Page 1
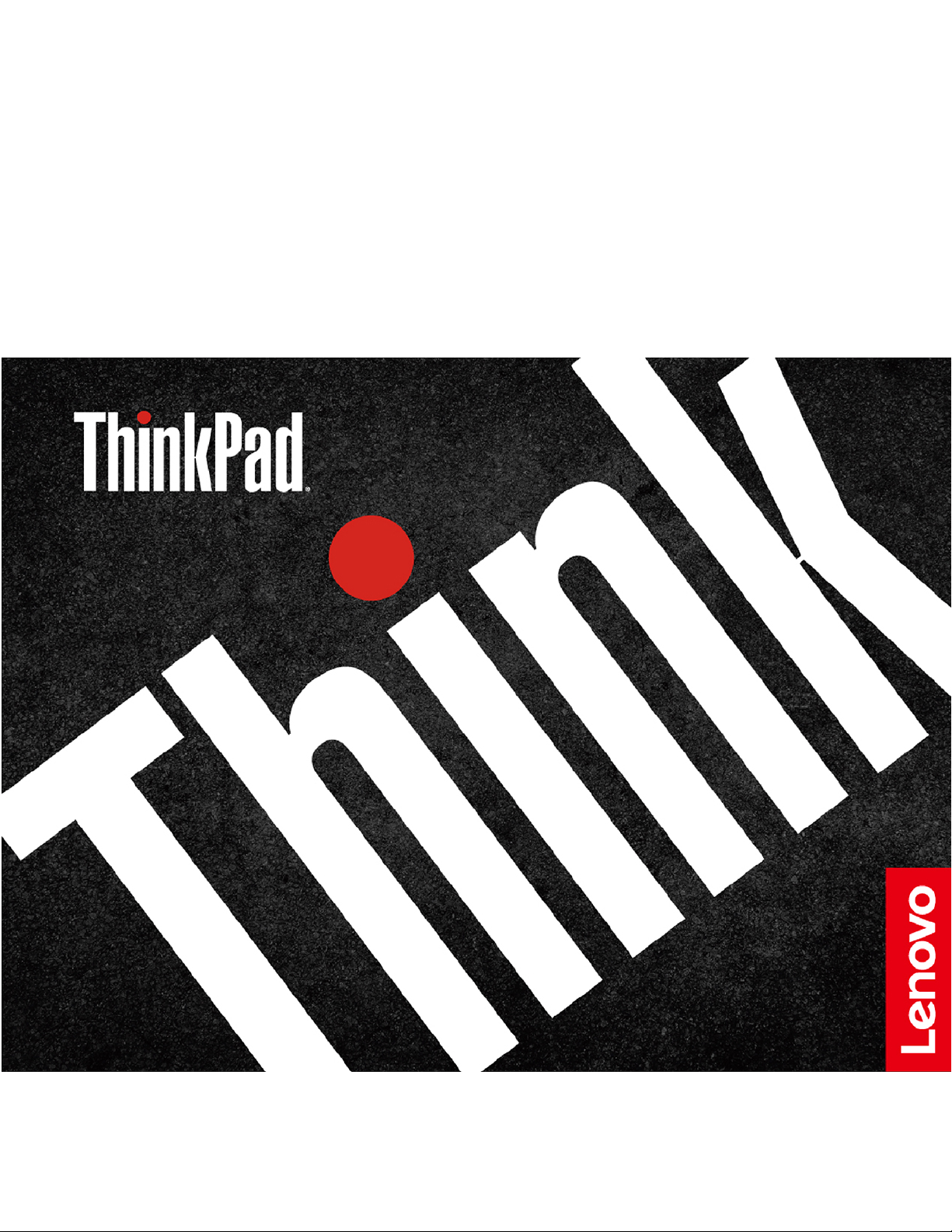
L14 Gen 2 a L15 Gen 2
Používateľská príručka
Page 2
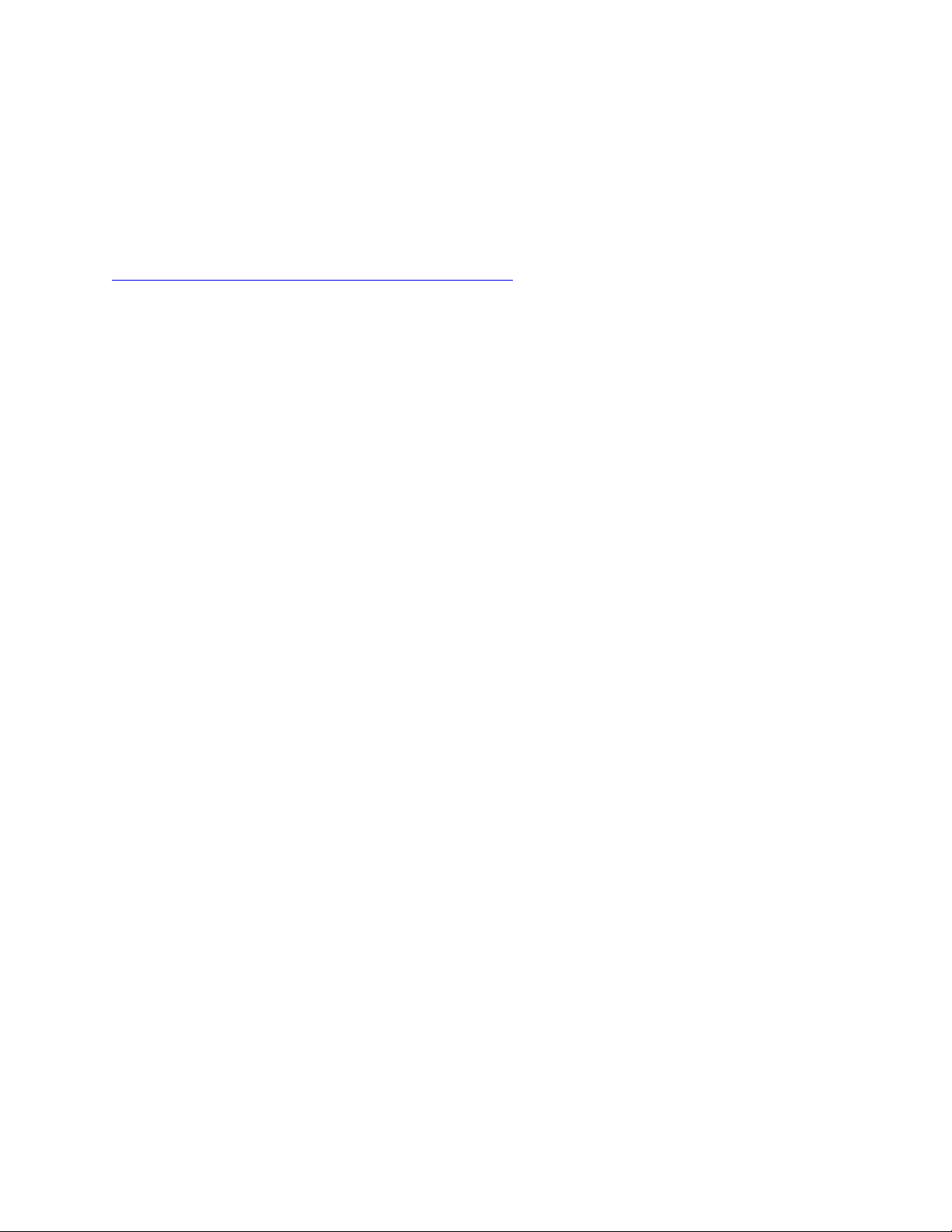
Dôležité upozornenia
Pred použitím tejto dokumentácie produktu, na ktorý sa vzťahuje, si prečítajte nasledujúce časti:
• Príručka o bezpečnosti a zárukách
• Príručka o nastavení
•
Všeobecné poznámky o bezpečnosti a súlade s predpismi
Prvé vydanie (December 2020)
© Copyright Lenovo 2020.
VYHLÁSENIE O OBMEDZENÝCH PRÁVACH: Ak sa údaje alebo softvér dodávajú podľa zmluvy GSA (General
Services Administration), potom používanie, kopírovanie a zverejnenie podliehajú obmedzeniam definovaným v
zmluve číslo GS-35F-05925.
Page 3
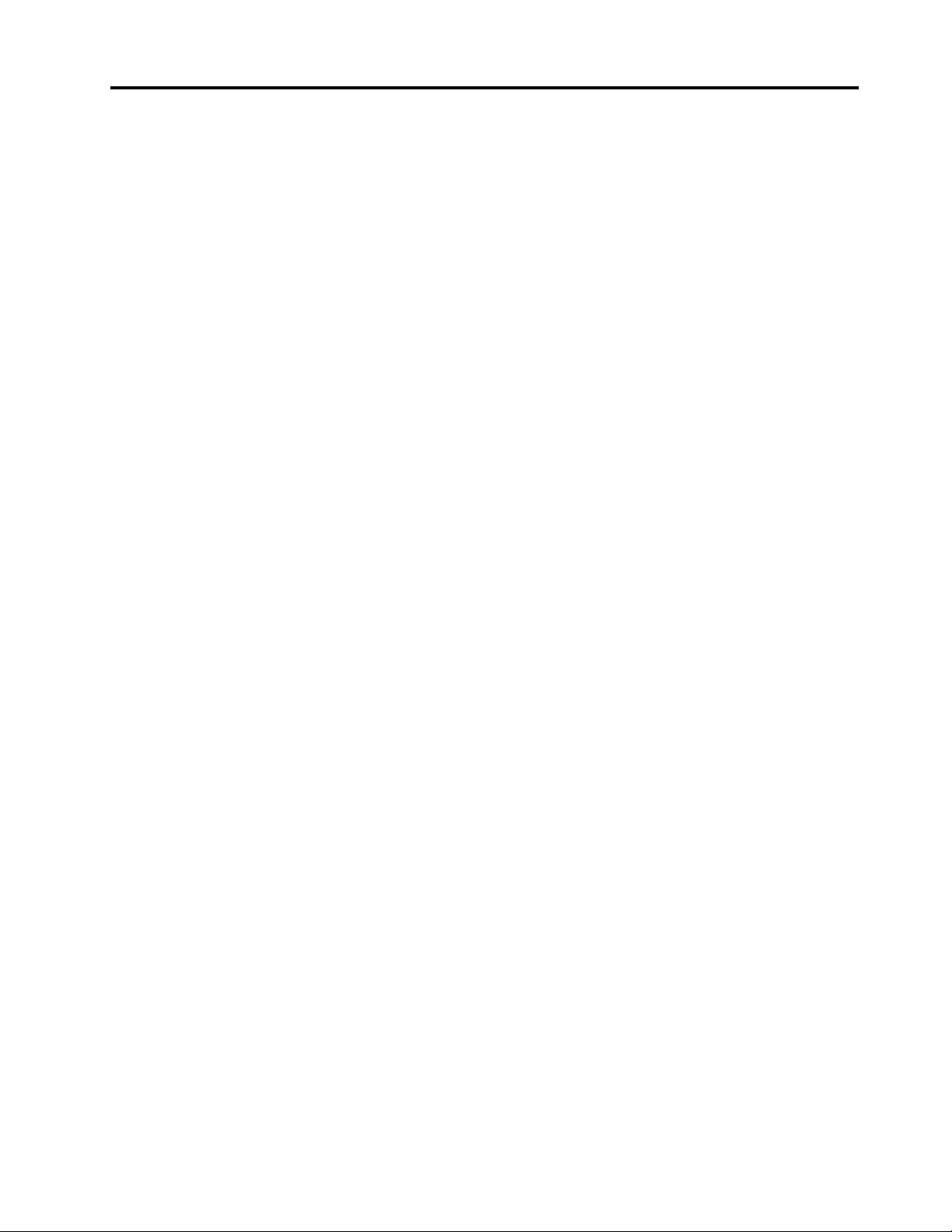
Obsah
Bližšie zoznámenie sa s
prenosným počítačom Lenovo . . . . . iii
Kapitola 1. Zoznámte sa so
svojím počítačom . . . . . . . . . . . . 1
Pohľad spredu . . . . . . . . . . . . . . . . 1
Pohľad zboku . . . . . . . . . . . . . . . . 4
Pohľad zospodu . . . . . . . . . . . . . . . 6
Špecifikácie . . . . . . . . . . . . . . . . . 6
Špecifikácie USB . . . . . . . . . . . . . 6
Kapitola 2. Začíname pracovať s
počítačom . . . . . . . . . . . . . . . . 9
Prístup k sieťam . . . . . . . . . . . . . . . 9
Pripojenie k sieťam Wi-Fi. . . . . . . . . . 9
Pripojenie k drôtovej sieti Ethernet . . . . . . 9
Pripojenie k mobilnej sieti (pri vybratých
modeloch) . . . . . . . . . . . . . . . . 9
Zapnutie režimu Lietadlo . . . . . . . . . 10
Komunikácia s počítačom . . . . . . . . . . 10
Používanie klávesových skratiek . . . . . . 10
Používanie ukazovacieho zariadenia
TrackPoint . . . . . . . . . . . . . . . 12
Používanie zariadenia trackpad . . . . . . 13
Používanie dotykovej obrazovky (pri
vybratých modeloch). . . . . . . . . . . 15
Pripojenie externého zobrazovacieho
zariadenia . . . . . . . . . . . . . . . 16
Kapitola 3. Oboznámenie sa s
počítačom . . . . . . . . . . . . . . . 19
Aplikácie Lenovo . . . . . . . . . . . . . . 19
Inteligentné chladenie . . . . . . . . . . . . 20
Správa napájania . . . . . . . . . . . . . 20
Kontrola stavu batérie . . . . . . . . . . 20
Nabíjanie počítača. . . . . . . . . . . . 21
Zmena nastavení napájania . . . . . . . . 22
Prenos údajov . . . . . . . . . . . . . . . 22
Nastavenie pripojenia Bluetooth . . . . . . 22
Nastavenie pripojenia NFC (pri vybratých
modeloch) . . . . . . . . . . . . . . . 22
Používajte kartu Smart Card alebo kartu
microSD (pri vybratých modeloch) . . . . . 23
Príslušenstvo . . . . . . . . . . . . . . . . 23
Kúpa príslušenstva . . . . . . . . . . . 24
Dokovacia stanica. . . . . . . . . . . . 24
Kapitola 4. Zabezpečenie počítača
a údajov . . . . . . . . . . . . . . . . 29
Uzamknutie počítača . . . . . . . . . . . . 29
Prihlásenie sa pomocou odtlačku prsta. . . . . 29
Prihlásenie sa pomocou identifikátora tváre (pri
vybratých modeloch) . . . . . . . . . . . . 30
Ochrana údajov pred stratou v dôsledku
výpadku napájania (pri vybratých modeloch) . . 30
Heslá systému UEFI BIOS . . . . . . . . . . 30
Typy hesiel . . . . . . . . . . . . . . 30
Nastavenie, zmena alebo odstránenie
hesla . . . . . . . . . . . . . . . . . 31
Priradenie odtlačkov prstov k heslám (pri
vybratých modeloch). . . . . . . . . . . 33
Kapitola 5. Konfigurácia
rozšírených nastavení . . . . . . . . . 35
UEFI BIOS . . . . . . . . . . . . . . . . 35
Vstúpenie do ponuky systému UEFI
BIOS . . . . . . . . . . . . . . . . . 35
Navigácia rozhraním systému UEFI BIOS . . 35
Nastavenie systémového dátumu a času . . 35
Zmena postupnosti spúšťacích zariadení . . 35
Aktualizácia systému UEFI BIOS. . . . . . 36
Obnovenie . . . . . . . . . . . . . . . . . 36
Obnovenie systémových súborov a
nastavenia podľa skoršieho bodu . . . . . 36
Obnovenie súborov zo zálohy . . . . . . . 36
Vynulovanie nastavenia počítača . . . . . . 36
Používanie rozšírených možností . . . . . . 36
Automatické obnovenie systému
Windows . . . . . . . . . . . . . . . 37
Vytvorenie a používanie zariadenia USB na
obnovenie . . . . . . . . . . . . . . . 37
Inštalácia systému Windows 10 a ovládačov . . 38
Kapitola 6. Výmena dielcov
CRU . . . . . . . . . . . . . . . . . . 41
Zoznam dielcov CRU . . . . . . . . . . . . 41
Vypnutie rýchleho spustenia a vstavanej
batérie . . . . . . . . . . . . . . . . . . 41
Výmena dielcov CRU . . . . . . . . . . . . 42
Zostava hlavného krytu . . . . . . . . . 42
Pamäťový modul . . . . . . . . . . . . 43
Karta bezdrôtovej siete WAN (pri vybratých
modeloch) . . . . . . . . . . . . . . . 44
Zostava jednotky pevného disku (pri
vybratých modeloch). . . . . . . . . . . 45
© Copyright Lenovo 2020 i
Page 4
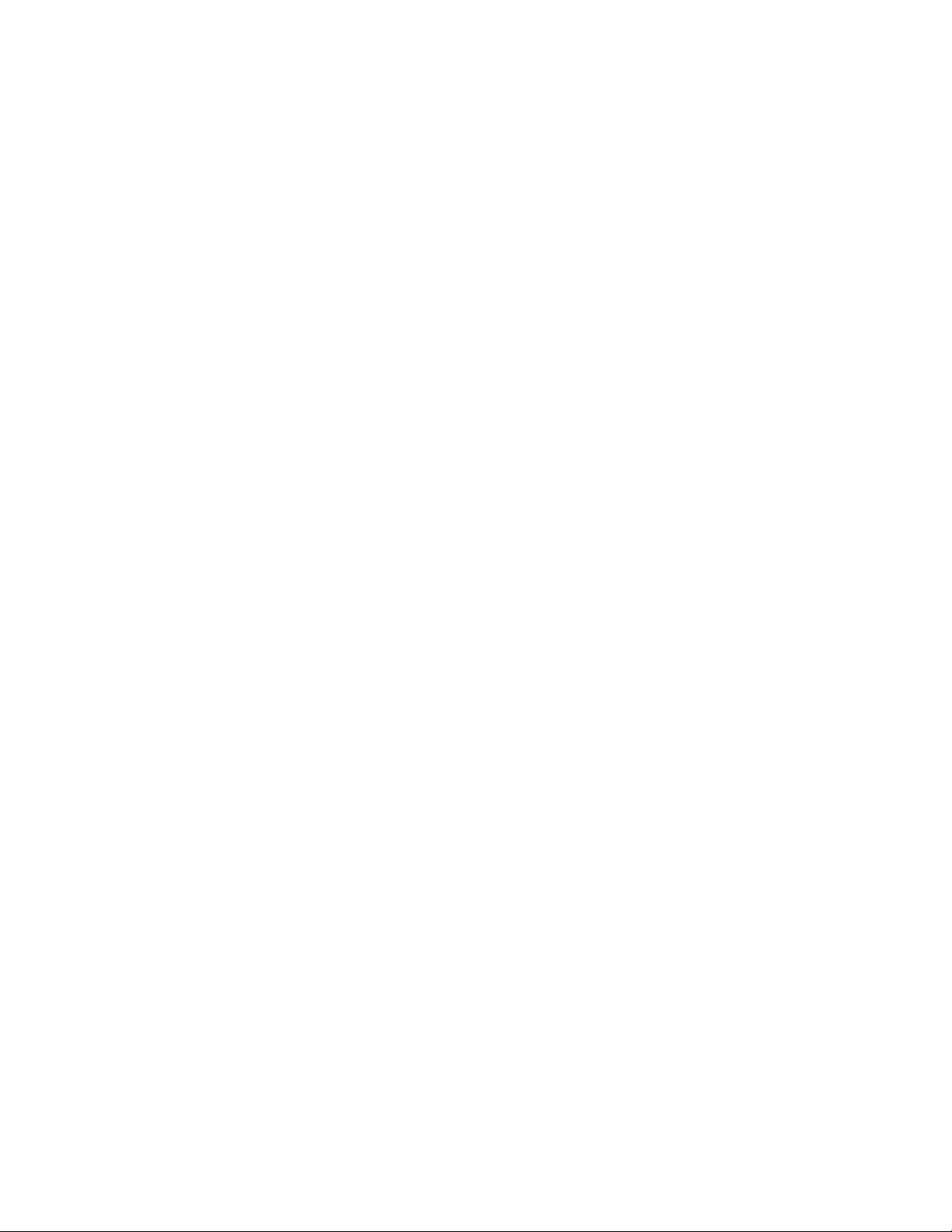
Jednotka SSD M.2 (pre modely s
jednotkou pevného disku) . . . . . . . . 47
Jednotka SSD M.2 (pre modely bez
jednotky pevného disku) . . . . . . . . . 48
Klávesnica . . . . . . . . . . . . . . . 49
USB a zvuková karta (len pre L14 Gen
2) . . . . . . . . . . . . . . . . . . 53
Kapitola 7. Pomoc a podpora . . . 55
Často kladené otázky . . . . . . . . . . . . 55
Chybové hlásenia . . . . . . . . . . . . . . 57
Chyby s pípaním . . . . . . . . . . . . . . 58
Svojpomocné zdroje. . . . . . . . . . . . . 59
Štítok systému Windows . . . . . . . . . . . 59
Kontaktovanie spoločnosti Lenovo . . . . . . . 60
Skôr než budete kontaktovať spoločnosť
Lenovo . . . . . . . . . . . . . . . . 60
Centrum podpory zákazníkov spoločnosti
Lenovo . . . . . . . . . . . . . . . . 61
Nákup ďalších služieb . . . . . . . . . . . . 62
Príloha A. Informácie
o zjednodušení ovládania a
ergonómii . . . . . . . . . . . . . . . 63
Príloha B. Informácie o súlade s
normami . . . . . . . . . . . . . . . . 67
Príloha C. Poznámky a ochranné
známky . . . . . . . . . . . . . . . . . 71
ii L14 Gen 2 a L15 Gen 2 Používateľská príručka
Page 5
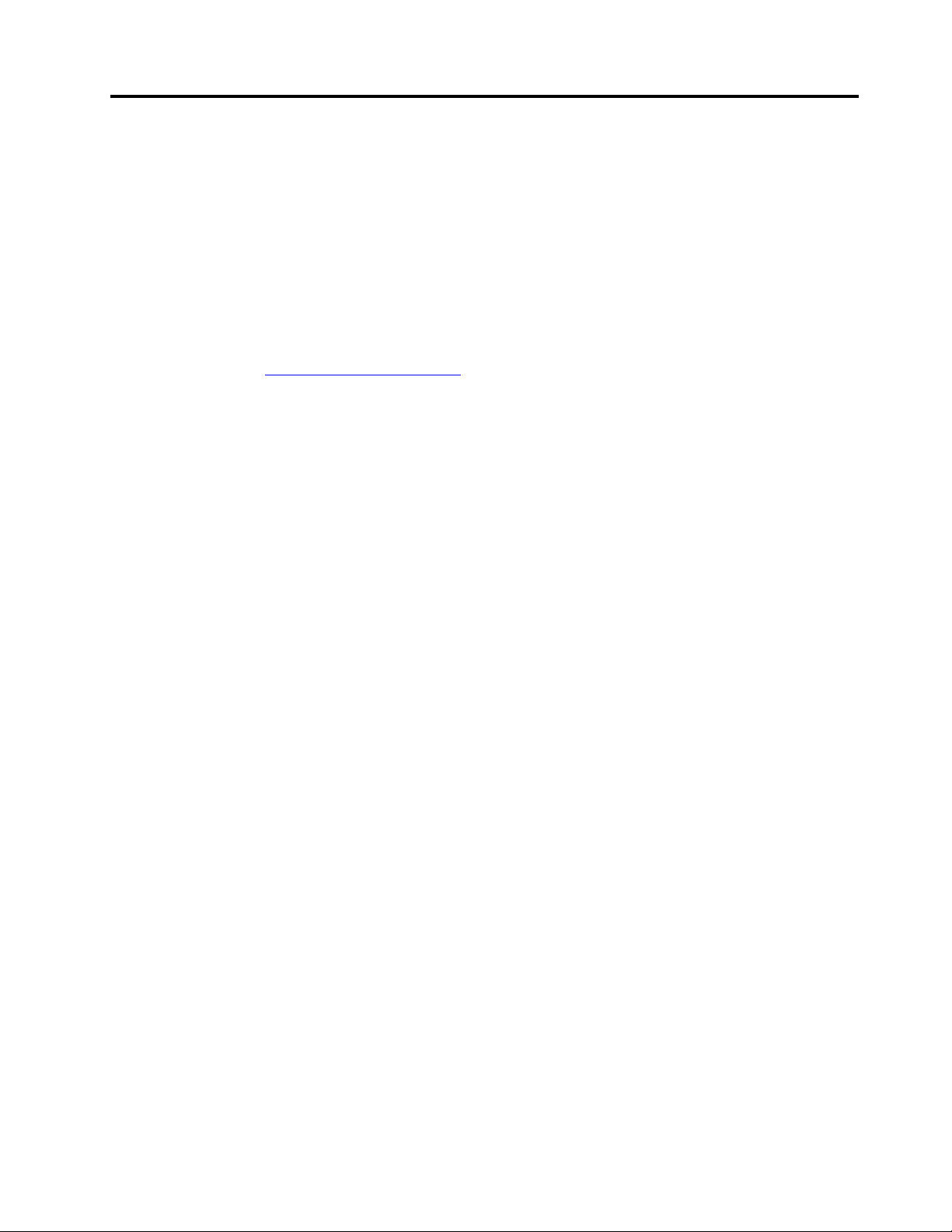
Bližšie zoznámenie sa s prenosným počítačom Lenovo
Ďakujeme, že ste si vybrali prenosný počítač Lenovo. Sme odhodlaní poskytnúť vám to
najlepšie riešenie.
Pred začatím prehliadky si prečítajte tieto informácie:
• Obrázky v tejto dokumentácii sa môžu mierne líšiť od vášho produktu.
• V závislosti od modelu, niektorého voliteľného príslušenstva, softvérových programov sa nemusia
niektoré príkazy používateľského rozhrania týkať vášho počítača.
• Obsah dokumentácie sa môže zmeniť bez predchádzajúceho upozornenia. Najnovšiu dokumentáciu
získate na adrese
https://pcsupport.lenovo.com.
© Copyright Lenovo 2020 iii
Page 6
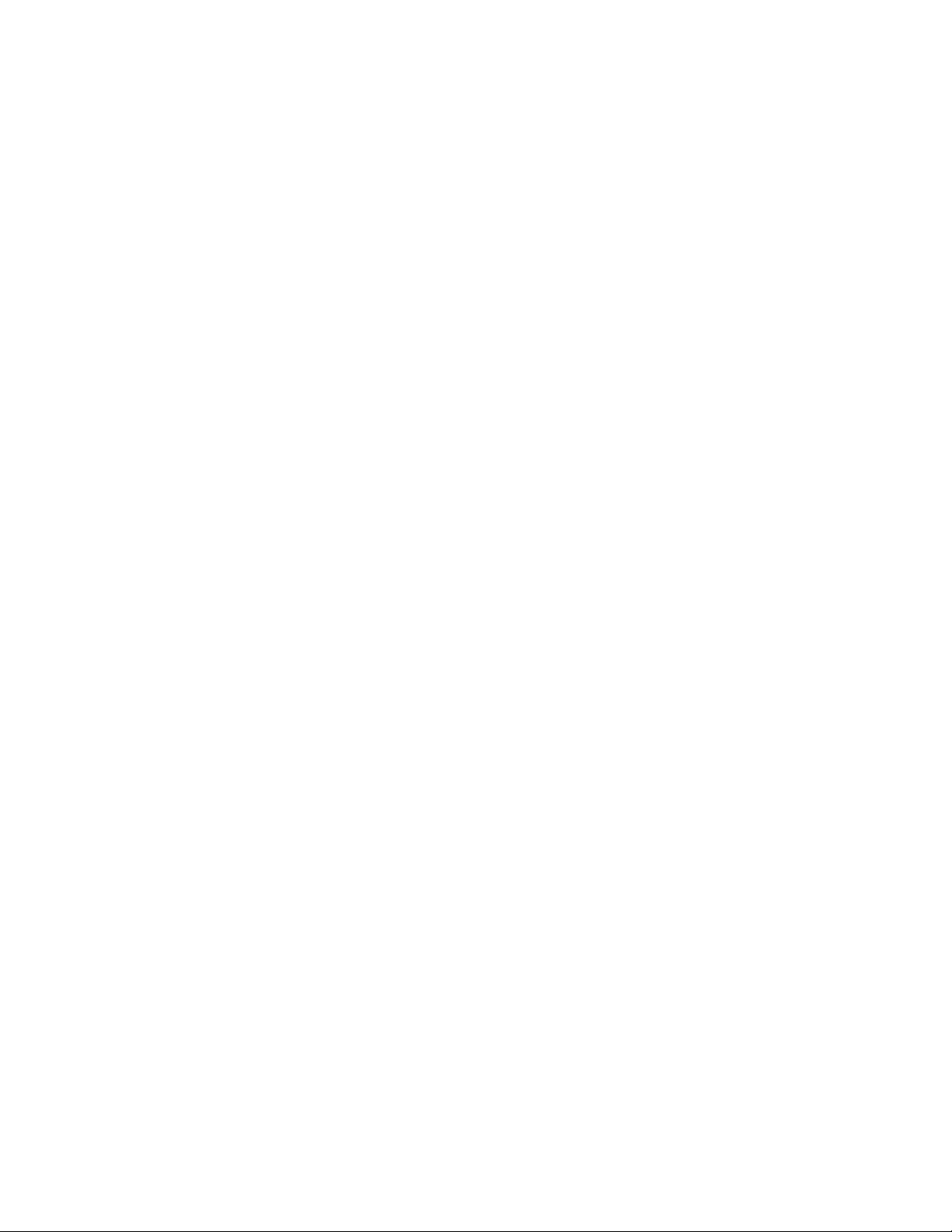
iv L14 Gen 2 a L15 Gen 2 Používateľská príručka
Page 7
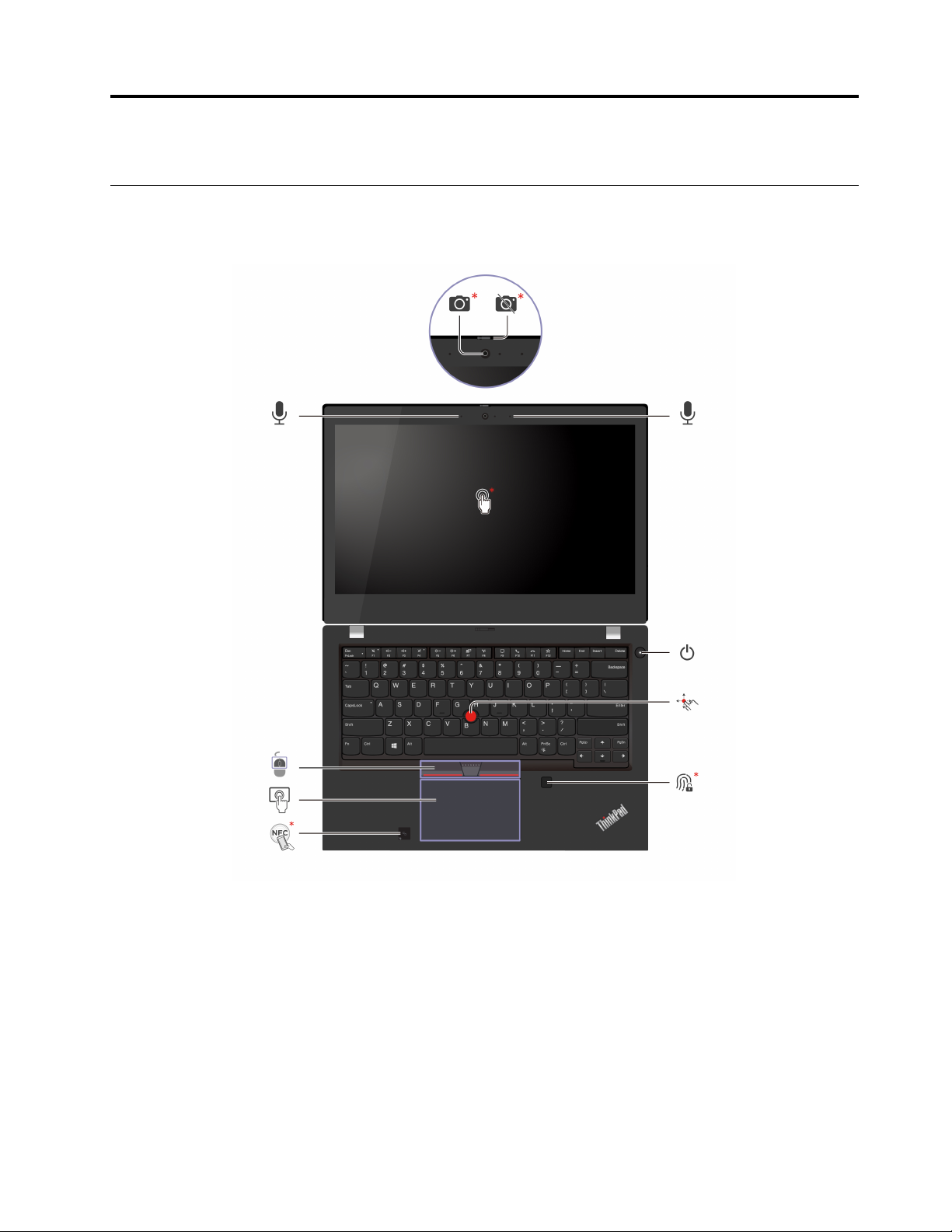
Kapitola 1. Zoznámte sa so svojím počítačom
Pohľad spredu
L14 Gen 2
© Copyright Lenovo 2020 1
Page 8
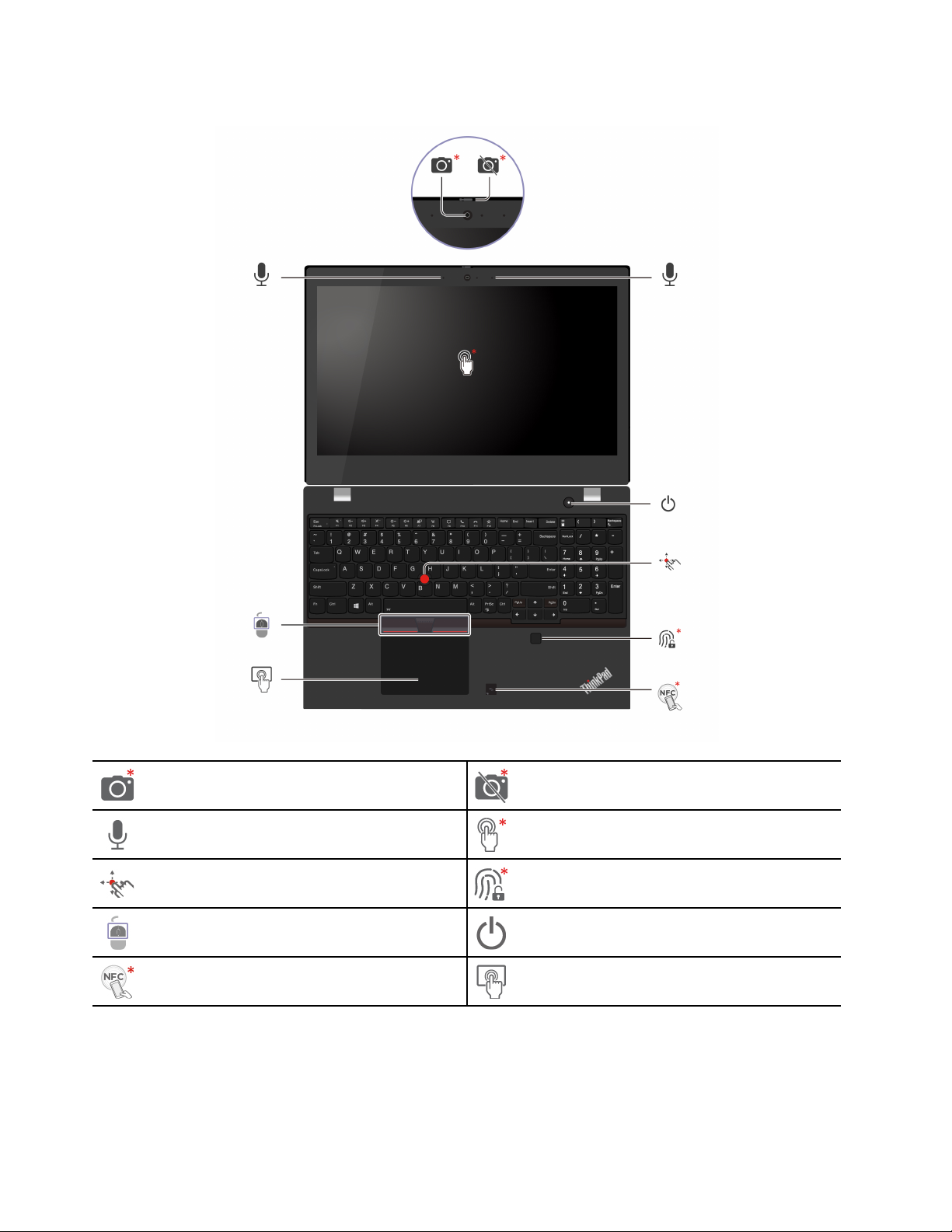
L15 Gen 2
Infračervená kamera*/Kamera*
Mikrofón
Ukazovacia páčka TrackPoint
Tlačidlá zariadenia TrackPoint
NFC*
* pri vybratých modeloch
2
L14 Gen 2 a L15 Gen 2 Používateľská príručka
ThinkShutter (kryt kamery)*
Dotyková obrazovka*
®
Snímač odtlačkov prstov*
Tlačidlo napájania
Zariadenie trackpad
Page 9
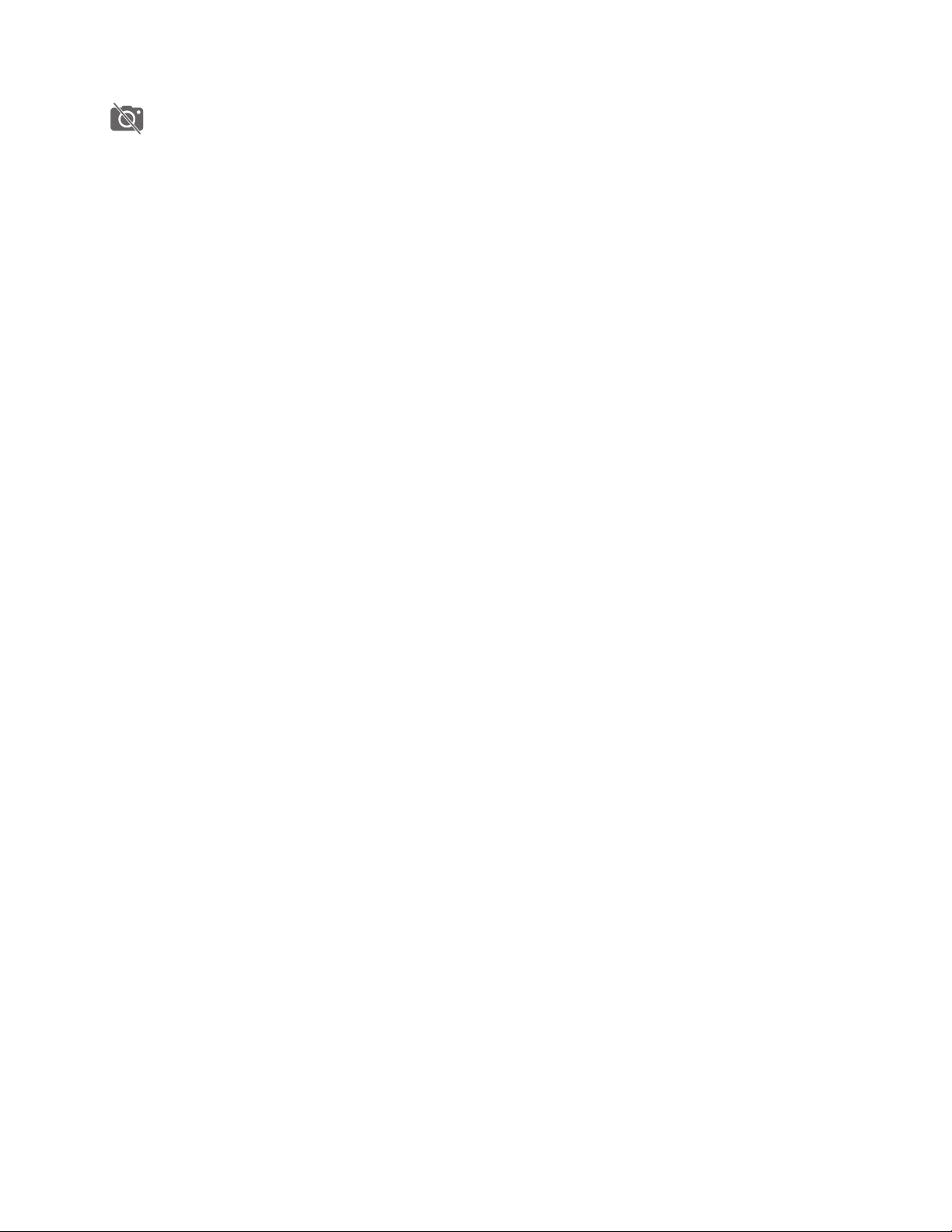
ThinkShutter
Posunutím krytu ThinkShutter zakryte alebo odkryte objektív kamery. Kryt slúži na ochranu vášho
súkromia.
Súvisiace témy
• „Prihlásenie sa pomocou identifikátora tváre (pri vybratých modeloch)“ na stránke 30
• „Používanie dotykovej obrazovky (pri vybratých modeloch)“ na stránke 15
• „Prihlásenie sa pomocou odtlačku prsta“ na stránke 29
• „Používanie ukazovacieho zariadenia TrackPoint“ na stránke 12
• „Používanie zariadenia trackpad“ na stránke 13
Kapitola 1. Zoznámte sa so svojím počítačom 3
Page 10
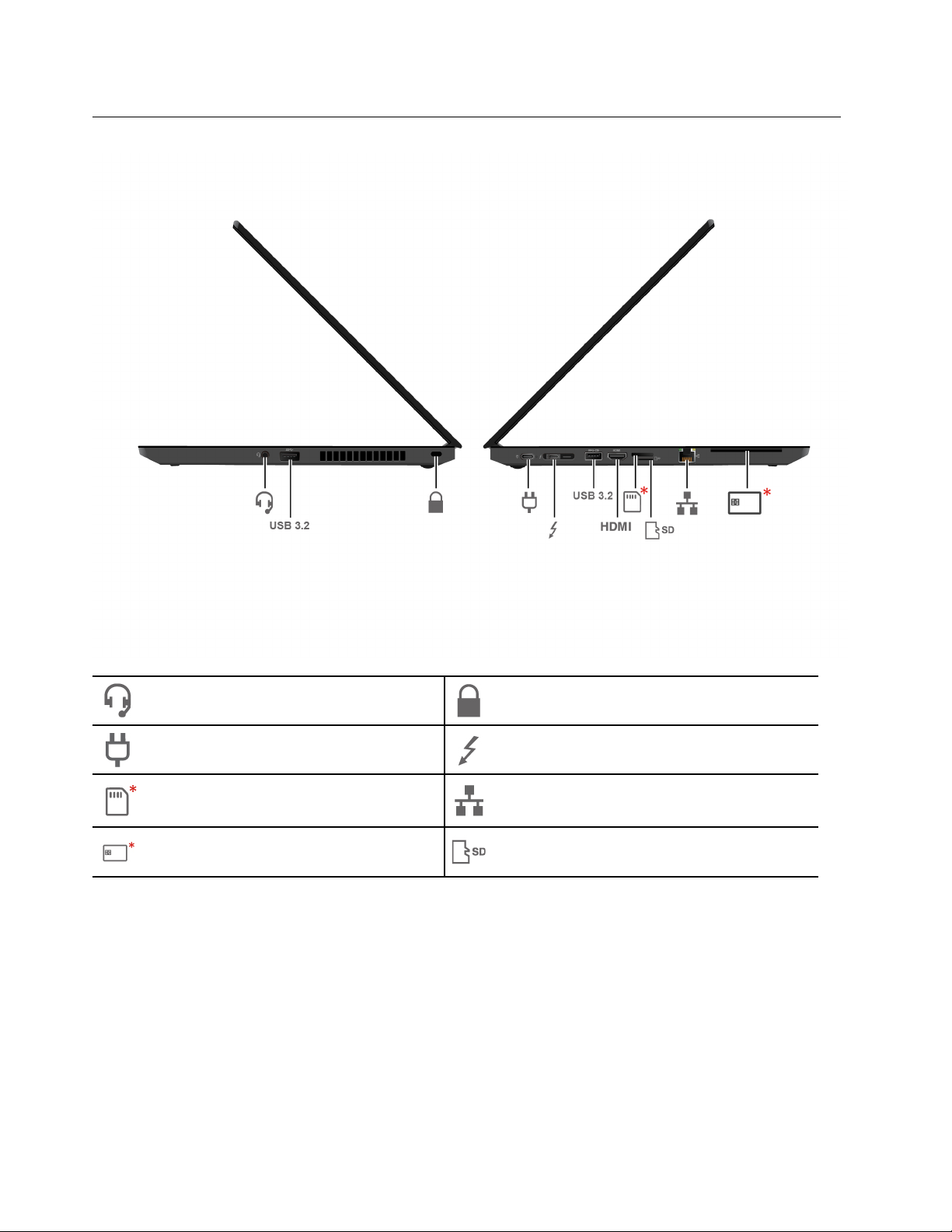
Pohľad zboku
Zvukový konektor
Konektor napájania Konektor Thunderbolt™ 4 (USB-C®)
Zásuvka na kartu nano-SIM*
Slot karty Smart Card* Slot karty microSD
Slot bezpečnostného zámku
Ethernetový konektor
* pri vybratých modeloch
Súvisiace témy
• „Uzamknutie počítača“ na stránke 29
• „Nabíjanie počítača“ na stránke 21
• „Špecifikácie USB“ na stránke 6
• „Pripojenie k drôtovej sieti Ethernet“ na stránke 9
• „Pripojenie k mobilnej sieti (pri vybratých modeloch)“ na stránke 9
• „Používajte kartu Smart Card alebo kartu microSD (pri vybratých modeloch)“ na stránke 23
4
L14 Gen 2 a L15 Gen 2 Používateľská príručka
Page 11
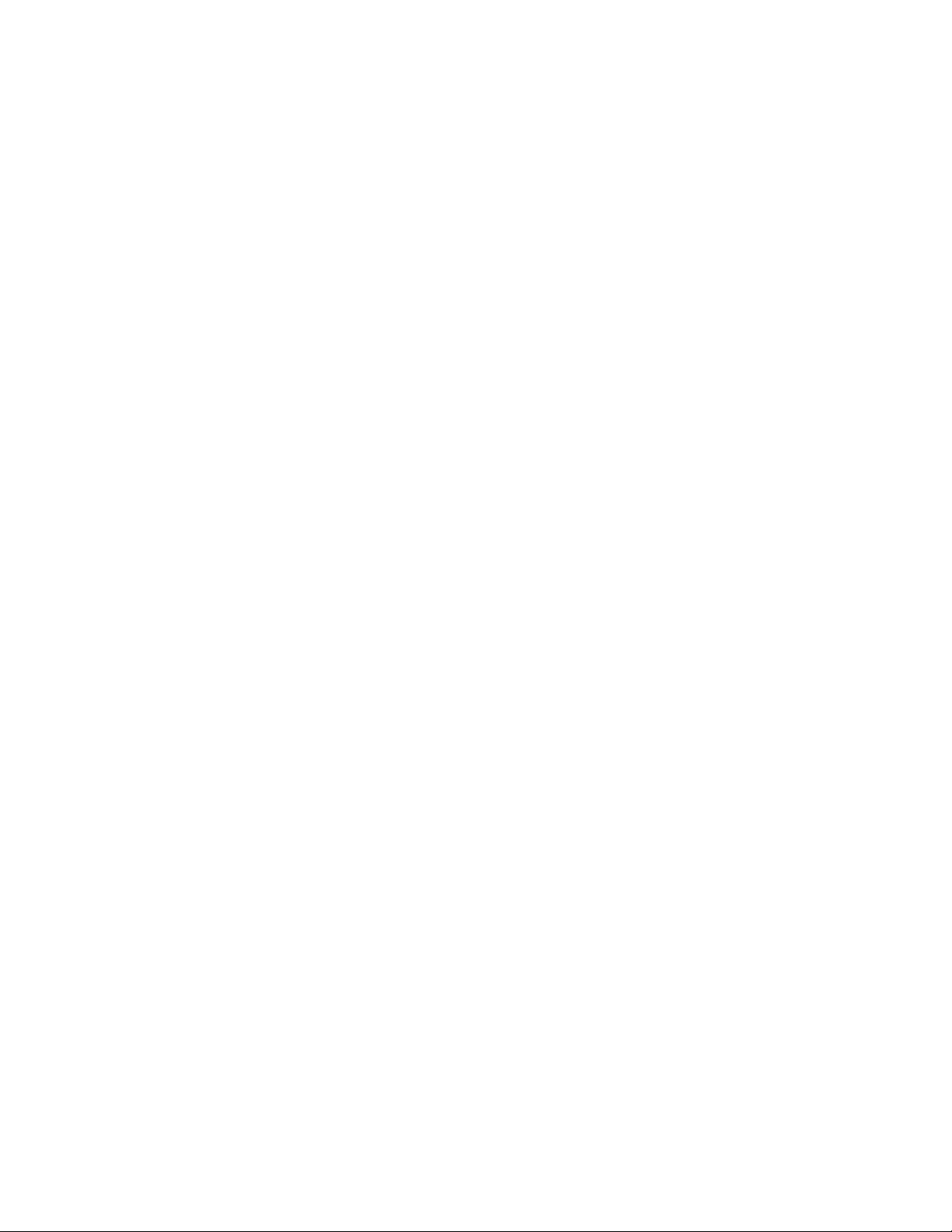
Kapitola 1. Zoznámte sa so svojím počítačom 5
Page 12
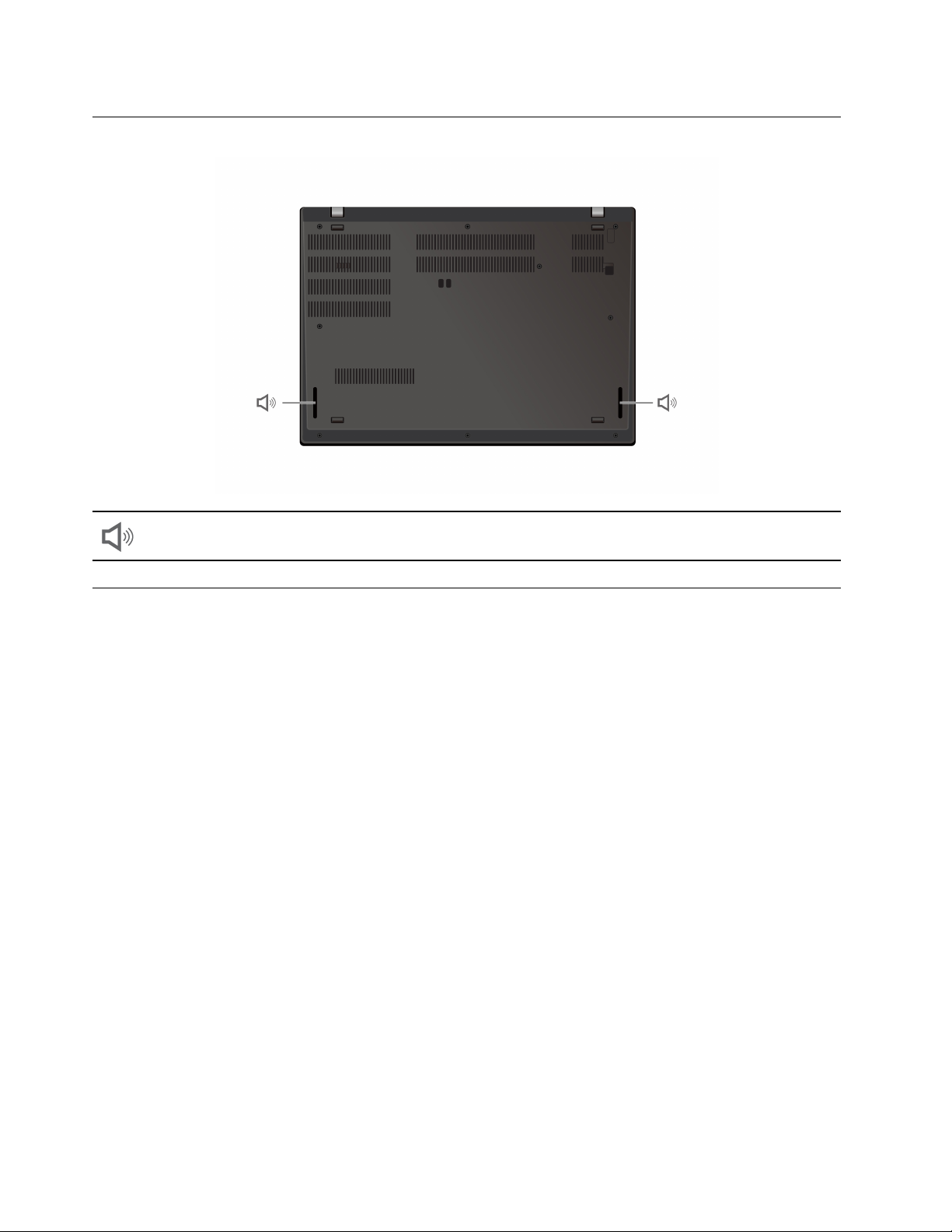
Pohľad zospodu
Reproduktor
Špecifikácie
Podrobné špecifikácie počítača nájdete na adrese https://psref.lenovo.com.
Špecifikácie USB
Poznámka: V závislosti od modelu nemusia byť vo vašom počítači niektoré konektory USB k
dispozícii.
6
L14 Gen 2 a L15 Gen 2 Používateľská príručka
Page 13
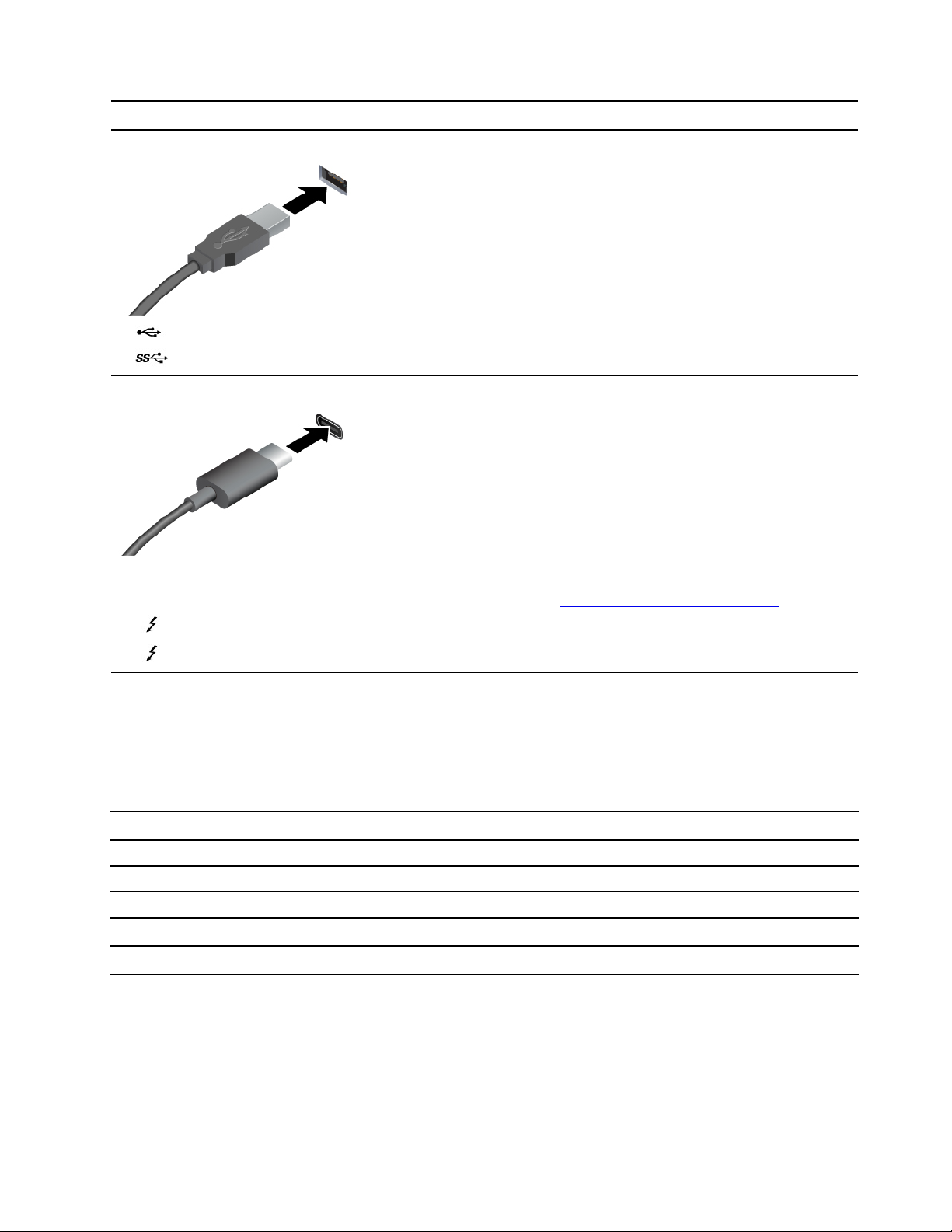
Názov konektora
• Konektor USB 2.0
Opis
Slúži na pripojenie zariadení kompatibilných s rozhraním USB,
ako je napríklad klávesnica USB, myš USB, ukladacie zariadenie
USB alebo tlačiareň USB.
•
• Konektor USB-C (3.2 Gen 1)
• Konektor USB-C (3.2 Gen 2)
•
• Konektor Thunderbolt 4 (USB-C)
Konektor USB 3.2 Gen 1
Konektor Thunderbolt 3 (USB-C)
• Nabíjajte zariadenia kompatibilné zo štandardom USB-C s
výstupným napätím a prúdom 5 V a 1,5 A.
• Pripojenie externého zobrazovacieho zariadenia:
- USB-C na VGA: maximálne 1 920 × 1 200 pixelov, 60 Hz
- USB-C na DP: maximálne 5 120 × 3 200 pixelov, 60 Hz
• Pripojte sa k príslušenstvu USB-C, ktoré pomôže rozšíriť
funkcie počítača. Ak si chcete zakúpiť príslušenstvo USB-C,
prejdite na adresu
https://www.lenovo.com/accessories.
Vyhlásenie o prenosovej rýchlosti rozhrania USB
V závislosti od mnohých faktorov, ako sú napríklad možnosti hostiteľského a periférnych zariadení,
atribúty súborov a iné faktory týkajúce sa konfigurácie systému a prevádzkového prostredia, sa bude
pri použití rôznych konektorov USB tohto zariadenia skutočná prenosová rýchlosť líšiť a bude nižšia
ako prenosová rýchlosť uvedená nižšie pre príslušné zariadenia.
Zariadenie USB Prenosová rýchlosť (Gb/s)
3.2 Gen 1/3.1 Gen 1
3.2 Gen 2/3.1 Gen 2
3.2 Gen 2 × 2
Konektor Thunderbolt 3 (USB-C)
Konektor Thunderbolt 4 (USB-C)
5
10
20
40
40
Kapitola 1. Zoznámte sa so svojím počítačom 7
Page 14
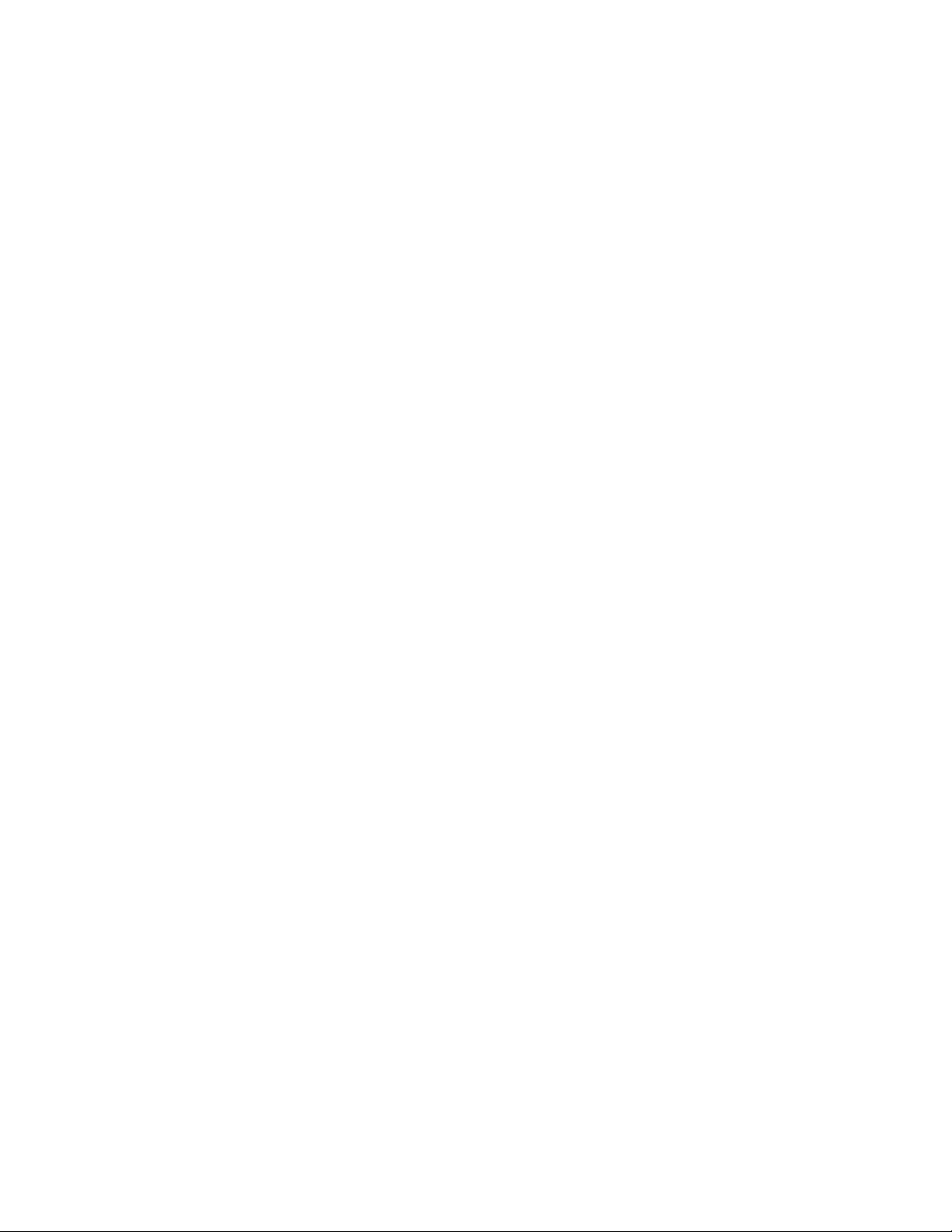
8 L14 Gen 2 a L15 Gen 2 Používateľská príručka
Page 15
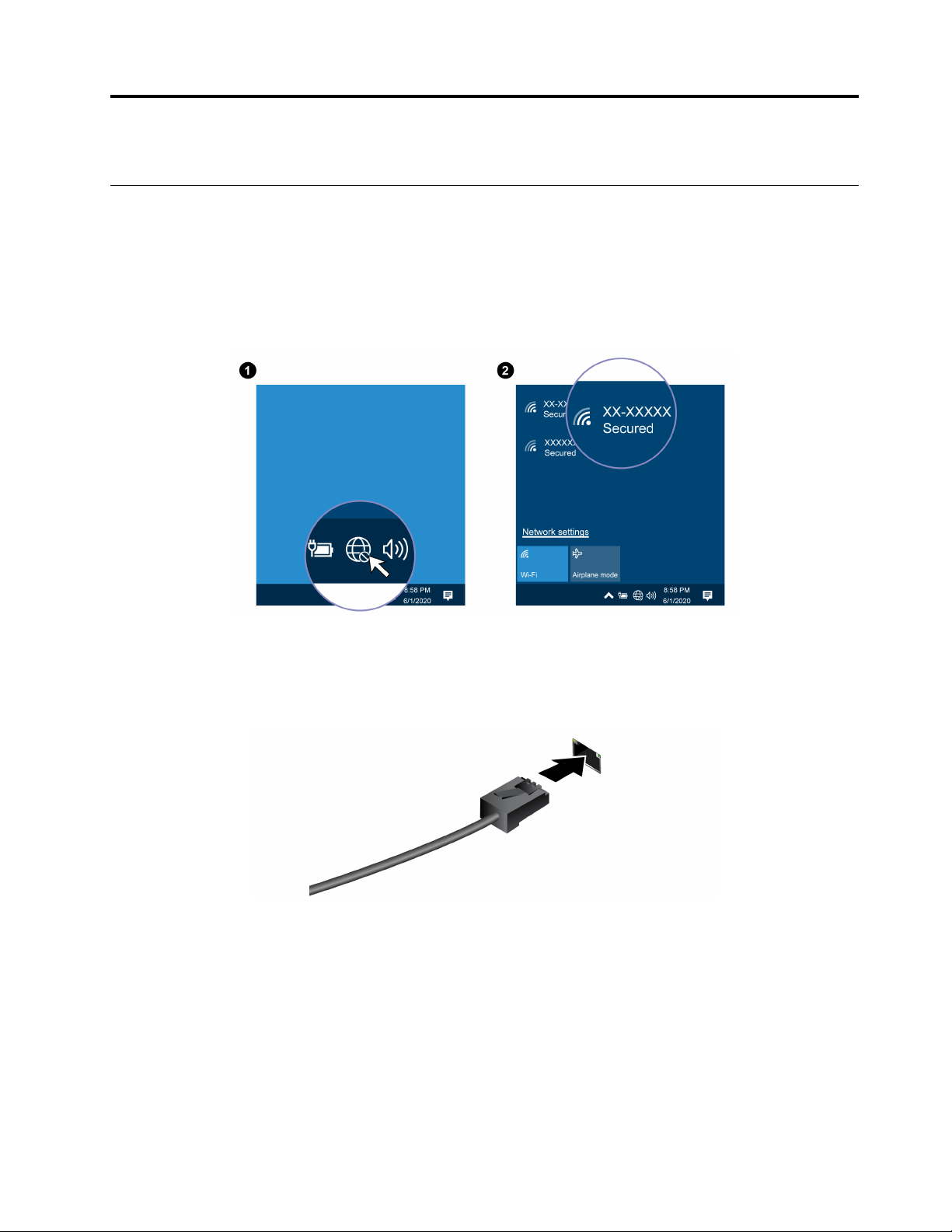
Kapitola 2. Začíname pracovať s počítačom
Prístup k sieťam
Táto časť vám pomôže pripojiť sa k bezdrôtovej alebo drôtovej sieti.
Pripojenie k sieťam Wi-Fi
Kliknite na ikonu siete v oblasti oznámení systému Windows® a potom vyberte sieť, ku ktorej sa
chcete pripojiť. V prípade potreby zadajte požadované informácie.
Pripojenie k drôtovej sieti Ethernet
Pripojte počítač k lokálnej sieti pomocou ethernetového kábla zapojeného do ethernetového konektora
v počítači.
Pripojenie k mobilnej sieti (pri vybratých modeloch)
Ak je počítač vybavený kartou bezdrôtovej siete WAN a kartou nano-SIM, môžete sa pripojiť k
mobilnej sieti a získať prístup online z ľubovoľného miesta.
Poznámka: Službu mobilnej dátovej siete poskytujú v niektorých krajinách alebo regiónoch
autorizovaní poskytovatelia mobilných služieb. Pripojenie k mobilnej sieti vyžaduje, aby ste u
poskytovateľa služby mali mobilný program.
Nadviazanie mobilného spojenia:
1. Vypnite počítač.
© Copyright Lenovo 2020 9
Page 16
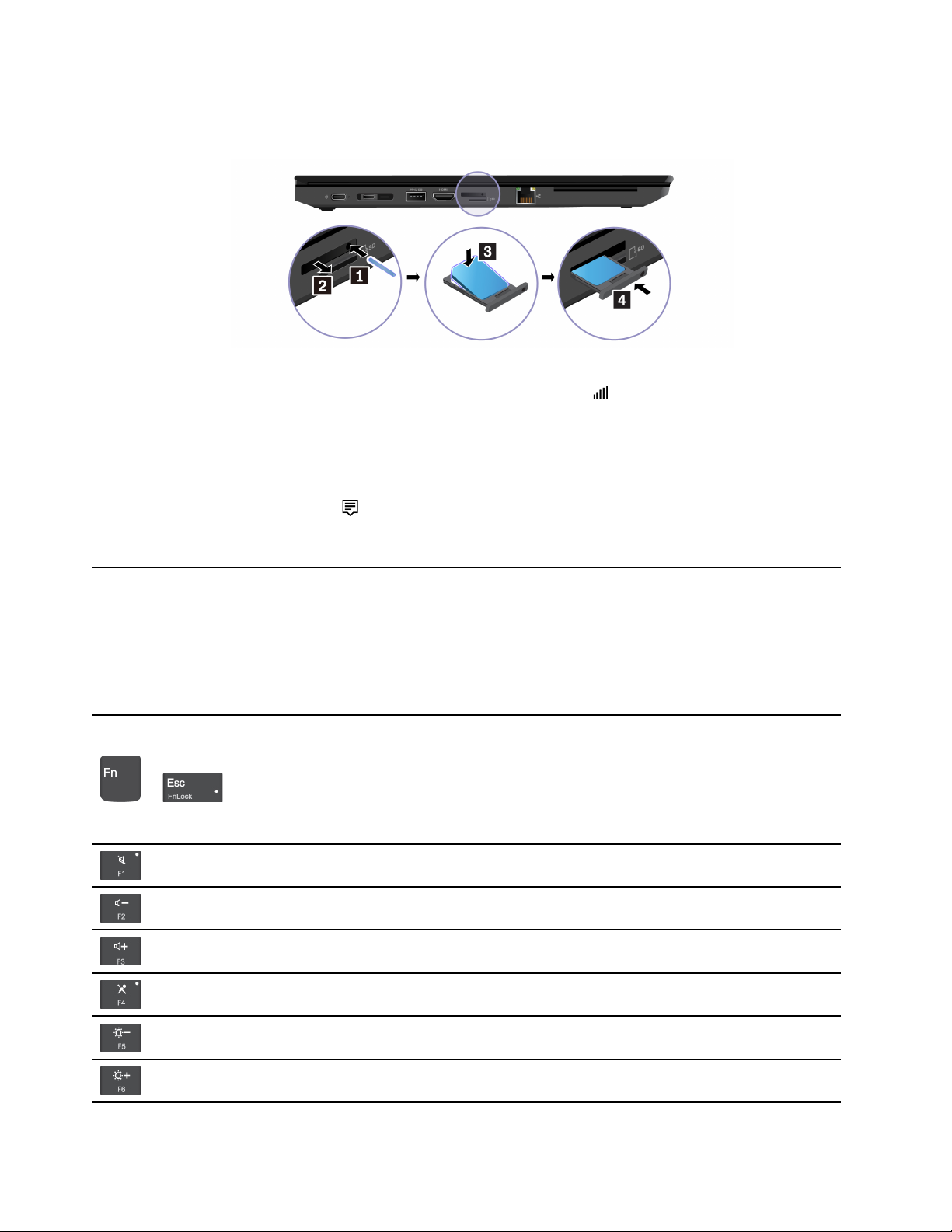
2. Nájdite slot karty nano-SIM a podľa zobrazenia doň vložte kartu nano-SIM. Všimnite si orientáciu
karty a uistite sa, že je správne vložená.
3. Zapnite počítač.
4. Kliknite na ikonu siete a potom kliknite na ikonu mobilnej siete
v zozname. V prípade potreby
zadajte požadované informácie.
Zapnutie režimu Lietadlo
Keď je povolený režim Lietadlo, všetky funkcie bezdrôtového pripojenia sú vypnuté.
1. Kliknite na ikonu centra akcií
v oblasti oznámení systému Windows.
2. Kliknutím na ikonu Režim Lietadlo zapnite Režim Lietadlo.
Komunikácia s počítačom
Počítač umožňuje využiť rôzne spôsoby prechádzania po obrazovke.
Používanie klávesových skratiek
Klávesnica obsahuje špeciálne klávesy, ktoré vám pomôžu pracovať efektívnejšie.
Používajte špeciálnu funkciu, ktorá je vo forme ikony vytlačená na
jednotlivých klávesoch, alebo štandardnú funkciu funkčných klávesov F1 –
F12.
+
Indikátor FnLock svieti: štandardná funkcia
Indikátor FnLock nesvieti: špeciálna funkcia
Zapnutie/vypnutie reproduktorov
Zníženie hlasitosti
Zvýšenie hlasitosti
Zapnutie/vypnutie mikrofónov
Zníženie jasu obrazovky
Zvýšenie jasu obrazovky
10 L14 Gen 2 a L15 Gen 2 Používateľská príručka
Page 17
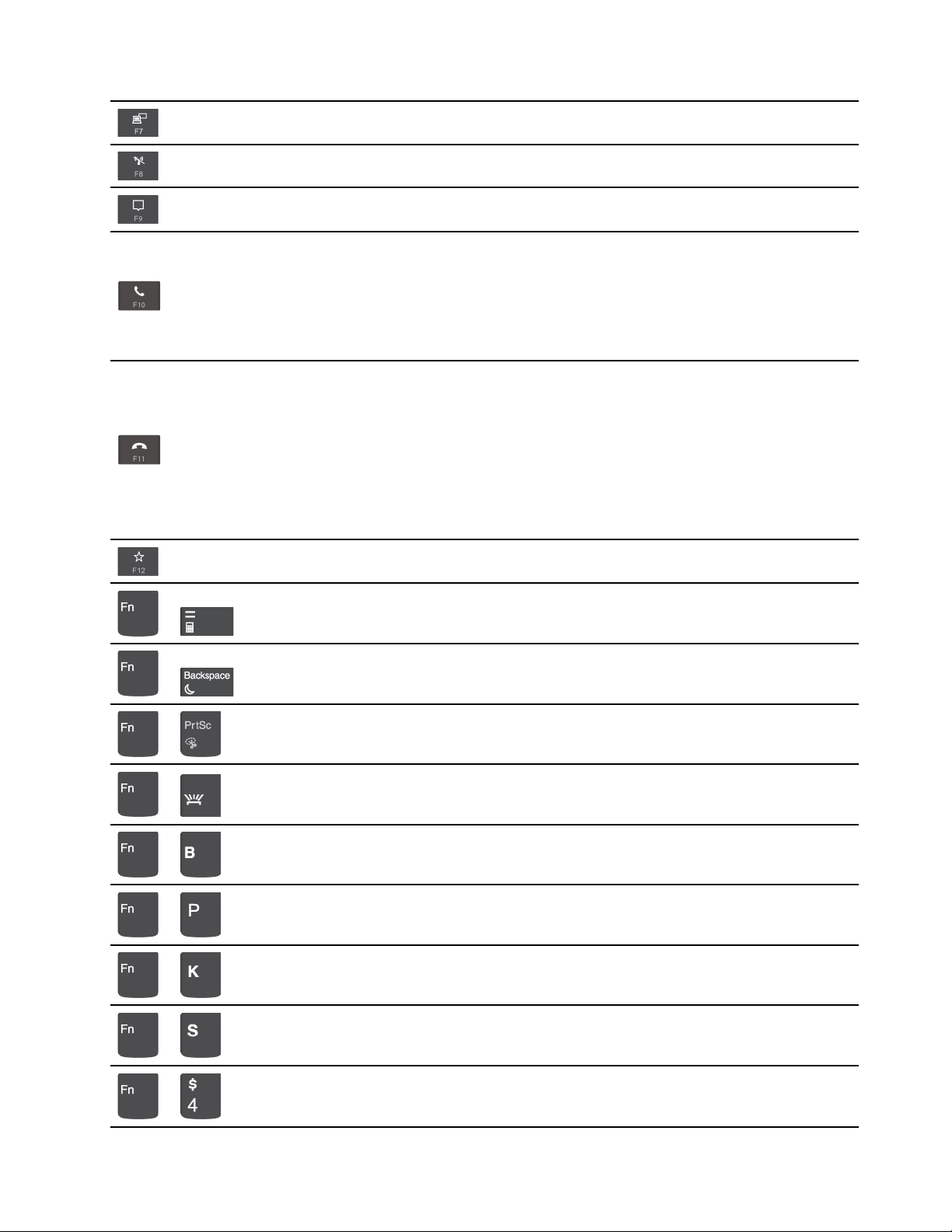
Spravovanie externých monitorov
Zapnutie/vypnutie funkcií bezdrôtového pripojenia
Rozbalenie/zbalenie centra oznámení
Prijímanie prichádzajúcich hovorov
Táto funkcia funguje len pri niektorých aplikáciách, napríklad Skype for
Business 2016 a Microsoft Teams 1.0.
V predvolenom nastavení funguje táto funkcia pri aplikácii Skype for
Business 2016. Predvolené nastavenie môžete zmeniť v aplikácii Vantage.
Odmietnutie prichádzajúcich hovorov
Táto funkcia funguje len pri niektorých aplikáciách, napríklad Skype for
Business 2016 a Microsoft Teams 1.0.
V predvolenom nastavení funguje táto funkcia pri aplikácii Skype for
Business 2016. Predvolené nastavenie môžete zmeniť v aplikácii Vantage.
Poznámka: V aplikácii Skype for Business 2016 môžete tiež zavesiť
prebiehajúce hovory stlačením klávesu F11.
Prispôsobenie funkcie príslušného klávesu v aplikácii Vantage
Spustenie kalkulačky (len pre modely L15 Gen 2)
+
Prejdenie do režimu spánku (len pre modely L15 Gen 2)
+
Otvorenie nástroja na vystrihovanie
+
Prepínanie podsvietenia klávesnice
+
Prerušenie prevádzky
+
Pozastavenie činnosti
+
Prechádzanie obsahom
+
Odoslanie systémovej požiadavky
+
Prepnutie do režimu spánku
+
Počítač môžete prebudiť stlačením klávesu Fn alebo tlačidla napájania.
Kapitola 2. Začíname pracovať s počítačom 11
Page 18
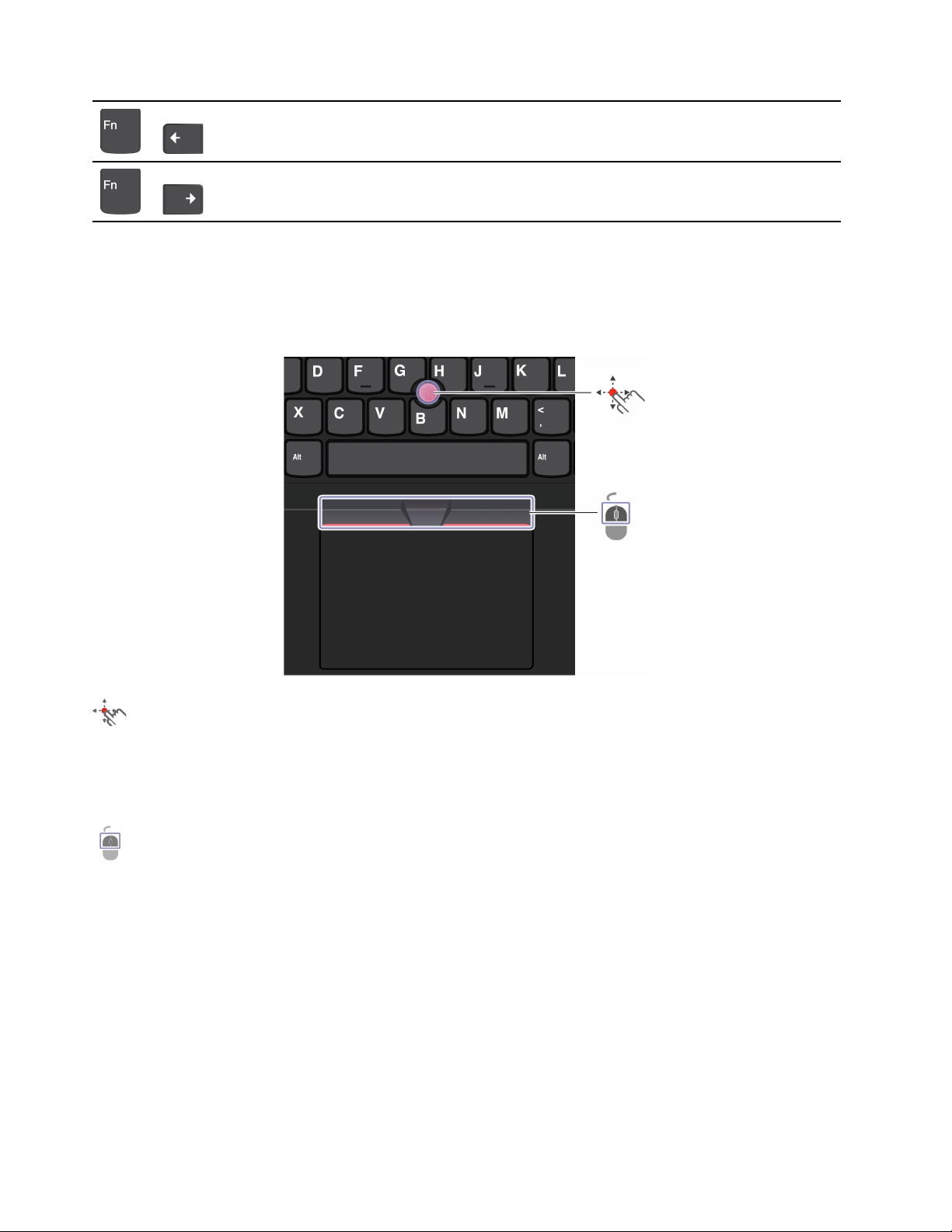
Prechod na začiatok
+
Prechod na koniec
+
Používanie ukazovacieho zariadenia TrackPoint
Ukazovacie zariadenie TrackPoint umožňuje vykonávať všetky funkcie tradičnej myši, ako sú napríklad
ukazovanie, klikanie a posúvanie.
Používanie ukazovacieho zariadenia TrackPoint
Ukazovacie zariadenie TrackPoint
Prstom zatlačte na protišmykovú čiapočku na ukazovacej páčke v ktoromkoľvek smere rovnobežne s
klávesnicou. Ukazovateľ na obrazovke sa posunie v príslušnom smere. Čím silnejšie zatlačíte, tým
rýchlejšie sa ukazovateľ pohybuje.
Tlačidlá TrackPoint
Ľavé a pravé tlačidlo zodpovedajú ľavému a pravému tlačidlu klasickej myši. Stlačte a podržte
stredné tlačidlo s bodkami a súčasne prstom zatlačte ukazovaciu páčku zvislým alebo vodorovným
smerom. Týmto spôsobom môžete prechádzať dokumentom, webovou lokalitou alebo aplikáciami.
Vypnutie ukazovacieho zariadenia TrackPoint
Ukazovacie zariadenie TrackPoint je predvolene aktívne. Vypnutie zariadenia:
1. Otvorte ponuku Štart a kliknite na položky Nastavenia ➙ Zariadenia ➙ Myš.
2. Pri vypnutí zariadenia TrackPoint postupujte podľa pokynov na obrazovke.
12
L14 Gen 2 a L15 Gen 2 Používateľská príručka
Page 19
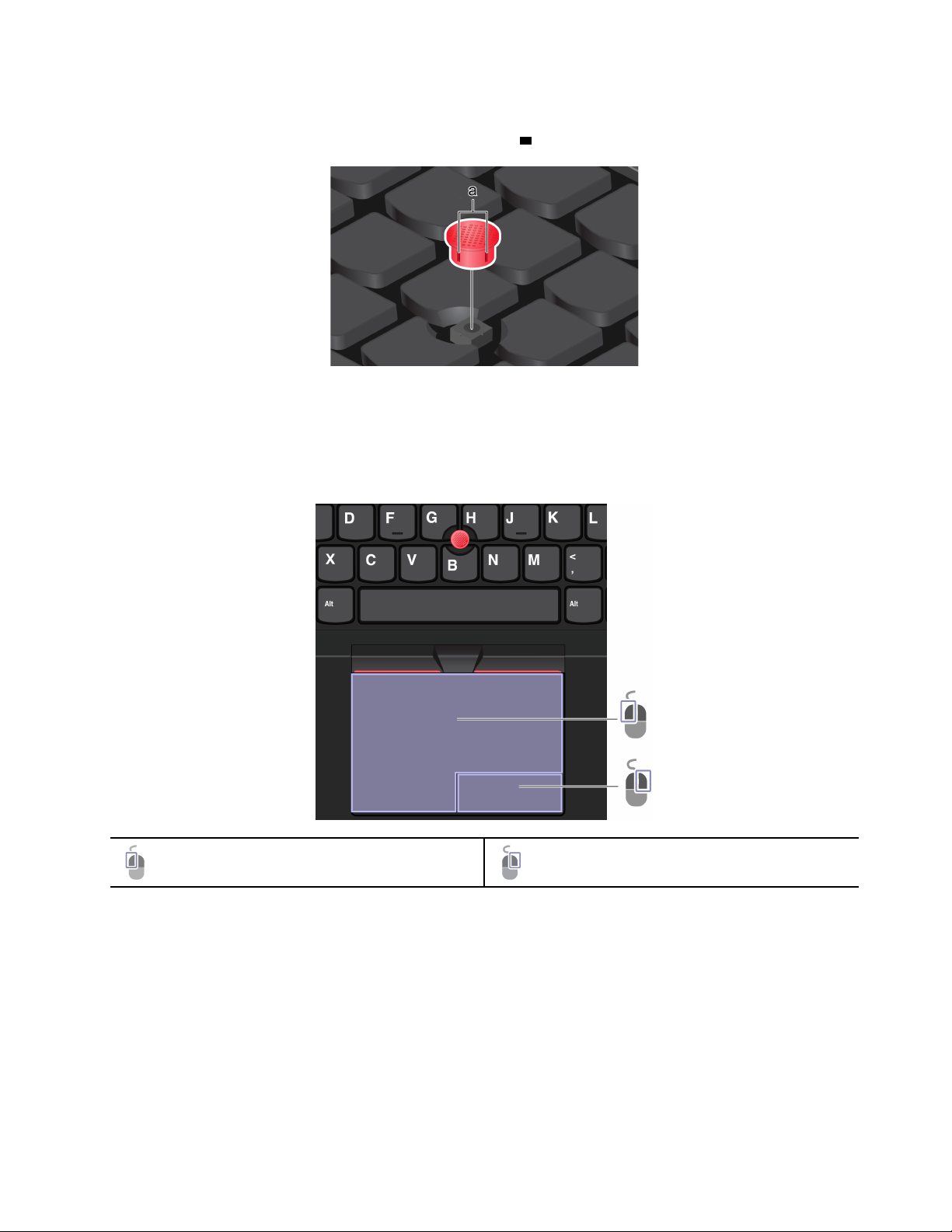
Výmena protišmykovej čiapočky na ukazovacej páčke
Poznámka: Uistite sa, že sú na novej čiapočky drážky
a .
Používanie zariadenia trackpad
Zariadenie trackpad môžete použiť na vykonávanie všetkých funkcií tradičnej myši, ako je ukazovanie,
klikanie a posúvanie.
Používanie zariadenia trackpad
Ľavá zóna na klikanie Pravá zóna na klikanie
Kapitola 2. Začíname pracovať s počítačom 13
Page 20
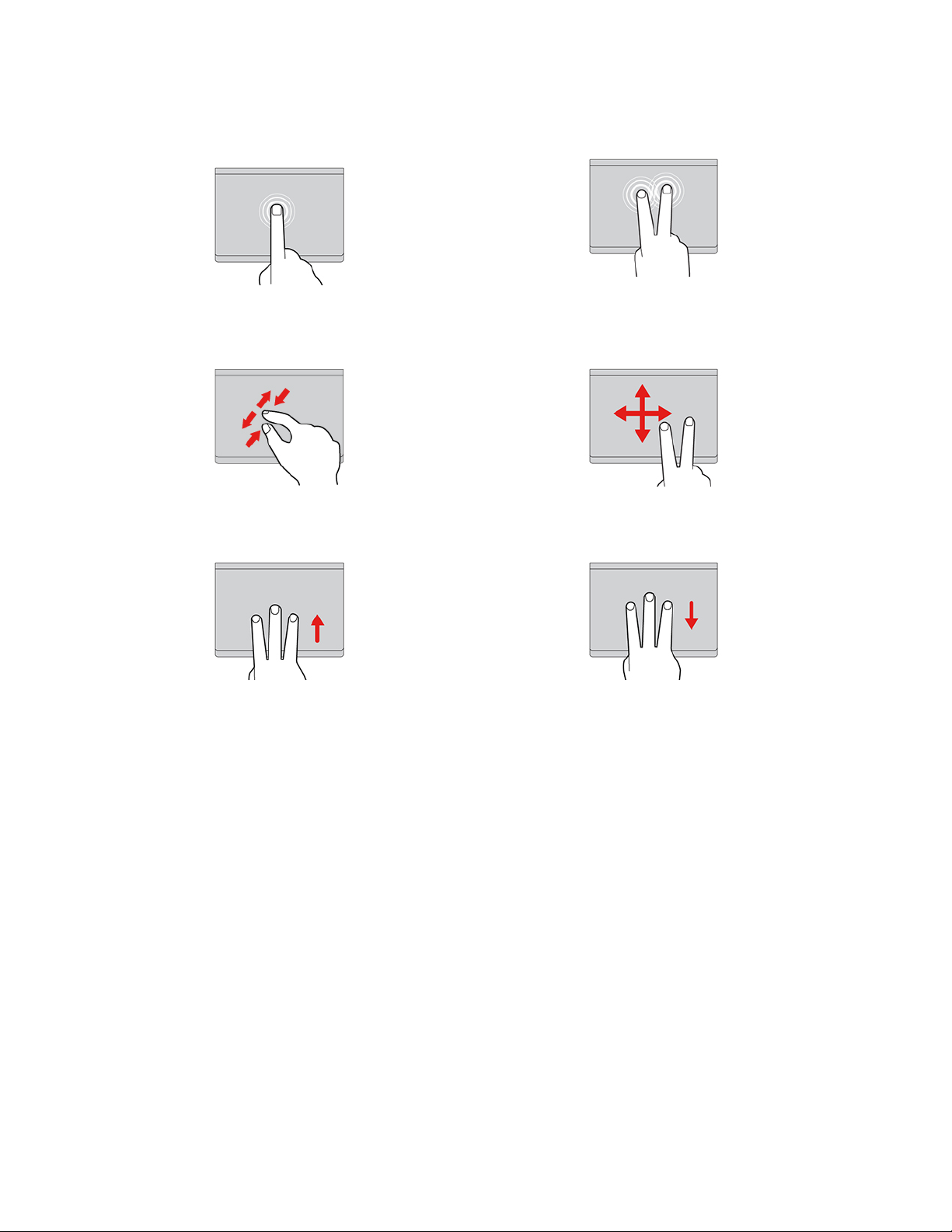
Používanie dotykových gest
Jedným ťuknutím vyberiete alebo otvoríte položku.
Dvoma prstami vykonáte priblíženie alebo vzdialenie. Budete prechádzať položkami.
Otvorí sa zobrazenie úloh, v ktorom sa zobrazia
všetky otvorené okná.
Dvoma rýchlymi ťuknutiami zobrazíte kontextovú
ponuku.
Zobrazí sa pracovná plocha.
Poznámky:
• Pri používaní dvoch alebo viacerých prstov musia byť prsty umiestnené tak, aby boli od seba
mierne vzdialené.
• Niektoré gestá nie sú k dispozícii, ak bola posledná akcia vykonaná z ukazovacieho zariadenia
TrackPoint.
• Niektoré gestá sú k dispozícii len pri používaní niektorých aplikácií.
• Ak je povrch zariadenia trackpad znečistený, najprv vypnite počítač. Povrch zariadenia trackpad
potom jemne poutierajte mäkkou handričkou, ktorá nepúšťa vlákna, navlhčenou vo vlažnej vode
alebo v prostriedku na čistenie počítača.
Informácie o ďalších gestách nájdete v údajoch pomocníka pre ukazovacie zariadenie.
Vypnutie zariadenia trackpad
Zariadenie trackpad je predvolene zapnuté. Vypnutie zariadenia:
1. Otvorte ponuku Štart a kliknite na položky Nastavenia ➙ Zariadenia ➙ Dotykový panel.
2. V časti Dotykový panel vypnite ovládanie zariadenia Dotykový panel.
14
L14 Gen 2 a L15 Gen 2 Používateľská príručka
Page 21
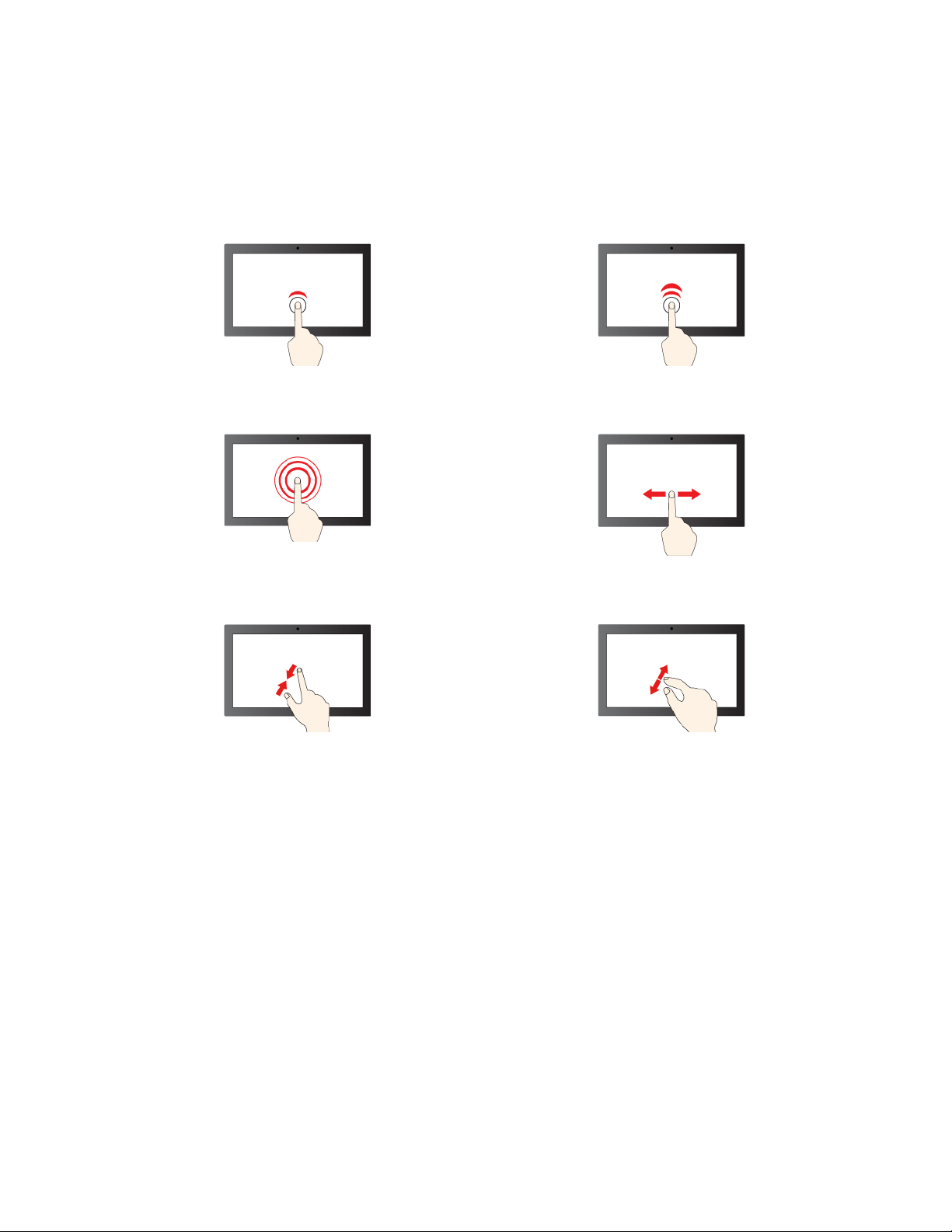
Používanie dotykovej obrazovky (pri vybratých modeloch)
Ak obrazovka počítača podporuje funkciu viacdotykového ovládania, môžete na navigáciu po
obrazovke využívať jednoduché dotykové gestá.
Poznámka: Niektoré gestá nemusia byť k dispozícii pri používaní niektorých aplikácií.
Jedno ťuknutie slúži ako kliknutie Dve ťuknutia rýchlo po sebe predstavujú dvojklik
Ťuknutie a podržanie znamená kliknutie pravým
tlačidlom
Vzdialenie Priblíženie obrazu
Posunutím prsta prechádzate položkami
Kapitola 2. Začíname pracovať s počítačom 15
Page 22
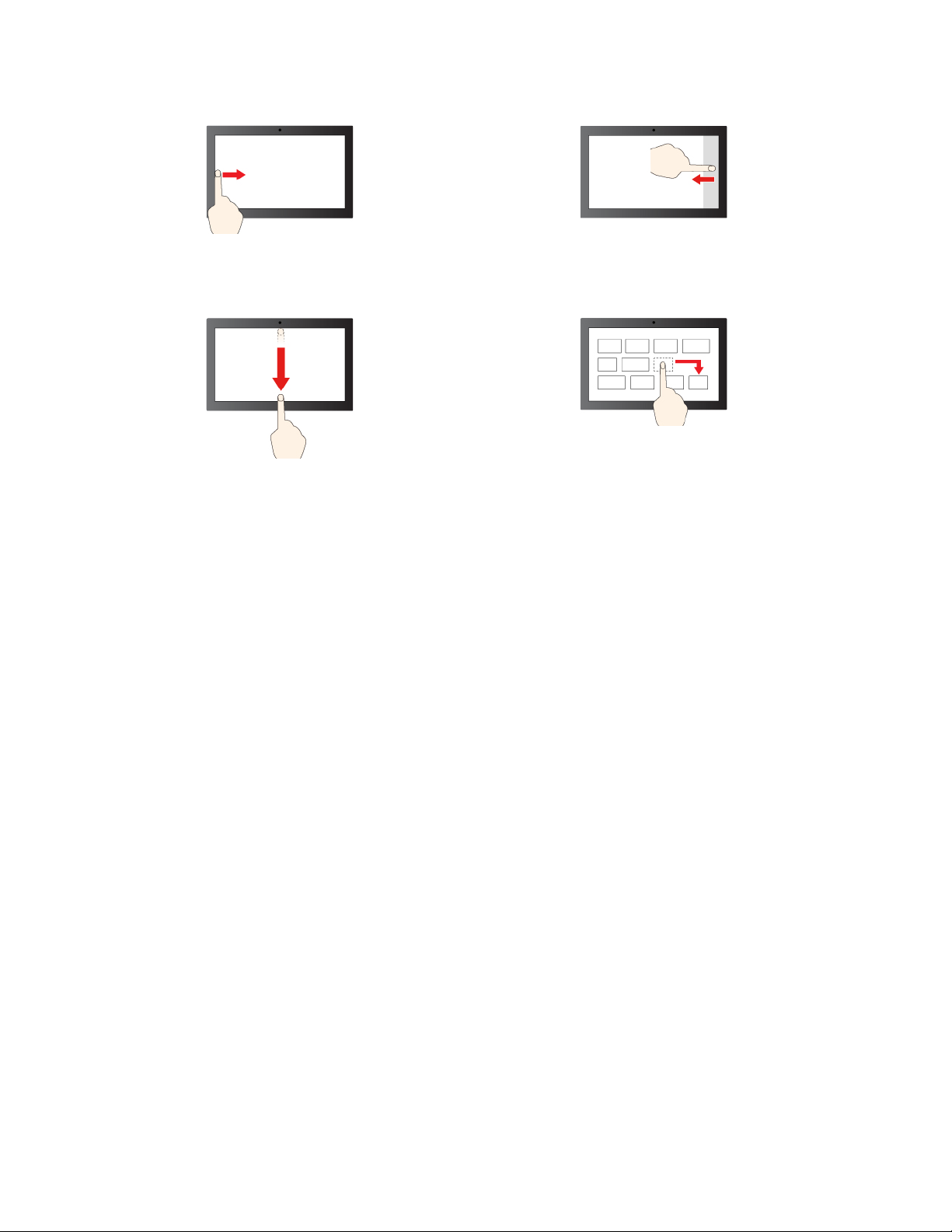
Potiahnutie prstom z ľavej strany: zobrazenie všetkých
otvorených okien
Potiahnutie smerom nadol krátko: Zobrazenie záhlavia
Potiahnutie prstom nadol: zatvorenie aktuálnej
aplikácie
Potiahnutie prstom z pravej strany: otvorenie centra
akcií
Potiahnutie
Tipy na údržbu:
• Pred čistením dotykovej obrazovky vypnite počítač.
• Na odstránenie odtlačkov prstov alebo prachu z dotykovej obrazovky použite suchú a mäkkú
handričku, ktorá nepúšťa vlákna, alebo kúsok savej bavlnenej handričky. Na handričku nenanášajte
rozpúšťadlo.
• Dotyková obrazovka je sklenený panel pokrytý plastovou fóliou. Na obrazovku netlačte a neklaďte
na ňu žiadne kovové predmety, ktoré by mohli poškodiť dotykový panel alebo spôsobiť jeho
poruchu.
• Na zadávanie prostredníctvom obrazovky nepoužívajte nechty, prsty v rukaviciach ani neživé
predmety.
• Pravidelne kalibrujte presnosť vstupu pomocou prstov, aby nedošlo k nesúladu.
Pripojenie externého zobrazovacieho zariadenia
Pripojte počítač k projektoru alebo monitoru, aby ste mohli uskutočňovať prezentácie alebo rozšíriť
pracovný priestor.
Pripojenie k drôtovému zobrazovaciemu zariadeniu
Ak počítač nedokáže zistiť externé zobrazovacie zariadenie, kliknite pravým tlačidlom myši na prázdnu
časť pracovnej plochy a potom kliknite na položku Nastavenie obrazovky ➙ Zistiť.
16
L14 Gen 2 a L15 Gen 2 Používateľská príručka
Page 23
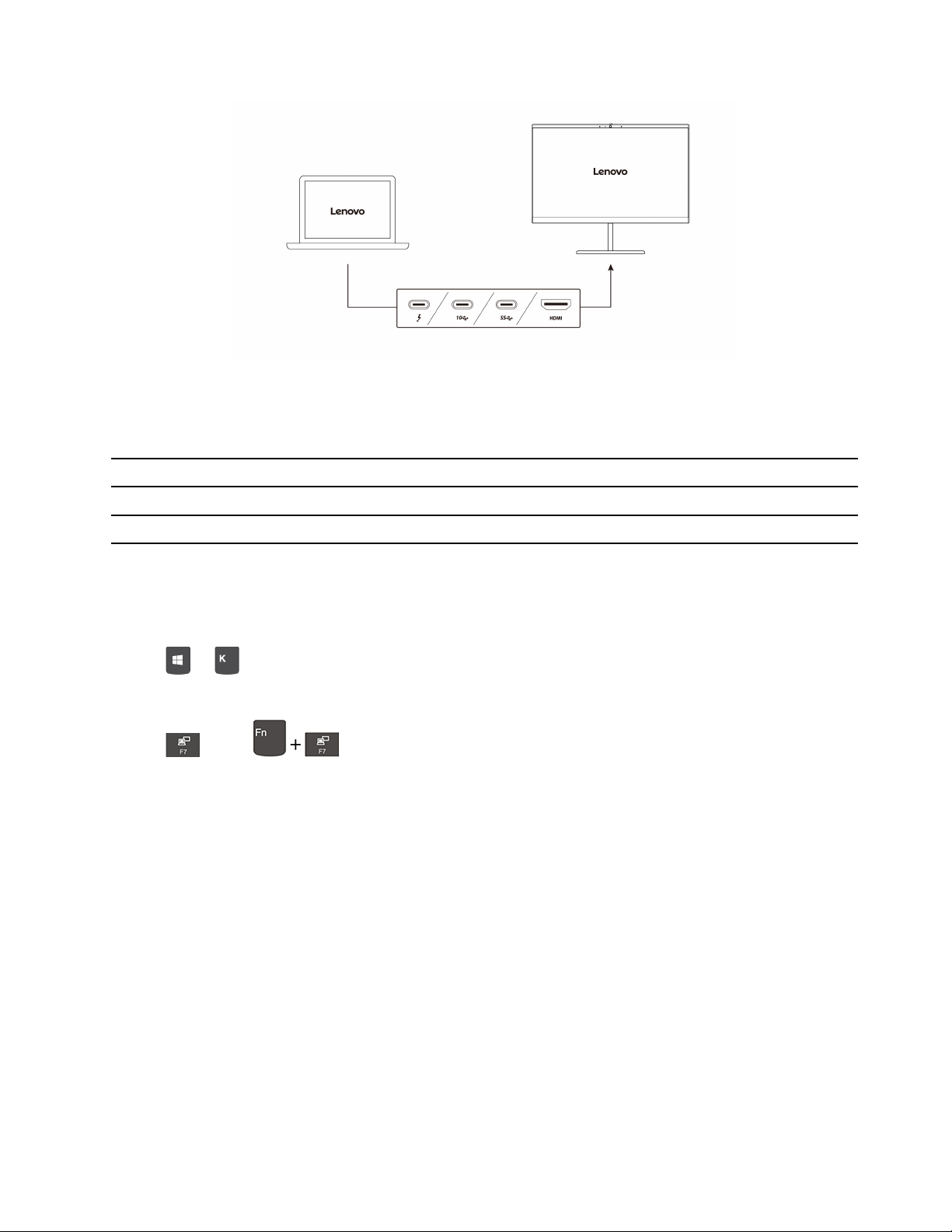
Podporované rozlíšenie
V nasledujúcej tabuľke sa uvádza podporované maximálne rozlíšenie externého zobrazovacieho
zariadenia.
Pripojenie externého zobrazovacieho zariadenia k Podporované rozlíšenie
Konektor USB-C (USB 3.2 Gen 1/Thunderbolt 4) Až 5 120 x 3 200 pixelov/60 Hz
Konektor HDMI™
Až 4 096 x 2 160 pixelov/24 Hz
Pripojenie k bezdrôtovej obrazovke
Pred použitím bezdrôtovej obrazovky sa uistite, že počítač aj externé zobrazovacie zariadenie
podporujú funkciu Miracast
Stlačte
+ a potom vyberte bezdrôtovú obrazovku, ku ktorej sa chcete pripojiť.
®
.
Nastavenie režimu zobrazenia
Stlačte
alebo a potom vyberte požadovaný režim zobrazenia podľa svojich
požiadaviek.
Zmena nastavení obrazovky
1. Kliknite pravým tlačidlom myši na prázdnu časť pracovnej plochy a vyberte položku Nastavenie
obrazovky.
2. Vyberte obrazovku, ktorú chcete konfigurovať.
3. Zmeňte nastavenia obrazovky podľa vašich požiadaviek.
Môžete zmeniť nastavenia obrazovky počítača aj externého zobrazovacieho zariadenia. Môžete
napríklad definovať, ktorá obrazovka je hlavná a ktorá sekundárna. Zmeniť môžete aj rozlíšenie a
orientáciu.
Kapitola 2. Začíname pracovať s počítačom 17
Page 24
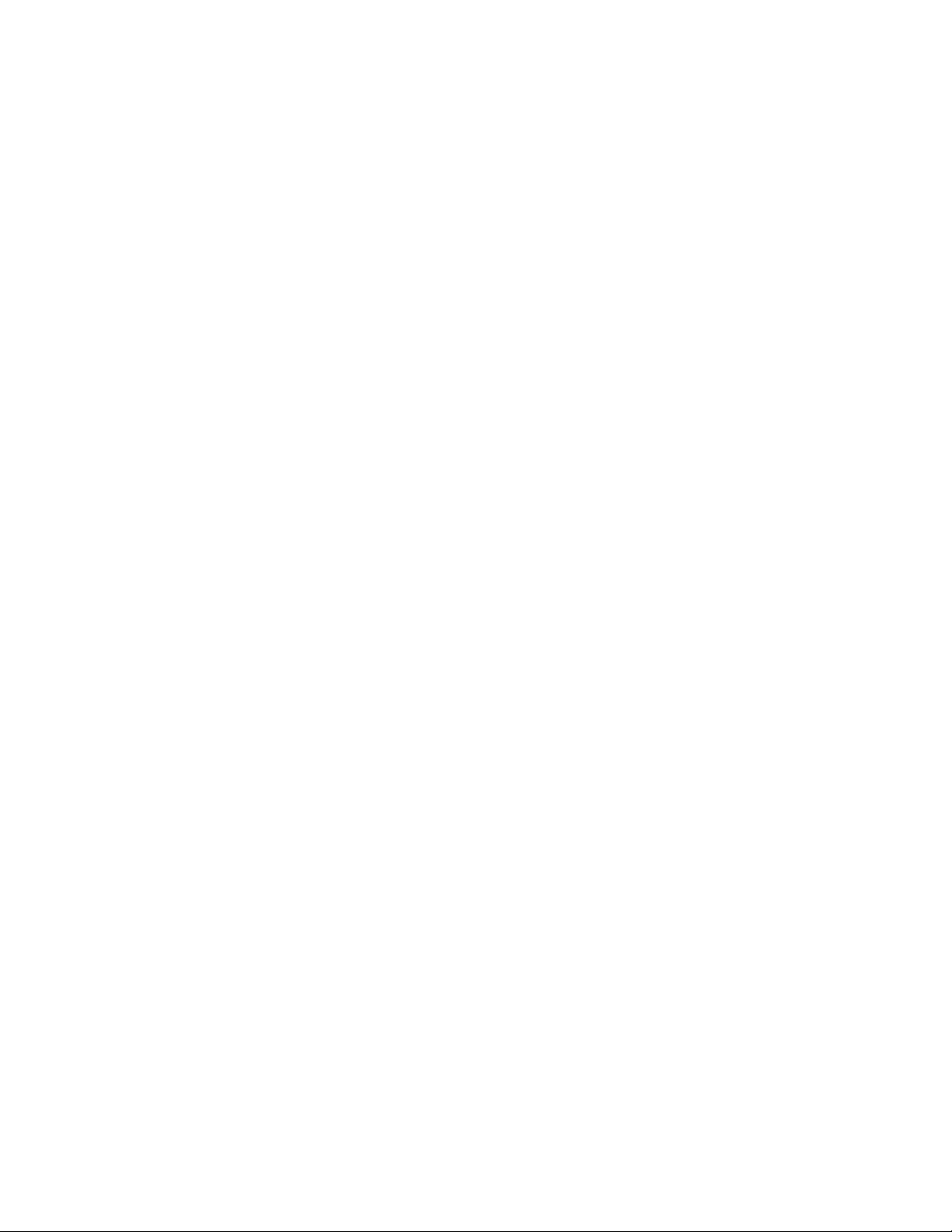
18 L14 Gen 2 a L15 Gen 2 Používateľská príručka
Page 25

Kapitola 3. Oboznámenie sa s počítačom
Aplikácie Lenovo
Táto časť obsahuje úvodné informácie o aplikáciách Vantage a Lenovo Quick Clean.
Aplikácia Vantage
Vopred nainštalovaná aplikácia Vantage predstavuje prispôsobené jednokrokové riešenie, ktoré vám
môže pomôcť udržiavať stav vášho počítača pomocou automatických aktualizácií a opráv,
konfigurovať nastavenia hardvéru a získať podporu prispôsobenú vašim potrebám.
Ak chcete získať prístup k aplikácii Vantage, do vyhľadávacieho poľa zadajte text Vantage.
Hlavné funkcie
Aplikácia Vantage umožňuje:
• Jednoducho získať informácie o stave zariadenia a prispôsobiť nastavenia zariadenia.
• Prevezmite a nainštalujte aktualizácie systému UEFI BIOS, firmvéru a ovládačov, aby ste mali
počítač v aktualizovanom stave.
• Monitorujte stav počítača a zaistite počítač pred vonkajšími hrozbami.
• Skontrolujte hardvér svojho počítača a diagnostikujte hardvérové problémy.
• Zistite stav záruky (online).
• Prístup k používateľskej príručke a užitočným článkom.
Poznámky:
• Dostupné funkcie sa líšia v závislosti od modelu počítača.
• Aplikácia Vantage vykonáva pravidelné aktualizácie funkcií s cieľom zlepšiť prácu s vaším
počítačom. Popis funkcií sa môže líšiť v závislosti od ich umiestnenia v reálnom používateľskom
rozhraní.
Lenovo Quick Clean
V závislosti od modelu môže počítač podporovať funkciu Lenovo Quick Clean. Predinštalovaný softvér
Lenovo Quick Clean umožňuje dočasné vypnutie klávesnice, obrazovky, zariadenia trackpad a
ukazovacieho zariadenia TrackPoint na čistenie.
Prístup k aplikácii Lenovo Quick Clean získate jedným z nasledujúcich postupov:
• Otvorte ponuku Štart a kliknite na položku Lenovo Quick Clean.
• Do poľa vyhľadávania zadajte Lenovo Quick Clean.
• Súčasne stlačte kláves Fn a pravý kláves Shift.
Ak si chcete stiahnuť najnovšiu verziu programu Lenovo Quick Clean, prejdite na webovú lokalitu
podpory spoločnosti https://pcsupport.lenovo.com.
© Copyright Lenovo 2020 19
Page 26

Inteligentné chladenie
Funkcia inteligentného chladenia umožňuje vášmu počítaču pracovať v týchto troch režimoch:
•
•
•
Pri výbere preferovaného režimu postupujte takto:
Tichý režim: najnižší hluk ventilátora
Vyvážený režim: vyvážený pomer výkonu a hluku ventilátora
Režim vysokého výkonu: najvyšší výkon pri normálnej úrovni hluku ventilátora
napájané zo siete napájané z batérie
1. Kliknite na ikonu stavu batérie v oblasti oznámení systému Windows.
2. Požadovaný režim vyberiete presunutím posuvného ovládača doľava alebo doprava.
Správa napájania
Informácie v tejto časti použite na dosiahnutie tej najlepšej rovnováhy medzi výkonom a efektívnou
spotrebou.
Kontrola stavu batérie
Kliknutím na ikonu batérie v oblasti oznámení systému Windows rýchlo skontrolujete stav batérie,
zobrazíte aktuálny plán napájania, zmeníte režim napájania a získate prístup k nastaveniam batérie.
Ďalšie informácie o batérii nájdete v aplikácii Vantage.
20 L14 Gen 2 a L15 Gen 2 Používateľská príručka
Page 27

Nabíjanie počítača
Používanie sieťového napájania
Poznámky: Ak chcete maximalizovať životnosť batérie, postupujte takto:
• Používajte batériu, až do úplného vybitia a pred používaním ju úplne nabite. Po úplnom nabití ju
musíte najskôr vybiť pod úroveň 94 % a až potom znova nabiť.
• Batéria môže optimalizovať svoju kapacitu pri úplnom nabití na základe vášho používania. Po
dlhších obdobiach obmedzeného používania nemusí byť plná kapacita batérie dostupná, kým ju
nevybijete až na 20 % a úplne nenabijete. Ďalšie informácie nájdete v časti o napájaní v aplikácii
Vantage.
Používanie funkcie nabíjania P-to-P 2.0 (Peer to Peer 2.0)
Obidva konektory USB-C v počítači sú vybavené unikátnou funkciou nabíjania P-to-P 2.0 od
spoločnosti Lenovo. Ak chcete túto funkciu používať, zaistite, aby boli v systéme UEFI BIOS
povolené položky Always On USB a Charge in Battery Mode v prípade vašich počítačov, aby sa
funkcia dala používať, aj keď sú počítače vypnuté alebo v režime dlhodobého spánku.
Povolenie položiek Always On USB a Charge in Battery Mode:
1. Stlačením klávesu F1 prejdite do ponuky systému UEFI BIOS.
2. Kliknite na položky Config ➙ USB a potom povoľte položky Always On USB a Charge in
Battery Mode.
• Keď nie je k dispozícii sieťové napájanie:
Poznámka: Zostávajúca energia batérie počítača A by mala byť minimálne na úrovni 30 % a o
3 % vyššia než pri počítači B.
• Keď je k dispozícii sieťové napájanie:
Kapitola 3. Oboznámenie sa s počítačom 21
Page 28

Poznámka: Skutočná rýchlosť nabíjania počítača závisí od mnohých faktorov, ako je napríklad
zostávajúca energia batérií počítačov, príkon sieťového napájacieho adaptéra, a aj od toho, či sa
počítače používajú.
Zmena nastavení napájania
V prípade počítačov kompatibilných s normou ENERGY STAR® sa tento plán napájania použije
v prípade nečinnosti vášho počítača počas určenej doby trvania:
• Vypnúť displej: Po 10 minútach
• Prepnúť počítač do režimu spánku: Po 10 minútach
Vynulovanie nastavenia plánu napájania:
1. Kliknite pravým tlačidlom myši na ikonu stavu batérie a vyberte položku Možnosti napájania.
2. Podľa potreby vyberte alebo upravte plán napájania.
Vynulovanie nastavenia funkcie tlačidla napájania:
1. Pravým tlačidlom myši kliknite na ikonu stavu batérie a vyberte položky Možnosti napájania ➙
Zmeniť funkciu tlačidla napájania.
2. Podľa potreby zmeňte nastavenia.
Prenos údajov
Rýchlo zdieľajte súbory pomocou vstavanej technológie Bluetooth alebo NFC medzi zariadeniami s
rovnakými funkciami. Ak chcete prenášať údaje, môžete vložiť pamäťovú kartu alebo kartu Smart
Card.
Nastavenie pripojenia Bluetooth
K svojmu počítaču môžete pripojiť všetky typy zariadení s aktívnou funkciou Bluetooth, napríklad
klávesnicu, myš, smartfón alebo reproduktory. Ak chcete zabezpečiť úspešné pripojenie, umiestnite
zariadenia maximálne vo vzdialenosti 10 metrov od počítača.
1. Kliknite na ikonu centra akcií
Bluetooth.
2. Kliknite pravým tlačidlom myši na ikonu Bluetooth.
3. Vyberte položku Prejsť na nastavenia ➙ Pridať Bluetooth alebo iné zariadenie ➙ Bluetooth.
4. Vyberte zariadenie Bluetooth a potom postupujte podľa pokynov na obrazovke.
v oblasti oznámení systému Windows a zapnite funkciu
Nastavenie pripojenia NFC (pri vybratých modeloch)
Ak počítač podporuje funkciu NFC, v blízkosti zariadenia trackpad je značka alebo štítok NFC .
22
L14 Gen 2 a L15 Gen 2 Používateľská príručka
Page 29

Zapnutie funkcie NFC:
1. Otvorte ponuku Štart a kliknite na položky Nastavenia ➙ Sieť a internet ➙ Režim v lietadle.
2. Skontrolujte, či je funkcia Režim v lietadle vypnutá, a zapnite funkciu NFC.
Funkciu NFC môžete jednoduchým ťuknutím pripojiť počítač k inému zariadeniu podporujúcemu
technológiu NFC, ktoré je vzdialené niekoľko centimetrov. Ak chcete zistiť, kde sa nachádzajú oblasti
NFC na počítači, prečítajte si časť „Pohľad spredu“ na stránke 1.
Poznámka: Uistite sa, že karta NFC má formát NDEF (NFC Data Exchange Format). V opačnom
prípade prítomnosť karty nemožno zistiť.
Používajte kartu Smart Card alebo kartu microSD (pri vybratých modeloch)
Ak je počítač vybavený slotom karty Smart Card alebo microSD, prečítajte si nasledujúce informácie.
Podporované karty Smart Card
Technické údaje podporovaných kariet Smart Card: 85,60 mm × 53,98 mm
Upozornenie: Karty Smart Card so štrbinami nie sú podporované. Takúto kartu Smart Card
nevkladajte do slotu karty Smart Card v počítači. V opačnom prípade by sa čítačka mohla poškodiť.
Vloženie alebo vybratie karty
Upozornenie: Pred vybratím karty:
1. Kliknutím na trojuholníkovú ikonu v oblasti oznámení systému Windows zobrazte skryté ikony.
2. Vyberte príslušnú položku a kliknite pravým tlačidlom myši na ikonu Bezpečne odstrániť hardvér
a vysunúť médiá.
Príslušenstvo
Táto časť obsahuje pokyny na používanie hardvérového príslušenstva na rozšírenie funkcií počítača.
Kapitola 3. Oboznámenie sa s počítačom 23
Page 30

Kúpa príslušenstva
Ak chcete rozšíriť funkcie svojho počítača, spoločnosť Lenovo vám môže poskytnúť množstvo
hardvérového príslušenstva a rozširujúcich zariadení. Voliteľné príslušenstvo zahŕňa pamäťové moduly,
ukladacie zariadenia, sieťové karty, replikátory portov alebo dokovacie stanice, batérie, napájacie
adaptéry, klávesnice, myši a ďalšie zariadenia.
Ak chcete nakupovať v spoločnosti Lenovo, prejdite na adresu
https://www.lenovo.com/accessories.
Dokovacia stanica
Ak chcete rozšíriť kapacitu počítača môžete použiť nasledujúce dokovacie stanice:
• Dokovacia stanica ThinkPad Basic Docking Station
• Dokovacia stanica ThinkPad Pro Docking Station
• Dokovacia stanica ThinkPad Ultra Docking Station
Bočné konektory dokovacích staníc
Obrázok 1. Dokovacia stanica ThinkPad Basic Docking Station
Obrázok 2. Dokovacia stanica ThinkPad Pro Docking Station
Obrázok 3. Dokovacia stanica ThinkPad Ultra Docking Station
1. Zvukový konektor 2. Konektor napájania
3. Konektor DisplayPort
5. Konektor USB 2.0 6. Konektor Always On USB 3.2 Gen 1
7. Konektor USB 3.2 Gen 1 8. Ethernetový konektor
9. Slot bezpečnostného zámku 10. Konektor USB-C
®
4. Konektor VGA
24 L14 Gen 2 a L15 Gen 2 Používateľská príručka
Page 31

11. Konektor HDMI 12. Konektor Always On USB 3.2 Gen 2
13. Konektor USB 3.2 Gen 2
Pripojenie dokovacej stanice
Poznámky:
• Dokovacia stanica ThinkPad Basic Docking Station sa nedodáva s nainštalovaným zámkom
systému. Ak si nezakúpite a nenainštalujete zámok systému, preskočte kroky 4 a 7 nasledujúcich
pokynov.
• Ak počítač pripojíte k dokovacej stanici, ktorá nie je pripojená k napájaciemu adaptéru, počítač sa
bude napájať z batérie.
1. Pripojte dokovaciu stanicu k zdroju napájania.
2. Z ľavej strany počítača odpojte káble a zariadenia.
3. Otočte kľúč na uzamknutie systému do odomknutej polohy (
).
4. Zarovnajte ľavý horný roh počítača s vodiacim kolíkom dokovacej stanice. Pripájajte počítač
k dokovacej stanici podľa zobrazenia
znázornenom smere
2 .
1 , kým sa neozve cvaknutie. Zasuňte západku v
5. Skontrolujte indikátor stavu dokovacej stanice. Po úspešnom pripojení počítača k dokovacej
stanici sa rozsvieti indikátor stavu dokovacej stanice.
Poznámka: Ak indikátor nesvieti, počítač nie je úspešne pripojený k dokovacej stanici. Ak chcete
tento problém vyriešiť, odpojte a znova pripojte počítač.
6. Otočte kľúč na uzamknutie systému do uzamknutej polohy (
).
Kapitola 3. Oboznámenie sa s počítačom 25
Page 32

Upozornenie: Keď je počítač pripojený k dokovacej stanici, pri presúvaní vždy uchopte celú zostavu.
V opačnom prípade môže dokovacia stanica vypadnúť.
Odpojenie dokovacej stanice
Poznámka: Dokovacia stanica ThinkPad Basic Docking Station sa nedodáva s nainštalovaným
zámkom systému. Ak si nezakúpite a nenainštalujete zámok systému, preskočte krok 1 nasledujúcich
pokynov.
1. Otočte kľúč na uzamknutie systému do odomknutej polohy (
).
2. Posunutím západky v zobrazenom smere 1 uvoľnite počítač a potom počítač uchopením za
obidve strany odpojte
2 .
Pripojenie viacerých externých zobrazovacích zariadení
K podporovanej dokovacej stanici môžete pripojiť viacero externých monitorov. Ak chcete zaistiť, aby
viaceré monitory fungovali správne, pozrite si informácie v nasledujúcej tabuľke a pripojte externé
monitory k vhodným konektorom.
26
L14 Gen 2 a L15 Gen 2 Používateľská príručka
Page 33

Dokovacia stanica Konektory podporujúce externé monitory
Dokovacia stanica ThinkPad Basic Docking Station
DisplayPort
VGA
Dokovacia stanica ThinkPad Pro Docking Station DisplayPort (x2)
DisplayPort (x2)
Dokovacia stanica ThinkPad Ultra Docking Station
HDMI
VGA
Kapitola 3. Oboznámenie sa s počítačom 27
Page 34

28 L14 Gen 2 a L15 Gen 2 Používateľská príručka
Page 35

Kapitola 4. Zabezpečenie počítača a údajov
Uzamknutie počítača
Uzamknite počítač o pracovný stôl, stôl alebo iný pevný predmet pomocou kompatibilného
bezpečnostného káblového zámku.
Poznámka: Za vyhodnotenie, výber a implementáciu uzamykacieho zariadenia a funkcie zabezpečenia
ste zodpovední vy. Za uzamykacie zariadenie a funkciu zabezpečenia nenesie zodpovednosť
spoločnosť Lenovo. Káblové zámky si môžete kúpiť na webe
https://smartfind.lenovo.com.
Prihlásenie sa pomocou odtlačku prsta
Zaregistrujte si svoje odtlačky prstov a odomykajte počítač nasnímaním odtlačkov prstov pomocou
snímača odtlačkov prstov.
1. Otvorte ponuku Štart a potom kliknite na položky Nastavenia ➙ Kontá ➙ Možnosti
prihlásenia.
2. Podľa pokynov na obrazovke dokončite registráciu.
Poznámka: Odporúča sa, aby ste počas registrácie umiestnili prst do stredu snímača odtlačkov
prstov a zaregistrovali viac ako jeden odtlačok prsta pre prípad zranenia prstov. Po registrácii sa
odtlačky prstov automaticky priradia k heslu systému Windows.
3. Prihláste sa pomocou odtlačku prsta.
Priradenie odtlačkov prstov k heslám systému UEFI BIOS
Odtlačky prstov môžete priradiť k heslu pri zapnutí a heslu pevného disku. Pozrite si časť „Priradenie
odtlačkov prstov k heslám (pri vybratých modeloch)“ na stránke 33.
Tipy na údržbu:
© Copyright Lenovo 2020 29
Page 36

• Nepoškriabte povrch snímača žiadnym tvrdým predmetom.
• Nepoužívajte snímač ani sa ho nedotýkajte mokrým, špinavým, skrčeným alebo zraneným prstom.
Prihlásenie sa pomocou identifikátora tváre (pri vybratých modeloch)
Vytvorte si svoj identifikátor tváre a odomknite počítač zosnímaním svojej tváre:
1. Otvorte ponuku Štart a kliknite na položky Nastavenia ➙ Kontá ➙ Možnosti prihlásenia.
2. Prejdite na Heslo a kliknutím na možnosť Pridať vytvorte heslo.
3. Vyhľadajte položku Tvár vo Windows Hello a kliknite na tlačidlo Nastaviť v časti
Rozpoznávanie tváre. Potom kliknite na položku Začíname. Zobrazí sa ukážka kamery.
4. Podľa pokynov na obrazovke vytvorte kód PIN (osobné identifikačné číslo) a dokončite
nastavenie.
5. Snímku zlepšíte kliknutím na položku Zlepšiť rozpoznávanie, aby vás aplikácia Windows Hello
dokázala rozpoznať pri odlišných svetelných podmienkach alebo po zmene vášho vzhľadu.
6. Pozerajte sa priamo do kamery, aby ste sa prihlásili pomocou identifikácie tváre.
Ochrana údajov pred stratou v dôsledku výpadku napájania (pri vybratých modeloch)
Jednotka SSD M.2 typu NVMe (Non-Volatile Memory express) obsahuje jedinečnú funkciu od
spoločnosti Lenovo na ochranu pred výpadkom napájania PLP (Power Loss Protection), ktorá má
zabrániť strate alebo poškodeniu údajov. Ak počítač nereaguje a budete ho musieť vypnúť dlhším
stlačením vypínača napájania po dobu niekoľkých sekúnd. V takomto prípade funkcia PLP umožňuje
okamžite uložiť údaje v počítači. Nezaručujeme však, že sa všetky údaje uložia v každej situácii. Ak
chcete zistiť typ jednotky SSD M.2:
1. Reštartujte počítač. Keď sa zobrazí obrazovka s logom, okamžitým stlačením klávesu F10 prejdite
do diagnostického okna Lenovo.
2. Na karte TOOLS vyberte pomocou klávesov so šípkami položky SYSTEM INFORMATION ➙
STORAGE.
3. Vyhľadajte časť Device Type a skontrolujte uvedené informácie.
Heslá systému UEFI BIOS
Ak chcete zvýšiť bezpečnosť počítača, môžete nastaviť heslá v systéme UEFI (Unified Extensible
Firmware Interface) BIOS (Basic Input/Output System).
Typy hesiel
Nastavením hesla pri zapnutí, hesla správcu, hesla správy systému alebo hesla pevného disku v
systéme UEFI BIOS môžete zabrániť neoprávnenému prístupu do počítača. Výzva na zadanie hesla
systému UEFI BIOS sa však nezobrazí po prebudení počítača z režimu spánku.
Heslo pri zapnutí
Ak nastavíte heslo pri zapnutí, pri každom zapnutí počítača sa zobrazí okno. Zadajte správne heslo,
aby ste mohli používať počítač.
Heslo správcu
Heslo správcu chráni systémové informácie uložené v systéme UEFI BIOS. Pri zadávaní ponuky
systému UEFI BIOS zadajte v zobrazenom okne správne heslo správcu. Okrem toho môžete
30
L14 Gen 2 a L15 Gen 2 Používateľská príručka
Page 37

stlačením klávesu Enter preskočiť výzvu na zadanie hesla. Nemôžete však zmeniť väčšinu možností
konfigurácie systému UEFI BIOS.
Ak ste nastavili heslo správcu aj heslo pri zapnutí, heslo správcu môžete používať na prístup k
počítaču po zapnutí. Heslo správcu nahrádza heslo pri zapnutí.
Heslo správy systému
Heslo správy systému dokáže ochrániť aj údaje uložené v systéme UEFI BIOS ako je heslo správcu,
ale má predvolene nižší stupeň oprávnenia. Heslo správy systému možno nastaviť prostredníctvom
ponuky systému UEFI BIOS alebo prostredníctvom infraštruktúry WMI (Windows Management
Instrumentation) s rozhraním správy klienta spoločnosti Lenovo.
Môžete povoliť, aby malo heslo správy systému rovnaký stupeň oprávnenia ako heslo správcu pri
riadení bezpečnostných funkcií. Prispôsobenie stupňa oprávnenia hesla správy systému možno
nastaviť v ponuke systému UEFI BIOS:
1. Reštartujte počítač. Keď sa zobrazí obrazovka s logom, stlačením klávesu F1 prejdite do ponuky
systému UEFI BIOS.
2. Vyberte položky Security ➙ Password ➙ System Management Password Access Control.
3. Postupujte podľa pokynov na obrazovke.
Ak ste nastavili heslo správcu a heslo správy systému, heslo správcu nahrádza heslo správy
systému. Ak ste nastavili heslo správy systému a heslo pri zapnutí, heslo správy systému nahrádza
heslo pri zapnutí.
Heslá pevného disku
Heslo pevného disku zabraňuje neoprávnenému prístupu k údajom na ukladacej jednotke. Keď je
nastavené heslo pevného disku, pri každom pokuse o prístup k ukladacej jednotke sa zobrazí výzva
na zadanie správneho hesla.
• Len heslo používateľa pevného disku
Ak je nastavené heslo používateľa pevného disku, ale nie je nastavené hlavné heslo pevného
disku, používateľ musí zadať heslo používateľa pevného disku, aby mohol získať prístup k súborom
a aplikáciám na ukladacej jednotke.
• Hlavné heslo pevného disku+heslo používateľa pevného disku
Hlavné heslo pevného disku nastavuje a používa správca systému. Umožňuje správcovi získať
prístup ku všetkým ukladacím jednotkám v systéme alebo počítači pripojenému v rovnakej sieti.
Správca môže okrem toho priradiť heslo používateľa pevného disku každému počítaču v sieti.
Používateľ počítača môže v prípade potreby zmeniť heslo používateľa pevného disku, no len
správca môže odstrániť heslo používateľa pevného disku.
Keď sa zobrazí výzva na zadanie hesla pevného disku, stlačením klávesu F1 prepínate medzi
hlavným heslom pevného disku a heslom pevného disku používateľa.
Poznámky: Heslo pevného disku nie je k dispozícii v týchto situáciách:
• V počítači je nainštalovaná ukladacia jednotka TCG (Trusted Computing Group) kompatibilná so
štandardom Opal a softvérový program správy TCG Opal, ktorý je aktivovaný.
• Ukladacia jednotka eDrive je nainštalovaná v počítači v ktorom je predinštalovaný operačný systém
Windows 10.
Nastavenie, zmena alebo odstránenie hesla
Skôr ako začnete, vytlačte si tieto pokyny.
Kapitola 4. Zabezpečenie počítača a údajov 31
Page 38

1. Reštartujte počítač. Keď sa zobrazí obrazovka s logom, stlačením klávesu F1 prejdite do ponuky
systému UEFI BIOS.
2. Pomocou klávesov so šípkami vyberte položky Security ➙ Password.
3. Vyberte typ hesla. Podľa pokynov na obrazovke nastavte, zmeňte alebo odstráňte heslo.
Heslá si treba poznamenať a uložiť na bezpečnom mieste. Ak ste zabudli niektoré z hesiel, na žiadne
prípadné požadované opravy sa nevzťahuje záruka.
Čo robiť, ak zabudnete heslo pri zapnutí
Ak zabudnete heslo pri zapnutí, takto ho odstráňte:
• Ak ste nastavili heslo správcu alebo heslo správy systému a pamätáte si ho:
1. Reštartujte počítač. Keď sa zobrazí obrazovka s logom, okamžite stlačte kláves F1.
2. Zadajte heslo správcu alebo heslo správy systému a prejdite do ponuky systému UEFI BIOS.
3. Pomocou klávesov so šípkami vyberte položky Security ➙ Password ➙ Power-On
Password.
4. Zadajte heslo správcu alebo heslo správy systému do poľa Enter Current Password. Potom
nechajte pole Enter New Password prázdne a dvakrát stlačte kláves Enter.
5. V okne Changes have been saved stlačte kláves Enter.
6. Stlačením klávesu F10 uložte zmeny a ukončite ponuku systému UEFI BIOS.
• Ak ste nenastavili heslo správcu ani heslo správy systému, požiadajte autorizovaného poskytovateľa
servisu spoločnosti Lenovo o odstránenie hesla pri zapnutí.
Čo robiť, ak zabudnete heslo správy systému
Ak zabudnete heslo správy systému, vykonajte tieto kroky na jeho odstránenie:
• Ak ste nastavili heslo správcu a pamätáte si ho:
1. Reštartujte počítač. Keď sa zobrazí obrazovka s logom, okamžite stlačte kláves F1.
2. Zadaním hesla správcu prejdite do ponuky systému UEFI BIOS.
3. Pomocou klávesov so šípkami vyberte položky Security ➙ Password ➙ System
Management Password.
4. Do poľa Enter Current Password zadajte aktuálne heslo správcu. Potom nechajte pole Enter
New Password prázdne a dvakrát stlačte kláves Enter.
5. V okne Changes have been saved stlačte kláves Enter.
6. Stlačením klávesu F10 uložte zmeny a ukončite ponuku systému UEFI BIOS.
• Ak ste nenastavili heslo správcu, požiadajte autorizovaného poskytovateľa servisu spoločnosti
Lenovo o odstránenie hesla správy systému.
Čo robiť, ak zabudnete heslo pevného disku
Ak zabudnete svoje heslo používateľa pevného disku alebo heslo používateľa pevného disku aj hlavné
heslo pevného disku, neexistuje servisný postup na odstránenie hesla ani obnovenie údajov z
ukladacej jednotky. Môžete sa obrátiť na autorizovaného poskytovateľa servisu spoločnosti Lenovo a
požiadať o výmenu ukladacej jednotky. Dielce a servis budú spoplatnené. Ak ide o ukladaciu
jednotku CRU (dielec vymeniteľný zákazníkom), môžete sa obrátiť aj na spoločnosť Lenovo, ak si
chcete zakúpiť novú ukladaciu jednotku a vymeniť pôvodnú jednotku sami. Ak chcete skontrolovať, či
je ukladacia jednotka dielcom CRU, a zistiť príslušný postup výmeny, pozrite si časť Kapitola 6
„Výmena dielcov CRU“ na stránke 41.
32
L14 Gen 2 a L15 Gen 2 Používateľská príručka
Page 39

Čo robiť, ak zabudnete heslo správcu
Ak zabudnete heslo správcu, neexistuje žiadny servisný postup na jeho odstránenie. Môžete požiadať
autorizovaného poskytovateľa servisu spoločnosti Lenovo o výmenu systémovej dosky. Dielce a servis
budú spoplatnené.
Priradenie odtlačkov prstov k heslám (pri vybratých modeloch)
Nasledujúcimi krokmi priradíte odtlačky prstov k heslu pri zapnutí a heslu pevného disku:
1. Vypnite počítač a potom ho zapnite.
2. Po zobrazení výzvy nasnímajte svoj prst pomocou snímača odtlačkov prstov.
3. Podľa potreby zadajte heslo pri zapnutí, heslo pevného disku alebo obe tieto heslá. Priradenie sa
vytvorilo.
Po opätovnom zapnutí počítača môžete na prihlásenie do počítača použiť svoje odtlačky prstov bez
zadávania hesla systému Windows, hesla pri zapnutí alebo hesla pevného disku. Ak chcete zmeniť
nastavenia, stlačením klávesu F1 prejdite do ponuky systému UEFI BIOS a potom vyberte položky
Security ➙ Fingerprint.
Upozornenie: Ak na prihlásenie do počítača vždy používate svoj odtlačok prsta, svoje heslá môžete
zabudnúť. Heslá si teda zapíšte a uložte ich na bezpečnom mieste.
Kapitola 4. Zabezpečenie počítača a údajov 33
Page 40

34 L14 Gen 2 a L15 Gen 2 Používateľská príručka
Page 41

Kapitola 5. Konfigurácia rozšírených nastavení
UEFI BIOS
UEFI BIOS je prvý program, ktorý sa v počítači spustí. Bezprostredne po zapnutí počítača vykoná
systém UEFI BIOS autodiagnostiku, aby overil, či sú funkčné rôzne zariadenia počítača.
Vstúpenie do ponuky systému UEFI BIOS
Reštartujte počítač. Keď sa zobrazí obrazovka s logom, stlačením klávesu F1 prejdite do ponuky
systému UEFI BIOS.
Navigácia rozhraním systému UEFI BIOS
Rozhraním systému UEFI BIOS môžete prechádzať stláčaním nasledujúcich klávesov:
• F1: všeobecný pomocník
• F9: základné nastavenia
• F10: uložiť a skončiť
• F5/F6: zmena poradia priority spustenia
• ↑ ↓ alebo PgUp/PgDn: výber/posúvanie strany
• ← →: presunutie označenia na klávesnici
• Esc: návrat späť/zatvorenie dialógového okna
• Enter: výber/otvorenie podponuky
Nastavenie systémového dátumu a času
1. Reštartujte počítač. Po zobrazení obrazovky s logom stlačte kláves F1.
2. Vyberte položku Date/Time a nastavte systémový dátum a čas podľa potreby.
3. Stlačením klávesu F10 uložte zmeny a ukončite program.
Zmena postupnosti spúšťacích zariadení
1. Reštartujte počítač. Po zobrazení obrazovky s logom stlačte kláves F1.
2. Vyberte položky Startup ➙ Boot. Stlačte kláves Enter. Zobrazí sa zoznam s predvoleným
poradím zariadení.
Poznámka: Ak počítač nemožno spustiť zo žiadneho zariadenia alebo sa nenašiel operačný
systém, zobrazí sa správa „No bootable device“ (Žiadne zariadenie, z ktorého je možné vykonať
spustenie).
3. Nastavte požadovanú postupnosť spúšťacích zariadení.
4. Stlačením klávesu F10 uložte zmeny a ukončite program.
Dočasná zmena postupnosti spúšťacích zariadení:
1. Reštartujte počítač. Po zobrazení obrazovky s logom stlačte kláves F12.
2. Vyberte zariadenie, z ktorého chcete počítač spustiť, a stlačte kláves Enter.
© Copyright Lenovo 2020 35
Page 42

Aktualizácia systému UEFI BIOS
Keď nainštalujete nový program, ovládač zariadenia alebo hardvérový komponent, môže sa vyžadovať
aktualizácia systému UEFI BIOS.
Jedným z nasledujúcich spôsobov prevezmite a nainštalujte najnovší aktualizačný balík systému UEFI
BIOS:
• Ak chcete skontrolovať dostupné balíky aktualizácií, spustite aplikáciu Vantage. Ak je k dispozícii
najnovšia aktualizácia systému UEFI BIOS, podľa pokynov stiahnite a nainštalujte balík.
• Prejdite na adresu
pokynov prevezmite a nainštalujte najnovší aktualizačný balík systému UEFI BIOS.
Ak chcete získať viac informácií o systéme UEFI BIOS, navštívte vedomostnú databázu pre daný
počítač na adrese
https://pcsupport.lenovo.com a vyberte položku pre váš počítač. Potom podľa
https://pcsupport.lenovo.com.
Obnovenie
Táto časť obsahuje informácie o obnovení v operačnom systéme Windows 10. Nezabudnite si
prečítať pokyny na obrazovke a postupujte podľa nich. V priebehu obnovenia sa môžu vymazať údaje
v počítači. Ak chcete zabrániť strate údajov, vytvorte si záložné kópie všetkých údajov, ktoré si
chcete ponechať.
Obnovenie systémových súborov a nastavenia podľa skoršieho bodu
1. Prejdite na položku Ovládací panel v zobrazení v režime Veľké ikony alebo Malé ikony.
2. Kliknite na položku Obnovenie ➙ Otvoriť nástroj Obnovovanie systému. Potom postupujte
podľa pokynov na obrazovke.
Obnovenie súborov zo zálohy
Poznámka: Ak na obnovu súborov zo zálohy používate nástroj História súborov, nezabudnite si
predtým zálohovať svoje údaje pomocou tohto nástroja.
1. Prejdite na položku Ovládací panel v zobrazení v režime Veľké ikony alebo Malé ikony.
2. Kliknite na položky História súborov ➙ Obnoviť osobné súbory. Potom postupujte podľa
pokynov na obrazovke.
Vynulovanie nastavenia počítača
Počas obnovenia nastavení si môžete ponechať súbory alebo ich môžete odstrániť pri ďalšej inštalácii
operačného systému.
Poznámka: Položky grafického používateľského rozhrania sa môžu bez upozornenia zmeniť.
1. Otvorte ponuku Štart a kliknite na položky Nastavenia ➙ Aktualizácia a zabezpečenie ➙
Obnovenie.
2. V časti Obnoviť výrobné nastavenia počítača kliknite na položku Začíname.
3. Vynulujte nastavenia počítača podľa pokynov na obrazovke.
Používanie rozšírených možností
Poznámka: Položky grafického používateľského rozhrania sa môžu bez upozornenia zmeniť.
1. Otvorte ponuku Štart a kliknite na položky Nastavenia ➙ Aktualizácia a zabezpečenie ➙
Obnovenie.
36
L14 Gen 2 a L15 Gen 2 Používateľská príručka
Page 43

2. V časti Rozšírené spustenie kliknite na položky Reštartovať teraz ➙ Riešenie problémov ➙
Rozšírené možnosti.
3. Vyberte preferovanú možnosť a potom postupujte podľa pokynov na obrazovke.
Automatické obnovenie systému Windows
Poznámka: Uistite sa, že počas procesu obnovy je počítač pripojený k napájaciemu adaptéru.
Prostredie na obnovenie systému Windows počítača funguje nezávisle od operačného systému
Windows 10. Umožňuje vám obnoviť alebo opraviť operačný systém aj v prípade, že sa operačný
systém Windows 10 nespustí.
Po dvoch neúspešných pokusoch o zavedenie nasledujúcich za sebou sa automaticky spustí
prostredie na obnovenie systému Windows. Potom môžete vybrať možnosti opravy a obnovenia podľa
pokynov na obrazovke.
Ak chcete získať viac informácií o obnove, navštívte vedomostnú databázu pre daný počítač na
adrese
https://pcsupport.lenovo.com.
Vytvorenie a používanie zariadenia USB na obnovenie
Odporúča sa čo najskôr vytvoriť jednotku USB obnovenia na zálohovanie programov na obnovenie
systému Windows. Pomocou jednotky USB obnovenia môžete diagnostikovať a odstraňovať problémy
aj v prípade poškodenia predinštalovaných programov na obnovenie systému Windows. Ak ste ako
preventívne opatrenie nevytvorili jednotku USB obnovenia, môžete kontaktovať Centrum podpory
zákazníkov spoločnosti Lenovo a zakúpiť si ju od spoločnosti Lenovo. Zoznam telefónnych čísel
podpory spoločnosti Lenovo pre svoju krajinu alebo región nájdete na adrese:
https://pcsupport.lenovo.com/supportphonelist
Vytvorenie jednotky USB obnovenia
Upozornenie: V procese vytvárania sa odstránia všetky údaje uložené na jednotke USB. Ak chcete
zabrániť strate údajov, vytvorte si záložné kópie všetkých údajov, ktoré si chcete ponechať.
1. Uistite sa, že počítač je pripojený k napájaciemu adaptéru.
2. Pripravte jednotku USB s minimálne 16 GB voľného miesta. Skutočná kapacita zariadenia USB
závisí od veľkosti obrazu na obnovenie.
3. Pripojte pripravenú jednotku USB k počítaču.
4. Do poľa vyhľadávania zadajte text recovery. Potom kliknite na tlačidlo Vytvoriť jednotku na
obnovenie.
5. V okne Kontrola používateľských kont kliknite na tlačidlo Áno, aby sa mohol spustiť program
Recovery Media Creator.
6. V okne Jednotka obnovenia vytvorte jednotku USB obnovy podľa pokynov na obrazovke.
Používanie jednotky USB obnovenia
1. Uistite sa, že počítač je pripojený k napájaciemu adaptéru.
2. Pripojte jednotku USB obnovenia k počítaču.
3. Počítač zapnite alebo reštartujte. Po zobrazení obrazovky s logom stlačte kláves F12. Otvorí sa
okno Boot Menu.
4. Vyberte jednotku USB obnovenia ako zavádzacie zariadenie. Potom podľa pokynov na obrazovke
dokončite proces.
Kapitola 5. Konfigurácia rozšírených nastavení 37
Page 44

Inštalácia systému Windows 10 a ovládačov
Táto časť obsahuje pokyny na inštaláciu operačného systému Windows 10 a ovládačov zariadení.
Inštalácia operačného systému Windows 10
Microsoft neustále aktualizuje operačný systém Windows 10. Pred inštaláciou konkrétnej verzie
systému Windows 10, skontrolujte zoznam kompatibility verzie systému Windows. Podrobné
informácie sú k dispozícii na adrese
Upozornenie:
• Aktualizáciu operačného systému sa odporúča vykonávať prostredníctvom oficiálnych zdrojov.
Každá neoficiálna aktualizácia môže zapríčiniť ohrozenie bezpečnosti.
• Pri inštalácii nového operačného systému sa z internej ukladacej jednotky odstránia všetky údaje
vrátane údajov, ktoré boli uložené v skrytom priečinku.
• V prípade počítačových modelov, v ktorých je nainštalovaná hybridná jednotka SSD (s pamäťou
Intel Optane), neinštalujte operačný systém do pamäte Optane.
1. Ak používate funkciu systému Windows BitLocker Drive Encryption a počítač je vybavený
modulom Trusted Platform Module, uistite sa, že ste túto funkciu vypli.
2. Uistite sa, že bezpečnostný čip je nastavený na možnosť Active.
a. Reštartujte počítač. Keď sa zobrazí obrazovka s logom, stlačením klávesu F1 prejdite do
ponuky systému UEFI BIOS.
b. Vyberte položky Security ➙ Security Chip a stlačte kláves Enter. Otvorí sa podponuka
Security Chip.
c. Uistite sa, že bezpečnostný čip TPM 2.0 je nastavený na možnosť Active.
d. Stlačením klávesu F10 uložte nastavenia a ukončite program.
3. V prípade počítačových modelov, v ktorých je nainštalovaná hybridná jednotka SSD (s pamäťou
Intel Optane), vstúpte do menu systému UEFI BIOS a vyberte položky Config ➙ Storage ➙
Controller mode. Uistite sa, že je vybraný režim RST mode.
4. K počítaču pripojte jednotku obsahujúcu inštalačný program operačného systému.
5. Reštartujte počítač. Keď sa zobrazí obrazovka s logom, stlačením klávesu F1 prejdite do ponuky
systému UEFI BIOS.
6. Výberom položiek Startup ➙ Boot zobrazte podponuku Boot Priority Order.
7. Vyberte jednotku obsahujúcu inštalačný program operačného systému, napríklad jednotku USB
HDD. Stlačte kláves Esc.
https://support.lenovo.com/us/en/solutions/windows-support.
Upozornenie: Po zmene postupnosti spúšťacích zariadení sa pri kopírovaní, ukladaní alebo
formátovaní uistite, že ste vybrali správne zariadenie. Ak vyberiete nesprávne zariadenie, údaje na
danom zariadení sa môžu vymazať alebo prepísať.
8. Vyberte položku Restart a uistite sa, že je zapnutá možnosť OS Optimized Defaults. Potom
stlačením klávesu F10 uložte nastavenia a ukončite program.
9. Podľa pokynov na obrazovke nainštalujte ovládače zariadení a potrebné programy.
10. Po inštalácii ovládačov zariadení použite službu Windows Update na získanie najnovších
aktualizácií, napríklad opráv zabezpečenia.
38
L14 Gen 2 a L15 Gen 2 Používateľská príručka
Page 45

Inštalácia ovládačov zariadení
Najnovšie ovládače by ste mali pre komponent prevziať vtedy, ak spozorujete slabý výkon tohto
komponentu alebo ak ste komponent pridali. Tým sa môže vylúčiť ovládač ako možná príčina
problému. Jedným z nasledujúcich spôsobov prevezmite a nainštalujte najnovší ovládač zariadenia:
• Ak chcete skontrolovať dostupné balíky aktualizácií, spustite aplikáciu Vantage. Vyberte balíky
aktualizácií, ktoré požadujete, a potom stiahnite a nainštalujte balíky podľa pokynov na obrazovke.
• Prejdite na adresu
https://pcsupport.lenovo.com a vyberte položku pre váš počítač. Podľa pokynov
na obrazovke prevezmite a nainštalujte potrebné ovládače a softvér.
Kapitola 5. Konfigurácia rozšírených nastavení 39
Page 46

40 L14 Gen 2 a L15 Gen 2 Používateľská príručka
Page 47

Kapitola 6. Výmena dielcov CRU
Dielce vymeniteľné zákazníkom (CRU) sú dielce, ktoré môže zákazník sám rozširovať alebo vymieňať.
Počítače obsahujú nasledujúce typy dielcov CRU:
• Dielce CRU inštalovateľné zákazníkom: Ide o dielce, ktoré si zákazník môže jednoducho
inštalovať alebo vymeniť sám alebo tým za poplatok môže poveriť vyškoleného servisného
technika.
• Dielce CRU s voliteľným servisom: Ide o dielce, na ktorých inštaláciu či výmenu zákazník
potrebuje väčšie zručnosti. Vyškolení servisní technici môžu zabezpečiť službu inštalácie či výmeny
súčastí v rámci záruky, ktorá sa vzťahuje na zariadenie zákazníka.
Ak sa rozhodnete pre inštaláciu dielcov CRU, spoločnosť Lenovo vám dodá príslušné dielce CRU.
Informácie o dielcoch CRU a ich výmene sa dodávajú spolu s produktom a spoločnosť Lenovo ich
na požiadanie dá kedykoľvek k dispozícii. Spoločnosť Lenovo od vás môže žiadať vrátenie chybného
dielca nahradeného dielcom CRU. Ak sa vyžaduje vrátenie dielca: 1) k náhradnému dielcu CRU budú
pribalené pokyny na vrátenie, predplatená sprievodka a prepravný obal a 2) náhradný dielec CRU
môže byť účtovaný, ak spoločnosti Lenovo nebude doručený chybný dielec do tridsiatich (30) dní od
prijatia náhradného dielca CRU. Podrobné informácie nájdete v dokumentácii o obmedzenej záruke
spoločnosti Lenovo na adrese
Zoznam dielcov CRU
Toto je zoznam dielcov CRU počítača:
https://www.lenovo.com/warranty/llw_02.
Dielce CRU inštalovateľné zákazníkom
• Napájací adaptér
• Zásuvka na kartu nano-SIM*
• Napájací kábel
Dielce CRU s voliteľným servisom
• Zostava hlavného krytu
• Zostava jednotky pevného disku*
• Kábel jednotky pevného disku*
• Klávesnica
• Pamäťový modul
• Jednotka SSD M.2*
• USB a zvuková karta (len pre L14 Gen 2)
• Karta bezdrôtovej siete WAN*
* pri vybratých modeloch
Vypnutie rýchleho spustenia a vstavanej batérie
Pred výmenou akéhokoľvek dielca CRU najprv vypnite Rýchle spustenie a potom vypnite vstavanú
batériu.
Vypnutie funkcie rýchleho spustenia:
© Copyright Lenovo 2020 41
Page 48

1. Prejdite na položku Ovládací panel v zobrazení v režime Veľké ikony alebo Malé ikony.
2. Kliknite na položku Možnosti napájania a na ľavej table potom kliknite na položku Vybrať akcie
pre tlačidlá napájania.
3. V hornej časti kliknite na položku Zmeniť momentálne nedostupné nastavenia.
4. Ak sa zobrazí výzva kontroly používateľských kont, kliknite na položku Áno.
5. Zrušte začiarknutie políčka Zapnúť rýchle spustenie a kliknite na položku Uložiť zmeny.
Vypnutie vstavanej batérie:
1. Reštartujte počítač. Keď sa zobrazí obrazovka s logom, okamžitým stlačením klávesu F1 prejdite
do ponuky systému UEFI BIOS.
2. Vyberte položky Config ➙ Power. Zobrazí sa podponuka Power.
3. Vyberte položku Disable Built-in Battery a stlačte kláves Enter.
4. V okne Setup Confirmation vyberte možnosť Yes. Vstavaná batéria sa vypne a počítač sa
automaticky vypne. Počkajte tri až päť minút, kým počítač vychladne.
Výmena dielcov CRU
Postupujte podľa postupu výmeny dielcov CRU.
Zostava hlavného krytu
Nevyhnutá podmienka
Skôr než začnete, prečítajte si časť Všeobecné poznámky o bezpečnosti a súlade s predpismi a
vytlačte si nasledujúce pokyny.
Poznámky: V nasledujúcich situáciách nedemontujte zostavu hlavného krytu. V opačnom prípade
hrozí riziko skratu.
• keď je v počítači nainštalovaná vymeniteľná batéria,
• keď je počítač pripojený k napájaciemu adaptéru.
Ak chcete získať prístup, postupujte takto:
1. Vypnite vstavanú batériu. Pozrite si časť „Vypnutie rýchleho spustenia a vstavanej batérie“ na
stránke 41.
2. Vypnite počítač a potom ho odpojte od napájacieho adaptéra a všetkých pripojených káblov.
3. Ak bol počítač dodaný so zásuvkou na kartu nano-SIM, vyberte túto zásuvku. Pozrite si časť
„Pripojenie k mobilnej sieti (pri vybratých modeloch)“ na stránke 9.
4. Zatvorte obrazovku počítača a otočte počítač.
42
L14 Gen 2 a L15 Gen 2 Používateľská príručka
Page 49

Postup odstránenia
Postup inštalácie
Riešenie problémov
Ak sa počítač nespustí po opätovnom namontovaní zostavy hlavného krytu, odpojte napájací adaptér
a potom ho znova pripojte k počítaču.
Pamäťový modul
Nevyhnutá podmienka
Skôr než začnete, prečítajte si časť Všeobecné poznámky o bezpečnosti a súlade s predpismi a
vytlačte si nasledujúce pokyny.
Kapitola 6. Výmena dielcov CRU 43
Page 50

Upozornenie: Nedotýkajte sa okraja pamäťového modulu s kontaktmi. V opačnom prípade by sa
pamäťový modul mohol poškodiť.
Ak chcete získať prístup, postupujte takto:
1. Vypnite vstavanú batériu. Pozrite si časť „Vypnutie rýchleho spustenia a vstavanej batérie“ na
stránke 41.
2. Vypnite počítač a potom ho odpojte od napájacieho adaptéra a všetkých pripojených káblov.
3. Zatvorte obrazovku počítača a otočte počítač.
4. Odstráňte zostavu hlavného krytu. Pozrite si časť „Zostava hlavného krytu“ na stránke 42.
Postup odstránenia
Poznámka: Pamäťový modul môže byť zakrytý mylarovou fóliou. Ak chcete získať prístup k
pamäťovému modulu, najprv odstráňte túto fóliu.
Karta bezdrôtovej siete WAN (pri vybratých modeloch)
Nasledujúce informácie sú určené len pre počítač s používateľom inštalovateľnými modulmi.
Nasledujúce informácie sú určené len pre počítač s používateľom inštalovateľnými modulmi. V počítači
použite len bezdrôtový modul schválený spoločnosťou Lenovo práve pre tento model počítača. V
opačnom prípade pri zapnutí počítač vygeneruje chybové hlásenie vo forme sekvencie pípnutí.
Nevyhnutá podmienka
Skôr než začnete, prečítajte si časť Všeobecné poznámky o bezpečnosti a súlade s predpismi a
vytlačte si nasledujúce pokyny.
Upozornenie: Nedotýkajte sa okraja karty bezdrôtovej siete WAN s kontaktmi. V opačnom prípade sa
môže karta bezdrôtovej siete WAN poškodiť.
Ak chcete získať prístup, postupujte takto:
1. Vypnite vstavanú batériu. Pozrite si časť „Vypnutie rýchleho spustenia a vstavanej batérie“ na
stránke 41.
44
L14 Gen 2 a L15 Gen 2 Používateľská príručka
Page 51

2. Vypnite počítač a potom ho odpojte od napájacieho adaptéra a všetkých pripojených káblov.
3. Zatvorte obrazovku počítača a otočte počítač.
4. Odstráňte zostavu hlavného krytu. Pozrite si časť „Zostava hlavného krytu“ na stránke 42.
Postup odstránenia
Poznámka: Karta bezdrôtovej siete môže byť zakrytá mylarovou fóliou. Ak chcete získať prístup ku
karte bezdrôtovej siete WAN, najprv odstráňte túto fóliu.
Zostava jednotky pevného disku (pri vybratých modeloch)
Nevyhnutá podmienka
Skôr než začnete, prečítajte si časť Všeobecné poznámky o bezpečnosti a súlade s predpismi a
vytlačte si nasledujúce pokyny.
Upozornenie: Interná ukladacia jednotka je citlivá. Nesprávna manipulácia môže spôsobiť poškodenie
a trvalú stratu údajov.
Pri manipulácii s internou ukladacou jednotkou sa riaďte nasledujúcimi pokynmi:
• Internú ukladaciu jednotku vymeňte len z dôvodu jej inovácie alebo opravy. Interná ukladacia
jednotka nie je určená na časté zmeny ani výmeny.
• Pred výmenou internej ukladacej jednotky si vytvorte záložné kópie všetkých údajov, ktoré si
chcete ponechať.
• Nedotýkajte sa okraja internej ukladacej jednotky s kontaktmi. V opačnom prípade sa môže interná
ukladacia jednotka poškodiť.
• Netlačte na internú ukladaciu jednotku.
• Internú ukladaciu jednotku nevystavujte fyzickým otrasom ani vibráciám. Internú ukladaciu jednotku
položte na mäkký materiál, napríklad na handričku, aby absorbovala fyzické otrasy.
Ak chcete získať prístup, postupujte takto:
Kapitola 6. Výmena dielcov CRU 45
Page 52

1. Vypnite vstavanú batériu. Pozrite si časť „Vypnutie rýchleho spustenia a vstavanej batérie“ na
stránke 41.
2. Vypnite počítač a potom ho odpojte od napájacieho adaptéra a všetkých pripojených káblov.
3. Zatvorte obrazovku počítača a otočte počítač.
4. Odstráňte zostavu hlavného krytu. Pozrite si časť „Zostava hlavného krytu“ na stránke 42.
Postup odstránenia
46 L14 Gen 2 a L15 Gen 2 Používateľská príručka
Page 53

Jednotka SSD M.2 (pre modely s jednotkou pevného disku)
Nevyhnutá podmienka
Skôr než začnete, prečítajte si časť Všeobecné poznámky o bezpečnosti a súlade s predpismi a
vytlačte si nasledujúce pokyny.
Upozornenie:
• Ak vymeníte jednotku SSD M.2, možno budete musieť nainštalovať nový operačný systém.
Podrobné informácie o inštalácii nového operačného systému nájdete v časti „Inštalácia systému
Windows 10 a ovládačov“ na stránke 38.
• Ak je v počítači nainštalovaná hybridná jednotka SSD (s pamäťou Intel Optane), prejdite na https://
support.lenovo.com/docs/tg_ssd
Jednotka SSD M.2 je citlivé zariadenie. Nesprávna manipulácia môže spôsobiť poškodenie a trvalú
stratu údajov.
Pri manipulácii s jednotkou SSD M.2 sa riaďte nasledujúcimi pokynmi:
• Jednotku SSD M.2 vymeňte len z dôvodu jej inovácie alebo opravy. Jednotka SSD M.2 nie je
určená na časté zmeny ani výmeny.
• Pred výmenou jednotky SSD M.2 si vytvorte záložné kópie všetkých údajov, ktoré si chcete
ponechať.
• Netlačte na jednotku SSD M.2.
• Nedotýkajte sa okraja s kontaktmi ani dosky plošných spojov J jednotky SSD M.2. V opačnom
prípade sa môže jednotka SSD M.2 poškodiť.
• Jednotku SSD M.2 nevystavujte fyzickým otrasom ani vibráciám. Jednotku SSD M.2 položte na
mäkký materiál, napríklad na handričku, aby absorbovala fyzické otrasy.
a oboznámte sa s informáciami o tom, ako ju vymeniť.
Ak chcete získať prístup, postupujte takto:
1. Vypnite vstavanú batériu. Pozrite si časť „Vypnutie rýchleho spustenia a vstavanej batérie“ na
stránke 41.
2. Vypnite počítač a potom ho odpojte od napájacieho adaptéra a všetkých pripojených káblov.
3. Zatvorte obrazovku počítača a otočte počítač.
4. Odstráňte zostavu hlavného krytu. Pozrite si časť „Zostava hlavného krytu“ na stránke 42.
Kapitola 6. Výmena dielcov CRU 47
Page 54

Postup odstránenia
Jednotka SSD M.2 (pre modely bez jednotky pevného disku)
Nevyhnutá podmienka
Skôr než začnete, prečítajte si časť Všeobecné poznámky o bezpečnosti a súlade s predpismi a
vytlačte si nasledujúce pokyny.
Upozornenie:
• Ak vymeníte jednotku SSD M.2, možno budete musieť nainštalovať nový operačný systém.
Podrobné informácie o inštalácii nového operačného systému nájdete v časti „Inštalácia systému
Windows 10 a ovládačov“ na stránke 38.
• Ak je v počítači nainštalovaná hybridná jednotka SSD (s pamäťou Intel Optane), prejdite na https://
support.lenovo.com/docs/tg_ssd
Jednotka SSD M.2 je citlivé zariadenie. Nesprávna manipulácia môže spôsobiť poškodenie a trvalú
stratu údajov.
Pri manipulácii s jednotkou SSD M.2 sa riaďte nasledujúcimi pokynmi:
• Jednotku SSD M.2 vymeňte len z dôvodu jej inovácie alebo opravy. Jednotka SSD M.2 nie je
určená na časté zmeny ani výmeny.
• Pred výmenou jednotky SSD M.2 si vytvorte záložné kópie všetkých údajov, ktoré si chcete
ponechať.
• Netlačte na jednotku SSD M.2.
• Nedotýkajte sa okraja s kontaktmi ani dosky plošných spojov J jednotky SSD M.2. V opačnom
prípade sa môže jednotka SSD M.2 poškodiť.
• Jednotku SSD M.2 nevystavujte fyzickým otrasom ani vibráciám. Jednotku SSD M.2 položte na
mäkký materiál, napríklad na handričku, aby absorbovala fyzické otrasy.
a oboznámte sa s informáciami o tom, ako ju vymeniť.
Ak chcete získať prístup, postupujte takto:
1. Vypnite vstavanú batériu. Pozrite si časť „Vypnutie rýchleho spustenia a vstavanej batérie“ na
stránke 41.
48
L14 Gen 2 a L15 Gen 2 Používateľská príručka
Page 55

2. Vypnite počítač a potom ho odpojte od napájacieho adaptéra a všetkých pripojených káblov.
3. Zatvorte obrazovku počítača a otočte počítač.
4. Odstráňte zostavu hlavného krytu. Pozrite si časť „Zostava hlavného krytu“ na stránke 42.
Postup odstránenia
Klávesnica
Nevyhnutá podmienka
Skôr než začnete, prečítajte si časť Všeobecné poznámky o bezpečnosti a súlade s predpismi a
vytlačte si nasledujúce pokyny.
Ak chcete získať prístup, postupujte takto:
1. Vypnite vstavanú batériu. Pozrite si časť „Vypnutie rýchleho spustenia a vstavanej batérie“ na
stránke 41.
2. Vypnite počítač a potom ho odpojte od napájacieho adaptéra a všetkých pripojených káblov.
Postup odstránenia
Poznámka: Niektoré z nasledujúcich krokov môžu obsahovať pokyn na posunutie rámu klávesnice
dopredu alebo dozadu. V tom prípade počas posúvania rámu klávesnice nestláčajte ani nedržte
stlačené klávesy. V opačnom prípade by sa rámom klávesnice nedalo hýbať.
1. Uvoľnite skrutky, ktoré zaisťujú klávesnicu.
Kapitola 6. Výmena dielcov CRU 49
Page 56

2. Obráťte počítač a otvorte obrazovku. Zatlačte klávesnicu v smere šípok, aby ste uvoľnili západky
z rámika klávesnice.
3. Klávesnicu natočte mierne nahor 1 a potom ju prevráťte 2 .
4. Podľa obrázka položte klávesnicu na opierku dlaní a odpojte konektory. Potom vyberte
klávesnicu.
50
L14 Gen 2 a L15 Gen 2 Používateľská príručka
Page 57

Postup inštalácie
Poznámka: Niektoré z nasledujúcich krokov môžu obsahovať pokyn na posunutie rámu klávesnice
dopredu alebo dozadu. V tom prípade počas posúvania rámu klávesnice nestláčajte ani nedržte
stlačené klávesy. V opačnom prípade by sa rámom klávesnice nedalo hýbať.
1. Pripojte konektory a klávesnicu prevráťte.
2. Vložte klávesnicu do rámika klávesnice podľa obrázka. Uistite sa, že predný okraj klávesnice
(okraj, ktorý je bližšie k obrazovke) je pod rámikom klávesnice.
Kapitola 6. Výmena dielcov CRU 51
Page 58

3. Zasuňte klávesnicu v smere znázornenom šípkami. Uistite sa, že západky sú zaistené pod
rámom klávesnice.
4. Zatvorte obrazovku počítača a otočte počítač. Utiahnite skrutky zaisťujúce klávesnicu.
5. K počítaču pripojte napájací adaptér a všetky odpojené káble.
52
L14 Gen 2 a L15 Gen 2 Používateľská príručka
Page 59

USB a zvuková karta (len pre L14 Gen 2)
Nevyhnutá podmienka
Skôr než začnete, prečítajte si časť Všeobecné poznámky o bezpečnosti a súlade s predpismi a
vytlačte si nasledujúce pokyny.
Upozornenie: Nedotýkajte sa okraja pamäťového modulu s kontaktmi. V opačnom prípade by sa
pamäťový modul mohol poškodiť.
Ak chcete získať prístup, postupujte takto:
1. Vypnite vstavanú batériu. Pozrite si časť „Vypnutie rýchleho spustenia a vstavanej batérie“ na
stránke 41.
2. Vypnite počítač a potom ho odpojte od napájacieho adaptéra a všetkých pripojených káblov.
3. Zatvorte obrazovku počítača a otočte počítač.
4. Odstráňte zostavu hlavného krytu. Pozrite si časť „Zostava hlavného krytu“ na stránke 42.
Postup odstránenia
Kapitola 6. Výmena dielcov CRU 53
Page 60

54 L14 Gen 2 a L15 Gen 2 Používateľská príručka
Page 61

Kapitola 7. Pomoc a podpora
Často kladené otázky
Ako získam prístupu k
ovládaciemu panelu?
Ako vypnúť počítač?
Ako môžem rozsegmentovať
ukladaciu jednotku?
Čo mám robiť, ak počítač
prestane reagovať?
• Otvorte ponuku Štart a kliknite na položky Systém ➙ Ovládací panel.
• Použite službu Windows Search.
Otvorte ponuku Štart, kliknite na položku
položku Vypnúť.
https://support.lenovo.com/solutions/ht503851
1. Podržte stlačené tlačidlo napájania, kým sa počítač nevypne. Potom
reštartujte počítač.
2. Ak krok č. 1 nezaberá:
• V prípade modelov s otvorom núdzového vynulovania: vložte
vyrovnanú kancelársku sponku do príslušného otvoru a dočasne
prerušte napájanie. Potom reštartujte počítač s pripojeným napájacím
adaptérom.
• Pre modely bez otvoru núdzového vynulovania:
- V prípade modelov s vyberateľnou batériou, vyberte batériu a
odpojte všetky zdroje napájania. Potom počítač znova pripojte k
adaptéru a reštartujte počítač.
- V prípade modelov so zabudovanou batériou, odpojte všetky zdroje
napájania. Asi sedem sekúnd podržte stlačené tlačidlo napájania.
Potom počítač znova pripojte k adaptéru a reštartujte počítač.
1. Opatrne odpojte napájací adaptér a počítač okamžite vypnite. Čím skôr
zastavíte prúd prechádzajúci cez počítač, tým väčšia je
pravdepodobnosť, že zmenšíte poškodenie spôsobené skratmi.
Napájanie. Potom kliknite na
Upozornenie: Hoci môžete pri okamžitom vypnutí počítača prísť o
Čo robiť, ak sa mi na počítač
vyliala kvapalina?
Ako vstúpim do ponuky
systému UEFI BIOS?
Ako vypnúť moje zariadenie
trackpad?
Kde môžem získať najnovšie
ovládače zariadení a systém
UEFI BIOS?
© Copyright Lenovo 2020 55
niektoré údaje alebo prácu, ak necháte počítač zapnutý, môže byť
nepoužiteľný.
2. Nepokúšajte sa odstrániť kvapalinu otáčaním počítača. Ak je počítač
vybavený otvormi na spodnej strane na odtok kvapaliny z klávesnice,
kvapalina odtečie týmito otvormi.
3. Skôr než počítač zapnete, počkajte, kým si nebudete istí, že všetky
tekutiny vyschli.
Reštartujte počítač. Keď sa zobrazí obrazovka s logom, stlačením klávesu
F1 prejdite do ponuky systému UEFI BIOS.
1. Otvorte ponuku Štart a kliknite na položky Nastavenia ➙ Zariadenia ➙
Dotykový panel.
2. V časti Dotykový panel vypnite ovládanie zariadenia Dotykový panel.
• Z aplikácie Vantage. Pozrite si časti „Inštalácia systému Windows 10 a
ovládačov“ na stránke 38 a „Aktualizácia systému UEFI BIOS“ na stránke
36.
• Môžete ho prevziať z webovej lokality podpory spoločnosti Lenovo na
adrese
https://pcsupport.lenovo.com.
Page 62

56 L14 Gen 2 a L15 Gen 2 Používateľská príručka
Page 63

Chybové hlásenia
Ak sa zobrazí hlásenie, ktoré nie je uvedené v nasledujúcej tabuľke, poznačte si chybové hlásenie,
vypnite počítač a požiadate spoločnosť Lenovo o pomoc. Pozrite si časť „Centrum podpory
zákazníkov spoločnosti Lenovo“ na stránke 61.
Správa
0190: Kritická chyba vybitej
batérie
0191: Zabezpečenie systému –
neplatná vzdialená požiadavka
na zmenu
0199: Zabezpečenie systému –
bol prekročený maximálny
počet zadaní hesla
zabezpečenia.
0271: Skontrolujte nastavenie
dátumu a času.
210x/211x: Chyba detekcie/
čítania z disku HDDx/SSDx
Chyba: Stály systémový
variabilný ukladací priestor
UEFI je takmer plný.
Riešenie
Počítač sa vypol, pretože batéria je takmer vybitá. Pripojte k počítaču
napájací adaptér a nabite batérie.
Zlyhala zmena systémovej konfigurácie. Potvrďte operáciu a skúste to znovu.
Táto správa sa zobrazí pri zadaní zlého hlavného hesla viac ako trikrát po
sebe. Skontrolujte heslo správcu a skúste to znovu.
V počítači nie je nastavený dátum alebo čas. Nastavte dátum a čas
pomocou ponuky systému UEFI BIOS.
Ukladacia jednotka nefunguje. Znova nainštalujte ukladaciu jednotku. Ak
problém pretrváva, vymeňte ukladaciu jednotku.
Poznámka:
Táto chyba signalizuje, že operačný systém alebo programy nemôžu vytvoriť,
upraviť alebo odstrániť údaje v stálom systémovom variabilnom ukladacom
priestore UEFI z dôvodu nedostatku ukladacieho priestoru po teste POST.
Stály systémový variabilný ukladací priestor UEFI používajú systém UEFI
BIOS a operačný systém alebo programy. Táto chyba sa vyskytuje, keď
operačný systém alebo programy ukladajú veľké množstvá údajov vo
variabilnom ukladacom priestore. Všetky údaje potrebné pre test POST,
napríklad nastavenia systému UEFI BIOS, konfiguračné údaje čipovej súpravy
alebo platformy, sú uložené v samostatnom variabilnom ukladacom priestore
UEFI.
Po zobrazení chybového hlásenia stlačením klávesu F1 prejdite do ponuky
systému UEFI BIOS. Zobrazí sa dialógové okno so žiadosťou o potvrdenie
vyčistenia ukladacieho priestoru. Ak vyberiete možnosť „Yes“, všetky údaje,
ktoré vytvoril operačný systém alebo programy, sa odstránia okrem
globálnych premenných definovaných špecifikáciou rozhrania Unified
Extensible Firmware Interface. Ak vyberiete možnosť „No“, všetky údaje sa
zachovajú, ale operačný systém alebo programy nebudú môcť vytvoriť,
upraviť ani odstrániť údaje v ukladacom priestore.
Chyba ventilátora. Stlačte
kláves ESC na spustenie
s obmedzeným výkonom.
Ak sa táto chyba vyskytne v servisnom stredisku, oprávnený servisný
personál spoločnosti Lenovo vyčistí stály systémový variabilný ukladací
priestor UEFI použitím predchádzajúceho riešenia.
Tepelný ventilátor nemusí fungovať správne. Po zobrazení chybového
hlásenia stlačte kláves ESC do piatich sekúnd, aby sa počítač spustil
s obmedzeným výkonom. V opačnom prípade sa počítač okamžite vypne.
Ak problém stále pretrváva aj pri ďalšom spustení, počítač nechajte opraviť.
Kapitola 7. Pomoc a podpora 57
Page 64

Chyby s pípaním
Technológia Lenovo SmartBeep umožňuje pomocou smartfónu dekódovať chyby s pípaním, ak sa v
počítači zobrazí čierna obrazovka spolu s pípaním. Dekódovanie chyby s pípaním pomocou
technológie Lenovo SmartBeep:
1. Prejdite na adresu
2. Prevezmite správnu diagnostickú aplikáciu a nainštalujte ju do smartfónu.
3. Spustite diagnostickú aplikáciu a priložte smartfón k počítaču.
4. Po stlačení klávesu Fn v počítači znova spustite pípanie. Diagnostická aplikácia dekóduje chybu
s pípaním a v smartfóne zobrazí možné riešenia.
Poznámka: Zariadenie sa nepokúšajte opravovať svojpomocne, kým na to nedostanete pokyn
z Centra podpory zákazníkov alebo produktovej dokumentácie. Na opravu produktu využívajte iba
poskytovateľa servisu autorizovaného spoločnosťou Lenovo.
https://support.lenovo.com/smartbeep alebo naskenujte tento kód QR.
58
L14 Gen 2 a L15 Gen 2 Používateľská príručka
Page 65

Svojpomocné zdroje
Ak chcete získať ďalšie informácie o počítači a riešení problémov použite nasledujúce svojpomocné
zdroje.
Zdroje informácií Ako získať prístup?
Aplikáciu Vantage použite na:
• Konfigurácia nastavenia zariadenia,
• Stiahnutie a inštalácia aktualizácie systému UEFI
BIOS, ovládačov a firmvéru,
• Zabezpečenie počítača pred vonkajšími hrozbami.
• Diagnostiku problémov s hardvérom,
• Kontrolu stavu záruky počítača,
• Prístup k používateľskej príručke a užitočným
článkom.
Poznámka: Dostupné funkcie sa líšia v závislosti od
modelu počítača.
Produktová dokumentácia:
• Príručka o bezpečnosti a zárukách
• Všeobecné poznámky o bezpečnosti a súlade
s predpismi
• Príručka o nastavení
• Táto používateľská príručka
• Regulatory Notice
Do poľa vyhľadávania zadajte text Vantage.
Prejdite na adresu
podľa pokynov na obrazovke vyfiltrujte požadovanú
dokumentáciu.
https://pcsupport.lenovo.com. Potom
Na webovej lokalite podpory spoločnosti Lenovo sa
nachádzajú najnovšie informácie o technickej podpore
týchto typov:
• Ovládače a softvér
• Diagnostické riešenia
• Záruka na produkty a záručný servis
• Podrobnosti o produktoch a dielcoch
• Databáza vedomostí a najčastejšie otázky
Informácie pomocníka systému Windows
https://pcsupport.lenovo.com
• Otvorte ponuku Štart a kliknite na položku Získať
pomoc alebo Tipy.
• Použite službu Windows Search alebo osobnú
asistentku Cortana
• Webová lokalita technickej podpory spoločnosti
Microsoft:
https://support.microsoft.com
®
.
Štítok systému Windows
V závislosti od nasledujúcich faktorov sa môže na kryte počítača nachádzať štítok originálneho
softvéru Windows 10 od spoločnosti Microsoft:
• Vaša geografická poloha
• Vydanie predinštalovaného systému Windows 10
Kapitola 7. Pomoc a podpora 59
Page 66

Obrázky s rôznymi typmi štítkov originálneho softvéru spoločnosti Microsoft nájdete na stránke
https://www.microsoft.com/en-us/howtotell/Hardware.aspx.
• V čínskej ľudovej republike musia mať štítok originálneho softvéru spoločnosti Microsoft všetky
počítačové modely s akoukoľvek predinštalovanou verziou operačného systému Windows 10.
• V ostatných krajinách a regiónoch musia mať štítok originálneho softvéru spoločnosti Microsoft len
počítače s licenciou pre operačný systém Windows 10 Pro.
Absencia štítku originálneho softvéru spoločnosti Microsoft neznamená, že predinštalovaná verzia
operačného systému Windows nie je pravá. Podrobnosti o tom, ako overiť pravosť predinštalovaného
produktu Windows, nájdete na stránke s informáciami od spoločnosti Microsoft na adrese
www.microsoft.com/en-us/howtotell/default.aspx
Neexistujú žiadne externé vizuálne indikátory ID produktu ani verzie operačného systému Windows,
na ktorú má počítač licenciu. Namiesto toho je údaj ID produktu zaznamenaný vo firmvéri počítača.
Pri každej inštalácii produktu Windows 10 inštalačný program skontroluje firmvér počítača, či
obsahuje platný a zodpovedajúci údaj ID produktu na dokončenie aktivácie.
V niektorých prípadoch môže byť v zariadení predinštalovaná staršia verzia operačného systému
Windows na základe práv na staršie verzie v rámci licencie na operačný systém Windows 10 Pro.
.
https://
Kontaktovanie spoločnosti Lenovo
Ak nedokážete problém vyriešiť a potrebujete pomoc, požiadajte o pomoc centrum podpory
zákazníkov spoločnosti Lenovo.
Skôr než budete kontaktovať spoločnosť Lenovo
Pred kontaktovaním spoločnosti Lenovo si pripravte tieto údaje:
1. Zaznamenanie príznakov a podrobností problému:
• V čom spočíva problém? Ide o trvalý problém alebo sa problém vyskytuje iba občas?
• Zobrazuje sa nejaké chybové hlásenie alebo kód chyby?
• Aký operačný systém používate? Ktorú verziu?
• Ktoré softvérové aplikácie boli spustené, keď sa vyskytol daný problém?
• Možno problém reprodukovať? Ak áno, ako?
2. Zaznamenanie informácií o systéme:
• Názov produktu
• Typ počítača a sériové číslo
Na nasledujúcom obrázku vidno umiestnenie štítka s informáciami o type počítača a sériovom
čísle.
60
L14 Gen 2 a L15 Gen 2 Používateľská príručka
Page 67

Centrum podpory zákazníkov spoločnosti Lenovo
Počas záručnej lehoty môžete o pomoc požiadať centrum podpory zákazníkov spoločnosti Lenovo.
Telefónne čísla
Zoznam najnovších telefónnych čísiel technickej podpory spoločnosti Lenovo pre vašu krajinu alebo
región nájdete na adrese
Poznámka: Telefónne čísla môžu byť zmenené bez predchádzajúceho upozornenia. Ak číslo pre vašu
krajinu alebo región nie je uvedené, spojte sa s distribútorom značky Lenovo alebo s obchodným
zástupcom spoločnosti Lenovo.
Služby dostupné počas záručnej lehoty
• Zistenie problému – Kvalifikovaný personál vám pomôže diagnostikovať problém a ponúkne vám
možné spôsoby jeho odstránenia.
• Oprava hardvéru Lenovo – Ak je problém spôsobený hardvérom Lenovo v záručnej lehote,
kvalifikovaný servisný personál vykoná opravu.
• Riadenie technických zmien – Občas je po kúpe produktu potrebné vykonať jeho zmeny.
Spoločnosť Lenovo alebo váš predajca, ak je autorizovaný spoločnosťou Lenovo, vykoná vybraté
technické modifikácie (EC), ktoré sa vzťahujú na váš dostupný hardvér.
Nezahrnuté služby
• Výmena alebo používanie dielcov, ktoré neboli vyrobené spoločnosťou Lenovo alebo pre ňu, alebo
dielcov, na ktoré sa nevzťahuje záruka
• Identifikácia zdrojov softvérových problémov
• Konfigurácia systému UEFI BIOS ako súčasť inštalácie alebo aktualizácie
• Zmien, úprav alebo aktualizácií ovládačov zariadení
• Inštalácia a údržba sieťových operačných systémov (NOS)
• Inštalácia a údržba programov
https://pcsupport.lenovo.com/supportphonelist.
Podmienky obmedzenej záruky spoločnosti Lenovo, ktorá sa vzťahuje na váš hardvérový produkt
Lenovo, nájdete v časti:
Kapitola 7. Pomoc a podpora 61
Page 68

• https://www.lenovo.com/warranty/llw_02
• https://pcsupport.lenovo.com/warrantylookup
Nákup ďalších služieb
Počas záručnej lehoty a aj po jej skončení si môžete zakúpiť ďalšie služby od spoločnosti Lenovo na
adrese
Dostupnosť a názvy služieb sa môžu v rôznych krajinách alebo regiónoch líšiť.
https://www.lenovo.com/services.
62
L14 Gen 2 a L15 Gen 2 Používateľská príručka
Page 69

Príloha A. Informácie o zjednodušení ovládania a ergonómii
Táto kapitola obsahuje informácie o zjednodušení ovládania a ergonomike.
Informácie o zjednodušení ovládania
Spoločnosť Lenovo sa angažuje v sprístupňovaní informácií a technológií používateľom so sluchovým
postihnutím, zrakovým postihnutím alebo obmedzenou možnosťou pohybu. Táto časť obsahuje
informácie o spôsoboch, akými môžu títo používatelia používať počítač čo najefektívnejšie. Najnovšie
informácie o zjednodušení ovládania môžete získať aj na tejto webovej lokalite:
https://www.lenovo.com/accessibility
Klávesové skratky
Nasledujúci zoznam obsahuje klávesové skratky, ktoré vám môžu uľahčiť používanie počítača.
Poznámka: V závislosti od klávesnice nemusia byť niektoré z nasledujúcich klávesových skratiek k
dispozícii.
• Kláves s logom Windows+U: Otvorenie Centra zjednodušenia prístupu
• Pravý kláves Shift stlačený na osem sekúnd: Zapnutie alebo vypnutie funkcie Filtrovanie
klávesov
• Päť stlačení klávesu Shift: Zapnutie alebo vypnutie funkcie Jedným prstom
• Kláves Num Lock stlačený na päť sekúnd: Zapnutie alebo vypnutie funkcie Ozvučenie klávesov
• Ľavý Alt+ľavý Shift+kláves Num Lock: Zapnutie alebo vypnutie funkcie Klávesy myši
• Ľavý Alt+ľavý Shift+kláves PrtScn (alebo PrtSc): Zapnutie alebo vypnutie funkcie Vysoký kontrast
Ak potrebujete ďalšie informácie, na stránke
kľúčových slov: keyboard shortcuts, key combinations, shortcut keys.
Centrum zjednodušenia prístupu
Centrum zjednodušenia prístupu v operačnom systéme Windows umožňuje nakonfigurovať počítač
podľa fyzických a kognitívnych potrieb.
Prístup do centra zjednodušenia prístupu:
1. Prejdite na položku Ovládací panel a položky zobrazte podľa kategórií.
2. Kliknite na položky Zjednodušenie prístupu ➙ Centrum zjednodušenia prístupu.
3. Podľa pokynov na obrazovke vyberte príslušný nástroj.
Centrum zjednodušenia prístupu obsahuje najmä nasledujúce nástroje:
• Zväčšovacie sklo
Zväčšovacie sklo je užitočná pomôcka, ktorá zväčšuje celú obrazovku alebo jej časť, aby bolo
lepšie vidieť obsah.
• Moderátor
Moderátor je program na čítanie obrazovky, ktorý nahlas číta text zobrazený na obrazovke
a opisuje udalosti, ako sú napríklad chybové hlásenia.
• Klávesnica na obrazovke
https://windows.microsoft.com vyhľadajte niektoré z týchto
Príloha A. Informácie o zjednodušení ovládania a ergonómii 63
Page 70

Ak chcete údaje zadávať do počítača pomocou myši, pákového ovládača alebo iného
ukazovacieho zariadenia namiesto fyzickej klávesnice, môžete používať klávesnicu na obrazovke.
Klávesnica na obrazovke je vizuálna klávesnica so všetkými štandardnými klávesmi. Klávesy
môžete vyberať pomocou myši alebo iného ukazovacieho zariadenia, prípadne ťukaním, ak váš
počítač podporuje viacdotykovú obrazovku.
• Vysoký kontrast
Vysoký kontrast je funkcia, ktorá zvyšuje farebný kontrast niektorých textov a obrázkov na
obrazovke. Tieto položky sú potom výraznejšie a ľahšie sa identifikujú.
• Prispôsobená klávesnica
Upravte nastavenia klávesnice, aby sa jednoduchšie používala. Môžete napríklad pomocou
klávesnice ovládať ukazovateľ a zjednodušiť písanie niektorých kombinácií klávesov.
• Prispôsobená myš
Upravte nastavenia myši, aby sa jednoduchšie používala. Môžete napríklad zmeniť vzhľad
ukazovateľa a pomocou myši jednoduchšie spravovať okná.
Rozpoznávanie reči
Rozpoznávanie reči umožňuje ovládať počítač hlasom.
Klávesnicu a myš môžete ovládať slovnými pokynmi. Slovnými pokynmi môžete spúšťať programy,
otvárať ponuky, klikať na objekty na obrazovke, diktovať text do dokumentov a písať a odosielať emaily.
Používanie rozpoznávania reči:
1. Prejdite na položku Ovládací panel a zobrazte si ju podľa kategórií.
2. Kliknite na položky Zjednodušenie prístupu ➙ Rozpoznávanie reči.
3. Postupujte podľa pokynov na obrazovke.
Technológie čítania obrazovky
Technológie čítania obrazovky sú primárne zamerané na rozhrania softvérových programov, systémy
pomoci a rôzne dokumenty online. Ďalšie informácie o programoch na čítanie obrazovky nájdete na
nasledujúcich webových lokalitách:
• Používanie súborov PDF s programami na čítanie obrazovky:
https://www.adobe.com/accessibility.html?promoid=DJGVE
• Používanie programu na čítanie obrazovky JAWS:
https://www.freedomscientific.com/Products/Blindness/JAWS
• Používanie programu na čítanie obrazovky NVDA:
https://www.nvaccess.org/
Rozlíšenie obrazovky
Čitateľnosť textov a obrázkov na obrazovke môžete zlepšiť zmenou rozlíšenia obrazovky počítača.
Prispôsobenie rozlíšenia obrazovky:
1. Pravým tlačidlom myši kliknite na prázdnu časť pracovnej plochy a potom kliknite na položky
Nastavenie obrazovky ➙ Obrazovka.
2. Postupujte podľa pokynov na obrazovke.
Poznámka: Ak nastavíte príliš malé rozlíšenie obrazovky, niektoré položky sa na obrazovku nemusia
zmestiť.
64
L14 Gen 2 a L15 Gen 2 Používateľská príručka
Page 71

Prispôsobiteľná veľkosť položiek
Čitateľnosť položiek môžete zlepšiť zmenou veľkosti položiek.
• Ak chcete dočasne zmeniť veľkosť položiek, použite nástroj Zväčšovacie sklo v Centre
zjednodušenia prístupu.
• Ak chcete zmeniť veľkosť položiek natrvalo, postupujte takto:
- Zmena veľkosti všetkých položiek na obrazovke.
1. Pravým tlačidlom myši kliknite na prázdnu časť pracovnej plochy a potom kliknite na
položky Nastavenie obrazovky ➙ Obrazovka.
2. Podľa pokynov na obrazovke zmeňte veľkosť položiek. V prípade niektorých aplikácií sa
konfigurácia prejaví až po odhlásení a opätovnom prihlásení.
- Zmena veľkosti všetkých položiek na webovej stránke.
Stlačte a podržte kláves Ctrl a potom stlačte kláves so znamienkom plus (+) na zväčšenie textu
alebo kláves so znamienkom mínus (–) na zmenšenie textu.
- Zmena veľkosti položiek na pracovnej ploche alebo v okne.
Poznámka: Táto funkcia nemusí v niektorých oknách fungovať správne.
Ak má vaša myš koliesko, stlačte a podržte kláves Ctrl a potom otočením kolieska zmeňte
veľkosť položiek.
Štandardné konektory
Počítač obsahuje štandardné konektory, ktoré umožňujú pripojiť pomocné zariadenia.
Dokumentácia v prístupných formátoch
Spoločnosť Lenovo poskytuje elektronickú dokumentáciu v prístupných formátoch, ako sú napríklad
súbory PDF so správnymi značkami alebo súbory HTML (HyperText Markup Language). Elektronická
dokumentácia spoločnosti Lenovo sa vytvára tak, aby ju mohli používatelia so zrakovým postihnutím
čítať prostredníctvom programu na čítanie obrazovky. Každý obrázok v dokumentácii obsahuje aj
príslušný alternatívny text, aby používatelia so zrakovým postihnutím obrázku rozumeli, keď používajú
program na čítanie obrazovky.
Informácie o ergonómii
Správna ergonomická prax vám umožní vyťažiť z počítača maximum a predchádzať nepohodliu.
Usporiadajte si pracovné prostredie aj používané zariadenia podľa svojich individuálnych požiadaviek a
podľa práce, ktorú vykonávate. Osvojte si aj správne pracovné návyky, aby ste pri práci s počítačom
čo najviac zvýšili svoju výkonnosť a pohodlie.
Práca vo virtuálnej kancelárii môže znamenať prispôsobovanie častým zmenám vo vašom prostredí.
Prispôsobenie sa okolitým zdrojom svetla, aktívne sedenie a umiestnenie hardvéru počítača môžu
zvýšiť vašu produktivitu a pomôcť vám dosiahnuť väčšie pohodlie.
Tento príklad ilustruje osobu v klasickom prostredí. Aj keď je vaše prostredie iné, mnohé z týchto
rád môžu byť pre vás užitočné. Osvojte si dobré návyky, ktoré vám budú dobre slúžiť.
Príloha A. Informácie o zjednodušení ovládania a ergonómii 65
Page 72

Celková poloha: Robte malé zmeny v pracovnej polohe na zabránenie nepohodliu spôsobenému
dlhou prácou v rovnakej polohe. Časté, krátke prestávky v práci tiež pomôžu zabrániť malému
nepohodliu súvisiacemu s pracovnou polohou.
Obrazovka: Obrazovku umiestnite do pohodlnej vzdialenosti sledovania 510 mm až 760 mm.
Zabráňte odleskom alebo odrazom na obrazovke zo stropných svietidiel alebo vonkajších zdrojov
svetla. Obrazovku udržiavajte čistú a nastavte jas na úroveň, ktorá vám umožní vidieť obrazovku
jasne. Upravte jas obrazovky pomocou klávesov na ovládanie jasu.
Poloha hlavy: Udržiavajte hlavu a krk v pohodlnej a neutrálnej (zvislej alebo kolmej) polohe.
Stolička: Používajte stoličku, ktorá vám poskytne dobrú oporu pre chrbát, a na ktorej sa dá
nastavovať výška sedadla. Nastavte stoličku tak, aby ste dosiahli pohodlnú polohu.
Poloha ramien a rúk: Ak je to možné, na podoprenie svojich rúk používajte operadlá stoličky alebo
plochu na pracovnom stole. Predlaktia, zápästia a ruky majte vo voľnej a neutrálnej (vodorovnej)
polohe. Píšte zľahka, neudierajte do klávesov.
Poloha nôh: Stehná držte v polohe rovnobežnej s podlahou a chodidlá položené celou plochou na
podlahe alebo na podložke (opierke nôh).
Čo ak cestujete?
Pri používaní počítača na cestách alebo pri príležitostných podmienkach nemusí byť možné
dodržiavať najlepšie ergonomické praktiky. Bez ohľadu na podmienky sa snažte dodržiavať čo najviac
rád. Ak budete napríklad správne sedieť a používať primerané osvetlenie, pomôže vám to dosiahnuť
požadovanú úroveň pohodlia a výkonu. Ak nepracujete v kancelárii, venujte špeciálnu pozornosť
aktívnemu sedeniu a vykonávaniu pracovných prestávok. K dispozícii je množstvo produktových
riešení, ktoré vám môžu pomôcť upraviť a rozšíriť počítač podľa vašich potrieb. Niektoré z týchto
riešení nájdete na adrese
https://www.lenovo.com/accessories. Pozrite si dokovacie stanice a externé
produkty, ktoré poskytujú prispôsobiteľnosť a funkcie, o ktoré môžete mať záujem.
Otázky týkajúce sa zraku?
Obrazovky prenosných počítačov sú navrhnuté tak, aby spĺňali tie najvyššie štandardy. Tieto
obrazovky poskytujú jasný, ostrý obraz a veľké jasné zobrazenie, ktoré ľahko vidieť, ale nezaťažuje
oči. Každá sústredená a sústavná vizuálna aktivita však môže byť únavná. Ak máte otázky týkajúce
sa únavy očí alebo nepohodlia pri pozeraní, požiadajte o radu očného špecialistu.
66
L14 Gen 2 a L15 Gen 2 Používateľská príručka
Page 73

Príloha B. Informácie o súlade s normami
Poznámka: Ak chcete získať ďalšie informácie o súlade s normami, pozrite si Všeobecné poznámky
o bezpečnosti a súlade s predpismi a vyhlásenie Regulatory Notice na adrese
pcsupport.lenovo.com
.
Informácie o certifikácii
https://
Názov produktu
• ThinkPad L14 Gen 2
• ThinkPad L14 Gen 2 LTE (len
pre pevninovú Čínu)
ThinkPad L15 Gen 2
ID zhody
• TP00120F2
• TP00120F*
• TP00120F1*
• TP00120F3*
• TP00120F5*
• TP00120F6*
• TP00120F7*
• TP00120F8*
• TP00120F9*
• TP00120FA*
• TP00120FB*
• TP00120FC*
• TP00120FF*
• TP00120FG*
• TP00120FH*
• TP00120FI*
• TP00121F2
• TP00121F*
• TP00121F1*
• TP00121F3*
• TP00121F5*
• TP00121F6*
• TP00121F7*
• TP00121F8*
• TP00121F9*
• TP00121FA*
• TP00121FB*
• TP00121FC*
• TP00121FF*
• TP00121FG*
• TP00121FH*
• TP00121FI*
Typ počítača(-ov)
• 20X1
• 20X2
• 20X3
• 20X4
Príloha B. Informácie o súlade s normami 67
Page 74

* iba pre Indiu
Najnovšie informácie o súlade s normami sú k dispozícii na adrese:
https://www.lenovo.com/compliance
Umiestnenie antén bezdrôtového pripojenia UltraConnect
Váš počítač je vybavený anténnym systémom bezdrôtového pripojenia UltraConnect™. Bezdrôtovú
komunikáciu môžete povoliť bez ohľadu na to, kde sa nachádzate.
Na nasledujúcom obrázku je zobrazené umiestnenie antén v počítači:
1 Anténa bezdrôtovej siete LAN (hlavná)
2 Anténa bezdrôtovej siete WAN (hlavná, pri vybratých modeloch)
3 Anténa bezdrôtovej siete WAN (pomocná, pri vybratých modeloch)
4 Anténa bezdrôtovej siete LAN (pomocná)
Deklarácia súladu s normou komisie FCC (Federal Communications
Commission) od dodávateľa
Nasledujúce informácie sa týkajú týchto produktov:
Názov produktu Typ počítača(-ov)
ThinkPad L14 Gen 2 20X1 a 20X2
ThinkPad L15 Gen 2 20X3 a 20X4
This equipment has been tested and found to comply with the limits for a Class B digital device,
pursuant to Part 15 of the FCC Rules. These limits are designed to provide reasonable protection
against harmful interference in a residential installation. This equipment generates, uses, and can
radiate radio frequency energy and, if not installed and used in accordance with the instructions,
may cause harmful interference to radio communications. However, there is no guarantee that
interference will not occur in a particular installation. If this equipment does cause harmful
interference to radio or television reception, which can be determined by turning the equipment off
and on, the user is encouraged to try to correct the interference by one or more of the following
measures:
68
L14 Gen 2 a L15 Gen 2 Používateľská príručka
Page 75

• Reorient or relocate the receiving antenna.
• Increase the separation between the equipment and receiver.
• Connect the equipment into an outlet on a circuit different from that to which the receiver is
connected.
• Consult an authorized dealer or service representative for help.
Lenovo is not responsible for any radio or television interference caused by using other than
recommended cables and connectors or by unauthorized changes or modifications to this equipment.
Unauthorized changes or modifications could void the user’s authority to operate the equipment.
This device complies with Part 15 of the FCC Rules. Operation is subject to the following two
conditions: (1) this device may not cause harmful interference, and (2) this device must accept any
interference received, including interference that may cause undesired operation.
Responsible Party:
Lenovo (United States) Incorporated
7001 Development Drive
Morrisville, NC 27560
Email: FCC@lenovo.com
Vyhlásenie o súlade s požiadavkami v oblasti rádiových frekvencií
pre Kóreu
무선설비 전파 혼신 (사용주파수 2400∼2483.5 , 5725∼5825 무선제품해당)
해당 무선설비가 전파혼신 가능성이 있으므로 인명안전과 관련된 서비스는 할 수 없음
SAR 정보
본 장치는 전파 노출에 대한 가이드라인을 충족합니다.
본 장치는 무선 송수신기 입니다. 본 장치는 국제 가이드라인으로 권장되는 전파 노출에 대한 제한을 초
과하지 않도록 설계되었습니다. 장치 액세서리 및 최신 부품을 사용할 경우 SAR 값이 달라질 수 있 습
니다. SAR 값은 국가 보고 및 테스트 요구 사항과 네트워크 대역에 따라 다를 수 있습니다. 본 장치 는
사람의 신체에서 20mm 이상의 거리에서 사용할 수 있습니다.
Prevádzkové prostredie
Maximálna nadmorská výška (bez hermetizácie)
3 048 m
Teplota
• V prevádzke: 5 °C až 35 °C
• Skladovanie a preprava v pôvodnom prepravnom obale: -20 °C až 60 °C
• Skladovanie bez obalu: 5 °C až 43 °C
Poznámka: Pri nabíjaní batérie musí byť prevádzková teplota minimálne 10 °C.
Príloha B. Informácie o súlade s normami 69
Page 76

Relatívna vlhkosť
• V prevádzke: 8 % až 95 % pri teplote mokrého teplomeru 23 °C
• Skladovanie a doprava: 5 % až 95 % pri teplote mokrého teplomeru 27 °C
Štítky vyžadované právnymi predpismi
V závislosti od vašej krajiny alebo regiónu môžete vyhľadať regulačné informácie vyžadované štátnymi
orgánmi jedným z nasledujúcich spôsobov:
• Na fyzickom štítku na vonkajšej strane prepravného obalu počítača,
• Na fyzickom štítku upevnenom k počítaču,
• Prostredníctvom zobrazenia elektronického štítku predinštalovaného v počítači.
Ak chcete získať prístup k obrazovke s elektronickým štítkom, reštartujte počítač. Keď sa zobrazí
obrazovka s logom, stlačte kláves F9 alebo ťuknutím vstúpte do ponuky Startup Interrupt Menu a
potom vyberte možnosť Regulatory Information.
Upozornenie na elektronický štítok v kórejčine
70 L14 Gen 2 a L15 Gen 2 Používateľská príručka
Page 77

Príloha C. Poznámky a ochranné známky
Poznámky
Spoločnosť Lenovo nemusí ponúkať produkty, služby alebo komponenty uvedené v tomto dokumente
vo všetkých krajinách. Informácie o produktoch a službách dostupných vo vašej krajine získate od
miestneho zástupcu spoločnosti Lenovo. Žiaden odkaz na produkt, program alebo službu spoločnosti
Lenovo nie je mienený tak, že by vyjadroval alebo naznačoval, že možno použiť len tento produkt,
program alebo službu spoločnosti Lenovo. Namiesto nich sa môže použiť ľubovoľný funkčne
ekvivalentný produkt, program alebo služba, ktoré neporušujú žiadne intelektuálne vlastnícke právo
spoločnosti Lenovo. Používateľ však zodpovedá za to, aby zhodnotil a overil používanie takéhoto
produktu, programu alebo služby.
Spoločnosť Lenovo môže vlastniť patenty alebo patenty v schvaľovacom konaní pokrývajúce
predmetné záležitosti opísané v tomto dokumente. Text tohto dokumentu vám neudeľuje žiadne
licencie na tieto patenty. Požiadavky na licencie môžete zaslať písomne na adresu:
Lenovo (United States), Inc.
8001 Development Drive
Morrisville, NC 27560
U.S.A.
Attention: Lenovo Director of Licensing
SPOLOČNOSŤ LENOVO POSKYTUJE TÚTO PUBLIKÁCIU „TAK AKO JE“, BEZ AKÝCHKOĽVEK
VÝSLOVNÝCH ALEBO MLČKY PREDPOKLADANÝCH ZÁRUK, VRÁTANE, ALE BEZ OBMEDZENIA NA
MLČKY PREDPOKLADANÉ ZÁRUKY NEPORUŠENIA PRÁV, OBCHODOVATEĽNOSTI ALEBO
VHODNOSTI NA KONKRÉTNY ÚČEL. Niektoré jurisdikcie nepovoľujú zrieknutie sa výslovných ani
mlčky predpokladaných záruk v určitých operáciách, preto sa na vás toto vyhlásenie nemusí
vzťahovať.
Tieto informácie sa periodicky menia; tieto zmeny budú začlenené do nových vydaní publikácie. S
cieľom poskytovať lepší servis si spoločnosť Lenovo vyhradzuje právo vylepšovať alebo meniť
produkty a softvérové programy opísané v príručkách dodaných s počítačom a obsah príručiek
kedykoľvek bez predchádzajúceho upozornenia.
Softvérové rozhranie a konfigurácie funkcií a hardvéru opísané v príručkách dodávaných s počítačom
sa nemusia presne zhodovať so skutočnou konfiguráciou zakúpeného počítača. Informácie o
konfigurácii produktu nájdete v príslušnej zmluve (ak existuje) alebo v zozname balenia produktu
alebo sa obráťte na distribútora zaisťujúceho predaj produktu. Spoločnosť Lenovo môže použiť alebo
distribuovať ľubovoľné vami poskytnuté informácie vhodne zvoleným spôsobom bez toho, aby jej voči
vám vznikli akékoľvek záväzky.
Produkty opísané v tomto dokumente nie sú určené na používanie ako implantáty alebo iné prístroje
nahrádzajúce životné funkcie, kde by nesprávnou činnosťou mohlo dôjsť k poraneniu alebo smrti
osôb. Informácie uvedené v tomto dokumente neovplyvňujú ani nemenia špecifikácie alebo záruky na
produkty spoločnosti Lenovo. Tento dokument neslúži ako vyjadrená alebo mlčky predpokladaná
licencia alebo odškodnenie podľa práv duševného vlastníctva spoločnosti Lenovo alebo tretích strán.
Všetky informácie v tomto dokumente boli získané v špecifických prostrediach a slúžia ako ilustrácia.
Výsledky získané v iných prevádzkových prostrediach sa môžu líšiť.
Spoločnosť Lenovo môže použiť alebo distribuovať ľubovoľné vami poskytnuté informácie vhodne
zvoleným spôsobom bez toho, aby jej voči vám vznikli akékoľvek záväzky.
Príloha C. Poznámky a ochranné známky 71
Page 78

Ľubovoľné odkazy na webové lokality iných spoločností ako Lenovo sú uvedené len ako doplňujúce
informácie a v žiadnom prípade neslúžia ako súhlas s obsahom týchto stránok. Materiály na týchto
webových lokalitách nie sú súčasťou materiálov tohto produktu Lenovo a ich použitie je na vaše
vlastné riziko.
Akékoľvek tu uvedené údaje o výkone, boli získané v kontrolovanom prostredí. Preto sa môžu
výsledky získané v iných prevádzkových prostrediach výrazne líšiť. Niektoré merania boli vykonané v
systémoch vývojovej úrovne a nie je žiadna záruka, že tieto merania budú rovnaké vo všeobecne
dostupných systémoch. Okrem toho, niektoré hodnoty mohli byť odhadnuté extrapoláciou. Aktuálne
výsledky sa môžu líšiť. Používatelia tohto dokumentu by si mali overiť príslušné údaje pre ich
konkrétne prostredie.
Tento dokument je chránený autorskými právami spoločnosti Lenovo a nevzťahuje sa naň žiadna
licencia open-source ani žiadne zmluvy systému Linux
®
, ktoré môžu byť súčasťou softvéru
dodávaného s týmto produktom. Lenovo môže tento dokument kedykoľvek aktualizovať bez
predchádzajúceho upozornenia.
Ak chcete získať najnovšie informácie alebo máte akékoľvek otázky alebo poznámky, navštívte
webovú lokalitu spoločnosti Lenovo:
https://pcsupport.lenovo.com
Ochranné známky
LENOVO, logo LENOVO, THINKPAD, logo THINKPAD, TRACKPOINT a ULTRACONNECT sú ochranné
známky spoločnosti Lenovo. Intel, Intel Optane a Thunderbolt sú ochranné známky spoločnosti Intel
Corporation alebo jej dcérskych spoločností v USA a v ďalších krajinách. Linux je registrovaná
ochranná známka vlastníka Linus Torvalds v USA a ďalších krajinách. Microsoft, Windows, Direct3D,
BitLocker a Cortana sú ochranné známky skupiny spoločností Microsoft. Mini DisplayPort (mDP) a
DisplayPort sú ochranné známky asociácie Video Electronics Standards Association. NVIDIA je
registrovaná ochranná známka spoločnosti NVIDIA Corporation. Termíny HDMI a HDMI High-Definition
Multimedia Interface sú ochranné známky alebo registrované ochranné známky spoločnosti HDMI
Licensing LLC v USA a ďalších krajinách. Wi-Fi, Wi-Fi Alliance a Miracast sú registrované ochranné
známky spoločnosti Wi-Fi Alliance. USB-C
®
je registrovaná ochranná známka organizácie USB
Implementers Forum. Všetky ostatné ochranné známky sú majetkom príslušných vlastníkov. © 2020
Lenovo.
72
L14 Gen 2 a L15 Gen 2 Používateľská príručka
 Loading...
Loading...