Page 1
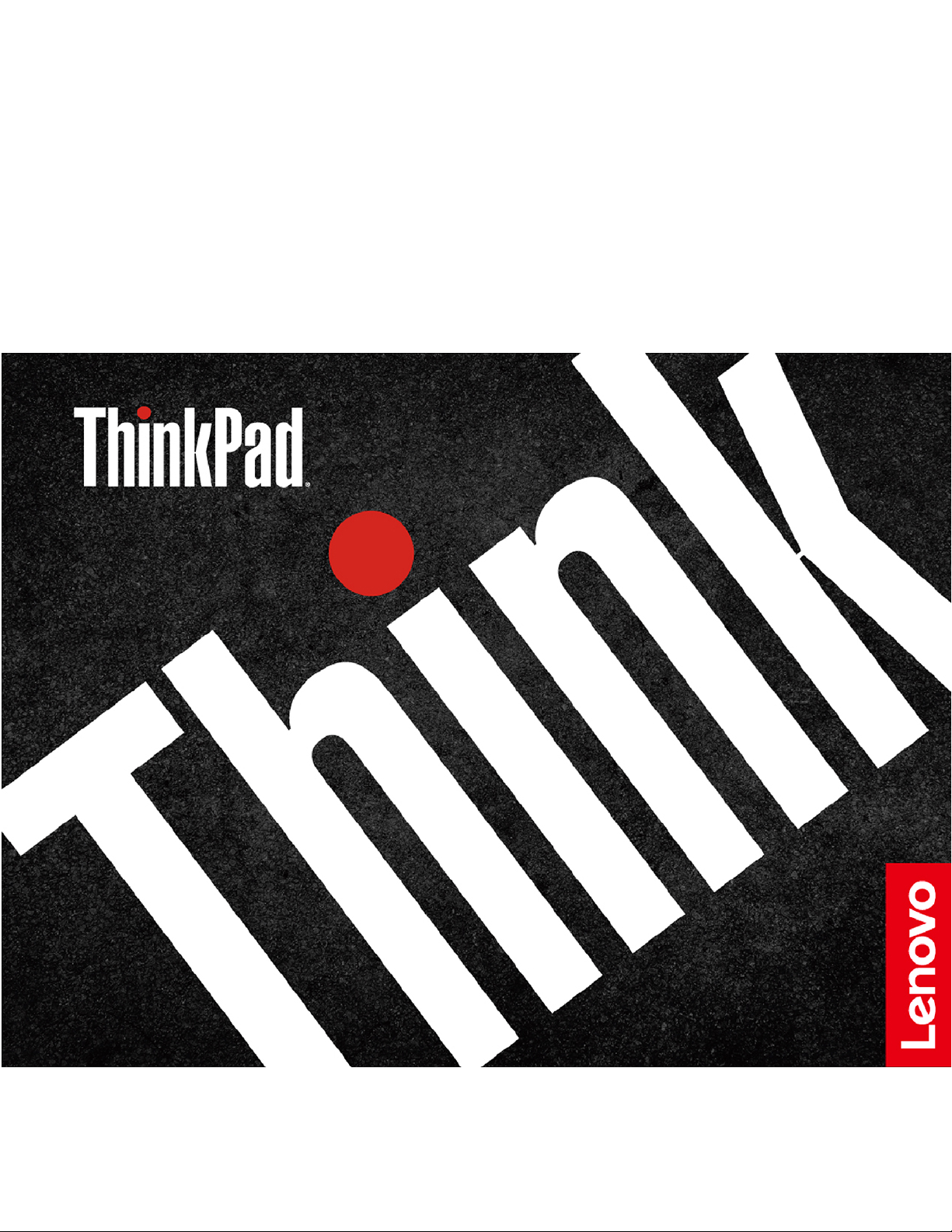
Uživatelská příručka k modelům
L14 Gen 1 a L15 Gen 1
Page 2
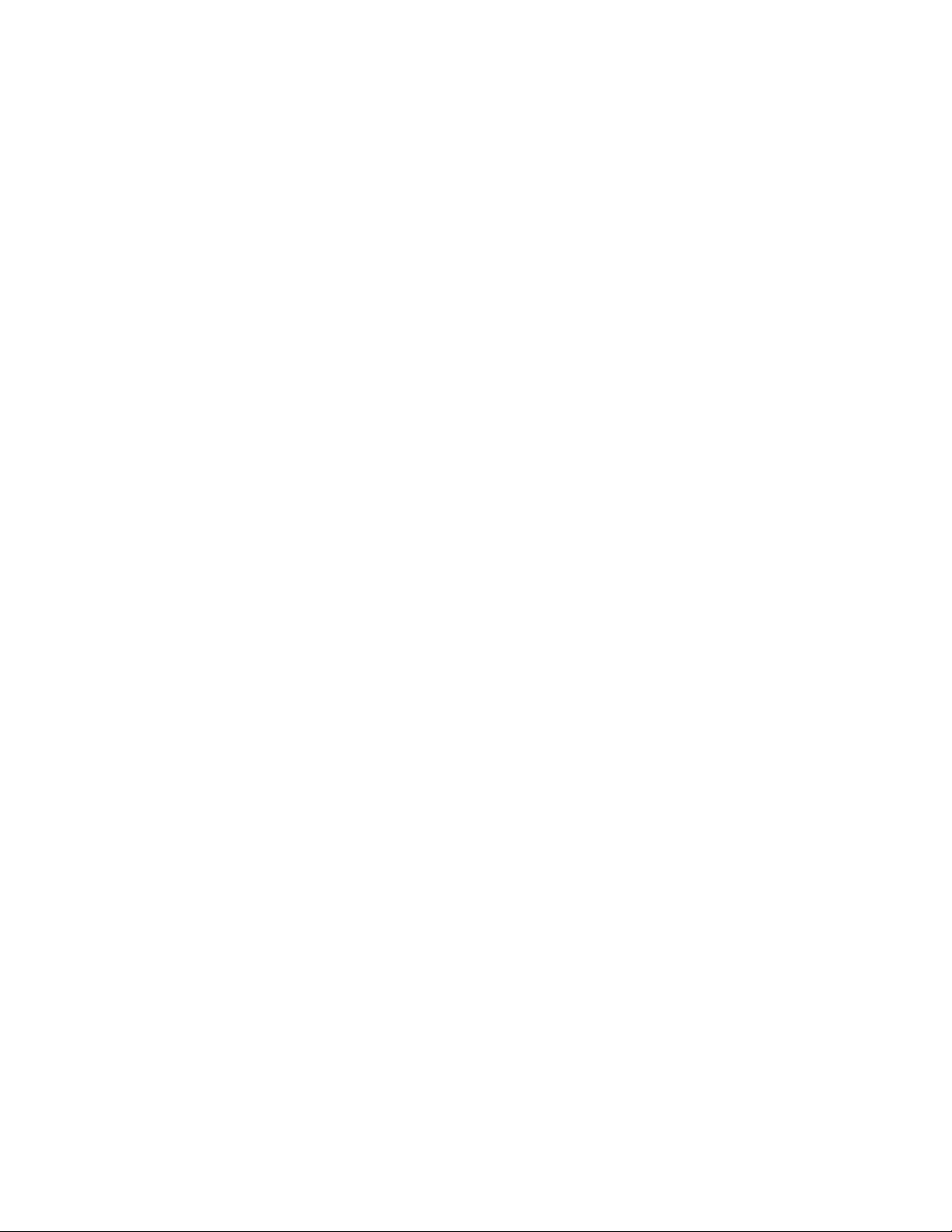
Toto čtěte nejdříve
Než použijete tuto dokumentaci a produkt, který popisuje, nezapomeňte si přečíst následující
informace, kterým je třeba porozumět:
• Dodatek A „Důležité bezpečnostní instrukce“ na stránce 79
• Bezpečnostní pokyny a informace o záruce
• Návod k nastavení
První vydání (květen 2020)
© Copyright Lenovo 2020.
UPOZORNĚNÍ NA OMEZENÁ PRÁVA: Pokud jsou data nebo software dodávány v souladu se smlouvou General
Services Administration „GSA“, pak používání, rozmnožování nebo zpřístupňování jsou předmětem omezení
uvedených ve smlouvě č. GS-35F-05925.
Page 3
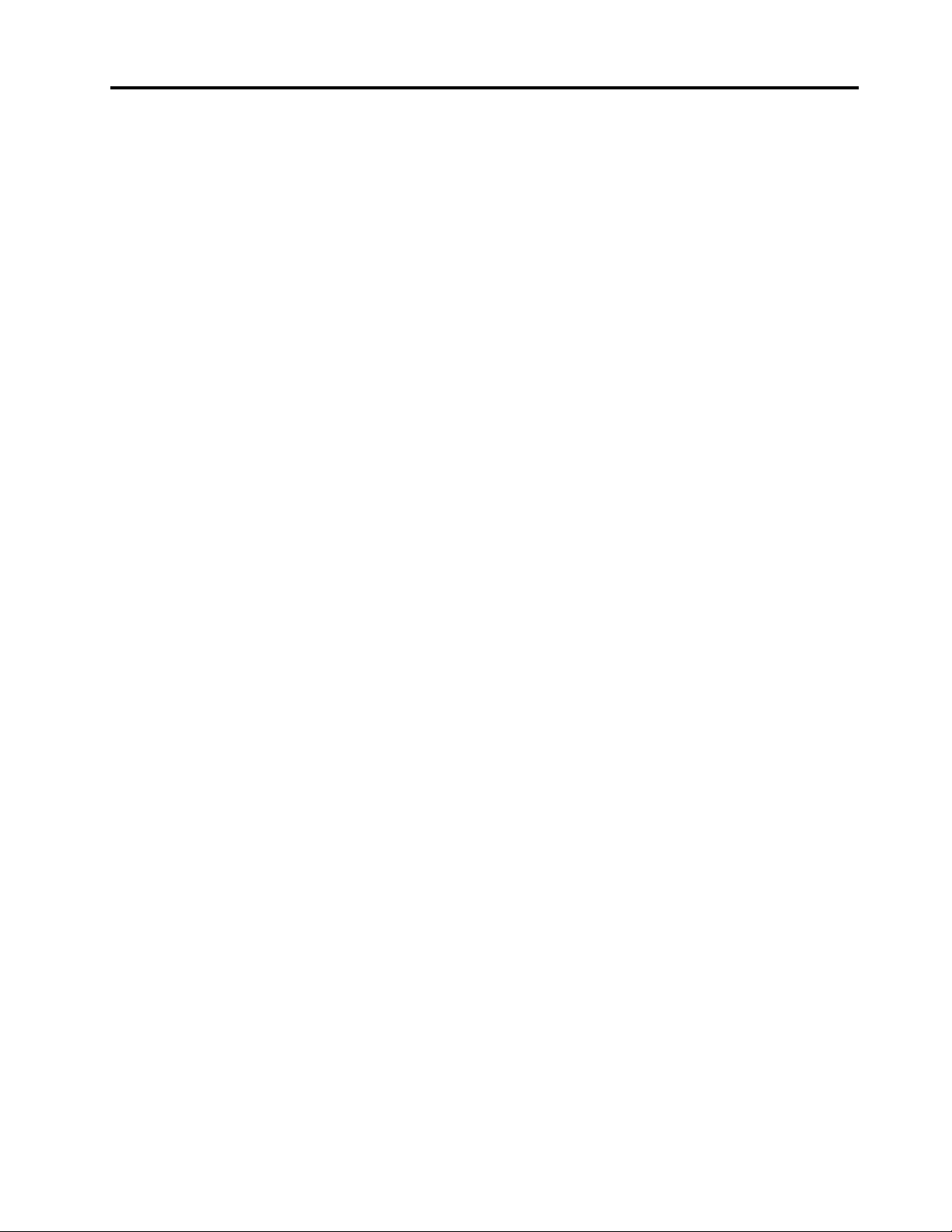
Obsah
O této dokumentaci. . . . . . . . . . . iii
Kapitola 1. Seznamte se s
počítačem . . . . . . . . . . . . . . . . 1
Pohled zepředu . . . . . . . . . . . . . . . 1
Základní pohled . . . . . . . . . . . . . . . 3
Pohled z levé strany . . . . . . . . . . . . . 5
Pohled z pravé strany . . . . . . . . . . . . . 7
Pohled zespodu . . . . . . . . . . . . . . . 8
Vlastnosti a specifikace . . . . . . . . . . . . 9
Prohlášení k rychlosti přenosu přes USB . . 10
Kapitola 2. Seznámit se s
počítačem . . . . . . . . . . . . . . . 11
Začít se systémem Windows 10 . . . . . . . 11
Účet Windows . . . . . . . . . . . . . 11
Uživatelské rozhraní Windows . . . . . . . 12
Štítek Windows . . . . . . . . . . . . . 13
Připojit k sítím . . . . . . . . . . . . . . . 13
Připojit ke kabelové síti Ethernet. . . . . . 13
Připojení k sítím Wi-Fi . . . . . . . . . . 13
Postup připojení k mobilní síti. . . . . . . 14
Použití programu Lenovo Vantage . . . . . . . 14
Interakce s vaším počítačem . . . . . . . . . 15
Použití klávesových zkratek . . . . . . . . 16
Použití polohovacího zařízení TrackPoint . . 18
Použití dotykové plošky . . . . . . . . . 19
Použití vícedotykové obrazovky (u
vybraných modelů) . . . . . . . . . . . 21
Použití funkce inteligentního chlazení . . . . 23
Použití multimédií . . . . . . . . . . . . . . 24
Použití zvuku . . . . . . . . . . . . . . 24
Použití kamery . . . . . . . . . . . . . 24
Připojení k externímu displeji . . . . . . . 24
Kapitola 3. Prozkoumat počítač . . 27
Řízení napájení . . . . . . . . . . . . . . . 27
Kontrola stav a teplotu baterie . . . . . . 27
Nabíjení počítače . . . . . . . . . . . . 27
Maximalizovat výdrž baterie . . . . . . . . 28
Nastavit chování tlačítka napájení . . . . . 28
Nastavit schéma napájení . . . . . . . . 29
Přenos dat . . . . . . . . . . . . . . . . 29
Připojení k zařízení s podporou
Bluetooth . . . . . . . . . . . . . . . 29
Nastavení připojení NFC (u vybraných
modelů Intel) . . . . . . . . . . . . . . 29
Použití karty SmartCard nebo microSD
(u vybraných modelů) . . . . . . . . . . 30
Režim v letadle . . . . . . . . . . . . . . 31
Kapitola 4. Příslušenství . . . . . . . 33
Možnosti nákupu . . . . . . . . . . . . . . 33
Dokovací stanice . . . . . . . . . . . . . . 33
Pohled zepředu . . . . . . . . . . . . . 34
Pohled zezadu . . . . . . . . . . . . . 35
Připojit dokovací stanici . . . . . . . . . 36
Odpojit dokovací stanici . . . . . . . . . 37
Připojit několik externích displejů . . . . . 38
Kapitola 5. Zajištění počítače a
informací . . . . . . . . . . . . . . . . 39
Zamknout počítač. . . . . . . . . . . . . . 39
Použití hesel . . . . . . . . . . . . . . . . 39
Typy hesel . . . . . . . . . . . . . . . 39
Nastavení, změna a odstranění hesla . . . . 41
Funkce ochrany proti výpadku napájení (u
vybraných modelů) . . . . . . . . . . . . . 42
Používání snímače otisku prstu (u vybraných
modelů) . . . . . . . . . . . . . . . . . . 42
Použití autentizace obličejem (u vybraných
modelů) . . . . . . . . . . . . . . . . . . 43
Použít brány firewall a antivirový program . . . 43
Kapitola 6. Konfigurovat pokročilá
nastavení . . . . . . . . . . . . . . . . 45
UEFI BIOS . . . . . . . . . . . . . . . . 45
Co je UEFI BIOS . . . . . . . . . . . . 45
Spusťte nabídku systému UEFI BIOS . . . . 45
Procházení rozhraním systému UEFI
BIOS . . . . . . . . . . . . . . . . . 45
Změna spouštěcí sekvence . . . . . . . . 45
Nastavení systémového data a času . . . . 46
Aktualizace systému UEFI BIOS . . . . . . 46
Informace o obnovení . . . . . . . . . . . . 46
Obnovte systémové soubory a nastavení
do dřívějšího stavu . . . . . . . . . . . 46
Obnovte své soubory ze zálohy . . . . . . 46
Resetovat počítač . . . . . . . . . . . . 47
Použití pokročilé možnosti . . . . . . . . 47
Automatické obnovení systému Windows . . 47
Vytvořit a použít zařízení USB pro
obnovení systému . . . . . . . . . . . . 47
Nainstalovat Windows 10 a ovladače . . . . . 48
Kapitola 7. Výměna CRU . . . . . . 51
© Copyright Lenovo 2020 i
Page 4
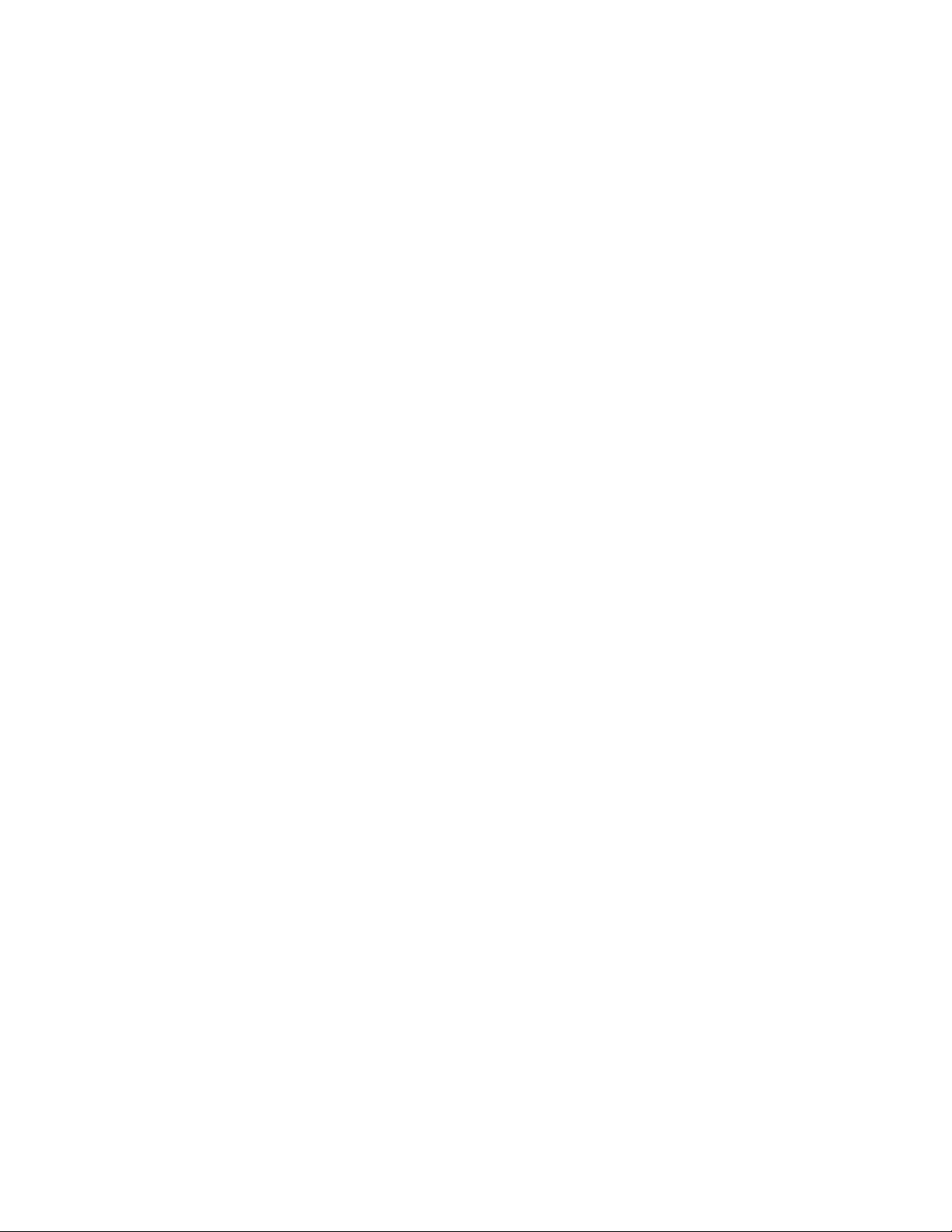
Co jsou jednotky CRU . . . . . . . . . . . 51
Zakázat Rychlé spuštění a vestavěnou baterii . . 51
Vyměnit jednotku CRU . . . . . . . . . . . 52
Sestava zadního krytu . . . . . . . . . . 52
Paměťový modul . . . . . . . . . . . . 54
Bezdrátová karta WAN (u vybraných
modelů) . . . . . . . . . . . . . . . . 55
Modul jednotky pevného disku (u
vybraných modelů) . . . . . . . . . . . 57
Jednotka M.2 (pro modely s jednotkou
pevného disku) . . . . . . . . . . . . . 60
Jednotka M.2 (pro modely bez jednotky
pevného disku) . . . . . . . . . . . . . 62
Klávesnice . . . . . . . . . . . . . . . 64
USB a zvuková karta (pouze u modelu L14
Gen 1) . . . . . . . . . . . . . . . . 68
Kapitola 8. Nápověda a
podpora . . . . . . . . . . . . . . . . 71
Časté dotazy. . . . . . . . . . . . . . . . 71
Chybové zprávy . . . . . . . . . . . . . . 73
Chyby hlášené pomocí zvukových signálů . . . 74
Zdroje ke svépomoci . . . . . . . . . . . . 75
Zavolejte Lenovo . . . . . . . . . . . . . . 76
Než budete kontaktovat Lenovo . . . . . . 76
Středisko podpory Lenovo . . . . . . . . 76
Zakoupit další služby . . . . . . . . . . . . 77
Dodatek A. Důležité bezpečnostní
instrukce . . . . . . . . . . . . . . . . 79
Dodatek B. Informace o
usnadnění a ergonomii . . . . . . . . 93
Dodatek C. Další informace o
operačním systému Linux . . . . . . 97
Dodatek D. Informace o souladu
s předpisy . . . . . . . . . . . . . . . 99
Dodatek E. Upozornění a
ochranné známky . . . . . . . . . . . 113
ii Uživatelská příručka k modelům L14 Gen 1 a L15 Gen 1
Page 5
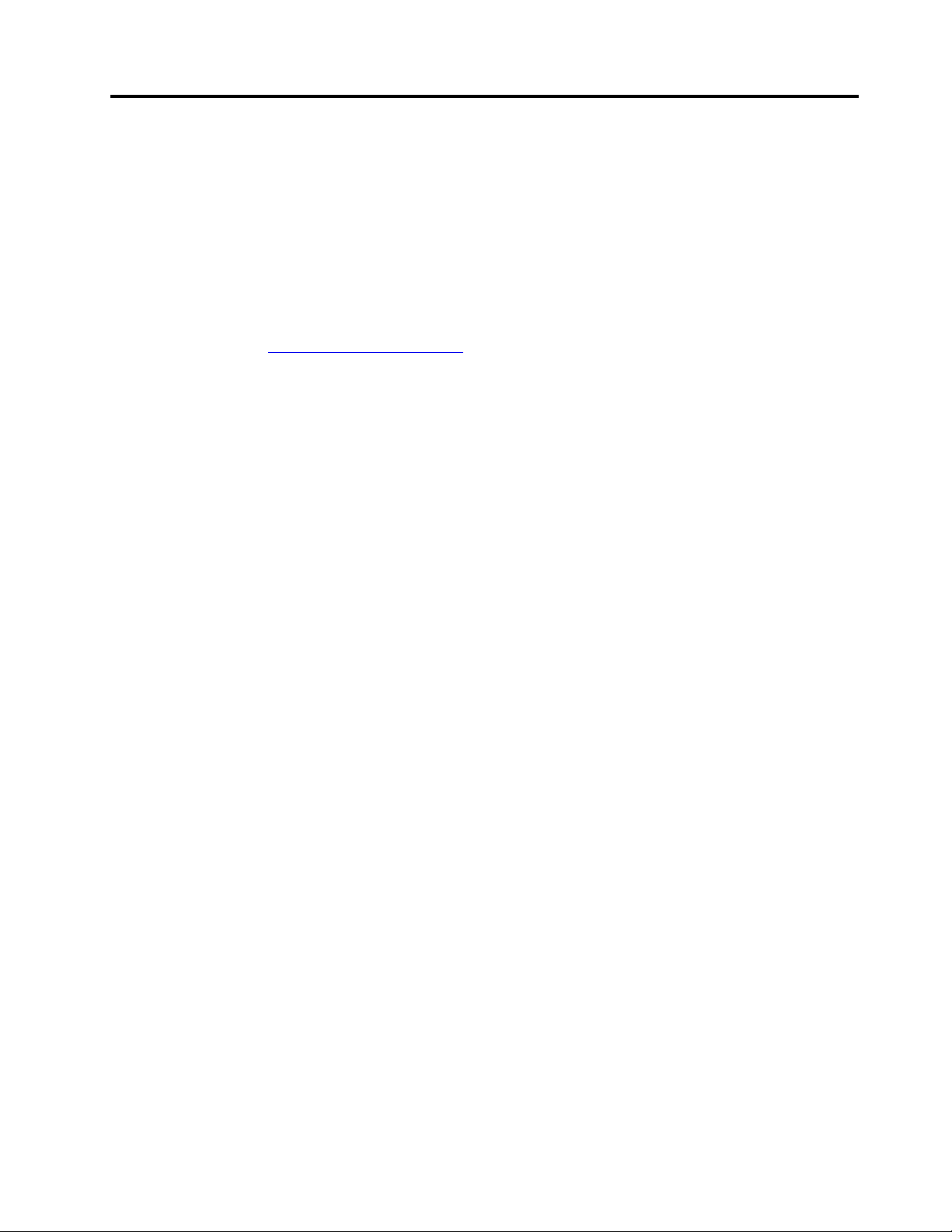
O této dokumentaci
• Obrázky v této dokumentaci se mohou lišit od vašeho produktu.
• Podle modelu nemusí být některé z volitelných příslušenství, funkcí a softwarových programů v
počítači dostupné.
• Podle verze operačního systému a programů nemusí být ve vašem počítači použitelné některé
pokyny uživatelského rozhraní.
• Obsah dokumentace se může změnit bez předchozího upozornění. Společnost Lenovo průběžně
vylepšuje dokumentaci k vašemu počítači včetně této uživatelské příručky. Nejnovější dokumentaci
najdete na adrese
• Microsoft
automatických aktualizací Windows Update. V důsledku toho mohou být některé informace v této
dokumentaci zastaralé. Nejnovější informace viz zdroje Microsoft.
®
provádí pravidelné změny funkcí operačního systému Windows® pomocí funkce
https://pcsupport.lenovo.com.
© Copyright Lenovo 2020 iii
Page 6
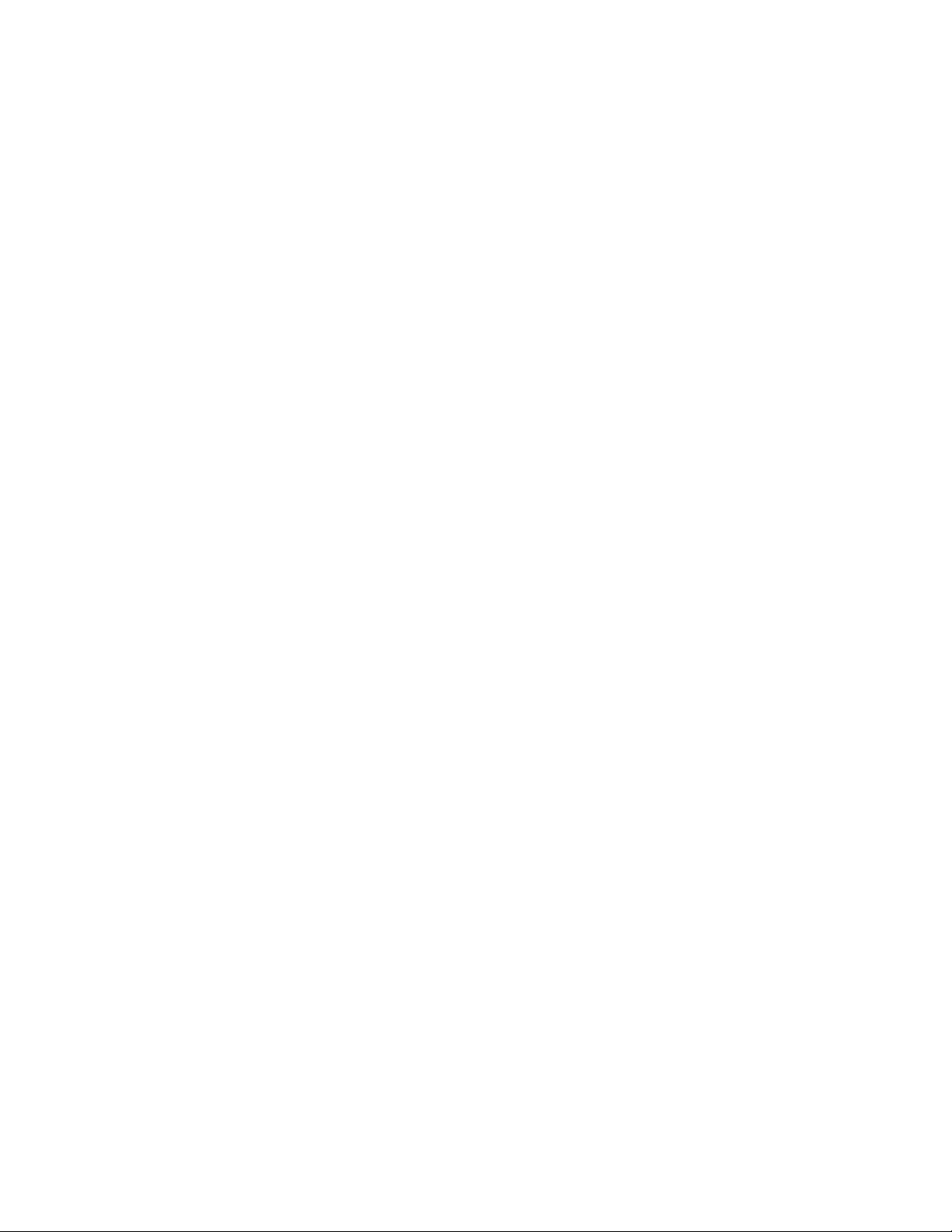
iv Uživatelská příručka k modelům L14 Gen 1 a L15 Gen 1
Page 7
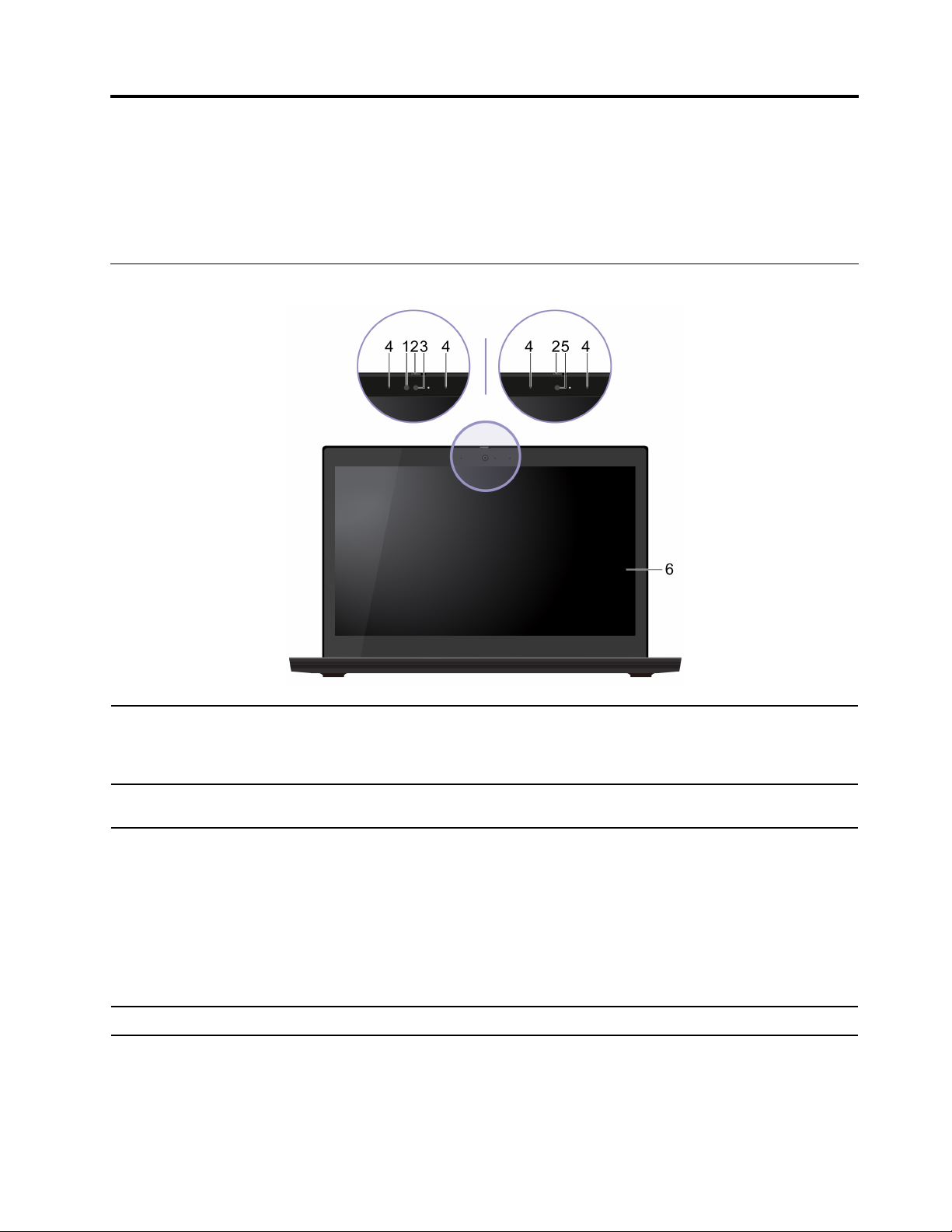
Kapitola 1. Seznamte se s počítačem
ThinkPad L14 Gen 1 a ThinkPad L15 Gen 1 mohou být dodány s různými mikroprocesory, konkrétně
®
mikroprocesory Intel
a Advanced Micro Devices (AMD). Modely od společnosti Intel a modely AMD
se používají k rozlišení modelů počítačů s různými mikroprocesory.
Pohled zepředu
1. Infračervená kontrolka LED*
2. ThinkShutter*
3. Kamera s funkcí IR*
4. Mikrofony
Vyzařuje infračervené (IR) světlo. Když se přihlašujete k počítači pomocí
ověření obličeje, svítí infračervená dioda (LED).
Poznámka: Diodu LED nezakrývejte. Jinak by funkce IR nemusela fungovat.
Objektiv kamery můžete zakrýt nebo odkrýt pomocí záklopky ThinkShutter.
Je určena k ochraně vašeho soukromí.
Přihlaste se ke svému počítači pomocí ověření obličeje. Viz „Použití
autentizace obličejem (u vybraných modelů)“ na stránce 43.
Slouží k pořizování obrázků nebo nahrávání videa klepnutím na tlačítko
Kamera z nabídky Start. Když kameru používáte, svítí při aktivaci kamery
kontrolka vedle ní.
Pokud používáte jiné aplikace podporující fotografování, nahrávání videa
nebo videokonference, kamera se automaticky spustí, když v dané aplikaci
povolíte funkci kamery.
Nahrávání nebo záznam zvuku.
© Copyright Lenovo 2020 1
Page 8
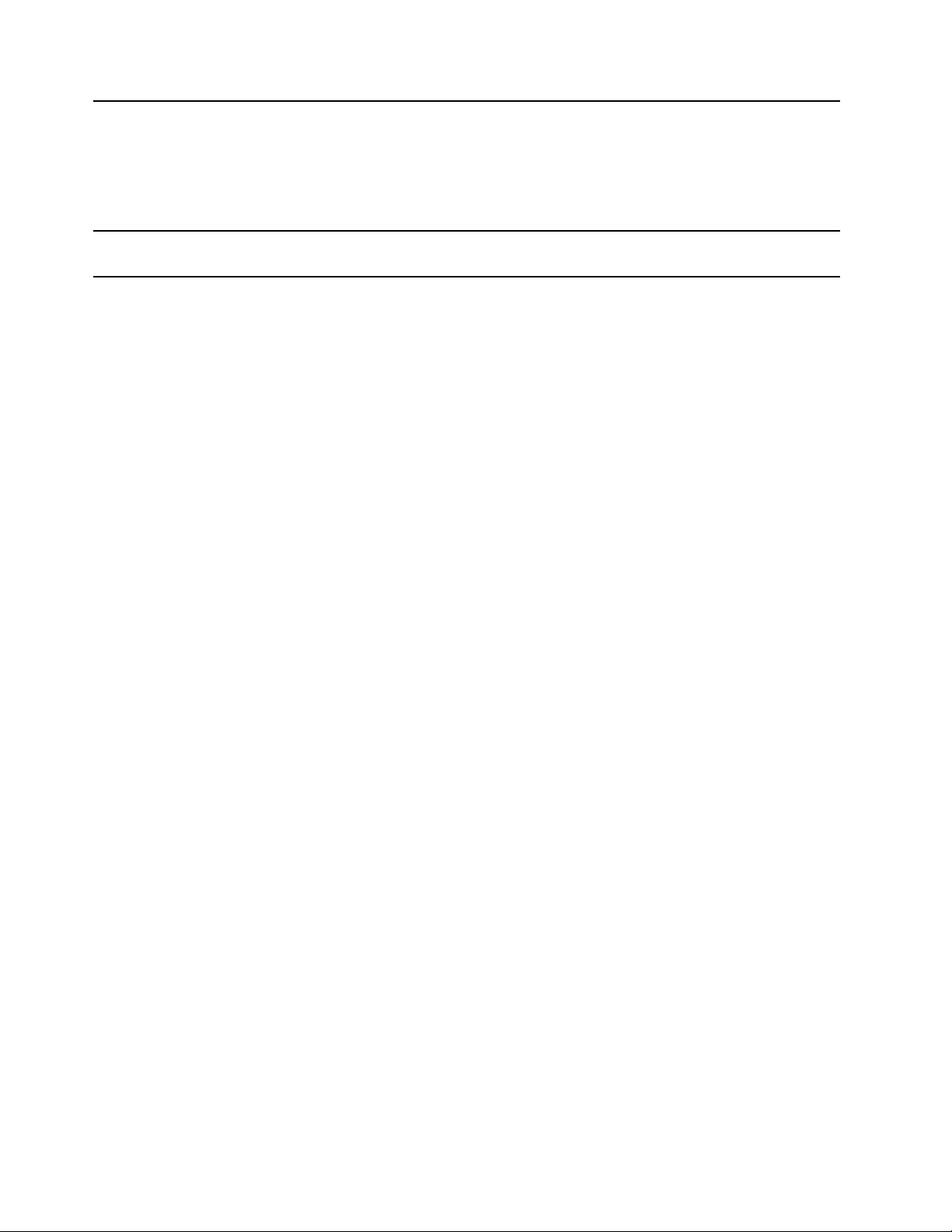
5. Kamera*
Slouží k pořizování obrázků nebo nahrávání videa klepnutím na tlačítko
Kamera z nabídky Start. Když kameru používáte, svítí při aktivaci kamery
kontrolka vedle ní.
Pokud používáte jiné aplikace podporující fotografování, nahrávání videa
nebo videokonference, kamera se automaticky spustí, když v dané aplikaci
povolíte funkci kamery.
6. Vícedotyková obrazovka*
* u vybraných modelů
Umožňuje používat k ovládání počítače dotyková gesta. Viz „Použití
vícedotykové obrazovky (u vybraných modelů)“ na stránce 21.
2
Uživatelská příručka k modelům L14 Gen 1 a L15 Gen 1
Page 9
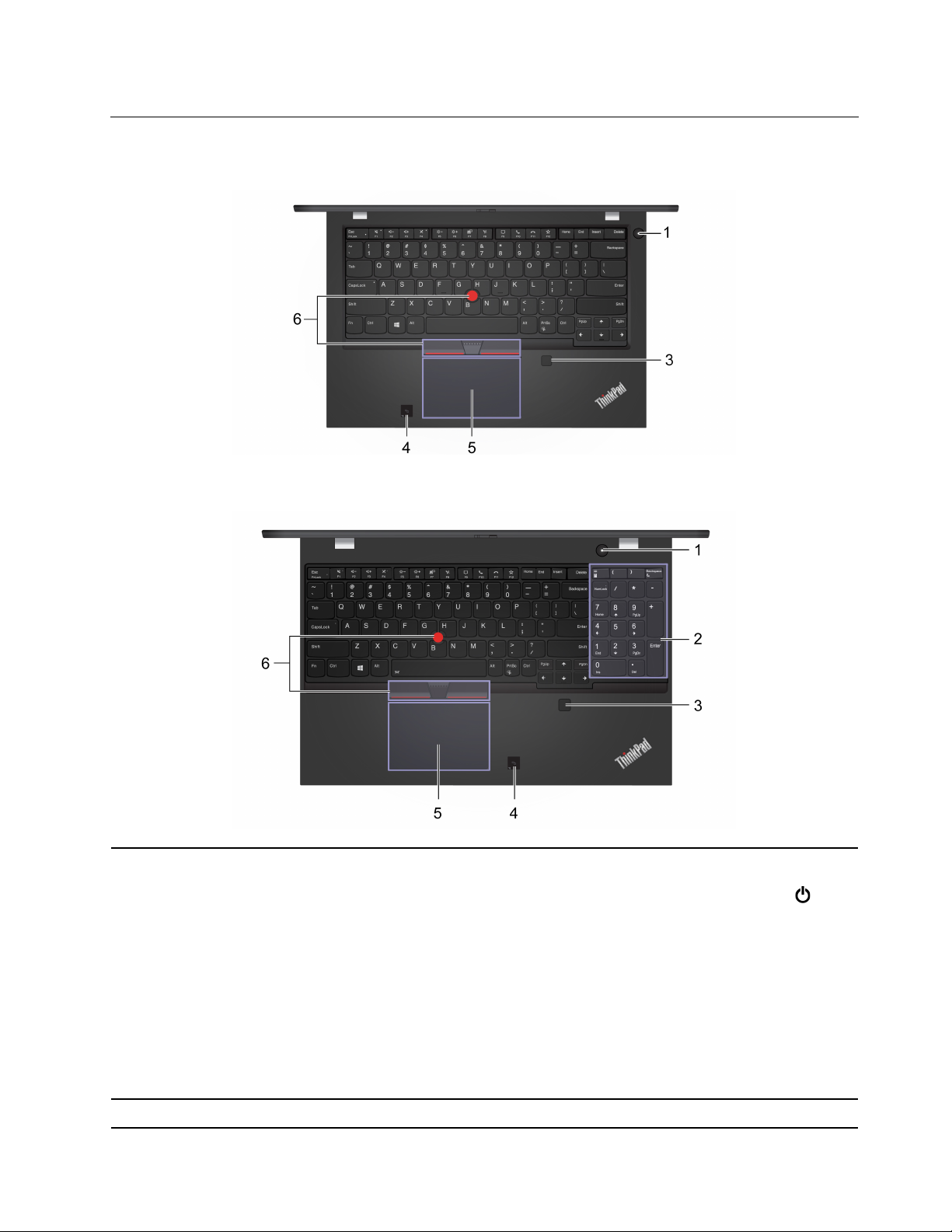
Základní pohled
L14 Gen 1
L15 Gen 1
1. Hlavní vypínač
2. Numerická klávesnice
Stiskem počítač zapnete nebo přepnete do režimu spánku.
Chcete-li vypnout počítač, otevřete nabídku Start, klikněte na ikonu
Napájení a poté vyberte volbu Vypnout.
Kontrolka ve vypínači ukazuje stav systému počítače.
• Blikne třikrát: Počítač je na počátku připojen k elektrickému napájení.
• Svítí: Počítač je zapnutý.
• Vypnuto: Počítač je vypnutý nebo v režimu hibernace.
• Rychle bliká: Počítač přechází do režimu spánku nebo do režimu
hibernace.
• Pomalu bliká: Počítač je ve režimu spánku.
Rychlé zadávání čísel.
Kapitola 1. Seznamte se s počítačem 3
Page 10
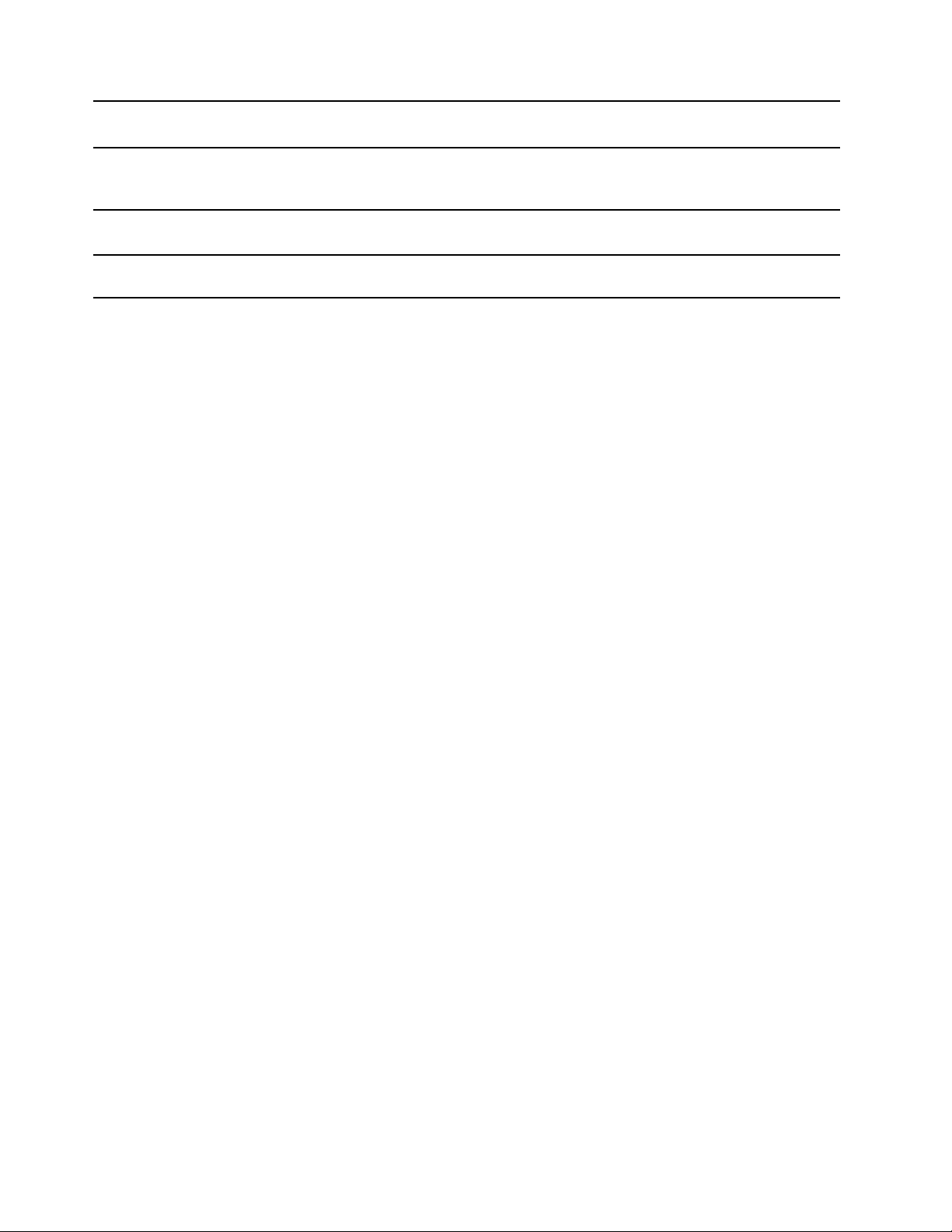
3. Snímač otisku prstu*
4. Štítek NFC*
Přihlaste se ke svému počítači pomocí registrovaných otisků prstů. Viz
„Používání snímače otisku prstu (u vybraných modelů)“ na stránce 42.
Váš počítač podporuje NFC (Near Field Communication). S jinými přístroji s
aktivovaným NFC můžete sdílet informace jediným klepnutím. Viz „Nastavení
připojení NFC (u vybraných modelů Intel)“ na stránce 29.
5. Dotyková ploška
6. Polohovací zařízení
TrackPoint
®
* u vybraných modelů
Dotkněte se prstem a využijte všechny funkce tradiční myši. Viz „Použití
dotykové plošky“ na stránce 19.
Provádějte všechny funkce tradiční myši. Viz „Použití polohovacího zařízení
TrackPoint“ na stránce 18.
4
Uživatelská příručka k modelům L14 Gen 1 a L15 Gen 1
Page 11
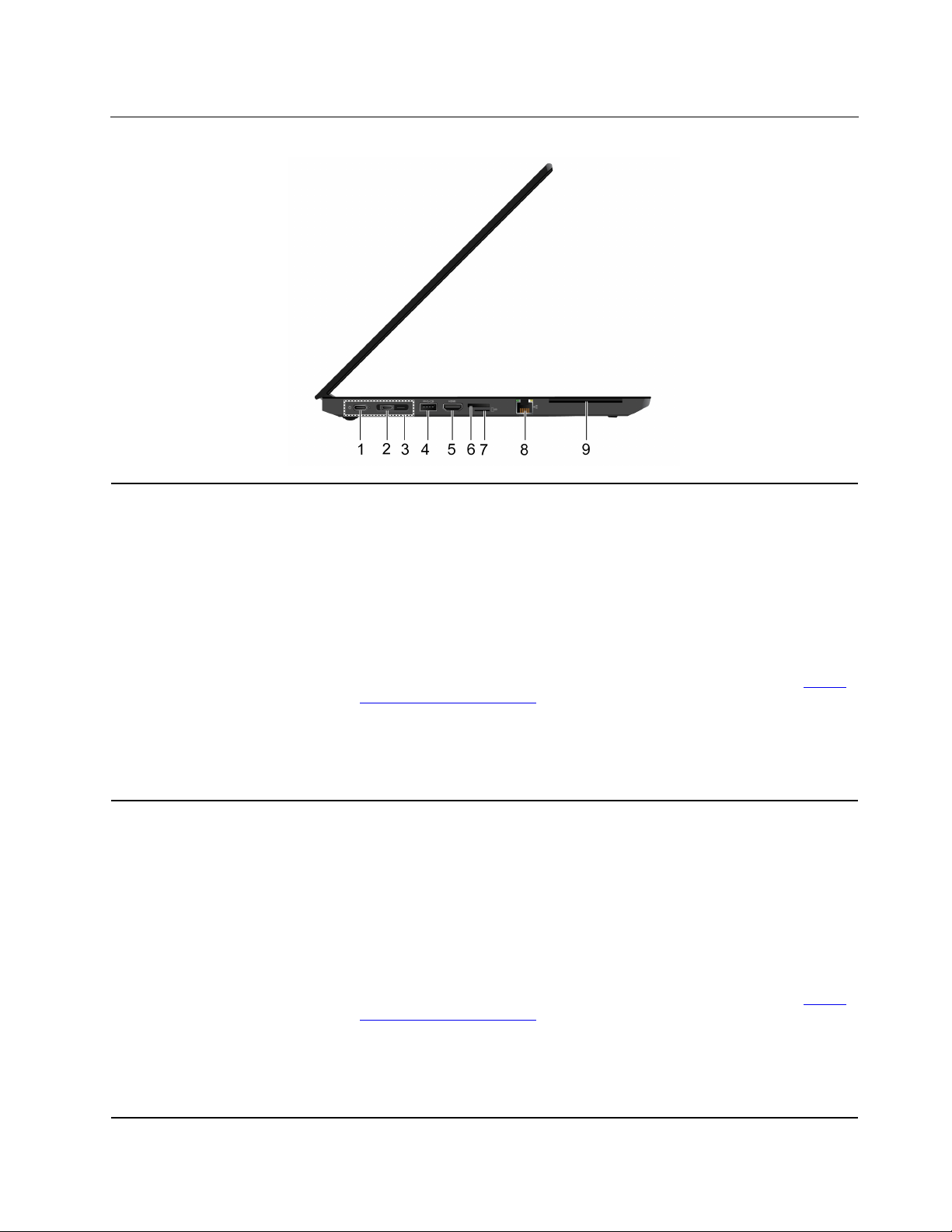
Pohled z levé strany
1. Konektor USB-C™ (3.2
Gen 1)
• Nabíjet počítač.
• Nabíjejte zařízení kompatibilní s rozhraním USB-C pomocí výstupního
napětí 5 V a proudu 1,5 A.
• Přenášejte data rychlostí rozhraní USB 3.2 – až 5 Gb/s.
• Připojení k externímu displeji:
- USB-C na VGA: až 1920 × 1080 pixelů, 60 Hz
- USB-C na DP: až 4096 × 2304 pixelů, 60 Hz
• Připojte zařízení s podporou USB-C, která vám pomohou rozšířit
funkčnost počítače. Příslušenství USB-C lze zakoupit na stránkách
www.lenovo.com/accessories
.
https://
• Napájejte jiný počítač pomocí funkce nabíjení P-to-P (Peer to Peer) 2.0.
Viz „Nabíjení počítače“ na stránce 27.
2. Konektor USB-C
Gen 2)
Poznámka: Je-li kapacita baterie nižší než 10%, nemusí příslušenství
připojené ke konektorům USB-C fungovat správně.
• Nabíjet počítač.
• Nabíjejte zařízení kompatibilní s rozhraním USB-C pomocí výstupního
napětí 5 V a proudu 1,5 A.
• Přenášejte data rychlostí rozhraní USB 3.2 – až 10 Gb/s.
• Připojení k externímu displeji:
™
(3.2
- USB-C na VGA: až 1920 × 1080 pixelů, 60 Hz
- USB-C na DP: až 4096 × 2304 pixelů, 60 Hz
• Připojte zařízení s podporou USB-C, která vám pomohou rozšířit
funkčnost počítače. Příslušenství USB-C lze zakoupit na stránkách
www.lenovo.com/accessories
.
https://
• Napájejte jiný počítač pomocí funkce nabíjení P-to-P (Peer to Peer) 2.0.
Viz „Nabíjení počítače“ na stránce 27.
Poznámka: Je-li kapacita baterie nižší než 10%, nemusí příslušenství
připojené ke konektorům USB-C fungovat správně.
Kapitola 1. Seznamte se s počítačem 5
Page 12
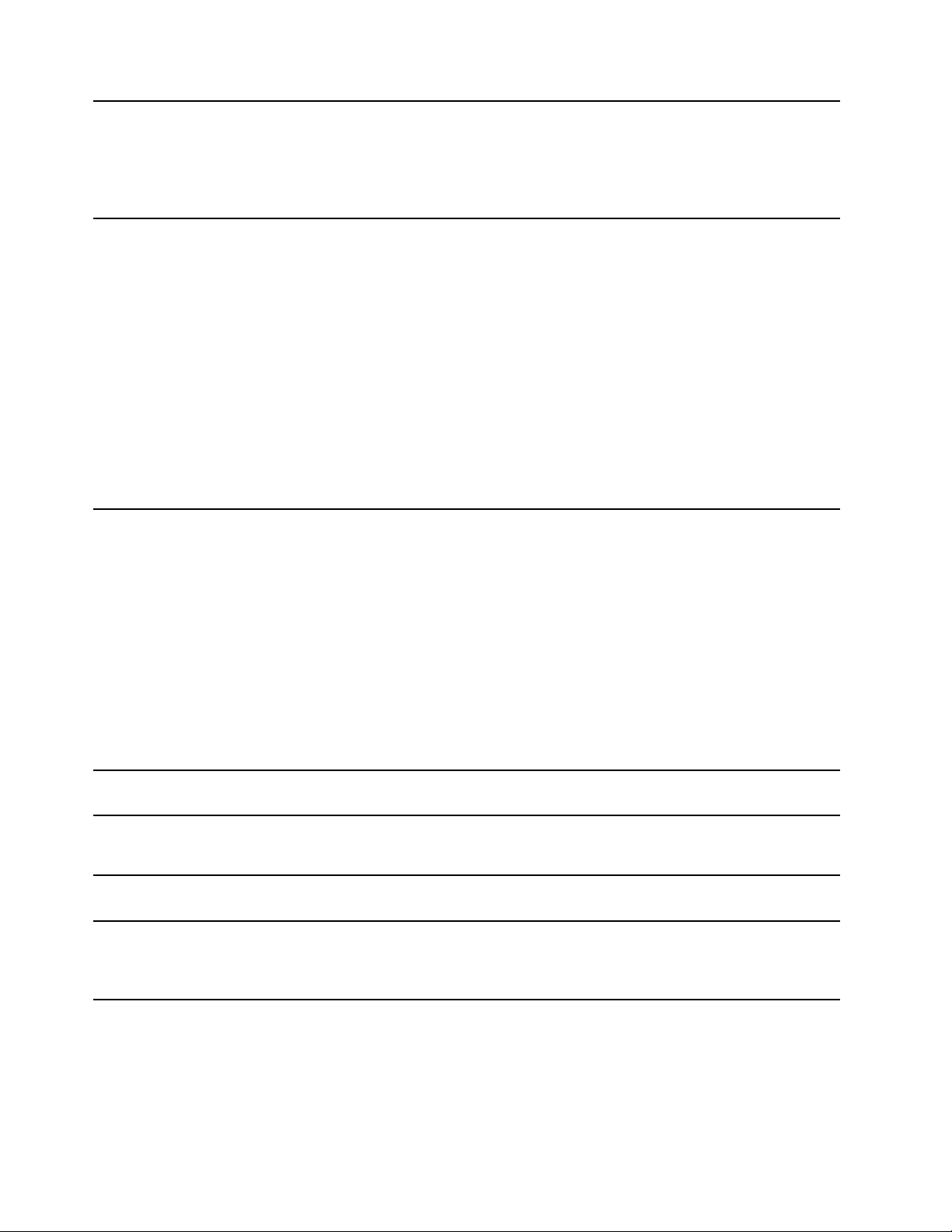
3. Konektor pro dokovací
stanici
4. Konektor Always On USB
3.2 Gen 1
K rozšíření možností počítače připojte počítač k některé z následujících
dokovacích stanic:
• Dokovací stanice ThinkPad Basic Docking Station
• Dokovací stanice ThinkPad Pro Docking Station
• Dokovací stanice ThinkPad Ultra Docking Station
Pokud je zapnutá funkce Always On USB, konektor Always On USB 3.2
Gen 1 umožňuje nabíjet zařízení USB, když je počítač zapnutý, vypnutý, v
režimu spánku nebo v režimu hibernace.
Poznámky:
• Ve výchozím nastavení systému UEFI BIOS je funkce Always On USB
zapnutá a funkce Charge in Battery Mode vypnutá.
• Pokud je počítač vypnutý nebo v režimu hibernace a funkce Charge in
Battery Mode je v systému UEFI BIOS vypnutá, zkontrolujte, zda jste
počítač připojili k elektrické síti.
Funkci Always On USB zapnete takto:
1. Spusťte nabídku systému UEFI BIOS. Viz „Spusťte nabídku systému
UEFI BIOS“ na stránce 45.
2. Klepnutím na položky Config ➙ USB ➙ Always On USB zapněte
funkci Always On USB.
Slouží k připojení kompatibilních digitálních zvukových zařízení nebo
monitorů, například HDTV.
5. Konektor HDMI™
6. Přihrádka na kartu nanoSIM*
7. Slot pro kartu microSD
8. Konektor pro Ethernet
9. Slot na kartu Smart Card*
U modelů Intel podporuje konektor HDMI standard HDMI 1.4.
U modelů Intel podporuje standardně konektor HDMI standard HDMI 2.0.
Pokud ke konektoru HDMI v počítači připojíte externí displej pomocí kabelu
HDMI 1.4, externí displej nemusí fungovat. V tom případě proveďte jednu z
těchto akcí:
• Namísto kabelu HDMI 1.4 použijte příslušný kabel HDMI 2.0.
• Změňte standard konektoru HDMI 2.0 na 1.4. Chcete-li změnit normu
HDMI, vstupte do nabídky UEFI BIOS (viz „Spusťte nabídku systému UEFI
BIOS“ na stránce 45) a tam nakonfigurujte volbu HDMI Mode Select v
nabídce Config.
Karta nano SIM (Subscriber Identity Module) slouží pro připojení
k bezdrátové síti WAN. Viz „Postup připojení k mobilní síti“ na stránce 14.
Vložte paměťovou kartu microSD pro přístup k datům či jejich ukládání. Viz
„Použití karty SmartCard nebo microSD (u vybraných modelů)“ na stránce
30.
Připojení k místní síti (LAN). Svítí-li kontrolka zeleně, je počítač připojen k
síti LAN. Svítí-li kontrolka žlutě, probíhá přenos dat.
Karty SmartCard slouží k ověřování, ukládání dat a zpracovávání aplikací. Ve
velkých organizacích mohou karty SmartCard zajišťovat silnou bezpečnostní
autentizaci pro funkci jednotného přihlašování (SSO). Viz „Použití karty
SmartCard nebo microSD (u vybraných modelů)“ na stránce 30.
* u vybraných modelů
6
Uživatelská příručka k modelům L14 Gen 1 a L15 Gen 1
Page 13
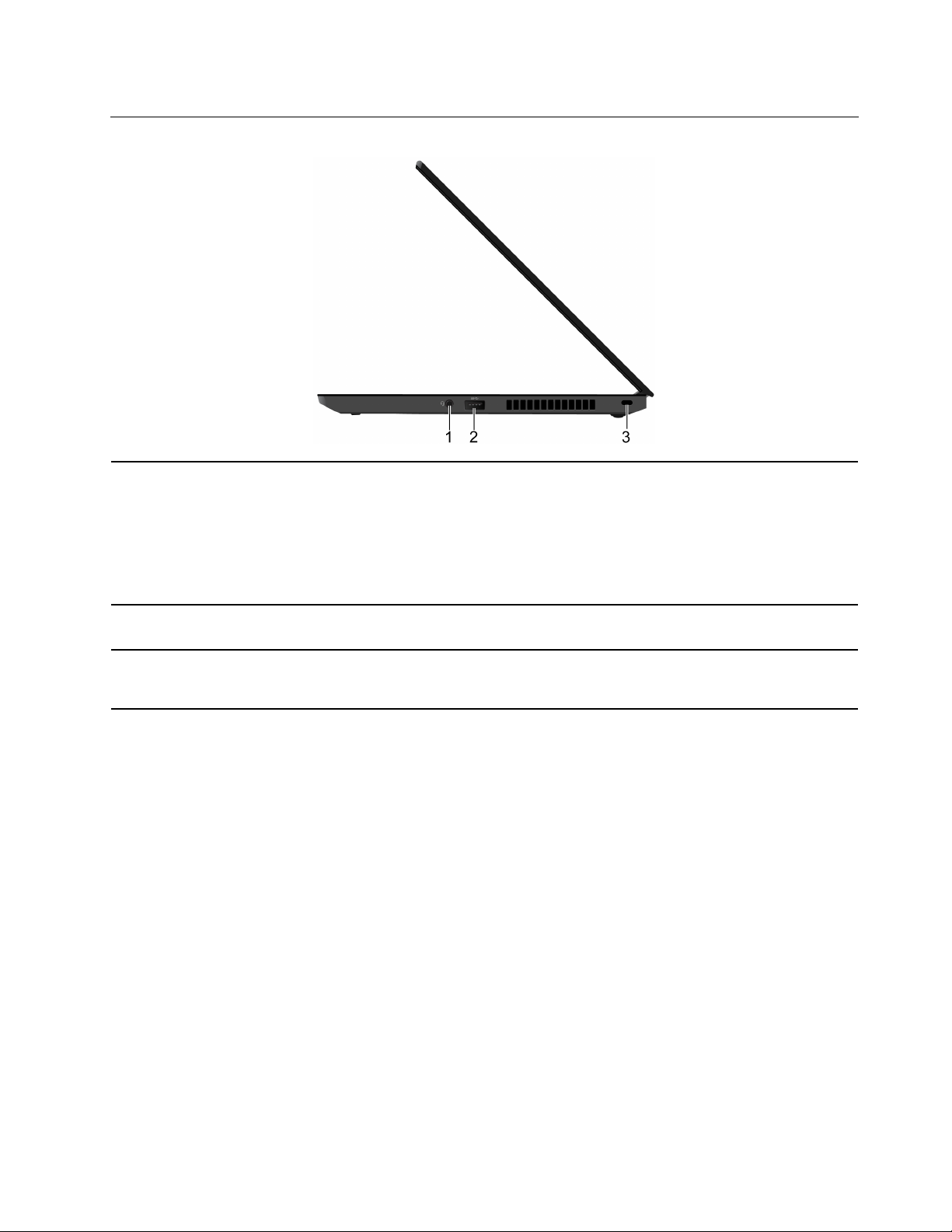
Pohled z pravé strany
1. Audio konektor
• Chcete-li z počítače poslouchat zvuk, připojte do audio konektoru
sluchátka nebo náhlavní soupravu s 3,5mm (0,14") 4pólovou zástrčkou.
• Chcete-li z počítače poslouchat zvuk nebo se bavit s ostatními, připojte
do audio konektoru náhlavní soupravu s 3,5mm (0,14") 4pólovou
zástrčkou.
2. Konektor USB 3.2 Gen 1
3. Slot pro bezpečnostní
zámek
Poznámka: Tento konektor nepodporuje samostatné externí mikrofony.
Slouží k připojení zařízení kompatibilního s rozhraním USB, jako je například
klávesnice USB, myš USB, úložné zařízení USB nebo tiskárna USB.
Uzamkněte počítač ke stolu, lavici nebo jinému pevnému objektu pomocí
kompatibilního bezpečnostního kabelového zámku. Viz „Zamknout počítač“
na stránce 39.
Kapitola 1. Seznamte se s počítačem 7
Page 14
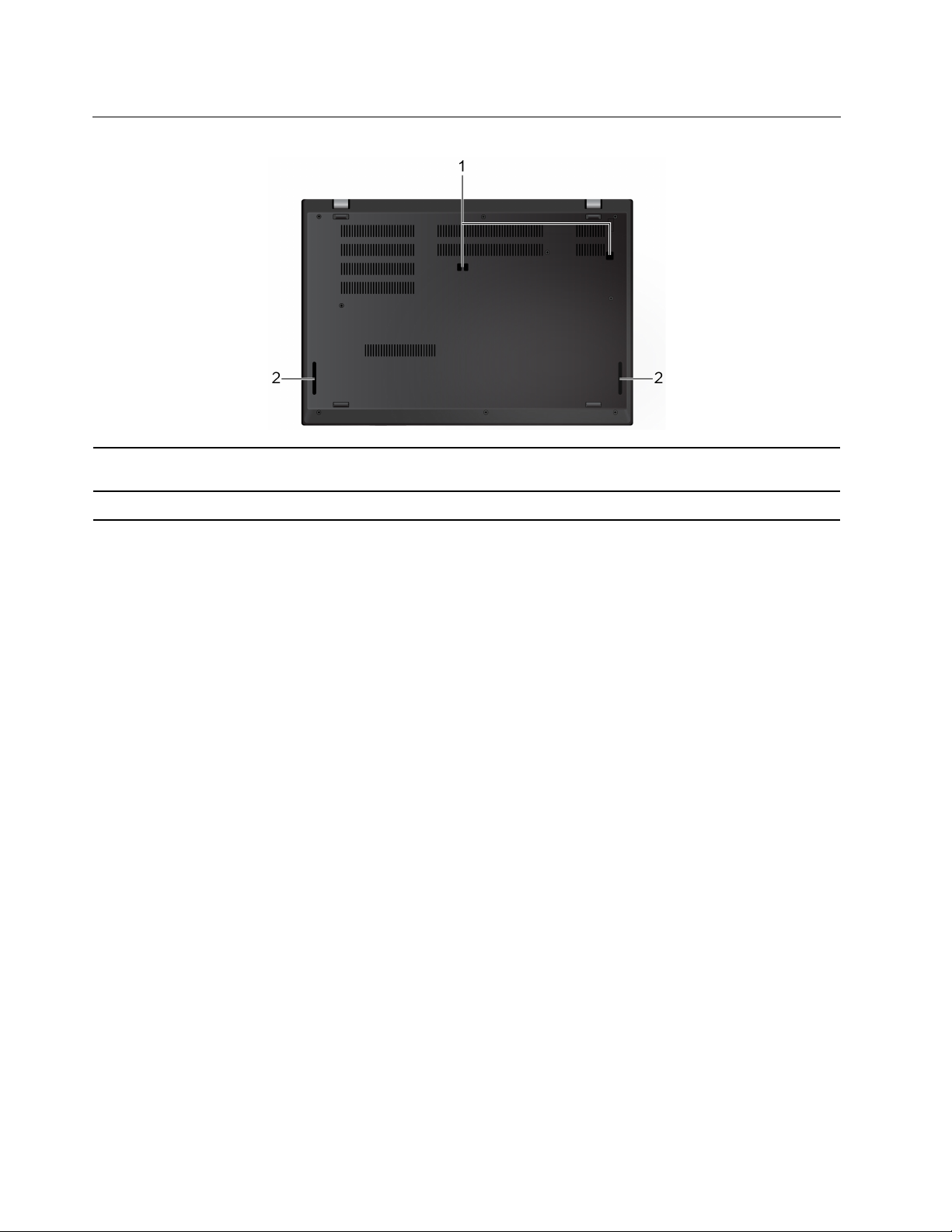
Pohled zespodu
1. Otvory na háčky pro
dokovací stanici
2. Reproduktory Umožňuje vám využívat vysoce kvalitní zvuk.
Pomocí otvorů na háčky dokovací stanice připevníte podporovanou dokovací
stanici.
8 Uživatelská příručka k modelům L14 Gen 1 a L15 Gen 1
Page 15
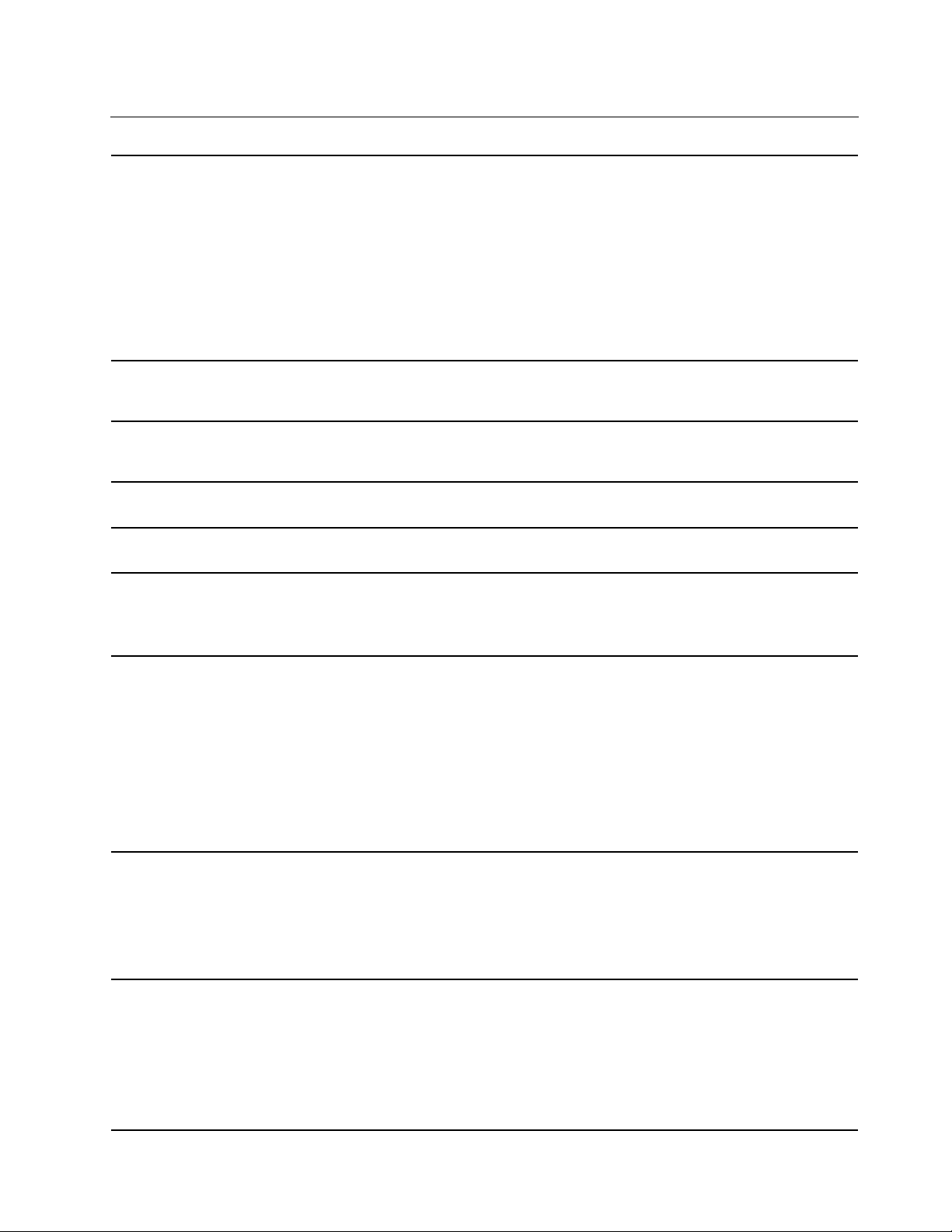
Vlastnosti a specifikace
L14 Gen 1
• Šířka: 331 mm (13,0")
• Hloubka: 235 mm (9,3")
• Tloušťka: 21,1 mm (0,83")
Rozměry
L15 Gen 1
• Šířka: 366,5 mm (14,4")
• Hloubka: 250 mm (9,8")
• Tloušťka: 21,7 mm (0,85")
Maximální tepelný výkon (v
závislosti na modelu)
Napájecí zdroj (adaptér
napájení)
Procesor
Paměť
Disková jednotka
Displej
• 45 W (154 Btu/h)
• 65 W (222 Btu/h)
• Vstup se sinusovým průběhem, 50 Hz až 60 Hz
• Vstupní parametry napájecího adaptéru: 100 V až 240 V, 50 Hz až 60 Hz
Chcete-li zobrazit informace o mikroprocesoru vašeho počítače, klikněte
pravým tlačítkem na nabídku Start a poté vyberte možnost Systém.
Paměťové moduly DDR4 SODIMM (double data rate 4 small outline dual inline memory module)
• 2,5" provedení, 7 mm (0,28") vysoký pevný disk*
• Jednotka SSD M.2*
• Hybridní jednotka SSD* (s pamětí Intel
• Ovládání jasu
• Barevný displej s technologií IPS (In-Plane Switching) nebo TN (Twisted
Nematic)
• Velikost displeje:
- L14 Gen 1: 355,6 mm (14,0")
- L15 Gen 1: 396,2 mm (15,6")
• Rozlišení displeje: 1920 × 1080 pixelů nebo 1366 × 768 pixelů
• Vícedotyková technologie*
®
Optane™)
Klávesnice
Konektory a sloty pro karty
• Funkční klávesy
• Numerická klávesnice (pouze u modelu L15 Gen 1)
• Šestiřádková klávesnice nebo šestiřádková podsvícená klávesnice
• Dotyková ploška
• Polohovací zařízení TrackPoint
• Audio konektor
• Konektor pro Ethernet
• Konektor HDMI
• Slot pro kartu microSD
• Přihrádka na kartu nano-SIM*
• Slot na kartu Smart Card*
Kapitola 1. Seznamte se s počítačem 9
Page 16
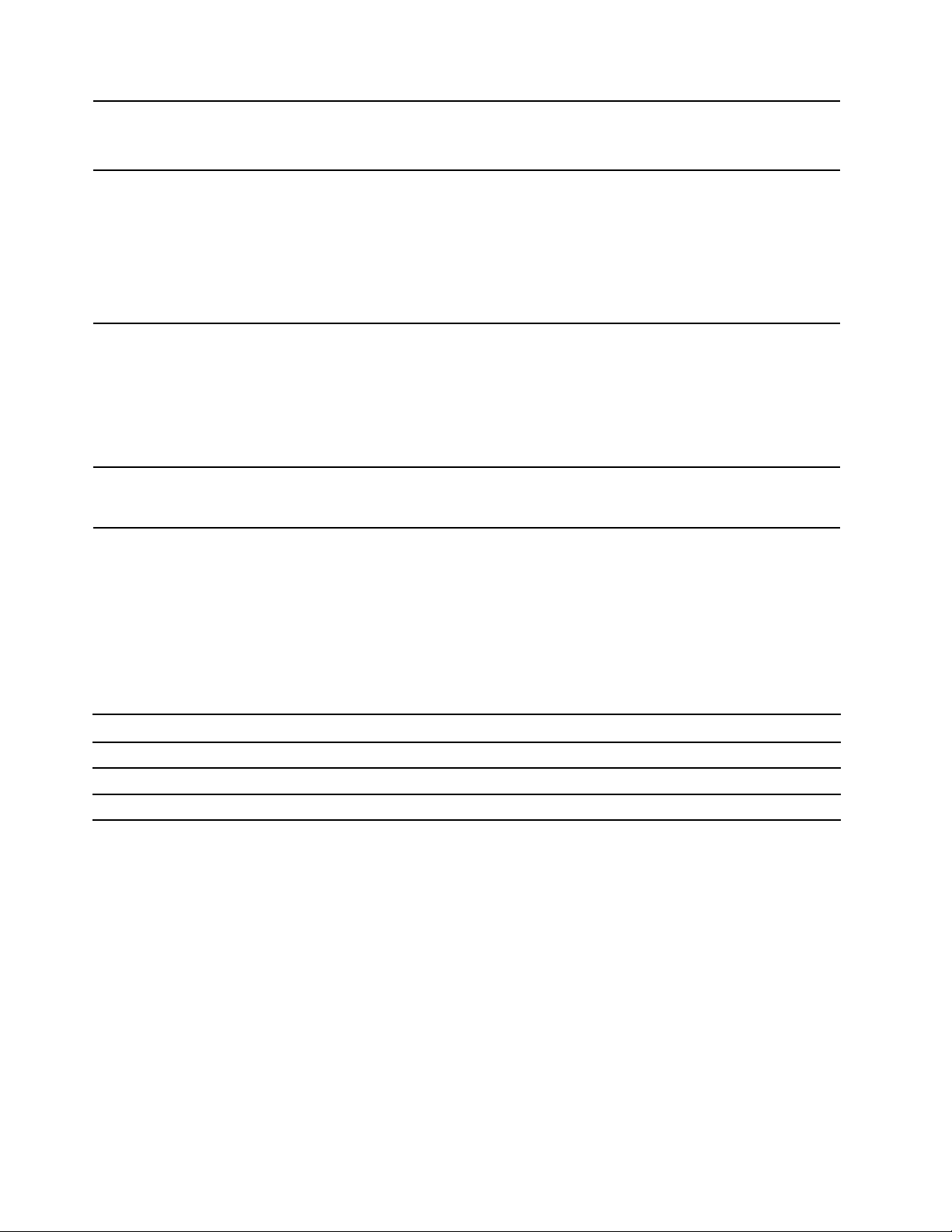
Funkce zabezpečení
Funkce bezdrátového
připojení
• Dva konektory USB 3.2 Gen 1 (z toho jeden konektor Always On USB
3.2 Gen 1)
• Dva konektory USB-C (USB 3.2 Gen 1 a USB 3.2 Gen 2)
• Ověřování obličeje*
• Snímač otisku prstu*
• Heslo
• ThinkShutter*
• Slot pro bezpečnostní zámek
• Modul TPM (Trusted Platform Module)*
• Bluetooth
• Satelitní přijímač GPS (Global Positioning System) (dostupný na modelech
s podporou bezdrátové sítě WAN)*
• NFC*
• Wireless LAN
• Bezdrátová síť WAN*
Ostatní
• Kamera*
• Mikrofony
* u vybraných modelů
Prohlášení k rychlosti přenosu přes USB
V závislosti na mnoha faktorech, jako je například výpočetní kapacita hostitelských a periferních
zařízení, atributy souborů a další faktory související s konfigurací systému a operačními prostředími,
se skutečná přenosová rychlost prostřednictvím různých konektorů USB v tomto zařízení bude lišit a
bude nižší než níže uvedená datová rychlost pro jednotlivá odpovídající zařízení.
USB zařízení Rychlost přenosu dat (Gbit/s)
3.2 Gen 1 / 3.1 Gen 1
3.2 Gen 2 / 3.1 Gen 2
3.2 Gen 2 × 2
5
10
20
10 Uživatelská příručka k modelům L14 Gen 1 a L15 Gen 1
Page 17
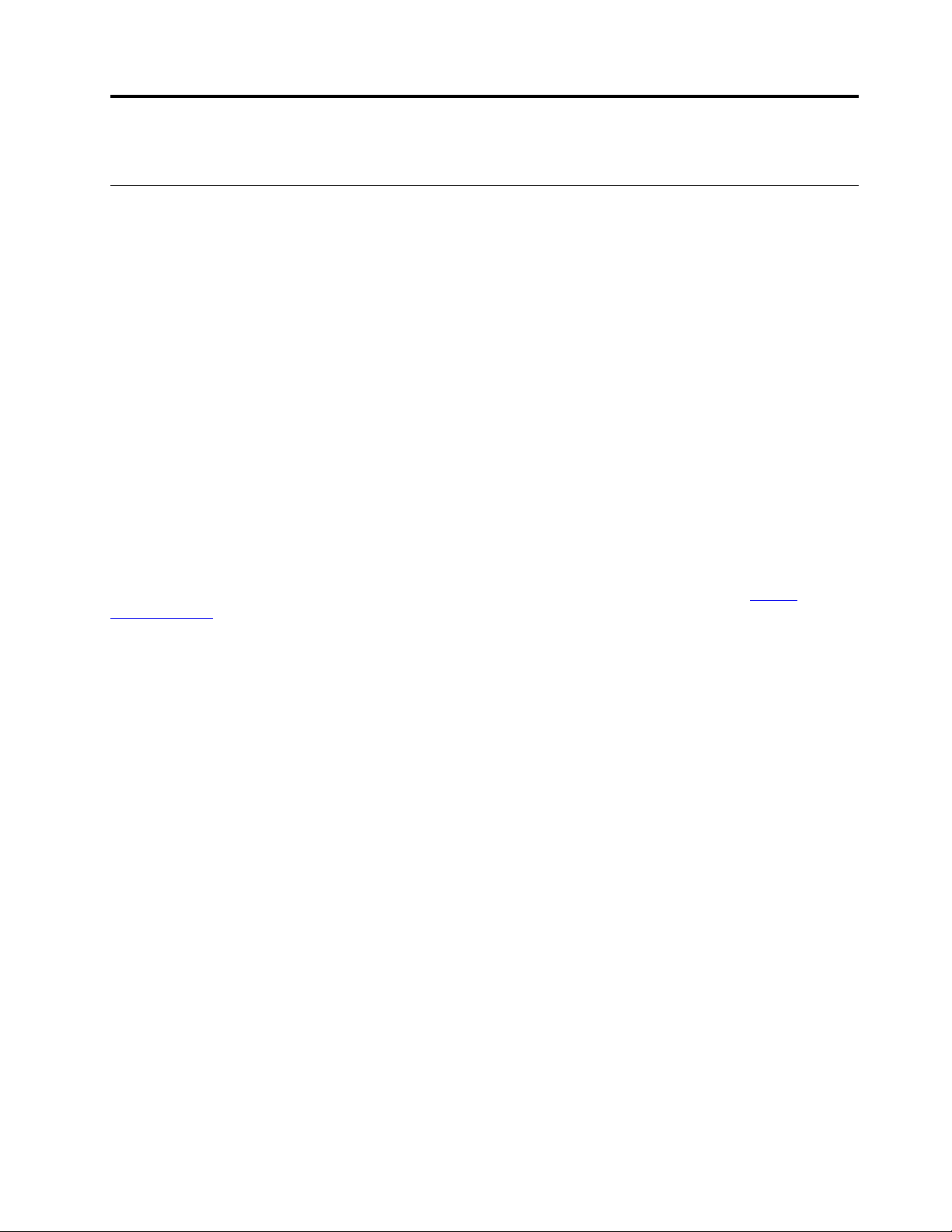
Kapitola 2. Seznámit se s počítačem
Začít se systémem Windows 10
Naučit se základy systému Windows 10 a začít s ním rovnou pracovat. Další informace o systému
Windows 10 naleznete v nápovědě k systému Windows.
Účet Windows
K použití operačního systému Windows je potřeba mít uživatelský účet. Může to být buď uživatelský
účet Windows, nebo účet Microsoft.
Uživatelský účet Windows
Při prvním spuštění systému Windows budete vyzváni k vytvoření uživatelského účtu Windows. Tento
první účet, který jste vytvořili, je typu „Správce“. S účte, správce lze vytvářet další uživatelské účty
nebo měnit typy účtů následujícím způsobem:
1. Otevřete nabídku Start a vyberte Nastavení ➙ Účty ➙ Rodina a jiní uživatelé.
2. Postupujte podle instrukcí na obrazovce.
Účet Microsoft
Do systému Windows se můžete také přihlásit s účtem Microsoft.
Chcete-li si vytvořit účet Microsoft, přejděte na stránku registrace Microsoft na adrese
signup.live.com
S účtem Microsoft můžete:
• Užívat si jednorázového přihlášení k další službám společnosti Microsoft, jako je OneDrive, Skype
a Outlook.com.
• Synchronizovat přizpůsobení nastavení napříč všemi zařízeními založenými na systému Windows.
a postupujte podle pokynů na obrazovce.
https://
© Copyright Lenovo 2020 11
Page 18
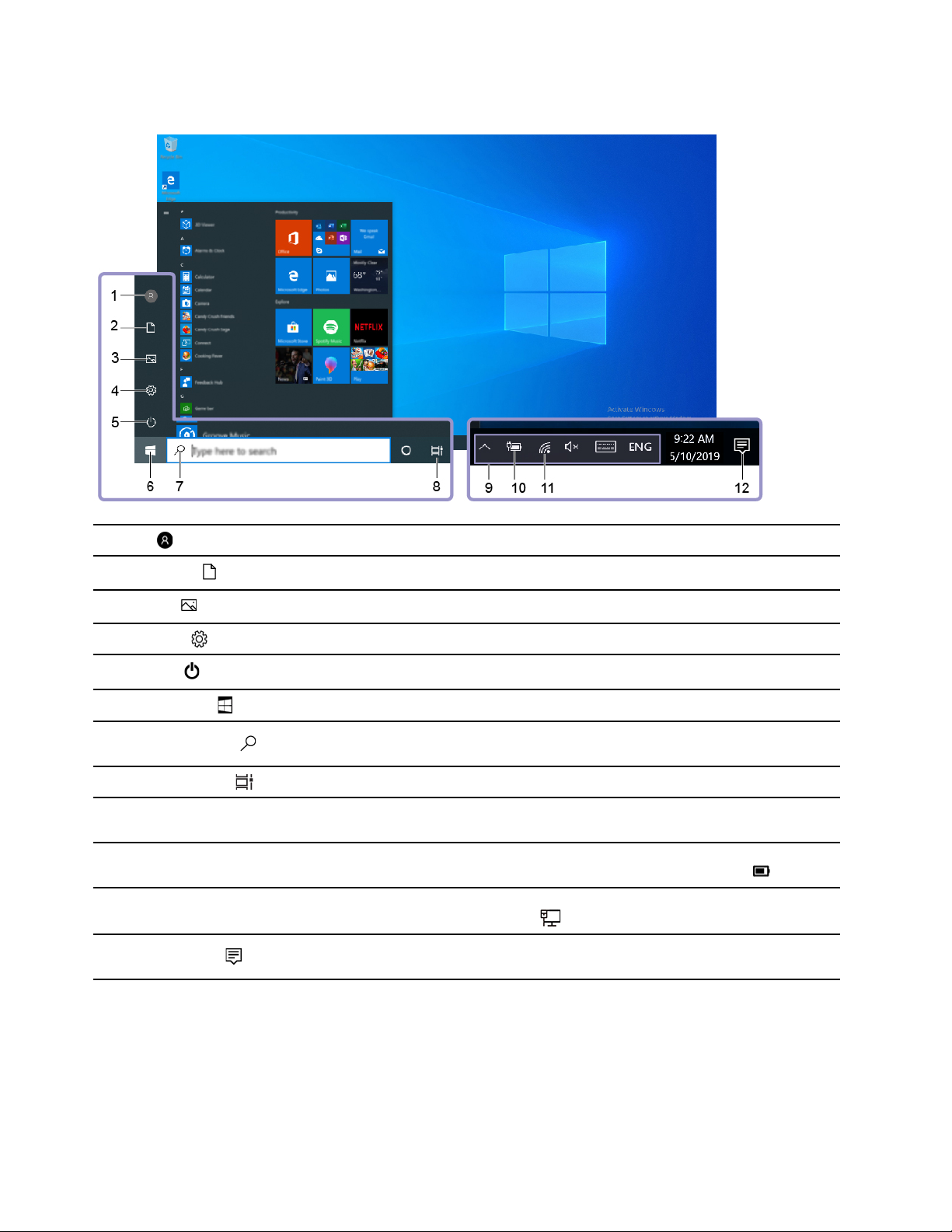
Uživatelské rozhraní Windows
1. Účet
2. Dokumenty
3. Obrázky
4. Nastavení
5. Napájení
6. Tlačítko Start
7. Windows Search
8. Zobrazení úkolů
9. Oznamovací oblast
systému Windows
10. Ikona Stav baterie
11. Ikona sítě
12. Centrum akcí
Změna nastavení účtu, uzamčení počítače nebo odhlášení z aktuálního účtu.
Otevřete složku Dokumenty, výchozí složku k ukládání přijatých souborů.
Otevřete složku Obrázky, výchozí složku k ukládání přijatých obrázků.
Spustí Nastavení.
Počítač vypněte, restartujte nebo přepněte do režimu spánku.
Otevřete nabídku Start.
Do pole hledání zadejte text, který chcete vyhledat, a získejte výsledky
hledání ze svého počítače a webových stránek.
Zobrazí všechny otevřené aplikace a umožňuje přepínat mezi nimi.
Zobrazuje upozornění a stav některých funkcí.
Zobrazí stav napájení a umožňuje změnit nastavení baterie nebo napájení.
Pokud počítač není připojen k elektrické síti, ikona se změní na
Připojí k dostupné bezdrátové síti a zobrazí stav sítě. Po připojení ke
kabelové síti se ikona změní na
Zobrazuje nejnovější upozornění od aplikací a umožňuje rychlý přístup k
některým funkcím.
.
.
Otevřete nabídku Start
• Klikněte na tlačítko Start.
• Stiskněte tlačítko s logem Windows na klávesnici.
12
Uživatelská příručka k modelům L14 Gen 1 a L15 Gen 1
Page 19
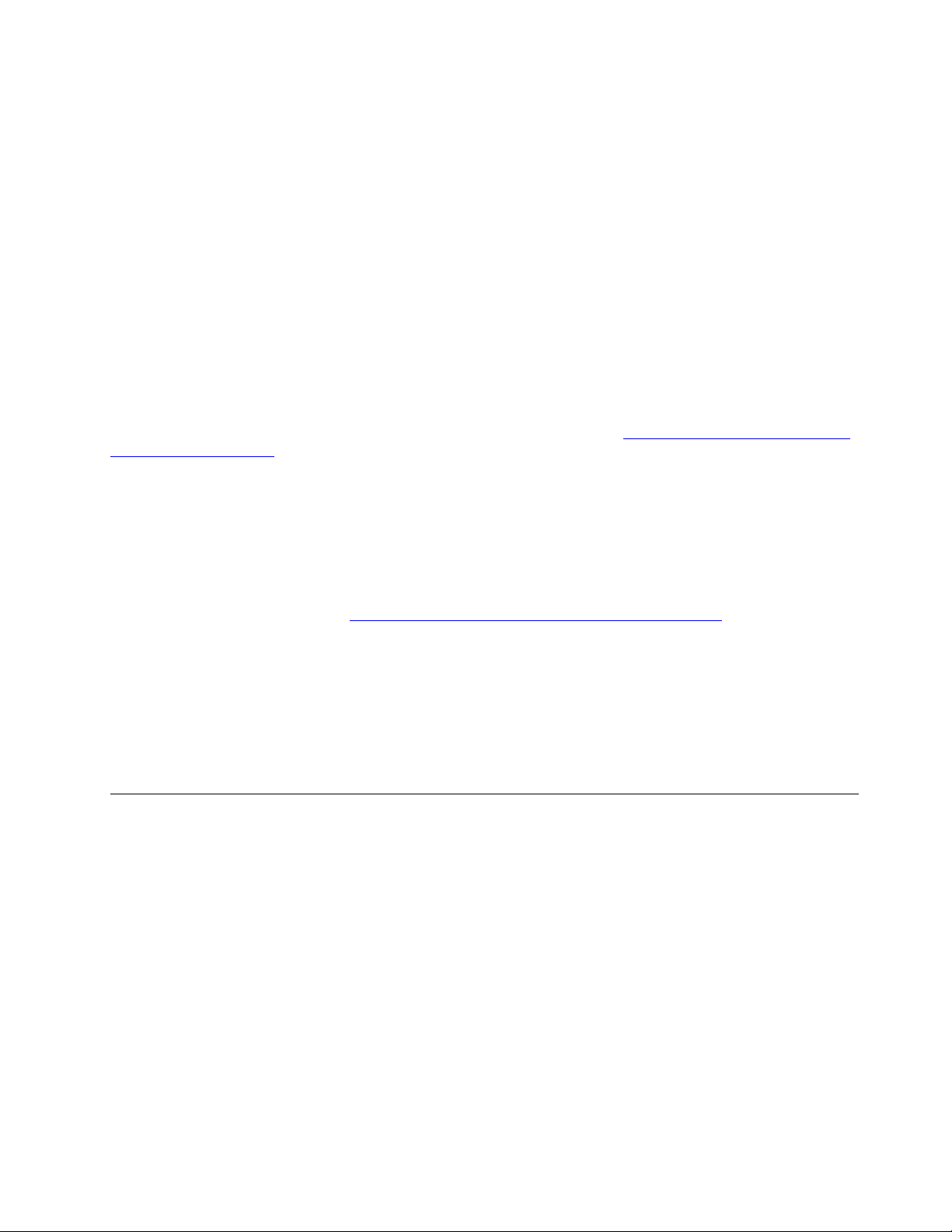
Vyvolání ovládacích panelů
• Otevřete nabídku Start a klikněte na Systém Windows ➙ Ovládací panely.
• Použijte vyhledání Windows Search.
Spuštění aplikace
• Otevřete nabídku Start a vyberte aplikaci, kterou chcete spustit.
• Použijte vyhledání Windows Search.
Štítek Windows
Na krytu počítače může být štítek Windows 10 Genuine Microsoft; závisí to na následujících
faktorech:
• Vaše zeměpisná poloha
• Předinstalované vydání systému Windows 10
Obrázky různých druhů štítku Genuine Microsoft naleznete na adrese
howtotell/Hardware.aspx
• V Čínské lidové republice musí být štítek GML (Genuine Microsoft) na všech modelech počítačů,
na nichž je předinstalována nějaká verze systému Windows 10.
• V jiných zemích a oblastech musí být štítek Genuine Microsoft pouze na modelech počítačů, které
mají licenci na používání systému Windows 10 Pro.
Nepřítomnost štítku Genuine Microsoft neznamená, že předinstalovaná verze systému Windows není
pravá. Podrobnosti ohledně určení pravosti předinstalovaného produktu Windows naleznete na webu
společnosti Microsoft na adrese
Nepoužívají se vnější viditelné štítky s identifikačním číslem produktu a s verzí systému Windows.
Identifikační číslo je namísto toho zaznamenáno ve firmwaru počítače. Při každé instalaci operačního
systému Windows 10 instalační program v rámci aktivace vyhledá ve firmwaru počítače odpovídající
platné identifikační číslo produktu.
V některých případech může být v rámci licence na operační systém Windows 10 Pro, která
umožňuje provedení downgradu, instalována i starší verze Windows.
.
https://www.microsoft.com/en-us/howtotell/default.aspx.
https://www.microsoft.com/en-us/
Připojit k sítím
Počítač umožňuje připojit se k světu pomocí kabelové nebo bezdrátové sítě.
Připojit ke kabelové síti Ethernet
Počítač připojte k místní síti pomocí konektoru mini Ethernet počítače s kabelem sítě Ethernet.
Poznámka: Jestliže je počítač připojen k podporované dokovací stanici, použijte konektor sítě
Ethernet na dokovací stanici a nikoliv na počítači.
Připojení k sítím Wi-Fi
1. Klikněte na ikonu sítě v oznamovací oblasti systému Windows. Zobrazí se seznam dostupných
bezdrátových sítí.
2. Vyberte síť dostupnou pro připojení. V případě potřeby zadejte požadované informace.
Kapitola 2. Seznámit se s počítačem 13
Page 20
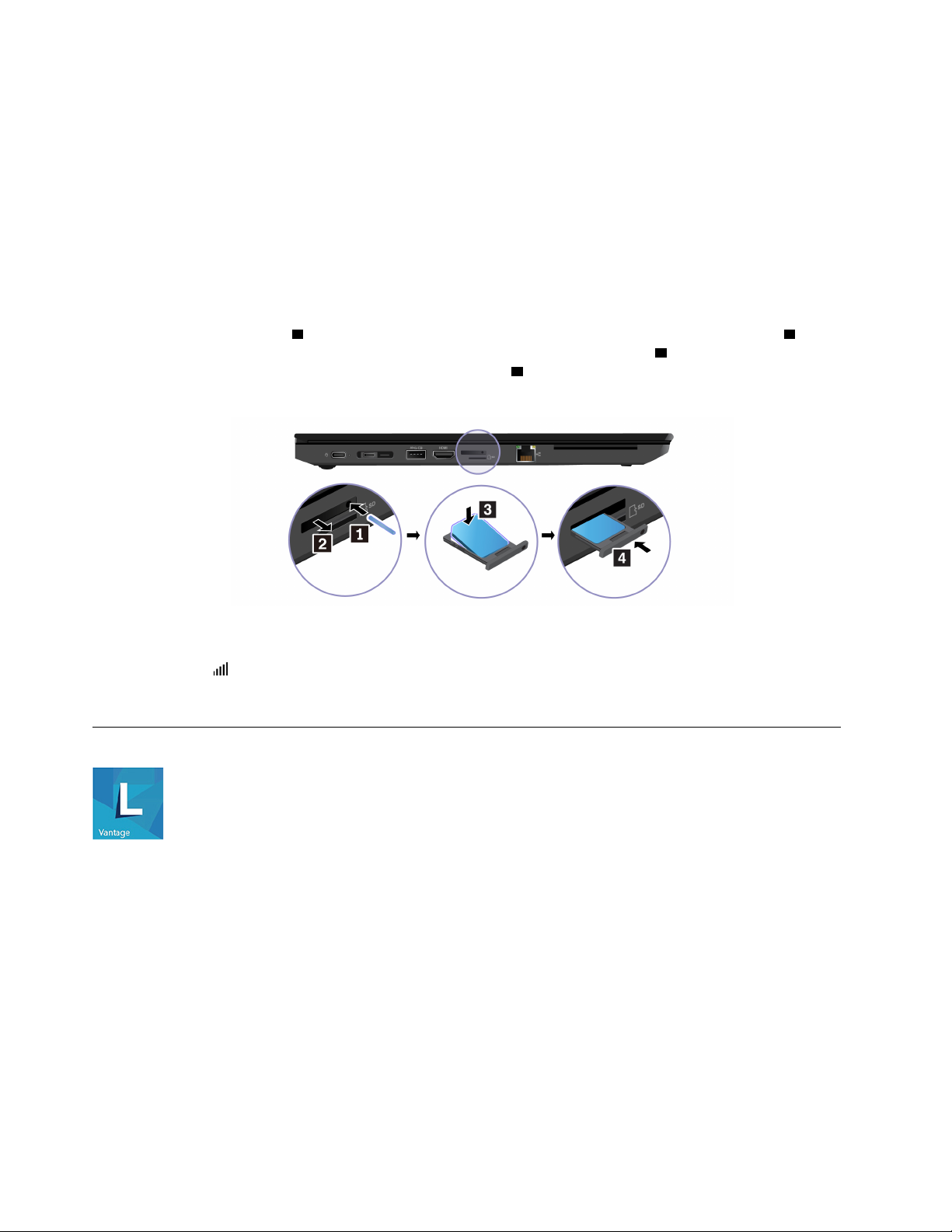
Postup připojení k mobilní síti
Je-li počítač vybaven kartou k připojení k bezdrátové síti WAN (wireless wide area network) a má
vloženou kartu nano-SIM, můžete se připojit k mobilní datové síti a dostat se online pomocí signálu
mobilní sítě.
Poznámka: Služby mobilní sítě jsou v některých zemích nebo regionech zajišťovány autorizovanými
poskytovateli služeb. Abyste se mohli připojit k mobilní síti, musíte mít předplacenou službu
poskytovatele mobilních služeb.
Navázání připojení k mobilní síti:
1. Nejprve vypněte počítač a vyhledejte slot na kartu nano-SIM.
2. Do otvoru v přihrádce
přihrádky vložte novou kartu nano-SIM kovovými kontakty směrem dolů
slotu pro karty nano-SIM, dokud neuslyšíte cvaknutí
vložena, tento krok vynechte.
1 vložte narovnanou kancelářskou sponku. Přihrádka se povysune 2 . Do
3 . Zasuňte přihrádku do
4 . Pokud je karta nano-SIM v počítači
3. Zapněte počítač.
4. Klepněte na ikonu sítě v oznamovací oblasti systému Windows a vyberte ze seznamu ikonu
mobilní sítě
ze seznamu.
5. V případě potřeby zadejte požadované informace.
Použití programu Lenovo Vantage
Předinstalovaný program Lenovo Vantage je přizpůsobené univerzální řešení, které vám pomůže
udržovat počítač automatickými aktualizacemi a opravami, konfiguracemi nastavení hardwaru a
dostupnou uživatelskou podporou.
Přístup k Lenovo Vantage
Otevřete nabídku Start a klepněte na položku Lenovo Vantage. Rovněž můžete zadat text Lenovo
Vantage do vyhledávacího pole.
Chcete-li si stáhnout nejnovější verzi programu Lenovo Vantage, vyhledejte si ji na webové stránce
Microsoft Store podle názvu aplikace.
Klíčové vlastnosti
Lenovo Vantage umožňuje:
14
Uživatelská příručka k modelům L14 Gen 1 a L15 Gen 1
Page 21
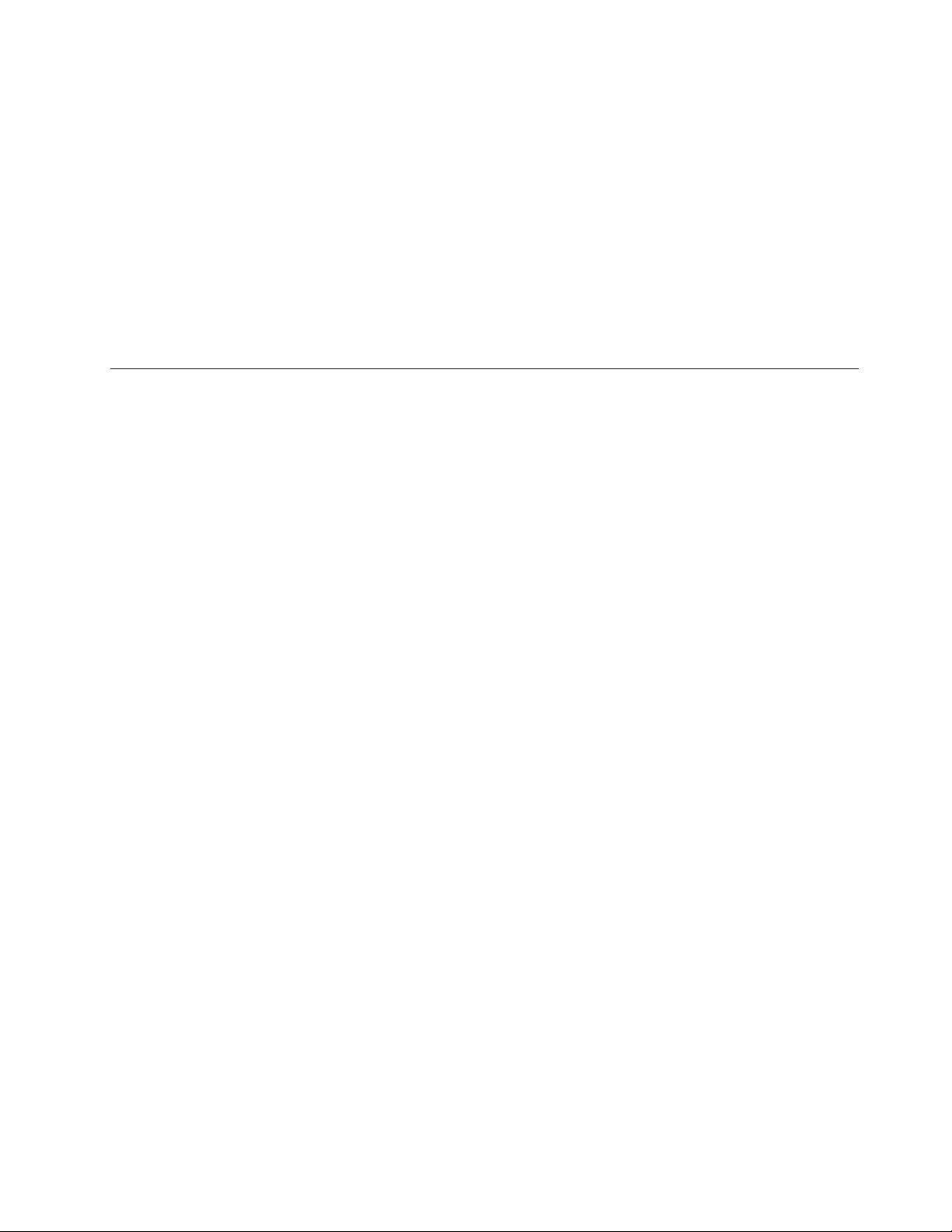
• Snadno se informovat o stavu zařízení a přizpůsobovat jeho nastavení.
• Stahovat a instalovat aktualizace systému UEFI BIOS, firmwaru a ovladačů, aby byl software
počítače stále aktuální.
• Monitorovat stav počítače a zabezpečit ho proti vnějším hrozbám.
• Vyhledat (online) stav záruky počítače.
• Získat přístup k uživatelské příručce a užitečným článkům.
Poznámky:
• Dostupné funkce se liší podle modelu počítače.
• Lenovo Vantage provádí pravidelné aktualizace funkcí s cílem zlepšovat vaše zkušenosti při práci s
počítačem. Popis funkcí se může lišit od vašeho skutečného uživatelského rozhraní.
Interakce s vaším počítačem
Počítač nabízí různé způsoby navigace na obrazovce.
Kapitola 2. Seznámit se s počítačem 15
Page 22
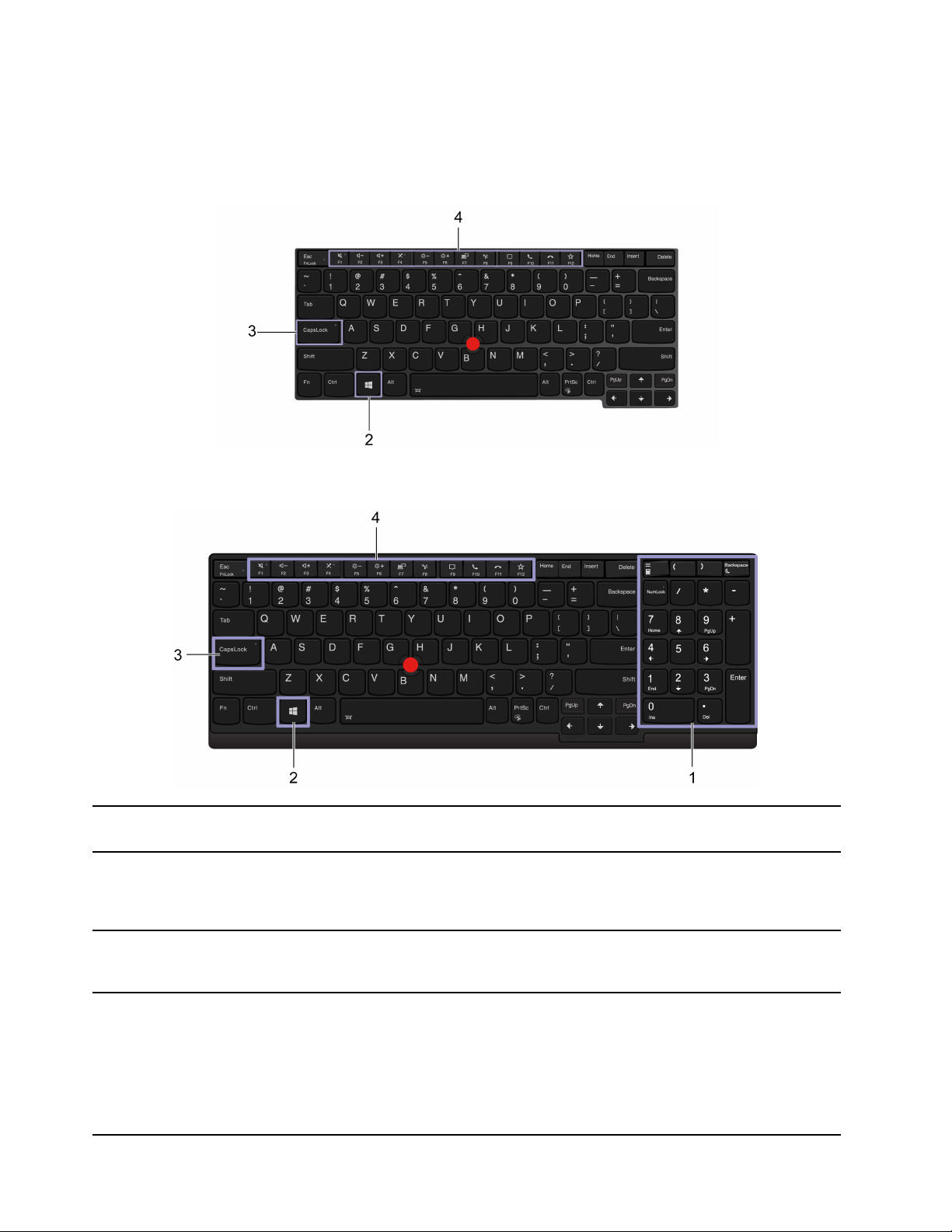
Použití klávesových zkratek
Speciální klávesy na klávesnici umožňují snazší a efektivnější práci.
L14 Gen 1
L15 Gen 1
1. Numerická klávesnice
2. Klávesa s logem Windows
3. Klávesa Caps Lock
4. Funkční klávesy F1–F12
Rychlé zadávání čísel, pokud svítí kontrolka NumLock (pouze u modelů L15
Gen 1)
Otevřete nabídku Start.
Informace o používání těchto kláves spolu s jinými klávesami viz informace
nápovědy systému Windows.
Přepíná velikost písmen mezi malými a velkými.
Pokud tato kontrolka kláves svítí, lze psát velkými písmeny.
Přepíná mezi speciálními funkcemi vyobrazenými ikonami na jednotlivých
klávesách a standardní funkcí kláves.
Chcete-li zvolit, zda chcete vyvolat speciální funkce nebo standardní funkce:
1. Přejděte na Ovládací panely a zobrazte buď velké nebo malé ikony.
2. Klikněte na tlačítko klávesnice nebo Lenovo – správce klávesnice a
vyberte možnost podle svých potřeb.
16 Uživatelská příručka k modelům L14 Gen 1 a L15 Gen 1
Page 23
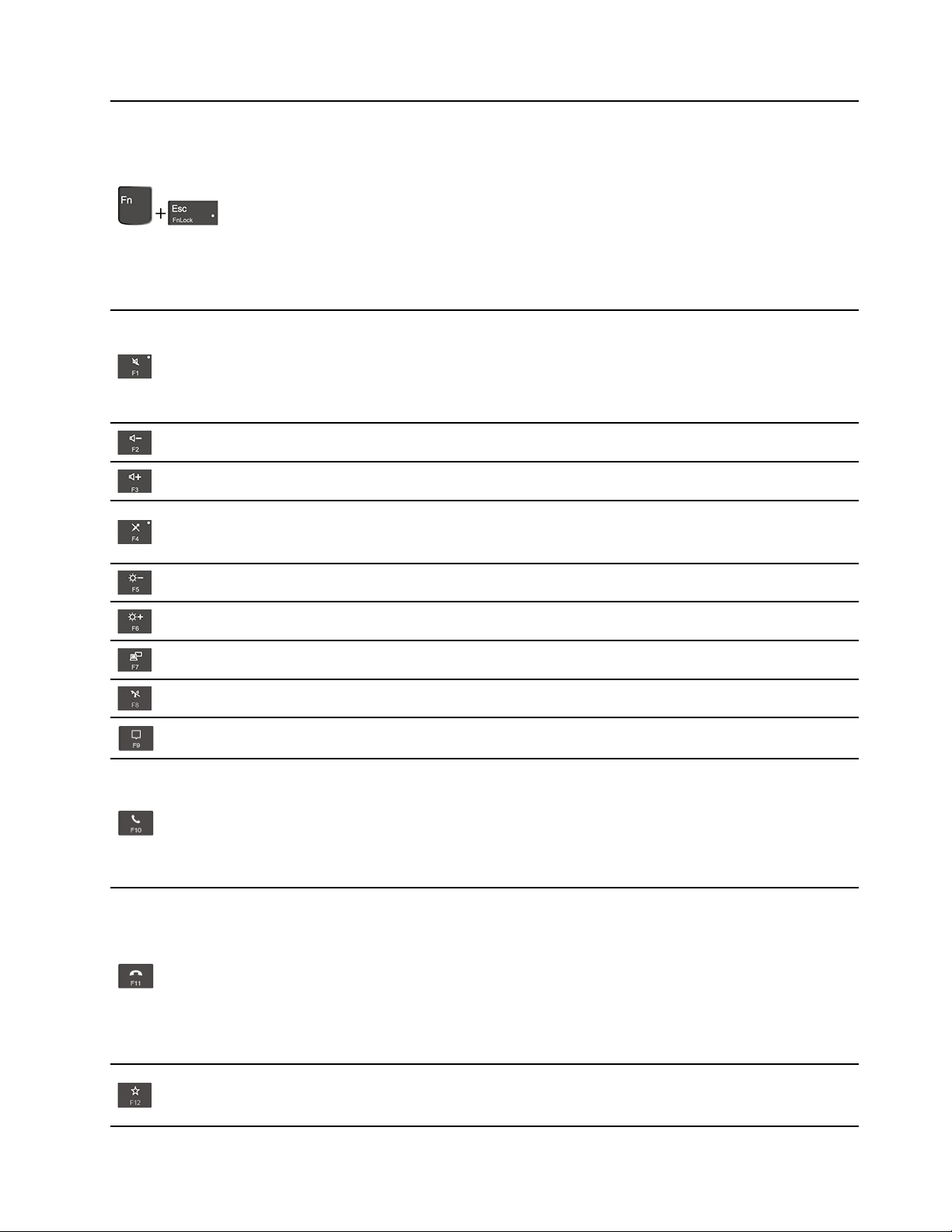
U kláves F1–F12 přepíná mezi standardní funkcí a speciálními funkcemi
vyobrazenými na jednotlivých klávesách.
Pokud svítí indikátor Fn Lock:
• Stiskněte klávesu F1–F12 a použijte tak standardní funkci.
• Stiskněte kombinaci kláves Fn+F1–F12 a použijte tak speciální funkci.
Pokud nesvítí indikátor Fn Lock:
• Stiskněte klávesu Fn+F1–F12 a použijte tak standardní funkci.
• Stiskněte klávesu F1–F12 a použijte tak speciální funkci.
Vypnutí nebo zapnutí reproduktorů.
Pokud tato kontrolka kláves svítí, jsou reproduktory ztlumené.
Pokud ztlumíte zvuk a poté vypnete počítač, zůstane zvuk ztlumený i po
novém zapnutí počítače.
Snížení hlasitosti.
Zvýšení hlasitosti.
Vypnutí nebo zapnutí mikrofonů.
Jestliže svítí kontrolka kláves, jsou mikrofony ztlumené.
Snížení jasu.
Zvýšení jasu.
Správa externích displejů.
Zapnutí/vypnutí bezdrátového připojení.
Rozevření nebo sbalení centra oznámení.
Příjem příchozího hovoru.
Tato funkce funguje pouze u některých aplikací, jako jsou Skype pro firmy
2016 a Microsoft Teams 1.0.
Funkce ve výchozím stavu podporuje aplikaci Skype pro firmy 2016. Výchozí
nastavení můžete změnit v programu Lenovo Vantage.
Odmítnutí příchozího hovoru.
Tato funkce funguje pouze u některých aplikací, jako jsou Skype pro firmy
2016 a Microsoft Teams 1.0.
Funkce ve výchozím stavu podporuje aplikaci Skype pro firmy 2016. Výchozí
nastavení můžete změnit v programu Lenovo Vantage.
Poznámka: Probíhající hovory přes aplikaci Skype pro firmy 2016 můžete
také ukončovat klávesou F11.
Spuštění funkce, kterou jste ke klávese přiřadili.
Otevřete Lenovo Vantage a klávesou F12 definujte různé funkce.
Kapitola 2. Seznámit se s počítačem 17
Page 24
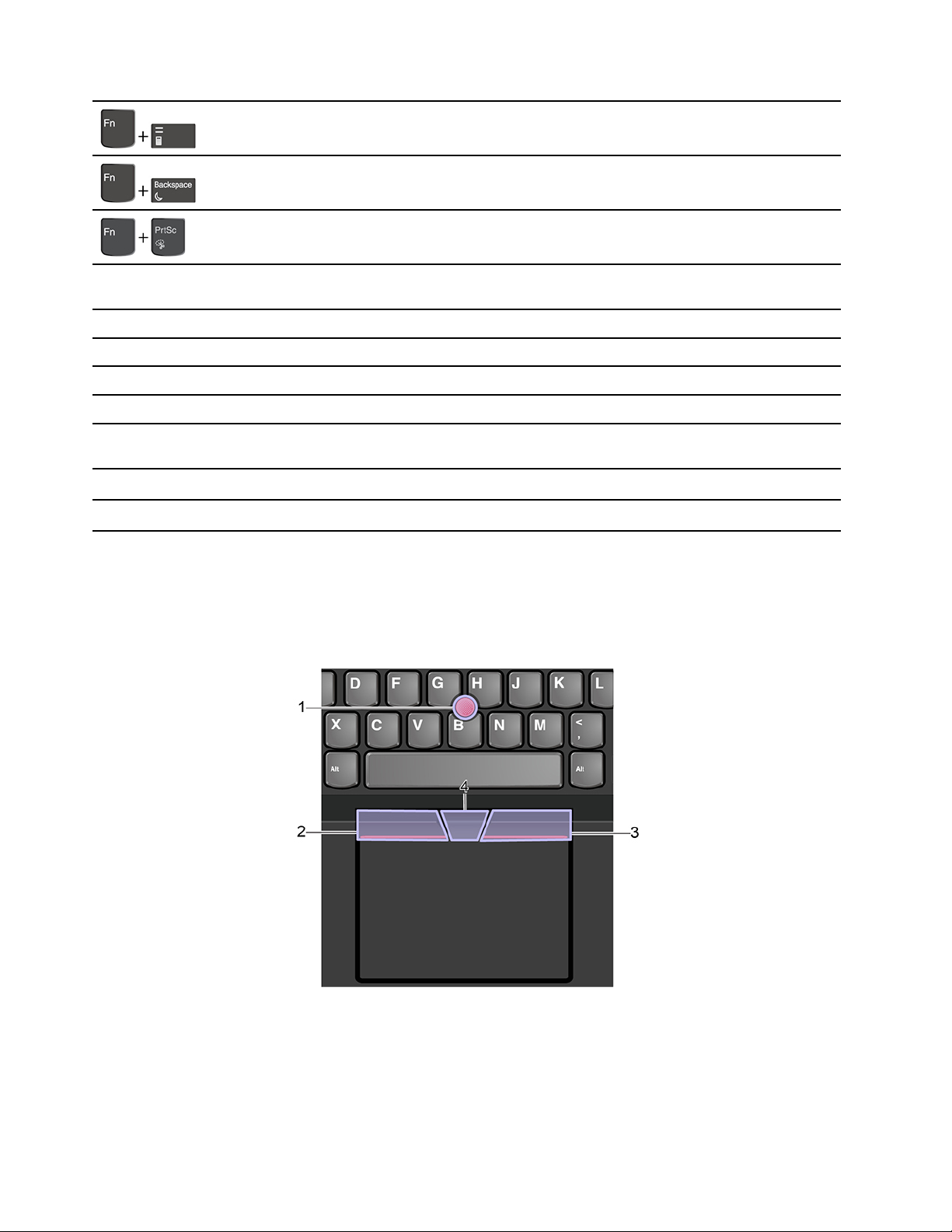
Spusťte kalkulačku (pouze u modelu L15 Gen 1).
Přepnutí počítače do režimu spánku (pouze u modelu L15 Gen 1)
Spustí program Výstřižky.
Fn+mezerník
Fn+B
Fn+K
Fn+P
Fn+S
Fn+4
Fn+Šipka doleva
Fn+Šipka doprava
Pokud je počítač vybaven podsvícením klávesnice, lze takto přepínat mezi
různými stavy podsvícení klávesnice.
Odpovídá klávese Break na běžné externí klávesnici.
Odpovídá klávese ScrLK nebo Scroll Lock na běžné externí klávesnici.
Odpovídá klávese Pause na běžné externí klávesnici.
Odpovídá klávese SysRq na běžné externí klávesnici.
Přepněte počítač do režimu spánku. Chcete-li počítač přepnout zpět do
normálního režimu, stiskněte klávesu Fn nebo hlavní vypínač.
Odpovídá klávese Home.
Odpovídá klávese End.
Použití polohovacího zařízení TrackPoint
Polohovací zařízení TrackPoint má všechny funkce klasické myši. Umožňuje tedy například pohybovat
ukazatelem, používat tlačítka a posouvat zobrazení.
Použití polohovacího zařízení TrackPoint
1. Ukazovátko
Použijte ukazováček nebo prostředník k vyvinutí potřebného tlaku na neklouzavý kryt ukazovátka
kterýmkoli směrem souběžně s klávesnicí. Ukazatel na obrazovce se začne pohybovat, samotný kolík
ukazovátka se však nepohybuje. Čím vyšší tlak použijete, tím rychleji se ukazatel pohybuje.
18
Uživatelská příručka k modelům L14 Gen 1 a L15 Gen 1
Page 25
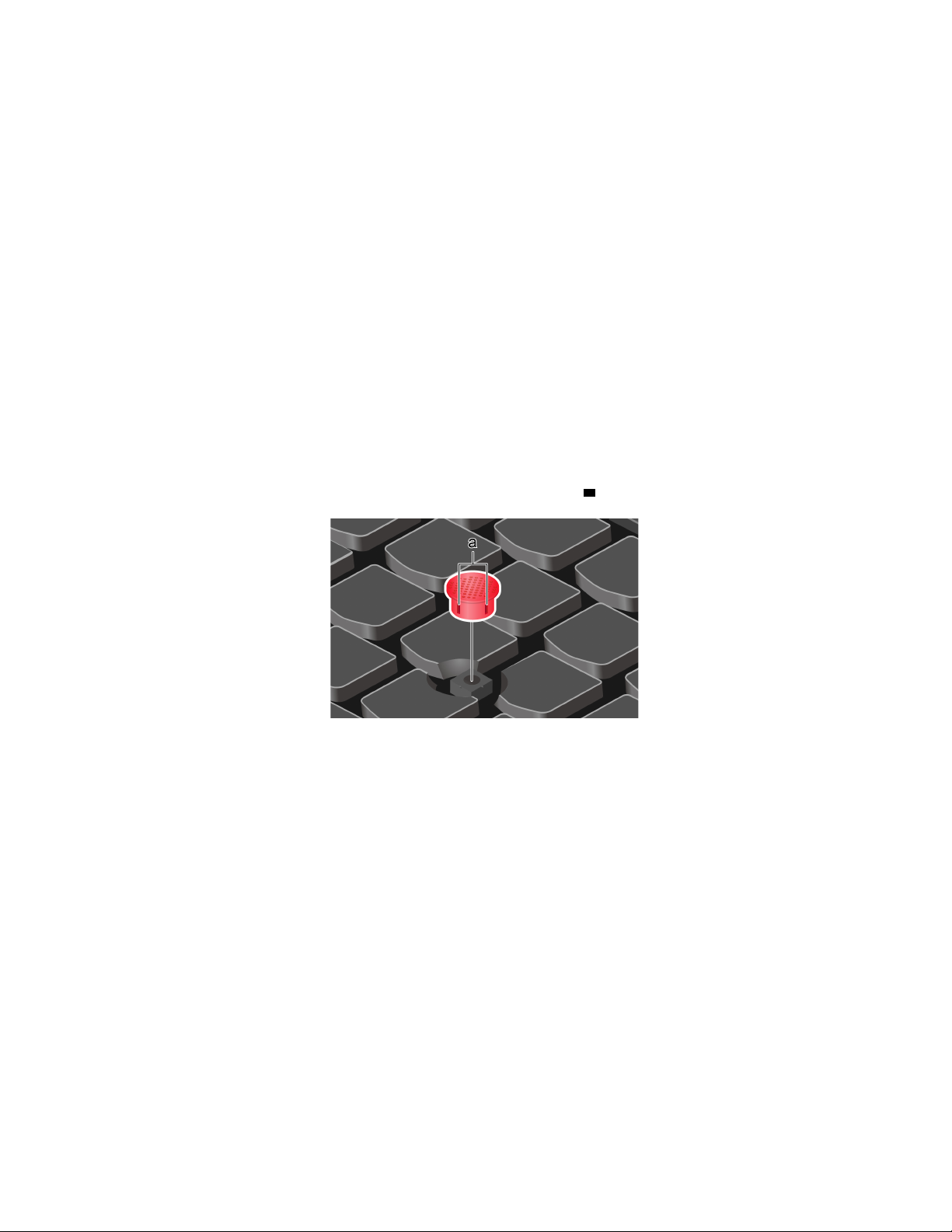
2. Levé tlačítko
Stisknutím vyberete nebo otevřete položku.
3. Pravé tlačítko
Stisknutím zobrazíte kontextovou nabídku.
4. Prostřední tlačítko
Stiskněte a podržte prostřední tlačítko a zároveň zatlačte na polohovací kolík ve svislém nebo
vodorovném směru. Poté budete moci procházet dokumentem, webovou stránkou nebo aplikacemi.
Deaktivace polohovacího zařízení TrackPoint
Polohovací zařízení TrackPoint je ve výchozím stavu aktivní. Deaktivace zařízení:
1. Otevřete nabídku Start a klikněte na Nastavení ➙ Zařízení ➙ Myš.
2. TrackPoint deaktivujte podle pokynů na obrazovce.
Výměna neklouzavé čepičky polohovacího kolíku ukazovátka
Poznámka: Ujistěte se, že novou čepičku je opatřena drážkami
a .
Použití dotykové plošky
Celý povrch dotykové plošky je citlivý na dotyk a pohyb prstů. Můžete pomocí ní pohybovat
ukazatelem, používat tlačítka a posouvat jako u klasické myši.
Kapitola 2. Seznámit se s počítačem 19
Page 26
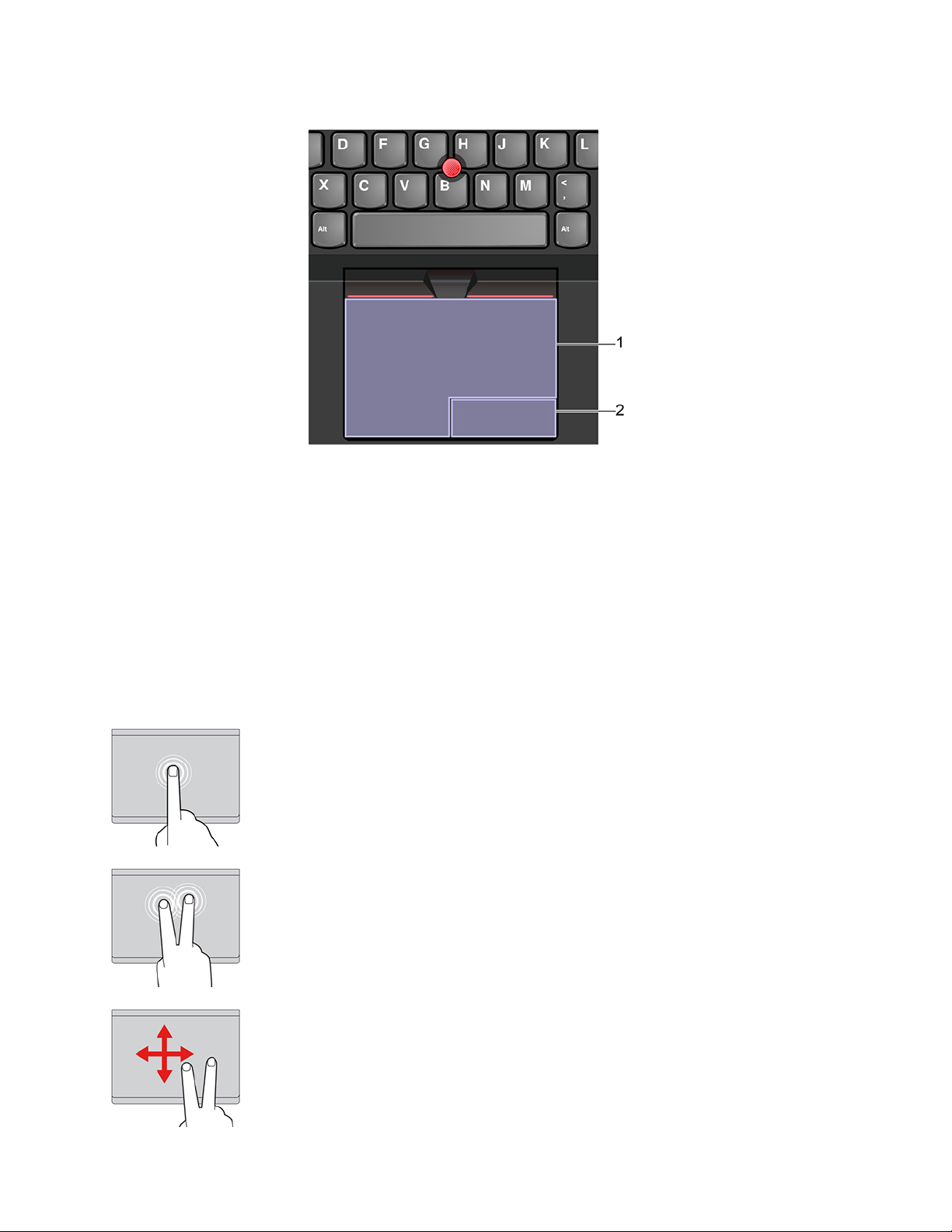
Použití dotykové plošky
1. Zóna pro levé klepnutí
Stisknutím vyberete nebo otevřete položku.
Levé klepnutí lze provést i tak, že kamkoli na povrch dotykové plošky klepnete jedním prstem.
2. Zóna pro pravé klepnutí
Stisknutím zobrazíte kontextovou nabídku.
Pravé klepnutí lze provést i tak, že kamkoli na povrch dotykové plošky klepnete dvěma prsty.
Použít dotyková gesta
Klepnutí
Dotykem prstu kdekoliv na dotykové plošce lze vybrat nebo
otevřít položku.
Klepnutí dvěma prsty
Dotykem dvou prstů kdekoli na dotykové plošce zobrazíte
kontextovou nabídku.
Posunutí dvěma prsty
Položte na dotykovou plošku dva prsty a posuňte jimi ve svislém
nebo vodorovném směru. Tímto způsobem můžete procházet
dokumentem, webovou stránkou nebo aplikacemi.
20 Uživatelská příručka k modelům L14 Gen 1 a L15 Gen 1
Page 27
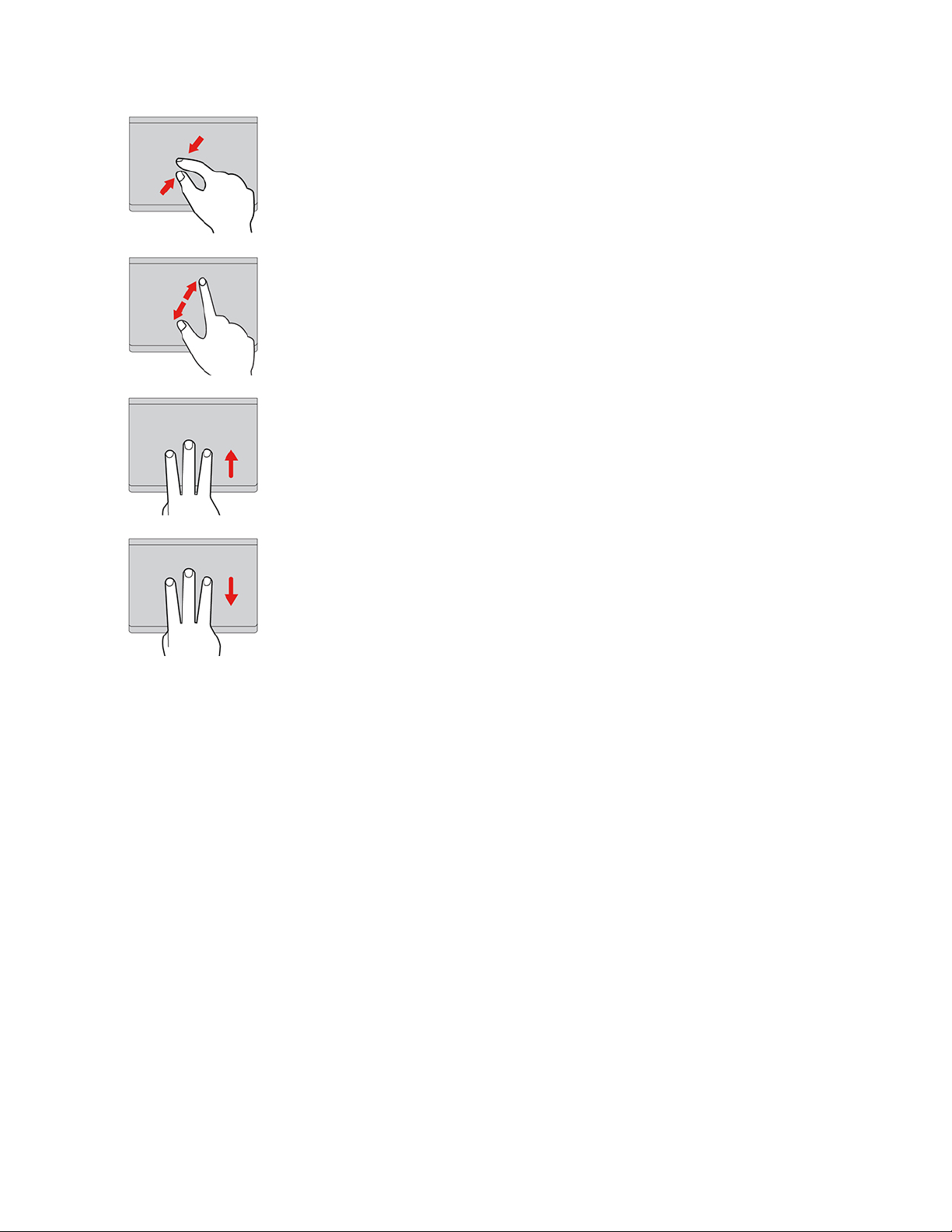
Oddálení dvěma prsty
Chcete-li oddálit obsah, položte na dotykovou plošku dva prsty a
přibližte je k sobě.
Přiblížení dvěma prsty
Chcete-li přiblížit obsah, položte na dotykovou plošku dva prsty
a odtáhněte je od sebe.
Posunutí třemi prsty nahoru
Položte tři prsty na dotykovou plošku a posuňte jimi nahoru. Tím
zobrazíte přehled všech otevřených oken.
Posunutí třemi prsty dolů
Chcete-li zobrazit plochu, položte na dotykovou plošku tři prsty a
posuňte je dolů.
Poznámky:
• Při používání dvou nebo více prstů nesmí být prsty umístěny těsně u sebe.
• Některá gesta nejsou dostupná, pokud byla poslední akce provedena z polohovacího zařízení
TrackPoint.
• Některá gesta jsou dostupná pouze v některých aplikacích.
• Pokud je povrch dotykové plošky potřísněn olejem, nejprve vypněte počítač. Poté povrch dotykové
plošky jemně otřete měkkým hadříkem bez chlupů zvlhčeným vlažnou vodou nebo čisticím
prostředkem na počítače.
Další gesta naleznete v nápovědě polohovacího zařízení.
Zakázat dotykovou plošku
Dotyková ploška je ve výchozím nastavení aktivní. Deaktivace zařízení:
1. Otevřete nabídku Start a dále klepněte na položku Nastavení ➙ Zařízení ➙ Touchpad.
2. V sekci Touchpad vypněte ovládací prvek Touchpad.
Použití vícedotykové obrazovky (u vybraných modelů)
Pokud displej počítače podporuje vícedotykové funkce, můžete procházet obrazovky jednoduchými
dotykovými gesty.
Poznámka: Podle používané aplikace nemusí být některá gesta dostupná.
Kapitola 2. Seznámit se s počítačem 21
Page 28
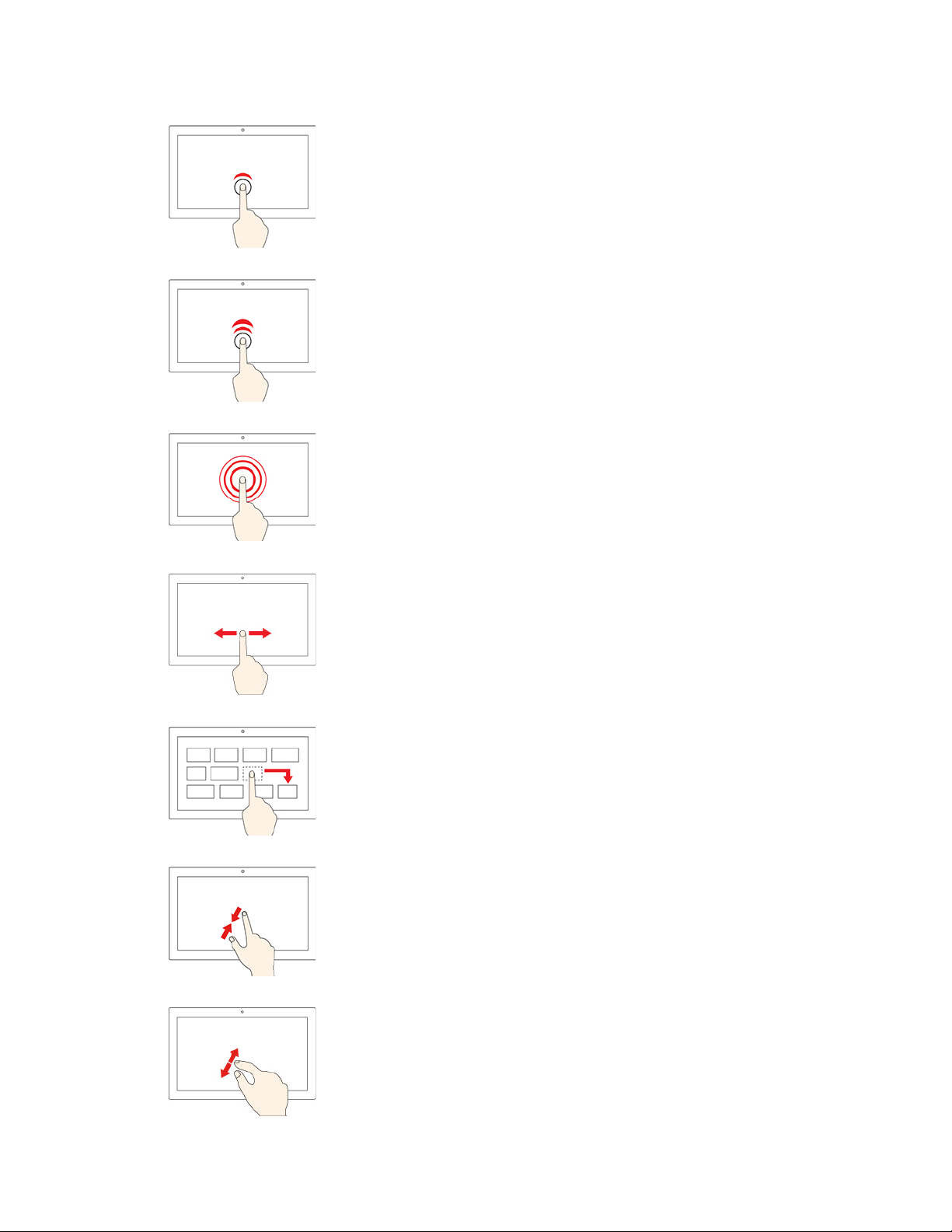
Klepněte jednou
• Z nabídky Start: Otevřete aplikaci nebo položku.
• Na pracovní ploše: Vyberte aplikaci nebo položku.
• V otevřené aplikaci: Podle aplikace provádějte akce jako
Kopírovat, Uložit a Smazat.
Klepněte dvakrát rychle
Otevřete aplikaci nebo položku z pracovní plochy.
Klepnutí a podržení
Otevřete kontextovou nabídku.
Posouvejte
Posouvání mezi položkami, jako jsou například seznamy, stránky
a fotografie.
Přetáhněte položku do požadované polohy
Přesunutí objektu.
Posuňte dva prsty směrem k sobě
Zmenšení zobrazení.
Posuňte dva prsty směrem od sebe
Zvětšení zobrazení.
22 Uživatelská příručka k modelům L14 Gen 1 a L15 Gen 1
Page 29
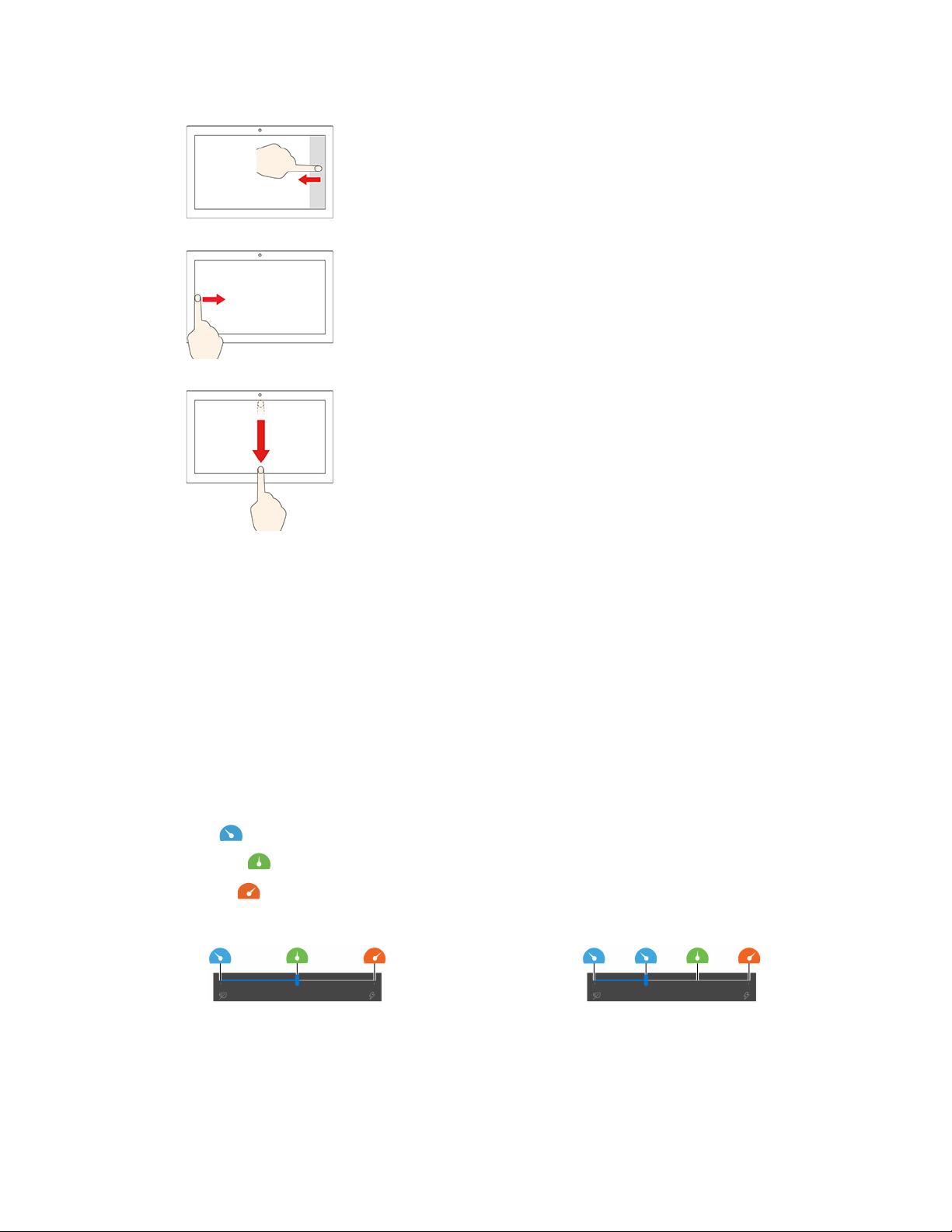
Přetáhněte prst od pravého okraje ke středu obrazovky
Otevřete centrum akcí, v němž jsou uvedena oznámení a rychlé
akce.
Přetáhněte prst od levého okraje
Zobrazte všechna otevřená okna v náhledu úkolů.
• Přetáhněte směrem dolů krátce od horního okraje (u
aplikace na celé obrazovce, nebo když je počítač v režimu
tabletu)
Zobrazení skrytého záhlaví.
• Přetáhněte prst od horního okraje k dolnímu okraji (Pokud
je počítač v režimu tabletu)
Zavření aktuální aplikace.
Rady
• Před čištěním vícedotykové obrazovky vypněte počítač.
• Otisky prstů nebo prach z vícedotykové obrazovky odstraňte pomocí suchého měkkého hadříku
bez chlupů nebo kusem hygroskopické vaty. Nenamáčejte hadřík do čistidel.
• Vícedotyková obrazovka je skleněný panel pokrytý vrstvou umělé hmoty. Nepoužívejte nadměrný
tlak ani kovové předměty, které by mohly dotykový panel poškodit nebo narušit jeho fungování.
• Dotykovou obrazovku nelze ovládat nehty, prsty v rukavici ani žádnými předměty.
• Pravidelně kalibrujte přesnost ovládání prstem, abyste předešli odchylkám.
Použití funkce inteligentního chlazení
Funkce inteligentního chlazení umožňuje počítači pracovat v následujících třech režimech:
• Tichý režim
• Vyvážený režim
• Režim výkonu
: nejnižší hlučnost ventilátoru
: vyvážený výkon a hlučnost ventilátoru
: nejvyšší výkon a běžná hlučnost ventilátoru
napájeno z elektrické sítě napájeno z baterie
V počítačích s operačním systémem Windows vyberete preferovaný režim takto:
1. Klepněte na ikonu stavu baterie v oznamovací oblasti systému Windows.
2. Požadovaný režim vyberte přesunem posuvníku vlevo nebo vpravo.
Kapitola 2. Seznámit se s počítačem 23
Page 30
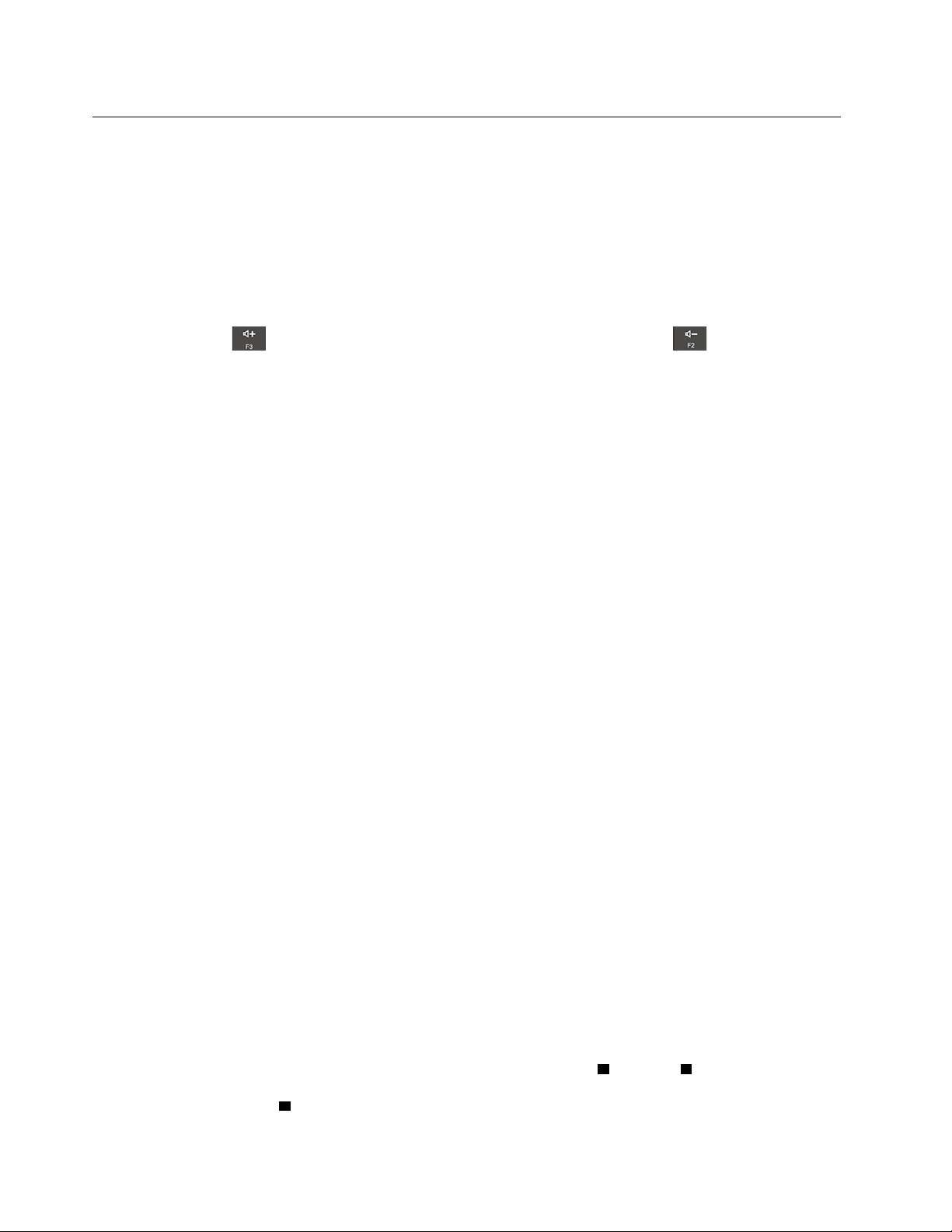
Použití multimédií
Používejte svůj počítač k práci nebo zábavě díky vestavěným součástem (kamera, reproduktory a
funkce zvuku) nebo pomocí připojených externích zařízení (externí projektor, monitor a HDTV).
Použití zvuku
K dosažení lepšího poslechu připojte do audio konektoru reproduktory, sluchátka nebo náhlavní
soupravu s 3,5mm (0,14") 4pólovou zástrčkou.
Nastavení hlasitosti reproduktorů
Stisknutím klávesy
reproduktoru.
Změna nastavení zvuku
1. Vyvolejte Ovládací panely a zobrazte je podle kategorie.
2. Klikněte na Hardware a zvuk ➙ Zvuk.
3. Změňte nastavení podle potřeby.
zvyšte hlasitost reproduktoru, nebo stisknutím klávesy snižte hlasitost
Použití kamery
Klasickou kameru lze využít k fotografování a záznamu videa. Když kameru používáte, rozsvítí se při
aktivaci kamery kontrolka vedle ní.
Chcete-li pořizovat fotografie nebo nahrávat video:
1. Je-li přístroj vybaven krytem ThinkShutter, posuňte ThinkShutter a odhalte tak kameru.
2. Otevřete nabídku Start a klikněte na položku Kamera.
3. Chcete-li pořizovat fotografie, klikněte na ikonu kamery. Pokud chcete nahrávat videa, klikněte na
ikonu videa přepněte kameru do režimu videa.
Pokud používáte jiné programy umožňující fotografování, záznam videa nebo videokonference, kamera
se automaticky spustí, když v dané aplikaci povolíte funkci kamery.
Připojení k externímu displeji
K počítači lze připojit projektor nebo monitor a použít ho při prezentacích nebo jako rozšíření
pracovní plochy.
Připojte se k monitoru kabelem
1. Externí monitor připojte k příslušnému grafickému konektoru v počítači, například ke konektoru
HDMI nebo USB-C.
2. Zapojte externí monitor do elektrické zásuvky.
3. Zapněte externí monitor.
Pokud počítač nedetekuje externí monitor nedetekuje, klikněte pravým tlačítkem myši kamkoli na
pracovní plochu a poté klikněte na volby Nastavení obrazovky ➙ Rozpoznat.
U modelů Intel nepřipojujte ke konektorům USB-C (USB 3.2 Gen 1)
displejů najednou. Jinak bude standardně fungovat pouze jeden externí displej připojený ke konektoru
USB-C (USB 3.2 Gen 1)
24
Uživatelská příručka k modelům L14 Gen 1 a L15 Gen 1
1 . Prioritu mezi ke konektory USB-C (USB 3.2 Gen 1) a HDMI lze změnit v
1 a HDMI 2 více externích
Page 31

nabídce UEFI BIOS. Postup otevření nabídky UEFI BIOS viz „Spusťte nabídku systému UEFI BIOS“
na stránce 45. Pak vyberte postupně možnosti Display ➙ Shared Display Priority. Dále postupujte
podle pokynů na obrazovce.
Podporované rozlišení
V následující tabulce jsou uvedena maximální podporovaná rozlišení externího monitoru.
tabulka 1. Pro modely Intel
Připojení k externímu displeji Podporované rozlišení
Konektor USB-C (USB 3.2 Gen 1/USB 3.2 Gen 2)
Konektor HDMI
tabulka 2. Pro modely AMD
Připojení k externímu displeji Podporované rozlišení
Konektor USB-C (USB 3.2 Gen 1/USB 3.2 Gen 2)
Konektor HDMI
Až 4096 x 2304 pixelů / 60 Hz
Až 4096 x 2160 pixelů / 24 Hz
Až 4096 x 2304 pixelů / 60 Hz
Až 4096 x 2160 pixelů / 60 Hz
Připojte se k bezdrátovému monitoru
Chcete-li použít bezdrátový monitor, zkontrolujte, zda počítač i externí displej podporují technologii
Miracast
®
.
• Otevřete nabídku Start a poté klikněte na položky Nastavení ➙ Zařízení ➙ Bluetooth a další
zařízení ➙ Přidat Bluetooth nebo jiné zařízení. V okně Přidat zařízení klikněte na možnost
Bezdrátový displej nebo dokovací stanice. Dále postupujte podle pokynů na obrazovce.
• V oznamovací oblasti systému Windows klepněte na ikonu centra akcí
a poté na možnost
Připojit. Vyberte bezdrátový monitor a postupujte podle pokynů na obrazovce.
Nastavení režimu zobrazení
Stiskněte klávesu
nebo klávesu a poté vyberte režim displeje podle svých
preferencí.
• Jenom obrazovka počítače: Grafický výstup je zobrazen pouze na obrazovce počítače.
Poznámka: Podle konkrétní situace se může zobrazit volba Odpojeno, Jenom obrazovka
počítače, Jenom počítač nebo Odpojit projektor.
• Duplikovat: Stejný obraz se zobrazí na displeji počítače i na externím monitoru.
Kapitola 2. Seznámit se s počítačem 25
Page 32

• Rozšířit: Rozšíří grafický výstup z displeje počítače na externí monitor. Mezi oběma displeji je
možno přetahovat položky.
• Jenom druhá obrazovka: Zobrazuje výstup videa pouze na externím monitoru.
Poznámka: Podle konkrétní situace se může zobrazit volba Jenom projektor nebo Jenom druhá
obrazovka.
Je-li přes celou obrazovku spuštěn program využívající technologii DirectDraw nebo Direct3D
®
, je
výstup zobrazen pouze na primárním displeji.
Změna nastavení displeje
1. Klikněte pravým tlačítkem myši na pracovní plochu a vyberte možnost Nastavení zobrazení.
2. Zvolte displej, jehož nastavení chcete změnit.
3. Změňte nastavení zobrazení podle svých preferencí.
Je možné změnit nastavení pro displej počítače i pro externí monitor. Můžete například určit, který z
nich bude hlavní displej a který bude sekundární. Můžete také změnit jejich rozlišení a orientaci.
Poznámka: Pokud na displeji v počítači nastavíte vyšší rozlišení než na externím monitoru, bude na
externím monitoru zobrazena pouze část obrazu.
26
Uživatelská příručka k modelům L14 Gen 1 a L15 Gen 1
Page 33

Kapitola 3. Prozkoumat počítač
Řízení napájení
Informace v této části použijte, abyste dosáhli nejlepší rovnováhy mezi výkonem a účinností napájení.
Kontrola stav a teplotu baterie
Kontrola stavu baterie
Ikona stavu baterie
provést rychlou kontrolu stavu baterie, zobrazit aktuální plán úspory energie, změnit režim napájení a
přistupovat k nastavení baterie.
Kontrola teploty baterie
Otevřete Lenovo Vantage a poté zobrazte podrobnosti o baterii podle pokynů na obrazovce.
Nabíjení počítače
Použití napájecího adaptéru
Pokud je baterie téměř vybitá, připojte počítač k síťovému napájení a nabijte ji.
Baterie se plně nabije za čtyři až osm hodin. Pokud napájecí adaptér dodaný s počítačem podporuje
funkci rychlého nabíjení, při vypnutém počítači se baterie přibližně za hodinu nabije na 80 %.
Skutečná doba nabíjení závisí na kapacitě baterie, fyzikálním prostředí a na tom, zda při nabíjení
počítač používáte.
nebo je v oznamovací oblasti systému Windows. Kliknutím na ikonu lze
Nabíjení baterie ovlivňuje také její teplota. Baterii doporučujeme nabíjet při teplotě mezi 10 °C a 35 °
C.
Poznámky:
• Kvůli prodloužení životnosti baterie počítač nezačne baterii znovu nabíjet, pokud zbývá více než
95 % energie.
• Chcete-li prodloužit výdrž baterie, můžeme optimalizovat kapacitu plného nabití dle vašeho
používání. Po delší době nemusí být k dispozici plná kapacita baterie, dokud ji nevybijete na
20 % kapacity a zcela nedobijete. Více informací najdete v části k napájení programu Lenovo
Vantage.
Použití funkce nabíjení P-to-P 2.0
Konektory USB-C v počítači disponují funkcí nabíjení P-to-P 2.0, která je jedinečná pro produkty
Lenovo. Není-li dostupné napájení z elektrické sítě, umožňuje tato funkce, aby jeden počítač napájel
druhý počítač přes kabel USB-C připojený ke konektoru USB-C. Je-li napájení z elektrické sítě
dostupné pouze pro jeden počítač, umožňuje tato funkce nabíjení obou počítačů.
Než tuto funkci použijete, zkontrolujte následující:
• Vybrané konektory podporují funkci nabíjení P-to-P 2.0 a funkci obousměrného napájení.
• V systému UEFI BIOS na obou počítačích jsou povoleny funkce Always On USB a Charge in
Battery Mode, aby tato funkce fungovala, i pokud jsou počítače vypnuté nebo v režimu
hibernace. Postup povolení funkcí Always On USB a Charge in Battery Mode:
© Copyright Lenovo 2020 27
Page 34

1. Spusťte nabídku systému UEFI BIOS. Viz „Spusťte nabídku systému UEFI BIOS“ na stránce
45.
2. Klepnutím na položky Config ➙ USB povolíte funkce Always On USB a Charge in Battery
Mode.
Postup použití této funkce:
• Není-li dostupné napájení z elektrické sítě:
Zbývající energie baterie počítače A by měla být min. 30 % a o 3 % vyšší než energie baterie
počítače B. Postup, jak zjistit stav baterie: „Kontrola stav a teplotu baterie“ na stránce 27.
Propojte oba počítače pomocí kabelu USB-C na USB-C. V dané situaci bude počítač A fungovat
jako zdroj napájení. Jakmile zbývající energie baterie počítače A poklesne pod 30 %, přestane
počítač A nabíjet počítač B.
• Je-li dostupné napájení z elektrické sítě:
Propojte oba počítače pomocí kabelu USB-C na USB-C. Připojte jeden z počítačů k elektrické síti.
V dané situaci bude napájení z elektrické sítě fungovat jako zdroj napájení a oba počítače se
budou nabíjet.
Poznámka: Skutečná rychlost nabíjení pomocí funkce nabíjení P-to-P 2.0, která je jedinečná pro
produkty Lenovo, se bude lišit v závislosti na mnoha faktorech, např. na zbývající energii baterie
obou počítačů, na výkonu napájecího adaptéru nebo na tom, zda budete používat oba počítače.
Maximalizovat výdrž baterie
• Snižte jas displeje počítače.
• Pokud nepoužíváte bezdrátové funkce, vypněte je.
• Používejte baterii až do jejího vybití.
• Před použitím baterii zcela nabijte.
Nastavit chování tlačítka napájení
Podle svých potřeb můžete definovat, funkci hlavního vypínače. Stisknutím hlavního vypínače můžete
například vypnout počítač nebo jej přepnout do režimu spánku či hibernace.
Chcete-li změnit funkci tlačítka napájení:
1. Klikněte pravým tlačítkem na ikonu stavu baterie v oznamovací oblasti systému Windows.
2. Klepněte na Možnosti napájení ➙ Nastavení tlačítek napájení.
3. Změňte nastavení podle potřeby.
28
Uživatelská příručka k modelům L14 Gen 1 a L15 Gen 1
Page 35

Nastavit schéma napájení
U počítačů kompatibilních se standardem ENERGY STAR® se po stanovené době nečinnosti počítače
uplatní následující schéma úspory energie:
tabulka 3. Výchozí (nastavení při napájení z elektrické sítě)
• Vypnutí obrazovky: po 10 minutách
• Přechod počítače do režimu spánku: po 30 minutách
Chcete-li změnit nastavení plánu úspory energie tak, abyste dosáhli optimálního výkonu i úspory
energie:
1. Klikněte pravým tlačítkem myši na ikonu baterie a vyberte Možnosti napájení.
2. Podle potřeby vyberte nebo upravte schéma úspory napájení.
Přenos dat
Rychle sdílejte své soubory mezi zařízeními se stejnými funkcemi pomocí vestavěné technologie
Bluetooth nebo NFC. Chcete-li přenášet data, můžete také vložit mediální kartu nebo kartu
SmartCard.
Připojení k zařízení s podporou Bluetooth
K počítači lze připojit všechny druhy zařízení s podporou Bluetooth – například klávesnici, myš,
smartphone nebo reproduktory. Chcete-li zajistit úspěšné připojení, umístěte zařízení do vzdálenosti
nejvýše 10 metrů (33 stop) od počítače.
1. Zapněte zařízení Bluetooth v počítači.
• V oznamovací oblasti systému Windows klepněte na ikonu Centra akcí
Bluetooth.
• Otevřete nabídku Start a poté klepněte na položky Nastavení ➙ Zařízení ➙ Bluetooth a
další zařízení. Zapněte vypínač rozhraní Bluetooth.
2. Klikněte na tlačítko Přidat zařízení Bluetooth nebo jiné zařízení ➙ Bluetooth.
3. Vyberte zařízení Bluetooth a řiďte se pokyny na obrazovce.
Jakmile se příště ocitnou obě zařízení opět v dosahu s funkcí Bluetooth zapnutou, zařízení s
podporou Bluetooth a počítač se automaticky spojí. Bluetooth lze použít k přenosu dat nebo
vzdálenému ovládání a komunikaci.
. Zapněte funkci
Nastavení připojení NFC (u vybraných modelů Intel)
Pokud počítač podporuje NFC, je v okolí dotykové plošky značka nebo štítek NFC .
NFC je vysokofrekvenční technologie sloužící ke komunikaci na krátké vzdálenosti. Pomocí funkce
NFC lze klepnutím jednoduše navázat spojení mezi počítačem a jiným zařízením vybaveným funkcí
NFC na vzdálenost několika centimetrů nebo palců.
Zapnout NFC
1. Otevřete nabídku Start a klikněte na položku Nastavení ➙ Síť a Internet ➙ Režim V letadle.
2. Vypněte Režim v letadle.
Kapitola 3. Prozkoumat počítač 29
Page 36

3. Zapněte funkci NFC.
Spárování s kartou NFC nebo s chytrým telefonem s podporou funkce NFC
Než začnete, ujistěte, že:
• Karta je ve formátu výměny dat NFC (NDEF, NFC Data Exchange Format), jinak ji počítač
nenajde.
• Obrazovka chytrého telefonu směřuje vzhůru.
Spárování s kartou NFC nebo s chytrým telefonem:
1. Umístěte kartu nebo chytrý telefon těsně nad značku NFC nebo oblast štítku na počítači.
2. Pomalu pohybujte kartou nebo telefonem kolem značky nebo štítku NFC, dokud se nezobrazí
informace, že zařízení bylo úspěšně rozpoznáno.
Upozornění: Během přenosu dat nepřepínejte počítač do režimu spánku a nezamykejte chytrý
telefon. Mohlo by dojít k poškození dat.
Použití karty SmartCard nebo microSD (u vybraných modelů)
Pokud je počítač vybaven slotem na kartu SmartCard nebo slotem na kartu microSD, přečtěte si
následující informace.
Podporované karty SmartCard
Podporované technické údaje karet SmartCard: 85,60 mm (3,37") × 53,98 mm (2,13")
Upozornění: Karty SmartCard se zářezy nejsou podporovány. Nevkládejte takovou kartu do čtečky ve
vašem počítači. Jinak by mohlo dojít k poškození čtečky.
Vložte kartu
1. Na levé straně počítače vyhledejte slot na kartu.
2. Zasuňte kartu pevně do slotu, dokud se nezajistí na místě.
Poznámky:
• U karty microSD zkontrolujte, že kovové kontakty směřují dolů a směrem ke slotu na
paměťovou kartu.
• U karty SmartCard zkontrolujte, že kovové kontakty karty směřují nahoru a směrem do slotu
pro kartu.
Vyjměte kartu
Upozornění: Před vyjmutím karty nejdříve vysuňte kartu z operačního systému Windows. Jinak by
mohlo dojít ke ztrátě či poškození dat na kartě.
30
Uživatelská příručka k modelům L14 Gen 1 a L15 Gen 1
Page 37

1. Klepnutím na trojúhelníkovou ikonu v oznamovací oblasti systému Windows zobrazte skryté ikony.
Poté pravým tlačítkem myši klepněte na ikonu Bezpečně odebrat hardware a vysunout
médium.
2. Vyberte odpovídající položku, aby bylo možné odebrat kartu z operačního systému Windows.
3. Zatlačte na kartu a vyjměte ji z počítače. Atrapu karty si ponechejte k dalšímu použití.
Režim v letadle
Je-li zapnut režim V letadle, jsou všechny bezdrátové funkce vypnuté.
Zapíná nebo vypíná režim Letadlo:
1. Otevřete nabídku Start.
2. Klepněte na položky Nastavení ➙ Síť a Internet ➙ Režim V letadle.
3. Přepínač k zapnutí nebo vypnutí Režim v letadle.
Kapitola 3. Prozkoumat počítač 31
Page 38

32 Uživatelská příručka k modelům L14 Gen 1 a L15 Gen 1
Page 39

Kapitola 4. Příslušenství
Tato kapitola popisuje způsob použití hardwarového příslušenství k rozšíření možností vašeho
počítače.
Možnosti nákupu
Chcete-li rozšířit možnosti svého počítače, nabízí společnost Lenovo velké množství hardwarového
příslušenství a doplňků. Patří mezi ně paměti, úložná zařízení, síťové karty, replikátory portů nebo
dokovací stanice, baterie, napájecí adaptéry, klávesnice, myši a další.
Obchod společnosti Lenovo najdete na adrese
https://www.lenovo.com/accessories.
Dokovací stanice
Chcete-li rozšířit kapacitu svého počítače, můžete použít dokovací stanici:
• Dokovací stanice ThinkPad Basic Docking Station
• Dokovací stanice ThinkPad Pro Docking Station
• Dokovací stanice ThinkPad Ultra Docking Station
© Copyright Lenovo 2020 33
Page 40

Pohled zepředu
Poznámka: Následující obrázek znázorňuje dokovací stanici ThinkPad Basic Docking Station.
Dokovací stanice ThinkPad Pro Docking Station a ThinkPad Ultra Docking Station se mohou mírně
lišit.
Zámek systému používejte následujícími způsoby:
• Uzamčená poloha
odpojit.
1. Zámek systému
2. Indikátor zámku kláves
3. Kontrolka stavu dokování
4. Hlavní vypínač
5. Vodicí kolík
6. Konektor pro dokovací
stanici
7. Háčky Drží a zajišťují počítač k dokovací stanici.
8. Západka Posunutím západky připojíte nebo odpojíte počítač.
• Odemčená poloha
odpojit.
• Poloha k odebrání
Poznámka: Model ThinkPad Basic Docking Station se nedodává
s namontovaným zámkem systému. Můžete kontaktovat prodejce Lenovo a
zakoupit si u něj zámek systému s číslem dílu 4XE0Q56388.
Tato kontrolka se rozsvítí, když je zámek systému v uzamknuté poloze.
Tato kontrolka se rozsvítí, když počítač úspěšně připojíte k dokovací stanici.
Stiskem hlavního vypínače zapnete nebo vypnete počítač připojený k
dokovací stanici.
Vodicí kolík pomáhá správně umístit počítač, když ho připojujete dokovací
stanici.
Připojte počítač k dokovací stanici.
: Západka je uzamčená a počítač nelze připojit ani
: Západka je odemčená a počítač nelze připojit ani
: Zámek systému lze odebrat z jeho slotu.
34 Uživatelská příručka k modelům L14 Gen 1 a L15 Gen 1
Page 41

Pohled zezadu
Obrázek 1. Dokovací stanice ThinkPad Basic Docking Station
Obrázek 2. Dokovací stanice ThinkPad Pro Docking Station
Obrázek 3. Dokovací stanice ThinkPad Ultra Docking Station
Konektory Dokovací stanice
ThinkPad Basic Docking
Station
1. Audio konektor
2. Napájecí konektor
3. Konektor DisplayPort
4. Konektor VGA
5. Konektor USB 2.0
6. Konektor Always On
USB 3.2 Gen 1
7. Konektor USB 3.2 Gen
1
8. Konektor pro Ethernet
9. Slot pro bezpečnostní
zámek
10. Konektor USB-C
11. Konektor HDMI
®
√ √ √
√ √ √
√ √ √
√ √
√ √
√ √
√ √
√ √ √
√ √ √
Dokovací stanice
ThinkPad Pro Docking
Station
Dokovací stanice
ThinkPad Ultra Docking
Station
√ √
√
Kapitola 4. Příslušenství 35
Page 42

Konektory Dokovací stanice
ThinkPad Basic Docking
Station
12. Konektor Always On
USB 3.2 Gen 2
13. Konektor USB 3.2
Gen 2
Dokovací stanice
ThinkPad Pro Docking
Station
Dokovací stanice
ThinkPad Ultra Docking
Station
√
√
Poznámka: Slot bezpečnostního zámku podporuje kabelové zámky, které vyhovují standardům zámků
Kensington MicroSaver (s technologií zamykání T-bar) nebo MiniSaver (s technologií zamykání Cleat).
Připojit dokovací stanici
Poznámky:
• Model ThinkPad Basic Docking Station se nedodává s namontovaným zámkem systému. Pokud
nezakoupíte a nenamontujete zámek systému, přeskočte v následujících pokynech krok 4 a 7.
• Jestliže nepřipojíte dokovací stanici k elektrickému napájení, počítač bude fungovat s napájením z
baterie.
1. Dokovací stanici připojte ke zdroji napájení.
2. Od levé strany počítače odpojte kabely a zařízení.
3. Otočte zámek systému do odemknuté polohy (
).
36 Uživatelská příručka k modelům L14 Gen 1 a L15 Gen 1
Page 43

4. Srovnejte levý horní roh počítače s vodicím kolíkem na dokovací stanici. Podle obrázku zasuňte
počítač do dokovací stanice
2 .
1 , dokud neuslyšíte cvaknutí. Zasuňte západku v zobrazeném směru
5. Zkontrolujte kontrolku dokování. Když je počítač úspěšně připojen k dokovací stanici, rozsvítí se
kontrolka stavu dokovací stanice.
Poznámka: Pokud kontrolka nesvítí, není počítač k dokovací stanici správně připojen. Problém
vyřešíte tak, že jej vysunete a znovu zasunete.
6. Otočte zámek systému do zamknuté polohy (
).
Upozornění: Když je počítač připojen k dokovací stanici a vy potřebujete počítač přemístit, vždy
uchopte celý počítač i s dokovací stanicí. Jinak by mohla dokovací stanice upadnout.
Odpojit dokovací stanici
Poznámka: Model ThinkPad Basic Docking Station se nedodává s namontovaným zámkem systému.
Pokud nezakoupíte a nenamontujete zámek systému, přeskočte v následujících pokynech krok 1.
Kapitola 4. Příslušenství 37
Page 44

1. Otočte zámek systému do odemknuté polohy ( ).
2. Zasunutím západky v zobrazeném směru 1 uvolněte počítač a poté jej uchopte za obě strany a
odeberte jej
2 .
Připojit několik externích displejů
K podporované dokovací stanici lze připojit několik externích monitorů. Abyste zajistili jejich správnou
funkci, dodržujte následující pokyny a připojte externí monitory ke správným konektorům.
Dokovací stanice Podporované externí monitory
Dokovací stanice ThinkPad Basic Docking
Station
Dokovací stanice ThinkPad Pro Docking
Station
Dokovací stanice ThinkPad Ultra Docking
Station
Až dvě
Až dvě
Až tři
38 Uživatelská příručka k modelům L14 Gen 1 a L15 Gen 1
Video konektory
DisplayPort
VGA
DisplayPort (x2)
DisplayPort (x2)
HDMI
VGA
Page 45

Kapitola 5. Zajištění počítače a informací
Zamknout počítač
Uzamkněte počítač ke stolu, lavici nebo jinému pevnému objektu pomocí kompatibilního
bezpečnostního kabelového zámku.
Poznámka: Jste zodpovědní za posouzení, výběr a implementaci zámkového zařízení a bezpečnostní
funkce. Společnost Lenovo neposkytuje žádný komentář, posouzení ani záruku na funkce, kvalitu a
výkon zámkového zařízení a bezpečnostních funkcí. Kabelové zámky k vašemu produktu jsou
k dispozici na webové stránce společnosti Lenovo
https://smartfind.lenovo.com.
Použití hesel
Tato část popisuje typy hesel v systému UEFI (Unified Extensible Firmware Interface) BIOS (Basic
Input/Output System) a způsob jejich nastavení, změn a odstranění hesel.
Typy hesel
Neoprávněnému přístupu k počítači lze zabránit nastavením hesla pro spuštění, hesla administrátora,
hesla správy systému nebo hesla pevného disku v systému UEFI BIOS. Po probuzení počítače z
režimu spánku však nebudete vyzváni k zadání jakékoli hesla systému UEFI BIOS.
Heslo pro spuštění
Nastavíte-li heslo pro spuštění, po každém zapnutí počítače se zobrazí okno s výzvou k zadání
hesla. Zadejte správné heslo k používání počítače.
© Copyright Lenovo 2020 39
Page 46

Heslo administrátora
Heslo administrátora chrání systémové informace uložené v systému UEFI BIOS. Při vstupu do
nabídky UEFI BIOS zadejte do zobrazeného okna správné heslo administrátora. Stiskem klávesy Enter
můžete také zadávání hesla administrátora přeskočit. Nemůžete však v systému UEFI BIOS měnit
většinu voleb konfigurace systémových možností.
Pokud jste nastavili heslo administrátora i heslo pro spuštění, můžete pomocí hesla administrátora
získat přístup k počítači, když ho zapnete. Heslo administrátora je nadřazeno heslu pro spuštění.
Heslo správy systému
Heslo správy systému může chránit i systémové informace uložené v systému UEFI BIOS jako heslo
administrátora, ale standardně má nižší oprávnění. Heslo správy systému lze nastavit v nabídce UEFI
BIOS nebo pomocí funkce WMI (Windows Management Instrumentation) v rozhraní správy klienta
Lenovo.
Chcete-li ovládat funkce související se zabezpečením, můžete povolit, aby heslo správy systému mělo
stejná oprávnění jako heslo administrátora. Postup úpravy oprávnění hesla správy systému pomocí
nabídky UEFI BIOS:
1. Spusťte nabídku systému UEFI BIOS. Viz „Spusťte nabídku systému UEFI BIOS“ na stránce 45.
Poznámka: Při zobrazení výzvy k zadání hesla zadejte správné heslo administrátora (pokud bylo
nastaveno), případně správné heslo správy systému (pokud bylo takové heslo nastaveno). Jinak
nebude v následujících krocích možné měnit konfigurace.
2. Vyberte volby Security ➙ Password ➙ System Management Password Access Control.
3. Postupujte podle instrukcí na obrazovce.
Pokud jste nastavili heslo administrátora i heslo správy systému, bude mít heslo administrátora vyšší
oprávnění než heslo správy systému. Pokud jste nastavili heslo správy systému i heslo pro spuštění,
bude mít heslo správy systému vyšší oprávnění než heslo pro spuštění.
Heslo pevného disku
Heslo k pevnému disku zabraňuje v přístupu neoprávněných uživatelů k datům na úložné jednotce.
Je-li nastaveno heslo k pevnému disku, budete požádáni o jeho zadání, kdykoli budete přistupovat k
jednotce pevného disku.
Chcete-li nastavit heslo pevného disku, vyberte jeden z následujících typů:
• Pouze uživatelské heslo pevného disku
Pokud bylo nastaveno uživatelské heslo pevného disku, ale nebylo nastaveno hlavní heslo pevného
disku, bude mít uživatel přístup k souborům a aplikacím na úložné jednotce jen po zadání
uživatelského hesla pevného disku.
• Hlavní heslo pevného disku + uživatelské heslo pevného disku
Hlavní heslo pevného disku nastavuje a používá administrátor systému. Umožňuje administrátorovi
přístup ke všem úložným jednotkám v systému nebo v jakémkoli počítači připojeném ve stejné síti.
Administrátor může také přidělit uživatelské heslo k pevnému disku pro každý počítač v síti.
Uživatel počítače si může uživatelské heslo pevného disku měnit podle libosti, ale administrátor
může odebrat uživatelské heslo k pevnému disku.
Na výzvu k zadání hesla pevného disku stiskněte klávesu F1 a přepněte mezi hlavním heslem
pevného disku a uživatelským heslem pevného disku.
Poznámka: Heslo pevného disku není dostupné v následujících situacích:
40
Uživatelská příručka k modelům L14 Gen 1 a L15 Gen 1
Page 47

• Je-li v počítači instalována úložná jednotka kompatibilní se zařízením TCG (Trusted Computing
Group) Opal a software správy TCG Opal a je-li tento program zapnut, není heslo pevného disku
dostupné.
• V počítači je instalovaná úložná jednotka eDrive s předinstalovaným operačním systémem Windows
10.
Nastavení, změna a odstranění hesla
Než začnete, vytiskněte si tyto pokyny.
1. Restartujte počítač. Při zobrazení obrazovky s logem vyvolejte stisknutím klávesy F1 nabídku
systému UEFI BIOS.
2. Pomocí kurzorových kláves vyberte v nabídce volbu Security ➙ Password.
3. Vyberte typ hesla. Poté podle pokynů na obrazovce nastavte, změňte nebo vymažte heslo.
Měli byste si hesla poznamenat a uložit na bezpečném místě. Pokud některá svoje hesla
zapomenete, na žádné případné potřebné opravné akce se záruka vztahovat nebude.
Co dělat v případě, že zapomenete heslo pro spuštění
Jestliže jste zapomněli heslo pro spuštění, můžete ho odstranit následujícím způsobem:
• Máte-li nastavené heslo administrátora a pamatujete si jej:
1. Restartujte počítač. Při zobrazení obrazovky s logem ihned stiskněte klávesu F1.
2. Zadejte heslo administrátora a vstupte do nabídky UEFI BIOS.
3. Pomocí kurzorových kláves vyberte volbu Security ➙ Password ➙ Power-On Password.
4. Do pole Enter Current Password zadejte stávající heslo administrátora. Poté ponechejte pole
Enter New Password prázdné a dvakrát stiskněte klávesu Enter.
5. V okně Changes have been saved stiskněte klávesu Enter.
6. Stisknutím klávesy F10 uložte provedené změny a opusťte nabídku UEFI BIOS.
• Pokud nemáte nastavené heslo administrátora, požádejte autorizovaného poskytovatele služeb
společnosti Lenovo o odstranění hesla pro spuštění.
Co dělat v případě, že zapomenete heslo pevného disku
Pokud uživatelské heslo pevného disku nebo uživatelské i hlavní heslo pevného disku zapomenete,
společnost Lenovo nebude vaše hesla resetovat ani neobnoví data z úložné jednotky. Chcete-li
úložnou jednotku vyměnit, můžete se obrátit na autorizovaného poskytovatele služeb společnosti
Lenovo. Bude účtován poplatek za díly a služby. Pokud je úložná jednotka jednotkou CRU
(zákazníkem vyměnitelná součást), můžete také kontaktovat společnost Lenovo a zakoupit novou
úložnou jednotku, kterou vložíte místo stávající jednotky sami. Chcete-li zkontrolovat, zda je úložná
jednotka jednotkou CRU, a získat příslušný postup výměny, přečtěte si následující pokyny: Kapitola 7
„Výměna CRU“ na stránce 51.
Co dělat v případě, že zapomenete heslo administrátora
Pokud zapomenete heslo administrátora, není k dispozici žádný servisní postup k odstranění hesla.
Je třeba se obrátit na autorizovaného poskytovatele služeb společnosti Lenovo a nechat si vyměnit
systémovou desku. Bude účtován poplatek za díly a služby.
Co dělat v případě, že zapomenete heslo správy systému
Jestliže jste zapomněli heslo správy systému, můžete ho odstranit následujícím způsobem:
• Máte-li nastavené heslo administrátora a pamatujete si jej:
Kapitola 5. Zajištění počítače a informací 41
Page 48

1. Restartujte počítač. Při zobrazení obrazovky s logem ihned stiskněte klávesu F1.
2. Zadejte heslo administrátora a vstupte do nabídky UEFI BIOS.
3. Pomocí kurzorových kláves vyberte volby Security ➙ Password ➙ System Management
Password.
4. Do pole Enter Current Password zadejte stávající heslo administrátora. Poté ponechejte pole
Enter New Password prázdné a dvakrát stiskněte klávesu Enter.
5. V okně Changes have been saved stiskněte klávesu Enter.
6. Stisknutím klávesy F10 uložte provedené změny a opusťte nabídku UEFI BIOS.
• Nemáte-li nastavené heslo administrátora, požádejte autorizovaného poskytovatele služeb
společnosti Lenovo o odstranění hesla správy systému.
Funkce ochrany proti výpadku napájení (u vybraných modelů)
U modelů dodávaných s jednotkou SSD M.2 NVMe (Non-Volatile Memory express) je jednotka SSD
M.2 vybavena jedinečnou funkcí PLP (Power Loss Protection, ochrana proti výpadku napájení)
společnosti Lenovo, která brání ztrátě nebo poškození dat. Ve velmi výjimečných případech počítač
nereaguje a může být nutné jej vypnout stisknutím a podržením hlavního vypínače po dobu cca
sedmi sekund. V takovém případě funkce PLP umožňuje včasné uložení nejdůležitějších dat do
počítače. Není však zaručeno, že budou uložena všechna data ve všech případech. Typ jednotky
SSD M.2 zjistíte takto:
1. Restartujte počítač. Při zobrazení obrazovky s logem otevřete stisknutím klávesy F10 okno
diagnostického nástroje Lenovo.
2. Na kartě TOOLS vyberte pomocí kláves se šipkami možnosti SYSTEM INFORMATION ➙
STORAGE.
3. Vyhledejte oddíl Device Type a zkontrolujte informace.
Používání snímače otisku prstu (u vybraných modelů)
Pokud je počítač vybaven snímačem otisku prstu, můžete jej použít k zaregistrování otisků prstů. Po
zaregistrování stačí k přihlášení do systému Windows klepnout prstem na snímač otisku prstu.
Registrovat otisky prstů
Otevřete nabídku Start a klikněte na položku Nastavení ➙ Účty ➙ Možnosti přihlášení. Poté
dokončete registraci podle pokynů na obrazovce.
Během registrace budou otisky prstu automaticky přiřazeny k heslům systému Windows. Doporučuje
se zaregistrovat otisky několika prstů pro případ úrazu.
Přihlaste se pomocí svého otisku prstu
Přiřadit otisky prstu k heslu pro zapnutí počítače a k heslu pevného disku
1. Vypněte počítač a znovu jej zapněte.
42
Uživatelská příručka k modelům L14 Gen 1 a L15 Gen 1
Page 49

2. Po vyzvání nechte snímač otisku prstu sejmout prst.
3. V případě potřeby zadejte heslo pro spuštění, heslo pevného disku nebo obě tato hesla. Hesla
byla přiřazena.
Při příštím spuštění počítače se budete moci přihlásit pomocí otisku prstu, aniž byste zadávali heslo
systému Windows, heslo pro zapnutí počítače nebo heslo pevného disku. Chcete-li toto nastavení
změnit, přejděte do nabídky systému UEFI BIOS.
Upozornění: Pokud pro přihlášení k počítači vždy používáte otisk prstu, může se stát, že hesla
zapomenete. Hesla si zapište a uložte na bezpečné místo.
Péče o snímač otisku prstu
Aby snímač otisku prstu pracoval správně, nesmíte:
• Poškrábat povrch snímače tvrdým ostrým předmětem.
• Použít nebo se dotýkat snímače vlhkým, špinavým, zvrásněným nebo poraněným prstem.
Použití autentizace obličejem (u vybraných modelů)
Pokud je počítač vybaven infračervenou kamerou kompatibilní se službou Windows Hello, můžete
počítač namísto heslem odemykat pomocí svého obličeje.
U modelů vybavených záklopkou ThinkShutter ji před použitím funkce rozpoznání obličeje Windows
Hello odsuňte z objektivu kamery.
Vytvořit ID obličeje
1. Otevřete nabídku Start a klepněte na položku Nastavení ➙ Účty ➙ Možnosti přihlášení.
2. Posuňte zobrazení dolů na část Heslo a klepnutím na tlačítko Přidat vytvořte heslo.
3. Podle pokynů na obrazovce vytvořte osobní identifikační číslo (PIN).
4. Vyhledejte část Windows Hello a v oblasti Rozpoznávání tváře vyberte volbu Nastavit. Poté
klepněte na položku Začínáme.
5. Zadejte kód PIN, který jste předtím nastavili. Spustí se zobrazení náhledu obrazu z kamery.
6. Podle pokynů na obrazovce dokončete nastavení.
7. Klepnutím na volbu Vylepšit rozpoznání bude obrázek vylepšen tak, aby vás program Windows
Hello rozpoznal i v různých světelných podmínkách nebo poté, co se změní váš vzhled.
Přihlaste se pomocí ověření obličeje
1. Na zamykací obrazovce Windows vyberte mezi možnostmi přihlášení
2. Postupujte podle pokynů na obrazovce. Ujistěte se, že je váš obličej uprostřed obrazovky a
díváte se přímo do kamery. Jakmile program vaši tvář rozpozná, automaticky odemkne
obrazovku a přihlásí vás do operačního systému Windows.
.
Použít brány firewall a antivirový program
Váš počítač může mít předem instalovaný program brány firewall. Program firewall chrání počítač
před internetovými bezpečnostními hrozbami, neoprávněným přístupem, vniknutími a útoky z internetu.
Rovněž chrání vaše soukromí.
Plná verze antivirového programu se dodává s 30denním předplatným zdarma. Po 30 dnech je nutné
licenci obnovit, abyste dále dostávali aktualizace antivirového programu.
Kapitola 5. Zajištění počítače a informací 43
Page 50

Další informace o tomto programu získáte v jeho nápovědě.
44
Uživatelská příručka k modelům L14 Gen 1 a L15 Gen 1
Page 51

Kapitola 6. Konfigurovat pokročilá nastavení
Tato kapitola obsahuje informace o systému UEFI BIOS, polích RAID, obnovení systému, instalaci
operačního systému a správě systému.
UEFI BIOS
Tato část popisuje, UEFI BIOS a operace, které můžete provést v systému UEFI BIOS.
Co je UEFI BIOS
Systém UEFI BIOS je první program, který se spouští po zapnutí počítače. Systém UEFI BIOS
inicializuje hardwarové součásti a načítá operační systém a jiné programy. Váš počítač je dodáván s
instalační program, pomocí kterého můžete změnit nastavení systému UEFI BIOS.
Spusťte nabídku systému UEFI BIOS
Restartujte počítač. Při zobrazení obrazovky s logem vyvolejte stisknutím klávesy F1 nabídku systému
UEFI BIOS.
Poznámka: Jestliže jste nastavili heslo administrátora, na výzvu ho zadejte. Stiskem klávesy Enter
můžete zadávání hesla administrátora přeskočit a vyvolat nabídku systému UEFI BIOS. Nemůžete
však měnit systémové konfigurace, které jsou chráněny heslem administrátora.
Procházení rozhraním systému UEFI BIOS
Upozornění: Výchozí konfigurace jsou již optimalizovány tučně. Nesprávná změna nastavení může
způsobit neočekávané následky.
V rozhraní systému UEFI BIOS můžete přecházet stisknutím následujících kláves:
F1
F9
F10 Uložte svou konfiguraci a danou operaci.
F5
F6
↑↓ Najít položku.
Tab Vyberte kartu.
Esc
Enter
Zobrazení obrazovky obecné nápovědy.
Obnovení výchozích nastavení.
Změna na nižší hodnotu.
Změna na vyšší hodnotu.
Ukončete dílčí nabídku a vraťte se do nadřazené nabídky.
Vstupte na vybranou kartu nebo vyvolejte dílčí nabídku.
Změna spouštěcí sekvence
1. Restartujte počítač. Při zobrazení obrazovky s logem stiskněte klávesu F1.
2. Vyberte Startup ➙ Boot. Poté stiskněte klávesu Enter. Zobrazí se výchozí seznam pořadí
spouštěcích zařízení.
© Copyright Lenovo 2020 45
Page 52

Poznámka: V případě, že počítač nemůže být spuštěn z žádného zařízení, nebo pokud operační
systém nelze najít, nezobrazí se žádné spouštěcí zařízení.
3. Nastavte požadovanou spouštěcí sekvenci.
4. Stisknutím klávesy F10 uložte provedené změny a ukončete program.
Chcete-li dočasně změnit spouštěcí sekvenci:
1. Restartujte počítač. Při zobrazení obrazovky s logem stiskněte klávesu F12.
2. Vyberte zařízení, ze kterého chcete počítač spustit, a stiskněte Enter.
Nastavení systémového data a času
1. Restartujte počítač. Při zobrazení obrazovky s logem stiskněte klávesu F1.
2. Vyberte Date/Time a dle potřeby nastavte systémové datum a čas.
3. Stisknutím klávesy F10 uložte provedené změny a ukončete program.
Aktualizace systému UEFI BIOS
Při instalaci nového programu, ovladače zařízení nebo hardwarové součásti může být třeba
aktualizovat systém UEFI BIOS.
Stáhněte a nainstalujte nejnovější balíček aktualizace systému UEFI BIOS jedním z následujících
způsobů:
• Otevřete Lenovo Vantage a ověřte si, zda jsou dostupné aktualizační balíky. Je-li k dispozici
nejnovější balíček aktualizací systému UEFI BIOS, stáhněte ho a instalujte poté podle pokynů na
obrazovce.
• Na webové stránce
pokynů na obrazovce stáhněte a instalujte nejnovější balíček aktualizací systému UEFI BIOS.
https://pcsupport.lenovo.com a vyberte položku pro svůj počítač. Poté podle
Informace o obnovení
Tato kapitola uvádí informace o obnovení operačního systému Windows 10. Ujistěte se, že jste si
přečetli pokyny pro obnovení na obrazovce. Data ve vašem počítači mohou být během procesu
obnovení odstraněna. Chcete-li zabránit ztrátě dat, vytvořte si záložní kopii všech dat, která chcete
zachovat.
Obnovte systémové soubory a nastavení do dřívějšího stavu
1. Přejděte na Ovládací panely a zobrazte buď velké nebo malé ikony.
2. Klikněte na položky Obnovení ➙ Spustit nástroj obnovení systému. Dále postupujte podle
pokynů na obrazovce.
Obnovte své soubory ze zálohy
Poznámka: Pokud používáte nástroj Historie souborů k obnově svých souborů ze zálohy, ujistěte se,
že jste veškerá data zálohovali pomocí stejného nástroje.
1. Přejděte na Ovládací panely a zobrazte buď velké nebo malé ikony.
2. Klikněte Historie souborů ➙ Obnovit osobní soubory. Dále postupujte podle pokynů na
obrazovce.
46
Uživatelská příručka k modelům L14 Gen 1 a L15 Gen 1
Page 53

Resetovat počítač
Během resetování můžete vybrat, zda si při nové instalaci operačního systému přejete soubory
ponechat či odebrat.
Poznámka: Položky grafického uživatelského rozhraní (GUI) mohou být bez předchozího upozornění
změněny.
1. Otevřete nabídku Start a klikněte na položku Nastavení ➙ Aktualizace a zabezpečení ➙
Obnovení.
2. V části Obnovit počítač do továrního nastavení klepněte na tlačítko Spustit.
3. Podle pokynů na obrazovce proveďte resetování počítače.
Použití pokročilé možnosti
Poznámka: Položky grafického uživatelského rozhraní (GUI) mohou být bez předchozího upozornění
změněny.
1. Otevřete nabídku Start a klikněte na položku Nastavení ➙ Aktualizace a zabezpečení ➙
Obnovení.
2. V části Spuštění s upřesněným nastavením klepněte na Restartovat nyní ➙ Odstranit potíže
➙ Upřesnit možnosti.
3. Vyberte preferovanou možnost a řiďte se pokyny na obrazovce.
Automatické obnovení systému Windows
Poznámka: Zkontrolujte, zda je počítač během procesu obnovení připojen k napájecímu adaptéru.
Prostředí Windows Recovery Environment ve vašem počítači funguje nezávisle na operačním systému
Windows 10. Umožňuje obnovovat či opravovat operační systém i v případě, že systém Windows 10
nelze spustit.
Po dvou po sobě jdoucích neúspěšných pokusech o spuštění systému se prostředí Windows
Recovery Environment spustí automaticky. Následně můžete vybrat možnost opravy a obnovy pomocí
pokynů na obrazovce.
Vytvořit a použít zařízení USB pro obnovení systému
Doporučujeme vytvořit co nejdříve jednotku USB pro obnovení a jako zálohu programů pro obnovení
systému Windows. Pomocí jednotky USB pro obnovení můžete vyřešit a opravit problémy i
v případě, že jsou předinstalované programy pro obnovení systému Windows poškozeny. Pokud jste
si v rámci preventivních opatření nevytvořili jednotku USB pro obnovení, můžete se obrátit na
Středisko podpory Lenovo a zakoupit si tuto jednotku od společnosti Lenovo. Seznam telefonních
čísel podpory Lenovo pro svou zemi nebo oblast naleznete zde:
https://pcsupport.lenovo.com/supportphonelist
Vytvoření jednotky USB pro obnovení
Upozornění: Při vytváření dojde k odstranění veškerých dat uložených na jednotce USB. Chcete-li
zabránit ztrátě dat, vytvořte si záložní kopii všech dat, která chcete zachovat.
1. Zkontrolujte, zda je počítač připojen k napájecímu adaptéru.
2. Připravte vhodnou jednotku USB (s kapacitou alespoň 16 GB). Skutečně potřebná kapacita
jednotky USB záleží na velikosti obrazu pro obnovu.
3. Připravenou jednotku USB pro obnovení připojte k počítači.
Kapitola 6. Konfigurovat pokročilá nastavení 47
Page 54

4. Do pole hledání zadejte text recovery. Poté klepněte na volbu Vytvořit jednotku pro obnovení.
5. Klepnutím na volbu Ano v okně Řízení uživatelských účtů povolte spuštění programu Recovery
Media Creator.
6. V okně Jednotka pro obnovení podle pokynů na obrazovce vytvořte jednotku USB pro obnovení.
Použití jednotky USB pro obnovení
1. Zkontrolujte, zda je počítač připojen k napájecímu adaptéru.
2. Připojte k počítači jednotku USB pro obnovení.
3. Zapněte nebo restartujte počítač. Při zobrazení obrazovky s logem stiskněte klávesu F12. Otevře
se okno Boot Menu.
4. Vyberte jednotku USB pro obnovení jako spouštěcí zařízení.
5. Klepnutím na volbu Odstranit potíže zobrazíte volitelná řešení obnovy.
6. Vyberte požadované řešení pro obnovení. Poté dokončete postup podle pokynů na obrazovce.
Nainstalovat Windows 10 a ovladače
Tato část obsahuje návod k instalaci operačního systému Windows 10 a ovladačů zařízení.
Nainstalujte operační systém Windows 10
Microsoft neustále vytváří aktualizace operačního systému Windows 10. Před instalací konkrétní verze
systému Windows 10 zkontrolujte seznam kompatibilních zařízení verze systému Windows.
Podrobnosti najdete na stránce
https://support.lenovo.com/us/en/solutions/windows-support.
Upozornění:
• Operační systém počítače doporučujeme aktualizovat prostřednictvím oficiálních zdrojů. Neoficiální
aktualizace totiž představují bezpečnostní riziko.
• Proces instalace nového operačního systému smaže všechna data na interní úložné jednotce
včetně dat uložených ve skrytém adresáři.
• U modelů počítačů instalovaných s hybridní pamětí SSD (Intel Optane) se ujistěte, že neinstalujete
operační systém do paměti Optane.
1. Pokud používáte funkci BitLocker Drive Encryption systému Windows a počítač má modul
Trusted Platform Module, ujistěte se, že jste tuto funkci deaktivovali.
2. Ujistěte se, že je bezpečnostní čip nastaven na Active.
a. Restartujte počítač. Při zobrazení obrazovky s logem vyvolejte stisknutím klávesy F1 nabídku
systému UEFI BIOS.
b. Vyberte Security ➙ Security Chip a stiskněte klávesu Enter. Otevře se dílčí nabídka
Security Chip.
c. Ujistěte se, že je bezpečnostní čip pro TPM 2.0 nastaven na Active.
d. Stisknutím klávesy F10 uložte nastavení a ukončete aplikaci.
3. U modelů počítačů instalovaných s hybridní pamětí SSD (s pamětí Intel Optane) otevřete nabídku
UEFI BIOS a vyberte volby Config ➙ Storage ➙ Controller mode. Vyberte hodnotu RST
mode.
4. Připojte k počítači jednotku obsahující instalační program operačního systému.
5. Restartujte počítač. Při zobrazení obrazovky s logem vyvolejte stisknutím klávesy F1 nabídku
systému UEFI BIOS.
6. Výběrem možnosti Startup ➙ Boot zobrazte dílčí nabídku Boot Priority Order.
48
Uživatelská příručka k modelům L14 Gen 1 a L15 Gen 1
Page 55

7. Vyberte jednotku obsahující instalační program operačního systému, například USB HDD. Poté
stiskněte klávesu Esc.
Upozornění: Po změně spouštěcí sekvence musíte během kopírování, ukládání či formátování
vybrat správné zařízení. Pokud zvolíte nesprávné zařízení, data v zařízení by mohla být přepsána
nebo smazána.
8. Vyberte volbu Restart a zkontrolujte, zda je zapnuta volba OS Optimized Defaults. Potom
stisknutím klávesy F10 uložte nastavení a nástroj ukončete.
9. Podle pokynů na obrazovce nainstalujte ovladače zařízení a nezbytné programy.
10. Po instalaci ovladačů zařízení použijte program Windows Update a stáhněte si nejnovější
aktualizace, například opravy zabezpečení.
11. Chcete-li si stáhnout a instalovat nejnovější verzi programu Lenovo Vantage, jděte na webové
stránky Microsoft Store.
Poznámka: Po dokončení instalace operačního systému neměňte počáteční nastavení UEFI/Legacy
Boot v nabídce systému UEFI BIOS. Operační systém by se nemusel spustit správně.
Instalace ovladačů zařízení
Pokud zjistíte, že některá komponenta funguje špatně, nebo chcete přidat novou, měli byste si
stáhnout nejnovější ovladač. Tímto způsobem můžete eliminovat potenciální vznik problému kvůli
ovladačům. Stáhněte a nainstalujte nejnovější ovladač jedním z následujících způsobů:
• Otevřete Lenovo Vantage a ověřte si, zda jsou dostupné aktualizační balíky. Vyberte požadované
aktualizační balíčky a poté balíčky stáhněte a nainstalujte podle pokynů na obrazovce.
• Na webové stránce
https://pcsupport.lenovo.com a vyberte položku pro svůj počítač. Podle pokynů
na obrazovce pak stáhněte a nainstalujte potřebné ovladače zařízení a software.
Kapitola 6. Konfigurovat pokročilá nastavení 49
Page 56

50 Uživatelská příručka k modelům L14 Gen 1 a L15 Gen 1
Page 57

Kapitola 7. Výměna CRU
Co jsou jednotky CRU
Jednotky CRU (Customer Replaceable Unit) jsou součásti, které může převést na vyšší verzi nebo
vyměnit sám zákazník. Počítače obsahují tyto typy součástí CRU:
• Součásti CRU typu Self-service: Jedná se o části, které lze snadno nainstalovat nebo vyměnit
samotným zákazníkem nebo školenými servisními techniky za dodatečný poplatek.
• Volitelné součásti CRU: Jedná se o části, které zvládne nainstalovat nebo vyměnit trochu
šikovnější zákazník. Výměnu nebo instalaci součástí mohou provádět i školení servisní technici na
základě záruky navržené pro počítač zákazníka.
Pokud hodláte instalovat součást CRU, Lenovo vám ji zašle. Informace o jednotce CRU a pokyny k
její výměně jsou dodávány s produktem a je možné je kdykoliv získat na vyžádání od Lenovo. Je
možné, že vadný díl, který součást CRU nahrazuje, budete muset vrátit. Pokud se požaduje vrácení:
(1) budou k náhradní součásti CRU přiloženy pokyny pro vrácení, štítek se zpáteční adresou
(poštovné uhrazeno) a přepravní obal; a (2) náhradní součást CRU vám může být naúčtována, pokud
Lenovo vadný díl neobdrží do třiceti (30) dní ode dne, kdy vám byla náhradní součást CRU dodána.
Úplné informace o omezené záruce Lenovo najdete v dokumentaci na adrese
warranty/llw_02
Následuje seznam CRU pro váš počítač.
Jednotky CRU typu Self-service
• Napájecí adaptér
• Přihrádka na kartu nano-SIM*
• Napájecí kabel
.
https://www.lenovo.com/
Jednotky CRU typu Optional-service
• Sestava zadního krytu
• Modul jednotky pevného disku*
• Kabel jednotky pevného disku*
• Klávesnice
• Paměťový modul
• Jednotka SSD M.2*
• USB a zvuková karta (pouze u modelu L14 Gen 1)
• Bezdrátová karta Wireless WAN*
* u vybraných modelů
Zakázat Rychlé spuštění a vestavěnou baterii
Před výměnou jakékoli součásti CRU se ujistěte, že jste nejprve zakázali funkci Rychlé spuštění a
poté jste vypnuli vestavěnou baterii.
Postup zakázání rychlého spuštění:
1. Přejděte na Ovládací panely a zobrazte buď velké nebo malé ikony.
© Copyright Lenovo 2020 51
Page 58

2. Klepněte na ikonu Možnosti napájení a v levé části okna zvolte možnost Nastavení tlačítek
napájení.
3. V horní části klepněte na Změnit nastavení, které nyní není k dispozici.
4. Pokud budete funkcí Řízení uživatelských účtů (UAC) vyzváni, klepněte na tlačítko Ano.
5. Zrušte zaškrtnutí políčka Zapnout rychlé spuštění a klepněte na tlačítko Uložit změny.
Postup zakázání vestavěné baterie:
1. Restartujte počítač. Při zobrazení obrazovky s logem vyvolejte bezprostředním stisknutím klávesy
F1 nabídku systému UEFI BIOS.
2. Zvolte možnost Config ➙ Power. Zobrazí se nabídka Power.
3. Vyberte volbu Disable Built-in Battery a stiskněte Enter.
4. V okně Potvrzení nastavení vyberte volbu Yes. Vestavěná baterie je zakázána a počítač se
automaticky vypne. Počkejte tři až pět minut, aby se počítač ochladil.
Vyměnit jednotku CRU
Při výměně CRU postupujte podle popisu výměny dále.
Sestava zadního krytu
Předpoklady
Než začnete, přečtěte si Dodatek A „Důležité bezpečnostní instrukce“ na stránce 79 a vytiskněte si
následující pokyny.
Poznámka: Pokud je počítač připojen k elektrické síti, sestavu zadního krytu neodebírejte. Mohlo by
hrozit riziko zkratů.
Postup při výměně
1. Vypněte vestavěnou baterii. Viz „Zakázat Rychlé spuštění a vestavěnou baterii“ na stránce 51.
2. Vypněte počítač a odpojte od něj napájecí adaptér a všechny připojené kabely.
3. Je-li váš počítač vybaven kartou nano-SIM, vyjměte ji. Viz „Použití karty SmartCard nebo
microSD (u vybraných modelů)“ na stránce 30.
4. Zavřete displej počítače a počítač otočte.
52
Uživatelská příručka k modelům L14 Gen 1 a L15 Gen 1
Page 59

5. Uvolněte šrouby zajišťující sestavu zadního krytu 1 . Poté postupně uvolněte západky 2 a 3 a
sejměte sestavu krytu základny
4 .
6. Umístěte nový zadní kryt na místo 1 . Západky sestavy zadního krytu musí pod sestavou pevně
držet. Poté utáhněte šrouby, kterými je sestava zadního krytu upevněna
2 .
7. Počítač otočte. Připojte k notebooku napájecí adaptér a všechny odpojené kabely.
Řešení problémů
Pokud se počítač nespustí po opětovné instalaci sestavy zadního krytu, odpojte napájecí adaptér a
poté ho znovu připojte k počítači.
Kapitola 7. Výměna CRU 53
Page 60

Paměťový modul
Předpoklady
Než začnete, přečtěte si Dodatek A „Důležité bezpečnostní instrukce“ na stránce 79 a vytiskněte si
následující pokyny.
Upozornění: Nedotýkejte se okraje paměťového modulu s kontakty. Jinak by mohlo dojít k poškození
paměťového modulu.
Postup při výměně
1. Vypněte vestavěnou baterii. Viz „Zakázat Rychlé spuštění a vestavěnou baterii“ na stránce 51.
2. Vypněte počítač a odpojte od něj napájecí adaptér a všechny připojené kabely.
3. Zavřete displej počítače a počítač otočte.
4. Sejměte sestavu zadního krytu. Viz „Sestava zadního krytu“ na stránce 52.
5. Otevřete současně západky na obou stranách slotu paměťového modulu
modul
2 .
Poznámka: Paměťový modul může být zakryt fólií Mylar. Abyste k němu získali přístup, musíte ji
nejprve odklopit.
1 a vyjměte paměťový
54 Uživatelská příručka k modelům L14 Gen 1 a L15 Gen 1
Page 61

6. Instalace nového paměťového modulu:
a. Konec paměťového modulu označený zářezem nasměrujte k okraji paměťového slotu s
kontakty. Poté nový paměťový modul vložte do paměťového slotu pod úhlem asi 20 stupňů
1 .
b. Přiklopte paměťový modul směrem dolů, aby zapadl na místo
2 . Ujistěte se, že paměťový
modul je pevně nainstalován v paměťovém slotu a že s ním nelze snadno pohnout.
Poznámka: Pokud je v počítači nainstalován pouze jeden paměťový modul, musí být tento
modul umístěn v paměťovém slotu nacházejícím se vedle sestavy ventilátoru.
7. Vraťte zpět sestavu zadního krytu.
8. Počítač otočte. Připojte k notebooku napájecí adaptér a všechny odpojené kabely.
Bezdrátová karta WAN (u vybraných modelů)
Následující informace se týkají pouze počítačů s moduly instalovanými uživatelem.
Následující informace se týkají pouze počítačů s moduly instalovanými uživatelem. Použijte pouze
takový bezdrátový modul, který byl otestován speciálně pro tento počítačový model a schválen
společností Lenovo. Jinak se při zapnutí počítače ozve série zvukových signálů kódu chyby.
Předpoklady
Než začnete, přečtěte si Dodatek A „Důležité bezpečnostní instrukce“ na stránce 79 a vytiskněte si
následující pokyny.
Upozornění: Nedotýkejte se okraje karty bezdrátové sítě WAN s kontakty. Jinak by se karta WAN
mohla poškodit.
Postup při výměně
1. Vypněte vestavěnou baterii. Viz „Zakázat Rychlé spuštění a vestavěnou baterii“ na stránce 51.
2. Vypněte počítač a odpojte od něj napájecí adaptér a všechny připojené kabely.
3. Zavřete displej počítače a počítač otočte.
4. Sejměte sestavu zadního krytu. Viz „Sestava zadního krytu“ na stránce 52.
Kapitola 7. Výměna CRU 55
Page 62

5. Vyjměte kartu bezdrátové sítě WAN:
Poznámka: Bezdrátová karta WAN může být zakryta fólií Mylar. Abyste ke kartě získali přístup,
musíte fólii nejprve odklopit.
a. Jemně prsty odpojte konektory kabelu bezdrátové sítě
desku bezdrátové sítě WAN
2 a karta se vysune.
b. Opatrně vyjměte kartu bezdrátové sítě WAN ze slotu
1 . Poté odeberte šroub zajišťující
3 .
56 Uživatelská příručka k modelům L14 Gen 1 a L15 Gen 1
Page 63

6. Vložení nové karty bezdrátové sítě WAN:
a. Umístěte novou bezdrátovou kartu WAN tak, aby byl okraj s kontakty zarovnán s výstupkem
ve slotu. Poté opatrně zasuňte kartu do slotu pod úhlem přibližně 20 stupňů
kartu směrem dolů
b. Zašroubujte šroub zajišťující kartu bezdrátové sítě WAN
konektory kabelu bezdrátové sítě ke kartě
2 .
3 na jejím místě. Připojte oba
4 . Ujistěte se, že jste připojili oranžový kabel k
1 a natočte
hlavnímu konektoru karty a modrý kabel k přídavnému konektoru karty.
7. Vraťte zpět sestavu zadního krytu.
8. Počítač otočte. Připojte k notebooku napájecí adaptér a všechny odpojené kabely.
Modul jednotky pevného disku (u vybraných modelů)
Předpoklady
Než začnete, přečtěte si Dodatek A „Důležité bezpečnostní instrukce“ na stránce 79 a vytiskněte si
následující pokyny.
Upozornění: Modul jednotky pevného disku je velmi citlivý. Nesprávné zacházení může způsobit
poškození a trvalou ztrátu dat.
Při manipulaci s modulem jednotky pevného disku se řiďte následujícími pokyny:
• Modul jednotky pevného disku vyměňte pouze tehdy, pokud provádíte upgrade nebo opravu.
Modul jednotky pevného disku není navržena k častým výměnám nebo náhradám.
• Před výměnou modulu jednotky pevného disku si vytvořte záložní kopii všech dat, která chcete
zachovat.
• Nedotýkejte se okraje modulu jednotky pevného disku s kontakty. Jinak by mohlo dojít k
poškození modulu jednotky pevného disku.
• Netlačte na modul jednotky pevného disku.
• Modul jednotky pevného disku nevystavujte nárazům či otřesům. Položte modul jednotky pevného
disku na měkký materiál, který absorbuje nárazy.
Kapitola 7. Výměna CRU 57
Page 64

Postup při výměně
1. Vypněte vestavěnou baterii. Viz „Zakázat Rychlé spuštění a vestavěnou baterii“ na stránce 51.
2. Vypněte počítač a odpojte od něj napájecí adaptér a všechny připojené kabely.
3. Zavřete displej počítače a počítač otočte.
4. Sejměte sestavu zadního krytu. Viz „Sestava zadního krytu“ na stránce 52.
5. Odpojte kabel od základní desky.
6. Zatáhnutím za pásku sestavu pevného disku vyjměte.
58 Uživatelská příručka k modelům L14 Gen 1 a L15 Gen 1
Page 65

7. Odpojte kabel od modulu jednotky pevného disku.
8. Připojte kabel k novému modulu jednotky pevného disku.
9. Vložte nový modul jednotky pevného disku 1 a natočte ho směrem dolů 2 . Zkontrolujte, zda
nový modul jednotky pevného disku dobře drží na místě.
Kapitola 7. Výměna CRU 59
Page 66

10. Připojte kabel k základní desce.
11. Vraťte zpět sestavu zadního krytu.
12. Počítač otočte. Připojte napájecí adaptér a všechny odpojené kabely.
Jednotka M.2 (pro modely s jednotkou pevného disku)
Předpoklady
Než začnete, přečtěte si Dodatek A „Důležité bezpečnostní instrukce“ na stránce 79 a vytiskněte si
následující pokyny.
Upozornění:
• Po výměně jednotky SSD M.2 je případně třeba nainstalovat nový operační systém. Podrobnosti
o postupu instalace nového operačního systému naleznete v části „Nainstalovat Windows 10 a
ovladače“ na stránce 48.
• Pokud je váš počítač vybaven hybridní jednotkou SSD (s pamětí Intel Optane), přejděte na adresu
stránku https://support.lenovo.com/docs/tg_ssd, kde najdete podrobné informace o její výměně.
Jednotka M.2 SSD je velmi citlivá. Nesprávné zacházení může způsobit poškození a trvalou ztrátu
dat.
Při manipulaci s jednotkou SSD M.2 se řiďte následujícími pokyny:
• Jednotku SSD M.2 vyměňte pouze tehdy, pokud provádíte upgrade nebo opravu. Jednotka SSD
M.2 není navržena pro časté výměny.
• Před výměnou jednotky SSD M.2 si vytvořte záložní kopii všech dat, která chcete zachovat.
• Netlačte na jednotku SSD M.2.
• Nedotýkejte se okraje s kontakty ani obvodové desky jednotky SSD M.2. Jinak by mohlo dojít k
poškození jednotky SSD M.2.
• Nevystavujte jednotku SSD M.2 nárazům či otřesům. Položte jednotku SSD M.2 na měkký
materiál, který absorbuje fyzické nárazy.
Postup při výměně
1. Vypněte vestavěnou baterii. Viz „Zakázat Rychlé spuštění a vestavěnou baterii“ na stránce 51.
2. Vypněte počítač a odpojte od něj napájecí adaptér a všechny připojené kabely.
60
Uživatelská příručka k modelům L14 Gen 1 a L15 Gen 1
Page 67

3. Zavřete displej počítače a počítač otočte.
4. Sejměte sestavu zadního krytu. Viz „Sestava zadního krytu“ na stránce 52.
5. Vyjměte jednotku M.2 SSD.
Poznámka: Jednotka SSD může být zakryta fólií. Abyste k ní získali přístup, musíte fólii nejprve
odklopit.
a. Vyšroubujte šroub, který zajišťuje držák jednotky SSD M.2
b. Opatrně jednotku M.2 SSD vytáhněte ze slotu
2 .
1 a jednotka se odklopí.
Kapitola 7. Výměna CRU 61
Page 68

6. Následujícím postupem nainstalujte novou jednotku M.2 SSD:
a. Přiložte kontakty nové jednotky M.2 SSD na odpovídající pozici ve slotu. Poté opatrně vložte
jednotku M.2 SSD do slotu pod úhlem přibližně 20 stupňů
SSD směrem dolů
2 .
b. Zašroubováním šroubu zajistěte jednotku M.2 SSD na místě
1 . Natočte novou jednotku M.2
3 .
7. Vraťte zpět sestavu zadního krytu.
8. Počítač otočte. Připojte k notebooku napájecí adaptér a všechny odpojené kabely.
Jednotka M.2 (pro modely bez jednotky pevného disku)
Předpoklady
Než začnete, přečtěte si Dodatek A „Důležité bezpečnostní instrukce“ na stránce 79 a vytiskněte si
následující pokyny.
Upozornění:
• Po výměně jednotky SSD M.2 je případně třeba nainstalovat nový operační systém. Podrobnosti
o postupu instalace nového operačního systému naleznete v části „Nainstalovat Windows 10 a
ovladače“ na stránce 48.
• Pokud je váš počítač vybaven hybridní jednotkou SSD (s pamětí Intel Optane), přejděte na adresu
stránku https://support.lenovo.com/docs/tg_ssd, kde najdete podrobné informace o její výměně.
Jednotka M.2 SSD je velmi citlivá. Nesprávné zacházení může způsobit poškození a trvalou ztrátu
dat.
Při manipulaci s jednotkou SSD M.2 se řiďte následujícími pokyny:
• Jednotku SSD M.2 vyměňte pouze tehdy, pokud provádíte upgrade nebo opravu. Jednotka SSD
M.2 není navržena pro časté výměny.
• Před výměnou jednotky SSD M.2 si vytvořte záložní kopii všech dat, která chcete zachovat.
• Netlačte na jednotku SSD M.2.
62
Uživatelská příručka k modelům L14 Gen 1 a L15 Gen 1
Page 69

• Nedotýkejte se okraje s kontakty ani obvodové desky jednotky SSD M.2. Jinak by mohlo dojít k
poškození jednotky SSD M.2.
• Nevystavujte jednotku SSD M.2 nárazům či otřesům. Položte jednotku SSD M.2 na měkký
materiál, který absorbuje fyzické nárazy.
Postup při výměně
1. Vypněte vestavěnou baterii. Viz „Zakázat Rychlé spuštění a vestavěnou baterii“ na stránce 51.
2. Vypněte počítač a odpojte od něj napájecí adaptér a všechny připojené kabely. Potom zavřete
displej počítače.
3. Sejměte sestavu zadního krytu. Viz „Sestava zadního krytu“ na stránce 52.
4. Následujícím postupem vyjměte jednotku M.2 SSD:
a. Vyšroubujte šroub, který zajišťuje jednotku SSD M.2
1 . Jednotka M.2 SSD se uvolní a natočí
směrem nahoru.
b. Jednotku opatrně vytáhněte ze slotu
2 .
Kapitola 7. Výměna CRU 63
Page 70

5. Následujícím postupem nainstalujte novou jednotku M.2 SSD:
a. Přiložte kontakty nové jednotky M.2 SSD na odpovídající pozici ve slotu. Poté opatrně
zasuňte jednotku SSD M.2 do slotu pod úhlem přibližně 20 stupňů a sklopte ji směrem dolů
1 .
b. Zašroubujte šroub zajišťující jednotku M.2 SSD
2 .
6. Vraťte zpět sestavu zadního krytu.
7. Připojte k notebooku napájecí adaptér a všechny odpojené kabely.
Klávesnice
Předpoklady
Než začnete, přečtěte si Dodatek A „Důležité bezpečnostní instrukce“ na stránce 79 a vytiskněte si
následující pokyny.
Postup při výměně
Poznámka: Některý z následujících kroků může obsahovat pokyn, abyste vysunuli rám klávesnice
vpřed nebo vzad. V tom případě při posouvání rámu klávesnice nemačkejte ani nepřidržujte žádnou z
kláves. Jinak nebude možné s rámem klávesnice pohnout.
1. Vypněte vestavěnou baterii. Viz „Zakázat Rychlé spuštění a vestavěnou baterii“ na stránce 51.
2. Ujistěte se, že je počítač vypnutý a odpojený od napájecího adaptéru i všech kabelů.
3. Zavřete displej počítače a počítač otočte. Uvolněte šrouby, které zajišťují klávesnici.
64
Uživatelská příručka k modelům L14 Gen 1 a L15 Gen 1
Page 71

4. Zatlačte na klávesnici ve směru šipek a uvolněte tak západky z rámu klávesnice.
5. Natočte klávesnici lehce nahoru 1 a poté klávesnici obraťte 2 .
Kapitola 7. Výměna CRU 65
Page 72

6. Položte klávesnici na opěrku rukou, jak vidíte na obrázku, a odpojte konektory. Poté klávesnici
vyjměte.
7. Připojte konektory a otočte klávesnici.
66 Uživatelská příručka k modelům L14 Gen 1 a L15 Gen 1
Page 73

8. Vložte klávesnici do rámečku klávesnice, jak je znázorněno na obrázku. Přední hrana klávesnice
(tedy ta, která je blíže k displeji) musí být pod rámem klávesnice.
9. Zasuňte klávesnici v zobrazeném směru. Západky musí pevně držet pod rámem klávesnice.
Kapitola 7. Výměna CRU 67
Page 74

10. Zavřete displej počítače a počítač otočte. Poté zašroubováním šroubů klávesnici upevněte.
11. Připojte k notebooku napájecí adaptér a všechny odpojené kabely.
USB a zvuková karta (pouze u modelu L14 Gen 1)
Předpoklady
Než začnete, přečtěte si Dodatek A „Důležité bezpečnostní instrukce“ na stránce 79 a vytiskněte si
následující pokyny.
Postup při výměně
1. Vypněte vestavěnou baterii. Viz „Zakázat Rychlé spuštění a vestavěnou baterii“ na stránce 51.
2. Vypněte počítač a odpojte od něj napájecí adaptér a všechny připojené kabely.
3. Zavřete displej počítače a počítač otočte.
4. Sejměte sestavu zadního krytu. Viz „Sestava zadního krytu“ na stránce 52.
5. Odeberte šrouby, které zajišťují kartu USB a zvukovou kartu
kartu vyjměte
2 .
1 a poté kartu USB a zvukovou
68 Uživatelská příručka k modelům L14 Gen 1 a L15 Gen 1
Page 75

6. Namontujte novou kartu USB a zvukovou kartu na příslušné místo 1 a pomocí šroubů ji zajistěte
na nové desce
2 .
7. Vraťte zpět sestavu zadního krytu.
8. Počítač otočte. Připojte k notebooku napájecí adaptér a všechny odpojené kabely.
Kapitola 7. Výměna CRU 69
Page 76

70 Uživatelská příručka k modelům L14 Gen 1 a L15 Gen 1
Page 77

Kapitola 8. Nápověda a podpora
Časté dotazy
Otevření nabídky Ovládací
panely?
Jak vypnu svůj počítač?
Jak rozdělit úložnou jednotku
na oddíly?
Co mohu dělat, pokud
přestane počítač reagovat?
• Otevřete nabídku Start a klikněte na Systém Windows ➙ Ovládací
panely.
• Použijte vyhledání Windows Search.
Otevřete nabídku Start a klikněte na
Vypnout.
https://support.lenovo.com/solutions/ht503851
1. Stiskněte a podržte hlavní vypínač, dokud se počítač nevypne. Poté
počítač restartujte.
2. Pokud nefunguje krok 1:
• U modelů s otvorem pro nouzový reset: Vsuňte narovnanou
kancelářskou sponku do otvoru pro nouzový reset, tím se dočasně
přeruší napájení. Poté počítač restartujte s připojeným napájením z
elektrické sítě.
• Modely bez otvoru pro nouzový reset:
- U modelů s vyjímatelnou baterií vyjměte baterii a odpojte všechny
zdroje napájení. Poté počítač znovu připojte k elektrické síti a
restartujte ho.
- U modelů s vestavěnou baterií odpojte všechny zdroje napájení.
Stiskněte a podržte hlavní vypínač po dobu přibližně sedmi
sekund. Poté počítač znovu připojte k elektrické síti a restartujte
ho.
Napájení. Poté klikněte na tlačítko
1. Opatrně odpojte napájecí adaptér a okamžitě počítač vypněte. Čím
rychleji zastavíte proud pocházející počítačem, tím menší bude škoda
způsobená zkraty.
Upozornění: Pokud počítač ihned vypnete, můžete přijít o část svých
Co mám dělat, jestliže vyliji
tekutinu na počítač?
Jak vyvolat nabídku systému
UEFI BIOS?
© Copyright Lenovo 2020 71
dat nebo práce, avšak pokud jej necháte spuštěný, může dojít k jeho
nevratnému poškození.
2. Nepokoušejte se kapalinu vylít otočením počítače. Pokud je počítač
vybaven drenážními otvory ve dně klávesnice, kapalina vyteče skrz
otvory.
3. Před spuštěním počítače počkejte, dokud si nebudete jistí, že všechna
tekutina již vyschla.
Restartujte počítač. Při zobrazení obrazovky s logem vyvolejte stisknutím
klávesy F1 nabídku systému UEFI BIOS.
Page 78

Jak zakázat dotykovou plošku?
1. Otevřete nabídku Start a dále klepněte na položku Nastavení ➙
Zařízení ➙ Touchpad.
2. V sekci Touchpad vypněte ovládací prvek Touchpad.
Kde dostanu nejnovější
ovladače zařízení a systém
UEFI BIOS?
• V programu Lenovo Vantage. Viz „Nainstalovat Windows 10 a ovladače“
na stránce 48 a „Aktualizace systému UEFI BIOS“ na stránce 46.
• Můžete si je stáhnout z webových stránek podpory Lenovo na adrese
https://pcsupport.lenovo.com.
72 Uživatelská příručka k modelům L14 Gen 1 a L15 Gen 1
Page 79

Chybové zprávy
Pokud se zobrazí zpráva, která není obsažena v následující tabulce, nejprve si zapište chybovou
zprávu, pak vypněte počítač a požádáte o pomoc Lenovo. Viz „Středisko podpory Lenovo“ na
stránce 76.
Zpráva
0190: Chyba - kriticky nízký
stav baterie
0191: Zabezpečení systému –
Požadována neplatná vzdálená
změna
0199: Zabezpečení systému –
Překročen počet opakování
pokusů o zadání
bezpečnostního hesla IBM.
0271: Zkontrolujte nastavení
data a času.
210x/211x: Chyba detekce/čtení
disku HDDx/SSDx
Chyba: Úložiště proměnných ve
stálé paměti systému UEFI je
téměř plné.
Řešení
Počítač se vypnul, protože baterie je téměř vybitá. Připojte k počítači
napájecí adaptér a nechejte baterii nabít.
Selhala změna nastavení počítače. Potvrďte operaci a opakujte.
Tato zpráva se zobrazí, pokud zadáte chybné heslo administrátora více než
třikrát. Ověřte si, že znáte správné heslo správce, a akci opakujte.
V počítači není nastaveno datum nebo čas. Vyvolejte nabídku systému UEFI
BIOS a nastavte datum a čas.
Úložná jednotka nefunguje. Znovu instalujte úložnou jednotku. Jestliže
problém přetrvává, vyměňte úložnou jednotku.
Poznámka:
Tato chyba znamená, že operační systém a programy nemohou vytvářet,
měnit ani mazat data v úložišti systémové proměnné UEFI ve stálé paměti,
neboť během testu POST bylo zjištěno, že v něm není dostatek prostoru.
Úložiště systémové proměnné UEFI ve stálé paměti je používáno systémem
UEFI BIOS, operačním systémem a programy. K této chybě dochází v
případě, že operační systém nebo programy uloží do této proměnné velké
množství dat. Do samostatného úložiště proměnných systému UEFI se
ukládají všechna data potřebná pro test POST, například nastavení systému
UEFI BIOS, údaje čipového setu nebo konfigurační údaje platformy.
Po zobrazení chybové zprávy stisknutím klávesy F1 vyvolejte nabídku
systému UEFI BIOS. Zobrazí se dialogové okno požadující potvrzení, že má
být úložiště vyčištěno. Pokud zvolíte „Yes“, budou vymazány všechny údaje
vytvořené operačním systémem nebo programy kromě globálních
proměnných definovaných specifikací Unified Extensible Firmware Interface.
Pokud zvolíte „No“, budou všechna data zachována, ovšem operační systém
ani programy nebudou moci vytvářet, měnit ani mazat údaje v úložišti.
Chyba ventilátoru. Stisknutím
klávesy ESC provedete
spuštění s omezeným výkonem
Pokud tato chyba nastane v servisním středisku, autorizovaný technik
společnosti Lenovo pomocí výše uvedeného postupu vyčistí úložiště
systémové proměnné UEFI ve stálé paměti.
Ventilátor možná nefunguje správně. Během pěti sekund po zobrazení
chybové zprávy stiskněte klávesu ESC, čímž spustíte počítač s omezeným
výkonem. V opačném případě se počítač okamžitě vypne. Pokud k chybě
ventilátoru dojde i při příštím spuštění počítače, nechte počítač opravit.
Kapitola 8. Nápověda a podpora 73
Page 80

Chyby hlášené pomocí zvukových signálů
Technologie Lenovo SmartBeep umožňuje dekódovat zvykové chybové signály, které zazní v případě,
že se objeví černá obrazovka. Postup dekódování zvukového chybového signálu pomocí technologie
Lenovo SmartBeep:
1. Přejděte na stránku
2. Stáhněte si příslušnou diagnostickou aplikaci a nainstalujte ji na chytrý telefon.
3. Spusťte diagnostickou aplikaci a položte telefon poblíž počítače.
4. Stiskem klávesy Fn počítače zopakujte chybový signál. Diagnostická aplikace pípání dekóduje a
zobrazí na chytrém telefonu možná řešení.
Poznámka: Nepokoušejte se opravit produkt sami, pokud k tomu nedostanete pokyn od servisního
střediska nebo to není uvedeno v dokumentaci k produktu. Opravy svého zařízení zadávejte pouze
poskytovateli služeb s oprávněním od společnosti Lenovo.
https://support.lenovo.com/smartbeep nebo naskenujte následující kód QR.
74
Uživatelská příručka k modelům L14 Gen 1 a L15 Gen 1
Page 81

Zdroje ke svépomoci
Pomocí následujících zdrojů svépomoci získejte další informace o počítači a odstraňování problémů.
Zdroje Jak získat přístup?
Program Lenovo Vantage použijte k těmto činnostem:
• Konfigurace nastavení zařízení.
• Stahování a instalace aktualizací UEFI BIOS,
nejnovějších ovladačů a firmwaru.
• Zabezpečte svůj počítač před vnějšími hrozbami.
• Kontrola stavu záruky počítače.
• Získat přístup k uživatelské příručce a užitečným
článkům.
Dokumentace k produktu:
• Bezpečnostní pokyny a informace o záruce
• Návod k nastavení
• Tato Uživatelská příručka
• Regulatory Notice
Webové stránky technické podpory Lenovo s
nejnovějšími informacemi technické podpory o těchto
tématech:
• Ovladače a software
• Diagnostické programy
• Záruka na produkt a servisní záruka
• Podrobnosti o produktech a dílech
• Databáze znalostí a odpovědi na časté dotazy
• Otevřete nabídku Start a klepněte na položku
Lenovo Vantage.
• Použijte vyhledání Windows Search.
Navštivte webovou stránku
pcsupport.lenovo.com
obrazovce odfiltrujte požadovanou dokumentaci.
https://pcsupport.lenovo.com
. Poté podle pokynů na
https://
Informace nápovědy systému Windows
• Otevřete nabídku Start a klikněte na volbu Získat
pomoc nebo Tipy.
• Použijte vyhledávání Windows Search nebo osobní
asistentku Cortana
• Webová stránka technické podpory Microsoft:
https://support.microsoft.com
®
.
Kapitola 8. Nápověda a podpora 75
Page 82

Zavolejte Lenovo
Pokud jste se pokusili vyřešit problém sami a stále potřebujete pomoc, můžete zavolat zákaznické
středisko technické podpory společnosti Lenovo.
Než budete kontaktovat Lenovo
Než budete kontaktovat společnost Lenovo, připravte si:
1. Záznam příznaků problémů a podrobnosti k nim:
• Jaký máte problém? Jedná se o problém stálý, nebo dočasný?
• Existují nějaké chybové zprávy nebo kódy chyb?
• Jaký operační systém používáte? Jakou máte verzi operačního systému?
• Jaké softwarové aplikace běžely v době výskytu problému?
• Lze problém cíleně vyvolat? Pokud ano, jak?
2. Záznam informací o systému:
• Název výrobku
• Typ a sériové číslo počítače
Následující obrázek ukazuje, kde najdete informace o typu a sériovém čísle počítače.
Středisko podpory Lenovo
Během záruční lhůty můžete požádat o pomoc uživatelské středisko technické podpory Lenovo.
Telefonní čísla
Seznam telefonních čísel podpory společnosti Lenovo pro vaši zemi nebo oblast naleznete na adrese
https://pcsupport.lenovo.com/supportphonelist, kde jsou uvedena nejnovější telefonní čísla.
Poznámka: Telefonní čísla se mohou měnit bez předchozího upozornění. Není-li číslo pro vaši zemi
či oblast uvedeno v seznamu, obraťte se na příslušného prodejce produktů Lenovo nebo obchodního
zástupce společnosti Lenovo.
76
Uživatelská příručka k modelům L14 Gen 1 a L15 Gen 1
Page 83

Služby dostupné během záruční doby
• Zjištění problému – k dispozici jsou kvalifikovaní pracovníci, kteří vám pomohou s identifikací
problému v případě potíží s hardwarem a kteří vám budou nápomocni při rozhodování o akci
nezbytné pro vyřešení problému.
• Oprava hardwaru Lenovo – v případě zjištění problému způsobeného hardwarem Lenovo v záruční
době Vám budou k dispozici kvalifikovaní servisní pracovníci, kteří Vám poskytnou služby
odpovídající úrovně.
• Řízení změn EC – příležitostně se mohou po prodeji produktu vyskytnout nezbytné změny. Lenovo
nebo prodejce, je-li k tomu oprávněn společností Lenovo, v takovém případě poskytne vybrané
aktualizace EC (Engineering Changes).
Neposkytované služby
• Výměnu nebo použití jiných součástí než od Lenovo nebo součástí bez záruky
• Identifikaci příčiny softwarových problémů
• Konfigurace systému UEFI BIOS při instalaci nebo upgradu
• Změny, úpravy nebo aktualizace ovladačů zařízení
• Instalaci a správu síťových operačních systémů (NOS)
• Instalaci a správu programů
Podmínky omezené záruky Lenovo, které se vztahují na váš hardwarový produkt od společnosti
Lenovo, naleznete v kapitole „Informace o záruce“ v příručce Bezpečnostní pokyny a informace o
záruce dodané s počítačem.
Zakoupit další služby
Během záruční lhůty a po ní si můžete zakoupit další služby od společnosti Lenovo na adrese
https://www.lenovo.com/services.
Dostupnost konkrétní služby a její název se v různých zemích nebo regionech může lišit.
Kapitola 8. Nápověda a podpora 77
Page 84

78 Uživatelská příručka k modelům L14 Gen 1 a L15 Gen 1
Page 85

Dodatek A. Důležité bezpečnostní instrukce
Bezpečnostní upozornění
Tyto informace vám pomohou bezpečně používat váš počítač. Uschovejte si dokumentaci dodanou s
počítačem a postupujte v souladu s ní. Informace v tomto dokumentu nemění podmínky, za kterých
jste počítač zakoupili ani podmínky omezené záruky. Další informace najdete v části „Informace o
záruce“ v příručce Bezpečnostní pokyny a informace o záruce dodané s vaším počítačem.
Bezpečnost zákazníků je důležitá. Naše výrobky jsou navrženy tak, aby byly bezpečné a účinné.
Osobní počítače jsou však elektronická zařízení. Napájecí kabely, napájecí adaptéry a další součásti
mohou způsobit nebezpečné situace vedoucí k úrazu nebo poškození majetku, zvláště jsou-li
používány nesprávným způsobem. Toto nebezpečí snížíte tím, že budete postupovat podle návodu k
produktu, že budete dodržovat pokyny uvedené na produktu a v dokumentaci a že si pečlivě
přečtete informace v tomto dokumentu. Dodržováním pokynů uvedených v tomto dokumentu a v
dokumentaci k produktu se budete chránit před nebezpečím a vytvoříte bezpečnější pracovní
prostředí u počítače.
Poznámka: Tyto instrukce obsahují odkazy na napájecí adaptéry a baterie. Některé produkty (jako
reproduktory a monitory) jsou navíc dodávány s externími napájecími adaptéry. Máte-li takový
produkt, tyto informace platí i pro něj. Počítače obsahují vnitřní baterii velikosti mince, která
poskytuje napájení pro systémové hodiny i v době, kdy počítač není připojen k napájení, takže se
bezpečnostní instrukce pro baterie vztahují na všechny počítače.
Důležité informace o použití vašeho počítače
Postupujte podle níže uvedených důležitých rad, které vám pomohou řádně zacházet s vaším
počítačem. Nebudete-li postupovat podle nich, může to vést k nepříjemnostem či zraněním nebo
počítač může selhat.
Ochrana osob před teplem generovaným počítačem.
Když je počítač zapnutý nebo když se nabíjí baterie, může se
spodní část nebo opěrky pro ruce zahřívat. Teplota, které tyto
části dosáhnou, závisí na systémové aktivitě a na úrovni nabití
baterie.
Dlouhodobý kontakt s tělem, dokonce i přes oděv, může být
nepříjemný nebo způsobit i popáleniny.
• Vyvarujte se dlouhodobějšího kontaktu rukou, klína nebo
jakékoli jiné části svého těla s některou horkou částí počítače.
• Při používání klávesnice pravidelně zvedejte ruce z opěrky
rukou.
Dodatek A. Důležité bezpečnostní instrukce 79
Page 86

Chraňte se před teplem generovaným napájecím adaptérem.
Je-li napájecí adaptér připojený k zásuvce a k počítači, zahřívá
se.
Dlouhodobý kontakt s tělem, dokonce i přes oděv, může
způsobit popáleniny.
• Používaného napájecího adaptéru se nedotýkejte žádnou částí
svého těla.
• Nikdy jej nepoužívejte k zahřívání svého těla.
• Když napájecí adaptér používáte, neovíjejte kolem něj kabel.
Chraňte počítač před kapalinami.
Udržujte tekutiny v dostatečné vzdálenosti od počítače, abyste
zabránili kontaktu počítače s tekutinou a zamezili nebezpečí
elektrického šoku.
Chraňte kabely před poškozením.
Násilné zacházení s kabely může mít za následek poškození
kabelů.
Komunikační linky nebo kabely napájecího adaptéru, myši,
klávesnice, tiskárny a dalších elektronických zařízení veďte tak,
aby na ně nemohl nikdo stoupnout nebo o ně zakopnout, aby
nemohlo dojít k jejich skřípnutí počítačem nebo jinými objekty
nebo aby nebyly naprosto žádným způsobem vystaveny
zacházení, které by mohlo ohrozit provoz počítače.
Ochrana počítače a dat při přemístění počítače.
Před přemístěním počítače s úložnou jednotkou proveďte jeden z
následujících kroků:
• Vypněte počítač.
• Převeďte počítač do spánkového režimu.
• Převeďte počítač do režimu hibernace.
Tak předejdete poškození počítače a možné ztrátě dat.
80 Uživatelská příručka k modelům L14 Gen 1 a L15 Gen 1
Page 87

Opatrné zacházení s počítačem.
Opatrné zacházení s počítačem.
Počítač nevystavujte nárazům, poškrábání, namáhání krutem,
vibracím ani tlaku. Na počítač, displej nebo externí zařízení
nepokládejte těžké předměty.
• Používejte kvalitní brašnu, která zajišťuje dostatečné tlumení a
ochranu.
• Počítač nedávejte do plného kufru nebo tašky.
• Před vložením počítače do brašny ověřte, že je počítač
vypnutý, ve spánkovém režimu nebo v režimu hibernace.
Nedávejte počítač do brašny, je-li zapnutý.
Stavy, které vyžadují okamžitou akci
K poškození produktu může dojít nesprávným používáním nebo zanedbáním údržby. Některé
poškození může být natolik závažné, že by produkt neměl být používán, dokud není
zkontrolován a případně opraven autorizovaným servisem.
Jako každému elektronickému zařízení věnujte zapnutému výrobku pozornost.
Ve velmi výjimečných případech můžete ucítit zápach či uvidět dým nebo jiskry vyletující z
ventilačních otvorů produktu. Také můžete uslyšet zvuk, jako je praskání nebo syčení. To může
znamenat, že selhala vnitřní elektronická součástka a již nepracuje bezpečně a kontrolovaně.
Také mohou znamenat, že došlo k nebezpečné poruše. Nepodstupujte zbytečné riziko a
nepokoušejte se diagnostikovat situaci sami. Další asistenci vám poskytne servisní středisko.
Seznam telefonních čísel servisu a podpory naleznete na webové stránce:
https://pcsupport.lenovo.com/supportphonelist
Počítač a jeho součásti často kontrolujte z hlediska poškození, opotřebení nebo známek
nebezpečí. Nejsou-li všechny součásti v pořádku, výrobek nepoužívejte. Obraťte se na servisní
středisko nebo na výrobce produktu pro návod, jak produkt zkontrolovat a případně opravit.
Pokud dojde k některému z výjimečných případů uvedených níže, přestaňte používat produkt a
odpojte ho od zdroje napájení a telekomunikačních linek, dokud nezískáte od servisního
střediska pokyny pro další postup.
Dodatek A. Důležité bezpečnostní instrukce 81
Page 88

• Napájecí šňůry a adaptéry, zástrčky, chrániče přepětí nebo napájecí zdroje jsou prasklé, rozbité
nebo jinak poškozené.
• Známky přehřátí, kouře, jisker nebo ohně.
• Poškození baterie (jako praskliny či promáčknutí), výtok z baterie nebo usazování cizího materiálu
na baterii.
• Produkt vydává praskavý či syčivý zvuk nebo silný zápach.
• Známky, že na počítač, napájecí kabel či napájecí adaptér byla vylita kapalina nebo upuštěn
předmět.
• Počítač, napájecí šňůra nebo napájecí adaptér přišly do styku s tekutinou.
• Výrobek byl upuštěn nebo jinak poškozen.
• Produkt nefunguje normálně při dodržování návodu k použití.
Poznámka: Zjistíte-li některý z těchto případů u produktu (jako je prodlužovací šňůra) od jiného
dodavatele, než je Lenovo, přestaňte daný produkt používat, dokud nezískáte od zástupce dodavatele
další pokyny nebo odpovídající náhradu.
Servis a upgrady
Nepokoušejte se opravit produkt sami, pokud k tomu nedostanete pokyn od servisního střediska
nebo z příslušné dokumentace. Opravy zadávejte pouze poskytovateli služeb, který má oprávnění k
provádění oprav daného produktu.
Poznámka: Některé díly počítače mohou vyměnit zákazníci. Upgrady se obvykle označují jako
doplňky. Náhradní díly schválené pro instalaci zákazníkem jsou označovány jako CRU (Customer
Replaceable Units). Společnost Lenovo poskytuje dokumentaci s pokyny, které stanoví, kdy je pro
zákazníky vhodné, aby si instalovali doplňky nebo vyměňovali jednotky CRU. Při instalaci nebo
výměně dílů musíte důsledně dodržovat všechny pokyny. Stav Vypnuto indikátoru napájení nemusí
nezbytně znamenat, že je v produktu nulová úroveň napětí. Před sejmutím krytů ze zařízení
vybaveného napájecím kabelem se vždy přesvědčte, zda je napájení vypnuté a zda je zařízení
odpojeno od všech zdrojů napájení. S jakýmikoliv otázkami se obraťte na servisní středisko.
Ačkoliv po odpojení napájecí šňůry nejsou v počítači žádné pohyblivé díly, pro vaši bezpečnost jsou
nutná následující varování.
Prsty a ostatní části svého těla mějte v dostatečné vzdálenosti od nebezpečných, pohybujících se
dílů. Pokud utrpíte zranění, okamžitě vyhledejte lékařskou pomoc.
Vyhýbejte se kontaktu s horkými součástmi uvnitř počítače. Za provozu se některé komponenty
mohou zahřívat natolik, aby popálily pokožku. Než otevřete kryt počítače, vypněte počítač, odpojte
elektrické napájení a počkejte přibližně 10 minut, než součásti počítače vychladnou.
Po výměně CRU znovu nainstalujte všechny ochranné kryty včetně krytu počítače a teprve poté
připojte elektrické napájení a spusťte počítač. Tento postup je důležitý, protože zamezuje
82
Uživatelská příručka k modelům L14 Gen 1 a L15 Gen 1
Page 89

neočekávanému úrazu elektrickým proudem a pomáhá ochránit obsah počítače před neočekávaným
požárem, ke kterému může dojít za mimořádně výjimečných podmínek.
Při výměně CRU dávejte pozor na ostré hrany nebo rohy, které mohou způsobit zranění. Pokud
utrpíte zranění, okamžitě vyhledejte lékařskou pomoc.
Napájecí šňůry a napájecí zdroje
NEBEZPEČÍ
Používejte pouze napájecí kabely a adaptéry napájení dodávané výrobcem produktu.
Napájecí šňůry musí být schváleny pro bezpečný provoz. V Německu je to typ H03VV-F, 3G,
0,75 mm
Nenamotávejte napájecí šňůru na adaptér nebo jiný předmět. Mohla by se rozedřít, prasknout
nebo zohýbat. To představuje bezpečnostní riziko.
Napájecí kabely umístěte tak, aby po nich nikdo nešlapal, nezakopl o ně nebo aby je
neskříply nějaké předměty.
Napájecí šňůry a adaptéry chraňte před kapalinami. Například nenechávejte napájecí šňůru
nebo adaptér v blízkosti umyvadel, van, záchodů nebo podlah umývaných vodou. Kapaliny
mohou způsobit zkrat, zvláště byla-li napájecí šňůra (nebo adaptér) nesprávně používána.
Kapaliny mohou také způsobit postupnou korozi kontaktů napájecí šňůry nebo konektorů,
která může způsobit přehřátí.
Zkontrolujte, zda jsou všechny napájecí kabely bezpečně a úplně zapojeny do zásuvek.
Nepoužívejte napájecí adaptér, který má známky koroze na kolících zástrčky pro vstup
střídavého napětí nebo vykazuje známky přehřátí (například deformovaný plast) na zástrčce
nebo kdekoliv na adaptéru.
Nepoužívejte napájecí kabely, jejichž kolíky na zástrčce nebo konektoru vykazují známky
koroze nebo přehřátí, nebo které jsou jakýmkoliv způsobem poškozeny.
Nezakrývejte napájecí adaptér připojený do elektrické zásuvky látkovými nebo jinými objekty,
aby nedošlo k přehřátí.
2
nebo vyšší. V ostatních zemích použijte odpovídající vyhovující typy.
Prodlužovací kabely a podobná zařízení
Ověřte, že prodlužovací kabely, chrániče přepětí, nepřerušitelné zdroje napájení a zásuvky odpovídají
požadavkům produktu na elektrický příkon. Tato zařízení nikdy nepřetěžujte. Používáte-li napájecí lišty,
nepřekračujte doporučený příkon na vstupu. S otázkami o příkonu a požadavcích na napájení se
obraťte na elektrotechnika.
Dodatek A. Důležité bezpečnostní instrukce 83
Page 90

Zástrčky a zásuvky
NEBEZPEČÍ
Pokud zásuvka, kterou chcete použít pro vaše zařízení, vykazuje znaky poškození nebo
koroze, nepoužívejte ji, dokud není opravena kvalifikovaným elektrotechnikem.
Zástrčku neohýbejte a neupravujte. Je-li zástrčka poškozena, získejte od výrobce náhradu.
Do elektrické zásuvky nezapojujte kromě počítače další domácí či firemní přístroje s velkou
spotřebou elektřiny, jinak nestabilní napětí může poškodit počítač, data nebo připojená
zařízení.
Některé produkty mají tříkolíkovou zástrčku. Tato zástrčka se používá do uzemněných
zásuvek. Tím se zvyšuje bezpečnost. Nedávejte tyto zástrčky do neuzemněných zásuvek.
Není-li možné zasunout zástrčku do zásuvky, obraťte se na elektrotechnika, aby vám dodal
odpovídající adaptér nebo uzemněnou zásuvku. Zásuvky nikdy nepřetěžujte. Celkový příkon
systému by neměl přesáhnout 80 procent jmenovitého příkonu obvodu. S otázkami o napájení
a příkonu obvodů se obraťte na elektrotechnika.
Ujistěte se, že používaná zásuvka je správně zapojena, snadno dostupná a poblíž zařízení.
Napájecí kabely nenapínejte způsobem, který kabely namáhá.
Elektrická zásuvka musí mít správné hodnoty napětí a proudu pro instalovaný produkt.
Zařízení k elektrickým zásuvkám připojujte a odpojujte opatrně.
Prohlášení k napájecímu zdroji
Nikdy neodstraňujte kryt na napájecím zdroji, ani žádný díl, na kterém je následující štítek.
Uvnitř komponent, na kterých je připevněn tento štítek, je nebezpečné napětí, proud a úroveň
energie. Uvnitř takových komponent nejsou žádné opravitelné díly. Máte-li podezření, že takový díl
způsobuje problém, obraťte se na servisního technika.
Externí zařízení
POZOR:
Je-li počítač zapnutý, nepřipojujte ani neodpojujte žádné kabely externích zařízení, kromě
kabelů rozhraní USB (Universal Serial Bus) a 1394, jinak může dojít k poškození počítače.
Chcete-li zabránit potenciálnímu poškození připojených zařízení, počkejte po vypnutí počítače
alespoň 5 sekund a pak teprve externí zařízení odpojte.
84
Uživatelská příručka k modelům L14 Gen 1 a L15 Gen 1
Page 91

Všeobecná poznámka k baterii
NEBEZPEČÍ
Baterie, které společnost Lenovo k vašemu produktu dodala, jsou testovány z hlediska
kompatibility s ním a měly by být nahrazeny pouze schválenými bateriemi. Na jinou baterii
než baterii doporučenou od společnosti Lenovo ani na baterii rozebranou či upravenou se
nevztahuje záruka.
Nesprávné či nedovolené nakládání s baterií může způsobit její přehřátí, únik tekutiny z
baterie nebo její výbuch. Abyste vyloučili možnost úrazu:
• Žádnou baterii neotevírejte, nerozebírejte a nepokoušejte se ji opravit.
• Baterii neprorážejte ani nedrťte.
• Nezkratujte baterii ani ji nevystavujte vodě nebo jiným kapalinám.
• Udržujte baterii mimo dosah dětí.
• Chraňte baterii před ohněm.
Je-li baterie poškozena nebo zjistíte-li, že teče nebo že se na jejích kontaktech usazuje cizí
materiál, přestaňte takovou baterii používat.
Akumulátorové baterie a výrobky je obsahující skladujte při pokojové teplotě, nabité přibližně
na 30 až 50 % kapacity. Doporučujeme baterie přibližně jednou ročně nabít, aby nedošlo k
přílišnému vybití.
Nevyhazujte baterii do odpadu, který je vyvážen na skládku. Při likvidaci baterie dodržujte
místní nařízení a předpisy.
Upozornění týkající se vestavěné dobíjecí baterie
NEBEZPEČÍ
Vestavěnou dobíjecí baterii se nepokoušejte vyjmout ani vyměnit. Výměnu této baterie musí
provádět specializovaný servis nebo technik autorizovaný společností Lenovo.
Baterie nabíjejte pouze podle pokynů v dokumentaci dodávané s baterií.
Specializované servisy nebo technici s autorizací Lenovo recyklují baterie Lenovo v souladu s
místními zákony a nařízeními.
Poznámka k lithiové knoflíkové baterii
NEBEZPEČÍ
Při nesprávné výměně baterie hrozí nebezpečí exploze.
Dodatek A. Důležité bezpečnostní instrukce 85
Page 92

Pokud mincová baterie není součásti CRU, nepokoušejte se vyměnit mincovou baterii. Výměnu
této baterie musí provádět specializovaný servis nebo technik autorizovaný společností Lenovo.
Specializované servisy nebo technici s autorizací Lenovo recyklují baterie Lenovo v souladu s
místními zákony a nařízeními.
Jako náhradu za lithiovou mincovou baterii používejte pouze stejný či ekvivalentní typ, jako je typ
doporučený výrobcem. Baterie obsahuje lithium a při nesprávném používání, zacházení nebo likvidaci
může explodovat. Spolknutí lithiové mincové baterie může způsobit dušení nebo vážné vnitřní
popáleniny během pouhých dvou hodin a může skončit i smrtí.
Udržujte baterie mimo dosah dětí. Pokud dojde ke spolknutí lithiové knoflíkové baterie je baterie
nebo umístěna kdekoli uvnitř těla, okamžitě vyhledejte lékařskou pomoc.
Je zakázáno:
• Nechat baterii přijít do styku s vodou
• Zahřívat baterii na více než 100 °C
• Opravovat nebo rozebírat baterii
• Ponechávat ji v prostředí s extrémně nízkým tlakem
• Ponechávat ji v prostředí s extrémně vysokou teplotou
• Drtit, propíchnout, rozříznout nebo zapálit ji
Likvidace baterie musí být provedena podle místních předpisů a nařízení.
Dále uvedené prohlášení se týká uživatelů ve státu Kalifornie, U.S.A.
Informace o chloristanu platné pro stát Kalifornie:
Produkty s lithiovou knoflíkovou baterií obsahující kysličník manganičitý mohou obsahovat
chloristany.
Chloristanové materiály – může být nutné zvláštní zacházení, viz
hazardouswaste/perchlorate/
.
https://www.dtsc.ca.gov/
86
Uživatelská příručka k modelům L14 Gen 1 a L15 Gen 1
Page 93

Teplo a větrání produktu
NEBEZPEČÍ
Počítače, napájecí adaptéry a další příslušenství po zapnutí a při dobíjení baterií vytvářejí
teplo. Notebooky mohou vytvářet vzhledem ke své malé velikosti velké množství tepla. Vždy
dodržujte tato základní pravidla:
• Když je počítač zapnutý nebo když se nabíjí baterie, může se spodní část nebo opěrky
pro ruce zahřívat. Vyvarujte se dlouhodobějšího kontaktu rukou, klína nebo jakékoli jiné
části svého těla s některou horkou částí počítače. Při používání klávesnice nepokládejte
dlaně na opěrky pro ruce po delší dobu. Váš počítač vytváří při normální činnosti teplo.
Množství tepla závisí na velikosti systémové aktivity a na úrovni nabití baterie. Dlouhodobý
kontakt s tělem, dokonce i přes oděv, může být nepříjemný nebo způsobit i popáleniny.
Při používání klávesnice byste měli dělat pravidelné přestávky, při nichž zvednete ruce z
opěrek pro ruce. Dále si dejte pozor, abyste klávesnici nepoužívali příliš dlouhou dobu.
• Nepoužívejte počítač a nedobíjejte baterii v blízkosti hořlavých materiálů nebo v prostředí s
nebezpečím výbuchu.
• Větrací otvory, větráky a chladiče jsou součástí produktu kvůli bezpečnosti, pohodlí a
spolehlivému provozu. Při položení produktu na měkký povrch, jako je postel, pohovka
nebo koberec, může dojít k zakrytí větracích otvorů nebo zablokování větráků. Ventilátory
a větrací otvory nikdy neblokujte, nezakrývejte nebo nevypínejte.
• Je-li napájecí adaptér připojený k zásuvce a k počítači, zahřívá se. Při používání
napájecího zdroje se ho nedotýkejte žádnou částí těla. Nikdy nepoužívejte napájecí adaptér
k zahřívání svého těla. Dlouhodobý kontakt s tělem, dokonce i přes oděv, může způsobit
popáleniny.
Z důvodu bezpečnosti při práci s počítačem vždy dodržujte tyto základní pokyny:
• Je-li počítač zapojen do zásuvky, musí být kryt počítače vždy zavřený.
• Pravidelně odstraňujte vrstvu prachu usazenou na vnější straně počítače.
• Je nutné odstraňovat prach z ventilátorů a větracích otvorů. U počítačů, které jsou
provozovány v oblastech s vyšším provozem nebo s vyšší prašností, může být zapotřebí
provádět čištění častěji.
• Nezakrývejte ani neblokujte žádné větrací otvory.
• Počítač nesmí být „zabudován“ do nábytku, neboť by to mohlo zvýšit riziko přehřátí.
• Teplota vzduchu proudícího dovnitř počítače nesmí překročit 35 °C.
Dodatek A. Důležité bezpečnostní instrukce 87
Page 94

Bezpečnostní instrukce týkající se elektrického proudu
NEBEZPEČÍ
Elektrický proud v napájecích, telefonních a komunikačních kabelech je nebezpečný.
Ochrana před úrazem elektrickým proudem:
• Nepoužívejte počítač za bouřky.
• Za bouřky nepřipojujte ani neodpojujte kabely, neprovádějte instalaci, údržbu ani
rekonfiguraci tohoto produktu.
• Všechny napájecí kabely připojujte pouze k řádně zapojené a uzemněné elektrické
zásuvce.
• Všechna zařízení, která budou připojena k tomuto produktu, zapojte do řádně zapojených
zásuvek.
• Datové kabely připojujte nebo odpojujte, pokud možno, pouze jednou rukou.
• Nikdy nezapínejte zařízení, která vykazují známky poškození ohněm, vodou nebo jiná
strukturální poškození.
• Pokud není v pokynech týkajících se postupů při instalaci a konfiguraci uvedeno jinak,
odpojte před sejmutím krytů baterii a všechny připojené kabely včetně napájecího.
• Nepoužívejte počítač, dokud nebudou všechny kryty vnitřních částí upevněny na svém
místě. Nikdy nepoužívejte počítač s odkrytými vnitřními částmi a obvody.
NEBEZPEČÍ
Při instalaci, přemísťování nebo otvírání krytů tohoto produktu nebo připojených zařízení
připojujte a odpojujte kabely podle následujících pokynů.
Připojení:
1. Všechno vypněte.
2. Nejprve připojte všechny kabely k zařízením.
3. Připojte datové kabely ke konektorům.
4. Zapojte napájecí kabely do zásuvky.
5. Zapněte zařízení.
Odpojení:
1. Všechno vypněte.
2. Nejdříve odpojte napájecí kabely ze zásuvky.
3. Odpojte datové kabely od konektorů.
4. Odpojte všechny kabely od zařízení.
Napájecí kabel musí být odpojena ze zásuvky před instalací veškerých ostatních elektrických kabelů
připojených k počítači.
Napájecí šňůru lze znovu připojit do zásuvky až po připojení všech ostatních kabelů k počítači.
NEBEZPEČÍ
Za bouřky neprovádějte žádné výměny, nepřipojujte telefonní kabel do telefonní zásuvky ve
zdi ani ho z ní nevypojujte.
88
Uživatelská příručka k modelům L14 Gen 1 a L15 Gen 1
Page 95

Poznámka týkající se obrazovky LCD
POZOR:
Obrazovka (LCD) je vyrobena ze skla a hrubé zacházení s počítačem nebo jeho pád může
obrazovku LCD poškodit. V případě, že se obrazovka LCD rozbije a vnitřní tekutina zasáhne
oči nebo ruce, musíte potřísněná místa okamžitě opláchnout vodou. Oplachování provádějte
nejméně po dobu 15 minut. Pokud po omytí přetrvávají nějaké problémy, vyhledejte lékařskou
pomoc.
Poznámka: V případě produktů s fluorescenčními zářivkami obsahujícími rtuť (například jiné než LED)
obsahuje fluorescenční zářivka v obrazovce (LCD) rtuť. Likvidace musí být provedena v souladu s
místními, národními nebo federálními právními předpisy.
Použití sluchátek nebo náhlavní soupravy se sluchátky a
mikrofonem
Nadměrný akustický tlak ze sluchátek může způsobit ztrátu sluchu. Nastavení ekvalizéru na maximum
zvyšuje výstupní napětí sluchátek, a tím i úroveň akustického tlaku. Chcete-li tedy ochránit svůj
sluch, nastavte ekvalizér na přiměřenou úroveň.
Nadměrné užívání sluchátek po dlouhou dobu a při velké hlasitosti může být nebezpečné v případě,
že výstup sluchátek nebo konektorů nesplňuje specifikace normy ČSN EN 50332-2. Výstupní
konektor sluchátek vašeho počítače je v souladu se specifikací EN 50332-2, bod 7. Tato specifikace
omezuje maximální výstupní napětí „wide band true RMS“ na 150 mV. Chcete-li zabránit riziku
zhoršení nebo ztráty sluchu, pořiďte si sluchátka, která splňují normu ČSN EN 50332-2 (bod 7) pro
širokopásmové napětí 75 mV. Používání sluchátek, která nesplňují normu ČSN EN 50332-2, může být
nebezpečné, neboť taková sluchátka mohou produkovat nadměrnou úroveň akustického tlaku.
Jestliže jste spolu s vaším počítačem Lenovo obdrželi i sluchátka (jako sadu), můžete si být jisti, že
kombinace sluchátek a počítače splňuje specifikace normy ČSN EN 50332-1. Rozhodnete-li se
používat jiná sluchátka, zajistěte, aby taková sluchátka splňovala specifikace normy ČSN EN 50332-1
(bod 6.5 – Hodnoty omezení). Používání sluchátek, která nesplňují normu ČSN EN 50332-1, může být
nebezpečné, neboť taková sluchátka mohou produkovat nadměrnou úroveň akustického tlaku.
Upozornění na nebezpečí udušení
NEBEZPEČÍ UDUŠENÍ – Výrobek obsahuje malé díly.
Udržujte baterii mimo dosah dětí do věku tří let.
Dodatek A. Důležité bezpečnostní instrukce 89
Page 96

Upozornění na plastový sáček
NEBEZPEČÍ
Plastové sáčky mohou být nebezpečné. Plastové sáčky ukládejte mimo dosah dětí i batolat,
abyste zabránili nebezpečí udušení.
Upozornění na skleněné části
POZOR:
Některé části vašeho výrobku mohou být vyrobeny ze skla. Sklo se může rozbít, pokud
výrobek spadne na tvrdý povrch nebo je vystaven velkému nárazu. Pokud se sklo rozbije,
nedotýkejte se ho ani se ho nesnažte odstranit. Přestaňte výrobek používat, dokud sklo
nevymění vyškolený servisní technik.
Jak zabránit výboji statické elektřiny
Statická elektřina, která je pro vás neškodná, může vážně poškodit počítačové díly a komponenty.
Nesprávná manipulace s díly citlivými na statickou elektřinu může způsobit jejich poškození. Po
rozbalení doplňku nebo jednotky CRU neotevírejte obal chránící díl před statickou elektřinou, dokud
vás pokyny nevyzvou k jeho instalaci.
Při manipulaci s doplňky nebo jednotkami CRU nebo při práci uvnitř počítače se vyhnete poškození
dílu statickou elektřinou, učiníte-li následující preventivní opatření:
• Omezte svůj pohyb. Pohyb kolem vás vytváří pole nabité statickou elektřinou.
• S komponentami počítače vždy zacházejte opatrně. Při manipulaci s adaptéry, paměťovými moduly
a dalšími deskami s obvody se dotýkejte pouze okrajů. Nikdy se nedotýkejte žádného
nechráněného obvodu.
• Chraňte komponenty před dotykem dalších osob.
• Před instalací komponenty nebo jednotky CRU, které jsou citlivé na statickou elektřinu, nejprve
přiložte antistatický obal, v němž je uložena, ke kovovému krytu rozšiřujícího slotu nebo k jinému
kovovému povrchu bez nátěru na dobu minimálně dvou sekund. Tím zmenšíte statickou elektřinu
na obalu i na povrchu svého těla.
• Je-li to možné, vyjměte díl citlivý na statickou elektřinu z antistatického obalu a instalujte jej, aniž
byste jej položili. Není-li to možné, položte antistatický obal na rovný hladký povrch a teprve na
něj díl položte.
• Nepokládejte díl na kryt počítače ani na jiný kovový povrch.
Provozní prostředí
Maximální nadmořská výška (bez vyrovnávání tlaku)
3048 m (10 000 stop)
Teplota
• Provozní teplota: 5 °C až 35 °C
90
Uživatelská příručka k modelům L14 Gen 1 a L15 Gen 1
Page 97

• Skladování a přeprava v originálním obalu: -20 °C až 60 °C.
• Skladovací teplota bez obalu: 5 °C až 43 °C
Poznámka: Při nabíjení baterie nesmí její teplota klesnout pod 10 °C.
Relativní vlhkost
• Provoz: 8 % až 95 % při teplotě mokrého teploměru 23 °C
• Skladování a přeprava: 5 % až 95 % při teplotě mokrého teploměru 27 °C
Čištění a údržba
Při patřičné péči a údržbě vám bude váš počítač sloužit spolehlivě. Následující části poskytují
informace, jež pomohou vašemu počítači pracovat na plný výkon.
Základní rady pro údržbu
Zde je několik základních ponaučení, která zajistí správné fungování počítače:
• Je-li to možné, umístěte počítač na dobře větrané a suché místo bez přístupu přímého slunečního
záření.
• Abyste zabránili riziku udušení plastovými obaly, uložte obaly mimo dosah dětí.
• Počítač neumisťujte k magnetům, zapnutým mobilním telefonům, elektrickým přístrojům nebo
reproduktorům (ne blíže než na vzdálenost 13 cm či 5").
• Počítač nevystavujte extrémním teplotám (pod 5 °C nebo nad 35 °C).
• Mezi displej a klávesnici či mezi displej a opěrky pro ruce nevkládejte žádné předměty (ani papír).
• Displej počítače může navržen tak, aby ho bylo možné otevřít a používat pod určitým úhlem.
Neotevírejte displej silou. Jinak by mohlo dojít k poškození pantu počítače.
• Je-li připojen napájecí adaptér, neobracejte počítač, jinak byste mohli poškodit konektor adaptéru.
• Před přenášením počítače vyjměte všechna média, vypněte připojená zařízení a odpojte šňůry a
kabely.
• Když zvedáte otevřený počítač, držte ho za spodní část. Počítač nezvedejte ani nedržte za displej.
• Počítač by měl rozebírat a opravovat pouze technik autorizovaný pro počítače Lenovo.
• Neupravujte ani nezalepujte západky, abyste displej udrželi otevřený nebo zavřený.
• Vyhněte se přímému vystavení svého počítače a periferií vzduchu ze zařízení, které může
produkovat negativní ionty. Všude, kde je to možné, uzemněte svůj počítač, abyste umožnili
bezpečný elektrostatický výboj.
Vyčistěte počítač
Doporučujeme počítač pravidelně čistit. Ochráníte tak jeho povrch a zajistíte jeho bezproblémový
chod.
Vyčistěte kryt počítače: Otřete jej hadříkem bez chloupků namočeném ve slabé mýdlové vodě.
Nenanášejte tekutiny přímo na kryt.
Vyčistěte kryt klávesnice: Otřete klávesy jednu po druhé hadříkem bez chloupků namočeném ve
slabé mýdlové vodě. Pokud budete otírat více kláves najednou, hadřík se může zachytit na sousední
klávese a poškodit ji. Čisticí prostředek nestříkejte přímo na klávesnici. Drobečky nebo prach pod
klávesami můžete odstranit pomocí štětečku s balónkem na čištění fotoaparátů nebo pomocí
studeného vzduchu z vysoušeče vlasů.
Dodatek A. Důležité bezpečnostní instrukce 91
Page 98

Vyčistěte displej počítače: Škrábance, mastnota, nečistoty, chemikálie a ultrafialové světlo mohou
mít vliv na výkon displeje počítače. Jemně otřete povrch displeje měkkou suchou látkou bez
chloupků. Pokud na displeji narazíte na něco, co se podobá škrábanci, může jít jen o skvrnu.
Skvrnku jemně otřete měkkým suchým hadříkem. Pokud skvrnka na displeji zůstává, otřete ji měkkým
hadříkem, který nepouští vlákna a je navlhčený vodou nebo roztokem na čištění brýlí. Nenanášejte
ale žádné tekutiny přímo na displej. Než displej zavřete, nechejte jej oschnout.
92
Uživatelská příručka k modelům L14 Gen 1 a L15 Gen 1
Page 99

Dodatek B. Informace o usnadnění a ergonomii
Tato kapitola obsahuje informace o usnadnění a ergonomii.
Informace o usnadnění
Lenovo usnadňuje uživatelům s omezenou schopností sluchu, zraku a pohybu přístup k informacím a
technologiím. Tato část obsahuje informace o způsobech, které uživatelům pomáhají efektivně
pracovat s počítačem. Nejnovější informace o možnostech usnadnění naleznete také na webové
stránce na adrese:
https://www.lenovo.com/accessibility
Klávesové zkratky
Následující seznam obsahuje klávesové zkratky, které vám mohou usnadnit používání počítače.
Poznámka: V závislosti na konkrétní klávesnici nemusí být některé z následujících klávesových
zkratek k dispozici.
• Klávesa s logem Windows + U: Otevře Centrum usnadnění přístupu
• Pravý Shift po dobu 8 sekund: Zapne nebo vypne funkci Filtrování kláves
• Klávesa Shift pětkrát: Zapne nebo vypne funkci Jedním prstem
• Klávesa Num Lock po dobu 5 sekund: Zapne nebo vypne funkci Ozvučení kláves
• Levý Alt+levý Shift+klávesa Num Lock: Zapne nebo vypne funkci Myš klávesnicí
• Levý Alt+levý Shift+klávesa PrtScn (nebo PrtSc): Zapne nebo vypne funkci Vysoký kontrast
Potřebujete-li další informace, přejděte na adresu
jedno z následujících klíčových slov: keyboard shortcuts, key combinations, shortcut keys.
Centrum usnadnění přístupu
Centrum usnadnění přístupu v operačním systému Windows vám umožňuje nastavit počítač tak, aby
vyhovoval vašim fyzickým a kognitivním potřebám.
Přístup k Centru usnadnění přístupu:
1. Vyvolejte Ovládací panely a zobrazte je podle kategorie.
2. Klepněte na položku Usnadnění přístupu ➙ Centrum usnadnění přístupu.
3. Podle pokynů na obrazovce vyberte vhodný nástroj.
Centrum usnadnění přístupu obsahuje především tyto nástroje:
• Lupa
Lupa je užitečný nástroj, který zvětšuje celou obrazovku nebo její část, takže lépe vidíte jednotlivé
položky.
• Předčítání
Program Předčítání je čtečka obrazovky, která nahlas čte text zobrazený na obrazovce a popisuje
různé události, například chybové zprávy.
• Klávesnice na obrazovce
https://windows.microsoft.com a poté vyhledejte
Dodatek B. Informace o usnadnění a ergonomii 93
Page 100

Pokud dáváte přednost psaní nebo zadávání dat do počítače pomocí myši, joysticku nebo jiného
polohovacího zařízení namísto fyzické klávesnice, můžete použít funkci Klávesnice na obrazovce.
Funkce Klávesnice na obrazovce zobrazí grafickou klávesnici se všemi standardními klávesami.
Klávesy můžete vybírat myší nebo jiným polohovacím zařízením, případně je můžete vybírat
poklepáním, pokud váš počítač podporuje vícedotykovou obrazovku.
• Vysoký kontrast
Funkce Vysoký kontrast zesiluje barevný kontrast některých textů a obrazů na obrazovce. Tyto
položky jsou pak výraznější a snáze rozpoznatelné.
• Přizpůsobení klávesnice
Umožňuje přizpůsobit nastavení klávesnice, aby se snadněji používala. Pomocí klávesnice lze
například ovládat ukazatel myši, případně lze usnadnit psaní určitých kombinací kláves.
• Přizpůsobení myši
Umožňuje přizpůsobit nastavení myši, aby se snadněji používala. Můžete například změnit vzhled
ukazatele myši a usnadnit správu oken pomocí myši.
Rozpoznávání řeči
Rozpoznávání řeči vám umožňuje ovládat počítač pomocí hlasu.
Klávesnici a myš lze ovládat slovními pokyny. Slovními pokyny lze spouštět programy, otevírat
nabídky, klikat na objekty na obrazovce, diktovat text do dokumentů a psát a posílat zprávy
elektronické pošty.
Použití rozpoznávání řeči:
1. Vyvolejte Ovládací panely a zobrazte je podle kategorie.
2. Klepněte na Usnadnění přístupu ➙ Rozpoznávání řeči.
3. Postupujte podle instrukcí na obrazovce.
Technologie čtecích zařízení
Technologie čtecích zařízení jsou zaměřeny především na rozhraní programů, systémy nápovědy a
různé on-line dokumenty. Další informace o čtečkách obrazovky naleznete v následujícím:
• Použijte soubory PDF se čtečkami obrazovky:
https://www.adobe.com/accessibility.html?promoid=DJGVE
• Použijte čtečku obrazovky JAWS:
https://www.freedomscientific.com/Products/Blindness/JAWS
• Použijte čtečku obrazovky NVDA:
https://www.nvaccess.org/
Rozlišení obrazovky
Přizpůsobením rozlišení obrazovky počítače si můžete usnadnit čtení dokumentů a prohlížení obrázků.
Postup nastavení rozlišení obrazovky:
1. Pravým tlačítkem myši klikněte do prázdného prostoru na pracovní ploše a poté klikněte na
položky Nastavení zobrazení ➙ Displej.
2. Postupujte podle instrukcí na obrazovce.
Poznámka: Nastavíte-li příliš malé rozlišení, některé objekty se nemusí na obrazovku vejít.
94
Uživatelská příručka k modelům L14 Gen 1 a L15 Gen 1
 Loading...
Loading...