Page 1
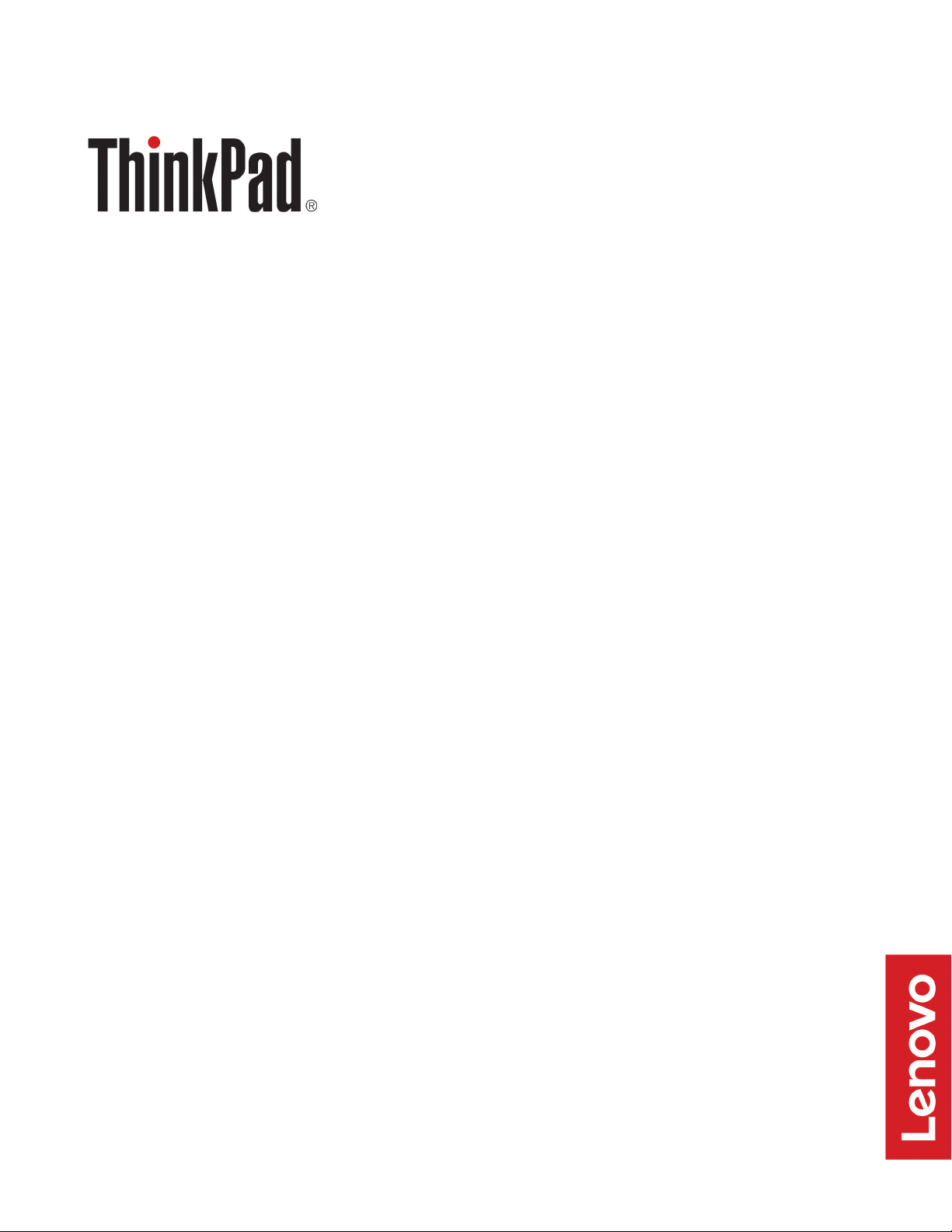
ThinkPad Hybrid USB-C with USB-A Dock
User Guide
Page 2
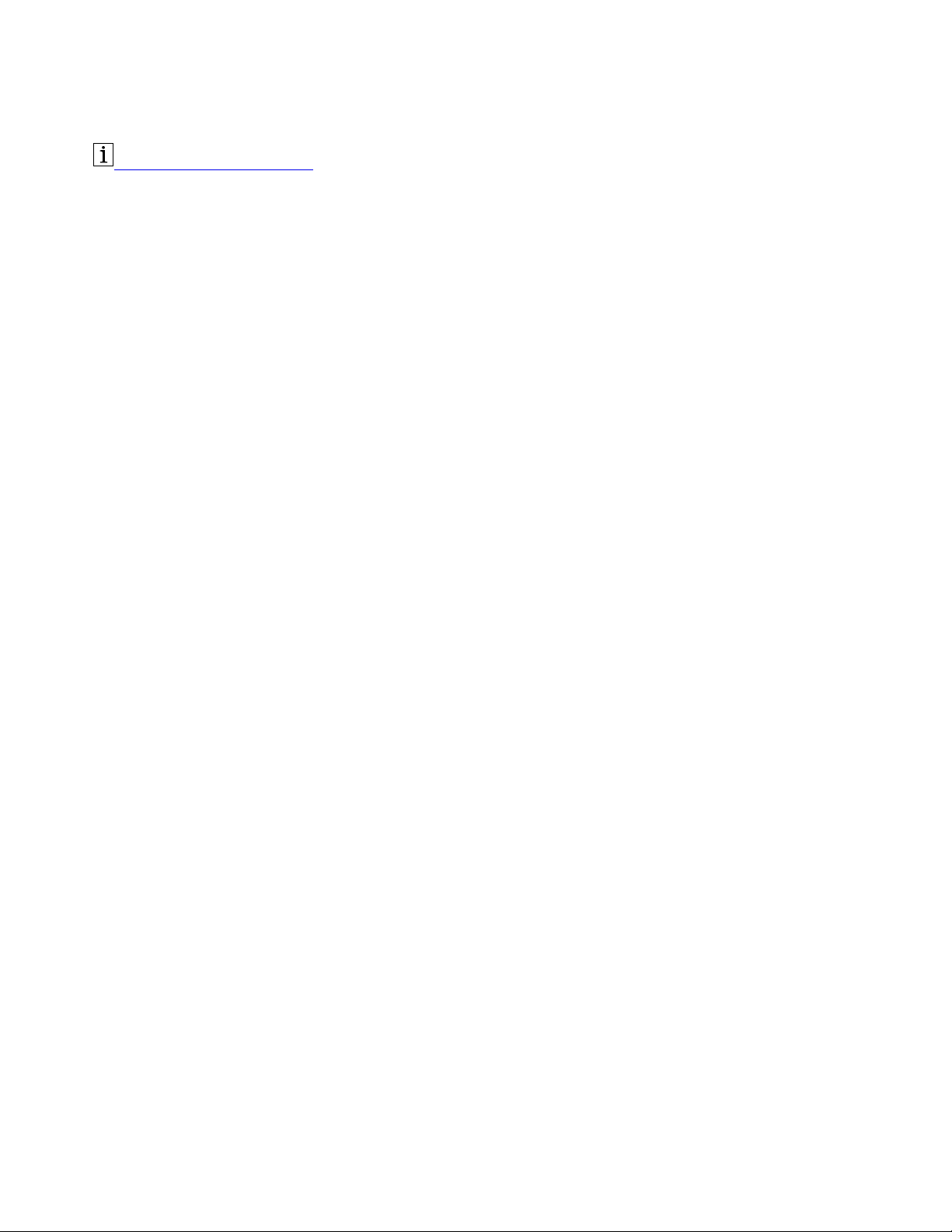
http://www.lenovo.com/safety
Note: Before using this information and the product it supports, ensure that you read and understand the
warranty information in the documentation that comes with the product.
Second Edition (March 2019)
© Copyright Lenovo 2018, 2019.
LIMITED AND RESTRICTED RIGHTS NOTICE: If data or software is delivered pursuant to a General Services
Administration “GSA” contract, use, reproduction, or disclosure is subject to restrictions set forth in Contract No. GS35F-05925.
Page 3
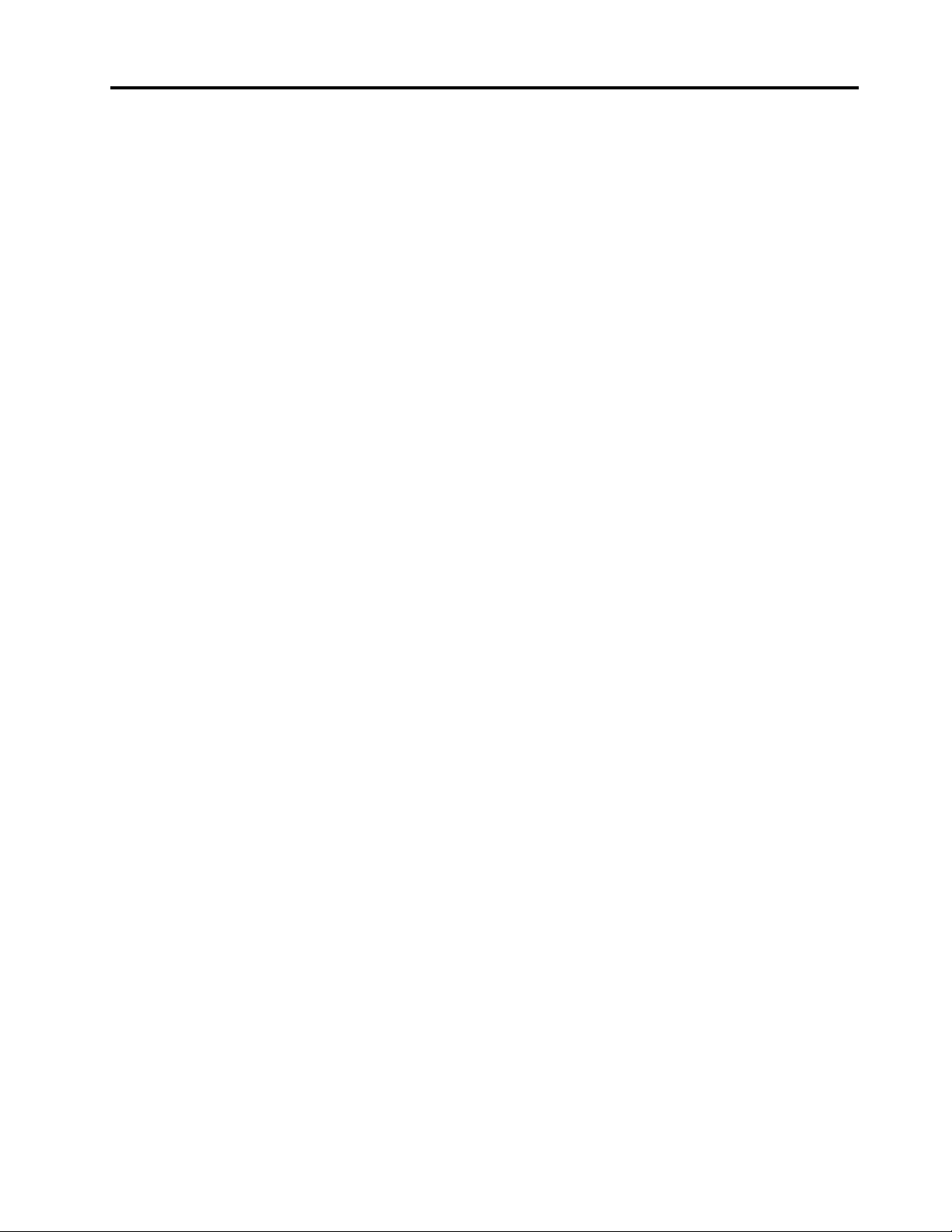
Contents
Chapter 1. About the dock . . . . . . . 1
Product description . . . . . . . . . . . . . . 1
Operating system requirement . . . . . . . . . . 1
In the box . . . . . . . . . . . . . . . . . . 1
Dock controls, connectors, and indicator . . . . . . 2
Statement on USB transfer rate . . . . . . . . 4
Chapter 2. Setting up the dock . . . . . 5
Connecting the dock to your computer. . . . . . . 5
Installing and uninstalling the device driver . . . . . 5
Chapter 3. Using the dock. . . . . . . . 7
Using the audio connector . . . . . . . . . . . 7
Using the Ethernet connector . . . . . . . . . . 7
Using the video output connectors . . . . . . . . 8
Maximum resolutions. . . . . . . . . . . . 8
Supported resolutions . . . . . . . . . . . 9
System requirements . . . . . . . . . . . 10
Configuring the external displays . . . . . . 10
Chapter 4. Troubleshooting . . . . . . 13
Appendix A. Accessibility
information . . . . . . . . . . . . . . . 15
Appendix B. Trademarks . . . . . . . 17
© Copyright Lenovo 2018, 2019 i
Page 4
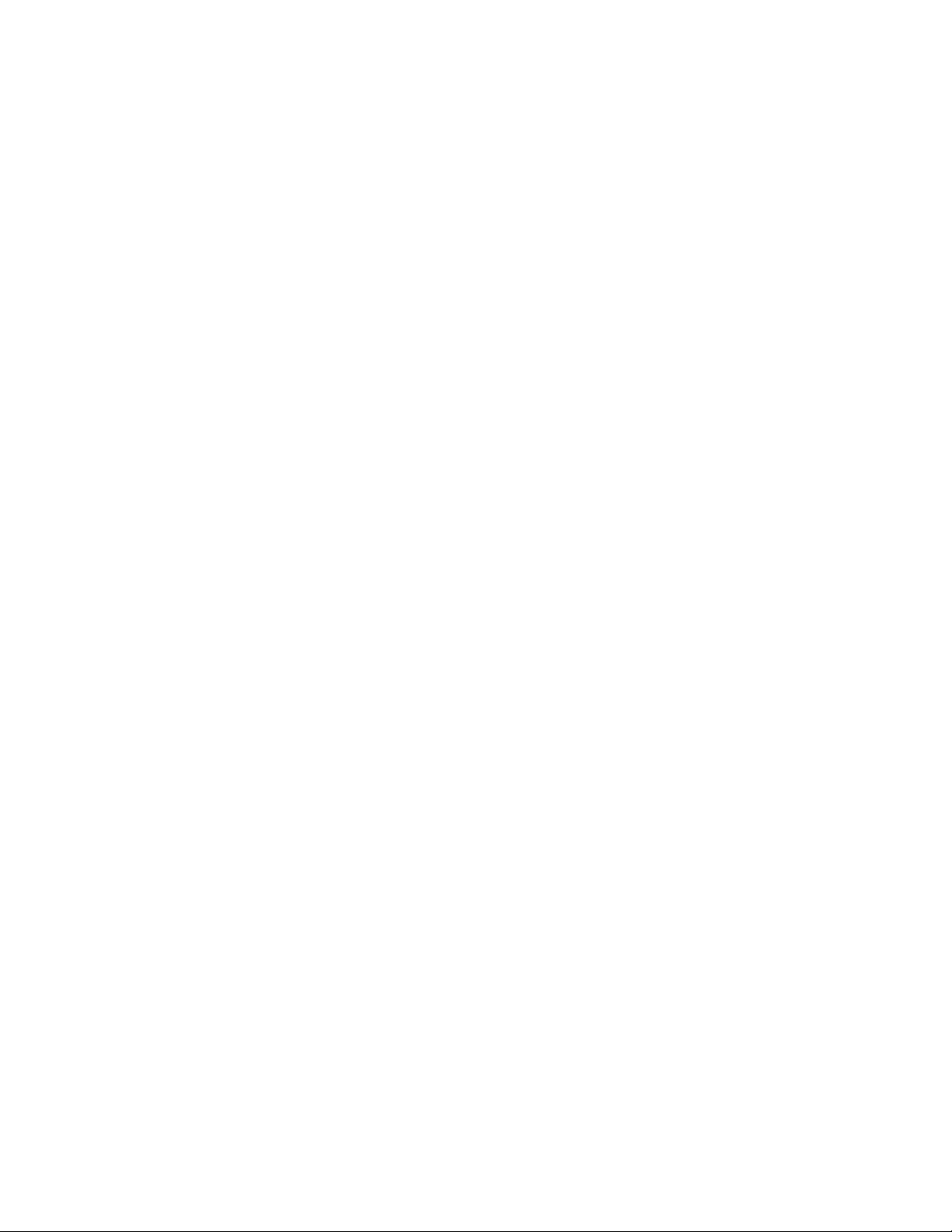
ii ThinkPad Hybrid USB-C with USB-A Dock User Guide
Page 5
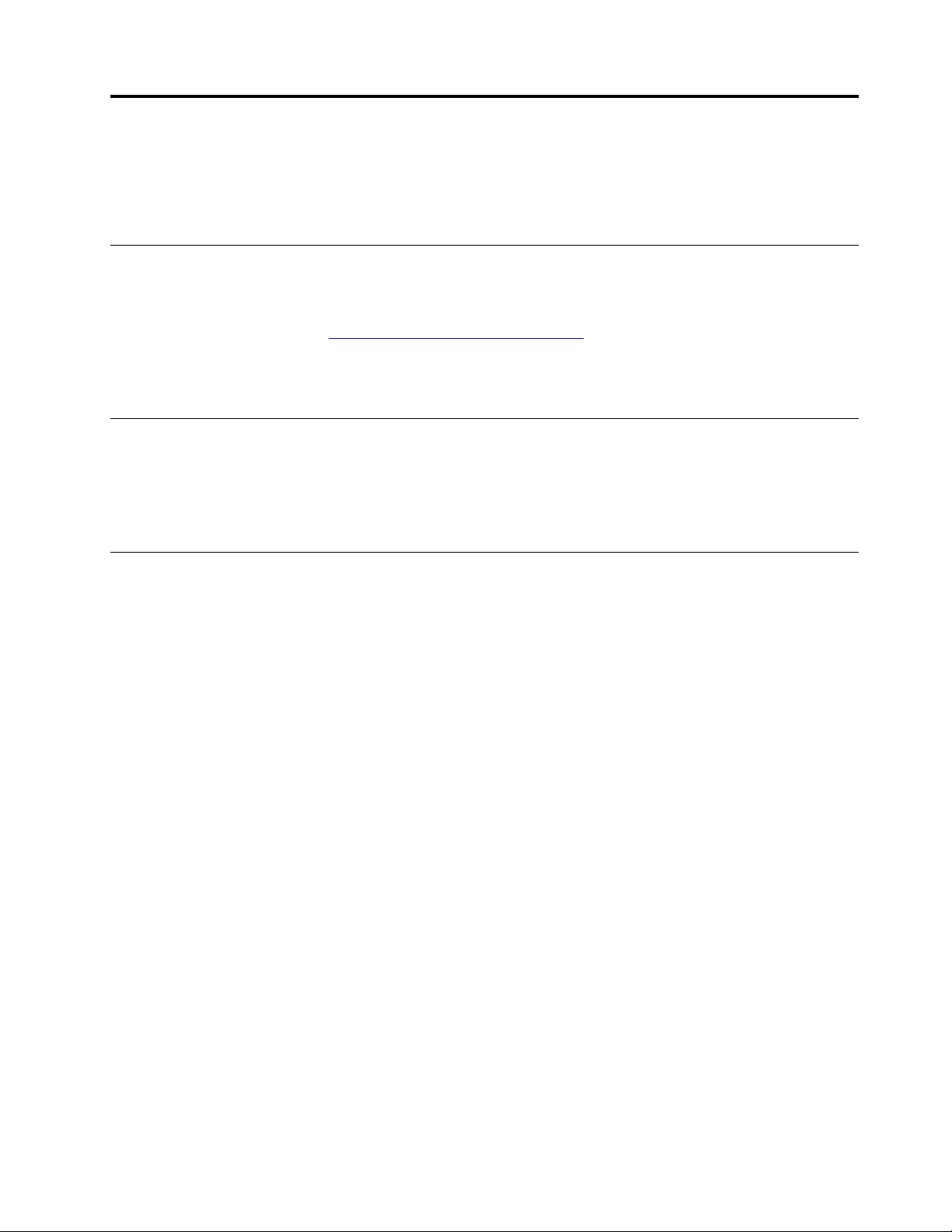
Chapter 1. About the dock
This chapter provides product information about the ThinkPad Hybrid USB-C with USB-A Dock (referred to
as dock).
Product description
The dock is a portable expansion module. It can easily connect your compatible computer to the Ethernet
and multiple devices, such as a headset, a monitor, and a Universal Serial Bus (USB) device. For the
compatible computer list, go to
After setting up the dock, you can connect multiple devices to the dock and configure the dock on your
computer. Then, you can use the multiple devices each time you connect your computer to the dock.
Operating system requirement
The dock is supported on the following operating systems:
• Microsoft
• Microsoft Windows 10
®
Windows® 7
In the box
Your option package includes the following:
http://www.lenovo.com/support/docks and select the entry for the dock.
• ThinkPad Hybrid USB-C with USB-A Dock
• ThinkPad USB-C Cable with USB-A Converter (referred to as USB-C
• ac power adapter and power cord
• Documentation
Contact your place of purchase if any item is missing or damaged. Ensure that you retain your proof of
purchase and packing material. They might be required to receive warranty service.
TM
cable)
© Copyright Lenovo 2018, 2019 1
Page 6
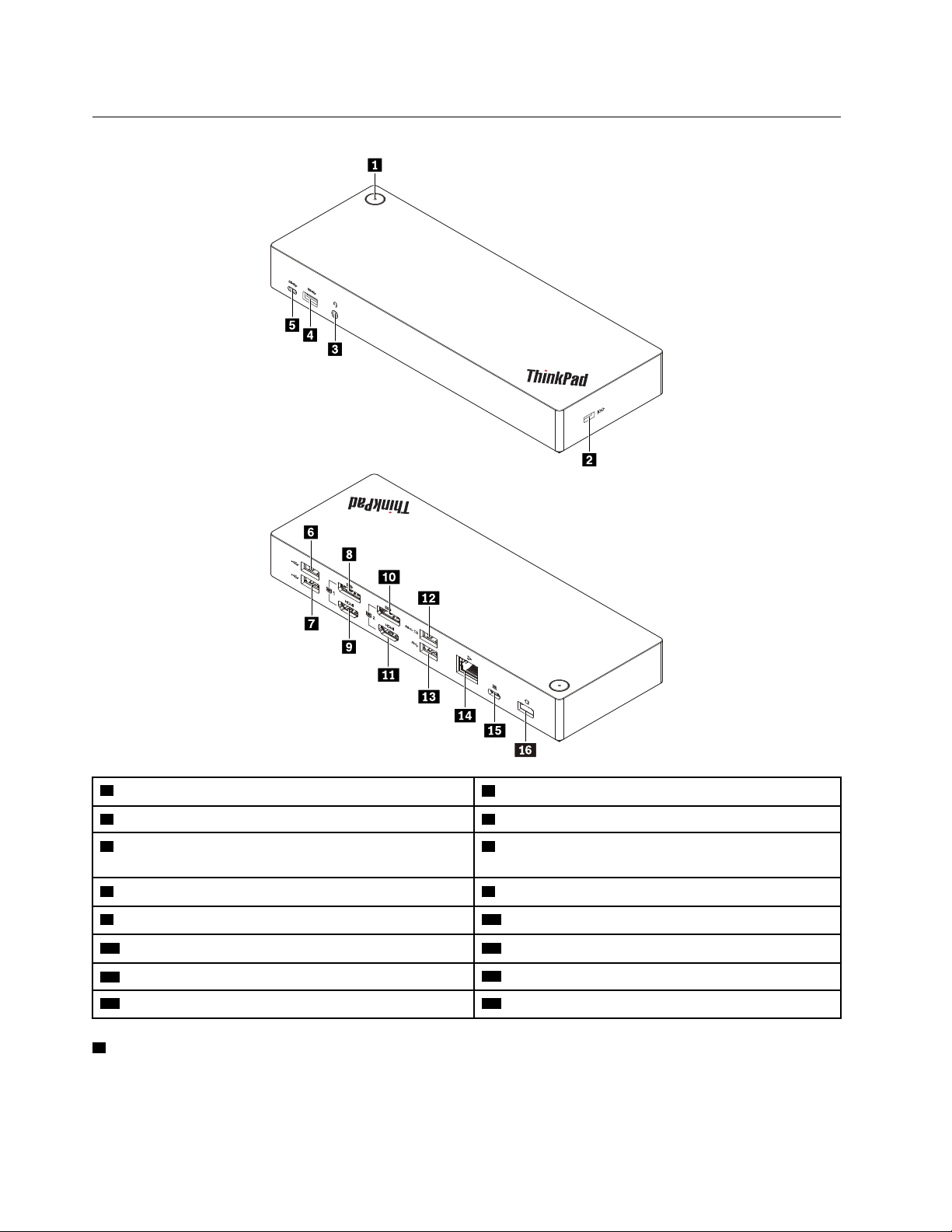
Dock controls, connectors, and indicator
1 Power button with indicator
3 Audio connector
5 USB-C connector (for connecting USB-C compatible
2 Security-lock slot
4 USB 3.1 connector Gen 2
6 USB 2.0 connector
devices)
7 USB 2.0 connector
9 HDMI
11 HDMI connector 2
13 USB 3.1 connector Gen 2
15 USB-C connector (for connecting computer)
1 Power button with indicator: The dock power button works differently in the following situations:
TM
connector 1 10 DisplayPort connector 2
8 DisplayPort
12 Always On USB 3.1 connector Gen 2
14 Ethernet connector
16 Power connector
®
connector 1
• When the dock is connected only to ac power but not the computer, press the dock power button to turn
off and turn on the dock. The indicator in the dock power button shows the dock status:
– Amber: The dock is on.
2
ThinkPad Hybrid USB-C with USB-A Dock User Guide
Page 7

– Off: The dock is off.
• When the dock is connected to the USB-C connector on your computer, the dock power button functions
as your computer power button. You can press the dock power button to turn on, turn off, wake up the
computer, or put the computer to sleep or hibernation mode after you define what the computer power
button does on your computer. To change what the computer power button does, do the following:
1. Go to Control Panel.
– For Windows 7: Click the Start button to open the Start menu and click Control Panel.
– For Windows 10: Click the Start button to open the Start menu and click Windows System ➙
Control Panel.
2. View Control Panel by Large icons or Small icons.
3. Click Power Options ➙ Choose what the power buttons do.
4. Follow the instructions on the screen.
The indicator in the dock power button shows the computer status:
– Solid white: The computer is on.
– White, blinking: The computer is in sleep mode.
– Off: The computer is off or in hibernation mode.
• When the dock is connected to the USB 3.1 connector on your computer, the indicator in the dock power
button shows the dock status:
– Solid white: The dock is on.
– Amber or off: For dock connectors, only the Always On USB 3.1 connector Gen 2 is working. Press the
dock power button to turn off the dock.
Note: The USB 3.1 connector on your computer has different power settings under different computer
status. Therefore, the indicator in the dock power button will not show the computer status.
2 Security-lock slot: To protect your dock from theft, lock your dock to a desk, table, or other fixture
through a security cable lock designed to fit the security-lock slot on your dock.
Note: You are responsible for evaluating, selecting, and implementing the locking device and security
feature. Lenovo makes no comments, judgments, or warranties about the function, quality, or performance
of the locking device and security feature. Cable locks for your product are available from Lenovo at
www.lenovoquickpick.com/
3 Audio connector: Connect headphones or a headset with a 3.5-mm (0.14-inch), 4-pole plug.
4 13 USB 3.1 connectors Gen 2: With greater data transfer rate, the USB 3.1 connector Gen 2 is used to
.
https://
connect USB-compatible devices, such as a USB keyboard, a USB mouse, a USB storage device, or a USB
printer.
5 USB-C connector (for connecting USB-C compatible devices): Use the connector to transfer data or
charge your device. This connector can supply power up to 5 V 3 A during the charging process.
6 7 USB 2.0 connectors: Connect USB-compatible devices, such as a USB keyboard, a USB mouse, a
USB storage device, or a USB printer.
Notes:
• It is recommended that you connect the keyboard or mouse to the USB 2.0 connector on the dock.
• For optimal data transfer, connect a USB 3.1 device to a USB 3.1 connector Gen 2 instead of a USB 2.0
connector on the dock.
Chapter 1. About the dock 3
Page 8

8 10 DisplayPort connectors: Connect a high-performance monitor, a direct-drive monitor, or other
devices that use a DisplayPort connector.
9 11 HDMI connectors: The High-Definition Multimedia Interface (HDMI) connector is a digital audio and
video interface. It enables you to connect the dock to a compatible digital audio device or video monitor,
such as an HDTV.
Note: The video output connectors of the same group do not support video output at the same time:
• Group 1: DisplayPort connector 1
8 and HDMI connector 1 9
• Group 2: DisplayPort connector 2 10 and HDMI connector 2 11
12 Always On USB 3.1 connector Gen 2: With greater data transfer rate and charging speed, the Always
On USB 3.1 connector Gen 2 is used to connect USB-compatible devices and charge some mobile digital
devices and smartphones when the dock is connected to the power supply. This connector can supply
power up to 2.4 A during the charging process.
14 Ethernet connector: Connect an Ethernet cable to an Ethernet local area network (LAN).
15 USB-C connector (for connecting computer): Connect the USB-C cable to the computer.
16 Power connector: Connect the ac power adapter.
Statement on USB transfer rate
Depending on many factors such as the processing capability of the host and peripheral devices, file
attributes, and other factors related to system configuration and operating environments, the actual transfer
rate using the various USB connectors on this device will vary and will be slower than the data rate listed
below for each corresponding device.
USB device Data rate (Gbit/s)
3.1 Gen 2
10
4 ThinkPad Hybrid USB-C with USB-A Dock User Guide
Page 9

Chapter 2. Setting up the dock
This chapter provides information about setting up the dock.
Connecting the dock to your computer
To connect the dock to your computer, do the following:
Note: Ensure that you use the USB-C cable, the ac power adapter, and the power cord that come with the
dock.
1. Connect the power cord to the ac power adapter.
2. Connect the power cord to an electrical outlet.
3. Connect the ac power adapter to the power connector on the dock.
4. Connect one end of the USB-C cable to the USB-C connector (for connecting computer) on the dock.
5. Connect the other end of the USB-C cable to the computer by doing one of the following:
• Connect the USB-C cable to the USB-C connector on the computer
the computer.
• Connect the USB-C connector of the cable to the USB converter. Then connect the USB converter to
the USB 3.1 connector on the computer
5b . The dock does not supply power to the computer.
5a .The dock supplies power to
Installing and uninstalling the device driver
Ensure that the device driver for the dock is installed on your computer before using the dock.
© Copyright Lenovo 2018, 2019 5
Page 10

The device driver is preinstalled on all supported Lenovo computers and the dock is ready for use after you
connect it to an ac power source and your computer. For the supported computer model information, go to
http://www.lenovo.com/support/docks and select the entry for the dock.
You also can download the latest device driver from the Lenovo Web site by doing the following:
1. Go to
http://www.lenovo.com/support/docks.
2. Select the entry for the dock.
3. Follow the instructions on the screen to download and install the device driver.
To uninstall the device driver, do the following:
1. Go to Control Panel and view by Category.
2. Click Uninstall a program.
3. Right-click DisplayLink Graphics Driver to select Uninstall.
4. Right-click ThinkPad USB Ethernet Adapter Driver to select Uninstall.
5. Right-click ThinkPad Hybrid USB-C Dock Driver to select Uninstall.
6. Follow the instructions on the screen to uninstall the device driver.
7. Restart your computer.
6
ThinkPad Hybrid USB-C with USB-A Dock User Guide
Page 11

Chapter 3. Using the dock
This chapter provides information about using the dock.
Using the audio connector
After setting up the dock, the audio connector on the dock is enabled and the audio connector on the
computer is disabled by default. Depending on your needs, you can manually enable the audio connector on
the dock or on the computer.
To enable an audio connector manually, do the following:
1. Right-click the speaker icon in the Windows notification area.
2. Click Playback devices. The Sound window is displayed.
3. Click the Playback tab to select an audio line-out device and then click Set Default.
4. Click the Recording tab to select an audio line-in device and then click Set Default.
5. Click OK.
Note: To apply your configuration, restart the applications that are using the audio devices. The current
configuration will be saved until you change it the next time.
Using the Ethernet connector
To use the Ethernet connector on the dock, connect the dock to a standard 10 Mbps, 100 Mbps, or 1000
Mbps network using an Ethernet cable.
DANGER
To avoid the risk of electrical shock, do not connect the telephone cable to the Ethernet connector.
You can only connect an Ethernet cable to this connector.
The Ethernet connector has two network status indicators. When the green indicator is on, the computer is
connected to a LAN. When the yellow indicator blinks, data is being transmitted.
The following functions are available on supported computers when the dock is connected to both the
computer and the LAN. For the supported computer information, refer to the document Network function
support – Option Compatibility Matrix available at
• Preboot eXecution Environment
The Preboot eXecution Environment (PXE) technology makes the computer more manageable by enabling
the computer to start from a server.
• MAC address Pass Through
After enabling the MAC address Pass Through function, your dock MAC address is the same as that of
your computer.
• Wake on LAN
The network administrator can turn on a computer from a management console by using the Wake on
LAN feature.
www.lenovo.com/accessoriesguide.
© Copyright Lenovo 2018, 2019 7
Page 12

When the Wake on LAN function is enabled, many operations, such as data transfer, software updates,
and flash updates of the UEFI BIOS, can be done remotely without remote attendance. The updating
process can perform after normal working hours and on weekends, so that the users are not interrupted
during work, and the LAN traffic is kept to a minimum. It saves time and increases productivity.
• Wake on LAN from Dock
Enable the Wake on LAN from Dock feature from the computer when the dock is connected to the
computer. Then you can realize the Wake on LAN feature.
Note: To use the Wake on LAN feature to wake the computer from hibernation mode or turn on the
computer, ensure that the dock is connected to the USB-C connector on the computer.
You can enable the Wake on LAN feature or the Wake on LAN from Dock feature through configuring the
BIOS on your computer by doing the following:
1. Restart the computer. When the logo screen is displayed, press F1 to start the ThinkPad Setup
program.
2. Select Config ➙ Network. The Network submenu is displayed.
3. Select a corresponding option for the Wake on LAN feature.
4. Press F10 to save the settings and exit.
Note: For more information about configuring the BIOS, refer to the user guide that comes with your
computer.
Using the video output connectors
The dock has four video output connectors as shown to support up to two external displays. To use the
video output connectors on the dock, connect an external display to the connector using a corresponding
cable.
Notes:
• The video output connectors of the same group do not support video output at the same time.
• The external displays connected to the dock will not be on until your computer enters the Windows
operating system.
• Do not connect one external display to another external display that is connected to the dock. The dock
does not support this Daisy Chain connection.
• The dock does not support High-bandwidth Digital Content Protection (HDCP). Therefore, the video
output connectors on the dock do not support the playback of protected contents on the external display.
Maximum resolutions
The dock supports the following maximum resolution for the external displays if they also support that
resolution:
• 5120 x 2880 pixels / 60 Hz, with an external display connected to both DisplayPort connectors with the
DisplayPort cables that come with the external display
• 4096 x 2160 pixels / 60 Hz, with an external display connected to one DisplayPort or HDMI connector
8
ThinkPad Hybrid USB-C with USB-A Dock User Guide
Page 13

• 3840 x 2160 pixels / 60 Hz, with two external displays connected to the following video output
connectors:
– DisplayPort 1 and DisplayPort 2
– DisplayPort 1 and HDMI 2
– HDMI 1 and DisplayPort 2
– HDMI 1 and HDMI 2
For more information about the external displays, see the manuals that come with them.
Supported resolutions
The dock supports the following resolutions and refresh rates for external displays:
Note: The dock does not support display resolutions with interlaced scanning, such as 1080i.
Resolution (pixels) Refresh rate (Hz)
640 x 480 60, 67, 72, 75, 85
720 x 400 70, 85, 88
720 x 480 50, 60
768 x 576 50, 60
800 x 600 56, 60, 72, 75, 85
832 x 624 75
800 x 480 60
848 x 480 60
1024 x 600 60
1024 x 768 60, 70, 75, 85
1152 x 864 75
1152 x 870 75
1280 x 720 50, 60
1280 x 768 60, 75, 85
1280 x 800 60
1280 x 960 60, 85
1280 x 1024 60, 75
1360 x 768 60
1366 x 768 50, 60
1368 x 768 60
1400 x 1050 60, 75, 85
1440 x 900 60
1600 x 900 60
1600 x 1200 60
1680 x 1050 60
1920 x 1080 50, 60
Chapter 3. Using the dock 9
Page 14

Resolution (pixels) Refresh rate (Hz)
1920 x 1200 60
2048 x 1080 60
2048 x 1152 60
2048 x 1280 60
2048 x 1536 60
2560 x 1440 50, 60
2560 x 1600 60
3440 x 1440 30
3840 x 2160 30, 60
4096 x 2160 60
5120 x 2880 60
System requirements
Your computer requirements for the resolutions of 3840 x 2160 pixels or 4096 x 2160 pixels are as follows:
Minimum requirements (for viewing documents and
Web sites)
®
Processor: Intel
Trinity or better
Memory: 4 GB Memory: 8 GB
Graphics card: Intel HD 4000, ATI Radeon HD 7xxx,
®
NVIDIA
specifically for the Windows version
USB: USB 2.0 or USB 3.1 (recommended) USB: USB 3.1
GeForce® 5xxM or better, with drivers released
Core
TM
i3 2+GHz / Intel Core M / AMD
Minimum requirements (for full-screen video
playback)
®
Processor: Intel SkyLake i3 or Intel Core i7 2+GHz / AMD
Richland A10-575x / AMD Kaveri A10-7400P or better
Graphics card: Intel HD 4000, ATI Radeon HD 8650,
NVIDIA GeForce 7xxM or better, with drivers released
specifically for the Windows version
Disk: 7200 rounds per minute (RPM) of hard disk drive or
solid-state drive
Note: To play back videos with the resolution of 3840 x
2160 pixels, ensure that your computer is capable of
decoding the videos in the Graphic Processing Unit
(GPU).
Configuring the external displays
You can perform the following configurations for the external displays connected to your dock to meet your
needs:
• Choosing a display mode: extend mode, mirror mode, or single-display mode
• Rotating the external displays
• Setting the resolution of the external displays
• Setting the color quality of the external displays
To configure the external displays, do the following:
1. Right-click on the desktop and select Screen resolution (Windows 7) or Display settings (Windows
10).
10
ThinkPad Hybrid USB-C with USB-A Dock User Guide
Page 15

2. Follow the instructions on the screen to complete the configuration.
For more information, see the Windows help information system.
Chapter 3. Using the dock 11
Page 16

12 ThinkPad Hybrid USB-C with USB-A Dock User Guide
Page 17

Chapter 4. Troubleshooting
This chapter provides information about what to do if you experience problems with the dock.
General
1. The dock does not work after connected to a computer with the provided USB-C cable.
• Ensure that you use the ac power adapter, power cord, and USB-C cable that come with the dock.
Disconnect and reconnect each one to ensure that they work well. The dock always needs an
external power adapter for operation, because it does not take power from your computer.
• Ensure that the computer connector (USB-C or USB 3.1 connector) that the dock is connected to
works well.
• Ensure that the device driver of the dock is correctly installed on your computer; if not, install the
device driver and restart the computer.
2. The 2.4 GHz wireless keyboard or 2.4 GHz wireless mouse function is interrupted. The mouse
pointer lags or it cannot move. Some characters are lost when you input by the keyboard.
Ensure that you connect the 2.4 GHz device receiver to the USB 2.0 connector on the dock.
3. The charging speed becomes slow after I connect my device (such as a mobile phone) to the dock
for charging.
Ensure that you connect your device to the Always On USB 3.1 connector Gen 2. Disconnect the dock
from the computer and the charging speed might become faster.
4. My mobile phones or other USB devices cannot be charged with the Always On USB 3.1
connector Gen 2 on the dock.
It is recommended that you disconnect the dock from the computer and then you can charge the mobile
phones or other USB devices.
5. The mouse and keyboard cannot wake up my computer when connected to the Always On USB
3.1 connector Gen 2 on the dock.
Ensure that your mouse or keyboard is connected to another USB connector (USB 2.0 connector
recommended) on the dock instead of the Always On USB 3.1 connector Gen 2.
6. The dock does not supply power to my computer after being connected to the computer with the
provided USB-C cable.
Ensure that you use the ac power adapter and the power cord that come with the dock.
Video output
1. The external display is blank.
• Ensure that the computer connected to the dock is running correctly and is not in sleep or hibernation
mode. When the computer is in sleep or hibernation mode, the external display is always blank.
• Ensure that you connect no more than two external displays at a time.
• Ensure that the device driver of the dock is correctly installed.
• Ensure that the following connections are correct:
– The connection between the dock, the USB-C cable, and the computer
– The connection between the dock, the ac power adapter, the power cord, and the electrical outlet
– The connection between the dock, your video cable, and the external display
© Copyright Lenovo 2018, 2019 13
Page 18

If the problem persists, disconnect all connections of the dock and uninstall the device driver of the
dock. Then, reinstall the device driver and reconnect all cables to the dock. See Chapter 2 “Setting up
the dock” on page 5.
2. I cannot play back videos on the external display but can play them back on the computer display.
Some computers do not support the Certified Output Protection Protocol (COPP), so you cannot play
back the protected videos on the external display connected to the dock.
To play back videos on the external display, connect the external display to an available DisplayPort or
HDMI connector on your computer. Then extend the video output from your computer display to the
external display. For more information, see “Configuring the external displays” on page 10.
3. The images on the external display flutter.
Check the resolution of the external display and ensure that you use the recommended resolution. For
more information, see “Configuring the external displays” on page 10.
4. The images on the external display are not in correct colors.
Check the color quality of the external display and adjust it to meet your needs. For more information,
see “Configuring the external displays” on page 10.
5. The computer can play back Web flashes. However, when I drag the window to the external
display and maximize the playback window, the playback stops.
To solve the problem, update your Adobe Flash Player program to the latest version.
Audio
I cannot hear anything through my computer speakers or I cannot use the audio connector on the
computer.
By default, Lenovo computers use the audio connector on the dock and disable the built-in audio connector
on the computer when the dock is connected. However, you can manually enable the built-in audio
connector on the computer. For more information, see “Using the audio connector” on page 7.
14
ThinkPad Hybrid USB-C with USB-A Dock User Guide
Page 19

Appendix A. Accessibility information
Documentation in accessible formats
Lenovo provides electronic documentation in accessible formats, such as properly tagged PDF files or
HyperText Markup Language (HTML) files. Lenovo electronic documentation is developed to ensure that
visually impaired users can read the documentation through a screen reader. Each image in the
documentation also includes adequate alternative text to explain the image so that visually impaired users
can understand the image when they use a screen reader.
To open and view PDF files, your computer must have the Adobe Reader program installed. The Adobe
Reader program also is available for download at:
http://www.adobe.com
© Copyright Lenovo 2018, 2019 15
Page 20

16 ThinkPad Hybrid USB-C with USB-A Dock User Guide
Page 21

Appendix B. Trademarks
The following terms are trademarks of Lenovo in the United States, other countries, or both:
Lenovo
Lenovo logo
ThinkPad
ThinkPad logo
Microsoft and Windows are trademarks of the Microsoft group of companies.
DisplayPort is a trademark of the Video Electronics Standards Association.
The terms HDMI and HDMI High-Definition Multimedia Interface are trademarks or registered trademarks of
HDMI Licensing LLC in the United States and other countries.
USB-C is a trademark of USB Implementers Forum.
Intel and Intel Core are trademarks of Intel Corporation or its subsidiaries in the U.S. and/or other countries.
AMD is a registered trademark of Advanced Micro Devices, Inc.
NVIDIA and GeForce are registered trademarks of NVIDIA Corporation.
®
All other trademarks are the property of their respective owners. © 2019 Lenovo.
© Copyright Lenovo 2018, 2019 17
Page 22

18 ThinkPad Hybrid USB-C with USB-A Dock User Guide
Page 23

Page 24

Part Number: SP40Q17684
Printed in China
(1P) P/N: SP40Q17684
Page 25

*1PSP40Q17684*
 Loading...
Loading...