Page 1
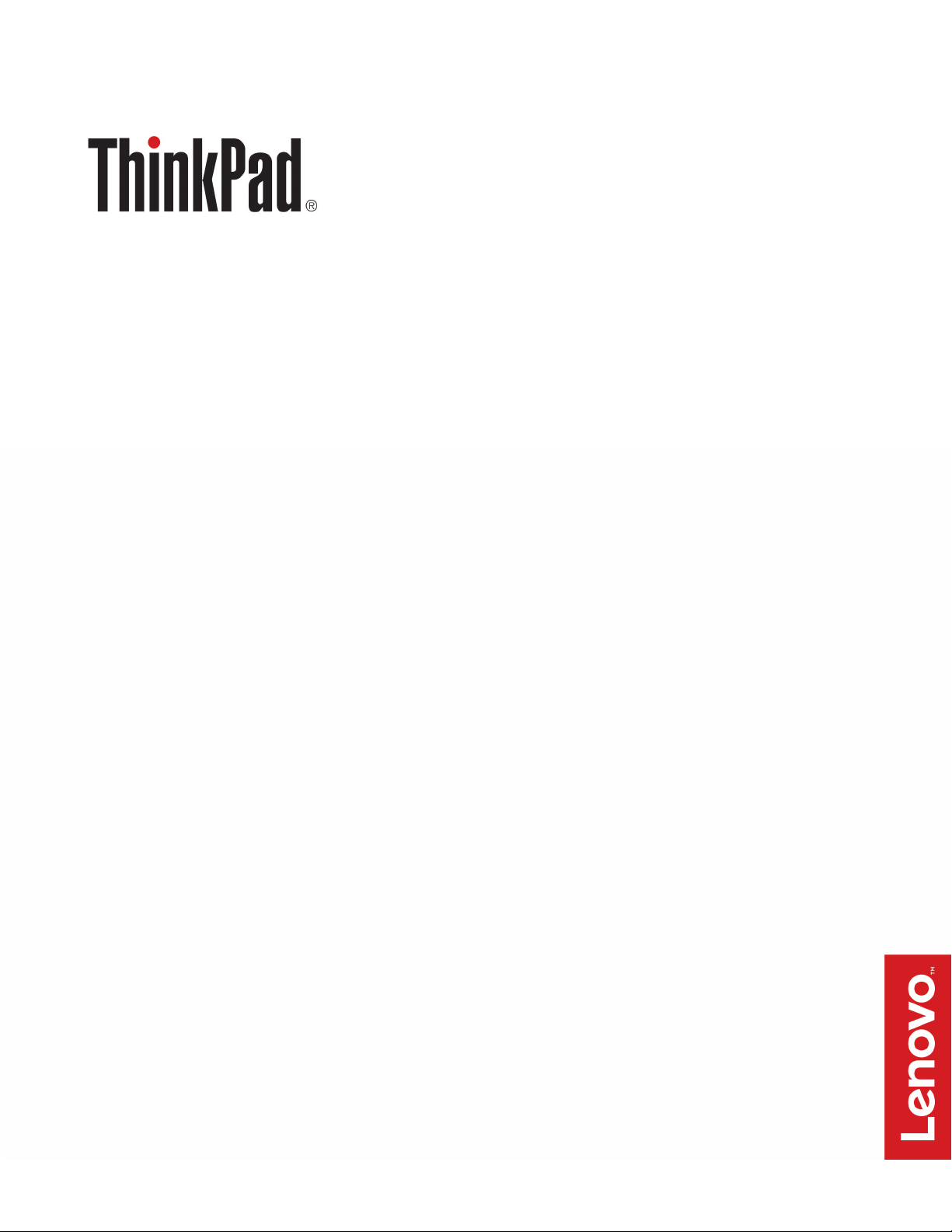
Brugervejledning til ThinkPad Hybrid USB-C
with USB-A Dock
Page 2
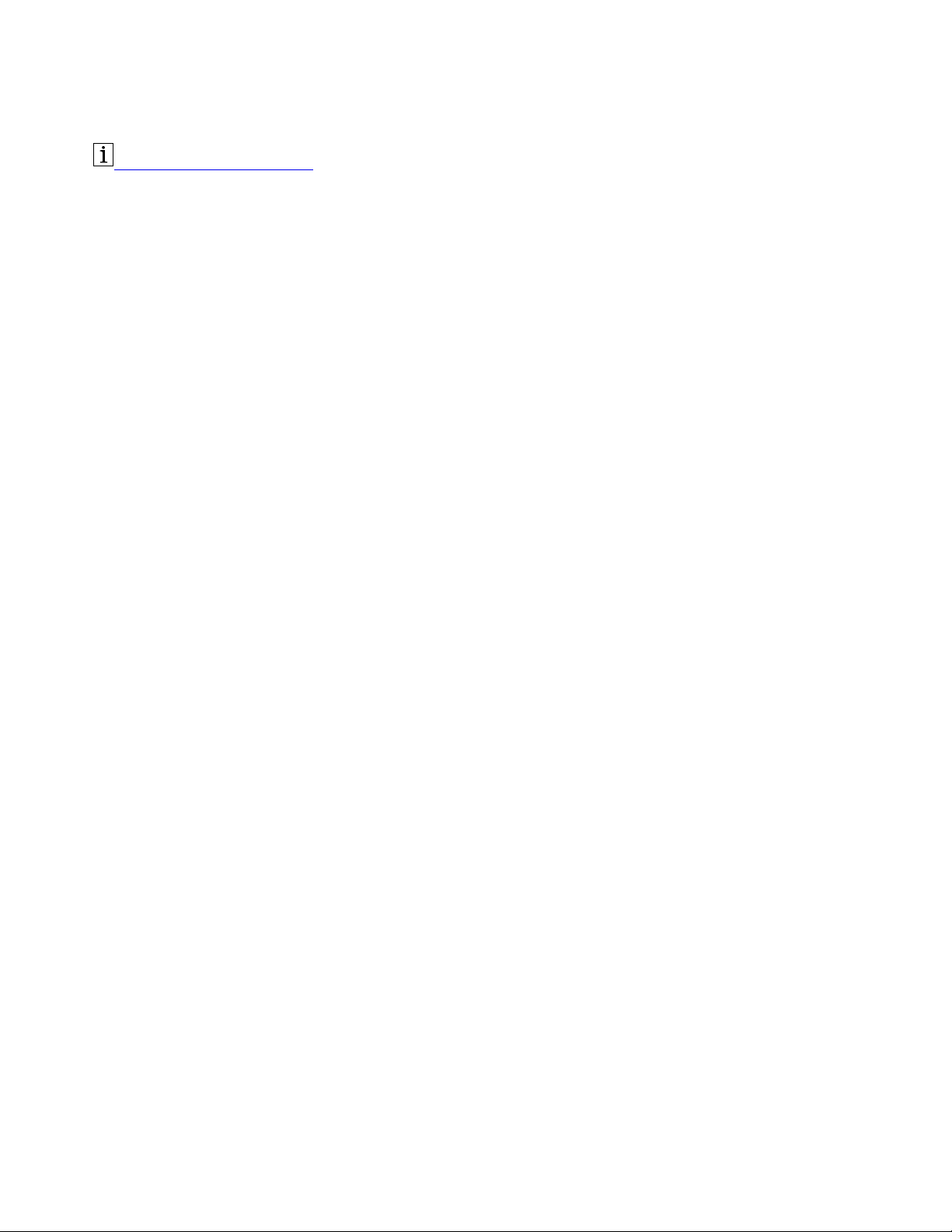
http://www.lenovo.com/safety
Bemærk: Før du bruger disse oplysninger og det produkt, de omhandler, skal du sørge for at læse og forstå
garantioplysningerne, der følger med produktet.
Første udgave (Januar 2018)
© Copyright Lenovo 2018.
MEDDELELSE OM BEGRÆNSEDE RETTIGHEDER: Hvis data eller software leveres i henhold til en GSA-aftale (General
Services Administration), sker brug, reproduktion og videregivelse i henhold til de begrænsninger, der er angivet i aftale
nr. GS-35F-05925.
Page 3
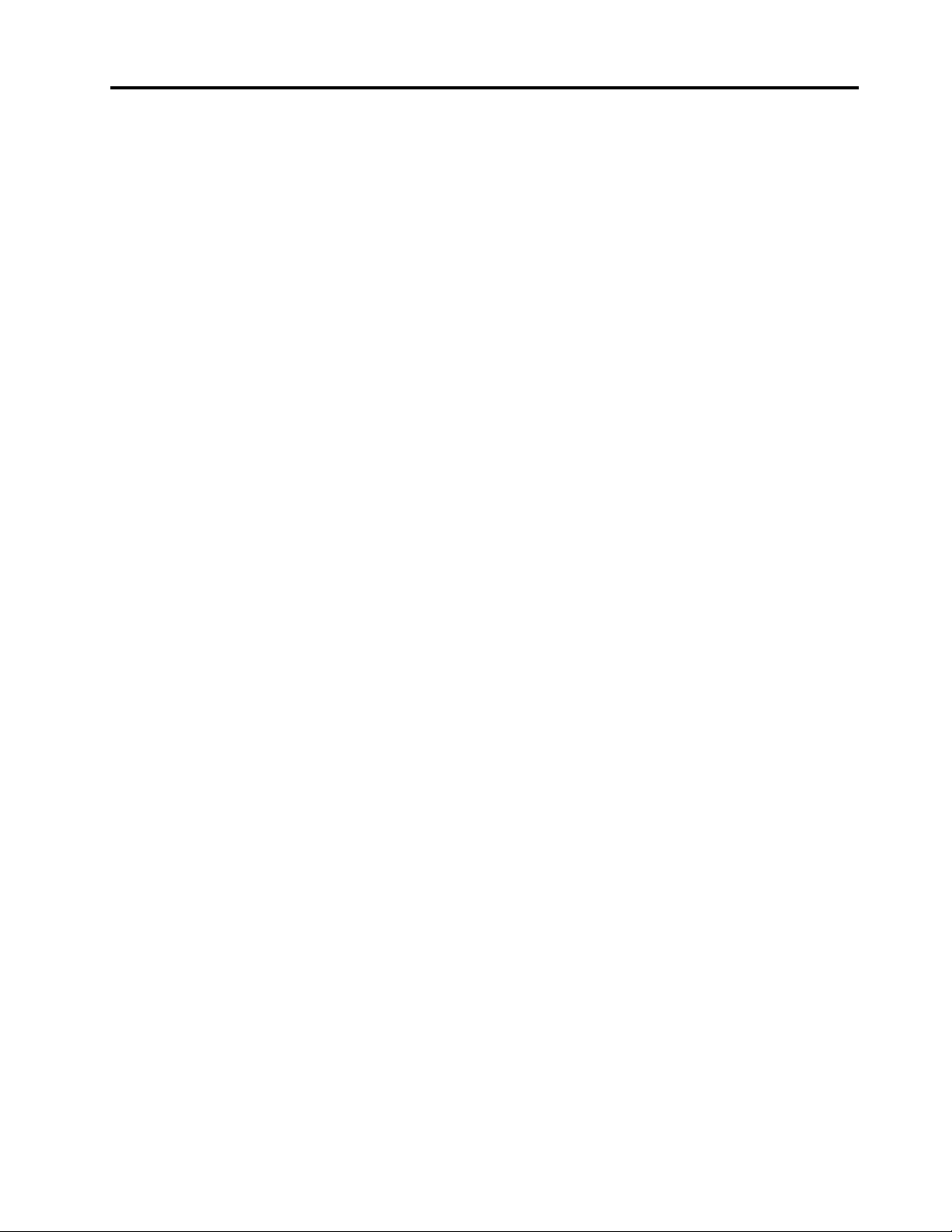
Indholdsfortegnelse
Kapitel 1. Om docken . . . . . . . . . . 1
Produktbeskrivelse . . . . . . . . . . . . . . 1
Krav til styresystemet . . . . . . . . . . . . . 1
Æskens indhold. . . . . . . . . . . . . . . . 1
Knapper, stik og indikator på docken . . . . . . . 2
Kapitel 2. Konfiguration af docken . . . 5
Sådan sluttes docken til computeren . . . . . . . 5
Installation og afinstallation af enhedsdriveren . . . . 5
Kapitel 3. Sådan anvendes docken . . . 7
Sådan anvendes lydstikket . . . . . . . . . . . 7
Sådan anvendes Ethernet-stikket . . . . . . . . . 7
Anvendelse af videoudgangsstikkene . . . . . . . 8
Maksimale opløsninger . . . . . . . . . . . 8
Understøttede opløsninger . . . . . . . . . 9
Systemkrav . . . . . . . . . . . . . . 10
Konfigurering af de eksterne skærme . . . . 10
Kapitel 4. Fejlfinding. . . . . . . . . . 11
Tillæg A. Oplysninger om
handicapvenlighed. . . . . . . . . . . 13
Tillæg B. Varemærker . . . . . . . . . 15
© Copyright Lenovo 2018 i
Page 4
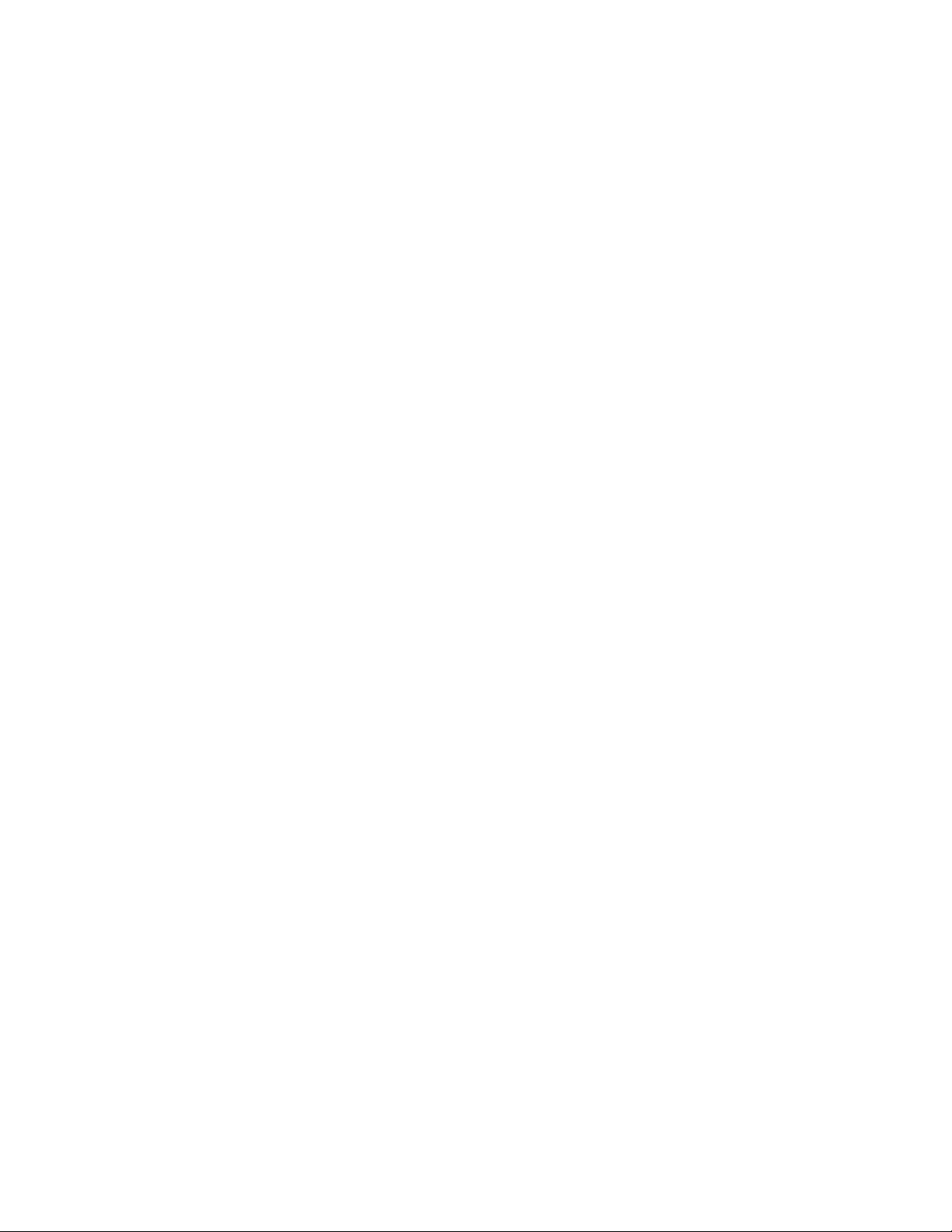
ii Brugervejledning til ThinkPad Hybrid USB-C with USB-A Dock
Page 5
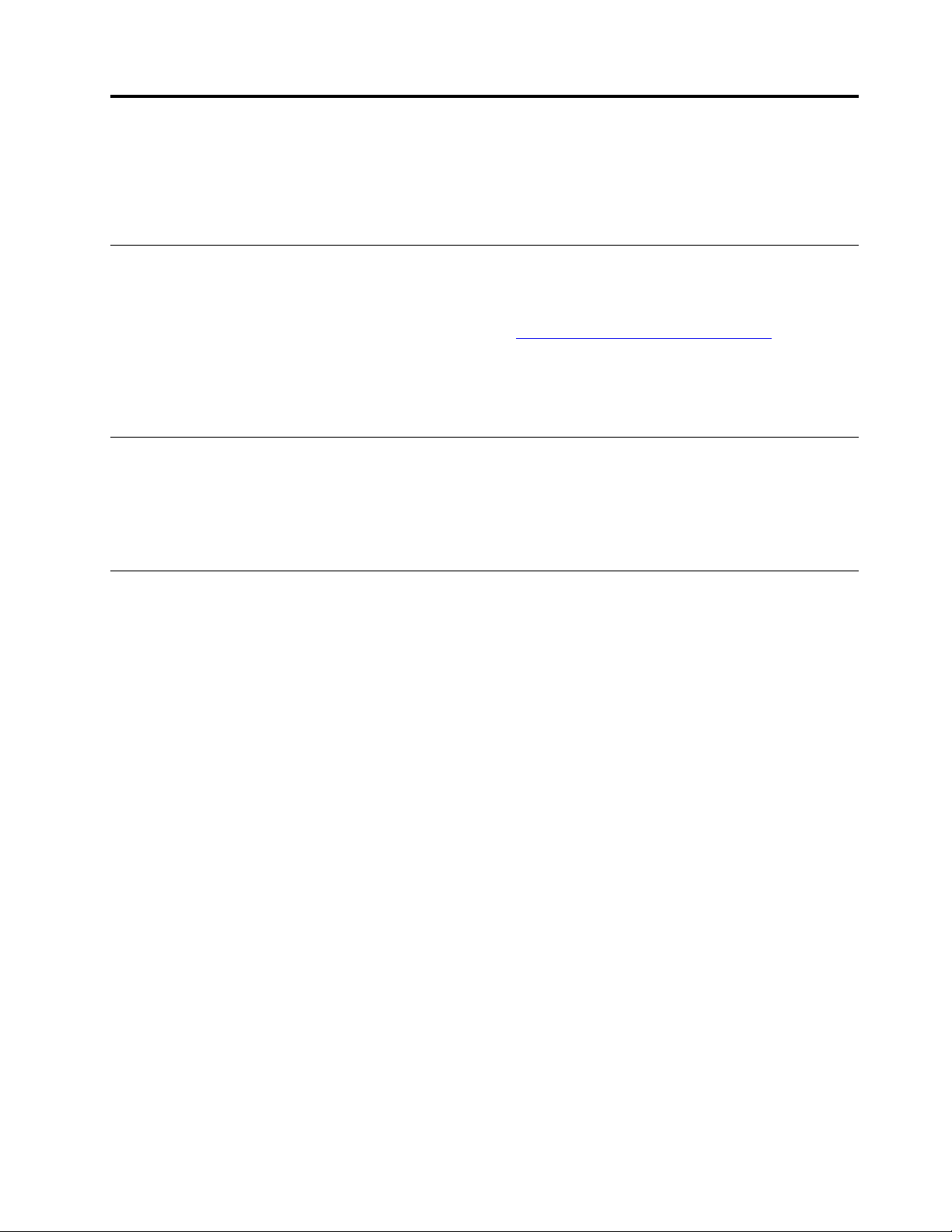
Kapitel 1. Om docken
Dette kapitel indeholder produktoplysninger om ThinkPad Hybrid USB-C with USB-A Dock (herefter kaldet
docken).
Produktbeskrivelse
Docken er et bærbart udvidelsesmodul. Den kan nemt slutte din kompatible computer til et Ethernet samt
flere eksterne enheder, som f.eks. et headset, en skærm og en USB-enhed (Universal Serial Bus). Du kan
finde listen over kompatible computermodeller ved at gå til
posten om docken.
Når du har konfigureret docken, kan du slutte flere enheder til den og konfigurere den på din computer.
Derefter kan du bruge de forskellige enheder, hver gang du slutter computeren til docken.
Krav til styresystemet
Docken understøttes på følgende styresystemer:
• Microsoft
• Microsoft Windows 10
®
Windows® 7
Æskens indhold
http://www.lenovo.com/support/docks og vælge
Ekstraudstyret omfatter følgende:
• ThinkPad Hybrid USB-C with USB-A Dock
• ThinkPad USB-C Cable with USB-A Converter (herefter kaldet USB-C
• Vekselstrømsadapter og netledning
• Dokumentation
Kontakt forhandleren, hvis en del mangler eller er beskadiget. Sørg for at gemme kvitteringen og emballagen.
Du skal muligvis bruge disse i forbindelse med service i garantiperioden.
TM
-kabel)
© Copyright Lenovo 2018 1
Page 6
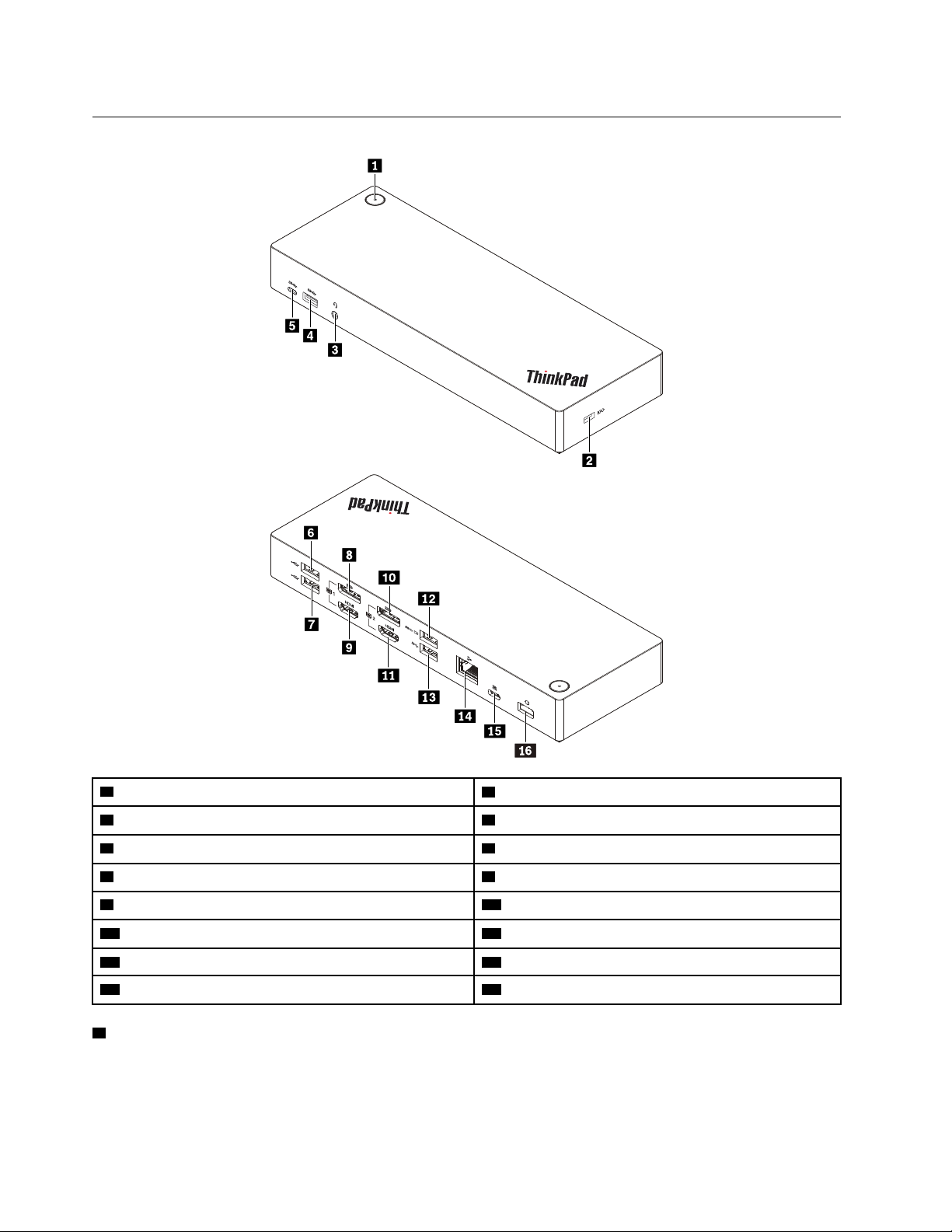
Knapper, stik og indikator på docken
1 Tænd/sluk-knap med indikator
3 Lydstik
5 USB-C-stik (til tilslutning af USB-C-kompatible enheder) 6 USB 2.0-stik
7 USB 2.0-stik
9 HDMI
11 HDMI-stik 2
13 USB 3.1-stik Gen 2
15 USB-C-stik (til tilslutning til computer) 16 Strømstik
1 Tænd/sluk-knap med indikator: Tænd/sluk-knappen på docken fungerer anderledes i følgende
TM
-stik 1 10 DisplayPort-stik 2
2 Port til sikkerhedslås
4 USB 3.1-stik Gen 2
8 DisplayPort
12 Always On USB 3.1-stik Gen 2
14 Ethernet-stik
®
-stik 1
situationer:
• Når docken kun er sluttet til vekselstrøm og ikke til computeren, skal du trykke på tænd/sluk-knappen på
docken for at tænde og slukke docken. Indikatoren i dockens tænd/sluk-knap viser dockens status:
2
Brugervejledning til ThinkPad Hybrid USB-C with USB-A Dock
Page 7
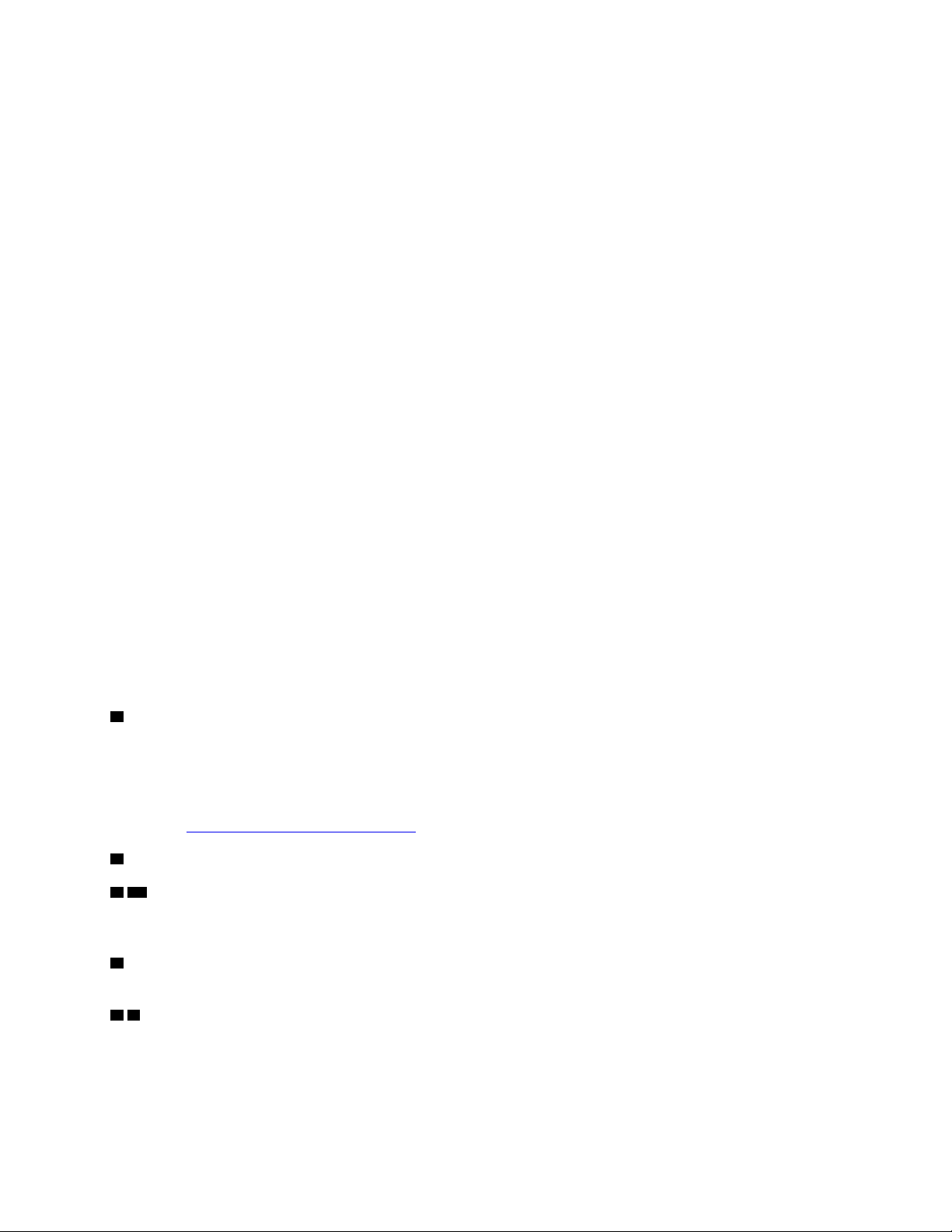
– Gul: Docken er tændt.
– Fra: Docken er slukket.
• Når enheden er sluttet til USB-C-stikket på computeren, har tænd/sluk-knappen på docken funktion som
computerens tænd/sluk-knap. Du kan trykke på tænd/sluk-knappen på docken for at tænde, slukke eller
vække computeren eller sætte computeren i dvale- eller slumretilstand, når du har defineret, hvad
computerens tænd/sluk-knap gør på din computer. Gør følgende for at ændre funktionsmåden for
computerens tænd/sluk-knap:
1. Gå til kontrolpanelet.
– I Windows 7: Klik på knappen Start for at åbne menuen Start, og klik derefter på Kontrolpanel.
– I Windows 10: Klik på knappen Start for at åbne Start-genvejsmenuen, og klik på Windows
System ➙ Kontrolpanel.
2. Vis Kontrolpanel efter Store ikoner eller Små ikoner.
3. Klik på Strømstyring ➙ Vælg, hvad tænd/sluk-knapperne gør.
4. Følg vejledningen på skærmen.
Indikatoren i dockens tænd/sluk-knap viser computerens status:
– Konstant hvidt: Computeren er tændt.
– Hvidt, blinkende: Computeren er i slumretilstand.
– Slukket: Computeren er slukket eller i dvaletilstand.
• Når enheden er sluttet til USB 3.1-stikket på computeren, viser indikatoren i dockens tænd/sluk-knap
dockens status:
– Konstant hvidt: Docken er tændt.
– Mørkegult eller slukket: For dockstik er det kun Always On USB 3.1-stik Gen 2, der virker. Tryk på
dockens tænd/sluk-knap for at slukke for docken.
Bemærk: USB 3.1-stikket på computeren har forskellige strømindstillinger for forskellige
computerstatusser. Derfor viser indikatoren i dockens tænd/sluk-knap ikke computerens status.
2 Port til sikkerhedslås: Beskyt din dock mod tyveri ved at låse den til et skrivebord, et bord eller et andet
fast objekt med en sikkerhedskabellås, der er designet, så den passer til sikkerhedslåsen på docken.
Bemærk: Du er selv ansvarlig for vurdering, udvælgelse, montering og brug af låseudstyret og
sikkerhedsfaciliteterne. Lenovo kommenterer og vurderer ikke og giver ingen garanti mht. funktioner, kvalitet
eller sikkerhed, hvad angår låseudstyret og sikkerhedsfaciliteterne. Du kan købe kabellåse til dit produkt hos
Lenovo på
3 Lydstik: Tilslut hovedtelefoner eller et hovedsæt med 3,5 mm 4-polet stik.
4 13 USB 3.1-stik, Gen 2: Brug USB 3.1-stikket Gen 2, der har større dataoverførsels- og
https://www.lenovoquickpick.com/.
opladningshastighed, til at tilslutte USB-kompatible enheder, som f.eks. et USB-tastatur, en USB-mus, en
USB-lagerenhed eller en USB-printer.
5 USB-C-stik (til tilslutning af USB-C-kompatible enheder): Brug stikket til at overføre data eller oplade
din enhed. Dette stik kan levere strøm til op til 5 V, 3 A under opladningen.
6 7 USB 2.0-stik: Tilslut USB-kompatible enheder, f.eks. et USB-tastatur, en USB-mus, en USB-
lagerenhed eller en USB-printer.
Bemærkninger:
• Det anbefales, at du tilslutter tastaturet eller USB-musen til USB 2.0-stikket på docken.
Kapitel 1. Om docken 3
Page 8

• Du kan få optimal dataoverførsel ved at tilslutte en USB 3.1-enhed til et USB 3.1-stik Gen 2 i stedet for et
USB 2.0-stik på docken.
8 10 DisplayPort-stik: Tilslut en højtydende skærm, en direct-drive-skærm eller andre enheder, der
anvender et DisplayPort-stik.
9 11 HDMI-stik: HDMI-stikket (High-Definition Multimedia Interface) er en digital lyd- og videogrænseflade.
Den giver dig mulighed for at slutte docken til en kompatibel digital lydenhed eller videoskærm, f.eks. et
HDTV.
Bemærk: Videoudgangsstikkene i den samme gruppe understøtter ikke videooutput samtidig:
• Gruppe 1: DisplayPort-stik 1
8 og HDMI-stik 1 9
• Gruppe 2: DisplayPort-stik 2 10 og HDMI-stik 2 11
12 Always On USB 3.1-stik Gen 2: Brug Always On USB 3.1-stikket Gen 2, der har større dataoverførsels-
og opladningshastighed, til at tilslutte USB-kompatible enheder, og oplad digitale mobilenheder og
smartphones, når docken er sluttet til strøm. Dette stik kan levere strøm op til 2,4 A under opladningen.
14 Ethernet-stik: Slut et Ethernet-kabel til et Ethernet-LAN (Local Area Network).
15 USB-C-stik (til tilslutning af computer): Slut USB-C-kablet til computeren.
16 Strømstik: Tilslut vekselstrømsadapteren.
4
Brugervejledning til ThinkPad Hybrid USB-C with USB-A Dock
Page 9

Kapitel 2. Konfiguration af docken
Kapitlet beskriver, hvordan man konfigurerer docken.
Sådan sluttes docken til computeren
Gør følgende for at slutte docken til computeren:
Bemærk: Sørg for, at du bruger USB-C-kablet, vekselstrømsadapteren og ledningen, der fulgte med
docken.
1. Slut ledningen til vekselstrømsadapteren.
2. Tilslut netledningen til en stikkontakt.
3. Slut vekselstrømsadapteren til dockens strømstik.
4. Slut den ene ende af USB-C-kablet til dockens USB-C-stik (til tilslutning af computer).
5. Slut den anden ende af USB-C-kablet til computeren ved at gøre følgende:
• Slut USB-C-kablet til computerens USB-C-stik
• Slut kablets USB-C-stik til USB-omformeren. Slut derefter USB-omformeren til USB 3.1-stikket på
computeren
5b . Leverer docken ikke strøm til computeren.
5a . Docken forsyner computeren med strøm.
Installation og afinstallation af enhedsdriveren
Sørg for, at enhedsdriveren til docken er installeret på din computer, før du bruger den.
© Copyright Lenovo 2018 5
Page 10

Enhedsdriveren er forhåndsinstalleret på alle understøttede Lenovo-computere, og docken er klar til brug,
når du har sluttet den til en vekselstrømkilde. Du kan finde oplysninger om understøttede computermodeller
ved at gå til
http://www.lenovo.com/support/docks og vælge posten om docken.
Du kan også overføre de nyeste enhedsdrivere fra Lenovos websted ved at gøre følgende:
1. Gå til
http://www.lenovo.com/support/docks.
2. Vælg posten om docken.
3. Følg vejledningen på skærmen for at downloade og installere enhedsdriveren.
Gør følgende for at fjerne enhedsdriveren:
1. Gå til Control Panel (Kontrolpanel), og vis efter Category (Kategori).
2. Klik på Fjern et program.
3. Højreklik på DisplayLink-grafikdriver, og vælg Fjern.
4. Højreklik på ThinkPad USB Ethernet Adapter-driver, og vælg Fjern.
5. Højreklik på ThinkPad Hybrid USB-C Dock-driver for at vælge Fjern.
6. Følg vejledningen på skærmen for at fjerne enhedsdriveren.
7. Genstart computeren.
6
Brugervejledning til ThinkPad Hybrid USB-C with USB-A Dock
Page 11

Kapitel 3. Sådan anvendes docken
Kapitlet beskriver, hvordan man bruger docken.
Sådan anvendes lydstikket
Når docken er sat op, er dockens lydstik aktiveret, mens computerens lydstik er deaktiveret som standard.
Om nødvendigt kan du manuelt aktivere dockens eller computerens lydstik.
Du aktiverer et lydstik manuelt på følgende måde:
1. Højreklik på højttaler-ikonet i meddelelsesområdet i Windows.
2. Klik på Afspilningsenheder. Vinduet Lyd vises.
3. Klik på fanen Afspilning for at vælge en enhed til lydudgangen, og klik derefter på fanen Angiv
standard.
4. Klik på fanen Optagelse for at vælge en enhed til lydindgangen, og klik derefter på fanen Angiv
standard.
5. Klik på OK.
Bemærk: Genstart de programmer, der anvender lydenhederne, for at anvende konfigurationen. Den
aktuelle konfiguration gemmes, indtil du ændrer den igen.
Sådan anvendes Ethernet-stikket
For at anvende dockens Ethernet-stik skal den sluttes til et almindeligt 10 Mbps-, 100 Mbps- eller 1000
Mbps-netværk med et Ethernet-kabel.
Fare!
Undgå elektrisk stød. Slut ikke telefonkablet til Ethernet-stikket. Du kan kun slutte et Ethernet-kabel
til dette stik.
Ethernet-stikket har to netværksstatusindikatorer. Når den grønne indikator lyser, er computeren tilsluttet et
LAN. Når den gule indikator blinker, overføres der data.
Følgende funktioner er tilgængelige på computere, der understøtter dem, når docken er tilsluttet både
computeren og LAN. Du kan for flere oplysninger om, hvilke funktioner computeren understøtter i Network
function support – Option Compatibility Matrix (Support til netværksfunktioner – kompatibilitetsmatrix for
indstillinger) tilgængelig på
• PXE (Preboot Execution Environment)
Preboot eXecution Environment (PXE)-teknologi gør det nemmere at styre computeren ved at lade den
starte fra en server.
• Pass Through-funktion for MAC-adresse
Når Pass Through-funktionen for Mac-adresse er aktiveret, er dockens MAC-adresse er den samme som
computerens.
• Wake on LAN
www.lenovo.com/accessoriesguide.
© Copyright Lenovo 2018 7
Page 12

Netværksadministratoren kan tænde for en computer fra en styringskonsol ved hjælp af Wake on LANfunktionen.
Når Wake on LAN-funktionen er aktiveret, kan der eksternt udføres mange funktioner uden overvågning, f.
eks. dataoverførsler, programopdateringer og flash-opdateringer af UEFI BIOS. Opdateringsprocessen
kan udføres efter normal arbejdstid og i weekender, så brugerne ikke afbrydes i deres arbejde, og LANtrafikken holdes på et minimum. Det sparer tid og øger produktiviteten.
• Wake on LAN fra dock
Aktiver Wake on LAN under funktionen dock på computeren, når docken er tilsluttet computeren. Herefter
kan du realisere funktionen Wake on LAN.
Bemærk: Hvis du vil bruge funktionen Wake on LAN til at vække computeren fra slumretilstand eller
tænde computeren, skal du kontrollere, at docken er tilsluttet computerens USB-C-stik.
Du kan aktivere funktionen Wake on LAN eller Wake on LAN under funktionen dock ved at konfigurere
BIOS'en på computeren på følgende måde:
1. Genstart computeren. Tryk på F1, når logoskærmbilledet vises, for at åbne programmet ThinkPad
Setup.
2. Vælg Config ➙ Network. Undermenuen Network vises.
3. Vælg en tilsvarende mulighed for funktionen Wake on LAN.
4. Tryk på F10 for at gemme indstillingerne og afslutte.
Bemærk: Der er flere oplysninger om konfiguration af BIOS'en i computerens brugervejledning.
Anvendelse af videoudgangsstikkene
Docken har fire videoudgangsstik, der, som vist, understøtter op til to eksterne skærme. Hvis du vil bruge
dockens videoudgangsstik, skal du slutte en ekstern skærm til stikket ved hjælp af et passende kabel.
Bemærkninger:
• Videoudgangsstikkene i den samme gruppe understøtter ikke videooutput samtidig.
• De eksterne skærme, der er sluttet til docken, vil ikke være tændt, før Windows-operativsystemet starter
på din computer.
• Slut ikke en ekstern skærm til en anden ekstern skærm, der allerede er tilsluttet docken. Docken
understøtter ikke denne Daisy Chain-forbindelse.
• Docken understøtter ikke HDCP (High-bandwidth Digital Content Protection). Derfor understøtter dockens
videoudgangsstik ikke afspilning af beskyttet indhold på den eksterne skærm.
Maksimale opløsninger
Docken understøtter følgende maksimale opløsning for eksterne skærme, hvis de også understøtter denne
opløsning:
• 5120 x 2880 pixel/60 Hz med en ekstern skærm sluttet til begge DisplayPort-stik med DisplayPortkablerne, som følger med den eksterne skærm
• 4096 x 2160 pixel/60 Hz med en ekstern skærm tilsluttet den ene DisplayPort eller et HDMI-stik
• 3840 x 2160 pixel/60 Hz med to eksterne skærm sluttet til følgende videoudgangsstik:
8
Brugervejledning til ThinkPad Hybrid USB-C with USB-A Dock
Page 13

– DisplayPort 1 og DisplayPort 2
– DisplayPort 1 og HDMI 2
– HDMI 1 og DisplayPort 2
– HDMI 1 og HDMI 2
Der er flere oplysninger om de eksterne skærme i vejledningerne, der følger med den dem.
Understøttede opløsninger
Docken understøtter følgende opløsninger og opdateringshastigheder på de eksterne skærme:
Bemærk: Docken understøtter ikke skærmopløsninger med interlaced scanning såsom 1080i.
Opløsning (pixels) Opfriskningshastighed (Hz)
640 x 480 60, 67, 72, 75, 85
720 x 400 70, 85, 88
720 x 480 50, 60
768 x 576 50, 60
800 x 600 56, 60, 72, 75, 85
832 x 624 75
800 x 480 60
848 x 480 60
1024 x 600 60
1024 x 768 60, 70, 75, 85
1152 x 864 75
1152 x 870 75
1280 x 720 50, 60
1280 x 768 60, 75, 85
1280 x 800 60
1280 x 960 60, 85
1280 x 1024 60, 75
1360 x 768 60
1366 x 768 50, 60
1368 x 768 60
1400 x 1050 60, 75, 85
1440 x 900 60
1600 x 900 60
1600 x 1200 60
1680 x 1050 60
1920 x 1080 50, 60
1920 x 1200 60
Kapitel 3. Sådan anvendes docken 9
Page 14

Opløsning (pixels) Opfriskningshastighed (Hz)
2048 x 1080 60
2048 x 1152 60
2048 x 1280 60
2048 x 1536 60
2560 x 1440 50, 60
2560 x 1600 60
3440 x 1440 30
3840 x 2160 30, 60
4096 x 2160 60
5120 x 2880 60
Systemkrav
Computers krav til opløsninger på 3840 x 2160 pixels eller 4096 x 2160 pixels er følgende:
Mindstekrav (for visning af dokumenter og websteder) Mindstekrav (for afspilning af video i fuld skærm)
®
Processor: Intel
Trinity eller bedre
Hukommelse: 4 GB Hukommelse: 8 GB
Grafikkort: Intel HD 4000, ATI Radeon HD 7xxx, NVIDIA
GeForce® 5xxM eller bedre, med drivere, der er udgivet
specifikt til denne Windows-version
Core
TM
i3 2+GHz / Intel Core M / AMD
®
Processor: Intel SkyLake i3 eller Intel Core i7 2+GHz /
AMD Richland A10-575x / AMD Kaveri A10-7400P eller
bedre
®
Grafikkort: Intel HD 4000, ATI Radeon HD 8650, NVIDIA
GeForce 7xxM eller bedre, med drivere, der er udgivet
specifikt til denne Windows-version
USB: USB 2.0 eller USB 3.1 (anbefales) USB: USB 3.1
Disk: 7200 RPM-harddisk eller et SSD-drev
Bemærk: Hvis du vil afspille videoer med en opløsning
på 3840 x 2160 pixel, skal du sørge for, at din computer
kan afkode videoer i GPU'en (Graphic Processing Unit).
Konfigurering af de eksterne skærme
Du kan udføre følgende konfigurationer for de eksterne skærme, der er tilsluttet din dock, alt efter behov:
• Vælg en skærmtilstand: udvidet tilstand, spejltilstand eller enkeltskærmtilstand
• Sådan drejes de eksterne skærme
• Indstilling af de eksterne skærmes opløsning
• Indstilling af farvekvaliteten for de eksterne skærme
Gør følgende for at konfigurere de eksterne skærme:
1. Højreklik på skrivebordet, og vælg Skærmopløsning (Windows 7) eller Skærmindstillinger (Windows
10).
2. Følg vejledningen på skærmen for at gennemføre konfigurationen.
Der er flere oplysninger i hjælpen til Windows.
10
Brugervejledning til ThinkPad Hybrid USB-C with USB-A Dock
Page 15

Kapitel 4. Fejlfinding
Dette kapitel indeholder oplysninger om, hvad du skal gøre, hvis der opstår problemer med docken.
Generel
1. Docken fungerer ikke efter at være blevet sluttet til en computer med det medfølgende USB-Ckabel.
• Sørg for at bruge vekselstrømsadapteren, ledningen og USB-C-kablet, der fulgte med docken.
Frakobl og tilslut hver af dem igen for at sikre, at de fungerer korrekt. Der skal altid anvendes en
ekstern strømadapter til docken, da den ikke får strøm fra din computer.
• Sørg for, at computerstikket (USB-C- eller USB 3.1-stik), som docken er tilsluttet, fungerer korrekt.
• Sørg for, at dockens enhedsdriver er installeret korrekt på computeren. I modsat fald skal
enhedsdriveren installeres og computeren genstartes.
2. Funktionen af det trådløse 2,4 GHz tastatur eller mus afbrydes. Musens markør er langsom eller
flytter sig ikke. Nogle tegn mistes, når du indtaster dem med tastaturet.
Sørg for, at du slutter enhedsmodtageren på 2,4 GHz til USB 2.0-stikket på docken.
3. Opladningshastigheden bliver langsom, når jeg slutter min enhed (såsom mobiltelefon) til docken
for opladning.
Sørg for at slutte din enhed til Always On USB 3.1-stikket Gen 2. Hvis du afkobler docken fra
computeren, bliver opladningshastigheden muligvis hurtigere.
4. Mine mobiltelefoner eller andre USB-enheder kan ikke oplades med Always On USB 3.1-stikket
Gen 2 på docken.
Det anbefales, at du fjerner docken fra computeren. Derefter kan du oplade mobiltelefonerne eller andre
USB-enheder.
5. Musen og tastaturet kan ikke vække min computer, når de er sluttet til Always On USB 3.1-stikket
Gen 2 på docken.
Sørg for, at din mus eller dit tastatur er sluttet til et andet USB-stik (USB 2.0-stik anbefales) på docken i
stedet for til Always On USB 3.1-stikket Gen 2.
6. Docken leverer ikke strøm til min computer efter at være blevet sluttet til computeren med det
medfølgende USB-C-kabel.
Sørg for, at du bruger vekselstrømsadapteren og ledningen, der fulgte med docken.
Videoudgang
1. Den eksterne skærm er sort.
• Sørg for, at computeren, der er tilsluttet docken, fungerer korrekt og ikke er i slumre- eller
dvaletilstand. Når computeren er i slumre- eller dvaletilstand, er den eksterne skærm altid sort.
• Sørg for at tilslutter højst to eksterne skærme ad gangen.
• Sørg for, at dockens enhedsdriver er installeret korrekt.
• Sørg for, at følgende tilslutninger er foretaget korrekt:
– Forbindelsen mellem docken, USB-C-kablet og computeren
– Forbindelsen mellem docken, vekselstrømsadapteren, ledningen og stikkontakten
– Forbindelsen mellem docken, videokablet og den eksterne skærm
© Copyright Lenovo 2018 11
Page 16

Hvis det ikke løser problemet, skal du koble alle stik fra enheden og fjerne dockens enhedsdriver.
Geninstaller derefter enhedsdriveren, og slut alle kabler til docken. Se Kapitel 2 "Konfiguration af
docken" på side 5.
2. Jeg kan ikke afspille videoer på den eksterne skærm, men jeg kan afspille dem på
computerskærmen.
Nogle computere understøtter ikke COPP (Certified Output Protection Protocol), så derfor kan du ikke
afspille beskyttede videoer på den eksterne skærm, der er tilsluttet docken.
Hvis du vil afspille videoer på den eksterne skærm, skal du slutte den eksterne skærm til et ledigt
DisplayPort- eller HDMI-stik på computeren. Udvid derefter videooutputtet fra computerskærmen til den
eksterne skærm. Der er flere oplysninger i "Konfigurering af de eksterne skærme" på side 10.
3. Skærmbilledet på den eksterne skærm flimrer.
Kontroller den eksterne skærms opløsning, og sørg for at bruge den anbefalede opløsning. Der er flere
oplysninger i "Konfigurering af de eksterne skærme" på side 10.
4. Skærmbilledet på den eksterne skærm har forkerte farver.
Kontroller farvekvaliteten på den eksterne skærm, og juster den efter dine behov. Der er flere
oplysninger i "Konfigurering af de eksterne skærme" på side 10.
5. Computeren kan afspille flashfiler på internettet. Men når jeg trækker i vinduet til den eksterne
skærm og maksimerer afspilningsvinduet, stopper afspilningen.
Du skal opdatere dit Adobe Flash Player-program til den seneste version for at løse problemet.
Lyd
Jeg kan ikke høre lyd over computerens højttalere, eller jeg kan ikke anvende lydstikket på
computeren.
Som standard anvender Lenovo-computere dockens lydstik og deaktiverer det indbyggede lydstik på
computeren, når docken er tilsluttet. Du kan dog manuelt aktivere det indbyggede lydstik på computeren.
Der er flere oplysninger i "Sådan anvendes lydstikket" på side 7.
12
Brugervejledning til ThinkPad Hybrid USB-C with USB-A Dock
Page 17

Tillæg A. Oplysninger om handicapvenlighed
Dokumentation i tilgængelige formater
Lenovo tilbyder elektronisk dokumentation i tilgængelige formater, f.eks. korrekt mærkede PDF-filer eller
HTML-filer (HyperText Markup Language). Lenovos elektroniske dokumentation er udviklet for at sikre, at
synshandicappede brugere kan læse dokumentationen ved hjælp af en skærmlæser. Hvert billede i
dokumentationen har også passende alternativ tekst, hvor billedet forklares, så synshandicappede brugere
kan forstå billedet, når de bruger en skærmlæser.
Programmet Adobe Reader skal være installeret på computeren, for at du kan åbne og se PDF-filer. Du kan
også downloade programmet Adobe Reader på:
http://www.adobe.com
© Copyright Lenovo 2018 13
Page 18

14 Brugervejledning til ThinkPad Hybrid USB-C with USB-A Dock
Page 19

Tillæg B. Varemærker
Følgende varemærker tilhører Lenovo:
Lenovo
Lenovo-logo
ThinkPad
ThinkPad-logo
Varemærkerne Microsoft og Windows tilhører Microsoft.
DisplayPort er et varemærke tilhørende Video Electronics Standards Association.
Termerne HDMI og HDMI High-Definition Multimedia Interface er varemærker eller registrerede varemærker
tilhørende HDMI Licensing LLC i USA og andre lande.
USB-C er et varemærke tilhørende USB Implementers Forum.
Intel og Intel Core er varemærker tilhørende Intel Corporation eller dets datterselskaber i USA og/eller andre
lande.
AMD er registreret varemærke for Advanced Micro Devices, Inc.
NVIDIA og GeForce er varemærker eller registrerede varemærker, der tilhører NVIDIA Corporation.
®
Andre virksomheds-, produkt- eller servicenavne kan være vare- eller servicemærker tilhørende andre.
© Copyright Lenovo 2018 15
Page 20

16 Brugervejledning til ThinkPad Hybrid USB-C with USB-A Dock
Page 21

Page 22

 Loading...
Loading...