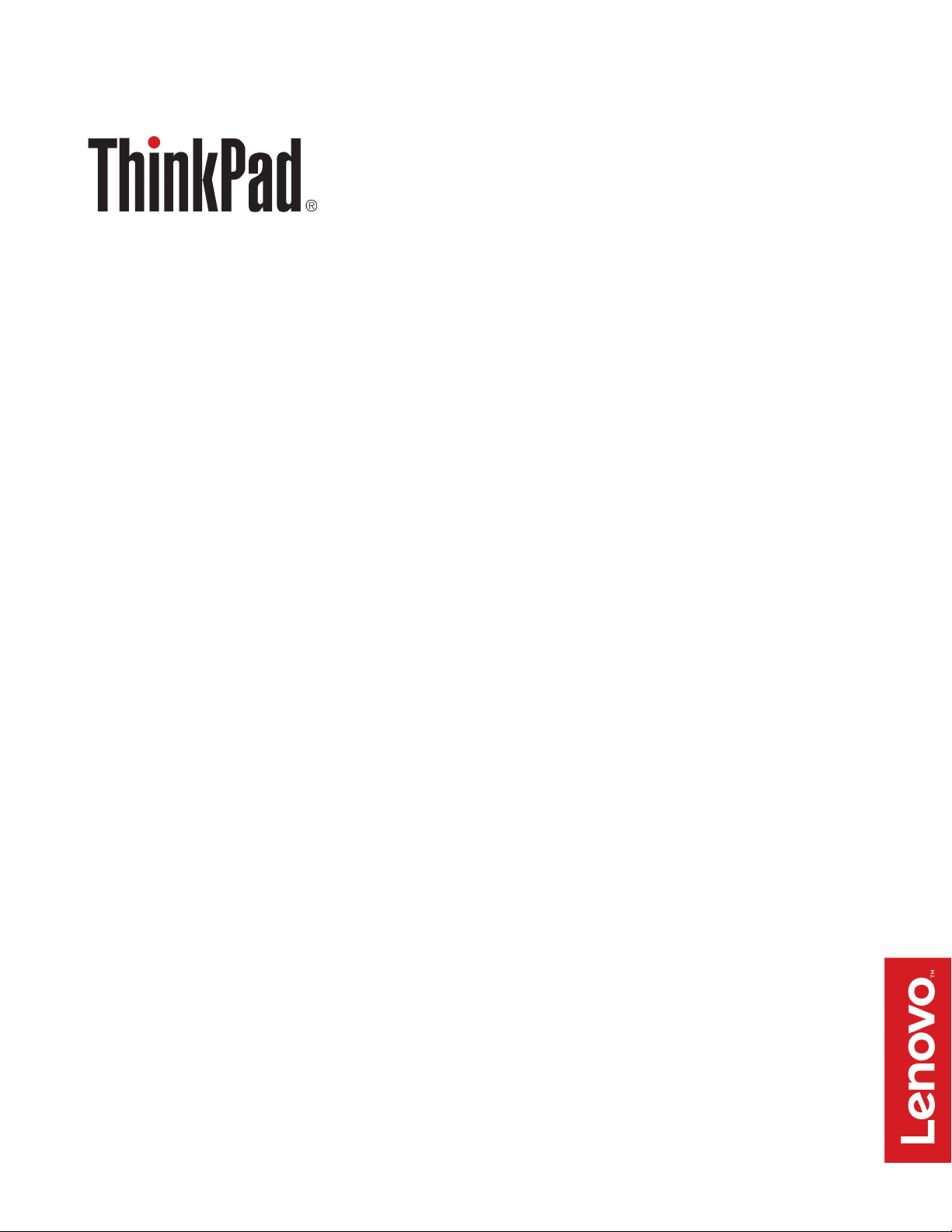
ThinkPad Hybrid USB-C with USB-A Dock
Uživatelská příručka
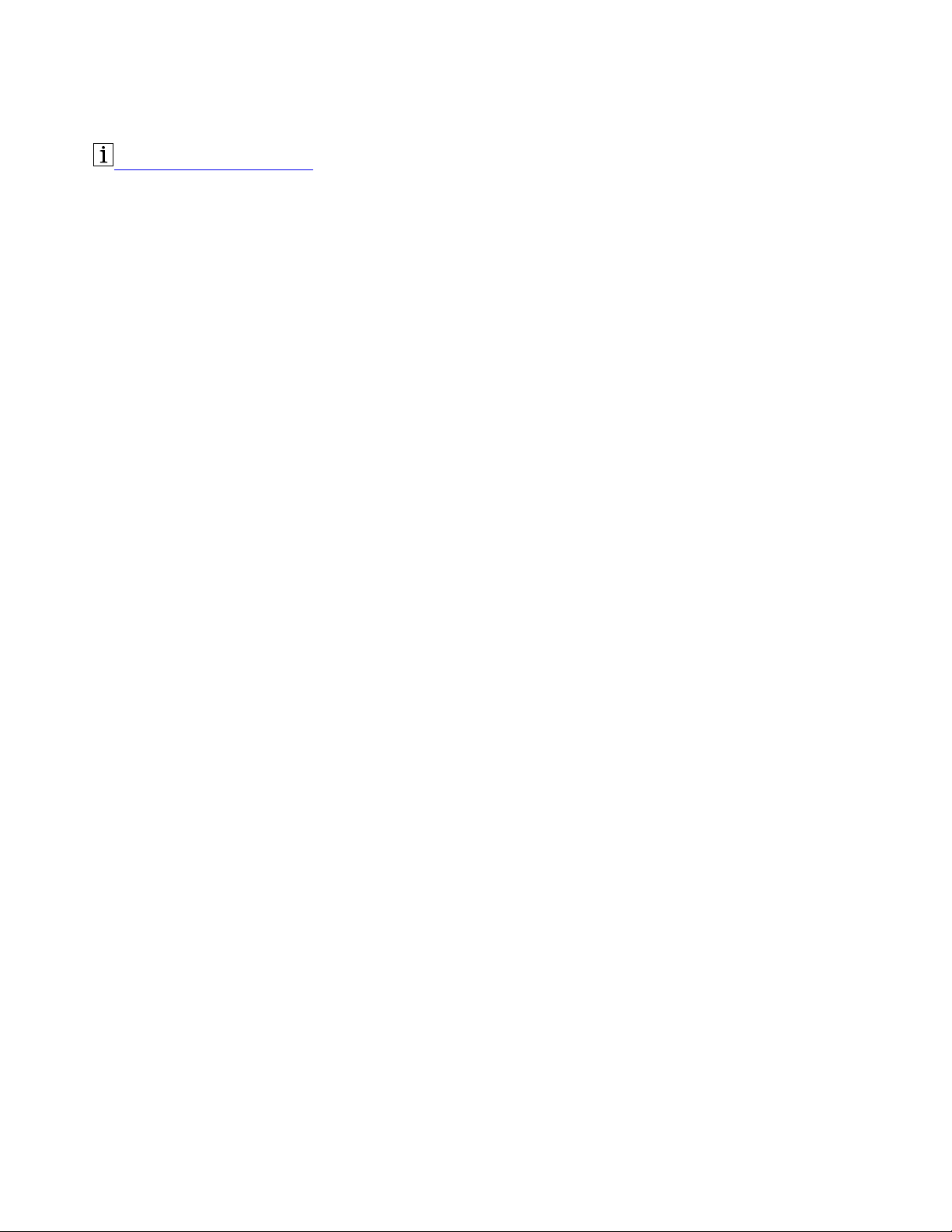
http://www.lenovo.com/safety
Poznámka: Před použitím těchto informací a produktu, pro který jsou určeny, je třeba si přečíst a
porozumět informacím k záruce uvedeným v dokumentaci, která s ním byla dodána.
První vydání (Leden 2018)
© Copyright Lenovo 2018.
UPOZORNĚNÍ NA OMEZENÁ PRÁVA: Pokud jsou data nebo software dodávány v souladu se smlouvou General
Services Administration „GSA“, podléhá jejich používání, rozmnožování nebo zpřístupňování omezením uvedeným
ve smlouvě č. GS-35F-05925.
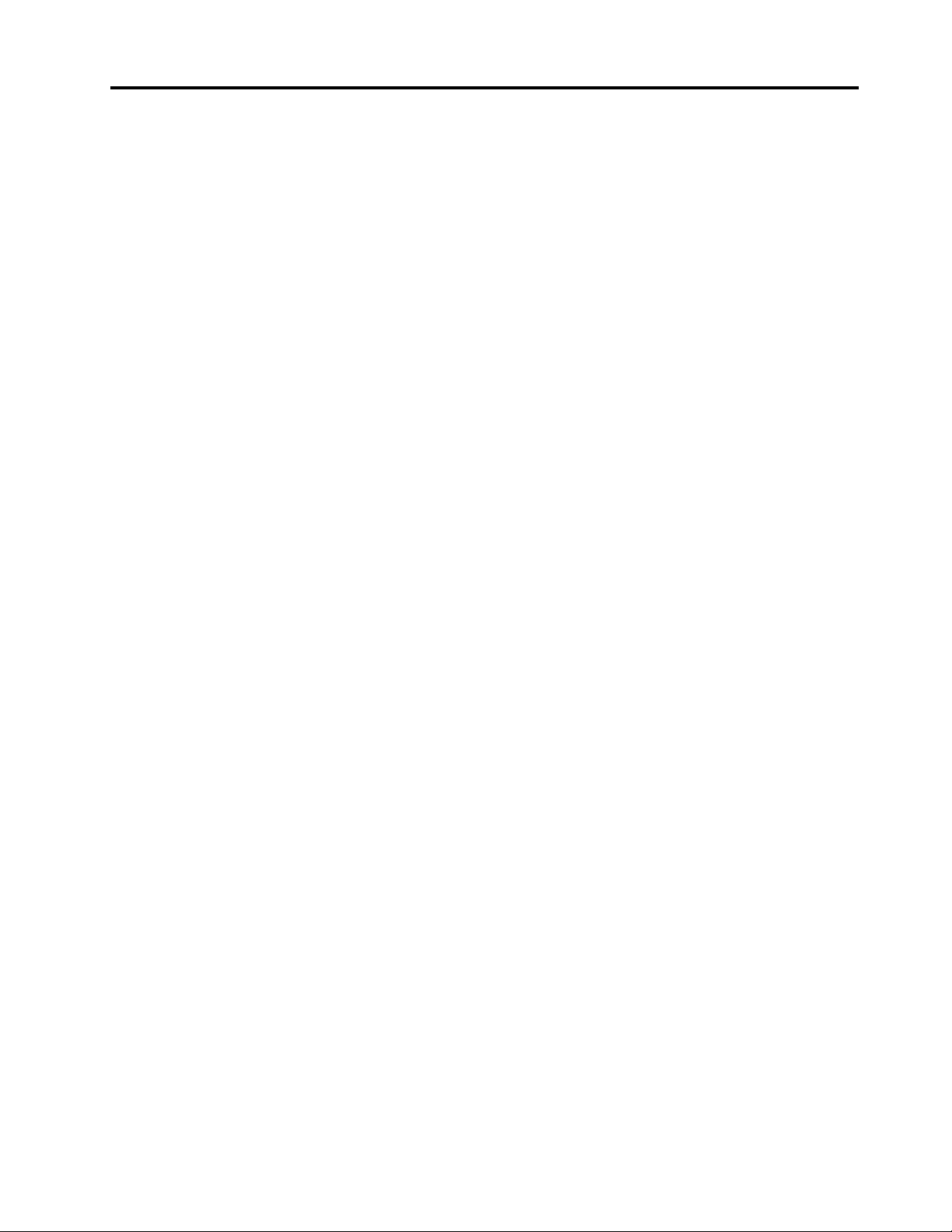
Obsah
Kapitola 1. O dokovací stanici . . . . 1
Popis produktu. . . . . . . . . . . . . . . . 1
Požadavky na operační systém . . . . . . . . . 1
Obsah balení. . . . . . . . . . . . . . . . . 1
Ovládací prvky, konektory a kontrolky dokovací
stanice . . . . . . . . . . . . . . . . . . . 2
Kapitola 2. Příprava dokovací
stanice k provozu . . . . . . . . . . . . 5
Připojení dokovací stanice k počítači. . . . . . . 5
Instalace a odstranění instalace ovladače
zařízení . . . . . . . . . . . . . . . . . . . 5
Kapitola 3. Používání dokovací
stanice . . . . . . . . . . . . . . . . . . 7
Použití zvukového konektoru . . . . . . . . . . 7
Použití konektoru Ethernet . . . . . . . . . . . 7
Použití konektorů pro výstup videa . . . . . . . 8
Maximální rozlišení . . . . . . . . . . . . 8
Podporovaná rozlišení . . . . . . . . . . . 9
Systémové požadavky . . . . . . . . . . 10
Konfigurace externích monitorů . . . . . . 10
Kapitola 4. Řešení problémů . . . . 13
Dodatek A. Informace o
usnadnění . . . . . . . . . . . . . . . 15
Dodatek B. Ochranné známky . . . 17
© Copyright Lenovo 2018 i
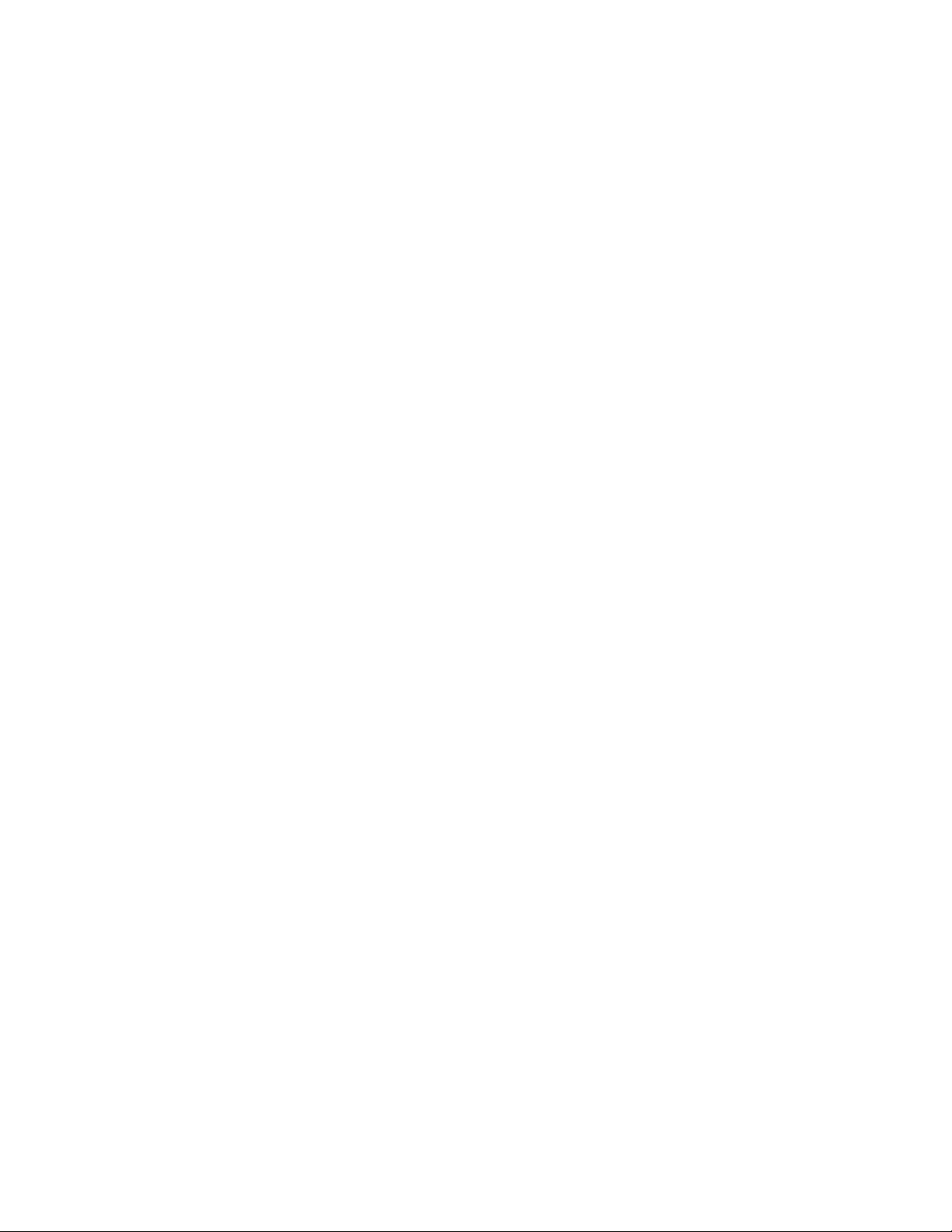
ii ThinkPad Hybrid USB-C with USB-A Dock Uživatelská příručka
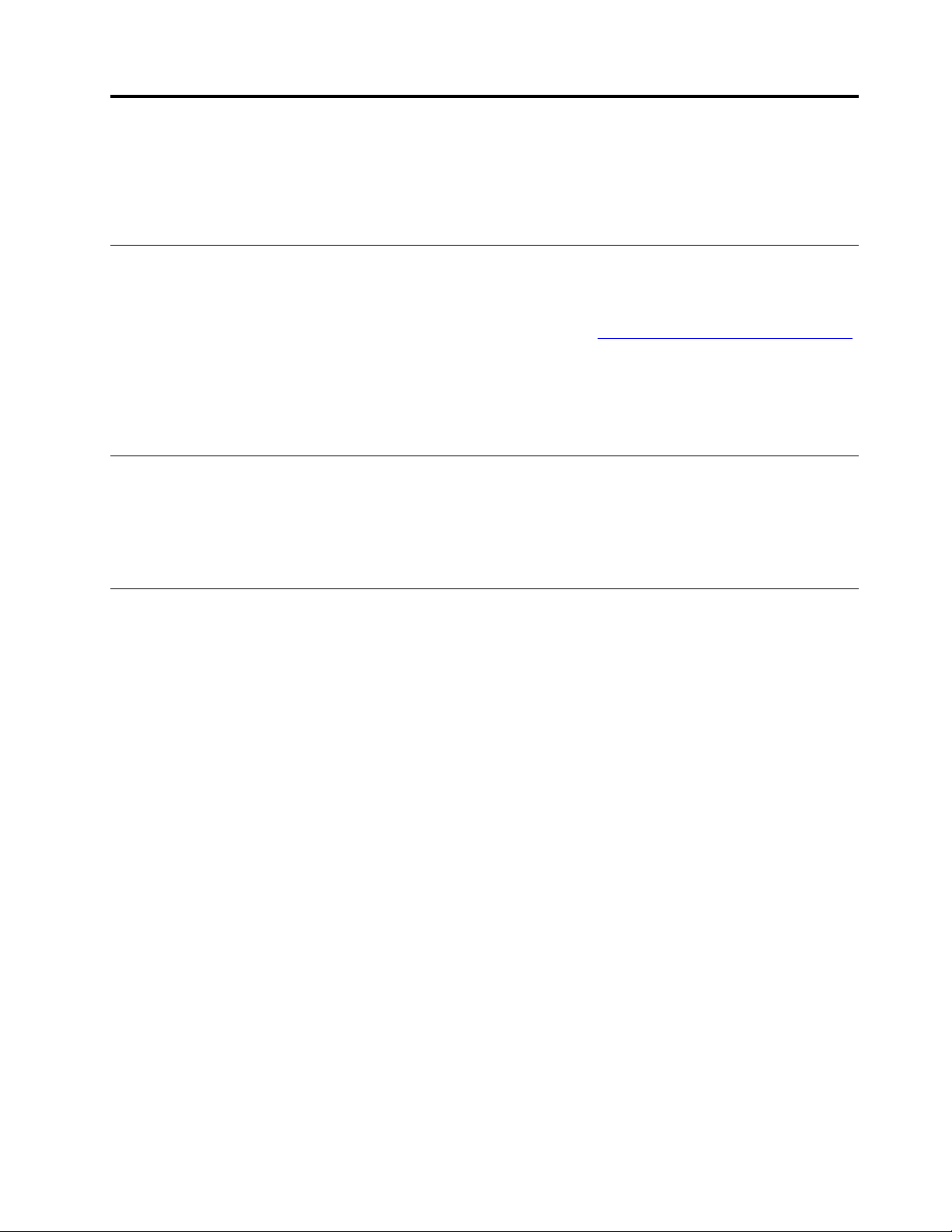
Kapitola 1. O dokovací stanici
Tato kapitola obsahuje informace o produktu ThinkPad Hybrid USB-C with USB-A Dock (dále jen
dokovací stanice).
Popis produktu
Dokovací stanice je přenosný rozšiřovací modul. Umožňuje snadné připojení kompatibilního počítače k
síti Ethernet a různým zařízením, například ke sluchátkům, monitoru a zařízením USB (Universal Serial
Bus). Seznam kompatibilních počítačů najdete na webové stránce
výběrem položky pro dokovací stanici.
Po zapojení dokovací stanice k ní můžete připojit několik zařízení a pak stanici nakonfigurovat na
počítači. Poté můžete při každém připojení počítače k dokovací stanici používat i všechna připojená
zařízení.
Požadavky na operační systém
Dokovací stanice je podporována těmito operačními systémy:
• Microsoft
• Microsoft Windows 10
®
Windows® 7
http://www.lenovo.com/support/docks
Obsah balení
Dodávka obsahuje:
• ThinkPad Hybrid USB-C with USB-A Dock
• ThinkPad USB-C Cable with USB-A Converter (dále jen kabel USB-C
• Napájecí adaptér a napájecí kabel
• Dokumentace
Pokud některá z uvedených položek chybí nebo je poškozena, obraťte se na svého dodavatele.
Uschovejte si doklad o koupi i obal. Může se stát, že je budete potřebovat pro případ záručního
servisu.
TM
)
© Copyright Lenovo 2018 1
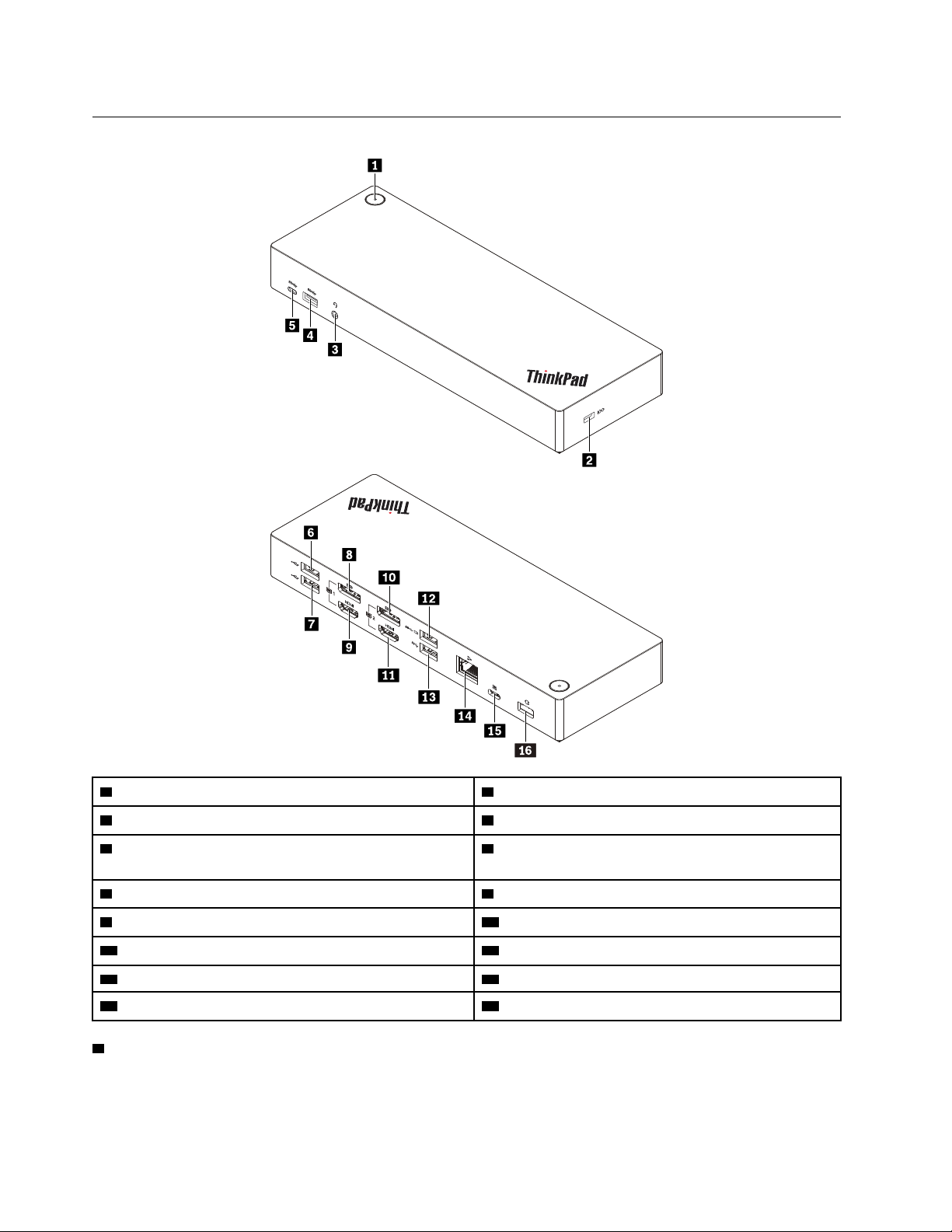
Ovládací prvky, konektory a kontrolky dokovací stanice
1 Hlavní vypínač s kontrolkou 2 Slot pro bezpečnostní zámek
3 Zvukový konektor 4 Konektor USB 3.1 Gen 2
5 Konektor USB-C (k připojení zařízení kompatibilních
6 Konektor USB 2.0
s USB-C)
7 Konektor USB 2.0
9 Konektor HDMI
11 Konektor HDMI 2
13 Konektor USB 3.1 Gen 2
15 Konektor USB-C (pro připojení počítače) 16 Konektor napájecí
1 Hlavní vypínač s kontrolkou: Funkce vypínače dokovací stanice se liší podle situace:
TM
1 10 Konektor DisplayPort 2
8 Konektor DisplayPort
12 Konektor Always On USB 3.1 Gen 2
14 Konektor Ethernet
®
1
• Je-li dokovací stanice připojena k napájení, ale nikoli k počítači, lze ji tímto vypínačem zapnout a
vypnout. Kontrolka ve vypínači dokovací stanice ukazuje stav dokovací stanice:
- Oranžová: Dokovací stanice je zapnuta.
2
ThinkPad Hybrid USB-C with USB-A Dock Uživatelská příručka
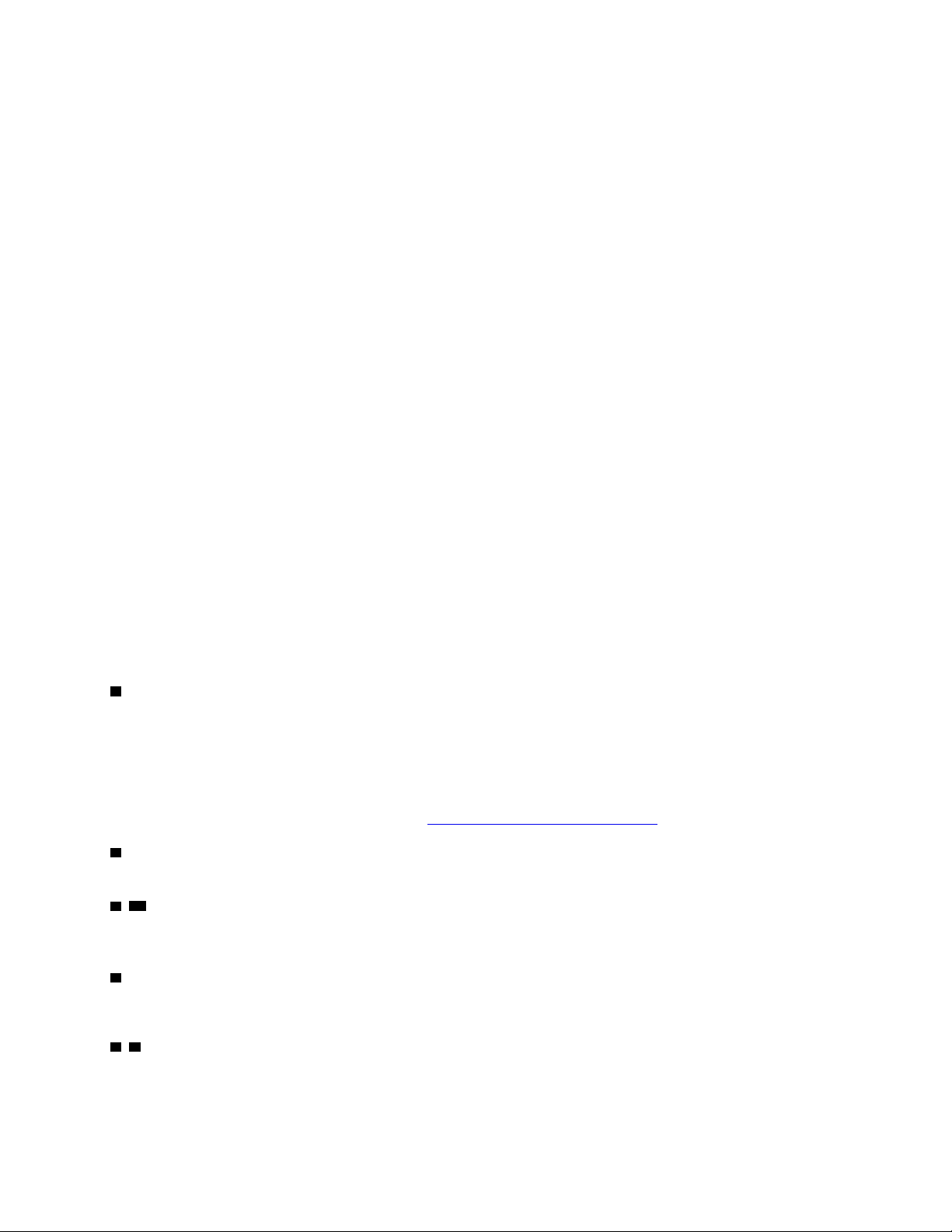
- Nesvítí: Dokovací stanice je vypnuta.
• Je-li dokovací stanice připojena ke konektoru USB-C v počítači, funguje tento vypínač stejně jako
vypínač počítače. Stisknutím vypínače na dokovací stanici lze počítač zapnout, vypnout, probudit,
uvést do režimu spánku nebo režimu hibernace, pokud definujete funkce vypínače počítače na
počítači. Nastavení funkce vypínače počítače provedete takto:
1. Otevřete nabídku Ovládací panely.
- Ve Windows 7: Kliknutím na tlačítko Start otevřete nabídku Start a klikněte na volbu
Ovládací panely.
- Ve Windows 10: Kliknutím na tlačítko Start otevřete nabídku Start a klikněte na volby
Systém Windows ➙ Ovládací panely.
2. Zobrazte nabídku Ovládací panely a v ní velké či malé ikony.
3. Klepněte na Možnosti napájení ➙ Nastavení tlačítek napájení.
4. Postupujte podle pokynů na obrazovce.
Kontrolka ve vypínači dokovací stanice ukazuje stav počítače:
- Svítící bílá: Počítač je zapnutý.
- Blikající bílá: Počítač je v režimu spánku.
- Vypnuto: Počítač je vypnutý nebo v režimu hibernace.
• Pokud je dokovací stanice připojena ke konektoru USB 3.1 v počítači, kontrolka ve vypínači
dokovací stanice ukazuje stav dokovací stanice:
- Svítící bílá: Dokovací stanice je zapnutá.
- Oranžová nebo zhasnutá: Na dokovací stanici funguje pouze konektor Always On USB 3.1
Gen 2. Chcete-li dokovací stanici vypnout, stiskněte vypínač dokovací stanice.
Poznámka: Konektor USB 3.1 v počítači má různá nastavení napájení při různých stavech
počítače. Kontrolka ve vypínači dokovací stanice tedy neukazuje stav počítače.
2 Slot pro bezpečnostní zámek: Chcete-li svou dokovací stanici ochránit před krádeží, uzamkněte ji
ke stolu, lavici nebo jinému pevnému objektu pomocí bezpečnostního kabelového zámku určeného
pro slot bezpečnostního zámku v dokovací stanici.
Poznámka: Jste zodpovědní za posouzení, výběr a implementaci zámkového zařízení a bezpečnostní
funkce. Společnost Lenovo neposkytuje žádný komentář, posouzení ani záruku na funkce, kvalitu a
výkon zámkového zařízení a bezpečnostních funkcí. Kabelové zámky pro váš produkt jsou k dispozici
od společnosti Lenovo na webové stránce
3 Zvukový konektor: Slouží k připojení sluchátek nebo náhlavní soupravy se 3,5mm (0,14")
https://www.lenovoquickpick.com/.
4pólovou zástrčkou.
4 13 Konektory USB 3.1 Gen 2: Konektor USB 3.1 Gen 2 slouží k připojení zařízení kompatibilních
s rozhraním USB, jako je např. klávesnice USB, myš USB, paměťové médium USB nebo tiskárna
USB, a zajišťuje rychlejší přenos dat.
5 Konektor USB-C (pro připojení zařízení kompatibilních s rozhraním USB-C): Konektor slouží k
přenosu dat nebo nabíjení zařízení. Během nabíjení dokáže tento konektor dodávat proud až 5 V
3 A.
6 7 Konektory USB 2.0: Slouží k připojení zařízení kompatibilních s rozhraním USB, jako je
například klávesnice USB, myš USB, úložné zařízení USB nebo USB tiskárna.
Poznámky:
Kapitola 1. O dokovací stanici 3
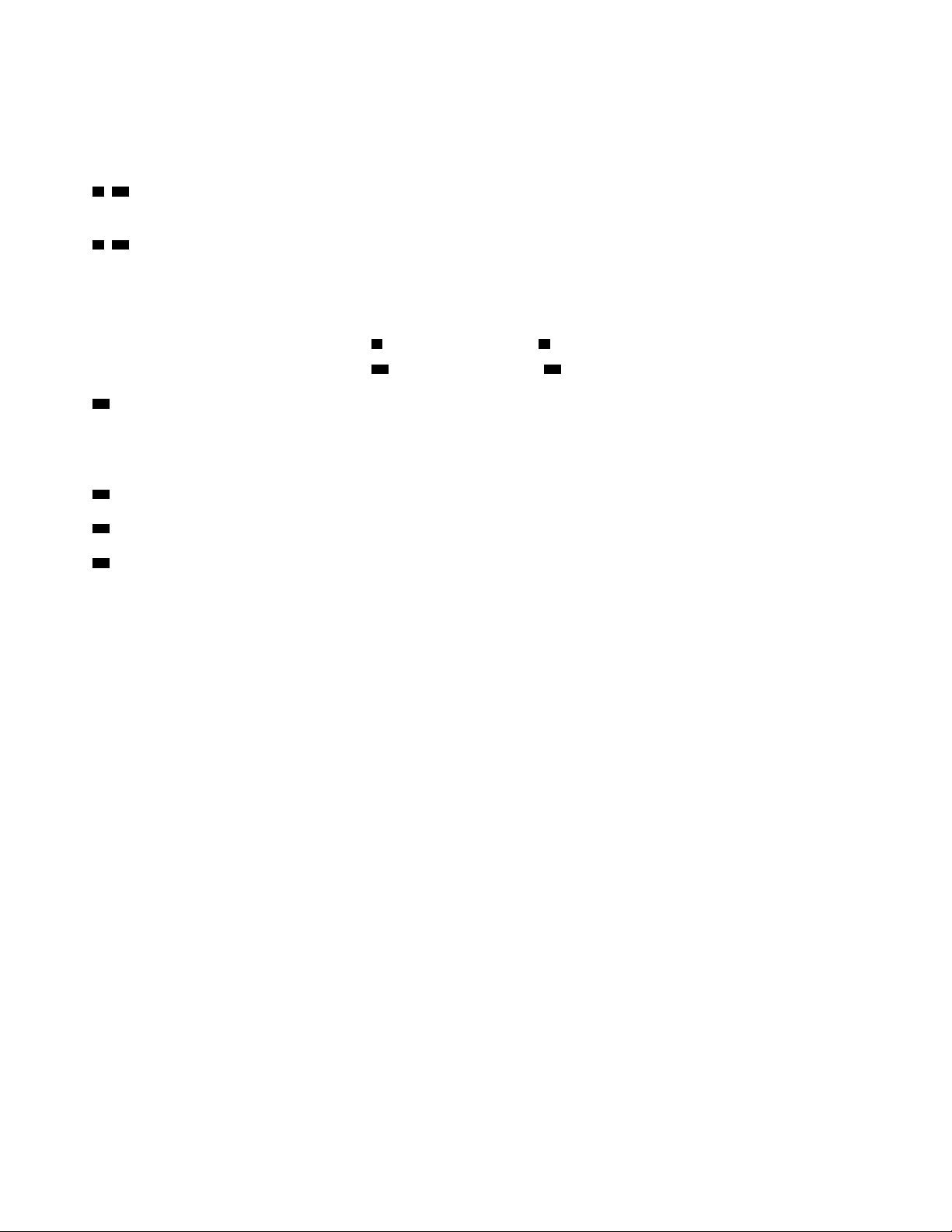
• Klávesnici a myš doporučujeme připojit ke konektoru USB 2.0 na dokovací stanici.
• Optimální přenos dat zajistíte, pokud zařízení USB 3.1 namísto konektoru USB 2.0 na dokovací
stanici připojíte ke konektoru USB 3.1 Gen 2.
8 10 Konektory DisplayPort: Slouží k připojení výkonného monitoru, přímo ovládaného monitoru
nebo jiného zařízení, které používá konektor DisplayPort.
9 11 Konektory HDMI: Konektor HDMI (High-Definition Multimedia Interface) představuje rozhraní pro
připojení digitálních zvukových a zobrazovacích zařízení. Umožňuje připojení dokovací stanice ke
kompatibilnímu digitálnímu zvukovému zařízení nebo monitoru, například monitoru HDTV.
Poznámka: Konektory pro výstup videa ze stejné skupiny nepodporují souběžný výstup videa:
• Skupina 1: Konektor DisplayPort 1
8 a konektor HDMI 1 9
• Skupina 2: Konektor DisplayPort 2 10 a konektor HDMI 2 11
12 Konektor Always On USB 3.1 Gen 2: Konektor Always On USB 3.1 Gen 2 s vyšší rychlostí
přenosu dat a rychlejším nabíjením se používá pro připojení zařízení kompatibilních s rozhraním USB
a nabíjení některých mobilních digitálních zařízení a chytrých telefonů, když je dokovací stanice
připojena k napájecímu zdroji. Během nabíjení dokáže tento konektor dodávat proud až 2,4 A.
14 Konektor Ethernet: Připojte kabel Ethernet k místní síti Ethernet (LAN).
15 Konektor USB-C (pro připojení počítače): Připojte kabel USB-C k počítači.
16 Napájecí konektor: Připojte napájecí adaptér.
4
ThinkPad Hybrid USB-C with USB-A Dock Uživatelská příručka

Kapitola 2. Příprava dokovací stanice k provozu
Tato kapitola obsahuje informace o nastavení dokovací stanice.
Připojení dokovací stanice k počítači
Počítač k dokovací stanici připojíte takto:
Poznámka: Používejte vždy kabel USB-C, napájecí adaptér a napájecí kabel dodaný s dokovací
stanicí.
1. Připojte napájecí kabel k napájecímu adaptéru.
2. Připojte napájecí kabel do elektrické zásuvky.
3. Ke konektoru napájení na dokovací stanici připojte napájecí adaptér.
4. Jeden konec kabelu USB-C připojte ke konektoru USB-C (pro připojení počítače) na dokovací
stanici.
5. Druhý konec kabelu USB-C připojte jedním z následujících způsobů:
• Kabel USB-C připojte ke konektoru USB-C na počítači
počítač.
• Konektor USB-C kabelu připojte k redukci USB. Poté připojte redukci USB ke konektoru USB
3.1 na počítači
5b . Dokovací stanice nenapájí počítač.
5a . Dokovací stanice začne napájet
Instalace a odstranění instalace ovladače zařízení
Před použitím dokovací stanice ověřte, že je v počítači nainstalován její ovladač.
© Copyright Lenovo 2018 5

Ovladač zařízení je předinstalován ve všech podporovaných počítačích Lenovo a dokovací stanice je
připravena k použití, jakmile ji připojíte k napájecímu zdroji a k počítači. Informace o podporovaných
modelech počítačů najdete na webové stránce
http://www.lenovo.com/support/docks výběrem položky
pro dokovací stanici.
Nejnovější ovladač zařízení si můžete rovněž stáhnout na webových stránkách společnosti Lenovo
následovně:
1. Přejděte na webovou stránku
http://www.lenovo.com/support/docks.
2. Vyberte svou dokovací stanici.
3. Ovladač zařízení stáhněte a nainstalujte podle pokynů na obrazovce.
Instalaci ovladače zařízení odstraníte takto:
1. Přejděte do nabídky Ovládací panely a zobrazte kategorie.
2. Klikněte na Odinstalovat program.
3. Klikněte pravým tlačítkem na možnost Ovladač DisplayLink Graphics a vyberte možnost
Odinstalovat.
4. Klikněte pravým tlačítkem na možnost Ovladač ThinkPad USB Ethernet Adapter a vyberte
možnost Odinstalovat.
5. Klikněte pravým tlačítkem na možnost Ovladač ThinkPad Hybrid USB-C Dock a vyberte
možnost Odinstalovat.
6. Podle pokynů na obrazovce odinstalujte ovladač zařízení.
7. Restartujte počítač.
6
ThinkPad Hybrid USB-C with USB-A Dock Uživatelská příručka

Kapitola 3. Používání dokovací stanice
Tato kapitola obsahuje informace o použití dokovací stanice.
Použití zvukového konektoru
Po nastavení dokovací stanice bude zvukový konektor na dokovací stanici aktivován a zvukové
konektory na počítači se deaktivují. V závislosti na vašich potřebách můžete povolit zvukový konektor
na dokovací stanici nebo na počítači.
Chcete-li zvukový konektor povolit ručně, postupujte následovně:
1. Klepněte pravým tlačítkem na ikonu hlasitosti (reproduktor) v oznamovací oblasti systému
Windows.
2. Klepněte na Zařízení pro přehrávání. Zobrazí se okno Zvuk.
3. Kliknutím na kartu Přehrávání vyberte výstupní zvukové zařízení a poté klikněte na možnost
Nastavit výchozí.
4. Kliknutím na kartu Záznam vyberte vstupní zvukové zařízení a poté klikněte na možnost Nastavit
výchozí.
5. Klepněte na tlačítko OK.
Poznámka: Nová konfigurace se projeví po restartu aplikací, které zvuková zařízení používají. Aktuální
konfigurace bude uložena, dokud ji nezměníte.
Použití konektoru Ethernet
Chcete-li používat ethernetový konektor na dokovací stanici, připojte ji ke standardní síti o rychlosti
10 Mb/s, 100 Mb/s nebo 1000 Mb/s pomocí ethernetového kabelu.
NEBEZPEČÍ
Chcete-li předejít nebezpečí elektrického šoku, nepřipojujte ke konektoru sítě Ethernet
telefonní kabel. Ke konektoru sítě Ethernet můžete připojit pouze Ethernet.
Konektor sítě Ethernet je vybaven dvěma kontrolkami, které zobrazují stav sítě. Svítí-li kontrolka
zeleně, je počítač připojen k síti LAN. Svítí-li kontrolka žlutě, probíhá přenos dat.
Následující funkce jsou dostupné na podporovaných počítačích, když je dokovací stanice připojena k
počítači i k síti LAN. Informace o podporovaných počítačích najdete v dokumentu Network function
support – Option Compatibility Matrix (Podpora síťové funkce – matice kompatibilního volitelného
příslušenství), který je k dispozici na webové stránce
• Preboot eXecution Environment
Technologie Preboot eXecution Environment (PXE) umožňuje lepší správu počítače a umožňuje
proces spouštění počítače ze serveru.
• Přenos adresy MAC
Po povolení funkce přenosu adresy MAC bude mít dokovací stanice stejnou adresu MAC jako
počítač.
• Wake on LAN
www.lenovo.com/accessoriesguide.
© Copyright Lenovo 2018 7

Správce sítě může k zapnutí počítače z konzole pro správu použít funkci Wake on LAN.
Pokud je funkce Wake on LAN povolena, mnoho operací, jako například přenos dat, aktualizace
softwaru, aktualizace (flash) systému UEFI BIOS, lze provádět vzdáleně bez vzdálené účasti.
Proces aktualizace může probíhat po běžné pracovní době a během víkendů, aby uživatele nerušil
při práci a nezatěžoval provoz sítě LAN. Tím dojde k úspoře času a zvýšení produktivity.
• Wake on LAN from Dock
Funkci Wake on LAN from Dock povolte v počítači, pokud je dokovací stanice připojena k
počítači. Poté budete moci funkci Wake on LAN použít.
Poznámka: Chcete-li používat funkci Wake on LAN k probuzení počítače s režimu hibernace nebo
k zapnutí počítače, ujistěte se, že je dokovací stanice připojena ke konektoru USB-C na počítači.
Funkci Wake on LAN nebo Wake on LAN from Dock lze povolit prostřednictvím konfigurace
systému BIOS v počítači následovně.
1. Restartujte počítač. Při zobrazení obrazovky s logem stisknutím klávesy F1 spustíte program
ThinkPad Setup.
2. Vyberte Config ➙ Network. Zobrazí se dílčí nabídka Network.
3. Nastavte funkci Wake on LAN do požadovaného stavu.
4. Stisknutím klávesy F10 uložte nastavení a ukončete aplikaci.
Poznámka: Další informace o konfiguraci systému BIOS naleznete v uživatelské příručce dodané
společně s počítačem.
Použití konektorů pro výstup videa
Dokovací stanice má čtyři konektory pro výstup videa (viz obrázek), které umožňují připojit až dva
externí monitory. Chcete-li použít konektory pro výstup videa na dokovací stanici, připojte externí
monitor ke konektoru pomocí příslušného kabelu.
Poznámky:
• Konektory pro výstup videa ze stejné skupiny nepodporují souběžný výstup videa.
• Externí monitory připojené k dokovací stanici se nezapnou, dokud se na počítači nespustí operační
systém Windows.
• Nepřipojujte jeden externí monitor k jinému externímu monitoru, který je připojen k dokovací
stanici. Dokovací stanice nepodporuje toto připojení Daisy Chain.
• Dokovací stanice nepodporuje funkci HDCP (High-bandwidth Digital Content Protection). Proto
konektory pro výstup videa na dokovací stanici nepodporují přehrávání chráněného obsahu na
externím monitoru.
Maximální rozlišení
Dokovací stanice podporuje následující maximální rozlišení pro externí monitory, pokud také podporují
toto rozlišení:
• 5120 x 2880 pixelů při frekvenci 60 Hz s externím monitorem připojeným k oběma konektorům
DisplayPort pomocí kabelů DisplayPort, které byly dodány s externím monitorem
8
ThinkPad Hybrid USB-C with USB-A Dock Uživatelská příručka

• 4096 x 2160 pixelů při frekvenci 60 Hz s externím monitorem připojeným k jednomu konektoru
DisplayPort nebo HDMI
• 3840 x 2160 pixelů při frekvenci 60 Hz se dvěma externími monitory připojenými k následujícím
konektorům pro výstup videa:
- DisplayPort 1 a DisplayPort 2
- DisplayPort 1 a HDMI 2
- HDMI 1 a DisplayPort 2
- HDMI 1 a HDMI 2
Další informace o externích monitorech najdete v dodaných návodech.
Podporovaná rozlišení
Dokovací stanice podporuje tato rozlišení a obnovovací frekvence externích monitorů:
Poznámka: Dokovací stanice nepodporuje rozlišení displeje s prokládaným skenováním, jako je
například 1080i.
Rozlišení (v pixelech) Obnovovací frekvence (Hz)
640 x 480 60, 67, 72, 75, 85
720 x 400 70, 85, 88
720 x 480 50, 60
768 x 576 50, 60
800 x 600 56, 60, 72, 75, 85
832 x 624 75
800 x 480 60
848 x 480 60
1024 x 600 60
1024 x 768 60, 70, 75, 85
1152 x 864 75
1152 x 870 75
1280 x 720 50, 60
1280 x 768 60, 75, 85
1280 x 800 60
1280 x 960 60, 85
1280 x 1024 60, 75
1360 x 768 60
1366 x 768 50, 60
1368 x 768 60
1400 x 1050 60, 75, 85
1440 x 900 60
1600 x 900 60
Kapitola 3. Používání dokovací stanice 9

Rozlišení (v pixelech) Obnovovací frekvence (Hz)
1600 x 1200 60
1680 x 1050 60
1920 x 1080 50, 60
1920 x 1200 60
2048 x 1080 60
2048 x 1152 60
2048 x 1280 60
2048 x 1536 60
2560 x 1440 50, 60
2560 x 1600 60
3440 x 1440 30
3840 x 2160 30, 60
4096 x 2160 60
5120 x 2880 60
Systémové požadavky
Požadavky na počítač pro rozlišení 3840 x 2160 pixelů nebo 4096 x 2160 pixelů jsou následující:
Minimální požadavky (pro prohlížení dokumentů a
webů)
®
Procesor: Intel
®
AMD
Trinity nebo lepší
Paměť: 4 GB Paměť: 8 GB
Grafická karta: Intel HD 4000, ATI Radeon HD 7xxx,
®
NVIDIA
vydanými konkrétně pro danou verzi systému
Windows
USB: USB 2.0 nebo USB 3.1 (doporučeno) USB: USB 3.1
GeForce® 5xxM nebo lepší, s ovladači
Core
TM
i3 2+GHz / Intel Core M /
Minimální požadavky (pro přehrávání videa na celé
obrazovce)
Procesor: Intel SkyLake i3 nebo Intel Core i7 2+GHz
/ AMD Richland A10-575x / AMD Kaveri A10-7400P
nebo lepší
Grafická karta: Intel HD 4000, ATI Radeon HD 8650,
NVIDIA GeForce 7xxM nebo lepší, s ovladači
vydanými konkrétně pro danou verzi systému
Windows
Disk: pevný disk o rychlosti 7200 ot./min. nebo
jednotka SSD
Poznámka: Chcete-li přehrávat videa s rozlišením
3840 x 2160 pixelů, ujistěte se, že počítač je
schopen dekódovat videa pomocí grafické karty.
Konfigurace externích monitorů
Pro externí monitory připojené k dokovací stanici lze nastavit následující konfigurace podle vašich
požadavků:
• Volba režimu zobrazení: rozšířený režim, zrcadlený režim nebo režim jednoho monitoru
• Otočení externích monitorů
• Nastavení rozlišení externích monitorů
• Nastavení kvality barev externích monitorů
10
ThinkPad Hybrid USB-C with USB-A Dock Uživatelská příručka

Chcete-li konfigurovat externí monitory, proveďte následující:
1. Klepněte pravým tlačítkem myši na pracovní plochu a vyberte položku Rozlišení obrazovky
(Windows 7) nebo Nastavení zobrazení (Windows 10).
2. Dokončete konfiguraci podle pokynů na obrazovce.
Další informace naleznete v nápovědě systému Windows.
Kapitola 3. Používání dokovací stanice 11

12 ThinkPad Hybrid USB-C with USB-A Dock Uživatelská příručka

Kapitola 4. Řešení problémů
V této kapitole se dozvíte, co dělat v případě problémů s dokovací stanicí.
Obecné příkazy
1. Po připojení k počítači pomocí dodaného kabelu USB-C dokovací stanice nefunguje.
• Používejte vždy napájecí adaptér, napájecí kabel a kabel USB-C dodaný s dokovací stanicí.
Jejich odpojením a opětovným připojením zkontrolujte, zda fungují. Dokovací stanice ke svému
provozu vždy potřebuje externí napájecí adaptér, protože se nenapájí z počítače.
• Ujistěte se, že konektor počítače (USB-C nebo USB 3.1), ke kterému je dokovací stanice
připojena, řádně funguje.
• Ujistěte se, že je v počítači nainstalován ovladač dokovací stanice. Pokud ne, nainstalujte
ovladač zařízení a restartujte počítač.
2. Dochází k přerušení činnosti bezdrátové klávesnice nebo myši pracujících na frekvenci 2,4
GHz. Ukazatel myši se zpožďuje nebo se nepohybuje. Klávesnice při psaní vynechává
některé znaky.
Zkontrolujte, zda je ke konektoru USB 2.0 na dokovací stanici připojen přijímač 2,4 GHz.
3. Poté, co k dokovací stanici připojím zařízení (například mobilní telefon) a nechám ho
nabíjet, se rychlost nabíjení zpomalí.
Zkontrolujte, zda je zařízení připojeno ke konektoru Always On USB 3.1 Gen 2. Odpojte
dokovací stanici od počítače, což by mohlo nabíjení urychlit.
4. Mobilní telefony ani jiná zařízení USB připojená ke konektoru Always On USB 3.1 Gen 2 na
dokovací stanici se nenabíjejí.
Při nabíjení mobilních telefonů a jiných zařízení USB doporučujeme dokovací stanici odpojit od
počítače.
5. Počítač nelze probudit z režimu spánku pomocí myši nebo klávesnice připojené ke
konektoru Always On USB 3.1 Gen 2 na dokovací stanici.
Klávesnici a myš připojte k jinému konektoru USB (doporučuje se konektor USB 2.0) na
dokovací stanici namísto konektoru Always On USB 3.1 Gen 2.
6. Po připojení k počítači pomocí dodaného kabelu USB-C dokovací stanice nenapájí počítač.
Používejte napájecí adaptér a napájecí kabel dodaný s dokovací stanicí.
Video výstup
1. Obrazovka externího monitoru je prázdná.
• Ujistěte se, že počítač připojený k dokovací stanici funguje správně a že není v režimu
spánku nebo v režimu hibernace. Je-li počítač v režimu spánku nebo v režimu hibernace,
obrazovka externího monitoru je vždy prázdná.
• Současně lze připojit maximálně dva externí monitory.
• Ověřte, zda je ovladač dokovací stanice správně nainstalován.
• Ujistěte se, že následující připojení jsou provedena správně:
- Připojení mezi dokovací stanicí, kabelem USB-C a počítačem
- Připojení mezi dokovací stanicí, napájecím adaptérem, napájecím kabelem a elektrickou
zásuvkou
- Připojení dokovací stanice, kabelu videa a externího monitoru
© Copyright Lenovo 2018 13

Pokud potíže přetrvávají, odpojte veškeré kabely od dokovací stanice a odinstalujte její ovladač.
Poté znovu nainstalujte ovladač zařízení a znovu zapojte všechny kabely do dokovací stanice. Viz
Kapitola 2 „Příprava dokovací stanice k provozu“ na stránce 5.
2. Na externím monitoru nelze přehrávat videa, lze je však přehrávat na displeji počítače.
Některé počítače nepodporují protokol COPP (Certified Output Protection Protocol), takže na
externím monitoru, který je připojen k dokovací stanici, nelze přehrávat chráněná videa.
Chcete-li přehrávat videa na externím monitoru, připojte externí monitor k dostupnému konektoru
DisplayPort nebo HDMI v počítači. Poté rozšiřte výstup videa z displeje počítače na externí
monitor. Další informace najdete v části „Konfigurace externích monitorů“ na stránce 10.
3. Obraz externího monitoru se chvěje.
Zkontrolujte rozlišení externího monitoru a ujistěte se, že používáte doporučené rozlišení. Další
informace najdete v části „Konfigurace externích monitorů“ na stránce 10.
4. Obraz externího monitoru nemá správné barvy.
Zkontrolujte kvalitu barev externího monitoru a upravte ji dle svých požadavků. Další informace
najdete v části „Konfigurace externích monitorů“ na stránce 10.
5. Počítač je schopen přehrávat webová videa ve formátu Flash. Když však okno přetáhnu na
externí monitor a maximalizuji okno přehrávání, přehrávání se zastaví.
Problém vyřešíte aktualizací programu Adobe Flash Player na nejnovější verzi.
Zvuk
Neslyším zvuk z reproduktorů počítače nebo nelze použít jeho zvukový konektor.
Počítače Lenovo po připojení dokovací stanice standardně používají její zvukový konektor a deaktivují
vlastní vestavěné zvukové konektory počítače. Vestavěné zvukové konektory v počítači lze však
povolit ručně. Další informace najdete v části „Použití zvukového konektoru“ na stránce 7.
14
ThinkPad Hybrid USB-C with USB-A Dock Uživatelská příručka

Dodatek A. Informace o usnadnění
Dokumentace v přístupných formátech
Společnost Lenovo poskytuje elektronickou dokumentaci v přístupných formátech, například jako
soubory PDF vybavené správnými značkami nebo soubory v jazyku HTML (HyperText Markup
Language). Tato elektronická dokumentace je vytvářena s cílem umožnit zrakově postiženým
uživatelům přečíst si dokumentaci pomocí čtečky obrazovky. Každý obrázek v dokumentaci také
obsahuje vhodný alternativní text, který vysvětluje jeho obsah, takže zrakově postižení uživatelé
používající čtečku obrazovky obrázku porozumí.
Chcete-li otevřít a prohlížet soubory PDF, musíte mít nainstalovaný program Adobe Reader. Program
Adobe Reader si rovněž můžete stáhnout na adrese:
http://www.adobe.com
Dodatek A. Informace o usnadnění 15

16 ThinkPad Hybrid USB-C with USB-A Dock Uživatelská příručka

Dodatek B. Ochranné známky
Následující termíny jsou ochrannými známkami společnosti Lenovo v USA a případně v dalších jiných
zemích:
Lenovo
Logo Lenovo
ThinkPad
Logo ThinkPad
Microsoft a Windows jsou ochranné známky společností skupiny Microsoft.
DisplayPort je ochranná známka sdružení Video Electronics Standards Association.
Názvy HDMI a HDMI High-Definition Multimedia Interface jsou ochranné známky nebo registrované
ochranné známky společnosti HDMI Lincensing LLC ve Spojených státech a případně v dalších jiných
zemích.
USB-C je ochranná známka organizace USB Implementers Forum.
Intel a Intel Core jsou ochranné známky společnosti Intel Corporation nebo jejích poboček ve
Spojených státech anebo jiných zemích.
AMD je registrovaná ochranná známka společnosti Advanced Micro Devices, Inc.
®
NVIDIA a GeForce jsou registrované ochranné známky společnosti NVIDIA Corporation.
Další názvy společností, produktů nebo služeb mohou být ochranné známky nebo servisní známky
jiných stran.
Dodatek B. Ochranné známky 17

18 ThinkPad Hybrid USB-C with USB-A Dock Uživatelská příručka


 Loading...
Loading...