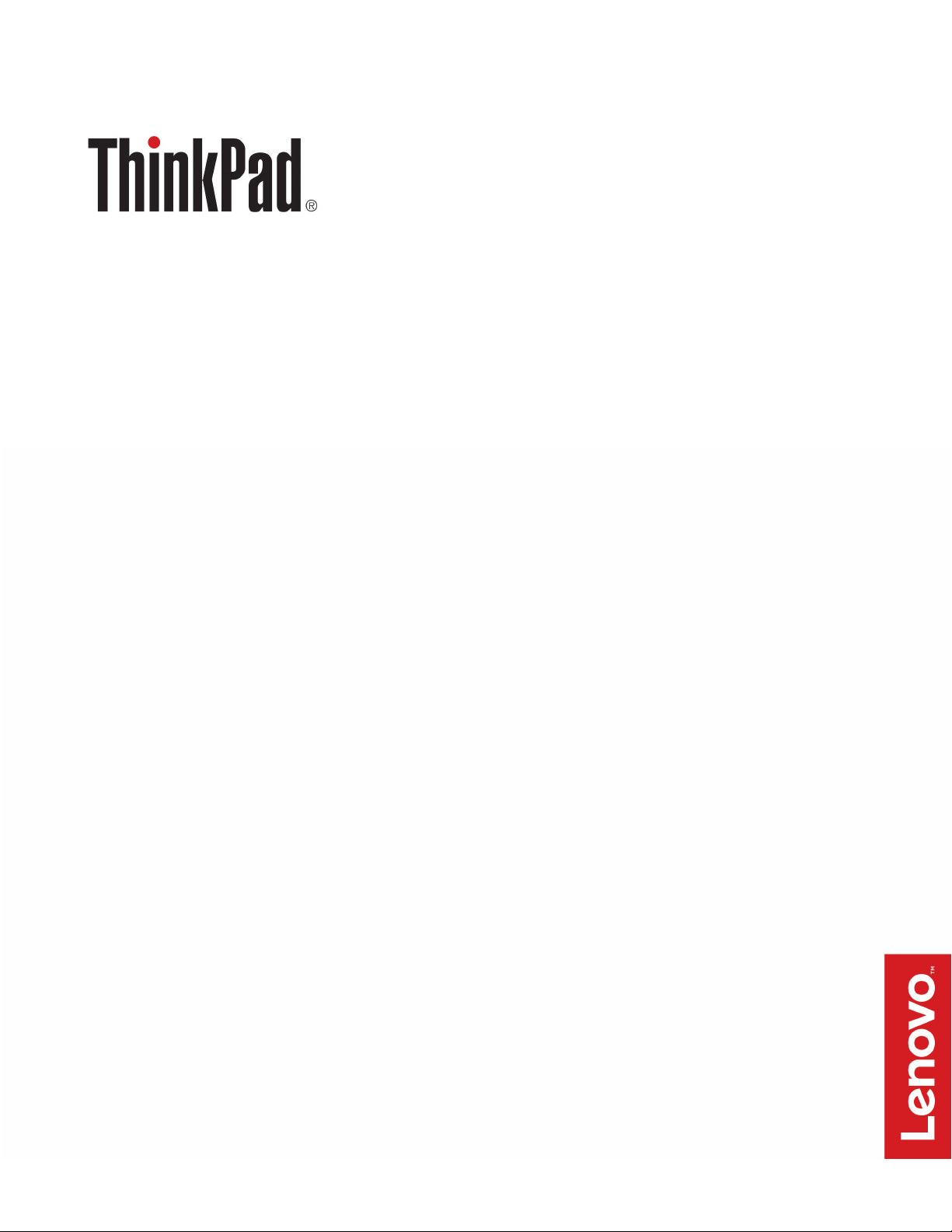
ThinkPad Hybrid USB-C with USB-A Dock –
Benutzerhandbuch
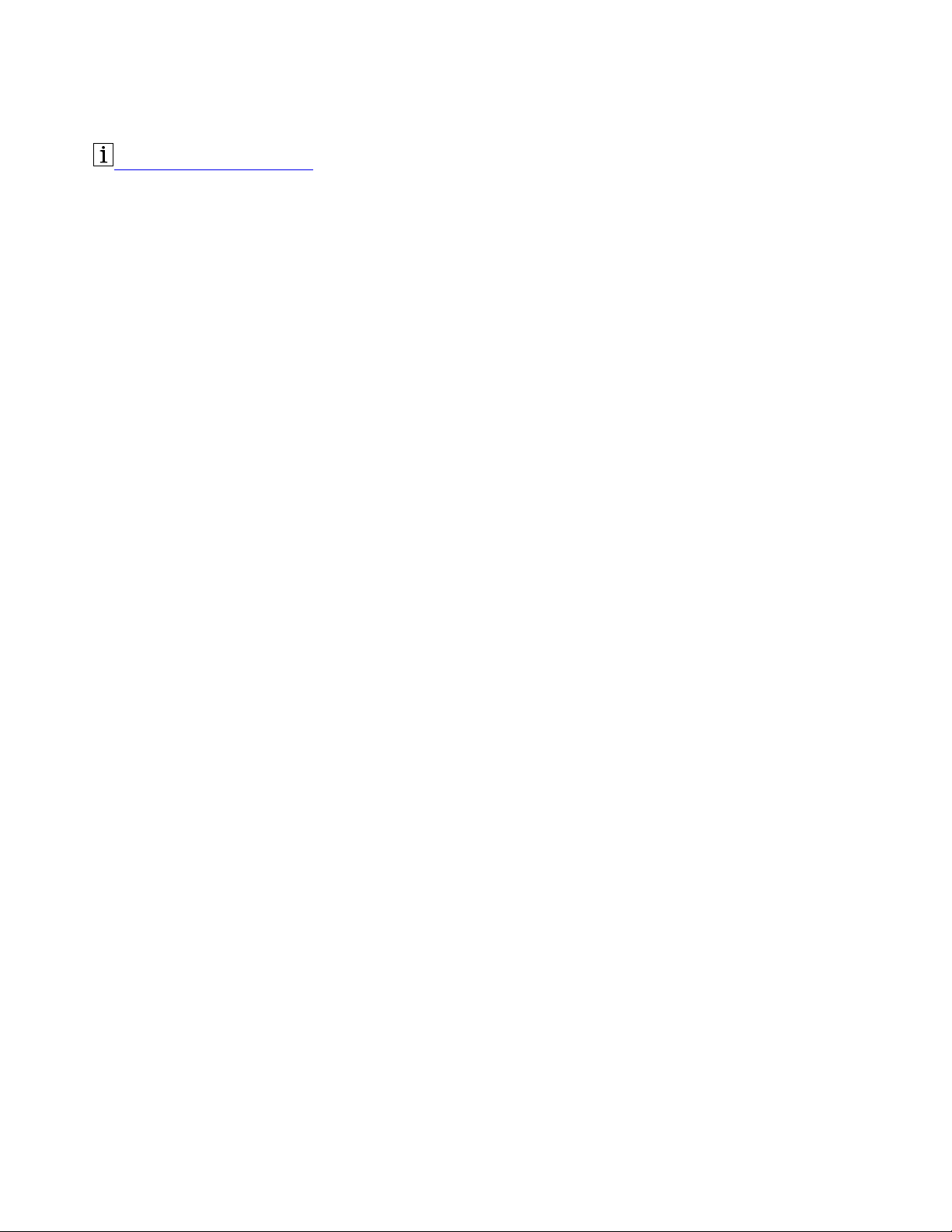
http://www.lenovo.com/safety
Anmerkung: Stellen Sie vor Verwendung dieser Informationen und des zugehörigen Produktes sicher, dass
Sie die Informationen zur Garantie in der Dokumentation gelesen und verstanden haben, die im Lieferumfang
enthalten ist.
Erste Ausgabe (Januar 2018)
© Copyright Lenovo 2018.
HINWEIS ZU EINGESCHRÄNKTEN RECHTEN (LIMITED AND RESTRICTED RIGHTS NOTICE): Werden Daten oder
Software gemäß einem GSA-Vertrag (General Services Administration) ausgeliefert, unterliegt die Verwendung,
Vervielfältigung oder Offenlegung den in Vertrag Nr. GS-35F-05925 festgelegten Einschränkungen.
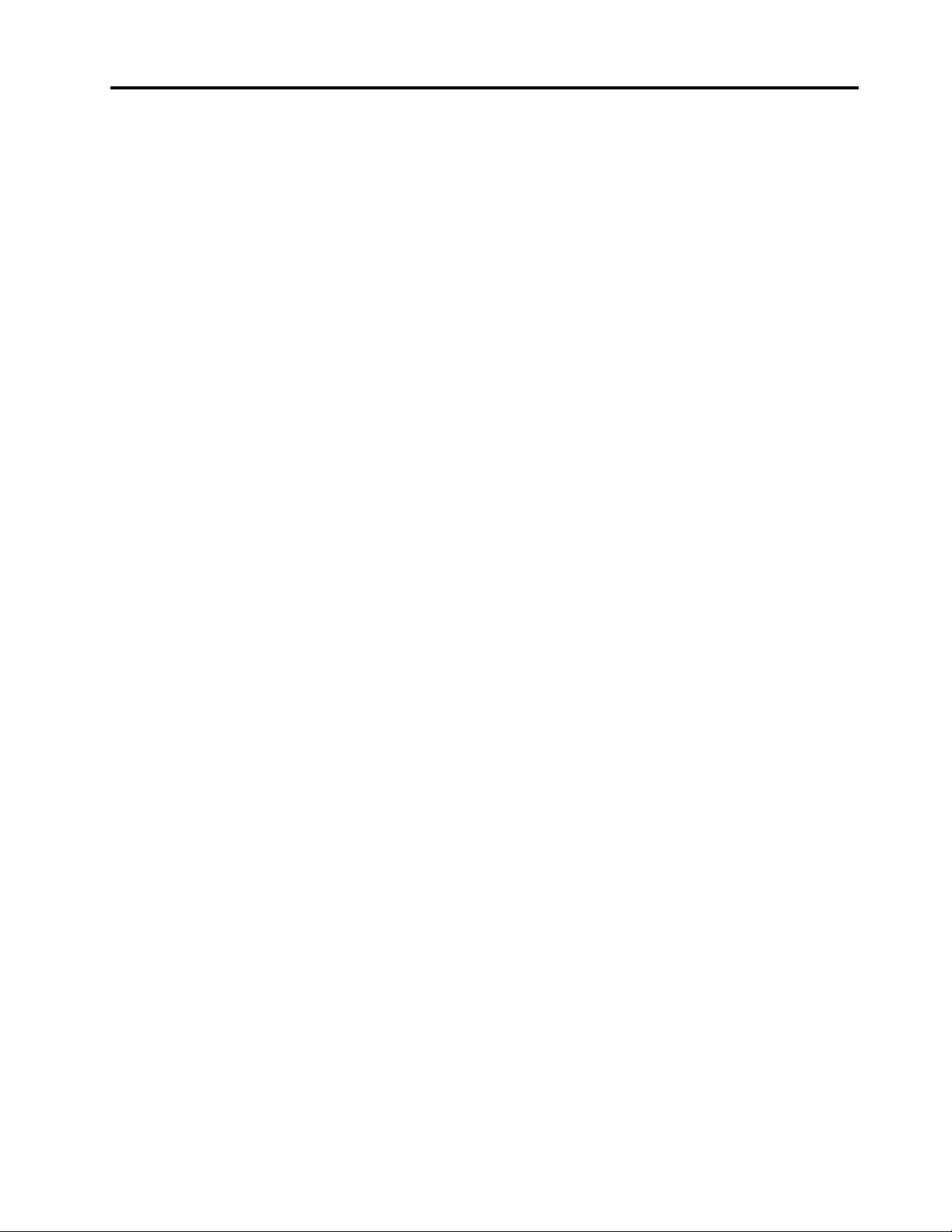
Inhaltsverzeichnis
Kapitel 1. Informationen zur
Andockstation . . . . . . . . . . . . . . 1
Produktbeschreibung . . . . . . . . . . . . . 1
Anforderungen an das Betriebssystem . . . . . . . 1
Inhalt . . . . . . . . . . . . . . . . . . . . 1
Steuerelemente, Anschlüsse und Betriebsanzeige
der Andockstation . . . . . . . . . . . . . . . 2
Audioanschluss verwenden . . . . . . . . . . . 7
Ethernet-Anschluss verwenden. . . . . . . . . . 7
Videoausgabeanschlüsse verwenden . . . . . . . 8
Maximale Auflösungen . . . . . . . . . . . 9
Unterstützte Auflösungen . . . . . . . . . . 9
Systemvoraussetzungen . . . . . . . . . 10
Externe Anzeigegeräte konfigurieren . . . . . 11
Kapitel 4. Fehlerbehebung . . . . . . 13
Kapitel 2. Andockstation einrichten. . . 5
Andockstation an den Computer anschließen . . . . 5
Installation und Deinstallation des Gerätetreibers. . . 6
Kapitel 3. Andockstation
verwenden . . . . . . . . . . . . . . . . 7
Anhang A. Informationen zu
Eingabehilfen . . . . . . . . . . . . . 15
Anhang B. Marken. . . . . . . . . . . 17
© Copyright Lenovo 2018 i
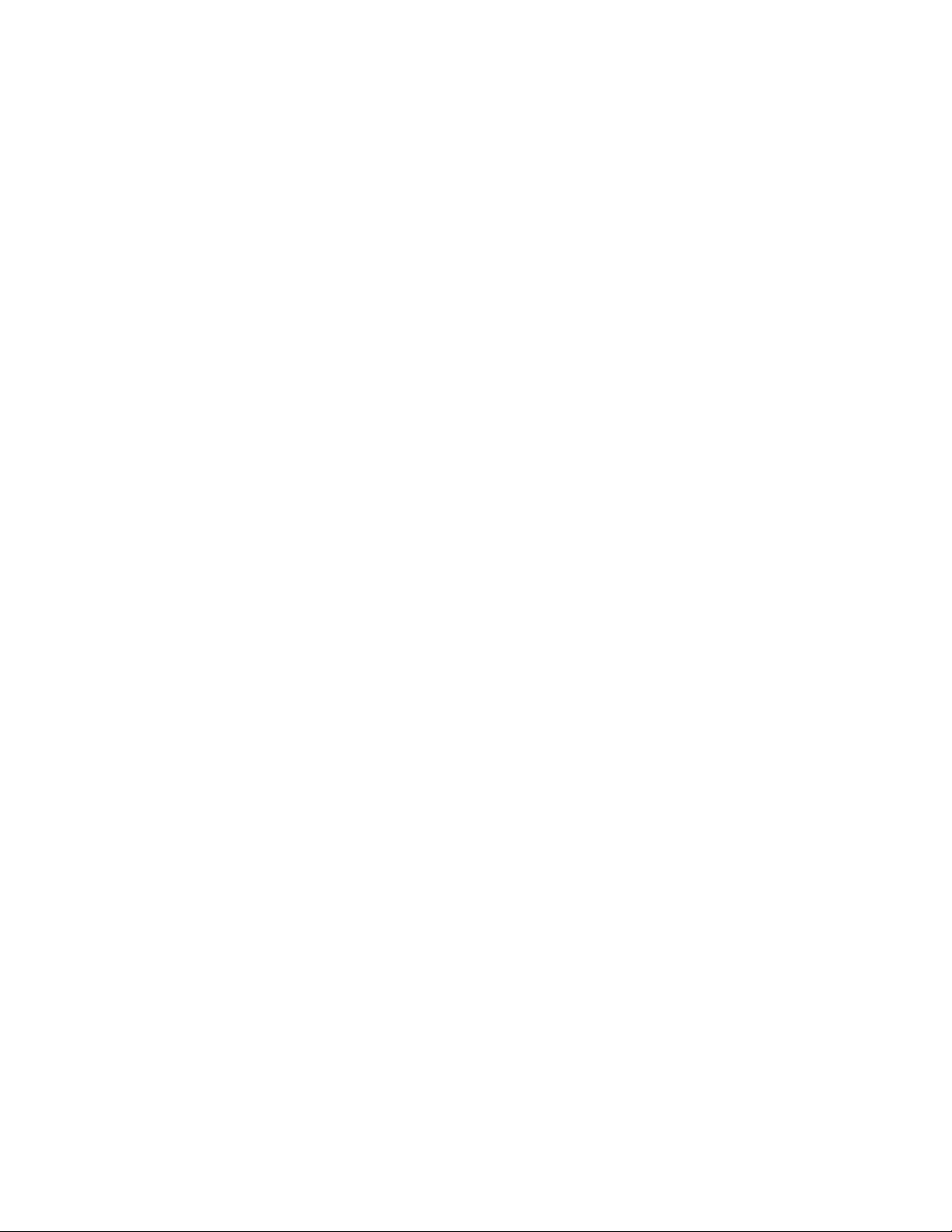
ii ThinkPad Hybrid USB-C with USB-A Dock – Benutzerhandbuch
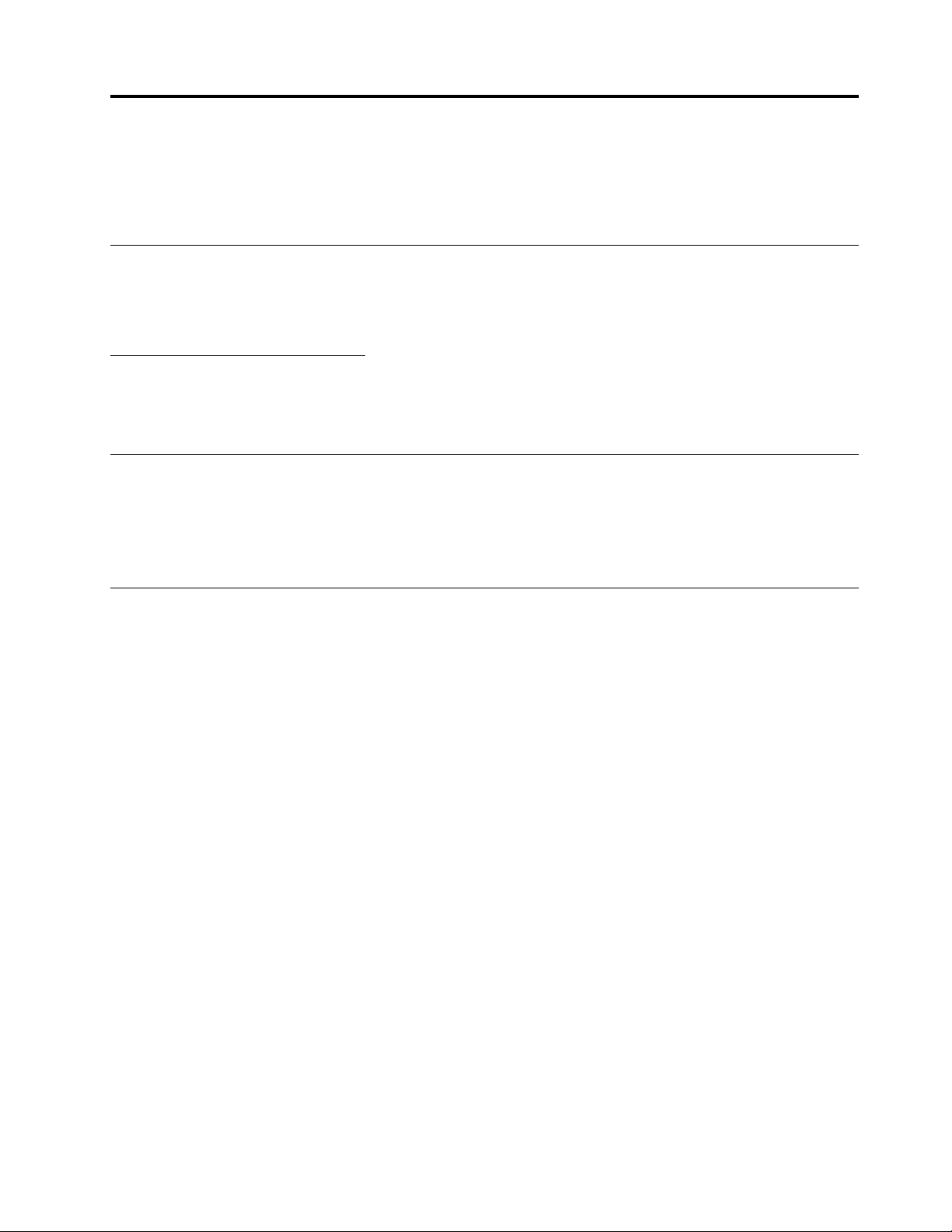
Kapitel 1. Informationen zur Andockstation
Dieses Kapitel enthält Produktinformationen zum ThinkPad Hybrid USB-C with USB-A Dock (im Folgenden
als „Andockstation“ bezeichnet).
Produktbeschreibung
Die Andockstation ist ein tragbares Erweiterungsmodul. Über die Andockstation können Sie Ihren Computer
einfach mit dem Ethernet und verschiedenen Geräten verbinden, z. B. mit einem Headset, einem Bildschirm
oder einem USB-Gerät (Universal Serial Bus). Um eine Liste kompatibler Computer zu erhalten, rufen Sie
http://www.lenovo.com/support/docks auf und wählen Sie den Eintrag für die betreffende Andockstation aus.
Nach dem Einrichten der Andockstation können Sie verschiedene Geräte anschließen und die Andockstation
auf Ihrem Computer konfigurieren. Anschließend können Sie die verschiedenen Geräte jedes Mal sofort
verwenden, wenn Sie die Andockstation an Ihren Computer anschließen.
Anforderungen an das Betriebssystem
Die Andockstation wird von folgenden Betriebssystemen unterstützt:
• Microsoft
• Microsoft Windows 10
®
Windows® 7
Inhalt
Das Zusatzpaket umfasst Folgendes:
• ThinkPad Hybrid USB-C with USB-A Dock
• ThinkPad USB-C Cable with USB-A Converter (im Folgenden als „USB-C
• Netzteil und Netzkabel
• Dokumentation
Wenden Sie sich an die Verkaufsstelle, wenn ein Teil fehlt oder beschädigt ist. Bewahren Sie den Kaufbeleg
und das Verpackungsmaterial auf. Sie benötigen sie zur Inanspruchnahme von Garantieleistungen.
TM
-Kabel“ bezeichnet)
© Copyright Lenovo 2018 1
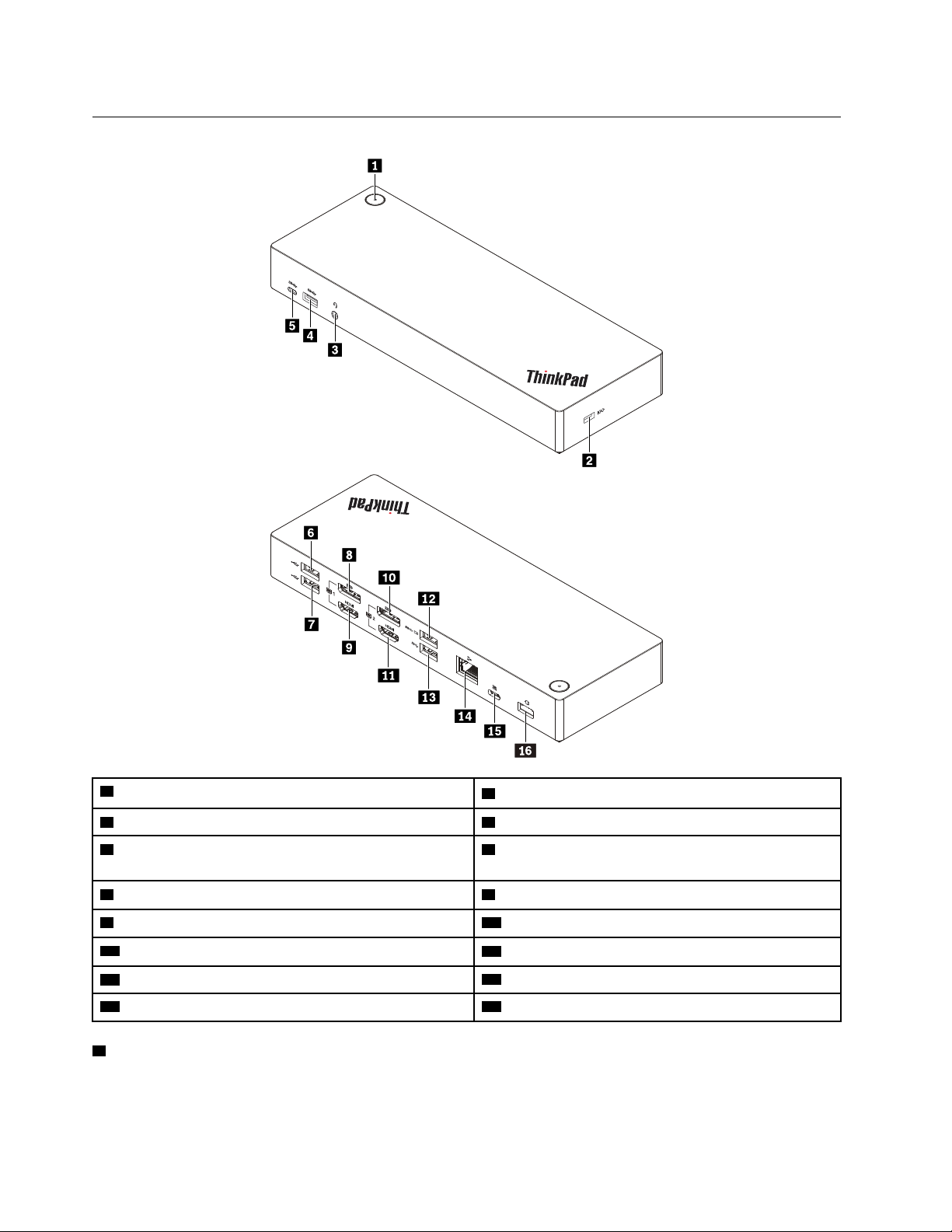
Steuerelemente, Anschlüsse und Betriebsanzeige der Andockstation
1 Netzschalter mit Betriebsanzeige
3 Audioanschluss
5 USB-C-Anschluss (zum Anschließen von USB-C-
2 Öffnung für das Sicherheitsschloss
4 USB 3.1-Anschluss Gen 2
6 USB 2.0-Anschluss
kompatiblen Geräten)
7 USB 2.0-Anschluss
9 HDMI
11 HDMI-Anschluss 2
13 USB 3.1-Anschluss Gen 2
15 USB-C-Anschluss (zum Anschließen des Computers)
1 Netzschalter mit Betriebsanzeige: Der Netzschalter der Andockstation hat unterschiedliche Funktionen
TM
-Anschluss 1 10 DisplayPort-Anschluss 2
8 DisplayPort
12 Always On USB 3.1-Anschluss Gen 2
14 Ethernet-Anschluss
16 Netzteilanschluss
®
-Anschluss 1
in folgenden Situationen:
2
ThinkPad Hybrid USB-C with USB-A Dock – Benutzerhandbuch
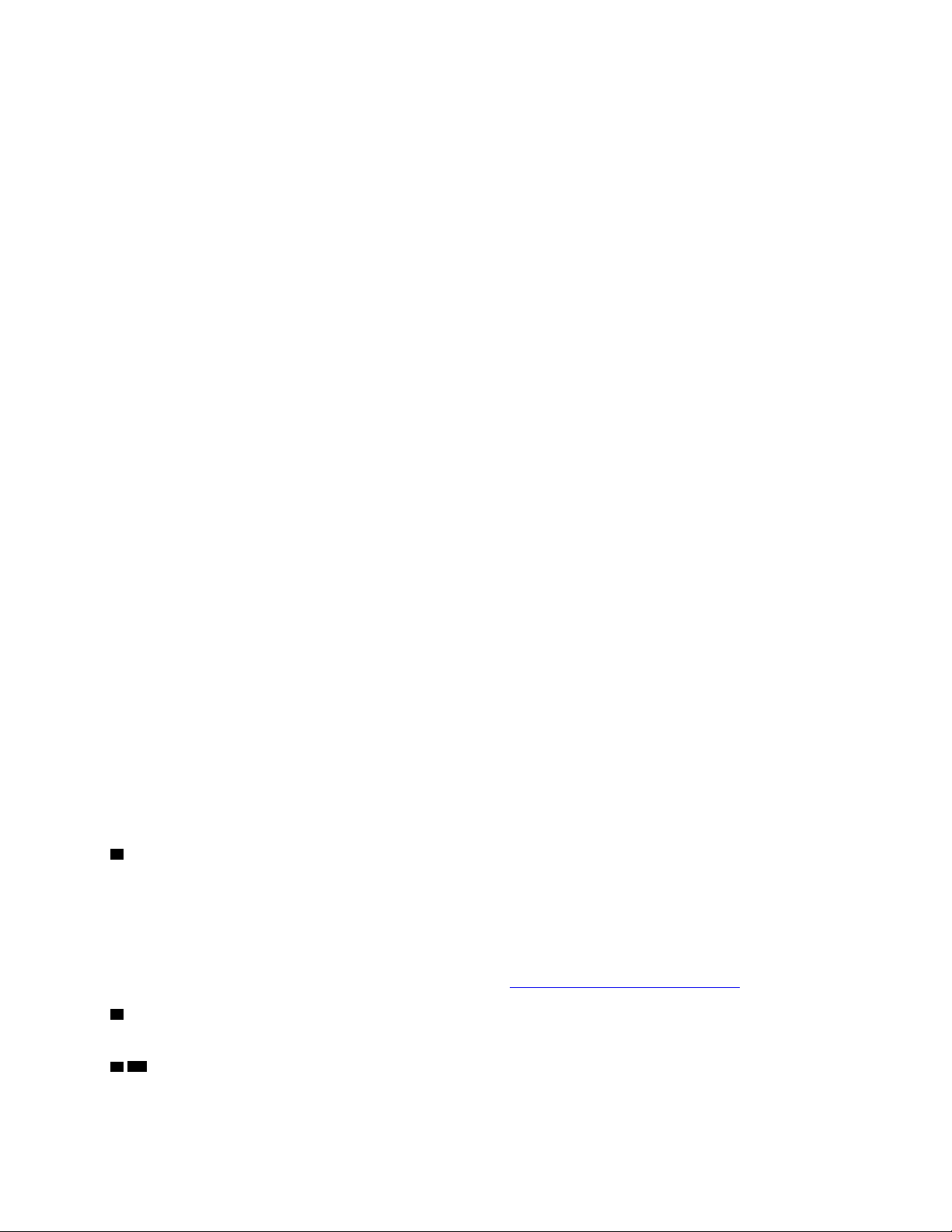
• Wenn die Andockstation nur an das Stromnetz, aber nicht an den Computer angeschlossen ist, können
Sie die Andockstation durch Drücken des Netzschalters ein- und ausschalten. Die Betriebsanzeige im
Netzschalter der Andockstation zeigt ihren Status an:
– Gelb: Das Dock ist eingeschaltet.
– Aus: Die Andockstation ist ausgeschaltet.
• Wenn die Andockstation über den USB-C-Anschluss am Computer angeschlossen ist, fungiert der
Netzschalter der Andockstation auch als Netzschalter des Computers. Je nachdem, welche Funktion Sie
dem Netzschalter des Computers zugewiesen haben, können Sie durch Betätigen des Netzschalters an
der Andockstation den Computer ein- oder ausschalten, in den Energiesparmodus bzw. Ruhezustand
versetzen oder wieder aktivieren. Gehen Sie wie folgt vor, um die Funktion des Computer-Netzschalters
zu ändern:
1.
Wechseln Sie zur Systemsteuerung.
– Windows 7: Klicken Sie zum Öffnen des Startmenüs auf die Schaltfläche Start und klicken Sie
dann auf Systemsteuerung.
– Windows 10: Klicken Sie zum Öffnen des Startmenüs auf die Schaltfläche Start und klicken Sie
dann auf Windows-System ➙ Systemsteuerung.
2. Zeigen Sie die Systemsteuerung unter Verwendung der kleinen oder großen Symbole an.
3. Klicken Sie auf Energieoptionen ➙ Auswählen,
was beim Drücken von Netzschaltern geschehen
soll.
4. Befolgen Sie die angezeigten Anweisungen.
Betriebsanzeige im Netzschalter der Andockstation zeigt den Status des Computers an:
Die
– Konstant weiß:
Der Computer ist eingeschaltet.
– Weiß, blinkend: Der Computer befindet sich im Energiesparmodus.
– Anzeige ist aus: Der Computer ist ausgeschaltet oder wird im Hibernationsmodus betrieben.
• Wenn die Andockstation über den USB 3.1-Anschluss am Computer angeschlossen ist, zeigt die
Betriebsanzeige im Netzschalter der Andockstation den Status der Andockstation an:
– Konstant weiß: Die Andockstation ist eingeschaltet.
– Gelb oder aus: Von den Anschlüssen der Andockstation ist nur der Always On USB 3.1 Gen 2-
Anschluss aktiv. Drücken Sie den Netzschalter, um die Andockstation auszuschalten.
Anmerkung: Der
USB 3.1-Anschluss an Ihrem Computer arbeitet bei verschiedenen Betriebszuständen
des Computers mit jeweils unterschiedlichen Energieeinstellungen. Daher kann die Betriebsanzeige im
Netzschalter der Andockstation nicht den Computerstatus anzeigen.
2 Schlitz für Sicherheitsverriegelung: Zum Schutz vor Diebstahl können Sie die Andockstation mit einer in
diesem Schlitz angebrachten Sicherheitskabelverriegelung an Ihrem Arbeitsplatz, einem Tisch oder einem
anderen festen Gegenstand anschließen.
Anmerkung: Für die Bewertung, Auswahl und das Anbringen von Schlössern und Sicherheitseinrichtungen
sind Sie selbst verantwortlich. Lenovo enthält sich jeglicher Äußerung, Bewertung oder Gewährleistung in
Bezug auf die Funktion, Qualität oder Leistung von Schlössern und Sicherheitseinrichtungen.
Kabelverriegelungen für Ihr Produkt sind bei Lenovo unter
3 Audioanschluss: Zum Anschließen eines Kopfhörers oder Headsets mit einem 3,5 mm großen 4-poligen
https://www.lenovoquickpick.com/ erhältlich.
Stecker.
4 13 USB 3.1 Gen 2-Anschlüsse: Mit seiner höheren Datenübertragungsrate kann der USB 3.1 Gen 2-
Anschluss zum Anschließen von USB-kompatiblen Geräten wie einer USB-Tastatur, USB-Maus, USBSpeichereinheit oder eines USB-Druckers verwendet werden.
Kapitel 1. Informationen zur Andockstation 3
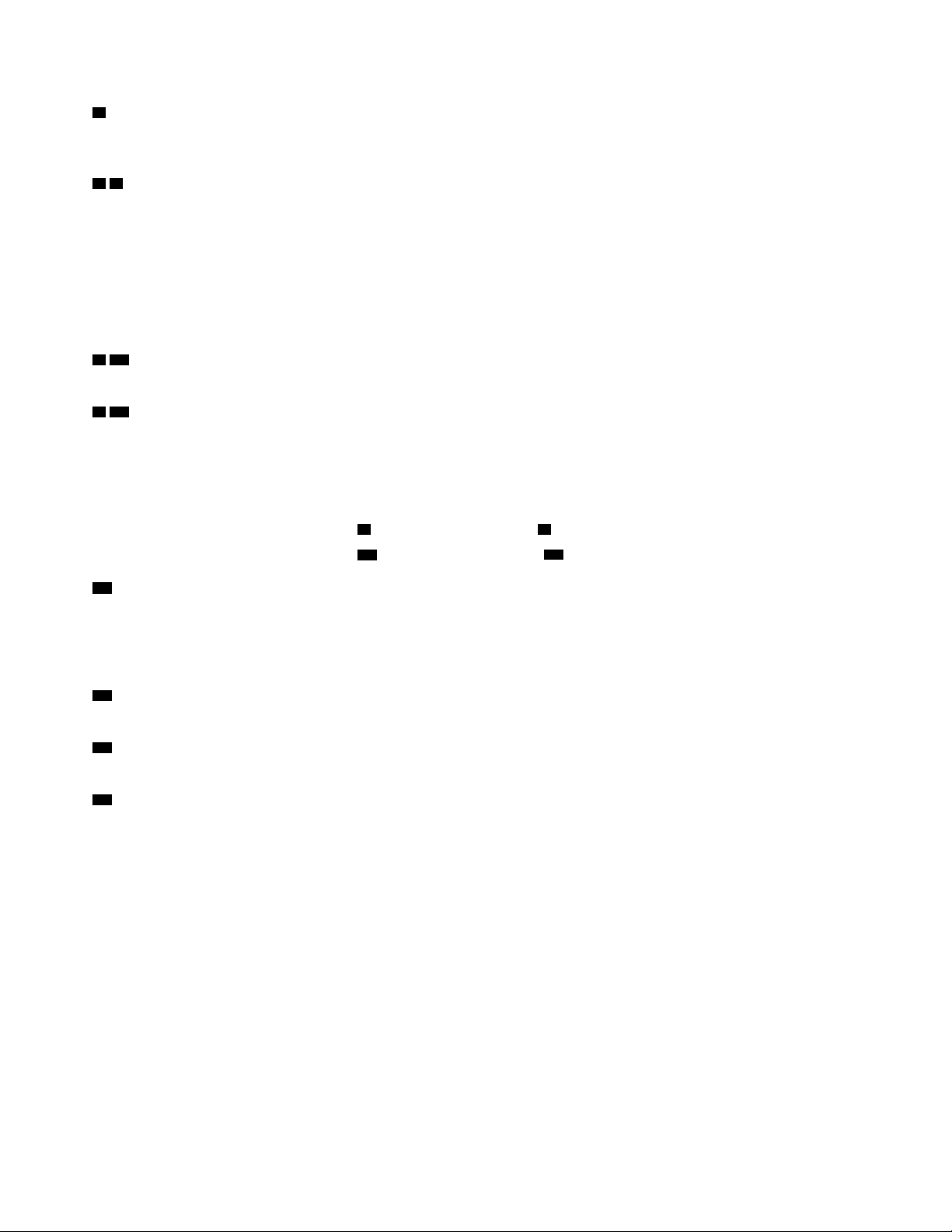
5 USB-C-Anschluss (zum Anschließen von USB-C-kompatiblen Geräten): Verwenden Sie diesen
Anschluss zum Übertragen von Daten oder zum Laden von Geräten. Dieser Anschluss liefert beim
Ladevorgang eine Stromversorgung von bis zu 5 V und 3 A.
6 7 USB 2.0-Anschlüsse: Diese Anschlüsse können zum Anschließen von USB-kompatiblen Geräten, z. B.
einer USB-Tastatur, USB-Maus, USB-Speichereinheit oder eines USB-Druckers, verwendet werden.
Anmerkungen:
• Es wird empfohlen, dass die Tastatur oder Maus mit dem USB 2.0-Anschluss an der Andockstation
verbunden wird.
• Um eine optimale Datenübertragungsgeschwindigkeit zu erzielen, schließen Sie USB 3.1-Geräte an einen
USB 3.1 Gen 2-Anschluss der Andockstation statt an einen USB 2.0-Anschluss an.
8 10 DisplayPort-Anschlüsse: Zum Anschließen eines leistungsfähigen Bildschirms, eines Bildschirms mit
Direktsteuerung oder von anderen Einheiten, die einen DisplayPort-Anschluss verwenden.
9 11 HDMI-Anschlüsse: Ein HDMI-Anschluss (High-Definition Multimedia Interface) ist eine digitale Audio-
und Videoschnittstelle. Er ermöglicht den Anschluss eines kompatiblen digitalen Audiogeräts oder
Videobildschirms, z. B. eines HDTV-Geräts, an die Andockstation.
Anmerkung: Die Videoausgangsanschlüsse derselben Gruppe unterstützen keine gleichzeitige
Videoausgabe:
• Gruppe 1: DisplayPort-Anschluss 1
8 und HDMI-Anschluss 1 9
• Gruppe 2: DisplayPort-Anschluss 2 10 und HDMI-Anschluss 2 11
12 Always On USB 3.1 Gen 2-Anschluss: Aufgrund seiner höheren Datenübertragungsrate und
Ladegeschwindigkeit wird der Always On USB 3.1 Gen 2-Anschluss zum Anschließen von USB-kompatible
Geräten und Laden von digitalen Mobilgeräten und Smartphones verwendet, sofern die Andockstation an
das Stromnetz angeschlossen ist. Dieser Anschluss liefert beim Ladevorgang eine Stromversorgung von bis
zu 2,4 A.
14 Ethernet-Anschluss: Dient zum Anschließen eines Ethernet-Kabels zu einem Ethernet-LAN (Local Area
Network).
15 USB-C-Anschluss (zum Anschließen des Computers): Dient zum Anschließen des USB-C-Kabels zum
Computer.
16 Netzteilanschluss: Dient zum Anschließen des Netzteils.
4
ThinkPad Hybrid USB-C with USB-A Dock – Benutzerhandbuch

Kapitel 2. Andockstation einrichten
In diesem Kapitel wird die Einrichtung der Andockstation beschrieben.
Andockstation an den Computer anschließen
Gehen Sie wie folgt vor, um die Andockstation an Ihren Computer anzuschließen:
Anmerkung: Stellen Sie sicher, dass Sie das USB-C-Kabel, das Netzteil und das Netzkabel verwenden, die
mit der Andockstation geliefert wurden.
1. Schließen Sie das Netzkabel an das Netzteil an.
2. Schließen Sie das Netzkabel an eine Netzsteckdose an.
3. Schließen Sie das Netzteil an den Stromversorgungsanschluss der Andockstation an.
4. Schließen Sie das eine Ende des USB-C-Kabels auf der Andockstation an den USB-C-Anschluss zum
Anschließen des Computers an.
5. Schließen Sie das andere Ende des USB-C-Kabels auf eine der folgenden Weisen am Computer an:
• Stecken Sie das USB-C-Kabel in den USB-C-Anschluss am Computer ein
versorgt den Computer mit Strom.
• Stecken Sie den USB-C-Stecker des Kabels in den USB-Converter ein. Schließen Sie dann den USB-
Converter an den USB 3.1-Anschluss am Computer an
Computer nicht mit Strom.
5b . Die Andockstation versorgt den
5a . Die Andockstation
© Copyright Lenovo 2018 5

Installation und Deinstallation des Gerätetreibers
Bevor Sie die Andockstation verwenden, stellen Sie sicher, dass der Gerätetreiber für die Andockstation auf
Ihrem Computer installiert ist.
Der Gerätetreiber ist auf allen unterstützten Lenovo Computern vorinstalliert und die Andockstation ist sofort
betriebsbereit, sobald sie an eine Stromquelle und an den Computer angeschlossen wird. Um eine Liste der
unterstützten Computermodelle zu erhalten, rufen Sie
Sie den Eintrag für die betreffende Andockstation aus.
Sie können auch den neuesten Gerätetreiber von der Lenovo Website herunterladen, indem Sie folgende
Schritte ausführen:
1. Rufen Sie
2. Wählen Sie den Eintrag für Ihre Andockstation aus.
3. Führen Sie die angezeigten Anweisungen aus, um den Gerätetreiber herunterzuladen und zu installieren.
Gehen Sie zum Deinstallieren des Einheitentreibers wie folgt vor:
1. Rufen Sie die Systemsteuerung auf und zeigen Sie die Elemente nach Kategorie an.
2. Klicken Sie auf Programm deinstallieren.
3. Klicken Sie mit der rechten Maustaste auf DisplayLink Graphics-Treiber und wählen Sie
Deinstallieren aus.
4. Klicken Sie mit der rechten Maustaste auf ThinkPad USB Ethernet Adapter-Treiber und wählen Sie
Deinstallieren aus.
5. Klicken Sie mit der rechten Maustaste auf ThinkPad Hybrid USB-C Dock-Treiber und wählen Sie
Deinstallieren aus.
6. Befolgen Sie die angezeigten Anweisungen, um den Einheitentreiber zu deinstallieren.
7. Starten Sie Ihren Computer erneut.
http://www.lenovo.com/support/docks auf.
http://www.lenovo.com/support/docks auf und wählen
6
ThinkPad Hybrid USB-C with USB-A Dock – Benutzerhandbuch

Kapitel 3. Andockstation verwenden
In diesem Kapitel wird die Verwendung der Andockstation beschrieben.
Audioanschluss verwenden
Nach dem Einrichten der Andockstation ist der Audioanschluss an der Andockstation standardmäßig
aktiviert und der Audioanschluss am Computer standardmäßig deaktiviert. Je nach Ihren Anforderungen
können Sie den Audioanschluss an der Andockstation oder am Computer manuell aktivieren.
Gehen Sie wie folgt vor, um einen Audioanschluss manuell zu aktivieren:
1. Klicken Sie im Windows-Infobereich mit der rechten Maustaste auf das Lautsprechersymbol.
2. Klicken Sie auf Wiedergabegeräte. Das Fenster „Sound“ wird angezeigt.
3. Klicken Sie auf die Registerkarte Wiedergabe, wählen Sie ein Audioausgangsgerät aus und klicken Sie
dann auf Als Standard.
4. Klicken Sie auf die Registerkarte Aufnahme, wählen Sie ein Audioeingangsgerät aus und klicken Sie
dann auf Als Standard.
5. Klicken Sie auf OK.
Anmerkung: Damit Ihre Konfiguration wirksam wird, starten Sie alle Anwendungen, die diese Audiogeräte
verwenden, neu. Die aktuelle Konfiguration bleibt so lange gespeichert, bis Sie sie ändern.
Ethernet-Anschluss verwenden
Über den Ethernet-Anschluss können Sie die Andockstation mithilfe eines Ethernet-Kabels an ein
standardmäßiges 10 Mb/s-, 100 Mb/s- oder 1000 Mb/s-Netzwerk anschließen.
Gefahr
Schließen Sie nicht das Telefonkabel an den Ethernet-Anschluss an, da sonst die Gefahr eines
elektrischen Schlags besteht. An diesen Anschluss darf nur ein Ethernet-Kabel angeschlossen
werden.
Der Ethernet-Anschluss verfügt über zwei Netzwerk-Statusanzeigen. Wenn die grüne Anzeige leuchtet, ist
der Computer mit einem LAN verbunden. Wenn die Anzeige gelb blinkt, werden gerade Daten übertragen.
Auf unterstützten Computern sind die folgenden Funktionen verfügbar, wenn die Andockstation mit dem
Computer und dem LAN verbunden ist. Eine Liste der unterstützten Computer finden Sie im Dokument
Network function support – Option Compatibility Matrix (Unterstützung von Netzwerkfunktionen –
Kompatibilitätsmatrix der Optionen) unter
• Preboot eXecution Environment (PXE)
Die Preboot eXecution Environment (PXE)-Technologie (Ausführungsumgebung für Preboot) erweitert die
Verwaltungsmöglichkeiten Ihres Computers, da der Computer von einem Server gestartet werden kann.
• Pass-Through für MAC-Adressen
Wenn Sie die Pass-Through-Funktion für MAC-Adressen aktiviert haben, ist die MAC-Adresse Ihrer
Andockstation identisch mit der Ihres Computers.
• Wake on LAN
www.lenovo.com/accessoriesguide.
© Copyright Lenovo 2018 7

Mit der Funktion „Wake on LAN“ kann der Netzwerkadministrator den Computer von einer
Verwaltungskonsole aus einschalten.
Wird die Funktion „Wake on LAN“ aktiviert, können viele Vorgänge wie Datenübertragungen,
Softwareaktualisierungen und Flash-Aktualisierungen des UEFI BIOS ohne Überwachung von einem
fernen Standort aus ausgeführt werden. Der Aktualisierungsvorgang kann nach der normalen Arbeitszeit
und am Wochenende ausgeführt werden. Auf diese Weise werden die Benutzer während der Arbeit nicht
gestört und der LAN-Verkehr bleibt auf ein Minimum beschränkt. Es spart Zeit und steigert die
Produktivität.
• Wake on LAN von Andockstation
Aktivieren Sie auf dem Computer die Funktion „Wake on LAN von Andockstation“, wenn die
Andockstation an den Computer angeschlossen ist. Anschließend können Sie die Funktion „Wake on
LAN“ nutzen.
Anmerkung: Damit der Computer mithilfe der Funktion „Wake on LAN“ eingeschaltet oder aus dem
Ruhezustand aktiviert werden kann, muss die Andockstation am USB-C-Anschluss des Computer
angeschlossen sein.
Sie können die Funktion „Wake on LAN“ oder „Wake on LAN von Andockstation“ aktivieren, indem Sie
das BIOS Ihres Computer wie folgt konfigurieren:
1. Starten Sie den Computer neu. Drücken Sie die Taste F1, wenn die Logoanzeige erscheint, damit das
ThinkPad Setup-Programm gestartet wird.
2. Wählen Sie Config ➙ Network aus. Das Untermenü Network wird angezeigt.
3. Wählen Sie die entsprechende Option für die Funktion „Wake on LAN“ aus.
4. Drücken Sie die Taste F10, um die Einstellungen zu speichern und das Programm zu verlassen.
Anmerkung: Weitere Informationen zur BIOS-Konfiguration finden Sie im mit dem Computer gelieferten
Benutzerhandbuch.
Videoausgabeanschlüsse verwenden
Die Andockstation verfügt wie gezeigt über vier Videoausgangsanschlüsse, die maximal zwei externe
Anzeigegeräte unterstützen. Zur Verwendung der Videoausgangsanschlüsse an der Andockstation schließen
Sie ein externes Anzeigegerät mit einem entsprechenden Kabel an den jeweiligen Videoausgangsanschluss
an.
Anmerkungen:
• Die Videoausgangsanschlüsse derselben Gruppe unterstützen keine gleichzeitige Videoausgabe.
• Die externen, an der Andockstation angeschlossenen Anzeigen sind erst aktiv, wenn der Computer das
Windows-Betriebssystem gestartet hat.
• Schließen Sie ein externes Anzeigegerät nicht an ein anderes externes Anzeigegerät an, das an die
Andockstation angeschlossen ist. Die Andockstation unterstützt keine in Reihe geschalteten
Verbindungen.
• Die Funktion High-Bandwidth Digital Content Protection (HDCP) wird von der Andockstation nicht
unterstützt. Daher können über die Videoausgangsanschlüsse an der Andockstation keine geschützten
Inhalte auf dem externen Anzeigegerät wiedergegeben werden.
8
ThinkPad Hybrid USB-C with USB-A Dock – Benutzerhandbuch

Maximale Auflösungen
Die Andockstation unterstützt die folgende maximale Bildauflösung für externe Anzeigegeräte, sofern diese
die Auflösung ebenfalls unterstützen:
• 5120 x 2880 Pixel bei 60 Hz, wenn ein externes Anzeigegerät mit dem mitgelieferten DisplayPort-Kabel an
beide DisplayPort-Anschlüsse angeschlossen wird
• 4096 x 2160 Pixel bei 60 Hz, wenn ein externes Anzeigegerät an einen DisplayPort- oder HDMI-Anschluss
angeschlossen wird
• 3840 x 2160 Pixel bei 60 Hz, wenn zwei externe Anzeigegeräte an folgende Videoausgabeanschlüsse
angeschlossen werden:
– DisplayPort 1 und DisplayPort 2
– DisplayPort 1 und HDMI 2
– HDMI 1 und DisplayPort 2
– HDMI 1 und HDMI 2
Weitere Informationen zu externen Anzeigegeräten finden Sie in der mitgelieferten Dokumentation.
Unterstützte Auflösungen
Die Andockstation unterstützt die folgenden Auflösungen und Bildwiederholfrequenzen für externe
Anzeigegeräte:
Anmerkung: Die Andockstation unterstützt keine Anzeigeauflösungen im Zeilensprungverfahren (Interlace),
z. B. 1080i.
Auflösung (Pixel) Bildwiederholfrequenz (Hz)
640 x 480 60, 67, 72, 75, 85
720 x 400 70, 85, 88
720 x 480 50, 60
768 x 576 50, 60
800 x 600 56, 60, 72, 75, 85
832 x 624 75
800 x 480 60
848 x 480 60
1024 x 600 60
1024 x 768 60, 70, 75, 85
1152 x 864 75
1152 x 870 75
1280 x 720 50, 60
1280 x 768 60, 75, 85
1280 x 800 60
1280 x 960 60, 85
1280 x 1024 60, 75
1360 x 768 60
Kapitel 3. Andockstation verwenden 9

Auflösung (Pixel) Bildwiederholfrequenz (Hz)
1366 x 768 50, 60
1368 x 768 60
1400 x 1050 60, 75, 85
1440 x 900 60
1600 x 900 60
1600 x 1200 60
1680 x 1050 60
1920 x 1080 50, 60
1920 x 1200 60
2048 x 1080 60
2048 x 1152 60
2048 x 1280 60
2048 x 1536 60
2560 x 1440 50, 60
2560 x 1600 60
3440 x 1440 30
3840 x 2160 30, 60
4096 x 2160 60
5120 x 2880 60
Systemvoraussetzungen
Für Auflösungen von 3840 x 2160 oder 4096 x 2160 Pixel muss der Computer folgende Voraussetzungen
erfüllen:
Mindestvoraussetzungen (zum Anzeigen von
Dokumenten und Websites)
Prozessor: Intel
Core M/AMD
®
Core
Trinity oder höher
i3 mit mindestens 2 GHz/Intel
®
TM
Speicher: 4 GB Speicher: 8 GB
Grafikkarte: Intel HD 4000, ATI Radeon HD 7xxx,
®
NVIDIA
GeForce® 5xxM oder höher, mit spezifischen
Treibern für die Windows-Version
USB: USB 2.0 oder USB 3.1 (empfohlen) USB: USB 3.1
Mindestvoraussetzungen (für VollbildVideowiedergabe)
Prozessor: Intel SkyLake i3 oder Intel Core i7 mit
mindestens 2 GHz/AMD Richland A10-575x/AMD Kaveri
A10-7400P oder höher
Grafikkarte: Intel HD 4000, ATI Radeon HD 8650, NVIDIA
GeForce 7xxM oder höher, mit spezifischen Treibern für
die Windows-Version
Datenträger: Festplattenlaufwerk mit 7200 U/min oder
Solid-State-Laufwerk
Anmerkung: Zum Abspielen von Videodateien mit einer
Auflösung von 3840 x 2160 Pixel muss der Computer in
der Lage sein, Videos in der Grafikprozessoreinheit (GPU)
zu entschlüsseln.
10 ThinkPad Hybrid USB-C with USB-A Dock – Benutzerhandbuch

Externe Anzeigegeräte konfigurieren
Entsprechend Ihren Anforderungen können Sie folgende Konfigurationseinstellungen für die an der
Andockstation angeschlossenen externen Anzeigegeräte vornehmen:
• Anzeigemodus auswählen: Erweiterungsmodus, Spiegelungsmodus oder Einzelbildschirmmodus
• Externe Anzeige drehen
• Auflösung für die externen Anzeigegeräte festlegen
• Farbqualität für die externen Anzeigegeräte festlegen
Gehen Sie wie folgt vor, um die externe Anzeigegeräte zu konfigurieren:
1. Klicken Sie mit der rechten Maustaste auf den Desktop und wählen Sie dann Bildschirmauflösung
(Windows 7) oder Anzeigeeinstellungen (Windows 10) aus.
2. Befolgen Sie die angezeigten Anweisungen, um die Konfiguration abzuschließen.
Weitere Informationen hierzu finden Sie in der Windows-Hilfefunktion.
Kapitel 3. Andockstation verwenden 11

12 ThinkPad Hybrid USB-C with USB-A Dock – Benutzerhandbuch

Kapitel 4. Fehlerbehebung
In diesem Kapitel finden Sie Informationen darüber, was zu tun ist, falls Fehler bei der Andockstation
auftreten.
Allgemein
1. Die Andockstation funktioniert nicht, nachdem Sie sie mit dem mitgelieferten USB-C-Kabel an
einen Computer angeschlossen haben.
• Verwenden Sie nur das Netzteil, das Netzkabel und das USB-C-Kabel, die mit der Andockstation
geliefert wurden. Ziehen Sie die Kabel ab und stecken Sie sie wieder ein, um sicherzustellen, dass sie
ordnungsgemäß funktionieren. Damit die Andockstation funktioniert, muss sie stets an ein Netzteil
angeschlossen sein, da sie keinen Strom von Ihrem Computer erhält.
• Stellen Sie sicher, dass der Computeranschluss (USB-C- oder USB 3.1-Anschluss), an dem die
Andockstation angeschlossen ist, ordnungsgemäß funktioniert.
• Vergewissern Sie sich, dass der Gerätetreiber der Andockstation ordnungsgemäß auf dem Computer
installiert ist. Andernfalls installieren Sie den Gerätetreiber und starten Sie den Computer neu.
2. Die kabellose 2,4-GHz-Tastatur oder kabellose 2,4-GHz-Mausfunktion ist unterbrochen. Problem:
Der Mauszeiger funktioniert nur verzögert oder lässt sich nicht bewegen. Bei Tastatureingabe
gehen einige Zeichen verloren.
Vergewissern Sie sich, dass die 2,4-GHz-Empfangseinheit am USB 2.0-Anschluss an der Andockstation
abgeschlossen ist.
3. Wenn ich ein Gerät (z. B. ein Mobiltelefon) zum Laden an die Andockstation anschließe, nimmt die
Ladegeschwindigkeit ab.
Achten Sie darauf, Ihr Gerät an den Always On USB 3.1 Gen 2-Anschluss anzuschließen. Trennen Sie
die Andockstation vom Computer. Möglicherweise wird die Ladegeschwindigkeit dadurch erhöht.
4. Meine Mobiltelefone oder andere USB-Geräte können nicht mit dem Always On USB 3.1-
Anschluss Gen 2 an der Andockstation geladen werden.
Es wird empfohlen, vor dem Laden von Mobiltelefonen oder anderen USB-Geräten die Andockstation
vom Computer zu trennen.
5. Die Maus oder Tastatur kann das Computersystem nicht aktivieren, wenn sie mit dem Always On
USB 3.1-Anschluss Gen 2 an der Andockstation verbunden ist.
Vergewissern Sie sich, dass die Maus oder Tastatur nicht am Always On USB 3.1 Gen 2-Anschluss,
sondern an einem anderen USB-Anschluss der Andockstation angeschlossen ist (USB 2.0-Anschluss
empfohlen).
6. Die Andockstation versorgt den Computer nicht mit Strom, nachdem sie mit dem mitgelieferten
USB-C-Kabel an den Computer angeschlossen wurde.
Stellen Sie sicher, dass Sie das Netzteil und das Netzkabel verwenden, die mit der Andockstation
geliefert wurden.
Videoausgabe
1. Die externe Anzeige ist leer.
• Stellen Sie sicher, dass der an die Andockstation angeschlossene Computer ordnungsgemäß
funktioniert und sich nicht im Energiesparmodus oder im Ruhezustand befindet. Wenn sich der
Computer im Energiesparmodus oder im Ruhezustand befindet, ist die externe Anzeige immer leer.
• Schließen Sie nicht mehr als zwei externe Anzeigegeräte gleichzeitig an.
• Stellen Sie sicher, dass der Einheitentreiber der Andockstation ordnungsgemäß installiert sind.
© Copyright Lenovo 2018 13

• Überprüfen Sie die folgenden Verbindungen:
– Verbindungen zwischen Andockstation, USB-C-Kabel und Computer
– Verbindungen zwischen Andockstation, Netzteil, Netzkabel und Netzsteckdose
– Verbindungen zwischen Andockstation, Videokabel und externem Anzeigegerät
Tritt der Fehler weiterhin auf, trennen Sie alle Verbindungen der Andockstation und deinstallieren Sie den
Gerätetreiber der Andockstation. Installieren Sie danach den Gerätetreiber erneut und schließen Sie alle
Kabel wieder an die Andockstation an. Informationen hierzu finden Sie im Abschnitt Kapitel 2
„Andockstation einrichten“ auf Seite 5.
2. Ich kann auf der externen Anzeige keine Videos abspielen. Jedoch kann ich sie auf der Anzeige
des Computers abspielen.
Manche Computer unterstützen das Certified Output Protection Protocol (COPP) nicht. In diesem Fall
können Sie die geschützten Videos nicht auf dem externen Anzeigegerät abspielen, das an die
Andockstation angeschlossen ist.
Um Videos auf den externen Anzeigegerät abzuspielen, schließen Sie das externe Anzeigegerät an einen
verfügbaren DisplayPort- oder HDMI-Anschluss an Ihrem Computer an. Erweitern Sie dann die
Videoausgabe vom Computerbildschirm auf das externe Anzeigegerät. Weitere Informationen hierzu
finden Sie unter „Externe Anzeigegeräte konfigurieren“ auf Seite 11.
3. Die Images auf der externen Anzeige flackern.
Überprüfen Sie die Auflösung des externen Anzeigegeräts und vergewissern Sie sich, dass Sie die
empfohlene Auflösung verwenden. Weitere Informationen hierzu finden Sie unter „Externe
Anzeigegeräte konfigurieren“ auf Seite 11.
4. Auf dem externen Anzeigegerät werden nicht die richtigen Farben wiedergegeben.
Überprüfen Sie die Farbqualität des externen Anzeigegeräts und stellen Sie sie entsprechend Ihren
Anforderungen ein. Weitere Informationen hierzu finden Sie unter „Externe Anzeigegeräte konfigurieren“
auf Seite 11.
5. Der Computer kann Web-Flash-Dateien wiedergeben. Wenn ich jedoch das Fenster auf die
externe Anzeige ziehe und das Wiedergabefenster maximiere, wird die Wiedergabe beendet.
Sie können das Problem beheben, indem Sie eine Aktualisierung auf die neueste Version von Adobe
Flash Player durchführen.
Audio
Über die Lautsprecher meines Computers wird kein Ton wiedergegeben oder der Audioanschluss am
Computer funktioniert nicht.
Lenovo Computer nutzen standardmäßig den Audioanschluss an der Andockstation, d. h. der integrierte
Audioanschluss des Computers wird bei angeschlossener Andockstation deaktiviert. Sie können den
integrierten Audioanschluss des Computers jedoch manuell aktivieren. Weitere Informationen hierzu finden
Sie unter „Audioanschluss verwenden“ auf Seite 7.
14
ThinkPad Hybrid USB-C with USB-A Dock – Benutzerhandbuch

Anhang A. Informationen zu Eingabehilfen
Dokumentation in den zugänglichen Formaten
Lenovo stellt seine Dokumentation in elektronischer und leicht zugänglicher Form zur Verfügung, z. B. mit
den korrekten Tags versehene PDF-Dateien oder Dateien im HTML(Hypertext Markup Language)-Format.
Die elektronische Dokumentation von Lenovo wurde entwickelt, um sehbehinderten Benutzern das Lesen
der Dokumentation mithilfe eines Screenreaders zu ermöglichen. Jedes Bild in einer Dokumentation
beinhaltet auch den adäquaten alternativen Text, der das Bild erläutert, damit sehbehinderte Benutzer das
Bild auch bei Verwendung des Screenreaders erfassen können.
Zum Öffnen und Anzeigen von PDF-Dateien muss das Programm „Adobe Reader“ auf Ihrem Computer
installiert sein. Das Adobe Reader-Programm kann ebenfalls unter folgender Adresse heruntergeladen
werden:
http://www.adobe.com
© Copyright Lenovo 2018 15

16 ThinkPad Hybrid USB-C with USB-A Dock – Benutzerhandbuch

Anhang B. Marken
Die folgenden Ausdrücke sind Marken der Lenovo Group Limited in den USA und/oder anderen Ländern:
Lenovo
Lenovo-Logo
ThinkPad
ThinkPad-Logo
Microsoft und Windows sind Marken der Microsoft-Unternehmensgruppe.
DisplayPort ist eine Marke der Video Electronics Standards Association.
Die Begriffe HDMI und HDMI High-Definition Multimedia Interface sind Marken oder eingetragene Marken
von HDMI Licensing LLC in den USA und/oder anderen Ländern.
USB-C ist eine Marke des USB Implementers Forum.
Intel und Intel Core sind Marken der Intel Corporation oder deren Tochtergesellschaften in den USA und/oder
in anderen Ländern.
AMD ist eine eingetragene Marke der Advanced Micro Devices, Inc.
NVIDIA und GeForce sind eingetragene Marken oder Marken der NVIDIA Corporation.
®
Weitere Unternehmens-, Produkt- oder Servicenamen können Marken anderer Hersteller sein.
© Copyright Lenovo 2018 17

18 ThinkPad Hybrid USB-C with USB-A Dock – Benutzerhandbuch


 Loading...
Loading...