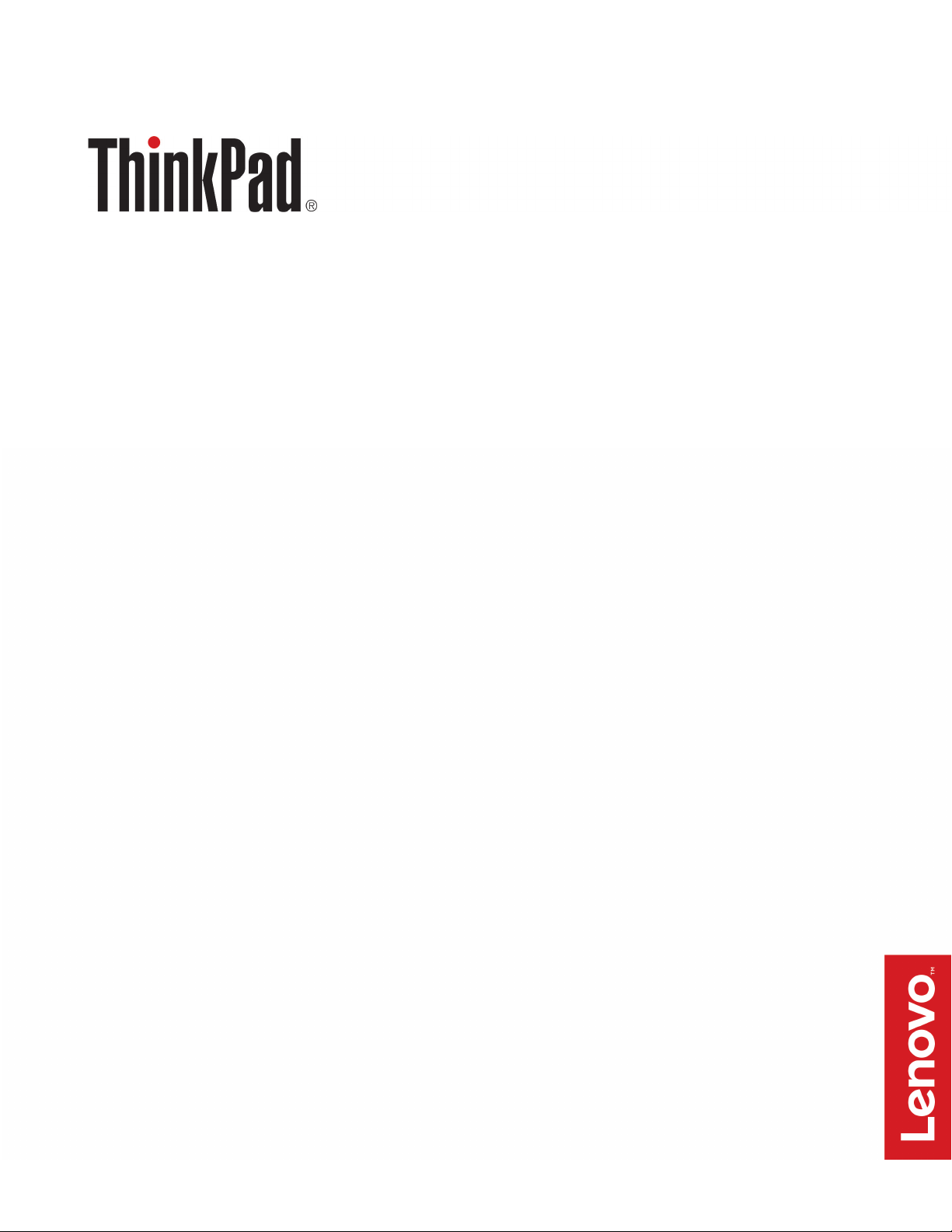
Guía del usuario de ThinkPad Hybrid USB-C
with USB-A Dock
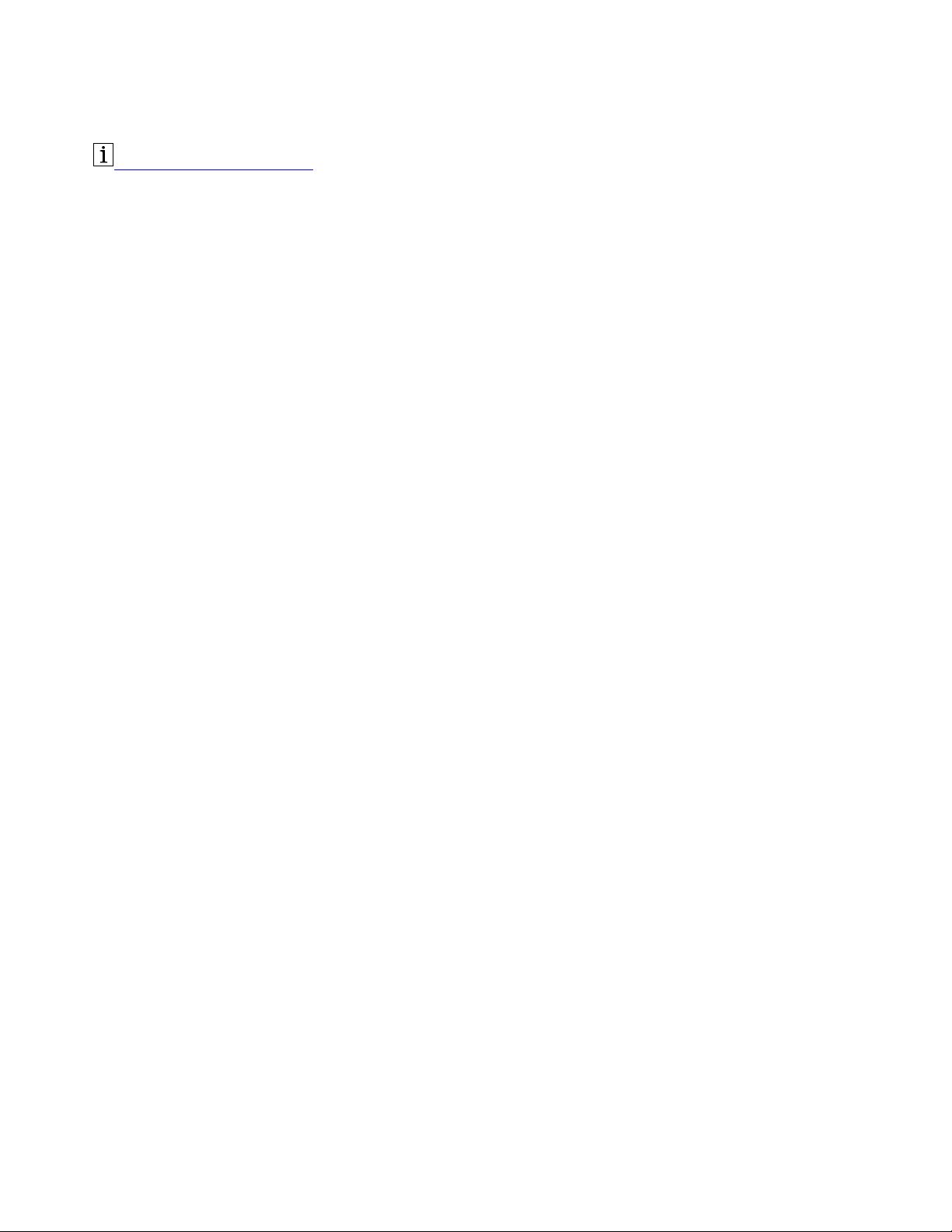
http://www.lenovo.com/safety
Nota: Antes de utilizar esta información y el producto compatible con ella, asegúrese de leer y comprender
la información de garantía que se encuentra en la documentación que se incluye con el producto.
Primera edición (Enero 2018)
© Copyright Lenovo 2018.
AVISO DE DERECHOS LIMITADOS Y RESTRINGIDOS: si los productos o software se suministran según el contrato
“GSA” (General Services Administration), la utilización, reproducción o divulgación están sujetas a las restricciones
establecidas en el Contrato Núm. GS-35F-05925.
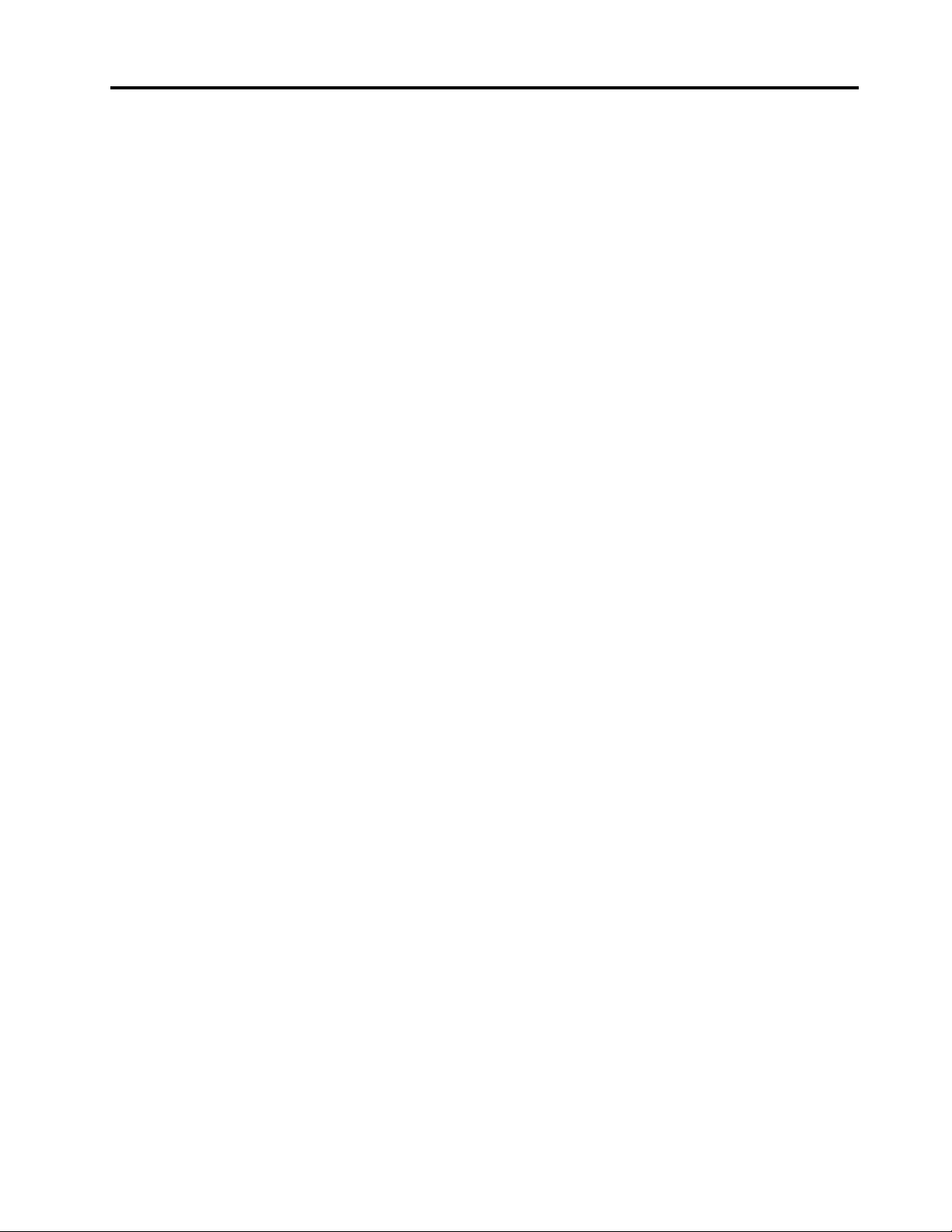
Contenido
Capítulo 1. Acerca de la estación de
acoplamiento . . . . . . . . . . . . . . 1
Descripción del producto . . . . . . . . . . . . 1
Requisito del sistema operativo . . . . . . . . . 1
En el embalaje . . . . . . . . . . . . . . . . 1
Controles, conectores e indicador de la estación
de acoplamiento . . . . . . . . . . . . . . . 2
Capítulo 3. Uso de la estación de
acoplamiento . . . . . . . . . . . . . . 7
Uso del conector de audio . . . . . . . . . . . 7
Utilización del conector Ethernet . . . . . . . . . 7
Uso de conectores de salida de vídeo . . . . . . . 8
Resoluciones máximas . . . . . . . . . . . 8
Resoluciones compatibles . . . . . . . . . . 9
Requisitos del sistema . . . . . . . . . . 10
Configuración de las pantallas externas . . . 10
Capítulo 2. Configuración de la
estación de acoplamiento . . . . . . . . 5
Conexión de la estación de acoplamiento al
equipo . . . . . . . . . . . . . . . . . . . 5
Instalación y desinstalación del controlador del
dispositivo . . . . . . . . . . . . . . . . . . 6
Capítulo 4. Resolución de
problemas . . . . . . . . . . . . . . . 13
Apéndice A. Información sobre
accesibilidad . . . . . . . . . . . . . . 15
Apéndice B. Marcas registradas . . . 17
© Copyright Lenovo 2018 i
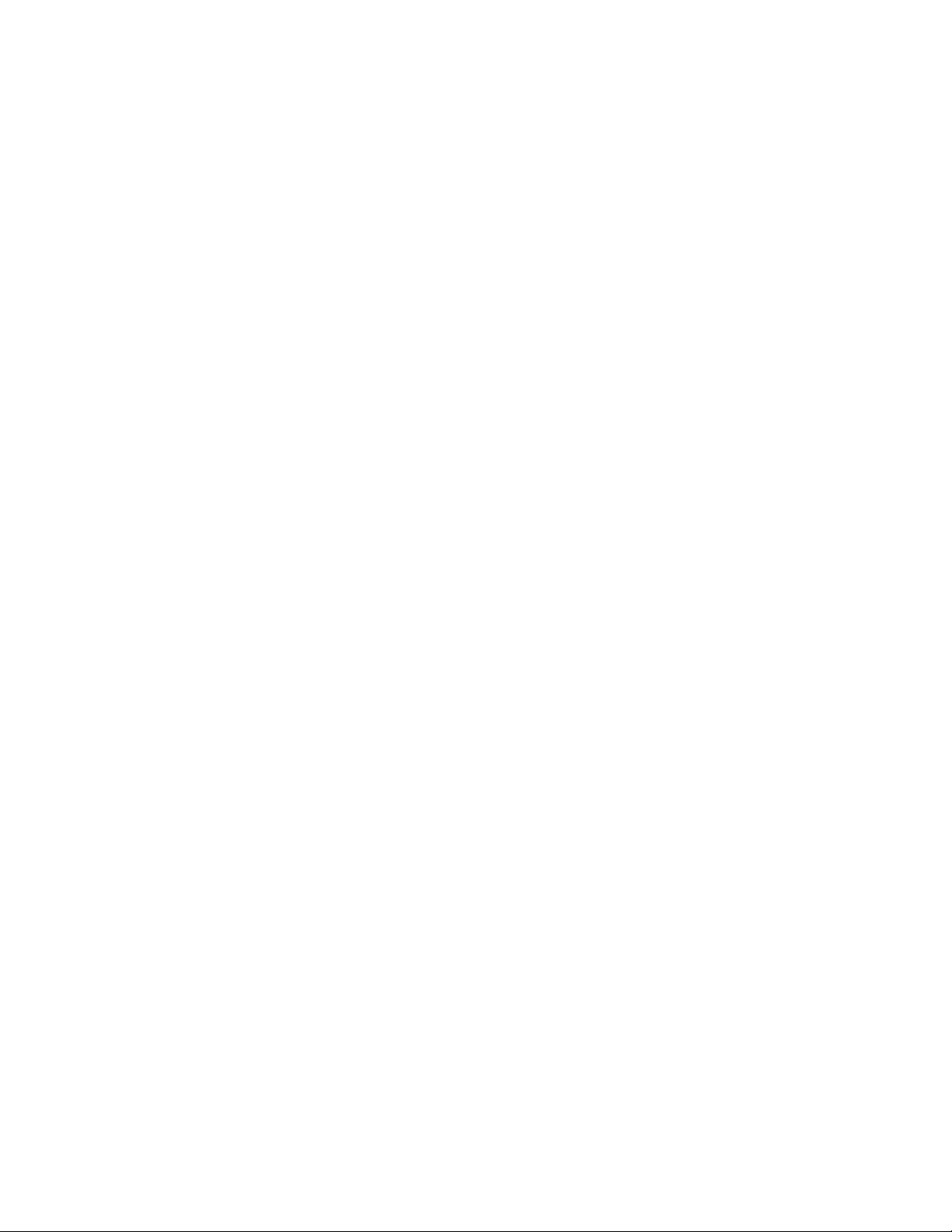
ii Guía del usuario de ThinkPad Hybrid USB-C with USB-A Dock
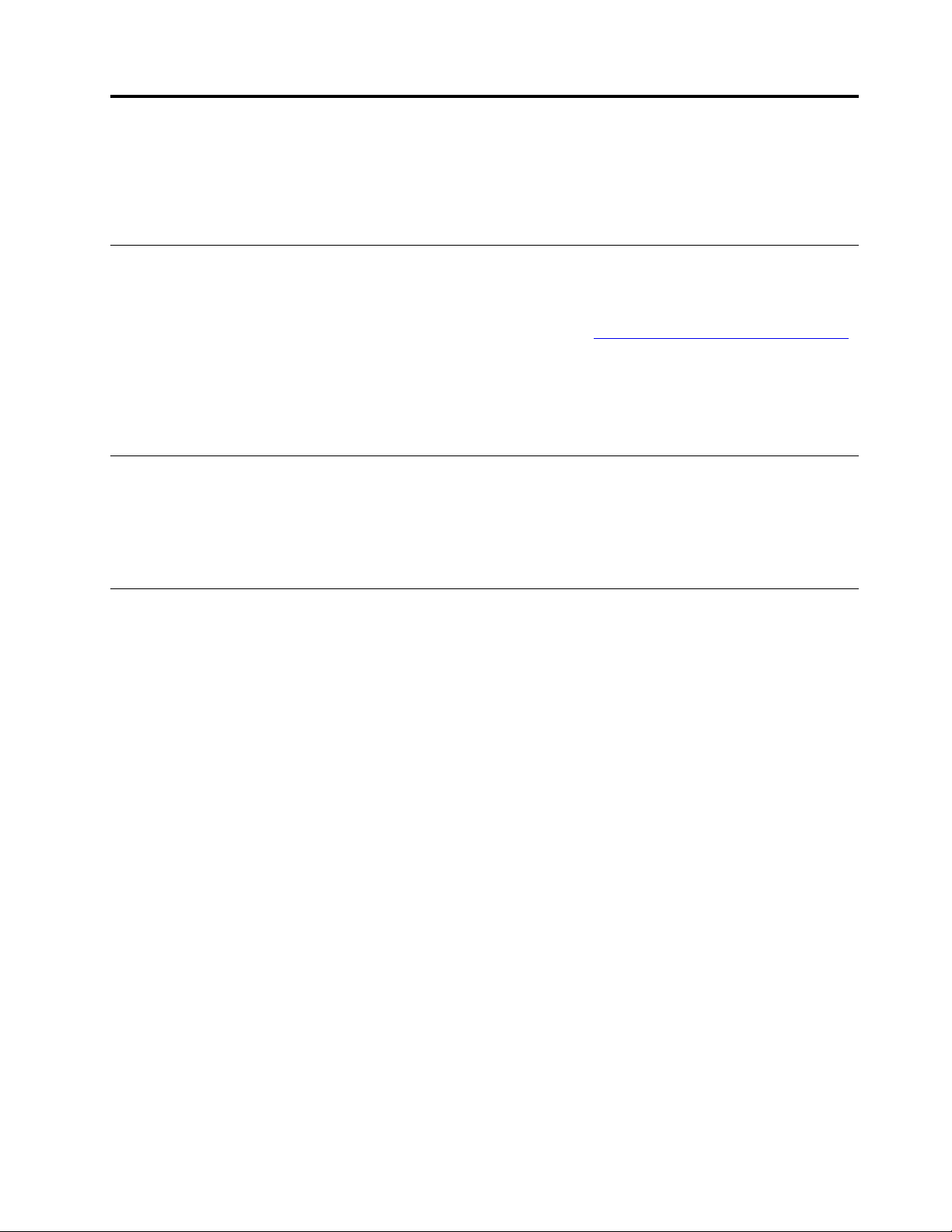
Capítulo 1. Acerca de la estación de acoplamiento
Este capítulo proporciona información acerca del producto ThinkPad Hybrid USB-C with USB-A Dock
(denominado estación de acoplamiento).
Descripción del producto
La estación de acoplamiento es un módulo de expansión portátil. Puede conectar fácilmente el equipo
compatible con Ethernet y múltiples dispositivos, como auriculares, un monitor y un dispositivo Universal
Serial Bus (USB). Para obtener la lista de equipos compatibles, vaya a
y seleccione la entrada para la estación de acoplamiento.
Después de configurar la estación de acoplamiento, puede conectar múltiples los dispositivos deseados a la
estación de acoplamiento y configurar la estación de acoplamiento en su equipo. A continuación, puede
utilizar los múltiples dispositivos cada vez que conecta su equipo a la estación de acoplamiento.
Requisito del sistema operativo
La estación de acoplamiento es compatible con los siguientes sistemas operativos:
• Microsoft
• Microsoft Windows 10
®
Windows® 7
http://www.lenovo.com/support/docks
En el embalaje
El paquete de opciones incluye los elementos siguientes:
• ThinkPad Hybrid USB-C with USB-A Dock
• ThinkPad USB-C Cable with USB-A Converter (denominado cable USB-C
• Adaptador de alimentación de CA y cable de alimentación
• Documentación
Póngase en contacto con el lugar donde adquirió el producto si falta algún artículo o está dañado.
Asegúrese de conservar el comprobante de compra y el material de empaquetado. Es posible que sean
necesarios para recibir servicio de garantía.
TM
)
© Copyright Lenovo 2018 1
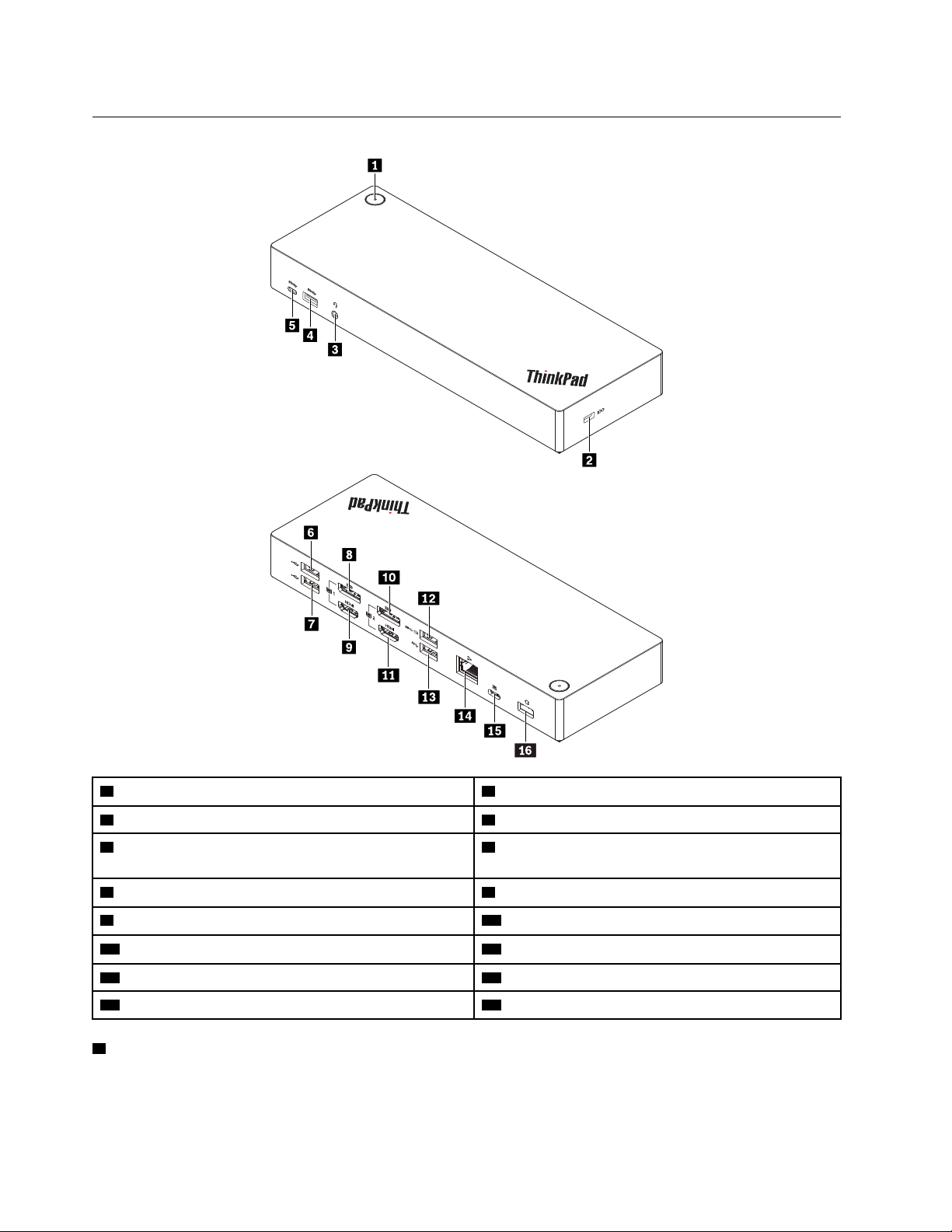
Controles, conectores e indicador de la estación de acoplamiento
1 Botón de inicio/apagado con indicador
3 Conector de audio 4 Conector USB 3.1 Gen 2
5 Conector USB-C (para conectar dispositivos USB-C
2 Ranura de bloqueo de seguridad
6 Conector USB 2.0
compatibles)
7 Conector USB 2.0 8 Conector DisplayPort
9 Conector HDMI
11 Conector HDMI 2 12 Conector Always On USB 3.1 Gen 2
13 Conector USB 3.1 Gen 2 14 Conector Ethernet
15 Conector USB-C (para conectar el equipo) 16 Conector de alimentación
1 Botón de inicio/apagado con indicador: el botón de inicio/apagado de la estación de acoplamiento
TM
1 10 Conector DisplayPort 2
®
1
funciona de diferente forma en las siguientes situaciones:
• Cuando la estación de acoplamiento esté conectada únicamente a la alimentación de CA pero no al
equipo, presione el botón de inicio/apagado de la estación de acoplamiento para encender y apagar la
2
Guía del usuario de ThinkPad Hybrid USB-C with USB-A Dock
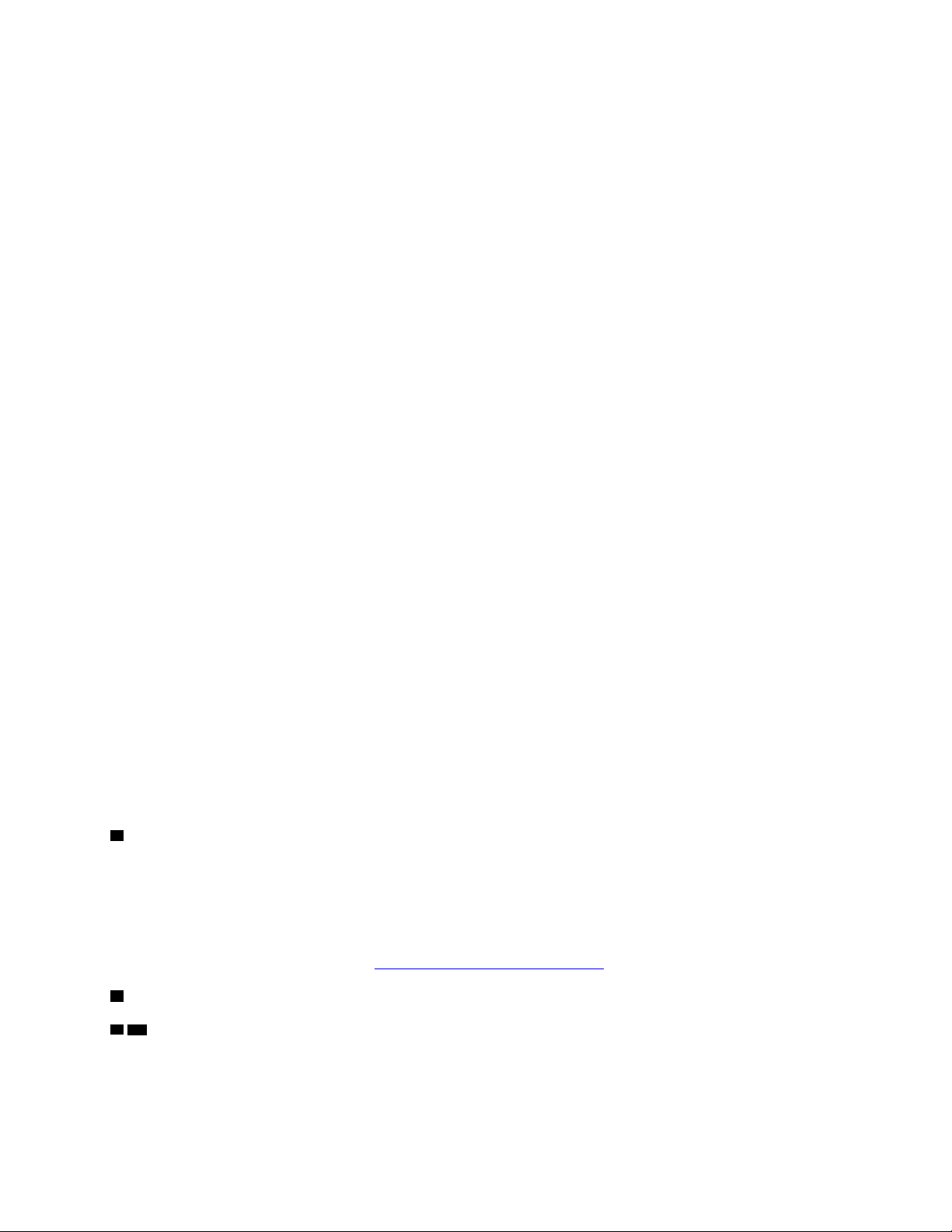
estación de acoplamiento. El indicador del botón de inicio/apagado de la estación de acoplamiento
muestra el estado de la estación de acoplamiento:
– Ámbar: la estación de acoplamiento está encendida.
– Apagado: la estación de acoplamiento está apagada.
• Cuando la estación de acoplamiento se conecte conector USB-C del equipo, el botón de inicio/apagado
de la estación de acoplamiento funciona como el botón de inicio/apagado del equipo. Puede presionar el
botón de inicio/apagado de la estación de acoplamiento para encender, apagar, activar, o poner en
modalidad de suspensión o hibernación el equipo después de que defina lo que el botón de inicio/
apagado del equipo hace en su equipo. Para cambiar el funcionamiento del botón de inicio/apagado del
equipo, realice las siguientes acciones:
1. Vaya al Panel de control.
– Para Windows 7: haga clic en el botón Inicio para abrir el menú Inicio y haga clic en el Panel de
control.
– Para Windows 10: haga clic en el botón Inicio para abrir el menú Inicio, y en Sistema Windows
➙ Panel de control.
2. Visualice el Panel de control y con iconos grandes o pequeños.
3. Haga clic en Opciones de energía ➙ Elegir el comportamiento de los botones de encendido.
4. Siga las instrucciones que aparecen en pantalla.
El indicador del botón de inicio/apagado de la estación de acoplamiento muestra el estado del equipo:
– Blanco sólido: el equipo está encendido.
– Blanco intermitente: el equipo está en modalidad de suspensión.
– Apagado: el sistema está apagado o en modalidad de hibernación.
• Cuando la estación de acoplamiento está conectado al conector USB 3.1 del equipo, el indicador en el
botón de alimentación de la estación de acoplamiento muestra el estado de esta:
– Blanco sólido: la estación de acoplamiento está encendida.
– Ámbar o apagado: para los conectores de la estación de acoplamiento, solo funciona el conector
Always On USB 3.1 Gen 2. Presione el botón de inicio/apagado de la estación de acoplamiento para
apagar la estación de acoplamiento.
Nota: El conector USB 3.1 del equipo tiene diferentes valores de energía según los diferentes estados del
equipo. Por lo tanto, el indicador en el botón de inicio/apagado de la estación de acoplamiento no
mostrará el estado del equipo.
2 Ranura de bloqueo de seguridad: para proteger su estación de acoplamiento de robos, trábela a un
escritorio, mesa u otro objeto fijo con un candado de cable de seguridad diseñado para ajustarse a la mini
ranura del candado de seguridad de su estación de acoplamiento.
Nota: El usuario es responsable de evaluar, seleccionar e implementar el dispositivo de bloqueo y la
característica de seguridad. Lenovo no emite comentarios, juicios ni garantías sobre el funcionamiento, la
calidad o el rendimiento del dispositivo de bloqueo y la característica de seguridad. Encontrará candados de
cable para su producto en Lenovo, en
3 Conector de audio: conecta auriculares que tengan un conector de 3,5 mm (0,14 pulgadas) de 4 polos.
4 13 Conectores USB 3.1 Gen 2: el conector USB 3.1 Gen 2, el cual posee una tasa de transferencia de
https://www.lenovoquickpick.com/.
datos, se utiliza para conectar dispositivos compatibles con USB, como un teclado, un mouse, un
dispositivo de almacenamiento USB o una impresora USB.
Capítulo 1. Acerca de la estación de acoplamiento 3
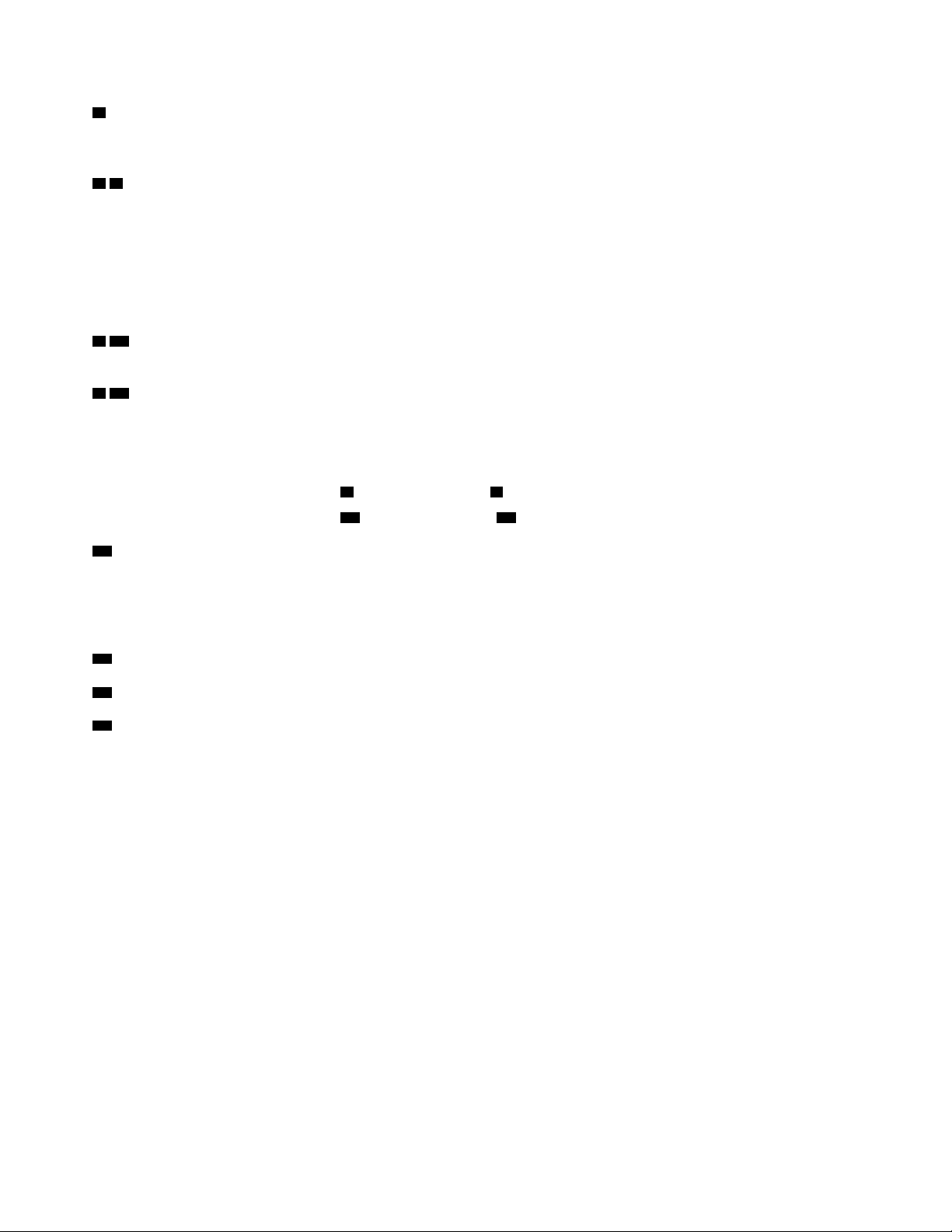
5 Conector USB-C (para conectar dispositivos compatibles con USB-C): utilice el conector para
transferir datos o cargar su dispositivo. Este conector puede suministrar alimentación de hasta 5 V 3 A
durante el proceso de carga.
6 7 Conectores USB 2.0: conecta dispositivos compatibles con USB, como un teclado USB, mouse USB,
dispositivo de almacenamiento USB o una impresora USB.
Notas:
• Se recomienda que conecte el teclado o mouse al conector USB 2.0 en la estación de acoplamiento.
• Para una transferencia de datos óptima, conecte un dispositivo USB 3.1 a un conector USB 3.1 Gen 2 en
lugar de hacerlo al conector USB 2.0 de la estación de acoplamiento.
8 10 Conectores DisplayPort: conecta un monitor de alto rendimiento, un monitor de entrada directa u
otros dispositivos que utilizan un conector DisplayPort.
9 11 Conectores HDMI: el conector High-Definition Multimedia Interface (HDMI) es una interfaz de audio y
video. Le permite conectar la estación de acoplamiento a un dispositivo de audio digital compatible o
monitor de video, como un HDTV.
Nota: Los conectores de salida de video del mismo grupo no admiten salida de video al mismo tiempo:
• Grupo 1: Conector DisplayPort 1
8 y conector HDMI 1 9
• Grupo 2: Conector DisplayPort 2 10 y conector HDMI 2 11
12 Conector Always On USB 3.1 Gen 2: con una mayor velocidad de transferencia de datos y carga, the el
conector Always On USB 3.1 Gen 2 se utiliza para conectar dispositivos compatibles con USB y cargar
algunos dispositivos móviles digitales y teléfonos inteligentes cuando la estación de acoplamiento se
conecta al suministro de alimentación. Este conector puede suministrar alimentación de hasta 2,4 A durante
el proceso de carga.
14 Conector Ethernet: conecte un cable Ethernet a una red de área local (LAN) Ethernet.
15 Conector USB-C (para conectar el equipo): conecte el cable USB-C al equipo.
16 Conector de alimentación: conecte el adaptador de alimentación de CA.
4
Guía del usuario de ThinkPad Hybrid USB-C with USB-A Dock

Capítulo 2. Configuración de la estación de acoplamiento
Este capítulo proporciona información acerca de la configuración de la estación de acoplamiento.
Conexión de la estación de acoplamiento al equipo
Para conectar la estación de acoplamiento al equipo, haga lo siguiente:
Nota: Asegúrese de utilizar el cable USB-C, el adaptador de alimentación de CA y el cable de alimentación
que se incluyen con la estación de acoplamiento.
1. Conecte el cable de alimentación al adaptador de alimentación de CA.
2. Conecte el cable de alimentación a una toma de alimentación eléctrica.
3. Conecte el adaptador de alimentación de CA al conector de alimentación de la estación de
acoplamiento.
4. Conecte un extremo del cable USB-C al conector USB-C (para conectar el equipo) en la estación de
acoplamiento.
5. Conecte el otro extremo del cable USB-C al equipo realizando una de las acciones siguientes:
• Conecte el cable USB-C al conector USB-C del equipo
alimentación al equipo.
• Conecte el conector USB-C del cable al convertidor USB. A continuación, conecte el conversor USB
al conector USB 3.1 del equipo
5b . La estación de acoplamiento no proporciona energía al equipo.
5a . La estación de acoplamiento proporciona
© Copyright Lenovo 2018 5

Instalación y desinstalación del controlador del dispositivo
Asegúrese de que el controlador de dispositivo de la estación de acoplamiento esté instalado en el equipo
antes de utilizar la estación de acoplamiento.
El controlador de dispositivo está preinstalado en todos los equipos Lenovo admitidos y la estación de
acoplamiento está lista para su uso después de que la conecte a una fuente de alimentación de CA y al
equipo. Para obtener la información sobre modelos de equipos admitidos, vaya a
support/docks
También puede descargar el controlador de dispositivo más reciente desde el sitio web de Lenovo haciendo
lo siguiente:
1. Vaya a
2. Seleccione la entrada para la estación de acoplamiento.
3. Siga las instrucciones de la pantalla para descargar e instalar el controlador de dispositivo.
Para desinstalar el controlador de dispositivo, realice lo siguiente:
1. Vaya al Panel de control y vea por Categoría.
2. Haga clic en Desinstalar un programa.
3. Haga clic con el botón secundario del mouse en Controlador de gráficos DisplayLink para seleccionar
Desinstalar.
4. Haga clic con el botón secundario del mouse en Controlador del ThinkPad USB Ethernet Adapter
para seleccionar Desinstalar.
5. Haga clic con el botón secundario del mouse en Controlador de la estación de acoplamiento
ThinkPad Hybrid USB-C para seleccionar Desinstalar.
6. Siga las instrucciones de la pantalla para desinstalar el controlador de dispositivo.
7. Reinicie el sistema.
y seleccione la entrada para la estación de acoplamiento.
http://www.lenovo.com/support/docks.
http://www.lenovo.com/
6
Guía del usuario de ThinkPad Hybrid USB-C with USB-A Dock

Capítulo 3. Uso de la estación de acoplamiento
En este capítulo se proporciona información sobre el uso de la estación de acoplamiento.
Uso del conector de audio
Después de configurar la estación de acoplamiento, el conector de audio de la estación de acoplamiento y el
conector de audio del equipo quedan desactivados de forma predeterminada. Según sus necesidades,
puede activar manualmente el conector de audio en la estación de acoplamiento o en el equipo.
Para activar manualmente un conector de audio, haga lo siguiente:
1. Presione con el botón secundario en el icono de altavoz en el área de notificaciones de Windows.
2. Haga clic en Dispositivos de reproducción. Se visualizará la ventana Sonido.
3. Haga clic en la pestaña Reproducción para seleccionar un dispositivo de salida de línea de audio y
haga clic en Establecer predeterminado.
4. Haga clic en la pestaña Grabación para seleccionar un dispositivo de entrada de línea de audio y haga
clic en Establecer predeterminado.
5. Haga clic en Aceptar.
Nota: Para aplicar la configuración, reinicie las aplicaciones que utilizan los dispositivos de audio. La
configuración actual se guardará hasta que la cambie la próxima vez.
Utilización del conector Ethernet
Para utilizar el conector Ethernet en la estación de acoplamiento, conecte la estación de acoplamiento a una
red estándar de 10 Mbps, 100 Mbps o 1000 Mbps con un cable Ethernet.
PELIGRO
Para evitar el riesgo de descargas eléctricas, no conecte el cable telefónico al conector Ethernet.
Conecte solamente un cable Ethernet a este conector.
El conector Ethernet tiene dos indicadores de estado de la red. Cuando el indicador verde está encendido, el
sistema está conectado a una LAN. Cuando el indicador amarillo parpadea, se están transmitiendo datos.
Las siguientes funciones están disponibles en los equipos admitidos cuando la estación de acoplamiento
está conectada al equipo y la LAN. Para consultar la información de equipos admitidos, consulte el
documento Network function support – Option Compatibility Matrix (Soporte de función de red: matriz de
compatibilidad de las opciones) disponible en
• Preboot eXecution Environment
La tecnología Preboot eXecution Environment (PXE) permite que el sistema sea más manejable al permitir
que el sistema arranque desde un servidor.
• Paso de la dirección MAC
Después de activar la función de paso de la dirección MAC, la dirección MAC de su estación de
acoplamiento es la misma que la de su equipo.
• Wake on LAN
www.lenovo.com/accessoriesguide.
© Copyright Lenovo 2018 7

El administrador de la red puede encender un sistema desde una consola de gestión usando la función
Wake on LAN.
Cuando se habilita la función Wake on LAN, muchas operaciones, como la transferencia de datos, las
actualizaciones de software y las actualizaciones flash de UEFI BIOS, se pueden realizar de forma remota
sin asistencia remota. El proceso de actualización se puede realizar después del horario laboral normal y
los fines de semana para que los usuarios no vean interrumpido su trabajo y el tráfico LAN se mantenga al
mínimo. Ahorra tiempo y aumenta la productividad.
• Wake on LAN desde la estación de acoplamiento
Active la característica Wake on LAN de la estación de acoplamiento desde el equipo cuando la estación
de acoplamiento esté conectada al equipo. A continuación, puede obtener la característica Wake on LAN.
Nota: Para utilizar la característica Wake on LAN para activar el equipo desde la modalidad de
hibernación o encender el equipo, asegúrese de que la estación de acoplamiento se haya conectado al
conector USB-C del equipo.
Puede activar la característica Wake on LAN o Wake on LAN desde la característica de estación de
acoplamiento mediante la configuración del BIOS en el equipo haciendo lo siguiente:
1. Reinicie el sistema. Cuando se muestra la pantalla con el logotipo, pulse F1 para iniciar el programa
ThinkPad Setup.
2. Seleccione Config ➙ Network. Se muestra el submenú Network.
3. Seleccione la opción correspondiente para la función Wake on LAN.
4. Presione la tecla F10 para guardar los valores y salir.
Nota: Para obtener más información acerca de la configuración del BIOS, consulte la guía del usuario
que se incluye con el equipo.
Uso de conectores de salida de vídeo
La estación de acoplamiento posee cuatro conectores de salida de video, tal como se muestra, para admitir
hasta dos pantallas externas. Para utilizar los conectores de salida de video en la estación de acoplamiento,
conecte una pantalla externa al conector con el cable correspondiente.
Notas:
• Los conectores de salida de video del mismo grupo no admiten salida de video al mismo tiempo.
• Las pantallas externas conectadas a la estación de acoplamiento no se encenderán hasta que el equipo
inicie el sistema operativo Windows.
• No conecte una pantalla externa a otra pantalla externa que esté conectada a la estación de
acoplamiento. La estación de acoplamiento no admite esta conexión Daisy Chain.
• La estación de acoplamiento no admite protección de contenido digital de ancho de banda (HDCP). Por lo
tanto, los conectores de salida de video en la estación de acoplamiento no admiten la reproducción de
contenido protegido en la pantalla externa.
Resoluciones máximas
La estación de acoplamiento admite la siguiente resolución máxima para las pantallas externas si también
admiten esa resolución:
8
Guía del usuario de ThinkPad Hybrid USB-C with USB-A Dock

• 5120 x 2880 píxeles / 60 Hz, con una pantalla externa conectada a ambos conectores DisplayPort con los
cables DisplayPort que se incluyen con la pantalla externa
• 4096 x 2160 píxeles / 60 Hz, con una pantalla externa conectada a un conector DisplayPort o HDMI
• 3840 x 2160 píxeles / 60 Hz, con dos pantallas externas conectadas a los siguientes conectores de salida
de video:
– DisplayPort 1 y DisplayPort 2
– DisplayPort 1 y HDMI 2
– HDMI 1 y DisplayPort 2
– HDMI 1 y HDMI 2
Para obtener más información acerca de las pantallas externas, consulte los manuales que se proporcionan
con ellas.
Resoluciones compatibles
La estación de acoplamiento admite las siguientes resoluciones y frecuencias de actualización de las
pantallas externas:
Nota: La estación de acoplamiento no admite resoluciones de pantalla con exploración entrelazada, como
1080i.
Resolución (píxeles) Frecuencia de actualización (Hz)
640 x 480 60, 67, 72, 75, 85
720 x 400 70, 85, 88
720 x 480 50, 60
768 x 576 50, 60
800 x 600 56, 60, 72, 75, 85
832 x 624 75
800 x 480 60
848 x 480 60
1024 x 600 60
1024 x 768 60, 70, 75, 85
1152 x 864 75
1152 x 870 75
1280 x 720 50, 60
1280 x 768 60, 75, 85
1280 x 800 60
1280 x 960 60, 85
1280 x 1024 60, 75
1360 x 768 60
1366 x 768 50, 60
1368 x 768 60
1400 x 1050 60, 75, 85
Capítulo 3. Uso de la estación de acoplamiento 9

Resolución (píxeles) Frecuencia de actualización (Hz)
1440 x 900 60
1600 x 900 60
1600 x 1200 60
1680 x 1050 60
1920 x 1080 50, 60
1920 x 1200 60
2048 x 1080 60
2048 x 1152 60
2048 x 1280 60
2048 x 1536 60
2560 x 1440 50, 60
2560 x 1600 60
3440 x 1440 30
3840 x 2160 30, 60
4096 x 2160 60
5120 x 2880 60
Requisitos del sistema
Los requisitos de equipo para las resoluciones de 3840 x 2160 píxeles o 4096 x 2160 píxeles son las
siguientes:
Requisitos mínimos (para ver documentos y sitios
web)
®
Procesador: Intel
®
AMD
Trinity o superior
Memoria: 4 GB Memoria: 8 GB
Tarjeta gráfica: Intel HD 4000, ATI Radeon HD 7xxx,
®
NVIDIA
lanzados específicamente para la versión de Windows
USB: USB 2.0 o USB 3.1 (recomendado) USB: USB 3.1
GeForce® 5xxM o superior, con controladores
Core
TM
i3 2+GHz / Intel Core M /
Requisitos mínimos (para la reproducción de video en
pantalla completa)
Procesador: Intel SkyLake i3 o Intel Core i7 2+GHz /
AMD Richland A10-575x / AMD Kaveri A10-7400P o
superior
Tarjeta gráfica: Intel HD 4000, ATI Radeon HD 8650,
NVIDIA GeForce 7xxM o superior, con controladores
lanzados específicamente para la versión de Windows
Disco: 7200 rondas por minuto (RPM) de la unidad de
disco duro o la unidad de estado sólido
Nota: Para reproducir videos con la resolución de 3840 x
2160 píxeles, asegúrese de que el equipo sea capaz de
decodificar los videos en la unidad de procesamiento de
gráficos (GPU).
Configuración de las pantallas externas
Puede realizar las siguientes configuraciones para que las pantallas externas conectadas a la estación de
acoplamiento satisfagan sus necesidades:
• Elegir una modalidad de pantalla: modalidad ampliada, modalidad de espejo o modalidad de pantalla
única
10
Guía del usuario de ThinkPad Hybrid USB-C with USB-A Dock

• Rotación de las pantallas externas
• Cómo establecer la resolución de las pantallas externas
• Cómo establecer la calidad de color de las pantallas externas
Para configurar las pantallas externas, haga lo siguiente:
1. Haga clic con el botón secundario del mouse en cualquier parte del escritorio y seleccione Resolución
de pantalla (Windows 7) o Configuración de pantalla (Windows 10).
2. Siga las instrucciones que aparezcan en la pantalla para completar la configuración.
Para obtener más información, consulte el sistema de información de ayuda de Windows.
Capítulo 3. Uso de la estación de acoplamiento 11

12 Guía del usuario de ThinkPad Hybrid USB-C with USB-A Dock

Capítulo 4. Resolución de problemas
Este capítulo entrega información sobre qué hacer si enfrenta problemas con la estación de acoplamiento.
General
1. La estación de acoplamiento no funciona después de conectarse a un equipo con el cable USB-C
proporcionado.
• Asegúrese de utilizar el adaptador de alimentación de CA, el cable de alimentación y el cable USB-C
que se incluyen con la estación de acoplamiento. Desconecte y vuelva a conectar cada uno para
asegurarse de que funcionan bien. La estación de acoplamiento necesita un adaptador de
alimentación externo para funcionar, porque no recibe alimentación del equipo.
• Asegúrese de que el conector del equipo (conector USB-C o USB 3.1) al que está conectada la
estación de acoplamiento funcione bien.
• Asegúrese de que el controlador de dispositivo de la estación de acoplamiento esté instalado
correctamente en el equipo; si no es así, instale el controlador de dispositivo y reinicie el equipo.
2. Se interrumpe la función del teclado inalámbrico de 2,4 GHz o del ratón inalámbrico de 2,4 GHz. El
puntero del ratón se retrasa o no se puede mover. Algunos caracteres se pierden cuando escribe
con el teclado.
Asegúrese de conectar el receptor del dispositivo de 2,4 GHz al conector USB 2.0 en la estación de
acoplamiento.
3. La velocidad de carga disminuye después de que conecto mi dispositivo (como un teléfono móvil)
a la estación de acoplamiento para cargarla.
Asegúrese de conectar su dispositivo al conector Always On USB 3.1 Gen 2. Desconecte la estación de
acoplamiento del equipo y la velocidad de carga podría ser más rápida.
4. Mis teléfonos móviles u otros dispositivos USB no se pueden cargar con el conector Always On
USB 3.1 Gen 2 de la estación de acoplamiento.
Se recomienda que desconecte la estación de acoplamiento del equipo y que luego intente cargar los
teléfonos móviles u otros dispositivos USB.
5. El mouse y el teclado no pueden activar mi equipo cuando están conectados al conector Always
On USB 3.1 Gen 2 en la estación de acoplamiento.
Asegúrese de que el mouse o teclado esté conectado a otro conector USB (se recomienda un conector
USB 2.0) en la estación de acoplamiento, en lugar de hacerlo al conector Always On USB 3.1 Gen 2.
6. La estación de acoplamiento no proporciona alimentación a mi equipo después de que se ha
conectado al equipo con el cable USB-C proporcionado.
Asegúrese de utilizar el adaptador de alimentación de CA y el cable de alimentación que se incluyen con
la estación de acoplamiento.
Salida de vídeo
1. La pantalla externa está en blanco.
• Asegúrese de que el equipo conectado a la estación de acoplamiento se ejecute correctamente y
que no esté en modalidad de suspensión o hibernación. Cuando el equipo esté en modalidad de
suspensión o hibernación, la pantalla externa siempre estará en blanco.
• Asegúrese de no conectar más de dos pantallas externas a la vez.
• Asegúrese de que el controlador de dispositivo de la estación de acoplamiento esté instalado
correctamente.
© Copyright Lenovo 2018 13

• Asegúrese de que las siguientes conexiones sean correctas:
– La conexión entre la estación de acoplamiento, el cable USB-C y el equipo
– La conexión entre la estación de acoplamiento, el adaptador de alimentación de CA, el cable de
alimentación y la toma de alimentación eléctrica
– La conexión entre la estación de acoplamiento, el cable de video y la pantalla externa
Si el problema persiste, desconecte todas las conexiones de la estación de acoplamiento y desinstale el
controlador de dispositivo de la estación de acoplamiento. A continuación, vuelva a instalar el
controlador de dispositivo y a conectar todos los cables a la estación de acoplamiento. Consulte
Capítulo 2 “Configuración de la estación de acoplamiento” en la página 5.
2. No puedo reproducir videos en la pantalla externa, pero puedo reproducirlos en la pantalla del
equipo.
Algunos equipos no admiten el protocolo de protección de salida certificado (COPP) y no podrá
reproducir videos protegidos en la pantalla externa conectado a la estación de acoplamiento.
Para reproducir videos en la pantalla externa, conecte la pantalla externa a un conector de DisplayPort o
HDMI disponible en su equipo. Luego amplíe la salida de video de la pantalla del equipo a la pantalla
externa. Para obtener más información, consulte “Configuración de las pantallas externas” en la página
10.
3. Las imágenes de la pantalla externa se agitan.
Compruebe la resolución de la pantalla externa y asegúrese de utilizar la resolución recomendada. Para
obtener más información, consulte “Configuración de las pantallas externas” en la página 10.
4. Las imágenes de la pantalla externa no están en los colores correctos.
Compruebe la calidad de color de la pantalla externa y ajústela para satisfacer sus necesidades. Para
obtener más información, consulte “Configuración de las pantallas externas” en la página 10.
5. El sistema puede reproducir flash web. Sin embargo, cuando arrastro la ventana a la pantalla
externa y maximizo la ventana de reproducción, la reproducción se detiene.
Para solucionar el problema, actualice el programa Adobe Flash Player a la versión más reciente.
Audio
No puedo escuchar nada a través de los altavoces del equipo o no se puede utilizar el conector de
audio del equipo.
De forma predeterminada, los equipos Lenovo utilizan el conector de audio en la estación de acoplamiento y
deshabilitan los conectores de audio integrados del equipo cuando la estación de acoplamiento está
conectada. Sin embargo, puede activar manualmente el conector de audio integrado en el equipo. Para
obtener más información, consulte “Uso del conector de audio” en la página 7.
14
Guía del usuario de ThinkPad Hybrid USB-C with USB-A Dock

Apéndice A. Información sobre accesibilidad
Documentación en formatos accesibles
Lenovo proporciona la documentación electrónica en formatos accesibles, como archivos PDF
correctamente etiquetados o archivos de Lenguaje de marcas de hipertexto (HTML). La documentación
electrónica de Lenovo se ha desarrollado para asegurarse de que los usuarios con problemas de visión
puedan leerla mediante un lector de pantalla. Cada imagen en la documentación también incluye texto
alternativo adecuado para explicar la imagen, para que los usuarios con limitaciones visuales puedan
comprender la imagen cuando usan un lector de pantalla.
Para abrir y ver archivos PDF, el sistema debe tener instalado el programa Adobe Reader. El programa
Adobe Reader también está disponible para su descarga en:
http://www.adobe.com
© Copyright Lenovo 2018 15

16 Guía del usuario de ThinkPad Hybrid USB-C with USB-A Dock

Apéndice B. Marcas registradas
Los términos que siguen son marcas registradas de Lenovo en los Estados Unidos y/o en otros países:
Lenovo
El logotipo de Lenovo
ThinkPad
El logotipo de ThinkPad
Microsoft y Windows son marcas registradas del grupo de empresas Microsoft.
DisplayPort es una marca registrada de Video Electronics Standards Association.
Los términos HDMI e Interfaz multimedia de alta definición (HDMI) son marcas registradas o marcas
comerciales registradas de HDMI Licensing LLC en Estados Unidos y en otros países.
USB-C es una marca registrada de USB Implementers Forum.
Intel e Intel Core son marcas registradas de Intel Corporation o sus subsidiarias en Estados Unidos y/u otros
países.
AMD es una marca comercial registrada de Advanced Micro Devices, Inc.
NVIDIA y GeForce son marcas registradas de NVIDIA Corporation.
®
Otros nombres de empresas, productos o servicios pueden ser marcas registradas o de servicio de otros.
© Copyright Lenovo 2018 17

18 Guía del usuario de ThinkPad Hybrid USB-C with USB-A Dock


 Loading...
Loading...