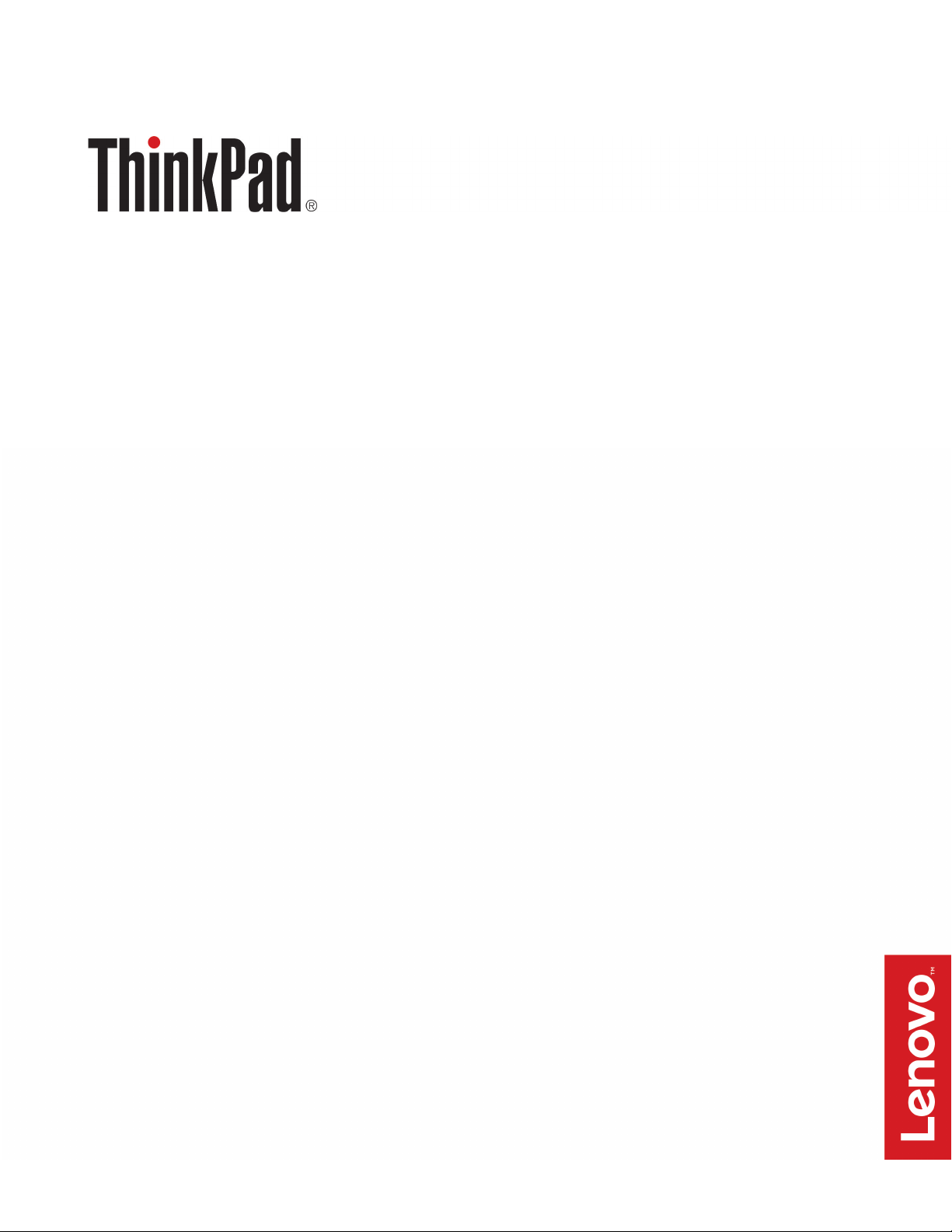
Guia do usuário do ThinkPad Hybrid USB-C
with USB-A Dock
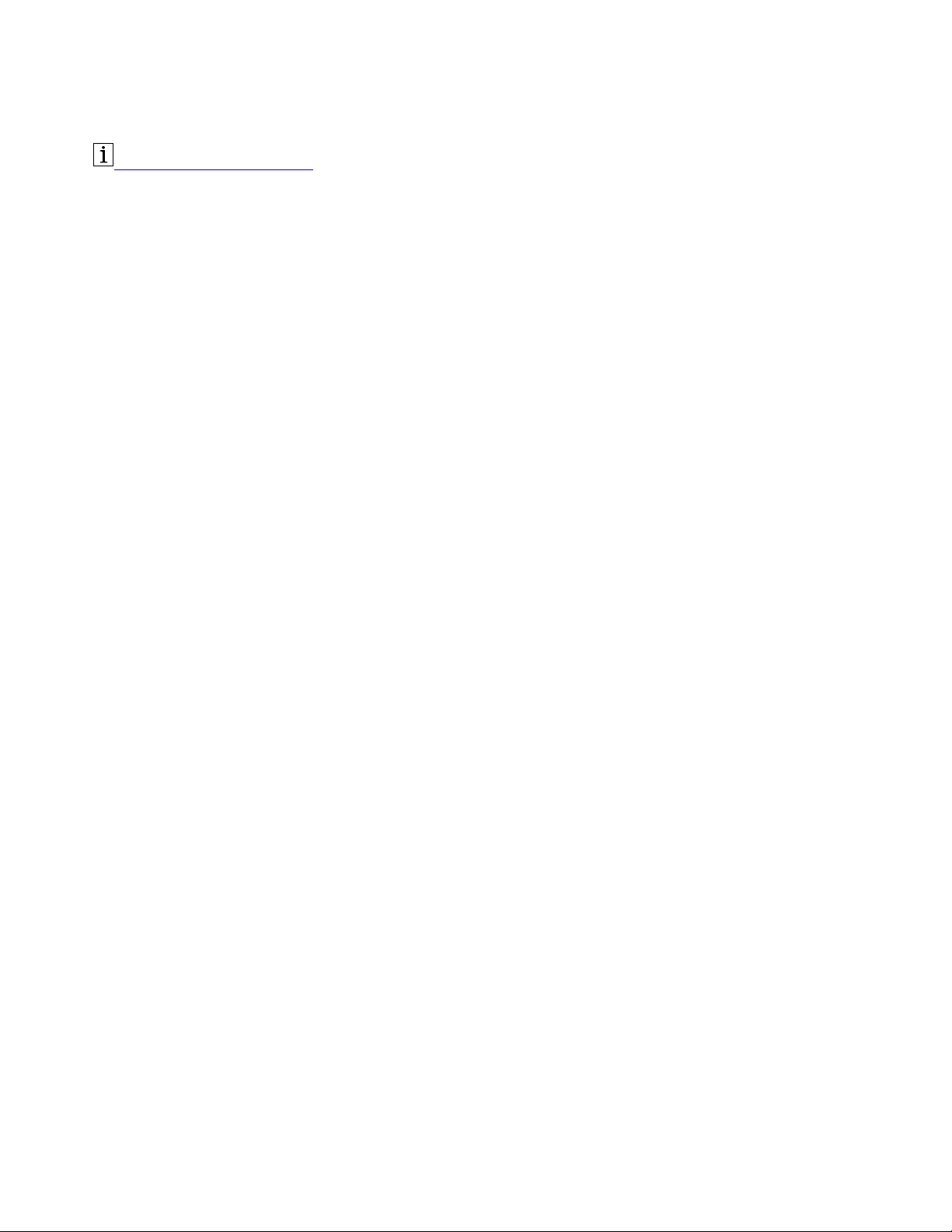
http://www.lenovo.com/safety
Nota: Antes de usar estas informações e o produto por elas abordado, leia e compreenda as informações
sobre garantia na documentação que acompanha o produto.
Primeira Edição (janeiro 2018)
© Copyright Lenovo 2018.
AVISO DE DIREITOS LIMITADOS E RESTRITOS: Se dados ou software forem fornecidos de acordo com um contrato de
Administração de Serviços Geral, ou “GSA”, o uso, a reprodução ou a divulgação estarão sujeitos às restrições definidas
no Contrato Nº GS-35F-05925.
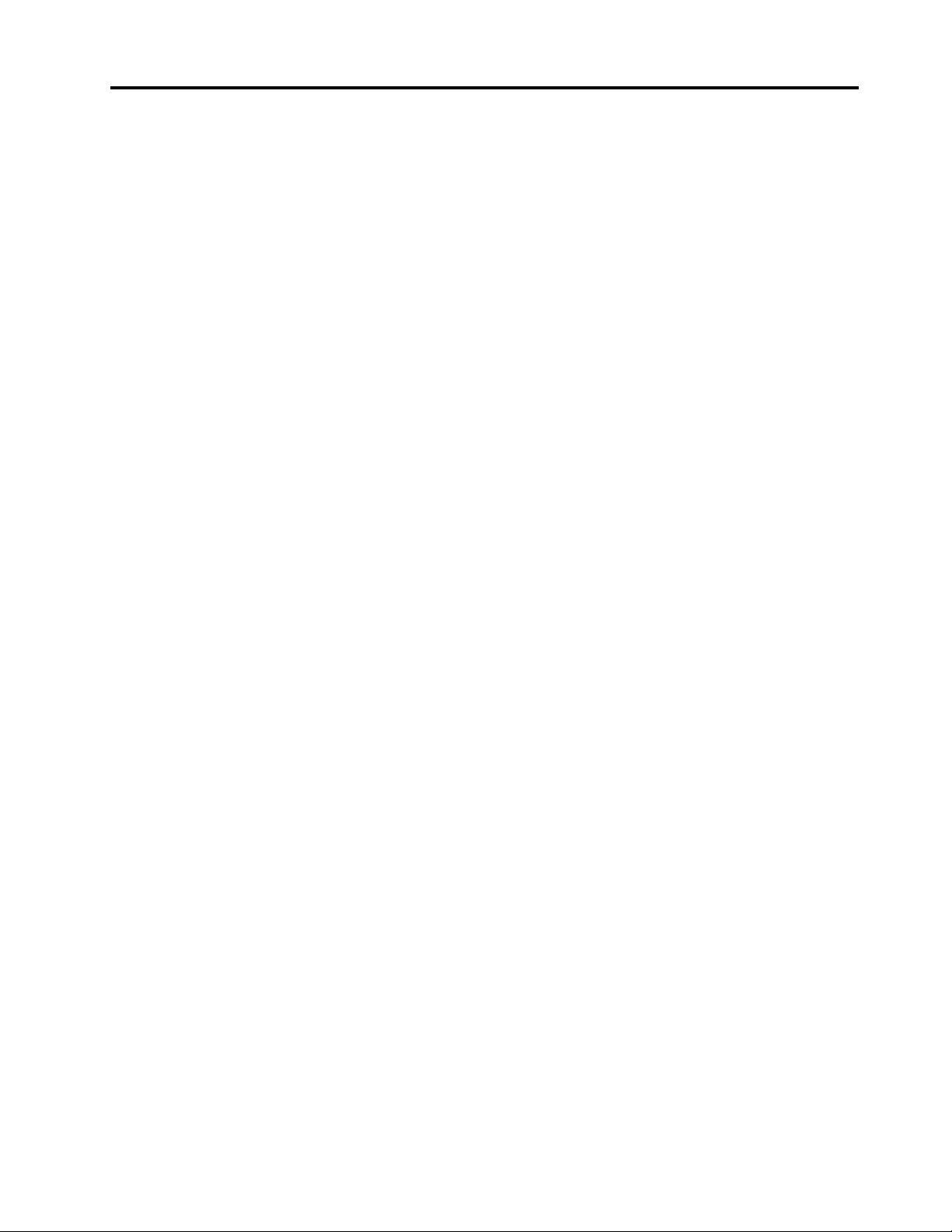
Conteúdo
Capítulo 1. Sobre a estação de
acoplamento . . . . . . . . . . . . . . . 1
Descrição do produto . . . . . . . . . . . . . 1
Requisitos de sistema operacional . . . . . . . . 1
Na embalagem . . . . . . . . . . . . . . . . 1
Controles, conectores e indicador do dock . . . . . 2
Capítulo 2. Configurando a dock . . . . 5
Conectando o dock ao seu computador . . . . . . 5
Instalando e desinstalando o driver de dispositivo . . 5
Uso do conector de áudio. . . . . . . . . . . . 7
Usando o Conector Ethernet. . . . . . . . . . . 7
Usando os conectores de saída de vídeo . . . . . . 8
Resoluções máximas . . . . . . . . . . . . 9
Resoluções compatíveis . . . . . . . . . . 9
Requisitos do Sistema . . . . . . . . . . 10
Configurando os monitores externos. . . . . 10
Capítulo 4. Solução de problemas . . 13
Apêndice A. Informações sobre
acessibilidade . . . . . . . . . . . . . 15
Capítulo 3. Usando o dock . . . . . . . 7
Apêndice B. Marcas registradas . . . 17
© Copyright Lenovo 2018 i
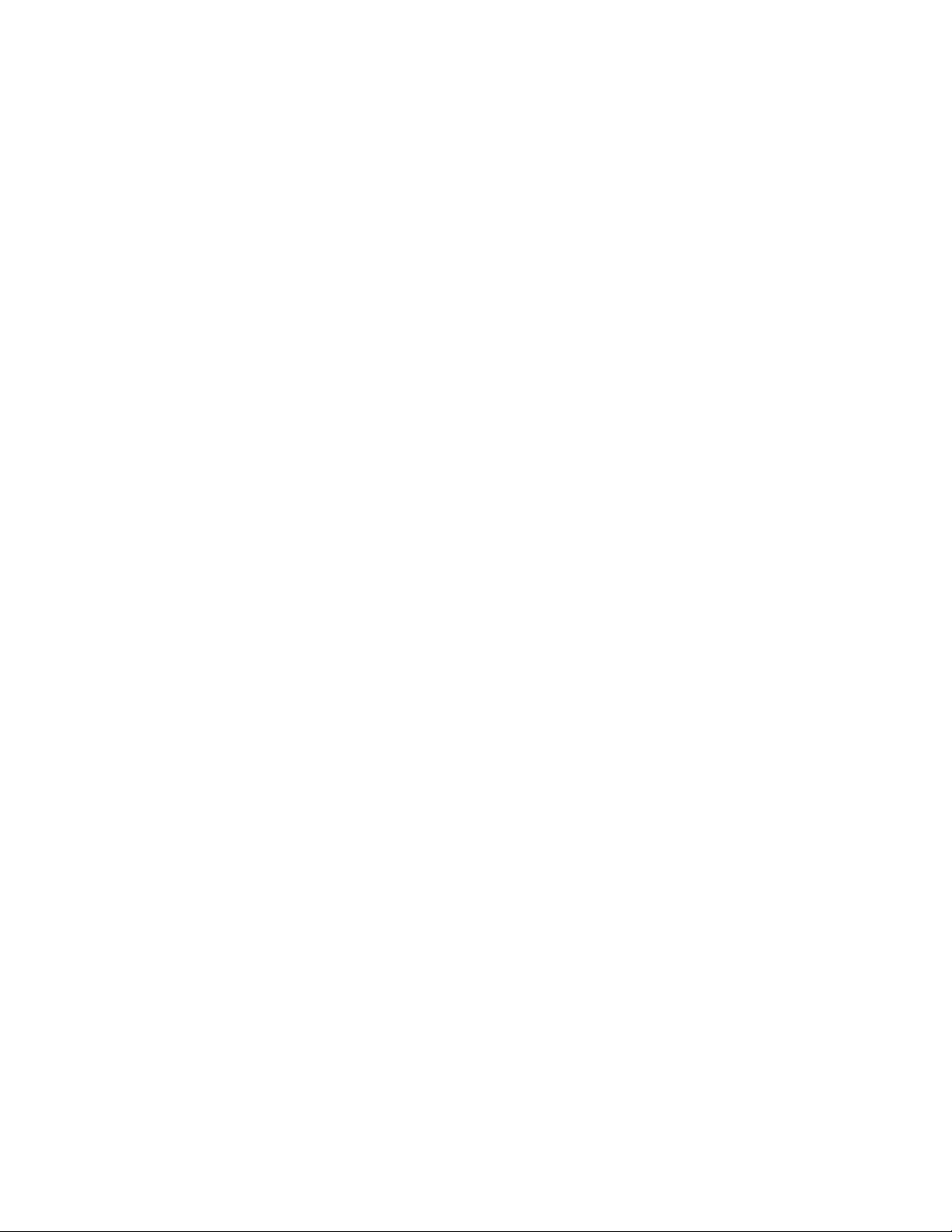
ii Guia do usuário do ThinkPad Hybrid USB-C with USB-A Dock
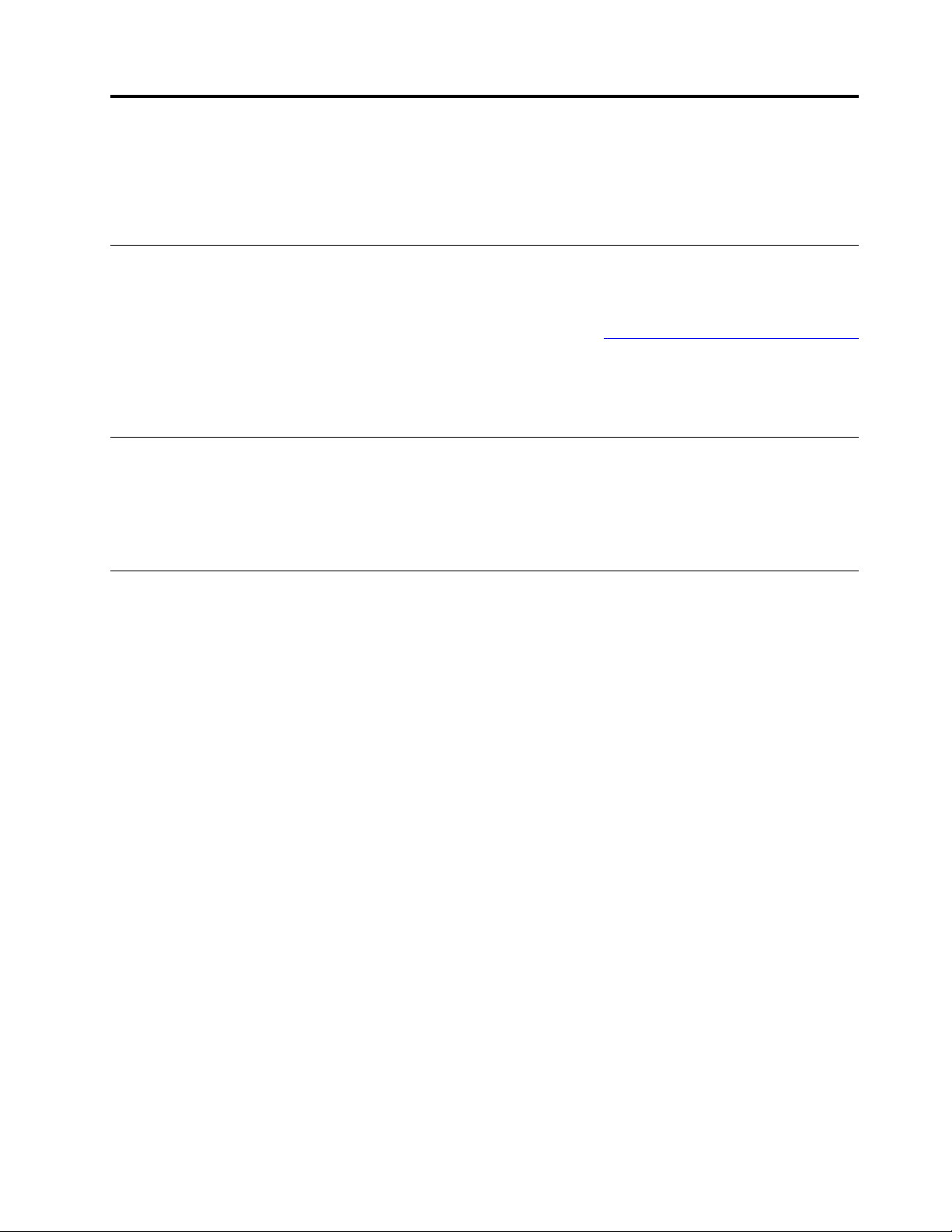
Capítulo 1. Sobre a estação de acoplamento
Este capítulo fornece informações de produto sobre o ThinkPad Hybrid USB-C with USB-A Dock (chamado
de dock).
Descrição do produto
O dock é um módulo de expansão portátil. Também pode conectar facilmente seu computador compatível à
Ethernet e vários dispositivos, como um fone de ouvido, um monitor e um dispositivo USB (Barramento
Serial Universal). Para ver a lista de computadores compatíveis, acesse
e selecione a entrada para o dock.
Depois de configurar o dock, conecte vários dispositivos a ele e configure-o no seu computador. Em
seguida, você poderá usar vários dispositivos sempre que conectar seu computador ao dock.
Requisitos de sistema operacional
O dock é compatível com os seguintes sistemas operacionais:
• Microsoft
• Microsoft Windows 10
®
Windows® 7
Na embalagem
http://www.lenovo.com/support/docks
O pacote de opcionais inclui:
• ThinkPad Hybrid USB-C with USB-A Dock
• Cabo do ThinkPad USB-C com conversor USB-A (chamado de cabo USB-C
• Cabo de alimentação e adaptador de energia CA
• Documentação
Entre em contato com o local de compra se algum item estiver faltando ou danificado. Certifique-se de
guardar o comprovante de compra e o material da embalagem. Eles podem ser necessários para a
solicitação do serviço de garantia.
TM
)
© Copyright Lenovo 2018 1
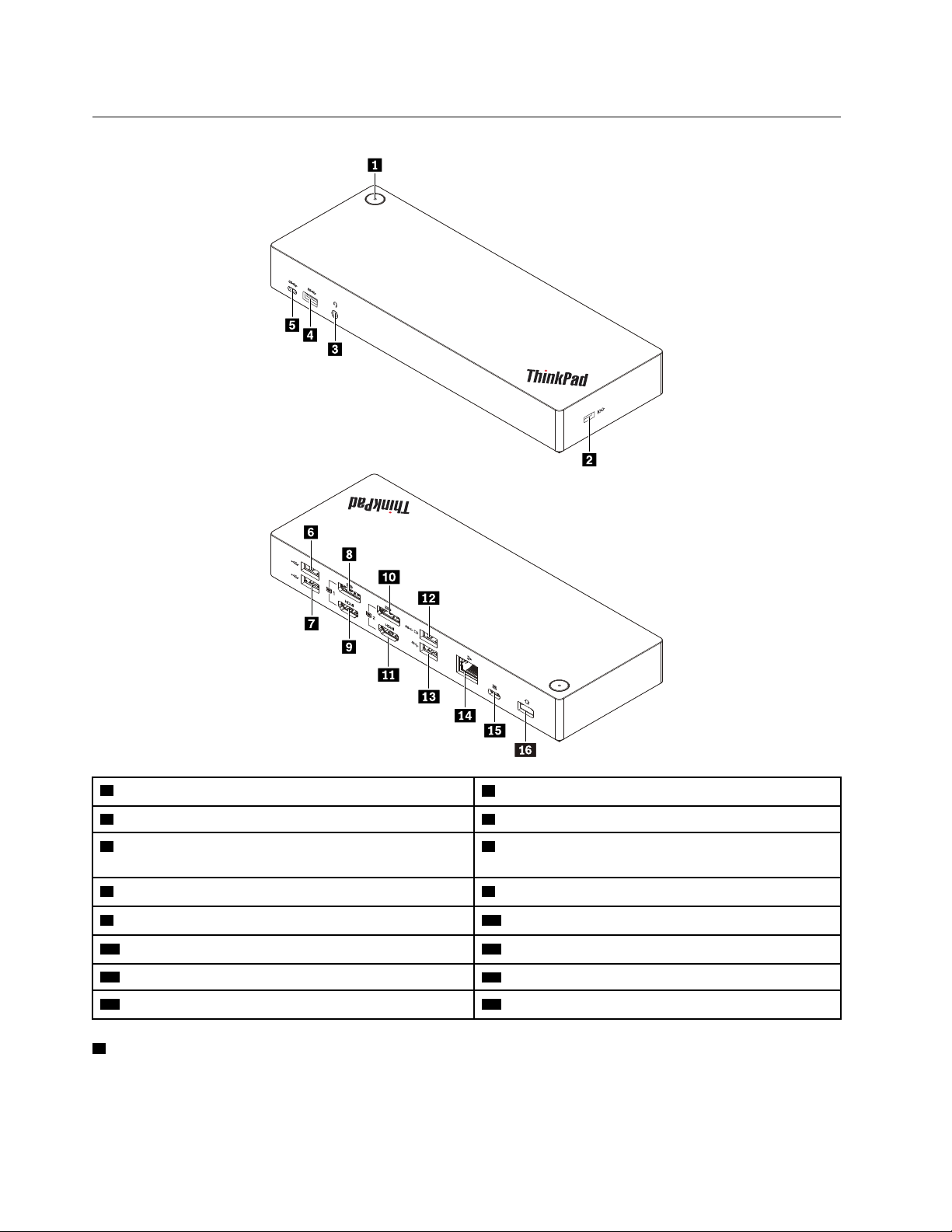
Controles, conectores e indicador do dock
1 Botão de energia com indicador
3 Conector de áudio 4 Conector USB 3.1 Gen 2
5 Conector USB-C (para conectar dispositivos
2 Slot para trava de segurança
6 Conector USB 2.0
compatíveis com USB-C)
7 Conector USB 2.0 8 Conector DisplayPort
9 Conector HDMI
11 Conector HDMI 2 12 Conector Always On USB 3.1 Gen 2
13 Conector USB 3.1 Gen 2 14 Conector Ethernet
15 Conector USB-C (para conexão ao computador) 16 Conector de energia
1 Botão de energia com indicador: o botão de energia do dock funciona de modos diferentes nas
TM
1 10 Conector DisplayPort 2
®
1
seguintes situações:
2
Guia do usuário do ThinkPad Hybrid USB-C with USB-A Dock
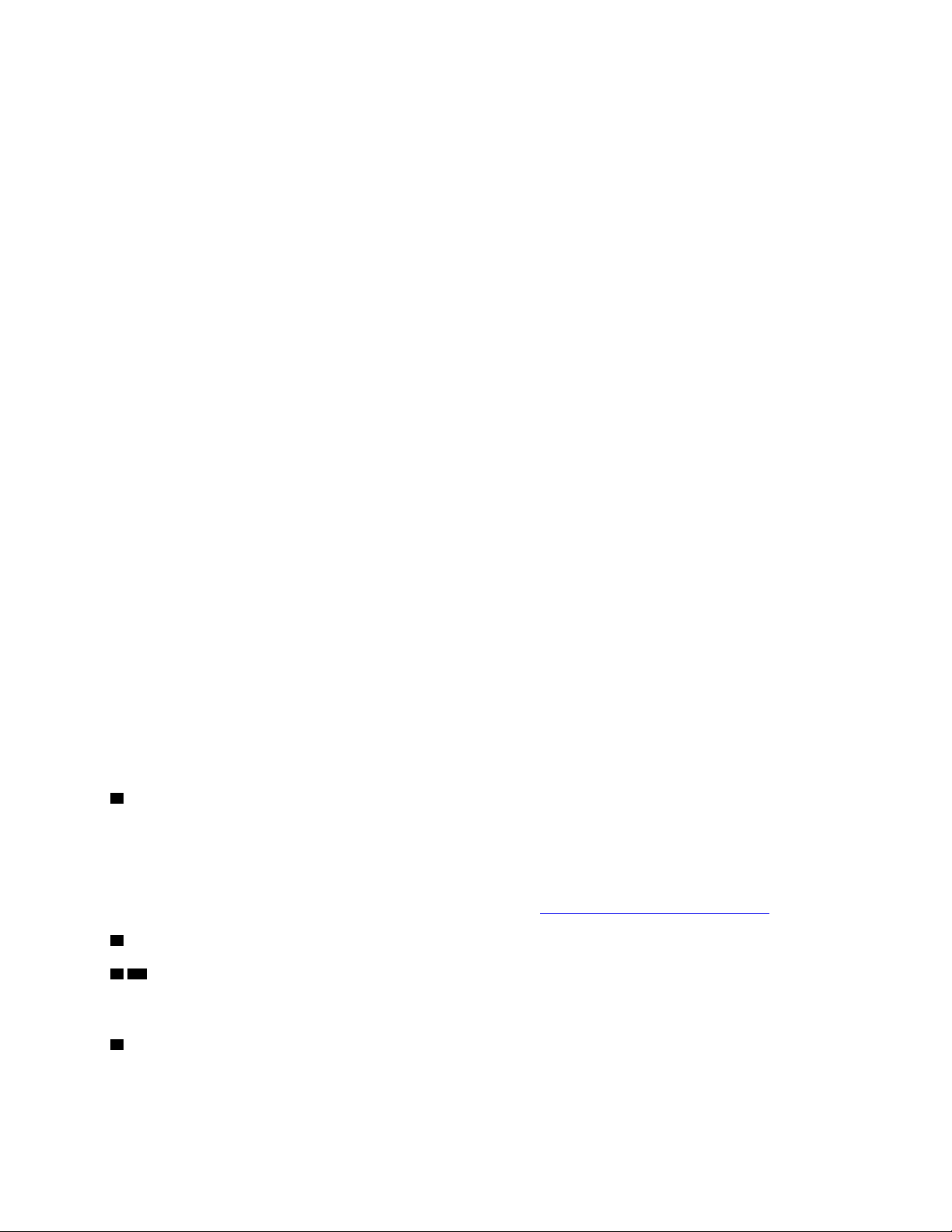
• Quando o dock está conectado somente à energia CA, mas não ao computador, pressione o botão de
energia do dock para ligar e desligar o dock. O indicador no botão de energia do dock mostra o status do
dock:
– Âmbar: o dock está ligado.
– Desligado: o dock está desligado.
• Quando o dock estiver conectado ao conector USB-C em seu computador, o botão de energia do dock
terá as mesmas funções que o botão de energia do computador. Você pode pressionar o botão de
energia no dock para ligar, desligar, suspender o computador ou colocar o computador no modo de
suspensão ou hibernação depois de definir o que o botão de energia do computador faz em seu
computador. Para alterar o que o botão de energia do computador faz, faça o seguinte:
1. Vá para o Painel de Controle.
– No Windows 7: clique no botão Iniciar para abrir o menu Iniciar e clique em Painel de Controle.
– No Windows 10: clique no botão Iniciar para abrir o menu Iniciar e clique em Sistema do
Windows ➙ Painel de Controle.
2. Visualize o Painel de Controle usando ícones grandes ou ícones pequenos.
3. Clique em Opções de Energia ➙ Escolher a função dos botões de energia.
4. Siga as instruções na tela.
O indicador no botão de energia do dock mostra o status do computador:
– Branco sólido: o computador está ligado.
– Branco, piscando: o computador está no modo de suspensão.
– Desligado: o computador está desligado ou no modo de hibernação.
• Quando o dock está conectado ao conector USB 3.1 em seu computador, o indicador no botão de
energia do dock mostra o status do dock:
– Branco sólido: o dock está ligado.
– Âmbar ou desligado: para conectores do dock, apenas o conector Always On USB 3.1 Gen 2 está
funcionando. Pressione o botão de energia do dock para desligar o dock.
Nota: O conector USB 3.1 em seu computador tem configurações de energia diferentes em outro status
do computador. Dessa forma, o indicador no botão de energia do dock não mostrará o status do
computador.
2 Slot para trava de segurança: para proteger seu dock contra roubo, prenda o dock em uma mesa ou
outro objeto fixo com um cabo de segurança compatível com o slot para trava de segurança no dock.
Nota: Você é responsável por avaliar, escolher e implementar o dispositivo de travamento e os recursos de
segurança apropriados. A Lenovo não faz comentários, avaliações ou garantias sobre o funcionamento,
qualidade ou desempenho de qualquer dispositivo de trava ou recurso de segurança. Os cabos de
segurança para o seu produto são oferecidos pela Lenovo em
3 Conector de áudio: conecte fones de ouvido ou um headset com plugue de 3,5 mm (0,14 pol.) e 4 polos.
4 13 Conectores USB 3.1 Gen 2: com uma maior taxa de transferência de dados, o conector USB 3.1 Gen
https://www.lenovoquickpick.com/.
2 é usado para conectar dispositivos compatíveis com USB, como um teclado, um mouse, um dispositivo
de armazenamento ou uma impressora.
5 Conector USB-C (para conectar dispositivos compatíveis com USB-C): use o conector USB-C para
transferir dados ou carregar seu dispositivo. Esse conector pode fornecer energia até 5 V 3 A durante o
processo de carregamento.
Capítulo 1. Sobre a estação de acoplamento 3
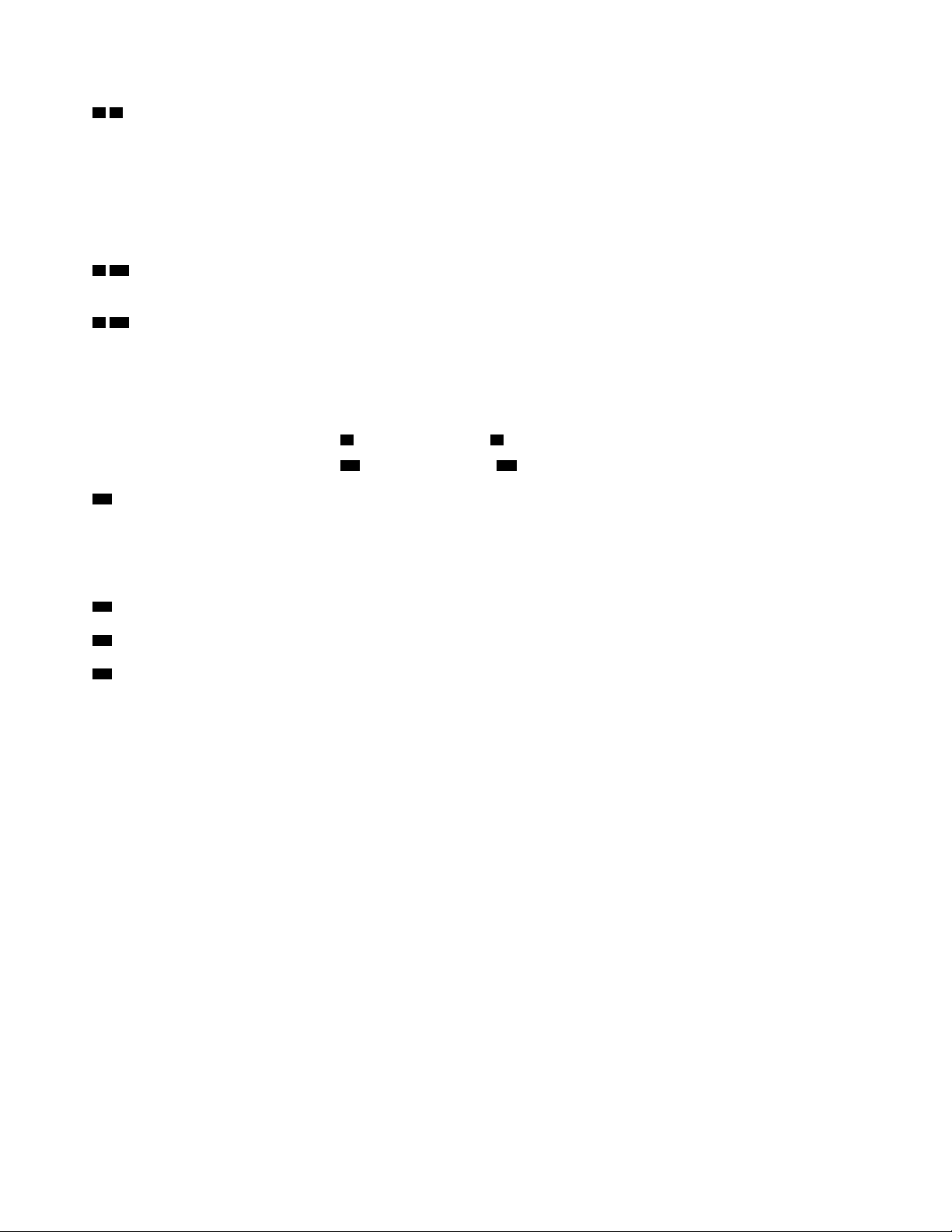
6 7 Conectores USB 2.0: conecte dispositivos USB compatíveis, como teclado USB, mouse USB, unidade
de armazenamento USB ou impressora USB.
Notas:
• É recomendável que você conecte o teclado ou mouse ao conector USB 2.0 no dock.
• Para realizar uma transferência de dados ideal, conecte um dispositivo USB 3.1 a um conector USB 3.1
Gen 2 em vez de um conector USB 2.0 do dock.
8 10 Conectores DisplayPort: conecte um monitor de alto desempenho, um monitor de unidade direta ou
outros dispositivos que usam o conector DisplayPort.
9 11 Conectores HDMI: o conector High-Definition Multimedia InterfaceTM (HDMI) é uma interface digital
de áudio e vídeo. Com ela, você pode conectar o dock a um monitor de vídeo ou dispositivo de áudio digital
compatível, como uma HDTV.
Nota: Os conectores de saída de vídeo do mesmo grupo não oferecem suporte à saída de vídeo ao mesmo
tempo:
• Grupo 1: Conector DisplayPort 1
8 e conector HDMI 1 9
• Grupo 2: Conector DisplayPort 2 10 e conector HDMI 2 11
12 Conector Always On USB 3.1 Gen 2: com uma taxa de transferência de dados e velocidade de
carregamento maiores, o conector Always On USB 3.1 Gen 2 é usado para conectar dispositivos
compatíveis com USB e carregar alguns dispositivos digitais móveis e smartphones quando o dock está
conectado à fonte de alimentação. Esse conector pode fornecer energia até 2,4 A durante o processo de
carregamento.
14 Conector Ethernet: conecte um cabo Ethernet a uma LAN Ethernet.
15 Conector USB-C (para conectar o computador): conecte o cabo USB-C ao computador.
16 Conector de alimentação: para conexão do adaptador de energia CA.
4
Guia do usuário do ThinkPad Hybrid USB-C with USB-A Dock

Capítulo 2. Configurando a dock
Este capítulo fornece informações sobre como configurar o dock.
Conectando o dock ao seu computador
Para conectar o dock ao computador, faça o seguinte:
Nota: Certifique-se de usar o cabo USB-C, o adaptador de energia CA e o cabo de alimentação fornecidos
com o dock.
1. Conecte o cabo de alimentação ao adaptador de energia CA.
2. Conecte o cabo de alimentação a uma tomada elétrica.
3. Conecte o adaptador de energia CA ao conector de alimentação do dock.
4. Conecte uma ponta do cabo USB-C ao conector USB-C (para conectar o computador) no dock.
5. Conecte a outra extremidade do cabo USB-C ao computador por meio de uma das seguintes opções:
• Conecte o cabo USB-C ao conector USB-C no computador
computador.
• Conecte o conector USB-C do cabo ao conversor USB. Em seguida, conecte o conversor USB ao
conector USB 3.1 no computador
5b . O dock não fornece energia para o computador.
5a . O dock fornece energia ao
Instalando e desinstalando o driver de dispositivo
Certifique-se de que o driver de dispositivo para o dock esteja instalado no computador antes de usar o
dock.
© Copyright Lenovo 2018 5

O driver de dispositivo é pré-instalado em todos os computadores com suporte da Lenovo e o dock está
pronto para uso depois de conectá-lo a uma fonte de energia CA e seu computador. Para obter informações
dos modelos de computador com suporte, acesse
http://www.lenovo.com/support/docks e selecione a
entrada para o dock.
Você também pode baixar o driver de dispositivo mais recente do Web site da Lenovo fazendo o seguinte:
1. Vá para
http://www.lenovo.com/support/docks.
2. Selecione a entrada do dock.
3. Siga as instruções na tela para baixar e instalar o driver de dispositivo.
Para desinstalar o driver de dispositivo, proceda da seguinte maneira:
1. Vá para o Painel de Controle e visualize por Categoria.
2. Clique em Desinstalar um Programa.
3. Clique com o botão direito do mouse em Driver DisplayLink Graphics para selecionar Desinstalar.
4. Clique com o botão direito do mouse em Driver ThinkPad USB Ethernet Adapter para selecionar
Desinstalar.
5. Clique com o botão direito do mouse em ThinkPad Hybrid USB-C Dock Driver para selecionar
Desinstalar.
6. Siga as instruções na tela para desinstalar o driver de dispositivo.
7. Reinicie o computador.
6
Guia do usuário do ThinkPad Hybrid USB-C with USB-A Dock

Capítulo 3. Usando o dock
Este capítulo fornece informações sobre o uso do dock.
Uso do conector de áudio
Depois de configurar o dock, o respectivo conector de áudio é habilitado e o conector de áudio do
computador é desabilitado por padrão. Dependendo das suas necessidades, você poderá ativar
manualmente o conector de áudio do dock ou no computador.
Para ativar um conector de áudio manualmente, faça o seguinte:
1. Clique com o botão direito do mouse no ícone de alto-falante na área de notificação do Windows.
2. Clique em Dispositivos de Reprodução. A janela Som é exibida.
3. Clique na guia Reprodução para selecionar um dispositivo de saída de áudio e, em seguida, clique em
Definir padrão.
4. Clique na guia Gravação para selecionar um dispositivo de entrada de áudio e, em seguida, clique em
Definir padrão.
5. Clique em OK.
Nota: Para aplicar sua configuração, reinicie os aplicativos que estão usando os dispositivos de áudio. A
configuração atual será salva até ser alterada novamente.
Usando o Conector Ethernet
Para utilizar o conector Ethernet no dock, conecte o dock a uma rede padrão de 10 Mbps, 100 Mbps ou
1.000 Mbps usando um cabo Ethernet.
PERIGO
Para evitar o risco de choques elétricos, não conecte o cabo telefônico ao conector Ethernet. É
possível conectar somente o cabo Ethernet nesse conector.
O conector Ethernet tem dois indicadores de status de rede. Quando o indicador verde está aceso, o
computador está conectado a uma LAN. Quando o indicador amarelo pisca, dados estão sendo
transmitidos.
As seguintes funções estão disponíveis em computadores com suporte quando o dock está conectado ao
computador e à LAN. Para obter as informações de computadores com suporte, consulte o documento
Network function support – Option Compatibility Matrix (Suporte à função de rede - Matriz de
Compatibilidade de Opcionais) disponível em
• Preboot eXecution Environment
A tecnologia PXE (Preboot eXecution Environment) torna o computador mais gerenciável ao permitir sua
inicialização a partir de um servidor.
• Pass Through de endereço MAC
Depois de ativar a função Pass Through de endereço MAC, o endereço MAC do dock é o mesmo que o
do computador.
www.lenovo.com/accessoriesguide.
© Copyright Lenovo 2018 7

• Wake on LAN
O administrador de rede pode utilizar o recurso Wake on LAN para ligar um computador a partir de um
console gerenciamento.
Quando a função Wake on LAN é ativada, muitas operações, como transferência de dados, atualizações
de software e atualizações de flash do UEFI BIOS, podem ser executadas remotamente sem
comparecimento remoto. O processo de atualização pode ser feito depois do expediente e nos fins de
semana para que os usuários não sejam interrompidos durante o trabalho e o tráfego de LAN seja
mantido no mínimo possível. Fazer isso economiza tempo e aumenta a produtividade.
• Wake on LAN do Dock
Ative o recurso Wake on LAN do dock do computador quando o dock estiver conectado ao computador.
Em seguida, você poderá perceber o recurso Wake on LAN.
Nota: Para usar o recurso Wake on LAN para ativar o computador do modo de hibernação ou ligar o
computador, certifique-se de que o dock esteja conectado ao conector USB-C no computador.
Você pode ativar o recurso Wake on LAN ou Wake on LAN do dock configurando o BIOS em seu
computador. Para tal, faça o seguinte:
1. Reinicie o computador. Quando a tela de logotipo for exibida, pressione a tecla F1 para iniciar o
programa ThinkPad Setup.
2. Selecione Config ➙ Network. O submenu Network é exibido.
3. Selecione uma opção correspondente para o recurso Wake on LAN.
4. Pressione a tecla F10 para salvar as configurações e sair.
Nota: Para obter mais informações sobre como configurar o BIOS, consulte o guia do usuário que
acompanha seu computador.
Usando os conectores de saída de vídeo
O dock tem quatro conectores de saída de vídeo, conforme mostrado, para oferecer suporte a até dois
monitores externos. Para usar os conectores de saída de vídeo no dock, conecte um monitor externo ao
conector usando um cabo correspondente.
Notas:
• Os conectores de saída de vídeo do mesmo grupo não oferecem suporte à saída de vídeo ao mesmo
tempo.
• Os monitores externos conectados ao dock não serão ligados até que o computador entre no sistema
operacional Windows.
• Não conecte um monitor externo a outro monitor externo conectado ao dock. O dock não oferece
suporte a essa conexão Daisy Chain.
• O dock não oferece suporte a High-bandwidth Digital Content Protection (HDCP). Portanto, os
conectores de saída de vídeo do dock não oferecem suporte à reprodução de conteúdo protegido no
monitor externo.
8
Guia do usuário do ThinkPad Hybrid USB-C with USB-A Dock

Resoluções máximas
O dock oferecerá suporte à seguinte resolução máxima para os monitores externos se também oferecerem
suporte a essa resolução:
• 5120 x 2880 pixels/60 Hz, com um monitor externo conectado aos dois conectores DisplayPort com os
cabos DisplayPort que acompanham o monitor externo
• 4096 x 2160 pixels/60 Hz, com um monitor externo conectado a um conector DisplayPort ou HDMI
• 3840 x 2160 pixels/60 Hz, com dois monitores externos conectados aos seguintes conectores de saída
de vídeo:
– DisplayPort 1 e DisplayPort 2
– DisplayPort 1 e HDMI 2
– HDMI 1 e DisplayPort 2
– HDMI 1 e HDMI 2
Para obter mais informações sobre os monitores externos, consulte os manuais fornecidos com eles.
Resoluções compatíveis
O dock é compatível com as seguintes resoluções e taxas de atualização de monitores externos:
Nota: O dock não é compatível com resoluções de tela com digitalizando entrelaçada, como 1080i.
Resolução (pixels) Taxa de atualização (Hz)
640 x 480 60, 67, 72, 75, 85
720 x 400 70, 85, 88
720 x 480 50, 60
768 x 576 50, 60
800 x 600 56, 60, 72, 75, 85
832 x 624 75
800 x 480 60
848 x 480 60
1024 x 600 60
1024 x 768 60, 70, 75, 85
1152 x 864 75
1152 x 870 75
1280 x 720 50, 60
1280 x 768 60, 75, 85
1280 x 800 60
1280 x 960 60, 85
1280 x 1024 60, 75
1360 x 768 60
1366 x 768 50, 60
1368 x 768 60
Capítulo 3. Usando o dock 9

Resolução (pixels) Taxa de atualização (Hz)
1400 x 1050 60, 75, 85
1440 x 900 60
1600 x 900 60
1600 x 1200 60
1680 x 1050 60
1920 x 1080 50, 60
1920 x 1200 60
2048 x 1080 60
2048 x 1152 60
2048 x 1280 60
2048 x 1536 60
2560 x 1440 50, 60
2560 x 1600 60
3440 x 1440 30
3840 x 2160 30, 60
4096 x 2160 60
5120 x 2880 60
Requisitos do Sistema
Os requisitos do computador para as resoluções de 3840 x 2160 pixels ou 4096 x 2160 pixels são os
seguintes:
Requisitos mínimos (para exibir documentos e Web
sites)
®
Processador: Intel
®
Trinity ou melhor
AMD
Memória: 4 GB Memória: 8 GB
Placa gráfica: Intel HD 4000, ATI Radeon HD 7xxx,
®
NVIDIA
especificamente para a versão do Windows
USB: USB 2.0 ou USB 3.1 (recomendado) USB: USB 3.1
GeForce® 5xxM ou melhor com drivers lançados
Core
TM
i3 2+GHz / Intel Core M /
Requisitos mínimos (para reprodução de vídeo em
tela cheia)
Processador: Intel SkyLake i3 ou Intel Core i7 2+GHz /
AMD Richland A10-575x / AMD Kaveri A10-7400P ou
melhor
Placa gráfica: Intel HD 4000, ATI Radeon HD 8650,
NVIDIA GeForce 7xxM ou melhor com drivers lançados
especificamente para a versão do Windows
Disco: unidade de disco rígido ou unidade de estado
sólido de 7.200 rotações por minuto (RPM)
Nota: Para reproduzir vídeos com a resolução de 3840 x
2160 pixels, o computador deve ser capaz de decodificar
os vídeos na unidade de processamento gráfico (GPU).
Configurando os monitores externos
Você pode executar as seguintes configurações para os monitores externos conectados ao dock para
atender às suas necessidades:
• Escolher um modo de exibição: modo de extensão, modo de espelho ou modo de monitor único
10
Guia do usuário do ThinkPad Hybrid USB-C with USB-A Dock

• Girar os monitores externos
• Configurar a resolução dos monitores externos
• Configurar a qualidade das cores nos monitores externos
Para configurar os monitores externos, faça o seguinte:
1. Clique com o botão direito na área de trabalho e selecione Resolução de tela (Windows 7) ou
Configurações de vídeo (Windows 10).
2. Siga as instruções na tela para concluir a configuração.
Para obter mais informações, consulte o sistema de informações de ajuda do Windows.
Capítulo 3. Usando o dock 11

12 Guia do usuário do ThinkPad Hybrid USB-C with USB-A Dock

Capítulo 4. Solução de problemas
Este capítulo contém informações sobre o que fazer se houver problemas com o dock.
Gerais
1. O dock não funciona depois que é conectado a um computador com o cabo USB-C fornecido.
• Certifique-se de usar o adaptador de energia CA, o cabo de alimentação e o cabo USB-C fornecidos
com o dock. Desconecte e reconecte cada um para garantir que eles estejam funcionando
corretamente. O dock necessita sempre de um adaptador de energia externo para funcionar porque
ele não é alimentado pelo seu computador.
• Certifique-se de que o conector do computador (conector USB-C ou USB 3.1) ao qual o dock está
conectado esteja funcionando bem.
• Certifique-se de que o driver de dispositivo do dock esteja instalado corretamente em seu
computador. Caso contrário, instale-o e reinicie o computador.
2. A função do teclado sem fio de 2,4 GHz ou do mouse sem fio de 2,4 GHz é interrompida. O
ponteiro do mouse apresenta retardo ou não se move. Alguns caracteres são perdidos quando
você digita usando o teclado.
Certifique-se de conectar o receptor do dispositivo de 2,4 GHz ao conector USB 2.0 no dock.
3. A velocidade de carregamento fica lenta depois que eu conecto meu dispositivo (como um
telefone celular) ao dock para carregamento.
Certifique-se de conectar seu dispositivo ao conector Always On USB 3.1 Gen 2. Desconecte o dock do
computador, a velocidade de carregamento pode ficar mais rápida.
4. Meus telefones celulares ou outros dispositivos USB não podem ser carregados com o conector
Always On USB 3.1 Gen 2 no dock.
É recomendável desconectar o dock do computador para carregar os telefones celulares ou outros
dispositivos USB.
5. O mouse e o teclado não podem ativar meu computador quando ligados ao conector Always On
USB 3.1 Gen 2 no dock.
Certifique-se de que o mouse ou o teclado esteja ligado a outro conector USB (conector USB 2.0
recomendado) no dock em vez do conector Always On USB 3.1 Gen 2.
6. O dock não fornece energia ao meu computador depois de ser conectado ao computador com o
cabo USB-C fornecido.
Certifique-se de usar o adaptador de energia CA e o cabo de alimentação fornecidos com o dock.
Saída de Vídeo
1. O monitor externo está apagado.
• Verifique se o computador conectado ao dock está funcionando corretamente e se ele não está no
modo de suspensão ou hibernação. Quando o computador está no modo de suspensão ou
hibernação, o monitor externo permanece sempre apagado.
• Certifique-se de conectar até dois monitores externos por vez.
• Certifique-se de que os drivers de dispositivo do dock estejam instalados corretamente.
• Verifique se as seguintes conexões estão corretas:
– A conexão entre o dock, o cabo USB-C e o computador
– A conexão entre o dock, o adaptador de energia CA, o cabo de alimentação e a tomada elétrica
© Copyright Lenovo 2018 13

– A conexão entre o dock, o cabo de vídeo e o monitor externo
Se o problema persistir, desconecte todas as conexões do dock e desinstale dele os drivers de
dispositivo. Em seguida, reinstale o driver de dispositivo e reconecte todos os cabos ao dock. Consulte
Capítulo 2 "Configurando a dock" na página 5.
2. Não consigo reproduzir vídeos no monitor externo, mas eles funcionam corretamente no monitor
do computador.
Alguns computadores não oferecem suporte ao Certified Output Protection Protocol (COPP). Assim,
não é possível reproduzir vídeos protegidos no monitor externo conectado ao dock.
Para reproduzir vídeos no monitor externo, conecte o monitor externo a um conector DisplayPort ou
HDMI disponível em seu computador. Em seguida, estenda a saída de vídeo da tela do seu computador
para o monitor externo. Para obter informações adicionais, consulte "Configurando os monitores
externos" na página 10.
3. As imagens no monitor externo vibram.
Verifique a resolução do monitor externo e certifique-se de usar a resolução recomendada. Para obter
informações adicionais, consulte "Configurando os monitores externos" na página 10.
4. As imagens no monitor externo não apresentam as cores corretas.
Selecione a qualidade das cores do monitor externo e ajuste-a para atender às suas necessidades. Para
obter informações adicionais, consulte "Configurando os monitores externos" na página 10.
5. O computador consegue reproduzir flashes da Web. No entanto, quando arrasto a janela de
reprodução para o monitor externo e maximizo a janela de reprodução, a reprodução é
interrompida.
Para solucionar o problema, atualize o programa Adobe Flash Player para a versão mais recente.
Áudio
Não é possível ouvir som algum através dos alto-falantes do meu computador ou não consigo usar o
conector de áudio no computador.
Por padrão, os computadores da Lenovo usam o conector de áudio no dock e desativam o conector de
áudio interno no computador quando o dock está conectado. No entanto, você poderá ativar manualmente
o conector de áudio interno do computador. Para obter informações adicionais, consulte "Uso do conector
de áudio" na página 7.
14
Guia do usuário do ThinkPad Hybrid USB-C with USB-A Dock

Apêndice A. Informações sobre acessibilidade
Documentação em formatos acessíveis
A Lenovo fornece documentação eletrônica em formatos acessíveis como arquivos PDF corretamente
marcados ou arquivos HyperText Markup Language (HTML). A documentação eletrônica da Lenovo foi
desenvolvida para garantir que os usuários com incapacidade visual possam ler a documentação através de
um leitor de tela. Cada imagem na documentação também inclui texto alternativo para explicar seu
conteúdo, de modo que esses usuários possam entendê-la ao usarem um leitor de tela.
Para abrir e exibir arquivos PDF, seu computador deve ter o programa Adobe Reader instalado. O programa
Adobe Reader também está disponível para download em:
http://www.adobe.com
© Copyright Lenovo 2018 15

16 Guia do usuário do ThinkPad Hybrid USB-C with USB-A Dock

Apêndice B. Marcas registradas
Os termos a seguir são marcas registradas da Lenovo nos Estados Unidos e/ou em outros países:
Lenovo
Logotipo Lenovo
ThinkPad
Logotipo ThinkPad
Microsoft e Windows são marcas registradas do grupo de empresas Microsoft.
DisplayPort é marca comercial da Video Electronics Standards Association.
Os termos HDMI e HDMI High-Definition Multimedia Interface são marcas comerciais ou registradas da
HDMI Licensing LLC nos Estados Unidos e em outros países.
USB-C é uma marca registrada do USB Implementers Forum.
Intel e Intel Core são marcas registradas da Intel Corporation ou suas subsidiárias nos Estados Unidos e/ou
em outros países.
AMD é marca registrada da Advanced Micro Devices, Inc.
NVIDIA e GeForce são marcas ou marcas registradas da NVIDIA Corporation.
®
Outros nomes de empresa, produtos ou serviços podem ser marcas registradas ou marcas de serviços de
terceiros.
© Copyright Lenovo 2018 17

18 Guia do usuário do ThinkPad Hybrid USB-C with USB-A Dock


 Loading...
Loading...