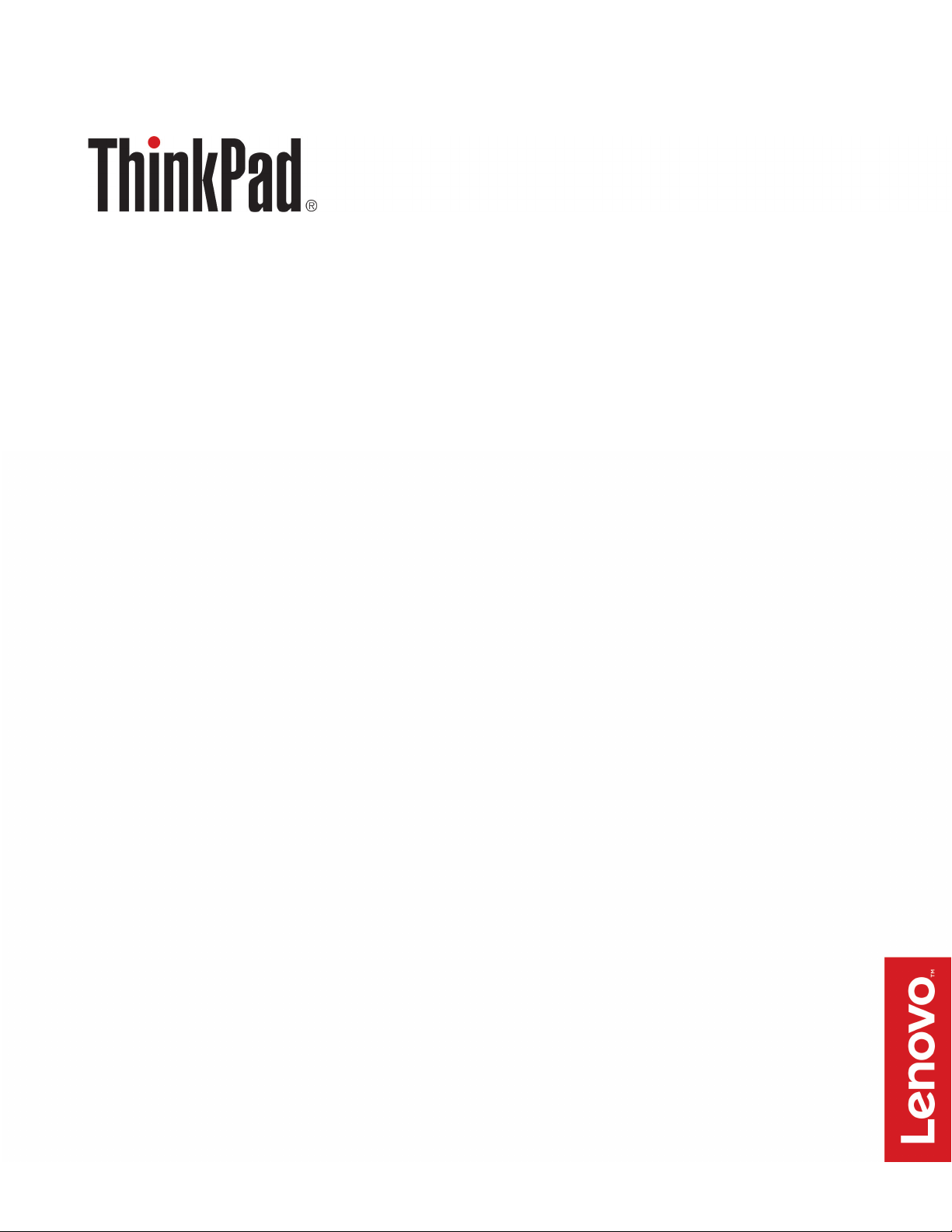
Podręcznik użytkownika stacji dokującej
ThinkPad Hybrid USB-C with USB-A Dock
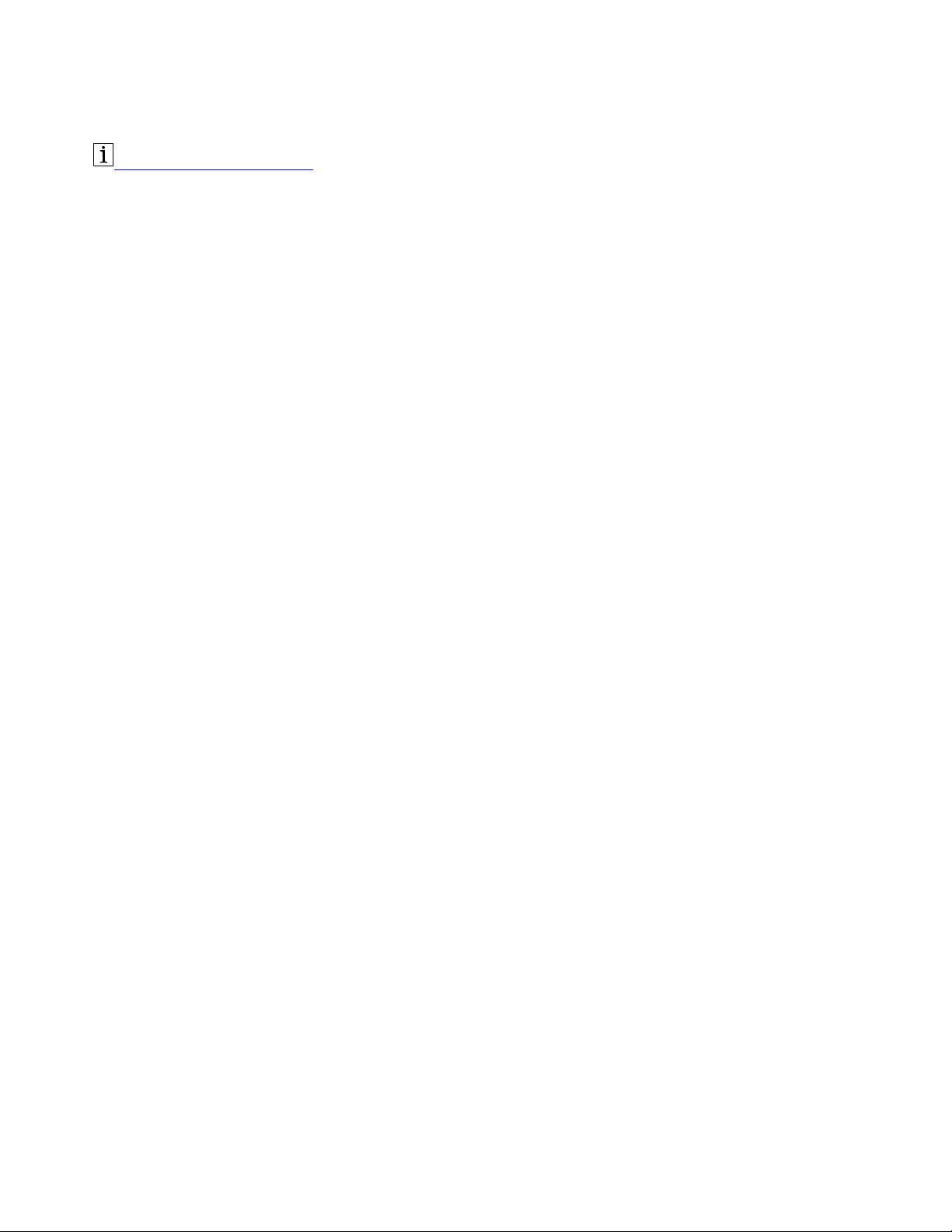
http://www.lenovo.com/safety
Informacja: Przed przystąpieniem do korzystania z produktu zapoznaj się uważnie z informacjami
dotyczącymi gwarancji zamieszczonymi w dokumentacji dostarczonej z produktem.
Wydanie pierwsze (Styczeń 2018)
© Copyright Lenovo 2018.
KLAUZULA OGRANICZONYCH PRAW: Jeżeli dane lub oprogramowanie komputerowe dostarczane są zgodnie z
umową General Services Administration (GSA), ich użytkowanie, reprodukcja lub ujawnianie podlega
ograniczeniom określonym w umowie nr GS-35F-05925.
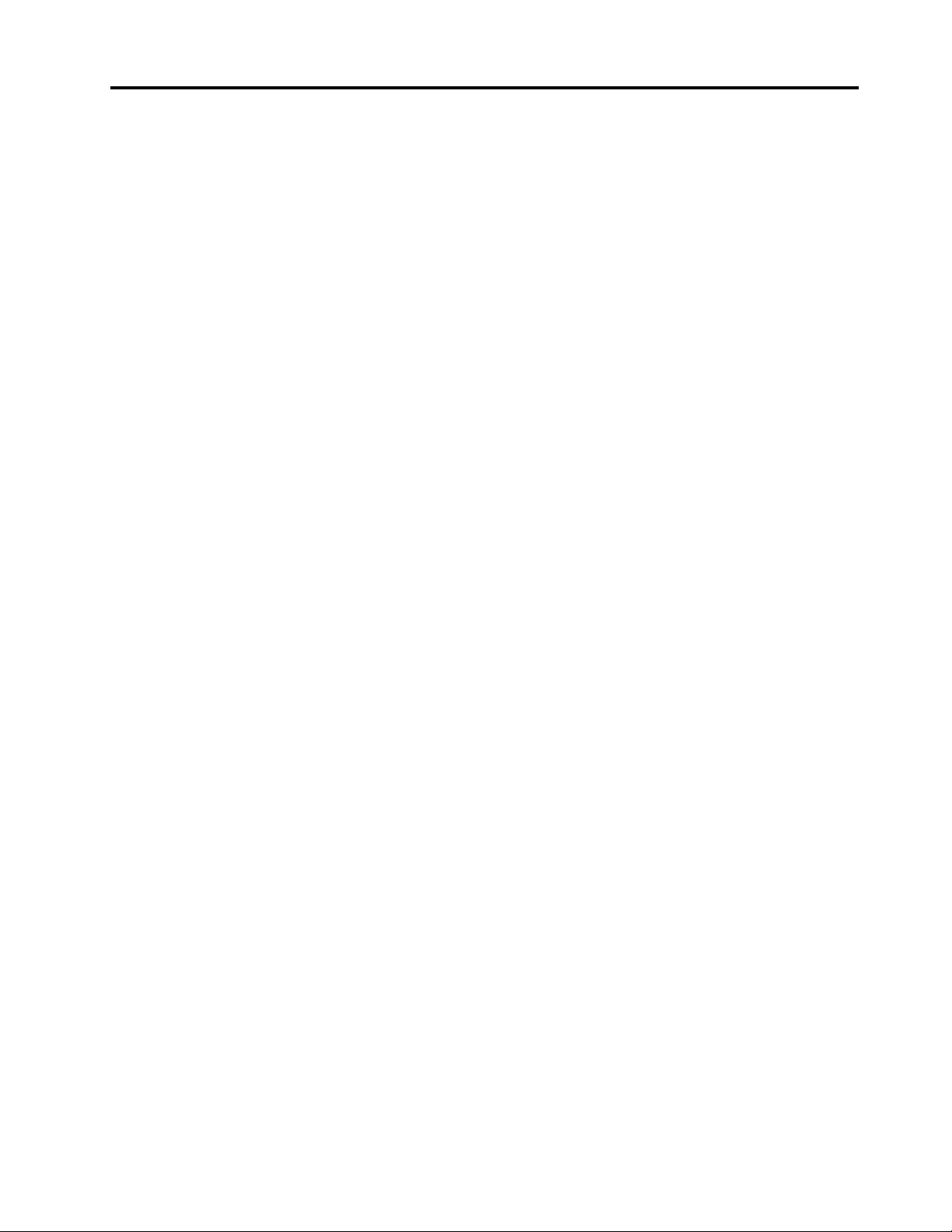
Spis treści
Rozdział 1. Informacje o stacji
dokującej. . . . . . . . . . . . . . . . . 1
Opis produktu . . . . . . . . . . . . . . . . 1
Wymaganie dotyczące systemu operacyjnego . . . 1
Zawartość opakowania . . . . . . . . . . . . 1
Elementy sterujące, złącza i wskaźnik stacji
dokującej . . . . . . . . . . . . . . . . . . 2
Rozdział 2. Konfigurowanie stacji
dokującej. . . . . . . . . . . . . . . . . 5
Podłączanie stacji dokującej do komputera . . . . 5
Instalowanie i odinstalowywanie sterownika
urządzenia . . . . . . . . . . . . . . . . . . 5
Rozdział 3. Korzystanie ze stacji
dokującej. . . . . . . . . . . . . . . . . 7
Używanie złącza audio . . . . . . . . . . . . 7
Używanie złącza Ethernet . . . . . . . . . . . 7
Używanie złączy wyjścia wideo . . . . . . . . . 8
Maksymalne rozdzielczości . . . . . . . . . 8
Obsługiwane rozdzielczości . . . . . . . . . 9
Wymagania systemowe . . . . . . . . . 10
Konfigurowanie ekranów zewnętrznych . . . 10
Rozdział 4. Rozwiązywanie
problemów . . . . . . . . . . . . . . . 13
Dodatek A. Informacje o
ułatwieniach dostępu . . . . . . . . . 15
Dodatek B. Znaki towarowe . . . . 17
© Copyright Lenovo 2018 i
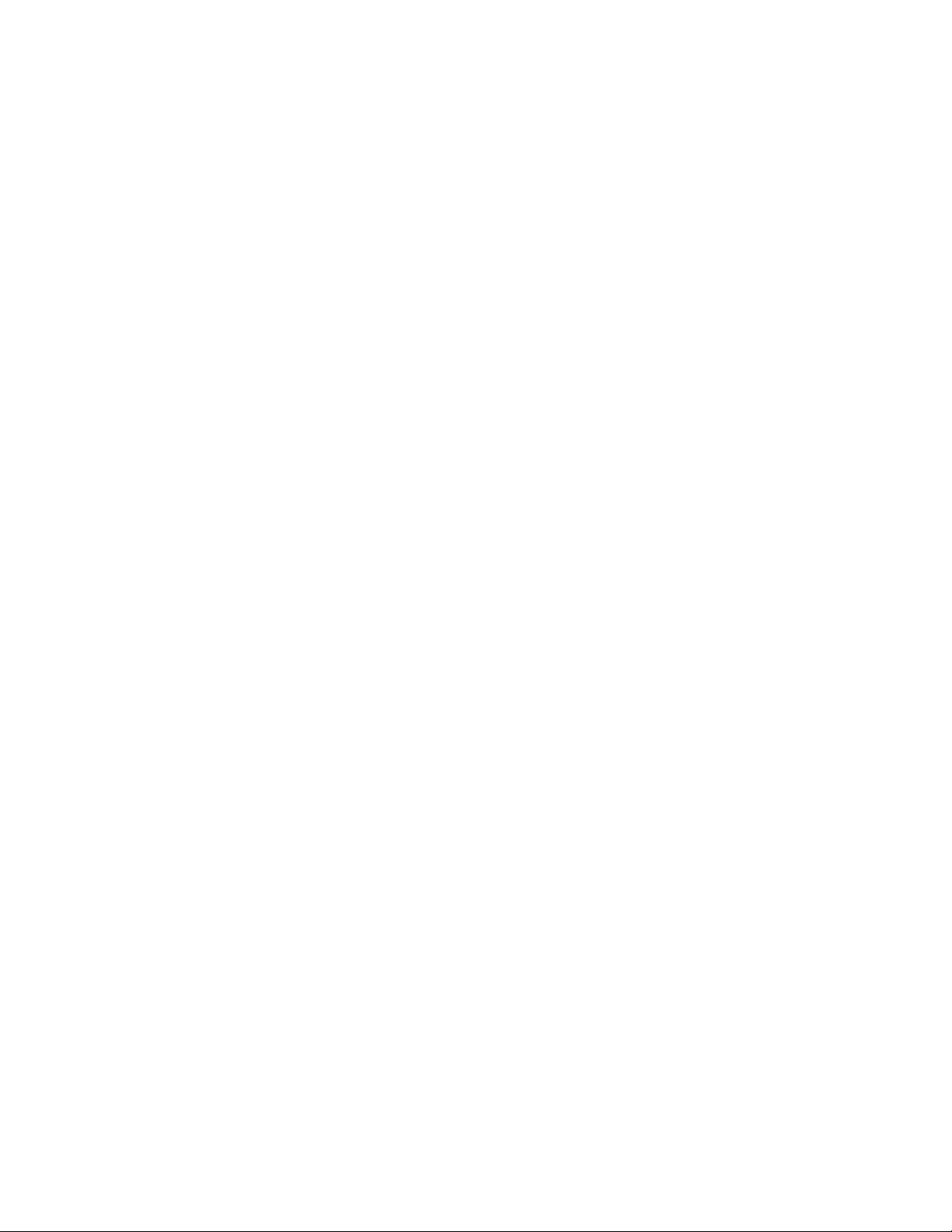
ii Podręcznik użytkownika stacji dokującej ThinkPad Hybrid USB-C with USB-A Dock
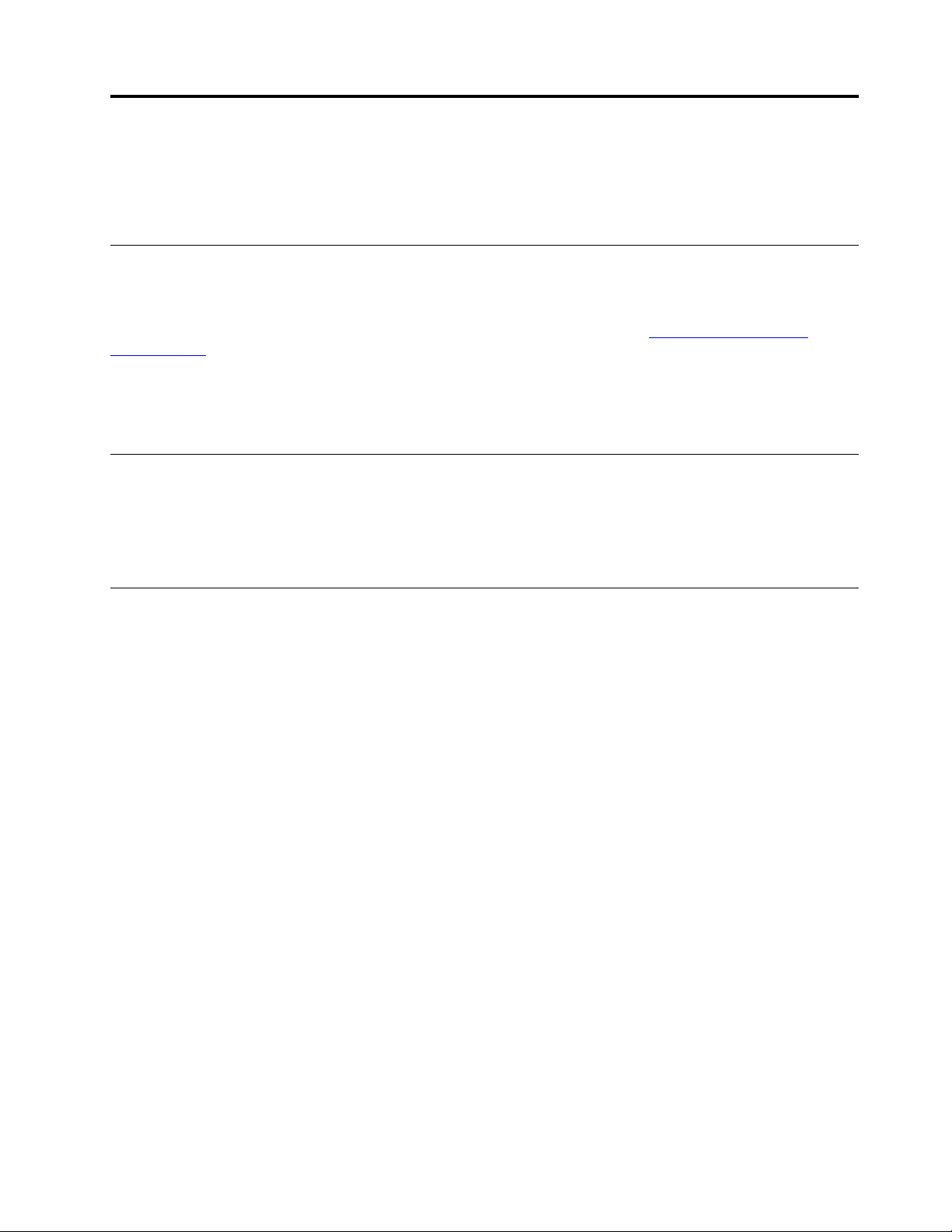
Rozdział 1. Informacje o stacji dokującej
W tym rozdziale podano informacje o produkcie ThinkPad Hybrid USB-C with USB-A Dock
(nazywanym stacją dokującą).
Opis produktu
Stacja dokująca to przenośny moduł rozszerzeń. Umożliwia ona łatwe podłączenie zgodnego
komputera do sieci Ethernet i wielu urządzeń, takich jak zestaw słuchawkowy, monitor i urządzenie
USB. Aby zapoznać się z listą zgodnych komputerów, przejdź na stronę
support/docks
Po skonfigurowaniu stacji dokującej możesz podłączyć do niej wiele urządzeń i skonfigurować stację
na komputerze. Po każdym podłączeniu komputera do stacji dokującej będzie można używać tych
urządzeń.
i wybierz pozycję odpowiednią dla danej stacji dokującej.
Wymaganie dotyczące systemu operacyjnego
Stacja dokująca jest obsługiwana w następujących systemach operacyjnych:
• Microsoft
• Microsoft Windows 10
®
Windows® 7
http://www.lenovo.com/
Zawartość opakowania
Pakiet opcji zawiera następujące elementy:
• ThinkPad Hybrid USB-C with USB-A Dock
• ThinkPad USB-C Cable with USB-A Converter (nazywany kablem USB-C
• Zasilacz sieciowy oraz kabel zasilający
• Dokumentacja
W przypadku uszkodzenia lub braku któregokolwiek z elementów skontaktuj się z miejscem zakupu.
Zachowaj dowód zakupu i opakowanie. Mogą być konieczne do uzyskania serwisu gwarancyjnego.
TM
)
© Copyright Lenovo 2018 1
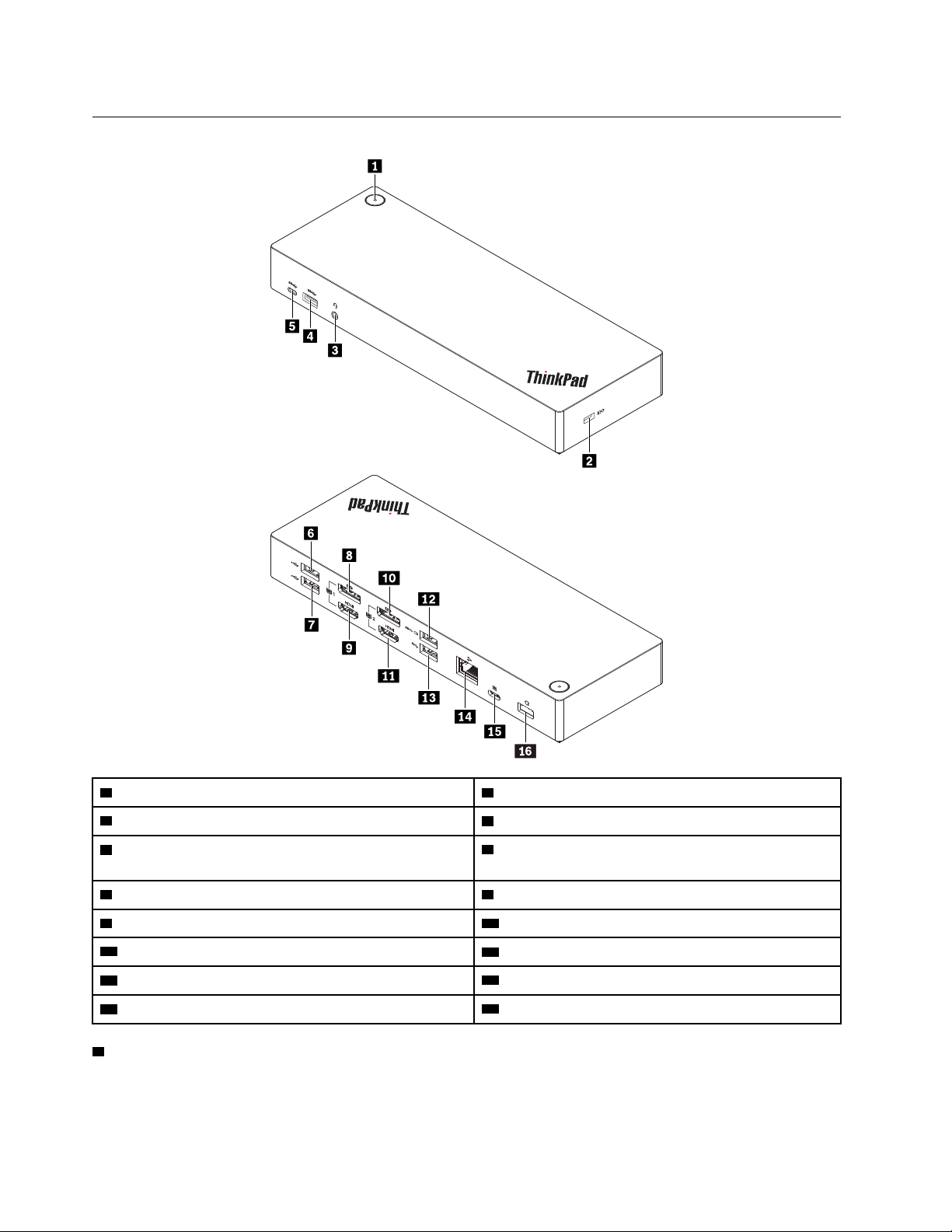
Elementy sterujące, złącza i wskaźnik stacji dokującej
1 Przycisk zasilania ze wskaźnikiem 2 Gniazdko mocowania linki zabezpieczającej
3 Złącze audio
5 Złącze USB-C (do podłączania urządzeń zgodnych
4 Złącze USB 3.1 Gen 2
6 Złącze USB 2.0
ze standardem USB-C)
7 Złącze USB 2.0
9 Złącze HDMI
11 Złącze HDMI 2
13 Złącze USB 3.1 Gen 2
15 Złącze USB-C (do podłączania komputera)
1 Przycisk zasilania ze wskaźnikiem — przycisk zasilania stacji dokującej działa różnie zależnie od
TM
1 10 Złącze DisplayPort 2
8 Złącze DisplayPort
12 Złącze Always On USB 3.1 Gen 2
14 Złącze Ethernet
16 Złącze zasilania
®
1
sytuacji:
2
Podręcznik użytkownika stacji dokującej ThinkPad Hybrid USB-C with USB-A Dock
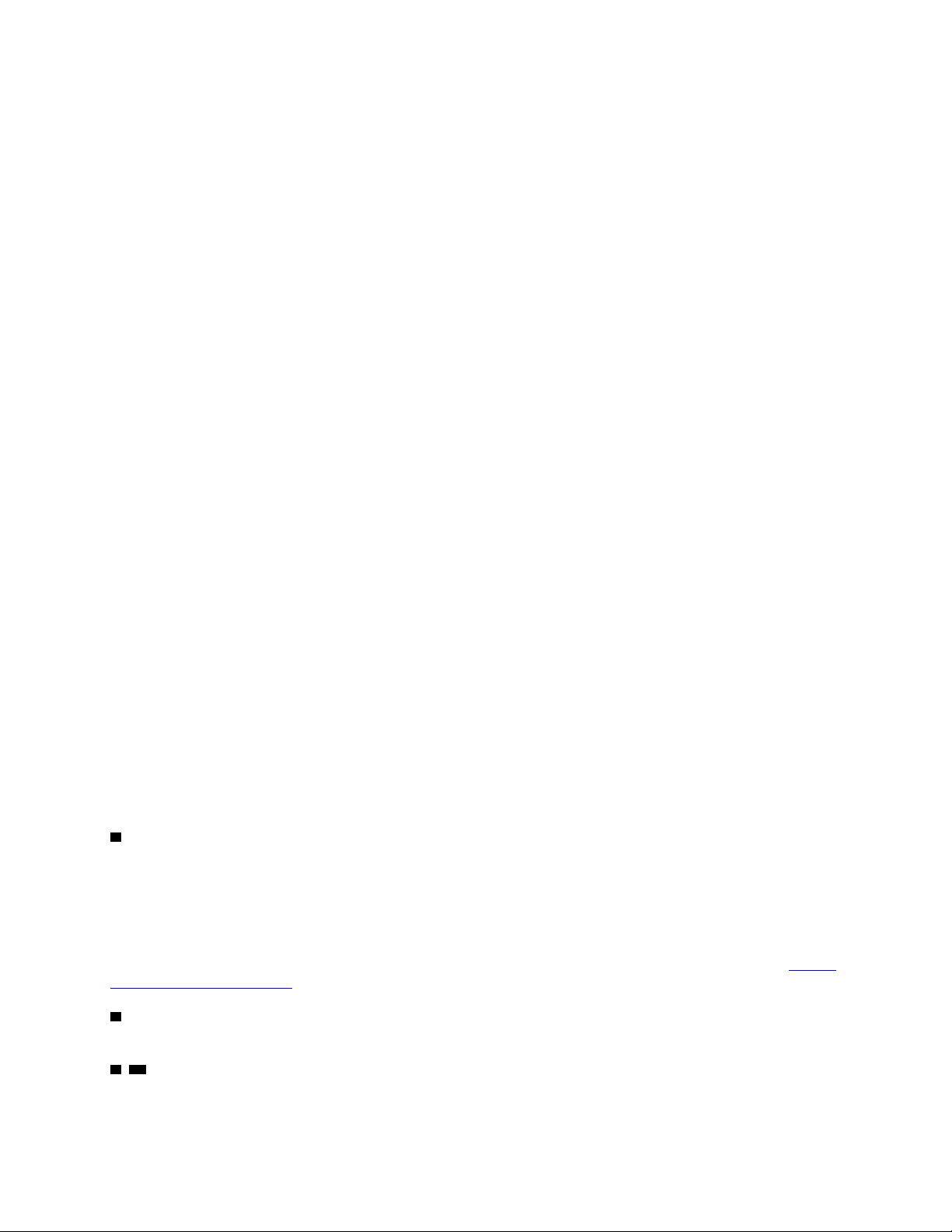
• Gdy stacja dokująca jest podłączona tylko do zasilacza, ale nie do komputera, naciśnięcie
przycisku zasilania stacji dokującej spowoduje jej włączenie lub wyłączenie. Wskaźnik na przycisku
zasilania stacji dokującej pokazuje jej stan:
- Bursztynowy: stacja dokująca jest włączona.
- Wyłączony: stacja dokująca jest wyłączona.
• Po podłączeniu stacji dokującej do złącza USB-C w komputerze przycisk zasilania w stacji działa
jak przycisk zasilania komputera. Naciśnięcie przycisku zasilania stacji dokującej umożliwia
włączenie, wyłączenie, wybudzenie komputera oraz przełączenie go do trybów uśpienia lub
hibernacji. Wcześniej należy określić, jakie działanie na komputerze wywołuje naciśnięcie jego
przycisku zasilania. Aby zmienić działanie przycisku zasilania komputera, wykonaj następujące
czynności:
1. Przejdź do Panelu sterowania.
- Windows 7: kliknij przycisk Start, aby otworzyć menu Start, a następnie kliknij polecenie
Panel sterowania.
- Windows 10: kliknij przycisk Start, aby otworzyć menu Start, a następnie kliknij polecenie
System ➙ Panel sterowania.
2. Wyświetl Panel sterowania, używając opcji Duże ikony lub Małe ikony.
3. Kliknij kolejno pozycje Opcje zasilania ➙ Wybierz działanie przycisków zasilania.
4. Postępuj zgodnie z instrukcjami wyświetlanymi na ekranie.
Wskaźnik na przycisku zasilania stacji dokującej pokazuje stan komputera:
- Ciągłe światło białe: komputer jest włączony.
- Migające światło białe: komputer jest w trybie uśpienia.
- Wyłączony: komputer jest wyłączony lub w trybie hibernacji.
• Gdy stacja dokująca jest podłączona do złącza USB 3.1 w komputerze, wskaźnik na przycisku
zasilania stacji dokujące pokazuje jej stan:
- Ciągłe światło białe: stacja dokująca jest włączona.
- Bursztynowy lub wyłączony: do złączy stacji dokującej, działa tylko złącze Always On USB 3.1
Gen 2. Aby wyłączyć stację dokującą, naciśnij jej przycisk zasilania.
Informacja: Złącze USB 3.1 w komputerze ma różne ustawienia zasilania zależnie od stanu
komputera. W związku z tym wskaźnik na przycisku zasilania stacji dokującej nie będzie
pokazywać stanu komputera.
2 Gniazdo linki zabezpieczającej: aby chronić stację dokującą przed kradzieżą, przymocuj ją do
biurka, stołu lub innego obiektu stałego za pomocą linki zabezpieczającej pasującej do gniazda
blokady w stacji dokującej.
Informacja: Użytkownik ponosi całkowitą odpowiedzialność za ocenę, wybór i zastosowanie wszelkich
urządzeń blokujących oraz opcji zabezpieczeń. Firma Lenovo nie wydaje żadnych opinii i nie udziela
żadnych gwarancji dotyczących działania, jakości i skuteczności urządzeń blokujących i opcji
zabezpieczeń. Linki zabezpieczające do posiadanego produktu Lenovo znajdziesz na stronie
www.lenovoquickpick.com/
3 Złącze audio: Służy do podłączania słuchawek lub zestawu słuchawkowego z 4-biegunową
.
https://
wtyczką 3,5 mm (0,14").
4 13 Złącza USB 3.1 Gen 2: zapewniają szybszy transfer danych i są używane do łączenia
urządzeń zgodnych ze standardem USB, takich jak klawiatura, mysz, urządzenie magazynujące czy
drukarka.
Rozdział 1. Informacje o stacji dokującej 3
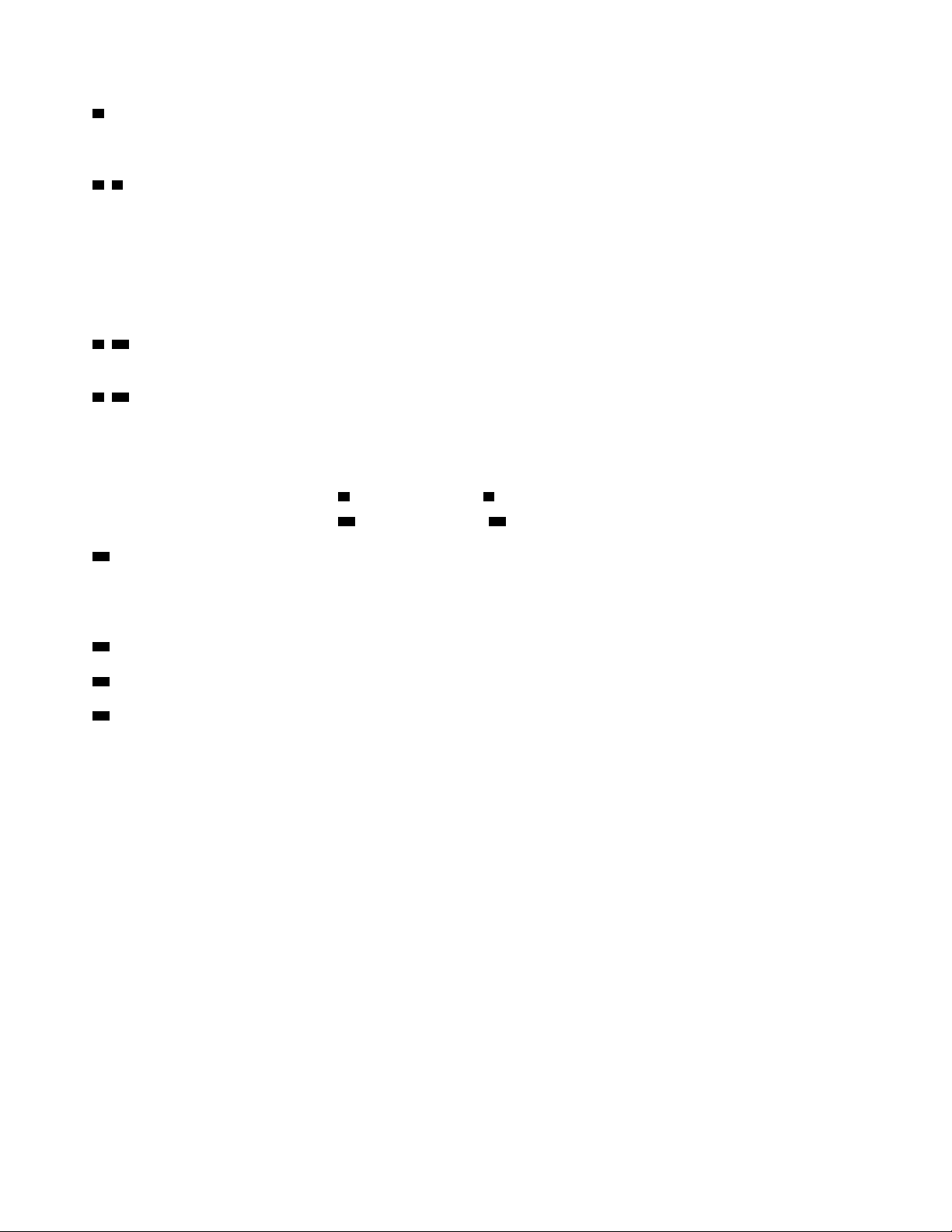
5 Złącze USB-C (do podłączania urządzeń zgodnych ze standardem USB-C): służy do
przesyłania danych lub ładowania urządzenia. Podczas ładowania do złącze może dostarczać prąd o
napięciu do 5 V i natężeniu do 3 A.
6 7 Złącza USB 2.0: służą do podłączania urządzeń zgodnych ze standardem USB, takich jak
klawiatura, mysz, urządzenie magazynujące lub drukarka.
Uwagi:
• Zaleca się podłączanie myszy i klawiatury do złącza USB 2.0 stacji dokującej.
• Aby zapewnić optymalną transmisję danych, należy podłączać urządzenia USB 3.1 do złącza USB
3.1 Gen 2, a nie do złącza USB 2.0 w stacji dokującej.
8 10 Złącza DisplayPort: Służą do podłączania monitora o wysokiej jakości obrazu, monitora Direct
Drive lub innych urządzeń korzystających ze złącza DisplayPort.
9 11 Złącza HDMI: złącze HDMI (High-Definition Multimedia Interface) to cyfrowy interfejs audio i
wideo. Umożliwia podłączenie stacji dokującej do zgodnego cyfrowego urządzenia audio lub monitora
wideo, na przykład telewizora HD.
Informacja: W ramach każdej grupy wyjść wideo można używać tylko jednego wyjścia wideo naraz:
• Grupa 1: złącze DisplayPort 1
8 i złącze HDMI 1 9
• Grupa 2: złącze DisplayPort 2 10 i złącze HDMI 2 11
12 Złącze Always On USB 3.1 Gen 2: zapewnia szybszy transfer danych i sprawniejsze ładowanie.
Złącze Always On USB 3.1 Gen 2 służy do łączenia urządzeń zgodnych ze standardem USB oraz do
ładowania niektórych cyfrowych urządzeń mobilnych i smartfonów, gdy stacja dokująca jest
podłączona do zasilania. Podczas ładowania do złącze może dostarczać prąd o natężeniu do 2,4 A.
14 Złącze Ethernet: umożliwia podłączenie do sieci Ethernet LAN przy użyciu kabla Ethernet.
15 Złącze USB-C (do podłączania komputera): umożliwia podłączenie kabla USB-C do komputera.
16 Złącze zasilacza: służy do podłączenia zasilacza.
4
Podręcznik użytkownika stacji dokującej ThinkPad Hybrid USB-C with USB-A Dock

Rozdział 2. Konfigurowanie stacji dokującej
Niniejszy rozdział zawiera informacje na temat konfigurowania stacji dokującej.
Podłączanie stacji dokującej do komputera
Aby podłączyć stację dokującą do komputera:
Informacja: Upewnij się, że korzystasz z kabla USB-C, zasilacza i kabla zasilającego dostarczonego
ze stacją dokującą.
1. Podłącz kabel zasilający do zasilacza.
2. Podłącz kabel zasilający do gniazda elektrycznego.
3. Podłącz zasilacz do złącza zasilacza w stacji dokującej.
4. Podłącz jeden koniec kabla USB-C do złącza USB-C (do podłączania komputera) w stacji
dokującej.
5. Podłącz drugi koniec kabla USB-C do komputera, wykonując jedną z następujących czynności:
• Podłącz kabel USB-C do złącza USB-C w komputerze
zasilanie do komputera.
• Podłącz złącze USB-C kabla do przejściówki USB. Następnie podłącz przejściówkę USB do
złącza USB 3.1 w komputerze
5b . Stacja dokująca nie zasila komputera.
5a . Stacja dokująca doprowadza
Instalowanie i odinstalowywanie sterownika urządzenia
Przed użyciem stacji dokującej upewnij się, że jej sterownik jest zainstalowany na komputerze.
© Copyright Lenovo 2018 5

Sterownik urządzenia jest wstępnie zainstalowany na wszystkich obsługiwanych komputerach Lenovo,
a stacja dokująca jest gotowa do użytku po podłączeniu jej do źródła zasilania i komputera. Aby
uzyskać szczegółowe informacje o obsługiwanych modelach komputerów, przejdź na stronę
www.lenovo.com/support/docks
i wybierz pozycję odpowiednią dla danej stacji dokującej.
http://
Oprócz tego można pobrać najnowszy sterownik urządzenia z serwisu WWW Lenovo. W tym celu:
1. Przejdź na stronę
http://www.lenovo.com/support/docks.
2. Wybierz pozycję odpowiednią do danej stacji dokującej.
3. Wykonaj instrukcje wyświetlane na ekranie, aby pobrać i zainstalować sterownik urządzenia.
Aby odinstalować sterownik urządzenia:
1. Przejdź do Panelu sterowania i wybierz opcję widoku Kategoria.
2. Kliknij Odinstaluj aplikację.
3. Prawym przyciskiem myszy kliknij Sterownik DisplayLink Graphics, a następnie wybierz
polecenie Odinstaluj.
4. Prawym przyciskiem myszy kliknij Sterownik ThinkPad USB Ethernet Adapter, a następnie
wybierz opcję Odinstaluj.
5. Prawym przyciskiem myszy kliknij opcję ThinkPad Hybrid USB-C Dock Driver, a następnie
wybierz polecenie Odinstaluj.
6. Postępuj zgodnie z instrukcjami wyświetlanymi na ekranie, aby odinstalować sterownik
urządzenia.
7. Uruchom komputer ponownie.
6
Podręcznik użytkownika stacji dokującej ThinkPad Hybrid USB-C with USB-A Dock

Rozdział 3. Korzystanie ze stacji dokującej
Ten rozdział zawiera informacje na temat używania stacji dokującej.
Używanie złącza audio
Po skonfigurowaniu stacji dokującej znajdujące się w niej złącze audio jest włączone, a złącze audio
w komputerze jest domyślnie wyłączone. W zależności od potrzeb możesz ręcznie włączyć złącza
audio w stacji dokującej lub komputerze.
Aby ręcznie włączyć złącze audio, wykonaj następujące czynności:
1. Kliknij prawym przyciskiem myszy ikonę głośnika w obszarze powiadomień systemu Windows.
2. Kliknij pozycję Urządzenia do odtwarzania. Pojawi się okno Dźwięk.
3. Kliknij kartę Odtwarzanie, aby wybrać urządzenie z wyjściem liniowym audio, a następnie kliknij
pozycję Ustaw domyślnie.
4. Kliknij kartę Nagrywanie, aby wybrać urządzenie z wejściem liniowym audio, a następnie kliknij
pozycję Ustaw domyślnie.
5. Kliknij przycisk OK.
Informacja: Aby zastosować konfigurację, uruchom ponownie aplikacje korzystające z urządzeń
audio. Bieżąca konfiguracja zostanie zapisana i będzie działać do czasu, aż znowu ją zmienisz.
Używanie złącza Ethernet
Aby używać złącza sieci Ethernet w stacji dokującej, podłącz stację do standardowej sieci o
prędkości 10 Mb/s, 100 Mb/s lub 1000 Mb/s przy użyciu kabla Ethernet.
NIEBEZPIECZEŃSTWO
Aby uniknąć niebezpieczeństwa porażenia prądem elektrycznym, nie należy podłączać kabla
telefonicznego do złącza Ethernet. Można do niego podłączać wyłącznie kabel Ethernet.
Złącze sieci Ethernet jest wyposażone w dwa wskaźniki informujące o stanie połączenia sieciowego.
Gdy świeci zielony wskaźnik, komputer jest podłączony do sieci LAN. Gdy żółty wskaźnik miga, dane
są przesyłane.
Poniższe funkcje są dostępne w obsługiwanych komputerach, gdy stacja dokująca jest podłączona
zarówno do komputera, jak i sieci LAN. Aby uzyskać informacje o obsługiwanych komputerach,
zobacz dokument Network function support – Option Compatibility Matrix (Obsługa funkcji sieciowych
— matryca zgodności opcji (OCM)) dostępny pod adresem
• Preboot eXecution Environment (PXE)
Technologia Preboot eXecution Environment (PXE) ułatwia zarządzanie komputerem, umożliwiając
jego uruchomienie z serwera.
• Przekazywanie adresu MAC
Po włączeniu funkcji przekazywania adresu MAC adres MAC stacji dokującej będzie taki sam, jak
adres komputera.
• Wake on LAN
www.lenovo.com/accessoriesguide.
© Copyright Lenovo 2018 7

Administrator sieci może używać funkcji Wake on LAN do włączania komputera z konsoli
zarządzania za pomocą funkcji Wake on LAN.
Jeśli funkcja Wake on LAN jest włączona, wiele operacji, takich jak przesyłanie danych,
aktualizacje oprogramowania i aktualizacje pamięci flash systemu UEFI BIOS, można uruchamiać
zdalnie bez nadzoru. Proces aktualizacji można przeprowadzić po normalnych godzinach pracy,
dlatego użytkownicy mogą nieprzerwanie pracować, a ruch w sieci LAN jest utrzymywany na
minimalnym poziomie. Pozwala oszczędzać czas i zwiększa wydajność.
• Wake on LAN from Dock
Włącz funkcję Wake on LAN from Dock na komputerze, gdy stacja dokująca jest podłączona do
komputera. Następnie możesz zacząć korzystać z funkcji Wake on LAN.
Informacja: Aby używać funkcji Wake on LAN do wybudzania komputera z trybu hibernacji lub
włączania komputera, upewnij się, że stacja dokująca jest podłączona do złącza USB-C w
komputerze.
Funkcje Wake on LAN lub Wake on LAN from Dock można włączyć poprzez skonfigurowanie
ustawień BIOS-u. W tym celu wykonaj następujące czynności:
1. Uruchom ponownie komputer. Kiedy zostanie wyświetlony ekran z logo, naciśnij klawisz F1,
aby uruchomić program ThinkPad Setup.
2. Wybierz opcje Config ➙ Network. Zostanie wyświetlone podmenu Network.
3. Wybierz odpowiednią opcję dla funkcji Wake on LAN.
4. Naciśnij klawisz F10, aby zapisać ustawienia i zamknąć program.
Informacja: Szczegółowe informacje o konfigurowaniu systemu BIOS znajdują się w podręczniku
użytkownika dołączonym do komputera.
Używanie złączy wyjścia wideo
Stacja dokująca ma cztery wyjścia wideo (pokazane na ilustracji) do obsługi maksymalnie dwóch
ekranów zewnętrznych. Aby korzystać z wyjść wideo w stacji dokującej, podłącz wyświetlacz
zewnętrzny do złącza przy użyciu odpowiedniego kabla.
Uwagi:
• W ramach każdej grupy wyjść wideo można używać tylko jednego wyjścia wideo naraz.
• Zewnętrzne ekrany podłączone do stacji dokującej zostaną włączone dopiero w chwili
uruchomienia na komputerze systemu operacyjnego Windows.
• Nie podłączaj ekranu zewnętrznego do innego ekranu zewnętrznego podłączonego do stacji
dokującej. Stacja dokująca nie obsługuje takiego połączenia szeregowego.
• Stacja dokująca nie obsługuje mechanizmu HDCP (High-bandwidth Digital Content Protection). W
związku z tym wyjścia wideo stacji dokującej nie obsługują odtwarzania zabezpieczonej zawartości
na ekranie zewnętrznym.
Maksymalne rozdzielczości
Stacja dokująca obsługuje następującą maksymalną rozdzielczość zewnętrznych ekranów, o ile one
również ją obsługują:
8
Podręcznik użytkownika stacji dokującej ThinkPad Hybrid USB-C with USB-A Dock

• 5120 x 2880 pikseli / 60 Hz, w przypadku zewnętrznego ekranu podłączonego do obu złączy
DisplayPort przy użyciu kabli DisplayPort dołączonych do ekranu zewnętrznego
• 4096 x 2160 pikseli / 60 Hz, w przypadku zewnętrznego ekranu podłączonego do jednego złącza
DisplayPort lub złącza HDMI
• 3840 x 2160 pikseli / 60 Hz, w przypadku dwóch zewnętrznych ekranów podłączonych do
następujących wyjść wideo:
- DisplayPort 1 i DisplayPort 2
- DisplayPort 1 i HDMI 2
- HDMI 1 i DisplayPort 2
- HDMI 1 i HDMI 2
Więcej informacji o zewnętrznych ekranach można znaleźć w dołączonych do nich podręcznikach.
Obsługiwane rozdzielczości
Stacja dokująca obsługuje następujące rozdzielczości i częstotliwości odświeżania ekranów
zewnętrznych:
Informacja: Stacja dokująca nie obsługuje rozdzielczości ekranów ze skanowaniem z przeplotem,
takich jak 1080i.
Rozdzielczość (piksele) Częstotliwości odświeżania (Hz)
640 x 480 60, 67, 72, 75, 85
720 x 400 70, 85, 88
720 x 480 50, 60
768 x 576 50, 60
800 x 600 56, 60, 72, 75, 85
832 x 624 75
800 x 480 60
848 x 480 60
1024 x 600 60
1024 x 768 60, 70, 75, 85
1152 x 864 75
1152 x 870 75
1280 x 720 50, 60
1280 x 768 60, 75, 85
1280 x 800 60
1280 x 960 60, 85
1280 x 1024 60, 75
1360 x 768 60
1366 x 768 50, 60
1368 x 768 60
1400 x 1050 60, 75, 85
Rozdział 3. Korzystanie ze stacji dokującej 9

Rozdzielczość (piksele)
1440 x 900 60
1600 x 900 60
1600 x 1200 60
1680 x 1050 60
1920 x 1080 50, 60
1920 x 1200 60
2048 x 1080 60
2048 x 1152 60
2048 x 1280 60
2048 x 1536 60
2560 x 1440 50, 60
2560 x 1600 60
3440 x 1440 30
3840 x 2160 30, 60
4096 x 2160 60
5120 x 2880 60
Częstotliwości odświeżania (Hz)
Wymagania systemowe
Wymagania komputera dotyczące rozdzielczości 3840 x 2160 pikseli lub 4096 x 2160 pikseli są
następujące:
Wymagania minimalne (do wyświetlania
dokumentów i witryn WWW)
®
Procesor: Intel
®
AMD
Trinity lub lepszy
Pamięć: 4 GB Pamięć: 8 GB
Karta graficzna: Intel HD 4000, ATI Radeon HD
7xxx, NVIDIA
sterownikami wydanymi specjalnie do danej wersji
systemu Windows
USB: USB 2.0 lub USB 3.1 (zalecane) USB: USB 3.1
®
TM
Core
GeForce® 5xxM lub lepsza, ze
i3 2+ GHz / Intel Core M /
Wymagania minimalne (do pełnoekranowego
odtwarzania wideo)
Procesor: Intel SkyLake i3 lub Intel Core i7 2+ GHz
/ AMD Richland A10-575x / AMD Kaveri A10-7400P
lub lepszy
Karta graficzna: Intel HD 4000, ATI Radeon HD
8650, NVIDIA GeForce 7xxM lub lepsza, ze
sterownikami wydanymi specjalnie do danej wersji
systemu Windows
Dysk: 7200 obrotów na minutę w przypadku dysku
twardego albo dysk SSD
Informacja: Do odtwarzania wideo w rozdzielczości
3840 x 2160 pikseli niezbędny jest komputer z kartą
graficzną obsługującą dekodowanie wideo.
Konfigurowanie ekranów zewnętrznych
Zewnętrzne ekrany podłączone do stacji dokującej można skonfigurować w następujący sposób,
zależnie od potrzeb:
• Wybranie trybu wyświetlania: rozszerzony, lustrzany lub pojedynczego ekranu.
10
Podręcznik użytkownika stacji dokującej ThinkPad Hybrid USB-C with USB-A Dock

• Obrócenie zewnętrznych ekranów.
• Ustawienie rozdzielczości zewnętrznych ekranów.
• Ustawianie jakości kolorów zewnętrznych ekranów.
Aby skonfigurować ekrany zewnętrzne:
1. Kliknij pulpit prawym przyciskiem myszy i wybierz polecenie Rozdzielczość ekranu (Windows 7)
lub Ustawienia ekranu (Windows 10).
2. Aby zakończyć konfigurację, wykonaj instrukcje wyświetlane na ekranie.
Więcej informacji można znaleźć w systemie informacji pomocy systemu Windows.
Rozdział 3. Korzystanie ze stacji dokującej 11

12 Podręcznik użytkownika stacji dokującej ThinkPad Hybrid USB-C with USB-A Dock

Rozdział 4. Rozwiązywanie problemów
Niniejszy rozdział zawiera informacje na temat problemów związanych ze stacją dokującą.
Ogólne
1. Stacja dokująca nie działa po podłączeniu do komputera za pomocą dostarczonego kabla
USB-C.
• Upewnij się, że korzystasz z zasilacza, kabla zasilającego i kabla USB-C dostarczonego ze
stacją dokującą. Odłącz i ponownie podłącz każdy z tych produktów, aby upewnić się, że są
sprawne. Działanie stacji dokującej zawsze wymaga zewnętrznego zasilacza, ponieważ nie
pobiera ona energii z komputera.
• Upewnij się, że złącze komputera (USB-C lub USB 3.1), do którego podłączona jest stacja
dokująca, działa prawidłowo.
• Upewnij się, że sterownik stacji dokującej jest prawidłowo zainstalowany na komputerze. W
razie potrzeby zainstaluj go i ponownie uruchom komputer.
2. Następuje przerwanie działania klawiatury bezprzewodowej 2,4 GHz lub myszy
bezprzewodowej 2,4 GHz. Wskaźnik myszy porusza się z opóźnieniem lub nie porusza się
wcale. Niektóre ze znaków wprowadzonych za pomocą klawiatury znikają.
Pamiętaj, aby podłączyć odbiornik urządzenia 2,4 GHz do złącza USB 2.0 stacji dokującej.
3. Po podłączeniu urządzenia (takiego jak telefon komórkowy) do stacji dokującej w celu
ładowania szybkość ładowania jest niska.
Podłączaj urządzenie tylko do złącza Always On USB 3.1 Gen 2. Odłącz stację dokującą od
komputera — może to przyspieszyć ładowanie.
4. Nie działa ładowanie telefonów komórkowych lub innych urządzeń USB po podłączeniu do
złącza Always On USB 3.1 Gen 2 stacji dokującej.
Zaleca się odłączenie stacji dokującej od komputera, aby ładować telefony komórkowe lub inne
urządzenia USB.
5. Mysz i klawiatura nie wybudzają komputera, gdy są podłączone do złącza Always On USB
3.1 Gen 2 stacji dokującej.
Upewnij się, że mysz albo klawiatura jest podłączona do innego złącza USB (zalecane USB 2.0)
stacji dokującej niż złącze Always On USB 3.1 Gen 2.
6. Stacja dokująca nie zasila komputera po podłączeniu do niego za pomocą dostarczonego
kabla USB-C.
Upewnij się, że korzystasz z zasilacza i kabla zasilającego dostarczonego ze stacją dokującą.
Wyjście wideo
1. Ekran monitora zewnętrznego jest pusty.
• Upewnij się, że komputer podłączony do stacji dokującej działa prawidłowo i nie znajduje się
w trybie uśpienia ani hibernacji. Jeśli komputer jest w trybie uśpienia lub hibernacji, ekran
monitora zewnętrznego jest zawsze pusty.
• Upewnij się, że podłączono nie więcej niż dwa zewnętrzne monitory naraz.
• Upewnij się, że sterownik stacji dokującej jest zainstalowany poprawnie.
• Upewnij się, że następujące połączenia są poprawne:
- Połączenie między stacją dokującą, kablem USB-C a komputerem.
© Copyright Lenovo 2018 13

- Połączenie między stacją dokującą, zasilaczem, kablem zasilającym a gniazdkiem
elektrycznym.
- Połączenie między stacją dokującą, kablem wideo a zewnętrznym ekranem.
Jeśli problem nadal występuje, odłącz wszystkie urządzenia podłączone do stacji dokującej i
odinstaluj jej sterownik. Następnie ponownie zainstaluj sterownik urządzenia i podłącz wszystkie
kable do stacji dokującej. Patrz Rozdział 2 „Konfigurowanie stacji dokującej” na stronie 5.
2. Nie mogę odtwarzać filmów na monitorze zewnętrznym, ale mogę je odtwarzać na ekranie
komputera.
Niektóre komputery nie obsługują protokołu COPP (Certified Output Protection Protocol), więc nie
można odtwarzać zabezpieczonych wideo na zewnętrznym ekranie podłączonym do stacji
dokującej.
Aby odtwarzać wideo na ekranie zewnętrznym, podłącz ekran zewnętrzny do dostępnego złącza
DisplayPort lub złącza HDMI w komputerze. Następnie rozszerz wyjściowy sygnał wideo z ekranu
komputera na ekran zewnętrzny. Więcej informacji znajduje się w podrozdziale „Konfigurowanie
ekranów zewnętrznych” na stronie 10.
3. Obraz na monitorze zewnętrznym drży.
Sprawdź rozdzielczość ekranu zewnętrznego i upewnij się, że używasz rozdzielczości zalecanej.
Więcej informacji znajduje się w podrozdziale „Konfigurowanie ekranów zewnętrznych” na stronie
10.
4. Obraz na ekranie zewnętrznym ma nieprawidłowe kolory.
Sprawdź jakość kolorów na ekranie zewnętrznym i dostosuj je do swoich potrzeb. Więcej
informacji znajduje się w podrozdziale „Konfigurowanie ekranów zewnętrznych” na stronie 10.
5. Komputer może odtwarzać wideo z sieci. Jeśli jednak przeciągnę okno na ekran
zewnętrzny i zmaksymalizuję okno odtwarzania, odtwarzanie zatrzymuje się.
Aby rozwiązać ten problem, zaktualizuj program Adobe Flash Player do najnowszej wersji.
Audio
Nie słychać dźwięku z głośników komputera lub nie mogę używać złącza audio komputera.
Gdy podłączona jest stacja dokująca, komputery Lenovo domyślnie korzystają ze złącza audio w
stacji dokującej i wyłączają wbudowane złącze audio w komputerze. Wbudowane złącze audio w
komputerze można jednak włączyć ręcznie. Więcej informacji znajduje się w podrozdziale „Używanie
złącza audio” na stronie 7.
14
Podręcznik użytkownika stacji dokującej ThinkPad Hybrid USB-C with USB-A Dock

Dodatek A. Informacje o ułatwieniach dostępu
Dokumentacja w powszechnie stosowanych formatach
Lenovo zapewnia dokumentację elektroniczną w dostępnych formatach, takich jak odpowiednio
otagowane pliki PDF czy pliki HTML (HyperText Markup Language). Dokumentacja elektroniczna
Lenovo jest opracowywana tak, aby osoby niedowidzące mogły korzystać z niej przy użyciu czytnika
ekranu. Każdy obraz w dokumentacji jest opatrzony odpowiednim opisem alternatywnym, aby
niedowidzący użytkownicy używający czytnika ekranu mogli dowiedzieć się, co jest na ekranie.
Aby otworzyć i wyświetlić pliki PDF, na komputerze musi być zainstalowany program Adobe Reader.
Program Adobe Reader jest dostępny do pobrania pod adresem:
http://www.adobe.com
Dodatek A. Informacje o ułatwieniach dostępu 15

16 Podręcznik użytkownika stacji dokującej ThinkPad Hybrid USB-C with USB-A Dock

Dodatek B. Znaki towarowe
Następujące nazwy są znakami towarowymi Lenovo w Stanach Zjednoczonych i/lub w innych krajach:
Lenovo
Logo Lenovo
ThinkPad
Logo ThinkPad
Microsoft i Windows są znakami towarowymi grupy Microsoft.
DisplayPort jest znakiem towarowym Video Electronics Standards Association.
Nazwy HDMI i HDMI High-Definition Multimedia Interface są znakami towarowymi lub zastrzeżonymi
znakami towarowymi firmy HDMI Licensing LLC w Stanach Zjednoczonych i/lub w innych krajach.
USB-C jest znakiem towarowym USB Implementers Forum.
Intel oraz Intel Core są znakami towarowymi firmy Intel Corporation lub jej podmiotów zależnych w
Stanach Zjednoczonych i/lub innych krajach.
AMD jest zastrzeżonym znakiem towarowym firmy Advanced Micro Devices, Inc.
NVIDIA i GeForce są zastrzeżonymi znakami towarowymi firmy NVIDIA Corporation.
®
Nazwy innych przedsiębiorstw, produktów i usług mogą być znakami towarowymi lub znakami usług
innych podmiotów.
Dodatek B. Znaki towarowe 17

18 Podręcznik użytkownika stacji dokującej ThinkPad Hybrid USB-C with USB-A Dock


 Loading...
Loading...