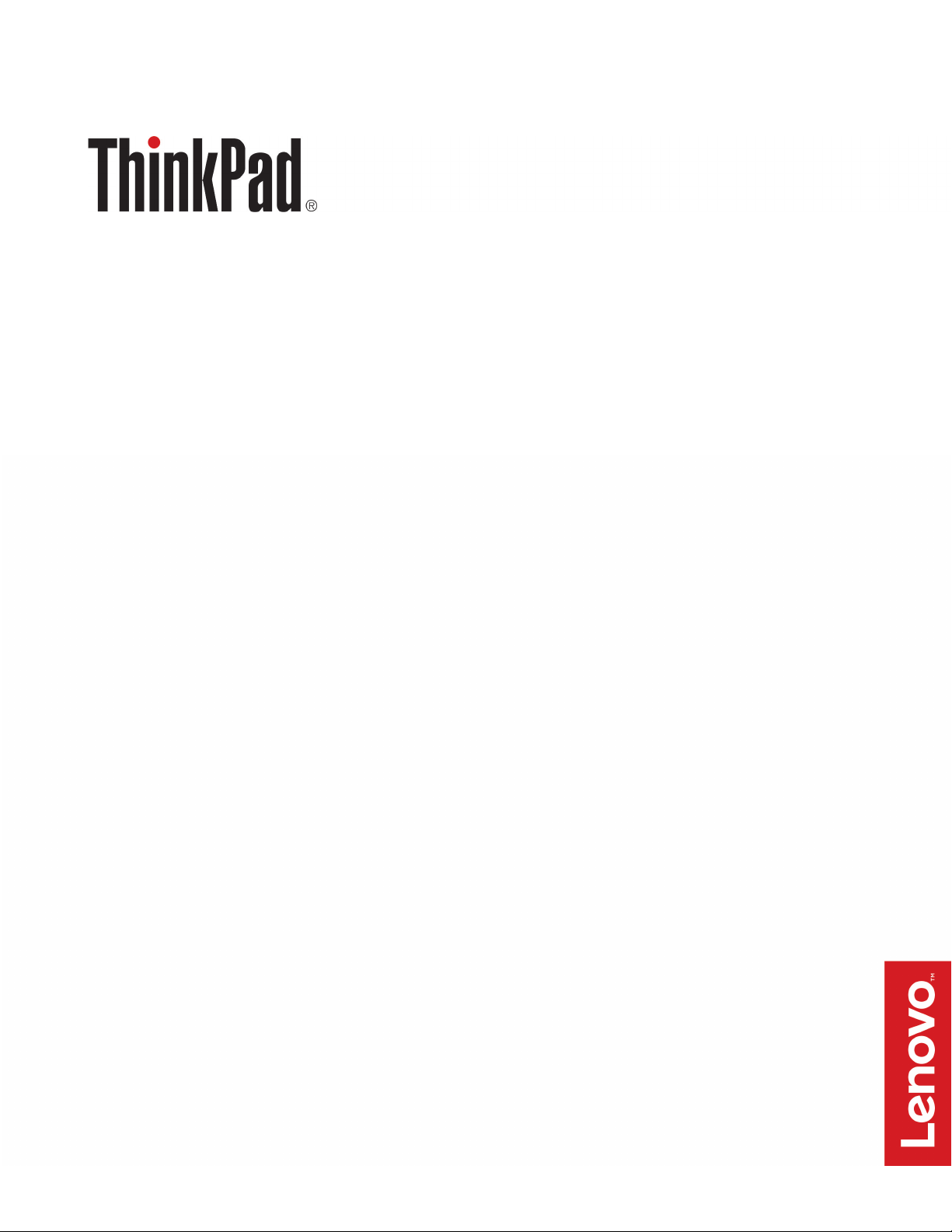
Посібник користувача док-станції ThinkPad
Hybrid USB-C with USB-A Dock
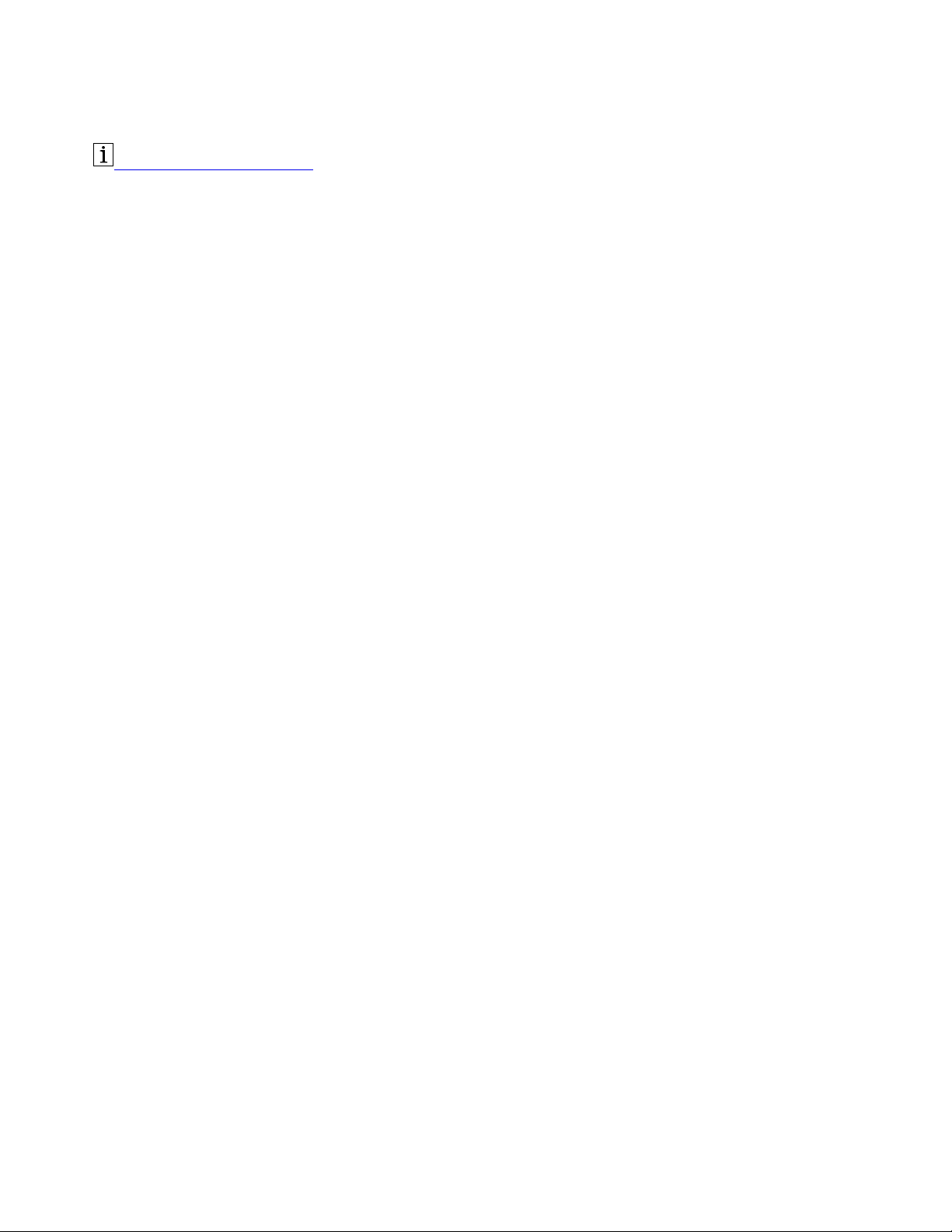
http://www.lenovo.com/safety
Примітка: Перш ніж використовувати цю інформацію й виріб, якого вона стосується, уважно
прочитайте інформацію щодо гарантії в документації, що постачається з виробом.
Перше видання (Січень 2018)
© Copyright Lenovo 2018.
ПРИМІТКА ЩОДО ОБМЕЖЕННЯ ПРАВ. Якщо дані чи програмне забезпечення постачаються згідно з контрактом
Адміністрації загальних послуг (GSA), до використання, копіювання та розголошення застосовуються обмеження,
викладені в контракті № GS-35F-05925.
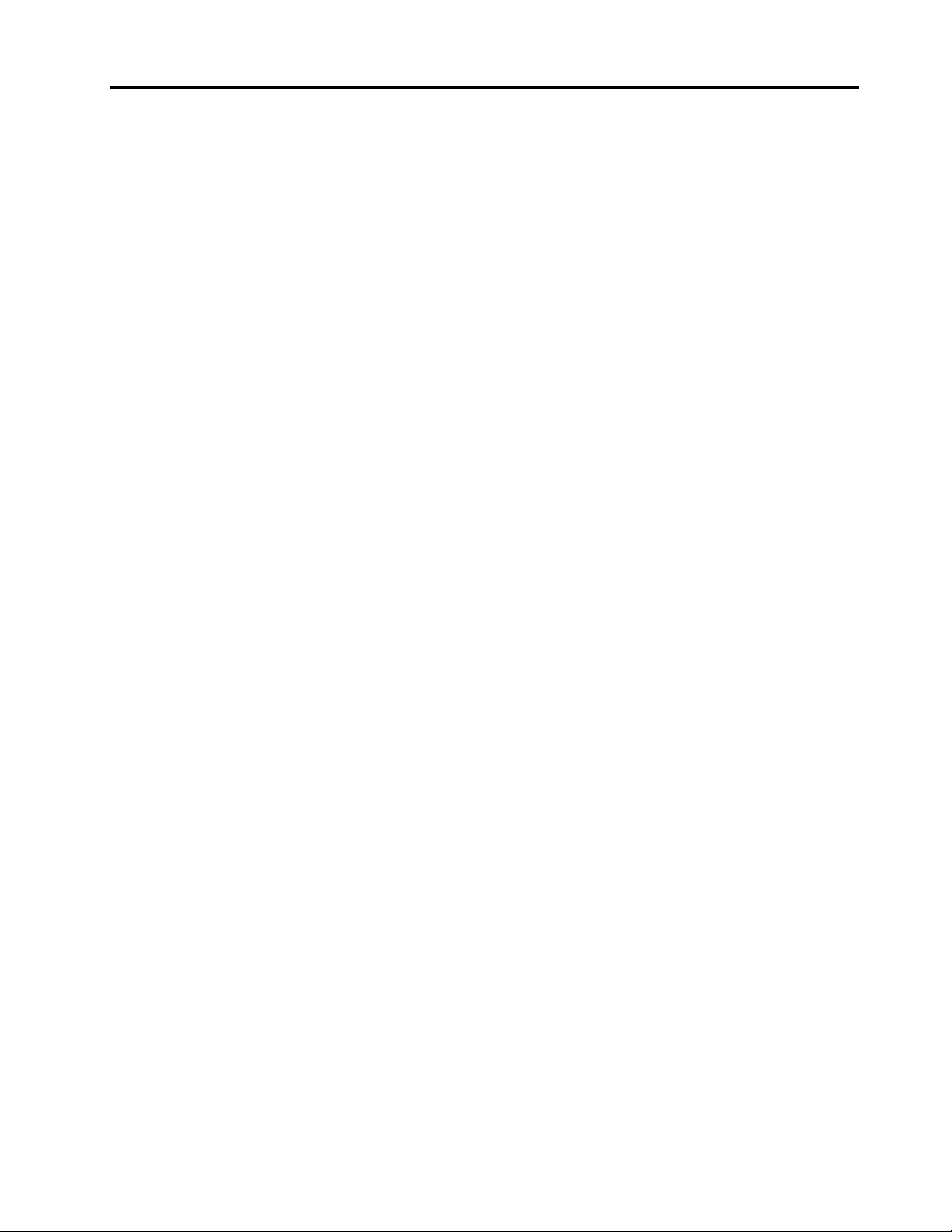
Вміст
Глава 1. Відомості про док-
станцію . . . . . . . . . . . . . . . . . 1
Опис виробу. . . . . . . . . . . . . . . . . 1
Вимоги щодо операційної системи . . . . . . . 1
Комплект поставки . . . . . . . . . . . . . . 1
Елементи керування док-станцією, роз'єми та
індикатор . . . . . . . . . . . . . . . . . . 2
Глава 2. Налаштування док-
станції . . . . . . . . . . . . . . . . . . 5
Підключення док-станції до комп'ютера . . . . . 5
Інсталювання й видалення драйвера пристрою . . 5
Глава 3. Експлуатація док-станції. . . 7
Використання аудіороз’єму . . . . . . . . . . 7
Використання роз'єму Ethernet . . . . . . . . . 7
Використання роз’ємів виводу відеосигналів . . . 8
Максимальна роздільна здатність . . . . . . 8
Підтримувана роздільна здатність . . . . . . 9
Вимоги до системи . . . . . . . . . . . 10
Налаштування зовнішніх екранів . . . . . 10
Глава 4. Виявлення та усунення
неполадок . . . . . . . . . . . . . . . 13
Додаток A. Спеціальні
можливості . . . . . . . . . . . . . . 15
Додаток B. Товарні знаки . . . . . . 17
© Copyright Lenovo 2018 i
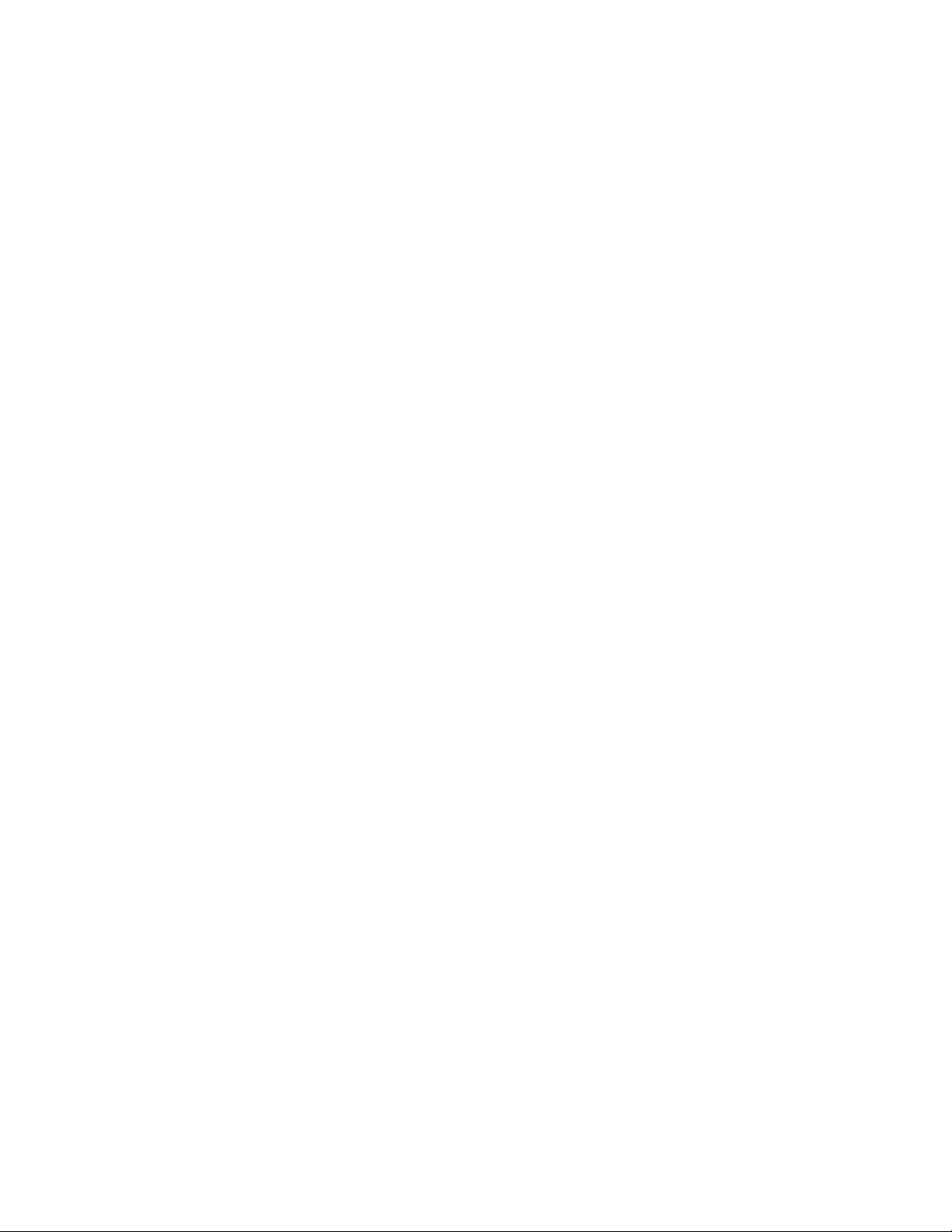
ii Посібник користувача док-станції ThinkPad Hybrid USB-C with USB-A Dock
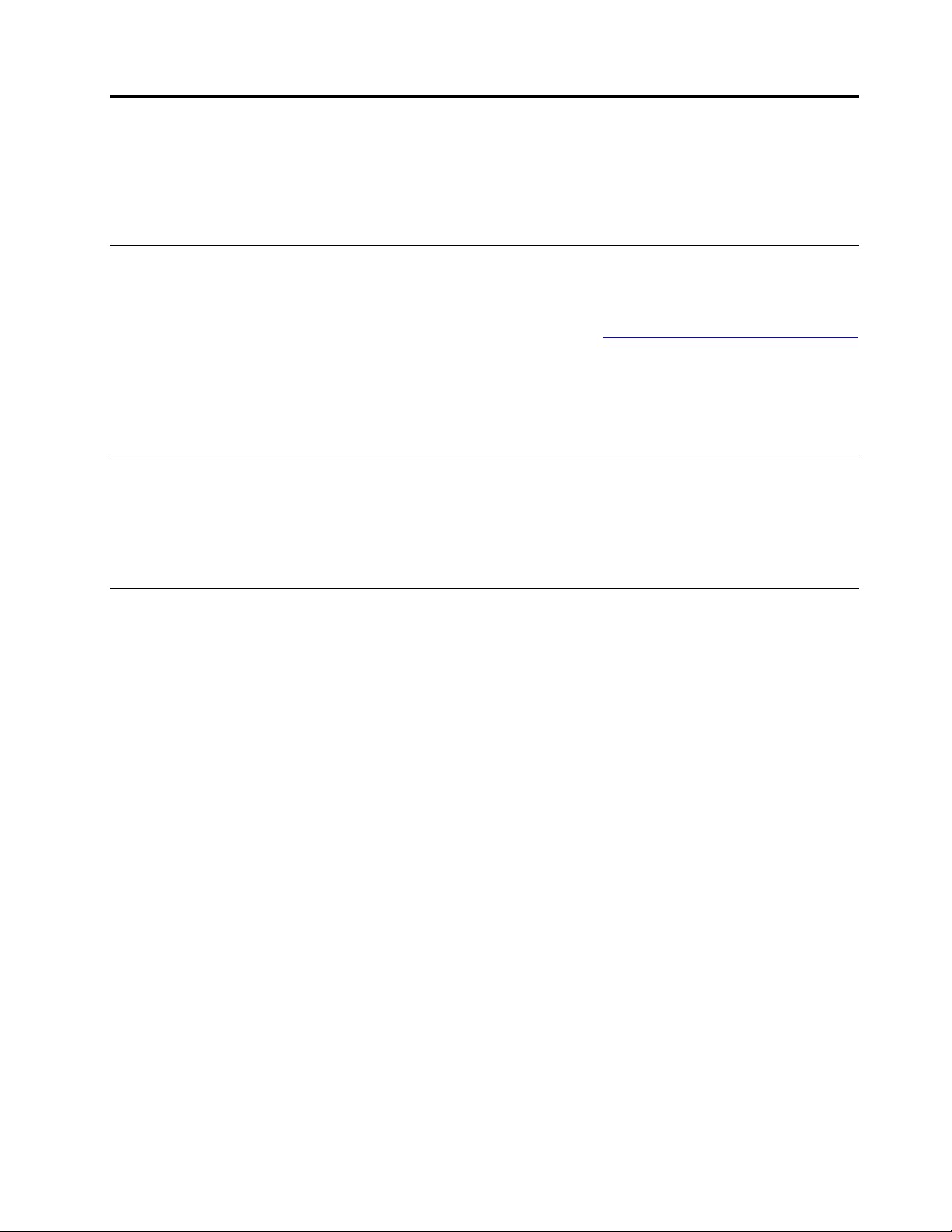
Глава 1. Відомості про док-станцію
Цей розділ містить інформацію про док-станцію ThinkPad Hybrid USB-C with USB-A Dock (далі – докстанція).
Опис виробу
Док-станція – це портативний модуль розширення. Вона легко підключає сумісний комп'ютер до
Ethernet і багатьох пристроїв, як-от гарнітура, монітор і пристрої USB (Універсальна послідовна шина).
Щоб отримати список сумісних комп'ютерів, перейдіть на веб-сайт
і виберіть док-станцію.
Після встановлення док-станції можна підключити до неї кілька пристроїв і налаштувати її на
комп'ютері. Коли комп'ютер підключено до док-станції, усі під'єднані до неї пристрої відразу готові до
роботи.
Вимоги щодо операційної системи
Док-станцію можна використовувати в наведених нижче операційних системах:
• Microsoft
• Microsoft Windows 10
®
Windows® 7
http://www.lenovo.com/support/docks
Комплект поставки
До пакета виробу входять такі компоненти:
• ThinkPad Hybrid USB-C with USB-A Dock
• ThinkPad USB-C Cable with USB-A Converter (далі – кабель USB-C
• Адаптер змінного струму та шнур живлення
• Документація
Якщо будь-який з елементів відсутній або пошкоджений, зверніться до магазину, у якому було
придбано виріб. Обов’язково збережіть упаковку та документ, що підтверджує придбання виробу.
Вони можуть знадобитися для отримання гарантійного обслуговування.
TM
)
© Copyright Lenovo 2018 1
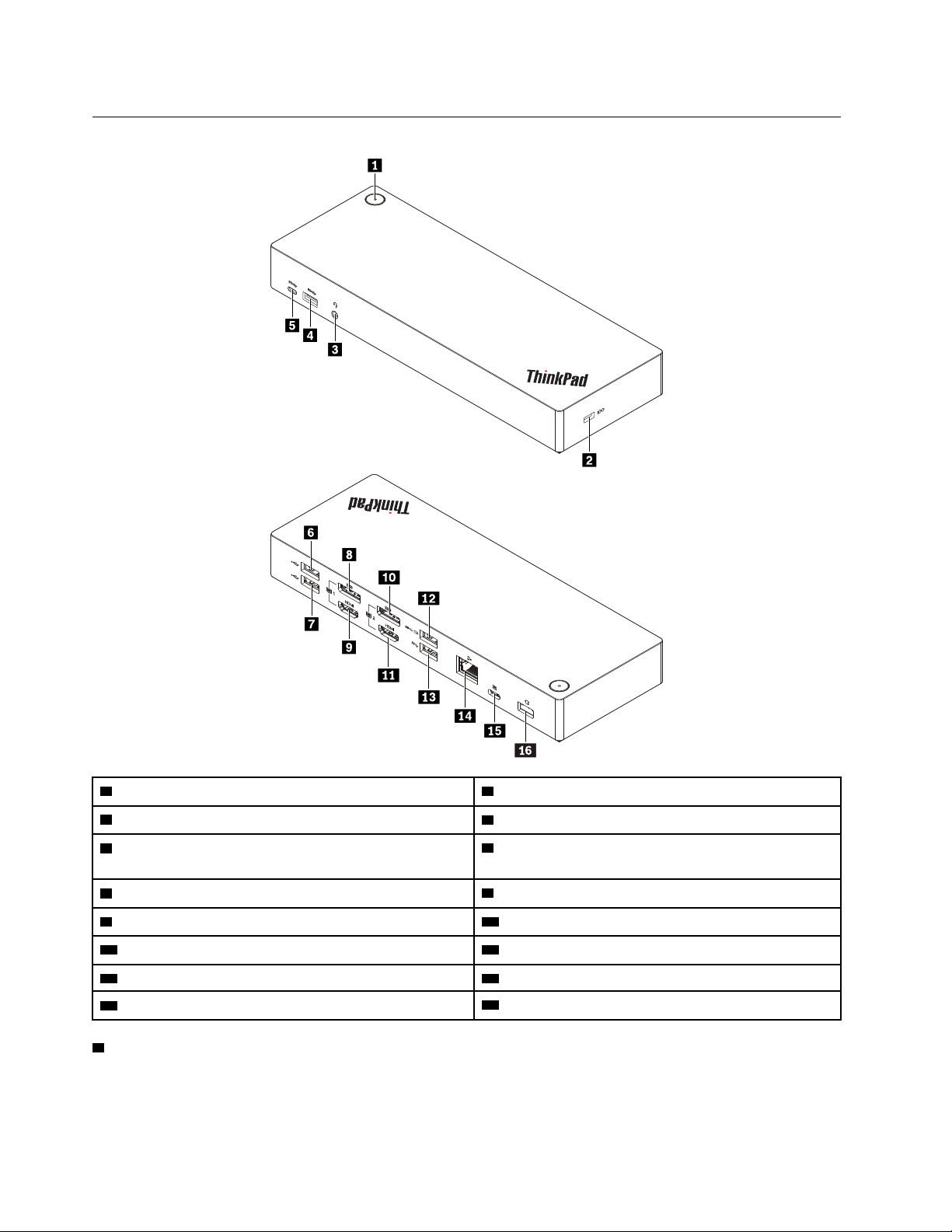
Елементи керування док-станцією, роз'єми та індикатор
1 Кнопка живлення з індикатором 2 Роз'єм для захисного замка
3 Аудіороз'єм
5 Роз'єм USB-C (для підключення сумісних пристроїв
4 Роз’єм USB 3.1 Gen 2
6 Роз'єм USB 2.0
USB-C)
7 Роз'єм USB 2.0
9 Роз’єм HDMI
11 Роз’єм HDMI 2
13 Роз’єм USB 3.1 Gen 2
15 Роз'єм USB-C (для підключення комп'ютера)
1 Кнопка живлення з індикатором: Кнопка живлення док-станції працює залежно від ситуації:
TM
1 10 Роз’єм DisplayPort 2
8 Роз’єм DisplayPort
12 Роз’єм Always On USB 3.1 Gen 2
14 Роз'єм Ethernet
16 Роз'єм живлення
®
1
• Якщо док-станцію підключено до адаптера живлення змінного струму але не підключено до
комп'ютера, кнопка живлення док-станції використовується для її ввімкнення чи вимкнення.
Індикатор кнопки живлення док-станції вказує на стан док-станції:
2
Посібник користувача док-станції ThinkPad Hybrid USB-C with USB-A Dock
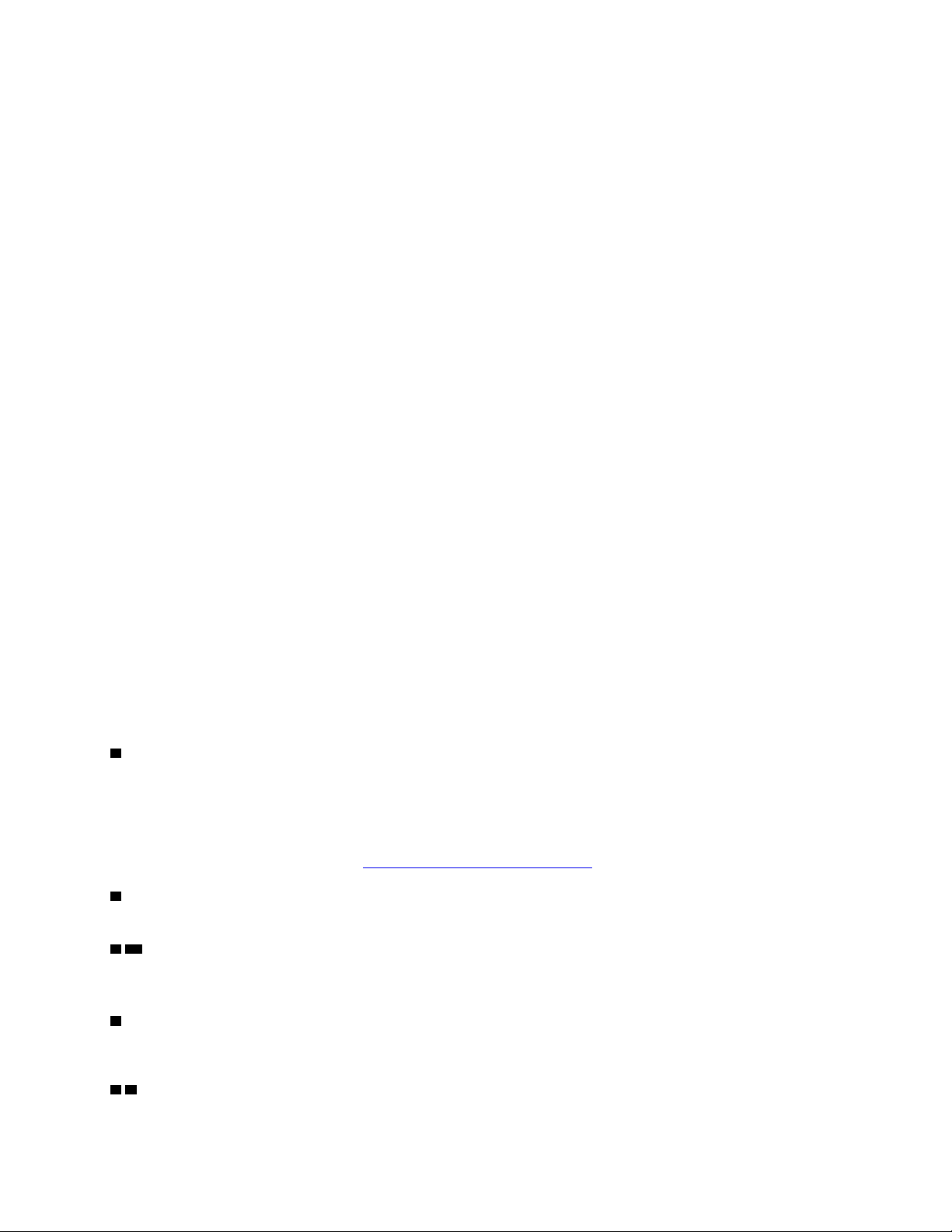
– Жовтий: док-станцію ввімкнуто.
– Не світиться: док-станцію вимкнуто.
• Якщо док-станцію підключено до роз'єму USB-C на комп'ютері, кнопка живлення док-станції
працює так само, як аналогічна кнопка комп'ютера. Якщо попередньо задати на комп'ютері
функцію його кнопки живлення, кнопку живлення док-станції можна використовувати для
ввімкнення або вимкнення комп'ютера, переведення його в режим сну або глибокого сну, а також
виведення його з цих режимів. Щоб змінити функцію кнопки живлення комп'ютера, виконайте
наведені нижче дії:
1. Відкрийте панель керування.
– Для Windows 7: клацніть кнопку Пуск, щоб відкрити меню "Пуск", і виберіть Панель
керування.
– Для Windows 10: клацніть кнопку Пуск, щоб відкрити меню "Пуск", і виберіть Система
Windows ➙ Панель керування.
2. Виберіть для панелі керування подання великих або дрібних піктограм.
3. Клацніть Електроживлення ➙ Вибрати дії для кнопок живлення.
4. Дотримуйтесь інструкцій на екрані.
Індикатор кнопки живлення док-станції вказує на стан комп'ютера:
– Світиться білим: комп'ютер увімкнуто.
– Блимає білим: комп'ютер перебуває в режимі сну.
– Не світиться: комп'ютер вимкнуто або переведено в режим глибокого сну.
• Якщо док-станцію підключено до роз'єму USB 3.1 на комп'ютері, індикатор кнопки живлення докстанції вказує на стан док-станції:
– Світиться білим: док-станцію увімкнуто.
– Світиться жовтим або не світиться: працює лише роз'єм Always On USB 3.1 Gen 2, інші роз'єми
не працюють. Натисніть кнопку живлення док-станції, щоб вимкнути док-станцію.
Примітка: Роз'єм USB 3.1 на комп'ютері має різні настройки живлення залежно від стану
комп'ютера. Тому індикатор кнопки живлення док-станції не показуватиме стан комп'ютера.
2 Гніздо для захисного замка: Щоб запобігти крадіжці док-станції, прикріпіть її до стола або іншої
конструкції за допомогою кабелю із захисним замком, що вставляється в гніздо для захисного замка.
Примітка: Відповідальність за вибір і застосування замка із захисною функцією несе користувач.
Компанія Lenovo не коментує, не оцінює роботу, якість і продуктивність замка та захисної функції, а
також не надає жодних гарантій стосовно них. Кабелі із захисним замком для вашого виробу можна
придбати в Lenovo через веб-сайт
3 Аудіороз'єм: Використовується для підключення навушників або гарнітури з 4-полюсним
https://www.lenovoquickpick.com/.
штекером, що має діаметр 3,5 мм.
4 13 Роз'єми USB 3.1 Gen 2: Роз'єм USB 3.1 Gen 2 з вищою швидкістю передавання даних
використовується для підключення сумісних пристроїв USB, як-от клавіатури, миші, накопичувача або
принтера.
5 Роз'єм USB-C (для підключення сумісних пристроїв USB-C): Використовується для передавання
даних і заряджання пристрою. Під час заряджання через цей роз'єм може подаватися живлення до
5 В 3 А.
6 7 Роз'єми USB 2.0: Використовуються для підключення сумісних пристроїв USB, як-от клавіатури,
миші, накопичувача або принтера.
Глава 1. Відомості про док-станцію 3
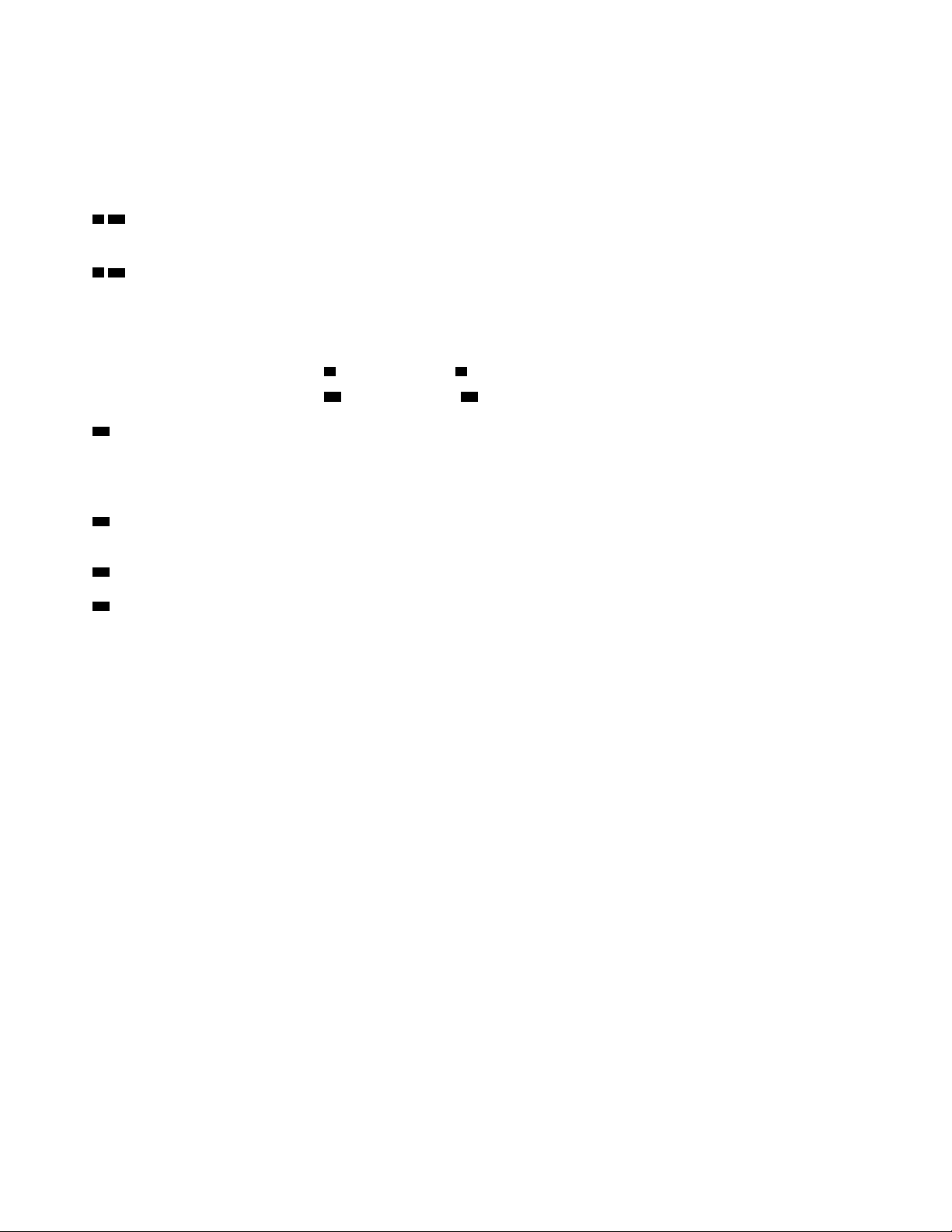
Примiтки:
• Рекомендується підключати мишу або клавіатуру до роз’єму USB 2.0 на док-станції.
• Для найефективнішого передавання даних слід підключати пристрої USB 3.1 до роз'єму USB 3.1
Gen 2, а не до роз'єму USB 2.0 док-станції.
8 10 Роз’єми DisplayPort: використовуються для підключення кабелю високопродуктивного
монітора, монітора з безпосереднім керуванням або інших пристроїв із роз’ємом DisplayPort.
9 11 Роз'єми HDMI: Роз'єм High-Definition Multimedia Interface (HDMI) – це аудіо- й відеоінтерфейс. Він
дає змогу підключити док-станцію до сумісного цифрового аудіопристрою або відеомонітора, як-от
телевізор високої чіткості.
Примітка: Роз’єми виводів відеосигналу з однієї групи не виводять зображення одночасно:
• Група 1: роз'єм DisplayPort 1
8 і роз'єм HDMI 1 9
• Група 2: роз'єм DisplayPort 2 10 і роз'єм HDMI 2 11
12 Роз'єм Always On USB 3.1 Gen 2: Роз'єм Always On USB 3.1 Gen 2 з вищою швидкістю передавання
даних і заряджання використовується для підключення сумісних пристроїв USB і заряджання деяких
мобільних цифрових пристроїв і смартфонів, коли док-станцію підключено до джерела живлення. Під
час заряджання через цей роз'єм може подаватися живлення до 2,4 А.
14 Роз'єм Ethernet: Підключення до локальної мережі (LAN) типу Ethernet за допомогою кабелю
Ethernet.
15 Роз'єм USB-C (для підключення комп'ютера): Підключення кабелю USB-C до комп'ютера.
16 Роз'єм живлення: Підключення адаптера змінного струму.
4
Посібник користувача док-станції ThinkPad Hybrid USB-C with USB-A Dock
 Loading...
Loading...