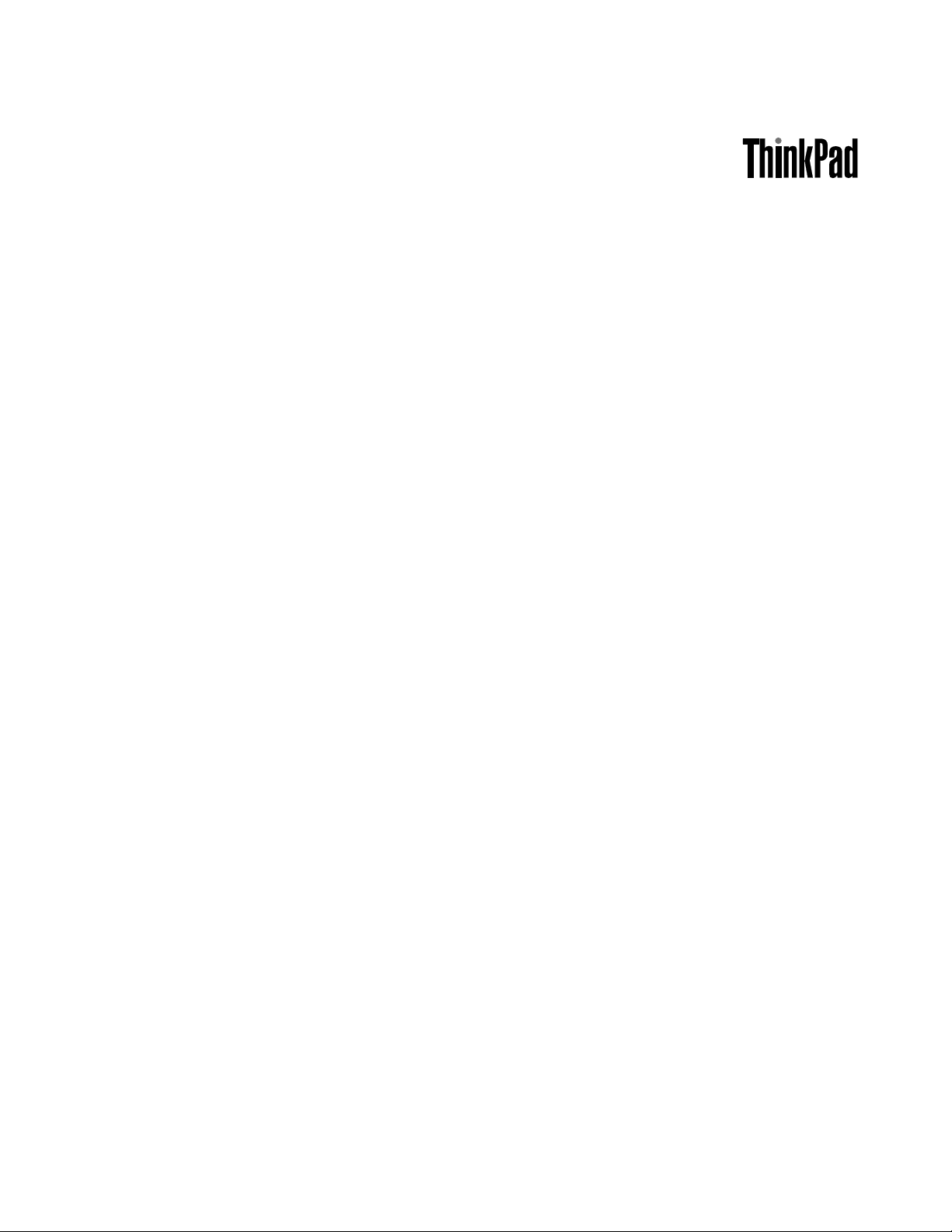
ThinkPadHelixUserGuide
MachineTypes:20CGand20CH
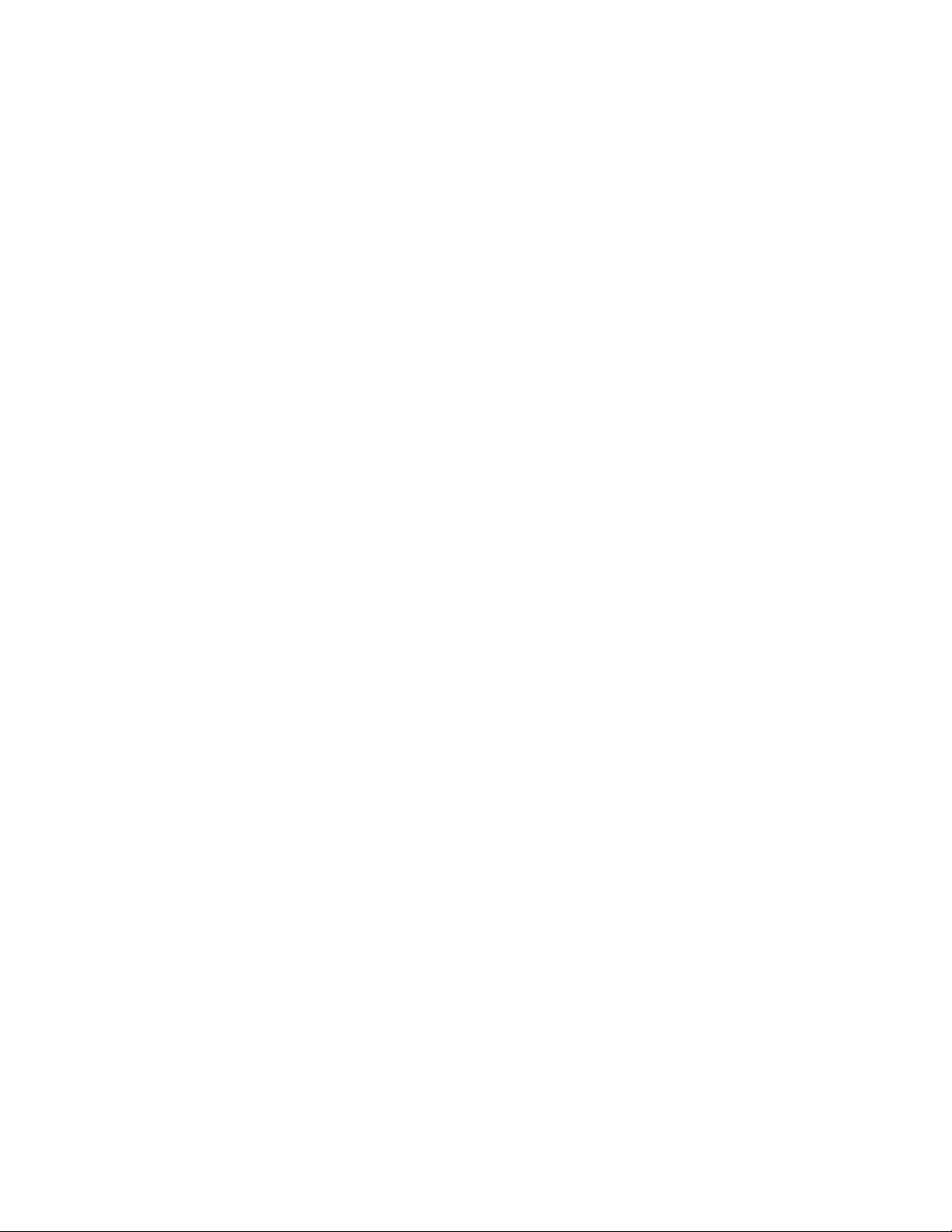
Note:Beforeusingthisinformationandtheproductitsupports,besuretoreadandunderstandthefollowing:
•Safety,Warranty,andSetupGuide
•RegulatoryNotice
•“Importantsafetyandhandlinginformation”onpageiii
•AppendixE“Notices”onpage125
ThelatestSafety,Warranty,andSetupGuideandtheRegulatoryNoticeareavailableontheLenovoSupport
Websiteathttp://www.lenovo.com/UserManuals.
SixthEdition(June2016)
©CopyrightLenovo2014,2016.
LIMITEDANDRESTRICTEDRIGHTSNOTICE:IfdataorsoftwareisdeliveredpursuanttoaGeneralServices
Administration“GSA”contract,use,reproduction,ordisclosureissubjecttorestrictionssetforthinContractNo.
GS-35F-05925.
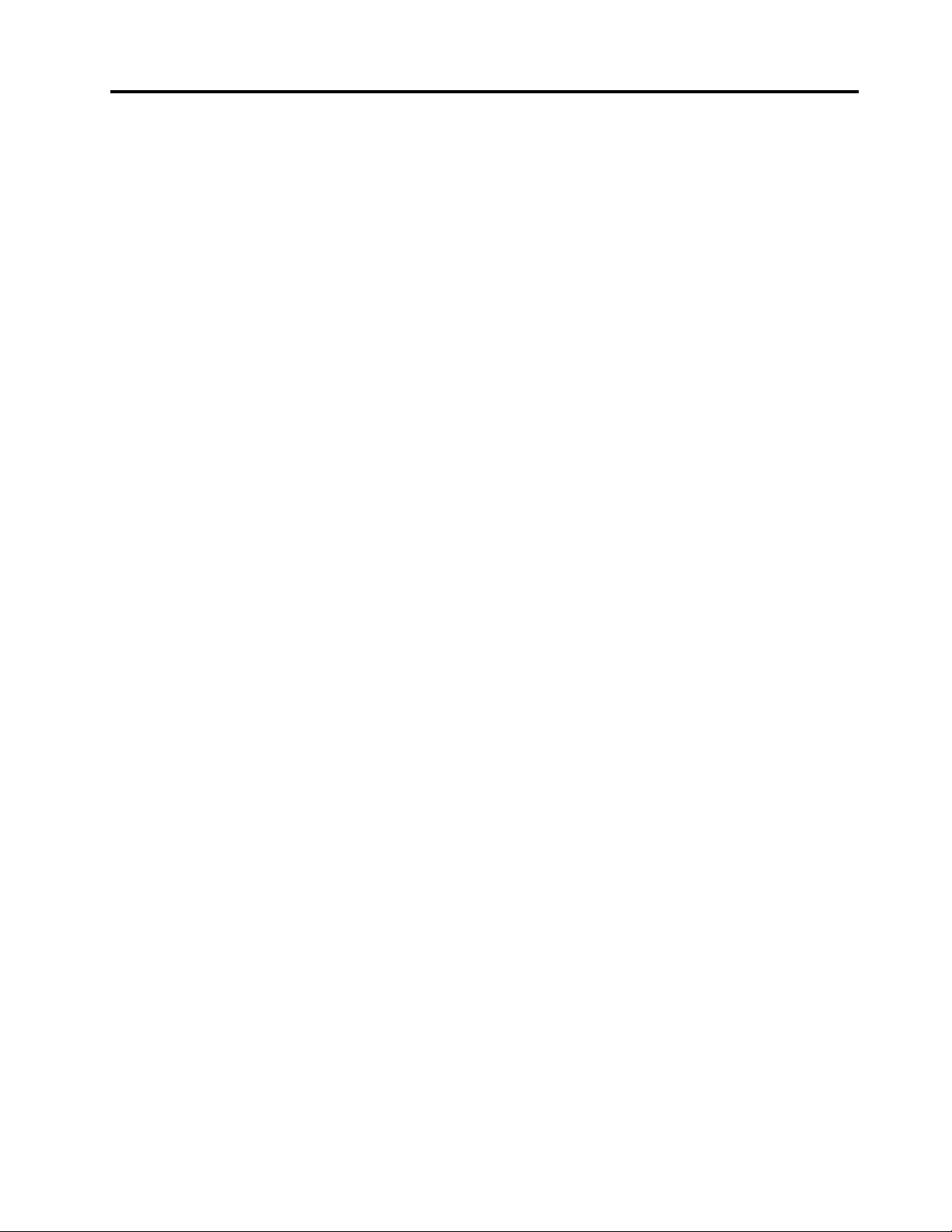
Contents
Readthisfirst.............iii
Importantsafetyandhandlinginformation.....iii
Chapter1.Productoverview......1
Tabletlayout................1
Frontviewandsideview..........1
Rearview................4
Accessories.................5
Features..................6
Specifications................7
Operatingenvironment............8
Lenovoprograms..............8
Chapter2.Usingyourtablet.....11
Frequentlyaskedquestions.........11
GettinghelpabouttheWindowsoperating
system..................11
Initialsetupinstructions...........12
Usingthemulti-touchscreen.........12
Powermanagement............14
Chargingthebattery..........14
Extendingthebatterylifebetweencharges..15
Checkingthebatterystatus........15
UsingtheTabletDigitizerPenorThinkPadActive
Pen...................16
Usingtheon-screeninputmethods......18
AttachinganEthernetcable.........18
Downloadingapplications..........19
Usingthefingerprintreader..........19
UsingtheThinkPadHelixQuickshotCover...21
Usingthecameras.............23
Usingthemicro-SD-cardreader........24
Usingasmartcard.............26
UsingHDMIdevices............28
UsingtheGlobalNavigationSatelliteSystem
receiver.................29
Chapter3.Wirelessnetworksand
devices................31
InstallingandremovingthemicroSIMcard...31
Connectingtoawirelessnetwork.......33
UsingBluetoothdevices...........34
UsingtheNFCconnection..........34
Chapter4.Youandyourtablet....39
Comfortandaccessibility..........39
Usingyourtabletmorecomfortably....39
Accessibilityinformation.........39
Gettingupdates..............42
Travelingwithyourtablet...........42
Traveltips...............42
Travelaccessories...........42
Careandmaintenance...........43
Chapter5.ThinkPadHelixoptions..45
ThinkPadHelixUltrabookKeyboard......45
OverviewoftheThinkPadHelixUltrabook
Keyboard...............45
UsingtheThinkPadHelixUltrabook
Keyboard...............46
ThinkPadHelixUltrabookProKeyboard.....52
OverviewoftheThinkPadHelixUltrabookPro
Keyboard...............52
UsingtheThinkPadHelixUltrabookPro
Keyboard...............54
ThinkPadHelixFolioKeyboard........65
OverviewoftheThinkPadHelixFolio
Keyboard...............65
UsingtheThinkPadHelixFolioKeyboard..66
ThinkPadTabletDock............70
OverviewoftheThinkPadTabletDock...70
UsingtheThinkPadTabletDock......71
Chapter6.Security..........75
Usingpasswords..............75
Typingpasswords...........75
Passwordsandsleepmode........75
Power-onpassword...........75
Supervisorpassword..........76
Harddiskpasswords..........77
Harddisksecurity...........79
Usingthesecuritychip...........80
Usingfirewalls...............80
Protectingdataagainstviruses........80
Chapter7.Advancedconfiguration..83
Installingdevicedrivers...........83
ThinkPadTabletSetup...........83
Mainmenu..............84
Configmenu..............84
Securitymenu.............86
Startupmenu.............90
Restartmenu.............92
UpdatingyoursystemUEFIBIOS.....92
Usingsystemmanagement..........92
Systemmanagement..........93
©CopyrightLenovo2014,2016
i
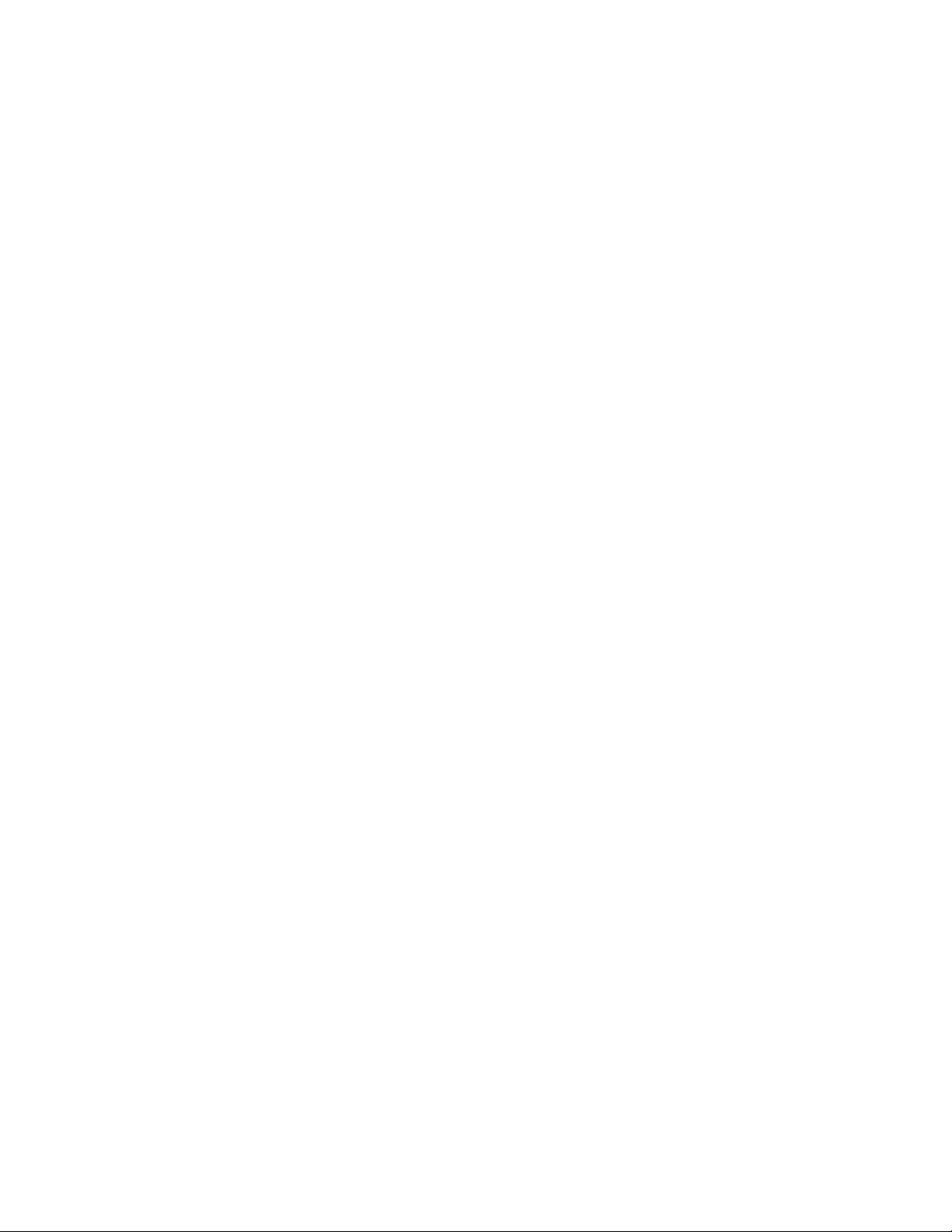
Chapter8.Troubleshooting
problems...............95
Diagnosingproblems............95
Troubleshooting..............95
Recoveringfromaseveresoftwareproblem...97
Errormessages..............97
Chapter9.Recoveryoverview....99
RecoveryoverviewfortheWindows8.1operating
systems.................99
Refreshingyourtablet..........99
Resettingyourtablettothefactorydefault
settings................99
Usingtheadvancedstartupoptions....100
RecoveringyouroperatingsystemifWindows
8.1failstostart.............100
CreatingandusingarecoveryUSBdrive..100
RecoveryoverviewfortheWindows10operating
system..................101
Resettingyourtablet..........101
Usingadvancedstartupoptions......102
Recoveringyouroperatingsystemifthe
Windows10operatingsystemfailstostart..102
CreatingandusingarecoveryUSBdrive..102
Chapter10.Gettingsupport....105
Locatingimportantproductinformation.....105
Lenovotechnicalsupport..........106
Lenovouserforums.............107
FindingThinkPadoptions..........107
Purchasingadditionalservices........108
AppendixA.Regulatory
information.............109
LocatingtheUltraConnect™wirelessantennas..109
Wirelessrelatedinformation.........109
Wireless-radiocomplianceinformation...110
Locatingwirelessregulatorynotices....111
Certificationrelatedinformation........111
Exportclassificationnotice..........111
Electronicemissionnotices..........111
FederalCommunicationsCommission
DeclarationofConformity........111
IndustryCanadaClassBemissioncompliance
statement...............112
EuropeanUnion-Compliancetothe
ElectromagneticCompatibility(EMC)Directive
orRadioEquipmentDirective.......112
GermanClassBcompliancestatement...112
KoreaClassBcompliancestatement....113
JapaneseVCCIClassBstatement.....113
Japancompliancestatementforproducts
whichconnecttothepowermainswith
ratedcurrentlessthanorequalto20Aper
phase................113
Japannoticeforacpowercord......113
Lenovoproductserviceinformationfor
Taiwan................114
Eurasiancompliancemark..........114
Brazilaudionotice.............114
AppendixB.WEEEandrecycling
information.............115
ImportantWEEEinformation.........115
RecyclinginformationforChina........115
RecyclinginformationforJapan........115
RecyclinginformationforBrazil........116
BatteryrecyclinginformationforTaiwan.....117
BatteryrecyclinginformationfortheUnitedStates
andCanada................117
BatteryrecyclinginformationfortheEuropean
Union..................117
ChinarecyclinginformationforWasteElectrical
andElectronicEquipment(WEEE).......118
AppendixC.RestrictionofHazardous
Substances(RoHS)Directive...119
EuropeanUnionRoHS...........119
TurkishRoHS...............119
UkraineRoHS...............119
IndiaRoHS................119
ChinaRoHS................120
TaiwanRoHS...............121
AppendixD.ENERGYSTARmodel
information.............123
AppendixE.Notices.........125
Trademarks................126
iiThinkPadHelixUserGuide
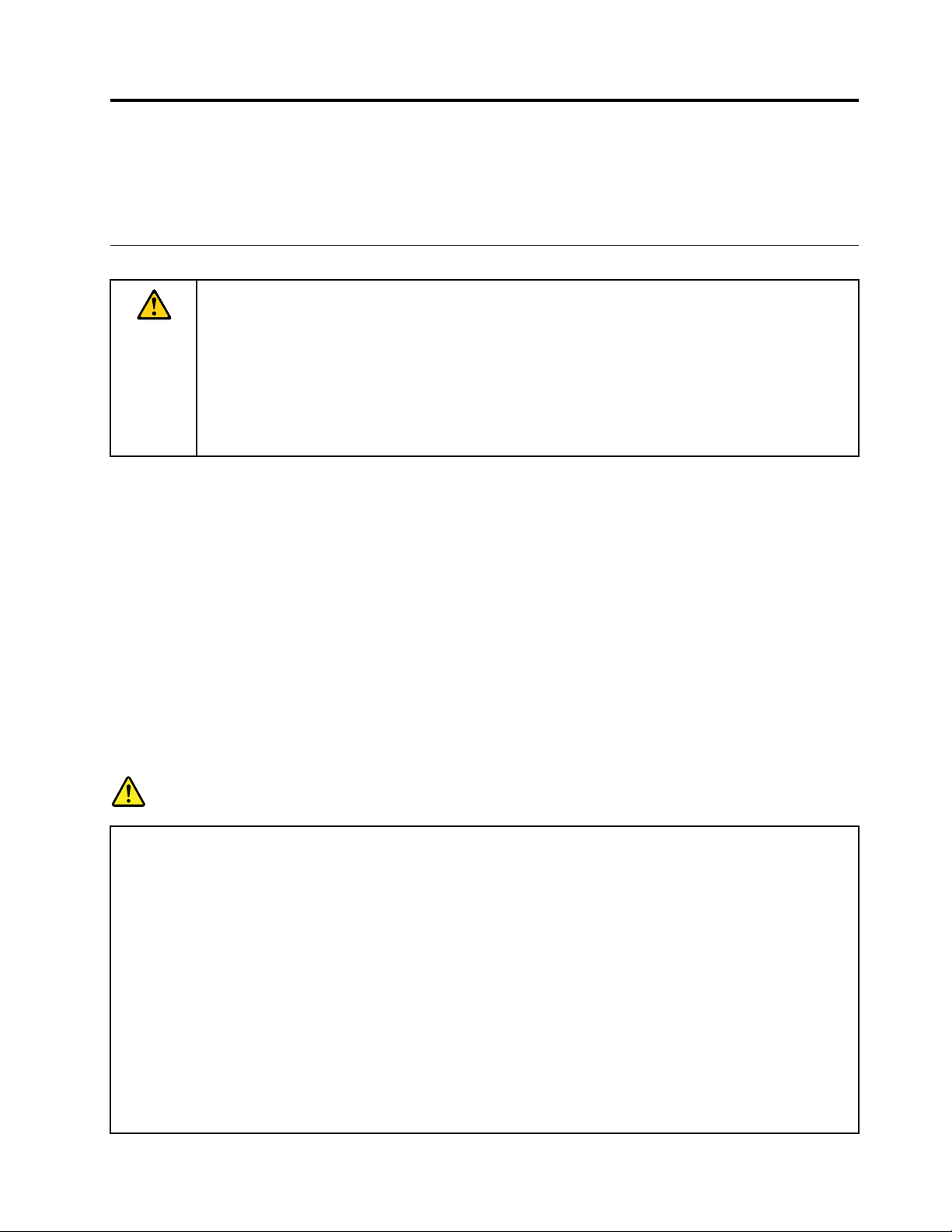
Readthisfirst
Besuretofollowtheimportanttipsgivenheretogetthemostuseandenjoymentoutofthetablet.Failureto
dosomightleadtodiscomfortorinjury,orcausethetablettofail.
Importantsafetyandhandlinginformation
Toavoidpersonalinjury,propertydamage,oraccidentaldamagetoyourThinkPad
calledthetablet),readalloftheinformationinthissectionbeforeusingit.
Fordetailedoperatinginstructions,refertotheThinkPadHelixUserGuide(thispublication).Y oucan
accesstheThinkPadHelixUserGuidebydoingthefollowingmethods:
Gotohttp://www.lenovo.com/UserManualsandfollowtheinstructionsonthescreen.
Foradditionaltipstohelpyouoperatethetabletsafely,goto:
http://www.lenovo.com/safety
Handleyourtabletwithcare:
Donotdrop,bend,puncture,insertforeignobjects,orplaceheavyobjectsonyourtablet.Sensitive
componentsinsidemightbecomedamaged.
Yourtabletscreenismadeofglass.Theglassmightbreakifthetabletisdroppedonahardsurface,is
thesubjectofahighimpact,oriscrushedbyaheavyobject.Iftheglasschipsorcracks,donottouch
thebrokenglassorattempttoremoveitfromthetablet.Stopusingthetabletimmediatelyandcontact
Lenovo
®
technicalsupportforrepair,replacement,ordisposalinformation.
®
Helix(hereafter
Donotdisassembleormodifyyourtablet:
Yourtabletisasealedunit.Therearenoend-userserviceablepartsinside.Allinternalrepairsmustbedone
byaLenovo-authorizedrepairfacilityoraLenovo-authorizedtechnician.Attemptingtoopenormodifyyour
tabletwillvoidthewarranty.
Generalbatterynotice
DANGER
BatteriessuppliedbyLenovoforusewithyourproducthavebeentestedforcompatibilityand
shouldonlybereplacedwithapprovedparts.AbatteryotherthantheonespecifiedbyLenovo,ora
disassembledormodifiedbatteryisnotcoveredbythewarranty.
Batteryabuseormishandlingcancauseoverheat,liquidleakage,oranexplosion.T oavoidpossible
injury,dothefollowing:
•Donotopen,dissemble,orserviceanybattery.
•Donotcrushorpuncturethebattery.
•Donotshort-circuitthebattery,orexposeittowaterorotherliquids.
•Keepthebatteryawayfromchildren
•Keepthebatteryawayfromfire.
Stopusingthebatteryifitisdamaged,orifyounoticeanydischargeorthebuildupofforeign
materialsonthebatteryleads.
©CopyrightLenovo2014,2016
iii
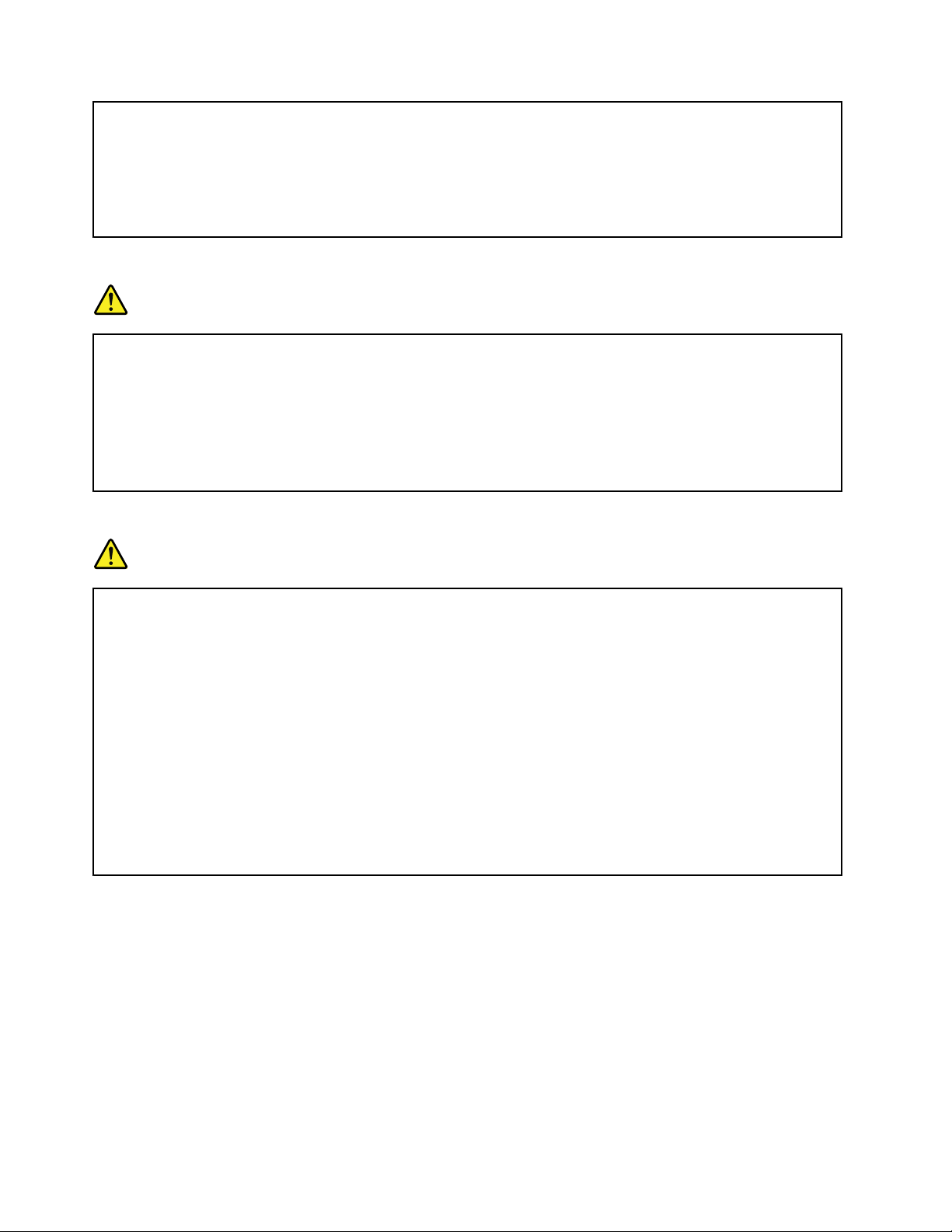
Storetherechargeablebatteriesorproductscontainingtherechargeablebatteriesatroom
temperature,chargedtoapproximately30to50%ofcapacity.Werecommendthatthebatteriesbe
chargedaboutonceperyeartopreventoverdischarge.
Donotputthebatteryintrashthatisdisposedofinlandfills.Whendisposingofthebattery,comply
withlocalordinancesorregulations.
Noticeforbuilt-inrechargeablebattery
DANGER
Donotattempttoreplacethebuilt-inrechargeablebattery.Replacementofthebatterymustbe
donebyaLenovo-authorizedrepairfacilityortechnician.
Onlyrechargethebuilt-inrechargeablebatterystrictlyaccordingtoinstructionsincludedinthe
productdocumentation.
TheLenovo-authorizedrepairfacilitiesortechniciansrecycleLenovobatteriesaccordingtolocal
lawsandregulations.
Noticefornon-rechargeablecoin-cellbattery
DANGER
Donotattempttoreplacethenon-rechargeablecoin-cellbattery.Replacementofthebatterymust
bedonebyaLenovo-authorizedrepairfacilityoraLenovo-authorizedtechnician.
Donotputthebatteryintrashthatisdisposedofinlandfills.Whendisposingofthebattery,comply
withlocalordinancesorregulations.TheLenovo-authorizedrepairfacilitiesortechniciansrecycle
Lenovobatteriesaccordingtolocallawsandregulations.
ThefollowingstatementappliestousersinthestateofCalifornia,U.S.A.
CaliforniaPerchlorateInformation:
Productscontainingmanganesedioxidelithiumcoin-cellbatteriesmaycontainperchlorate.
PerchlorateMaterial-specialhandlingmayapply,See
www.dtsc.ca.gov/hazardouswaste/perchlorate
Preventyourtabletandadapterfromgettingwet:
Donotimmerseyourtabletinwaterorleaveitinalocationwhereitcangetsaturatedwithwaterorother
liquids.
Usesupportedchargingmethodsonly:
Torechargetheinternalbatteryofyourtabletsafely,see“Chargingthebattery”onpage14.
Attention:UseonlyLenovo-approvedacpoweradaptersandpowercords.Unauthorizedacpower
adaptersandpowercordscouldseverelydamagethetablet.
Chargingdevicesmightbecomewarmduringnormaluse.Ensurethatyouhaveadequateventilationaround
thechargingdevice.Unplugthechargingdeviceifanyofthefollowingoccurs:
ivThinkPadHelixUserGuide
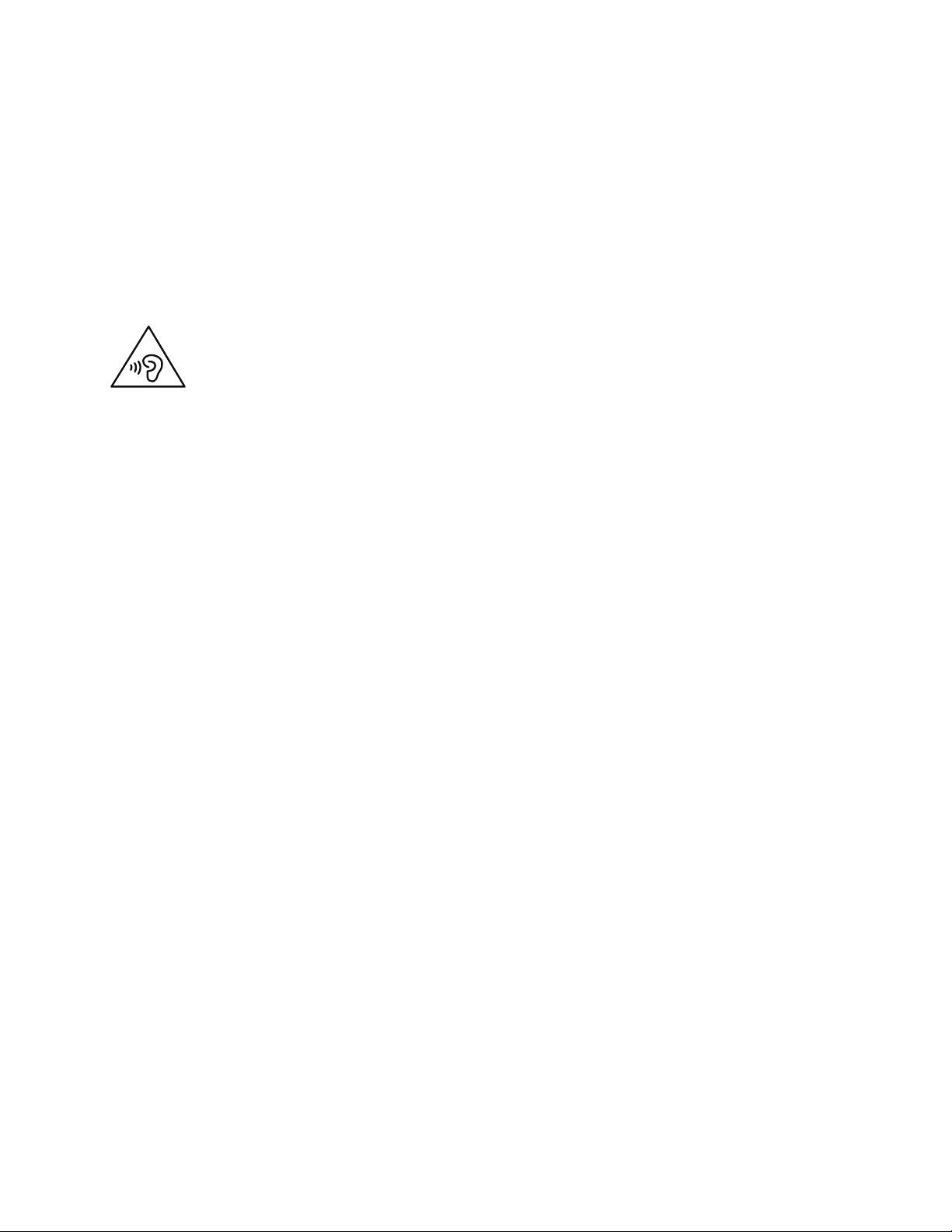
•Thechargingdevicehasbeenexposedtorain,liquid,orexcessivemoisture.
•Thechargingdeviceshowssignsofphysicaldamage.
•Y ouwanttocleanthechargingdevice.
Lenovoisnotresponsiblefortheperformanceorsafetyofproductsnotmanufacturedorapprovedby
Lenovo.
Preventhearingdamage:
Yourtablethasacomboaudioconnectorthatyoucanuseforheadphones(alsocalledaheadset)or
earphones.
CAUTION:
Excessivesoundpressurefromearphonesandheadphonescancausehearingloss.Adjustmentof
theequalizertomaximumincreasestheearphoneandheadphoneoutputvoltageandthesound
pressurelevel.Therefore,toprotectyourhearing,adjusttheequalizertoanappropriatelevel.
Excessiveuseofheadphonesorearphonesforalongperiodoftimeathighvolumecanbedangerousif
theoutputoftheheadphoneorearphoneconnectorsdonotcomplywithspecificationsofEN50332-2.
TheheadphoneoutputconnectorofyourtabletcomplieswithEN50332-2Subclause7.Thisspecification
limitsthetablet'smaximumwidebandtrueRMSoutputvoltageto150mV.Tohelpprotectagainsthearing
loss,ensurethattheheadphonesorearphonesyouusealsocomplywithEN50332-2(Clause7limits)fora
widebandcharacteristicvoltageof75mV.UsingheadphonesthatdonotcomplywithEN50332-2canbe
dangerousduetoexcessivesoundpressurelevels.
Ifyourtabletcamewithheadphonesorearphonesinthepackage,asaset,thecombinationofthe
headphonesorearphonesandthetabletalreadycomplieswiththespecificationsofEN50332-1.Ifdifferent
headphonesorearphonesareused,ensurethattheycomplywithEN50332-1(Clause6.5Limitation
Values).UsingheadphonesthatdonotcomplywithEN50332-1canbedangerousduetoexcessive
soundpressurelevels.
Takecarewhenusingyourtabletinamotorvehicleoronabicycle:
Alwaysprioritizeyoursafetyandthesafetyofothers.Followthelaw.Locallawsandregulationsmight
governhowyoucanusemobileelectronicdevices,suchasyourtablet,whileyoudriveamotorvehicle
orrideabicycle.
Disposeaccordingtolocallawsandregulations:
Whenyourtabletreachestheendofitsusefullife,donotcrush,incinerate,immerseinwater,ordisposeof
yourtabletinanymannercontrarytolocallawsandregulations.Someinternalpartscontainsubstances
thatcanexplode,leak,orhaveanadverseenvironmentalaffectifdisposedofincorrectly.
SeeAppendixB“WEEEandrecyclinginformation”onpage115foradditionalinformation.
Keepyourtabletandaccessoriesawayfromsmallchildren:
Yourtabletcontainssmallpartsthatcanbeachokinghazardtosmallchildren.Additionally,theglassscreen
canbreakorcrackifdroppedonorthrownagainstahardsurface.
©CopyrightLenovo2014,2016
v
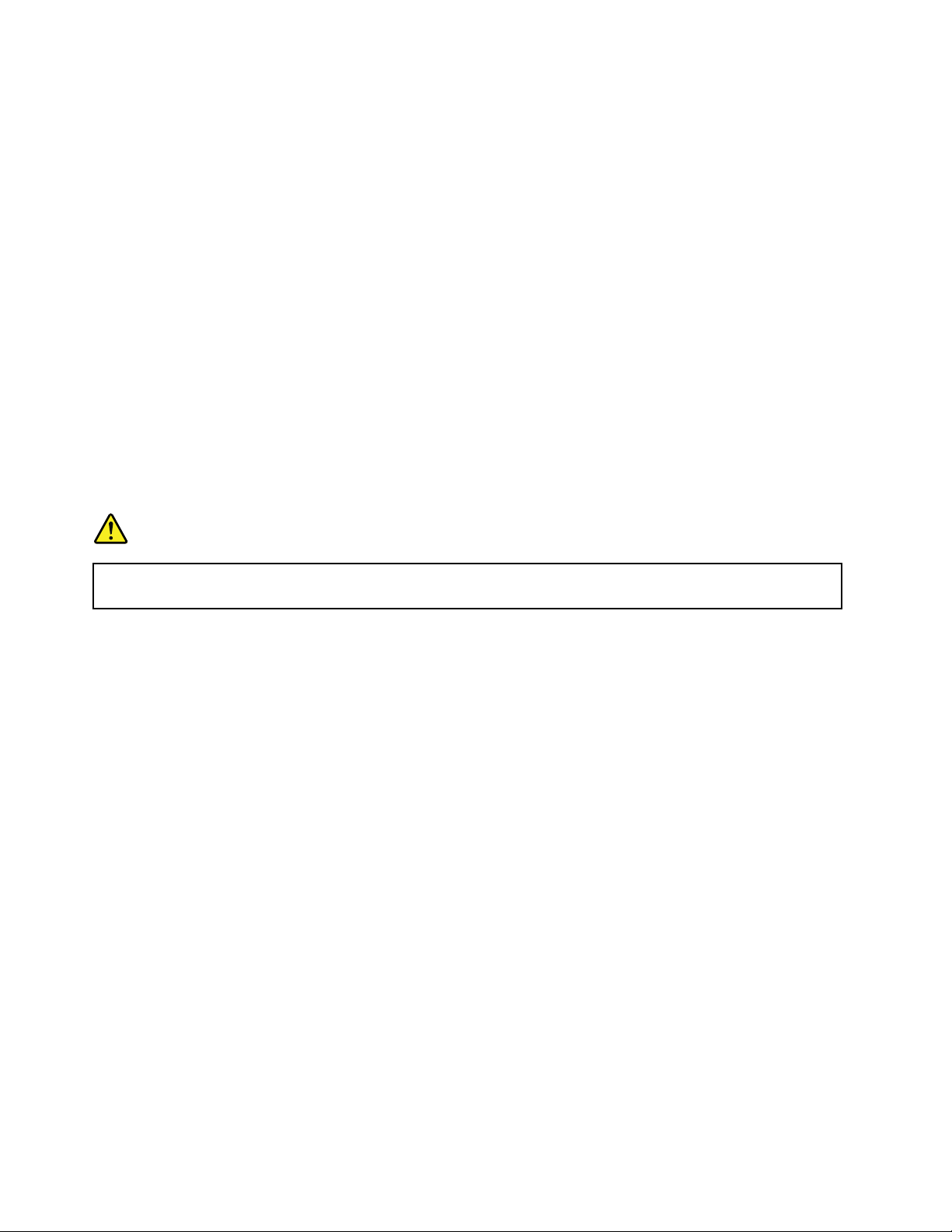
Protectyourdataandsoftware:
Donotdeleteunknownfilesorchangethenameoffilesordirectoriesthatwerenotcreatedbyyou;
otherwise,yourtabletsoftwaremightfailtowork.
Beawarethataccessingnetworkresourcescanleaveyourtabletvulnerabletoviruses,hackers,spyware,
andothermaliciousactivitiesthatmightdamageyourtablet,software,ordata.Itisyourresponsibilityto
ensurethatyouhaveadequateprotectionintheformoffirewalls,antivirussoftware,andanti-spyware
softwareandkeepthissoftwareuptodate.
Keepelectricalappliancessuchasanelectricfan,radio,high-poweredspeakers,airconditioner,and
microwaveovenawayfromyourtabletbecausethestrongmagneticfieldsgeneratedbytheseappliances
candamagethescreenandthedataonthetablet.
Beawareofheatgeneratedbyyourtablet:
Whenyourtabletisturnedonorthebatteryischarging,somepartsmightbecomehot.Thetemperature
thattheyreachdependsontheamountofsystemactivityandthelevelofchargeinthebattery.Extended
contactwithyourbody,eventhroughclothing,couldcausediscomfortorevenaskinburn.Avoidkeeping
yourhands,yourlap,oranyotherpartofyourbodyincontactwithahotsectionofthetabletforany
extendedtime.
Plasticbagnotice
DANGER
Plasticbagscanbedangerous.Keepplasticbagsawayfrombabiesandchildrentoavoiddanger
ofsuffocation.
Glasspartsnotice
CAUTION:
Somepartsofyourproductmaybemadeofglass.Thisglasscouldbreakiftheproductisdropped
onahardsurfaceorreceivesasubstantialimpact.Ifglassbreaks,donottouchorattempttoremove
it.Stopusingyourproductuntiltheglassisreplacedbytrainedservicepersonnel.
viThinkPadHelixUserGuide
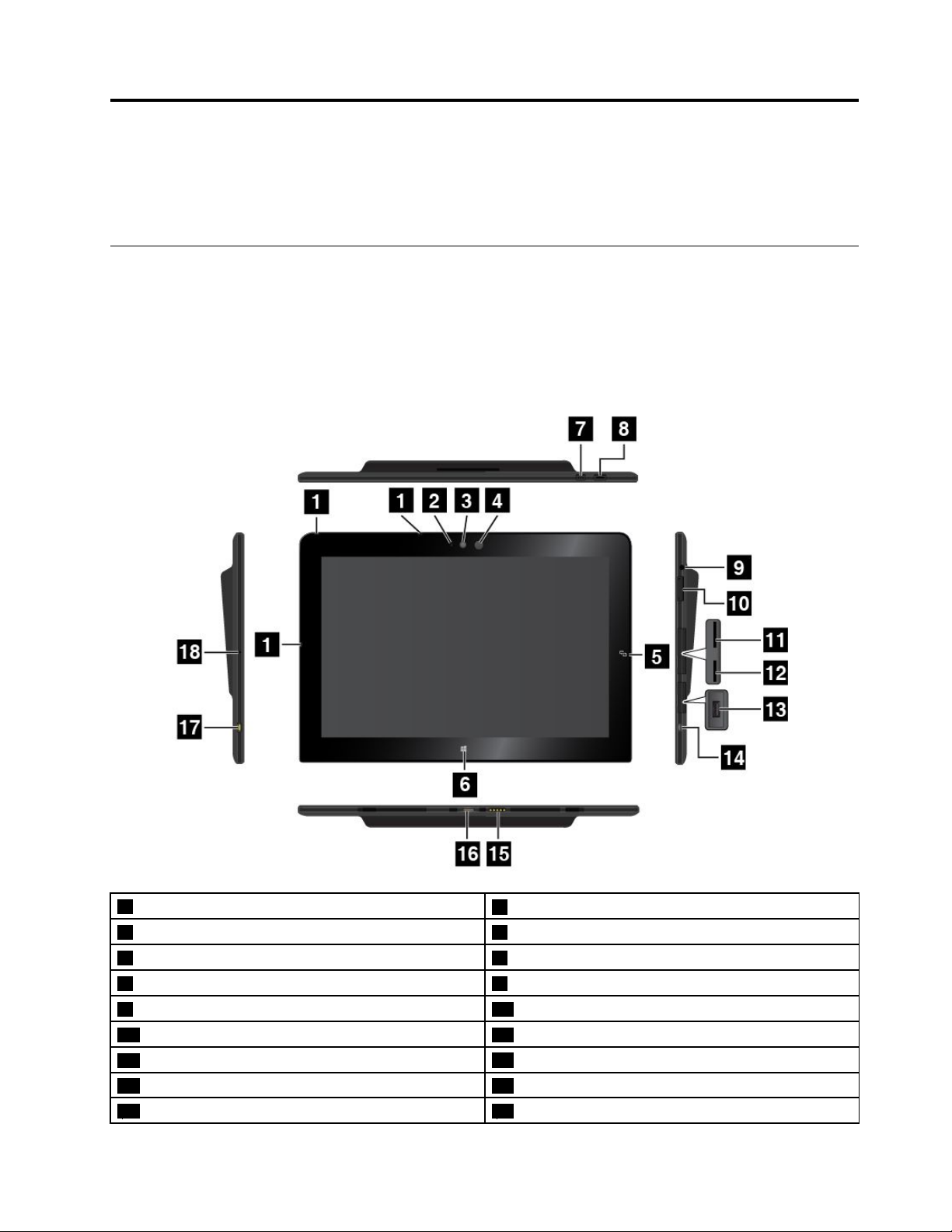
Chapter1.Productoverview
Thischapterprovidesanoverviewofthetablet,includingthelocationsofconnectorsandcontrols,tablet
features,accessories,specifications,operatingenvironment,andpreinstalledLenovoprograms.
Tabletlayout
Thistopicintroducesthetablethardwarefeaturestogiveyouthebasicinformationyouneedtostart
usingthetablet.
Frontviewandsideview
Note:Yourtabletmightlookslightlydifferentfromthefollowingillustration.
1Microphones
3Front-facingcamera
5NFCtouchpoint(onsomemodels)
7Screen-rotation-lockbutton
9Audioconnector10Volume-controlbuttons
11Micro-SIM-cardslot(onsomemodels)12Micro-SD-cardslot
13USB3.0connector
15Keyboardconnector16Dockconnector
17Powerconnector18Emergency-resethole
©CopyrightLenovo2014,2016
2Camera-in-useindicator
4Ambientlightsensor
6Windowsbutton
8Powerbutton
14MicroHDMI™connector
1
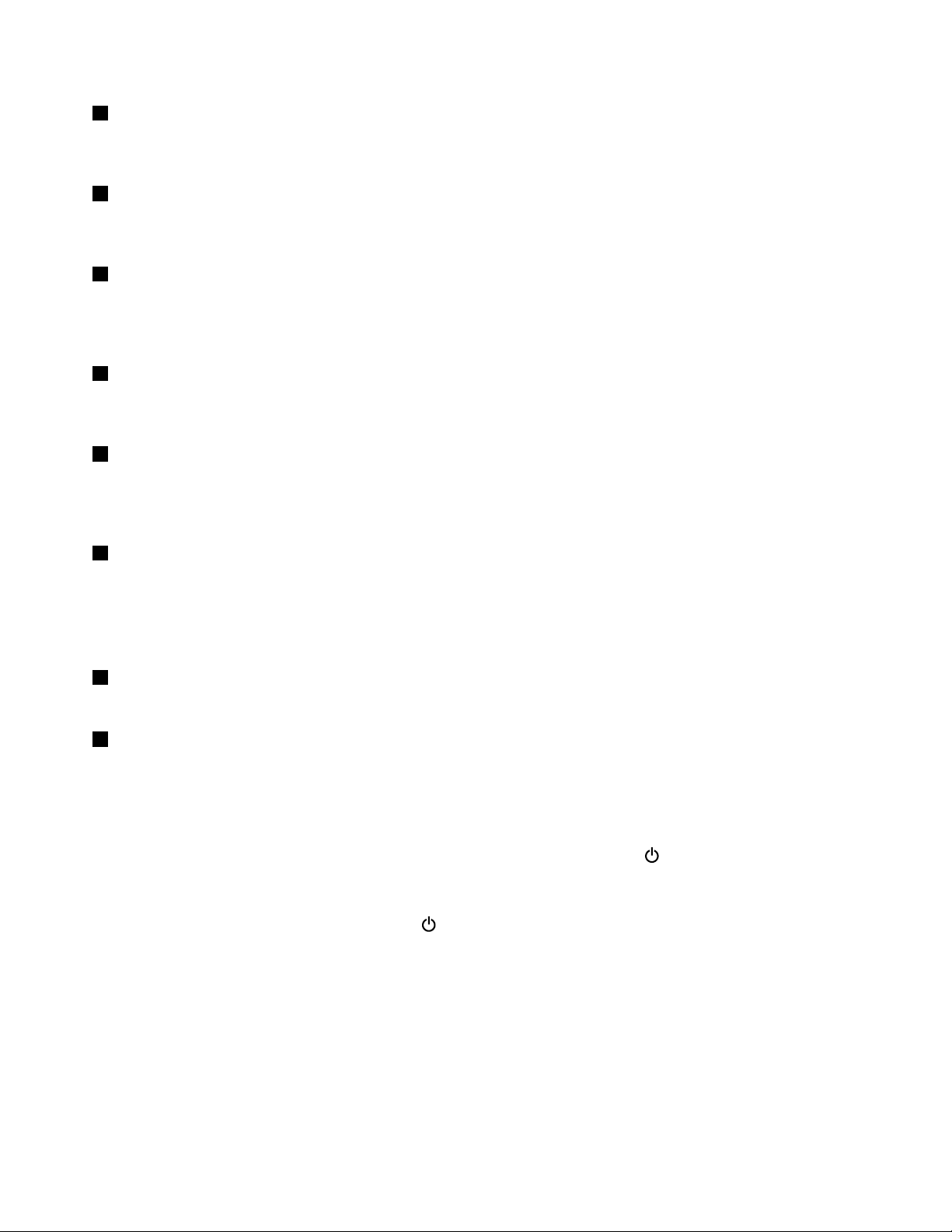
1Microphones
Thebuilt-inmicrophonescapturesoundandvoicewhentheyareusedwithanapplicationcapableof
handlingaudio.
2Camera-in-useindicator
Whenyoustarteitherthefrontfacingcameraortherear-facingcamera,thecamera-in-useindicatorturns
onautomatically.
3Front-facingcamera
Yourtablethasa2-megapixelfront-facingcamera.Youcanusethecameratotakepictures,createvideos,
ormakevideocallsincollaborationwithWebapplications.Whenthecameraisstarted,thecamera-in-use
indicatorturnson.Formoreinformation,see“Usingthecameras”onpage23.
4Ambientlightsensor
Theambientlightsensordetectsthebrightnessoftheenvironment.Thescreenbrightnessautomatically
adjustsdependingontheambientlightconditionsdetectedbytheambientlightsensor.
5NFCtouchpoint(onsomemodels)
Ifyoufindanearfieldcommunication(NFC)touchpointontherightsideofthedisplay,itindicatesthat
yourtabletsupportstheNFCfeature.FormoreinformationabouttheNFCfeature,see“UsingtheNFC
connection”onpage34.
6Windowsbutton
•ForMicrosoft
®
Windows
®
8.1:TaptheWindowsbuttontoswitchbetweenthecurrentworkspaceand
theStartscreen;ortaptheWindowsbuttontowakeupthetabletfromsleepmode.
•ForMicrosoftWindows10:T aptheWindowsbuttontoopentheStartmenu;ortaptheWindows
buttontowakeupthetabletfromsleepmode.
7Screen-rotation-lockbutton
Pressthebuttontoenableordisablethescreenauto-rotationfunction.
8Powerbutton
Pressthepowerbuttontoturnonthetablet.
Toturnoffthetablet,dothefollowing:
•ForWindows8.1:Dooneofthefollowing:
–GototheStartscreenbytappingtheWindowsbutton,tapthepowericon
,andthentapShutdown.
–Swipeinfromtherightedgeofthescreentodisplaythecharms.ThentapSettings➙Power
➙Shutdown.
•ForWindows10:OpentheStartmenu,tapPower,andthentapShutdown.
Ifthetabletstopsrespondingandyoucannotturnitoff,pressandholdthepowerbuttonforfoursecondsor
more.
Youalsocandefinewhatthepowerbuttondoes.Forexample,bypressingthepowerbutton,youcanturn
offthetabletorputthetabletintosleepmode.Tochangewhatthepowerbuttondoes,dothefollowing:
1.GotoControlPanel,thenchangetheviewofControlPanelfromCategorytoLargeiconsorSmallicons.
2.T apPowerOptions➙Choosewhatthepowerbuttonsdo.
3.Followtheinstructionsonthescreen.
2ThinkPadHelixUserGuide
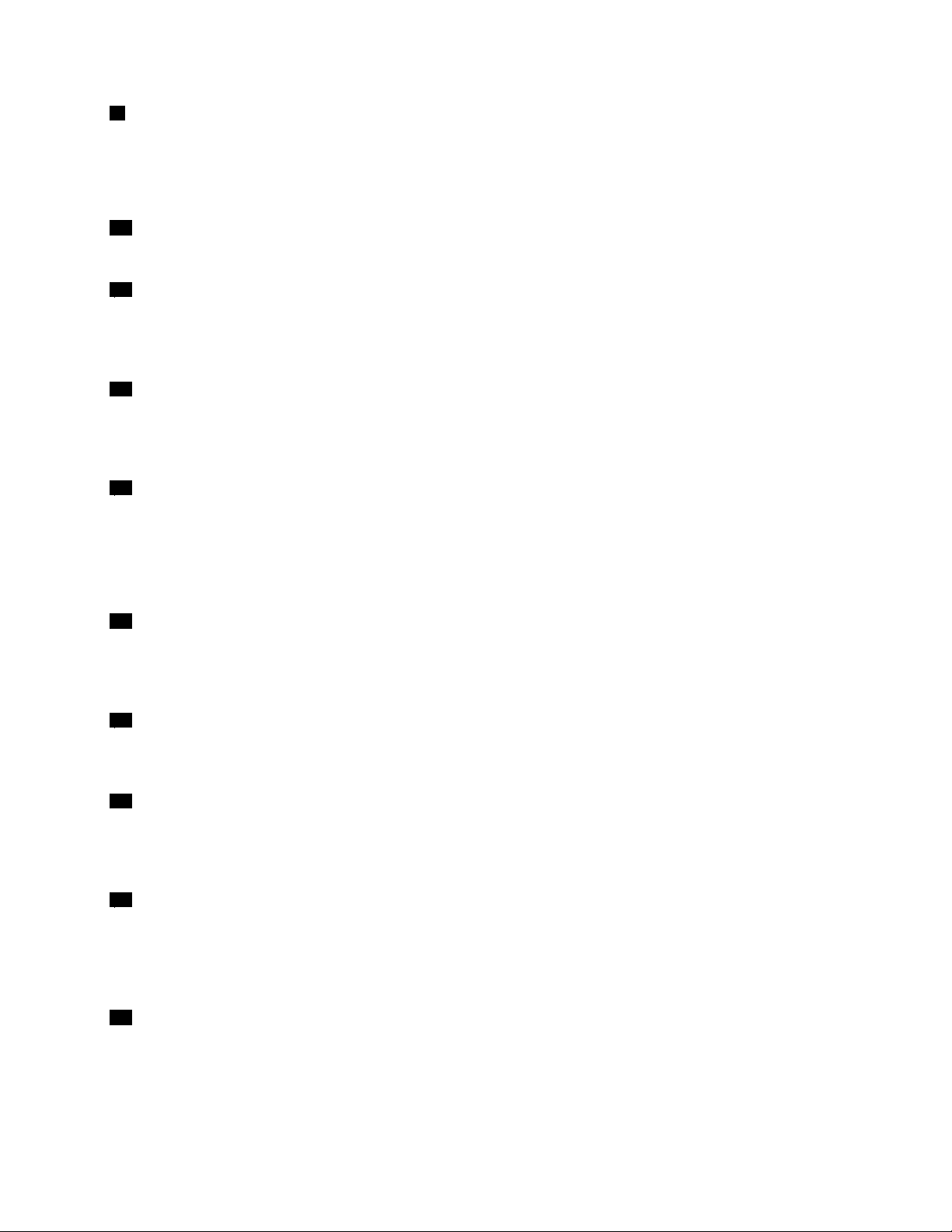
9Audioconnector
Connectheadphonesoraheadsettolistentostereosoundfromthetablet.Youalsocanconnectaheadset
torecordaudioormakecalls.
Note:Theaudioconnectordoesnotsupportaconventionalmicrophone.
10Volume-controlbuttons
Pressthevolume-uporvolume-downbuttontoadjustthetabletvolume.
11Micro-SIM-cardslot(onsomemodels)
OpentheprotectivecovertoaccessthemicroSubscriberIdentificationModule(SIM)cardslot.Inserta
microSIMcardtoestablishawirelesswideareanetwork(WAN)connection.Forinstructionsonhowto
installorremoveamicroSIMcard,see“InstallingandremovingthemicroSIMcard”onpage31
12Micro-SD-cardslot
.
Opentheprotectivecovertoaccessthemicrosecuredigital(SD)cardreader.InsertamicroSDcardinto
themicro-SD-cardslotfordataaccessorstorage.Formoreinformation,see“Usingthemicro-SD-card
reader”onpage24
13USB3.0connector
.
TheUSB3.0connectorisusedforconnectingUSB-compatibledevices,suchasaUSBprinter,USBmouse,
USBkeyboard,USBmemorykey,oradigitalcamera.
Attention:WhenyouattachaUSBcabletothisUSBconnector,ensurethattheUSBmarkisfacingupward.
Otherwisetheconnectormightgetdamaged.
14MicroHDMI
TM
connector
YourtablethasamicroHigh-DefinitionMultimediaInterface(HDMI)connector,whichisadigitalaudioand
videointerfacethatcanconnectacompatibledigitalaudiodeviceorvideodisplaysuchasahigh-definition
television(HDTV).Formoreinformation,see“UsingHDMIdevices”onpage28
15Keyboardconnector
.
UsethisconnectortoconnectaThinkPadHelixUltrabook™Keyboard.Formoreinformation,see“ThinkPad
HelixUltrabookKeyboard”onpage45
16Dockconnector
.
UsethisconnectortoconnectaThinkPadT abletDockandThinkPadHelixUltrabookProKeyboard.For
moreinformation,see“ThinkPadT abletDock”onpage70and“ThinkPadHelixUltrabookProKeyboard”
onpage52
17Powerconnector
.
Usethisconnectorwiththesuppliedpowercordandtheacpoweradaptertochargethetabletwhen
thebatterypowerislow.
Formoreinformation,see“Chargingthebattery”onpage14
18Emergency-resethole
.
Ifthetabletstopsrespondingandyoucannotturnitoffbypressingthepowerbutton,removetheacpower
adapterandinsertastraightenedpaperclipintotheemergency-resetholetoresetthetablet.
Chapter1.Productoverview3
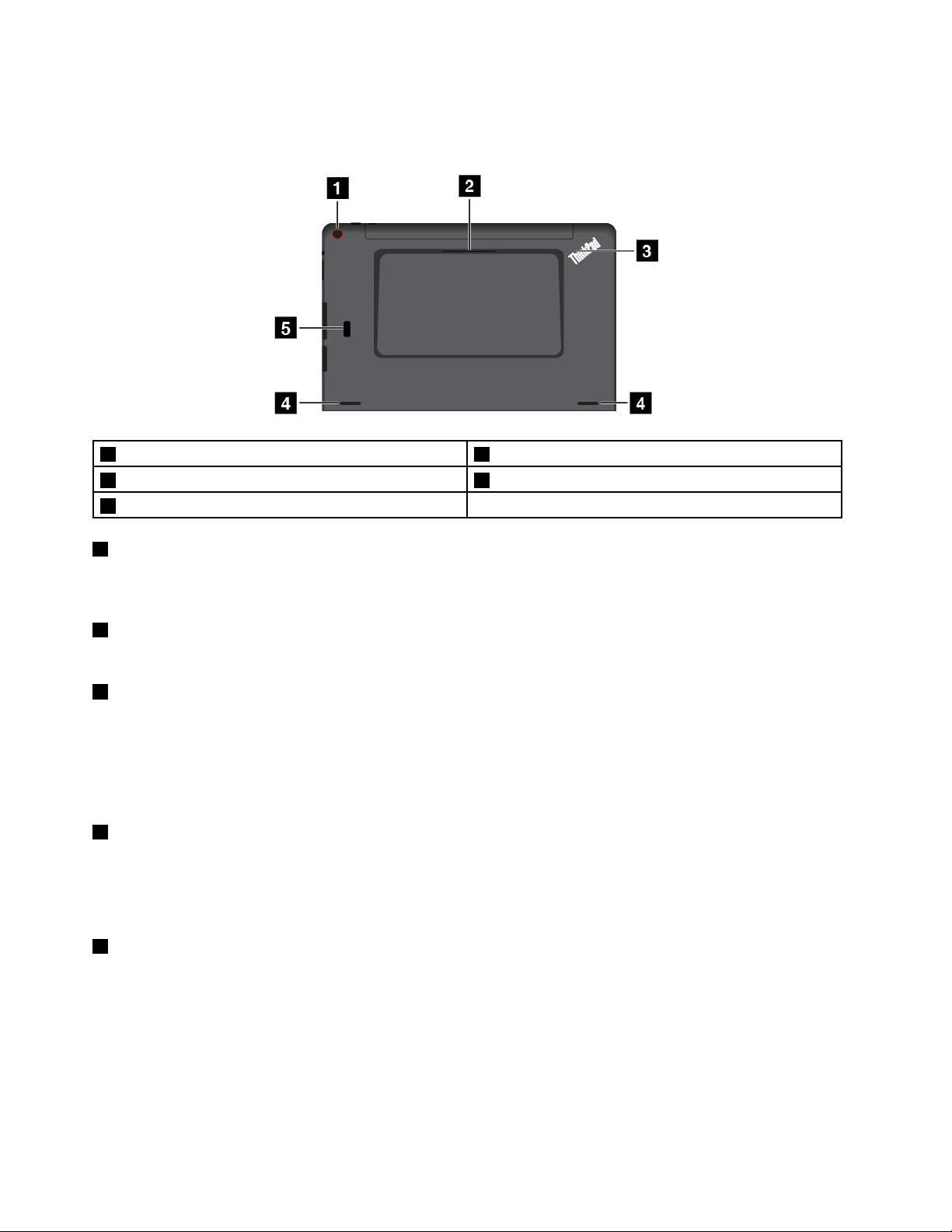
Rearview
Note:Yourtabletmightlookslightlydifferentfromthefollowingillustration.
1Rear-facingcamera
3System-statusindicator4Speakers
5Fingerprintreader(onsomemodels)
1Rear-facingcamera
2Smartcardslot(onsomemodels)
Yourtablethasa5-megapixelrear-facingcamera.Youcanusethecameratotakepicturesandcreate
videos.Formoreinformation,see“Usingthecameras”onpage23.
2Smartcardslot(onsomemodels)
Yourtabletmighthaveasmartcardslot.Formoreinformation,see“Usingasmartcard”onpage26.
3System-statusindicator
TheilluminateddotintheThinkPadlogoonthebacksideofthetabletworksasasystem-statusindicator.
•Blinksthreetimes:Thetabletisconnectedtoapowersource.
•On:Thetabletisonandinuse.
•Off:Thetabletisoff,orinsleepmode.
4Speakers
Theintegratedspeakersprovideaudiooutputforvideoandmusicplayback.
Note:IfthetabletisattachedtotheThinkPadHelixUltrabookProKeyboard,thespeakervolumeandmute
settingsfollowthespeakersettingoftheThinkPadHelixUltrabookProKeyboard.
5Fingerprintreader(onsomemodels)
Fingerprintauthenticationtechnologyprovidessimpleandsecureuseraccessbyassociatingyourfingerprint
withapassword.Formoreinformation,see“Usingthefingerprintreader”onpage19.
4ThinkPadHelixUserGuide
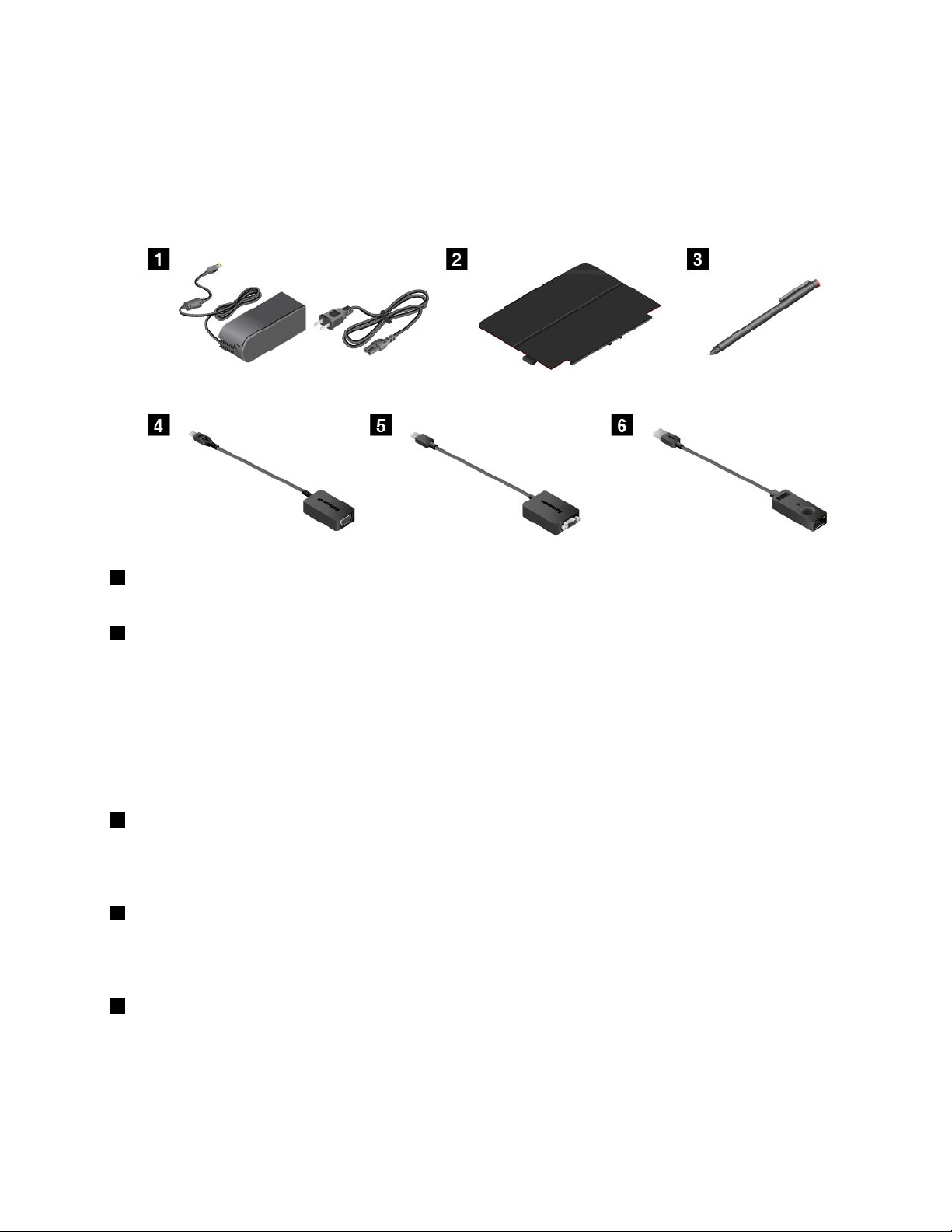
Accessories
Thefollowingaresomeexamplesofaccessoriesavailableforyourtablet.Dependingonyourtabletmodel,
someaccessoriesmightalreadybeshippedwithyourtablet.Ifyourtabletdoesnotcomewithsomeof
theaccessories,youcanpurchasethemfromtheLenovoWebsiteathttp://www.lenovo.com/essentialsor
fromaLenovoreseller.
1Powercordandacpoweradapter:Usethepowercordtogetherwiththeacpoweradaptertoprovide
acpowertoyourtabletandchargethebattery.
2ThinkPadHelixQuickshotCover(onsomemodels):Y oucanattachaThinkPadHelixQuickshotCover
toyourtabletmagnetically.Usethecovertodothefollowing:
•Protectthetabletscreen.
•Wakeupthetabletorputthetabletintosleepmodeconveniently.
•Launchthecameraautomatically.
•Serveasastandforthetablet.
Formoreinformation,see“UsingtheThinkPadHelixQuickshotCover”onpage21
3TabletDigitizerPenorThinkPadActivePen(onsomemodels):UsetheT abletDigitizerPenor
.
ThinkPadActivePentoinputtextordrawgraphicsinanaturalmannerandperformotheroperationswithout
tappingthescreenwithyourfinger.Formoreinformation,see“UsingtheTabletDigitizerPenorThinkPad
ActivePen”onpage16
4LenovoMicroHDMIToVGAAdapter(onsomemodels):Usethisadaptertoconnectyourtablet
.
toaVGA-compatibleexternaldisplay.
Formoreinformation,see“UsingHDMIdevices”onpage28.
5LenovoMini-DisplayPorttoVGAAdapter(onsomemodels):Whenyourtabletisattachedtothe
ThinkPadHelixUltrabookProKeyboard,usethisadaptertoconnectyourtablettoaVGA-compatible
externaldisplay.
TolocatetheMiniDisplayPortconnectorontheThinkPadHelixUltrabookProKeyboard,see“Overviewof
theThinkPadHelixUltrabookProKeyboard”onpage52
.
Chapter1.Productoverview5
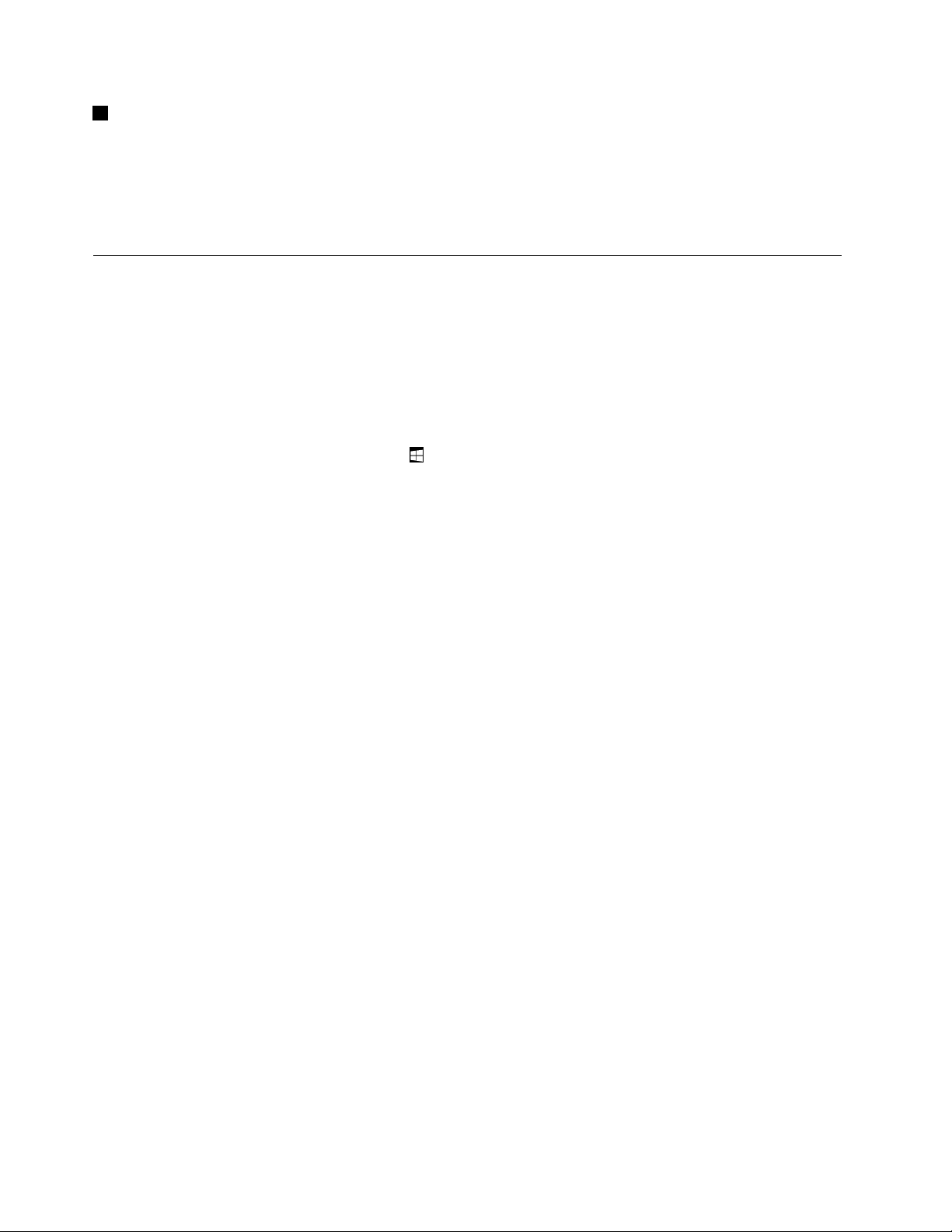
6ThinkPadUSB3.0EthernetAdapter(onsomemodels):Usethisadaptertoconnectyourtablettoa
localnetworkorabroadbandconnection.
Formoreinformation,see“AttachinganEthernetcable”onpage18.
Formoreinformationaboutotheroptionsavailableforyourtablet,seeChapter5“ThinkPadHelixoptions”
onpage45.
Features
Thetabletfeaturesintroducedinthissectioncoveravarietyofmodels.Foryourspecificmodel,some
featuresmightvaryornotapply.
Processor
•T oviewthemicroprocessorinformationofyourtablet,dothefollowing:
–ForWindows8.1:Swipeinfromtherightedgeofthescreentodisplaythecharms.Thentap
Settings➙PCinfo.
–ForWindows10:OpentheStartmenu
appstodisplayallprograms,andthentapSettings➙System➙About.
Operatingsystem
•Windows8.1orWindows10
Memory
•4GBor8GB
Internalstorage
•M.2solid-statedrive
Display
•Anti-reflective,GorillaGlass
•Size:294.5mm(11.6inches)
•Screenresolution:1920x1080pixels
•Automaticbrightnesscontrol(ambientlightsensor)
•In-planeswitchingtechnologyforfastresponsetime,wideviewingangle,andhigh-qualitycolor
reproduction
•Light-emittingdiode(LED)backlighttechnology
•Multi-touchtechnology
,andthentapSettings.IfSettingsisnotdisplayed,tapAll
Integratedcameras
•Front-facingcamera,2megapixels
•Rear-facingcamera,5megapixels,auto-focus
Connectorsonthetablet
•Audioconnector
•Powerconnector
•Keyboardconnector
•Dockconnector
6ThinkPadHelixUserGuide
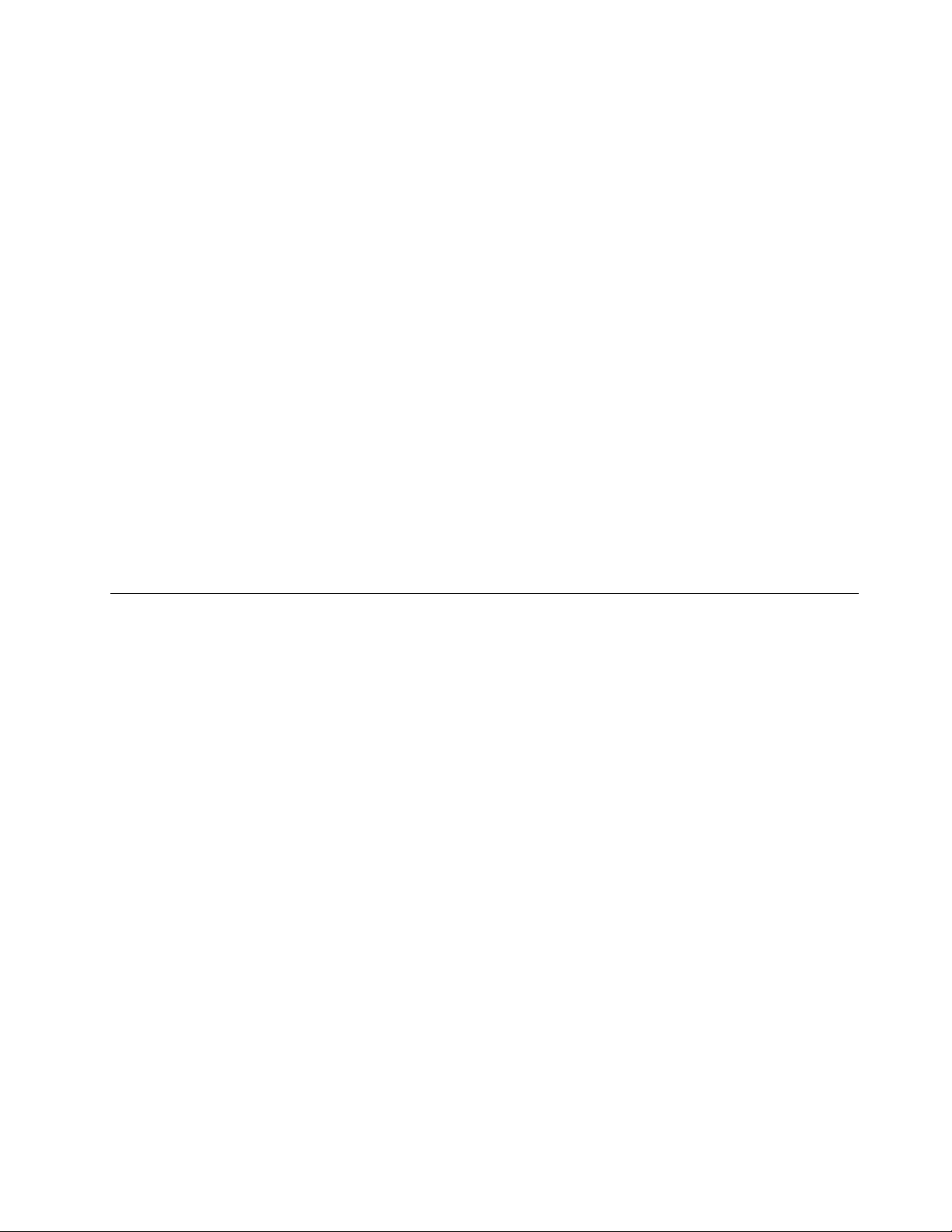
•MicroHDMIconnector
•USB3.0connector
Connectorsonthekeyboard
•ThinkPadHelixUltrabookKeyboard:USB2.0connector
•ThinkPadHelixUltrabookProKeyboard:AlwaysOnUSB3.0connectorandMiniDisplayPort®connector
Cardslot
•Micro-SD-cardslot
•Micro-SIM-cardslot(availableonsomemodels)
•Smartcardslot(availableonsomemodels)
Wirelessfeatures
•Bluetooth4.0
•WirelessLAN
•WirelessWAN(availableonsomemodels)
•NFC(availableonsomemodels)
•GlobalNavigationSatelliteSystem(availableonsomemodels)
Securityfeature
Fingerprintreader(availableonsomemodels)
Specifications
Tabletsize
•Width:301.1mm(11.85inches)
•Depth:192.5mm(7.58inches)
•Height:
–Formodelswithoutasmartcardslot:9.6mm(0.38inch)
–Formodelswithasmartcardslot:19.35mm(0.76inch)
ThinkPadHelixUltrabookKeyboardsize
•Width:301.1mm(11.85inches)
•Depth:215.7mm(8.49inches)
•Height:7.3mm(0.29inch)to25.4mm(1.0inch)
ThinkPadHelixUltrabookProKeyboardsize
•Width:301.1mm(11.85inches)
•Depth:213.3mm(8.4inches)
•Height:20.2mm(0.8inch)
ThinkPadHelixFolioKeyboardsize
•Width:303.7mm(11.96inches)
•Depth:214.8mm(8.46inches)
Chapter1.Productoverview7
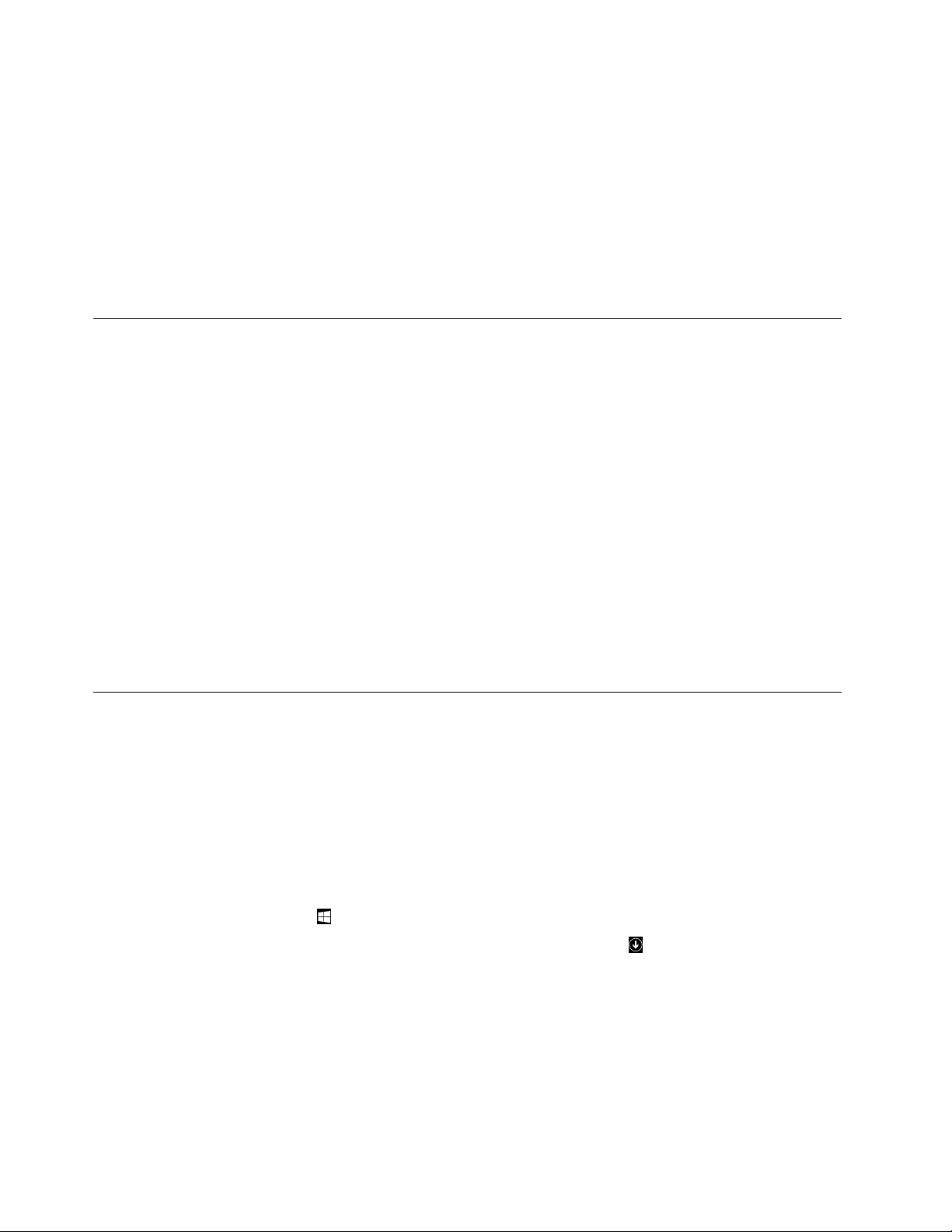
•Height:17.65mm(0.69inch)to19.15mm(0.75inch)
Battery
•Forthetablet:35WhLi-Polymerbattery
•FortheThinkPadHelixUltrabookProKeyboard:26WhLi-Polymerbattery
Powersource(acpoweradapter)
•Sine-waveinputat50Hzto60Hz
•Inputratingoftheacpoweradapter:100Vacto240Vac
Operatingenvironment
•Maximumaltitudewithoutpressurization:5000m(16404ft)
•T emperature:
–Ataltitudesupto2438m(8000ft)
Operating:5.0°Cto35.0°C(41°Fto95°F)
Storage:5.0°Cto43.0°C(41°Fto109°F)
–Ataltitudesabove2438m(8000ft)
Maximumtemperaturewhenoperatingunderunpressurizedconditions:31.3°C(88°F)
•Relativehumidity:
–Operating:8%to95%
–Storage:5%to95%
Ifpossible,placeyourtabletinadry,well-ventilatedareawithoutdirectexposuretosunshine.Donotuseor
storeyourtabletindusty,dirtyareas,orextremelyhotorcoldareas.
Lenovoprograms
YourtabletcomeswithLenovoprogramstohelpyouworkeasilyandsecurely.
Note:Theavailableprogramsaresubjecttochangewithoutnotice.
TolearnmoreabouttheprogramsandothercomputingsolutionsofferedbyLenovo,goto:
http://www.lenovo.com/support
ToaccessLenovoprogramsonyourtablet,dothefollowing:
•ForWindows8.1:
1.T aptheWindowsbuttontoopentheStartscreen.Locateaprogrambytheprogramname.
2.IftheprogramisnotdisplayedontheStartscreen,tapthearrowicontoopentheAppsscreen.
3.IfyoustilldonotfindtheprogramontheAppsscreen,searchfortheprograminthesearchbox.
•ForWindows10:
1.T aptheStartbuttontoopentheStartmenu.Locateaprogrambytheprogramname.
2.IftheprogramisnotdisplayedontheStartmenu,tapAllprogramsorAllappstodisplayall
programs.
3.Ifyoustilldonotfindtheprogramintheprogramlist,searchfortheprograminthesearchbox.
8ThinkPadHelixUserGuide
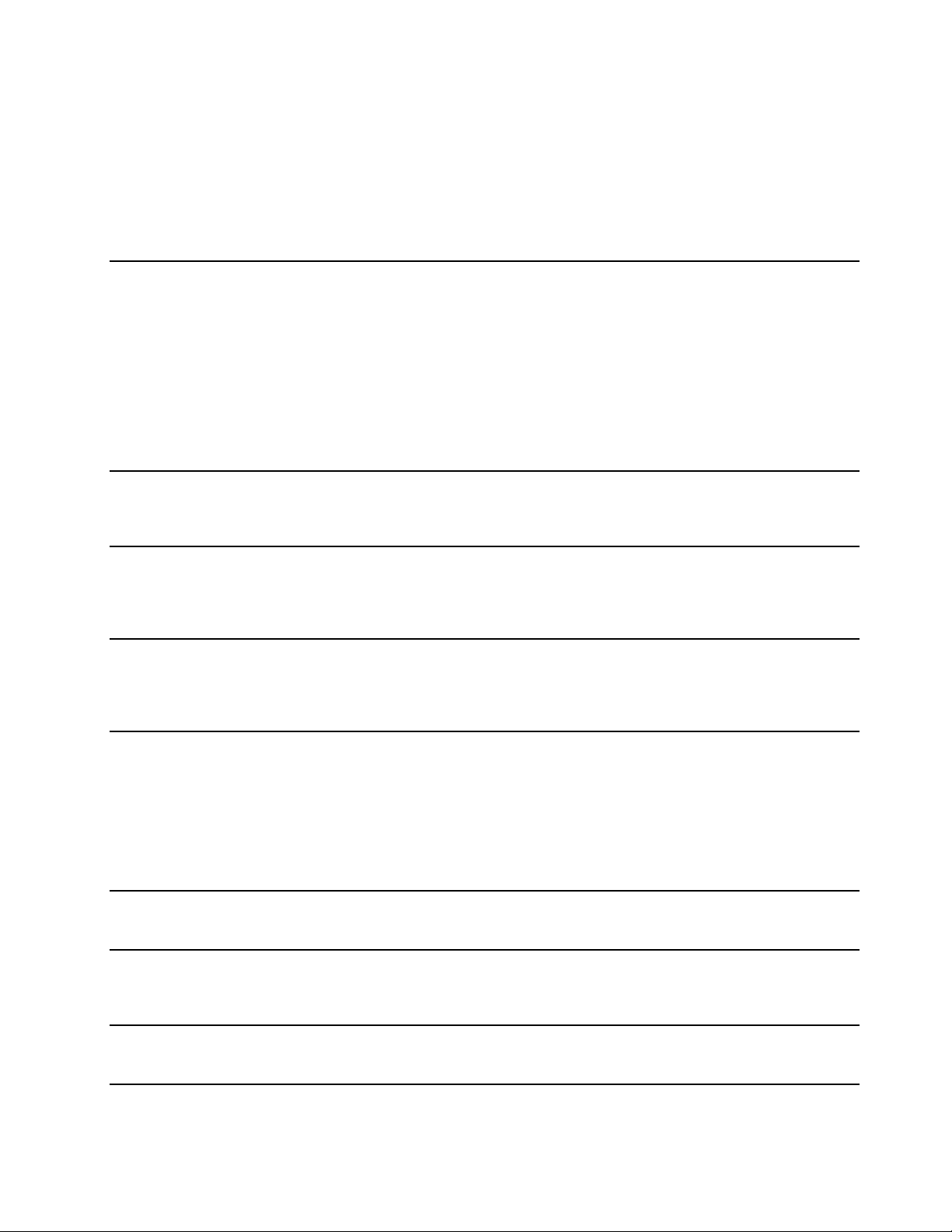
SomeLenovoprogramsarereadytobeinstalled.Y oucannotfindtheseprogramsthroughtheabove
methodsunlessyouhaveinstalledthemfirst.ToinstalltheseLenovoprograms,gotoLenovoPC
Experience➙LenovoT oolsandfollowtheinstructionsonthescreen.
ThefollowingtableprovidesabriefintroductiontosomeLenovoprogramsthatmightbepreinstalledon
yourtablet.
Note:PreinstalledLenovoprogramsvarybygeographiclocationsandaresubjecttochange.
ActiveProtectionSystem™
(Windows8.1andWindows10)
AutoScrollUtility
(Windows8.1andWindows10)
FingerprintManagerPro,
LenovoFingerprintManager,or
TouchFingerprintManager
(Windows8.1)
HotkeyFeaturesIntegration
(Windows8.1andWindows10)
LenovoCompanion
(Windows8.1andWindows10)
LenovoPCExperience
(Windows8.1andWindows10)
LenovoSettings
(Windows8.1andWindows10)
MobileBroadbandConnect
(Windows10)
TheActiveProtectionSystemprogramprotectsyourinternalstoragedrive(such
asharddiskdrive)whentheshocksensorinsideyourtabletdetectsacondition
thatcoulddamagethedrive,suchassystemtilt,excessivevibration,orshock.
Theinternalstoragedriveislessvulnerabletodamagewhenitisnotoperating.
Thisisbecausewhentheinternalstoragedriveisnotoperating,thesystem
stopsitfromspinning,andmightalsomovethereadandwriteheadsofthe
drivetoareasthatdonotcontaindata.
Assoonastheshocksensorsensesthattheenvironmentisstableagain
(minimalchangeinsystemtilt,vibration,orshock),itturnsontheinternal
storagedrive.
Thisprogramenhancesyourexperiencewithwindowoperation.Thewindow
positionofaforegroundapplicationisautomaticallyadjusted.OntheWindows
8.1operatingsystem,thescrollbaronauserinterfaceisalsoautomatically
adjusted.
Ifyourtabletcomeswithafingerprintreader,theFingerprintManagerPro
program,LenovoFingerprintManagerprogram,orT ouchFingerprintManager
programenablesyoutoenrollyourfingerprintandassociateitwithyour
passwords.Asaresult,fingerprintauthenticationcanreplaceyourpasswords
andenablesimpleandsecureuseraccess.
HotkeyFeaturesIntegrationisautilitypackagethatenablesyoutoselectand
installutilityprogramsspecificallyforthespecialkeysandbuttonsonyour
tablet.Thespecialkeysandbuttonsaredesignedtomeetaccessibilityand
usabilityrequirements.Installingrelatedutilityprogramsenablesfullfunctionality
ofthespecialkeysandbuttons.
Yoursystem’sbestfeaturesshouldbeeasytoaccessandunderstand.With
Companion,theyare.
UseCompaniontoregisteryourtablet,accessyourusermanual,manage
systemhealthandupdate,checkthewarrantystatus,andseeaccessories
customizedforyourtablet.Youalsocanreadhintsandtips,exploreLenovo
forums,andstayup-to-dateontechnologynewswitharticlesandblogsfrom
trustedsources.ThisappisfilledwithexclusiveLenovocontenttohelpyou
learnaboutyournewsystem.
TheLenovoPCExperienceprogramhelpsyouworkmoreeasilyandsecurelyby
providingeasyaccesstovariousprograms.
TheLenovoSettingsprogramenablesyoutoenhanceyourcomputing
experiencebyturningyourtabletintoaportablehotspot,configuringcamera
andaudiosettings,optimizingyourpowersettings,andcreatingandmanaging
multiplenetworkprofiles.
TheMobileBroadbandConnectprogramenablesyoutoconnectthetabletto
themobilebroadbandnetworkthroughasupportedwirelessWANcard.
Chapter1.Productoverview9
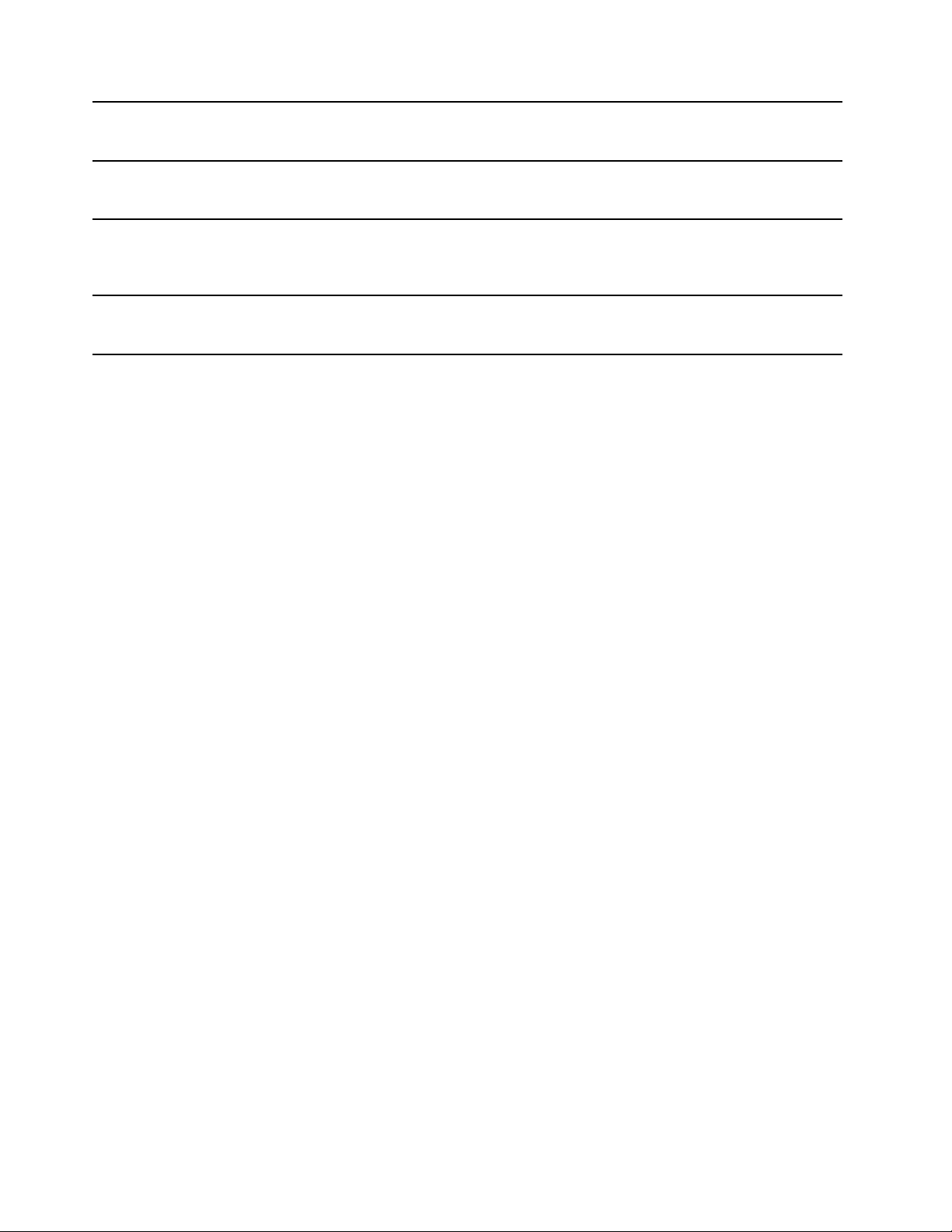
PasswordManager
(Windows8.1)
RecoveryMedia
(Windows10)
SystemUpdate
(Windows8.1)
WRITEit
(Windows8.1andWindows10)
ThePasswordManagerprogramautomaticallycapturesandfillsin
authenticationinformationforWindowsprogramsandWebsites.
TheRecoveryMediaprogramenablesyoutorestorethecontentsofthehard
diskdrivetothefactorydefaultsettings.
TheSystemUpdateprogramenablesyoutokeepthesoftwareonthetablet
up-to-datebydownloadingandinstallingsoftwarepackages,includingdevice
drivers,UnifiedExtensibleFirmwareInterface(UEFI)basicinput/outputsystem
(BIOS)updates,andotherthird-partyprograms.
WRITEitgivesyouinstanthandwritinginputwhereveryouneedit.Y oucanwrite
directlyinanyappandtextfield,edittextinrealtime,seeyourfullscreen,and
convertyourhandwritingintodigitaltext.
10ThinkPadHelixUserGuide
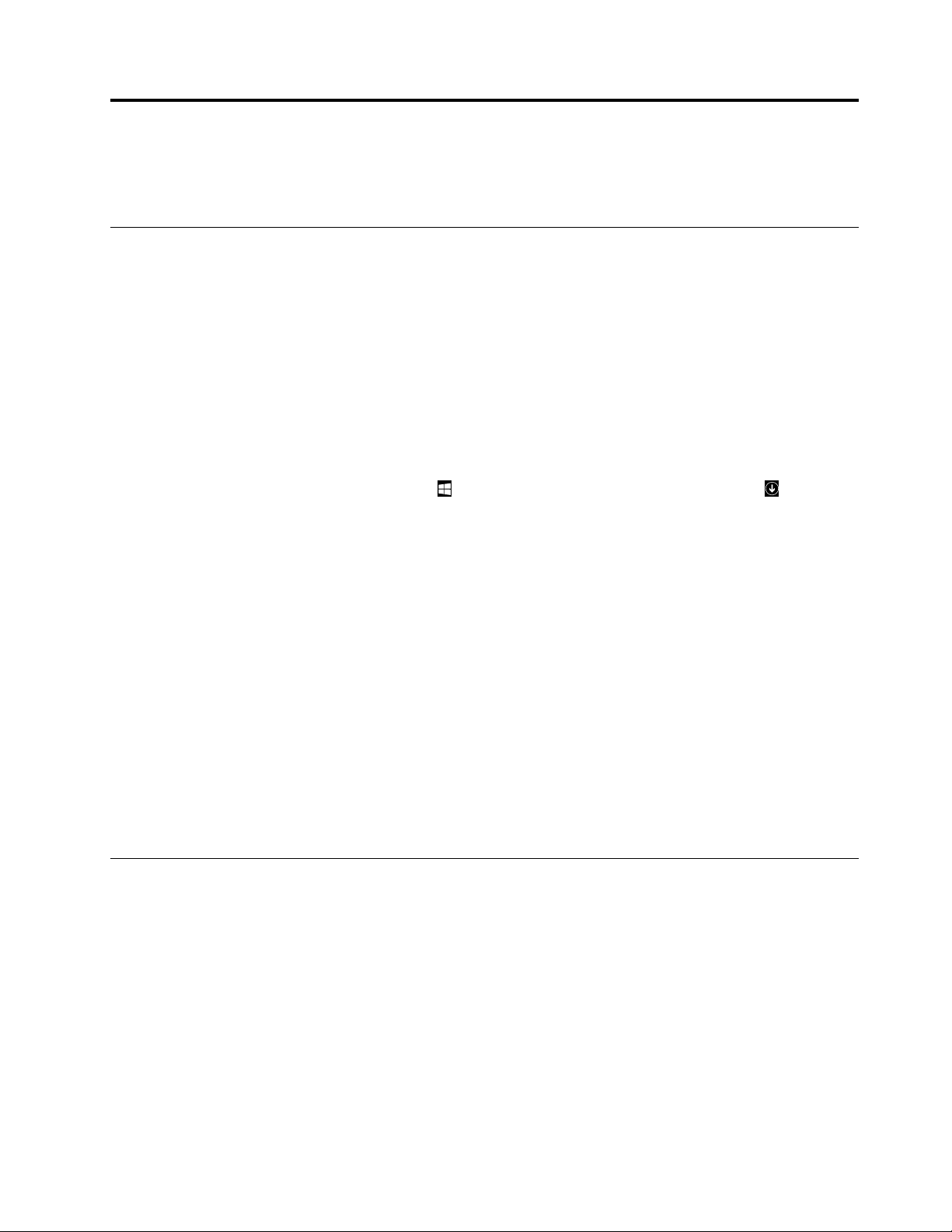
Chapter2.Usingyourtablet
Thischapterprovidesinstructionsonhowtousesomebasicapplicationsandtabletfeatures.
Frequentlyaskedquestions
Thistopicprovidesafewtipsthatwillhelpyouoptimizetheuseofyourtablet.
Toensurethatyoureceivethebestperformancefromyourtablet,browsethefollowingWebpagetofind
informationsuchasaidsfortroubleshootingandanswerstofrequentlyaskedquestions:
http://www.lenovo.com/support/faq
CanIgetmyuserguideinanotherlanguage?
Todownloadtheuserguideinanotherlanguage,gotohttp://www.lenovo.com/support.Thenfollowthe
instructionsonthescreen.
HowdoIaccessControlPanel?
•ForWindows8.1:TaptheWindowsbuttontoopentheStartscreen,tapthearrowicontoopen
theAppsscreen,andthentapControlPanel.
•ForWindows10:OpentheStartmenu,thentapAllapps➙WindowsSystem➙ControlPanel.
CanIchangetheWindows8.1startupbehaviortoopeneitherthedesktoportheStartscreen?
OntheWindows8.1operatingsystem,youcansetthetablettoopeneitherthedesktoportheStartscreen
bydefault.Tosetthedefaultstartupscreen,dothefollowing:
1.Onthedesktop,moveyourpointertothetaskbaratthebottomofthescreenandright-clickonthe
taskbar.
2.T apProperties.TheT askbarandNavigationpropertieswindowisdisplayed.
3.OntheNavigationtab,locatetheStartscreensection,andthendooneofthefollowing:
•T osetthedesktopasyourdefaultstartupscreen,selectWhenIsigninorcloseallappsona
screen,gotothedesktopinsteadofStartsoacheckisvisible.
•T osettheStartscreenasyourdefaultstartupscreen,removethecheckfromtheWhenIsigninor
closeallappsonascreen,gotothedesktopinsteadofStartcheckbox.
4.T apOKtosavethenewsetting.
GettinghelpabouttheWindowsoperatingsystem
TheWindowshelpinformationsystemprovidesyouwithdetailedinformationaboutusingtheWindows
operatingsystemtohelpyougetthemostofyourtablet.ToaccesstheWindowshelpinformationsystem,
dooneofthefollowing:
•ForWindows8.1:Moveyourpointertothetop-rightorbottom-rightcornerofthescreentodisplay
thecharms.ThentapSettings➙Help.Additionally,theWindows8.1operatingsystemprovidesa
Help+TipsapplicationthatyoucanopenfromtheStartscreenorAppsscreen.
•ForWindows10:OpentheStartmenu,andthentapGetstarted.Additionally,youcansearchfromthe
taskbartofindhelp,apps,files,settings,andsoon.
©CopyrightLenovo2014,2016
11
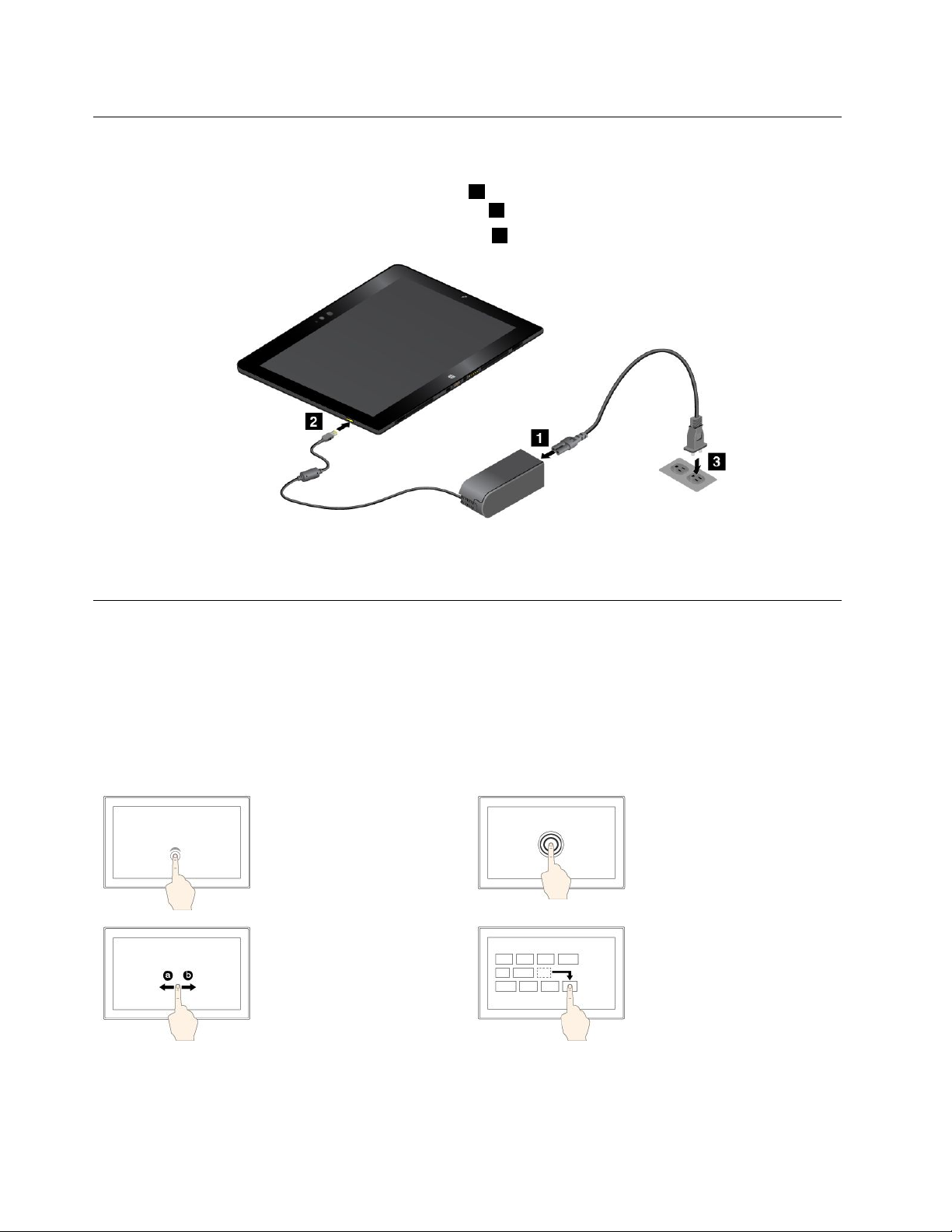
Initialsetupinstructions
Tousethetabletthefirsttimeafteryoutakeitoutofthebox,ensurethatyoufollowtheinstructionsbelow:
1.Connectthepowercordtotheacpoweradapter1.Then,connectthepowerconnectoroftheac
poweradaptertothepowerconnectoronthetablet
2.Plugthepowercordintoastandardacpoweroutlet3.
3.Pressandreleasethepowerbuttontoturnonthetablet.
4.Followtheinstructionsonthescreentocompletetheinitialsetup.
2.
Usingthemulti-touchscreen
Usethetouchgesturestointeractwithyourtablet.
Thissectionintroducesonlythemostfrequentlyusedgestures.Forawholelistofsupportedgestures,refer
totheWindowshelpinformation.See“GettinghelpabouttheWindowsoperatingsystem”onpage11.
Note:Somegesturesaresupportedonlyoncertainapps.
GesturessupportedonbothWindows8.1andWindows10
Tap
Taponthescreentoopen,
select,oractivatetheitem
youtap.
Slide
Slideleftwardorrightward
onthescreentoscroll
throughitems,suchaslists,
pages,andphotos.
Tapandhold
Tapandholdonthescreen
toopenamenuwith
multipleoptions.
Drag
Draganitemtothedesired
locationtomoveanobject.
12ThinkPadHelixUserGuide
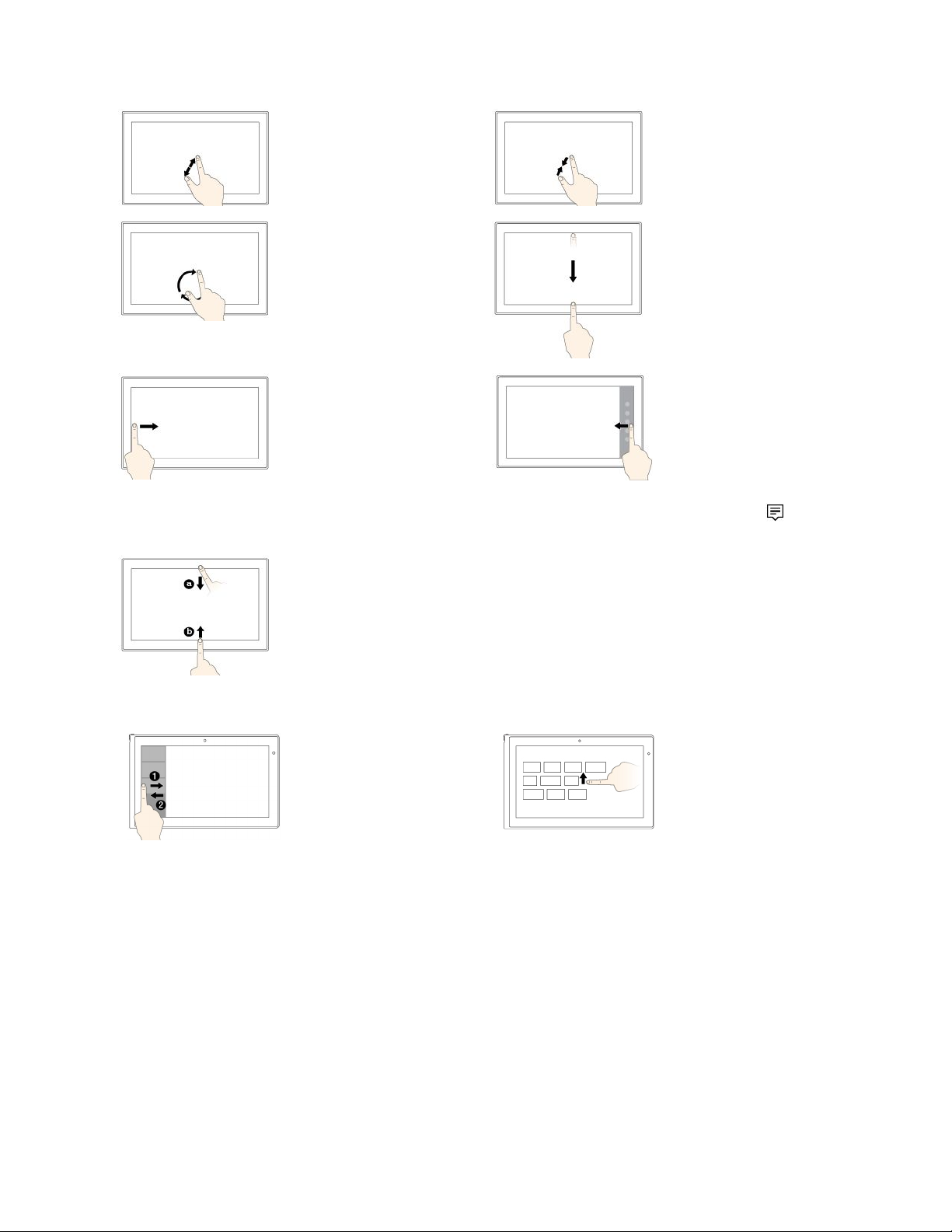
Zoomin
Zoomout
Puttwofingersonthe
screenandmovethem
fartheraparttozoomin.
Rotate
Puttwoormorefingerson
anitem,andthenrotate
yourfingersclockwiseor
counterclockwise.
Swipeinfromtheleft
edge
ForWindows8.1:Switch
backtoapreviousapp.
ForWindows10:Viewall
youropenappsintask
view.
Swipeinshortlyfromthetoporbottomedge
ForWindows8.1:Showtheappcommands.
Puttwofingersonthe
screenandmovethem
closertogethertozoom
out.
Swipeinfromthetop
edgetothebottomedge
Closethecurrent
full-screenedapp.
Swipeinfromtheright
edge
ForWindows8.1:Display
thecharmsthatcontain
systemcommands.
ForWindows10:Openthe
actioncenter
.
ForWindows10:
•Fromthetop:Showthehiddentitlebarinfull-screenedapps.
•Fromthebottom:Showthetaskbarinfull-screenedapps.
GesturessupportedonWindows8.1only
Swipeinandoutonthe
leftedge
Viewalistoftherecently
usedapps.
SwipeupfromtheStart
screen
ShowtheAppsscreen.
Tipsonusingthemulti-touchscreen
•Themulti-touchscreenisaglasspanelcoveredwithaplasticfilm.Donotapplypressureorplaceany
metallicobjectonthescreenthatmightdamagethetouchpanelorcauseittomalfunction.
•Donotusefingernails,glovedfingers,orinanimateobjectsotherthananapprovedT abletDigitizerPen
orThinkPadActivePenforinputonthescreen.
Tipsoncleaningthemulti-touchscreen
•T urnoffthetabletbeforecleaningthemulti-touchscreen.
•Useadry,soft,andlint-freeclothorapieceofabsorbentcottontoremovefingerprintsordustfromthe
multi-touchscreen.Donotapplysolventstothecloth.
•Gentlywipethescreenusingatop-downmotion.Donotapplyanypressureonthescreen.
Chapter2.Usingyourtablet13
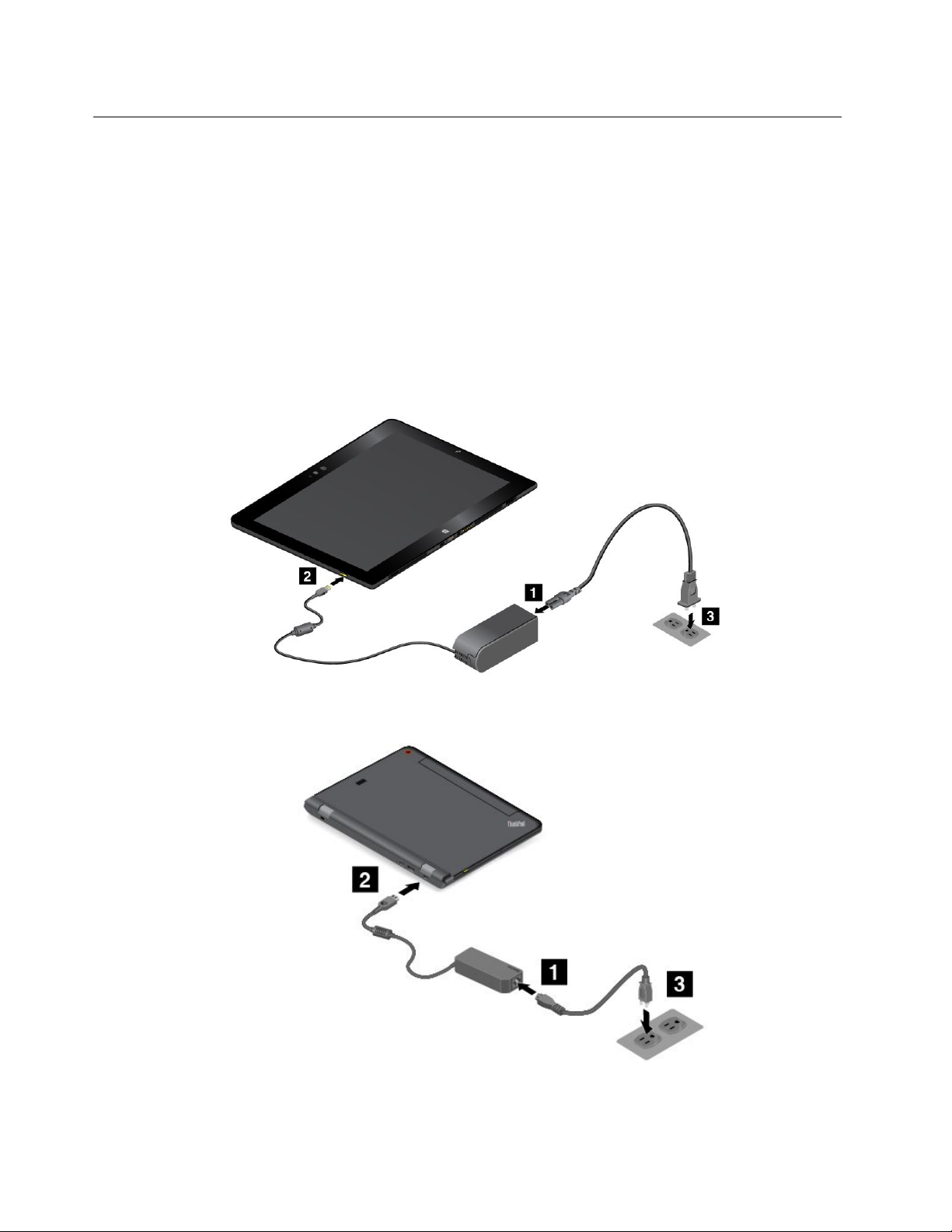
Powermanagement
Thissectionprovidesinstructionsonhowtochargethebattery,extendthebatterylifebetweencharges,
andcheckthebatterystatus.
Chargingthebattery
Thetabletisshippedwithanacpoweradapterandapowercordtochargethetabletfromanystandard
acpoweroutlet.
Attention:UseonlyLenovo-approvedacpoweradaptersandpowercords.Unauthorizedacpower
adaptersandpowercordscouldseverelydamagethetablet.
Thebatteryisnotfullychargedwhenshipped.Tochargethetabletbattery,dooneofthefollowing:
•Chargethetabletbatteryasshown.
•FortabletsthatareshippedwithaThinkPadHelixUltrabookProKeyboard,chargethetabletbatteryand
keyboardbatteryasshown.
•FortabletsthatareequippedwithaThinkPadTabletDock,see“UsingtheThinkPadTabletDock”onpage
71.
14ThinkPadHelixUserGuide
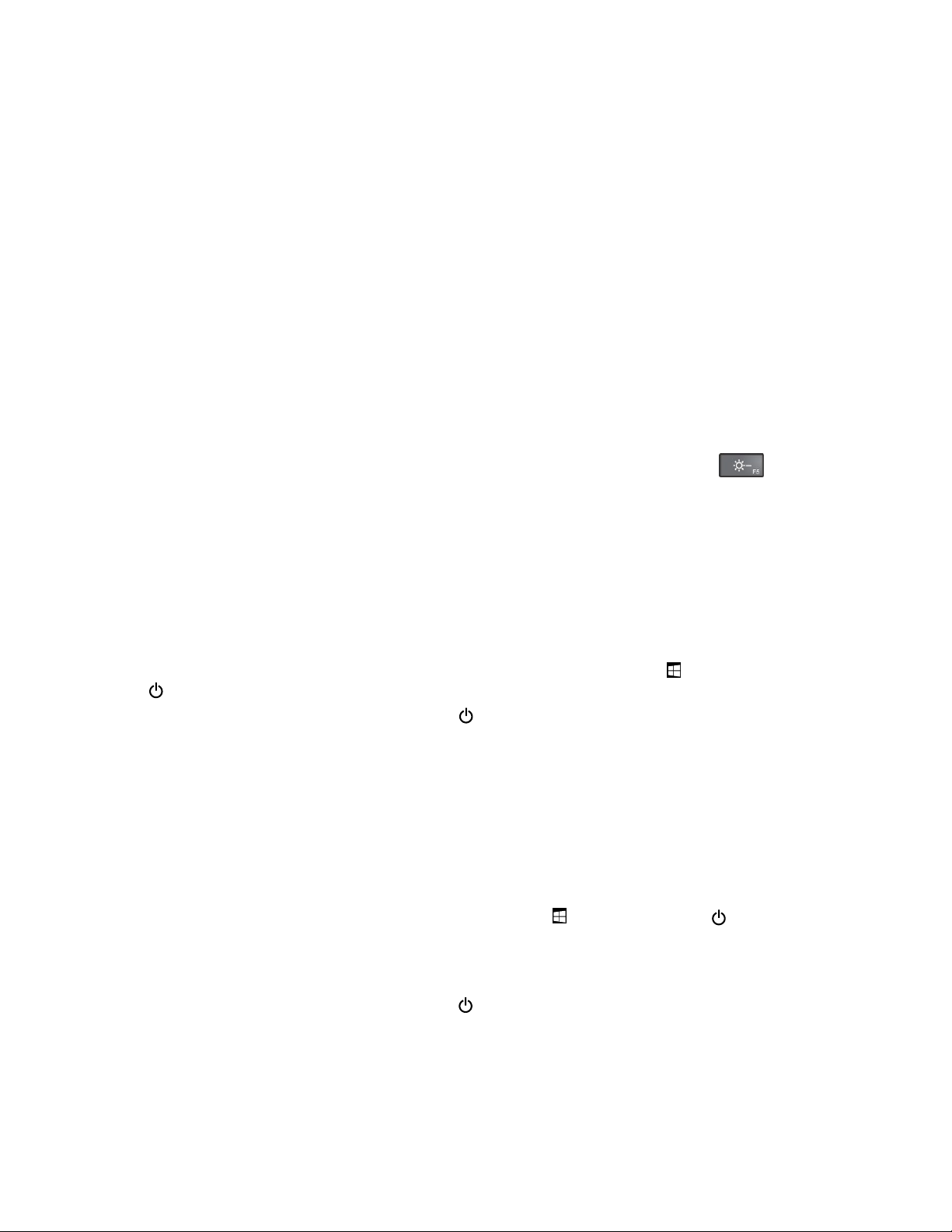
TheThinkPadTabletDockisanoptionaldevice.T opurchasetheoptionfromLenovo,goto:
http://www.lenovo.com/essentials
Extendingthebatterylifebetweencharges
Whenyouaretravelingwithyourtabletandacpowerisnotavailable,youcanextendthebatterylife
bydoingthefollowing:
•T urnoffWi-Fi,mobilenetwork,andBluetoothwhennotinuse.
ToturnoffWi-Fi,mobilenetwork,andBluetooth,dothefollowing:
–ForWindows8.1:Swipeinfromtherightedgeofthescreentodisplaythecharms,tapSettings➙
ChangePCsettings➙Network,andthenslidethecontrolforAirplanemodetotheleft.
–ForWindows10:OpentheStartmenu,andtapSettings.IfSettingsisnotdisplayed,tapAllapps
todisplayallprograms,tapSettings➙Network&Internet➙Airplanemode,andthenslidethe
controlforAirplanemodetotheleft.
•Lowerthebrightnesslevelofthescreen.
Tolowerthebrightnesslevelofthescreen,dooneofthefollowing:
–Ifyourtabletisattachedtoasupportedkeyboard,pressthebrightness-downkey
–Ifyourtabletisnotattachedtoasupportedkeyboard,dothefollowing:
–ForWindows8.1:Swipeinfromtherightedgeofthescreentodisplaythecharms.TapSettings➙
Brightness.Slidethecontroltolowerthebrightness.
–ForWindows10:OpentheStartmenu,andthentapSettings➙System➙Display.Slidethe
controltolowerthebrightnesslevel.
•Putyourtabletintosleepmodewhenitistemporarilynotinuse.
Toputyourtabletintosleepmode,dothefollowing:
–ForWindows8.1:GototheStartscreenbytappingtheWindowsbutton,tapthepowericon
,andthentapSleep.
–ForWindows10:OpentheStartmenu,tapPower,andthentapSleep.
Note:IfyourtabletisequippedwithaThinkPadHelixQuickshotCover,bydefault,youalsocanquickly
putyourtabletintosleepmodebyjustclosingtheThinkPadHelixQuickshotCover.Topurchasethe
ThinkPadHelixQuickshotCover,goto:
http://www.lenovo.com/essentials
•T urnoffyourtabletifyouarenotgoingtouseitforawhile.
Toturnoffyourtablet,dothefollowing:
–ForWindows8.1:Dooneofthefollowing:
–GototheStartscreenbytappingtheWindowsbutton
Shutdown.
–Swipeinfromtherightedgeofthescreentodisplaythecharms.ThentapSettings➙Power
➙Shutdown.
–ForWindows10:OpentheStartmenu,tap
Power,andthentapShutdown.
,tapthepowericon,andthentap
.
Checkingthebatterystatus
Gettheapproximatestatusofyourbatteryatanytimebycheckingthedesktopbattery-statusiconin
theWindowsnotificationarea.
Chapter2.Usingyourtablet15
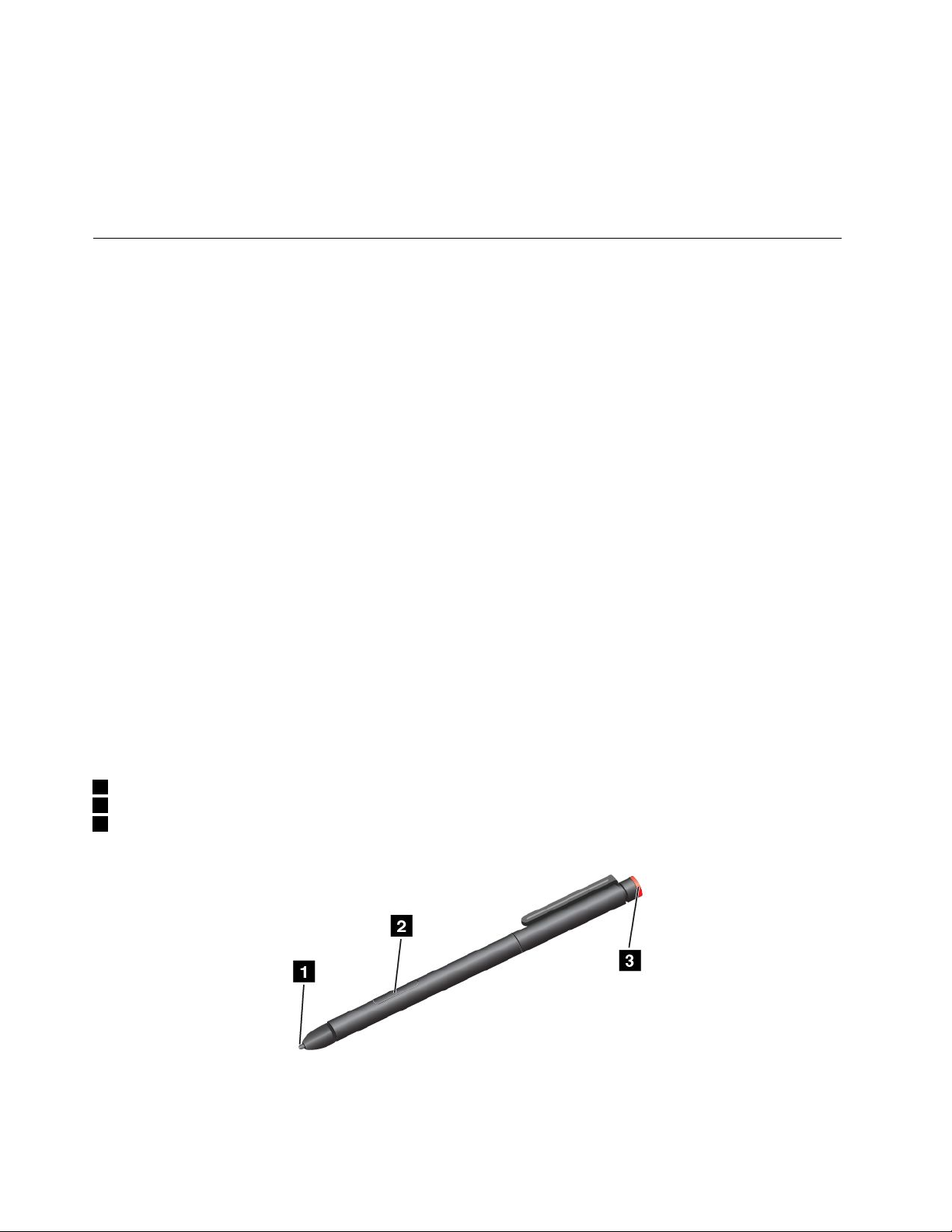
Tocheckfortheaccuratebatterystatusandadjustyourtabletpowersettingstoachievethebestbalance
betweenperformanceandpowersaving,dothefollowing:
1.GotoControlPanel,thenchangetheviewofControlPanelfromCategorytoLargeiconsorSmallicons.
2.T apPowerOptions.
3.Checkyourbatterystatusandconfiguresettings.
UsingtheTabletDigitizerPenorThinkPadActivePen
SometabletmodelsareequippedwithaT abletDigitizerPenoraThinkPadActivePen.TheTabletDigitizer
PenorThinkPadActivePenenablesyoutoinputtextinanaturalmannerwhenyouaretakingnotes,
annotatingPortableDocumentFormat(PDF)files,ordrawinggraphicstogetherwithapplicationscapableof
editingandsketching.WhenyoudraworwritewiththeTabletDigitizerPenorThinkPadActivePen,keep
thepenperpendiculartothedisplaytoachievethebestlinequality.
UsetheTabletDigitizerPenorThinkPadActivePeninsteadofyourfingerinconditionssuchasthefollowing:
•Y ouneedpreciseanddetailedinput,suchasdrawingapictureorusingthehandwritingmode.
•T oomanyelementsarecrowdedonthescreen,forexample,whenyouareplayinggames.
•Y ouwanttokeepyourscreenfreefromsmudges.
•Y ouhavelongfingernailsanditisdifficultforyoutotype.
Notes:
•TheTabletDigitizerPenorThinkPadActivePenisnotwaterproof.Takecarenottosoakitordipitinwater.
•TheThinkPadActivePendoesnotapplytotabletmodelsequippedwiththeTabletDigitizerPen,and
viceversa.
•IfyourtabletdoesnotcomewithaTabletDigitizerPenorThinkPadActivePen,yourtabletdoesnot
supporttheuseofapen.
UsingtheT abletDigitizerPen
TheTabletDigitizerPenfunctionswithoutbatteries.
ThefollowingillustrationshowstheTabletDigitizerPen.
1Tip
2Clickbutton
3Erasertip
YoucanperformthefollowingoperationswiththeTabletDigitizerPen:
•T oclickormakeaselection,tapthedisplayoncewiththepen.
16ThinkPadHelixUserGuide
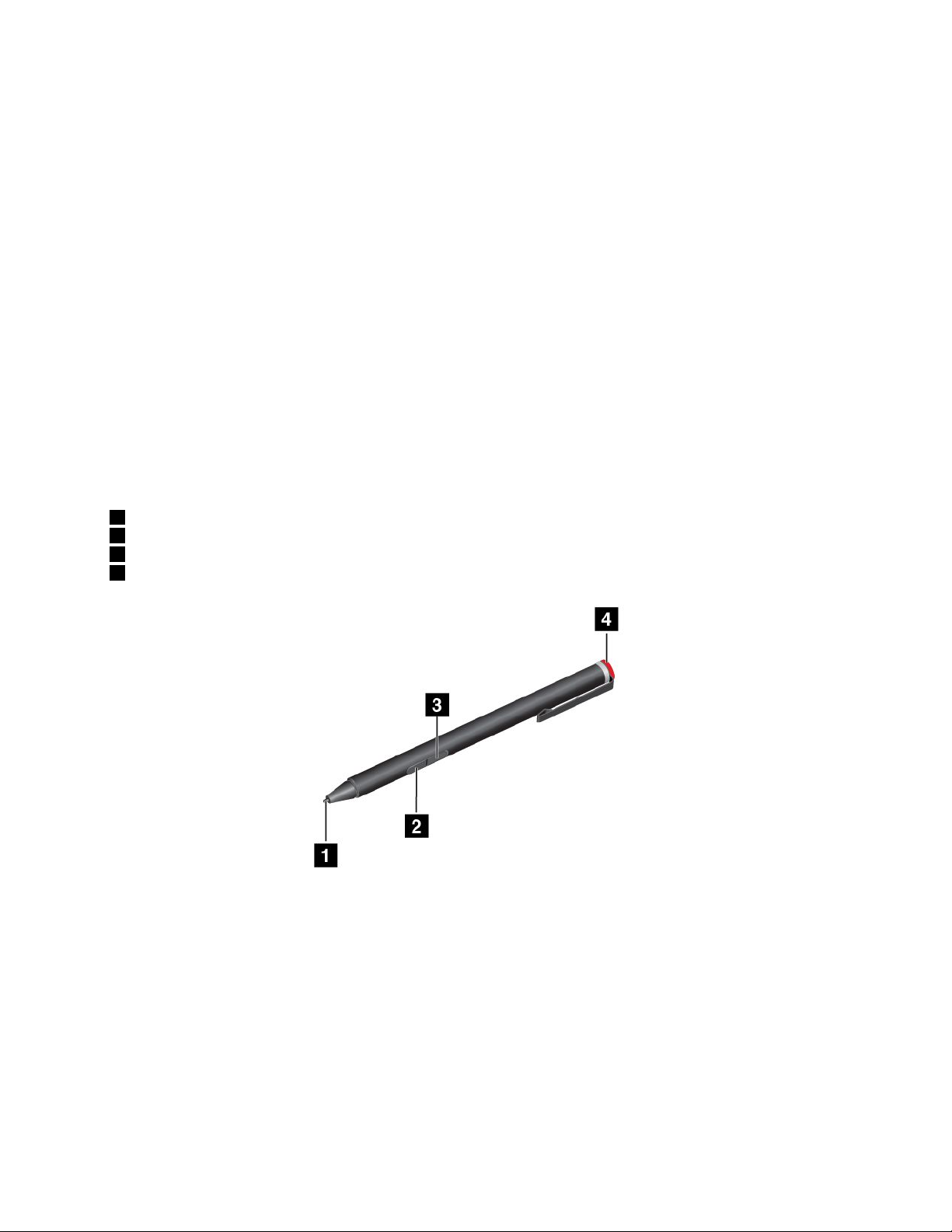
•T odouble-click,taptwicewithoutpausing.
•T oright-click,tapthetiponthedisplayandholdthepenforonesecond,orpresstheclickbutton
andtapthetiponthedisplay.
•T oeraseink,pressandholdtheeraserbutton,tapthetiponthedisplay,anddragthepenacrossthe
inkyouwanttoerase.
UsingtheThinkPadActivePen
TheThinkPadActivePenisbattery-poweredandusedwithoneAAAAalkalinebattery.
ToinstallabatteryintotheThinkPadActivePen,unscrewandremovetheendcapoftheThinkPadActive
Pen,insertthebatteryintothebatterycompartmentwiththenegativepolarityfacingoutward,andthen
tightentheendcapbackintoposition.
Notes:
•Ensurethatyouinstallthebatteryincorrectorientationwiththenegativepolarityfacingoutward.
•Whenthebatterypowerrunsout,theclickbuttonanderaserbuttonstopfunctioning.Inthiscase,
replacethebattery.
ThefollowingillustrationshowstheThinkPadActivePen.
1Tip
2Eraserbutton
3Clickbutton
4Endcap
YoucanperformthefollowingoperationswiththeThinkPadActivePen:
•T oclickormakeaselection,tapthedisplayoncewiththepen.
•T odouble-click,taptwicewithoutpausing.
•T oright-click,tapthetiponthedisplayandholdthepenforonesecond,orpresstheclickbutton
andtapthetiponthedisplay.
•T oeraseink,pressandholdtheeraserbutton,tapthetiponthedisplay,anddragthepenacrossthe
inkyouwanttoerase.
Chapter2.Usingyourtablet17
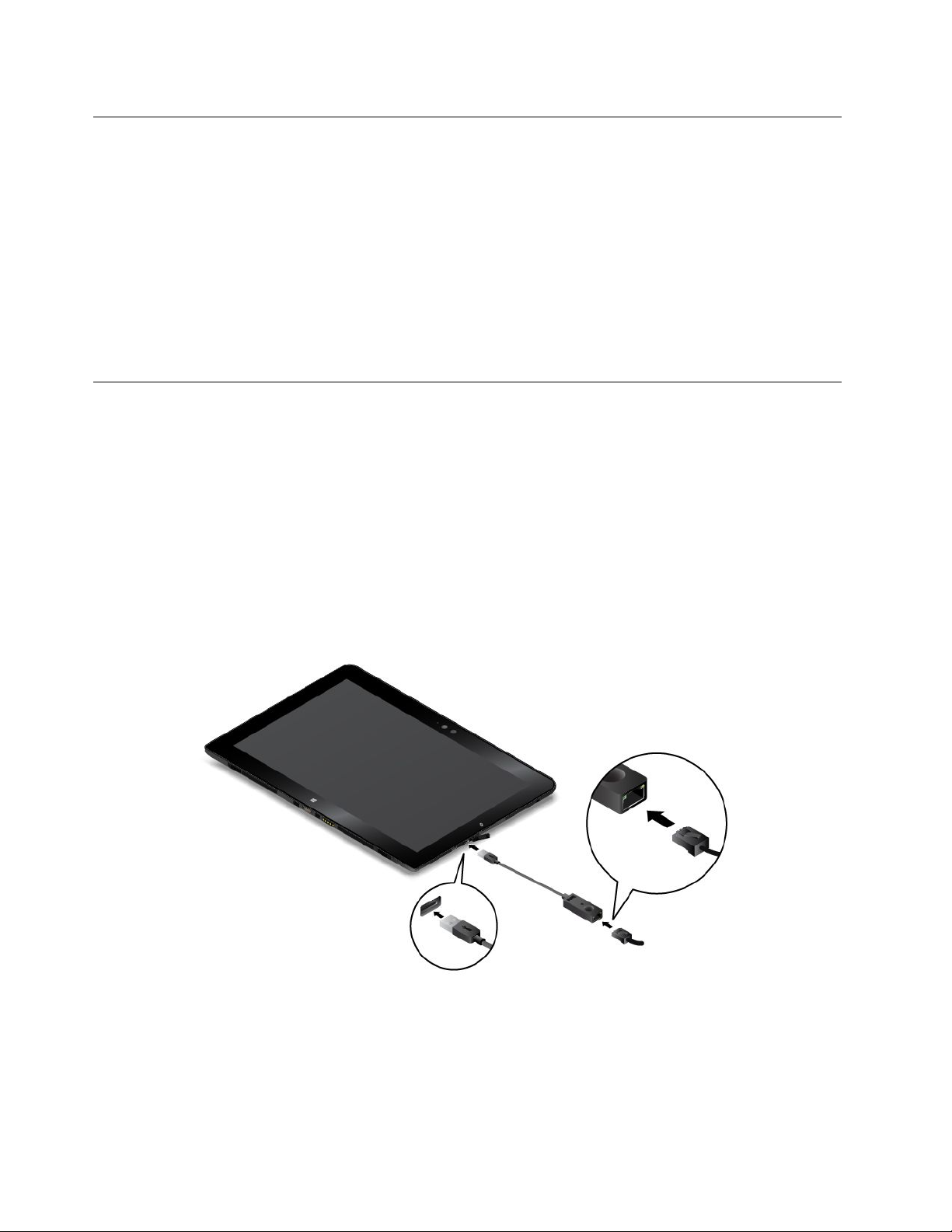
Usingtheon-screeninputmethods
Youcanuseeitherthefollowingvisuallydisplayedkeyboardprovidedbyyouroperatingsystemtohelpyou
inputtext,numbers,symbols,andothercharacters.
•On-ScreenKeyboard:TypeOn-Screenkeyboardintothesearchboxtoopenit.
•T ouchkeyboardandhandwritingpanel:TapthekeyboardiconintheWindowsnotificationareatoopenit.
Toconfiguretheinputlanguage,dothefollowing:
1.GotoControlPanel.
2.T apClock,Language,andRegion➙Changeinputmethods.
3.Followtheinstructionsonthescreentoconfiguretheinputlanguage.
AttachinganEthernetcable
ToattachanEthernetcabletoyourtabletfornetworkconnection,youmusthaveaThinkPadUSB3.0
EthernetAdapteravailable.
TheThinkPadUSB3.0EthernetAdapterisavailableasoptionandonlyshippedwithsomemodels.To
purchaseaThinkPadUSB3.0EthernetAdapter,goto:
http://www.lenovo.com/essentials
ThefollowingillustrationshowshowtoattachanEthernetcabletoyourtabletthroughaThinkPadUSB
3.0EthernetAdapter.
Attention:WhenyouconnecttheThinkPadUSB3.0EthernetAdaptertotheUSB3.0connectoronyour
tablet,ensurethattheUSBmarkisfacingupward.Otherwise,theconnectormightgetdamaged.
TheThinkPadUSB3.0EthernetAdapterhastwonetworkstatusindicators.Whenthegreenindicatorison,
thetabletisconnectedtoaLAN.Whentheyellowindicatorblinks,dataisbeingtransmitted.
18ThinkPadHelixUserGuide
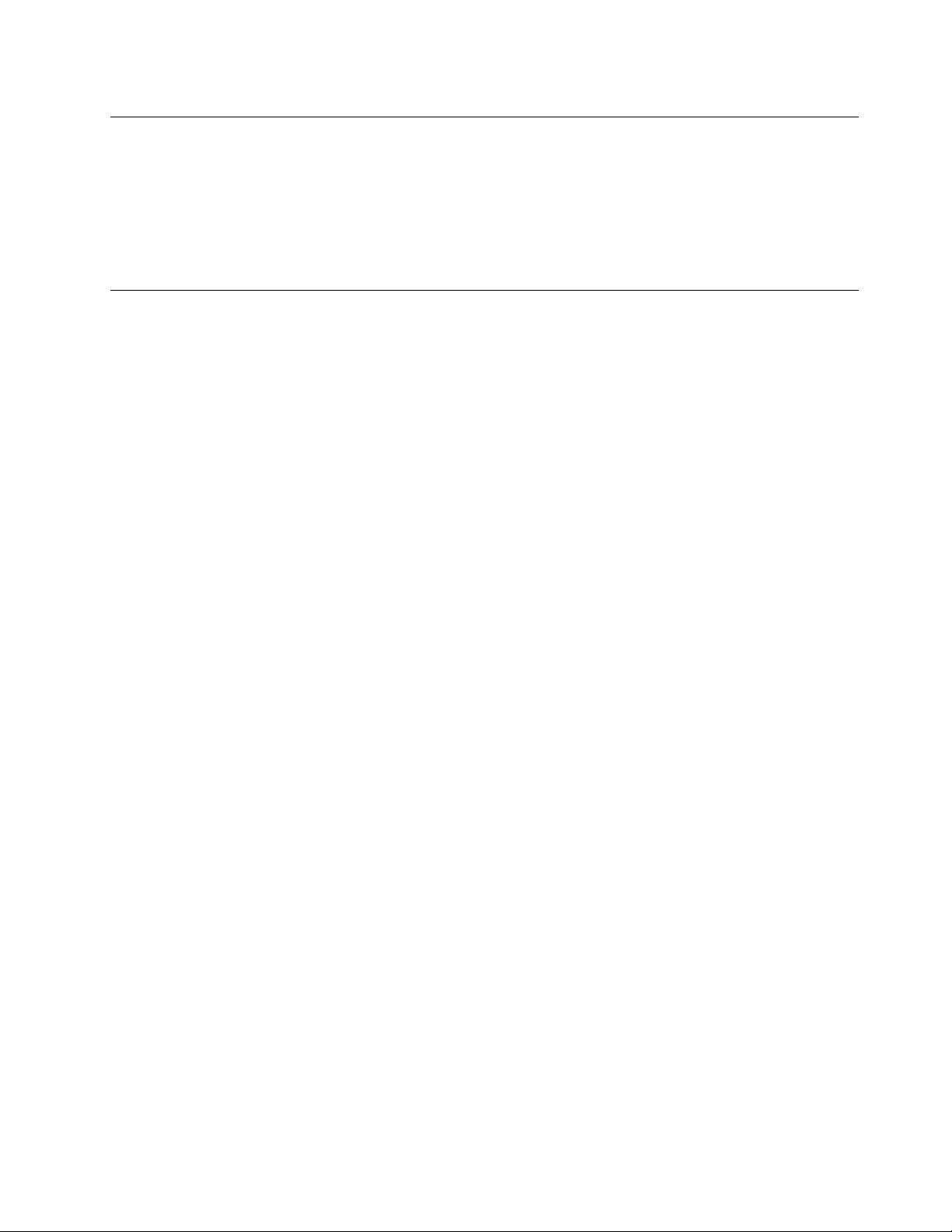
Downloadingapplications
Toextendthefunctionalityofyourtablet,downloadandinstalladditionalapplications(includinggamesfor
entertainment)fromtheWindowsStore.TheWindowsStoreprovidesasimpleandquickwayforyouto
shopforgamesandmobileapplications.
TodownloadorbuyanapplicationfromWindowsStore,tapStorefromtheStartscreen(Windows8.1)or
theStartmenu(Windows10),andthenfollowtheinstructionsonthescreen.
Usingthefingerprintreader
Dependingonthemodel,yourtabletmighthaveafingerprintreader.Fingerprintauthenticationcanreplace
yourWindowspassword.Inthisway,youcanlogintoyourtabletsimplyandsecurely.Toenablefingerprint
authentication,enrollyourfingerprintsfirst.
Enrollingyourfingerprints
Toenrollyourfingerprints,dothefollowing:
•ForWindows8.1
1.Swipeinfromtherightedgeofthescreentodisplaythecharms.
2.T apSettings➙ChangePCsettings.
3.Inthenavigationpanel,tapAccounts➙Sign-inoptions.
4.IntheFingerprintsection,tapAdd.The“Addafingerprinttothisaccount”windowisdisplayed.
5.EntertheWindowspasswordasrequired.Thenfollowtheinstructionsonthescreentoenrollyour
fingerprint.
•ForWindows10
1.EnsurethatyouhavesetaWindowspasswordfirst.
2.OpentheStartmenu,tapSettings.IfSettingsisnotdisplayed,tapAllappstodisplayallprograms,
andthentapSettings➙Accounts➙Sign-inoptions.
3.T apAddundertheFingerprintsection.Followtheinstructionsonthescreentoswipeyourfinger
acrossthefingerprintreaderuntiltheenrollmentiscompleted.
4.T apFinish.Yourfingerprintisenrolledsuccessfully.
Note:Itisrecommendedthatyouenrollmorethanonefingerprintincaseofanyinjuriestoyourfingers.
Swipingyourfingeroverthefingerprintreader
Toswipeyourfingeroverthefingerprintreader,dothefollowing:
Note:Yourtabletmightlookslightlydifferentfromtheillustrationsinthistopic.
Chapter2.Usingyourtablet19
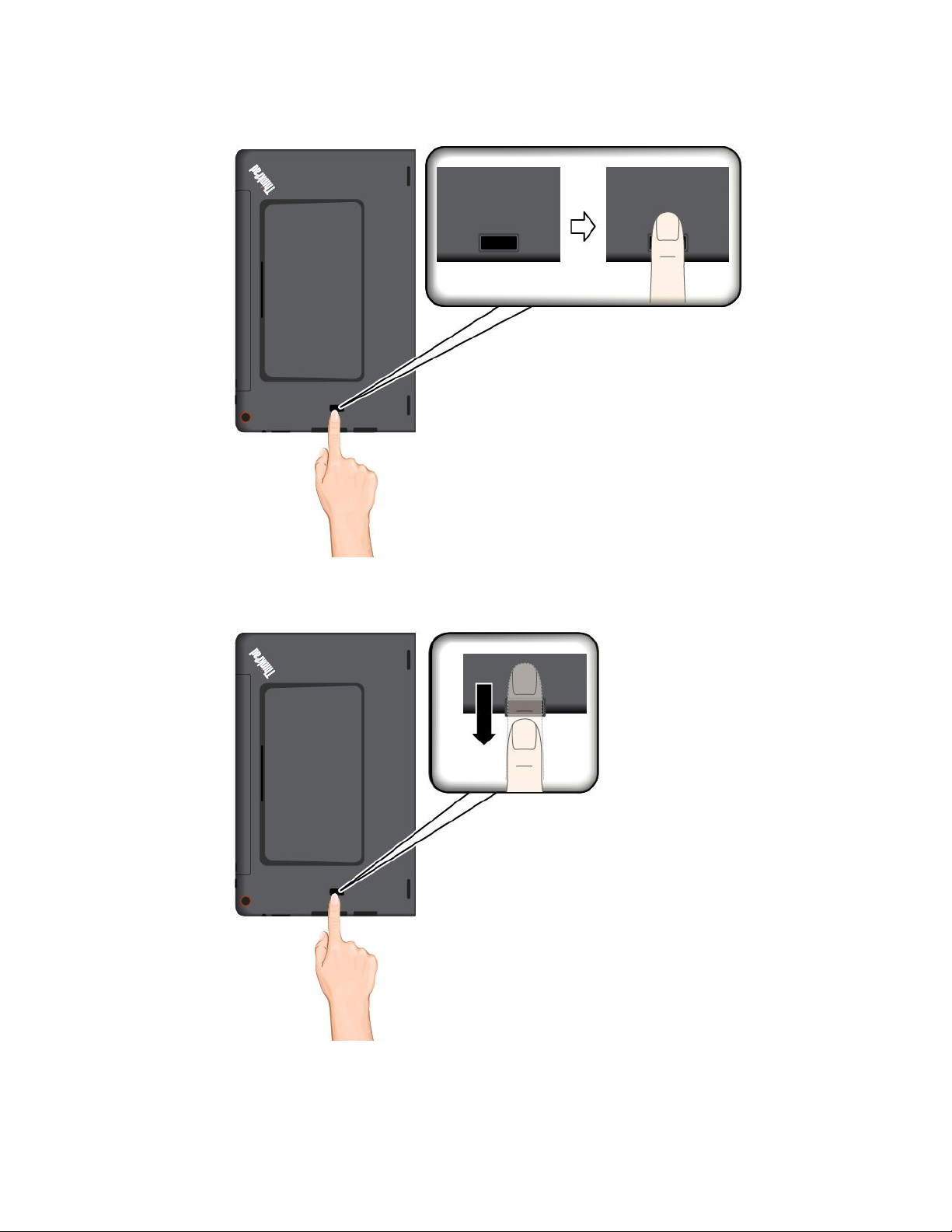
1.Placethetopjointofyourfingeronthesensor.
2.Applylightpressureandswipeyourfingertowardyouacrossthereaderinonesmoothmotion.Donot
liftyourfingerwhenyouareswipingit.
Maintainingthefingerprintreader
Thefollowingactionscoulddamagethefingerprintreaderorcauseitnottoworkproperly:
20ThinkPadHelixUserGuide
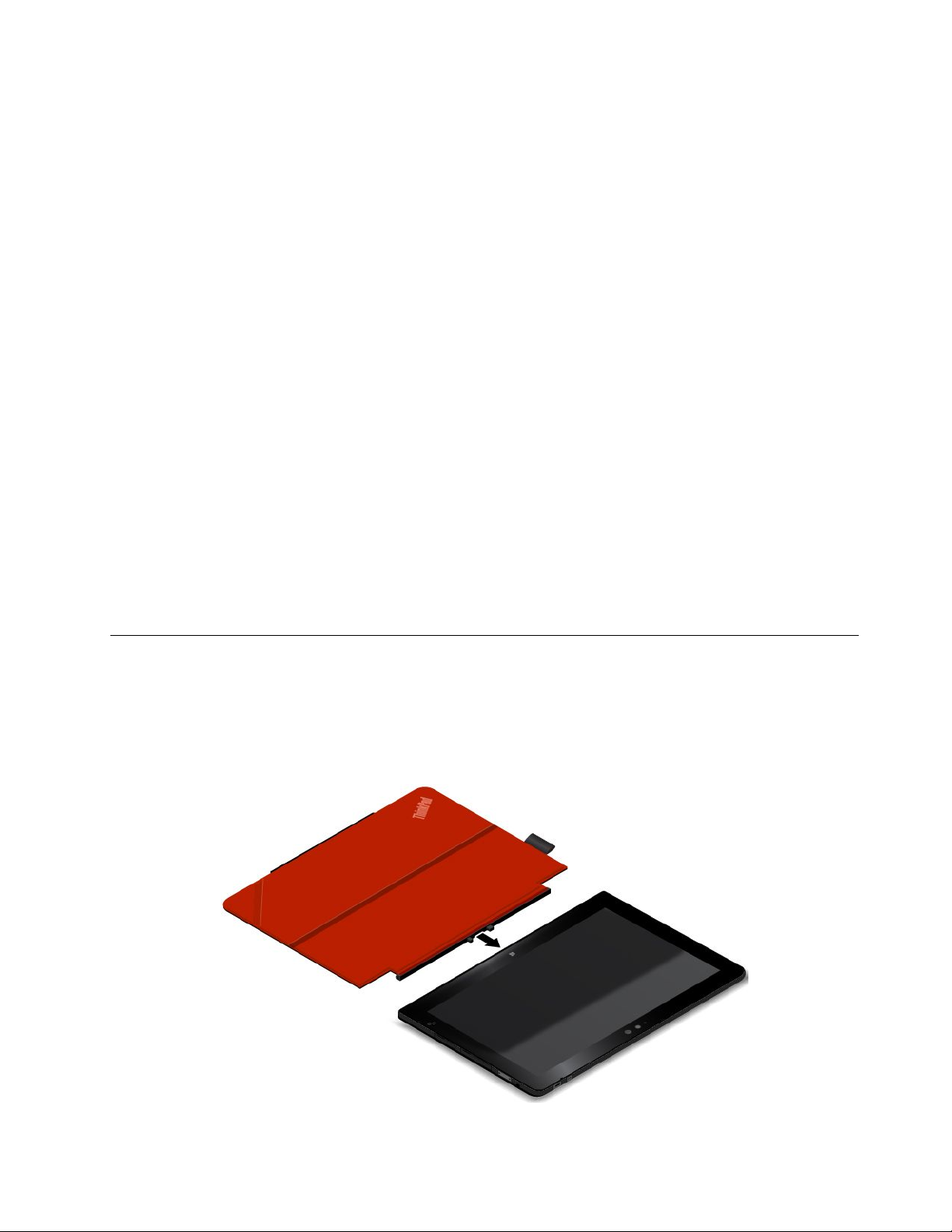
•Scratchingthesurfaceofthereaderwithahard,pointedobject.
•Scrapingthesurfaceofthereaderwithyourfingernailoranythinghard.
•Usingortouchingthereaderwithadirtyfinger.
Ifyounoticeanyofthefollowingconditions,gentlycleanthesurfaceofthereaderwithadry,soft,lint-free
cloth:
•Thesurfaceofthereaderisdirtyorstained.
•Thesurfaceofthereaderiswet.
•Thereaderoftenfailstoenrollorauthenticateyourfingerprint.
Ifyourfingerhasanyofthefollowingconditions,youmightnotbeabletoregisterorauthenticateit:
•Y ourfingeriswrinkled.
•Y ourfingerisrough,dry,orinjured.
•Y ourfingerisstainedwithdirt,mud,oroil.
•Thesurfaceofyourfingerisdifferentfromwhenyouenrolledyourfingerprint.
•Y ourfingeriswet.
•Afingerisusedthathasnotbeenenrolled.
Toimprovethesituation,trythefollowing:
•Cleanorwipeyourhandstoremoveanyexcessdirtormoisturefromthefingers.
•Enrollanduseadifferentfingerforauthentication.
•Ifyourhandsaredry,applylotiontothem.
UsingtheThinkPadHelixQuickshotCover
Dependingonthemodel,yourtabletmightcomewithaThinkPadHelixQuickshotCover(hereaftercalled
thecover).Thistopicprovidesinstructionsonhowtousethecover.
Tousethecover,attachthecovertothetabletfirstasshown.Thecoverwillbeattachedtothetablet
magnetically.
Chapter2.Usingyourtablet21

Putthetabletintosleepmodeorwakeupthetablet
Ifthecoverisopenandthetabletison,thetablet,bydefault,enterssleepmodeautomaticallyafteryou
closethecover.
Ifthecoverisclosedandthetabletisinsleepmode,thetablet,bydefault,resumesnormaloperation
whenyouopenthecover.
Youalsocanchangethesettingssothatbyclosingthecoveryoucanshutdownthetablet,ordonothing.
Toachievethis,youmustchangeyourlidsettingsbydoingthefollowing:
1.GotoControlPanel.
2.T apHardwareandSound➙PowerOptions.
3.Inthenavigationpanel,tapChoosewhatclosingtheliddoes.
4.Followtheinstructionsonthescreentochooseanoptionaccordingtoyourpreference.
22ThinkPadHelixUserGuide

Launchthecamera
Whenyouusethetabletwiththecoveropentoanangleof360degrees,youcanflipoverthemagnetictab
ofthecoverasshowntolaunchthecameraautomatically.Thisfunctionisenabledbydefault.
Serveasastandforthetablet
Thecovercanserveasastandforthetabletasshown.Inthisway,youcanusethetablettowatchmovies,
viewphotos,ormakeapresentationconveniently.
Note:Ifyourtabletisequippedwithasmartcardslotontherearside,thecovermightnotworkwellas
astandforthetablet.
Usingthecameras
Yourtablethastwocameras,afront-facingcameraandarear-facingcamera.Therear-facingcameraan
auto-focusfeaturethatenablesyoutocapturehigh-qualitypicturesandvideos.
Tostartthecamera,dothefollowing:
•ForWindows8.1:TapCamerafromtheStartscreen.
•ForWindows10:OpentheStartmenu,tapAllappstodisplayallprograms,andthentapCamera.
Youalsocanusethecamerawithotherapplicationsthatprovidefeaturessuchasphotographing,video
capturing,andvideoconferencing.
Youcanconfigurethecamerasettingstomeetyourneeds,suchasadjustingthequalityofthevideooutput.
Toconfigurethecamerasettings,dothefollowing:
•ForWindows8.1:Dooneofthefollowing:
Chapter2.Usingyourtablet23

–Configurethecamerasettingsdirectlyfromtheprogramthatisusingthecamera.Fordetails,seethe
helpinformationsystemoftheprogram.
–T apLenovoSettingsfromtheStartscreen.ThentapCamera.Followtheinstructionsonthescreento
configurethecamerasettingsasdesired.
•ForWindows10:Dooneofthefollowing:
–OpentheCameraapp,andtapthesettingsiconintheupper-rightcorner.Followtheinstructionson
thescreentoconfigurethecamerasettingsasdesired.
–T apLenovoSettingsfromtheStartmenu,andthentapCamera.Followtheinstructionsonthe
screentoconfigurethecamerasettingsasdesired.
Usingthemicro-SD-cardreader
Yourtablethasamicro-SD-cardreaderthatprovidesamicro-SD-cardslotforyoutoinstallamicroSDcard.
Themicro-SD-cardslotsupportsthefollowingtypesofcards:
•SecureDigitaleXtended-Capacity(SDXC)card
•SecureDigital(SD)card
•SecureDigitalHigh-Capacity(SDHC)card
Installingamicro-SD-card
Attention:BeforehandlingamicroSDcard,touchametaltableoragroundedmetalobject.Thisaction
reducesanystaticelectricityfromyourbody.Staticelectricitycandamagethecard.
ToinstallamicroSDcardintothemicro-SD-cardslot,dothefollowing:
1.Opentheprotectivecoverontherightsideofyourtablet.Thenlocatethemicro-SD-cardslota.
2.Ensurethatthemetalcontactsofthecardarefacingdownandpointingtowardthetablet.
24ThinkPadHelixUserGuide

3.Insertthecardintothemicro-SD-cardslot.Thecardmightstopbeforeitiscompletelyinstalledintothe
cardreader.Ensurethatyouinsertthecardfirmlyuntilyouhearaclick.
4.Closetheprotectivecoverandturnonyourtablet.
RemovingamicroSDcard
ToremoveamicroSDcard,dothefollowing:
1.Opentheprotectivecoverontherightsideofyourtablet.
Chapter2.Usingyourtablet25

2.PushthemicroSDcardinwardalittleuntilyouhearaclick1.Then,releaseit.ThemicroSDcardejects.
3.Gentlyslidethecardoutofthecardslot2.
4.Closetheprotectivecover.
Usingasmartcard
Somemodelscomewithasmartcardslot.Thistopicprovidesinformationonhowtousethesmartcard.
Generally,smartcardscanprovideauthentication,datastorage,andapplicationprocessing.Smartcards
alsomightprovidestrongsecurityauthenticationforsinglesign-on(SSO)withinlargeorganizations.
Thesmartcardreaderonyourtabletonlysupportsthesmartcardofthefollowingspecifications:
•Length:85.60mm(3.37inches)
•Width:53.98mm(2.13inches)
•Thickness:0.76mm(0.03inch)
Donotinsertsmartcardswithslitsintoyourtablet.Otherwise,thesmartcardreadermightgetdamaged.
26ThinkPadHelixUserGuide

Attention:Whiletransferringdatatoorfromaflashmediacard,orasmartcard,donotputyourtabletinto
sleeporhibernationmodebeforethedatatransferiscompleted;otherwise,yourdatacouldgetdamaged.
Installingasmartcard
Attention:
•Beforeinstallingasmartcard,touchametaltableoragroundedmetalobject.Thisactionreducesany
staticelectricityfromyourbody.Staticelectricitycoulddamagethecard.
•Duringthedatatransfer,donotputyourtabletintosleepmodebeforethedatatransferfinishes;
otherwise,yourdatacouldbecomedamaged.
Toinstallasmartcard,dothefollowing:
1.Positionyourtabletasshownandensurethatthemetalcontactsaofthecardarefacingdownward
andpointingtowardthecardslot.
2.Insertthecardintotheslotasshown.
Iftheplug-and-playfeatureisnotenabledfortheinstalledsmartcard,dothefollowingtoenablethefeature:
1.GotoControlPanel.
2.T apHardwareandSound.
3.T apDeviceManager.Ifyouarepromptedforanadministratorpassword,typethepassword.
4.FromtheActionmenu,tapAddlegacyhardware.TheAddHardwareWizardstarts.
5.Followtheinstructionsonthescreen.
Removingasmartcard
Attention:
•Beforeremovingasmartcard,stopthecardfirst.Otherwise,dataonthecardmightgetdamagedorlost.
•Donotremovethesmartcardwhilethetabletisinsleepmode.Otherwise,thesystemmightnotrespond
whenyoutrytoresumeoperation.
Toremoveasmartcard,dothefollowing:
1.T apthetriangularicononthetaskbartoshowhiddenicons.Then,tapandholdtheSafelyRemove
HardwareandEjectMediaicon.
2.T aptheitemyouwanttoremovetostopthecard.
Chapter2.Usingyourtablet27

3.Pullthecardoutwardalittle,andgentlyslidethecardoutoftheslot.
Note:IfyoudonotremovethesmartcardfromyourtabletafteryouejectthecardfromtheWindows
operatingsystem,thecardcannolongerbeaccessed.Toaccessthecard,youmustremoveitfirst,
theninsertitagain.
UsingHDMIdevices
YourtablethasamicroHDMIconnectorthatyoucanusetoconnectanexternaldisplayforvideooutput.
TolocatethemicroHDMIconnector,see“Tabletlayout”onpage1
.
Connectinganexternaldisplay
TheLenovoMicroHDMIToVGAAdapterisavailableasoptiononsomemodels.Ifyourtabletdoesnot
comewithaLenovoMicroHDMIT oVGAAdapter,youcanpurchaseoneat:
http://www.lenovo.com/essentials
YoucanusethisadaptertoconnectyourtablettoaVGA-compatibleexternaldisplayasshowninthe
followingillustration.
Note:Whenyouconnectanexternaldisplay,avideointerfacecablewithaferritecoreisrequired.
Ifyourtabletcannotdetecttheexternaldisplay,dothefollowing:
28ThinkPadHelixUserGuide

•ForWindows8.1:Tapandholdanywhereonthedesktoptoopenthemenu,thentapScreenresolution
➙Detect.
•ForWindows10:Tapandholdanywhereonthedesktoptoopenthemenu,thentapDisplaysettings
➙Detect.
Choosingadisplaymode
Youcandisplayyourdesktopandappsonthetablet,theexternaldisplay,orboth.
Tochoosehowtodisplaythevideooutput,dothefollowing:
•ForWindows8.1:
1.Swipeinfromtherightedgeofthescreentodisplaythecharms.
2.T apDevices➙Project➙Secondscreen.
3.T aptoselectapresentationscheme.
•ForWindows10:
1.OpentheStartmenu.
2.T apSettings.IfSettingsisnotdisplayed,tapAllappstodisplayallprograms,andthentap
Settings➙System➙Display.
3.Followtheinstructionsonthescreentoselectapresentationscheme.
UsingtheGlobalNavigationSatelliteSystemreceiver
YourtabletmighthaveaGlobalNavigationSatelliteSystem(GNSS)receiverthatenablesyoutopinpoint
yourlocationdowntothestreetlevel.Uselocation-basedapplicationstofindyourcurrentlocation,get
directionstoyourdestination,andfindotherlocation-basedinformation.
Note:Bydefault,theGNSSreceiverisenabled.Foralongerbatterylife,disabletheGNSSreceiverwhen
notinuse.
TodisabletheGNSSreceiver,dothefollowing:
•ForWindows8.1:Swipeinfromtherightedgeofthescreentodisplaythecharms,tapSettings➙
ChangePCsettings➙Network➙Airplanemode.IntheGNSSorGPSsection,slidethecontrolto
thelefttodisabletheGNSSreceiver.
•ForWindows10:OpentheStartmenu,tapSettings.IfSettingsisnotdisplayed,tapAllappstodisplay
allprograms,andthentapSettings➙Network&Internet➙Airplanemode.IntheGNSSorGPS
section,slidethecontroltothelefttodisabletheGNSSreceiver.
Chapter2.Usingyourtablet29

30ThinkPadHelixUserGuide

Chapter3.Wirelessnetworksanddevices
Yourtabletcanconnecttoavarietyofnetworksanddevices,includingmobilenetworks(3Gor4G),Wi-Fi
datanetworks,andBluetoothdevices.
Note:Sometabletmodelscanconnecttobothmobilenetworks(3Gor4G)andWi-Finetworks,whileothers
canconnecttoWi-Finetworksonly.IfyourtabletsupportsWi-Ficonnectiononly,theinformationrelated
tomobilenetworksdoesnotapplytoyourtablet.
InstallingandremovingthemicroSIMcard
Ifthetabletsupportsmobilenetworkconnection,itmightrequireamicroSIMcardtoconnecttoamobile
network.ThemicroSIMcardisshippedwithsometabletmodelsonlyandyoucanpurchaseonewhen
necessary.
Attention:WheninstallingorremovingthemicroSIMcard,donottouchthemicroSIMcardmetal
connectors.AlwaysholdthetabletinyourhandbeforeyouinstallorremovethemicroSIMcardtoavoid
electrostaticdischarges.
ToinstallthemicroSIMcard,dothefollowing:
1.T urnoffthetablet.
2.Opentheprotectivecoverontherightsideofyourtablet.Thenlocatethemicro-SIM-cardslota.
©CopyrightLenovo2014,2016
31

3.HoldthemicroSIMcardwiththemetalcontactsfacingdown,andtheninsertitfirmlyintothe
micro-SIM-cardslotasshownuntilyouhearaclick.
4.Closetheprotectivecoverandturnonyourtablet.
ToremovethemicroSIMcard,dothefollowing:
1.T urnoffthetablet.
2.Opentheprotectivecoverontherightsideofyourtablet.
32ThinkPadHelixUserGuide

3.PushthemicroSIMcardinwarduntilyouhearaclick1.ThemicroSIMcardejects.Gentlyslide
themicroSIMcardoutoftheslot
2.
4.Closetheprotectivecover.
Connectingtoawirelessnetwork
ConnectyourtablettotheInternetorotherwirelessnetworkssothatyoucanbrowseonyourtabletand
shareinformation.
Yourtabletsupportsthefollowingwirelessnetworks:
•Wi-Finetwork
TheWi-Fifeatureprovidesnetworkaccessatdistancesofupto100meters(328feet)dependingonthe
Wi-Firouterandyoursurroundings.Yourtabletisinstalledwithawireless-local-area-networkcard
(wireless-LANcard)tosupporttheWi-Ficonnection.ThequalityoftheWi-Fisignalisaffectedbythe
numberofconnecteddevices,theinfrastructure,andtheobjectsthroughwhichthesignalistransmitted.
•Mobilebroadbandnetwork(supportedbysomemodels)
ThemobilebroadbandfeatureenablesyoutoconnecttotheInternetfromanylocationwherecellular
serviceisavailable.Mobilebroadbandconnectionsuse3G,4G,orLTEcellularandmobilenetworks,
justasphonesdo.Mobilebroadbandconnectionissupportedonlyontabletmodelsthatcomewith
awireless-wide-area-networkcard(wireless-WANcard)installed.
AmicroSubscriberIdentityModule(SIM)cardoranexternalmobilebroadbanddeviceisrequiredto
connecttoamobilebroadbandnetwork.ForinstructionsonreplacingorinstallingamicroSIMcard,see
“InstallingandremovingthemicroSIMcard”onpage31
YourtabletalsosupportsBluetoothandNFCwirelesscommunications.Formoreinformation,see“Using
theNFCconnection”onpage34and“UsingBluetoothdevices”onpage34.
.
Tojoinawirelessnetwork:
1.T apthewireless-networkicononthetaskbar.Alistofavailablewirelessnetworksisdisplayed.
Chapter3.Wirelessnetworksanddevices33

Note:IftheAirplanemodecontrolison,ortheWi-Fi/Mobilebroadbandcontrolisoff,thelistmight
notbedisplayed.Tapthecorrespondingcontroltodisplaythelist.
2.T apanetworktojoinit.Forsecurednetworks,enterthevalidpasswordwhenprompted.
UsingBluetoothdevices
Bluetoothisashort-rangewirelesscommunicationstechnology.UseBluetoothtoestablishawireless
connectionwithanotherBluetooth-enableddeviceoveradistanceofabout10m(32.8ft).
TopairyourtabletwithaBluetoothdevice:
1.T urnontheBluetoothdeviceandmakeitdiscoverable.Formoreinformation,seethedocumentthat
comeswiththeBluetoothdevice.
2.EnabletheBluetoothfeatureofyourtabletbydoingthefollowing:
•ForWindows8.1:Swipeinfromtherightedgeofthescreentodisplaythecharms.TapSettings➙
ChangePCsettings➙PCanddevices➙Bluetooth.ThentaptheBluetoothcontroltoturniton.
AlistofavailableBluetoothdevicesisdisplayed.
•ForWindows10:OpentheStartmenu,tapSettings.IfSettingsisnotdisplayed,tapAllappsto
displayallprograms,andthentapSettings➙Devices➙Bluetooth.ThentaptheBluetoothcontrol
toturniton.AlistofavailableBluetoothdevicesisdisplayed.
3.SelectthetargetBluetoothdeviceandtapPair.
UsingtheNFCconnection
Nearfieldcommunication(NFC)isahigh-frequencyandshort-rangewirelesscommunicationstechnology.
Dependingonthemodel,yourtabletmightcomewiththeNFCfeature.ByusingtheNFCfeature,youcan
establishradiocommunicationsbetweenyourtabletandanotherNFC-enableddeviceoveradistanceno
morethanafewcentimeters.
IfyourtabletisequippedwiththeNFCfeature,youcanfindtheNFCicon
Bydefault,theNFCfeatureisenabled.IftheNFCfeatureofyourtabletisdisabled,dothefollowingto
enabletheNFCfeature:
•ForWindows8.1:
1.Swipeinfromtherightedgeofthescreentodisplaythecharms.
2.T apSettings➙ChangePCsettings➙NFC.
3.T aptheNFCcontroltoturniton.
•ForWindows10:
1.OpentheStartmenu.
2.T apSettings.IfSettingsisnotdisplayed,tapAllappstodisplayallprograms,andthentapSettings
➙Devices➙Network➙Airplanemode.
3.T aptheNFCcontroltoturniton.
IfyoustillcannotenabletheNFCfeature,checktheNFCsettingintheThinkPadT abletSetupprogram
bydoingthefollowing:
1.StarttheThinkPadT abletSetupprogram.See“ThinkPadT abletSetup”onpage83.
2.T apSecurity➙I/OPortAccess.
3.SettheNFCoptiontoOn.
onthetablet.
34ThinkPadHelixUserGuide

Insomescenarios,youmightwanttouseanNFCcardoranNFC-enabledsmartphonewithyourtabletto
transferdata.ThefollowingsectionsprovideinstructionsonhowtoadjustthepositionofanNFCcardand
anNFC-enabledsmartphoneforNFCcommunication.
PositioninganNFCcard
Attention:
•BeforepositioninganNFCcard,touchametaltableoragroundedmetalobject.Thisactionreducesany
staticelectricityfromyourbody.Staticelectricitycoulddamagethecard.
•WhiletransferringdatatoorfromanNFCcard,donotputyourtabletintosleepmodebeforethedata
transferfinishes;otherwise,yourdatacouldbecomedamaged.
Notes:
•BeforepositioninganNFCcard,ensurethatthetabletisonandtheNFCfeatureofthetabletisenabled.
•BeforepositioninganNFCcard,ensurethatthecardisinNFCDataExchangeFormat(NDEF),otherwise
thecardwillnotbesuccessfullydetectedbythetablet.
•Y ourtabletscreenandNFCcardmightlookdifferentfromtheillustrationsinthistopic.
TopositionanNFCcard,dothefollowing:
1.Positionyourtabletasshownandensurethatthefrontsideofthecardisfacingupward.Alignthe
left-sideedgeofthecardwiththeNFClogoonthetablet.
2.Movethecardleftandrightwithin5mm(0.20inch)asshown.Then,holdthecardforaboutone
seconduntilyouarepromptedthatthecardhasbeensuccessfullydetectedbythetablet.Then,you
cantransferdatatoorfromthecardthroughNFC.
FormoreinformationabouttransferringdatathroughNFC,refertothedocumentationthatcamewiththe
card.
Chapter3.Wirelessnetworksanddevices35

PositioninganNFC-enabledsmartphone
Attention:WhiletransferringdatatoorfromanNFC-enabledsmartphone,donotputyourtabletintosleep
modebeforethedatatransferfinishes;otherwise,yourdatacouldbecomedamaged.
Notes:
•BeforepositioninganNFC-enabledsmartphone,ensurethatboththetabletandthesmartphoneareon
andtheNFCfeatureisenabledonboththetabletandsmartphone.
•ThescreenofyourtabletandNFC-enabledsmartphonemightlookdifferentfromtheillustrationsin
thistopic.
TopositionanNFC-enabledsmartphone,dooneofthefollowingdependingonthepositionofyour
smartphone:
•Whenthesmartphoneisinaportraitposition:
1.Positionyourtabletasshownandensurethatthescreenofthesmartphoneisfacingupward.Align
theleft-sideedgeofthesmartphonewiththeNFClogoonthetablet.
2.Movethesmartphoneleftandrightwithin5mm(0.20inch)asshown.Then,holdthesmartphonefor
aboutoneseconduntilyouarepromptedthatthesmartphonehasbeensuccessfullydetectedbythe
tablet.Then,youcantransferdatatoorfromthesmartphonethroughNFC.
36ThinkPadHelixUserGuide

FormoreinformationabouttransferringdatathroughNFC,refertothedocumentationthatcamewith
thesmartphone.
•Whenthesmartphoneisinalandscapeposition:
1.Positionyourtabletasshownandensurethatthescreenofthesmartphoneisfacingupward.Align
theleft-sideedgeofthesmartphonewiththeNFClogoonthetablet.
2.Movethesmartphoneleftandrightwithin5mm(0.20inch)asshown.Then,holdthesmartphonefor
aboutoneseconduntilyouarepromptedthatthesmartphonehasbeensuccessfullydetectedbythe
tablet.Then,youcantransferdatatoorfromthesmartphonethroughNFC.
FormoreinformationabouttransferringdatathroughNFC,refertothedocumentationthatcamewith
thesmartphone.
Chapter3.Wirelessnetworksanddevices37

38ThinkPadHelixUserGuide

Chapter4.Youandyourtablet
Thischapterprovidestheaccessibilityinformationaboutyourtablet,andinstructionsontravelingwith
thetabletandmaintainingthetablet.
Comfortandaccessibility
Readthistopictolearnhowtouseyourtabletmorecomfortablyandhowtousetheaccessibilityfeatures.
Usingyourtabletmorecomfortably
Withthehelpofalltheconveniencesandpowerfulfeaturesofyourtablet,youcancarryyourtabletallday
longforworkorentertainmentatmanyplaces.Thereforeitisimportantthatyouremainattentivetogood
posture,goodlighting,andproperseatingtoachievegreatercomfortwithyourtablet.
Activesittingandrestbreaks:Thelongeryousitandworkwithyourtabletthemoreimportantitisto
observeyourworkingposture.Makeminorvoluntaryposturalchangesandtakefrequent,shortbreakswhen
youusethetabletforalongtime.Yourtabletisalightandmobilesystem;rememberthatitcaneasilybe
repositionedtoaccommodatemanyposturemodificationsyoumightwishtomake.
Workareasetupoptions:Familiarizeyourselfwithallofyourofficefurnituresothatyouknowhowtoadjust
yourworksurface,seat,andotherworktoolstoaccommodateyourpreferencesforcomfort.Ifyourwork
areaisnotinanofficesetting,besuretotakespecialnoteofemployingactivesittingandutilizingwork
breaks.NotethattherearemanyThinkPadproductsolutionsavailabletohelpyoumodifyandexpand
yourtablettobestsuityourneeds.AccesstheWebsitehttp://www.lenovo.com/essentialstoviewsome
oftheseoptions.Exploreyouroptionsfordockingsolutionsandexternalproductsthatcanprovidethe
adjustabilityandfeaturesthatyouwant.
Accessibilityinformation
Lenovoiscommittedtoprovidinguserswhohavehearing,vision,andmobilitylimitationswithgreater
accesstoinformationandtechnology.Thissectionprovidesinformationaboutthewaystohelptheseusers
getthemostoutoftheirtabletexperience.Youalsocangetthemostup-to-dateaccessibilityinformation
fromthefollowingWebsite:
http://www.lenovo.com/accessibility
Keyboardshortcuts
Thefollowingtablecontainskeyboardshortcutsthatcanhelpmakeyourtableteasiertouse.
Note:Dependingonyourkeyboard,someofthefollowingkeyboardshortcutsmightnotbeavailable.
KeyboardshortcutFunction
Windowslogokey+U
RightShiftforeightseconds
ShiftfivetimesTurnonorturnoffStickyKeys
NumLockforfivesecondsTurnonorturnoffToggleKeys
LeftAlt+LeftShift+NumLock
LeftAlt+LeftShift+PrtScn(orPrtSc)TurnonorturnoffHighContrast
OpenEaseofAccessCenter
TurnonorturnoffFilterKeys
TurnonorturnoffMouseKeys
©CopyrightLenovo2014,2016
39

Formoreinformation,gotohttp://windows.microsoft.com/,andthentypeanyofthefollowingkeywords
forsearching:keyboardshortcuts,keycombinations,shortcutkeys.
EaseofAccessCenter
EaseofAccessCenterontheWindowsoperatingsystemenablesuserstoconfiguretheirtabletstosuittheir
physicalandcognitiveneeds.
TouseEaseofAccessCenter,dothefollowing:
1.GotoControlPanel,andensurethatyouviewControlPanelbyCategory.
2.T apEaseofAccess➙EaseofAccessCenter.
3.Usethetoolsbyfollowingtheinstructionsonthescreen.
EaseofAccessCentermainlyincludesthefollowingtools:
•Magnifier
Magnifierisausefulutilitythatenlargestheentirescreenorpartofthescreensothatyoucansee
theitemsbetter.
•Narrator
Narratorisascreenreaderthatreadswhatisdisplayedonthescreenaloudanddescribeseventslike
errormessages.
•On-ScreenKeyboard
Ifyouprefertotypeorenterdataintoyourtabletwithoutusingaphysicalkeyboard,youcanuse
On-ScreenKeyboard.On-ScreenKeyboarddisplaysavisualkeyboardwithallthestandardkeys.Y ou
canselectkeysusingthemouseoranotherpointingdevice,oryoucantaptoselectthekeysifyour
tabletsupportsmulti-touchscreen.
•HighContrast
HighContrastisafeaturethatheightensthecolorcontrastofsometextandimagesonyourscreen.Asa
result,thoseitemsaremoredistinctandeasiertoidentify.
•Personalizedkeyboard
Adjustkeyboardsettingstomakeyourkeyboardeasiertouse.Forexample,youcanuseyourkeyboard
tocontrolthepointerandmakethekeyboardeasiertotypecertainkeycombinations.
•Personalizedmouse
Adjustmousesettingstomakeyourmouseeasiertouse.Forexample,youcanchangethepointer
appearanceandmakeyourmouseeasiertomanagewindows.
SpeechRecognition
SpeechRecognitionenablesyoutocontrolyourtabletbyvoice.
Usingonlyyourvoice,youcanstartprograms,openmenus,tapobjectsonthescreen,dictatetextinto
documents,andwriteandsende-mails.Everythingyoudowiththekeyboardandmousecanbedonewith
onlyyourvoice.
TouseSpeechRecognition,dothefollowing:
1.GotoControlPanel,andensurethatyouviewControlPanelbyCategory.
2.T apEaseofAccess➙SpeechRecognition.
3.Followtheinstructionsonthescreen.
40ThinkPadHelixUserGuide

Screen-readertechnologies
Screen-readertechnologiesareprimarilyfocusedonsoftwareprograminterfaces,helpinformationsystems,
andvariousonlinedocuments.Foradditionalinformationaboutscreenreaders,seethefollowing:
•UsingPDFswithscreenreaders:
http://www.adobe.com/accessibility.html?promoid=DJGVE
•UsingtheJAWSscreenreader:
http://www.freedomscientific.com/jaws-hq.asp
•UsingtheNVDAscreenreader:
http://www.nvaccess.org/
Screenresolution
Youcanmakethetextandimagesonyourscreeneasiertoreadbyadjustingthescreenresolutionof
yourtablet.
Toadjustthescreenresolution,dothefollowing:
1.Right-clickanemptyareaofthedesktopandselectScreenresolution.
2.Followtheinstructionsonthescreen.
Note:Settingaresolutiontoolowmightpreventsomeitemsfromfittingonthescreen.
Customizableitemsize
Youcanmaketheitemsonyourscreeneasiertoreadbychangingtheitemsize.
•T ochangetheitemsizetemporarily,usetheMagnifiertoolinEaseofAccessCenter.See“Easeof
AccessCenter”onpage40.
•T ochangetheitemsizepermanently,dothefollowing:
–Changethesizeofalltheitemsonyourscreen.
1.GotoControlPanel,andensurethatyouviewControlPanelbyCategory.
2.T apAppearanceandPersonalization➙Display.
3.Changetheitemsizebyfollowingtheinstructionsonthescreen.
4.T apApply.Thischangewilltakeeffectthenexttimeyoulogintotheoperatingsystem.
–ChangethesizeoftheitemsonaWebpage.
PressandholdCtrl,andthenpresstheplus-signkey(+)toenlargeortheminus-signkey(-)to
reducethetextsize.
–Changethesizeoftheitemsonthedesktoporawindow.
Note:Thisfunctionmightnotworkonsomewindows.
Ifyourmousehasawheel,pressandholdCtrl,andthenscrollthewheeltochangetheitemsize.
Industry-standardconnectors
Yourtabletprovidesindustry-standardconnectorsthatenableyoutoconnectassistivedevices.
Formoreinformationaboutthelocationandfunctionoftheconnectors,see“Tabletlayout”onpage1
.
Documentationinaccessibleformats
Lenovoprovideselectronicdocumentationinaccessibleformats,suchasproperlytaggedPDFfilesor
HyperTextMarkupLanguage(HTML)files.Lenovoelectronicdocumentationisdevelopedtoensure
thatvisuallyimpaireduserscanreadthedocumentationthroughascreenreader.Eachimageinthe
Chapter4.Youandyourtablet41

documentationalsoincludesadequatealternativetextsothatvisuallyimpaireduserscanunderstandthe
imagewhentheyuseascreenreader.
Gettingupdates
YourtabletenablesyoutoupdatetheWindowsoperatingsystemandLenovoapplications.
GettingupdatesfromLenovo
Downloadingupdatedsoftwaremightresolveproblemsyouexperiencewithyourtablet.
Todownloadupdatedsoftware,gotothefollowingWebsiteandfollowtheinstructionsonthescreen:
http://www.lenovo.com/support
GettingupdatesfromMicrosoft
TocheckandkeepyourWindows,programs,ordevicedriversup-to-date,seetheWindowshelpfor
moreinformation.
Travelingwithyourtablet
Thistopicprovidesinformationtohelpyouworkwithandtransportyourtabletwhileyoutraveling.
Traveltips
Usethefollowingtraveltipstotravelmoreconfidentlyandefficientlywithyourtablet:
•Whileitissafetoallowyourtablettogothroughthexraymachinesatairportsecuritystations,itis
importanttokeepyoureyesonthetabletatalltimestopreventtheft.
•Putyourtabletinaprotectivecasewhennotinusetopreventdamageorscratching.
Traveltipsonairplanes
Ifyoucarryyourtabletintoanairplane,checkthefollowingtraveltips:
•Ifyouintendtouseyourtabletorwirelessservices(suchasInternetandBluetooth),checkwiththeairline
forrestrictionsandavailabilityofservicesbeforeboardingtheairplane.Iftherearerestrictionsonthe
useoftabletswithwirelessfeaturesontheairplane,youmustabidebythoserestrictions.Ifnecessary,
enabletheAirplanemodebeforeboarding.IntheAirplanemode,allwirelessfeaturesaredisabled.
ToenabletheAirplanemode,dothefollowing:
–ForWindows8.1:Swipeinfromtherightedgeofthescreentodisplaythecharms,tapSettings➙
ChangePCsettings➙Network,andthenslidethecontrolforAirplanemodetotheright.
–ForWindows10:OpentheStartmenu,tapSettings.IfSettingsisnotdisplayed,tapAllappsto
displayallprograms,andthentapSettings➙Network&Internet➙Airplanemode,andthen
slidethecontrolforAirplanemodetotheright.
•Becarefulabouttheseatinfrontofyouonairplanes.Angleyourtabletdisplaysothatitdoesnotget
caughtwhenthepersoninfrontofyouleansback.
Travelaccessories
Thefollowingisachecklistofthingstoconsiderpackingwhenyouaregoingtobeawayfromyourofficeor
home:
42ThinkPadHelixUserGuide

Travelessentials:
•Theacpoweradapterthatcomeswithyourtablet
•Thepowercordthatcomeswithyourtablet
•Aqualitycarryingcasethatprovidesadequatecushionandprotection
Otheritemsyoumightwanttoconsider:
•Additionalstoragedevicesorsmartcards
•LenovoMicroHDMIT oVGAAdapter
•LenovoMini-DisplayPorttoVGAAdapter
•T abletDigitizerPen
•ThinkPadActivePen
•ThinkPadheadphones
•ThinkPadHelixQuickshotCover
•ThinkPadHelixUltrabookKeyboard
•ThinkPadHelixUltrabookProKeyboard
•ThinkPadHelixFolioKeyboard
•ThinkPadTabletDock
•ThinkPadUSB3.0EthernetAdapter
Ifyouaretravelingtoanothercountryorregion,youmightwanttoconsiderthefollowingitems:
•AThinkPadacpoweradapterforthecountryorregiontowhichyouaretraveling
•AmicroSIMcardforthelocalmobileservicesinthatcountryorregion
Careandmaintenance
Handleyourtabletwithcaresothatyoucanenjoythisproductforalongtime.
Cleaningyourtablet
Tocleanyourtablet,unplugallcablesandturnoffthetabletbypressingandholdingthepowerbuttonfora
fewseconds.Thenwipethetabletscreenwithasoft,lint-free,dryclothtoclearstainsandsmudges.
Note:Donotusescreencleaners,householdcleaners,aerosolsprays,solvents,alcohol,ammonia,or
abrasivestocleanyourtablet.
Protectingthescreenwithareplaceablefilm
Youcanpurchaseareplaceablefilmtoprotectthescreenfromscratchingandextendthelifeofyourtablet.
Touseareplaceablefilm,cleanthescreenfirstandthenapplythereplaceablefilmonthescreen.
Storingthetabletforextendedperiods
Ifyouarenotgoingtouseyourtabletforanextendedperiodoftime,removethemicroSIMcardfromyour
tablet,andthenpackyourtabletwithaprotectivecaseandstoreitinawell-ventilatedanddryareawithout
directexposuretosunshine.
Chapter4.Youandyourtablet43

44ThinkPadHelixUserGuide

Chapter5.ThinkPadHelixoptions
ThefollowingoptionaldevicesaredesignedspeciallyforyourThinkPadHelixtablet:
•ThinkPadHelixUltrabookKeyboard
•ThinkPadHelixUltrabookProKeyboard
•“ThinkPadHelixFolioKeyboard”onpage65
•ThinkPadTabletDock
Theseoptionsprovideconvenienceandmakeyourtableteasiertouseforwork,study,andentertainment.
Fortabletsthatdonotcomewiththeseoptionaldevices,youcanpurchasethemfromLenovoat:
http://www.lenovo.com/essentials
ThinkPadHelixUltrabookKeyboard
ThistopicprovidesanoverviewoftheThinkPadHelixUltrabookKeyboardandinstructionsonhowtouseit.
OverviewoftheThinkPadHelixUltrabookKeyboard
ThetopicintroducestheThinkPadHelixUltrabookKeyboardhardwarefeaturestogiveyouthebasic
informationyouneedtostartusingit.
12PenslotcoverandPenslot
Somemodelscomewithapenslotcover1.TostoretheTabletDigitizerPenorThinkPadActivePeninthe
penslot2,removethepenslotcoverfromtheslotfirst.
Note:Storethepenslotcoverinasafeplace.Reattachittothepenslotwhenyouarenotstoringthepen
intheslot.
3Clickpad
Theclickpadisapointer-positioningdevicethatenablesyoutopoint,select,drag,andscroll,likeyoudo
whenusingamouse.Y oualsocanusetheclickpadtoperformsomebasictouchgestures.
©CopyrightLenovo2014,2016
45

Formoreinformation,see“Usingtheclickpad”onpage51.
4Specialkeys
Thespecialkeysenableyoutoworkeasilyandeffectively.See“Usingthespecialkeys”onpage50.
5USB2.0connector
TheUSB2.0connectorisusedforconnectingUSB-compatibledevices,suchasaUSBprinter,USBmouse,
USBkeyboard,USBmemorykey,oradigitalcamera.
Attention:WhenyouattachaUSBcabletothisUSBconnector,ensurethattheUSBmarkisfacingupward.
Otherwisetheconnectormightgetdamaged.
UsingtheThinkPadHelixUltrabookKeyboard
ThistopicprovidesinstructionsonhowtousetheThinkPadHelixUltrabookKeyboard.
46ThinkPadHelixUserGuide

Installingorremovingthetablet
Toinstallyourtabletintothekeyboard,dothefollowing:
1.Installyourtabletintothekeyboardvertically.Ensurethatthetabletissecuredinplace.
2.Releasethetabletandthetabletwillswingbackto125degrees.
Note:DonotdetachthetabletfromtheThinkPadHelixUltrabookKeyboardwhileusingthekeyboard.
Chapter5.ThinkPadHelixoptions47

Ifyoudonotwanttousethetabletwiththekeyboard,youcanremoveitasshowninthefollowingillustration.
CarryingorstoringthetablettogetherwiththeThinkPadHelixUltrabookKeyboard
SometimesyoudonotneedtousetheThinkPadHelixUltrabookKeyboard,butyouwouldliketocarry
orstorethetablettogetherwiththekeyboard.Inthissituation,youmightconsiderthefollowingmethods
dependingonthemodelofyourtablet.
•Formodelsthatarenotequippedwithasmartcardslot,youcaninstallthetabletintotheThinkPadHelix
UltrabookKeyboardwiththetabletscreenfacingupward.Toachievethis,dothefollowing:
1.Positionthetabletwiththetabletscreenfacingupward.
2.Gentlyslideyourtabletasshown.ThetabletisattachedtotheThinkPadHelixUltrabookKeyboard.
TheThinkPadHelixUltrabookKeyboardisdisabledinthissituation.
•Forallmodels,youcaninstallthetabletintotheThinkPadHelixUltrabookKeyboardwiththetabletscreen
facingdownward.Toachievethis,dothefollowing:
Note:Yourtabletmightlookslightlydifferentfromthefollowingillustrations.
48ThinkPadHelixUserGuide

1.Positionthetabletwiththetabletscreenfacingdownward.
2.Gentlyslideyourtabletasshown.ThetabletisattachedtotheThinkPadHelixUltrabookKeyboard.
TheThinkPadHelixUltrabookKeyboardisdisabledinthissituation.
StoringandremovingtheTabletDigitizerPenorThinkPadActivePen
SomemodelsareequippedwithaTabletDigitizerPenorThinkPadActivePenasastandardfeature.You
canstorethepenintheslotontherightsideoftheThinkPadHelixUltrabookKeyboard.Removethepen
slotcoverfirst1,thenpushthepengentlyintotheslotuntilyouhearaclick2.
Note:Thepenslotcoverisavailableonsomemodels.
Chapter5.ThinkPadHelixoptions49

ToremovetheTabletDigitizerPenorThinkPadActivePenfromtheslot,pressthepengentlyintotheslot1
toreleaseit;thenpullthepenout2.
Note:TheTabletDigitizerPenorThinkPadActivePencontainspressuresensors.Donotpushthetipofthe
penforanextendedperiodoftime.Donotsubjectthepentoshockorvibration.
FormoreinformationaboutusingtheTabletDigitizerPenorThinkPadActivePen,see“UsingtheTablet
DigitizerPenorThinkPadActivePen”onpage16.
Usingthespecialkeys
TheThinkPadHelixUltrabookKeyboardhasseveralspecialkeys.Pressaspecialkeytocontrolthe
associatedfunction.
YoucanconfiguretheFnkeyandfunctionkeysintheKeyboardPropertieswindowbydoingthefollowing:
1.GotoControlPanel,thenchangetheviewofControlPanelfromCategorytoLargeiconsorSmallicons.
2.T apKeyboard.IntheKeyboardPropertieswindow,taptheFnandfunctionkeysorThinkPadF1–F12
keystab.
3.Selecttheoptionsofyourpreference.
•+EnablesordisablestheFnLockfunction.
WhentheFnLockfunctionisenabled:TheFnLockindicatorison.ToinputF1–F12,pressthefunction
keysdirectly.Toinitiatethespecialfunctionprintedasanicononeachkey,presstheFnkeyandthe
correspondingfunctionkey.
WhentheFnLockfunctionisdisabled:TheFnLockindicatorisoff.Toinitiatethespecialfunction
printedasanicononeachkey,pressthefunctionkeysdirectly.ToinputF1–F12,presstheFnkey
andthecorrespondingfunctionkey.
•
Mutesorunmutesthespeakers.Whenthespeakersaremuted,theindicatoronthekeyison.To
turnonthesound,pressor.
•Decreasesthespeakervolume.
•
Increasesthespeakervolume.
•Mutesorunmutesthemicrophones.Whenthemicrophonesaremuted,theindicatoronthe
keyison.
50ThinkPadHelixUserGuide

•Darkensthedisplay.
•
Brightensthedisplay.
•Managesexternaldisplays
•Enablesordisablesthewirelessfeatures.
•
–Windows8.1:OpenstheSettingscharm.
–Windows10:OpenstheSettingswindow.
•
–Windows8.1:OpenstheSearchcharm.
–Windows10:OpenstheCortana
®
searchbox.
•Viewsalltheprogramsthatyouhaveopened.
•
•
Viewsalltheprograms.
Navigatetothetopwhenyouareviewinginformation,suchasadocumentoraWebpage.
•Navigatetothebottomwhenyouareviewinginformation,suchasadocumentoraWebpage.
•Fn+4:Putsthetabletintosleepmode.Toreturntonormaloperation,pressthepowerbutton.
•Fn+B:HasthesamefunctionastheBreakkeyonaconventionalkeyboard.
•Fn+K:HasthesamefunctionastheScrLKkeyontheconventionalkeyboard.
•Fn+P:HasthesamefunctionasthePausekeyontheconventionalkeyboard.
•Fn+S:HasthesamefunctionastheSysRqkeyontheconventionalkeyboard.
•Fn+End:HasthesamefunctionastheInsertkeyontheconventionalkeyboard.
Usingtheclickpad
YoucanpressFn+8toenableordisabletheclickpad.
Theright-clickareaaonthetwo-buttonclickpadworksastheright-clickbuttononaconventionalmouse.
Therestareaonthetwo-buttonclickpadworksastheleft-clickbuttononaconventionalmouse.
Youalsocanusethetwo-buttonclickpadtoperformthefollowingtouchgestures.
Chapter5.ThinkPadHelixoptions51

Tap
Tapanywhereontheclickpad
withonefingertoselectoropen
anitem.
Two-fingerscroll
Puttwofingersontheclickpad
andmovethemintheverticalor
horizontaldirection.Thisaction
enablesyoutoscrollthroughthe
document,Website,orapps.
Two-fingertap
Tapanywhereontheclickpadwith
twofingerstodisplayashortcut
menu.
Formoreinformation,refertothedocumentationthatcamewiththeThinkPadHelixUltrabookKeyboard.
ThinkPadHelixUltrabookProKeyboard
ThistopicprovidesanoverviewoftheThinkPadHelixUltrabookProKeyboardandinstructionsonhowto
useit.
OverviewoftheThinkPadHelixUltrabookProKeyboard
ThetopicintroducestheThinkPadHelixUltrabookProKeyboardhardwarefeaturestogiveyouthebasic
informationyouneedtostartusingit.
1TrackPointpointingdevice
TheTrackPointpointingdeviceenablesyoutoperformallthefunctionsofatraditionalmouse,suchas
pointing,clicking,andscrolling.Formoreinformation,see“UsingtheT rackPointpointingdevice”onpage62.
2T rackpad
Thetrackpadisapointer-positioningdevicethatenablesyoutopoint,select,drag,andscroll,likeyoudo
whenusingamouse.Youalsocanuseittoperformsometouchgestures.Formoreinformation,see
“Usingthetrackpad”onpage62
3Specialkeys
.
Thespecialkeysenableyoutoworkeasilyandeffectively.See“Usingthespecialkeys”onpage60.
4Dockconnector
UsethisconnectortoconnectthetablettotheThinkPadHelixUltrabookProKeyboard.
52ThinkPadHelixUserGuide

5Security-lockslot
ToprotectyourThinkPadHelixUltrabookProKeyboardfromtheft,youcanpurchaseasecuritycablelock
thatfitsthesecurity-lockslottolockthekeyboardtoastationaryobject.See“Attachingamechanical
lock”onpage57
6MiniDisplayPortconnector
.
UsetheminiDisplayPortconnectortoconnectyourtablettoacompatibleprojector,externalmonitor,or
high-definitiontelevision.TheminiDisplayPortconnectorofyourtabletsupportsaudioaswellasvideo
streaming.Thiscompactconnectorenablesaplug-and-playsetupandsupportsadaptersthatcanpluginto
DVI,VGA,orHDMIconnectors.
7AlwaysOnUSB3.0connector
Bydefault,theAlwaysOnUSBconnectorenablesyoutochargesomemobiledigitaldevicesand
smartphonesinthefollowingsituations:
•Whenyourtabletisonorinsleepmode
•Whenyourtabletisturnedoff,butconnectedtoacpower
Ifyouwanttochargethesedeviceswhenthetabletisturnedoff,andthetabletisnotconnectedtoac
power,starttheLenovoSettingsprogram,tapPOWER,andthenfollowtheinstructionsonthescreen.
Forinstructionsonhowtostarttheprograms,seeLenovoprograms.
Attention:WhenyouattachaUSBcabletothisUSBconnector,ensurethattheUSBmarkisfacingupward.
Otherwisetheconnectormightgetdamaged.
8Powerconnector
UsethisconnectorwiththesuppliedpowercordandtheacpoweradaptertochargetheThinkPadHelix
UltrabookProKeyboardandthetabletwhenthebatterypowerislow.
Formoreinformation,see“Chargingthebattery”onpage14
9Ejectbutton
.
PresstheejectbuttontoreleaseyourtabletfromtheThinkPadHelixUltrabookProKeyboard.
Chapter5.ThinkPadHelixoptions53

10Speakers
Theintegratedspeakersprovideaudiooutputforvideoandmusicplayback.
Note:IfthetabletisattachedtotheThinkPadHelixUltrabookProKeyboard,thespeakervolumeandmute
settingsfollowthespeakersettingoftheThinkPadHelixUltrabookProKeyboard.
UsingtheThinkPadHelixUltrabookProKeyboard
ThistopicprovidesinstructionsonhowtousetheThinkPadHelixUltrabookProKeyboard.
Installingorremovingthetablet
TousetheThinkPadHelixUltrabookProKeyboard,installyourtabletintothekeyboardfirst.T oinstallthe
tabletforthefirsttime,dothefollowing:
1.Alignthehookholesinthebottomofthetabletwiththekeyboardhooks,then,gentlyslideyourtablet
asshown.ThetabletisattachedtotheThinkPadHelixUltrabookProKeyboard.
54ThinkPadHelixUserGuide

2.Pivotupthetablet.
Attention:Donotforcethedisplayopenbeyond125degreesfromtherelativepositionofthekeyboard.
Forcingthedisplaybeyondthispointcancausedamage.
Toremovethetabletfromthekeyboard,dothefollowing:
1.Presstheejectbuttonontheleftsideofthekeyboard.
Chapter5.ThinkPadHelixoptions55

2.Removethetabletfromthekeyboard.
Note:DonotremovethetabletfromtheThinkPadHelixUltrabookProKeyboardwhileusingthe
keyboard.
Thenexttimeyouwanttoreinstallthetablet,alignthehookholesinthebottomofthetabletwiththe
keyboardhooks.Then,insertthetabletintothekeyboardasshowninthefollowingillustration.
Note:DonottouchthedockconnectorontheThinkPadHelixUltrabookProKeyboard.
56ThinkPadHelixUserGuide

Attachingamechanicallock
YoucanattachasecuritycablelocktotheThinkPadHelixUltrabookProKeyboardtopreventthekeyboard
fromtheft.
Note:Youareresponsibleforevaluating,selecting,andimplementingthelockingdeviceandsecurity
feature.Lenovomakesnocomments,judgments,orwarrantiesaboutthefunction,quality,orperformance
ofthelockingdeviceandsecurityfeature.
Toattachasecuritycablelocktothekeyboard,dothefollowing:
1.Securethechainonthelocktoastationaryobject.Refertotheinstructionsshippedwiththe
mechanicallock.
2.Insertthesecuritycablelockintothesecurity-lockslotofthekeyboard.Thenturnaroundthelock
keytothelockedposition.
CarryingorstoringthetablettogetherwiththeThinkPadHelixUltrabookProKeyboard
SometimesyoudonotneedtousetheThinkPadHelixUltrabookProKeyboard,butyouwouldliketocarry
orstorethetablettogetherwiththekeyboard.Inthissituation,youmightconsiderthefollowingmethods
dependingonthemodelofyourtablet.
•Formodelsthatarenotequippedwithasmartcardslot,youcaninstallthetabletintotheThinkPadHelix
UltrabookProKeyboardwiththetabletscreenfacingupward.T oachievethis,dothefollowing:
Note:Ifthisisnotthefirsttimethatyouinstallthetabletintothekeyboard,refertotheinstallation
instructionsinthelaterpartofthistopic.
1.Positionthetabletwiththetabletscreenfacingupward.
2.Alignthehookholesinthebottomofthetabletwiththekeyboardhooks,then,gentlyslideyourtablet
asshown.ThetabletisattachedtotheThinkPadHelixUltrabookProKeyboard.Thekeyboard
isdisabledinthissituation.
•Forallmodels,youcaninstallthetabletintotheThinkPadHelixUltrabookProKeyboardwiththetablet
screenfacingdownward.Toachievethis,dothefollowing:
Note:Yourtabletmightlookslightlydifferentfromthefollowingillustrations.
Chapter5.ThinkPadHelixoptions57

1.Positionthetabletwiththetabletscreenfacingdownward.
2.Alignthehookholesinthebottomofthetabletwiththekeyboardhooks,then,gentlyslideyourtablet
asshown.ThetabletisattachedtotheThinkPadHelixUltrabookProKeyboard.Thekeyboard
isdisabledinthissituation.
StoringandremovingtheTabletDigitizerPenorThinkPadActivePen
SomemodelsareequippedwithaTabletDigitizerPenorThinkPadActivePenasastandardfeature.You
canstorethepeninthepenholder.
TostoretheT abletDigitizerPenorThinkPadActivePen,dothefollowing:
1.Locatethepen-holderslotaonthebottomsideoftheThinkPadHelixUltrabookProKeyboard.
Note:Dependingonthemodel,thebottomsidemightlookdifferent.Formodelsthatarenotequipped
withaTabletDigitizerPenorThinkPadActivePen,thepen-holderslotiscoveredwithadummyrubber.
58ThinkPadHelixUserGuide

2.InsertthepenholderthatcomeswiththeThinkPadHelixUltrabookProKeyboardintothepen-holder
slot.
3.InserttheTabletDigitizerPenorThinkPadActivePenintothepenholderinthedirectionasshownby
thearrow.
ToremovetheTabletDigitizerPenorThinkPadActivePenfromthepen-holderslot,dothefollowing:
Chapter5.ThinkPadHelixoptions59

1.T aketheTabletDigitizerPenorThinkPadActivePenoutofthepenholderinthedirectionasshownby
thearrow.
2.T akethepenholderoutofthepen-holderslot,ifnecessary.
Note:TheTabletDigitizerPenorThinkPadActivePencontainspressuresensors.Donotpushthetipofthe
penforanextendedperiodoftime.Donotsubjectthepentoshockorvibration.
FormoreinformationaboutusingtheTabletDigitizerPenorThinkPadActivePen,see“UsingtheTablet
DigitizerPenorThinkPadActivePen”onpage16.
Usingthespecialkeys
TheThinkPadHelixUltrabookProKeyboardhasseveralspecialkeys.Pressaspecialkeytocontrolthe
associatedfunction.
YoucanconfiguretheFnkeyandfunctionkeysintheKeyboardPropertieswindowbydoingthefollowing:
1.GotoControlPanel,thenchangetheviewofControlPanelfromCategorytoLargeiconsorSmallicons.
2.T apKeyboard.IntheKeyboardPropertieswindow,taptheFnandfunctionkeysorThinkPadF1–F12
keystab.
60ThinkPadHelixUserGuide

3.Selecttheoptionsofyourpreference.
•+EnablesordisablestheFnLockfunction.
WhentheFnLockfunctionisenabled:TheFnLockindicatorison.ToinputF1–F12,pressthefunction
keysdirectly.Toinitiatethespecialfunctionprintedasanicononeachkey,presstheFnkeyandthe
correspondingfunctionkey.
WhentheFnLockfunctionisdisabled:TheFnLockindicatorisoff.Toinitiatethespecialfunction
printedasanicononeachkey,pressthefunctionkeysdirectly.ToinputF1–F12,presstheFnkey
andthecorrespondingfunctionkey.
•
Mutesorunmutesthespeakers.Whenthespeakersaremuted,theindicatoronthekeyison.To
turnonthesound,pressor.
•
Decreasesthespeakervolume.
•Increasesthespeakervolume.
•Mutesorunmutesthemicrophones.Whenthemicrophonesaremuted,theindicatoronthe
keyison.
•
Darkensthedisplay.
•Brightensthedisplay.
•Managesexternaldisplays
•Enablesordisablesthewirelessfeatures.
•
–Windows8.1:OpenstheSettingscharm.
–Windows10:OpenstheSettingswindow.
•
–Windows8.1:OpenstheSearchcharm.
–Windows10:OpenstheCortanasearchbox.
•Viewsalltheprogramsthatyouhaveopened.
•Viewsalltheprograms.
•Navigatetothetopwhenyouareviewinginformation,suchasadocumentoraWebpage.
•Navigatetothebottomwhenyouareviewinginformation,suchasadocumentoraWebpage.
•Fn+Spacebar:Controlsthekeyboardbacklight.
Therearethreemodesforthekeyboardbacklight:Off,Low,andHigh.PressFn+Spacebartochange
themodesofthekeyboardbacklight.
•Fn+4:Putsthetabletintosleepmode.Toreturntonormaloperation,pressthepowerbutton.
•Fn+B:HasthesamefunctionastheBreakkeyonaconventionalkeyboard.
•Fn+K:HasthesamefunctionastheScrLKkeyontheconventionalkeyboard.
•Fn+P:HasthesamefunctionasthePausekeyontheconventionalkeyboard.
•Fn+S:HasthesamefunctionastheSysRqkeyontheconventionalkeyboard.
•Fn+End:HasthesamefunctionastheInsertkeyontheconventionalkeyboard.
Chapter5.ThinkPadHelixoptions61

UsingtheT rackPointpointingdevice
TheTrackPointpointingdeviceenablesyoutoperformallthefunctionsofatraditionalmouse,suchas
pointing,clicking,andscrolling.
TheT rackPointpointingdeviceconsistsofthefollowingfourcomponents:
1Pointingstick
2Left-clickbutton(primary-clickbutton)
3Right-clickbutton(secondary-clickbutton)
4Scrollbar
TousetheTrackPointpointingdevice,refertothefollowinginstructions:
Note:Placeyourhandsinthetypingpositionanduseyourindexfingerormiddlefingertoapplypressureto
thepointing-sticknonslipcap.Useeitherthumbtopresstheleft-clickbuttonorright-clickbutton.
•Point
Usethepointingstick1tomovethepointeronthescreen.T ousethepointingstick,applypressureto
thepointing-sticknonslipcapinanydirectionparalleltothekeyboard.Thepointermovesaccordingly
butthepointingstickitselfdoesnotmove.Thespeedatwhichthepointermovesdependsonthe
amountofpressureyouapplytothepointingstick.
•Left-click
Presstheleft-clickbutton
2toselectoropenanitem.
•Right-click
Presstheright-clickbutton3todisplayashortcutmenu.
•Scroll
Pressandholdthedottedscrollbar4whileapplyingpressuretothepointingstickintheverticalor
horizontaldirection.Thenyoucanscrollthroughthedocument,Website,orapps.
Usingthetrackpad
Theentiretrackpadissensitivetofingertouchandmovement.Youcanusethetrackpadtoperformallthe
pointing,clicking,andscrollingfunctionsofatraditionalmouse.
62ThinkPadHelixUserGuide

Thetrackpadcanbedividedintotwozonesbyitsfunction:
1Left-clickzone(primary-clickzone)
2Right-clickzone(secondary-clickzone)
Tousethetrackpad,refertothefollowinginstructions:
•Point
Slideonefingeracrossthesurfaceofthetrackpadtomovethepointeraccordingly.
•Left-click
Presstheleft-clickzone
1toselectoropenanitem.
Youalsocantapanywhereonthesurfaceofthetrackpadwithonefingertoperformtheleft-clickaction.
•Right-click
Presstheright-clickzone2todisplayashortcutmenu.
Youalsocantapanywhereonthesurfaceofthetrackpadwithtwofingerstoperformtheright-clickaction.
•Scroll
Puttwofingersonthetrackpadandmovethemintheverticalorhorizontaldirection.Thisactionenables
youtoscrollthroughthedocument,Website,orapps.Ensurethatyoupositionyourtwofingersslightly
apartfromeachother.
Withthetrackpad,youalsocanperformavarietyoftouchgestures.Thefollowingtableintroducessome
frequentlyusedtouchgestures.
Notes:
•Whenusingtwoormorefingers,ensurethatyoupositionyourfingersslightlyapart.
•SomegesturesarenotavailableifthelastactionwasdonefromtheTrackPointpointingdevice.
•Somegesturesareonlyavailablewhenyouareusingcertainapps.
•Somegesturesarenotenabledbydefault.Tochangethesettings,see“CustomizingtheThinkPad
pointingdevice”onpage65
.
Chapter5.ThinkPadHelixoptions63

Tap
Tapanywhereonthetrackpad
withonefingertoselectoropen
anitem.
Two-fingertap
Tapanywhereonthetrackpadwith
twofingerstodisplayashortcut
menu.
Two-fingerscroll
Puttwofingersonthetrackpad
andmovethemintheverticalor
horizontaldirection.Thisaction
enablesyoutoscrollthroughthe
document,Website,orapps.
Two-fingerzoomin
Puttwofingersonthetrackpad
andmovethemfartherapartto
zoomin.
Two-fingerzoomout
Puttwofingersonthetrackpadand
movethemclosertogethertozoom
out.
ThefollowingsectionintroducessometouchgesturesontheWindows8.1operatingsystem.
Swipefromthetopedge
FromtheStartscreenorthe
currentapp,swipeinfrom
thetopedgeofthetrackpad
withonefingertodisplaythe
commandmenu.
Swipefromtherightedge
Swipeinfromtherightedgeof
thetrackpadwithonefingerto
displaythecharms.
Swipefromthetoptothebottom
edge
Swipefromthetoptothebottom
edgeofthetrackpadwithone
fingertoclosethecurrentapp.
Performingthisgestureonthe
desktopclosesthedesktopand
displaystheStartscreen.
Swipefromtheleftedge
Swipeinfromtheleftedgeofthe
trackpadwithonefingertoshow
thepreviouslyusedapp.
Swipeinandoutfromtheright
edge
Swipeinandoutfromtheright
edgeofthetrackpadwithone
fingertohidethecharms.
Swipeinandoutfromtheleft
edge
Swipeinandoutfromtheleftedge
ofthetrackpadwithonefingerto
displayallthecharms.
ThefollowingsectionintroducessometouchgesturesontheWindows10operatingsystem.
Swipethreefingersup
Putthreefingersonthetrackpad
andmovethemuptoopenthe
taskviewtoseeallyouropen
windows.
Swipethreefingersdown
Putthreefingersonthetrackpad
andmovethemdowntoshowthe
desktop.
64ThinkPadHelixUserGuide

CustomizingtheThinkPadpointingdevice
YoucancustomizetheThinkPadpointingdevicesoyoucanuseitmorecomfortablyandefficiently.For
example,youcanchoosetoenabletheTrackPointpointingdevice,thetrackpad,orboth.Y oualsocan
disableorenablethetouchgestures.
TocustomizetheThinkPadpointingdevice,dothefollowing:
1.GotoControlPanel.
2.T apHardwareandSound➙Mouse.TheMousePropertieswindowisdisplayed.
3.IntheMousePropertieswindow,followtheinstructionsonthescreentocompletethecustomization.
Replacingthecapofthepointingstick
Thecap1ontheendofthepointingstickisremovable.Afteryouusethecapforaperiodoftime,youmight
considerreplacingthecapwithanewone.Togetanewcap,contacttheLenovoCustomerSupportCenter.
Note:Ensurethatyouuseacapwithgrooves
Formoreinformation,refertothedocumentationthatcomeswiththeThinkPadHelixUltrabookPro
Keyboard.
aasshowninthefollowingillustration.
ThinkPadHelixFolioKeyboard
ThistopicprovidesanoverviewoftheThinkPadHelixFolioKeyboardandinstructionsonhowtouseit.
OverviewoftheThinkPadHelixFolioKeyboard
ThetopicintroducestheThinkPadHelixFolioKeyboardhardwarefeaturestogiveyouthebasicinformation
youneedtostartusingit.
Chapter5.ThinkPadHelixoptions65

1Penholder
YoucanstoretheTabletDigitizerPenorThinkPadActivePeninthepenholder.
2Specialkeys
Thespecialkeysenableyoutoworkeasilyandeffectively.See“UsingtheThinkPadHelixFolioKeyboard”
onpage66.
3Clickpad
Theclickpadisapointer-positioningdevicethatenablesyoutopoint,select,drag,andscroll,likeyoudo
whenusingamouse.Y oualsocanusetheclickpadtoperformsomebasictouchgestures.
Formoreinformation,see“UsingtheThinkPadHelixFolioKeyboard”onpage66.
4Cover
Thecovercanprotectyourtablet.Bydefault,yourtabletenterssleepmodeafteryouclosethecoverand
resumesnormaloperationwhenyouopenthecover.
UsingtheThinkPadHelixFolioKeyboard
ThistopicprovidesinstructionsonhowtousetheThinkPadHelixFolioKeyboard.
66ThinkPadHelixUserGuide

Installingorremovingthetablet
TousetheThinkPadHelixFolioKeyboard,installyourtabletintothekeyboardfirst.Ensurethatthetabletis
securedinplace.
Note:DonotdetachthetabletfromtheThinkPadHelixFolioKeyboardwhileusingthekeyboard.
Ifyoudonotwanttousethetabletwiththekeyboard,youcanremoveitasshowninthefollowingillustration.
Operatingmodes
ThissectionprovidesinformationabouttheoperatingmodesoftheThinkPadHelixFolioKeyboard.The
ThinkPadHelixFolioKeyboardprovidesthetabletmode,notebookmode,flatmode,andclosedmodefor
yourtablet.Y oucanchooseanappropriatemodetoworkmoreconvenientlyinyourworkingenvironment.
Chapter5.ThinkPadHelixoptions67

TabletmodeNotebookmode
Flatmode
Closedmode
Usingthespecialkeys
Beforeyouusethespecialkeys,payattentiontothefollowing:
ToenablefullfunctionalityofthespecialkeysonyourThinkPadHelixFolioKeyboard,installtheHotkey
FeaturesIntegrationprogramonyourtablet.ItisrecommendedthatyouusetheLenovoSystemUpdate
programpreinstalledonyourtablettohelpyoueasilydownloadandinstalltherequiredprogram.
Alternatively,youcandownloadandinstalltheHotkeyFeaturesIntegrationprogramfromtheWebsite
bydoingthefollowing:
1.Gotohttp://www.lenovo.com/supportandfollowtheon-screeninstructionstochooseyourproduct.
TheWebpageforyourproductisdisplayed.
2.OntheDownloadstab,selectSoftwareandUtilitiesfromtheComponentdrop-downlistbox,and
thenlocatetheHotkeyFeaturesIntegrationprogramforyourtabletoperatingsystem.T oquicklylocate
theprogram,youalsocandirectlytypehotkeyintothekeywordtextboxontherightsideofthe
drop-downlistboxesandpressEntertosearchfortheprogram.
3.DownloadtheappropriateHotkeyFeaturesIntegrationprogramandinstallitonyourtablet.
4.Restartyourtablet.
TheThinkPadHelixFolioKeyboardhasseveralspecialkeys.Pressaspecialkeytocontroltheassociated
function.
YoucanconfiguretheFnkeyandfunctionkeysintheKeyboardPropertieswindowbydoingthefollowing:
1.GotoControlPanel,thenchangetheviewofControlPanelfromCategorytoLargeiconsorSmallicons.
68ThinkPadHelixUserGuide

2.T apKeyboard.IntheKeyboardPropertieswindow,taptheFnandfunctionkeysorThinkPadF1–F12
keystab.
3.Selecttheoptionsofyourpreference.
•+EnablesordisablestheFnLockfunction.
WhentheFnLockfunctionisenabled:TheFnLockindicatorison.ToinputF1–F12,pressthefunction
keysdirectly.Toinitiatethespecialfunctionprintedasanicononeachkey,presstheFnkeyandthe
correspondingfunctionkey.
WhentheFnLockfunctionisdisabled:TheFnLockindicatorisoff.Toinitiatethespecialfunction
printedasanicononeachkey,pressthefunctionkeysdirectly.ToinputF1–F12,presstheFnkey
andthecorrespondingfunctionkey.
•Mutesorunmutesthespeakers.Whenthespeakersaremuted,theindicatoronthekeyison.To
turnonthesound,pressor.
•Decreasesthespeakervolume.
•
Increasesthespeakervolume.
•Mutesorunmutesthemicrophones.Whenthemicrophonesaremuted,theindicatoronthe
keyison.
•Darkensthedisplay.
•Brightensthedisplay.
•
Managesexternaldisplays.
•Enablesordisablesthewirelessfeatures.
•
–Windows8.1:OpenstheSettingscharm.
–Windows10:OpenstheSettingswindow.
•
–Windows8.1:OpenstheSearchcharm.
–Windows10:OpenstheCortanasearchbox.
•Viewsalltheprogramsthatyouhaveopened.
•Viewsalltheprograms.
•Navigatetothetopwhenyouareviewinginformation,suchasadocumentoraWebpage.
•Navigatetothebottomwhenyouareviewinginformation,suchasadocumentoraWebpage.
•Fn+4:Putsthetabletintosleepmode.Toreturntonormaloperation,pressthepowerbutton.
•Fn+B:HasthesamefunctionastheBreakkeyonaconventionalkeyboard.
•Fn+K:HasthesamefunctionastheScrLKkeyontheconventionalkeyboard.
•Fn+P:HasthesamefunctionasthePausekeyontheconventionalkeyboard.
•Fn+S:HasthesamefunctionastheSysRqkeyontheconventionalkeyboard.
•Fn+End:HasthesamefunctionastheInsertkeyontheconventionalkeyboard.
Chapter5.ThinkPadHelixoptions69

Usingtheclickpad
YoucanpressFn+8toenableordisabletheclickpad.
Theright-clickareaaonthetwo-buttonclickpadworksastheright-clickbuttononaconventionalmouse.
Therestareaonthetwo-buttonclickpadworksastheleft-clickbuttononaconventionalmouse.
Youalsocanusethetwo-buttonclickpadtoperformthefollowingtouchgestures.
Tap
Tapanywhereontheclickpad
withonefingertoselectoropen
anitem.
Two-fingerscroll
Puttwofingersontheclickpad
andmovethemintheverticalor
horizontaldirection.Thisaction
enablesyoutoscrollthroughthe
document,Website,orapps.
Two-fingertap
Tapanywhereontheclickpadwith
twofingerstodisplayashortcut
menu.
Formoreinformation,refertothedocumentationthatcamewiththeThinkPadHelixFolioKeyboard.
ThinkPadTabletDock
TheThinkPadTabletDock(hereaftercalledthedock)holdsyourtabletinanuprightpositionandfreesyour
handstodoothertasks.ThedockalsoprovidesyouwitheasyaccesstoconnectorsforUSBdevices,file
transfers,charging,audioinput,audiooutput,andvideooutput.
ThistopicprovidesanoverviewofThinkPadT abletDockandinstructionsonhowtouseit.
OverviewoftheThinkPadT abletDock
ThetopicintroducestheThinkPadTabletDockhardwarefeaturestogiveyouthebasicinformationyou
needtostartusingit.
Frontviewandleft-sideviewofthedock
70ThinkPadHelixUserGuide

1Dockconnector
Usedtoestablishtheconnectionbetweenthedockandtabletwhenyourtabletisseatedinthedock.
2Always-onUSBconnector(USB3.0connector)
Usedtochargesomemobiledigitaldevicesandsmartphonesbydefault,nomatterwhenyourtabletisoff,
orinsleepmode.Formoreinformation,refertothedocumentationthatcamewiththedock.
Note:ThisconnectoriscompatiblewiththeUSB2.0standard.
3Comboaudioconnector
Usedtoconnectheadphonesoraheadsettolistentostereosoundfromthetablet.Y oualsocanconnecta
headsettorecordaudioormakecalls.
Rearviewofthedock
1USB3.0connectors
UsedtoconnectdevicesthatarecompatiblewithUSB3.0andUSB2.0.
2HDMIconnector
Usedtoconnectacompatibledigitalaudiodeviceorvideodisplay.
3Ethernetconnector
UsedtoconnectthedocktoanEthernetLAN.
4Powerconnector
Usedtoconnecttheacpoweradaptershippedwiththedocktoprovidepowertothetabletandcharge
thebattery.
UsingtheThinkPadT abletDock
Beforeusingthedock,ensurethatyouconnectthetablettothedockandthenconnectthedocktoan
electricaloutletbydoingthefollowing:
1.Positionyourtabletwiththedockconnectorsidefacingdownward.
2.Alignthedockconnectoronthetabletwiththeoneonthedock.
3.Gentlyslideyourtabletintothedockuntilitisseatedinplace.
Chapter5.ThinkPadHelixoptions71

4.Usetheacpoweradapterandpowercordshippedwiththedocktoconnectthedocktoanelectrical
outlet.
Afterthetabletisconnectedtothedock,youcan:
•Useyourtabletinanuprightpositionwithouthavingtoholdthetablet.
•UsethedocktoholdyourtabletuprightwhenusinganexternalUSBkeyboard.
•ConnectthedocktoyourpersonalUSBstoragedevicewithaUSBcabletotransferfiles.
•ConnectyourtablettoanHDTVthroughtheHDMIconnector.
•Connectthedocktoastereosystemorspeakersusingastereoaudiocabletoplaymusic.
72ThinkPadHelixUserGuide

•Connectthedocktoanelectricaloutletusingtheacpoweradaptershippedwiththedocktocharge
thetabletbattery.
Chapter5.ThinkPadHelixoptions73

74ThinkPadHelixUserGuide

Chapter6.Security
Thischapterprovidesinformationabouthowtoprotecttheinformationstoredonyourtablet.
Usingpasswords
Youcanhelppreventyourtabletfromunauthorizedusebyusingpasswords.Onceyousetapassword,a
promptisdisplayedonthescreeneachtimeyouturnonthetablet.Enteryourpasswordattheprompt.Y ou
cannotusethetabletunlessyoutypethecorrectpassword.
Ifyouhavesetapower-onpassword,asupervisorpassword,oraharddiskpassword,itunlocks
automaticallywhenthetabletresumesfromsleepmode.
Note:IfaWindowspasswordhasbeenset,youwillbepromptedtoenterit.
Typingpasswords
Attachyoutablettoasupportedkeyboardbeforetypingpasswords.
Whenthisiconisdisplayed,typeapower-onpasswordorasupervisorpassword.
Whenthisiconisdisplayed,typeauserharddiskpassword.T otypeamasterharddiskpassword,
pressF1.Whentheiconchangesto,typethemasterharddiskpassword
Note:T oreturntotheicon,pressF1again.
Passwordsandsleepmode
IfyouhavesetaWindowspasswordandyouputyourtabletintosleepmode,youwillbepromptedtoenter
thepasswordwhenresumingoperation.
IfyouuseyouremailaddressasauseraccounttosignintoWindows,enteryouremailpasswordwhen
resumingoperation.
Power-onpassword
Youcansetapower-onpasswordtohelpprotectyourtabletagainstaccessbyunauthorizedusers.
Ifyousetapower-onpassword,thepasswordpromptisdisplayedonthescreenwheneveryouturnonthe
tablet.Y oumustenterthecorrectpasswordtostartusingthetablet.
Setting,changing,orremovingapower-onpassword
Toset,change,orremoveapower-onpassword,dothefollowing:
1.Printtheseinstructions.
2.Saveallopenfiles,andexitallapplications.
3.EntertheThinkPadTabletSetupprogram.See“ThinkPadTabletSetup”onpage83.
4.T apSecurity➙Password.
©CopyrightLenovo2014,2016
75

5.T apEnternexttothePower-OnPassworditem.Awindowopens.
6.Dependingonyourneed,dooneofthefollowing:
•T osetapassword,dothefollowing:
a.IntheEnterNewPasswordfield,enteradesiredpassword.
b.IntheConfirmNewPasswordfield,reenterthepasswordandtapOK.
c.ASetupNoticemessageisdisplayed.TapContinue.
•T ochangeapassword,dothefollowing:
a.IntheEnterCurrentPasswordfield,enterthecurrentpower-onpassword.
b.IntheEnterNewPasswordfield,enteranewpower-onpassword.
c.IntheConfirmNewPasswordfield,reenterthenewpower-onpasswordandtapOK.
d.ASetupNoticemessageisdisplayed.T apContinue.
•T oremoveapassword,dothefollowing:
a.IntheEnterCurrentPasswordfield,enterthecurrentpower-onpassword.
b.LeavetheEnterNewPasswordandConfirmNewPasswordfieldsblank.T apOK.
c.ASetupNoticemessageisdisplayed.TapContinue.
Attention:Itisrecommendedthatyourecordyourpasswordandstoreitinasafeplace.Ifyouforget
yoursupervisorpassword,Lenovocannotresetyourpassword.Y oumusttakeyourtablettoaLenovo
reselleroraLenovomarketingrepresentativetohavethesystemboardreplaced.Proofofpurchaseis
required,andafeewillbechargedforpartsandservice.
7.Saveconfigurationchangesandexit.
Supervisorpassword
IfyouhavesetasupervisorpasswordintheThinkPadT abletSetupprogram,youwillbepromptedtoentera
supervisorpasswordwhenyoustarttheThinkPadT abletSetupprogram.
ThesupervisorpasswordprotectsthesysteminformationstoredinThinkPadTabletSetup.Withoutit,
noonecanchangetheconfigurationofthetablet.
Note:Thesystemadministratorcansetthesamesupervisorpasswordonmanytabletstomake
administrationeasier.
Setting,changing,orremovingasupervisorpassword
Onlyasystemadministratorcanset,change,orremoveasupervisorpassword.
Toset,change,orremoveasupervisorpassword,dothefollowing:
1.Printtheseinstructions.
2.Saveallopenfiles,andexitallapplications.
3.EntertheThinkPadTabletSetupprogram.See“ThinkPadTabletSetup”onpage83.
4.T apSecurity➙Password.
5.T apEnternexttotheSupervisorPassworditem.Awindowopens.
6.Dependingonyourneeds,dooneofthefollowing:
•T osetapassword,dothefollowing:
a.IntheEnterNewPasswordfield,enteradesiredpassword.
b.IntheConfirmNewPasswordfield,reenterthepasswordandtapOK.
76ThinkPadHelixUserGuide

c.ASetupNoticemessageisdisplayed.TapContinue.
•T ochangeapassword,dothefollowing:
a.IntheEnterCurrentPasswordfield,enterthecurrentsupervisorpassword.
b.IntheEnterNewPasswordfield,enteranewsupervisorpassword.
c.IntheConfirmNewPasswordfield,reenterthenewsupervisorpasswordandtapOK.
d.ASetupNoticemessageisdisplayed.T apContinue.
•T oremoveapassword,dothefollowing:
a.IntheEnterCurrentPasswordfield,enterthecurrentsupervisorpassword.
b.LeavetheEnterNewPasswordandConfirmNewPasswordfieldsblank.T apOK.
c.ASetupNoticemessageisdisplayed.TapContinue.
Attention:Itisrecommendedthatyourecordyourpasswordandstoreitinasafeplace.Ifyouforget
yoursupervisorpassword,Lenovocannotresetyourpassword.Y oumusttakeyourtablettoaLenovo
reselleroraLenovomarketingrepresentativetohavethesystemboardreplaced.Proofofpurchaseis
required,andafeewillbechargedforpartsandservice.
7.Saveconfigurationchangesandexit.
ThenexttimeyouopentheThinkPadTabletSetupprogram,youwillbepromptedtoenteryourpassword
toproceed.
Harddiskpasswords
Thefollowingtwotypesofharddiskpasswordscanhelpprotecttheinformationstoredontheharddiskdrive:
•Userharddiskpassword
Ifauserharddiskpasswordhasbeenset,butnomasterharddiskpasswordhasbeen,theusermust
entertheuserharddiskpasswordtoaccessfilesandapplicationsontheharddiskdrive.
•Masterharddiskpassword
Themasterharddiskpasswordalsorequiresauserharddiskpassword.Themasterharddiskpassword
isusuallysetandusedbyasystemadministrator.Itenablestheadministratortoaccessanyharddisk
driveinasystemlikeamasterkey.Theadministratorsetsthemasterpassword;thenassignsauser
passwordforeachtabletinthenetwork.Theusercanthenchangetheuserpasswordasdesired,but
theadministratorstillcangetaccessbyusingthemasterpassword.
Whenamasterharddiskpasswordisset,onlytheadministratorcanremovetheuserharddiskpassword.
Settingaharddiskpassword
Tosetaharddiskpassword,dothefollowing:
1.Printtheseinstructions.
2.Saveallopenfiles,andexitallapplications.
3.EntertheThinkPadTabletSetupprogram.See“ThinkPadTabletSetup”onpage83.
4.T apSecurity➙Password➙Harddisk1Password.
5.T apEnternexttotheHarddisk1Passworditem.
6.Apasswordwindowisdisplayed.Y ouarepromptedtoselectUserorUser+Master.SelectUserif
youwanttosetonlyoneharddiskpassword.SelectUser+Masterifyouwanttosetauserharddisk
passwordandamasterharddiskpassword,forexampleifyouareanadministratororasupervisor.
•IfyouselectUser,dothefollowing:
a.IntheEnterNewPasswordfield,enteradesiredpassword.
Chapter6.Security77

b.IntheConfirmNewPasswordfield,reenterthepasswordandtapOK.
c.ASetupNoticemessageisdisplayed.TapContinue.
•IfyouselectUser+Master,dothefollowing:
a.First,setauserharddiskpassword.Whenamessagewindowpromptsyoutosettheuser
harddiskpassword,tapContinue.TypeyournewuserharddiskpasswordintheEnterNew
Passwordfield.RetypethepasswordintheConfirmNewPasswordfieldandtapOK.ASetup
Noticemessageisdisplayed.TapContinue.
b.Then,setamasterharddiskpassword.Whenamessagewindowpromptsyoutosetthemaster
harddiskpassword,tapContinue.TypeyournewmasterharddiskpasswordintheEnterNew
Passwordfield.RetypethepasswordintheConfirmNewPasswordfieldandtapOK.ASetup
Noticemessageisdisplayed.TapContinue.
7.Saveconfigurationchangesandexit.
Thenexttimeyouturnonyourtablet,typetheuserormasterharddiskpasswordtostartyourtabletand
accesstheoperatingsystem.
Changingorremovingaharddiskpassword
Tochangeorremovetheharddiskpassword,dothefollowing:
•IfyouareinUser+Masterharddiskmode,youcanselecteitherUserHDPorMasterHDPtochange
thepassword,dependingonyourneeds.
–IfyouselectUserHDPmode,followthefollowingstepstochangetheuserharddiskpassword:
1.T ypethecurrentuserharddiskpasswordintheEnterCurrentPasswordfield.
2.T ypethenewpasswordintheEnterNewPasswordfield;thenretypethepasswordinthe
ConfirmNewPasswordfield.
3.T apOK.ASetupNoticemessageisdisplayed.TapContinue.Theuserharddiskpasswordis
changed.
Note:TheharddiskpasswordcannotberemovedinUserHDPmode.
–IfyouselectMasterHDPmode,followthefollowingstepstochangethemasterharddiskpassword:
1.T ypethecurrentmasterharddiskpasswordintheEnterCurrentPasswordfield.
2.T ypethenewmasterharddiskpasswordintheEnterNewPasswordfield;thenretypethenew
passwordyoujustenteredintheConfirmNewPasswordfield.
3.T apOK.ASetupNoticemessageisdisplayed.TapContinue.Theuserharddiskpasswordis
changed.
Note:IfyouleavetheEnterNewPasswordandConfirmNewPasswordfieldsblankandtapOK,
boththeuserandmasterharddiskpasswordsareremoved.
•IfyouareinUserharddiskmode,followthefollowingstepstochangetheuserharddiskpassword:
1.Followsteps1through7in“Settingaharddiskpassword”onpage77,typingyourpasswordtostart
theThinkPadTabletSetupprogram.
2.T ypethecurrentuserharddiskpasswordintheEnterCurrentPasswordfield.
3.T ypethenewpasswordintheEnterNewPasswordfield;thenretypethenewpasswordinthe
ConfirmNewPasswordfield.
4.T apOK.ASetupNoticemessageisdisplayed.T apContinue.Theuserharddiskpasswordis
changed.
Note:IfyouleavetheEnterNewPasswordandConfirmNewPasswordfieldsblankandtapOK,the
userharddiskpasswordisremoved.
78ThinkPadHelixUserGuide

Tipsonusingtheharddiskpasswords
•Y oucansettheminimumlengthofaharddiskpasswordthroughtheSecuritymenu.
•Ifyousetaharddiskpasswordofoversevencharacters,theharddiskdrivecanbeusedonlywitha
tabletthatcanrecognizeaharddiskpasswordofoversevencharacters.Ifyoutheninstalltheharddisk
driveinatabletthatcannotrecognizeaharddiskpasswordthatcontainsmorethansevencharacters,
youcannotaccessthedrive.
•Recordyourpasswordandstoreitinasafeplace.Ifyouforgettheuserharddiskpassword,orbothuser
andmasterharddiskpasswords,Lenovocannotresetyourpasswordsorrecoverdatafromtheharddisk
drive.YoumusttakeyourtablettoaLenovoreselleroramarketingrepresentativetohavetheharddisk
drivereplaced.Proofofpurchaseisrequired,andafeewillbechargedforpartsandservice.
Notes:TheeDrivestoragedrivesorTrustedComputingGroup(TCG)Opal-compliantstoragedrivesprovide
self-encryptioncapabilitiestosecureyourdata.
•IfaTCGOpal-compliantstoragedriveandaTCGOpalmanagementsoftwareprogramareinstalled,and
theTCGOpalmanagementsoftwareprogramisactivated,theharddiskpasswordisnotavailable.
•IfaneDrivestoragedriveisinstalledinyourtablet,andyourtabletispreinstalledwiththeWindows8.1or
Windows10operatingsystem,theharddiskpasswordisnotavailable.
Harddisksecurity
Toprotectpasswordsfromunauthorizedsecurityattacks,refertothefollowingtipstomaximizesecurity:
•Setapower-onpasswordaswellasaharddiskpasswordforyourinternalsolid-statedrive.Refertothe
proceduresin“Power-onpassword”onpage75and“Harddiskpasswords”onpage77.Forsecurity,
alongerpasswordisrecommended.
•T oprovidereliablesecurityfortheUEFIBIOS,usethesecuritychipandasecurityapplicationwitha
TrustedPlatformModulemanagementfeature.Referto“Usingthesecuritychip”onpage80.
•IfaDiskEncryptionstoragedriveisinstalledinyourtablet,besuretoprotectthecontentsofyourtablet
memoryfromunauthorizedaccessesbyuseofdriveencryptionsoftware,suchasMicrosoftWindows
BitLocker
•Beforeyoudisposeof,sell,orhandoveryourtablet,deletethedatastoredonit.
®
DriveEncryption.See“UsingWindowsBitLockerDriveEncryption”onpage79
.
UsingWindowsBitLockerDriveEncryption
Tohelpprotectyourtabletagainstunauthorizedaccess,usethedriveencryptionsoftware,suchas
WindowsBitLockerDriveEncryption.
WindowsBitLockerDriveEncryptionisanintegralsecurityfeatureofsomeeditionsoftheWindowsoperating
system.Itcanhelpyouprotecttheoperatingsystemanddatastoredonyourtablet,evenifyourtabletislost
orstolen.BitLockerworksbyencryptingalluserandsystemfiles,includingtheswapandhibernationfiles.
BitLockerusesaTrustedPlatformModuletoprovideenhancedprotectionforyourdataandtoensureearly
bootcomponentintegrity.AcompatibleTPMisdefinedasaV1.2TPM.
TochecktheBitLockerstatus,gotoControlPanel,andtapSystemandSecurity➙BitLockerDrive
Encryption.
FormoreinformationaboutWindowsBitLockerDriveEncryption,seethehelpinformationsystemofthe
Windowsoperatingsystem,orsearchfor“MicrosoftWindowsBitLockerDriveEncryptionStep-by-Step
Guide”ontheMicrosoftWebsite.
Chapter6.Security79

Encryptionsolid-statedrive
SomemodelscontaintheEncryptionsolid-statedrive.Thisfeaturehelpstoprotectyourtabletagainst
securityattacksonmedia,NANDflash,ordevicecontrollersbyuseofahardwareencryptionchip.Forthe
efficientuseoftheencryptionfeature,setaharddiskpasswordfortheinternalstoragedevice.
Usingthesecuritychip
Strictsecurityrequirementsareimposedonnetworkclienttabletsthattransferconfidentialinformation
electronically.Y oucansetthesecuritychipinyourtablettoenhancecomputingsecurity.Somemodels
areequippedwithonesecuritychipcalledthefirmwareTPM(displayedas“T rustedPlatformModule
2.0”inDeviceManager).SomemodelsareequippedwithtwosecuritychipscalledthediscreteTPM
(displayedas“TrustedPlatformModule1.2”inDeviceManager)andthefirmwareTPM.Formodelswithtwo
securitychips,youcanselectwhichoneyouwanttouseintheThinkPadTabletSetupprogrambyusing
theinstructionsinthistopic.
Note:EnsurethatthesupervisorpasswordhasbeensetintheThinkPadTabletSetupprogram;otherwise
anyonecanchangethesettingsforthesecuritychip.
AbouttheSecurityChipmenu
TheSecurityChipmenuprovidesthefollowingitemsforyoutoconfiguretheembeddedsecuritychip.You
canfindtheSecurityChipmenufromtheSecuritymenuoftheThinkPadT abletSetupprogram.
•SecurityChipSelection:Selectthesecuritychipyouwanttouse.Thisitemisdisplayedonlyonsome
tabletmodels.
•SecurityChip:Enableordisablethesecuritychip.
•ClearSecurityChip:Cleartheencryptionkey.Thisoptionisnotdisplayedwhenthesecuritychipis
inactiveordisabled.T oclearthesecuritychip,ensurethatyouactivateorenablethesecuritychipfirst
sothatthisoptioncanbedisplayed.
Settingthesecuritychip
TosetthesecuritychipthroughtheSecurityChipmenu,dothefollowing:
1.Printtheseinstructions.
2.Saveallopenfilesandexitallapplications.Then,turnoffyourtablet.
3.EntertheThinkPadTabletSetupprogram.See“ThinkPadTabletSetup”onpage83.
4.T apSecurity.
5.T apSecurityChip.
6.Settheitems.
7.Saveconfigurationchangesandexit.
Usingfirewalls
Yourtabletispreinstalledwithafirewallprogramaspartofantiviruspackage.Thisprogramprotectsagainst
Internetsecuritythreats,unauthorizedaccess,intrusions,andInternetattacks.Italsoprotectsyourprivacy.
Formoreinformationabouthowtousethefirewallprogram,refertotheonlinehelpthatcomeswiththe
program.
Protectingdataagainstviruses
Yourtabletispreinstalledwithanantivirusprogramsoyoucandetectandeliminateviruses.Theantivirus
programisdesignedtohelpyoudetectandeliminateviruses.
80ThinkPadHelixUserGuide

Lenovoprovidesafullversionofantivirussoftwareonyourtabletwithafree30-daysubscription.After30
days,youmustrenewthelicensetocontinuereceivingtheantivirussoftwareupdates.
Formoreinformationabouthowtouseyourantivirussoftware,refertothehelpsystemofyourantivirus
software.
Chapter6.Security81

82ThinkPadHelixUserGuide

Chapter7.Advancedconfiguration
IfyouneedtoupdateyoursystemUEFIBIOS,installnewdevicedrivers,thisinformationwillhelpyouhandle
yourtabletwithpropercareandkeepitintopworkingshape.
•“Installingdevicedrivers”onpage83
•“ThinkPadT abletSetup”onpage83
•“Usingsystemmanagement”onpage92
Installingdevicedrivers
Thedevicedriversareavailableathttp://www.lenovo.com/ThinkPadDrivers.Chooseyourtabletproduct
nametoviewallthedevicedriversforyourtablet.
Attention:Alwaysgotohttp://www.lenovo.com/ThinkPadDriversforthelatestdevicedrivers.Donot
downloadthemfromtheWindowsUpdateWebsite.
ThinkPadTabletSetup
YourtabletcomeswiththeThinkPadTabletSetupprogramthatenablesyoutoviewandconfigurevarious
setupparameters.
TostarttheThinkPadTabletSetupprogram,dothefollowing:
1.Restartthetablet.
2.WhentheThinkPadlogoscreenisdisplayed,taparoundTointerruptnormalstartup,pressEnteror
taphere.
3.T apF1onthescreentostarttheThinkPadT abletSetupprogram.
Note:Ifyouarerequiredtoenterthesupervisorpassword,enterthecorrectpassword.Y oualsocanskip
thepasswordpromptandstarttheThinkPadT abletSetupprogram.Ifyoudonotenterthepassword,you
cannotchangetheconfigurationsthatareprotectedbythesupervisorpassword.Formoreinformation,
referto“Usingpasswords”onpage75.
TheThinkPadT abletSetupprogramincludesthefollowingmenus:
•Mainmenu:Viewthesysteminformationandsetthedateandtimeforyourtablet.
•Configmenu:Viewandchangetheconfigurationsofyourtablet.
•Securitymenu:Setthesupervisorpasswordandconfigureothersecurityfeaturesofyourtablet.
•Startupmenu:Changethetabletstartupsettings.
•Restartmenu:ChooseanoptionforclosingtheThinkPadTabletSetupprogramandrestartingthe
system.
Oneachmenu,tapthedefaultvaluetoshowselectableoptionsandtapadesiredoptiontoselectit.Y ou
canfollowtheinstructionsonthescreentoconfiguresettings.Afteryouchangethesettings,tapRestart,
andthentapyourdesiredoptiontorestartthetablet.
Notes:
•Someitemsaredisplayedonthemenuonlyifthetabletsupportsthecorrespondingfeatures.
•Thedefaultconfigurationsarealreadyoptimizedforyou.Incorrectchangeoftheconfigurationsmight
causeunexpectedresults.
©CopyrightLenovo2014,2016
83

Mainmenu
TheMainmenuisthefirstinterfaceyouseeafteryouentertheThinkPadTabletSetupprogram.Itdisplays
thefollowingconfigurationofyourtablet:
•SystemInformation
–UEFIBIOSVersion
–UEFIBIOSDate(Year-Month-Day)
–EmbeddedControllerVersion
–MPUFirmwareVersion
–MEFirmwareVersion
–MachineTypeModel
–System-unitserialnumber
–UUID
–Systemboardserialnumber
–AssetTag
–CPUType
–CPUSpeed
–InstalledMemory
–PreinstalledOSLicense
–UEFISecureBoot
–OA3ID
•SystemDate
•SystemTime
Configmenu
Ifyouneedtochangetheconfigurationofyourtablet,tapConfigfromtheThinkPadT abletSetupprogram
mainmenu.
ThefollowingtableliststheConfigmenuitems.
Notes:
•Defaultvaluesareinboldface.Themenuitemsmightchangewithoutnotice.Dependingonthemodel,
thedefaultvaluemightvary.
•Oneachsubmenu,tapthedefaultvaluetoshowselectableoptionsandtapadesiredoption.
•Someitemsaredisplayedonthemenuonlyifthetabletsupportsthecorrespondingfeatures.
Table1.Configmenuitems
Note:TheitemslistedinthefollowingtablemightnotbethesameasthoseinyourThinkPadTabletSetup.
Theitemsaresubjecttochange.
84ThinkPadHelixUserGuide

Table1.Configmenuitems(continued)
Menuitem
SubmenuitemSelectionComments
USBAlwaysOnUSB•Off
DisplayBootDisplayDevice
Power
PowerOnwithAC
Attach
•On
•ThinkPadLCD
•DigitalonThinkPad
•Displayondock
•Off
•On
IfyouselectOn,theexternalUSB
devicescanbechargedthroughUSB
connectorsevenwhenthetabletis
inlow-powermode(sleep,hibernate,
orpower-off).
Note:IfyouselectOn,USBwakeup
functionisnotsupportedonAlways
OnUSBconnector.
Selectthedisplaydevicethatistobe
activatedatboottime.Thisselection
iseffectiveforboottime,password
prompt,andThinkPadT abletSetup.
DigitalonThinkPadistheMini
DisplayPortconnector.
Displayondockisdisplay
connectorsonadock.
Enableordisableafeaturethat
powersonthesystemwhentheac
poweradapterisattached.
IfyouselectEnabled,thesystem
ispoweredonwhentheacpower
adapterisattached.Whenthe
systemisinhibernatestate,the
systemresumes.
IfyouselectDisabled,thesystemis
notpoweredonnorresumedwhen
theacpoweradapterisattached.
LidOpenAction
•Wakeup
Setthelidopenaction.
•DoNothing
DisableBuilt-inBattery•EnterTemporarilydisabletheinternal
built-inbatteryforservicingthe
system.Afterselectingthisitem,the
systemwillbeautomaticallypowered
off.Thesystemisthenreadytobe
serviced.
Note:Thebatterywillbe
automaticallyre-enabledwhen
theacpoweradapterisreconnected
tothesystem.
Chapter7.Advancedconfiguration85

Table1.Configmenuitems(continued)
Menuitem
BeepandAlarm
IntelAMT
SubmenuitemSelectionComments
PasswordBeep
KeyboardBeep
IntelAMTControl
CIRATimeout
•Off
•On
•On
•Off
•Disabled
•Enabled
•PermanentlyDisabled
0-255
Note:Thedefaultvalue
is60seconds.
Enablethisoptiontohaveabeep
soundwhenthesystemiswaitingfor
apower-on,harddisk,orsupervisor
password.Differentbeepswillsound
whentheenteredpasswordmatches
ordoesnotmatchtheconfigured
password.
Enableordisablekeyboard
beepwhenunmanageablekey
combinationsarepressed.
IfyouselectEnabled,IntelAMT
(ActiveManagementTechnology)is
configuredandadditionalsetupitems
areprovidedinMEBx(Management
EngineBIOSExtension)Setup.
IfyouselectPermanentlyDisabled,
youwillneverbeabletoenableit
again.Becautiouswhenyouwant
tousethisoption.
Note:YoucanentertheMEBxSetup
menubypressingtheCtrl+Pkey
combinationintheStartupInterrupt
Menuwindow.TodisplaytheStartup
InterruptMenuwindow,pressthe
blackbuttonorEnterkeyduringthe
power-onself-test(POST).
SetthetimeoutoptionforCIRA
connectiontobeestablished.
Selectablesecondvaluesarefrom
1to254.
Ifyouselect0,use60secondsas
thedefaulttimeoutvalue.
Ifyouselect255,thewaitingtime
forestablishingaconnectionis
unlimited.
ConsoleType•PCANSI
•VT100+
•PC-ANSI
•VT -UTF8
SelecttheconsoletypeforAMT .
Note:Thisconsoletypeshould
matchtheIntelAMTremoteconsole.
Securitymenu
Ifyouneedtosetthesecurityfeaturesofyourtablet,tapSecurityfromtheThinkPadTabletSetupmenu.
ThefollowingtableliststheSecuritymenuitems.
Notes:
•Defaultvaluesareinboldface.Themenuitemsmightchangewithoutnotice.Dependingonthemodel,
thedefaultvaluemightvary.
86ThinkPadHelixUserGuide

•Thedefaultsettingsarealreadyoptimizedforyou.Ifyouconsiderchangingthetabletconfiguration,
proceedwithextremecaution.Settingtheconfigurationincorrectlymightcauseunexpectedresults.
•Ineachsubmenu,tapthedefaultvaluetoshowselectableoptionsandtapadesiredoption.
•Someitemsaredisplayedonthemenuonlyifthetabletsupportsthecorrespondingfeatures.
Table2.Securitymenuitems
Note:TheitemslistedinthefollowingtablemightnotbethesameasthoseinyourThinkPadTabletSetup.
Theitemsaresubjecttochange.
Menuitem
Password
Submenuitem
SupervisorPassword
-PasswordStatus
LockUEFIBIOSSettings•Off
PasswordatUnattended
Boot
PasswordatRestart
PasswordatBootDevice
List
Value
•Enter
•Disabled
•Enabled
•On
•Off
•On
•Off
•On
•Off
•On
Comments
See“Supervisorpassword”onpage
.
76
Enableordisablethefunctionthat
protectsitemsinThinkPadTablet
Setupfrombeingchangedbyauser
whodoesnothavethesupervisor
password.Bydefault,thisisset
toOff.Ifyousetthesupervisor
passwordandenablethisfunction,
noonebutyoucanchangeanyitems
inThinkPadT abletSetup.
IfyouselectandturnonPassword
atunattendedboot,apassword
promptisdisplayedwhenthetablet
isturnedon,fromeitherapower-off
state,byanunattendedeventsuch
asaWakeonLANattempt.Ifyou
selectOff,nopasswordpromptis
displayed;thetabletgoesahead
andloadstheoperatingsystem.To
preventunauthorizedaccess,setthe
userauthenticationontheoperating
system.
IfyouselectandturnonPassword
atrestart,apasswordpromptis
displayedwhenyourestartthetablet.
IfyouselectOff,nopasswordprompt
isdisplayed;thetabletgoesahead
andloadstheoperatingsystem.To
preventunauthorizedaccess,setthe
userauthenticationontheoperating
system.
IftheSecuritypasswordisset,this
optionisusedtospecifywhetherthe
Securitypasswordmustbeentered
todisplaytheF12bootdevicelist.
PasswordCount
ExceededError
SelectOntopromptfortheSecurity
password.SelectOfftoproceed
withoutanyuseractionrequired.
•Off
•On
SelectOntoshowthePOST0199
errorandpromptfortheSecurity
password.SelectOfftohidethe
Chapter7.Advancedconfiguration87

Table2.Securitymenuitems(continued)
Menuitem
SecurityChip
UEFIBIOSUpdate
Option
Submenuitem
SetMinimumLength
Power-OnPassword
-PasswordStatus
HardDisk1Password•Enter
-PasswordStatus
SecurityChipSelection
SecurityChip
SecurityChip
ClearSecurityChip
PhysicalPresencefor
Clear
FlashBIOSUpdatingby
End-Users
SecureRollBack
Prevention
Value
•Disabled
•xcharacters
•Enter
•Disabled
•Enabled
•Disabled
•Enabled
•IntelPTT
•DiscreteTPM
•Enabled
•Disabled
•Active
•Inactive
•Disabled
•Enter
•On
•Off
•On
•Off
•On
•Off
Comments
POST0199errorandproceedwithout
anyuseractionneeded.
Specifyaminimumlengthfor
power-onpasswordsandharddisk
(4≤x≤12)
passwords.Ifyousetthesupervisor
passwordandspecifyaminimum
lengthforpasswords,noonebutyou
canchangethelength.
See“Power-onpassword”onpage
75.
See“Harddiskpasswords”onpage
77.
Configurethesecuritychip.This
optionisavailableonlyonmodels
thathaveboththefirmwareTPMand
thediscreteTPM.
IfSecurityChipissettoIntelPTT.
Enableordisablesecuritychip
feature.
IfSecurityChipissettoDiscrete
TPM.Enableordisablesecuritychip
feature.
Cleartheencryptionkey.
Note:Thisitemisdisplayedonly
ifyouhaveselectedOnforthe
SecurityChipoption.
Thisoptionenablesordisablesthe
confirmationmessagewhenyou
clearthesecuritychip.
IfyouselectOn,alluserscanupdate
theUEFIBIOS.IfyouselectOff,only
thepersonwhoknowsthesupervisor
passwordcanupdatetheUEFIBIOS.
IfyouselectOff,youcanflashtothe
previousversionofUEFIBIOS.Ifyou
selectOn,youcannotflashtothe
previousversionofUEFIBIOS.
88ThinkPadHelixUserGuide

Table2.Securitymenuitems(continued)
Menuitem
MemoryProtectionExecutionPrevention
Virtualization
I/OPortAccess
Submenuitem
IntelVirtualization
Technology
IntelVT-dFeature
WirelessLAN
WirelessWAN
Bluetooth
USBPort•On
MemoryCardSlot•On
SmartCardSlot•On
IntegratedCamera•On
Microphone
FingerprintReader
NFC•On
UltrabookKeyboard
ThinkPadTabletDock
EthernetLAN
Value
•Off
•On
Comments
Sometabletvirusesandworms
causememorybufferstooverflow.
ByselectingOnyoucanprotect
yourtabletagainstattacksbysuch
virusesandworms.Ifafterchoosing
Onyoufindthataprogramdoesnot
runcorrectly,selectOffandresetthe
setting.
•Off
•On
IfyouselectOn,aVirtualMachine
Monitor(VMM)canutilizethe
additionalhardwarecapabilities
providedbyIntelVirtualization
Technology.
•Off
•On
IntelVT -dstandsforIntelVirtualization
TechnologyforDirectedI/O.When
enabled,aVMMcanutilizethe
platforminfrastructureforI/O
virtualization.
•On
•Off
•On
•Off
•On
•Off
IfyouselectOn,youcanusethe
wirelessLANdevice.
IfyouselectOn,youcanusethe
wirelessWANdevice.
IfyouselectOn,youcanuse
Bluetoothdevices.
IfyouselectOn,youcanuseUSB
•Off
connectors.
IfyouselectOn,youcanusethe
•Off
memorycardslots.
IfyouselectOn,youcanusethe
•Off
smartcardslot.
IfyouselectOn,youcanusethe
•Off
•On
•Off
•On
•Off
integratedcamera.
IfyouselectOn,youcanusethe
microphones(internal,external,or
line-in).
IfyouselectOn,youcanusethe
fingerprintreader.
IfyouselectOn,youcanusetheNFC
•Off
•On
•Off
•On
•Off
connection.
IfyouselectOn,youcanusethe
ThinkPadHelixUltrabookKeyboard.
IfyouselectOn,youcanusethe
EthernetLANdeviceonThinkPad
TabletDock.
Chapter7.Advancedconfiguration89

Table2.Securitymenuitems(continued)
Menuitem
InternalDeviceAccess
Anti-Theft
SecureBoot
Submenuitem
ThinkPadTabletDock
USBPort
InternalStorageTamper
Detection
ComputraceModule
Activation
SecureBoot•On
PlatformMode
SecureBootMode•StandardMode
ResettoSetupMode
RestoreFactoryKeys•EnterThisoptionisusedtorestoreall
ClearAllSecureBoot
Keys
Value
•On
•Off
•Disabled
•Enabled
CurrentSetting:
•Enabled
•Disabled
•Permanently
Disabled
CurrentState:
•Notactivated
•Activated
•Off
•UserMode
•SetupMode
•CustomMode
•EnterThisoptionisusedtoclearthecurrent
•Enter
Comments
IfyouselectOn,youcanuseUSB
connectorsonThinkPadT abletDock.
IfyouselectEnabled,removingany
internalstoragedevicewhenyour
computerisinsleepmodewillbe
detected.Ifyouremovetheinternal
storagedevicewhilethecomputeris
insleepmode,thecomputerwillshut
downwhenyouwakeitup,andany
unsaveddatawillbelost.
EnableordisabletheUEFIBIOS
interfacetoactivatethecomputrace
module.Computraceisanoptional
monitoringservicefromAbsolute
Software.
EnableordisableUEFISecureBoot
feature.
Specifythesystemoperatingmode.
IndicatesSecureBootmodeis
standardmodeorcustommode.
platformkeyandputthesysteminto
setupmode.Y oucaninstallyour
ownplatformkeyandcustomizethe
SecureBootsignaturedatabasesin
setupmode.SecureBootmodewill
besettocustommode.
keysandcertificatesinSecureBoot
databasestofactorydefaults.Any
customizedSecureBootsettingswill
beerased,andthedefaultplatform
keywillbere-establishedalongwith
theoriginalsignaturedatabases
includingcertificatefortheWindows
8andWindows10operatingsystems.
Startupmenu
Youmightneedtochangethetabletstartupsettings.T odoso,tapStartupfromtheThinkPadTablet
Setupmenu.
90ThinkPadHelixUserGuide

Attention:
•Afteryouchangeyourstartupsequence,youmustbeextremelycarefulnottospecifyawrongdevice
duringacopy,asave,oraformatoperation.Ifyouspecifyawrongdevice,yourdataandprograms
mightbeerasedoroverwritten.
•IfyouareusingtheBitLocker
®
driveencryption,youshouldnotchangethestartupsequence.BitLocker
driveencryptiondetectsthechangeofstartupsequenceandlocksthetabletfrombooting.
Changingthestartupsequence
Tochangethestartupsequence,dothefollowing:
1.T apBoot.Thedefaultbootlistisdisplayed,showingtheorderinwhichdeviceswillbestartedup.Even
devicesthatarenotattachedtoorinstalledonyourtabletarelisted.
2.FromtheBootsubmenu,tapthemenuitemtospecifythestartupsequencethatrunswhenyouturnon
thepower.
3.Savethechangesandrestartthesystem.
ThefollowingtableliststheStartupmenuitems.
Notes:
•Defaultvaluesareinboldface.Themenuitemsmightchangewithoutnotice.Dependingonthemodel,
thedefaultvaluemightvary.
•Fromeachsubmenu,tapthedefaultvaluetoshowselectableoptionsandselectadesiredoption.
•Someitemsaredisplayedonthemenuonlyifthetabletsupportsthecorrespondingfeatures.
Table3.Startupmenuitems
Note:TheitemslistedinthefollowingtablemightnotbethesameasthoseinyourThinkPadTabletSetup.
Theitemsaresubjecttochange.
Menuitem
StartupOption
Boot
Submenuitem
OptionKeyDisplay•On
BootDeviceListF12Option•On
BootOrderLock•On
ATAHDD
USBHDD•On
USBCD•On
USBFDD•On
Value
•Off
•Off
•Off
•On
•Off
•Off
•Off
•Off
Comments
IfyouselectOff,the“To
interruptnormalstartup,
pressEnter.”messageisnot
displayedduringthePOST.
Enableordisableboot
devicemenu.
Enableordisablebootorder
lock.
ChangetheBootorderby
dragginganddroppingthe
icon.
ChangetheBootorderby
dragginganddroppingthe
icon.
ChangetheBootorderby
dragginganddroppingthe
icon.
ChangetheBootorderby
dragginganddroppingthe
icon.
Chapter7.Advancedconfiguration91

Table3.Startupmenuitems(continued)
Menuitem
Submenuitem
NetworkAdapter
Value
•On
•Off
Comments
ChangetheBootorderby
dragginganddroppingthe
icon.
Restartmenu
IfyouwanttoclosetheThinkPadTabletSetupprogramandrestartthesystem,tapRestartfromthe
ThinkPadTabletSetupmainmenu.Thefollowingitemsaredisplayed:
•ExitSavingChanges:Exitsystemsetupandsavethechanges.
•ExitDiscardingChanges:Exitsystemsetupwithoutsavingthechanges.
•LoadSetupDefaults:Restoretothefactorydefaultsettings.
Note:EnableOSOptimizedDefaultstomeettheWindows8orWindows10certificationrequirement.
Whenyouchangethissetting,someothersettingsarechangedautomatically,suchasCSMSupport,
UEFI/LegacyBoot,SecureBoot,andSecureRollBackPrevention.
•DiscardChanges:Discardthechanges.
•SaveChanges:Savethechanges.
Note:Changesonthefollowingitemsaresavedautomaticallyduringyourconfiguration:
•AnyitemsincludedintheSecuritymenu
•Systemdateandtime
Thesechangescannotbediscardedevenyouselectanoptiontodiscardthechangesorrestoreto
thefactorydefaultsettingswhenexitingtheThinkPadTabletSetupprogram.Todiscardthechangesor
makenewchanges,youmustentertheThinkPadT abletSetupprogramagainandresetthecorresponding
itemsaccordingtoyourneeds.
UpdatingyoursystemUEFIBIOS
TheUnifiedExtensibleFirmwareInterface(UEFI)BIOSisapartofthesystemprogramsthatmakeup
thebasiclayerofsoftwarebuiltintoyourtablet.TheUEFIBIOStranslatestheinstructionsfromother
softwarelayers.
YoucanupdatetheUEFIBIOSandtheThinkPadT abletSetupprogrambystartingyourtabletwithaflash
updateapplicationrunningintheWindowsenvironment.
Insomeinstanceswhenyouaddsoftware,hardware,oradevicedriver,youmightbeinformedthatyou
needtoupdateyourUEFIBIOSinorderforthenewadditiontoworkproperly.
ToupdateyourUEFIBIOS,gotothefollowingWebsiteandfollowtheinstructionsonthescreen:
http://www.lenovo.com/ThinkPadDrivers
Usingsystemmanagement
Thissectionisintendedprimarilyfornetworkadministrators.
Yourtabletisdesignedformanageability,sothatyoucanredirectmoreofyourresourcestobettermeet
yourbusinessobjectives.
92ThinkPadHelixUserGuide
 Loading...
Loading...