Lenovo ThinkPad Helix 20CG, ThinkPad Helix 20CH User guide [cs]
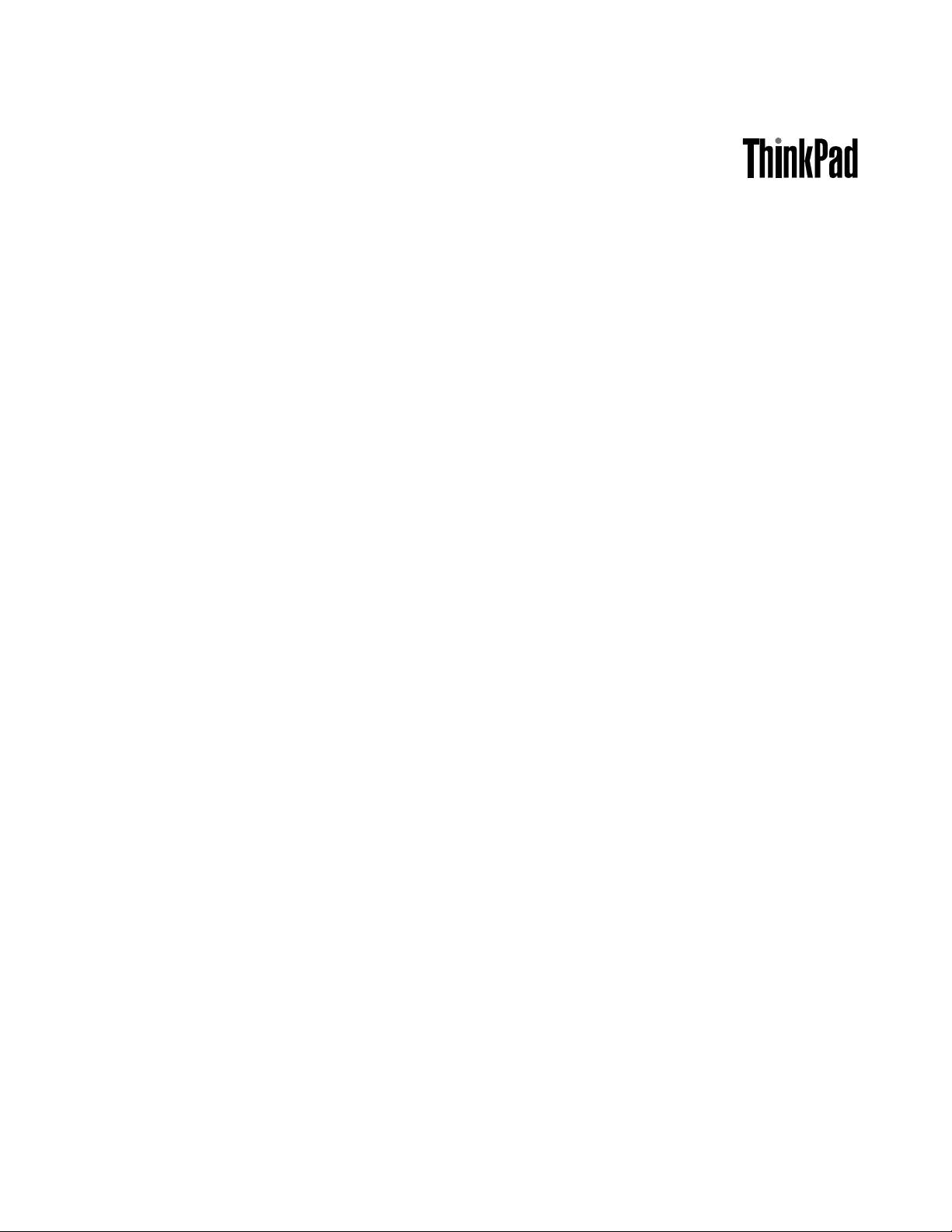
UživatelskápříručkaproThinkPadHelix
Typypočítačů:20CGa20CH
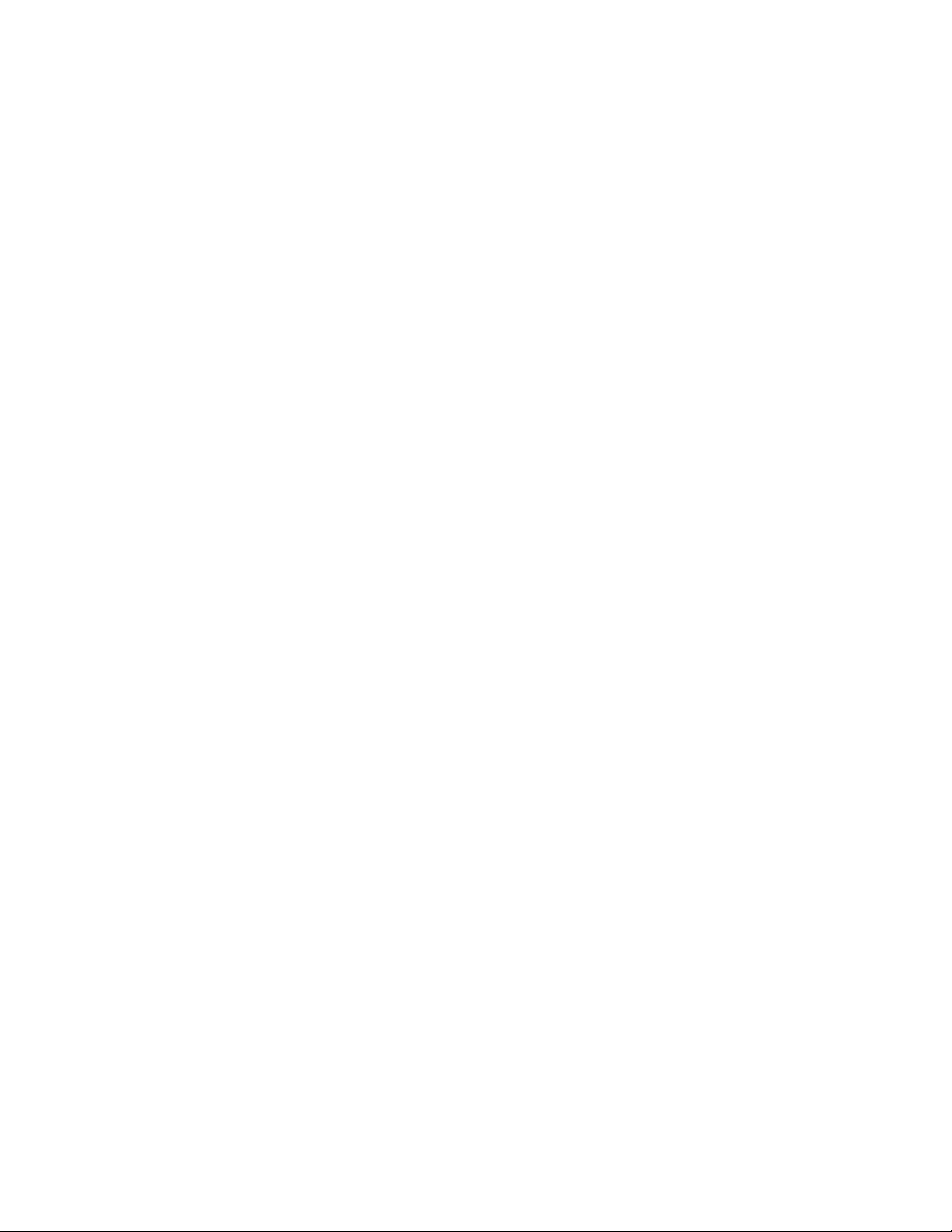
Poznámka:Předpoužitímtěchtoinformacíaproduktu,kterýpopisují,sinezapomeňtepřečístnásledující
informace:
•Bezpečnostnípokynyainformaceozáruceanastavení
•RegulatoryNotice
•„Důležitébezpečnostníinformaceainformaceosprávnémzacházení“nastránceiii
•DodatekE„Upozornění“nastránce129
AktuálnídokumentyBezpečnostnípokynyainformaceozáruceanastaveníaRegulatoryNoticejsouk
dispozicinawebovýchstránkáchpodporyLenovonaadresehttp://www.lenovo.com/UserManuals.
Šestévydání(červen2016)
©CopyrightLenovo2014,2016.
UPOZORNĚNÍNAOMEZENÁPRÁVA:PokudjsoudatanebosoftwaredodáványvsouladusesmlouvouGeneral
ServicesAdministration„GSA“,pakpoužívání,rozmnožovánínebozpřístupňováníjsoupředmětemomezeníuvedených
vesmlouvěč.GS-35F-05925.
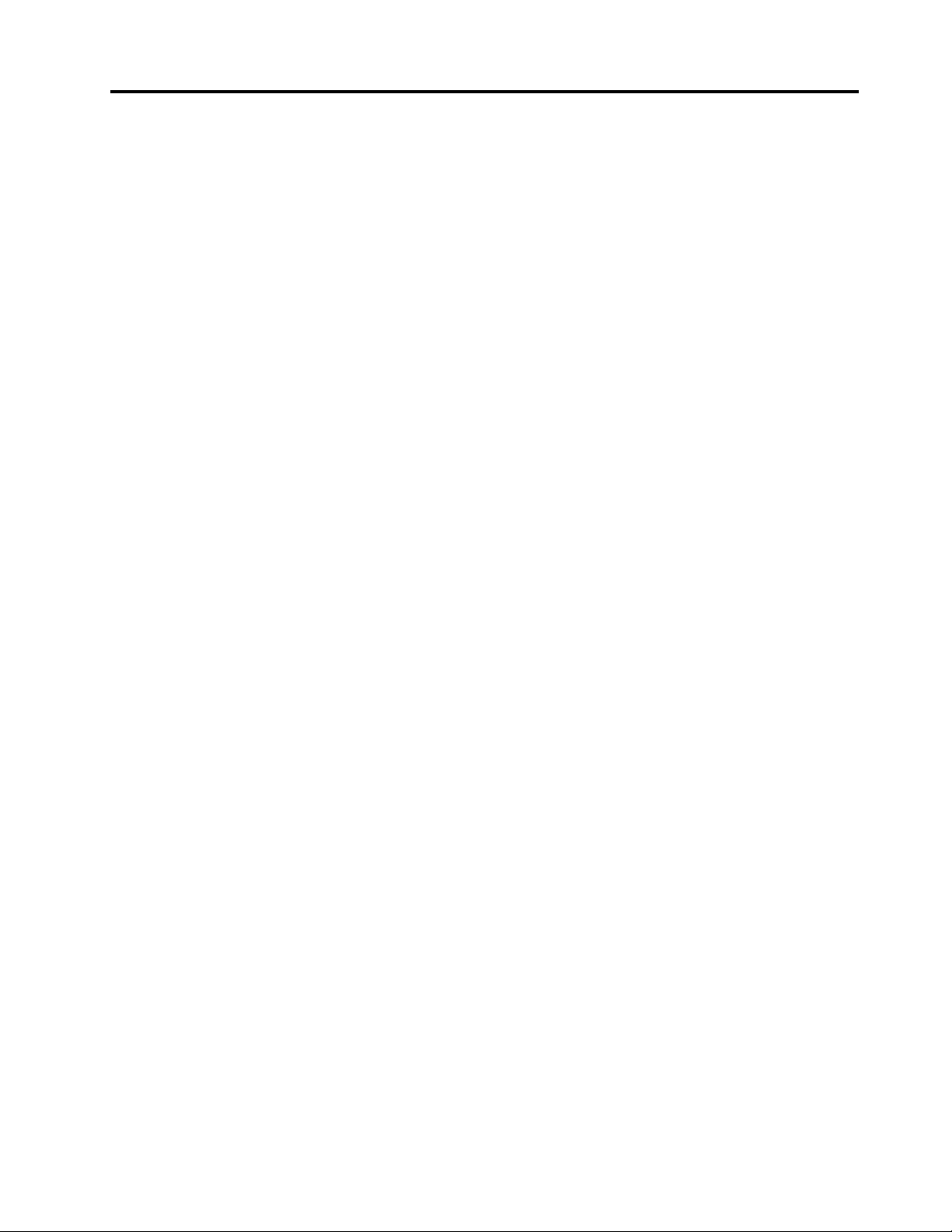
Obsah
Totočtětenejdříve..........iii
Důležitébezpečnostníinformaceainformaceo
správnémzacházení.............iii
Kapitola1.Přehledproduktu.....1
Popistabletu................1
Pohledzepředuazboku..........2
Pohledzezadu..............4
Příslušenství................6
vybavení..................7
Technickéúdaje...............8
Provozníprostředí..............9
ProgramyodspolečnostiLenovo........9
Kapitola2.Používánítabletu.....13
Častédotazy...............13
Získánínápovědykoperačnímusystému
Windows.................13
Úvodnínastavení..............14
Použitívícedotykovéobrazovky........14
Řízeníspotřeby..............16
Nabíjeníbaterie............16
Prodlouženívýdržebateriemezijednotlivými
nabitími................17
Kontrolastavubaterie..........18
PoužíváníperaTabletDigitizerPenneboThinkPad
ActivePen................18
Tipyprometodyzadávánínaobrazovce....20
PřipojeníkabeluEthernet..........20
Stahováníaplikací.............21
Použitísnímačeotiskuprstu.........21
PoužitíkrytuThinkPadHelixQuickshotCover..24
Použitífotoaparátů.............26
PoužitíčtečkykaretmicroSD.........26
PoužitíkartySmartCard...........29
PoužitízařízeníHDMI............31
PoužitísatelitníhopřijímačeGPS(Global
PositioningSystem).............32
Kapitola3.Bezdrátovésítěa
zařízení................35
VloženíavyjmutíkartymicroSIM.......35
Připojeníkbezdrátovésíti..........37
PoužitízařízeníBluetooth..........38
PoužitípřipojeníNFC............38
Kapitola4.Vyaváštablet......43
Pohodlíausnadnění............43
Pohodlnějšípoužívánítabletu.......43
Informaceopřístupnosti.........43
Získáváníaktualizací............46
Cestovánísvašímtabletem.........46
Radynacesty.............46
Cestovnípříslušenství..........47
Péčeaúdržba...............47
Kapitola5.Volitelnépříslušenstvík
tabletuThinkPadHelix........49
ThinkPadHelixUltrabookKeyboard......49
PřehledklávesniceThinkPadHelixUltrabook
Keyboard...............49
PoužitíklávesniceThinkPadHelixUltrabook
Keyboard...............50
ThinkPadHelixUltrabookProKeyboard.....56
PřehledklávesniceThinkPadHelixUltrabook
ProKeyboard.............56
PoužitíklávesniceThinkPadHelixUltrabook
ProKeyboard.............58
ThinkPadHelixFolioKeyboard........69
Přehledpouzdrasintegrovanouklávesnicí
ThinkPadHelixFolioKeyboard......69
Používánípouzdrasintegrovanouklávesnicí
ThinkPadHelixFolioKeyboard......70
ThinkPadTabletDock............74
PřehleddokovacístaniceThinkPadTablet
Dock.................74
PoužitízařízeníThinkPadTabletDock....75
Kapitola6.Bezpečnost.......79
Používáníhesel..............79
Zadáváníhesel.............79
Heslaaspánkovýrežim.........79
Hesloprospuštění...........79
Hesloadministrátora..........80
Heslopevnéhodisku..........81
Zabezpečenípevnéhodisku.......83
Použitíbezpečnostníhočipu.........84
PoužitíbranFirewall............85
Ochranadatpředviry............85
Kapitola7.Pokročilákonfigurace..87
Instalaceovladačůzařízení..........87
ThinkPadTabletSetup...........87
NabídkaMain.............88
NabídkaConfig............88
NabídkaSecurity............90
©CopyrightLenovo2014,2016
i
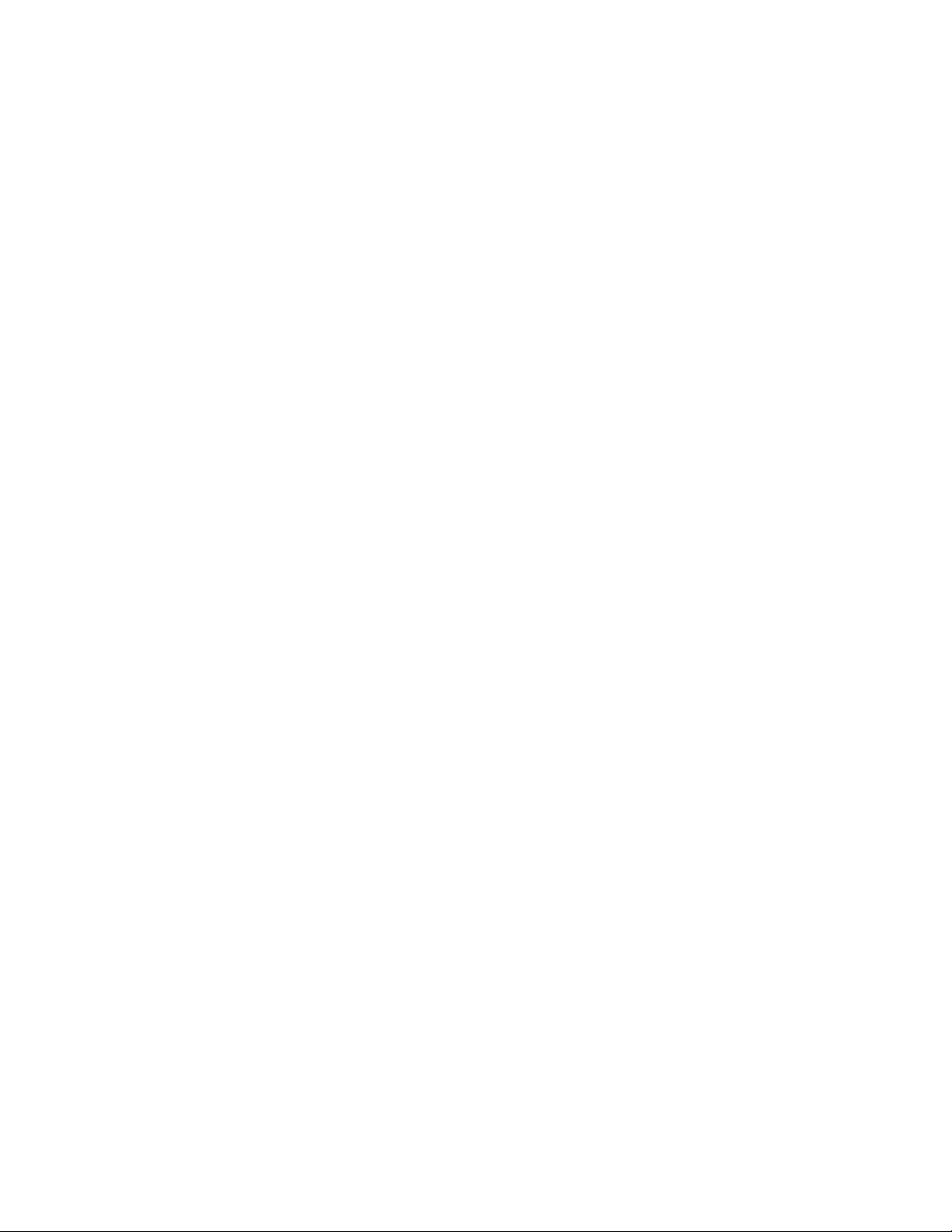
NabídkaStartup............95
NabídkaRestart............96
AktualizacesystémuUEFIBIOS......97
Použitísprávysystému...........97
Správasystému............97
Kapitola8.Odstraňování
problémů...............99
Diagnózaproblémů.............99
Řešeníproblémů..............99
Zotavenípozávažnýchproblémechse
softwarem................101
Chybovézprávy..............101
Kapitola9.Obnova–přehled...103
Informaceoobnovenívoperačníchsystémech
Windows8.1...............103
Obnovenítabletu............103
Resetovánítabletudovýchozíhostavuz
výroby................103
Použitíspuštěnísupřesněnýmnastavením
...................104
Obnovaoperačníhosystému,pokudse
systémWindows8.1nepodaříspustit....104
VytvořeníapoužitíjednotkyUSBpro
obnovení...............104
Informaceoobnovenívoperačnímsystému
Windows10................106
Obnovenítabletu............106
Použitípokročilýchmožnostíspuštění....106
Obnovaoperačníhosystému,pokudse
operačnísystémWindows10nepodaří
spustit................106
VytvořeníapoužitíjednotkyUSBpro
obnovení...............107
Kapitola10.Získánípodpory...109
Nalezenídůležitýchinformacíoproduktu....109
TechnickápodporaLenovo..........110
UživatelskáfóraLenovo...........111
ZjišťovánímožnostíThinkPad.........111
Zakoupenídalšíchslužeb..........112
DodatekA.předpisy........113
UmístěníbezdrátovýchanténUltraConnect™..113
Informaceobezdrátovémrozhraní.......113
Informaceoshoděvypínačebezdrátové
sítě.................114
Nalezenípředpisůohledněbezdrátovésítě..115
Informaceocertifikaci............115
Upozorněnítýkajícíseklasifikacepřiexportu...115
Upozorněnínaelektronickévyzařování.....115
ProhlášeníoshoděsFCC(Federal
CommunicationsCommission)......115
PrůmyslovávyhláškaKanadyoshoděsemisní
třídouB...............116
Evropskáunie–shodasesměrnicítýkajícíse
elektromagnetickékompatibility(EMC)nebo
směrnicíorádiovýchzařízeních......116
Německávyhláškaoshoděsemisnítřídou
B..................116
Korejskávyhláškaoshoděsemisnítřídou
B..................117
JaponsképrohlášeníoshoděsVCCIpro
zařízenítřídyB.............117
Japonsképrohlášeníoshoděprovýrobky,
kterésezapojujídosítěsjmenovitýmproudem
do20Anafázi.............117
Japonskéoznámeníknapájecímukabelu..117
InformaceoslužbáchkproduktůmLenovona
Tchaj-wanu..............118
Eurasijskáznámkaprohlášeníoshodě.....118
AudiooznámeníproBrazílii..........118
DodatekB.InformaceoOEEZa
recyklaci...............119
Důležitéinformacetýkajícíselikvidaceodpaduz
elektrickýchaelektronickýchzařízení(OEEZ)...119
InformaceorecyklaciodpadůproČínu.....119
InformaceorecyklaciodpadůproJaponsko...120
InformaceorecyklaciodpadůproBrazílii....120
InformaceorecyklacibateriíproT chaj-wan...121
InformaceorecyklacibateriíproSpojenéstátya
Kanadu.................121
InformaceorecyklacibateriíproEvropskouunii..121
Informaceorecyklaciodpadůzelektrickýcha
elektronickýchzařízenívČíně(WEEE).....122
DodatekC.Směrniceoomezení
nebezpečnýchlátek(RoHS)....123
SměrniceRoHSproEvropskouunii......123
SměrniceRoHSproTurecko.........123
SměrniceRoHSproUkrajinu.........123
IndickásměrniceRoHS...........123
SměrniceRoHSproČínu..........124
Tchaj-wanskýpředpisRoHS.........125
DodatekD.Informaceomodelu
ENERGYSTAR...........127
DodatekE.Upozornění.......129
Ochrannéznámky.............130
iiUživatelskápříručkaproThinkPadHelix
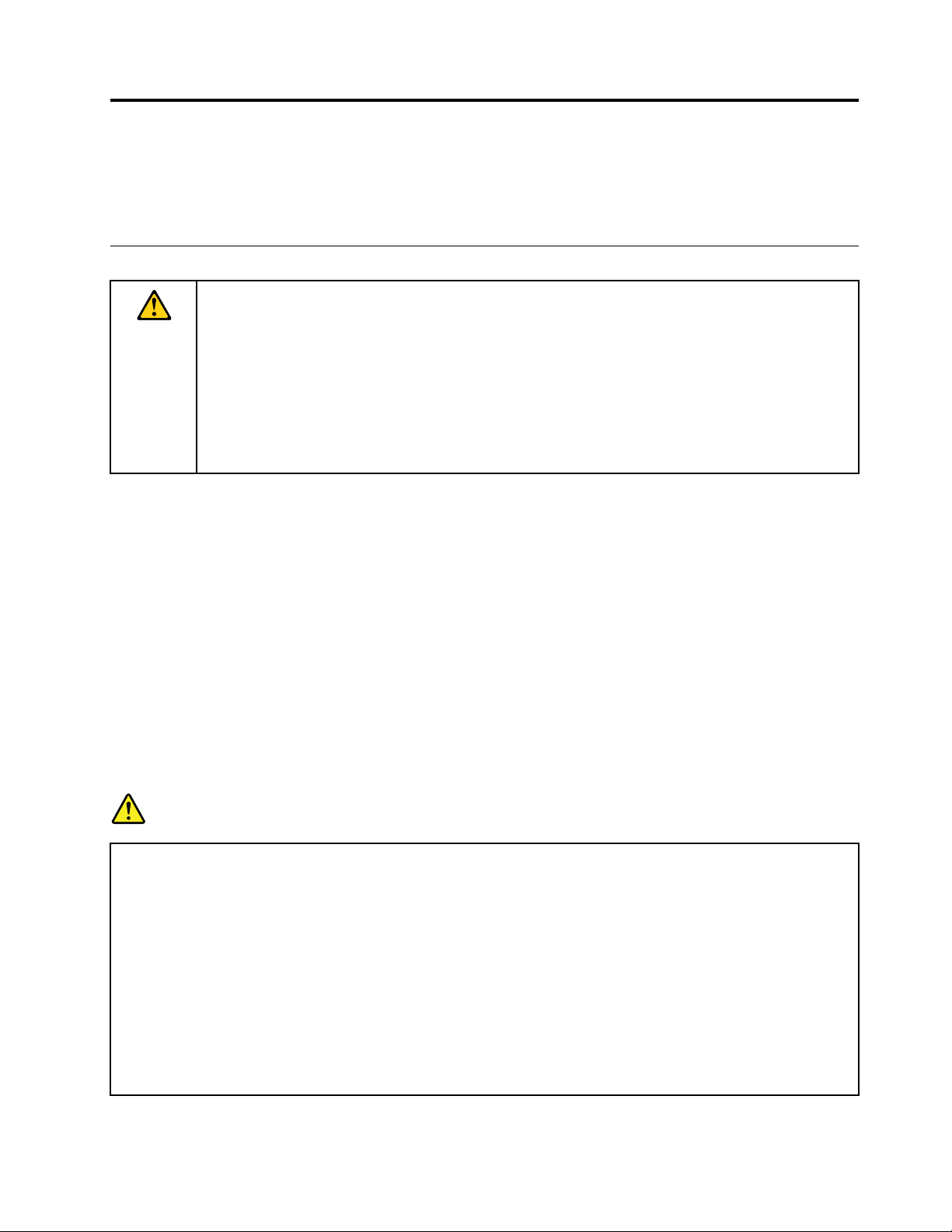
Totočtětenejdříve
Nížejsouuvedenydůležitérady,kterévámpomohouřádnězacházetstabletem.Nebudete-lipodlenich
postupovat,můžetovéstknepříjemnostemčizraněnímnebotabletmůžeselhat.
Důležitébezpečnostníinformaceainformaceosprávnémzacházení
Abynedošlokújměnazdraví,poškozenímajetkuneboknáhodnémupoškozenívašehozařízení
ThinkPad
PodrobnýnávodkpoužitínaleznetevdokumentuUživatelskápříručkazařízeníThinkPadHelix(tato
publikace).DokumentUživatelskápříručkazařízeníThinkPadHelixzobrazíteněkterýmznížeuvedených
způsobů:
Přejdětenaadresuhttp://www.lenovo.com/UserManualsapostupujtepodlepokynůnaobrazovce.
Dalšítipy,kterévámpomohoubezpečněpracovatstabletem,naleznetenastránce:
http://www.lenovo.com/safety
®
Helix(dálejentablet),přečtětesipředjehopoužitímvšechnyinformaceuvedenévtétočásti.
Stabletemzacházejteopatrně:
Tabletneupusťte,neohýbejte,nepropichujte,nevkládejtedonějcizípředmětyaninanějnepokládejtetěžké
předměty.Mohlobydojítkezničenícitlivýchkomponentuvnitř.
Obrazovkavašehotabletujevyrobenazeskla.Sklosemůžerozbít,pokudtabletspadnenatvrdýpovrch,je
vystavenvelkémunárazunebotlakutěžkéhopředmětu.Pokudsklopraskneneboseznějkusodštípne,
nedotýkejteserozbitéhosklaanisehonesnažteztabletuodstranit.Okamžitěpřestaňtetabletpoužívata
vyžádejtesiodtechnicképodporyLenovo
®
informaceoopravě,výměněnebolikvidaci.
Tabletnerozebírejteanijejneupravujte:
Váštabletjeuzavřenoujednotkou.Neobsahuježádnédíly,ježbykoncovýuživatelmohlopravit.Veškeré
vnitřníopravymusíprovádětspecializovanýservissautorizacíodLenovonebotechnikautorizovanýLenovo.
Pokusyootevřeníneboúpravuvašehotabletuznamenajíporušenízáručníchpodmínek.
Všeobecnápoznámkakbaterii
NEBEZPEČÍ
Baterie,kteréspolečnostLenovokvašemuproduktudodala,jsoutestoványzhlediskakompatibility
snímamělybybýtnahrazenypouzeschválenýmibateriemi.Najinoubateriinežbaterii
doporučenouodspolečnostiLenovoaninabateriirozebranoučiupravenousenevztahujezáruka.
Nesprávnéčinedovolenénakládánísbateriímůžezpůsobitjejípřehřátí,úniktekutinyzbaterienebo
jejívýbuch.Abystesevyhnulizranění,dodržujtenásledujícípravidla:
•Žádnoubateriineotevírejte,nerozebírejteanepokoušejtesejiopravit.
•Bateriineprorážejteaninedrťte.
•Nezkratujtebateriianijinevystavujtevoděnebojinýmkapalinám.
•Udržujtebateriimimodosahdětí.
•Chraňtebateriipředohněm.
©CopyrightLenovo2014,2016
iii
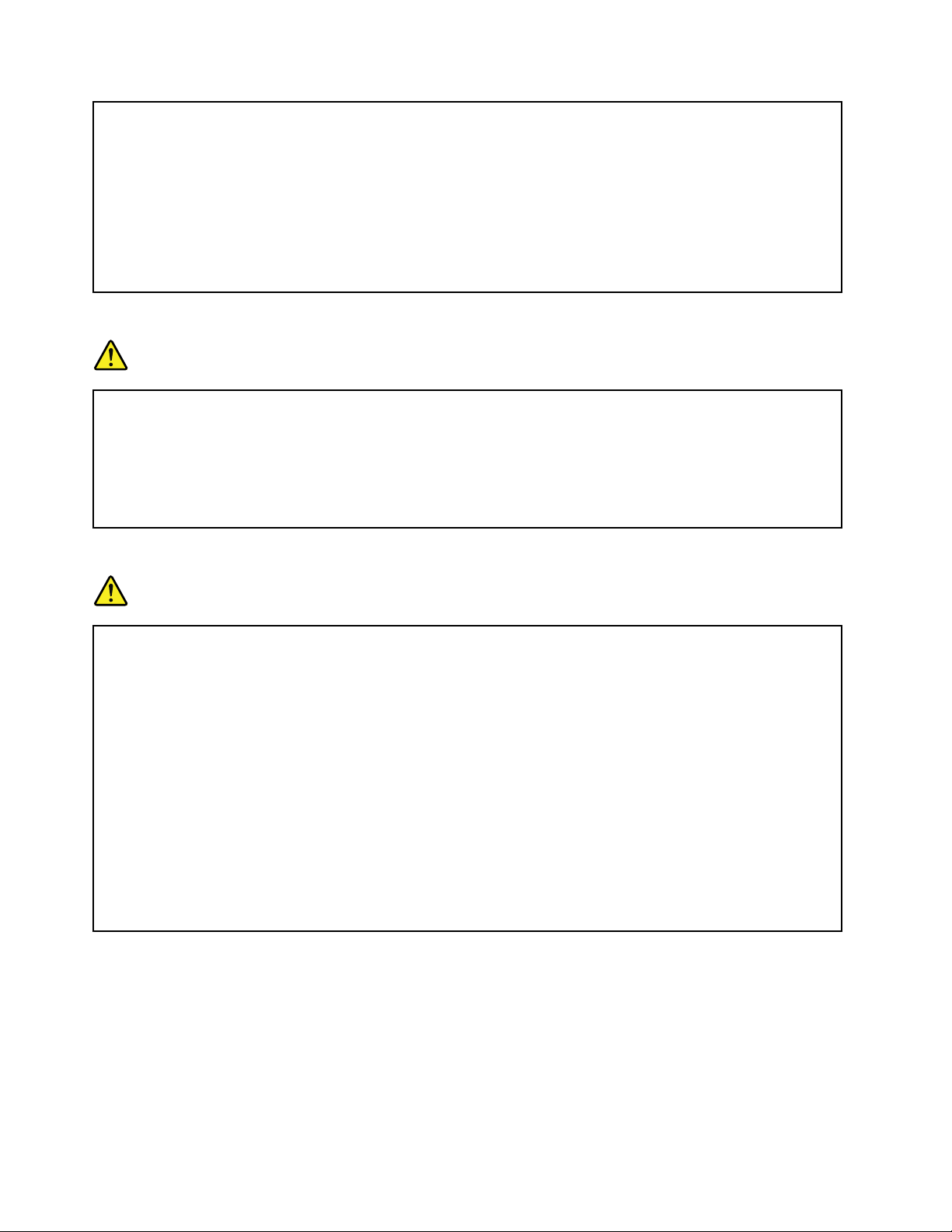
Je-libateriepoškozenanebozjistíte-li,žetečenebožesenajejíchkontaktechusazujecizímateriál,
přestaňtetakovoubateriipoužívat.
Akumulátorovébaterieavýrobkyjeobsahujícískladujtepřipokojovéteplotě,nabitépřibližněna30
až50%kapacity.Doporučujemebateriepřibližnějednouročněnabít,abynedošlokpřílišnému
vybití.
Nevyhazujtebateriidoodpadu,kterýjevyvážennaskládku.Přilikvidacibateriedodržujtemístní
nařízeníapředpisy.
Upozorněnítýkajícísevestavěnédobíjecíbaterie
NEBEZPEČÍ
Vestavěnoudobíjecíbateriisenepokoušejtevyměnit.Výměnutétobateriemusíprovádět
specializovanýservisnebotechnikautorizovanýspolečnostíLenovo.
Vestavěnoudobíjecíbateriinabíjejtepouzepodlepokynůvdokumentacidodávanésbaterií.
SpecializovanéservisynebotechnicisautorizacíodLenovorecyklujíbaterieLenovovsouladus
místnímizákonyanařízeními.
Poznámkaknedobíjitelnéknoflíkovébaterii
NEBEZPEČÍ
Nedobíjitelnouknoflíkovoubateriisenepokoušejtevyměnit.Výměnutétobateriemusíprovádět
specializovanýservissautorizacíodspolečnostiLenovoneboautorizovanýtechnik.
Nevyhazujtebateriidoodpadu,kterýjevyvážennaskládku.Přilikvidacibateriedodržujtemístní
nařízeníapředpisy.SpecializovanéservisynebotechnicisautorizacíodLenovorecyklujíbaterie
Lenovovsouladusmístnímizákonyanařízeními.
NížeuvedenéprohlášenísevztahujenauživatelestátuKalifornie,USA.
InformaceochloristanuplatnéprostátKalifornie:
Produktyslithiovouknoflíkovoubateriíobsahujícíkysličníkmanganičitýmohouobsahovat
chloristany.
Chloristanovémateriály–můžebýtnezbytnézvláštnízacházení.Viz
www.dtsc.ca.gov/hazardouswaste/perchlorate
Chraňtetabletaadaptérpředvlhkostí:
Nedovolte,abytabletpřišeldostykusvodou,anihoneponechávejtetam,kdebysvodounebojinými
tekutinamimohlpřijítdostyku.
Nabíjejtepouzepodporovanýmzpůsobem:
Pokynykbezpečnémunabíjenívestavěnébaterietabletunaleznetevčásti„Nabíjeníbaterie“nastránce16.
Upozornění:PoužívejtepouzenapájecíadaptéryanapájecíkabelyschválenéspolečnostíLenovo.Použitím
neschválenéhonapájecíhoadaptérunebonapájecíhokabelumůžetetabletvážněpoškodit.
ivUživatelskápříručkaproThinkPadHelix
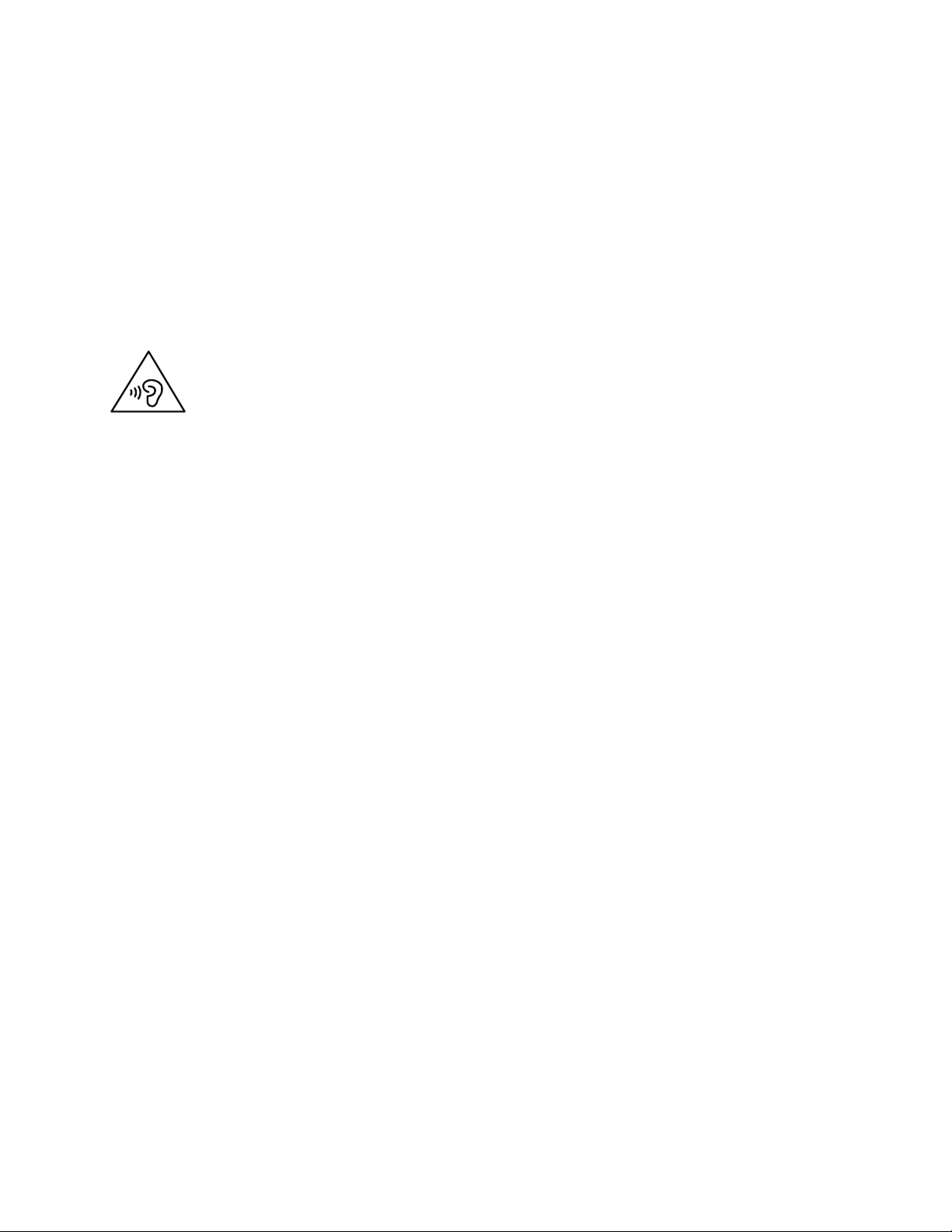
Dobíjecízařízenísemohoupřiběžnémprovozuzahřívat.Ujistětese,žekolemdobíjecíhozařízenímůže
dostatečněprouditvzduch.Dobíjecízařízeníodpojte,pokuddojdeknásledujícímu:
•Dobíjecízařízeníbylovystavenodešti,tekutinámnebonadměrnévlhkosti.
•Dobíjecízařízenívykazujeznámkyfyzickéhopoškození.
•Chcete-lidobíjecízařízenívyčistit.
SpolečnostLenovonenízodpovědnázavýkonnebobezpečnostproduktů,kterénevyrobilaneboneschválila.
Předcházejtepoškozenísluchu:
Váštabletobsahujekombinovanýaudiokonektor,kterýlzepoužítkpřipojenísluchátekčisoupravy
slucháteksmikrofonem.
POZOR:
Nadměrnýakustickýtlakzesluchátekmůžezpůsobitztrátusluchu.Nastaveníekvalizérunamaximum
zvyšujevýstupnínapětísluchátek,atímiúroveňakustickéhotlaku.Chcete-litedyochránitsvůj
sluch,nastavteekvalizérnapřiměřenouúroveň.
Nadměrnéužívánísluchátekpodlouhoudobuapřivelkéhlasitostimůžebýtnebezpečnévpřípadě,že
výstupslucháteknebokonektorůnesplňujespecifikacenormyČSNEN50332-2.Výstupníkonektor
sluchátekvašehotabletujevsouladusespecifikacíČSNEN50332-2,bod7.T atospecifikaceomezuje
maximálnívýstupnínapětíwidebandtrueRMSutohototabletuna150mV.Chcete-lizabránitrizikuzhoršení
neboztrátysluchu,pořiďtesisluchátka,kterásplňujínormuČSNEN50332-2(bod7)proširokopásmové
napětí75mV.Používánísluchátek,kteránesplňujínormuČSNEN50332-2,můžebýtnebezpečné,neboť
takovásluchátkamohouprodukovatnadměrnouúroveňakustickéhotlaku.
Jestližejstespolusesvýmtabletemobdrželiisluchátka,můžetesibýtjisti,žekombinaceslucháteka
tabletusplňujespecifikacenormyČSNEN50332-1.Rozhodnete-lisepoužívatjinásluchátka,zajistěte,aby
takovásluchátkasplňovalaspecifikacenormyČSNEN50332-1(bod6.5–Hodnotyomezení).Používání
sluchátek,kteránesplňujínormuČSNEN50332-1,můžebýtnebezpečné,neboťtakovásluchátkamohou
produkovatnadměrnouúroveňakustickéhotlaku.
Připoužitítabletuvmotorovémvozidlenebonakoledávejtepozor:
Vašebezpečíabezpečíostatníchjevždynaprvnímmístě.Dodržujtezákony.Místnízákonyanařízenímohou
určovatmožnostipoužitípřenosnýchelektronickýchzařízení,jakýmjeváštablet,přiřízenímotorového
vozidlanebopřijízděnakole.
Likvidaciprovádějtevsouladusmístnímizákonyanařízeními:
Tabletnakoncijehoživotnostinedrťte,nezapalujte,neponořujtedovodyanihonelikvidujtejakýmkolivjiným
způsobem,nežjakýstanovujímístnízákonyanařízení.Některévnitřníčástiobsahujílátky,ježmohoupři
nesprávnélikvidaciexplodovat,vytécinebopoškoditživotníprostředí.
DalšíinformacenaleznetevčástiDodatekB„InformaceoOEEZarecyklaci“nastránce119.
Tabletajehopříslušenstvíuchovávejtemimodosahmalýchdětí:
Váštabletobsahujemaléčásti,jimižbysemalédětimohlyudusit.Skleněnáobrazovkasenavícmůžerozbít
neboprasknout,pokudjeupuštěnanebohozenanatvrdýpovrch.
©CopyrightLenovo2014,2016
v
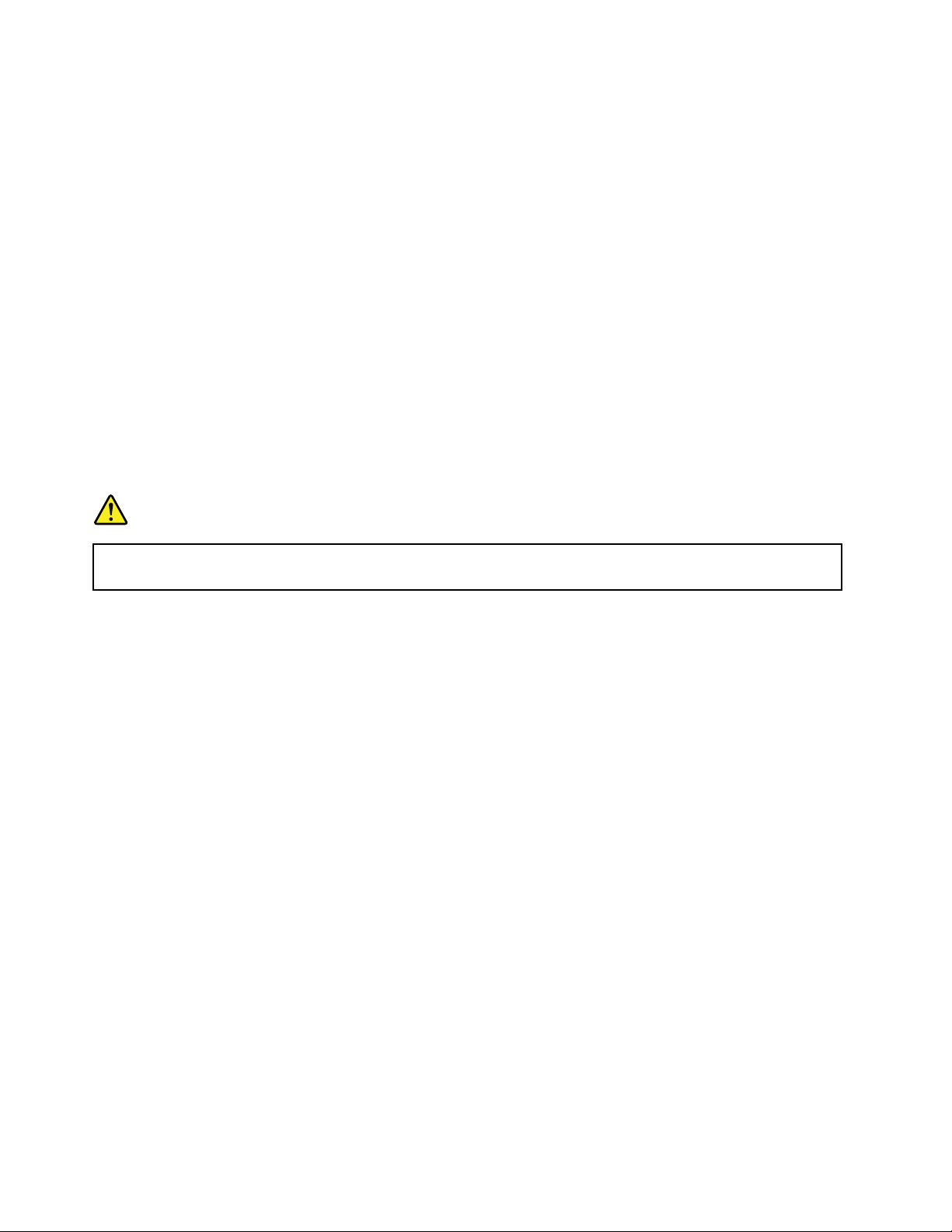
Chraňtesvádataasoftware:
Neodstraňujteneznámésouboryanineměňtenázvysouborůaadresářů,kteréjstesaminevytvořili,jinak
můžedojítkselhánísoftwaruvašehotabletu.
Uvědomtesi,žepokudzískávátepřístupksíťovýmprostředkům,můžetováštabletvystavitpočítačovým
virům,hackerům,spywaruadalšímškodlivýmčinnostem,kterémohouváštablet,softwareadatapoškodit.
Zajištěnípřiměřenéochranyvpodoběaktualizovanýchochrannýchbariér,antivirovýchprogramůasoftwaru
protispywarujevašeodpovědnost.
Doblízkostitabletuneumisťujteelektrickázařízení,jakojeelektrickýventilátor,rádio,reproduktorysvysokým
výkonem,klimatizacenebomikrovlnnátrouba,protožesilnámagnetickápolevytvářenátěmitozařízeními
mohoupoškoditobrazovkunebodatatabletu.
Uvědomtesi,ževáštabletgenerujeteplo:
Kdyžjetabletzapnutýnebokdyžsedobíjíbaterie,některéčástisemohouzahřívat.Teplota,kterétytočásti
dosáhnou,závisínasystémovéaktivitěanaúrovninabitíbaterie.Dlouhodobýkontaktstělem,dokoncei
přesoděv,můžebýtnepříjemnýnebozpůsobitipopáleniny.Vyvarujtesedlouhodobějšíhokontakturukou,
klínanebojakékolijinéčástisvéhotělasněkterouhorkoučástítabletu.
Upozorněnínaplastovýsáček
NEBEZPEČÍ
Plastovésáčkymohoubýtnebezpečné.Plastovésáčkyukládejtemimodosahdětíibatolat,abyste
zabránilinebezpečíudušení.
Upozorněnínaskleněnéčásti
POZOR:
Některéčástivašehovýrobkumohoubýtvyrobenyzeskla.Sklosemůžerozbít,pokudvýrobek
spadnenatvrdýpovrchnebojevystavenvelkémunárazu.Pokudsesklorozbije,nedotýkejteseho
anisehonesnažteodstranit.Přestaňtevýrobekpoužívat,dokudsklonevyměnívyškolenýservisní
technik.
viUživatelskápříručkaproThinkPadHelix
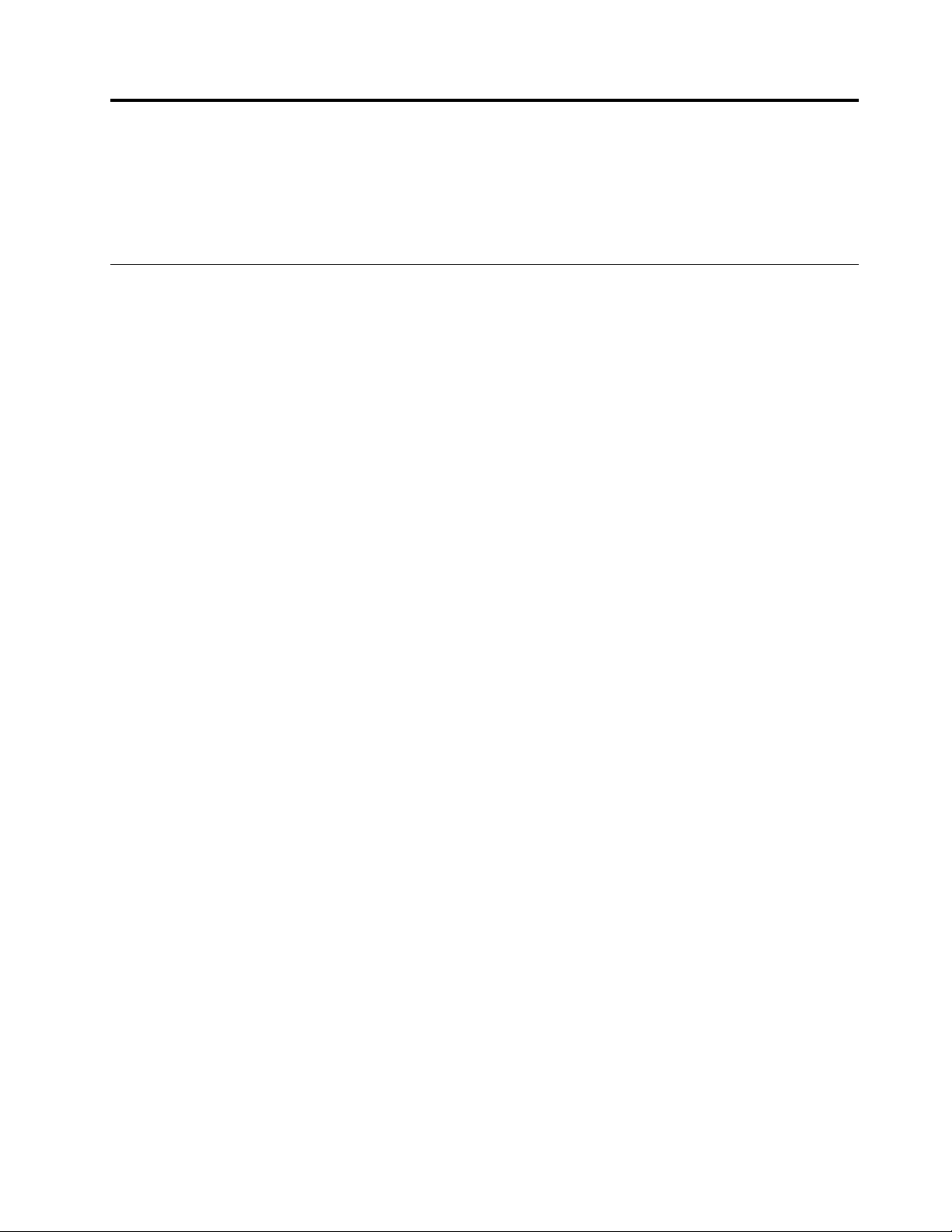
Kapitola1.Přehledproduktu
Tatokapitolaobsahujeinformaceotabletu,včetněinformacíoumístěníkonektorůaovládacíchprvků,
funkcíchtabletu,příslušenství,technickýchparametrech,provozníchpodmínkáchapředinstalovaných
programechLenovo.
Popistabletu
Tatočástpopisujefunkcehardwarutabletuaobsahujezákladníinformace,kterébysteměliznát,než
začnetetabletpoužívat.
©CopyrightLenovo2014,2016
1
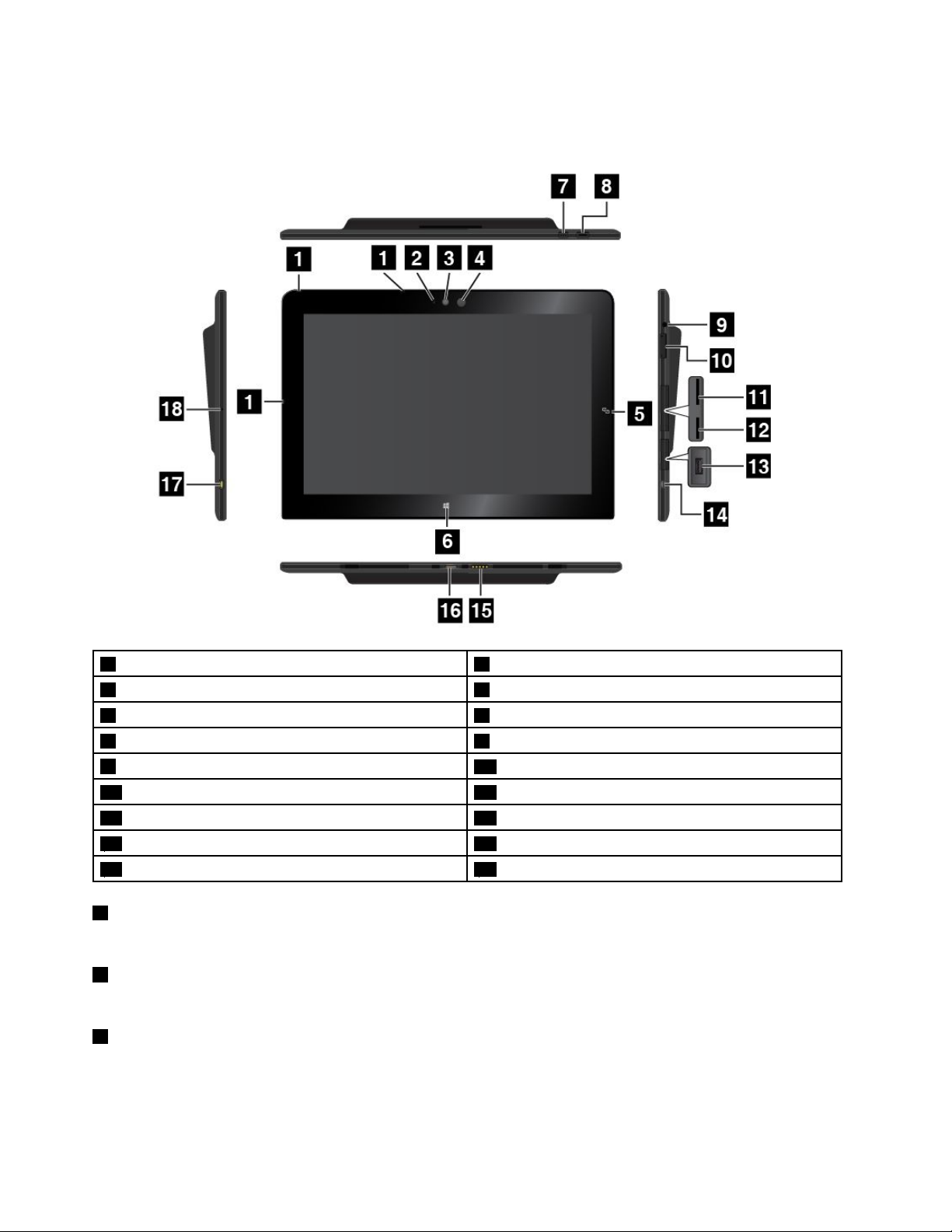
Pohledzepředuazboku
Poznámka:Váštabletsemůžeodnásledujícíhoobrázkuponěkudlišit.
1Mikrofony
3Přednífotoaparát4Senzorokolníhosvětla
5KontaktnímístoproNFC(některémodely)6KlávesaWindows
7Tlačítkouzamknutíotáčeníobrazovky8Hlavnívypínač
9Audiokonektor
11SlotprokartuMicroSIM(některémodely)12SlotprokartumicroSD
13KonektorUSB3.0
15Konektorklávesnice
17Napájecíkonektor18Otvorpronouzovýreset
1Mikrofony
2Kontrolkaspuštěnékamery
10Tlačítkanastaveníhlasitosti
14KonektorMicroHDMI™
16Konektorprodok
Vestavěnémikrofonynahrávajízvukahlas,pokudjsoupoužitysaplikacíschopnoupracovatsezvukem.
2Kontrolkaspuštěnékamery
Pozapnutípředníhonebozadníhofotoaparátuseautomatickyrozsvítíkontrolkaspuštěnékamery.
3Přednífotoaparát
Váštabletjevybaven2Mpxpřednímfotoaparátem.Sfotoaparátemmůžetepořizovatsnímkya
videonahrávkynebouskutečňovatvideohovorysvyužitímwebovýchaplikací.Jakmilekameruzapnete,
rozsvítísekontrolkaspuštěnékamery.Dalšíinformacenaleznetevčásti„Použitífotoaparátů“nastránce26
.
2UživatelskápříručkaproThinkPadHelix
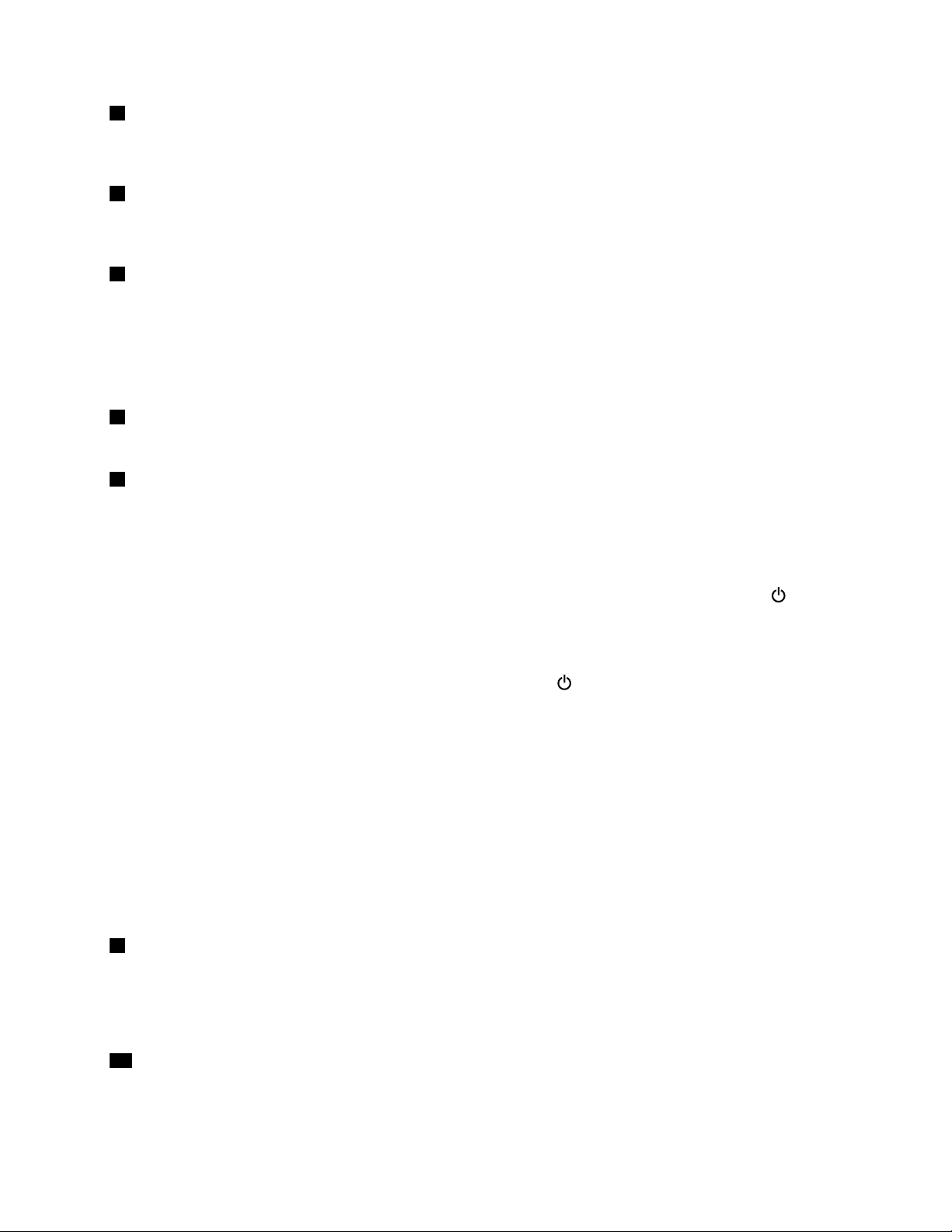
4Senzorokolníhosvětla
Senzorokolníhosvětlareagujenazměnyokolníhosvětla.Jasobrazovkysenazákladěhodnotzískaných
senzoremokolníhosvětlaautomatickynastavínaoptimálníúroveň.
5KontaktnímístoproNFC(některémodely)
Je-linapravéstraněobrazovkykontaktnímístoNFC(NearFieldCommunication),znamenáto,ževáštablet
podporujefunkciNFC.DalšíinformacefunkciNFCnaleznetevčásti„PoužitípřipojeníNFC“nastránce38.
6KlávesaWindows
•VsystémuMicrosoft
®
Windows
®
8.1:KlepnutímnatlačítkoWindowsmůžetepřepínatmeziaktuální
pracovníplochouaúvodníobrazovkou.PomocítlačítkaWindowsrovněžmůžeteprobudittabletzrežimu
spánku.
•VsystémuMicrosoftWindows10:KlepnutímnatlačítkoWindowsmůžeteotevřítnabídkuStart.Nebo
stisknutímtlačítkaWindowsmůžeteprobudittabletzrežimuspánku.
7Tlačítkouzamknutíotáčeníobrazovky
Stisknutímtohototlačítkazapnetenebovypneteautomatickéotáčeníobrazovky.
8Hlavnívypínač
Chcete-litabletzapnout,stisknětehlavnívypínač.
Tabletvypnetenásledujícímzpůsobem:
•VeWindows8.1:Proveďtejedenznásledujícíchpostupů:
-PřejdětenaúvodníobrazovkuklepnutímnatlačítkoWindows,klepnětenaikonunapájeníapoté
klepnětenavolbuVypnout.
-Přetaženímprstuzpravéhookrajezobrazíteovládacítlačítka.PotéklepnětenaNastavení➙Napájení
➙Vypnout.
•VeWindows10:OtevřetenabídkuStartaklepnětenavolbuNapájení.Potéklepnětenavolbu
Vypnout.
Pokudtabletpřestanereagovatanenímožnéjejvypnout,stisknětehlavnívypínačapodržtejejpodobu4
sekundnebodéle.
Funkcihlavníhovypínačesimůžetezvolit.Stisknutímtlačítkanapájenímůžetenapříkladtabletvypnoutnebo
jejpřepnoutdorežimuspánkučihibernace.Nastavenífunkcehlavníhovypínačeprovedetetakto:
1.PřejdětedonabídkyOvládacípanely,potépřepnětejejichuspořádánízKategorienaVelkéikonyči
Maléikony.
2.KlepnětenamožnostMožnostinapájení➙Nastavenítlačíteknapájení.
3.Postupujtepodlepokynůnaobrazovce.
9Audiokonektor
Sloužíkpřipojenísluchátekneboslucháteksmikrofonemumožňujícíchposlechstereozvukuztabletu.Po
připojeníslucháteksmikrofonemlzetéžnahrávataudioatelefonovat.
Poznámka:Audiokonektornepodporujeklasickýmikrofon.
10Tlačítkanastaveníhlasitosti
Chcete-linastavithlasitostzvukutabletu,stisknětetlačítkoproZvýšeníhlasitostineboSníženíhlasitosti.
Kapitola1.Přehledproduktu3
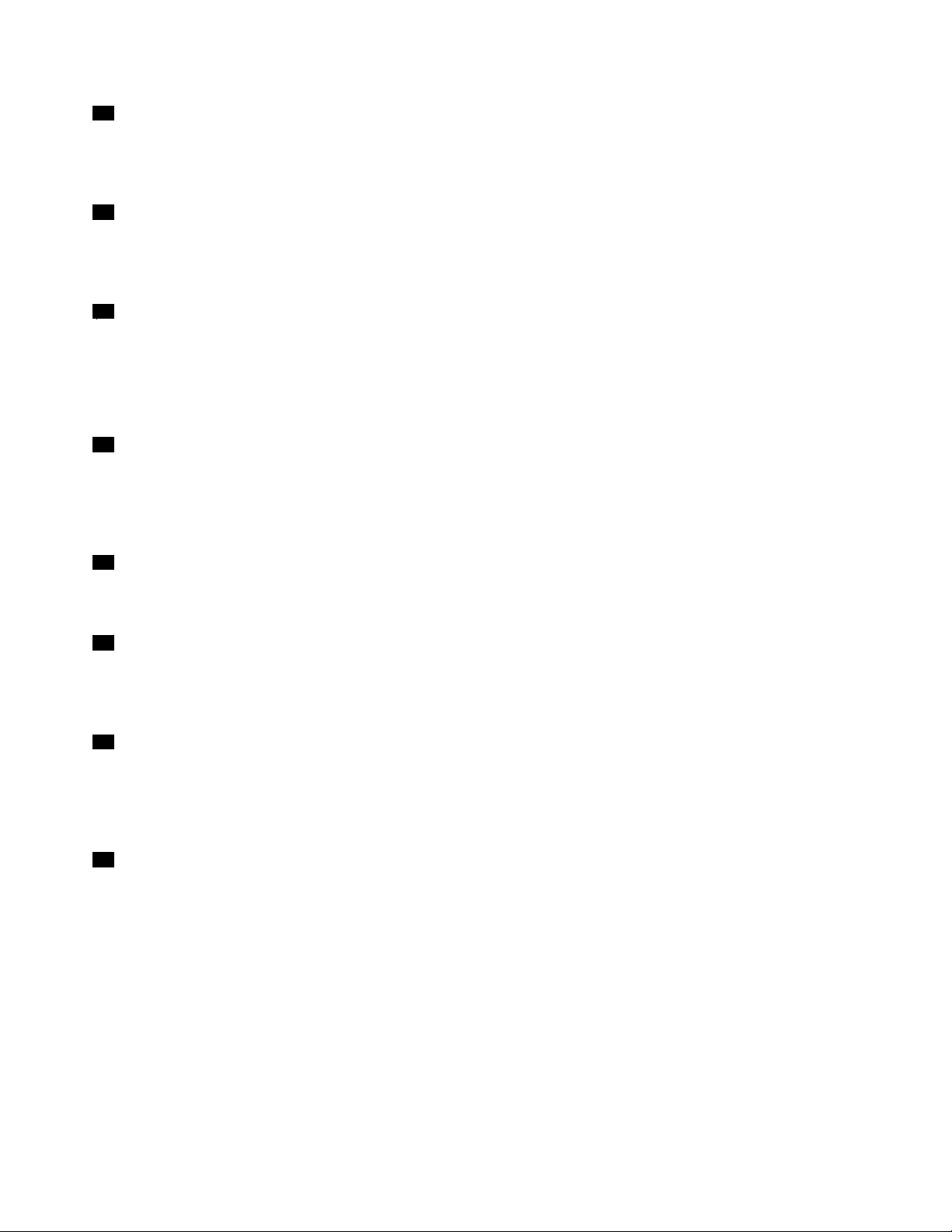
11SlotprokartuMicroSIM(některémodely)
OtevřeteochrannýkrytslotukartymicroSIM(SubscriberIdentificationModule).VložtekartumicroSIM,
kterávámumožnínavázatspojenísesítíWAN(WideAreaNetwork).Pokynykinstalaciavyjmutíkartymicro
SIMnaleznetevčásti„VloženíavyjmutíkartymicroSIM“nastránce35
12SlotprokartumicroSD
.
OtevřeteochrannýkrytčtečkykaretmicroSD(securedigital).Kdatůmčiúložištisedostanetepovložení
kartymicroSDdoslotuprokartumicroSD.Dalšíinformacenaleznetevčásti„Použitíčtečkykaretmicro
SD“nastránce26
13KonektorUSB3.0
.
KonektorUSB3.0sloužíkpřipojenízařízeníkompatibilníchsrozhranímUSB,jakojenapř.tiskárnaUSB,
myšUSB,klávesniceUSB,paměťovémédiumUSBnebodigitálnífotoaparát.
Upozornění:KdyžktomutoUSBkonektorupřipojítekabelUSB,ujistětese,žeznačkaUSBjenavrchní
straně.Jinakbymohlodojítkpoškozeníkonektoru.
14KonektormicroHDMI
TM
VáštabletjevybavenkonektoremmicroHDMI(High-DefinitionMultimediaInterface),cožjedigitální
audio/videorozhraní,snímžselzepřipojitkekompatibilnímudigitálnímuzvukovémuzařízenínebodispleji,
jakojenapříkladHDTV(highdefinitiontelevision,televizesvysokýmrozlišením).Dalšíinformacenaleznetev
části„PoužitízařízeníHDMI“nastránce31
15Konektorklávesnice
.
TentokonektorsloužíkpřipojeníklávesniceThinkPadHelixUltrabook™Keyboard.Dalšíinformacenaleznete
včásti„ThinkPadHelixUltrabookKeyboard“nastránce49.
16Konektorprodok
TentokonektorsloužíkpřipojenídokovacístaniceThinkPadTabletDockaklávesniceThinkPadHelix
UltrabookProKeyboard.Dalšíinformacenajdetevčástech„ThinkPadTabletDock“nastránce74
a
„ThinkPadHelixUltrabookProKeyboard“nastránce56.
17Napájecíkonektor
Tentokonektorspolusdodanýmnapájecímkabelemanapájecímadaptéremmůžetepoužítkdobíjení
tabletu,je-lijehobaterievybitá.
Dalšíinformacenaleznetevčásti„Nabíjeníbaterie“nastránce16.
18Otvorpronouzovýreset
Pokudtabletpřestanereagovatanelzejejvypnoutstisknutímhlavníhovypínače,odpojtenapájecíadaptéra
resetujtetabletzasunutímnarovnanékancelářskésponkydootvorupronouzovýreset.
Pohledzezadu
Poznámka:Váštabletsemůžeodnásledujícíhoobrázkuponěkudlišit.
4UživatelskápříručkaproThinkPadHelix
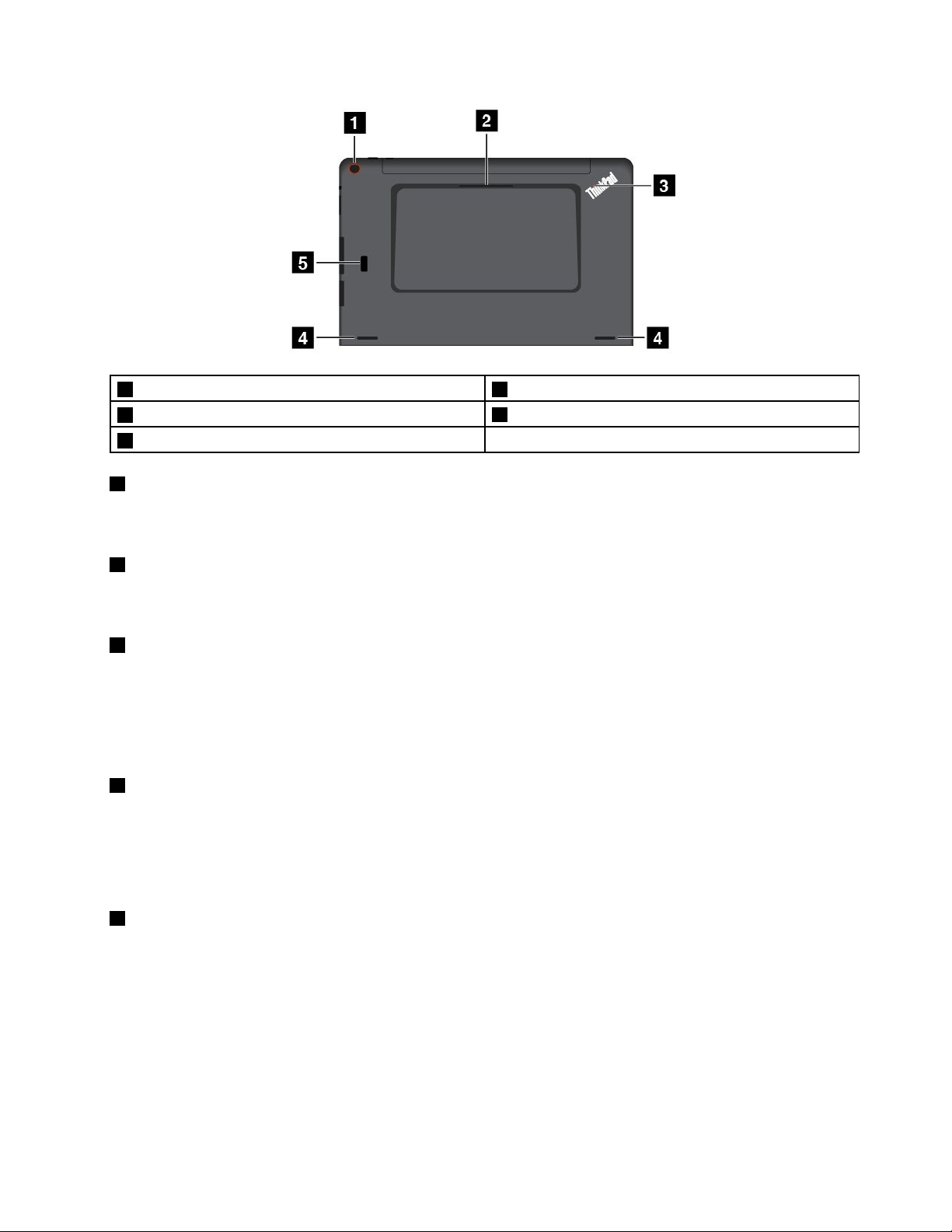
1Zadnífotoaparát2Pozicepročtečkukaret(některémodely)
3Kontrolkastavusystému
5Snímačotiskuprstu(některémodely)
1Zadnífotoaparát
4Reproduktory
Váštabletjevybavenzadnímfotoaparátemsrozlišením5Mpx.Fotoaparátmůžetevyužítkfotografovánía
natáčenívidea.Dalšíinformacenaleznetevčásti„Použitífotoaparátů“nastránce26.
2Pozicepročtečkukaret(některémodely)
VáštabletmůžemítkdispozicislotprokartuSmartCard.Dalšíinformacenaleznetevčásti„Použitíkarty
SmartCard“nastránce29.
3Kontrolkastavusystému
Kontrolka,kterájesoučástílogaThinkPadnazadnístranětabletu,fungujejakoindikátorstavusystému.
•Bliknetřikrátposobě:Tabletjepřipojenkezdrojinapájení.
•Svítí:Tabletjezapnutapoužíván.
•Nesvítí:T abletjevypnutýnebovrežimuspánku.
4Reproduktory
Integrovanéreproduktorysloužíkpřehrávánízvukůhudbyavidea.
Poznámka:Je-litabletpřipojenkeklávesniciThinkPadHelixUltrabookProKeyboard,řídísehlasitost
reproduktorůajejichpřípadnévypnutínastavenímreproduktorůnaklávesniciThinkPadHelixUltrabookPro
Keyboard.
5Snímačotiskuprstu(některémodely)
Technologieověřovánítotožnostiuživatelepomocíotiskůprstůumožňujejednoduchýabezpečnýpřístup
uživatelepomocípřiřazeníotiskuprstukheslu.Dalšíinformacenaleznetevčásti„Použitísnímačeotisku
prstu“nastránce21
.
Kapitola1.Přehledproduktu5
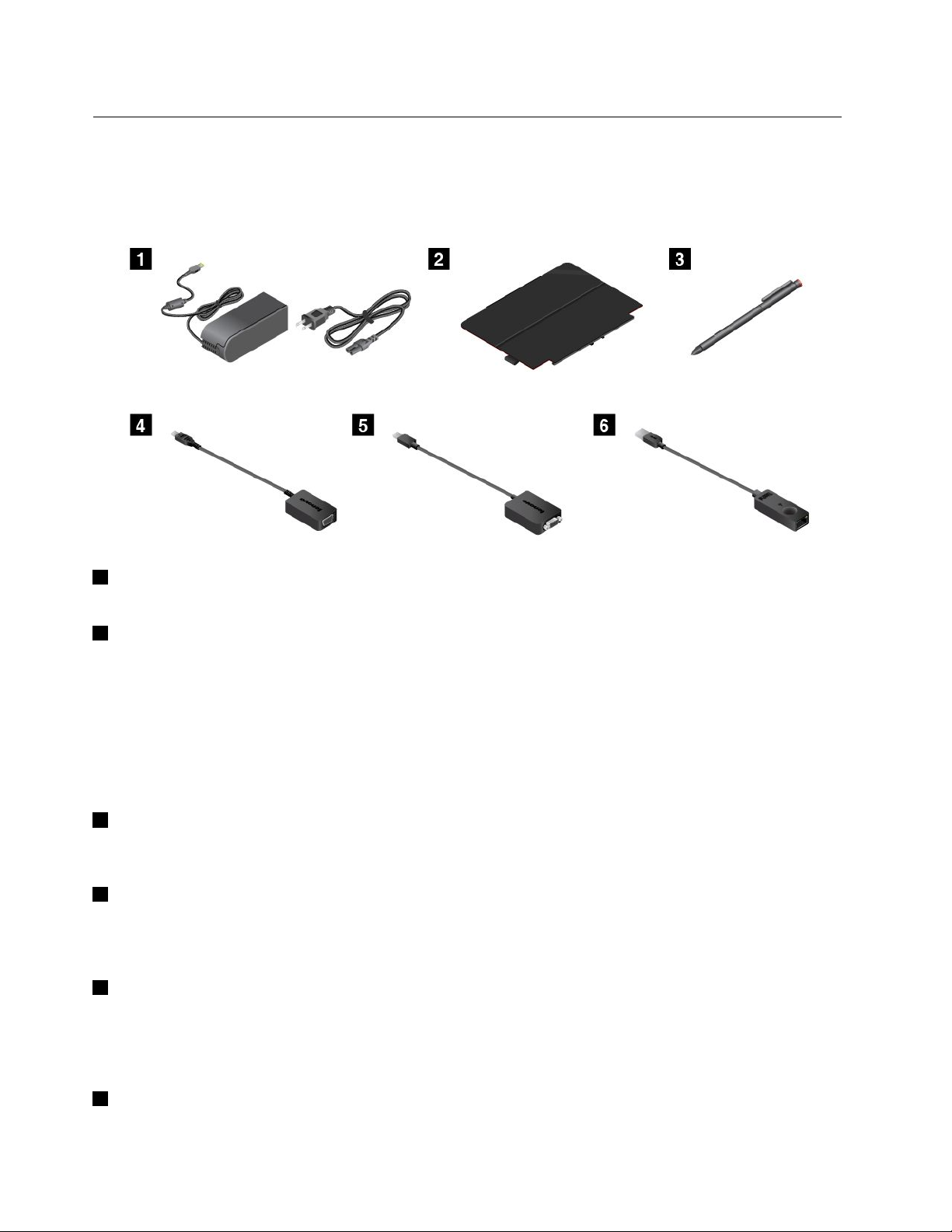
Příslušenství
Následujeněkolikpříkladůpříslušenství,kteréjeprováštabletkdispozici.Uněkterýchmodelůtabletůje
určitépříslušenstvísoučástídodávky.Pokudktabletunějaképříslušenstvídodánonebylo,můžeteho
zakoupitodspolečnostiLenovonaadresehttp://www.lenovo.com/essentialsneboodprodejcespolečnosti
Lenovo.
1Napájecíkabelanapájecíadaptér:Napájecíkabelanapájecíadaptérsloužíknapájenítabletua
knabíjeníbaterií.
2KrytThinkPadHelixQuickshotCover(některémodely):KrytThinkPadHelixQuickshotCovermůžete
ktabletupřipevnitmagneticky.Pomocíkrytulzeudělatnásledující:
•Chránitobrazovkutabletu.
•Pohodlnějitabletprobuditnebonaopakpřejítdorežimuspánku.
•Automatickyzapnoutfotoaparát.
•Použítkrytjakostojantabletu.
Dalšíinformacenaleznetevčásti„PoužitíkrytuThinkPadHelixQuickshotCover“nastránce24
3PeroTabletDigitizerPenneboperoThinkPadActivePen(některémodely):Sloužíkpřirozenému
.
zadávánítextunebokekresleníobrázkůakdalšímoperacím,anižbystesedotýkaliobrazovkyprstem.Další
informacenaleznetevčásti„PoužíváníperaTabletDigitizerPenneboThinkPadActivePen“nastránce18
4RedukceLenovoMicroHDMIToVGAAdapter(některémodely):Sloužíkpřipojenítabletukexternímu
displejispodporouVGA.
Dalšíinformacenaleznetevčásti„PoužitízařízeníHDMI“nastránce31.
5RedukceLenovoMini-DisplayPorttoVGAAdapter(některémodely):Sloužíkpřipojenítabletuk
externímudisplejispodporouVGA,je-litabletpřipojenkeklávesniciThinkPadHelixUltrabookProKeyboard.
UmístěníkonektoruMiniDisplayPortnaklávesniciThinkPadHelixUltrabookProjepopsánovčásti„Přehled
klávesniceThinkPadHelixUltrabookProKeyboard“nastránce56
.
.
6ThinkPadUSB3.0EthernetAdapter(některémodely):Sloužíkpřipojenítabletuklokálnísítinebok
širokopásmovémupřipojení.
6UživatelskápříručkaproThinkPadHelix
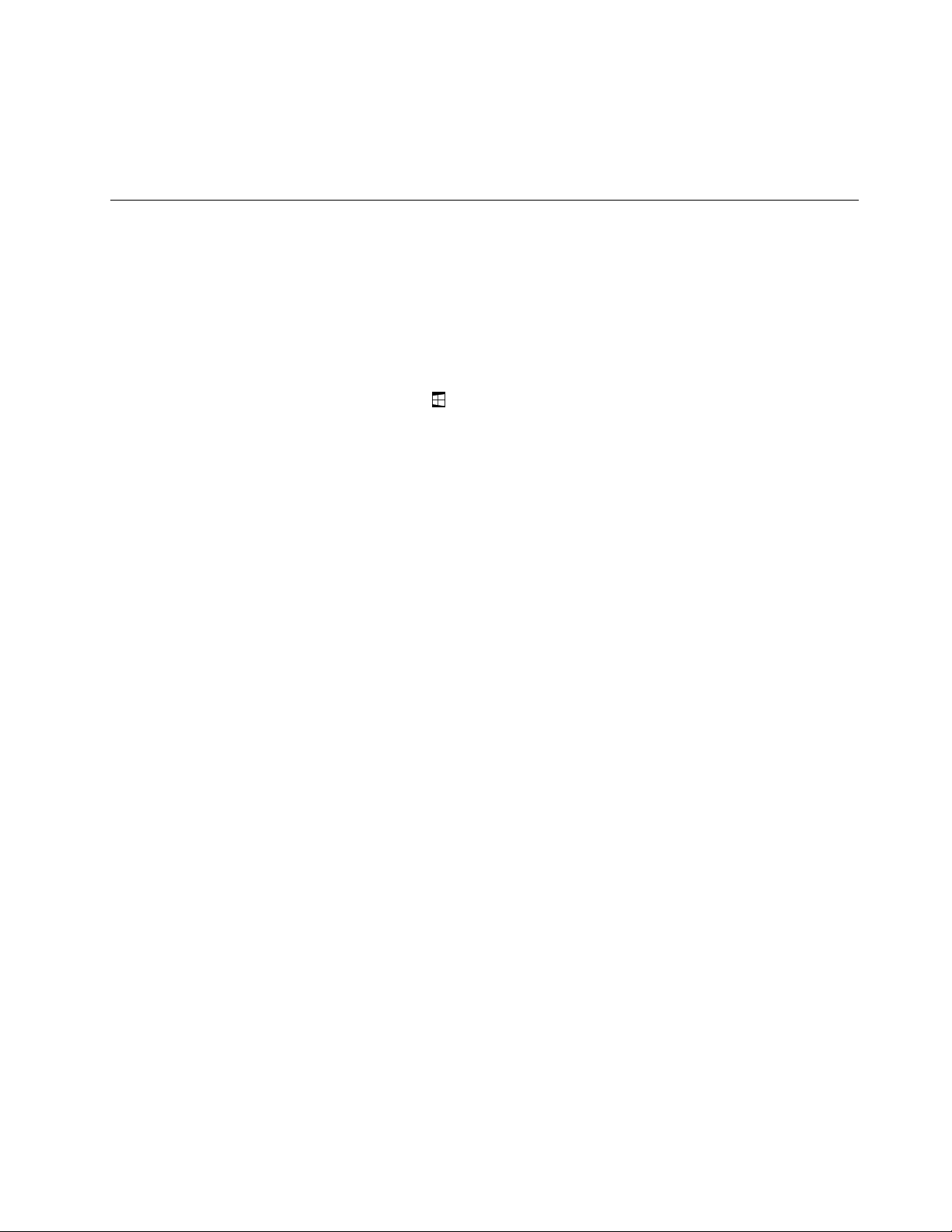
Dalšíinformacenaleznetevčásti„PřipojeníkabeluEthernet“nastránce20.
VíceinformacíodalšímvolitelnémpříslušenstvídostupnémprováštabletnaleznetenaadreseKapitola5
„VolitelnépříslušenstvíktabletuThinkPadHelix“nastránce49.
vybavení
Vlastnostitabletupopsanévtétočástisetýkajírůznýchmodelů.Vzávislostinakonkrétnímmodeluvašeho
zařízenísemohouněkteréfunkcelišitnebonemusíbýtkdispozici.
Procesor
•Informaceomikroprocesorusvéhotabletuzobrazítetakto:
-VeWindows8.1:Přetaženímprstuzpravéhookrajeobrazovkysměremdostředuzobrazteovládací
tlačítka.PotéklepnětenapoložkyNastavení➙Informaceopočítači.
-VeWindows10:OtevřetenabídkuStart
Nastavenízobrazena,klepnutímnapoložkuVšechnyaplikacezobrazítevšechnyprogramy.Poté
klepnětenapoložkuNastavení➙Systém➙Oprogramu.
Operačnísystém
•Windows8.1neboWindows10:
Paměť
•4GBnebo8GB
Interníúložiště
•JednotkaSSDM.2
Displej
•AntireflexnískloGorillaGlass
•Velikost:294,5mm(11,6")
•Rozlišeníobrazovky:1920×1080pixelů
•Automatickéovládáníjasu(senzorokolníhosvětla)
•Technologiepřepínánívplošeumožňujícírychlouodezvu,velképozorovacíúhlyavysocekvalitní
reprodukcibarev
•TechnologiepodsvíceníLED(light-emittingdiode)
•Vícedotykovátechnologie
apotéklepnětenapoložkuNastavení.Pokudnenípoložka
Integrovanéfotoaparáty
•Přednífotoaparát,2megapixely
•Zadnífotoaparát,8megapixelů,automatickéostření
Konektoryvtabletu
•Audiokonektor
•Napájecíkonektor
•Konektorklávesnice
•Konektorprodokovacístanici
Kapitola1.Přehledproduktu7
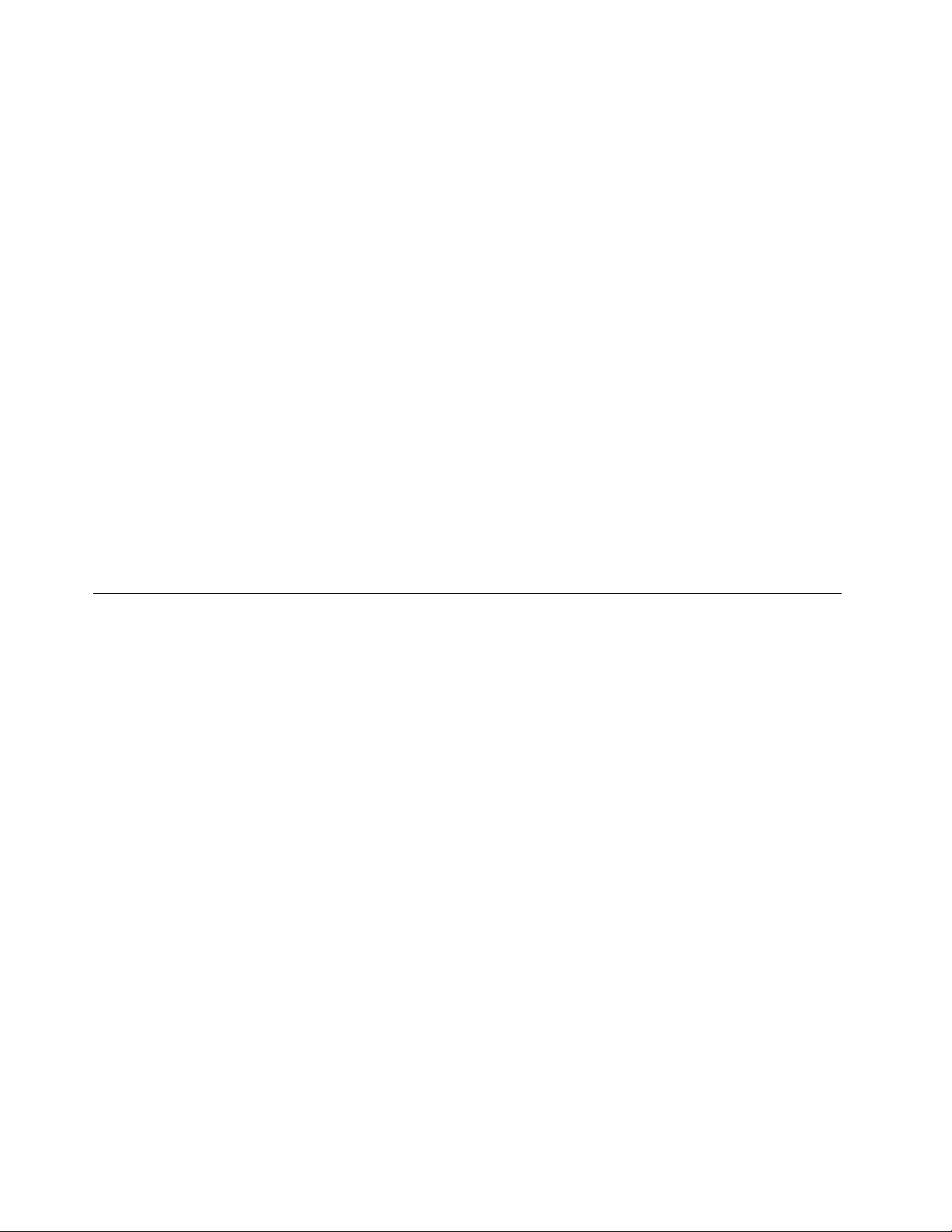
•KonektorMicroHDMI
•KonektorUSB3.0
Konektoryvklávesnici
•KlávesniceThinkPadHelixUltrabookKeyboard:konektorUSB2.0
•ThinkPadHelixUltrabookProKeyboard:konektorAlwaysOnUSB3.0akonektorMiniDisplayPort
Slotpropaměťovoukartu
•SlotprokartumicroSD
•SlotprokartuMicro-SIM(některémodely)
•SlotprokartuSmartCard(některémodely)
Funkcebezdrátovéhopřipojení
•Bluetooth4.0
•BezdrátovásíťLAN
•BezdrátovásíťWAN(některémodely)
•NFC(některémodely)
•SatelitnípřijímačGPS(GlobalPositioningSystem)(některémodely)
Funkcezabezpečení
Snímačotiskuprstu(některémodely)
®
Technickéúdaje
Velikosttabletu
•Šířka:301,1mm(11,85")
•Hloubka:192,5mm(7,58")
•Výška:
-ModelybezslotuprokartuSmartCard:9,6mm(0,38")
-ModelyseslotemprokartuSmartCard:19,35mm(0,76")
VelikostklávesniceThinkPadHelixUltrabookKeyboard
•Šířka:301,1mm(11,85")
•Hloubka:215,7mm(8,49")
•Výška:7,3až25,4mm
VelikostklávesniceThinkPadHelixUltrabookProKeyboard
•Šířka:301,1mm(11,85")
•Hloubka:213,3mm(8,4")
•Výška:20.2mm(0,8")
VelikostklávesniceThinkPadHelixFolioKeyboard
•Šířka:303.7mm(11,96")
8UživatelskápříručkaproThinkPadHelix
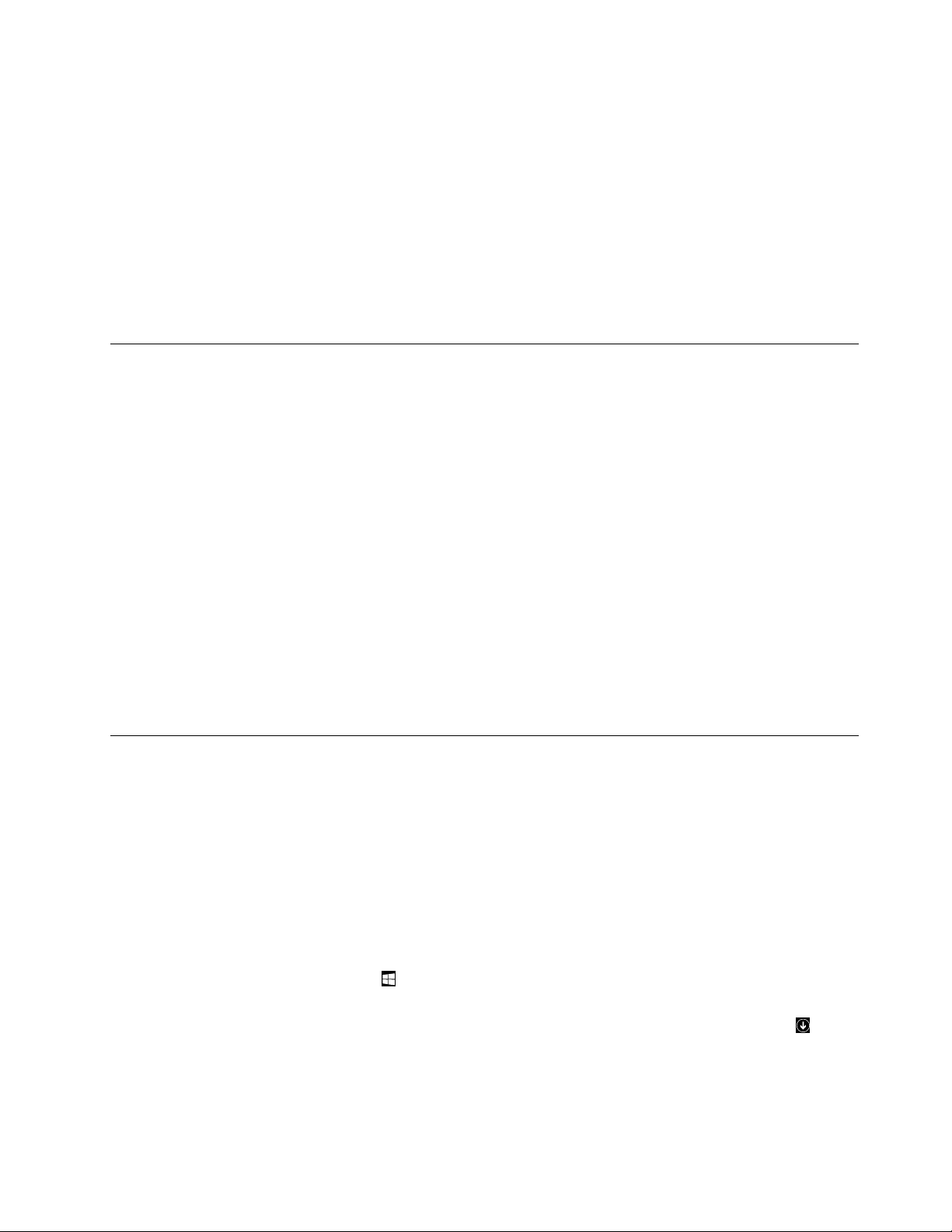
•Hloubka:214,8mm(8,46")
•Výška:17,65až19,15mm
Baterie
•Vtabletu:35WhLithium-polymerovábaterie
•VklávesniciThinkPadHelixUltrabookProKeyboard:26WhLithium-polymerovábaterie
Napájecízdroj(adaptérnapájení)
•Vstupsesinusovýmprůběhem,50až60Hz
•Vstupníparametrynapájecíhoadaptéru:100až240VAC
Provozníprostředí
•Maximálnínadmořskávýškabezvyrovnávánítlaku:5000m(16404stop)
•Teplota:
-Vnadmořskýchvýškáchdo2438m(8000stop)
Provozníteplota:5,0°Caž35,0°C(41°Faž95°F)
Skladovací:5,0°Caž43,0°C(41°Faž109°F)
-Vnadmořskýchvýškáchnad2438m(8000stop)
Maximálníteplotapřiprovozuvnetlakovanémprostředí:31,3°C(88°F)
•Relativnívlhkost:
-Provozní:8%až95%
-Skladovací:5%až95%
Je-litomožné,umístětetabletnasuchéadobřevětranémístobezpřístupupříméhoslunečníhozáření.
Tabletnepoužívejteanineskladujtevprašnémnebošpinavémprostředíanipřiextrémněvysokýchčinízkých
teplotách.
ProgramyodspolečnostiLenovo
TabletjedodávánsprogramyodspolečnostiLenovo,kterévámzajistísnadnouabezpečnoupráci.
Poznámka:Dostupnéprogramysemohouměnitbezpředchozíhoupozornění.
DalšíinformaceotěchtoprogramechaostatníchpočítačovýchřešeníchnabízenýchspolečnostíLenovo
naleznetenaadrese:
http://www.lenovo.com/support
Chcete-linatabletunajítprogramyodspolečnostiLenovo,postupujtetakto:
•VeWindows8.1:
1.KlepnutímnatlačítkoWindowsotevřeteúvodníobrazovku.Najdětepříslušnýprogrampodle
jehonázvu.
2.Pokudpožadovanýprogramnenínaúvodníobrazovcezobrazen,klepnutímnaikonušipky
otevřeteobrazovkuaplikací.
3.Pokudprogramnenajdeteaninaobrazovceaplikací,najdětehopomocívyhledávacíhopole.
•VeWindows10:
1.KlepnutímnatlačítkoStartotevřetenabídkuStart.Najdětepříslušnýprogrampodlejehonázvu.
Kapitola1.Přehledproduktu9
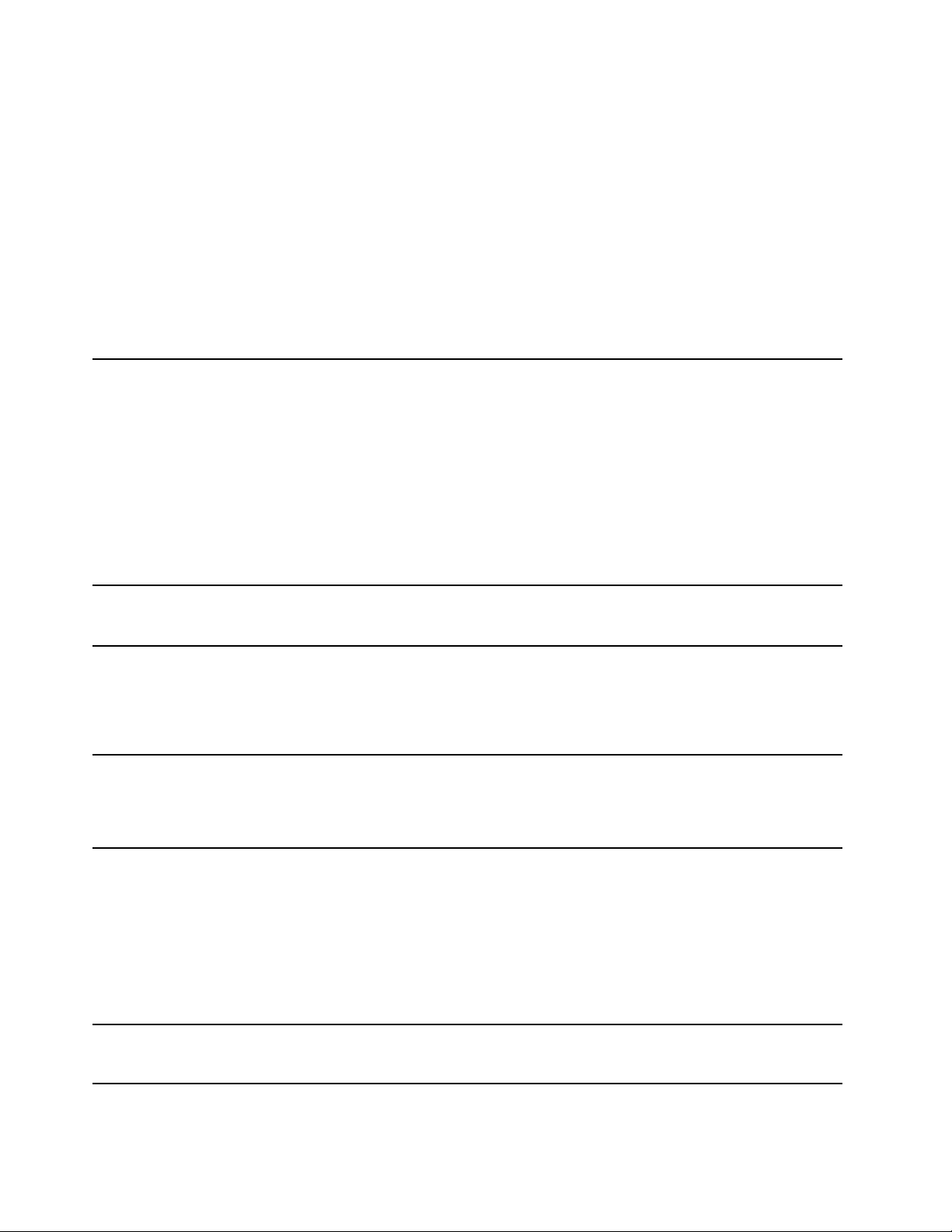
2.PokuddotyčnýprogramnenívnabídceStartuveden,klepnětenapoložkuVšechnyprogramy
neboVšechnyaplikace.
3.Pokudanipakprogramvseznamunenajdete,najdětehopomocívyhledávacíhopole.
NěkteréprogramyodspolečnostiLenovojsoupřipravenykinstalaci.T ytedyvýšeuvedenýmimetodami
nenajdete,pokudjstejepředtímužnenainstalovali.Chcete-linainstalovatprogramyodspolečnostiLenovo,
vybertevolbyLenovoPCExperience➙LenovoT oolsapostupujtepodlepokynůnaobrazovce.
TatotabulkaobsahujestručnéinformacetýkajícíseněkterýchprogramůodspolečnostiLenovo,kterémohou
býtpředinstalovanévevašemtabletu.
Poznámka:PředinstalovanéprogramyodspolečnostiLenovoselišípodlejednotlivýchoblastíamohou
podléhatzměnám.
ActiveProtectionSystem™
(Windows8.1aWindows10)
AutoScrollUtility
(Windows8.1aWindows10)
FingerprintManagerPro,
LenovoFingerprintManager
nebo
TouchFingerprintManager
(Windows8.1)
HotkeyFeaturesIntegration
(Windows8.1aWindows10)
LenovoCompanion
(Windows8.1aWindows10)
LenovoPCExperience
(Windows8.1aWindows10)
ProgramActiveProtectionSystemchránívašiinterníúložnoujednotku(například
jednotkupevnéhodisku)vsituacích,kterésenzorotřesůvtabletuvyhodnotí
jakonebezpečnéprojednotku,např.nakloněnípočítače,zvýšenámíravibrací
nebootřesy.
Jestližeinterníúložnájednotkanepracuje,jemenšíšancejejíhopoškození.Je
tomutakproto,žekdyžinterníúložnájednotkanepracuje,vypnesystémjejí
otáčeníamůžerovněžpřesunoutjejíčtecíazapisovacíhlavydooblasti,jež
neobsahuježádnádata.
Jakmilesenzorotřesůzjistí,žejeprostředíopětstabilní(minimálnízměny
vnakloněnípočítače,vibracíchnebootřesech),znovuinterníúložnoujednotku
spustí.
Tentoprogramusnadňujeprácisokny.Provádíautomaticképřizpůsobování
polohyoknavpopředí.VoperačnímsystémuWindows8.1jenavícautomaticky
přizpůsobovánposuvníkvuživatelskémrozhraní.
Pokudjeváštabletvybavensnímačemotiskuprstu,můžetepomocíprogramu
FingerprintManagerPro,LenovoFingerprintManagerneboT ouchFingerprint
Managerzaregistrovatsvůjotiskprstuapřiřadithokheslůmprosystém
Windows.Ověřovánítotožnostiuživatelepomocíotiskůprstůtakmůženahradit
heslaaumožnitjednoduchýabezpečnýpřístupuživatele.
HotkeyFeaturesIntegrationjebalíčeknástrojů,kterémůžetenainstalovatakteré
jsouurčenyprospeciálníklávesyatlačítkatablet.Tytospeciálníklávesya
tlačítkasloužíkusnadněníarozšířeníprácespočítačem.Nainstalujete-lityto
pomocnéprogramy,budetemocipříslušnéspeciálníklávesyatlačítkaplně
využívat.
Nejlepšífunkcesystémubyzároveňmělybýtsnadnopřístupnéapochopitelné.
SprogramemCompaniontomutakje.
VprogramuLenovoCompanionmůžetesvůjtabletzaregistrovat,zobrazit
uživatelskoupříručku,spravovatstavsystémuajehoaktualizace,kontrolovat
stavzárukyaprohlížetdostupnépříslušenstvíurčenéspeciálněprováštablet.
Můžetesizdetéžpřečístradyadoporučení,čístfóraspolečnostiLenovoa
udržovatsipřehledotechnologiidíkyčlánkůmablogůmzdůvěryhodných
zdrojů.TentoprogramjeplnýexkluzivníhoobsahuodspolečnostiLenovo,který
vámpomůžepoznatvášsystém.
ProgramLenovoPCExperiencevámpomůžepracovatsnázeabezpečnějitím,
ževámusnadnípřístupkceléřaděprogramů.
10UživatelskápříručkaproThinkPadHelix
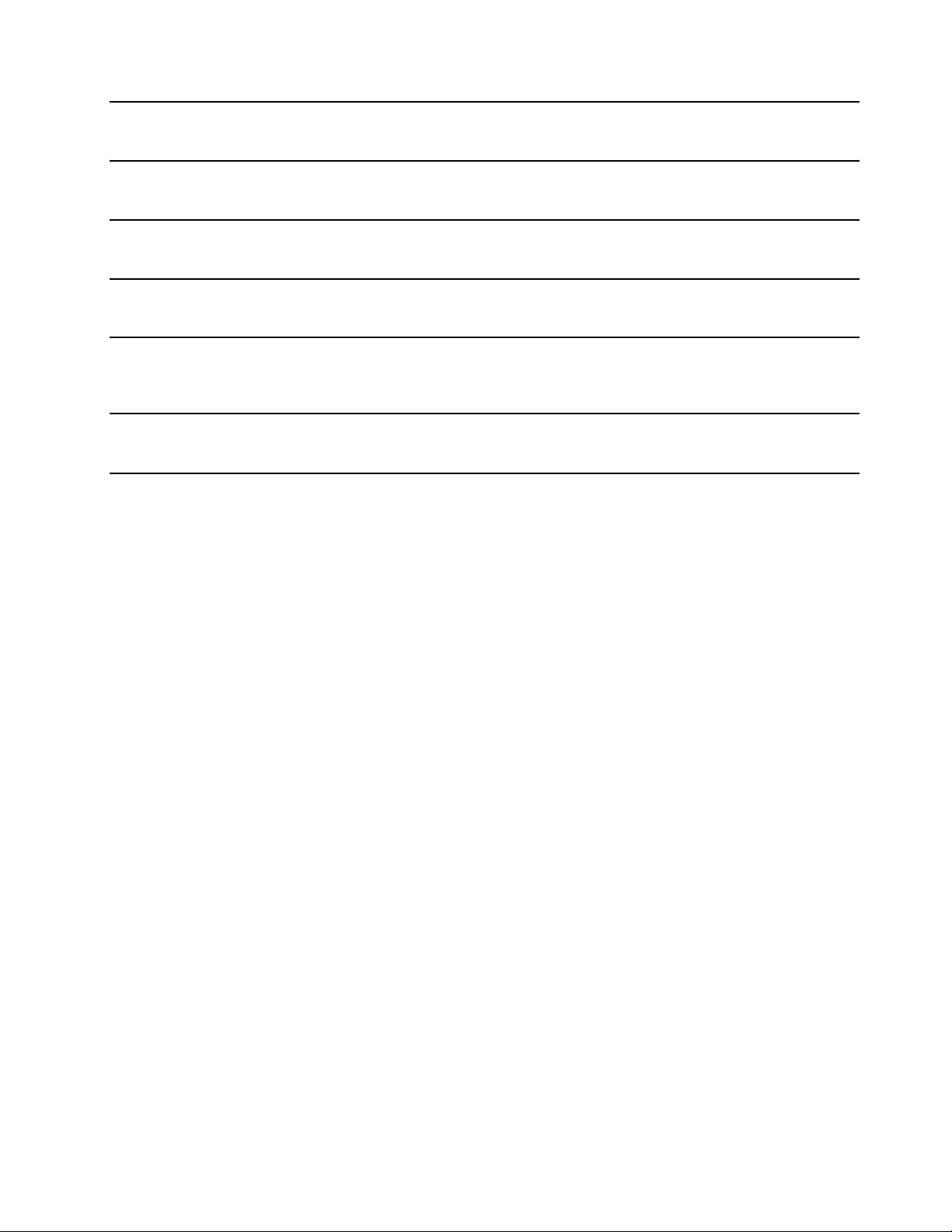
LenovoSettings
(Windows8.1aWindows10)
MobileBroadbandConnect
(Windows10)
PasswordManager
(Windows8.1)
RecoveryMedia
(Windows10)
SystemUpdate
(Windows8.1)
WRITEit
(Windows8.1aWindows10)
ProgramLenovoSettingsvámzpříjemníprácistabletem.Proměnívášpočítač
vpřenosnýhotspot,upravínastaveníkameryazvuku,optimalizujenastavení
napájeníarovněždokáževytvořitaspravovatněkoliksíťovýchprofilů.
ProgramMobileBroadbandConnectumožňujepřipojenítabletu
kširokopásmovémobilnísítipomocípodporovanébezdrátovékartyWAN.
ProgramPasswordManagerautomatickyuchováváavyplňujeověřovacíúdaje
proprogramyawebovéstránkyoperačníhosystémuWindows.
ProgramRecoveryMediaumožňujeobnovitobsahjednotkypevnéhodisku
dovýchozíhostavuzvýroby.
ProgramSystemUpdatepomáháudržovatsoftwarenavašemtabletuaktuální
tím,žestahujeainstalujesoftwarovébalíky,napříkladovladačezařízení,
aktualizacesystémuUEFI(UnifiedExtensibleFirmwareInterface)BIOS(Basic
Input/OutputSystem)adalšíprogramytřetíchstran.
ProgramWRITEitumožňujepsátrukou,kdykolipotřebujete.Můžetepsátpřímo
dolibovolnéaplikaceatextovéhopole,upravovattextvreálnémčase,zobrazit
textnaceléobrazovceapřevéstrukopisnadigitalizovanýtext.
Kapitola1.Přehledproduktu11
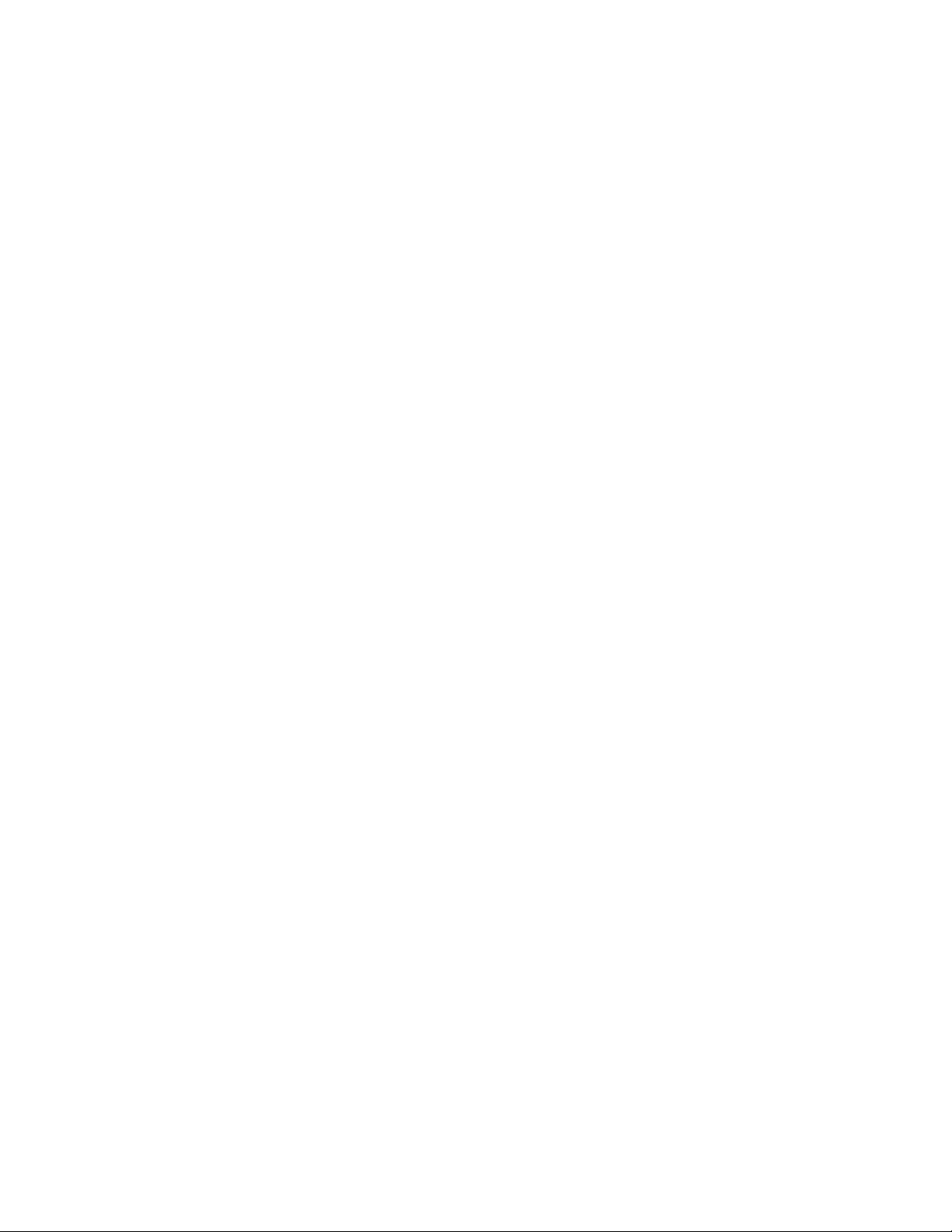
12UživatelskápříručkaproThinkPadHelix
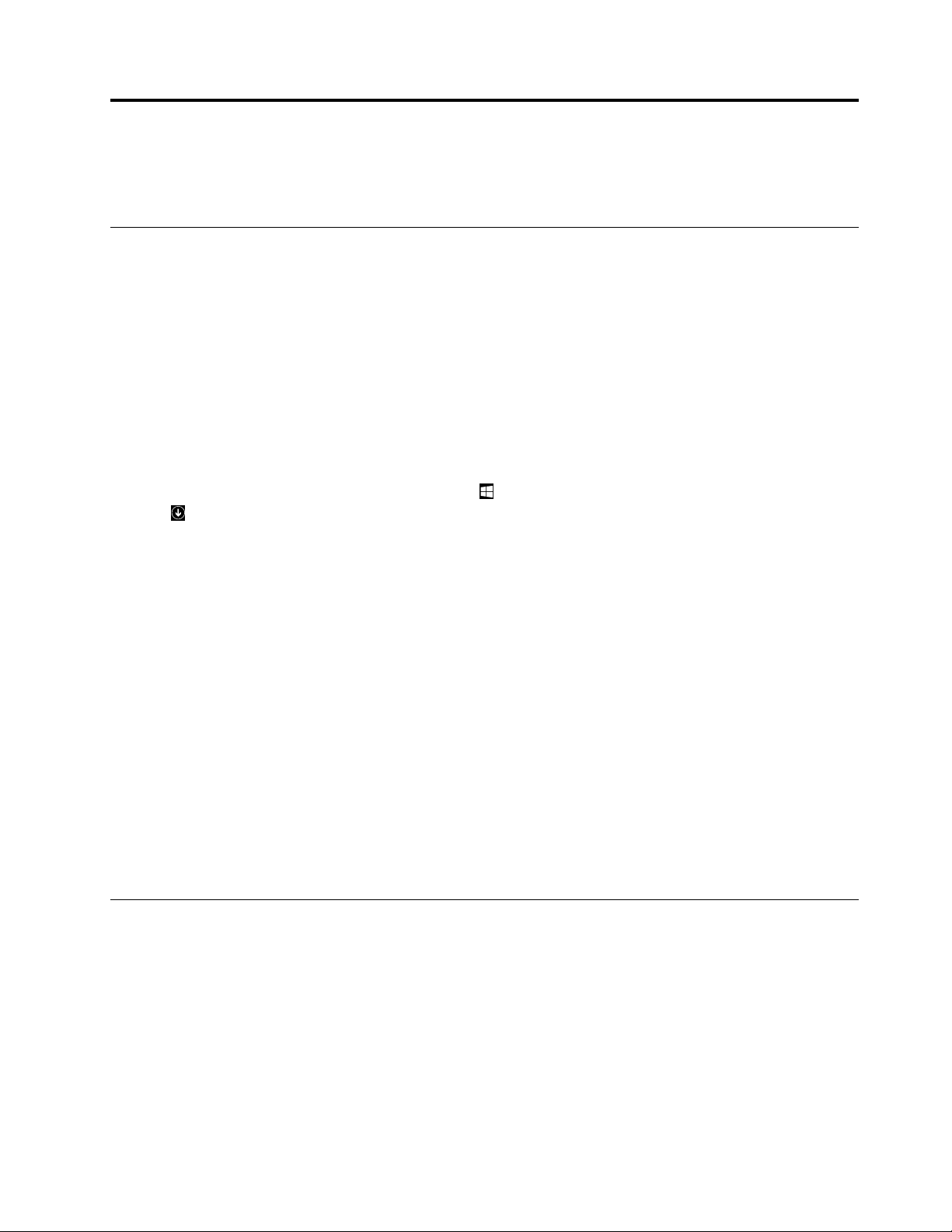
Kapitola2.Používánítabletu
Tatokapitolaobsahujepokynykpoužitíněkterýchzákladníchaplikacíafunkcítabletu.
Častédotazy
Tatočástobsahujeněkolikrad,kterévámpomohouvyužívatváštabletnamaximum.
Abyváštabletpodávaloptimálnívýkon,přečtětesinásledujícíwebovoustránku,nakterénalezneteradypro
odstraňováníproblémůaodpovědinačastédotazy:
http://www.lenovo.com/support/faq.
Mohuzískatuživatelskoupříručkuvjinémjazyce?
Chcete-lisistáhnoutuživatelskoupříručkuvjinémjazyce,navštivtewebovoustránku
http://www.lenovo.com/support.Dálepostupujtepodlepokynůnaobrazovce.
OtevřenínabídkyOvládacípanely
•VeWindows8.1:KlepnutímnaklávesuWindowsotevřetenabídkuStart.Potéklepnutímnaikonu
šipkyotevřeteobrazovkuAplikaceaklepnětenaOvládacípanely.
•VeWindows10:OtevřetenabídkuStart,potéklepnětenaVšechnyaplikace➙SystémWindows➙
Ovládacípanely.
MohuzměnitchovánípřispouštěnísystémuWindows8.1tak,abyseotevřelapracovníplochanebo
úvodníobrazovka?
VsystémuWindows8.1lzenastavit,abytabletstandardněotevíralpracovníplochuneboúvodníobrazovku.
Chcete-linastavitvýchozíúvodníobrazovku,postupujtetakto:
1.Napracovníplošepřesuňteukazatelnahlavnípanelvespodníčástiobrazovkyaklepnětepravým
tlačítkemnahlavnímpanelu.
2.KlepnětenapoložkuVlastnosti.ZobrazíseoknoVlastnostihlavníhopaneluanavigace.
3.NakartěNavigacevyhledejtečástÚvodníobrazovkaapotéproveďtejednuznásledujícíchmožností:
•Chcete-linastavitstandardníotevíráníúvodníobrazovky,vybertemožnostPopřihlášenínebo
zavřenívšechaplikacínaobrazovcepřejítnaplochumístonaÚvodníobrazovkuazaškrtněteji.
•Chcete-lijakovýchozíobrazovkunastavitúvodníobrazovku,zruštezaškrtnutímožnostiPopřihlášení
nebozavřenívšechaplikacínaobrazovcepřejítnaplochumístonaÚvodníobrazovku.
4.KlepnutímnatlačítkoOKuložítenovénastavení.
ZískánínápovědykoperačnímusystémuWindows
SystémnápovědyWindowsposkytujepodrobnéinformaceopoužívaníoperačníhosystému,kterévám
pomohouoptimálněvyužívattablet.SystémnápovědyWindowsspustítejednímznásledujícíchpostupů:
•VeWindows8.1:Přesunutímukazateledopravéhohorníhonebopravéhodolníhorohuobrazovky
zobrazteovládacítlačítka.PotéklepnětenapoložkuNastavení➙Nápověda.Operačnísystém
Windows8.1navícobsahujeaplikaciNápověda+tipy,kteroumůžeteotevřítzúvodníobrazovkynebo
zobrazovkyaplikací.
•VeWindows10:OtevřetenabídkuStartaklepnětenavolbuZačínáme.Nápovědu,aplikace,soubory,
nastaveníadalšípoložkytakémůžetenajítpomocíhlavníhopanelu.
©CopyrightLenovo2014,2016
13
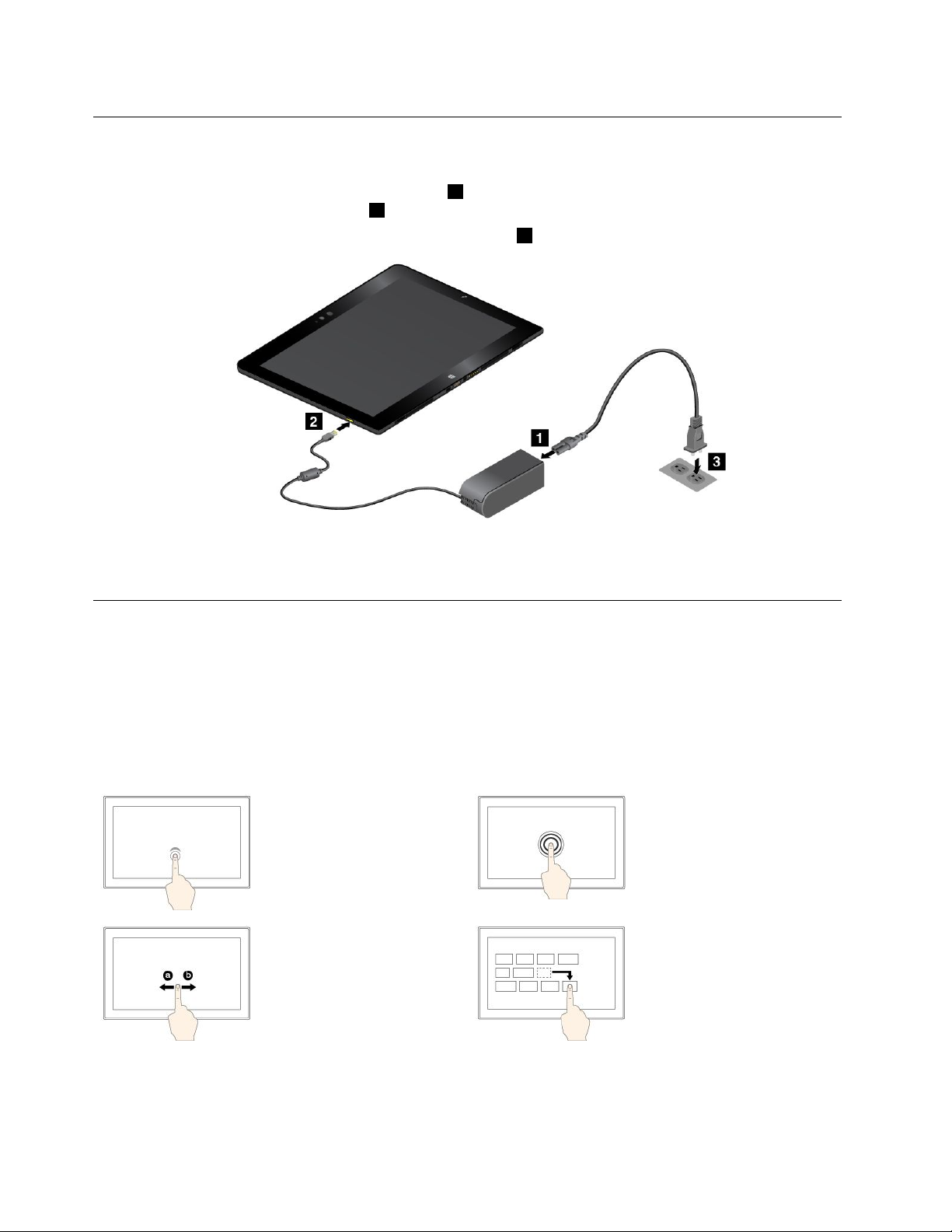
Úvodnínastavení
Předprvnímpoužitímtabletupojehovybalenízkrabiceseseznamtesnásledujícímipokyny:
1.Připojtenapájecíkabelknapájecímuadaptéru1.Potépřipojtenapájecíkonektornapájecíhoadaptéru
knapájecímukonektorunatabletu
2.Zapojtenapájecíkabeldostandardníelektrickézásuvky3.
3.Chcete-litabletzapnout,stiskněteauvolnětehlavnívypínač.
4.Úvodnínastavenídokončetepodlepokynůnaobrazovce.
2.
Použitívícedotykovéobrazovky
Kovládánítabletulzepoužívatdotykovágesta.
Tatočástuvádípouzenejpoužívanějšígesta.Celýseznampodporovanýchgestnaleznetevinformačním
systémunápovědyWindows.Viz„ZískánínápovědykoperačnímusystémuWindows“nastránce13.
Poznámka:Některágestajsoupodporovánapouzevurčitýchaplikacích.
PodporovanágestavsystémuWindows8.1iWindows10
Klepnutí
Klepnutímnaobrazovku
lzeotevřít,vybratnebo
aktivovatpoložku,na
kterouklepnete.
Posouvejte
Posunutímprstupo
obrazovcedolevanebo
dopravaselzeposouvat
mezipoložkami,napříkladv
seznamech,mezistránkami
nebomezifotografiemi.
Klepnutíapodržení
Klepnutímprstemna
obrazovkuajeho
podrženímotevřete
kontextovounabídku.
Přetažení
Přetaženímpoložkyna
požadovanoupoziciji
přemístíte.
14UživatelskápříručkaproThinkPadHelix
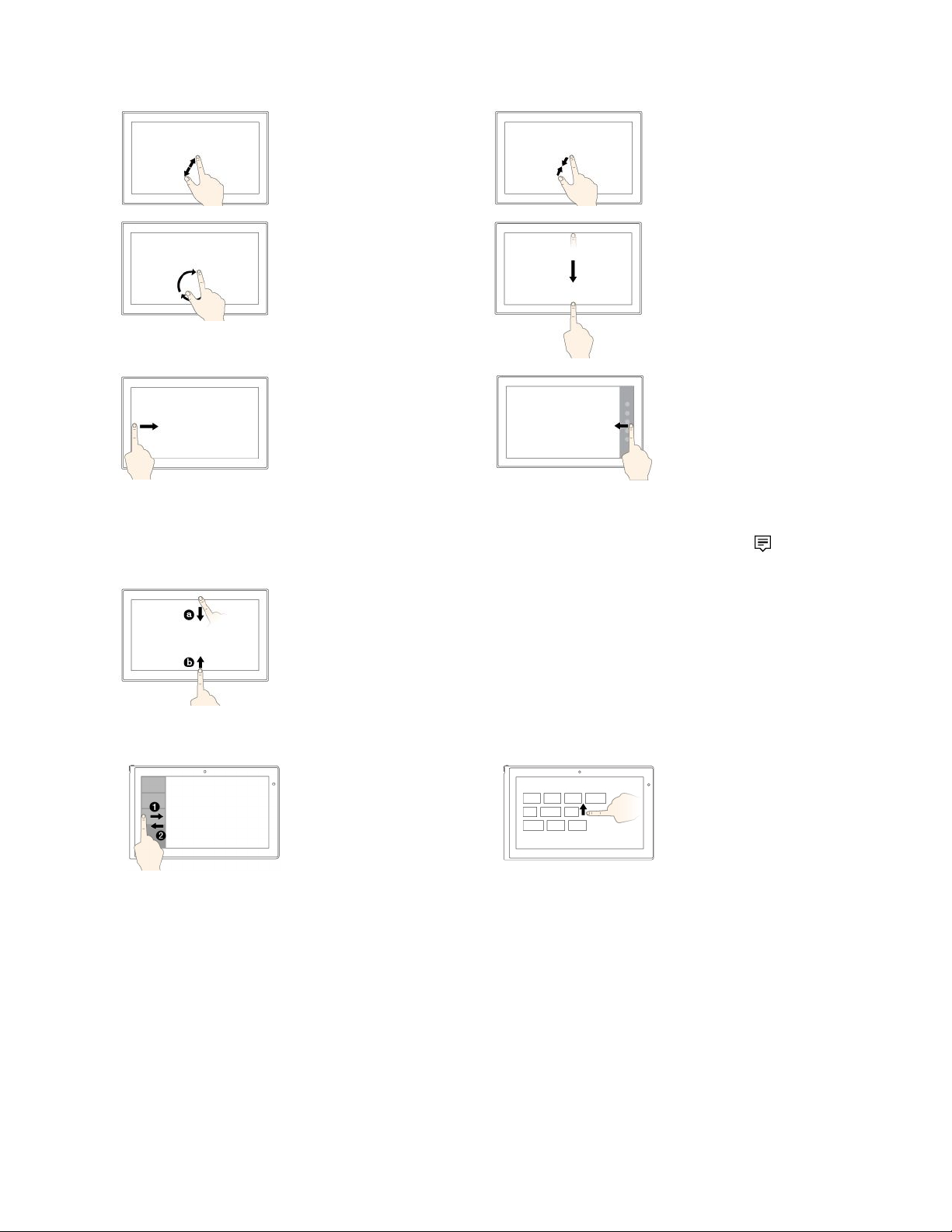
Zvětšenízobrazení
Zmenšenízobrazení
Chcete-lipřiblížitobsah,
položtenaobrazovkudva
prstyaodtáhnětejeod
sebe.
Otočení
Položtealespoňdvaprsty
napoložkuanáslednějimi
otočteposměruneboproti
směruhodinovýchručiček.
Přetáhněteprstodlevého
okraje
VeWindows8.1:Přepnutí
zpětdopředchozíaplikace.
VeWindows10:Zobrazení
všechotevřenýchaplikací.
Přetáhněteprstkrátceodhorníhonebospodníhookraje
Chcete-lioddálitobsah,
položtenaobrazovkudva
prstyapřibližtejeksobě.
Přetáhněteprstod
horníhookrajeke
spodnímu.
Zavřeníaktuálníaplikace
zobrazenénacelou
obrazovku.
Přetáhněteprstod
pravéhookrajekestředu
obrazovky
VeWindows8.1:Zobrazení
ovládacíchtlačítek
obsahujícíchsystémové
příkazy.
VeWindows10:Otevření
centraakcí.
VeWindows8.1:Zobrazenípříkazůaplikace.
VeWindows10:
•Shora:Zobrazenískrytéhozáhlavíaplikacívrežimuceléobrazovky.
•Zdola:Zobrazenískrytéhohlavníhopaneluaplikacívrežimuceléobrazovky.
PodporovanágestapouzevsystémuWindows8.1
Přetáhněteprstulevého
okrajeobrazovkyvpravo
azpětvlevo
Zobrazeníseznamu
naposledypoužitých
aplikací.
Přetaženíodúvodní
obrazovky
Zobrazeníobrazovky
aplikací.
Tipypropoužívánívícedotykovéobrazovky
•Vícedotykováobrazovkajeskleněnýpanelpokrytývrstvouuměléhmoty.Nepoužívejtenadměrnýtlakani
kovovépředměty,kterébymohlydotykovýpanelpoškoditnebonarušitjehofungování.
•Sdotykovouobrazovkunepracujtepomocínehtů,prstůvrukavicianineživýchpředmětůsvýjimkou
schválenéhoperaTabletDigitizerPenaperaThinkPadActivePen.
Tipypročištěnívícedotykovéobrazovky
•Předčištěnímvícedotykovéobrazovkyvypnětetablet.
Kapitola2.Používánítabletu15
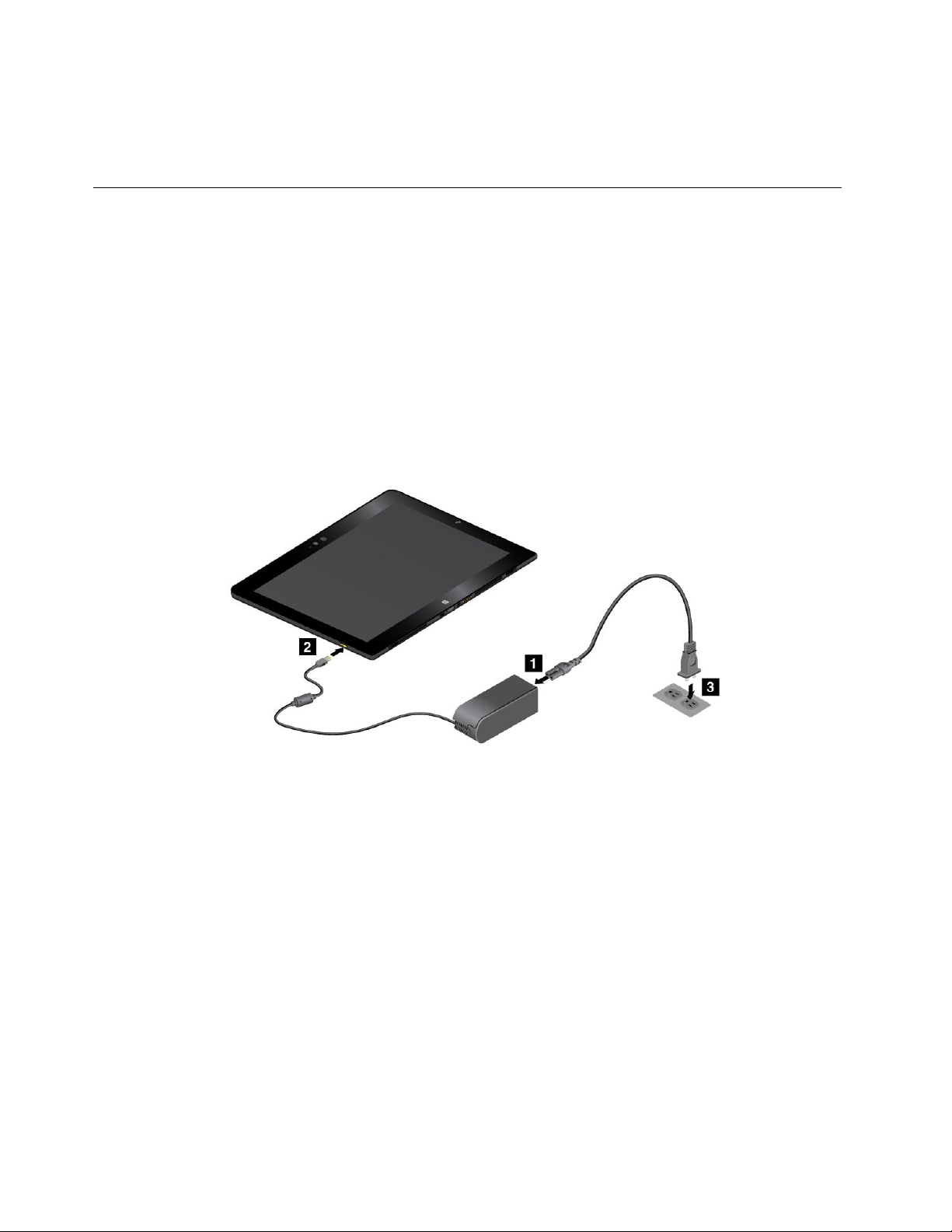
•Otiskyprstůneboprachzvícedotykovéobrazovkyodstraňtepomocísuchéhoměkkéhohadříkubez
chlupůnebokusemhygroskopickévaty.Nenamáčejtehadříkdočistidel.
•Opatrněotřeteobrazovkushoradolů.Naobrazovkunetlačte.
Řízeníspotřeby
Tatočástobsahujepokynytýkajícísenabíjeníbaterie,prodlouženívýdržebateriemezijednotlivýminabitímia
kontrolystavubaterie.
Nabíjeníbaterie
Tabletjedodávánsnapájecímadaptéremanapájecímkabelem,pomocíkterýchlzetabletnabíjetzjakékoli
běžnéelektrickézásuvky.
Upozornění:PoužívejtepouzenapájecíadaptéryanapájecíkabelyschválenéspolečnostíLenovo.Použitím
neschválenéhonapájecíhoadaptérunebonapájecíhokabelumůžetetabletvážněpoškodit.
Baterienenípřidodáníproduktuplněnabitá.Bateriitabletulzenabítjednímztěchtozpůsobů:
•Nabijtebateriitabletupostupemznázorněnýmnaobrázku.
•UtabletůdodanýchsklávesnicíThinkPadHelixUltrabookProKeyboardnabijtebateriitabletuaklávesnici
postupemznázorněnýmnaobrázku.
16UživatelskápříručkaproThinkPadHelix
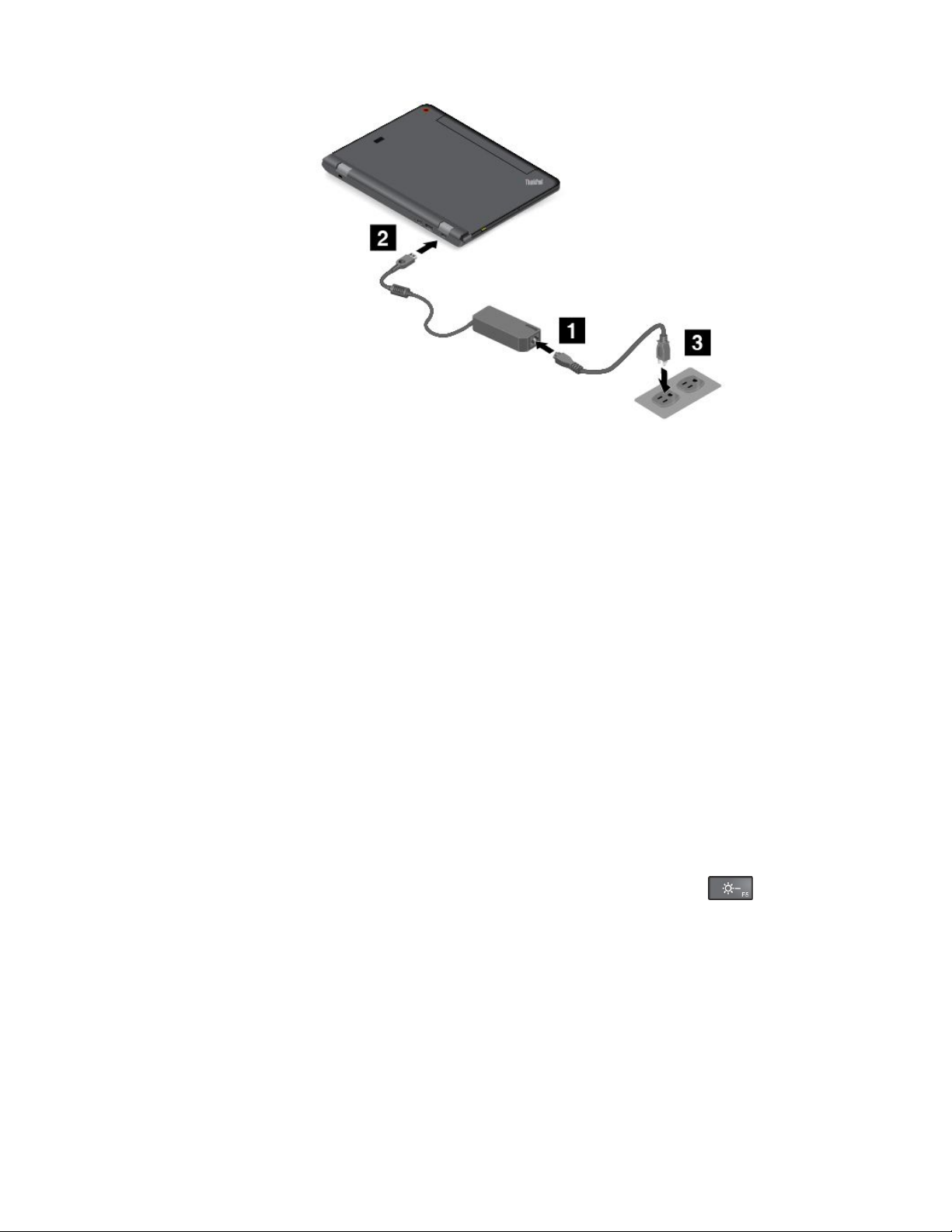
•Máte-litabletvybavenýdokovacístanicíThinkPadTabletDock,přečtětesi„PoužitízařízeníThinkPad
TabletDock“nastránce75.
DokovacístaniceThinkPadTabletDockjevolitelnépříslušenství.Chcete-lisiodspolečnostiLenovo
zakoupitvolitelnépříslušenství,přejdětenastránku:
http://www.lenovo.com/essentials
Prodlouženívýdržebateriemezijednotlivýminabitími.
Pokudjstestabletemnacestáchanemátekdispozicisíťovénapájení,výdržbateriemůžeteprodloužit
následujícímzpůsobem:
•VypněteWi-Fi,mobilnísíťaBluetooth,pokudjenepoužíváte.
Wi-Fi,mobilnísíťaBluetoothvypnetetakto:
-VeWindows8.1:Přetaženímukazateleodpravéhookrajeobrazovkyzobrazteovládacítlačítkaa
klepnětenatlačítkoNastavení➙Změnitnastavenípočítače➙SíťapotéposuňteposuvníkRežimV
letadledoleva.
-VeWindows10:OtevřetenabídkuStartaklepnětenapoložkuNastavení.Pokudnenímožnost
Nastavenízobrazena,kliknutímnapoložkuVšechnyaplikacezobrazítevšechnyprogramy.Poté
kliknětenapoložkuNastavení➙Síťainternet➙RežimVletadleapotéposuňteposuvníkrežimuV
letadledoleva.
•Snižteúroveňjasuobrazovky.
Úroveňjasuobrazovkysnížíteněkterýmztěchtopostupů:
-Je-litabletpřipojenkpodporovanéklávesnici,stisknětetlačítkoprosníženíjasu,čímžjas
obrazovkysnížíte.
-Pokudktabletupodporovanáklávesnicepřipojenanení,postupujtenásledovně:
-VeWindows8.1:Přetaženímprstuzpravéhookrajeobrazovkysměremdostředuzobrazteovládací
tlačítka.KlepnětenavolbuNastavení➙Jas.Přetaženímovládacíhoprvkudolůsnižtejas.
-VeWindows10:OtevřetenabídkuStartapotéklepnětenapoložkuNastavení➙Systém➙
Zobrazení.Přetaženímovládacíhoprvkudolůsnížíteúroveňjasu.
•Kdyžtabletdočasněnepoužíváte,uveďtejejdospánkovéhorežimu.
Dorežimuspánkupřevedetetablettakto:
Kapitola2.Používánítabletu17
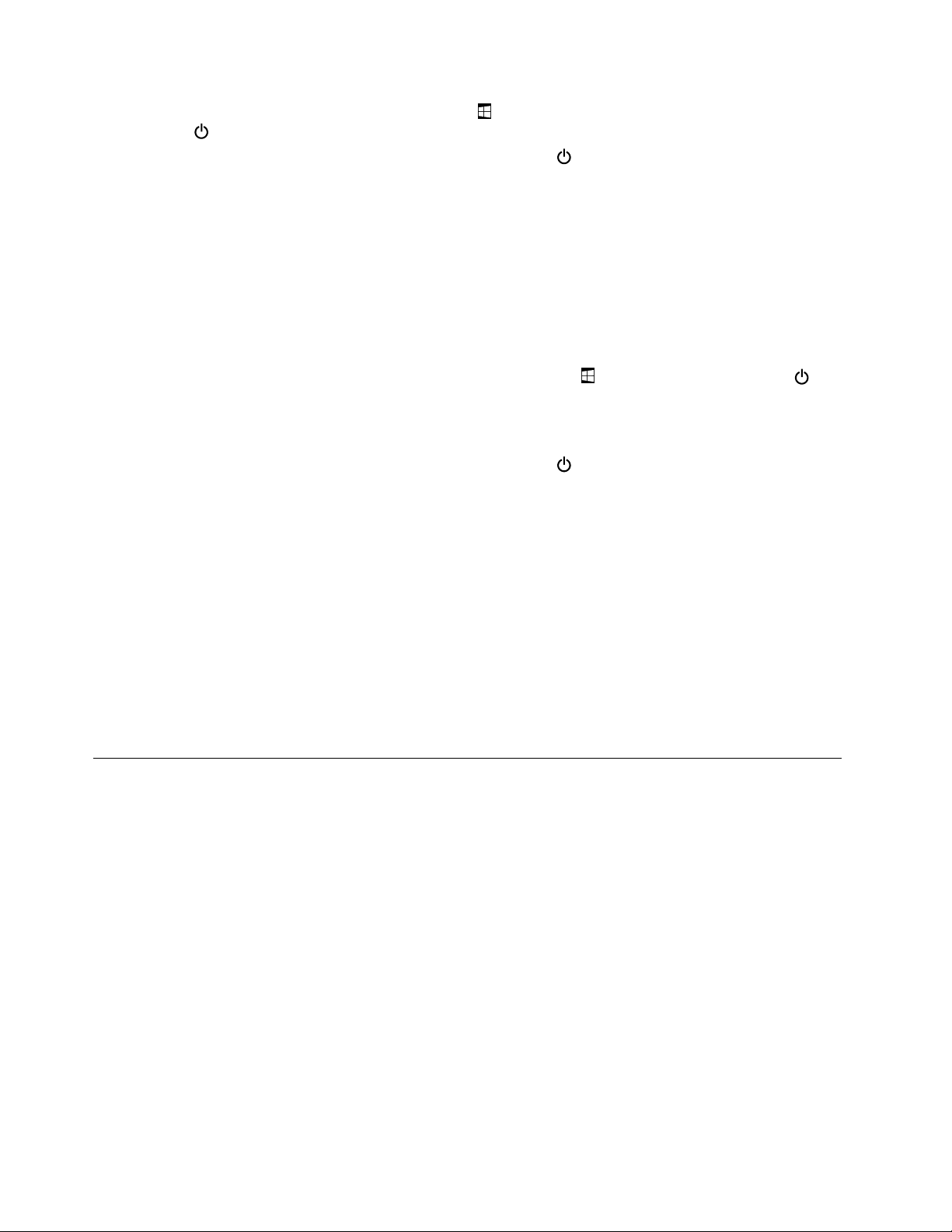
-VeWindows8.1:KlepnutímnatlačítkoWindowspřejdětenaúvodníobrazovku,klepnětenaikonu
napájeníapotéklepnětenamožnostRežimspánku.
-VeWindows10:OtevřetenabídkuStartaklepnětenavolbuNapájení.Potéklepnětenavolbu
Režimspánku.
Poznámka:Je-litabletvybavenvolitelnýmkrytemThinkPadHelixQuickshotCover,můžetezavřením
krytuThinkPadHelixQuickshotCoveraktivovatrežimspánkutabletu.Chcete-lisizakoupitkrytThinkPad
HelixQuickshotCover,přejdětenastránku:
http://www.lenovo.com/essentials
•Jestližetabletnebudetenějakoudobupoužívat,vypněteho.
Tabletvypnetetakto:
-VeWindows8.1:Proveďtejedenznásledujícíchpostupů:
-PřejdětenaúvodníobrazovkuklepnutímnatlačítkoWindows
apotéklepnětenapříkazVypnout.
-Přetaženímprstuzpravéhookrajezobrazíteovládacítlačítka.PotéklepnětenaNastavení➙
Napájení➙Vypnout.
-VeWindows10:OtevřetenabídkuStartaklepnětenavolbuNapájení.Potéklepnětenavolbu
Vypnout.
,klepnětenaikonunapájení
Kontrolastavubaterie
PomocíikonystavubaterievoznamovacíoblastisystémuWindowsmůžetekdykoliověřitpřibližnýstav
baterie.
Chcete-lizkontrolovatpřesnýstavbaterieanastavitnapájenítak,abystedosáhlivyrovnánípožadavků
navýkonanaúsporyenergie,postupujtetakto.
1.PřejdětedonabídkyOvládacípanely,potépřepnětejejichuspořádánízKategorienaVelkéikonyči
Maléikony.
2.KlepnětenaMožnostinapájení.
3.Umožňujekontrolustavubaterieanastaveníkonfigurace.
PoužíváníperaTabletDigitizerPenneboThinkPadActivePen
NěkterémodelytabletujsouvybavenyperemTabletDigitizerPenneboThinkPadActivePen(dálejenpero).
PeroTabletDigitizerPenneboThinkPadActivePenvámumožnízcelapřirozenýmzpůsobemzadávattextpři
psanípoznámeknebodoplňováníkomentářůdosouborůPDF(PortableDocumentFormat)akreslitobrázky
spomocíaplikacípodporujícíchúpravyakreslení.PřikreslenínebopsanísperemTabletDigitizerPennebo
ThinkPadActivePendosáhnetenejlepšíchvýsledků,budete-liperodržetkolmokobrazovce.
PeroTabletDigitizerPenneboThinkPadActivePenpoužijtenamístosvéhoprstunapříkladvtěchto
případech:
•Potřebujetepřesnéadetailníovládánínebozadávánídat,např.přikresleníobrázkůneboručnímpsaní
textu.
•Naobrazovcejepřílišmnohoprvků,např.přihraníher.
•Nechcete,abynaobrazovcetabletubylyšmouhy.
•Mátedlouhénehty,kterévámznesnadňujípsaní.
18UživatelskápříručkaproThinkPadHelix
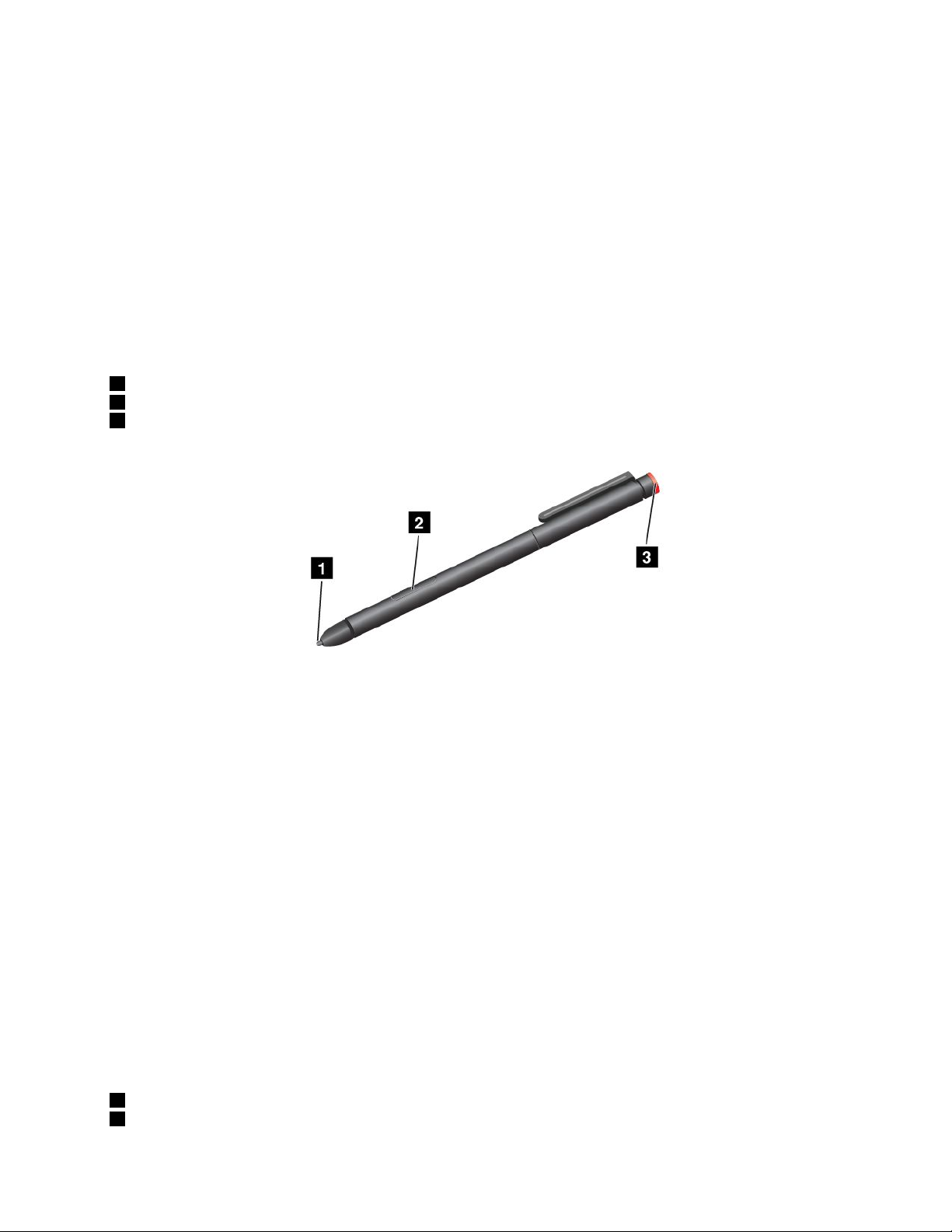
Poznámky:
•PeroTabletDigitizerPenaniThinkPadActivePennejsouodolnévodě.Dávejtepozor,abystejenenamočili
dovody.
•PeroThinkPadActivePensenedodávásmodelytabletudodávanýmisperemTabletDigitizerPen
anaopak.
•PokudktabletunebyloperoTabletDigitizerPenaniThinkPadActivePendodáno,znamenáto,žetento
tabletpoužitíperanepodporuje.
PoužitíperaT abletDigitizerPen
PeroTabletDigitizerPenkesvéčinnostinepotřebujebaterie.
NásledujícíobrázekznázorňujeperoTabletDigitizerPen.
1Hrot
2Tlačítkokliknutí
3Hrotsimulujícímazacígumu
SperemTabletDigitizerPenmůžeteprovádětnásledujícíčinnosti:
•Chcete-liklepnoutneboprovéstvýběr,jednouklepněteperemnadisplej.
•Chcete-liperempoklepat,klepnětenaobrazovkudvakrátposobě.
•Chcete-liklepnoutpravýmtlačítkemmyši,klepněteapodržtešpičkuperanadisplejipodobujedné
sekundy.Rovněžmůžetepodržettlačítkoaklepnoutšpičkouperanadisplej.
•Chcete-limazat,stiskněteapodržtetlačítkomazání,klepnětešpičkounadisplejatáhnětejípřesplochu,
kterouchcetevymazat.
PoužíváníperaThinkPadActivePen
PeroThinkPadActivePenkesvéčinnostivyžadujejednualkalickoubateriitypuAAAA.
Chcete-lidoperaThinkPadActivePenvložitbaterii,odšroubujteasejmětekrytzjehokonce,vložtebaterii
dobateriovépřihrádkytak,abyjejízápornýpólsměřovalven,aznovukrytupevnětenamísto.
Poznámky:
•Dbejtenasprávnénatočenívloženébaterie;zápornýpólmusísměřovatven.
•Je-libaterievybita,přestanoutlačítkakliknutíamazánífungovat.Vtompřípadějetřebabateriivyměnit.
NásledujícíobrázekznázorňujeperoThinkPadActivePen.
1Hrot
2Tlačítkomazání
Kapitola2.Používánítabletu19
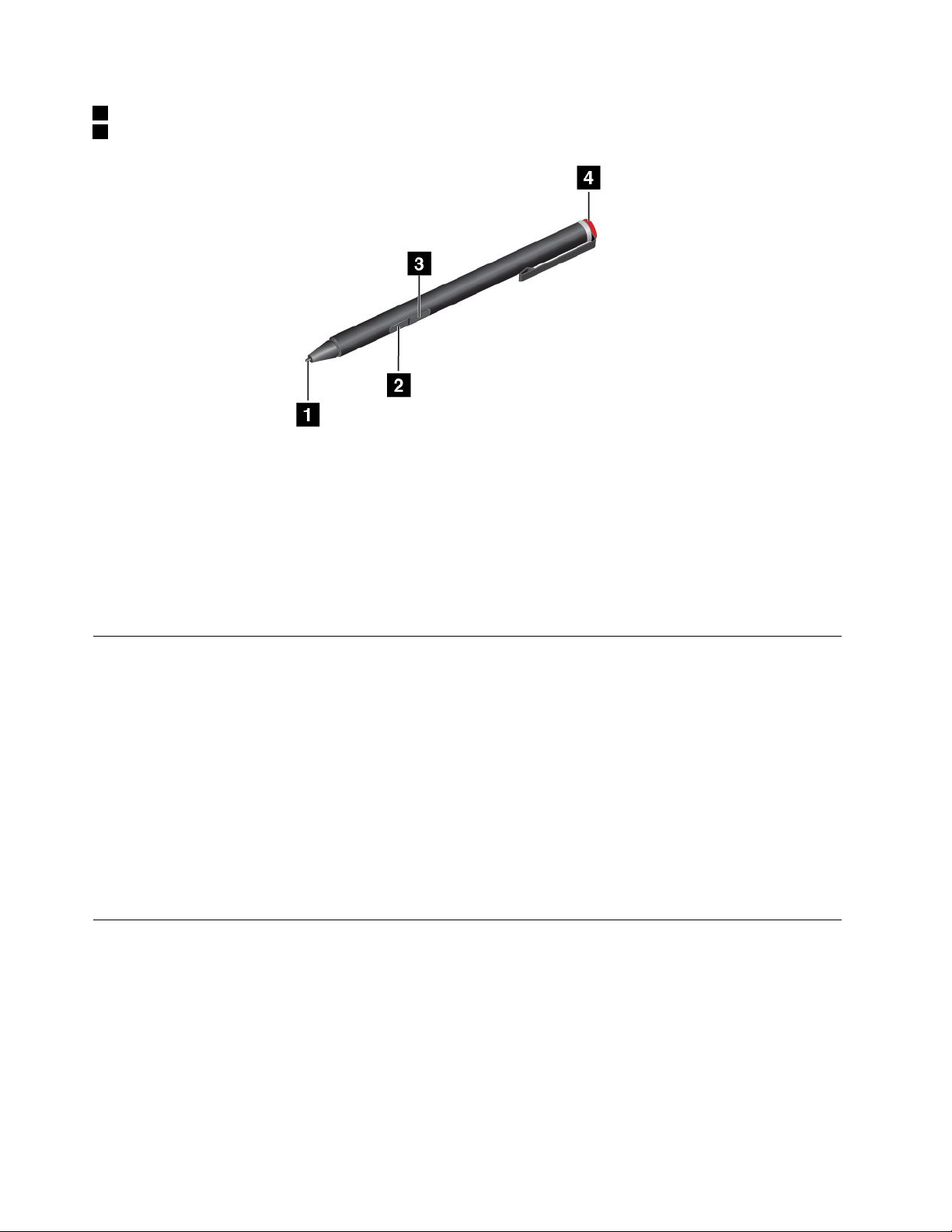
3Tlačítkokliknutí
4Krytka
SperemThinkPadActivePenmůžeteprovádětnásledujícíčinnosti:
•Chcete-liklepnoutneboprovéstvýběr,jednouklepněteperemnadisplej.
•Chcete-liperempoklepat,klepnětenaobrazovkudvakrátposobě.
•Chcete-liklepnoutpravýmtlačítkemmyši,klepněteapodržtešpičkuperanadisplejipodobujedné
sekundy.Rovněžmůžetepodržettlačítkoaklepnoutšpičkouperanadisplej.
•Chcete-limazat,stiskněteapodržtetlačítkomazání,klepnětešpičkounadisplejatáhnětejípřesplochu,
kterouchcetevymazat.
Tipyprometodyzadávánínaobrazovce
Pomocínásledujícívizuálnězobrazenéklávesniceoperačníhosystémuzadátetext,čísla,symbolyadalší
znaky.
•Klávesnicenaobrazovce:KlávesniciotevřetezadánímheslaKlávesnicenaobrazovcedopolehledání.
•Dotykováobrazovkaapanelprorukopis:Otevřeteklepnutímnaikonuklávesnicenapaneluupozornění
Windows.
Jazykklávesnicenastavítetakto:
1.OtevřetenabídkuOvládacípanely.
2.KlepnětenaHodiny,jazykazeměčioblast➙Změnitmetodyzadáváníznaků.
3.Nastavtejazykklávesnicepodlepokynůnaobrazovce.
PřipojeníkabeluEthernet
Chcete-lipřipojittabletksítipomocíkabeluEthernet,budetepotřebovatadaptérThinkPadUSB3.0
EthernetAdapter.
Tentoadaptérjekdispozicijakovolitelnépříslušenstvíajedodávánpouzesněkterýmimodely.Chcete-lisi
adaptérThinkPadUSB3.0EthernetAdapterzakoupit,přejdětenastránku:
http://www.lenovo.com/essentials.
Nanásledujícímobrázkuvidíte,jakpomocíadaptéruThinkPadUSB3.0EthernetAdapterpřipojitktabletu
ethernetovýkabel.
20UživatelskápříručkaproThinkPadHelix
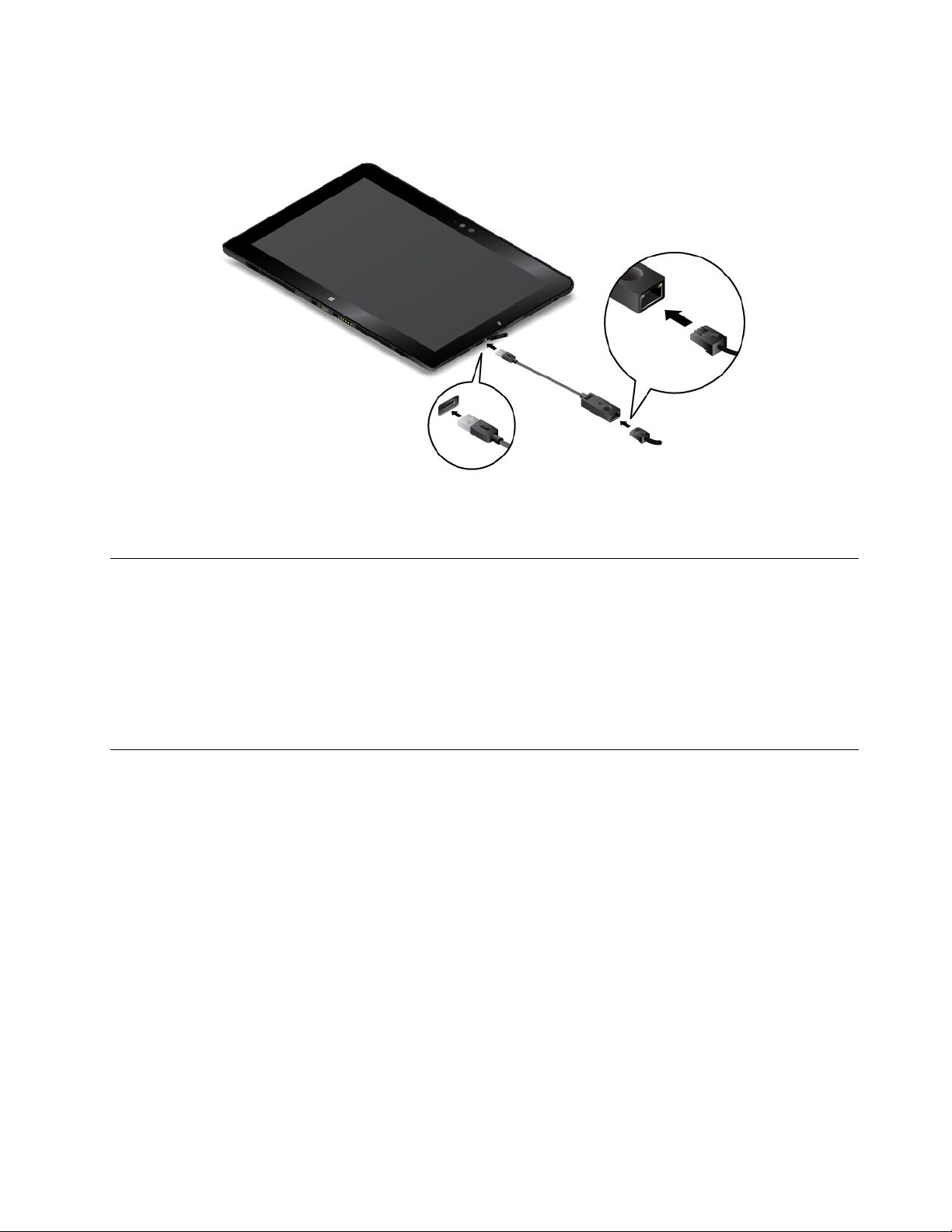
Upozornění:PřipřipojováníadaptéruThinkPadUSB3.0EthernetAdapterkekonektoruUSB3.0vašeho
tabletumusíbýtznačkaUSBnavrchnístraně.Jinakbymohlodojítkpoškozeníkonektoru.
AdaptérThinkPadUSB3.0EthernetAdapterjevybavendvěmakontrolkami,kterézobrazujístavsítě.Svítí-li
kontrolkazeleně,jetabletpřipojenksítiLAN.Svítí-likontrolkažlutě,probíhápřenosdat.
Stahováníaplikací
Chcete-lirozšířitfunkcesvéhotabletu,stáhnětesianainstalujtedodatečnéaplikace(včetněherprozábavu)
zobchoduWindowsStore.ObchodWindowsStorenabízíjednoduchýarychlýzpůsobnakupováníhera
mobilníchaplikací.
Chcete-liprovéststahovánínebonákupaplikacečihryzeslužbyWindowsStore,klepnětenaúvodní
obrazovce(Windows8.1)nebovnabídceStart(Windows10)napoložkuStoreapostupujtedlepokynůna
obrazovce.
Použitísnímačeotiskuprstu
Vzávislostinamodelumůžebýtváštabletvybavensnímačemotiskuprstu.Ověřenítotožnostipomocí
otiskuprstumůženahraditheslosystémuWindows.Pomocítohotořešenísemůžetektabletupřihlásit
jednodušeabezpečně.Chcete-lizapnoutfunkciověřenípomocíotiskuprstu,musítenejdřívezaregistrovat
svéotiskyprstu.
Registraceotiskůprstu
Otiskyprstuzaregistrujetetakto:
•VeWindows8.1:
1.Přetaženímprstuzpravéhookrajezobrazíteovládacítlačítka.
2.KlepnětenavolbuNastavení➙Změnitnastavenípočítače.
3.VnavigačnímpaneluklepnětenapoložkuÚčty➙Možnostipřihlášení.
4.VčástiOtiskprstuklepnětenapoložkuPřidat.Zobrazíseokno„Přidáníotiskuprstuktomutoúčtu“.
5.VpřípaděpotřebyzadejteheslosystémuWindows.Registraciotiskuprstupotédokončetepodle
pokynůnaobrazovce.
•VeWindows10
Kapitola2.Používánítabletu21
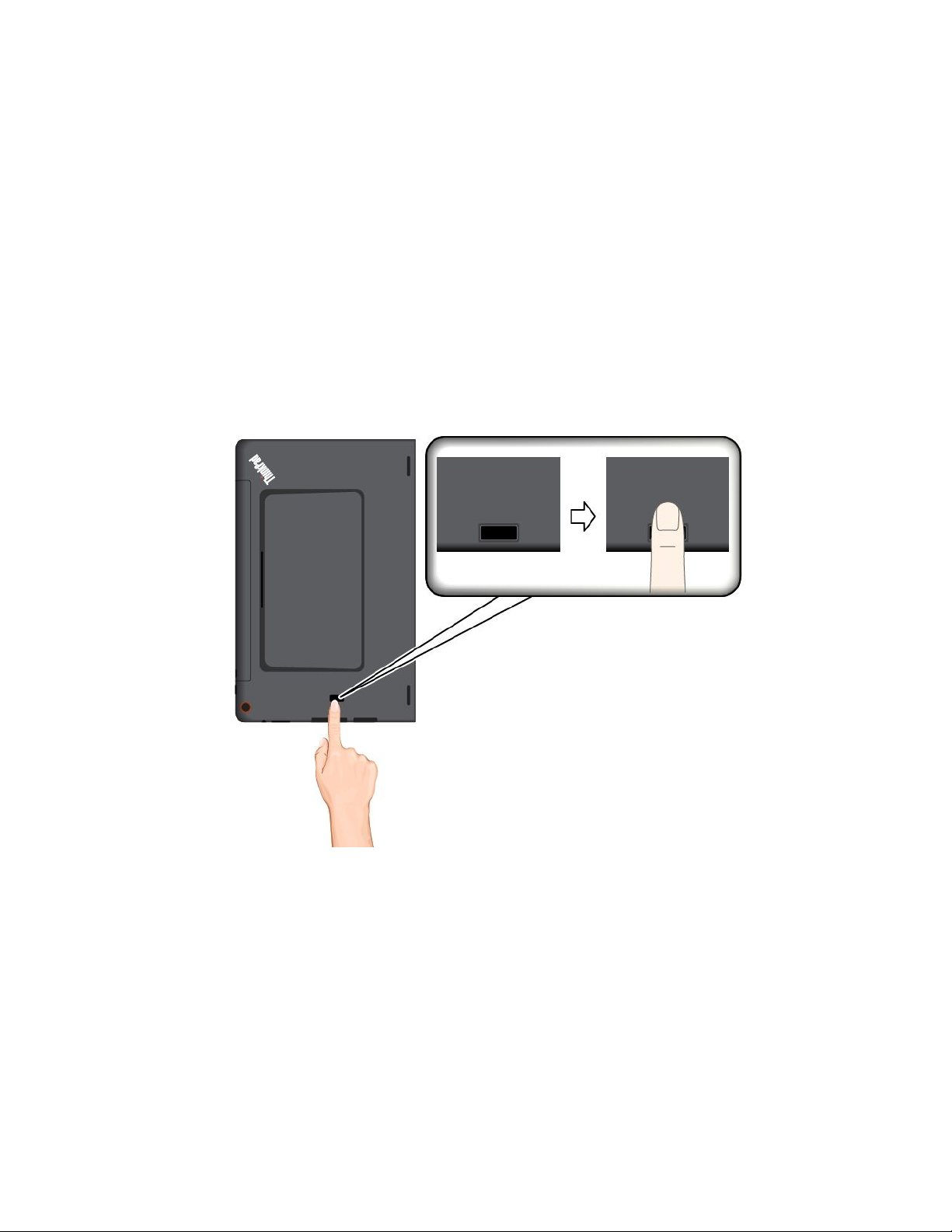
1.Nejprvezkontrolujte,zdajstenastaviliheslosystémuWindows.
2.OtevřetenabídkuStartaklepnětenapoložkuNastavení.PokudnenípoložkaNastavenízobrazena,
klepnutímnapoložkuVšechnyaplikacezobraztevšechnyprogramyapotéklepnětenapoložku
Nastavení➙Účty➙Možnostipřihlášení.
3.VčástiOtiskprstuklepnětenapoložkuPřidat.Podlepokynůnaobrazovcepřetáhněteprstpřes
snímačotiskuprstu,dokudnebuderegistraceotiskudokončena.
4.KlepnětenaDokončit.Vášotiskprstubylúspěšnězaregistrován.
Poznámka:Doporučujesezaregistrovatotiskyněkolikaprstůpropřípadúrazu.
Přetaženíprstupřessnímačotiskuprstu
Prstpřessnímačotiskuprstupřetáhnetetakto:
Poznámka:Váštabletmůževypadatmírněodlišněodobrázkůvtétočásti.
1.Umístěteposledníčlánekprstunasnímač.
22UživatelskápříručkaproThinkPadHelix
 Loading...
Loading...