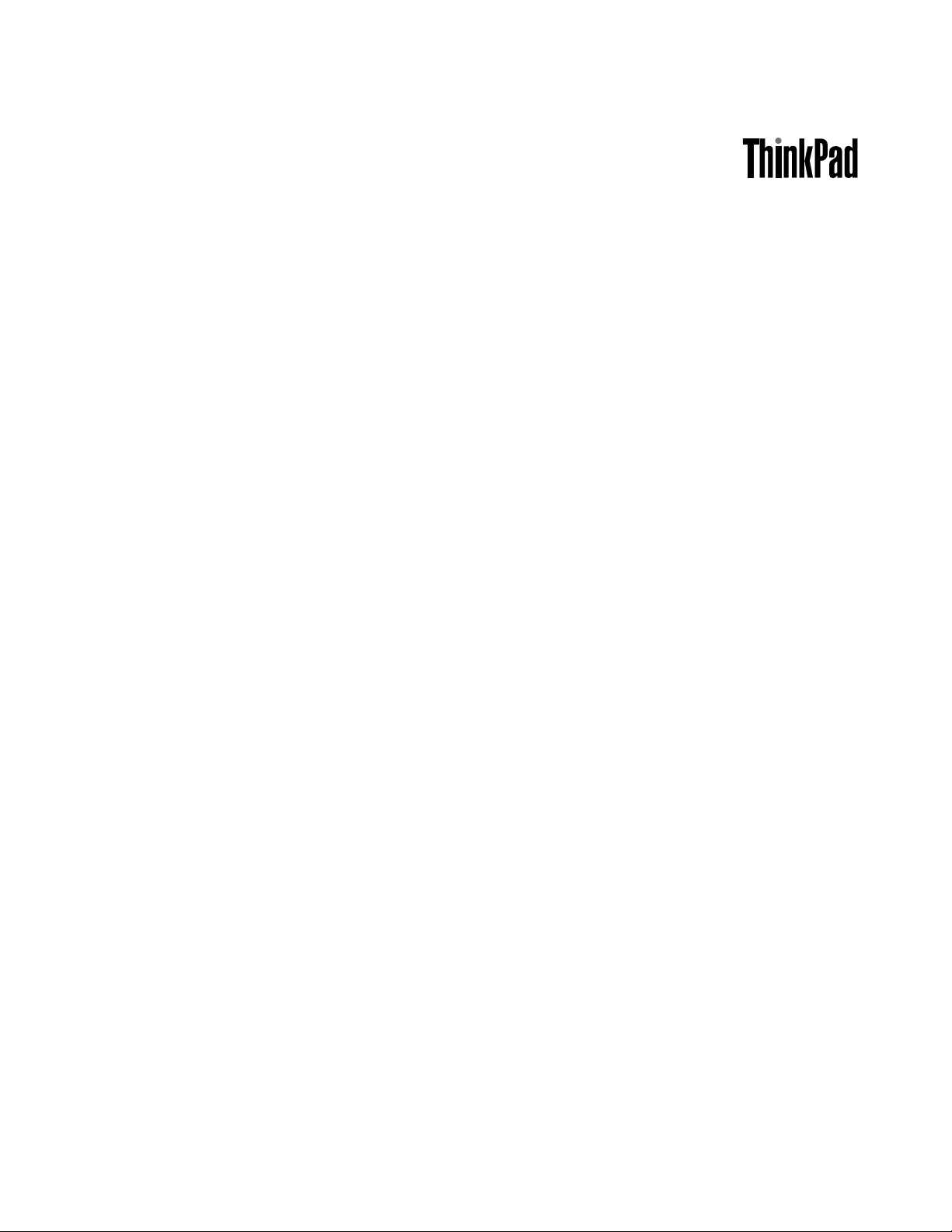
ThinkPadHelix-Benutzerhandbuch
Computertypen:20CGund20CH
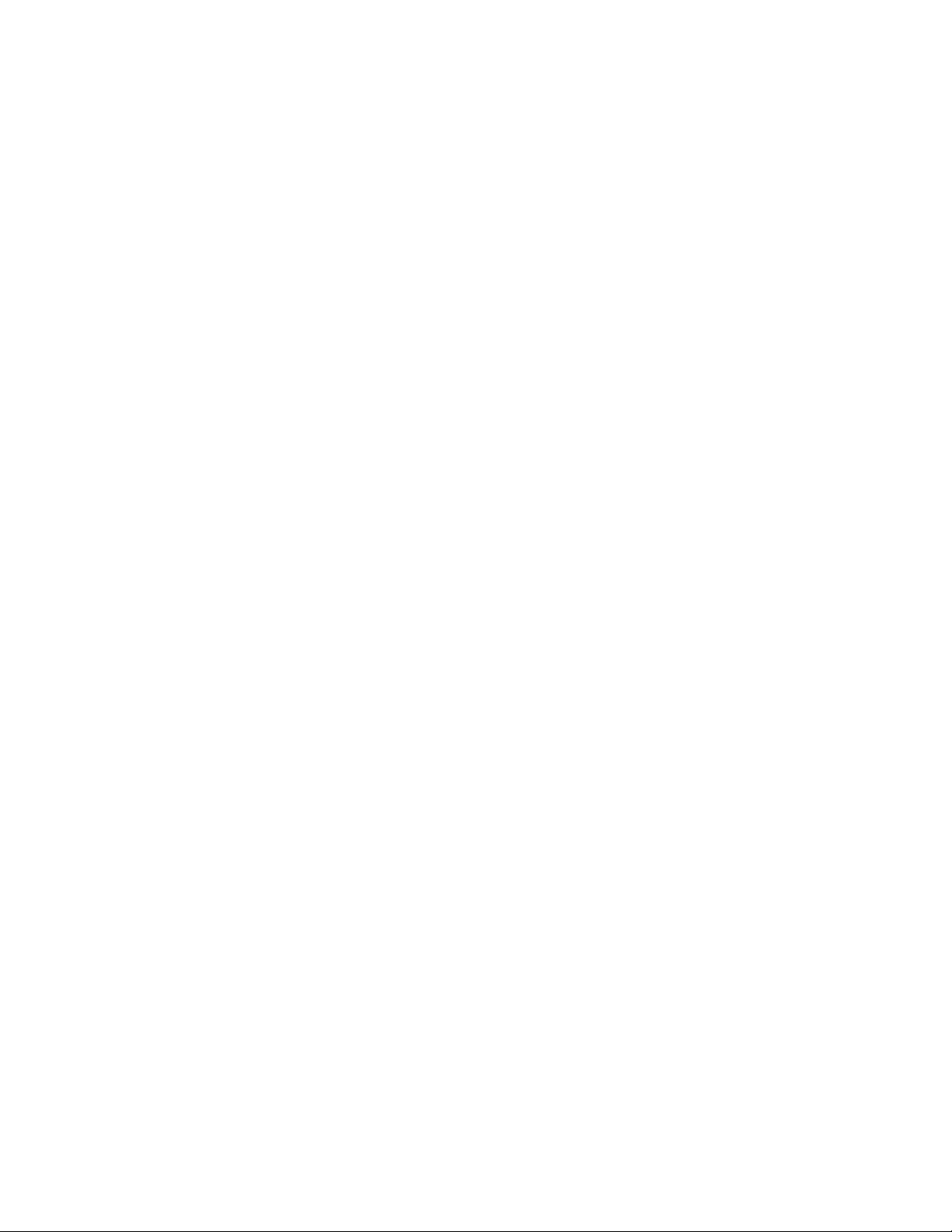
Hinweis:VorVerwendungdieserInformationenunddesdarinbeschriebenenProduktssolltenSiedie
folgendenInformationenlesen:
•Sicherheit,GarantieundEinrichtung
•RegulatoryNotice
•„WichtigeSicherheitshinweiseundNutzungsinformationen“aufSeitev
•AnhangE„Bemerkungen“aufSeite133
DieneuestenVersionenderDokumenteSicherheit,GarantieundEinrichtungundRegulatoryNoticefinden
SieaufderLenovoUnterstützungswebsiteunterhttp://www.lenovo.com/UserManuals.
SechsteAusgabe(Juni2016)
©CopyrightLenovo2014,2016.
HINWEISZUEINGESCHRÄNKTENRECHTEN(LIMITEDANDRESTRICTEDRIGHTSNOTICE):WerdenDatenoder
SoftwaregemäßeinemGSA-Vertrag(GeneralServicesAdministration)ausgeliefert,unterliegtdieVerwendung,
VervielfältigungoderOffenlegungdeninVertragNr.GS-35F-05925festgelegtenEinschränkungen.
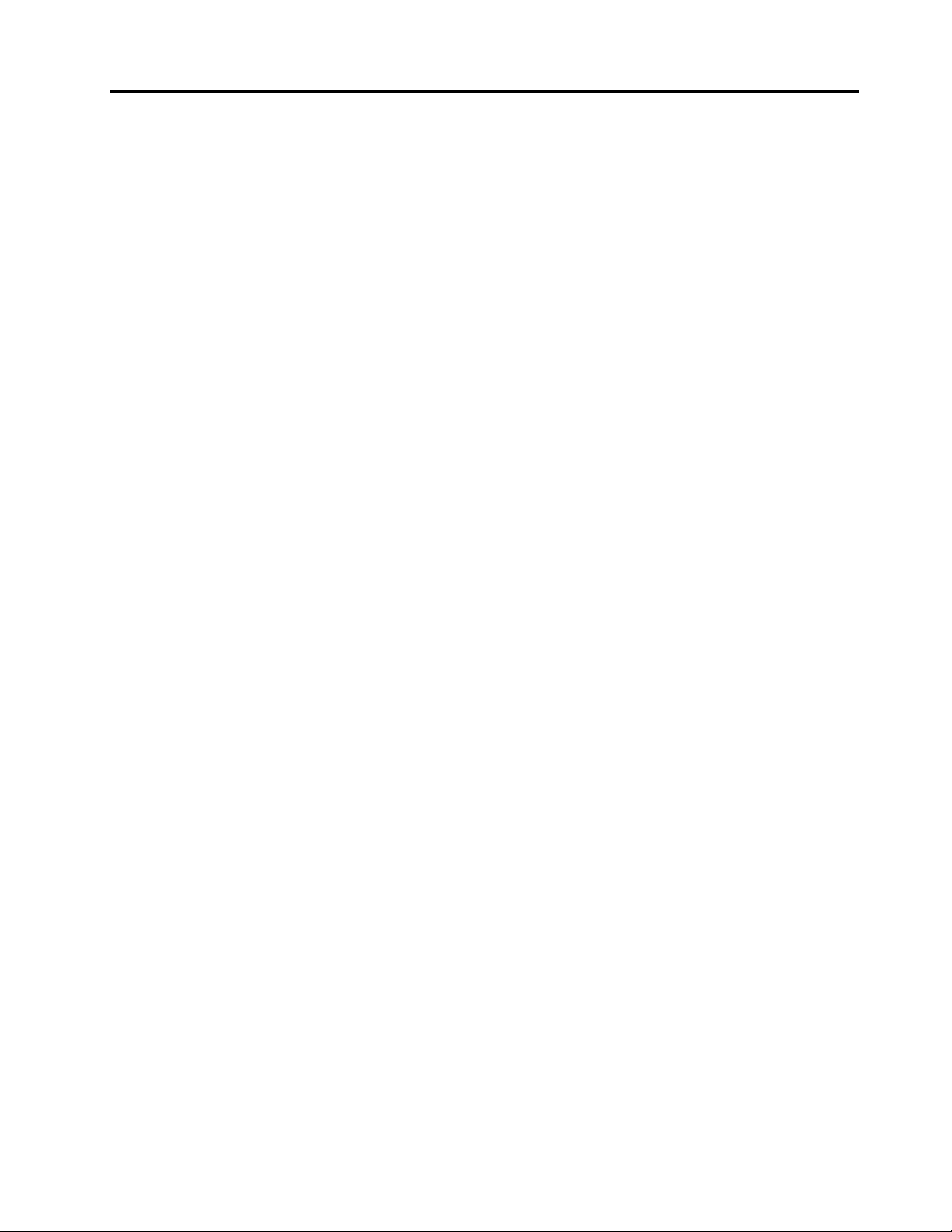
Inhaltsverzeichnis
WichtigeInformationen.........v
WichtigeSicherheitshinweiseund
Nutzungsinformationen............v
Kapitel1.Produktüberblick.......1
LayoutdesTablets..............1
Vorder-undSeitenansicht.........2
Rückansicht...............5
Zubehör..................6
Merkmale..................7
TechnischeDaten..............8
Betriebsumgebung..............9
Lenovo-Programme..............9
Kapitel2.Tabletverwenden......13
HäufiggestellteFragen...........13
HilfezumWindows-Betriebssystem......13
AnweisungenfürdieErstkonfiguration.....14
Multitouchscreenverwenden.........14
Stromverbrauchssteuerung..........16
Akkuaufladen.............16
AkkulebensdauerzwischenLadevorgängen
verlängern..............17
Akkuladezustandüberprüfen.......18
TabletDigitizerPenoderaktivenThinkPadActive
Penverwenden..............18
EingabemethodenaufdemBildschirm
verwenden................20
Ethernetkabelanschließen..........21
Anwendungenherunterladen.........21
LesegerätfürFingerabdrückeverwenden....22
ThinkPadHelixQuickshotCoververwenden...24
Kamerasverwenden............27
LesegerätfürmicroSD-Kartenverwenden....27
Smart-Cardverwenden...........29
HDMI-Einheitenverwenden.........31
DenEmpfängerdesglobalen
Satellitennavigationssystemsverwenden....32
Kapitel3.DrahtloseNetzwerkeund
Einheiten...............35
Micro-SIM-Karteinstallierenundentfernen...35
VerbindungmiteinemdrahtlosenNetzwerk
herstellen.................37
Bluetooth-Einheitenverwenden........38
NFC-Verbindungverwenden.........38
Kapitel4.SieundIhrT ablet......43
KomfortundEingabehilfen..........43
BequemereNutzungIhresTablets.....43
InformationenzuEingabehilfen......43
AbrufenvonUpdates............46
ReisenmitdemT ablet............46
Reisetipps..............46
Reisezubehör.............47
PflegeundWartung.............48
Kapitel5.ThinkPadHelix-Optionen..49
ThinkPadHelixUltrabookKeyboard......49
ÜbersichtüberdasThinkPadHelixUltrabook
Keyboard...............49
ThinkPadHelixUltrabookKeyboard
verwenden..............50
ThinkPadHelixUltrabookProKeyboard.....56
ÜbersichtüberdasThinkPadHelixUltrabook
ProKeyboard.............56
ThinkPadHelixUltrabookProKeyboard
verwenden..............58
ThinkPadHelixFolioKeyboard........70
ÜbersichtüberdasThinkPadHelixFolio
Keyboard...............70
VerwendendesThinkPadHelixFolio
Keyboard...............71
ThinkPadT abletDock............75
ÜberblicküberdasThinkPadTabletDock..75
ThinkPadT abletDockverwenden.....77
Kapitel6.Sicherheitseinrichtungen..79
Kennwörterverwenden...........79
Kennwörtereingeben..........79
KennwörterundRuhemodus.......79
Startkennwort.............79
Administratorkennwort..........80
Festplattenkennwörter..........81
SicherheitderFestplatte.........83
Sicherheitschipverwenden..........84
Firewallsverwenden............85
DatenvorVirenschützen..........85
Kapitel7.ErweiterteKonfiguration..87
Einheitentreiberinstallieren..........87
ThinkPadT abletSetup...........87
Menü„Main“.............88
Menü„Config“.............88
Menü„Security“............91
Menü„Startup“............96
©CopyrightLenovo2014,2016
i
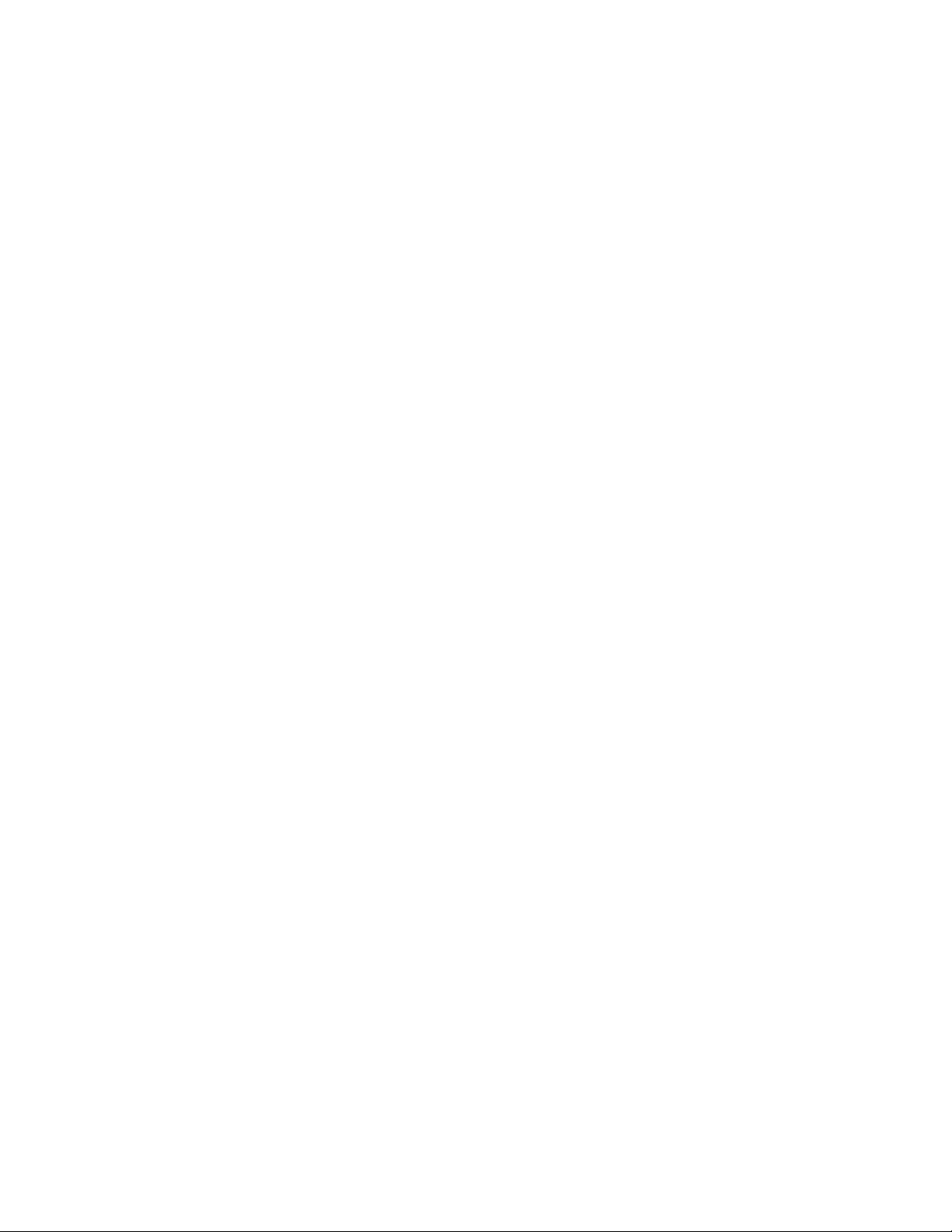
Menü„Restart“.............97
System-UEFIBIOSaktualisieren......98
Systemverwaltungsfunktionenverwenden....98
Systemverwaltung...........98
Kapitel8.Fehlerbehebung.....101
Fehlerdiagnose..............101
Fehlerbehebung..............101
Wiederherstellungnachschweren
Softwareproblemen.............103
Fehlernachrichten.............103
Kapitel9.Übersichtzur
Wiederherstellung..........107
ÜberblicküberdieWiederherstellungunterdem
BetriebssystemWindows8.1.........107
Tabletauffrischen............107
ZurücksetzendesTabletsaufdie
standardmäßigenWerkseinstellungen....107
ErweiterteStartoptionenverwenden....108
Betriebssystemwiederherstellen,falls
Windows8.1nichtstartet........108
USB-LaufwerkfürdieWiederherstellung
erstellenundverwenden.........108
ÜberblicküberdieWiederherstellungunterdem
BetriebssystemWindows10.........110
Tabletzurücksetzen...........110
ErweiterteStartoptionenverwenden....110
Betriebssystemwiederherstellen,falls
Windows10nichtstartet.........111
USB-LaufwerkfürdieWiederherstellung
erstellenundverwenden.........111
Kapitel10.Unterstützung
anfordern..............113
PositionwichtigerProduktinformationen....113
TechnischeUnterstützungvonLenovo.....114
LenovoUserForums(LenovoBenutzerforen)...115
ThinkPad-Zusatzeinrichtungen........115
ZusätzlicheServiceleistungenanfordern....116
AnhangA.HinweisezurVerwendung
vonEinheiten............117
PositionderUltraConnect™-Antennenfür
drahtloseVerbindungen...........117
InformationenzudrahtlosenEinheiten.....117
InformationenzurKonformitätvon
Funkverbindungen...........119
HinweisezurVerwendungdrahtloser
Verbindungen.............119
InformationeninBezugaufZertifizierung....119
HinweiszurECCN.............119
Hinweisezurelektromagnetischen
Verträglichkeit...............120
FCC-Konformitätserklärung(Federal
CommunicationsCommission)......120
Hinweisbezüglichderkanadischen
BestimmungenfürKlasseB........120
EU-Richtliniezurelektromagnetischen
Verträglichkeit(EMV)oder
Funkanlagen-Richtlinie..........120
Hinweisbezüglichderdeutschen
BestimmungenfürKlasseB........121
KoreanischeBestimmungenfürKlasseB..121
Hinweisbezüglichderjapanischen
VCCI-BestimmungenfürKlasseB.....122
Hinweisbezüglichderjapanischen
BestimmungenfürProdukte,dieaneine
Stromversorgungangeschlossenwerden,bei
derderNennstromhöchstens20AproPhase
beträgt................122
HinweiszumNetzkabel(Japan)......122
InformationenzumLenovoProduktservicein
Taiwan................122
ErklärungzurErfüllungderRichtliniefürEuropa
undAsien................122
Audio-Hinweis(Brasilien)...........122
AnhangB.Informationen
zurEntsorgungund
WiederverwertungvonElektro-
undElektronikaltgeräten......123
WichtigeInformationenzuElektro-und
Elektronikaltgeräten(WEEE).........123
Recycling-InformationenfürChina.......123
Recycling-InformationenfürJapan.......124
InformationenzurWiederverwertung/Entsorgung
fürBrasilien................124
Batterie-Recycling-InformationenfürTaiwan...125
Batterie-Recycling-InformationenfürdieUSAund
Kanada.................125
Batterie-Recycling-Informationenfürdie
EuropäischeUnion.............125
InformationenzurWiederverwertungvonElektro‑
undElektronikaltgeräten(WEEE)fürChina....126
AnhangC.Richtliniezur
BeschränkungderVerwendung
gefährlicherStoffe(RoHS=
RestrictionofHazardousSubstances
Directive)..............127
EuropäischenUnionRoHS..........127
TürkischeRoHS..............127
UkraineRoHS...............127
IndienRoHS...............127
ChinaRoHS................128
TaiwanRoHS...............129
iiThinkPadHelix-Benutzerhandbuch
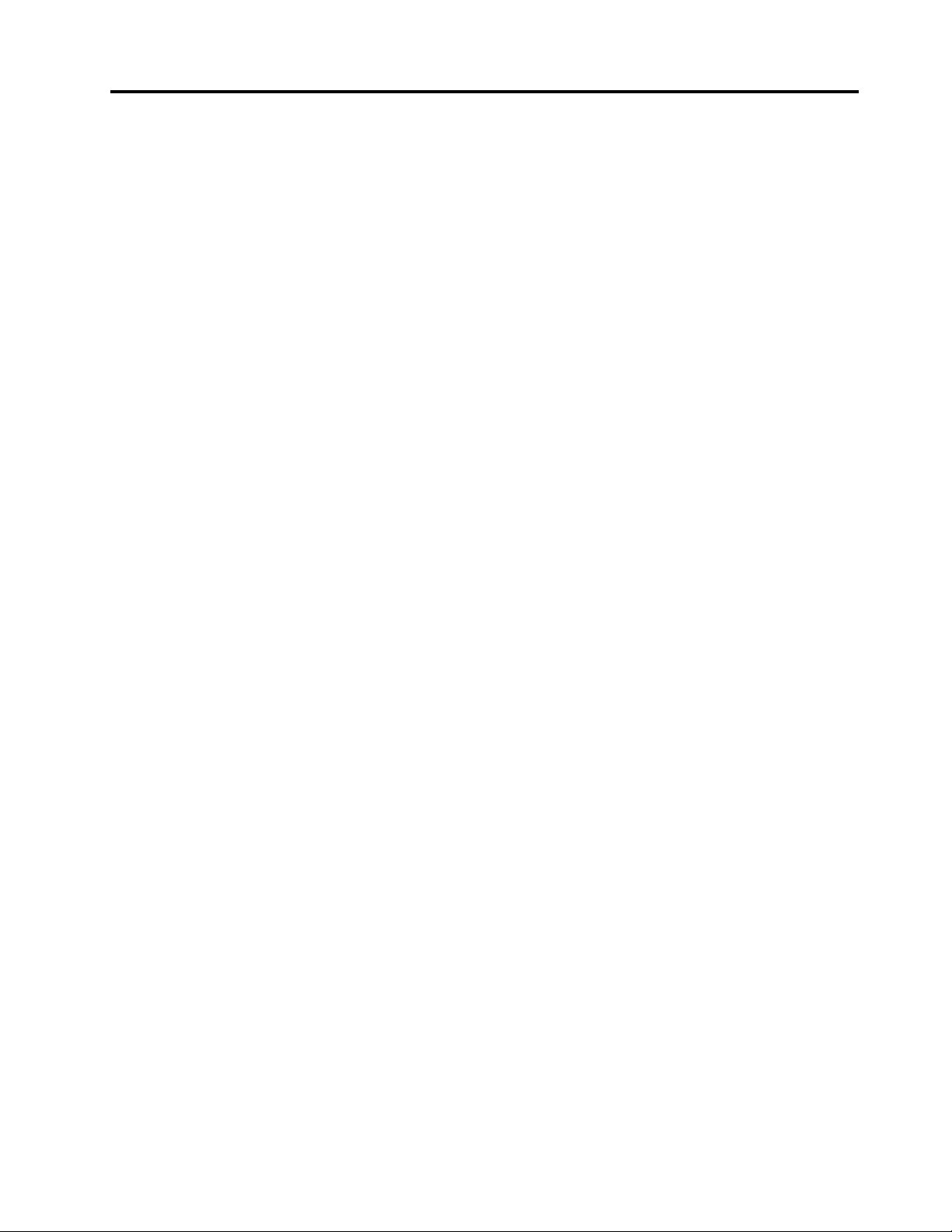
AnhangD.Informationenzum
ENERGYSTAR-Modell.......131
AnhangE.Bemerkungen......133
Marken.................134
©CopyrightLenovo2014,2016
iii
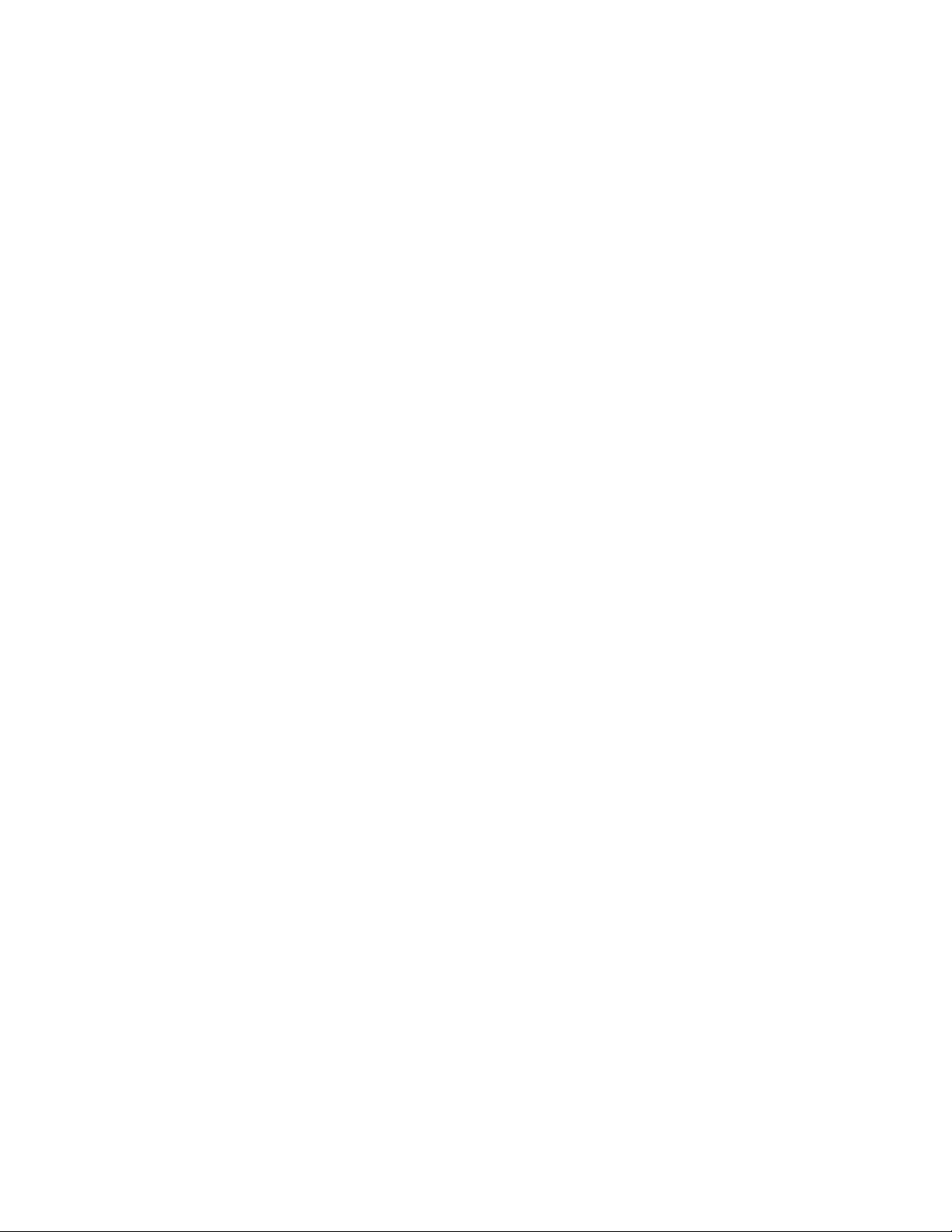
ivThinkPadHelix-Benutzerhandbuch
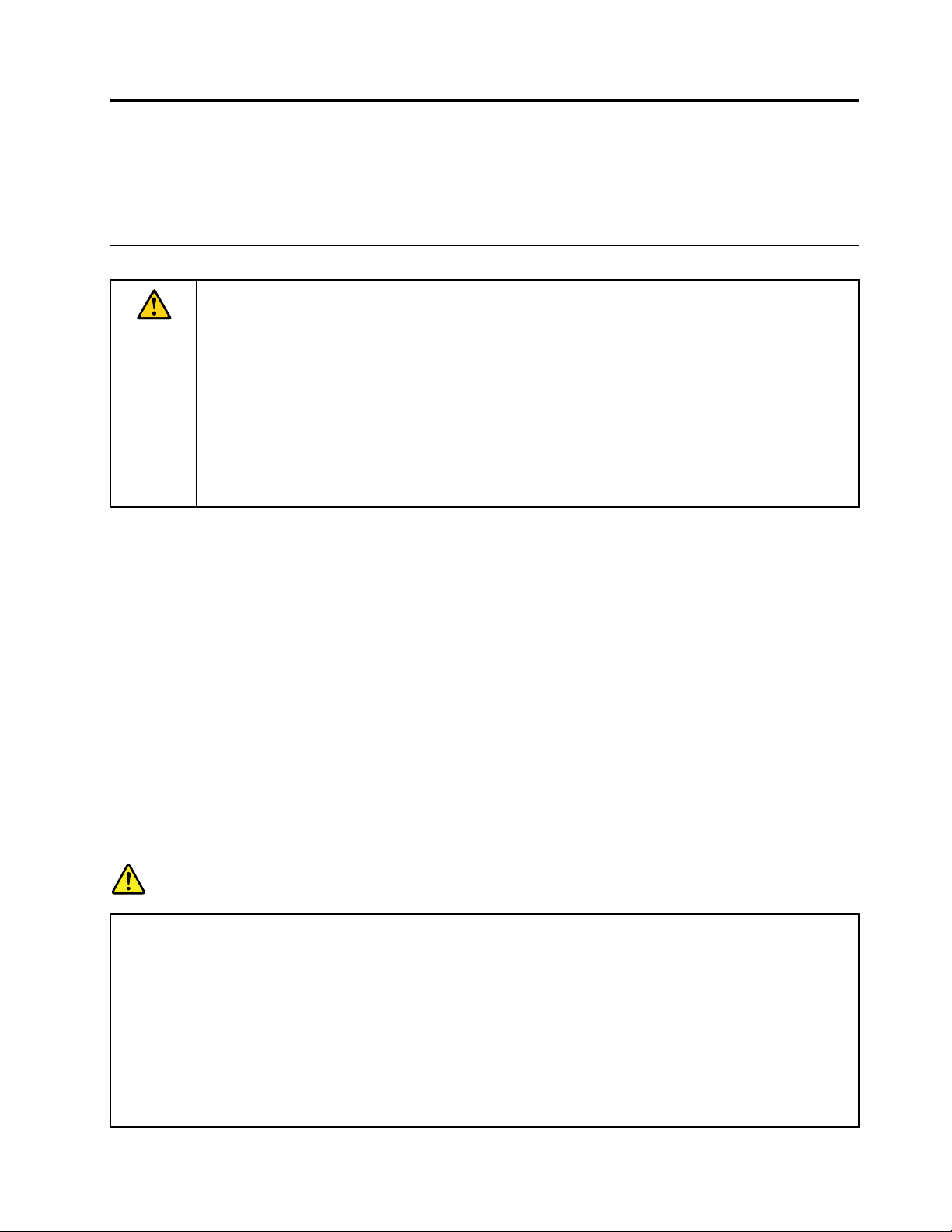
WichtigeInformationen
BeiBeachtungdernachfolgendaufgeführtenHinweisewirdIhnendasTabletgroßeFreudebereiten.
AndernfallskanneszuHautreizungenoderVerletzungenkommenoderamTabletkönnenFehlerauftreten.
WichtigeSicherheitshinweiseundNutzungsinformationen
UmPersonenschäden,SachschädenoderSchädendurchUnfälleanIhrem/durchIhrThinkPad
(imFolgendenalsTabletbezeichnet)zuvermeiden,lesenSievorderVerwendungalleInformationen
indiesemAbschnittdurch.
AusführlichereBetriebsanweisungenkönnenSiedemThinkPadHelix-Benutzerhandbuch(diese
Veröffentlichung)entnehmen.VerwendenSieeinederfolgendenMethoden,umaufdasThinkPad
Helix-Benutzerhandbuchzuzugreifen:
RufenSiehttp://www.lenovo.com/UserManualsaufundbefolgenSiedieAnweisungenaufdem
Bildschirm.
WeitereTippszumsicherenGebrauchdesTabletsfindenSieunter
http://www.lenovo.com/safety
GehenSievorsichtigmitdemTabletum.
LassenSieIhrTabletnichtfallen,biegenundpunktierenSieesnicht,schiebenSiekeinefremdenObjekte
hineinundlegenSiekeinenschwerenObjektedaraufab.WichtigeKomponentenimInnerenkönnendabei
beschädigtwerden.
®
Helix
DerBildschirmIhresT abletsistausGlasgefertigt.DasGlaskönntebrechen,wenndasTabletaufeineharte
Oberflächefällt,einemhartenSchlagausgesetztwirdodervoneinemschwerenObjektzusammengedrückt
wird.WenndasGlassplittertoderbricht,berührenSiedasgebrocheneGlasnichtundversuchenSienicht,
esvomTabletzuentfernen.StellenSiedenBetriebdesTabletsumgehendeinundwendenSiesichandie
technischeUnterstützungvonLenovo
®
,umInformationenzuReparatur,ErsatzoderEntsorgungzuerhalten.
ZerlegenoderverändernSieihrTabletnicht.
IhrTabletisteinversiegeltesGerät.DasGerätenthältkeinedurchdenEndbenutzerzuwartendenTeile.
AlleinternenReparaturenmüssendurcheinevonLenovoautorisierteReparaturwerkstattoderFachkraft
durchgeführtwerden.DurchdenVersuch,dasT abletzuöffnenoderzuverändern,erlischtdieGarantie.
AllgemeinerHinweiszumAkku
Gefahr
BatterienundAkkus,dieimLieferumfangdesLenovoProduktsenthaltensind,wurdenauf
KompatibilitätgetestetundsolltennurdurchvonLenovozugelasseneKomponentenersetzt
werden.Akkus,dienichtvonLenovozumGebrauchangegebensind,oderzerlegteoderveränderte
AkkussindvonderGarantieausgeschlossen.
EinMissbrauchdesAkkusodereinfehlerhafterUmgangdamitkannzueinerExplosiondesAkkus
odereinemFlüssigkeitsaustrittausdemAkkuführen.GehenSiewiefolgtvor,ummögliche
Verletzungenzuvermeiden:
•Öffnen,zerlegenoderwartenSiekeinenAkku.
•BohrenSiedenAkkunichtanundbeschädigenSieihninkeineranderenWeise.
©CopyrightLenovo2014,2016
v
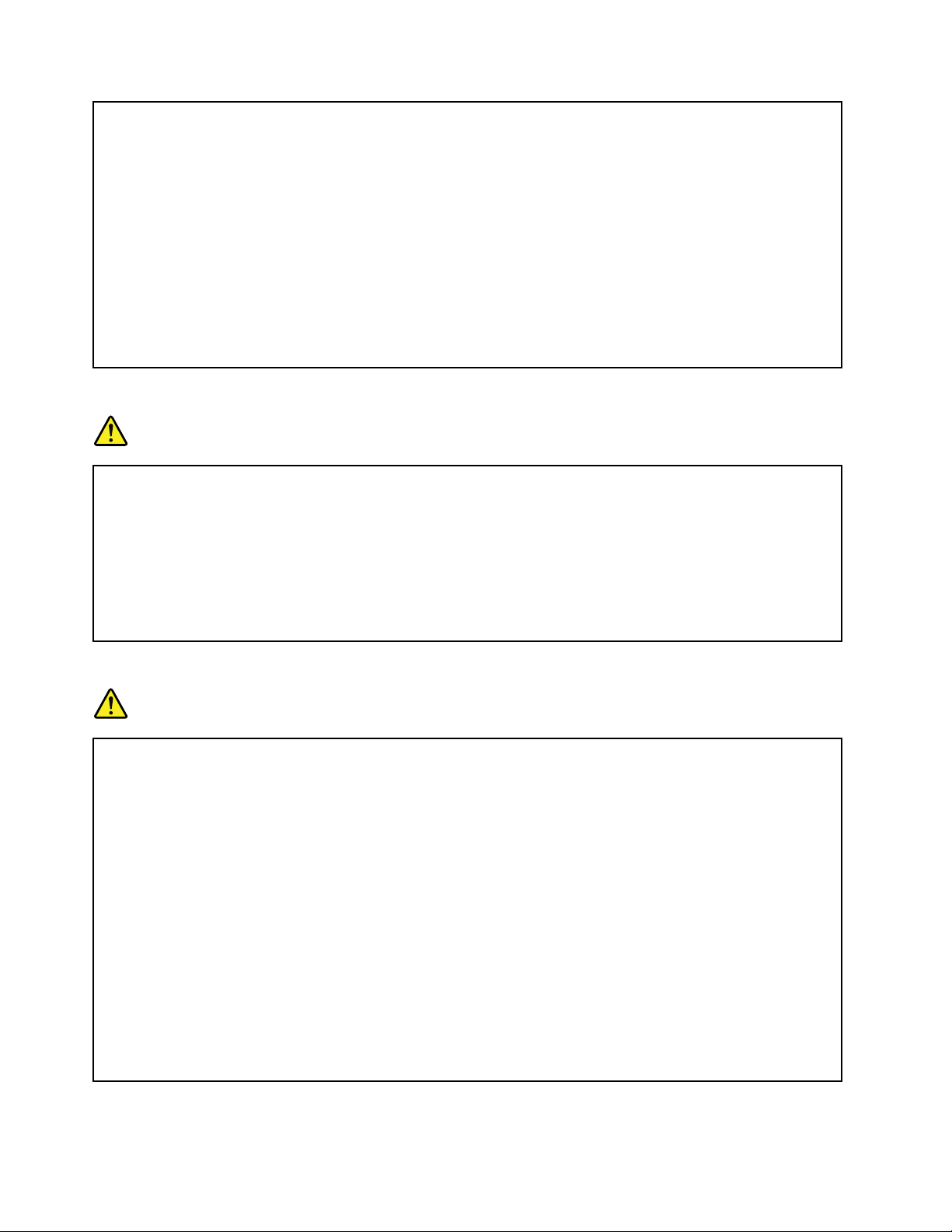
•SchließenSiedenAkkunichtkurzundschützenSieihnvorFeuchtigkeitundNässe.
•DenAkkuvorKindernfernhalten.
•DenAkkuvorFeuerschützen.
VerwendenSiedenAkkunicht,wennerbeschädigtistodersichselbständigentlädtoderwenn
sichandenKontaktendesAkkusKorrosionsmaterialablagert.
BewahrenSieAkkusoderProdukte,dieeinenAkkuenthalten,beiZimmertemperaturundmiteiner
Ladungvonca.30bis50%auf.Eswirdempfohlen,dieAkkusungefähreinmalproJahraufzuladen,
umeinübermäßigesEntladenderAkkuszuverhindern.
DenAkkunichtimHausmüllentsorgen.BeachtenSiebeiderEntsorgungdesAkkusdieörtlichen
BestimmungenfürSondermüllunddieallgemeinenSicherheitsbestimmungen.
HinweisezuintegriertenwiederaufladbarenAkkus
Gefahr
VersuchenSienicht,denintegriertenwiederaufladbarenAkkuauszutauschen.DerAustauschdes
AkkusmussdurcheinevonLenovoautorisierteReparaturwerkstattoderFachkraftdurchgeführt
werden.
BefolgenSiebeimAufladendesintegriertenwiederaufladbarenAkkusgenaudieAnweisungenin
derProduktdokumentation.
IneinersolchenWerkstattoderdurcheinesolcheFachkraftwerdenLenovo-Batteriengemäßden
örtlichenGesetzenundRichtlinienentsorgt.
HinweisezurnichtwiederaufladbarenKnopfzellenbatterie
Gefahr
VersuchenSienicht,dienichtwiederaufladbareKnopfzellenbatterieauszutauschen.DerAustausch
derBatteriemussdurcheinevonLenovoautorisierteReparaturwerkstattoderFachkraft
durchgeführtwerden.
DenAkkunichtimHausmüllentsorgen.BeachtenSiebeiderEntsorgungdesAkkusdieörtlichen
BestimmungenfürSondermüllunddieallgemeinenSicherheitsbestimmungen.Ineinersolchen
WerkstattoderdurcheinesolcheFachkraftwerdenLenovo-Batteriengemäßdenörtlichen
GesetzenundRichtlinienentsorgt.
DiefolgendeErklärungbeziehtsichaufBenutzerinKalifornien,U.S.A.
InformationenzuPerchloratenfürKalifornien:
Produkte,indenenMangan-Dioxid-Lithium-Knopfzellenbatterienverwendetwerden,können
Perchlorateenthalten.
Perchloratmaterialien–EventuellisteinespezielleHandhabungnötig.WeitereInformationenunter
www.dtsc.ca.gov/hazardouswaste/perchlorate
viThinkPadHelix-Benutzerhandbuch
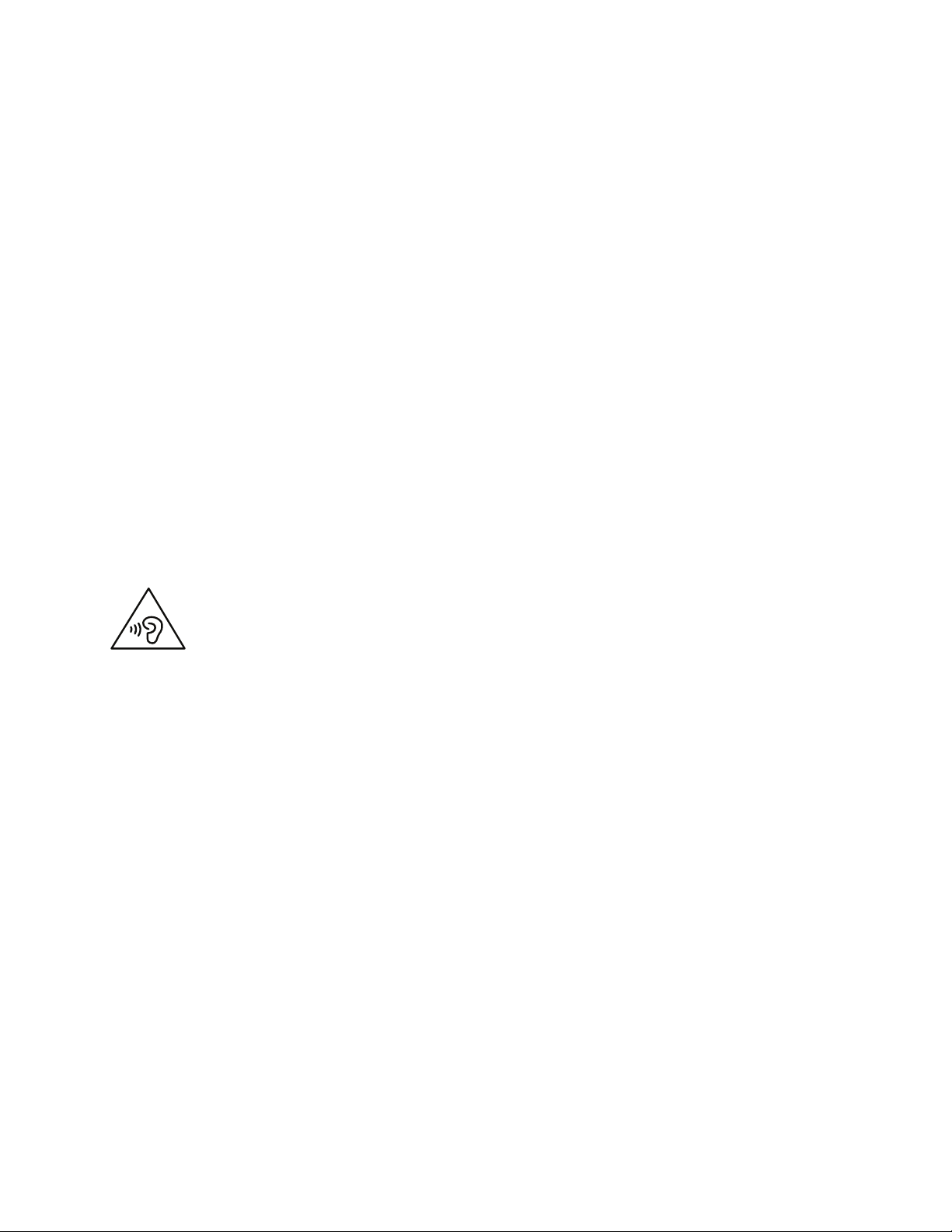
AchtenSiedarauf,dassT abletundNetzteilnichtnasswerden:
TauchenSieIhrTabletnichtinWasserundlassenSieesnichtaneinemStandort,andemesmitWasser
oderanderenFlüssigkeitendurchtränktwerdenkann.
VerwendenSienurunterstützteLademethoden.
WeitereInformationenzumsicherenAufladenIhresT abletsfindenSieunter„Akkuaufladen“aufSeite16.
Achtung:VerwendenSienurzulässigeNetzteileundNetzkabelvonLenovo.NichtzulässigeNetzteileund
NetzkabelkönntendasT abletschwerbeschädigen.
LadegerätekönnenSiebeinormalemGebraucherwärmen.StellenSiesicher,dassderBereichumdas
Ladegerätherumausreichendgelüftetist.TrennenSiedasLadegerätindenfolgendenSituationenvon
NetzanschlussundTablet:
•DasLadegerätwurdeRegen,FlüssigkeitenoderstarkerFeuchtigkeitausgesetzt.
•DasLadegerätzeigtZeichenvonphysikalischenSchäden.
•SiemöchtendasLadegerätreinigen.
LenovoistnichtverantwortlichfürdieLeistungoderSicherheitvonProdukten,dienichtvonLenovo
hergestelltodergenehmigtwurden.
VermeidenSieHörschäden:
IhreTabletverfügtübereinenKombinations-Audioanschluss,denSiefürdieKopfhörer(auchHeadset
genannt)undOhrhörerverwendenkönnen.
Vorsicht:
ÜbermäßigerSchalldruckvonOhrhörernbzw.KopfhörernkanneinenHörverlustbewirken.Eine
EinstellungdesEntzerrersaufMaximalwerteerhöhtdieAusgangsspannungamOhrhörer-bzw.
KopfhörerausgangundauchdenSchalldruckpegel.UmHörschädenzuvermeiden,stellenSieIhren
EntzerreraufeinangemessenesNiveauein.
DerexzessiveGebrauchvonKopfhörernoderOhrhörernübereinenlangenZeitraumbeistarkerLautstärke
kannzuSchädenführen,wenndieAusgängederKopfhöreroderOhrhörernichtEN50332-2entsprechen.
DerKopfhörer-AusgangsanschlussdesT abletsentsprichtderEN50332-2-Spezifikation,Unterabschnitt7.
DurchdieseSpezifikationwirddieAusgabespannungfürdenmaximalentatsächlichenBreitband-RMS-Wert
desT abletsauf150mVbeschränkt.UmHörschädenzuvermeiden,stellenSiesicher,dassdievon
IhnenverwendetenKopfhöreroderOhrhörerebenfallsEN50332-2(Abschnitt7,„Limits“)füreinefürden
BreitbandbetriebcharakteristischeSpannungvon75mVentsprechen.DerGebrauchvonKopfhörern,die
EN50332-2nichtentsprechen,kannaufgrundvonerhöhtenSchalldruckpegelneineGefahrdarstellen.
WennimLieferumfangIhresT abletsKopfhöreroderOhrhöreralsSetenthaltensind,entsprichtdie
KombinationausKopfhöreroderOhrhörerundausT abletbereitsEN50332-1.WennandereKopfhöreroder
Ohrhörerverwendetwerden,stellenSiesicher,dassdievonIhnenverwendetenKopfhöreroderOhrhörerEN
50332-1(GrenzwerteausAbschnitt6.5)entsprechen.DerGebrauchvonKopfhörern,dieEN50332-1nicht
entsprechen,kannaufgrundvonerhöhtenSchalldruckpegelneineGefahrdarstellen.
©CopyrightLenovo2014,2016
vii

SeienSievorsichtig,wennSieIhrT abletineinemFahrzeugoderaufeinemFahrradverwenden.
IhreeigeneSicherheitunddievonanderengehtstetsvor.HaltenSiesichandieVorschriften.Örtliche
GesetzgebungenundRichtlinienbestimmenmöglicherweise,aufwelcheWeisemobileelektronischeGeräte
wieIhrTabletbeimFührenvonFahrzeugenoderbeimFahrradfahrenverwendetwerdendürfen.
EntsorgenSiegemäßdenörtlichenGesetzgebungenundRichtlinien.
WenndieLebensdauerIhresTabletsabgelaufenist,beschädigenoderverbrennenSieesnicht,tauchen
SieesnichtinWasserundentsorgenSieesnurgemäßdenörtlichenGesetzgebungenundRichtlinien.
EinigeinterneKomponentenenthaltenSubstanzen,dieexplodierenoderauslaufenkönnenodernegative
AuswirkungenaufdieUmwelt,wenndiesenichtordnungsgemäßentsorgtwerden.
ZusätzlicheInformationenfindenSieimAbschnittAnhangB„InformationenzurEntsorgungund
WiederverwertungvonElektro-undElektronikaltgeräten“aufSeite123
.
HaltenSieT abletundZubehörvonkeinenKindernfern.
IhrTabletenthältkleineTeile,dieKleinkinderverschluckenkönnten.HierdurchbestehtErstickungsgefahr.
AußerdemkannderGlasbildschirmbrechenoderreißen,wenneraufeineharteOberflächefälltoder
dagegenstößt.
SchützenSieIhreDatenundSoftware.
LöschenSiekeineunbekanntenDateienundändernSienichtdieNamenvonDateienoderVerzeichnissen,
dieSienichtselbsterstellthaben.DieskannzuSoftwarefehlernführen.
BeachtenSie,dassIhrTabletdurchdenZugriffaufNetzressourcenanfälligfürComputerviren,Hacker,
SpywareundanderezerstörerischeAktivitätenist,durchdiedasTablet,dieSoftwareoderIhreDaten
beschädigtwerdenkönnen.Siesindselbstdafürverantwortlich,entsprechendeSchutzmaßnahmeninForm
vonFirewalls,AntivirensoftwareundAnti-Spyware-SoftwareeinzurichtenunddieseSoftwareimmerauf
demneuestenStandzuhalten.
HaltenSieelektrischeGerätewiez.B.einenelektrischenVentilator,einRadio,leistungsfähigeLautsprecher,
eineKlimaanlageodereineMikrowellevonIhremTabletfern,dadieseGerätestarkemagnetischeFelder
erzeugen,diedenBildschirmunddieDatenaufdemTabletbeschädigenkönnen.
IhrT ableterzeugtWärme.
WenndasTableteingeschaltetistoderderAkkuaufgeladenwird,könneneinigeKomponentendes
TabletsWärmeabgeben.WelcheTemperaturerreichtwird,richtetsichnachderSystemaktivitätund
demLadezustanddesAkkus.EinlängererHautkontaktkannsogardurchdieKleidunghindurchzu
HautirritationenoderimschlimmstenFallzuHautverbrennungenführen.VermeidenSiees,starkerhitzte
KomponentenüberlängereZeitmitdenHänden,denOberschenkelnoderanderenKörperteilenzuberühren.
HinweiszuPlastiktüten
Gefahr
Plastiktütenkönnengefährlichsein.BewahrenSiePlastiktütennichtinReichweitevonKleinkindern
undKindernauf,umeineErstickungsgefahrzuvermeiden.
HinweiszuKomponentenausGlas
Vorsicht:
EinigeKomponentendesProduktsbestehenmöglicherweiseausGlas.DiesesGlaskannbrechen,
wenndasProduktaufeineharteOberflächefälltodererheblichenStößenausgesetztist.WennGlas
viiiThinkPadHelix-Benutzerhandbuch
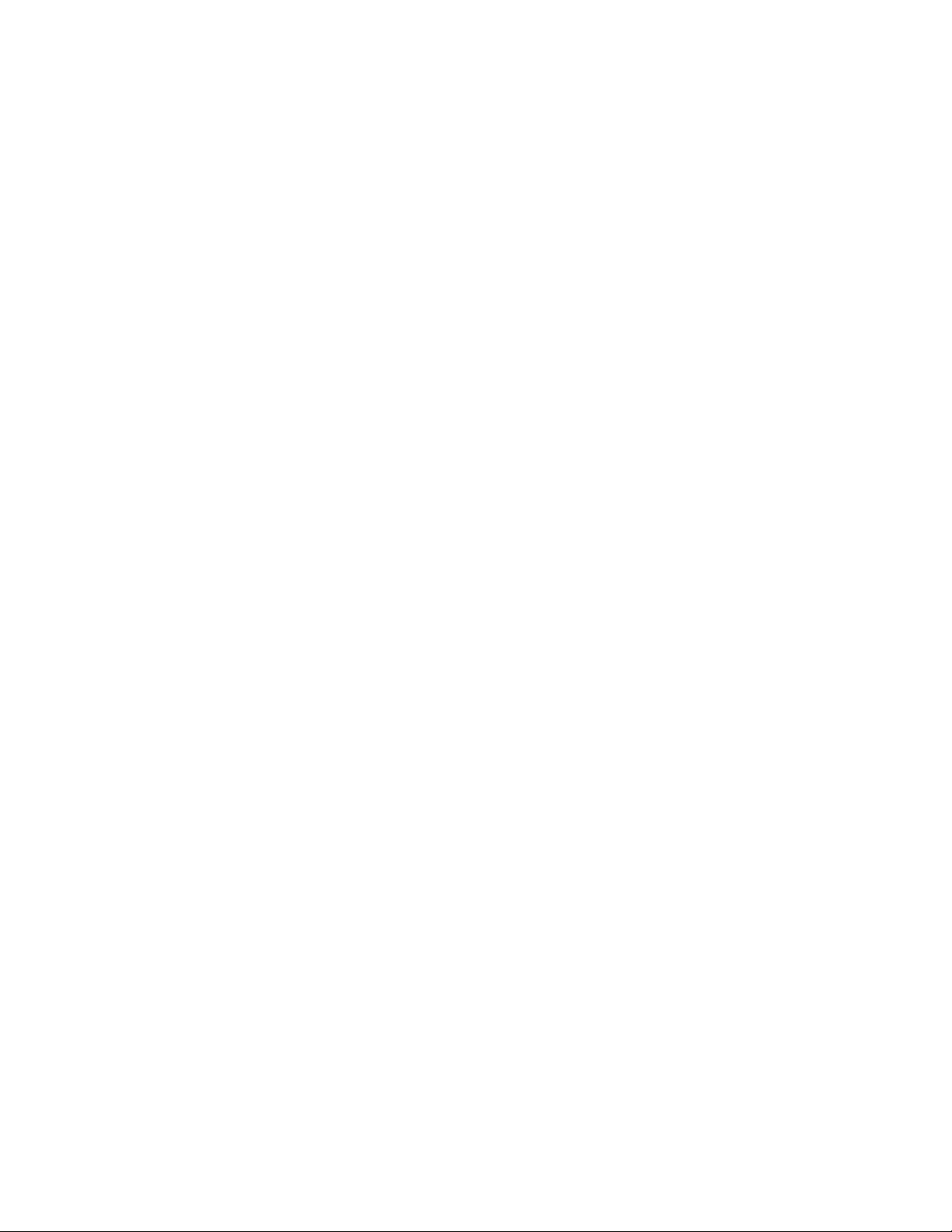
bricht,berührenSieesnichtundversuchenSieesnichtzuentfernen.VerwendenSiedasProdukterst
wieder,wenndieGlaskomponentevonerfahrenenKundendienstmitarbeiternausgetauschtwurde.
©CopyrightLenovo2014,2016
ix
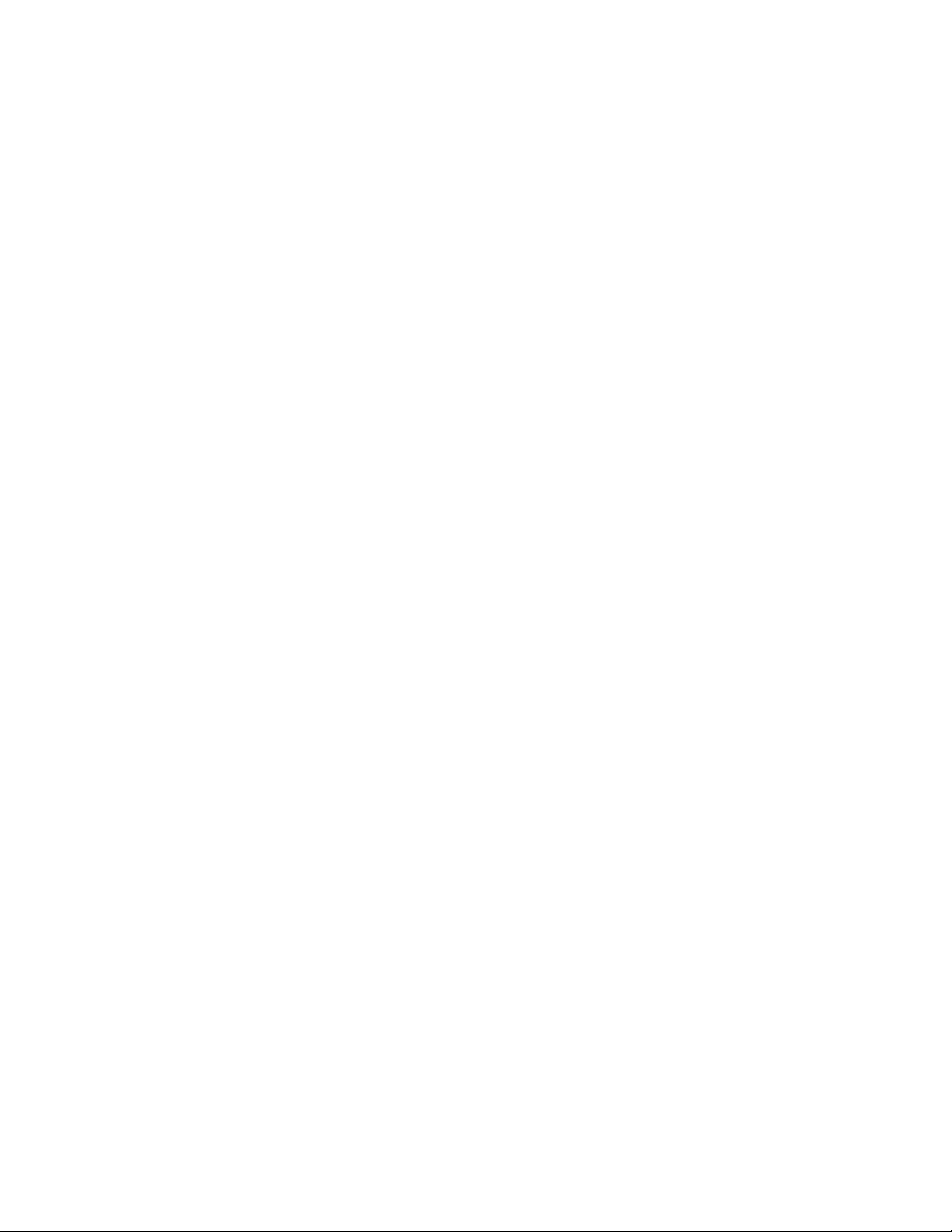
xThinkPadHelix-Benutzerhandbuch
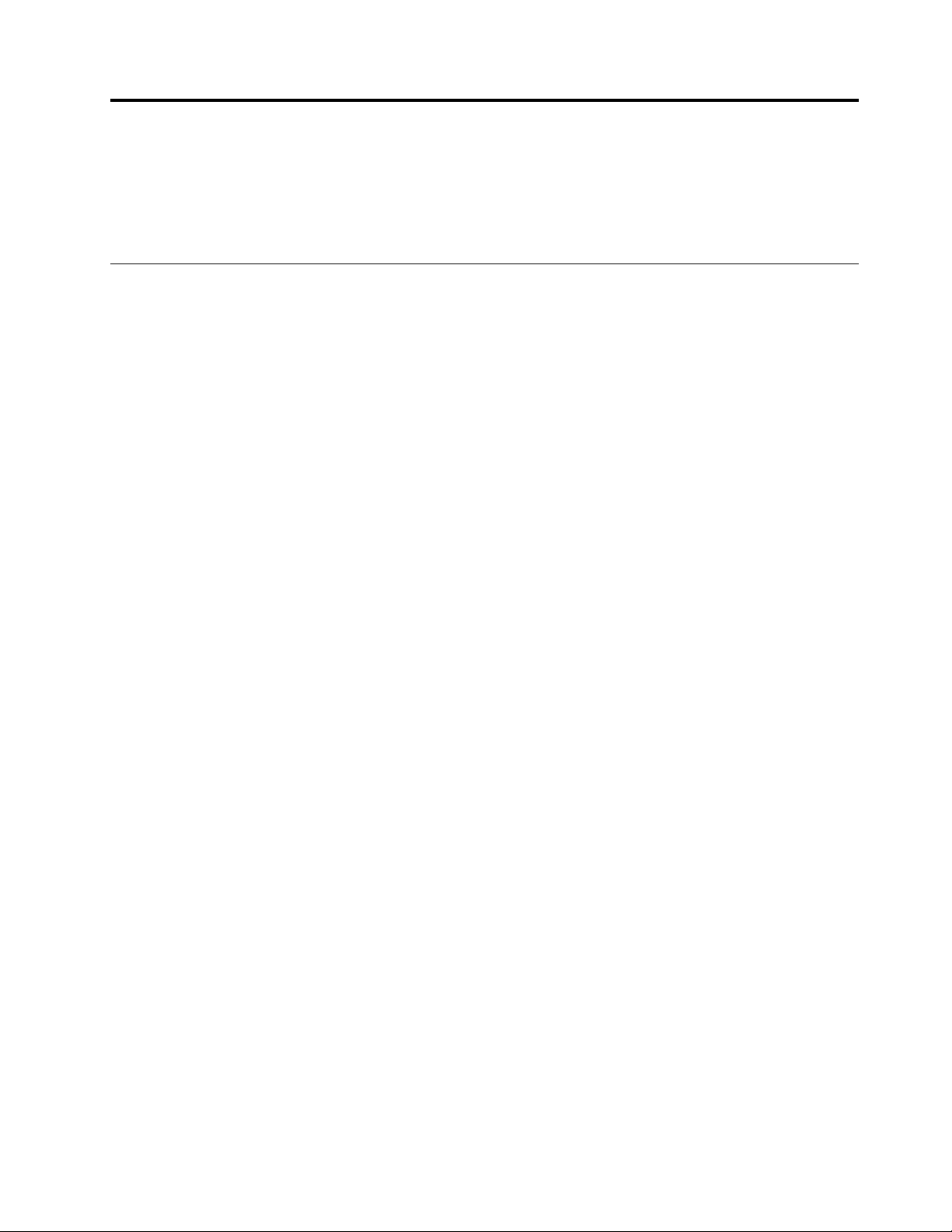
Kapitel1.Produktüberblick
IndiesemKapitelfindenSieeinenÜberblicküberdasTablet,einschließlichderPositionenvonAnschlüssen
undSteuerelementen,derTablet-Funktionen,desZubehörs,derSpezifikationen,derBetriebsumgebungund
dervorinstalliertenLenovo-Programme.
LayoutdesTablets
IndiesemThemalernenSiedieHardwareausstattungdesTabletskennenundSieerhaltengrundlegende
InformationenzumEinstiegindieVerwendungdesTablets.
©CopyrightLenovo2014,2016
1
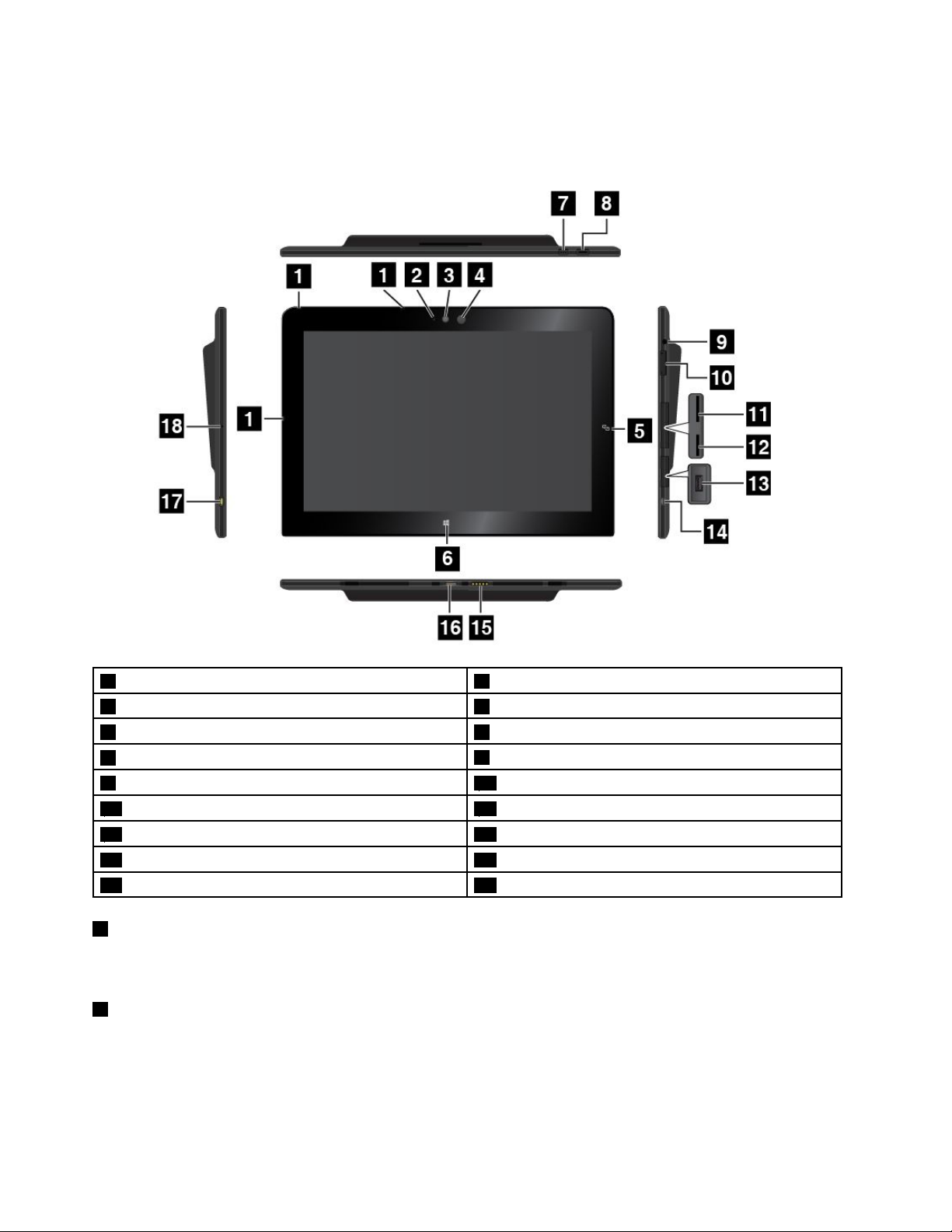
Vorder-undSeitenansicht
Anmerkung:MöglicherweisesiehtdasT abletetwasandersaus,alsindernachfolgendenAbbildung
dargestellt.
1Mikrofone
3NachvornezeigendeKamera4Umgebungslichtsensor
5NFC- T ouchpoint(beieinigenModellen)6Windows-Schaltfläche
7T astensperrefür„Anzeigedrehen“
9Audioanschluss10T astenzurLautstärkeregelung
11Micro-SIM-Kartensteckplatz(beieinigenModellen)12MicroSD-Karten-Steckplatz
13USB3.0-Anschluss
15Tastaturanschluss16AnschlussderAndockstation
17Netzteilanschluss
1Mikrofone
2BetriebsanzeigederKamera
8Betriebsspannungsschalter
14Micro-HDMI™-Anschluss
18Notrücksetzöffnung
DieintegriertenMikrofonezeichnenakustischeSignaleauf,wennsiemiteinerAnwendungverwendet
werden,dieTöneverarbeitenkann.
2BetriebsanzeigederKamera
WennSiedienachvornoderdienachhintenzeigendeKamerastarten,wirddieBetriebsanzeigefürdie
Kameraautomatischeingeschaltet.
2ThinkPadHelix-Benutzerhandbuch
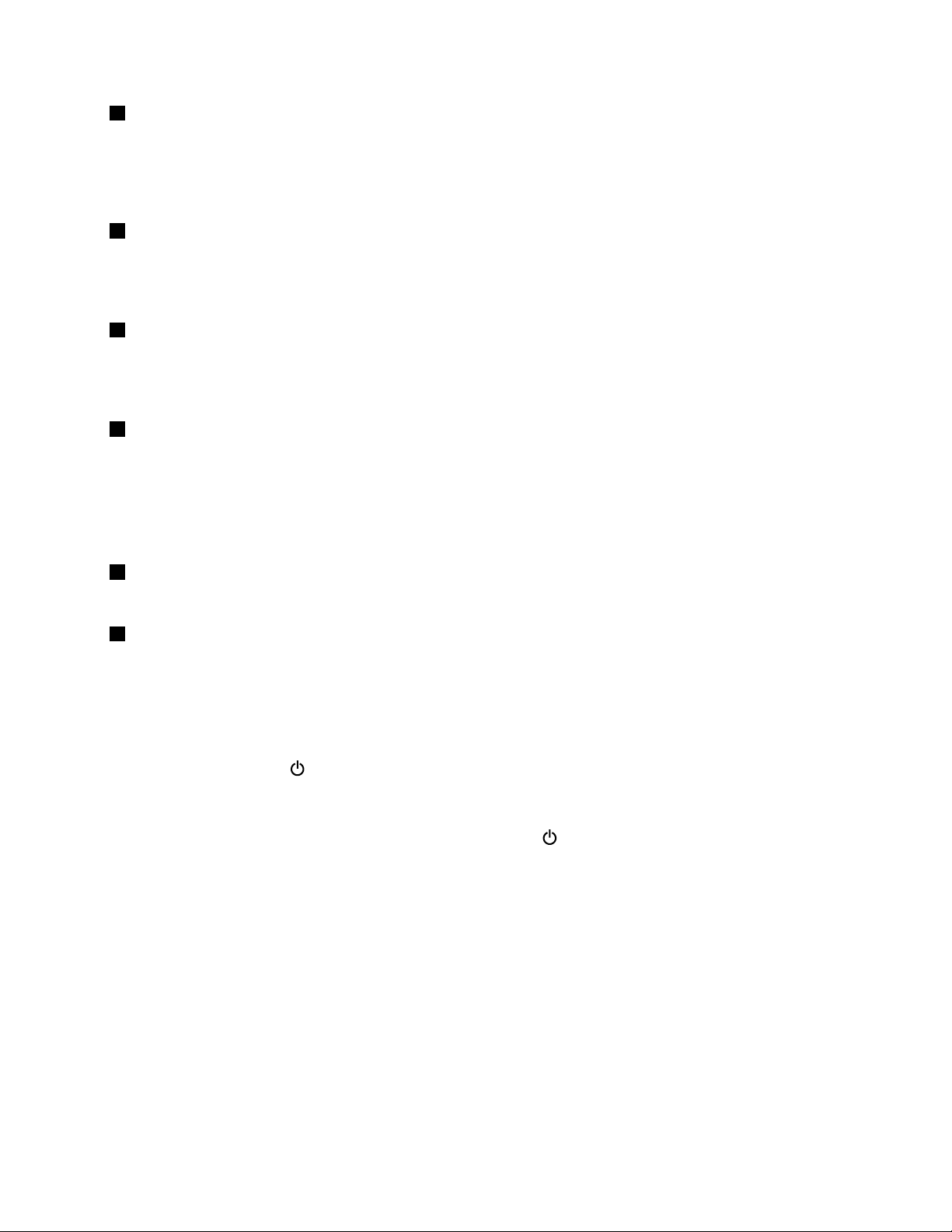
3NachvornezeigendeKamera
IhrT abletverfügtübereinenachvornzeigende2-Megapixel-Kamera.MitdieserkönnenSieBilder
aufnehmen,VideoserstellenundinKombinationmitWeb-AnwendungenAnrufetätigen.WenndieKamera
gestartetwird,wirddieBetriebsanzeigefürdieKameraeingeschaltet.WeitereInformationenhierzufinden
Sieunter„Kamerasverwenden“aufSeite27
4Umgebungslichtsensor
.
DerUmgebungslichtsensorermitteltdieHelligkeitderUmgebung.DieBildschirmhelligkeitwirdin
AbhängigkeitdervomUmgebungslichtsensorermitteltenUmgebungslichtbedingungenautomatisch
angepasst.
5NFC-Touchpoint(beieinigenModellen)
WennsichrechtsnebendemDisplayeinNearFieldCommunication(NFC)-Touchpointbefindet,unterstützt
IhrTabletdieNFC-Funktion.WeitereInformationenzurNFC-FunktionfindenSieunter„NFC-Verbindung
verwenden“aufSeite38
6Windows-Schaltfläche
•Microsoft
®
Windows
.
®
8.1:TippenSieaufdieWindows-Taste,umzwischendemaktuellenArbeitsbereich
unddemStartbildschirmzuwechseln,odertippenSieaufdieWindows-T aste,umdasTabletausdem
Energiesparmoduszuaktivieren.
•MicrosoftWindows10:TippenSieaufdieWindows-Taste,umdasStartmenüzuöffnen,odertippenSie
aufdieWindows-Taste,umdasTabletausdemEnergiesparmoduszuaktivieren.
7Tastensperrefür„Anzeigedrehen“
DrückenSiedieTaste,umdieFunktionfürdieautomatischeBildschirmdrehungzuaktivieren.
8Betriebsspannungsschalter
DrückenSiedenBetriebsspannungsschalter,umdasTableteinzuschalten.
GehenSiewiefolgtvor,umdasT abletauszuschalten:
•Windows8.1:FührenSieeinederfolgendenAktionenaus:
–WechselnSiezumStartbildschirm,indemSieaufdieWindows-Tastetippen.TippenSiedannaufdas
Netzschaltersymbol
unddannaufHerunterfahren.
–WennSievomrechtenRandausüberdenBildschirmwischen,werdendieCharmsangezeigt.Tippen
SieanschließendaufEinstellungen➙Ein/Aus➙Herunterfahren.
•Windows10:ÖffnenSiedasStartmenüundtippenSieaufEin/AusunddannaufHerunterfahren.
WenndasTabletnichtaufBenutzereingabenreagiertundSiedenComputernichtausschaltenkönnen,
haltenSiedenBetriebsspannungsschalterfürmindestensvierSekundengedrückt.
Siekönnenauchfestlegen,welcheAktionderNetzschalterdurchführensoll.SokönnenSiebeispielsweise
durchBetätigendesNetzschaltersdasTabletausschaltenoderindenEnergiesparmodusversetzen.Gehen
Siewiefolgtvor,umdieAktionzuändern,diederNetzschalterdurchführensoll:
1.RufenSiedieSystemsteuerungaufundändernSiedieAnzeigederSystemsteuerungvon„Kategorie“in
„KleineSymbole“oder„GroßeSymbole“.
2.TippenSieaufEnergieoptionen➙Auswählen,wasbeimDrückenvonNetzschalterngeschehen
soll.
3.FolgenSiedenangezeigtenAnweisungen.
Kapitel1.Produktüberblick3
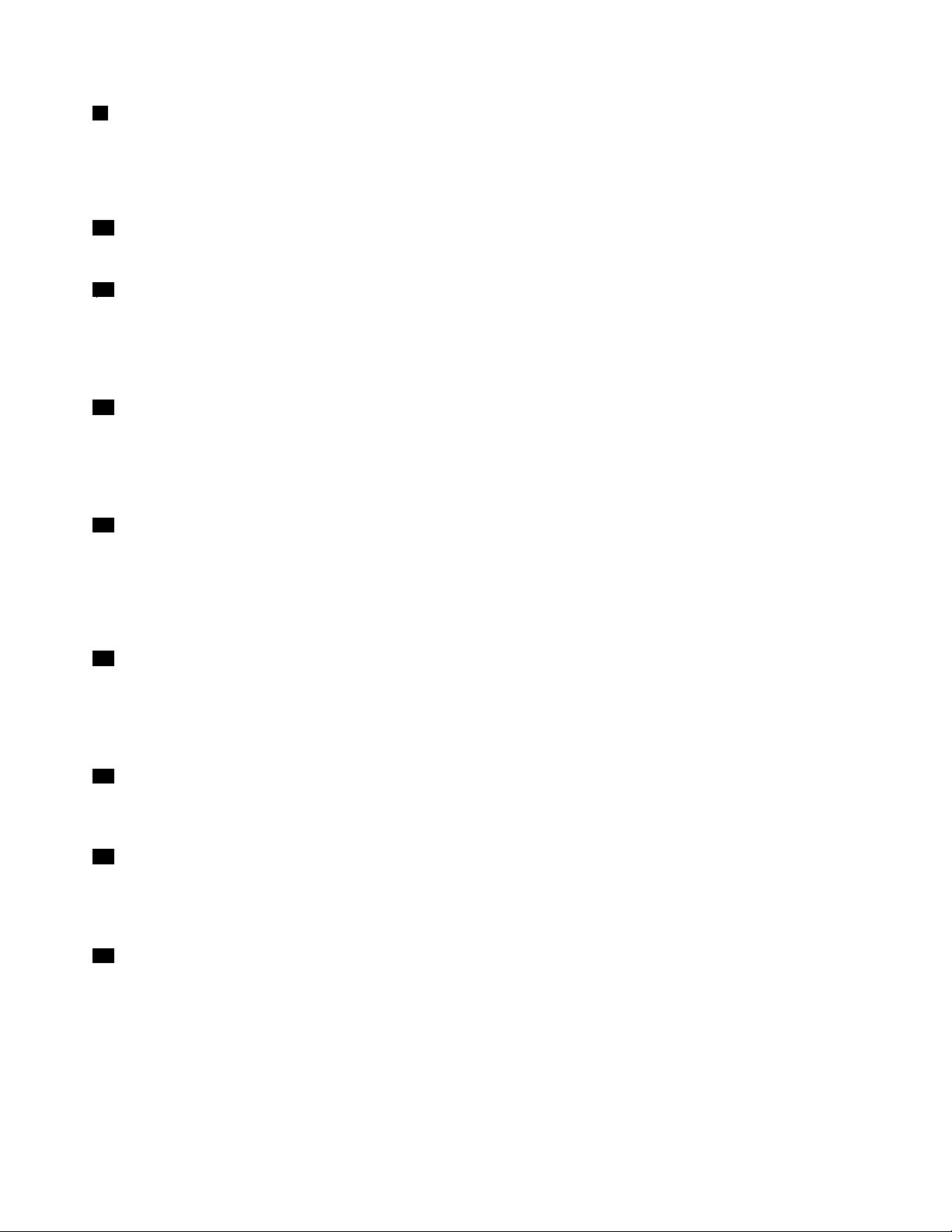
9Audioanschluss
SchließenSieKopfhörerodereinHeadsetan,umStereowiedergabenaufdemT abletanzuhören.Siekönnen
aucheinHeadsetanschließen,umAudioaufnahmenzumachenoderAnrufezutätigen.
Anmerkung:DerKombinations-AudioanschlussunterstütztkeinherkömmlichesMikrofon.
10TastenzurLautstärkeregelung
DrückenSiedieTaste„Lauter“oder„Leiser“,umdieTablet-Lautstärkeanzupassen.
11Micro-SIM-Kartensteckplatz(beieinigenModellen)
ÖffnenSiedieSchutzabdeckung,umaufdenMicro-SIM-Karten-Steckplatz(SubscriberIdentification
Module)zuzugreifen.SetzenSieeineMicro-SIM-Karteein,umeinedrahtloseWAN-Verbindung(WideArea
Network)herzustellen.AnweisungenzumEinsetzenoderEntfernenderMicro-SIM-KartefindenSieunter
„Micro-SIM-Karteinstallierenundentfernen“aufSeite35
12MicroSD-Karten-Steckplatz
.
ÖffnenSiedieSchutzabdeckung,umaufdasLesegerätfürmicroSD-Kartenzuzugreifen.SetzenSie
einemicroSD-Karte(SecureDigital)indasLesegerätfürmicroSD-Kartenein,umaufDatenzuzugreifen
oderdiesezuspeichern.WeitereInformationenhierzufindenSieunter„LesegerätfürmicroSD-Karten
verwenden“aufSeite27
13USB3.0-Anschluss
.
DerUSB3.0-AnschlussdientzumAnschließenvonUSB-kompatiblenEinheiten,z.B.USB-Drucker,
USB-Maus,USB- Tastatur,Memory-KeyoderDigitalkamera.
Achtung:WennSieandiesenUSB-AnschlusseinUSB-Kabelanschließen,müssenSiedaraufachten,dass
dasUSB-Zeichennachobenzeigt.AndernfallskannderAnschlussbeschädigtwerden.
14Micro-HDMI
TM
-Anschluss
IhrTabletverfügtübereinenMicro-HDMI-Anschluss(High-DefinitionMultimediaInterface;hochauflösende
Multimediaschnittstelle),einedigitaleAudio-undVideoschnittstelledernächstenGeneration,andieSie
kompatibledigitaleAudioeinheitenoderDigitalbildschirmewieHDTV-EinheitenanIhrTabletanschließen
können.WeitereInformationenhierzufindenSieunter„HDMI-Einheitenverwenden“aufSeite31.
15T astaturanschluss
VerwendenSiediesenAnschlusszumAnschließeneinesThinkPadHelixUltrabook™Keyboard.Weitere
InformationenhierzufindenSieunter„ThinkPadHelixUltrabookKeyboard“aufSeite49
16AnschlussderAndockstation
.
VerwendenSiediesenAnschluss,umeinThinkPadTabletDockundeinThinkPadHelixUltrabookPro
Keyboardanzuschließen.WeitereInformationenfindenSieindenAbschnitten„ThinkPadTabletDock“auf
Seite75
17Netzteilanschluss
und„ThinkPadHelixUltrabookProKeyboard“aufSeite56.
VerwendenSiedenAnschlussmitdenimLieferumfangenthaltenenNetzkabelundNetzteilauchzum
AufladendesTablets,wennderAkkufastleerist.
WeitereInformationenhierzufindenSieunter„Akkuaufladen“aufSeite16.
4ThinkPadHelix-Benutzerhandbuch
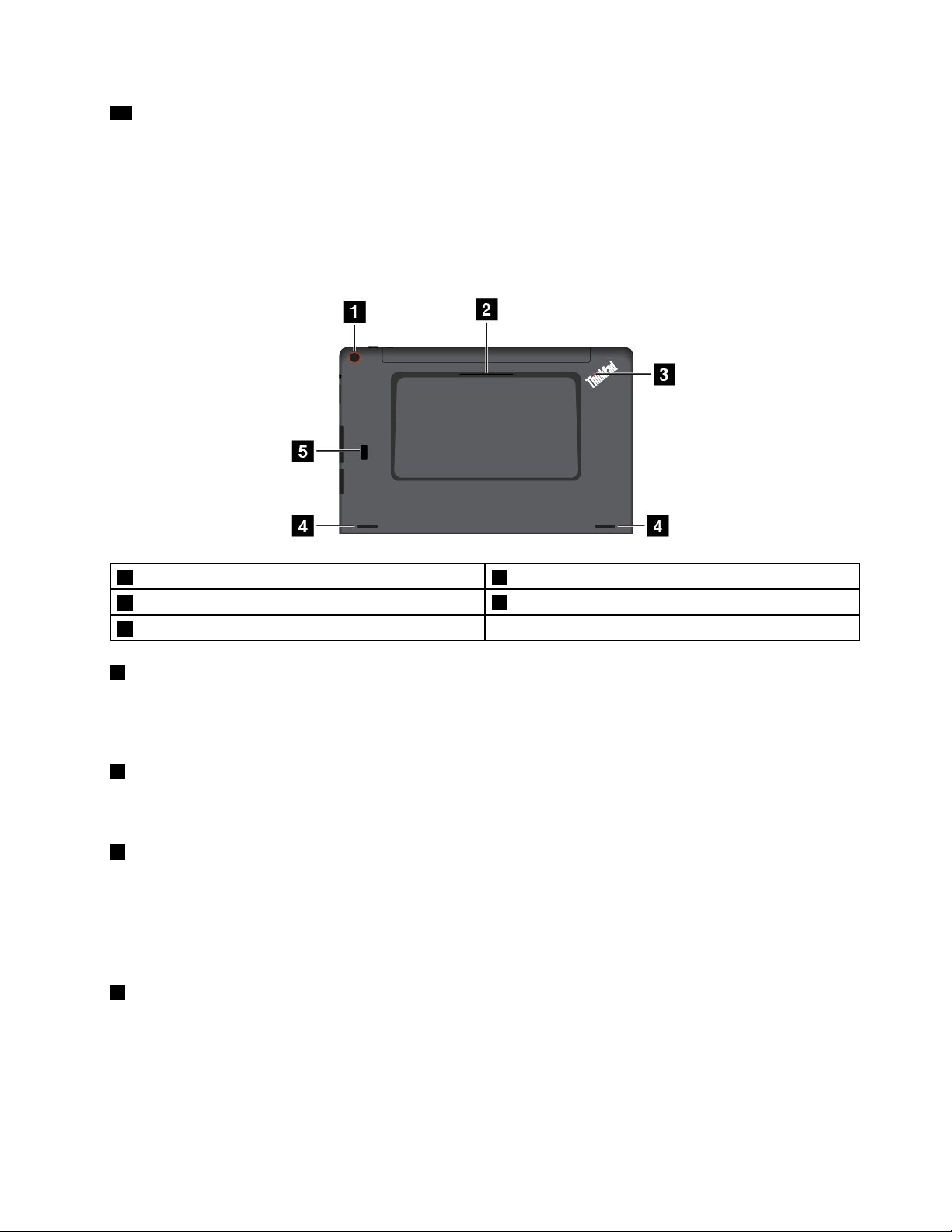
18Notrücksetzöffnung
WenndasTabletnichtaufBenutzereingabenreagiertundSieesüberdenNetzschalternichtausschalten
können,ziehenSiedasNetzteilabundführenSiedasEndeeineraufgebogenenBüroklammerindie
Notrücksetzöffnungein,umdasTabletzurückzusetzen.
Rückansicht
Anmerkung:MöglicherweisesiehtdasT abletetwasandersaus,alsindernachfolgendenAbbildung
dargestellt.
1NachhintenzeigendeKamera
3Systemstatusanzeigen
5LesegerätfürFingerabdrücke(beieinigenModellen)
1NachhintenzeigendeKamera
2SteckplatzfürSmart-Cards(beieinigenModellen)
4Lautsprecher
IhrT abletverfügtübereinenachhintenzeigende5-Megapixel-Kamera.SiekönnendieKamerazum
AufnehmenvonFotosoderVideosverwenden.WeitereInformationenhierzufindenSieunter„Kameras
verwenden“aufSeite27.
2SteckplatzfürSmart-Cards(beieinigenModellen)
IhrTabletverfügtmöglicherweiseübereinenSmart-Card-Steckplatz.WeitereInformationenhierzufinden
Sieunter„Smart-Cardverwenden“aufSeite29.
3Systemstatusanzeigen
DerleuchtendePunktimThinkPad-LogoanderRückseitedesTabletsdientalsSystemstatusanzeige.
•Blinktdreimal:DasT abletistaneineStromquelleangeschlossen.
•Ein:DasT abletisteingeschaltenundwirdverwendet.
•Aus:DasTabletistausgeschaltetoderimEnergiesparmodus.
4Lautsprecher
MitdenintegriertenLautsprechernerfolgtdieAudioausgabebeiderWiedergabevonVideosundMusik.
Anmerkung:WenndasTabletaneinThinkPadHelixUltrabookProKeyboardangeschlossenist,richtensich
Lautstärken-undStummschaltungseinstellungdesLautsprechersnachderEinstellungaufdemThinkPad
HelixUltrabookProKeyboard.
Kapitel1.Produktüberblick5
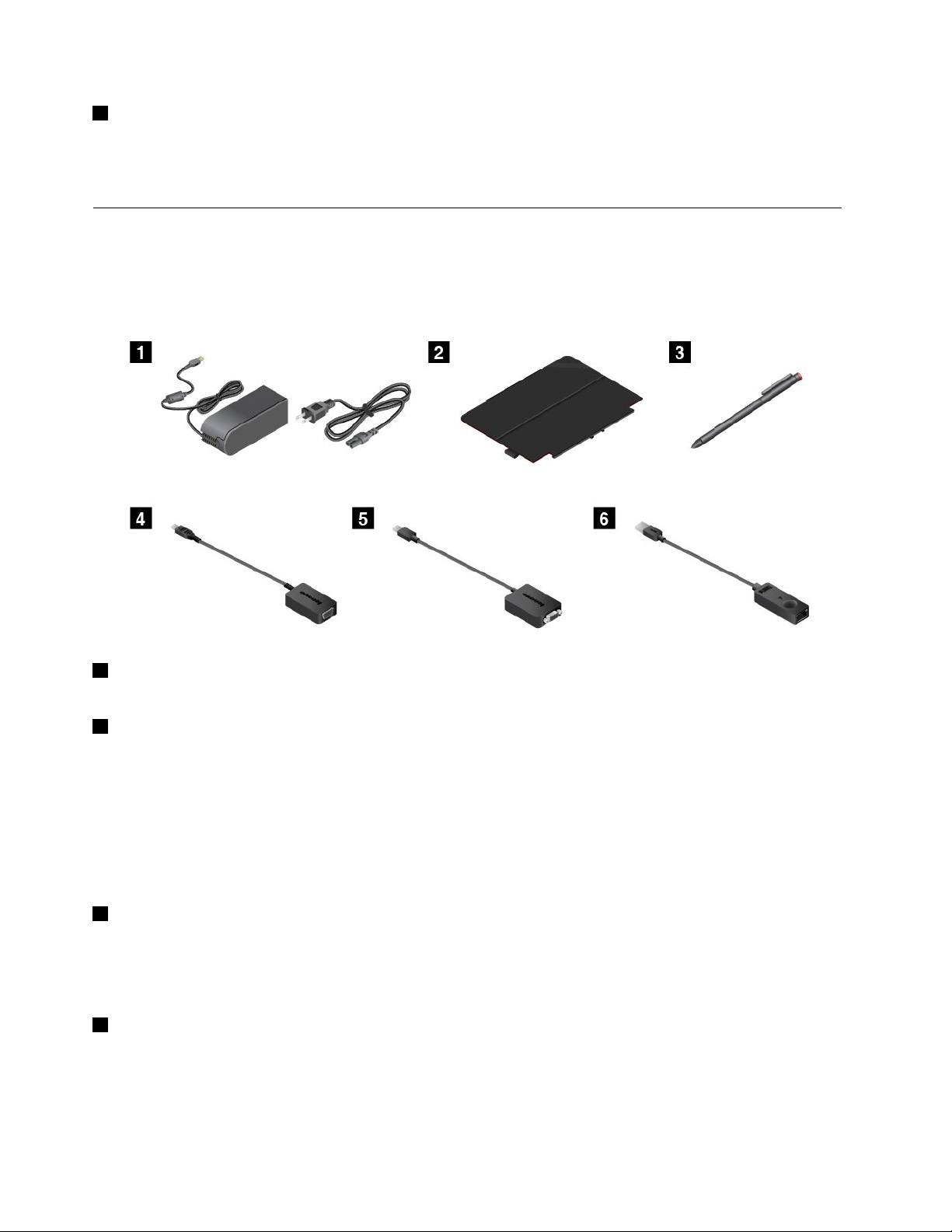
5LesegerätfürFingerabdrücke(beieinigenModellen)
DieAuthentifizierungüberFingerabdrückeermöglichteineneinfachenundsicherenBenutzerzugriff,
indemIhremFingerabdruckeinKennwortzugeordnetwird.WeitereInformationenhierzufindenSieunter
„LesegerätfürFingerabdrückeverwenden“aufSeite22
.
Zubehör
ImFolgendenfindenSieeinigeBeispielefürZubehör,dasfürIhrT abletverfügbarist.Jenach
Tablet-ModellistbestimmtesZubehörbereitsimLieferumfangenthalten.Soferneinigedieser
ZubehörartikelnichtbereitsmitdemT abletgeliefertwurden,könnenSiesieaufderLenovo-Websiteunter
http://www.lenovo.com/essentialsoderbeieinemLenovo-Einzelhändlererwerben.
1NetzkabelundNetzteil:VerwendenSiedasNetzkabelmitdemimLieferumfangenthaltenenNetzteil,um
dasT abletmitStromzuversorgenunddenAkkuzuladen.
2ThinkPadHelixQuickshotCover(beieinigenModellen):SiekönneneinThinkPadHelixQuickshot
CovermagnetischanIhremT abletbefestigen.DieAbdeckungbietetIhnendiefolgendenMöglichkeiten:
•Tablet-Bildschirmschützen.
•TabletbequemindenEnergiesparmodusversetzenoderwiederaktivieren.
•StartenSiedieKameraautomatisch.
•AlsStänderfürdasTabletverwenden.
WeitereInformationenhierzufindenSieunter„ThinkPadHelixQuickshotCoververwenden“aufSeite24.
3TabletDigitizerPenoderThinkPadActivePen(beieinigenModellen):VerwendenSiedenT ablet
DigitizerPenoderdenThinkPadActivePen,umdamitaufnatürlicheWeiseTexteinzugebenoderGrafiken
zuzeichnenundandereVorgängeausführen,ohnedenBildschirmmitdemFingerberührenzumüssen.
WeitereInformationenhierzufindenSieunter„T abletDigitizerPenoderaktivenThinkPadActivePen
verwenden“aufSeite18
4LenovoMicroHDMIT oVGAAdapter(beieinigenModellen):VerwendenSiediesenAdapter,umIhr
.
TabletaneinenVGA-kompatiblenexternenBildschirmanzuschließen.
WeitereInformationenhierzufindenSieunter„HDMI-Einheitenverwenden“aufSeite31
.
6ThinkPadHelix-Benutzerhandbuch
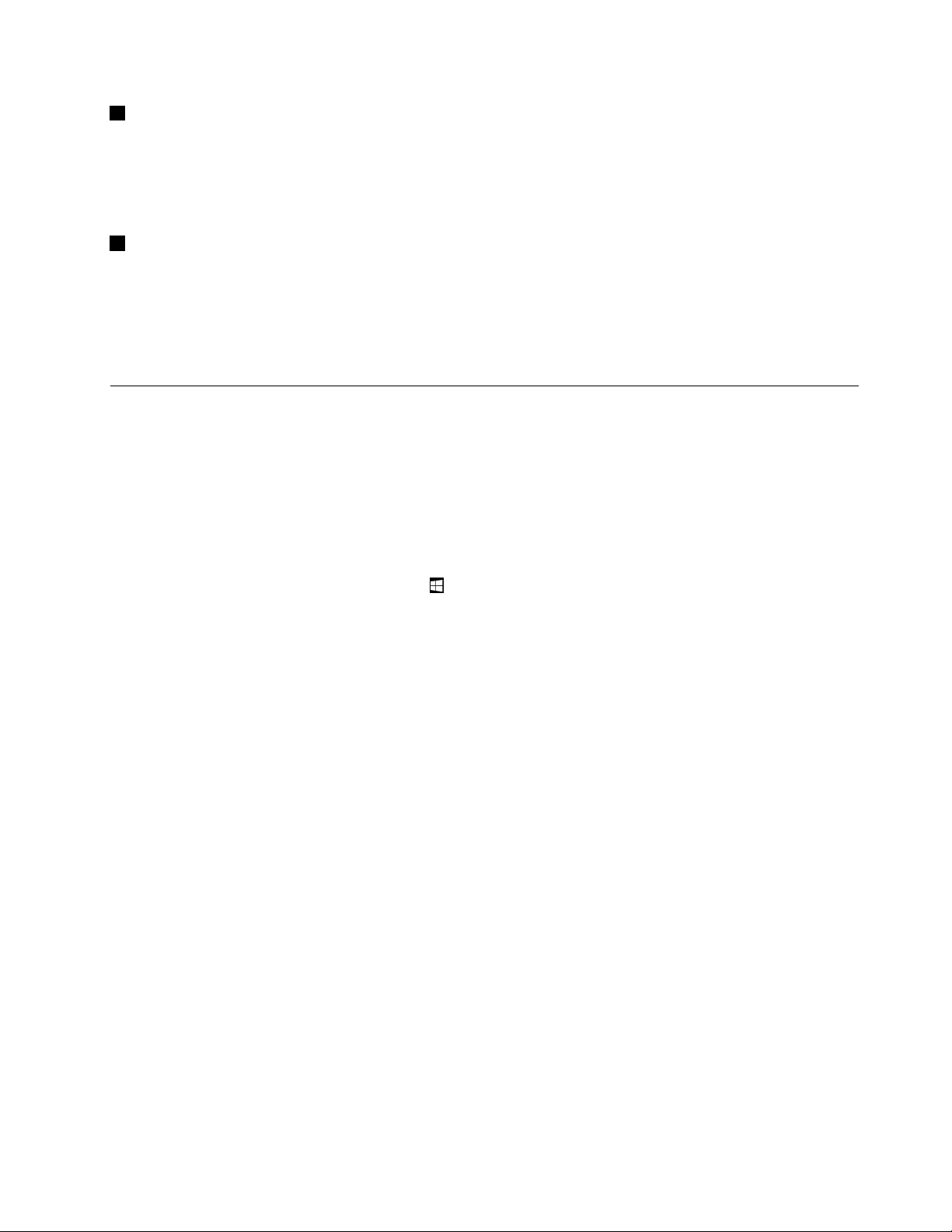
5LenovoMini-DisplayPorttoVGAAdapter(beieinigenModellen):WennIhrTabletmitdemThinkPad
HelixUltrabookProKeyboardverbundenist,verwendenSiediesenAdapter,umIhrTabletaneinen
VGA-kompatiblenexternenBildschirmanzuschließen.
WieSiedenMini-DisplayPort-AnschlussaufderThinkPadHelixUltrabookProfinden,erfahrenSieunter
„ÜbersichtüberdasThinkPadHelixUltrabookProKeyboard“aufSeite56
6ThinkPadUSB3.0EthernetAdapter(beieinigenModellen):VerwendenSiediesenAdapter,umIhr
.
TabletaneinlokalesNetzwerkanzuschließenoderfürdieseseineBreitbandverbindungherzustellen.
WeitereInformationenhierzufindenSieunter„Ethernetkabelanschließen“aufSeite21
.
WeitereInformationenzuanderenOptionen,diefürIhrTabletverfügbarsind,findenSieunterKapitel5
„ThinkPadHelix-Optionen“aufSeite49.
Merkmale
DieindiesemAbschnittbeschriebenenTabletmerkmalebeziehensichaufverschiedeneModelle.Einige
MerkmalekönnenfürIhrModellabweichenodersindu.U.nichtzutreffend.
Prozessor
•GehenSiewiefolgtvor,umdieInformationenzumMikroprozessorfürIhrT abletanzuzeigen:
–Windows8.1:WischenSievomrechtenRandausüberdenBildschirm,umdieCharmsanzuzeigen.
TippenSiedannaufEinstellungen➙PC-Info.
–Windows10:ÖffnenSiedasStartmenüundtippenSiedannaufEinstellungen.FallsEinstellungen
nichtangezeigtwird,tippenSieaufAlleApps,umalleProgrammeanzuzeigen.TippenSiedann
aufEinstellungen➙System➙Info.
Betriebssystem
•Windows8.1oderWindows10
Speicher
•4GBoder8GB
InternerSpeicher
•M.2Solid-State-Laufwerk
Bildschirm
•BlendfreiesGorillaglas
•Größe:294,5mm
•Bildschirmauflösung:1920x1080Pixel
•AutomatischeHelligkeitssteuerung(Umgebungslichtsensor)
•IPS-T echnologie(In-PlaneSwitching)fürschnelleAntwortzeiten,mitweitemBlickwinkelundhoher
Farbqualität
•LED-Hintergrundbeleuchtungstechnologie(Light-EmittingDiode)
•Multi-touch-T echnologie
IntegrierteKameras
•NachvornezeigendeKamera,2Megapixel
Kapitel1.Produktüberblick7
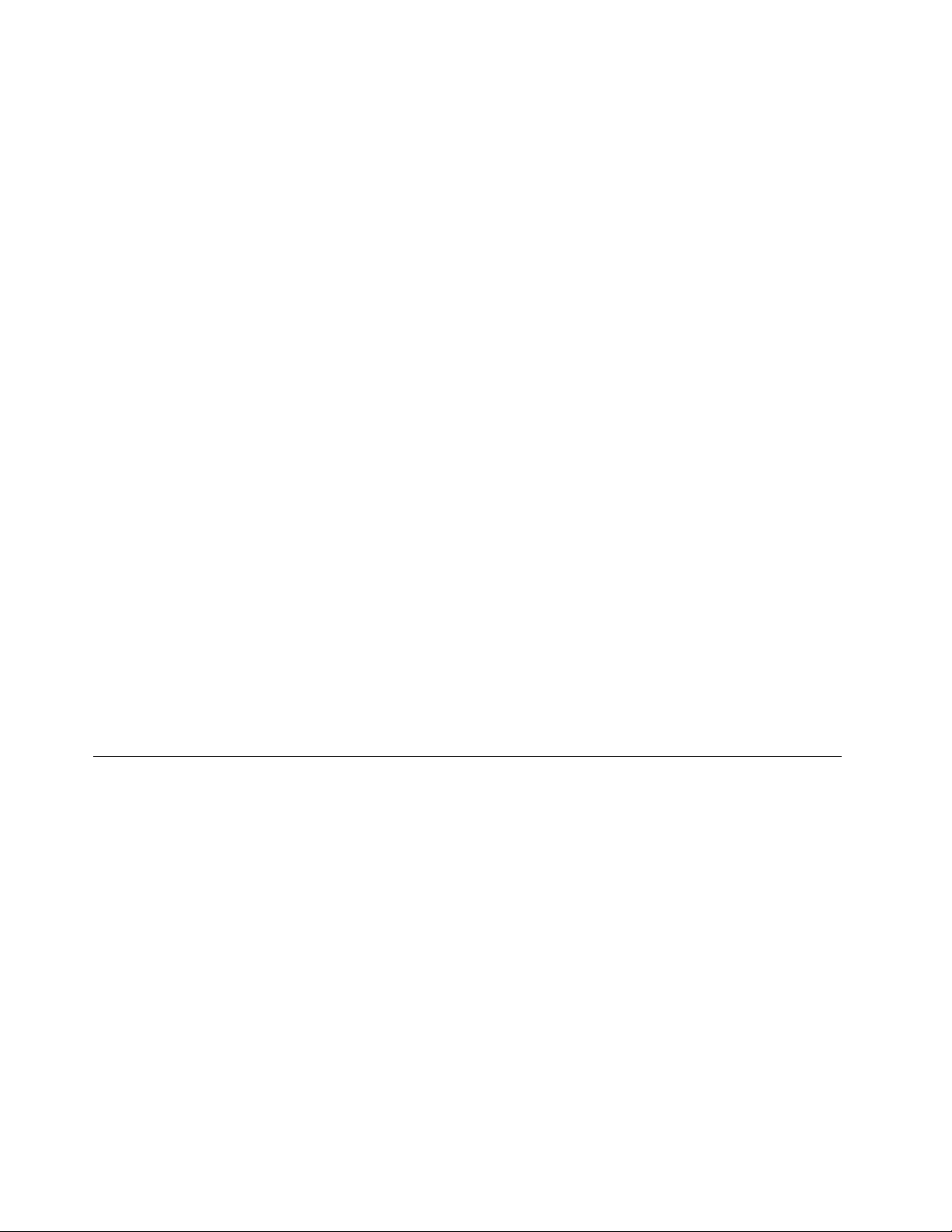
•NachhintenzeigendeKamera,5Megapixel,automatischeScharfeinstellung
AnschlüsseaufdemT ablet
•Audioanschluss
•Netzteilanschluss
•Tastaturanschluss
•AnschlussderAndockstation
•Mikro-HDMI-Anschluss
•USB3.0-Anschluss
AnschlüsseaufderT astatur
•ThinkPadHelixUltrabookKeyboard:USB2.0-Anschluss
•ThinkPadHelixUltrabookProKeyboard:AlwaysOnUSB3.0-AnschlussundMiniDisplayPort®-Anschluss
Kartensteckplatz
•MicroSD-Karten-Steckplatz
•Micro-SIM-Karten-Steckplatz(beieinigenModellenverfügbar)
•Smart-Card-Steckplatz(beieinigenModellenverfügbar)
FunktionenfürdrahtloseVerbindungen
•Bluetooth4.0
•DrahtlosesLAN
•Drahtlos-WAN(beieinigenModellenverfügbar)
•NFC(beieinigenModellenverfügbar)
•GlobalesSatellitennavigationssystem(beieinigenModellenverfügbar)
Sicherheitseinrichtung
LesegerätfürFingerabdrücke(beieinigenModellenverfügbar)
TechnischeDaten
Tablet-Abmessungen
•Breite:301,1mm
•Tiefe:192,5mm
•Höhe:
–BeiModellenohneSmart-Card-Steckplatz:9,6mm
–BeiModellenmitSmart-Card-Steckplatz:19,35mm
AbmessungendesThinkPadHelixUltrabookKeyboard
•Breite:301,1mm
•Tiefe:215,7mm
•Höhe:7,3mmbis25,4mm
8ThinkPadHelix-Benutzerhandbuch
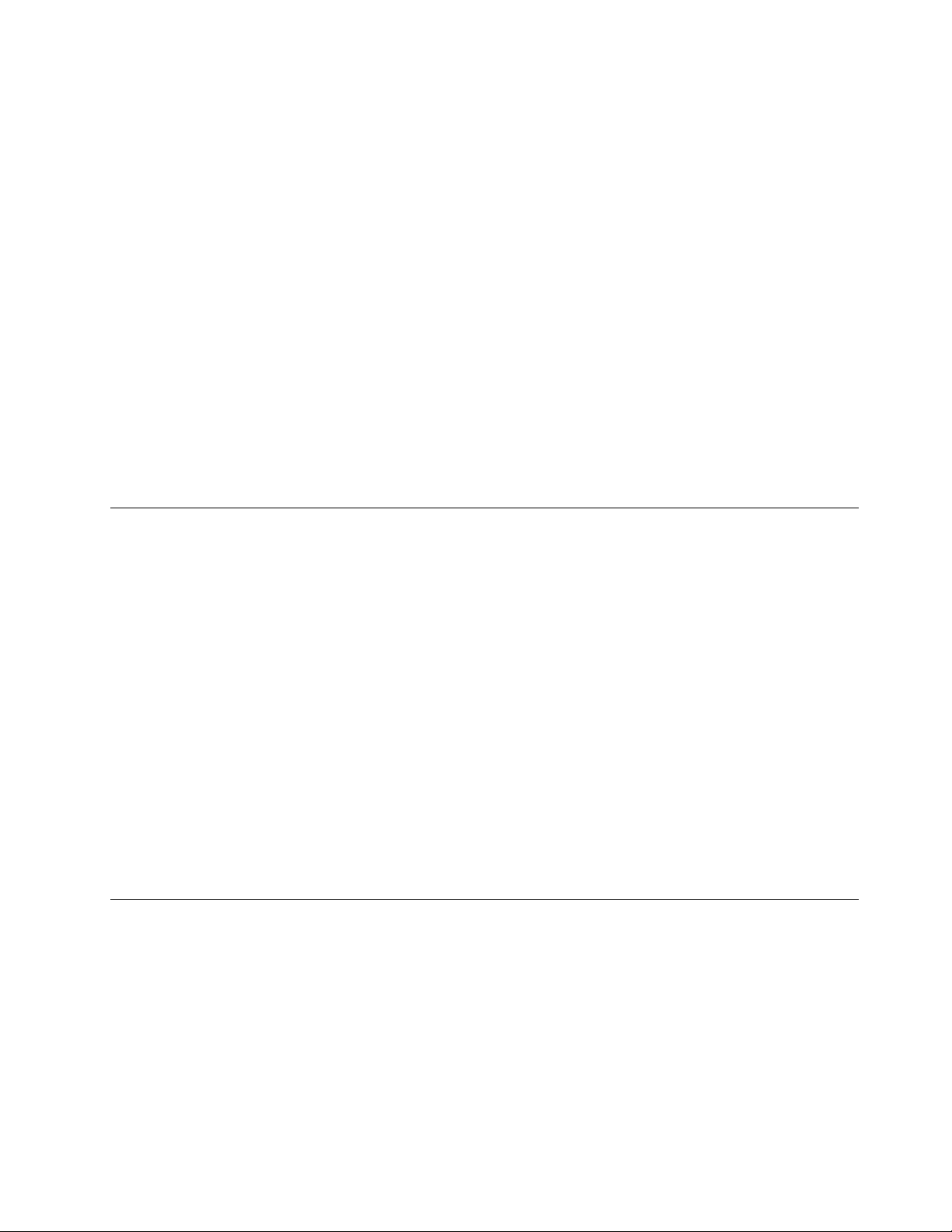
AbmessungendesThinkPadHelixUltrabookProKeyboard
•Breite:301,1mm
•Tiefe:213,3mm
•Höhe:20,2mm
AbmessungendesThinkPadHelixFolioKeyboard
•Breite:303,7mm
•Tiefe:214,8mm
•Höhe:17,65mmbis19,15mm
Akku
•FürdasTablet:Lithium-Polymer-Akku,35Wh
•FürdasThinkPadHelixUltrabookProKeyboard:Lithium-Polymer-Akku,26Wh
Stromquelle(Netzteil)
•Frequenz:50bis60Hz
•EingangsspannungsbereichdesNetzteils:100bis240VWechselstrom
Betriebsumgebung
•MaximaleHöheunternormalenLuftdruckbedingungen:5000m
•Temperatur:
–BeiHöhenbiszu2438m
InBetrieb:5,0bis35,0°C
Lagerung:5,0bis43,0°C
–BeiHöhenüber2438m
MaximaleBetriebstemperaturunternormalenDruckbedingungen:31,3°C
•RelativeFeuchtigkeit:
–InBetrieb:8bis95%
–Lagerung:5bis95%
WennmöglichsolltenSiedasT abletineinemtrockenenundgutbelüftetenBereichohnedirekte
Sonneneinstrahlungaufstellen.VerwendenundlagernSiedasT abletnichtinstaubigen,schmutzigenoder
extremheißenbzw.kaltenBereichen.
Lenovo-Programme
AufdemTabletsindLenovoProgrammevorinstalliert,dieIhneneineinfaches,sicheresArbeitenermöglichen.
Anmerkung:DieverfügbarenProgrammekönnenohnevorherigeAnkündigunggeändertwerden.
WeitereInformationenzudenProgrammenundandereninteressantenAngebotenvonLenovofindenSie
unter:
http://www.lenovo.com/support
GehenSiewiefolgtvor,umaufdieLenovoProgrammeaufdemTabletzuzugreifen:
•Windows8.1:
Kapitel1.Produktüberblick9
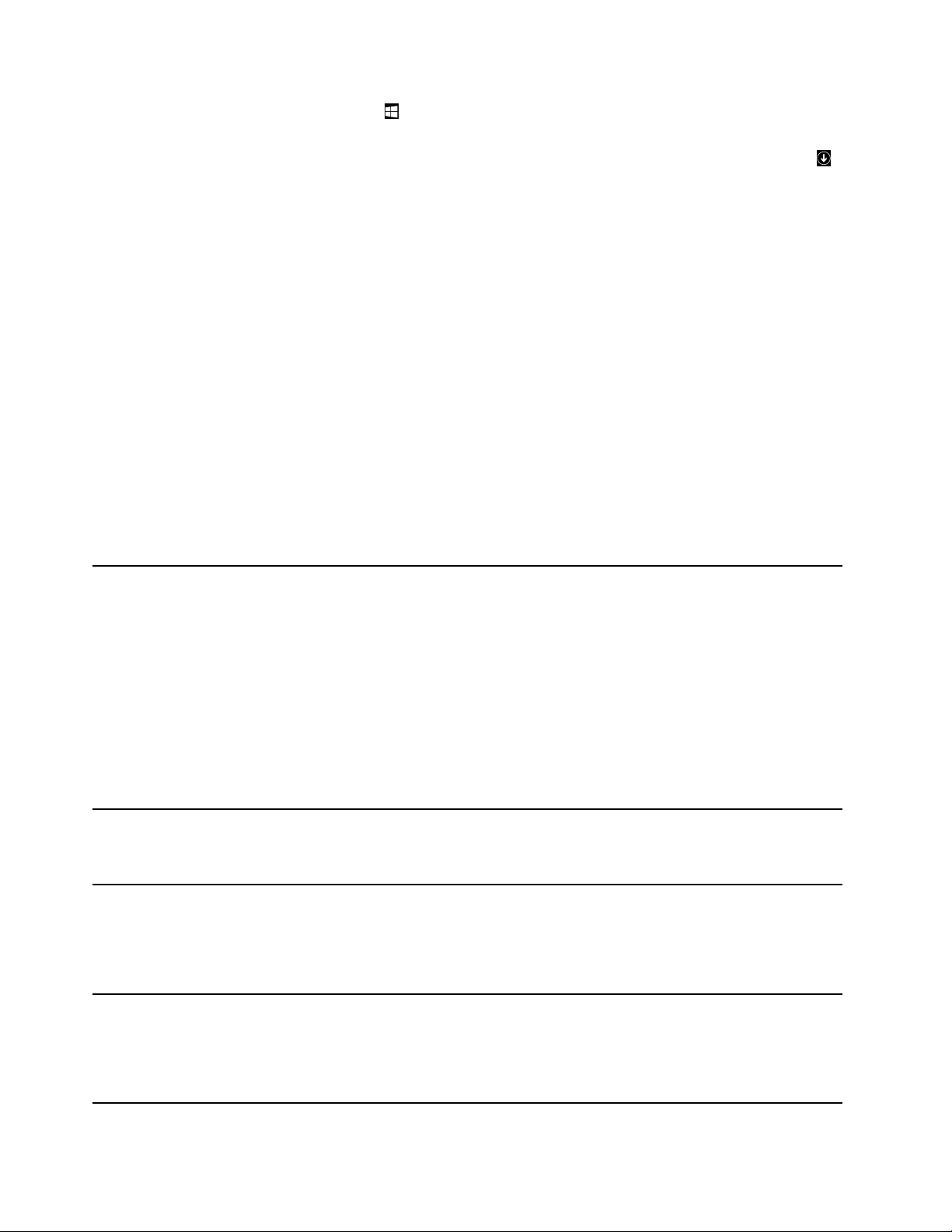
1.TippenSieaufdieWindows-Taste,umdenStartbildschirmzuöffnen.SuchenSieanhanddes
ProgrammnamensnacheinemProgramm.
2.FallsdasProgrammnichtaufdemStartbildschirmangezeigtwird,tippenSieaufdasPfeilsymbol,
umdenApps-Bildschirmaufzurufen.
3.WennSiedasProgrammnichtaufdemApps-Bildschirmfinden,suchenSiemithilfedesSuchfelds
danach.
•Windows10:
1.TippenSieaufdieSchaltfläche„Start“,umdasStartmenüzuöffnen.SuchenSieanhanddes
ProgrammnamensnacheinemProgramm.
2.FallsdasProgrammnichtimStartmenüangezeigtwird,tippenSieaufAlleProgrammeoderAlle
Apps,umalleProgrammeanzuzeigen.
3.WennSiedasProgrammnichtinderProgrammlistefinden,suchenSiemithilfedesSuchfeldsdanach.
EinigeLenovoProgrammesindbereitfürdieInstallation.SiekönnendieseProgrammeerstnachihrer
InstallationmithilfederobengenanntenMethodenfinden.ZumInstallierendieserLenovoProgrammerufen
SieLenovoPCExperience➙LenovoToolsaufundbefolgenSiedieangezeigtenAnweisungen.
DiefolgendeT abelleenthälteinekurzeEinführungineinigeLenovo-Programme,diemöglicherweiseauf
demT abletvorinstalliertsind.
Anmerkung:VorinstallierteLenovo-ProgrammevariierennachgeografischerLageundunterliegen
Änderungen.
ActiveProtectionSystem™
(Windows8.1undWindows10)
AutoScrollUtility
(Windows8.1undWindows10)
FingerprintManagerPro,
LenovoFingerprintManager
oder
TouchFingerprintManager
(Windows8.1)
HotkeyFeaturesIntegration
(Windows8.1undWindows10)
DasProgramm„ActiveProtectionSystem“schütztdasinterneSpeicherlaufwerk
(wiebeispielsweiseeinFestplattenlaufwerk),wennderErschütterungssensor
imTableteineSituationermittelt,beiderdasLaufwerkbeschädigtwerden
könnte,wiez.B.ÄnderungenderSystemneigung,starkeVibrationenund
Erschütterungen.
DasinterneSpeicherlaufwerkistwenigeranfälligfürSchäden,wennesnicht
inBetriebist.Diesliegtdaran,dassdasSystemdasinterneSpeicherlaufwerk
stoppt,wennesnichtinBetriebist,undzudemauchdieSchreib-/Leseköpfe
gegebenenfallsinBereicheversetzt,diekeineDatenenthalten.
WennderErschütterungssensoreinestabileUmgebung,d.h.nurminimale
ÄnderungenbeiSystemlageundgeringeVibrationenundErschütterungen,
feststellt,wirddasinterneSpeicherlaufwerkwiedereingeschaltet.
DiesesProgrammoptimiertdieNutzungvonFenstern.BeieinerAnwendung
imVordergrundwirddieFensterpositionautomatischangepasst.Beidem
BetriebssystemWindows8.1wirdauchdieBildlaufleistederBenutzeroberfläche
automatischangepasst.
WennIhrTabletmiteinemLesegerätfürFingerabdrückeausgestattetist,
könnenSiemitdemProgramm„FingerprintManagerPro“,„LenovoFingerprint
Manager“oder„TouchFingerprintManager“IhrenFingerabdruckregistrieren
undihnIhrenKennwörternzuordnen.DieAuthentifizierungüberFingerabdrücke
kannsomitIhreKennwörterersetzenundeineneinfachenundsicheren
Benutzerzugriffermöglichen.
MitdemDienstprogrammpaket„HotkeyFeaturesIntegration“könnenSie
DienstprogrammefürdieSondertastenaufIhremTabletauswählenund
installieren.DieSondertastensindspeziellfürAnforderungenanBarrierefreiheit
undBenutzerfreundlichkeitentwickeltworden.DievollständigeFunktionalitätder
SondertastenwirddurchdieInstallationderentsprechendenDienstprogramme
gewährleistet.
10ThinkPadHelix-Benutzerhandbuch
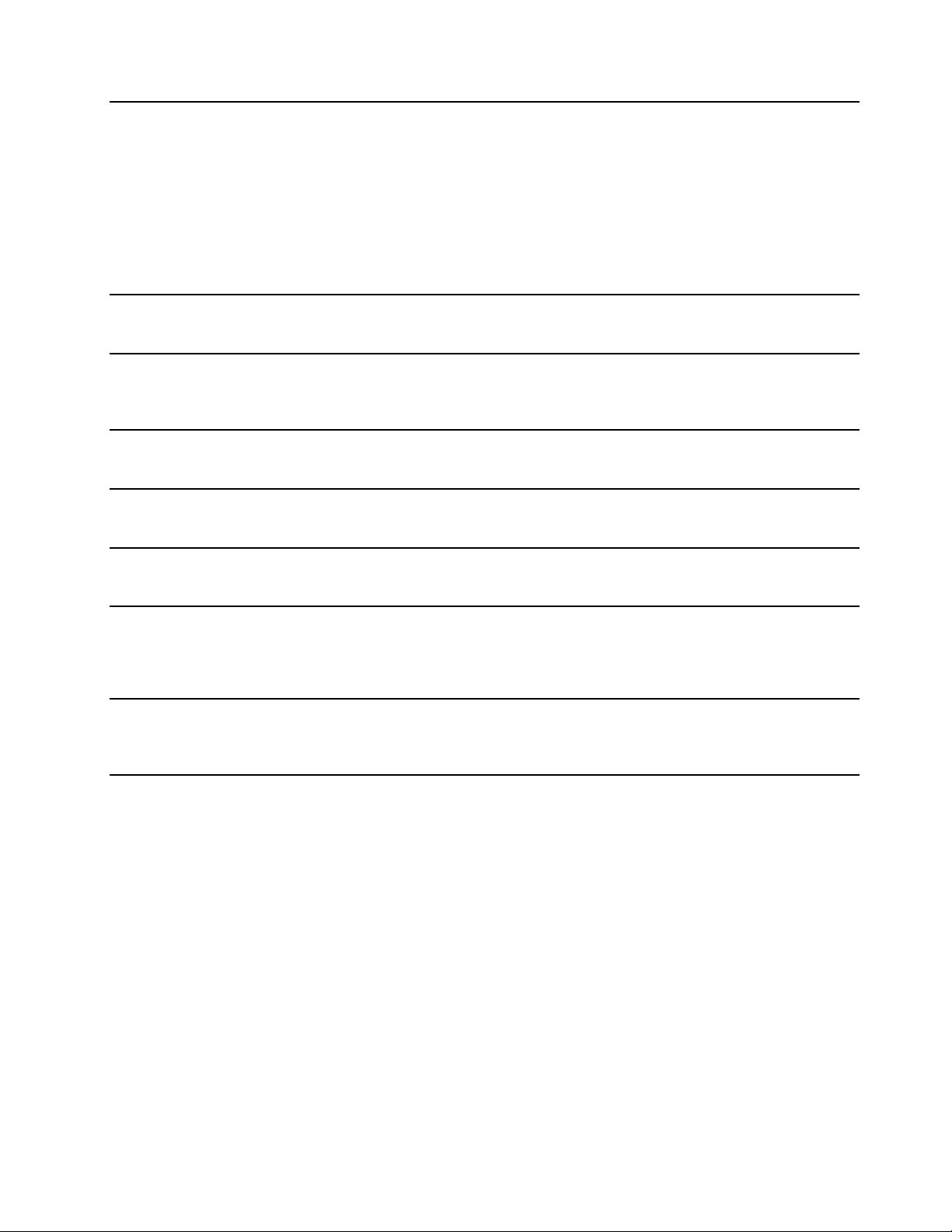
LenovoCompanion
(Windows8.1undWindows10)
LenovoPCExperience
(Windows8.1undWindows10)
LenovoSettings
(Windows8.1undWindows10)
MobileBroadbandConnect
(Windows10)
PasswordManager
(Windows8.1)
RecoveryMedia
(Windows10)
SystemUpdate
(Windows8.1)
WRITEit
(Windows8.1undWindows10)
DiebestenFunktionenIhresSystemssolltenleichtverständlichundeinfach
zugänglichsein.MitCompanionsindsiees.
VerwendenSieCompanion,umdasT abletzuregistrieren,aufdas
Benutzerhandbuchzuzugreifen,denSystemzustandundUpdateszuverwalten,
denGarantiestatuszuüberprüfenunddasentsprechendeZubehöranzuzeigen,
dasfürIhrTabletpersonalisiertwurde.SiekönnenauchdieHinweiseund
Tippslesen,dieLenovoForendurchsuchenundmitArtikelnundBlogsaus
vertrauenswürdigenQuellenhinsichtlichTechnologienachrichtenaufdem
aktuellenStandbleiben.DieseAppenthältexklusiveInhaltevonLenovo,mit
denenSiemehrüberIhrneuesSystemerfahrenkönnen.
MitdemProgramm„LenovoPCExperience“könnenSieeinfacherundsicherer
arbeiten,daSieeinfachenZugriffaufverschiedeneProgrammehaben.
DasProgramm„LenovoSettings“unterstütztSiebeideroptimalenNutzung
IhresT ablets,indemSieIhrTabletalsmobilenHotspotverwenden,dieKameraundAudioeinstellungenkonfigurieren,IhreEnergieeinstellungenoptimierenund
mehrereNetzwerkprofileerstellenundverwalten.
MithilfedesProgramms„MobileBroadbandConnect“könnenSiedasT ablet
übereineunterstützteKartefürdrahtloseWAN-Verbindungenmitdemmobilen
Breitbandnetzverbinden.
DasProgramm„PasswordManager“sorgtfürdasautomatischeErfassenund
AusfüllenvonAuthentifizierungsdatenfürWindows-ProgrammeundWebsites.
MitdemProgramm„RecoveryMedia“könnenSiedieWerkseinstellungenIhres
Festplattenlaufwerkswiederherstellen.
MitdemProgramm„SystemUpdate“könnenSiedieSoftwareaufdem
TabletimmeraufdemaktuellenStandhalten,indemSieSoftwarepakete
einschließlichEinheitentreibern,UEFI(UnifiedExtensibleFirmwareInterface)
BIOS(BasicInput/OutputSystem)-AktualisierungenundweiterenProgrammen
vonDrittanbieternherunterladenundinstallieren.
MitWRITEitstehtIhnenjederzeitdiehandschriftlicheEingabezurVerfügung.
SiekönnendirektinjedebeliebigeAppundinjedesT extfeldschreiben,T ext
inEchtzeitbearbeiten,denganzenBildschirmanzeigenundIhreHandschrift
indigitalenTextkonvertieren.
Kapitel1.Produktüberblick11
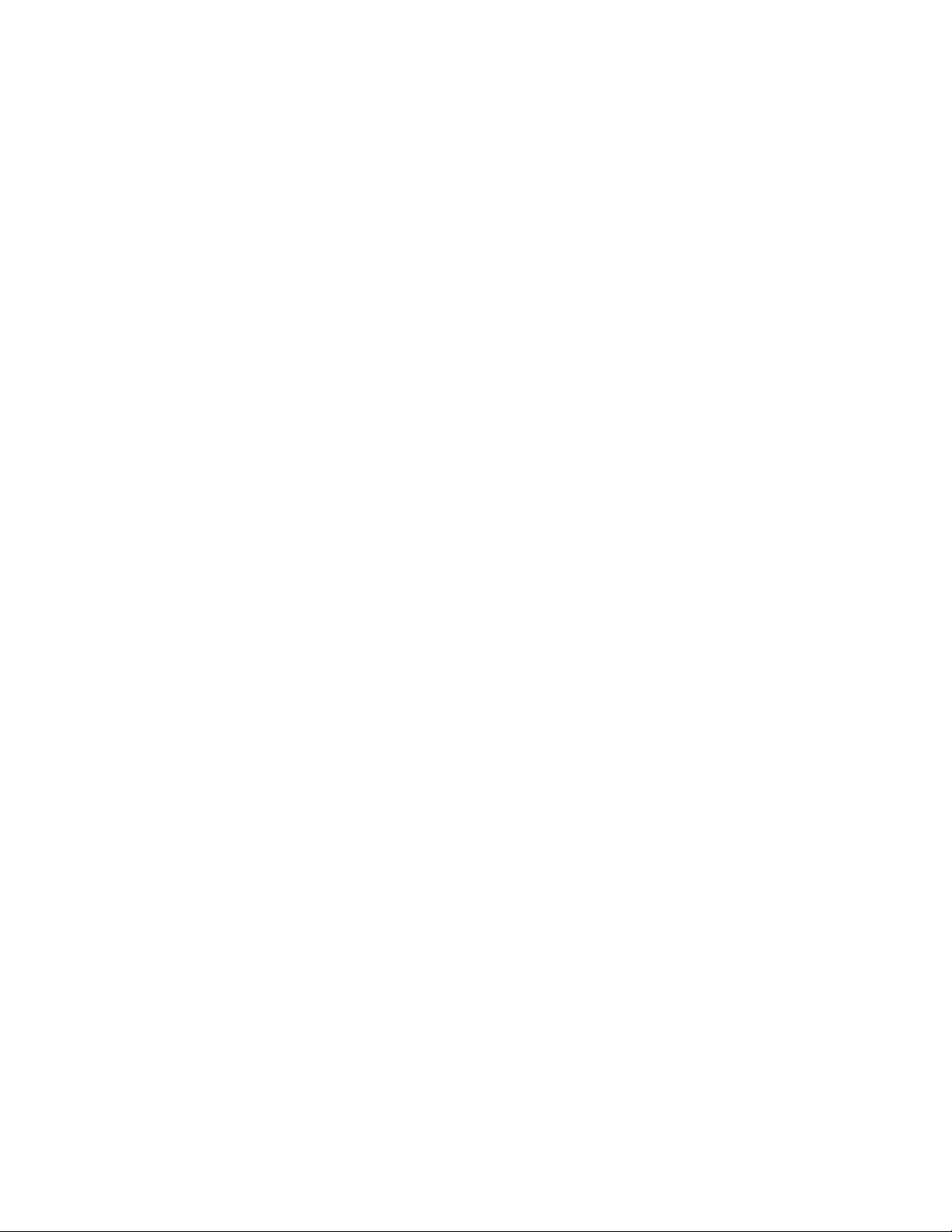
12ThinkPadHelix-Benutzerhandbuch
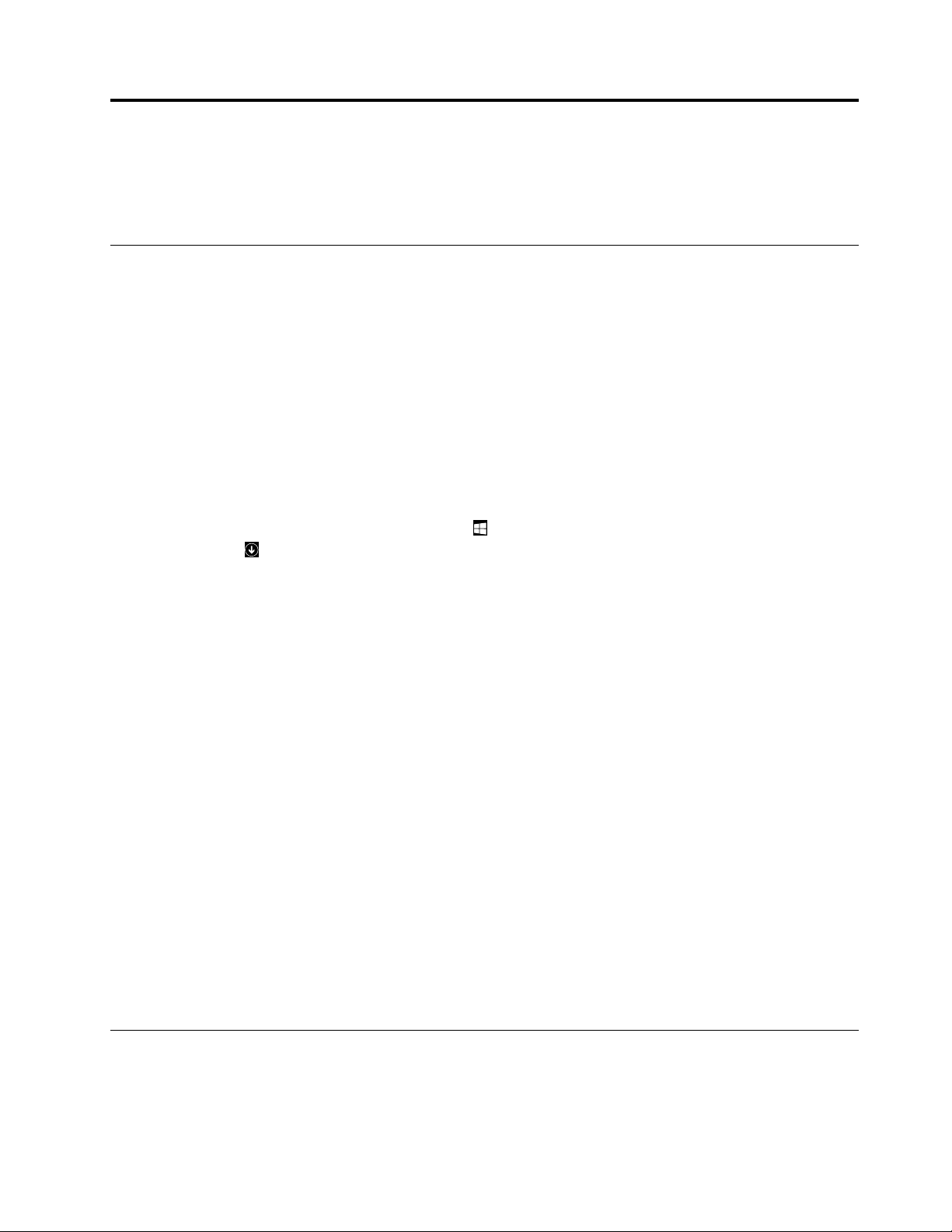
Kapitel2.Tabletverwenden
DiesesKapitelenthältAnweisungenzurVerwendungeinigergrundlegenderAnwendungenund
Tablet-Funktionen.
HäufiggestellteFragen
IndiesemAbschnittfindenSieeinigeTipps,mitderenHilfeSiedieVerwendungIhresTabletsoptimieren
können.
UmdieLeistungIhresTabletszuoptimieren,rufenSiefolgendeWebseiteauf.DortfindenSienützliche
Informationen,z.B.HilfebeiderFehlerbehebungundAntwortenaufhäufiggestellteFragen:
http://www.lenovo.com/support/faq
IstdasBenutzerhandbuchineineranderenSpracheverfügbar?
SiekönnendasBenutzerhandbuchunterhttp://www.lenovo.com/supportineineranderenSprachversion
herunterladen.BefolgenSiedieangezeigtenAnweisungen.
WierufeichdieSystemsteuerungauf?
•Windows8.1:TippenSieaufdieWindows- Taste,umzumStartbildschirmzugelangen.TippenSieauf
dasPfeilsymbol,umdenApps-Bildschirmzuöffnen,unddannaufSystemsteuerung.
•Windows10:ÖffnenSiedasStartmenüundtippenSiedannaufAlleApps➙Windows-System
➙Systemsteuerung.
KannichdasStartverhaltenvonWindows8.1soändern,dassentwederderDesktopoderder
Startbildschirmangezeigtwird?
UnterWindows8.1könnenSiedasTabletsoeinstellen,dassalsStandardentwederderDesktopoder
derStartbildschirmaufgerufenwird.GehenSiewiefolgtvor,umfestzulegen,dassbeimStartimmerder
Startbildschirmangezeigtwird:
1.BewegenSiedenZeigeraufdemDesktopuntenaufdieTaskleisteundklickenSiedortmitderrechten
Maustaste.
2.TippenSieaufEigenschaften.DasFenstermitdenEigenschaftenfürT askleisteundNavigationwird
angezeigt.
3.SuchenSieaufderRegisterkarteNavigationdenAbschnittStartbildschirmundgehenSiedann
wiefolgtvor:
•WennSiedenDesktopalsStandard-Startbildschirmeinstellenmöchten,wählenSieBeimAnmelden
oderSchließenallerAppsaufeinemBildschirmDesktopstattStartbildschirmanzeigenaus,
sodasseinHäkchenangezeigtwird.
•WennSiedenStartbildschirmalsStandardeinstellenmöchten,entfernenSiedasHäkchenvom
KontrollkästchenBeimAnmeldenoderSchließenallerAppsaufeinemBildschirmDesktopstatt
Startbildschirmanzeigen.
4.TippenSieaufOK,umdieneueEinstellungzuspeichern.
HilfezumWindows-Betriebssystem
DieWindows-HilfefunktionenthältdetaillierteInformationenzurVerwendungdesWindows-Betriebssystems
undunterstütztSiebeideroptimalenNutzungIhresTablets.FührenSieeinenderfolgendeSchritteaus,um
aufdieWindows-Hilfefunktionzuzugreifen:
©CopyrightLenovo2014,2016
13
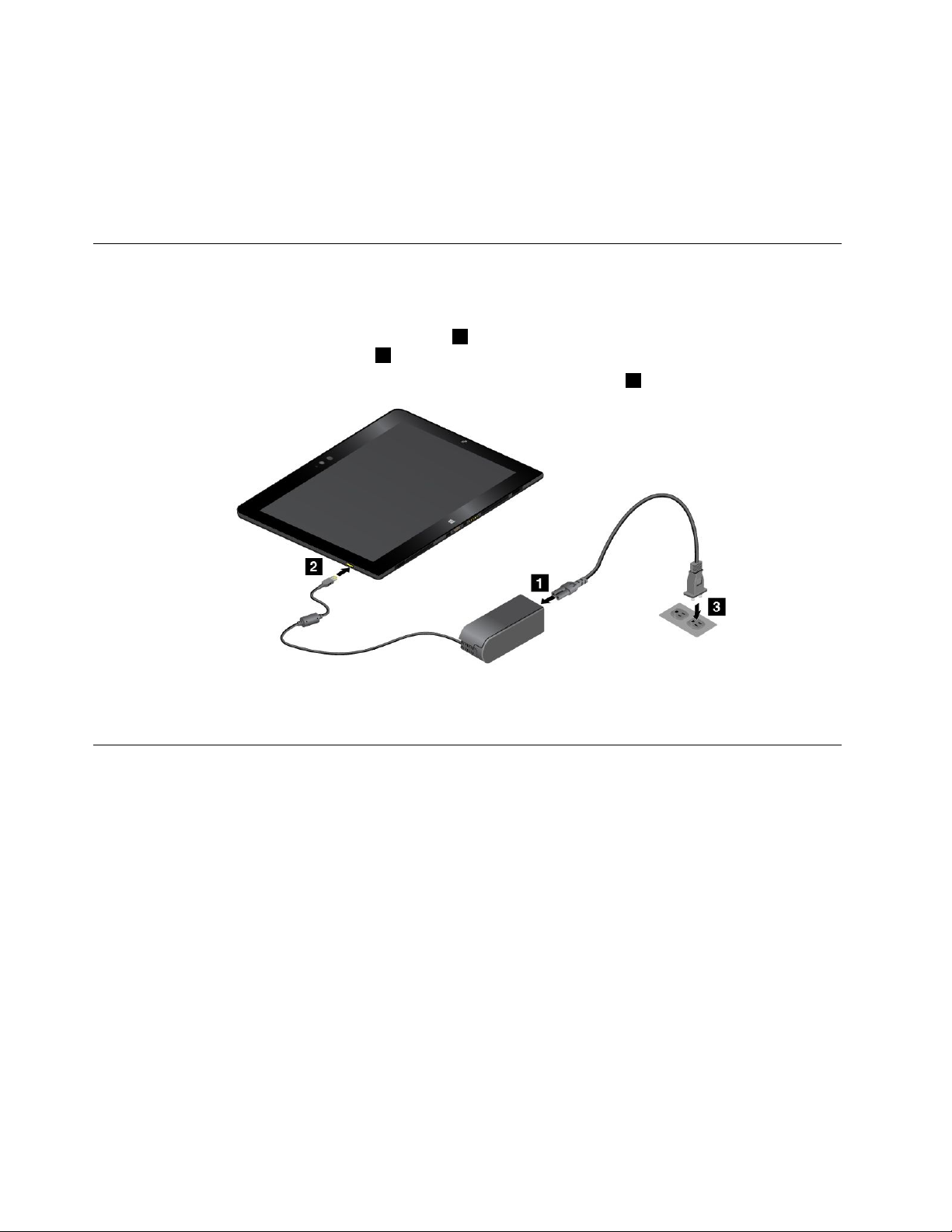
•Windows8.1:BewegenSiedenZeigerindierechteobereoderindierechteuntereEckedes
Bildschirms,umdieCharmsanzuzeigen.TippenSiedannaufEinstellungen➙Hilfe.Darüberhinaus
gibtesinWindows8.1dieAnwendungHilfe&Tipps.DiesekannvomStart-oderApps-Bildschirm
ausaufgerufenwerden.
•Windows10:ÖffnenSiedasStartmenüundtippenSiedannaufErsteSchritte.AußerdemkönnenSie
mithilfederTaskleistenachHilfethemen,Apps,Dateien,Einstellungenusw.suchen.
AnweisungenfürdieErstkonfiguration
BefolgenSiebeidererstenVerwendungdesTabletsnachdemAuspackenunbedingtdiefolgenden
Anweisungen:
1.SchließenSiedasNetzkabelandasNetzteilan1.VerbindenSiedanndenNetzanschlussdesNetzteils
mitdemNetzanschlussdesT ablets2.
2.SchließenSiedasNetzkabelaneinestandardmäßigeNetzsteckdosean3.
3.DrückenSiekurzdenBetriebsspannungsschalter,umdasTableteinzuschalten.
4.BefolgenSiedieangezeigtenAnweisungen,umdieErsteinrichtungabzuschließen.
Multitouchscreenverwenden
VerwendenSiedieTouch-GestenfürdieInteraktionmitdemTablet.
DieserAbschnittenthältnurdieamhäufigstenverwendetenGesten.EineListederunterstütztenGesten
findenSieinderWindows-Hilfefunktion.InformationenhierzufindenSieimAbschnitt„Hilfezum
Windows-Betriebssystem“aufSeite13
Anmerkung:EinigeGestenwerdennurvonbestimmtenAppsunterstützt.
.
14ThinkPadHelix-Benutzerhandbuch
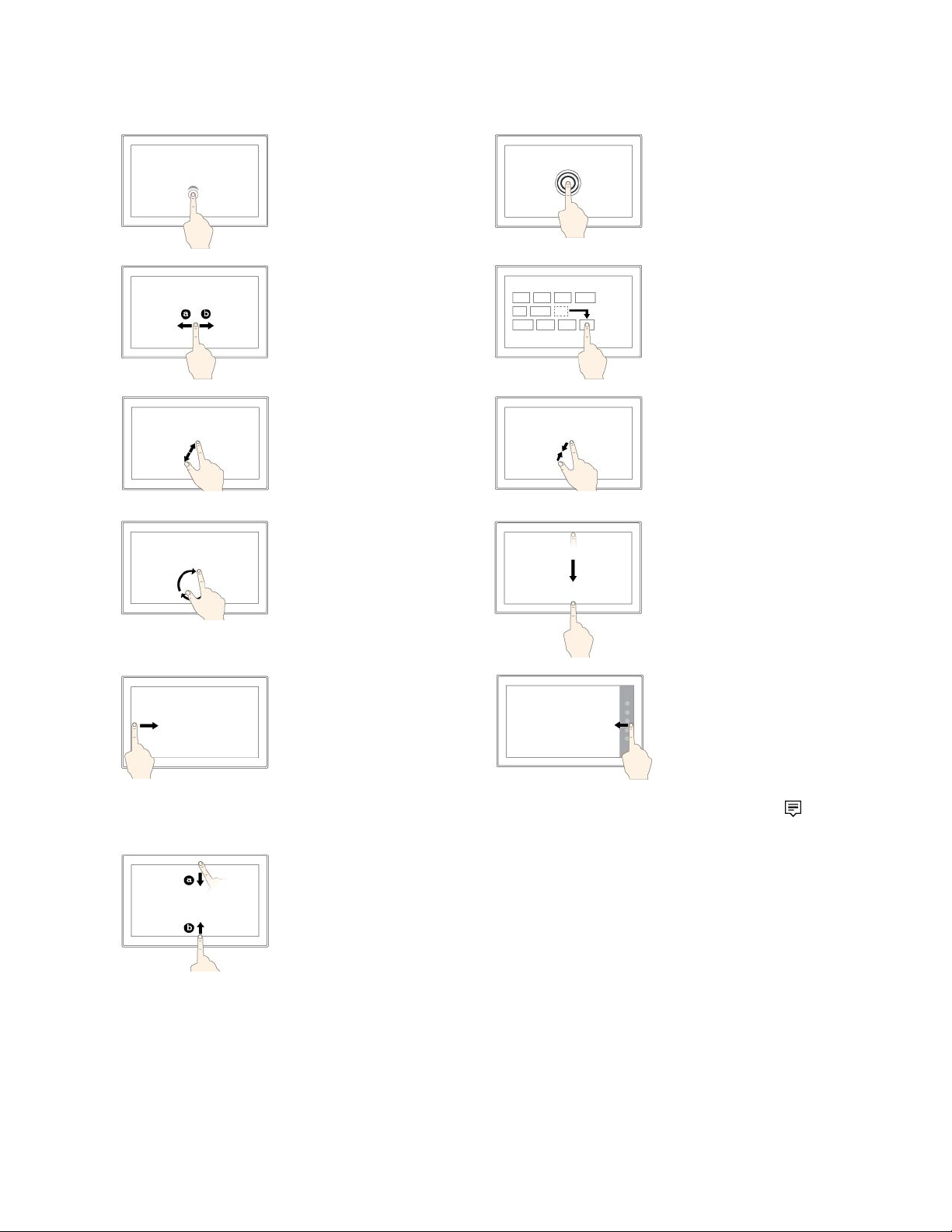
UnterWindows8.1undWindows10unterstützteGesten
Tippen
Gedrückthalten
TippenSieaufden
Bildschirm,umeinElement
zuöffnen,auszuwählen
oderzuaktivieren.
Wischen
WischenSienachlinksoder
rechtsüberdenBildschirm,
umdurchElementewie
Listen,SeitenundFotoszu
blättern.
Vergrößern
LegenSiezweiFinger
aufdenBildschirm,und
vergrößernSiedenAbstand
zwischendenFingern,um
dieAnzeigezuvergrößern.
Drehen
LegenSiezweiodermehr
FingeraufeinElement
unddrehenSiedie
Fingerimodergegen
denUhrzeigersinn.
TippenSiedenBildschirm
undhaltenSiediePosition,
umeinMenümitmehreren
Optionenzuöffnen.
Ziehen
UmeinElementzu
verschieben,ziehenSie
esandiegewünschte
Position.
Verkleinern
LegenSiezweiFinger
aufdenBildschirm,und
führenSiedieFingernäher
zusammen,umdieAnzeige
zuverkleinern.
Vomoberenzumunteren
Randwischen
SchließtdieaktuelleAppim
Vollbildmodus.
VomlinkenRandausüber
denBildschirmwischen
VomrechtenRandaus
überdenBildschirm
wischen
Windows8.1:Wechselt
zurückzurvorherigenApp.
Windows8.1:ZeigtCharms
mitSystembefehlenan.
Windows10:Zeigtalle
geöffnetenAppsinder
Aufgabenansichtan.
Windows10:Öffnetdas
Wartungscenter.
VomoberenoderunterenRandauskurzüberdenBildschirmwischen
Windows8.1:ZeigtApp-Befehlean.
Windows10:
•ObererBildschirmrand:BlendetdieausgeblendeteTitelleisteinAppsim
Vollbildmodusein.
•UntererBildschirmrand:BlendetdieT askleisteinAppsimVollbildmodusein.
Kapitel2.Tabletverwenden15
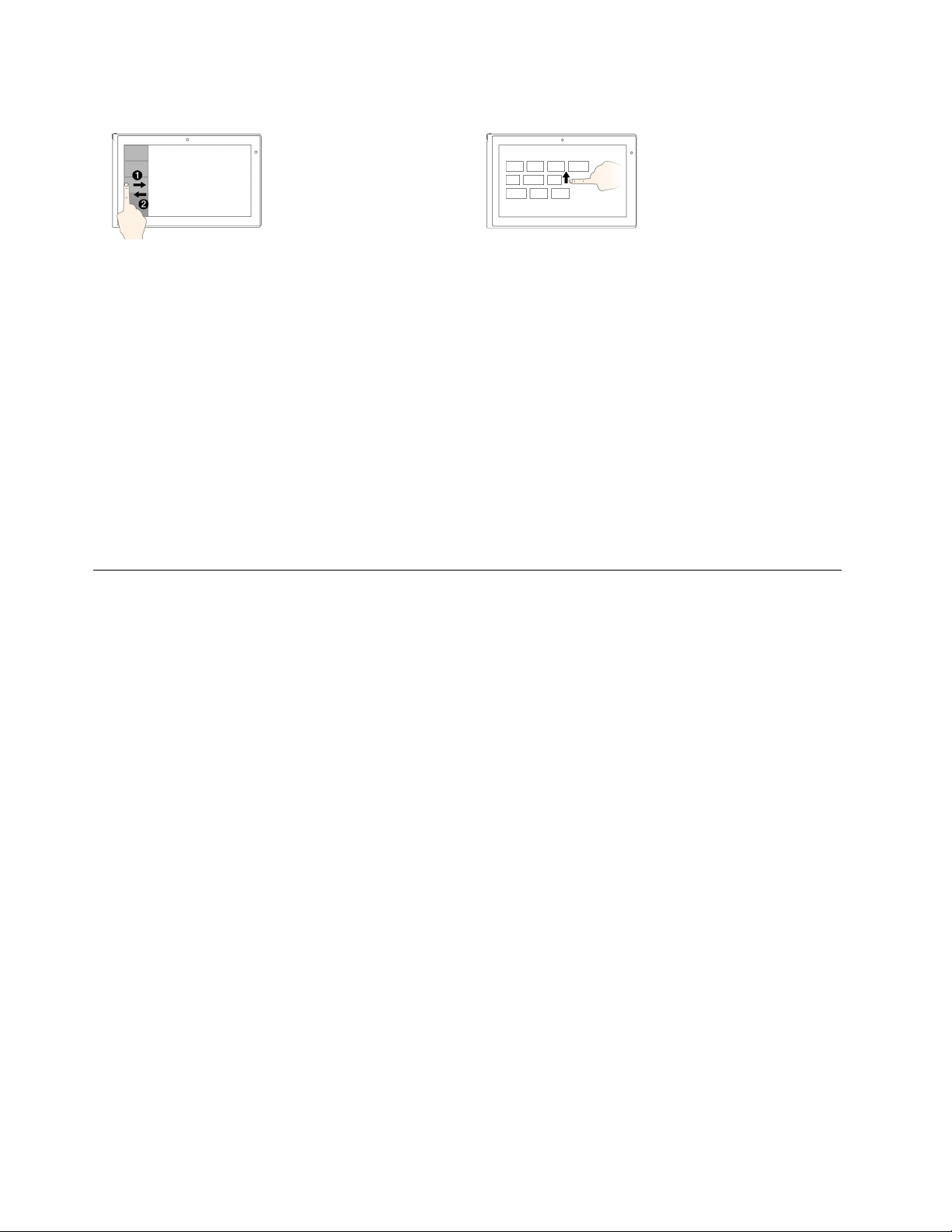
NurunterWindows8.1unterstützteGesten
VomlinkenRandaus
überdenBildschirmund
zurückwischen
ZeigenSieeineListeder
zuletztverwendetenApps
an.
AufdemStartbildschirm
nachobenwischen
ZeigtdenApps-Bildschirm
an.
TippszurVerwendungdesT ouchscreen
•DerMultitouchscreenisteineGlasabdeckung,diemiteinemKunststoff-Filmbedecktist.ÜbenSie
keinenDruckaufdenBildschirmausundlegenSiekeineMetallgegenständeaufdenBildschirm,daes
andernfallszueinerBeschädigungoderFunktionsstörungdesTouch-Panelskommenkann.
•VerwendenSiefürIhreEingabenaufdemBildschirmkeineFingernägel,Handschuheoderandere
unbelebteObjekteaußerdemzugelassenenT abletDigitizerPenoderdemThinkPadActivePen.
TippszurReinigungdesTouchscreen
•SchaltenSiedasTabletaus,bevorSiedenMultitouchscreenreinigen.
•VerwendenSieeintrockenes,weiches,fusselfreiesTuchodersaugfähigeWattepads,umz.B.
FingerabdrückeoderStaubvomMultitouchscreenzuentfernen.GebenSiekeineLösungsmittelauf
denStoff.
•WischenSiebehutsamvonobennachuntenüberdenBildschirm.DrückenSienichtdenBildschirm.
Stromverbrauchssteuerung
DieserAbschnittenthältAnweisungenzumLadendesAkkus,zumVerlängernderAkkulebensdauer
zwischenLadevorgängenundzumPrüfendesAkkuladezustands.
Akkuaufladen
ImLieferumfangdesTabletssindeinNetzteilundeinNetzkabelzumLadendesTabletsaneiner
standardmäßigenNetzsteckdoseenthalten.
Achtung:VerwendenSienurzulässigeNetzteileundNetzkabelvonLenovo.NichtzulässigeNetzteileund
NetzkabelkönntendasT abletschwerbeschädigen.
DerAkkuistbeiderLieferungnichtvollständiggeladen.FührenSieeinenderfolgendenSchritteaus,
umdenAkkudesTabletsaufzuladen:
•LadenSiedenAkkudesT abletswieinderAbbildungdargestelltauf.
16ThinkPadHelix-Benutzerhandbuch
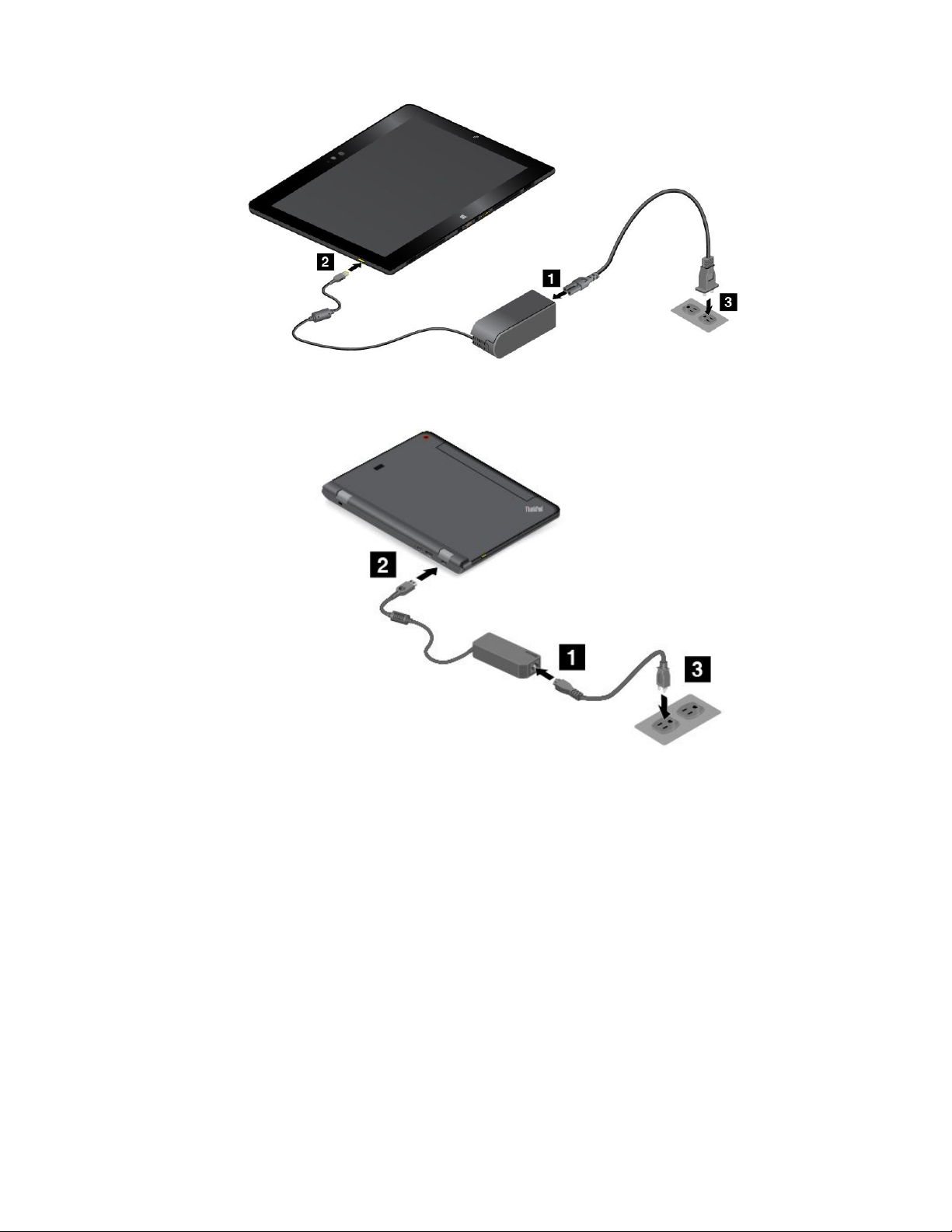
•BeiTablets,diemitdemThinkPadHelixUltrabookProKeyboardgeliefertwerden,ladenSieden
Tablet-AkkuunddenT astatur-AkkuwieinderAbbildungauf.
•InformationenzuT ablets,diemiteinemThinkPadTabletDockausgestattetsind,findenSieunter
„ThinkPadTabletDockverwenden“aufSeite77.
DasThinkPadT abletDockisteineoptionaleEinheit.DieseOptionistbeiLenvokäuflicherhältlichunter:
http://www.lenovo.com/essentials
AkkulebensdauerzwischenLadevorgängenverlängern
WennSiemitIhremT abletunterwegssindundkeineNetzsteckdoseverfügbarist,könnenSiedie
LebensdauerdesAkkusfolgendermaßenverlängern:
•DeaktivierenSieWi-Fi,dasmobileNetzwerkundBluetooth,wennSiedieseFunktionennichtverwenden.
GehenSiewiefolgtvor,umWi-Fi,dasmobileNetzwerkundBluetoothzudeaktivieren:
–Windows8.1:WischenSievomrechtenRandausüberdenBildschirm,umdieCharms-Leiste
anzuzeigen,tippenSiedannaufEinstellungen➙PC-Einstellungenändern➙Netzwerkund
schiebenSiedieSteuerungfürdenFlugzeugmodusnachlinks.
–Windows10:ÖffnenSiedasStartmenüundtippenSieaufEinstellungen.WennEinstellungennicht
angezeigtwird,tippenSieaufAlleApps,umalleProgrammeanzuzeigen.TippenSieanschließendauf
Einstellungen➙NetzwerkundInternet➙FlugzeugmodusundschiebenSiedenReglerfürden
Flugzeugmodusnachlinks.
Kapitel2.Tabletverwenden17
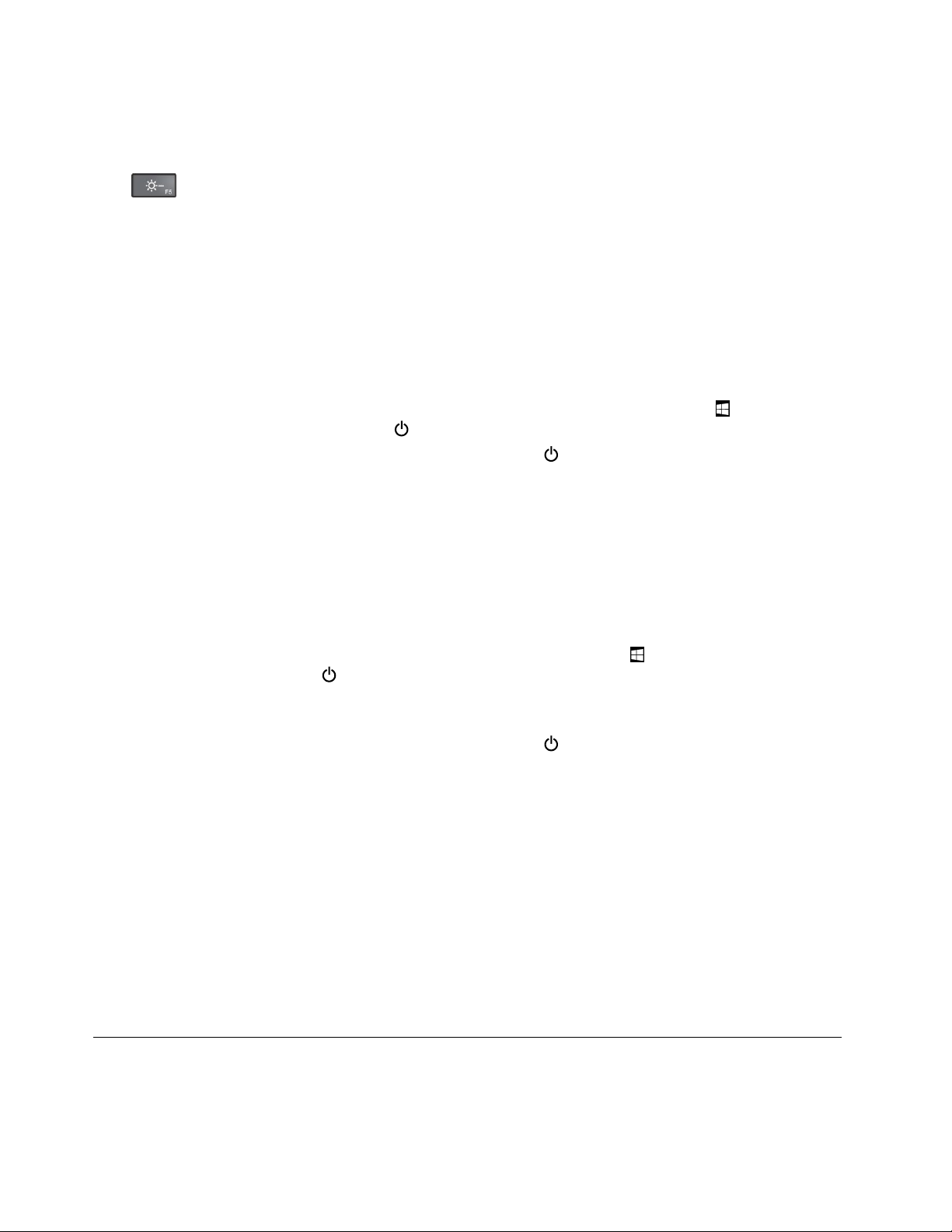
•ReduzierenSiedieHelligkeitdesBildschirms.
SiehabenfolgendeMöglichkeiten,umdieHelligkeitdesBildschirmszuverringern:
–WennIhrTabletaneineunterstützteTastaturangeschlossenist,drückenSieaufdieDunkler-Taste
.
–WenndasTabletnichtmiteinerunterstütztenT astaturverbundenist,gehenSiewiefolgtvor:
–Windows8.1:WischenSievomrechtenRandausüberdenBildschirm,umdieCharmsanzuzeigen.
TippenSieaufEinstellungen➙Helligkeit.VerschiebenSiedenRegler,umdieHelligkeitdes
Bildschirmszuverringern.
–Windows10:ÖffnenSiedasStartmenüundtippenSiedannaufEinstellungen➙System➙
Anzeige.VerschiebenSiedenRegler,umdieHelligkeitdesBildschirmszuverringern.
•AktivierenSiedenEnergiesparmodusfürIhrT ablet,wenndasT abletvorübergehendnichtverwendetwird.
GehenSiewiefolgtvor,umIhrTabletindenEnergiesparmoduszuversetzen:
–Windows8.1:WechselnSiezumStartbildschirm,indemSieaufdieWindows-Taste
SiedannaufdasNetzschaltersymbolundaufEnergiesparen.
–Windows10:ÖffnenSiedasStartmenüundtippenSieauf
Anmerkung:WennIhrTabletstandardmäßigübereinThinkPadHelixQuickshotCoververfügt,können
SiedasT abletauchschnellundeinfachindenEnergiesparmodusversetzen,indemSiedasThinkPad
HelixQuickshotCoverschließen.DasThinkPadHelixQuickshotCoveristkäuflicherhältlichunter:
http://www.lenovo.com/essentials
•SchaltenSieIhrTabletaus,wennSieeseineZeitlangnichtverwenden.
GehenSiewiefolgtvor,umdasTabletauszuschalten:
–Windows8.1:FührenSieeinederfolgendenAktionenaus:
–WechselnSiezumStartbildschirm,indemSieaufdieWindows-Taste
dasNetzschaltersymbol
–WennSievomrechtenRandausüberdenBildschirmwischen,werdendieCharmsangezeigt.
TippenSieanschließendaufEinstellungen➙Ein/Aus➙Herunterfahren.
–Windows10:ÖffnenSiedasStartmenüundtippenSieauf
undaufHerunterfahren.
Ein/AusunddannaufEnergiesparen.
tippen.TippenSiedannauf
Ein/AusunddannaufHerunterfahren.
Akkuladezustandüberprüfen
VergewissernSiesichjederzeitüberdenungefährenLadezustanddesAkkus,indemSiedasDesktopsymbol
fürdenAkkuladezustandimWindows-Infobereichüberprüfen.
tippen.Tippen
GehenSiewiefolgtvor,umdenAkkuladezustandzuüberprüfenundEinstellungenfürdenStromverbrauch
IhresTabletsanzupassenundsoeineoptimaleKombinationausLeistungundgeringemStromverbrauchzu
erreichen:
1.RufenSiedieSystemsteuerungaufundändernSiedieAnzeigederSystemsteuerungvon„Kategorie“in
„KleineSymbole“oder„GroßeSymbole“.
2.TippenSieaufEnergieoptionen.
3.ÜberprüfenSieIhrenAkkustatusundkonfigurierenSieEinstellungen.
TabletDigitizerPenoderaktivenThinkPadActivePenverwenden
EinigeTablet-ModellesindmiteinemT abletDigitizerPenodereinemThinkPadActivePenausgestattet.
MitdemTabletDigitizerPenoderdemThinkPadActivePenkönnenSieinKombinationmitAnwendungen,
dieüberBearbeitungs-undZeichenfunktionenverfügen,TextaufnatürlicheArtundWeiseeingebensowie
18ThinkPadHelix-Benutzerhandbuch

Notizenmachen,PDF(PortableDocumentFormat)-DateienkommentierenundGrafikenerstellen.Wenn
SiemitdemTabletDigitizerPenoderThinkPadActivePenzeichnen,solltenSiedenStiftfüreineoptimale
LinienqualitätsenkrechtzumBildschirmhalten.
VerwendenSieindenfolgendenSituationendenTabletDigitizerPenoderdenThinkPadActivePen
anstelleIhresFingers:
•WenneinepräziseunddetaillierteEingabeerforderlichist,beispielsweisebeimZeichneneinesBildsoder
VerwendendesHandschrift-Modus.
•WennsichzuvieleElementeaufdemBildschirmbefinden,beispielsweisebeimSpieleneinesSpiels.
•WennderBildschirmkeineSchmierfleckenaufweisensoll.
•WennSielangeFingernägelhabenunddieEingabefürSieschwierigist.
Anmerkungen:
•SchützenSiedenTabletDigitizerPenoderThinkPadActivePenvorFeuchtigkeit.ErdarfnichtmitWasser
inBerührungkommen.
•DerThinkPadActivePenkannnichtmitT ablet-Modellenverwendetwerden,diemitdemTabletDigitizer
Penausgestattetsind–undumgekehrt.
•FallsimLieferumfangIhresTabletskeinTabletDigitizerPenoderThinkPadActivePenenthaltenist,wird
derEinsatzeinesStiftsvonIhremTabletnichtunterstützt.
TabletDigitizerPenverwenden
DerT abletDigitizerPenwirdohneAkku/Batterienverwendet.
InderfolgendenAbbildungwirdderTabletDigitizerPendargestellt.
1Spitze
2Klicktaste
3SpitzezumRadieren
MitdemT abletDigitizerPenkönnenSiediefolgendenVorgängeausführen:
•UmzuklickenodereineAuswahlzutreffen,tippenSiemitdemStifteinmalaufdenBildschirm.
•UmdoppeltaufeinObjektzuklicken,tippenSiezweiMaldirektnacheinanderaufdenBildschirm.
•UmmitderrechtenMaustastezuklicken,tippenSiemitdemStiftaufdenBildschirmundhaltenden
StifteineSekundelanggedrückt.AlternativdrückenSiedieKlicktasteundtippenmitdemStiftauf
denBildschirm.
•UmGeschriebeneszulöschen,haltenSiedieT astezumRadierengedrückt,tippenSiemitdemStiftauf
denBildschirmundziehenSiedenStiftüberdaszulöschendeElement.
Kapitel2.Tabletverwenden19

ThinkPadActivePenverwenden
DerThinkPadActivePenistbatteriebetriebenundbenötigteineAAAA-Alkaline-Batterie.
UmdieBatterieindenThinkPadActivePeneinzusetzen,drehenSiedieAbschlusskappedesThinkPad
ActivePenundentfernendiese.AnschließendsetzenSiedieBatteriesoindasBatteriefachein,dassder
Minuspolnachaußenzeigt.DanndrehenSiedieAbschlusskappewiederfest.
Anmerkungen:
•AchtenSiedarauf,dassdieBatterierichtigherumeingesetztist(mitdemMinuspolnachaußen).
•WenndieBatterieleerist,funktionierendieKlicktasteunddieTastezumRadierennichtmehr.Ersetzen
SieindiesemFalldieBatterie.
InderfolgendenAbbildungwirdderThinkPadActivePendargestellt.
1Spitze
2TastezumRadieren
3Klicktaste
4Abschlusskappe
MitdemThinkPadActivePenkönnenSiediefolgendenVorgängeausführen:
•UmzuklickenodereineAuswahlzutreffen,tippenSiemitdemStifteinmalaufdenBildschirm.
•UmdoppeltaufeinObjektzuklicken,tippenSiezweiMaldirektnacheinanderaufdenBildschirm.
•UmmitderrechtenMaustastezuklicken,tippenSiemitdemStiftaufdenBildschirmundhaltenden
StifteineSekundelanggedrückt.AlternativdrückenSiedieKlicktasteundtippenmitdemStiftauf
denBildschirm.
•UmGeschriebeneszulöschen,haltenSiedieT astezumRadierengedrückt,tippenSiemitdemStiftauf
denBildschirmundziehenSiedenStiftüberdaszulöschendeElement.
EingabemethodenaufdemBildschirmverwenden
SiekönnendiefolgendenvomBetriebssystembereitgestellten,visuellangezeigtenTastaturenverwenden,
umT ext,Zahlen,SymboleundandereZeicheneinzugeben.
•Bildschirmtastatur:GebenSieimSuchfeldBildschirmtastaturein,umdieBildschirmtastaturzuöffnen.
•BildschirmtastaturundSchreibbereich:TippenSieimWindows-InfobereichaufdasT astatursymbol,
umdieseTastaturzuöffnen.
20ThinkPadHelix-Benutzerhandbuch

WennSiedieEingabesprachekonfigurierenmöchten,führenSiediefolgendenAktionenaus:
1.WechselnSiezurSystemsteuerung.
2.TippenSieaufZeit,SpracheundRegion➙Eingabemethodenändern.
3.BefolgenSiedieAnweisungenaufdemBildschirm,umdieEingabesprachezukonfigurieren.
Ethernetkabelanschließen
UmeinEthernetkabelfürdieNetzwerkverbindunganIhrTabletanzuschließen,müssenSieübereinen
ThinkPadUSB3.0EthernetAdapterverfügen.
DerThinkPadUSB3.0EthernetAdapteristoptionalverfügbarundwirdnurzueinigenModellenmitgeliefert.
UmeinenThinkPadUSB3.0EthernetAdapterzuerwerben,rufenSiediefolgendeWebsiteauf:
http://www.lenovo.com/essentials
DienachfolgendeAbbildungzeigt,wieSieeinEthernetkabelübereinenThinkPadUSB3.0EthernetAdapter
anIhrTabletanschließen.
Achtung:WennSiedenThinkPadUSB3.0EthernetAdapterandenUSB3.0-AnschlussanIhremTablet
anschließen,vergewissernSiesich,dassdasUSB-Zeichennachobenzeigt.AndernfallskannderAnschluss
beschädigtwerden.
DerThinkPadUSB3.0EthernetAdapterverfügtüberzweiNetzwerk-Statusanzeigen.Wenndiegrüne
Anzeigeleuchtet,istdasTabletmiteinemLANverbunden.WenndieAnzeigegelbblinkt,werdengerade
Datenübertragen.
Anwendungenherunterladen
WennSiedieFunktionalitätdesT abletserweiternmöchten,könnenSieüberdenWindowsStorezusätzliche
Anwendungen(zumBeispielSpiele)herunterladenundinstallieren.ÜberdenWindowsStorekönnenSie
einfachundschnellSpieleundmobileAnwendungenbeziehen.
TippenSieimStartbildschirm(Windows8.1)bzw.imStartmenü(Windows10)aufStoreundfolgenSie
denAnweisungenaufdemBildschirm,umAnwendungenausdemWindowsStoreherunterzuladenoder
zukaufen.
Kapitel2.Tabletverwenden21

LesegerätfürFingerabdrückeverwenden
JenachModellverfügtIhrTabletübereinLesegerätfürFingerabdrücke.DieAuthentifizierungüber
FingerabdrückekannanstelleIhresWindows-Kennwortsverwendetwerden.AufdieseWeisekönnen
SiesicheinfachundsicheranIhremTabletanmelden.UmdieAuthentifizierungüberFingerabdrückezu
aktivieren,müssenSieIhreFingerabdrückezunächstregistrieren.
Fingerabdrückeregistrieren
GehenSiewiefolgtvor,umIhreFingerabdrückezuregistrieren:
•Windows8.1
1.WennSievomrechtenRandausüberdenBildschirmwischen,werdendieCharmsangezeigt.
2.TippenSieaufEinstellungen➙PC-Einstellungenändern.
3.TippenSieimNavigationsfensteraufKonten➙Anmeldeoptionen.
4.ImAbschnittFingerabdrucktippenSieaufHinzufügen.DasFenster„DiesemKontoeinen
Fingerabdruckhinzufügen“wirdangezeigt.
5.GebenSiedaserforderlicheWindows-Kennwortein.BefolgenSieanschließenddieAnweisungenauf
demBildschirm,umIhrenFingerabdruckzuregistrieren.
•Windows10
1.AchtenSiedarauf,zuersteinWindows-Kennwortfestzulegen.
2.ÖffnenSiedasStartmenüundtippenSieaufEinstellungen.FallsEinstellungennichtangezeigt
wird,tippenSieaufAlleApps,umalleProgrammeanzuzeigen.TippenSiedannaufEinstellungen
➙Konten➙Anmeldeoptionen.
3.TippenSieimAbschnittFingerabdruckaufHinzufügen.BefolgenSiedieangezeigtenAnweisungen
undwischenSiemitdemFingerüberdasLesegerätfürFingerabdrücke,bisdieRegistrierung
abgeschlossenist.
4.TippenSieaufFertigstellen.IhrFingerabdruckwurdeerfolgreichregistriert.
Anmerkung:Esempfiehltsich,fürdenFalleinerVerletzunganIhrenFingernmehrereFingerzuregistrieren.
FingerüberdasLesegerätfürFingerabdrückeziehen
GehenSiewiefolgtvor,umIhrenFingerüberdasLesegerätfürFingerabdrückezuziehen:
Anmerkung:MöglicherweisesiehtIhrTabletetwasandersaus,alsindenAbbildungendiesesAbschnitts
dargestellt.
22ThinkPadHelix-Benutzerhandbuch

1.LegenSiedasletzteFingergliedaufdenSensor.
2.DrückenSiedenFingerleichtaufdasLesegerät,undziehenSieihnineinerfließendenBewegunginIhre
RichtungüberdasLesegerät,wieinderfolgendenAbbildungdargestellt.HebenSieIhrenFingernicht
an,währendSieihnüberdasLesegerätziehen.
Kapitel2.Tabletverwenden23

WartungdesLesegerätsfürFingerabdrücke
DiefolgendenAktionenkönnendasLesegerätfürFingerabdrückebeschädigenoderbewirken,dassesnicht
ordnungsgemäßfunktioniert.
•KratzenaufderOberflächedesLesegerätsmitharten,spitzenObjekten.
•KratzenaufderOberflächedesLesegerätsmitdemFingernagelodereinemhartenGegenstand.
•DasLesegerätmitschmutzigenFingernverwendenoderberühren.
WenneinederfolgendenBedingungeneintritt,reinigenSiedieOberflächedesLesegerätsvorsichtigmit
einemtrockenen,weichen,fusselfreienTuch:
•DieOberflächedesLesegerätsistverschmutztoderweistFleckenauf.
•DieOberflächedesLesegerätsistfeucht.
•DasRegistrierenoderAuthentifizierenIhresFingerabdrucksdurchdasLesegerätschlägthäufigfehl.
InfolgendenSituationenkönnenSiesichmöglicherweisenichtmitIhremFingerabdruckregistrierenoder
authentifizieren:
•IhrFingerweistFaltenauf.
•DieHautIhresFingersistrau,trockenoderverletzt.
•IhrFingeristverschmutzt(z.B.durchFettoderÖl).
•DieOberflächeIhresFingershatsichseitderRegistrierungIhresFingerabdrucksverändert.
•IhrFingeristnass.
•EinnichtregistrierterFingerwirdverwendet.
GehenSiewiefolgtvor,umdasProblemzulösen:
•WaschenSieIhreHändeoderwischenSiesieab,umIhreFingervonSchmutzoderübermäßiger
Feuchtigkeitzubefreien.
•RegistrierenSieeinenanderenFingerfürdieAuthentifizierung,undverwendenSiediesen.
•WennIhreHändesehrtrockensind,verwendenSieggf.Handcremeoder-lotion.
ThinkPadHelixQuickshotCoververwenden
JenachModellverfügtIhrTabletübereinThinkPadHelixQuickshotCover(imFolgendenals„Abdeckung“
bezeichnet).IndiesemAbschnittfindenSieAnweisungenzurVerwendungderAbdeckung.
24ThinkPadHelix-Benutzerhandbuch

UmdieAbdeckungverwendenzukönnen,müssenSiezunächst,wieinderAbbildunggezeigt,die
AbdeckungamTabletanbringen.DieAbdeckungwirdmagnetischamTabletbefestigt.
TabletindenEnergiesparmodusversetzenoderwiederaktivieren
WenndieAbdeckunggeöffnetunddasTableteingeschaltetist,wirddasTabletstandardmäßigautomatisch
indenEnergiesparmodusversetzt,sobaldSiedieAbdeckungschließen.
WenndieAbdeckunggeschlossenistundsichdasT abletimEnergiesparmodusbefindet,nimmteswieder
dennormalenBetriebauf,sobaldSiedieAbdeckungöffnen.
Kapitel2.Tabletverwenden25

SiekönnenauchdieEinstellungenändern,sodassdasTabletbeimSchließenderAbdeckung
heruntergefahrenwirdoderkeineAktionerfolgt.DazumüssenSiedieEinstellungenfürdieAbdeckung
ändern,indemSieFolgendesausführen:
1.WechselnSiezurSystemsteuerung.
2.TippenSieaufHardwareundSound➙Energieoptionen.
3.TippenSieinderNavigationsanzeigeaufAuswählen,wasbeimZuklappendesComputers
geschehensoll.
4.BefolgenSiedieangezeigtenAnweisungen,umdiegewünschteOptionauszuwählen.
Kamerastarten
WennSiedasTabletsoverwenden,dassdieAbdeckungimWinkelvon360Gradgeöffnetist,könnenSie
denMagnetverschlussderAbdeckungwieinderAbbildunggezeigtumklappen,umdieKameraautomatisch
zustarten.DieseFunktioniststandardmäßigaktiviert.
AlsStänderfürdasT abletverwenden
DieAbdeckungkann,wieinderAbbildunggezeigt,alsStänderfürdasT abletverwendetwerden.So
könnenSiedasTabletaufdieseWeisenutzen,umFilmeoderFotosanzusehenoderumbequemeine
Präsentationzuhalten.
Anmerkung:WennIhrT abletmiteinemSmart-Card-SteckplatzanderRückseiteausgestattetist,istdie
AbdeckungmöglicherweisenichtalsTablet-Ständergeeignet.
26ThinkPadHelix-Benutzerhandbuch

Kamerasverwenden
DasTabletverfügtüberzweiKameras,einenachvornezeigendenKameraundeinenachhintenzeigenden
Kamera.DienachhintenzeigendeKameraverfügtübereineFunktionfürautomatischeScharfeinstellung,
dieIhnendieAufnahmehochwertigerFotosundVideosermöglicht.
GehenSiewiefolgtvor,umdieKamerazustarten:
•Windows8.1:TippenSieimStartbildschirmaufKamera.
•Windows10:ÖffnenSiedasStartmenü,tippenSieaufAlleApps,umalleProgrammeanzuzeigen,
undanschließendaufKamera.
SiekönnendieKameraauchgemeinsammitanderenAnwendungenverwenden,dieFunktionenzum
Fotografieren,zurVideoaufzeichnungundfürVideokonferenzenumfassen.
SiekönnendieKameraeinstellungenfürIhreBedürfnissekonfigurierenundz.B.dieQualitätder
Videoausgabeanpassen.
GehenSiewiefolgtvor,umdieKameraeinstellungenzukonfigurieren:
•Windows8.1:FührenSieeinederfolgendenAktionenaus:
–KonfigurierenSiedieKameraeinstellungendirektüberdasProgramm,dasdieKameraverwendet.
WeitereInformationenhierzufindenSieimInformationssystemderHilfezumProgramm.
–TippenSieimStartbildschirmaufLenovoSettings.TippenSiedannaufKamera.FolgenSieden
angezeigtenAnweisungen,umdieKameraeinstellungenwiegewünschtzukonfigurieren.
•Windows10:FührenSieeinederfolgendenAktionenaus:
–ÖffnenSiedieAppKameraundtippenSieaufdasSymbolfürdieEinstellungeninderrechten
oberenEcke.FolgenSiedenangezeigtenAnweisungen,umdieKameraeinstellungenwiegewünscht
zukonfigurieren.
–TippenSieimStartmenüaufLenovoSettingsunddannaufKamera.FolgenSiedenangezeigten
Anweisungen,umdieKameraeinstellungenwiegewünschtzukonfigurieren.
LesegerätfürmicroSD-Kartenverwenden
IhrT abletverfügtübereinLesegerätfürmicroSD-KartenmiteinemSteckplatz,indemSieeinemicroSD-Karte
installierenkönnen.DermicroSD-KartensteckplatzunterstütztdiefolgendenvierKartentypen:
•SecureDigitaleXtended-Capacity-(SDXC)-Karte
•SD-Karte(SecureDigital)
•SDHC-Karte(SecureDigitalHigh-Capacity)
microSD-Karteinstallieren
Achtung:BerührenSievordemVerwendeneinermicroSD-KarteeinenMetalltischodereinengeerdeten
GegenstandausMetall.DadurchwirddiestatischeAufladung,dievonIhnenausgehenkönnte,reduziert.
DurchstatischeAufladungkanndieKartebeschädigtwerden.
GehenSiewiefolgtvor,umeinemicroSD-KarteimSteckplatzfürmicroSD-Kartenzuinstallieren:
Kapitel2.Tabletverwenden27

1.ÖffnenSiedieSchutzabdeckunganderrechtenSeitedesTablet.SuchenSieden
microSD-Karten-Steckplatz
a.
2.StellenSiesicher,dassdieMetallkontaktederKartenachuntengerichtetsindundinRichtungdes
Tabletszeigen.
3.SetzenSiedieKarteindenSteckplatzfürmicroSD-Kartenein.MöglicherweisestopptdieKarte,bevor
sievollständigindasLesegerätfürSpeicherkarteneingesetztist.StellenSiesicher,dassSiedieKarte
festindenSteckplatzeinsetzen,bissiehörbareinrastet.
4.SchließenSiedieSchutzabdeckungundschaltenSiedasTabletein.
MicroSD-Karteentfernen
GehenSiewiefolgtvor,umeinemicroSD-Kartezuentfernen:
1.ÖffnenSiedieSchutzabdeckunganderrechtenSeitedesTablet.
28ThinkPadHelix-Benutzerhandbuch

2.DrückenSiediemicroSD-Karteetwashinein,bissiehörbareinrastet1.LassenSiesiedannlos.
DiemicroSD-Kartewirdausgeworfen.
3.ZiehenSiedieKartevorsichtigausdemKartensteckplatz2.
4.SchließenSiedieSchutzabdeckung.
Smart-Cardverwenden
EinigeModelleverfügenübereinenSmart-Card-Steckplatz.DieserAbschnittenthältInformationenzur
VerwendungeinerSmart-Card.
NormalerweisekönnenSmart-CardsAuthentifizierung,DatenspeicherungunddieVerarbeitungvon
Anwendungenübernehmen.Smart-CardskönnenaberauchfüreinestrengeSicherheitsauthentifizierungfür
dasSingleSign-on(SSO)innerhalbvongroßenUnternehmenverwendetwerden.
DasSmart-Card-LesegerätaufIhremT abletunterstütztnurdieSmart-CardmitfolgenderSpezifikation:
•Länge:85,60mm
•Breite:53,98mm
•Stärke:0,76mm
SetzenSiekeineSmart-CardsmitAussparungeninIhrTabletein.Andernfallskanndas
Smart-Cards-Lesegerätbeschädigtwerden.
Kapitel2.Tabletverwenden29

Achtung:VersetzenSiedasTabletbeiderDatenübertragungvoneineroderaufeineFlash-Media-Karte
oderSmart-CardnichtindenEnergiesparmodusoderindenRuhezustand,bevordieDatenübertragung
abgeschlossenist.IhreDatenkönntenandernfallsbeschädigtwerden.
Smart-Cardinstallieren
Achtung:
•BerührenSievordemInstalliereneinerSmart-CardeinenMetalltischodereinengeerdetenGegenstand
ausMetall.DadurchwirddiestatischeAufladung,dievonIhnenausgehenkönnte,reduziert.Durch
statischeAufladungkanndieKartebeschädigtwerden.
•VersetzenSiedasTabletwährendderDatenübertragungnichtindenEnergiesparmodus,bevordie
Datenübertragungabgeschlossenist.IhreDatenkönntenandernfallsbeschädigtwerden.
GehenSiewiefolgtvor,umeineSmart-Cardzuinstallieren:
1.PositionierenSiedasT abletwieabgebildetundstellenSiesicher,dassdieMetallkontakteaderKarte
nachuntenundzumKartensteckplatzzeigen.
2.SetzenSiedieKartewieabgebildetindenSteckplatzein.
WenndiePlug-and-play-FunktionnichtfürdieinstallierteSmart-Cardaktiviertist,gehenSiewiefolgtvor,
umdieFunktionzuaktivieren:
1.WechselnSiezurSystemsteuerung.
2.TippenSieaufHardwareundSound.
3.TippenSieaufGeräte-Manager.GebenSiedasKennwortein,wennSiezurEingabedes
Administratorkennwortsaufgefordertwerden.
4.TippenSieimMenüAktionaufTraditionelleHardwarehinzufügen.DerHardware-Assistentwird
gestartet.
5.FolgenSiedenangezeigtenAnweisungen.
Smart-Cardentfernen
Achtung:
30ThinkPadHelix-Benutzerhandbuch

•BevorSieeineSmart-Cardentfernen,müssenSiedieKartezunächststoppen.Andernfallskönnendie
DatenaufderKartebeschädigtwerdenoderverlorengehen.
•EntfernenSiedieSmart-Cardnicht,wennsichdasT abletimEnergiesparmodusbefindet.Andernfalls
reagiertdasSystemmöglicherweisenicht,wennSieversuchen,dennormalenBetriebwieder
aufzunehmen.
GehenSiewiefolgtvor,umeineSmart-Cardzuentfernen:
1.TippenSieaufdasdreieckigeSymbolinderTaskleiste,umausgeblendeteSymboleanzuzeigen.Halten
SiedanndasSymbolHardwarekannentferntundMediumausgegebenwerdengedrückt.
2.TippenSieaufdasElement,dasSieentfernenmöchten,umdieKartezustoppen.
3.ZiehenSiedieKarteetwasherausundziehenSiesiedannvorsichtigausdemSteckplatzheraus.
Anmerkung:WennSiedieSmart-CardnichtausdemT abletentnehmen,nachdemSievom
Windows-Betriebssystemausgeworfenwurde,kannaufdieKartenichtmehrzugegriffenwerden.Umwieder
aufdieKartezugreifenzukönnen,müssenSiesiezuerstentnehmenunderneuteinsetzen.
HDMI-Einheitenverwenden
DasTabletverfügtübereinenMicro-HDMI-Anschluss,andenSieeinenexternenBildschirmzur
Videoausgabeanschließenkönnen.DiePositiondesMicro-HDMI-AnschlussesistimAbschnitt„Layoutdes
Tablets“aufSeite1
ExternenBildschirmanschließen
DerLenovoMicroHDMIToVGAAdapteristzueinigenModellenoptionalverfügbar.WennIhrTabletohne
LenovoMicroHDMIToVGAAdaptergeliefertwird,könnenSiediesenerwerbenunter:
http://www.lenovo.com/essentials
SiekönnendiesenAdapterverwenden,umIhrT abletaneinenVGA-kompatiblenexternenBildschirmwiein
derfolgendenAbbildungdargestelltanzuschließen.
dargestellt.
Kapitel2.Tabletverwenden31

Anmerkung:WennSieeinenexternenBildschirmanschließen,wirdeinVideoschnittstellenkabelmiteinem
Ferritkernbenötigt.
GehenSiewiefolgtvor,wenndasTabletdasexterneAnzeigegerätnichterkennt:
•Windows8.1:HaltenSieeinebeliebigeStelleaufdemDesktopgedrückt,umdasMenüzuöffnen,und
tippenSiedannaufBildschirmauflösung➙Erkennen.
•Windows10:HaltenSieeinebeliebigeStelleaufdemDesktopgedrückt,umdasMenüzuöffnen,und
tippenSiedannaufAnzeigeeinstellungen➙Erkennen.
Anzeigemodusauswählen
SiekönnenIhrenDesktopundIhreAppsaufdemTablet,demexternenBildschirmoderaufbeidemanzeigen.
GehenSiewiefolgtvor,umdieAnzeigefürdieVideoausgabeauszuwählen:
•Windows8.1:
1.WennSievomrechtenRandausüberdenBildschirmwischen,werdendieCharmsangezeigt.
2.TippenSieaufGeräte➙Projektion➙ZweiterBildschirm.
3.TippenSie,umeinPräsentationsschemaauszuwählen.
•Windows10:
1.ÖffnenSiedasStartmenü.
2.TippenSieaufEinstellungen.FallsEinstellungennichtangezeigtwird,tippenSieaufAlleApps,um
alleProgrammeanzuzeigen.TippenSiedannaufEinstellungen➙System➙Anzeige.
3.BefolgenSiedieAnweisungenaufdemBildschirm,umeinPräsentationsschemaauszuwählen.
DenEmpfängerdesglobalenSatellitennavigationssystemsverwenden
DasTabletverfügtmöglicherweiseübereinenEmpfängerdesglobalenSatellitennavigationssystem(GNSS),
mitdemSieIhrenStandortbisaufdieStraßegenauermittelnkönnen.VerwendenSiestandortbasierte
Anwendungen,umIhrenaktuellenStandortanzuzeigen,WegbeschreibungenzuIhremZielzuerhaltenund
anderestandortbasierteInformationenzuabzurufen.
Anmerkung:DerGNSS-Empfängeriststandardmäßigaktiviert.UmdieLebensdauerdesAkkuszu
verlängern,deaktivierenSiedenGNSS-Empfänger,wennSieihnnichtverwenden.
32ThinkPadHelix-Benutzerhandbuch

WennSiedenGNSS-Empfängerdeaktivierenmöchten,führenSiediefolgendenAktionenaus:
•Windows8.1:WischenSievomrechtenRandausüberdenBildschirm,umdieCharmsanzuzeigen.
TippenSiedannaufEinstellungen➙PC-Einstellungenändern➙Netzwerk➙Flugzeugmodus.
SchiebenSiedieSteuerungimAbschnittGNSSoderGPSnachlinks,umdenGNSS-Satellitenempfänger
zudeaktivieren.
•Windows10:ÖffnenSiedasStartmenüundtippenSieaufEinstellungen.FallsEinstellungennicht
angezeigtwird,tippenSieaufAlleApps,umalleProgrammeanzuzeigen.TippenSiedannauf
Einstellungen➙NetzwerkundInternet➙Flugzeugmodus.SchiebenSiedieSteuerungimAbschnitt
GNSSoderGPSnachlinks,umdenGNSS-Satellitenempfängerzudeaktivieren.
Kapitel2.Tabletverwenden33

34ThinkPadHelix-Benutzerhandbuch

Kapitel3.DrahtloseNetzwerkeundEinheiten
DasT abletkanneineVerbindungmitvielenNetzwerkenundEinheitenherstellen.Dazugehörenunter
anderemmobileNetze(3Goder4G),Wi-Fi-DatennetzwerkeundBluetooth-Einheiten.
Anmerkung:EinigeT abletmodellekönneneineVerbindungmitmobilenNetzen(3Goder4G)und
Wi-Fi-Netzenherstellen,währendanderenurVerbindungenmitWi-Fi-Netzenherstellenkönnen.Wenndas
TabletnurWi-Fi-Verbindungenunterstützt,geltendieInformationenzumobilenNetzennichtfürdasT ablet.
Micro-SIM-Karteinstallierenundentfernen
WenndasTabletdiemobileNetzverbindungunterstützt,istzumHerstelleneinerVerbindungmiteinem
mobilenNetzwerkmöglicherweiseeineMicro-SIM-Karteerforderlich.DieMicro-SIM-Kartewirdnurbei
einigenTabletmodellenmitgeliefertundSiekönnendieseimBedarfsfallerwerben.
Achtung:BerührenSiedieMetallkontaktederMicro-SIM-Kartenicht,wennSiedieMicro-SIM-Karte
einsetzenoderentfernen.HaltenSiedasTabletimmerinderHand,bevorSiedieMicro-SIM-Karteeinsetzen
oderentfernen,umelektrostatischeEntladungenzuvermeiden.
GehenSiezumInstallierenderMicro-SIM-Kartewiefolgtvor:
1.SchaltenSiedasT abletaus.
2.ÖffnenSiedieSchutzabdeckunganderrechtenSeitedesTablet.SuchenSieden
Micro-SIM-Karten-Steckplatz
a.
©CopyrightLenovo2014,2016
35

3.HaltenSiedieMicro-SIM-Karteso,dassdieMetallkontaktenachuntenzeigen,undsetzenSiesiefest
indenMicro-SIM-Karten-Steckplatzein,bissiehörbareinrastet.
4.SchließenSiedieSchutzabdeckungundschaltenSiedasTabletein.
GehenSiewiefolgtvor,umdieMicro-SIM-Kartezuentfernen:
1.SchaltenSiedasT abletaus.
2.ÖffnenSiedieSchutzabdeckunganderrechtenSeitedesTablet.
36ThinkPadHelix-Benutzerhandbuch

3.DrückenSiedieMicro-SIM-Kartehinein,bissiehörbareinrastet1.DieMicro-SIM-Kartewird
ausgegeben.ZiehenSiedieMicro-SIM-KartevorsichtigausdemSteckplatz
2.
4.SchließenSiedieSchutzabdeckung.
VerbindungmiteinemdrahtlosenNetzwerkherstellen
VerbindenSieIhrT abletmitdemInternetoderanderendrahtlosenNetzwerken,damitSiemitdemT abletim
InternetsurfenundInformationenteilenkönnen.
IhrT abletunterstütztdiefolgendendrahtlosenNetzwerke:
•Wi-Fi-Netzwerk
DieWi-Fi-FunktionbieteteinenNetzwerkzugriffmitEntfernungenvonbiszu100Metern,jenach
Wi-Fi-RouterundUmgebung.DasTabletverfügtübereinedrahtloseLAN-Karte(LocalAreaNetwork)
zurUnterstützungderWi-Fi-Verbindung.DieQualitätdesWi-Fi-SignalswirddurchdieAnzahlder
verbundenenEinheiten,dieInfrastrukturunddieObjektebeeinflusst,überdiedasSignalübertragenwird.
•MobilesBreitbandnetzwerk(unterstütztvoneinigenModellen)
DiemobileBreitbandfunktionermöglichtesIhnen,eineInternetverbindungvonjedemStandortaus
herzustellen,andemdermobileServiceverfügbarist.EbensowieMobiltelefoneverwendenmobile
Breitbandverbindungen3G-,4G-,mobileL TE-odermobileNetzwerke.EinemobileBreitbandverbindung
wirdnuraufT ablet-Modellenunterstützt,diemiteinerinstalliertendrahtlosenWAN-Karte(WideArea
Network)ausgeliefertwerden.
FürdieVerbindungmiteinemmobilenBreitbandnetzwerkwirdeineMicro-SIM-Karte(SubscriberIdentity
Module)odereineexternemobileBreitbandeinheitbenötigt.AnweisungenzumErsetzenoderInstallieren
derMicro-SIM-KartefindenSieunter„Micro-SIM-Karteinstallierenundentfernen“aufSeite35
.
IhrT abletunterstütztauchdiedrahtloseKommunikationperBluetoothundNFC.WeitereInformationen
findenSieindenAbschnitten„NFC-Verbindungverwenden“aufSeite38
verwenden“aufSeite38.
Kapitel3.DrahtloseNetzwerkeundEinheiten37
und„Bluetooth-Einheiten

SotretenSieeinemdrahtlosenNetzwerkbei:
1.TippenSieinderTaskleisteaufdasSymbolfürdrahtloseNetzwerke.DaraufhinwirdeineListeder
verfügbarenDrahtlosnetzwerkeangezeigt.
Anmerkung:FallsdasFlugzeugmodus-SteuerelementaktiviertistoderdasSteuerelementfürWi-Fi
bzw.MobilesBreitbanddeaktiviertist,wirddieListemöglicherweisenichtangezeigt.TippenSieauf
dasentsprechendeSteuerelement,umdieListeanzuzeigen.
2.TippenSieaufeinNetzwerk,umdiesembeizutreten.GebenSiebeigesichertenNetzwerkendas
entsprechendeKennwortein,wennSiedazuaufgefordertwerden.
Bluetooth-Einheitenverwenden
BluetoothisteinedrahtloseKommunikationstechnologiemitkurzerReichweite.VerwendenSieBluetooth,
umeinedrahtloseVerbindungmiteineranderenBluetooth-fähigenEinheitübereineEntfernungvonbis
zu10mherzustellen.
SoführenSieeinPairingfürdasTabletmiteinerBluetooth-Einheitaus:
1.SchaltenSiedieBluetooth-EinheiteinundmachenSiesieerkennbar.WeitereInformationenfinden
SieinderDokumentationzurBluetooth-Einheit.
2.GehenSiewiefolgtvor,umdieBluetooth-FunktionIhresTabletszuaktivieren:
•Windows8.1:WischenSievomrechtenRandausüberdenBildschirm,umdieCharmsanzuzeigen.
TippenSieaufEinstellungen➙PC-Einstellungenändern➙PCundGeräte➙Bluetooth.Tippen
SiedannaufdasBluetooth-Steuerelement,umeseinzuschalten.AnschließendwirdeineListe
derverfügbarenBluetooth-Einheitenangezeigt.
•Windows10:ÖffnenSiedasStartmenüundtippenSieaufEinstellungen.FallsEinstellungennicht
angezeigtwird,tippenSieaufAlleApps,umalleProgrammeanzuzeigen.TippenSiedannauf
Einstellungen➙Geräte➙Bluetooth.TippenSiedannaufdasBluetooth-Steuerelement,umes
einzuschalten.AnschließendwirdeineListederverfügbarenBluetooth-Einheitenangezeigt.
3.WählenSiediegewünschteBluetooth-EinheitausundtippenSieaufPairingausführen.
NFC-Verbindungverwenden
NearFieldCommunication(NFC)isteinedrahtloseKommunikationstechnologiemitkurzerReichweiteim
Hochfrequenzbereich.JenachModellverfügtIhrTabletüberdieNFC-Funktion.WennSiedieNFC-Funktion
verwenden,könnenSieHochfrequenz-KommunikationenzwischenIhremT abletundanderenNFC-fähigen
GerätenüberEntfernungenvonwenigenZentimeternherstellen.
WennIhrT abletmitderNFC-Funktionausgestattetist,wirddasNFC-Symbol
DieNFC-Funktioniststandardmäßigaktiviert.WenndieNFC-FunktionamTabletdeaktiviertist,gehenSie
wiefolgtvor,umdieNFC-Funktionzuaktivieren:
•Windows8.1:
1.WennSievomrechtenRandausüberdenBildschirmwischen,werdendieCharmsangezeigt.
2.TippenSieaufEinstellungen➙PC-Einstellungenändern➙NFC.
3.TippenSieaufdasNFC-Steuerelement,umeseinzuschalten.
•Windows10:
1.ÖffnenSiedasStartmenü.
38ThinkPadHelix-Benutzerhandbuch
aufdemTabletangezeigt.

2.TippenSieaufEinstellungen.FallsEinstellungennichtangezeigtwird,tippenSieaufAlleApps,
umalleProgrammeanzuzeigen.TippenSiedannaufEinstellungen➙Geräte➙Netzwerk➙
Flugzeugmodus.
3.TippenSieaufdasNFC-Steuerelement,umeseinzuschalten.
WennSiedieNFC-Featureauchweiterhinnichtaktivierenkönnen,überprüfenSiedieEinstellungNFCim
ThinkPadTabletSetup-Programm,indemSiewiefolgtvorgehen:
1.StartenSiedasThinkPadTabletSetup-Programm.InformationenhierzufindenSieimAbschnitt
„ThinkPadTabletSetup“aufSeite87.
2.TippenSieaufSecurity➙I/OPortAccess.
3.LegenSiedieOptionNFCaufOnfest.
InbestimmtenSzenarienkönnenSieeineNFC-KarteodereinNFC-fähigesSmartphonemitIhremT ablet
zumÜbertragenvonDatenverwenden.IndenfolgendenAbschnittenfindenSieAnweisungen,wieSiedie
PositioneinerNFC-KarteundeinesNFC-fähigenSmartphonesfürdieNFC-Kommunikationanpassen
können.
PositioniereneinerNFC-Karte
Achtung:
•BerührenSieeinenMetalltischodereinengeerdetenGegenstandausMetall,bevorSieeineNFC-Karte
positionieren.DadurchwirddiestatischeAufladung,dievonIhnenausgehenkönnte,reduziert.Durch
statischeAufladungkanndieKartebeschädigtwerden.
•VersetzenSiedasTabletbeimÜbertragenvonDatenvoneinerNFC-KarteoderaufeineNFC-Karte
nichtindenEnergiesparmodus,bevordieDatenübertragungabgeschlossenist.IhreDatenkönnten
andernfallsbeschädigtwerden.
Anmerkungen:
•BevorSieeineNFC-Kartepositionieren,stellenSiesicher,dassdasTableteingeschaltetunddie
NFC-FunktiondesTabletsaktiviertist.
•BevorSieeineNFC-Kartepositionieren,stellenSiesicher,dassdieKartedasNDEF-Format(NFCData
ExchangeFormat)aufweist,anderenfallswirddieKartenichtvomTableterkannt.
•MöglicherweisesehenIhrTablet-BildschirmundIhreNFC-Karteetwasandersaus,alsindenAbbildungen
diesesAbschnittsdargestellt.
GehenSiewiefolgtvor,umeineNFC-Kartezupositionieren:
1.PositionierenSieIhrTabletwieabgebildetundstellenSiesicher,dassdieVorderseitederKartenach
obenzeigt.RichtenSiedenlinkenRandderKarteamNFC-LogoaufdemTabletaus.
Kapitel3.DrahtloseNetzwerkeundEinheiten39

2.BewegenSiedieKarte5mmvonlinksnachrechtswieinderAbbildungdargestellt.HaltenSie
anschließenddieKarteetwaeineSekundelang,bisdieMeldungangezeigtwird,dassdieKartevom
Tableterkanntwurde.AnschließendkönnenSieüberNFCDatenandieodervonderKarteübertragen.
WeitereInformationenzumÜbertragenvonDatenüberNFCfindenSieinderDokumentationzurKarte.
PositioniereneinesNFC-fähigenSmartphones
Achtung:VersetzenSiedasTabletbeimÜbertragenvonDatenvoneinemNFC-fähigenSmartphone
oderaufeinNFC-fähigesSmartphonenichtindenEnergiesparmodus,bevordieDatenübertragung
abgeschlossenist.IhreDatenkönntenandernfallsbeschädigtwerden.
Anmerkungen:
•BevorSieeinNFC-fähigesSmartphonepositionieren,stellenSiesicher,dassdasTabletunddas
SmartphoneeingeschaltetunddieNFC-FunktionaufdemT abletunddemSmartphoneaktiviertsind.
•MöglicherweisesehenderBildschirmIhresT abletsunddieAnzeigeIhresNFC-fähigenSmartphones
etwasandersaus,alsindenAbbildungendiesesAbschnittsdargestellt.
WählenSiejenachPositionIhresSmartphoneseinesderfolgendenVerfahren,umIhrNFC-fähiges
Smartphonezupositionieren:
•WennsichdasSmartphoneineinerHochformatpositionbefindet:
1.PositionierenSieIhrTabletwieabgebildetundstellenSiesicher,dassdieAnzeigeIhresSmartphones
nachobenzeigt.RichtenSiedenlinkenRanddesSmartphonesamNFC-LogoaufdemTabletaus.
2.BewegenSiedasSmartphone5mmvonlinksnachrechtswieinderAbbildungdargestellt.Halten
SieanschließenddasSmartphoneetwaeineSekundelang,bisdieMeldungangezeigtwird,dass
40ThinkPadHelix-Benutzerhandbuch

dasSmartphonevomTableterkanntwurde.AnschließendkönnenSieüberNFCDatenandas
odervondemSmartphoneübertragen.
WeitereInformationenzumÜbertragenvonDatenüberNFCfindenSieinderDokumentationzum
Smartphone.
•WennsichdasSmartphoneineinerQuerformatpositionbefindet:
1.PositionierenSieIhrTabletwieabgebildetundstellenSiesicher,dassdieAnzeigeIhresSmartphones
nachobenzeigt.RichtenSiedenlinkenRanddesSmartphonesamNFC-LogoaufdemTabletaus.
2.BewegenSiedasSmartphone5mmvonlinksnachrechtswieinderAbbildungdargestellt.Halten
SieanschließenddasSmartphoneetwaeineSekundelang,bisdieMeldungangezeigtwird,dass
Kapitel3.DrahtloseNetzwerkeundEinheiten41

dasSmartphonevomTableterkanntwurde.AnschließendkönnenSieüberNFCDatenandas
odervondemSmartphoneübertragen.
WeitereInformationenzumÜbertragenvonDatenüberNFCfindenSieinderDokumentationzum
Smartphone.
42ThinkPadHelix-Benutzerhandbuch

Kapitel4.SieundIhrTablet
DiesesKapitelenthältInformationenzudenEingabehilfendesTablets,zumReisenmitdemT abletundzur
WartungdesTablets.
KomfortundEingabehilfen
LesenSiediesenAbschnitt,umzuerfahren,wieSiebequemamTabletarbeitenunddieEingabehilfen
nutzenkönnen.
BequemereNutzungIhresTablets
MithilfedervielenbequemenundleistungsstarkenFunktionenIhresTabletskönnenSiedasTabletden
ganzenTagzumArbeitenoderzuIhrerUnterhaltunganvielenOrtenbeisichtragen.Daheristesbesonders
wichtig,dassSieaufeinerichtigeKörperhaltung,guteBeleuchtungundbequemeSitzgelegenheitachten,
umeinenoptimalenKomfortbeiderBedienungIhresTabletszuerzielen.
AktivesSitzenundhäufigePausenwährendderArbeit:JelängerSiesitzendmitdemTabletarbeiten,
umsowichtigeristes,aufeinerichtigeKörperhaltungzuachten.WennSiedasT abletübereinenlängeren
Zeitraumhinwegbenutzen,verändernSiegelegentlichgeringfügigIhreSitzhaltungundlegenSieöfters
einekurzePauseein.IhrTabletisteinleichtes,mobilesSystem;eskannaufeinfacheWeiseaufder
Arbeitsoberflächebewegtwerden,umsichIhrerverändertenSitzhaltunganzupassen.
EinrichtungderArbeitsumgebung:MachenSiesichmitdenBüromöbelnvertraut,sodassSiedie
Arbeitsoberfläche,dieSitzgelegenheitundandereArbeitsmittelIhrenAnforderungenentsprechend
anpassenkönnen.WennSienichtineinemBüroarbeiten,achtenSiebesondersaufaktivesSitzen
undArbeitspausen.AußerdemsindverschiedeneThinkPad-Zusatzeinrichtungenerhältlich,mitdenen
SieIhrTabletIhrenAnforderungenentsprechendverändernunderweiternkönnen.AufderWebsite
http://www.lenovo.com/essentialskönnenSieeinigedieserOptionenansehen.DortfindenSieInformationen
zuZusatzeinrichtungen,z.B.AndocklösungenundexternenProdukten,durchdieSiedieFunktionalitätdes
Computerserweiternkönnen.
InformationenzuEingabehilfen
Lenovoistbemüht,BenutzernmitHör-,Seh-oderBewegungseinschränkungendenZugangzuInformationen
unddenUmgangmitTechnologienzuerleichtern.DieserAbschnittenthältInformationendarüber,wiediese
BenutzerdasTableteinfacherverwendenkönnen.AktuelleInformationenzurBarrierefreiheitfindenSieauch
aufderfolgendenWebsite:
http://www.lenovo.com/accessibility
Tastenkombinationen
DiefolgendeTabelleenthältdieTastenkombinationen,diebeidereinfacherenBenutzungdesT ablets
helfenkönnen.
Anmerkung:JenachT astaturstehenmöglicherweisenichtallederfolgendenT astenkombinationenzur
Verfügung.
TastenkombinationFunktion
Windows-Logotaste+U
RechteUmschalttastefürachtSekunden
FünfmalUmschalttasteEinfingertastenaktivierenoderdeaktivieren
©CopyrightLenovo2014,2016
CenterfürerleichterteBedienungöffnen
Filtertastenaktivierenoderdeaktivieren
43

TastenkombinationFunktion
NumLock-T astefürfünfSekunden
Altlinks+Umschaltlinks+NumLockMaustastenaktivierenoderdeaktivieren
Altlinks+Umschaltlinks+PrtScn(oderPrtSc)
Vorzeichenwechseltasteaktivierenoderdeaktivieren
HohenKontrastaktivierenoderdeaktivieren
WeitereInformationenfindenSieunterhttp://windows.microsoft.com/,indemSieeinesderfolgenden
SchlüsselwörterindieSuchfunktioneingeben:T astaturkurzbef ehle,T astenkombinationen,T astenfür
Tastaturbef ehle.
CenterfürerleichterteBedienung
MitdemCenterfürerleichterteBedienungimWindows-BetriebssystemkönnenBenutzerdie
TabletkonfigurationanihreindividuellenBedürfnisseanpassen.
GehenSiewiefolgtvor,umdasCenterfürerleichterteBedienungzunutzen:
1.RufenSiedieSystemsteuerungaufundachtenSiedarauf,dassdieAnzeigenach„Kategorie“erfolgt.
2.TippenSieaufErleichterteBedienung➙CenterfürerleichterteBedienung.
3.NutzenSiedieT ools,indemSiedieangezeigtenAnweisungenbefolgen.
HauptsächlichumfasstdasCenterfürerleichterteBedienungdiefolgendenTools:
•Bildschirmlupe
DieBildschirmlupevergrößertdengesamtenBildschirmodereinzelneBereichedesBildschirms,sodass
dieElementebessererkanntwerden.
•Sprachausgabe
Sprachausgabeliestlautvor,wasaufdemBildschirmangezeigtwirdundbeschreibt
BenutzerinformationenwieFehlermeldungen.
•Bildschirmtastatur
WennSieesbevorzugen,DatenohneVerwendungeinerklassischenTastaturimTableteinzugeben,
könnenSiedieBildschirmtastaturverwenden.BeiderBildschirmtastatursehenSieeineStandardtastatur
aufdemBildschirm.SiekönnenTastenmithilfederMausodereineranderenZeigereinheitauswählen
oder,wennIhrTabletübereinenMultitouchscreenverfügt,aufdieTastentippen.
•HoherKontrast
MitderFunktiondeshohenKontrastswirdderFarbkontrasteinigerTexteundBilderaufdemBildschirm
erhöht.DahersinddieseElementedeutlicherundleichterzuerkennen.
•PersonalisierteT astatur
PassenSiedieTastatureinstellungenan,umdieBedienungderTastaturzuerleichtern.Beispielsweise
könnenSiemitderTastaturdenZeigersteuernunddieBedienungderTastaturbeibestimmten
Tastenkombinationenvereinfachen.
•PersonalisierteMaus
PassenSiedieMauseinstellungenan,umdieBedienungderMauszuerleichtern.Beispielsweisekönnen
SiedieZeigerdarstellungändernunddieBedienungderMauszurVerwaltungderFenstervereinfachen.
Spracherkennung
SpracherkennungermöglichtdieTablet-SteuerungmitHilfevonSprache.
MitSprachealleinkönnenProgrammegestartet,Menüsgeöffnet,ObjekteaufdemBildschirmangetippt,
TexteinDokumentediktiert,E-Mailsgeschriebenundgesendetwerden.Alles,wasSieüberT astaturund
Maustun,könnenSienurmitIhrerStimmeerledigen.
44ThinkPadHelix-Benutzerhandbuch

GehenSiewiefolgtvor,umdieSpracherkennungzunutzen:
1.RufenSiedieSystemsteuerungaufundachtenSiedarauf,dassdieAnzeigenach„Kategorie“erfolgt.
2.TippenSieaufErleichterteBedienung➙Spracherkennung.
3.FolgenSiedenangezeigtenAnweisungen.
Sprachausgabeprogramme
SprachausgabeprogrammewerdenbesondersfürSoftwareprogrammschnittstellen,Informationssystemeder
HilfeundverschiedeneOnlinedokumenteeingesetzt.WeitereInformationenzuSprachausgabeprogrammen
findenSieinfolgendenAbschnitten:
•NutzungvonPDF-DateienmitSprachausgabeprogrammen:
http://www.adobe.com/accessibility.html?promoid=DJGVE
•NutzungderJAWS-Sprachausgabe:
http://www.freedomscientific.com/jaws-hq.asp
•NutzungderNVDA-Sprachausgabe:
http://www.nvaccess.org/
Bildschirmauflösung
SiekönnendieTexteundBilderaufdemBildschirmlesbarerdarstellen,indemSiedieBildschirmauflösung
desTabletsanpassen.
GehenSiewiefolgtvor,umdieBildschirmauflösunganzupassen:
1.KlickenSiemitderrechtenMaustasteineinenleerenBereichaufdemDesktopundwählenSie
Bildschirmauflösungaus.
2.FolgenSiedenangezeigtenAnweisungen.
Anmerkung:EinezugeringeAuflösungkanndazuführen,dasseinigeElementenichtaufdenBildschirm
passen.
VomBenutzeranpassbareElementgröße
SiekönnendieElementeaufdemBildschirmlesbarerdarstellen,indemSiedieElementgrößeändern.
•ZurvorübergehendenÄnderungderElementgrößekönnenSiedieBildschirmlupeimCenterfür
erleichterteBedienungverwenden.InformationenhierzufindenSieimAbschnitt„Centerfürerleichterte
Bedienung“aufSeite44
.
•GehenSiewiefolgtvor,umdieElementgrößedauerhaftzuändern:
–ÄndernSiedieGrößeallerElementeaufdemBildschirm.
1.RufenSiedieSystemsteuerungaufundachtenSiedarauf,dassdieAnzeigenach„Kategorie“
erfolgt.
2.TippenSieaufDarstellungundAnpassung➙Anzeige.
3.ÄndernSieanhandderangezeigtenAnweisungendieElementgröße.
4.TippenSieaufÜbernehmen.DieseÄnderungwirderstmitdernächstenAnmeldungam
Betriebssystemwirksam.
–ÄndernSiedieGrößederElementeaufeinerWebseite.
HaltenSiedieStrg- TastegedrücktunddrückenSiezumVergrößerndesTextsdieTastemitdem
Pluszeichen(+)undzumVerkleinerndesT extsdieT astemitdemMinuszeichen(-).
–ÄndernSiedieGrößederElementeaufdemDesktopoderineinemFenster.
Anmerkung:DieseFunktionfunktioniertmöglicherweisenichtbeiallenFenstern.
Kapitel4.SieundIhrTablet45

WenndieMausübereinMausradverfügt,haltenSiedieStrg-T astegedrücktunddrehenSiedas
Rad,umdieElementgrößezuändern.
AnschlüssenachIndustriestandard
DasTabletistmitAnschlüssenausgestattet,diedemIndustriestandardentsprechenunddenAnschlussvon
Hilfseinheitenerlauben.
WeitereInformationenüberdieLageundFunktionderAnschlüssefindenSieunter„LayoutdesT ablets“
aufSeite1.
DokumentationindenzugänglichenFormaten
LenovostelltseineDokumentationinelektronischerundleichtzugänglicherFormzurVerfügung,z.B.mit
denkorrektenTagsversehenePDF-DateienoderDateienimHTML-Format(HypertextMarkupLanguage).
LenovostelltseineDokumentationinelektronischerFormzurVerfügung,umsehbehindertenBenutzerndas
LesenderDokumentationmithilfeeinesScreenreaderszuermöglichen.JedesBildineinerDokumentation
beinhaltetauchdenadäquatenalternativenText,derdasBilderläutert,damitsehbehinderteBenutzerdas
BildauchbeiVerwendungdesScreenreaderserfassenkönnen.
AbrufenvonUpdates
IhrTabletermöglichtdieAktualisierungIhresWindows-BetriebssystemssowievonLenovoAnwendungen.
AbrufenvonUpdatesvonLenovo
DurchdasHerunterladenvonaktualisierterSoftwarekönnenFehleramTabletmöglicherweisebehoben
werden.
RufenSiezumHerunterladenvonaktualisierterSoftwaredienachfolgendaufgeführteWebsiteaufund
befolgenSiedieangezeigtenAnweisungen:
http://www.lenovo.com/support
AbrufenvonUpdatesvonMicrosoft
WeitereInformationendazu,wieSiedieVersionenIhresWindows-BetriebssystemssowievonProgrammen
undEinheitentreibernüberprüfenundaufdemaktuellenStandhalten,findenSieinderWindows-Hilfe.
ReisenmitdemTablet
IndiesemAbschnittfindenSieInformationenzumArbeitenmitIhremT abletsowiezumTransportdes
Tablets,wennSieaufReisesind.
Reisetipps
WennSiemitIhremTabletaufGeschäftsreisegehen,könnenSiemithilfederfolgendenReisetippssicher
gehen,dassIhnenwichtigeInformationenjederzeitzurVerfügungstehen.
•IhrTabletkannbedenkenlosdurchdieScreening-MaschinenbeiderFlugsicherungtransportiertwerden.
SiesolltendasTabletjedochnichtunbeaufsichtigtstehenlassen,umeinemDiebstahlvorzubeugen.
•BewahrenSieIhrT abletineinerSchutzhülleauf,wennesnichtinGebrauchist,umSchädenund
Kratzerzuvermeiden.
TippsbeiFlugreisen
WennSieIhrTabletanBordeinesFlugzeugsnehmen,lesenSiediefolgendenReisetipps:
46ThinkPadHelix-Benutzerhandbuch

•WennSieIhrTabletoderDrahtlosfunktionen(z.B.InternetundBluetooth)verwendenmöchten,
informierenSiesichbeiderFluggesellschaft,obdieseDiensteverfügbarsindundobesdiesbezüglich
Beschränkungengibt,bevorSieanBordgehen.WenndieVerwendungeinesTabletsmitFunktionen
fürdrahtloseVerbindungenanBorddesFlugzeugsnichtzulässigist,darfdasTabletnichtmitdiesen
Funktionenverwendetwerden.AktivierengegebenenfallsdenFlugzeugmodus,bevorSieanBordgehen.
ImFlugzeugmodussindalleFunktionenfürdrahtloseVerbindungendeaktiviert.GehenSiewiefolgtvor,
umdenFlugzeugmoduszuaktivieren:
–Windows8.1:WischenSievomrechtenRandausüberdenBildschirm,umdieCharms-Leiste
anzuzeigen,tippenSiedannaufEinstellungen➙PC-Einstellungenändern➙Netzwerkund
schiebenSiedieSteuerungfürdenFlugzeugmodusnachrechts.
–Windows10:ÖffnenSiedasStartmenüundtippenSieaufEinstellungen.FallsEinstellungennicht
angezeigtwird,tippenSieaufAlleApps,umalleProgrammeanzuzeigen.TippenSieanschließendauf
Einstellungen➙NetzwerkundInternet➙FlugzeugmodusundschiebenSiedenReglerfürden
Flugzeugmodusnachrechts.
•AchtenSieinFlugzeugenaufdenSitzvorIhnen.StellenSiedasTabletsoauf,dassesnichteingeklemmt
wird,wenndieSitzlehnevorIhnenzurückgestelltwird.
Reisezubehör
InderfolgendenListesindGegenständeundEinheitenaufgeführt,dieSiemöglicherweiseaußerhalbIhres
BürosoderZuhausesbenötigen:
WichtigeGegenständefürdieReise:
•DasimLieferumfangIhresT abletsenthalteneNetzteil.
•DasimLieferumfangIhresTabletsenthalteneNetzkabel.
•EinhochwertigerTransportbehälter,durchdenErschütterungenaufgefangenwerdenundderComputer
geschütztist
WeitereGegenstände,dieerforderlichseinkönnten:
•ZusätzlicheSpeichergeräteoderSmart-Cards
•LenovoMicroHDMIT oVGAAdapter
•LenovoMini-DisplayPorttoVGAAdapter
•TabletDigitizerPen
•ThinkPadActivePen
•ThinkPad-Kopfhörer
•ThinkPadHelixQuickshotCover
•ThinkPadHelixUltrabookKeyboard
•ThinkPadHelixUltrabookProKeyboard
•ThinkPadHelixFolioKeyboard
•ThinkPadTabletDock
•ThinkPadUSB3.0EthernetAdapter
WennSieinsAuslandodereineandereRegionreisen,benötigenSiemöglicherweisediefolgenden
Gegenstände:
•EinThinkPad-NetzteilfürdasLandoderdieRegion,dasoderdieSiebesuchen.
•EineMicro-SIM-KartefürdielokalenmobilenAnbieterimjeweiligenLandbzw.inderjeweiligenRegion
Kapitel4.SieundIhrTablet47

PflegeundWartung
GehenSiesorgsammitIhremT abletum,sodassSielangeFreudeanIhremProdukthaben.
ReinigenIhresTablets
WennSieIhrT abletreinigenmöchten,trennenSiealleKabelundschaltenSiedasTabletaus,indemSieden
BetriebsspannungsschalterfüreinigeSekundengedrückthalten.ReinigenSiedenTabletbildschirmmit
einemweichen,staubfreienundtrockenenT uch,umFleckenundVerunreinigungenzuentfernen.
Anmerkung:VerwendenSiekeine(n)Bildschirmreiniger,Haushaltsreiniger,Sprays,Lösungsmittel,Alkohol,
AmmoniakoderScheuermittel,umIhrTabletzureinigen.
SchützendesBildschirmsmiteineraustauschbarenSchutzfolie
SiekönneneineaustauschbareSchutzfolieerwerben,umdenBildschirmvorKratzernzuschützen
unddieLebensdauerdesTabletszuverlängern.WennSieeineaustauschbareSchutzfolieverwenden
möchten,reinigenSiezunächstdenBildschirmundbringenSiedanndieaustauschbareSchutzfolieauf
demBildschirman.
LagerndesTabletfüreinenlängerenZeitraum
WennSieIhrT abletübereinenlängerenZeitraumhinwegnichtverwendenmöchten,entfernenSiedie
Micro-SIM-KarteausIhremTablet,verpackenSieesineinerSchutzhülleundlagernSieesaneinemgut
gelüftetenundtrockenenOrtohnedirekteSonneneinstrahlung.
48ThinkPadHelix-Benutzerhandbuch

Kapitel5.ThinkPadHelix-Optionen
FolgendeoptionaleEinheitenwurdenspeziellfürdasThinkPadHelix-T abletentwickelt:
•ThinkPadHelixUltrabookKeyboard
•ThinkPadHelixUltrabookProKeyboard
•„ThinkPadHelixFolioKeyboard“aufSeite70
•ThinkPadTabletDock
DieseOptionenbietenzusätzlichenKomfortundvereinfachendasArbeiten,StudierenunddenGebrauch
derEntertainment-FunktionenIhresTablets.FürTablets,beidenendieseoptionalenEinheitennichtim
Lieferumfangenthaltensind,könnenSiediesebeiLenovoerwerbenunter:
http://www.lenovo.com/essentials
ThinkPadHelixUltrabookKeyboard
DieserAbschnittenthälteineÜbersichtüberdasThinkPadHelixUltrabookKeyboardmit
Gebrauchsanweisungen.
ÜbersichtüberdasThinkPadHelixUltrabookKeyboard
IndiesemKapitellernenSiedasThinkPadHelixUltrabookKeyboardkennenunderhaltengrundlegende
Informationendarüber,wieSieseineFunktionenoptimalnutzenkönnen.
12AbdeckungfürStiftöffnungundStiftöffnung
EinigeModelleverfügenübereineAbdeckungfürdieStiftöffnung1.UmdenTabletDigitizerPenoder
denThinkPadActivePenindiezurAufbewahrungvorgeseheneStiftöffnung2einzusetzen,entfernen
SiezunächstdieAbdeckungvonderStiftöffnung.
Anmerkung:HebenSiedieAbdeckungfürdieStiftöffnunganeinemsicherenOrtauf.SetzenSiedie
AbdeckungwiederindieStiftöffnungein,wennSiedenStiftnichtinderÖffnungaufbewahren.
©CopyrightLenovo2014,2016
49

3Klickfeld
DasKlickfeldisteineEinheitzurZeigerpositionierungfürdasZeigen,Auswählen,ZiehenundBlätternwie
miteinernormalenMaus.SiekönnenmitdemKlickfeldaucheineVielzahlgrundlegenderTouch-Gesten
durchführen.
WeitereInformationenhierzufindenSieunter„Klickfeldverwenden“aufSeite55
4Sondertasten
.
DiespeziellenSchlüsselermöglichenesIhnen,IhreArbeiteinfacherundeffektiverzugestalten.
InformationenhierzufindenSieimAbschnitt„Sondertastenverwenden“aufSeite54.
5USB2.0-Anschluss
DerUSB2.0-AnschlussdientzumAnschließenvonUSB-kompatiblenEinheiten,z.B.USB-Drucker,
USB-Maus,USB- Tastatur,Memory-KeyoderDigitalkamera.
Achtung:WennSieandiesenUSB-AnschlusseinUSB-Kabelanschließen,müssenSiedaraufachten,dass
dasUSB-Zeichennachobenzeigt.AndernfallskannderAnschlussbeschädigtwerden.
ThinkPadHelixUltrabookKeyboardverwenden
DieserAbschnittenthältAnweisungenzumVerwendendesThinkPadHelixUltrabookKeyboard.
50ThinkPadHelix-Benutzerhandbuch

Tabletinstallierenoderentfernen
UmdasT abletindieTastatureinzusetzen,gehenSiewiefolgtvor:
1.SetzenSiedasTabletsenkrechtindieTastaturein.VergewissernSiesich,dassdasTabletfestin
seinerPositionsitzt.
2.LassenSiedasTabletlos,sodassessichum125Gradzurückneigt.
Anmerkung:LösenSiedasTabletnichtvomThinkPadHelixUltrabookKeyboard,währendSiedieTastatur
verwenden.
Kapitel5.ThinkPadHelix-Optionen51

WennSiedasTabletnichtmitderTastaturverwendenmöchten,könnenSieeswieinderfolgenden
Abbildunggezeigtentfernen.
TabletzusammenmitdemThinkPadHelixUltrabookKeyboardtransportierenoderaufbewahren
ManchmalbenötigenSiedasThinkPadHelixUltrabookKeyboardnicht,möchtendasTabletjedoch
zusammenmitderT astaturtransportierenoderaufbewahren.IndiesemFallstehenjenachModellIhres
TabletsdiefolgendenMethodenzurVerfügung.
•BeiModellen,dienichtmiteinemSmart-Card-Steckplatzausgestattetsind,könnenSiedasT ablet
mitdemTablet-BildschirmnachobenindasThinkPadHelixUltrabookKeyboardeinsetzen.Gehen
Siehierfürwiefolgtvor:
1.PositionierenSiedasTabletso,dassderBildschirmnachobenzeigt.
2.SchiebenSiedasTabletvorsichtigindieinderAbbildunggezeigteRichtung.DasTabletistam
ThinkPadHelixUltrabookKeyboardbefestigt.FürdieseSituationwirddasThinkPadHelixUltrabook
Keyboarddeaktiviert.
•BeiallenModellenkönnenSiedasT abletauchsoindasThinkPadHelixUltrabookKeyboardeinsetzen,
dassderTablet-Bildschirmnachuntenzeigt.GehenSiehierfürwiefolgtvor:
52ThinkPadHelix-Benutzerhandbuch

Anmerkung:MöglicherweisesiehtdasT abletetwasandersaus,alsindennachfolgendenAbbildungen
dargestellt.
1.PositionierenSiedasTabletso,dassderBildschirmnachuntenzeigt.
2.SchiebenSiedasTabletvorsichtigindieinderAbbildunggezeigteRichtung.DasTabletistam
ThinkPadHelixUltrabookKeyboardbefestigt.FürdieseSituationwirddasThinkPadHelixUltrabook
Keyboarddeaktiviert.
TabletDigitizerPenoderThinkPadActivePeneinsetzenundentfernen
EinigeModellesindstandardmäßigmiteinemT abletDigitizerPenodereinemThinkPadActivePen
ausgestattet.SiekönnendenStiftinderÖffnungaufderrechtenSeitedesThinkPadHelixUltrabook
Keyboardaufbewahren.EntfernenSiezunächstdieAbdeckungderStiftöffnung1unddrückenSiedenStift
vorsichtigindieÖffnung,bisSieeinKlickenhören2.
Anmerkung:DieAbdeckungderStiftöffnungistbeieinigenModellenverfügbar.
Kapitel5.ThinkPadHelix-Optionen53

UmdenTabletDigitizerPenoderdenThinkPadActivePenwiederausderÖffnungzuentnehmen,drücken
SieihnvorsichtigindieÖffnung
1,umihnfreizugeben.AnschließendkönnenSiedenStiftherausziehen2.
Anmerkung:DerTabletDigitizerPenoderderThinkPadActivePenenthältdruckempfindlicheSensoren.
DrückenSienichtfüreinenlängerenZeitraumaufdieSpitzedesStifts.SchützenSiedenStiftvor
Erschütterungen.
WeitereInformationenzurVerwendungdesTabletDigitizerPenoderdesThinkPadActivePenfindenSieim
Abschnitt„TabletDigitizerPenoderaktivenThinkPadActivePenverwenden“aufSeite18
.
Sondertastenverwenden
DasThinkPadHelixUltrabookKeyboardverfügtüberverschiedeneSondertasten.DrückenSieeine
Sondertaste,umdiezugewieseneFunktionzusteuern.
GehenSiewiefolgtvor,umdieFn- TasteunddieFunktionstastenimFenster„T astatureigenschaften“zu
konfigurieren:
1.RufenSiedieSystemsteuerungaufundändernSiedieAnzeigederSystemsteuerungvon„Kategorie“in
„KleineSymbole“oder„GroßeSymbole“.
2.TippenSieaufT astatur.TippenSieimFenster„Tastatureigenschaften“aufdieRegisterkarteFn-und
FunktionstastenoderThinkPad-T astenF1–F12.
3.WählenSieIhrebevorzugtenOptionenaus.
•+AktiviertoderdeaktiviertdieFnLock-Funktion.
WenndieFnLock-Funktionaktiviertist:DieFnLock-Anzeigeisteingeschaltet.UmdieTasten
F1-F12einzugeben,drückenSieFunktionstastendirekt.UmdieaufjederTastealsSymbolangegebene
Spezialfunktionauszulösen,drückenSieFn-TasteunddieentsprechendeFunktionstaste.
WenndieFnLock-Funktiondeaktiviertist:DieFnLock-Anzeigeistausgeschaltet.Umdieaufjeder
TastealsSymbolangegebeneSpezialfunktionauszulösen,drückenSiedieFunktionstastendirekt.Um
dieTastenF1–F12einzugeben,drückenSiedieKombinationausderTasteFnundderentsprechenden
Funktionstaste.
•
SchaltetdenLautsprecherstummoderhebtdieStummschaltungauf.WenndieLautsprecher
stummgeschaltetsind,leuchtetdieAnzeige.UmdenTonwiedereinzuschalten,drückenSiedie
LautsprechertasteoderdieLautsprechertaste.
•StelltdenLautsprecherleiser.
54ThinkPadHelix-Benutzerhandbuch

•StelltdenLautsprecherlauter.
•SchaltetdieMikrofonestummoderhebtdieStummschaltungauf.WenndieMikrofonestumm
geschaltetsind,leuchtetdieAnzeigeaufderT aste.
•
VermindertdieHelligkeitdesBildschirms.
•ErhöhtdieHelligkeitdesBildschirms.
•VerwaltetexterneAnzeigegeräte.
•
AktiviertoderDeaktiviertdieFunktionenfürdrahtloseVerbindungen.
•
–Windows8.1:ÖffnetdenCharmEinstellungen.
–Windows10:ÖffnetdasFenster„Settings“.
•
–Windows8.1:ÖffnetdenCharmSuchen.
–Windows10:ÖffnetdasCortana
®
-Suchfeld.
•ZeigtallegeöffnetenProgramme.
•ZeigtalleProgrammean.
•
Nachobennavigieren,umInformationenanzuzeigen,wieeinDokumentodereineWebseite.
•Nachuntennavigieren,umInformationenanzuzeigen,wieeinDokumentodereineWebseite.
•Fn+4:VersetztdasT abletindenEnergiesparmodus.UmdennormalenBetriebwiederaufzunehmen,
drückenSiedenBetriebsspannungsschalter.
•Fn+B:HatdieselbeFunktionwiedieUnterbrechungstasteaufeinerherkömmlichenTastatur.
•Fn+K:HatdieselbeFunktionwiedieT aste„Rollen“(Blättermodus)aufderherkömmlichenT astatur.
•Fn+P:HatdieselbeFunktionwiediePausetasteaufderherkömmlichenTastatur.
•Fn+S:HatdieselbeFunktionwiedieSystemabfragetasteaufderherkömmlichenTastatur.
•Fn+Ende:HatdieselbeFunktionwiedieEinfügen-T asteaufeinerherkömmlichenTastatur.
Klickfeldverwenden
SiekönnendieTastenkombinationFn+8verwenden,umdasKlickfeldzuaktivierenoderzudeaktivieren.
DerrechteKlickbereichaaufdemKlickfeldmitzweiTastenfunktioniertwiedierechteMaustasteeiner
herkömmlichenMaus.DerrestlicheBereichaufdemKlickfeldmitzweiTastenfunktioniertwiedielinke
MaustasteeinerherkömmlichenMaus.
SiekönnenfolgendeTouch-GestenauchmithilfedesKlickfeldsmitzweiTastendurchzuführen.
Kapitel5.ThinkPadHelix-Optionen55

Tippen
TippenSiemiteinemFinger
aufeinebeliebigeStelledes
Klickfelds,umeinElement
auswählenoderzuöffnen.
BlätternmitzweiFingern
LegenSiezweiFingeraufdas
Klickfeld,undbewegenSiesie
indievertikaleoderhorizontale
Richtung.Anschließendkönnen
SieimDokument,aufderWebsite
oderindenAppsblättern.
TippenmitzweiFingern
TippenSiemitzweiFingernauf
einebeliebigeStelledesKlickfelds,
umeinKontextmenüaufzurufen.
WeitereInformationenfindenSieinderDokumentation,diedemThinkPadHelixUltrabookKeyboardbeiliegt.
ThinkPadHelixUltrabookProKeyboard
DieserAbschnittenthälteineÜbersichtüberdasThinkPadHelixUltrabookProKeyboardmit
Gebrauchsanweisungen.
ÜbersichtüberdasThinkPadHelixUltrabookProKeyboard
IndiesemKapitellernenSiedieHardwaremerkmaledesThinkPadHelixUltrabookProKeyboardkennenund
erhaltengrundlegendeInformationendarüber,wieSiedieseoptimalnutzenkönnen.
1T rackPoint-Zeigereinheit
DieTrackPoint-ZeigereinheitermöglichtesIhnen,alleFunktioneneinerherkömmlichenMaus
auszuführen,z.B.Zeigerbewegen,KlickenundBlättern.WeitereInformationenhierzufindenSieunter
„TrackPoint-Zeigereinheitverwenden“aufSeite66
2T rackpad
.
DasTrackpadisteineEinheitzurZeigerpositionierungfürdasZeigen,Auswählen,ZiehenundBlätternwie
miteinernormalenMaus.SiekönnenesauchfürT ouch-Gestenverwenden.WeitereInformationenhierzu
findenSieunter„Trackpadverwenden“aufSeite67
3Sondertasten
.
DiespeziellenSchlüsselermöglichenesIhnen,IhreArbeiteinfacherundeffektiverzugestalten.
InformationenhierzufindenSieimAbschnitt„Sondertastenverwenden“aufSeite65.
56ThinkPadHelix-Benutzerhandbuch

4AnschlussderAndockstation
VerwendenSiediesenAnschluss,umdasTabletandasThinkPadHelixUltrabookProKeyboard
anzuschließen.
5SchlitzfürdasSicherheitsschloss
UmIhrThinkPadHelixUltrabookProKeyboardvorDiebstahlzuschützen,kaufenSieeine
Sicherheitskabelverriegelung,dieindieÖffnungfürdasSicherheitsschlosspasst,mitdemSiedie
TastaturaneinunbeweglichesObjektanschließenkönnen.InformationenhierzufindenSieimAbschnitt
„Sicherheitsschlossanbringen“aufSeite61
.
6MiniDisplayPort-Anschluss
VerwendenSiedenMini-DisplayPort-Anschluss,umIhrTabletaneinenkompatiblenProjektor,einen
externenBildschirmodereinHighDefinition-Fernsehgerätanzuschließen.DerMini-DisplayPort-Anschluss
IhresT abletsunterstütztAudio-undVideo-Streaming.DieserkompakteAnschlussermöglichteine
Plug-and-play-KonfigurationundunterstütztAdapter,dieanDVI-,VGA-oderHDMI-Anschlüsse
angeschlossenwerdenkönnen.
7AlwaysOnUSB3.0-Anschluss
SiekönneninfolgendenSituationenstandardmäßigüberdenAlwaysOnUSB-Anschlusseinigedigitale
MobileinheitenundSmartphonesladen:
•WennIhrTableteingeschaltetistodersichimEnergiesparmodusbefindet:
•WenndasT abletausgeschaltetist,aberaneineNetzsteckdoseangeschlossenist
WennSiedieseEinheitenladenmöchten,währenddasTabletausgeschaltetunddabeinichtan
eineNetzsteckdoseangeschlossenist,startenSiedasProgramm„LenovoSettings“ ,tippenSieauf
StromversorgungundbefolgenSiedieangezeigtenAnweisungen.
AnweisungenzumStartenderProgrammefindenSieunterLenovo-Programme.
Achtung:WennSieandiesenUSB-AnschlusseinUSB-Kabelanschließen,müssenSiedaraufachten,dass
dasUSB-Zeichennachobenzeigt.AndernfallskannderAnschlussbeschädigtwerden.
8Netzteilanschluss
VerwendenSiedenAnschlussmitdemimLieferumfangenthaltenenNetzkabelundNetzteilzumAufladen
desThinkPadHelixUltrabookProKeyboard,wennderAkkuschwachist.
WeitereInformationenhierzufindenSieunter„Akkuaufladen“aufSeite16
.
Kapitel5.ThinkPadHelix-Optionen57

9Entnahmetaste
DrückenSiedieEntnahmetaste,umIhrT abletvomThinkPadHelixUltrabookProKeyboardzulösen.
10Lautsprecher
MitdenintegriertenLautsprechernerfolgtdieAudioausgabebeiderWiedergabevonVideosundMusik.
Anmerkung:WenndasTabletaneinThinkPadHelixUltrabookProKeyboardangeschlossenist,richtensich
Lautstärken-undStummschaltungseinstellungdesLautsprechersnachderEinstellungaufdemThinkPad
HelixUltrabookProKeyboard.
ThinkPadHelixUltrabookProKeyboardverwenden
DieserAbschnittenthältAnweisungenzumVerwendendesThinkPadHelixUltrabookProKeyboard.
Tabletinstallierenoderentfernen
BevorSiedasThinkPadHelixUltrabookProKeyboardverwenden,schließenSiedasTabletandieT astatur
an.GehenSiebeimerstenAnschließendesT abletwiefolgtvor:
1.RichtenSiedieHakenhalterungenanderUnterseitedesTabletsandenHakenanderT astaturaus,
undverschiebenSiedasTabletvorsichtigwieinderAbbildungdargestellt.DasTabletistamThinkPad
HelixUltrabookProKeyboardbefestigt.
58ThinkPadHelix-Benutzerhandbuch

2.KlappenSiedasTabletauf.
Achtung:ÖffnenSiedenHaupt-LCD-BildschirmnichtgewaltsamübereinenWinkelvon125Grad
hinausimVerhältniszurPositionderTastatur.WennSiedenBildschirmgewaltsamüberdiesenPunkt
hinausbewegen,kanneszuSchädenkommen.
GehenSiewiefolgtvor,umdasTabletausderTastaturzulösen:
1.DrückenSieaufderlinkenSeitederTastaturaufdieEntnahmetaste.
Kapitel5.ThinkPadHelix-Optionen59

2.EntfernenSiedasT abletvonderT astatur.
Anmerkung:EntfernenSiedasTabletnichtvomThinkPadHelixUltrabookProKeyboard,während
SiedieTastaturverwenden.
60ThinkPadHelix-Benutzerhandbuch

WennSiedasTableterneuteinsetzenmöchten,richtenSiedieHakenhalterungenanderUnterseitedes
TabletsandenHakenanderTastaturaus,undverschiebenSiedasTabletvorsichtigwieinderAbbildung
dargestellt.SetzenSiedanachdasT abletwieinderfolgendenAbbildunggezeigtindieT astaturein.
Anmerkung:BerührenSienichtdenAnschlussfürdieAndockstationaufdemThinkPadHelixUltrabookPro
Keyboard.
Sicherheitsschlossanbringen
SiekönnenandasThinkPadHelixUltrabookProKeyboardeineSicherheitskabelverriegelunganschließen,
umesvorDiebstahlzuschützen.
Anmerkung:FürdieBewertung,AuswahlunddasAnbringenvonSchlössernundSicherheitseinrichtungen
sindSieselbstverantwortlich.LenovoenthältsichjeglicherÄußerung,BewertungoderGewährleistungin
BezugaufdieFunktion,QualitätoderLeistungvonSchlössernundSicherheitseinrichtungen.
GehenSiewiefolgtvor,umeineSicherheitskabelverriegelunganderT astaturanzubringen:
1.BefestigenSiedieKetteaneinemunbeweglichenObjekt.LesenSiehierzudieimLieferumfangdes
SicherheitsschlossesenthaltenenAnweisungen.
2.SetzenSiedieSicherheitskabelverriegelungindenSchlitzfürdasSicherheitsschlossderTastaturein.
DrehenSiedanndenSperrschlüsselindiegesperrtePosition.
TabletzusammenmitdemThinkPadHelixUltrabookProKeyboardtransportierenoderaufbewahren
ManchmalbenötigenSiedasThinkPadHelixUltrabookProKeyboardnicht,möchtendasTabletjedoch
zusammenmitderT astaturtransportierenoderaufbewahren.IndiesemFallstehenjenachModellIhres
TabletsdiefolgendenMethodenzurVerfügung.
•BeiModellen,dienichtmiteinemSmart-Card-Steckplatzausgestattetsind,könnenSiedasTabletmit
demT ablet-BildschirmnachobenindasThinkPadHelixUltrabookProKeyboardeinsetzen.Gehen
Siehierfürwiefolgtvor:
Anmerkung:WennSiedasT abletschoneinmalindieTastatureingesetzthaben,beachtenSiehierzudie
InstallationsanweisungenspäterindiesemAbschnitt.
Kapitel5.ThinkPadHelix-Optionen61

1.PositionierenSiedasTabletso,dassderBildschirmnachobenzeigt.
2.RichtenSiedieHakenhalterungenanderUnterseitedesTabletsandenHakenanderTastatur
aus,undverschiebenSiedasT abletvorsichtigwieinderAbbildungdargestellt.DasT abletistam
ThinkPadHelixUltrabookProKeyboardbefestigt.FürdieseSituationwirddieT astaturdeaktiviert.
•BeiallenModellenkönnenSiedasTabletauchsoindasThinkPadHelixUltrabookProKeyboard
einsetzen,dassderTablet-Bildschirmnachuntenzeigt.GehenSiehierfürwiefolgtvor:
Anmerkung:MöglicherweisesiehtdasT abletetwasandersaus,alsindennachfolgendenAbbildungen
dargestellt.
1.PositionierenSiedasTabletso,dassderBildschirmnachuntenzeigt.
2.RichtenSiedieHakenhalterungenanderUnterseitedesTabletsandenHakenanderTastatur
aus,undverschiebenSiedasT abletvorsichtigwieinderAbbildungdargestellt.DasT abletistam
ThinkPadHelixUltrabookProKeyboardbefestigt.FürdieseSituationwirddieT astaturdeaktiviert.
TabletDigitizerPenoderThinkPadActivePeneinsetzenundentfernen
EinigeModellesindstandardmäßigmiteinemT abletDigitizerPenodereinemThinkPadActivePen
ausgestattet.SiekönnendenStiftimStifthalteraufbewahren.
62ThinkPadHelix-Benutzerhandbuch

GehenSiewiefolgtvor,umdenTabletDigitizerPenoderdenThinkPadActivePeneinzusetzen:
1.SuchenSiedenStifthalterplatzaanderUnterseitedesThinkPadHelixUltrabookProKeyboard.
Anmerkung:JenachModellkanndieUnterseiteandersaussehen.BeiModellen,dienichtmiteinem
TabletDigitizerPenodereinemThinkPadActivePenausgestattetsind,wirdderStifthalterplatzdurch
einPlatzhaltergummiabgedeckt.
2.FührenSiedenmitdemThinkPadHelixUltrabookProKeyboardmitgeliefertenStifthalterinden
Stifthalterplatzein.
Kapitel5.ThinkPadHelix-Optionen63

3.SetzenSiedenTabletDigitizerPenoderdenThinkPadActivePeninderdurchdenPfeilangezeigten
RichtungindenStifthalterein.
GehenSiewiefolgtvor,umdenTabletDigitizerPenoderdenThinkPadActivePenausdemStifthalterplatz
zuentnehmen:
1.NehmenSiedenTabletDigitizerPenoderdenThinkPadActivePeninderdurchdenPfeilangezeigten
RichtungausdemStifthalterheraus.
64ThinkPadHelix-Benutzerhandbuch

2.NehmenSie,fallserforderlich,denStifthalterausdemStifthalterplatzheraus.
Anmerkung:DerTabletDigitizerPenoderderThinkPadActivePenenthältdruckempfindlicheSensoren.
DrückenSienichtfüreinenlängerenZeitraumaufdieSpitzedesStifts.SchützenSiedenStiftvor
Erschütterungen.
WeitereInformationenzurVerwendungdesTabletDigitizerPenoderdesThinkPadActivePenfindenSieim
Abschnitt„TabletDigitizerPenoderaktivenThinkPadActivePenverwenden“aufSeite18
.
Sondertastenverwenden
DasThinkPadHelixUltrabookProKeyboardverfügtüberverschiedeneSondertasten.DrückenSieeine
Sondertaste,umdiezugewieseneFunktionzusteuern.
GehenSiewiefolgtvor,umdieFn- TasteunddieFunktionstastenimFenster„T astatureigenschaften“zu
konfigurieren:
1.RufenSiedieSystemsteuerungaufundändernSiedieAnzeigederSystemsteuerungvon„Kategorie“in
„KleineSymbole“oder„GroßeSymbole“.
2.TippenSieaufT astatur.TippenSieimFenster„Tastatureigenschaften“aufdieRegisterkarteFn-und
FunktionstastenoderThinkPad-T astenF1–F12.
3.WählenSieIhrebevorzugtenOptionenaus.
•+AktiviertoderdeaktiviertdieFnLock-Funktion.
WenndieFnLock-Funktionaktiviertist:DieFnLock-Anzeigeisteingeschaltet.UmdieTasten
F1-F12einzugeben,drückenSieFunktionstastendirekt.UmdieaufjederTastealsSymbolangegebene
Spezialfunktionauszulösen,drückenSieFn-TasteunddieentsprechendeFunktionstaste.
WenndieFnLock-Funktiondeaktiviertist:DieFnLock-Anzeigeistausgeschaltet.Umdieaufjeder
TastealsSymbolangegebeneSpezialfunktionauszulösen,drückenSiedieFunktionstastendirekt.Um
dieTastenF1–F12einzugeben,drückenSiedieKombinationausderTasteFnundderentsprechenden
Funktionstaste.
•
SchaltetdenLautsprecherstummoderhebtdieStummschaltungauf.WenndieLautsprecher
stummgeschaltetsind,leuchtetdieAnzeige.UmdenTonwiedereinzuschalten,drückenSiedie
LautsprechertasteoderdieLautsprechertaste.
•StelltdenLautsprecherleiser.
Kapitel5.ThinkPadHelix-Optionen65

•StelltdenLautsprecherlauter.
•SchaltetdieMikrofonestummoderhebtdieStummschaltungauf.WenndieMikrofonestumm
geschaltetsind,leuchtetdieAnzeigeaufderT aste.
•
VermindertdieHelligkeitdesBildschirms.
•ErhöhtdieHelligkeitdesBildschirms.
•VerwaltetexterneAnzeigegeräte.
•
AktiviertoderDeaktiviertdieFunktionenfürdrahtloseVerbindungen.
•
–Windows8.1:ÖffnetdenCharmEinstellungen.
–Windows10:ÖffnetdasFenster„Settings“.
•
–Windows8.1:ÖffnetdenCharmSuchen.
–Windows10:ÖffnetdasCortana-Suchfeld.
•ZeigtallegeöffnetenProgramme.
•ZeigtalleProgrammean.
•
Nachobennavigieren,umInformationenanzuzeigen,wieeinDokumentodereineWebseite.
•Nachuntennavigieren,umInformationenanzuzeigen,wieeinDokumentodereineWebseite.
•Fn+Leertaste:SteuertdieHintergrundbeleuchtungderTastatur.
FürdieHintergrundbeleuchtungderTastaturgibtesdreiModi:Aus,SchwachundHell.DrückenSie
Fn+Leertaste,umdieHintergrundbeleuchtungderTastaturzusteuern.
•Fn+4:VersetztdasT abletindenEnergiesparmodus.UmdennormalenBetriebwiederaufzunehmen,
drückenSiedenBetriebsspannungsschalter.
•Fn+B:HatdieselbeFunktionwiedieUnterbrechungstasteaufeinerherkömmlichenTastatur.
•Fn+K:HatdieselbeFunktionwiedieT aste„Rollen“(Blättermodus)aufderherkömmlichenT astatur.
•Fn+P:HatdieselbeFunktionwiediePausetasteaufderherkömmlichenTastatur.
•Fn+S:HatdieselbeFunktionwiedieSystemabfragetasteaufderherkömmlichenTastatur.
•Fn+Ende:HatdieselbeFunktionwiedieEinfügen-T asteaufeinerherkömmlichenTastatur.
TrackPoint-Zeigereinheitverwenden
DieTrackPoint-ZeigereinheitermöglichtesIhnen,alleFunktioneneinerherkömmlichenMausauszuführen,z.
B.Zeigerbewegen,KlickenundBlättern.
66ThinkPadHelix-Benutzerhandbuch

DieTrackPoint-ZeigereinheitbestehtausdenfolgendenvierKomponenten:
1Stift
2LinkeT aste(primäreKlicktaste)
3RechteT aste(sekundäreKlicktaste)
4Schiebeleiste
GehenSiewiefolgtvor,umdieT rackPoint-Zeigereinheitzunutzen:
Anmerkung:HaltenSiedieFingerinTippstellungundübenSiemitdemZeigefingeroderMittelfinger
DruckaufdierutschfesteKappedesStiftsaus.DrückenSiemitdemDaumenaufdieLinksklick-oder
Rechtsklicktaste.
•Zeigen
VerwendenSiedenStift
1umdenZeigeraufdemBildschirmzubewegen.UmdenStiftzuverwenden,
übenSieineinebeliebigeRichtungparallelzurT astaturDruckaufdierutschfesteKappedesStiftes
aus.DerZeigerbewegtsichentsprechend,aberderZeigestiftselbstwirddabeinichtbewegt.Die
Geschwindigkeit,mitdersichderZeigerbewegt,wirddurchdenaufdenZeigestiftausgeübtenDruck
bestimmt.
•Linksklicken
BetätigenSiedielinkeKlicktaste
2,umeinElementauszuwählenoderzuöffnen.
•Rechtsklicken
DrückenSieaufdieRechtsklicktaste3,umeinKontextmenüaufzurufen.
•Blättern
HaltenSiediegepunkteteSchiebeleiste4gedrückt,undübenSiegleichzeitigaufdenZeigestiftindie
vertikaleoderhorizontaleRichtungDruckaus.AnschließendkönnenSieimDokument,aufderWebsite
oderindenAppsblättern.
Trackpadverwenden
DasgesamteTrackpadisteinaktiverBereich,dersensibelaufFingerberührungenund-bewegungen
reagiert.SiekönnenmitdemT rackpadsämtlicheZeige-,Klick-undBlätteraktionenwiemiteiner
herkömmlichenMausdurchführen.
Kapitel5.ThinkPadHelix-Optionen67

DasT rackpadkannnachFunktioninzweiBereicheunterteiltsein:
1LinkerKlickbereich(primärerKlickbereich)
2RechterKlickbereich(sekundärerKlickbereich)
BeachtenSiefolgendeAnweisungen,wennSiedasTrackpadverwenden:
•Zeigen
GleitenSiemitdemFingerüberdieTrackpad-Oberfläche,umdenZeigerentsprechendzubewegen.
•Linksklicken
DrückenSieaufdenLinksklickbereich1,umeinElementauszuwählenoderzuöffnen.
SiekönnendieLinksklick-Aktionauchausführen,indemSiemitdemFingeraufeinebeliebigeStelleauf
derOberflächedesTrackpadtippen.
•Rechtsklicken
DrückenSieaufdenRechtsklickbereich,
2umeinKontextmenüanzuzeigen.
SiekönnenalternativhierzuauchmitzweiFingernaufeinebeliebigeStelleaufdemTrackpadtippen.
•Blättern
LegenSiezweiFingeraufdasTrackpad,undbewegenSiesieindievertikaleoderhorizontaleRichtung.
AnschließendkönnenSieimDokument,aufderWebsiteoderindenAppsblättern.StellenSiesicher,
dasszwischendenFingerneinkleinerAbstandvorhandenist.
SiekönnenmitdemT rackpadaucheineVielzahlvonTouch-Gestendurchzuführen.DiefolgendeTabelle
enthälteinigehäufigverwendeteTouch-Gesten.
Anmerkungen:
•WennSiemehrereFingerverwenden,stellenSiesicher,dasszwischendenFingerneinkleinerAbstand
vorhandenist.
•EinigeGestensindnichtverfügbar,wenndieletzteAktionausderTrackPoint-Zeigereinheitdurchgeführt
wurde.
•EinigeGestensindnurverfügbar,wennSiebestimmteAnwendungenverwenden.
•EinigeGestensindstandardmäßigdeaktiviert.InformationenzumÄndernderEinstellungenfindenSieim
Abschnitt„ThinkPad-Zeigereinheitanpassen“aufSeite70.
68ThinkPadHelix-Benutzerhandbuch

Tippen
TippenSiemiteinemFinger
aufeinebeliebigeStelledes
Trackpad,umeinElement
auswählenoderzuöffnen.
TippenmitzweiFingern
TippenSiemitzweiFingernauf
einebeliebigeStelledesT rackpad,
umeinKontextmenüaufzurufen.
BlätternmitzweiFingern
LegenSiezweiFingeraufdas
Trackpad,undbewegenSiesie
indievertikaleoderhorizontale
Richtung.Anschließendkönnen
SieimDokument,aufderWebsite
oderindenAppsblättern.
VergrößernmitzweiFingern
LegenSiezweiFingeraufdas
Trackpad,undvergrößernSie
denAbstandzwischenihnen,um
einElementzuvergrößern.
VerkleinernmitzweiFingern
LegenSiezweiFingeraufdas
Trackpad,undverkleinernSieden
Abstandzwischenihnen,umein
Elementzuverkleinern.
ImfolgendenAbschnittwerdeneinigeT ouch-GestenfürdasBetriebssystemWindows8.1vorgestellt.
VomoberenRandnachunten
wischen
BewegenSieimStartbildschirm
oderinderaktuellenAppeinen
FingervomoberenRanddes
Trackpadnachunten,umdas
Befehlsmenüanzuzeigen.
Vonrechtsnachlinkswischen
BewegenSieeinenFingervom
rechtenRanddesTrackpad
nachlinks,umdieCharms
anzuzeigen.
VomoberenRandnachunten
wischen
BewegenSieeinenFingervom
oberenRanddesTrackpadnach
unten,umdieaktuelleAppzu
schließen.DurchAusführendieser
GesteaufdemDesktopwirdder
Desktopgeschlossen,undder
Startbildschirmwirdangezeigt.
Vonlinksnachrechtswischen
BewegenSieeinenFingervom
linkenRanddesT rackpadnach
rechts,umdiezuvorverwendete
Appanzuzeigen.
Vonrechtsnachlinksund
wiederrechtswischen
BewegenSieeinenFingervom
rechtenRanddesTrackpad
zuerstnachlinksunddann
wiedernachrechts,umdie
Charmsauszublenden.
Vonlinksnachrechtsundwieder
linkswischen
BewegenSieeinenFingervom
linkenRanddesTrackpadzuerst
nachrechtsunddannwiedernach
links,umalleCharmsanzuzeigen.
ImfolgendenAbschnittwerdeneinigeT ouch-GestenfürdasBetriebssystemWindows10vorgestellt.
MitdreiFingernnachoben
wischen
LegenSiedreiFingerauf
dasTrackpadundwischen
Siedannnachoben,umdie
Aufgabenansichtmitallen
geöffnetenFensternanzuzeigen.
MitdreiFingernnachunten
wischen
LegenSiedreiFingeraufdas
TrackpadundwischenSiedann
nachunten,umdenDesktop
anzuzeigen.
Kapitel5.ThinkPadHelix-Optionen69

ThinkPad-Zeigereinheitanpassen
SiekönnendieThinkPad-Zeigereinheitanpassen,umdieVerwendungpraktischerundeffizienterzu
gestalten.BeispielsweisekönnenSiewahlweisedieTrackPoint-Zeigereinheit,dasTrackpadoderbeides
aktivieren.SiekönnenT ouch-Gestenauchdeaktivierenoderaktivieren.
GehenSiewiefolgtvor,umdieThinkPad-Zeigereinheitanzupassen:
1.WechselnSiezurSystemsteuerung.
2.TippenSieaufHardwareundSound➙Maus.DasFenstermitdenMauseigenschaftenwirdangezeigt.
3.BefolgenSieimFenstermitdenMauseigenschaftendieangezeigtenAnweisungen,umdie
Anpassungdurchzuführen.
KappedesStiftsaustauschen
DieKappe1aufdemZeigestiftkannabgezogenwerden.WennSiedieKappelängereZeitbenutzthaben,
empfiehltessichmöglicherweise,siedurcheineneuezuersetzen.WendenSiesichandasLenovo
CustomerSupportCenter,umeineneueKappezuerhalten.
Anmerkung:StellenSiesicher,dassSieeineKappemitEinkerbungenaverwenden,wieinderfolgenden
Abbildungdargestellt.
WeitereInformationenfindenSieinderDokumentationzuIhremThinkPadHelixUltrabookProKeyboard.
ThinkPadHelixFolioKeyboard
DieserAbschnittenthälteineÜbersichtüberdasThinkPadHelixFolioKeyboardmitGebrauchsanweisungen.
ÜbersichtüberdasThinkPadHelixFolioKeyboard
IndiesemKapitellernenSiedasThinkPadHelixFolioKeyboardkennenunderhaltengrundlegende
Informationendarüber,wieSieseineFunktionenoptimalnutzenkönnen.
70ThinkPadHelix-Benutzerhandbuch

1Stifthalter
SiekönnendenTabletDigitizerPenoderdenThinkPadActivePenindenStifthalterstecken.
2Sondertasten
DiespeziellenSchlüsselermöglichenesIhnen,IhreArbeiteinfacherundeffektiverzugestalten.
InformationenhierzufindenSieimAbschnitt„VerwendendesThinkPadHelixFolioKeyboard“aufSeite71.
3Klickfeld
DasKlickfeldisteineEinheitzurZeigerpositionierungfürdasZeigen,Auswählen,ZiehenundBlätternwie
miteinernormalenMaus.SiekönnenmitdemKlickfeldaucheineVielzahlgrundlegenderTouch-Gesten
durchführen.
WeitereInformationenhierzufindenSieunter„VerwendendesThinkPadHelixFolioKeyboard“aufSeite71
4Abdeckung
MitderAbdeckungkönnenSieIhrTabletschützen.StandardmäßigwirddasTabletindenEnergiesparmodus
versetzt,wennSiedieAbdeckungschließen,undnimmtdennormalenBetriebwiederauf,wennSiedie
Abdeckungöffnen.
VerwendendesThinkPadHelixFolioKeyboard
DieserAbschnittenthältAnweisungenzumVerwendendesThinkPadHelixFolioKeyboard.
.
Kapitel5.ThinkPadHelix-Optionen71

Tabletinstallierenoderentfernen
BevorSiedasThinkPadHelixFolioKeyboardverwendenkönnen,müssenSiedasTabletindieTastatur
einsetzen.VergewissernSiesich,dassdasT abletfestinseinerPositionsitzt.
Anmerkung:TrennenSiedasT abletnichtvomThinkPadHelixFolioKeyboard,währendSiedieTastatur
verwenden.
WennSiedasTabletnichtmitderTastaturverwendenmöchten,könnenSieeswieinderfolgenden
Abbildunggezeigtentfernen.
Betriebsmodi
DieserAbschnittenthältInformationenzudenBetriebsmodidesThinkPadHelixFolioKeyboard.Das
ThinkPadHelixFolioKeyboardbietetdenTablet-Modus,denNotebook-Modus,denHorizontalmodus
undeinengeschlossenenModus.SiekönneneinenentsprechendenModusauswählen,derinIhrer
Arbeitsumgebungangenehmist.
72ThinkPadHelix-Benutzerhandbuch

TabletmodusNotebookmodus
Horizontalmodus
GeschlossenerModus
Sondertastenverwenden
BeachtenSievorderVerwendungderSondertastendiefolgendenHinweise:
UmdievollständigeFunktionalitätderSondertastenfürdasThinkPadHelixFolioKeyboardzuaktivieren,
installierenSiedasProgramm„HotkeyFeaturesIntegration“aufIhremTablet.Eswirdempfohlen,das
aufdemT abletvorinstallierteProgramm„LenovoSystemUpdate“zuverwenden,umdaserforderliche
Programmeinfachherunterzuladenundzuinstallieren.AlternativkönnenSiedasProgramm„Hotkey
FeaturesIntegration“vonderWebsiteherunterladenundinstallieren,indemSiewiefolgtvorgehen:
1.RufenSiehttp://www.lenovo.com/supportaufundbefolgenSiedieangezeigtenAnweisungenfürdie
Produktauswahl.AnschließendwirddieWebseitefürIhrProduktangezeigt.
2.WählenSieaufderRegisterkarteDownloadsdieOptionSoftwareandUtilities(Softwareund
Dienstprogramme)imDropdown-ListenfeldComponent(Komponente)ausundsuchenSienachdem
Programm„HotkeyFeaturesIntegration“fürdasBetriebssystemIhresT ablets.UmdasProgrammrasch
zufinden,könnenSieauchdenBegriffhotkeydirektindasTextfeldKeyword(Schlüsselwort)aufder
rechtenSeitenebendenDropdown-ListenfelderneingebenunddanndieEingabetastedrücken.
3.LadenSiedasentsprechendeProgramm„HotkeyFeaturesIntegration“herunterundinstallierenSiees
aufdemTablet.
4.StartenSieIhrT abletneu.
DasThinkPadHelixFolioKeyboardverfügtüberverschiedeneSondertasten.DrückenSieeineSondertaste,
umdiezugewieseneFunktionzusteuern.
GehenSiewiefolgtvor,umdieFn- TasteunddieFunktionstastenimFenster„T astatureigenschaften“zu
konfigurieren:
Kapitel5.ThinkPadHelix-Optionen73

1.RufenSiedieSystemsteuerungaufundändernSiedieAnzeigederSystemsteuerungvon„Kategorie“in
„KleineSymbole“oder„GroßeSymbole“.
2.TippenSieaufT astatur.TippenSieimFenster„Tastatureigenschaften“aufdieRegisterkarteFn-und
FunktionstastenoderThinkPad-T astenF1–F12.
3.WählenSieIhrebevorzugtenOptionenaus.
•+AktiviertoderdeaktiviertdieFnLock-Funktion.
WenndieFnLock-Funktionaktiviertist:DieFnLock-Anzeigeisteingeschaltet.UmdieTasten
F1-F12einzugeben,drückenSieFunktionstastendirekt.UmdieaufjederTastealsSymbolangegebene
Spezialfunktionauszulösen,drückenSieFn-TasteunddieentsprechendeFunktionstaste.
WenndieFnLock-Funktiondeaktiviertist:DieFnLock-Anzeigeistausgeschaltet.Umdieaufjeder
TastealsSymbolangegebeneSpezialfunktionauszulösen,drückenSiedieFunktionstastendirekt.Um
dieTastenF1–F12einzugeben,drückenSiedieKombinationausderTasteFnundderentsprechenden
Funktionstaste.
•
SchaltetdenLautsprecherstummoderhebtdieStummschaltungauf.WenndieLautsprecher
stummgeschaltetsind,leuchtetdieAnzeige.UmdenTonwiedereinzuschalten,drückenSiedie
LautsprechertasteoderdieLautsprechertaste.
•StelltdenLautsprecherleiser.
•
StelltdenLautsprecherlauter.
•SchaltetdieMikrofonestummoderhebtdieStummschaltungauf.WenndieMikrofonestumm
geschaltetsind,leuchtetdieAnzeigeaufderT aste.
•
VermindertdieHelligkeitdesBildschirms.
•ErhöhtdieHelligkeitdesBildschirms.
•
•
VerwaltetexterneAnzeigegeräte.
AktiviertoderDeaktiviertdieFunktionenfürdrahtloseVerbindungen.
•
–Windows8.1:ÖffnetdenCharmEinstellungen.
–Windows10:ÖffnetdasFenster„Settings“.
•
–Windows8.1:ÖffnetdenCharmSuchen.
–Windows10:ÖffnetdasCortana-Suchfeld.
•
•
ZeigtallegeöffnetenProgramme.
ZeigtalleProgrammean.
•Nachobennavigieren,umInformationenanzuzeigen,wieeinDokumentodereineWebseite.
•Nachuntennavigieren,umInformationenanzuzeigen,wieeinDokumentodereineWebseite.
•Fn+4:VersetztdasT abletindenEnergiesparmodus.UmdennormalenBetriebwiederaufzunehmen,
drückenSiedenBetriebsspannungsschalter.
•Fn+B:HatdieselbeFunktionwiedieUnterbrechungstasteaufeinerherkömmlichenTastatur.
•Fn+K:HatdieselbeFunktionwiedieT aste„Rollen“(Blättermodus)aufderherkömmlichenT astatur.
74ThinkPadHelix-Benutzerhandbuch

•Fn+P:HatdieselbeFunktionwiediePausetasteaufderherkömmlichenTastatur.
•Fn+S:HatdieselbeFunktionwiedieSystemabfragetasteaufderherkömmlichenTastatur.
•Fn+Ende:HatdieselbeFunktionwiedieEinfügen-T asteaufeinerherkömmlichenTastatur.
Klickfeldverwenden
SiekönnendieTastenkombinationFn+8verwenden,umdasKlickfeldzuaktivierenoderzudeaktivieren.
DerrechteKlickbereichaaufdemKlickfeldmitzweiTastenfunktioniertwiedierechteMaustasteeiner
herkömmlichenMaus.DerrestlicheBereichaufdemKlickfeldmitzweiTastenfunktioniertwiedielinke
MaustasteeinerherkömmlichenMaus.
SiekönnenfolgendeTouch-GestenauchmithilfedesKlickfeldsmitzweiTastendurchzuführen.
Tippen
TippenSiemiteinemFinger
aufeinebeliebigeStelledes
Klickfelds,umeinElement
auswählenoderzuöffnen.
BlätternmitzweiFingern
LegenSiezweiFingeraufdas
Klickfeld,undbewegenSiesie
indievertikaleoderhorizontale
Richtung.Anschließendkönnen
SieimDokument,aufderWebsite
oderindenAppsblättern.
TippenmitzweiFingern
TippenSiemitzweiFingernauf
einebeliebigeStelledesKlickfelds,
umeinKontextmenüaufzurufen.
WeitereInformationenfindenSieinderDokumentation,diedemThinkPadHelixFolioKeyboardbeiliegt.
ThinkPadT abletDock
DurchdasThinkPadTabletDock(imFolgendenalsAndockstationbezeichnet)wirddasT abletineiner
aufrechtenPositiongehaltenundSiehabenIhreHändefrei,umandereAufgabenzuerledigen.Die
AndockstationbietetIhnenauchleichtenZugriffaufAnschlüssefürUSB-Einheiten,fürDateiübertragungen,
zumAufladen,fürdenAudioeingang,dieAudioausgabeunddieVideoausgabe.
DieserAbschnittenthälteineÜbersichtüberdasThinkPadTabletDockmitAnweisungenzurVerwendung.
ÜberblicküberdasThinkPadT abletDock
IndiesemAbschnittlernenSiedieHardwaremerkmaledesThinkPadT abletDockkennenundSieerhalten
grundlegendeInformationenzumEinstiegindessenVerwendung.
Kapitel5.ThinkPadHelix-Optionen75

AnsichtderAndockstationvonvornebzw.vonlinks
1AnschlussderAndockstation
Wirdverwendet,umdieVerbindungzwischenderAndockstationunddemTabletherzustellen,wennsich
dasT abletinderAndockstationbefindet.
2Always-onUSB-Anschluss(USB3.0-Anschluss)
Wirdverwendet,umstandardmäßigbestimmtemobiledigitaleGeräteundSmartphoneszuladen,wenn
sichdasTabletimEnergiesparmodusbefindetoderausgeschaltetist.WeitereInformationenfindenSiein
derDokumentation,diederAndockstationbeiliegt.
Anmerkung:DieserAnschlussistmitdemStandardUSB2.0kompatibel.
3Kombinations-Audioanschluss
Wirdverwendet,umdieKopfhörerodereinHeadsetanzuschließen,umStereowiedergabenaufdemTablet
anzuhören.SiekönnenaucheinHeadsetanschließen,umAudioaufnahmenzumachenoderAnrufe
zutätigen.
RückansichtderAndockstation
1USB3.0-Anschlüsse
Wirdverwendet,umEinheitenanzuschließen,diemitUSB3.0undUSB2.0kompatibelsind.
2HDMI-Anschluss
Wirdverwendet,umeinekompatibledigitaleAudioeinheitodereinenDigitalbildschirmanzuschließen.
3Ethernet-Anschluss
Wirdverwendet,umdieAndockstationaneinEthernet-LANanzuschließen.
4Netzteilanschluss
Wirdverwendet,umdasNetzteilanzuschließen,dassichimLieferumfangderAndockstationbefindet,um
dasT abletmitStromzuversorgenunddenAkkuzuladen.
76ThinkPadHelix-Benutzerhandbuch

ThinkPadTabletDockverwenden
StellenSievorderVerwendungderAndockstationsicher,dassSiedasTabletandieAndockstationund
anschließenddieAndockstationaneineSteckdoseanschließen,indemSiewiefolgtvorgehen:
1.PositionierenSiedasT abletso,dassdieSeitemitdemAnschlussfürdieAndockstationnachuntenzeigt.
2.RichtenSiedenAnschlussfürdieAndockstationamTabletandemderAndockstationaus.
3.SchiebenSiedasT abletvorsichtigindieAndockstation,bisesrichtigeingesetztist.
4.VerwendenSiedasimLieferumfangderAndockstationenthalteneNetzkabelundNetzteil,umdie
AndockstationaneineNetzsteckdoseanzuschließen.
Kapitel5.ThinkPadHelix-Optionen77

WenndasTabletmitderAndockstationverbundenist,könnenSie:
•DasTabletinaufrechterPositionverwenden,ohneesfesthaltenzumüssen.
•DasTabletmitderAndockstationaufrechthalten,wennSieeineexterneUSB-T astaturverwenden.
•SchließenSiedieAndockstationanIhreeigeneUSB-Speichereinheitan,umDateienzuübertragen.
•SchließenSieIhrTabletüberdenHDMI-AnschlussaneineHDTV-Einheitan.
•DieAndockstationmithilfeeinesStereoaudiokabelsaneinStereosystemoderStereolautsprecher
anschließen,umMusikwiederzugeben.
•SchließenSiedieAndockstationmithilfedesimLieferumfangderAndockstationenthaltenenNetzteilsan
eineNetzsteckdosean,umdenAkkudesT abletszuladen.
78ThinkPadHelix-Benutzerhandbuch

Kapitel6.Sicherheitseinrichtungen
DiesesKapitelenthältInformationenzumSchutzderaufdemT abletgespeichertenInformationen.
Kennwörterverwenden
DurchdasFestlegenvonKennwörternkönnenSieverhindern,dassIhrT abletvonUnbefugtenverwendet
wird.NachdemeinKennwortfestgelegtwurde,wirdnachjedemEinschaltendesT abletseine
Eingabeaufforderungangezeigt.AndieserEingabeaufforderungmüssenSiedasKennworteingeben.Sie
könnendasTableterstnachEingabedesrichtigenKennwortsverwenden.
WurdeeinStartkennwort,einAdministratorkennwortodereinFestplattenkennwortfestgelegt,wird
dieSperrungderFestplattebeiWiederaufnahmedesnormalenBetriebsausdemEnergiesparmodus
automatischaufgehoben.
Anmerkung:WenneinWindows-Kennwortfestgelegtwurde,werdenSiedazuaufgefordert,eseinzugeben.
Kennwörtereingeben
SchließenSievorderEingabevonKennwörterneineunterstützteT astaturandasT abletan.
WenndiesesSymbolangezeigtwird,gebenSieeinStartkennwortodereinAdministratorkennwortein.
WenndiesesSymbolangezeigtwird,gebenSieeinBenutzer-HardDiskPasswordein.DrückenSiedie
TasteF1,umeinMaster-Festplattenkennworteinzugeben.WennsichdasSymbolauf
SiedasMaster-Festplattenkennwortein.
Anmerkung:WennSiezumSymbol
zurückkehrenmöchten,drückenSieerneutdieTasteF1.
ändert,geben
KennwörterundRuhemodus
WennSieeinWindows-KennwortfestgelegtunddasTabletindenEnergiesparmodusversetzthaben,werden
Sie,wenndasTabletdennormalenBetriebwiederaufnimmt,dazuaufgefordert,einKennworteinzugeben.
WennSieIhreE-Mail-AdressealsBenutzerkontoverwenden,umsichbeiWindowsanzumelden,gebenSie
IhrE-Mail-Kennwortein,wennSiedennormalenBetriebwiederaufnehmen.
Startkennwort
MiteinemStartkennwortkönnenSiedasT abletvorderBenutzungdurchunbefugtePersonensicherer
machen.
WennSieeinStartkennwortfestgelegthaben,wirdbeijedemEinschaltendesTabletseineAufforderung
zurKennworteingabeangezeigt.DamitSiemitdemT abletarbeitenkönnen,müssenSiedasrichtige
Kennworteingeben.
Startkennwortfestlegen,ändernoderlöschen
WennSiedasStartkennwortfestlegen,ändernoderlöschenmöchten,gehenSiewiefolgtvor:
©CopyrightLenovo2014,2016
79

1.DruckenSiedievorliegendenAnweisungenaus.
2.SpeichernSieallegeöffnetenDateien,undbeendenSiealleAnwendungen.
3.RufenSiedasThinkPadTabletSetup-Programmauf.InformationenhierzufindenSieimAbschnitt
„ThinkPadTabletSetup“aufSeite87.
4.TippenSieaufSecurity➙Password.
5.TippenSienebendemElementPower-OnPasswordaufEnter.DaraufhinwirdeinFensterangezeigt.
6.GehenSiejenachBedarfwiefolgtvor:
•GehenSiewiefolgtvor,umdasKennwortfestzulegen:
a.GebenSieindasFeldEnterNewPassworddasgewünschteKennwortein.
b.GebenSieindasFeldConfirmNewPassworddasKennworterneutein,undtippenSieaufOK.
c.EineKonfigurationsnachrichtwirdangezeigt.TippenSieaufContinue.
•GehenSiewiefolgtvor,umeinKennwortzuändern:
a.GebenSieindasFeldEnterCurrentPassworddasderzeitigeStartkennwortein.
b.GebenSieindasFeldEnterNewPassworddasStartkennwortein.
c.GebenSieindasFeldConfirmNewPassworddasneueStartkennworterneuteinundtippen
SieaufOK.
d.EineKonfigurationsnachrichtwirdangezeigt.TippenSieaufContinue.
•GehenSiewiefolgtvor,umeinKennwortzulöschen:
a.GebenSieindasFeldEnterCurrentPassworddasderzeitigeStartkennwortein.
b.LassenSiedieFelderEnterNewPasswordundConfirmNewPasswordleer.TippenSieaufOK.
c.EineKonfigurationsnachrichtwirdangezeigt.TippenSieaufContinue.
Achtung:Eswirdempfohlen,dasKennwortzunotierenundaneinemsicherenOrtaufzubewahren.
WennSiedasAdministratorkennwortvergessenhaben,kannLenovodiesesKennwortnicht
zurücksetzen.IndiesemFallmüssenSiedasTabletzueinemLenovoReselleroderLenovo
Vertriebsbeauftragtenbringen,umdieSystemplatineauszutauschen.DafüristderKaufnachweis
erforderlich;außerdemfallenGebührenfürdieausgetauschtenT eileunddieServiceleistungenan.
7.SpeichernSiedieÄnderungenderKonfigurationundverlassenSiedasProgramm.
Administratorkennwort
WennSieimProgramm„ThinkPadT abletSetup“einAdministratorkennwortfestgelegthaben,werdenSie
beimStartendesProgramms„ThinkPadT abletSetup“aufgefordert,dieseseinzugeben.
DasAdministratorkennwortschütztdieSysteminformationen,dieinThinkPadTabletSetupgespeichertsind.
OhnedasAdministratorkennwortkannniemandÄnderungenanderKonfigurationdesTabletsvornehmen.
Anmerkung:DerSystemadministratorkanndasselbeAdministratorkennwortaufverschiedenenTablets
festlegen,umdieVerwaltungzuerleichtern.
Administratorkennwortfestlegen,ändernoderlöschen
NurderSystemadministratorkannAdministratorkennwörterfestlegen,ändernoderlöschen.
WennSiedasAdministratorkennwortfestlegen,ändernoderlöschenmöchten,gehenSiewiefolgtvor:
1.DruckenSiedievorliegendenAnweisungenaus.
2.SpeichernSieallegeöffnetenDateien,undbeendenSiealleAnwendungen.
80ThinkPadHelix-Benutzerhandbuch

3.RufenSiedasThinkPadTabletSetup-Programmauf.InformationenhierzufindenSieimAbschnitt
„ThinkPadTabletSetup“aufSeite87
4.TippenSieaufSecurity➙Password.
5.TippenSienebendemElementSupervisorPasswordaufEnter.DaraufhinwirdeinFensterangezeigt.
6.GehenSiejenachBedarfwiefolgtvor:
•GehenSiewiefolgtvor,umdasKennwortfestzulegen:
a.GebenSieindasFeldEnterNewPassworddasgewünschteKennwortein.
b.GebenSieindasFeldConfirmNewPassworddasKennworterneutein,undtippenSieaufOK.
c.EineKonfigurationsnachrichtwirdangezeigt.TippenSieaufContinue.
•GehenSiewiefolgtvor,umeinKennwortzuändern:
a.GebenSiedasderzeitigeAdministratorkennwortindasFeldEnterCurrentPasswordein.
b.GebenSieindasFeldEnterNewPassworddasneueAdministratorkennwortein.
c.GebenSieindasFeldConfirmNewPassworddasneueAdministratorkennworterneutein
undtippenSieaufOK.
d.EineKonfigurationsnachrichtwirdangezeigt.TippenSieaufContinue.
•GehenSiewiefolgtvor,umeinKennwortzulöschen:
a.GebenSiedasderzeitigeAdministratorkennwortindasFeldEnterCurrentPasswordein.
b.LassenSiedieFelderEnterNewPasswordundConfirmNewPasswordleer.TippenSieaufOK.
c.EineKonfigurationsnachrichtwirdangezeigt.TippenSieaufContinue.
.
Achtung:Eswirdempfohlen,dasKennwortzunotierenundaneinemsicherenOrtaufzubewahren.
WennSiedasAdministratorkennwortvergessenhaben,kannLenovodiesesKennwortnicht
zurücksetzen.IndiesemFallmüssenSiedasTabletzueinemLenovoReselleroderLenovo
Vertriebsbeauftragtenbringen,umdieSystemplatineauszutauschen.DafüristderKaufnachweis
erforderlich;außerdemfallenGebührenfürdieausgetauschtenT eileunddieServiceleistungenan.
7.SpeichernSiedieÄnderungenderKonfigurationundverlassenSiedasProgramm.
WennSieThinkPadT abletSetupdasnächsteMalaufrufen,werdenSieaufgefordert,dasKennwort
einzugeben,bevorSiefortfahrenkönnen.
Festplattenkennwörter
DieaufdemFestplattenlaufwerkgespeichertenDatenkönnenmitdenfolgendenzweiArtenvon
Festplattenkennwörterngeschütztwerden:
•Benutzer-Festplattenkennwort
WurdenureinBenutzer-FestplattenkennwortundkeinMaster-Festplattenkennwortfestgelegt,können
BenutzererstnachEingabedesBenutzer-FestplattenkennwortsaufdieDateienundAnwendungen
zugreifen,diesichaufdemFestplattenlaufwerkbefinden.
•Master-Festplattenkennwort
FürdasMaster-FestplattenkennwortistaußerdemeinBenutzerkennwortfürdieFestplatteerforderlich.
DasMaster-FestplattenkennwortwirdnormalerweisevoneinemSystemadministratoreingerichtetund
verwendet.MiteinemMaster-FestplattenkennworthatderSystemadministrator,ähnlichwiemiteinem
Generalschlüssel,ZugriffaufjedesFestplattenlaufwerkimSystem.DerSystemadministratorrichtet
dasMaster-Kennwortein;anschließendweisterfürjedesTabletimNetzeinBenutzerkennwortzu.
DiesesKennwortkannvomBenutzerggf.geändertwerden.DerSystemadministratorhatdurchdas
Master-FestplattenkennwortjedochweiterhinZugriffaufdenentsprechendenComputer.
Kapitel6.Sicherheitseinrichtungen81

WenneinMaster-Festplattenkennwortfestgelegtwurde,kanndasBenutzer-Festplattenkennwortnurvom
Systemadministratorentferntwerden.
Festplattenkennwortfestlegen
GehenSiewiefolgtvor,umeinFestplattenkennwortfestzulegen:
1.DruckenSiedievorliegendenAnweisungenaus.
2.SpeichernSieallegeöffnetenDateien,undbeendenSiealleAnwendungen.
3.RufenSiedasThinkPadTabletSetup-Programmauf.InformationenhierzufindenSieimAbschnitt
„ThinkPadTabletSetup“aufSeite87
.
4.TippenSieaufSecurity➙Password➙Harddisk1Password.
5.TippenSienebendemElementHarddisk1PasswordaufEnter.
6.EinFensterfürdieEingabeeinesKennwortswirdangezeigt.Siewerdendannaufgefordert,
denMenüpunktUseroderUser+Masterauszuwählen.WählenSieUseraus,wennSie
nureinFestplattenkennwortfestlegenmöchten.WählenSieUser+Master,wennSieein
Benutzer-FestplattenkennwortundeinMaster-Festplattenkennworteinrichtenmöchten,beispielsweise,
wennSieeinAdministratorodereinSupervisorsind.
•WennSieUserauswählen,gehenSiewiefolgtvor:
a.GebenSieindasFeldEnterNewPassworddasgewünschteKennwortein.
b.GebenSieindasFeldConfirmNewPassworddasKennworterneutein,undtippenSieaufOK.
c.EineKonfigurationsnachrichtwirdangezeigt.TippenSieaufContinue.
•WennSieUser+Masterauswählen,gehenSiewiefolgtvor:
a.LegenSiezuersteinBenutzer-Festplattenkennwortfest.WenneineNachrichtangezeigtwird,
inderSieaufgefordertwerden,dasBenutzer-Festplattenkennwortfestzulegen,tippenSieauf
Continue.GebenSieIhrneuesBenutzer-FestplattenkennwortimFeldEnterNewPasswordein.
GebenSieindasFeldConfirmNewPassworddasKennworterneutein,undtippenSieaufOK.
EineKonfigurationsnachrichtwirdangezeigt.TippenSieaufContinue.
b.LegenSieanschließendeinMaster-Festplattenkennwortfest.WenneineNachrichtangezeigt
wird,inderSieaufgefordertwerden,dasMaster-Festplattenkennwortfestzulegen,tippenSieauf
Continue.GebenSieIhrneuesMaster-FestplattenkennwortimFeldEnterNewPasswordein.
GebenSieindasFeldConfirmNewPassworddasKennworterneutein,undtippenSieaufOK.
EineKonfigurationsnachrichtwirdangezeigt.TippenSieaufContinue.
7.SpeichernSiedieÄnderungenderKonfigurationundverlassenSiedasProgramm.
NachdemnächstenEinschaltendesTabletsmüssenSiedasBenutzer-oderMaster-Festplattenkennwort
eingeben,damitdasTabletgestartetwirdundSieaufdasBetriebssystemzugreifenkönnen.
Festplattenkennwortändernoderlöschen
WennSiedasFestplattenkennwortändernoderlöschenmöchten,gehenSiewiefolgtvor:
•WennderFestplattenmodusUser+Masterausgeführtwird,wählenSiezumÄnderndesKennworts
UserHDPoderMasterHDPaus,jenachIhrenAnsprüchen.
–WennSiedenUserHDP-Modusauswählen,gehenSiewiefolgtvor,umdas
Benutzer-Festplattenkennwortzuändern:
1.GebenSiedasaktuelleBenutzer-FestplattenkennwortindasFeldEnterCurrentPasswordein.
2.GebenSiedasneueKennwortimFeldEnterNewPasswordein.AnschließendgebenSiedas
KennwortzurBestätigungimFeldConfirmNewPassworderneutein.
3.TippenSieaufOK.EineKonfigurationsnachrichtwirdangezeigt.TippenSieaufContinue.Das
Benutzer-Festplattenkennwortwirdgeändert.
82ThinkPadHelix-Benutzerhandbuch

Anmerkung:DasBenutzer-FestplattenkennwortkannimUserHDP-Modusnichtgelöschtwerden.
–WennSiedenMasterHDP-Modusauswählen,gehenSiewiefolgtvor,umdas
Master-Festplattenkennwortzuändern:
1.GebenSiedasaktuelleMaster-FestplattenkennwortindasFeldEnterCurrentPasswordein.
2.GebenSiedasneueMaster-FestplattenkennwortimFeldEnterNewPasswordein.Anschließend
gebenSiedasebeneingegebeneneueKennwortzurBestätigungimFeldConfirmNew
Passworderneutein.
3.TippenSieaufOK.EineKonfigurationsnachrichtwirdangezeigt.TippenSieaufContinue.Das
Benutzer-Festplattenkennwortwirdgeändert.
Anmerkung:WennSiedieFelderEnterNewPasswordundConfirmNewPasswordleerlassenund
aufOKtippen,werdensowohldasBenutzer-alsauchdasMaster-Festplattenkennwortgelöscht.
•GehenSieimUser-Festplattenmoduswiefolgtvor,umdasBenutzer-Festplattenkennwortzuändern:
1.BefolgenSiedieSchritte1bis7unter„Festplattenkennwortfestlegen“aufSeite82undgebenSieIhr
Kennwortein,umdasThinkPadTabletSetupzustarten.
2.GebenSiedasaktuelleBenutzer-FestplattenkennwortindasFeldEnterCurrentPasswordein.
3.GebenSiedasneueKennwortimFeldEnterNewPasswordein.AnschließendgebenSiedasneue
KennwortzurBestätigungimFeldConfirmNewPassworderneutein.
4.TippenSieaufOK.EineKonfigurationsnachrichtwirdangezeigt.TippenSieaufContinue.Das
Benutzer-Festplattenkennwortwirdgeändert.
Anmerkung:WennSiedieFelderEnterNewPasswordundConfirmNewPasswordleerlassenund
aufOKtippen,wirddasBenutzer-Festplattenkennwortgelöscht.
TippszurVerwendungdesFestplattenkennworts
•SiekönnenSiedieMindestlängedesFestplattenkennwortsüberdasMenüSecurityfestlegen.
•WennSieeinFestplattenkennwortfestlegen,dasmehralssiebenZeichenumfasst,kanndas
FestplattenlaufwerknurineinemTabletverwendetwerden,daseinFestplattenkennwortmitmehrals
siebenZeichenerkennt.WennSieanschließenddasFestplattenlaufwerkineinemTabletinstallieren,
daseinFestplattenkennwortmitmehralssiebenZeichennichterkennenkann,istkeinZugriffaufdas
Laufwerkmöglich.
•NotierenSiedasKennwortundbewahrenSieesaneinemsicherenOrtauf.WennSiedas
Benutzer-Festplattenkennwortbzw.dasBenutzer-unddasMaster-Festplattenkennwortvergessen,kann
LenovodieKennwörternichtzurücksetzenoderdieDatenvomFestplattenlaufwerkwiederherstellen.Sie
müssenindiesemFalldasTabletzueinemLenovoResellerodereinemLenovoVertriebsbeauftragten
bringen,umdasFestplattenlaufwerkaustauschenzulassen.DafüristderKaufnachweiserforderlich;
außerdemfallenGebührenfürdieausgetauschtenT eileunddieServiceleistungenan.
Anmerkungen:DieeDrive-SpeicherlaufwerkeoderOpal-kompatiblemTrustedComputingGroup
(TCG)-SpeicherlaufwerkeverfügenüberSelbstverschlüsselungsfunktionenzurSicherungIhrerDaten.
•WenneinOpal-kompatiblesSpeicherlaufwerkTCGundeineTCGOpal-Verwaltungssoftwareinstalliert
wurdenunddieTCGOpal-Verwaltungssoftwareaktiviertist,istdasHardDiskPasswordnichtverfügbar.
•WennaufIhremTableteineDrive-SpeicherlaufwerkinstalliertunddasBetriebssystemWindows8.1oder
Windows10vorinstalliertist,istdasHardDiskPasswordnichtverfügbar.
SicherheitderFestplatte
SiekönnenKennwörtervornichtautorisiertenSicherheitsangriffenschützen,indemSieanhandfolgender
TippsdieSicherheitoptimieren:
Kapitel6.Sicherheitseinrichtungen83

•LegenSieeinStartkennwortundeinFestplattenkennwortfürIhrinternesSolid-State-Laufwerk
fest.InformationenhierzufindenSieindenAbschnitten„Startkennwort“aufSeite79
„Festplattenkennwörter“aufSeite81.AusSicherheitsgründenwirddieVerwendungeineslängeren
Kennwortsempfohlen.
•UmeinezuverlässigeSicherheitfürdasUEFIBIOSsicherzustellen,verwendenSiedenSicherheitschip
undeineSicherheitsanwendungmiteinerTPM-Verwaltungsfunktion(TrustedPlatformModule).Siehe
hierzudenAbschnitt„Sicherheitschipverwenden“aufSeite84
•WenninIhremTableteinSpeicherlaufwerkmitLaufwerkverschlüsselunginstalliertist,solltenSieden
InhaltdesTabletspeichersmithilfeeinerLaufwerkverschlüsselungssoftware–wiederMicrosoftWindows
BitLocker
findenSieunter„Windows-BitLocker-Laufwerkverschlüsselungverwenden“aufSeite84.
•BevorSieIhrT abletentsorgen,verkaufenoderverschenken,müssenSiedieaufihmgespeicherten
Datenlöschen.
WindowsBitLocker-Laufwerkverschlüsselungverwenden
UmdasTabletvorunbefugtemZugriffzuschützen,sollteeineLaufwerkverschlüsselungssoftware,z.B.die
WindowsBitLocker-Laufwerksverschlüsselung,verwendetwerden.
BeieinigenWindows-BitLocker-LaufwerkverschlüsselungistdieWindows
BitLocker-LaufwerkverschlüsselungeineintegrierteSicherheitsfunktion.MitdieserFunktionkönnendas
BetriebssystemunddieaufdemTabletgespeichertenDatengeschütztwerden,selbstwenndasT ablet
verlorengehtodergestohlenwird.BitLockerverschlüsseltalleBenutzer-undSystemdateien,einschließlich
derAuslagerungsdateiundderHibernationsdatei.
®
-Laufwerkverschlüsselung–vornichtautorisiertemZugriffschützen.WeitereInformationen
.
und
BitLockerverwendeteinTPM(T rustedPlatformModule).DamitkönnendieDatenbessergeschütztwerden,
undbeimSystemstartwirddieIntegritätderKomponentengeprüft.KompatibelsindTPMsderVersion1.2.
ZumPrüfendesStatusvonBitLockerwechselnSiezurSystemsteuerungundtippenSieaufSystemund
Sicherheit➙BitLocker-Laufwerkverschlüsselung.
WeitereInformationenzurWindowsBitLocker-LaufwerkverschlüsselungfindenSieim
InformationssystemderHilfevomWindows-Betriebssystemoderinder„Schritt-für-Schritt-Anleitungzu
BitLocker-Laufwerkverschlüsselung“aufderWebsitevonMicrosoft.
Solid-State-LaufwerkmitVerschlüsselung
EinigeModelleverfügenübereinSolid-State-LaufwerkmitVerschlüsselung.DieseFunktionschütztdas
TabletdurcheinenHardwareverschlüsselungschipvorSicherheitsangriffenaufDatenträger,NAND-Flash
oderEinheitencontroller.DamitdieVerschlüsselungsfunktioneffizientgenutztwerdenkann,legenSieein
FestplattenkennwortfürdieinterneSpeichereinheitfest.
Sicherheitschipverwenden
FürT ablets,dieaneinNetzangeschlossensindunddievertraulicheInformationenelektronischübertragen,
geltenstrengeSicherheitsanforderungen.SiekönnendenSicherheitschipinIhremTableteinstellen,um
dieDatenverarbeitungssicherheitzuerhöhen.EinigeModellesindmiteinemSicherheitschipausgestattet,
deralsFirmwareTPMbezeichnetwird(„ TrustedPlatformModule2.0“imGerätemanager).EinigeModelle
sindmitzweiSicherheitschipsausgestattet,diealseigenständigerTPM(„TrustedPlatformModule1.2“im
Gerätemanger)undFirmwareTPMbezeichnetwerden.BeiModellenmitzweiSicherheitschipskönnen
Sieauswählen,welchesSieimThinkPadT abletSetup-Programmverwendenmöchten,indemSiedie
AnweisungenindiesemThemaverwenden.
Anmerkung:StellenSiesicher,dassdasAdministratorkennwortimThinkPadTabletSetup-Programm
festgelegtwurde;andernfallskannjederdieEinstellungenfürdenSicherheitschipändern.
84ThinkPadHelix-Benutzerhandbuch

InformationenzumMenü„SecurityChip“
ImMenüSecurityChipsinddiefolgendenElementeenthalten,dieSiezumkonfigurierendesintegrierten
Sicherheitschipsbenötigen.DasMenüSecurityChipbefindetsichimMenüSecuritydesThinkPadT ablet
Setup-Programms.
•SecurityChipSelection:WählenSiedenSicherheitschipaus,denSieverwendenmöchten.Dieses
ElementwirdnurbeieinigenTablet-Modellenangezeigt.
•SecurityChip:Sicherheitschipaktivierenoderdeaktivieren.
•ClearSecurityChip:Chiffrierschlüssellöschen.WennderSicherheitschipinaktivistoderdeaktiviert
wurde,wirddieseOptionnichtangezeigt.UmdenSicherheitschipzulöschen,müssenSiezuerstden
Sicherheitschipaktivieren,damitdieseOptionangezeigtwird.
Sicherheitschipeinstellen
UmdenSicherheitschipüberdasMenüSecurityChipzukonfigurieren,gehenSiewiefolgtvor:
1.DruckenSiedievorliegendenAnweisungenaus.
2.SpeichernSieallegeöffnetenDateienundbeendenSiealleAnwendungen.SchaltenSieIhrT abletaus.
3.RufenSiedasThinkPadTabletSetup-Programmauf.InformationenhierzufindenSieimAbschnitt
„ThinkPadTabletSetup“aufSeite87.
4.TippenSieaufSecurity.
5.TippenSieaufSecurityChip.
6.LegenSiediegewünschtenElementefest.
7.SpeichernSiedieÄnderungenderKonfigurationundverlassenSiedasProgramm.
Firewallsverwenden
AufIhremTabletisteinFirewall-ProgrammalsTeildesAntivirenpaketsvorinstalliert.DiesesProgramm
schütztvorSicherheitsbedrohungenausdemInternet,unbefugtemZugriff,Manipulationenund
Internet-Hackerangriffen.EsschütztaußerdemIhrePrivatsphäre.
WeitereInformationenzumVerwendendesFirewall-ProgrammsfindenSieinderOnlinehilfezumProgramm.
DatenvorVirenschützen
AufIhremTabletisteinAntivirenprogrammvorinstalliert,sodassSieVirenerkennenundentfernenkönnen.
DasAntivirenprogrammsollSiebeimErkennenundEntfernenvonVirenunterstützen.
LenovostellteineVollversionderAntivirensoftwareaufdemT abletmiteinemkostenfreien
30-Tage-AbonnementzurVerfügung.Nach30TagenmüssenSiedieLizenzerneuern,umweiterhindie
AktualisierungenderAntivirensoftwarezuerhalten.
WeitereInformationenzurVerwendungderAntivirensoftwarefindenSieinderHilfefunktionder
Antivirensoftware.
Kapitel6.Sicherheitseinrichtungen85

86ThinkPadHelix-Benutzerhandbuch

Kapitel7.ErweiterteKonfiguration
WennSiedasUEFIBIOSIhresSystemsaktualisierenoderneueEinheitentreiberinstallierenmüssen,
helfenIhnendieseInformationendabei,einesichereHandhabungundeineeinwandfreieFunktionsweise
IhresT abletszugewährleisten.
•„Einheitentreiberinstallieren“aufSeite87
•„ThinkPadT abletSetup“aufSeite87
•„Systemverwaltungsfunktionenverwenden“aufSeite98
Einheitentreiberinstallieren
DieEinheitentreibersindunterhttp://www.lenovo.com/ThinkPadDriversverfügbar.WählenSieden
ProduktnamendesTabletsaus,umalleEinheitentreiberfürdasTabletanzuzeigen.
Achtung:AufderWebsitehttp://www.lenovo.com/ThinkPadDriverserhaltenSiestetsdieaktuellen
Einheitentreiber.LadenSiediesenichtvonderWebsite„WindowsUpdates“herunter.
ThinkPadT abletSetup
DasTabletwirdmitdemProgramm„ThinkPadTabletSetup“geliefert,indemSieverschiedeneParameter
fürdieKonfigurationdesComputersanzeigenundeinrichtenkönnen.
GehenSiewiefolgtvor,umdasProgramm„ThinkPadT abletSetup“zustarten:
1.StartenSiedasT ableterneut.
2.WenndasThinkPad-Logoangezeigtwird,tippenSieaufT ointerruptnormalstartup,pressEnteror
taphere.
3.TippenSieaufdemBildschirmaufF1,umdasProgramm„ThinkPadT abletSetup“zustarten.
Anmerkung:WennSieeinAdministratorkennworteingebenmüssen,gebenSiedaskorrekteKennwort
ein.SiekönnenauchdieEingabetastedrücken,umdieKennwortaufforderungzuüberspringenund
dasThinkPadTabletSetup-Programmzustarten.WennSiedasKennwortnichteingeben,könnenSie
dieKonfigurationen,diedurchdasAdministratorkennwortgeschütztwerden,nichtändern.Weitere
InformationenfindenSiein„Kennwörterverwenden“aufSeite79.
DasProgramm„ThinkPadTabletSetup“bestehtausdenfolgendenMenüs:
•MenüMain:ZeigenSieSysteminformationenanundlegenSieDatumundUhrzeitfürdasT abletfest.
•MenüConfig:ZeigenSiedieKonfigurationendesT abletsanundnehmenSieÄnderungendaranvor.
•MenüSecurity:LegenSiedasAdministratorkennwortfestundkonfigurierenSieweitere
SicherheitsfunktionenfürdasTablet.
•MenüStartup:ÄndernSiedieStarteinstellungenfürdasTablet.
•MenüRestart:WählenSieeineOptionaus,umdasProgramm„ ThinkPadTabletSetup“zuschließenund
dasSystemneuzustarten.
TippenSieindeneinzelnenMenüsaufdenStandardwert,umdieauswählbarenOptionenanzuzeigen,
undtippenSieaufdiegewünschteOption,umdieseauszuwählen.SiekönnendenAnweisungenauf
demBildschirmfolgen,umdieEinstellungenzukonfigurieren.WennSiediegewünschtenÄnderungen
vorgenommenhaben,tippenSieaufRestartundtippenSiedannaufdiegewünschteOption,umdas
Tabletneuzustarten.
©CopyrightLenovo2014,2016
87

Anmerkungen:
•EinigeElementewerdennurdannimMenüangezeigt,wenndasTabletdieentsprechendenFunktionen
unterstützt.
•EssindbereitsstandardmäßigdieoptimalenEinstellungenfürIhrenComputerdefiniert.Durchfalsche
EinstellungeninderKonfigurationkönnenSieunvorhergesehenenSchadenverursachen.
Menü„Main“
WennSiedasProgramm„ ThinkPadTabletSetup“aufrufen,wirdzunächstdasMenüMainangezeigt.Es
zeigtdiefolgendeKonfigurationIhresTabletsan:
•SystemInformation
–UEFIBIOSVersion
–UEFIBIOSDate(Year-Month-Day)
–EmbeddedControllerVersion
–MPUFirmwareVersion
–MEFirmwareVersion
–MachineTypeModel
–System-unitserialnumber
–UUID
–Systemboardserialnumber
–AssetTag
–CPUType
–CPUSpeed
–InstalledMemory
–PreinstalledOSLicense
–UEFISecureBoot
–OA3-ID
•SystemDate
•SystemTime
Menü„Config“
WennSiedieKonfigurationIhresT abletsändernmöchten,tippenSieimHauptmenüdesThinkPadT ablet
Setup-ProgrammsaufConfig.
InderfolgendenT abellesinddieOptionendesMenüsConfigaufgelistet.
Anmerkungen:
•DieStandardwertesinddurchFettdruckdargestellt.DieMenüelementekönnenohnevorherige
Ankündigunggeändertwerden.JenachModellsindmöglicherweiseunterschiedlicheStandardwerte
vorhanden.
•TippenSieindeneinzelnenUntermenüsaufdenStandardwert,umauswählbareOptionenanzuzeigen,
undtippenSieaufdiegewünschteOption.
•EinigeElementewerdennurdannimMenüangezeigt,wenndasTabletdieentsprechendenFunktionen
unterstützt.
88ThinkPadHelix-Benutzerhandbuch
 Loading...
Loading...