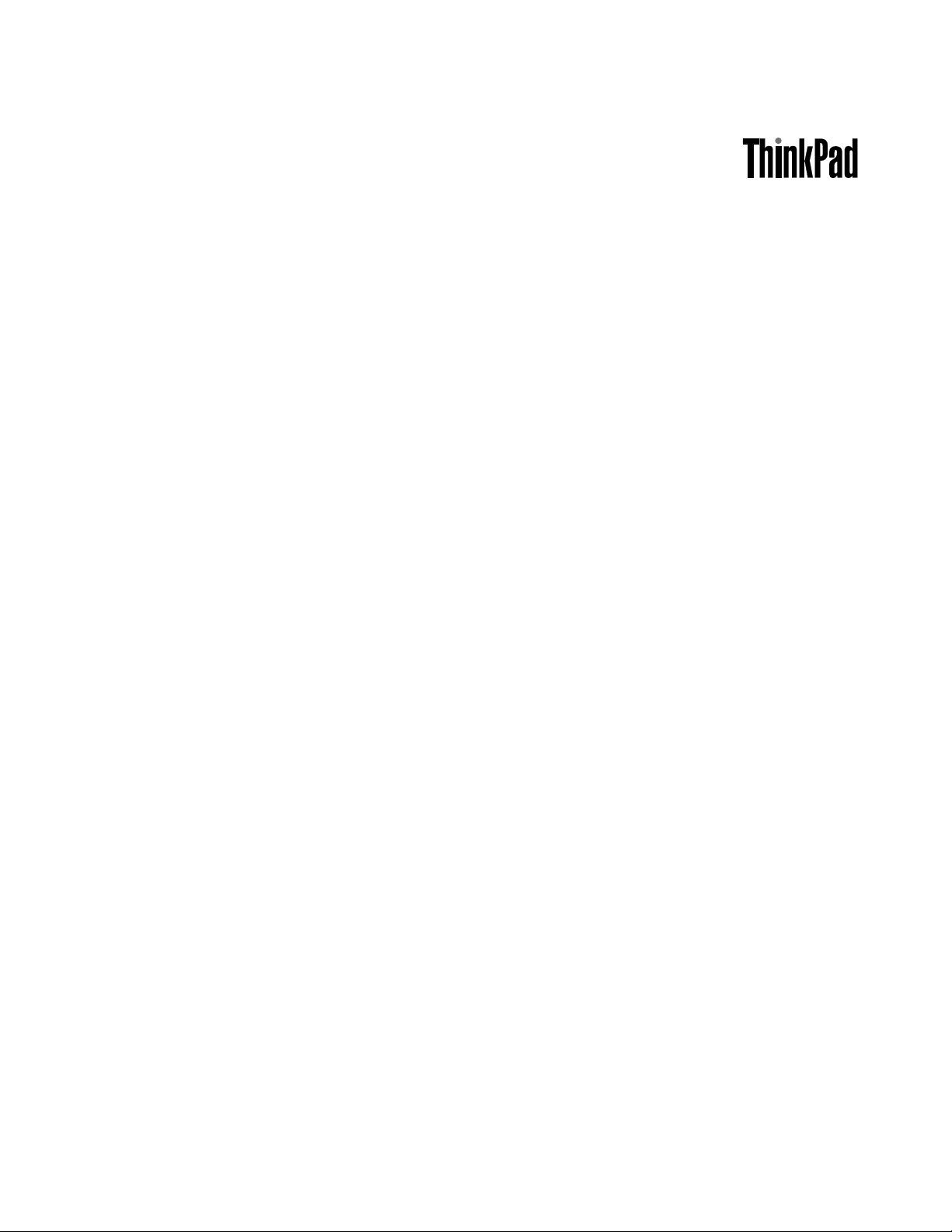
ThinkPadHelix–Používateľskápríručka
Typyzariadení:20CGa20CH
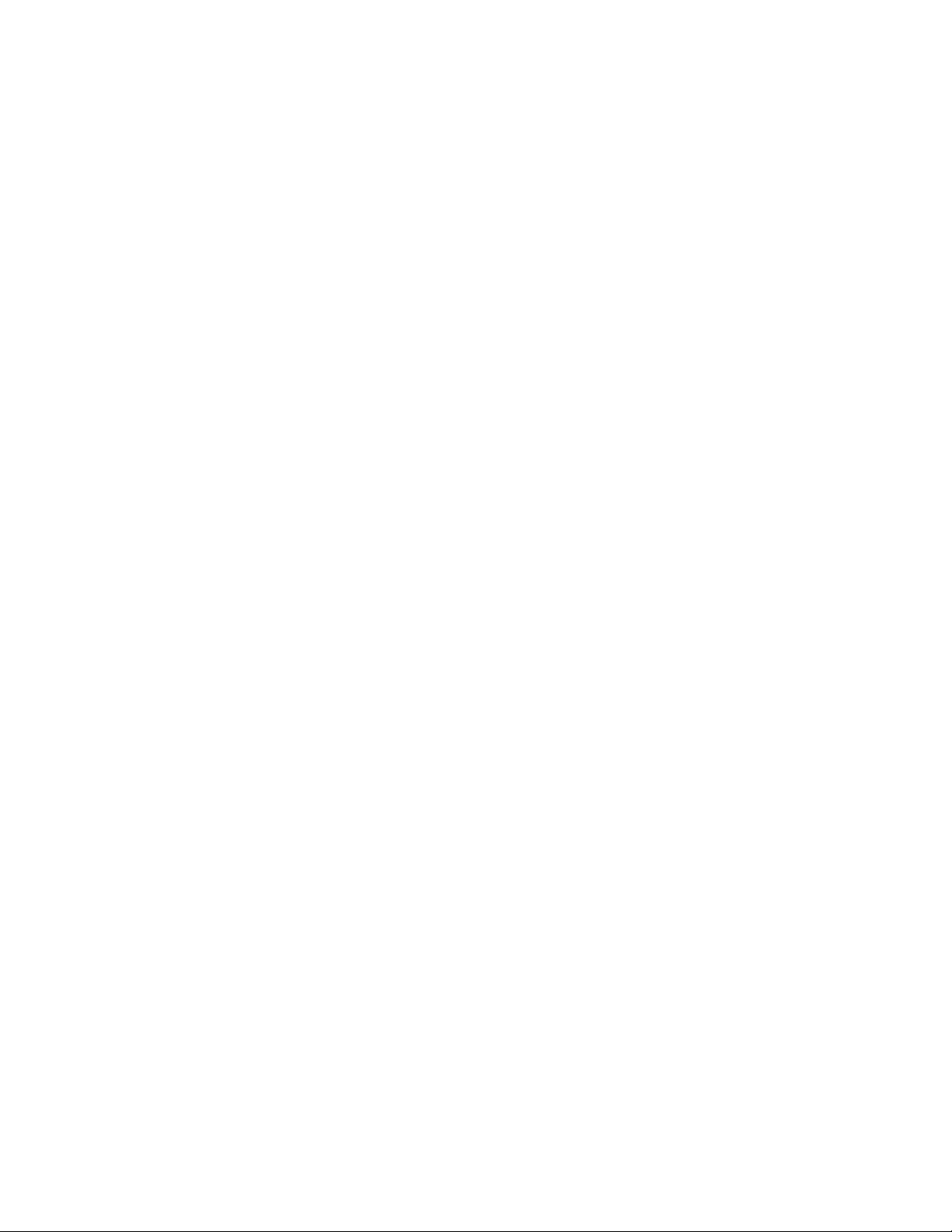
Poznámka:Predpoužitímtýchtoinformáciípodporyaproduktu,naktorýsavzťahujú,siprečítajte
nasledujúceinformácie:
•Príručkaobezpečnosti,zárukáchanastavení
•RegulatoryNotice
•„Dôležitéinformácieobezpečnostiamanipulácii“nastránkeiii
•PrílohaE„Poznámky“nastránke129
NajnovšiaPríručkaobezpečnosti,zárukáchanastaveníavyhlásenieRegulatoryNoticesúkdispozíciina
webovejlokalitepodporyspoločnostiLenovonaadresehttp://www.lenovo.com/UserManuals.
Šiestevydanie(Jún2016)
©CopyrightLenovo2014,2016.
VYHLÁSENIEOOBMEDZENÝCHPRÁVACH:AksaúdajealebosoftvérdodávajúpodľazmluvyGSA(GeneralServices
Administration),potompoužívanie,kopírovanieazverejneniepodliehajúobmedzeniamdefinovanýmvzmluvečíslo
GS-35F-05925.
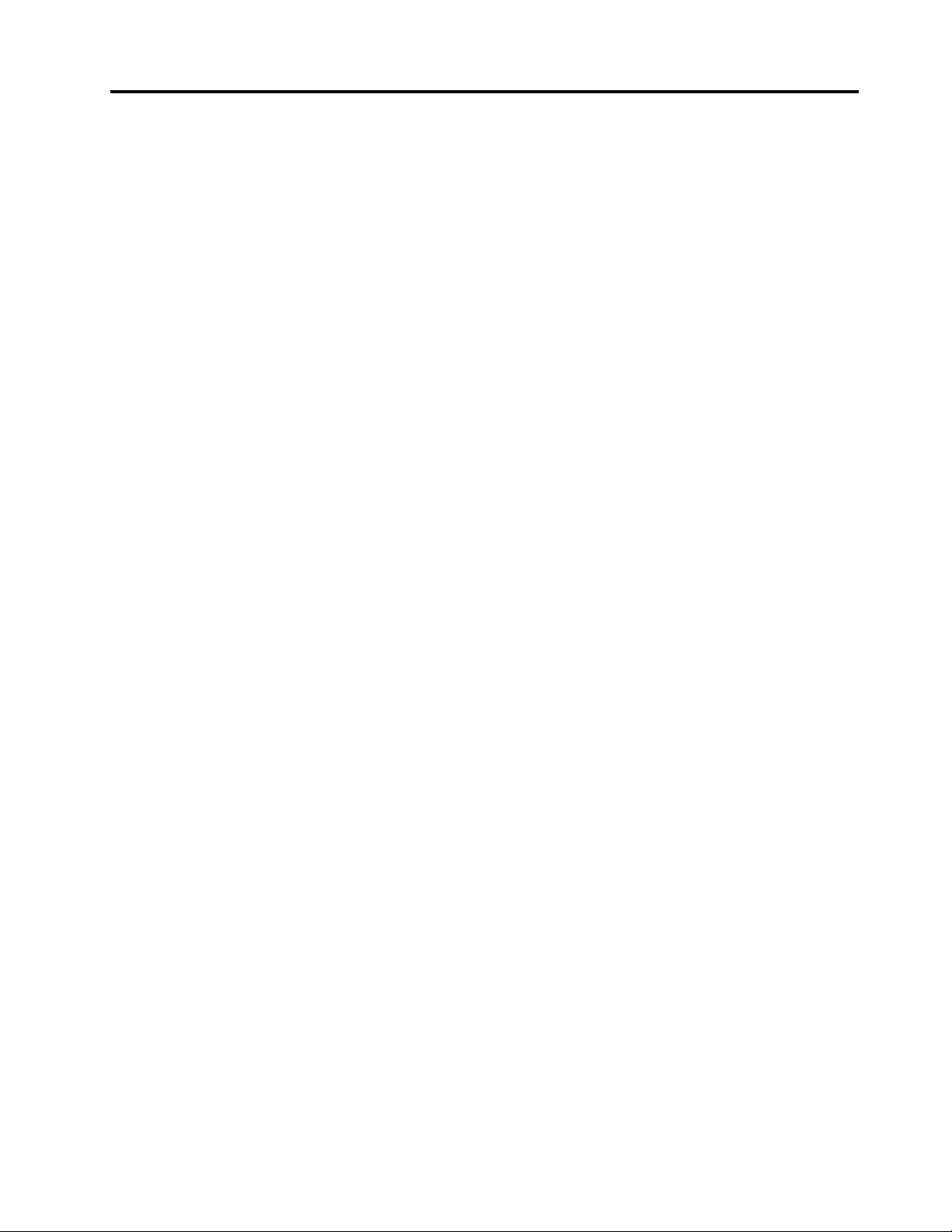
Obsah
Dôležitéupozornenia.........iii
Dôležitéinformácieobezpečnostiamanipulácii..iii
Kapitola1.Prehľadproduktu.....1
Opistabletu.................1
Pohľadspreduazboku..........1
Pohľadzozadu..............4
Príslušenstvo................5
Funkcie..................6
Špecifikácie.................7
Prevádzkovéprostredie............8
ProgramyodspoločnostiLenovo........8
Kapitola2.Používanietabletu....11
Častokladenéotázky............11
Získaniepomocitýkajúcejsaoperačnéhosystému
Windows.................11
Pokynynaúvodnénastavenie.........12
Používanieviacdotykovejobrazovky......12
Správanapájania..............14
Nabíjaniebatérie............14
Predĺženievýdržebatériemedzijednotlivými
nabíjaniami..............15
Kontrolastavubatérie..........16
PoužívaniedigitalizačnéhoperatabletuTablet
DigitizerPenaleboaktívnehoperaThinkPadActive
Pen...................16
Používaniemetódvstupunaobrazovke.....18
Pripojenieethernetovéhokábla........18
Prevzatieaplikácií.............19
Používaniesnímačaodtlačkovprstov......19
PoužívanieThinkPadHelixQuickshotCover...22
Používaniekamier.............24
PoužívaniečítačkykarietmicroSD.......25
PoužívaniekartySmartCard.........27
PoužívaniezariadeníHDMI..........29
Používanieprijímačaglobálnehonavigačného
satelitnéhosystému.............30
Kapitola3.Bezdrôtovésietea
zariadenia...............33
Inštaláciaavybratiekartymicro-SIM......33
Pripojeniekbezdrôtovejsieti.........35
PoužívaniezariadeníBluetooth........36
PoužívaniepripojeniaNFC..........36
Kapitola4.Vyaváštablet......41
Pohodlieaovládanie............41
Pohodlnejšiepoužívanietabletu......41
Informácieozjednodušeníovládania....41
Získanieaktualizácií.............44
Cestovaniestabletom............44
Tipytýkajúcesacestovania........44
Cestovnépríslušenstvo.........45
Starostlivosťaúdržba............45
Kapitola5.Voliteľnépríslušenstvo
tabletuThinkPadHelix........47
ThinkPadHelixUltrabookKeyboard......47
PrehľadklávesniceThinkPadHelixUltrabook
Keyboard...............47
PoužívanieklávesniceThinkPadHelix
UltrabookKeyboard...........48
ThinkPadHelixUltrabookProKeyboard.....54
PrehľadklávesniceThinkPadHelixUltrabook
ProKeyboard.............54
PoužívanieklávesniceThinkPadHelix
UltrabookProKeyboard.........56
ThinkPadHelixFolioKeyboard........67
PrehľadklávesniceThinkPadHelixFolio
Keyboard...............67
PoužívanieklávesniceThinkPadHelixFolio
Keyboard...............68
ThinkPadTabletDock............72
PrehľaddokovacejstaniceThinkPadTablet
Dock.................72
PoužívaniedokovacejstaniceThinkPadTablet
Dock.................73
Kapitola6.zabezpečenie......77
Použitiehesiel...............77
Zadávaniehesiel............77
Hesláarežimspánku..........77
Hesloprizapnutí............77
Heslosprávcu.............78
Heslápevnéhodisku..........79
Zabezpečeniepevnéhodisku.......81
Používaniebezpečnostnéhočipu.......82
Používaniebránfirewall...........83
Ochranaúdajovpredvírusmi.........83
Kapitola7.Rozšírenákonfigurácia.85
Inštaláciaovládačovzariadení........85
ThinkPadTabletSetup...........85
PonukaMain.............86
PonukaConfig.............86
PonukaSecurity............88
©CopyrightLenovo2014,2016
i
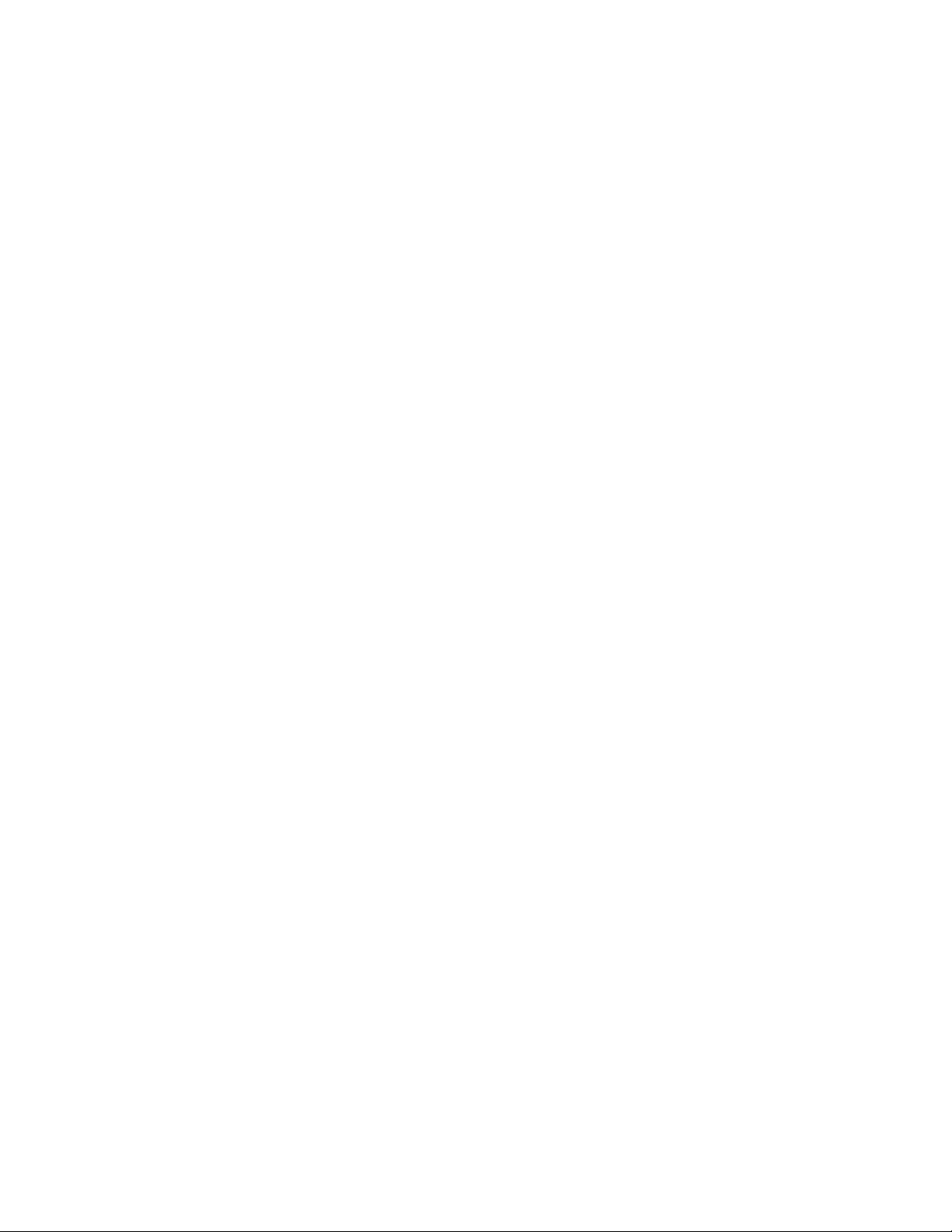
PonukaStartup............93
PonukaRestart.............94
AktualizáciasystémuUEFIBIOS......95
Používaniesprávysystému..........95
Správasystému............95
Kapitola8.Odstraňovanie
problémov...............97
Diagnostikaproblémov...........97
Riešenieproblémov.............97
Obnovapovážnomproblémesosoftvérom...99
Chybovéhlásenia.............99
Kapitola9.Prehľadobnovy....103
PrehľadobnovypreoperačnésystémyWindows
8.1...................103
Obnovenietabletu...........103
Obnovenienastavenítabletupredvolených
výrobcom...............103
Používanierozšírenýchmožnostíspustenia
...................104
Obnovenieoperačnéhosystému,aksasystém
Windows8.1nespustí..........104
VytvorenieapoužívaniejednotkyUSB
obnovenia...............104
PrehľadobnovypreoperačnýsystémWindows
10...................105
Obnovenienastavenítabletu.......106
Používanierozšírenýchmožnostíspustenia..106
Obnovenieoperačnéhosystému,aksa
nespustíoperačnýsystémWindows10...106
VytvorenieapoužívaniejednotkyUSB
obnovenia...............106
Kapitola10.Získaniepodpory...109
Umiestneniedôležitýchinformáciíoprodukte..109
TechnickápodporaspoločnostiLenovo.....110
FóraspoločnostiLenovo...........111
Vyhľadanievoliteľnéhopríslušenstvapočítača
ThinkPad.................111
Nákupďalšíchslužieb............112
PrílohaA.Regulačnéinformácie..113
Umiestnenieanténbezdrôtovéhopripojenia
UltraConnect™..............113
Informácieobezdrôtovompripojení......113
Informácieosúladespožiadavkamina
bezdrôtovérádio............114
Umiestnenieregulačnýchvyhlásenípre
bezdrôtovýadaptér...........115
Informácieocertifikácii...........115
Vyhlásenieoklasifikáciipreexport.......115
Vyhláseniekelektronickýmemisiám......115
DeklaráciasúladusnormoukomisieFCC
(FederalCommunicationsCommission)...115
VyhlásenieosúladesemisiamitriedyBpodľa
ministerstvaIndustryCanada.......116
Európskaúnia–Zhodasosmernicou
oelektromagnetickejkompatibilite(EMC)
alebosmernicouorádiovýchzariadeniach..116
VyhlásenieprezariadeniatriedyBpre
Nemecko...............117
VyhlásenieprezariadeniatriedyBpre
Kóreu................117
JaponskévyhlásenieVCCIprezariadenia
triedyB................117
Japonskévyhláseniepreproduktypripojenék
elektrickejsietismenovitýmprúdommenším
aleborovným20Anafázu........117
Vyhlásenieonapájacomkáblipre
Japonsko...............118
InformácieoserviseproduktovLenovopre
Taiwan................118
Euroázijskáznačkazhody..........118
VyhlásenieozvukupreBrazíliu........118
PrílohaB.Informácieozariadeniach
WEEEarecyklácii..........119
DôležitéinformácieozariadeniachWEEE....119
InformácieorecykláciipreČínu........119
InformácieorecykláciipreJaponsko......119
InformácieorecykláciipreBrazíliu.......120
InformácieorecykláciibatériípreTaiwan....121
InformácieorecykláciibatériípreUSAa
Kanadu.................121
InformácieorecykláciibatériípreEurópsku
úniu...................121
Informácieorecykláciiodpaduzelektrickýcha
elektronickýchzariadení(OEEZ)preČínu....122
PrílohaC.Smernicaoobmedzení
používaniaurčitýchnebezpečných
látok(RoHS)............123
VyhlásenieosmerniciRoHSpreEurópskuúniu..123
VyhlásenieosmerniciRoHSpreTurecko....123
VyhlásenieosmerniciRoHSpreUkrajinu....123
VyhlásenieosmerniciRoHSpreIndiu.....123
VyhlásenieosmerniciRoHSpreČínu......124
VyhlásenieosmerniciRoHSpreTaiwan.....125
PrílohaD.Informácieomodeli
ENERGYSTAR...........127
PrílohaE.Poznámky........129
Ochrannéznámky.............130
iiThinkPadHelix–Používateľskápríručka
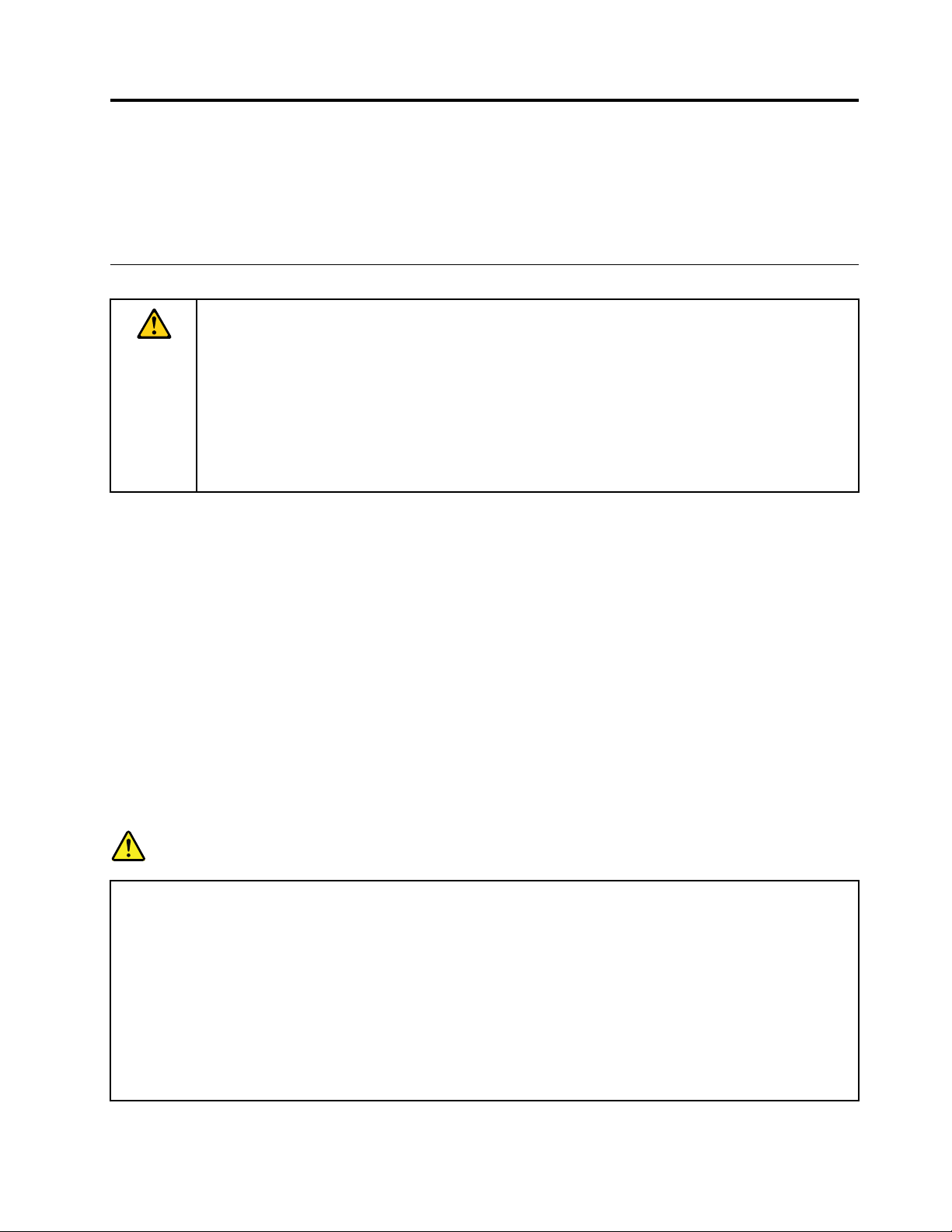
Dôležitéupozornenia
Postupujtepodľadôležitýchpokynovuvedenýchvtomtodokumente,abystesvojtabletmohlipoužívať
čonajefektívnejšieavosvojprospech.Aksaniminebudeteriadiť,môžetoviesťkvášmuzraneniualebo
zlyhaniutabletu.
Dôležitéinformácieobezpečnostiamanipulácii
PredpoužívanímzariadeniaThinkPad
tejtočasti,abystepredišlizraneniu,škodámnamajetkualeboneúmyselnémupoškodeniutabletu.
PodrobnýnávodnapoužívanienájdetevpríručkeThinkPadHelix–Používateľskápríručka(táto
publikácia).KpríručkeThinkPadHelix–Používateľskápríručkamôžetezískaťprístupnasledujúcimi
spôsobmi:
Prejditenaadresuhttp://www.lenovo.com/UserManualsapostupujtepodľapokynovnaobrazovke.
Ďalšietipynabezpečnépoužívanietabletunájdetenaadrese:
http://www.lenovo.com/safety
Stabletomzaobchádzajteopatrne:
Tabletnenechajtespadnúť,neohýbajteho,neprepichujteho,nevkladajtedoňcudziepredmetyaneklaďte
naňťažképredmety.Citlivésúčastivnútritabletubysamohlipoškodiť.
®
Helix(ďalejlentablet)siprečítajtevšetkyinformácieuvedenév
Obrazovkatabletujevyrobenázoskla.Sklosamôžerozbiť,aktabletspadnenatvrdýpovrch,dopadnenaň
silnýúderalebohostlačíťažkýpredmet.Aksaskloodštiepialebopraskne,nedotýkajtesarozbitéhoskla
anisahonepokúšajtevybraťztabletu.Tabletokamžiteprestaňtepoužívaťapožiadajtetechnickúpodporu
spoločnostiLenovo
®
oinformácieooprave,výmenealebolikvidácii.
Tabletnerozoberajteanineupravujte:
Tabletjeuzavretájednotka.Vjehovnútrisanenachádzajúžiadnedielceopraviteľnékoncovýmpoužívateľom.
VšetkyopravyvovnútritabletumusívykonaťopravárenskéstrediskoautorizovanéspoločnosťouLenovo
alebotechnikautorizovanýspoločnosťouLenovo.Pripokuseootvoreniealeboúpravutabletusazáruka
staneneplatnou.
Všeobecnéupozornenietýkajúcesabatérie
NEBEZPEČENSTVO
KompatibilitabatériídodanýchspoločnosťouLenovonapoužitiesvašímproduktombolaoverená.
TietobatérievymieňajtelenzaschválenébatérieodspoločnostiLenovo.Zárukasanevzťahuje
nabatérie,ktorébolirozoberanéaleboupravovanéaaninabatérie,ktoréniesúschválené
spoločnosťouLenovo.
Nesprávnepoužívaniebatériemôžespôsobiťprehriatie,vytečenietekutinyalebovýbuch.
Dodržiavajtenasledujúcepokyny,abystepredišlimožnýmzraneniam:
•Žiadnubatériuneotvárajte,nerozoberajteanineopravujte.
•Batériunestláčajteanineprepichujte.
•Batériuneskratujteanevystavujtejuvodeaniinýmtekutinám.
©CopyrightLenovo2014,2016
iii

•Batériuuchovávajtemimodosahudetí.
•Batériunehádžtedoohňa.
Akjebatériapoškodenáalebovytečená,aleboaknakontaktochbatérieobjavítestopypocudzích
materiáloch,prestaňtejupoužívať.
Nabíjateľnébatériealeboproduktyobsahujúcenabíjateľnébatérieuchovávajtepriizbovejteplote
anabitépribližnena30až50%ichkapacity.Batériepribližnerazzarokdobite,abystepredišli
ichprílišnémuvybitiu.
Batériunevyhadzujtedokomunálnehoodpadu,ktorýsavynášanaskládky.Prilikvidáciibatérie
postupujtevsúladevmiestnyminariadeniamiasmernicami.
Poznámkaovstavanejnabíjateľnejbatérii
NEBEZPEČENSTVO
Vstavanúnabíjateľnúbatériusanepokúšajtevymeniť.Výmenubatériemusívykonaťopravárenské
strediskoautorizovanéspoločnosťouLenovoalebotechnikautorizovanýspoločnosťouLenovo.
Vstavanúnabíjateľnúbatériunabíjajtepresnepodľanávoduvdokumentáciiproduktu.
OpravárenskéstrediskáalebotechniciautorizovaníspoločnosťouLenovorecyklujúbatérieLenovo
vsúladesmiestnymizákonmiapredpismi.
Poznámkaknenabíjateľnejgombíkovejbatérii
NEBEZPEČENSTVO
Nenabíjateľnúgombíkovúbatériusanepokúšajtevymeniť.Výmenubatériemusívykonať
opravárenskéstrediskoautorizovanéspoločnosťouLenovoalebotechnikautorizovaný
spoločnosťouLenovo.
Batériunevyhadzujtedokomunálnehoodpadu,ktorýsavynášanaskládky.Prilikvidáciibatérie
postupujtevsúladevmiestnyminariadeniamiasmernicami.Opravárenskéstrediskáalebotechnici
autorizovaníspoločnosťouLenovorecyklujúbatérieLenovovsúladesmiestnymizákonmia
predpismi.
NasledujúcevyhláseniesatýkapoužívateľovvštáteKalifornia,USA.
InformácieochloristanepreKaliforniu:
Produktyobsahujúcebatérieslítiovýmičlánkami(oxidmanganičitý)môžuobsahovaťchloristan.
Obsahujechloristan–môžesavyžadovaťšpeciálnezaobchádzanie.Prečítajtesiinformácie
uvedenénaadresewww.dtsc.ca.gov/hazardouswaste/perchlorate
Zabráňtekontaktutabletuaadaptérastekutinami:
Tabletneponárajtedovodyanenechávajtehonamieste,naktorombymoholprísťdostykusvodou
aleboinýmitekutinami.
ivThinkPadHelix–Používateľskápríručka
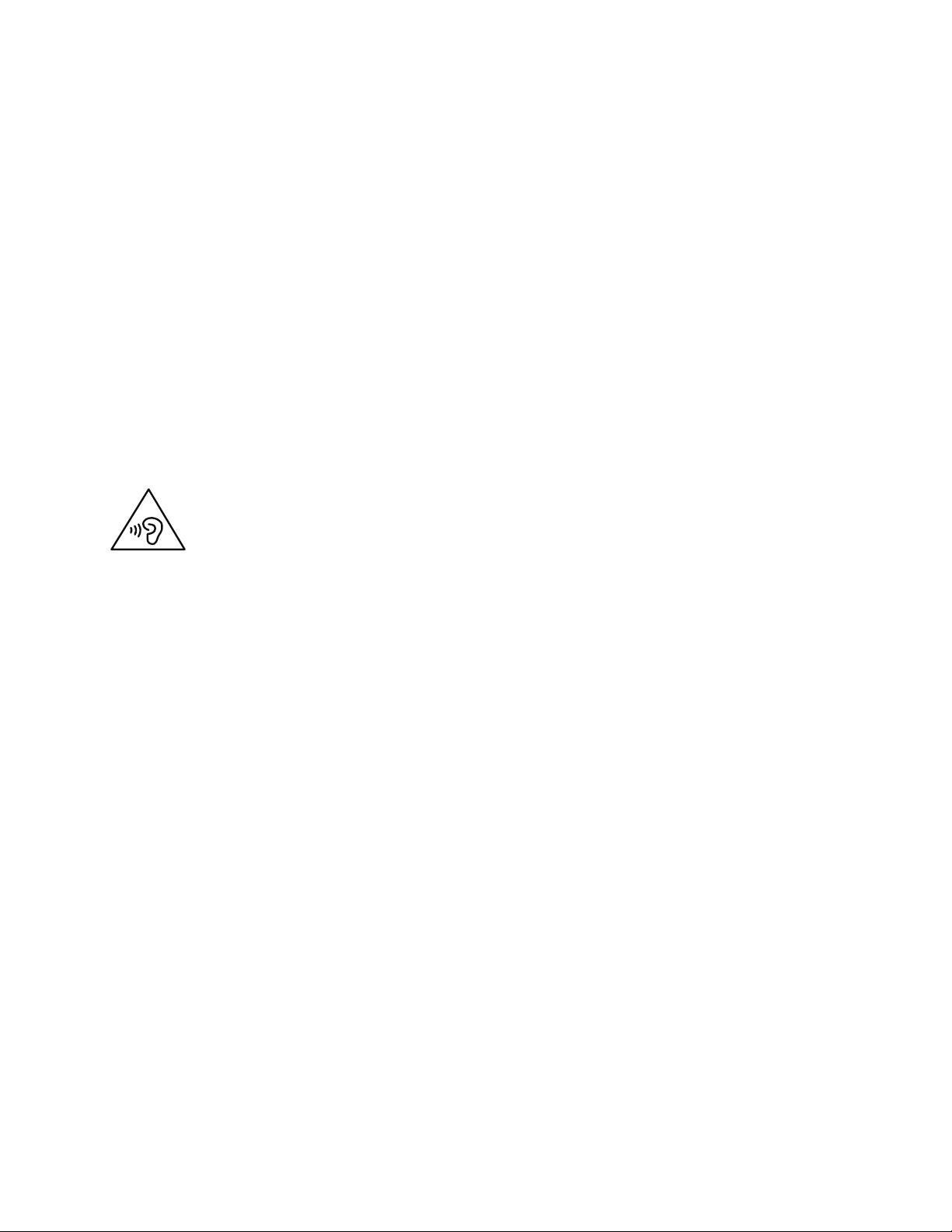
Používajtelenpodporovanéspôsobynabíjania:
Informácieobezpečnomnabitíinternejbatérietabletunájdetevčasti„Nabíjaniebatérie“nastránke14.
Upozornenie:PoužívajteibanapájacieadaptéryanapájaciekábleschválenéspoločnosťouLenovo.
Neschválenénapájacieadaptéryanapájaciekáblemôžuspôsobiťznačnépoškodenietabletu.
Nabíjaciezariadeniasapribežnompoužívanímôžuzahrievať.Vokolínabíjaciehozariadeniazabezpečte
primeranévetranie.Vnasledujúcichsituáciáchnabíjaciezariadenieodpojte:
•Nabíjaciezariadeniebolovystavenédažďu,tekutinealebonadmernejvlhkosti.
•Nabíjaciezariadenievykazujeznakyfyzickéhopoškodenia.
•Nabíjaciezariadeniechceteočistiť.
SpoločnosťLenovonenesiezodpovednosťzavýkonanibezpečnosťproduktov,ktoréspoločnosťLenovo
nevyrobilaanineschválila.
Zabráneniepoškodeniusluchu:
Tabletjevybavenýkombinovanýmzvukovýmkonektorom,ktorýmôžetepoužívaťpreslúchadlánahlavu(tiež
nazývanénáhlavnásúprava)aleboslúchadládouší.
VÝSTRAHA:
Prílišsilnýzvukovýtlakzoslúchadielalebonáhlavnejsúpravymôžespôsobiťpoškodeniesluchu.
Nastavenieekvalizéranamaximálnehodnotyzvýšivýstupnénapätieslúchadielalebonáhlavnej
súpravyaúroveňzvukovéhotlaku.Vzáujmeochranysluchupretonastavteekvalizérnavhodnú
úroveň.
Neprimeranépoužívanieslúchadieldlhšíčassvysokouúrovňouhlasitostimôžebyťnebezpečné,ak
výstupkonektorovslúchadielnevyhovuješpecifikáciámnormyEN50332-2.Výstupnýkonektortabletupre
slúchadlávyhovujenormeEN50332-2,podklauzule7.T átonormaobmedzujemaximálnevýstupnénapätie
tabletuWideBandTrueRMSna150mV .Naochranupredpoškodenímsluchusizistite,čivamipoužívané
slúchadlávyhovujúnormeEN50332-2(obmedzeniaklauzuly7)precharakteristickénapätieWideBand75
mV.Používanieslúchadiel,ktorénevyhovujúnormeEN50332-2,môžebyťnebezpečnékvôlinadmerným
úrovniamakustickéhotlaku.
Akboltabletdodanýsoslúchadlamiakosúčasťoubalenia,kombináciaslúchadielatabletuvyhovuje
špecifikáciámnormyEN50332-1.Akchcetepoužiťinéslúchadlá,skontrolujte,čivyhovujúnormeEN
50332-1(hraničnéhodnotypodľaklauzuly6.5).Používanieslúchadiel,ktorénevyhovujúnormeEN50332-1,
môžebyťnebezpečnékvôlinadmernýmúrovniamakustickéhotlaku.
Pripoužívanítabletuvmotorovomvozidlealebonabicyklibuďteopatrní:
Vždyuprednostnitesvojubezpečnosťabezpečnosťostatných.Riaďtesazákonmi.Miestnezákonya
predpisymôžuupravovaťspôsob,akýmmôžetepoužívaťmobilnéelektronickézariadenia,akýmjetablet,
počasvedeniamotorovéhovozidlaaleboprijazdenabicykli.
Tabletzlikvidujtevsúladesmiestnymizákonmiapredpismi:
Keďtabletdosiahnekoniecsvojejpraktickejživotnosti,tabletnestláčajte,nespaľujte,neponárajtedovody
aninelikvidujtežiadnymspôsobom,ktorýjevrozporesmiestnymizákonmialebopredpismi.Niektoré
internédielceobsahujúlátky,ktorémôžuprinesprávnejlikvidáciiexplodovať,môžuznichunikaťtekutiny
alebomôžumaťnepriaznivývplyvnaživotnéprostredie.
©CopyrightLenovo2014,2016
v
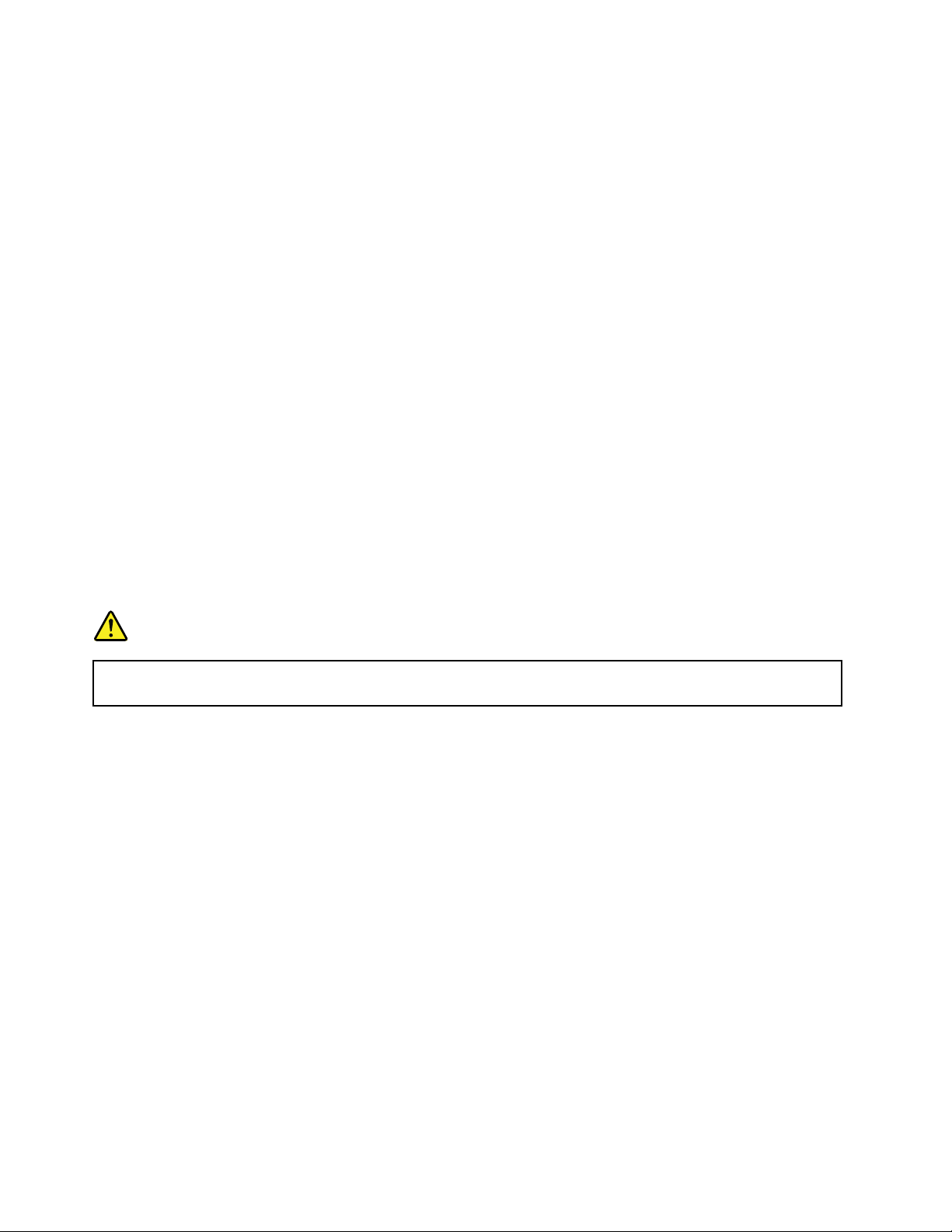
ĎalšieinformácienájdetevčastiPrílohaB„InformácieozariadeniachWEEEarecyklácii“nastránke119.
Tabletapríslušenstvouchovávajtemimodosahumalýchdetí:
Tabletobsahujemalédielce,ktorémôžupremalédetipredstavovaťrizikoudusenia.Okremtohosamôže
sklenenáobrazovkarozbiťaleboprasknúť,akspadnealebosahodínatvrdýpovrch.
Chráňtesvojeúdajeasoftvér:
Nemažteneznámesúboryaninemeňtenázvysúborovaniadresárov,ktoréstenevytvorili,pretožebyto
mohloviesťknefunkčnostisoftvérutabletu.
Pamätajtenato,žeprístupksieťovýmprostriedkommôžetabletvystaviťnebezpečenstvuvoforme
vírusov,hackerov,spywareainýchnebezpečnýchaktivít,ktorémôžupoškodiťtablet,softvéraleboúdaje.
Stezodpovednízato,abystezabezpečiliprimeranúochranupomocoubránfirewall,antivírusovéhoa
antispyvérovéhosoftvéruazaaktualizáciutýchtosoftvérovýchproduktov.
Elektrickézariadenia,akonapríkladelektrickýventilátor,rádio,reproduktorysvysokýmvýkonom,
klimatizačnéjednotkyamikrovlnnérúry,neumiestňujtevblízkostipočítača,pretožesilnémagneticképolia
generovanétýmitozariadeniamibymohlipoškodiťobrazovkuaúdajevtablete.
Bertenavedomieteplogenerovanétabletom:
Keďjetabletzapnutýalebosanabíjajehobatéria,niektoréčastimôžubyťhorúce.Teplotazávisíod
intenzitysystémovejaktivityaúrovnenabitiabatérie.Dlhšíkontaktstelommôžespôsobiťnepohodlie
aleboajpopáleniepokožkyajcezodev.Vyhnitesadlhšiemukontaktuvašichrúk,lonaaleboinejčasti
telashorúcoučasťoutabletu.
Upozornenietýkajúcesaplastovýchobalov
NEBEZPEČENSTVO
Plastovéobalymôžubyťnebezpečné.Držteichmimodosahdetí,abystepredišlinebezpečenstvu
ichzaduseniatýmitoobalmi.
Upozornenietýkajúcesasklenenýchčastí
VÝSTRAHA:
Niektoréčastiproduktumôžubyťvyrobenézoskla.Totosklosamôžerozbiť,akproduktspadnena
tvrdýpovrchalebonaňdopadnesilnýúder.Aksasklorozbije,nedotýkajtesahoanepokúšajtesaho
odstrániť.Produktnepoužívajte,kýmsklonevymeníkvalifikovanýservisnýpracovník.
viThinkPadHelix–Používateľskápríručka
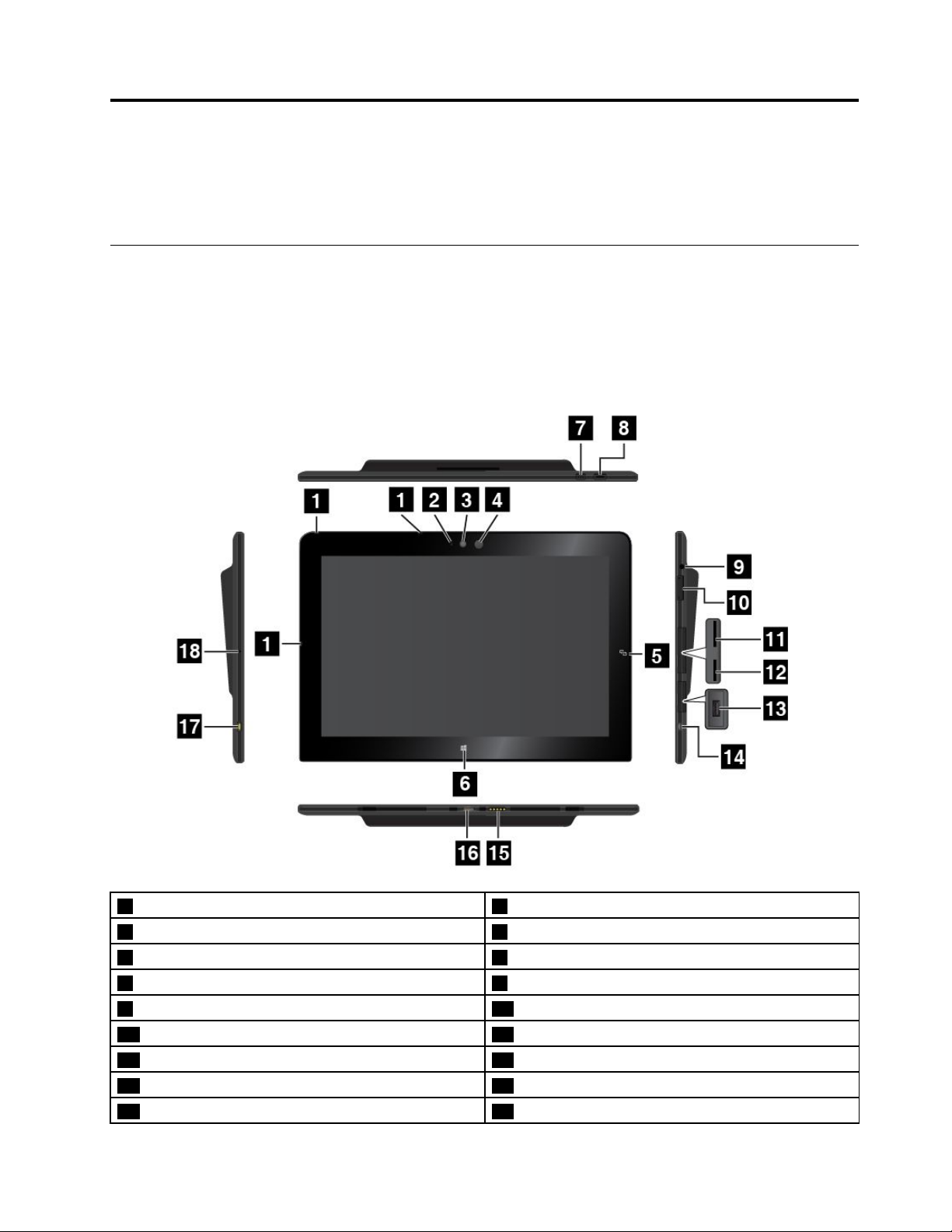
Kapitola1.Prehľadproduktu
Tátokapitolaposkytujeprehľadtabletuvrátaneumiestneniakonektorovaovládacíchprvkov,funkciítabletu,
príslušenstva,špecifikácií,prevádzkovéhoprostrediaapredinštalovanýchprogramovodspoločnostiLenovo.
Opistabletu
Tátokapitolapredstavujehardvérovéfunkcietabletuaposkytujezákladnéinformáciepotrebnénato,aby
stemohlizačaťtabletpoužívať.
Pohľadspreduazboku
Poznámka:Váštabletsamôžemiernelíšiťodnasledujúcehoobrázka.
1Mikrofóny2Indikátorpoužívaniakamery
3Prednákamera4Senzorokolitéhosvetla
5DotykovýbodNFC(priniektorýchmodeloch)6TlačidloslogomWindows
7Tlačidlouzamknutiaotáčaniaobrazovky8Tlačidlonapájania
9Zvukovýkonektor10Tlačidláovládaniahlasitosti
11Slotkartymicro-SIM(priniektorýchmodeloch)12SlotkartymicroSD
13KonektorUSB3.0
15Konektorklávesnice16Dokovacíkonektor
17Konektornapájania18Otvornúdzovéhovynulovania
©CopyrightLenovo2014,2016
14KonektormicroHDMI™
1
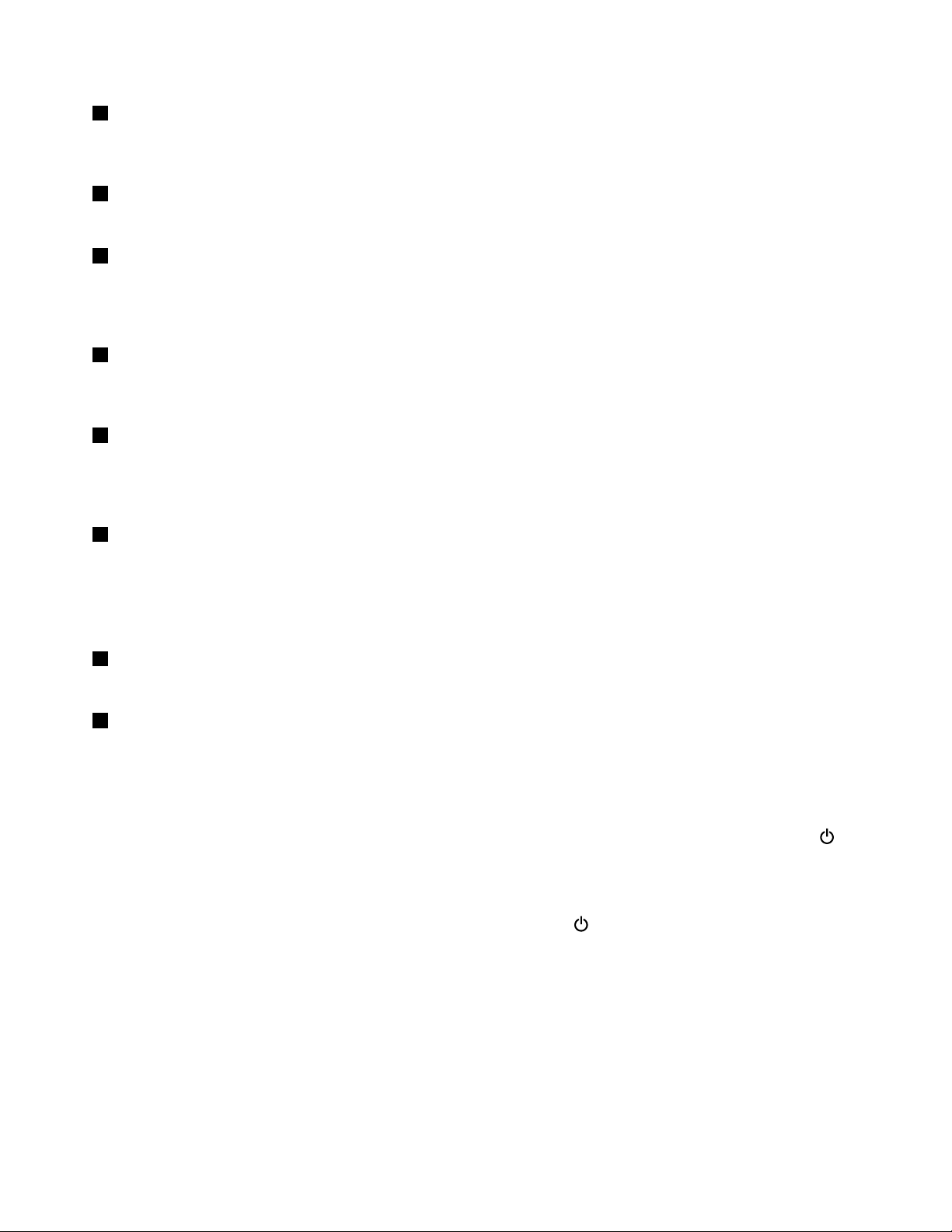
1Mikrofóny
Vstavanémikrofónyzaznamenávajúzvukahlas,keďsapoužívajúsaplikáciou,ktorádokážespracovávať
zvuk.
2Indikátorpoužívaniakamery
Keďspustíteprednúalebozadnúkameru,automatickysarozsvietiindikátorpoužívaniakamery.
3Prednákamera
Tabletjevybavený2-megapixlovouprednoukamerou.Pomocoutejtokamerymôžetefotografovať,snímať
videáauskutočňovaťvideohovoryvspolupráciswebovýmiaplikáciami.Keďsaspustíkamera,rozsvietisa
indikátorpoužívaniakamery.Ďalšieinformácienájdetevčasti„Používaniekamier“nastránke24.
4Senzorokolitéhosvetla
Senzorokolitéhosvetlarozpoznávajasprostredia.Jasobrazovkysaautomatickyprispôsobujevzávislosti
odsvetelnýchpodmienokokoliarozpoznanýchsenzoromokolitéhosvetla.
5DotykovýbodNFC(priniektorýchmodeloch)
AknapravejstraneobrazovkynájdetedotykovýbodNFC(NearFieldCommunication),znamenáto,žetablet
podporujefunkciuNFC.ĎalšieinformácieofunkciiNFCnájdetevčasti„PoužívaniepripojeniaNFC“na
stránke36
6TlačidloslogomWindows
•VsystémeMicrosoft
.
®
Windows
®
8.1:ŤuknutímnatlačidloslogomWindowsprepínatemedziaktuálnym
pracovnýmpriestoromadomovskouobrazovkoualeboprebudítetabletzrežimuspánku.
•VsystémeMicrosoftWindows10:ŤuknutímnatlačidloslogomWindowsotvoríteponukuŠtartalebo
prebudítetabletzrežimuspánku.
7Tlačidlouzamknutiaotáčaniaobrazovky
Stlačenímtlačidlazapnetealebovypnetefunkciuautomatickéhootáčaniaobrazovky.
8Tlačidlonapájania
Tabletzapnitestlačenímtlačidlanapájania.
Akchcetevypnúťtablet,postupujtetakto:
•VsystémeWindows8.1:Použitejedenznasledujúcichpostupov:
-PrejditenadomovskúobrazovkuťuknutímnatlačidloslogomWindows,ťuknitenaikonunapájania
apotomťuknitenapoložkuVypnúť.
-Potiahnutímprstomodpravéhookrajaobrazovkyzobraztekľúčovétlačidlá.Potomťuknitenapoložky
Nastavenie➙Napájanie➙Vypnúť.
•VsystémeWindows10:OtvorteponukuŠtartaťuknitenaikonuNapájanie.Potomťuknitena
položkuVypnúť.
Aktabletprestalreagovaťanemožnohovypnúť,stlačtetlačidlonapájaniaapodržtehostlačenénajmenej
štyrisekundy.
Môžetetieždefinovaťakciupretlačidlonapájania.Stlačenímtlačidlanapájaniamôžetenapríkladvypnúť
tabletalebohoprepnúťdorežimuspánku.Akchcetezmeniťakciupretlačidlonapájania,postupujtetakto:
1.PrejditedoovládaciehopanelaazmeňtezobrazenieovládaciehopanelaznastaveniaKategóriana
nastavenieVeľkéikonyaleboMaléikony.
2ThinkPadHelix–Používateľskápríručka
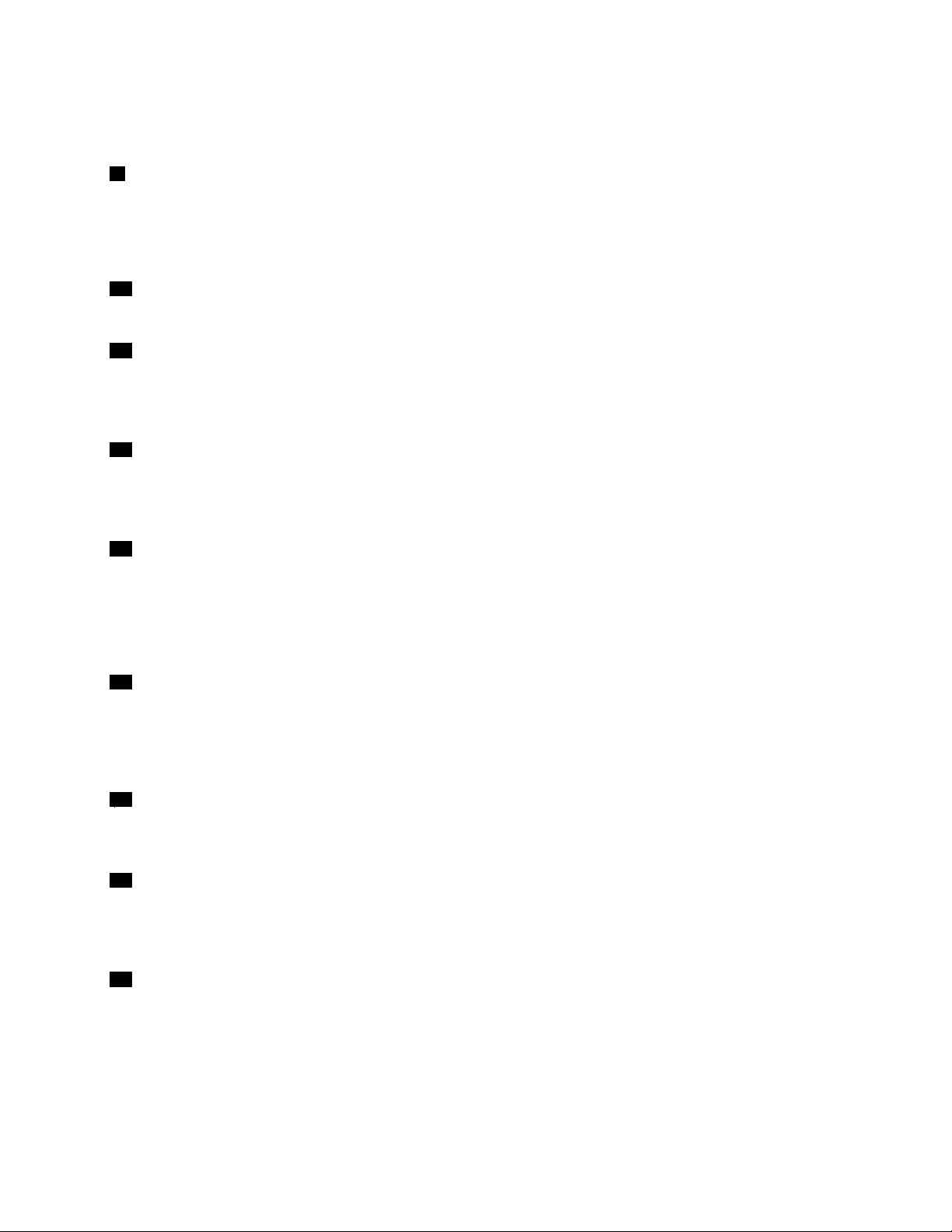
2.ŤuknitenapoložkyMožnostinapájania➙Vybraťakciepretlačidlánapájania.
3.Postupujtepodľapokynovnaobrazovke.
9Zvukovýkonektor
Akchceteztabletupočúvaťstereofónnyzvuk,pripojtesemslúchadláalebonáhlavnúsúpravu.Popripojení
náhlavnejsúpravymôžetenahrávaťzvukalebotelefonovať.
Poznámka:Zvukovýkonektornepodporujebežnýmikrofón.
10Tlačidláovládaniahlasitosti
Akchcetenastaviťhlasitosťzvuku,stlačtetlačidlozvýšeniaalebozníženiahlasitosti.
11Slotkartymicro-SIM(priniektorýchmodeloch)
Otvorenímochrannéhokrytuzískateprístupkslotukartymicro-SIM(SubscriberIdentificationModule).
Vložtekartumicro-SIMavytvortetakpripojeniekbezdrôtovejsietiWAN(WideAreaNetwork).Pokynyna
inštaláciualebovybratiekartymicro-SIMnájdetevčasti„Inštaláciaavybratiekartymicro-SIM“nastránke33
12SlotkartymicroSD
OtvorenímochrannéhokrytuzískateprístupkčítačkekarietmicroSD(securedigital).Zasuňtekartumicro
SDdoslotukartymicroSDnaprístupkúdajomaleboichukladanie.Ďalšieinformácienájdetevčasti
„PoužívaniečítačkykarietmicroSD“nastránke25.
13KonektorUSB3.0
KonektorUSB3.0sapoužívanapripojeniezariadeníkompatibilnýchsrozhranímUSB,akojenapríklad
tlačiareňUSB,myšUSB,klávesnicaUSB,pamäťovýkľúčUSBalebodigitálnyfotoaparát.
.
Upozornenie:PripripájaníkáblaUSBktomutokonektoruUSBsauistite,žeoznačenieUSBsmerujenahor.
Vopačnomprípadebysakonektormoholpoškodiť.
14KonektormicroHDMI
TM
TabletobsahujekonektormicroHDMI(High-DefinitionMultimediaInterface),digitálneaudiovizuálne
rozhranie,ktoréumožňujepripojiťtabletkukompatibilnémudigitálnemuzvukovémualebozobrazovaciemu
zariadeniu,napríkladktelevízoruHDTV(high-definitiontelevision).Ďalšieinformácienájdetevčasti
„PoužívaniezariadeníHDMI“nastránke29
15Konektorklávesnice
.
TentokonektorslúžinapripojenieklávesniceThinkPadHelixUltrabook™Keyboard.Ďalšieinformácie
nájdetevčasti„ThinkPadHelixUltrabookKeyboard“nastránke47.
16Dokovacíkonektor
TentokonektorslúžinapripojeniedokovacejstaniceThinkPadTabletDockaklávesniceThinkPadHelix
UltrabookProKeyboard.Ďalšieinformácienájdetevčasti„ThinkPadTabletDock“nastránke72
a„ThinkPad
HelixUltrabookProKeyboard“nastránke54.
17Konektornapájania
Tentokonektorpoužívajtespolusdodanýmnapájacímkáblomanapájacímadaptéromnanabíjanietabletu,
keďjeúroveňnabitiabatérienízka.
Ďalšieinformácienájdetevčasti„Nabíjaniebatérie“nastránke14.
Kapitola1.Prehľadproduktu3
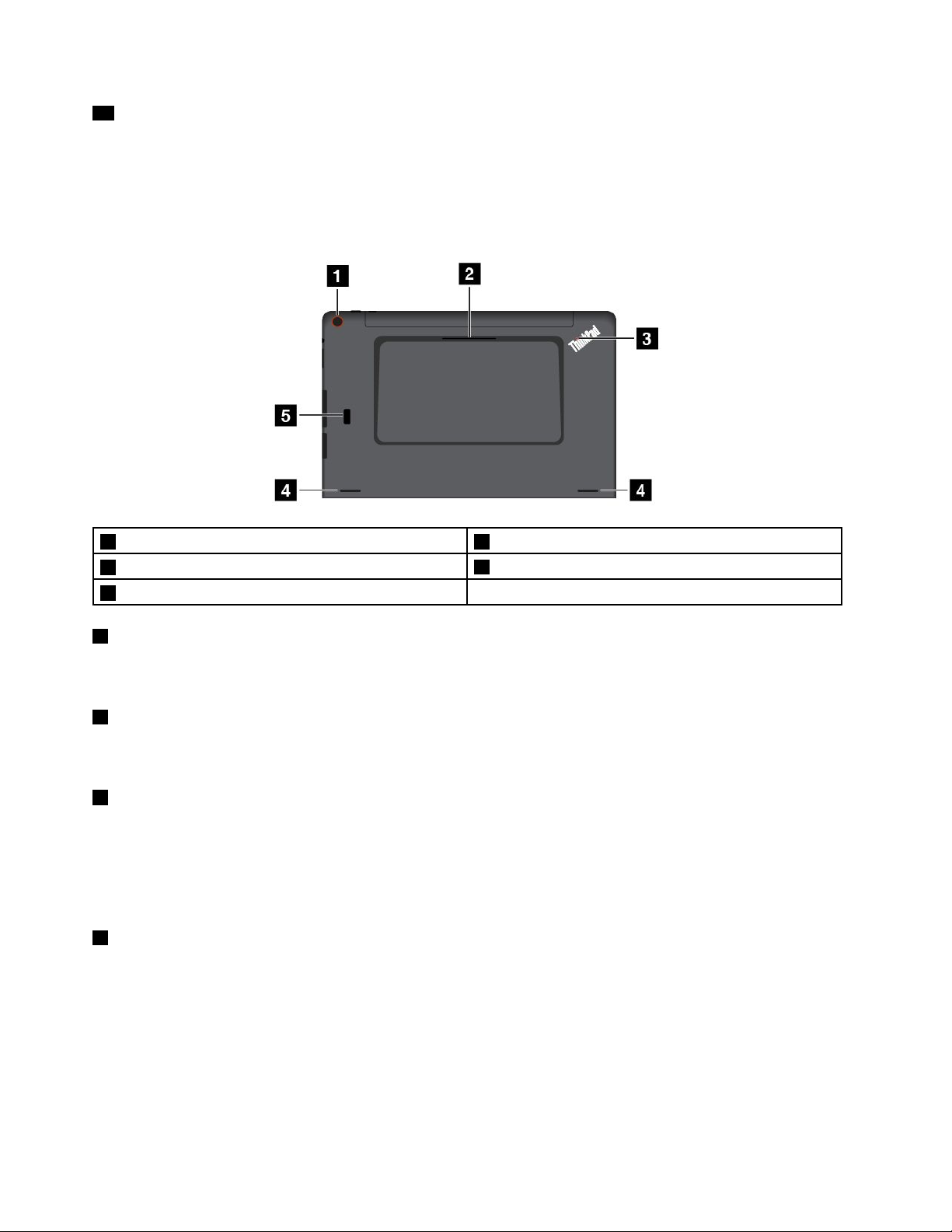
18Otvornúdzovéhovynulovania
Aktabletprestanereagovaťanemôžetehovypnúťstlačenímtlačidlanapájania,odpojtenapájacíadaptéra
vynulujtetabletvloženímvyrovnanejkancelárskejsponkydootvorunúdzovéhovynulovania.
Pohľadzozadu
Poznámka:Váštabletsamôžemiernelíšiťodnasledujúcehoobrázka.
1Zadnákamera2SlotkartySmartCard(priniektorýchmodeloch)
3Indikátorstavusystému
5Snímačodtlačkovprstov(priniektorýchmodeloch)
4Reproduktory
1Zadnákamera
Tabletjevybavený5-megapixlovouzadnoukamerou.Pomocoutejtokamerymôžetefotografovaťasnímať
videá.Ďalšieinformácienájdetevčasti„Používaniekamier“nastránke24
2SlotkartySmartCard(priniektorýchmodeloch)
.
TabletmôžebyťvybavenýslotomkartySmartCard.Ďalšieinformácienájdetevčasti„Používaniekarty
SmartCard“nastránke27.
3Indikátorstavusystému
OsvetlenýbodvloguThinkPadnazadnejstranekrytutabletufungujeakoindikátorstavusystému.
•Tribliknutia:T abletjepripojenýkzdrojunapájania.
•Svieti:Tabletjezapnutýapoužívasa.
•Nesvieti:Tabletjevypnutýalebovrežimespánku.
4Reproduktory
Integrovanéreproduktoryposkytujúzvukovývýstupnaprehrávanievideaahudby.
Poznámka:AkjetabletpripojenýkuklávesniciThinkPadHelixUltrabookProKeyboard,hlasitosť
reproduktorovanastaveniastlmeniaodrážajúnastaveniereproduktoraklávesniceThinkPadHelixUltrabook
ProKeyboard.
4ThinkPadHelix–Používateľskápríručka
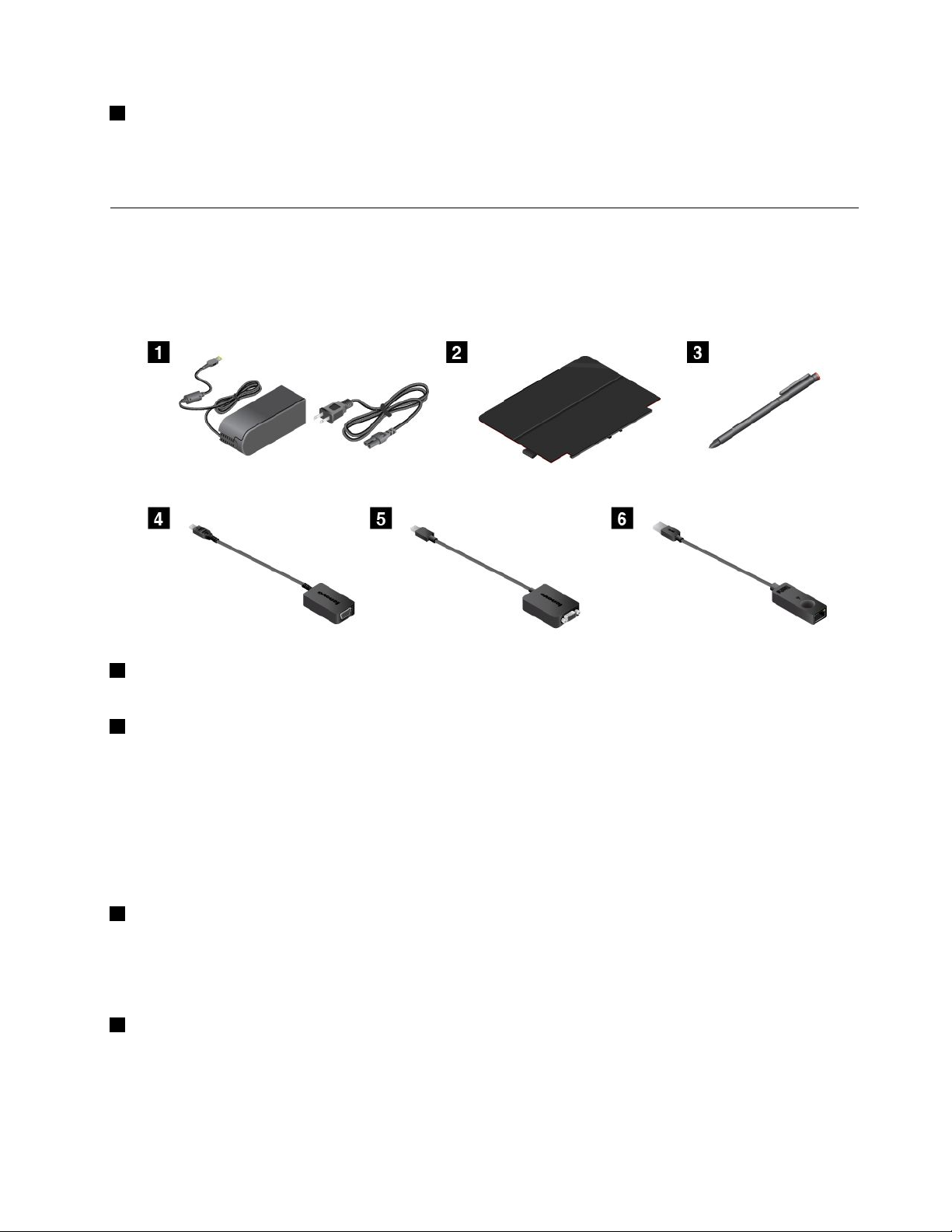
5Snímačodtlačkovprstov(priniektorýchmodeloch)
Technológiaautentifikáciepomocouodtlačkovprstovposkytujepoužívateľomjednoduchýabezpečný
prístuppriradenímodtlačkuprstakheslu.Ďalšieinformácienájdetevčasti„Používaniesnímačaodtlačkov
prstov“nastránke19
.
Príslušenstvo
Nasledujúniektorépríkladypríslušenstvadostupnéhopretablet.Vzávislostiodmodelutabletu
sastabletommôžedodávaťajniektorépríslušenstvo.Aksaváštabletnedodávasniektorým
príslušenstvom,totopríslušenstvomôžetezakúpiťnawebovejlokalitespoločnostiLenovonaadrese
http://www.lenovo.com/essentialsaleboupredajcuproduktovLenovo.
1Napájacíkábelanapájacíadaptér:Pomocounapájaciehokáblaanapájaciehoadaptéramôžete
napájaťtabletanabíjaťbatériu.
2ThinkPadHelixQuickshotCover(priniektorýchmodeloch):KrytThinkPadHelixQuickshotCover
môžetektabletupripevniťmagneticky.Krytmôžetepoužívaťnanasledujúceúčely:
•Ochranaobrazovkytabletu.
•Pohodlnéprebudenietabletualebojehoprepnutiedorežimuspánku.
•Automatickéspusteniekamery.
•Funkciapodstavcapretablet.
Ďalšieinformácienájdetevčasti„PoužívanieThinkPadHelixQuickshotCover“nastránke22.
3DigitalizačnéperotabletuTabletDigitizerPenaleboaktívneperoThinkPadActivePen(pri
niektorýchmodeloch):DigitalizačnéperotabletuT abletDigitizerPenaleboaktívneperoThinkPadActive
Penmôžetepoužívaťnazadávanietextualebokreslenieobrázkovprirodzenýmspôsobomavykonávanie
inýchčinnostíbeztoho,abysteprstomťuklinaobrazovku.Ďalšieinformácienájdetevčasti„Používanie
digitalizačnéhoperatabletuTabletDigitizerPenaleboaktívnehoperaThinkPadActivePen“nastránke16
4LenovoMicroHDMIToVGAAdapter(priniektorýchmodeloch):Tentoadaptérslúžinapripojenie
tabletukexternémuzobrazovaciemuzariadeniukompatibilnémusrozhranímVGA.
Ďalšieinformácienájdetevčasti„PoužívaniezariadeníHDMI“nastránke29
.
.
Kapitola1.Prehľadproduktu5
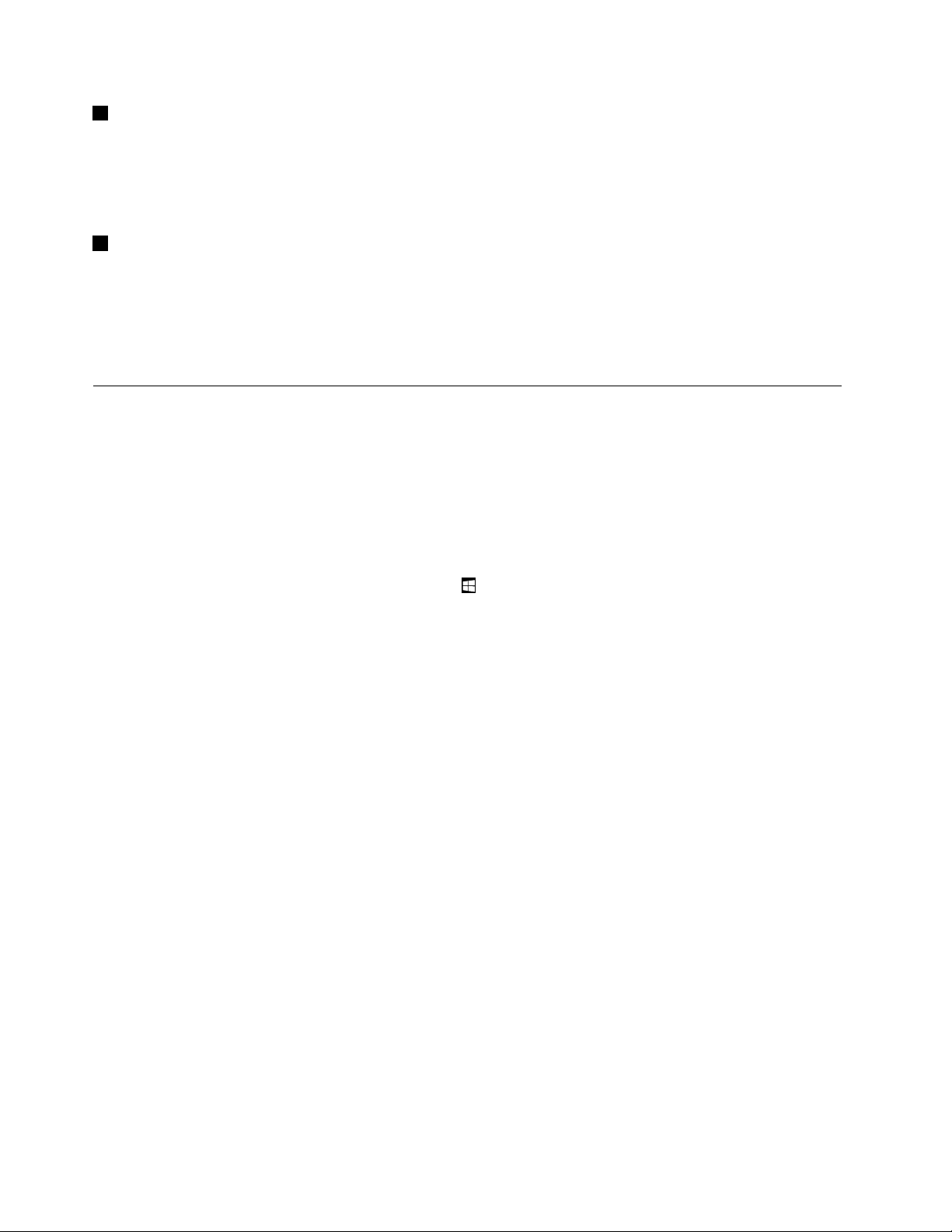
5LenovoMini-DisplayPorttoVGAAdapter(priniektorýchmodeloch):Keďjetabletpripojenýku
klávesniciThinkPadHelixUltrabookProKeyboard,tentoadaptérslúžinapripojenietabletukexternému
zobrazovaciemuzariadeniukompatibilnémusrozhranímVGA.
KonektorMiniDisplayPortnaklávesniciThinkPadHelixUltrabookProvyhľadajtepomocouinformácií
uvedenýchvčasti„PrehľadklávesniceThinkPadHelixUltrabookProKeyboard“nastránke54
6ThinkPadUSB3.0EthernetAdapter(priniektorýchmodeloch):T entoadaptérslúžinapripojenie
tabletuklokálnejsietialeboširokopásmovémupripojeniu.
.
Ďalšieinformácienájdetevčasti„Pripojenieethernetovéhokábla“nastránke18
ĎalšieinformácieoďalšomvoliteľnompríslušenstvedostupnompretabletobsahujeKapitola5„Voliteľné
príslušenstvotabletuThinkPadHelix“nastránke47.
.
Funkcie
Vlastnostitabletupredstavenévtejtočastipokrývajúmnožstvomodelov.Vprípadevášhokonkrétneho
modelusamôžuniektorékomponentylíšiťalebonemusiabyťkdispozícii.
Procesor
•Akchcetezobraziťinformácieomikroprocesoretabletu,postupujtetakto:
-VsystémeWindows8.1:Potiahnutímprstomodpravéhookrajaobrazovkyzobraztekľúčovétlačidlá.
PotomťuknitenapoložkyNastavenie➙Informácieopočítači.
-VsystémeWindows10:OtvorteponukuŠtartapotomťuknitenapoložkuNastavenie.Akpoložka
Nastavenieniejezobrazená,ťuknutímnapoložkuVšetkyaplikáciezobraztevšetkyprogramya
potomťuknitenapoložkyNastavenie➙Systém➙Informácie.
Operačnýsystém
•Windows8.1aleboWindows10
Pamäť
•4GBalebo8GB
Vnútornápamäť
•JednotkaSSDM.2
Obrazovka
•Antireflexná,skloGorillaGlass
•Veľkosť:294,5mm
•Rozlíšenieobrazovky:1920x1080pixlov
•Automatickéovládaniejasu(senzorokolitéhosvetla)
•TechnológiaIPS(In-planeswitching)zabezpečujerýchluodozvu,široképozorovacieuhlyavysokú
kvalitureprodukciefarieb
•TechnológiapodsvieteniaLED(light-emittingdiode–svetelnádióda)
•Viacdotykovátechnológia
6ThinkPadHelix–Používateľskápríručka
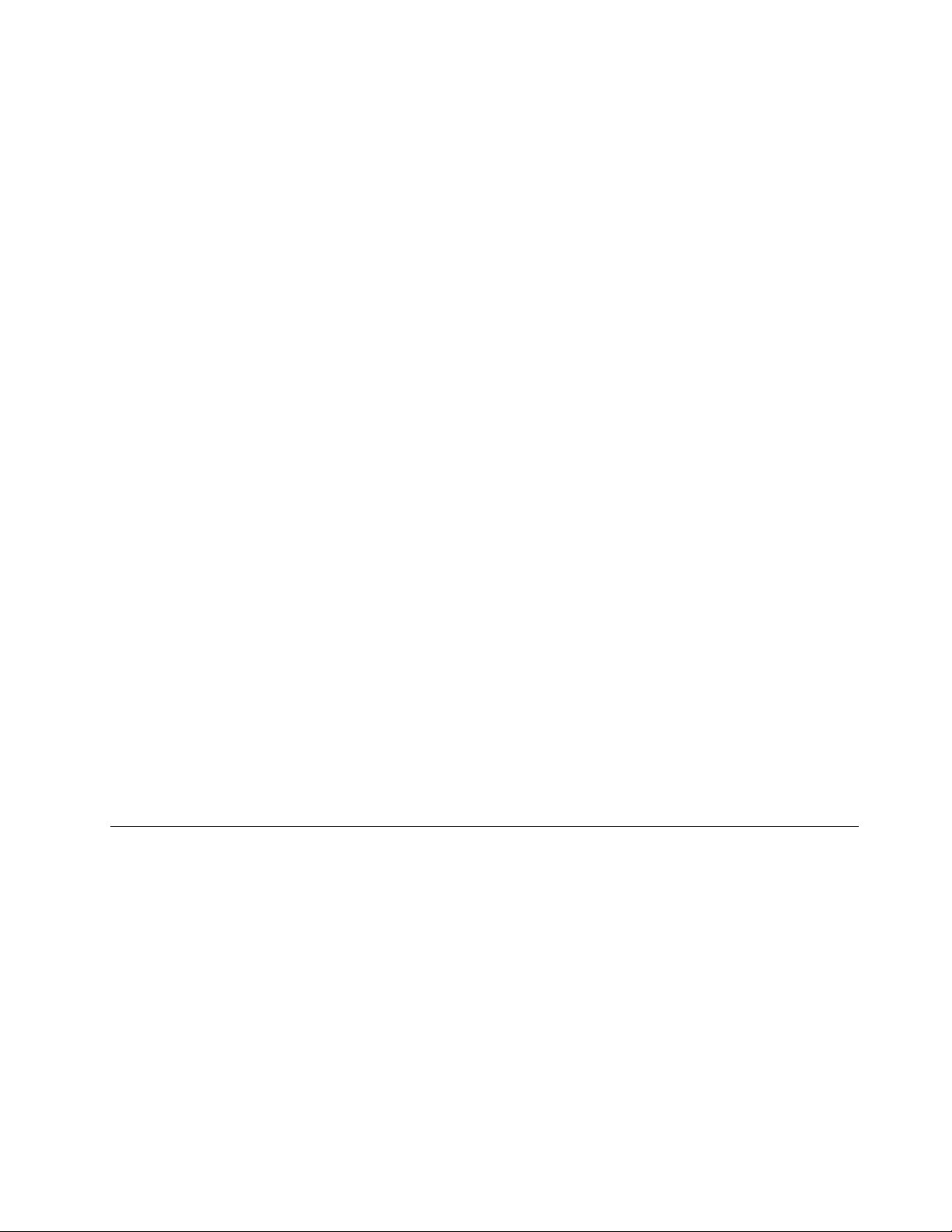
Integrovanékamery
•Prednákamera,2megapixle
•Zadnákamera,5megapixlov,automatickézaostrovanie
Konektorynatablete
•Zvukovýkonektor
•Konektornapájania
•Konektorklávesnice
•Dokovacíkonektor
•KonektormicroHDMI
•KonektorUSB3.0
Konektorynaklávesnici
•KlávesnicaThinkPadHelixUltrabookKeyboard:konektorUSB2.0
•KlávesnicaThinkPadHelixUltrabookProKeyboard:konektorAlwaysOnUSB3.0akonektorMini
DisplayPort
®
Slotkarty
•SlotkartymicroSD
•Slotkartymicro-SIM(kdispozíciipriniektorýchmodeloch)
•SlotkartySmartCard(kdispozíciipriniektorýchmodeloch)
Funkciebezdrôtovéhopripojenia
•Bluetooth4.0
•BezdrôtovásieťLAN
•BezdrôtovásieťWAN(kdispozíciipriniektorýchmodeloch)
•FunkciaNFC(kdispozíciipriniektorýchmodeloch)
•Globálnynavigačnýsatelitnýsystém(kdispozíciipriniektorýchmodeloch)
Funkciazabezpečenia
Snímačodtlačkovprstov(kdispozíciipriniektorýchmodeloch)
Špecifikácie
Veľk osťtabletu
•Šírka:301,1mm
•Hĺbka:192,5mm
•Výška:
-ModelybezslotukartySmartCard:9,6mm
-ModelysoslotomkartySmartCard:19,35mm
Veľk osťklávesniceThinkPadHelixUltrabookKeyboard
•Šírka:301,1mm
Kapitola1.Prehľadproduktu7
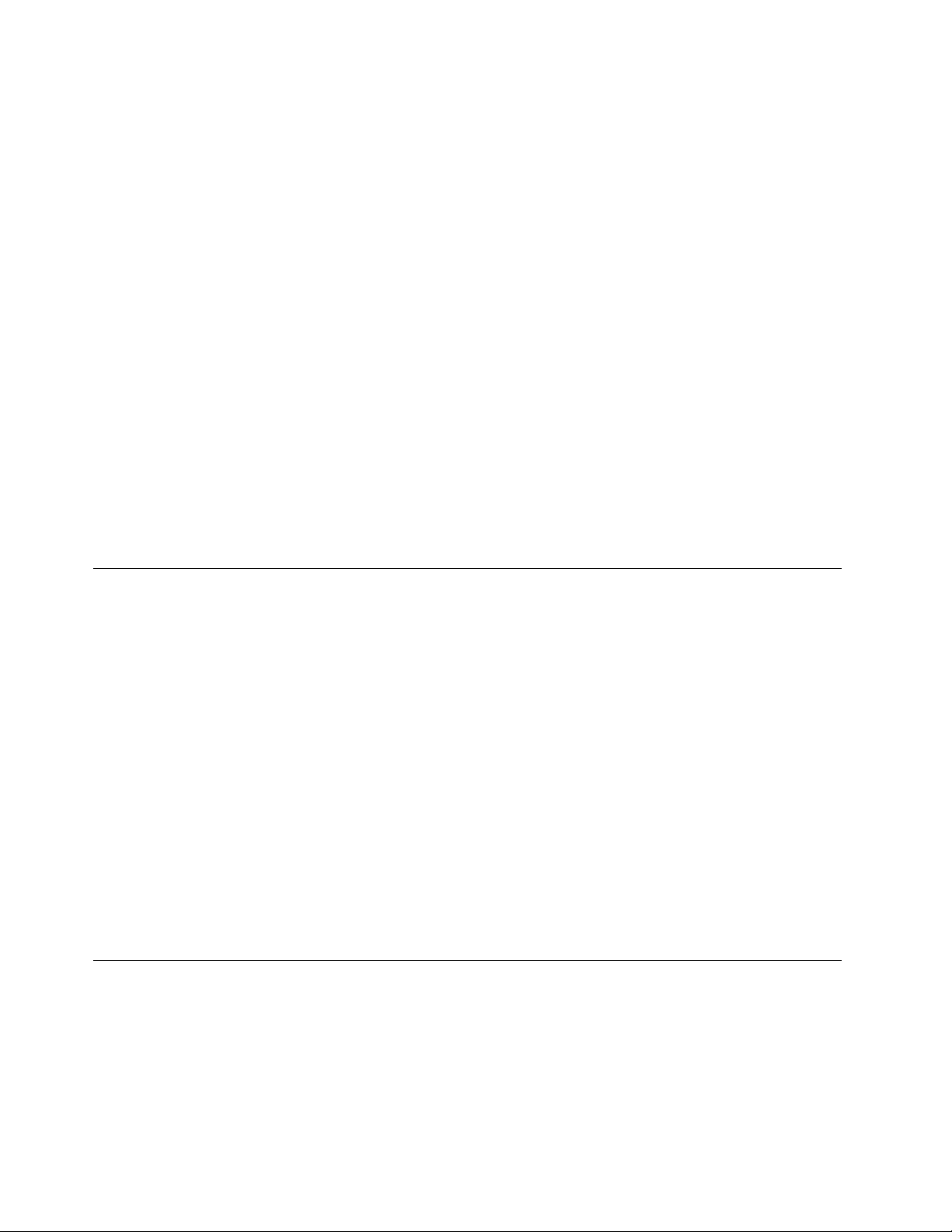
•Hĺbka:215,7mm
•Výška:7,3mmaž25,4mm
Veľk osťklávesniceThinkPadHelixUltrabookProKeyboard
•Šírka:301,1mm
•Hĺbka:213,3mm
•Výška:20,2mm
Veľk osťklávesniceThinkPadHelixFolioKeyboard
•Šírka:303,7mm
•Hĺbka:214,8mm
•Výška:17,65mmaž19,15mm
Batéria
•Tablet:lítium-polymérovábatéria35Wh
•KlávesnicaThinkPadHelixUltrabookProKeyboard:lítium-polymérovábatéria26Wh
Zdrojnapájania(napájacíadaptér)
•Sínusovývstup:50Hzaž60Hz
•Vstupnénapätienapájaciehoadaptéra:100Važ240V(striedavýprúd)
Prevádzkovéprostredie
•Maximálnanadmorskávýškabezhermetizácie:5000m
•Teplota:
-Vnadmorskejvýškedo2438m
Vprevádzke:5,0°Caž35,0°C
Skladovanie:5,0°Caž43,0°C
-Vnadmorskejvýškenad2438m
Maximálnateplotavprevádzkeprinormálnomtlaku:31,3°C
•Relatívnavlhkosť:
-Vprevádzke:8–95%
-Skladovanie:5–95%
Akjetomožné,umiestnitetabletdosuchej,dobrevetranejmiestnostimimopriamehodosahuslnečného
svetla.Tabletnepoužívajteanineskladujtenaprašných,znečistenýchaniextrémnehorúcichčistudených
miestach.
ProgramyodspoločnostiLenovo
TabletsadodávasprogramamiodspoločnostiLenovo,ktorévámpomôžupracovaťjednoduchoabezpečne.
Poznámka:Dostupnéprogramysamôžuzmeniťbezpredchádzajúcehoupozornenia.
Akchcetezískaťďalšieinformácieoprogramochaďalšíchpočítačovýchriešeniachponúkaných
spoločnosťouLenovo,prejditenaadresu:
http://www.lenovo.com/support
8ThinkPadHelix–Používateľskápríručka
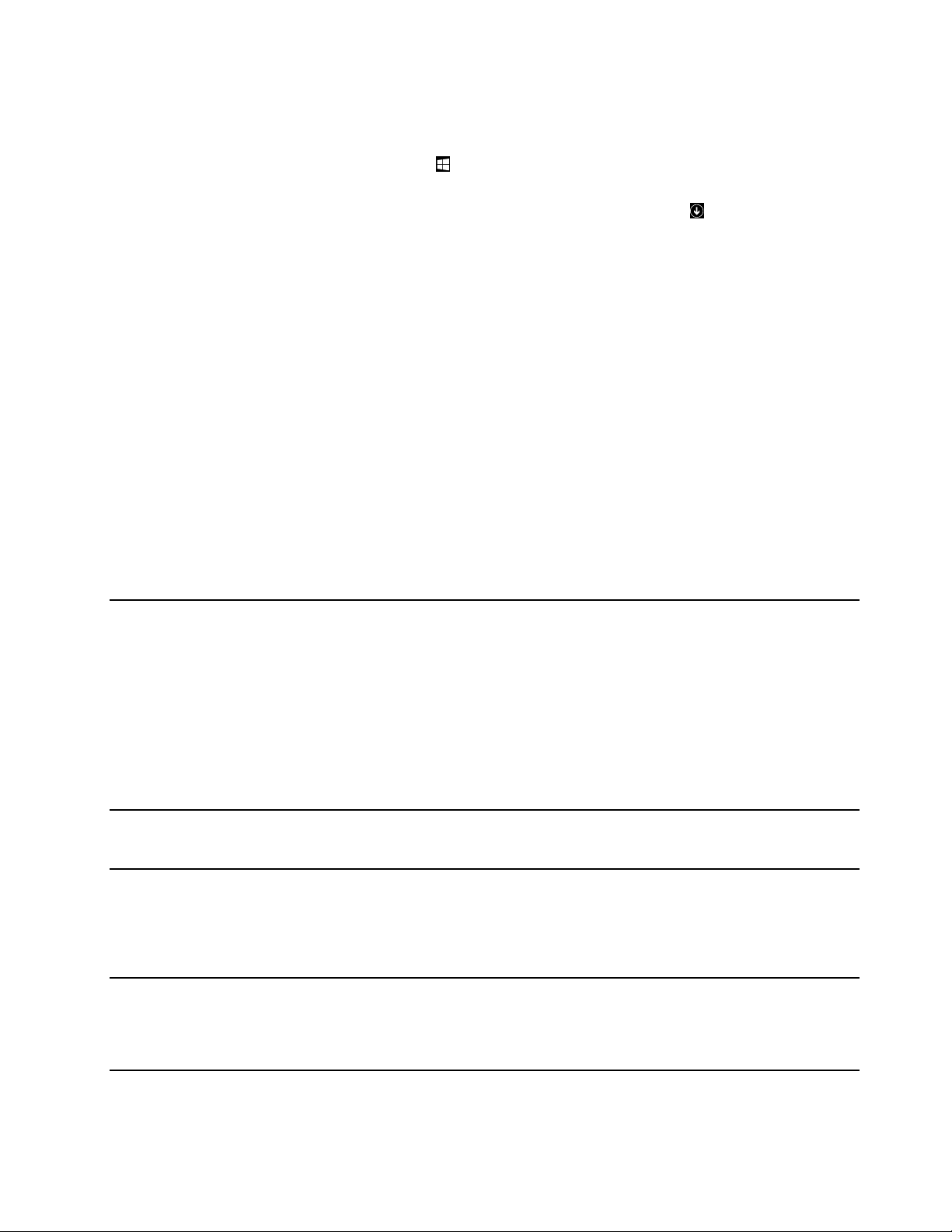
AkchcetezískaťprístupkprogramomodspoločnostiLenovovosvojomtablete,postupujtetakto:
•VsystémeWindows8.1:
1.ŤuknutímnatlačidloslogomWindowsotvortedomovskúobrazovku.Podľanázvuprogramu
nájditedanýprogram.
2.Aksaprogramnezobrazínadomovskejobrazovke,ťuknutímnaikonušípkyotvorteobrazovku
Aplikácie.
3.AkprogramnenájdeteaninaobrazovkeAplikácie,vyhľadajtehopomocouvyhľadávaciehopoľa.
•VsystémeWindows10:
1.ŤuknutímnatlačidloŠtartotvorteponukuŠtart.Podľanázvuprogramunájditedanýprogram.
2.AksaprogramnezobrazívponukeŠtart,ťuknutímnapoložkuVšetkyprogramyaleboVšetky
aplikáciezobraztevšetkyprogramy.
3.Akprogramnenájdeteanivzoznameprogramov,vyhľadajtehopomocouvyhľadávaciehopoľa.
NiektoréprogramyodspoločnostiLenovosúpripravenénainštaláciu.Tietoprogramynenájdetepomocou
postupovuvedenýchvyššie,akichpredtýmnenainštalujete.Akchcetenainštalovaťprogramyod
spoločnostiLenovo,prejditenapoložkuLenovoPCExperience➙LenovoToolsapostupujtepodľa
pokynovnaobrazovke.
NasledujúcatabuľkaobsahujekrátkyopisniektorýchprogramovodspoločnostiLenovo,ktorémôžubyť
predinštalovanévtablete.
Poznámka:PredinštalovanéprogramyodspoločnostiLenovosalíšiapodľageografickejpolohyamôžu
byťzmenené.
ActiveProtectionSystem™
(Windows8.1aWindows10)
AutoScrollUtility
(Windows8.1aWindows10)
FingerprintManagerPro,
LenovoFingerprintManager
alebo
TouchFingerprintManager
(Windows8.1)
HotkeyFeaturesIntegration
(Windows8.1aWindows10)
ProgramActiveProtectionSystemchrániinternúukladaciujednotku(napríklad
jednotkupevnéhodisku),keďsenzorotrasovvnútritabletuzistístav,ktorýby
moholpoškodiťjednotku,akojenapríkladnaklonenie,nadmernéotrasyalebo
nárazpočítača.
Internáukladaciajednotkajemenejnáchylnánapoškodenie,keďnepracuje.
Keďtotižinternáukladaciajednotkanepracuje,systémzastavíjejotáčaniea
môžetiežpresunúťhlavyjednotkynačítanieazapisovaniedooblastí,ktoré
neobsahujúúdaje.
Keďsenzorotrasovzistí,žeprostrediejeopäťstabilné(zmenanaklonenia,otrasy
alebonárazypočítačasúminimálne),okamžitezapneinternúukladaciujednotku.
Tentoprogramzlepšujeprácusoknami.Polohaoknaspustenejaplikáciesa
automatickyupraví.VoperačnomsystémeWindows8.1saautomatickyupraví
ajposúvačvpoužívateľskomrozhraní.
Akboltabletdodanýsosnímačomodtlačkovprstov,programFingerprint
ManagerPro,LenovoFingerprintManageraleboTouchFingerprintManager
umožňujezaregistrovaťodtlačokprstaapriradiťhokheslám.Autentifikácia
nazákladeodtlačkovprstovtakmôženahradiťhesláapovoliťjednoduchýa
bezpečnýprístuppoužívateľa.
HotkeyFeaturesIntegrationjebalíknástrojov,ktorýumožňujevybraťa
nainštalovaťpomocnéprogramypriamoprešpeciálneklávesyatlačidlána
tablete.Špeciálneklávesyatlačidlásúnavrhnutétak,abyspĺňalipožiadavky
zjednodušeniaovládaniaapoužiteľnosti.Inštaláciasúvisiacichpomocných
programovumožňujeplnúfunkčnosťšpeciálnychklávesovatlačidiel.
Kapitola1.Prehľadproduktu9
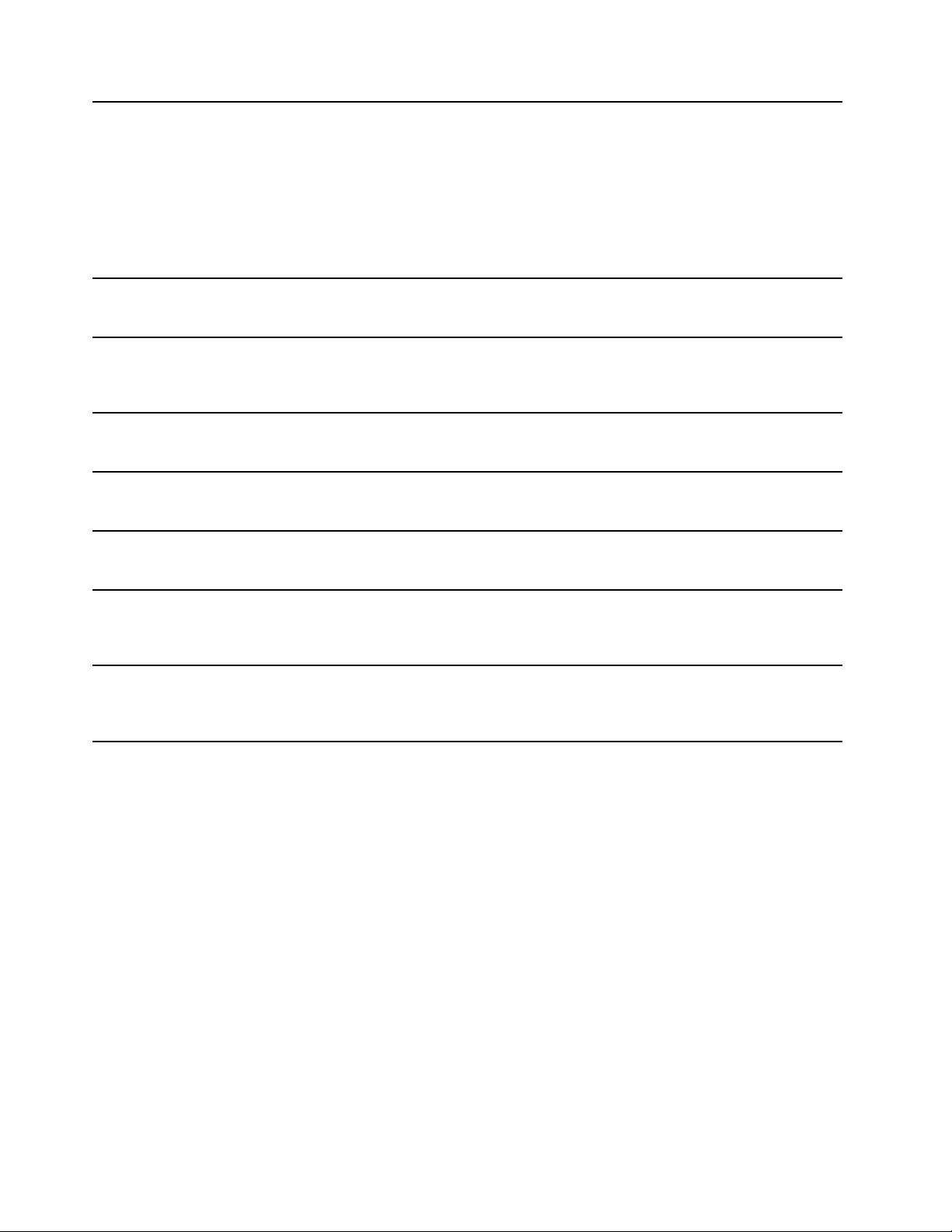
LenovoCompanion
(Windows8.1aWindows10)
LenovoPCExperience
(Windows8.1aWindows10)
LenovoSettings
(Windows8.1aWindows10)
MobileBroadbandConnect
(Windows10)
PasswordManager
(Windows8.1)
RecoveryMedia
(Windows10)
SystemUpdate
(Windows8.1)
WRITEit
(Windows8.1aWindows10)
Najlepšiefunkciesystémubymalibyťľahkodostupnéazrozumiteľné.Program
Companiontoumožňuje.
PomocouprogramuCompanionmôžetezaregistrovaťtablet,zobraziť
používateľskúpríručku,spravovaťstavaaktualizáciesystému,skontrolovaťstav
zárukyapozrieťsipríslušenstvoprispôsobenépreváštablet.Môžetesitiežčítať
radyatipy,prezeraťsifóraspoločnostiLenovoadozvedieťsaonajnovších
technológiáchprostredníctvomčlánkovablogovoddôveryhodnýchzdrojov.
TátoaplikáciajepreplnenáexkluzívnymobsahomodspoločnostiLenovo,ktorý
vámpomôžeoboznámiťsasnovýmsystémom.
ProgramLenovoPCExperiencevámpomáhapracovaťjednoduchšiea
bezpečnejšieaumožňujejednoduchýprístupkrôznymprogramom.
ProgramLenovoSettingsumožňujevylepšiťprácustabletompremenením
tabletunaprenosnýprístupovýbod,nakonfigurovanímnastaveníkamerya
zvuku,optimalizovanímnastavenínapájaniaavytvorenímaspravovaním
viacerýchsieťovýchprofilov.
ProgramMobileBroadbandConnectumožňujepripojiťtabletkmobilnej
širokopásmovejsietiprostredníctvompodporovanejkartybezdrôtovejsiete
WAN.
ProgramPasswordManagerautomatickyzachytávaazadávaautentifikačné
informáciepreprogramyawebovélokalityvsystémeWindows.
ProgramRecoveryMediaumožňujeobnoviťobsahjednotkypevnéhodisku
podľanastavenípredvolenýchvýrobcom.
ProgramSystemUpdateumožňujeudržiavaťsoftvértabletuvaktualizovanom
stavepreberanímainštaláciousoftvérovýchbalíkovvrátaneovládačovzariadení,
aktualizáciísystémuUEFI(UnifiedExtensibleFirmwareInterface)BIOS(Basic
Input/OutputSystem)aďalšíchprogramovtretíchstrán.
AplikáciaWRITEitposkytujeokamžitúmožnosťpísaniarukouvšadetam,kde
topotrebujete.Môžetepísaťpriamodoakejkoľvekaplikácieatextovéhopoľa,
upravovaťtextvreálnomčase,zobraziťcelúobrazovkuapreviesťtextpísaný
rukounadigitálnytext.
10ThinkPadHelix–Používateľskápríručka
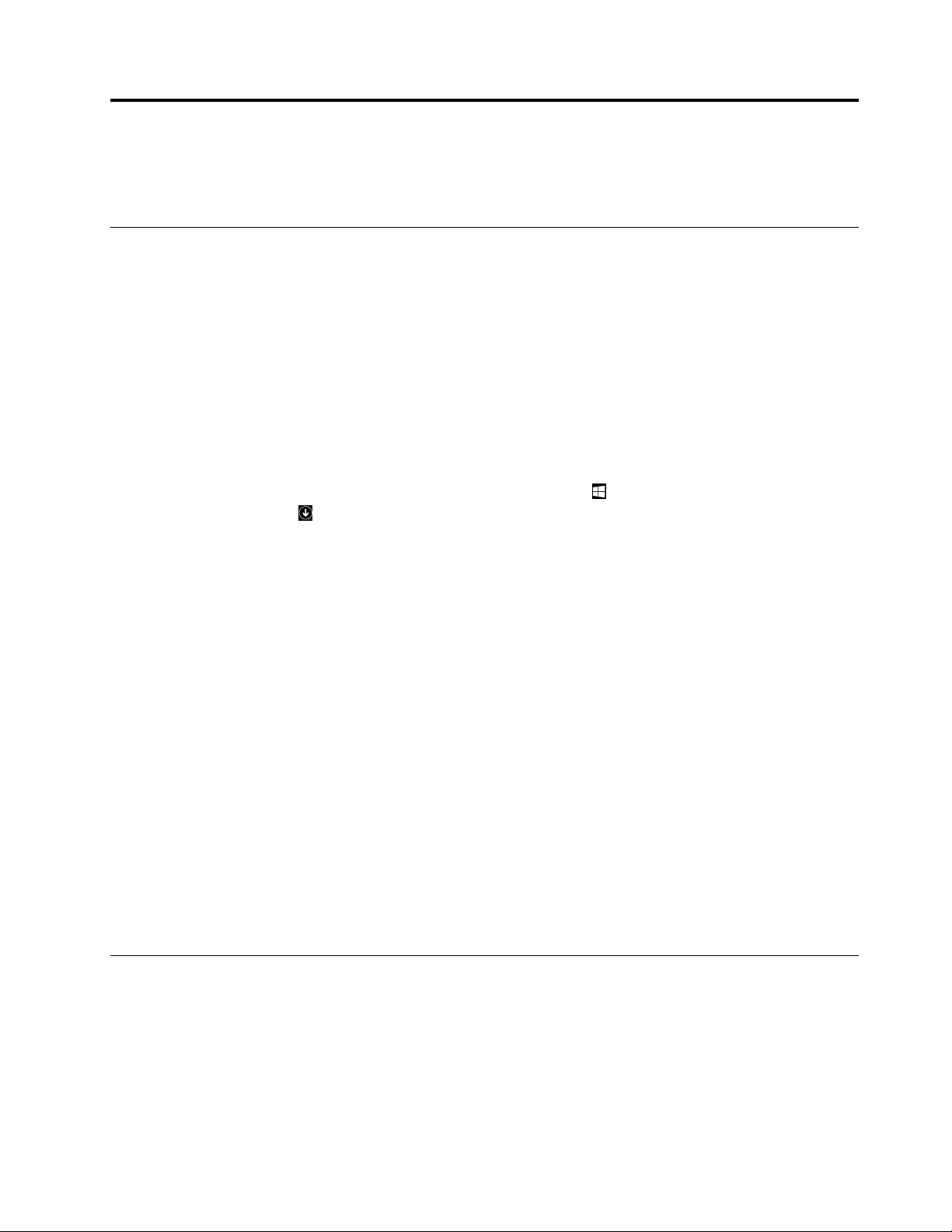
Kapitola2.Používanietabletu
Tátokapitolaobsahujepokynynapoužívanieniektorýchzákladnýchaplikáciíafunkciítabletu.
Častokladenéotázky
Tátotémaposkytujeniekoľkotipov,ktorévámpomôžuoptimalizovaťspôsob,akýmpoužívatetablet.
Akchcetezabezpečiťčonajlepšívýkontabletu,pozritesinasledujúcuwebovústránku,naktorejnájdete
informácieoodstraňovaníproblémovaodpovedenanajčastejšieotázky:
http://www.lenovo.com/support/faq.
Jepoužívateľskápríručkakdispozíciivinomjazyku?
Akchceteprevziaťpoužívateľskúpríručkuvinomjazyku,navštívtestránkuhttp://www.lenovo.com/support.
Potompostupujtepodľapokynovnaobrazovke.
Akozískamprístupukovládaciemupanelu?
•VsystémeWindows8.1:Ť uknutímnatlačidloslogomWindowsotvortedomovskúobrazovku,
ťuknutímnaikonušípkyotvorteobrazovkuAplikácieapotomťuknitenapoložkuOvládacípanel.
•VsystémeWindows10:OtvorteponukuŠtartaťuknitenapoložkyVšetkyaplikácie➙Systém➙
Ovládacípanel.
MôžemzmeniťspôsobspúšťaniasystémuWindows8.1tak,abysaotvorilabuďpracovnáplocha,
alebodomovskáobrazovka?
VoperačnomsystémeWindows8.1môžetetabletnastaviťtak,abysapredvoleneotvorilabuďpracovná
plocha,alebodomovskáobrazovka.Akchcetenastaviťpredvolenúobrazovkuprispustení,postupujtetakto:
1.Napracovnejplochepresuňteukazovateľnapanelúlohvspodnejčastiobrazovkyakliknitepravým
tlačidlommyšinapanelúloh.
2.ŤuknitenapoložkuVlastnosti.Zobrazísaoknosvlastnosťamipanelaúlohanavigácie.
3.NakarteNavigáciavyhľadajtečasťDomovskáobrazovkaapotompoužitejedenznasledujúcich
postupov:
•Akchceteakopredvolenúobrazovkuprispustenínastaviťpracovnúplochu,začiarknitepolíčkoPo
prihláseníalebozatvorenívšetkýchaplikáciínaobrazovkeprejsťnapracovnúplochunamiesto
domovskejobrazovky.
•Akchceteakopredvolenúobrazovkuprispustenínastaviťdomovskúobrazovku,zruštezačiarknutie
políčkaPoprihláseníalebozatvorenívšetkýchaplikáciínaobrazovkeprejsťnapracovnúplochu
namiestodomovskejobrazovky.
4.ŤuknutímnatlačidloOKuložtenovénastavenie.
ZískaniepomocitýkajúcejsaoperačnéhosystémuWindows
InformačnýsystémpomocisystémuWindowsposkytujepodrobnéinformácieopoužívaníoperačného
systémuWindows,ktorévámumožniavyťažiťzosvojhotabletumaximum.Akchcetezískaťprístupk
informačnémusystémupomocisystémuWindows,použitejedenznasledujúcichpostupov:
•VsystémeWindows8.1:Presuňteukazovateľdopravéhohornéhoalebopravéhodolnéhorohu
obrazovky,abysazobrazilikľúčovétlačidlá.PotomťuknitenapoložkyNastavenie➙Pomocník.Okrem
©CopyrightLenovo2014,2016
11
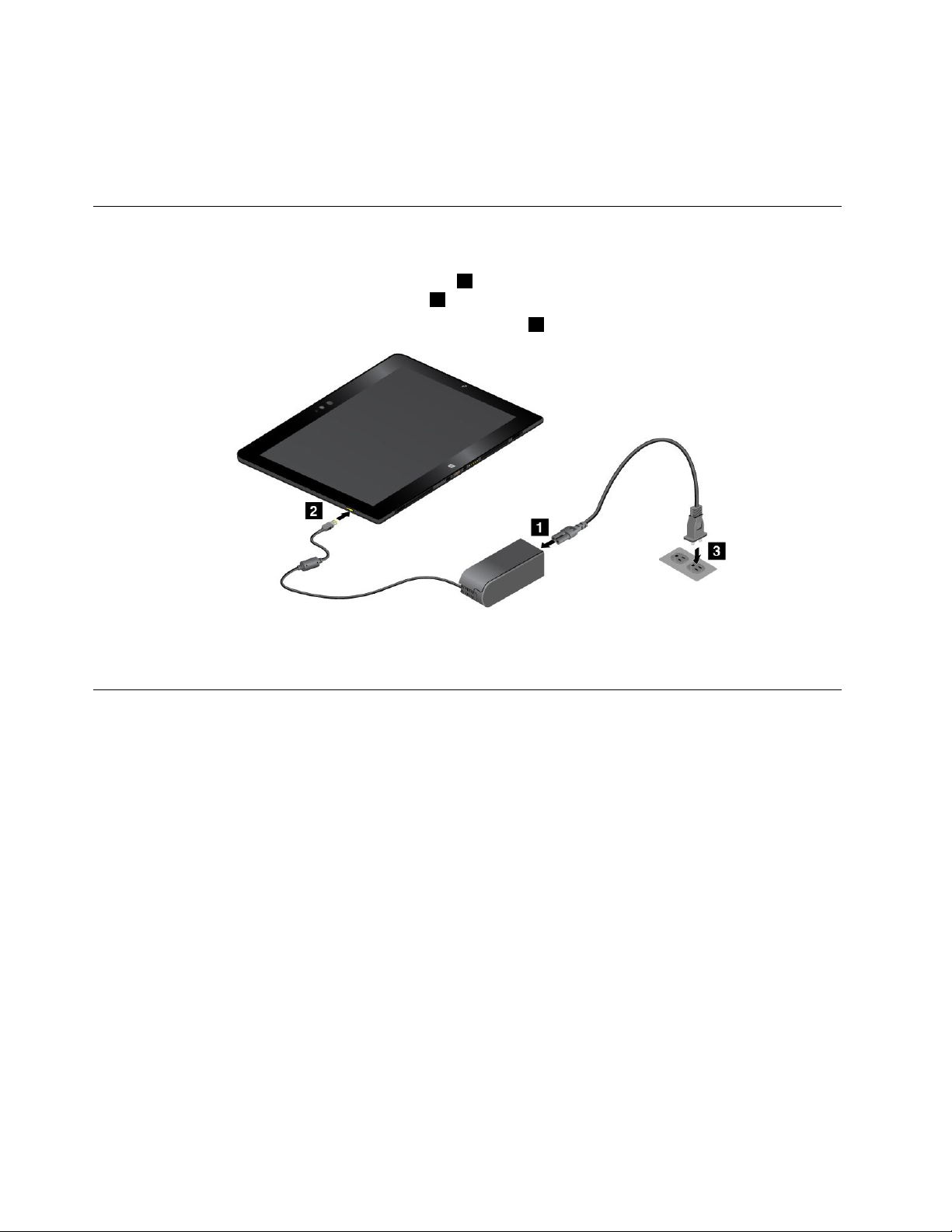
tohojevoperačnomsystémeWindows8.1kdispozíciiaplikáciaPomocník+tipy,ktorúmôžeteotvoriťz
domovskejobrazovkyaleboobrazovkyAplikácie.
•VsystémeWindows10:OtvorteponukuŠtartaťuknitenapoložkuZačíname.Okremtohomôžete
prostredníctvompanelaúlohvyhľadaťpomoc,aplikácie,súbory,nastaveniaainé.
Pokynynaúvodnénastavenie
Priprvompoužitítabletupotom,akostehovybralizoškatule,postupujtepodľatýchtopokynov:
1.Pripojtenapájacíkábelknapájaciemuadaptéru1.Potompripojtekonektornapájanianapájacieho
adaptérakukonektorunapájanianatablete2.
2.Zapojtenapájacíkábeldoštandardnejelektrickejzásuvky3.
3.Zapnitetabletstlačenímauvoľnenímtlačidlanapájania.
4.Podľapokynovnaobrazovkedokončiteúvodnénastavenie.
Používanieviacdotykovejobrazovky
Nakomunikáciustabletompoužívajtedotykovégestá.
Tátočasťobsahujeibanajčastejšiepoužívanégestá.Celýzoznampodporovanýchgestnájdetev
informačnomsystémepomocioperačnéhosystémuWindows.Pozritesi„Získaniepomocitýkajúcejsa
operačnéhosystémuWindows“nastránke11.
Poznámka:Niektorégestásúpodporovanélenvniektorýchaplikáciách.
12ThinkPadHelix–Používateľskápríručka
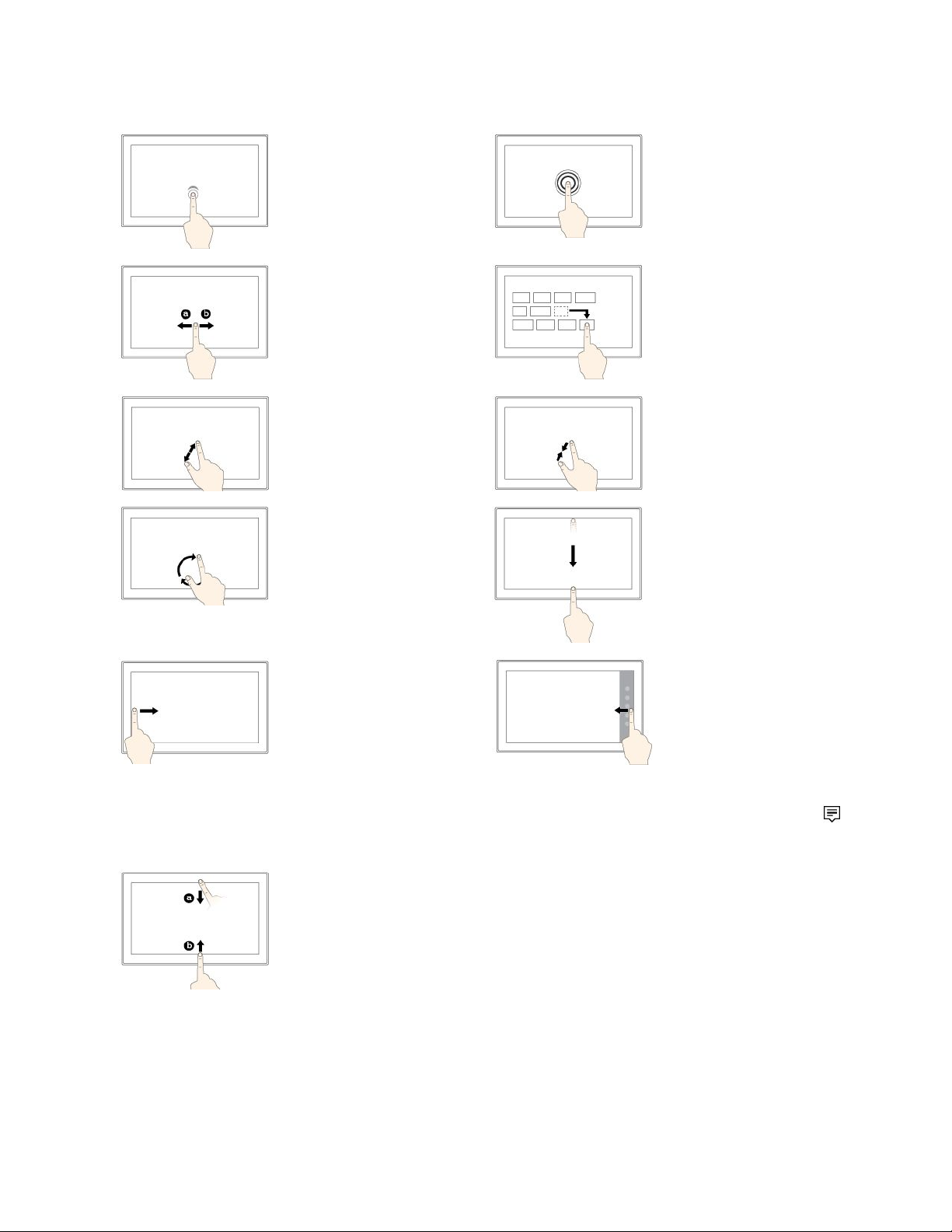
GestápodporovanévsystémochWindows8.1aWindows10
Ťuknutie
Ťuknutímnaobrazovku
otvorte,vybertealebo
aktivujtepoložku,naktorú
steťukli.
Posunutie
Posunutímdoľavaalebo
dopravapoobrazovke
prechádzajtepoložkami,
akosúnapríkladzoznamy,
stránkyafotografie.
Priblíženieobrazu
Položtedvaprstyna
obrazovkuapotomich
navzájomvzdiaľte,čím
zobrazeniepriblížite.
Otočenie
Napoložkupoložtedva
prstyaleboviacprstov
apotomnimiotáčajtev
smerealeboprotismeru
hodinovýchručičiek.
Ťukniteapodržte
Ťuknutímapodržaním
prstanaobrazovke
otvorteponukusviacerými
možnosťami.
Potiahnutie
Potiahnutímpoložky
napožadovanémiesto
premiestniteobjekt.
Vzdialenie
Položtedvaprstyna
obrazovkuapotomich
navzájompriblížte,čím
zobrazenievzdialite.
Potiahnutieprstomod
hornéhookrajakdolnému
Zatvorenieaktuálnej
aplikácienacelej
obrazovke.
Potiahniteprstomod
ľavéhookraja
VsystémeWindows
8.1:Prepnutiespäťna
predchádzajúcuaplikáciu.
Potiahniteprstomod
pravéhookraja
VsystémeWindows8.1:
Zobrazeniekľúčových
tlačidielobsahujúcich
systémovépríkazy.
VsystémeWindows
10:Zobrazenievšetkých
otvorenýchaplikáciív
VsystémeWindows10:
OtvorenieCentraakcií
zobrazeníúloh.
Krátkepotiahnutieprstomodhornéhoalebodolnéhookraja
VsystémeWindows8.1:Zobrazeniepríkazovaplikácie.
VsystémeWindows10:
•Odhornéhookraja:Zobrazenieskrytéhozáhlaviaoknapriaplikáciinacelej
obrazovke.
•Oddolnéhookraja:Zobrazeniepanelaúlohpriaplikáciinacelejobrazovke.
.
Kapitola2.Používanietabletu13
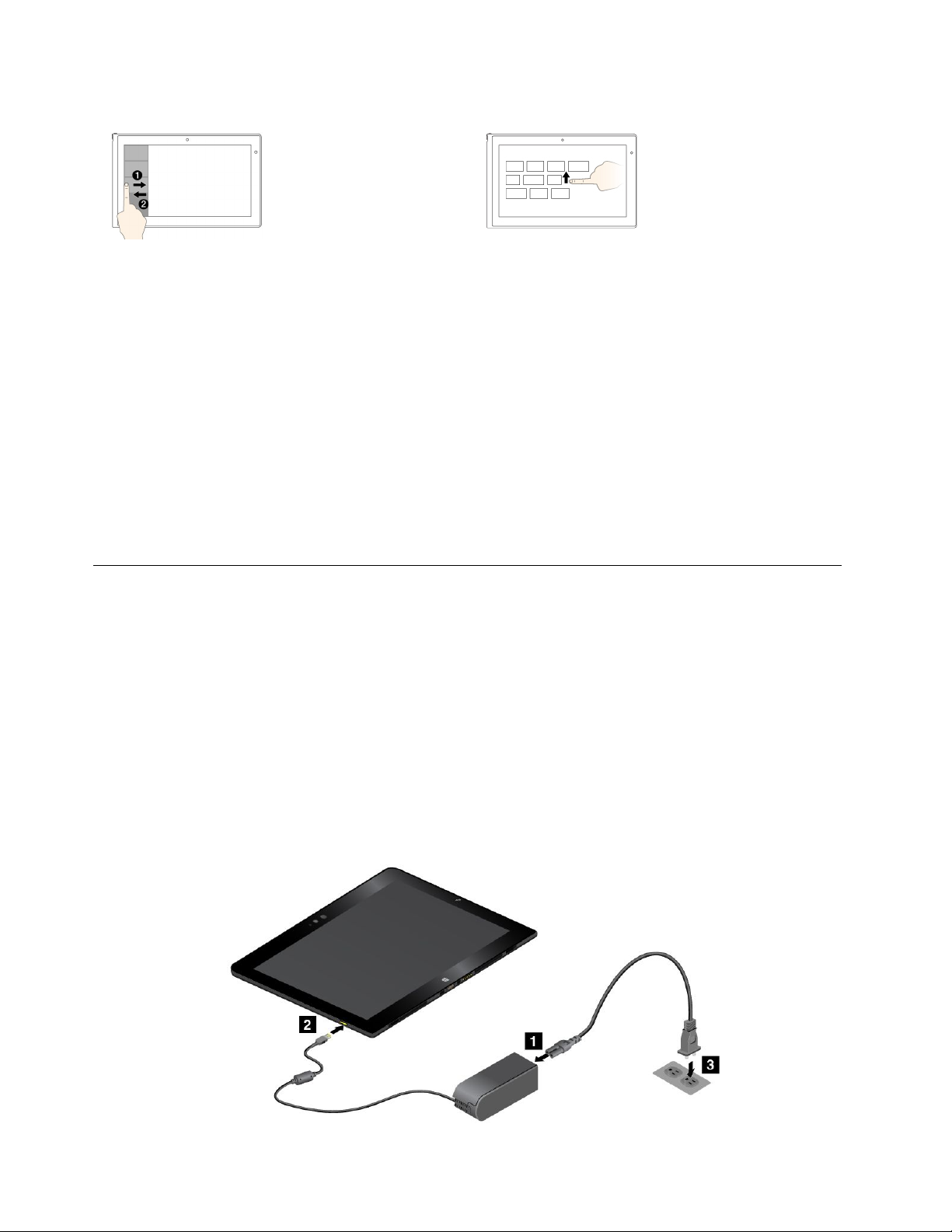
GestápodporovanélenvsystémeWindows8.1
Potiahnutieprstomod
ľavéhookrajaapotom
späť
Zobrazeniezoznamu
nedávnopoužitýchaplikácií
Potiahnutieprstomnahor
nadomovskejobrazovke
Zobrazenieobrazovky
Aplikácie.
Tipynapoužívanieviacdotykovejobrazovky
•Viacdotykováobrazovkajesklenenýpanelpokrytýplastovoufóliou.Naobrazovkunetlačteaneklaďtena
ňužiadnekovovépredmety,ktorébymohlipoškodiťdotykovýpanelalebospôsobiťjehoporuchu.
•Nazadávanieprostredníctvomobrazovkynepoužívajtenechty,prstyvrukaviciachanineživépredmety
okremschválenéhodigitalizačnéhoperatabletuTabletDigitizerPenaleboaktívnehoperaThinkPad
ActivePen.
Tipynačistenieviacdotykovejobrazovky
•Predčistenímviacdotykovejobrazovkyvypnitetablet.
•Naodstránenieodtlačkovprstovaleboprachuzviacdotykovejobrazovkypoužitesuchúamäkkú
handričku,ktoránepúšťavlákna,alebokúsoksavejbavlnenejhandričky.Nahandričkunenanášajte
rozpúšťadlo.
•Obrazovkujemneutritezhoranadol.Naobrazovkunetlačte.
Správanapájania
Tátočasťobsahujepokynynanabíjaniebatérie,predĺženievýdržebatériemedzijednotlivýminabíjaniamia
kontrolustavubatérie.
Nabíjaniebatérie
Tabletsadodávasnapájacímadaptéromanapájacímkáblomprestriedavýprúd,abystehomohlinabíjaťz
ktorejkoľvekštandardnejelektrickejzásuvky.
Upozornenie:PoužívajteibanapájacieadaptéryanapájaciekábleschválenéspoločnosťouLenovo.
Neschválenénapájacieadaptéryanapájaciekáblemôžuspôsobiťznačnépoškodenietabletu.
Dodanábatérianiejeplnenabitá.Akchcetenabiťbatériutabletu,použitejedenznasledujúcichpostupov:
•Batériutabletunabitepodľaobrázka.
14ThinkPadHelix–Používateľskápríručka
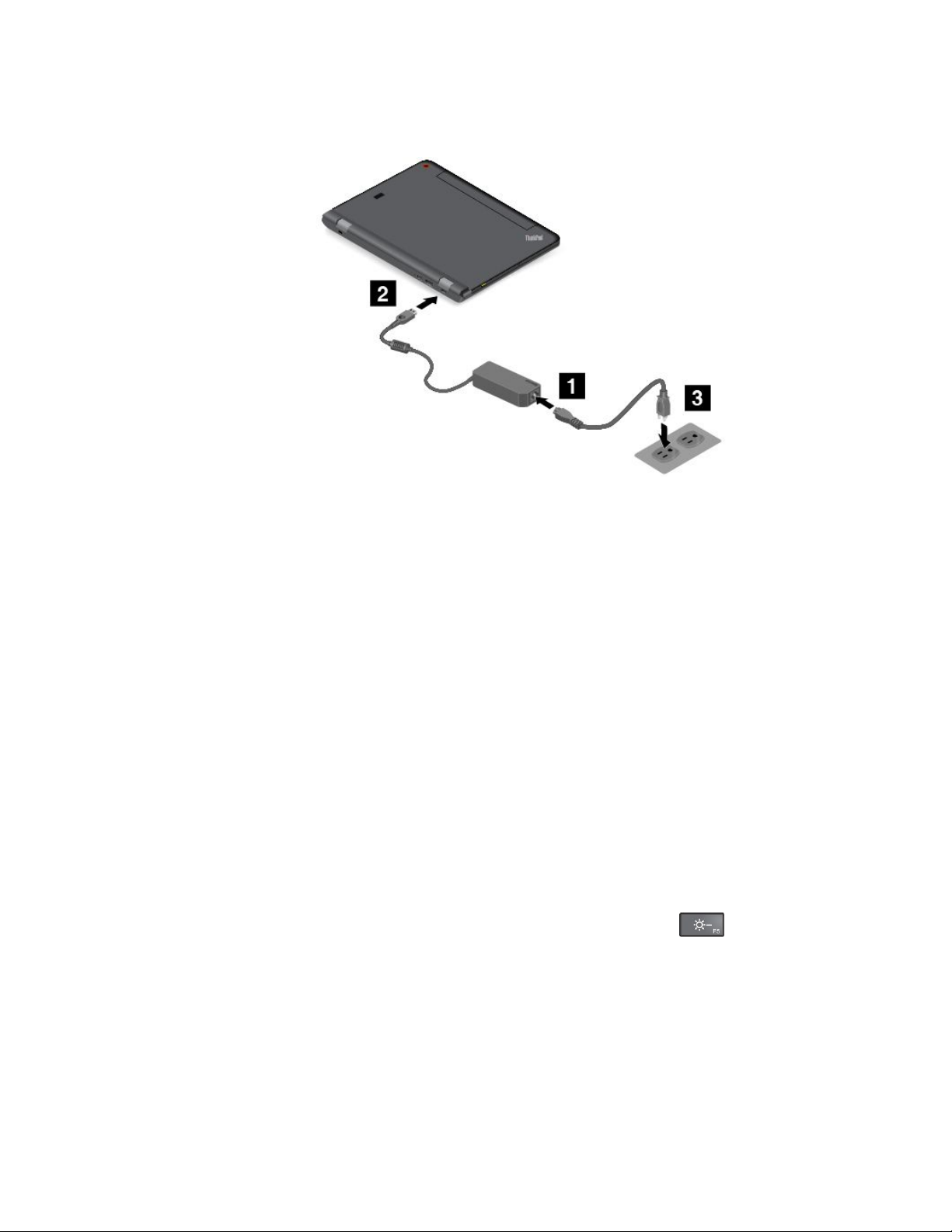
•Pritabletoch,ktorésadodávajúsklávesnicouThinkPadHelixUltrabookProKeyboard,nabitebatériu
tabletuabatériuklávesnicepodľaobrázka.
•Informácieotabletoch,ktorésúvybavenédokovacoustanicouThinkPadTabletDock,nájdetevčasti
„PoužívaniedokovacejstaniceThinkPadTabletDock“nastránke73.
DokovaciastanicaThinkPadTabletDockjevoliteľnézariadenie.Akchcetetotovoliteľnézariadeniekúpiť
odspoločnostiLenovo,prejditenaadresu:
http://www.lenovo.com/essentials
Predĺženievýdržebatériemedzijednotlivýminabíjaniami
Keďcestujetestabletomanapájanieniejekdispozícii,výdržbatériemôžetepredĺžiťtakto:
•VypnitefunkciuWi-Fi,mobilnejsieteaBluetooth,akichnepoužívate.
AkchcetevypnúťfunkciuWi-Fi,mobilnejsieteaBluetooth,postupujtetakto:
-VsystémeWindows8.1:Potiahniteprstomodpravéhookrajaobrazovky,abysazobrazilikľúčové
tlačidlá.ŤuknitenapoložkyNastavenie➙ZmeniťnastaveniePC➙Sieťapotomposuňteovládač
RežimLietadlodoľava.
-VsystémeWindows10:OtvorteponukuŠtartaťuknitenapoložkuNastavenie.Ak
položkaNastavenieniejezobrazená,ťuknutímnapoložkuVšetkyaplikáciezobraztevšetky
programy,ťuknitenapoložkyNastavenie➙Sieťainternet➙RežimLietadloapotomposuňte
ovládačRežimLietadlodoľava.
•Znížteúroveňjasuobrazovky.
Akchceteznížiťúroveňjasuobrazovky,použitejedenznasledujúcichpostupov:
-Akjetabletpripojenýkpodporovanejklávesnici,stlačtekláveszníženiajasu
-Aktabletniejepripojenýkpodporovanejklávesnici,postupujtetakto:
-VsystémeWindows8.1:Potiahnutímprstomodpravéhookrajaobrazovkyzobraztekľúčové
tlačidlá.Ť uknitenapoložkyNastavenie➙Jas.Posunutímovládaciehoprvkuznížtejas.
-VsystémeWindows10:OtvorteponukuŠtartaťuknitenapoložkyNastavenie➙Systém➙
Obrazovka.Posunutímovládaciehoprvkuznížteúroveňjasu.
.
•Keďtabletdočasnenepoužívate,prepnitehodorežimuspánku.
Akchcetetabletprepnúťdorežimuspánku,postupujtetakto:
Kapitola2.Používanietabletu15
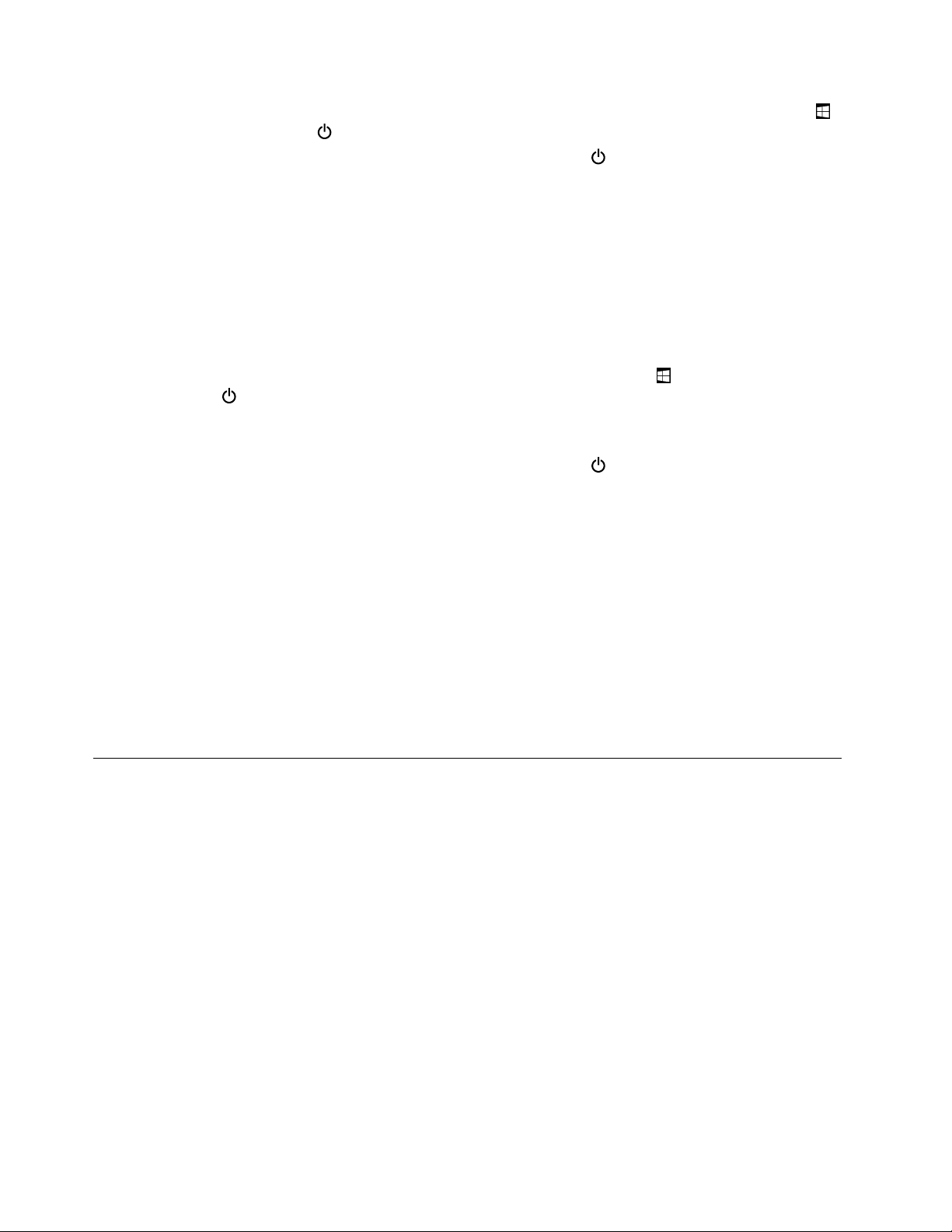
-VsystémeWindows8.1:PrejditenadomovskúobrazovkuťuknutímnatlačidloslogomWindows,
ťuknitenaikonunapájaniaapotomťuknitenapoložkuUspať.
-VsystémeWindows10:OtvorteponukuŠtartaťuknitenaikonuNapájanie.Potomťuknitena
položkuUspať.
Poznámka:AkjetabletvybavenýkrytomThinkPadHelixQuickshotCover,vpredvolenomnastavení
môžetetabletrýchloprepnúťdorežimuspánkujednoduchýmzatvorenímkrytuThinkPadHelixQuickshot
Cover.AkchcetezakúpiťkrytThinkPadHelixQuickshotCover,prejditenaadresu:
http://www.lenovo.com/essentials
•Vypnitetablet,akhodlhšienebudetepoužívať.
Akchcetevypnúťtablet,postupujtetakto:
-VsystémeWindows8.1:Použitejedenznasledujúcichpostupov:
-PrejditenadomovskúobrazovkuťuknutímnatlačidloslogomWindows
napájaniaapotomťuknitenapoložkuVypnúť.
-Potiahnutímprstomodpravéhookrajaobrazovkyzobraztekľúčovétlačidlá.Potomťuknitena
položkyNastavenie➙Napájanie➙Vypnúť.
-VsystémeWindows10:OtvorteponukuŠtartaťuknitenaikonuNapájanie.Potomťuknitena
položkuVypnúť.
,ťuknitenaikonu
Kontrolastavubatérie
Približnýstavbatériemôžetekedykoľvekskontrolovaťpomocouikonystavubatérienapracovnejploche
voblastioznámenísystémuWindows.
Akchceteskontrolovaťpresnýstavbatérieaupraviťnastavenianapájaniatabletutak,abystedosiahličo
najlepšiurovnováhumedzivýkonomaúsporouenergie,postupujtetakto:
1.PrejditedoovládaciehopanelaazmeňtezobrazenieovládaciehopanelaznastaveniaKategóriana
nastavenieVeľkéikonyaleboMaléikony.
2.ŤuknitenapoložkuMožnostinapájania.
3.Skontrolujtestavbatérieanakonfigurujtenastavenia.
PoužívaniedigitalizačnéhoperatabletuT abletDigitizerPenalebo aktívnehoperaThinkPadActivePen
NiektorémodelytabletovobsahujúdigitalizačnéperotabletuTabletDigitizerPenaleboaktívnepero
ThinkPadActivePen.DigitalizačnéperotabletuTabletDigitizerPenaleboaktívneperoThinkPadActive
Penumožňujezadávanietextuprirodzenýmspôsobompripísanípoznámokalebopridávanípoznámokk
súboromPDF(PortableDocumentFormat),akoajkresleniespolusaplikáciamiumožňujúcimiúpravya
náčrty.KeďpomocoudigitalizačnéhoperatabletuTabletDigitizerPenaleboaktívnehoperaThinkPadActive
Penkreslítealebopíšete,perodržtekolmonaobrazovku,čímdosiahnetenajkvalitnejšiečiary.
DigitalizačnéperotabletuTabletDigitizerPenaleboaktívneperoThinkPadActivePenpoužívajtenamiesto
prstavtýchtoprípadoch:
•Keďpotrebujetepresnýapodrobnývstup,napríkladprikresleníobrázkaalebovrežimepísaniarukou.
•Keďjenaobrazovkepriveľapoložiek,napríkladprihraníhry.
•Aknechcetemaťnaobrazovkešmuhy.
•Akmátedlhénechtyaťažkosavámpíše.
16ThinkPadHelix–Používateľskápríručka
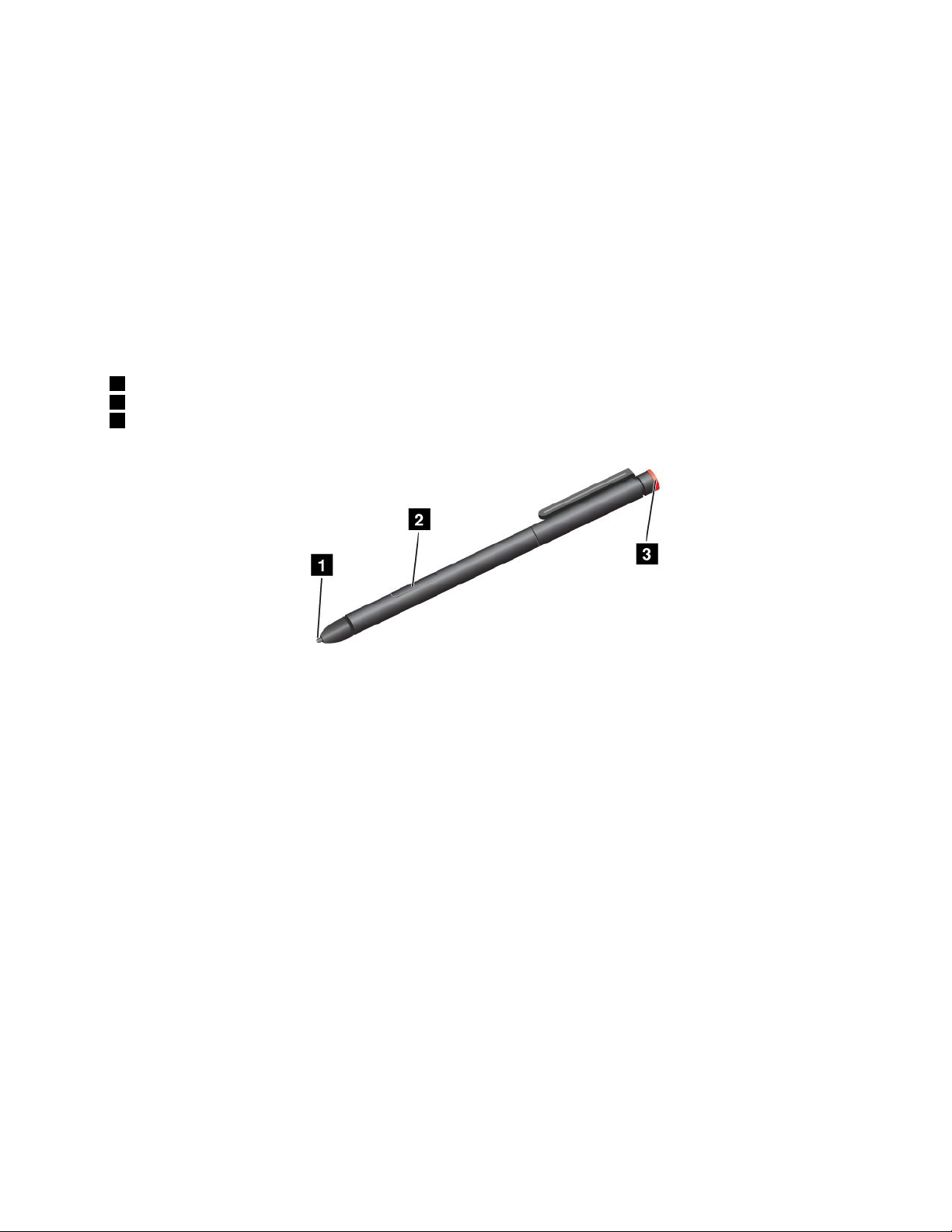
Poznámky:
•DigitalizačnéperotabletuTabletDigitizerPenaniaktívneperoThinkPadActivePenniejevodotesné.
Dajtesipozor,abysanedostalodostykusvodou.
•AktívneperoThinkPadActivePenneobsahujúmodelytabletovvybavenédigitalizačnýmperomtabletu
TabletDigitizerPenanaopak.
•AktabletniejevybavenýdigitalizačnýmperomtabletuTabletDigitizerPenaniaktívnymperomThinkPad
ActivePen,tabletnepodporujepoužívaniepera.
PoužívaniedigitalizačnéhoperatabletuTabletDigitizerPen
DigitalizačnéperotabletuTabletDigitizerPenfungujebezbatérií.
NasledujúciobrázokzobrazujedigitalizačnéperotabletuT abletDigitizerPen.
1Hrot
2Tlačidlonaklikanie
3Hrotnamazanie
PomocoudigitalizačnéhoperatabletuTabletDigitizerPenmôžetevykonávaťnasledujúcečinnosti:
•Akchcetevykonaťkliknutiealebovýber,peromjedenkrátťuknitenaobrazovku.
•Akchcetevykonaťdvojitékliknutie,ťuknitedvakrátbezprestávky.
•Akchcetevykonaťkliknutiepravýmtlačidlommyši,ťuknitehrotomperanaobrazovkuapodržtehonanej
jednusekundu.Môžetetiežstlačiťtlačidlonaklikanieaťuknúťhrotomnaobrazovku.
•Akchcetezmazaťatrament,stlačteapodržtetlačidlonamazanie,ťuknitehrotomnaobrazovkua
presúvajteperocezatrament,ktorýchcetezmazať.
PoužívanieaktívnehoperaThinkPadActivePen
AktívneperoThinkPadActivePenjenapájanéjednoualkalickoubatérioutypuAAAA.
AkchcetedoaktívnehoperaThinkPadActivePenvložiťbatériu,odskrutkujteaodstráňtekoncovúčiapočku
aktívnehoperaThinkPadActivePen,vložtebatériudopriestoruprebatériuzápornýmpólomsmeromvona
zaskrutkujtekoncovúčiapočkuspäťnajejmiesto.
Poznámky:
•Uistitesa,žebatériustevložilisprávneotočenú–zápornýmpólomsmeromvon.
•Keďsabatériavybije,tlačidlonaklikanieatlačidlonamazanieprestanúfungovať.Vtakomprípade
vymeňtebatériu.
NasledujúciobrázokzobrazujeaktívneperoThinkPadActivePen.
Kapitola2.Používanietabletu17
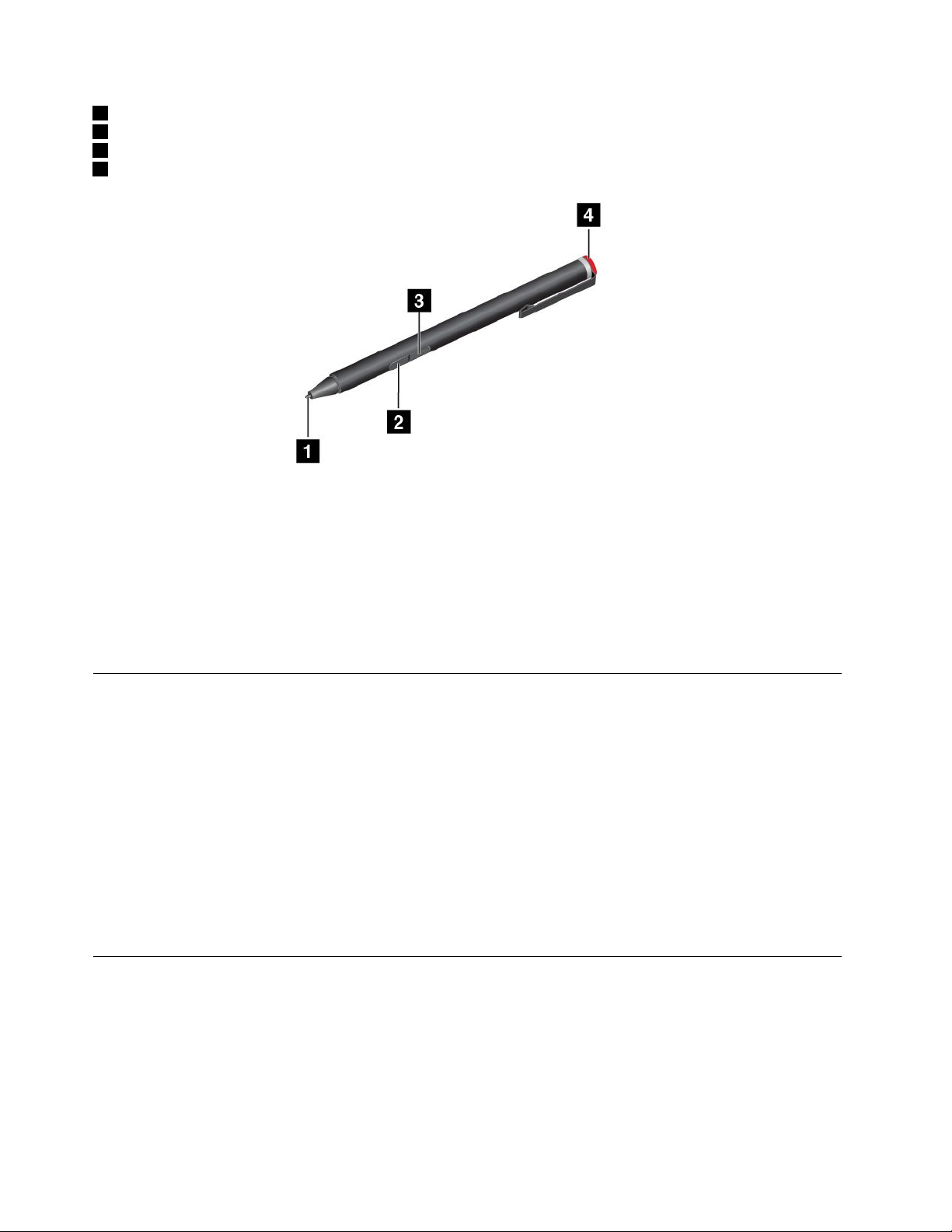
1Hrot
2Tlačidlonamazanie
3Tlačidlonaklikanie
4Koncováčiapočka
PomocouaktívnehoperaThinkPadActivePenmôžetevykonávaťnasledujúcečinnosti:
•Akchcetevykonaťkliknutiealebovýber,peromjedenkrátťuknitenaobrazovku.
•Akchcetevykonaťdvojitékliknutie,ťuknitedvakrátbezprestávky.
•Akchcetevykonaťkliknutiepravýmtlačidlommyši,ťuknitehrotomperanaobrazovkuapodržtehonanej
jednusekundu.Môžetetiežstlačiťtlačidlonaklikanieaťuknúťhrotomnaobrazovku.
•Akchcetezmazaťatrament,stlačteapodržtetlačidlonamazanie,ťuknitehrotomnaobrazovkua
presúvajteperocezatrament,ktorýchcetezmazať.
Používaniemetódvstupunaobrazovke
Ktorúkoľvekznasledujúcichvizuálnezobrazenýchklávesnícdostupnýchvoperačnomsystémemôžete
používaťnazadávanietextu,čísel,symbolovaďalšíchznakov.
•Klávesnicanaobrazovke:OtvortejuzadanímtextuKlávesnicanaobrazovkedovyhľadávaciehopoľa.
•Dotykováklávesnicaapanelnapísanierukou:Otvortejuťuknutímnaikonuklávesnicevoblastioznámení
systémuWindows.
Prikonfiguráciijazykavstupupostupujtetakto:
1.Prejditedoovládaciehopanela.
2.ŤuknitenapoložkyHodiny,jazykaoblasť➙Zmeniťmetódyvstupu.
3.Podľapokynovnaobrazovkenakonfigurujtevstupnýjazyk.
Pripojenieethernetovéhokábla
Akchcetektabletupripojiťethernetovýkábelnavytvoreniesieťovéhopripojenia,musítemaťkdispozícii
ThinkPadUSB3.0EthernetAdapter.
ThinkPadUSB3.0EthernetAdapterjekdispozíciiakovoliteľnépríslušenstvoadodávasalensniektorými
modelmi.AkchceteThinkPadUSB3.0EthernetAdapterkúpiťodspoločnostiLenovo,prejditenaadresu:
http://www.lenovo.com/essentials
18ThinkPadHelix–Používateľskápríručka
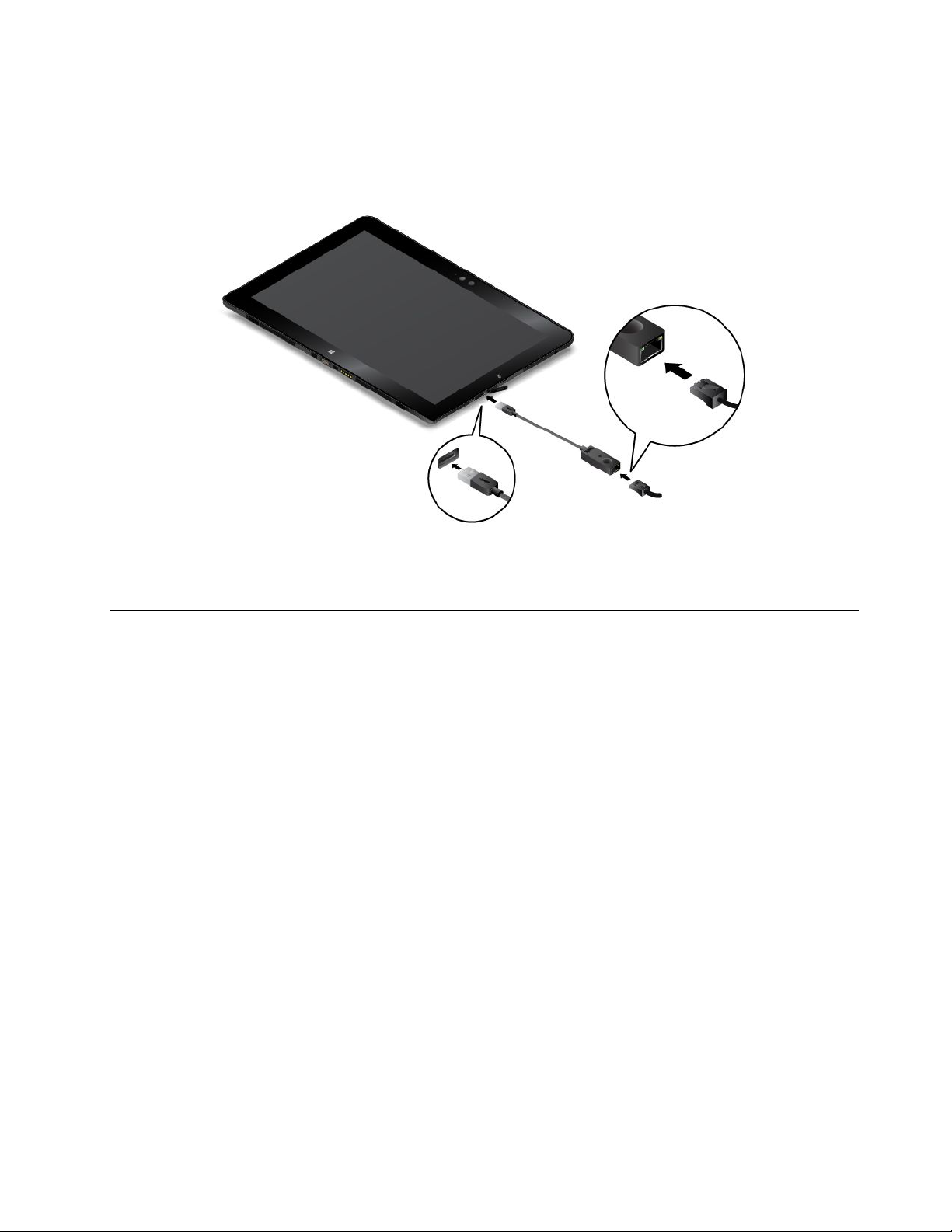
Nasledujúciobrázokzobrazuje,akoktabletupripojiťethernetovýkábelpomocouThinkPadUSB3.0
EthernetAdapter.
Upozornenie:PripripájaníThinkPadUSB3.0EthernetAdapterkukonektoruUSB3.0natabletesauistite,
žeoznačenieUSBsmerujenahor.Vopačnomprípadebysakonektormoholpoškodiť.
ThinkPadUSB3.0EthernetAdapterobsahujedvaindikátorystavusiete.Keďzelenýindikátorsvieti,tabletje
pripojenýksietiLAN.Keďžltýindikátorbliká,prebiehaprenosúdajov.
Prevzatieaplikácií
Akchceterozšíriťfunkcietabletu,prevezmiteanainštalujteďalšieaplikácie(vrátaniehierprezábavu)zo
službyWindowsObchod.SlužbaWindowsObchodumožňujejednoduchýarýchlynákuphieramobilných
aplikácií.
AkchceteprevziaťalebokúpiťaplikáciuzoslužbyWindowsObchod,nadomovskejobrazovke(Windows8.1)
alebovponukeŠtart(Windows10)ťuknitenapoložkuObchodapostupujtepodľapokynovnaobrazovke.
Používaniesnímačaodtlačkovprstov
Vzávislostiodmodelumôžebyťtabletvybavenýsnímačomodtlačkovprstov.Autentifikáciapomocou
odtlačkovprstovmôženahradiťheslosystémuWindows.Týmtospôsobomsamôžetejednoducho
abezpečneprihlásiťdotabletu.Akchcetepovoliťautentifikáciupomocouodtlačkovprstov,najprv
zaregistrujteodtlačkyprstov.
Registráciaodtlačkovprstov
Akchcetezaregistrovaťodtlačkyprstov,postupujtetakto:
•VsystémeWindows8.1
1.Potiahnutímprstomodpravéhookrajaobrazovkyzobraztekľúčovétlačidlá.
2.ŤuknitenapoložkyNastavenie➙ZmeniťnastaveniePC.
3.NanavigačnompaneliťuknitenapoložkyKontá➙Možnostiprihlásenia.
4.VčastiOdtlačokprstaťuknitenapoložkuPridať.Zobrazísaokno„Pridaťodtlačokprstaktomuto
kontu“.
Kapitola2.Používanietabletu19
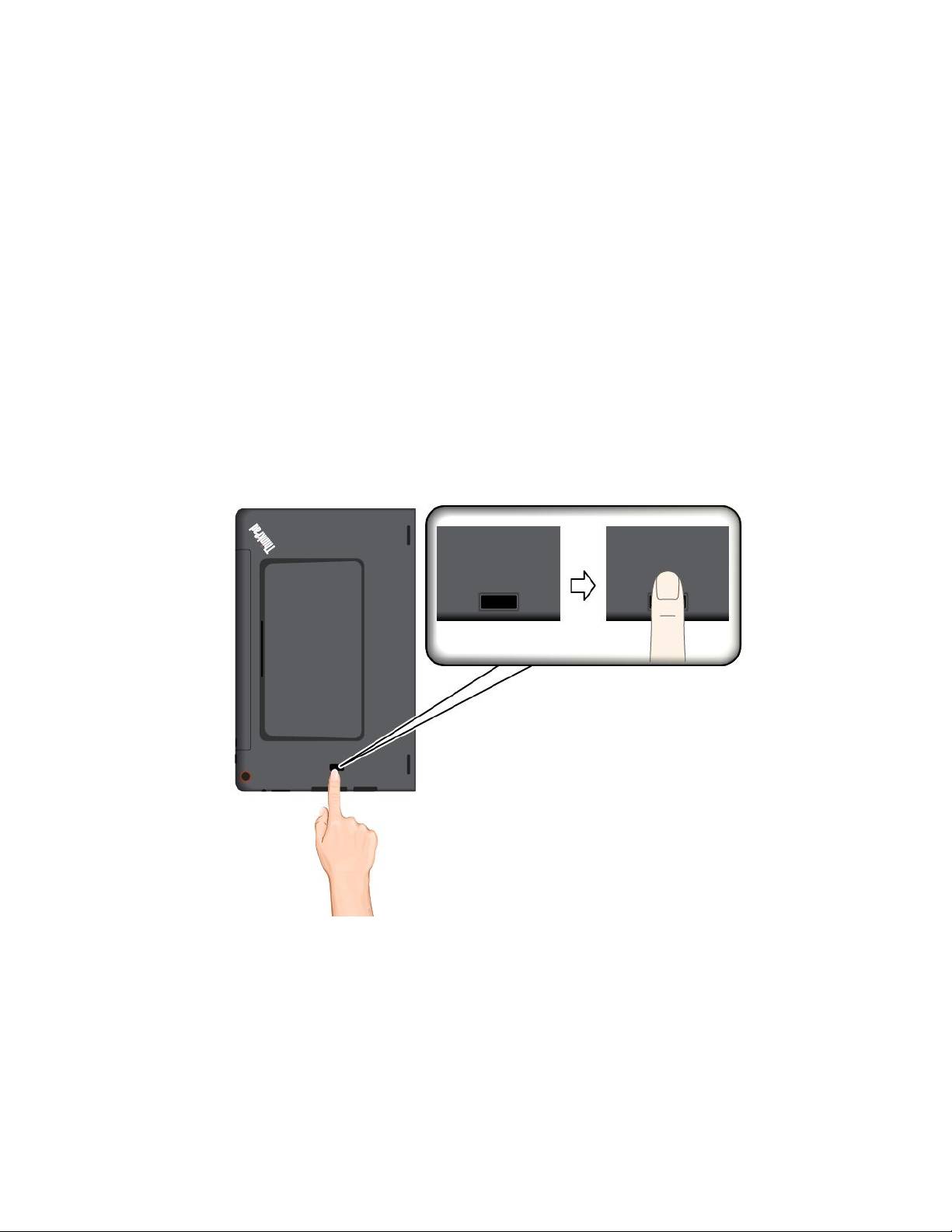
5.PodľapotrebyzadajteheslosystémuWindows.Podľapokynovnaobrazovkezaregistrujteodtlačok
prsta.
•VsystémeWindows10
1.Skontrolujte,čistenajprvnastaviliheslosystémuWindows.
2.OtvorteponukuŠtartaťuknitenapoložkuNastavenie.AkpoložkaNastavenienieje
zobrazená,ťuknutímnapoložkuVšetkyaplikáciezobraztevšetkyprogramyapotomťuknitena
položkyNastavenie➙Kontá➙Možnostiprihlásenia.
3.VčastiOdtlačokprstaťuknitenapoložkuPridať.Podľapokynovnaobrazovkeprejditeprstompo
snímačiodtlačkovprstov,kýmsaregistrácianedokončí.
4.ŤuknitenapoložkuDokončiť.Vášodtlačokprstajeúspešnezaregistrovaný.
Poznámka:Odporúčasazaregistrovaťviacakojedenodtlačokprstapreprípadúrazuprstov.
Prejdenieprstomposnímačiodtlačkovprstov
Akchceteprejsťprstomposnímači,postupujtetakto:
Poznámka:T abletsamôžemiernelíšiťodobrázkovvtejtotéme.
1.Umiestnitenasnímačposlednýčlánokprsta.
20ThinkPadHelix–Používateľskápríručka
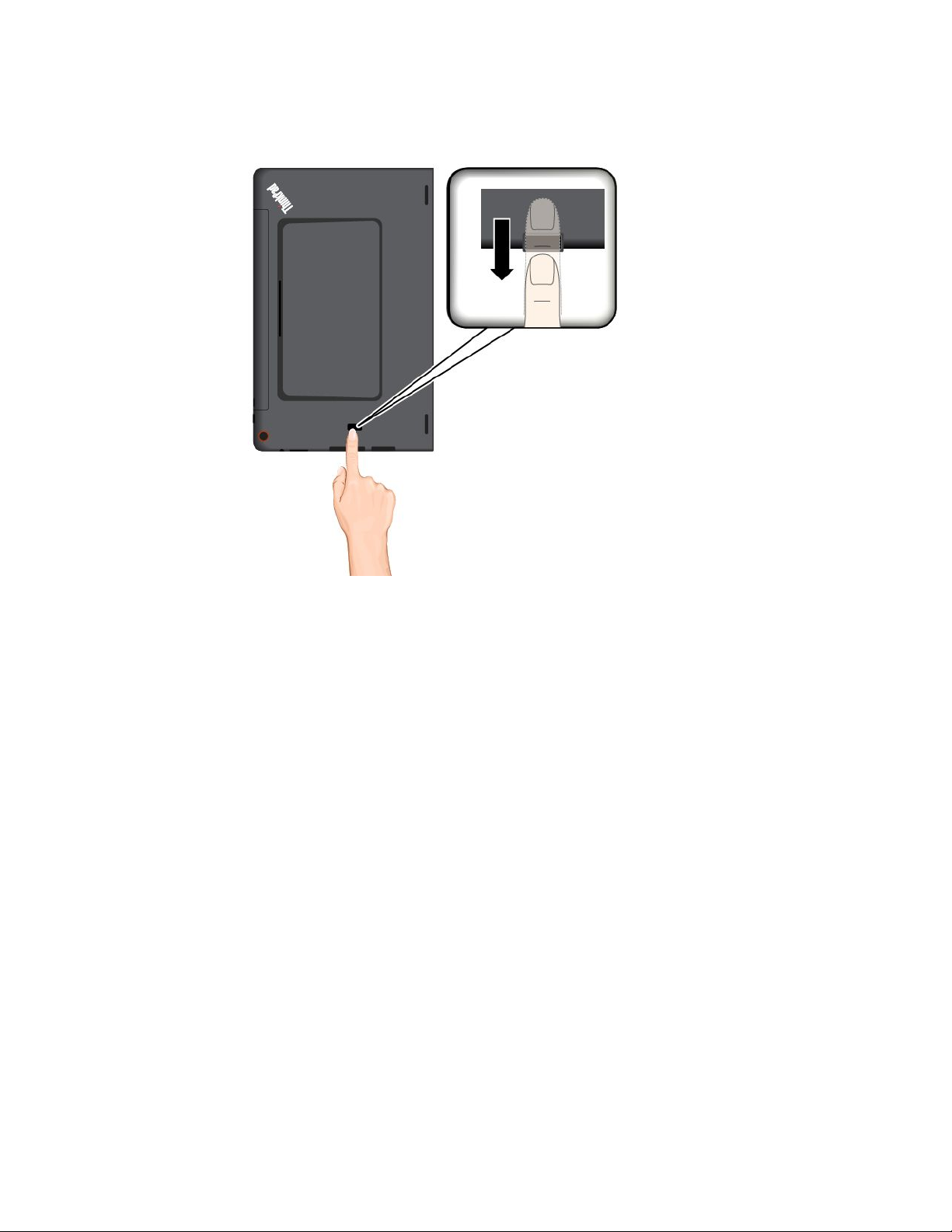
2.Ľahkopritlačteapotiahniteprstsmeromksebeponadsnímačjednýmplynulýmpohybom.Prstpritom
nedvíhajte.
Údržbasnímačaodtlačkovprstov
Nasledujúcečinnostibymohlipoškodiťsnímačodtlačkovprstovalebospôsobiť,ženebudefungovať
správne:
•Poškriabaniepovrchučítačatvrdým,zahrotenýmpredmetom.
•Poškriabaniepovrchusnímačanechtomalebotvrdýmpredmetom.
•Použitiealebodotýkaniesačítačasošpinavýmiprstami.
Akzistíteniektorýznasledujúcichstavov,jemneočistitepovrchsnímačasuchou,mäkkouhandričkou,
ktoránepúšťavlákna:
•Povrchčítačajeznečistenýalebomáškvrny.
•Povrchčítačajevlhký.
•Čítačzlyhávapriregistráciialeboautentifikáciiodtlačkovprstov.
Aknastaneniektoráznasledujúcichsituácií,nemusísavámpodariťzaregistrovaťaleboautentifikovať
odtlačokprsta:
•Vášprstjezvráskavený.
•Vášprstjedrsný,suchýaleboporanený.
•Vášprstjeznečistenýšpinou,blatomaleboolejom.
•Povrchvášhoprstasazmenil,odkedysteodtlačokprstazaregistrovali.
•Vášprstjevlhký.
•Použilisteprst,ktorýnebolzaregistrovaný.
Nazlepšenietejtosituácieskústetoto:
Kapitola2.Používanietabletu21
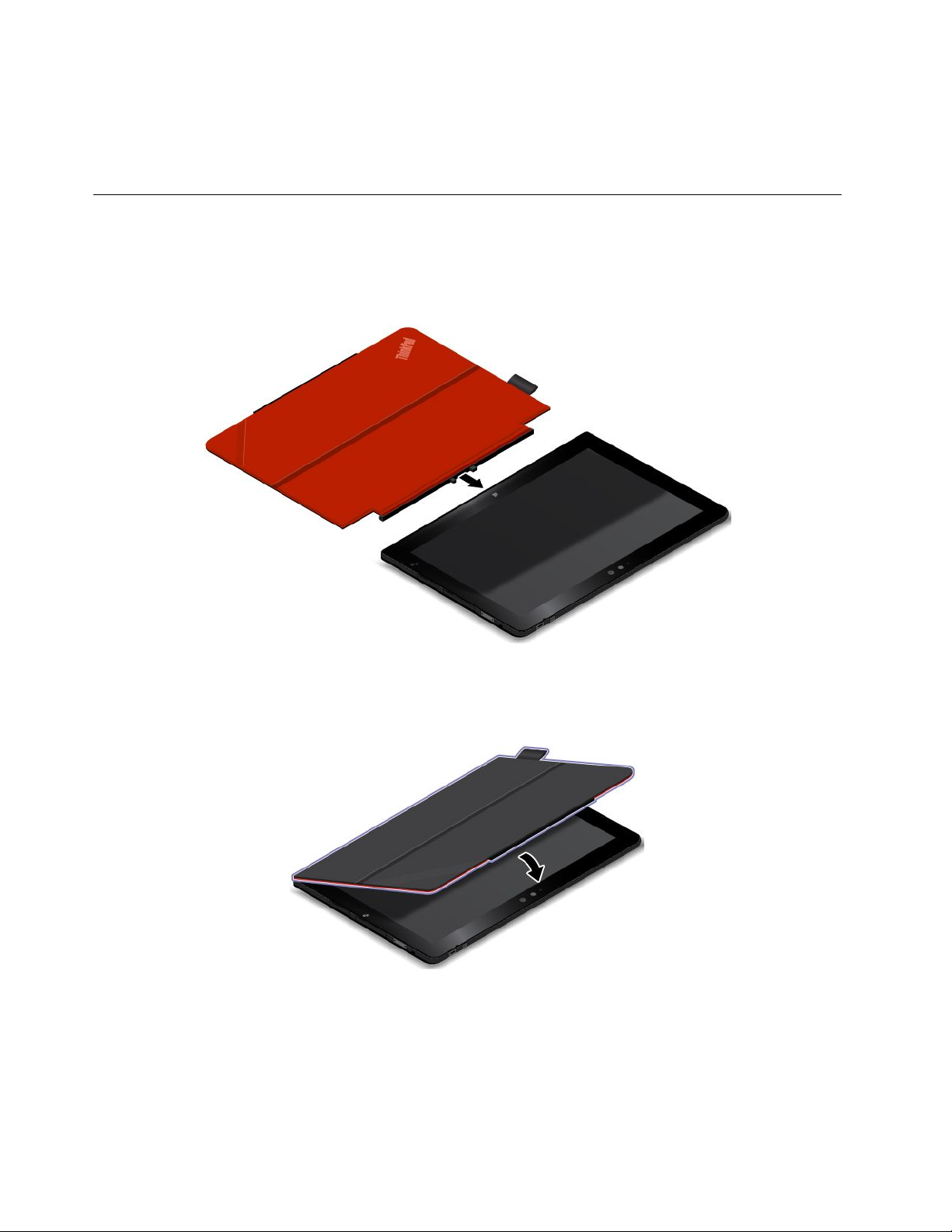
•Očistitealeboutritesiruky,abysaodstránilavšetkašpinaalebovlhkosťzprstov.
•Zaregistrujteapoužívajteinýprstnaautentifikáciu.
•Aksúvašerukysuché,použitekrém.
PoužívanieThinkPadHelixQuickshotCover
VzávislostiodmodelumôžebyťtabletvybavenýThinkPadHelixQuickshotCover(ďalejlenkryt).T átotéma
obsahujepokynynapoužívaniekrytu.
Akchcetekrytpoužívať,najprvhopripevnitektabletupodľaobrázka.Krytsaktabletupripevnímagneticky.
Prepnutietabletudorežimuspánkualeboprebudenietabletu
Akjekrytotvorenýatabletjezapnutý,vpredvolenomnastavenítabletpozatvoreníkrytuautomaticky
prejdedorežimuspánku.
22ThinkPadHelix–Používateľskápríručka

Akjekrytzatvorenýatabletjevrežimespánku,vpredvolenomnastavenítabletpootvoreníkrytuobnoví
normálnuprevádzku.
Nastaveniamôžetezmeniťajtak,žeprizatvoreníkrytusatabletvypnealebonevykonážiadnuakciu.Akto
chceteurobiť,musítezmeniťnastaveniekrytunasledujúcimspôsobom:
1.Prejditedoovládaciehopanela.
2.ŤuknitenapoložkyHardvérazvuk➙Možnostinapájania.
3.NanavigačnompaneliťuknitenapoložkuVybraťakciuprezavretiekrytu.
4.Podľapokynovnaobrazovkevybertepožadovanúmožnosť.
Spusteniekamery
Keďtabletpoužívateskrytomotvorenýmdouhla360stupňov,prevrátenímmagnetickejchlopnekrytupodľa
obrázkamôžeteautomatickyspustiťkameru.Tátofunkciajepredvolenezapnutá.
Kapitola2.Používanietabletu23

Funkciapodstavcapretablet
Krytmôžeslúžiťakopodstavecpretablet,akotovidnonaobrázku.Týmtospôsobommôžetetabletpoužívať
napohodlnésledovaniefilmov,zobrazovaniefotografiíalebouskutočňovanieprezentácií.
Poznámka:AkjetabletnazadnejstranevybavenýslotomkartySmartCard,krytnemusífungovaťsprávne
akopodstavecpretablet.
Používaniekamier
Tabletobsahujedvekamery,prednúkameruazadnúkameru.Zadnákameramáfunkciuautomatického
zaostrovania,ktorávámumožnísnímaťvysokokvalitnéobrázkyavideá.
Akchcetespustiťkameru,postupujtetakto:
•VsystémeWindows8.1:NadomovskejobrazovkeťuknitenapoložkuFotoaparát.
•VsystémeWindows10:OtvorteponukuŠtart,ťuknutímnapoložkuVšetkyaplikáciezobraztevšetky
programyapotomťuknitenapoložkuFotoaparát.
Kamerumožnopoužívaťajsinýmiaplikáciami,ktoréposkytujúfunkcie,akosúnapríkladfotografovanie,
snímanievideaavideokonferencie.
Nastaveniakamerymôžetenakonfigurovaťtak,abyvyhovovalivašimpotrebám,akojenapríkladúprava
kvalityobrazovéhovýstupu.
Prikonfiguráciinastaveníkamerypostupujtetakto:
•VsystémeWindows8.1:Použitejedenznasledujúcichpostupov:
-Nakonfigurujtenastaveniakamerypriamozprogramu,ktorýpoužívakameru.Podrobnéinformácie
nájdetevinformačnomsystémepomocipredanýprogram.
-NadomovskejobrazovkeťuknitenapoložkuLenovoSettings.PotomťuknitenapoložkuFotoaparát.
Podľapokynovnaobrazovkenakonfigurujtepožadovanénastaveniakamery.
•VsystémeWindows10:Použitejedenznasledujúcichpostupov:
-OtvorteaplikáciuFotoaparátaťuknitenaikonunastaveniavpravomhornomrohu.Podľapokynovna
obrazovkenakonfigurujtepožadovanénastaveniakamery.
-NadomovskejobrazovkeťuknitenapoložkuLenovoSettingsapotomťuknitenapoložkuFotoaparát.
Podľapokynovnaobrazovkenakonfigurujtepožadovanénastaveniakamery.
24ThinkPadHelix–Používateľskápríručka

PoužívaniečítačkykarietmicroSD
TabletjevybavenýčítačkoukarietmicroSD,ktoráposkytujeslotkartymicroSD,doktoréhomôžete
nainštalovaťkartumicroSD.SlotkartymicroSDpodporujenasledujúcetypykariet:
•SecureDigitaleXtended-Capacity(SDXC)
•SecureDigital(SD)
•SecureDigitalHigh-Capacity(SDHC)
InštaláciakartymicroSD
Upozornenie:PredmanipuláciouskartoumicroSDsadotknitekovovéhostolaalebouzemnenéhokovového
predmetu.Týmodstránitestatickúelektrinuzosvojhotela.Statickáelektrinabymohlapoškodiťkartu.
AkchcetenainštalovaťkartumicroSDdoslotukartymicroSD,postupujtetakto:
1.Otvorteochrannýkrytnapravejstranetabletu.VyhľadajteslotkartymicroSDa.
2.Uistitesa,žekovovékontaktykartysmerujúnadolasmeromktabletu.
Kapitola2.Používanietabletu25

3.VložtekartudoslotukartymicroSD.Kartasamôžepredúplnýmvloženímdočítačkykarietzastaviť.
Kartupevnezatláčajte,kýmsaneozvecvaknutie.
4.Zatvorteochrannýkrytazapnitetablet.
VybratiekartymicroSD
KartumicroSDvybertetakto:
1.Otvorteochrannýkrytnapravejstranetabletu.
26ThinkPadHelix–Používateľskápríručka

2.KartumicroSDtrochuzatlačtedovnútra,kýmsaneozvecvaknutie1.Potomjuuvoľnite.Kartamicro
SDsavysunie.
3.Jemnevytiahnitekartuvonzoslotukarty2.
4.Zatvorteochrannýkryt.
PoužívaniekartySmartCard
NiektorémodelysúvybavenéslotomkartySmartCard.Tátotémaobsahujeinformácieopoužívaníkarty
SmartCard.
VovšeobecnostimôžukartySmartCardumožňovaťautentifikáciu,ukladanieúdajovaichspracúvanie
aplikáciami.KartySmartCardmôžuumožňovaťajautentifikáciusosilnýmzabezpečenímprejednotné
prihlásenie(SSO)voveľkýchorganizáciách.
ČítačkakarietSmartCardnavašomtabletepodporujelenkartuSmartCardstýmitošpecifikáciami:
•Dĺžka:85,60mm
•Šírka:53,98mm
•Hrúbka:0,76mm
DotabletunevkladajtekartySmartCardsoštrbinami.VopačnomprípadesamôžečítačkakarietSmart
Cardpoškodiť.
Kapitola2.Používanietabletu27

Upozornenie:PriprenoseúdajovzpamäťovejkartyčikartySmartCardalebonatútokartuneprepínajte
preddokončenímprenosuúdajovtabletdorežimuspánkuanidorežimudlhodobéhospánku.Vopačnom
prípadesaúdajemôžupoškodiť.
InštaláciakartySmartCard
Upozornenie:
•PredinštalácioukartySmartCardsadotknitekovovéhostolaalebouzemnenéhokovovéhopredmetu.
Týmodstránitestatickúelektrinuzosvojhotela.Statickáelektrinabymohlapoškodiťkartu.
•Počasprenosuúdajovneprepínajtepreddokončenímprenosuúdajovtabletdorežimuspánku.V
opačnomprípadesaúdajemôžupoškodiť.
PriinštaláciikartySmartCardpostupujtetakto:
1.Umiestnitetabletpodľaobrázkaauistitesa,žekovovékontaktyakartysmerujúnadolakslotukarty.
2.Vložtekartudoslotupodľaobrázka.
AkniejezapnutáfunkciaPlugandPlayprenainštalovanúkartuSmartCard,zapnitejutakto:
1.Prejditedoovládaciehopanela.
2.ŤuknitenapoložkuHardvérazvuk.
3.ŤuknitenapoložkuSprávcazariadení.Aksazobrazívýzvanazadanieheslasprávcu,zadajteheslo.
4.VponukeAkciaťuknitenapoložkuPridaťstaršíhardvér.SpustísaSprievodcapridanímhardvéru.
5.Postupujtepodľapokynovnaobrazovke.
VybratiekartySmartCard
Upozornenie:
•SkôrnežkartuSmartCardvyberiete,najprvjuzastavte.Vopačnomprípadesamôžuúdajenakarte
poškodiťalebostratiť.
•KartuSmartCardnevyberajte,keďsatabletnachádzavrežimespánku.Vopačnomprípadesystém
nemusípoobnoveníprevádzkyreagovať.
28ThinkPadHelix–Používateľskápríručka

AkchcetevybraťkartuSmartCard,postupujtetakto:
1.Ťuknutímnatrojuholníkovúikonunapaneliúlohzobrazteskrytéikony.Potomťuknitenaikonu
Bezpečneodstrániťhardvéravysunúťmédiáapodržteju.
2.Ťuknutímnapoložku,ktorúchceteodstrániť,zastavtekartu.
3.Kartutrochupotiahniteaopatrnejuvytiahnitezoslotu.
Poznámka:AkkartuSmartCardpovysunutízoperačnéhosystémuWindowsnevyberieteztabletu,užknej
nebudetemaťprístup.Akchcetezískaťprístupkukarte,najprvjumusíteodstrániťapotomznovavložiť.
PoužívaniezariadeníHDMI
TabletobsahujekonektormicroHDMI,pomocouktoréhomôžetepripojiťexternýmonitornavýstupobrazu.
KonektormicroHDMIvyhľadajtepomocouinformáciíuvedenýchvčasti„Opistabletu“nastránke1.
Pripojenieexternéhozobrazovaciehozariadenia
AdaptérLenovoMicroHDMIT oVGAAdapterjekdispozíciiakovoliteľnépríslušenstvopriniektorých
modeloch.AksaváštabletnedodávasadaptéromLenovoMicroHDMIToVGAAdapter,môžetesitoto
zariadeniekúpiťnaadrese:
http://www.lenovo.com/essentials
Tentoadaptérmôžetepoužiťnapripojenietabletukexternémuzobrazovaciemuzariadeniukompatibilnému
srozhranímVGApodľanasledujúcehoobrázka.
Kapitola2.Používanietabletu29

Poznámka:Napripojenieexternéhozobrazovaciehozariadeniasavyžadujevideokábelsferitovýmjadrom.
Aktabletnedokážezistiťexternézobrazovaciezariadenie,postupujtetakto:
•VsystémeWindows8.1:Ť ukniteapodržteprstkdekoľveknapracovnejploche,abysaotvorilaponuka,
apotomťuknitenapoložkyRozlíšenieobrazovky➙Zistiť.
•VsystémeWindows10:Ť ukniteapodržteprstkdekoľveknapracovnejploche,abysaotvorilaponuka,a
potomťuknitenapoložkyNastavenieobrazovky➙Zistiť.
Výberrežimuzobrazenia
Pracovnúplochuaaplikáciemôžetezobraziťnatablete,externomzobrazovacomzariadeníalebonaoboch.
Akchcetezvoliťzobrazenievýstupuvidea,postupujtetakto:
•VsystémeWindows8.1:
1.Potiahnutímprstomodpravéhookrajaobrazovkyzobraztekľúčovétlačidlá.
2.ŤuknitenapoložkyZariadenia➙Projektor➙Druháobrazovka.
3.Ťuknutímvyberteschémuprezentácie.
•VsystémeWindows10:
1.OtvorteponukuŠtart.
2.ŤuknitenakľúčovétlačidloNastavenie.AkpoložkaNastavenieniejezobrazená,ťuknutímna
položkuVšetkyaplikáciezobraztevšetkyprogramyapotomťuknitenapoložkyNastavenie➙
Systém➙Obrazovka.
3.Podľapokynovnaobrazovkevyberteschémuprezentácie.
Používanieprijímačaglobálnehonavigačnéhosatelitnéhosystému
TabletmôžebyťvybavenýprijímačomsystémuGNSS(globálnynavigačnýsatelitnýsystém),ktorýumožňuje
zistiťvašupolohuažnaúrovniulice.Pomocouaplikáciínaurčeniepolohyzistitesvojuaktuálnupolohu,smer
docieľaaďalšieinformácieolokalite.
Poznámka:FunkciaprijímačasystémuGNSSjepredvolenezapnutá.KeďprijímačsystémuGNSS
nepoužívate,vypniteho,abystezískalidlhšiuvýdržbatérie.
30ThinkPadHelix–Používateľskápríručka

AkchcetevypnúťprijímačsystémuGNSS,postupujtetakto:
•VsystémeWindows8.1:Potiahniteprstomodpravéhookrajaobrazovky,abysazobrazilikľúčové
tlačidlá.ŤuknitenapoložkyNastavenie➙ZmeniťnastaveniePC➙Sieť➙RežimLietadlo.Posunutím
ovládaciehoprvkuvčastiGNSSaleboGPSdoľavavypniteprijímačsystémuGNSS.
•VsystémeWindows10:OtvorteponukuŠtartaťuknitenapoložkuNastavenie.AkpoložkaNastavenie
niejezobrazená,ťuknutímnapoložkuVšetkyaplikáciezobraztevšetkyprogramyapotomťuknitena
položkyNastavenie➙Sieťainternet➙RežimLietadlo.PosunutímovládaciehoprvkuvčastiGNSS
aleboGPSdoľavavypniteprijímačsystémuGNSS.
Kapitola2.Používanietabletu31

32ThinkPadHelix–Používateľskápríručka

Kapitola3.Bezdrôtovésieteazariadenia
Tabletsadokážepripojiťkrozličnýmsieťamazariadeniamvrátanemobilnýchsietí(3Galebo4G),sietí
Wi-FiazariadeníBluetooth.
Poznámka:Niektorémodelytabletusadokážupripojiťkobommobilnýmsieťam(3Galebo4G)asieťam
Wi-Fi,kýminésamôžupripojiťlenksieťamWi-Fi.AkváštabletpodporujelenpripojenieksietiWi-Fi,
informácievzťahujúcesanamobilnésiete,preňneplatia.
Inštaláciaavybratiekartymicro-SIM
Aktabletpodporujepripojeniekmobilnejsieti,napripojeniektejtosietimôževyžadovaťkartumicro-SIM.
Kartamicro-SIMsadodávalensniektorýmimodelmitabletovavprípadepotrebyjumôžetezakúpiť.
Upozornenie:Priinštaláciialebovyberaníkartymicro-SIMsanedotýkajtejejkovovýchkonektorov.Vždy
predinštalácioualebovybratímkartymicro-SIMpodržtetabletvruke,abystepredišlielektrostatickému
výboju.
Priinštaláciikartymicro-SIMpostupujtetakto:
1.Vypnitetablet.
2.Otvorteochrannýkrytnapravejstranetabletu.Vyhľadajteslotkartymicro-SIMa.
©CopyrightLenovo2014,2016
33

3.Držtekartumicro-SIMkovovýmikontaktminadolapotomjupodľaobrázkapevnezasúvajtedoslotu
kartymicro-SIM,kýmsaneozvecvaknutie.
4.Zatvorteochrannýkrytazapnitetablet.
Akchcetekartumicro-SIMvybrať,postupujtetakto:
1.Vypnitetablet.
2.Otvorteochrannýkrytnapravejstranetabletu.
34ThinkPadHelix–Používateľskápríručka

3.Zatláčajtekartumicro-SIMdovnútra,kýmsaneozvecvaknutie1.Kartamicro-SIMsavysunie.Kartu
micro-SIMjemnevysuňtezoslotu
2.
4.Zatvorteochrannýkryt.
Pripojeniekbezdrôtovejsieti
Pripojtetabletkinternetualebokinýmbezdrôtovýmsieťam,abystesipomocoutabletumohliprezerať
webovéstránkyazdieľaťinformácie.
Váštabletpodporujetietobezdrôtovésiete:
•SieťWi-Fi
FunkciaWi-Fiposkytujeprístupksietiaždovzdialenosti100metrovvzávislostiodsmerovačaWi-Fia
prostredia.VtabletejenainštalovanákartabezdrôtovejsieteLAN(LocalAreaNetwork),ktorápodporuje
pripojenieWi-Fi.KvalitasignáluWi-Fijeovplyvnenápočtompripojenýchzariadení,infraštruktúroua
predmetmi,cezktorésignálprechádza.
•Mobilnáširokopásmovásieť(podporovanéniektorýmimodelmi)
Funkciamobilnéhoširokopásmovéhopripojeniaumožňujepripojeniekinternetuzakéhokoľvekmiesta
sdostupnýmmobilnýmsignálom.Mobilnéširokopásmovépripojeniavyužívajúmobilnésiete3G,4G
aleboLTEtakisto,akotelefóny.Mobilnéširokopásmovépripojeniepodporujúlenmodelytabletovs
nainštalovanoukartoubezdrôtovejsieteWAN(WideAreaNetwork).
Napripojeniekmobilnejširokopásmovejsietijepotrebnákartamicro-SIM(SubscriberIdentityModule)
aleboexternézariadeniesmobilnýmširokopásmovýmpripojením.Pokynynavýmenualeboinštaláciu
kartymicro-SIMnájdetevčasti„Inštaláciaavybratiekartymicro-SIM“nastránke33.
VáštabletpodporujeajbezdrôtovúkomunikáciuBluetoothaNFC.Ďalšieinformácienájdetevčastiach
„PoužívaniepripojeniaNFC“nastránke36a„PoužívaniezariadeníBluetooth“nastránke36.
Pripojeniekbezdrôtovejsieti:
1.Ťuknitenaikonubezdrôtovejsietenapaneliúloh.Zobrazísazoznamdostupnýchbezdrôtovýchsietí.
Kapitola3.Bezdrôtovésieteazariadenia35

Poznámka:AkjezapnutýovládacíprvokRežimLietadloalebojevypnutýovládacíprvok
Wi-Fi/Mobilnéširokopásmové,zoznamsanemusízobraziť.Zoznamzobrazteťuknutímnapríslušný
ovládacíprvok.
2.Ťuknutímsapripojteksieti.Vprípadezabezpečenýchsietínapokynzadajteplatnéheslo.
PoužívaniezariadeníBluetooth
Bluetoothjetechnológiabezdrôtovejkomunikácienamalévzdialenosti.FunkciuBluetoothpoužívajtena
vytvoreniebezdrôtovéhopripojeniakinémuzariadeniupodporujúcemufunkciuBluetoothvovzdialenosti
približne10m.
SpárovanietabletusozariadenímBluetooth:
1.ZapnitezariadenieBluetoothanastavtehotak,abysadalovyhľadať.Ďalšieinformácienájdetev
dokumentáciidodanejsozariadenímBluetooth.
2.ZapnitefunkciuBluetoothtabletunasledujúcimspôsobom:
•VsystémeWindows8.1:Potiahnutímprstomodpravéhookrajaobrazovkyzobraztekľúčové
tlačidlá.Ť uknitenapoložkyNastavenie➙ZmeniťnastaveniePC➙Počítačazariadenia➙
Bluetooth.PotomzapnitefunkciuBluetoothťuknutímnaovládacíprvokBluetooth.Zobrazísa
zoznamdostupnýchzariadeníBluetooth.
•VsystémeWindows10:OtvorteponukuŠtartaťuknitenapoložkuNastavenie.Akpoložka
Nastavenieniejezobrazená,ťuknutímnapoložkuVšetkyaplikáciezobraztevšetkyprogramya
potomťuknitenapoložkyNastavenie➙Zariadenia➙Bluetooth.PotomzapnitefunkciuBluetooth
ťuknutímnaovládacíprvokBluetooth.ZobrazísazoznamdostupnýchzariadeníBluetooth.
3.VybertecieľovézariadenieBluetoothaťuknitenapoložkuSpárovať.
PoužívaniepripojeniaNFC
NFC(nearfieldcommunication)jetechnológiavysokofrekvenčnejbezdrôtovejkomunikácienamalé
vzdialenosti.VzávislostiodmodelumôžebyťtabletvybavenýfunkciouNFC.FunkciuNFCmôžetepoužívať
narádiovúkomunikáciumedzitabletomainýmzariadenímpodporujúcimtechnológiuNFCnavzdialenosťdo
niekoľkýchcentimetrov.
AkjetabletvybavenýfunkciouNFC,môžetenaňomnájsťikonutechnológieNFC
FunkciaNFCjepredvolenezapnutá.AkjefunkciaNFCtabletuvypnutá,zapnitejutakto:
•VsystémeWindows8.1:
1.Potiahnutímprstomodpravéhookrajaobrazovkyzobraztekľúčovétlačidlá.
2.ŤuknitenapoložkyNastavenie➙ZmeniťnastaveniePC➙NFC.
3.ŤuknutímnaovládacíprvokNFCzapnitefunkciuNFC.
•VsystémeWindows10:
1.OtvorteponukuŠtart.
2.ŤuknitenakľúčovétlačidloNastavenie.AkpoložkaNastavenieniejezobrazená,ťuknutímna
položkuVšetkyaplikáciezobraztevšetkyprogramyapotomťuknitenapoložkyNastavenie➙
Zariadenia➙Sieť➙RežimLietadlo.
3.ŤuknutímnaovládacíprvokNFCzapnitefunkciuNFC.
AksafunkciaNFCstálenedázapnúť,skontrolujtenastavenieNFCvprogrameThinkPadT abletSetup
nasledujúcimspôsobom:
.
36ThinkPadHelix–Používateľskápríručka

1.SpustiteprogramThinkPadTabletSetup.Pozritesi„ThinkPadTabletSetup“nastránke85.
2.ŤuknitenapoložkySecurity➙I/OPortAccess.
3.NastavtepoložkuNFCnamožnosťOn.
VniektorýchsituáciáchmôžebyťvýhodnejšiepoužiťstabletomnaprenosúdajovkartuNFCalebosmartfón
podporujúcitechnológiuNFC.NasledujúcečastiobsahujúpokynynanastaveniepolohykartyNFCalebo
smartfónupodporujúcehotechnológiuNFCprikomunikáciiprostredníctvomtechnológieNFC.
UmiestneniekartyNFC
Upozornenie:
•PredumiestnenímkartyNFCsadotknitekovovéhostolaalebouzemnenéhokovovéhopredmetu.Tým
odstránitestatickúelektrinuzosvojhotela.Statickáelektrinabymohlapoškodiťkartu.
•PriprenoseúdajovnakartuNFCaleboznejneprepínajtepreddokončenímprenosuúdajovtabletdo
režimuspánku.Vopačnomprípadesaúdajemôžupoškodiť.
Poznámky:
•PredumiestnenímkartyNFCsauistite,žetabletjezapnutýafunkciaNFCtabletujetiežzapnutá.
•PredumiestnenímkartyNFCsauistite,žekartamáformátNDEF(NFCDataExchangeFormat).V
opačnomprípadetabletkartunedokážeúspešnezistiť.
•ObrazovkatabletuakartaNFCsamôžumiernelíšiťodobrázkovvtejtotéme.
AkchceteumiestniťkartuNFC,postupujtetakto:
1.Umiestnitetabletpodľaobrázkaaprednústranukartyotočtenahor.Zarovnajteľavýokrajkartyslogom
technológieNFCnatablete.
Kapitola3.Bezdrôtovésieteazariadenia37

2.Posuňtekartuo5mmdoľavaadopravapodľaobrázka.Potompodržtekartupribližnejednusekundu,
kýmsanezobrazíoznam,žetabletkartuúspešnezistil.Potommôžeteprenášaťúdajenakartualeboz
nejprostredníctvomtechnológieNFC.
ĎalšieinformácieoprenoseúdajovprostredníctvomtechnológieNFCnájdetevdokumentáciikukarte.
UmiestneniesmartfónupodporujúcehotechnológiuNFC
Upozornenie:PriprenoseúdajovdosmartfónupodporujúcehotechnológiuNFCaleboznehoneprepínajte
preddokončenímprenosuúdajovtabletdorežimuspánku.Vopačnomprípadesaúdajemôžupoškodiť.
Poznámky:
•PredumiestnenímsmartfónupodporujúcehotechnológiuNFCsauistite,žetabletajsmartfónsúzapnuté
avtableteajsmartfónejezapnutáfunkciaNFC.
•ObrazovkatabletuasmartfónupodporujúcehotechnológiuNFCsamôžulíšiťodobrázkovvtejtotéme.
AkchceteumiestniťsmartfónpodporujúcitechnológiuNFC,vzávislostiodpolohysmartfónupoužite
jedenznasledujúcichpostupov:
•Keďjesmartfónvpolohenavýšku:
1.Umiestnitetabletpodľaobrázkaaobrazovkusmartfónuotočtenahor.Zarovnajteľavýokrajsmartfónu
slogomtechnológieNFCnatablete.
38ThinkPadHelix–Používateľskápríručka

2.Posuňtesmartfóno5mmdoľavaadopravapodľaobrázka.Potompodržtesmartfónpribližnejednu
sekundu,kýmsanezobrazíoznam,žetabletsmartfónúspešnezistil.Potommôžeteprenášaťúdaje
dosmartfónualeboznehoprostredníctvomtechnológieNFC.
ĎalšieinformácieoprenoseúdajovprostredníctvomtechnológieNFCnájdetevdokumentáciiksmartfónu.
•Keďjesmartfónvpolohenašírku:
1.Umiestnitetabletpodľaobrázkaaobrazovkusmartfónuotočtenahor.Zarovnajteľavýokrajsmartfónu
slogomtechnológieNFCnatablete.
Kapitola3.Bezdrôtovésieteazariadenia39

2.Posuňtesmartfóno5mmdoľavaadopravapodľaobrázka.Potompodržtesmartfónpribližnejednu
sekundu,kýmsanezobrazíoznam,žetabletsmartfónúspešnezistil.Potommôžeteprenášaťúdaje
dosmartfónualeboznehoprostredníctvomtechnológieNFC.
ĎalšieinformácieoprenoseúdajovprostredníctvomtechnológieNFCnájdetevdokumentáciiksmartfónu.
40ThinkPadHelix–Používateľskápríručka

Kapitola4.Vyaváštablet
Tátokapitolaobsahujeinformácieoovládanítabletu,pokynyprecestovaniestabletomanajehoúdržbu.
Pohodlieaovládanie
Tátotémaobsahujeinformácieotom,akopoužívaťtabletpohodlnejšieaakovyužívaťfunkcieovládania.
Pohodlnejšiepoužívanietabletu
Vďakapríslušenstvuaužitočnýmfunkciámtabletuhomôžetemaťvšadeprisebepočasceléhodňanaprácu
ajzábavu.Pretojedôležité,abystemyslelinasprávnupolohu,dobréosvetlenieasprávnesedeniea
získalitakstabletomväčšiepohodlie.
Aktívnesedenieaprestávkynaodpočinok:Čímdlhšiesedíteapracujetestabletom,týmdôležitejšie
je,abystevenovalipozornosťsvojejpracovnejpolohe.Pridlhompoužívanítableturobtemaléúmyselné
zmenypolohyakrátkeačastéprestávkyvpráci.Váštabletjeľahkýamobilnýsystém.Pamätajtenato,že
homožnojednoduchopremiestniť,abystemohlivykonaťrôznezmenypolohy.
Možnostinastaveniapracovnéhopriestoru:Oboznámtesasovšetkýmnábytkomvkancelárii,aby
stevedeli,akosiupraviťpracovnúplochu,sedenieaostatnépracovnénástrojenaprispôsobenievašich
preferenciíscieľomdosiahnuťpohodlie.Akvašapracovnáplochaniejeumiestnenávkancelárii,venujte
špeciálnupozornosťaktívnemusedeniuavyužívaniupracovnýchprestávok.Kdispozíciijemnožstvoriešení
preproduktyThinkPad,ktorévámmôžupomôcťupraviťarozšíriťtabletpodľavašichpotrieb.Niektoréz
týchtoriešenínájdetenatejtowebovejlokalite:http://www.lenovo.com/essentials.Pozritesidokovacie
staniceaexternéprodukty,ktorémôžuposkytovaťprispôsobiteľnosťafunkcie,oktorémôžetemaťzáujem.
Informácieozjednodušeníovládania
SpoločnosťLenovosaangažujevsprístupňovaníinformáciíatechnológiípoužívateľomsosluchovým
postihnutím,zrakovýmpostihnutímaleboobmedzenoumožnosťoupohybu.T átočasťobsahujeinformácie
ospôsoboch,akomôžutítopoužívateliapoužívaťtabletčonajefektívnejšie.Najnovšieinformácieo
zjednodušeníovládaniamôžetezískaťajnawebovejlokalitespoločnostiLenovonaadrese:
http://www.lenovo.com/accessibility
Klávesovéskratky
Nasledujúcatabuľkaobsahujeklávesovéskratky,ktorémôžuuľahčiťpoužívanietabletu.
Poznámka:Vzávislostiodklávesnicenemusiabyťniektoréznasledujúcichklávesovýchskratiekkdispozícii.
Klávesováskratka
KlávesslogomWindows+UOtvorenieCentrazjednodušeniaprístupu
PravýklávesShiftstlačenýnaosemsekúndZapnutiealebovypnutiefunkcieFiltrovanieklávesov
PäťstlačeníklávesuShiftZapnutiealebovypnutiefunkcieJednýmprstom
KlávesNumLockstlačenýnapäťsekúndZapnutiealebovypnutiefunkcieOzvučenieklávesov
ĽavýAlt+ľavýShift+NumLockZapnutiealebovypnutiefunkcieKlávesymyši
ĽavýAlt+ľavýShift+PrtScn(aleboPrtSc)ZapnutiealebovypnutiefunkcieVysokýkontrast
Akpotrebujeteďalšieinformácie,nastránkehttp://windows.microsoft.com/zadajteniektoréztýchto
kľúčovýchslovnavyhľadanie:klávesovéskratky,kombinácieklávesov,prístupovéklávesy.
Funkcia
©CopyrightLenovo2014,2016
41

Centrumzjednodušeniaprístupu
CentrumzjednodušeniaprístupuvoperačnomsystémeWindowsumožňujepoužívateľomnakonfigurovať
tabletypodľasvojichfyzickýchakognitívnychpotrieb.
AkchcetepoužiťCentrumzjednodušeniaprístupu,postupujtetakto:
1.Prejditedoovládaciehopanelaauistitesa,žeovládacípaneljezobrazenývrežimeKategória.
2.ŤuknitenapoložkyZjednodušenieprístupu➙Centrumzjednodušeniaprístupu.
3.Podľapokynovnaobrazovkepoužitenástroje.
Centrumzjednodušeniaprístupuobsahujenajmänasledujúcenástroje:
•Zväčšovaciesklo
Zväčšovaciesklojeužitočnápomôcka,ktorázväčšujecelúobrazovkualebojejčasť,abybololepšie
vidieťobsah.
•Moderátor
Moderátorjeprogramnačítanieobrazovky,ktorýnahlasčítatextzobrazenýnaobrazovkeaopisuje
udalosti,akosúnapríkladchybovéhlásenia.
•Klávesnicanaobrazovke
Akchceteúdajezadávaťdotabletubezpoužívaniafyzickejklávesnice,môžetepoužívaťklávesnicuna
obrazovke.Klávesnicanaobrazovkejevizuálnaklávesnicasovšetkýmištandardnýmiklávesmi.Klávesy
môžetevyberaťpomocoumyšialeboinéhoukazovaciehozariadenia,prípadneťukaním,akváštablet
podporujeviacdotykovúobrazovku.
•Vysokýkontrast
Vysokýkontrastjefunkcia,ktorázvyšujefarebnýkontrastniektorýchtextovaobrázkovnaobrazovke.
Tietopoložkysúpotomvýraznejšieaľahšiesaidentifikujú.
•Prispôsobenáklávesnica
Upravtenastaveniaklávesnice,abysajednoduchšiepoužívala.Môžetenapríkladpomocouklávesnice
ovládaťukazovateľazjednodušiťpísanieniektorýchkombináciíklávesov.
•Prispôsobenámyš
Upravtenastaveniamyši,abysajednoduchšiepoužívala.Môžetenapríkladzmeniťvzhľadukazovateľa
apomocoumyšijednoduchšiespravovaťokná.
Rozpoznávaniereči
Rozpoznávanierečiumožňujeovládaťtablethlasom.
Lenpomocouhlasumôžetespúšťaťprogramy,otváraťponuky,ťukaťnaobjektynaobrazovke,diktovaťtext
dodokumentovapísaťaodosielaťe-maily.Všetko,čorobítepomocouklávesniceamyši,môžeteurobiťlen
pomocouhlasu.
AkchcetepoužiťfunkciuRozpoznávaniereči,postupujtetakto:
1.Prejditedoovládaciehopanelaauistitesa,žeovládacípaneljezobrazenývrežimeKategória.
2.ŤuknitenapoložkyZjednodušenieprístupu➙Rozpoznávaniereči.
3.Postupujtepodľapokynovnaobrazovke.
Technológiečítaniaobrazovky
Technológiečítaniaobrazovkysúprimárnezameranénarozhraniasoftvérovýchprogramov,informačné
systémypomociarôznedokumentyonline.Ďalšieinformácieoprogramochnačítanieobrazovkynájdete
nanasledujúcichwebovýchlokalitách:
42ThinkPadHelix–Používateľskápríručka

•PoužívaniesúborovPDFsprogramaminačítanieobrazovky:
http://www.adobe.com/accessibility.html?promoid=DJGVE
•PoužívanieprogramunačítanieobrazovkyJAWS:
http://www.freedomscientific.com/jaws-hq.asp
•PoužívanieprogramunačítanieobrazovkyNVDA:
http://www.nvaccess.org/
Rozlíšenieobrazovky
Čitateľnosťtextovaobrázkovnaobrazovkemôžetezlepšiťzmenourozlíšeniaobrazovkytabletu.
Akchceteupraviťrozlíšenieobrazovky,postupujtetakto:
1.KliknitepravýmtlačidlommyšinaprázdnučasťpracovnejplochyavybertepoložkuRozlíšenie
obrazovky.
2.Postupujtepodľapokynovnaobrazovke.
Poznámka:Aknastavíteprílišmalérozlíšenieobrazovky,niektorépoložkysanaobrazovkunemusiazmestiť.
Prispôsobiteľnáveľk osťpoložiek
Čitateľnosťpoložiekmôžetezlepšiťzmenouveľkostipoložiek.
•Akchcetedočasnezmeniťveľkosťpoložiek,použitenástrojZväčšovaciesklovCentrezjednodušenia
prístupu.Pozritesi„Centrumzjednodušeniaprístupu“nastránke42
.
•Akchcetezmeniťveľkosťpoložieknatrvalo,postupujtetakto:
-Zmenaveľkostivšetkýchpoložieknaobrazovke.
1.Prejditedoovládaciehopanelaauistitesa,žeovládacípaneljezobrazenývrežimeKategória.
2.ŤuknitenapoložkyVzhľadaprispôsobenie➙Obrazovka.
3.Podľapokynovnaobrazovkezmeňteveľkosťpoložiek.
4.ŤuknitenapoložkuPoužiť.Tátozmenasaprejavíprinasledujúcomprihlásenísadooperačného
systému.
-Zmenaveľkostivšetkýchpoložieknawebovejstránke.
StlačteapodržteklávesCtrlapotomstlačteklávessoznamienkomplus(+)nazväčšenietextualebo
klávessoznamienkommínus(–)nazmenšenietextu.
-Zmenaveľkostipoložieknapracovnejplochealebovokne.
Poznámka:Tátofunkcianemusívniektorýchoknáchfungovaťsprávne.
Akmávašamyškoliesko,stlačteapodržteklávesCtrlapotomotočenímkolieskazmeňteveľkosť
položiek.
Štandardnékonektory
Tabletobsahuještandardnékonektory,ktoréumožňujúpripojiťpomocnézariadenia.
Ďalšieinformácieoumiestneníafunkciáchjednotlivýchkonektorovnájdetevčasti„Opistabletu“na
stránke1.
Dokumentáciavprístupnýchformátoch
SpoločnosťLenovoposkytujeelektronickúdokumentáciuvprístupnýchformátoch,akosúnapríkladsúbory
PDFsosprávnymiznačkamialebosúboryHTML(HyperTextMarkupLanguage).Elektronickádokumentácia
spoločnostiLenovosavytváratak,abyjumohlipoužívateliasozrakovýmpostihnutímčítaťprostredníctvom
Kapitola4.Vyaváštablet43

programunačítanieobrazovky.Každýobrázokvdokumentáciiobsahujeajpríslušnýalternatívnytext,aby
používateliasozrakovýmpostihnutímobrázkurozumeli,keďpoužívajúprogramnačítanieobrazovky.
Získanieaktualizácií
TabletumožňujeaktualizovaťoperačnýsystémWindowsaaplikácieodspoločnostiLenovo.
ZískanieaktualizáciíodspoločnostiLenovo
Problémystabletommožnoodstrániťprevzatímaktualizovanéhosoftvéru.
Akchceteprevziaťaktualizovanýsoftvér,navštívtenasledujúcuwebovúlokalituapostupujtepodľapokynov
naobrazovke:
http://www.lenovo.com/support
ZískanieaktualizáciíodspoločnostiMicrosoft
AkchceteskontrolovaťazabezpečiťaktuálnosťsystémuWindows,programovaleboovládačovzariadení,
ďalšieinformácienájdetevPomocníkovisystémuWindows.
Cestovaniestabletom
Tátočasťobsahujeinformácie,ktorévámpomôžupracovaťstabletomaprenášaťho,keďsnímcestujete.
Tipytýkajúcesacestovania
Prečítajtesinasledujúcetipytýkajúcesacestovania,ktorévámumožniacestovaťstabletomefektívnea
sväčšouistotou.
•Hociprechodtabletucezröntgenovézariadeniapribezpečnostnejkontrolenaletiskujebezpečný,je
dôležitémaťtabletneustálepoddohľadom,abynedošlokjehoodcudzeniu.
•Keďtabletnepoužívate,vložtehodoochrannéhopuzdra,abystazabránilipoškodeniualebopoškriabaniu.
Tipytýkajúcesacestovanialietadlom
Aksitabletberietesosebounapalubulietadla,prečítajtesitietotipytýkajúcesacestovania:
•Akchcetepoužívaťtabletaleboslužbybezdrôtovéhopripojenia(akojenapríkladpripojenienainternet
alebopripojenieprostredníctvomrozhraniaBluetooth),prednástupomdolietadlasiuleteckejspoločnosti
overteobmedzeniaadostupnosťtýchtoslužieb.Akvlietadleplatiaobmedzeniaprepoužívanietabletovs
funkciamibezdrôtovéhopripojenia,tietoobmedzeniamusítedodržiavať.Akjetonutné,prednástupom
dolietadlazapniterežimLietadlo.VrežimeLietadlosúvšetkyfunkciebezdrôtovéhopripojeniavypnuté.
AkchcetezapnúťrežimLietadlo,postupujtetakto:
-VsystémeWindows8.1:Potiahniteprstomodpravéhookrajaobrazovky,abysazobrazilikľúčové
tlačidlá.ŤuknitenapoložkyNastavenie➙ZmeniťnastaveniePC➙Sieťapotomposuňteovládač
RežimLietadlodoprava.
-VsystémeWindows10:OtvorteponukuŠtartaťuknitenapoložkuNastavenie.Ak
položkaNastavenieniejezobrazená,ťuknutímnapoložkuVšetkyaplikáciezobraztevšetky
programy,ťuknitenapoložkyNastavenie➙Sieťainternet➙RežimLietadloapotomposuňte
ovládačRežimLietadlodoprava.
•Vlietadlesidávajtepozornasedadlo,ktorésanachádzapredvami.Obrazovkutabletunahnitetak,aby
sanezachytilaosedadlo,keďsaosobapredvamioprie.
44ThinkPadHelix–Používateľskápríručka

Cestovnépríslušenstvo
Nižšiejeuvedenýkontrolnýzoznampríslušenstva,ktorébystesimalivziaťsosebou,akopúšťatekanceláriu
alebodomov:
Dôležitécestovnépríslušenstvo:
•napájacíadaptérdodanýstabletom,
•napájacíkábeldodanýstabletom,
•kvalitnýprepravnýobal,ktorýposkytujeadekvátneodpruženieaochranu
Ďalšiepríslušenstvonazváženie:
•ĎalšieukladaciezariadeniealebokartySmartCard
•LenovoMicroHDMIToVGAAdapter
•LenovoMini-DisplayPorttoVGAAdapter
•DigitalizačnéperotabletuTabletDigitizerPen
•ThinkPadActivePen
•SlúchadláThinkPad
•ThinkPadHelixQuickshotCover
•ThinkPadHelixUltrabookKeyboard
•ThinkPadHelixUltrabookProKeyboard
•ThinkPadHelixFolioKeyboard
•ThinkPadTabletDock
•ThinkPadUSB3.0EthernetAdapter
Akcestujetedoinejkrajinyaleboregiónu,môžetesisosebouvziaťajnasledujúcepríslušenstvo:
•napájacíadaptérThinkPadurčenýprekrajinualeboregión,doktoréhocestujete,
•Kartamicro-SIMmiestnejmobilnejslužbyvdanejkrajinealeboregióne.
Starostlivosťaúdržba
Stabletomzaobchádzajtestarostlivo,abystehomohlidlhopoužívať.
Čistenietabletu
Akchcetetabletvyčistiť,odpojtevšetkykábleavypnitehostlačenímvypínačanapájaniananiekoľkosekúnd.
Potomutriteobrazovkusuchoumäkkoutkaninou,ktoránepúšťavlákna,abysteodstrániliškvrnyašmuhy.
Poznámka:Načistenietabletunepoužívajteprostriedkynačistenieobrazovky,čistiaceprostriedkypre
domácnosť,aerosólovéspreje,rozpúšťadlá,alkohol,čpavokaleboabrazívnečistiaceprostriedky.
Ochranaobrazovkyvymeniteľnoufóliou
Napredĺženieživotnostitabletuaochranuobrazovkypredpoškriabanímsimôžetezakúpiťvymeniteľnúfóliu.
Predpoužitímvymeniteľnejfólienajskôrvyčistiteobrazovkuapotomnaňuumiestnitefóliu.
Skladovanietabletunadlhšieobdobia
Aktabletnebudetedlhšíčaspoužívať,vyberteznehokartumicro-SIM.Potomtabletvložtedoochranného
puzdraauložtenadobrevetranéasuchémiestobezpriamehoslnečnéhožiarenia.
Kapitola4.Vyaváštablet45

46ThinkPadHelix–Používateľskápríručka

Kapitola5.VoliteľnépríslušenstvotabletuThinkPadHelix
NasledujúcevoliteľnézariadeniasúnavrhnutéšpeciálnepretabletThinkPadHelix:
•klávesnicaThinkPadHelixUltrabookKeyboard
•klávesnicaThinkPadHelixUltrabookProKeyboard
•„klávesnicaThinkPadHelixFolioKeyboard“nastránke67
•ThinkPadTabletDock
Totovoliteľnépríslušenstvoposkytujepohodlieatabletsavďakanemuľahšiepoužívanaprácu,štúdiuma
zábavu.Vprípadetabletov,ktorésanedodávajústýmitovoliteľnýmizariadeniami,siichmôžetekúpiťod
spoločnostiLenovonaadrese:
http://www.lenovo.com/essentials
ThinkPadHelixUltrabookKeyboard
TátotémaobsahujeprehľadklávesniceThinkPadHelixUltrabookKeyboardapokynynajejpoužívanie.
PrehľadklávesniceThinkPadHelixUltrabookKeyboard
TátokapitolapredstavujehardvérovéfunkcieklávesniceThinkPadHelixUltrabookKeyboardaposkytuje
základnéinformáciepotrebnénato,abystejumohlizačaťpoužívať.
12Krytslotuperaaslotpera
Niektorémodelysúvybavenékrytomslotupera1.AkchceteodložiťdigitalizačnéperotabletuT ablet
DigitizerPenaleboaktívneperoThinkPadActivePendoslotupera
Poznámka:Krytslotuperauchovajtenabezpečnommieste.Keďperoniejeodloženévslote,krytznova
nasaďtenaslotpera.
©CopyrightLenovo2014,2016
2,zoslotunajprvvybertekrytslotupera.
47

3Panelsfunkciouklikania
Panelsfunkciouklikaniajezariadenieovládajúceumiestnenieukazovateľa,ktoréumožňujeukazovať,
vyberať,ťahaťaposúvať,takakopomocoumyši.Panelsfunkciouklikaniamôžetepoužiťajnavykonávanie
niektorýchzákladnýchdotykovýchgest.
Ďalšieinformácienájdetevčasti„Používaniepanelasfunkciouklikania“nastránke53
4Špeciálneklávesy
.
Pomocoušpeciálnychklávesovmôžetepracovaťjednoduchýmaefektívnymspôsobom.Pozritesi
„Používaniešpeciálnychklávesov“nastránke52.
5KonektorUSB2.0
KonektorUSB2.0sapoužívanapripojeniezariadeníkompatibilnýchsrozhranímUSB,akojenapríklad
tlačiareňUSB,myšUSB,klávesnicaUSB,pamäťovýkľúčUSBalebodigitálnyfotoaparát.
Upozornenie:PripripájaníkáblaUSBktomutokonektoruUSBsauistite,žeoznačenieUSBsmerujenahor.
Vopačnomprípadebysakonektormoholpoškodiť.
PoužívanieklávesniceThinkPadHelixUltrabookKeyboard
TátotémaobsahujepokynynapoužívanieklávesniceThinkPadHelixUltrabookKeyboard.
48ThinkPadHelix–Používateľskápríručka

Inštaláciaalebovybratietabletu
Akchcetetabletnainštalovaťdoklávesnice,postupujtetakto:
1.Nainštalujtetabletdoklávesnicevzvislomsmere.Uistitesa,žetabletjezaistenýnasvojommieste.
2.Pustitetablet,ktorýsasklopídozadudouhla125stupňov.
Poznámka:PočaspoužívaniaklávesniceThinkPadHelixUltrabookKeyboardodnejtabletneodpájajte.
Kapitola5.VoliteľnépríslušenstvotabletuThinkPadHelix49

Aknechcetepoužívaťtabletsklávesnicou,môžetehovybraťpodľanasledujúcehoobrázka.
PrenášaniealeboskladovanietabletuspolusklávesnicouThinkPadHelixUltrabookKeyboard
NiekedynepotrebujetepoužívaťklávesnicuThinkPadHelixUltrabookKeyboard,aletabletchceteprenášať
aleboskladovaťspolusklávesnicou.Vtomprípademôžetevzávislostiodmodeluvášhotabletupoužiť
nasledujúcespôsoby.
•Primodeloch,ktoréniesúvybavenéslotomkartySmartCard,môžetetabletnainštalovaťdoklávesnice
ThinkPadHelixUltrabookKeyboardsobrazovkoutabletusmeromnahor.Aktochcetevykonať,
postupujtetakto:
1.Umiestnitetabletobrazovkounahor.
2.Tabletjemneposuňtepodľaobrázka.TabletjepripojenýkuklávesniciThinkPadHelixUltrabook
Keyboard.KlávesnicaThinkPadHelixUltrabookKeyboardsavtomtoprípadevypne.
•PrivšetkýchmodelochmôžetetabletnainštalovaťdoklávesniceThinkPadHelixUltrabookKeyboards
obrazovkoutabletusmeromnadol.Aktochcetevykonať,postupujtetakto:
Poznámka:Váštabletsamôžemiernelíšiťodnasledujúcichobrázkov.
50ThinkPadHelix–Používateľskápríručka

1.Umiestnitetabletobrazovkounadol.
2.Tabletjemneposuňtepodľaobrázka.TabletjepripojenýkuklávesniciThinkPadHelixUltrabook
Keyboard.KlávesnicaThinkPadHelixUltrabookKeyboardsavtomtoprípadevypne.
OdloženieavybratiedigitalizačnéhoperatabletuT abletDigitizerPenaleboaktívnehoperaThinkPad
ActivePen
NiektorémodelyštandardneobsahujúdigitalizačnéperotabletuTabletDigitizerPenaleboaktívnepero
ThinkPadActivePen.PeromôžeteodkladaťdoslotunapravejstraneklávesniceThinkPadHelixUltrabook
Keyboard.Najprvodstráňtekrytslotupera1apotomperojemnezatláčajtedoslotu,kýmsaneozve
cvaknutie
2.
Poznámka:Krytslotuperajekdispozíciipriniektorýchmodeloch.
Kapitola5.VoliteľnépríslušenstvotabletuThinkPadHelix51

AkchcetedigitalizačnéperotabletuTabletDigitizerPenaleboaktívneperoThinkPadActivePenvybraťzo
slotu,jemnehozatlačtedoslotu
1,čímhouvoľníte,apotomhovytiahnite2.
Poznámka:DigitalizačnéperotabletuTabletDigitizerPenajaktívneperoThinkPadActivePenobsahuje
snímačetlaku.Netlačtenahrotperadlhšíčas.Peronevystavujteotrasomanivibráciám.
ĎalšieinformácieopoužívanídigitalizačnéhoperatabletuTabletDigitizerPenaleboaktívnehoperaThinkPad
ActivePennájdetevčasti„PoužívaniedigitalizačnéhoperatabletuTabletDigitizerPenaleboaktívneho
peraThinkPadActivePen“nastránke16
.
Používaniešpeciálnychklávesov
KlávesnicaThinkPadHelixUltrabookKeyboardobsahujeniekoľkošpeciálnychklávesov.Stlačenie
špeciálnehoklávesuumožňujeovládaniepriradenejfunkcie.
KlávesFnafunkčnéklávesymôžetenakonfigurovaťvoknevlastnostíklávesnicenasledujúcimspôsobom:
1.PrejditedoovládaciehopanelaazmeňtezobrazenieovládaciehopanelaznastaveniaKategóriana
nastavenieVeľkéikonyaleboMaléikony.
2.ŤuknitenapoložkuKlávesnica.VoknevlastnostíklávesniceťuknitenakartuKlávesFnafunkčné
klávesyaleboKlávesyThinkPadF1–F12.
3.Vybertepožadovanémožnosti:
•+ZapnutiealebovypnutiefunkcieFnLock.
KeďjefunkciaFnLockzapnutá:IndikátorfunkcieFnLocksvieti.AkchcetezadaťklávesF1–F12,
priamostlačtepríslušnýfunkčnýkláves.Akchcetepoužívaťšpeciálnefunkcie,ktorésúvoformeikony
vytlačenénajednotlivýchklávesoch,stlačteklávesFnapríslušnýfunkčnýkláves.
KeďjefunkciaFnLockvypnutá:IndikátorfunkcieFnLocknesvieti.Akchcetepoužiťšpeciálnefunkcie,
ktorésúvoformeikonyvytlačenénajednotlivýchklávesoch,priamostlačtedanéfunkčnéklávesy.Ak
chcetezadaťklávesF1–F12,stlačteklávesFnapríslušnýfunkčnýkláves.
•
Stlmeniealebozrušeniestlmeniareproduktorov.Keďsúreproduktorystlmené,indikátornaklávese
svieti.Akchcetezapnúťzvuk,stlačtetlačidloalebotlačidlo.
•Zníženiehlasitostireproduktorov.
•Zvýšeniehlasitostireproduktorov.
•Stlmeniealebozrušeniestlmeniamikrofónov.Keďsúmikrofónystlmené,indikátornaklávesesvieti.
52ThinkPadHelix–Používateľskápríručka

•Zníženiejasuobrazovky.
•
Zvýšeniejasuobrazovky.
•Spravovanieexternýchmonitorov
•Zapnutiealebovypnutiefunkciíbezdrôtovéhopripojenia.
•
-Windows8.1:OtvoreniekľúčovéhotlačidlaNastavenie.
-Windows10:OtvorenieoknaNastavenia.
•
-Windows8.1:OtvoreniekľúčovéhotlačidlaHľadať.
-Windows10:OtvorenievyhľadávaciehopoľaasistentkyCortana
®
.
•Zobrazenievšetkýchotvorenýchprogramov.
•Zobrazenievšetkýchprogramov.
•Prechodnavrchzobrazenýchinformácií,napríkladdokumentualebowebovejstránky.
•Prechodnaspodokzobrazenýchinformácií,napríkladdokumentualebowebovejstránky.
•Fn+4:Prepnutietabletudorežimuspánku.Akchceteobnoviťnormálnuprevádzku,stlačtetlačidlo
napájania.
•Fn+B:MárovnakúfunkciuakoklávesBreaknabežnejklávesnici.
•Fn+K:MárovnakúfunkciuakoklávesScrLKnabežnejklávesnici.
•Fn+P:MárovnakúfunkciuakoklávesPausenabežnejklávesnici.
•Fn+S:MárovnakúfunkciuakoklávesSysRqnabežnejklávesnici.
•Fn+End:MárovnakúfunkciuakoklávesInsertnabežnejklávesnici.
Používaniepanelasfunkciouklikania
PanelsfunkciouklikaniamôžetezapnúťalebovypnúťstlačenímkombinácieklávesovFn+8.
Oblasťkliknutiapravýmtlačidlom
advojtlačidlovéhopanelasfunkciouklikaniafungujeakopravétlačidlo
bežnejmyši.Oblasťopierkydlanínadvojtlačidlovompanelisfunkciouklikaniafungujeakoľavétlačidlo
bežnejmyši.
Dvojtlačidlovýpanelsfunkciouklikaniamôžetepoužiťajnavykonávanienasledujúcichdotykovýchgest.
Kapitola5.VoliteľnépríslušenstvotabletuThinkPadHelix53

Ťuknutie
Ťuknutímnaktorékoľvekmiesto
napanelisfunkciouklikania
jednýmprstomvyberietealebo
otvorítepožadovanúpoložku.
Posúvaniedvomaprstami
Položtedvaprstynapanels
funkciouklikaniaapohybujte
nimizvislýmalebovodorovným
smerom.T ýmtospôsobom
môžeteprechádzaťdokumentom,
webovoulokalitoualebo
aplikáciami.
Ťuknutiedvomaprstami
Ťuknutímnaktorékoľvekmiestona
panelisfunkciouklikaniadvoma
prstamizobrazítekontextovú
ponuku.
ĎalšieinformácienájdetevdokumentáciidodanejsklávesnicouThinkPadHelixUltrabookKeyboard.
ThinkPadHelixUltrabookProKeyboard
TátotémaobsahujeprehľadklávesniceThinkPadHelixUltrabookProKeyboardapokynynajejpoužívanie.
PrehľadklávesniceThinkPadHelixUltrabookProKeyboard
TátokapitolapredstavujehardvérovéfunkcieklávesniceThinkPadHelixUltrabookProKeyboardaposkytuje
základnéinformáciepotrebnénato,abystejumohlizačaťpoužívať.
1UkazovaciezariadenieT rackPoint
UkazovaciezariadenieTrackPointumožňujevykonávaťvšetkyfunkcietradičnejmyši,akosúnapríklad
ukazovanie,klikanieaposúvanie.Ďalšieinformácienájdetevčasti„Používanieukazovaciehozariadenia
TrackPoint“nastránke64.
2Zariadenietrackpad
Trackpadjezariadenieovládajúceumiestnenieukazovateľa,ktoréumožňujeukazovať,vyberať,ťahaťa
posúvať,takakopomocoumyši.Môžetehopoužiťajnavykonávanieniektorýchdotykovýchgest.Ďalšie
informácienájdetevčasti„Používaniezariadeniatrackpad“nastránke64.
3Špeciálneklávesy
Pomocoušpeciálnychklávesovmôžetepracovaťjednoduchýmaefektívnymspôsobom.Pozritesi
„Používaniešpeciálnychklávesov“nastránke62.
54ThinkPadHelix–Používateľskápríručka

4Dokovacíkonektor
TentokonektorslúžinapripojenietabletukuklávesniciThinkPadHelixUltrabookProKeyboard.
5Slotbezpečnostnéhozámku
AkchceteklávesnicuThinkPadHelixUltrabookProKeyboardchrániťpredkrádežou,môžetesizakúpiť
bezpečnostnýkáblovýzámok,ktorýsazmestídoslotubezpečnostnéhozámkuaslúžinazamknutie
klávesniceopevnýpredmet.Pozritesi„Nasadeniemechanickéhozámku“nastránke59.
6KonektorMiniDisplayPort
KonektorMiniDisplayPortslúžinapripojenietabletukukompatibilnémuprojektoru,externémumonitoru
alebotelevízorusvysokýmrozlíšením.KonektorMiniDisplayPorttabletupodporujeprenosprúduzvukových
ajobrazovýchúdajov.TentokompaktnýkonektorumožňujeinštaláciupomocoutechnológiePlugandPlaya
podporujeadaptéry,ktorémožnozapojiťdokonektorovDVI,VGAaleboHDMI.
7KonektorAlwaysOnUSB3.0
KonektorAlwaysOnUSBumožňujepripredvolenomnastavenínabíjanieniektorýchmobilnýchdigitálnych
zariadeníainteligentnýchtelefónovvnasledujúcichsituáciách:
•keďjetabletzapnutýalebovrežimespánku,
•keďjetabletvypnutý,alejepripojenýknapájaniu.
Akchcetetietozariadenianabíjať,keďjetabletvypnutýaniejepripojenýknapájaniu,spustiteprogram
LenovoSettings,ťuknitenapoložkuNAPÁJANIEapostupujtepodľapokynovnaobrazovke.
PokynynaspustenieprogramovnájdetevčastiProgramyodspoločnostiLenovo.
Upozornenie:PripripájaníkáblaUSBktomutokonektoruUSBsauistite,žeoznačenieUSBsmerujenahor.
Vopačnomprípadebysakonektormoholpoškodiť.
8Konektornapájania
Tentokonektorpoužívajtespolusdodanýmnapájacímkáblomanapájacímadaptéromnanabíjanie
klávesniceThinkPadHelixUltrabookProKeyboardatabletu,keďjeúroveňnabitiabatérienízka.
Ďalšieinformácienájdetevčasti„Nabíjaniebatérie“nastránke14.
9Tlačidlovysunutia
Tlačidlovysunutiastlačte,keďchceteuvoľniťtabletodklávesniceThinkPadHelixUltrabookProKeyboard.
Kapitola5.VoliteľnépríslušenstvotabletuThinkPadHelix55

10Reproduktory
Integrovanéreproduktoryposkytujúzvukovývýstupnaprehrávanievideaahudby.
Poznámka:AkjetabletpripojenýkuklávesniciThinkPadHelixUltrabookProKeyboard,hlasitosť
reproduktorovanastaveniastlmeniaodrážajúnastaveniereproduktoraklávesniceThinkPadHelixUltrabook
ProKeyboard.
PoužívanieklávesniceThinkPadHelixUltrabookProKeyboard
TátotémaobsahujepokynynapoužívanieklávesniceThinkPadHelixUltrabookProKeyboard.
Inštaláciaalebovybratietabletu
AkchcetepoužívaťklávesnicuThinkPadHelixUltrabookProKeyboard,najprvdonejnainštalujtetablet.Pri
prvejinštaláciitabletupostupujtetakto:
1.Zarovnajteotvorypreháčikyvspodnejčastitabletusháčikmiklávesniceapotomtabletopatrne
zasuňtepodľaobrázka.T abletjepripojenýkuklávesniciThinkPadHelixUltrabookProKeyboard.
56ThinkPadHelix–Používateľskápríručka

2.Otočtetabletnahor.
Upozornenie:Obrazovkunasiluneotvárajteoviacako125stupňovvzhľadomnapolohuklávesnice.
Násilnéotvorenieobrazovkyzatýmtobodommôžespôsobiťpoškodenie.
Akchcetevybraťtabletzklávesnice,postupujtetakto:
1.Stlačtetlačidlovysunutianaľavejstraneklávesnice.
Kapitola5.VoliteľnépríslušenstvotabletuThinkPadHelix57

2.Vybertetabletzklávesnice.
Poznámka:PočaspoužívaniaklávesniceThinkPadHelixUltrabookProKeyboardznejtablet
nevyberajte.
Priďalšejopätovnejinštaláciitabletuzarovnajteotvorypreháčikyvspodnejčastitabletusháčikmi
klávesnice.Potomvložtetabletdoklávesnicepodľanasledujúcehoobrázka.
Poznámka:NedotýkajtesadokovaciehokonektoranaklávesniciThinkPadHelixUltrabookProKeyboard.
58ThinkPadHelix–Používateľskápríručka

Nasadeniemechanickéhozámku
NaklávesnicuThinkPadHelixUltrabookProKeyboardmôžetenasadiťbezpečnostnýkáblovýzámok,
ktorýzabránikrádežiklávesnice.
Poznámka:Zavyhodnotenie,výberaimplementáciuuzamykaciehozariadeniaafunkciezabezpečenia
stezodpovednívy.SpoločnosťLenovonekomentuje,neposudzujeanineposkytujezárukyvsúvislostis
funkciou,kvalitoualebovýkonomuzamykaciehozariadeniaafunkciezabezpečenia.
Akchcetekuklávesnicipripojiťbezpečnostnýkáblovýzámok,postupujtetakto:
1.Reťazzámkuupevniteopevnýpredmet.Prečítajtesipokynydodanésmechanickýmzámkom.
2.Bezpečnostnýkáblovýzámokzasuňtedoslotubezpečnostnéhozámkunaklávesnici.Potomotočte
kľúčnauzamknutiedouzamknutejpolohy.
PrenášaniealeboskladovanietabletuspolusklávesnicouThinkPadHelixUltrabookProKeyboard
NiekedynepotrebujetepoužívaťklávesnicuThinkPadHelixUltrabookProKeyboard,aletabletchcete
prenášaťaleboskladovaťspolusklávesnicou.Vtomprípademôžetevzávislostiodmodeluvášhotabletu
použiťnasledujúcespôsoby.
•Primodeloch,ktoréniesúvybavenéslotomkartySmartCard,môžetetabletnainštalovaťdoklávesnice
ThinkPadHelixUltrabookProKeyboardsobrazovkoutabletusmeromnahor.Aktochcetevykonať,
postupujtetakto:
Poznámka:Aksteužtabletdoklávesnicepredtýminštalovali,pozritesipokynynainštaláciuvďalšej
častitejtotémy.
1.Umiestnitetabletobrazovkounahor.
2.Zarovnajteotvorypreháčikyvspodnejčastitabletusháčikmiklávesniceapotomtabletopatrne
zasuňtepodľaobrázka.TabletjepripojenýkuklávesniciThinkPadHelixUltrabookProKeyboard.
Klávesnicasavtomtoprípadevypne.
•PrivšetkýchmodelochmôžetetabletnainštalovaťdoklávesniceThinkPadHelixUltrabookProKeyboards
obrazovkoutabletusmeromnadol.Aktochcetevykonať,postupujtetakto:
Poznámka:Váštabletsamôžemiernelíšiťodnasledujúcichobrázkov.
Kapitola5.VoliteľnépríslušenstvotabletuThinkPadHelix59

1.Umiestnitetabletobrazovkounadol.
2.Zarovnajteotvorypreháčikyvspodnejčastitabletusháčikmiklávesniceapotomtabletopatrne
zasuňtepodľaobrázka.TabletjepripojenýkuklávesniciThinkPadHelixUltrabookProKeyboard.
Klávesnicasavtomtoprípadevypne.
OdloženieavybratiedigitalizačnéhoperatabletuT abletDigitizerPenaleboaktívnehoperaThinkPad
ActivePen
NiektorémodelyštandardneobsahujúdigitalizačnéperotabletuTabletDigitizerPenaleboaktívnepero
ThinkPadActivePen.Peromôžeteodkladaťdodržiakapera.
AkchceteodložiťdigitalizačnéperotabletuTabletDigitizerPenaleboaktívneperoThinkPadActivePen,
postupujtetakto:
1.VyhľadajteslotdržiakaperaanaspodnejstraneklávesniceThinkPadHelixUltrabookProKeyboard.
Poznámka:Vzávislostiodmodelumôžespodnástranavyzeraťodlišne.Primodeloch,ktoréniesú
vybavenédigitalizačnýmperomtabletuT abletDigitizerPenaniaktívnymperomThinkPadActivePen,je
slotdržiakaperazakrytýgumenouzáslepkou.
60ThinkPadHelix–Používateľskápríručka

2.VložtedržiakperadodanýsklávesnicouThinkPadHelixUltrabookProKeyboarddoslotudržiakapera.
3.VložtedigitalizačnéperotabletuTabletDigitizerPenaleboaktívneperoThinkPadActivePendodržiaka
peravsmereznázornenomšípkou.
AkchcetedigitalizačnéperotabletuTabletDigitizerPenaleboaktívneperoThinkPadActivePenvybraťz
držiakapera,postupujtetakto:
Kapitola5.VoliteľnépríslušenstvotabletuThinkPadHelix61

1.VybertedigitalizačnéperotabletuT abletDigitizerPenaleboaktívneperoThinkPadActivePenzdržiaka
peravsmereznázornenomšípkou.
2.Vprípadepotrebyvybertedržiakperazoslotudržiakapera.
Poznámka:DigitalizačnéperotabletuTabletDigitizerPenajaktívneperoThinkPadActivePenobsahuje
snímačetlaku.Netlačtenahrotperadlhšíčas.Peronevystavujteotrasomanivibráciám.
ĎalšieinformácieopoužívanídigitalizačnéhoperatabletuTabletDigitizerPenaleboaktívnehoperaThinkPad
ActivePennájdetevčasti„PoužívaniedigitalizačnéhoperatabletuTabletDigitizerPenaleboaktívneho
peraThinkPadActivePen“nastránke16.
Používaniešpeciálnychklávesov
KlávesnicaThinkPadHelixUltrabookProKeyboardobsahujeniekoľkošpeciálnychklávesov.Stlačenie
špeciálnehoklávesuumožňujeovládaniepriradenejfunkcie.
KlávesFnafunkčnéklávesymôžetenakonfigurovaťvoknevlastnostíklávesnicenasledujúcimspôsobom:
1.PrejditedoovládaciehopanelaazmeňtezobrazenieovládaciehopanelaznastaveniaKategóriana
nastavenieVeľkéikonyaleboMaléikony.
62ThinkPadHelix–Používateľskápríručka

2.ŤuknitenapoložkuKlávesnica.VoknevlastnostíklávesniceťuknitenakartuKlávesFnafunkčné
klávesyaleboKlávesyThinkPadF1–F12.
3.Vybertepožadovanémožnosti:
•+ZapnutiealebovypnutiefunkcieFnLock.
KeďjefunkciaFnLockzapnutá:IndikátorfunkcieFnLocksvieti.AkchcetezadaťklávesF1–F12,
priamostlačtepríslušnýfunkčnýkláves.Akchcetepoužívaťšpeciálnefunkcie,ktorésúvoformeikony
vytlačenénajednotlivýchklávesoch,stlačteklávesFnapríslušnýfunkčnýkláves.
KeďjefunkciaFnLockvypnutá:IndikátorfunkcieFnLocknesvieti.Akchcetepoužiťšpeciálnefunkcie,
ktorésúvoformeikonyvytlačenénajednotlivýchklávesoch,priamostlačtedanéfunkčnéklávesy.Ak
chcetezadaťklávesF1–F12,stlačteklávesFnapríslušnýfunkčnýkláves.
•Stlmeniealebozrušeniestlmeniareproduktorov.Keďsúreproduktorystlmené,indikátornaklávese
svieti.Akchcetezapnúťzvuk,stlačtetlačidloalebotlačidlo.
•Zníženiehlasitostireproduktorov.
•
•
•
•
Zvýšeniehlasitostireproduktorov.
Stlmeniealebozrušeniestlmeniamikrofónov.Keďsúmikrofónystlmené,indikátornaklávesesvieti.
Zníženiejasuobrazovky.
Zvýšeniejasuobrazovky.
•Spravovanieexternýchmonitorov
•Zapnutiealebovypnutiefunkciíbezdrôtovéhopripojenia.
•
-Windows8.1:OtvoreniekľúčovéhotlačidlaNastavenie.
-Windows10:OtvorenieoknaNastavenia.
•
-Windows8.1:OtvoreniekľúčovéhotlačidlaHľadať.
-Windows10:OtvorenievyhľadávaciehopoľaasistentkyCortana.
•Zobrazenievšetkýchotvorenýchprogramov.
•
Zobrazenievšetkýchprogramov.
•Prechodnavrchzobrazenýchinformácií,napríkladdokumentualebowebovejstránky.
•Prechodnaspodokzobrazenýchinformácií,napríkladdokumentualebowebovejstránky.
•Fn+medzerník:Ovládaniepodsvieteniaklávesnice.
Existujútrirežimypodsvieteniaklávesnice:Vypnuté,NízkeaVysoké.StláčanímkombinácieklávesovFn
+medzerníkmôžeteprepínaťmedzirežimamipodsvieteniaklávesnice.
•Fn+4:Prepnutietabletudorežimuspánku.Akchceteobnoviťnormálnuprevádzku,stlačtetlačidlo
napájania.
•Fn+B:MárovnakúfunkciuakoklávesBreaknabežnejklávesnici.
•Fn+K:MárovnakúfunkciuakoklávesScrLKnabežnejklávesnici.
•Fn+P:MárovnakúfunkciuakoklávesPausenabežnejklávesnici.
Kapitola5.VoliteľnépríslušenstvotabletuThinkPadHelix63

•Fn+S:MárovnakúfunkciuakoklávesSysRqnabežnejklávesnici.
•Fn+End:MárovnakúfunkciuakoklávesInsertnabežnejklávesnici.
PoužívanieukazovaciehozariadeniaTrackPoint
UkazovaciezariadenieTrackPointumožňujevykonávaťvšetkyfunkcietradičnejmyši,akosúnapríklad
ukazovanie,klikanieaposúvanie.
UkazovaciezariadenieT rackPointsaskladáznasledujúcichštyrochkomponentov:
1Ukazovaciapáčka
2Ľavétlačidlonaklikanie(primárnetlačidlonaklikanie)
3Pravétlačidlonaklikanie(sekundárnetlačidlonaklikanie)
4Posúvač
AkchcetepoužívaťukazovaciezariadenieTrackPoint,pozritesinasledujúcepokyny.
Poznámka:Dajterukydopolohynapísanieaukazovákomaleboprostredníkomjemnezatlačtena
protišmykovúčiapočkunaukazovacejpáčke.Palcomstlačteľavéalebopravétlačidlonaklikanie.
•Ukazovanie
Použitímukazovacejpáčky1môžetepresúvaťukazovateľnaobrazovke.Akchcetepoužiťukazovaciu
páčku,zatlačtenaprotišmykovúčiapočkunaukazovacejpáčkevktoromkoľveksmererovnobežnes
klávesnicou.Ukazovateľsabudehýbaťzodpovedajúcimspôsobom,samotnáukazovaciapáčkasavšak
nehýbe.Rýchlosťpohybuukazovateľazávisíodsily,akouzatlačítenaukazovaciupáčku.
•Kliknutieľavýmtlačidlom
Stlačenímľavéhotlačidlanaklikanie
2savyberiealebootvorípožadovanápoložka.
•Kliknutiepravýmtlačidlom
Stlačenímpravéhotlačidlanaklikanie3sazobrazíkontextováponuka.
•Posúvanie
Stlačteapodržteposúvačsbodkami4asúčasnezatlačteukazovaciupáčkuzvislýmalebovodorovným
smerom.Týmtospôsobommôžeteprechádzaťdokumentom,webovoulokalitoualeboaplikáciami.
Používaniezariadeniatrackpad
Celýpovrchzariadeniatrackpadjecitlivýnadotykyapohybyprstov.Zariadenietrackpadmôžetepoužiťna
vykonávanievšetkýchfunkciítradičnejmyši,akojeukazovanie,klikanieaposúvanie.
64ThinkPadHelix–Používateľskápríručka

Zariadenietrackpadmožnopodľafunkcierozdeliťnadvezóny:
1Zónakliknutiaľavýmtlačidlom(primárnazónanaklikanie)
2Zónakliknutiapravýmtlačidlom(sekundárazónanaklikanie)
Akchcetepoužívaťzariadenietrackpad,pozritesinasledujúcepokyny.
•Ukazovanie
Posúvanímjednéhoprstapopovrchuzariadeniatrackpadsaukazovateľbudehýbaťzodpovedajúcim
spôsobom.
•Kliknutieľavýmtlačidlom
Stlačenímzónykliknutiaľavýmtlačidlom
1savyberiealebootvorípožadovanápoložka.
Kliknutieľavýmtlačidlommôžetevykonaťajťuknutímnaktorékoľvekmiestonapovrchuzariadenia
trackpadjednýmprstom.
•Kliknutiepravýmtlačidlom
Stlačenímzónykliknutiapravýmtlačidlom
2sazobrazíkontextováponuka.
Kliknutiepravýmtlačidlommôžetevykonaťajťuknutímnaktorékoľvekmiestonapovrchuzariadenia
trackpaddvomaprstami.
•Posúvanie
Položtedvaprstynazariadenietrackpadapohybujtenimizvislýmalebovodorovnýmsmerom.Týmto
spôsobommôžeteprechádzaťdokumentom,webovoulokalitoualeboaplikáciami.Tietodvaprsty
musiabyťodsebamiernevzdialené.
Zariadenietrackpadmôžetepoužiťajnavykonávanierôznychdotykovýchgest.Nasledujúcatabuľka
obsahujeinformácieoniektorýchčastopoužívanýchdotykovýchgestách.
Poznámky:
•Pripoužívanídvochaleboviacerýchprstovmusiabyťprstyumiestnenétak,abyboliodsebamierne
vzdialené.
•Niektorégestániesúkdispozícii,akbolaposlednáakciavykonanázukazovaciehozariadeniaT rackPoint.
•Niektorégestásúkdispozíciilenpripoužívaníniektorýchaplikácií.
•Niektorégestániesúpredvolenezapnuté.Akchcetezmeniťnastavenia,pozritesičasť„Prispôsobenie
ukazovaciehozariadeniaThinkPad“nastránke67.
Kapitola5.VoliteľnépríslušenstvotabletuThinkPadHelix65

Ťuknutie
Ťuknutímnaktorékoľvekmiesto
nazariadenítrackpadjedným
prstomvyberietealebootvoríte
požadovanúpoložku.
Ťuknutiedvomaprstami
Ťuknutímnaktorékoľvekmiestona
zariadenítrackpaddvomaprstami
zobrazítekontextovúponuku.
Posúvaniedvomaprstami
Položtedvaprstynazariadenie
trackpadapohybujtenimi
zvislýmalebovodorovným
smerom.T ýmtospôsobom
môžeteprechádzaťdokumentom,
webovoulokalitoualebo
aplikáciami.
Priblíženiedvomaprstami
Položtedvaprstynazariadenie
trackpadapotomichnavzájom
vzdiaľte,čímzobrazeniepriblížite.
Vzdialeniedvomaprstami
Položtedvaprstynazariadenie
trackpadapotomichnavzájom
priblížte,čímzobrazenievzdialite.
NasledujúcačasťobsahujeniektorédotykovégestávoperačnomsystémeWindows8.1.
Potiahnutieprstomod
hornéhookraja
Nadomovskejobrazovkealebo
vaktuálnejaplikáciipotiahnutím
jednýmprstomodhorného
okrajazariadeniatrackpad
zobrazíteponukupríkazov.
Potiahnutieodpravéhookraja
Potiahnutímjednýmprstom
odpravéhookrajazariadenia
trackpadsazobraziakľúčové
tlačidlá.
Potiahnutieprstomodhorného
okrajakdolnému
Potiahnutímjednýmprstom
odhornéhokdolnémuokraju
zariadeniatrackpadzatvoríte
aktuálnuaplikáciu.Vykonaním
tohtogestanapracovnejplochesa
zatvorípracovnáplochaazobrazí
sadomovskáobrazovka.
Potiahnutieodľavéhookraja
Potiahnutímjednýmprstomod
ľavéhookrajazariadeniatrackpad
sazobrazínaposledypoužitá
aplikácia.
Potiahnutieprstomodpravého
okrajaaspäť
Potiahnutímjednýmprstom
odpravéhookrajazariadenia
trackpadaspäťsaskryjú
kľúčovétlačidlá.
Potiahnutieprstomodľavého
okrajaaspäť
Potiahnutímjednýmprstomod
ľavéhookrajazariadeniatrackpad
aspäťsazobraziavšetkykľúčové
tlačidlá.
NasledujúcačasťobsahujeniektorédotykovégestávoperačnomsystémeWindows10.
Potiahnutietromaprstami
nahor
Položtetriprstynazariadenie
trackpadaichposunutímnahor
otvortezobrazenieúloh,abyste
videlivšetkyotvorenéokná.
Potiahnutietromaprstaminadol
Položtetriprstynazariadenie
trackpadapotomichposuňte
nadol,abysazobrazilapracovná
plocha.
66ThinkPadHelix–Používateľskápríručka

PrispôsobenieukazovaciehozariadeniaThinkPad
UkazovaciezariadenieThinkPadmôžeteprispôsobiťtak,abystehomohlipoužívaťeštepohodlnejšiea
efektívnejšie.MôžetesanapríkladrozhodnúťzapnúťukazovaciezariadenieTrackPoint,zariadenietrackpad
aleboobe.Môžetetiežvypnúťalebozapnúťdotykovégestá.
AkchceteprispôsobiťukazovaciezariadenieThinkPad,postupujtetakto:
1.Prejditedoovládaciehopanela.
2.ŤuknitenapoložkyHardvérazvuk➙Myš.ZobrazísaoknoVlastnostimyši.
3.VokneVlastnostimyšivykonajteprispôsobeniepodľapokynovnaobrazovke.
Výmenačiapočkynaukazovacejpáčke
Čiapočku1nakonciukazovacejpáčkymožnovymeniť.Čiapočkumožnobudetechcieťpodlhšompoužívaní
vymeniťzanovú.Akchcetezískaťnovúčiapočku,obráťtesanaCentrumpodporyzákazníkovLenovo.
Poznámka:Uistitesa,žepoužívatečiapočkusdrážkami
ĎalšieinformácienájdetevdokumentáciidodávanejsklávesnicouThinkPadHelixUltrabookProKeyboard.
a,ktorésúznázornenénanasledujúcomobrázku.
ThinkPadHelixFolioKeyboard
TátotémaobsahujeprehľadklávesniceThinkPadHelixFolioKeyboardapokynynajejpoužívanie.
PrehľadklávesniceThinkPadHelixFolioKeyboard
TátokapitolapredstavujehardvérovéfunkcieklávesniceThinkPadHelixFolioKeyboardaposkytujezákladné
informáciepotrebnénato,abystejumohlizačaťpoužívať.
Kapitola5.VoliteľnépríslušenstvotabletuThinkPadHelix67

1Držiakpera
DodržiakaperamôžeteodložiťdigitalizačnéperotabletuT abletDigitizerPenaleboaktívneperoThinkPad
ActivePen.
2Špeciálneklávesy
Pomocoušpeciálnychklávesovmôžetepracovaťjednoduchýmaefektívnymspôsobom.Pozritesi
„PoužívanieklávesniceThinkPadHelixFolioKeyboard“nastránke68.
3Panelsfunkciouklikania
Panelsfunkciouklikaniajezariadenieovládajúceumiestnenieukazovateľa,ktoréumožňujeukazovať,
vyberať,ťahaťaposúvať,takakopomocoumyši.Panelsfunkciouklikaniamôžetepoužiťajnavykonávanie
niektorýchzákladnýchdotykovýchgest.
Ďalšieinformácienájdetevčasti„PoužívanieklávesniceThinkPadHelixFolioKeyboard“nastránke68.
4Kryt
Krytchránitablet.Vpredvolenomnastaveníprejdetabletpozatvoreníkrytudorežimuspánkuapootvorení
krytuobnovínormálnuprevádzku.
PoužívanieklávesniceThinkPadHelixFolioKeyboard
TátotémaobsahujepokynynapoužívanieklávesniceThinkPadHelixFolioKeyboard.
68ThinkPadHelix–Používateľskápríručka

Inštaláciaalebovybratietabletu
AkchcetepoužívaťklávesnicuThinkPadHelixFolioKeyboard,najprvdonejnainštalujtetablet.Uistitesa,
žetabletjezaistenýnasvojommieste.
Poznámka:PočaspoužívaniaklávesniceThinkPadHelixFolioKeyboardodnejtabletneodpájajte.
Aknechcetepoužívaťtabletsklávesnicou,môžetehovybraťpodľanasledujúcehoobrázka.
Prevádzkovérežimy
TátočasťobsahujeinformácieoprevádzkovýchrežimochklávesniceThinkPadHelixFolioKeyboard.
KlávesnicaThinkPadHelixFolioKeyboardpodporujerežimtabletu,režimprenosnéhopočítača,plochýrežim
azatvorenýrežimtabletu.Môžetesivybraťvhodnýrežimnapohodlnejšiuprácuvosvojompracovnom
prostredí.
Kapitola5.VoliteľnépríslušenstvotabletuThinkPadHelix69

RežimtabletuRežimprenosnéhopočítača
PlochýrežimZatvorenýrežim
Používaniešpeciálnychklávesov
Predpoužívanímšpeciálnychklávesovvenujtepozornosťnasledujúcimbodom:
AkchcetezapnúťvšetkyfunkciešpeciálnychklávesovnaklávesniciThinkPadHelixFolioKeyboard,
dotabletunainštalujteprogramHotkeyFeaturesIntegration.Nazjednodušenieprevzatiaainštalácie
požadovanéhoprogramusaodporúčapoužiťprogramLenovoSystemUpdatepredinštalovanývtablete.
PrípadnemôžeteprogramHotkeyFeaturesIntegrationprevziaťzwebovejlokalityanainštalovaťnasledujúcim
spôsobom:
1.Prejditenaadresuhttp://www.lenovo.com/supportapodľapokynovnaobrazovkevybertesvojprodukt.
Zobrazísawebovástránkaprevášprodukt.
2.NakarteDownloads(Súborynaprevzatie)vybertepoložkuSoftwareandUtilities(Softvéranástroje)z
rozbaľovaciehozoznamuComponent(Komponent)avyhľadajteprogramHotkeyFeaturesIntegration
preoperačnýsystémsvojhotabletu.Narýchlevyhľadanietohtoprogramumôžetepriamozadaťhotkey
dotextovéhopoľakeyword(kľúčovéslovo)napravoodrozbaľovacíchzoznamovastlačiťklávesEnter.
3.PrevezmitepríslušnýprogramHotkeyFeaturesIntegrationanainštalujtehodotabletu.
4.Reštartujtetablet.
KlávesnicaThinkPadHelixFolioKeyboardobsahujeniekoľkošpeciálnychklávesov.Stlačeniešpeciálneho
klávesuumožňujeovládaniepriradenejfunkcie.
KlávesFnafunkčnéklávesymôžetenakonfigurovaťvoknevlastnostíklávesnicenasledujúcimspôsobom:
1.PrejditedoovládaciehopanelaazmeňtezobrazenieovládaciehopanelaznastaveniaKategóriana
nastavenieVeľkéikonyaleboMaléikony.
70ThinkPadHelix–Používateľskápríručka

2.ŤuknitenapoložkuKlávesnica.VoknevlastnostíklávesniceťuknitenakartuKlávesFnafunkčné
klávesyaleboKlávesyThinkPadF1–F12.
3.Vybertepožadovanémožnosti:
•+ZapnutiealebovypnutiefunkcieFnLock.
KeďjefunkciaFnLockzapnutá:IndikátorfunkcieFnLocksvieti.AkchcetezadaťklávesF1–F12,
priamostlačtepríslušnýfunkčnýkláves.Akchcetepoužívaťšpeciálnefunkcie,ktorésúvoformeikony
vytlačenénajednotlivýchklávesoch,stlačteklávesFnapríslušnýfunkčnýkláves.
KeďjefunkciaFnLockvypnutá:IndikátorfunkcieFnLocknesvieti.Akchcetepoužiťšpeciálnefunkcie,
ktorésúvoformeikonyvytlačenénajednotlivýchklávesoch,priamostlačtedanéfunkčnéklávesy.Ak
chcetezadaťklávesF1–F12,stlačteklávesFnapríslušnýfunkčnýkláves.
•Stlmeniealebozrušeniestlmeniareproduktorov.Keďsúreproduktorystlmené,indikátornaklávese
svieti.Akchcetezapnúťzvuk,stlačtetlačidloalebotlačidlo.
•Zníženiehlasitostireproduktorov.
•
•
•
•
Zvýšeniehlasitostireproduktorov.
Stlmeniealebozrušeniestlmeniamikrofónov.Keďsúmikrofónystlmené,indikátornaklávesesvieti.
Zníženiejasuobrazovky.
Zvýšeniejasuobrazovky.
•Spravovanieexternýchmonitorov.
•Zapnutiealebovypnutiefunkciíbezdrôtovéhopripojenia.
•
-Windows8.1:OtvoreniekľúčovéhotlačidlaNastavenie.
-Windows10:OtvorenieoknaNastavenia.
•
-Windows8.1:OtvoreniekľúčovéhotlačidlaHľadať.
-Windows10:OtvorenievyhľadávaciehopoľaasistentkyCortana.
•Zobrazenievšetkýchotvorenýchprogramov.
•
Zobrazenievšetkýchprogramov.
•Prechodnavrchzobrazenýchinformácií,napríkladdokumentualebowebovejstránky.
•Prechodnaspodokzobrazenýchinformácií,napríkladdokumentualebowebovejstránky.
•Fn+4:Prepnutietabletudorežimuspánku.Akchceteobnoviťnormálnuprevádzku,stlačtetlačidlo
napájania.
•Fn+B:MárovnakúfunkciuakoklávesBreaknabežnejklávesnici.
•Fn+K:MárovnakúfunkciuakoklávesScrLKnabežnejklávesnici.
•Fn+P:MárovnakúfunkciuakoklávesPausenabežnejklávesnici.
•Fn+S:MárovnakúfunkciuakoklávesSysRqnabežnejklávesnici.
•Fn+End:MárovnakúfunkciuakoklávesInsertnabežnejklávesnici.
Kapitola5.VoliteľnépríslušenstvotabletuThinkPadHelix71

Používaniepanelasfunkciouklikania
PanelsfunkciouklikaniamôžetezapnúťalebovypnúťstlačenímkombinácieklávesovFn+8.
Oblasťkliknutiapravýmtlačidlomadvojtlačidlovéhopanelasfunkciouklikaniafungujeakopravétlačidlo
bežnejmyši.Oblasťopierkydlanínadvojtlačidlovompanelisfunkciouklikaniafungujeakoľavétlačidlo
bežnejmyši.
Dvojtlačidlovýpanelsfunkciouklikaniamôžetepoužiťajnavykonávanienasledujúcichdotykovýchgest.
Ťuknutie
Ťuknutímnaktorékoľvekmiesto
napanelisfunkciouklikania
jednýmprstomvyberietealebo
otvorítepožadovanúpoložku.
Posúvaniedvomaprstami
Položtedvaprstynapanels
funkciouklikaniaapohybujte
nimizvislýmalebovodorovným
smerom.T ýmtospôsobom
môžeteprechádzaťdokumentom,
webovoulokalitoualebo
aplikáciami.
Ťuknutiedvomaprstami
Ťuknutímnaktorékoľvekmiestona
panelisfunkciouklikaniadvoma
prstamizobrazítekontextovú
ponuku.
ĎalšieinformácienájdetevdokumentáciidodanejsklávesnicouThinkPadHelixFolioKeyboard.
ThinkPadTabletDock
ZariadenieThinkPadTabletDock(ďalejlendokovaciastanica)držítabletvzpriamene,čouvoľnívašeruky
preinéúlohy.DokovaciastanicatiežposkytujejednoduchýprístupkukonektoromprezariadeniaUSBa
umožňujeprenossúborov,nabíjanie,zvukovývstup,zvukovývýstupaobrazovývýstup.
TátotémaobsahujeprehľaddokovacejstaniceThinkPadTabletDockapokynynajejpoužívanie.
PrehľaddokovacejstaniceThinkPadTabletDock
TátokapitolapredstavujehardvérovéfunkciedokovacejstaniceThinkPadTabletDockaposkytujezákladné
informáciepotrebnénato,abystejumohlizačaťpoužívať.
72ThinkPadHelix–Používateľskápríručka

Pohľadspreduazľavejstranynadokovaciustanicu
1Dokovacíkonektor
Slúžinavytvoreniepripojeniamedzidokovacoustanicouatabletom,keďjetabletvloženývdokovacejstanici.
2KonektorAlways-onUSB(konektorUSB3.0)
Pripredvolenomnastaveníumožňujenabíjanieniektorýchmobilnýchdigitálnychzariadeníasmartfónov
bezohľadunato,čijetabletvypnutýalebovrežimespánku.Ďalšieinformácienájdetevdokumentácii
dodanejsdokovacoustanicou.
Poznámka:TentokonektorjekompatibilnýsoštandardomUSB2.0.
3Kombinovanýzvukovýkonektor
Slúžinapripojteslúchadielalebonáhlavnejsúpravy,akchceteztabletupočúvaťstereofónnyzvuk.Po
pripojenínáhlavnejsúpravymôžetenahrávaťzvukalebotelefonovať.
Pohľadzozadunadokovaciustanicu
1KonektoryUSB3.0
SlúžinapripojeniezariadeníkompatibilnýchsrozhraniamiUSB3.0aUSB2.0.
2KonektorHDMI
Slúžinapripojeniekompatibilnéhodigitálnehozvukovéhozariadeniaalebozobrazovaciehozariadenia.
3Ethernetovýkonektor
SlúžinapripojeniedokovacejstanicekethernetovejsietiLAN.
4Konektornapájania
Slúžinapripojenienapájaciehoadaptéra,ktorýsadodávasdokovacoustanicouazabezpečujenapájanie
tabletuanabíjaniebatérie.
PoužívaniedokovacejstaniceThinkPadTabletDock
Predpoužitímdokovacejstaniceknejpripojtetabletapotomjupripojtekelektrickejzásuvkenasledujúcim
spôsobom:
1.Umiestnitetablettak,abystranasdokovacímkonektoromsmerovalanadol.
Kapitola5.VoliteľnépríslušenstvotabletuThinkPadHelix73

2.Zarovnajtedokovacíkonektornatabletesdokovacímkonektoromnadokovacejstanici.
3.Jemnezasúvajtetabletdodokovacejstanice,kýmnezapadnenasvojemiesto.
4.Pomocounapájaciehoadaptéraanapájaciehokábladodanýchsdokovacoustanicoupripojte
dokovaciustanicukelektrickejzásuvke.
Keďjetabletpripojenýkdokovacejstanici,môžete:
•Používaťtabletvzpriamenebeztoho,abystehomuselidržať.
•Používaťdokovaciustanicunaudržanietabletuvovzpriamenejpozícii,keďpoužívateexternúklávesnicu
USB.
74ThinkPadHelix–Používateľskápríručka

•PripojiťdokovaciustanicukukladaciemuzariadeniuUSBpomocoukáblaUSBaprenášaťsúbory.
•PripojiťtabletktelevízoruHDTVpomocoukonektoraHDMI.
•Pripojiťdokovaciustanicukstereosystémualeboreproduktorompomocoustereofónnehoaudiokáblaa
prehrávaťhudbu.
•Pripojiťdokovaciustanicukelektrickejzásuvkepomocounapájaciehoadaptéradodanéhosdokovacou
stanicouanabíjaťbatériutabletu.
Kapitola5.VoliteľnépríslušenstvotabletuThinkPadHelix75

76ThinkPadHelix–Používateľskápríručka

Kapitola6.zabezpečenie
Tátokapitolaposkytujeinformácieospôsobeochranyinformáciíuloženýchvtablete.
Použitiehesiel
Pomocouhesielmôžetezabrániťneoprávnenémupoužívaniutabletu.Ponastaveníheslasaprikaždom
zapnutítabletuzobrazínaobrazovkevýzva.Dotejtovýzvyjepotrebnézadaťheslo.Aknezadátesprávne
heslo,nebudetemôcťpoužívaťtablet.
Akstenastavilihesloprizapnutí,heslosprávcualeboheslopevnéhodisku,poprebudenítabletuzrežimu
spánkusaautomatickyodomkne.
Poznámka:AkjenastavenéheslosystémuWindows,zobrazísavýzvanajehozadanie.
Zadávaniehesiel
Predzadávanímhesielpripojtetabletkpodporovanejklávesnici.
Aksazobrazítátoikona,zadajtehesloprizapnutíaleboheslosprávcu.
Aksazobrazítátoikona,zadajteheslopoužívateľapevnéhodisku.Akchcetezadaťhlavnéheslo
pevnéhodisku,stlačteklávesF1.Keďsaikonazmenínaikonu,zadajtehlavnéheslopevnéhodisku.
Poznámka:Aksachcetevrátiťnaikonu,znovastlačteklávesF1.
Hesláarežimspánku
AkstenastaviliheslosystémuWindowsatabletprepnetedorežimuspánku,priobnoveníčinnostisa
zobrazívýzvanazadaniehesla.
AkstenaprihláseniedosystémuWindowspoužiliakopoužívateľskékontosvojue-mailovúadresu,pri
obnoveníčinnostizadajteheslosvojhoe-mailovéhokonta.
Hesloprizapnutí
Akchcetepomôcťzabrániťprístupuneoprávnenýchosôbdotabletu,môžetenastaviťhesloprizapnutí.
Aknastavítehesloprizapnutí,prikaždomzapnutítabletusazobrazívýzvanazadaniehesla.Akchcete
začaťpoužívaťtablet,musítezadaťsprávneheslo.
Nastavenie,zmenaaleboodstránenieheslaprizapnutí
Akchcetenastaviť,zmeniťaleboodstrániťhesloprizapnutí,postupujtetakto:
1.Vytlačtesitietopokyny.
2.Uložtevšetkyotvorenésúboryaukončitevšetkyaplikácie.
3.SpustiteprogramThinkPadTabletSetup.Pozritesičasť„ThinkPadTabletSetup“nastránke85.
4.ŤuknitenapoložkySecurity➙Password.
©CopyrightLenovo2014,2016
77

5.ŤuknitenapoložkuEntervedľapoložkyPower-OnPassword.Otvorísaokno.
6.Vzávislostiodvašichpotriebpoužitejedenznasledujúcichpostupov:
•Akchcetenastaviťheslo,postupujtetakto:
a.DopoľaEnterNewPasswordzadajtepožadovanéheslo.
b.DopoľaConfirmNewPasswordznovazadajtehesloaťuknitenatlačidloOK.
c.ZobrazísahlásenieSetupNotice.ŤuknitenapoložkuContinue.
•Akchcetezmeniťheslo,postupujtetakto:
a.DopoľaEnterCurrentPasswordzadajteaktuálnehesloprizapnutí.
b.DopoľaEnterNewPasswordzadajtenovéhesloprizapnutí.
c.DopoľaConfirmNewPasswordznovazadajtenovéhesloprizapnutíaťuknitenatlačidloOK.
d.ZobrazísahlásenieSetupNotice.ŤuknitenapoložkuContinue.
•Akchceteodstrániťheslo,postupujtetakto:
a.DopoľaEnterCurrentPasswordzadajteaktuálnehesloprizapnutí.
b.PoliaEnterNewPasswordaConfirmNewPasswordnechajteprázdne.Ťuknutienapoložku
OK.
c.ZobrazísahlásenieSetupNotice.ŤuknitenapoložkuContinue.
Upozornenie:Odporúčasapoznamenaťsihesloauložiťhonabezpečnommieste.Akzabudnete
heslosprávcu,spoločnosťLenovohonemôžeresetovať.T abletbudetemusieťvziaťkpredajcovialebo
obchodenémuzástupcovispoločnostiLenovoapožiadaťhoovýmenusystémovejdosky.Budete
musieťpredložiťdokladokúpeazaplatiťzaprácuadielce.
7.Uložtezmenykonfigurácieaukončiteprogram.
Heslosprávcu
AkstevprogrameThinkPadTabletSetupnastaviliheslosprávcu,pripokuseospustenieprogramuThinkPad
TabletSetupsazobrazívýzvanazadanieheslasprávcu.
HeslosprávcuchránisystémovéinformácieuloženévprogrameThinkPadTabletSetup.Beztohtohesla
nemôženiktozmeniťkonfiguráciutabletu.
Poznámka:Správcasystémumôženastaviťrovnakéheslosprávcunaviacerýchtabletochazjednodušiťtak
ichspravovanie.
Nastavenie,zmenaaleboodstránenieheslasprávcu
Heslosprávcumôženastaviť,zmeniťaleboodstrániťibasprávcasystému.
Akchcetenastaviť,zmeniťaleboodstrániťheslosprávcu,postupujtetakto:
1.Vytlačtesitietopokyny.
2.Uložtevšetkyotvorenésúboryaukončitevšetkyaplikácie.
3.SpustiteprogramThinkPadTabletSetup.Pozritesičasť„ThinkPadTabletSetup“nastránke85.
4.ŤuknitenapoložkySecurity➙Password.
5.ŤuknitenapoložkuEntervedľapoložkySupervisorPassword.Otvorísaokno.
6.Vzávislostiodvašichpotriebpoužitejedenznasledujúcichpostupov:
•Akchcetenastaviťheslo,postupujtetakto:
a.DopoľaEnterNewPasswordzadajtepožadovanéheslo.
78ThinkPadHelix–Používateľskápríručka

b.DopoľaConfirmNewPasswordznovazadajtehesloaťuknitenatlačidloOK.
c.ZobrazísahlásenieSetupNotice.ŤuknitenapoložkuContinue.
•Akchcetezmeniťheslo,postupujtetakto:
a.ZadajteaktuálneheslosprávcudopoľaEnterCurrentPassword.
b.DopoľaEnterNewPasswordzadajtenovéheslosprávcu.
c.DopoľaConfirmNewPasswordznovazadajtenovéheslosprávcuaťuknitenatlačidloOK.
d.ZobrazísahlásenieSetupNotice.ŤuknitenapoložkuContinue.
•Akchceteodstrániťheslo,postupujtetakto:
a.ZadajteaktuálneheslosprávcudopoľaEnterCurrentPassword.
b.PoliaEnterNewPasswordaConfirmNewPasswordnechajteprázdne.Ťuknutienapoložku
OK.
c.ZobrazísahlásenieSetupNotice.ŤuknitenapoložkuContinue.
Upozornenie:Odporúčasapoznamenaťsihesloauložiťhonabezpečnommieste.Akzabudnete
heslosprávcu,spoločnosťLenovohonemôžeresetovať.T abletbudetemusieťvziaťkpredajcovialebo
obchodenémuzástupcovispoločnostiLenovoapožiadaťhoovýmenusystémovejdosky.Budete
musieťpredložiťdokladokúpeazaplatiťzaprácuadielce.
7.Uložtezmenykonfigurácieaukončiteprogram.
PriďalšomotvoreníprogramuThinkPadTabletSetupsazobrazívýzvanazadaniehesla.Ažpotombude
možnépokračovať.
Heslápevnéhodisku
Informácieuloženénajednotkepevnéhodiskumôžupomáhaťchrániťnasledujúcedvatypyhesielpevných
diskov:
•Heslopoužívateľapevnéhodisku
Akjenastavenéheslopoužívateľapevnéhodisku,aleniejenastavenéhlavnéheslopevnéhodisku,
používateľmusízadaťheslopoužívateľapevnéhodisku,abymoholzískaťprístupksúboromaaplikáciám
najednotkepevnéhodisku.
•Hlavnéheslopevnéhodisku
Hlavnéheslopevnéhodiskuvyžadujeajheslopoužívateľapevnéhodisku.Hlavnéheslopevného
diskuzvyčajnenastavujeapoužívasprávcasystému.Podobneakohlavnýkľúčumožňujesprávcovi
získaťprístupkuvšetkýmjednotkámpevnéhodiskuvsystéme.Správcanastavíhlavnéhesloapotom
každémutabletuvsietipriradíheslopoužívateľa.Používateľpotommôževprípadepotrebyzmeniťheslo
používateľa,nosprávcamôžekedykoľvekzískaťprístuppomocouhlavnéhohesla.
Akjenastavenéhlavnéheslopevnéhodisku,heslopoužívateľapevnéhodiskumôžeodstrániťibasprávca.
Nastavenieheslapevnéhodisku
Akchcetenastaviťheslopevnéhodisku,postupujtetakto:
1.Vytlačtesitietopokyny.
2.Uložtevšetkyotvorenésúboryaukončitevšetkyaplikácie.
3.SpustiteprogramThinkPadTabletSetup.Pozritesičasť„ThinkPadTabletSetup“nastránke85.
4.ŤuknitenapoložkySecurity➙Password➙Harddisk1Password.
5.ŤuknitenapoložkuEntervedľapoložkyHarddisk1Password.
Kapitola6.zabezpečenie79

6.Zobrazísaoknosheslom.ZobrazísavýzvanavýberpoložkyUseraleboUser+Master.Akchcete
nastaviťlenjednoheslopevnéhodisku,vybertepoložkuUser.PoložkuUser+Mastervyberte,ak
chcetenastaviťheslopoužívateľapevnéhodiskuahlavnéheslopevnéhodisku,napríkladakstesprávca.
•AkstevybralipoložkuUser,postupujtetakto:
a.DopoľaEnterNewPasswordzadajtepožadovanéheslo.
b.DopoľaConfirmNewPasswordznovazadajtehesloaťuknitenatlačidloOK.
c.ZobrazísahlásenieSetupNotice.ŤuknitenapoložkuContinue.
•AkstevybralipoložkuUser+Master,postupujtetakto:
a.Najprvnastavteheslopoužívateľapevnéhodisku.Keďsaotvorísaoknoshlásením,ktorévás
vyzvenanastavenieheslapoužívateľapevnéhodisku,ťuknitenapoložkuContinue.Dopoľa
EnterNewPasswordzadajtenovéheslopoužívateľapevnéhodisku.DopoľaConfirmNew
PasswordznovazadajtehesloaťuknitenatlačidloOK.ZobrazísahlásenieSetupNotice.Ť uknite
napoložkuContinue.
b.Potomnastavtehlavnéheslopevnéhodisku.Keďsaotvorísaoknoshlásením,ktorévásvyzve
nanastaveniehlavnéhoheslapevnéhodisku,ťuknitenapoložkuContinue.DopoľaEnterNew
Passwordzadajtenovéhlavnéheslopevnéhodisku.DopoľaConfirmNewPasswordznova
zadajtehesloaťuknitenatlačidloOK.ZobrazísahlásenieSetupNotice.Ť uknitenapoložku
Continue.
7.Uložtezmenykonfigurácieaukončiteprogram.
Prinasledujúcomzapnutítabletuzadajteheslopoužívateľapevnéhodiskualebohlavnéheslopevnéhodisku,
abybolomožnéspustiťtabletazískaťprístupkoperačnémusystému.
Zmenaaleboodstránenieheslapevnéhodisku
Akchcetezmeniťaleboodstrániťheslopevnéhodisku,postupujtetakto:
•AkstevrežimeUser+Master,nazmenuheslomôžetepodľapotrebyvybraťbuďpoložkuUserHDP,
alebopoložkuMasterHDP.
-AkstevybralirežimUserHDP,podľanasledujúcichkrokovzmeňteheslopoužívateľapevnéhodisku:
1.ZadajteaktuálneheslopoužívateľapevnéhodiskudopoľaEnterCurrentPassword.
2.ZadajtenovéheslodopoľaEnterNewPasswordaznovahozadajtedopoľaConfirmNew
Password.
3.ŤuknutienapoložkuOK.ZobrazísahlásenieSetupNotice.Ť uknitenapoložkuContinue.Heslo
používateľapevnéhodiskujezmenené.
Poznámka:HeslopevnéhodiskunemožnoodstrániťvrežimeUserHDP.
-AkstevybralirežimMasterHDP,podľanasledujúcichkrokovzmeňtehlavnéheslopevnéhodisku:
1.ZadajteaktuálnehlavnéheslopevnéhodiskudopoľaEnterCurrentPassword.
2.ZadajtenovéhlavnéheslopevnéhodiskudopoľaEnterNewPasswordaznovahozadajtepoľa
ConfirmNewPassword.
3.ŤuknutienapoložkuOK.ZobrazísahlásenieSetupNotice.Ť uknitenapoložkuContinue.Heslo
používateľapevnéhodiskujezmenené.
Poznámka:AkpoliaEnterNewPasswordaConfirmNewPasswordnecháteprázdneaťuknetena
tlačidloOK,heslopoužívateľapevnéhodiskuihlavnéheslopevnéhodiskusaodstránia.
•AkstevrežimepevnéhodiskuUser,podľanasledujúcichkrokovzmeňteheslopoužívateľapevnéhodisku:
1.Postupujtepodľakrokov1až7včasti„Nastavenieheslapevnéhodisku“nastránke79,pričom
zadanímheslaspustiteprogramThinkPadTabletSetup.
2.ZadajteaktuálneheslopoužívateľapevnéhodiskudopoľaEnterCurrentPassword.
80ThinkPadHelix–Používateľskápríručka

3.ZadajtenovéheslodopoľaEnterNewPasswordaznovahozadajtedopoľaConfirmNew
Password.
4.ŤuknutienapoložkuOK.ZobrazísahlásenieSetupNotice.ŤuknitenapoložkuContinue.Heslo
používateľapevnéhodiskujezmenené.
Poznámka:AkpoliaEnterNewPasswordaConfirmNewPasswordnecháteprázdneaťuknetena
tlačidloOK,heslopoužívateľapevnéhodiskusaodstráni.
Tipynapoužívaniehesielpevnéhodisku
•VponukeSecuritymôžetenastaviťminimálnudĺžkuheslapevnéhodisku.
•Aknastavíteheslopevnéhodiskusdĺžkounadsedemznakov,jednotkupevnéhodiskumožnopoužívať
lenvtablete,ktorýdokážerozpoznaťheslopevnéhodiskusdĺžkounadsedemznakov.Akpotom
jednotkupevnéhodiskunainštalujetedotabletu,ktorýnedokážerozpoznaťheslopevnéhodiskusdĺžkou
nadsedemznakov,nebudetemôcťzískaťprístupkjednotke.
•Heslosipoznamenajteauložtehonabezpečnommieste.Akzabudneteheslopoužívateľapevnéhodisku
aleboheslopoužívateľapevnéhodiskuajhlavnéheslopevnéhodisku,spoločnosťLenovoichnebude
môcťresetovaťaniobnoviťúdajezjednotkypevnéhodisku.Tabletbudetemusieťvziaťkpredajcovialebo
obchodnémuzástupcovispoločnostiLenovoapožiadaťhoovýmenujednotkypevnéhodisku.Budete
musieťpredložiťdokladokúpeazaplatiťzaprácuadielce.
Poznámky:UkladaciejednotkyeDrivealeboukladaciejednotkyT rustedComputingGroup(TCG)
kompatibilnésoštandardomOpalposkytujúfunkcievlastnéhošifrovanianazabezpečenievašichúdajov.
•AkjenainštalovanáukladaciajednotkaTCGkompatibilnásoštandardomOpalasoftvérovýprogram
správyTCGOpaljenainštalovanýaaktivovaný,heslopevnéhodiskuniejekdispozícii.
•AkjevtabletenainštalovanáukladaciajednotkaeDriveapredinštalovanýoperačnýsystémWindows8.1
aleboWindows10,heslopevnéhodiskuniejekdispozícii.
Zabezpečeniepevnéhodisku
Akchcetechrániťheslápredneoprávnenýmibezpečnostnýmiútokmi,pozritesinasledujúcetipyna
maximalizáciuzabezpečenia:
•NastavtehesloprizapnutíajheslojednotkypevnéhodiskupreinternújednotkuSSD.Riaďtesapostupmi
uvedenýmivčastiach„Hesloprizapnutí“nastránke77a„Heslápevnéhodisku“nastránke79.Z
bezpečnostnýchdôvodovsaodporúčapoužiťdlhšieheslo.
•NaspoľahlivézabezpečeniesystémuUEFIBIOSpoužitebezpečnostnýčipabezpečnostnúaplikácius
funkciousprávymoduluTPM(TrustedPlatformModule).Pozritesičasť„Používaniebezpečnostného
čipu“nastránke82
•Akjevtabletenainštalovanáukladaciajednotkasošifrovanímúdajov,zabezpečteobsahpamätetabletu
predneoprávnenýmiprístupmipomocousoftvérunašifrovaniejednotiek,akojenapríkladšifrovanie
jednotiekMicrosoftWindowsBitLocker
WindowsBitLockerDriveEncryption“nastránke81.
•Skôrnežtabletzlikvidujete,predátealeboodovzdáte,vymažteúdaje,ktorésúvňomuložené.
PoužívaniešifrovaniajednotiekBitLockersystémuWindows
Akchcetetabletzabezpečiťpredneoprávnenýmprístupom,používajtesoftvérnašifrovaniejednotiek,akoje
napríkladšifrovaniejednotiekWindowsBitLockerDriveEncryption.
ŠifrovaniejednotiekWindowsBitLockerDriveEncryptionjefunkciazabezpečenia,ktorájesúčasťou
niektorýchverziíoperačnéhosystémuWindows.Umožňujechrániťoperačnýsystémaúdajeuloženév
tablete,atoajvprípadestratyaleboodcudzeniatabletu.ŠifrovaniejednotiekBitLockerfungujetak,že
šifrujevšetkypoužívateľskéasystémovéúdajevrátaneodkladacíchsúborovasúborovdlhodobéhospánku.
.
®
DriveEncryption.Pozritesičasť„Používaniešifrovaniajednotiek
Kapitola6.zabezpečenie81

ŠifrovaniejednotiekBitLockerpoužívamodulTPM(TrustedPlatformModule)nazabezpečenierozšírenej
ochranyúdajovaneporušenostikomponentovodúplnéhozačiatkuzavedeniasystému.Kompatibilnýmodul
TPMsaoznačujeakomodulV1.2TPM.
AkchceteskontrolovaťstavšifrovaniajednotiekBitLocker,prejditedoovládaciehopanelaaťuknitena
položkySystémazabezpečenie➙ŠifrovaniejednotiekBitLocker.
ĎalšieinformácieošifrovaníjednotiekWindowsBitLockerDriveEncryptionnájdetevinformačnomsystéme
pomocioperačnéhosystémuWindows.Môžetetiežvyhľadaťčlánok„MicrosoftWindowsBitLockerDrive
EncryptionStep-by-StepGuide“(PodrobnápríručkaprešifrovanieMicrosoftWindowsBitLockerDrive
Encryption)nawebovejlokalitespoločnostiMicrosoft.
JednotkaSSDsošifrovanímúdajov
NiektorémodelyobsahujújednotkuSSDsošifrovanímúdajov.T átofunkciapomáhaprostredníctvom
hardvérovéhobezpečnostnéhočipuchrániťtabletpredbezpečnostnýmiútokminamédiách,kartáchNAND
flashaleboradičochzariadení.Akchceteefektívnepoužívaťfunkciušifrovania,nastavteheslopevného
diskupreinternéukladaciezariadenie.
Používaniebezpečnostnéhočipu
Nasieťovéklientsketablety,ktorésapoužívajúnaelektronickýprenosdôvernýchinformácií,sakladúprísne
bezpečnostnépožiadavky.Môžetenastaviťbezpečnostnýčipvtabletenazvýšeniejehozabezpečenia.
NiektorémodelysúvybavenéjednýmbezpečnostnýmčipomnazývanýmfirmvérovýčipTPM(vSprávcovi
zariadenísazobrazujeako„T rustedPlatformModule2.0“).Niektorémodelysúvybavenédvoma
bezpečnostnýmičipmi,ktorésanazývajúdiskrétnyčipTPM(vSprávcovizariadenísazobrazujeako„T rusted
PlatformModule1.2“)afirmvérovýčipTPM.Vprípademodelovsdvomabezpečnostnýmičipmimôžete
podľapokynovvtejtotémevybrať,ktorýznichchcetepoužívaťvprogrameThinkPadTabletSetup.
Poznámka:Uistitesa,ževprogrameThinkPadTabletSetupjenastavenéheslosprávcu.Vopačnom
prípademôžetektokoľvekzmeniťnastaveniabezpečnostnéhočipu.
PonukaSecurityChip
PonukaSecurityChipobsahujenasledujúcepoložky,pomocouktorýchmôžetenakonfigurovaťintegrovaný
bezpečnostnýčip.PonukaSecurityChipsanachádzavponukeSecurityprogramuThinkPadTabletSetup.
•SecurityChipSelection:Vybertebezpečnostnýčip,ktorýchcetepoužívať.T átopoložkasazobrazí
lenpriniektorýchmodelochtabletu.
•SecurityChip:Umožňujezapnúťalebovypnúťbezpečnostnýčip.
•ClearSecurityChip:Vymazaniešifrovaciehokľúča.Tátomožnosťsanezobrazí,akjebezpečnostný
čipneaktívnyalebovypnutý.Akchcetevymazaťbezpečnostnýčip,najprvhoaktivujtealebozapnite,
abysatátomožnosťzobrazila.
Nastaveniebezpečnostnéhočipu
AkchcetenastaviťbezpečnostnýčipprostredníctvomponukySecurityChip,postupujtetakto:
1.Vytlačtesitietopokyny.
2.Uložtevšetkyotvorenésúboryaukončitevšetkyaplikácie.Potomvypnitetablet.
3.SpustiteprogramThinkPadTabletSetup.Pozritesičasť„ThinkPadTabletSetup“nastránke85.
4.ŤuknitenapoložkuSecurity.
5.ŤuknitenapoložkuSecurityChip.
6.Nastavtepoložky.
7.Uložtezmenykonfigurácieaukončiteprogram.
82ThinkPadHelix–Používateľskápríručka

Používaniebránfirewall
Váštabletsadodávaspredinštalovanýmprogramombrányfirewall,ktorýjesúčasťouantivírusovéhobalíka.
Tentoprogramchránipredhrozbamizabezpečeniazinternetu,neoprávnenýmprístupom,prienikmia
útokmizinternetu.Chrániajvašeosobnéúdaje.
Ďalšieinformácieopoužívaníprogramubrányfirewallnájdetevsystémepomocionline,ktorýjesúčasťou
danéhoprogramu.
Ochranaúdajovpredvírusmi
Váštabletsadodávaspredinštalovanýmantivírusovýmprogramom,ktorýumožňujezisťovaťaodstraňovať
vírusy.Antivírusovýprogramjenavrhnutýtak,abypomáhalzisťovaťaodstraňovaťvírusy.
SpoločnosťLenovoposkytujeplnúverziuantivírusovéhosoftvéruvovašomtabletena30dnízadarmo.Po
30dňochmusíteobnoviťlicenciu,abystemohlinaďalejdostávaťaktualizácieantivírusovéhosoftvéru.
Ďalšieinformácieopoužívaníantivírusovéhosoftvérunájdetevsystémepomocivášhoantivírusového
softvéru.
Kapitola6.zabezpečenie83

84ThinkPadHelix–Používateľskápríručka

Kapitola7.Rozšírenákonfigurácia
AkpotrebujeteaktualizovaťsystémUEFIBIOSalebonainštalovaťnovéovládačezariadení,tietoinformácie
vámpomôžuzaobchádzaťstabletomsnáležitoustarostlivosťouaudržiavaťhovovynikajúcomstave.
•„Inštaláciaovládačovzariadení“nastránke85
•„ThinkPadTabletSetup“nastránke85
•„Používaniesprávysystému“nastránke95
Inštaláciaovládačovzariadení
Ovládačezariadenísúkdispozíciinaadresehttp://www.lenovo.com/ThinkPadDrivers.Vybertenázovvášho
tabletu,abysazobrazilivšetkyovládačezariadenípreváštablet.
Upozornenie:Najnovšieovládačezariadenívždynájdetenaadresehttp://www.lenovo.com/ThinkPadDrivers.
NepreberajteichzwebovejlokalityWindowsUpdate.
ThinkPadTabletSetup
TabletsadodávasprogramomThinkPadTabletSetup,ktorýumožňujezobraziťakonfigurovaťrôzne
parametrenastavenia.
AkchcetespustiťprogramThinkPadTabletSetup,postupujtetakto:
1.Reštartujtetablet.
2.KeďsazobrazíobrazovkaslogomThinkPad,ťuknitenapoložkuT ointerruptnormalstartup,press
Enterortaphere.
3.ŤuknutímnaklávesF1naobrazovkespustiteprogramThinkPadTabletSetup.
Poznámka:Akjepotrebnézadaťheslosprávcu,zadajtesprávneheslo.Tiežmôžetepreskočiťvýzvuna
zadanieheslaaspustiťprogramThinkPadTabletSetup.Akheslonezadáte,nemôžetemeniťkonfigurácie
chránenéheslomsprávcu.Ďalšieinformácienájdetevčasti„Použitiehesiel“nastránke77.
ProgramThinkPadTabletSetupobsahujenasledujúceponuky:
•PonukaMain:Zobrazenieinformáciíosystémeanastaveniedátumuačasupretablet.
•PonukaConfig:Zobrazenieazmenakonfiguráciítabletu.
•PonukaSecurity:Nastavenieheslasprávcuakonfigurovanieďalšíchfunkciízabezpečeniatabletu.
•PonukaStartup:Zmenanastaveníspúšťaniatabletu.
•PonukaRestart:MožnosťzatvoreniaprogramuThinkPadTabletSetupareštartovaniasystému.
Vkaždejponukemôžeteťuknutímnapredvolenúhodnotuzobraziťmožnosti,ktorémožnovybrať,aťuknutím
napožadovanúmožnosťjuvybrať.Nastavenianakonfigurujtepodľapokynovnaobrazovke.Pozmene
nastaveníťuknitenapoložkuRestartapotomťuknitenapožadovanúmožnosťreštartovaniatabletu.
Poznámky:
•Niektorépoložkysúvponukezobrazenéibavtedy,aktabletpríslušnúfunkciupodporuje.
•Predvolenékonfigurácieužsúoptimalizované.Nesprávnazmenakonfiguráciímôžemaťneočakávané
dôsledky.
©CopyrightLenovo2014,2016
85

PonukaMain
PonukaMainjeprvérozhranie,ktorésazobrazípospusteníprogramuThinkPadTabletSetup.Zobrazuje
nasledujúcukonfiguráciutabletu:
•SystemInformation
-UEFIBIOSVersion
-UEFIBIOSDate(Year-Month-Day)
-EmbeddedControllerVersion
-MPUFirmwareVersion
-MEFirmwareVersion
-MachineTypeModel
-System-unitserialnumber
-UUID
-Systemboardserialnumber
-AssetTag
-CPUType
-CPUSpeed
-InstalledMemory
-PreinstalledOSLicense
-UEFISecureBoot
-OA3ID
•SystemDate
•SystemTime
PonukaConfig
Akpotrebujetezmeniťkonfiguráciutabletu,vhlavnejponukeprogramuThinkPadTabletSetupťuknitena
položkuConfig.
VnasledujúcejtabuľkesúuvedenépoložkyponukyConfig.
Poznámky:
•Predvolenéhodnotysúoznačenétučnýmpísmom.Položkyponukysamôžuzmeniťbezupozornenia.V
závislostiodmodelusamôžupredvolenéhodnotylíšiť.
•Vkaždejpodponukezobrazteťuknutímnapredvolenúhodnotumožnosti,ktorémožnovybrať,apotom
ťuknitenapožadovanúmožnosť.
•Niektorépoložkysúvponukezobrazenéibavtedy,aktabletpríslušnúfunkciupodporuje.
Tabuľka1.PoložkyponukyConfig
Poznámka:PoložkyuvedenévnasledujúcejtabuľkenemusiabyťrovnakéakovprogrameThinkPadTablet
Setup.Položkysamôžuzmeniť.
86ThinkPadHelix–Používateľskápríručka

Tabuľka1.PoložkyponukyConfig(pokračovanie)
PoložkaponukyPoložkapodponukyVýberPoznámky
USBAlwaysOnUSB•Off
•On
DisplayBootDisplayDevice
•ThinkPadLCD
•DigitalonThinkPad
•Displayondock
Power
PowerOnwithAC
Attach
•Off
•On
AkvyberietemožnosťOn,externé
zariadeniaUSBsadajúnabíjaťcez
konektoryUSB,ajkeďjetabletv
úspornomrežime(režimspánku,
režimdlhodobéhospánkualebo
vypnutie).
Poznámka:Akvyberietemožnosť
On,funkciaprebudeniapripripojení
zariadeniaUSBniejeprikonektore
AlwaysOnUSBpodporovaná.
Vybertezobrazovaciezariadenie,
ktorémábyťaktivovanéprispustení.
Tentovýbermáúčinokprispustení,
výzvenazadanieheslaaprograme
ThinkPadTabletSetup.
DigitalonThinkPadjekonektorMini
DisplayPort.
Displayondocksúkonektorypre
monitorynadokovacejstanici.
Zapnutiealebovypnutiefunkcie,
ktorázapnesystémpripripojení
napájaciehoadaptéra.
LidOpenAction
•Wakeup
•DoNothing
DisableBuilt-inBattery•Enter
AkvyberietemožnosťEnabled,pri
pripojenínapájaciehoadaptérasa
zapnesystém.Akjesystémvstave
dlhodobéhospánku,obnovísa.
AkvyberietemožnosťDisabled,pri
pripojenínapájaciehoadaptérasa
systémnezapneanineobnoví.
Nastavenieakciepriotvoreníkrytu.
Dočasnévypnutieinternejvstavanej
batériezdôvoduúdržbysystému.
Povýberetejtopoložkysasystém
automatickyvypne.Systémbude
potompripravenýnavykonanie
údržby.
Poznámka:Priopätovnompripojení
napájaciehoadaptéraksystémusa
batériaautomatickyznovazapne.
Kapitola7.Rozšírenákonfigurácia87

Tabuľka1.PoložkyponukyConfig(pokračovanie)
PoložkaponukyPoložkapodponukyVýberPoznámky
BeepandAlarm
IntelAMT
PasswordBeep
KeyboardBeep
IntelAMTControl
•Off
•On
•On
•Off
•Disabled
•Enabled
•PermanentlyDisabled
Aktútomožnosťzapnete,vždy,keď
systémčakánahesloprizapnutí,
heslopevnéhodiskualeboheslo
správcu,ozvesapípnutie.Ozvú
sarôznepípnutiapodľatoho,či
sazadanéheslozhodujealebo
nezhodujesnakonfigurovaným
heslom.
Zapnutiealebovypnutiepípnutia
klávesnicepristlačeníkombinácie
klávesov,ktorúnemožnospracovať.
AkvyberietemožnosťEnabled,
nakonfigurujesatechnológia
IntelAMT(ActiveManagement
Technology)avponukeMEBx
(ManagementEngineBIOS
Extension)Setupsazobrazia
ďalšiepoložkynastavenia.
AkvyberietemožnosťPermanently
Disabled,totonastavenieuž
nebudetemôcťzapnúť.Pripoužití
tejtomožnostibuďteopatrní.
CIRATimeout
ConsoleType•PCANSI
0-255
Poznámka:Predvolená
hodnotaje60sekúnd.
•VT100+
•PC-ANSI
•VT-UTF8
Poznámka:DoponukyMEBxSetup
môžeteprejsťstlačenímkombinácie
klávesovCtrl+PvokneStartup
InterruptMenu.Akchcetezobraziť
oknoStartupInterruptMenu,počas
testuPOST(power-onself-test)
stlačtečiernetlačidloalebokláves
Enter.
Nastaveniečasovéholimitupre
vytvoreniepripojeniaCIRA.Možno
vybraťhodnotu1až254sekúnd.
Akvyberietehodnotu0,použijesa
predvolenáhodnotačasovéholimitu
60sekúnd.
Akvyberietehodnotu255,čas
čakanianavytvoreniepripojeniaje
neobmedzený.
Výbertypukonzolypretechnológiu
AMT.
Poznámka:T entotypkonzolybysa
malzhodovaťsovzdialenoukonzolou
IntelAMT.
PonukaSecurity
Akpotrebujetenastaviťfunkciezabezpečeniatabletu,ťuknitenapoložkuSecurityvponukeprogramu
ThinkPadTabletSetup.
88ThinkPadHelix–Používateľskápríručka

VnasledujúcejtabuľkesúuvedenépoložkyponukySecurity.
Poznámky:
•Predvolenéhodnotysúoznačenétučnýmpísmom.Položkyponukysamôžuzmeniťbezupozornenia.V
závislostiodmodelusamôžupredvolenéhodnotylíšiť.
•Predvolenénastaveniaužsúoptimalizované.Akuvažujeteozmenekonfigurácietabletu,buďtepritom
veľmiopatrní.Nesprávnenastaveniekonfiguráciemôžemaťneočakávanédôsledky.
•Vkaždejpodponukemôžeteťuknutímnapredvolenúhodnotuzobraziťmožnosti,ktorémožnovybrať,a
ťuknúťnapožadovanúmožnosť.
•Niektorépoložkysúvponukezobrazenéibavtedy,aktabletpríslušnúfunkciupodporuje.
Tabuľka2.PoložkyponukySecurity
Poznámka:PoložkyuvedenévnasledujúcejtabuľkenemusiabyťrovnakéakovprogrameThinkPadTablet
Setup.Položkysamôžuzmeniť.
PoložkaponukyPoložkapodponuky
Password
SupervisorPassword
-PasswordStatus
LockUEFIBIOSSettings•Off
PasswordatUnattended
Boot
PasswordatRestart
Hodnota
•Enter
•Disabled
•Enabled
•On
•Off
•On
•Off
•On
Poznámky
Pozritesičasť„Heslosprávcu“na
stránke78.
Zapnutiealebovypnutiefunkcie,
ktoráchránipoložkyprogramu
ThinkPadTabletSetuppredzmenou
zostranypoužívateľa,ktorýnemá
heslosprávcu.Tátopoložkaje
predvolenenastavenánamožnosť
Off.Aknastavíteheslosprávcu
azapnetetútofunkciu,položky
programuThinkPadTabletSetup
nebudemôcťzmeniťniktookremvás.
Akvyberieteazapnetepoložku
Passwordatunattendedboot,
prizapnutítabletuzvypnutého
stavuprostredníctvombezobslužnej
udalosti,akojenapríkladpokuso
udalosťWakeonLAN,sazobrazí
výzvanazadaniehesla.Akvyberiete
možnosťOff,výzvanazadaniehesla
sanezobrazíatabletbudepracovať
ďalejazavedieoperačnýsystém.
Akchcetezabrániťneoprávnenému
prístupu,nastavteautentifikáciu
používateľovvoperačnomsystéme.
Akvyberieteazapnetepoložku
Passwordatrestart,poreštartovaní
tabletusazobrazívýzvanazadanie
hesla.AkvyberietemožnosťOff,
výzvanazadanieheslasanezobrazí
atabletbudepracovaťďaleja
zavedieoperačnýsystém.Akchcete
zabrániťneoprávnenémuprístupu,
nastavteautentifikáciupoužívateľovv
operačnomsystéme.
Kapitola7.Rozšírenákonfigurácia89

Tabuľka2.PoložkyponukySecurity(pokračovanie)
PoložkaponukyPoložkapodponuky
SecurityChip
Hodnota
PasswordatBootDevice
List
PasswordCount
ExceededError
SetMinimumLength
Power-OnPassword
-PasswordStatus
HardDisk1Password•Enter
-PasswordStatus
SecurityChipSelection
SecurityChip
SecurityChip
•Off
•On
•Off
•On
•Disabled
•xcharacters
•Enter
•Disabled
•Enabled
•Disabled
•Enabled
•IntelPTT
•DiscreteTPM
•Enabled
•Disabled
•Active
•Inactive
•Disabled
Poznámky
Akjenastavenéheslozabezpečenia,
tátomožnosťsapoužívanaurčenie,
čijenazobrazeniezoznamu
zavádzacíchzariadeníF12potrebné
zadaťheslozabezpečenia.
Akchcetezobraziťvýzvunazadanie
heslazabezpečenia,vybertepoložku
On.Akchcetepokračovaťbeztoho,
abybolapotrebnáakákoľvekakcia
používateľa,vybertepoložkuOff.
AkchcetezobraziťchybuPOST
0199avýzvunazadaniehesla
zabezpečenia,vybertepoložku
On.AkchceteskryťchybuPOST
0199apokračovaťbeztoho,aby
bolapotrebnáakákoľvekakcia
používateľa,vybertepoložkuOff.
Zadanieminimálnejdĺžkyhesielpri
zapnutíahesielpevnéhodisku.Ak
(4≤x≤12)
nastavíteheslosprávcuaurčíte
minimálnudĺžkuhesiel,dĺžkunebude
môcťzmeniťniktookremvás.
Pozritesičasť„Hesloprizapnutí“na
stránke77
Pozritesičasť„Heslápevnéhodisku“
nastránke79.
Nakonfigurujtebezpečnostnýčip.
Tátomožnosťjekdispozíciilenpri
modelochvybavenýchfirmvérovým
čipomTPMajdiskrétnymčipom
TPM.
AkjepoložkaSecurityChipnastavená
namožnosťIntelPTT.Zapnutiealebo
vypnutiefunkciebezpečnostného
čipu.
AkjepoložkaSecurityChip
nastavenánamožnosťDiscreteTPM.
Zapnutiealebovypnutiefunkcie
bezpečnostnéhočipu.
.
90ThinkPadHelix–Používateľskápríručka
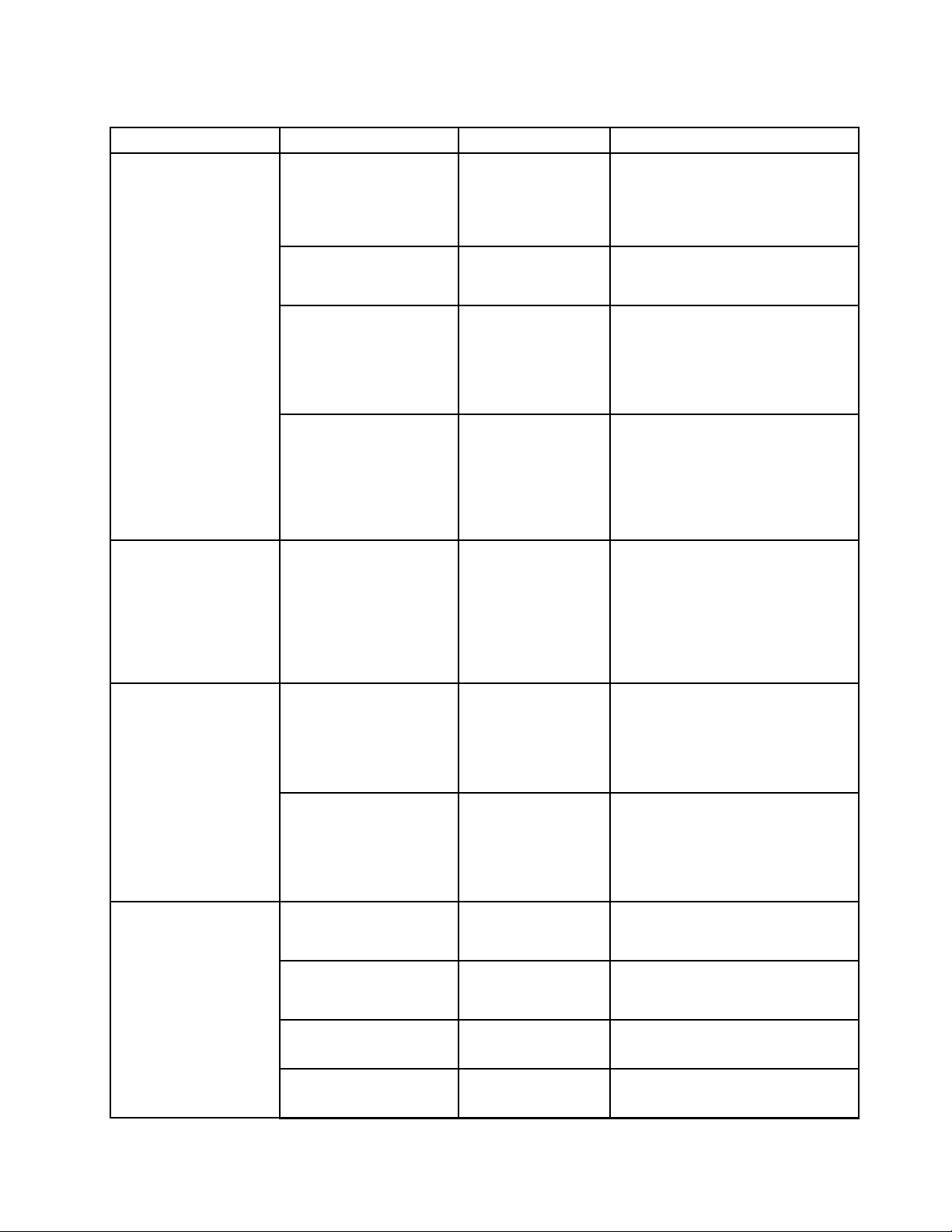
Tabuľka2.PoložkyponukySecurity(pokračovanie)
PoložkaponukyPoložkapodponuky
UEFIBIOSUpdate
ClearSecurityChip
Option
PhysicalPresencefor
Clear
FlashBIOSUpdatingby
End-Users
SecureRollBack
Prevention
MemoryProtectionExecutionPrevention
Virtualization
IntelVirtualization
Technology
IntelVT-dFeature
I/OPortAccess
WirelessLAN
WirelessWAN
Bluetooth
USBPort•On
Hodnota
•Enter
•On
•Off
•On
•Off
•On
•Off
•Off
•On
•Off
•On
•Off
•On
•On
•Off
•On
•Off
•On
•Off
•Off
Poznámky
Vymazaniešifrovaciehokľúča.
Poznámka:T átopoložkasazobrazí
lenvtedy,keďpremožnosťSecurity
ChipvyberietepoložkuOn.
Tátomožnosťslúžinazapnutiealebo
vypnutiepotvrdzujúcejsprávypri
odstráneníbezpečnostnéhočipu.
AkvyberietemožnosťOn,všetci
používateliamôžuaktualizovať
systémUEFIBIOS.Akvyberiete
možnosťOff,systémUEFIBIOS
môžeaktualizovaťibaosoba,ktorá
poznáheslosprávcu.
AkvyberietemožnosťOff,do
pamäteflashmôžetezapísať
predchádzajúcuverziusystémuUEFI
BIOS.AkvyberietemožnosťOn,
dopamäteflashnemôžetezapísať
predchádzajúcuverziusystémuUEFI
BIOS.
Niektorévírusyačervypretablety
spôsobujúpretečeniemedzipamäte.
VýberommožnostiOnmôžetechrániť
tabletpredútokmitakýchtovírusov
ačervov.Akzistíte,žepovýbere
možnostiOnnefungujeprogram
správne,vybertemožnosťOffa
resetujtenastavenie.
AkvyberietemožnosťOn,
funkciaVMM(VirtualMachine
Monitor)môževyužívaťdodatočné
hardvérovéschopnostiposkytované
technológiouIntelVirtualization
Technology.
IntelVT-djevirtualizačnátechnológia
spoločnostiIntelprepriamy
vstup/výstup.Keďjezapnutáfunkcia
VMM,môževyužívaťinfraštruktúru
platformynavirtualizáciuvstupova
výstupov.
AkvyberietemožnosťOn,môžete
používaťzariadenievbezdrôtovej
sietiLAN.
AkvyberietemožnosťOn,môžete
používaťzariadenievbezdrôtovej
sietiWAN.
AkvyberietemožnosťOn,môžete
používaťzariadeniaBluetooth.
AkvyberietemožnosťOn,môžete
používaťkonektoryUSB.
Kapitola7.Rozšírenákonfigurácia91

Tabuľka2.PoložkyponukySecurity(pokračovanie)
PoložkaponukyPoložkapodponuky
InternalDeviceAccess
Anti-Theft
MemoryCardSlot•On
SmartCardSlot•On
IntegratedCamera•On
Microphone
FingerprintReader
NFC•On
UltrabookKeyboard
ThinkPadTabletDock
EthernetLAN
ThinkPadTabletDock
USBPort
InternalStorageTamper
Detection
ComputraceModule
Activation
Hodnota
•Off
•Off
•Off
•On
•Off
•On
•Off
•Off
•On
•Off
•On
•Off
•On
•Off
•Disabled
•Enabled
CurrentSetting:
•Enabled
•Disabled
•Permanently
Disabled
Poznámky
AkvyberietemožnosťOn,môžete
používaťslotypamäťovýchkariet.
AkvyberietemožnosťOn,môžete
používaťslotkartySmartCard.
AkvyberietemožnosťOn,môžete
používaťintegrovanúkameru.
AkvyberietemožnosťOn,môžete
používaťmikrofóny(interný,externý
aleboline-in).
AkvyberietemožnosťOn,môžete
používaťsnímačodtlačkovprstov.
AkvyberietemožnosťOn,môžete
používaťpripojenieNFC.
AkvyberietemožnosťOn,môžete
používaťklávesnicuThinkPadHelix
UltrabookKeyboard.
AkvyberietemožnosťOn,so
zariadenímThinkPadT abletDock
môžetepoužívaťzariadenievsieti
EthernetLAN.
AkvyberietemožnosťOn,môžete
používaťkonektoryUSBnazariadení
ThinkPadTabletDock.
AkvyberietemožnosťEnabled,
zistísaodstráneniekaždého
internéhoukladaciehozariadenia,
keďjepočítačvrežimespánku.
Akodstrániteinternéukladacie
zariadenie,kýmjepočítačvrežime
spánku,poprebudenísapočítač
vypneavšetkyneuloženéúdajesa
stratia.
Zapnutiealebovypnutierozhrania
systémuUEFIBIOSnaaktiváciu
moduluComputrace.Computrace
jevoliteľnámonitorovaciaslužbaod
spoločnostiAbsoluteSoftware.
92ThinkPadHelix–Používateľskápríručka
CurrentState:
•Notactivated
•Activated
 Loading...
Loading...