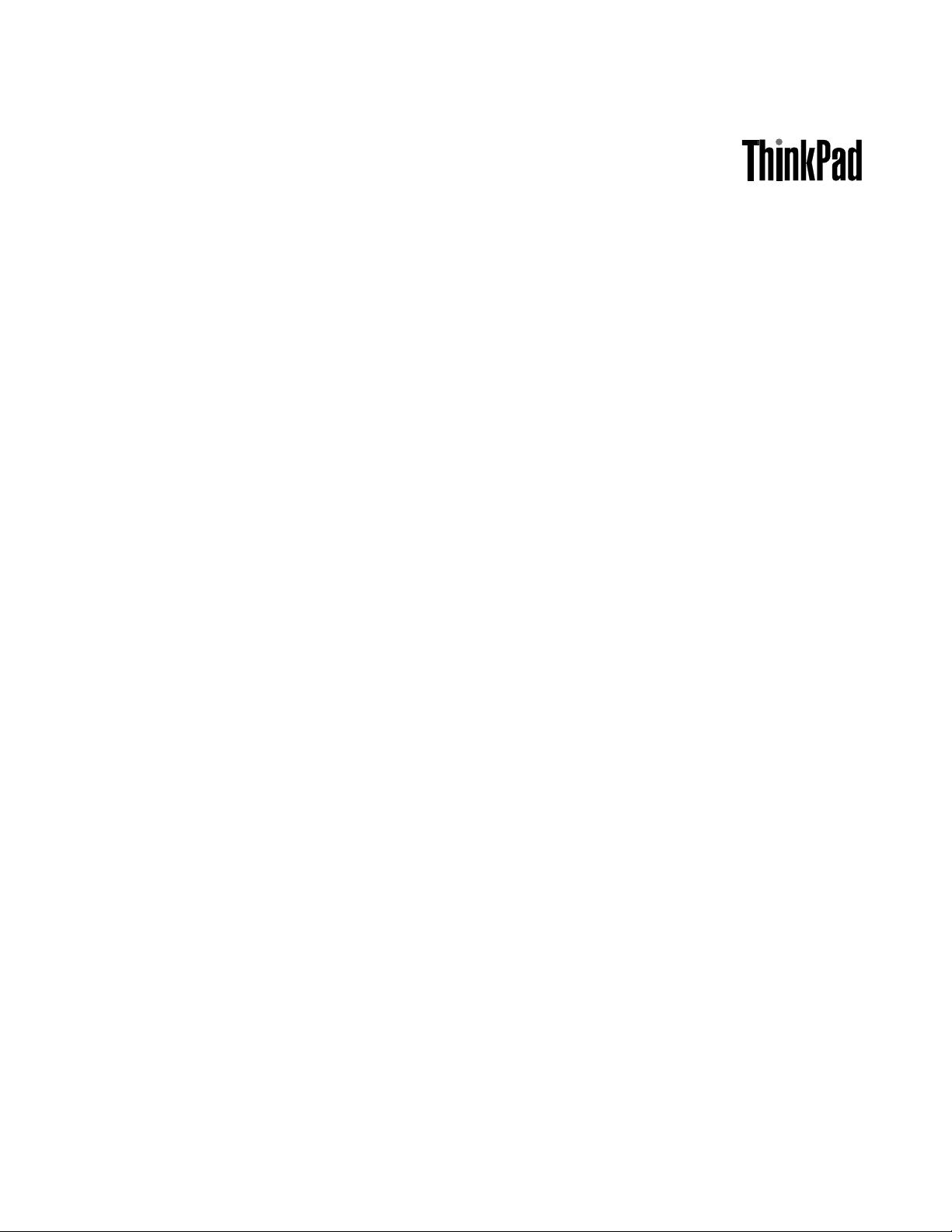
คู่มือผู้ใช้ ThinkPad Helix
ประเภทเครื่อง:20CG และ 20CH
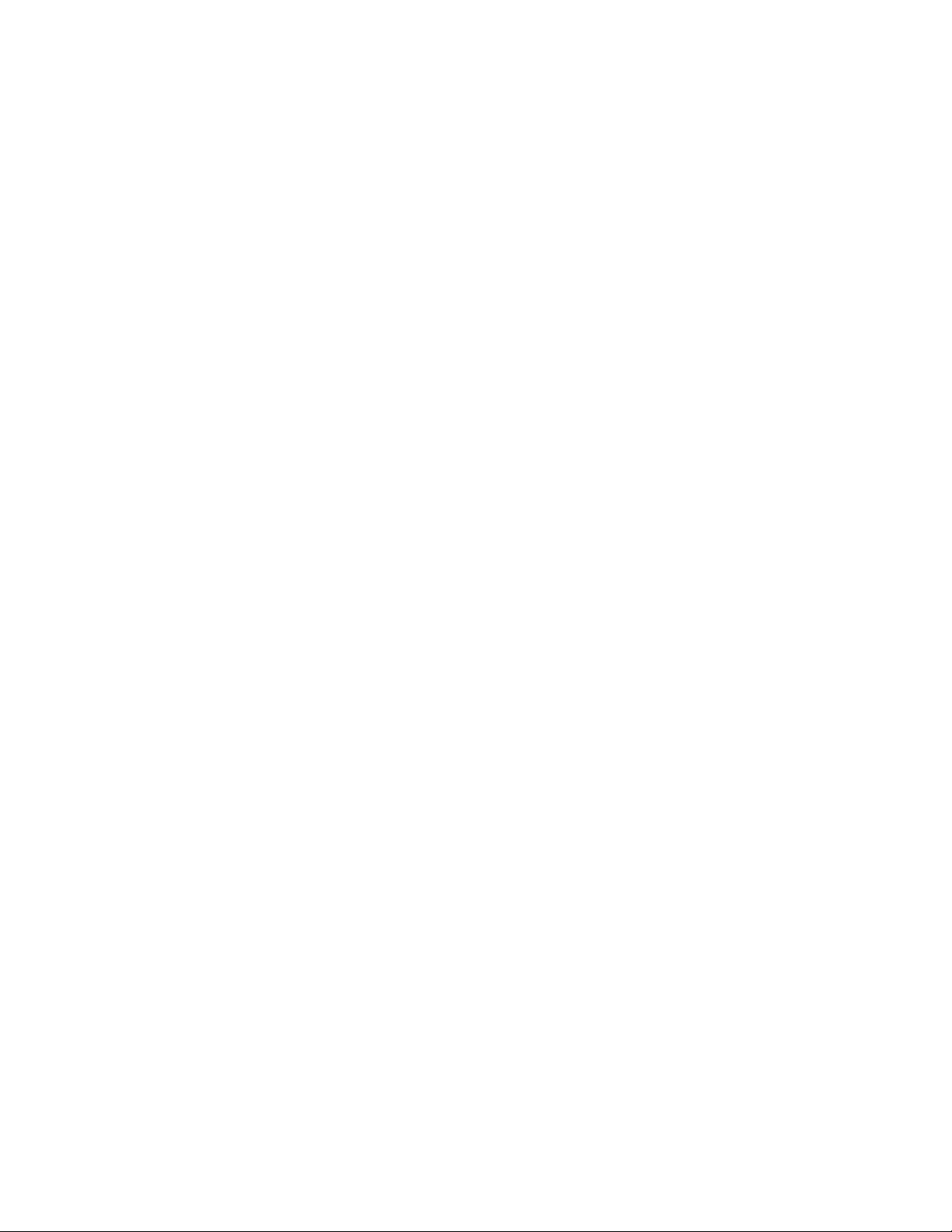
เน้น: ก่อนใช้ข้อมูลนี้และผลิตภัณฑ์ตามข้อมูลนี้ โปรดอ่านและทำความเข้าใจเนื้อหาต่อไปนี้:
• คู่มือความปลอดภัย การรับประกัน และติดตั้ง
• Regulatory Notice
• “ข้อมูลการจัดการและข้อมูลสำคัญเกี่ยวกับความปลอดภัย” บนหน้าที่ v
• ภาคผนวก E “ประกาศ” บนหน้าที่ 157
คุณสามารถอ่านคู่มือความปลอดภัย การรับประกัน และการติดตั้ง ล่าสุด รวมทั้ง Regulatory Notice ได้ที่เว็บไซต์การ
สนับสนุน Lenovo http://www.lenovo.com/UserManuals
ฉบับตีพิมพ์ครั้งที่หก (มิถุนายน 2016)
© Copyright Lenovo 2014, 2016.
ประกาศเกี่ยวกับสิทธิ์แบบจำกัดและได้รับการกำหนด: หากมีการนำเสนอข้อมูลหรือซอฟต์แวร์ตามสัญญา General Services
Administration “GSA” การใช้ การผลิตซ้ำ หรือการเปิดเผยจะเป็นไปตามข้อจำกัดที่กำหนดไว้ในสัญญาหมายเลขGS-35F05925
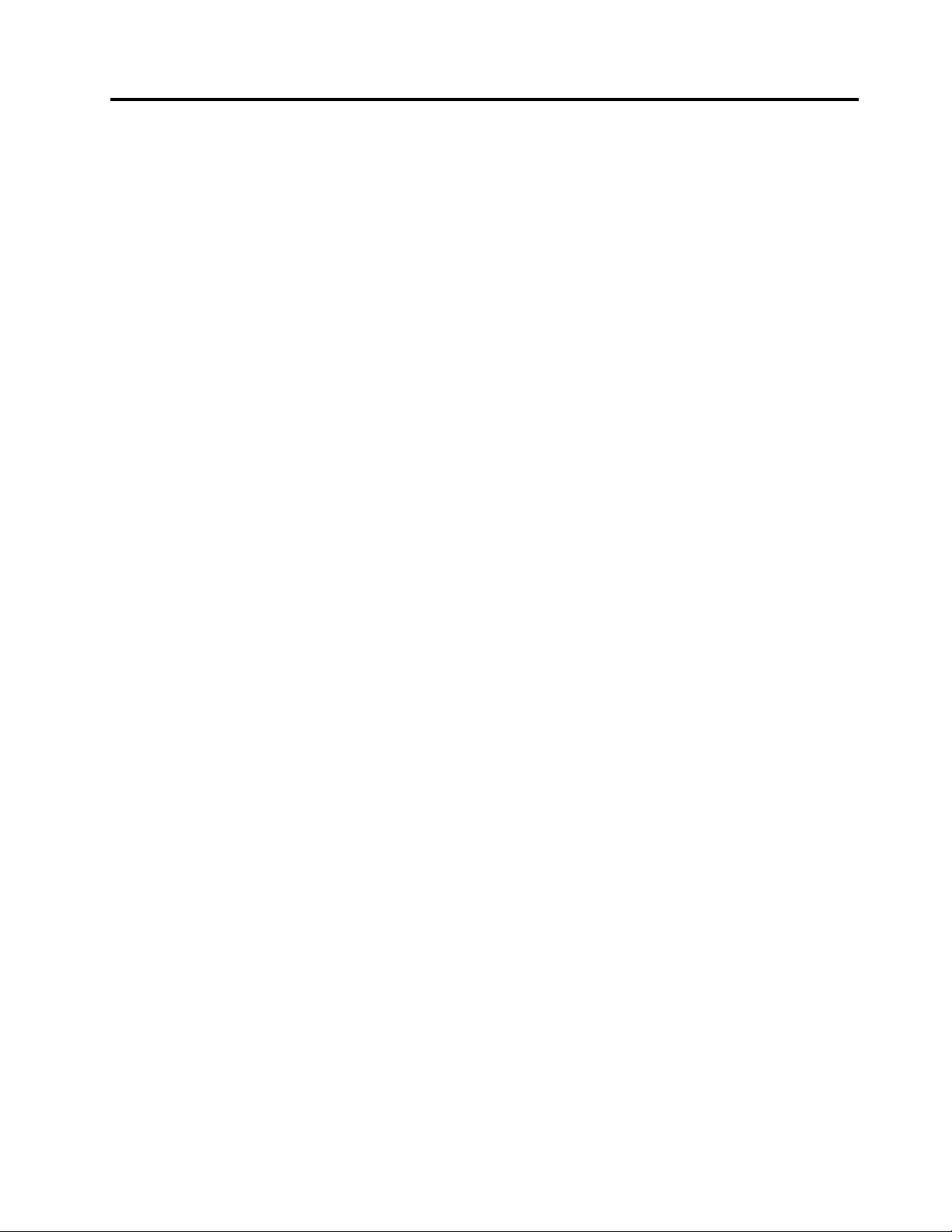
สารบัญ
ก่อนใช้งานผลิตภัณฑ์ . . . . . . . . . . v
ข้อมูลการจัดการและข้อมูลสำคัญเกี่ยวกับความปลอดภัย
. . . . . . . . . . . . . . . . . . . . . . v
บทที่ 1. ภาพรวมผลิตภัณฑ์ . . . . . . . 1
รูปแบบแท็บเล็ต . . . . . . . . . . . . . . . . 1
มุมด้านหน้าและมุมด้านข้าง. . . . . . . . . 1
มุมมองด้านหลัง . . . . . . . . . . . . . 4
อุปกรณ์เสริม . . . . . . . . . . . . . . . . . 6
คุณลักษณะ . . . . . . . . . . . . . . . . . 7
ข้อมูลจำเพาะ . . . . . . . . . . . . . . . . . 9
สภาพแวดล้อมการทำงาน . . . . . . . . . . . 10
โปรแกรมของ Lenovo . . . . . . . . . . . . 11
บทที่ 2. การใช้แท็บเล็ตของคุณ . . . . 15
คำถามที่พบบ่อย. . . . . . . . . . . . . . . 15
รับความช่วยเหลือเกี่ยวกับระบบปฏิบัติการ Windows. 16
การใช้อุปกรณ์ HDMI . . . . . . . . . . . . . 35
การใช้ตัวรับระบบดาวเทียมนำทางทั่วโลก . . . . . 37
บทที่ 3. เครือข่ายไร้สายและอุปกรณ์ . 39
การติดตั้งและการถอด micro SIM card . . . . . . 39
การเชื่อมต่อกับเครือข่ายไร้สาย . . . . . . . . . 41
การใช้อุปกรณ์ Bluetooth . . . . . . . . . . . 42
การใช้การเชื่อมต่อ NFC. . . . . . . . . . . . 43
บทที่ 4. คุณและแท็บเล็ตของคุณ . . . 49
ความสะดวกและความสามารถในการเข้าใช้งาน . . . 49
การใช้แท็บเล็ตของคุณอย่างสะดวกสบาย. . . 49
ข้อมูลการใช้งาน . . . . . . . . . . . . 49
การรับการอัพเดต . . . . . . . . . . . . . . 53
การเดินทางพร้อมกับแท็บเล็ต. . . . . . . . . . 53
เคล็ดลับการเดินทาง . . . . . . . . . . 53
อุปกรณ์เสริมสำหรับการเดินทาง . . . . . . 54
คำแนะนำการติดตั้งเบื้องต้น . . . . . . . . . . 16
การใช้หน้าจอมัลติทัช . . . . . . . . . . . . . 16
การจัดการพลังงาน. . . . . . . . . . . . . . 19
การชาร์จแบตเตอรี่ . . . . . . . . . . . 19
การยืดอายุการใช้งานแบตเตอรี่ระหว่างการชาร์จ
แต่ละครั้ง . . . . . . . . . . . . . . . 20
การตรวจสอบสถานะแบตเตอรี่ . . . . . . 21
การใช้ Tablet Digitizer Pen หรือ ThinkPad Active
Pen . . . . . . . . . . . . . . . . . . . 22
การใช้วิธีการป้อนข้อมูลแบบบนหน้าจอ . . . . . . 24
การเชื่อมต่อสายอีเทอร์เน็ต. . . . . . . . . . . 24
การดาวน์โหลดแอปพลิเคชัน . . . . . . . . . . 25
การใช้เครื่องอ่านลายนิ้วมือ. . . . . . . . . . . 25
การใช้ ThinkPad Helix Quickshot Cover . . . . . 28
การใช้กล้อง . . . . . . . . . . . . . . . . 30
การใช้ตัวอ่านการ์ดไมโคร SD. . . . . . . . . . 31
การใช้สมาร์ทการ์ด . . . . . . . . . . . . . . 33
การดูแลและการบำรุงรักษา. . . . . . . . . . . 55
บทที่ 5. ตัวเลือก ThinkPad Helix . . . 57
ThinkPad Helix Ultrabook Keyboard . . . . . . 57
ภาพรวมของ ThinkPad Helix Ultrabook
Keyboard . . . . . . . . . . . . . . 57
การใช้ ThinkPad Helix Ultrabook Keyboard . 58
ThinkPad Helix Ultrabook Pro Keyboard . . . . 64
ภาพรวมของ ThinkPad Helix Ultrabook Pro
Keyboard . . . . . . . . . . . . . . 64
การใช้ ThinkPad Helix Ultrabook Pro
Keyboard . . . . . . . . . . . . . . 67
ThinkPad Helix Folio Keyboard . . . . . . . . 79
ภาพรวมของ ThinkPad Helix Folio Keyboard
. . . . . . . . . . . . . . . . . . 79
การใช้ ThinkPad Helix Folio Keyboard. . . 80
ThinkPad Tablet Dock . . . . . . . . . . . . 85
ภาพของ ThinkPad Tablet Dock . . . . . 85
© Copyright Lenovo 2014, 2016 i
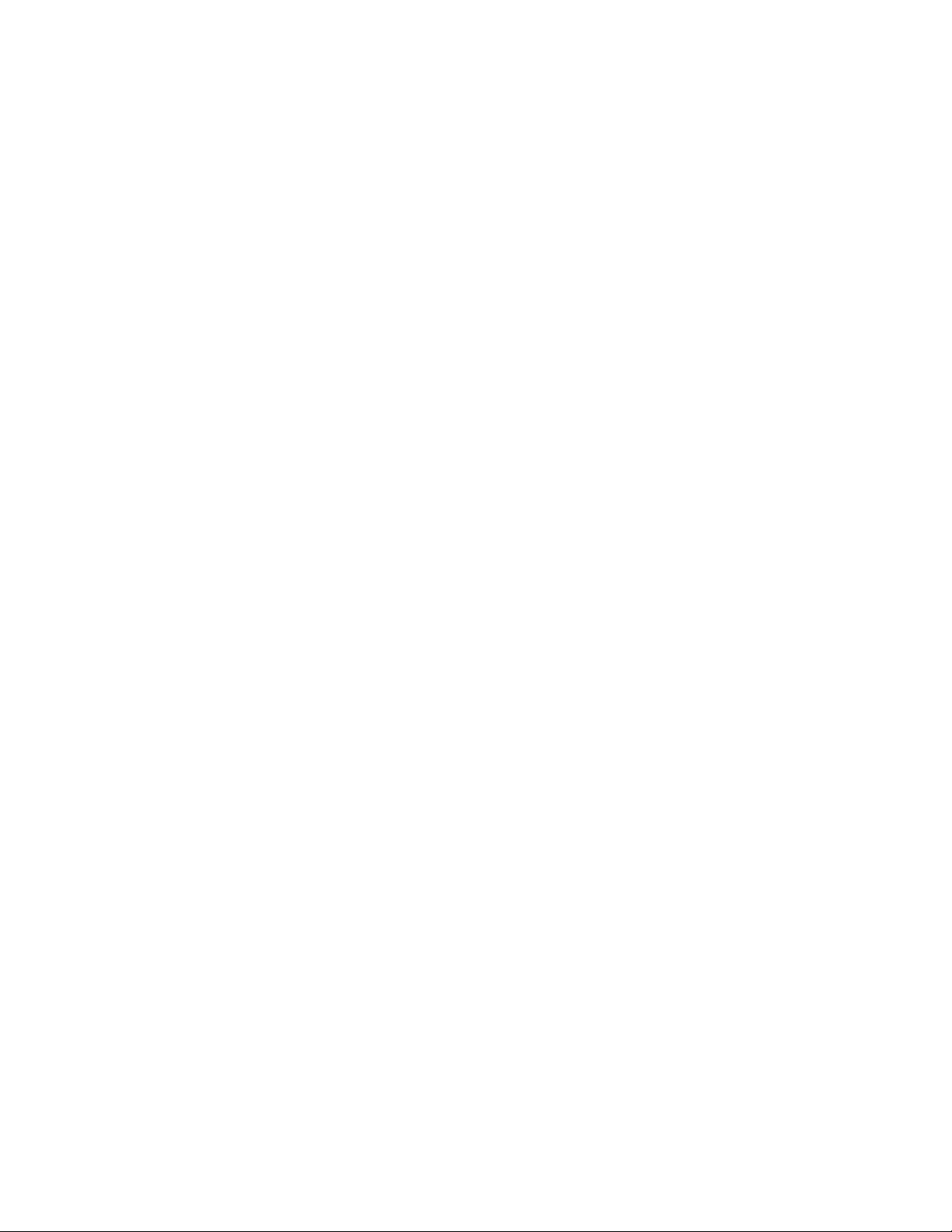
การใช้ ThinkPad Tablet Dock . . . . . . 86
บทที่ 6. การรักษาความปลอดภัย . . . 89
การใช้รหัสผ่าน . . . . . . . . . . . . . . . 89
การพิมพ์รหัสผ่าน . . . . . . . . . . . 89
การรีเซ็ตค่าแท็บเล็ตของคุณกลับเป็นค่าเริ่มต้น
จากโรงงาน . . . . . . . . . . . . . . 124
การใช้ตัวเลือกการเริ่มต้นขั้นสูง . . . . . . 124
การเรียกคืนระบบปฏิบัติการของคุณในกรณีที่
การเริ่มต้น Windows 8.1 ล้มเหลว . . . . . 125
รหัสผ่านและโหมดสลีป . . . . . . . . . 89
Power-on password . . . . . . . . . . 90
Supervisor password. . . . . . . . . . 91
รหัสผ่านฮาร์ดดิสก์ . . . . . . . . . . . 92
ความปลอดภัยของฮาร์ดดิสก์ . . . . . . . 95
การใช้ชิปรักษาความปลอดภัย . . . . . . . . . 96
การใช้ไฟร์วอลล์ . . . . . . . . . . . . . . . 97
การป้องกันข้อมูลจากไวรัส . . . . . . . . . . . 97
บทที่ 7. การกำหนดค่าขั้นสูง. . . . . . 99
การติดตั้งไดรเวอร์อุปกรณ์ . . . . . . . . . . . 99
ThinkPad Tablet Setup. . . . . . . . . . . . 99
เมนู Main . . . . . . . . . . . . . . 100
เมนู Config . . . . . . . . . . . . . . 101
เมนู Security . . . . . . . . . . . . . 105
เมนู Startup . . . . . . . . . . . . . 112
เมนู Restart . . . . . . . . . . . . . 114
การปรับปรุง UEFI BIOS ระบบ . . . . . . 114
การใช้การจัดการระบบ . . . . . . . . . . . . 115
การจัดการระบบ . . . . . . . . . . . . 115
บทที่ 8. การแก้ไขปัญหา . . . . . . . .117
การวินิจฉัยปัญหา . . . . . . . . . . . . . . 117
การแก้ไขปัญหา . . . . . . . . . . . . . . . 117
การกู้คืนจากปัญหาซอฟต์แวร์ร้ายแรง. . . . . . . 120
ข้อความแสดงข้อผิดพลาด . . . . . . . . . . . 120
การสร้างไดรฟ์ USB การกู้คืนข้อมูลและการใช้
งาน . . . . . . . . . . . . . . . . . 125
ภาพรวมการกู้คืนระบบสำหรับระบบปฏิบัติการ
Windows 10 . . . . . . . . . . . . . . . . 126
การรีเซ็ตแท็บเล็ตของคุณ . . . . . . . . 127
การใช้ตัวเลือกการเริ่มต้นขั้นสูง . . . . . . 127
การเรียกคืนระบบปฏิบัติการของคุณในกรณีที่
การเริ่มต้นระบบปฏิบัติการ Windows 10 ล้ม
เหลว . . . . . . . . . . . . . . . . 128
การสร้างไดรฟ์ USB การกู้คืนข้อมูลและการใช้
งาน . . . . . . . . . . . . . . . . . 128
บทที่ 10. การขอรับการสนับสนุน . . .131
การระบุตำแหน่งข้อมูลสำคัญของผลิตภัณฑ์ . . . . 131
การสนับสนุนด้านเทคนิคของ Lenovo. . . . . . . 133
ฟอรั่มผู้ใช้ของ Lenovo . . . . . . . . . . . . 134
การค้นหาอุปกรณ์เสริมสำหรับ ThinkPad . . . . . 134
การซื้อบริการเพิ่มเติม. . . . . . . . . . . . . 134
ภาคผนวก A. ข้อมูลกฎข้อบังคับ. . . .137
การบอกตำแหน่งเสาอากาศไร้สาย UltraConnect™ . 137
ข้อมูลเกี่ยวกับระบบไร้สาย . . . . . . . . . . . 137
ข้อมูลความสอดคล้องกับวิทยุไร้สาย. . . . . 139
การค้นหาประกาศข้อบังคับของระบบไร้สาย. . 139
ข้อมูลเกี่ยวกับเอกสารรับรอง . . . . . . . . . . 140
คำประกาศเกี่ยวกับการจัดประเภทการส่งออก. . . . 140
ประกาศเกี่ยวกับการแผ่คลื่นอิเล็กทรอนิกส์ . . . . . 140
บทที่ 9. ภาพรวมการกู้คืนข้อมูล . . . .123
ภาพรวมการกู้คืนระบบสำหรับระบบปฏิบัติการ
Windows 8.1 . . . . . . . . . . . . . . . . 123
การรีเฟรชแท็บเล็ตของคุณ . . . . . . . . 123
ii คู่มือผู้ใช้ ThinkPad Helix
การจัดทำใบรับรองของคณะกรรมการกลางกำกับ
ดูแลกิจการสื่อสาร. . . . . . . . . . . . 140
แถลงการณ์ข้อกำหนดการปล่อยสัญญาณรบกวน
ประเภท B ในเขตอุตสาหกรรมแคนาดา . . . 141
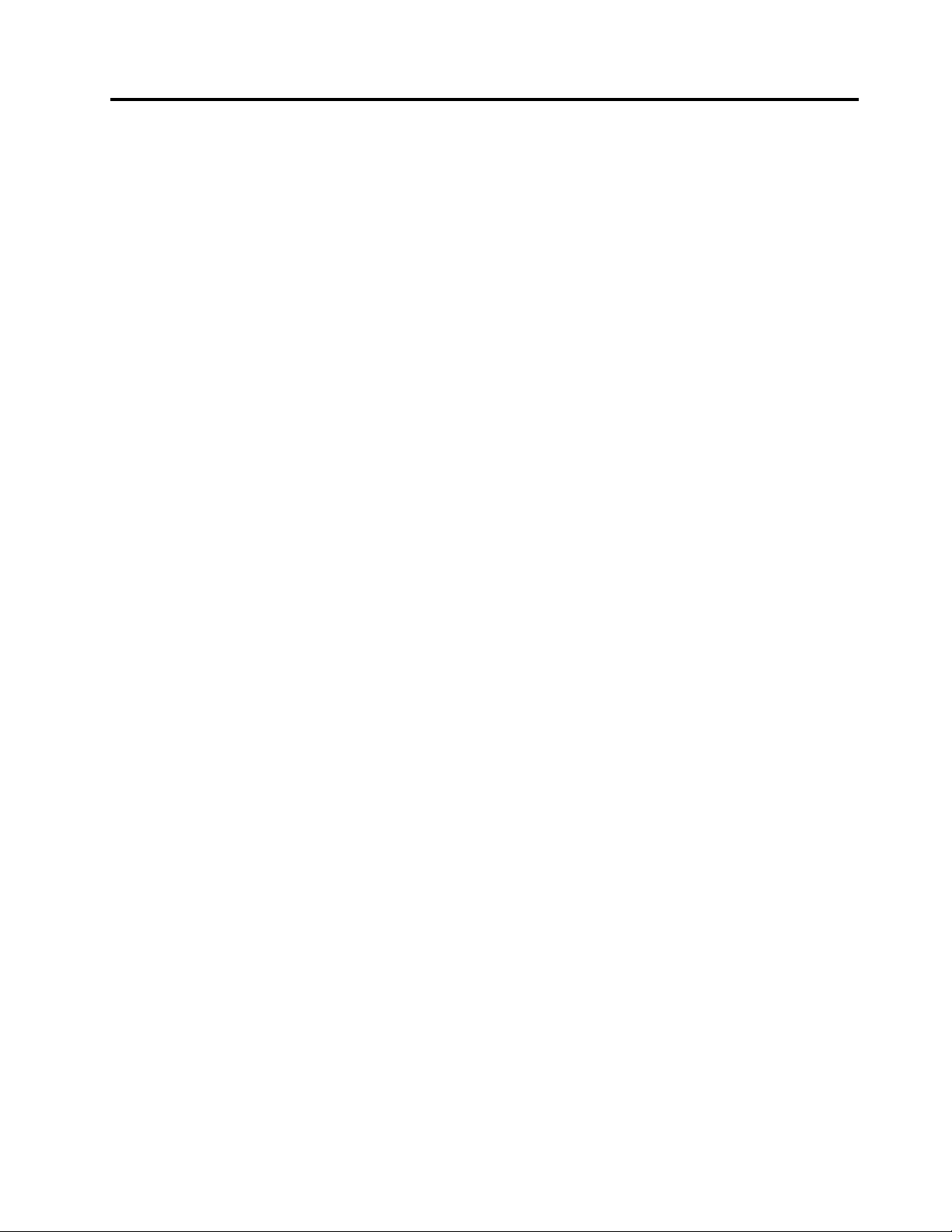
สหภาพยุโรป - ระเบียบว่าด้วยมาตรฐานความเข้า
กันได้ทางแม่เหล็กไฟฟ้า (EMC) หรือระเบียบว่า
ด้วยอุปกรณ์วิทยุ . . . . . . . . . . . . 141
รายละเอียดความสอดคล้องประเภท B ของ
เยอรมนี . . . . . . . . . . . . . . . 142
รายละเอียดความสอดคล้องประเภท B ของ
เกาหลี . . . . . . . . . . . . . . . . 143
รายละเอียดเกี่ยวกับประเภท B ของ VCCI ญี่ปุ่น
. . . . . . . . . . . . . . . . . . 143
ประกาศเกี่ยวกับความสอดคล้องของญี่ปุ่นว่าด้วย
ผลิตภัณฑ์ที่เชื่อมต่อกับสายไฟหลัก ที่มีกระแส
ไฟฟ้าที่กำหนดน้อยกว่าหรือเท่ากับ 20 A ต่อ
เฟส . . . . . . . . . . . . . . . . . 143
คำเตือนเกี่ยวสายไฟ AC ของประเทศญี่ปุ่น . . 143
ข้อมูลบริการของผลิตภัณฑ์ Lenovo สำหรับ
ประเทศไต้หวัน. . . . . . . . . . . . . 143
เครื่องหมายรับรองมาตรฐาน Eurasian . . . . . . 143
การแจ้งเตือนเสียงของบราซิล . . . . . . . . . . 144
ข้อมูลการรีไซเคิลของบราซิล . . . . . . . . . . 147
ข้อมูลการรีไซเคิลแบตเตอรี่สำหรับไต้หวัน . . . . . 147
ข้อมูลเกี่ยวกับการรีไซเคิลแบตเตอรี่สำหรับประเทศ
สหรัฐอเมริกาและแคนาดา . . . . . . . . . . . 148
ข้อมูลการรีไซเคิลแบตเตอรี่สำหรับสหภาพยุโรป . . . 148
ข้อมูลการรีไซเคิลขยะอุปกรณ์ไฟฟ้าและอุปกรณ์
อิเล็กทรอนิกส์ (WEEE) ของจีน . . . . . . . . . 149
ภาคผนวก C. ข้อบังคับว่าด้วยการ
ควบคุมวัตถุที่เป็นอันตราย
(RoHS) . . . . . . . . . . .151
RoHS ของสหภาพยุโรป. . . . . . . . . . . . 151
RoHS ของตุรกี . . . . . . . . . . . . . . . 151
RoHS ของยูเครน . . . . . . . . . . . . . . 151
RoHS ของอินเดีย . . . . . . . . . . . . . . 151
RoHS ของประเทศจีน . . . . . . . . . . . . 152
RoHS ของไต้หวัน . . . . . . . . . . . . . . 153
ภาคผนวก B. WEEE และข้อมูลการ
รีไซเคิล . . . . . . . . . . .145
ข้อมูลสำคัญเกี่ยวกับ WEEE . . . . . . . . . . 145
ข้อมูลการรีไซเคิลของจีน. . . . . . . . . . . . 146
ข้อมูลการรีไซเคิลของญี่ปุ่น. . . . . . . . . . . 146
ภาคผนวก D. ข้อมูลเกี่ยวกับรุ่น
ENERGY STAR . . . . . . .155
ภาคผนวก E. ประกาศ . . . . . . . . .157
เครื่องหมายการค้า . . . . . . . . . . . . . . 158
© Copyright Lenovo 2014, 2016 iii
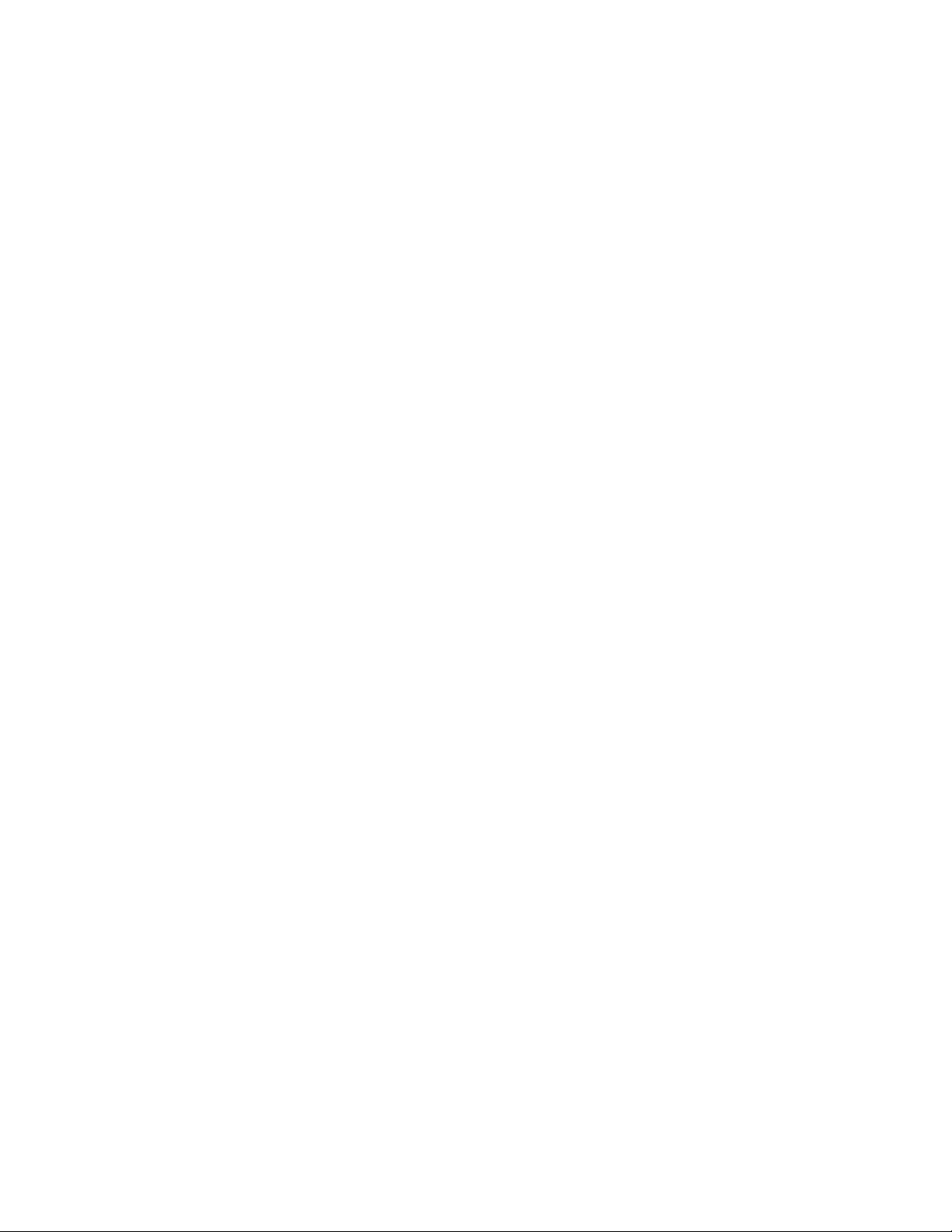
iv คู่มือผู้ใช้ ThinkPad Helix
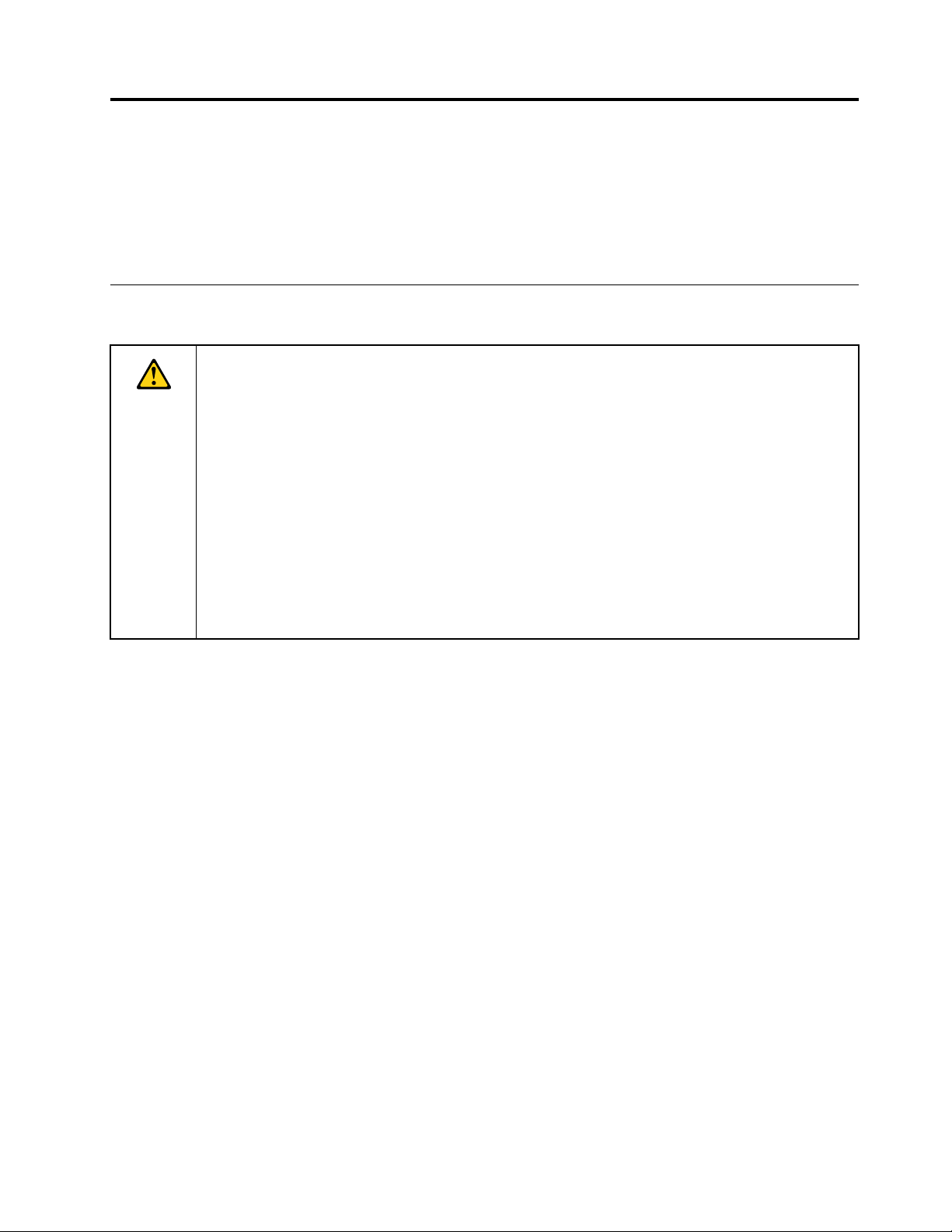
ก่อนใช้งานผลิตภัณฑ์
เพื่อให้ได้ประโยชน์สูงสุดและเกิดความสนุกในการใช้แท็บเล็ต ต้องแน่ใจว่าปฏิบัติตามเคล็ดลับสำคัญที่ระบุไว้ ณ ที่นี้
หากไม่ปฏิบัติตาม อาจทำให้ไม่สบายหรือได้รับบาดเจ็บ หรืออาจทำให้แท็บเล็ตขัดข้อง
ข้อมูลการจัดการและข้อมูลสำคัญเกี่ยวกับความปลอดภัย
เพื่อหลีกเลี่ยงการบาดเจ็บทางกาย ความเสียหายทางทรัพย์สิน หรือความเสียหายจากอุบัติเหตุกับ
ThinkPad
สำหรับคู่มือการใช้งานอย่างละเอียด ให้ดูรายละเอียดที่ คู่มือผู้ใช้ ThinkPad Helix (ในคู่มือนี้) คุณสามารถเข้า
ถึงคู่มือผู้ใช้ ThinkPad Helix ได้โดยปฏิบัติตามขั้นตอนดังนี้:
โปรดไปที่ http://www.lenovo.com/UserManuals แล้วทำตามคำแนะนำบนหน้าจอ
สำหรับคำแนะนำเพิ่มเติมที่ช่วยให้คุณใช้แท็บเล็ตได้อย่างปลอดภัย ให้ไปที่
http://www.lenovo.com/safety
®
Helix (ต่อจากนี้จะเรียกว่าแท็บเล็ต) โปรดอ่านข้อมูลในส่วนนี้ก่อนใช้งาน
ใช้งานแท็บเล็ตของคุณด้วยความทนุถนอม:
ไม่ทำตก งอ เจาะ ใส่อุปกรณ์แปลกปลอม หรือวางของหนักไว้บนแท็บเล็ตของคุณ ส่วนประกอบอ่อนไหวภายในอาจได้
รับความเสียหาย
หน้าจอแท็บเล็ตของคุณทำจากแก้ว กระจกอาจแตกได้หากทำแท็บเล็ตตกบนพื้นแข็ง มีการกระแทกแรงๆ หรือถูกทับ
ด้วยของหนัก หากแก้วแตกหรือร้าว อย่าแตะแก้วที่แตก หรือพยายามที่จะแกะออกจากแท็บเล็ต หยุดใช้แท็บเล็ตทันที
และติดต่อ Lenovo
®
ความช่วยเหลือทางเทคนิคเพื่อซ่อม เปลี่ยน หรือขอข้อมูลการกำจัด
ห้ามถอดแยกชิ้นส่วนหรือแก้ไขแท็บเล็ต:
แท็บเล็ตเป็นอุปกรณ์ที่ถูกปิดผนึนไว้แน่น ไม่มีชิ้นส่วนใดภายในที่ผู้ใช้สามารถบำรุงรักษาได้ การซ่อมชิ้นส่วนภายใน
ต้องดำเนินการโดยช่างเทคนิคหรือศูนย์ซ่อมที่ได้รับการแต่งตั้งจาก Lenovo หากมีความพยายามที่จะเปิดหรือดัดแปลง
แท็บเล็ต การรับประกันจะถือเป็นโมฆะ
© Copyright Lenovo 2014, 2016 v
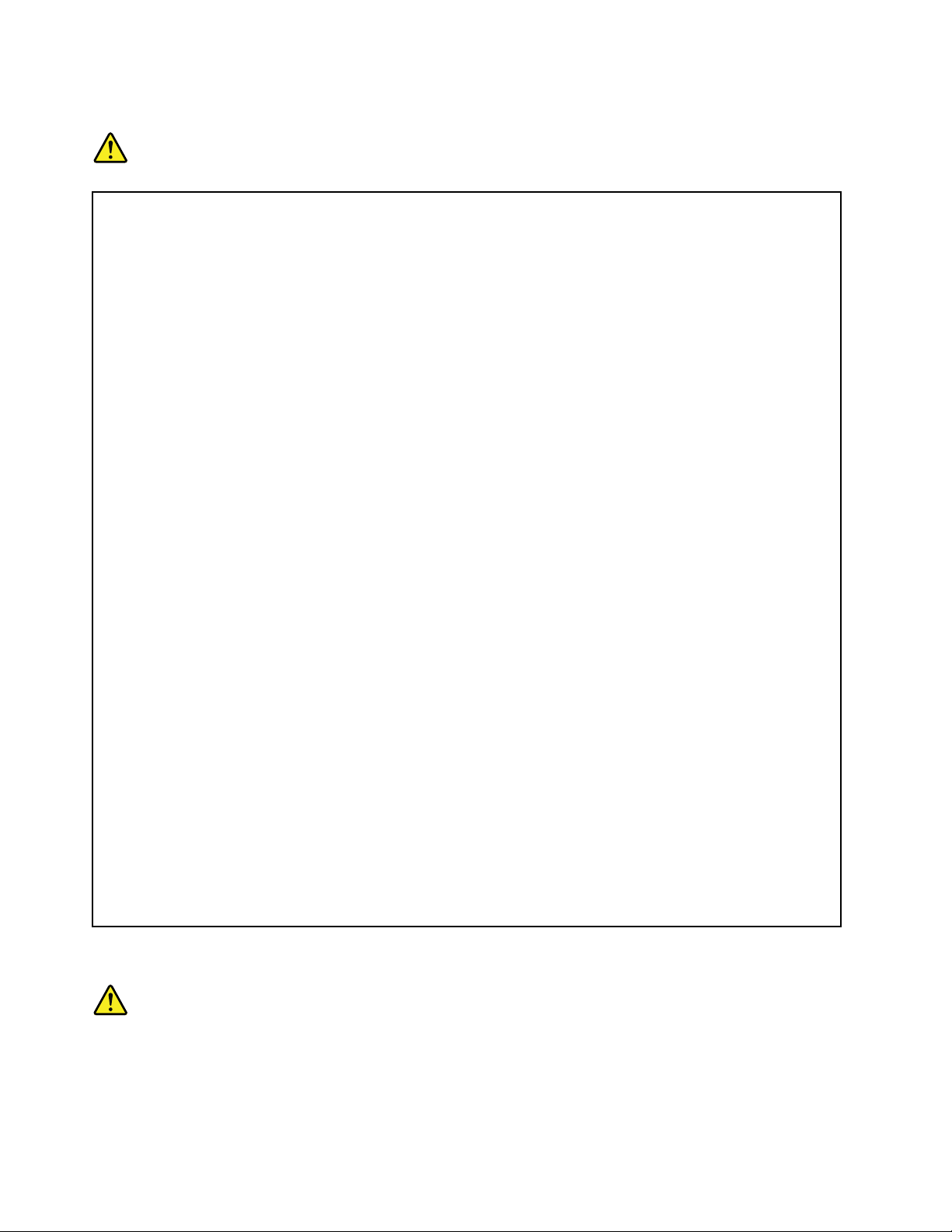
ประกาศเกี่ยวกับแบตเตอรี่โดยทั่วไป
อันตราย
แบตเตอรี่ที่ Lenovo ให้มาเพื่อใช้งานร่วมกับผลิตภัณฑ์ได้ผ่านการทดสอบเกี่ยวกับความสามารถ
เข้ากันได้ ซึ่งต้องเปลี่ยนใหม่ด้วยอะไหล่ที่มีการรับรองเท่านั้น แบตเตอรี่นอกเหนือจากที่ Lenovo
กำหนด รวมถึงแบตเตอรี่ที่มีการถอดแยกชิ้นส่วนหรือมีการดัดแปลงจะไม่ครอบคลุมในการรับ
ประกัน
การจัดการหรือใช้งานแบตเตอรี่ไม่ถูกวิธีอาจทำให้แบตเตอรี่ร้อนจัด มีของเหลวรั่วซึม หรือการ
ระเบิด เพื่อหลีกเลี่ยงการบาดเจ็บที่อาจเกิดขึ้นได้ ควรปฏิบัติดังนี้:
• ห้ามเปิด ถอดแยกชิ้นส่วน หรือซ่อมบำรุงแบตเตอรี่
• ห้ามกดหรือเจาะแบตเตอรี่
• ห้ามลัดวงจรแบตเตอรี่และอย่าให้แบตเตอรี่โดนน้ำหรือของเหลวต่างๆ
• เก็บแบตเตอรี่ให้พ้นมือเด็ก
• เก็บแบตเตอรี่ให้ห่างจากไฟ
หยุดใช้แบตเตอรี่หากชำรุดเสียหาย หรือหากสังเกตเห็นว่ามีการคายประจุหรือมีสิ่งแปลกปลอม
สะสมที่แบตเตอรี่
เก็บแบตเตอรี่แบบชาร์จซ้ำหรือผลิตภัณฑ์ที่บรรจุแบตเตอรี่แบบชาร์จซ้ำไว้ในอุณหภูมิห้อง ชาร์จไฟ
ไว้ประมาณ 30 ถึง 50% ของความจุแบตเตอรี่ ขอแนะนำให้ชาร์จแบตเตอรี่ปีละครั้งเพื่อป้องกันการ
จ่ายกระแสไฟเกินความสามารถของแบตเตอรี่
ห้ามทิ้งแบตเตอรี่รวมกับขยะที่กำจัดด้วยการฝังกลบ ในการกำจัดแบตเตอรี่ ให้ทำตามกฎหมายหรือ
กฎข้อบังคับส่วนท้องถิ่น
ประกาศเกี่ยวกับแบตเตอรี่ภายในแบบชาร์จซ้ำ
อันตราย
vi คู่มือผู้ใช้ ThinkPad Helix
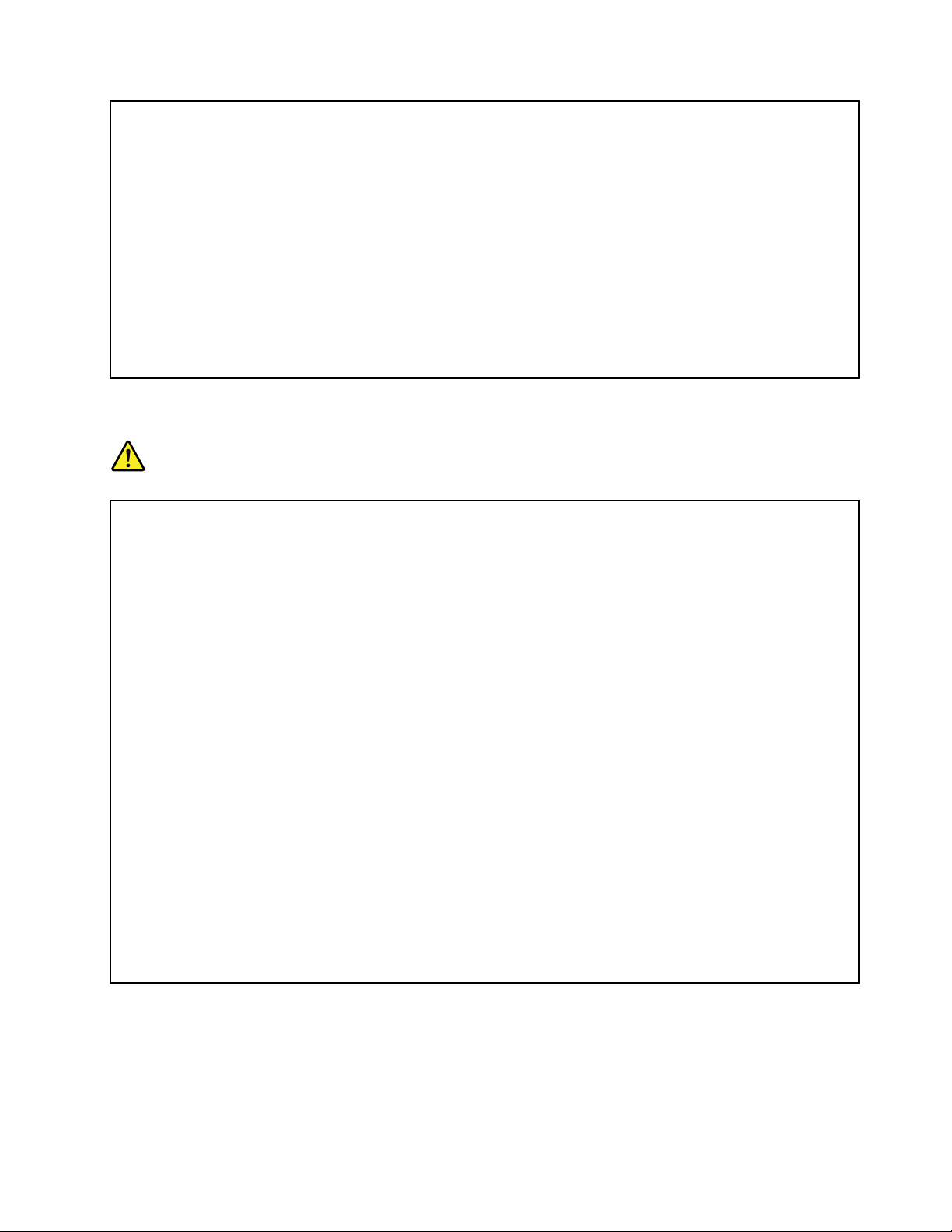
อย่าพยายามเปลี่ยนแบตเตอรี่ภายในแบบชาร์จซ้ำ การเปลี่ยนแบตเตอรี่ต้องดำเนินการโดยช่าง
เทคนิคหรือศูนย์ซ่อมที่ได้รับการแต่งตั้งจาก Lenovo
ชาร์จแบตเตอรี่ในตัวซ้ำโดยปฏิบัติตามคำแนะนำที่ระบุไว้ในเอกสารประกอบผลิตภัณฑ์อย่าง
เคร่งครัด
ช่างเทคนิคหรือศูนย์ซ่อมที่ได้รับการแต่งตั้งจาก Lenovo จะรีไซเคิลแบตเตอรี่ Lenovo ตามข้อ
บังคับและกฎหมายท้องถิ่น
ประกาศเกี่ยวกับแบตเตอรี่เซลล์แบบเหรียญชนิดชาร์จซ้ำไม่ได้
อันตราย
ห้ามทำการเปลี่ยนแบตเตอรี่แบบเหรียญที่ไม่สามารถชาร์จไฟซ้ำได้ การเปลี่ยนแบตเตอรี่ต้อง
ดำเนินการโดยช่างเทคนิคหรือศูนย์ซ่อมที่ได้รับการแต่งตั้งจาก Lenovo
ห้ามทิ้งแบตเตอรี่รวมกับขยะที่กำจัดด้วยการฝังกลบ ในการกำจัดแบตเตอรี่ ให้ทำตามกฎหมายหรือ
กฎข้อบังคับส่วนท้องถิ่น ช่างเทคนิคหรือศูนย์ซ่อมที่ได้รับการแต่งตั้งจาก Lenovo จะรีไซเคิล
แบตเตอรี่ Lenovo ตามข้อบังคับและกฎหมายท้องถิ่น
คำชี้แจงต่อไปนี้ใช้กับผู้ใช้ที่อยู่ในรัฐแคลิฟอร์เนีย สหรัฐอเมริกา
ข้อมูลเกี่ยวกับเปอร์คลอเรตในรัฐแคลิฟอร์เนีย:
ผลิตภัณฑ์ที่ใช้แบตเตอรี่ลิเธียมแบบเหรียญที่ใช้แมงกานีสไดออกไซด์อาจมีเปอร์คลอเรต
วัสดุประเภทเปอร์คลอเรต - ควรใช้อย่างระมัดระวัง โปรดดู www.dtsc.ca.gov/hazardouswaste/
perchlorate
อย่าให้แท็บเล็ตหรืออแดปเตอร์เปียกน้ำ:
อย่าให้แท็บเล็ตตกน้ำหรือทิ้งไว้ในที่ที่มีความเสี่ยงในการเปียกน้ำหรือของเหลวอื่นๆ
© Copyright Lenovo 2014, 2016 vii
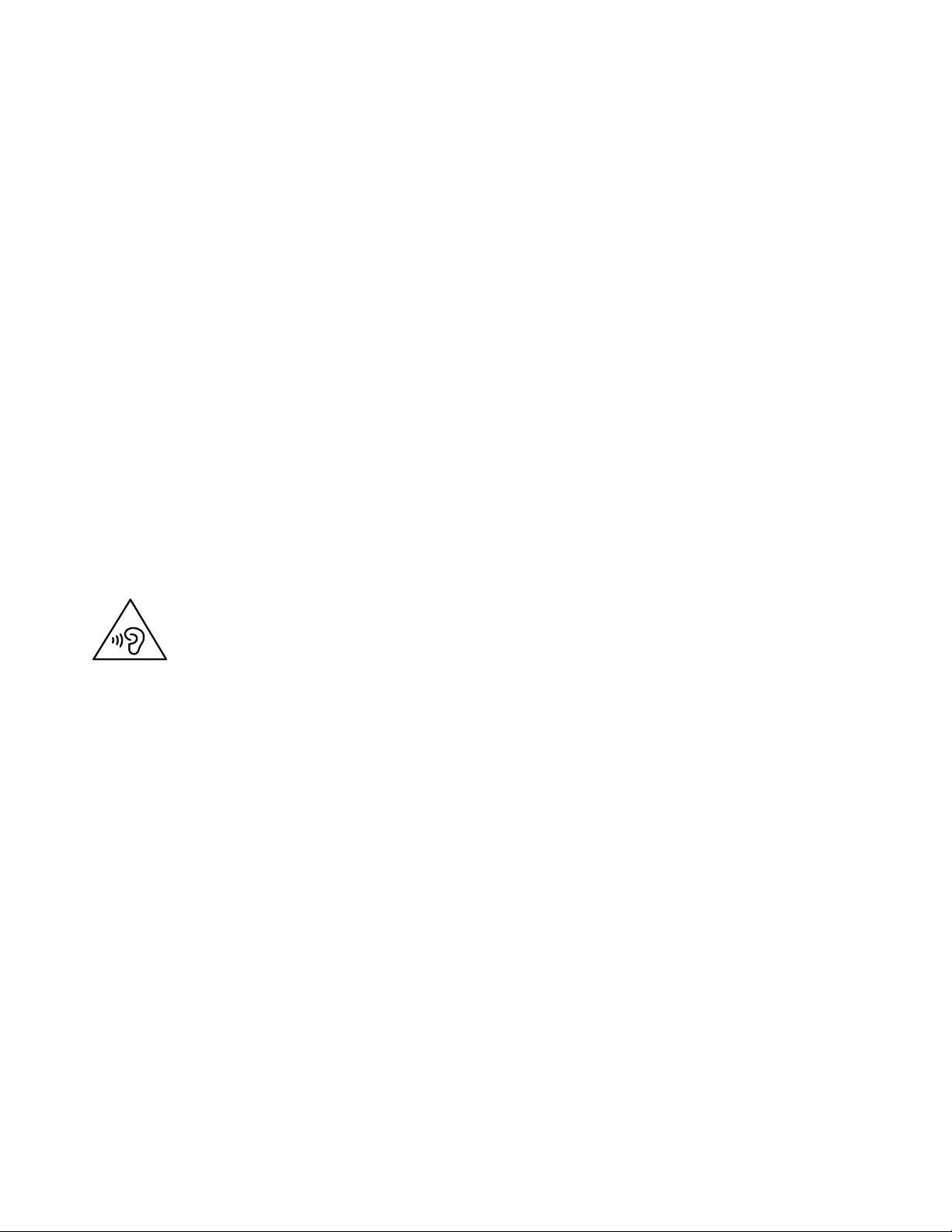
ใช้วิธีการชาร์จแบบประคับประคองเมื่อ:
เมื่อชาร์จแบตเตอรี่ในแท็บเล็ตอย่างปลอดภัย โปรดดูที่ “การชาร์จแบตเตอรี่” บนหน้าที่ 19
ข้อควรพิจารณา: ใช้แค่สายไฟหรืออุปกรณ์แปลงไฟที่รับรองโดย Levono หากใช้สายไฟหรืออุปกรณ์แปลงไฟที่ไม่ได้
รับรองโดย Levono อาจทำให้เกิดความเสียหายกับแท็บเล็ตได้
อุปกรณ์ชาร์จอาจร้อนขึ้นระหว่างการใช้ปกติ ให้มั่นใจว่าอากาศหมุนเวียนเพียงพอรอบๆอุปกรณ์ชาร์จ ถอดสายชาร์จ
เมื่อมีเหตุการณ์ต่อไปนี้เกิดขึ้น:
• อุปกรณ์ชาร์จเปียกฝน ของเหลว หรือมีความชื้นมากเกินไป
• มีความเสียหายเกิดขึ้นกับอุปกรณ์ชาร์จ
• คุณต้องการจะทำความสะอาดอุปกรณ์ชาร์จ
Lenovo ไม่รับผิดชอบต่อการกระทำหรือความปลอดภัยของผลิตภัณฑ์ที่ไม่ได้ผลิตหรือรับรองโดย Lenovo
การป้องกันความเสียหายทางการได้ยิน:
แท็บเล็ตของคุณมีชุดขั้วต่อคอมโบใช้ต่อกับหูฟัง (เรียกอีกอย่างว่าชุดหูฟัง)
ข้อควรระวัง:
แรงดันเสียงเกินขนาดจากหูฟังแบบใส่หูและหูฟังแบบครอบหัว อาจก่อให้เกิดการสูญเสียการได้ยิน การปรับอี
ควอไลเซอร์ให้อยู่ในระดับสูงสุดจะเพิ่มกระแสไฟเอาต์พุตของหูฟังแบบใส่หูและหูฟังแบบครอบหัว รวมทั้ง
ระดับความดันเสียง ดังนั้นคุณจึงควรปรับอีควอไลเซอร์ให้อยู่ในระดับที่เหมาะสม เพื่อป้องกันการสูญเสียการ
ได้ยิน
การใช้หูฟังแบบครอบหัวหรือหูฟังแบบใส่หูเกินขนาดในระดับเสียงดังเป็นเวลานานอาจเป็นอันตรายได้ หากเอาต์พุต
ของขั้วต่อหูฟังแบบครอบหัวหรือหูฟังแบบใส่หูไม่สอดคล้องกับรายละเอียดของ EN 50332-2 ขั้วต่อเอาต์พุตหูฟังของ
แท็บเล็ตคุณสอดคล้องกับ EN 50332-2 Sub Clause 7 ข้อกำหนดนี้จะจำกัดช่วงกว้างของความต่างศักย์เอาต์พุต
RMS ที่แท้จริง ของแท็บเล็ตสูงสุดที่ 150 mV เพื่อป้องกันการสูญเสียการได้ยิน โปรดตรวจสอบให้แน่ใจว่าหูฟังหรือชุด
หูฟังที่ใช้สอดคล้องกับ EN 50332-2 (Clause 7 limits) สำหรับแรงดันไฟฟ้าแถบพลังงานสูง 75 mV การใช้หูฟังแบบ
ครอบหัวที่ไม่สอดคล้องกับ EN 50332-2 อาจเป็นอันตรายได้ เนื่องจากระดับความดันเสียงเกินขนาด
หากแท็บเล็ตของคุณมาพร้อมกับหูฟังแบบครอบหัวหรือหูฟังแบบใส่หู เป็นชุดในคราวเดียวกัน ทั้งหูฟังแบบครอบหัว
หรือหูฟังแบบใส่หูและแท็บเล็ตนั้นสอดคล้องกับคุณลักษณะของ EN 50332-1 หากมีการใช้หูฟังแบบครอบหัวหรือหูฟัง
แบบใส่หูที่แตกต่างออกไป ให้ตรวจสอบให้แน่ใจว่าอุปกรณ์ดังกล่าวสอดคล้องกับข้อกำหนดของ EN 50332-1 (ค่าของ
viii คู่มือผู้ใช้ ThinkPad Helix
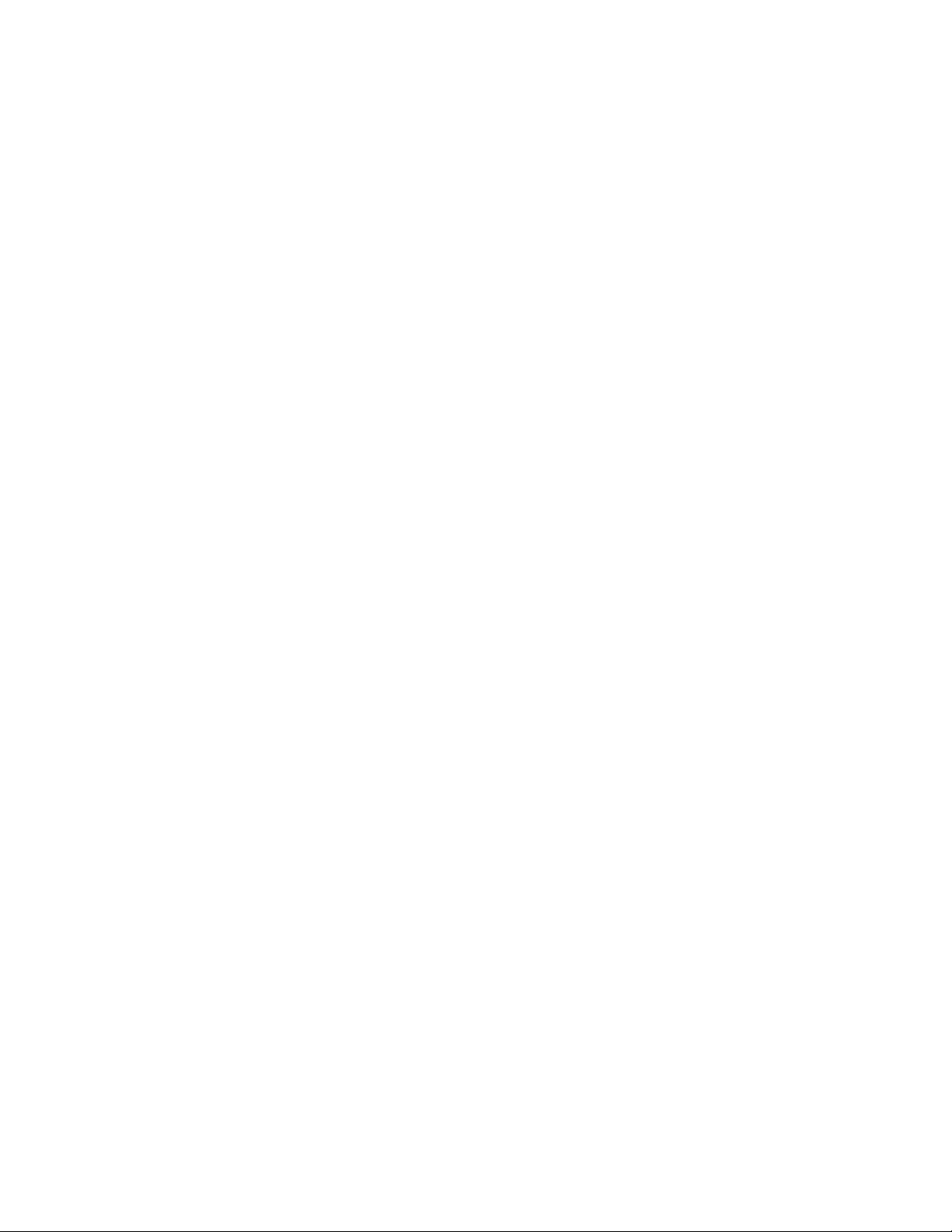
ข้อกำหนดตามมาตรา 6.5) การใช้หูฟังแบบครอบหัวที่ไม่สอดคล้องกับ EN 50332-1 อาจเป็นอันตรายได้ เนื่องจาก
ระดับความดันเสียงเกินขนาด
ระมัดระวังในการใช้แท็บเล็ตบนยานพาหนะหรือจักรยาน:
ให้ความสำคัญกับความปลอดภัยของตัวคุณเองและความปลอดภัยของผู้อื่นเสมอ ปฏิบัติตามกฎหมาย กฎหมายและ
ข้อบังคับท้องถิ่นอาจกำหนดวิธีการใช้อุปกรณ์อิเล็กทรอนิกส์ เช่น แท็บเล็ต ขณะขับขี่ยานพาหนะหรือจักรยาน
กำจัดผลิตภัณฑ์ตามกฎหมายและข้อบังคับท้องถิ่น:
เมื่อแท็บเล็ตของคุณหมดอายุการใช้งานแล้ว ห้ามบด เผา จุ่มน้ำ หรือทิ้งแท็บเล็ตในวิธีที่ขัดกับกฎหมายและข้อบังคับ
ท้องถิ่น ชิ้นส่วนภายในบางชิ้นนั้นมีสารที่สามารถระเบิด รั่วซึม หรือส่งผลเสียต่อสิ่งแวดล้อมได้หากกำจัดไม่ถูกวิธี
ดู ภาคผนวก B “WEEE และข้อมูลการรีไซเคิล” บนหน้าที่ 145 สำหรับข้อมูลเพิ่มเติม
เก็บรักษาแท็บเล็ตและอุปกรณ์เสริมให้ห่างจากเด็กเล็ก:
แท็บเล็ตมีชิ้นส่วนขนาดเล็กที่อาจเป็นอันตรายทำให้เด็กเล็กสำลักได้ นอกจากนี้ หน้าจอกระจกสามารถแตกหรือหัก
หากหล่นลงหรือถูกโยนใส่พื้นแข็ง
ปกป้องข้อมูลและซอฟต์แวร์:
ห้ามลบไฟล์ที่ไม่รู้จัก หรือเปลี่ยนชื่อไฟล์ หรือไดเร็กทอรีที่คุณสร้างขึ้น มิฉะนั้น ซอฟต์แวร์แท็บเล็ตของคุณอาจไม่
ทำงาน
ควรตระหนักว่าการเข้าสู่เครือข่ายเป็นผลให้แท็บเล็ตของคุณไม่สามารถปกป้องอุปกรณ์จากไวรัส, แฮ็กเกอร์ และ
กิจกรรมประสงค์ร้ายที่อาจก่อให้เกิดความเสียหายต่อแท็บเล็ต ซอฟต์แวร์ หรือข้อมูลได้ หน้าที่ของคุณ คือ ตรวจสอบ
ให้แน่ใจว่าคุณมีการปกป้องอย่างเพียงพอในรูปของไฟล์วอลล์, ซอฟต์แวร์ป้องกันไวรัส และซอฟต์แวร์ป้องกันสปายแวร์
และอัปเดตซอฟต์แวร์นี้ให้ทันสมัยอยู่เสมอ
ควรให้อุปกรณ์ไฟฟ้า เช่น พัดลมไฟฟ้า, วิทยุ, ลำโพงกำลังส่งสูง, เครื่องปรับอากาศ และเตาไมโครเวฟตั้งอยู่ห่างจาก
แท็บเล็ต เนื่องจากสนามแม่เหล็กที่เกิดขึ้นจากอุปกรณ์เหล่านี้อาจทำให้หน้าจอ และข้อมูลบนแท็บเล็ตเสียหายได้
ระวังความร้อนที่เกิดจากแท็บเล็ต:
เมื่อเปิดแท็บเล็ตหรือชาร์จแบตเตอรี่ บางชิ้นส่วนอาจร้อนได้ อุณหภูมิของเครื่องขึ้นอยู่กับระดับไฟชาร์จแบตเตอรี่ที่
เหลืออยู่และการทำงานต่างๆ ของระบบ เมื่อเครื่องสัมผัสกับร่างกายเป็นเวลานานแม้จะสวมเสื้อผ้า อาจทำให้ไม่สบาย
หรือเกิดรอยไหม้ที่ผิวหนัง พยายามอย่าให้มือ หน้าตัก หรือส่วนใดของร่างกายโดนส่วนที่ร้อนจัดของแท็บเล็ตเป็นเวลา
นาน
© Copyright Lenovo 2014, 2016 ix
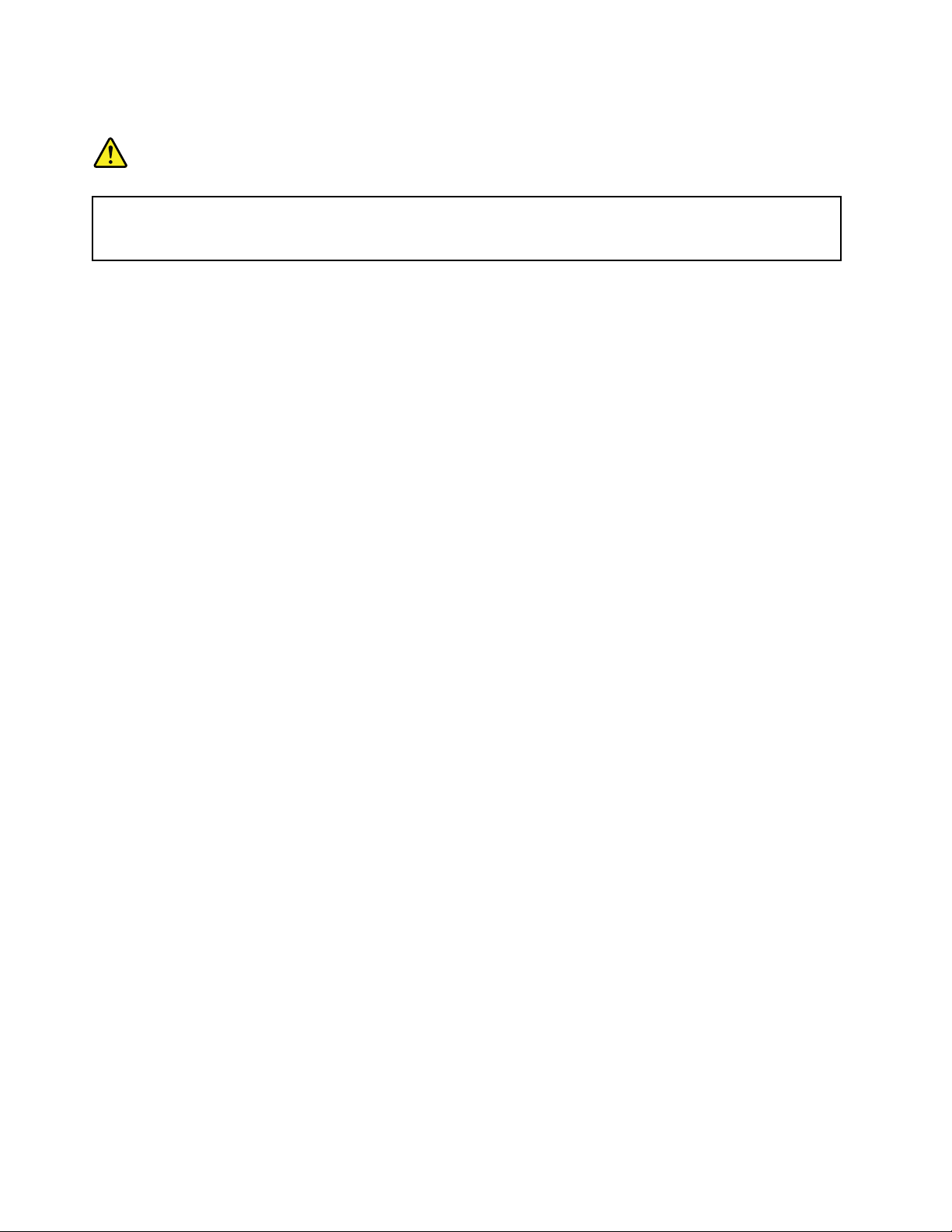
ประกาศเรื่องถุงพลาสติก
อันตราย
ถุงพลาสติกอาจเป็นอันตรายได้ เก็บถุงพลาสติกให้พ้นจากมือทารกและเด็กเพื่อหลีกเลี่ยงอันตราย
จากการขาดอากาศหายใจ
ประกาศเกี่ยวกับชิ้นส่วนกระจก
ข้อควรระวัง:
บางส่วนของผลิตภัณฑ์อาจทำจากกระจก กระจกอาจแตกได้หากทำผลิตภัณฑ์ตกบนพื้นแข็งหรือมีการ
กระแทกแรงๆ หากกระจกแตก ห้ามจับหรือพยายามเอากระจกออก หยุดใช้ผลิตภัณฑ์จนกว่าจะเปลี่ยน
กระจกใหม่โดยช่างบริการที่ผ่านการฝึกอบรม
x คู่มือผู้ใช้ ThinkPad Helix
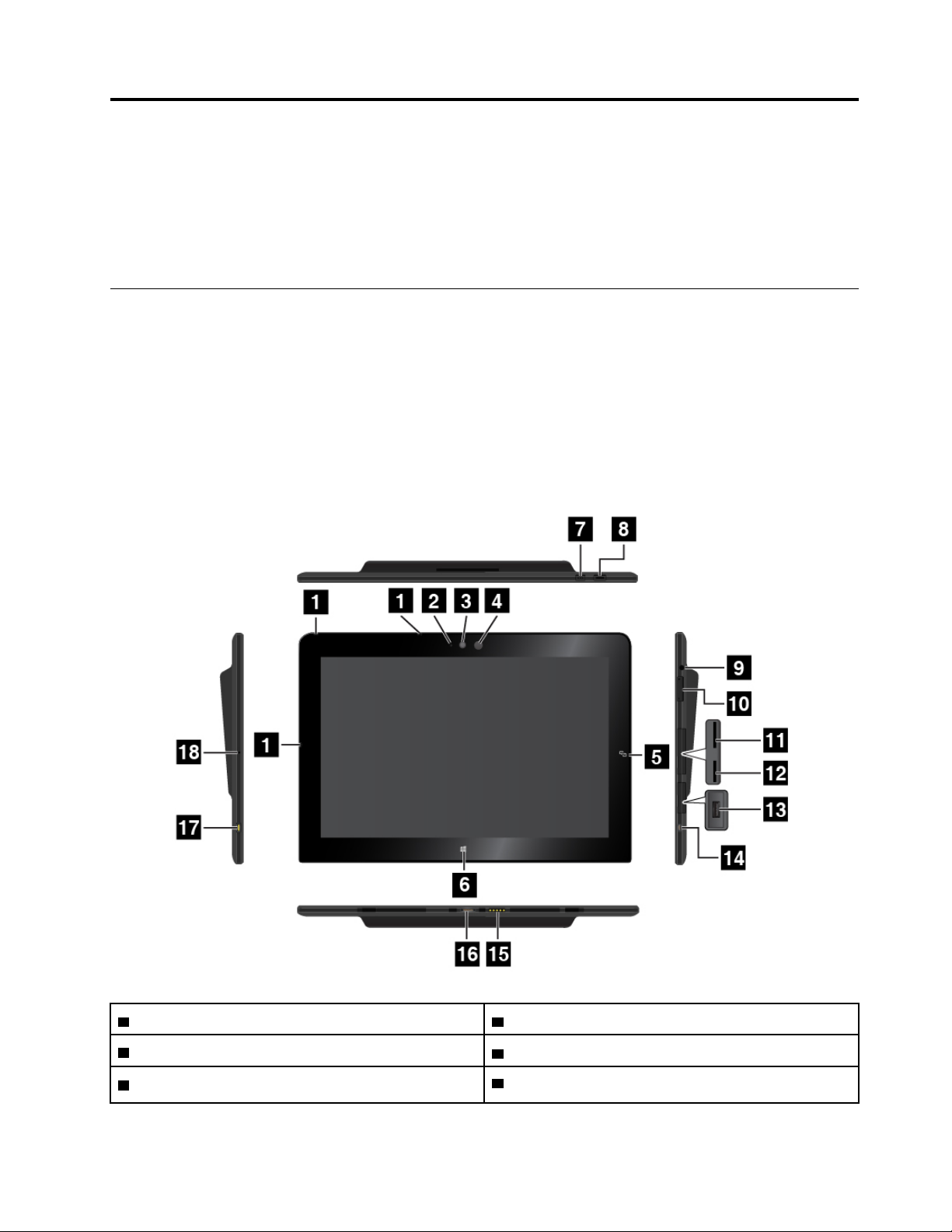
บทที่ 1. ภาพรวมผลิตภัณฑ์
บทนี้จะกล่าวถึงภาพรวมของแท็บเล็ตเกี่ยวกับตำแหน่งของขั้วต่อ และการควบคุม คุณลักษณะแท็บเล็ต อุปกรณ์
ข้อมูลจำเพาะ สภาพแวดล้อมการทำงาน และโปรแกรมของ Lenovo ที่ติดตั้งล่วงหน้า
รูปแบบแท็บเล็ต
หัวข้อนี้จะแนะนำคุณลักษณะของฮาร์ดแวร์แท็บเล็ต โดยจะแสดงข้อมูลขั้นพื้นฐานที่คุณต้องการเมื่อเริ่มต้นใช้งาน
แท็บเล็ต
มุมด้านหน้าและมุมด้านข้าง
หมายเหตุ: แท็บเล็ตของคุณอาจแตกต่างจากภาพประกอบต่อไปนี้เพียงเล็กน้อย
1 ไมโครโฟน 2 ไฟแสดงการใช้กล้อง
3 กล้องหน้า
5 จุดสัมผัส NFC (มีในบางรุ่น)
© Copyright Lenovo 2014, 2016 1
4 เซ็นเซอร์แสงแวดล้อม
6 ปุ่ม Windows
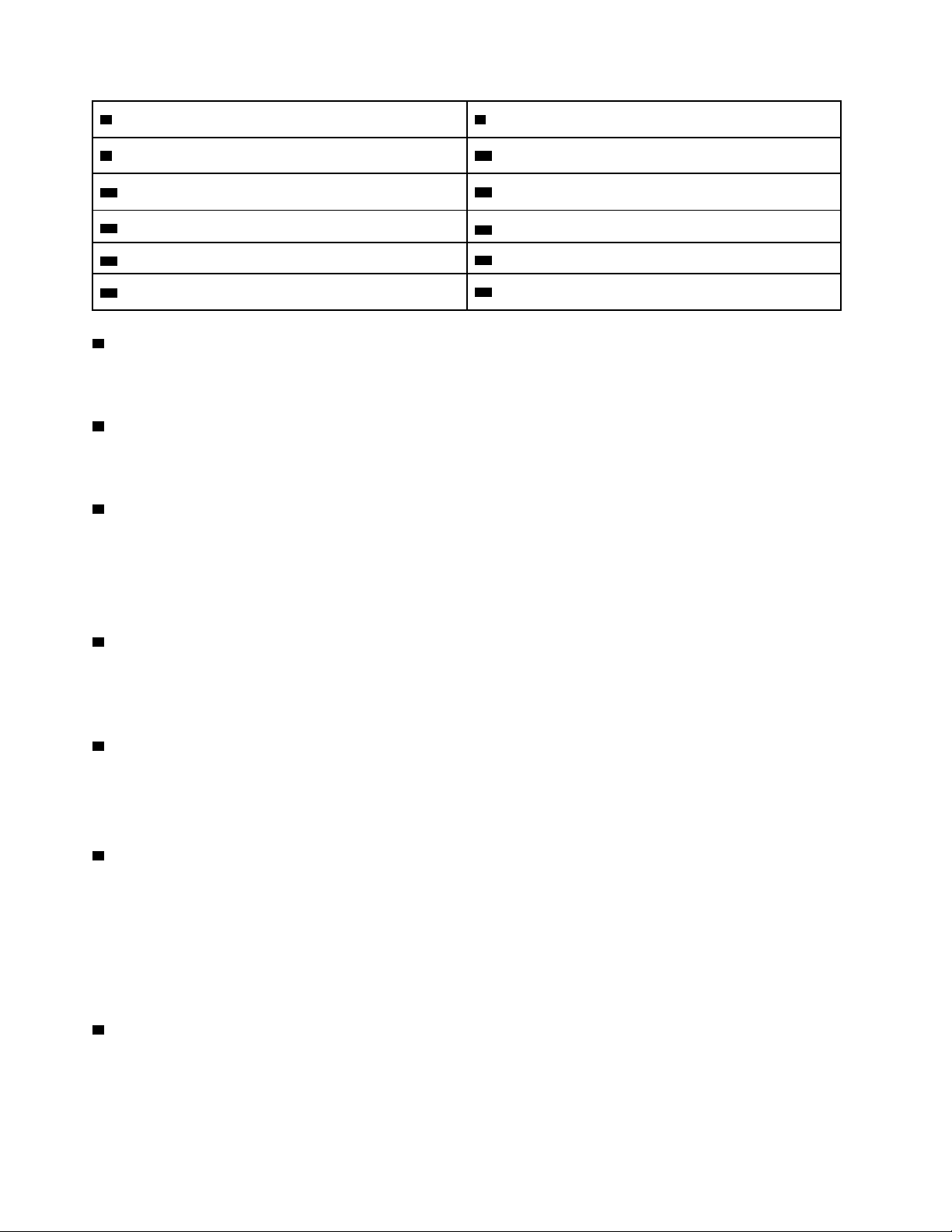
7 ปุ่มล็อกการหมุนของหน้าจอ
9 ขั้วต่อสัญญาณเสียง 10 ปุ่มควบคุมระดับเสียง
8 ปุ่มเปิด/ปิดเครื่อง
11 ช่องเสียบการ์ด Micro-SIM (มีในบางรุ่น)
13 ขั้วต่อ USB 3.0
15 ขั้วต่อแป้นพิมพ์
17 ขั้วต่อสายไฟ
1 ไมโครโฟน
12 ช่องเสียบการ์ด microSD
14 ขั้วต่อ Micro HDMI™
16 ขั้วต่อ Dock
18 ช่องรีเซ็ตกรณีฉุกเฉิน
ไมโครโฟนในตัวจะจับเสียงพูดและเสียงดนตรีเมื่อใช้ร่วมกับแอพลิเคชั่นที่สามารถควบคุมเสียงได้
2 ไฟแสดงการใช้กล้อง
จากนั้น เมื่อคุณจะเริ่มใช้กล้องหน้าหรือกล้องหลัง ไฟแสดงการใช้กล้องจะสว่างขึ้นอัตโนมัติ
3 กล้องหน้า
แท็บเล็ตมีกล้องหน้าความละเอียด 2 เมกะพิกเซล คุณสามารถใช้กล้องเพื่อถ่ายภาพ วิดีโอ หรือการโทรผ่านวิดีโอโดย
ใช้ร่วมกับเว็บแอปพลิเคชัน เมื่อกล้องเริ่มทำงาน ไฟแสดงการใช้กล้องจะสว่างขึ้น สำหรับข้อมูลเพิ่มเติม โปรดดู “การ
ใช้กล้อง” บนหน้าที่ 30
4 เซ็นเซอร์แสงแวดล้อม
เซ็นเซอร์แสงแวดล้อมตรวจความสว่างของสภาพแวดล้อม ความสว่างของหน้าจอจะปรับอัตโนมัติตามเงื่อนไขแสง
แวดล้อมที่จับโดยเซ็นเซอร์แสงแวดล้อม
5 จุดสัมผัส NFC (มีในบางรุ่น)
หากคุณเห็นจุดสัมผัส Near Field Communication (NFC) ทางขวามือของหน้าจอ แสดงว่าแท็บเล็ตของคุณสนับสนุน
คุณลักษณะ NFC สำหรับข้อมูลเพิ่มเติมเกี่ยวกับคุณลักษณะ NFC โปรดดูที่ “การใช้การเชื่อมต่อ NFC” บนหน้าที่ 43
6 ปุ่ม Windows
• สำหรับ Microsoft
®
Windows®8.1: แตะปุ่ม Windows เพื่อเปลี่ยนหน้าทำงานปัจจุบันกับหน้าจอเริ่มต้น; หรือ
แตะปุ่ม Windows เพื่อเรียกแท็บเล็ตกลับสู่การทำงานจากโหมดสลีป
• สำหรับ Microsoft Windows 10: แตะปุ่ม Windows เพื่อเปิดเมนูเริ่ม ;หรือแตะปุ่ม Windows เพื่อเรียกแท็บเล็
ตกลับสู่การทำงานจากโหมดสลีป
7 ปุ่มล็อกการหมุนของหน้าจอ
กดปุ่มเพื่อปิดหรือเปิดใช้งานฟังก์ชันการหมุนหน้าจออัตโนมัติ
2 คู่มือผู้ใช้ ThinkPad Helix
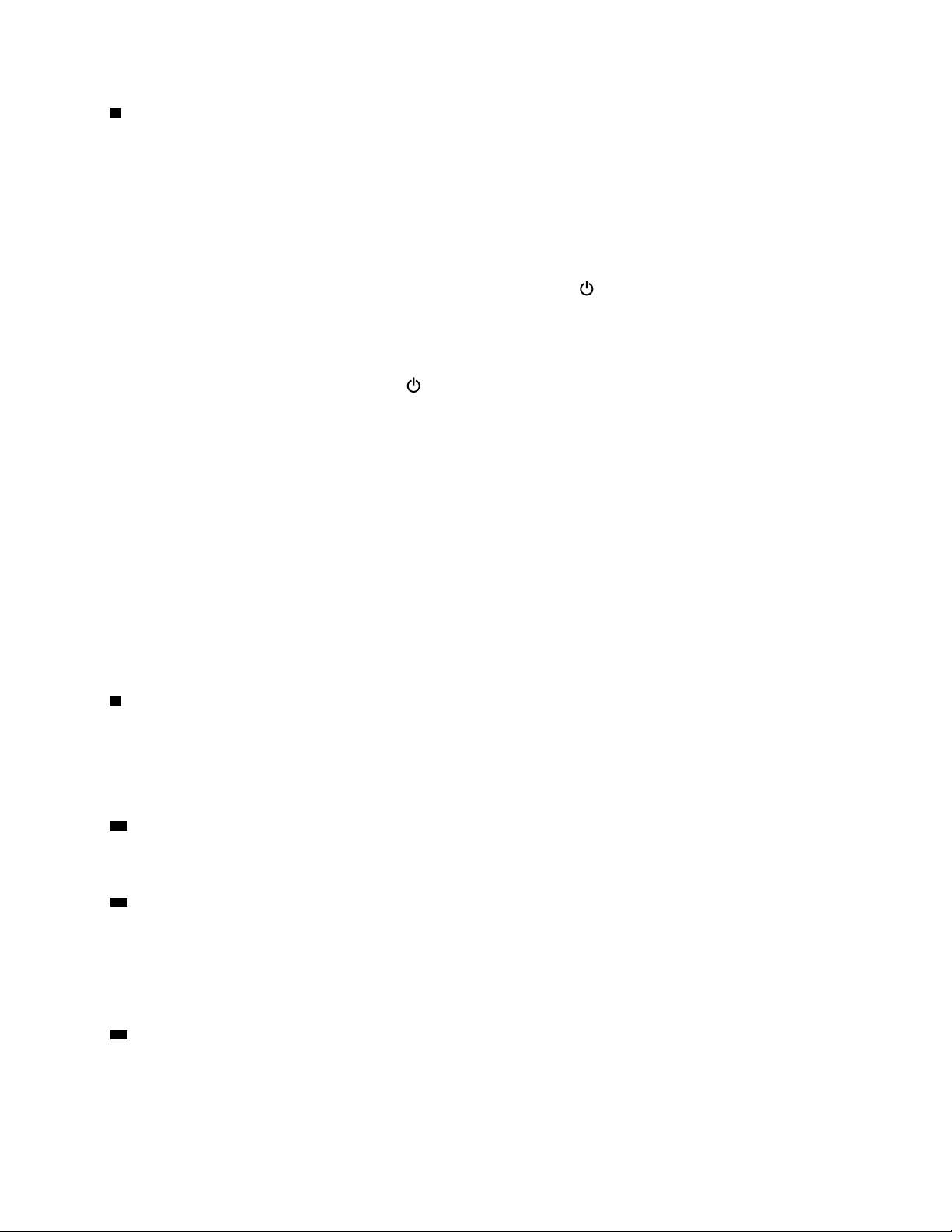
8 ปุ่มเปิด/ปิดเครื่อง
กดปุ่มเปิด/ปิดเครื่องเพื่อเปิดแท็บเล็ต
เมื่อต้องการปิดแท็บเล็ตของคุณ ให้ดำเนินการดังต่อไปนี้:
• สำหรับ Windows 8.1: ดำเนินการอย่างใดอย่างหนึ่งต่อไปนี้:
– ไปที่หน้าจอเริ่มต้น โดยแตะปุ่ม Windows แตะปุ่มเปิด/ปิดเครื่อง
จากนั้นแตะปิดเครื่อง
– เลื่อนจากริมด้านขวาของหน้าจอเพื่อแสดงแถบเมนูขึ้นมา จากนั้นแตะการตั้งค่า ➙➙ เปิด/ปิดเครื่อง ➙➙
ปิดเครื่อง
• สำหรับ Windows 10: เปิดเมนูเริ่ม แตะ
เปิด/ปิด เครื่อง แล้วแตะ ปิดเครื่อง
หากแท็บเล็ตไม่ตอบสนองและปิดเครื่องไม่ได้ ปิดเครื่องโดยกดปุ่มเปิด/ปิดเครื่องค้างไว้ประมาณสี่วินาทีขึ้นไป
ทั้งนี้ คุณสามารถกำหนดค่าการทำงานของปุ่มเปิดปิดเครื่องได้ ตัวอย่างเช่น เมื่อกดปุ่มเปิด/ปิดเครื่อง คุณสามารถปิด
แท็บเล็ตหรือตั้งค่าเครื่องให้เป็นโหมดสลีป หากต้องการเปลี่ยนการทำงานของปุ่มเปิด/ปิดเครื่อง โปรดดำเนินการดังต่อ
ไปนี้:
1. ไปที่แผงควบคุมแล้วเปลี่ยนมุมมองแผงควบคุมจากประเภทเป็นไอคอนขนาดใหญ่หรือไอคอนขนาดเล็ก
2. แตะ ตัวเลือกเปิด/ปิดเครื่อง ➙➙ เลือกการทำงานของปุ่มเปิด/ปิดเครื่อง
3. ปฏิบัติตามคำแนะนำบนหน้าจอ
9 ขั้วต่อสัญญาณเสียง
เชื่อมต่อหูฟังหรือชุดหูฟังเพื่อฟังเพลงจากแท็บเล็ต คุณยังสามารถต่อชุดหูฟังเพื่ออัดเสียงหรือคุยโทรศัพท์ได้
หมายเหตุ: ขั้วต่อสัญญาณเสียงไม่สนับสนุนไมโครโฟนทั่วไป
10 ปุ่มควบคุมระดับเสียง
กดเพิ่มหรือลดระดับเสียง เพื่อปรับระดับเสียงของแท็บเล็ต
11 ช่องเสียบการ์ด Micro-SIM (มีในบางรุ่น)
เปิดฝาครอบป้องกันเพื่อเข้าถึงช่องเสียบการ์ด micro Subscriber Identification Module (SIM) เสียบ micro SIM
card เพื่อเชื่อมต่อเครือข่ายวงกว้างแบบไร้สาย (WAN) สำหรับคำแนะนำวิธีติดตั้งหรือถอด micro SIM card โปรดดูที่
“การติดตั้งและการถอด micro SIM card” บนหน้าที่ 39
12 ช่องเสียบการ์ด microSD
เปิดฝาครอบป้องกันเพื่อเข้าถึงตัวอ่าน micro secure digital (SD) card เสียบไมโคร SD การ์ดในช่องเสียบไมโคร SD
การ์ดเพื่อเข้าถึงและจัดเก็บข้อมูล สำหรับข้อมูลเพิ่มเติม โปรดดู “การใช้ตัวอ่านการ์ดไมโคร SD” บนหน้าที่ 31
บทที่ 1. ภาพรวมผลิตภัณฑ์ 3
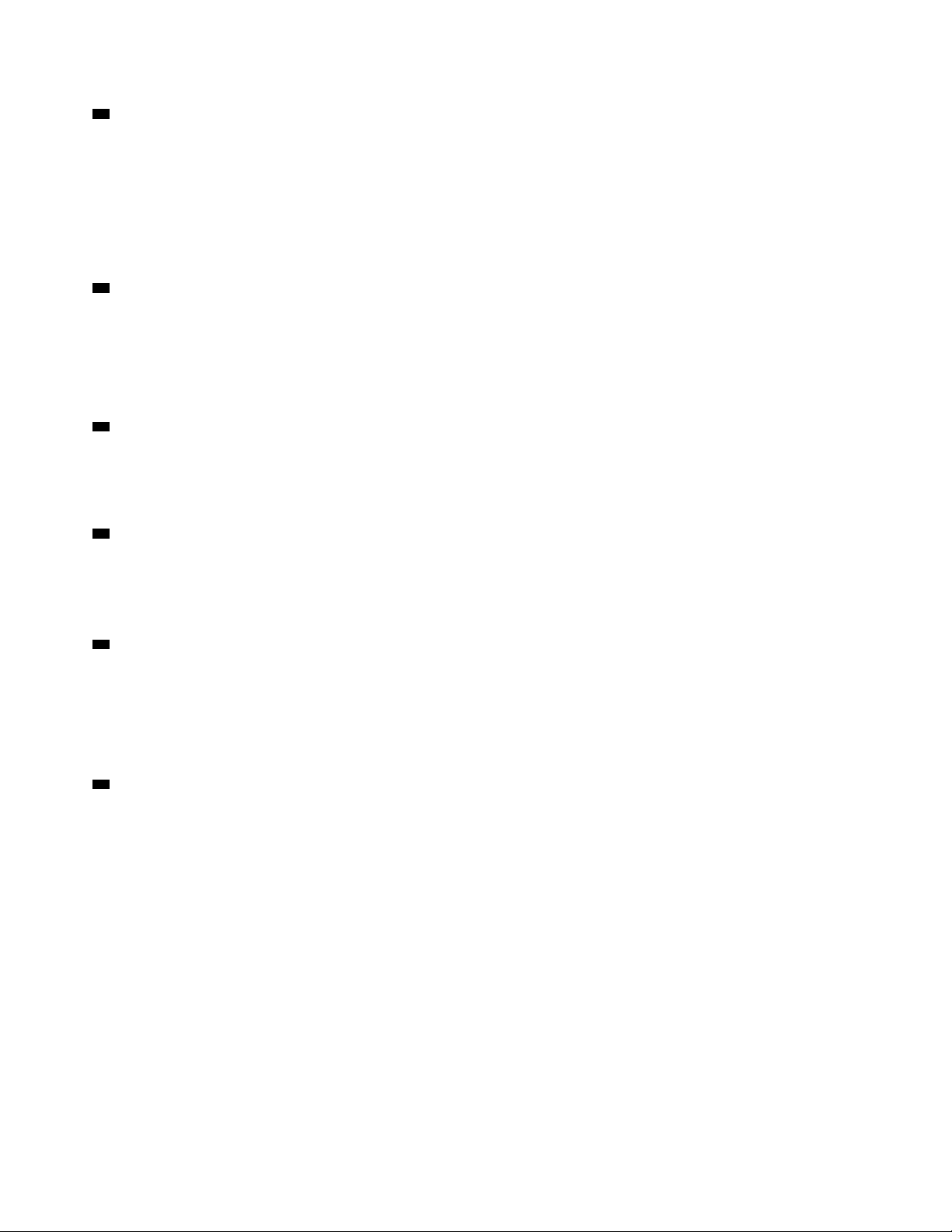
13 ขั้วต่อ USB 3.0
ขั้วต่อ USB 3.0 ใช้สำหรับเชื่อมต่ออุปกรณ์ที่ใช้ USB เช่น เครื่องพิมพ์ USB, เมาส์ USB, แป้นพิมพ์ USB, หน่วย
ความจำ USB, กล้องดิจิตอล
ข้อควรพิจารณา: เมื่อเชื่อมต่อสาย USB กับขั้วต่อ USB ต้องแน่ใจว่าเครื่องหมาย USB หันขึ้นด้านบน มิฉะนั้น ขั้ว
ต่ออาจเกิดความเสียหาย
14 ช่องต่อ Micro HDMI
TM
แท็บเล็ตของคุณมีขั้วต่อ micro High-Definition Multimedia Interface (HDMI) ซึ่งเป็นการสื่อสารผ่านเสียงหรือวีดิโอที่
สามารถเชื่อมต่อกับอุปกรณ์เสียงหรือวีดิโอ เช่น โทรทัศน์ความคมชัดสูง (HDTV) สำหรับข้อมูลเพิ่มเติม โปรดดู “การ
ใช้อุปกรณ์ HDMI” บนหน้าที่ 35
15 ขั้วต่อแป้นพิมพ์
ใช้ขั้วต่อเพื่อเชื่อมต่อ ThinkPad Helix Ultrabook™ Keyboard สำหรับข้อมูลเพิ่มเติม โปรดดู “ThinkPad Helix
Ultrabook Keyboard” บนหน้าที่ 57
16 ขั้วต่อ Dock
ใช้ขั้วต่อเพื่อเชื่อมต่อ ThinkPad Tablet Dock กับ ThinkPad Helix Ultrabook Pro Keyboard สำหรับข้อมูลเพิ่มเติม
ให้ดูที่ “ThinkPad Tablet Dock” บนหน้าที่ 85 และ “ThinkPad Helix Ultrabook Pro Keyboard” บนหน้าที่ 64
17 ขั้วต่อสายไฟ
ใช้ขั้วต่อกับสายต่อสำรองและเสียบอะแดปเตอร์ไฟฟ้า AC เพื่อชาร์จแท็บเล็ตเมื่อแบตเตอรี่อ่อน
สำหรับข้อมูลเพิ่มเติม โปรดดู “การชาร์จแบตเตอรี่” บนหน้าที่ 19
18 ช่องรีเซ็ตกรณีฉุกเฉิน
หากแท็บเล็ตไม่ตอบสนองและคุณไม่สามารถปิดเครื่องโดยการกดปุ่มเปิด/ปิดเครื่องได้ ให้ถอดเครื่องแปลงไฟฟ้า AC
และสอดคลิปกระดาษตรงเข้าไปในปุ่มรีเซ็ตฉุกเฉินเพื่อรีเซ็ตแท็บเล็ต
มุมมองด้านหลัง
หมายเหตุ: แท็บเล็ตของคุณอาจแตกต่างจากภาพประกอบต่อไปนี้เพียงเล็กน้อย
4 คู่มือผู้ใช้ ThinkPad Helix
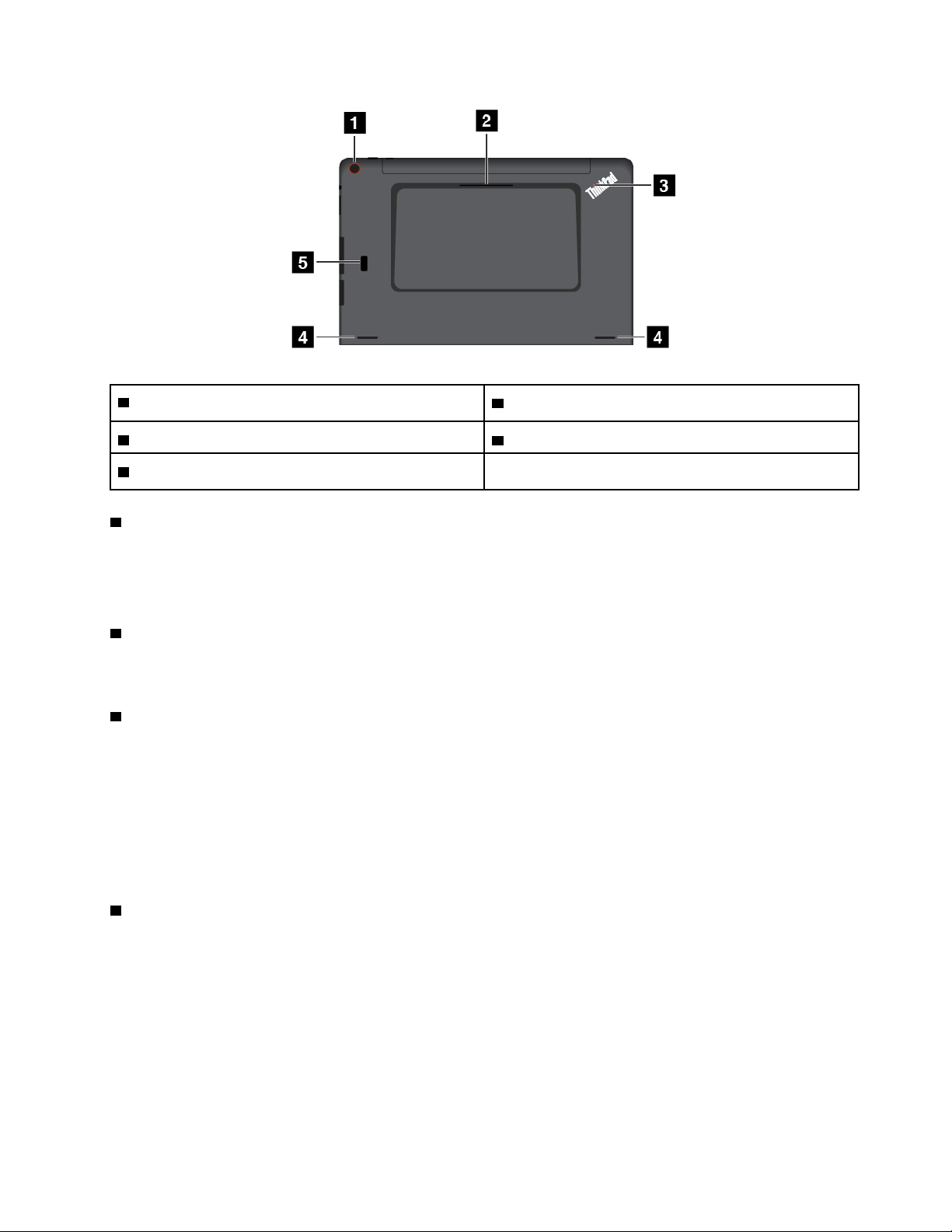
1 กล้องหลัง
3 ไฟแสดงสถานะระบบ 4 ลำโพง
5 เครื่องอ่านลายนิ้วมือ (มีในบางรุ่น)
1 กล้องหลัง
2 ช่องสมาร์ทการ์ด (มีในบางรุ่น)
แท็บเล็ตมีกล้องหลังความละเอียด 5 เมกะพิกเซล คุณสามารถใช้กล้องถ่ายภาพและถ่ายวีดิโอ สำหรับข้อมูลเพิ่มเติม
โปรดดู “การใช้กล้อง” บนหน้าที่ 30
2 ช่องสมาร์ทการ์ด (มีในบางรุ่น)
แท็บเล็ตอาจมีช่องเสียบสมาร์ทการ์ด สำหรับข้อมูลเพิ่มเติม ให้ดูที่ “การใช้สมาร์ทการ์ด” บนหน้าที่ 33
3 ไฟแสดงสถานะระบบ
จุดที่มีแสงไฟบนโลโก้ ThinkPad ด้านหลังของแท็บเล็ตทำหน้าที่เป็นไฟแสดงสถานะระบบ
• กระพริบ 3 ครั้ง: แท็บเล็ตเชื่อมต่อกับแหล่งพลังงาน
• สว่าง: แท็บเล็ตเปิดและใช้งานอยู่
• ปิด: แท็บเล็ตปิดอยู่หรืออยู่ในโหมดสลีป
4 ลำโพง
ลำโพงในตัวสามารถเล่นเสียงจากวีดิโอและเพลงที่มีอยู่
หมายเหตุ: หากแท็บเล็ตติดอยู่กับ ThinkPad Helix Ultrabook Pro Keyboard ระดับเสียงลำโพงและการตั้งค่าโหมด
เงียบจะเป็นไปตามการตั้งค่าลำโพงของ ThinkPad Helix Ultrabook Pro Keyboard
บทที่ 1. ภาพรวมผลิตภัณฑ์ 5
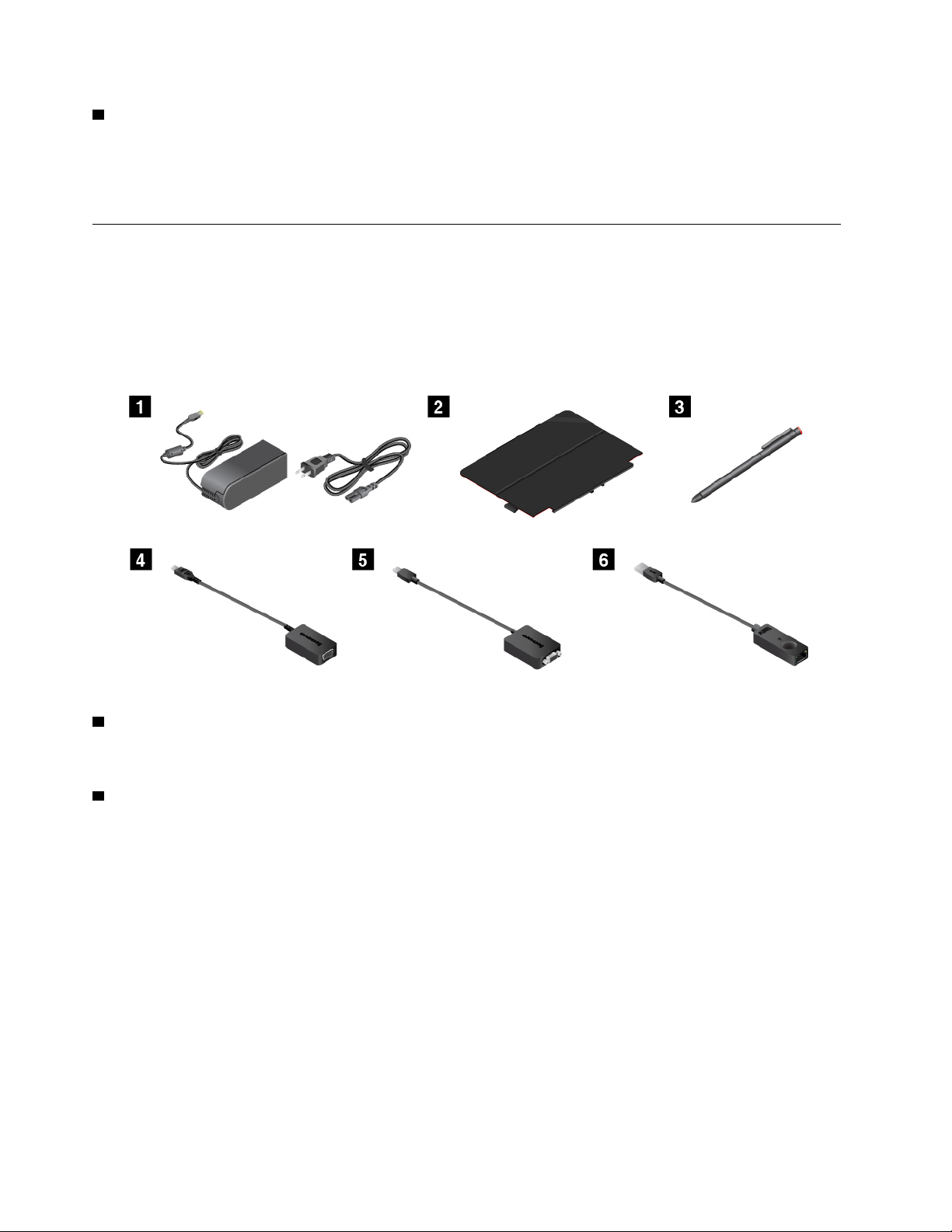
5 เครื่องอ่านลายนิ้วมือ (มีในบางรุ่น)
เทคโนโลยีการตรวจสอบลายนิ้วมือช่วยให้ผู้ใช้สามารถเข้าใช้งานได้อย่างปลอดภัยและง่ายดายโดยเชื่อมโยงลายนิ้วมือ
กับรหัสผ่าน สำหรับข้อมูลเพิ่มเติม ให้ดูที่ “การใช้เครื่องอ่านลายนิ้วมือ” บนหน้าที่ 25
อุปกรณ์เสริม
ต่อไปนี้เป็นตัวอย่างของอุปกรณ์เสริมที่สามารถใช้งานกับแท็บเล็ตได้: อาจมีอุปกรณ์เสริมส่งมาพร้อมกับแท็บเล็ตของ
คุณ ทั้งนี้ขึ้นอยู่กับรุ่น หากแท็บเล็ตของคุณไม่ได้มาพร้อมกับอุปกรณ์เสริม คุณสามารถสั่งซื้อได้จาก เว็บไซต์ของ
Lenovo ที่ http://www.lenovo.com/essentials หรือจากตัวแทนจำหน่าย Lenovo
1 สายพาวเวอร์และอะแอปเตอร์ไฟฟ้า AC: ใช้สายพาวเวอร์พร้อมกับอะแดปเตอร์ไฟฟ้า AC เพื่อให้มีกระแสไฟ
AC เข้าไปยังแท็บเล็ตและชาร์จแบตเตอรี่
2 ThinkPad Helix Quickshot Cover (ในบางรุ่น): คุณสามารถติด ThinkPad Helix Quickshot Cover กับ
แท็บเล็ตโดยใช้แรงแม่เหล็ก ใช้ฝาครอบดำเนินการดังต่อไปนี้:
• ปกป้องหน้าจอแท็บเล็ต
• เปิดแท็บเล็ตขึ้นมาหรือตั้งค่าแท็บเล็ตเป็นโหมดสลีปได้อย่างสะดวกสบาย
• เปิดใช้กล้องอัตโนมัติ
• ใช้เป็นที่ตั้งของแท็บเล็ต
สำหรับข้อมูลเพิ่มเติม โปรดดู “การใช้ ThinkPad Helix Quickshot Cover” บนหน้าที่ 28
6 คู่มือผู้ใช้ ThinkPad Helix
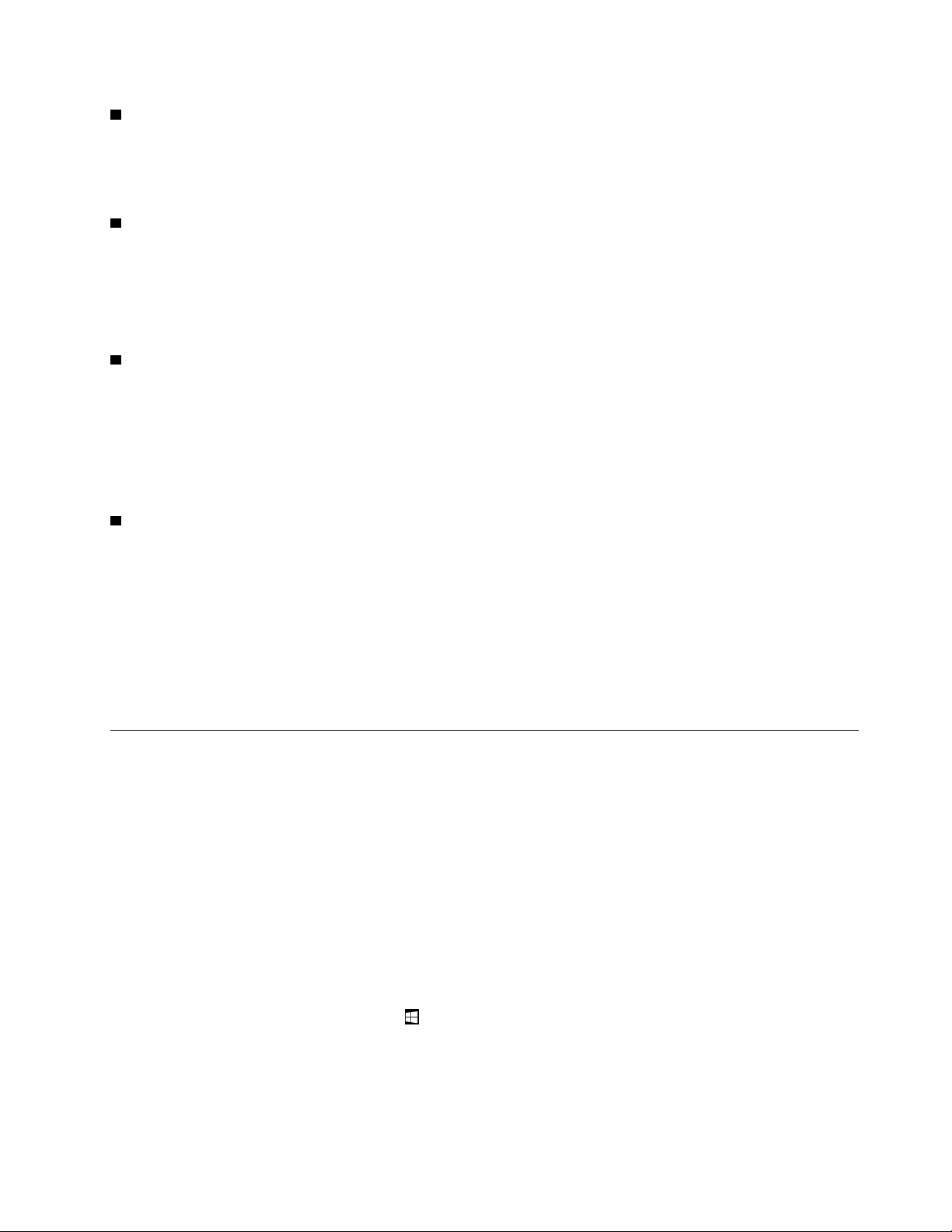
3 Tablet Digitizer Pen หรือ ThinkPad Active Pen (ในบางรุ่น): ใช้ Tablet Digitizer Pen หรือ ThinkPad
Active Pen เพื่อเขียนข้อความหรือวาดรูปกราฟฟิคอย่างเป็นธรรมชาติและดำเนินการอื่นๆโดยไม่ต้องใช้นิ้วสัมผัสหน้า
จอ สำหรับข้อมูลเพิ่มเติม โปรดดู “การใช้ Tablet Digitizer Pen หรือ ThinkPad Active Pen” บนหน้าที่ 22
4 Lenovo Micro HDMI To VGA Adapter (ในบางรุ่น): ใช้อะแดปเตอร์นี้เชื่อมต่อแท็บเล็ตกับจอแสดงผลภายนอก
ที่สอดคล้องกับ VGA
สำหรับข้อมูลเพิ่มเติม โปรดดู “การใช้อุปกรณ์ HDMI” บนหน้าที่ 35
5 Lenovo Mini-DisplayPort to VGA Adapter (ในบางรุ่น): เมื่อแท็บเล็ตของคุณเชื่อมต่อกับ ThinkPad Helix
Ultrabook Pro Keyboard ใช้อะแดปเตอร์นี้เชื่อมต่อแท็บเล็ตกับจอแสดงผลภายนอกที่สอดคล้องกับ VGA
ในการหาขั้วต่อ Mini DisplayPort บน ThinkPad Helix Ultrabook Pro Keyboard โปรดดูที่ “ภาพรวมของ
ThinkPad Helix Ultrabook Pro Keyboard” บนหน้าที่ 64
6 ThinkPad USB 3.0 Ethernet Adapter (ในบางรุ่น): ใช้อะแดปเตอร์นี้เพื่อ เชื่อมต่อแท็บเล็ตกับเครือข่ายภายใน
หรือการเชื่อมต่อบรอดแบนด์
สำหรับข้อมูลเพิ่มเติม โปรดดู “การเชื่อมต่อสายอีเทอร์เน็ต” บนหน้าที่ 24
สำหรับข้อมูลเพิ่มเติมเกี่ยวกับอุปกรณ์เสริมที่รองรับในแท็บเล็ตของคุณ โปรดดูที่บทที่ 5 “ตัวเลือก ThinkPad Helix”
บนหน้าที่ 57
คุณลักษณะ
คุณลักษณะของแท็บเล็ตที่แนะนำในส่วนนี้จะครอบคลุมหลากหลายรุ่น คุณลักษณะบางรายการอาจแตกต่างกันหรือนำ
ไปใช้ไม่ได้สำหรับรุ่นของคุณโดยเฉพาะ
ตัวประมวลผล
• หากต้องการดูข้อมูลไมโครโปรเซสเซอร์ของแท็บเล็ต ให้ดำเนินการดังต่อไปนี้:
– สำหรับ Windows 8.1: เลื่อนจากริมด้านขวาของหน้าจอเพื่อแสดงแถบเมนูขึ้นมา จากนั้นแตะ การตั้งค่า
➙➙ ข้อมูลพีซี
– สำหรับ Windows 10: เปิดเมนูเริ่ม
แอปทั้งหมด เพื่อแสดงโปรแกรมทั้งหมด จากนั้นแตะ การตั้งค่า ➙➙ ระบบ ➙➙ เกี่ยวกับ
จากนั้นแตะ การตั้งค่า หาก การตั้งค่า ไม่ปรากฏขึ้นมา ให้แตะที่
บทที่ 1. ภาพรวมผลิตภัณฑ์ 7
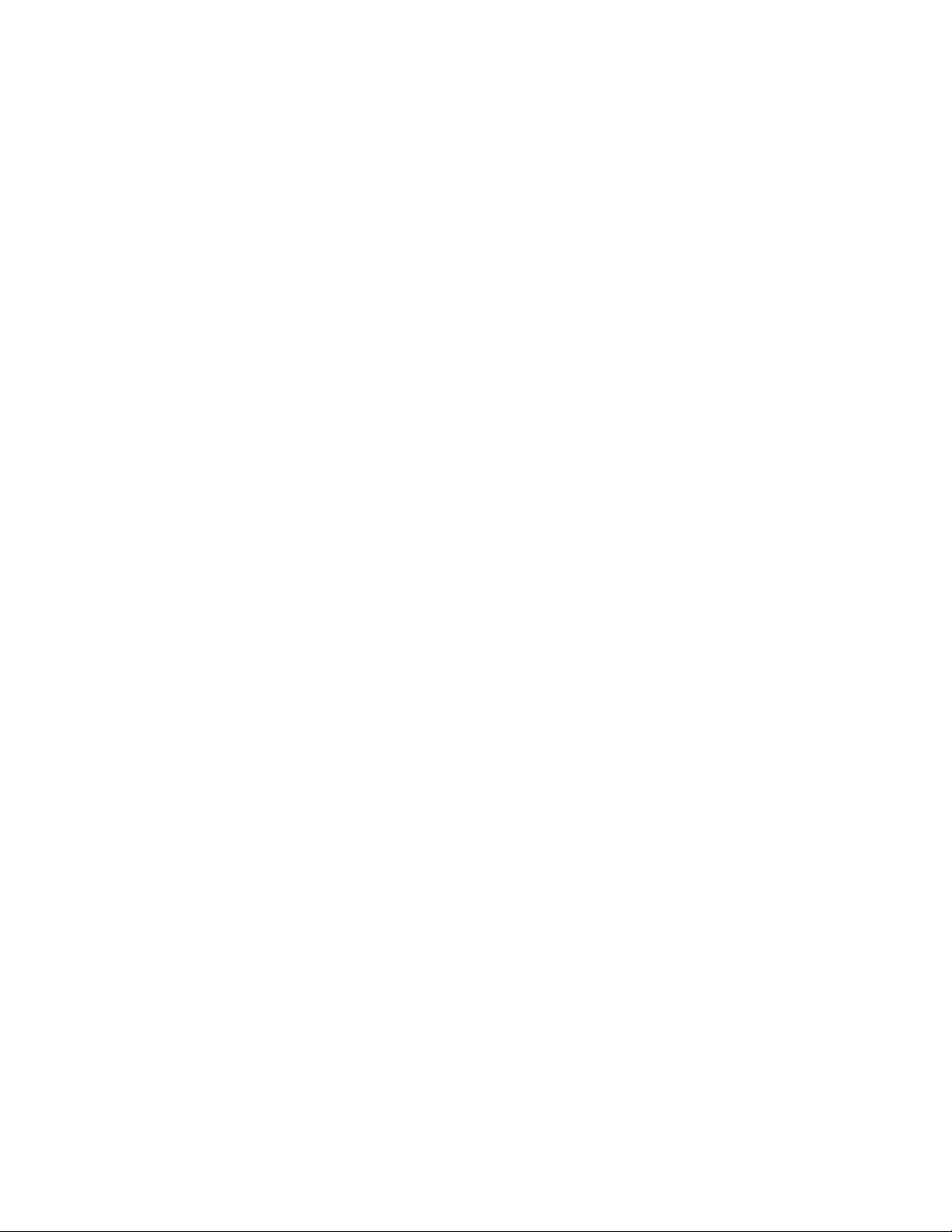
ระบบปฏิบัติการ
• Windows 8.1 หรือ Windows 10
หน่วยความจำ
• 4 GB หรือ 8 GB
หน่วยความจำภายใน
• ไดรฟ์โซลิดสเทต M.2
จอแสดงผล
• กระจกกันรอยป้องกันการสะท้อน
• ขนาด: 294.5 มม. (11.6 นิ้ว)
• ความละเอียดหน้าจอ: 1920 x 1080 พิกเซล
• การควบคุมความสว่างอัตโนมัติ (เซ็นเซอร์แสงแวดล้อม)
• เทคโนโลยีอินเพลนสวิชิ่ง เพื่อการตอบสนองที่รวดเร็ว มุมการมองกว้าง และการแสดงสีสันคุณภาพสูง
• เทคโนโลยีแบล็กไลท์ไลท์อิมิทิ่งไดโอท (แอลอีดี)
• เทคโนโลยีมัลติทัช
กล้องในตัว
• กล้องหน้า 2 ล้านพิกเซล
• กล้องหลังความละเอียด 5 เมกะพิกเซล โฟกัสอัตโนมัติ
ขั้วต่อกับแท็บเล็ต
• ขั้วต่อสัญญาณเสียง
• ขั้วต่อสายไฟ
• ขั้วต่อแป้นพิมพ์
• ตัวเชื่อมต่อ Dock
• ช่องต่อ Micro HDMI
• ขั้วต่อ USB 3.0
ช่องต่อแป้นพิมพ์
• ThinkPad Helix Ultrabook Keyboard: ขั้วต่อ USB 2.0
• ThinkPad Helix Ultrabook Pro Keyboard: ขั้วต่อ Always On USB 3.0 และขั้วต่อ Mini DisplayPort
8 คู่มือผู้ใช้ ThinkPad Helix
®
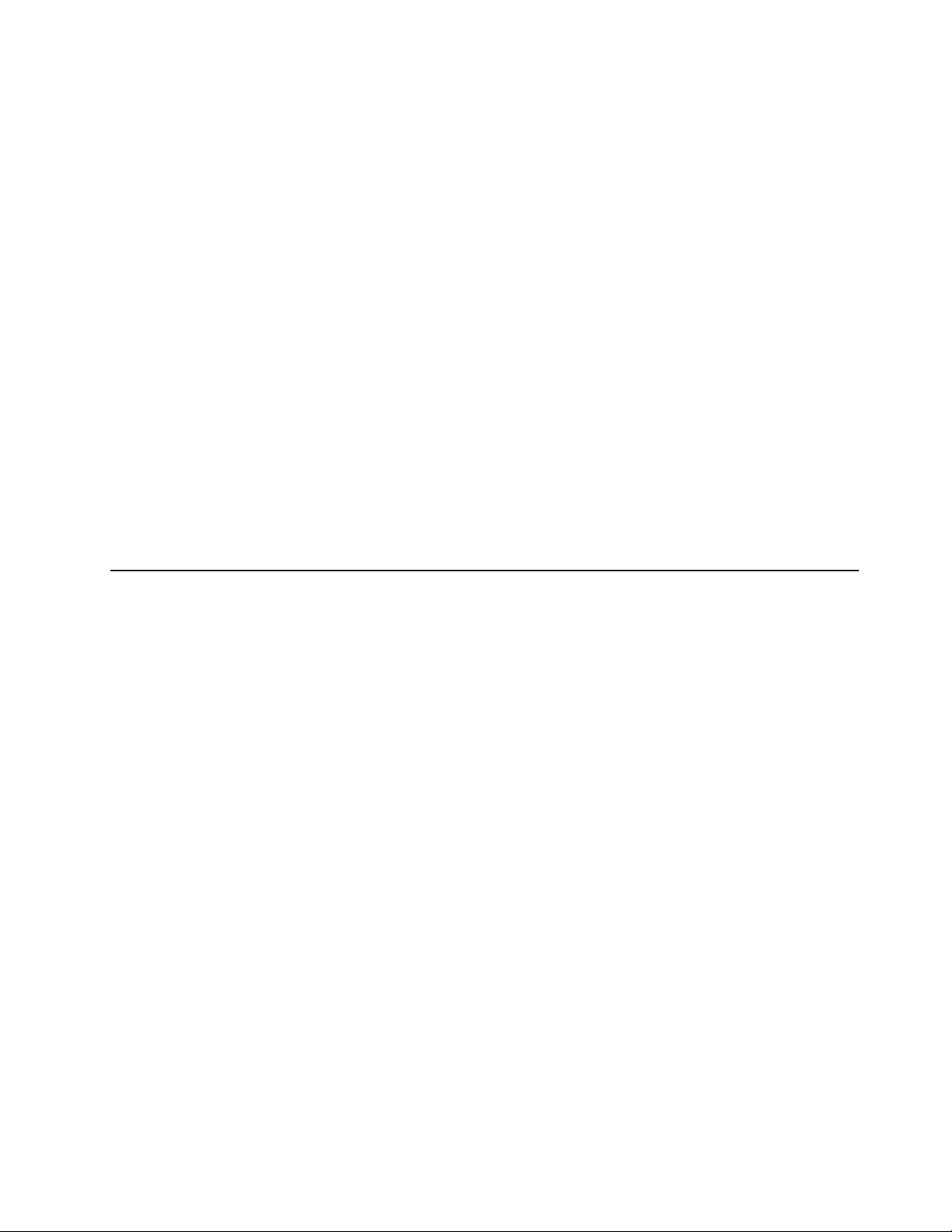
ช่องเสียบการ์ด
• ช่องเสียบการ์ด microSD
• ช่องเสียบการ์ด Micro-SIM (มีในบางรุ่น)
• ช่องสมาร์ทการ์ด (มีในบางรุ่น)
คุณลักษณะไร้สาย
• Bluetooth 4.0
• LAN ไร้สาย
• WAN ไร้สาย (มีในบางรุ่น)
• NFC (มีในบางรุ่น)
• ระบบดาวเทียมนำทางทั่วโลก (มีในบางรุ่น)
คุณลักษณะด้านความปลอดภัย
เครื่องอ่านลายนิ้วมือ (มีในบางรุ่น)
ข้อมูลจำเพาะ
ขนาดแท็บเล็ต
• กว้าง: 301.1 มม. (11.85 นิ้ว)
• ลึก: 192.5 มม. (7.58 นิ้ว)
• ความสูง:
– รุ่นที่ไม่มีช่องเสียบสมาร์ทการ์ด: 9.6 มม. (0.38 นิ้ว)
– รุ่นที่มีช่องเสียบสมาร์ทการ์ด: 19.35 มม. (0.76 นิ้ว)
ขนาด ThinkPad Helix Ultrabook Keyboard
• กว้าง: 301.1 มม. (11.85 นิ้ว)
• ลึก: 215.7 มม. (8.49 นิ้ว)
• ความสูง: 7.3 มม. (0.29 นิ้ว) ถึง 25.4 มม. (1.0 นิ้ว)
ขนาด ThinkPad Helix Ultrabook Pro Keyboard
• กว้าง: 301.1 มม. (11.85 นิ้ว)
• ลึก: 213.3 มม. (8.4 นิ้ว)
บทที่ 1. ภาพรวมผลิตภัณฑ์ 9
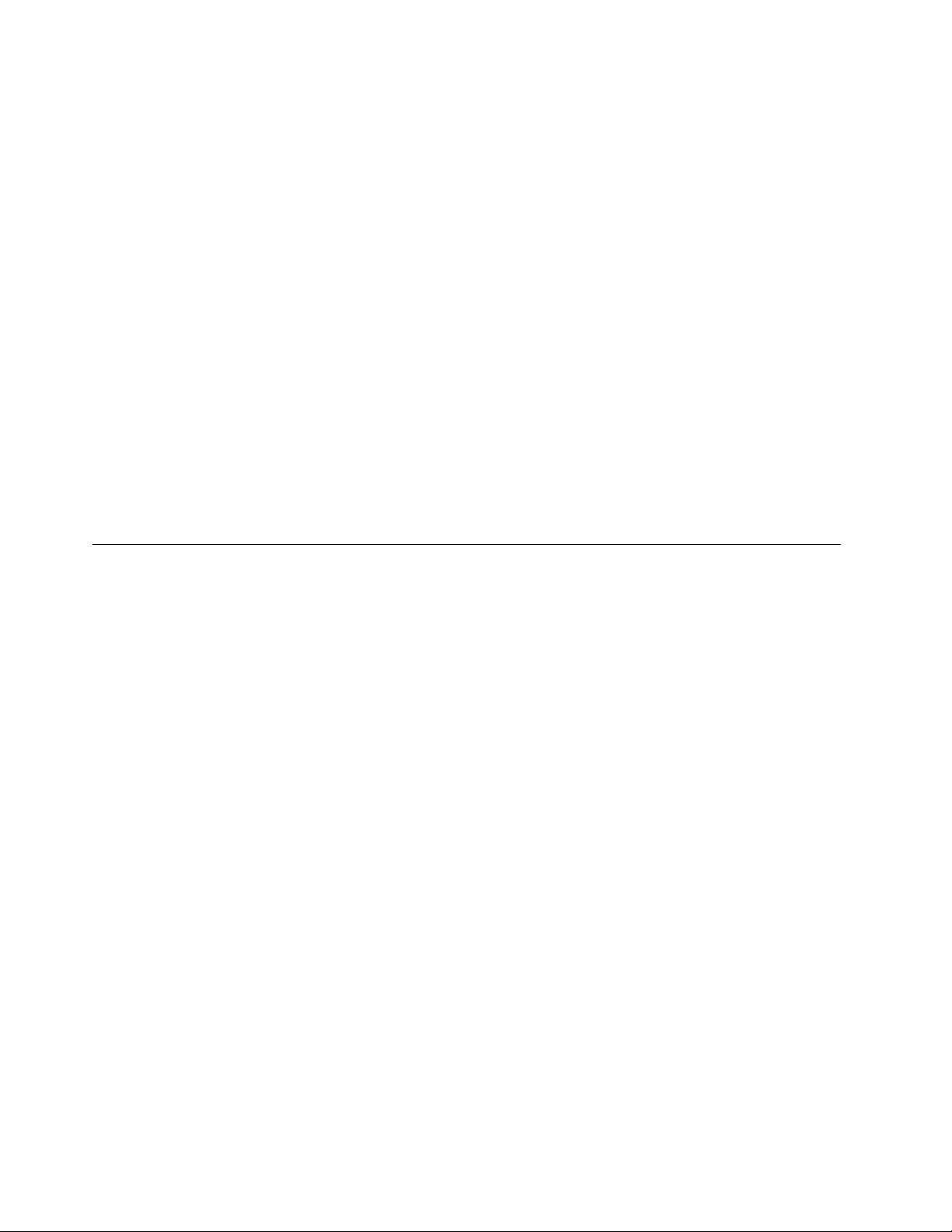
• ความสูง: 20.2 มม. (0.8 นิ้ว)
ขนาด ThinkPad Helix Folio Keyboard
• กว้าง: 303.7 มม. (11.96 นิ้ว)
• ลึก: 214.8 มม. (8.46 นิ้ว)
• ความสูง: 17.65 มม. (0.69 นิ้ว) ถึง 19.15 มม. (0.75 นิ้ว)
แบตเตอรี่
• สำหรับแท็บเล็ต: 35 Wh แบตเตอรี่ลีโพลีเมอร์
• สำหัรบ ThinkPad Helix Ultrabook Pro Keyboard: 26 Wh แบตเตอรี่ลีโพลีเมอร์
แหล่งจ่ายไฟ (อุปกรณ์แปลงไฟ)
• การรับสัญญาณคลื่นซายน์ที่ 50–60 Hz
• พิกัดกำลังไฟขาเข้าของอะแดปเตอร์ต่อสายไฟ: 100–240 VAC, 50–60 Hz
สภาพแวดล้อมการทำงาน
• ระดับความสูงสูงสุดโดยไม่มีแรงดัน: 5,000 ม. (16,404 ฟุต)
• อุณหภูมิ:
– ที่ระดับความสูงสูงสุดถึง 2,438 เมตร (8,000 ฟุต)
ขณะใช้งาน: 5.0°C ถึง 35.0°C (41°F ถึง 95°F)
การเก็บรักษา: 5.0°C ถึง 43.0°C (41°F ถึง 109°F)
– ที่ระดับความสูงเกิน 2,438 เมตร (8,000 ฟุต)
อุณหภูมิสูงสุดเมื่อใช้งานในสภาวะที่ไม่มีแรงดันอากาศ: 31.3°C (88°F)
• ความชื้นสัมพัทธ์:
– ขณะใช้งาน: 8% ถึง 95%
– การเก็บรักษา: 5% ถึง 95%
หากเป็นไปได้ วางแท็บเล็ตบนพื้นที่แห้งและมีอากาศถ่ายเท โดยไม่มีแสงแดดส่องโดยตรง ห้ามใช้หรือวางแท็บเล็ตใน
พื้นที่สกปรกเต็มไปด้วยฝุ่น หรือพื้นที่ที่ร้อนหรือเย็นเกินไป
10 คู่มือผู้ใช้ ThinkPad Helix
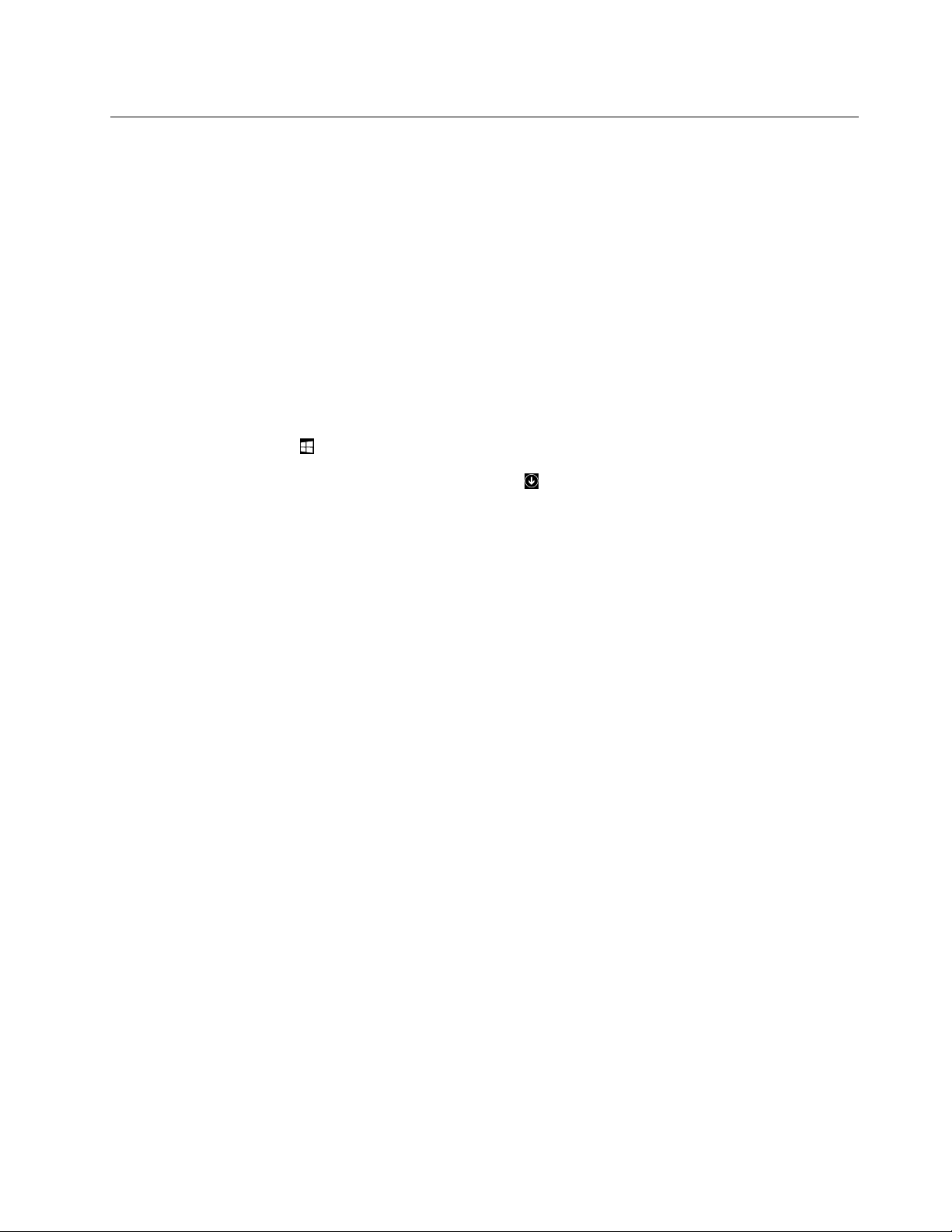
โปรแกรมของ Lenovo
แท็บเล็ตของคุณมาพร้อมกับโปรแกรม Lenovo ซึ่งจะช่วยให้คุณทำงานได้อย่างง่ายดายและปลอดภัย
หมายเหตุ: โปรแกรมที่สามารถใช้งานได้อาจมีการเปลี่ยนแปลงได้โดยไม่ต้องแจ้งให้ทราบ
หากต้องการเรียนรู้เพิ่มเติมเกี่ยวกับโปรแกรมและโซลูชั่นคอมพิวเตอร์อื่นๆ ที่ Lenovo นำเสนอ ให้ไปที่:
http://www.lenovo.com/support
ในการเข้าถึงโปรแกรมของ Lenovo บนแท็บเล็ตให้ทำดังนี้:
• สำหรับ Windows 8.1:
1. กดปุ่ม Windows
2. หากไม่พบโปรแกรมที่จอเริ่มต้น ให้คลิกไอคอนลูกศร
3. หากไม่พบโปรแกรมเหล่านี้ในหน้าจอแอป ให้ค้นหาโปรแกรมในช่องค้นหา
• สำหรับ Windows 10:
1. แตะปุ่ม เริ่ม เพื่อเปิดเมนูเริ่ม ค้นหาโปรแกรมจากรายชื่อโปรแกรม
2. ถ้าโปรแกรมไม่แสดงบนเมนูเริ่ม แตะ โปรแกรมทั้งหมด หรือ แอปทั้งหมด เพื่อแสดงโปรแกรมทั้งหมด
3. หากไม่พบโปรแกรมเหล่านี้ในรายการโปรแกรม ให้ค้นหาโปรแกรมในช่องค้นหา
โปรแกรมของ Levono บางโปรแกรมพร้อมจะติดตั้งแล้ว คุณจะไม่พบโปรแกรมเหล่านี้ตามวิธีการด้านบนหากไม่ได้ติด
ตั้งโปรแกรมไว้ก่อน ในการติดตั้งโปรแกรมของ Lenovo ให้ไปที่โปรแกรม Lenovo PC Experience ➙➙ Lenovo
Tools แล้วทำตามคำแนะนำบนหน้าจอ
ตารางต่อไปนี้จะอธิบายข้อมูลเบื้องต้นเกี่ยวกับโปรแกรม Lenovo ไว้พอสังเขปก่อนการติดตั้งลงในแท็บเล็ต
หมายเหตุ: โปรแกรม Lenovo ก่อนการถูกติดตั้งจะเปลี่ยนแปลงไปตามสถานที่ทางภูมิศาสตร์และขึ้นอยู่กับการ
เปลี่ยนแปลง
เพื่อเปิดจอเริ่มต้น ค้นหาโปรแกรมจากรายชื่อโปรแกรม
เพื่อเปิดหน้าจอแอป
บทที่ 1. ภาพรวมผลิตภัณฑ์ 11
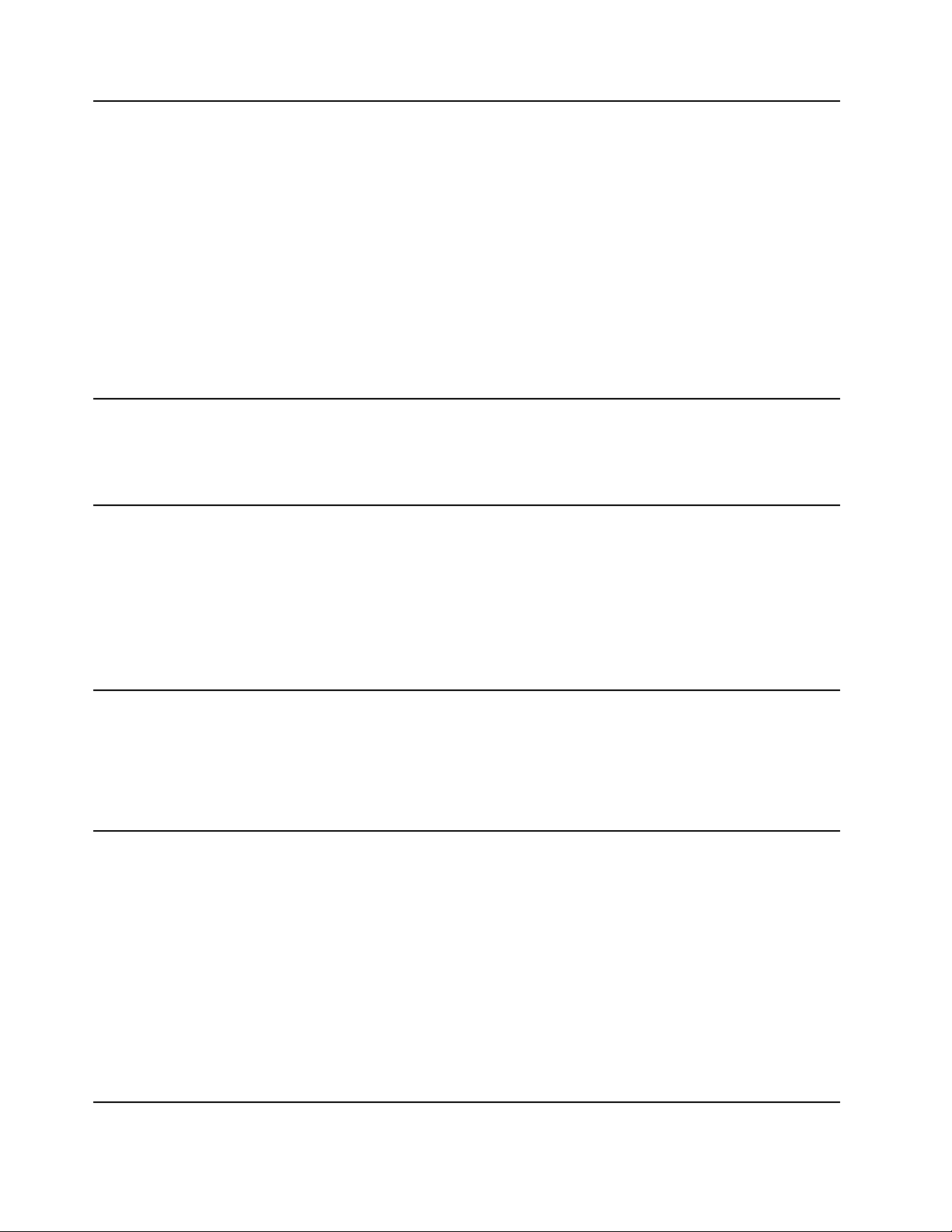
Active Protection System™™
(Windows 8.1 และ Windows 10)
Auto Scroll Utility
(Windows 8.1 และ Windows 10)
Fingerprint Manager Pro
Lenovo Fingerprint Manager
หรือ
Touch Fingerprint Manager
โปรแกรม Active Protection System ป้องกันไดรฟ์เก็บข้อมูลภายใน (เช่น ไดร์ฟ
ฮาร์ดดิสก์) เมื่อเซนเซอร์ช็อคภายในแท็บเล็ตจับภาวะที่อาจทำความเสียหายให้กับ
ไดร์ฟ เช่น ระบบเอียง, การสั่นที่รุนแรง หรือการช็อค
ไดรฟ์เก็บข้อมูลภายในจะเสี่ยงต่อการเสียหายน้อยลงเมื่อไม่ได้ใช้งาน นั่นก็เพราะเมื่อ
ไดรฟ์เก็บข้อมูลภายในไม่ทำงาน ระบบจะหยุดจากการหมุน และยังเลื่อนไปอ่านหรือ
เขียนหัวไดรฟ์ในพื้นที่ที่ไม่มีข้อมูลได้
ทันทีที่เซนเซอร์ช็อคจับได้ว่าสภาพแวดล้อมเสถียรอีกครั้ง (ระบบเอียง การสั่น หรือ
การช็อคมีการเปลี่ยนแปลงน้อยมาก) จะเปิดไดร์ฟเก็บข้อมูลภายในขึ้นมา
โปรแกรมนี้ช่วยยกระดับประสบการณ์การใช้งานแบบหน้าต่าง ตำแหน่งหน้าต่างแอป
พลิเคชันที่มีความโดดเด่นจะปรับแต่งโดยอัตโนมัติ ในระบบปฏิบัติการ Windows
8.1 แถบเลื่อนบนส่วนติดต่อผู้ใช้จะปรับอัตโนมัติด้วย
หากแท็บเล็ตมากับตัวอ่านลายนิ้วมือ, โปรแกรม Fingerprint Manager Pro,
โปรแกรม Lenovo Fingerprint Manager หรือโปรแกรม Touch Fingerprint
Manager คุณสามารถบันทึกลายนิ้วมือและตั้งเป็นส่วนหนึ่งของรหัสผ่านได้ ดังนั้น
การตรวจสอบลายนิ้วมือสามารถใช้แทนรหัสผ่านของคุณ และช่วยให้ผู้ใช้สามารถเข้า
ใช้งานได้อย่างปลอดภัยและง่ายดาย
(Windows 8.1)
Hotkey Features Integration
(Windows 8.1 และ Windows 10)
Lenovo Companion
(Windows 8.1 และ Windows 10)
Hotkey Features Integration คือ ชุดโปรแกรมที่ช่วยให้คุณเลือกและติดตั้ง
โปรแกรมยูทิลิตีแบบเจาะจงได้สำหรับแป้นพิเศษและปุ่มบนแท็บเล็ตของคุณ แป้น
พิเศษและปุ่มได้รับการออกแบบมาให้ตรงกับการเข้าถึงและความต้องการในการใช้
งาน การติดตั้งโปรแกรมยูทิลิตีที่เกี่ยวข้องจะเป็นการเปิดใช้ฟังก์ชันแบบเต็มของแป้น
และปุ่มพิเศษ
คุณลักษณะที่ดีที่สุดของระบบของคุณควรเข้าถึงและเข้าใจง่าย ด้วย Companion เรา
ทำได้
ใช้ Companion เพื่อลงทะเบียนแท็บเล็ต เข้าไปที่คู่มือผู้ใช้ จัดการระบบสุขภาพและ
อัพเดท ตรวจสอบสภานะการรับประกัน และดูอุปกรณ์เสริมที่กำหนดสำหรับ
แท็บเล็ตของคุณ คุณยังสามารถอ่านคำแนะนำและเคล็ดลับ สำรวจฟอรัม Lenovo
และรับข่าวสารเทคโนโลยีล่าสุดจากบทความและบล็อกจากแหล่งข้อมูลที่เชื่อถือได้
แอปนี้ประกอบด้วยเนื้อหาเฉพาะของ Lenovo เพื่อช่วยให้คุณเรียนรู้สิ่งเกี่ยวกับ
ระบบใหม่ของคุณ
12 คู่มือผู้ใช้ ThinkPad Helix
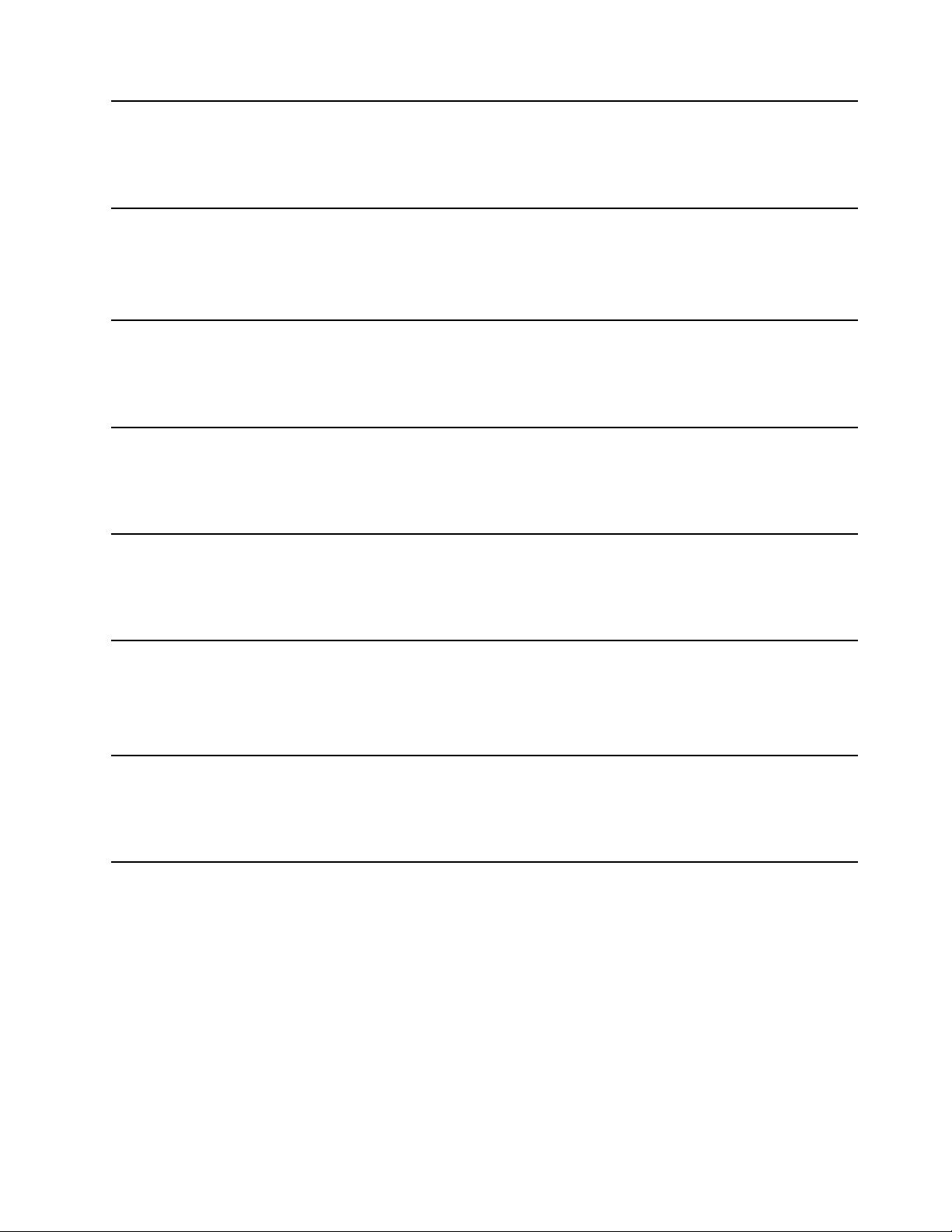
Lenovo PC Experience
(Windows 8.1 และ Windows 10)
Lenovo Settings
(Windows 8.1 และ Windows 10)
Mobile Broadband Connect
(Windows 10)
Password Manager
(Windows 8.1)
Recovery Media
โปรแกรม Lenovo PC Experience ช่วยให้คุณทำงานได้อย่างปลอดภัยไร้กังวลยิ่ง
ขึ้น โดยสามารถเข้าใช้โปรแกรมต่างๆ ได้อย่างง่ายดาย
โปรแกรม Lenovo Settings ช่วยเพิ่มประสบการณ์การใช้คอมพิวเตอร์ของคุณด้วย
การเปลี่ยนแท็บเล็ตเป็นฮอตสปอตเคลื่อนที่ กำหนดค่ากล้องถ่ายรูป และการตั้งค่า
เสียง เพิ่มประสิทธิภาพการตั้งค่าใช้พลังงาน และสร้างและจัดการโปรไฟล์เครือข่าย
ต่างๆ
โปรแกรม Mobile Broadband Connect ช่วยให้แท็บเล็ตเชื่อมต่อเครือข่าย
บรอดแบนด์มือถือผ่านการ์ด WAN ไร้สาย
โปรแกรม Password Manager เก็บและให้ข้อมูลการตรวจสอบสำหรับโปรแกรม
Windows และเว็บไซต์อัตโนมัติ
โปรแกรม Recovery Media ทำให้คุณสามารถเรียกคืนเนื้อหาของไดรฟ์ฮาร์ดดิสก์
กลับเป็นการตั้งค่าเริ่มต้นจากโรงงาน
(Windows 10)
System Update
(Windows 8.1)
WRITEit
(Windows 8.1 และ Windows 10)
โปรแกรม System Update ช่วยเก็บรักษาซอฟต์แวร์บนแท็บเล็ตให้ทันสมัยเสมอ
โดยดาวน์โหลดและติดตั้งชุดซอฟต์แวร์ รวมถึงไดร์ฟเวอร์อุปกรณ์, การอัปเดต
Basic Input/Output System (BIOS) ของ Unified Extensible Firmware Interface
(UEFI) และโปรแกรมของบุคคลที่สาม
WRITEit ช่วยให้คุณป้อนข้อมูลด้วยลายมือได้ทันทีที่ต้องการ คุณสามารถเขียนบน
แอปและช่องป้อนข้อความได้โดยตรง แก้ไขข้อความแบบเรียลไทม์ ดูหน้าจอแบบ
เต็ม และแปลงลายมือเป็นข้อความดิจิทัล
บทที่ 1. ภาพรวมผลิตภัณฑ์ 13
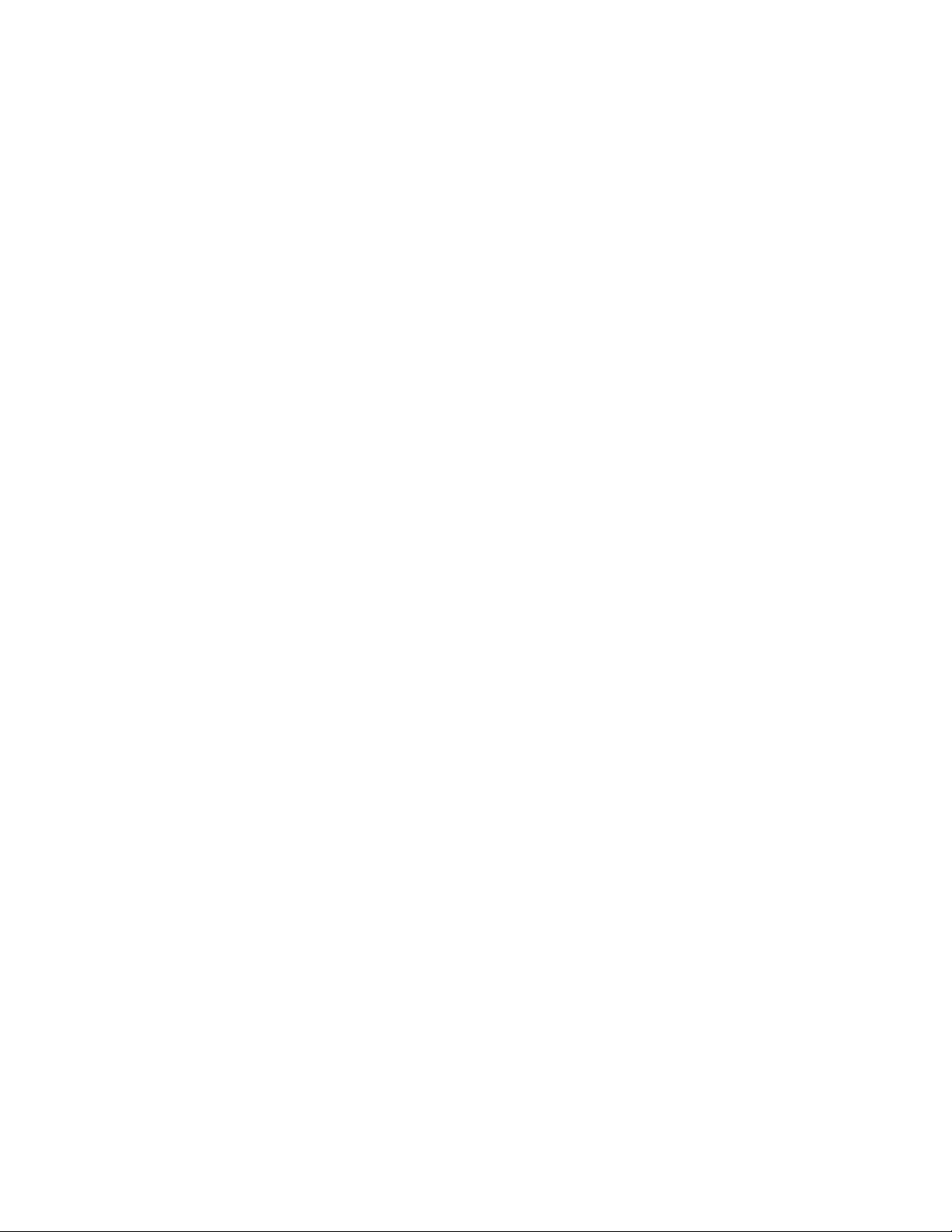
14 คู่มือผู้ใช้ ThinkPad Helix
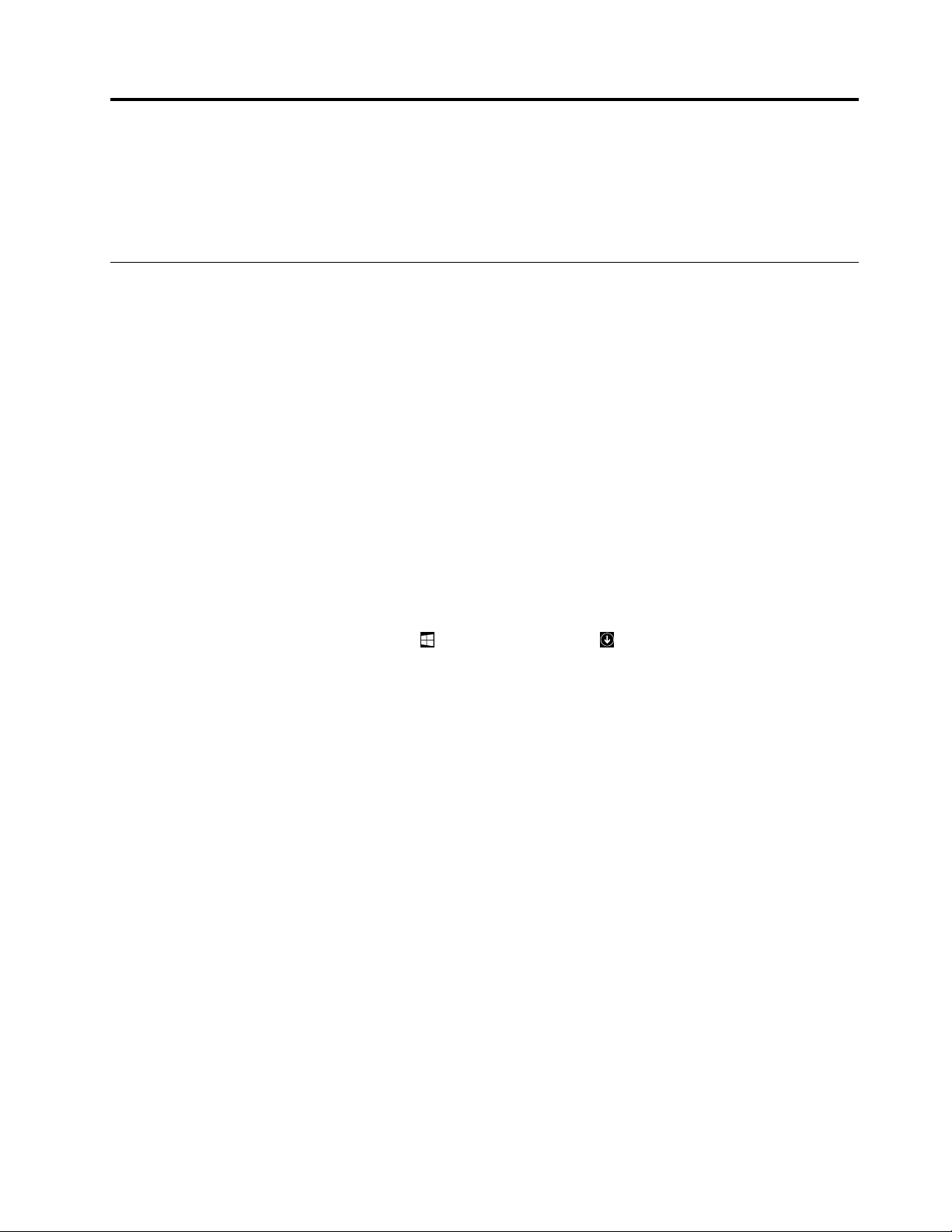
บทที่ 2. การใช้แท็บเล็ตของคุณ
ในบทนี้แสดงคำแนะนำเกี่ยวกับวิธีการใช้แอพลิเคชั่นพื้นฐานและคุณลักษณะแท็บเล็ตบางอย่าง
คำถามที่พบบ่อย
หัวข้อนี้แสดงเคล็ดลับสองสามข้อ ซึ่งะช่วยให้คุณใช้แท็บเล็ตได้อย่างเหมาะสมที่สุด
เพื่อให้แน่ใจว่าคุณได้รับสมรรถภาพสูงสุดจากแท็บเล็ต โปรดไปที่หน้าเว็บต่อไปนี้เพื่อค้นหาข้อมูลต่างๆ เช่น การช่วย
แก้ไขปัญหาและคำตอบสำหรับคำถามที่พบบ่อย:
http://www.lenovo.com/support/faq
ฉันจะดูคู่มือผู้ใช้ในภาษาอื่นได้หรือไม่
หากต้องการดาวน์โหลดคู่มือการใช้ในภาษาอื่น ให้ไปที่ http://www.lenovo.com/support จากนั้น ทำตามคำแนะนำ
บนหน้าจอ
ฉันจะเข้าไปที่แผงควบคุมได้อย่างไร
• สำหรับ Windows 8.1: แตะปุ่ม Windows
แผงควบคุม
• สำหรับ Windows 10: เปิดเมนูเริ่ม แตะ แอปทั้งหมด ➙➙ ระบบ Windows ➙➙ แผงควบคุม
ฉันสามารถเปลี่ยนพฤติกรรมการเริ่มต้น Windows 8.1 เพื่อเปิดเดสก์ท็อปหรือหน้าจอเริ่มได้ไหม
สำหรับระบบปฏิบัติการ Windows 8.1 คุณสามารถตั้งค่าแท็บเล็ตเพื่อเปิดเดสก์ท็อปหรือหน้าจอเริ่มโดยปกติได้ หาก
ต้องการตั้งค่าหน้าจอการเริ่มต้นปกติ โปรดดำเนินการดังต่อไปนี้:
1. บนเดสก์ท็อป เลื่อนตัวชี้เมาส์ไปที่ทาส์กบาร์หรือมุมล่างของหน้าจอและคลิกขวาบนทาส์กบาร์
2. แตะ คุณสมบัติ หน้าต่างคุณสมบัติทาส์กบาร์และการนำทางจะปรากฏขึ้น
3. บนแถบ การนำทาง หาส่วนของ หน้าจอเริ่ม จากนั้นให้ดำเนินการอย่างใดอย่างหนึ่งต่อไปนี้:
• ในการตั้งค่าเดสก์ท็อปเป็นหน้าจอเริ่มต้นปกติ เลือก เมื่อฉันลงชื่อเข้าใช้หรือปิดแอปทั้งหมดบนหน้า
จอ ให้ไปที่เดสก์ท็อปแทนหน้าจอเริ่ม จะเห็นเครื่องหมายถูกปรากฏขึ้นมา
• ในการตั้งค่าหน้าจอเริ่มเป็นหน้าจอเริ่มต้นปกติ เอาลูกศรออก เมื่อฉันลงชื่อเข้าใช้หรือปิดแอปทั้งหมด
บนหน้าจอ ไปที่เดสก์ท็อปแทนที่จะเริ่ม เช็คบ็อกส์
4. แตะ ตกลง เพื่อบันทึกการตั้งค่าใหม่
เพื่อเปิดหน้าจอเริ่ม แตะ เพื่อเปิดหน้าจอแอป จากนั้นแตะ
© Copyright Lenovo 2014, 2016 15
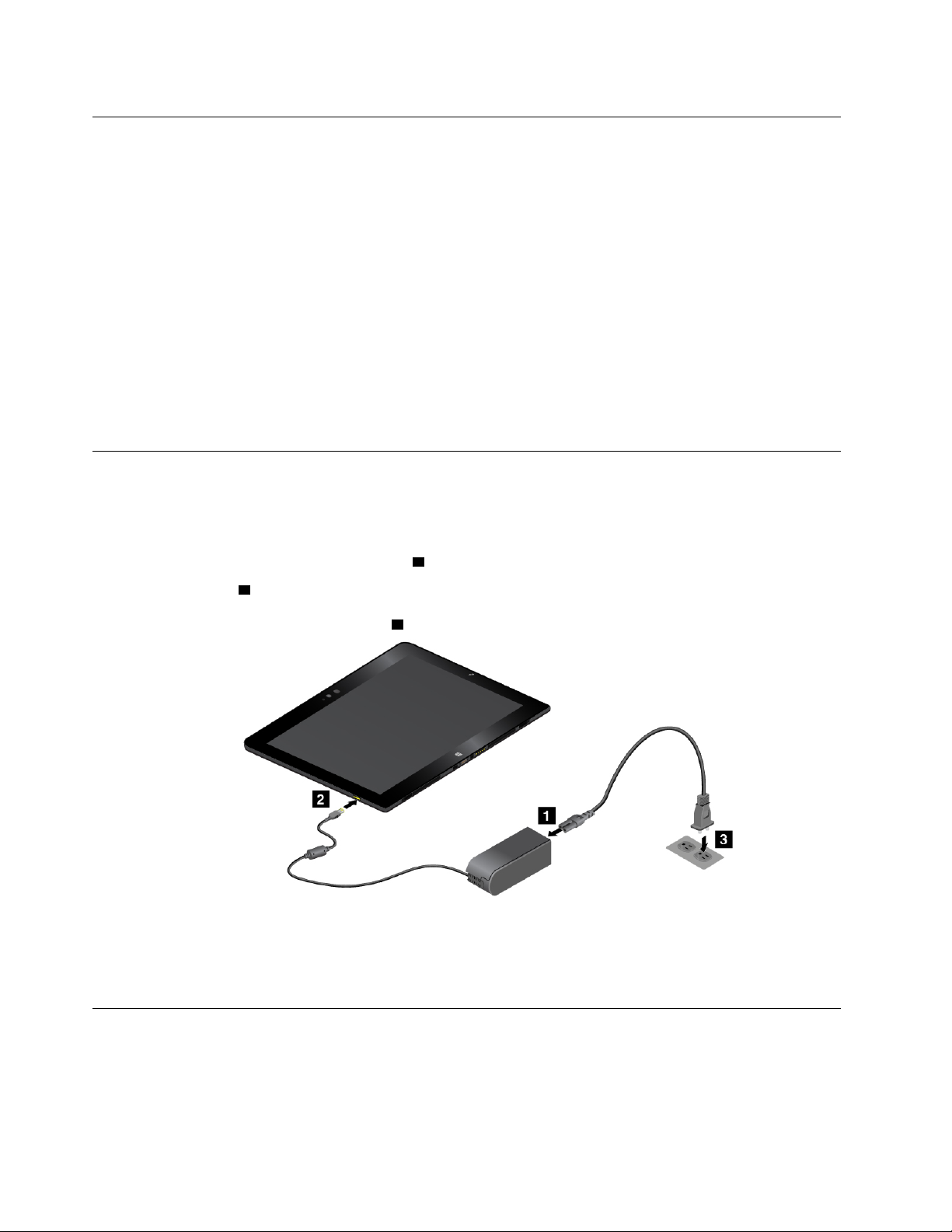
รับความช่วยเหลือเกี่ยวกับระบบปฏิบัติการ Windows
ระบบข้อมูลความช่วยเหลือของ Windows มีข้อมูลโดยละเอียดเกี่ยวกับการใช้ระบบปฏิบัติการ Windows เพื่อช่วยให้
คุณใช้ประโยชน์จากแท็บเล็ตได้มากที่สุด ในการเข้าถึงระบบข้อมูลความช่วยเหลือ Windows ให้ทำข้อใดข้อหนึ่งต่อไป
นี้:
• สำหรับ Windows 8.1: เลื่อนตัวชี้เมาส์ไปที่มุมขวาบนหรือมุมขวาล่างของหน้าจอเพื่อแสดงแถบเมนู จากนั้นแตะ
การตั้งค่า ➙➙ ความช่วยเหลือ นอกจากนี้ ระบบปฏิบัติการ Windows 8.1 ยังมีแอพลเคชั่น ความช่วยเหลือ
+ข้อแนะนำ ที่คุณสามารถเปิดจากหน้าจอเริ่มต้นหรือหน้าจอแอป
• สำหรับ Windows 10: เปิดเมนูเริ่ม แล้วแตะ เริ่มต้นใช้งาน นอกจากนี้ คุณสามารถค้นหาจากทาส์กบาร์เพื่อ
ค้นหาความช่วยเหลือ แอป ไฟล์ การตั้งค่า และอื่นๆ
คำแนะนำการติดตั้งเบื้องต้น
ในการใช้แท็บเล็ตเป็นครั้งแรกหลังจากหยิบออกจากกล่อง ให้แน่ใจว่าทำตามคำแนะนำต่อไปนี้:
1. เชื่อมต่อสายไฟเข้ากับอุปกรณ์แปลงไฟ ac
ไฟบนแท็บเล็ต
2. ต่อสายไฟเข้ากับเต้ารับไฟฟ้ามาตรฐาน 3
3. หากต้องการเปิดแท็บเล็ต ให้กดปุ่มเปิด/ปิดและปล่อย
4. ทำตามคำแนะนำบนหน้าจอเพื่อดำเนินการติดตั้งขั้นต้นให้เรียบร้อย
2
1 จากนั้น ต่อสายอุปกรณ์แปลงไฟ ac เข้ากับช่องต่ออุปกรณ์แปลง
การใช้หน้าจอมัลติทัช
ใช้การสัมผัสเพื่อใช้งานแท็บเล็ต
16 คู่มือผู้ใช้ ThinkPad Helix
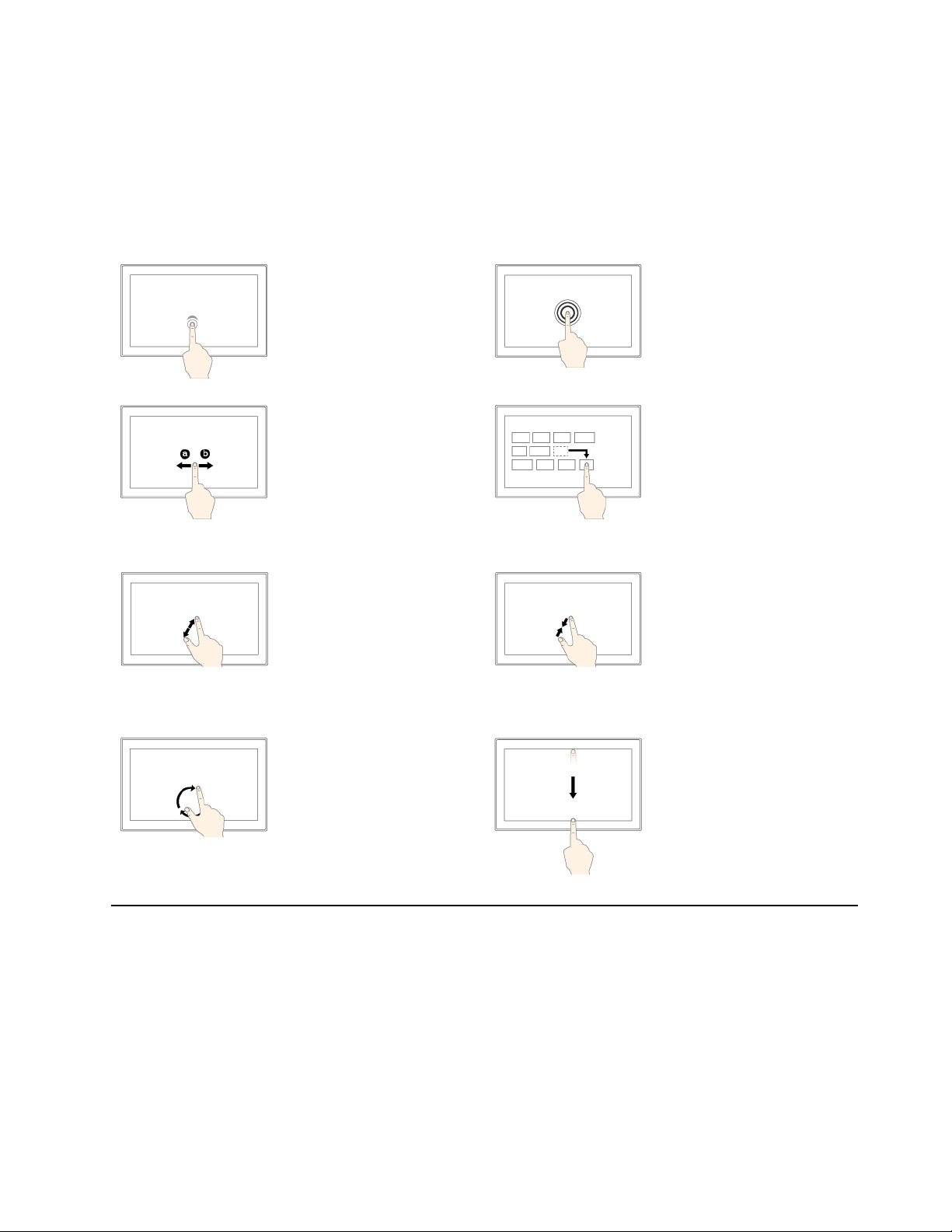
ในส่วนนี้จะแนะนำเพียงแค่รูปแบบที่ใช้บ่อยมากๆ คุณสามารถอ่านรายละเอียดการสัมผัสที่รองรับทั้งหมดได้จากข้อมูล
วิธีใช้ของ Windows โปรดดู “รับความช่วยเหลือเกี่ยวกับระบบปฏิบัติการ Windows” บนหน้าที่ 16
หมายเหตุ: บางรูปแบบอาจรองรับแค่แอปบางแอป
รูปแบบสัมผัสรองรับทั้งใน Windows 8.1 และ Windows 10
แตะ
แตะหน้าจอเพื่อเปิด เลือก
หรือดำเนินรายการที่แตะ
เลื่อน
เลื่อนซ้ายขวาบนหน้าจอเพื่อ
เลื่อนรายการต่างๆ เช่น
รายการ หน้า และรูปภาพ
ซูมเข้า
วางนิ้วสองนิ้วบนหน้าจอ
จากนั้นเลื่อนออกจากกันเพื่อ
ซูมเข้า
แตะค้างไว้
แตะหน้าจอค้างไว้เพื่อเปิด
เมนูด้วยตัวเลือกหลายตัว
ลาก
ลากรายการไปยังตำแหน่งที่
ต้องการเพื่อย้ายสิ่งของ
ซูมออก
วางนิ้วสองนิ้วบนหน้าจอ
จากนั้นเลื่อนเข้าหากันเพื่อ
ซูมออก
หมุน
วางนิ้วมือสองนิ้วหรือ
มากกว่าบนรายการ แล้ว
หมุนนิ้วมือตามเข็มนาฬิกา
หรือทวนเข็มนาฬิกา
ปัดเข้าจากขอบด้านบนลง
ขอบด้านล่าง
ปิดแอปเต็มหน้าจอปัจจุบัน
บทที่ 2. การใช้แท็บเล็ตของคุณ 17
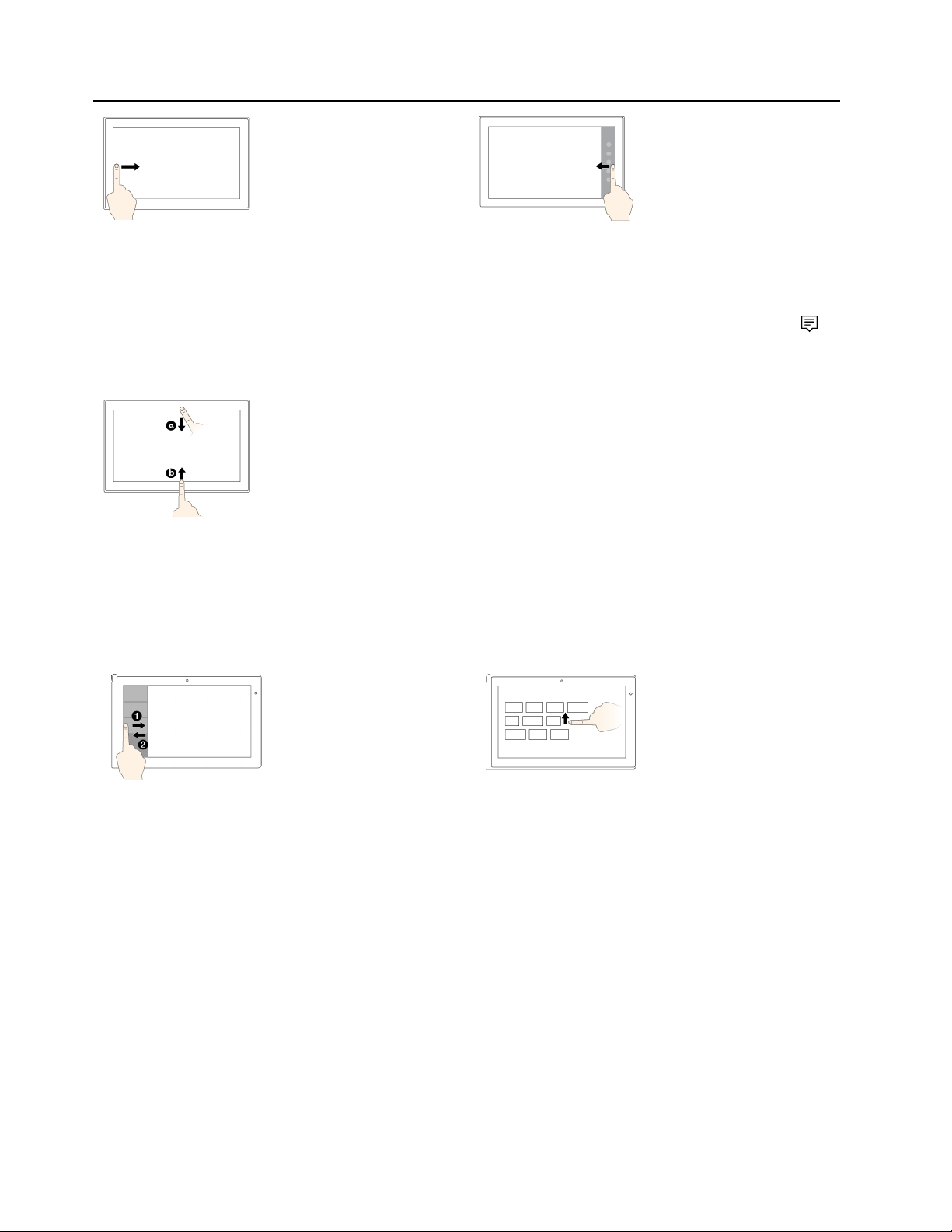
ปัดเข้าจากขอบด้านซ้าย
ปัดเข้าจากขอบด้านขวา
สำหรับ Windows 8.1:
เปลี่ยนกลับไปที่แอปก่อน
หน้า
สำหรับ Windows 10: ดูแอ
ปที่เปิดไว้ทั้งหมดในมุมมอง
งาน
ปัดเข้าเล็กน้อยจากขอบด้านบนหรือขอบด้านล่าง
สำหรับ Windows 8.1: แสดงคำสั่งแอป
สำหรับ Windows 10:
• จากด้านบน: แสดงแถบหัวข้อที่ซ่อนไว้ในแอปเปิดเต็มหน้าจอ
• จากด้านล่าง: แสดงทาส์กบาร์ซ่อนไว้ในแอปเปิดเต็มหน้าจอ
รูปแบบสัมผัสรองรับแค่ใน Windows 8.1 เท่านั้น
สำหรับ Windows 8.1:
แสดงแถบเมนูที่มีคำสั่งการ
ใช้ระบบอยู่
สำหรับ Windows 10: เปิด
ไอคอนศูนย์ปฏิบัติการ
ปัดเข้าและออกจากขอบ
ด้านซ้าย
ดูรายการแอปที่เพิ่งเปิดใช้
ปัดขึ้นจากหน้าจอเริ่ม
แสดงหน้าจอแอป
เคล็ดลับเกี่ยวกับหน้าจอมัลติทัช
• หน้าจอมัลติทัชเป็นแผงกระจกติดฟิล์มกันรอย ห้ามใช้แรงกดหรือวางวัตถุที่เป็นโลหะบนหน้าจอ ซึ่งอาจทำให้แผง
สัมผัสเกิดความเสียหายหรือทำให้การทำงานขัดข้อง
• อย่าใช้เล็บ นิ้วใส้ถุงมือ หรือวัตถุอื่นๆนอกเหนือจาก Tablet Digitizer Pen หรือ ThinkPad Active Pen ในการ
สัมผัสหน้าจอ
เคล็ดลับเกี่ยวกับการทำความสะอาดหน้าจอมัลติทัช
• ปิดแท็บเล็ตก่อนทำความสะอาดหน้าจอมัลติทัช
• ใช้ผ้านุ่ม แห้ง ไร้ฝุ่น หรือสำลีเพื่อเช็ดรอยนิ้วมือหรือฝุ่นออกจากหน้าจอมัลติทัช ห้ามนำผ้าชุบสารทำละลาย
18 คู่มือผู้ใช้ ThinkPad Helix
 Loading...
Loading...