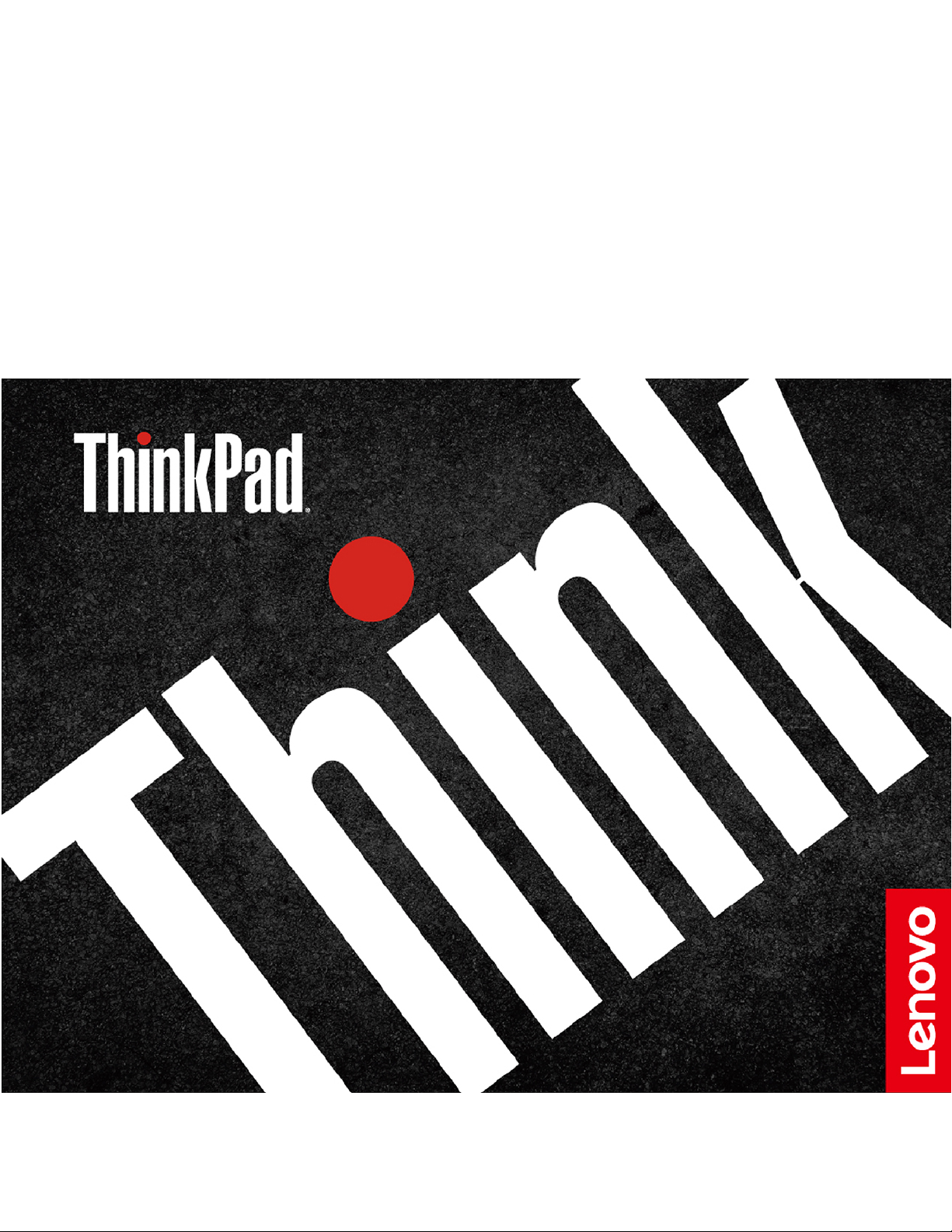
ู
ค
มือผ
่
E590, R590 และ E595
ู
ใช
้
้
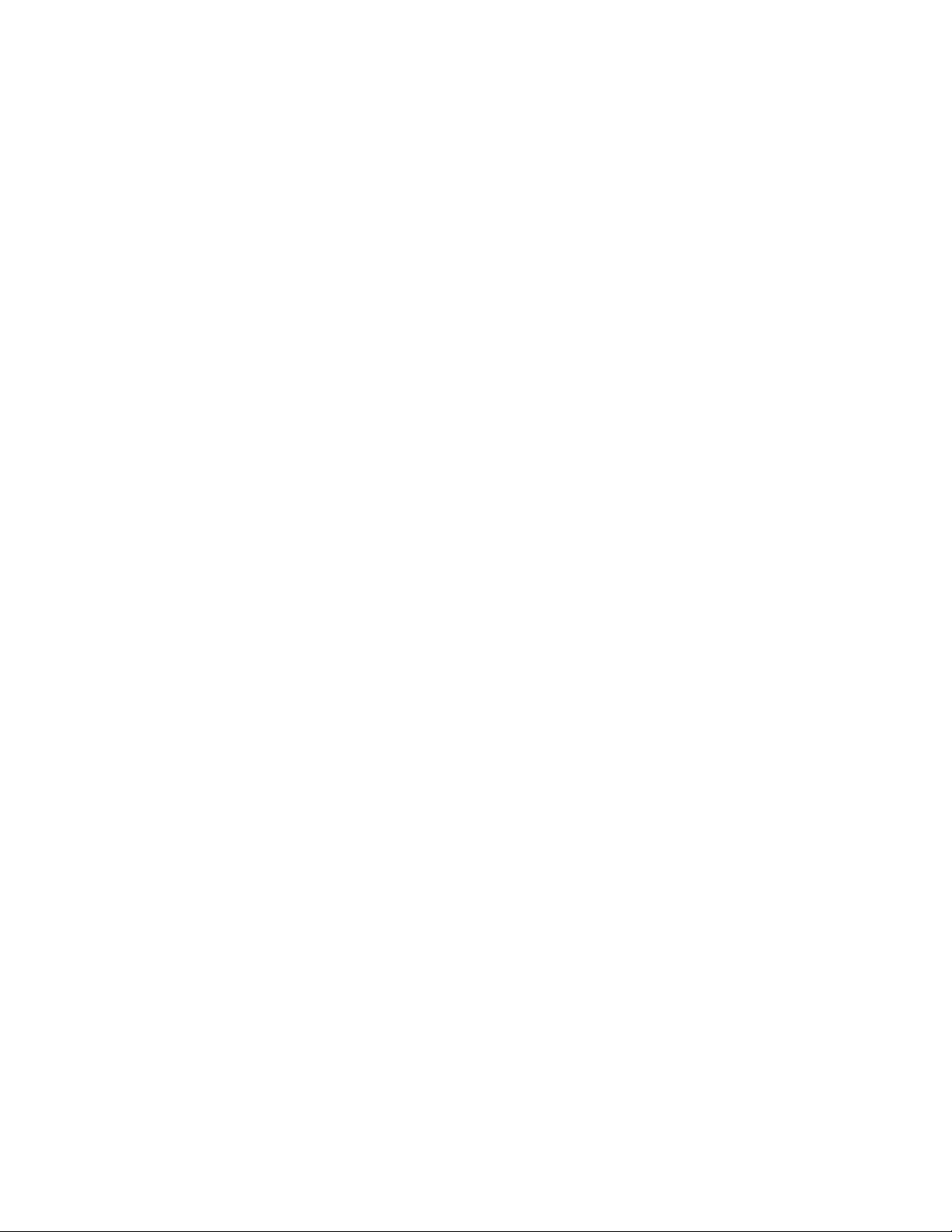
ก่อนใช้งานผลิตภัณฑ
์
่
ก่อนท
จะใช้เอกสารและผลิตภัณฑ์ตามเอกสารน
ี
้
โปรดอ่านและทำความเข้าใจกับเน
ี
• ภาคผนวก A “ข้อมูลสำคัญด้านความปลอดภัย” บนหน้าท
ู
• ค
มือความปลอดภัยและการรับประกัน
่
• ค
ู
่มื
อการต
้
งค่า
ั
้
อหาต่อไปน
ื
่
77
ี
้
:
ี
ตีพิมพ์คร
© Copyright Lenovo 2018, 2019.
ประกาศเก
Administration “GSA” การใช้การผลิตซ้ำ หรือการเปิ ดเผยจะเป็ นไปตามข้อจำกัดท
05925
้
งที่สาม (กันยายน 2019)
ั
่
ยวกับสิทธ
ี
์
แบบจำกัดและได้รับการกำหนด: หากมีการนำเสนอข้อมูลหรือซอฟต์แวร์ตามสัญญา General Services
ิ
่
กำหนดไว้ในสัญญาหมายเลขGS-35F-
ี
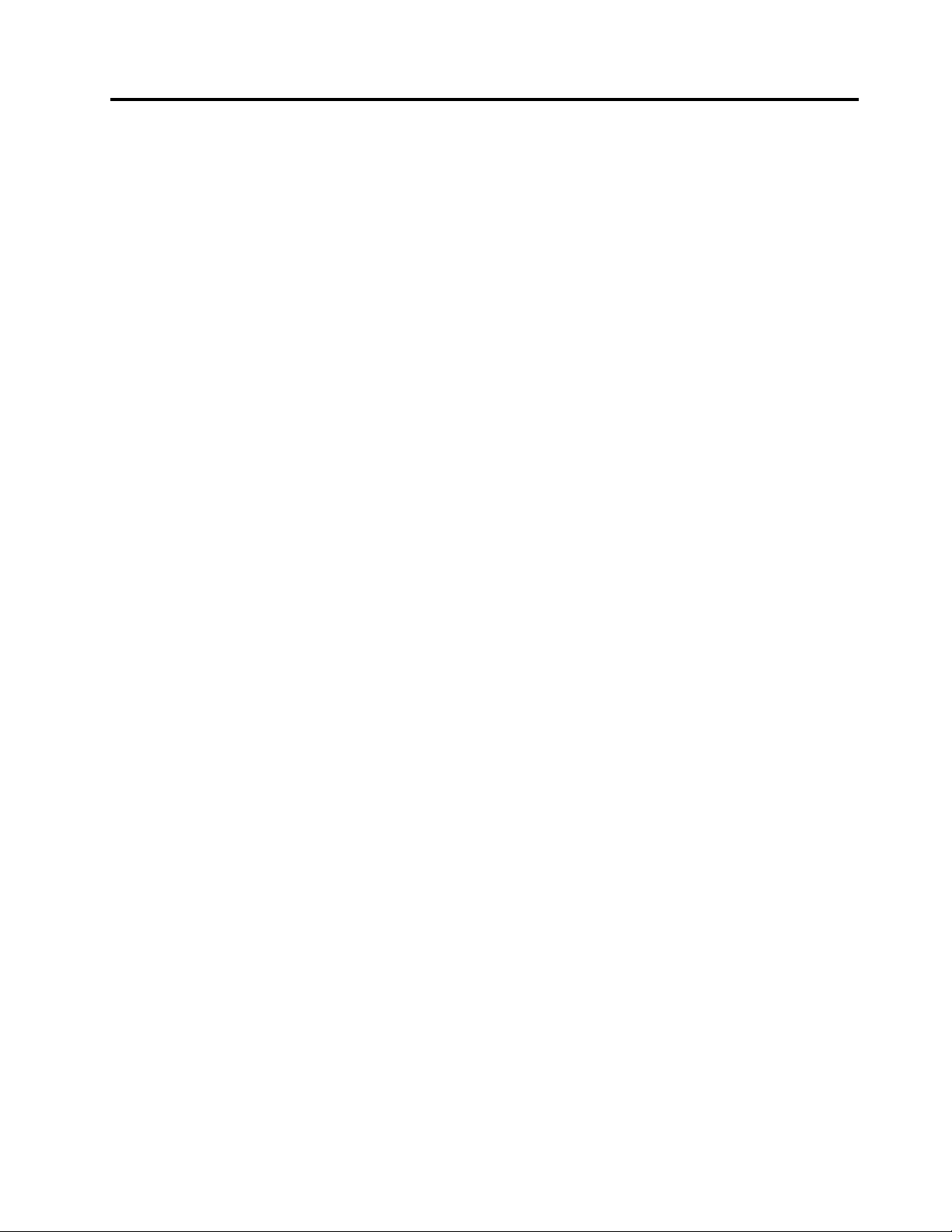
สารบัญ
เกี่ยวกับเอกสารนี้. . . . . . . . . . . .iii
บทที่1. ทำความเข้าใจส่วนต่างๆ ของ
คอมพิวเตอร์. . . . . . . . . . 1
มุมมองด้านหน้า . . . . . . . . . . . . . . . . 1
ฐาน (ThinkPad E590 และ R590) . . . . . . . . . 2
ฐาน (ThinkPad E595) . . . . . . . . . . . . . 4
มุมมองด้านซ้าย . . . . . . . . . . . . . . . . 5
มุมมองด้านขวา . . . . . . . . . . . . . . . . 7
คุณลักษณะและข้อมูลจำเพาะ . . . . . . . . . . . 8
บทที่2. เริ่มต้นใช้งานคอมพิวเตอร์ของ
คุณ. . . . . . . . . . . . . . 11
่
เร
มต้นใช้งาน Windows 10 . . . . . . . . . . 11
ิ
บัญชีWindows . . . . . . . . . . . . 11
ส่วนติดต่อผ
ป้าย Windows . . . . . . . . . . . . 13
่
ื
เช
อมต่อกับเครือข่าย . . . . . . . . . . . . . 14
่
ื
เช
อมต่ออีเทอร์เน็ตแบบใช้สาย. . . . . . . 14
่
ื
เช
อมต่อกับเครือข่าย Wi-Fi . . . . . . . . 14
ใช้Lenovo Vantage . . . . . . . . . . . . . 14
โต้ตอบกับคอมพิวเตอร์ของคุณ . . . . . . . . . 15
ใช้แป้นพิมพ์ลัด . . . . . . . . . . . . 15
ใช้อุปกรณ์ช
ใช้แทร็คแพด . . . . . . . . . . . . . 19
ใช้มัลติมีเดีย . . . . . . . . . . . . . . . . 21
ใช้เสียง . . . . . . . . . . . . . . . 21
ใช้กล้อง . . . . . . . . . . . . . . . 22
่
ื
เช
อมต่อจอแสดงผลภายนอก . . . . . . . 22
ู
ใช้ของ Windows . . . . . . . 12
้
้
ี
ตำแหน่ง TrackPoint. . . . . . 17
้
ต
งค่าการทำงานของป
ั
้
ต
งค่าแผนการใช้พลังงาน. . . . . . . . . 27
ั
ถ่ายโอนข้อมูล. . . . . . . . . . . . . . . . 27
่
ื
เช
อมต่อกับอุปกรณ์ท
. . . . . . . . . . . . . . . . . . 27
ใช้การ์ด microSD . . . . . . . . . . . 28
โหมดใช้งานบนเคร
้
ื
ซ
ออุปกรณ์เสริม . . . . . . . . . . . . . . . 29
่
องบิน . . . . . . . . . . . 28
ื
่
ุ
มเปิด/ปิดเคร
่
สามารถใช้งาน Bluetooth
ี
่
อง . . . . 26
ื
บทที่4. ปกป้องคอมพิวเตอร์และข้อมูล
ของคุณ . . . . . . . . . . . 31
ล็อคคอมพิวเตอร์. . . . . . . . . . . . . . 31
ใช้รหัสผ่าน . . . . . . . . . . . . . . . . . 31
ประเภทรหัสผ่าน . . . . . . . . . . . . 32
้
ต
งค่า เปล
ั
่
ใช้เคร
องอ่านลายน
ื
ใช้ไฟร์วอลล์และโปรแกรมป้องกันไวรัส . . . . . . 34
บทที่5. ต
UEFI BIOS . . . . . . . . . . . . . . . . 35
UEFI BIOS คืออะไร . . . . . . . . . . 35
เข้าส
ไปยังส่วนติดต่อ UEFI BIOS . . . . . . . 35
เปล
้
ต
งค่าวันท
ั
อัปเดต UEFI BIOS. . . . . . . . . . . 36
ข้อมูลการก
เรียกคืนไฟล์ระบบและการต
้
น
. . . . . . . . . . . . . . . . . . 37
ี
เรียกคืนไฟล์ของคุณจากการสำรอง . . . . . 37
่
ยน หรือลบรหัสผ่าน. . . . . . . 33
ี
้
วมือ (เฉพาะบางร
ิ
้
้
งค่าข
นสูง . . . . . . . . . . 35
ั
ั
ู
เมนูUEFI BIOS . . . . . . . . . . 35
่
่
ยนแปลงลำดับการเร
ี
่
และเวลาของระบบ . . . . . . . 36
ี
ู
น . . . . . . . . . . . . . . . 37
้คื
่
มต้นระบบ . . . . . 36
ิ
้
งค่าเป็นจุดก่อนหน้า
ั
ุ
นเท่าน
่
้
น) . . . 33
ั
บทที่3. สำรวจคอมพิวเตอร์ของคุณ. . 25
จัดการการใช้พลังงาน . . . . . . . . . . . . . 25
ตรวจสอบสถานะและอุณหภูมิแบตเตอร
ชาร์จคอมพิวเตอร์. . . . . . . . . . . 25
่
เพ
มอายุการใช้งานแบตเตอร
ิ
© Copyright Lenovo 2018, 2019 i
่
. . . . . . . 26
ี
่
. . . 25
ี
รีเซ็ตคอมพิวเตอร์. . . . . . . . . . . 37
ใช้ตัวเลือกข
การก
สร้างและใช้อุปกรณ์USB การก
้
ติดต
ง Windows 10 และไดรเวอร์. . . . . . . . 39
ั
้
นสูง . . . . . . . . . . . . 37
ั
ู
คืน Windows โดยอัตโนมัติ. . . . . . 38
้
ู
คืนข้อมูล. . . 38
้
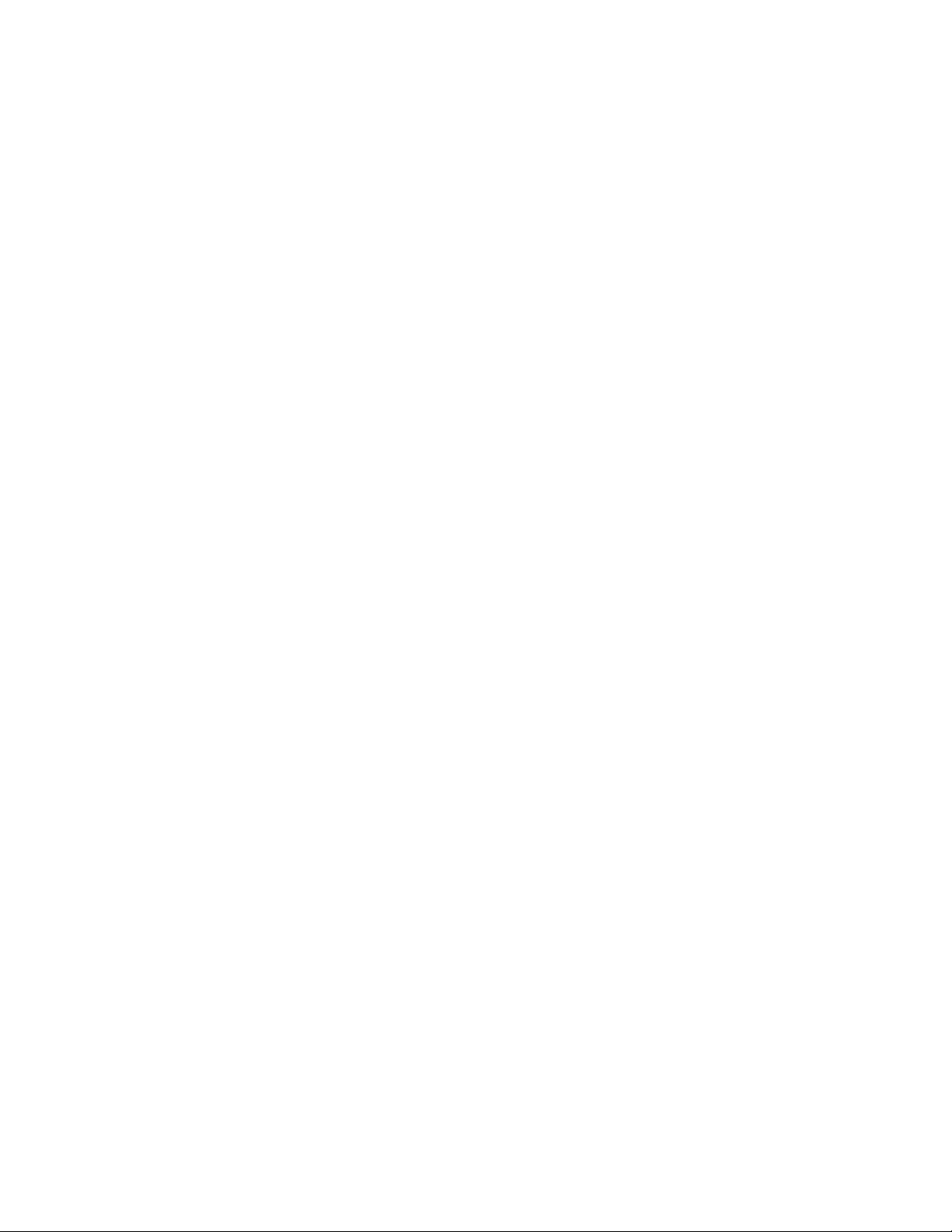
บทที่6. การเปลี่ยน CRU. . . . . . . . 43
แหล่งข้อมูลเพ
่
มเติม . . . . . . . . . . . . . 72
ิ
CRU คืออะไร. . . . . . . . . . . . . . . . 43
ปิดใช้งานการเร
ตัว . . . . . . . . . . . . . . . . . . . . 44
่
เปล
ยน CRU . . . . . . . . . . . . . . . . 44
ี
ส่วนประกอบฝาครอบฐานเคร
โมดูลหน่วยความจำ. . . . . . . . . . . 46
ส่วนประกอบลำโพง. . . . . . . . . . . 48
ฮาร์ดดิสก์ไดรฟ์. . . . . . . . . . . . 49
ไดรฟ์โซลิดสเทต M.2 . . . . . . . . . . 52
เคร
แป้นพิมพ์. . . . . . . . . . . . . . 61
่
มต้นระบบแบบรวดเร็วและแบตเตอร
ิ
่
อง . . . . . . 45
ื
่
องอ่านลายน
ื
้
วมือ . . . . . . . . . . 58
ิ
่
ใน
ี
บทที่7. บริการช่วยเหลือและวิธีใช้. . 67
คำถามท
ข้อความแสดงข้อผิดพลาด . . . . . . . . . . . 69
สัญญาณเตือนแสดงข้อผิดพลาด . . . . . . . . . 71
่
พบบ่อย. . . . . . . . . . . . . . . 67
ี
ติดต่อ Lenovo . . . . . . . . . . . . . . . 73
ก่อนการติดต่อหา Lenovo . . . . . . . . 73
ศูนย์บริการลูกค้า Lenovo . . . . . . . . 74
้
ื
ซ
อบริการเพ
่
มเติม . . . . . . . . . . . . . . 74
ิ
ภาคผนวก A. ข้อมูลสำคัญด้านความ
ปลอดภัย. . . . . . . . . . . 77
ภาคผนวก B. ข้อมูลการใช้งานและการ
ป้องกันการบาดเจ็บจากการใช
้
งาน . . . . . . . . . . . . . 97
ภาคผนวก C. ข้อมูลความสอดคล้อง .103
ภาคผนวก D. ประกาศและ
เครื่องหมายการค้า . . . . .119
ii ค
ู
ู
มือผ
ใช้ E590, R590 และ E595
่
้
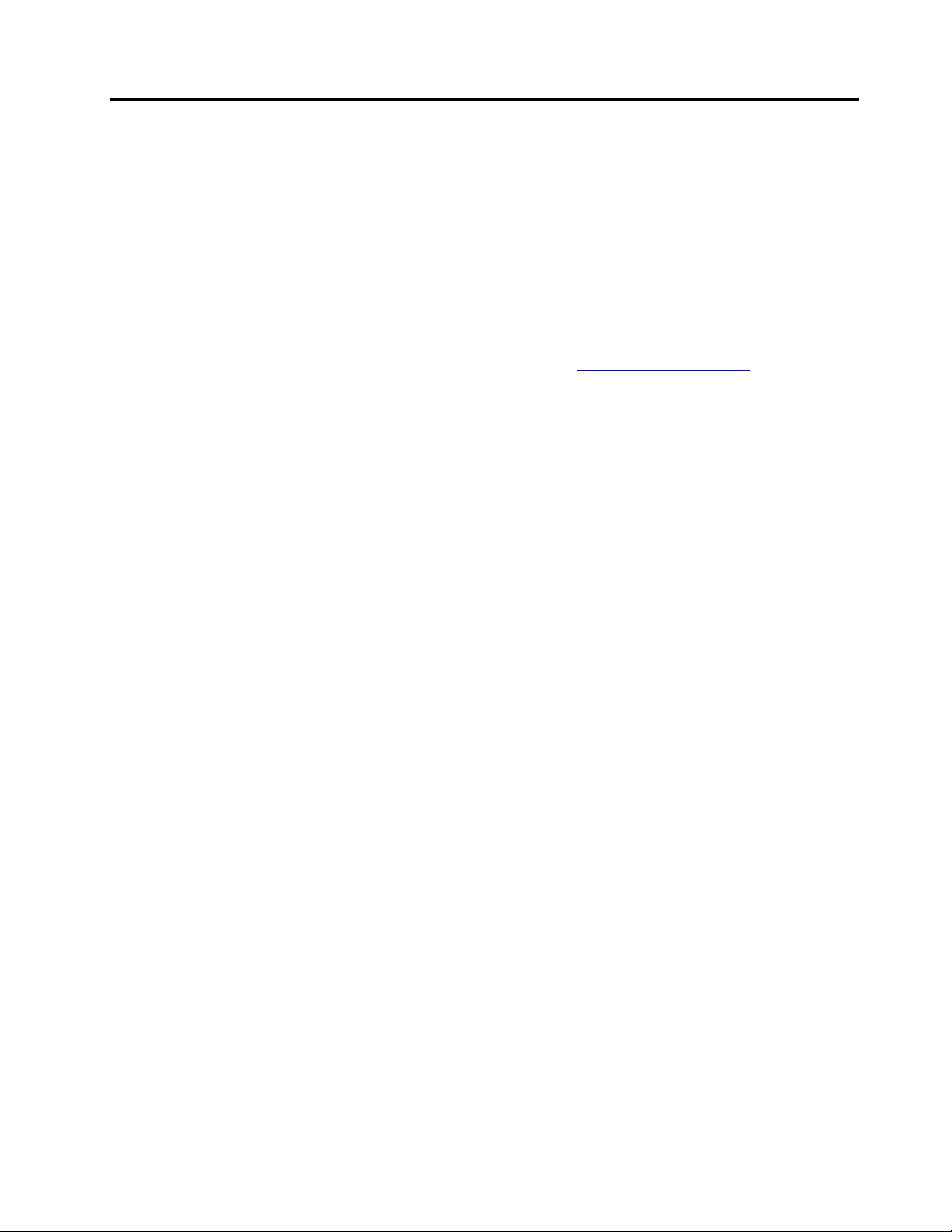
เกี่ยวกับเอกสารนี
้
• ภาพประกอบในเอกสารน
• คอมพิวเตอร์อาจไม่มีส่วนประกอบบางช
• คำแนะนำเก
ปฏิบัติการและโปรแกรม
้
• เน
อหาในเอกสารอาจมีการเปล
ื
รวมถึงค
• Microsoft®เปล
ข้อมูลบางอย่างในเอกสารน
่
ยวกับส่วนติดต่อผ
ี
ู
่มื
้
ู
อผ
ใช้น
อย่างต่อเน
ี
้
่
ยนแปลงคุณลักษณะของระบบปฏิบัติการ Windows®เป็นคร
ี
้
อาจแตกต่างจากผลิตภัณฑ์ของคุณ
ี
ู
ใช้บางอย่างอาจไม่สามารถใช้ได้กับคอมพิวเตอร์ของคุณข
้
่
ยนแปลงโดยไม่ต้องแจ้งให้ทราบ Lenovo ปรับปรุงเอกสารเก
ี
่
อง หากต้องการรับเอกสารล่าสุด ให้ไปท
ื
้
อาจล้าสมัย โปรดดูข้อมูลล่าสุดจากแหล่งข้อมูลของ Microsoft
ี
้
ิ
น คุณลักษณะและซอฟต์แวร์บางอย่าง ท
่
https://support.lenovo.com
ี
้
งคราวผ่าน Windows Update ดังน
ั
้
งน
ั
้
ข
ี
้
ู
นอย
ึ
ุ
กับร
นของคอมพิวเตอร
่
่
้
ู
นอย
กับร
ึ
่
่
ยวกับคอมพิวเตอร
ี
ุ
นของระบบ
่
์
์
้
น
ั
© Copyright Lenovo 2018, 2019 iii
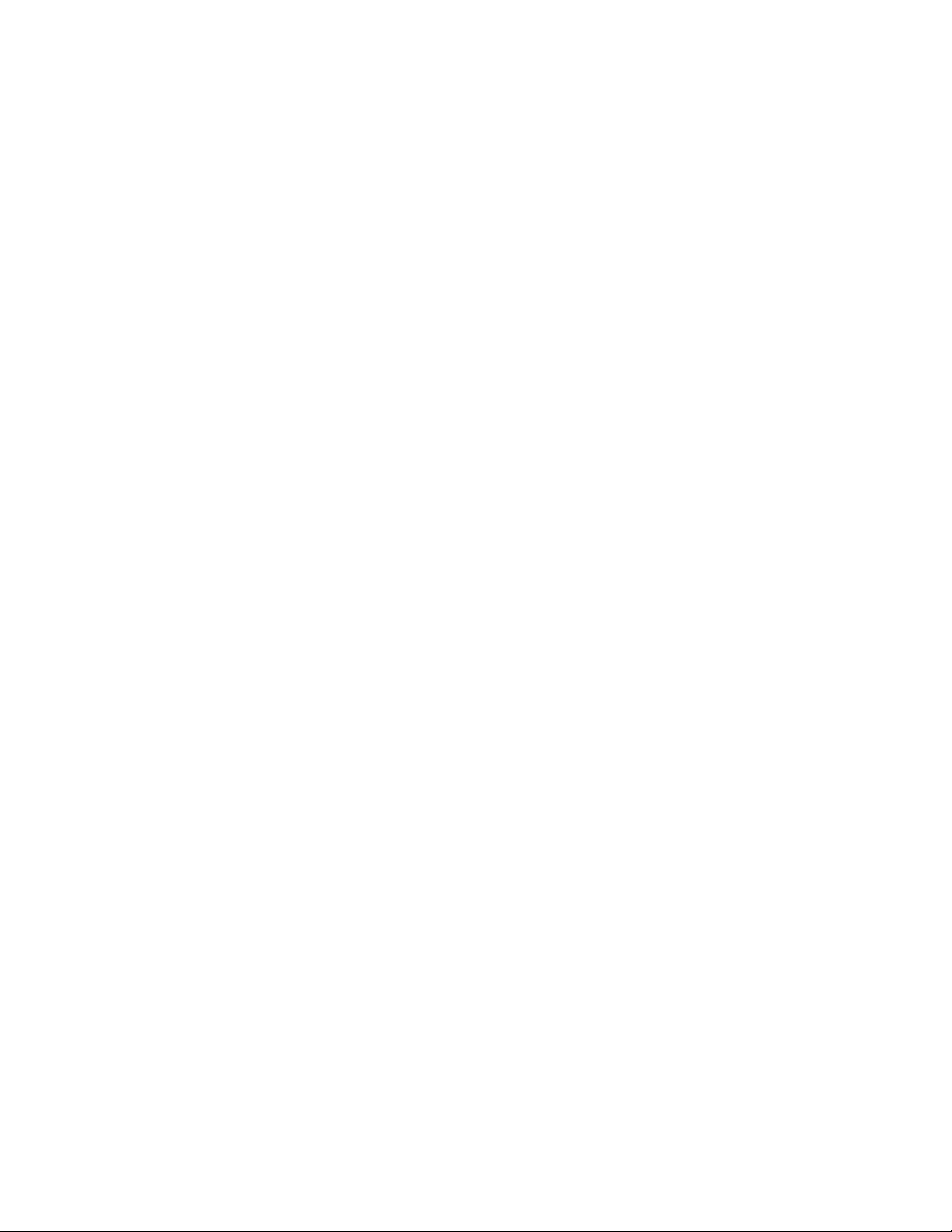
iv ค
ู
ู
มือผ
ใช้ E590, R590 และ E595
่
้
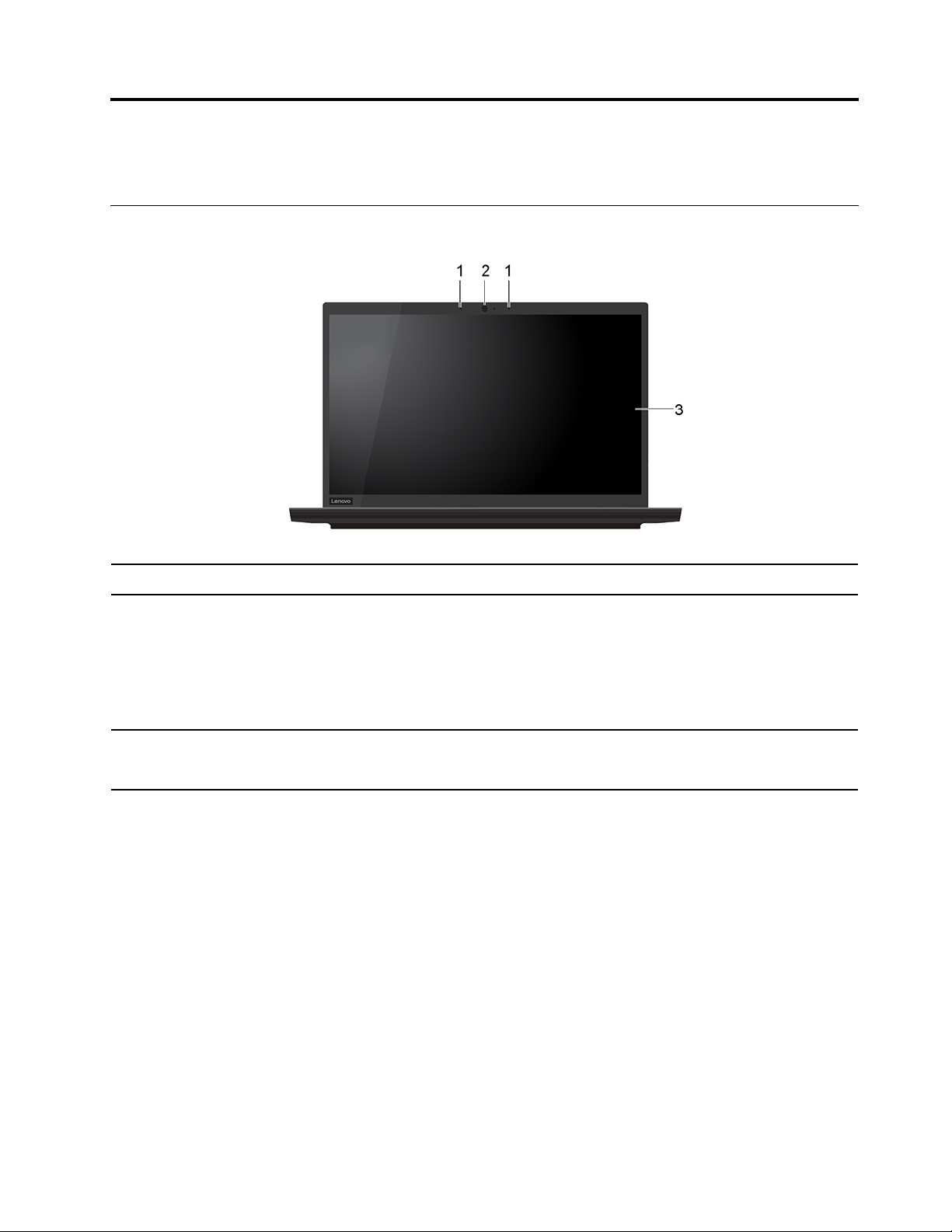
บทที่1. ทำความเข้าใจส่วนต่างๆ ของคอมพิวเตอร
มุมมองด้านหน้า
์
1. ไมโครโฟน
2. กล้อง
3. หน้าจอ
จับภาพหรือบันทึกเสียง
ถ่ายภาพหรือบันทึกดิโอ โดยคลิก กล้อง จากเมนูเร
้
่
ข
นเม
อกล้องอย
ึ
ื
หากคุณใช้แอปอ
กล้องจะทำงานอัตโนมัติเม
ใช้จอแสดงผลแบบ Full High Definition (FHD) หรือ High Definition (HD) เพ
ประสบการณ์รับชมภาพท
ู
ระหว่างใช้งาน
่
่
่
นท
รองรับการถ่ายภาพ การแชทวิดีโอ และการประชุมทางวิดีโอ
ื
ี
่
อคุณเปิดใช้งานคุณลักษณะท
ื
้
่
่
ดีย
งข
น ไม่ว่าจะดูหนัง ท่องเว็บ หรืออ
ี
ึ
ิ
่
ม ไฟแสดงสถานะกล้องจะสว่าง
ิ
่
จำเป็นต้องใช้กล้องในแอปน
ี
่
นๆ
ื
้
น
ั
่
อ
ื
© Copyright Lenovo 2018, 2019 1
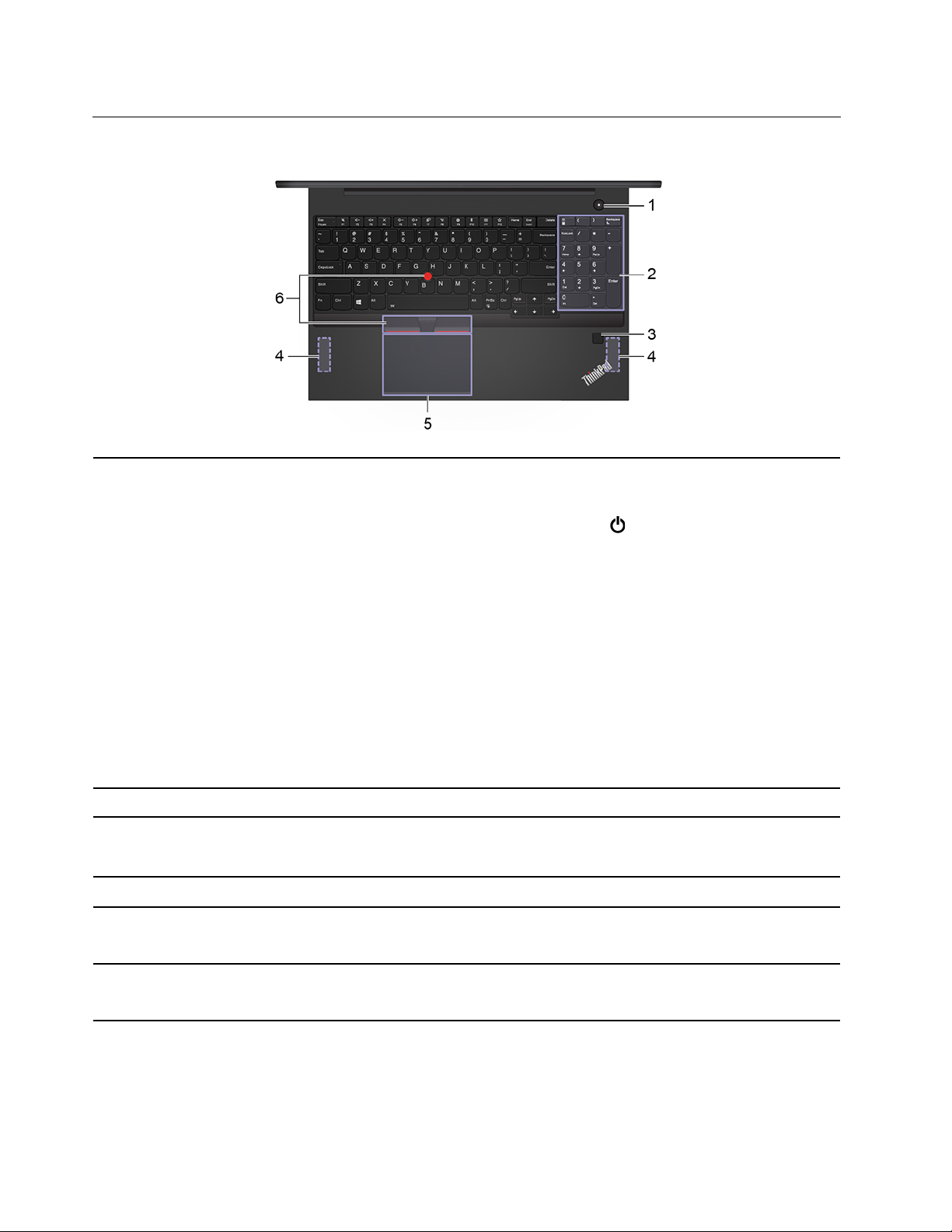
ฐาน (ThinkPad E590 และ R590)
กดเพ
ในการปิดคอมพิวเตอร์ให้เปิดเมนูเร
ปิดเครื่อง
ไฟแสดงสถานะในป
่
ุ
1. ป
มเปิด/ปิดเคร
่
อง
ื
• กะพริบสามคร
• สว่าง: คอมพิวเตอร์เปิดอย
• ปิด: คอมพิวเตอร์ปิดอย
• กะพริบอย่างรวดเร็ว: คอมพิวเตอร์กำลังเข้าส
• กะพริบช้า: คอมพิวเตอร์อย
2. แป้นพิมพ์ตัวเลข ป
3. เคร
่
องอ่านลายน
ื
้
วมือ*
ิ
เข้าระบบคอมพิวเตอร์ด้วยลายน
(เฉพาะบางร
4. ลำโพง เป
5. แทร็คแพด
เพียงใช้น
แพด” บนหน้าท
ทำทุกอย่างได้เหมือนท
6. อุปกรณ์ช
้
ี
ตำแหน่ง TrackPoint
®
TrackPoint” บนหน้าท
่
อเปิดคอมพิวเตอร์หรือต
ื
่
ุ
มเปิด/ปิดเคร
้
ง: คอมพิวเตอร์เริมเช
ั
้
อนตัวเลขอย่างรวดเร็ว
้
ุ
นเท่าน
น)” บนหน้าท
่
ั
ิ
ดประสบการณ์ให้คุณได้รับฟังเสียงคุณภาพสูง
้
วสัมผัสก็ทำได้ทุกอย่างเหมือนท
ิ
่
19
ี
้
งค่าคอมพิวเตอร์ให้อย
ั
่
ม แล้วคลิก
ิ
่
องจะแสดงสถานะของระบบคอมพิวเตอร
ื
่
ื
อมต่อกับแหล่งจ่ายไฟ
ู
่
ู
ู
ออย
ในโหมดไฮเบอร์เนต
่หรื
่
ู
ในโหมดสลีป
่
่
้
วมือท
ลงทะเบียนไว้ดู“ใช้เคร
ิ
ี
่
33
ี
่
เคยทำด้วยเมาส์แบบด
ี
่
เคยทำด้วยเมาส์แบบด
ี
่
17
ี
ู
ในโหมดสลีป
่
เปิด/ปิดเครื่อง จากน
ู
โหมดสลีปหรือโหมดไฮเบอร์เนต
่
่
องอ่านลายน
ื
้
งเดิม ดู“ใช้แทร็ค
ั
้
งเดิม ดู“ใช้อุปกรณ์ช
ั
้
ี
ตำแหน่ง
้
นจึงเลือก
ั
์
้
วมือ
ิ
* เฉพาะบางร
ู
2 ค
ู
มือผ
ใช้ E590, R590 และ E595
่
้
ุ
นเท่าน
่
้
น
ั
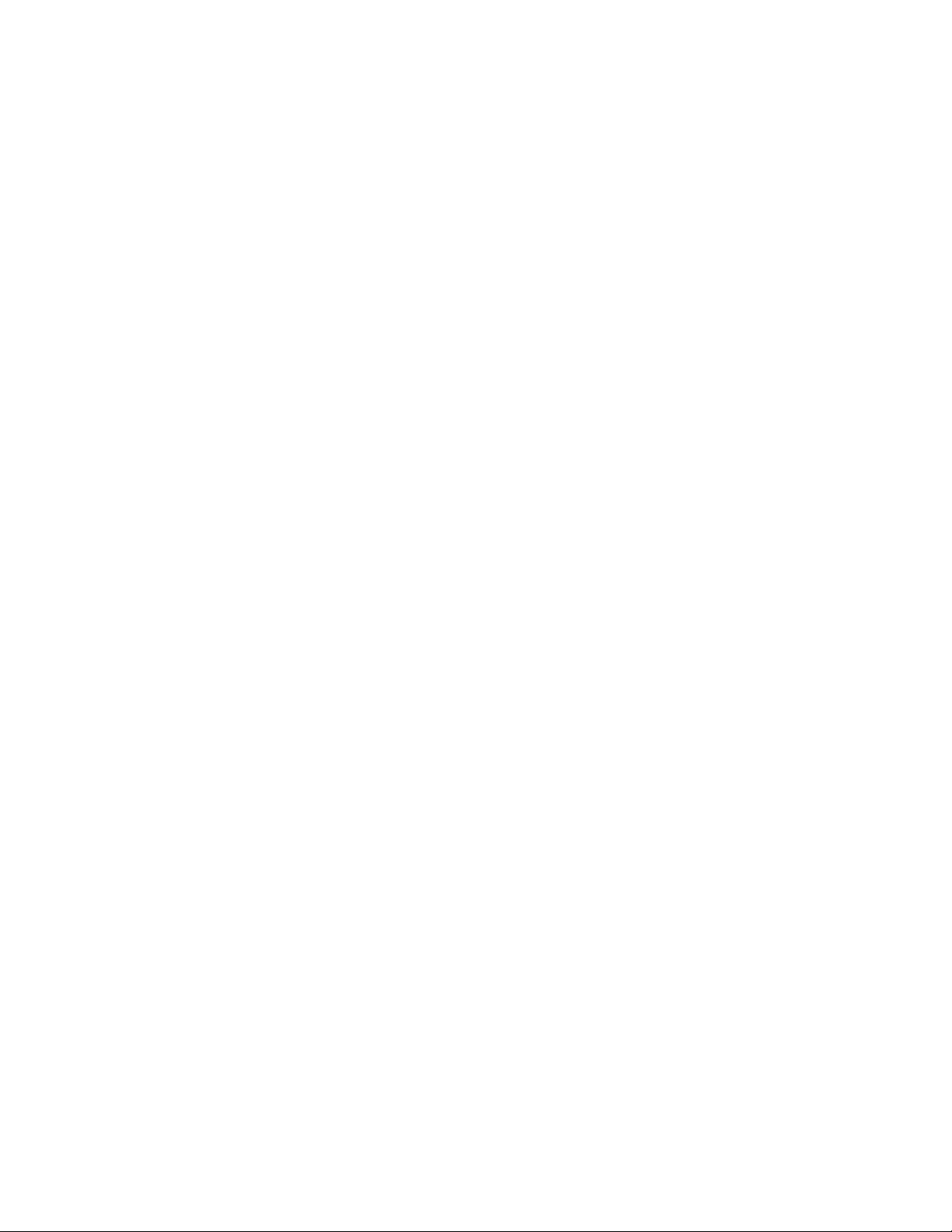
่
บทท
1. ทำความเข้าใจส่วนต่างๆ ของคอมพิวเตอร
ี
3
์
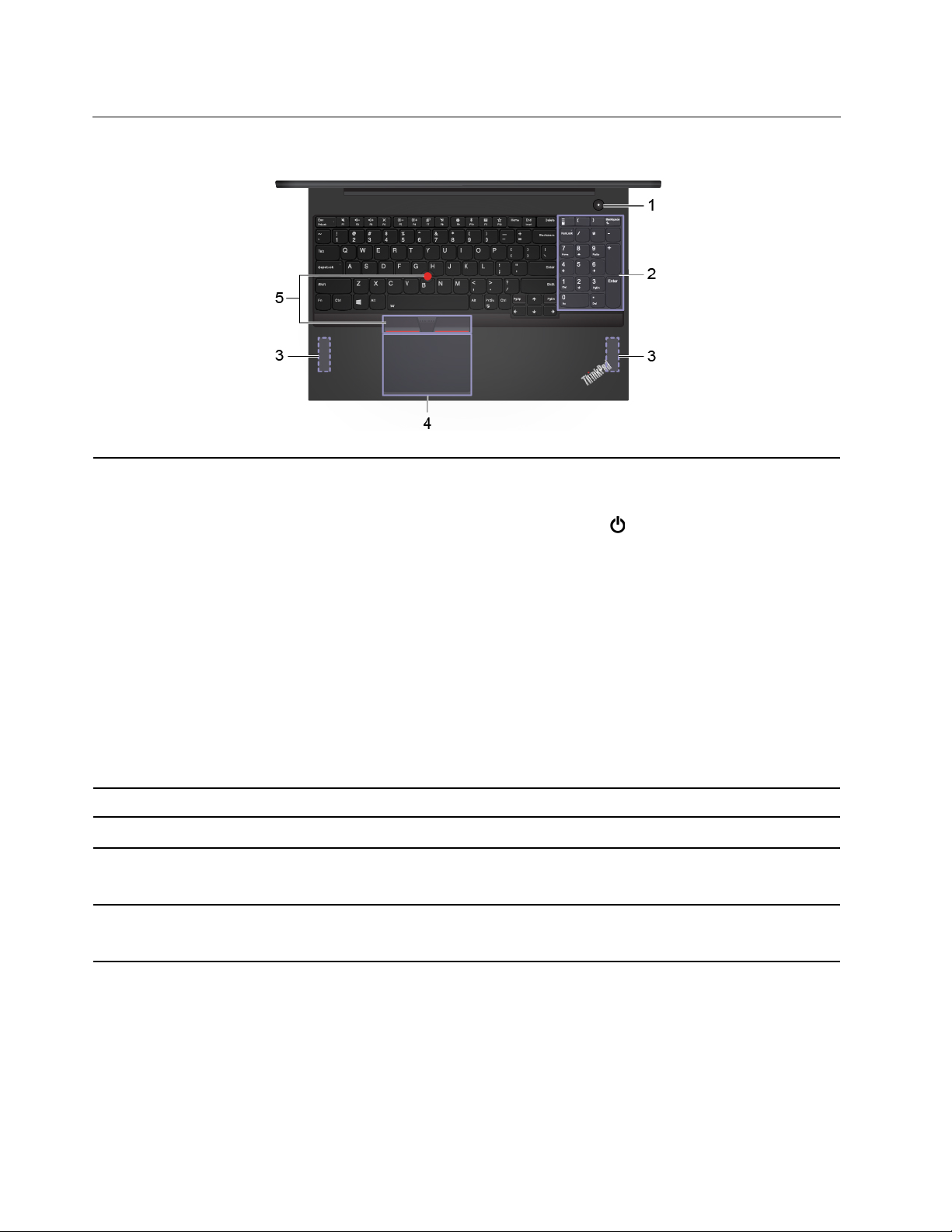
ฐาน (ThinkPad E595)
่
กดเพ
อเปิดคอมพิวเตอร์หรือต
ื
ในการปิดคอมพิวเตอร์ให้เปิดเมนูเร
้
งค่าคอมพิวเตอร์ให้อย
ั
่
ม แล้วคลิก
ิ
ปิดเครื่อง
่
องจะแสดงสถานะของระบบคอมพิวเตอร
ื
่
ื
อมต่อกับแหล่งจ่ายไฟ
ู
่
ู
ู
ออย
ในโหมดไฮเบอร์เนต
่หรื
่
่
ุ
1. ป
มเปิด/ปิดเคร
่
อง
ื
่
ไฟแสดงสถานะในป
• กะพริบสามคร
ุ
มเปิด/ปิดเคร
้
ง: คอมพิวเตอร์เริมเช
ั
• สว่าง: คอมพิวเตอร์เปิดอย
• ปิด: คอมพิวเตอร์ปิดอย
• กะพริบอย่างรวดเร็ว: คอมพิวเตอร์กำลังเข้าส
ู
ในโหมดสลีป
่
2. แป้นพิมพ์ตัวเลข ป
• กะพริบช้า: คอมพิวเตอร์อย
้
อนตัวเลขอย่างรวดเร็ว
3. ลำโพง เปิดประสบการณ์ให้คุณได้รับฟังเสียงคุณภาพสูง
4. แทร็คแพด
5. อุปกรณ์ช
้
ี
ตำแหน่ง TrackPoint
เพียงใช้น
แพด” บนหน้าท
้
วสัมผัสก็ทำได้ทุกอย่างเหมือนท
ิ
่
19
ี
ทำทุกอย่างได้เหมือนท
TrackPoint” บนหน้าท
่
เคยทำด้วยเมาส์แบบด
ี
่
17
ี
่
เคยทำด้วยเมาส์แบบด
ี
้
งเดิม ดู“ใช้อุปกรณ์ช
ั
ู
ในโหมดสลีป
่
เปิด/ปิดเครื่อง จากน
้
นจึงเลือก
ั
์
ู
โหมดสลีปหรือโหมดไฮเบอร์เนต
่
้
งเดิม ดู“ใช้แทร็ค
ั
้
ี
ตำแหน่ง
4 ค
ู
ู
มือผ
ใช้ E590, R590 และ E595
่
้
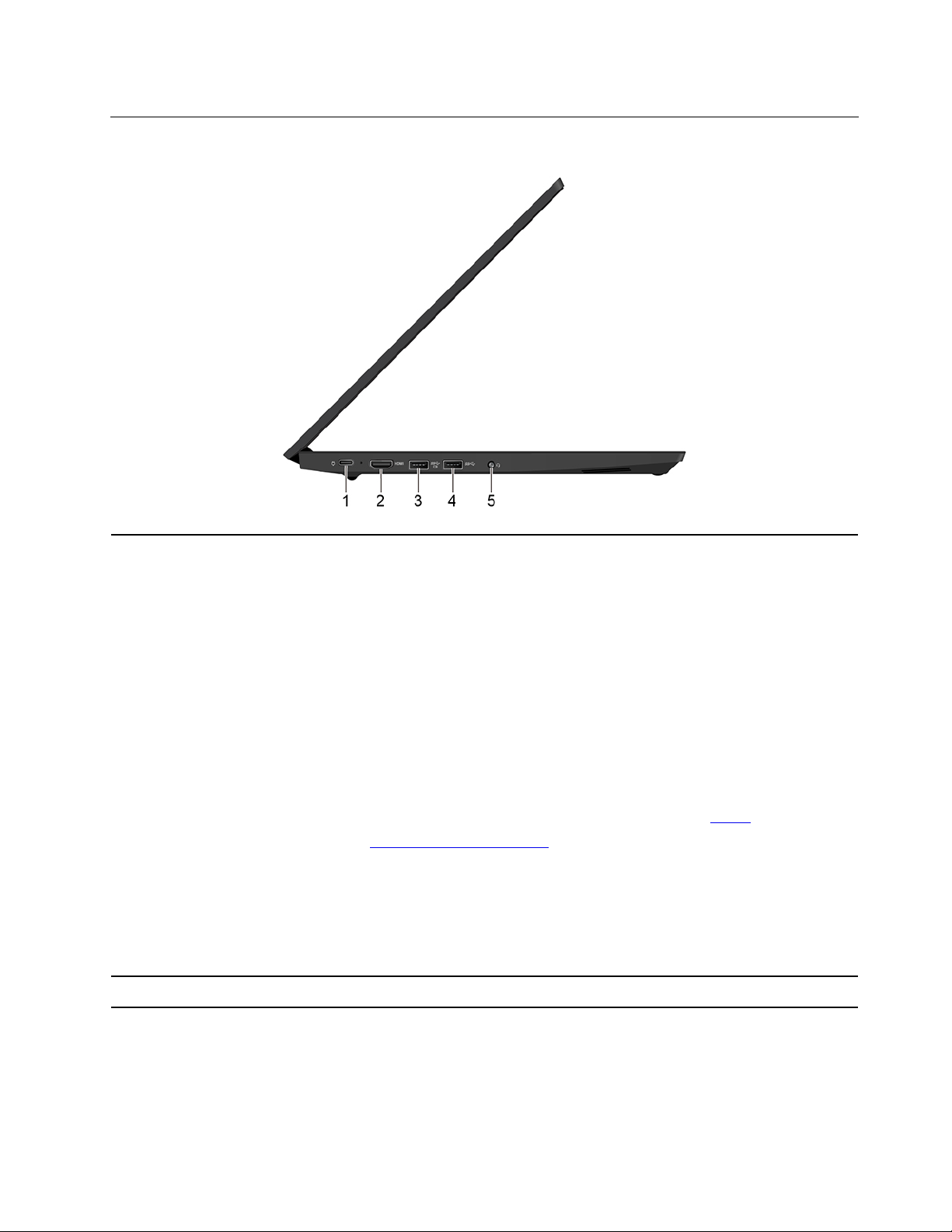
มุมมองด้านซ้าย
้
1. ข
วต่อ USB-C™ / ข
ั
ไฟ
้
2. ข
วต่อ HDMI™
ั
้
วต่อสาย
ั
• ชาร์จคอมพิวเตอร์ของคุณ
• ชาร์จอุปกรณ์ท
่
ใช้ได้กับ USB-C ท
ี
่
มีแรงดันและกระแสไฟเอาต์พุตอย
ี
3 A
• ถ่ายโอนข้อมูลด้วยความเร็วของ USB 3.1 สูงสุด 5 Gbps
่
ื
• เช
อมต่อจอแสดงผลภายนอก:
– USB-C to VGA: 1920 x 1080 พิกเซล, 60 Hz
– USB-C ไปยัง DP: 3840 x 2160 พิกเซล, 60 Hz
่
ื
• เช
อมต่อกับอุปกรณ์เสริม USB-C เพ
้
ของคุณ หากต้องการซ
www.lenovo.com/accessories
ื
ออุปกรณ์เสริม USB-C โปรดไปท
• จ่ายไฟไปยังคอมพิวเตอร์อีกเคร
Peer) 2.0 ดู“ชาร์จคอมพิวเตอร์” บนหน้าท
หมายเหตุ: เม
้
ข
วต่อ USB-C อาจทำงานไม่ถูกต้อง
ั
่
ื
เช
อมต่ออุปกรณ์เสียงหรือจอภาพวิดีโอระบบดิจิทัลท
่
อพลังงานแบตเตอร
ื
่
อช่วยขยายความสามารถของคอมพิวเตอร
ื
่
องโดยใช้ฟังก์ชันการชาร์จ P-to-P (Peer to
ื
่
25
ี
่
น้อยกว่า 10% อุปกรณ์เสริม USB-C ท
ี
่
รองรับ เช่น HDTV
ี
่
https://
ี
่
ู
5 V และ
่ที
่
่
ื
เช
อมต่อกับ
ี
์
่
บทท
1. ทำความเข้าใจส่วนต่างๆ ของคอมพิวเตอร
ี
5
์
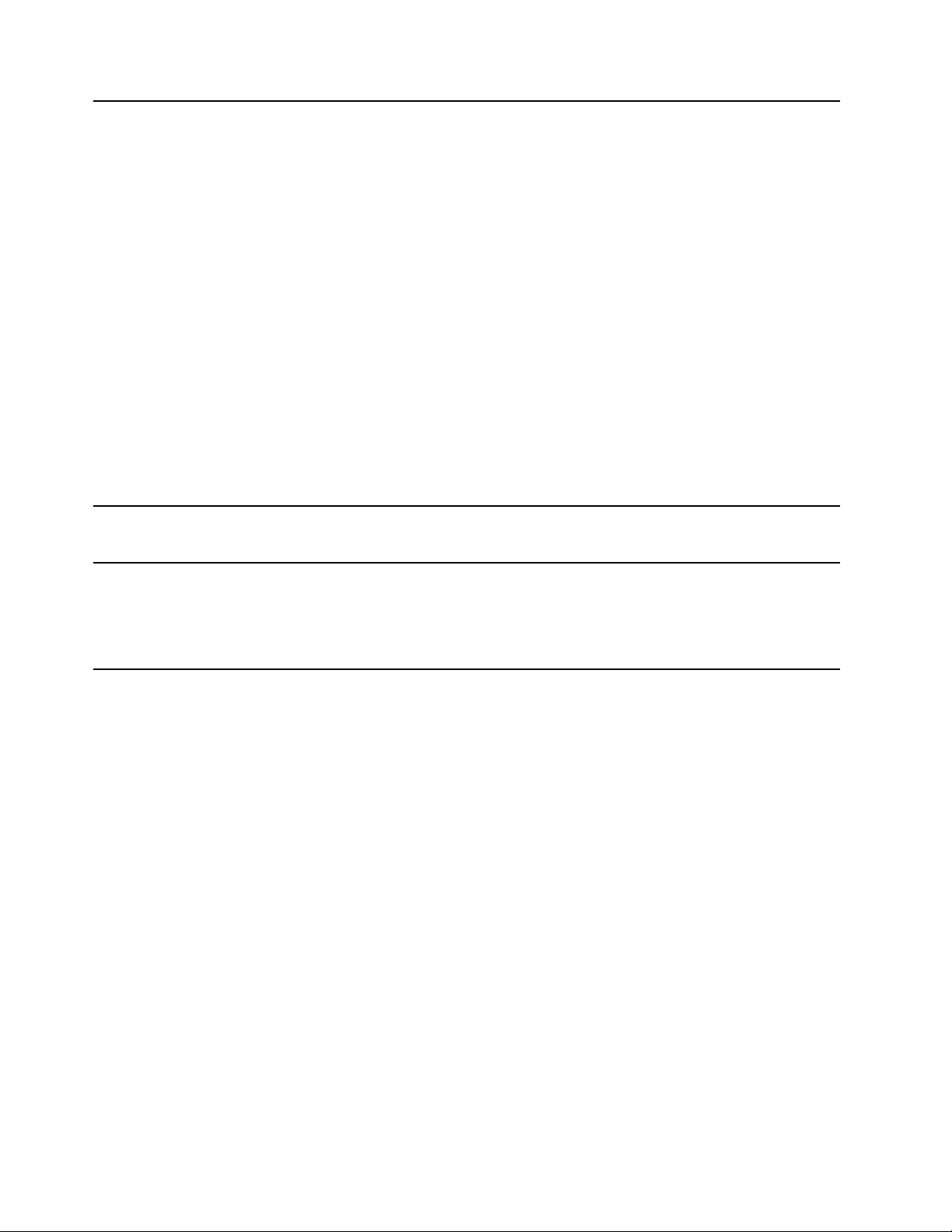
้
3. ข
วต่อ Always On USB 3.1
ั
Gen 1
ด้วยคุณลักษณะข
้
วต่อ Always On USB เปิดใช้งาน ข
ั
Gen 1 สามารถชาร์จอุปกรณ์เข้ากันได้กับ USB เม
สลีป หรือโหมดไฮเบอร์เนต
หมายเหตุ:
้
วต่อ Always On USB 3.1
ั
่
อคอมพิวเตอร์เปิดอย
ื
ู
่
ปิด ในโหมด
้
4. ข
วต่อ USB 3.1 Gen 1
ั
้
5. ข
วต่อสัญญาณเสียง
ั
• โดยค่าเร
่
มต้น คุณลักษณะ Always On USB จะเปิดใช้งานอย
ิ
คุณลักษณะ Charge in Battery Mode จะปิดใช้งานใน UEFI BIOS
่
• เม
อคอมพิวเตอร์ปิดอย
ื
Mode จะปิดใช้งานใน UEFI BIOS, ต้องแน่ใจว่าคุณได้เช
ู
่หรื
ู
ออย
ในโหมดไฮเบอร์เนต และ Charge in Battery
่
่
ื
อมต่อคอมพิวเตอร์กับ
อุปกรณ์แปลงไฟ ac
หากต้องการเปิดใช้งานคุณลักษณะข
1. เข้าส
ู
เมนูBIOS ดู“เข้าส
่
2. คลิก Config ➙➙ USB ➙➙ Always On USB เพ
้
วต่อ Always On USB ให้ดำเนินการดังต่อไปน
ั
ู
เมนูUEFI BIOS” บนหน้าท
่
่
35
ี
่
อเปิดใช้งานคุณลักษณะข
ื
ต่อ Always On USB
่
ื
เช
อมต่ออุปกรณ์ท
่
หรือเคร
องพิมพ์USB
ื
่
ื
เช
อมต่อหูฟังหรือชุดหูฟังท
ฟังเพลงจากคอมพิวเตอร
หมายเหตุ: ไม่รองรับไมโครโฟนท
่
ใช้USB เช่น แป้นพิมพ์USB, เมาส์ USB, อุปกรณ์เก็บข้อมูล USB
ี
่
๊
มีปล
กเสียบขนาด 3.5 มม. (0.14 น
ี
ั
้
ว) และแบบ 4 ข
ิ
์
่
วไป
ั
ู
ขณะท
่
่
ี
้
:
ี
้
ว
ั
่
้
วเพ
อ
ื
ั
6 ค
ู
ู
มือผ
ใช้ E590, R590 และ E595
่
้
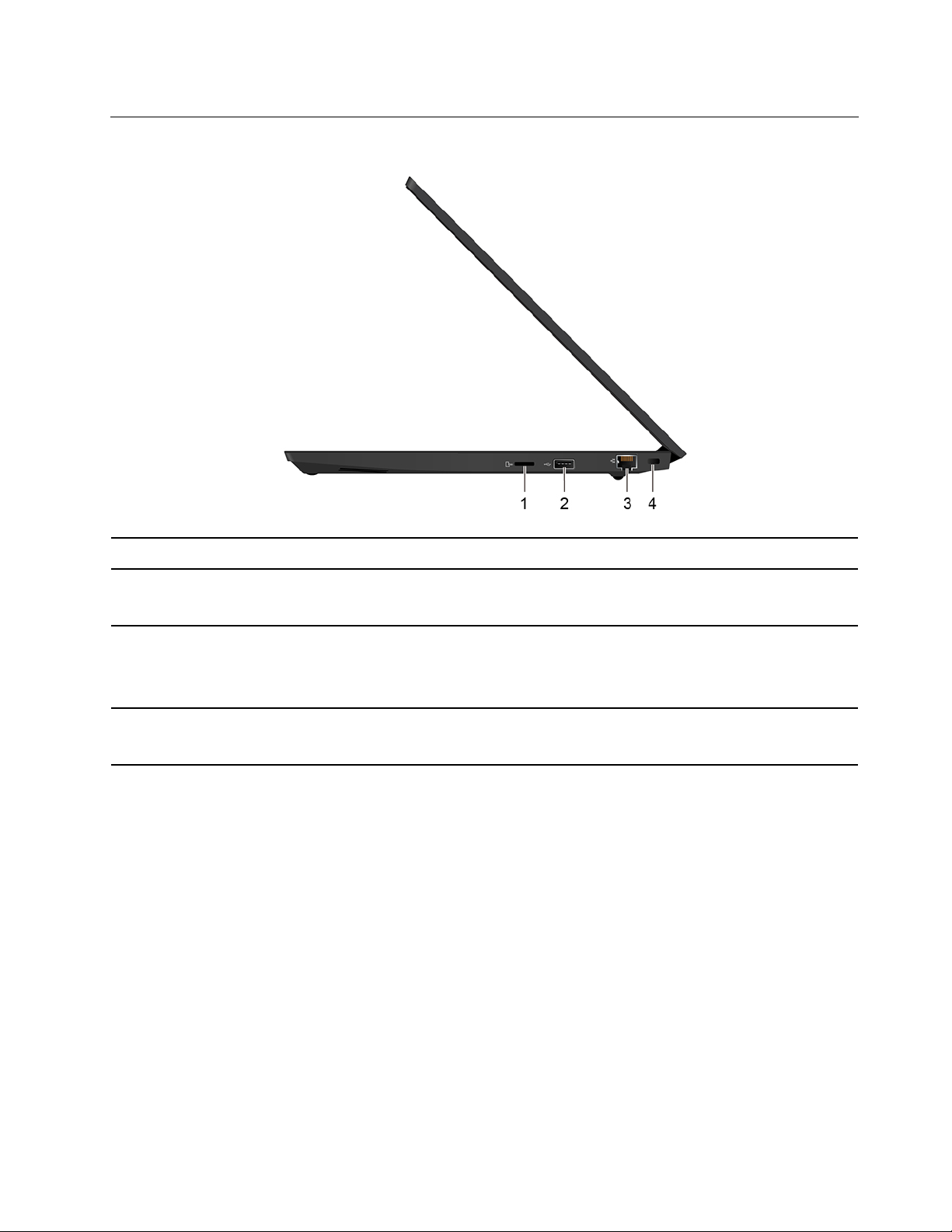
มุมมองด้านขวา
1. ช่องเสียบการ์ด microSD
้
2. ข
วต่อ USB 2.0
ั
้
3. ข
วต่อ Ethernet
ั
4. ช่องเสียบสายล็อคเคร
่
อง
ื
ใส่การ์ด microSD เพ
่
ื
เช
อมต่ออุปกรณ์ท
่
หรือเคร
องพิมพ์USB
ื
่
ื
เช
อมต่อกับเครือข่ายท้องถ
คอมพิวเตอร์เช
่
อเข้าถึงและจัดเก็บข้อมูล ดู“ใช้การ์ด microSD” บนหน้าท
ื
่
ใช้ USB เช่น แป้นพิมพ์USB, เมาส์ USB, อุปกรณ์เก็บข้อมูล USB
ี
่
น (LAN) เม
ิ
่
ื
อมต่อ LAN แล้ว เม
่
อไฟแสดงสถานะสีเหลืองติดสว่าง แสดงว่ากำลัง
ื
ถ่ายโอนข้อมูล
ล็อคคอมพิวเตอร์ไว้กับโต๊ะหรืออุปกรณ์ท
กันได้ดู“ล็อคคอมพิวเตอร์” บนหน้าท
่
อไฟแสดงสถานะสีเขียวติดสว่าง แสดงว่า
ื
่
่
ยึดติดอ
นๆ ด้วยสายล็อคคอมพิวเตอร์ท
ี
ื
่
31
ี
่
28
ี
่
เข้า
ี
่
บทท
1. ทำความเข้าใจส่วนต่างๆ ของคอมพิวเตอร
ี
7
์
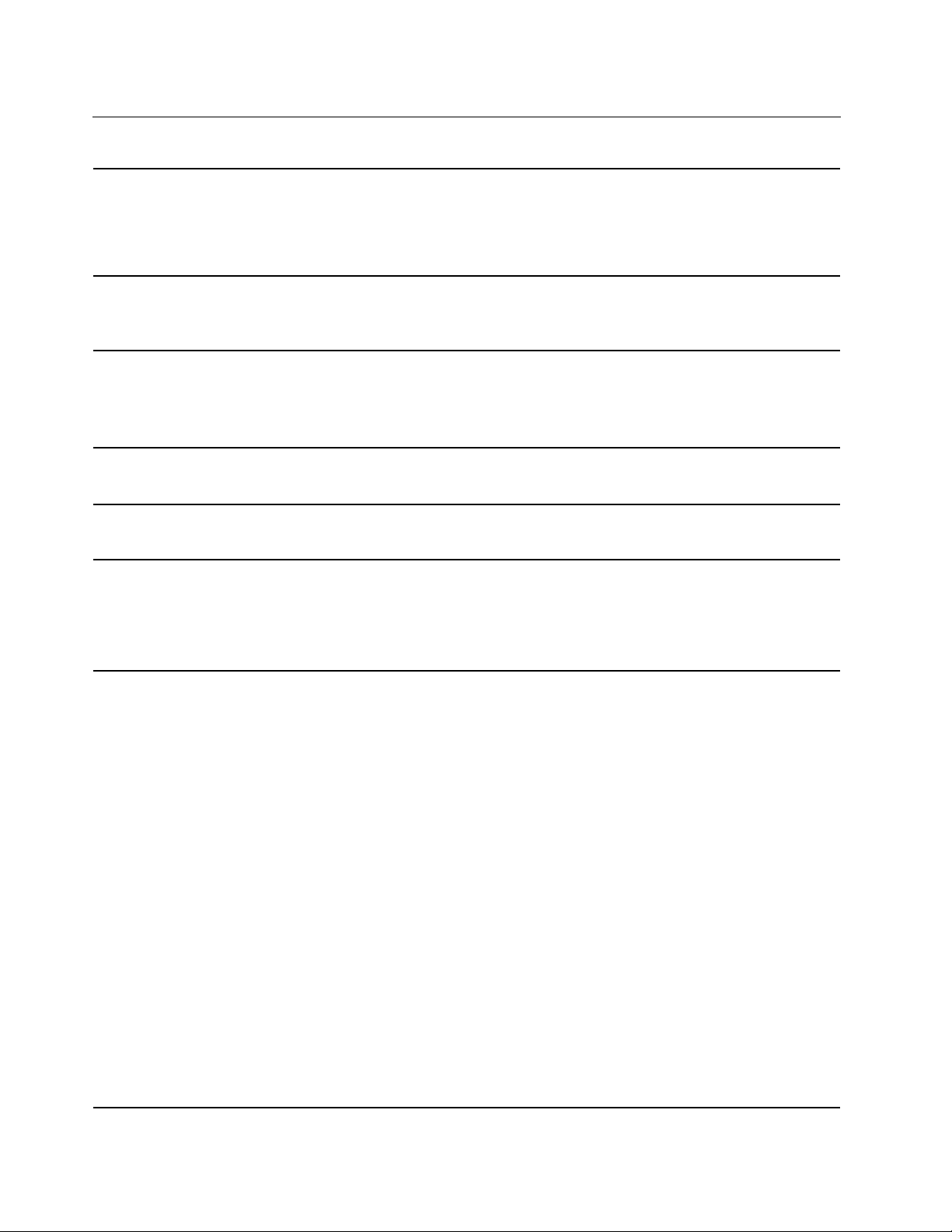
คุณลักษณะและข้อมูลจำเพาะ
ขนาด
การปล่อยความร้อนสูงสุด (ข
ู
ุ
อย
กับร
น)
่
่
แหล่งจ่ายไฟ (อุปกรณ์แปลงไฟ
ac)
ไมโครโปรเซสเซอร์
หน่วยความจำ
อุปกรณ์จัดเก็บข้อมูล
้
ว)
ิ
้
ว)
ิ
้
ว)
ิ
• ความกว้าง: 369 มม. (14.5 น
• ความลึก: 252.5 มม. (9.94 น
• หนา: 20.7 มม. (0.81 น
้
น
ึ
• 45 W (154 บีทียู/ชม.)
• 65 W (222 บีทียู/ชม.)
• การรับสัญญาณคล
่
นซายน์ท
ื
่
50 Hz ถึง 60 Hz
ี
• พิกัดกำลังไฟขาเข้าของอุปกรณ์แปลงไฟ ac: 100 V ถึง 240 V ac, 50 Hz ถึง
60 Hz
หากต้องการดูข้อมูลไมโครโปรเซสเซอร์ของคอมพิวเตอร์ให้คลิกขวาป
คลิก ระบบ
Double data rate 4 (DDR4) Small Outline Dual In-line Memory Module
(SODIMM) สูงสุด 32 GB
• ฮาร์ดดิสก์ไดรฟ์ขนาด 2.5 น
• ไดรฟ์โซลิดสเทต M.2 ท
้
ว*
ิ
่
มีหน่วยความจำ Intel
ี
®
Optane™*
่
ุ
ม เริ่ม แล้ว
จอแสดงผล
• ไดรฟ์โซลิดสเทต M.2 ท
่
ปราศจากหน่วยความจำ Intel Optane*
ี
ThinkPad E590 และ R590
• การควบคุมความสว่าง
• จอแสดงผลแบบสีท
่
ใช้เทคโนโลยีIn-Plane Switching (IPS) หรือ Twisted
ี
Nematic (TN)
• ขนาดจอแสดงผล: 396.2 มม. (15.6 น
้
ว)
ิ
• ความละเอียดจอแสดงผล: 1366 x 768 พิกเซล หรือ 1920 x 1080 พิกเซล
• กราฟิก Intel
®
UHD หรือกราฟิกแบบแยก AMD
®
ThinkPad E595
• การควบคุมความสว่าง
• จอแสดงผลแบบสีท
่
ใช้เทคโนโลยีIn-Plane Switching (IPS) หรือ Twisted
ี
Nematic (TN)
• ขนาดจอแสดงผล: 396.2 มม. (15.6 น
้
ว)
ิ
• ความละเอียดจอแสดงผล: 1366 x 768 พิกเซล หรือ 1920 x 1080 พิกเซล
8 ค
ู
ู
มือผ
ใช้ E590, R590 และ E595
่
้
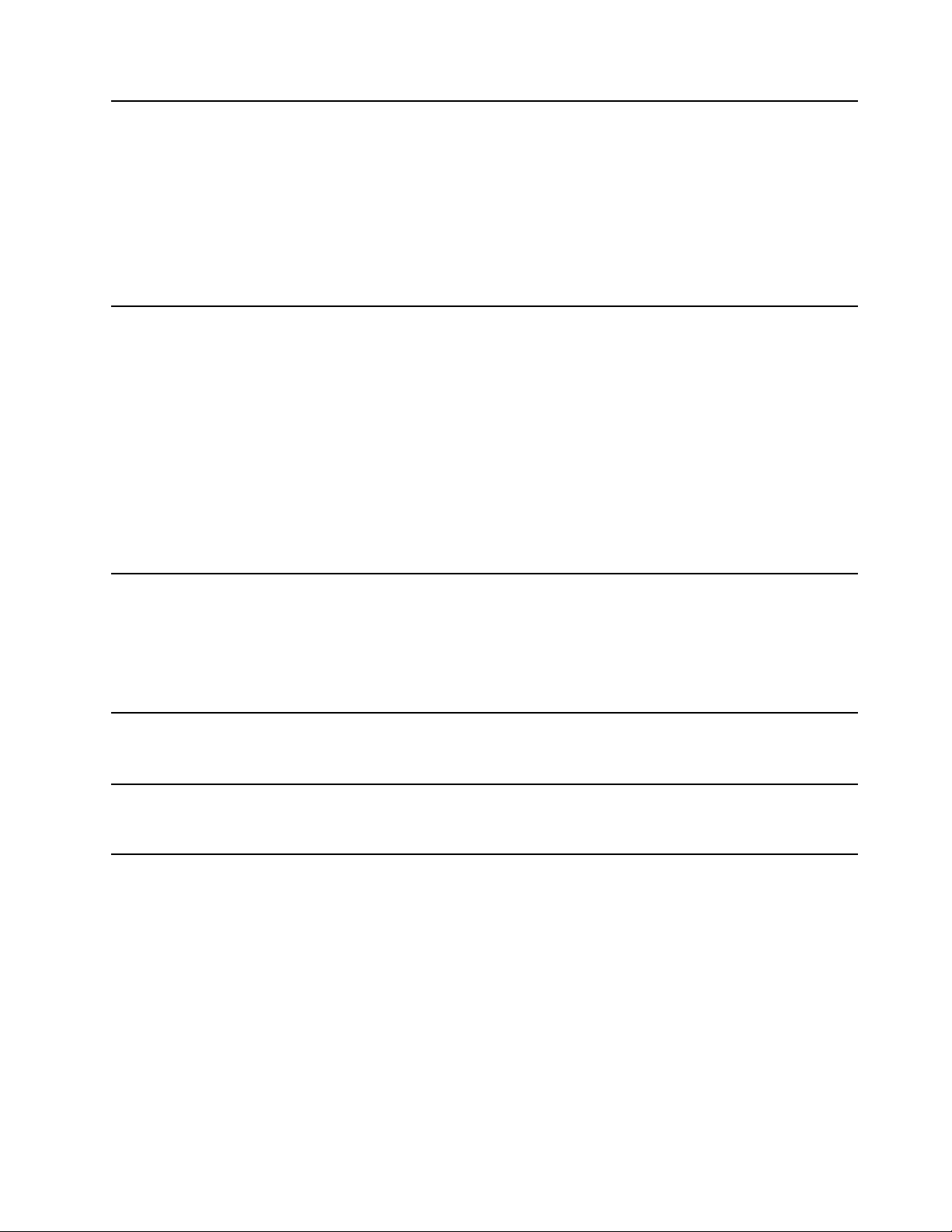
• แป้นฟังก์ชัน
• แป้นพิมพ์ตัวเลข
แป้นพิมพ
้
ข
วต่อและช่องเสียบ
ั
์
คุณลักษณะด้านความปลอดภัย
• แป้นพิมพ์แบบหกแถว
• ไฟพ
้
นหลังคีย์บอร์ด*
ื
• แทร็คแพด
้
• อุปกรณ์ช
้
• ข
วต่อ Always On USB 3.1 Gen 1
ั
้
• ข
วต่อสัญญาณเสียง
ั
้
• ข
วต่อ Ethernet
ั
้
• ข
วต่อ HDMI
ั
ี
ตำแหน่ง TrackPoint
• ช่องเสียบการ์ด microSD
้
• ข
วต่อ USB-C
ั
้
• ข
วต่อ USB 2.0
ั
้
• ข
วต่อ USB 3.1 Gen 1
ั
• เคร
่
องอ่านลายน
ื
้
วมือ*
ิ
• รหัสผ่าน
• ช่องเสียบสายล็อคเคร
่
อง
ื
คุณลักษณะไร้สาย
อื่นๆ
* เฉพาะบางร
ุ
นเท่าน
่
• Trusted Platform Module (TPM)*
• Bluetooth
• LAN ไร้สาย
• กล้อง
• ไมโครโฟน
้
น
ั
่
บทท
1. ทำความเข้าใจส่วนต่างๆ ของคอมพิวเตอร
ี
9
์
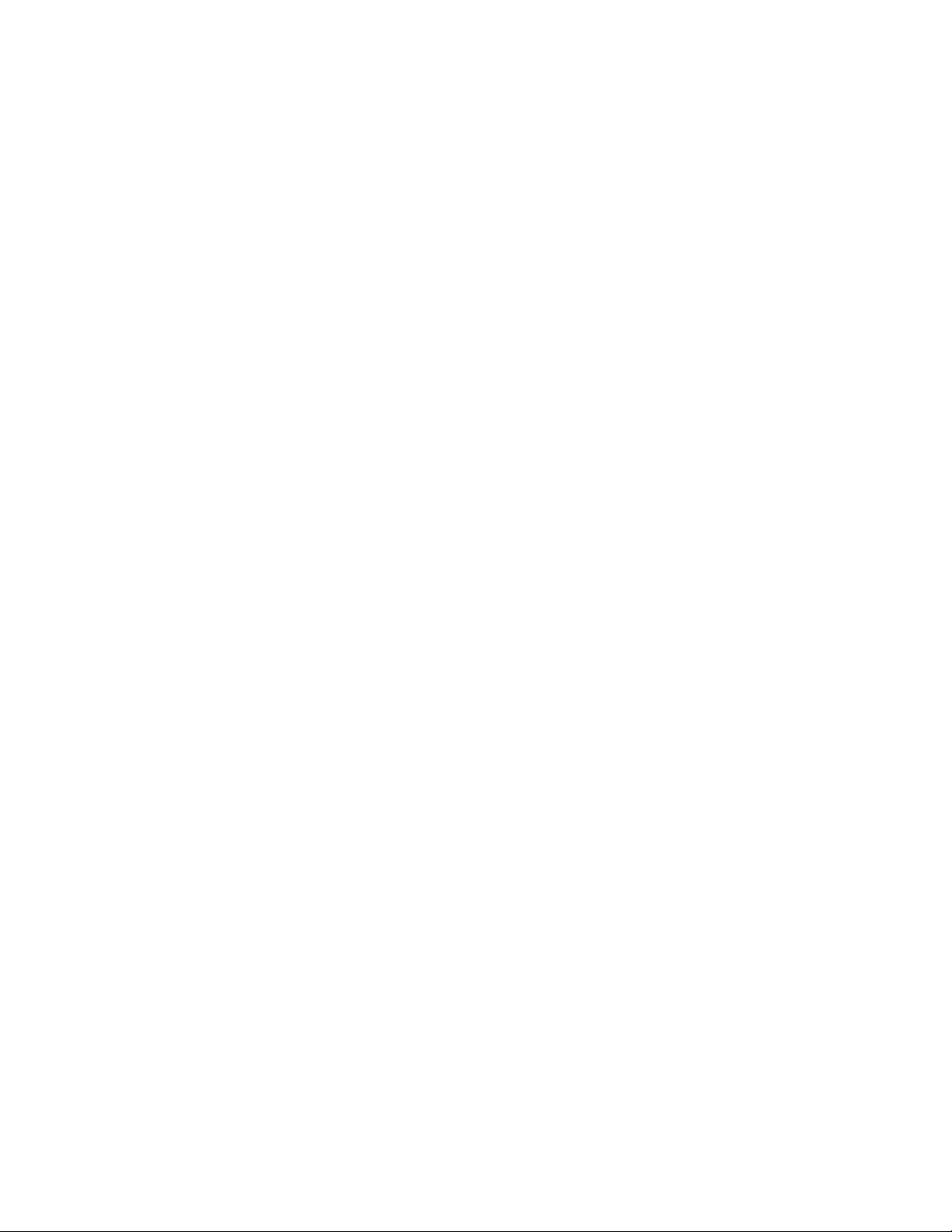
10 ค
ู
ู
มือผ
ใช้ E590, R590 และ E595
่
้
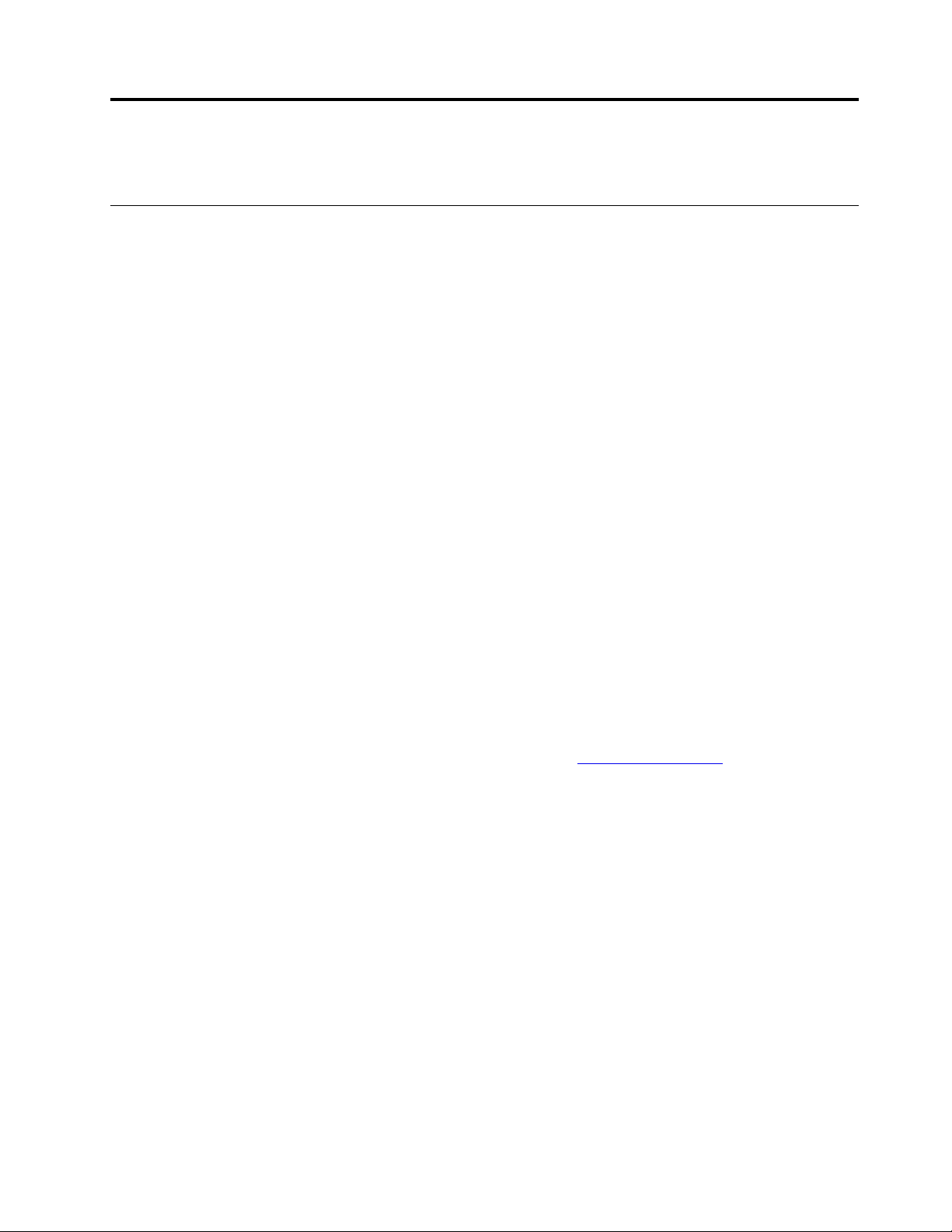
บทที่2. เริ่มต้นใช้งานคอมพิวเตอร์ของคุณ
เริ่มต้นใช้งาน Windows 10
้
ู
เรียนร
พ
นฐานของ Windows 10 และเร
ื
้
Windows
บัญชีWindows
คุณต้องมีบัญชีผ
ู
บัญชีผ
ใช้Windows
้
่
่
เม
อเร
ม Windows เป็นคร
ื
ิ
ดูแลระบบ” คุณสามารถสร้างบัญชีผ
้
ไปน
:
ี
1. เปิดเมนูเริ่ม แล้วเลือก การต
2. ปฏิบัติตามคำแนะนำบนหน้าจอ
บัญชีMicrosoft
คุณยังสามารถเข้าส
ู
ใช้หากต้องใช้ระบบปฏิบัติการ Windows ซ
้
้
งแรก คุณจะได้รับแจ้งให้สร้างบัญชีผ
ั
ู
ระบบปฏิบัติการ Windows ได้ด้วยบัญชีMicrosoft
่
่
มใช้งานทันทีดูข้อมูลเพ
ิ
่
ู
ใช้เพ
มเติมหรือเปล
ิ
้
้
งค่า ➙➙ บัญชี➙➙ ครอบครัวและผ
ั
่
ยนประเภทบัญชีได้ด้วยบัญชีผ
ี
่
มเติมเก
ิ
่
ึ
งจะเป็นบัญชีผ
ู
ใช้Windows บัญชีแรกท
้
่
ยวกับ Windows 10 ได้ท
ี
ู
ใช้Windows หรือบัญชีMicrosoft ก็ได
้
่
คุณสร้างเป็นบัญชีประเภท “ผ
ี
ู
ดูแลระบบ โดยดำเนินการดังต่อ
้
ู
ใช้รายอื่น
้
่
ข้อมูลวิธีใช
ี
้
้
ู
้
หากต้องการสร้างบัญชีMicrosoft ให้ไปหน้าลงทะเบียนของ Microsoft ท
แนะนำบนหน้าจอ
ด้วยบัญชีMicrosoft คุณสามารถ:
่
• ลงช
• ซิงค์การต
© Copyright Lenovo 2018, 2019 11
ื
อเข้าใช้เพียงคร
้
งค่าส่วนบุคคลกับอุปกรณ์อ
ั
้
งเดียวก็สามารถใช้บริการอ
ั
่
นๆ ท
ื
่
นๆ ของ Microsoft ได้เช่น OneDrive, Skype และ Outlook.com
ื
่
ใช้Windows
ี
่
https://signup.live.com แล
ี
วทำตามคำ
้
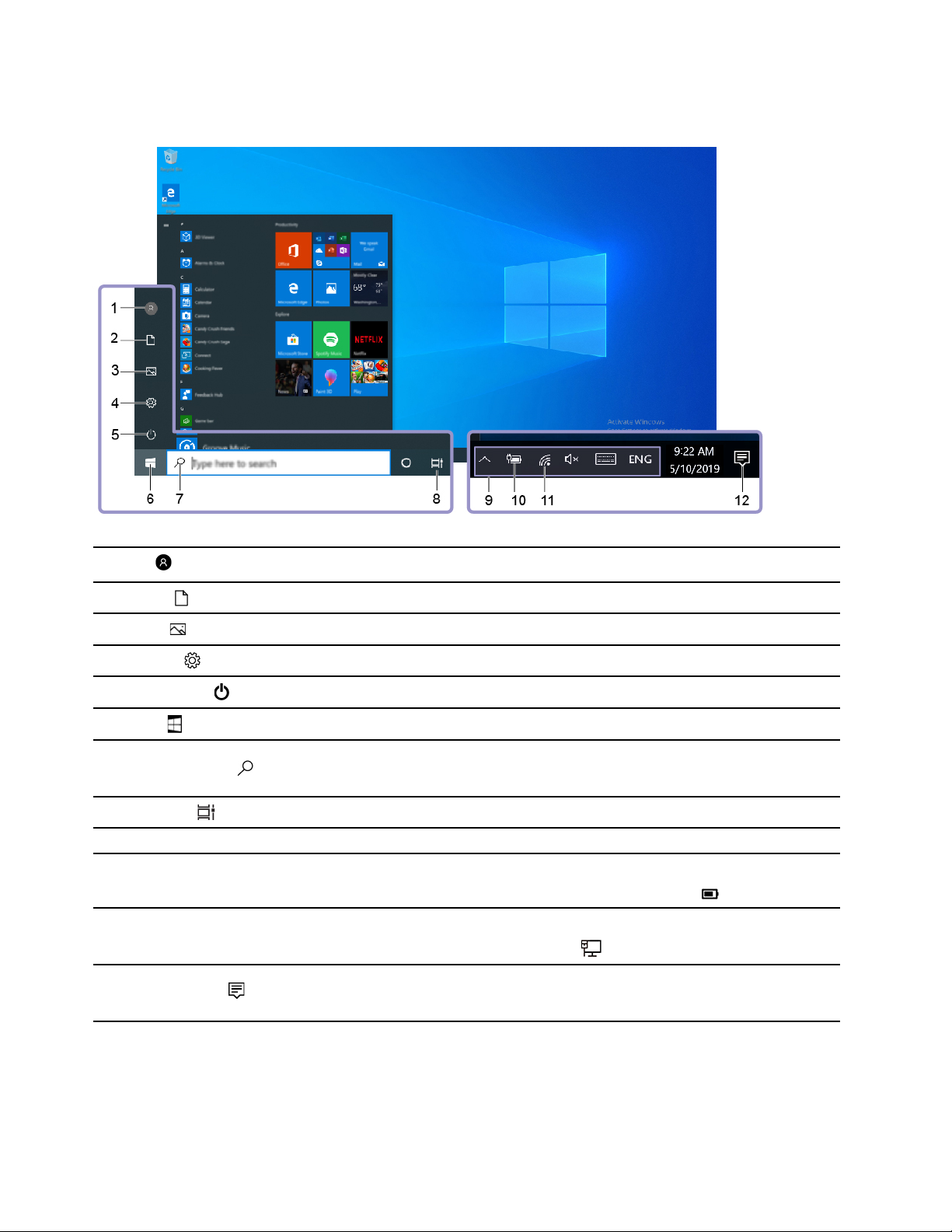
ส่วนติดต่อผ
ู
ใช้ของ Windows
้
่
ุ
มเริ่ม
ี
้
งค่า
ั
1. บัญช
2. เอกสาร
3. รูปภาพ
4. การต
5. เปิด/ปิดเครื่อง
6. ป
7. Windows Search
8. มุมมองงาน
9. พื้นที่แจ้งเตือน Windows
10. ไอคอนสถานะแบตเตอรี
11. ไอคอนเครือข่าย
12. ศูนย์ปฏิบัติการ
่
เปล
ยนการต
ี
เปิดโฟลเดอร์เอกสาร ซ
เปิดโฟลเดอร์รูปภาพ ซ
เปิดใช้การต
ปิดเคร
เปิดเมนูเริ่ม
พิมพ์ส
คุณและเว็บ
แสดงแอปท
แสดงการแจ้งเตือนและงสถานะของคุณลักษณะบางรายการ
แสดงสถานะพลังงาน และเปล
่
ของคุณไม่ได้เช
่
ื
เช
อมต่อกับเครือข่ายไร้สายท
เครือข่ายแบบใช้สาย ไอคอนจะเปล
แสดงการแจ้งเตือนล่าสุดจากแอปต่างๆ และใช้เข้าถึงคุณลักษณะบางอย่างได้อย่าง
รวดเร็ว
้
งค่าบัญชีล็อคคอมพิวเตอร์หรือลงช
ั
่
ึ
งเป็นโฟลเดอร์เร
่
ึ
งเป็นโฟลเดอร์เร
้
งค่า
ั
่
่
อง เร
มระบบของคอมพิวเตอร์ใหม่หรือกำหนดให้คอมพิวเตอร์อย
ื
ิ
่
่
งท
คุณกำลังค้นหาในกล่องค้นหา และรับผลลัพธ์การค้นหาบนคอมพิวเตอร์ของ
ิ
ี
่
เปิดอย
ี
้
ู
ท
งหมด และสลับไปมาระหว่างแอปเหล่าน
่
ั
่
ยนการต
ี
่
ื
อมต่อกับแหล่งจ่ายไฟ ac ไอคอนจะเปล
่
พร้อมใช้งาน และแสดงสถานะเครือข่าย เม
ี
่
มต้นเพ
ิ
้
งค่าพลังงานหรือแบตเตอร
ั
่
ยนเป็น
ี
่
ื
อออกจากบัญชีปัจจุบัน
่
่
มต้นเพ
อบันทึกไฟล์ท
ิ
ื
่
อบันทึกรูปภาพท
ื
้
น
ั
่
ยนเป็น
ี
่
คุณได้รับ
ี
่
ี
่
คุณได้รับ
ี
ู
ในโหมดสลีป
่
่
เม
อคอมพิวเตอร
ื
่
อเช
ื
่
ื
อมต่อกับ
์
เปิดเมนูเริ่ม
• คลิกท
12 ค
่
ป
ี
ู
ู
มือผ
ใช้ E590, R590 และ E595
่
้
่
ุ
ม เริ่ม
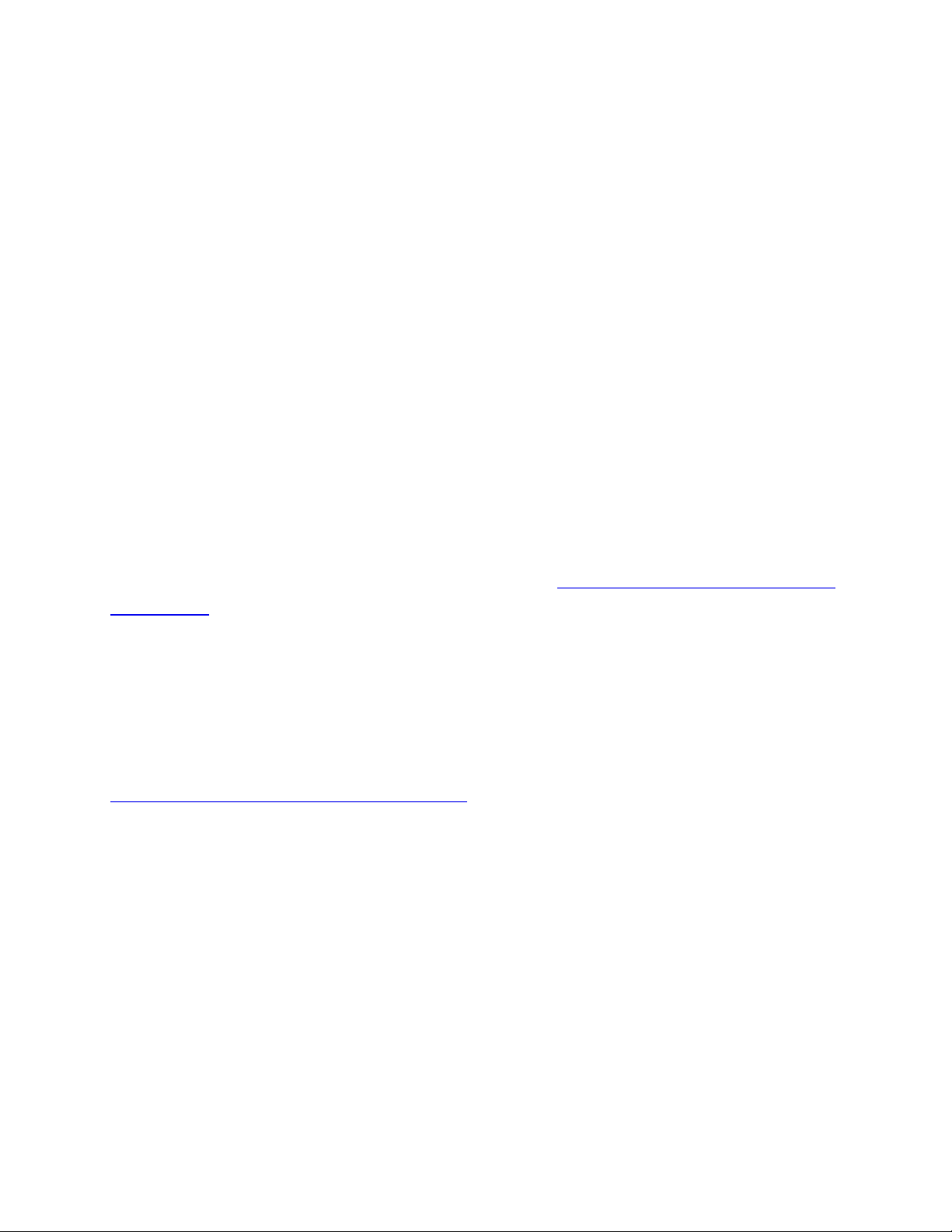
• กดแป้นโลโก้Windows บนแป้นพิมพ
์
เข้าถึงแผงควบคุม
• เปิดเมนูเริ่ม และคลิก ระบบ Windows ➙➙ แผงควบคุม
• ใช้Windows Search
เปิดแอป
• เปิดเมนูเริ่ม และเลือกแอปท
่
คุณต้องการเปิดใช้งาน
ี
• ใช้Windows Search
ป้าย Windows
้
้
คอมพิวเตอร์ของคุณอาจมีป้าย Windows 10 Genuine Microsoft ติดอย
ู
บนฝาครอบ ท
่
• ตำแหน่งทางภูมิศาสตร์ของคุณ
่
ุ
• ร
นของ Windows 10 ท
่
โปรดดูภาพประกอบป้ายประเภทต่างๆ ของ Genuine Microsoft ได้ท
Hardware.aspx
้
ติดต
งไว้ล่วงหน้า
ี
ั
่
https://www.microsoft.com/en-us/howtotell/
ี
• ในสาธารณรัฐประชาชนจีนต้องติดป้าย Genuine Microsoft บนคอมพิวเตอร์ทุกร
• ในประเทศและภูมิภาคอ
อย่างไรก็ตามแท็บเล็ตท
่
ไม่ติดป้าย Genuine Microsoft ไม่ได้เป็นการช
ี
่
นจะติดป้าย Genuine Microsoft เฉพาะบนร
ื
่
ุ
นท
ได้รับอนุญาตให้ใช้Windows 10 Pro
ี
่
้
ุ
ี
ชัดว่าร
น Windows ท
่
ปลอม สำหรับรายละเอียดวิธีการระบุว่าผลิตภัณฑ์Windows เป็นของแท้หรือไม่โปรดดูข้อมูลของ Microsoft ได้ท
้
งน
ั
่
ุ
นท
ใช้Windows 10
ี
่
ู
ข
นอย
กับปัจจัยดังต่อไปน
ี
ึ
่
่
ติดต
ี
้
งไว้ล่วงหน้าเป็นของ
ั
้
:
ี
่
ี
https://www.microsoft.com/en-us/howtotell/default.aspx
้
ไม่มีตัวบ่งช
่
ี
ท
มองเห็นได้ภายนอกถึงหมายเลขผลิตภัณฑ์หรือร
ี
ุ
นของ Windows สำหรับคอมพิวเตอร์ท
่
ใช้แต่หมายเลขผลิตภัณฑ์จะบันทึกไว้ในเฟิร์มแวร์ของคอมพิวเตอร์แทน ด้วยเหตุน
ผลิตภัณฑ์Windows 10 โปรแกรมการติดต
ใช้งานให้เสร็จสมบูรณ
ในบางกรณีอาจมีการติดต
์
้
ง Windows ร
ั
้
งจะตรวจสอบความถูกต้องของเฟิร์มแวร์และหมายเลขผลิตภัณฑ์เพ
ั
ุ
นก่อนหน้าในคอมพิวเตอร์ภายใต้เง
่
่
อนไขการอนุญาตให้ดาวน์เกรด Windows
ื
10 Pro
บทท
่
้
เม
อใดก็ตามท
ี
ื
่
่
2. เร
มต้นใช้งานคอมพิวเตอร์ของค
ี
ิ
่
มีการติดต
ี
่
ได้รับอนุญาตให
ี
้
ง
ั
่
อเปิด
ื
ุ
ณ 13
้
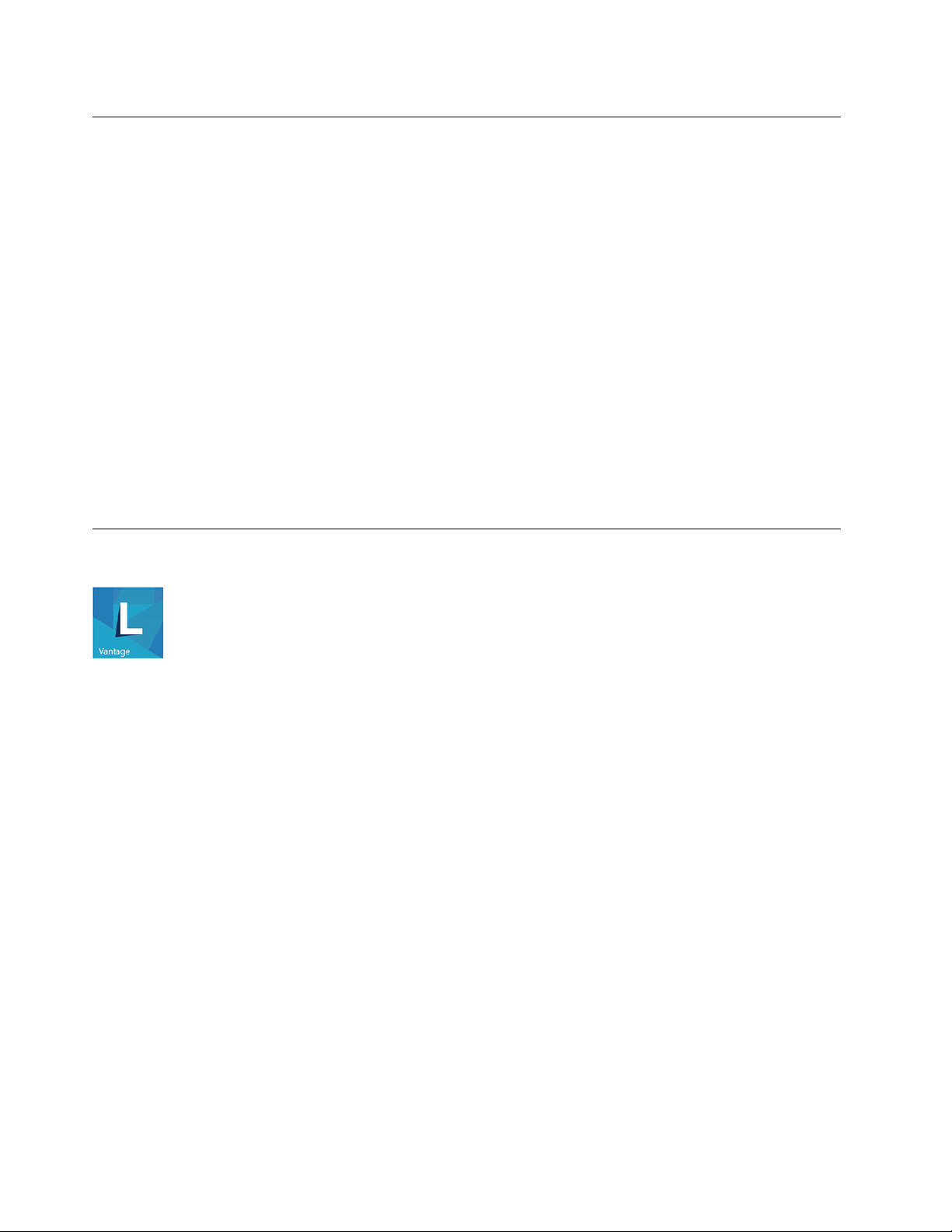
่
ื
เช
อมต่อกับเครือข่าย
่
คอมพิวเตอร์จะช่วยให้คุณเช
่
ื
เช
อมต่ออีเทอร์เน็ตแบบใช้สาย
ื
อมต่อโลกผ่านเครือข่ายแบบใช้สายหรือไร้สาย
่
ื
เช
อมต่อคอมพิวเตอร์กับเครือข่ายภายในผ่านข
่
หมายเหตุ: หากคอมพิวเตอร์เช
ต่ออุปกรณ์หรือด็อคแทนข
่
ื
เช
อมต่อกับเครือข่าย Wi-Fi
1. คลิกไอคอนเครือข่ายในพ
2. เลือกเครือข่ายท
่
พร้อมสำหรับการเช
ี
ื
อมต่อกับชุดเช
้
วต่อบนคอมพิวเตอร
ั
่
้
นท
แจ้งเตือน Windows รายการเครือข่ายไร้สายจะปรากฏข
ี
ื
้
วต่ออีเทอร์เน็ตบนคอมพิวเตอร์โดยใช้สายอีเทอร์เน็ต
ั
่
ื
อมต่ออุปกรณ์หรือด็อคท
์
่
ื
อมต่อ ใส่ข้อมูลท
่
ต้องใช้หากจำเป็น
ี
ใช้Lenovo Vantage
่
Lenovo Vantage ท
ช่วยดูแลคอมพิวเตอร์โดยอัปเดตและแก้ไขปัญหาโดยอัตโนมัติต
ติดต
ี
้
งอย
ั
่
ู
ในเคร
องเป็นโซลูชันท
่
ื
่
มีความสามารถครบถ้วนในเหน
ี
่
รองรับอย
ี
้
งค่าฮาร์ดแวร์และขอรับความช่วยเหลือในแบบเฉพาะ
ั
้
ู
ใช้ข
วต่ออีเทอร์เน็ตบนชุดเช
่ให้
ั
้
น
ึ
่
งเดียวและสามารถปรับแต่งได้เพ
ึ
่
ื
อม
่
อ
ื
ตัว
เข้าถึง Lenovo Vantage
เปิดเมนูเริ่ม แล้วคลิก Lenovo Vantage หรือพิมพ
หากต้องดาวน์โหลดเวอร์ชันล่าสุดของ Lenovo Vantage ให้ไปท
คุณลักษณะสำคัญ
Lenovo Vantage ช่วยให้คุณทำส
• ทราบสถานะอุปกรณ์ได้ง่ายและปรับแต่งการต
• ดาวน์โหลดและติดต
เสมอ
ู
14 ค
ู
มือผ
ใช้ E590, R590 และ E595
่
้
้
ง UEFI BIOS, เฟิร์มแวร์, และอัปเดตของไดรเวอร์เพ
ั
่
งต่อไปน
ิ
้
ได้:
ี
Lenovo Vantage ในกล
์
้
งค่าอุปกรณ
ั
์
องค้นหา
่
่
Microsoft Store และค้นหาด้วยช
ี
่
อให้คอมพิวเตอร์ของคุณเป็นปัจจุบันอย
ื
่
ื
อแอป
ู
่
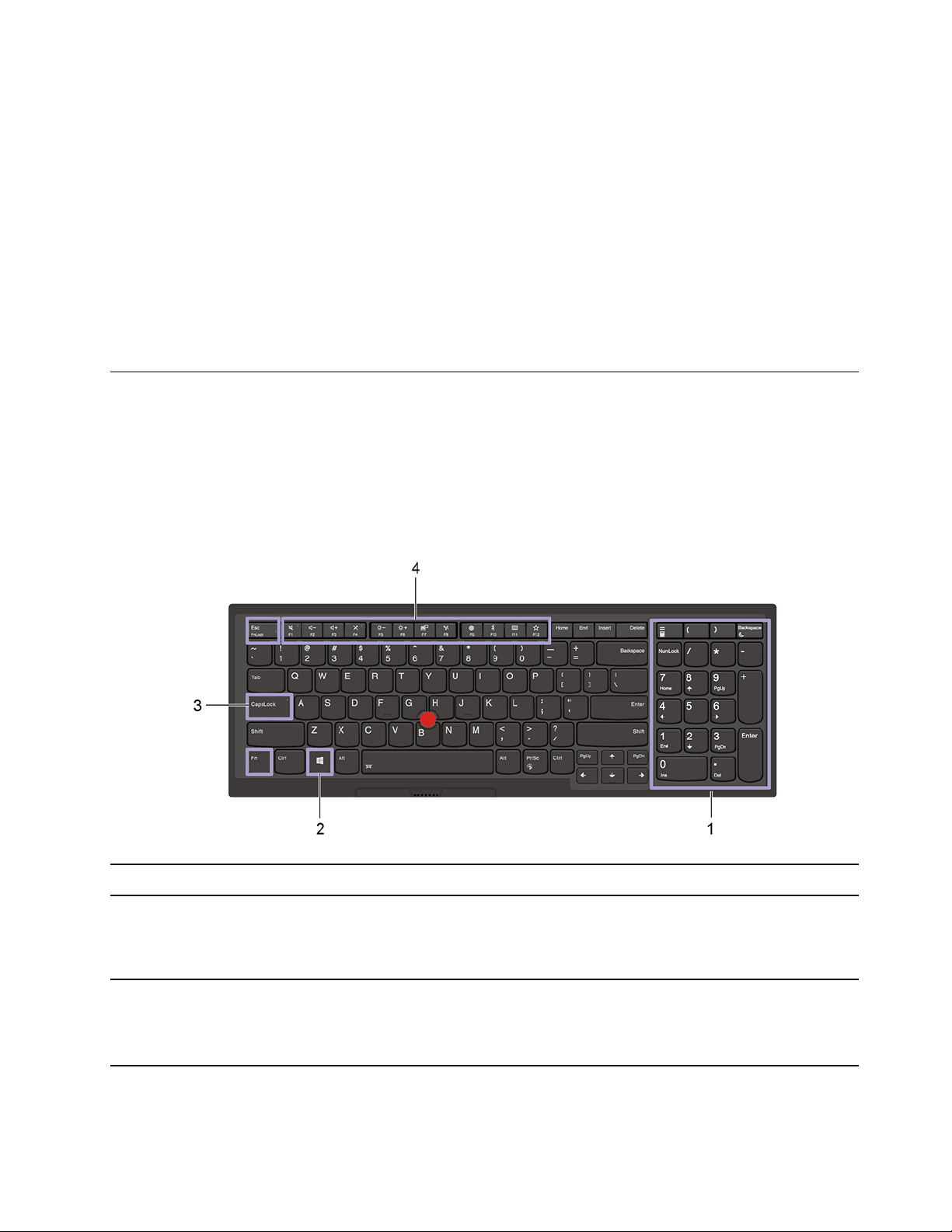
• ตรวจสอบสภาพของคอมพิวเตอร์และป้องกันคอมพิวเตอร์จากภัยคุกคามภายนอก
• ค้นหาสถานะการรับประกัน (ออนไลน์)
• เข้าถึง ค
ู
ู
อผ
ใช้และบทความท
่มื
้
่
เป็นประโยชน
ี
์
หมายเหตุ:
• คุณลักษณะท
่
มีจะแตกต่างกันไปข
ี
• Lenovo Vantage จะอัปเดตคุณลักษณะต่างๆ เป็นคร
คุณลักษณะอาจแตกต่างไปจากท
้
ู
นอย
ึ
่
อย
ี
ุ
กับร
นของคอมพิวเตอร
่
่
ู
ในส่วนติดต่อผ
่
้
งคราวเพ
ั
ู
ใช้จริง
้
์
่
อทำให้คุณใช้คอมพิวเตอร์ได้ดีย
ื
โต้ตอบกับคอมพิวเตอร์ของคุณ
คุณไปยังส่วนต่างๆ บนหน้าจอได้หลายวิธ
ี
ใช้แป้นพิมพ์ลัด
แป้นพิเศษบนแป้นพิมพ์ช่วยให้คุณทำงานได้สะดวกและมีประสิทธิภาพมากข
้
่
งข
น คำอธิบาย
ิ
ึ
้
น
ึ
1. แป้นพิมพ์ตัวเลข
2. แป้นโลโก้Windows
3. แป้น Caps Lock
ป้อนตัวเลขได้อย่างรวดเร็วเม
เปิดเมนูเร
สำหรับข้อมูลเก
สลับไปมาระหว่างอักษรตัวพิมพ์ใหญ่และตัวพิมพ์เล็ก
เม
่
ม
ิ
่
ยวกับวิธีใช้ป
ี
่
อไฟแสดงสถานะแป้นน
ื
่
อไฟแสดงสถานะ Numeric Lock ติดอย
ื
่
ุ
มน
้
ติดอย
ี
้
หรือป
ี
ู
่
่
่
ุ
มอ
นๆ โปรดดูท
ื
แสดงว่าคุณสามารถป้อนอักษรตัวพิมพ์ใหญ่ได
่
บทท
2. เร
ี
ู
่
่
ระบบข้อมูลวิธีใช้Windows
ี
่
มต้นใช้งานคอมพิวเตอร์ของค
ิ
้
ุ
ณ 15
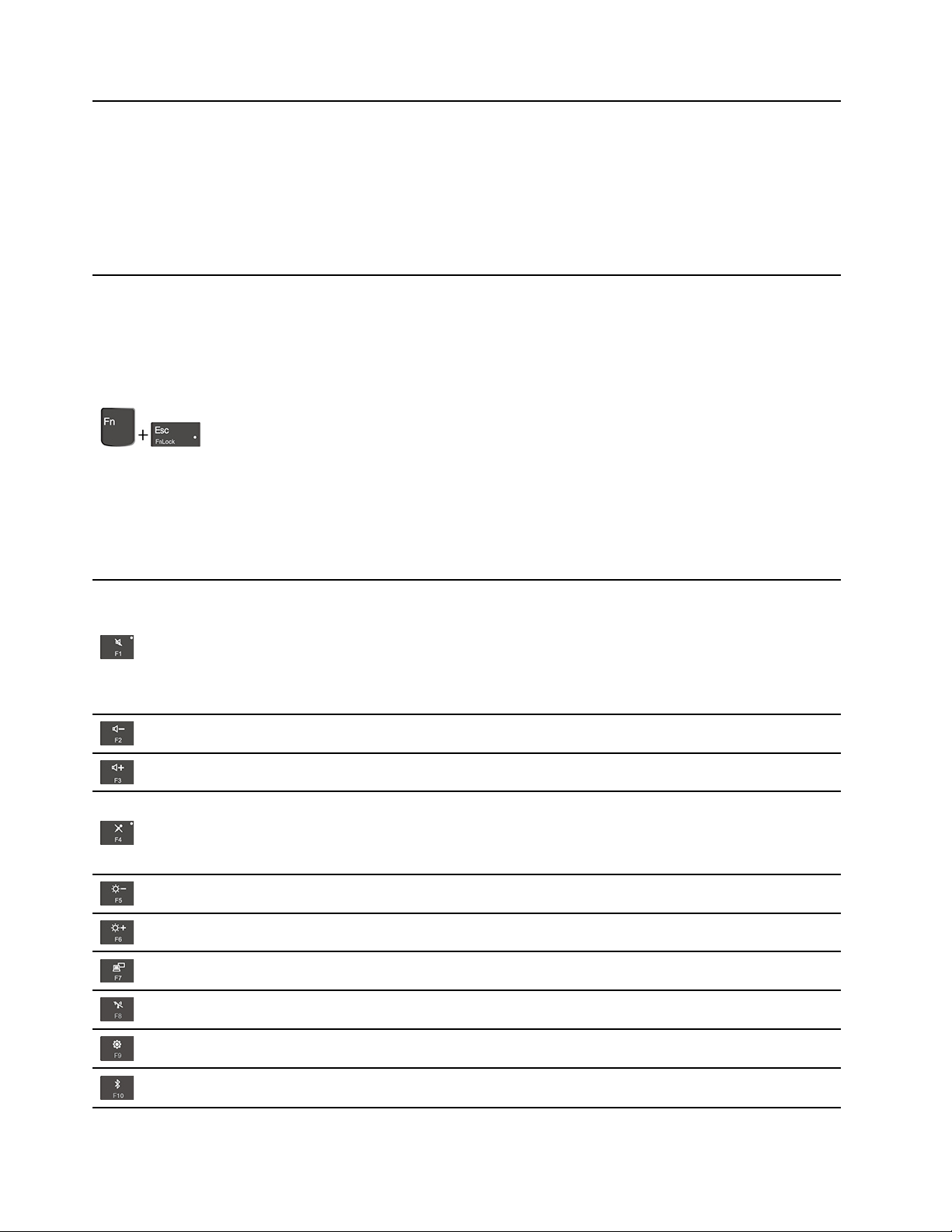
เรียกใช้ฟังก์ขันพิเศษท
่
แสดงเป็นไอคอนบนแป้นพิมพ์แต่ละอันหรือฟังก์ชันมาตรฐาน
ี
4. แป้นฟังก์ชัน F1–F12
หากต้องการเลือกว่าจะเรียกใช้ฟังก์ชันพิเศษหรือฟังก์ชันมาตรฐาน ให้ทำดังน
1. ไปท
่
แผงควบคุม แล้วดูในแบบไอคอนขนาดใหญ่หรือไอคอนขนาดเล็ก
ี
2. คลิก แป้นพิมพ์ หรือ Lenovo - ตัวจัดการแป้นพิมพ์ และเลือกตัวเลือกท
ต้องการ
สลับไปมาหว่างฟังก์ชันมาตรฐานและฟังก์ชันพิเศษท
่
พิมพ์เป็นไอคอนบนแป้นฟังก์ชัน
ี
F1–F12 แต่ละอัน
่
เม
อไฟแสดงสถานะ Fn Lock ติดอย
ื
• กด F1-F12 เพ
• กด Fn+F1-F12 เพ
่
เม
อไฟแสดงสถานะ Fn Lock ดับอย
ื
• กด Fn+F1-F12 เพ
• กด F1-F12 เพ
่
อใช้ฟังก์ชันมาตรฐาน
ื
่
อใช้ฟังก์ชันพิเศษ
ื
่
อใช้ฟังก์ชันมาตรฐาน
ื
่
อใช้ฟังก์ชันพิเศษ
ื
ู
:
่
ู
:
่
ปิดเสียงหรือเปิดเสียงลำโพง
้
:
ี
่
ี
่
เม
อไฟแสดงสถานะแป้นน
ื
หากปิดลำโพงแล้วปิดคอมพิวเตอร์เม
้
ู
ติดอย
แสดงว่าลำโพงถูกปิดเสียง
ี
่
่
อคุณเปิดคอมพิวเตอร์ลำโพงจะยังปิดอย
ื
ลดระดับเสียงลำโพง
่
เพ
มระดับเสียงลำโพง
ิ
ปิดเสียงหรือเปิดเสียงไมโครโฟน
่
เม
อไฟแสดงสถานะแป้นน
ื
้
ู
ติดอย
ไมโครโฟนจะถูกปิด
ี
่
ปรับจอแสดงผลคอมพิวเตอร์ให้มืดลง
ปรับจอแสดงผลคอมพิวเตอร์ให้สว่างข
้
น
ึ
จัดการจอแสดงผลภายนอก
เปิดหรือปิดใช้งานคุณลักษณะไร้สายในตัว
เปิดหน้าต่างการต
้
งค่า
ั
เปิดหรือปิดใช้งานคุณลักษณะ Bluetooth ในตัว
ู
่
16 ค
ู
ู
มือผ
ใช้ E590, R590 และ E595
่
้
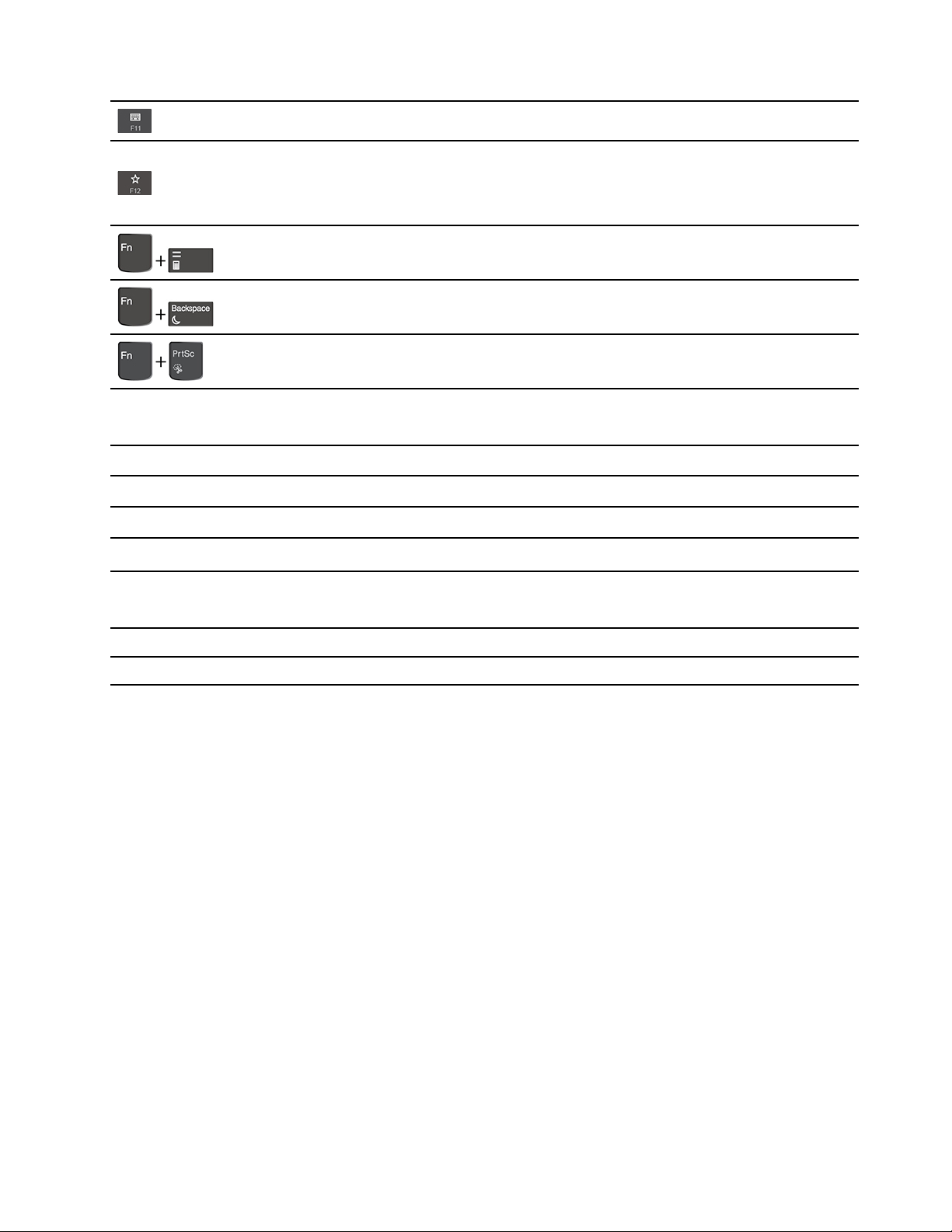
เปิดหน้าการต
้
งค่าแป้นพิมพ
ั
์
Fn+Spacebar
Fn+B
Fn+K
Fn+P
Fn+S
Fn+4
เรียกฟังก์ชันท
เปิด Lenovo Vantage คุณจะสามารถกำหนดฟังก์ชันต่างๆ สำหรับป
เปิดเคร
้
ต
งค่าคอมพิวเตอร์ให้อย
ั
เปิดโปรแกรมเคร
สลับสถานะไฟพ
พิมพ
์
เท่ากับแป้น Break บนแป้นพิมพ์ภายนอกท
เท่ากับแป้น ScrLK หรือ Scroll Lock บนแป้นพิมพ์ภายนอกท
เท่ากับแป้น Pause บนแป้นพิมพ์ภายนอกท
เท่ากับแป้น SysRq บนแป้นพิมพ์ภายนอกท
้
ต
งค่าคอมพิวเตอร์เป็นโหมดสลีป หากต้องการเรียกเคร
ั
ทำงาน ให้กดป
่
กำหนดด้วยตัวคุณเอง
ี
่
องคิดเลข
ื
่
องมือสนิป
ื
้
นหลังแป้นพิมพ์ต่างๆ หากคอมพิวเตอร์ของคุณรองรับไฟพ
ื
่
ุ
ม Fn หรือป
ู
ในโหมดสลีป
่
่
ุ
มเปิด/ปิดเคร
่
อง
ื
่
วไป
ั
่
วไป
ั
่
วไป
ั
่
วไป
ั
่
องคอมพิวเตอร์กลับส
ื
่
ุ
ม F12 ได
้
นหลังแป้น
ื
ู
การ
่
้
Fn+แป้นลูกศรซ้าย เท
Fn+แป้นลูกศรขวา เท
้
ใช้อุปกรณ์ช
้
อุปกรณ์ช
คลิก และการเล
ี
ตำแหน่ง TrackPoint ช่วยให้คุณสามารถใช้งานฟังก์ชันท
ี
ตำแหน่ง TrackPoint
่
อน
ื
ากับแป้น Home
่
ากับแป้น End
่
้
งหมดของเมาส์แบบด
ั
้
งเดิม เช่น การช
ั
้
ี
ตำแหน่ง การ
บทท
่
่
2. เร
มต้นใช้งานคอมพิวเตอร์ของค
ี
ิ
ุ
ณ 17

ใช้อุปกรณ์ช
้
1. แกนช
ี
ตำแหน่ง
้
ี
ตำแหน่ง TrackPoint
้
้
ใช้น
วช
ิ
่
เคล
อนตามแต่แกนช
ื
่
ุ
2. ป
มคลิกซ้าย
กดเพ
่
ุ
3. ป
มคลิกขวา
กดเพ
่
ุ
4. ป
มกลาง
่
ุ
กดป
มกลางค้างไว้ขณะออกแรงดันแกนช
เว็บไซต์หรือแอปได
ปิดการใช้อุปกรณ์ช
้
ี
หรือน
วกลางกดน้ำหนักลงฝาครอบกันล
ิ
้
ี
ตำแหน่งจะไม่เขย
่
อเลือกหรือเปิดรายการ
ื
่
อแสดงเมนูทางลัด
ื
้
้
ี
ตำแหน่ง TrackPoint
่
นของแกนช
ื
้
่
อน ย
งแรงกดมากเท่าไหร่ตัวช
ื
ิ
้
ี
ตำแหน่งไปทางแนวต
้
ี
ตำแหน่งในทิศทางขนานกับแป้นพิมพ์ตัวช
้
่
่
ี
ย
งเล
อนเร็วเท่าน
ิ
ื
้
งหรือแนวนอน จากน
ั
้
น
ั
้
นคุณสามารถเล
ั
่
อนเอกสาร
ื
้
ี
บนหน้าจอจะ
้
อุปกรณ์ช
ี
ตำแหน่ง TrackPoint จะทำงานตามค่าเร
1. เปิดเมนูเริ่ม แล้วคลิก การต
2. ทำตามคำแนะนำบนหน้าจอเพ
ู
18 ค
ู
มือผ
ใช้ E590, R590 และ E595
่
้
่
มต้น ถ้าต้องการปิดใช้งานอุปกรณ์น
ิ
้
งค่า ➙➙ อุปกรณ์➙➙ เมาส
ั
่
อปิดใช้งาน TrackPoint
ื
้
ให้ทำดังน
ี
้
:
ี
์
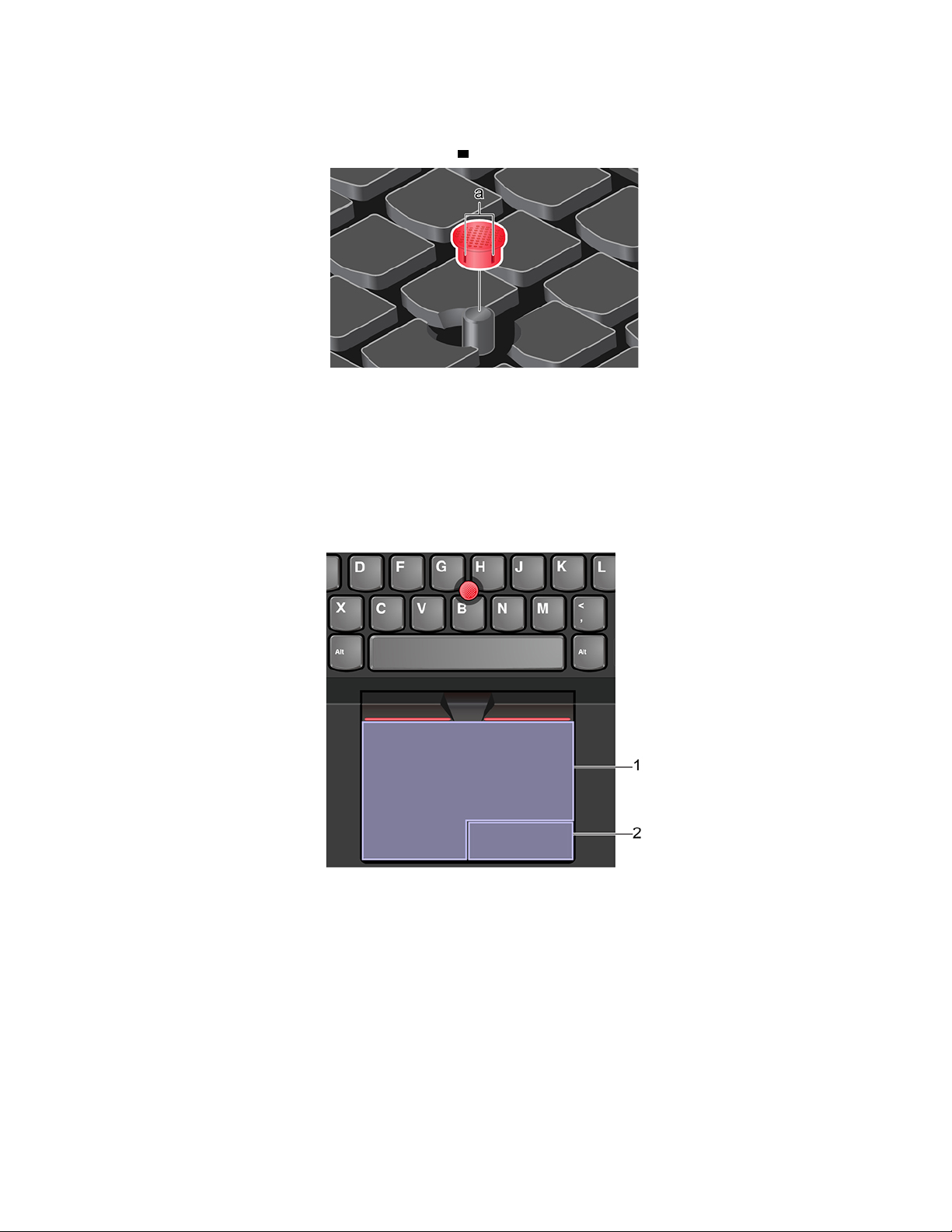
เปลี่ยนฝาครอบกันลื่นที่แกนช
้
ี
ตำแหน่ง
หมายเหตุ: ตรวจสอบให้แน่ใจว่าฝาครอบใหม่ท
ใช้แทร็คแพด
้
พ
นผิว แทร็คแพด ท
ื
ตำแหน่ง คลิก และเล
ใช้แทร็คแพด
้
งหมดมีความไวต่อการสัมผัสและการเคล
ั
่
่
ึ
อนซ
งเป็นฟังก์ชันท
ื
้
งหมดของเมาส์แบบด
ั
่
มีกรูฟ
ี
a
่
อนไหวของน
ื
้
งเดิม
ั
้
วมือ คุณสามารถใช้แทร็คแพด เพ
ิ
่
อใช้ช
ื
้
ี
1. โซนคลิกซ้าย
่
กดเพ
อเลือกหรือเปิดรายการ
ื
คุณยังสามารถแตะตรงไหนก็ได้บนพ
2. โซนคลิกขวา
้
นผิวของแทร็คแพดเพียงน
ื
้
วเดียวเพ
ิ
่
อกดคลิกซ้าย
ื
่
บทท
2. เร
ี
่
มต้นใช้งานคอมพิวเตอร์ของค
ิ
ุ
ณ 19
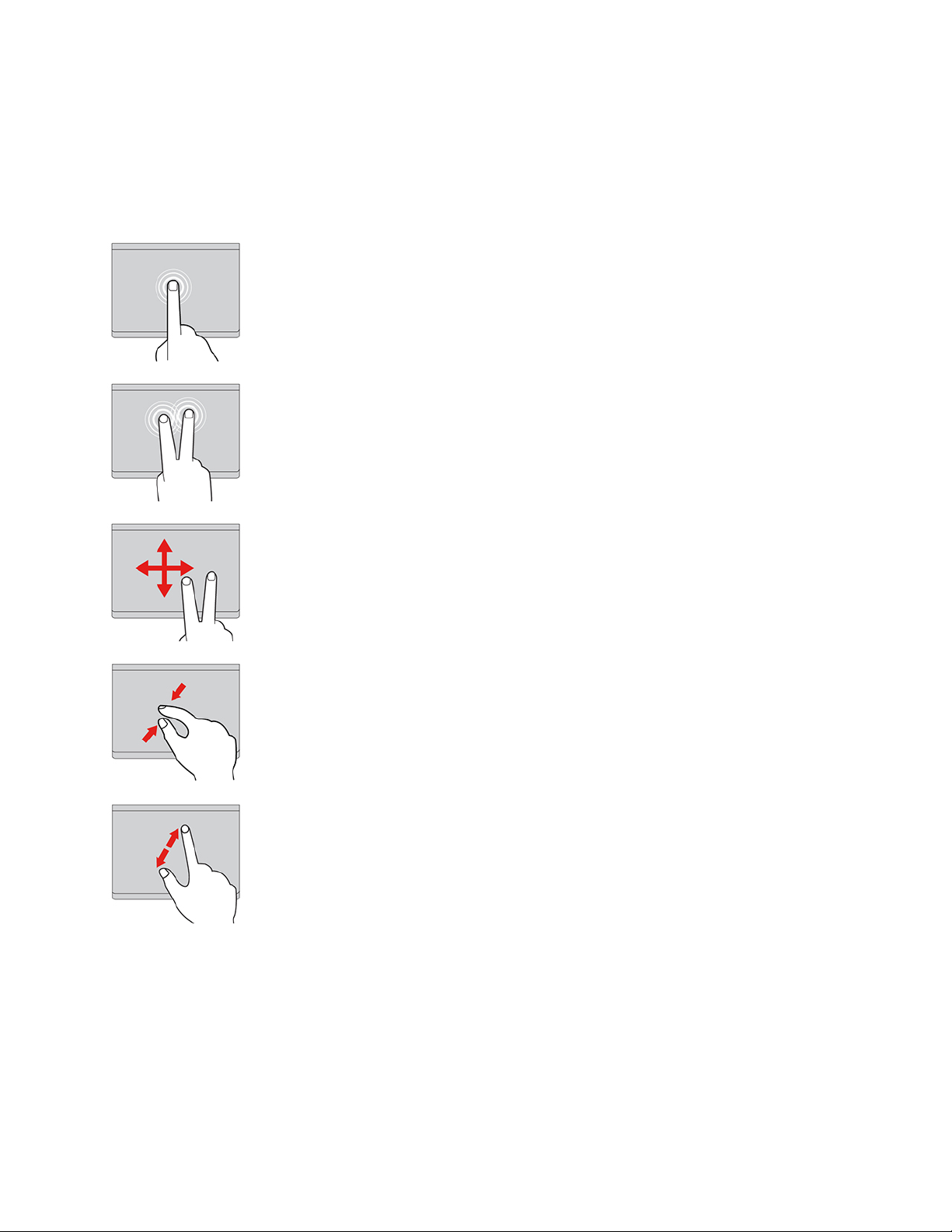
่
กดเพ
อแสดงเมนูทางลัด
ื
คุณยังสามารถแตะตรงไหนก็ได้บนพ
ใช้รูปแบบการสัมผัส
้
นผิวของแทร็คแพดด้วยสองน
ื
แตะ
่
แตะท
ไหนก็ได้บนแทร็คแพดด้วยน
ี
แตะสองนิ้ว
่
แตะท
ไหนก็ได้บนแทร็คแพดด้วยน
ี
เลื่อนสองนิ้ว
้
วางน
นอน ทำให้คุณสามารถเล
้
วสองน
วลงบน แทร็คแพด และลากน
ิ
ิ
่
้
วเพ
อกดคลิกขวา
ิ
ื
่
้
้
วหน
งน
วเพ
ิ
ึ
ิ
้
้
วสองน
วเพ
ิ
ิ
้
วไปในทิศทางแนวต
ิ
่
อนเอกสาร เว็บไซต์ หรือแอปได
ื
่
อเลือกหรือเปิดรายการ
ื
่
อเปิดเมนูลัด
ื
้
งหรือแนว
ั
้
ซูมออกสองนิ้ว
้
วางน
ซูมเข้าสองนิ้ว
วางน
้
วสองน
วบนแทร็คแพด จากน
ิ
ิ
้
้
วสองน
วบนแทร็คแพด จากน
ิ
ิ
่
้
นเล
อนเข้าหากันเพ
ื
ั
่
้
นเล
อนออกจากกันเพ
ื
ั
่
อซูมออก
ื
่
อซูมเข้า
ื
20 ค
ู
ู
มือผ
ใช้ E590, R590 และ E595
่
้
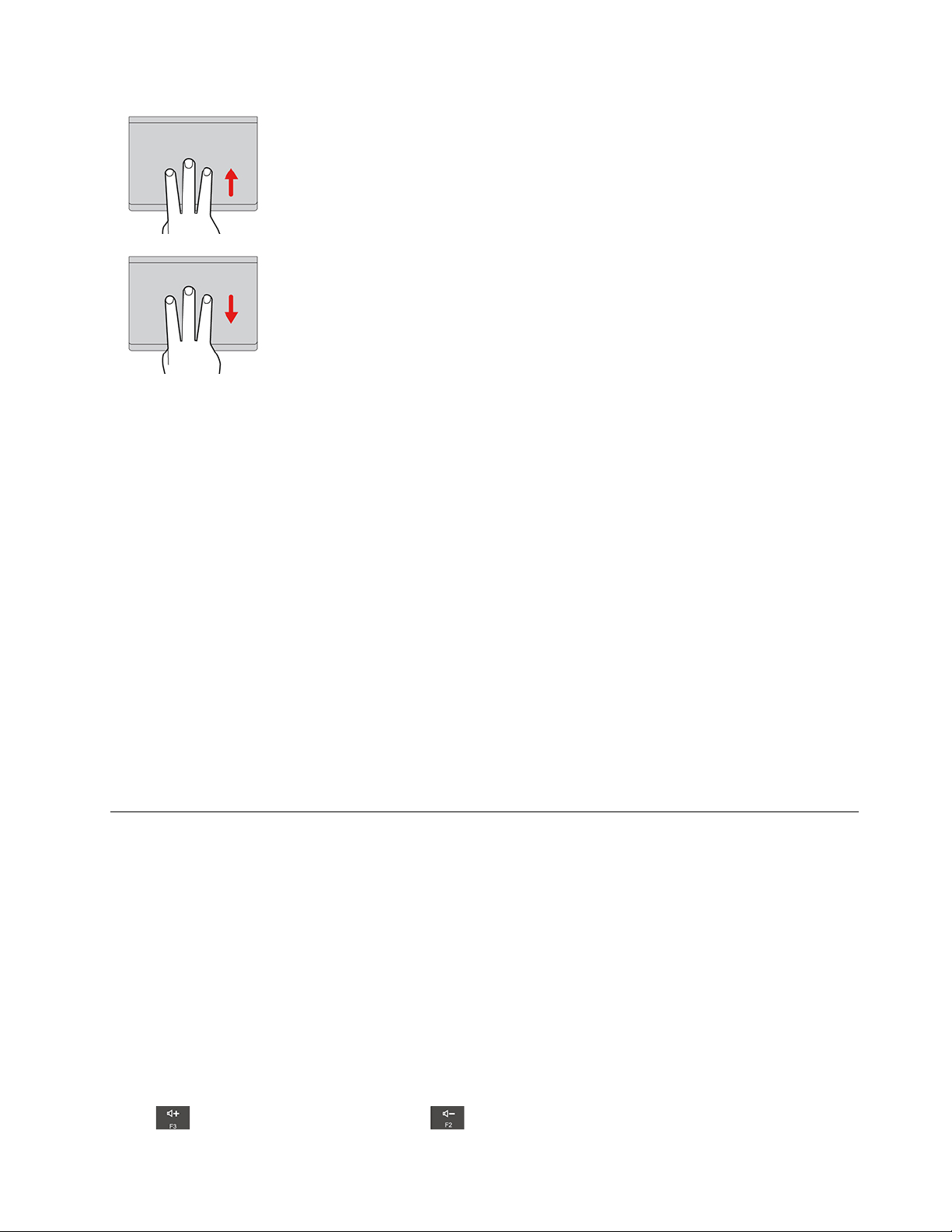
ปัดนิ้วสามนิ้วขึ้น
้
วางน
ดูหน้าต่างท
ปัดนิ้วสามนิ้วลง
้
วสามน
วบนแทร็คแพด และเล
ิ
ิ
่
เปิดอย
ี
้
ู
ท
งหมด
่
ั
่
อนข
ื
้
่
นเพ
อเปิดมุมมองงานสำหรับการ
ึ
ื
หมายเหตุ:
่
้
• เม
อใช้น
ื
้
วสองน
วหรือมากกว่า ให้แน่ใจว่าตำแหน่งน
ิ
ิ
• บางรูปแบบไม่สามารถทำได้หากข
• บางรูปแบบอาจใช้ได้บ้าง เม
• หากพ
แพดด้วยผ้าน
สำหรับรูปแบบเพ
้
นผิวของแทร็คแพดเป
ื
่
ุ
มท
ไม่เป็นขุยชุบน้ำอ
ี
่
่
มเติม โปรดดูข้อมูลวิธีใช้อุปกรณ์ช
ิ
่
อคุณเปิดใช้แอปอ
ื
้
ื
อนคราบน้ำมัน ให้ปิดคอมพิวเตอร์เป็นลำดับแรก จากน
ุ
นหมาดๆ หรือน้ำยาทำความสะอาดคอมพิวเตอร
่
ปิดใช้งานแทร็คแพด
ตามค่าเร
่
มต้น แทร็คแพดจะเปิดใช้งาน ถ้าต้องการปิดใช้งานอุปกรณ์น
ิ
1. เปิดเมนูเริ่ม จากน
้
นคลิกท
ั
่
การต
ี
้
วางน
้
นตอนสุดท้ายต้องใช้อุปกรณ์ช
ั
่
นๆ
ื
้
ี
ตำแหน่ง
้
งค่า ➙➙ อุปกรณ์➙➙ ทัชแพด
ั
้
วสามน
วบนแทร็คแพด จากน
ิ
ิ
้
วของคุณห่างกันเล็กน้อย
ิ
่
้
นเล
อนลงข้างล่างเพ
ื
ั
้
ี
ตำแหน่ง TrackPoint
์
้
ให้ทำดังน
ี
้
:
ี
่
อแสดงเดสก์ท็อป
ื
้
น ค่อยๆ เช็ดพ
ั
้
นผิวของแทร็ค
ื
2. ในส่วนของทัชแพด ให้ปิดการควบคุม ทัชแพด
ใช้มัลติมีเดีย
ใช้คอมพิวเตอร์สำหรับธุรกิจหรือความบันเทิงด้วยส่วนประกอบต่างๆ ท
เสียง) หรืออุปกรณ์ภายนอกเช
่
ื
อมต่ออย
ู
(โปรเจคเตอร์จอภาพ และ HDTV ภายนอก)
่
ใช้เสียง
ถ้าต้องการประสบการณ์เสียงท
่
้
4 ข
้
วท
ข
วต่อสัญญาณเสียง
ี
ั
ั
ปรับระดับเสียงลำโพง
กดป
่
ุ
ม
่
่
เพ
อเพ
มระดับเสียงลำโพงหรือกดป
ื
ิ
่
ดีข
ี
้
น ให้เช
ึ
่
ื
อมต่อลำโพง หูฟัง หรือชุดหูฟังท
่
ุ
ม เพ
่
อลดระดับเสียงลำโพง
ื
่
มีในเคร
ี
่
มีปล
ี
่
อง (คุณลักษณะกล้อง ลำโพง และ
ื
๊
กเสียบขนาด 3.5 มม. (0.14 น
ั
่
บทท
่
2. เร
มต้นใช้งานคอมพิวเตอร์ของค
ี
ิ
้
ว) แบบ
ิ
ุ
ณ 21
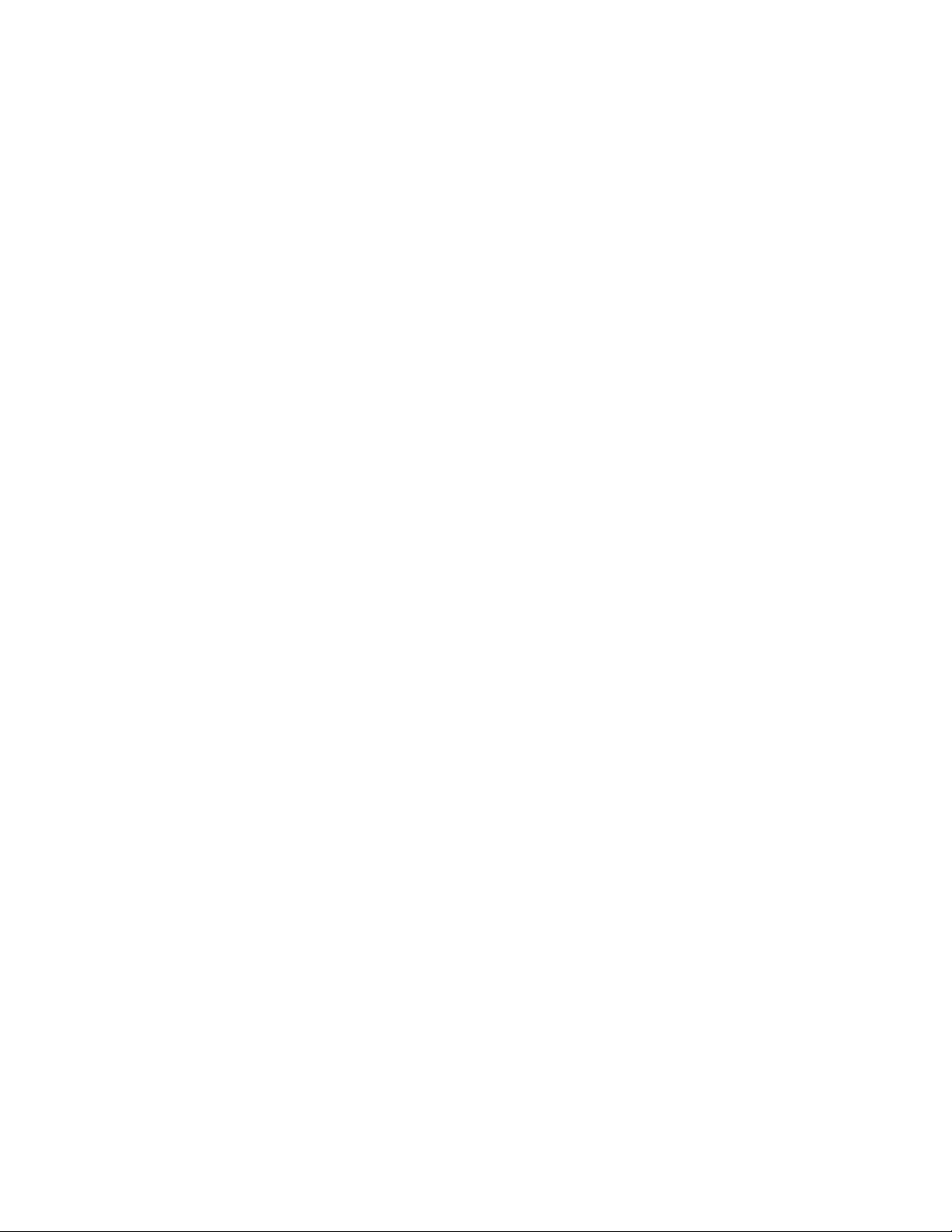
เปลี่ยนการต
้
งค่าเสียง
ั
1. ไปท
2. คลิก ฮาร์ดแวร์และเสียง ➙➙ เสียง
3. เปล
่
แผงควบคุม และดูตามประเภท
ี
่
ยนการต
ี
้
งค่าตามท
ั
่
คุณต้องการ
ี
ใช้กล้อง
่
่
คุณสามารถใช้กล้องท
จะสว่างข
ในการถ่ายภาพ หรือบันทึกวิดีโอ ให้ทำดังน
หากคุณใช้โปรแกรมอ
ทำงานอัตโนมัติเม
้
น
ึ
่
1. เล
อน ThinkShutter ไปทางขวาเพ
ื
2. เปิดเมนูเริ่ม แล้วคลิก กล้อง
3. ถ้าต้องการถ่ายภาพ ให้คลิกท
โหมดวิดีโอ
่
อคุณเปิดคุณลักษณะท
ื
ู
มีอย
ในเคร
ี
่
่
่
นท
มีคุณลักษณะต่างๆ เช่น การถ่ายภาพ การจับภาพวิดีโอ และการประชุมทางวิดีโอ กล้องจะ
ื
ี
่
องเพ
อถ่ายภาพหรือถ่ายวีดิโอ เม
ื
ื
่
อเปิดเลนส์กล้อง
ื
่
ไอคอนกล้อง หากคุณต้องการบันทึกวิดีโอ ให้คลิกท
ี
่
ต้องใช้กล้อง
ี
่
่
อเร
มใช้งานกล้อง ไฟแสดงสถานะท
ื
ิ
้
:
ี
่
ไอคอนวิดีโอเพ
ี
่
ู
อย
ติดกับกล้อง
ี
่
่
อสลับเป็น
ื
่
ื
เช
อมต่อจอแสดงผลภายนอก
่
ื
เช
อมต่อคอมพิวเตอร์กับโปรเจคเตอร์หรือจอภาพเพ
่
ื
เช
อมต่อกับจอแสดงผลแบบใช้สาย
่
ื
1. เช
อมต่อจอแสดงผลภายนอกกับข
่
ื
2. เช
อมต่อจอแสดงผลภายนอกกับเต้ารับไฟฟ้า
3. เปิดจอแสดงผลภายนอก
หากคอมพิวเตอร์ตรวจไม่พบจอแสดงผลภายนอก ให้คลิกขวาบนพ
แสดงผล ➙➙ ตรวจหา
ความละเอียดที่รองรับ
ตารางด้านล่างแสดงรายการความละเอียดสูงสุดท
้
วต่อวิดีโอท
ั
่
อนำเสนองานหรือขยายพ
ื
่
เหมาะสมบนคอมพิวเตอร์เช่น ข
ี
่
รองรับของจอแสดงผลภายนอก
ี
่
้
นท
การทำงาน
ื
ี
้
วต่อ HDMI หรือข
ั
่
้
นท
ว่างของเดสก์ท็อป แล้วคลิก การต
ื
ี
้
วต่อ USB-C
ั
้
งค่าการ
ั
22 ค
ู
ู
มือผ
ใช้ E590, R590 และ E595
่
้
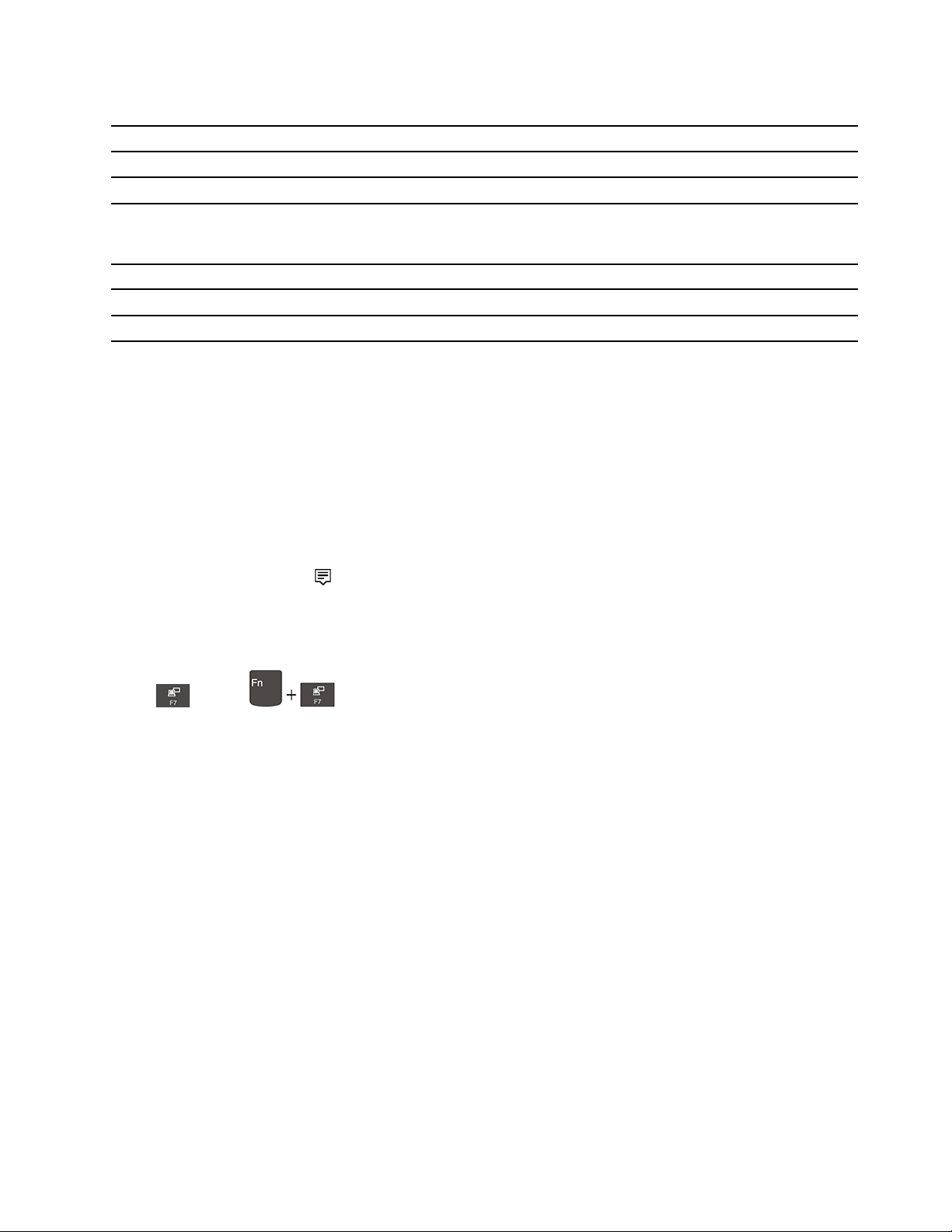
ตาราง 1. ThinkPad E590 และ R590
่
ื
เช
อมต่อจอแสดงผลภายนอกกับ
้
ข
วต่อ USB-C สูงถึง 4096 x 2304 พิกเซล / 60 Hz
ั
้
ข
วต่อ HDMI สูงถึง 4096 x 2160 พิกเซล / 24 Hz
ั
ตาราง 2. ThinkPad E595
่
ื
เช
อมต่อจอแสดงผลภายนอกกับ
้
ข
วต่อ USB-C ส
ั
้
ข
วต่อ HDMI สูงถึง 3840 x 2160 พิกเซล / 30 Hz
ั
่
ื
เช
อมต่อจอแสดงผลแบบไร้สาย
ความละเอียดที่รองรับ
ความละเอียดที่รองรับ
ู
งถึง 3840 x 2160 พิกเซล / 60 Hz
ในการใช้จอแสดงผลไร้สาย ตรวจสอบให้แน่ใจว่าท
Miracast
• เปิดเมนูเร
®
่
ม แล้วคลิก การต
ิ
ปกรณ์อื่นๆ ในหน้าต่าง เพ
้
งค่า ➙➙ อุปกรณ์➙➙ Bluetooth และอุปกรณ์อื่นๆ ➙➙ เพิ่ม Bluetooth หรืออ
ั
่
มอุปกรณ์ให้คลิก จอแสดงผลไร้สายหรือด็อค จากน
ิ
จอ
้
• คลิกไอคอนศูนย์ปฏิบัติการ
ในพ
่
นท
แจ้งเตือน Windows แล้วคลิก เช
ื
ี
ทำตามคำแนะนำบนหน้าจอ
้
ต
งค่าโหมดแสดงผล
ั
่
ุ
กดป
ม
• จอแสดงผลพีซีเท่าน
หมายเหตุ: ข
้
เท่าน
น หรือ ยกเลิกการเช
ั
• ซ้ำ: แสดงผลเอาต์พุตวิดีโอเดียวกันท
่
ุ
หรือป
ม แล้วเลือกโหมดแสดงผลท
้
น: แสดงผลเอาต์พุตวิดีโอบนจอแสดงผลคอมพิวเตอร์เท่าน
ั
้
ู
นอย
กับสถานการณ์คุณอาจเห็น ยกเลิกการเช
ึ
่
่
ื
อมต่อโปรเจคเตอร
้
งบนจอแสดงผลคอมพิวเตอร์และจอแสดงผลภายนอก
ั
้
งคอมพิวเตอร์ของคุณและจอแสดงผลภายนอกรองรับคุณลักษณะ
ั
้
น ทำตามคำแนะนำบนหน้า
ั
่
ื
อมต่อ เลือกจอแสดงผลแบบไร้สาย แล้ว
่
ต้องการ
ี
้
น
ั
่
ื
อมต่อ, จอแสดงผลพีซีเท่าน
้
น, คอมพิวเตอร
ั
์
ุ
์
• ขยาย: ขยายเอาต์พุตวิดีโอจากจอแสดงผลคอมพิวเตอร์ไปยังจอแสดงผลภายนอก คุณสามารถลากและย้าย
รายการไปมาระหว่างจอแสดงผลท
• หน้าจอที่สองเท่าน
หมายเหตุ: ข
้
น: แสดงเอาต์พุตวิดีโอบนจอแสดงผลภายนอกเท่าน
ั
้
ู
นอย
กับสถานการณ์คุณอาจเห็น โปรเจคเตอร์เท่าน
ึ
่
หากคุณแสดงผลโปรแกรมต่างๆ ด้วยการใช้DirectDraw หรือ Direct3D
วิดีโอจะแสดงบนจอแสดงผลหลักเท่าน
้
ง 2 ได
ั
้
น
ั
้
้
น
ั
้
น หรือ หน้าจอที่สอง
ั
®
ในโหมดเต็มหน้าจอ การแสดงผลเอาต์พุต
่
บทท
่
2. เร
มต้นใช้งานคอมพิวเตอร์ของค
ี
ิ
ุ
ณ 23
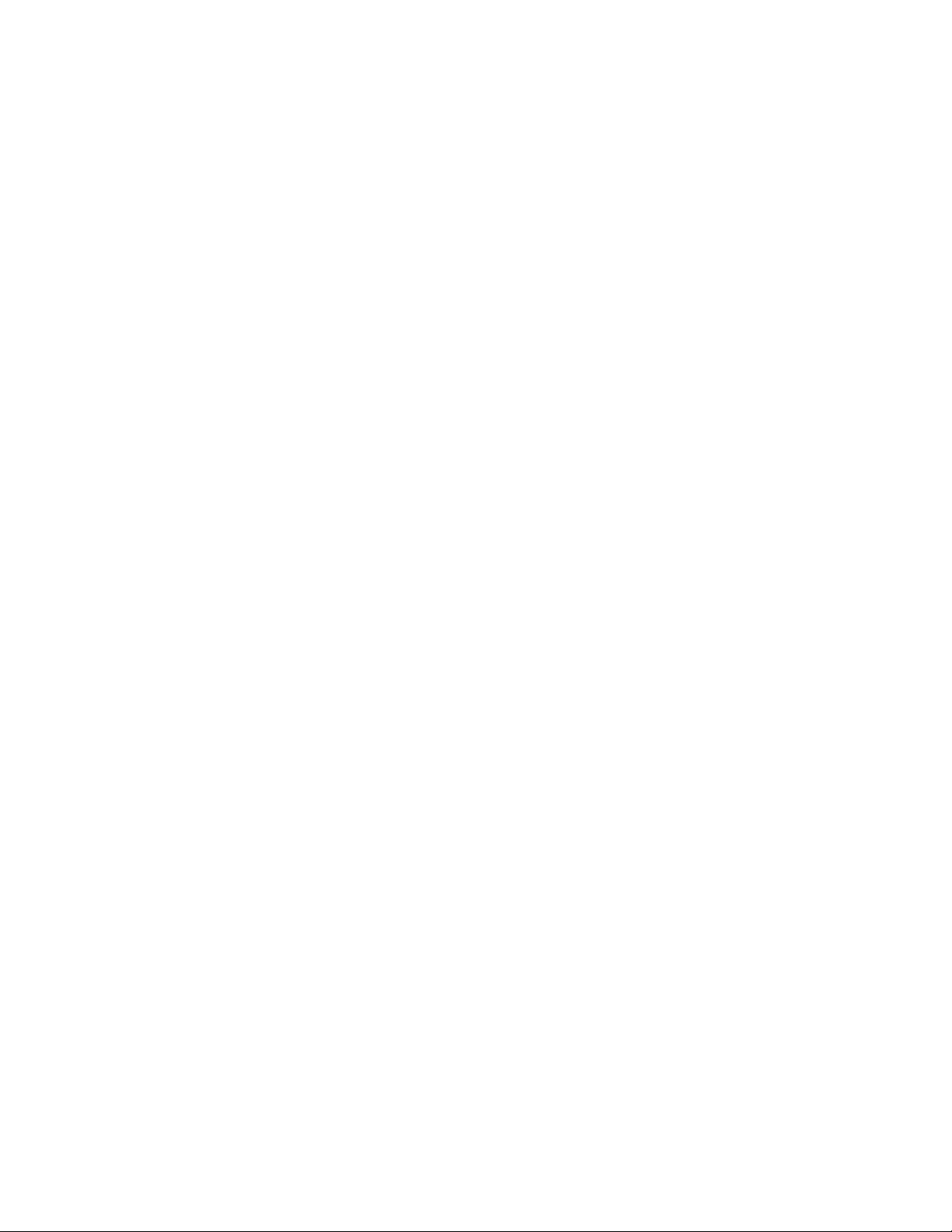
เปลี่ยนการต
1. คลิกขวาบนพ
้
งค่าจอแสดงผล
ั
่
้
นท
ว่างของเดสก์ท็อป และเลือก การต
ื
ี
้
งค่าการแสดงผล
ั
2. เลือกการแสดงผลท
3. เปล
คุณสามารถเปล
่
ยนการต
ี
่
ยนการต
ี
่
คุณต้องการกำหนดค่า
ี
้
งค่าจอแสดงผลตามต้องการ
ั
้
งค่าจอแสดงผลคอมพิวเตอร์และจอแสดงผลภายนอกได้เช่น คุณสามารถระบุได้ว่าต้องการให
ั
จอแสดงผลใดเป็นจอแสดงผลหลักและจอแสดงผลใดเป็นจอแสดงผลรอง และสามารถเปล
แสดงผลได้ด้วย
หมายเหตุ: หากคุณต
ผลภายนอกจะแสดงผลได้เพียงแค่ส่วนหน
้
งค่าความละเอียดจอแสดงผลคอมพิวเตอร์สูงกว่าจอแสดงผลภายนอก จอแสดงผลบนจอแสดง
ั
่
งของจอแสดงผลคอมพิวเตอร
ึ
์
่
ยนความละเอียดและแนวการ
ี
้
24 ค
ู
ู
มือผ
ใช้ E590, R590 และ E595
่
้

บทที่3. สำรวจคอมพิวเตอร์ของคุณ
จัดการการใช้พลังงาน
ใช้ข้อมูลในส่วนน
พลังงาน
่
้
เพ
อให้เกิดความสมดุลมากท
ี
ื
่
สุดระหว่างประสิทธิภาพการทำงานของเคร
ี
ตรวจสอบสถานะและอุณหภูมิแบตเตอรี
ตรวจสอบสถานะแบตเตอรี
ไอคอนสถานะแบตเตอร
แบตเตอร
ตรวจสอบอุณหภูมิแบตเตอรี
เปิด Lenovo Vantage แล้วทำตามคำแนะนำบนหน้าจอเพ
่
ดูแผนการใช้พลังงานในปัจจุบัน เปล
ี
ชาร์จคอมพิวเตอร
ใช้ไฟ ac
่
เม
อพบว่าพลังงานแบตเตอร
ื
่
่
หรือ จะอย
ี
่
ู
ในพ
่
์
่
เหลือน้อย ให้ชาร์จแบตเตอร
ี
้
่
นท
แจ้งเตือน Windows คุณสามารถคลิกไอคอนเพ
ื
ี
่
ยนโหมดพลังงาน และเข้าถึงการต
ี
่
อดูรายละเอียดของแบตเตอร
ื
่
โดยเช
ี
่
องและประสิทธิภาพในการใช
ื
่
้
งค่าแบตเตอร
ั
่
ี
่
ื
อมต่อคอมพิวเตอร์กับแหล่งจ่ายไฟ ac
่
ได้อย่างรวดเร็ว
ี
่
อตรวจสอบสถานะ
ื
้
แบตเตอร
รองรับฟังก์ชันการชาร์จด่วน จะสามารถชาร์จได้80% ในเวลาประมาณหน
การชาร์จจริงข
อุณหภูมิของแบตเตอร
(50°F) ถึง 35°C (95°F)
หมายเหตุ: เพ
95%
© Copyright Lenovo 2018, 2019 25
่
จะชาร์จจนเต็มภายในเวลาประมาณส
ี
้
ู
นอย
กับขนาดของขนาดของแบตเตอร
ึ
่
่
ยังมีผลต่อการชาร์จแบตเตอร
ี
่
่
อเพ
มอายุการใช้งานแบตเตอร
ื
ิ
่
ถึงแปดช
ี
่
คอมพิวเตอร์จะไม่ชาร์จแบตเตอร
ี
่
วโมง หากอุปกรณ์แปลงไฟท
ั
่
งช
ึ
่
่
ส
งแวดล้อมทางกายภาพ และการใช้งานคอมพิวเตอร์ของคุณ
ิ
ี
่
อีกด้วย ช่วงอุณหภูมิท
ี
่
เหมาะสมในการชาร์จแบตเตอร
ี
่
มาพร้อมกับคอมพิวเตอร์ของคุณ
ี
่
วโมงเม
ั
่
อปิดเคร
ื
่
ใหม่หากยังมีพลังไฟเหลือมากกว่า
ี
่
องคอมพิวเตอร์เวลาใน
ื
่
คือ 10°C
ี

ใช้ฟังก์ชันการชาร์จ P-to-P 2.0
้
ข
วต่อ USB-C บนคอมพิวเตอร์มีฟังก์ชันการชาร์จ P-to-P 2.0 ท
ั
่
คอมพิวเตอร์เคร
ac
ในการใช้ฟังก์ชันน
้
• ข
วต่อท
ั
• พลังงานแบตเตอร
คอมพิวเตอร์A จะทำหน้าท
หยุดจ่ายไฟให้คอมพิวเตอร์B ดู“ตรวจสอบสถานะและอุณหภูมิแบตเตอร
แบตเตอร
่
องหน
ง (A) จ่ายไฟไปยังคอมพิวเตอร์อีกเคร
ื
ึ
้
ต้องตรวจสอบว่า
ี
่
เลือกรองรับฟังก์ชันการชาร์จ P-to-P 2.0 และฟังก์ชันการจ่ายไฟ
ี
่
่
ท
เหลือของคอมพิวเตอร์A ต้องมีอย่างน้อย 30% และสูงกว่าของคอมพิวเตอร์B 3% ในกรณีน
ี
ี
่
เป็นแหล่งจ่ายไฟ เม
ี
่
ี
่
อพลังงานแบตเตอร
ื
่
เป็นคุณลักษณะเฉพาะของ Lenovo ซ
ี
่
่
องหน
ง (B) ผ่านสาย USB-C to USB-C ในกรณีท
ื
ึ
่
ึ
งช่วยให
่
่
ท
เหลือในคอมพิวเตอร์A ต่ำกว่า 30% ก็จะ
ี
ี
่
่
” บนหน้าท
ี
่
25 เพ
อตรวจสอบสถานะ
ี
ื
้
่
ไม่มีไฟ
ี
้
ี
• หากคอมพิวเตอร์ปิด อย
UEFI BIOS ในคอมพิวเตอร์หากต้องการเปิดใช้งานคุณลักษณะข
้
น
:
ี
1. เข้าส
2. คลิก Config ➙➙ USB ➙➙ Always On USB เพ
ู
เมนูUEFI BIOS ดู“เข้าส
่
เพิ่มอายุการใช้งานแบตเตอรี
• ลดความสว่างของหน้าจอคอมพิวเตอร
• ปิดคุณลักษณะไร้สายเม
• ใช้แบตเตอร
• ชาร์จแบตเตอร
้
ต
งค่าการทำงานของป
ั
คุณสามารถกำหนดหน้าท
ปิดคอมพิวเตอร์หรือต
่
จนกระท
ี
่
ให้เต็มก่อนใช้งาน
ี
ู
ในโหมดสลีป หรือโหมดไฮเบอร์เนต ให้เปิดใช้งานคุณลักษณะ Always On USB ใน
่
ู
เมนูUEFI BIOS” บนหน้าท
่
่
์
่
อไม่ได้ใช
ื
่
งหมดพลังไฟ
ั
่
ของป
ี
้
งค่าคอมพิวเตอร์ให้อย
ั
้
่
ุ
มเปิด/ปิดเครื่อง
่
ุ
มเปิด/ปิดเคร
่
องได้ตามท
ื
ู
ในโหมดสลีปหรือโหมดไฮเบอร์เนต
่
่
ต้องการ ตัวอย่างเช่น เม
ี
้
วต่อ Always On USB ให้ดำเนินการดังต่อไป
ั
่
35
ี
่
อเปิดใช้งานคุณลักษณะข
ื
่
อกดป
ื
้
วต่อ Always On USB
ั
่
ุ
มเปิด/ปิดเคร
่
อง คุณสามารถ
ื
ในการเปล
ู
26 ค
มือผ
่
่
ยนการทำงานของป
ี
ู
ใช้ E590, R590 และ E595
้
่
ุ
มเปิด/ปิดเคร
่
อง ให้ทำดังน
ื
้
ี

1. คลิกขวาท
2. คลิก ตัวเลือกการใช้พลังงาน ➙➙ เลือกการทำงานของป
่
ไอคอนสถานะแบตเตอร
ี
่
ในพ
ี
้
่
นท
แจ้งเตือน Windows
ี
ื
่
ุ
มเปิด/ปิดเครื่อง
3. เปล
้
ต
งค่าแผนการใช้พลังงาน
ั
คอมพิวเตอร์ท
ถึงระยะเวลาระบุไว้:
ตาราง 3. แผนการใช้พลังงานเร
• ปิดหน้าจอ: หลังจาก 10 นาท
• ปรับคอมพิวเตอร์เข้าส
หากต้องการรีเซ็ตแผนการใช้พลังงานเพ
ให้ทำดังน
1. คลิกขวาท
2. เลือกหรือปรับแต่งแผนการใช้พลังงานตามท
่
ยนการต
ี
้
:
ี
้
งค่าตามท
ั
่
เป็นไปตามข้อบังคับ ENERGY STAR®จะใช้แผนการใช้พลังงานต่อไปน
ี
่
ไอคอนสถานะแบตเตอร
ี
่
คุณต้องการ
ี
่
มต้น (เม
ิ
ู
โหมดสลีป: หลังจาก 30 นาท
่
่
อเสียบเข้ากับแหล่งจ่ายไฟ AC)
ื
ี
่
อให้เกิดความสมดุลมากท
ื
่
และเลือก ตัวเลือกการใช้พลังงาน
ี
ี
่
คุณต้องการ
ี
่
้
เม
อคอมพิวเตอร์พักการทำงาน
ี
ื
่
สุดระหว่างประสิทธิภาพและการประหยัดพลังงาน
ี
ถ่ายโอนข้อมูล
แชร์ไฟล์ได้อย่างรวดเร็วระหว่างอุปกรณ์ท
การ์ด microSD เพ
่
ื
เช
อมต่อกับอุปกรณ์ที่สามารถใช้งาน Bluetooth
คุณสามารถเช
ลำโพง หากต้องการตรวจสอบให้แน่ใจว่าการเช
คอมพิวเตอร
1. เปิด Bluetooth บนคอมพิวเตอร
• กดป
• เปิดเมนูเริ่ม แล้วคลิก การต
2. คลิก เพิ่ม Bluetooth หรืออุปกรณ์อื่นๆ ➙➙ Bluetooth
่
อถ่ายโอนข้อมูลได้ด้วย
ื
่
ื
อมต่ออุปกรณ์ท
์
่
ุ
ม
Bluetooth
หรือป
่
ใช้Bluetooth ได้ทุกประเภทเช้ากับคอมพิวเตอร์เช่น แป้นพิมพ์เมาส์สมาร์ทโฟน หรือ
ี
่
ุ
ม
่
มีเทคโนโลยีBluetooth อย
ี
่
ื
อมต่อเสร็จสมบูรณ์ให้วางอุปกรณ์ห่างสูงสุด 10 เมตร (33 ฟุต) จาก
์
้
งค่า ➙➙ อุปกรณ์➙➙ Bluetooth และอุปกรณ์อื่นๆ เปิดสวิตช
ั
่
ู
ในเคร
องเหมือนกัน และคุณยังสามารถเสียบ
ื
่
์
่
บทท
3. สำรวจคอมพิวเตอร์ของค
ี
ุ
ณ 27

3. เลือกอุปกรณ์Bluetooth แล้วทำตามคำแนะนำบนหน้าจอ
อุปกรณ์ท
่
ใช้Bluetooth ได้และคอมพิวเตอร์จะเช
ี
เปิด Bluetooth อย
ู
คุณสามารถใช้Bluetooth เพ
่
่
ื
อมต่อกันโดยอัตโนมัติในคร
่
อถ่ายโอนข้อมูล รีโมทคอนโทรล หรือส
ื
ใช้การ์ด microSD
คอมพิวเตอร์ของคุณมีช่องเสียบการ์ด microSD ช่องเดียว
การ์ด microSD ที่รองรับ
หมายเหตุ: คอมพิวเตอร์ของคุณไม่สนับสนุนคุณลักษณะการป้องกันเน
สำหรับการ์ด microSD
• การ์ด SD (Secure Digital)
• การ์ด SDHC (Secure Digital High-Capacity) USH-1
• การ์ด SDXC (Secure Digital eXtended-Capacity) USH-1
้
ติดต
งการ์ด microSD
ั
1. ค้นหาช่องเสียบการ์ด microSD ดู“มุมมองด้านขวา” บนหน้าท
้
งถัดไปถ้าอุปกรณ์ท
ั
้
อหาสำหรับส
ื
่
7
ี
้
งสองอย
ั
่
อสาร
ื
่
่
อท
สามารถบันทึกได้(CPRM)
ื
ี
ู
ใกล้กันโดย
่
2. เสียบการ์ดลงในช่องเสียบให้แน่นจนเข้าท
หมายเหตุ: ตรวจสอบให้แน่ใจว่าผิวสัมผัสด้านท
่
ี
่
เป็นโลหะคว่ำลงและช
ี
้
่
ี
ไปท
ช่องเสียบการ์ด
ี
ถอดการ์ด microSD
ข้อควรพิจารณา: ก่อนถอดการ์ด ปลดการ์ดออกจากระบบปฏิบัติการ Windows ก่อน มิฉะน
หายหรือสูญหาย
1. คลิกไอคอนสามเหล
่
ยมในบริเวณการแจ้งเตือน Windows เพ
ี
ไอคอน เอาฮาร์ดแวร์ออกอย่างปลอดภัยและเอาส
2. เลือกรายการท
3. กดการ์ดน
้
นแล้วปลดออกจากคอมพิวเตอร์จัดเก็บการ์ดให้ปลอดภัยเพ
ั
่
ต้องการเพ
ี
่
อปลดการ์ดออกจากระบบปฏิบัติการ Windows
ื
่
อแสดงไอคอนท
ื
่
ื
อออก
่
ซ่อนอย
ี
่
อการใช้งานในภายหลัง
ื
โหมดใช้งานบนเครื่องบิน
ขณะโหมดใช้งานบนเคร
่
องบินเปิดอย
ื
ู
ระบบจะปิดคุณลักษณะไร้สายท
่
้
งหมด
ั
้
น ข้อมูลบนการ์ดอาจเสีย
ั
ู
จากน
่
้
นจึงคลิกขวาท
ั
่
ี
หากต้องการเปิดหรือปิดใช้งานโหมดใช้งานบนเคร
ู
28 ค
ู
มือผ
ใช้ E590, R590 และ E595
่
้
่
องบิน ให้ทำดังน
ื
้
:
ี

1. เปิดเมนูเริ่ม
2. คลิก การต
3. เปิดหรือปิดสวิตช์โหมดใช้งานบนเครื่องบิน
้
ื
ซ
ออุปกรณ์เสริม
หากต้องการเพ
ต่างๆ มากมาย อุปกรณ์เสริมในท
่
ื
ชุดเช
อมต่ออุปกรณ์แบตเตอร
หากต้องการส
้
งค่า ➙➙ เครือข่ายและอินเทอร์เน็ต ➙➙ โหมดใช้งานบนเครื่องบิน
ั
่
มความสามารถให้กับคอมพิวเตอร์ของคุณ Lenovo ขอนำเสนออุปกรณ์เสริมฮาร์ดแวร์และการอัปเกรด
ิ
่
้
น
ได้แก่โมดูลหน่วยความจำ อุปกรณ์จัดเก็บ การ์ดเครือข่าย พอร์ตเช
ี
ี
่
อุปกรณ์แปลงไฟ แป้นพิมพ์เมาส์และอุปกรณ์อ
ี
้
่
ื
งซ
อจาก Lenovo โปรดไปท
ั
่
https://www.lenovo.com/accessories
ี
่
นๆ
ื
่
ื
อมต่อเสริมหรือ
่
บทท
3. สำรวจคอมพิวเตอร์ของค
ี
ุ
ณ 29

30 ค
ู
ู
มือผ
ใช้ E590, R590 และ E595
่
้

บทที่4. ปกป้องคอมพิวเตอร์และข้อมูลของคุณ
ล็อคคอมพิวเตอร
ล็อคคอมพิวเตอร์ไว้กับโต๊ะหรืออุปกรณ์ท
หมายเหตุ:
• คุณมีหน้าท
ตัดสิน และไม่รับประกันต่อการทำงาน คุณภาพ และประสิทธิภาพของคุณลักษณะความปลอดภัยและสายล็อค
สายล็อคสำหรับผลิตภัณฑ์ของคุณท
• คอมพิวเตอร์ของคุณอาจดูแตกต่างจากภาพประกอบ
่
ประเมิน เลือก และใช้งานคุณลักษณะความปลอดภัยและสายล็อค Lenovo ไม่ออกความคิดเห็น ไม
ี
์
่
ยึดติดอ
ี
่
ใช้ได้ของ Lenovo มีท
ี
่
นๆ ด้วยสายล็อคคอมพิวเตอร์ท
ื
่
https://www.lenovoquickpick.com/
ี
่
เข้ากันได
ี
้
่
ใช้รหัสผ่าน
้
ส่วนน
แนะนำชนิดของรหัสผ่านใน UEFI (Unified Extensible Firmware Interface) BIOS (Basic Input/Output
ี
System) และวิธีการต
© Copyright Lenovo 2018, 2019 31
้
งค่า เปล
ั
่
ยน และนำรหัสผ่านออก
ี

ประเภทรหัสผ่าน
คุณสามารถต
้
งค่ารหัสผ่านในการเปิดเคร
ั
่
อง รหัสผ่านของผ
ื
ู
ควบคุม หรือรหัสผ่านฮาร์ดดิสก์ใน UEFI BIOS เพ
้
การเข้าถึงคอมพิวเตอร์โดยไม่ได้รับอนุญาต แต่คอมพิวเตอร์จะไม่แจ้งให้ป้อนรหัสผ่าน UEFI BIOS เม
ทำงานจากโหมดสลีป
รหัสผ่านในการเปิดเครื่อง
้
หากต
งค่ารหัสผ่านในการเปิดเคร
ั
่
ต้องเพ
รหัสผ่านของผ
รหัสผ่านของผ
ผ่านท
แต่การทำเช่นน
หากคุณได้ต
คอมพิวเตอร์เม
่
อเร
มใช้คอมพิวเตอร
ื
ิ
ู
ควบคุม
้
ู
ควบคุมทำหน้าท
้
่
ถูกต้องของผ
ี
้
น คุณจะไม่สามารถเปล
ั
้
งค่ารหัสผ่านของผ
ั
่
อคุณเปิดเคร
ื
์
ู
ควบคุมเม
้
่
อง ไอคอน
ื
่
ปกป้องข้อมูลระบบท
ี
่
อปรากฏไอคอน
ื
่
ยนแปลงการกำหนดค่าระบบใน UEFI BIOS
ี
ู
ควบคุมและรหัสผ่านการเปิดเคร
้
่
องได้รหัสผ
ื
ู
ดูแลจะแทนท
้
จะปรากฏบนหน้าจอทุกคร
่
จัดเก็บใน UEFI BIOS เม
ี
คุณยังสามารถกด Enter เพ
่
รหัสผ่านในการเปิดเคร
ี
่
อง คุณสามารถใช้รหัสผ่านของผ
ื
่
้
งท
เปิดคอมพิวเตอร์ป้อนรหัสผ่านท
ี
ั
่
ู
อเข้าส
เมนูUEFI BIOS ให้ป้อนรหัส
่
ื
่
อข้ามข้อความแจ้งให้ป้อนรหัสผ่านได
ื
ู
ควบคุมเพ
้
่
อง
ื
่
อเคร
ื
่
อเข้าใช
ื
่
อป้องกัน
ื
่
องกลับมา
ื
่
ถูก
ี
้
้
รหัสผ่านฮาร์ดดิสก
รหัสผ่านฮาร์ดดิสก์ป้องกันไม่ให้ผ
จะแจ้งให้คุณพิมพ์รหัสผ่านท
ในการต
้
งค่ารหัสผ่านฮาร์ดดิสก์เลือกหน
ั
• เฉพาะรหัสผ่านฮาร์ดดิสก์ของผ
้
หากต
งค่ารหัสผ่านฮาร์ดดิสก์สำหรับผ
ั
ฮาร์ดดิสก์สำหรับผ
์
่
ู
ใช้ท
ไม่ได้รับอนุญาตเข้าถึงข้อมูลบนไดรฟ์จัดเก็บ เม
ี
้
่
ถูกต้องทุกคร
ี
่
ู
ใช้เพ
อเข้าถึงไฟล์และแอปพลิเคชันในไดรฟ์เก็บข้อมูล
ื
้
่
้
งท
คุณพยายามเข้าถึงไดรฟ์เก็บข้อมูล
ี
ั
่
งในประเภทต่อไปน
ึ
ู
ใช้เท่าน
้
้
น
ั
ู
ใช้แต่ยังไม่ได้ต
้
้
งค่ารหัสผ่านมาสเตอร์ฮาร์ดดิสก์ผ
ั
• รหัสผ่านฮาร์ดดิสก์หลัก + รหัสผ่านฮาร์ดดิสก์ของผ
รหัสผ่านมาสเตอร์ฮาร์ดดิสก์จะต
ในระบบหรือในคอมพิวเตอร์ท
ใช้บนคอมพิวเตอร์แต่ละเคร
ตามต้องการ แต่เฉพาะผ
่
เม
อได้รับแจ้งให้ป้อนรหัสผ่านฮาร์ดดิสก์ให้กด F1 เพ
ื
ู
ดูแลระบบเท่าน
้
้
งค่าและใช้งานโดยผ
ั
่
่
ื
เช
อมต่อภายในเครือข่ายเดียวกัน ผ
ี
่
องในเครือข่าย ผ
ื
้
นท
ั
ู
ใช้คอมพิวเตอร์สามารถเปล
้
่
สามารถเอารหัสผ่านฮาร์ดดิสก์สำหรับผ
ี
ู
ดูแลระบบ ซ
้
่
อสลับระหว่างรหัสผ่านมาสเตอร์ฮาร์ดดิสก
ื
้
:
ี
ู
ใช
้
่
้
อต
งค่ารหัสผ่านฮาร์ดดิสก์ระบบ
ื
ั
ู
ใช้ต้องป้อนรหัสผ่าน
้
้
่
ึ
งจะทำให้ผ
ู
ดูแลระบบยังสามารถกำหนดรหัสผ่านสำหรับผ
้
ู
ดูแลระบบสามารถเข้าถึงไดรฟ์จัดเก็บ
้
่
ยนแปลงรหัสผ่านฮาร์ดดิสก์สำหรับผ
ี
ู
ใช้ออกได
้
้
์
และรหัส
ู
ใช้ได
้
ู
้
้
ผ่านฮาร์ดดิสก์สำหรับผ
ู
32 ค
ู
มือผ
ใช้ E590, R590 และ E595
่
้
ู
ใช
้
้

หมายเหตุ: รหัสผ่านฮาร์ดดิสก์จะใช้งานไม่ได้ในสถานการณ์ต่อไปน
้
:
ี
• หากติดต
และเปิดใช้งานโปรแกรมซอฟต์แวร์การจัดการ TCG Opal
• ติดต
้
ต
งค่า เปลี่ยน หรือลบรหัสผ่าน
ั
โปรดพิมพ์คำแนะนำต่อไปน
1. เร
2. เลือก Security ➙➙ Password โดยใช้ป
3. เลือกประเภทรหัสผ่าน จากน
คุณควรบันทึกรหัสผ่านท
มาตรการซ่อมแซมท
• หากลืมรหัสผ่านในการเปิดเคร
เปิดเคร
้
งไดรฟ์เก็บข้อมูลท
ั
้
งไดรฟ์จัดเก็บข้อมูล eDrive ในคอมพิวเตอร์ท
ั
่
มระบบของคอมพิวเตอร์ใหม่เม
ิ
้
งหมด แล้วเก็บไว้ในท
ั
่
จำเป็นใดๆ
ี
่
องออก
ื
่
เป็นไปตามข้อกำหนดของ TCG Opal (Trusted Computing Group Opal) และติดต
ี
้
่
ก่อนเร
มใช้งาน
ี
ิ
่
อหน้าจอโลโก้ปรากฏข
ื
่
ุ
มลูกศร
้
นทำตามคำแนะนำบนหน้าจอเพ
ั
่
่
ท
ปลอดภัย หากคุณลืมรหัสผ่าน การรับประกันจะไม่ครอบคลุม
ี
ี
่
อง โปรดติดต่อผ
ื
่
ใช้ระบบปฏิบัติการ Windows 10
ี
้
่
ุ
น กดป
ม F1 เพ
ึ
่
้
อต
งค่า เปล
ื
ั
ู
้ให้บริ
่
การท
ได้รับอนุญาตของ Lenovo เพ
ี
่
ู
อเข้าส
เมนูUEFI BIOS
่
ื
่
ยน หรือนำรหัสผ่านออก
ี
่
อขอให้ลบรหัสผ่านในการ
ื
้
ง
ั
• หากคุณลืมรหัสผ่านฮาร์ดดิสก์สำหรับผ
ฮาร์ดดิสก์Lenovo จะไม่สามารถรีเซ็ตรหัสผ่านหรือก
บริการท
ไดรฟ์จัดเก็บเป็นแบบ CRU (บริการช
จัดเก็บใหม่เพ
รวมถึงข
• หากคุณลืมรหัสผ่านของผ
ระบบโดยมีค่าธรรมเนียมตามท
่
ได้รับอนุญาตของ Lenovo เพ
ี
่
่
อเปล
ยนแทนท
ื
ี
้
นตอนการเปล
ั
่
ไดรฟ์ตัวเก่าด้วยตนเองได้ในการตรวจสอบว่าไดรฟ์จัดเก็บเป็นแบบ CRU หรือไม
ี
่
้
ิ
ยนช
นส่วนท
ี
ู
ควบคุมของคุณ จะไม่มีข
้
่
กำหนด
ี
ู
ใช้หรือลืมท
้
่
อขอให้เปล
ื
้
ิ
นส่วนทดแทนสำหรับลูกค้า) คุณก็สามารถติดต่อ Lenovo เพ
่
่
เก
ยวข้อง โปรดดูบทท
ี
ี
่
ยนไดรฟ์จัดเก็บ โดยจะมีการเรียกเก็บค่าอะไหล่และบริการ หาก
ี
ใช้เครื่องอ่านลายนิ้วมือ (เฉพาะบางร
หากคอมพิวเตอร์ของคุณมาพร้อมกับเคร
จากการลงทะเบียน คุณสามารถแตะน
ลงทะเบียนลายนิ้วมือของคุณ
เปิดเมนูเร
ให้การลงทะเบียนเสร็จส
่
ม แล้วคลิก การต
ิ
้
งค่า ➙➙ บัญชี➙➙ ตัวเลือกการลงช
ั
้
น
ิ
้
วมือของคุณบนเคร
ิ
่
องอ่านลายน
ื
้
วมือ คุณสามารถใช้เพ
ิ
้
งรหัสผ่านฮาร์ดดิสก์สำหรับผ
ั
ู
คืนข้อมูลจากไดรฟ์เก็บข้อมูลได้คุณสามารถติดต่อผ
้
่
6 “การเปล
ี
้
นตอนการให้บริการรีเซ็ตรหัสผ่านแต่อย่างใด ต้องเปล
ั
ุ
นเท่าน
่
่
องอ่านลายน
ื
่
ื
อเข้าใช้จากน
่
ยน CRU” บนหน้าท
ี
้
น)
ั
่
อลงทะเบียนลายน
ื
่
้
วมือเพ
อเข้าส
ิ
ื
ู
ใช้และรหัสผ่านมาสเตอร
้
่
่
อส
งซ
ื
ั
่
43
ี
้
วมือของคุณได้หลัง
ิ
ู
ระบบ Windows
่
้
นทำตามคำแนะนำบนหน้าจอเพ
ั
์
ู
้ให้
้
ื
อไดรฟ
่
ยนแผง
ี
์
่
่
อ
ื
่
บทท
4. ปกป้ องคอมพิวเตอร์และข้อมูลของค
ี
ุ
ณ 33

ในระหว่างการลงทะเบียน ลายน
ทะเบียนลายน
้
วมือมากกว่าหน
ิ
้
วมือจะถูกนำไปเช
ิ
่
้
งน
วในกรณีท
ึ
ิ
เข้าสู่ระบบด้วยลายนิ้วมือของคุณ
ข้อควรพิจารณา: หากคุณใช้ลายน
ผ่านแล้วเก็บไว้ในท
่
ปลอดภัย
ี
้
วมือเพ
ิ
่
ื
อมโยงกับรหัสผ่านของ Windows โดยอัตโนมัติขอแนะนำให้คุณลง
่
้
น
วมือได้รับบาดเจ็บ
ี
ิ
่
ู
อเข้าส
ระบบคอมพิวเตอร์เสมอ คุณอาจลืมรหัสผ่านของคุณ จดบันทึกรหัส
่
ื
• หากลืมรหัสผ่านในการเปิดเคร
ตัวแทนจำหน่ายเพ
่
อให้ยกเลิกรหัสผ่านน
ื
่
อง คุณต้องนำคอมพิวเตอร์ไปยังผ
ื
้
น
ั
ู
ให้บริการท
้
• หากคุณลืมรหัสผ่านฮาร์ดดิสก์Lenovo จะไม่สามารถรีเซ็ตรหัสผ่านหรือก
ติดต่อผ
ู
้ให้บริ
่
การท
ได้รับอนุญาตจาก Lenovo หรือตัวแทนจำหน่าย เพ
ี
่
ได้รับอนุญาตจาก Lenovo หรือ
ี
ู
คืนข้อมูลจากไดรฟ์เก็บข้อมูล คุณต้อง
้
่
อขอเปล
ื
่
ยนไดรฟ์เก็บข้อมูล คุณต้องแสดง
ี
ใบเสร็จรับเงินและอาจมีการเรียกเก็บค่าธรรมเนียมค่าอะไหล่และบริการ
บำรุงรักษาเครื่องอ่านลายนิ้วมือ
่
เพ
อให้เคร
ื
• ขูดขีดพ
• ใช้หรือสัมผัสเคร
่
องอ่านลายน
ื
้
นผิวของเคร
ื
่
องอ่านด้วยน
ื
้
วมือทำงานอย่างถูกต้อง ห้ามทำส
ิ
่
องอ่านด้วยของแข็ง
ื
้
วมือเปียก สกปรก เห
ิ
่
งต่อไปน
ิ
่
ยวย่น หรือได้รับบาดเจ็บ
ี
้
:
ี
ใช้ไฟร์วอลล์และโปรแกรมป้องกันไวรัส
คอมพิวเตอร์ของคุณอาจติดต
ความปลอดภัยทางอินเทอร์เน็ต การเข้าถึงโดยไม่ได้รับอนุญาต การบุกรุก และการโจมตีทางอินเทอร์เน็ต อีกท
้
งโปรแกรมไฟร์วอลล์ไว้ล่วงหน้าแล้ว ไฟร์วอลล์จะช่วยปกป้องคอมพิวเตอร์จากภัยคุกคาม
ั
้
งยัง
ั
ป้องกันความเป็นส่วนตัวของคุณอีกด้วย
โปรแกรมป้องกันไวรัสเวอร์ชันเต็มให้มาพร้อมกับใบอนุญาตการทดลองใช้ฟรี30 วัน หลังจาก 30 วัน คุณสามารถต่อ
ใบอนุญาตเพ
สำหรับรายละเอียดเพ
34 ค
่
อให้สามารถรับอัปเดตของโปรแกรมป้องกันไวรัสต่อไปได
ื
่
มเติม โปรดดูข้อมูลวิธีใช้ในโปรแกรม
ิ
ู
ู
มือผ
ใช้ E590, R590 และ E595
่
้
้

บทที่5. ต
้
งค่าข
ั
้
นสูง
ั
บทน
้
ให้ข้อมูลเก
ี
่
ยวกับ UEFI BIOS, RAID, ก
ี
ู
คืนข้อมูล, การติดต
้
UEFI BIOS
้
ส่วนน
จะแนะนำ UEFI BIOS และส
ี
่
่
งท
คุณทำได้ใน UEFI BIOS
ิ
ี
UEFI BIOS คืออะไร
UEFI BIOS คือโปรแกรมแรกท
ต่างๆ ของฮาร์ดแวร์และโหลดระบบปฏิบัติการและโปรแกรมอ
่
้
ต
งท
คุณสามารถใช้เปล
ี
ั
ู
ู
เข้าส
เร
หมายเหตุ: หากระบบต้องการให้ป้อนรหัสผ่านของผ
เพ
เปล
่เมน
่
มระบบของคอมพิวเตอร์ใหม่เม
ิ
่
อข้ามข้อความแจ้งให้ป้อนรหัสผ่านได้และเข้าส
ื
่
ยนแปลงการต
ี
UEFI BIOS
่
ยนการต
ี
่
้
งค่าท
ปกป้องโดยรหัสผ่านของผ
ี
ั
่
คอมพิวเตอร์จะทำงานเม
ี
้
งค่า UEFI BIOS ได
ั
่
อหน้าจอโลโก้ปรากฏข
ื
่
อเปิดเคร
ื
้
้
น กดป
ึ
ู
ควบคุม โปรดป้อนรหัสผ่านให้ถูกต้อง คุณยังสามารถกด Enter
้
ู
เมนูUEFI BIOS แต่หากไม่ป้อนรหัสผ่าน คุณจะไม่สามารถ
่
ู
ควบคุม
้
้
งระบบปฏิบัติการ และการจัดการระบบ
ั
่
อง UEFI BIOS เร
ื
่
นๆ คอมพิวเตอร์ของคุณมาพร้อมกับโปรแกรมการติด
ื
่
ุ
ม F1 เพ
่
อเข้าส
ื
่
มการทำงานของส่วนประกอบ
ิ
ู
เมนูUEFI BIOS
่
ไปยังส่วนติดต่อ UEFI BIOS
ข้อควรพิจารณา: การกำหนดค่าเร
่
เปล
ยนแปลงการต
ี
คุณสามารถไปยังส่วนติดต่อ UEFI BIOS โดยการกดแป้นต่อไปน
F1
F9
F10
F5
F6
↑↓ แสดงตำแหน
← →
© Copyright Lenovo 2018, 2019 35
้
งค่าอย่างไม่เหมาะสมอาจส่งผลกระทบท
ั
่
มต้นได้รับการปรับให้เหมาะสมไว้อย
ิ
่
ไม่คาดคิด
ี
แสดงหน้าจอวิธีใช้ท
คืนค่าการต
บันทึกการกำหนดค่าแล้วออก
เปล
เปล
เลือกแท็บ
้
งค่าเร
ั
่
ยนเป็นค่าท
ี
่
ยนเป็นค่าท
ี
่
วไป
ั
่
มต้น
ิ
่
ต่ำลง
ี
้
่
สูงข
น
ี
ึ
งรายการ
่
ู
แล้วโดยแสดงเป็นแบบอักษรตัวหนา การ
่
้
:
ี

Esc
ป้อน
ออกจากเมนูย่อยและกลับไปท
เลือกแถบท
่
แสดงไว้หรือเมนูย่อย
ี
เปลี่ยนแปลงลำดับการเริ่มต้นระบบ
่
เมนูหลัก
ี
่
1. เร
มระบบของคอมพิวเตอร์ใหม่เม
ิ
2. เลือก Startup ➙➙ Boot แล้วกด Enter รายการลำดับอุปกรณ์ตามค่าเร
หมายเหตุ: เมนูBoot จะปรากฏข
ระบบปฏิบัติการ
3. กำหนดลำดับการเร
่
4. กดป
ในการเปล
1. เร
2. เลือกอุปกรณ์ท
้
ต
งค่าวันที่และเวลาของระบบ
ั
1. เร
2. เลือก Date/Time และต
3. กดป
ุ
ม F10 เพ
่
ยนแปลงลำดับการเร
ี
่
มระบบของคอมพิวเตอร์ใหม่เม
ิ
่
มระบบของคอมพิวเตอร์ใหม่เม
ิ
่
ุ
ม F10 เพ
่
มต้นระบบตามท
ิ
่
อบันทึกการเปล
ื
่
มต้นระบบช
ิ
่
คุณต้องการให้คอมพิวเตอร์เร
ี
้
งค่าวันท
ั
่
อบันทึกการเปล
ื
่
อหน้าจอโลโก้ปรากฏข
ื
้
น หากคอมพิวเตอร์เร
ึ
่
คุณต้องการ
ี
่
ยนแปลงและออกจากโปรแกรม
ี
่
วคราว:
ั
่
อหน้าจอโลโก้ปรากฏข
ื
่
มทำงาน แล้วกด Enter
ิ
่
อหน้าจอโลโก้ปรากฏข
ื
่
และเวลาของระบบตามต้องการ
ี
่
ยนแปลงและออกจากโปรแกรม
ี
้
น กด F1
ึ
่
มการทำงานจากอุปกรณ์ใดๆ ไม่ได้หรือเม
ิ
้
น กด F12
ึ
้
น กด F1
ึ
่
มต้นจะปรากฏข
ิ
้
น
ึ
่
อไม่พบ
ื
อัปเดต UEFI BIOS
่
เม
อคุณติดต
ื
ดาวน์โหลดและติดต
• เปิด Lenovo Vantage เพ
UEFI BIOS ให้ทำตามคำแนะนำบนหน้าจอเพ
• ให้ไปท
จอเพ
36 ค
้
งโปรแกรม ไดรเวอร์อุปกรณ์หรือส่วนประกอบฮาร์ดแวร์ใหม่คุณอาจต้องอัปเดต UEFI BIOS
ั
้
งแพคเกจการอัปเดตล่าสุดของ UEFI BIOS ตามวิธีใดวิธีหน
ั
่
อตรวจสอบแพ็คเกจการอัปเดตท
ื
่
https://support.lenovo.com แล
ี
่
อดาวน์โหลดและติดต
ื
ู
ู
มือผ
ใช้ E590, R590 และ E595
่
้
้
งแพคเกจการอัปเดตล่าสุดของ UEFI BIOS
ั
่
งต่อไปน
ึ
่
พร้อมใช้งาน หากมีแพคเกจการอัปเดตล่าสุดของ
ี
่
อดาวน์โหลดและติดต
ื
วเลือกรายการสำหรับคอมพิวเตอร์ของคุณ แล้วทำตามคำแนะนำบนหน้า
้
้
งแพคเกจ
ั
้
:
ี

ข้อมูลการก
ู
คืน
้
หัวข้อน
จอ ข้อมูลในคอมพิวเตอร์ของคุณอาจถูกลบในข
ท
้
จะแนะนำข้อมูลการก
ี
้
งหมดท
ั
่
คุณต้องการเก็บเอาไว
ี
เรียกคืนไฟล์ระบบและการต
1. ไปท
2. คลิก การก
่
แผงควบคุม แล้วดูในแบบไอคอนขนาดใหญ่หรือไอคอนขนาดเล็ก
ี
ู
คืน ➙➙ เปิดการคืนค่าระบบ แล้วทำตามคำแนะนำบนหน้าจอ
้
ู
นระบบปฏิบัติการ Windows 10 โปรดอ่านและทำตามคำแนะนำการก
้คื
้
นตอนการก
ั
้
้
งค่าเป็นจุดก่อนหน้านี
ั
ู
คืนข้อมูล เพ
้
่
อหลีกเล
ื
้
เรียกคืนไฟล์ของคุณจากการสำรอง
หมายเหตุ: หากคุณใช้เคร
่
เคร
้
องมือน
สำรองข้อมูลของคุณไว้ก่อนหน้าน
ื
ี
1. ไปท
2. คลิก ประวัติไฟล์➙➙ คืนค่าแฟ้มส่วนบุคคล แล้วทำตามคำแนะนำบนหน้าจอ
่
แผงควบคุม แล้วดูในแบบไอคอนขนาดใหญ่หรือไอคอนขนาดเล็ก
ี
รีเซ็ตคอมพิวเตอร
่
องมือประวัติแฟ้มเพ
ื
์
่
อเรียกคืนไฟล์ของคุณจากการสำรอง ให้ตรวจสอบให้แน่ใจว่าคุณได้ใช
ื
้
แล้ว
ี
ู
นข้อมูลบนหน้า
้คื
่
ยงการสูญเสียข้อมูล ควรสำรองข้อมูล
ี
้
้
ในข
นตอนการรีเซ็ต คุณสามารถเลือกท
ั
หมายเหตุ: รายการในส่วนติดต่อผ
1. เปิดเมนูเริ่ม แล้วคลิก การต
2. ในหัวข้อ รีเซ็ตพีซีนี้ให้คลิก เริ่มต้นใช้งาน
3. ปฏิบัติตามคำแนะนำบนหน้าจอเพ
ใช้ตัวเลือกข
หมายเหตุ: รายการในส่วนติดต่อผ
1. เปิดเมนูเริ่ม แล้วคลิก การต
2. ในหัวข้อ การเริ่มต้นข
3. เลือกตัวเลือกท
• ก
• ก
• แก้ปัญหาท
้
นสูง
ั
้
นสูง คลิก เริ่มระบบใหม่➙➙ แก้ไขปัญหา ➙➙ ตัวเลือกข
ั
่
ต้องการจากรายการต่อไน
ี
ู
คืนระบบปฏิบัติการ Windows จากจุดก
้
ู
คืนระบบปฏิบัติการ Windows จากการต
้
่
ทำให้ระบบปฏิบัติการ Windows ไม่สามารถโหลดได
ี
่
จะเก็บไฟล์หรือลบท
ี
ู
ใช้แบบกราฟิก (GUI) อาจเปล
้
้
งค่า ➙➙ การปรับปรุงและความปลอดภัย ➙➙ การก
ั
่
อรีเซ็ตคอมพิวเตอร์ของคุณ
ื
ู
ใช้แบบกราฟิก (GUI) อาจเปล
้
้
งค่า ➙➙ การปรับปรุงและความปลอดภัย ➙➙ การก
ั
้
งไปได้เม
ิ
้
แล้วทำตามคำแนะนำบนหน้าจอ
ี
่
ู
คืนท
บันทึกไว้บนคอมพิวเตอร
ี
้
้
งค่าระบบท
ั
่
้
อติดต
งระบบปฏิบัติการ Windows ใหม่อีกคร
ื
ั
่
ยนแปลงได้โดยไม่ต้องแจ้งให้ทราบ
ี
่
ยนแปลงได้โดยไม่ต้องแจ้งให้ทราบ
ี
่
เฉพาะเจาะจง
ี
้
้
ง
ั
ู
คืน
้
ู
คืน
้
้
นสูง
ั
์
บทท
่
ี
5. ต
้
งค่าข
ั
้
นส
ั
ู
ง 37

• ใช้Command Prompt เพ
่
อการแก้ปัญหาข
ื
้
นสูง
ั
• เปล
• เปล
• กลับไปใช้ร
การก
หมายเหตุ: ตรวจสอบให้แน่ใจว่าคอมพิวเตอร์ของคุณเช
ระบบปฏิบัติการสำหรับก
ระบบปฏิบัติการ Windows 10 ซ
ระบปฏิบัติการ Windows 10 ได
หลังจากท
อัตโนมัติคุณจึงสามารถเลือกตัวเลือกการซ่อมแซมและการก
่
ยนการต
ี
่
ยนแปลงการต
ี
ู
คืน Windows โดยอัตโนมัติ
้
่
ความพยายามในการบูตล้มเหลวติดกัน 2 คร
ี
สร้างและใช้อุปกรณ์USB การก
้
งค่าเฟิร์มแวร์UEFI บนคอมพิวเตอร
ั
้
งค่าการเร
ั
ุ
นก่อนหน้า
่
ู
คืน Windows บนเคร
้
้
่
มต้นระบบของระบบปฏิบัติการ Windows
ิ
่
องคอมพิวเตอร์ของคุณสามารถทำงานได้ในทันทีโดยท
ื
่
ึ
งจะช่วยให้คุณสามารถก
้
ง ระบบปฏิบัติการสำหรับการก
ั
ู
คืนข้อมูล
้
่
ื
อมต่ออย
ู
้คื
์
ู
กับอุปกรณ์แปลงไฟ ac ในระหว่างท
่
นหรือซ่อมแซมระบบปฏิบัติการได้แม้ว่าจะไม่สามารถเร
ู
คืน Windows จะเร
้
ู
นได้โดยทำตามคำแนะนำบนหน้าจอ
้คื
่
ทำการก
ี
่
่
ไม่เก
ยวข้องกับ
ี
ี
่
มทำงานโดย
ิ
ู
น
้คื
่
ม
ิ
ขอแนะนำให้คุณสร้างไดรฟ์USB การก
ไดรฟ์USB การก
ความเสียหายก็ตาม หากคุณไม่ได้สร้างไดรฟ์USB การก
ลูกค้า Lenovo แล้วส
ภูมิภาคของคุณ โปรดไปท
https://pcsupport.lenovo.com/supportphonelist
สร้างไดรฟ์USB การก
ข้อควรพิจารณา: ข
ข้อมูลท
้
งหมดท
ั
1. ต้องแน่ใจว่าเสียบปล
2. เตรียมไดรฟ์USB ท
ของอิมเมจการก
่
ื
3. เช
อมต่อไดรฟ์USB การก
ู
นข้อมูล คุณสามารถแก้ไขปัญหาได้แม้โปรแกรมก
้คื
้
่
ื
งซ
อจาก Lenovo ได้ในการดูหมายเลขโทรศัพท์ฝ่ายสนับสนุนของ Lenovo สำหรับประเทศหรือ
ั
่
:
ี
ู
คืน
้
้
นตอนการสร้างจะลบทุกอย่างท
ั
่
คุณต้องการเก็บเอาไว
ี
๊
กไฟคอมพิวเตอร
ั
่
้
มีพ
นท
ี
ื
ู
คืน
้
ู
คืนโดยเร็วท
้
้
์
่
เก็บข้อมูลอย่างน้อย 16 GB ความจุของ USB ท
ี
่
ู
คืนท
เตรียมไว้เข้ากับคอมพิวเตอร
ี
้
่
สุดเพ
ี
่
ู
อย
ในไดรฟ์USB เพ
ี
่
่
อสำรองข้อมูลสำหรับโปรแกรมก
ื
ู
นสำหรับ Windows ท
้คื
ู
คืนเป็นมาตรการเชิงป้องกัน คุณสามารถติดต่อศูนย์บริการ
้
์
่
อหลีกเล
ื
่
ยงการสูญเสียข้อมูล ควรสำรอง
ี
่
ต้องการจริงๆ น
ี
ู
คืนของ Windows เม
้
่
้
ติดต
งไว้ล่วงหน้าเกิด
ี
ั
้
้
นข
นอย
ึ
ั
่
อใช
ื
ู
กับขนาด
่
้
4. พิมพ
5. คลิก ใช่ในหน้าต่าง การควบคุมบัญชีผ
38 ค
recovery ลงในช
์
ู
ู
มือผ
ใช้ E590, R590 และ E595
่
้
่
องค้นหา แล้วคลิก สร้างไดรฟ์การก
ู
คืน
้
่
ู
ใช้เพ
ออนุญาตให้โปรแกรม Recovery Media Creator เร
ื
้
่
มทำงาน
ิ

6. ในหน้าต่าง Recovery Drive ปฏิบัติตามคำแนะนำบนหน้าจอเพ
่
อสร้างไดรฟ์USB การก
ื
ู
คืนข้อมูล
้
ใช้ไดรฟ์USB การก
1. ต้องแน่ใจว่าเสียบปล
่
ื
2. เช
อมต่อไดรฟ์USB การก
3. เปิดคอมพิวเตอร์หรือเร
4. เลือกไดรฟ์USB การก
5. คลิก แก้ไขปัญหา เพ
6. เลือกวิธีการก
ติดต
ส่วนน
ติดต
้
ง Windows 10 และไดรเวอร
ั
้
จะให้คำแนะนำเก
ี
้
งระบบปฏิบัติการ Windows 10
ั
ู
คืน
้
๊
กไฟคอมพิวเตอร
ั
่
มระบบใหม่เม
ิ
ู
คืนข้อมูลเป็นอุปกรณ์บูต
้
่
อแสดงวิธีแก้ปัญหาด้วยการก
ื
ู
คืนตามท
้
่
ต้องการ แล้วทำตามคำแนะนำบนหน้าจอเพ
ี
่
ยวกับการติดต
ี
์
ู
คืนข้อมูลกับคอมพิวเตอร
้
่
อหน้าจอโลโก้ปรากฏข
ื
์
ู
คืน
้
์
้
งระบบปฏิบัติการ Windows 10 และไดรเวอร์อุปกรณ
ั
Microsoft จะอัปเดตระบบปฏิบัติการ Windows 10 อย่างต่อเน
่
Windows ก่อนท
solutions/windows-support
้
จะติดต
ง Windows 10 ร
ี
ั
ุ
นใดๆ สำหรับรายละเอียด โปรดไปท
่
้
น กด F12 เม
ึ
่
อดำเนินข
ื
่
อหน้าต่าง Boot Menu เปิดข
ื
้
นตอนให้เสร็จสมบูรณ
ั
์
์
่
อง โปรดตรวจสอบรายการความเข้ากันได้กับร
ื
่
https://support.lenovo.com/us/en/
ี
้
น
ึ
ุ
นของ
่
ข้อควรพิจารณา:
• แนะนำให้คุณอัปเดตระบบปฏิบัติการผ่านช่องทางอย่างเป็นทางการ การอัปเดตจากแหล่งอ
่
นอาจเส
ื
่
ยงต่อความ
ี
ปลอดภัย
้
• ข
นตอนการติดต
ั
ในโฟลเดอร์ท
• สำหรับคอมพิวเตอร์ร
้
งระบบปฏิบัติการใหม่จะลบข้อมูลท
ั
่
ซ่อนไว
ี
้
่
ุ
นท
่
้
ติดต
งหน่วยความจำ Intel Optane ให้ตรวจดูว่าคุณไม่ได้ติดต
ี
ั
้
งหมดบนไดรฟ์เก็บข้อมูลภายในของคุณ รวมถึงข้อมูลท
ั
้
งระบบปฏิบัติการลงใน
ั
หน่วยความจำ Intel Optane
1. หากคุณกำลังใช้คุณลักษณะ BitLocker Drive Encryptionของ Windows และคอมพิวเตอร์ของคุณมีTrusted
Platform Module คุณต้องปิดใช้งานคุณลักษณะน
2. ตรวจสอบให้แน่ใจว่าคุณต
a. เร
่
มระบบของคอมพิวเตอร์ใหม่เม
ิ
้
งค่าชิปรักษาความปลอดภัยเป็น Active
ั
่
อหน้าจอโลโก้ปรากฏข
ื
b. เลือก Security ➙➙ Security Chip แล้วกด Enter เมนูย่อย Security Chip จะเปิดข
c. ตรวจสอบให้แน่ใจว่าคุณต
d. กด F10 เพ
่
อบันทึกการต
ื
้
งค่าชิปรักษาความปลอดภัยสำหรับ TPM 2.0 เป็น Active
ั
้
งค่าและออกจากโปรแกรม
ั
้
ี
้
น กดป
ึ
่
ุ
ม F1 เพ
่
ู
อเข้าส
เมนูUEFI BIOS
่
ื
้
น
ึ
่
เก็บไว
ี
้
บทท
่
ี
5. ต
้
งค่าข
ั
้
นส
ั
ู
ง 39

3. สำหรับคอมพิวเตอร์ร
ุ
นท
่
่
้
ติดต
งหน่วยความจำ Intel Optane ให้เข้าไปท
ี
ั
่
เมนูUEFI BIOS แล้วเลือก Config ➙➙
ี
Storage ➙➙ Controller mode ตรวจสอบให้แน่ใจว่าได้เลือก RST mode แล้ว
่
ื
4. เช
อมต่อไดรฟ์ท
่
5. เร
มระบบของคอมพิวเตอร์ใหม่เม
ิ
6. เลือก Startup ➙➙ Boot เพ
7. เลือกไดรฟ์ท
ข้อควรพิจารณา: หลังจากท
่
มีโปรแกรมการติดต
ี
่
อแสดงเมนูย่อย Boot Priority Order
ื
่
มีโปรแกรมการติดต
ี
่
เปล
ี
้
งระบบปฏิบัติการกับคอมพิวเตอร
ั
่
อหน้าจอโลโก้ปรากฏข
ื
้
งระบบปฏิบัติการ เช่น USB HDD แล้วกด Esc
ั
่
ยนลำดับการเร
ี
่
มต้นระบบแล้ว ต้องแน่ใจว่าคุณเลือกอุปกรณ์ถูกต้องในระหว่าง
ิ
้
น กดป
ึ
์
่
ุ
ม F1 เพ
่
อเข้าส
ื
ู
เมนูUEFI BIOS
่
การดำเนินการคัดลอก บันทึก หรือฟอร์แมต หากคุณเลือกอุปกรณ์ไม่ถูกต้อง ข้อมูลบนอุปกรณ์น
หรือเขียนทับ
8. เลือก Restart แล้วตรวจสอบให้แน่ใจว่า OS Optimized Defaults เปิดอย
ู
จากน
่
ค่าและออกจากโปรแกรม
9. ทำตามคำแนะนำบนหน้าจอเพ
10. หลังจากติดต
้
งไดรเวอร์อุปกรณ์แล้ว ให้ใช้Windows Update ในการรับอัปเดตล่าสุด เช่น แพชการรักษาความ
ั
่
้
อติดต
งไดรเวอร์อุปกรณ์และโปรแกรมท
ื
ั
่
จำเป็น
ี
ปลอดภัย
11. ให้ไปท
่
Microsoft Store เพ
ี
หมายเหตุ: หลังจากติดต
้
ฉะน
น ระบบปฏิบัติการจะเร
ั
้
งระบบปฏิบัติการ อย่าเปล
ั
่
มต้นไม่ถูกต้อง
ิ
่
อดาวน์โหลดและติดต
ื
่
ยนการต
ี
้
งเวอร์ชันล่าสุดของ Lenovo Vantage
ั
่
้
งค่าเร
มต้น UEFI/Legacy Boot ในเมนูUEFI BIOS ม
ิ
ั
้
น กด F10 เพ
ั
้
นอาจถูกลบ
ั
่
อบันทึกการต
ื
้
ง
ั
ิ
่
สำหรับคอมพิวเตอร์ร
ตอนต่อไปน
1. ไปท
้
:
ี
่
https://support.lenovo.com ดาวน
ี
ุ
นท
่
้
ติดต
งหน่วยความจำ Intel Optane ให้เปิดใช้งานหน่วยความจำ Intel Optane โดยดำเนินข
ี
ั
โหลดและติดต
์
้
งไดรเวอร์Intel Rapid Storage Technology (iRST) บน
ั
คอมพิวเตอร์ของคุณ
2. ไปท
่
Microsoft Store เพ
ี
่
อดาวน์โหลดและติดต
ื
้
งโปรแกรม Intel Optane Memory and Storage
ั
Management
3. เปิดโปรแกรม คลิก Intel Optane Memory ➙➙ Enable Intel Optane Memory แล้วทำตามคำแนะนำบน
หน้าจอเพ
้
ติดต
งไดรเวอร์อุปกรณ
ั
คุณควรดาวน์โหลดไดรเวอร์ล่าสุดของส่วนประกอบ เม
่
เม
อคุณเพ
ื
และติดต
้
งไดรเวอร์ล่าสุดด้วยวิธีใดวิธีหน
ั
่
อเปิดใช้งาน
ื
์
่
มส่วนประกอบใหม่การดำเนินการน
ิ
่
งต่อไปน
ึ
่
อพบว่าส่วนประกอบดังกล่าวมีประสิทธิภาพการทำงานต่ำหรือ
ื
้
ช่วยตัดไดรเวอร์ออกจากส
ี
้
:
ี
่
่
งท
อาจเป็นสาเหตุให้เกิดปัญหา ดาวน์โหลด
ิ
ี
้
น
ั
40 ค
ู
ู
มือผ
ใช้ E590, R590 และ E595
่
้

• เปิด Lenovo Vantage เพ
ปฏิบัติตามคำแนะนำบนหน้าจอเพ
่
อตรวจสอบแพ็คเกจการอัปเดตท
ื
่
อดาวน์โหลดและติดต
ื
้
งแพคเกจ
ั
่
พร้อมใช้งาน เลือกแพคเกจการอัปเดตท
ี
่
ต้องการ แล้ว
ี
• ให้ไปท
บนหน้าจอเพ
่
https://support.lenovo.com แล
ี
่
อดาวน์โหลดและติดต
ื
้
งไดรเวอร์และซอฟต์แวร์ท
ั
วเลือกรายการสำหรับคอมพิวเตอร์ของคุณ จากน
้
่
จำเป็นสำหรับอุปกรณ
ี
์
้
น ให้ทำตามคำแนะนำ
ั
บทท
่
ี
5. ต
้
งค่าข
ั
้
นส
ั
ู
ง 41

42 ค
ู
ู
มือผ
ใช้ E590, R590 และ E595
่
้

บทที่6. การเปลี่ยน CRU
CRU คืออะไร
้
บริการช
คอมพิวเตอร์เคร
• CRU แบบบริการตนเอง: โปรดดูช
• CRU แบบบริการเสริม: โปรดดูช
หากคุณต้องการติดต
ส่วนจะแนบมาพร้อมกับผลิตภัณฑ์และคุณสามารถขอรับจาก Lenovo ได้ทุกเม
บกพร่องท
และกล่องจะมาพร้อมกับ CRU การเปล
Lenovo ไม่ได้รับ CRU ท
ท
โปรดดูรายการ CRU สำหรับคอมพิวเตอร์ของคุณดังต่อไปน
ิ
นส่วนทดแทนสำหรับลูกค้า (CRU) เป็นช
่
้
องน
ประกอบด้วย CRU ประเภทต่างๆ ดังต่อไปน
ื
ี
้
ิ
นส่วนท
ชำนาญการติดต
บริการผ
ลูกค้าด้วย
้
งหมดได้จากเอกสารการรับประกันแบบจำกัดของ Lenovo ท
ั
ู
ชำนาญการยังให้บริการติดต
้
่
ถูกเปล
ี
้
งหรือเปล
ั
้
ง CRU ด้วยตนเอง ทาง Lenovo จะส่ง CRU ให้คุณ ข้อมูล CRU และคำแนะนำในการเปล
ั
่
ยนทดแทนโดย CRU เวลาท
ี
่
ยนให้โดยมีค่าบริการเพ
ี
้
ิ
นส่วนท
้
งหรือเปล
ั
่
ยนช
ี
่
บกพร่อง ภายใน 30 วันนับจากวันท
ี
้
ิ
นส่วนคอมพิวเตอร์ท
่
ลูกค้าสามารถติดต
ี
่
ม
ิ
่
ลูกค้าท
ี
่
กำหนดให้ส่งคืน: (1) คำแนะนำในการส่งคืน ป้ายจัดส่งท
ี
้
ิ
นส่วน และ (2) คุณอาจต้องชำระค่า CRU การเปล
่
มีฝีมือสามารถติดต
ี
่
้
ิ
ยนช
นส่วนตามประเภทของประกันท
ี
่
คุณได้รับ CRU การเปล
ี
่
ี
้
ี
่
ลูกค้าสามารถอัพเกรดหรือเปล
ี
้
:
ี
้
งหรือเปล
ั
้
งหรือเปล
ั
https://www.lenovo.com/warranty/llw_02
่
ยนได
ี
้
่
ยนได้เอง หรือให้ช่างเทคนิคบริการผ
ี
่
ยนได้เอง นอกจากน
ี
่
กำหนดไว้สำหรับเคร
ี
่
อ เราอาจขอให้คุณส่งคืนช
ื
่
ยนช
ี
่
้
ิ
ยนช
นส่วน อ่านรายละเอียด
ี
้
ช่างเทคนิค
ี
่
องของ
ื
้
ิ
นส่วน
่
ชำระล่วงหน้า
ี
้
ิ
นส่วน หาก
ู
้
่
ยนช
ี
้
ิ
น
CRU แบบบริการตนเอง
• อุปกรณ์แปลงไฟ ac
• สายไฟ
่
แกนช
ี
้
วมือ*
ิ
้
ี
ตำแหน่ง
้
วมือ*
ิ
้
วมือ*
ิ
่
อง
ื
• ฝาครอบกันล
CRU แบบบริการเสริม
• ส่วนประกอบฝาครอบฐานเคร
• เคร
• โครงยึดเคร
• สายเคร
• ฮาร์ดดิสก์ไดรฟ์*
• สายฮาร์ดดิสก์ไดรฟ์*
© Copyright Lenovo 2018, 2019 43
่
องอ่านลายน
ื
่
นท
ื
่
องอ่านลายน
ื
่
องอ่านลายน
ื

• โครงยึดฮาร์ดดิสก์ไดรฟ์*
• แป้นพิมพ
์
• โมดูลหน่วยความจำ
• ไดรฟ์โซลิดสเทต M.2*
• โครงยึดไดรฟ์โซลิดสเทต M.2*
• ส่วนประกอบลำโพง
• การ์ด LAN ไร้สาย
้
* เฉพาะบางร
ุ
นเท่าน
่
น
ั
ปิดใช้งานการเริ่มต้นระบบแบบรวดเร็วและแบตเตอรี่ในตัว
ก่อนเปล
่
ยน CRU ช
ี
แล้ว
ในการปิดใช้งานการเร
้
ิ
นใดก็ตาม โปรดตรวจสอบให้แน่ใจว่าได้ปิดใช้งานการเร
่
มต้นระบบแบบรวดเร็ว:
ิ
่
มต้นระบบแบบรวดเร็วและแบตเตอร
ิ
่
ในตัว
ี
1. ไปท
่
แผงควบคุม แล้วดูในแบบไอคอนขนาดใหญ่หรือไอคอนขนาดเล็ก
ี
2. คลิก ตัวเลือกการใช้พลังงาน ตามด้วย เลือกการทำงานของป
3. คลิก เปลี่ยนแปลงการต
4. หาก การควบคุมบัญชีผ
5. ล้างกล่องทำเคร
่
องหมาย เปิดใช้การเริ่มต้นระบบแบบรวดเร็ว แล้วคลิก บันทึกการเปลี่ยนแปลง
ื
ในการปิดการใช้แบตเตอร
่
1. เร
มระบบของคอมพิวเตอร์ใหม่เม
ิ
2. เลือก Config ➙➙ Power เมนูย่อย Power จะปรากฏข
้
งค่าที่ไม่พร้อมใช้งานในขณะนี้ด้านบน
ั
ู
ใช้(UAC) แสดงข้อความข
้
่
ในตัว:
ี
่
อหน้าจอโลโก้ปรากฏข
ื
้
นมา ให้คลิก ใช
ึ
้
น
ึ
3. เลือก Disable Built-in Battery แล้วกด Enter
4. เลือก Yes ในหน้าต่างการยืนยันการต
รอสามถึงห้านาทีเพ
่
อให้คอมพิวเตอร์เย็นลง
ื
้
งค่า ระบบจะปิดใช้แบตเตอร
ั
เปลี่ยน CRU
้
น กดป
ึ
่
ุ
มเปิด/ปิดเครื่อง ในบานหน้าต่างซ้าย
่
่
ุ
ม F1 ทันทีเพ
่
ในตัวและคอมพิวเตอร์จะปิดลงโดยอัตโนมัต
ี
่
ู
อเข้าส
เมนูUEFI BIOS
่
ื
ิ
ทำตามข
44 ค
้
นตอนการเปล
ั
ู
ู
มือผ
ใช้ E590, R590 และ E595
่
้
่
ยนช
ี
้
ิ
นส่วนเพ
่
อเปล
ื
่
ยน CRU
ี

ส่วนประกอบฝาครอบฐานเครื่อง
่
ิ
ส
งที่ต้องทำก่อน
่
ก่อนท
คุณจะเร
ี
แนะนำเหล่าน
่
มต้นใช้งาน โปรดอ่าน ภาคผนวก A “ข้อมูลสำคัญด้านความปลอดภัย” บนหน้าท
ิ
้
ี
หมายเหตุ: อย่าถอดส่วนประกอบฝาครอบใต้ตัวเคร
่
อาจเส
้
ข
นตอนการเปลี่ยนช
ั
่
ยงท
จะเกิดไฟฟ้าลัดวงจร
ี
ี
้
ิ
นส่วน
1. ปิดการใช้แบตเตอร
2. ปิดคอมพิวเตอร์แล้วถอดปล
่
ในตัว ดู“ปิดใช้งานการเร
ี
๊
กไฟ ac และสายท
ั
3. ปิดจอแสดงผลคอมพิวเตอร์แล้วหงายข
4. คลายสกรูท
่
ยึดส่วนประกอบฝาครอบใต้ตัวเคร
ี
้
น
ึ
่
องออกขณะท
ื
่
มต้นระบบแบบรวดเร็วและแบตเตอร
ิ
่
ต่ออย
ี
่
อง
1 ง
ื
่
คอมพิวเตอร์เช
ี
้
ู
ท
งหมดออกจากคอมพิวเตอร
่
ั
ดสลักข
ั
้
น 2 แล้วถอดส่วนประกอบฝาครอบใต้ตัวเคร
ึ
่
ื
อมต่อกับแหล่งจ่ายไฟ ac มิฉะน
่
77 และพิมพ์คำ
ี
่
ในตัว” บนหน้าท
ี
์
้
น
ั
่
44
ี
่
อง 3
ื
บทท
่
6. การเปล
ี
่
ยน CRU 45
ี

5. ติดต
้
งส่วนประกอบฝาครอบใต้ตัวเคร
ั
่
เคร
องได้รับการยึดไว้เข้าท
ื
่
2 จากน
ด
ี
ี
่
องตัวใหม่ให้เข้าท
ื
้
นขันสกรูให้แน่น 3
ั
่
1 และตรวจสอบให
ี
ใจว่าสลักของฝาครอบใต้ตัว
้แน่
่
6. พลิกคอมพิวเตอร์คว่ำลง เช
ื
อมต่ออุปกรณ์แปลงไฟ ac และสายท
การแก้ไขปัญหา
หากคอมพิวเตอร์ไม่เร
่
ื
และเช
อมต่อกับคอมพิวเตอร์ใหม
่
มระบบหลังจากท
ิ
่
คุณติดต
ี
้
งส่วนประกอบฝาครอบใต้ตัวเคร
ั
่
โมดูลหน่วยความจำ
่
ิ
ส
งที่ต้องทำก่อน
่
ก่อนท
คุณจะเร
ี
แนะนำเหล่าน
ข้อควรพิจารณา: อย่าสัมผัสด้านมุมของโมดูลหน่วยความจำ มิฉะน
้
ข
นตอนการเปลี่ยนช
ั
ในการเปล
่
มต้นใช้งาน โปรดอ่าน ภาคผนวก A “ข้อมูลสำคัญด้านความปลอดภัย” บนหน้าท
ิ
้
ี
้
ิ
นส่วน
่
ยนโมดูลหน่วยความจำ ให้ทำดังน
ี
้
:
ี
้
งหมดท
ั
้
นโมดูลหน่วยความจำอาจเสียหาย
ั
่
ถอดออกเข้ากับคอมพิวเตอร
ี
่
องแล้ว ให้ถอดอุปกรณ์แปลงไฟ ac
ื
่
77 และพิมพ์คำ
ี
์
1. ปิดการใช้แบตเตอร
2. ปิดคอมพิวเตอร์แล้วถอดปล
่
ในตัว ดู“ปิดใช้งานการเร
ี
๊
กไฟ ac และสายท
ั
3. ปิดจอแสดงผลคอมพิวเตอร์แล้วหงายข
ู
46 ค
ู
มือผ
ใช้ E590, R590 และ E595
่
้
่
มต้นระบบแบบรวดเร็วและแบตเตอร
ิ
่
ต่ออย
ี
้
น
ึ
้
ู
ท
งหมดออกจากคอมพิวเตอร
่
ั
่
ในตัว” บนหน้าท
ี
์
่
44
ี

4. ถอดส่วนประกอบฝาครอบใต้ตัวเคร
่
อง ดู“ส่วนประกอบฝาครอบฐานเคร
ื
่
อง” บนหน้าท
ื
่
45
ี
5. เปิดสลักท
้
งสองด้านของช่องใส่หน่วยความจำออกพร้อมๆ กัน
ั
หมายเหตุ: อาจมีไมลาร์ฟิล์มปิดโมดูลหน่วยความจำอย
ออกก่อน
6. ทำตามข
a. วางส่วนท
้
นตอนต่อไปน
ั
้
เพ
ี
่
เป็นรอยหยักของโมดูลหน่วยความจำใหม่ไปท
ี
้
อติดต
งโมดูลหน่วยความจำ:
ื
ั
่
โมดูลหน่วยความจำลงในช่องใส่หน่วยความจำโดยทำมุมประมาณ 20 องศา
1 แล
วถอดโมดูลหน่วยความจำออก 2
้
ู
หากต้องการเข้าถึงโมดูลหน่วยความจำ ให้แง้มฟิล์ม
่
่
มุมด้านสัมผัสของช่องใส่หน่วยความจำ แล้วเสียบ
ี
1
b. ค่อยๆ ขยับโมดูลหน่วยความจำลงจนกว่าจะยึดเข้าท
่
เข้าท
ในช่องใส่หน่วยความจำแน่นดีแล้วและแทบขยับไม่ได
ี
หมายเหตุ: หากคอมพิวเตอร์ของคุณได้รับการติดต
ให้แน่ใจว่าโมดูลหน่วยความจำได้รับการติดต
7. ใส่ส่วนประกอบฝาครอบใต้ตัวเคร
8. พลิกคอมพิวเตอร์คว่ำลง เช
่
องกลับเข้าท
ื
่
ื
อมต่ออุปกรณ์แปลงไฟ ac และสายท
้
งไว้ในช่องใส่หน่วยความจำท
ั
่
ี
่
2 ตรวจสอบให
ี
ใจว่าติดต
้แน่
้
งโมดูลหน่วยความจำ
ั
้
้
งมาพร้อมกับโมดูลหน่วยความจำเพียงตัวเดียว ตรวจสอบ
ั
่
ู
อย
ถัดจากชุดพัดลมระบายความร้อน
ี
่
้
งหมดท
ั
่
ถอดออกเข้ากับคอมพิวเตอร
ี
์
บทท
่
6. การเปล
ี
่
ยน CRU 47
ี

ส่วนประกอบลำโพง
่
ิ
ส
งที่ต้องทำก่อน
่
ก่อนท
คุณจะเร
ี
แนะนำเหล่าน
้
ข
นตอนการเปล
ั
1. ปิดการใช้แบตเตอร
2. ปิดคอมพิวเตอร์แล้วถอดปล
่
มต้นใช้งาน โปรดอ่าน ภาคผนวก A “ข้อมูลสำคัญด้านความปลอดภัย” บนหน้าท
ิ
้
ี
้
่
ิ
ี
ยนช
นส่วน
่
ในตัว ดู“ปิดใช้งานการเร
ี
๊
กไฟ ac และสายท
ั
3. ปิดจอแสดงผลคอมพิวเตอร์แล้วหงายข
4. ถอดส่วนประกอบฝาครอบใต้ตัวเคร
5. ปลดข
้
วต่อของชุดลำโพง
ั
่
มต้นระบบแบบรวดเร็วและแบตเตอร
ิ
่
ต่ออย
ี
้
น
ึ
่
อง ดู“ส่วนประกอบฝาครอบฐานเคร
ื
้
ู
ท
งหมดออกจากคอมพิวเตอร
่
ั
่
ในตัว” บนหน้าท
ี
์
่
อง” บนหน้าท
ื
่
77 และพิมพ์คำ
ี
่
45
ี
่
44
ี
6. ถอดส่วนประกอบลำโพง
ู
48 ค
ู
มือผ
ใช้ E590, R590 และ E595
่
้

7. ใส่ส่วนประกอบลำโพงให้เข้าท
่
ี
8. ยึดข
้
วต่อของชุดลำโพง
ั
9. ใส่ส่วนประกอบฝาครอบใต้ตัวเคร
10. พลิกคอมพิวเตอร์คว่ำลง เช
ฮาร์ดดิสก์ไดรฟ
์
่
องกลับเข้าท
ื
่
ื
อมต่ออุปกรณ์แปลงไฟ ac และสายท
่
ี
้
งหมดท
ั
่
ถอดออกเข้ากับคอมพิวเตอร
ี
์
่
ิ
ส
งที่ต้องทำก่อน
่
ก่อนท
คุณจะเร
ี
แนะนำเหล่าน
่
มต้นใช้งาน โปรดอ่าน ภาคผนวก A “ข้อมูลสำคัญด้านความปลอดภัย” บนหน้าท
ิ
้
ี
ข้อควรพิจารณา: ฮาร์ดดิสก์ไดรฟ์เป็นอุปกรณ์ท
ข้อมูลอย่างถาวร
่
เม
อจัดการกับฮาร์ดดิสก์ไดรฟ์ให้ดูคำแนะนำต่อไปน
ื
่
77 และพิมพ์คำ
ี
่
บอบบาง หากจับหรือจัดการไม่เหมาะสมอาจทำให้ชำรุด และสูญเสีย
ี
้
:
ี
บทท
่
6. การเปล
ี
่
ยน CRU 49
ี

• เปล
เปล
่
ยนฮาร์ดดิสก์ไดรฟ์เม
ี
่
ยนแปลงหรือเปล
ี
่
ยนช
ี
่
อต้องการอัปเกรดหรือซ่อมแซมเท่าน
ื
้
ิ
นส่วนบ่อยๆ
้
น ฮาร์ดดิสก์ไดรฟ์ไม่ได้ออกแบบสำหรับการ
ั
• ก่อนเปล
่
ยนฮาร์ดดิสก์ไดรฟ์คุณควรสำรองข้อมูลท
ี
้
งหมดท
ั
• ห้ามจับบริเวณหน้าสัมผัสของฮาร์ดดิสก์ไดรฟ์มิฉะน
• ห้ามออกแรงกดลงบนฮาร์ดดิสก์ไดรฟ
์
• ห้ามทำให้ฮาร์ดดิสก์ไดรฟ์ได้รับแรงกระแทกหรือแรงส
่
จำพวกผ้าน
้
ข
นตอนการเปลี่ยนช
ั
1. ปิดการใช้แบตเตอร
2. ปิดคอมพิวเตอร์แล้วถอดปล
3. ปิดจอแสดงผลคอมพิวเตอร์แล้วหงายข
4. ถอดส่วนประกอบฝาครอบใต้ตัวเคร
ุ
มท
สามารถรองรับแรงกระแทกภายนอกได
ี
่
้
ิ
นส่วน
่
ในตัว ดู“ปิดใช้งานการเร
ี
๊
กไฟ ac และสายท
ั
้
น
ึ
่
อง ดู“ส่วนประกอบฝาครอบฐานเคร
ื
่
มต้นระบบแบบรวดเร็วและแบตเตอร
ิ
่
ต่ออย
ี
5. ถอดสายฮาร์ดดิสก์ไดรฟ์ออกจากแผงระบบ ยกแท็บข
่
คุณต้องการเอาไว
ี
้
น ฮาร์ดดิสก์ไดรฟ์อาจเสียหายได
ั
่
นสะเทือนภายนอก ควรวางฮาร์ดดิสก์ไดรฟ์ไว้บนวัสด
ั
้
้
้
่
ในตัว” บนหน้าท
ี
้
ู
ท
งหมดออกจากคอมพิวเตอร
่
ั
่
อง” บนหน้าท
ื
้
นและนำฮาร์ดดิสก์ไดรฟ์ออกพร้อมกับโครงยึด
ึ
์
่
45
ี
่
44
ี
ุ
6. ถอดสายออกจากฮาร์ดดิสก์ไดรฟ
ู
50 ค
ู
มือผ
ใช้ E590, R590 และ E595
่
้
์

7. ถอดโครงยึดออกจากฮาร์ดดิสก์ไดรฟ
์
8. ประกอบโครงยึดเข้ากับฮาร์ดดิสก์ไดรฟ์ตัวใหม
9. ต่อสายเคเบิลเข้ากับฮาร์ดดิสก์ไดรฟ์ตัวใหม
่
่
บทท
่
6. การเปล
ี
่
ยน CRU 51
ี

10. ใส่ฮาร์ดดิสก์ไดรฟ์ตัวใหม่เข้ากับโครงยึด 1 แล้วหมุนลงด้านล่าง 2 ตรวจสอบให้แน่ใจว่าใส่ฮาร์ดดิสก์ไดรฟ์ใหม
จนเข้าท
่
แล้ว ต่อสายฮาร์ดดิสก์ไดรฟ์เข้ากับแผงระบบ
ี
่
11. ใส่ส่วนประกอบฝาครอบใต้ตัวเคร
12. พลิกคอมพิวเตอร์คว่ำลง เช
่
องกลับเข้าท
ื
่
ื
อมต่ออุปกรณ์แปลงไฟ ac และสายท
ไดรฟ์โซลิดสเทต M.2
่
ิ
ส
งที่ต้องทำก่อน
่
ก่อนท
คุณจะเร
ี
แนะนำเหล่าน
ข้อควรพิจารณา: ไดรฟ์โซลิดสเทต M.2 เป็นช
สูญเสียข้อมูลอย่างถาวร
่
เม
อจัดการกับไดรฟ์โซลิดสเทต M.2 ให้ดูคำแนะนำต่อไปน
ื
• เปล
สำหรับการเปล
• ก่อนเปล
่
มต้นใช้งาน โปรดอ่าน ภาคผนวก A “ข้อมูลสำคัญด้านความปลอดภัย” บนหน้าท
ิ
้
ี
้
ิ
นส่วนท
่
ยนไดรฟ์โซลิดสเทต M.2 เม
ี
่
ยนแปลงหรือเปล
ี
่
ยนไดรฟ์โซลิดสเทต M.2 คุณควรสำรองข้อมูลท
ี
่
อต้องการอัปเกรดหรือซ่อมแซมเท่าน
ื
่
้
ิ
ยนช
นส่วนบ่อยๆ
ี
่
ี
้
งหมดท
ั
่
บอบบาง หากจับหรือจัดการไม่เหมาะสมอาจทำให้ชำรุด และ
ี
้
:
ี
้
งหมดท
ั
่
คุณต้องการเอาไว
ี
่
ถอดออกเข้ากับคอมพิวเตอร
ี
่
77 และพิมพ์คำ
ี
้
น ไดรฟ์โซลิดสเทต M.2 ไม่ได้ออกแบบ
ั
์
้
• ห้ามออกแรงกดลงบนไดรฟ์โซลิดสเทต M.2
• อย่าสัมผัสขอบมุมหรือแผงวงจรของไดรฟ์โซลิดสเทต M.2 มิฉะน
• ห้ามทำให้ไดรฟ์โซลิดสเทต M.2 ได้รับแรงกระแทกหรือแรงส
่
บนวัสดุจำพวกผ้าน
้
ข
นตอนการเปลี่ยนช
ั
1. หากคุณกำลังจะเปล
้
:
ี
ู
ใช้ E590, R590 และ E595
้
52 ค
ต่อไปน
ู
มือผ
่
ุ
มท
สามารถรองรับแรงกระแทกภายนอกได
ี
่
้
ิ
นส่วนสำหรับ ไดรฟ์โซลิดสเทต M.2 นาน
่
ยนหน่วยความจำ Intel Optane ให้ปิดใช้งานหน่วยความจำ Intel Optane โดยดำเนินการ
ี
่
นสะเทือนภายนอก ควรวางไดรฟ์โซลิดสเทต M.2 ไว
ั
้
้
น ไดรฟ์โซลิดสเทต M.2 อาจเสียหายได
ั
้
้

a. เรียกใช้คอนโซล iRST ท
่
มีโปรแกรมควบคุมอุปกรณ
ี
์
b. คลิก Intel® Optane™ Memory แล้วทำตามคำแนะนำบนหน้าจอเพ
2. ปิดการใช้แบตเตอร
3. ปิดคอมพิวเตอร์แล้วถอดปล
่
ในตัว ดู“ปิดใช้งานการเร
ี
๊
กไฟ ac และสายท
ั
4. ปิดจอแสดงผลคอมพิวเตอร์แล้วหงายข
5. ถอดส่วนประกอบฝาครอบใต้ตัวเคร
6. ถอดสกร
เสียบ
ู
1 และคลายสกรู2 เพ
4
่
อง ดู“ส่วนประกอบฝาครอบฐานเคร
ื
่
อถอดโครงยึดแบบยาวออก 3 แล้วดึงไดรฟ์โซลิดสเทต M.2 ออกจากช่อง
ื
่
มต้นระบบแบบรวดเร็วและแบตเตอร
ิ
่
ต่ออย
ี
้
น
ึ
้
ู
ท
งหมดออกจากคอมพิวเตอร
่
ั
่
อปิดใช้งาน
ื
่
ในตัว” บนหน้าท
ี
์
่
อง” บนหน้าท
ื
่
44
ี
่
45
ี
หมายเหตุ: มีแผ่นกันความร้อนสองแผ่นติดอย
ู
านล่างโครงยึดแบบยาวเพ
่ด้
่
อป้องกันการเกิดความร้อนสูงจัด
ื
ตรวจสอบให้แน่ใจว่าแผ่นกันความร้อนไม่ได้ถูกถอดออกหรือได้รับความเสียหาย
บทท
่
6. การเปล
ี
่
ยน CRU 53
ี

7. ใส่ไดรฟ์โซลิดสเทต M.2 เข้าไปในช่องใส่โดยทำมุมประมาณ 20 องศา 1 แล้วหมุนไดรฟ์โซลิดสเทต M.2 ลง 2
้
จากน
้
นติดต
งโครงยึดแบบยาวเข้าไปใหม
ั
ั
3 4 ต
่
ดต
ิ
้
งสกร
ั
ู
5 แล
วขันสกรูให้แน่น 6
้
8. ใส่ส่วนประกอบฝาครอบใต้ตัวเคร
่
9. พลิกคอมพิวเตอร์คว่ำลง เช
10. หากคุณติดต
้
ไปน
:
ี
a. เร
้
งหน่วยความจำ Intel Optane ใหม่ให้เปิดใช้งานหน่วยความจำ Intel Optane โดยดำเนินการต่อ
ั
่
มระบบของคอมพิวเตอร์ใหม่เม
ิ
ื
อมต่ออุปกรณ์แปลงไฟ ac และสายท
่
องกลับเข้าท
ื
่
ี
่
อหน้าจอโลโก้ปรากฏข
ื
้
งหมดท
ั
้
น กดป
ึ
่
ถอดออกเข้ากับคอมพิวเตอร
ี
่
ุ
ม F1 ทันทีเพ
่
ู
อเข้าส
เมนูUEFI BIOS
่
ื
b. เลือก Config ➙➙ Storage ➙➙ Controller mode ตรวจสอบให้แน่ใจว่าได้เลือก RST mode แล้ว
c. ไปท
d. เรียกใช้คอนโซล iRST ท
่
https://support.lenovo.com ดาวน
ี
(iRST) ท
่
มีโปรแกรมควบคุมอุปกรณ์ในคอมพิวเตอร์ของคุณ
ี
่
มีโปรแกรมควบคุมอุปกรณ
ี
โหลดและติดต
์
e. คลิก Intel® Optane™ Memory แล้วทำตามคำแนะนำบนหน้าจอเพ
้
ข
นตอนการเปลี่ยนช
ั
1. หากคุณกำลังจะเปล
ต่อไปน
้
:
ี
a. เรียกใช้คอนโซล iRST ท
้
ิ
นส่วนสำหรับ ไดรฟ์โซลิดสเทต M.2 ส
่
ยนหน่วยความจำ Intel Optane ให้ปิดใช้งานหน่วยความจำ Intel Optane โดยดำเนินการ
ี
่
มีโปรแกรมควบคุมอุปกรณ
ี
้
งคอนโซล Intel Rapid Storage Technology
ั
์
่
อเปิดใช้งาน
ื
้
น
ั
์
์
b. คลิก Intel® Optane™ Memory แล้วทำตามคำแนะนำบนหน้าจอเพ
2. ปิดการใช้แบตเตอร
3. ปิดคอมพิวเตอร์แล้วถอดปล
่
ในตัว ดู“ปิดใช้งานการเร
ี
๊
กไฟ ac และสายท
ั
4. ปิดจอแสดงผลคอมพิวเตอร์แล้วหงายข
ู
54 ค
ู
มือผ
ใช้ E590, R590 และ E595
่
้
่
มต้นระบบแบบรวดเร็วและแบตเตอร
ิ
่
ต่ออย
ี
้
น
ึ
้
ู
ท
งหมดออกจากคอมพิวเตอร
่
ั
่
อปิดใช้งาน
ื
่
ในตัว” บนหน้าท
ี
์
่
44
ี

5. ถอดส่วนประกอบฝาครอบใต้ตัวเคร
่
อง ดู“ส่วนประกอบฝาครอบฐานเคร
ื
่
อง” บนหน้าท
ื
่
45
ี
ู
6. ถอดสกร
1 และคลายสกรู2 เพ
หมายเหตุ: มีแผ่นกันความร้อนสองแผ่นติดอย
่
อถอดโครงยึดแบบยาวออก 3
ื
ู
ด้านล่างโครงยึดแบบยาวเพ
่
ตรวจสอบให้แน่ใจว่าแผ่นกันความร้อนไม่ได้ถูกถอดออกหรือได้รับความเสียหาย
่
อป้องกันการเกิดความร้อนสูงจัด
ื
บทท
่
6. การเปล
ี
่
ยน CRU 55
ี

7. ถอดสกร
่
ู
1 ท
ยึดไดรฟ์โซลิดสเทต M.2 อย
ี
ู
ออก แล้วดึงไดรฟ์โซลิดสเทต M.2 ออกจากช่องเสียบ 2
่
หมายเหตุ: ถอดโครงยึดแบบส
เทต M.2 แบบยาว
้
นออกหากคุณต้องการเปล
ั
่
ยนไดรฟ์โซลิดสเทต M.2 แบบส
ี
้
นไปใช้ไดรฟ์โซลิดส
ั
56 ค
ู
ู
มือผ
ใช้ E590, R590 และ E595
่
้

8. ใส่ไดรฟ์โซลิดสเทต M.2 เข้าไปในช่องใส่โดยทำมุมประมาณ 20 องศา 1 แล้วหมุนไดรฟ์โซลิดสเทต M.2 ลง 2
ขันสกร
ู
3 ให
่
แน่นเพ
อยึดไดรฟ์โซลิดสเทต M.2
ื
้
9. ติดต
้
งโครงยึดแบบยาวใหม่ให้เข้าท
ั
10. ใส่ส่วนประกอบฝาครอบใต้ตัวเคร
่
11. พลิกคอมพิวเตอร์คว่ำลง เช
12. หากคุณติดต
้
ไปน
:
ี
้
งหน่วยความจำ Intel Optane ใหม่ให้เปิดใช้งานหน่วยความจำ Intel Optane โดยดำเนินการต่อ
ั
ื
อมต่ออุปกรณ์แปลงไฟ ac และสายท
่
1 2 จากน
ี
่
องกลับเข้าท
ื
้
นติดต
ั
่
ี
้
งสกร
ั
ู
3 แล
วขันให้แน่น 4
้
้
งหมดท
ั
่
ถอดออกเข้ากับคอมพิวเตอร
ี
์
a. เร
่
มระบบของคอมพิวเตอร์ใหม่เม
ิ
่
อหน้าจอโลโก้ปรากฏข
ื
้
น กดป
ึ
่
ุ
ม F1 ทันทีเพ
่
ู
อเข้าส
เมนูUEFI BIOS
่
ื
b. เลือก Config ➙➙ Storage ➙➙ Controller mode ตรวจสอบให้แน่ใจว่าได้เลือก RST mode แล้ว
c. ไปท
(iRST) ท
่
https://support.lenovo.com ดาวน
ี
่
มีโปรแกรมควบคุมอุปกรณ์ในคอมพิวเตอร์ของคุณ
ี
โหลดและติดต
์
้
งคอนโซล Intel Rapid Storage Technology
ั
บทท
่
6. การเปล
ี
่
ยน CRU 57
ี

d. เรียกใช้คอนโซล iRST ท
่
มีโปรแกรมควบคุมอุปกรณ
ี
์
e. คลิก Intel® Optane™ Memory แล้วทำตามคำแนะนำบนหน้าจอเพ
เครื่องอ่านลายนิ้วมือ
่
ิ
ส
งที่ต้องทำก่อน
่
ก่อนท
คุณจะเร
ี
แนะนำเหล่าน
้
ข
นตอนการเปลี่ยนช
ั
1. ปิดการใช้แบตเตอร
2. ปิดคอมพิวเตอร์แล้วถอดปล
3. ปิดจอแสดงผลคอมพิวเตอร์แล้วหงายข
4. ถอดส่วนประกอบฝาครอบใต้ตัวเคร
5. ปลดข
่
มต้นใช้งาน โปรดอ่าน ภาคผนวก A “ข้อมูลสำคัญด้านความปลอดภัย” บนหน้าท
ิ
้
ี
้
ิ
นส่วน
้
วต่อ
ั
่
ในตัว ดู“ปิดใช้งานการเร
ี
๊
กไฟ ac และสายท
ั
่
อง ดู“ส่วนประกอบฝาครอบฐานเคร
ื
่
มต้นระบบแบบรวดเร็วและแบตเตอร
ิ
่
ต่ออย
ี
้
น
ึ
้
ู
ท
งหมดออกจากคอมพิวเตอร
่
ั
่
อเปิดใช้งาน
ื
่
ในตัว” บนหน้าท
ี
์
่
อง” บนหน้าท
ื
่
77 และพิมพ์คำ
ี
่
45
ี
่
44
ี
58 ค
ู
ู
มือผ
ใช้ E590, R590 และ E595
่
้

6. ถอดสายออกตามภาพ
7. ถอดสกรูท
่
ยึดโครงยึดออก
ี
8. ถอดโครงยึด 1 และเคร
่
องอ่านลายน
ื
้
วมือ 2 ออก
ิ
บทท
่
6. การเปล
ี
่
ยน CRU 59
ี

9. ติดต
่
้
งเคร
องอ่านลายน
ื
ั
้
วมือตัวใหม
ิ
1 และโครงย
่
ด 2 ให้เข้าท
ึ
่
ี
10. ใส่สกรูเพ
11. ติดต
้
งสาย
ั
่
อยึดเคร
ื
่
องอ่านลายน
ื
้
วมือให้แน่น
ิ
60 ค
ู
ู
มือผ
ใช้ E590, R590 และ E595
่
้

12. เช
่
ื
อมต่อข
้
วต่อ
ั
13. ใส่ส่วนประกอบฝาครอบใต้ตัวเคร
่
14. พลิกคอมพิวเตอร์คว่ำลง เช
แป้นพิมพ
่
ิ
ส
งที่ต้องทำก่อน
่
ก่อนท
คุณจะเร
ี
แนะนำเหล่าน
้
ข
นตอนการเปลี่ยนช
ั
์
่
มต้นใช้งาน โปรดอ่าน ภาคผนวก A “ข้อมูลสำคัญด้านความปลอดภัย” บนหน้าท
ิ
้
ี
้
ิ
นส่วน
ื
อมต่ออุปกรณ์แปลงไฟ ac และสายท
หมายเหตุ: คุณอาจได้รับคำแนะนำให้เล
้
กรณีน
ตรวจสอบให้แน่ใจว่าคุณไม่ได้กดป
ี
1. ปิดการใช้แบตเตอร
่
ในตัว ดู“ปิดใช้งานการเร
ี
2. ปิดคอมพิวเตอร์แล้วถอดปล
๊
กไฟ ac และสายท
ั
3. ถอดส่วนประกอบฝาครอบใต้ตัวเคร
่
องกลับเข้าท
ื
่
อนกรอบแป้นพิมพ์ไปด้านหน้าหรือด้านหลังในข
ื
่
ุ
มค้างไว้ระหว่างเล
่
อง ดู“ส่วนประกอบฝาครอบฐานเคร
ื
่
ี
้
งหมดท
ั
่
อนกรอบแป้นพิมพ์มิฉะน
ื
่
มต้นระบบแบบรวดเร็วและแบตเตอร
ิ
่
ต่ออย
ี
้
ู
ท
งหมดออกจากคอมพิวเตอร
่
ั
่
ถอดออกเข้ากับคอมพิวเตอร
ี
่
อง” บนหน้าท
ื
่
77 และพิมพ์คำ
ี
้
นตอนบางข
ั
่
้
นจะเล
อนกรอบแป้นพิมพ์ไม่ได
ื
ั
่
ในตัว” บนหน้าท
ี
้
นตอนต่อไปน
ั
์
่
45
ี
์
้
ใน
ี
้
่
44
ี
บทท
่
6. การเปล
ี
่
ยน CRU 61
ี

4. ถอดสกรูท
่
ยึดแป้นพิมพ์ออก
ี
5. หงายคอมพิวเตอร์ข
่
ในช่องระหว่างป
ุ
ม TrackPoint และแทร็คแพด
ซ้ายและขวา จากน
้
นมาแล้วเปิดหน้าจอ นำเคร
ึ
้
นถอดป
ั
่
ุ
ม TrackPoint สองป
่
องมือออกจากบรรจุภัณฑ์แป้นพิมพ์ใหม่ใส่แท็บ a และ b ลง
ื
1 ค
อยๆ หมุนเคร
่
่
ุ
มออก
3
่
องมือลง 2 เพ
ื
่
อปลดป
ื
่
ุ
ม TrackPoint ด้าน
62 ค
ู
ู
มือผ
ใช้ E590, R590 และ E595
่
้

6. คลายสกรูท
่
ยึดแป้นพิมพ์ไว
ี
้
7. ใส่แท็บ c และ d ลงในร่องสองร่องใกล้กับหัวสกรูสองหัวตามภาพ
8. หมุนเคร
่
องมือตามทิศทางท
ื
ปลดสลักออกจากฐานแป้นพิมพ
่
แสดง เพ
ี
์
่
อปลดแป้นพิมพ
ื
1 กดแป
์
้
นพิมพ์ในทิศทางท
่
แสดงด้วยลูกศรตัวท
ี
บทท
่
6. การเปล
ี
่
ยน CRU 63
ี
่
ี
2 เพ
่
อ
ื

9. ค่อยๆ ขยับแป้นพิมพ์ข
่
ตัวท
2
ี
้
นตามท
ึ
่
แสดงอย
ี
ู
โดยลูกศรตัวท
่
่
1 จากน
ี
้
นจึงพลิกแป้นพิมพ์คว่ำตามท
ั
่
แสดงอย
ี
ู
โดยลูกศร
่
10. วางแป้นพิมพ์ลงบนท
11. ต่อข
้
วต่อ จากน
ั
้
นหงายแป้นพิมพ์ข
ั
่
พักข้อมือตามท
ี
้
นตามภาพ
ึ
่
แสดง และถอดข
ี
้
วต่อออก จากน
ั
้
นให้ถอดแป้นพิมพ
ั
์
64 ค
ู
ู
มือผ
ใช้ E590, R590 และ E595
่
้

12. ใส่แป้นพิมพ์เข้ากับตัวเรือนแป้นพิมพ์ตามภาพ ต้องแน่ใจว่าขอบด้านหน้าของแป้นพิมพ์(ขอบท
่
ู
อย
ใกล้จอแสดง
ี
่
ผล) อย
13. เล
ู
ใต้ฐานแป้นพิมพ
่
่
อนแป้นพิมพ์ในทิศทางตามลูกศร ตรวจสอบว่าสลักได้รับการยึดไว้ใต้กรอบปิดแป้นพิมพ
ื
์
์
14. ขันสกรูเพ
่
อยึดแป้นพิมพ
ื
์
บทท
่
6. การเปล
ี
่
ยน CRU 65
ี

15. นำป
่
ุ
ม TrackPoint ใหม่ออกจากบรรจุภัณฑ์แป้นพิมพ์ใหม่ติดต
้
่
ุ
งป
ม TrackPoint ตามภาพ
ั
16. ขันสกรูเพ
่
อยึดแป้นพิมพ
ื
์
17. ใส่ส่วนประกอบฝาครอบใต้ตัวเคร
่
18. เช
ื
อมต่ออุปกรณ์แปลงไฟ ac และสายท
่
องกลับเข้าท
ื
้
งหมดท
ั
่
ี
่
ถอดออกเข้ากับคอมพิวเตอร
ี
์
66 ค
ู
ู
มือผ
ใช้ E590, R590 และ E595
่
้

บทที่7. บริการช่วยเหลือและวิธีใช
คำถามที่พบบ่อย
้
ฉันจะเข้าไปท
อย่างไร
ฉันจะปิดคอมพิวเตอร์ได้อย่างไร
ฉันจะแบ่งพาร์ติชันไดรฟ์จัดเก็บได
อย่างไร
ฉันควรทำอย่างไรหากคอมพิวเตอร
ไม่ตอบสนอง
่
แผงควบคุมได
ี
้
• เปิดเมนูเร
• ใช้Windows Search
เปิดเมนูเร
้
https://support.lenovo.com/solutions/ht503851
1. กดป
2. หากข
์
1. ค่อยๆ ถอดอุปกรณ์แปลงไฟ ac ออกและปิดคอมพิวเตอร์ทันทีย
่
มแล้วคลิก ระบบ Windows ➙➙ แผงควบคุม
ิ
่
ม แล้วคลิก
ิ
่
ุ
มเปิด/ปิดเคร
คอมพิวเตอร์ใหม
้
นตอนท
ั
• สำหรับร
ตรงเข้าไปในช่องรีเซ็ตฉุกเฉินเพ
ต่อคอมพิวเตอร์กับแหล่งจ่ายไฟ ac แล้วเร
• สำหรับร
่
ุ
ป
มเปิด/ปิดเคร
กับแหล่งจ่ายไฟ ac แล้วเร
หยุดกระแสไม่ให้ว
ลัดวงจรได้มากข
เปิด/ปิดเครื่อง จากน
่
องค้างไว้จนคอมพิวเตอร์ปิดลง จากน
ื
่
่
1 ไม่ได้ผล:
ี
่
ุ
นท
มีช่องรีเซ็ตฉุกเฉิน: สอดคลิปหนีบกระดาษท
ี
่
่
อตัดแหล่งจ่ายไฟช
ื
่
ุ
ไม่มีช่องรีเซ็ตฉุกเฉิน: ให้ถอดแหล่งพลังงานออกท
่นที
่
องค้างไว้ประมาณเจ็ดวินาทีจากน
ื
่
มระบบของคอมพิวเตอร์ใหม
ิ
่
งผ่านคอมพิวเตอร์ได้เร็วข
ิ
้
น
ึ
้
นคลิก ปิดเครื่อง
ั
่
มระบบของคอมพิวเตอร์ใหม
ิ
้
น ย
ึ
่
้
นเร
มระบบของ
ิ
ั
่
ยืดออกเป็นเส้น
ี
่
วคราว จากน
ั
่
้
ื
นเช
อมต่อคอมพิวเตอร
ั
่
่
งคุณสามารถ
ิ
่
งช่วยลดความเสียหายจากการ
ิ
่
้
ื
นเช
อม
ั
้
งหมด กด
ั
่
์
ข้อควรพิจารณา: แม้ว่าการปิดเคร
ฉันควรทำอย่างไรหากทำของเหลว
หกลงบนคอมพิวเตอร
ฉันจะเข้าส
อย่างไร
© Copyright Lenovo 2018, 2019 67
ู
เมนูUEFI BIOS ได
่
์
้
อย่างหรืองานของคุณหายไป แต่ถ้าหากเปิดท
งานไม่ได
2. อย่าพยายามระบายของเหลวออก โดยการพลิกคอมพิวเตอร์หากคอมพิวเตอร
ของคุณมีช่องระบายน้ำสำหรับแป้นพิมพ์ท
ผ่านร
3. ปล่อยท
เคร
่
เร
มระบบของคอมพิวเตอร์ใหม่เม
ิ
UEFI BIOS
้
ู
้
งไว้จนกว่าคุณจะแน่ใจว่าของเหลวท
ิ
่
องคอมพิวเตอร
ื
์
่
อหน้าจอโลโก้ปรากฏข
ื
่
องอย่างกะทันหันอาจจะทำให้ข้อมูลบาง
ื
้
งไว้อาจจะทำให้คอมพิวเตอร์ใช้
ิ
่
ด้านล่าง ของเหลวจะระบายออก
ี
้
งหมดแห้งสนิทแล้วก่อนท
ั
้
่
ุ
น กดป
ม F1 เพ
ึ
่
จะเปิด
ี
่
อเข้าส
ื
ู
เมน
่
ู
์

ฉันจะปิดใช้งานแทร็คแพดได
อย่างไร
1. ไปท
้
2. คลิก เมาส์หน้าต่างคุณสมบัติเมาส์จะปรากฏข
3. ทำตามคำแนะนำบนหน้าจอเพ
่
แผงควบคุม แล้วดูในแบบไอคอนขนาดใหญ่หรือไอคอนขนาดเล็ก
ี
้
น
ึ
่
อดำเนินการต
ื
้
งค่าให้เรียบร้อย
ั
ฉันจะขอรับไดรเวอร์อุปกรณ์และ
UEFI BIOS ล่าสุดได้จากท
่
ใด
ี
• จาก Lenovo Vantage ดู“ติดต
“อัปเดต UEFI BIOS” บนหน้าท
้
ง Windows 10 และไดรเวอร์” บนหน้าท
ั
่
36
ี
• ดาวน์โหลดจากเว็บไซต์บริการสนับสนุนของ Lenovo ท
support.lenovo.com
่
https://
ี
่
39 และ
ี
68 ค
ู
ู
มือผ
ใช้ E590, R590 และ E595
่
้

ข้อความแสดงข้อผิดพลาด
หากคุณเห็นข้อความท
ติดต่อ Lenovo เพ
ข้อความ
0190: ข้อผิดพลาดเน
แบตเตอร
0191: ความปลอดภัยของระบบ ร้องขอการเปล
ถูกต้อง
0199: ความปลอดภัยของระบบ ใส่รหัสความปลอดภัยผิดเกิน
จำนวนคร
0271: ตรวจสอบการต
เวลา
1802: ใช้การ์ดเครือข่ายท
อนุญาต - ปิดเคร
เครือข่ายออก
่
อ่อนมาก
ี
่
ยนแปลงระยะไกลไม
ี
่
้
งท
กำหนด
ี
ั
่
ไม่อย
ี
่
อขอความช่วยเหลือ ดู“ศูนย์บริการลูกค้า Lenovo” บนหน้าท
ื
่
องจาก
ื
้
งค่าวันท
ั
่
ไม่ได้รับ
ี
่
องและถอดการ์ด
ื
ู
ในตารางต่อไปน
่
วิธีแก้ไข
คอมพิวเตอร์ปิดเคร
คอมพิวเตอร์และชาร์จแบตเตอร
่
่
เปล
ยนแปลงการกำหนดค่าระบบไม่สำเร็จ ยืนยันการดำเนินการและลองอีกคร
ี
ข้อความน
ผ่านของผ
่
และ
ี
ยังไม่ได้ต
เวลา
คอมพิวเตอร์เคร
่
สายท
เคร
ี
้
ให้จดบันทึกข้อความแสดงข้อผิดพลาดก่อน แล้วปิดคอมพิวเตอร์จากน
ี
่
74
ี
่
่
องเน
องจากแบตเตอร
ื
ื
้
จะปรากฏข
ี
ู
ควบคุมและลองอีกคร
้
้
งค่าวันท
ั
่
องรองรับ
ื
้
นหากคุณใส่รหัสผ่านของผ
ึ
่
หรือเวลาในคอมพิวเตอร์เข้าส
ี
่
้
องน
ไม่รองรับการ์ดเครือข่ายไร้สายน
ื
ี
่
ี
้
ง
ั
่
่
ื
อ่อน เช
อมต่ออุปกรณ์แปลงไฟ ac เข้ากับ
ี
ู
ควบคุมผิดเกินสามคร
้
ู
เมนูUEFI BIOS และต
่
่
้
น เปล
ยนเป็นการ์ดเครือข่ายไร
ี
ั
้
ง
ั
้
ง ยืนยันรหัส
ั
่
้
งวันท
และ
ี
ั
้
น
ั
้
่
บทท
7. บริการช่วยเหลือและวิธ
ี
ใช้ 69
ี

ข้อความ
210x/211x: ข้อผิดพลาดการตรวจ
หา/อ่านบน HDDx/SSDx
วิธีแก้ไข
ไดรฟ์จัดเก็บไม่ทำงาน ติดต
เก็บ
หมายเหตุ:
้
้
ข้อผิดพลาดน
ลบข้อมูลในท
ี
บ่งช
ว่าระบบปฏิบัติการหรือโปรแกรมไม่สามารถสร้าง ปรับเปล
ี
่
จัดเก็บตัวแปร UEFI แบบถาวรได้เน
ี
จาก POST
้
งไดรฟ์จัดเก็บใหม่หากปัญหายังคงอย
ั
่
องจากพ
ื
้
่
นท
จัดเก็บไม่เพียงพอหลัง
ี
ื
ู
่ให้
่
เปล
ยนไดรฟ์จัด
ี
่
ยน หรือ
ี
ข้อผิดพลาด: ท
่
จัดเก็บตัวแปร
ี
UEFI แบบถาวรใกล้เต็มแล้ว
่
ท
จัดเก็บตัวแปร UEFI แบบถาวรน
ี
โปรแกรมต่างๆ ข้อผิดพลาดน
ปริมาณมากๆ ไว้ในท
่
จัดเก็บตัวแปร ข้อมูลท
ี
ค่า UEFI BIOS ชิปเซ็ต หรือข้อมูลการกำหนดค่าแพลตฟอร์มถูกจัดเก็บในท
้
นใช้โดย UEFI BIOS และโดยระบบปฏิบัติการหรือ
ั
้
้
เกิดข
ี
่
นเม
อระบบปฏิบัติการหรือโปรแกรมจัดเก็บข้อมูล
ึ
ื
่
้
งหมดท
จำเป็นสำหรับ POST เช่น การต
ี
ั
่
จัดเก็บ
ี
ตัวแปร UEFI แยกต่างหาก
่
เม
อข้อความแสดงข้อผิดพลาดปรากฏข
ื
โต้ตอบขอให้ผ
ู
ใช้ยืนยันการล้างข้อมูลในท
้
ระบบปฏิบัติการหรือโปรแกรมสร้างข
้
่
ุ
น กดป
ม F1 เพ
ึ
่
จัดเก็บ หากคุณเลือก “Yes” ข้อมูลท
ี
้
นจะถูกลบ ยกเว้นตัวแปรส่วนกลางตามข้อ
ึ
่
ู
อเข้าส
เมนูUEFI BIOS กล่อง
่
ื
้
งหมดท
ั
กำหนดของ Unified Extensible Firmware Interface หากคุณเลือก “No” ข้อมูล
้
ท
งหมดจะยังคงอย
ั
หรือลบข้อมูลในท
หากข้อผิดพลาดน
Lenovo จะล้างข้อมูลในท
ู
แต่ระบบปฏิบัติการหรือโปรแกรมจะไม่สามารถสร้าง ปรับเปล
่
่
จัดเก็บได
ี
้
เกิดข
ี
้
้
่
นท
ศูนย์บริการ เจ้าหน้าท
ึ
ี
่
จัดเก็บตัวแปร UEFI แบบถาวรด้วยวิธีแก้ไขข้างต้น
ี
่
บริการท
ี
่
ได้รับการรับรองจาก
ี
่
ยน
ี
้
ง
ั
่
ี
70 ค
ู
ู
มือผ
ใช้ E590, R590 และ E595
่
้

สัญญาณเตือนแสดงข้อผิดพลาด
เทคโนโลยีLenovo SmartBeep ช่วยให้คุณสามารถถอดรหัสสัญญาณเตือนข้อผิดพลาดด้วยสมาร์ทโฟน เม
่
อหน้าจอ
ื
ดับโดยมีสัญญาณเตือนจากคอมพิวเตอร์ของคุณ ถ้าต้องการถอดรหัสสัญญาณเตือนแสดงข้อผิดพลาดด้วยเทคโนโลย
Lenovo SmartBeep ให้ดำเนินการดังน
1. ไปท
่
https://support.lenovo.com/smartbeep หร
ี
2. ดาวน์โหลดแอปการวิเคราะห์ท
3. ใช้งานแอปการวิเคราะห์แล้ววางสมาร์ทโฟนไว้ใกล้กับคอมพิวเตอร
่
4. กดป
ุ
ม Fn บนคอมพิวเตอร์เพ
ผิดพลาด และแสดงการแก้ไขปัญหาท
้
ี
อสแกนคิวอาร์โค้ดต่อไปน
ื
่
ถูกต้อง และติดต
ี
่
อให้สัญญาณเตือนดังข
ื
่
สามารถทำได้บนสมาร์ทโฟน
ี
้
งบนสมาร์ทโฟนของคุณ
ั
้
ี
์
้
้
นอีกคร
ง แอปการวิเคราะห์จะถอดรหัสสัญญาณเตือนข้อ
ึ
ั
หมายเหตุ: ห้ามทำการซ่อมบำรุงผลิตภัณฑ์ด้วยตนเองหากไม่ได้รับคำแนะนำให้ดำเนินการดังกล่าวจากศูนย์บริการ
ลูกค้าหรือจากเอกสารประกอบผลิตภัณฑ์ซ่อมผลิตภัณฑ์โดยใช้บริการจากผ
้
เท่าน
น
ั
ู
ให้บริการท
้
่
ได้รับอนุญาตจาก Lenovo
ี
ี
่
บทท
7. บริการช่วยเหลือและวิธ
ี
ใช้ 71
ี

แหล่งข้อมูลเพิ่มเติม
่
ใช้ทรัพยากรเหลือต่อไปน
แหล่งข้อมูล
ใช้Lenovo Vantage เพ
• กำหนดค่าการต
• ดาวน์โหลดและติดต
และเฟิร์มแวร์ล่าสุด
• ปกป้องคอมพิวเตอร์จากภัยคุกคามภายนอก
• ตรวจสอบสถานะการรับประกันของคอมพิวเตอร
ู
• เข้าถึง ค
เอกสารผลิตภัณฑ์:
ู
• ค
อความปลอดภัยและการรับประกัน
่มื
ู
• ค
อการต
่มื
ู
• ค
อผ
่มื
• Regulatory Notice
ู
มือผ
ใช้และบทความท
่
้
้
งค่า
ั
้
ู
ใช้น
ี
้
้
เพ
อเรียนร
ี
ื
่
อ:
ื
้
งค่าอุปกรณ
ั
้
งการอัปเดต UEFI BIOS,ไดรเวอร
ั
่
ู
เพ
มเติมเก
ิ
้
์
่
เป็นประโยชน
ี
่
ยวกับคอมพิวเตอร์และวิธีแก้ไขปัญหา
ี
เข้าถึงได้อย่างไร
์
• เปิดเมนูเร
• ใช้Windows Search
์
์
1. ไปท
2. ตรวจหาร
3. เลือก Documentation (เอกสาร) และคัดเลือก
่
ม แล้วคลิก Lenovo Vantage
ิ
่
https://support.lenovo.com
ี
ุ
นของคอมพิวเตอร์โดยอัตโนมัติหรือเลือกร
่
ของคอมพิวเตอร์ด้วยตนเอง
เอกสารท
่
คุณต้องการ
ี
ุ
น
่
เว็บไซต์บริการสนับสนุนของ Lenovo มีข้อมูลล่าสุดเก
่
ส
งต่อไปน
ิ
• โปรแกรมควบคุมและซอฟต์แวร
• โซลูชันการวิเคราะห
• การรับประกันผลิตภัณฑ์และบริการ
• รายละเอียดผลิตภัณฑ์และช
• แหล่งความร
ข้อมูลวิธีใช้Windows
้
:
ี
์
ู
และคำถามท
้
้
ิ
นส่วน
่
พบบ่อย
ี
์
่
ยวกับ
ี
https://support.lenovo.com
• เปิดเมนูเร
ลับ
• ใช้Windows Search หรือเปิดผ
Cortana
• เว็บไซต์บริการสนับสนุนของ Microsoft: https://
support.microsoft.com
่
ม แล้วคลิก รับความช่วยเหลือ หรือ เคล็ด
ิ
ู
ช่วยส่วนบุคคล
้
®
72 ค
ู
ู
มือผ
ใช้ E590, R590 และ E595
่
้

ติดต่อ Lenovo
หากคุณพยายามแก้ไขปัญหาด้วยตนเองแล้ว และยังต้องการความช่วยเหลือ โปรดติดต่อศูนย์บริการลูกค้า Lenovo
ก่อนการติดต่อหา Lenovo
โปรดเตรียมส
่
งต่อไปน
ิ
้
ก่อนการติดต่อหา Lenovo:
ี
1. จดบันทึกอาการและรายละเอียดของปัญหา:
• ปัญหาคืออะไร ปัญหาเกิดข
้
นตลอดเวลาหรือเกิดข
ึ
• มีข้อความแสดงข้อผิดพลาดหรือรหัสข้อผิดพลาดอย่างไรหรือไม
• คุณใช้ระบบปฏิบัติการอะไร ระบบเป็นเวอร์ชันใด
• คุณใช้งานแอปพลิเคชันซอฟต์แวร์อะไรตอนท
• ปัญหาเกิดข
้
นซ้ำซ้อนหรือไม่ถ้าหากเกิดข
ึ
่
เกิดปัญหา
ี
้
น เกิดข
ึ
2. จดบันทึกข้อมูลของระบบ:
่
ื
• ช
อผลิตภัณฑ
• ประเภทเคร
ภาพประกอบต่อไปน
หมายเหตุ: ข
์
่
องและหมายเลขประจำเคร
ื
้
แสดงตำแหน่งท
ี
้
ู
นอย
กับประเทศหรือภูมิภาคท
ึ
่
่
อง
ื
่
ระบุประเภทและหมายเลขประจำเคร
ี
่
จำหน่าย ตำแหน่งประเภทอุปกรณ์และหมายเลขผลิตภัณฑ
ี
อาจแตกต่างกันไป
้
นเป็นระยะๆ
ึ
้
นได้อย่างไร
ึ
่
่
องของคอมพิวเตอร
ื
์
์
่
บทท
7. บริการช่วยเหลือและวิธ
ี
ใช้ 73
ี

ศูนย์บริการลูกค้า Lenovo
ในช่วงระยะเวลาการรับประกัน คุณสามารถติดต่อศูนย์บริการลูกค้า Lenovo เพ
หมายเลขโทรศัพท
สามารถดูรายการหมายเลขโทรศัพท์ของฝ่ายสนับสนุนของ Lenovo ล่าสุด สำหรับประเทศหรือภูมิภาคของคุณได้ท
https://pcsupport.lenovo.com/supportphonelist
หมายเหตุ: หมายเลขโทรศัพท์อาจมีการเปล
โทรศัพท์สำหรับประเทศหรือภูมิภาคของคุณ โปรดติดต่อตัวแทนจำหน่าย Lenovo หรือเจ้าหน้าท
Lenovo ของคุณ
บริการที่มีในระยะเวลาการรับประกัน
• การพิจารณาปัญหา - บุคลากรท
จนเลือกวิธีการแก้ไขปัญหาท
• การซ่อมแซมฮาร์ดแวร์ของ Lenovo - หากพิจารณาแล้วว่าปัญหามีสาเหตุมาจากฮาร์ดแวร์ซ
การรับประกัน บุคลากรท
• การจัดการการเปล
้
ื
ซ
อไปแล้ว Lenovo หรือตัวแทนจำหน่ายของคุณท
วิศวกรรม (ECs) กับฮาร์ดแวร์ของคุณเป็นบางประเภทเท่าน
์
่
ยนแปลงได้โดยไม่ต้องแจ้งให้ทราบ หากไม่มีรายละเอียดหมายเลข
ี
่
ได้รับการฝึกอบรมจะช่วยคุณพิจารณาว่ามีปัญหาเก
ี
่
เหมาะสม
ี
่
ได้รับการฝึกอบรมจะให้บริการแก่คุณตามมาตรการท
ี
่
ยนแปลงด้านวิศวกรรม - ในบางคร
ี
้
งอาจมีความจำเป็นท
ั
่
ได้รับอนุญาตจาก Lenovo จะยอมรับการเปล
ี
้
น
ั
่
อขอความช่วยเหลือ
ื
่
ฝ่ายการตลาดจาก
ี
่
ยวกับฮาร์ดแวร์หรือไม่ตลอด
ี
่
ึ
งยังอย
่
บังคับใช
ี
่
ต้องเปล
ี
้
่
ยนแปลงผลิตภัณฑ์หลังจากท
ี
ู
ในช่วงเวลา
่
่
ยนแปลงด้าน
ี
่
ี
่
ี
บริการจะไม่ครอบคลุม
่
้
• การเปล
• การระบุสาเหตุของปัญหาด้านซอฟต์แวร
• การปรับแต่ง UEFI BIOS เป็นช
• การเปล
• การติดต
• การติดต
สำหรับข้อกำหนดและเง
Lenovo ของคุณ โปรดดู“ข้อมูลการรับประกัน” ใน ค
คอมพิวเตอร์ของคุณ
้
ื
ซ
อบริการเพิ่มเติม
ในระหว่างและหลังระยะเวลาการรับประกัน คุณสามารถซ
services
ิ
ยนช
นส่วนหรือการใช้งานช
ี
่
ยนแปลง การแก้ไข หรืออัปเกรดไดรเวอร์อุปกรณ
ี
้
งและการบำรุงรักษาระบบปฏิบัติการเครือข่าย (NOS)
ั
้
งและการบำรุงรักษาโปรแกรม
ั
่
อนไขเก
ื
่
ยวกับการรับประกันแบบจำกัดของ Lenovo ท
ี
้
ิ
นส่วนท
้
ิ
นส่วนสำหรับการติดต
่
ไม่ได้ผลิตให้หรือโดย Lenovo หรือช
ี
์
ู
มือความปลอดภัยและการรับประกัน ท
่
้
งหรือการปรับปรุง
ั
์
้
ื
อบริการเพ
่
มเติมจาก Lenovo ได้ท
ิ
้
ิ
นส่วนท
่
ครอบคลุมถึงผลิตภัณฑ์ฮาร์ดแวร
ี
่
ไม่มีการรับประกัน
ี
่
ให้มาพร้อมกับ
ี
่
https://www.lenovo.com/
ี
์
74 ค
ู
ู
มือผ
ใช้ E590, R590 และ E595
่
้

บริการท
่
มีอย
ี
่
ู
ื
และช
อของบริการอาจจะต่างกันไปตามแต่ละประเทศ
่
่
บทท
7. บริการช่วยเหลือและวิธ
ี
ใช้ 75
ี

76 ค
ู
ู
มือผ
ใช้ E590, R590 และ E595
่
้

ภาคผนวก A. ข้อมูลสำคัญด้านความปลอดภัย
ประกาศเกี่ยวกับความปลอดภัย
ข้อมูลน
คอมพิวเตอร์ข้อมูลในเอกสารฉบับน
Lenovo สำหรับข้อมูลเพ
กับคอมพิวเตอร์ของคุณ
ความปลอดภัยของลูกค้าคือส
ก็ตาม คอมพิวเตอร์ส่วนบุคคลเป็นอุปกรณ์อิเล็กทรอนิกส์สายไฟ อุปกรณ์แปลงไฟ และคุณลักษณะอ
เกิดความเส
อย่างย
ตามคำเตือนบนผลิตภัณฑ์และจากคำแนะนำการใช้งาน รวมท
ปฏิบัติตามข้อมูลท
อันตรายและสร้างสภาพแวดล้อมการทำงานของคอมพิวเตอร์ท
หมายเหตุ: ข้อมูลน
ลำโพงและจอภาพ) ส่งมาพร้อมกับอุปกรณ์แปลงไฟภายนอก หากคุณมีผลิตภัณฑ์ดังกล่าว ข้อมูลน
ของคุณด้วย ท
ถอดปล
ท
้
จะช่วยให้คุณใช้งานคอมพิวเตอร์ได้อย่างปลอดภัย ปฏิบัติตามและจดจำข้อมูลท
ี
้
ื
อผลิตภัณฑ์หรือการรับประกันแบบมีเง
ู
มือความปลอดภัยและการรับประกัน ท
่
้
งทบทวนข้อมูลท
ั
่
ปลอดภัยย
ี
่
ึ
งจะจ่ายไฟไปยังนาฬิกาของระบบแม้ในขณะท
่
ยงต่อความปลอดภัย ซ
ี
่
งหากใช้งานไม่ถูกวิธีเพ
ิ
่
ระบุไว้ในเอกสารเล่มน
ี
้
จะมีอย
ี
้
้
งน
ผลิตภัณฑ์คอมพิวเตอร์จะมีถ่านก้อนกระดุมภายใน ซ
ี
ั
๊
กออกจากคอมพิวเตอร์ดังน
ั
้
งหมด
ั
้
่
ไม่เปล
ยนแปลงข้อตกลงในการซ
ี
ี
่
มเติม โปรดดู“ข้อมูลการรับประกัน” ใน ค
ิ
่
งสำคัญ ผลิตภัณฑ์ของเราได้รับการพัฒนาเพ
ิ
่
ึ
งอาจทำให้ร่างกายได้รับบาดเจ็บหรือเกิดความเสียหายต่อทรัพย์สิน โดยเฉพาะ
่
อลดความเส
ื
ู
ในข้อมูลอ้างอิงเร
่
้
น ข้อมูลด้านความปลอดภัยของแบตเตอร
ั
่
ยงดังกล่าว โปรดปฏิบัติตามคำแนะนำท
ี
่
้
และท
ให้มากับผลิตภัณฑ์อย่างระมัดระวัง จะเป็นการป้องกันตนเองจาก
ี
ี
่
องแบตเตอร
ื
่
และอุปกรณ์แปลงไฟ นอกจากน
ี
่
อให้ปลอดภัยและมีประสิทธิภาพ อย่างไร
ื
่
ระบุไว้ในเอกสารเล่มน
ี
้
่
งข
น
ึ
ิ
่
จะนำมาใช้กับผลิตภัณฑ์คอมพิวเตอร
ี
้
งหมดท
ั
่
ให้มาพร้อมกับผลิตภัณฑ์ปฏิบัต
ี
่
ให้มาพร้อมกับ
ี
้
มีผลิตภัณฑ์บางอย่าง (เช่น
ี
่
อนไขของ
ื
่
ให้มาพร้อม
ี
่
นๆ อาจทำให
ื
้
โดยละเอียด เม
ี
้
จะใช้กับผลิตภัณฑ
ี
้
์
ิ
่
อ
ื
์
่
ี
ข้อมูลสำคัญเกี่ยวกับการใช้คอมพิวเตอร์ของคุณ
ขอให้ปฏิบัติตามเคล็บลับสำคัญท
คอมพิวเตอร์หากไม่ปฏิบัติตาม อาจทำให้ไม่สบายหรือได้รับบาดเจ็บ หรืออาจทำให้คอมพิวเตอร์ขัดข้อง
© Copyright Lenovo 2018, 2019 77
่
ให้ข้อมูลไว้ในส่วนน
ี
่
้
เพ
อรับความเพลิดเพลินและประโยชน์สูงสุดจากการใช้งาน
ี
ื

ป้องกันตนเองจากความร้อนที่เกิดจากคอมพิวเตอร
์
่
เม
อเปิดคอมพิวเตอร์หรือชาร์จแบตเตอร
ื
่
ส่วนอ
นๆ อาจร้อนจัด อุณหภูมิของเคร
ื
่
แบตเตอร
่
เม
อเคร
ื
่
ท
เหลืออย
ี
ี
่
องสัมผัสกับร่างกายเป็นเวลานานแม้จะสวมเส
ื
สบายหรือเกิดรอยไหม้ท
• พยายามอย่าให้มือ ตัก หรือส่วนใดของร่างกายโดนส่วนท
คอมพิวเตอร์เป็นเวลานาน
• เอามือออกจากคีย์บอร์ดเป็นระยะๆ โดยยกแขนข
การป้องกันตนเองจากความร้อนที่เกิดจากอุปกรณ์แปลงไฟ ac
์
่
ผิวหนัง
ี
้
นเม
ึ
ความร้อนก่อตัวข
คอมพิวเตอร
่
่
เม
อเคร
องสัมผัสกับร่างกายเป็นเวลานานแม้จะสวมเส
ื
ื
รอยไหม้ท
่
่
ตัวเคร
ี
้
่
องข
นอย
ื
ึ
ู
และการทำงานต่างๆ ของระบบ
่
่
ผิวหนัง
ี
่
อเสียบอุปกรณ์แปลงไฟ ac เข้ากับเต้ารับไฟฟ้าและ
ื
่
อง ท
พักข้อมือ และช
ื
ี
ู
กับระดับไฟชาร์จ
่
้
อผ้า อาจทำให้ไม
ื
่
ร้อนจัดของ
ี
้
่
นจากท
พักข้อมือ
ี
ึ
้
อผ้า อาจทำให้เกิด
ื
้
ิ
น
่
อย่าให้คอมพิวเตอร์เปียกน้ำ
• ขณะใช้งานอุปกรณ์แปลงไฟ ac อย่าวางพิงกับส่วนใดส่วนหน
ร่างกาย
• ห้ามใช้ทำความอบอ
ุ
นให้แก่ร่างกาย
่
• อย่าพันสายไฟรอบๆ อุปกรณ์แปลงไฟ ac ในขณะใช้งาน
่
เพ
อหลีกเล
ื
ใกล้คอมพิวเตอร
่
ยงน้ำหกและอันตรายจากไฟฟ้าช็อต อย่าวางของเหลวใดๆ
ี
์
่
งของ
ึ
78 ค
ู
ู
มือผ
ใช้ E590, R590 และ E595
่
้

การป้องกันไม่ให้สายเคเบิลเกิดความเสียหาย
การใช้สายเคเบิลแรงๆ อาจทำให้สายเคเบิลชำรุดหรือแตกร้าว
เดินสายส
เคร
ตำแหน่งท
และวัตถุอ
่
อสาร หรือสายอุปกรณ์แปลงไฟ ac เมาส์ แป้นพิมพ
ื
่
องพิมพ์หรืออุปกรณ์อิเล็กทรอนิกส์อ
ื
่
ไม่มีคนเดินเหยียบ เดินสะดุด หรือถูกกดทับจากคอมพิวเตอร
ี
่
นๆ หรือไม่ว่าจะโดยวิธีปฏิบัติการใดๆ ท
ื
ทำงานของคอมพิวเตอร
การปกป้องคอมพิวเตอร์และข้อมูลเมื่อทำการเคลื่อนย้าย
ก่อนเคล
อย่างหน
• ปิดเคร
• ต
• ต
การดำเนินการน
สูญเสียข้อมูล
่
อนย้ายคอมพิวเตอร์ท
ื
่
งต่อไปน
ึ
่
อง
ื
้
งค่าเคร
ั
้
งค่าเคร
ั
์
่
นๆ รวมท
ื
้
งสายโทรศัพท์ใน
ั
่
อาจขัดขวางการ
ี
์
่
้
ติดต
งไดรฟ์จัดเก็บ ให้ดำเนินการอย่างใด
ี
ั
้
:
ี
่
องเป็นโหมดสลีป
ื
่
องเป็นโหมดไฮเบอร์เนต
ื
้
จะช่วยป้องกันไม่ให้คอมพิวเตอร์ได้รับความเสียหายหรือ
ี
์
ถือคอมพิวเตอร์อย่างทะนุถนอม
อย่าให้คอมพิวเตอร์จอแสดงผล หรืออุปกรณ์ภายนอกตกหล่น เกิดการก
ระทบกระแทก มีรอยขีดข่วน บิดงอ เกิดแรงส
่
นสะเทือน ถูกกดหรือมีของ
ั
หนักวางทับ
ภาคผนวก A. ข้อมูลสำคัญด้านความปลอดภ
ย 79
ั

พกพาคอมพิวเตอร์ด้วยความระมัดระวัง
• ใช้กระเป๋าใส่คอมพิวเตอร์ท
ปกป้องเคร
• อย่าใส่คอมพิวเตอร์ลงในกระเป๋าเส
แน่น
• ก่อนใส่คอมพิวเตอร์ลงในกระเป๋าใส่คอมพิวเตอร์ให้ปิดเคร
เป็นโหมดสลีป หรือโหมดไฮเบอร์เนต อย่าใส่คอมพิวเตอร์ลงใน
กระเป๋าใส่คอมพิวเตอร์ขณะท
่
องได้ด
ื
ี
่
มีคุณภาพ ซึ่งรองรับแรงกระแทกและ
ี
้
อผ้าหรือกระเป๋าท
ื
่
่
เคร
องเปิดอย
ี
ื
ู
่
่
มีของบรรจุจน
ี
่
อง ต
ื
เงื่อนไขที่ต้องดำเนินการโดยทันที
ผลิตภัณฑ์อาจชำรุดเสียหายหากใช้งานผิดวิธีหรือขาดความเอาใจใส่ ความเสียหายบางจุดของผลิตภัณฑ
ถือว่าร้ายแรงมากพอจนไม่ควรนำผลิตภัณฑ์มาใช้งานอีก จนกว่าผลิตภัณฑ์จะได้รับการตรวจสอบ และ
ซ่อมแซมโดยช่างบริการที่ได้รับการแต่งต
เช่นเดียวกับอุปกรณ์อิเล็กทรอนิกส์อื่นๆ คุณควรใช้ความระมัดระวังเป็นพิเศษเมื่อเครื่องเปิดอย
้
งหากจำเป็น
ั
ู
่
้
งค่า
ั
์
่
คุณอาจได้กลิ่นหรือเห็นกล
ุ
มควันหรือประกายไฟออกจากผลิตภัณฑ์ซ
่
ได้ยินเสียงเหมือนปะทุประทัด หรือเสียงฟ่อ สภาวะดังกล่าวอาจหมายความว่าช
้
ไม่สามารถวางใจได้หรือทำงานได้อย่างปลอดภัย หรืออาจบ่งช
่
ี
อย่าเส
ยงหรือพยายามวิเคราะห์สถานการณ์ดังกล่าวด้วยตนเอง โปรดติดต่อศูนย์บริการลูกค้าเพื่อขอคำ
ี
ปัญหาด้านความปลอดภัยที่อาจเกิดขึ้นได
ึ
งกรณีนี้เกิดขึ้นน้อยมาก คุณยังอาจ
้
ิ
นส่วนอิเล็กทรอนิกส์ภายใน
้
แนะนำเพิ่มเติม สำหรับรายการหมายเลขโทรศัพท์ของฝ่ายบริการและสนับสนุนลูกค้า ให้ดูเว็บไซต์ต่อไปนี้:
https://pcsupport.lenovo.com/supportphonelist
ตรวจสอบคอมพิวเตอร์และคอมโพเนนต์ต่างๆ ดูความเสียหาย การสึกหรอ หรือสัญญาณใดๆ ที่ก่อให้เกิด
อันตราย อย่าใช้ผลิตภัณฑ์หากมีข้อสงสัยเกี่ยวกับสภาพของช
ิ
นส่วน ติดต่อศูนย์บริการลูกค้าหรือผ
ู
ผลิต
้
้
ผลิตภัณฑ์เพื่อขอคำแนะนำเกี่ยวกับวิธีการตรวจสอบผลิตภัณฑ์และส่งซ่อมหากจำเป็น
หากสังเกตเห็นสภาวะใดต่อไปนี้หรือหากคุณกังวลใจเรื่องความปลอดภัยในการใช้ผลิตภัณฑ์ให้หยุดใช
ผลิตภัณฑ์ถอดสายส
่
ื
อสารและถอดปล
๊
กออกจากเต้ารับ จนกว่าจะขอคำแนะนำเพิ่มเติมจากศูนย์บริการ
ั
้
ลูกค้า
• สายไฟ ปล
๊
กไฟ อุปกรณ์แปลงไฟ สายไฟพ่วง เคร
ั
่
องป้องกันไฟกระชาก หรือแหล่งจ่ายไฟท
ื
่
เกิดความเสียหาย
ี
ชำรุด หรือแตกร้าว
• อาการแสดงความร้อนจัด ควัน ประกายไฟ หรือไฟไหม
ู
80 ค
ู
มือผ
ใช้ E590, R590 และ E595
่
้
้

• ความเสียหายท
สะสมท
่
แบตเตอร
ี
่
แบตเตอร
ี
่
ี
่
(เช่น รอยแตก รอยบุบ หรือรอยพับ) การคายประจุจากแบตเตอร
ี
• เสียงปะทัด เสียงซ่า หรือเสียงปะทุหรือกล
่
่
นฉุนท
มาจากผลิตภัณฑ
ิ
ี
่
ี
หรือมีส
่
งแปลกปลอม
ิ
์
• ตังบ่งช
้
ี
ว่าของเหลวหก หรือมีวัตถุตกลงไปในผลิตภัณฑ์เก
่
ยวกับคอมพิวเตอร์สายไฟ หรืออุปกรณ์แปลงไฟ
ี
• ผลิตภัณฑ์คอมพิวเตอร์สายไฟ หรืออุปกรณ์แปลงไฟโดนน้ำ
• ผลิตภัณฑ์ตกหล่นหรือเกิดความเสียหาย
• ผลิตภัณฑ์ไม่ทำงานตามปกติเม
หมายเหตุ: หากสังเกตเห็นสภาวะเหล่าน
ให้หยุดใช้ผลิตภัณฑ์ดังกล่าวจนกว่าจะสามารถติดต่อกับผ
เปล
่
ยนช
ี
้
ิ
นส่วนท
่
เหมาะสม
ี
่
อคุณปฏิบัติตามคำแนะนำการใช้งาน
ื
้
เกิดกับผลิตภัณฑ์(เช่น สายไฟพ่วง) ท
ี
่
ู
ผลิตเพ
อขอคำแนะนำเพ
ื
้
่
ไม่ได้ผลิตข
ี
่
มเติม หรือจนกว่าจะได้รับการ
ิ
้
นสำหรับหรือโดย Lenovo
ึ
บริการและการอัปเกรด
อย่าพยายามซ่อมบำรุงผลิตภัณฑ์ด้วยตนเองหากไม่ได้รับคำแนะนำให้ดำเนินการดังกล่าวจากศูนย์บริการลูกค้าหรือ
จากเอกสารประกอบ หากต้องการซ่อมผลิตภัณฑ์โดยเฉพาะ ควรใช้บริการจากผ
หมายเหตุ: ช
้
เท่าน
น อะไหล่ทดแทนท
ั
้
ิ
นส่วนคอมพิวเตอร์บางช
่
ผ่านการรับรองว่าสามารถติดต
ี
้
ิ
นสามารถอัปเกรดหรือเปล
CRU Lenovo มีเอกสารประกอบพร้อมกับคำแนะนำเม
่
เม
อจะติดต
ื
เปิด/ปิดเคร
้
งหรือเปล
ั
่
องไม่จำเป็นต้องหมายความว่าระดับแรงดันไฟฟ้าภายในผลิตภัณฑ์น
ื
ออกจากผลิตภัณฑ์ในขณะท
่
้
ิ
ยนช
นส่วน คุณต้องปฏิบัติตามคำแนะนำท
ี
่
ต่อสายไฟ ให้ตรวจสอบให้แน่ใจทุกคร
ี
้
งโดยลูกค้าจะเรียกว่าบริการช
ั
่
อถึงส่วนท
ื
่
ยนใหม่โดยลูกค้า การอัปเกรดมีให้เป็นทางเลือก
ี
่
ลูกค้าสามารถติดต
ี
้
งหมดอย่างต
ั
้
งว่าได้ปิดเคร
ั
้
งใจ สถานะ Off (ปิด) ของไฟแสดงสถานะ
ั
ไฟต่างๆ หากมีข้อสงสัยหรือกังวลใจ โปรดติดต่อศูนย์บริการลูกค้า
ู
ให้บริการท
้
้
นเป็นศูนย์ก่อนจะถอดฝาครอบต่างๆ
ั
่
องและถอดปล
ื
่
ผ่านการรับรองเท่าน
ี
้
ิ
นส่วนทดแทนสำหรับลูกค้า หรือ
้
งอุปกรณ์เสริมหรือเปล
ั
๊
กไฟออกจากแหล่งจ่าย
ั
้
น
ั
่
ยน CRU
ี
หลังจากถอดสายไฟ แม้จะไม่มีช
้
ิ
นส่วนใดๆ ในคอมพิวเตอร์ท
่
่
เคล
อนไหว คุณต้องปฏิบัติตามคำเตือนต่อไปน
ี
ื
้
เพ
ี
่
อความ
ื
ปลอดภัย
่
นๆ ของร่างกายของคุณให้ห่างจากช
ื
ี
้
ิ
นส่วนอ
้
เก็บน
วมือและช
ิ
แพทย์ทันท
่
หลีกเล
ยงการสัมผัสกับส่วนประกอบภายในคอมพิวเตอร์ท
ี
้
ิ
นส่วนเคล
่
ร้อนจัด ในระหว่างปฏิบัติงาน ส่วนประกอบบางส่วนมีความ
ี
่
อนไหวท
ื
่
เป็นอันตราย หากได้รับบาดเจ็บ ไปพบ
ี
ร้อนมากพอจะเผาไหม้ผิวหนัง ก่อนจะเปิดฝาครอบคอมพิวเตอร์ให้ปิดคอมพิวเตอร์ปลดสายไฟ และรอประมาณ 10
่
นาทีเพ
อให้คอมพิวเตอร์เย็นลง
ื
ภาคผนวก A. ข้อมูลสำคัญด้านความปลอดภ
ย 81
ั

หลังจากเปล
สายไฟ และเร
่
ยน CRU แล้ว ให้ใส่ฝาครองป้องกันท
ี
่
มใช้งานคอมพิวเตอร์การดำเนินการน
ิ
ขอบเขตของไฟหากเกิดเหตุสุดวิสัยท
่
เกิดข
ี
้
นได้ยาก
ึ
้
งหมดกลับคืนท
ั
้
่
เป็นส
งสำคัญเพ
ิ
ี
่
เดิม รวมถึงฝาครอบคอมพิวเตอร์ก่อนท
ี
่
อช่วยป้องกันการถูกไฟฟ้าช็อต และช่วยจำกัด
ื
่
จะเช
ี
่
ื
อมต่อ
ขณะเปล
ทันท
ี
่
ยน CRU โปรดระมัดระวังขอบหรือมุมแหลมคมท
ี
่
อาจทำให้เกิดการบาดเจ็บ หากได้รับบาดเจ็บ ไปพบแพทย
ี
์
82 ค
ู
ู
มือผ
ใช้ E590, R590 และ E595
่
้

สายไฟและอุปกรณ์แปลงไฟ
อันตราย
ใช้เฉพาะสายไฟและอุปกรณ์แปลงไฟที่ผ
ู
ผลิตของผลิตภัณฑ์นี้ให้มาเท่าน
้
้
น
ั
สายไฟต้องผ่านการตรวจสอบว่าสามารถใช้งานได้อย่างปลอดภัย สำหรับประเทศเยอรมนี สายไฟ
ควรมีขนาด H03VV-F, 3G, 0.75 มม.
2
หรือคุณภาพสูงกว่า สำหรับประเทศอื่นๆ ควรใช้สายไฟตาม
ประเภทที่เหมาะสม
ห้ามม้วนสายไฟรอบอุปกรณ์แปลงไฟหรือวัตถุอื่นๆ การกระทำดังกล่าวจะทำให้เกิดความเค้นที่สาย
่
ไฟในแบบที่อาจทำให้สายไฟเกิดรอยย่น หลุดลุ่ย หรือแตกร้าว ซ
ึ
งจะแสดงถึงอันตรายต่อความ
ปลอดภัย
เดินสายไฟในตำแหน่งที่ไม่มีคนเดินเหยียบ เดินสะดุด หรือถูกวัตถุอื่นหนีบทุกคร
้
ง
ั
อย่าทำน้ำหกใส่สายไฟหรืออุปกรณ์แปลงไฟ ตัวอย่างเช่น อย่าวางสายไฟหรืออุปกรณ์แปลงไฟใกล
อ่างล้างหน้า อ่างอาบน้ำ ห้องน้ำ หรือบนพื้นที่ทำความสะอาดด้วยน้ำยาทำความสะอาดพื้น
ของเหลวต่างๆ อาจทำให้ไฟฟ้าลัดวงจร โดยเฉพาะในกรณีที่สายไฟหรืออุปกรณ์แปลงไฟเกิด
ความเค้นจากการใช้งานผิดวิธี นอกจากนี้ของเหลวอาจทำให้เกิดสนิมสะสมที่ข
้
ข
วหัวต่อที่อุปกรณ์แปลงไฟซ
ั
่
ึ
งในที่สุดจะทำให้เกิดความร้อนจัด
้
วสายไฟและ/หรือ
ั
้
ตรวจสอบว่าข
้
วต่อสายไฟเสียบแน่นเรียบร้อยเข้ากับเต้ารับแล้ว
ั
ห้ามใช้อุปกรณ์แปลงไฟอื่นๆ ที่มีสนิมขึ้นที่ขาต่อสัญญาณไฟ AC หรือแสดงสัญญาณว่าเกิดความ
ร้อนจัด (เช่น ส่วนที่เป็นพลาสติกเปลี่ยนรูป) ที่ขาต่อสัญญาณไฟ AC หรือส่วนใดๆ ของอุปกรณ
์
แปลงไฟ
ห้ามใช้สายไฟใดๆ ที่ส่วนปลายของหน้าสัมผัสไฟฟ้าด้านใดด้านหนึ่งแสดงอาการว่าขึ้นสนิมหรือเกิด
ความร้อนจัด หรือตำแหน่งใดๆ ของสายไฟเกิดความเสียหายไม่ว่าจะแบบใดก็ตาม
้
เพื่อป้องกันไม่ให้ช
ิ
นส่วนดังกล่าวเกิดความร้อนจัด อย่าคลุมอุปกรณ์แปลงไฟด้วยผ้าหรือวัตถุใดๆ
ในขณะที่เสียบอุปกรณ์แปลงไฟเข้ากับเต้ารับไฟฟ้า
ภาคผนวก A. ข้อมูลสำคัญด้านความปลอดภ
ย 83
ั

สายไฟพ่วงและอุปกรณ์ที่เกี่ยวข้อง
ตรวจสอบให้แน่ใจว่าสายไฟพ่วง เคร
ไฟตามข้อกำหนดไฟฟ้าของผลิตภัณฑ์น
พิกัดกำลังไฟขาเข้าของปล
โปรดสอบถามข้อมูลเพ
๊
กพ่วง หากคุณมีข้อสงสัยเก
ั
่
มเติมจากช่างไฟฟ้า
ิ
่
องป้องกันไฟกระชาก เคร
ื
้
ห้ามใช้งานอุปกรณ์เหล่าน
ี
่
ยวกับโหลดไฟฟ้า ข้อกำหนดไฟฟ้า และพิกัดกำลังไฟขาเข้า
ี
่
องสำรองไฟ และปล
ื
้
มากเกินไป หากใช้ปล
ี
๊
กพ่วงสายไฟท
ั
๊
กพ่วงไฟฟ้า โหลดไม่ควรเกิน
ั
่
คุณใช้มีพิกัดกำลัง
ี
เต้าเสียบและเต้ารับ
อันตราย
หากเต้ารับที่จะใช้กับอุปกรณ์คอมพิวเตอร์ชำรุดเสียหายหรือขึ้นสนิม อย่าใช้เต้ารับจนกว่าจะเปลี่ยน
ใหม่โดยช่างไฟที่ชำนาญการ
อย่างอหรือดัดแปลงปล
๊
กไฟ หากปล
ั
อย่าใช้เต้ารับไฟฟ้าร่วมกับเครื่องใช้ไฟฟ้าในบ้านหรือการพาณิชย์อื่นๆ ซ
มาก มิฉะน
้
น แรงดันไฟที่ไม่เสถียรอาจทำให้คอมพิวเตอร์ข้อมูล หรืออุปกรณ์ที่เช
ั
๊
กไฟชำรุดเสียหาย โปรดติดต่อผ
ั
ู
ผลิตเพื่อขออะไหล่ทดแทน
้
่
ึ
งจะใช้กระแสไฟฟ้าจำนวน
่
ื
อมต่อได้รับความ
เสียหาย
ผลิตภัณฑ์บางเครื่องใช้ปล
๊
ก 3 ขา ปล
ั
๊
กประเภทนี้จะเสียบได้พอดีกับเต้ารับไฟฟ้าที่ต่อสายดิน นี่เป็น
ั
คุณลักษณะด้านความปลอดภัย อย่าทำลายคุณลักษณะด้านความปลอดภัยนี้โดยพยายามเสียบปล
ลงในเต้ารับที่ไม่ต่อสายดิน หากคุณเสียบปล
เตอร์ปล
๊
กไฟที่ผ่านการรับรองหรือเปลี่ยนเต้ารับเป็นประเภทที่สามารถใช้คุณลักษณะด้านความ
ั
ปลอดภัยนี้ได้ห้ามใช้งานเต้ารับไฟฟ้ามากเกินไป โหลดของระบบท
๊
กเข้าเต้ารับไม่ได้โปรดติดต่อช่างไฟเพื่อขออะแดป
ั
้
งหมดต้องไม่เกิน 80 เปอร์เซ็นต
ั
ของพิกัดกระแสวงจรย่อย หากคุณมีข้อสงสัยเกี่ยวกับโหลดไฟฟ้าและพิกัดวงจรย่อย โปรดสอบถาม
ข้อมูลเพิ่มเติมจากช่างไฟฟ้า
ต้องแน่ใจว่าเต้ารับไฟฟ้าที่ใช้มีการเดินสายไฟที่ถูกวิธี เสียบปล
๊
กได้ง่าย และติดต
ั
้
งใกล้กับอุปกรณ
ั
อย่าพยายามยืดสายไฟในลักษณะที่ทำให้สายไฟเกิดความเค้น
ต้องแน่ใจว่าเต้ารับไฟฟ้ามีค่าแรงดันไฟฟ้าและกระแสที่ถูกต้องสำหรับผลิตภัณฑ์ที่คุณติดต
เสียบปล
๊
กอุปกรณ์เข้ากับเต้ารับไฟฟ้าและถอดออกด้วยความระมัดระวัง
ั
้
ง
ั
๊
ก
ั
์
์
84
ู
ู
ค
มือผ
ใช้ E590, R590 และ E595
่
้

้
ี
คำช
แจงเกี่ยวกับแหล่งจ่ายไฟ
้
ห้ามถอดฝาครอบบนแหล่งจ่ายไฟ หรือช
มีแรงดันไฟ กระแสไฟ และพลังงานในระดับท
่
ส่วนประกอบเหล่าน
บริการ
้
ท
สามารถบำรุงรักษาได้หากคุณสงสัยว่าช
ี
ี
ิ
นส่วนใดๆ ท
่
เป็นอันตรายอย
ี
่
มีป้ายต่อไปน
ี
ู
ในช
่
้
ิ
นส่วนเหล่าน
้
ิ
นส่วนใดๆ ท
อุปกรณ์ภายนอก
ข้อควรระวัง:
่
ขณะที่คอมพิวเตอร์เปิดอย
สาย Universal Serial Bus (USB) และสายเคเบิล 1394 มิฉะน
เพื่อป้องกันความเสียหายที่อาจเกิดขึ้นกับอุปกรณ์ที่เช
วินาที แล้วจึงถอดอุปกรณ์ภายนอก
ู
ห้ามเช
่
ื
อมต่อหรือตัดการเช
่
ื
อมต่อสายเคเบิลของอุปกรณ์ภายนอกใดๆ นอกจาก
่
ื
อมต่อ เมื่อปิดคอมพิวเตอร์แล้ว ควรรออย่างน้อยห้า
้
ู
ติดอย
ี
่
่
มีป้ายน
ี
้
อาจมีปัญหา กรุณาติดต่อช่างเทคนิค
ี
้
น อาจทำให้คอมพิวเตอร์เกิดความเสียหายได
ั
้
ติดอย
ี
ู
ไม่มีช
่
้
ิ
นส่วนใดภายใน
้
ภาคผนวก A. ข้อมูลสำคัญด้านความปลอดภ
ย 85
ั

ประกาศเกี่ยวกับแบตเตอรี่โดยท
อันตราย
่
วไป
ั
แบตเตอรี่ที่Lenovo ให้มาเพื่อใช้งานร่วมกับผลิตภัณฑ์ได้ผ่านการทดสอบเกี่ยวกับความสามารถ
่
เข้ากันได้ซ
ึ
งต้องเปลี่ยนใหม่ด้วยอะไหล่ที่มีการรับรองเท่าน
กำหนด รวมถึงแบตเตอรี่ที่มีการถอดแยกช
้
ิ
นส่วนหรือมีการดัดแปลงจะไม่ครอบคลุมในการรับ
้
น แบตเตอรี่นอกเหนือจากที่Lenovo
ั
ประกัน
การจัดการหรือใช้งานแบตเตอรี่ไม่ถูกวิธีอาจทำให้แบตเตอรี่ร้อนจัด มีของเหลวร
่
วซึม หรือการ
ั
ระเบิด เพื่อหลีกเลี่ยงจากการบาดเจ็บที่อาจเกิดขึ้นได้:
้
• ห้ามเปิด ถอดแยกช
ิ
นส่วน หรือซ่อมบำรุงแบตเตอรี
• ห้ามกดหรือเจาะแบตเตอรี
่
่
• ห้ามลัดวงจรแบตเตอรี่และอย่าให้แบตเตอรี่โดนน้ำหรือของเหลวต่างๆ
• เก็บแบตเตอรี่ให้พ้นมือเด็ก
• เก็บแบตเตอรี่ให้ห่างจากไฟ
่
หยุดใช้แบตเตอรี่หากชำรุดเสียหาย หรือหากสังเกตเห็นว่ามีการคายประจุหรือมีส
สะสมที่แบตเตอรี
่
ิ
งแปลกปลอม
เก็บแบตเตอรี่แบบชาร์จซ้ำหรือผลิตภัณฑ์ที่บรรจุแบตเตอรี่แบบชาร์จซ้ำไว้ในอุณหภูมิห้อง ชาร์จไฟ
ไว้ประมาณ 30 ถึง 50% ของความจุแบตเตอรี่ขอแนะนำให้ชาร์จแบตเตอรี่ปีละคร
จ่ายกระแสไฟเกินความสามารถของแบตเตอรี
่
้
งเพื่อป้องกันการ
ั
ห้ามทิ้งแบตเตอรี่รวมกับขยะที่กำจัดด้วยการฝังกลบ ในการกำจัดแบตเตอรี่ให้ทำตามกฎหมายหรือ
กฎข้อบังคับส่วนท้องถิ่น
ู
86
ู
ค
มือผ
ใช้ E590, R590 และ E595
่
้

ประกาศเกี่ยวกับแบตเตอรี่ภายในแบบชาร์จได
อันตราย
้
ห้ามทำการถอดหรือเปลี่ยนแบตเตอรี่ภายในตัวแบบชาร์จได้การเปลี่ยนแบตเตอรี่ต้องดำเนินการ
โดยช่างเทคนิคหรือศูนย์ซ่อมที่ได้รับการแต่งต
้
งจาก Lenovo
ั
ชาร์จแบตเตอรี่ซ้ำโดยปฏิบัติตามคำแนะนำที่ระบุไว้ในเอกสารประกอบผลิตภัณฑ์อย่างเคร่งครัด
ช่างเทคนิคหรือศูนย์ซ่อมที่ได้รับการแต่งต
้
งจาก Lenovo จะรีไซเคิลแบตเตอรี่Lenovo ตามข้อ
ั
บังคับและกฎหมายท้องถิ่น
ประกาศเกี่ยวกับแบตเตอรี่ลิเธียมแบบเหรียญ
อันตราย
่
ี
เส
ยงต่อการระเบิดจากการเปลี่ยนแบตเตอรี่ที่ไม่ถูกต้อง
หากแบตเตอรี่แบบเหรียญไม่ใช่CRU อย่าพยายามเปลี่ยนแบตเตอรี่แบบเหรียญ การเปลี่ยนแบตเตอรี่ต้อง
ดำเนินการโดยช่างเทคนิคหรือศูนย์ซ่อมที่ได้รับการแต่งต
ช่างเทคนิคหรือศูนย์ซ่อมที่ได้รับการแต่งต
กฎหมายท้องถิ่น
้
งจาก Lenovo จะรีไซเคิลแบตเตอรี่Lenovo ตามข้อบังคับและ
ั
้
งจาก Lenovo
ั
่
เม
ผลิต แบตเตอร
แบบเหรียญจะทำให้เกิดการปิดก
เป็นอันตรายถึงชีวิต
เก็บแบตเตอร
ให้ไปพบแพทย์ทันท
่
อเปล
ยนแบตเตอร
ื
ี
่
ลิเธียมแบบเหรียญ ให้เลือกใช้แบตเตอร
ี
่
มีสารลิเธียมและสามารถระเบิดได้หากใช้จับ หรือกำจัดอย่างไม่เหมาะสม การกลืนแบตเตอร
ี
่
ให้พ้นจากมือเด็ก หากกลืนแบตเตอร
ี
ี
่
ประเภทเดียวกันหรือเทียบเท่าซ
ี
้
นทางเดินหายใจ หรือการไหม้ร้ายแรงในอวัยวะภายในเวลาเพียงสองช
ั
่
ลิเธียมแบบเหรียญหรือตกเข้าไปภายในส่วนใดส่วนหน
ี
ภาคผนวก A. ข้อมูลสำคัญด้านความปลอดภ
่
ึ
งได้รับการแนะนำจากผ
่
ลิเธียม
ี
่
วโมง และอาจ
ั
่
งของร่างกาย
ึ
ย 87
ั
ู
้

ห้าม:
• โยนหรือจ
• อย่าให้แบตเตอร
• ซ่อมหรือแยกช
• ปล่อยแบตเตอร
• ปล่อยแบตเตอร
• กระแทก เจาะ ตัด หรือเผาแบตเตอร
กำจัดแบตเตอร
้
ี
คำช
แจงต่อไปน
ข้อมูลเก
ผลิตภัณฑ์ท
ุ
มลงในน้ำ
่
่
เกิดความร้อนมากกว่า 100°C (212°F)
ี
้
ิ
นส่วน
่
้
ท
งไว้ในสภาพแวดล้อมแรงดันอากาศต่ำมากๆ
ิ
ี
่
้
ท
งไว้ในสภาพแวดล้อมแรงดันอากาศสูงมากๆ
ี
ิ
่
ี
่
่
ตามท
กำหนดโดยกฎหมายหรือกฎข้อบังคับส่วนท้องถ
ี
ี
้
ใช้กับผ
ี
่
ยวกับเปอร์คลอเรตในรัฐแคลิฟอร์เนีย:
ี
่
ใช้แบตเตอร
ี
่
ู
ู
ใช้ท
อย
ในรัฐแคลิฟอร์เนีย สหรัฐอเมริกา
ี
้
่
่
ลิเธียมแบบเหรียญท
ี
่
ใช้แมงกานีสไดออกไซด์อาจมีเปอร์คลอเรต
ี
วัสดุประเภทเปอร์คลอเรต - ควรใช้อย่างระมัดระวัง โปรดด
่
น
ิ
ู
https://www.dtsc.ca.gov/hazardouswaste/perchlorate/
88 ค
ู
ู
มือผ
ใช้ E590, R590 และ E595
่
้

การระบายความร้อนและระบายอากาศผลิตภัณฑ
อันตราย
์
คอมพิวเตอร์, อุปกรณ์แปลงไฟ ac และอุปกรณ์เสริมต่างๆ อาจก่อความร้อนเมื่อเปิดใช้งานและเมื่อ
ชาร์จไฟแบตเตอรี่คอมพิวเตอร์โน้ตบ
ุ
กทำให้เกิดความร้อนได้มากเนื่องจากขนาดที่กะทัดรัด ปฏิบัติ
๊
ตามข้อควรระมัดระวังพื้นฐานต่อไปนี้:
้
• เมื่อเปิดคอมพิวเตอร์หรือชาร์จแบตเตอรี่ตัวเครื่อง ที่พักข้อมือ และช
ิ
นส่วนอื่นๆ อาจร้อนจัด
พยายามอย่าให้มือ ตัก หรือส่วนใดของร่างกายโดนส่วนที่ร้อนจัดของคอมพิวเตอร์เป็นระยะ
เวลานาน เมื่อใช้แป้นพิมพ์พยายามอย่าพักฝ่ามือบนที่พักข้อมือเป็นระยะเวลานาน
คอมพิวเตอร์อาจก่อให้เกิดความร้อนในขณะใช้งานตามปกติ ปริมาณความร้อนขึ้นอย
ู
กับ
่
จำนวนกิจกรรมของระบบและระดับพลังงานแบตเตอรี่เมื่อเครื่องสัมผัสกับร่างกายเป็นเวลา
้
นานแม้จะสวมเส
ื
อผ้า อาจทำให้ไม่สบายหรือเกิดรอยไหม้ที่ผิวหนัง พักจากการใช้แป้นพิมพ์เป็น
ช่วงๆ โดยยกมือขึ้นจากที่พักข้อมือ และระวังอย่าใช้แป้นพิมพ์เป็นระยะเวลานาน
• อย่าใช้คอมพิวเตอร์หรือชาร์จแบตเตอรี่ใกล้กับวัตถุไวไฟหรือในสภาพแวดล้อมที่เกิดการระเบิด
ได้ง่าย
• คอมพิวเตอร์มีช่องระบายอากาศ พัดลม และ/หรือตัวระบายความร้อนเพื่อช่วยให้ใช้งานได
้
อย่างปลอดภัย สบายใจ และไว้วางใจได้หากวางคอมพิวเตอร์บนเตียง โซฟา พรม หรือพื้นที่ไม
่
ม
นคง อาจเป็นการปิดก
ั
้
นคุณลักษณะนี้โดยไม่ต
ั
้
งใจ ห้ามปิดก
ั
้
น คลุม หรือปิดคุณลักษณะนี
ั
้
่
• ความร้อนก่อตัวขึ้นเมื่อเสียบอุปกรณ์แปลงไฟ ac เข้ากับเต้ารับไฟฟ้าและคอมพิวเตอร์ขณะใช้
งานอะแดปเตอร์อย่าวางพิงกับส่วนใดส่วนหนึ่งของร่างกาย ห้ามใช้อุปกรณ์แปลงไฟ ac
้
ทำความอบอ
ุ
นให้แก่ร่างกาย เมื่อเครื่องสัมผัสกับร่างกายเป็นเวลานานแม้จะสวมเส
่
ื
อผ้า อาจ
ทำให้เกิดรอยไหม้ที่ผิวหนัง
เพื่อความปลอดภัย ปฏิบัติตามข้อควรระมัดระวังพื้นฐานต่อไปนี้ทุกคร
• ต้องปิดฝาครอบทุกคร
้
งเมื่อเสียบปล
ั
๊
กไฟคอมพิวเตอร
ั
์
• ตรวจสอบด้านนอกคอมพิวเตอร์เป็นประจำเพื่อระมัดระวังการเกาะตัวของฝ
่
• เช็ดฝ
• อย่าปิดก
ุ
นออกจากช่องระบายอากาศและรูที่ตะแกรง คุณอาจต้องทำความสะอาดคอมพิวเตอร
่
บ่อยขึ้นหากใช้งานในพื้นที่ที่เต็มไปด้วยฝ
้
นหรือคลุมช่องระบายอากาศ
ั
ุ
นหรือมีคนสัญจรผ่านไปมามาก
• ห้ามใช้งานคอมพิวเตอร์โดยวางไว้ในเฟอร์นิเจอร์เพราะอาจจะเส
้
งที่ใช้คอมพิวเตอร์:
ั
่
ุ
น
่
ี
ยงต่อการเกิดความร้อนจัด
ภาคผนวก A. ข้อมูลสำคัญด้านความปลอดภ
์
ย 89
ั

• อุณหภูมิการไหลเวียนของอากาศภายในคอมพิวเตอร์ไม่ควรเกิน 35°C (95°F)
ข้อมูลด้านความปลอดภัยเกี่ยวกับกระแสไฟฟ้า
อันตราย
่
กระแสไฟฟ้าจากแหล่งจ่ายไฟ โทรศัพท์และสายส
เพื่อหลีกเลี่ยงอันตรายจากไฟฟ้าช็อต:
• ห้ามใช้คอมพิวเตอร์ขณะเกิดพายุฟ้าคะนอง
ื
อสารเป็นอันตราย
• ห้ามเสียบ หรือถอดสายใด หรือทำการติดต
้
ง บำรุงรักษา หรือปรับเปลี่ยนผลิตภัณฑ์ใหม
ั
ระหว่างมีพายุฟ้าคะนอง
่
• เช
• เช
ื
อมต่อสายไฟท
่
ื
อมต่อเต้าเสียบสายไฟเข้ากับอุปกรณ์ที่จะเช
• หากเป็นไปได้เช
้
งหมดเข้ากับเต้ารับไฟฟ้าที่เดินสายไฟและสายดินอย่างเหมาะสม
ั
่
ื
อมต่อเต้าเสียบนี้อย่างเหมาะสม
่
ื
อมต่อหรือถอดสายสัญญาณด้วยมือข้างเดียวเท่าน
้
น
ั
• ห้ามเปิดอุปกรณ์เมื่อมีร่องรอยของความเสียหายจากเพลิง น้ำ หรือโครงสร้าง
่
• ถอดสายไฟที่เช
การแนะนำไว้ในข
ื
อมต่อ แบตเตอรี่และสายเคเบิลท
้
นตอนการติดต
ั
้
งและการกำหนดค่า
ั
• ห้ามใช้คอมพิวเตอร์จนกว่าจะประกอบช
้
คอมพิวเตอร์เมื่อเปิดช
ิ
นส่วนภายในและวงจร
้
ิ
นส่วนภายในกลับเข้าที่แล้วท
้
งหมดก่อนเปิดฝาครอบอุปกรณ์ยกเว้นถ้ามี
ั
้
งหมด ห้ามใช้
ั
่
90
ู
ู
ค
มือผ
ใช้ E590, R590 และ E595
่
้

อันตราย
เมื่อต้องการประกอบ เคลื่อนย้าย หรือเปิดฝาครอบผลิตภัณฑ์นี้หรือผลิตภัณฑ์ที่เช
ต่อและถอดสายเคเบิลตามที่ได้อธิบายไว้ในข
่
ในการเช
คุณต้องถอดสายไฟออกจากเต้ารับหรือเต้ารับท
คุณอาจต้องเสียบสายไฟท
ื
อมต่อ:
1. ปิดอุปกรณ์ทุกอย่าง
่
2. อันดับแรก ให้เช
อุปกรณ์
่
ื
3. เช
อมต่อสายสัญญาณเข้ากับข
4. เสียบสายไฟเข้ากับเต้ารับ
5. เปิดอุปกรณ
ื
อมต่อสายไฟท
์
่
เต้ารับหรือเต้ารับท
ี
้
งหมดเข้ากับ
ั
้
วต่อ
ั
่
ผนังก่อนจะต่อสายไฟท
ี
่
ผนังอีกคร
ี
้
นตอนต่อไปนี
ั
ในการยกเลิกการเช
้
งหลังจากต่อสายไฟอ
ั
้
่
ื
อมต่อ:
1. ปิดอุปกรณ์ทุกอย่าง
2. อันดับแรก ให้ถอดสายไฟออกจากเต้ารับ
3. ถอดสายสัญญาณออกจากข
4. ถอดสายเคเบิลท
้
งหมดกับคอมพิวเตอร
ั
่
นๆ ท
ื
้
งหมดออกจากอุปกรณ
ั
้
งหมดกับคอมพิวเตอร์แล้ว
ั
่
ื
อมต่อ ให้เช
้
วต่อ
ั
์
่
ื
อม
์
อันตราย
ในขณะมีพายุฟ้าคะนอง อย่าทำการเปลี่ยนช
้
ิ
นส่วนใดๆ และอย่าเช
่
ื
อมต่อหรือถอดสายโทรศัพท์ออก
จากเต้ารับโทรศัพท์ที่ผนัง
ประกาศเรื่องจอภาพผนึกเหลว (LCD)
ข้อควรระวัง:
่
จอภาพผนึกเหลว (LCD) ทำจากแก้ว ซ
แตก หาก LCD แตกและของเหลวภายในเข้าตาหรือหกใส่มือ ให้ล้างบริเวณดังกล่าวทันทีด้วยน้ำสะอาดอย่าง
น้อย 15 นาที หากอาการยังปรากฏหลังจากล้างด้วยน้ำ ควรไปพบแพทย
หมายเหตุ: สำหรับผลิตภัณฑ์ท
่
มีหลอดไฟฟลูออเรสเซนต์ท
ี
เซนต์ในจอภาพผลึกเหลว (LCD) มีปรอท ควรกำจัดตามกฎหมายท้องถ
ึ
งการใช้งานไม่ทะนุถนอมหรือการทำคอมพิวเตอร์ตกจะทำให้LCD
์
่
มีปรอท (เช่น หลอดไฟท
ี
่
น กฎหมายรัฐ หรือสหพันธรัฐ
ิ
่
ไม่ใช่LED) หลอดไฟฟลูออเรส
ี
ภาคผนวก A. ข้อมูลสำคัญด้านความปลอดภ
ย 91
ั

ใช้หูฟังแบบใส่หูหูฟังแบบครอบหัว หรือหูฟังพร้อมไมโครโฟน
แรงดันเสียงเกินขนาดจากหูฟังแบบใส่หูและหูฟังแบบครอบหัว อาจก่อให้เกิดการสูญเสียการได้ยิน การปรับอีควอไล
เซอร์ให้อย
ดังน
ู
ในระดับสูงสุดจะเพ
่
้
นคุณจึงควรปรับอีควอไลเซอร์ให้อย
ั
่
มกระแสไฟเอาต์พุตของหูฟังแบบใส่หูและหูฟังแบบครอบหัว รวมท
ิ
ู
ในระดับท
่
่
เหมาะสม เพ
ี
่
อป้องกันการสูญเสียการได้ยิน
ื
การใช้หูฟังแบบครอบหัวหรือหูฟังแบบใส่หูเกินขนาดในระดับเสียงดังเป็นเวลานานอาจเป็นอันตรายได้หากเอาต์พุต
้
ของข
วต่อหูฟังแบบครอบหัวหรือหูฟังแบบใส่หูไม่สอดคล้องกับรายละเอียดของ EN 50332-2 ข
ั
ครอบหัวของคอมพิวเตอร์ของคุณต้องสอดคล้องกับ EN 50332-2 Sub Clause 7 ข้อกำหนดน
ความต่างศักย์เอาต์พุต RMS ท
ตรวจสอบให้แน่ใจว่าหูฟังหรือชุดหูฟังท
่
แท้จริง ของคอมพิวเตอร์สูงสุดท
ี
่
ใช้สอดคล้องกับ EN 50332-2 (Clause 7 limits) สำหรับแรงดันไฟฟ้าแถบ
ี
พลังงานสูง 75 mV การใช้หูฟังแบบครอบหัวท
่
150 mV เพ
ี
่
ไม่สอดคล้องกับ EN 50332-2 อาจเป็นอันตรายได้เน
ี
่
อป้องกันการสูญเสียการได้ยิน โปรด
ื
ดันเสียงเกินขนาด
้
งระดับความดันเสียง
ั
้
วต่อเอาต์พุตหูฟังแบบ
ั
้
จะจำกัดช่วงกว้างของ
ี
่
องจากระดับความ
ื
หากคอมพิวเตอร์Lenovo มาพร้อมกับหูฟังแบบครอบหัวหรือหูฟังแบบใส่หูเป็นชุดในคราวเดียวกัน ท
หัวหรือหูฟังแบบใส่หูและคอมพิวเตอร์น
หรือหูฟังแบบใส่หูท
่
แตกต่างออกไป ให้ตรวจสอบให้แน่ใจว่าอุปกรณ์ดังกล่าวสอดคล้องกับข้อกำหนดของ EN 50332-1
ี
(ค่าของข้อกำหนดตามมาตรา 6.5) การใช้หูฟังแบบครอบหัวท
่
เน
องจากระดับความดันเสียงเกินขนาด
ื
้
นสอดคล้องกับคุณลักษณะของ EN 50332-1 หากมีการใช้หูฟังแบบครอบหัว
ั
่
ไม่สอดคล้องกับ EN 50332-1 อาจเป็นอันตรายได
ี
ประกาศเกี่ยวกับอันตรายจากการหายใจไม่ออก
้
อันตรายจากการหายใจไม่ออก – ผลิตภัณฑ์มีช
เก็บให้ห่างจากมือเด็กอายุต่ำกว่าสามป
ี
ิ
นส่วนขนาดเล็ก
้
งหูฟังแบบครอบ
ั
้
92 ค
ู
ู
มือผ
ใช้ E590, R590 และ E595
่
้

ประกาศเรื่องถุงพลาสติก
อันตราย
ถุงพลาสติกอาจเป็นอันตรายได้เก็บถุงพลาสติกให้พ้นจากมือทารกและเด็กเพื่อหลีกเลี่ยงอันตราย
จากการขาดอากาศหายใจ
้
ประกาศเกี่ยวกับช
ข้อควรระวัง:
บางส่วนของผลิตภัณฑ์อาจทำจากกระจก กระจกอาจแตกได้หากทำผลิตภัณฑ์ตกบนพื้นแข็งหรือมีการ
กระแทกแรงๆ หากกระจกแตก ห้ามจับหรือพยายามเอากระจกออก หยุดใช้ผลิตภัณฑ์จนกว่าจะเปลี่ยน
กระจกใหม่โดยช่างบริการที่ผ่านการฝึกอบรม
ิ
นส่วนกระจก
การป้องกันไฟฟ้าสถิต
แม้ว่าไฟฟ้าสถิตจะไม่เป็นอันตรายกับตัวคุณ แต่ก็สามารถสร้างความเสียหายให้กับส่วนประกอบและอุปกรณ์เสริมของ
คอมพิวเตอร์ได้อย่างมาก การใช้งานท
คุณแกะอุปกรณ์เสริมหรือ CRU ออกจากบรรจุภัณฑ์ห้ามถอดส่วนป้องกันไฟฟ้าสถิตออกจากช
้
จะถึงข
นตอนท
ั
่
เม
อคุณทำงานกับอุปกรณ์เสริมหรือ CRU รวมถึงการทำงานกับช
ื
ระวังต่อไปน
• ไม่ควรขยับร่างกายมากนัก เน
• ควรถือส่วนประกอบอย่างระมัดระวังเสมอ ควรจับอะแดปเตอร์โมดูลหน่วยความจำ และแผงวงจรอ
ขอบ ห้ามจับท
• ควรหลีกเล
่
• เม
อคุณติดต
ื
แตะกับแผ่นปิดโลหะท
สองวินาทีการทำเช่นน
• หากสามารถทำได้ให้ถอดช
ดังกล่าวลงบนพ
่
คำแนะนำส
ี
่
้
เพ
อหลีกเล
ี
ื
่
ยงไม่ให้ผ
ี
้
งอุปกรณ์เสริมท
ั
่
งให้ทำการติดต
ั
่
ยงความเสียหายจากไฟฟ้าสถิต:
ี
่
ตัววงจรโดยตรง
ี
่
ู
อ
นมาสัมผัสส่วนประกอบต่างๆ
ื
้
่
่
ย
นออกมาของช่องว่างหรือผิวโลหะส่วนอ
ี
ื
้
จะช่วยลดไฟฟ้าสถิตในส่วนป้องกันน
ี
้
น หากไม่สามารถทำได้ให้วางส่วนป้องกันไฟฟ้าสถิตไว้พ
ื
่
ไม่ถูกต้องกับช
ี
้
้
ิ
งช
นส่วนน
ั
่
องจากการขยับร่างกายจะทำให้เกิดไฟฟ้าสถิตรอบๆ ตัวคุณ
ื
่
ไวต่อไฟฟ้าสถิตหรือ CRU ให้นำส่วนป้องกันไฟฟ้าสถิตท
ี
้
ิ
นส่วนท
่
ไวต่อไฟฟ้าสถิตออกจากส่วนป้องกันแล้วติดต
ี
้
ิ
นส่วนท
้
น
ั
่
ไวต่อไฟฟ้าสถิตทำให้ช
ี
้
ิ
นส่วนภายในของคอมพิวเตอร์ให้ปฏิบัติตามข้อควร
่
่
นๆ ท
เคลือบสีไว้บนคอมพิวเตอร์นานอย่างน้อย
ื
ี
้
นและร่างกายของคุณได
ั
้
ิ
นส่วนเกิดความเสียหายได้เม
้
ิ
นส่วนดังกล่าวจนกว่า
้
้
งทันทีโดยท
ั
้
่
ุ
นน
ราบเรียบ แล้ววางช
ื
่มที
่
ห่อห
ี
้
ุ
ิ
มช
นส่วนดังกล่าวมา
้
่
ไม่ต้องวางช
ี
่
นๆ ท
ื
้
ิ
นส่วนไว้บน
่
อ
ื
่
บริเวณ
ี
้
ิ
นส่วน
ส่วนป้องกัน
ภาคผนวก A. ข้อมูลสำคัญด้านความปลอดภ
ย 93
ั

้
• ห้ามวางช
ิ
นส่วนลงบนฝาครอบคอมพิวเตอร์หรือบนพ
สภาพแวดล้อมการทำงาน
ระดับความสูงสูงสุด (โดยไม่มีแรงดัน)
3,048 เมตร. (10,000 ฟุต)
อุณหภูมิ
่
• ท
ระดับความสูงสูงสุดถึง 2,438 เมตร (8,000 ฟุต)
ี
– ขณะใช้งาน: 5°C ถึง 35°C (41°F ถึง 95°F)
้
นผิวโลหะ
ื
– การเก็บรักษาและการเคล
่
อนย้ายในบรรจุภัณฑ์การจัดส่งเดิม: -20°C ถึง 60°C (-4°F ถึง 140°F)
ื
– การเก็บรักษาโดยไม่ใส่บรรจุภัณฑ์: 5°C ถึง 43°C (41°F ถึง 109°F)
่
• ท
ระดับความสูงเกิน 2,438 เมตร (8,000 ฟุต)
ี
– อุณหภูมิสูงสุดเม
หมายเหตุ: เม
้
ความช
ื
นสัมพัทธ
์
่
อใช้งานในสภาวะท
ื
่
อชาร์จแบตเตอร
ื
• ขณะทำงาน: 8% ถึง 95% ท
• การเก็บรักษาและการเคล
่
อนย้าย: 5% ถึง 95% ท
ื
่
อุณหภูมิของแบตเตอร
ี
่
อุณหภูมิกระเปาะเปียก 23°C (73°F)
ี
่
ไม่มีแรงดันอากาศ: 31.3°C (88°F)
ี
่
ต้องไม่ต่ำกว่า 10°C (50°F)
ี
่
อุณหภูมิกระเปาะเปียก 27°C (81°F)
ี
การทำความสะอาดและการบำรุงรักษา
หากคุณดูแลและบำรุงรักษาคอมพิวเตอร์ของคุณอย่างเหมาะสม คอมพิวเตอร์จะใช้งานได้อย่างมีประสิทธิภาพ หัวข้อ
ต่อไปน
้
มีข้อมูลเพ
ี
่
อช่วยคุณดูแลรักษาคอมพิวเตอร์ในสภาพท
ื
่
ทำงานได้มีประสิทธิภาพมากท
ี
่
สุด
ี
การดูแลและการบำรุงรักษาเบื้องต้น
ข้อมูลเบ
้
องต้นเก
ื
• หากเป็นไปได้วางคอมพิวเตอร์บนพ
• เก็บบรรจุภัณฑ์ต่างๆ ให้ปลอดภัยและพ้นมือเด็กเพ
่
ยวกับการดูแลรักษาคอมพิวเตอร์ของคุณให้ทำงานได้อย่างดีมีดังน
ี
้
่
นท
แห้งและมีอากาศถ่ายเท โดยไม่มีแสงแดดส่องโดยตรง
ื
ี
่
อป้องกันการขาดอากาศหายใจท
ื
• วางคอมพิวเตอร์ให้ห่างจากแม่เหล็ก โทรศัพท์มือถือท
ซม. หรือ 5 น
ู
94 ค
มือผ
่
ู
ใช้ E590, R590 และ E595
้
้
ว)
ิ
่
เปิดใช้งาน เคร
ี
้
ี
่
เกิดจากถุงพลาสติก
ี
่
องใช้ไฟฟ้า หรือลำโพง (ห่างมากกว่า 13
ื
 Loading...
Loading...