Lenovo ThinkPad E490, ThinkPad E495, ThinkPad E490s, ThinkPad R490, ThinkPad S3–490 User Guide [pt]
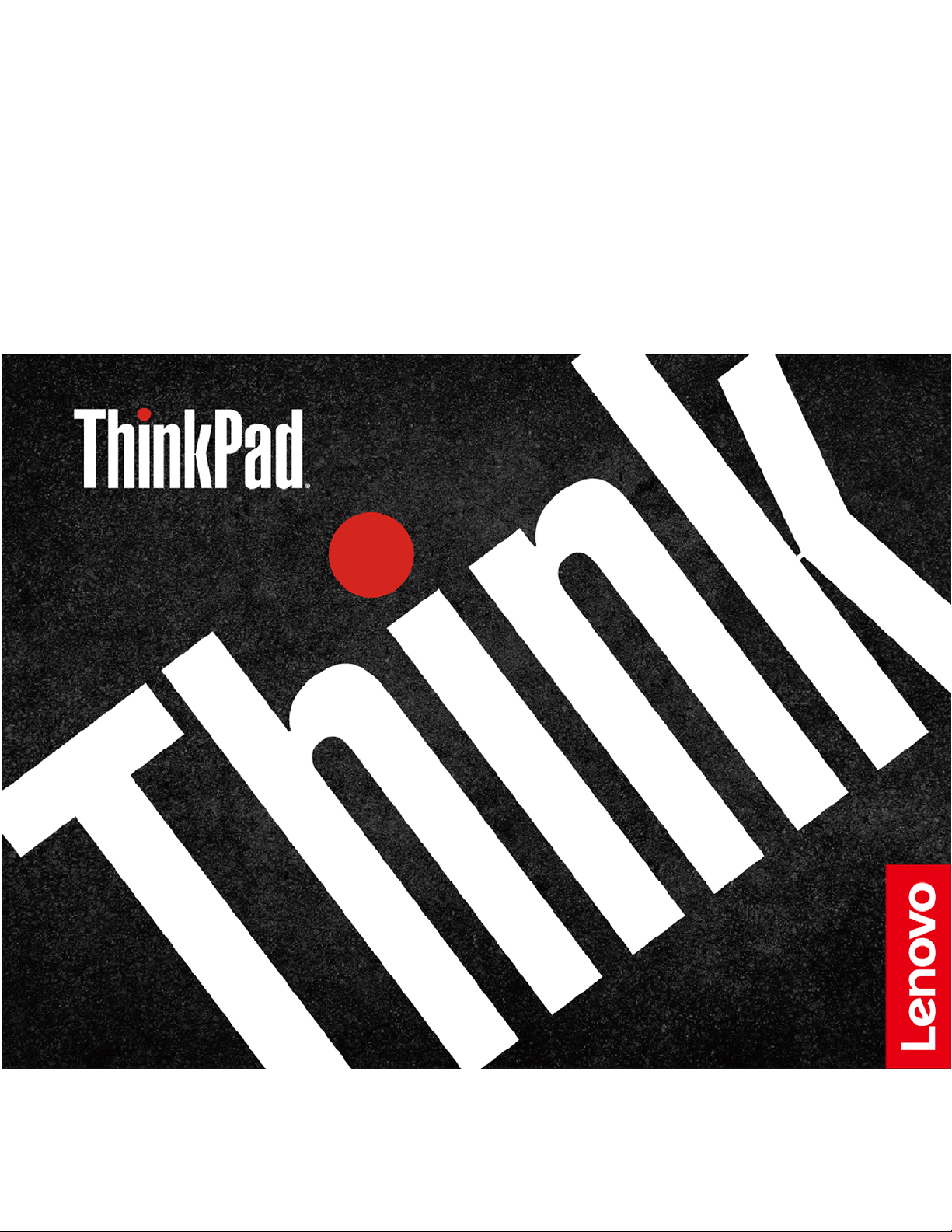
Guia do Usuário do
E490/E495/E490s/R490/S3–490
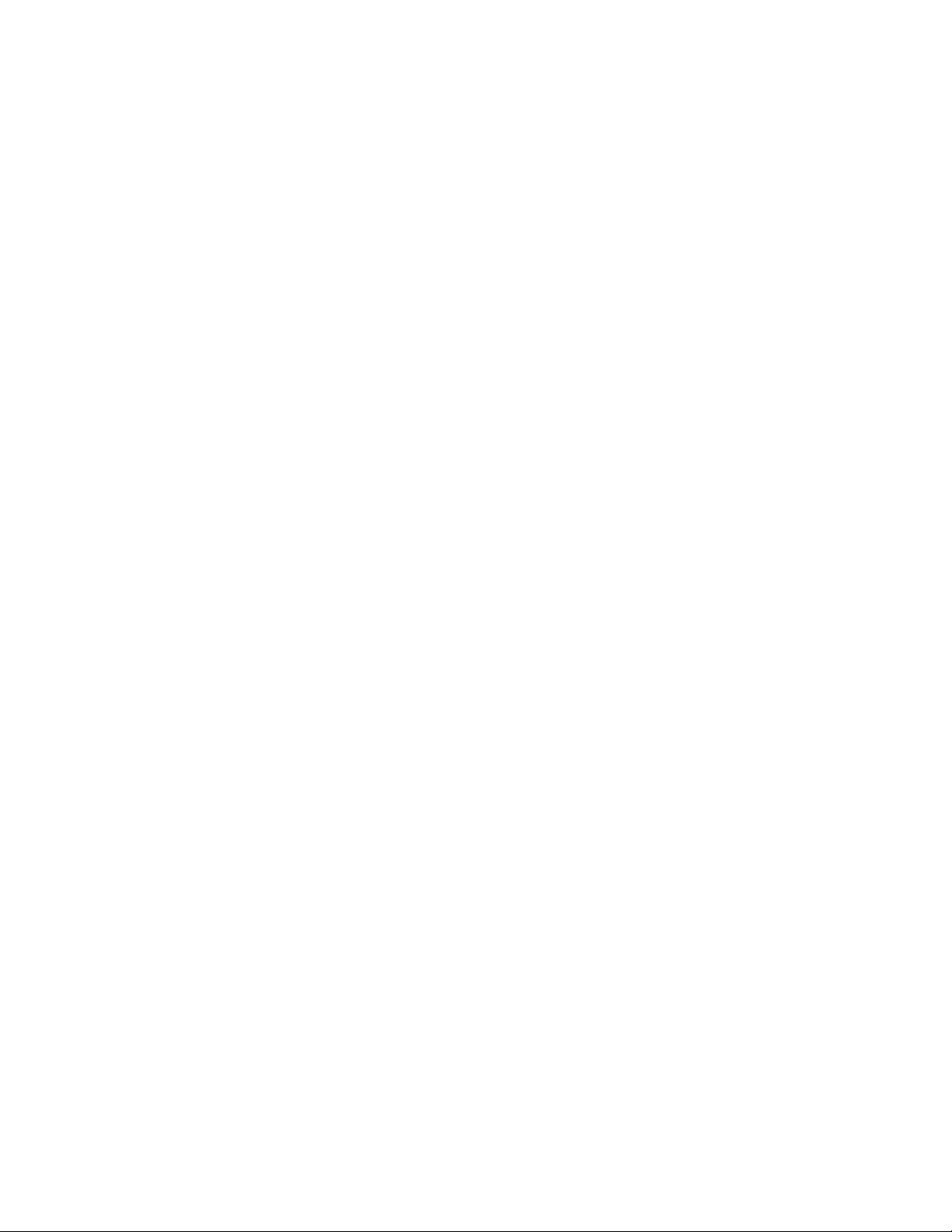
Leia isto primeiro
Antes de utilizar esta documentação e o produto suportado por ela, certifique-se de ler e entender o
seguinte:
• Apêndice A "Informações importantes sobre segurança" na página 73
• Guia de Segurança e Garantia
• Guia de Instalação
Terceira edição (Setembro 2019)
© Copyright Lenovo 2018, 2019.
AVISO DE DIREITOS LIMITADOS E RESTRITOS: Se dados ou software forem fornecidos de acordo com um contrato de
Administração de Serviços Geral, ou "GSA", o uso, a reprodução ou a divulgação estarão sujeitos às restrições definidas
no Contrato No. GS-35F-05925.
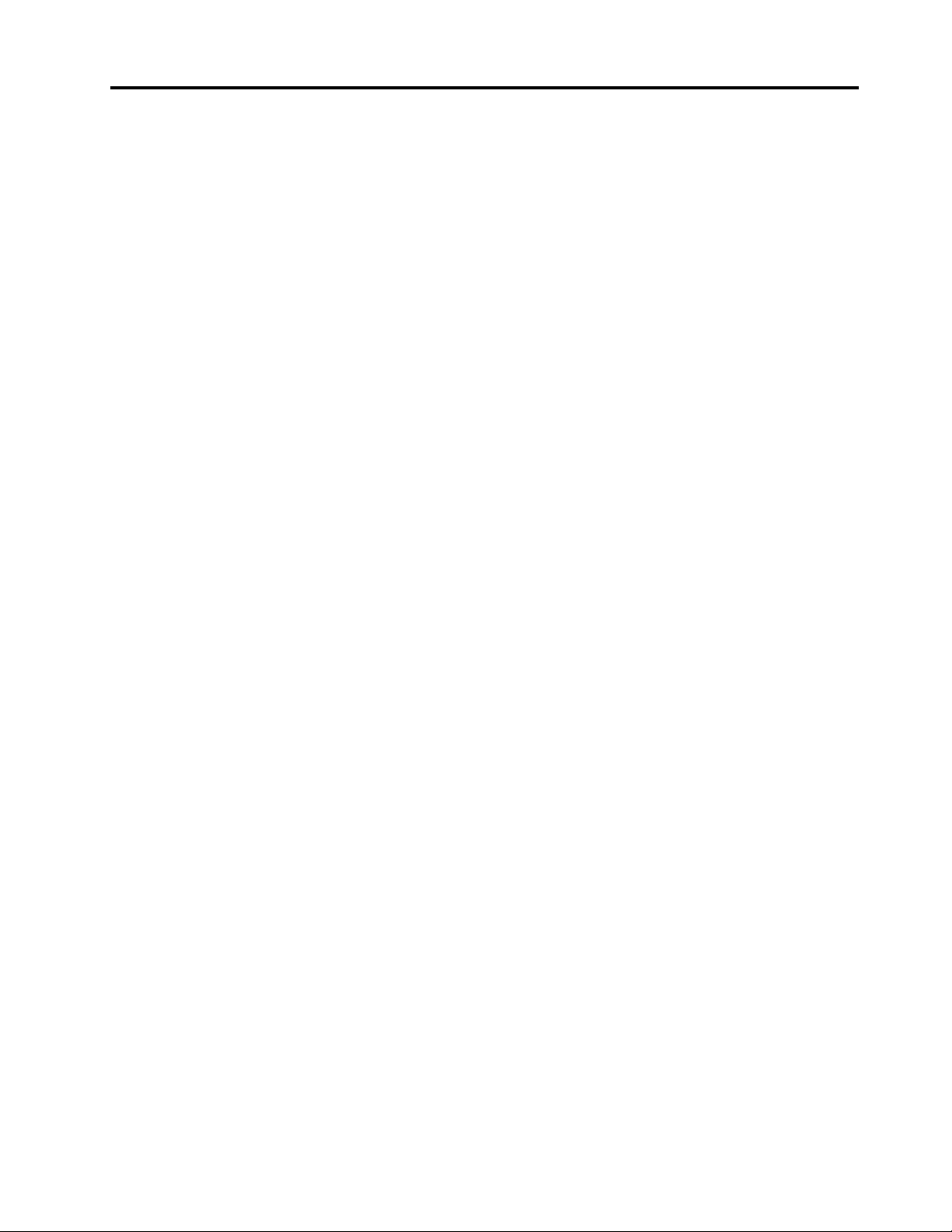
Conteúdo
Sobre esta documentação. . . . . . . . iii
Capítulo 1. Conhecer seu
computador . . . . . . . . . . . . . . . 1
Vista frontal (para E490/E495/R490) . . . . . . . . 1
Vista frontal (para E490s/S3–490) . . . . . . . . . 2
Vista da base (para E490/E495/R490) . . . . . . . 3
Vista da base (para E490s/S3–490) . . . . . . . . 4
Vista lateral esquerda . . . . . . . . . . . . . 5
Vista lateral direita . . . . . . . . . . . . . . . 7
Recursos e especificações . . . . . . . . . . . 8
Capítulo 2. Bem-vindo ao seu
computador . . . . . . . . . . . . . . 11
Introdução ao Windows 10 . . . . . . . . . . 11
Conta do Windows. . . . . . . . . . . . 11
Interface do usuário do Windows . . . . . . 12
Etiqueta do Windows . . . . . . . . . . . 13
Conectar-se a redes . . . . . . . . . . . . . 13
Conectar-se à Ethernet com fio . . . . . . . 13
Conectar-se a redes Wi-Fi . . . . . . . . . 13
Usar o Lenovo Vantage . . . . . . . . . . . . 14
Interagir com o computador . . . . . . . . . . 14
Usar os atalhos de teclado. . . . . . . . . 15
Usar o dispositivo apontador TrackPoint . . . 16
Usar o trackpad . . . . . . . . . . . . . 18
Usar multimídia . . . . . . . . . . . . . . . 20
Usar o áudio . . . . . . . . . . . . . . 20
Usar a câmera (para E490/E495/R490) . . . . 20
Usar a câmera (para E490s/S3–490) . . . . . 20
Conectar um monitor externo . . . . . . . 21
Capítulo 3. Explorar seu
computador . . . . . . . . . . . . . . 23
Gerenciar a energia . . . . . . . . . . . . . 23
Verificar a temperatura e status da bateria . . 23
Carregue o computador. . . . . . . . . . 23
Maximizar a vida útil da bateria . . . . . . . 24
Definir o comportamento do botão liga/
desliga . . . . . . . . . . . . . . . . 24
Definir o plano de energia . . . . . . . . . 24
Transferir dados . . . . . . . . . . . . . . 24
Conecte um dispositivo habilitado para
Bluetooth . . . . . . . . . . . . . . . 25
Usar um cartão microSD . . . . . . . . . 25
Modo avião . . . . . . . . . . . . . . . . 26
Opções de compra . . . . . . . . . . . . . 26
Capítulo 4. Proteger o computador e
informações . . . . . . . . . . . . . . 27
Bloquear o computador . . . . . . . . . . . 27
Usar senhas . . . . . . . . . . . . . . . . 27
Tipos de senha . . . . . . . . . . . . . 27
Definir, alterar e remover uma senha . . . . . 28
Usar o leitor de impressões digitais (em modelos
selecionados) . . . . . . . . . . . . . . . 29
Usar firewalls e programas antivírus . . . . . . . 29
Capítulo 5. Definir configurações
avançadas . . . . . . . . . . . . . . . 31
UEFI BIOS . . . . . . . . . . . . . . . . . 31
O que é UEFI BIOS. . . . . . . . . . . . 31
Entrar no menu UEFI BIOS. . . . . . . . . 31
Navegar na interface do UEFI BIOS . . . . . 31
Alterar a sequência de inicialização . . . . . 31
Definir a data e a hora do sistema . . . . . . 32
Atualizar o UEFI BIOS . . . . . . . . . . 32
Informações de recuperação . . . . . . . . . 32
Restaurar arquivos e configurações do
sistema para um ponto anterior . . . . . . . 32
Restaurar os arquivos a partir de um
backup . . . . . . . . . . . . . . . . 32
Redefinir o computador . . . . . . . . . . 32
Usar opções avançadas. . . . . . . . . . 33
Recuperação automática do Windows . . . . 33
Criar e usar um dispositivo USB de
recuperação . . . . . . . . . . . . . . 33
Instalar o Windows 10 e os drivers . . . . . . . 34
Capítulo 6. Substituição de CRUs. . . 37
O que são CRUs . . . . . . . . . . . . . . 37
Desativar a inicialização rápida e a bateria
interna . . . . . . . . . . . . . . . . . . 38
Substituir uma CRU . . . . . . . . . . . . . 38
Conjunto da tampa da base (para E490s/S3–
490) . . . . . . . . . . . . . . . . . 39
Conjunto da tampa da base (para E490/E495/
R490) . . . . . . . . . . . . . . . . . 41
Conjunto do alto-falante (para E490s/S3–
490) . . . . . . . . . . . . . . . . . 44
Conjunto do alto-falante (para E490/E495/
R490) . . . . . . . . . . . . . . . . . 46
Módulo de memória . . . . . . . . . . . 47
Unidade de estado sólido M.2 . . . . . . . 49
Suporte longo da unidade de estado sólido
M.2 (somente para E490/E495/R490) . . . . 51
© Copyright Lenovo 2018, 2019 i
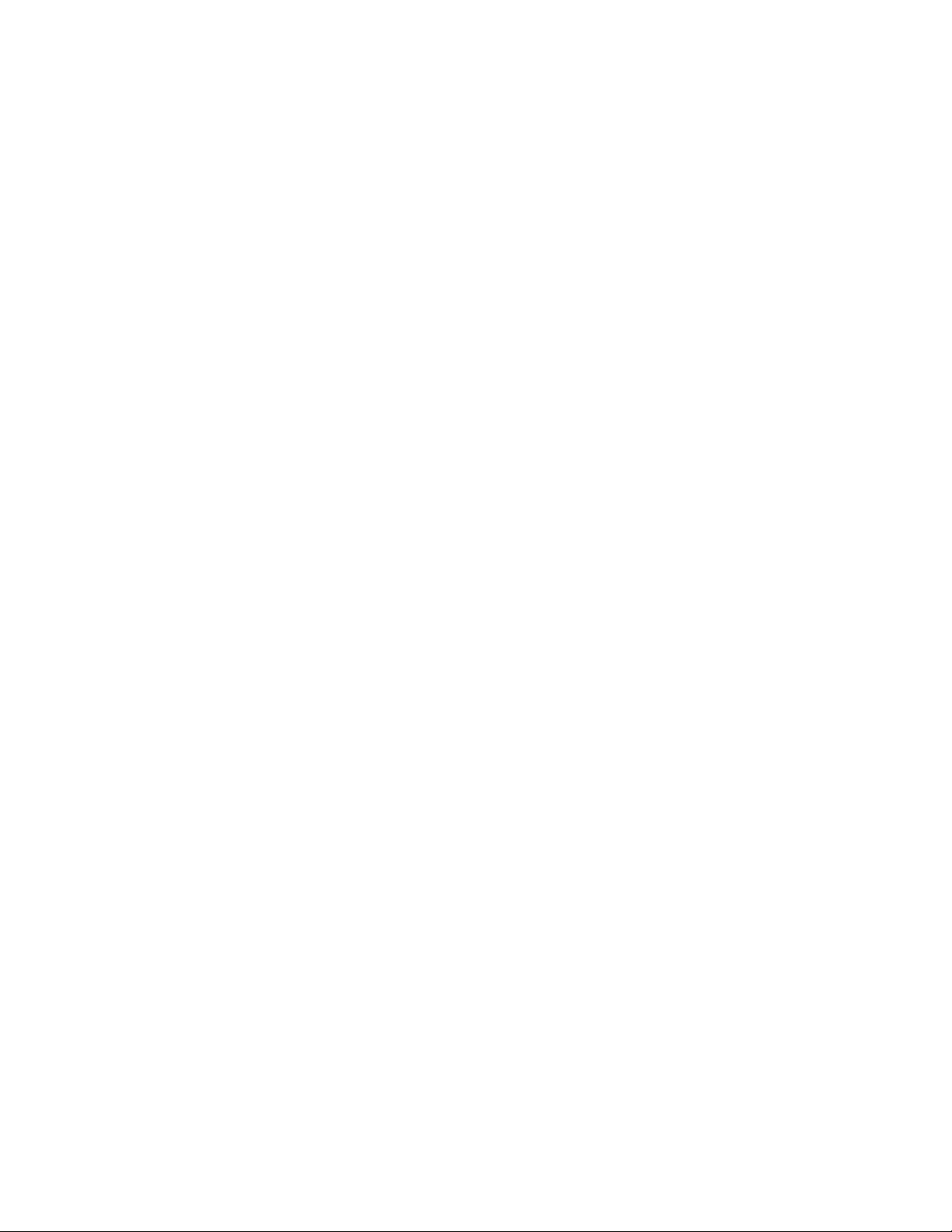
Unidade de disco rígido (para E490/E495/
R490) . . . . . . . . . . . . . . . . . 52
Teclado (para E490/E495/R490) . . . . . . 55
Placa de E/S (para E490/E495/R490). . . . . 60
Adquirir serviços adicionais . . . . . . . . . . 72
Apêndice A. Informações
importantes sobre segurança . . . . . 73
Capítulo 7. Ajuda e suporte . . . . . . 65
Perguntas frequentes . . . . . . . . . . . . 65
Mensagens de erro . . . . . . . . . . . . . 67
Sinais sonoros de erro . . . . . . . . . . . . 68
Recursos de autoajuda . . . . . . . . . . . . 69
Entrar em contato com a Lenovo . . . . . . . . 70
Antes de entrar em contato com a Lenovo . . 70
Centro de Suporte ao Cliente Lenovo . . . . 71
Apêndice B. Informações sobre
acessibilidade e ergonomia . . . . . . 87
Apêndice C. Informações sobre
conformidade . . . . . . . . . . . . . 91
Apêndice D. Avisos e marcas
registradas . . . . . . . . . . . . . . . 105
ii Guia do Usuário do E490/E495/E490s/R490/S3–490
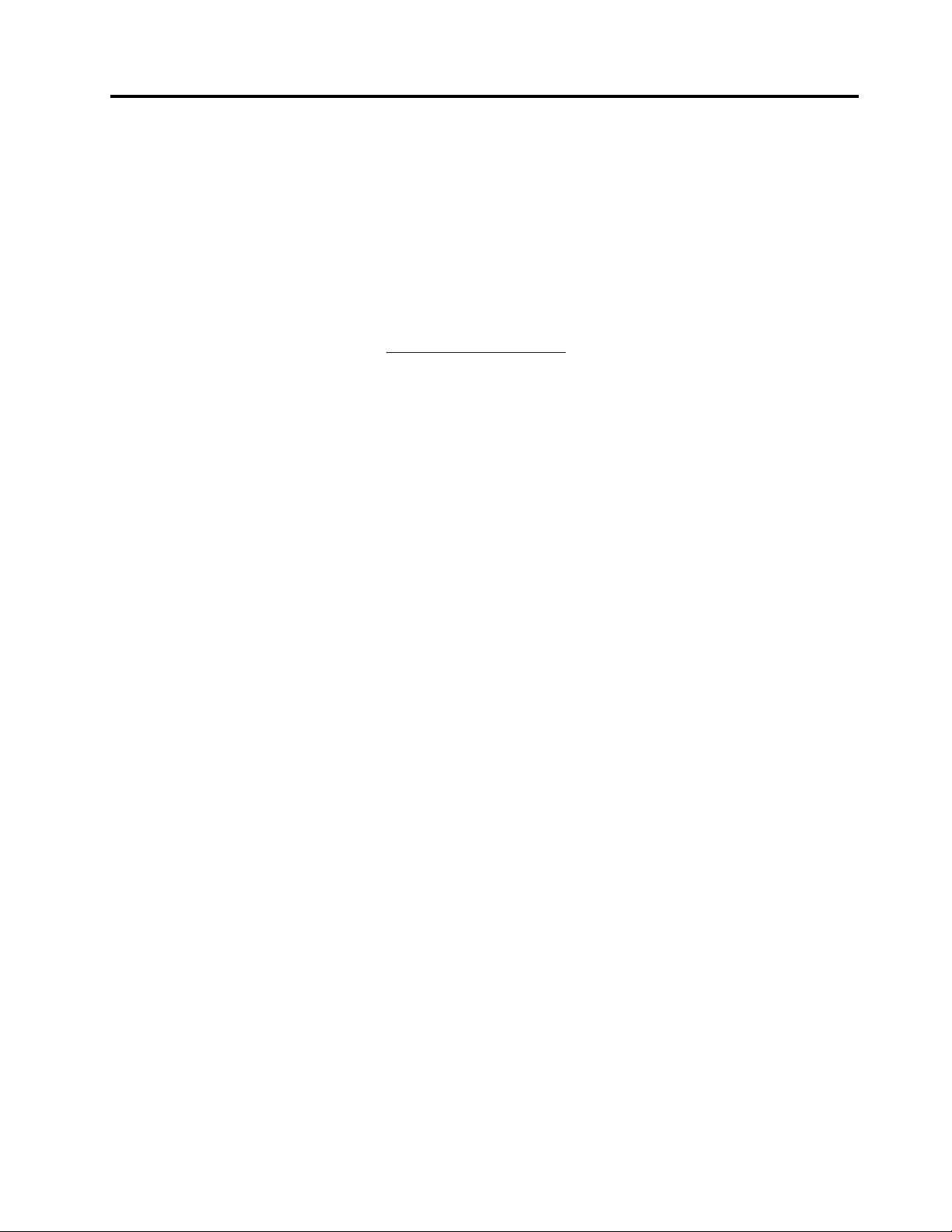
Sobre esta documentação
• As ilustrações nesta documentação poderão ser diferentes do seu produto.
• Dependendo do modelo, alguns acessórios, recursos e programas de software opcionais podem não
estar disponíveis em seu computador.
• Dependendo da versão dos sistemas operacionais e dos programas, algumas instruções de interface do
usuário podem não ser aplicáveis ao seu computador.
• O conteúdo da documentação está sujeito a mudanças sem aviso prévio. A Lenovo aprimora
constantemente a documentação de seu computador, inclusive este Guia do Usuário. Para obter a
documentação mais recente, acesse
• A Microsoft
Windows Update. Como resultado, algumas informações nesta documentação podem ficar
desatualizadas. Consulte os recursos da Microsoft para obter as informações mais recentes.
®
faz alterações periódicas nos recursos do sistema operacional Windows® por meio do
https://support.lenovo.com.
© Copyright Lenovo 2018, 2019 iii
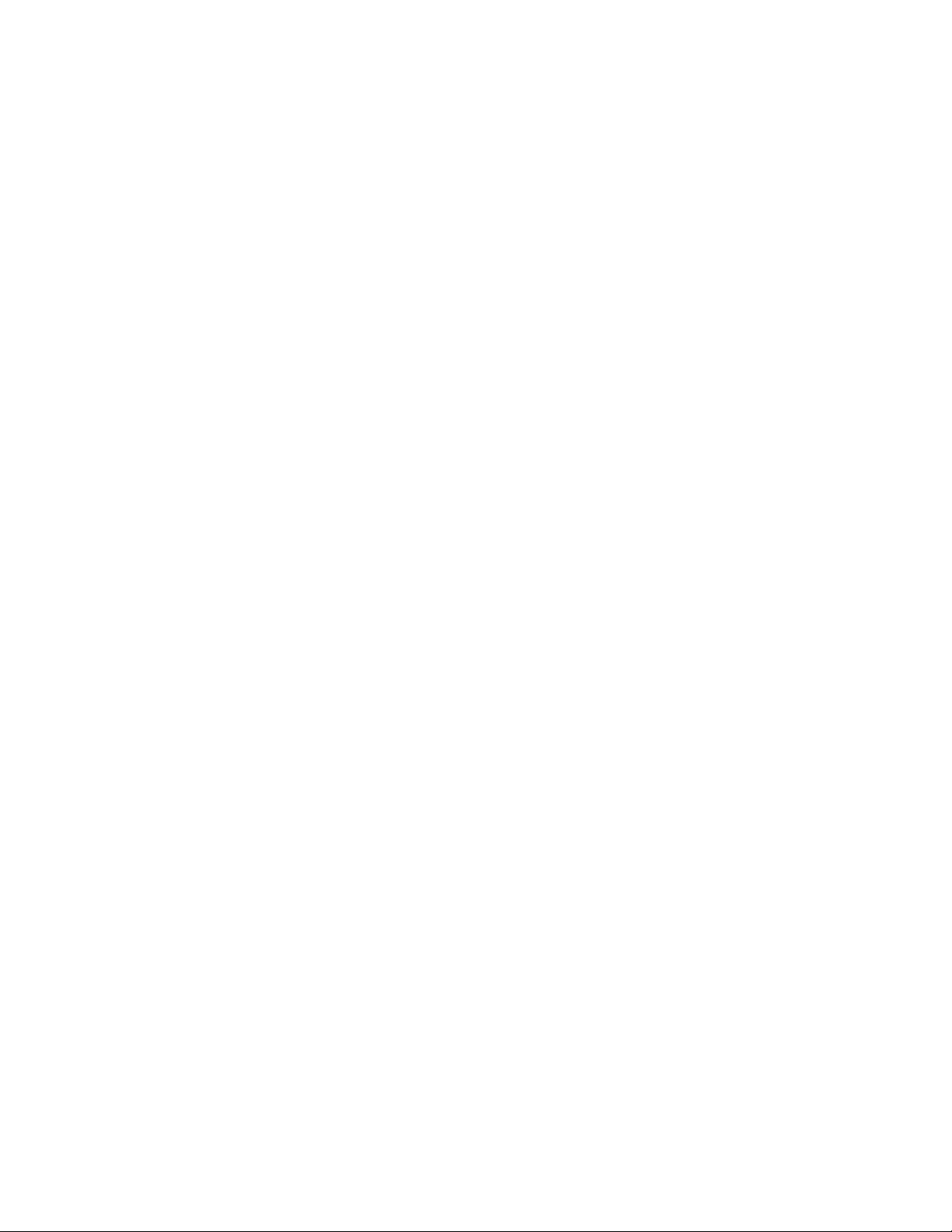
iv Guia do Usuário do E490/E495/E490s/R490/S3–490
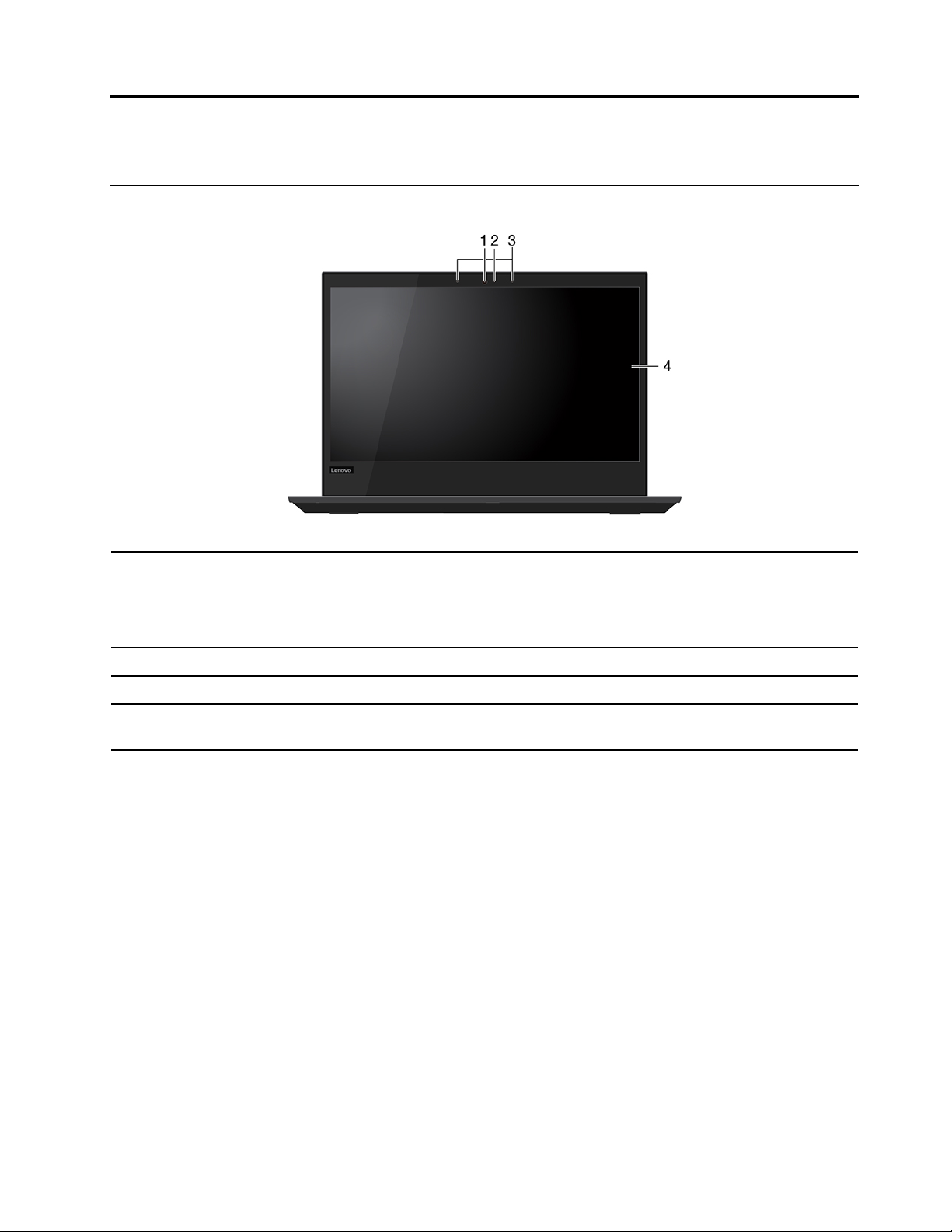
Capítulo 1. Conhecer seu computador
Vista frontal (para E490/E495/R490)
Tire fotos ou grave vídeos clicando em Câmera no menu Iniciar.
1. Câmera
2. Indicador de câmera
3. Microfones
4. Tela
Se você usar outros aplicativos que oferecem suporte a fotografia, chat por vídeo
e videoconferência, a câmera será iniciada automaticamente quando você ativar
o recurso necessário da câmera no aplicativo.
O indicador de câmera acende quando a câmera está sendo usada.
Capturar ou gravar sons e voz.
Use o monitor Full High Definition (FHD) ou de alta definição (HD) para melhorar
sua experiência visual ao assistir a filmes, navegar na web etc.
© Copyright Lenovo 2018, 2019 1
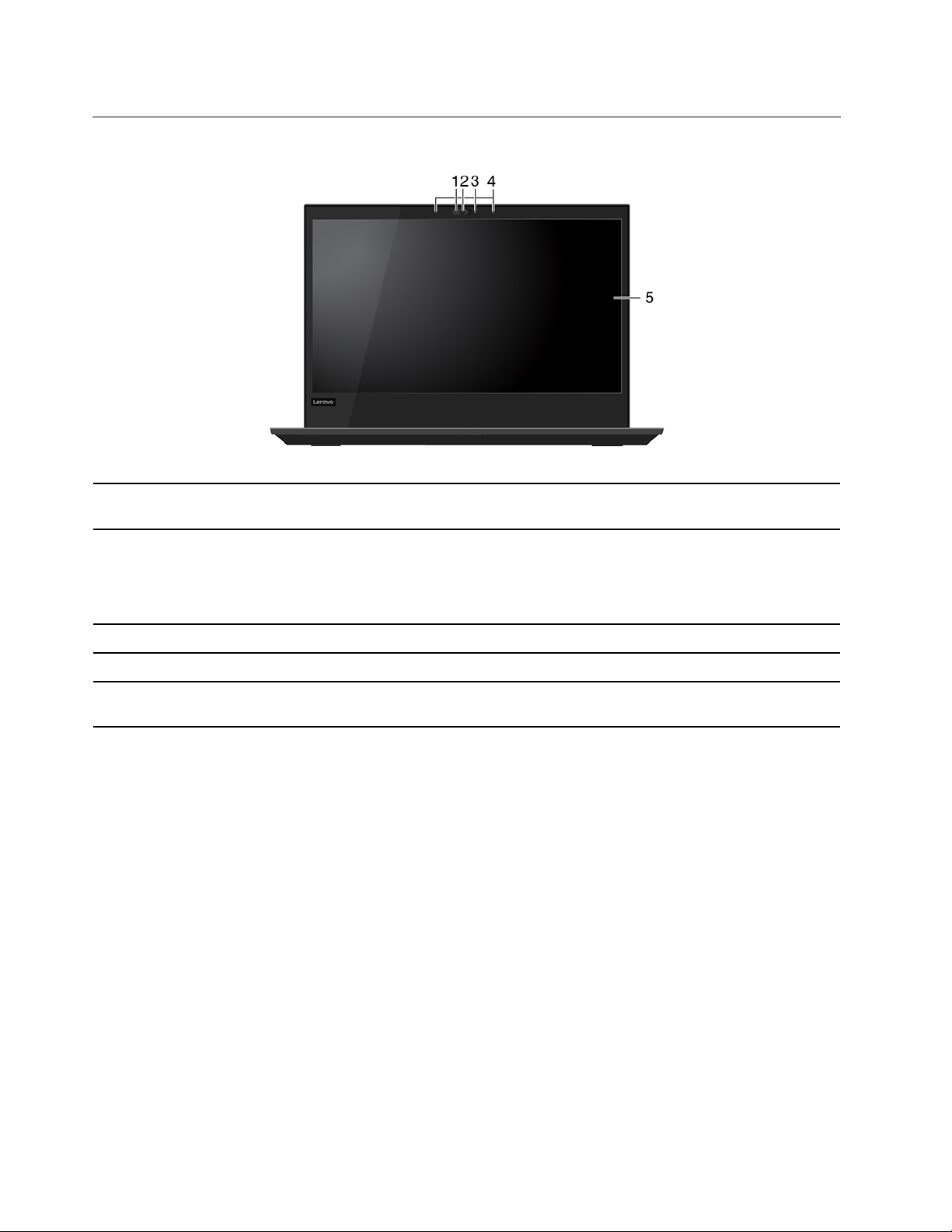
Vista frontal (para E490s/S3–490)
1. ThinkShutter
2. Câmera
3. Indicador de câmera
4. Microfones
5. Tela
Deslize o ThinkShutter para cobrir ou descobrir a lente da câmera. Ele foi
projetado para proteger sua privacidade.
Tire fotos ou grave vídeos clicando em Câmera no menu Iniciar.
Se você usar outros aplicativos que oferecem suporte a fotografia, chat por vídeo
e videoconferência, a câmera será iniciada automaticamente quando você ativar
o recurso necessário da câmera no aplicativo e revelará a câmera.
O indicador de câmera acende quando a câmera está sendo usada.
Capturar ou gravar sons e voz.
Use o monitor Full High Definition (FHD) para melhorar sua experiência visual ao
assistir a filmes, navegar na web etc.
2 Guia do Usuário do E490/E495/E490s/R490/S3–490
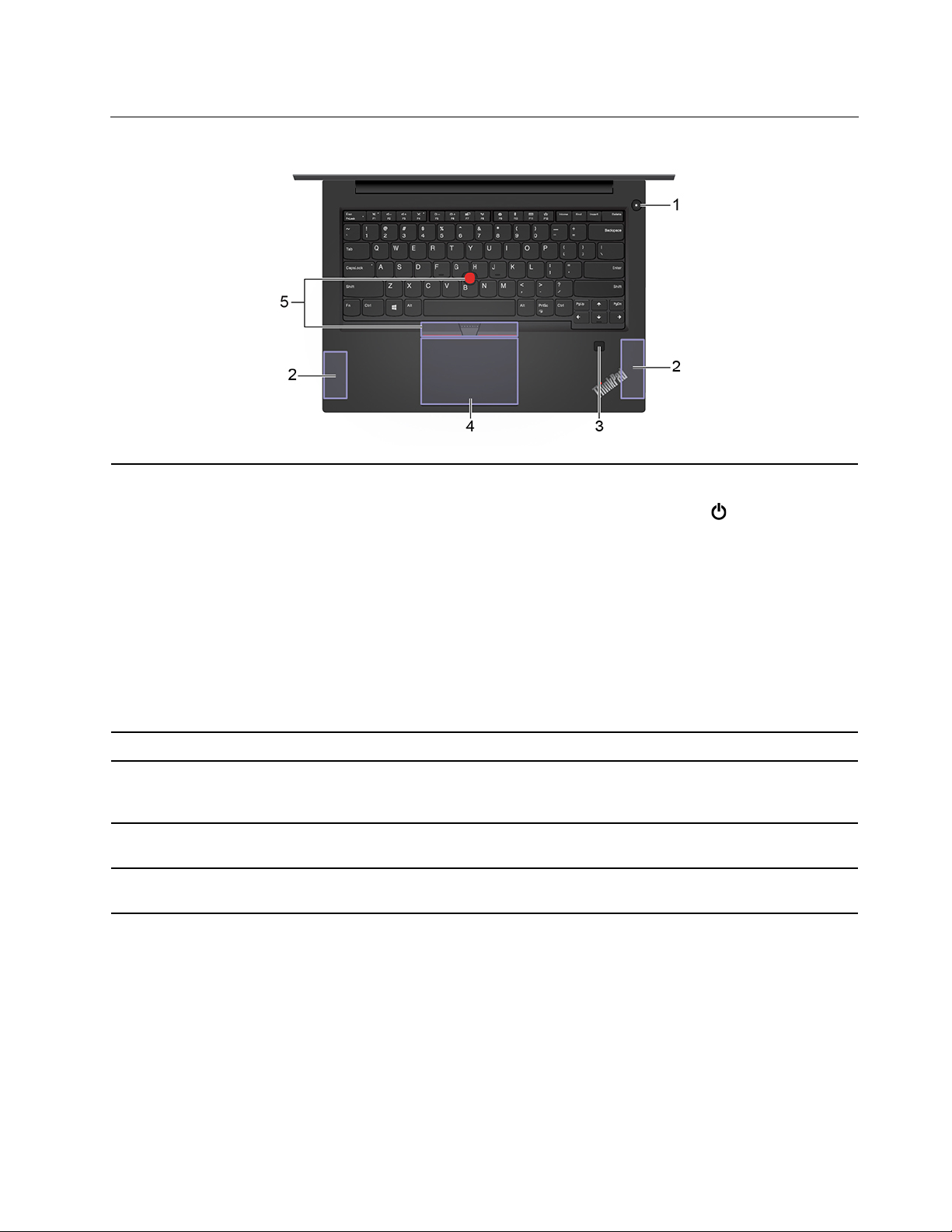
Vista da base (para E490/E495/R490)
Pressione para ligar o computador ou colocá-lo no modo de suspensão.
1. Botão liga/desliga
2. Alto-falantes
3. Leitor de impressões digitais
(somente em modelos
selecionados do E490/R490)
4. Trackpad
5. Dispositivo apontador
TrackPoint
®
Para desligar o computador, abra o menu Iniciar, clique em
seguida, selecione Desligar.
O indicador no botão liga/desliga mostra o status do sistema do computador:
• Piscando três vezes: o computador está inicialmente conectado à
alimentação.
• Aceso: o computador está ligado.
• Desligado: o computador está desligado ou no modo de hibernação.
• Piscando rápido: o computador está entrando no modo de suspensão ou
hibernação.
• Piscando devagar: o computador está no modo de suspensão.
Permite que você ouça som de alta qualidade.
Faça login no seu computador com as impressões digitais registradas. Consulte
"Usar o leitor de impressões digitais (em modelos selecionados)" na página 29.
Execute operações de toque do dedo e todas as funções de um mouse
tradicional. Consulte "Usar o trackpad" na página 18.
Execute todas as funções de um mouse tradicional. Consulte "Usar o dispositivo
apontador TrackPoint" na página 16.
Energia e, em
Capítulo 1. Conhecer seu computador 3
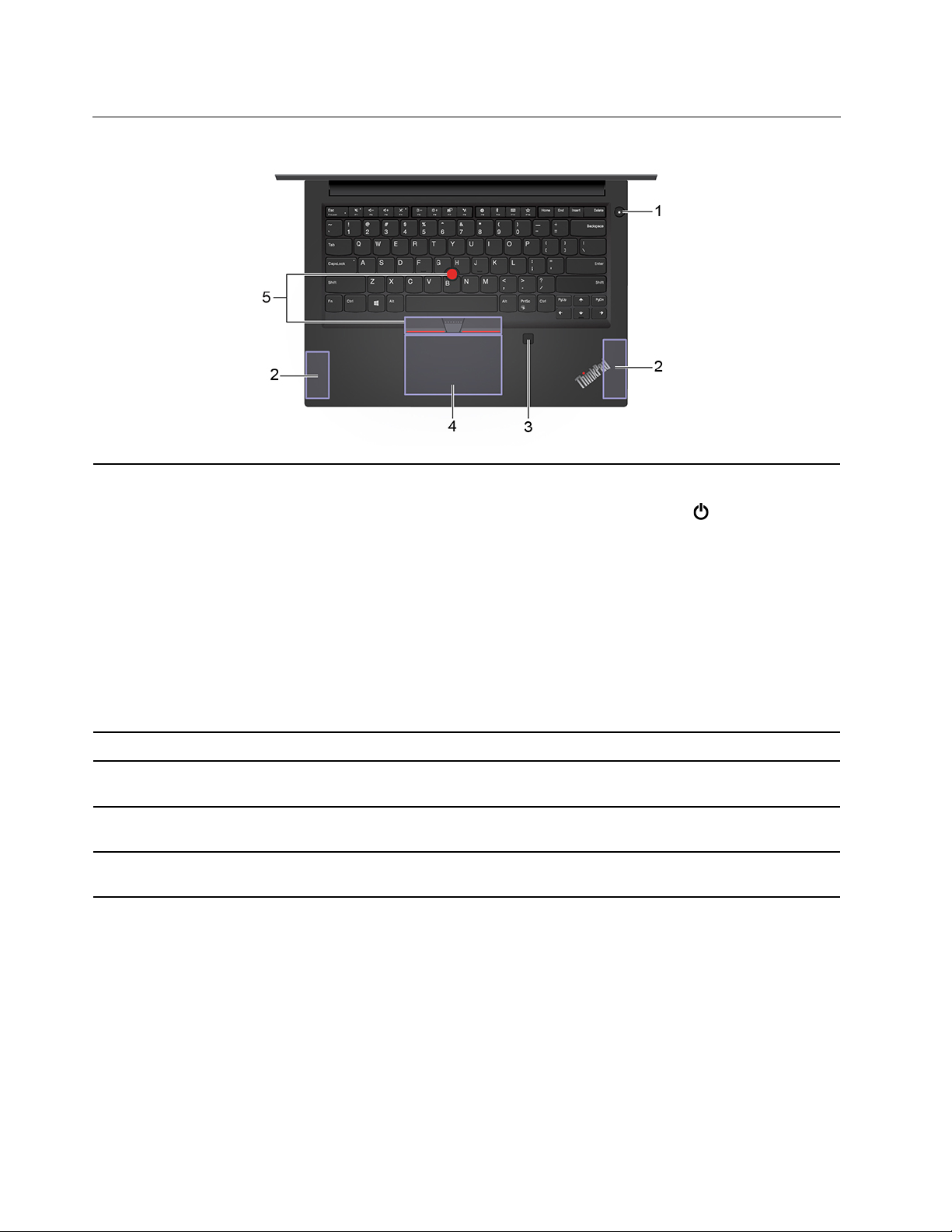
Vista da base (para E490s/S3–490)
Pressione para ligar o computador ou colocá-lo no modo de suspensão.
1. Botão liga/desliga
2. Alto-falantes
3. Leitor de impressões digitais
4. Trackpad
5. Dispositivo apontador
TrackPoint
Para desligar o computador, abra o menu Iniciar, clique em
seguida, selecione Desligar.
O indicador no botão liga/desliga mostra o status do sistema do computador:
• Piscando três vezes: o computador está inicialmente conectado à
alimentação.
• Aceso: o computador está ligado.
• Desligado: o computador está desligado ou no modo de hibernação.
• Piscando rápido: o computador está entrando no modo de suspensão ou
hibernação.
• Piscando devagar: o computador está no modo de suspensão.
Permite que você ouça som de alta qualidade.
Faça login no seu computador com as impressões digitais registradas. Consulte
"Usar o leitor de impressões digitais (em modelos selecionados)" na página 29.
Execute operações de toque do dedo e todas as funções de um mouse
tradicional. Consulte "Usar o trackpad" na página 18.
Execute todas as funções de um mouse tradicional. Consulte "Usar o dispositivo
apontador TrackPoint" na página 16.
Energia e, em
4 Guia do Usuário do E490/E495/E490s/R490/S3–490
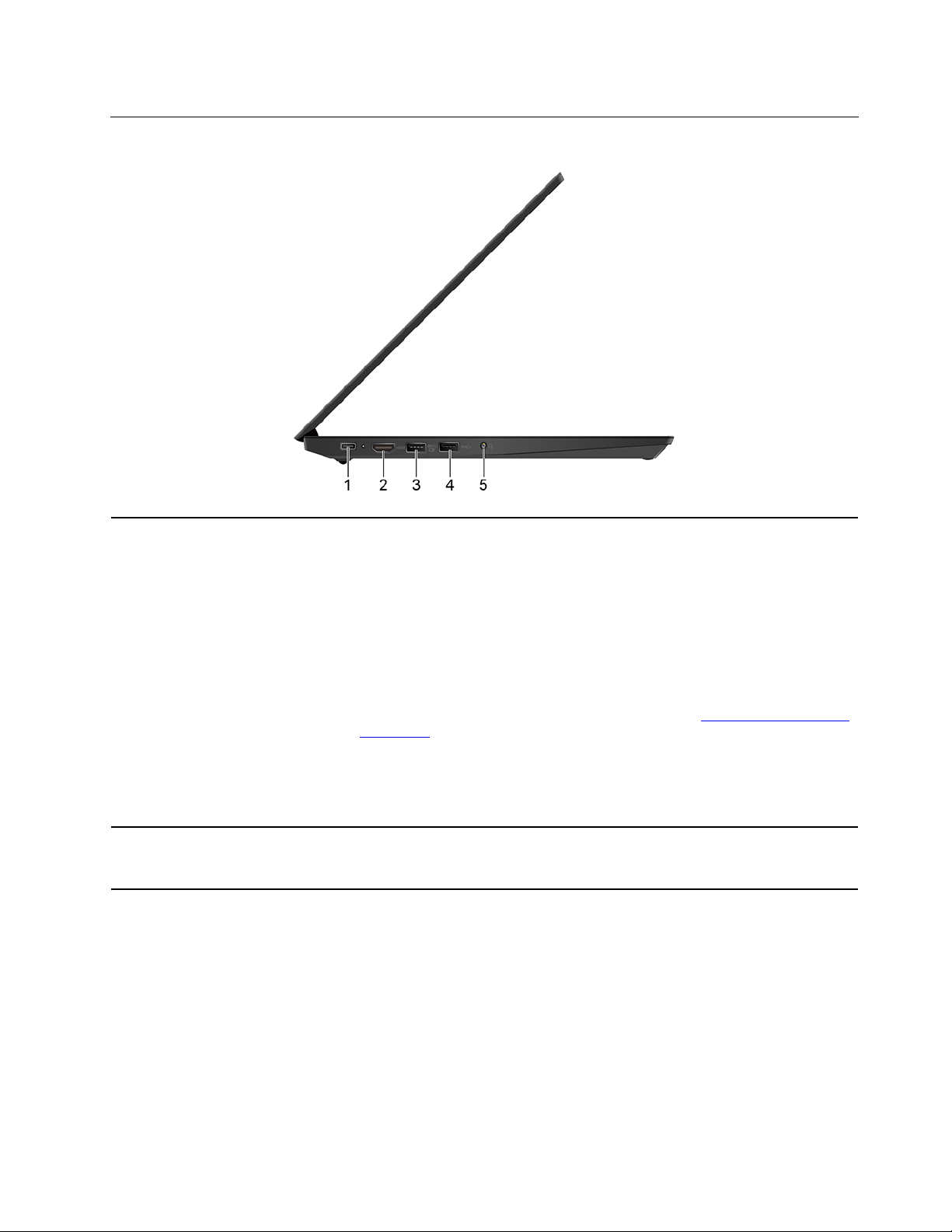
Vista lateral esquerda
1. Conector USB-C™ (USB 3.1 de
1ª Geração)
2. Conector HDMI™ O conector HDMI é uma interface digital de áudio e vídeo. Com ela, você pode
• Carregar o computador.
• Carregue os dispositivos compatíveis com USB-C com a voltagem de saída e
a corrente de 5 V e 3 A.
• Transfira dados em velocidade USB 3.1, até 5 Gbps.
• Conecte a um monitor externo:
– USB-C para VGA: 1920 x 1080 pixels, 60 Hz
– USB-C para DP: 3840 x 2160 pixels, 60 Hz
• Conecte a acessórios USB-C para ajudar a expandir a funcionalidade do
computador. Para comprar acessórios USB-C, acesse
accessories
• Forneça energia para outro computador usando a função de carregamento P-P
(ponto a ponto) 2.0. Consulte "Carregue o computador" na página 23.
Nota: Quando a carga da bateria estiver abaixo de 10%, os acessórios USB-C
conectados poderão não funcionar corretamente.
conectar seu computador a um monitor de vídeo ou dispositivo de áudio digital
compatível, como um DVD player ou uma HDTV.
.
https://www.lenovo.com/
Capítulo 1. Conhecer seu computador 5
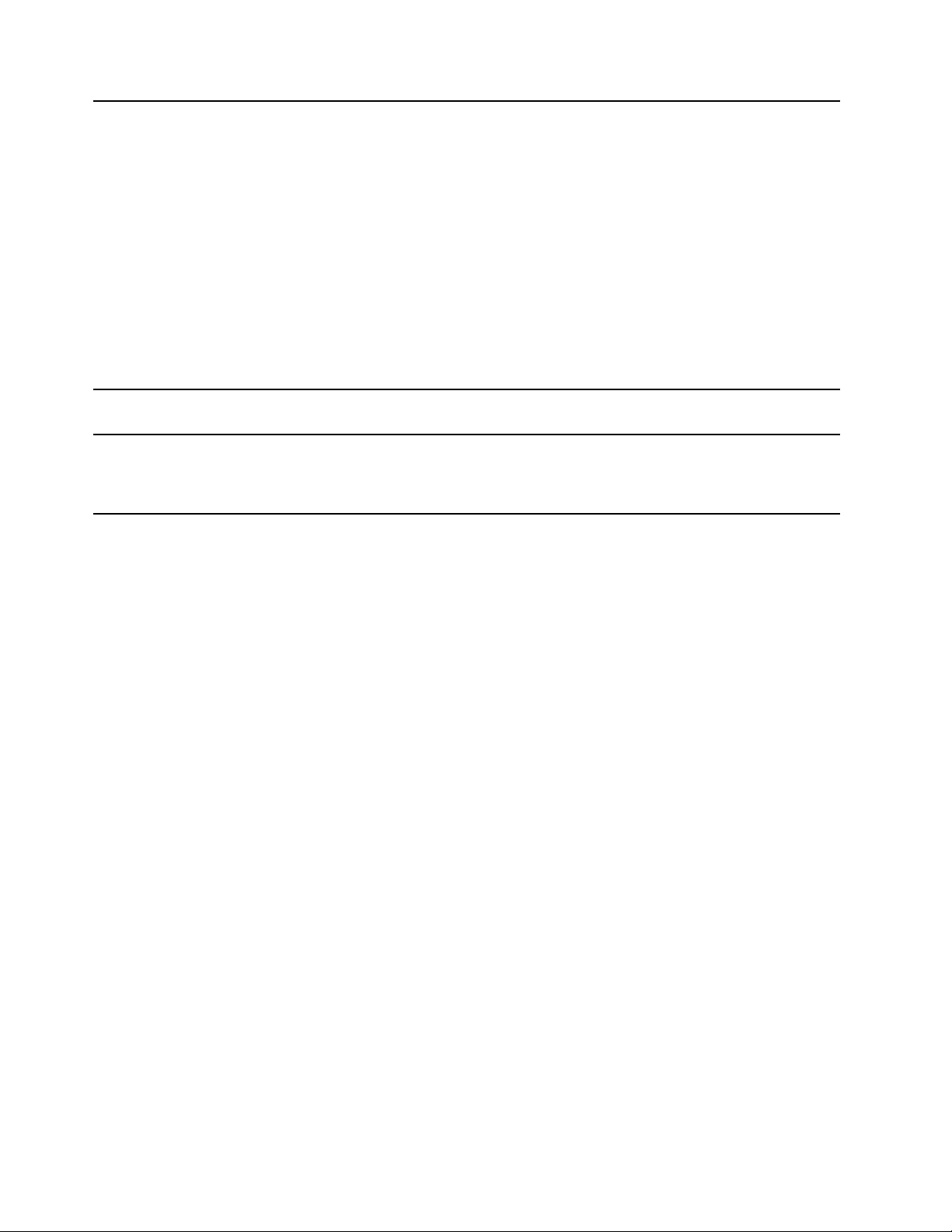
3. Conector Always On USB 3.1
Gen 1
4. Conector USB 3.1 Gen 1 Conecte dispositivos compatíveis com USB, como teclado USB, mouse USB,
5. Conector de áudio
Com o recurso de Always On USB ativado, o conector Always On USB 3.1 Gen 1
poderá carregar um dispositivo compatível com USB quando o computador
estiver ligado, desligado, no modo de suspensão ou no modo de hibernação.
Notas:
• Por padrão, Always On USB é ativado e Charge in Battery Mode será
desativado no UEFI BIOS.
• Quando o computador estiver desligado ou no modo de hibernação e Charge
in Battery Mode estiver desativado no UEFI BIOS, certifique-se de conectar o
computador à alimentação CA.
Para ativar o recurso Always On USB, faça o seguinte:
1. Entre no menu do UEFI BIOS. Consulte "Entrar no menu UEFI BIOS" na
página 31.
2. Clique em Config ➙ USB ➙ Always On USB para ativar o recurso Always
On USB.
unidade de armazenamento USB ou impressora USB.
Conecte fones de ouvido ou um headset equipado com um plugue de 3,5 mm
(0,14 pol.) e um plugue de 4 polos para ouvir o som do computador.
Nota: O microfone convencional não é suportado.
6 Guia do Usuário do E490/E495/E490s/R490/S3–490
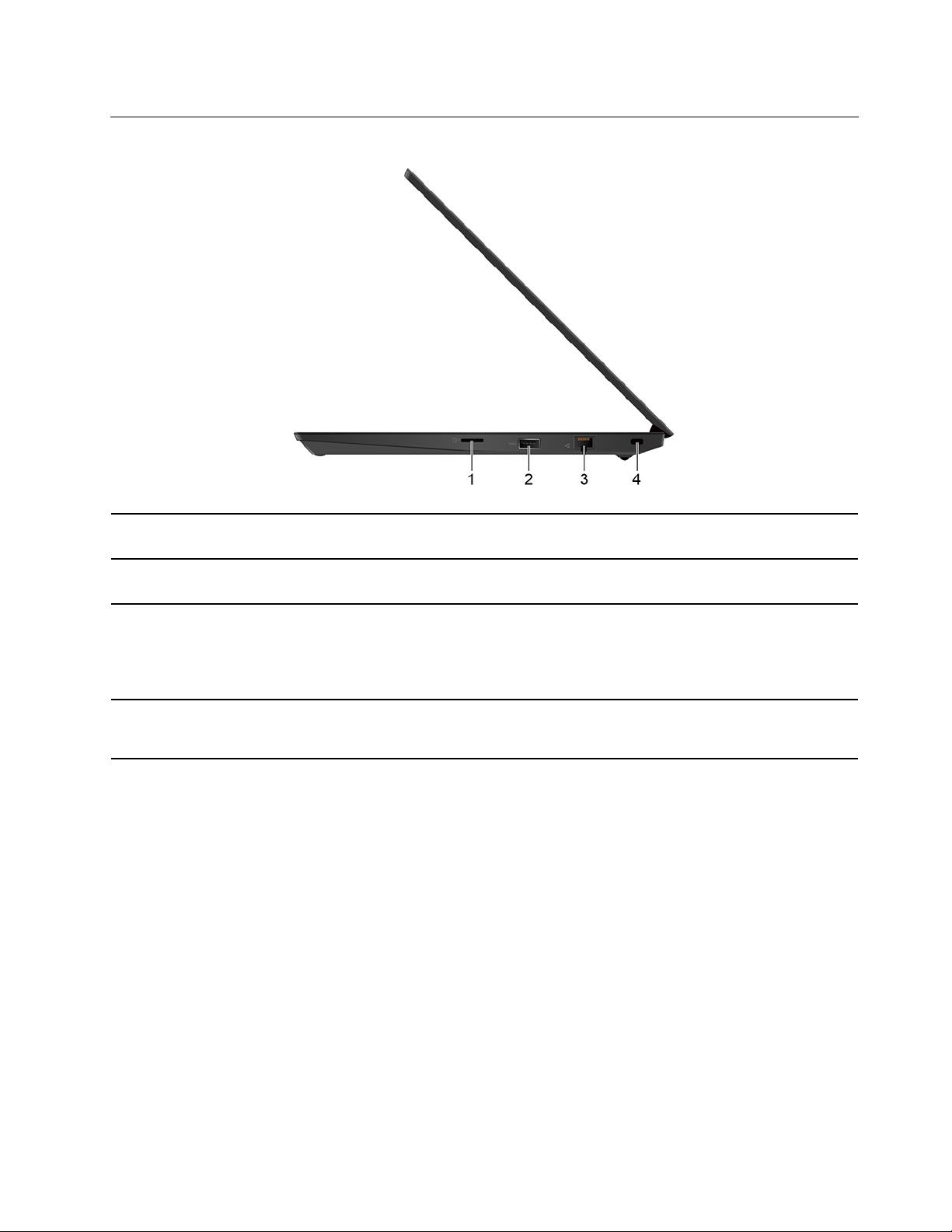
Vista lateral direita
1. Slot para cartões microSD
2. Conector USB 2.0
3. Conector Ethernet
4. Slot para trava de segurança
Insira um cartão microSD para acessar ou armazenar dados. Consulte "Usar um
cartão microSD" na página 25.
Conecte um dispositivo compatível com USB, como teclado USB, mouse USB,
unidade de armazenamento USB ou impressora USB.
Conecte o computador a uma rede local (LAN).
O conector Ethernet tem dois indicadores de status de rede. Quando o indicador
verde está aceso, o computador está conectado a uma LAN. Quando o indicador
amarelo pisca, dados estão sendo transmitidos.
Prenda o computador em uma bancada, mesa ou outros objetos com uma trava
de cabo de segurança compatível. Consulte "Bloquear o computador" na página
27.
Capítulo 1. Conhecer seu computador 7
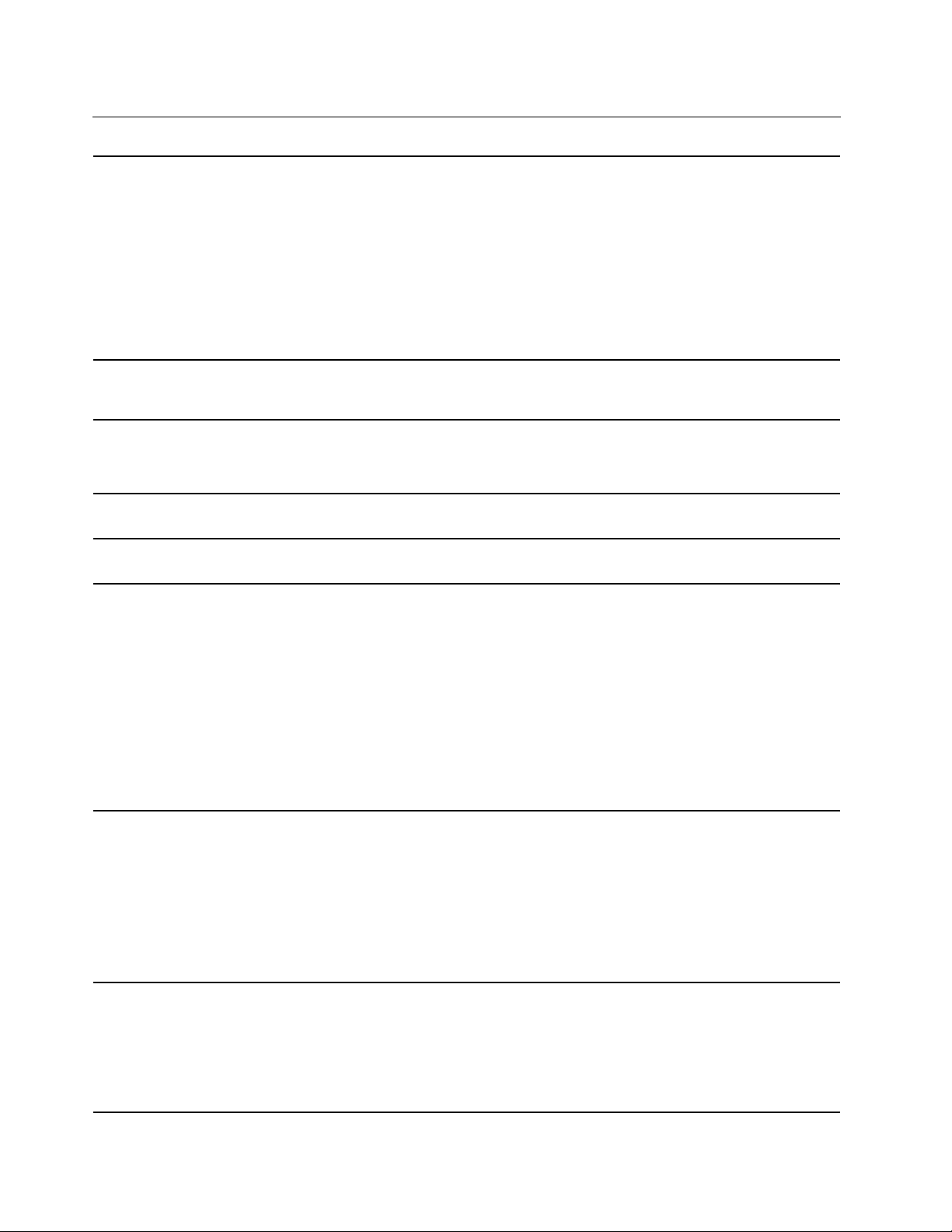
Recursos e especificações
• E490/E495/R490
– Largura: 329,3 mm (12,96 pol.)
– Profundidade: 242,8 mm (9,56 pol.)
Dimensões
– Espessura: 21,9 mm (0,86 pol.)
• E490s/S3–490
– Largura: 329,3 mm (12,96 pol.)
– Profundidade: 242,8 mm (9,56 pol.)
– Espessura: 21,9 mm (0,86 pol.)
Saída máxima de calor
(dependendo do modelo)
Fonte de alimentação
(adaptador de energia CA)
Microprocessador
Memória
Dispositivo de armazenamento
• 45 W (154 Btu/h)
• 65 W (222 Btu/h)
• Entrada de onda senoidal, de 50 a 60 Hz
• Especificação de entrada do adaptador de energia CA: 100 a 240 VCA, 50 a 60
Hz
Para exibir as informações do microprocessador do computador, clique com o
botão direito do mouse no botão Iniciar e clique em Sistema.
Memória SODIMM (Small Outline Dual In-line Memory Module) DDR4 (Double
Data Rate 4), até 32 GB
• E490/R490
– Unidade de disco rígido de 2,5 polegadas*
– Unidade de estado sólido M.2*
– Memória Intel
• E495
– Unidade de disco rígido de 2,5 polegadas*
– Unidade de estado sólido M.2*
• E490s/S3–490
– Unidade de estado sólido M.2
®
Optane™*
• Controle de brilho
• Monitor colorido com tecnologia de chaveamento para uso em aeronaves (IPS)
ou nemático torcido (TN)
Visor
Teclado
• Tamanho da tela: 355,6 mm (14 pol.)
• Resolução da tela:
– E490/E495/R490: 1920 x 1080 pixels ou 1366 x 768 pixels
– E490s/S3–490: 1920 x 1080 pixels
• Teclas de função
• Teclado com seis fileiras
• Retroiluminação do teclado*
• Trackpad
• Dispositivo apontador TrackPoint
8 Guia do Usuário do E490/E495/E490s/R490/S3–490
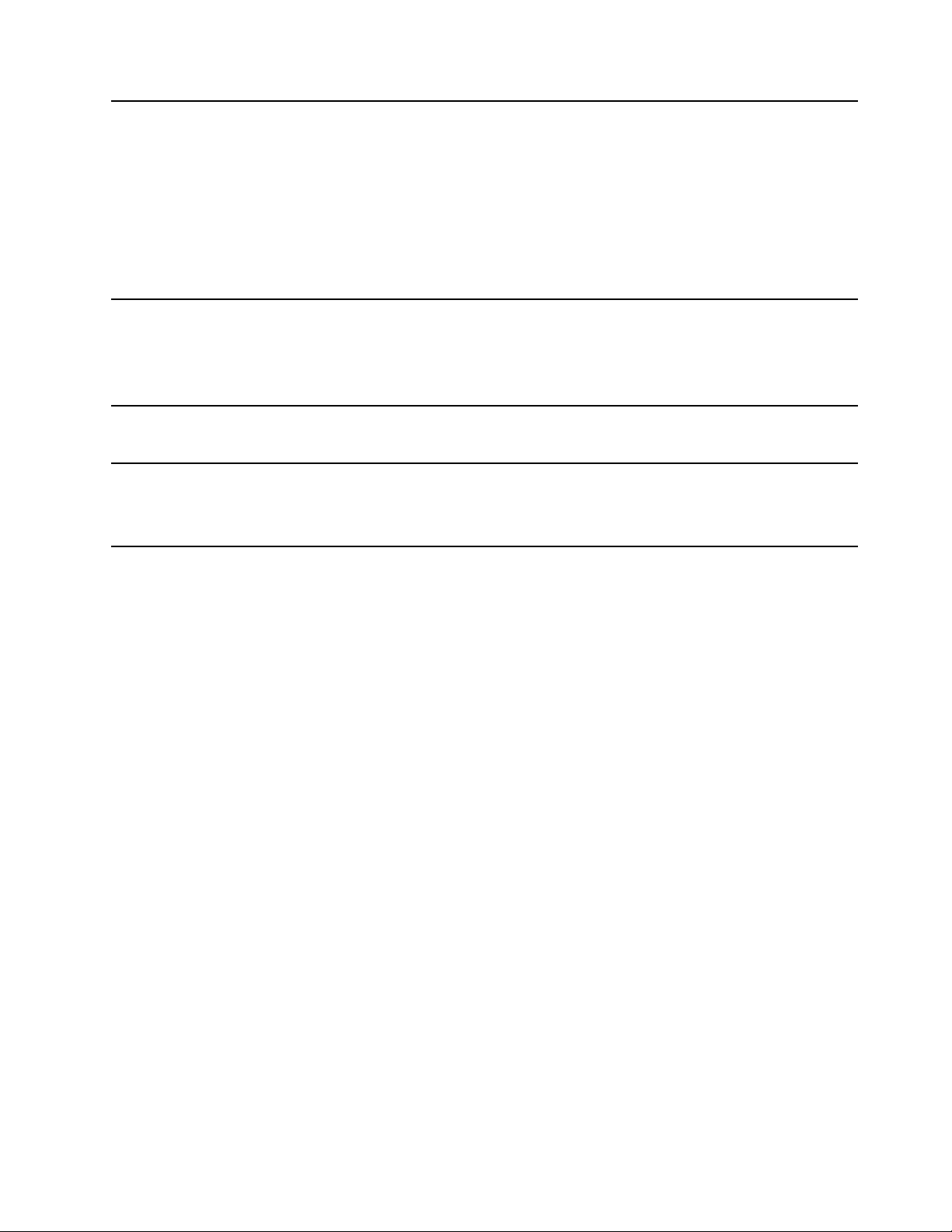
Conectores e slots
Recursos de segurança
• Conector de áudio
• Conector Always On USB 3.1 Gen 1
• Conector Ethernet
• Conector HDMI
• Slot para cartões microSD
• Conector USB-C (USB 3.1 de 1ª Geração)
• Conectores USB 3.1 Gen 1
• Conector USB 2.0
• Leitor de impressões digitais*
• Password
• Slot para trava de segurança
• TPM (Trusted Platform Module)*
Recursos sem fio
Outros
* em modelos selecionados
• Bluetooth
• LAN wireless
• Câmera
• Microfones
• ThinkShutter (somente para E490s/S3–490)
Capítulo 1. Conhecer seu computador 9
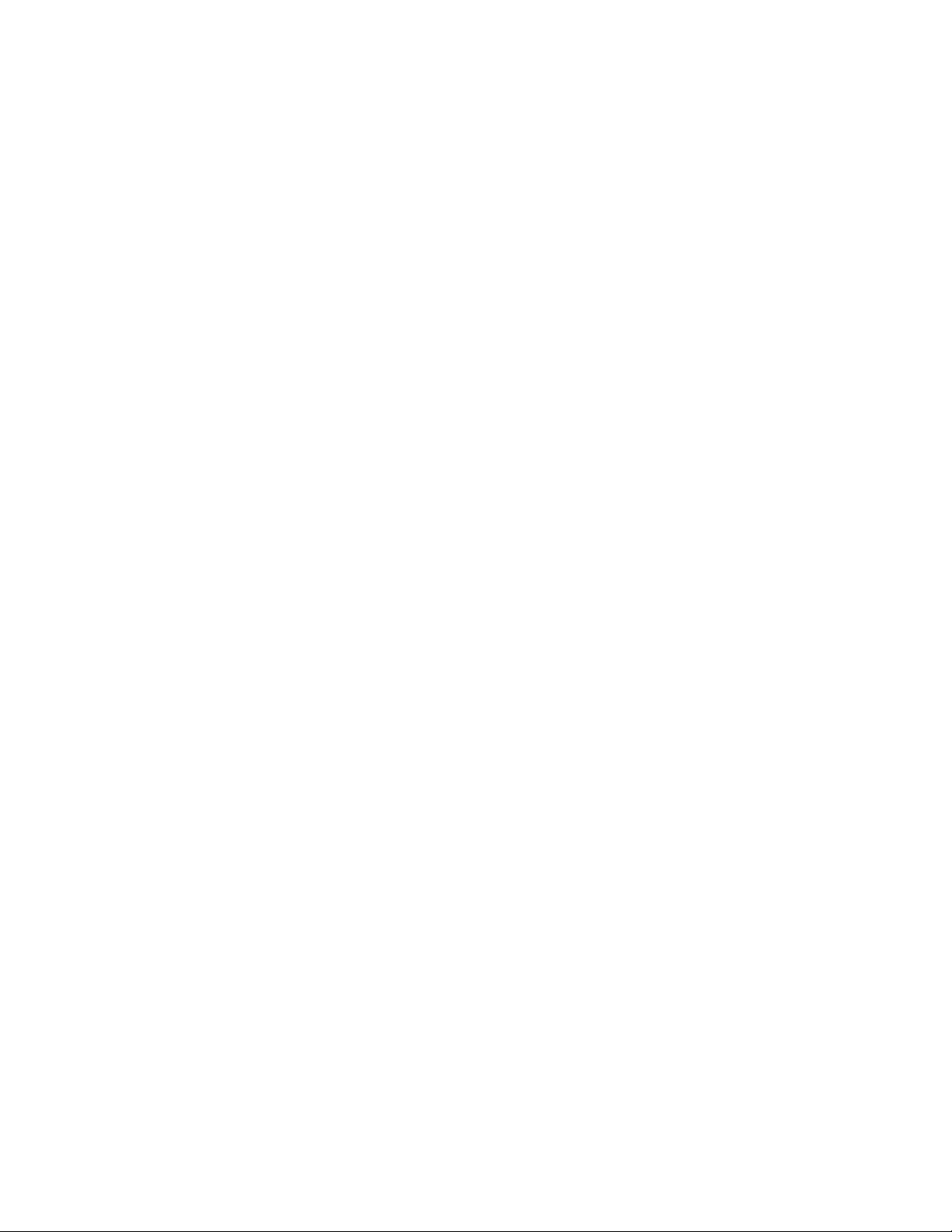
10 Guia do Usuário do E490/E495/E490s/R490/S3–490
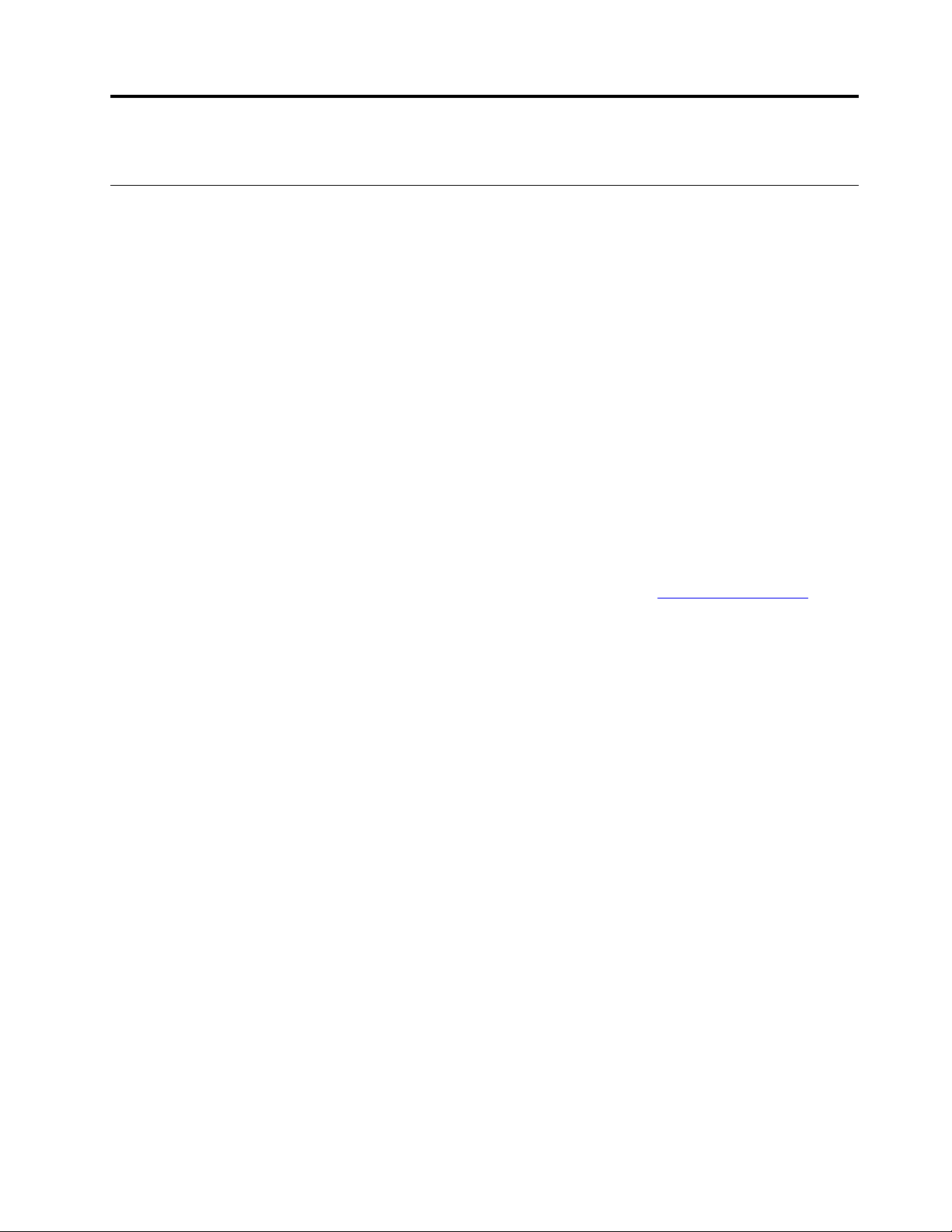
Capítulo 2. Bem-vindo ao seu computador
Introdução ao Windows 10
Obter as informações básicas do Windows 10 e começar a trabalhar imediatamente com ele. Para obter
mais informações sobre o Windows 10, consulte as informações de ajuda do Windows.
Conta do Windows
Uma conta de usuário é necessária para usar o sistema operacional Windows. Pode ser uma conta de
usuário do Windows ou uma conta da Microsoft.
Conta de usuário do Windows
Quando você inicia o Windows pela primeira vez, é solicitado que você crie uma conta de usuário do
Windows. Essa primeira conta criada é do tipo "Administrador". Com uma conta de administrador, você
pode criar contas de usuário ou alterar os tipos de conta fazendo o seguinte:
1. Abra o menu Iniciar e selecione Configurações ➙ Contas ➙ Família e outros usuários.
2. Siga as instruções na tela.
Conta da Microsoft
Você pode também fazer login no sistema operacional Windows com uma conta da Microsoft.
Para criar uma conta da Microsoft, visite a página de inscrição da Microsoft em
as instruções na tela.
Com uma conta da Microsoft, você pode:
• Aproveitar o login único se você estiver utilizando outros serviços da Microsoft, como o OneDrive, o
Skype e o Outlook.com.
• Sincronizar configurações personalizadas entre outros dispositivos com base no Windows.
https://signup.live.com e siga
© Copyright Lenovo 2018, 2019 11
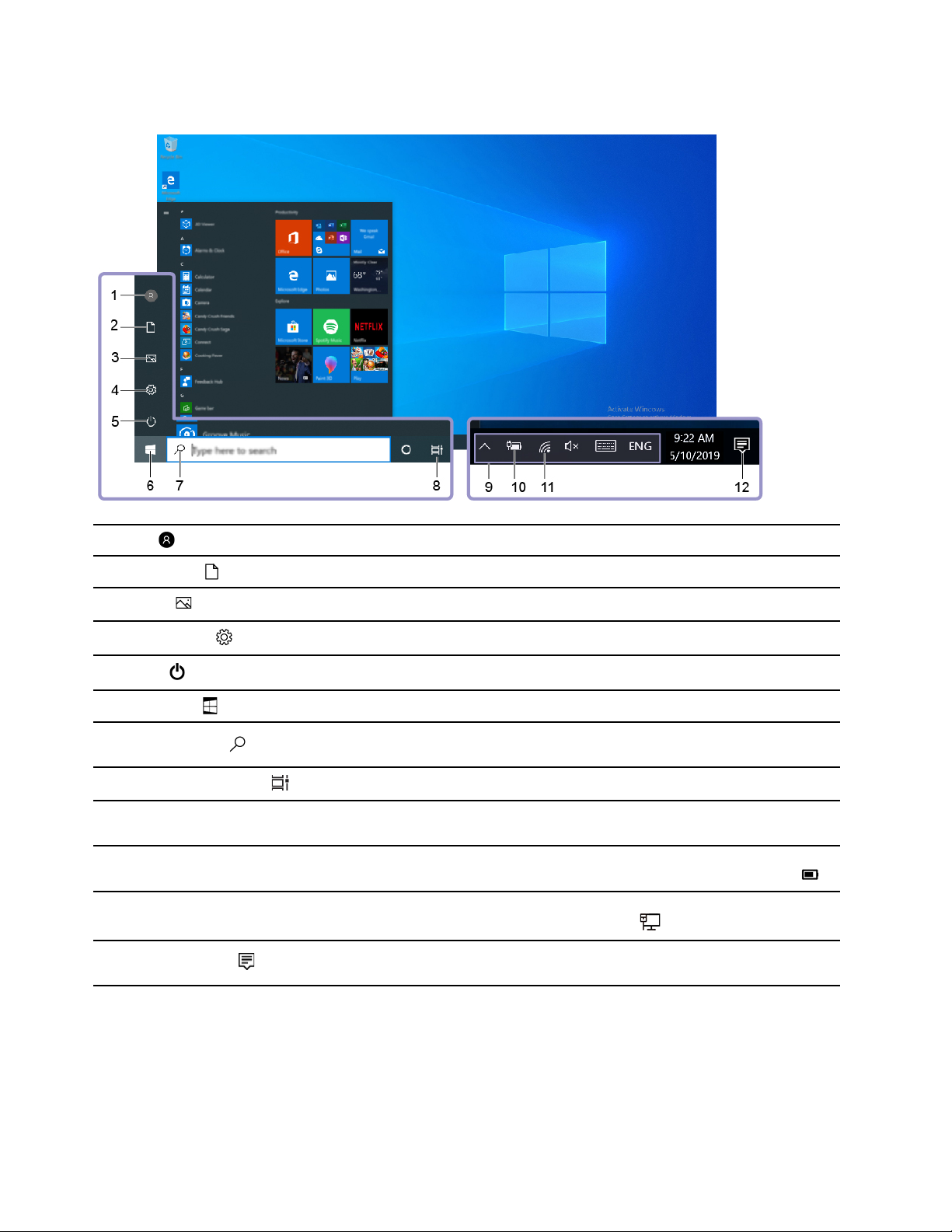
Interface do usuário do Windows
1. Conta
2. Documentos
3. Imagens
4. Configurações
5. Energia
6. Botão Iniciar
7. Windows Search
8. Visualização de tarefas
9. Área de notificação do
Windows
10. Ícone de status da bateria
11. Ícone de rede
12. Central de ações
Altere as configurações da conta, trave o computador ou saia da conta atual.
Abra a pasta Documentos, uma pasta padrão para salvar os arquivos recebidos.
Abra a pasta Imagens, uma pasta padrão para salvar as imagens recebidas.
Configurações de execução.
Desligue, reinicie ou coloque o computador no modo de suspensão.
Abra o menu Iniciar.
Digite o que você procurando na caixa de pesquisa e obtenha os resultados da
pesquisa do seu computador e da Web.
Exiba todos os aplicativos abertos e alterne entre eles.
Exiba notificações e o status de alguns recursos.
Exiba o status de energia e altere as configurações da bateria ou de energia.
Quando o computador não está conectado à energia CA, o ícone muda para
Conecte a uma rede sem fio disponível e exiba o status da rede. Quando
conectado a uma rede com fio, o ícone muda para
Exiba as notificações mais recentes em aplicativos e forneça acesso rápido a
alguns recursos.
.
.
Abra o menu Iniciar
• Clique no botão Iniciar.
• Pressione a tecla do logo do Windows no teclado.
12
Guia do Usuário do E490/E495/E490s/R490/S3–490
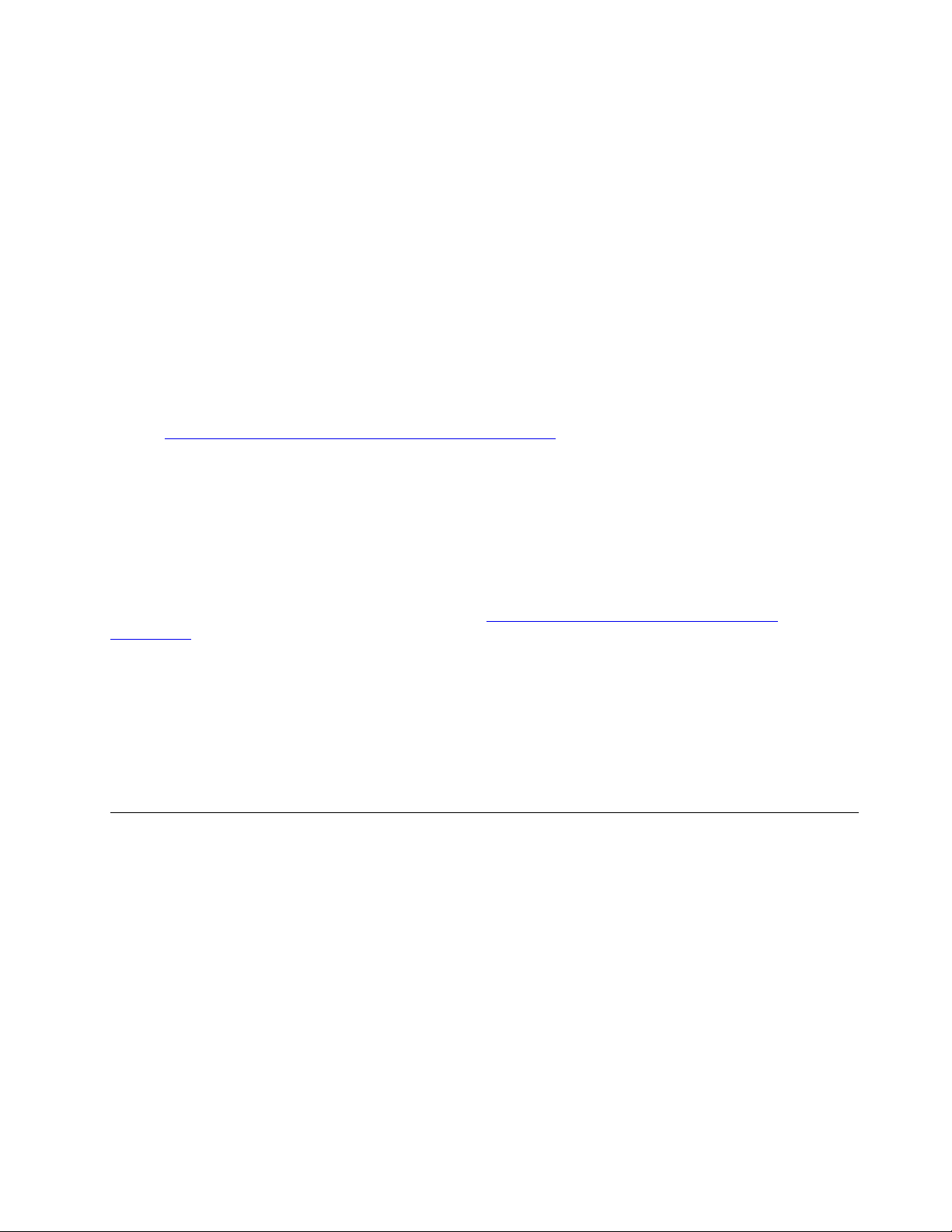
Acessar o Painel de Controle
• Abra o menu Iniciar e clique em Sistema do Windows ➙ Painel de Controle.
• Use o Windows Search.
Iniciar um aplicativo
• Abra o menu Iniciar e selecione o aplicativo que você deseja iniciar.
• Use o Windows Search.
Etiqueta do Windows
Seu computador pode ter uma etiqueta Microsoft Windows 10 Genuíno afixada na tampa dependendo dos
seguintes fatores:
• Seu local geográfico
• Edição do Windows 10 pré-instalado
Acesse
rótulos de Software original Microsoft.
• Na República Popular da China, a etiqueta de Produto Original Microsoft é exigida em todos os modelos
• Em outros países e regiões, a etiqueta de Produto Original Microsoft é exigida apenas em alguns modelos
A ausência de uma etiqueta original da Microsoft não indica que a versão pré-instalada do Windows não é
original. Para obter detalhes sobre como dizer se o seu produto pré-instalado do Windows é original,
consulte as informações fornecidas pela Microsoft em
default.aspx
Não há indicadores externos visuais da ID do produto ou da versão do Windows para a qual o computador
foi licenciado. Em vez de isso, a ID do produto está gravada no firmware do computador. Sempre que um
produto Windows 10 estiver instalado, o programa de instalação verificará o firmware do computador por
uma ID válida que corresponda ao produto, para concluir a ativação.
Em alguns casos, uma versão anterior do Windows pode estar pré-instalada de acordo com os termos dos
direitos de downgrade de licença do Windows 10 Pro.
https://www.microsoft.com/en-us/howtotell/Hardware.aspx para ver ilustrações de vários tipos de
de computadores com qualquer versão pré-instalada do Windows 10.
de computadores licenciados para o Windows 10 Pro.
https://www.microsoft.com/en-us/howtotell/
.
Conectar-se a redes
Seu computador ajuda você a se conectar ao mundo através de uma rede com ou sem fio.
Conectar-se à Ethernet com fio
Conecte o computador a uma rede local por meio do conector Ethernet do computador com um cabo
Ethernet.
Nota: Se o computador estiver conectado a uma estação de acoplamento ou um dock suportado, use o
conector Ethernet na estação de acoplamento ou no dock em vez do conector do computador.
Conectar-se a redes Wi-Fi
1. Clique no ícone de rede na área de notificação do Windows. Uma lista das redes wireless disponíveis é
exibida.
2. Selecione uma rede disponível para conexão. Forneça as informações necessárias, se for o caso.
Capítulo 2. Bem-vindo ao seu computador 13
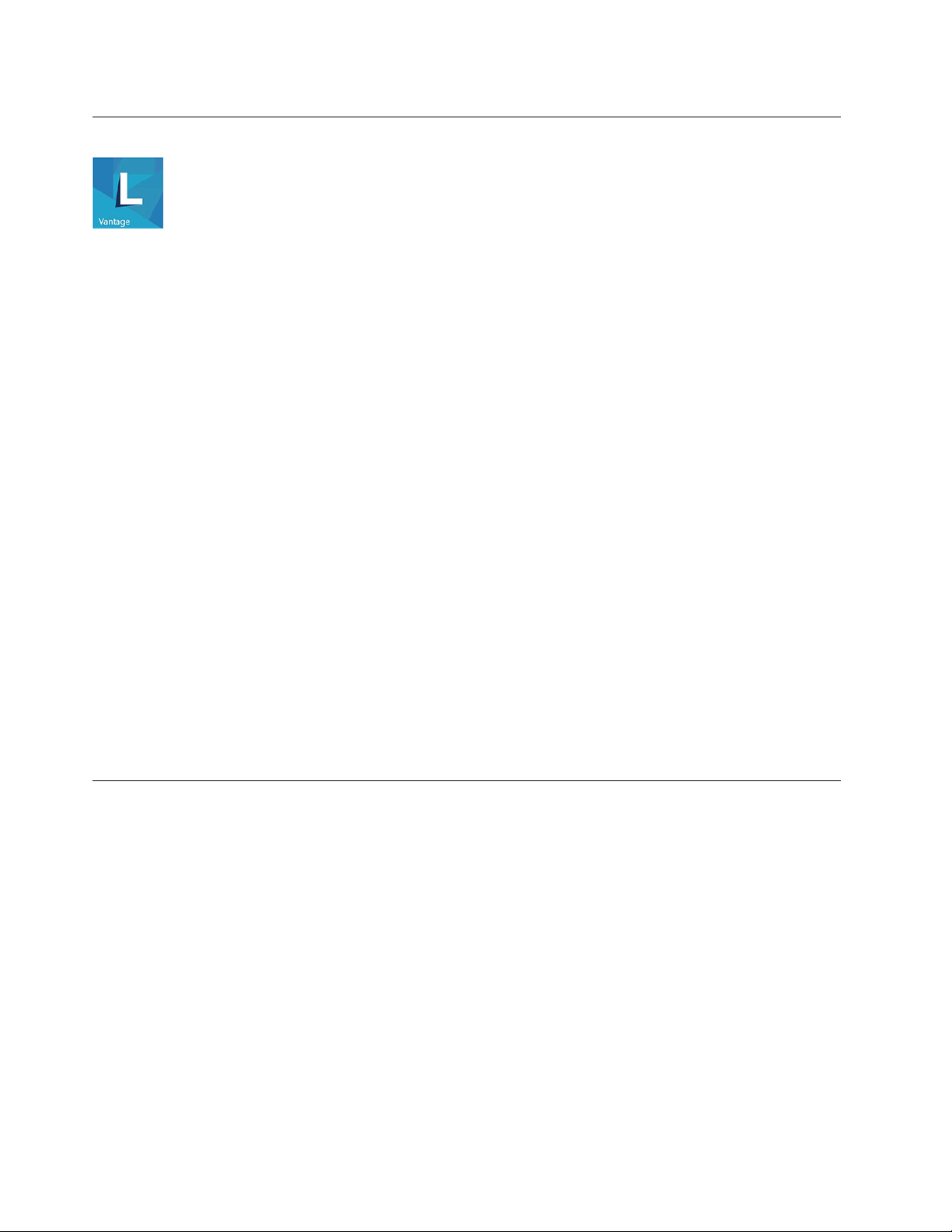
Usar o Lenovo Vantage
O Lenovo Vantage pré-instalado é uma solução centralizada personalizada para ajudá-lo a manter o
computador com atualizações e correções automatizadas, definir configurações de hardware e obter
suporte personalizado.
Acessar o Lenovo Vantage
Abra o menu Iniciar e clique em Lenovo Vantage. Você também pode digitar Lenovo Vantage na caixa de
pesquisa.
Para fazer download da versão mais recente do Lenovo Vantage, vá para a Microsoft Store e pesquise pelo
nome do aplicativo.
Principais recursos
O Lenovo Vantage permite:
• Saber com mais facilidade o status do dispositivo e personalizar as configurações do dispositivo.
• Fazer download e instalar as atualizações de UEFI BIOS, firmware e driver para manter o seu computador
atualizado.
• Monitorar a integridade do computador e proteger o computador contra ameaças externas.
• Pesquisar o status de garantia (online).
• Acessar o Guia do Usuário e os artigos úteis.
Notas:
• Os recursos disponíveis variam de acordo com o modelo do computador.
• O Lenovo Vantage faz atualizações periódicas dos recursos para continuar a aprimorar sua experiência
com seu computador. A descrição dos recursos pode ser diferente daquelas na interface do usuário real.
Interagir com o computador
Seu computador oferece várias formas de se navegar pela tela.
14
Guia do Usuário do E490/E495/E490s/R490/S3–490
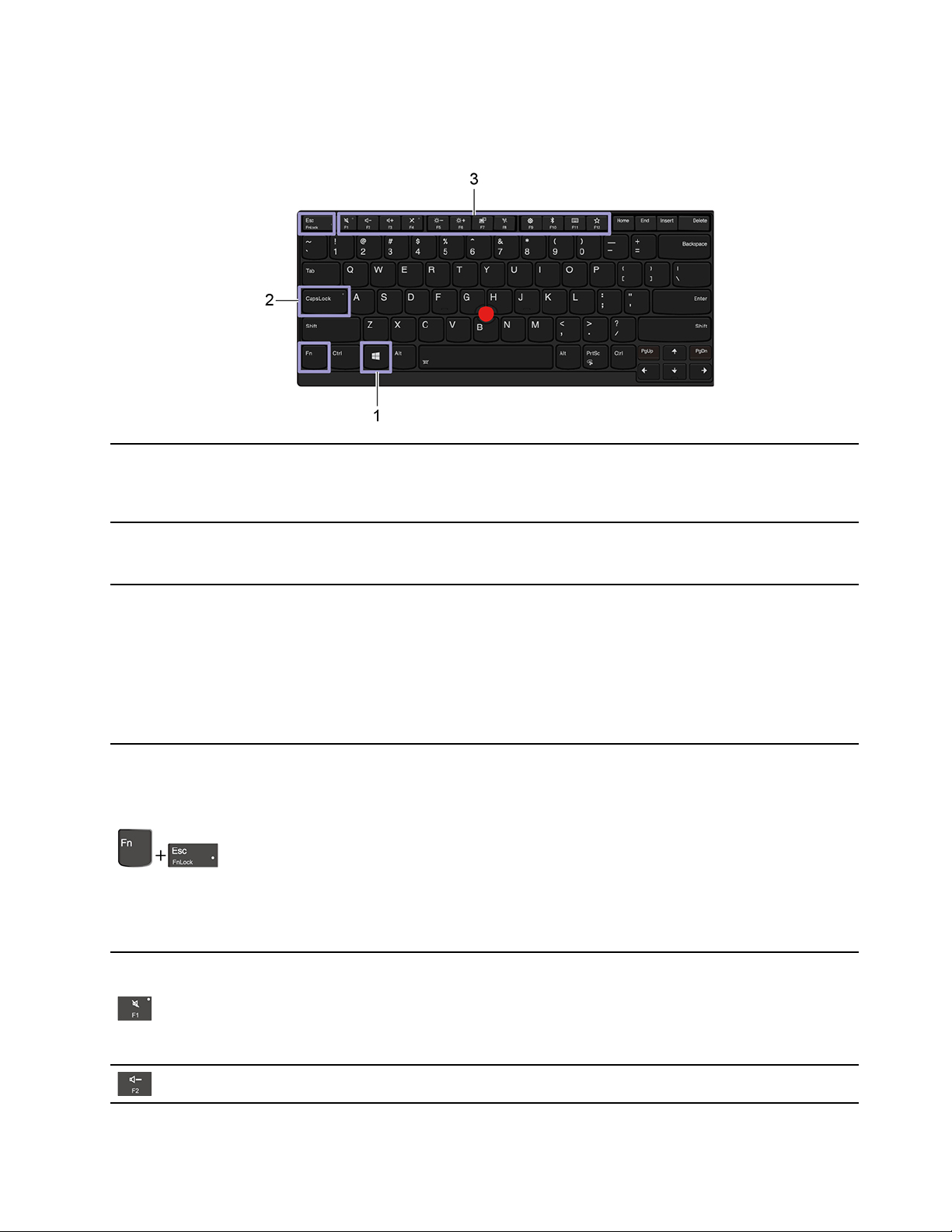
Usar os atalhos de teclado
As teclas especiais do teclado ajudam você a trabalhar de forma mais fácil e eficiente.
Abra o menu Iniciar.
1. Tecla do logotipo do Windows
2. Tecla Caps Lock
Para obter informações sobre como usar essa tecla com outras teclas, consulte
as informações de ajuda do Windows.
Alterne o tamanho da letra entre maiúsculas e minúsculas.
Quando o indicador da tecla estiver aceso, você poderá digitar letras maiúsculas.
3. Teclas de função F1–F12
Invoque função especial impressa como um ícone em cada tecla ou função
padrão.
Para escolher se deseja ativar a função especial ou a função padrão:
1. Vá para Painel de Controle e visualize usando ícones grandes ou ícones
pequenos.
2. Clique em Teclado ou Lenovo - Gerenciador de teclado e selecione a
opção de acordo com sua preferências.
Alterne a função das teclas F1 e F12 entre a função padrão e a função especial
impressa como um ícone em cada tecla.
Quando o indicador Fn Lock está ligado:
• Pressione F1-F12 para usar a função padrão.
• Pressione Fn+F1-F12 para usar a função especial.
Quando o indicador Fn Lock está desligado:
• Pressione Fn+F1-F12 para usar a função padrão.
• Pressione F1-F12 para usar a função especial.
Ative ou desative o som dos alto-falantes.
Quando o indicador de tecla estiver aceso, os alto-falantes estão mudos.
Se você desativar os alto-falantes e desligar o computador, os alto-falantes
permanecerão mudos quando o computador for ligado.
Diminua o volume do alto-falante.
Capítulo 2. Bem-vindo ao seu computador 15
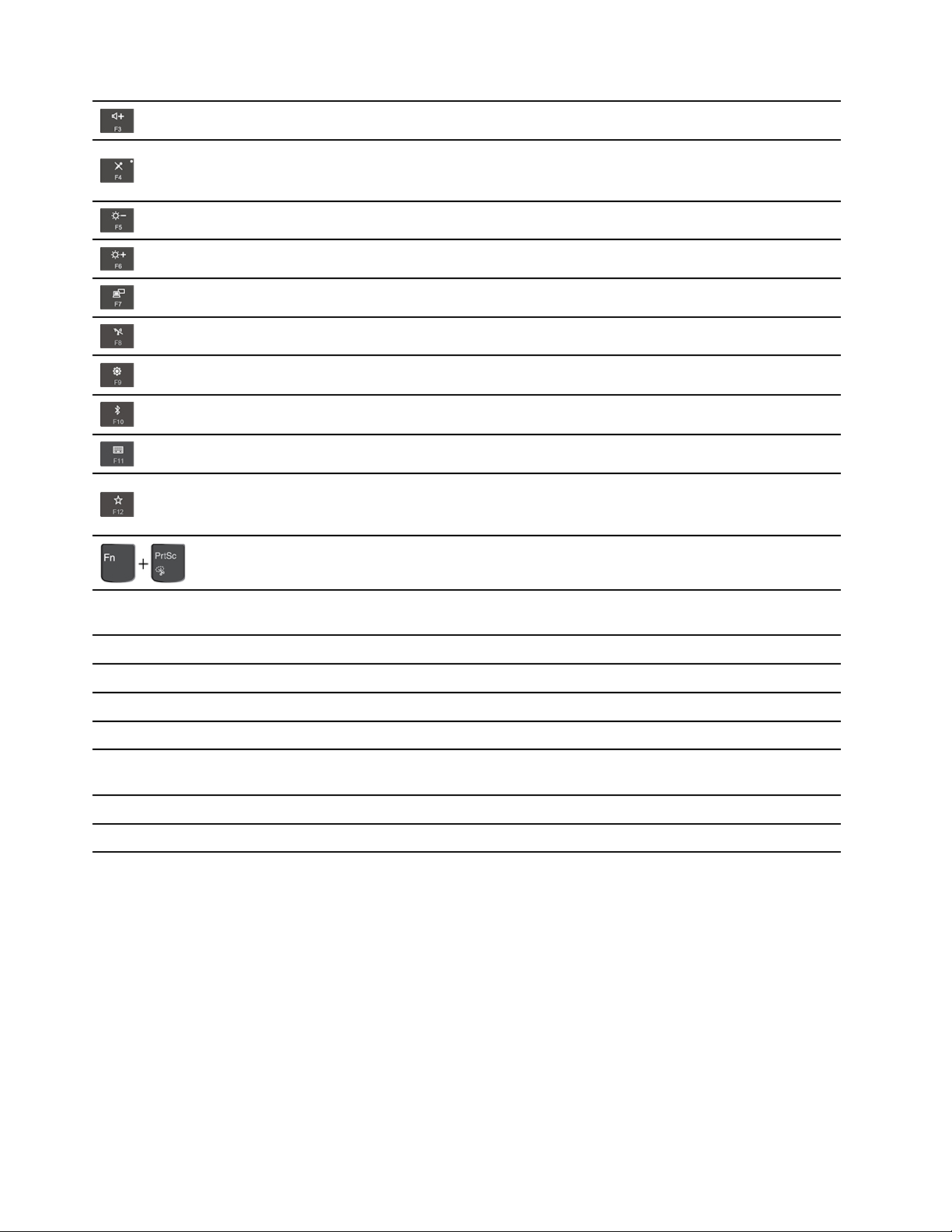
Aumente o volume do alto-falante.
Ative ou desative os microfones.
Quando o indicador de tecla estiver acesso, os microfones estarão mudos.
Escureça a tela do computador.
Aumente o brilho da tela do computador.
Gerenciar monitores externos.
Ative ou desative os recursos sem fio integrados.
Abra a janela Configurações.
Ative ou desative os recursos Bluetooth integrados.
Abra uma página de configuração do teclado.
Invocar a função definida por você.
Abra o Lenovo Vantage, você pode definir funções diferentes para a tecla F12.
Abra o programa Ferramenta de Captura.
Fn+barra de espaço
Fn+B
Fn+K
Fn+P
Fn+S
Fn+4
Fn+tecla de seta para a esquerda Igual à tecla Home.
Fn+tecla de seta para a direita Igual à tecla End.
Alterne entre diferentes status de retroiluminação do teclado se o computador
oferecer suporte a retroiluminação do teclado.
Igual à tecla Break em um teclado externo convencional.
Igual à tecla ScrLK ou Scroll Lock em um teclado externo convencional.
Igual à tecla Pause em um teclado externo convencional.
Igual à tecla SysRq em um teclado externo convencional.
Coloque o computador no modo de suspensão. Para ativar o computador,
pressione Fn ou o botão de energia.
Usar o dispositivo apontador TrackPoint
O dispositivo apontador TrackPoint permite executar todas as funções de um mouse tradicional, como
apontar, clicar e rolar.
16
Guia do Usuário do E490/E495/E490s/R490/S3–490

Usar o dispositivo apontador TrackPoint
1. Haste apontadora
Use o dedo indicador ou o dedo médio para aplicar pressão sobre a tampa antideslizante da haste
apontadora em qualquer direção paralela ao teclado. O ponteiro na tela será movido de forma
correspondente, mas a haste apontadora em si não será movida. Quanto maior a pressão aplicada, mais
rápido será o movimento do ponteiro.
2. Botão de clique esquerdo
Pressione para selecionar ou abrir um item.
3. Botão de clique direito
Pressione para exibir um menu de atalho.
4. Botão central
Mantenha pressionado o botão central pontilhado enquanto pressiona a haste apontadora na direção
vertical ou horizontal. Em seguida, você poderá rolar pelo documento, Web site ou aplicativos.
Desativar o dispositivo apontador TrackPoint
O dispositivo apontador TrackPoint é ativo por padrão. Para desativar o dispositivo:
1. Abra o menu Iniciar e clique em Configurações ➙ Dispositivos ➙ Mouse.
2. Siga as instruções na tela para desativar o TrackPoint.
Capítulo 2. Bem-vindo ao seu computador 17
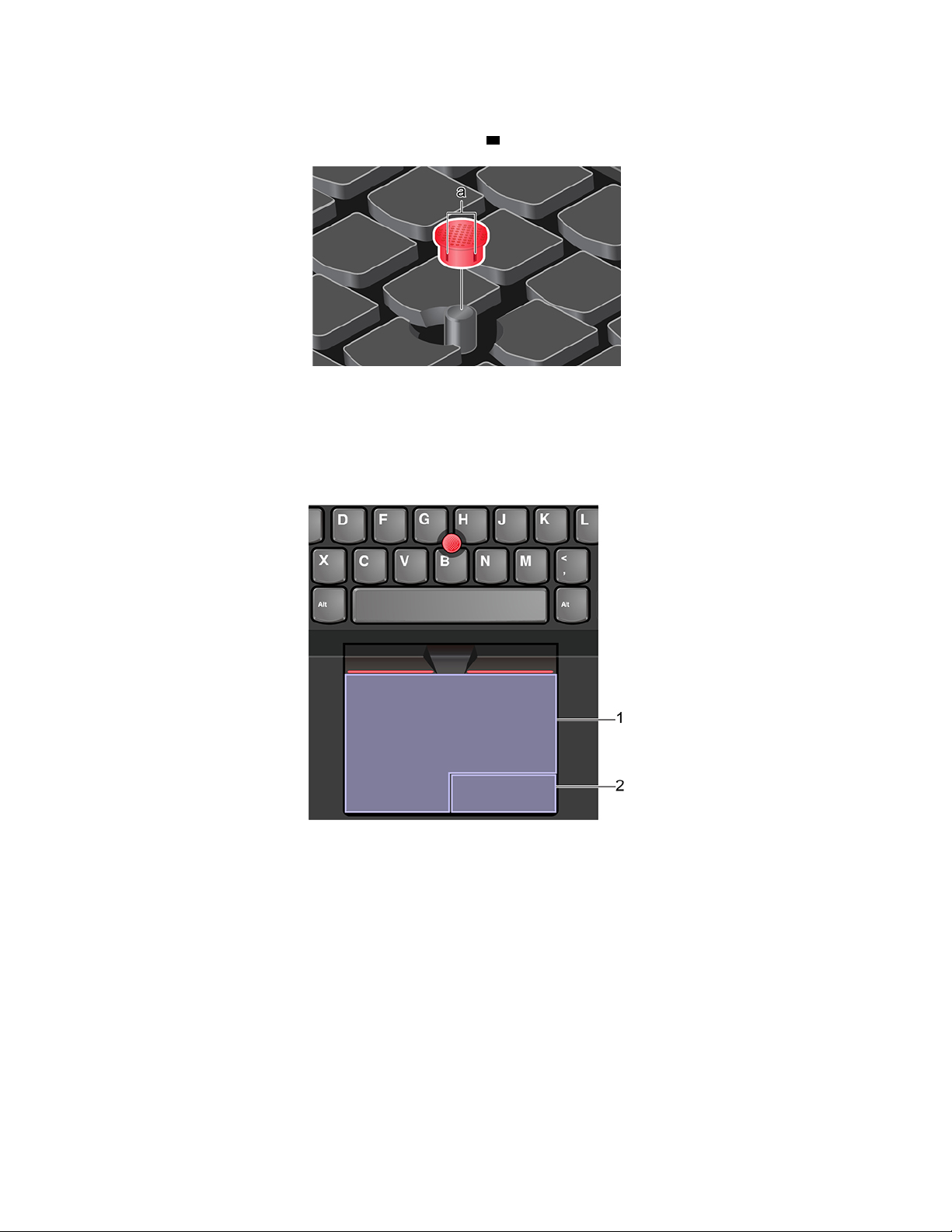
Substituir a tampa antideslizante da haste apontadora
Nota: Certifique-se de que a nova tampa tenha entalhes
a .
Usar o trackpad
A superfície inteira do trackpad é sensível ao toque e ao movimento dos dedos. Você pode usar o trackpad
para executar todas as funções de apontar, clicar e rolar de um mouse tradicional.
Usar o trackpad
1. Zona de clique esquerda
Pressione para selecionar ou abrir um item.
Você também pode tocar com um dedo em qualquer lugar na superfície do trackpad para executar a ação
de clique com o botão esquerdo.
2. Zona de clique direita
Pressione para exibir um menu de atalho.
Você também pode tocar com dois dedos em qualquer lugar na superfície do trackpad para executar a ação
de clique com o botão direito.
18
Guia do Usuário do E490/E495/E490s/R490/S3–490
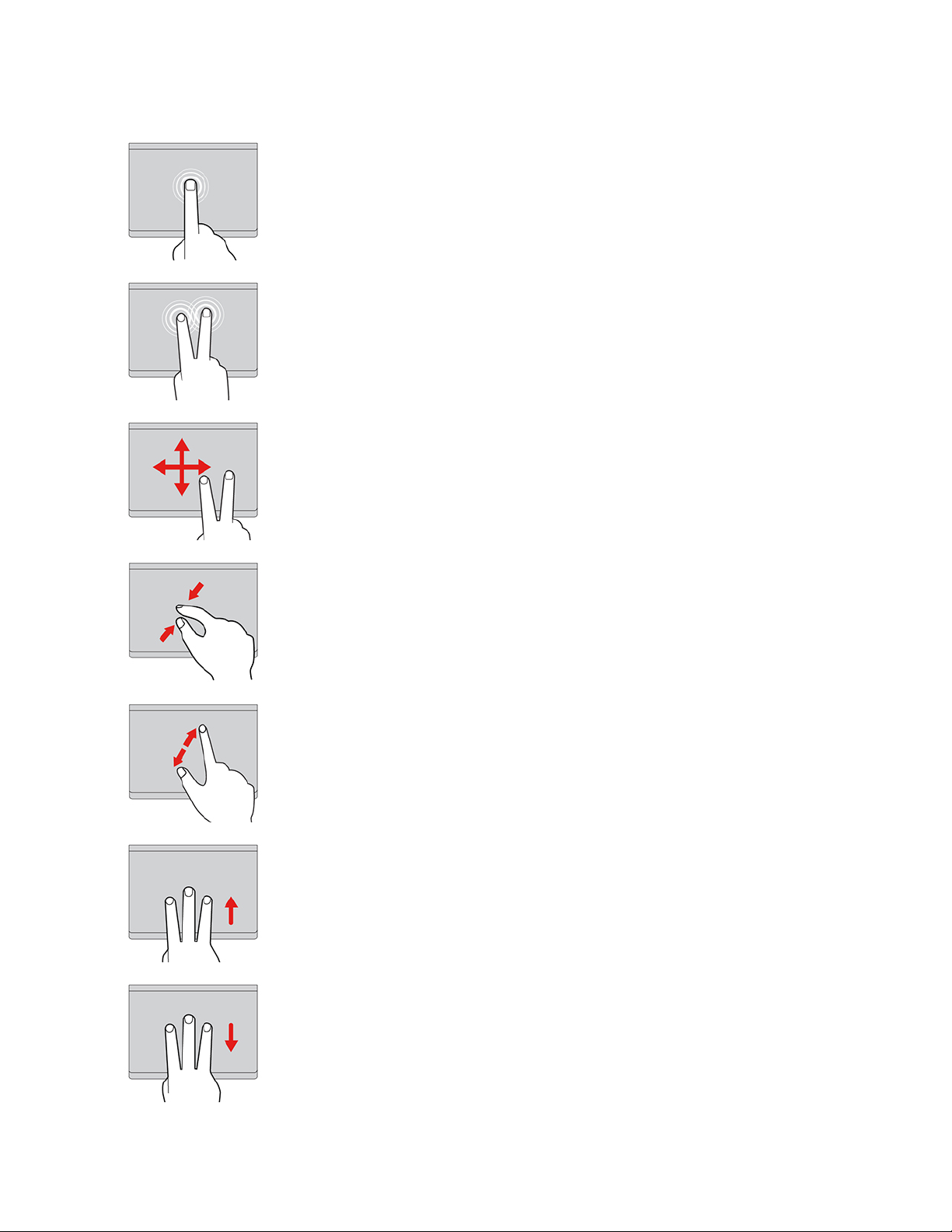
Usar os gestos de toque
Toque
Toque em qualquer lugar no trackpad com um dedo para selecionar
ou abrir um item.
Tocar com dois dedos
Toque em qualquer lugar no trackpad com dois dedos para exibir um
menu de atalho.
Rolar com dois dedos
Coloque dois dedos no trackpad e mova-os na direção vertical ou
horizontal. Esta ação permite que você role pelo documento, Web site
ou apps.
Reduzir o zoom com dois dedos
Coloque dois dedos no trackpad e aproxime-os para reduzir o zoom.
Aumentar o zoom com dois dedos
Coloque dois dedos no trackpad e afaste-os para aumentar o zoom.
Deslizar três dedos para cima
Coloque três dedos no trackpad e mova-os para cima para abrir a
visualização de tarefas e ver todas as janelas abertas.
Deslizar três dedos para baixo
Coloque três fingers no trackpad e abaixe-os para mostrar a área de
trabalho.
Capítulo 2. Bem-vindo ao seu computador 19
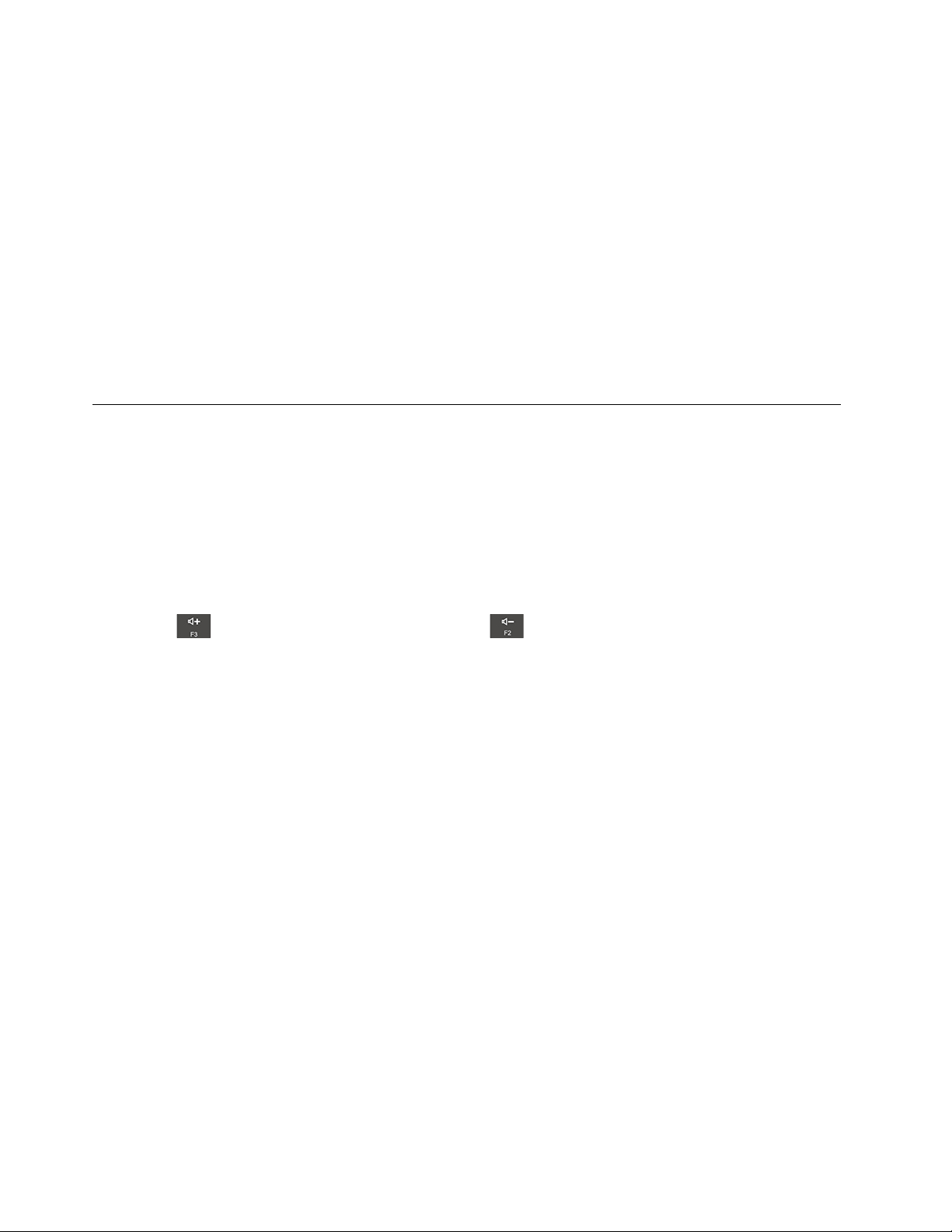
Notas:
• Ao usar dois ou mais dedos, certifique-se de posicioná-los ligeiramente afastados.
• Alguns gestos não estarão disponíveis se a última ação foi feita via dispositivo apontador TrackPoint.
• Alguns gestos estão disponíveis somente quando determinados aplicativos são usados.
• Se a superfície do trackpad estiver manchada com óleo, primeiro desligue o computador. Em seguida,
esfregue cuidadosamente a superfície do trackpad com um pano macio e sem fiapos umedecido com
água morna ou um limpador de computador.
Para obter mais gestos, consulte o sistema de informações de ajuda do dispositivo apontador.
Desativar o trackpad
O trackpad é ativo por padrão. Para desativar o dispositivo:
1. Abra o menu Iniciar e clique em Configurações ➙ Dispositivos ➙ Touchpad.
2. Na seção Touchpad, desligue o controle Touchpad.
Usar multimídia
Use seu computador para negócios ou entretenimento com os componentes internos (câmera, alto-falantes
e recursos de áudio) ou dispositivos externos conectados (um projetor externo, monitor e HDTV).
Usar o áudio
Para aprimorar a experiência de áudio, conecte alto-falantes, fones de ouvido ou um headset equipado com
um plugue de 3,5 mm (0,14 pol.) de 4 polos ao conector de áudio.
Ajuste o volume do alto-falante
Pressione a
Alterar as configurações de som
1. Vá para o Painel de Controle e visualize por categoria.
2. Clique em Hardware e Sons ➙ Som.
3. Altere as configurações conforme suas preferências.
para aumentar o volume ou pressione a do alto-falante.
Usar a câmera (para E490/E495/R490)
Você pode usar a câmera embutida para tirar fotos ou gravar vídeos. O indicador ao lado da câmera fica
ativo quando a câmera está em uso.
Para tirar fotos ou gravar um vídeo:
1. Abra o menu Iniciar e clique em Câmera.
2. Para atirar uma foto, clique no ícone da câmera. Se você desejar gravar vídeo, clique no ícone de vídeo
para alternar para o modo de vídeo.
Se você usar outros programas que fornecem recursos como fotografia, captura de vídeo e
videoconferência, a câmera será iniciada automaticamente quando você tiver ativado o recurso necessário
da câmera.
Usar a câmera (para E490s/S3–490)
Você pode usar a câmera embutida para tirar fotos ou gravar vídeos. O indicador ao lado da câmera fica
ativo quando a câmera está em uso.
20
Guia do Usuário do E490/E495/E490s/R490/S3–490
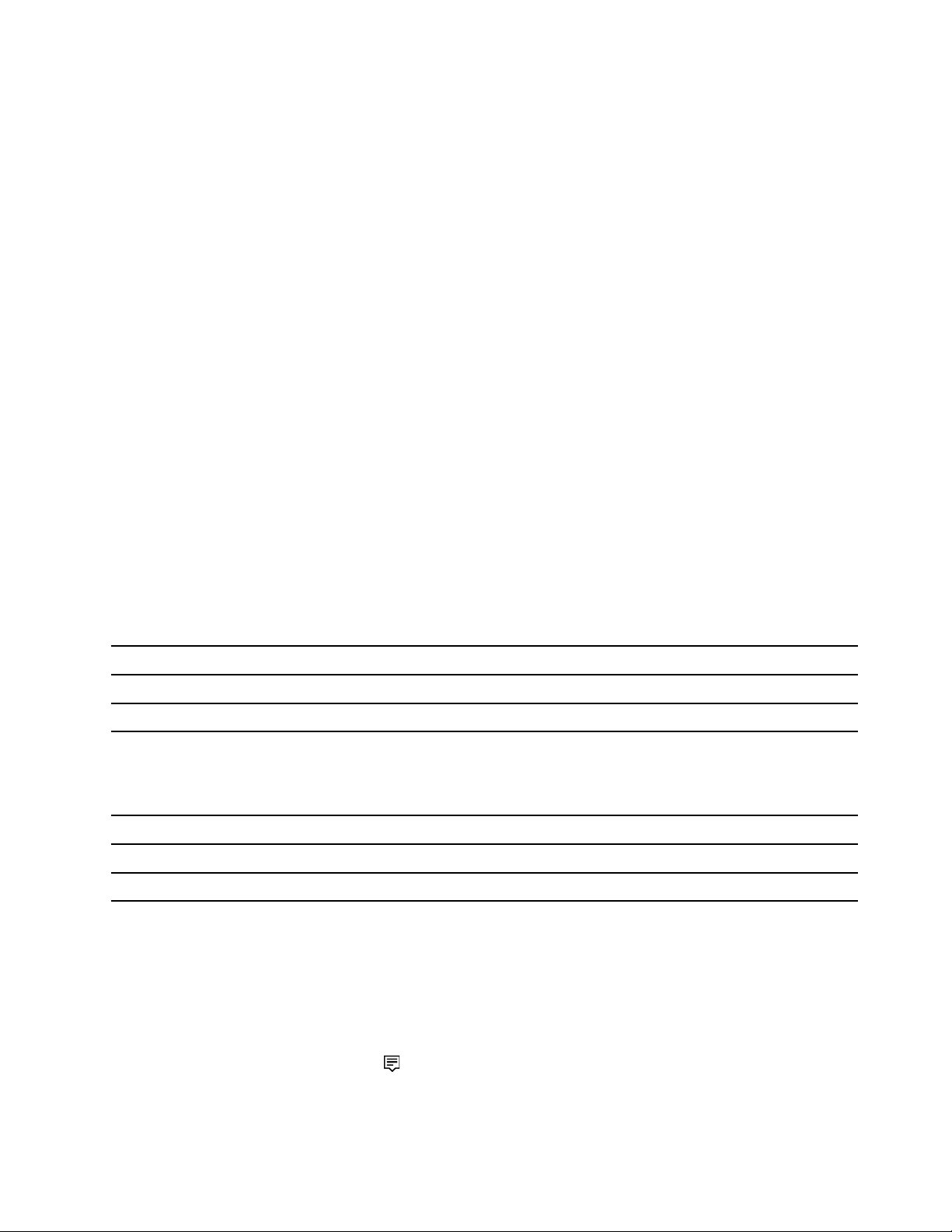
Para tirar fotos ou gravar um vídeo:
1. Deslize o ThinkShutter para a esquerda para revelar a câmera.
2. Abra o menu Iniciar e clique em Câmera.
3. Para atirar uma foto, clique no ícone da câmera. Se você desejar gravar vídeo, clique no ícone de vídeo
para alternar para o modo de vídeo.
Se você usar outros programas que fornecem recursos como fotografia, captura de vídeo e
videoconferência, a câmera será iniciada automaticamente quando você tiver ativado o recurso necessário
da câmera e revelará a câmera.
Conectar um monitor externo
Conecte o computador a um projetor ou um monitor para fazer apresentações ou expandir seu espaço de
trabalho.
Conectar um monitor com fio
1. Conecte o monitor externo a um conector de vídeo apropriado no computador como o conector HDMI
ou USB-C (USB 3.1 de 1ª Geração).
2. Conecte o monitor externo a uma tomada elétrica.
3. Ligue o monitor externo.
Se o seu computador não conseguir detectar o monitor externo, clique com o botão direito do mouse em
uma área vazia e, em seguida, clique em Configurações de vídeo ➙ Detectar.
Resolução compatível (para E490/E490s/R490/S3–490)
A tabela a seguir lista a resolução máxima compatível ao monitor externo.
Conecte o monitor externo ao
o conector USB-C (USB 3.1 Gen 1) Até 4096 x 2304 pixels / 60 Hz
conector HDMI
Resolução suportada
Até 4.096 x 2.160 pixels / 24 Hz
Resolução compatível (para E495)
A tabela a seguir lista a resolução máxima compatível ao monitor externo.
Conecte o monitor externo ao
o conector USB-C (USB 3.1 Gen 1) Até 3840 x 2160 pixels / 60 Hz
conector HDMI
Resolução suportada
Até 3840 x 2160 pixels / 30 Hz
Conectar a um monitor sem fio
Para usar um monitor wireless, verifique se o computador e o monitor externo são compatíveis com o
recurso Miracast
®
.
• Abra o menu Iniciar e clique em Configurações ➙ Dispositivos ➙ Bluetooth e outros dispositivos. Na
janela Adicionar um dispositivo, clique em Monitor ou dock sem fio. Em seguida, siga as instruções na
tela.
• Clique no ícone da Central de Ações
na área de notificação do Windows e clique em Conectar.
Selecione o monitor sem fio e siga as instruções na tela.
Capítulo 2. Bem-vindo ao seu computador 21
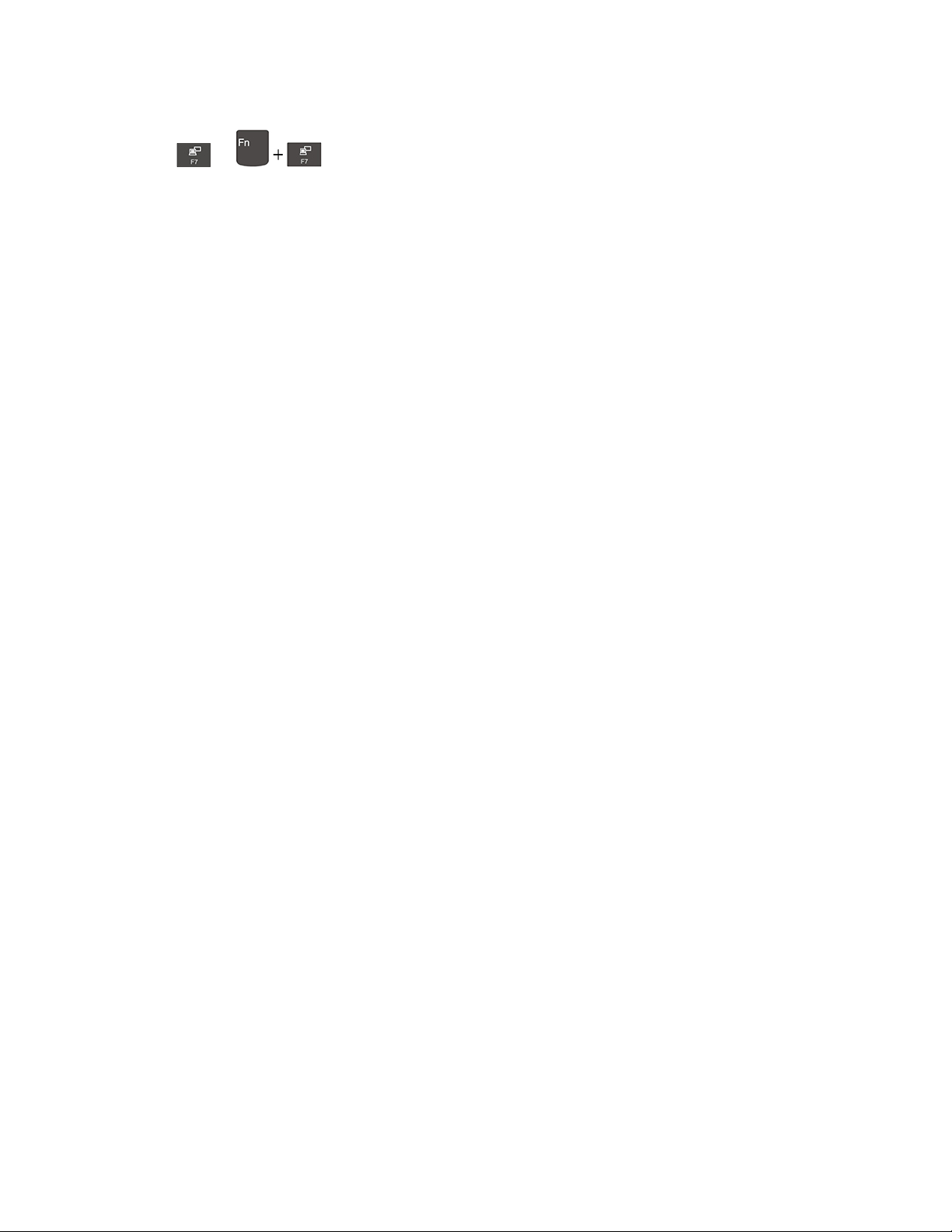
Definir o modo de exibição
Pressione a
ou e, em seguida, selecione um modo de exibição de sua preferência.
• Somente tela do PC: Exibe a saída de vídeo apenas na tela do computador.
Nota: Dependendo da situação, você poderá ver Desconectar, Somente tela do PC, Somente
computador ou Desconectar projetor.
• Duplicar: Exibe a mesma saída de vídeo na tela do computador e em um monitor externo.
• Estender: Estende a saída de vídeo da tela de seu computador para um monitor externo. Você pode
arrastar e mover itens entre os dois monitores.
• Somente monitor secundário: Exibe a saída de vídeo apenas em um monitor externo.
Nota: Dependendo da situação, você poderá ver Somente projetor ou Somente monitor secundário.
Se você exibir programas usando o DirectDraw ou Direct3D
®
no modo de tela inteira, apenas a tela principal
exibirá a saída de vídeo.
Alterar configurações de vídeo
1. Clique com o botão direito do mouse em uma área vazia da área de trabalho e selecione
Configurações de vídeo.
2. Selecione o monitor que deseja configurar.
3. Altere as configurações de exibição de acordo com sua preferências.
Você pode alterar as configurações para a tela do computador e o monitor externo. Por exemplo, você pode
definir qual é o monitor principal e qual é o monitor secundário. Você também pode alterar a resolução e a
orientação.
Nota: Se você definir uma resolução mais alta para o monitor do computador do que do monitor externo,
somente parte da tela poderá ser exibida no monitor externo.
22
Guia do Usuário do E490/E495/E490s/R490/S3–490
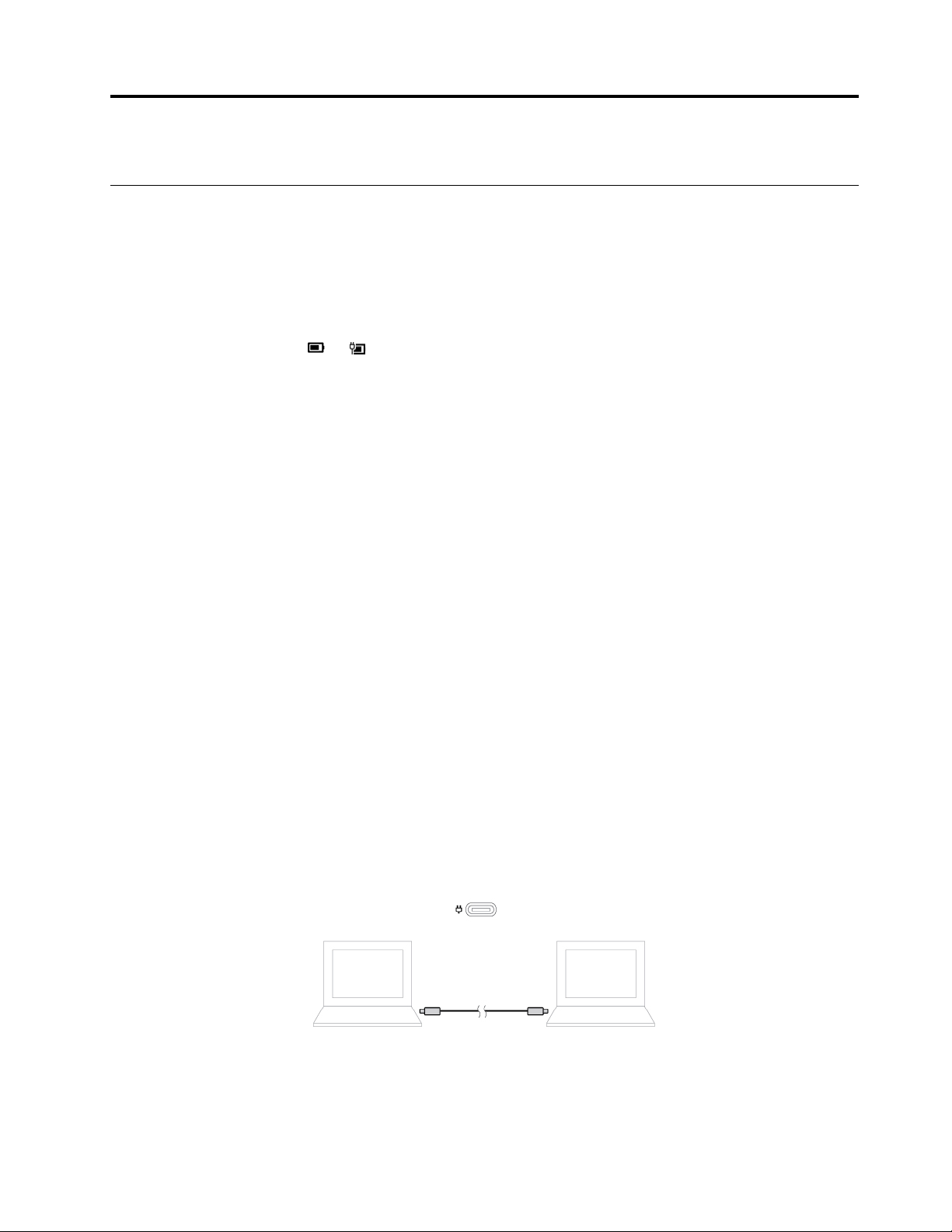
Capítulo 3. Explorar seu computador
Gerenciar a energia
Use as informações desta seção para obter o melhor equilíbrio entre desempenho e eficiência de energia.
Verificar a temperatura e status da bateria
Verificar o status da bateria
O ícone de status da bateria
para verificar o status da bateria, exibir o plano de energia atual, acessar o modo de energia e acessar as
configurações da bateria rapidamente.
Verificar a temperatura da bateria
Abra o Lenovo Vantage e siga as instruções na tela para exibir os detalhes da bateria.
Carregue o computador
Usar a energia CA
Quando a energia da bateria estiver baixa, carregue a bateria conectando o computador à energia CA.
A bateria será totalmente carregada em aproximadamente quatro a oito horas. Se o adaptador de energia
fornecido com seu computador for compatível com a função de carregamento rápido, a bateria estará 80%
carregada em aproximadamente uma hora quando o computador estiver desligado. O tempo de
carregamento real depende do tamanho da bateria, ambiente físico e, se você está usando o computador.
ou está na área de notificação do Windows. Você pode clicar no ícone
O carregamento da bateria também é afetado pela temperatura da bateria. O intervalo de temperatura da
bateria recomendado para carregamento da bateria é entre 10 °C (50 °F) e 35 °C (95 °F).
Nota: Para maximizar a vida útil da bateria, o computador não recarregará a bateria se a capacidade
restante for superior a 95%.
Usar a função de carregamento P-P 2.0
O Conector USB-C (USB 3.1 de 1ª Geração) no computador têm a função de carregamento P-P 2.0
exclusiva da Lenovo, que permite que um computador (A) forneça energia ao outro computador (B) por meio
de um cabo USB-C para USB-C quando não houver energia CA disponível.
Para usar a função, certifique-se de que:
• Os conectores selecionados ofereçam suporte à função de carregamento P-P 2.0 e à função de
fornecimento de energia.
© Copyright Lenovo 2018, 2019 23
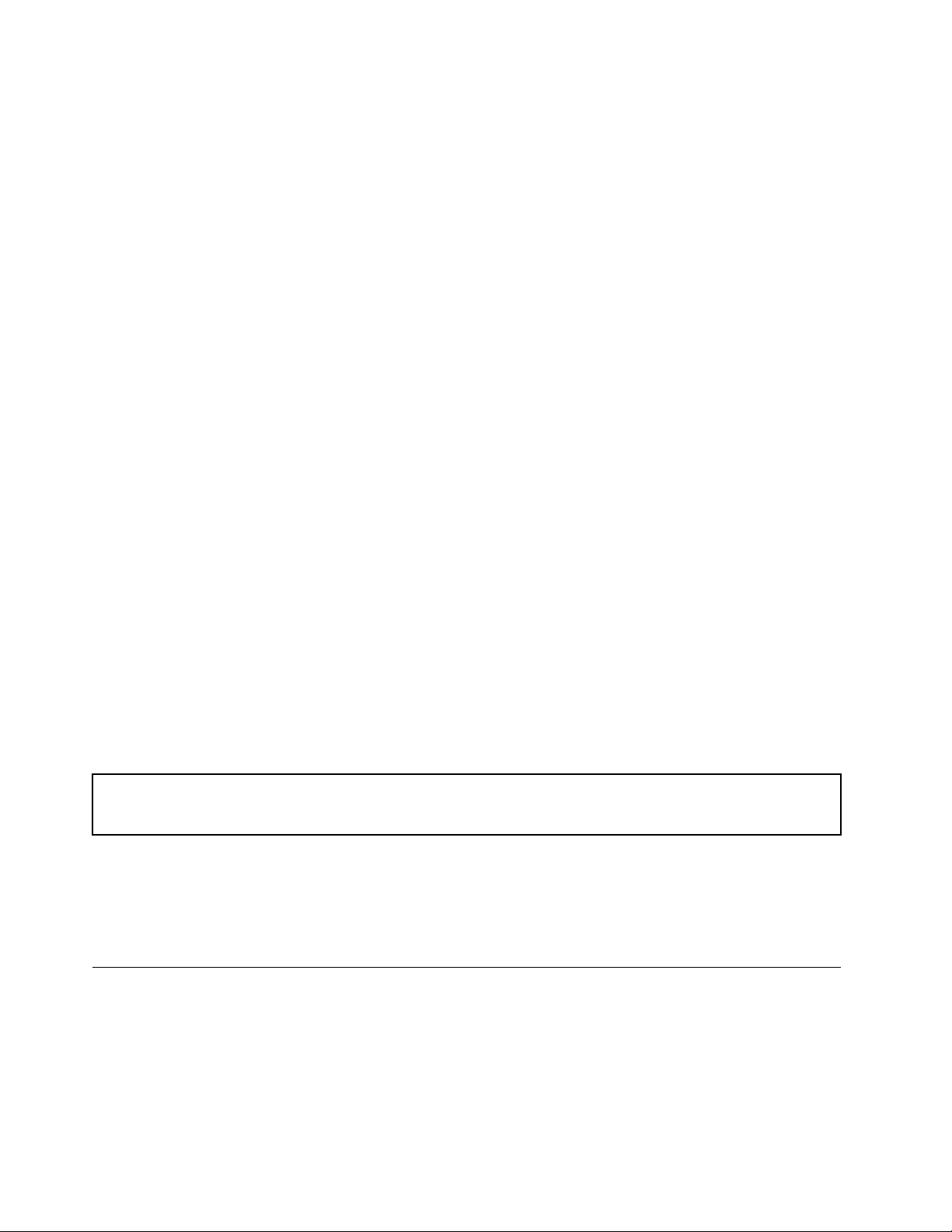
• A carga restante da bateria do computador A esteja pelo menos em 30% esteja 3% mais alta do que a do
computador B. Nesse caso, o computador A funcionará como a fonte de alimentação. Quando a carga
restante da bateria do computador A for inferior a 30%, ele vai parar o fornecimento de energia para o
computador B. Para verificar o status da bateria, consulte "Verificar a temperatura e status da bateria" na
página 23.
• Se um computador estiver desligado, no modo de suspensão ou de hibernação, ative o recurso de
Always On USB em UEFI BIOS do computador. Para ativar o recurso Always On USB, faça o seguinte:
1. Entre no menu do UEFI BIOS. Consulte "Entrar no menu UEFI BIOS" na página 31.
2. Clique em Config ➙ USB ➙ Always On USB para ativar o recurso Always On USB.
Maximizar a vida útil da bateria
• Reduza o brilho da tela do computador.
• Desligue os recursos wireless quando não estiverem em uso.
• Utilize a bateria até esgotar a carga.
• Recarregue a bateria completamente antes de utilizá-la.
Definir o comportamento do botão liga/desliga
Você pode definir o que o botão liga/desliga faz de acordo com sua preferência. Por exemplo, ao pressionar
o botão de energia, você poderá desligar o computador ou colocá-lo no modo de suspensão ou hibernação.
Para alterar a função do botão liga/desliga:
1. Clique com o botão direito do mouse no ícone de status da bateria na área de notificação do Windows.
2. Clique em Opções de Energia ➙ Escolher a função dos botões de energia.
3. Altere as configurações conforme suas preferências.
Definir o plano de energia
Para computadores compatíveis com ENERGY STAR®, o seguinte plano de energia entrará em vigor quando
seus computadores permanecerem ociosos por um período especificado:
Tabela 1. Plano de energia padrão (quando conectados a uma fonte de alimentação CA)
• Desligar o monitor: Após 10 minutos
• Colocar o computador no modo de hibernação: Após 30 minutos
Para redefinir o plano de energia a fim de obter o melhor equilíbrio entre desempenho e economia de
energia:
1. Clique com o botão direito no ícone de status da bateria e selecione Opções de energia.
2. Escolha ou personalize um plano de energia de sua preferência.
Transferir dados
Compartilhe com rapidez seus arquivos usando o Bluetooth interno entre dispositivos com os mesmos
recursos. Você também pode inserir um cartão microSD para transferir dados.
24
Guia do Usuário do E490/E495/E490s/R490/S3–490

Conecte um dispositivo habilitado para Bluetooth
Você pode conectar todos os tipos de dispositivos habilitados para Bluetooth ao seu computador, como
teclados, mouses, smartphones ou alto-falantes. Para garantir que a conexão seja bem-sucedida, coloque
os dispositivos a 10 metros (33 pés), no máximo, no computador.
1. Ative o Bluetooth no computador.
• Pressione a
• Abra o menu Iniciar e clique em Configurações ➙ Dispositivos ➙ Bluetooth e outros
dispositivos. Ligue o botão Bluetooth.
2. Clique em Adicionar Bluetooth ou outro dispositivo ➙ Bluetooth.
3. Selecione um dispositivo Bluetooth e siga as instruções na tela.
Seu dispositivo habilitado para Bluetooth e o computador se conectarão automaticamente na próxima vez,
se os dois dispositivos estiverem ao alcance um do outro com o Bluetooth ativado. Você pode usar
Bluetooth para transferência de dados ou controle remoto e comunicação.
ou a .
Usar um cartão microSD
Seu computador possui um slot para cartões microSD, leia as seguintes informações:
Cartão microSD compatível
Nota: Seu computador não oferece suporte ao recurso de proteção de conteúdo para mídia gravável
(CPRM) para o cartão microSD.
• Cartão SD
• Cartão Secure Digital High-Capacity (SDHC) USH-1
• Cartão Secure Digital eXtended-Capacity (SDXC) USH-1
Instalar um cartão microSD
1. Localize o slot para cartões na lateral direita do computador.
2. Com os contatos metálicos do cartão voltados para baixo e apontando em direção ao slot para cartões,
pressione o cartão microSD no slot para cartões até encaixá-lo no lugar.
Atenção: Ao transferir dados para ou de um cartão microSD, não coloque o computador no modo de
suspensão ou hibernação antes da conclusão da transferência de dados. Caso contrário, seus dados
poderão ser danificados.
Capítulo 3. Explorar seu computador 25

Remover um cartão microSD
Atenção: Antes de remover um cartão, primeiro ejete-o do sistema operacional Windows. Caso contrário,
os dados existentes no cartão poderão ser corrompidos ou perdidos.
1. Clique no ícone triangular na área de notificação do Windows para mostrar os ícones ocultos. Em
seguida, clique com o botão direito do mouse no ícone Remover Hardware e Ejetar Mídia com
Segurança.
2. Selecione o item correspondente para ejetar o cartão do sistema operacional Windows.
3. Pressione o cartão e remova-o do computador. Guarde o cartão com segurança para uso futuro.
Modo avião
Quando o Modo avião está ativado, todos os recursos wireless permanecem desativados.
Para ativar ou desativar o Modo avião:
1. Abra o menu Iniciar.
2. Clique em Configurações ➙ Rede e Internet ➙ Modo avião.
3. Ligue ou desligue o botão Modo avião.
Opções de compra
A Lenovo possui uma variedade de acessórios de hardware e upgrades para ajudá-lo a ampliar os recursos
de seu computador. As opções podem incluir módulos de memória, dispositivos de armazenamento,
cartões de rede, adaptadores de rede, replicadores de portas ou estações de acoplamento, baterias,
adaptadores de energia, teclados, mouses e muito mais.
Para comprar na Lenovo, acesse
https://www.lenovo.com/accessories.
26
Guia do Usuário do E490/E495/E490s/R490/S3–490

Capítulo 4. Proteger o computador e informações
Bloquear o computador
Prenda o computador em uma bancada, mesa ou outros objetos com uma trava de cabo de segurança
compatível.
Nota: Você é responsável por avaliar, escolher e implementar o dispositivo de travamento. A Lenovo não faz
comentários, avaliações ou garantias sobre o funcionamento, qualidade ou desempenho de qualquer
dispositivo de trava ou recurso de segurança. Os cabos de segurança para o seu produto são oferecidos
pela Lenovo em
https://www.lenovoquickpick.com.
Usar senhas
Esta seção apresenta os tipos de senhas no UEFI (Unified Extensible Firmware Interface) BIOS (Basic Input/
Output System) e como definir, alterar e remover uma senha.
Tipos de senha
Você pode definir uma senha de inicialização, uma senha de supervisor ou uma senha do disco rígido no
UEFI BIOS para impedir o acesso não autorizado ao seu computador. No entanto, não será solicitado que
você insira nenhuma senha do UEFI BIOS quando o computador sair do modo de suspensão.
Senha de inicialização
Se você definir uma senha de inicialização, o ícone
ligado. Digite a senha correta para utilizar o computador.
© Copyright Lenovo 2018, 2019 27
será exibido na tela quando o computador for
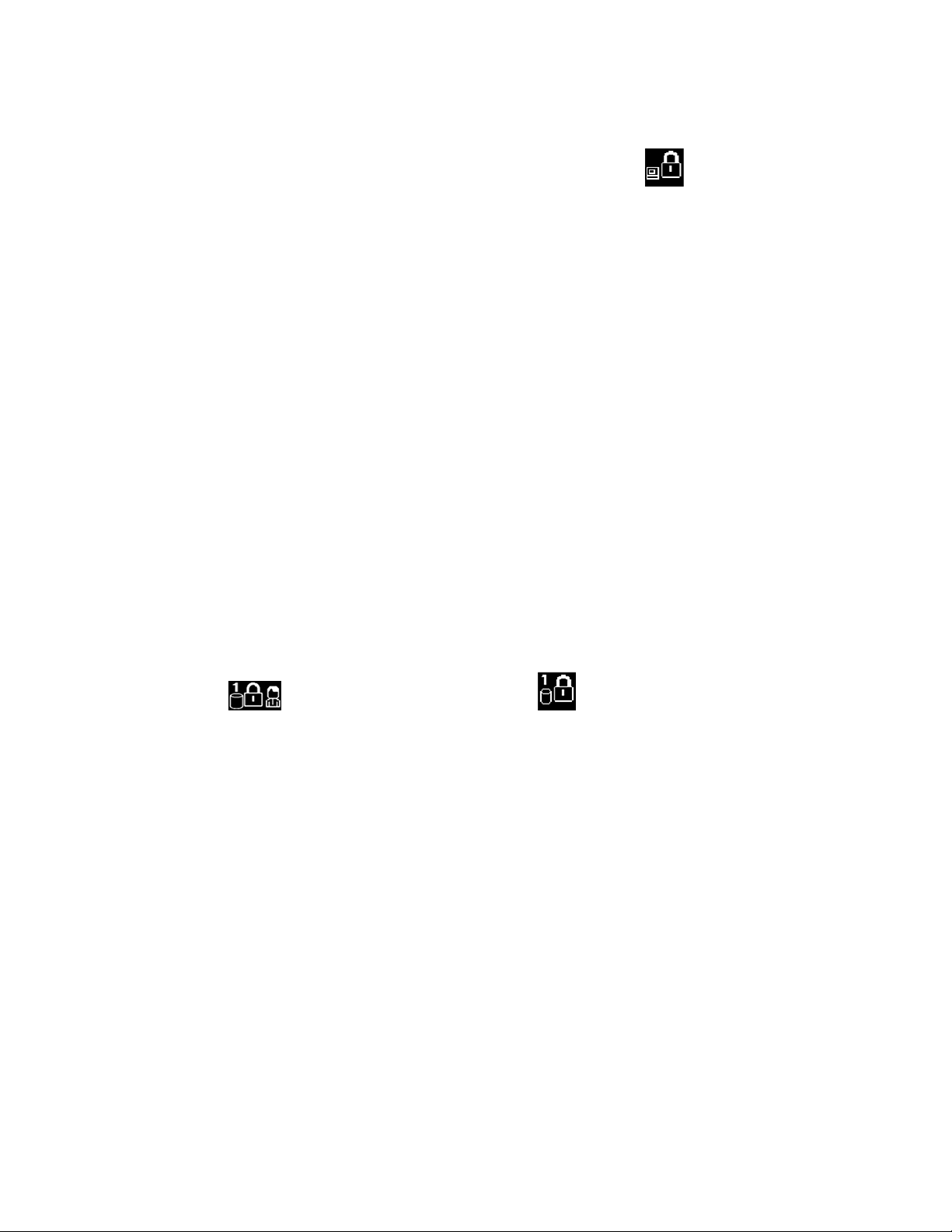
Senha de supervisor
A senha de supervisor protege as informações do sistema armazenadas no UEFI BIOS. Ao entrar no menu
do UEFI BIOS, insira a senha de supervisor correta ao ser avisado pelo ícone de
pressionar Enter para ignorar o prompt de senha. No entanto, não é possível alterar a maioria das opções de
configuração do sistema no UEFI BIOS.
Se você definiu a senha de supervisor e a senha de inicialização, poderá usar a senha de supervisor para
acessar o computador ao ligá-lo. A senha do supervisor substitui a senha de inicialização.
Senhas de disco rígido
A senha do disco rígido impede o acesso não autorizado aos dados na unidade de armazenamento. Quando
uma senha de disco rígido for definida, você deverá fornecer a senha correta sempre que tentar acessar a
unidade de armazenamento.
Para definir a senha do disco rígido, selecione um dos seguintes tipos:
• Somente senha do disco rígido do usuário
Quando uma senha de disco rígido for definida sem uma senha do disco rígido master, será necessário
digitar a senha de disco rígido do usuário para acessar arquivos e aplicativos na unidade de
armazenamento.
• Senha master do disco rígido + senha do disco rígido do usuário
A senha de disco rígido principal é definida e usada por um administrador do sistema. Ela permite ao
administrador acessar qualquer unidade de armazenamento em um sistema em qualquer computador
conectado à mesma rede. O administrador também pode atribuir uma senha do disco rígido do usuário
para cada computador da rede. O usuário do computador poderá alterar a senha do disco rígido do
usuário se assim desejar. No entanto, somente o administrador poderá removê-la.
. Você também pode
Quando solicitado a digitar uma senha do disco rígido, pressione a tecla F1 para alternar entre a senha de
disco rígido master
Nota: Uma senha do disco rígido não estará disponível nas seguintes situações:
• Uma unidade de armazenamento compatível com Opal TCG e um programa de software de
gerenciamento Opal TCG estão instalados no computador, e o programa de software de gerenciamento
TCG Opal está ativado.
• Uma unidade de armazenamento eDrive está instalada no computador com o sistema operacional
Windows 10 pré-instalado.
e a senha do disco rígido do usuário .
Definir, alterar e remover uma senha
Antes de iniciar, imprima estas instruções.
1. Reinicie o computador. Quando a tela de logotipo for exibida, pressione F1 para entrar no menu do
UEFI BIOS.
2. Selecione Security ➙ Password ao usar as teclas de seta.
3. Selecione o tipo de senha. Depois, siga as instruções na tela para configurar, alterar ou remover uma
senha.
Você deve registrar todas suas senhas e armazená-las em um local seguro. Se você esquecer suas senhas,
quaisquer ações potenciais de reparo necessárias não serão cobertas pela garantia.
28
Guia do Usuário do E490/E495/E490s/R490/S3–490

• Se você esquecer sua senha de inicialização, entre em contato com o provedor de serviços autorizado
pela Lenovo para a remoção da senha de inicialização.
• Se você esquecer sua senha de usuário de disco rígido ou as senhas de usuário e principal do disco
rígido, a Lenovo não poderá redefinir suas senhas ou recuperar dados da unidade de armazenamento.
Você pode entrar em contato com um provedor de serviços autorizado pela Lenovo para a substituição
da unidade de armazenamento. Será cobrada uma taxa para peças e serviços. Se a unidade de
armazenamento é uma CRU (Unidade Substituível pelo Cliente), você também pode entrar em contato
com a Lenovo para comprar uma nova unidade de armazenamento para que você substitua a velha. Para
verificar se a unidade de armazenamento é uma CRU e o procedimento de substituição relevante,
consulte Capítulo 6 "Substituição de CRUs" na página 37.
• Se você esquecer sua senha de supervisor, não há procedimento de serviços para redefinir a senha. A
placa-mãe deve ser substituída mediante uma taxa agendada.
Usar o leitor de impressões digitais (em modelos selecionados)
Se o seu computador for fornecido com um leitor de impressões digitais, você poderá utilizá-lo para
cadastrar suas impressões digitais. Depois do registro, toque seu dedo no leitor de impressões digitais para
fazer login no Windows.
Registrar impressões digitais
Abra o menu Iniciar e clique em Configurações ➙ Contas ➙ Opções de entrada. Em seguida, siga as
instruções na tela para concluir o registro.
Durante o cadastro, as impressões digitais são associadas à senha do Windows automaticamente.
Recomenda-se cadastrar mais de uma impressão digital para o caso de haver alguma lesão em seus dedos.
Fazer login com sua impressão digital
Fazer a manutenção do leitor de impressões digitais
Para garantir que o leitor de impressões digitais esteja funcionando corretamente, não:
• Arranhe a superfície do leitor com nenhum objeto rígido.
• Use ou toque no leitor com o dedo úmido, sujo, enrugado ou ferido.
Usar firewalls e programas antivírus
Seu computador pode ter um programa de firewall pré-instalado. O firewall protege o computador contra
ameaças de segurança provenientes da Internet, acesso não autorizado, invasões e ataques pela Internet.
Ele também protegerá sua privacidade.
Uma versão completa do software antivírus é fornecida com uma assinatura gratuita válida por 30 dias. Após
30 dias, você deverá renovar a licença para continuar a receber as atualizações do programa antivírus.
Para obter mais informações, consulte o sistema de ajuda do programa.
Capítulo 4. Proteger o computador e informações 29

30 Guia do Usuário do E490/E495/E490s/R490/S3–490

Capítulo 5. Definir configurações avançadas
Este capítulo fornece informações sobre o UEFI BIOS, RAID, recuperação, instalação do sistema
operacional e gerenciamento do sistema.
UEFI BIOS
Esta seção apresenta o que é o UEFI BIOS e as operações que podem ser executadas no UEFI BIOS.
O que é UEFI BIOS
O UEFI BIOS é o primeiro programa que é executado quando o computador é ligado. O UEFI BIOS inicializa
os componentes de hardware e carrega o sistema operacional e outros programas. Seu computador vem
com um programa de instalação com o qual você pode alterar as configurações do UEFI BIOS.
Entrar no menu UEFI BIOS
Reinicie o computador. Quando a tela de logotipo for exibida, pressione F1 para entrar no menu do UEFI
BIOS.
Nota: Se você configurou a senha de supervisor, digite a senha correta quando solicitado. Você também
pode pressionar Enter para ignorar o prompt de senha e entrar no menu do UEFI BIOS. No entanto, não é
possível alterar as configurações do sistema que são protegidas por essa senha.
Navegar na interface do UEFI BIOS
Atenção: As configurações padrão já estão otimizadas para você em negrito. A alteração incorreta das
configurações pode provocar resultados inesperados.
Para navegar na interface do UEFI BIOS, pressione as seguintes teclas:
F1 Exibe a tela Ajuda geral.
F9 Restaura as configurações padrão.
F10 Salva as alterações de configuração e sai do sistema.
F5 Altera para um valor menor.
F6 Altera para um valor maior.
↑↓ Localiza um item.
← → Seleciona uma guia.
Esc
Enter Entra na guia ou no submenu selecionado.
Sai do submenu e retorna ao menu pai.
Alterar a sequência de inicialização
1. Reinicie o computador. Quando a tela de logotipo for exibida, pressione a tecla F1.
2. Selecione Startup ➙ Boot. Em seguida, pressione Enter. A lista de ordem dos dispositivos padrão é
exibida.
© Copyright Lenovo 2018, 2019 31

Nota: O menu Boot será exibido se o computador não for iniciado de nenhum dispositivo ou se o
sistema operacional não for encontrado.
3. Defina a sequência de inicialização conforme desejar.
4. Pressione F10 para salvar as alterações e sair.
Para alterar a sequência de inicialização temporariamente:
1. Reinicie o computador. Quando a tela de logotipo for exibida, pressione F12.
2. Selecione o dispositivo do qual deseja que o computador seja iniciado e pressione Enter.
Definir a data e a hora do sistema
1. Reinicie o computador. Quando a tela de logotipo for exibida, pressione a tecla F1.
2. Selecione Date/Time e defina a data e a hora do sistema conforme desejado.
3. Pressione F10 para salvar as alterações e sair.
Atualizar o UEFI BIOS
Quando um novo programa, driver de dispositivo ou componente de hardware é instalado, talvez você
precise atualizar o UEFI BIOS.
Baixe e instale o pacote de atualização do UEFI BIOS mais recente por um dos seguintes métodos:
• Abra o Lenovo Vantage para verificar os pacotes de atualização disponíveis. Se o pacote de atualização
do UEFI BIOS mais recente estiver disponível, siga as instruções na tela para fazer download e instalar o
pacote.
• Acesse
instruções na tela para fazer download e instalar o pacote de atualização mais recente do UEFI BIOS.
https://support.lenovo.com e selecione a entrada para o seu computador. Em seguida, siga as
Informações de recuperação
Esta seção apresenta informações de recuperação do sistema operacional Windows 10. Certifique-se de ler
e seguir as instruções de recuperação na tela. Os dados existentes no computador poderão ser excluídos
durante o processo de recuperação. Para evitar a perda de dados, faça uma cópia de backup de todos os
dados que deseja manter.
Restaurar arquivos e configurações do sistema para um ponto anterior
1. Vá para Painel de Controle e visualize usando ícones grandes ou ícones pequenos.
2. Clique em Recuperação ➙ Abrir Restauração de Sistema. Em seguida, siga as instruções na tela.
Restaurar os arquivos a partir de um backup
Nota: Se você usa a ferramenta Histórico de arquivos para restaurar os arquivos de um backup, certifique-
se de que você tenha feito backup de seus dados anteriormente com a ferramenta.
1. Vá para Painel de Controle e visualize usando ícones grandes ou ícones pequenos.
2. Clique em Histórico de Arquivos ➙ Restaurar arquivos pessoais. Em seguida, siga as instruções na
tela.
Redefinir o computador
No processo para reiniciar, é possível escolher manter seus arquivos ou removê-los ao reinstalar o sistema
operacional.
32
Guia do Usuário do E490/E495/E490s/R490/S3–490

Nota: Os itens na GUI (interface gráfica do usuário) podem ser alterados sem aviso prévio.
1. Abra o menu Iniciar e clique em Configurações ➙ Atualização e segurança ➙ Recuperação.
2. Na seção Restaurar o PC, clique em Introdução.
3. Siga as instruções na tela para redefinir seu computador.
Usar opções avançadas
Nota: Os itens na GUI (interface gráfica do usuário) podem ser alterados sem aviso prévio.
1. Abra o menu Iniciar e clique em Configurações ➙ Atualização e segurança ➙ Recuperação.
2. Na seção Inicialização avançada, clique em Reiniciar agora ➙ Solução de problemas ➙ Opções
avançadas.
3. Selecione a opção desejada na lista a seguir e, em seguida, siga as instruções na tela.
• Restaure o sistema operacional Windows a partir de um ponto de restauração gravado em seu
computador.
• Reinicie o sistema operacional Windows a partir de uma imagem específica do sistema.
• Corrija problemas que impedem o carregamento do sistema operacional Windows.
• Use o Prompt de comando para solução de problemas avançada.
• Altere as configurações do firmware UEFI do computador.
• Altere as configurações de inicialização do sistema operacional Windows.
• Volte para a build anterior.
Recuperação automática do Windows
Nota: Certifique-se de que o computador esteja conectado à alimentação CA durante o processo de
recuperação.
O ambiente de recuperação do Windows em seu computador pode operar de forma independente do
sistema operacional Windows 10. Ele permite que você recupere ou repare o sistema operacional mesmo
quando o Windows 10 falha ao iniciar.
Após duas tentativas de inicialização com falha consecutivas, o ambiente de recuperação do Windows inicia
automaticamente. Você poderá então escolher opções de reparo e recuperação ao seguir as instruções na
tela.
Criar e usar um dispositivo USB de recuperação
É recomendável criar uma unidade USB de recuperação assim que possível como backup dos programas
de recuperação do Windows. Com a unidade USB de recuperação, é possível resolver problemas e corrigilos mesmo que os programas pré-instalados de recuperação do Windows estejam danificados. Caso ainda
não tenha criado uma unidade USB de recuperação como medida de precaução, entre em contato com o
Centro de Suporte ao Cliente Lenovo e compre um diretamente da Lenovo. Para obter uma lista dos
números de telefone do suporte da Lenovo para seu país ou região, acesse:
https://pcsupport.lenovo.com/supportphonelist
Criar uma unidade USB de recuperação
Atenção: O processo de criação exclui tudo o que estiver armazenado na unidade USB. Para evitar a perda
de dados, faça uma cópia de backup de todos os dados que deseja manter.
1. Certifique-se de que o computador esteja conectado à alimentação CA.
Capítulo 5. Definir configurações avançadas 33

2. Prepare uma unidade USB com pelo menos 16 GB de capacidade. A capacidade da USB real
necessária depende do tamanho da imagem de recuperação.
3. Conecte a unidade USB preparada ao computador.
4. Digite recovery na caixa de pesquisa. Em seguida, clique em Criar uma unidade de recuperação.
5. Clique em Sim na janela Controle de Conta de Usuário para permitir a execução do programa Recovery
Media Creator.
6. Na janela Unidade de Recuperação, siga as instruções na tela para criar uma unidade USB de
recuperação.
Usar a unidade USB de recuperação
1. Certifique-se de que o computador esteja conectado à alimentação CA.
2. Conecte a unidade USB de recuperação ao computador.
3. Ligue ou reinicie o computador. Quando a tela de logotipo for exibida, pressione F12. A janela Boot
Menu é aberta.
4. Selecione a unidade USB de recuperação como o dispositivo de inicialização.
5. Clique em Solução de problemas para exibir soluções opcionais de recuperação.
6. Selecione uma solução de recuperação conforme o desejado. Em seguida, siga as instruções na tela
para concluir o processo.
Instalar o Windows 10 e os drivers
Esta seção fornece instruções para instalar um sistema operacional Windows 10 e drivers de dispositivos.
Instalar um sistema operacional Windows 10
Constantemente, a Microsoft faz atualizações do sistema operacional Windows 10. Antes de instalar uma
versão específica do Windows 10, verifique a lista de compatibilidade para a versão do Windows. Para obter
detalhes, acesse
Atenção:
• Recomenda-se atualizar seu sistema operacional por meio de canais oficiais. Qualquer atualização que
não seja oficial pode causar riscos de segurança.
• O processo de instalação de um novo sistema operacional exclui todos os dados em sua unidade de
armazenamento interna, inclusive dados armazenados em uma pasta oculta.
• Para os modelos de computador instalados com a memória Intel Optane, certifique-se de não instalar o
sistema operacional na memória Optane.
1. Se você estiver usando o recurso Windows BitLocker Drive Encryption e seu computador tiver um
Trusted Platform Module, desative o recurso.
2. Certifique-se de definir o chip de segurança como Active.
a. Reinicie o computador. Quando a tela de logotipo for exibida, pressione F1 para entrar no menu do
UEFI BIOS.
b. Selecione Security ➙ Security Chip e pressione Enter. O submenu Security Chip é aberto.
c. Certifique-se de definir o chip de segurança do TPM 2.0 como Active.
d. Pressione a tecla F10 para salvar as configurações e sair.
3. Para os modelos de computador instalados com a memória Intel Optane, entre no menu UEFI BIOS e
selecione Config ➙ Storage ➙ Controller mode. Certifique-se de que RST mode esteja selecionado.
4. Conecte a unidade que contém o programa de instalação do sistema operacional ao computador.
https://support.lenovo.com/us/en/solutions/windows-support.
34
Guia do Usuário do E490/E495/E490s/R490/S3–490

5. Reinicie o computador. Quando a tela de logotipo for exibida, pressione F1 para entrar no menu do
UEFI BIOS.
6. Selecione Startup ➙ Boot para exibir o submenu Boot Priority Order.
7. Selecione a unidade que contém o programa de instalação do sistema operacional, por exemplo, USB
HDD. Em seguida, pressione Esc.
Atenção: Após alterar a sequência de inicialização, certifique-se de selecionar o dispositivo correto ao
copiar, salvar ou realizar uma operação de formatação. Se você selecionar o dispositivo incorreto, os
dados nesse dispositivo poderão ser apagados ou substituídos.
8. Selecione Restart e certifique-se de que a opção OS Optimized Defaults esteja desativada. Depois,
pressione F10 para salvar as configurações e sair.
9. Siga as instruções na tela para instalar os drivers de dispositivo e os programas necessários.
10. Após instalar os drivers de dispositivos, aplique o Windows Update para obter as atualizações mais
recentes, como por exemplo, patches de segurança.
11. Vá para a Microsoft Store para baixar e instalar a versão mais recente do Lenovo Vantage.
Nota: Depois de instalar o sistema operacional, não altere a configuração inicial UEFI/Legacy Boot no
menu do UEFI BIOS. Caso contrário, o sistema operacional não iniciará corretamente.
Para os modelos de computador instalados com a memória Intel Optane, siga estas instruções para ativar a
memória Intel Optane:
1. Acesse
https://support.lenovo.com. Baixe e instale o driver Intel Rapid Storage Technology (iRST) no
computador.
2. Vá para a Microsoft Store para baixar e instalar o programa Intel Optane Memory and Storage
Management.
3. Inicie o programa. Clique em Intel Optane Memory ➙ Enable Intel Optane Memory e siga as
instruções na tela para ativá-la.
Instalar os drivers de dispositivo
É necessário fazer download do driver mais recente para um determinado componente quando observar um
baixo desempenho desse componente ou ao adicionar um novo. Essa ação pode eliminar o driver como a
causa potencial de um problema. Baixe e instale o driver mais recente por um dos seguintes métodos:
• Abra o Lenovo Vantage para verificar os pacotes de atualização disponíveis. Selecione os pacotes de
atualização desejados e siga as instruções na tela para baixar e instalar os pacotes.
• Acesse
https://support.lenovo.com e selecione a entrada para o seu computador. Depois, siga as
instruções na tela para baixar e instalar os drivers e o software necessários.
Capítulo 5. Definir configurações avançadas 35

36 Guia do Usuário do E490/E495/E490s/R490/S3–490

Capítulo 6. Substituição de CRUs
O que são CRUs
Unidades Substituíveis pelo Cliente (CRUs) são peças que podem ser atualizadas ou substituídas pelo
cliente. Os computadores contêm os seguintes tipos de CRUs:
• CRUs de autoatendimento: consulte as peças que podem ser instaladas ou substituídas facilmente pelo
próprio cliente ou pelos técnicos de serviço treinados a um custo adicional.
• CRUs de serviço opcional: consulte as peças que podem ser instaladas ou substituídas pelos clientes
com um nível de habilidade maior. Os técnicos de serviço treinados também podem oferecer serviços
para instalar ou substituir peças de acordo com o tipo de garantia designado para a máquina do cliente.
Se você pretende instalar a CRU, a Lenovo enviará a CRU para você. As informações e instruções de
substituição de CRUs são enviadas com seu produto e estão disponíveis na Lenovo a qualquer momento, a
pedido. A peça defeituosa que é substituída pela CRU talvez precise ser devolvida. Quando a devolução for
necessária: (1) instruções de devolução, uma etiqueta de remessa de devolução pré-paga e um contêiner
serão incluídos na CRU de substituição e (2) você poderá ser cobrado pela CRU de substituição se a Lenovo
não receber a CRU defeituosa em até trinta (30) dias do recebimento da CRU de substituição por você. Para
obter todos os detalhes, consulte a documentação da Garantia Limitada Lenovo em
warranty/llw_02
.
Consulte a seguinte lista de CRUs para o seu computador.
E490/E495/R490
CRUs CRUs de autoatendimento CRUs de serviço opcional
https://www.lenovo.com/
Adaptador de energia CA ●
Cabo de alimentação ●
Tampa antideslizante da haste
apontadora
Conjunto da tampa da base ●
Unidade de disco rígido *
Suporte da unidade de disco
rígido *
Cabo da unidade de disco rígido
*
Unidade de estado sólido M.2 * ●
Suporte da unidade de estado
sólido M.2 *
Placa de E/S ●
Teclado ●
Conjunto do alto-falante ●
Módulos de memória ●
Cartão de LAN wireless ●
●
●
●
●
●
© Copyright Lenovo 2018, 2019 37

E490s/S3–490
CRUs CRUs de autoatendimento CRUs de serviço opcional
Adaptador de energia CA ●
Cabo de alimentação ●
Tampa antideslizante da haste
apontadora
Conjunto da tampa da base ●
Unidade de estado sólido M.2 ●
Suporte da unidade de estado
sólido M.2
Conjunto do alto-falante ●
Módulos de memória ●
Cartão de LAN wireless ●
●
●
* em modelos selecionados
Desativar a inicialização rápida e a bateria interna
Antes de substituir uma CRU, não se esqueça de desativar o Início Rápido primeiro e, depois, desativar a
bateria integrada.
Para desativar o início rápido:
1. Vá para Painel de Controle e visualize usando ícones grandes ou ícones pequenos.
2. Clique em Opções de energia e, depois, em Escolher a função dos botões de energia no painel
esquerdo.
3. Clique em Alterar configurações não disponíveis no momento na parte superior.
4. Se solicitado pelo Controle de Conta do Usuário (UAC), clique em Sim.
5. Desmarque a caixa de seleção Ligar inicialização rápida e clique em Salvar alterações.
Para desativar a bateria interna:
1. Reiniciar o computador. Quando a tela de logotipo for exibida, pressione imediatamente F1 para entrar
no menu do UEFI BIOS.
2. Selecione Config ➙ Power. O submenu Power será exibido.
3. Selecione Disable Built-in Battery e pressione Enter.
4. Selecione Yes na janela Setup Confirmation. A bateria interna é desativada e o computador desliga
automaticamente. Aguarde o computador esfriar por três a cinco minutos.
Substituir uma CRU
Para substituir uma CRU, siga o procedimento de substituição.
38
Guia do Usuário do E490/E495/E490s/R490/S3–490

Conjunto da tampa da base (para E490s/S3–490)
Pré-requisito
Antes de começar, leia Apêndice A "Informações importantes sobre segurança" na página 73 e imprima
estas instruções.
Nota: Não remova o conjunto da tampa da base quando o computador estiver conectado à alimentação
CA. Caso contrário, poderá haver risco de curto-circuito.
Procedimento de substituição
1. Desative a bateria interna. Consulte "Desativar a inicialização rápida e a bateria interna" na página 38.
2. Desligue o computador e desconecte a energia CA e todos os cabos conectados do computador.
3. Feche a tela do computador e vire-o de cabeça para baixo.
4. Gire as duas extremidades do pé de borracha para cima para revelar os parafusos abaixo dele
os parafusos que prendem o conjunto da tampa da base
2 .
1 . Solte
5. Gire gancho para cima para soltar o gancho do chassi conforme mostrado.
Capítulo 6. Substituição de CRUs 39

6. Remova o conjunto da tampa da base.
7. Instale o novo conjunto da tampa da base no lugar. Certifique-se de que as travas do conjunto da
tampa da base estejam fixadas no chassi.
40 Guia do Usuário do E490/E495/E490s/R490/S3–490

8. Aperte os parafusos para prender o conjunto da tampa da base e pressione as duas extremidades para
baixo do pé de borracha.
9. Vire o computador ao contrário. Conecte o adaptador de energia CA e todos os cabos desconectados
ao computador.
Solução de problemas
Se o computador não for inicializado depois de reinstalar o conjunto da tampa da base, desconecte o
adaptador de energia CA e reconecte-o ao computador.
Conjunto da tampa da base (para E490/E495/R490)
Pré-requisito
Antes de começar, leia Apêndice A "Informações importantes sobre segurança" na página 73 e imprima
estas instruções.
Nota: Não remova o conjunto da tampa da base quando o computador estiver conectado à alimentação
CA. Caso contrário, poderá haver risco de curto-circuito.
Procedimento de substituição
1. Desative a bateria interna. Consulte "Desativar a inicialização rápida e a bateria interna" na página 38.
2. Desligue o computador e desconecte a energia CA e todos os cabos conectados do computador.
3. Feche a tela do computador e vire-o de cabeça para baixo.
Capítulo 6. Substituição de CRUs 41

4. Solte os parafusos que prendem o conjunto da tampa da base.
5. Gire gancho para cima para soltar o gancho do chassi conforme mostrado 1 . Em seguida, remova o
conjunto da tampa da base
2
42 Guia do Usuário do E490/E495/E490s/R490/S3–490

6. Execute uma das seguintes opções, dependendo se o seu computador tem uma unidade de estado
sólido M.2 instalada:
• Se o modelo do seu computador tem a unidade de estado sólido M.2 instalada, certifique-se de que
o suporte longo da unidade de estado sólido M.2 esteja corretamente instalado no conjunto da
tampa da base para evitar um possível superaquecimento. Consulte "Suporte longo da unidade de
estado sólido M.2 (somente para E490/E495/R490)" na página 51. Em seguida, reinstale o novo
conjunto da tampa da base no lugar
estejam fixadas no chassi
2 .
1 . Certifique-se de que as travas do conjunto da tampa da base
• Se o modelo do seu computador tem uma unidade de estado sólido M.2 instalada, reinstale o novo
conjunto da tampa da base no lugar
estejam fixadas no chassi
2 .
1 . Certifique-se de que as travas do conjunto da tampa da base
7. Aperte os parafusos para prender o conjunto da tampa da base.
8. Vire o computador ao contrário. Conecte o adaptador de energia CA e todos os cabos desconectados
ao computador.
Capítulo 6. Substituição de CRUs 43

Solução de problemas
Se o computador não for inicializado depois de reinstalar o conjunto da tampa da base, desconecte o
adaptador de energia CA e reconecte-o ao computador.
Conjunto do alto-falante (para E490s/S3–490)
Pré-requisito
Antes de começar, leia Apêndice A "Informações importantes sobre segurança" na página 73 e imprima
estas instruções.
Procedimento de substituição
1. Desative a bateria interna. Consulte "Desativar a inicialização rápida e a bateria interna" na página 38.
2. Certifique-se de que o computador esteja desligado e desconectado do cabo de alimentação CA e de
todos os outros cabos.
3. Desligue o computador e desconecte a energia CA e todos os cabos conectados do computador.
4. Remova o conjunto da tampa da base. Consulte "Conjunto da tampa da base (para E490s/S3–490)" na
página 39.
5. Desconecte o conector do conjunto do alto-falante
segurança
2 .
1 e solte os cabos do alto-falante da posição de
44 Guia do Usuário do E490/E495/E490s/R490/S3–490

6. Remova o conjunto do alto-falante.
7. Instale o novo conjunto de alto-falante no lugar e passe os cabos do alto-falante.
8. Conecte o conector do conjunto do alto-falante.
9. Reinstale o conjunto da tampa da base.
10. Vire o computador ao contrário. Conecte o adaptador de energia CA e todos os cabos desconectados
ao computador.
Capítulo 6. Substituição de CRUs 45
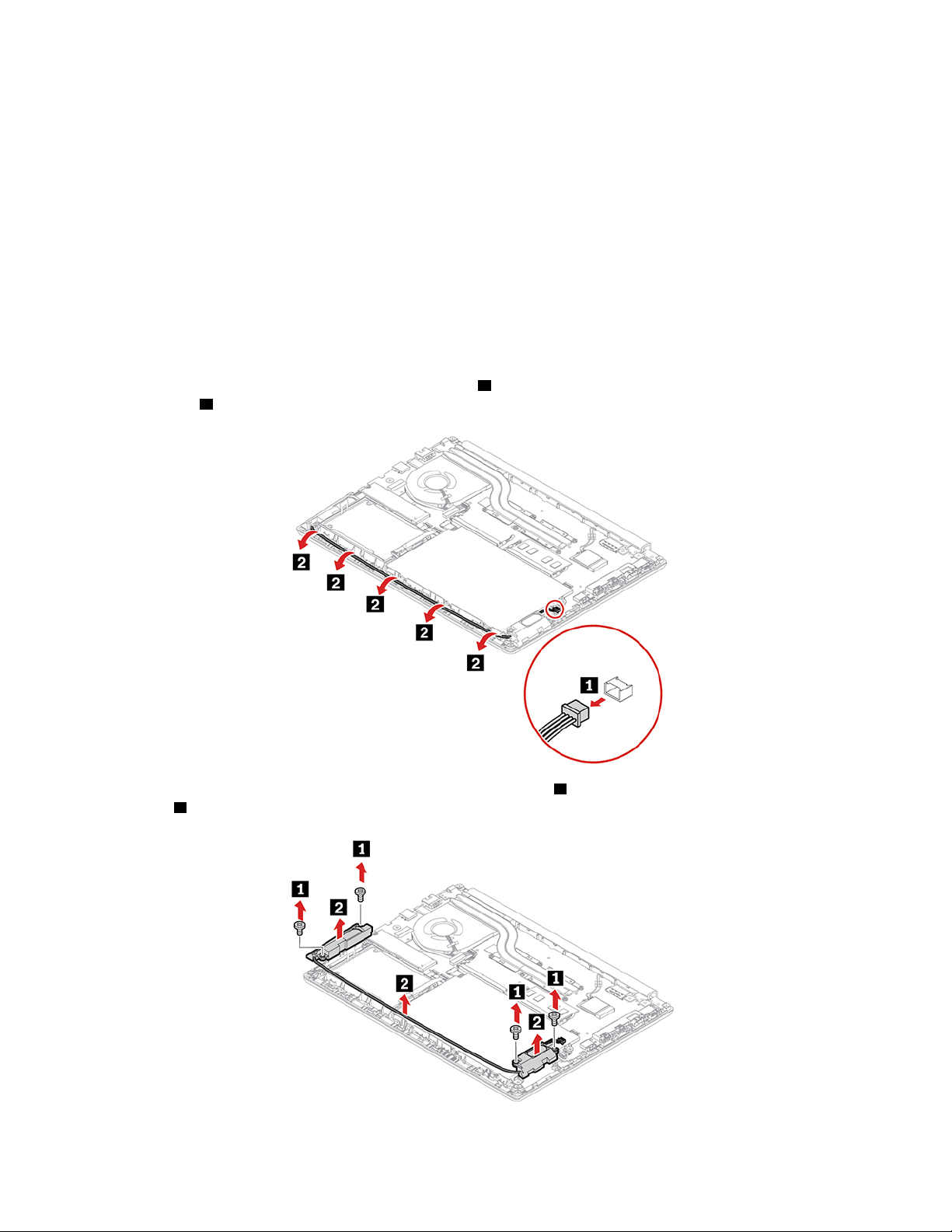
Conjunto do alto-falante (para E490/E495/R490)
Pré-requisito
Antes de começar, leia Apêndice A "Informações importantes sobre segurança" na página 73 e imprima
estas instruções.
Procedimento de substituição
1. Desative a bateria interna. Consulte "Desativar a inicialização rápida e a bateria interna" na página 38.
2. Desligue o computador e desconecte a energia CA e todos os cabos conectados do computador.
3. Feche a tela do computador e vire-o de cabeça para baixo.
4. Remova o conjunto da tampa da base. Consulte "Conjunto da tampa da base (para E490/E495/R490)"
na página 41.
5. Desconecte o conector do conjunto do alto-falante
segurança
2 .
1 e solte os cabos do alto-falante da posição de
6. Remova os parafusos que prendem o conjunto do alto-falante 1 e depois remova o conjunto do altofalante
2 .
46 Guia do Usuário do E490/E495/E490s/R490/S3–490

7. Instale o novo conjunto de alto-falante no lugar 1 e passe os cabos do alto-falante. Em seguida, instale
os parafusos para prender o conjunto do alto-falante
2 .
8. Conecte o conector do conjunto do alto-falante.
9. Reinstale o conjunto da tampa da base.
10. Vire o computador ao contrário. Conecte o adaptador de energia CA e todos os cabos desconectados
ao computador.
Módulo de memória
Pré-requisito
Antes de começar, leia Apêndice A "Informações importantes sobre segurança" na página 73 e imprima
estas instruções.
Atenção: Não toque na borda de contato do módulo de memória. Caso contrário, o módulo de memória
poderá ser danificado.
Capítulo 6. Substituição de CRUs 47

Procedimento de substituição
Para substituir um módulo de memória, faça o seguinte:
1. Desative a bateria interna. Consulte "Desativar a inicialização rápida e a bateria interna" na página 38.
2. Desligue o computador e desconecte a energia CA e todos os cabos conectados do computador.
3. Feche a tela do computador e vire-o de cabeça para baixo.
4. Remova o conjunto da tampa da base.
• Para E490/E495/R490, consulte "Conjunto da tampa da base (para E490/E495/R490)" na página 41.
• Para E490s/S3–490, consulte "Conjunto da tampa da base (para E490s/S3–490)" na página 39.
5. Abra as travas em ambos os lados do slot de memória ao mesmo tempo
módulo de memória
2 .
1 e, em seguida, remova o
Nota: Um filme Mylar pode cobrir o módulo de memória. Para acessar o módulo de memória, abra o
filme primeiro.
6. Para instalar o novo módulo de memória, faça o seguinte:
a. Coloque a extremidade entalhada do novo módulo de memória na direção da extremidade de
contato do slot de memória. Em seguida, insira o novo módulo de memória em seu slot em um
ângulo de aproximadamente 20 graus
b. Gire o módulo de memória para baixo até ele encaixar no lugar
1 .
2 . Certifique-se de que o módulo de
memória esteja instalado firmemente no slot de memória e não possa ser movido facilmente.
Nota: Se houver apenas um módulo de memória instalado em seu computador, certifique-se de que
ele esteja instalado no slot de memória próximo ao conjunto do ventilador térmico.
7. Reinstale o conjunto da tampa da base.
48
Guia do Usuário do E490/E495/E490s/R490/S3–490

8. Vire o computador ao contrário. Conecte o adaptador de energia CA e todos os cabos desconectados
ao computador.
Unidade de estado sólido M.2
Pré-requisito
Antes de começar, leia Apêndice A "Informações importantes sobre segurança" na página 73 e imprima
estas instruções.
Atenção: A unidade de estado sólido M.2 é muito sensível. O manuseio incorreto pode causar danos e
perda permanente de dados.
Ao manusear a unidade de estado sólido M.2, tome as seguintes diretrizes:
• Substitua a unidade de estado sólido M.2 apenas para a atualização ou reparo. A unidade de estado
sólido M.2 não foi projetada para alterações ou substituição frequente.
• Antes de substituir a unidade de estado sólido M.2, faça uma cópia de backup de todos os dados que
você deseja manter.
• Não aplique pressão à unidade de estado sólido M.2.
• Não toque na borda de contato ou na placa de circuito da unidade de estado sólido M.2. Se não a
unidade de estado sólido M.2 pode obter danificada.
• Não submeta a unidade de estado sólido M.2 a choques físicos ou vibrações. Coloque a unidade de
estado sólido M.2 sobre algum material macio, como um tecido, que absorva qualquer choque físico.
Procedimento de substituição
1. Se você for substituir uma memória Intel Optane, desative a memória Intel Optane fazendo o seguinte:
a. Execute o iRST Console com o driver de dispositivo.
b. Clique em Intel® Optane™ Memory e siga as instruções na tela para desativá-la.
2. Desative a bateria interna. Consulte "Desativar a inicialização rápida e a bateria interna" na página 38.
3. Desligue o computador e desconecte a energia CA e todos os cabos conectados do computador.
4. Feche a tela do computador e vire-o de cabeça para baixo.
5. Remova o conjunto da tampa da base.
• Para E490/E495/R490, consulte "Conjunto da tampa da base (para E490/E495/R490)" na página 41.
• Para E490s/S3–490, consulte "Conjunto da tampa da base (para E490s/S3–490)" na página 39.
Capítulo 6. Substituição de CRUs 49

6. Remova a unidade de estado sólido M.2 fazendo o seguinte:
a. Remova o parafuso que prende a unidade de estado sólido M.2
1 . A unidade de estado sólido M.2 é
liberada da posição segura e gira para cima.
b. Remova cuidadosamente a unidade do slot
2 .
Nota: Dependendo do modelo de computador, uma interface térmica estará conectada acima ou
abaixo da unidade de estado sólido M. 2 para prevenir um possível superaquecimento. Verifique se a
interface térmica não está deslocada e danificada.
7. Instale uma nova unidade de estado sólido M.2 fazendo o seguinte:
a. Alinhe a borda de contato da nova unidade de estado sólido M.2 à chave no slot. Em seguida, insira
com cuidado a unidade no slot em um ângulo de cerca de 20 graus
sólido M.2 para baixo
2 .
b. Instale o parafuso para prender a unidade de estado sólido M.2
1 e gire a unidade de estado
3 .
Nota: Para E490/E495/R490, depois de instalar a unidade de estado sólido M.2 certifique-se de que o
suporte longo da unidade de estado sólido M.2 esteja corretamente instalado no conjunto da tampa da
base para evitar um possível superaquecimento. Consulte "Suporte longo da unidade de estado sólido
M.2 (somente para E490/E495/R490)" na página 51.
8. Reinstale o conjunto da tampa da base.
9. Vire o computador ao contrário. Conecte o adaptador de energia CA e todos os cabos desconectados
ao computador.
10. Se você instalar uma memória Intel Optane, ative a memória Intel Optane fazendo o seguinte:
a. Reiniciar o computador. Quando a tela de logotipo for exibida, pressione imediatamente F1 para
entrar no menu do UEFI BIOS.
50
Guia do Usuário do E490/E495/E490s/R490/S3–490

b. Selecione Config ➙ Storage ➙ Controller mode. Certifique-se de que RST mode esteja
selecionado.
c. Acesse
https://support.lenovo.com. Baixe e instale o Intel Rapid Storage Technology (iRST) Console
com o driver de dispositivo no seu computador.
d. Execute o iRST Console com o driver de dispositivo.
e. Clique em Intel® Optane™ Memory e siga as instruções na tela para ativá-la.
Suporte longo da unidade de estado sólido M.2 (somente para E490/ E495/R490)
Pré-requisito
Antes de começar, leia Apêndice A "Informações importantes sobre segurança" na página 73 e imprima
estas instruções.
Atenção: Uma interface térmica estará conectada acima ou abaixo do suporte longo da unidade de estado
sólido M. 2 para prevenir um possível superaquecimento. Verifique se a interface térmica não está deslocada
e danificada.
Procedimento de substituição para o suporte longo da unidade de estado sólido M.2
1. Desative a bateria interna. Consulte "Desativar a inicialização rápida e a bateria interna" na página 38.
2. Desligue o computador e desconecte a energia CA e todos os cabos conectados do computador.
3. Feche a tela do computador e vire-o de cabeça para baixo.
4. Remova o conjunto da tampa da base.
5. Remova o suporte longo da unidade de estado sólido M.2 no conjunto da tampa da base fazendo o
seguinte:
a. Afrouxe o parafuso que prende o suporte longo da unidade de estado sólido M.2
b. Gire o gancho para fora para soltar o suporte longo da posição de segurança
remova o suporte longo para fora do slot
3 .
1 .
2 e, em seguida,
Capítulo 6. Substituição de CRUs 51

6. Instale um novo suporte longo da unidade de estado sólido M.2 no conjunto da tampa da base fazendo
o seguinte:
a. Insira um novo suporte longo da unidade de estado sólido M.2 no lugar
b. Gire o suporte para baixo até que o suporte esteja encaixado corretamente no gancho
seguida, aperte o parafuso para prender o suporte
3 .
1 .
2 e, em
7. Reinstale o conjunto da tampa da base.
8. Vire o computador ao contrário. Conecte o adaptador de energia CA e todos os cabos desconectados
ao computador.
Unidade de disco rígido (para E490/E495/R490)
Pré-requisito
Antes de começar, leia Apêndice A "Informações importantes sobre segurança" na página 73 e imprima
estas instruções.
Atenção: A unidade de armazenamento interna é sensível. O manuseio incorreto pode causar danos e
perda permanente de dados.
Ao manusear a unidade de armazenamento interna, tome as seguintes diretrizes:
• Substitua a unidade de armazenamento interna apenas para a atualização ou reparo. A unidade de
armazenamento interna não foi projetada para alterações ou substituição frequente.
• Antes de substituir a unidade de armazenamento interna, faça uma cópia de backup de todos os dados
que você deseja manter.
• Não toque na borda de contato da unidade interna de armazenamento. Se não a unidade de
armazenamento interna pode obter danificada.
• Não aplique pressão à unidade de armazenamento interna.
• Não submeta a unidade de armazenamento interna a choques físicos ou vibrações. Coloque a unidade de
armazenamento interna sobre algum material macio, como um tecido, que absorva qualquer choque
físico.
52
Guia do Usuário do E490/E495/E490s/R490/S3–490
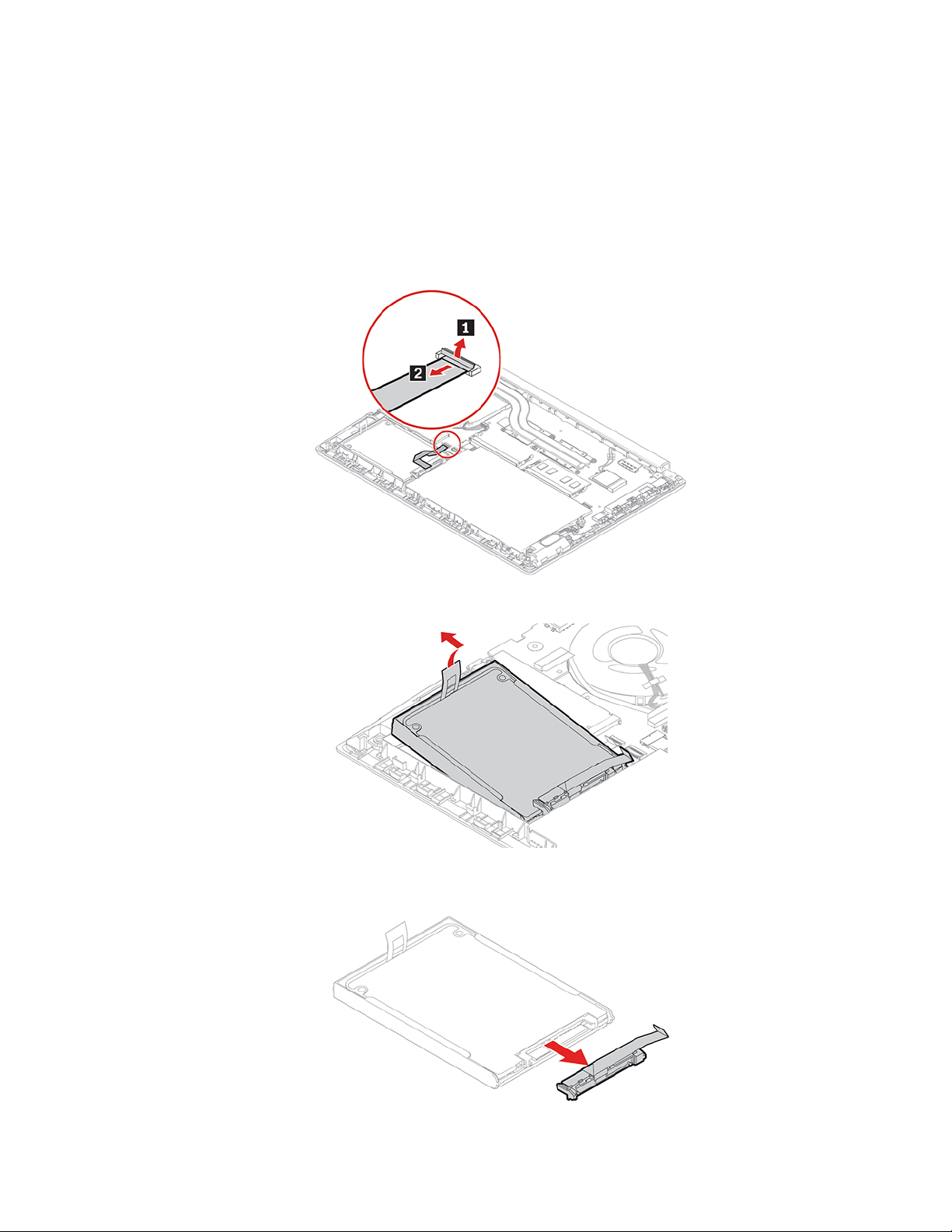
Procedimento de substituição
1. Desative a bateria interna. Consulte "Desativar a inicialização rápida e a bateria interna" na página 38.
2. Desligue o computador e desconecte a energia CA e todos os cabos conectados do computador.
3. Feche a tela do computador e vire-o de cabeça para baixo.
4. Remova o conjunto da tampa da base. Consulte "Conjunto da tampa da base (para E490/E495/R490)"
na página 41.
5. Desconecte o cabo da placa-mãe.
6. Puxe a fita para remover a unidade de disco rígido.
7. Desconecte o cabo da unidade de disco rígido.
Capítulo 6. Substituição de CRUs 53

8. Solte o suporte da unidade de disco rígido.
9. Conecte o suporte à nova unidade de disco rígido.
10. Conecte o cabo à unidade de disco rígido.
54 Guia do Usuário do E490/E495/E490s/R490/S3–490

11. Insira a nova unidade de disco rígido 1 e gire-a para baixo 2 . Certifique-se de que a nova unidade de
disco rígido esteja encaixada no lugar.
12. Conecte o cabo à placa-mãe.
13. Reinstale o conjunto da tampa da base.
14. Vire o computador ao contrário. Conecte o adaptador de energia CA e todos os cabos desconectados.
Teclado (para E490/E495/R490)
Pré-requisito
Antes de começar, leia Apêndice A "Informações importantes sobre segurança" na página 73 e imprima
estas instruções.
Procedimento de substituição
Nota: Você pode ser instruído a deslizar o quadro do teclado para frente ou para trás em alguma das etapas
a seguir. Nesse caso, certifique-se de não pressionar ou segurar as teclas ao deslizar a estrutura do teclado.
Caso contrário, a estrutura do teclado não poderá ser removida.
1. Desative a bateria interna. Consulte "Desativar a inicialização rápida e a bateria interna" na página 38.
2. Desligue o computador e desconecte a energia CA e todos os cabos conectados do computador.
Capítulo 6. Substituição de CRUs 55

3. Retire a ferramenta da nova embalagem de teclado. Insira as guias a e b no slot entre os botões de
TrackPoint e Trackpad
e à direita do TrackPoint. Em seguida, remova os dois botões do TrackPoint
1 . Gire ligeiramente a ferramenta para baixo 2 para soltar os botões à esquerda
3 .
4. Solte os parafusos que prendem o teclado.
56 Guia do Usuário do E490/E495/E490s/R490/S3–490

5. Insira as guias c e d nos dois dentes próximo às duas cabeças de parafuso conforme mostrado.
6. Gire a ferramenta no sentido conforme mostrado para soltar o teclado 1 . Empurre o teclado na direção
conforme mostrado pelas setas
2 para soltar as travas do painel do teclado.
7. Incline o teclado ligeiramente para cima, conforme mostrado pela seta 1 . Em seguida, vire o teclado ao
contrário conforme mostrado pela seta
2 .
Capítulo 6. Substituição de CRUs 57

8. Coloque o teclado sobre o apoio para as mãos conforme mostrado e solte os conectores. Em seguida,
remova o teclado.
9. Ligue os conectores e vire o teclado ao contrário conforme mostrado.
58 Guia do Usuário do E490/E495/E490s/R490/S3–490

10. Insira o teclado no painel do teclado, conforme mostrado. Certifique-se de que a borda frontal do
teclado (a borda que está perto do vídeo) esteja sob o painel do teclado.
11. Deslize o teclado na direção mostrada pelas setas. Certifique-se de que as travas estejam presas sob a
estrutura do teclado.
Capítulo 6. Substituição de CRUs 59

12. Aperte os parafusos para prender o teclado.
13. Retire os novos botões do TrackPoint da nova embalagem de teclado. Instale os botões de TrackPoint
conforme indicado.
14. Conecte o adaptador de energia CA e todos os cabos desconectados.
Placa de E/S (para E490/E495/R490)
Pré-requisito
Antes de começar, leia Apêndice A "Informações importantes sobre segurança" na página 73 e imprima
estas instruções.
Atenção: O cartão de E/S possui componentes sensíveis. Evite qualquer tipo de manuseio brusco durante a
substituição.
60
Guia do Usuário do E490/E495/E490s/R490/S3–490

Remover a placa de E/S
1. Desative a bateria interna. Consulte "Desativar a inicialização rápida e a bateria interna" na página 38.
2. Desligue o computador e desconecte a energia CA e todos os cabos conectados do computador.
3. Feche a tela do computador e vire-o de cabeça para baixo.
4. Remova o conjunto da tampa da base. Consulte "Conjunto da tampa da base (para E490/E495/R490)"
na página 41.
5. Remova a unidade de estado sólido M.2. Consulte "Unidade de estado sólido M.2" na página 49.
6. Dependendo do modelo, o computador pode possuir um retentor instalado. Remova o retentor
conforme mostrado.
7. Desconecte o cabo do cartão de E/S 1 e, em seguida, remova os parafusos 2 .
Capítulo 6. Substituição de CRUs 61

8. Mova a dobradiça para cima na posição vertical.
9. Remova o parafuso que prende a placa de E/S 1 e, em seguida, a placa de E/S 2 .
Instalar a placa de E/S
1. Instale a nova placa de E/S
1 e, em seguida, reinstale o parafuso para prender a placa de E/S 2 .
62 Guia do Usuário do E490/E495/E490s/R490/S3–490

2. Mova a dobradiça para baixo até que ela se encaixe na posição.
3. Reinstale os parafusos 1 e conecte o cabo à nova placa de E/S 2 .
4. Reinstale o retentor 1 . Em seguida, reinstale o parafuso para prender o retentor 2 .
5. Reinstale a unidade de estado sólido M.2.
Capítulo 6. Substituição de CRUs 63

6. Reinstale o conjunto da tampa da base.
7. Vire o computador ao contrário. Conecte o adaptador de energia CA e todos os cabos desconectados
ao computador.
8. Redefina a data e a hora do sistema no menu do BIOS. Consulte "Definir a data e a hora do sistema" na
página 32.
64
Guia do Usuário do E490/E495/E490s/R490/S3–490
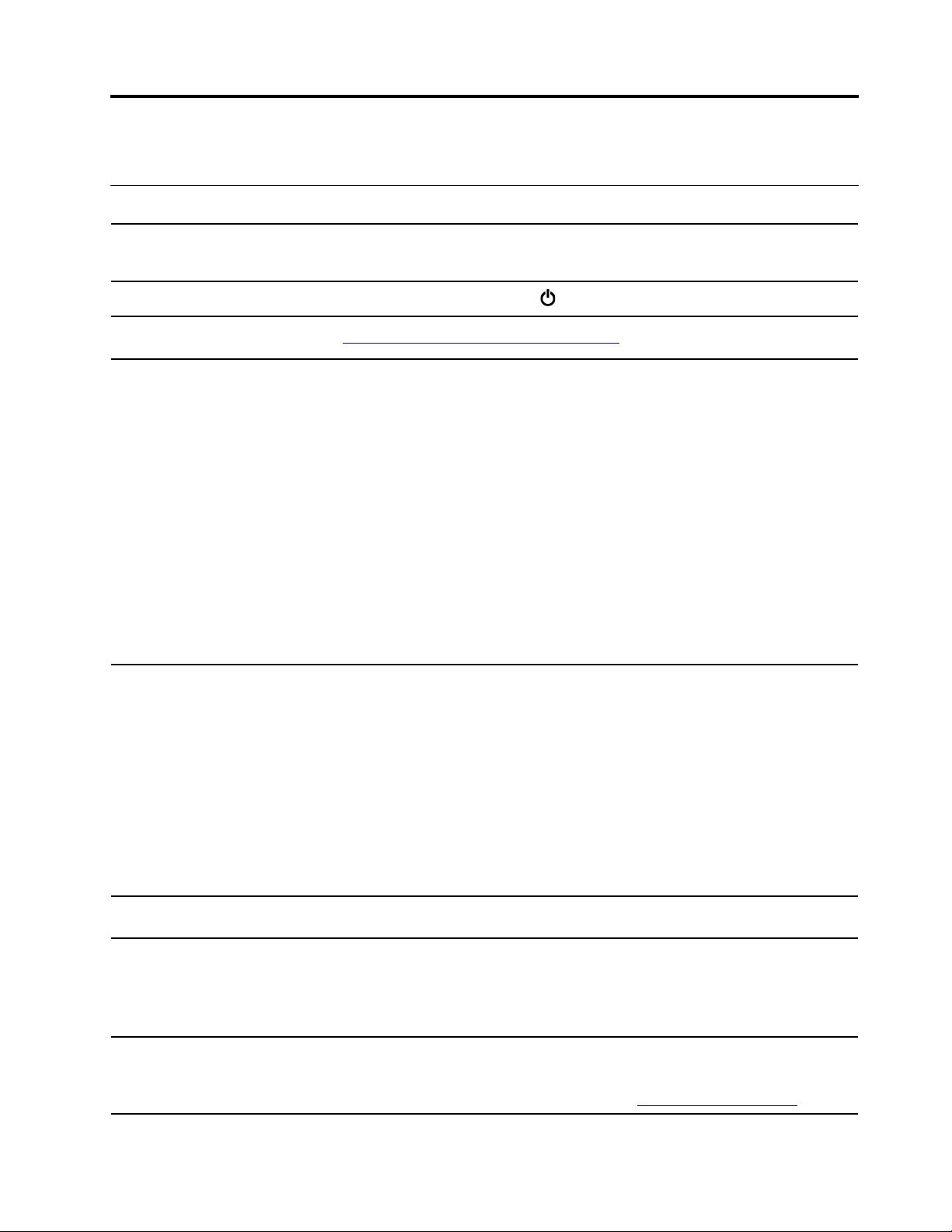
Capítulo 7. Ajuda e suporte
Perguntas frequentes
Como acessar o Painel de
Controle?
Como desligar meu computador?
Como particionar minha unidade
de armazenamento?
O que devo fazer se meu
computador parar de responder?
• Abra o menu Iniciar e clique em Sistema Windows ➙ Painel de Controle.
• Use o Windows Search.
Abra o menu Iniciar e clique em
https://support.lenovo.com/solutions/ht503851
1. Pressione e mantenha o botão liga/desliga pressionado até o computador
desligar. Em seguida, reinicie o computador.
2. Se a etapa 1 não funcionar:
• Para modelos com um orifício de reinicialização de emergência: insira um
clipe de papel esticado no orifício de reinicialização de emergência para
cortar temporariamente a fonte de alimentação. Em seguida, reinicie o
computador com a energia CA conectada.
• Para modelos sem orifício de reinicialização de emergência:
– Para modelos com bateria removível, remova a bateria e desconecte
todas as fontes de alimentação. Em seguida, reconecte à energia CA e
reinicie o computador.
– Para modelos com a bateria interna, desconecte todas as fontes de
alimentação. Mantenha pressionado o botão liga/desliga por cerca de
sete segundos. Em seguida, reconecte à energia CA e reinicie o
computador.
1. Com cuidado, desconecte o adaptador de energia CA e desligue o
computador imediatamente. Quanto mais rápido você impedir que a corrente
passe pelo computador, maior será a probabilidade de reduzir danos
causados por curtos-circuitos.
Energia. Em seguida, clique em Desligar.
O que devo fazer se eu derramar
líquido no computador?
Como entro no menu do BIOS?
Como desativo meu trackpad?
Onde posso obter os drivers de
dispositivo mais recentes e o
UEFI BIOS?
© Copyright Lenovo 2018, 2019 65
Atenção: Embora alguns dados ou trabalho possam ser perdidos se você
desligar o computador imediatamente, deixá-lo ligado poderá inutilizá-lo.
2. Não tente drenar o líquido virando o computador. Se seu computador tiver
orifícios de drenagem do teclado na parte inferior, o líquido será drenado
pelos orifícios.
3. Aguarde até ter certeza de que todo o líquido tenha secado, antes de ligar o
computador.
Reinicie o computador. Quando a tela de logotipo for exibida, pressione F1 para
entrar no menu do BIOS.
1. Vá para Painel de Controle e visualize usando ícones grandes ou ícones
pequenos.
2. Clique em Mouse. A janela Propriedades do Mouse será exibida.
3. Siga as instruções na tela para concluir a configuração.
• No Lenovo Vantage. Consulte "Instalar o Windows 10 e os drivers" na página
34 e "Atualizar o UEFI BIOS" na página 32.
• Baixe do Web site de suporte da Lenovo em
https://support.lenovo.com.

66 Guia do Usuário do E490/E495/E490s/R490/S3–490

Mensagens de erro
Se você receber uma mensagem que não esteja incluída na tabela a seguir, registre a mensagem de erro
primeiro e, em seguida, desligue o computador e ligar para a Lenovo para obter ajuda. Consulte "Centro de
Suporte ao Cliente Lenovo" na página 71.
Mensagem Solução
O computador foi desligado porque a energia bateria está fraca.
0190: Erro crítico de bateria fraca
0191: Segurança do Sistema - Alteração
remota inválida solicitada
0199: Segurança do Sistema - Contagem de
repetições de senha de segurança excedida.
Conecte o adaptador de alimentação ao computador e carregue as
baterias.
A mudança na configuração do sistema falhou. Confirme a operação
e tente novamente.
Esta mensagem será exibida quando você digitar uma senha de
supervisor incorreta mais de três vezes. Confirme a senha do
supervisor e tente novamente.
0271: Verificar configurações de data e hora.
1802: Placa de rede não autorizada está
conectada - desligue e remova a placa de
rede.
210x/211x: Erro de leitura/detecção de
HDDx/SSDx
Erro: O armazenamento variável do UEFI não
volátil do sistema está quase cheio.
A data ou a hora não foram definidas no computador. Entre no menu
do BIOS e defina a data e a hora.
A placa de rede wireless não é suportada neste computador.
Substitua por uma placa de rede sem fio com suporte.
A unidade de armazenamento não está funcionando. Reinstale a
unidade de armazenamento. Se o problema persistir, substitua a
unidade de armazenamento.
Nota:
Esse erro indica que o sistema operacional ou os programas não
podem criar, modificar ou excluir dados no armazenamento variável
UEFI não volátil do sistema devido ao espaço de armazenamento
insuficiente após o POST.
O armazenamento variável UEFI não volátil do sistema é usado pelo
UEFI BIOS e pelo sistema operacional ou os programas. Este erro
ocorre quando o sistema operacional ou os programas adicionam
grandes quantidades de dados ao armazenamento variável. Todos os
dados necessários para o POST, como dados de configurações do
UEFI BIOS, chipset ou plataforma, são guardados em um
armazenamento variável UEFI separado.
Pressione F1 depois que a mensagem de erro for exibida para entrar
no menu do BIOS. Uma caixa de diálogo solicita a confirmação da
limpeza do armazenamento. Se você selecionar "Yes", todos os
dados que foram criados pelo sistema operacional ou por programas
serão excluídos, exceto as variáveis globais definidas pela
especificação da Unified Extensible Firmware Interface. Se você
selecionar "No", todos os dados serão mantidos, mas o sistema
operacional ou os programas não conseguirão criar, modificar ou
excluir dados no armazenamento.
Se este erro ocorrer em um centro de assistência técnica, a equipe de
manutenção autorizada da Lenovo limpará o armazenamento variável
UEFI não volátil do sistema usando a solução anterior.
Capítulo 7. Ajuda e suporte 67

Sinais sonoros de erro
A tecnologia Lenovo SmartBeep permite decodificar sinais sonoros de erros com seu smartphone quando
ocorrer uma tela preta com sinais sonoros no computador. Para decodificar o sinal sonoro de erros com a
tecnologia Lenovo SmartBeep:
1. Acesse
2. Baixe o aplicativo de diagnóstico apropriado e instale-o no smartphone.
3. Execute o aplicativo de diagnóstico e coloque o smartphone perto do computador.
4. Pressione Fn no computador para emitir o sinal sonoro novamente. O aplicativo de diagnóstico
decodifica o sinal sonoro do erro e mostra soluções possíveis no smartphone.
Nota: Não tente consertar um produto sozinho, a menos que tenha sido instruído a fazê-lo pelo Centro de
Suporte ao Cliente ou na documentação do produto. Utilize apenas um provedor de serviços autorizado pela
Lenovo para consertar seu produto.
https://support.lenovo.com/smartbeep ou digitalize o código QR a seguir.
68
Guia do Usuário do E490/E495/E490s/R490/S3–490

Recursos de autoajuda
Use os seguintes recursos de autoajuda para saber mais sobre o computador e solucionar problemas.
Recursos Como acessar?
Use o Lenovo Vantage.para:
• Definir as configurações do dispositivo.
• Baixar e instalar atualizações de UEFI BIOS, drivers e
firmware.
• Proteger o computador contra ameaças externas.
• Verificar o status de garantia do computador.
• Acessar o Guia do Usuário e os artigos úteis.
• Abra o menu Iniciar e clique em Lenovo Vantage.
• Use o Windows Search.
Documentação do produto:
• Guia de Segurança e Garantia
• Guia de Instalação
• Este Guia do Usuário
• Regulatory Notice
Web site de suporte da Lenovo com as informações de
suporte mais recentes do seguinte:
• Drivers e software
• Soluções de diagnóstico
• Garantia de produtos e serviços
• Detalhes de produtos e peças
• Base de dados de conhecimento e perguntas
frequentes
Informações de ajuda do Windows
1. Acesse
2. Detecte seu computador ou selecione manualmente
o modelo de computador.
3. Selecione Documentation (Documentação) e filtre a
documentação desejada.
https://support.lenovo.com
• Abra o menu Iniciar e clique em Obter ajuda ou Dicas.
• Use o Windows Search ou a assistente pessoal
Cortana
• Web site de suporte da Microsoft:
support.microsoft.com
https://support.lenovo.com.
®
.
https://
Capítulo 7. Ajuda e suporte 69

Entrar em contato com a Lenovo
Se você tentar corrigir o problema sozinho e ainda precisar de ajuda, ligue para o Centro de Suporte ao
Cliente Lenovo.
Antes de entrar em contato com a Lenovo
Prepare o seguinte antes de entrar em contato com a Lenovo:
1. Registre os sintomas e os detalhes do problema:
• Qual é o problema? Ele é contínuo ou intermitente?
• Alguma mensagem ou código de erro?
• Qual sistema operacional você está utilizando? Qual versão?
• Quais aplicativos de software estavam sendo executados no momento do problema?
• O problema pode ser reproduzido? Se sim, como?
2. Registre as informações do sistema:
• Nome do produto
• Tipo e número de série da máquina
A ilustração a seguir mostra onde encontrar o tipo e o número de série do computador.
Nota: Dependendo do país ou região de entrega, o local do tipo de máquina e do número de série
pode ser diferente.
E490/E495/R490
70 Guia do Usuário do E490/E495/E490s/R490/S3–490

E490s/S3–490
Centro de Suporte ao Cliente Lenovo
Durante o período de garantia, você pode ligar para o Centro de Suporte ao Cliente Lenovo para obter ajuda.
Números de telefone
Para obter uma lista dos números de telefone do Suporte Lenovo para seu país ou região, acesse
pcsupport.lenovo.com/supportphonelist
Nota: Os números de telefone estão sujeitos a alterações sem aviso prévio. Se o número de seu país ou
região não for informado, entre em contato com seu revendedor ou representante de marketing Lenovo.
Serviços disponíveis durante o período de garantia
• Determinação de problemas - Uma equipe técnica treinada está disponível para ajudá-lo a determinar se
há um problema de hardware e decidir a ação necessária para corrigir o problema.
• Conserto de hardware Lenovo - Se for determinado que o problema foi causado por hardware da Lenovo
dentro da garantia, uma equipe técnica treinada estará disponível para fornecer o nível adequado de
serviço.
• Gerenciamento de alterações de engenharia – Eventualmente, podem ocorrer alterações após a venda de
um produto. A Lenovo ou seu revendedor, se autorizado pela Lenovo, realizará Alterações Técnicas (ECs)
selecionadas disponíveis que se aplicam ao seu hardware.
Serviços não abordados
• Substituição ou o uso de peças não fabricadas para ou pela Lenovo ou peças sem garantias
• Identificação de origens de problemas de software
• Configuração do UEFI BIOS como parte de uma instalação ou atualização
• Alterações, modificações ou atualizações dos controladores de dispositivo
• Instalação e manutenção de sistemas operacionais de rede (NOS)
• Instalação e manutenção de programas
para consultar os números de telefone mais recentes.
https://
Para obter os termos e condições da Garantia Limitada Lenovo aplicável ao seu produto de hardware
Lenovo, consulte "Informações sobre garantia" no Guia de Segurança e Garantia que acompanha seu
computador.
Capítulo 7. Ajuda e suporte 71

Adquirir serviços adicionais
Durante e após o período de garantia, é possível adquirir serviços adicionais da Lenovo em https://
www.lenovo.com/services
A disponibilidade e o nome dos serviços podem variar de acordo com o país ou a região.
.
72
Guia do Usuário do E490/E495/E490s/R490/S3–490

Apêndice A. Informações importantes sobre segurança
Avisos de segurança
Essas informações podem ajudá-lo a utilizar com segurança seu computador. Siga e guarde todas as
informações fornecidas com seu computador. As informações contidas neste documento não alteram os
termos de seu contrato de compra ou a Garantia Limitada. Para obter mais informações, consulte
"Informações sobre Garantia" no Guia de Segurança e Garantia que acompanha seu computador.
A segurança do Cliente é um fator importante. Nossos produtos são desenvolvidos para serem seguros e
efetivos. No entanto, os computadores pessoais são dispositivos eletrônicos. Cabos de alimentação,
adaptadores de energia e outros recursos podem gerar riscos potencias de segurança que podem resultar
em lesões corporais ou danos à propriedade, especialmente se utilizados incorretamente. Para reduzir esses
riscos, siga as instruções incluídas no produto, observe todos os avisos no produto e nas instruções
operacionais e reveja atentamente as informações incluídas neste documento. Seguindo atentamente as
informações contidas nesse documento e fornecidas com seu produto, é possível ajudar a proteger-se
contra riscos e criar um ambiente de trabalho mais seguro no computador.
Nota: Essas informações incluem referências a adaptadores de energia e baterias. Além disso, alguns
produtos (como alto-falantes e monitores) são fornecidos com adaptadores de energia externos. Se você
possuir tal produto, essas informações se aplicam a ele. Além disso, os produtos de computador contém
uma bateria interna do tamanho de uma moeda que fornece energia ao relógio do sistema mesmo quando o
computador está desconectado, portanto as informações sobre segurança da bateria aplicam-se a todos os
produtos de computadores.
Informações importantes sobre o uso do computador
Certifique-se de seguir as dicas importantes aqui fornecidas para aproveitar e desfrutar ao máximo seu
computador. Caso contrário, desconforto e ferimentos poderão ocorrer ou o computador poderá falhar.
Proteja-se contra o aquecimento gerado pelo computador.
Quando o computador está ativado ou a bateria está carregando,
apoio para as mãos e algumas outras partes podem ficar quentes. A
temperatura que essas peças atingem depende da intensidade da
atividade do sistema e do nível de carga da bateria.
O contato muito próximo com o corpo, até mesmo com a roupa,
pode ser desconfortável ou causar uma queimadura na pele.
• Evite manter suas mãos, seu colo ou qualquer outra parte de seu
corpo em contato com uma parte quente do computador por um
longo período de tempo.
• Periodicamente, retire suas mãos do teclado, levantando-as do
apoio para as mãos.
© Copyright Lenovo 2018, 2019 73

Proteja-se contra o aquecimento gerado pelo adaptador de energia CA.
Quando o adaptador de energia CA está conectado a uma tomada e
a seu computador, ele gera calor.
O contato prolongado com o seu corpo, ou mesmo com roupas,
pode causar queimaduras na pele.
• Não deixe o adaptador de energia CA em contato com nenhuma
parte de seu corpo durante o uso.
• Nunca o use para aquecer seu corpo.
• Não coloque os cabos ao redor do adaptador de energia CA
enquanto estiver em uso.
Evite que o computador seja molhado.
Para evitar derramamentos e o risco de choque elétrico, mantenha os
líquidos longe de seu computador.
Proteja os cabos de danos.
A aplicação de força excessiva nos cabos pode danificá-los ou
rompê-los.
Organize as linhas de comunicação, ou os cabos de um adaptador de
energia CA, um mouse, um teclado, uma impressora ou qualquer
outro dispositivo eletrônico para que não haja pisões, tropeços ou
compressões pelo computador ou outros objetos, ou para que eles
não sejam submetidos a algum tipo de tratamento que possa
prejudicar o funcionamento do computador.
Proteja o computador e os dados ao movê-lo.
Antes de mover um computador equipado com uma unidade de
armazenamento, faça o seguinte:
• Desligue-o.
• Coloque-o no modo de suspensão.
• Coloque-o no modo de hibernação.
Isso ajuda a evitar danos ao computador e uma possível perda de
dados.
74 Guia do Usuário do E490/E495/E490s/R490/S3–490

Manuseie o computador com cuidado.
Transporte o computador com cuidado.
Não deixe que objetos caiam, batam, arranhem, enrosquem, acertem,
vibrem ou pressionem o computador, a tela ou os dispositivos
externos nem coloque objetos pesados neles.
• Utilize uma maleta de transporte de boa qualidade que ofereça
proteção e amortecimento apropriados.
• Não coloque o computador em uma maleta ou bolsa apertada.
• Antes de colocar seu computador em uma maleta de transporte,
certifique-se de que ele esteja desligado, no modo de suspensão
ou no modo de hibernação. Não coloque um computador em uma
maleta de transporte enquanto ele estiver ligado.
Condições que requerem ação imediata
Os produtos podem ser danificados por causa de negligência ou uso incorreto. Alguns danos no
produto podem ser tão graves que o produto não deve ser utilizado até que seja inspecionado e, se
necessário, consertado por um técnico autorizado.
Assim como com qualquer dispositivo eletrônico, tenha muito cuidado ao ligar o produto.
Em ocasiões bastante raras, você pode sentir um odor ou ver um pouco de fumaça ou faíscas no
produto. Você também pode ouvir sons como estouro, estalo ou silvo. Essas condições podem
simplesmente significar que um componente eletrônico interno falhou de uma maneira segura e
controlada. Ou, elas podem indicar um possível problema de segurança. Não corra riscos nem tente
diagnosticar a situação você mesmo. Entre em contato com o Centro de Suporte ao Cliente para
obter mais orientação. Para obter uma lista de números de telefone do Serviço e Suporte, consulte o
seguinte Web site:
https://pcsupport.lenovo.com/supportphonelist
Inspecione com frequência o computador e seus componentes para ver se há danos, desgastes ou
sinais de perigo. Se você tiver alguma pergunta sobre a condição de um componente, não utilize o
produto. Entre em contato com o Centro de Suporte ao Cliente ou o fabricante do produto para obter
instruções sobre como inspecionar o produto e enviá-lo para conserto, se necessário.
No improvável evento de observar qualquer uma das condições a seguir ou caso tenha alguma dúvida
relacionada à segurança do seu produto, interrompa a utilização do produto e desconecte-o da fonte
Apêndice A. Informações importantes sobre segurança 75

de alimentação e das linhas de telecomunicação até que você possa entrar em contato com o Centro
de Suporte ao Cliente para obter mais orientações.
• Cabos de energia, plugues, adaptadores de energia, cabos de extensão, estabilizadores de voltagem ou
fontes de alimentação que estejam rachados, quebrados ou danificados.
• Sinais de superaquecimento, fumaça, faíscas ou fogo.
• Danos em uma bateria (como rachaduras, amassados ou dobras), descarga de uma bateria ou uma
formação de substâncias estranhas na bateria.
• Um som de estalo, silvo ou estouro, ou odor forte que venha do produto.
• Sinais de que um líquido tenha sido derramado ou um objeto tenha caído no computador, no cabo de
alimentação ou no adaptador de energia.
• O computador, o cabo de energia ou o adaptador de energia expostos à água.
• O produto foi derrubado ou danificado de alguma maneira.
• O produto não opera normalmente quando você segue as instruções de operação.
Nota: Se você observar essas condições em um produto (como um cabo de extensão) que não seja
fabricado pela Lenovo, pare de utilizar esse produto até que possa entrar em contato com o fabricante do
produto para obter instruções adicionais ou até obter uma substituição adequada.
Serviços e upgrades
Não tente consertar um produto sozinho, a menos que tenha sido instruído a fazê-lo pelo Centro de Suporte
ao Cliente ou em sua documentação. Utilize apenas um Provedor de Serviços autorizado para consertar seu
produto específico.
Nota: Algumas peças de computador podem ser atualizadas ou substituídas pelo cliente. Upgrades
normalmente são referidos como opcionais. Peças de substituição aprovadas pela instalação do cliente são
referidas como Customer Replaceable Units, ou CRUs. A Lenovo fornece documentação com instruções
quando for apropriado aos clientes instalarem os opcionais ou substituírem as CRUs. Você deve seguir
corretamente todas as instruções quando instalar ou substituir peças. O estado Off de um indicador de
energia não indica necessariamente que os níveis de voltagem dentro de um peça estão em zero. Antes de
remover as tampas de um produto equipado com um cabo de alimentação, sempre verifique se a
alimentação está desligada e se o produto está desconectado de qualquer fonte de alimentação. Em caso
de dúvidas ou preocupações, entre em contato com o Centro de Suporte ao Cliente.
Embora não haja peças móveis em seu computador após o cabo de alimentação ser desconectado, os
avisos a seguir são requeridos para sua proteção.
Mantenha os dedos e outras partes do corpo longe de peças móveis perigosas. Se você se ferir, busque
assistência médica imediatamente.
Evite contato com componentes quentes no interior do computador. Durante a operação, alguns
componentes ficam quentes o suficiente para queimar a pele. Antes de abrir a tampa do computador,
desligue o computador, desconecte a energia e aguarde cerca de 10 minutos para os componentes
esfriarem.
76 Guia do Usuário do E490/E495/E490s/R490/S3–490

Após a substituição de uma CRU, reinstale todas as proteções, incluindo a tampa do computador, antes de
conectar a energia e operar o computador. Essa ação é importante para ajudar a evitar choques elétricos
inesperados e ajudá-lo a conter um incêndio inesperado que pode acontecer em condições extremamente
raras.
Ao substituir CRUs, tenha cuidado com bordas ou cantos afiados que podem causar ferimentos. Se você se
ferir, busque assistência médica imediatamente.
Adaptadores e cabos de energia
PERIGO
Utilize apenas os cabos de alimentação e os adaptadores de energia fornecidos pelo fabricante do
produto.
Os cabos de alimentação devem ter aprovação de segurança. Na Alemanha, eles devem ser do tipo
H03VV-F, 3G, 0,75 mm
2
ou superiores. Para outros países, os tipos apropriados devem ser
utilizados de acordo.
Nunca enrole um cabo de alimentação em volta de um adaptador de energia ou outro objeto. Isso
pode forçar o cabo, de forma que ele pode sofrer desgastes, rachaduras ou enrugamentos. Isso
pode apresentar um risco para a segurança.
Sempre passe os cabos de energia por lugares em que eles não sejam pisados, alguém neles
tropece ou que sejam pressionados por objetos.
Mantenha os adaptadores de energia e cabos de alimentação longe dos líquidos. Por exemplo, não
deixe os adaptadores de energia ou cabos de alimentação próximos a pias, banheiras, banheiros ou
sobre pisos limpos com produtos líquidos. Líquidos podem causar um curto-circuito,
especialmente se o cabo de alimentação ou o adaptador de energia estiverem desgastados por uso
incorreto. Líquidos também podem causar corrosão gradual nos terminais do cabo de alimentação
e/ou nos terminais do conector do adaptador de energia, que podem eventualmente resultar em
superaquecimento.
Certifique-se de que todos os conectores de cabos de alimentação estejam firmemente encaixados
nos receptáculos.
Não utilize adaptadores de energia que demonstrem corrosão nos pinos de entrada de corrente
alternada ou sinais de superaquecimento (como plástico deformado) na entrada de corrente
alternada ou em qualquer lugar no adaptador de energia.
Não utilize nenhum cabo de alimentação de energia em que os contatos elétricos em qualquer uma
das extremidades apresentem sinais de corrosão ou superaquecimento ou se o cabo de
alimentação de energia apresentar qualquer tipo de dano.
Para prevenir possíveis superaquecimentos, não cubra o adaptador de energia com panos ou
outros objetos quando o adaptador de energia está conectado a uma tomada elétrica.
Apêndice A. Informações importantes sobre segurança 77

Cabos de extensão e dispositivos relacionados
Assegure-se de que os cabos de extensão, os protetores contra surto, as fontes de alimentação
ininterruptas e os cabos de alimentação utilizados estejam de acordo com os requisitos elétricos do
produto. Nunca sobrecarregue esses dispositivos. Se os cabos de alimentação forem utilizados, a carga não
deverá exceder a taxa de entrada do cabo de alimentação de energia. Consulte um eletricista para obter
informações adicionais, se tiver perguntas sobre cargas de energia, requisitos de alimentação de energia e
taxas de entrada.
Plugues e tomadas
PERIGO
Se um receptáculo (tomada de força) que você pretende utilizar com o computador parecer
danificado ou corroído, não o utilize até que seja substituído por um eletricista qualificado.
Não envergue ou modifique o plugue. Se o plugue estiver danificado, entre em contato com o
fabricante para obter uma substituição.
Não compartilhe a tomada elétrica com outros aparelhos domésticos ou comerciais que
consumam grandes quantidades de eletricidade; caso contrário, a voltagem instável pode danificar
seu computador, os dados ou os dispositivos conectados.
Alguns produtos estão equipados com um plugue de três pinos. Esse plugue se adapta apenas a
uma tomada aterrada. Esse é um recurso seguro. Não danifique esse recurso de segurança ao
tentar inseri-lo em uma tomada não aterrada. Se você não conseguir inserir o plugue em uma
tomada, entre em contato com um eletricista para obter um adaptador de tomada aprovado ou para
substituir a tomada por uma que permita esse recurso de segurança. Nunca sobrecarregue uma
tomada. A carga total do sistema não deve exceder 80 por cento da taxa de circuito derivado.
Consulte um eletricista para obter informações adicionais, se tiver perguntas sobre cargas de
energia e taxas de circuito derivado.
Certifique-se de que a tomada de força que você está utilizando esteja apropriadamente instalada,
facilmente acessível e localizada próxima ao equipamento. Não estenda completamente os cabos
de alimentação de maneira que tensione os cabos.
Certifique-se de que a tomada elétrica forneça a voltagem e a corrente corretas para o produto que
está instalando.
Conecte e desconecte o equipamento da tomada elétrica cuidadosamente.
Declarações da fonte de alimentação
Nunca remova a tampa de uma fonte de alimentação ou de qualquer peça que possua a seguinte etiqueta
anexada.
78 Guia do Usuário do E490/E495/E490s/R490/S3–490

Níveis perigosos de tensão, corrente e energia estão presentes dentro de qualquer componente que esteja
com essa etiqueta anexada. Não há peças consertáveis dentro desses componentes. Se suspeitar de um
problema com uma dessas peças, entre em contato com um técnico de manutenção.
Dispositivos externos
CUIDADO:
Não conecte ou desconecte nenhum cabo de dispositivo externo que não seja um cabo USB ou 1394
enquanto o computador estiver ligado. Caso contrário, o computador poderá ser danificado. Para
evitar possíveis danos nos dispositivos conectados, espere pelo menos cinco segundos após desligar
o computador para desconectar os dispositivos externos.
Aviso geral sobre baterias
PERIGO
Foi testada a compatibilidade das baterias fornecidas pela Lenovo para utilização com o produto, e
elas devem ser substituídas somente por peças aprovadas. Uma bateria que não seja aquela
especificada pela Lenovo, ou uma bateria desmontada ou modificada não é coberta pela garantia.
O abuso ou uso incorreto da bateria podem causar superaquecimento, vazamento de líquidos ou
uma explosão. Para evitar possíveis ferimentos:
• Não abra, desmonte ou conserte qualquer bateria.
• Não comprima ou perfure a bateria.
• Não provoque curto-circuito na bateria ou a exponha à água ou outros líquidos.
• Mantenha a bateria longe do alcance de crianças.
• Mantenha a bateria longe do fogo.
Pare de usar a bateria se ela estiver danificada ou se você observar alguma descarga ou acúmulo
de substâncias estranhas nela.
Guarde baterias recarregáveis ou produtos que contenham baterias recarregáveis à temperatura
ambiente e com carga aproximada de 30 a 50% da capacidade. Recomendamos que as baterias
sejam carregadas pelo menos uma vez por ano para evitar excesso de descarga.
Não jogue a bateria em lixos que são despejados em aterros sanitários. Ao descartar baterias,
esteja em conformidade com as leis e regulamentos locais.
Apêndice A. Informações importantes sobre segurança 79

Aviso sobre a bateria interna recarregável
PERIGO
Não tente remover ou substituir a bateria recarregável interna. A substituição da bateria deve ser
feita por uma assistência técnica ou profissional autorizado Lenovo.
Somente recarregue o pacote de bateria estritamente de acordo com as instruções fornecidas com
a documentação do produto.
As assistências técnicas ou profissionais autorizados Lenovo reciclam as baterias Lenovo de
acordo com as leis e regulamentações locais.
Aviso sobre baterias de células de lítio do tipo moeda
PERIGO
Perigo de explosão se a bateria for substituída incorretamente.
Se a bateria de célula do tipo moeda não for CRU, não tente substituir a bateria de célula do tipo
moeda recarregável. A substituição da bateria deve ser feita por uma assistência técnica ou
profissional autorizado Lenovo.
As assistências técnicas ou profissionais autorizados Lenovo reciclam as baterias Lenovo de acordo
com as leis e regulamentações locais.
Ao substituir a bateria de célula do tipo moeda de lítio, utilize apenas o mesmo tipo ou um tipo equivalente
recomendado pelo fabricante. A bateria contém lítio e pode explodir se não for utilizada, manuseada ou
descartada corretamente. Engolir a bateria de célula tipo moeda de lítio causará engasgamento ou
queimaduras internas graves em apenas duas horas, podendo resultar em morte.
Mantenha as baterias longe de crianças. Se a bateria de célula tipo moeda de lítio for engolida ou colocada
em qualquer parte do corpo, busque assistência médica imediatamente.
Não:
• Jogue ou coloque na água
• Aqueça a mais de 100 °C (212 °F)
• Conserte ou desmonte
• Deixe em um ambiente de pressão atmosférica extremamente baixa
• Deixe em um ambiente de temperatura extremamente alta
• Esmagar, perfurar, cortar ou incinerar
Descarte a bateria conforme requerido pelas leis ou regulamentos locais.
A declaração a seguir se aplica aos usuários do estado da Califórnia, EUA.
80
Guia do Usuário do E490/E495/E490s/R490/S3–490

Informações de Perclorato da Califórnia:
Produtos que contêm baterias de célula de lítio do tipo moeda com dióxido de manganês podem conter
perclorato.
Material com perclorato - manuseio especial pode ser necessário. Consulte
hazardouswaste/perchlorate/
.
https://www.dtsc.ca.gov/
Aquecimento e ventilação do produto
PERIGO
Computadores, adaptadores de energia CA e vários acessórios podem gerar calor quando estão
ligados e as baterias estão sendo carregadas. Os computadores notebook podem gerar uma
quantidade significativa de calor devido a seu tamanho compacto. Sempre siga essas precauções
básicas:
• Quando o computador está ativado ou a bateria está carregando, apoio para as mãos e algumas
outras partes podem ficar quentes. Evite manter suas mãos, seu colo ou outras partes de seu
corpo em contato com uma parte quente do computador por um longo período de tempo.
Quando utilizar o teclado, evite manter as mãos sobre o apoio para as mãos por um período de
tempo prolongado. O computador aquece um pouco durante sua operação normal. A quantidade
de calor depende da quantidade de atividade do sistema e do nível de carga da bateria. O
contato muito próximo com o corpo, até mesmo com a roupa, pode ser desconfortável ou causar
uma queimadura na pele. Periodicamente faça intervalos do uso do teclado, levantando suas
mãos do apoio para as mãos; e tenha cuidado para não utilizar o teclado por um período de
tempo muito extenso.
• Não opere o computador ou carregue a bateria próximo a materiais inflamáveis ou em ambientes
explosivos.
• Slots de ventilação, ventiladores e/ou dissipadores de calor são fornecidos com o produto para
segurança, conforto e operação confiável. Esses recursos podem inadvertidamente ser
bloqueados quando o produto é colocado sobre uma cama, sofá, tapete ou outras superfícies
flexíveis. Nunca bloqueie, cubra ou desative esses recursos.
• Quando o adaptador de energia CA está conectado a uma tomada e a seu computador, ele gera
calor. Não coloque o adaptador em contato com qualquer parte de seu corpo ao utilizá-lo. Nunca
utilize o adaptador de energia CA para aquecer seu corpo. O contato prolongado com o seu
corpo, ou mesmo com roupas, pode causar queimaduras na pele.
Para sua segurança, sempre siga essas precauções básicas com seu computador:
• Mantenha a tampa fechada sempre que o computador estiver conectado.
• Inspecione regularmente a parte de fora do computador para evitar acúmulo de poeira.
• Remova a poeira de aberturas e quaisquer orifícios no painel. Limpezas mais frequentes podem
ser necessárias se o computador estiver em áreas empoeiradas ou com tráfego intenso.
• Não restrinja ou bloqueie aberturas de ventilação.
• Não opere seu computador dentro de móveis, pois isso pode aumentar o risco de
superaquecimento.
• As temperaturas do fluxo de ar no computador não devem exceder 35 °C (95 °F).
Apêndice A. Informações importantes sobre segurança 81

Informações sobre segurança da corrente elétrica
PERIGO
A corrente elétrica proveniente de cabos de alimentação, de telefone e de comunicação é perigosa.
Para evitar um risco de choque elétrico:
• Não utilize seu computador durante uma tempestade com raios.
• Não conecte nem desconecte nenhum cabo ou execute instalação, manutenção ou
reconfiguração deste produto durante uma tempestade elétrica.
• Conecte todos os cabos de alimentação a tomadas elétricas corretamente instaladas e
aterradas.
• Conecte em tomadas corretamente instaladas qualquer equipamento que será conectado a esse
produto.
• Sempre que possível, utilize uma das mãos somente para conectar ou desconectar cabos de
sinal.
• Nunca ligue nenhum equipamento quando há evidências de fogo, água ou danos estruturais.
• Desconecte os cabos de alimentação conectados, e todos os cabos antes de abrir as tampas do
dispositivo, a menos que instruído de forma diferente nos procedimentos de instalação e
configuração.
• Não use seu computador até todas as peças internas serem fixadas no lugar. Nunca use o
computador quando peças internas e circuitos estiverem expostos.
PERIGO
Conecte e desconecte os cabos conforme descrito nos procedimentos a seguir ao instalar, mover
ou abrir tampas nesse produto ou nos dispositivos conectados.
Para conectar:
1. DESLIGUE tudo.
2. Primeiramente, conecte todos os cabos
aos dispositivos.
3. Conecte os cabos de sinal aos conectores.
4. Conecte os cabos de alimentação às
tomadas.
5. LIGUE os dispositivos.
O cabo de alimentação deve ser desconectado da tomada de parede ou do receptáculo antes de instalar
todos os demais cabos elétricos conectados ao computador.
O cabo de alimentação poderá ser reconectado à tomada de parede ou ao receptáculo somente depois que
todos os outros cabos elétricos tiverem sido conectados ao computador.
Para desconectar:
1. DESLIGUE tudo.
2. Primeiro, remova os cabos de alimentação
das tomadas.
3. Remova os cabos de sinal dos conectores.
4. Remova todos os cabos dos dispositivos.
82
Guia do Usuário do E490/E495/E490s/R490/S3–490

PERIGO
Durante tempestades elétricas, não execute qualquer substituição e não conecte ou desconecte o
cabo da tomada telefônica na parede.
Aviso sobre telas de LCD
CUIDADO:
A tela de cristal líquido (LCD) é feita de vidro. O manuseio brusco ou a queda do computador podem
quebrá-la. Se o LCD quebrar e o fluido interno entrar em contato com seus olhos ou com suas mãos,
lave as áreas afetadas imediatamente com água durante pelo menos 15 minutos; se algum sintoma
surgir, procure cuidados médicos.
Nota: Para produtos que contêm lâmpadas fluorescentes com mercúrio (por exemplo, não LED), a lâmpada
fluorescente da tela de cristal líquido (LCD) contém mercúrio; descarte-a de acordo com as leis locais,
estaduais ou federais.
Usar fones de ouvido, headphones ou headset
A pressão sonora excessiva dos fones de ouvido pode causar perda de audição. Ajustar o equalizador para
o máximo aumenta a voltagem de saída dos fones de ouvido e headphones e, portanto, o nível de pressão
sonora. Assim, proteja sua audição ao ajustar o equalizador para um nível apropriado.
O uso excessivo de fones de ouvido em volumes elevados por longos períodos de tempo poderá ser
perigoso se as saídas dos headphones ou fones de ouvido não estiverem em conformidade com as
especificações EN 50332-2. O conector de saída do headphone do computador está em conformidade com
a especificação EN 50332-2 Subcláusula 7. Essa especificação limita a voltagem máxima de saída RMS real
de banda larga do computador a 150 mV. Para se proteger contra a perda de audição, certifique-se de que
seus headphones ou fones de ouvido também estejam em conformidade com a especificação EN 50332-2
(Cláusula 7, Limites) para uma voltagem característica de faixa ampla de 75 mV. O uso de headphones
incompatíveis com a especificação EN 50332-2 pode ser perigoso devido a níveis excessivos de pressão
sonora.
Se seu computador Lenovo veio acompanhado por headphones ou fones de ouvido na embalagem (na
forma de um conjunto), a combinação dos headphones ou fones de ouvido com o computador já está em
conformidade com a especificação EN 50332-1. Se headphones ou fones de ouvido diferentes forem
usados, certifique-se de que eles sejam compatíveis com a especificação EN 50332-1 (Cláusula 6.5, Valores
de limitação). O uso de headphones incompatíveis com a especificação EN 50332-1 pode ser perigoso
devido aos níveis excessivos de pressão sonora.
Aviso sobre risco de engasgos
PERIGO DE ENGASGO – O produto contém peças pequenas.
Apêndice A. Informações importantes sobre segurança 83

Mantenha-o longe de crianças menores de três anos.
Aviso sobre embalagens plásticas
PERIGO
Sacos plásticos podem ser perigosos. Mantenha sacos plásticos fora do alcance de bebês e
crianças para evitar o perigo de sufocamento.
Aviso sobre peças de vidro
CUIDADO:
Algumas partes do produto podem ser feitas de vidro. Esse vidro pode quebrar se o produto cair em
uma superfície dura ou sofrer um impacto considerável. Se o vidro quebrar, não toque-o nem tente
removê-lo. Interrompa o uso do produto até que o vidro seja substituído por profissionais de
manutenção treinados.
Prevenção contra eletricidade estática
A eletricidade estática, embora inofensiva a você, pode danificar seriamente os componentes do
computador e seus opcionais. A manipulação inadequada de peças sensíveis à estática pode danificar a
peça. Quando for desembalar um opcional ou uma CRU, não abra o pacote de proteção estática contendo a
peça até seguir as instruções para instalá-la.
Ao manipular opcionais ou CRUs, ou executar qualquer trabalho dentro do computador, respeite as
seguintes precauções para evitar danos com a eletricidade estática:
• Limite seus movimentos. O movimento pode gerar eletricidade estática ao seu redor.
• Sempre manipule os componentes com cuidado. Segure os adaptadores, módulos de memória e outras
placas de circuito pelas bordas. Nunca toque nos circuitos expostos.
• Evite que outras pessoas toquem nos componentes.
• Quando instalar um opcional ou CRU sensível à estática, encoste o pacote de proteção contra estática
que envolve a peça em uma tampa de slot de expansão metálica ou outra superfície metálica sem pintura
no computador durante pelo menos dois segundos. Isso reduz a eletricidade estática no pacote e em seu
corpo.
• Quando possível, remova a peça sensível à estática da embalagem de antiestática e instale-a sem
colocá-la em qualquer superfície. Quando isso não for possível, coloque a embalagem de proteção contra
estática em uma superfície lisa, em nível e coloque a peça sobre ela.
• Não coloque a peça sobre a tampa do computador ou outra superfície metálica.
Ambiente operacional
Altitude máxima (sem pressurização)
3.048 m (10.000 pés)
Temperatura
• Em altitudes de até 2.438 m (8.000 pés)
– Operação: 5 °C a 35 °C (41 °F a 95 °F)
84
Guia do Usuário do E490/E495/E490s/R490/S3–490

– Armazenamento e transporte na embalagem de envio original: -20 °C a 60 °C (-4 °F a 140 °F)
– Armazenamento sem a embalagem: 5 °C a 43 °C (41 °F a 109 °F)
• Em altitudes acima de 2.438 m (8.000 pés)
– Temperatura máxima ao operar sob condições sem pressurização: 31,3 °C (88 °F)
Nota: Quando a bateria é carregada, sua temperatura deve ser de pelo menos 10 °C (50 °F).
Umidade relativa
• Operacional: 8% a 95% em bulbo úmido com temperatura de 23 °C (73 °F)
• Armazenamento e transporte: 5% a 95% em bulbo úmido com temperatura de 27 °C (81 °F)
Limpeza e manutenção
Com o cuidado e a manutenção adequados, o seu computador funcionará de forma confiável. Os tópicos a
seguir fornecem informações para ajudá-lo a manter o computador funcionando com o melhor desempenho.
Dicas básicas de manutenção
Estas são algumas considerações básicas sobre como manter o funcionamento adequado do seu
computador:
• Se possível, deixe o computador em uma área bem ventilada e seca, sem exposição direta ao sol.
• Guarde o material de embalagem em local seguro e fora do alcance de crianças para evitar o risco de
sufocamento com embalagens plásticas.
• Mantenha o computador afastado de ímãs, telefones celulares, aparelhos elétricos ou alto-falantes (mais
de 13 cm ou 5 pol.).
• Evite submetê-lo a temperaturas extremas (abaixo de 5 °C/41 °F ou acima de 35 °C/95 °F).
• Evite colocar quaisquer objetos (incluindo papel) entre o vídeo e o teclado ou apoio para as mãos.
• A tela do computador pode ser projetada para ser aberta e usada em um determinado ângulo. Não abra a
tela com força. Caso contrário, a dobradiça do computador poderá ser danificada.
• Não vire o computador quando o adaptador de energia CA estiver conectado. Isso poderia quebrar o
plugue do adaptador.
• Antes de mover seu computador, certifique-se de remover qualquer mídia, desligar os dispositivos
conectados e desconectar os fios e os cabos.
• Ao levantar o seu computador, segure-o pela parte de baixo. Não levante ou segure seu computador pela
tela.
• Somente um técnico de manutenção autorizado da Lenovo pode desmontar e reparar seu computador.
• Não modifique ou coloque fita adesiva nas travas, com o objetivo de manter a tela aberta ou fechada.
• Evite a exposição direta de seu computador e dos periféricos com ar de um dispositivo que pode produzir
íons negativos. Sempre que possível, aterre o fio do computador para facilitar a descarga eletrostática
segura.
Limpar o computador
É uma boa prática limpar o computador periodicamente para proteger as superfícies e garantir uma
operação sem problemas.
Limpar a tampa do computador: limpe-a com um pano de algodão umedecido em água e sabão neutro.
Evite aplicar líquidos diretamente à tampa.
Apêndice A. Informações importantes sobre segurança 85

Limpar o teclado: limpe uma tecla de cada vez com um pano de algodão umedecido em água e sabão
neutro. Se você limpar várias teclas de uma vez, o pano poderá prender em uma tecla vizinha e danificá-la.
Evite borrifar o limpador diretamente sobre o teclado. Para remover farelos ou poeira da parte inferior das
teclas, você pode utilizar um soprador com escova ou o ar frio de um secador de cabelos.
Limpar a tela do computador: riscos, óleo, pó, produtos químicos e luz ultravioleta podem afetar o
desempenho da tela do computador. Use um pano seco de algodão para limpar a tela com cuidado. Se
você vir uma marca semelhante a um arranhão na tela, pode ser uma mancha. Limpe ou espane a mancha
cuidadosamente com um pano seco e macio. Se a mancha permanecer, umedeça um pano de algodão com
água ou com um limpador de vidro, mas não aplique líquidos diretamente à tela do computador. Verifique se
a tela do computador está seca antes de fechá-la.
86
Guia do Usuário do E490/E495/E490s/R490/S3–490

Apêndice B. Informações sobre acessibilidade e ergonomia
Este capítulo fornece informações sobre acessibilidade e ergonomia.
Informações sobre acessibilidade
A Lenovo tem o compromisso de fornecer maior acesso às informações e tecnologias aos usuários com
limitações auditivas, visuais e de mobilidade. Esta seção fornece informações sobre os meios pelos quais
esses usuários podem aproveitar ao máximo o computador. Você também pode obter as informações mais
atualizadas de acessibilidade do seguinte Web site:
https://www.lenovo.com/accessibility
Atalhos de teclado
A lista a seguir contém atalhos de teclado que podem facilitar o uso do computador.
Nota: Dependendo do seu teclado, alguns dos atalhos do teclado a seguir podem não estar disponíveis.
• Tecla de logotipo do Windows+U: abre a Central de Facilidade de Acesso
• Shift Direita por oito segundos: ativa ou desativa Teclas de Filtro
• Shift cinco vezes: ativa ou desativa Teclas de Aderência
• Bloqueio Numérico por cinco segundos: ativa ou desativa Teclas de Alternância
• Alt Esquerda+Shift Esquerda+Bloqueio Numérico: ativa ou desativa Teclas do Mouse
• Alt Esquerda+Shift Esquerda+PrtScn (ou PrtSc): ativa ou desativa o Alto Contraste
Para obter mais informações, acesse
usando uma das seguintes palavras-chaves: keyboard shortcuts, key combinations, shortcut keys.
Central de Facilidade de Acesso
A Central de Facilidade de Acesso no sistema operacional Windows permite configurar seus computadores
para atender às suas necessidades físicas e cognitivas.
Para acessar o Central de Facilidade de Acesso:
1. Vá para o Painel de Controle e visualize por Categoria.
2. Clique em Facilidade de acesso ➙ Central de Facilidade de Acesso.
3. Escolha a ferramenta apropriada seguindo as instruções na tela.
A Central de Facilidade de Acesso inclui principalmente as seguintes ferramentas:
• Lupa
A Lupa é um utilitário conveniente que amplia parte ou toda a tela para que você possa ver melhor os
itens.
• Narrador
O Narrador é um leitor de tela que lê em voz alta o que é exibido na tela e descreve eventos como
mensagens de erro.
• Teclado virtual
Se preferir digitar ou inserir dados no computador usando um mouse, joystick ou outro dispositivo
apontador em vez de um teclado físico, você pode usar o Teclado Virtual. O teclado virtual exibe um
https://windows.microsoft.com, e, em seguida, faça uma pesquisa
© Copyright Lenovo 2018, 2019 87

teclado visual com todas as teclas padrão. Você pode selecionar teclas utilizando o mouse ou outro
dispositivo apontador, ou pode tocar para selecionar as teclas se o computador oferecer suporte à tela
multitoque.
• Alto Contraste
O Alto Contraste é um recurso que aprimora o contraste de cores de alguns textos e imagens na tela.
Como resultado, os itens ficam mais distintos e fáceis de identificar.
• Teclado personalizado
Ajuste as Configurações do teclado para facilitar o uso do teclado. Por exemplo, você pode utilizar o
teclado para controlar o ponteiro e fazer com que seja mais fácil digitar determinadas combinações de
teclas no teclado.
• Mouse personalizado
Ajuste as Configurações do mouse para facilitar o uso do mouse. Por exemplo, você pode alterar a
aparência do ponteiro e fazer com que seja mais fácil gerenciar as janelas com o mouse.
Reconhecimento de fala
O Reconhecimento de Fala permite controlar o computador por voz.
Você pode usar instruções verbais para controlar o teclado e o mouse. Com instruções verbais, é possível
iniciar programas, abrir menus, clicar em objetos na tela, ditar texto em documentos, além de escrever e
enviar emails.
Para usar Reconhecimento de fala:
1. Vá para o Painel de Controle e visualize por Categoria.
2. Clique em Facilidade de acesso ➙ Reconhecimento de Fala.
3. Siga as instruções na tela.
Tecnologias de leitores de tela
As tecnologias de leitores de tela são voltadas principalmente para interfaces de programas de software,
sistemas de ajuda e vários documentos on-line. Para obter mais informações sobre leitores de tela, consulte
o seguinte:
• Usar PDFs com os leitores de tela:
https://www.adobe.com/accessibility.html?promoid=DJGVE
• Usar o leitor de tela JAWS:
https://www.freedomscientific.com/Products/Blindness/JAWS
• Usar o leitor de tela NVDA:
https://www.nvaccess.org/
Resolução de tela
É possível facilitar a leitura dos textos e imagens na tela ajustando a resolução de tela do computador.
Para ajustar a resolução da tela:
1. Clique com o botão direito em uma vazia da área de trabalho e clique em Configurações de vídeo ➙
Tela.
2. Siga as instruções na tela.
Nota: Configurar uma resolução muito baixa pode impedir que alguns itens caibam na tela.
88
Guia do Usuário do E490/E495/E490s/R490/S3–490

Tamanho de item personalizável
Você pode fazer com que seja mais fácil ler os itens na tela mudando o tamanho do item.
• Para alterar temporariamente o tamanho do item, utilize a ferramenta Lupa na Central de Facilidade de
Acesso.
• Para alterar o tamanho do item permanentemente:
– Alterar o tamanho de todos os itens na tela.
1. Clique com o botão direito em uma vazia da área de trabalho e clique em Configurações de
vídeo ➙ Tela.
2. Altere o tamanho do item seguindo as instruções na tela. Para alguns aplicativos, talvez a
configuração não tenha efeito até que você saia e entre novamente.
– Alterar o tamanho dos itens em uma página da Web.
Pressione e segure Ctrl e, em seguida, pressione a tecla com o sinal de mais (+) para ampliar ou a tecla
com o sinal de menos (-) para reduzir o tamanho do texto.
– Alterar o tamanho dos itens na área de trabalho ou em uma janela.
Nota: Esta função pode não funcionar em algumas janelas.
Se você utilizar um mouse com roda, pressione e segure Ctrl e, em seguida, gire a roda para alterar o
tamanho do item.
Conectores padrão do setor
Seu computador fornece conectores padrão da indústria que permitem conectar dispositivos de assistência.
Documentação em formatos acessíveis
A Lenovo fornece documentação eletrônica em formatos acessíveis como arquivos PDF corretamente
marcados ou arquivos HTML. A documentação eletrônica da Lenovo é desenvolvida para garantir que os
usuários com deficiência visual possam lê-la por meio do leitor de tela. Cada imagem na documentação
também inclui o texto alternativo adequado para que os usuários com deficiência visual possam entender a
imagem ao usar um leitor de tela.
Informações sobre ergonomia
Boas práticas de ergonomia são importantes para aproveitar ao máximo seu computador pessoal e evitar
desconforto. Organize seu local de trabalho e os equipamentos que você usa de forma que eles atendam às
suas necessidades individuais e ao tipo de trabalho que você realiza. Além disso, tenha hábitos de trabalho
saudáveis a fim de obter o desempenho e o conforto máximos ao usar o computador.
Trabalhar no escritório virtual pode requerer uma adaptação às alterações frequentes em seu ambiente.
Adaptar-se às fontes de iluminação do ambiente, sentar da forma adequada e o posicionamento correto do
hardware do computador podem melhorar seu desempenho e ajudar a obter maior conforto.
Este exemplo mostra uma pessoa em uma configuração convencional. Mesmo quando não estiver nessa
posição, você pode seguir muitas das dicas. Desenvolva bons hábitos que eles também o ajudarão.
Apêndice B. Informações sobre acessibilidade e ergonomia 89

Postura geral: faça pequenas modificações em sua postura de trabalho para impedir o desconforto
causado por longos períodos de trabalho na mesma posição. Paradas curtas e frequentes também ajudarão
a evitar qualquer desconforto associado à postura de trabalho.
Visor: posicione a tela de modo a manter uma distância de visualização confortável de 510 a 760 mm (20 a
30 pol.). Evite brilho ou reflexos no vídeo provenientes da iluminação do teto ou de fontes de luz exteriores.
Mantenha a tela do vídeo limpa e configure o nível do brilho de forma que seja possível ver a tela com
nitidez. Pressione as teclas de controle de brilho para ajustar o brilho do monitor.
Posição da cabeça: mantenha a cabeça e o pescoço em uma posição confortável e neutra (vertical ou
ereta).
Cadeira: utilize uma cadeira que forneça um bom apoio para as costas e ajuste de altura do assento. Use os
ajustes da cadeira para adaptá-la à sua postura confortável.
Posição do braço e da mão: se disponível, utilize cadeiras com descanso para o braço ou uma área em sua
superfície de trabalho para fornecer apoio para o peso dos seus braços. Mantenha os antebraços, pulsos e
mãos em uma posição neutra e relaxada (horizontal). Digite com um toque leve sem golpear as teclas.
Posição da perna: mantenha suas coxas paralelas ao chão e seus pés retos no chão ou em um descanso
para os pés.
O que fazer se estiver viajando?
Talvez não seja possível adotar as melhores práticas de ergonomia ao utilizar seu computador enquanto
estiver viajando ou em uma posição casual. Independente da posição, tente adotar o número máximo de
dicas de ergonomia possível. Sentar-se apropriadamente e utilizar uma iluminação adequada, por exemplo,
ajuda você a manter os níveis desejáveis de conforto e desempenho. Se sua área de trabalho não fizer parte
de um ambiente de escritório tradicional, dedique atenção especial à pratica da postura ativa e certifique-se
de fazer intervalos frequentes. Muitas soluções de produtos estão disponíveis para ajudar você a modificar e
expandir seu computador para melhor atender às suas necessidades. Algumas dessas opções podem ser
encontradas em
https://www.lenovo.com/accessories. Explore suas opções de soluções de acoplamento e
produtos externos capazes de fornecer os ajustes e recursos que você procura.
Perguntas sobre visão?
As telas de vídeo visual de computadores notebook são projetadas para atender aos mais altos padrões.
Essas telas fornecem imagens nítidas e claras e exibições grandes e brilhantes que são fáceis de ver e
também agradáveis aos olhos. Qualquer atividade visual concentrada e prolongada pode ser cansativa.
Consulte um oftalmologista se tiver dúvidas sobre fadiga ou desconforto visual.
90
Guia do Usuário do E490/E495/E490s/R490/S3–490

Apêndice C. Informações sobre conformidade
Este capítulo fornece informações regulatórias, ambientais e sobre ENERGY STAR de produtos Lenovo.
Declarações de conformidade de frequência de rádio
Modelos de computador equipados com comunicações sem fio estão em conformidade com os padrões de
radiofrequência e segurança de qualquer país ou região no qual foram aprovados para utilização sem fio.
Além deste documento, certifique-se de ler o Regulatory Notice para seu país ou região antes de usar os
dispositivos sem fio do seu computador.
Informações relacionadas a wireless
Este tópico fornece informações relacionadas a wireless sobre alguns dos produtos da Lenovo.
Interoperabilidade wireless
O cartão de LAN wireless foi desenvolvido para proporcionar interoperabilidade com qualquer produto de
LAN wireless baseado nas tecnologias de rádio Direct Sequence Spread Spectrum (DSSS), Complementary
Code Keying (CCK) e/ou Orthogonal Frequency Division Multiplexing (OFDM) e é compatível com:
• O padrão 802.11b/g, 802.11a/b/g, 802.11n ou 802.11ac sobre LANs wireless, como definido e aprovado
pelo Institute of Electrical and Electronics Engineers.
• A certificação Wireless Fidelity (Wi-Fi
®
) conforme definida pela Wi-Fi Alliance®.
Ambiente de utilização e sua saúde
Este computador contém placas sem fio integradas que operam dentro das diretrizes identificadas pelas
recomendações e normas de segurança de radiofrequência (RF); portanto, a Lenovo acredita que este
produto é seguro para ser utilizado pelos consumidores. Esses padrões e recomendações refletem o
consenso da comunidade científica mundial e resultam da deliberação de painéis e comitês de cientistas
que continuamente estudam e interpretam a extensa literatura de pesquisa.
Em algumas situações ou ambientes, o uso de dispositivos sem fio pode ser restringido pelo proprietário de
uma instalação física ou por representantes responsáveis de uma organização. Por exemplo, essas
situações e áreas podem incluir o seguinte:
• A bordo de aviões, em hospitais ou perto de postos de gasolina e áreas de explosão (com dispositivos
eletroexplosivos), implantes médicos ou dispositivos médicos eletrônicos implantados no corpo, como
marca-passos.
• Em qualquer outro ambiente onde o risco de interferência a outros dispositivos ou serviços é percebido
ou identificado como prejudicial.
Se você não estiver certo quanto à política aplicável ao uso de dispositivos sem fio em uma área específica
(por exemplo, um aeroporto ou hospital), solicite autorização para utilizar um dispositivo sem fio antes de
ligar seu computador.
Localizar as antenas wireless UltraConnect
Seu computador possui um sistema de antena sem fioUltraConnect™. Você pode ativar a comunicação
wireless onde quer que você esteja.
© Copyright Lenovo 2018, 2019 91

A ilustração a seguir mostra as posições das antenas no computador:
1. Antena de LAN wireless (auxiliar)
2. Antena de LAN wireless (principal)
Localizar avisos regulatórios sobre wireless
Para obter mais informações sobre os avisos regulatórios de wireless, consulte o Regulatory Notice em
https://support.lenovo.com.
União Europeia — conformidade com a diretiva de equipamentos de
rádio
Este produto está em conformidade com todos os requisitos e normas essenciais que se aplicam à Diretiva
R&TTE do Conselho da UE 2014/53/EU sobre a aproximação das leis dos Estados Membros relativas ao
equipamento de rádio. O texto completo da declaração de conformidade de sistemas da UE está disponível
em:
https://www.lenovo.com/us/en/compliance/eu-doc
A Lenovo não pode assumir responsabilidade por qualquer falha ao atender aos requisitos de proteção
resultantes de uma modificação não recomendada do produto, incluindo a instalação de cartões de opção
de outros fabricantes. Este produto foi testado e atende aos limites estabelecidos para equipamento Classe
B de acordo com os Padrões Europeus harmonizados nas Diretivas em conformidade. Os limites para o
equipamento de Classe B foram derivados para ambientes residenciais típicos fornecerem proteção
razoável contra interferências com dispositivos de comunicação licenciados.
Brasil
Este equipamento não tem direito à proteção contra interferência prejudicial e não pode causar interferência
em sistemas devidamente autorizados.
This equipment is not protected against harmful interference and may not cause interference with duly
authorized systems.
92
Guia do Usuário do E490/E495/E490s/R490/S3–490

México
Advertencia: En Mexico la operación de este equipo está sujeta a las siguientes dos condiciones: (1) es
posible que este equipo o dispositivo no cause interferencia perjudicial y (2) este equipo o dispositivo debe
aceptar cualquier interferencia, incluyendo la que pueda causar su operación no deseada.
Singapura
Coreia
무선설비 전파 혼신 (사용주파수 2400∼2483.5 , 5725∼5825 무선제품해당)
해당 무선설비가 전파혼신 가능성이 있으므로 인명안전과 관련된 서비스는 할 수 없음
SAR 정보
본 장치는 전파 노출에 대한 가이드라인을 충족합니다.
본 장치는 무선 송수신기 입니다. 본 장치는 국제 가이드라인으로 권장되는 전파 노출에 대한 제한을 초과하지
않도록 설계되었습니다. 장치 액세서리 및 최신 부품을 사용할 경우 SAR 값이 달라질 수 있 습니다. SAR 값은
국가 보고 및 테스트 요구 사항과 네트워크 대역에 따라 다를 수 있습니다. 본 장치 는 사람의 신체에서 20mm
이상의 거리에서 사용할 수 있습니다.
Informações ambientais sobre países e regiões
Esta seção fornece informações ambientais, de reciclagem e RoHS sobre produtos Lenovo.
Informações sobre reciclagem e meio ambiente
A Lenovo estimula os proprietários de equipamentos de TI (Tecnologia da Informação) a reciclar com
responsabilidade o equipamento quando não for mais necessário. A Lenovo oferece uma variedade de
programas e serviços para auxiliar proprietários de equipamentos na reciclagem de seus produtos de TI.
Para obter informações sobre a reciclagem de produtos Lenovo, acesse:
https://www.lenovo.com/recycling
As informações ambientais mais recentes sobre nossos produtos estão disponíveis em:
https://www.lenovo.com/ecodeclaration
Informações importantes sobre WEEE
Apêndice C. Informações sobre conformidade 93

A marca WEEE nos produtos Lenovo aplica-se a países com regulamentações de WEEE e lixo eletrônico
(por exemplo, a Diretiva Europeia WEEE, as Regras de Gerenciamento de Lixo Eletrônico da Índia). Os
dispositivos são etiquetados de acordo com as regulamentações locais relacionadas ao descarte de
equipamentos elétricos e eletrônicos (WEEE). Essas regulamentações determinam a estrutura para o retorno
e a reciclagem de equipamentos usados, conforme aplicáveis em cada geografia. Esta etiqueta é aplicada a
vários produtos para indicar que o produto não deve ser jogado fora, mas sim enviado para os sistemas de
coleta estabelecidos para recuperação de produtos no final da vida útil.
Os usuários de equipamentos elétricos e eletrônicos (EEE) com a marca WEEE não devem descartar tais
equipamentos na forma de lixo comum sem classificação, mas utilizar a estrutura de coleta disponível para
devolver, reciclar e recuperar equipamentos com o objetivo de minimizar seus possíveis efeitos sobre o
ambiente e a saúde humana causados pela presença de substâncias perigosas. Equipamentos elétricos e
eletrônicos (EEE) da Lenovo podem conter peças e componentes que, no final da vida útil, podem ser
classificados como resíduos perigosos.
Os EEEs e os equipamentos elétricos e eletrônicos de descarte (WEEE) podem ser entregues gratuitamente
ao revendedor ou a qualquer fornecedor que comercialize equipamentos elétricos e eletrônicos da mesma
natureza e função dos EEEs ou WEEEs usados.
Para obter informações adicionais sobre WEEE, acesse:
https://www.lenovo.com/recycling
Informações sobre WEEE para a Hungria
A Lenovo, como produtora, arca com os gastos incorridos relacionados ao cumprimento das obrigações da
Lenovo sob a legislação húngara Nº 197/2014 (VIII.1.), subseções (1)-(5) da seção 12.
Declarações de reciclagem para o Japão
Collect and recycle a disused Lenovo computer or monitor
If you are a company employee and need to dispose of a Lenovo computer or monitor that is the property of
the company, you must do so in accordance with the Law for Promotion of Effective Utilization of Resources.
Computers and monitors are categorized as industrial waste and should be properly disposed of by an
industrial waste disposal contractor certified by a local government. In accordance with the Law for
Promotion of Effective Utilization of Resources, Lenovo Japan provides, through its PC Collecting and
Recycling Services, for the collecting, reuse, and recycling of disused computers and monitors. For details,
visit the Lenovo Web site at:
https://www.lenovo.com/recycling/japan
Pursuant to the Law for Promotion of Effective Utilization of Resources, the collecting and recycling of homeused computers and monitors by the manufacturer was begun on October 1, 2003. This service is provided
free of charge for home-used computers sold after October 1, 2003. For details, go to:
https://www.lenovo.com/recycling/japan
Dispose of Lenovo computer components
Some Lenovo computer products sold in Japan may have components that contain heavy metals or other
environmental sensitive substances. To properly dispose of disused components, such as a printed circuit
board or drive, use the methods described above for collecting and recycling a disused computer or monitor.
94
Guia do Usuário do E490/E495/E490s/R490/S3–490
 Loading...
Loading...