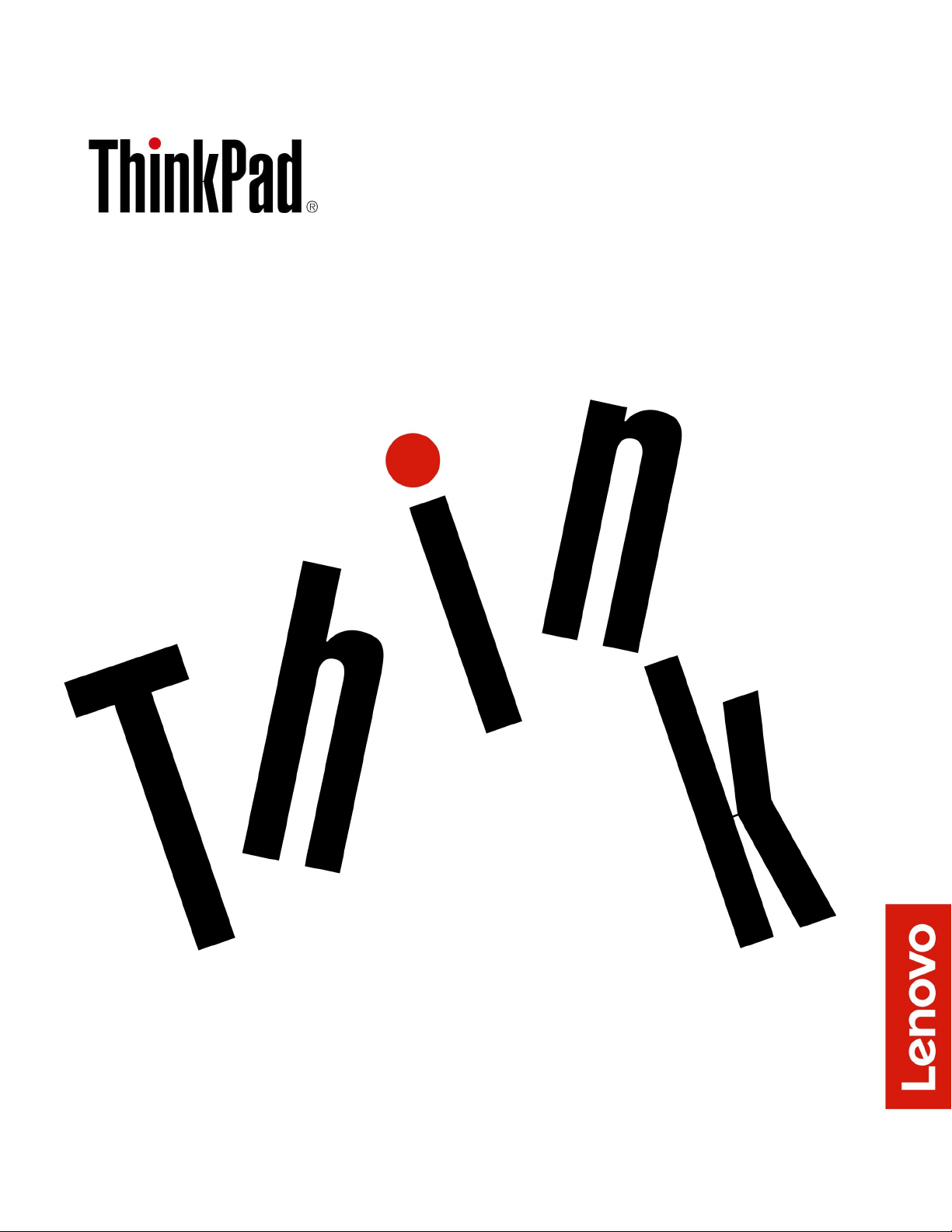
E480和R480用户指南
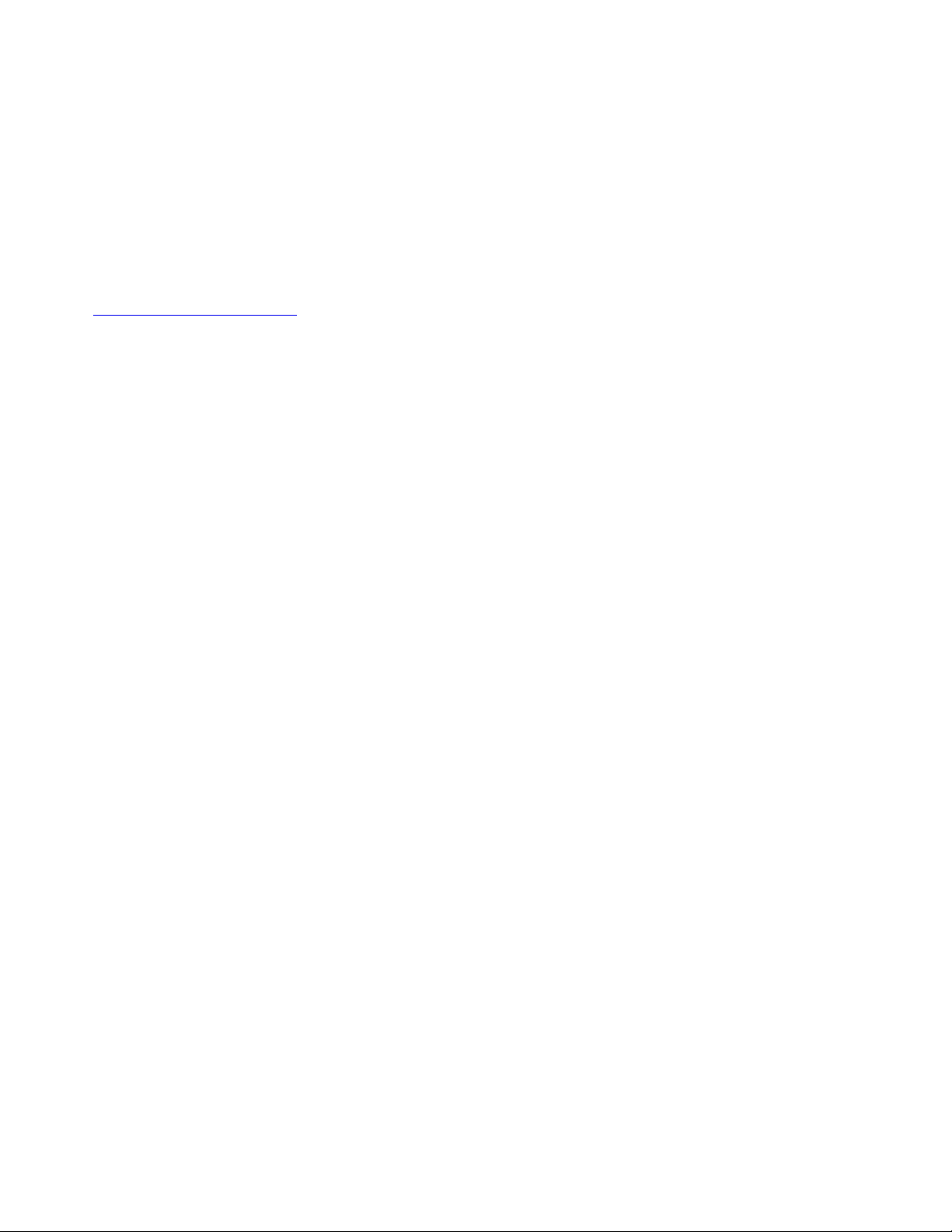
注:在使用本资料及其支持的产品之前,请务必先阅读和了解以下信息:
•《安全与保修指南》
•《设置指南》
•第iii页“重要安全信息”
Lenovo不断改进计算机的相关文档,包括此《用户指南》。要获取所有最新文档,请访问:
https://support.lenovo.com
根据操作系统和程序版本的不同,某些用户界面说明可能不适用于您的计算机。
第五版(2019年11月)
©CopyrightLenovo2017,2019.
有限权利声明:如果数据或软件依照美国总务署(GSA)合同提供,其使用、复制或公开受编号为GS-35F-05925的合
同的条款的约束。
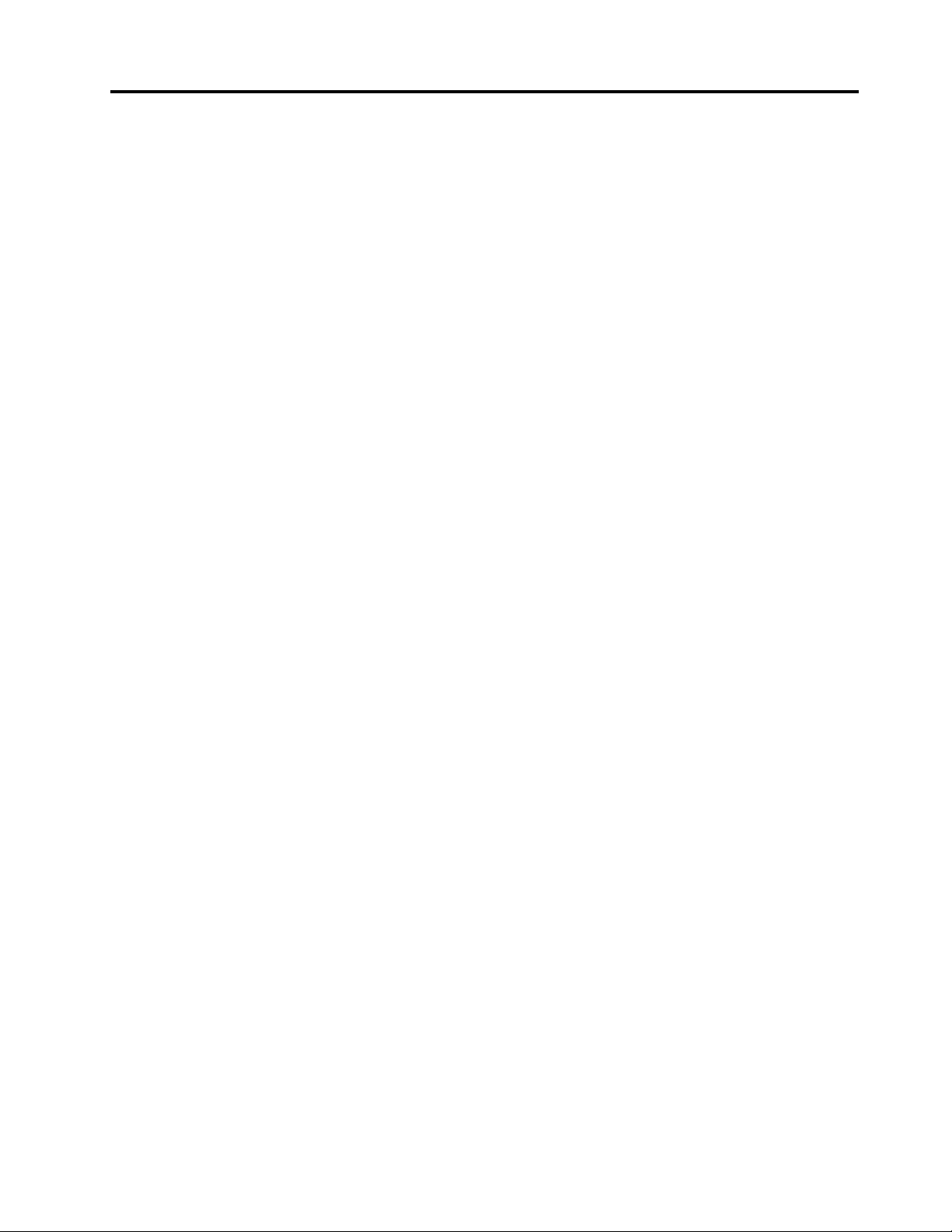
目录
重要安全信息............iii
用前必读................iii
有关使用计算机的重要信息........iii
需要立即采取措施的情况..........v
维护和升级...............vi
电源线和电源适配器...........vi
延长线和相关设备............vii
插头和插座...............vii
电源声明................viii
外接设备................viii
常规电池声明..............viii
内置可充电电池声明...........ix
不可充电纽扣电池声明..........ix
热量和产品通风.............ix
电流安全信息...............x
液晶显示屏(LCD)声明.........xi
使用头戴式耳机或入耳式耳机.......xi
窒息危险声明..............xi
塑料袋声明...............xi
玻璃部件声明..............xi
第1章产品概述............1
计算机控件、接口和指示灯.........1
前视图.................1
左视图.................2
右视图.................3
底视图.................4
状态指示灯...............4
重要产品信息...............6
机器类型和型号标签...........6
FCC标识和IC认证信息.........7
Windows操作系统的标签.........8
计算机功能................8
USB传输速率声明.............9
计算机规格...............10
运行环境................10
Lenovo程序...............11
访问Lenovo程序...........11
Lenovo程序简介............11
第2章使用计算机.........13
注册计算机...............13
常见问题................13
获取有关Windows操作系统的帮助....14
使用特殊键...............14
使用ThinkPad指针设备.........16
ThinkPad指针设备概述.........16
使用TrackPoint指针设备........16
使用轨迹板..............17
使用轨迹板触摸手势..........18
定制ThinkPad指针设备........19
更换指点杆上的小红帽.........19
电源管理................20
使用交流电源适配器..........20
使用电池...............20
管理电池电量.............21
节能模式...............22
有线以太网连接.............22
无线连接................23
使用无线局域网连接..........23
使用蓝牙连接.............23
使用飞行模式.............24
使用音频功能部件............24
使用摄像头...............24
使用介质卡...............25
使用外接显示屏.............26
携带计算机旅行.............27
第3章增强计算机.........29
查找ThinkPad选件...........29
第4章辅助功能、人体工程学和
维护信息...............31
辅助功能选项信息............31
人体工程学信息.............33
清洁和维护...............34
第5章安全性............37
使用密码................37
密码简介...............37
设置、更改或删除密码.........38
硬盘安全................39
设置安全芯片..............40
使用指纹读取器.............40
删除存储驱动器上的数据.........41
使用防火墙...............42
保护数据不被病毒攻击..........42
©CopyrightLenovo2017,2019
i
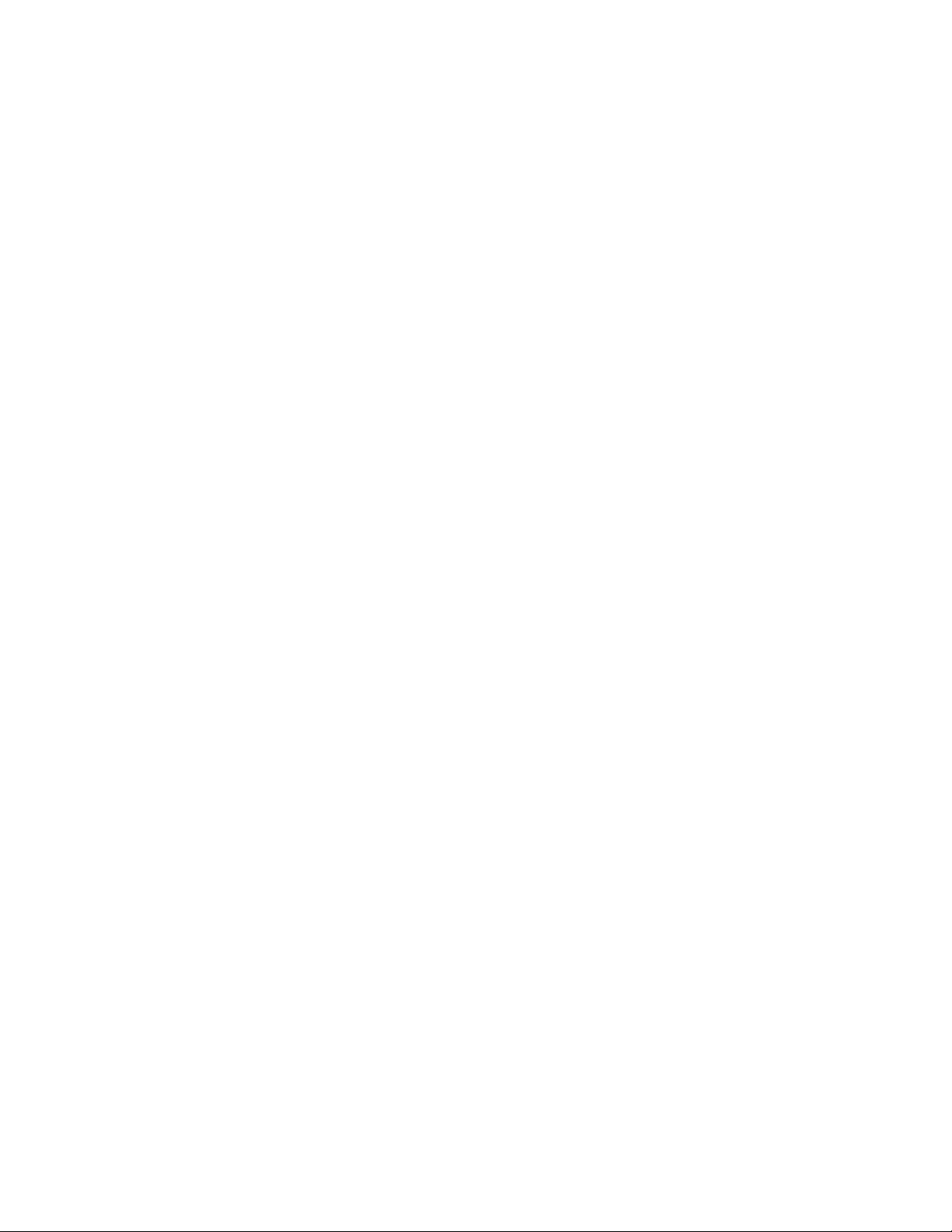
第6章高级配置...........43
安装Windows10操作系统........43
安装设备驱动程序............44
使用ThinkPadSetup程序........44
配置ThinkPadSetup..........44
更改启动顺序.............45
更新UEFIBIOS............45
BIOS菜单..............46
使用系统管理..............55
第7章计算机问题故障诊断....57
预防问题的常用技巧...........57
诊断问题................57
故障诊断................58
计算机停止响应............58
处理键盘上泼溅的液体.........58
错误消息...............58
蜂鸣声错误..............60
内存条问题..............61
以太网问题..............62
无线局域网问题............62
蓝牙问题...............63
ThinkPad指针设备问题.........63
键盘问题...............63
计算机屏幕问题............64
外接显示器问题............66
音频问题...............67
指纹读取器问题............68
电池问题...............68
交流电源适配器问题..........69
电源问题...............69
电源按钮问题.............69
引导问题...............70
睡眠与休眠问题............70
硬盘驱动器问题............71
固态驱动器问题............71
软件问题...............71
USB问题...............72
第8章恢复信息...........73
重置计算机...............73
使用高级启动选项............73
在Windows10无法启动时恢复操作系统..73
制作和使用恢复U盘...........73
第9章更换设备...........75
客户可更换部件.............75
静电预防................75
禁用内置电池..............76
更换MicroSD卡.............76
更换键盘................77
更换底盖组合件.............83
更换内存条...............84
更换硬盘驱动器.............85
更换M.2固态驱动器...........88
更换I/O卡...............90
更换扬声器组合件............94
第10章获取支持..........97
联系Lenovo之前............97
获取帮助和服务.............97
Lenovo支持网站............98
致电Lenovo.............98
购买附加服务..............99
附录A法规信息..........101
附录B国家和地区的WEEE和回
收声明................107
附录C国家和地区的有害物质限
制(RoHS)指令.........111
附录DENERGYSTAR型号信
息..................115
附录E声明............117
附录F商标.............119
iiE480和R480用户指南
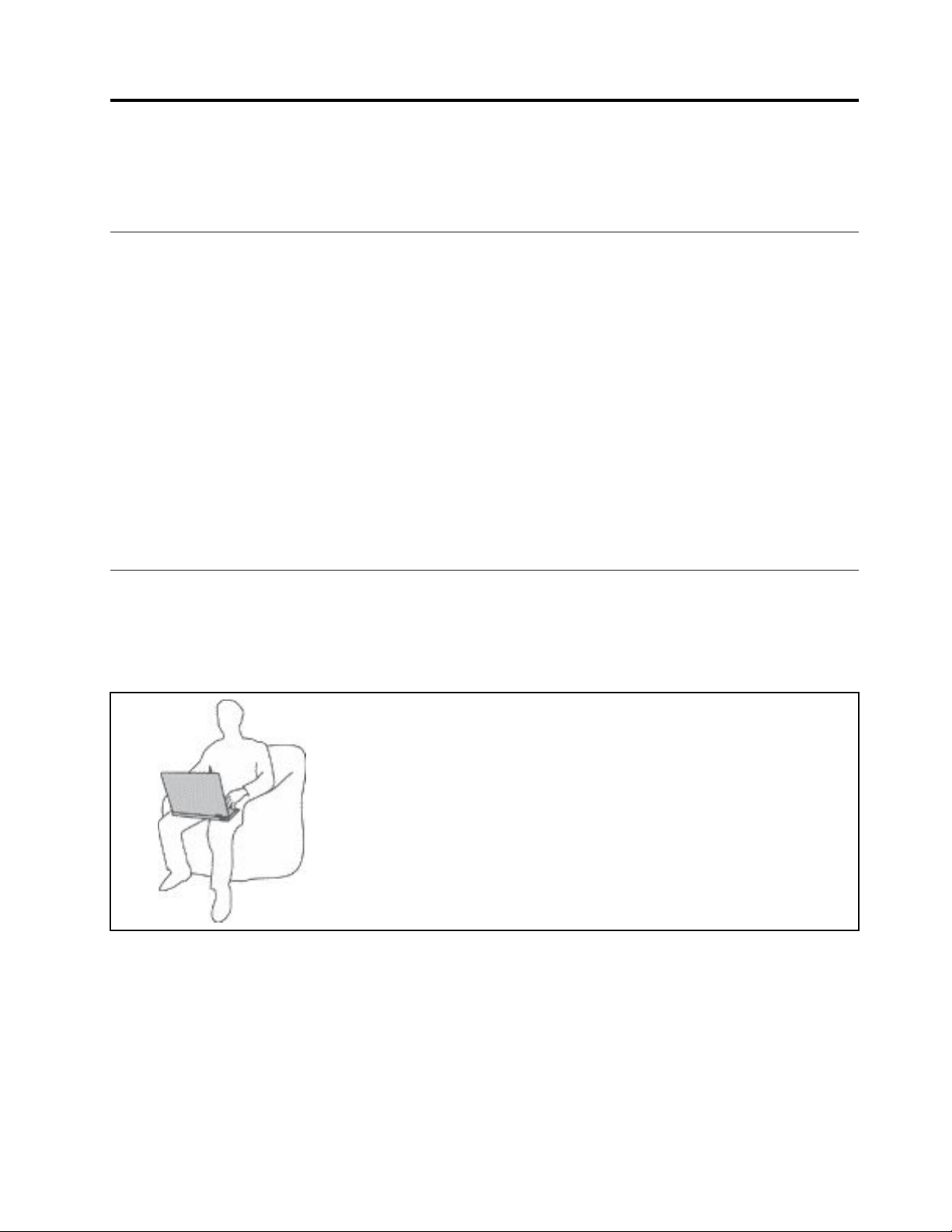
重要安全信息
注:请首先阅读重要安全信息。
用前必读
此信息有助于您安全地使用笔记本电脑。请遵循并牢记计算机随附的所有信息。本文档中的信息
并不更改购买协议或有限保证的条款。如需更多信息,请参阅计算机随附的《安全与保修指南》
中的“保修信息”。
客户安全非常重要。我们开发的产品安全、有效。然而,个人计算机是电子设备。电源线、电源适
配器以及其他功能部件(尤其在使用不当的情况下)会引起潜在的安全危险,并可能会导致人身伤
害或财产损失。要减少这些危险,请按照产品随附的说明操作、遵守产品上和操作说明中的所有警
告信息并仔细阅读本文档中包含的信息。仔细按照本文档中包含的信息和产品随附的信息操作,您
就可以远离危险并创造更安全的计算机工作环境。
注:本信息包含电源适配器和电池的参考信息。除笔记本电脑外,某些产品(如扬声器和显示器)
也会随附外接电源适配器。如果有此类产品,那么本信息也适用于该产品。此外,计算机产品中有
一个硬币大小的内部电池为系统时钟供电,即使在计算机断开电源时也不断电,所以电池安全信
息适用于所有计算机产品。
有关使用计算机的重要信息
确保遵照下面给出的这些重要提示进行操作,以便充分利用计算机并从中获得乐趣。否则可能会
令您感到不适或受伤,或者导致计算机出现故障。
保护自己以免被计算机释放的热量灼伤。
当计算机开启或电池充电时,底板、掌托以及某些其他部件可能会发
热。这些部件的温度有多高取决于系统活动的频率和电池的充电程度。
如果与身体接触(即使是透过衣服接触)的时间过长,可能会使您
感到不适,甚至还会烧伤皮肤。
•请避免将双手、膝盖或身体的任何其他部位与计算机的发热部分接
触时间过长。
•定期将手移开掌托,让手离开键盘休息一下。
©CopyrightLenovo2017,2019
iii
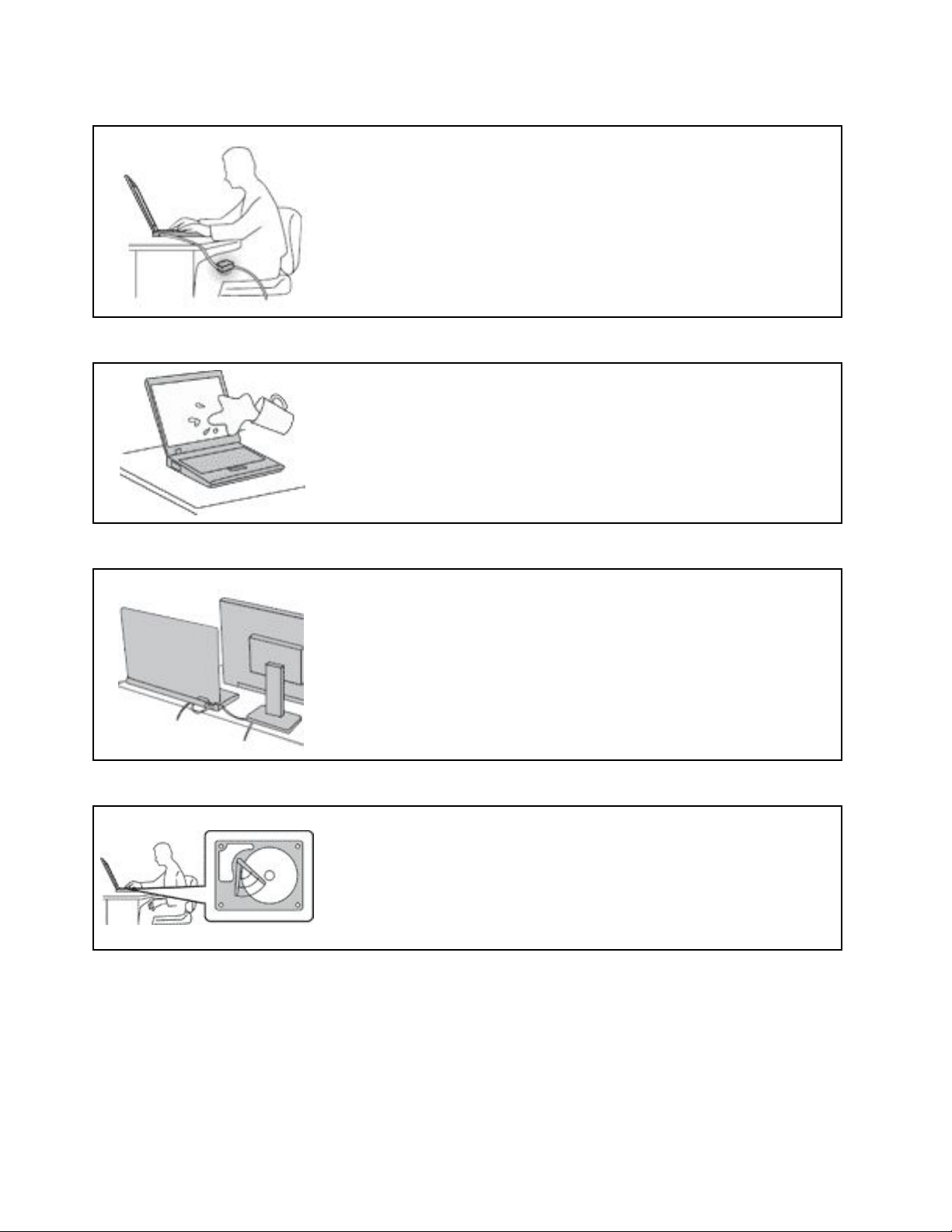
保护自己以免被交流电源适配器释放的热量灼伤。
交流电源适配器与电源插座和计算机连接后会发热。
如果与身体接触(即使是透过衣服接触)的时间过长,可能会导
致皮肤灼伤。
•请勿将正在工作的交流电源适配器与身体的任何部位接触。
•切勿使用交流电源适配器取暖。
•请勿在使用过程中将线缆环绕在交流电源适配器上。
避免弄湿计算机。
为避免溅湿和电击危险,请将液体放置在远离计算机的地方。
避免损坏线缆。
对线缆施力过大可能会损坏或弄断线缆。
适当排设通信线缆或交流电源适配器、鼠标、键盘、打印机或任何其他
电子设备的线缆,使线缆不会被计算机或其他物体夹住、踩踏、绊倒他
人或者处于任何可能妨碍操作计算机的位置。
在移动计算机时,保护计算机和数据。
在移动配有硬盘驱动器的计算机之前,请执行以下某项操作:
•关闭计算机。
•使计算机进入睡眠模式。
•使计算机进入休眠模式。
这有助于防止损坏计算机以及可能造成的数据丢失。
ivE480和R480用户指南
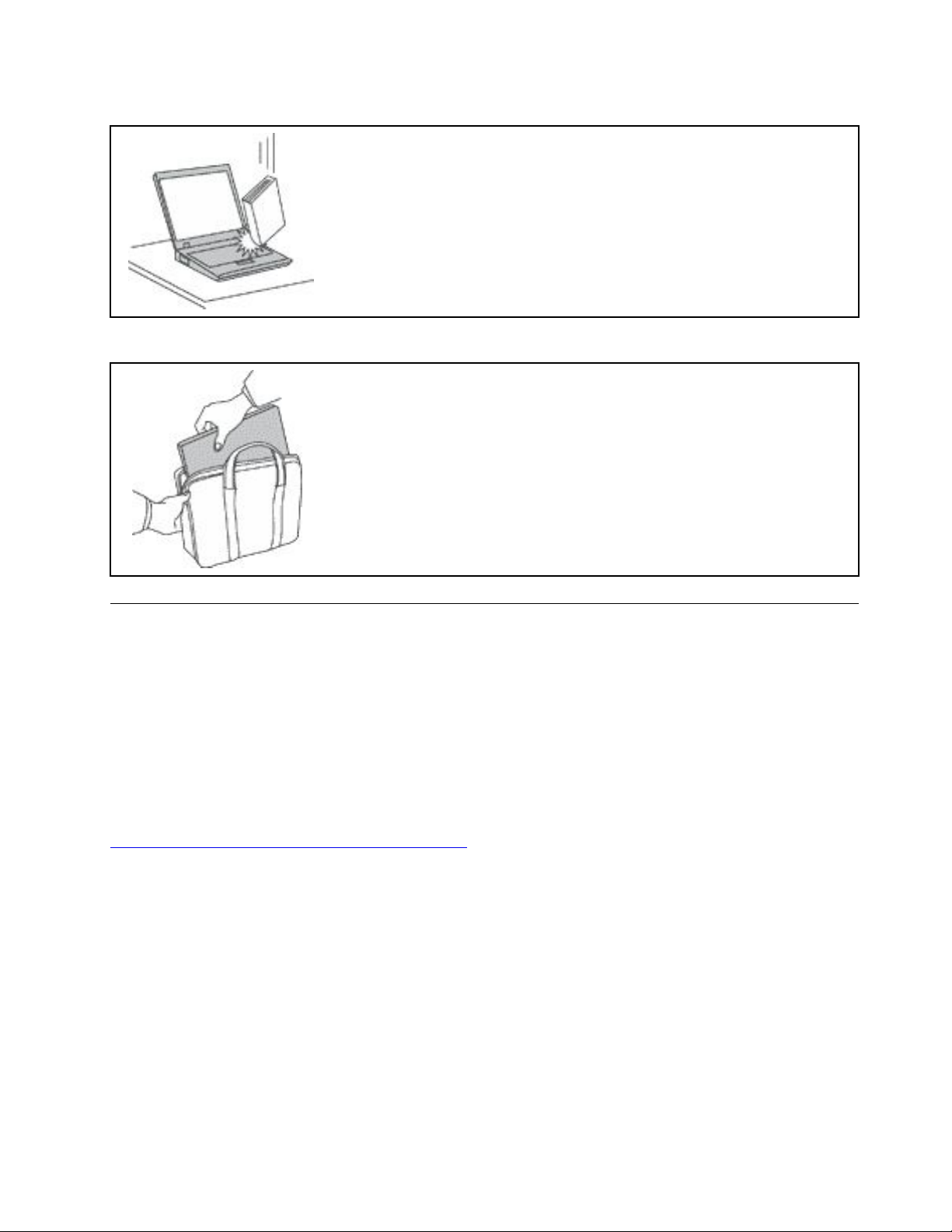
轻轻搬运计算机。
小心携带计算机。
请勿摔落、撞击、刮擦、扭曲、击打、震动、挤压计算机、显示屏或外接
设备,或在它们的上面放置重物。
•请使用具有良好防震和保护作用的优质便携包。
•请勿将计算机放在塞得很满的箱子或提包中。
•将计算机放入便携包之前,请确保该计算机已关闭、处于睡眠模式或休
眠模式。请勿将已开启的计算机放入便携包中。
需要立即采取措施的情况
产品可能由于使用不当或疏忽而损坏。某些产品的损坏情况相当严重,必须先让经过授权的维修
人员检查,并在必要时进行维修后才能重新使用。
与任何电子设备一样,当产品开启时请尤其小心。在极少数情况下,您可能会注意到产品中散发出
异味或者冒出烟雾或火花。或者可能会听到类似爆裂、破裂或嘶嘶的声音。这些情况可能仅表示
某个内部电子元件发生故障,但仍处于安全和受控的状态。也可能表示存在安全隐患。但是请勿
贸然采取措施或尝试自行诊断这些情况。请联系客户支持中心寻求进一步的指导。要获取“服务
与支持”电话号码列表,请访问以下Web站点:
https://pcsupport.lenovo.com/supportphonelist
请经常检查计算机及其组件是否有损坏、损耗或危险的迹象。如果对于某个组件的情况有任何问
题,请勿使用产品。请与客户支持中心或产品制造商联系,了解如何检查产品,并在必要时将产
品送修。
如果发现存在以下任何一种情况(虽然这些情况不太可能出现),或者对产品的安全有任何担心,
请先停止使用此产品,并断开它与电源和远程通信线路的连接,然后与客户支持中心联系,获取
进一步的指导。
•电源线、插头、电源适配器、延长线、电涌保护器或电源破裂、断裂或损坏。
•有过热、冒烟、冒火花或起火迹象。
•电池损坏(如破裂、凹陷或有折痕)、电池漏电或电池上有异物堆积。
•产品发出破裂、嘶嘶或爆裂声或有强烈的异味。
©CopyrightLenovo2017,2019
v
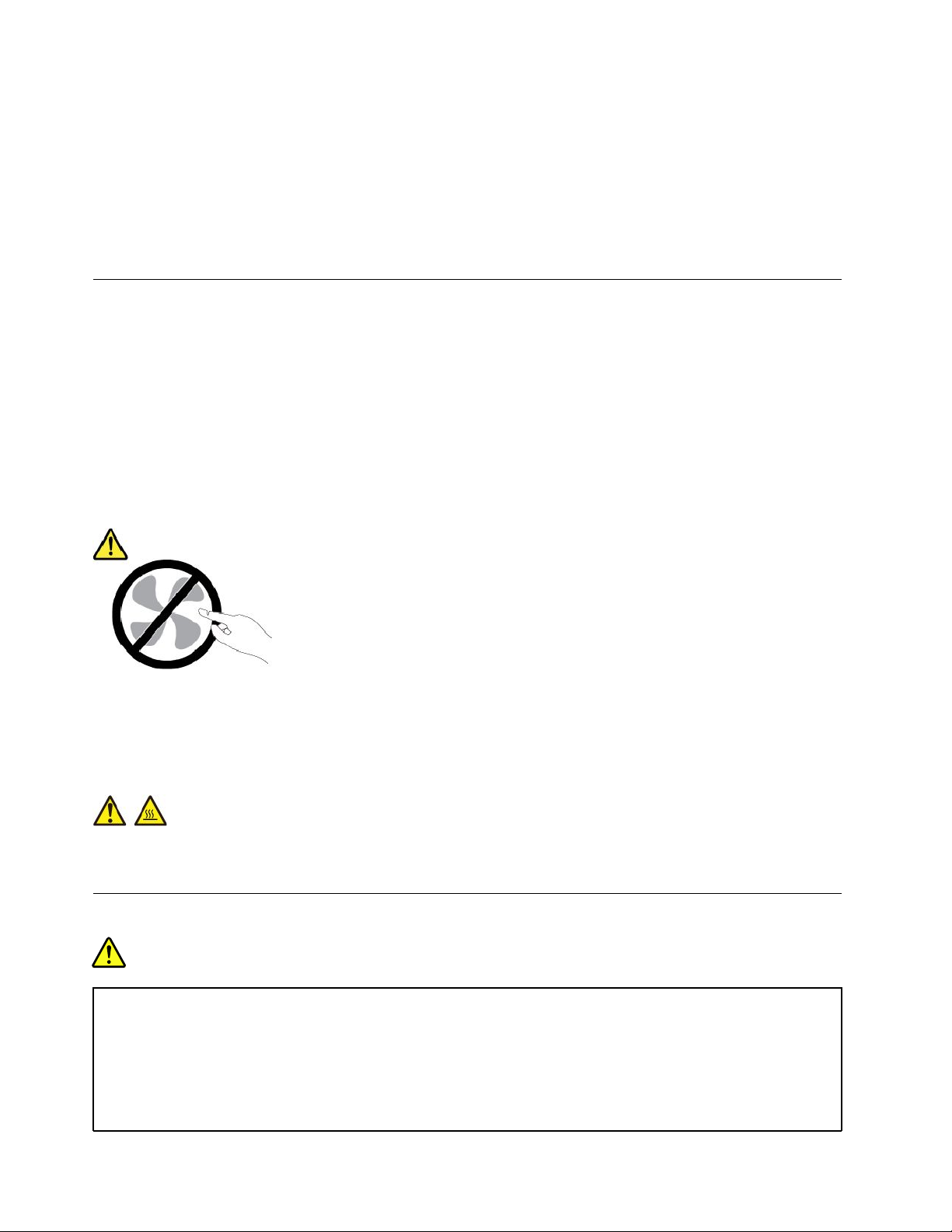
•计算机产品、电源线或电源适配器有液体溅入或物体跌落在其上的迹象。
•计算机产品、电源线或电源适配器进水。
•产品以任何方式摔落或受到损坏。
•当按照操作说明进行操作时产品不正常运行。
注:如果发现这些情况的产品(如延长线)并非为/由Lenovo
®
制造,则停止使用该产品,直至可
与产品制造商联系以获得进一步的说明或直至取得合适的替代品。
维护和升级
除非得到客户支持中心或文档的指导,否则请勿尝试自行维修产品。请仅允许经认可的服务供应
商维修您的特定产品。
注:某些计算机部件可以由客户升级或更换。此类升级部件通常被称为选件。可由客户自行安装的
替换部件被称为“客户可更换部件”或CRU。对于适合客户自行安装的选件或更换CRU,Lenovo
会提供说明文档。安装或更换部件时,必须严格按照所有说明进行操作。电源指示灯处于熄灭状态
并不一定表示产品内部的电压为零。对于配备电源线的产品,在卸下外盖前请务必确保电源已关
闭,并且产品已拔下电源。如有任何问题或疑问,请联系客户支持中心。
虽然在断开电源线连接后计算机内已没有移动的部件,但是为安全起见仍需提供以下警告。
警告:
危险的可动部件。请勿将手指和其他身体部位靠近。
警告:
打开计算机外盖之前,请关闭计算机并等待几分钟,直至计算机冷却。
电源线和电源适配器
危险
请仅使用产品厂商提供的电源线和电源适配器。
2
电源线应该通过安全审核。在德国,其规格应该是H03VV-F H03VV-F
家或地区,应使用相应的适用类型。
切勿将电源线缠绕在电源适配器或其他物体上。否则会绷紧电源线,从而导致电源线磨损、破裂或卷
曲。这样会造成安全隐患。
H03VV-F
3G
、3G 3G
0.75
、0.75 0.75
2 2
mm
mm mm
或更高。在其他国
viE480和R480用户指南
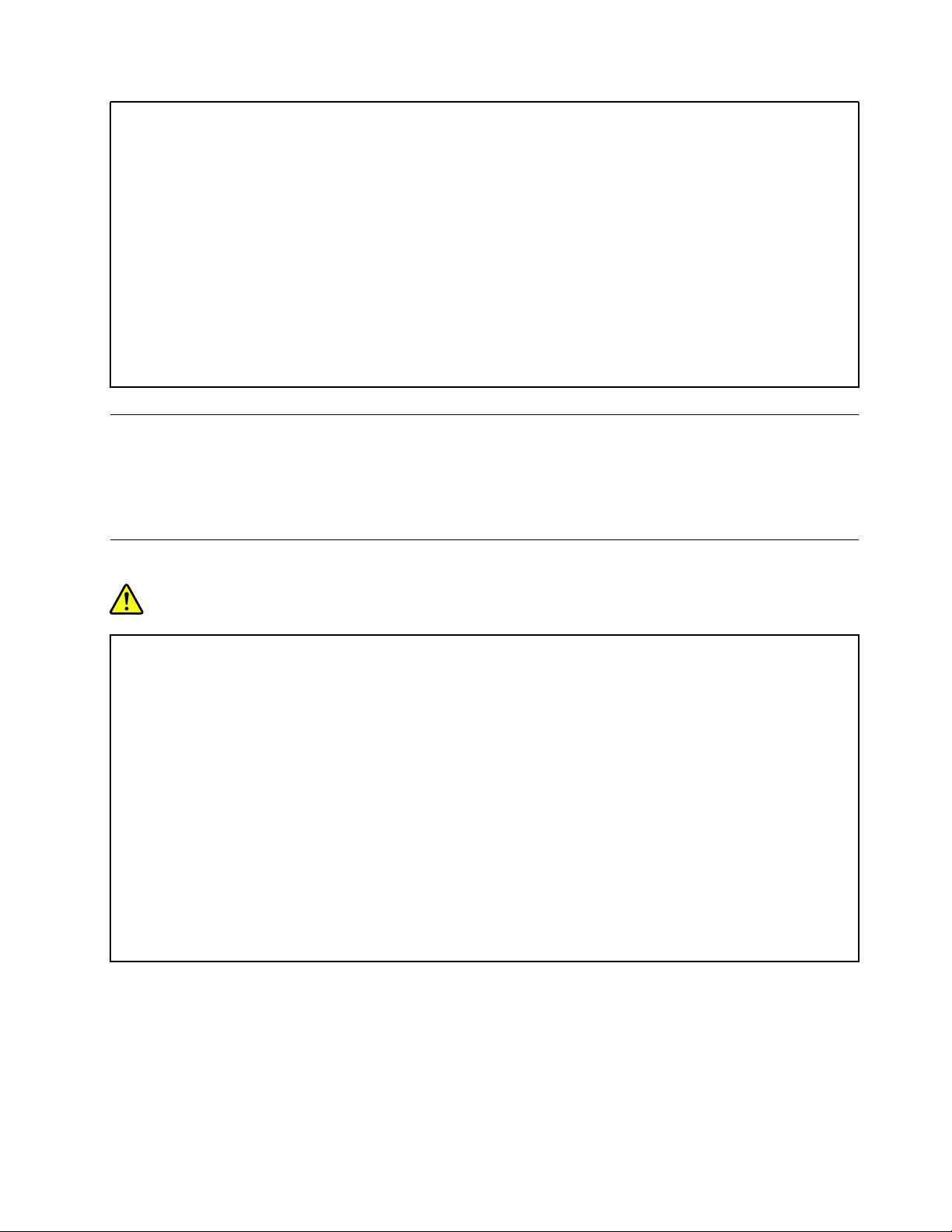
始终正确地布放电源线,使其不会被踩到、绊倒他人或被物体压住。
避免电源线和电源适配器接触到液体。例如,请勿将电源线或电源适配器放置于水池、浴缸、盥洗室附近,
也不要放在用液体清洁剂清洁过的地板上。液体会引起短路,尤其是在因不当操作而绷紧电源线或使电源
适配器受到挤压时。液体还会导致电源线接头和/或电源适配器的连接器接头逐渐腐蚀,并最终导致过热。
确保所有电源线接头均正确并且完全地插入到插座。
如果电源适配器在交流电输入引脚处出现腐蚀迹象,或者在交流电输入引脚处或任何其他地方出现过热迹
象(如塑料变形),则请勿使用该电源适配器。
请勿使用任一端电气触点有腐蚀或过热迹象的电源线,也不要使用任何有受损迹象的电源线。
为防止出现过热现象,请勿在电源适配器插入电源插座时,让衣服或其他物品盖住电源适配器。
延长线和相关设备
确保所用延长线、电涌保护器、不间断电源和接线板的额定参数可以满足产品的电气要求。切勿让
这些设备超负荷运转。如果使用了接线板,其负载不应超出接线板的输入额定值。如有关于电源负
载、电源要求和输入额定值方面的疑问,请咨询电工以获取更多信息。
插头和插座
危险
如果要用于计算机设备的插座(电源插座)有损坏或腐蚀迹象,请在合格的电工更换电源插座后再使用。
请勿弯曲或改动插头。如果插头损坏,请联系制造商进行更换。
请勿让您的产品与其他功耗较大的家用电器或商用设备共用电源插座;否则,不稳定的电压可能会损
坏您的计算机、数据或连接的设备。
某些产品配有三脚插头。这种插头仅适用于接地的电源插座。它是一种安全功能。请勿将它插入非接地的
插座而使其失去安全保护作用。如果无法将插头插入插座,请联系电工以安装经核准的插座适配器或将插
座更换为具备这种安全功能的插座。切勿使电源插座超负荷运转。系统总负载不应超过分支电路额定值的
80%。如有关于电源负载和分支电路额定值的问题,请咨询电工以获取更多信息。
确保您使用的电源插座已正确连线、易于操作并且位置紧靠设备。请勿完全拉直电源线以免使之绷紧。
请确保电源插座为您要安装的产品提供正确的电压和电流。
将设备与电源插座连接或断开连接时请谨慎操作。
©CopyrightLenovo2017,2019
vii
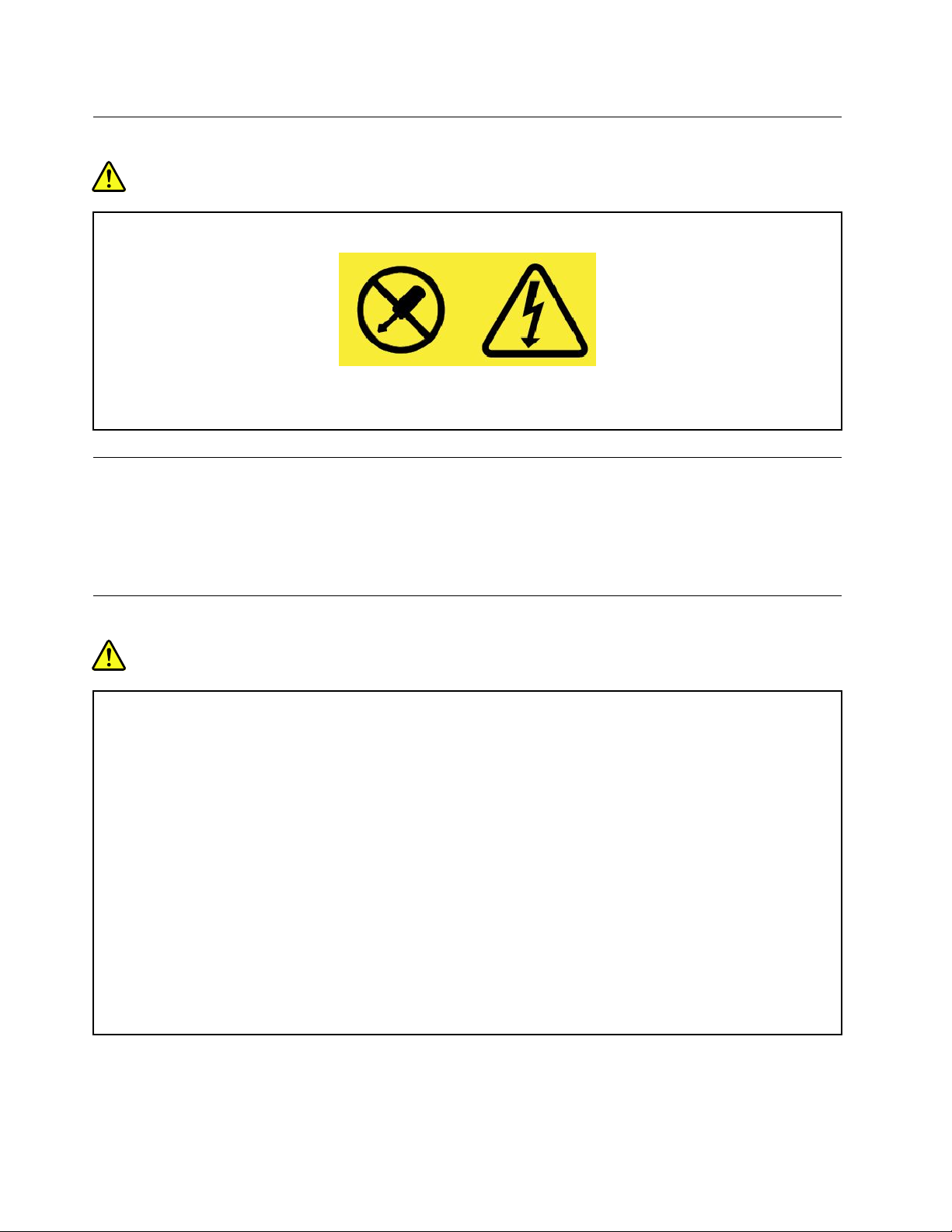
电源声明
危险
切勿卸下电源外盖或贴有以下标签的任何部件的外盖。
任何贴有此标签的组件内部都有危险的电压、电流和能量级别。这些组件内没有可维修的部件。如果您怀
疑某个部件有问题,请与技术服务人员联系。
外接设备
警告:
请勿在计算机处于开机状态时连接或断开除通用串行总线(USB)和1394线缆之外的任何外接设
备线缆;否则可能会损坏计算机。为避免可能对所连接设备造成的损坏,请在计算机关闭后等待
至少五秒再断开外接设备。
常规电池声明
危险
Lenovo提供的用于产品的电池已经过兼容性测试,并应该仅用核准的部件进行更换。非Lenovo指定的
电池或经过拆卸或改装的电池不在保修范围之内。
电池使用不当或错误操作可能导致电池过热、漏液或爆炸。为避免可能造成的伤害,请注意以下几点:
•请勿打开、拆开或维修任何电池。
•请勿挤压或刺穿电池。
•请勿使电池短路、接触水或其他液体。
•使电池远离儿童。
•使电池远离火源。
如果电池损坏,或发现从电池中流出异物或电池引线上堆积异物,请停止使用电池。
请在室温下存放可充电电池或含有可充电电池的产品,并将电池充至大约30%到50%的电量。建议每
年对电池充电一次以防止过量放电。
请勿将电池丢入以掩埋方式处理的垃圾中。处理电池时,请遵守当地的法令或法规。
viiiE480和R480用户指南
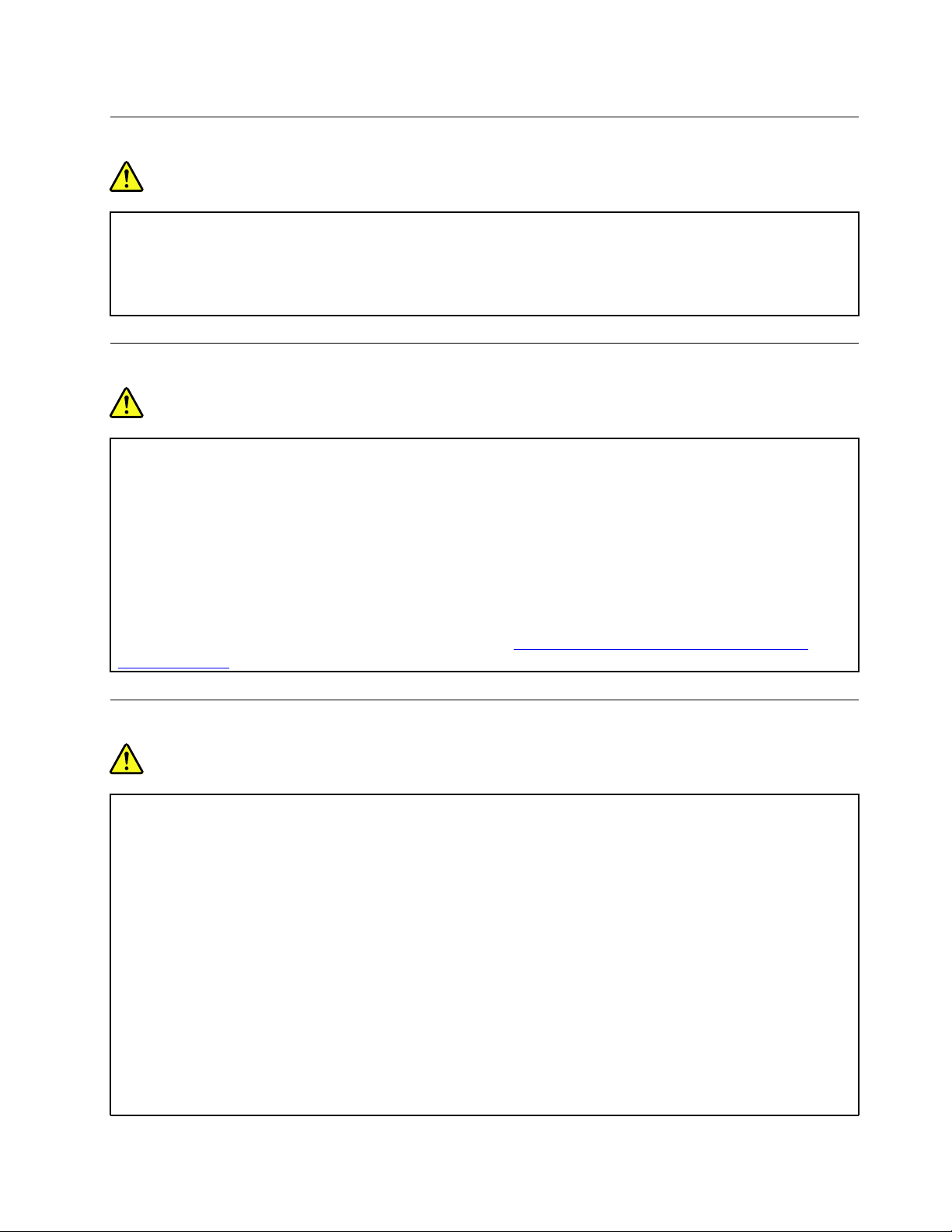
内置可充电电池声明
危险
请勿尝试卸下或更换内置可充电电池。必须由Lenovo授权维修机构或技术人员更换电池。
只能严格按照产品文档中包含的说明对电池进行充电。
经Lenovo授权的维修机构或技术人员将根据当地的法律法规回收Lenovo电池。
不可充电纽扣电池声明
危险
请勿尝试更换不可充电的纽扣电池。必须由Lenovo授权维修机构或技术人员更换电池。
经Lenovo授权的维修机构或技术人员将根据当地的法律法规回收Lenovo电池。
以下声明适用于美 美
加利福尼亚州高氯酸盐信息:
使用二氧化锰纽扣锂电池的产品可能含有高氯酸盐。
高氯酸盐材料-可能需要采取特殊的处理方法。请参阅https://www.dtsc.ca.gov/hazardouswas
美
国 国国加利福尼亚州的用户
te/perchlorate/
热量和产品通风
危险
计算机、交流电源适配器和许多附件在开启时和电池充电时会产生热量。由于外型轻巧紧凑,因此笔记本
电脑会产生很大的热量。请始终遵循以下基本注意事项:
•当计算机开启或电池充电时,底板、掌托以及某些其他部件可能会发热。请避免将双手、膝盖或身体的
任何其他部位与计算机的发热部分接触时间过长。使用键盘时,请勿使手掌与掌托接触时间过长。计算
机在正常运行过程中会产生热量。热量的多少取决于系统活动的频繁程度或电池的充电程度。如果与身
体接触(即使是透过衣服接触)的时间过长,可能会使您感到不适,甚至还会烧伤皮肤。使用键盘时最
好过段时间就从键盘上抬起双手,并注意连续使用键盘的时间不要过长。
•请勿在靠近易燃材料之处或易爆的环境中操作计算机或给电池充电。
•本产品提供了通风口、风扇和/或散热器,可确保安全可靠的运行。将产品放在床、沙发、地毯或其他
柔软的表面上可能会无意中挡住这些功能部件。切勿挡住、覆盖这些功能部件或使其失效。
•交流电源适配器与电源插座和计算机连接后会发热。使用适配器时请勿将其与身体的任何部位接
触。切勿使用交流电源适配器取暖。如果与身体接触(即使是透过衣服接触)的时间过长,可能会
导致皮肤灼伤。
为了您的安全,使用计算机时请始终遵循以下基本预防措施:
©CopyrightLenovo2017,2019
ix
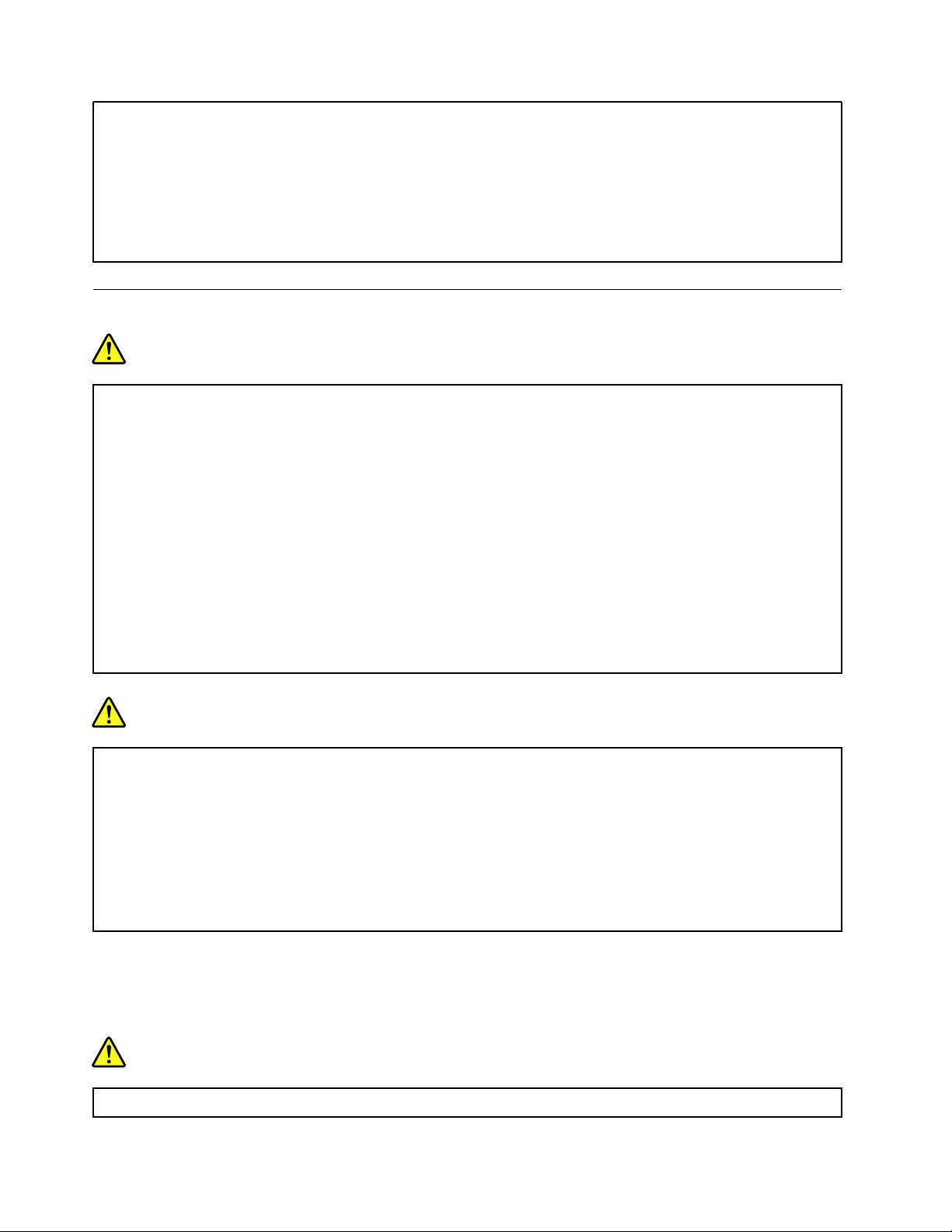
•确保每次为计算机接通电源时外盖都处于闭合状态。
•定期检查计算机外部是否有灰尘堆积。
•除去挡板内通风口和任何孔状接缝中的灰尘。在多尘或交通繁忙区域可能需要更频繁地清洁计算机。
•请勿阻塞或堵塞任何通风口。
•请勿在家具内部操作计算机,因为这样做会增加计算机过热的危险。
•进入计算机的气流温度不应超过35°C(95°F)。
电流安全信息
危险
电源、电话和通信线缆中的电流具有危险性。
为避免电击危险:
•请勿在雷暴天气期间使用计算机。
•雷暴天气期间请勿连接或拔下任何线缆,也不要安装、维护或重新配置本产品。
•将所有电源线连接到已正确连线且妥善接地的电源插座。
•将所有要连接到本产品的设备连接到正确连线的插座。
•尽可能仅用单手连接或拔下信号线缆。
•切勿在有火灾、水灾或房屋倒塌迹象时开启任何设备。
•除非在安装和配置过程中另有说明,否则请在打开设备外盖之前断开已连接的电源线、电池和所有
线缆。
•请在将所有内部部件外壳都固定到位后再使用计算机。切勿在内部部件和电路暴露在外时使用计算机。
危险
在安装、移动本产品或连接的设备或打开其外盖时,请按以下操作步骤中所述的方式连接和拔下线缆。
要连接:
1.关闭每个设备。
2.首先,将所有线缆连接至设备。
3.将信号线缆连接到接口。
4.将电源线连接到插座。
5.开启设备。
要断开连接:
1.关闭每个设备。
2.首先,从插座拔出电源线。
3.从接口中拔出信号线缆。
4.从设备中拔出所有线缆。
必须先从墙壁式插座或接线板上拔下电源线,然后再安装所有其他连接到计算机的线缆。
只有在所有其他线缆都连接到计算机之后,才能将电源线接回墙壁式插座或接线板。
危险
请勿在雷暴天气执行任何更换操作,并且请勿将电话线连接到墙上的电话线插座或从插座断开电话线连接。
xE480和R480用户指南
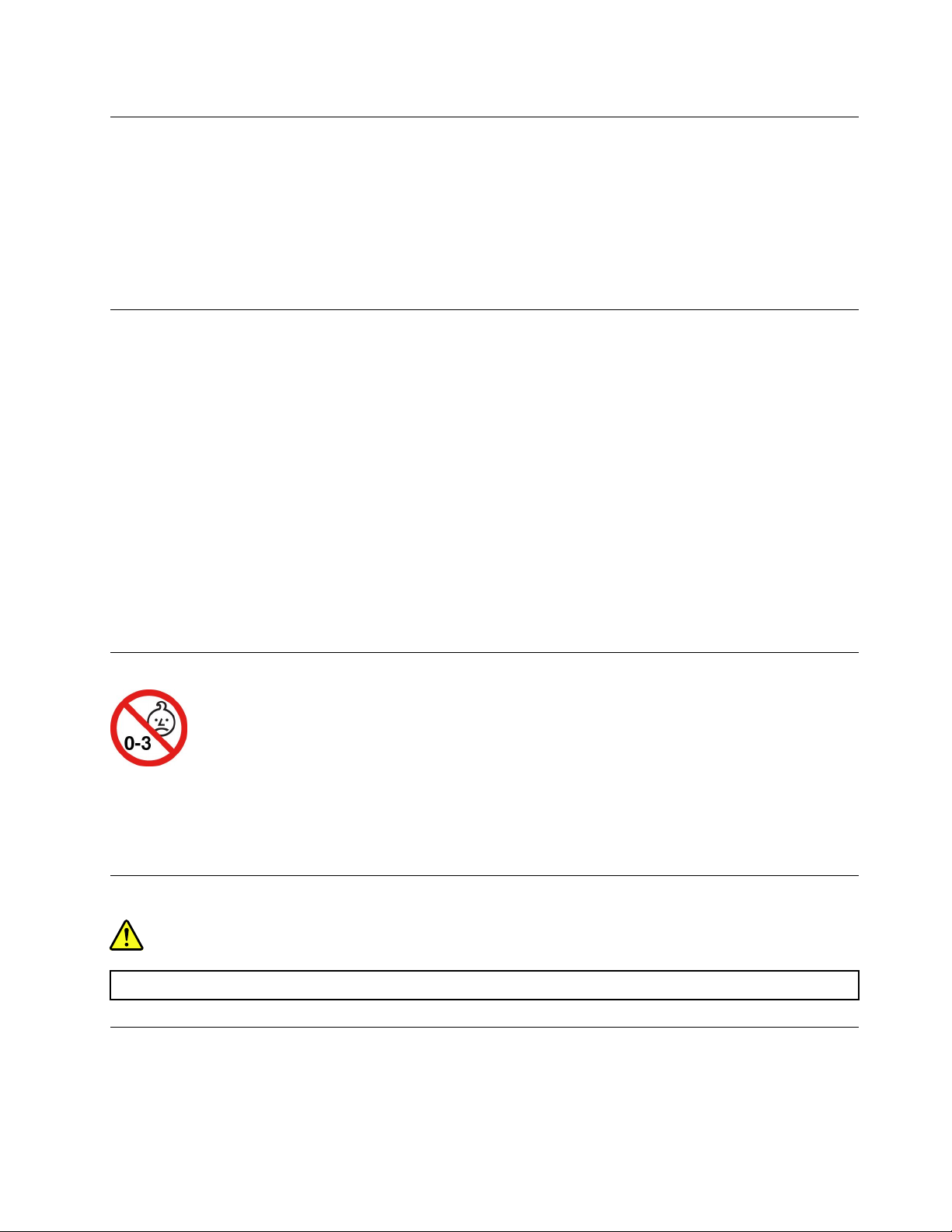
液晶显示屏(LCD)声明
警告:
液晶显示屏(LCD)由玻璃制成,野蛮装卸或丢落计算机可能会导致LCD破碎。如果LCD破裂
且内部液体进入眼睛或沾到手上,请立即用水冲洗至少15分钟;如果冲洗后仍有任何症状,请立
即就医。
注:对于带有含汞荧光灯(例如非LED)的产品,液晶显示屏(LCD)中的荧光灯含有汞;请按
地方、州或联邦法规进行处置。
使用头戴式耳机或入耳式耳机
警告:
入耳式和头戴式耳机中的声压过大可能会导致听力下降。将均衡器调整到最大音量会增大耳塞式
和头戴式耳机的输出电压和声音的压力级别。因此,为了保护您的听力,请将均衡器调整到合适
的级别。
如果头戴式或入耳式耳机接口的输出不符合EN50332-2规范,长时间开大音量使用耳机可能
会发生危险。您的计算机的耳机输出接口符合EN50332-2子条款7。此规范将计算机的最大
宽频输出电压真有效值限定为150毫伏。为防止听力下降,请确保所使用的头戴式或入耳式耳
机也符合EN50332-2(条款7中的限制),使宽频特征电压为75毫伏。如果使用不符合EN
50332-2规范的耳机,可能会由于其声压级别过高而造成危险。
如果您的Lenovo计算机包装中附带了头戴式或入耳式耳机,那么此耳机与计算机的组合符合EN
50332-1规范。如果使用其他头戴式或入耳式耳机,请确保其符合EN50332-1(条款6.5中的限
制值)。如果使用不符合EN50332-1规范的耳机,可能会由于其声压级别过高而造成危险。
窒息危险声明
窒息危险-产品包含小型部件。
请放置在远离三岁以下儿童的地方。
塑料袋声明
危险
塑料袋具有危险性。请将塑料袋放在婴儿和儿童接触不到的位置,以避免窒息危险。
玻璃部件声明
警告:
产品的某些部件可能由玻璃制成。如果产品跌落在坚硬的表面上或受到剧烈冲击,玻璃可能会破
碎。如果玻璃破碎,请勿接触或清除碎片。直到经过培训的服务人员更换玻璃后再继续使用产品。
©CopyrightLenovo2017,2019
xi
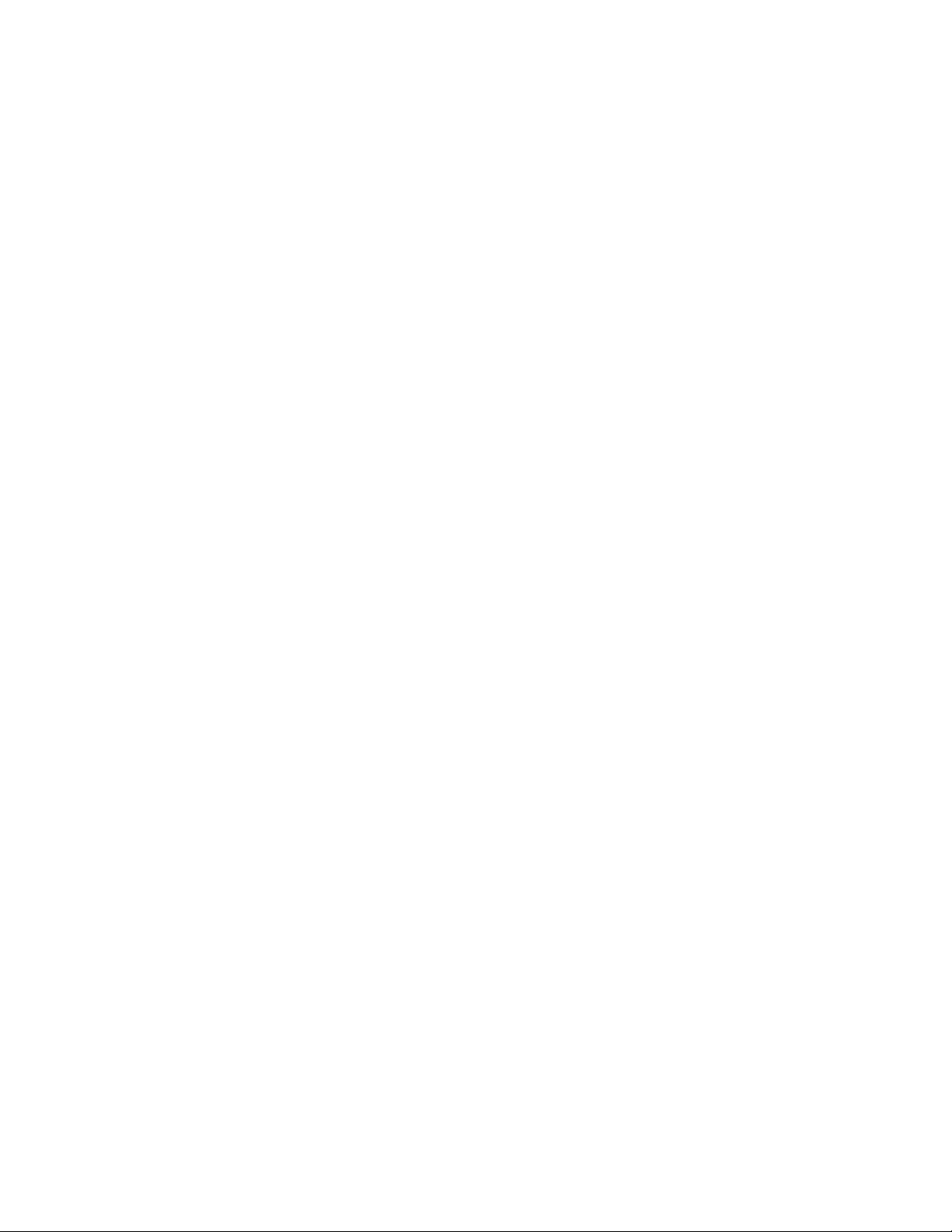
xiiE480和R480用户指南
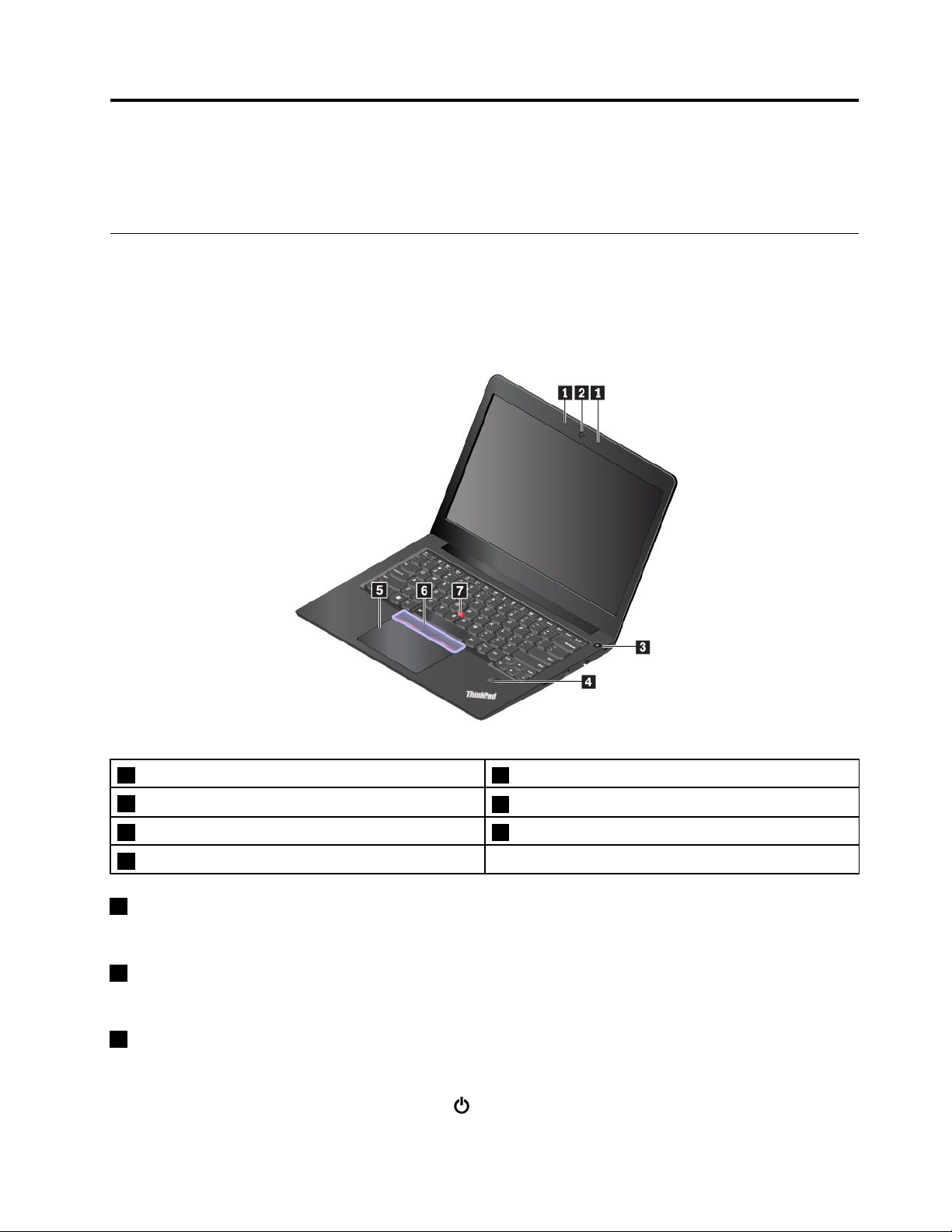
第1章产品概述
本章提供的基本信息可帮助您熟悉计算机。
计算机控件、接口和指示灯
本节介绍计算机的硬件功能部件。
前视图
1麦克风2摄像头
3电源按钮
5轨迹板6TrackPoint
7TrackPoint指点杆
1麦克风
4指纹读取器(某些型号配备)
®
按键
麦克风与可处理音频的程序配合使用时可捕获声音和语音。
2摄像头
使用摄像头可拍照或举行视频会议。如需更多信息,请参阅第24页“使用摄像头”。
3电源按钮
可按电源按钮开启计算机,或让计算机进入睡眠模式。
要关闭计算机,请打开“开始”菜单,单击
©CopyrightLenovo2017,2019
电源,然后单击关机。
1
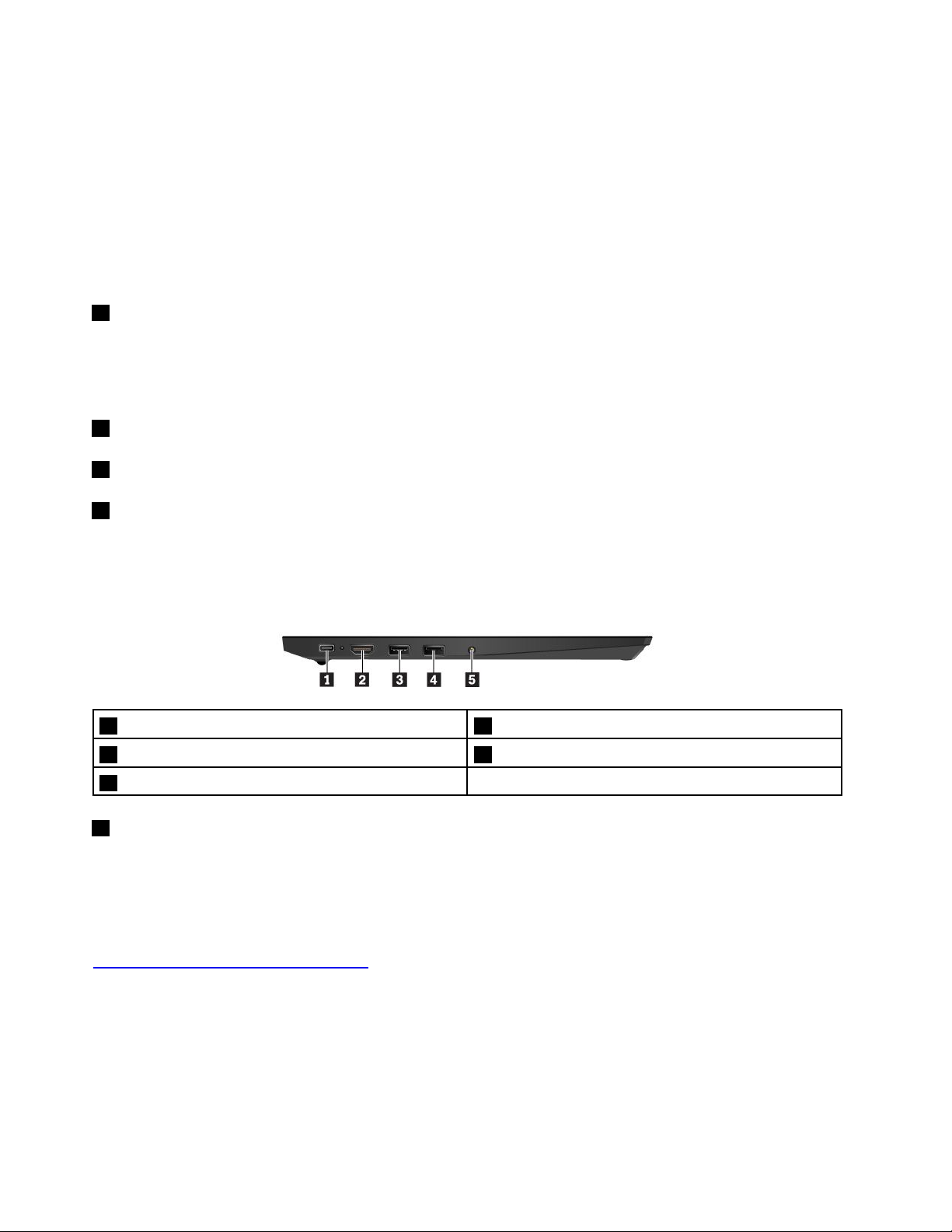
如果计算机无响应,可以按住电源按钮4秒或更长时间以关闭计算机。如果计算机无法关闭,请
参阅第58页“计算机停止响应”。
还可以定义电源按钮的功能。例如,通过按电源按键,可以关闭计算机或让计算机进入睡眠或休眠
模式。要更改电源按钮的功能,请执行以下操作:
1.转到“控制面板”,然后将其视图从“类别”改为“大图标”或“小图标”。
2.单击电源选项➙选择电源按钮的功能。
3.按屏幕上的指示信息进行操作。
4指纹读取器(某些型号配备)
指纹认证通过将指纹与密码相关联,使用户访问变得简单而又安全。如需更多信息,请参阅第40
页“使用指纹读取器”。
ThinkPad
5轨迹板
6TrackPoint按键
7TrackPoint指点杆
®
指针设备
您的计算机配备Lenovo特有的ThinkPad指针设备。如需更多信息,请参阅第16页“ThinkPad
指针设备概述”。
左视图
1USB-C™接口2HDMI™接口
3AlwaysOnUSB3.1接口Gen14USB3.1接口Gen1
5音频接口
1USB-C接口
您计算机上的USB-C接口支持USBType-C™标准。连接适当的USB-C线缆后,您可以使用接
口传输数据、为您的设备充电,或将计算机连接到外接显示屏。
Lenovo提供多种USB-C附件来帮助您扩展计算机功能。如需更多信息,请访问:
https://www.lenovo.com/accessories
注:
•通过USB-C转USB-C线缆与智能手机往返传输数据时,请在数据传输完毕后再让计算机进入
休眠模式。否则,数据传输可能受到干扰。
•电池电量低于10%时,连接到USB-C接口的USB-C附件可能无法正常工作。
2E480和R480用户指南
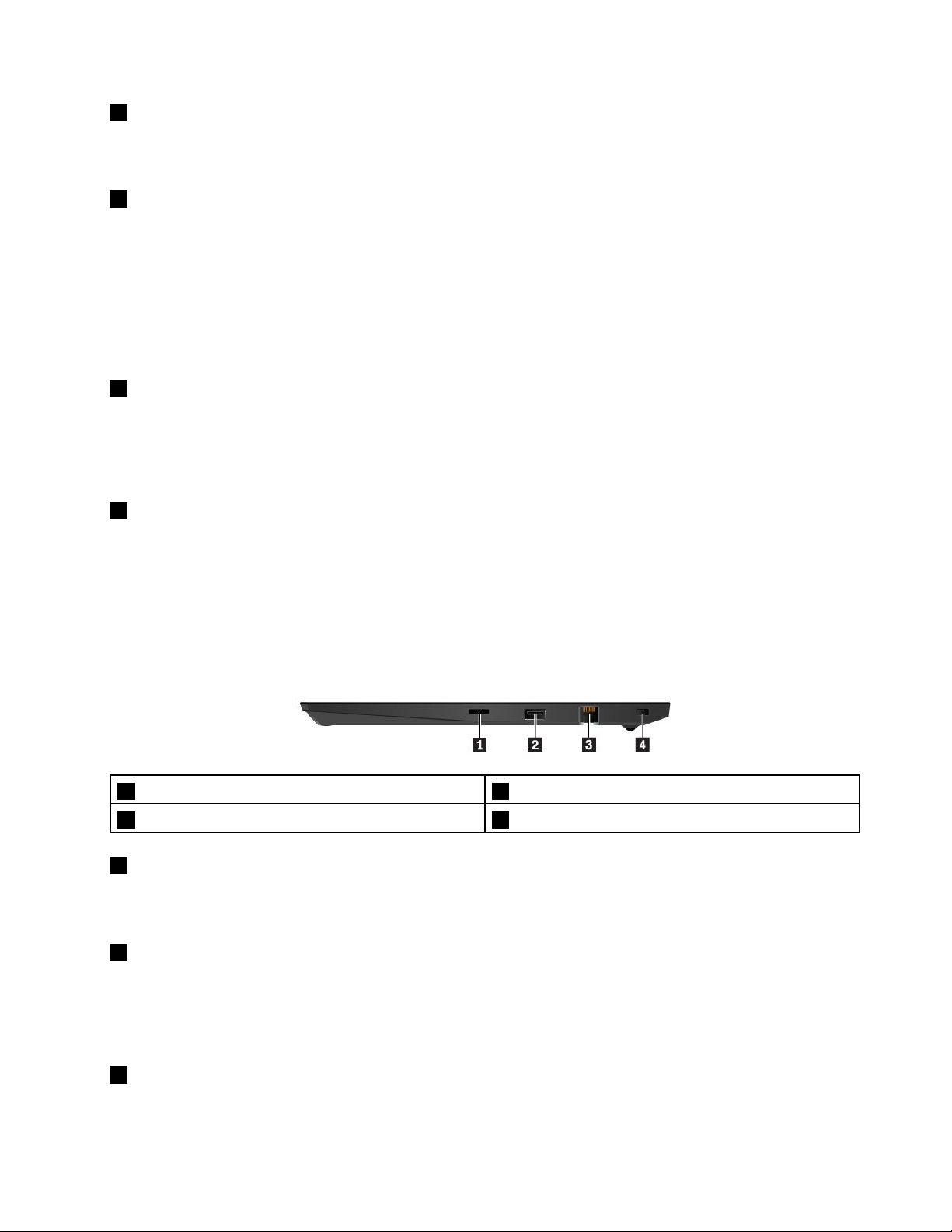
2HDMI接口
高清晰度多媒体接口(HDMI)接口是一种数字式音频及视频接口。使用此接口可将计算机连接到
兼容的数字音频设备或视频显示器,如DVD播放器或HDTV。
3AlwaysOnUSB3.1接口Gen1
注意:将USB线缆连接到此接口时,请确保USB标记朝上。否则,可能会损坏该接口。
若要在计算机处于关闭、睡眠模式或休眠模式时为与USB兼容的设备充电,请启用计算机上的
AlwaysOnUSB功能。
要配置AlwaysOnUSB设置,请打开LenovoVantage或联想电脑管家,然后按照屏幕上的说明
进行操作。
4USB3.1接口Gen1
可使用USB3.1接口Gen1来连接与USB兼容的设备,如USB键盘、USB鼠标、USB存储设
备或USB打印机。
注意:将USB线缆连接到此接口时,请确保USB标记朝上。否则,可能会损坏该接口。
5音频接口
可将耳机或耳麦的3.5毫米(0.14英寸)4极插头插入音频接口以收听来自计算机的声音。
如果使用的是带功能开关的耳麦,则在使用该耳麦时请勿按此开关。如果按此开关,则将禁用耳麦
上的麦克风,而启用计算机上集成的麦克风。
注:该音频接口不支持传统麦克风。如需更多信息,请参阅第24页“使用音频功能部件”。
右视图
1MicroSD卡插槽
3以太网接口
1MicroSD卡插槽
可将MicroSD卡插入MicroSD卡插槽以进行数据访问或存储。如需更多信息,请参阅第25页
“使用介质卡”。
2USB2.0接口
可使用USB2.0接口来连接与USB兼容的设备,如USB键盘、USB鼠标、USB存储设备或USB
打印机。
2USB2.0接口
4安全锁插槽
注意:将USB线缆连接到此接口时,请确保USB标记朝上。否则,可能会损坏该接口。
3以太网接口
通过以太网接口可将计算机连接到局域网(LAN)。
第1章.产品概述3
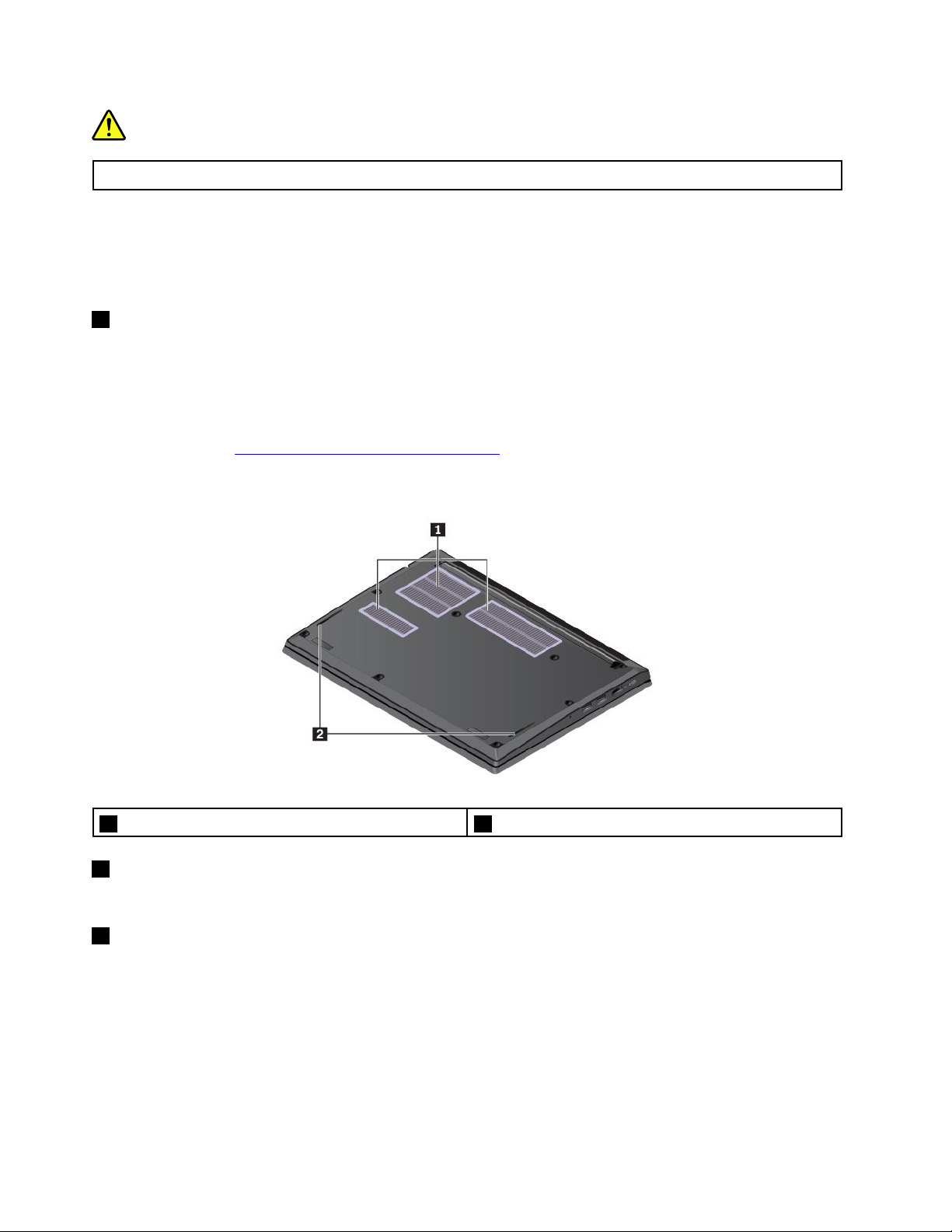
危险
为避免电击危险,请勿将电话线连接到以太网接口。只能将以太网线缆连接到此接口。
以太网接口有两个网络状态指示灯。当绿色指示灯点亮时,表示计算机已连接到局域网。当黄色指
示灯闪烁时,表示正在传输数据。
注:如果计算机连接到扩展坞,则使用扩展坞上的以太网接口,而不要使用计算机上的接口。
4安全锁插槽
为防止计算机被盗,请使用专门适用于计算机上的安全锁插槽的安全钢缆锁,将计算机锁在书桌、
工作台或其他固定物上。
注:锁定设备及安全功能部件的评估、选择和使用由您负责。Lenovo对锁定设备和安全功能部件
的功能、质量或性能不作评论、判定或保证。Lenovo提供适用于您产品的钢缆锁,可通过以下网
址了解相关信息:https://www.lenovoquickpick.com/
。
底视图
1风扇散热孔
1风扇散热孔
2扬声器
风扇散热孔和内部风扇使空气在计算机内流通以确保散热正常,尤其是微处理器的散热。
2扬声器
您的计算机配备一对立体声扬声器。
状态指示灯
本主题介绍查找和识别计算机上的各种状态指示灯。
注:根据型号的不同,您的计算机外观可能与以下插图有所不同。
4E480和R480用户指南
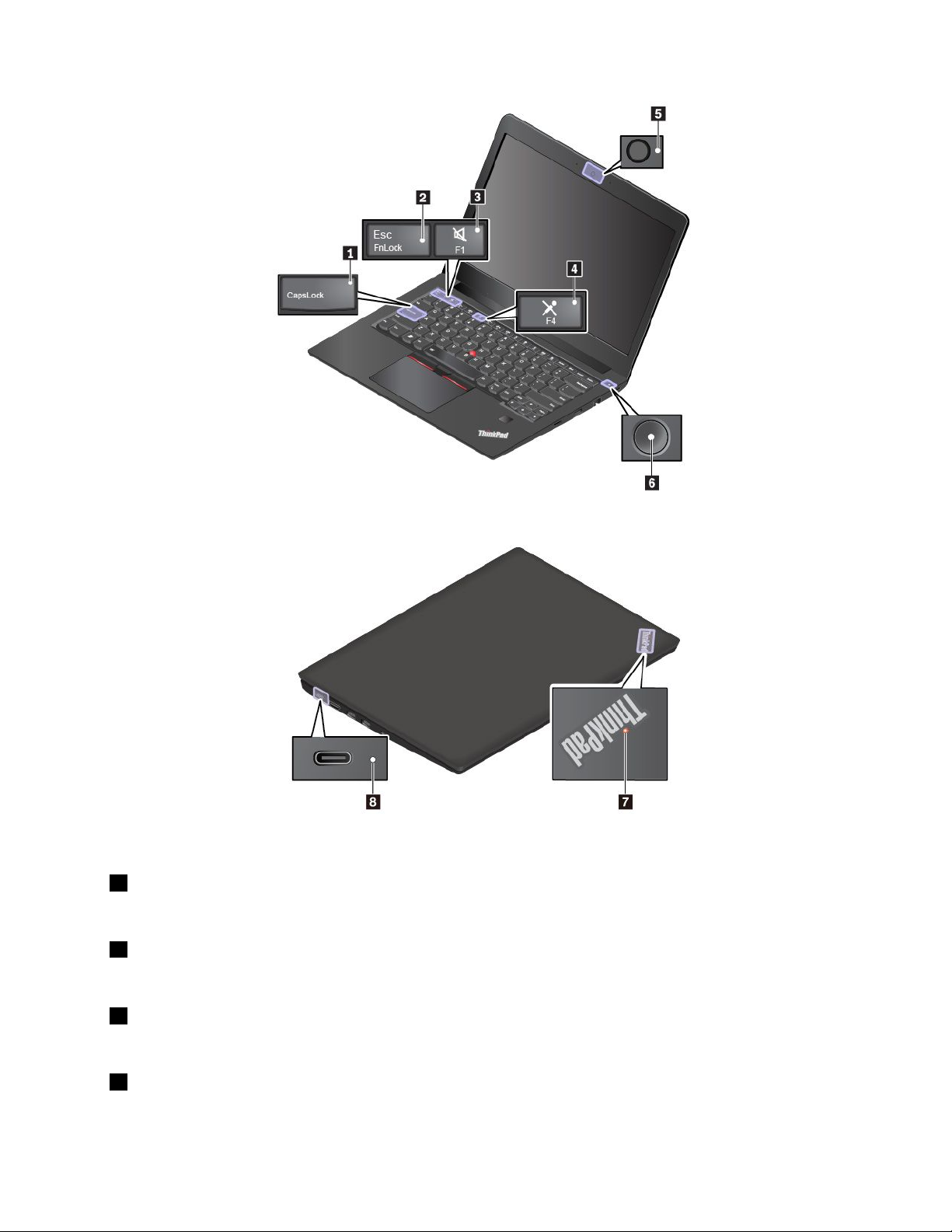
1大写锁定指示灯
当此指示灯点亮时,可直接按字母键输入大写字母。
2Fn锁定指示灯
此指示灯显示Fn锁定功能的状态。如需更多信息,请参阅第14页“使用特殊键”。
3扬声器静音指示灯
当此指示灯点亮时,扬声器静音。
4麦克风静音指示灯
当此指示灯点亮时,麦克风静音。
第1章.产品概述5
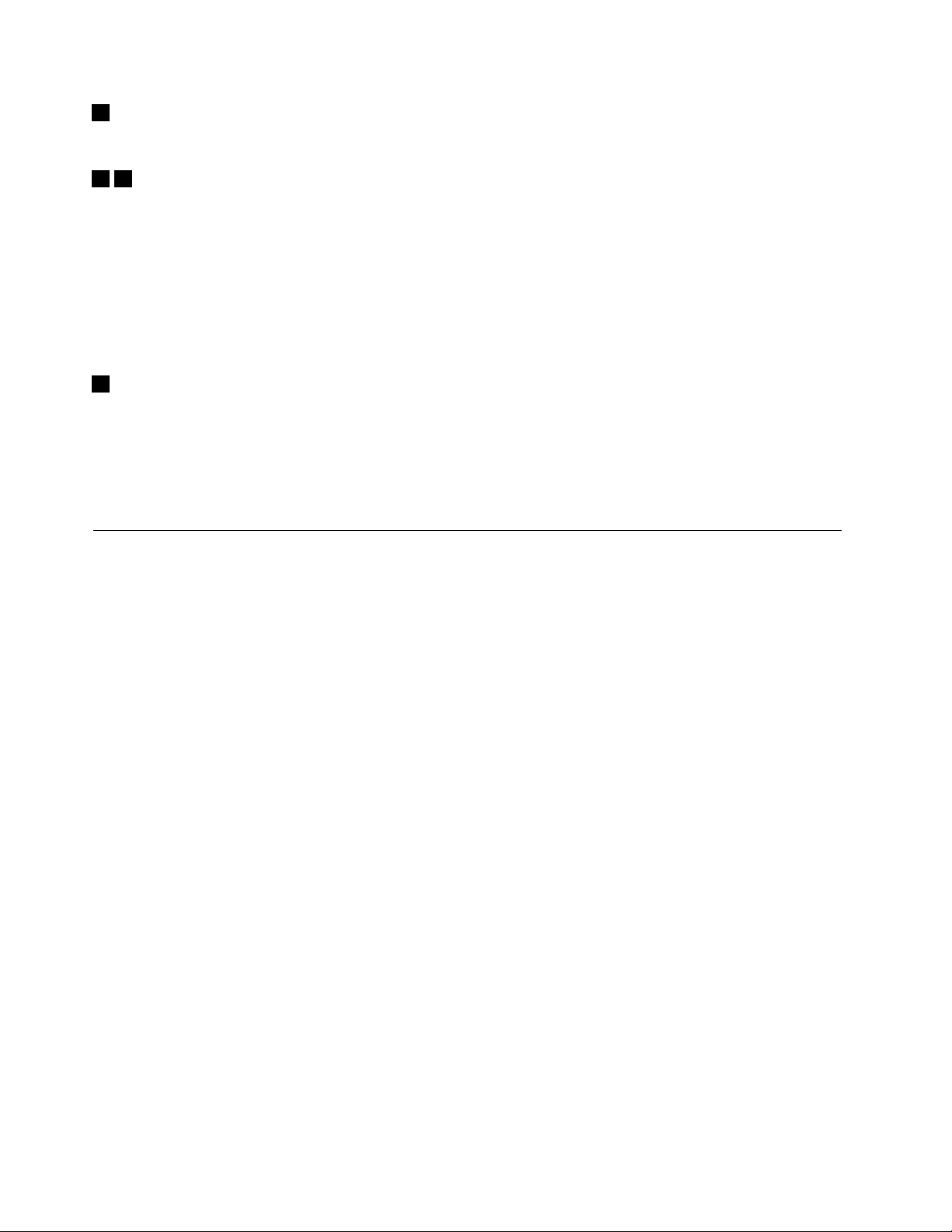
5摄像头状态指示灯
当此指示灯点亮时,正在使用摄像头。
67系统状态指示灯
计算机外盖上ThinkPad徽标中的指示灯和电源按钮中的指示灯显示计算机的系统状态。
•闪烁三次:计算机刚刚连接到电源。
•点亮:计算机已开启(正常模式)。
•熄灭:计算机处于关闭或休眠模式。
•快速闪烁:计算机正在进入睡眠或休眠模式。
•缓慢闪烁:计算机处于睡眠模式。
8交流电源状态指示灯
此指示灯显示计算机的交流电源状态和电池电量状态。
•白色:连接到交流电源(电池电量90%-100%)
•琥珀色:连接到交流电源(电池电量0%-90%)
•熄灭:未连接到交流电源
重要产品信息
本节提供的信息旨在帮助您查找以下内容:
•机器类型和型号信息
•FCC标识和IC认证信息
•Windows操作系统信息
机器类型和型号标签
联系Lenovo寻求帮助时,机器类型和型号信息可帮助技术人员识别计算机并更快速地提供服务。
6E480和R480用户指南
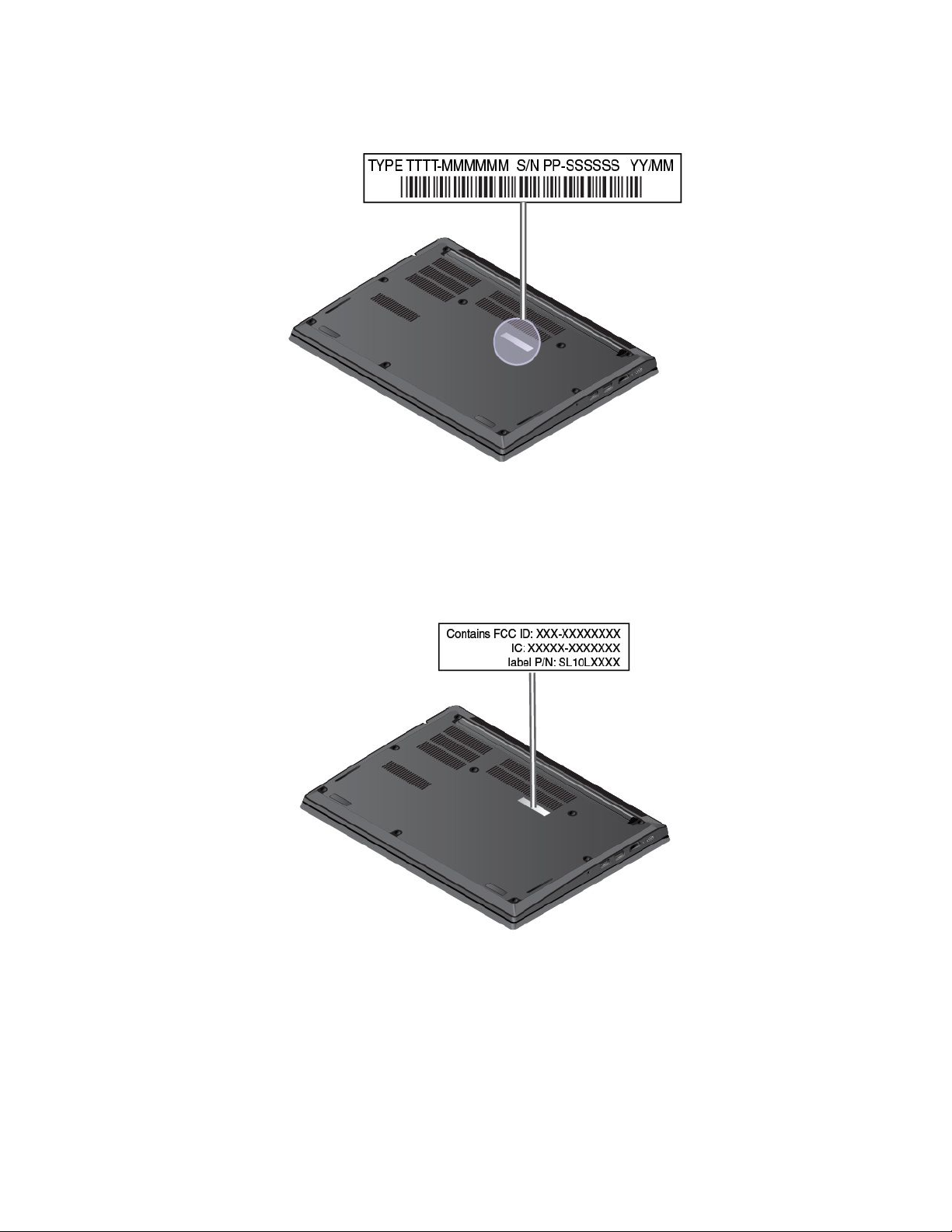
下图显示在何处查找包含计算机机器类型和型号信息的标签。
FCC标识和IC认证信息
FCC和IC认证信息由计算机上的标签标出,如下图所示。
注:根据型号的差异,您的计算机可能看上去与以下插图有所不同。
对于出厂预装的无线模块,此标签标出Lenovo安装的无线模块的实际FCC标识和IC认证编号。
注:请勿擅自卸下或更换出厂预装的无线模块。要更换模块,必须首先与Lenovo服务人员联系。
对于由非授权人员进行更换造成的任何损坏,Lenovo概不负责。
第1章.产品概述7
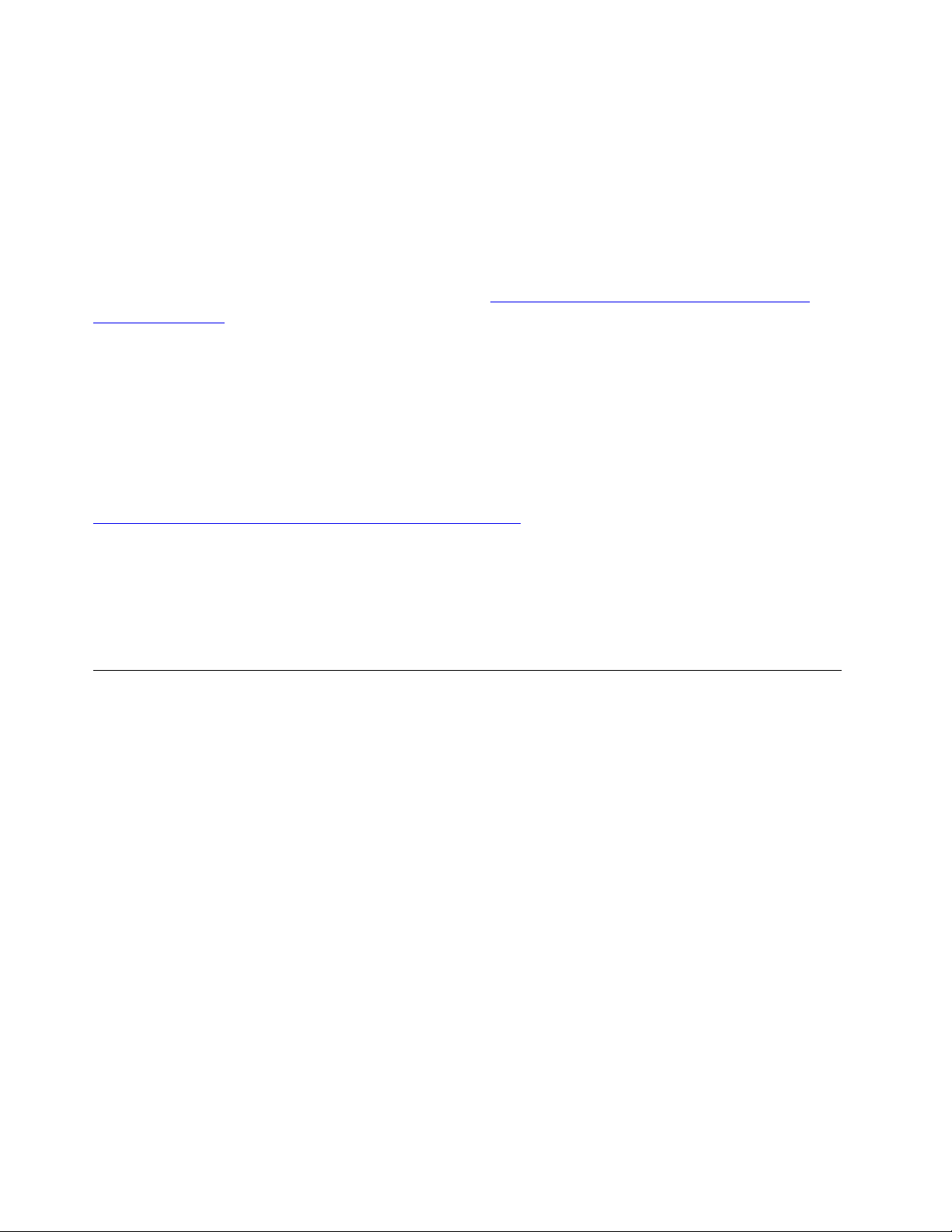
Windows操作系统的标签
Windows
®
10Microsoft
®
正版标签:您的计算机外盖上可能贴有Microsoft正版标签,取决于以
下因素:
•您所在的地理位置
•计算机生产日期
•预装的Windows10版本
有关各种类型Microsoft正版标签的图示,请访问https://www.microsoft.com/en-us/howtote
ll/Hardware.aspx。
•在中华人民共和国境内,所有预装了Windows10任意版本的计算机型号上都必须具有
Microsoft正版标签。
•在其他国家和地区,仅在许可使用Windows10专业版的计算机型号上需要具有Microsoft正
版标签。
没有Microsoft正版标签并不表示预装的Windows版本不是正版。有关如何分辨预装的Windows
产品是否为正版的详细信息,请参阅Microsoft提供的信息,网址为:
https://www.microsoft.com/en-us/howtotell/default.aspx
无法从产品外表通过肉眼确认产品ID或许可计算机使用的Windows版本。而是将产品ID记录
在计算机固件中。只要安装Windows10产品,安装程序即检查计算机固件,其中的产品ID必须
有效且相符才能完成激活。
在某些情况下,可能根据Windows10专业版许可降级权利的条款预装了旧版Windows。
计算机功能
本主题中介绍的计算机功能部件涉及多个型号。某些计算机功能部件可能仅在特定型号上才配备。
微处理器
要查看计算机的微处理器信息,请右键单击开始按钮,然后单击系统。
内存
•双倍数据速率第四代(DDR4)小型双列直插式内存条(SODIMM),最高可达32GB
存储设备
•2.5英寸外形规格、高度为7毫米(0.28英寸)的硬盘驱动器
•使用Intel
•不使用IntelOptane技术的M.2固态驱动器(某些型号配备)
显示屏
•亮度控件
•采用薄膜晶体管(TFT)技术的彩色显示屏
®
Optane™技术的M.2固态驱动器(某些型号配备)
•采用平面转换(IPS)或扭曲向列(TN)技术的彩色显示屏
•显示屏尺寸:355.6毫米(14英寸)
8E480和R480用户指南
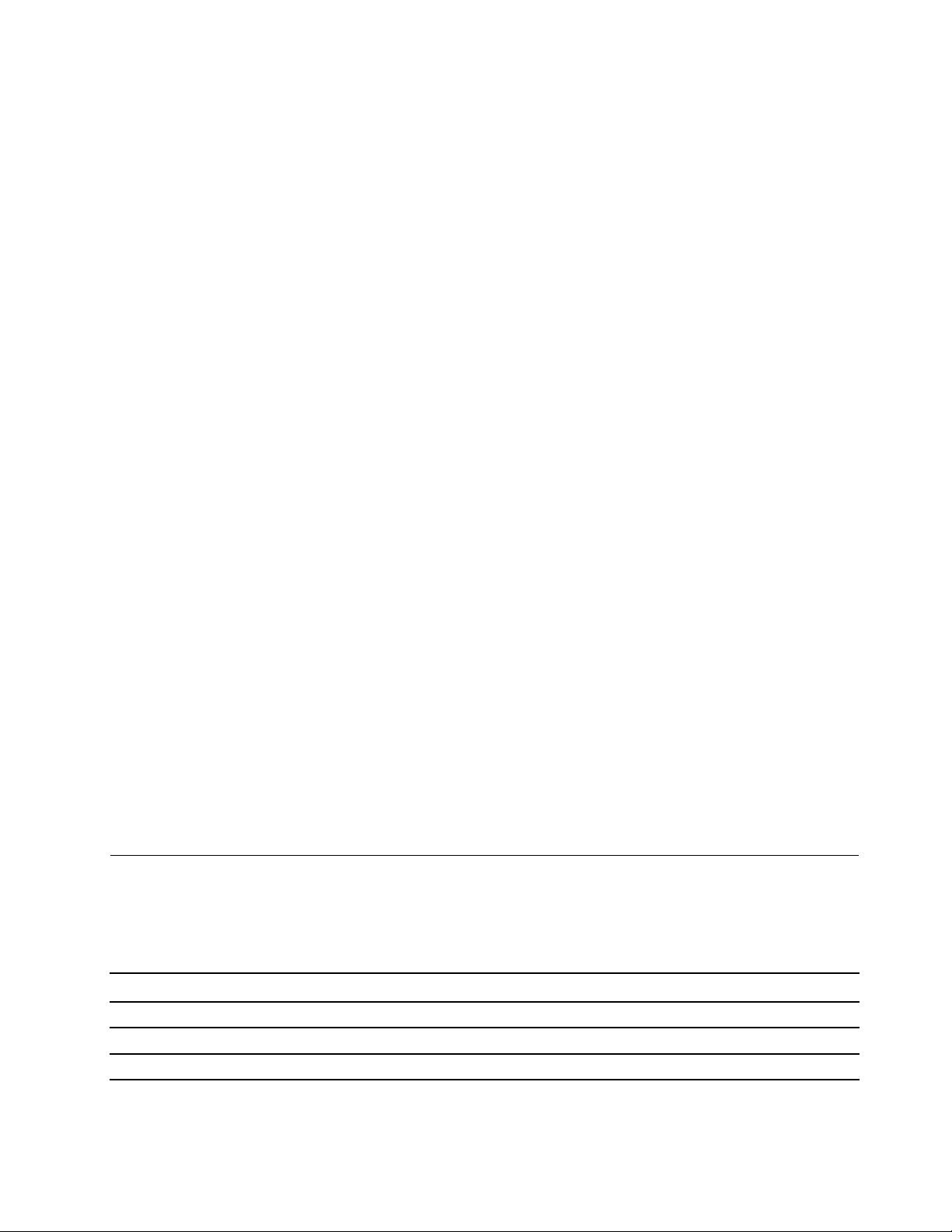
•显示屏分辨率:1920x1080像素或1366x768像素
键盘
•六行键盘(传统或背光)
•功能键
•ThinkPad指针设备(包括TrackPoint指针设备和轨迹板)
接口和插槽
•音频接口
•以太网接口
•HDMI接口
•MicroSD卡插槽
•USB3.1接口Gen1
•AlwaysOnUSB3.1接口Gen1
•USB2.0接口
•USB-C接口
安全功能部件
•指纹读取器(某些型号配备)
•密码
•安全锁插槽
•受信平台模块(TPM)(某些型号配备)
无线功能部件
•蓝牙
•无线局域网
其他
•摄像头
•麦克风
USB传输速率声明
使用本设备上的不同USB接口时的实际传输速度可能不同,且可能慢于下方对每种相应设备列出
的数据速率,具体情况取决于多种因素,例如,主机和外围设备的处理性能、文件属性及其他与
系统配置和操作环境有关的因素。
USB设备
3.1Gen15
3.1Gen210
3.220
数据速率(Gbit/s)
第1章.产品概述9
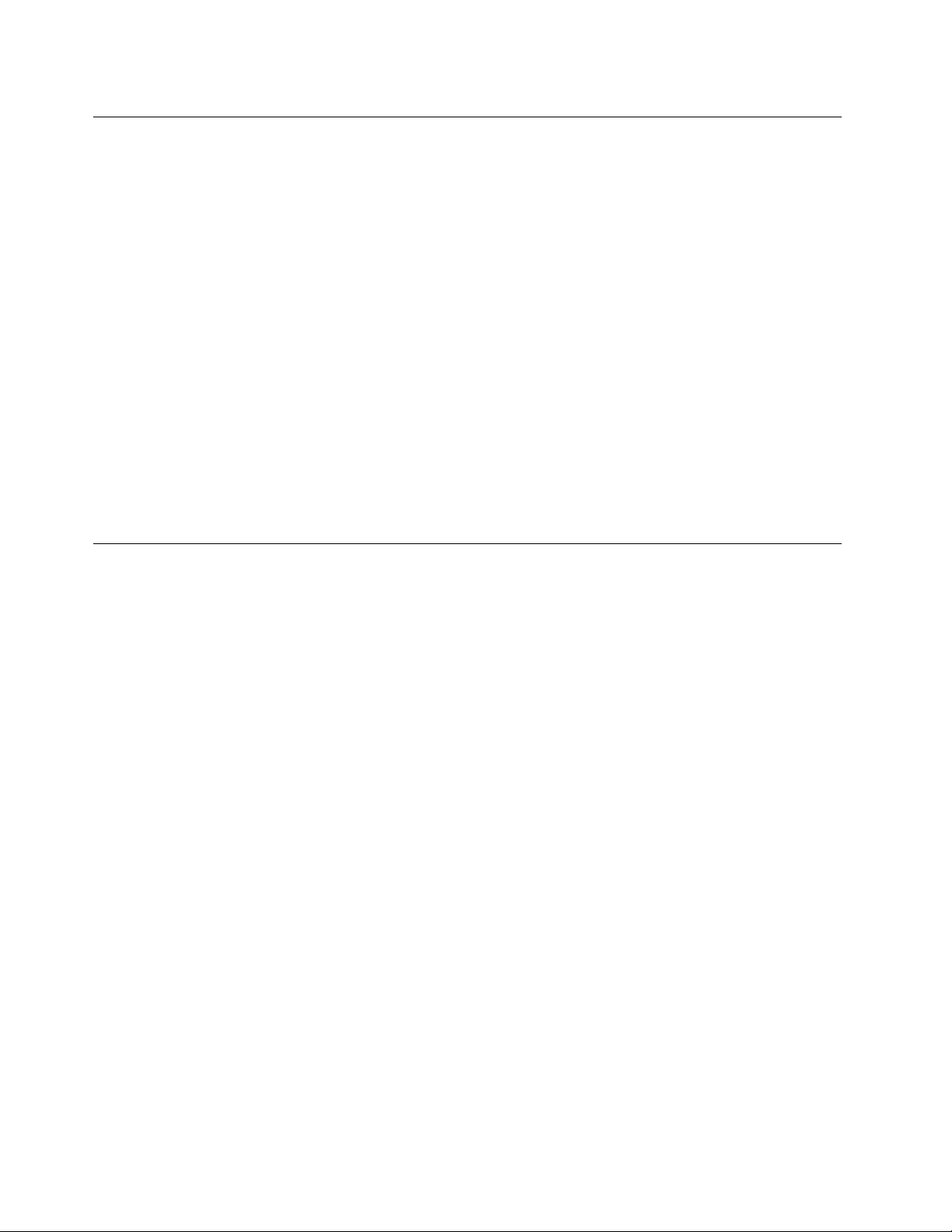
计算机规格
尺寸
•宽:329.3毫米(12.96英寸)
•深:242.8毫米(9.56英寸)
•厚:20.2毫米到21.9毫米(0.80英寸到0.86英寸)
最大散热量(取决于型号)
•45瓦(154英热/小时)
•65瓦(222英热/小时)
电源(交流电源适配器)
•正弦波输入,50Hz到60Hz
•交流电源适配器的输入额定值:100伏到240伏交流电,50Hz到60Hz
运行环境
温度
•海拔2438米(8000英尺)以下
–运行:5°C到35°C(41°F到95°F)
–存放和运输:5°C到43°C(41°F到109°F)
•海拔2438米(8000英尺)以上
–无增压情况下运行时的最高温度:31.3°C(88°F)
注:为电池充电时,其温度不得低于10°C(50°F)。
相对湿度
•运行:8%到95%,湿球温度为23°C(73°F)
•存放和运输:5%到95%,湿球温度为27°C(81°F)
尽量将计算机放在通风良好的干燥区域内,并避免阳光直射。
注意:
•使电扇、收音机、空调和微波炉等电器远离计算机。这些电器产生的强磁场可能会损坏显示器
以及内置存储驱动器上的数据。
•请勿将饮料放在计算机或所连接设备顶部或旁边。如果液体泼溅到计算机或所连接设备上或内
部,可能会引起短路或其他损坏。
•请勿在键盘上方吃东西或抽烟。微粒落入键盘可能会造成损坏。
10E480和R480用户指南
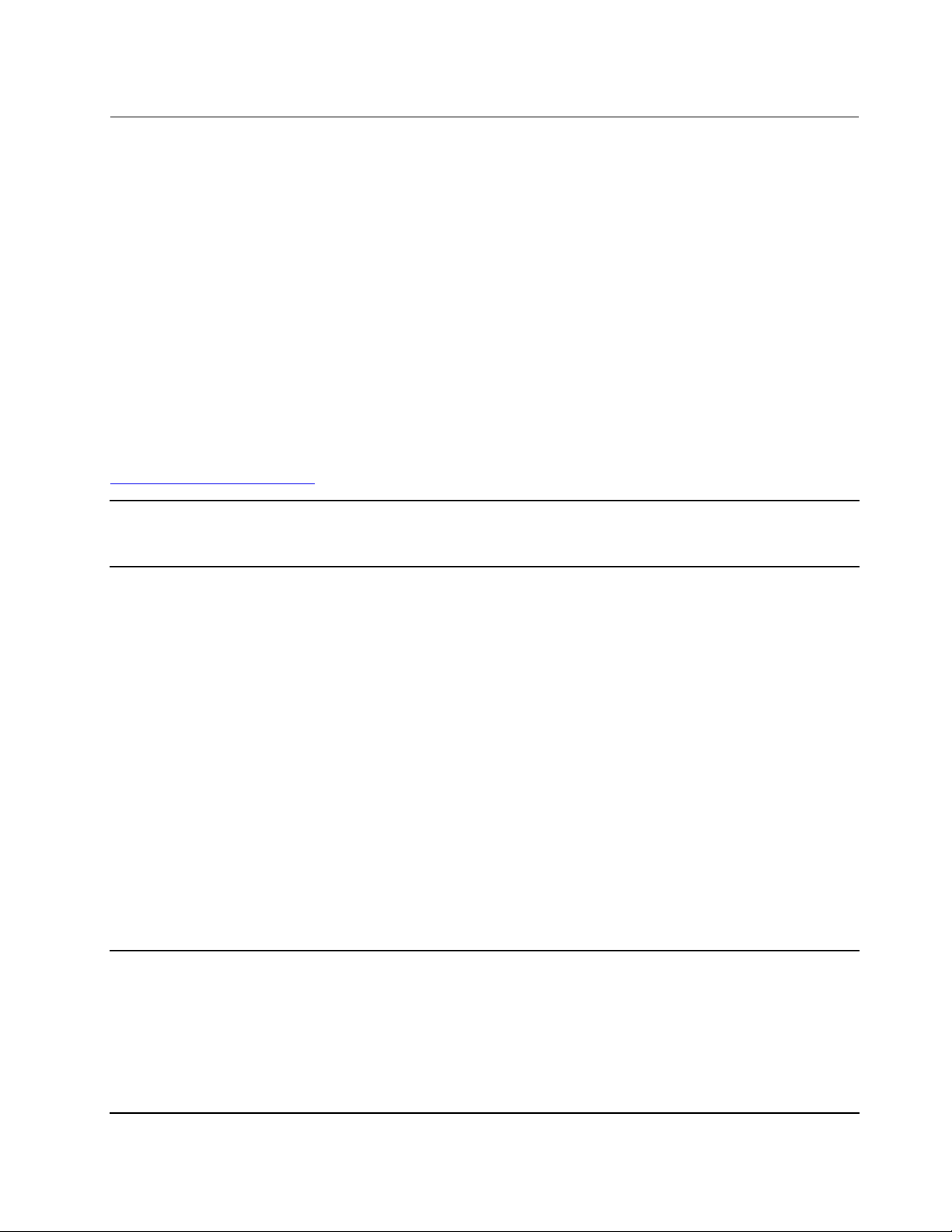
Lenovo程序
您的计算机附带多个Lenovo程序,可使您的工作轻松而又安全。
访问Lenovo程序
要访问计算机上的Lenovo程序,请执行以下操作:
1.打开“开始”菜单,然后按程序名称找到该程序。
2.如果未在程序列表中找到该程序,则在搜索框中搜索该程序。
Lenovo程序简介
本主题简要介绍各种Lenovo程序。根据计算机型号的不同,可能不提供其中某些程序。
可用的程序如有更改,恕不另行通知。要详细了解Lenovo提供的程序和其他计算解决方案,请
访问:
https://support.lenovo.com
HotkeyFeaturesIntegration
LenovoVantage
此软件在您的计算机上启用F1–F12特殊按键和按钮。例如,按麦克风
静音键或按钮可使麦克风的状态在静音和取消静音间切换。静音状态发
生更改时,屏幕上将显示静音状态指示灯。
计算机的最佳功能应易于访问和理解。有了LenovoVantage后,
的确如此。
LenovoVantage可让您:
•轻松了解设备状态并定制设备设置。
•下载并安装UEFIBIOS、固件和驱动程序更新,使计算机保持最新
状态。
•监控计算机运行状况,确保计算机免受外部威胁。
•查找保修状态(联机)。
•访问《用户指南》和有用的文章。
注:
•根据计算机型号的不同,可用的功能部件也不同。
•LenovoVantage会定期更新功能部件,不断改善您使用计算机的体
验。功能部件描述可能与实际用户界面上的功能不同。
此应用程序提供独家Lenovo内容,帮助您详细了解通过Lenovo计算
机可实现的功能。
联想电脑管家计算机的最佳功能应易于访问和理解。有了联想电脑管家后,的确如此。
联想电脑管家具有以下作用:
•优化计算机性能、监视计算机运行状况和管理更新。
•访问《用户指南》、检查保修状态并查看针对计算机定制的附件。
•配置硬件设置。
•创建和管理您的LenovoID。
第1章.产品概述11
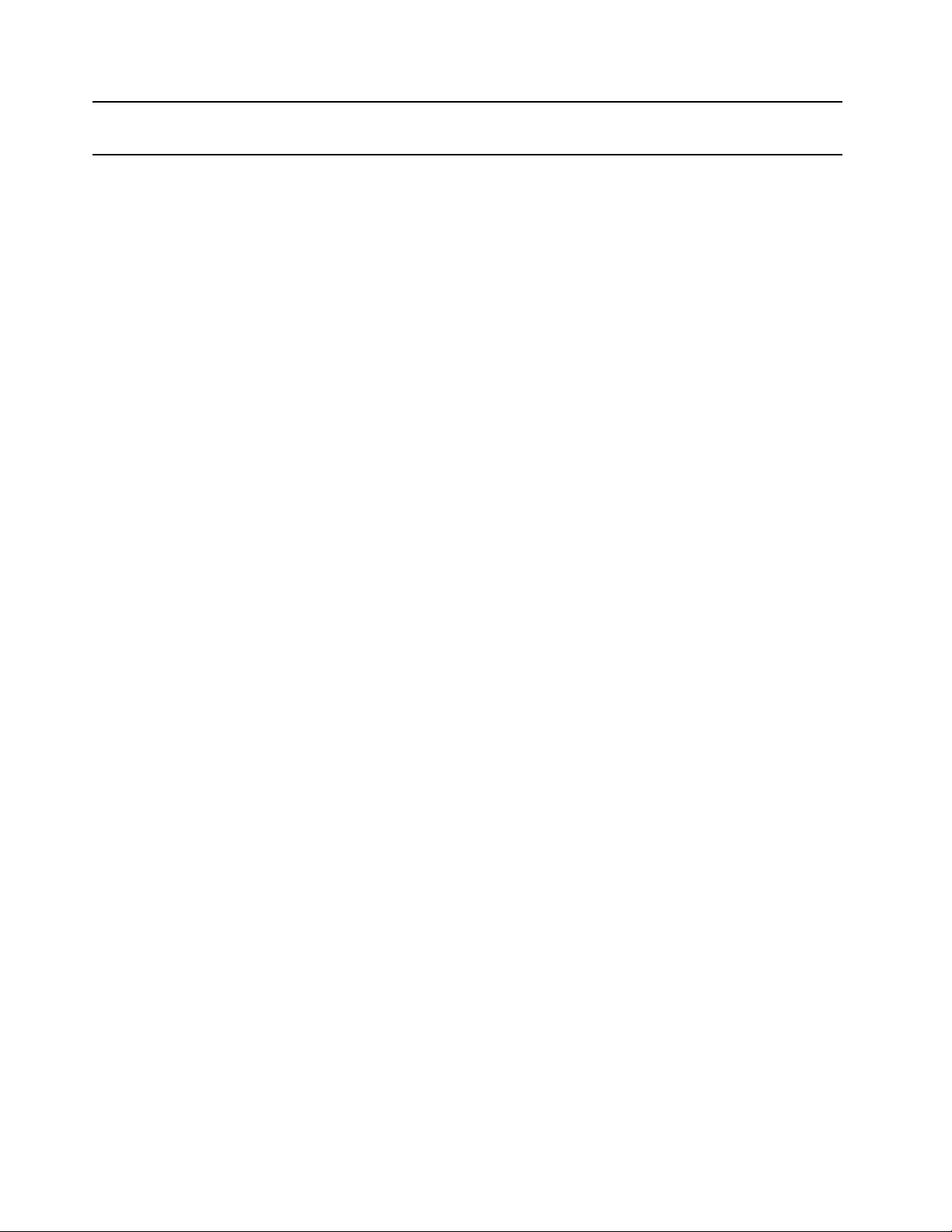
此应用程序提供独家Lenovo内容,帮助您详细了解通过Lenovo计算
机可实现的功能。
12E480和R480用户指南
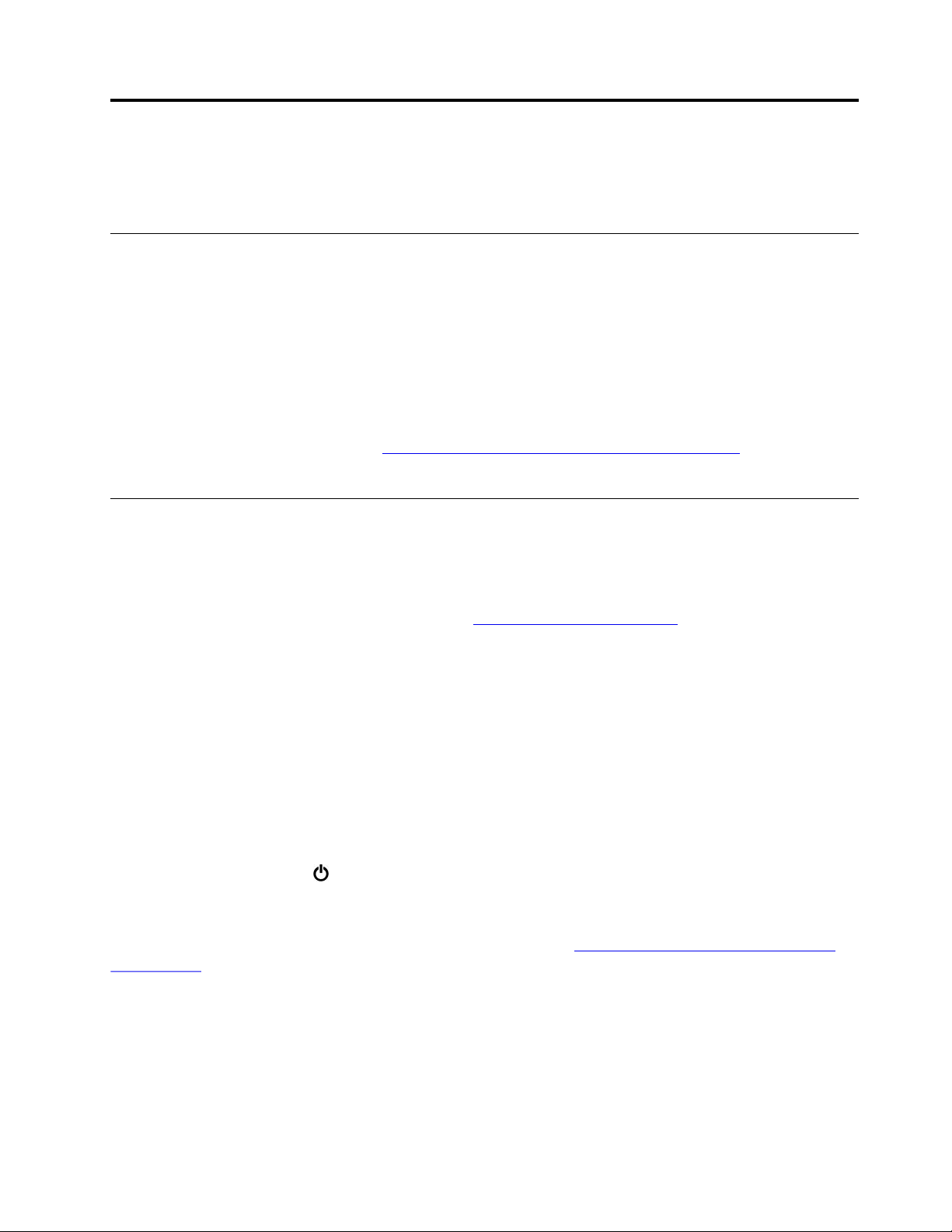
第2章使用计算机
本章提供的信息可帮助您使用计算机提供的各种功能。
注册计算机
注册计算机后,信息即输入数据库,这样Lenovo即可在出现召回或其他严重问题的情况下与您取
得联系。此外,某些地区还为注册用户提供更多权利和服务。
将计算机注册到Lenovo后,还可获得以下益处:
•致电Lenovo请求服务时可以更快地获得服务
•自动通知免费软件和特价促销产品
要向Lenovo注册计算机,请访问https://support.lenovo.com/productregistration
屏幕上的说明进行操作。
,然后按照
常见问题
本主题提供几个小窍门,帮助您优化ThinkPad笔记本计算机的使用体验。
我能否获得其他语言版本的《用户指南》?
要下载其他语言版本的《用户指南》,请访问https://support.lenovo.com
上的说明进行操作。
如何获取关于Windows操作系统的帮助?
Windows帮助信息系统提供有关使用Windows操作系统的详细信息,以便您可以充分利用计算
机。要访问Windows帮助信息系统,单击开始按钮以打开“开始”菜单,然后单击获得帮助或提
示。此外,还可使用Cortana
如何访问控制面板?
单击开始按钮以打开“开始”菜单,然后单击Windows系统➙控制面板。
如何关闭我的计算机?
打开“开始”菜单,单击
®
个人助理搜索帮助、应用、文件、设置等。
电源,然后单击关机。
。然后,按照屏幕
如何为存储驱动器分区?
要为Windows操作系统计算机的存储驱动器分区,请访问https://support.lenovo.com/solutio
ns/ht503851。
外出时怎样更有效地使用电池电量?
•要节省电量,或者要暂停操作但不退出程序或保存文件,请参阅第22页“节能模式”。
•要在性能和节能之间实现最佳平衡,请创建并应用适当的电源计划。请参阅第21页“管理电
池电量”。
©CopyrightLenovo2017,2019
13
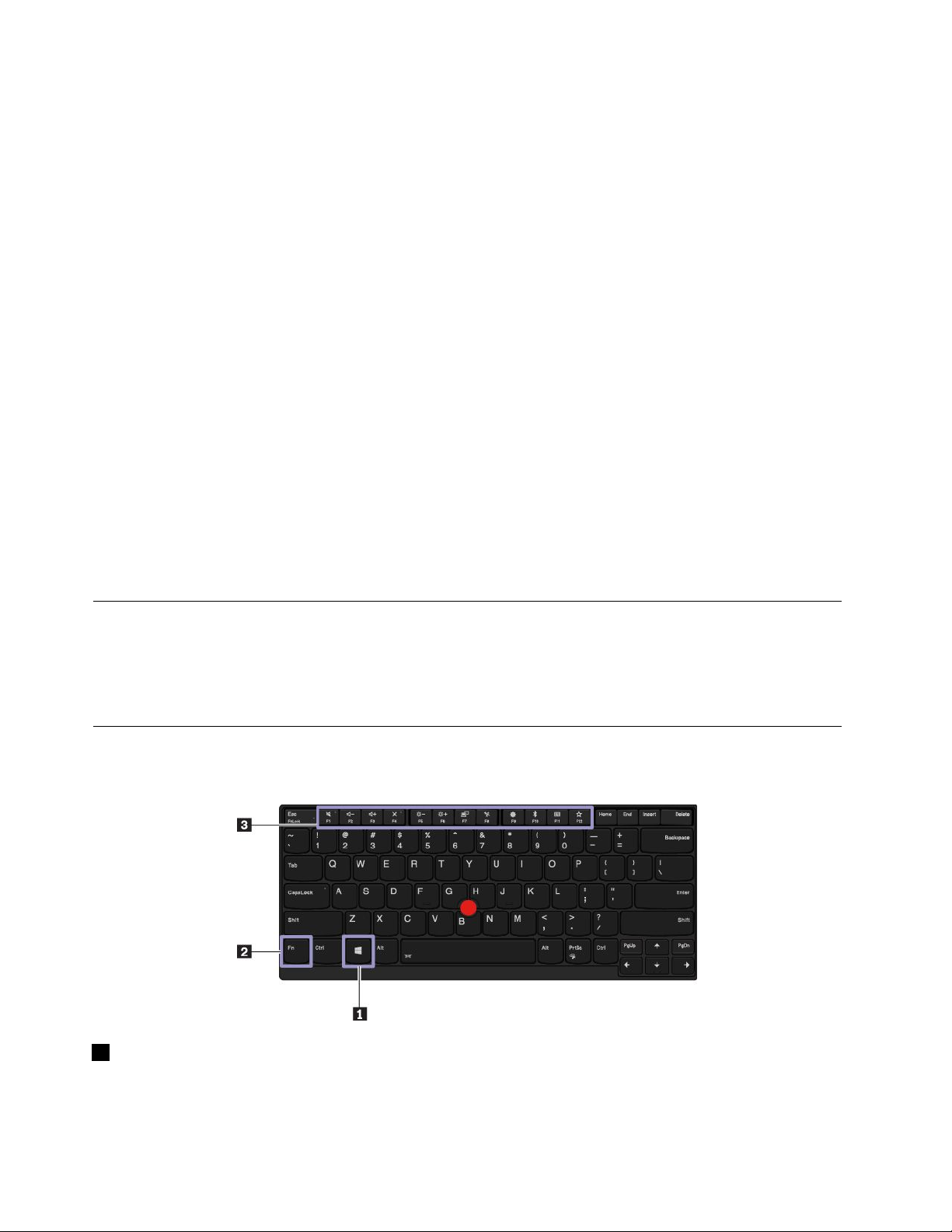
如何安全地销毁内置存储驱动器上存储的数据?
•请参阅第37页第5章“安全性”,了解如何保护您的计算机免遭被盗和未经授权的使用。
•销毁内置存储驱动器上的数据之前,请务必阅读第41页“删除存储驱动器上的数据”。
如何连接外接显示器?
•请参阅第26页“使用外接显示屏”。
•通过扩展桌面功能,您既可以在计算机显示屏上显示输出,也可以在外接显示器上显示输出。
如何连接或更换设备?
请参阅第75页第9章“更换设备”中的相应主题。
计算机使用一段时间后速度会变慢。我该怎么办?
•按照第57页“预防问题的常用技巧”进行操作。
•使用预装的诊断软件自行诊断问题。请参阅第57页“诊断问题”。
•有关恢复解决方案,请参阅第73页第8章“恢复信息”。
打印以下主题的内容,并将其与计算机一同保存,以防止在需要时无法访问此电子版用户指南。
•第43页“安装Windows10操作系统”
•第58页“计算机停止响应”
•第69页“电源问题”
获取有关Windows操作系统的帮助
Windows帮助信息系统提供有关使用Windows操作系统的详细信息,以便您可以充分利用计算
机。要访问Windows帮助信息系统,单击开始按钮以打开“开始”菜单,然后单击获得帮助或提
示。此外,还可使用Cortana
®
个人助理搜索帮助、应用、文件、设置等。
使用特殊键
计算机上有若干特殊键,可帮助您更轻松、更有效地工作。
1Windows徽标键
按Windows徽标键可打开“开始”菜单。关于将Windows徽标键与其他键组合使用的信息,请
参阅Windows操作系统的帮助信息系统。
14E480和R480用户指南
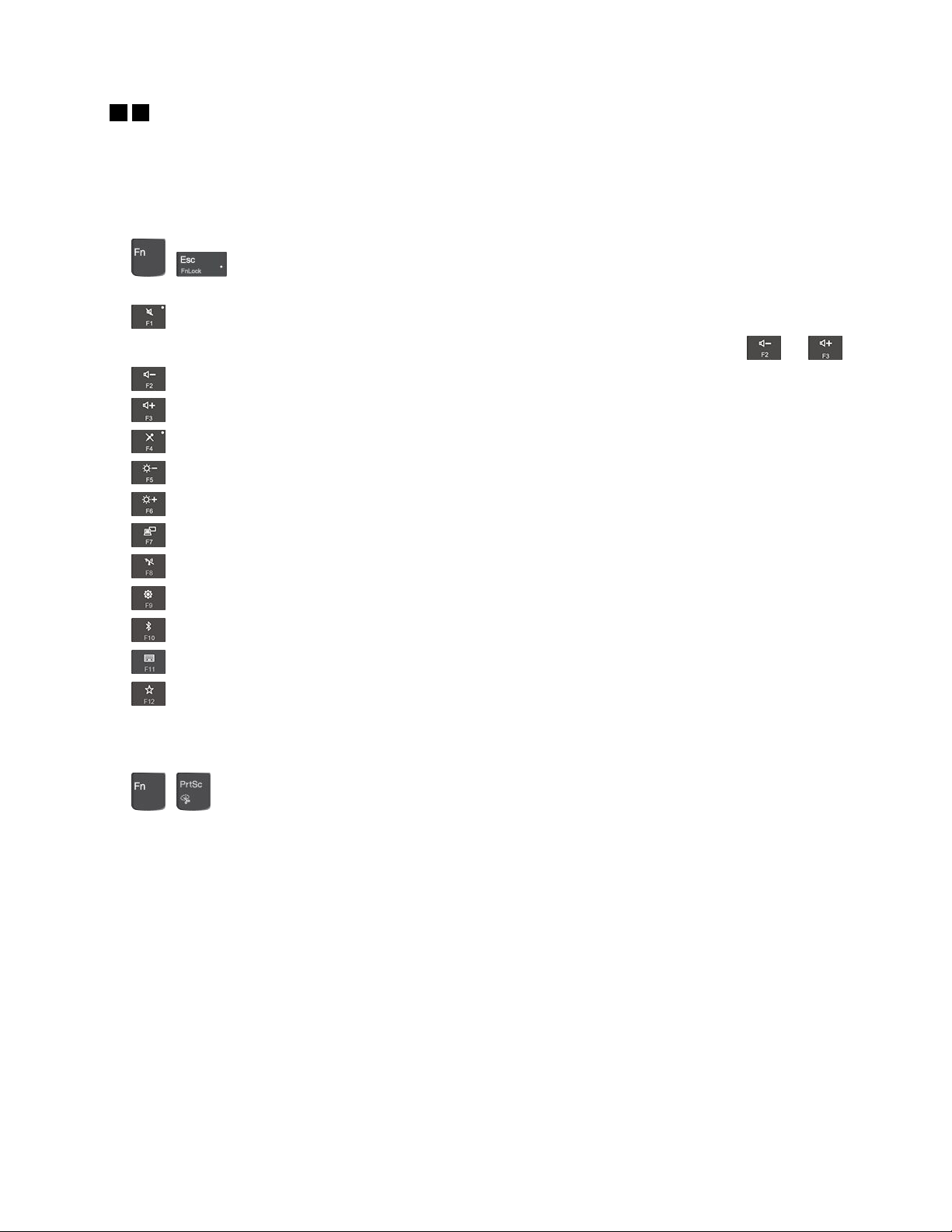
23Fn键和功能键
通过执行以下操作,可配置Fn键和功能键:
1.转到“控制面板”,然后将其视图从“类别”改为“大图标”或“小图标”。
2.单击键盘或Lenovo-键盘管理器,随后将显示“键盘管理器”窗口。
3.选择您首选的选项。
•
+在标准的F1–F12功能和每个键上印有图标的特殊功能之间切换按键功能。Fn锁
定指示灯熄灭后,可使用缺省功能。可在“键盘属性”窗口中更改缺省功能。
•
使扬声器静音或取消静音。
如果静音后关闭计算机,则再次开启计算机时仍将保持静音。要开启声音,请按
•
•
•
降低扬声器音量。
提高扬声器音量。
使麦克风静音或取消静音。
•使计算机显示屏变暗。
•
•
•
•
•
•
•
使计算机显示屏变亮。
管理外接显示屏。
启用或禁用内置无线功能部件。
打开“设置”窗口。
启用或禁用内置蓝牙功能。
打开键盘设置页面。
此键将调用您自行定义的功能。打开LenovoVantage或联想电脑管家,您可以为F12键
定义不同的功能。
或。
组合键
•
+:打开“截图工具”程序。
•Fn+空格键:如果您的计算机支持键盘背光,请按Fn+空格键在不同键盘背光状态之间切换。
注:如果计算机装有LenovoCompanion4.0或更高版本,则键盘背光有四种模式:熄灭、低
亮度、高亮度和自动亮度。
•Fn+B:此组合键与传统外接键盘上的Break键功能相同。
•Fn+K:此组合键与传统外接键盘上的ScrLK或ScrollLock键功能相同。
•Fn+P:此组合键与传统外接键盘上的Pause键功能相同。
•Fn+S:此组合键与传统外接键盘上的SysRq键功能相同。
•Fn+4:按Fn+4使计算机进入睡眠模式。要唤醒计算机,请按Fn键或电源按钮。
•Fn+向左方向键:此组合键与传统外接键盘上的Home键功能相同。
•Fn+向右方向键:此组合键与传统外接键盘上的End键功能相同。
第2章.使用计算机15
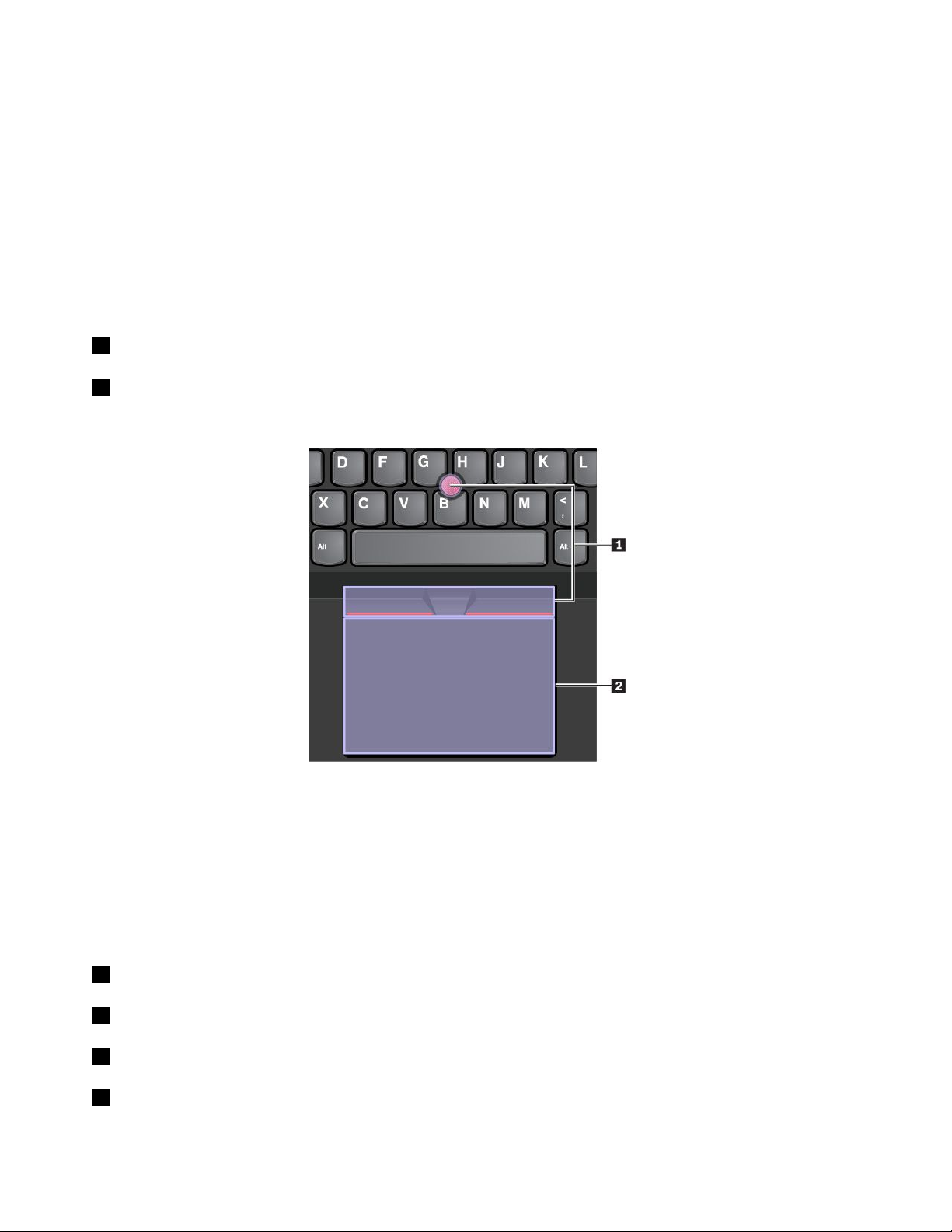
使用ThinkPad指针设备
本节介绍如何使用ThinkPad指针设备。
ThinkPad指针设备概述
通过ThinkPad指针设备可执行传统鼠标的所有功能,如指点、单击和滚动。使用ThinkPad指
针设备还可以执行多种触摸手势,如旋转和放大或缩小。
ThinkPad指针设备由以下设备组成:
1TrackPoint指针设备
2轨迹板
注:由于型号的差异,您的TrackPoint指针设备和轨迹板可能看上去与本主题中的插图有所不同。
缺省情况下,TrackPoint指针设备和轨迹板处于活动状态,已启用触摸手势。要更改设置,请参
阅第19页“定制ThinkPad指针设备”。
使用TrackPoint指针设备
通过TrackPoint指针设备可执行传统鼠标的所有功能,如指点、单击和滚动。
TrackPoint指针设备由以下组件组成:
1指点杆
2左单击按键(主单击按键)
3右单击按键(辅助单击按键)
4中键
16E480和R480用户指南
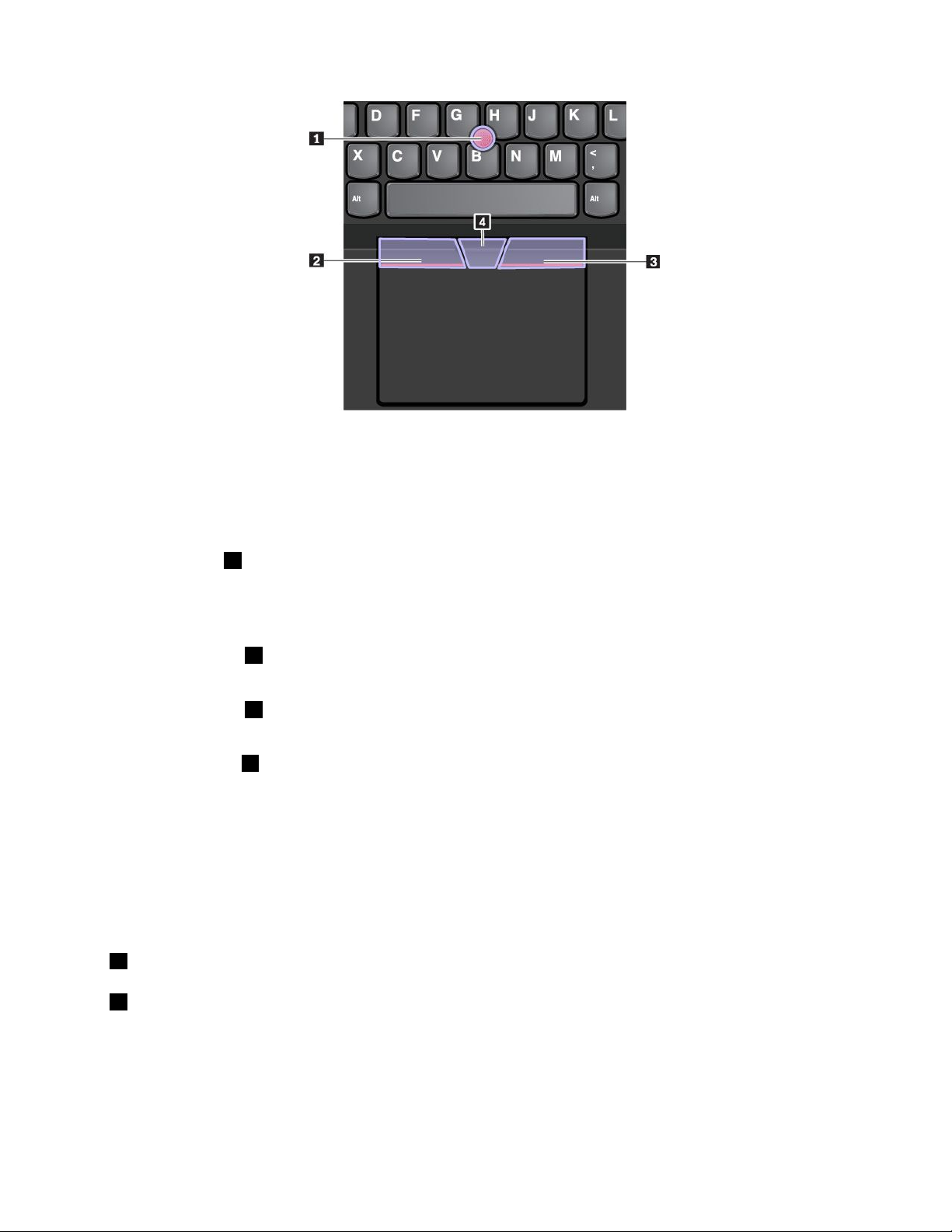
要使用TrackPoint指针设备,请参阅以下说明:
注:将手放在输入位置,用食指或中指向指点杆上的防滑小红帽施力。使用任意一只手的拇指按
左单击按键或右单击按键。
•指点
使用指点杆
1在屏幕上移动指针。要使用指点杆,请在平行于键盘的任意方向上向指点杆上的
防滑小红帽施力。指针会相应地移动,但指点杆本身不移动。指针移动的速度取决于向指点杆
施加的压力程度。
•左键单击
按左单击按键2以选择或打开某项。
•右键单击
按右单击按键
3以显示快捷菜单。
•滚动
按住点状中键
4,同时在垂直或水平方向上向指点杆施力。然后可以滚动浏览文档、Web站点
或应用程序。
使用轨迹板
整个轨迹板表面可感知手指触摸和移动。可使用轨迹板执行传统鼠标的所有指点、单击和滚动功
能。
轨迹板可分为两个区域:
1左单击区域(主单击区域)
2右单击区域(辅助单击区域)
第2章.使用计算机17

要使用轨迹板,请参阅以下说明:
•指点
用一根手指在轨迹板表面滑动以相应地移动指针。
•左键单击
按左单击区域
1以选择或打开某项。
还可用一根手指点击轨迹板表面上的任意位置以执行左键单击操作。
•右键单击
按右单击区域
2以显示快捷菜单。
还可用两根手指点击轨迹板表面上的任意位置以执行右键单击操作。
•滚动
将两根手指放在轨迹板上,沿垂直或水平方向移动手指。可通过此操作滚动浏览文档、Web站
点或应用程序。确保两根手指彼此稍稍分开。
还可在轨迹板上执行多种触摸手势。有关使用触摸手势的信息,请参阅第18页“使用轨迹板触
摸手势”。
如果轨迹板表面沾染了油渍,请先关闭计算机。然后用蘸有温水或计算机清洁剂的无绒软布,轻
轻擦拭轨迹板表面。
使用轨迹板触摸手势
整个轨迹板表面可感知手指触摸和移动。可使用轨迹板执行与使用传统鼠标时相同的指点和单击操
作。还可以使用轨迹板执行多种触摸手势。
以下部分介绍某些常用的触摸手势,如点击、拖动和滚动。有关更多手势,请参阅ThinkPad指针
设备的帮助信息系统。
注:
•在使用两根或更多手指时,务必使手指略微分开。
•如果从TrackPoint指针设备完成上一项操作,则某些手势不可用。
•某些手势仅在使用某些应用时可用。
18E480和R480用户指南

•根据型号的差异,您的计算机上的轨迹板可能看上去与本节中的插图有所不同。
点击
用一根手指点击轨迹板上的
任意位置可选择或打开某个项
目。
用两根手指滚动
将两根手指放在轨迹板上,
沿垂直或水平方向移动手指。
可通过此操作滚动浏览文档、
Web站点或应用程序。
两指放大
将两根手指放在轨迹板上并
分开以放大。
三根手指向下轻扫
将三根手指放在轨迹板上,
然后向下移动这三根手指可显
示桌面。
用两根手指点击
用两根手指点击轨迹板上的任意
位置以显示快捷菜单。
两指缩小
将两根手指放在轨迹板上并合
拢以缩小。
三根手指向上轻扫
将三根手指放在轨迹板上,然后
向上移动这三根手指可打开任务
视图,查看所有打开的窗口。
定制ThinkPad指针设备
可定制ThinkPad指针设备,以使您可更舒适高效地使用它。例如,可选择启用TrackPoint指针
设备和/或轨迹板。还可禁用或启用触摸手势。
要定制TrackPoint指针设备,请执行以下操作:
1.打开“开始”菜单,然后单击设置➙设备➙鼠标。
2.按照屏幕上的说明定制TrackPoint。
要定制轨迹板,请执行以下操作:
1.打开“开始”菜单,然后单击设置➙设备➙触控板。
2.按屏幕上的说明定制轨迹板。
更换指点杆上的小红帽
指点杆顶端的小红帽
注:
•确保使用有沟槽
•由于型号的差异,您的键盘可能看上去与本主题中的插图有所不同。
1是可拆卸的。使用小红帽一段时间后,可能需考虑将其更换为新的小红帽。
a的小红帽,如下图所示。
第2章.使用计算机19

电源管理
本节介绍如何使用交流电源和电池电源在性能和电源管理之间达到最佳平衡。
使用交流电源适配器
运行计算机所需的电力可由电池或交流电提供。使用交流电源时,电池将自动充电。
您的计算机随附有USB-C型交流电源适配器和电源线。
•交流电源适配器:转换交流电,供笔记本电脑使用。
•电源线:连接交流电源插座和交流电源适配器。
连接交流电源适配器
要将计算机连接到交流电源,请确保按顺序执行以下步骤:
注意:使用不合适的电源线可能会严重损坏计算机。
1.将电源线连接到交流电源适配器。
2.将交流电源适配器连接到计算机的其中一个USB-C接口。
3.将电源线连接到电源插座上。
使用交流电源适配器的技巧
•不使用交流电源适配器时,请将其从电源插座上拔下。
•将电源线连接到交流电源适配器变压器时,请勿将电源线紧绕在变压器上。
使用电池
如果远离电源插座使用计算机,则依靠电池电量维持计算机的运行。不同的计算机组件消耗电量的
速度也各不相同。使用的高耗电组件越多,电池电量消耗得越快。
使用ThinkPad电池,不用插电即可运行更长时间。移动性使工作发生了巨变,无论身在何处都能
工作。使用ThinkPad电池,您可以不受电源插座的制约,更长时间地工作。
20E480和R480用户指南

检查电池状态
将指针移至Windows通知区域中的电池状态图标可检查电池状态。电池状态图标显示剩余电池电
量的百分比以及必须为电池充电之前可使用计算机多久。
电池电量的消耗速度决定了两次充电之间计算机电池可使用多长时间。由于每个计算机用户有各自
的习惯和需求,因此很难预测电池可以持续多久。电池的持续时间主要取决于两个主要因素:
•开始工作时电池中存储了多少电量
•您使用计算机的方式,例如:
–访问存储驱动器的频率
–为计算机显示屏设置的亮度
–使用无线功能的频率
为电池充电
发现电池剩余电量较低时,请为电池充电或将电池更换为充满电的电池。
如果方便使用交流电源插座,请将计算机连接到交流电源。电池完全充满电大约需要4至8小时。
实际充电时间取决于电池大小、物理环境以及是否正在使用计算机。随时可通过Windows通知区
域中的电池状态图标,检查电池充电状态。
注:为了最大限度地延长电池的寿命,如果剩余电量大于95%,则计算机不会开始为电池充电。
何时应为电池充电
•电池充电效率受其温度的影响。为电池充电的推荐温度范围为10°C(50°F)到35°C(95°F)。
注:要检查电池温度,请打开LenovoVantage或联想电脑管家,然后按照屏幕上的说明查看
电池详细信息。
•以下任一情况下,请给电池充电:
–安装了新电池。
–剩余电量的百分比很低。
–长期未使用电池。
最大限度地延长电池寿命
要最大限度地延长电池的寿命,请执行以下操作:
•将电池用到电量耗尽。
•在使用电池前应给电池重新充足电。可从Windows通知区域中的电池状态图标中查看电池是
否充满电。
•始终使用节能模式等电源管理功能。
管理电池电量
要在性能与节能之间达到最佳的平衡,请调整电源计划设置。要调整电源计划设置,请执行以下
操作:
1.转到“控制面板”,然后将其视图从“类别”改为“大图标”或“小图标”。
2.单击电源选项。
第2章.使用计算机21

3.按屏幕上的指示信息进行操作。
需要更多信息,请参阅Windows帮助信息系统。
节能模式
随时均可使用以下几种模式节电。本节介绍其中每种模式,并给出有效使用电池电量的提示。
•睡眠模式
在睡眠模式下,首先将工作保存到内存,然后关闭存储驱动器和计算机显示屏。唤醒计算机后,
几秒钟内即还原您的工作。
要使计算机进入睡眠模式,请打开“开始”菜单,单击
•休眠模式
使用此模式,不必保存文件或退出任何正在运行的程序即可完全关闭计算机。计算机进入休眠
模式后,所有打开的程序、文件夹和文件将保存到存储驱动器,然后关闭计算机。
要使计算机进入休眠模式,请先定义电源按钮的功能,然后按电源按钮以使计算机进入休眠模
式。
如果在禁用唤醒功能后让计算机进入休眠模式,则计算机完全不消耗电量。缺省情况下禁用唤
醒功能。如果在启用唤醒功能后让计算机进入休眠模式,则计算机会消耗少许电量。
要启用唤醒功能,请执行以下操作:
1.打开“控制面板”,按“类别”查看“控制面板”,然后单击系统和安全。
2.单击管理工具。
3.双击任务调度程序。如果提示您输入管理员密码或对密码进行确认,请输入密码或进行确
认。
4.从左窗格中,选择要启用唤醒功能的任务文件夹。这时会显示已调度的任务。
5.单击某个已调度的任务,然后单击条件选项卡。
6.在电源下,选择唤醒计算机运行此任务。
•关闭无线
不使用无线功能部件(如蓝牙或无线局域网)时,请将其关闭以节省电量。
电源,然后单击睡眠。
有线以太网连接
借助以太网线缆,可通过计算机上的以太网接口将计算机连接到本地网络。
以太网接口有两个网络状态指示灯。当绿色指示灯点亮时,表示计算机已连接到局域网。当黄色指
示灯闪烁时,表示正在传输数据。
注:如果将计算机连接到一个受支持的扩展坞,请使用扩展坞上的以太网接口,而不要使用计算机
上的接口。
危险
计算机有一个以太网接口。为避免电击危险,请勿将电话线连接到以太网接口。
22E480和R480用户指南

无线连接
不使用线缆而仅通过无线电波传输数据称为无线连接。
使用无线局域网连接
无线局域网(LAN)可覆盖面积相对较小的一片区域,如办公大楼或住宅。基于802.11标准的设
备可连接到此类网络。
您的计算机附带内置无线网卡,此网卡可帮助您建立无线连接并监视连接状态。
要建立无线局域网连接,请执行以下操作:
1.开启无线功能。请参阅第14页“使用特殊键”。
2.单击Windows通知区域中的无线网络连接状态图标。随后将显示可用无线网络的列表。
3.选择网络进行连接。如果需要,请提供必要信息。
当位置发生变化时,计算机自动连接到可用和已记住的无线网络。如果可用的无线网络受保护,请
提供所需的密码。需要更多信息,请参阅Windows帮助信息系统。
使用无线局域网功能部件的技巧
要使无线连接达到最佳状态,请遵循以下准则:
•放置计算机时,尽可能减少其与无线局域网接入点之间存在的障碍物。
•将计算机外盖打开至略大于90度。
检查无线局域网连接状态
可通过Windows通知区域中的无线网络连接状态图标,检查无线局域网连接状态。其中包含的信
号条越多,信号越强。
使用蓝牙连接
蓝牙可连接相互距离较短的设备。蓝牙常用于以下情况:
•将外围设备连接到计算机
•在手持设备和个人计算机间传输数据
•远程控制设备(如移动电话)以及与设备通信
根据型号的不同,您的计算机可能支持蓝牙功能。要通过蓝牙功能传输数据,请执行以下操作:
注:建议不要同时使用计算机的无线功能部件(802.11标准)与蓝牙选件。否则,数据传输速度
会延迟,并且无线功能部件的性能会下降。
1.请执行以下任意操作:
•按蓝牙控制键
•打开“开始”菜单,然后单击设置➙设备➙蓝牙和其他设备。开启蓝牙开关以启用蓝牙功
能。
,然后开启蓝牙功能。
2.右键单击您要发送的数据。
3.选择发送到➙蓝牙设备。
第2章.使用计算机23

4.选择某个蓝牙设备,然后按屏幕上的说明进行操作。
需要更多信息,请参阅Windows帮助信息系统和蓝牙设备的帮助信息系统。
使用飞行模式
如果启用飞行模式,则将禁用所有无线功能部件。
要启用或禁用飞行模式,请执行以下操作:
1.打开“开始”菜单。
2.单击设置➙网络和Internet➙飞行模式。
3.滑动飞行模式控件以将其开启或关闭。
使用音频功能部件
您的计算机配备了以下各项:
•音频接口,直径为3.5毫米(0.14英寸)
•麦克风
•扬声器
计算机还配备有音频芯片,使您能享受各种多媒体音频功能,如以下各项:
•符合高清晰度音频规范
•播放MIDI和MP3文件
•录制和播放PCM和WAV文件
•从各种音源(如连接的耳麦)录制声音
以下列表说明连接到计算机接口或扩展坞接口的音频设备的受支持功能。
•具有3.5毫米(0.14英寸)4极插头的耳麦:耳机和麦克风功能
•传统耳机:耳机功能
注:不支持传统麦克风。
使用智能音频功能部件
某些计算机型号支持智能音频功能部件。为帮助防止听力下降,当连接耳麦或耳机时,此功能部件
会将计算机的最大宽带输出电压真有效值限定为130毫伏。
要更改此设置,请执行以下操作:
1.转到“控制面板”,然后以“大图标”方式查看。
2.单击SmartAudio。在显示的窗口中,单击禁用耳机限制器图标。然后按照屏幕上的指示信息
进行操作。
使用摄像头
如果计算机配有摄像头,则可使用该摄像头预览视频图像和拍摄当前图像的快照。
24E480和R480用户指南
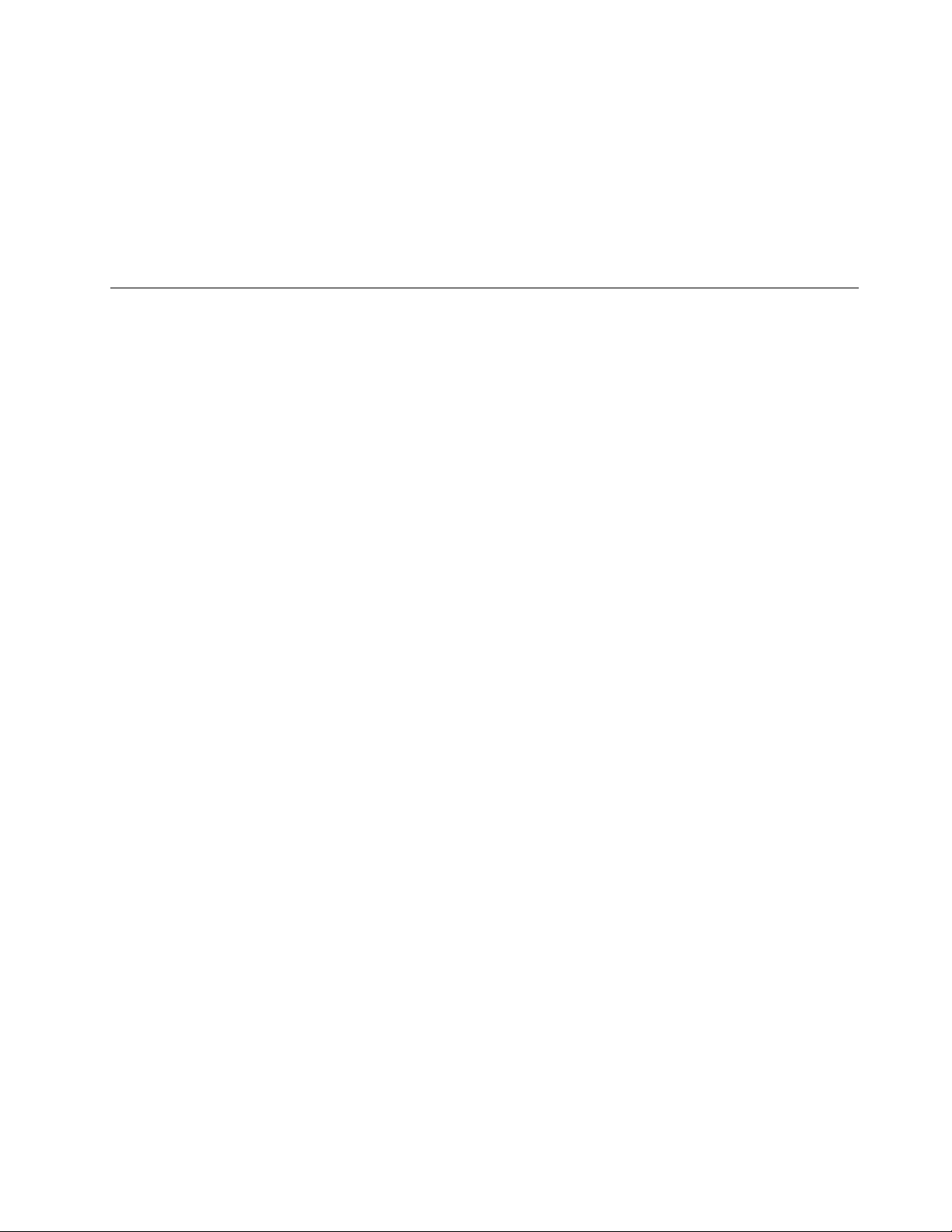
要启动摄像头,请打开“开始”菜单,然后单击摄像头。
启动摄像头后,指示灯亮起白色,表示正在使用摄像头。
还可以将集成的摄像头用于其他提供摄影、视频捕获和视频会议等功能的程序。要将集成的摄像头
用于其他程序,请打开其中一个程序,并启动摄影、视频捕获或视频会议功能。然后,摄像头将自
动启动,并且白色的摄像头状态指示灯亮起。需要如何将摄像头用于某个程序的更多信息,请参
阅该程序的帮助信息系统。
使用介质卡
您的计算机配有一个介质卡插槽。
介质卡插槽支持以下类型的卡:
注:您的计算机不支持SD卡的可记录介质的内容保护(CPRM)功能。
•安全数字(SD)卡
•安全数字扩展容量(SDXC)卡
•安全数字高容量(SDHC)卡
注意:与闪存卡(如SD卡)往返传输数据时,请勿在数据传输完毕之前使计算机进入睡眠或休眠
模式。否则,数据可能会遭到破坏。
安装介质卡
要安装介质卡,请执行以下操作:
1.找到卡所对应类型的插槽。请参阅第1页“计算机控件、接口和指示灯”。
2.确保金属触点面朝下并指向卡插槽。
3.用力将卡按入卡插槽。
如果不支持即插即用功能,则执行以下操作:
1.转到“控制面板”。
2.按“类别”查看“控制面板”。单击硬件和声音。
3.单击设备管理器。如果提示您输入管理员密码或对密码进行确认,请输入密码或进行确认。
4.从操作菜单中,选择添加旧硬件。这样会启动“添加硬件向导”。
5.按屏幕上的指示信息进行操作。
取出介质卡
注意:
•取出卡之前,请先停止该卡相关的所有活动。否则,卡上的数据可能会损坏或丢失。
•当计算机处于睡眠模式或休眠模式时,请勿取出卡。否则,尝试恢复运行时系统可能会不响应。
要取出介质卡,请执行以下操作:
1.单击Windows通知区域中的三角形图标以显示隐藏的图标。
2.右键单击安全删除硬件并弹出介质图标。
3.选择相应项,从Windows操作系统中弹出该卡。
第2章.使用计算机25

4.按动卡,使其从计算机中弹出。
5.取出卡并妥善保存以备将来使用。
注:如果在从Windows操作系统中弹出卡后未从计算机中取出卡,该卡也无法再访问。要访问该
卡,必须先将其取出,然后再次插入。
使用外接显示屏
本节说明如何连接外接显示器、选择显示模式和更改显示器设置。
您可以使用外接显示器(如投影仪或显示器)进行演示或扩展工作空间。
如果外接显示屏支持以下视频分辨率,则您的计算机也支持该分辨率。
•对于连接到HDMI接口的外接显示器,最高可达4096x2160像素@30Hz
•对于连接到USB-C接口的外接显示器,最高可达3840x2160像素@60Hz
需要外接显示器的更多信息,请参阅外接显示器附带的手册。
连接外接显示屏
可以使用有线显示器或无线显示器。可通过线缆将有线显示器连接到视频接口,如USB-C接口或
HDMI接口。可通过Miracast
®
功能添加无线显示器。
•连接有线显示器
注:连接外接显示器时,需要使用具有铁氧体磁芯的视频接口线缆。
1.将外接显示器连接到计算机上的相应视频接口,如HDMI接口。
2.将外接显示屏连接到电源插座。
3.开启外接显示屏。
如果您的计算机无法检测到外接显示器,请右键单击桌面,然后单击屏幕分辨率/显示设置➙检
测。
•连接无线显示器
注:要使用无线显示器,请确保您的计算机和外接显示器都支持Miracast功能。
请执行以下任意操作:
–打开“开始”菜单,然后单击设置➙设备➙蓝牙和其他设备➙添加蓝牙或其他设备。在添
加设备窗口中,单击无线显示屏或扩展坞。然后,按照屏幕上的说明进行操作。
–单击Windows通知区域中的操作中心图标
。单击连接。选择无线显示器,然后按屏幕上
的说明进行操作。
需要更多信息,请参阅Windows帮助信息系统。
选择显示模式
可以在计算机显示屏、外接显示器或同时在这二者上显示您的桌面和应用程序。要选择视频输出显
示模式,请按显示模式切换键
,然后选择您偏好的显示模式。
显示模式有四种:
•复制这些显示器:在计算机显示屏和外接显示屏上显示相同的视频输出。
26E480和R480用户指南

•扩展这些显示器:将计算机显示屏中的视频输出扩展到外接显示屏上。您可以在这两个显示屏
之间拖动和移动项目。
•仅在1上显示:仅在计算机显示屏上显示视频输出。
•仅在2上显示:仅在外接显示器上显示视频输出。
如果以全屏模式显示使用DirectDraw或Direct3D
®
的程序,则仅主显示屏显示视频输出。
更改显示设置
可以更改计算机显示屏和外接显示屏的设置。例如,可以定义哪个是主显示屏,哪个是辅助显示
屏。还可以更改分辨率和方向。
要更改显示设置,请执行以下操作:
1.右键单击桌面,然后选择显示设置。
2.选择要配置的显示设置。
3.根据需要更改显示设置。
注:如果设置的计算机显示屏分辨率高于外接显示器分辨率,则在外接显示器上只能显示部分屏
幕。
携带计算机旅行
本主题提供可在您出行时帮助您使用计算机的信息。
使用以下旅行提示,以便在旅行中能更加自信和有效地携带计算机。
•计算机通过机场安检站的x光机时,目光仍要停留在计算机上以防被盗。
•可考虑携带一个电源适配器供飞机或汽车上使用。
•如果您带了交流电源适配器,请从适配器中拔下交流电源线以免损坏电源线。
飞机上的旅行提示
如果将计算机带上飞机,请注意以下提示:
•在飞机上,请注意您前面的座位。调整计算机显示屏的角度,确保您前方乘客后仰时不会碰到
显示屏。
•起飞时,务必关闭计算机或使其进入休眠模式。
•如果要使用计算机或无线服务(如因特网和蓝牙),请在登机前与航空公司联系以了解服务的
限制和可用性。如果飞机上限制使用配备无线功能部件的计算机,则必须遵照这些限制。
Windows10操作系统中支持飞行模式。飞行模式下禁用所有无线功能部件。
要启用飞行模式,请执行以下操作:
1.打开“开始”菜单,然后单击设置➙网络和Internet➙飞行模式。
2.滑动飞行模式控件以开启它。
旅行必备附件
如果要出行至其他国家或地区,可能需要考虑携带适用于所前往的国家或地区的交流电源适配器。
要购买出行必备附件,请访问:
第2章.使用计算机27
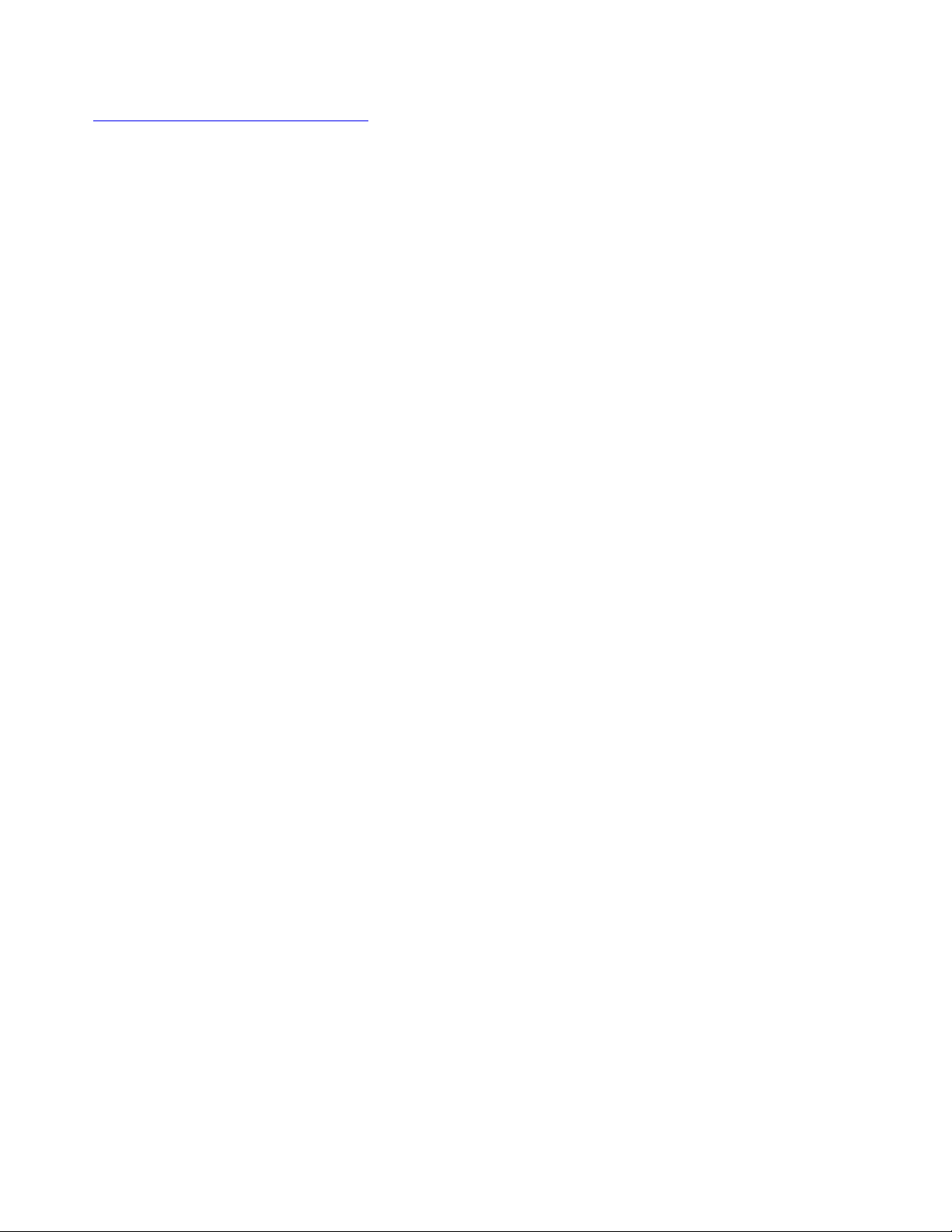
https://www.lenovo.com/accessories
28E480和R480用户指南
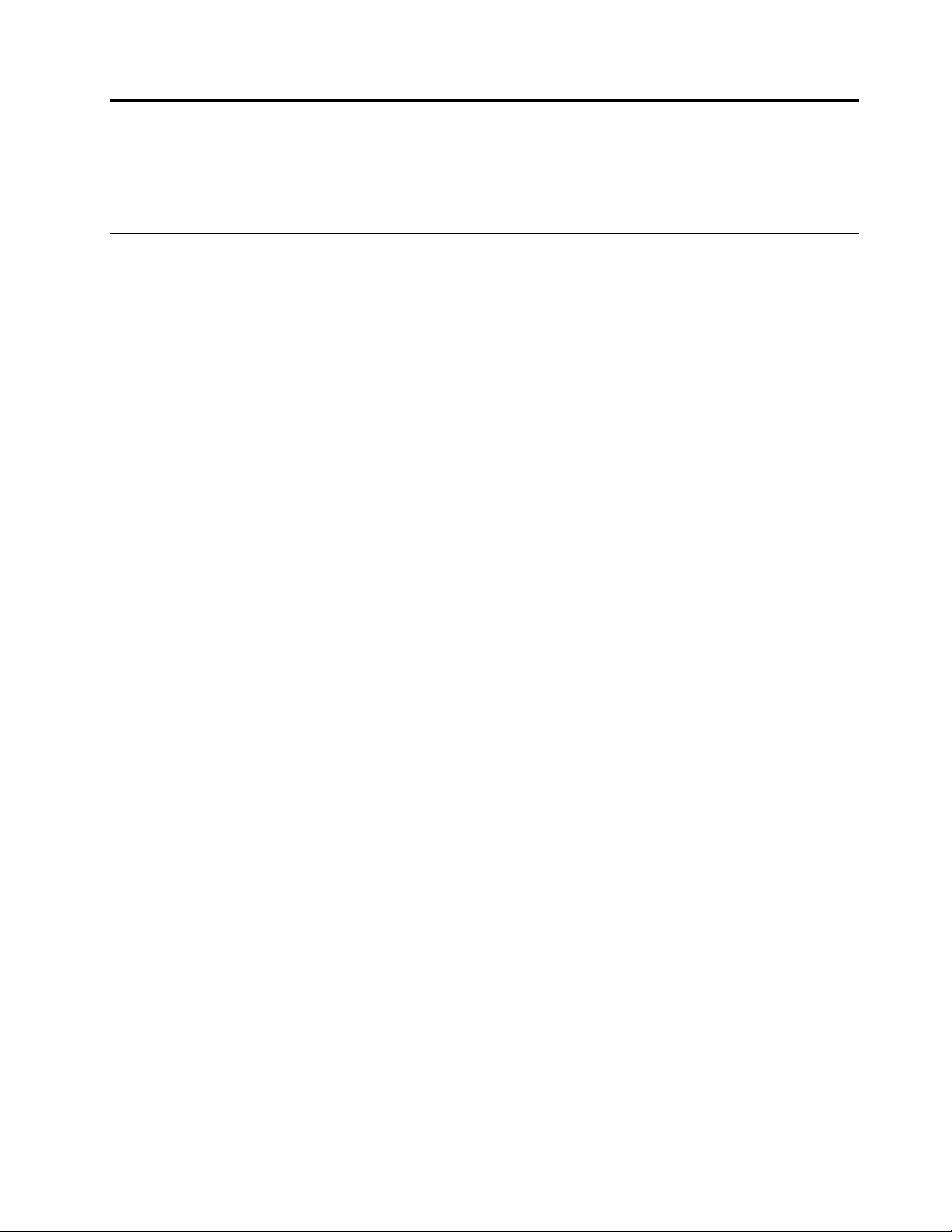
第3章增强计算机
本章提供如何使用硬件设备扩展计算机功能的说明。
查找ThinkPad选件
如果希望扩展您的计算机的能力,Lenovo有许多硬件附件和升级产品能满足您的需要。这些选件
包括内存条、存储设备、网卡、端口复制器或扩展坞、电池、电源适配器、键盘和鼠标等。
要订购Lenovo产品,请访问:
https://www.lenovo.com/accessories
©CopyrightLenovo2017,2019
29

30E480和R480用户指南

第4章辅助功能、人体工程学和维护信息
本章介绍辅助功能、人体工程学以及清洁和维护。
辅助功能选项信息
Lenovo致力于帮助在听觉、视觉和行动方面有障碍的用户更方便地使用信息和技术。本节介绍可
帮助这些用户充分利用其计算机体验的各种方式。还可从以下Web站点获取最新的辅助功能信息:
https://www.lenovo.com/accessibility
键盘快捷方式
以下列表包含有助于使计算机更易于使用的键盘快捷方式。
注:根据键盘的不同,以下某些键盘快捷方式可能不可用。
•Windows徽标键+U:打开“轻松使用设置中心”
•按住右Shift键八秒:打开或关闭筛选键
•按Shift键五次:打开或关闭粘滞键
•按住NumLock键五秒:打开或关闭切换键
•左Alt键+左Shift键+NumLock:打开或关闭鼠标键
•左Alt键+左Shift键+PrtScn(或PrtSc):打开或关闭“高对比度”
如需更多信息,请访问https://windows.microsoft.com/
keyboardshortcuts、keycombinations、shortcutkeys。
轻松使用设置中心
通过Windows操作系统中的“轻松使用设置中心”,可配置计算机以符合您的生理和认知需求。
要访问“轻松使用设置中心”,请执行以下操作:
1.转到“控制面板”,并确保按“类别”查看“控制面板”。
2.单击轻松使用➙轻松使用设置中心。
3.按照屏幕上的说明选择合适的工具。
“轻松使用设置中心”主要包括以下工具:
•放大镜
“放大镜”是一个有用的实用程序,可放大整个或部分屏幕,以使您可更方便地查看各项。
•讲述人
“讲述人”是一个屏幕阅读器,它可朗读屏幕上显示的内容及描述错误消息等事件。
•屏幕键盘
,然后使用以下任何关键字进行搜索:
若想使用鼠标、游戏杆或其他指针设备代替物理键盘向计算机输入数据,可使用“屏幕键盘”。
“屏幕键盘”显示一个带有所有标准按键的虚拟键盘。可以使用鼠标或其他指针设备选择按键,
如果计算机支持多点触控式屏幕,还可以点击以选择按键。
©CopyrightLenovo2017,2019
31
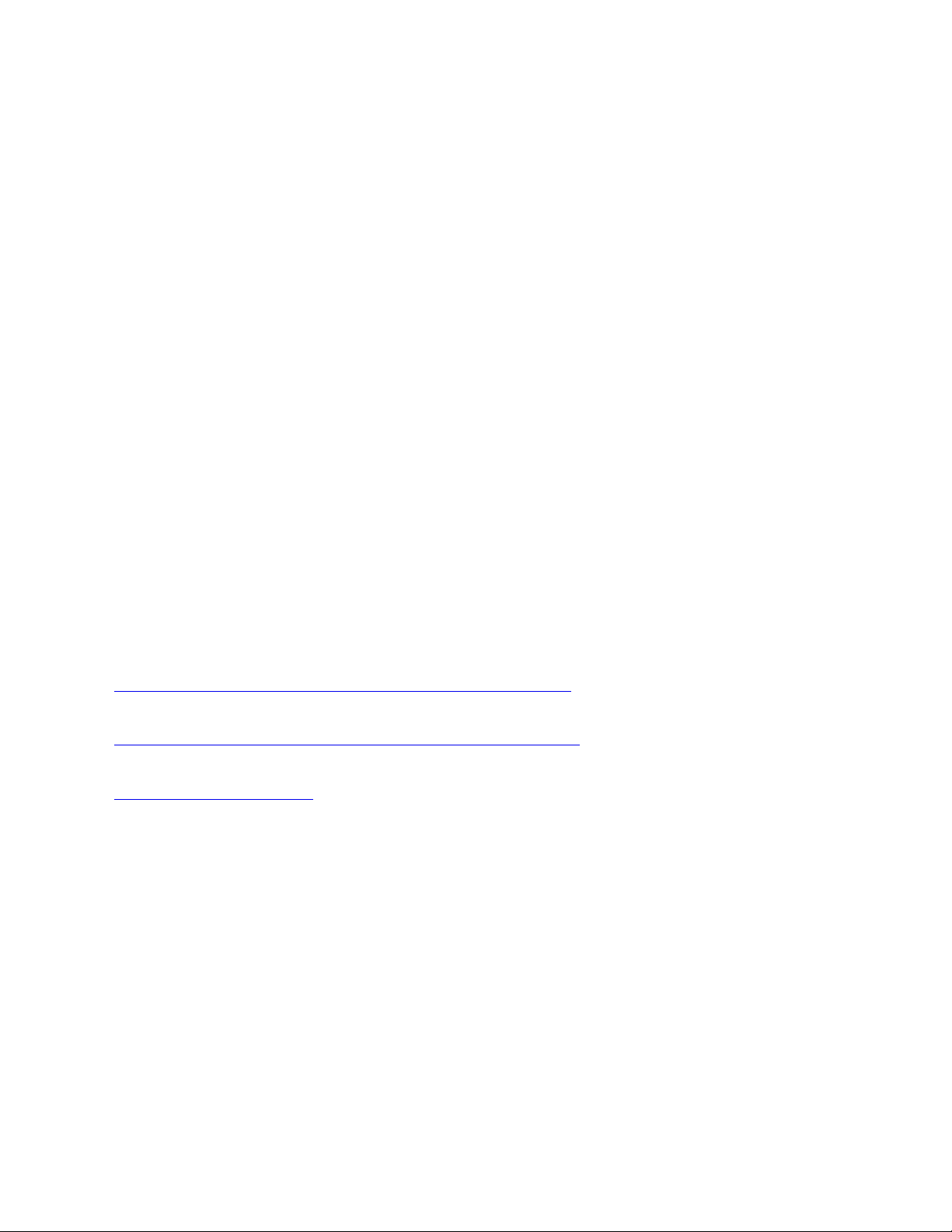
•高对比度
“高对比度”是提高屏幕上某些文本和图像的颜色对比度的功能。因此,这些项目更加突出并
易于识别。
•个性化键盘
调整键盘设置可使键盘更易于使用。例如,可使用键盘控制指针以及使键盘更易于输入某些组
合键。
•个性化鼠标
调整鼠标设置可使鼠标更易于使用。例如,可更改指针外观以及使鼠标更易于管理窗口。
语音识别
“语音识别”使您能够通过语音控制计算机。
仅使用语音即可启动程序、打开菜单、点击屏幕上的对象、将文本口述为文档以及撰写和发送电子
邮件。仅用语音即可代替所有需要使用键盘和鼠标进行的操作。
要使用“语音识别”,请执行以下操作:
1.转到“控制面板”,并确保按“类别”查看“控制面板”。
2.单击轻松使用➙语音识别。
3.按屏幕上的指示信息进行操作。
屏幕阅读器技术
屏幕阅读器技术主要用于软件程序界面、帮助系统和各种联机文档。若要获得有关屏幕阅读器的更
多信息,请参阅以下内容:
•结合使用PDF与屏幕阅读器:
https://www.adobe.com/accessibility.html?promoid=DJGVE
•使用JAWS屏幕阅读器:
https://www.freedomscientific.com/Products/Blindness/JAWS
•使用NVDA屏幕阅读器:
https://www.nvaccess.org/
屏幕分辨率
可通过调整计算机的屏幕分辨率,使屏幕上的文本和图像更易于阅读。
要调整屏幕分辨率,请执行以下操作:
1.右键单击桌面上的空白区域,然后单击显示设置➙显示。
2.按屏幕上的指示信息进行操作。
注:将分辨率设置得过低可能会使屏幕上无法容纳某些项目。
可定制项目大小
可通过更改项目大小,使屏幕上的项目更易于阅读。
•要临时更改项目大小,请使用“轻松使用设置中心”中的“放大镜”工具。
•要永久更改项目大小,请执行以下操作:
32E480和R480用户指南
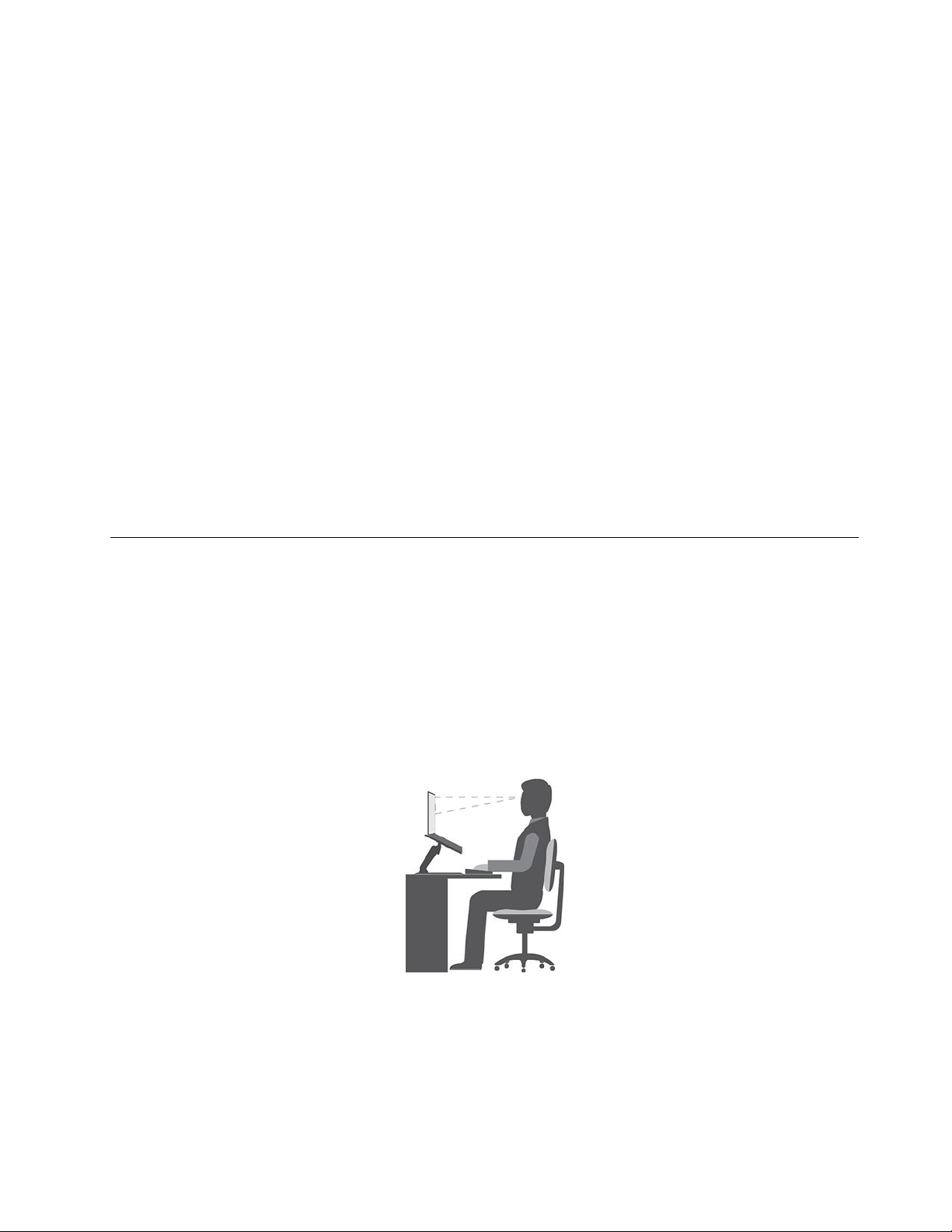
–更改屏幕上所有项目的大小。
1.右键单击桌面上的空白区域,然后单击显示设置➙显示。
2.按屏幕上的说明更改项目大小。对于某些应用程序,您的配置可能在您注销后再次登录
才会生效。
–更改Web页面上项目的大小。
按住Ctrl,然后按加号键(+)放大文本大小,或减号键(–)缩小文本大小。
–更改桌面或窗口上项目的大小。
注:此功能可能不适用于某些窗口。
如果鼠标有滚轮,则按住Ctrl,然后滚动滚轮以更改项目大小。
业界标准接口
您的计算机提供多种行业标准接口,可使用这些接口连接辅助设备。
采用可访问格式的文档
Lenovo提供可访问的电子文档格式,如加有适当标记的PDF文件或超文本标记语言(HTML)
文件。Lenovo电子文档专为有视觉障碍的用户开发,以确保其可通过屏幕阅读器阅读文档。文档
中的每个图像还含有内容充分的备选文字,使有视觉障碍的用户在使用屏幕阅读器时可理解图像。
人体工程学信息
良好的人体工程学坐姿对于充分利用个人计算机和避免产生不适非常重要。请合理安排您的工作
空间以及您使用的设备,以适合您的个人需求以及您所从事的工作的种类。此外,在您使用计算
机时,良好的工作习惯可以最大限度地提高工作效率和舒适度。
在实际的办公室中工作,也许意味着要适应环境的频繁变动。根据环境光照做出调整、采用适当
坐姿和正确放置计算机硬件可帮助您提高工作表现和舒适程度。
此示例显示了常规坐姿。即使并不采用这样的姿势,您也可以按照以下技巧去做。培养良好的习
惯将使您受益匪浅。
常规姿势:对您的工作姿势进行少许调整,以防止因长期用一种姿势工作而产生不适。工作中经
常短暂地休息也将有助于防止任何与工作坐姿相关的轻微不适。
显示屏:放置显示屏时,应保持510毫米至760毫米(20英寸至30英寸)的舒适视距。避免因
头顶照明或室外光源导致的显示屏眩光或反射。保持显示屏清洁,亮度调节到能让您清晰看到屏幕
的程度。按亮度控制键调节显示屏亮度。
第4章.辅助功能、人体工程学和维护信息33

头部位置:保持您的头部和颈部处在舒适的笔直(垂直或直立)位置。
座椅:使用具有舒适靠背且高度可调的座椅。通过调节座椅找到最舒适的坐姿。
手臂和手的位置:如果可行,请使用椅子的扶手或工作台面上的某个区域支撑手臂的重量。保持前
臂、手腕和手处在放松笔直(水平方向)的位置。输入时轻触键盘,而不要重击。
腿部位置:使大腿与地面平行,双脚平放在地面或脚凳上。
旅行时该怎么办?
在移动中或在临时环境中使用计算机时,可能难以遵循最符合人体工程学的坐姿。无论采用何
种坐姿,请设法注意尽可能多的技巧。例如,坐姿正确并利用充足的光线有助于保持满意的舒
适度和工作效率。如果工作区不在办公室环境中,请务必特别注意经常调整坐姿并充分利用工
间休息。我们提供众多ThinkPad产品解决方案,可帮助您改造和扩展计算机以最符合您的需
要。可在https://www.lenovo.com/accessories上找到其中某些选件。请详细了解扩展坞解决方
案和外接产品的选件,获得您所需的调整能力和各种功能。
存在视觉方面的问题吗?
ThinkPad笔记本计算机的显示屏是按照最高标准设计的。这些显示屏提供清晰而轮廓分明的图
像,并显示易于观看而又不伤眼的较大而明亮的内容。任何长时间专注用眼都会使眼睛疲劳。如果
发生眼部疲劳或不适的情况,请向眼科专家寻求建议。
清洁和维护
通过适当的保养和维护,计算机将可靠地为您提供服务。以下主题提供的信息将帮助您让自己的
计算机始终处于高性能工作状态。
基本维护提示
以下是有关使您的计算机保持正常运行的一些基本要点:
•将包装材料安全地存放在儿童接触不到的地方,以避免儿童因玩耍塑料袋而发生窒息危险。
•使计算机远离磁铁、开机状态的移动电话、电器或扬声器(超过13厘米,即5英寸)。
•避免将计算机置于极端温度(低于5°C/41°F或高于35°C/95°F)的环境中。
•请勿在显示屏和键盘或掌托之间放置任何物体(包括纸张)。
•计算机显示屏的设计打开角度和使用角度为略大于135度。显示屏的打开角度不要超过180度。
否则可能会损坏计算机铰链。
•请勿在插入交流电源适配器的情况下翻转计算机,否则可能会折断适配器插头。
•移动计算机前,请确保卸下所有介质、关闭已连接的设备并断开电源线和线缆。
•拿起开启的计算机时,应托住计算机底部,请勿通过抓住显示屏来拿起计算机。
•只有授权的ThinkPad技术维修人员可拆卸和修理您的计算机。
•请勿通过改装固定栓或用胶带封住固定栓来保持显示屏开启或关闭。
•避免直接将计算机和外围设备暴露在会产生负离子的设备所在的环境中。尽可能将计算机接地
以便安全地释放静电。
清洁计算机
定期清洁计算机是个良好的习惯,可以保护计算机表面并确保无故障运行。
34E480和R480用户指南

清洁计算机外盖:用蘸有中性肥皂水的无绒布擦拭外盖。避免液体直接接触外盖。
清洁键盘:用蘸有中性肥皂水的无绒布逐一擦拭每个键。如果同时擦拭多个键,布可能会钩住相邻
的键,很可能会将其损坏。请勿直接向键盘喷洒清洁剂。要清除按键下方的碎屑或灰尘,可用洗耳
球配合毛刷或用吹风机的冷风进行清理。
清洁计算机屏幕:刮擦、油污、灰尘、化学物质和紫外线可影响计算机屏幕的性能。用干燥柔软的
无绒布轻擦屏幕。如果在显示屏上看到类似刮擦的痕迹,可能是污迹。用干燥的软布轻轻地擦去污
迹。如果仍有污迹,请用无绒软布蘸水或镜片清洁剂进行擦拭,但不要让液体直接接触计算机屏
幕。确保计算机屏幕完全干燥之后再合上。
第4章.辅助功能、人体工程学和维护信息35

36E480和R480用户指南

第5章安全性
本章介绍如何防止计算机免于受到未经授权的使用。
使用密码
本主题介绍如何使用开机密码、超级用户密码和硬盘密码。
密码简介
使用密码可防止他人未经授权使用您的计算机。设置密码后,每次开启计算机时屏幕上都会显示提
示。请在显示提示时输入密码。只有输入了正确的密码后才能使用计算机。
如果已设置了开机密码、超级用户密码或硬盘密码,则计算机从睡眠模式恢复时,该密码将自动
解锁。
注:如果设置了Windows密码,则计算机从睡眠模式恢复时将提示您输入该密码。
开机密码
设置开机密码有助于防止他人未经授权访问您的计算机。
如果设置了开机密码,则开启计算机后屏幕上即显示密码提示。必须输入正确的密码才能开始使
用计算机。
当显示此图标
超级用户密码
超级用户密码可以保护存储在ThinkPadSetup程序中的系统信息。它提供以下安全功能:
•如果仅设置了超级用户密码,则在尝试启动ThinkPadSetup程序时将提示输入密码。未经授
权的用户没有该密码无法更改ThinkPadSetup程序中的大多数系统配置选项。
•即使计算机的用户设置了开机密码,系统管理员也可使用超级用户密码访问该计算机。超级用
户密码覆盖开机密码。
•为了便于管理,系统管理员可在多台ThinkPad笔记本电脑上设置相同的超级用户密码。
硬盘密码
设置硬盘密码以防止对硬盘驱动器上数据进行未经授权的访问。如果设置了硬盘密码,则每次尝试
访问硬盘驱动器时均会提示您输入有效密码。
以下两种类型的硬盘密码可帮助保护在存储驱动器上存储的信息:
•用户硬盘密码
如果已设置用户硬盘密码,但未设置主硬盘密码,则用户必须输入用户硬盘密码才能访问存储
驱动器上的文件和应用程序。
•主硬盘密码
时,请输入开机密码或超级用户密码。
©CopyrightLenovo2017,2019
37

主硬盘密码还需要用户硬盘密码。由系统管理员设置和使用主硬盘密码。管理员通过它可访问系
统中的任何存储驱动器,如同使用主密码一样。管理员设置主密码,然后为网络中的每台计算机
分配一个用户密码。随后用户可以随意更改用户密码,但是管理员仍可以使用主密码进行访问。
如果设置了主硬盘密码,则只有管理员可以删除用户硬盘密码。
显示此图标时,请输入用户硬盘密码。要输入主硬盘密码,请按F1。当图标变为
后,输入主硬盘密码。要恢复为图标,请再次按F1。
有关使用硬盘密码的提示:
•可设置硬盘密码的最小长度。
•如果您设置的硬盘密码在七个字符以上,则此存储驱动器只可用于可以识别多于七个字符的硬
盘密码的计算机。如果安装存储驱动器的计算机无法识别多于七个字符的硬盘密码,则无法访
问该驱动器。
注:eDrive存储驱动器或符合可信计算组(TCG)Opal标准的存储驱动器提供自加密功能以保
护数据。
•如果装有符合TCGOpal标准的存储驱动器和TCGOpal管理软件程序,并激活了TCGOpal
管理软件程序,则硬盘密码不可用。
•如果计算机中装有eDrive存储驱动器,并且计算机预装了Windows10操作系统,则硬盘密
码不可用。
设置、更改或删除密码
请在开始前打印这些指示信息。
要设置、更改或删除密码,请执行以下操作:
1.重新启动计算机。显示徽标屏幕时,按F1启动ThinkPadSetup程序。
2.使用方向键选择Security➙Password。
3.选择密码类型。然后,按照屏幕上的说明设置、更改或删除密码。
您应该记录所有密码并将其存放在安全的地方。如果您忘记了所有密码,则任何所需的潜在修复操
作均不在保修范围内。
忘记开机密码时应采取什么措施
如果忘记了开机密码,请执行以下操作来删除开机密码:
•如果设置了超级用户密码且没有忘记密码:
1.重新启动计算机。请在显示徽标屏幕时立即按F1键。
2.输入超级用户密码进入UEFIBIOS菜单。
3.使用箭头键选择Security➙Password➙Power-OnPassword。
4.在EnterCurrentPassword字段中,输入当前的超级用户密码。然后,使EnterNew
Password字段保留为空,并且按两次Enter键。
5.在Changeshavebeensaved窗口中,按Enter键。
6.按F10保存更改并退出UEFIBIOS菜单。
38E480和R480用户指南
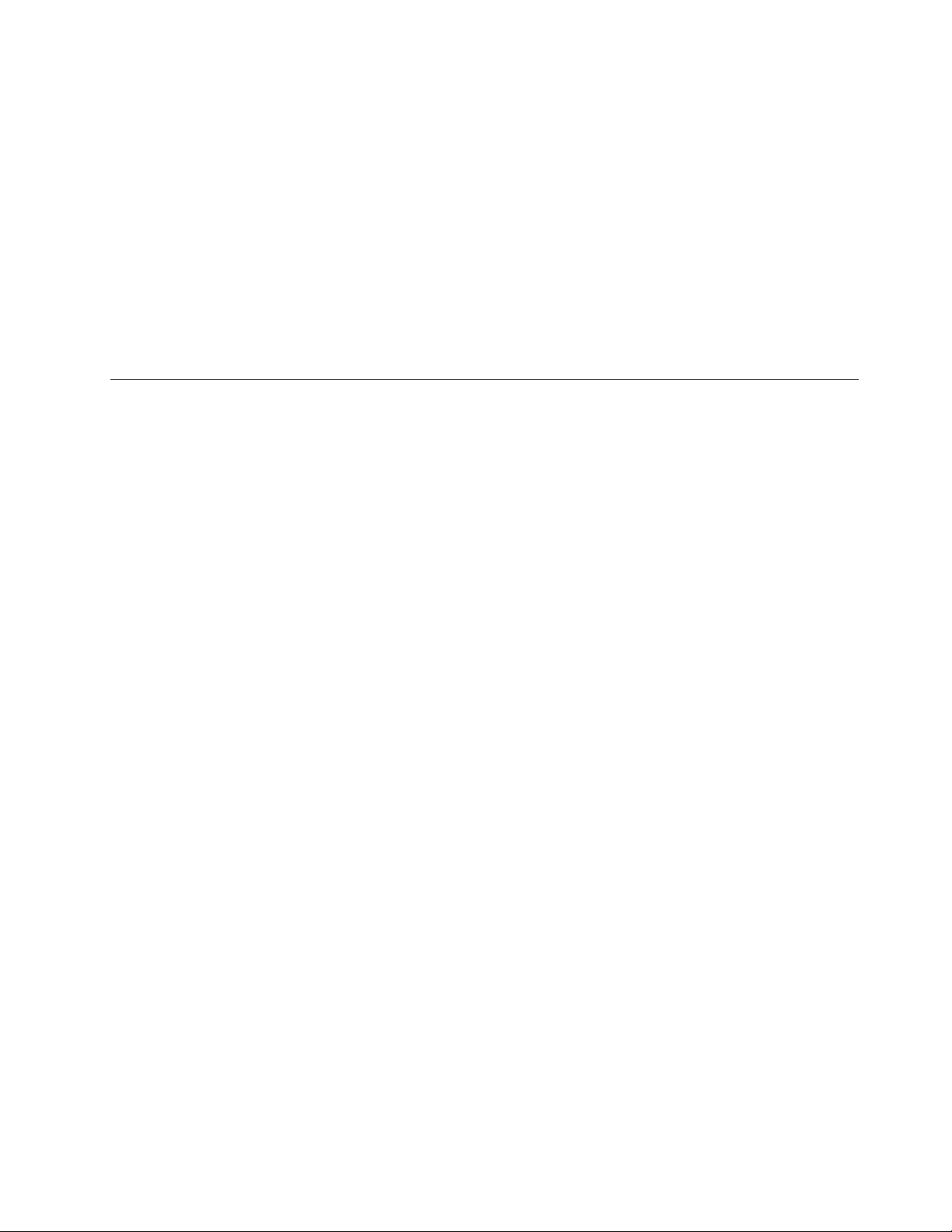
•如果没有设置超级用户密码,请联系Lenovo授权的服务供应商来删除开机密码。
忘记硬盘密码时应采取什么措施
如果您忘记了您的用户硬盘密码,或同时忘记了用户硬盘密码和主硬盘密码,则Lenovo也无法重
置密码或从存储驱动器恢复数据。您可以联系Lenovo授权的服务供应商来更换存储驱动器。将收
取部件和服务费用。如果存储驱动器为CRU(客户可更换部件),则您也可以联系Lenovo购买
新的存储驱动器,自己更换旧驱动器。要查看存储驱动器是否为CRU以及相关的更换过程,请参
阅第75页第9章“更换设备”。
忘记超级用户密码时应采取什么措施
如果您忘记了您的超级用户密码,则没有可以删除密码的服务流程。您需要联系Lenovo授权的
服务供应商来更换主板。将收取部件和服务费用。
硬盘安全
要保护计算机抵御未经授权的安全攻击,请参考以下技巧以增强安全性:
•设置开机密码以及硬盘密码。为保证安全性,建议使用长密码。
•计算机中内置的硬盘驱动器可由UEFIBIOS提供保护。要提供可靠的安全性,请使用安全芯片
配合具有可信平台模块(TPM)管理功能的安全程序。请参阅第40页“设置安全芯片”。
•如果计算机中装有磁盘加密存储驱动器,请务必通过使用驱动器加密软件(如Microsoft
WindowsBitLocker
®
驱动器加密),保护计算机上的内容免遭未经授权的访问。
•在销毁、出售或移交计算机之前,请删除上面存储的数据。如需更多信息,请参阅第41页“删
除存储驱动器上的数据”。
使用WindowsBitLocker驱动器加密
为了帮助保护计算机免遭未经授权的访问,请使用驱动器加密软件(如WindowsBitLocker驱动
器加密)。
WindowsBitLocker驱动器加密(简称为BitLocker)是Windows操作系统的某些版本中安全功
能的组成部分。它可帮助您保护计算机上存储的操作系统和数据,即使计算机丢失或被盗也是如
此。BitLocker可对所有用户和系统文件-包括交换和休眠文件进行加密。
BitLocker使用TPM提供增强的数据保护,并保证早期引导组件的完整性。兼容的TPM定义为
V2.0TPM。
要检查BitLocker状态,请转到“控制面板”,按“类别”查看“控制面板”,然后单击系统和安
全➙BitLocker驱动器加密。
需要更多信息,请参阅Windows操作系统的帮助系统,或在MicrosoftWeb站点上搜索“Microsoft
WindowsBitLocker驱动器加密循序渐进指南”。
磁盘加密硬盘驱动器和加密固态驱动器
某些型号含有磁盘加密硬盘驱动器、加密固态驱动器或加密混合驱动器。此加密技术通过使用硬
件加密芯片,帮助保护计算机免遭对介质、NAND闪存或设备控制器的安全攻击。为了有效地使
用加密功能,请设置内置存储驱动器的硬盘密码。
第5章.安全性39
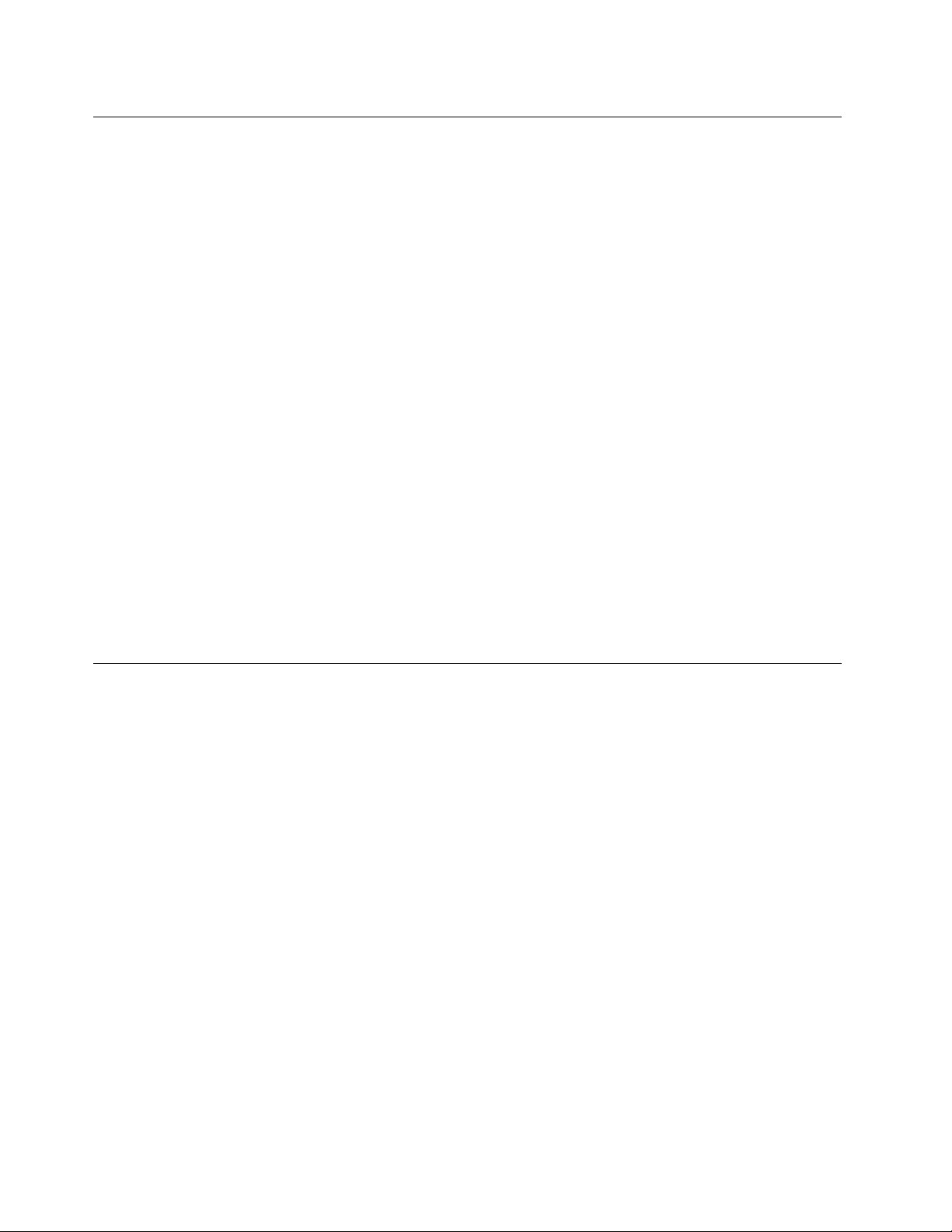
设置安全芯片
对于使用电子方式传送机密信息的网络客户端计算机,有着严格的安全要求。根据所订购选件的不
同,您的计算机可能内嵌一个安全芯片(即一种加密微处理器)。通过安全芯片可实现以下目的:
•保护数据和系统
•加强访问控制
•保护通信
请在开始前打印这些指示信息。
要设置SecurityChip子菜单中的某项,请执行以下操作:
1.重新启动计算机。显示徽标屏幕时,按F1启动ThinkPadSetup程序。
2.使用方向键选择Security➙SecurityChip。
3.按Enter键。此时将打开SecurityChip子菜单。
4.使用方向键移至要设置的项。该项突出显示后,按Enter键。
5.设置要设置的其他项。
6.按F10。随后将显示一个SetupConfirmation窗口。选择Yes以保存配置更改并退出。
注:
•确保已在ThinkPadSetup中设置了超级用户密码。否则任何人都可以更改安全芯片的设置。
•清除安全芯片后,请关闭计算机,将安全芯片设置为Active,然后再次开启计算机。否则,将
不显示ClearSecurityChip选项。
使用指纹读取器
根据型号的不同,您的计算机可能配有指纹读取器。指纹认证可取代Windows密码。这样即可简
便而安全地登录计算机。
注册指纹
要启用指纹认证,请首先注册指纹。在注册过程中,指纹自动与Windows密码关联。建议注册多
枚指纹以防手指受伤。
要注册指纹,请执行以下操作:
1.打开“开始”菜单,然后单击设置➙帐户➙登录选项。
2.按屏幕上的说明完成注册。
扫描指纹
要扫描手指,请用手指的第一节轻触指纹读取器,并稍用力将手指保持在该处一两秒。然后抬起
手指,完成一次扫描。
40E480和R480用户指南

维护指纹读取器
以下操作可能损坏指纹读取器或导致其无法正常工作:
•用坚硬的尖锐物体刮擦读取器的表面
•用指甲或任何硬物刮擦读取器的表面
•使用或触摸读取器时手指不洁
如果您发现以下任一种情况,请用干燥的无棉软布轻轻地清洁读取器的表面:
•读取器的表面脏或有污渍。
•读取器的表面潮湿。
•读取器经常无法登记或认证您的指纹。
如果手指有以下任何一种情况,则可能无法登记或认证手指:
•您的手指起皱。
•您的手指粗糙、干燥或受伤。
•您的手指沾染了污垢、泥巴或油渍。
•手指的表面与注册指纹时不同。
•您的手指潮湿。
•以前未注册过当前使用的手指。
要改善情况,请尝试以下操作:
•清洁或擦净双手,除去手指上任何多余的污垢或水份。
•登记并使用不同的手指进行认证。
删除存储驱动器上的数据
存储驱动器上存储的某些数据可能属于机密。不删除所安装的软件(如操作系统和程序)即将计算
机转让给他人甚至可能会违反许可协议。在销毁、出售或移交计算机之前,务必删除存储驱动器
上存储的数据。
可使用以下方法删除存储驱动器上的数据:
•将数据移入回收站,然后清空回收站。
•使用初始化软件将存储驱动器格式化。
•使用Lenovo提供的恢复程序将存储驱动器恢复到回出厂缺省设置。
第5章.安全性41
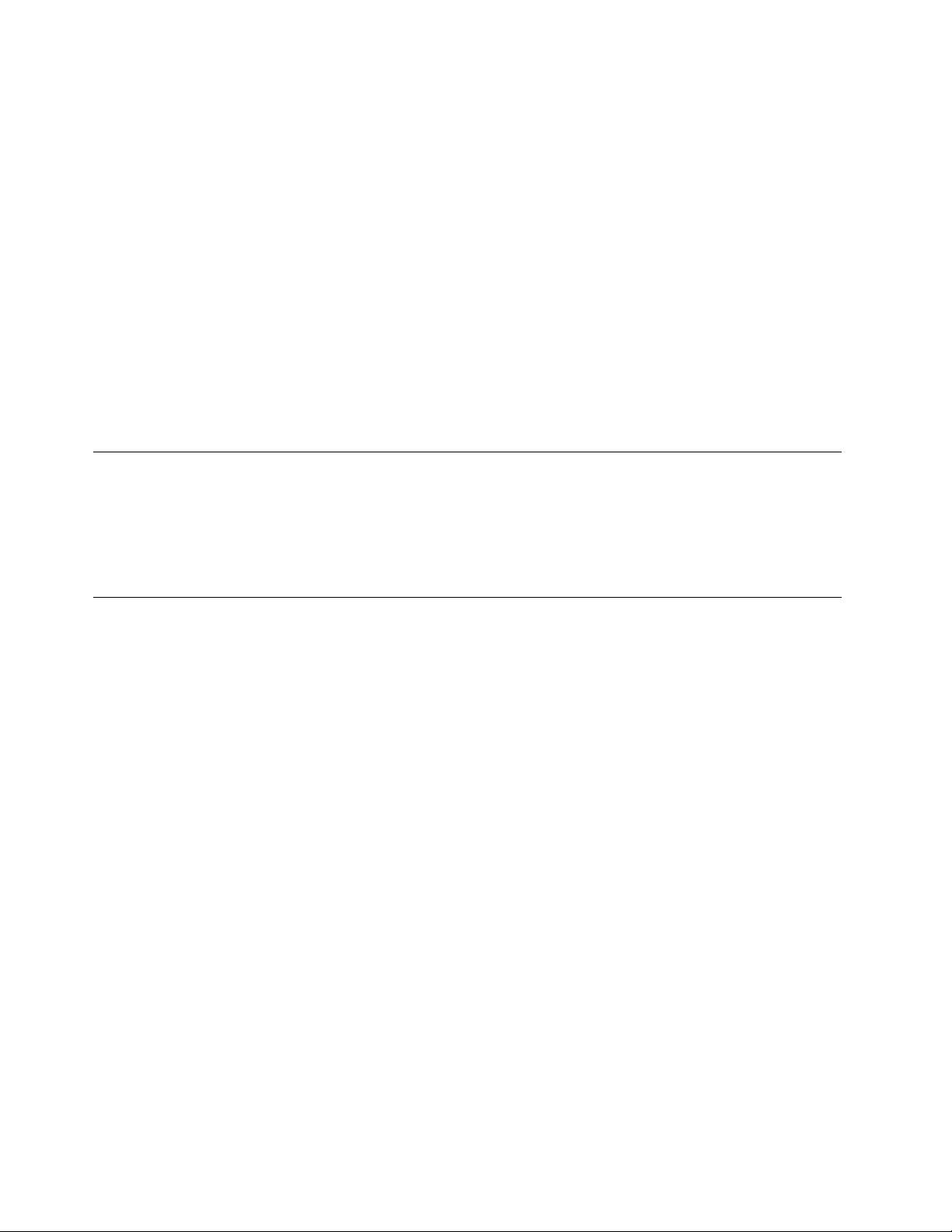
但是,这些操作只能更改数据的文件位置,而并不能删除数据本身。即使数据似乎已丢失,但其仍
然存在。因而,有时可以通过使用特殊的数据恢复软件来读取数据。这样就会产生风险,即动机不
良的人可能会读取和滥用存储驱动器上的重要数据,将其用于非预期用途。
为避免泄漏数据,在销毁、出售或移交计算机之前,务必删除硬盘驱动器上的所有数据。您可以用
锤子击碎硬盘驱动器或使用强磁场能量对数据进行物理性破坏,从而使数据不可读。但是,建议使
用根据此用途开发的软件(收费软件)或服务(收费服务)。此过程可能耗时数小时。
Lenovo提供DriveEraseUtilityforResettingtheCryptographicKeyandErasingtheSolid
StateDrive工具用于销毁固态驱动器上的数据。
某些计算机可能支持磁盘加密硬盘驱动器或加密固态驱动器,并装有此类驱动器。通过擦除加密密
钥,即可在短时间内从逻辑上销毁驱动器上的所有数据。对于用旧密钥进行加密的数据,并不真
正擦除这些数据,而是将其保留在驱动器上;但是,如果没有旧密钥,即无法将这些数据解密。
DriveEraseUtilityforResettingtheCryptographicKeyandErasingtheSolidStateDrive工
具也提供此功能。
使用防火墙
如果您的系统预安装了防火墙程序,它就会保护计算机使其免遭互联网安全的威胁、未授权的访
问、侵入和互联网攻击。另外,它还会保护您的隐私。
需要如何使用防火墙程序的更多信息,请参阅该程序随附的帮助系统。
保护数据不被病毒攻击
Lenovo在计算机上提供了具有30天免费使用期的完整版反病毒软件。30天后,您必须更新许可
证,方可继续接收反病毒软件更新。
需要反病毒软件的更多信息,请参阅反病毒软件的帮助系统。
42E480和R480用户指南

第6章高级配置
本章提供的信息可帮助您进一步配置计算机:
安装Windows10操作系统
Microsoft不断对Windows10操作系统做出更新。在安装特定的Windows10操作
系统前,请先查看在您计算机上提供的Windows版本兼容性列表。有关详情,请访问
https://support.lenovo.com/us/en/solutions/windows-support
请在开始前打印这些指示信息。
注意:
•联想建议用户通过官方渠道进行系统更新。非官方渠道的更新可能会带来安全风险。
•安装新操作系统的过程中将删除内置存储驱动器上的所有数据,包括存储在隐藏文件夹中的数
据。
要安装Windows10操作系统,请执行以下操作:
1.确保将安全芯片设置为TPM2.0。如需更多信息,请参阅第40页“设置安全芯片”。
2.对于装有IntelOptane内存的计算机型号,启动ThinkPadSetup程序,然后选择Config➙
Storage➙ControllerMode。确保选择RSTmode。
。
3.将含有操作系统安装程序的驱动器连接到计算机。
4.启动ThinkPadSetup程序。请参阅第44页“使用ThinkPadSetup程序”。
5.选择Startup➙Boot以显示BootPriorityOrder子菜单。
6.选择含有操作系统安装程序的驱动器,例如USBHDD。然后按Esc键。
7.选择Restart并确保OSOptimizedDefaults已启用。然后点击F10键保存更改并退出
ThinkPadSetup程序。
8.按屏幕上的说明来安装设备驱动程序和所需的程序。请参阅第44页“安装设备驱动程序”。
9.安装设备驱动程序之后,应用WindowsUpdate以获取最新模块,例如安全修补程序。
10.根据您的喜好,安装Lenovo程序。关于Lenovo程序的信息,请参阅第11页“Lenovo程
序”。
注:安装操作系统后,请勿更改ThinkPadSetup程序中的初始UEFI/LegacyBoot设置。否则,
操作系统将无法正确启动。
对于装有IntelOptane内存的计算机型号,应继续通过执行以下操作启用IntelOptane内存:
1.访问https://support.lenovo.com
(iRST)ConsolewithDeviceDriver。
2.运行iRSTConsolewithDeviceDriver。
3.单击Intel®Optane™Memory,然后按照屏幕上的说明进行启用。
。下载并在计算机上安装IntelRapidStorageTechnology
安装Windows10操作系统时,可能需要以下某个国家或地区代码:
©CopyrightLenovo2017,2019
43
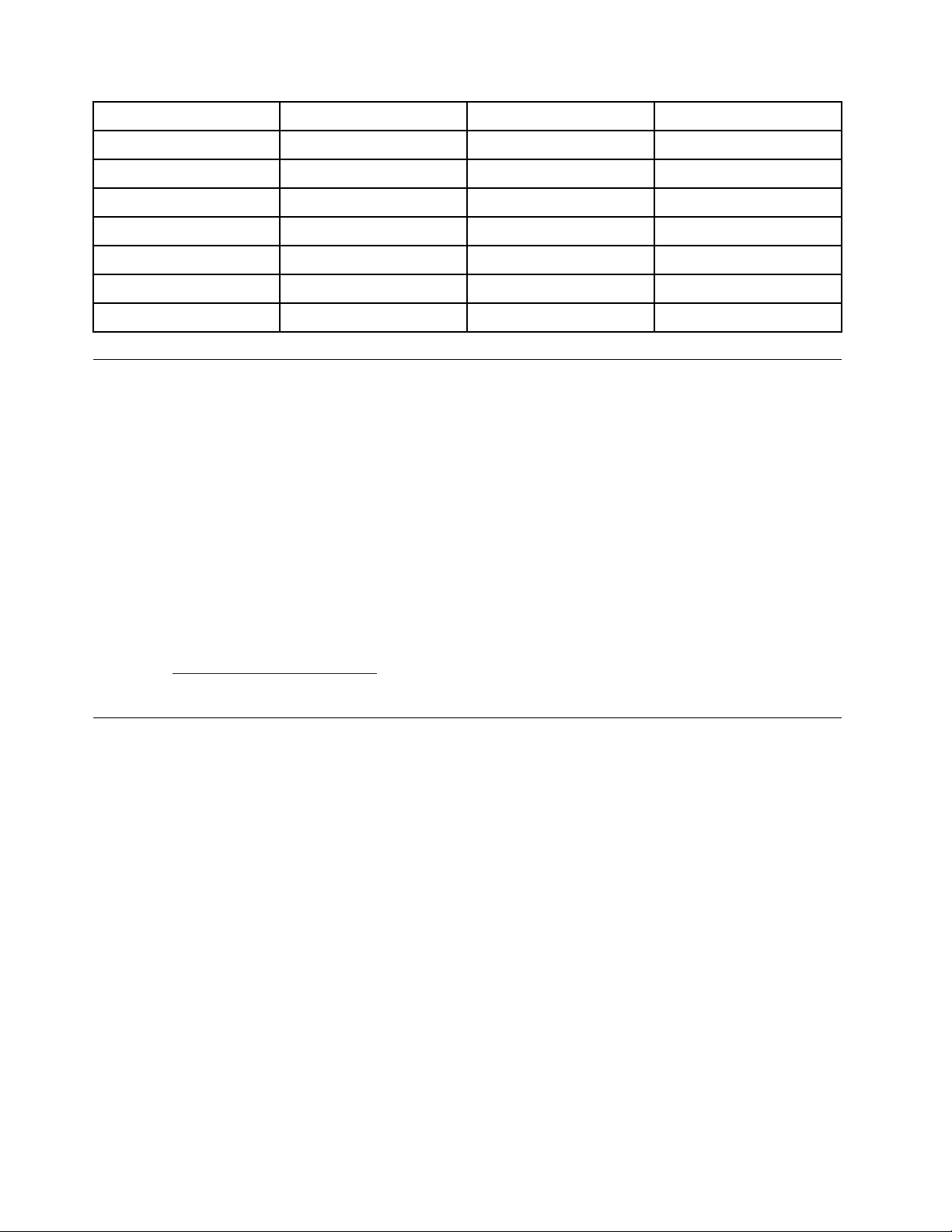
国家或地区
中国大陆
丹麦
芬兰
法国
德国
意大利
日本
代码
SC
DK
FI
FR
GR
IT
JP
国家或地区
荷兰
挪威
西班牙
瑞典
台湾和香港
美国
代码
NL
NO
SP
SV
TC
US
安装设备驱动程序
设备驱动程序是包含有关操作系统如何运行或“驱动”特定硬件的指令的程序。计算机的每个硬件
组件都有其特定的驱动程序。如果添加了一个组件,必须指示操作系统如何对该硬件进行操作。安
装了驱动程序后,操作系统可以识别该硬件组件并知道如何使用。
注:由于驱动程序也是程序,它们与计算机上的任何其他文件一样,容易被破坏并且在被破坏后
就可能无法正确运行。
并不总需要下载最新的驱动程序。但是,注意到组件的性能不佳或添加了组件时,您就应该下载最
新的驱动程序。此做法有可能排除该驱动程序引起问题的可能性。通过以下任一方式下载并安装
最新版本的驱动程序:
•打开LenovoVantage或联想电脑管家,检查可用的更新包。选择所需的更新包,然后按照屏
幕上的说明下载并安装更新包。
•请访问https://support.lenovo.com
并选择适用于您计算机的条目。然后,按屏幕上的说明下载
并安装必要的驱动程序和软件。
使用ThinkPadSetup程序
在ThinkPadSetup程序中,可通过配置BIOS选择计算机的首选设置。
配置ThinkPadSetup
ThinkPadSetup程序菜单列出了有关系统配置的多项内容。
注意:缺省配置已经过优化。更改配置不当可能会产生意外的结果。
要配置ThinkPadSetup,请执行以下操作:
1.重新启动计算机。当显示徽标屏幕时,请按F1。随后将启动ThinkPadSetup程序。
注:如果需要输入超级用户密码,请输入正确的密码。也可按Enter键跳过密码提示并启动
ThinkPadSetup程序。如果不输入密码,则无法更改受超级用户密码保护的配置。
2.使用方向键选择某个选项卡;或使用方向键找到某项,然后按Enter键选择它。随后将显示
支持的子菜单。
3.缺省值以粗体突出显示。通过执行以下某项操作,设置某项的值:
•按F6增大该值。
44E480和R480用户指南
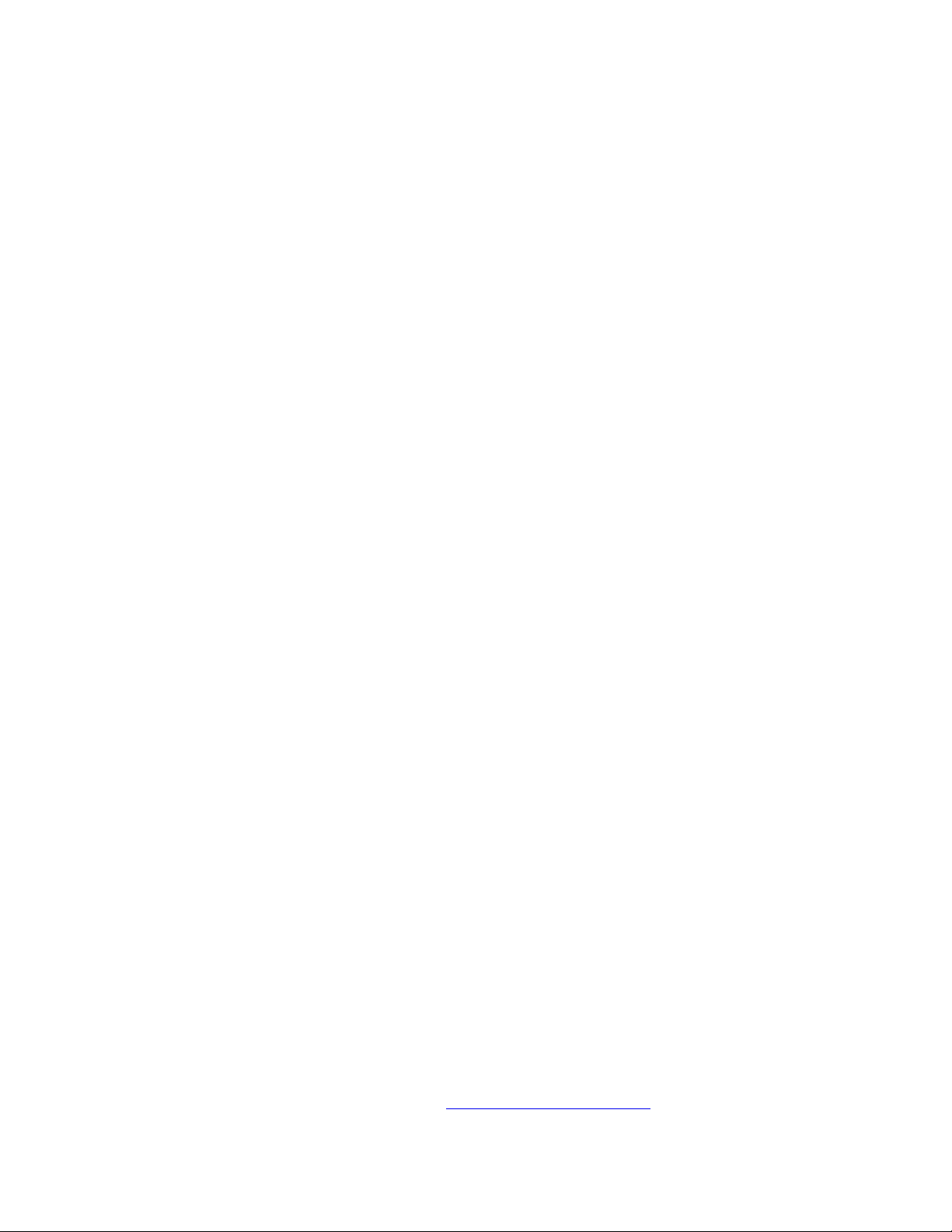
•按F5减小该值。
4.按Esc键以退出该子菜单并返回父菜单。然后使用上述相同的方法更改其他配置。
5.完成配置后,按F10以保存并退出。还可选择ThinkPadSetup菜单中的Restart选项卡,
然后用所提供的某个选项重新启动计算机。
可按F9以恢复为缺省设置。
更改启动顺序
在某些情况下,您可能需要更改启动顺序,使计算机开机时从所需的设备启动。请阅读本主题了解
如何更改计算机的启动顺序。
注意:
•更改启动顺序后,请确保在进行复制、保存或格式化操作期间选择正确的设备。如果选择了错
误的设备,可能会擦除或覆盖该设备上的数据。
•如果在使用WindowsBitLockerDriveEncryption功能,且计算机有TrustedPlatform
Module,请勿更改启动顺序。BitLockerDriveEncryption在检测到启动顺序变化后,将
锁定计算机。
要更改启动顺序,请执行以下操作:
1.访问ThinkPadSetup程序,并选择Startup➙Boot。然后按Enter键。随后显示缺省设
备顺序列表。
2.设置所需的启动顺序。
3.按F10保存更改并重新启动系统。
可通过执行以下操作来暂时更改启动顺序:
1.关闭计算机。
2.开启计算机。当显示徽标屏幕时,请按F12键。
3.选择要从其启动计算机的设备。然后按Enter键。
注:如果计算机无法从任何设备启动或找不到操作系统,则将显示Boot菜单。
更新UEFIBIOS
UEFIBIOS是开启计算机后计算机运行的第一个程序。UEFIBIOS初始化硬件组件,然后加载操
作系统和其他程序。
安装新的程序、设备驱动程序或硬件组件时,可能会通知您更新UEFIBIOS。可通过从闪存更新
光盘启动计算机或在Windows环境中运行闪存更新程序,更新UEFIBIOS。
闪存更新的要求如下:
•必须通过局域网启动计算机。
•您的计算机必须处于预引导执行环境(PXE)中。
•网络管理员的计算机上必须安装网络管理程序。
有关如何更新UEFIBIOS的说明,请访问https://support.lenovo.com
。
第6章.高级配置45

BIOS菜单
本主题介绍计算机的以下BIOS菜单:
•Main菜单
•Config菜单
•Date/Time菜单
•Security菜单
•Startup菜单
•Restart菜单
注:根据型号和操作系统的不同,菜单项和缺省值可能有更改,恕不另行通知。
Main菜单
进入ThinkPadSetup程序时,将首先看到Main菜单,如下所示:
注:BIOS菜单项如有更改,恕不另行通知。根据型号的不同,缺省值可能有所不同。
•UEFIBIOSVersion
•UEFIBIOSDate
•EmbeddedControllerVersion
•MEFirmwareVersion
•MachineTypeModel
•System-unitserialnumber
•Systemboardserialnumber
•AssetTag
•CPUType
•CPUSpeed
•InstalledMemory
•UUID
•MACAddress(InternalLAN)
•Preinstalledoperatingsystemlicense
•UEFISecureBoot
•OA3ID
•OA2
Config菜单
注:BIOS菜单项如有更改,恕不另行通知。根据型号的不同,缺省值可能有所不同。
Network
•WakeOnLAN
值:Disabled、AConly、ACandBattery
46E480和R480用户指南
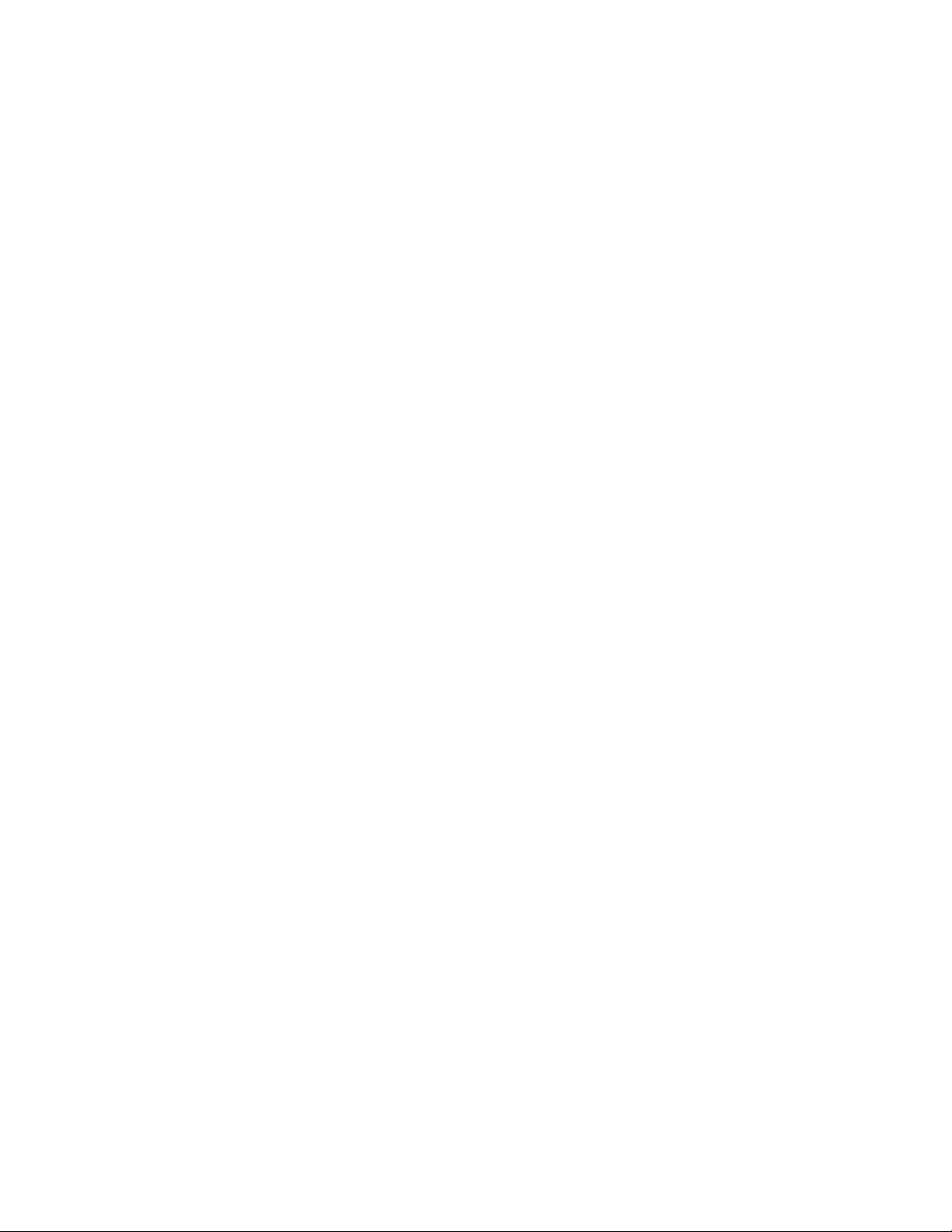
描述:网络管理员可使用WakeonLAN功能通过管理控制台开启计算机。如果选择AC
Only,则仅在连接交流电源适配器后启用WakeonLAN功能。如果选择了ACandBattery,
那么不论接入何种电源都会启用WakeonLAN功能。
注:
–远程唤醒数据包型WakeonLAN要求连接交流电源。
–设置硬盘密码后,WakeonLAN功能将失效。
•WakeOnLANfromDock
值:Disabled、Enabled
描述:仅在连接了ThinkPadUSB-CDock或ThinkPadThunderbolt3Dock时,从扩展
坞功能工作中启用或禁用WakeOnLAN。注意,如果设置了HardDiskPassword,那么
扩展坞WakeOnLAN功能将不起作用。
•EthernetLANOptionROM
值:Disabled、Enabled
描述:使用EthernetLANOptionROM可以从集成的网络设备启动。仅在LegacyOnly引导
模式下或Both引导模式与Legacyfirst相结合的模式下,才显示此菜单。
•UEFIIPv4NetworkStack
值:Disabled、Enabled
描述:允许或禁止Internet协议第4版(IPv4)网络堆栈用于UEFI环境。仅在UEFIOnly
UEFI
引导模式下或Both引导模式与UEFI UEFI
first
first first
相结合的模式下,才显示此菜单。
•UEFIIPv6NetworkStack
值:Disabled、Enabled
描述:允许或禁止Internet协议第6版(IPv6)网络堆栈用于UEFI环境。仅在UEFIOnly
引导模式下或Both引导模式与UEFIfirst相结合的模式下,才显示此菜单。
•UEFIPXEBootPriority
值:IPv6First、IPv4First
描述:选择UEFIPXE引导的网络堆栈优先级。仅在UEFIOnly引导模式下或Both引导模式
与UEFIfirst相结合的模式下,且IPv6和IPv4堆栈均已启用时,才显示此菜单。
•MACaddressPassThrough
值:Disabled、Enabled
描述:LENOVOUSBDock的MAC地址将更改为内部MAC地址。如果您选择Disabled,
LENOVOUSBDock的MAC地址将保持原来的MAC地址。如果您选择Enabled,LENOVO
USBDock的MAC地址将更改为内部MAC地址。
USB
•USBUEFIBIOSSupport
值:Disabled、Enabled
描述:启用或禁用对USB存储设备的引导支持。
•AlwaysOnUSB
值:Disabled、Enabled
描述:选择Enabled后,即使计算机已关闭、处于睡眠模式或休眠模式,也可通过Always
OnUSB接口为设备充电。
第6章.高级配置47
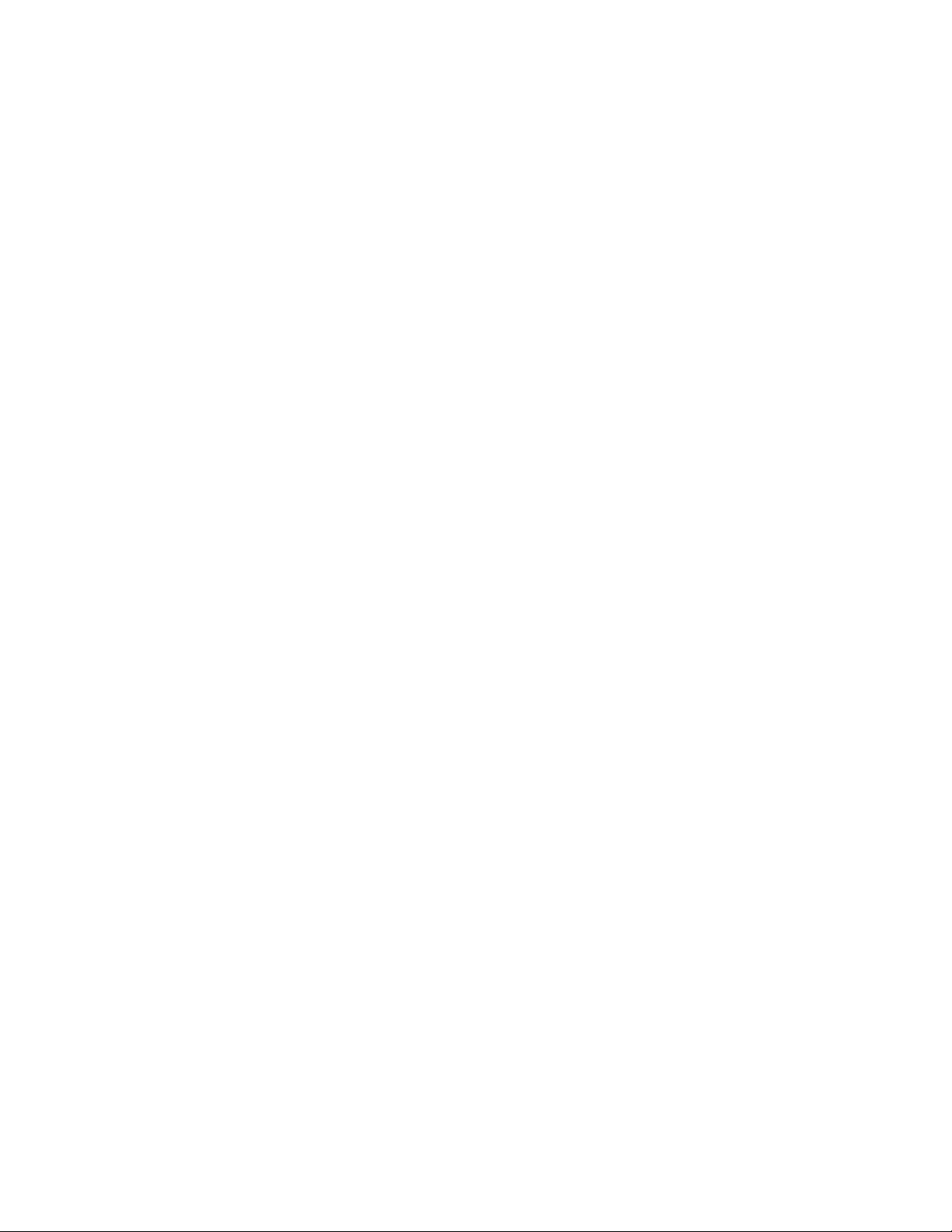
注:AlwaysOnUSB接口上不支持USB唤醒功能。
–ChargeinBatteryMode
值:Disabled、Enabled
描述:仅当启用AlwaysOnUSB时,才支持该选项。选择Enabled后,即使计算机处于休
眠模式,或已关机并处于电池供电状态时,也可通过AlwaysOnUSB接口为设备充电。
Keyboard/Mouse
•TrackPoint
值:Disabled、Enabled
描述:启用或禁用内置TrackPoint指针设备。
注:如果想要使用外接鼠标,请选择Disabled。
•Trackpad
值:Disabled、Enabled
描述:启用或禁用内置轨迹板。
注:如果想要使用外接鼠标,请选择Disabled。
•FnandCtrlKeyswap
值:Disabled、Enabled
描述:如果选择Enabled,那么Fn键将作为Ctrl键使用,而Ctrl键将作为Fn键使用。
•F1–F12asPrimaryFunction
值:Disabled、Enabled
描述:如果选择Enabled,按功能键将直接输入F1–F12。如果选择Disabled,则按功能键将
直接启动每个键上印有图标的特殊功能。要临时切换上述两个功能,请按Fn+Esc。
•FnStickykey
值:Disabled、Enabled
描述:如果选择Enabled,可以按Fn键(不是按住)以保持其处于“按下”状态。然后按所
需的功能键。该操作与同时按功能键和Fn键等效。
Display
•BootDisplayDevice
值:ThinkPadLCD、USBType-C、HDMI、Displayondock
描述:选择在引导时要激活的显示设备。此选择对于引导时、密码提示和ThinkPadSetup
有效。USBType-C对应计算机上的USBType-C接口。HDMI对应计算机上的HDMI接
口。Displayondock对应扩展坞上的视频接口(如DisplayPort、DVI或VGA接口)。引
导屏幕将克隆到扩展坞上的所有显示器。
•TotalGraphicsMemory
值:256MB、512MB
描述:分配Intel
®
内置显卡共享的总内存。
注:如果选择512MB,则32位操作系统中的最大可用内存可能会减少。
•BootTimeExtension
48E480和R480用户指南
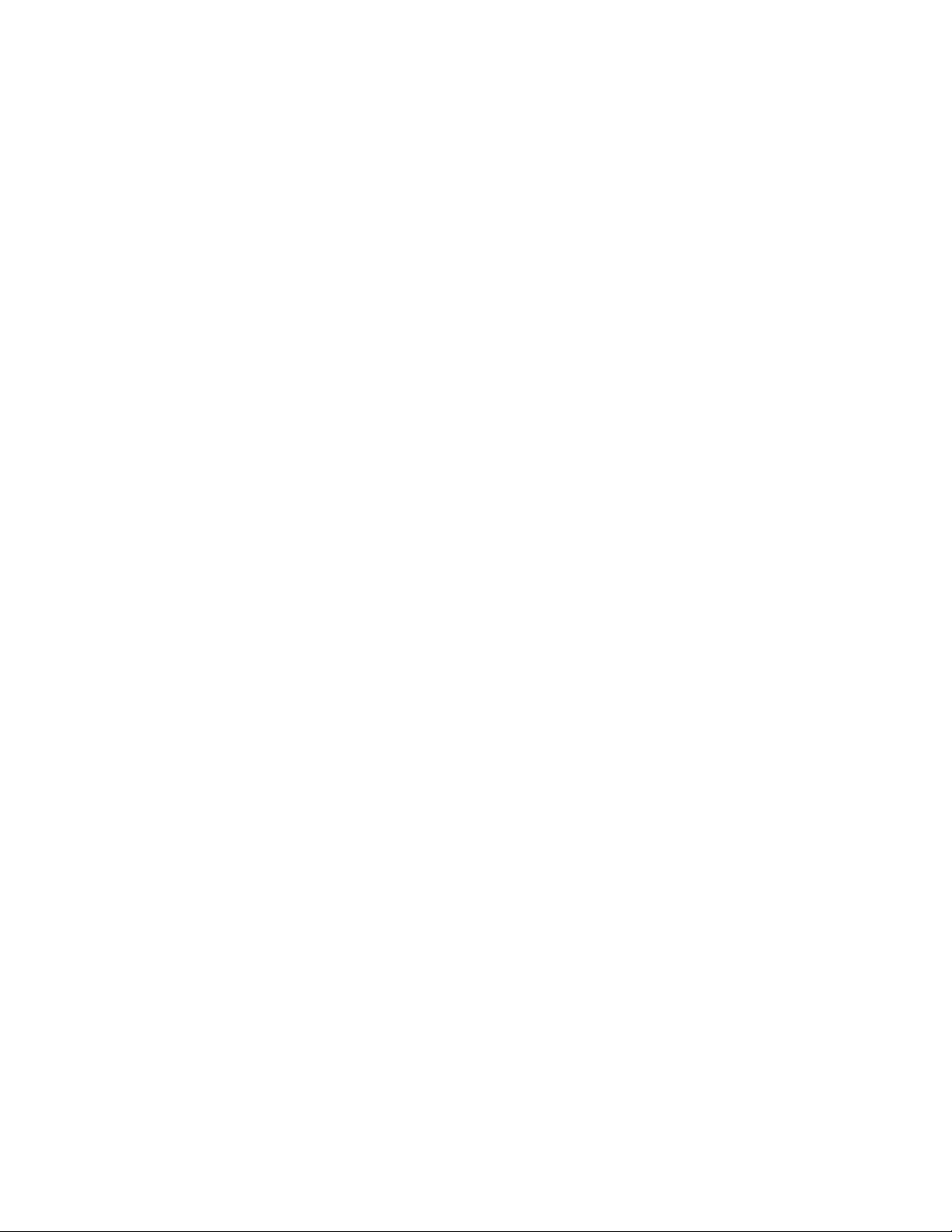
值:Disabled、1second、2seconds、3seconds、5seconds、10seconds
描述:在引导过程中,计算机可能无法检测到需要较长时间才能准备就绪的外接显示器。选
择引导过程的延长时间。
Power
•Intel(R)SpeedSteptechnology
值:Disabled、Enabled
描述:选择IntelSpeedStep
®
技术在运行时的模式。
–ModeforAC
值:MaximumPerformance、BatteryOptimized
描述:MaximumPerformance:始终为最高速度
–ModeforBattery
值:MaximumPerformance、BatteryOptimized
描述:BatteryOptimized:始终为最低速度
•CPUPowerManagement
值:Disabled、Enabled
描述:启用或禁用在无系统活动时自动停止微处理器时钟的节能功能。一般不需要更改此设置。
•PowerOnwithACAttach
值:Disabled、Enabled
描述:启用或禁用在接上交流电源适配器时开启计算机的功能。
•DisableBuilt-inBattery
值:Yes、No
描述:临时禁用电池以便维修系统。选择此项后,系统将自动关机,然后准备好进行维修。
注:接回交流电源适配器后,将自动启用电池。
BeepandAlarm
•PasswordBeep
值:Disabled、Enabled
描述:允许或禁止计算机在等待输入开机密码、硬盘密码或超级用户密码时发出蜂鸣声。不同
的蜂鸣声提醒您输入的密码正确还是错误。
•KeyboardBeep
值:Enabled、Disabled
描述:允许或禁止在按下难以处理的组合键时发出蜂鸣声。
Storage
注:在安装了IntelOptane内存时显示该菜单。
•ControllerMode
值:AHCImode.RSTmode,
描述:如果计算机安装了IntelOptane内存,请选择RSTmode,这样您就可以在Windows
操作系统中启用IntelOptane内存。
第6章.高级配置49

注:如果已设置硬盘密码,那么在您删除硬盘密码之前,将无法更改此设置。
•Intel(R)RapidStorageTechnology
描述:进入Intel(R)RapidStorageTechnologyConfigurationUtility以在Intel(R)RAID控
制器上管理卷。
Date/Time菜单
注:BIOS菜单项如有更改,恕不另行通知。根据型号的不同,缺省值可能有所不同。
•SystemDate
描述:设置或更改系统日期。
•SystemTime
描述:设置或更改系统时间。
Security菜单
注:BIOS菜单项如有更改,恕不另行通知。根据型号的不同,缺省值可能有所不同。
Password
•SupervisorPassword
值:Disabled、Enabled
描述:设置超级用户密码以防止未经授权的用户更改启动顺序、网络相关设置以及系统日期和
时间。如需更多信息,请参阅第37页“密码简介”。
•LockUEFIBIOSSettings
值:Disabled、Enabled
描述:启用此选项可防止未经授权的用户更改ThinkPadSetup中的任何设置。要使用此
功能,必须具备超级用户密码。
•PasswordatUnattendedBoot
值:Disabled、Enabled
描述:启用此选项后,计算机通过无人照管的事件(如尝试WakeonLAN)开启时将显示密码
提示。要阻止未经授权的访问,请在操作系统上设置用户认证。
•PasswordatRestart
值:Disabled、Enabled
描述:启用此选项后,重新启动计算机时将显示密码提示。要阻止未经授权的访问,请在操
作系统上设置用户认证。
•PasswordatBootDeviceList
值:Disabled、Enabled
描述:如果启用此选项,则尝试通过反复按F12进入Boot菜单时需要提供超级用户密码。
要使用此功能,必须设置超级用户密码。
•PasswordCountExceededError
值:Disabled、Enabled
描述:启用此选项后,在输入错误的超级用户密码超过三次时,将显示POST0199错误消息。
•SetMinimumLength
值:Disabled、xcharacters(4≤x≤12)
50E480和R480用户指南

描述:指定开机密码和硬盘密码的最短长度。如果设置了超级用户密码,则必须以超级用户
身份登录才能更改此最短长度。
•Power-OnPassword
值:Disabled、Enabled
描述:设置开机密码可防止未经授权访问计算机。如需更多信息,请参阅第37页“密码
简介”。
•HardDiskxPassword
值:Disabled、Enabled
描述:设置硬盘密码可防止未经授权的用户访问内置存储驱动器上的数据。如需更多信息,
请参阅第37页“密码简介”。
SecurityChip
•SecurityChipType
值:TPM2.0
描述:可配合TPM2.0模式使用独立TPM芯片。
注:该项仅在具有独立TPM芯片的型号上显示。
•SecurityChipType
值:IntelPTT
描述:可配合TPM2.0模式使用IntelPTT。
注:此项仅在不使用独立TPM芯片的型号上显示。
•SecurityChip
值:Enabled、Disabled
描述:启用或禁用安全芯片。
•SecurityReportingOptions
–SMBIOSReporting
值:Enabled、Disabled
描述:启用此选项后,对相应UEFIBIOS数据的更改会记录在某一位置(在TCG标准中定
义的PCR1),其他授权程序可以监控、读取和分析该变更。
•ClearSecurityChip
描述:使用此选项可清除加密密钥。清除这些密钥后,将无法访问已加密的数据。
•PhysicalPresenceforClear
值:Disabled、Enabled
描述:如果启用此选项,则在清除安全芯片时将显示确认消息。
UEFIBIOSUpdateOption
•FlashBIOSUpdatingbyEnd-Users
值:Disabled、Enabled
描述:启用此选项后,所有用户都可以更新UEFIBIOS。如果禁用此选项,则只有知道
超级用户密码的人才能更新UEFIBIOS。
第6章.高级配置51

•SecureRollBackPrevention
值:Disabled、Enabled
描述:禁用此选项后,您可以将UEFIBIOS刷写为较早版本。
•WindowsUEFIFirmwareUpdate
值:Enabled、Disabled
描述:启用或禁用WindowsUEFIFirmwareUpdate功能。如果您选择Disabled,BIOS将
跳过WindowsUEFI固件更新,并且您可以将UEFIBIOS刷写为较早版本。
MemoryProtection
•ExecutionPrevention
值:Disabled、Enabled
描述:某些计算机病毒和蠕虫会导致内存缓冲区溢出。通过启用此选项,可保护计算机免遭
此类病毒和蠕虫攻击。如果启用此选项,但发现有程序运行不正常,请先禁用此选项,然
后重置设置。
Virtualization
•Intel(R)VirtualizationTechnology
值:Disabled、Enabled
描述:如果启用此选项,VirtualMachineMonitor(VMM)可使用IntelVirtualization
Technology提供的额外硬件功能。应将此设置设置为Disabled以防止如果操作系统不支
持VMM时而产生的安全风险。
注:当“Restart”菜单上的OSOptimizedDefaults设置为Disabled时,该项默认设置为
Disabled。当OSOptimizedDefaults设置为Enabled时,该项默认设置为Enabled。
•Intel(R)VT-dFeature
值:Disabled、Enabled
描述:IntelVT-d代表IntelVirtualizationTechnologyforDirectedI/O。启用该功能后,
VMM可以利用I/O虚拟化的平台基础结构。应将此设置设置为Disabled以防止如果操作
系统不支持VMM时而产生的安全风险。
注:当“Restart”菜单上的OSOptimizedDefaults设置为Disabled时,该项默认设置为
Disabled。当OSOptimizedDefaults设置为Enabled时,该项默认设置为Enabled。
I/OPortAccess
描述:使用此子菜单可启用或禁用以下硬件功能:
•EthernetLAN
•WirelessLAN
•Bluetooth
•USBport
•Memorymoduleslot
•Integratedcamera
•Microphone
•指纹读取器
52E480和R480用户指南

InternalDeviceAccess
•InternalStorageTamperDetection
值:Disabled、Enabled
描述:启用此选项后,在计算机处于睡眠模式时卸下任何内置存储设备都将被检测到。如果
当计算机处于睡眠模式时卸下内置存储设备,计算机将关机;再次唤醒计算机后,所有未保
存的数据都将丢失。
Anti-Theft
•ComputraceModuleActivation
值:Disabled、Enabled、PermanentlyDisabled
描述:启用可激活Computrace模块的UEFIBIOS界面。Computrace是AbsoluteSoftware
提供的一种可选监控服务。如果选择PermanentlyDisabled,则无法再次启用此设置。
SecureBoot
•SecureBoot
值:Disabled、Enabled
描述:启用此选项可防止在您开启计算机时加载未经授权的操作系统。
•PlatformMode
值:SetupMode、UserMode
描述:指定系统运行模式。
•SecureBootMode
值:StandardMode、CustomMode
描述:指定SecureBoot模式。
•ResettoSetupMode
描述:使用此选项可清除当前平台密钥并将PlatformMode重置为SetupMode。
•RestoreFactoryKeys
描述:使用此选项可将SecureBoot数据库中的所有密钥和证书恢复为出厂缺省设置。
•ClearAllSecureBootKeys
描述:使用此选项可清除SecureBoot数据库中的所有密钥和证书并安装您自己的密钥和证书。
Intel(R)SGX
•Intel(R)SGXControl
值:Disabled、Enabled、SoftwareControlled
描述:启用或禁用IntelSoftwareGuardExtensions(SGX)功能。如果选择Software
Controlled,SGX将由操作系统控制。
•OwnerEPOCHChange
值:Enter
描述:将OwnerEPOCH更改为随机值。使用此选项可清除SGX用户数据。
DeviceGuard
•DeviceGuard
第6章.高级配置53

值:Disabled、Enabled
描述:此选项用于支持MicrosoftDeviceGuard。
启用此选项后,IntelVirtualizationTechnology、IntelVT-dFeature、SecureBoot和OS
OptimizedDefaults将自动启用。BootOrder不可选。必须设置超级用户密码,方可完成
DeviceGuard的配置。
禁用该选项后,设置选项变为可配置选项且可选择任何引导选项来开启计算机。
Startup菜单
注:BIOS菜单项如有更改,恕不另行通知。根据型号的不同,缺省值可能有所不同。
•Boot
描述:定义启动顺序。
•NetworkBoot
描述:选择系统从局域网唤醒时的引导设备。如果启用了WakeOnLAN,网络管理员可通过
网络管理软件远程开启局域网上的所有计算机。
•UEFI/LegacyBoot
值:Both、UEFIOnly、LegacyOnly
描述:定义系统引导功能。
–UEFI/LegacyBootPriority
值:LegacyFirst、UEFIFirst
描述:在UEFI和Legacy之间选择引导优先级。
–CSMSupport(适用于UEFIOnly)
值:Yes、No
描述:必须有兼容性支持模块(CSM)才能启动旧版操作系统。如果选择UEFIonly,则
CSMSupport是可选的。对于Both或LegacyOnly模式,CSMSupport是不可选的。
•BootMode
值:Quick、Diagnostics
描述:定义POST期间显示的屏幕:徽标屏幕还是文本消息屏幕。
•OptionKeyDisplay
值:Disabled、Enabled
描述:如果禁用此选项,则POST期间将不显示“Tointerruptnormalstartup,press
Enter.”消息。
•BootDeviceListF12Option
值:Disabled、Enabled
描述:如果启用此选项,则可在开启计算机时持续按F12来打开BootMenu窗口。
•BootOrderLock
值:Disabled、Enabled
描述:启用此选项可锁定引导设备优先级顺序。
Restart菜单
注:BIOS菜单项如有更改,恕不另行通知。根据型号的不同,缺省值可能有所不同。
54E480和R480用户指南
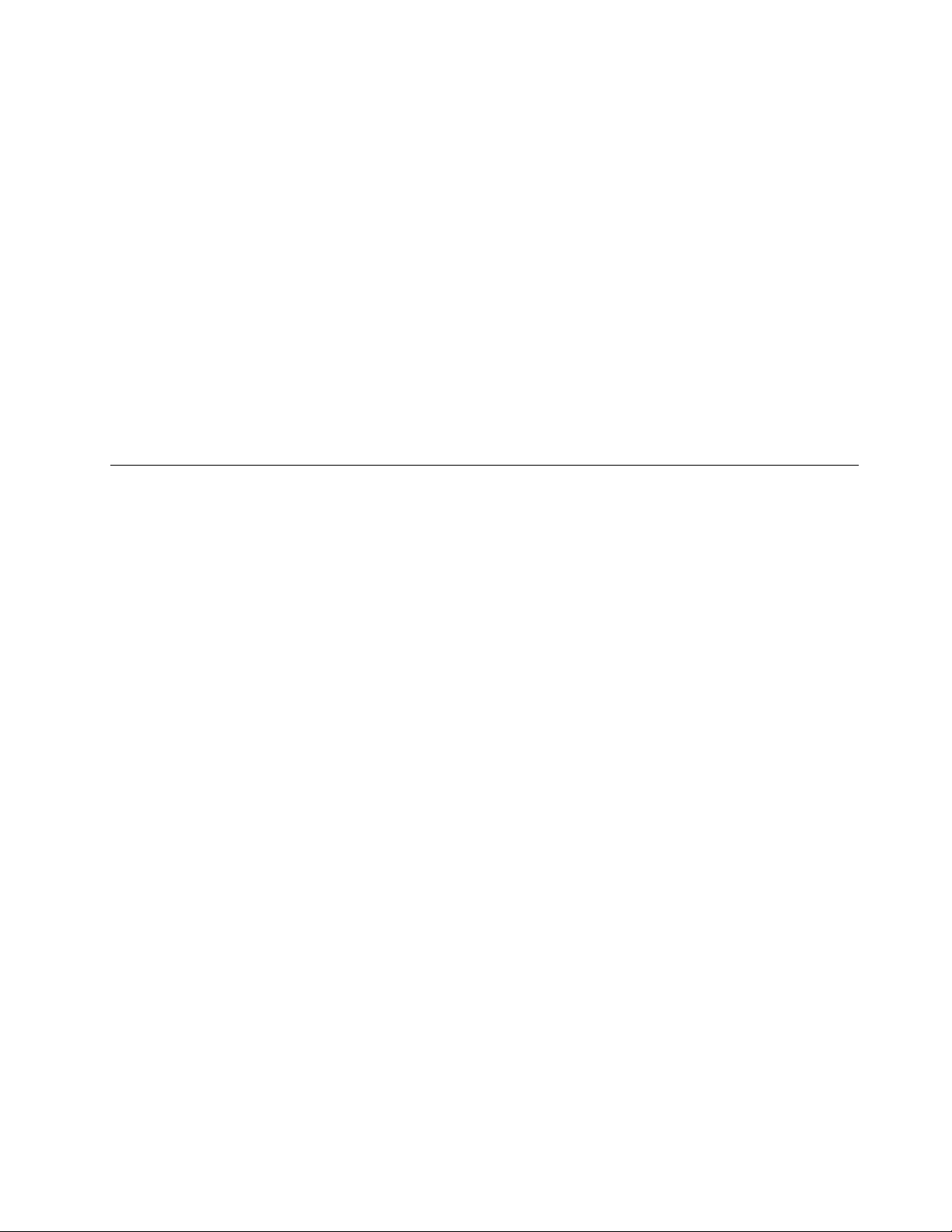
•ExitSavingChanges
描述:保存更改并重新启动计算机。
•ExitDiscardingChanges
描述:放弃更改并重新启动计算机。
•LoadSetupDefaults
描述:恢复为出厂缺省设置。
注:启用OSOptimizedDefaults以满足Windows10认证要求。更改此设置后,某些其
他设置将自动更改,如CSMSupport、UEFI/LegacyBoot、SecureBoot、SecureRollBack
Prevention、IntelVirtualizationTechnology和IntelVT-dFeature。
•DiscardChanges
描述:放弃更改。
•SaveChanges
描述:保存更改。
使用系统管理
本主题主要面向网络管理员。
您的计算机专为方便管理而设计,可让您腾出更多资源用于更好地实现业务目标。
通过这种可管理性(称为总拥有成本(TCO)),可如同操作您自己的计算机一样远程操作客户
端计算机,包括开启客户端计算机、格式化存储驱动器以及安装程序等。
计算机经过配置可正常运行后,即可使用已集成到客户端计算机和网络中的软件和管理实现功能
来管理计算机。
桌面管理界面
计算机的UEFIBIOS支持一种称为系统管理BIOS(SMBIOS)参考规范2.8版或更高版本的接
口。SMBIOS提供有关计算机硬件组件的信息。UEFIBIOS负责提供有关自身和主板上设备的信
息。本规范文档说明了访问这些BIOS信息的标准。
预引导执行环境
预引导执行环境(PXE)技术使计算机可通过服务器启动,从而使计算机更易于管理。您的计算
机支持PXE所需的各种个人计算机功能。例如,借助合适的局域网卡,即可通过PXE服务
器启动计算机。
注:远程启动程序加载(RIPL或RPL)功能无法用于您的计算机。
WakeonLAN
网络管理员可使用WakeonLAN功能通过管理控制台开启计算机。
启用WakeonLAN功能后,许多操作(如数据传输、软件更新和UEFIBIOS闪存更新)均可在
无远程照管的情况下远程执行。可在正常工作时间之后和周末进行更新过程,以免打断用户的工
作,并将局域网流量保持在最低限度。这样可节省时间并提高工作效率。
如果通过WakeonLAN开启计算机,则计算机按NetworkBoot顺序启动。
第6章.高级配置55

AssetIDEEPROM
AssetIDEEPROM包含有关计算机配置和主要组件序列号的信息。还包括许多空白字段,其中可
记录网络上最终用户的相关信息。
要使网络管理员可远程控制您的计算机,请设置ThinkPadSetup程序中的以下系统管理功能:
•WakeonLAN
•NetworkBootsequence
注:如果已设置超级用户密码,则启动ThinkPadSetup程序时需要输入超级用户密码。
启用或禁用WakeonLAN功能
启用WakeonLAN功能并且计算机连接到局域网后,网络管理员可使用远程网络管理程序通过管
理控制台远程启动计算机。
要启用或禁用WakeonLAN功能,请执行以下操作:
1.重新启动计算机。显示徽标屏幕时,按F1启动ThinkPadSetup程序。
2.选择Config➙Network。随后显示Network子菜单。
3.选择WakeonLAN功能的一个相应选项。
4.按F10以保存设置并退出。
定义NetworkBoot顺序
在局域网中唤醒计算机时,计算机将从NetworkBoot菜单上指定的设备引导,然后遵循Boot菜
单上的引导顺序列表。
要定义NetworkBoot顺序,请执行以下操作:
1.重新启动计算机。显示徽标屏幕时,按F1启动ThinkPadSetup程序。
2.选择Startup➙NetworkBoot。随后显示引导设备列表。
3.选择一个引导设备,将其设置为最高引导优先级。
4.按F10以保存设置并退出。
可按F9恢复为出厂缺省设置。
56E480和R480用户指南

第7章计算机问题故障诊断
本章介绍计算机出现问题时应采取的措施。
预防问题的常用技巧
本主题提供以下提示,可帮助您防止计算机出现问题:
•定期清空回收站。
•定期对存储驱动器使用磁盘碎片整理工具可缩短搜寻和读取数据的时间。
•要释放磁盘空间,请卸载不用的程序。可能还要查找重复的程序或重叠的版本。
•在电子邮件客户机程序中清空“收件箱”、“发件箱”和垃圾箱文件夹。
•每周至少备份数据一次。如果有重要数据,最好每天备份一次数据。Lenovo为您的计算机提供
许多备份选件。
•安排系统还原操作以定期拍摄系统快照。关于系统还原的信息,请参阅第73页第8章“恢复
信息”。
•需要时可访问https://support.lenovo.com
•保持其他非Lenovo硬件上的设备驱动程序最新。在更新设备驱动程序前,请阅读设备驱动程
序信息发行声明,以了解兼容性或已知问题。
•进行日志记录。其中的条目可能包括硬件或软件重大变动、驱动程序更新、遇到的小问题以及
如何解决了这些小问题。
•如果需要在计算机上运行恢复功能,将预装的内容恢复到机器上,则以下提示可能对此过程有
所帮助:
1.卸下所有外接设备,如打印机和键盘。
2.确保电池已充电,并且计算机已连接交流电源。
3.访问ThinkPadSetup并加载缺省设置。
4.重新启动计算机,然后开始恢复操作。
5.如果计算机使用光盘作为恢复盘,则提示从驱动器取出光盘之前切勿这样做。
下载并安装设备驱动程序和UEFIBIOS的更新。
诊断问题
许多计算机问题无需外部帮助即可解决。如果您的计算机有问题,首先应查阅计算机文档中的故障
诊断信息。如果怀疑软件有问题,请参阅操作系统或程序随附的文档(包括自述文件和帮助信息系
统)。ThinkPad笔记本电脑随附了一组可用于帮助识别硬件问题的诊断程序。
注:如果运行LenovoVantage或联想电脑管家后无法自行确定并修复问题,请保存并打印由该程
序创建的日志文件。与Lenovo技术支持代表通话时,您需要这些日志文件。
LenovoVantage或联想电脑管家支持硬件扫描功能。该程序集中了诊断测试、系统信息收集、安
全状态和支持信息,并提供一些提示和技巧,以使系统性能达到最优。要运行LenovoVantage或
联想电脑管家,请参阅第11页“访问Lenovo程序”。
解决故障信息或诊断程序可能会告诉您需要额外或更新的设备驱动程序或其他软件。您可以从
Lenovo支持网站获得最新的技术信息并下载设备驱动程序及更新,网址为:
©CopyrightLenovo2017,2019
57

https://support.lenovo.com
需要其他信息,请参阅该程序的帮助系统。
故障诊断
如果计算机出现错误,它通常会显示一条消息或一个错误代码,或在开启计算机时发出蜂鸣声。遇
到问题时,请参阅本主题中的相应症状和解决方案,尝试自行解决问题。
计算机停止响应
现在打印这些说明并和计算机放在一起,以备日后参考。
问题:我的计算机无响应(无法使用ThinkPad指针设备或键盘)。
解决方案:请执行以下操作:
1.按住电源按键4秒钟或更长时间以关闭计算机,然后按电源按键重新启动计算机。
注:如果无法关闭计算机或无法重新启动计算机,则继续进行步骤2。
2.切断计算机的所有电源,然后按住电源按钮八秒或八秒以上来重置系统。重新连接交流电源适
配器并重新启动计算机。如果计算机无法开启,则继续执行步骤3。
3.计算机关闭后,切断计算机的所有电源,并卸下连接到计算机的所有外接设备(键盘、鼠标、
打印机、扫描仪等)。重新连接交流电源适配器并重新启动计算机。如果计算机仍然无法启
动,请致电客户支持中心,客户支持专家将协助您解决问题。
处理键盘上泼溅的液体
问题:我在计算机上泼溅了液体。
解决方案:由于大多数液体都是导电的,所以泼溅在键盘上的液体可能会引起多处短路,并且造
成计算机损坏。要解决此问题,请执行以下操作:
1.请确保您和交流电源适配器(如果正在使用)之间没有液体造成短路。
2.立即小心地拔下交流电源适配器。
3.立即关闭计算机。通过计算机的电流断开得越快,短路对计算机造成的损坏减小的可能性就
越大。
注意:尽管立即关闭计算机会丢失一些数据或工作,但是仍让计算机处于开启状态可能会导致
计算机无法使用。
4.等到确定所有液体都挥发干净后才可开启计算机。
错误消息
•消息:0177:SVP数据错误,停止POST任务。
解决方案:EEPROM中的超级用户密码的校验和不正确。应该更换主板。将计算机送去维修。
•消息:0183:EFI变量中安全性设置的CRC错误。进入ThinkPadSetup。
解决方案:EFI变量中安全性设置的校验和不正确。进入ThinkPadSetup检查安全性设置,按
F10,然后按Enter键重新启动系统。如果仍有问题,请将计算机送去维修。
•消息:0187:EAIA数据访问错误
58E480和R480用户指南

解决方案:访问EEPROM失败。将计算机送去维修。
•消息:0188:RFID序列化信息区域无效
解决方案:EEPROM校验和不正确(块0和1)。应更换主板,并且必须重新设置包装箱序
列号。将计算机送去维修。
•消息:0189:RFID配置信息区域无效
解决方案:EEPROM校验和不正确(块4和5)。应更换主板,并且必须重新设置全局唯一
标识符(UUID)。将计算机送去维修。
•消息:0190:电池电量严重不足错误
解决方案:由于电池电量过低,计算机关闭。将交流电源适配器连接到计算机并为电池充电。
•消息:0191:系统安全-请求的远程更改无效
解决方案:系统配置更改已失败。请确认该操作并重试。要消除错误,请进入ThinkPadSetup。
•消息:0199:系统安全-超出安全密码重试次数。
解决方案:如果您输入错误的超级用户密码超过三次,将显示此消息。请确认超级用户密码并
重试。要消除错误,请进入ThinkPadSetup。
•消息:0270:实时时钟错误。
解决方案:系统实时时钟未正常运行。将计算机送去维修。
•消息:0271:检查日期和时间设置。
解决方案:计算机中未设置日期或时间。进入ThinkPadSetup并设置日期和时间。
•消息:1802:插入了未经认证的网卡-关闭电源并卸下网卡。
解决方案:此计算机上不支持该无线网卡。请将其卸下。
•消息:1820:连接了多台外接指纹读取器。
解决方案:关闭电源并卸下除在主操作系统中设置的读取器之外的所有读取器。
•消息:2100:HDD0(主HDD)检测错误
解决方案:硬盘驱动器不工作。将硬盘驱动器送去维修。
•消息:2101:SSD1(M.2)检测错误
解决方案:M.2固态驱动器不工作。将M.2固态驱动器送修。
•消息:2110:HDD0(主HDD)读取错误
解决方案:硬盘驱动器不工作。将硬盘驱动器送去维修。
•消息:2111:SSD1(M.2)读取错误
解决方案:M.2固态驱动器不工作。将M.2固态驱动器送修。
•消息:2200:机器类型和序列号无效。
解决方案:机器类型和序列号无效。将计算机送去维修。
•消息:2201:机器UUID无效。
解决方案:机器UUID无效。将计算机送去维修。
•消息:风扇错误
解决方案:散热风扇发生故障。立即关闭计算机,然后将计算机送修。
•消息:热检测错误。
解决方案:热传感器有问题。立即关闭计算机,然后将计算机送修。
•消息:错误:非易失性系统UEFI变量存储即将用尽。
第7章.计算机问题故障诊断59
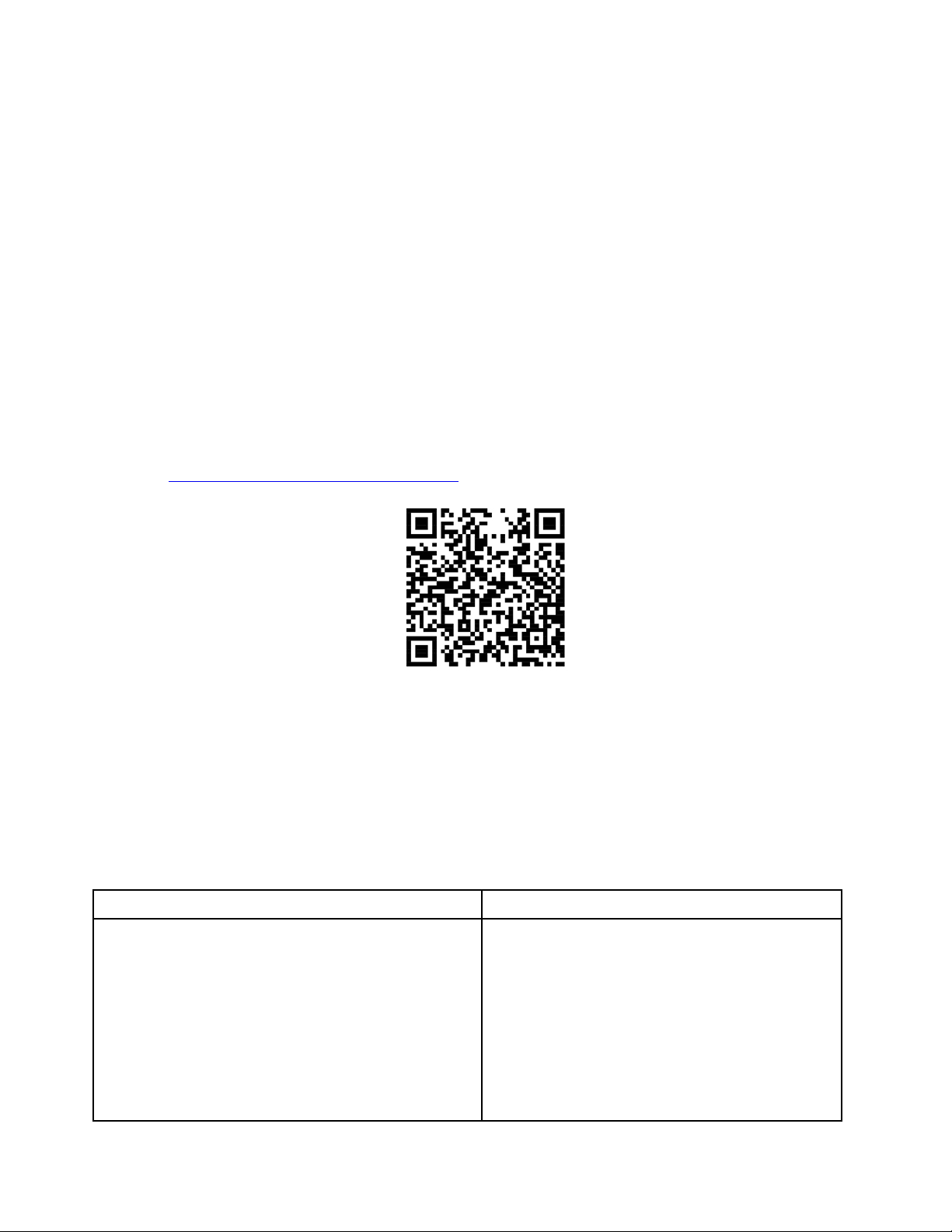
注:此错误指示由于POST后存储空间不足,操作系统或程序无法在非易失性系统UEFI变量
存储中创建、修改或删除数据。
UEFIBIOS和操作系统或程序使用非易失性系统UEFI变量存储。当操作系统或程序在变量存
储中存储的数据过多时发生此错误。POST需要的所有数据(如BIOS设置、芯片组或平台配
置数据)存储在一个单独的UEFI变量存储中。
解决方案:显示错误消息后,按F1进入ThinkPadSetup。随后将出现一个对话框,要求用户
确认清理该存储。如果用户选择“Yes”,则将删除由操作系统或程序创建的所有数据,但由
UnifiedExtensibleFirmwareInterface规范定义的全局变量除外。如果用户选择“No”,则
将保留所有数据,但操作系统或程序将无法在该存储中创建、修改或删除数据。
如果在服务中心发生此错误,则经过Lenovo授权的服务人员将使用上述解决方案清理非易失
性系统UEFI变量存储。
蜂鸣声错误
计算机出现黑屏并发出蜂鸣声时,可借助LenovoSmartBeep技术通过智能手机对蜂鸣声错误进
行解码。要借助LenovoSmartBeep技术对蜂鸣声错误进行解码,请执行以下操作:
1.访问https://support.lenovo.com/smartbeep
或扫描以下QR码。
2.下载相应的诊断应用并将其安装在智能手机上。
3.运行诊断应用,并将智能手机放在计算机旁。
4.按计算机上的Fn键以再次发出蜂鸣声。诊断应用将对蜂鸣声错误进行解码,并在智能手机上
显示可能的解决方案。
以下部分描述了一些蜂鸣声错误和相应的解决方案。
注:除非得到客户支持中心或产品文档的指导,否则请勿尝试自行维修产品。请仅允许经Lenovo
授权的服务供应商维修您的产品。
错误代码解决方案
0001:重置错误(平台重置未失效)1.切断所有电源(交流电源适配器和可拆卸电
池)。
2.要重置计算机,请执行以下任意操作:
•对于配备紧急复位孔的型号,请将拉直的
曲别针插入紧急复位孔。等待一分钟。然
后重新连接所有电源并重新启动计算机。
•对于没有配备紧急复位孔的型号,请按住
电源按钮约七秒钟。然后,重新连接所有
电源并重新启动计算机。
60E480和R480用户指南
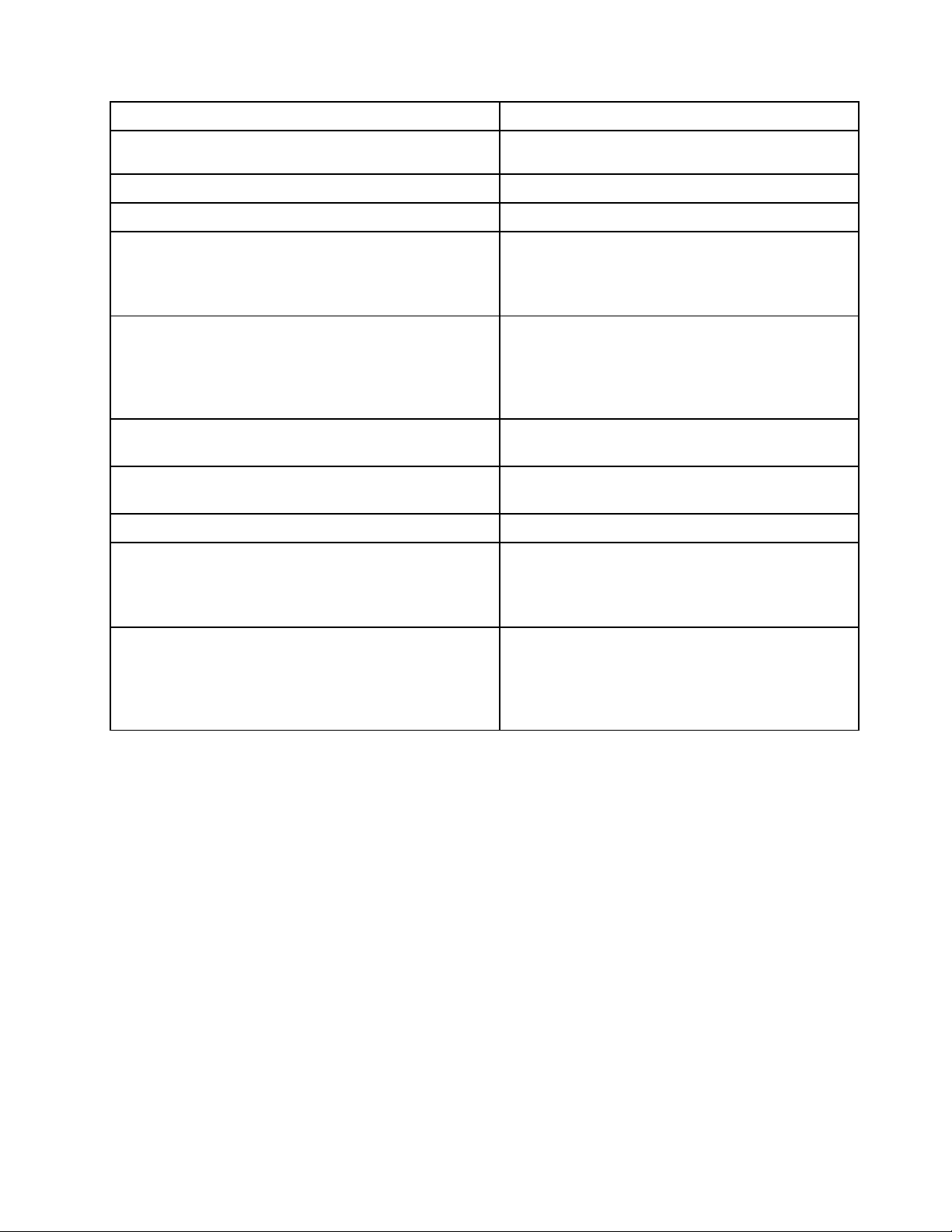
错误代码解决方案
如果上述解决方案不起作用,请更换主板(仅
限服务供应商)。
0002:内部总线错误
0281:常规嵌入式控制器错误更换主板(仅限服务供应商)。
0282:内存条错误重新安装或更换内存条。
0283:PCI资源错误
0284:与符合TCG标准的功能相关的错误(可能
是BIOS代码验证失败)
0285:与符合TCG标准的功能相关的错误(可能是
TPM初始化失败)
0286:集成显卡错误更换主板(仅限服务供应商)。
0287:独立显卡错误重新安装或更换独立显卡(仅限服务供应商)。
更换主板(仅限服务供应商)。
如果上述解决方案不起作用,请更换主板(仅
限服务供应商)。
卸下PCIe设备(M.2卡、PCIe卡等)(仅限服
务供应商)。
如果上述解决方案不起作用,请更换主板(仅
限服务供应商)。
更换主板(仅限服务供应商)。
更换主板(仅限服务供应商)。
如果上述解决方案不起作用,请更换主板(仅
限服务供应商)。
0288:计算机显示错误重新连接主板端和计算机显示屏端的显示线缆
(仅限服务供应商)。
如果上述解决方案不起作用,请更换主板(仅
限服务供应商)。
内存条问题
现在打印这些说明并和计算机放在一起,以备日后参考。
问题:我的内存条运行不正常。
解决方案:检查以下几项:
1.验证您的计算机中是否已正确安装并固定好内存条。
卸下所有后加的内存条,仅通过出厂时安装的内存条来测试计算机,然后逐根重新安装内存
条确保连接正确。
2.在启动过程中留意错误消息。
遵循开机自检(POST)错误消息的相应矫正进行操作。
3.确认已安装了用于您的型号的最新UEFIBIOS。
4.验证内存配置和兼容性是否正确,包括最大内存大小和内存速度。
5.运行诊断程序。请参阅第57页“诊断问题”。
第7章.计算机问题故障诊断61

以太网问题
•问题:我的计算机无法连接到网络。
解决方案:
确保:
–线缆安装正确。
必须将网络线缆牢固地连接到计算机的以太网接口和集线器的RJ45接口。计算机与集线器
之间的最大允许距离为100米(328英尺)。如果连接了线缆,并且距离在可接受的范围之
内,但是问题仍然存在,请尝试更换不同的线缆。
–使用正确的设备驱动程序。要安装正确的驱动程序,请执行以下操作:
1.转到“控制面板”,并确保按“类别”查看“控制面板”。
2.单击硬件和声音➙设备管理器。如果提示您输入管理员密码或对密码进行确认,请输入
密码或进行确认。
3.双击网络适配器以查看所有网络适配器。如果适配器名称旁显示叹号!,则可能所用驱动
程序不正确或可能已禁用了驱动程序。
4.右键单击突出显示的适配器,单击更新驱动程序,然后按照屏幕上的说明更新驱动程序。
–交换机端口和适配器都有相同的双工设置。
如果将适配器配置为全双工,则确保将交换机端口也配置为全双工。设置错误的双工模式会
降低性能、引起数据丢失或导致连接断开。
–您已经安装了网络环境所必需的所有联网软件。
请与局域网管理员核对必需的联网软件。
•问题:适配器无明显原因而停止工作。
解决方案:网络驱动程序文件可能损坏或丢失。
•问题:我的计算机是千兆以太网型号并且使用的速度为1000Mbps,但连接失败或出错。
解决方案:
–使用5类线并确保网络线缆已牢固地连接。
–连接到1000BASE-T集线器/交换机(而不是1000BASE-X)。
•问题:WakeonLAN功能不起作用。
解决方案:确保在ThinkPadSetup中启用了WakeonLAN。如果启用了,请与局域网管理员
核对必需的设置。
•问题:我的计算机是千兆以太网型号,但它无法以1000Mbps的速率连接网络。而是以100
Mbps的速率连接。
解决方案:
–请更换以太网线缆再尝试。
–确保链接伙伴已设置为“自适应”。
–确保交换机符合802.3ab标准(千兆铜导线)。
无线局域网问题
问题:无法使用内置无线网卡连接到网络。
解决方案:确保:
62E480和R480用户指南
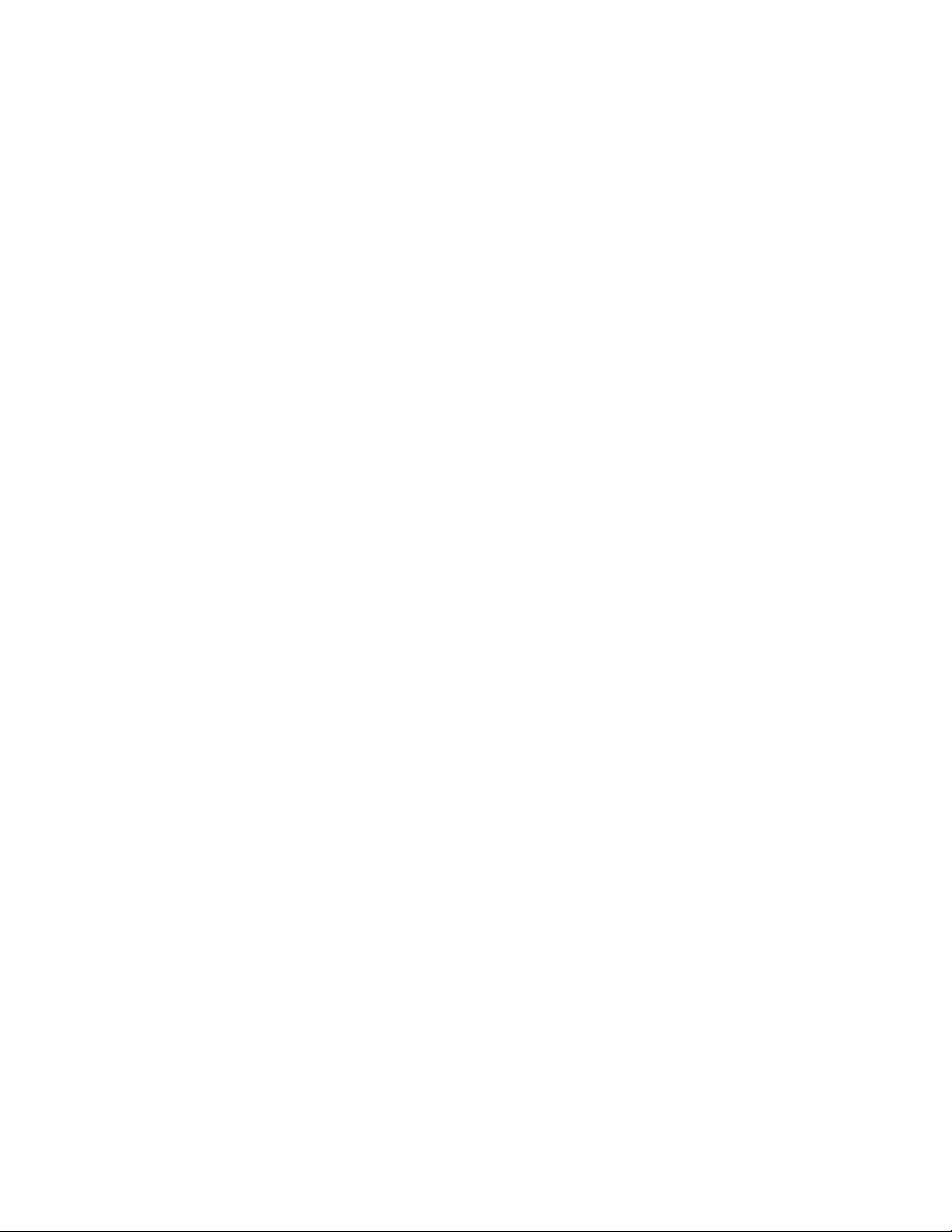
•飞行模式关闭。
•您的无线局域网驱动程序是最新版。
•计算机在无线网络范围内。
•启用了无线通信。
蓝牙问题
注:请随时检查您的连接,确保没有任何其他具有蓝牙功能的设备在搜索您要连接的设备。蓝牙连
接时不允许同时搜索。
问题:即便用耳麦应用模式或音像应用模式连接蓝牙耳麦/耳机,声音也不是来自蓝牙耳麦/耳机,
而是来自本机扬声器。
解决方案:请执行以下操作:
1.退出使用声音设备的程序(例如,WindowsMediaPlayer)。
2.转到“控制面板”,并确保按“类别”查看“控制面板”。
3.单击硬件和声音➙声音➙播放。
4.如果使用耳麦应用模式,则选择蓝牙免提音频,然后单击设置默认值。如果使用音像应用模
式,请选择立体声音频,然后单击设置默认值。
5.单击确定关闭“声音”窗口。
ThinkPad指针设备问题
•问题:当计算机开启时或恢复正常操作后,指针漂移。
解决方案:在正常运行中没有使用TrackPoint指针设备时,指针可能会漂移。这是TrackPoint
指针设备的正常特征,并非故障。在以下情况下指针漂移现象可能持续几秒钟。
–开启计算机时
–计算机恢复正常操作时
–长时间按住TrackPoint指针设备时
–当温度改变时
•问题:TrackPoint指针设备或轨迹板不起作用。
解决方案:确保在“鼠标属性”窗口中启用了TrackPoint指针设备或轨迹板。如需更多信息,
请参阅第19页“定制ThinkPad指针设备”。
键盘问题
•问题:键盘上的全部或某些键不起作用。
解决方案:如果连接了外接数字小键盘:
1.关闭计算机。
2.卸下外接数字小键盘。
3.开启计算机,再次尝试使用键盘。
如果解决了键盘问题,请小心地重新连接外接数字小键盘。
如果问题仍然存在,请通过执行以下操作,确保所安装的设备驱动程序正确无误:
1.转到“控制面板”,然后将其视图从“类别”改为“大图标”或“小图标”。
第7章.计算机问题故障诊断63
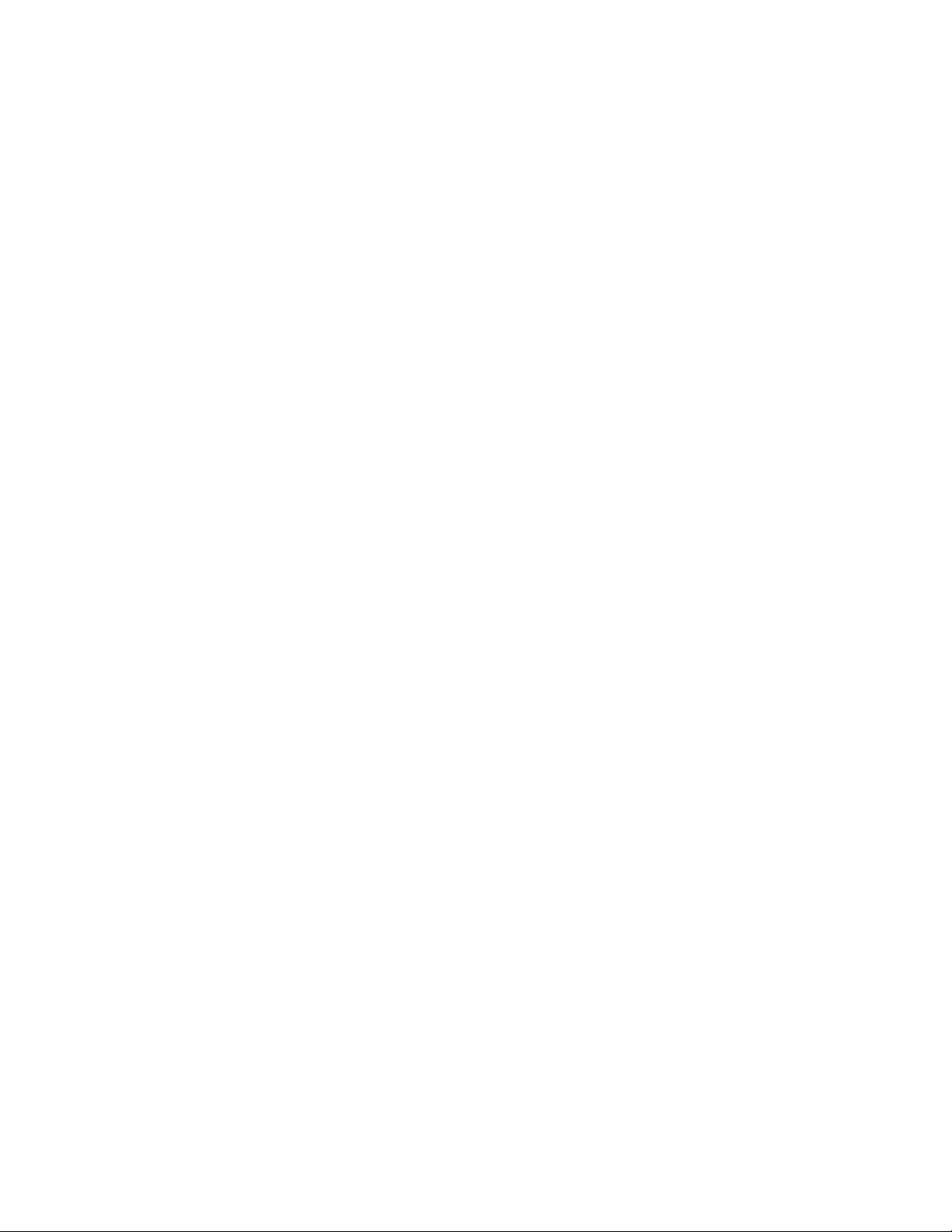
2.单击键盘。
3.单击硬件选项卡。在设备属性部分,确保看到此消息:设备状态:这个设备运转正常。
如果键盘上的键仍不起作用,请将计算机送去维修。
•问题:外接数字小键盘上的全部或某些键不起作用。
解决方案:确保外接数字小键盘正确地连接到计算机。
•问题:数字小键盘顶排的按键可能无法发挥与各按键上所印图标相同的功能。
解决方案:请执行以下操作:
1.转到“控制面板”,然后将其视图从“类别”改为“大图标”或“小图标”。
2.单击键盘。在“键盘属性”窗口中,单击Fn和功能键选项卡。
注:如果Fn和功能键选项卡未显示,请将计算机连接到因特网。然后从Lenovo支持网站
下载并安装ThinkPadHotkeyFeatures程序。如需更多信息,请参阅第44页“安装设备
驱动程序”。
3.在如何使用Fn组合键部分,请选择您偏好的选项。
4.如果您选择Fn粘滞方法,请按Fn重置Fn粘滞状态。
5.请尝试再次按动数字小键盘顶排的按键以查看问题是否已经解决。
计算机屏幕问题
•问题:不希望计算机屏幕空白时它却为空白。
解决方案:请执行以下操作:
1.转到“控制面板”,并确保按“类别”查看“控制面板”。
2.单击硬件和声音➙电源选项。
3.显示附加计划,然后选择高性能。
•问题:开启计算机后,屏幕上不显示任何内容,并且计算机在启动时不发出蜂鸣声。
注:如果不确定是否听到蜂鸣声,请按住电源按钮4秒或更长时间,从而关闭计算机。然后开
启计算机,再听。
解决方案:确保:
–交流电源适配器已连接到了计算机上,并且电源线已插入正常工作的电源插座上。
–开启计算机。(再次按电源按钮进行确认。)
–适当设置屏幕的亮度。
如果设置了开机密码,请按任意键以显示开机密码提示,然后输入正确的密码并按Enter键。
如果这些项都已正确设置,但屏幕仍然为空白,请将计算机送去维修。
•问题:开启计算机后,在空白屏幕上只显示一个白色光标。
解决方案:如果使用分区软件修改了硬盘驱动器上的分区,可能已破坏了有关该分区的信息(即
主引导记录)。
执行以下操作以尝试解决此问题:
1.关闭计算机,然后重新开启。
2.如果在屏幕上仍只看到光标,请执行以下步骤:
–如果已使用分区软件,请使用该软件检查硬盘驱动器上的分区,如有必要,请恢复分区。
64E480和R480用户指南
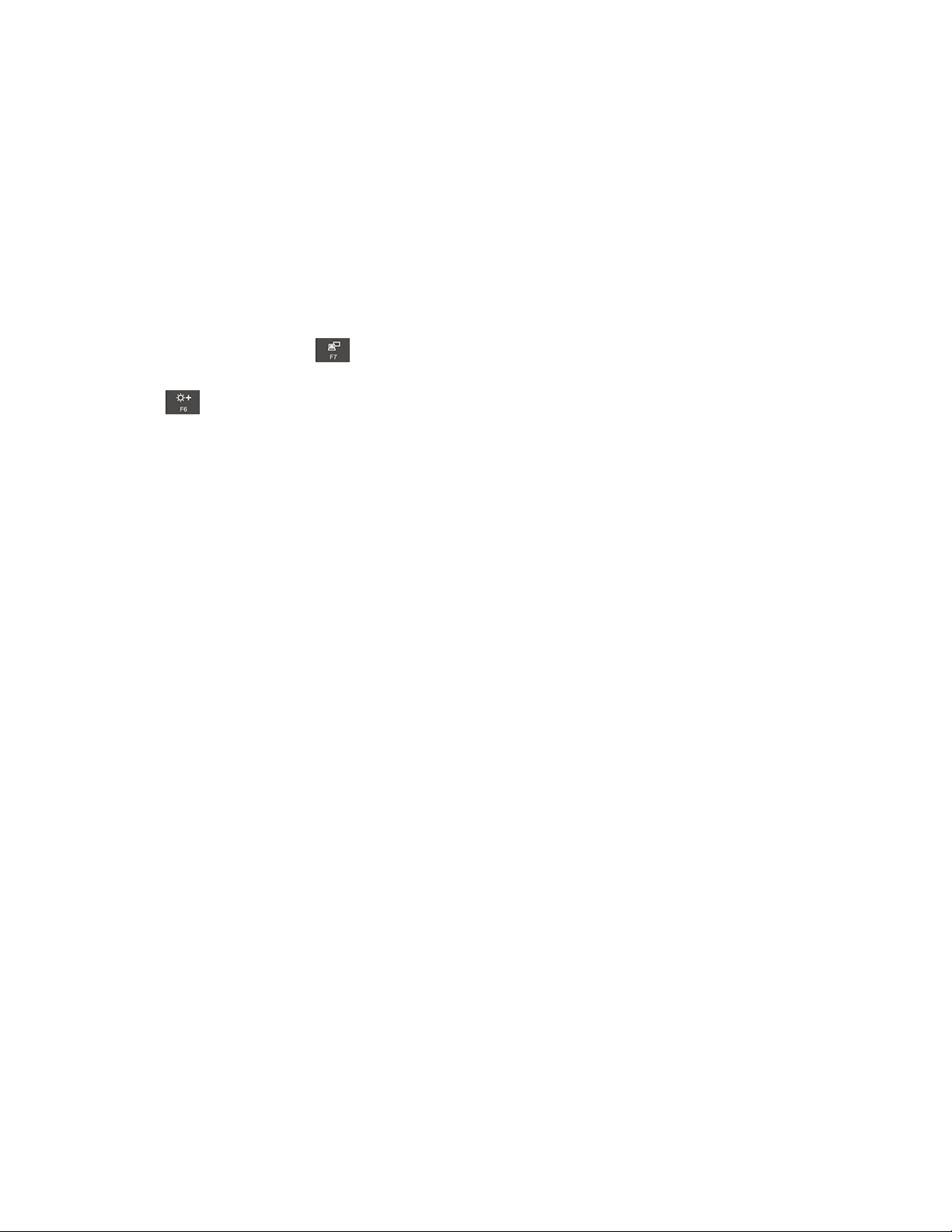
–使用恢复解决方案将系统恢复为出厂缺省状态。如需更多信息,请参阅第73页第8章
“恢复信息”。
如果问题仍然存在,请将计算机送去维修。
•问题:当计算机处于开启状态时,屏幕突然变为空白。
解决方案:可能启用了屏幕保护程序或电源管理。请执行以下任意操作:
–触摸TrackPoint指针设备或轨迹板或者按某个键以退出屏幕保护程序。
–按电源按钮,从睡眠或休眠模式唤醒计算机。
•问题:屏幕空白。
解决方案:请执行以下操作:
1.按显示模式切换键以显示图像。
2.如果使用交流电源适配器,或使用电池且电池量表显示电池电量未耗尽,则按提高亮度键
提高屏幕亮度。
3.如果计算机处于睡眠模式,则按Fn使计算机从睡眠模式恢复运行。
4.如果问题依然存在,请按照下列问题的解决方案进行操作。
•问题:屏幕内容不可读或失真。
解决方案:确保:
–正确安装了显示设备驱动程序。
–屏幕分辨率和颜色质量设置正确。
–显示器类型正确。
要检查这些设置,请执行以下操作:
1.右键单击桌面,然后单击显示设置➙显示。
注:如果您的计算机无法检测到外接显示器,请单击“显示”窗口中的检测按钮。
2.选择外接显示器,然后设置分辨率。
3.单击显示适配器属性。
4.单击显示器选项卡。检查显示器信息以确保显示器类型正确。如果显示器类型正确,请单
击确定关闭窗口;否则,请继续以下步骤。
5.如果显示了两种以上显示器类型,请选择通用即插即用显示器或通用非即插即用显示器。
6.单击属性。如果提示您输入管理员密码或对密码进行确认,请输入密码或进行确认。
7.单击驱动程序选项卡。
8.单击更新驱动程序。
9.依次单击在计算机中查找驱动程序软件和从计算机的可用驱动程序列表中选取。
10.取消选中显示兼容硬件复选框。
11.选择外接显示器的正确制造商和型号。如果在列表中找不到您的显示器,请停止安装此驱
动程序,改为使用您的显示器附带的驱动程序。
12.更新驱动程序后,单击关闭。
•问题:屏幕上显示不正确的字符。
解决方案:确保正确地安装了操作系统和程序。如果问题仍然存在,请将计算机送去维修。
•问题:我尝试关闭计算机,但屏幕保持开启,我无法彻底关闭计算机。
第7章.计算机问题故障诊断65

解决方案:按住电源按钮4秒钟或更长时间以关闭计算机。
•问题:每次开启计算机时,屏幕上都会出现缺失的、脱色的或过亮的点。
解决方案:这是TFT技术的固有特性。计算机的显示屏是由许多薄膜晶体管(TFT)构成的。
屏幕上只有少数缺失的、脱色的或过亮的点可能会一直存在。
外接显示器问题
•问题:外接显示器屏幕空白。
解决方案:要显示图像,请按显示模式切换键,然后选择所需的显示器。如果问题仍然存
在,请执行以下操作:
1.将外接显示器连接到另一台计算机以确定该计算机正常工作。
2.将外接显示器重新连接到您的计算机上。
3.请参阅外接显示器附带的手册以查看它所支持的分辨率和刷新率。
–如果外接显示器支持与计算机显示屏的分辨率相同或比它更高的分辨率,请查看外接显
示器上或者外接显示器和计算机显示屏上的输出。
–如果外接显示器支持比计算机显示屏的分辨率更低的分辨率,那么只需查看外接显示器
上的输出即可。(如果您既在计算机显示屏又在外接显示器上查看输出,那么外接显示
器屏幕将为空白或失真。)
•问题:我不能设置比当前外接显示器上的分辨率更高的分辨率。
解决方案:确保显示器的信息是正确的。如有必要,请更新显示器驱动程序。
•问题:屏幕内容不可读或失真。
解决方案:确保:
–显示器信息正确,并且选择了适当的显示器类型。如有必要,请更新显示器驱动程序。
–通过执行以下操作,确保选择适当的刷新率:
1.将外接显示器连接到显示器接口,然后将显示器连接到电源插座。
2.开启外接显示器和计算机的电源。
3.右键单击桌面,然后单击显示设置➙显示。
注:如果您的计算机无法检测到外接显示器,请单击“显示”窗口中的检测按钮。
4.单击相应显示器的图标(显示器2图标适用于外接显示器)。
5.单击显示适配器属性。
6.单击显示器选项卡。
7.选择正确的屏幕刷新率。
•问题:屏幕上显示的字符有误。
解决方案:确保安装操作系统和程序时遵循了正确的步骤。如果安装和配置都正确,但是问题
仍然存在,请将外接显示器送去维修。
•问题:扩展桌面功能不起作用。
解决方案:启用“扩展桌面”功能。请参阅第26页“使用外接显示屏”。
•问题:我正在使用扩展桌面功能,但无法在辅助显示屏上设置更高的分辨率或刷新率。
解决方案:将主显示屏的分辨率和色深更改为较低的设置。请参阅第26页“使用外接显示
屏”。
66E480和R480用户指南

•问题:显示屏切换功能不起作用。
解决方案:如果使用扩展桌面功能,请禁用它并更改显示输出位置。如果正在播放DVD影片或
视频剪辑,请停止播放,关闭程序,然后更改显示输出位置。
•问题:当将外接显示器设置为高分辨率时该显示器上的屏幕位置不正确。
解决方案:有时当使用诸如1600x1200像素的高分辨率时,图像会飘移到屏幕左侧或右
侧。要纠正此问题,首先确保外接显示器支持所设置的显示模式(分辨率和刷新率)。如果
不支持,请将显示模式设置为显示器支持的模式。如果支持设置的显示模式,请转至显示器
本身的设置菜单并调整那里的设置。通常外接显示器具有访问设置菜单的按键。需要更多信
息,请参阅显示器随附的文档。
音频问题
•问题:无法正常播放Wave或MIDI声音。
解决方案:确保正确配置了内置音频设备。
1.转到“控制面板”,并确保按“类别”查看“控制面板”。
2.单击硬件和声音。
3.单击设备管理器。如果提示您输入管理员密码或对密码进行确认,请输入密码或进行确认。
4.双击声音、视频和游戏控制器。
5.确保声音、视频和游戏控制器后面的设备已启用并正确配置。
•问题:使用麦克风输入制作的录音音量不够大。
解决方案:通过执行以下操作,确保开启并设置了“麦克风加强”功能:
1.转到“控制面板”,并确保按“类别”查看“控制面板”。
2.单击硬件和声音。
3.单击声音。
4.单击“声音”窗口中的录制选项卡。
5.选择麦克风阵列,然后单击属性。
6.单击级别选项卡,然后根据需要调整“麦克风加强”滑块。
7.单击确定。
注:需要控制音量的更多信息,请参阅Windows联机帮助。
•问题:我无法移动音量滑块或平衡滑块。
解决方案:滑块可能已变灰。这表明其位置被硬件固定,不能更改。
•问题:使用某些音频程序时,音量滑块不保持一致。
解决方案:使用某些声音程序时,滑块改变位置是正常现象。此类程序可感知“音量合成器”
窗口中的设置,并可自行更改这些设置。例如,WindowsMediaPlayer程序。通常此类程序
都有滑块,可从此类程序内控制声音。
•问题:平衡滑块无法将一个通道完全静音。
解决方案:设计该控件只是调整细微的平衡差异,而不是使某个通道完全静音。
•问题:在“混音器”窗口中无法控制MIDI声音的音量。
解决方案:使用硬件音量控制。这是因为内置的合成器软件不支持该项控制。
•问题:即使将主音量控制设置为最小,也无法关闭声音。
第7章.计算机问题故障诊断67

解决方案:即使将主音量控制设置为最小,仍然会听到一些声音。要完全关闭声音,请转至主
音量控制并选中扬声器/HP静音。
•问题:在播放声音的情况下将耳机连接到计算机时,扬声器不发声。
解决方案:连接耳机后,声音流将自动重定向到该耳机。如果希望再次从扬声器听到声音,请
确保将这些扬声器设置为缺省设备。需要更多信息,请参阅ConexantHDAudioManager的
帮助信息系统。
•问题:耳机或扬声器不发声,或计算机无法录音。
解决方案:要从一个设备切换到另一个(例如,从扬声器切换到耳机或从外接麦克风切换到内
置麦克风),请执行以下操作:
1.转到“控制面板”,并确保按“类别”查看“控制面板”。
2.单击硬件和声音。
3.单击声音图标。随后将显示“声音”窗口。
4.单击播放选项卡。选择所需的设备(例如扬声器),然后单击设置默认值。扬声器将被设
置为默认设备,扬声器图标旁将显示一个选中标记。
5.通过音乐程序(例如,WindowsMediaPlayer)播放声音。确保现在声音来自这些扬声
器。
6.然后,如果要切换到耳麦,请关闭该音乐程序。
7.单击播放选项卡。选择头戴式耳机,然后单击设置默认值。耳麦将被设置为默认设备,耳
麦图标旁将显示一个选中标记。
8.通过音乐程序播放任何声音。确保从直接连接到计算机的耳麦传出声音。
指纹读取器问题
•问题:读取器的表面脏、有污渍或潮湿。
解决方案:用干燥的无尘软布轻轻地清洁读取器的表面。
•问题:读取器经常无法登记或认证您的指纹。
解决方案:如果读取器的表面脏、有污渍或潮湿,请用干燥的无尘软布轻轻地清洁读取器的表
面。
有关如何维护指纹读取器的提示,请参阅第40页“使用指纹读取器”。
电池问题
•问题:关闭计算机后,电池无法在标准充电时间内充满电。
解决方案:电池可能放电过度。请执行以下操作:
1.关闭计算机。
2.确保过度放电的电池在计算机中。
3.将交流电源适配器连接到计算机,并给电池充电。
如有快速充电器,则用它为放电过度的电池充电。
•问题:计算机在电池状态图标显示电池电量用尽之前便关闭。
解决方案:给电池放电并重新充电。
•问题:计算机在电池状态图标显示电池电量用尽之后仍然运行。
解决方案:给电池放电并重新充电。
68E480和R480用户指南

•问题:充足电的电池运行时间很短。
解决方案:给电池放电并重新充电。
•问题:计算机使用充足电的电池不能工作。
解决方案:电池中的电涌保护器可能处于活动状态。将计算机关闭一分钟以复位保护器;然后
再次开启计算机。
•问题:电池无法充电。
解决方案:电池过热时,不能充电。关闭计算机,使其冷却到室温。待它冷却后,重新对电池
充电。如果仍无法为电池充电,请致电Lenovo客户服务中心送修。
交流电源适配器问题
问题:交流电源适配器已连接到计算机和正常工作的电源插座上,但Windows通知区域中未显示
电源适配器(电源插头)图标。交流电源指示灯也未点亮。
解决方案:请执行以下操作:
1.确保交流电源适配器连接正确无误。有关如何连接交流电源适配器的说明,请参阅第20页
“使用交流电源适配器”。
2.如果交流电源适配器的连接正确,则关闭计算机,然后拔下交流电源适配器。
3.接回交流电源适配器,然后开启计算机。
4.如果Windows通知区域中仍未显示电源适配器图标,请将交流电源适配器和计算机送修。
电源问题
现在打印这些说明并和计算机放在一起,以备日后参考。
•问题:计算机完全无法获得电源。
解决方案:检查以下几项:
1.检查电源按钮。只要计算机开启,电源按钮指示灯就会点亮。
2.检查所有电源连接。卸下任何电源托板和电涌保护器,将交流电源适配器直接连接到交流
电源插座。
3.检查交流电源适配器。检查是否有任何实物损坏,并确保电源线牢固地连接到适配器模块
和计算机。
4.通过将另一个设备连接到插座,验证交流电源是否正常工作。
•问题:计算机无法在电池供电的情况下运行。
解决方案:如果电池耗尽电量,请连接交流电源适配器,重新对电池充电。
•问题:系统不响应,无法关闭计算机。
解决方案:按住电源按钮4秒钟或更长时间从而关闭计算机。
电源按钮问题
问题:系统不响应,无法关闭计算机。
解决方案:按住电源按钮4秒钟或更长时间从而关闭计算机。
第7章.计算机问题故障诊断69

引导问题
现在打印这些说明并和计算机放在一起,以备日后参考。
•问题:我在加载操作系统之前收到错误消息。
解决方案:遵循开机自检(POST)错误消息的相应纠正措施进行操作。
•问题:我在POST完成后操作系统正在载入桌面配置时收到错误消息。
解决方案:通过在以下Web站点搜索错误消息来查找解决方案:
–https://support.lenovo.com
–https://support.microsoft.com/
睡眠与休眠问题
•问题:计算机意外地进入睡眠模式。
解决方案:如果微处理器过热,计算机将自动进入睡眠模式,以使计算机降温以及保护微处理
器和其他内部组件。检查睡眠模式的设置。
•问题:计算机在开机自检后立即进入睡眠模式。
解决方案:确保:
–电池已充电。
–运行温度在允许范围内。请参阅第10页“运行环境”。
如果问题仍然存在,请将计算机送去维修。
•问题:出现电池电量严重不足错误,然后计算机立即关闭。
解决方案:电池电量低。将交流电源适配器插入电源插座,然后插入计算机。
•问题:按Fn从睡眠模式恢复之后,计算机显示屏仍为空白。
解决方案:检查在计算机处于睡眠模式时是否断开了外接显示器的连接或关闭了外接显示器。
如果断开了外接显示器的连接或关闭了外接显示器,在计算机从睡眠模式恢复之前,请连接并
开启外接显示器。在未连接外接显示器或外接显示器未打开的情况下从睡眠模式恢复计算机,
并且计算机显示屏仍为空白时,请按显示模式切换键
•问题:计算机无法从睡眠模式恢复,或系统状态指示灯缓慢闪烁并且计算机无法正常工作。
解决方案:如果系统没有从睡眠模式恢复,则可能是因为电池电量已耗尽,所以计算机自动进
入睡眠或休眠模式。检查系统状态指示灯。
–如果系统状态指示灯缓慢闪烁,则说明计算机处于睡眠模式。将交流电源适配器连接到计算
机上,然后按Fn键。
–如果系统状态指示灯熄灭,则说明计算机无电源或处于休眠模式。将交流电源适配器连接到
计算机;然后按电源按钮以恢复运行。
如果系统仍不从睡眠模式恢复,则系统可能停止响应,而您可能无法关闭计算机。在此情况下,
必须复位计算机。如果尚未保存数据,则数据可能丢失。要复位计算机,请按住电源按钮4秒
钟或更长时间。
•问题:计算机无法进入睡眠或休眠模式。
以使计算机恢复显示。
解决方案:检查是否选择了任何禁止计算机进入睡眠或休眠模式的选项。
如果计算机尝试进入睡眠模式,但请求被拒,则可能是因为已禁用连接到USB接口的设备。如
果发生这种情况,请对该USB设备执行热插拔操作。
70E480和R480用户指南

•问题:当计算机处于休眠模式时,电池会轻微放电。
解决方案:如果启用了唤醒功能,计算机会消耗少许电量。这不是缺陷。如需更多信息,请参
阅第22页“节能模式”。
硬盘驱动器问题
•问题:硬盘驱动器间歇性地发出卡嗒卡嗒的噪音。
解决方案:在以下情况下可能听到卡嗒卡嗒的噪音:
–当硬盘驱动器开始或完成存取数据时
–当移动硬盘驱动器时
–当移动计算机时
这是硬盘驱动器的正常特性,不是缺陷。
•问题:硬盘驱动器无法运行。
解决方案:在ThinkPadSetup的Startup菜单上,确保该硬盘驱动器位于Bootpriorityorder
列表中。如果硬盘驱动器位于Excludedfrombootorder列表中,则将其禁用。在列表中选择
相应条目,然后按Shift+1将其移回Bootpriorityorder列表。
•问题:我在设置硬盘密码后,将硬盘驱动器移到另一台计算机上,但无法解锁新计算机上的硬
盘密码。
解决方案:您的计算机支持增强型密码算法。低于您所用版本的计算机可能不支持这种安全功
能。
固态驱动器问题
问题:当使用Windows操作系统中的数据压缩功能压缩文件或文件夹后解压缩时,写入文件/文
件夹或从其中读取数据的过程会变慢。
解决方案:应用Windows操作系统上的磁盘碎片整理工具,以便提高数据访问速度。
软件问题
问题:程序无法正常运行。
解决方案:确保问题不是该程序所致。
检查计算机具有的内存是否达到运行该程序所需的最小容量。请参阅该程序附带的手册。
请检查以下事项:
•该程序适合在您的操作系统中运行。
•其他程序可在计算机上正常运行。
•是否安装了所需的设备驱动程序。
•该程序在其他计算机上运行时工作正常。
如果在使用该程序时显示错误消息,请参阅该程序附带的手册或帮助系统。
如果该程序仍无法正常运行,请与购买处或服务代表联系寻求帮助。
第7章.计算机问题故障诊断71

USB问题
问题:连接到USB接口上的设备无法运行。
解决方案:确保在ThinkPadSetup中启用了该USB端口。打开“设备管理器”窗口。确保USB
设备的设置正确无误,并且计算机资源的分配和设备驱动程序的安装均正确无误。要打开“设备管
理器”窗口,请转至“控制面板”并确保按“类别”查看“控制面板”,然后单击硬件和声音➙
设备管理器。如果提示您输入管理员密码或对密码进行确认,请输入密码或进行确认。
请参阅第57页“诊断问题”,然后对USB接口运行诊断测试。
72E480和R480用户指南

第8章恢复信息
本章介绍Windows10操作系统上的Windows恢复解决方案。
重置计算机
如果计算机运行表现不佳,可能要考虑重置计算机。在重置过程中,可决定保留文件或将其删除,
然后重新安装Windows操作系统。
要重置计算机,请执行以下操作:
注:图形用户界面(GUI)中的项目如有更改,恕不另行通知。
1.打开“开始”菜单,然后单击设置➙更新和安全➙恢复。
2.在重置此电脑部分中,单击入门。
3.按屏幕上的说明重置计算机。
使用高级启动选项
使用高级启动选项可执行以下操作:
•更改计算机的固件设置
•更改Windows操作系统的启动设置
•从外接设备启动计算机
•从系统映像恢复Windows操作系统
要使用高级启动选项,请执行以下操作:
注:图形用户界面(GUI)中的项目如有更改,恕不另行通知。
1.打开“开始”菜单,然后单击设置➙更新和安全➙恢复。
2.在高级启动中,单击立即重启➙疑难解答➙高级选项。
3.选择所需的启动选项,然后按屏幕上的说明进行操作。
在Windows10无法启动时恢复操作系统
计算机上的Windows恢复环境独立于Windows10操作系统运行。这样,即使在Windows10
操作系统无法启动的情况下,也能恢复或修复操作系统。
尝试引导连续失败两次后,将自动启动Windows恢复环境。然后,可按屏幕上的说明选择修复和
恢复选项。
注:确保在恢复过程中计算机连接到交流电源。
制作和使用恢复U盘
可制作恢复U盘作为Windows恢复程序的备用。通过恢复U盘可排除故障和解决问题,即使预
装的Windows恢复程序损坏也可恢复。
©CopyrightLenovo2017,2019
73

建议及早制作恢复U盘。如果未制作恢复U盘作为预防措施,可与Lenovo客户支持中心联系并
从Lenovo进行购买。要获取您所在国家或地区的Lenovo支持电话号码列表,请访问:
https://pcsupport.lenovo.com/supportphonelist
制作恢复U盘
要制作恢复U盘,需要一个存储容量至少为16GB的U盘。U盘上实际需要的容量取决于恢复
映像的大小。
注意:制作过程将删除该U盘上存储的任何内容。要避免丢失数据,请备份要保留的所有数据。
要制作恢复U盘,请执行以下操作:
确保在以下过程中计算机连接到交流电源。
1.将合适的U盘(至少16GB存储容量)连接到计算机。
2.在任务栏上的搜索框中输入recovery。然后单击创建一个恢复驱动器。
3.在“用户帐户控制”窗口中单击是以允许RecoveryMediaCreator程序启动。
4.在“恢复驱动器”窗口中,按屏幕上的说明制作恢复U盘。
使用恢复U盘
如果无法启动计算机,请参阅主题第58页“故障诊断”中的相应信息,尝试自行解决问题。如果
仍无法启动计算机,则使用恢复U盘恢复计算机。
要使用恢复U盘,请执行以下操作:
注:确保在以下过程中计算机连接到交流电源。
1.将恢复U盘连接到计算机。
2.打开或重新启动计算机。启动Windows操作系统之前,重复按F12。随后将打开“Boot
Menu”窗口。
3.选择恢复U盘作为引导设备。
4.选择一个首选键盘布局。
5.单击疑难解答以显示可选的恢复解决方案。
6.根据您的情况选择相应的恢复解决方案。然后,按屏幕上的说明完成该过程。
74E480和R480用户指南

第9章更换设备
本章提供有关如何安装或更换计算机硬件的说明。
客户可更换部件
客户可更换部件(CRU)是可由客户升级或更换的部件。ThinkPad计算机包括以下类型的CRU:
•自助服务CRU:指的是可以由客户自己或者额外付费的经过培训的技术服务人员轻松安装或更
换的部件。
•可选服务CRU:指的是可以由拥有较高技术水平的客户进行安装或更换的部件。根据客户机器
所享有的保修服务类型,经过培训的技术服务人员也可以提供安装或更换部件服务。
如果您想要安装CRU,Lenovo会将CRU发送给您。CRU信息和更换说明随同产品一起提供,并
且Lenovo应请求可随时提供。您可能需要退还由CRU更换掉的缺陷部件。如果需要退还:(1)会
随CRU替换件一起提供退还说明、预付费的运送标签及容器;(2)如果在您收到CRU替换件后三
十(30)天内Lenovo未收到换下来的缺陷CRU,可能会要求您支付CRU替换件的费用。有关完
整的详细信息,请参阅Lenovo有限保证文档,网址为https://www.lenovo.com/warranty/llw_02
要查看计算机的CRU信息,请参阅以下列表。
自助服务CRU
。
•交流电源适配器和电源线
•底盖组合件
可选服务CRU
•硬盘驱动器、支架和线缆
•I/O卡
•键盘
•内存条
•短M.2固态驱动器和固定器(某些型号配备)
•长M.2固态驱动器和支架(某些型号配备)
•扬声器组合件
•无线局域网卡
静电预防
静电虽然对人体无害,但却能严重损坏计算机组件和选件。对静电敏感部件操作不当会导致部件
受损。拆开选件或客户可更换部件(CRU)的包装时,直到相关说明让您安装该部件时,再打开
装有它的防静电包装。
操作选件或CRU时,或者对计算机内部进行操作时,请采取以下预防措施以避免静电引起的损坏:
•减少移动。移动会导致身体周围聚集静电。
•始终谨慎操作组件。操作适配器、内存条和其他电路板时握住边缘。切勿触摸裸露的电路。
©CopyrightLenovo2017,2019
75
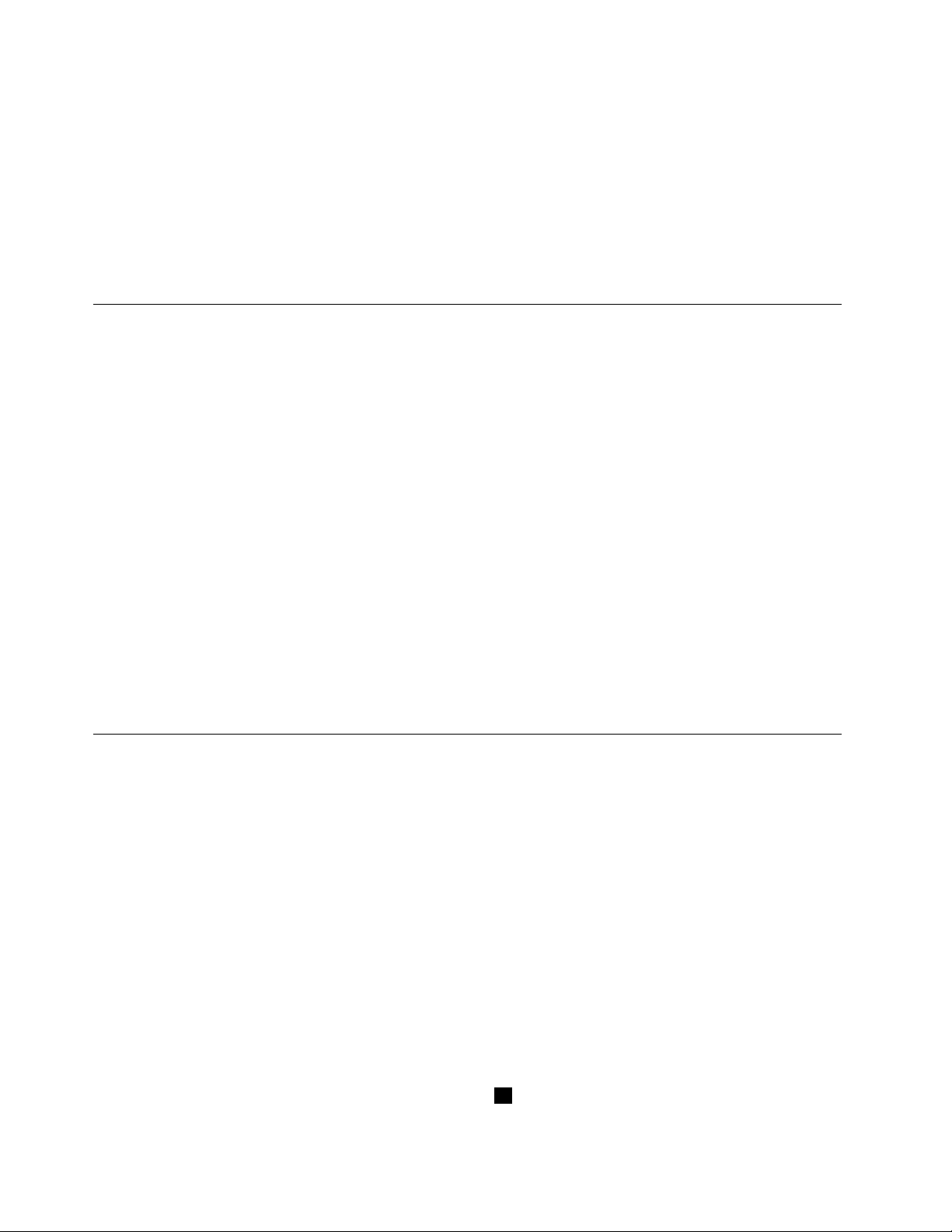
•防止其他人触摸组件。
•安装静电敏感选件或CRU之前,请执行以下任一操作以减少包装上和您身上的静电:
–使装有该部件的防静电包装接触扩展插槽金属挡片至少两秒。
–将装有该部件的防静电包装与计算机上的其他未涂漆的金属表面接触至少两秒钟。
•从防静电包装中取出静电敏感部件后尽量立即安装,不要放下部件。无法这样做时,请将防静
电包装放在一个光滑的平面上,然后将部件放在包装上。
•请勿将部件放在计算机外盖或其他金属表面上。
禁用内置电池
在更换任何CRU之前,请确保先禁用快速启动,然后禁用内置电池。
要禁用快速启动,请执行以下操作:
1.转到“控制面板”,然后将其视图从“类别”改为“大图标”或“小图标”。
2.单击电源选项,然后在左窗格上单击选择电源按钮的功能。
3.在顶部单击更改当前不可用的设置。
4.如果出现用户帐户控制(UAC)提示,请单击是。
5.清除启用快速启动复选框,然后单击保存修改。
要禁用内置电池,请执行以下操作:
1.重新启动计算机。当显示徽标屏幕时,立即按F1进入ThinkPadSetup。
2.选择Config➙Power。这时将显示Power子菜单。
3.选择DisableBuilt-inBattery,然后按Enter键。
4.在SetupConfirmation窗口中,选择Yes。随后即禁用内置电池,而计算机自动关闭。等待
3至5分钟,使计算机得以冷却。
更换MicroSD卡
开始前,请阅读第iii页“重要安全信息”并打印以下说明。
您的计算机配有MicroSD读卡器,支持以下几种类型的卡片:
注:您的计算机不支持SD卡的可记录介质的内容保护(CPRM)功能。
•安全数字(SD)卡
•安全数字高容量(SDHC)卡
•安全数字扩展容量(SDXC)卡
注意:数据传输期间,在数据传输完成之前请勿使计算机进入睡眠或休眠模式;否则,数据可能会
遭到破坏。
要更换MicroSD卡,请执行以下操作:
1.在计算机右侧找到MicroSD卡插槽。
2.向里稍微推动MicroSD卡,直至听到咔嗒一声
76E480和R480用户指南
1。然后将其松开。MicroSD卡随即弹出。
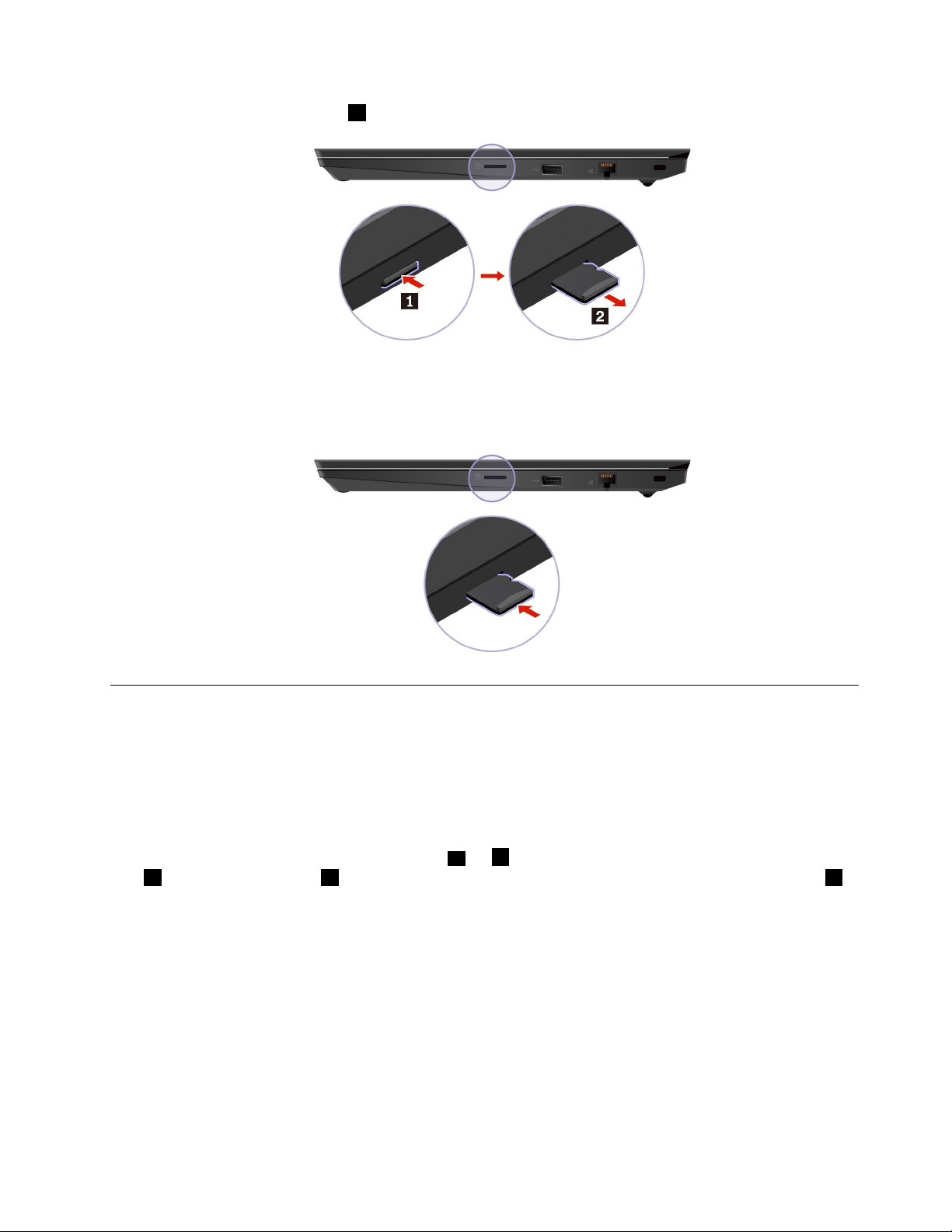
3.从卡插槽中轻轻地抽出卡2。
4.将新卡插入MicroSD卡插槽。卡可能会在插入读卡器之前即停下。确保牢固地插入卡,直至
听到咔嗒声。
注:确保卡的金属触点面朝下并指向计算机。
更换键盘
开始前,请阅读第iii页“重要安全信息”并打印以下说明。
卸下键盘
1.禁用内置电池。请参阅第76页“禁用内置电池”。
2.请确保计算机已关闭并断开与交流电源和所有线缆的连接。
3.将工具从新的键盘包装中取出。将卡舌
1。略微向下旋转工具2以松开左右TrackPoint按键。然后卸下两个TrackPoint按键3。
a和b插入TrackPoint按键和轨迹板之间的插槽中
第9章.更换设备77

4.拧松固定键盘的螺钉。
5.将卡舌c和d插入两个螺钉头附近的两个凹槽。
78E480和R480用户指南
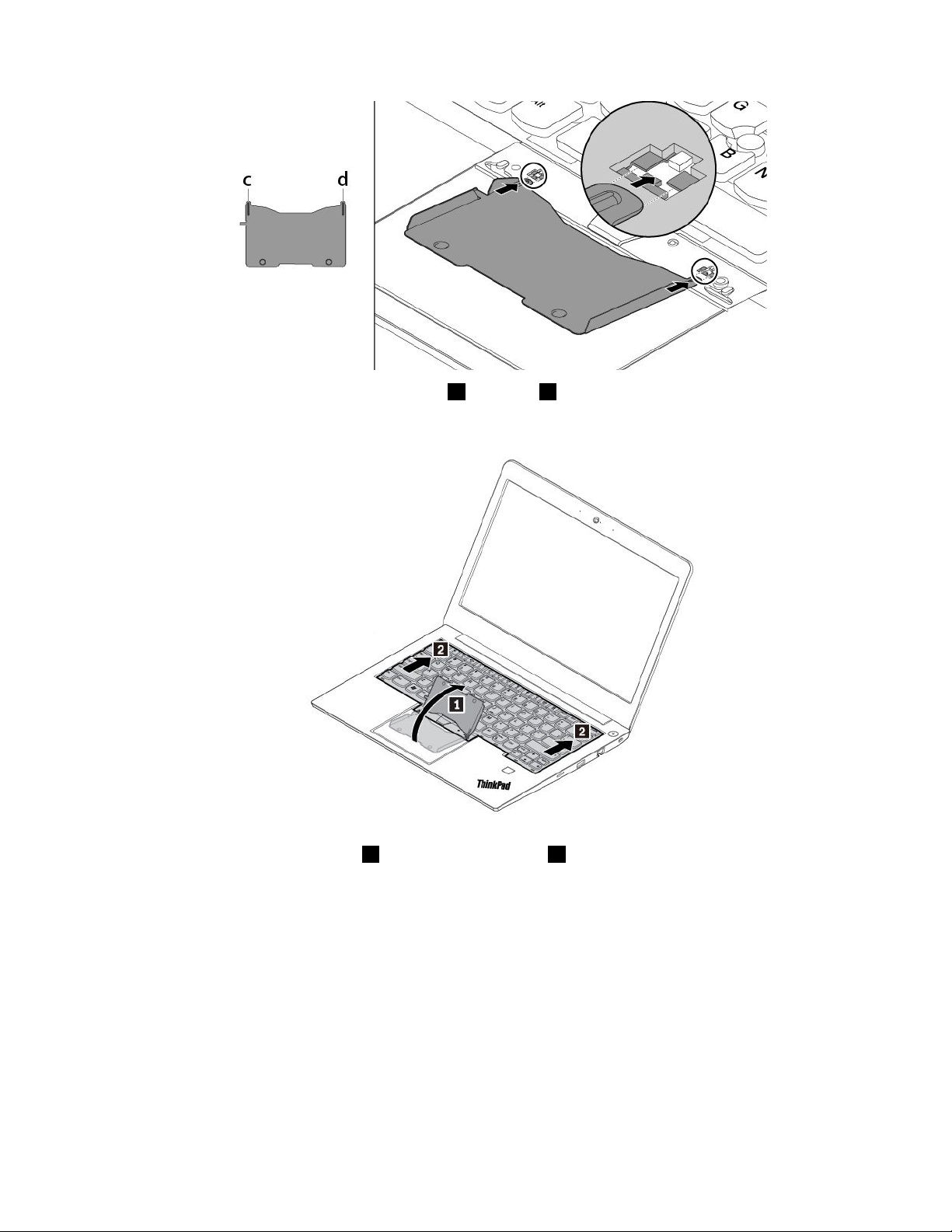
6.按如图所示的方向转动工具以松开键盘1。按箭头2所示方向推动键盘以从键盘挡板上松开
固定栓。
7.略微向上旋转键盘,如箭头1所示。然后,按箭头2所示将键盘翻转过来。
第9章.更换设备79
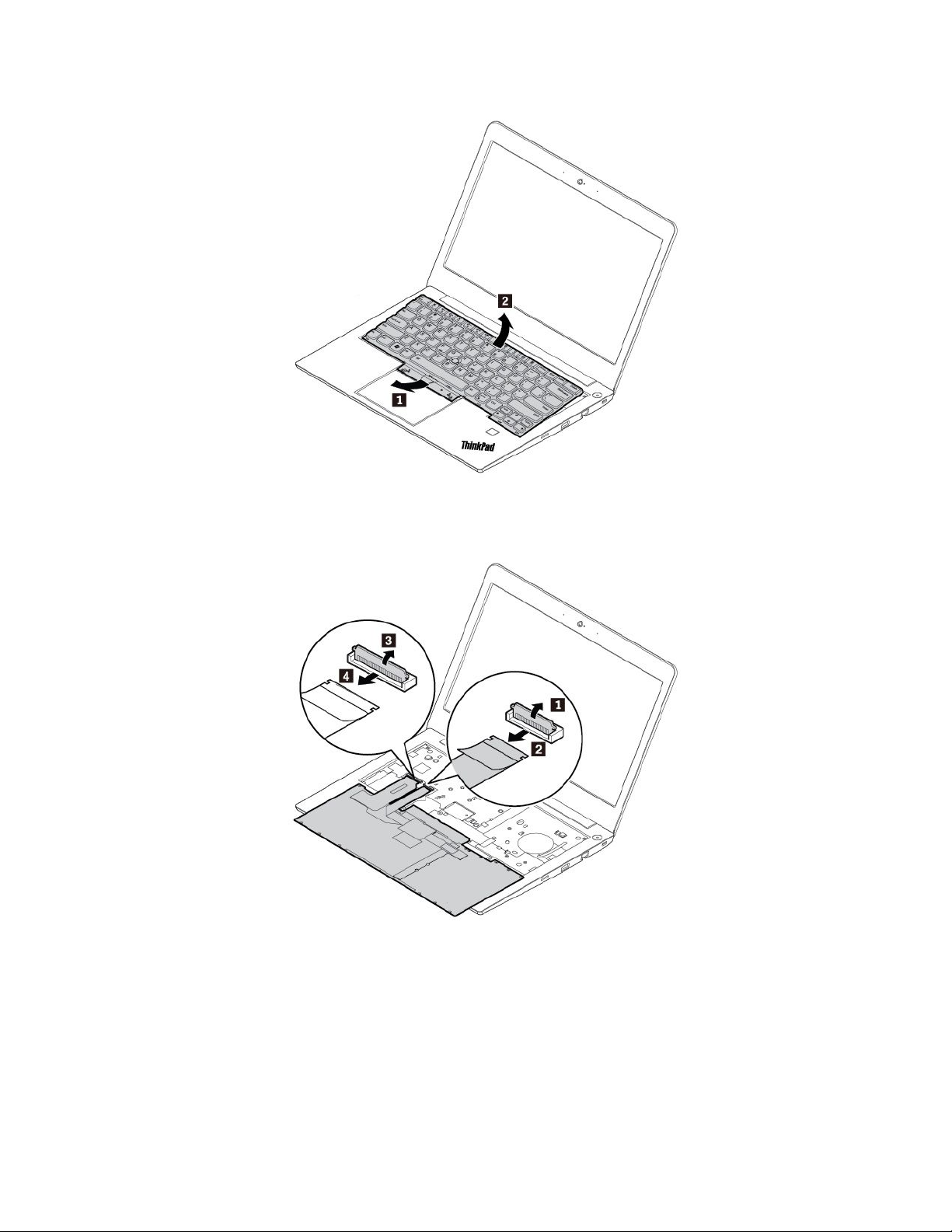
8.如图所示将键盘放在掌托上,然后拆下接口。然后卸下键盘。
安装键盘
1.如图所示连接接口并将键盘翻转过来。
80E480和R480用户指南
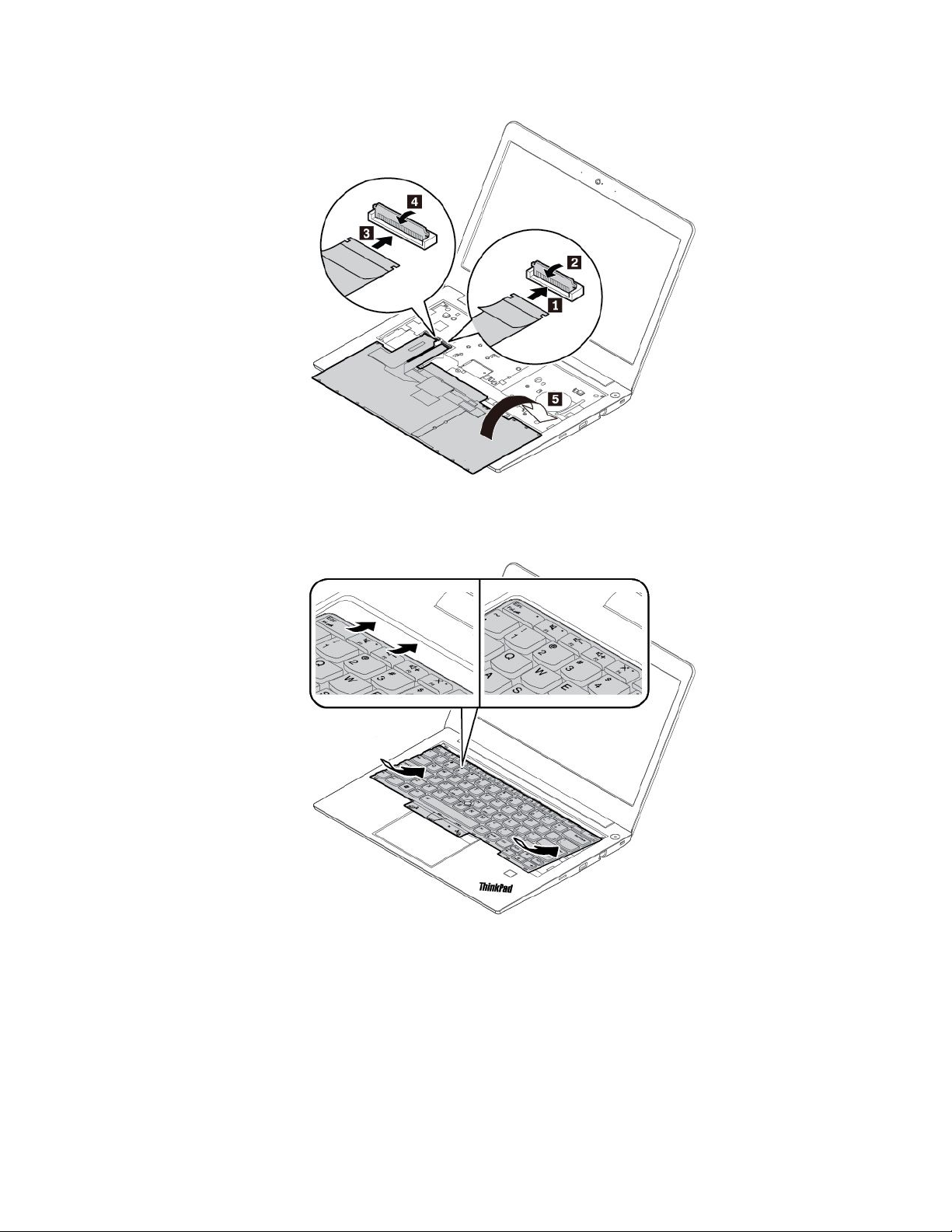
2.按所示方式将键盘插入键盘边框中。确保键盘前缘(靠近显示屏的边缘)位于键盘挡板下方。
3.按箭头所示方向推动键盘。确保固定栓固定在键盘框架下方。
第9章.更换设备81

4.拧紧螺钉以固定键盘。
5.将新的TrackPoint按键从新的键盘包装中取出。如图所示安装新的TrackPoint按键。
82E480和R480用户指南

6.将交流电源适配器及所有线缆连接到计算机。
更换底盖组合件
开始前,请阅读第iii页“重要安全信息”并打印以下说明。
注:
•根据型号的不同,您的计算机可能与本主题中的插图略有不同。
•如果在以下情况下卸下底盖组合件,可能有短路的危险:
–计算机连接到交流电源
而且,在装回底盖组合件后,计算机将无法启动。要启动计算机,请断开交流电源适配器,然
后将其重新连接到计算机。
要更换底盖组合件,请执行以下操作:
1.禁用内置电池。请参阅第76页“禁用内置电池”。
2.请确保计算机已关闭并断开与交流电源和所有线缆的连接。
3.合上计算机显示屏,然后将计算机翻转过来。
4.拧松固定底盖组合件的螺钉
1。撬起固定栓2,然后卸下底盖组合件3。
第9章.更换设备83

5.安装新的底盖组合件1,并确保底盖组合件的固定栓紧固到位2。然后拧紧螺钉3。
6.将计算机翻转过来。将交流电源适配器及所有线缆连接到计算机。
更换内存条
开始前,请阅读第iii页“重要安全信息”并打印以下说明。
增加内存容量是使程序运行更快的有效方法。可通过更换或添加内存条增加内存容量。
注:内存条的运行速度依赖于系统配置。在某些情况下,计算机中的内存条可能无法以最快速度
运行。
注意:请勿接触内存条的触点边缘。否则可能会损坏内存条。
要更换内存条,请执行以下操作:
84E480和R480用户指南

1.禁用内置电池。请参阅第76页“禁用内置电池”。
2.请确保计算机已关闭并断开与交流电源和所有线缆的连接。
3.合上计算机显示屏,然后将计算机翻转过来。
4.卸下底盖组合件。请参阅第83页“更换底盖组合件”。
5.同时打开内存插槽两侧的固定栓
1,然后卸下内存条2。
6.以大约20度1的倾角将新内存条插入内存插槽。向下旋转内存条,直至其固定到位2。确
保将内存条牢固地安装在内存插槽中且不易松动。
7.装回底盖组合件。
8.将计算机翻转过来。将交流电源适配器及所有线缆连接到计算机。
更换硬盘驱动器
开始前,请阅读第iii页“重要安全信息”并打印以下说明。
第9章.更换设备85

注意:硬盘驱动器很敏感。操作不当可能造成数据损坏和永久丢失。
当处理硬盘驱动器时,请遵循以下准则:
•仅在升级或修理硬盘驱动器时才需更换它。硬盘驱动器不适合频繁地更改或更换。
•在更换硬盘驱动器前,对想要保留的所有数据进行备份。
•请勿接触硬盘驱动器的触点边缘。否则,可能会损坏硬盘驱动器。
•请勿对硬盘驱动器施力。
•不要让硬盘驱动器遭受物理撞击或振动。将硬盘驱动器放在柔软材料(如布料)上以缓冲物理
撞击。
卸下硬盘驱动器
1.禁用内置电池。请参阅第76页“禁用内置电池”。
2.请确保计算机已关闭并断开与交流电源和所有线缆的连接。
3.合上计算机显示屏,然后将计算机翻转过来。
4.卸下底盖组合件。请参阅第83页“更换底盖组合件”。
5.从主板上拔下线缆。
6.抬起卡舌,然后将硬盘驱动器连同其支架一起卸下。
7.从硬盘驱动器上拔下线缆。
86E480和R480用户指南
 Loading...
Loading...