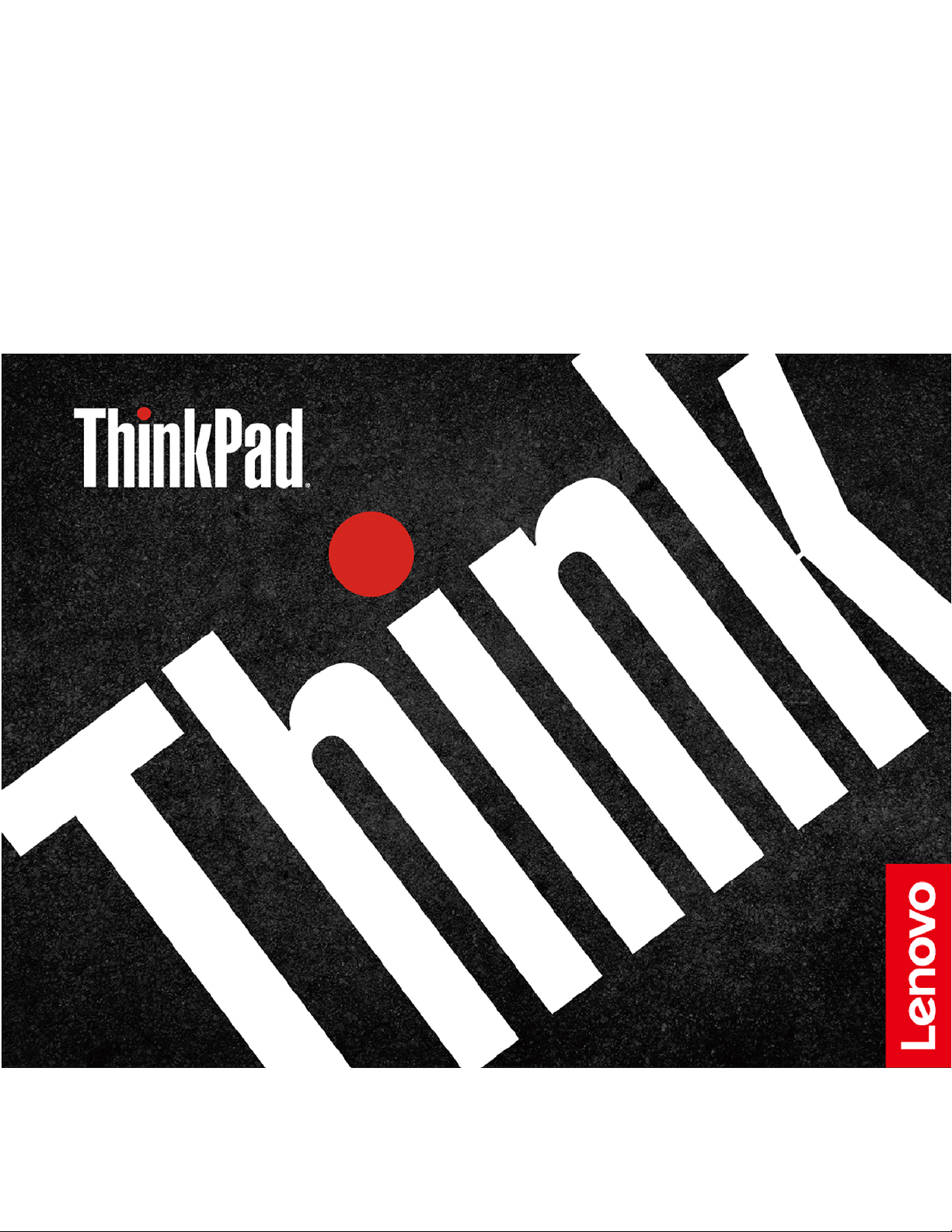
Посібник користувача з
E14 Gen 2 і E15 Gen 2
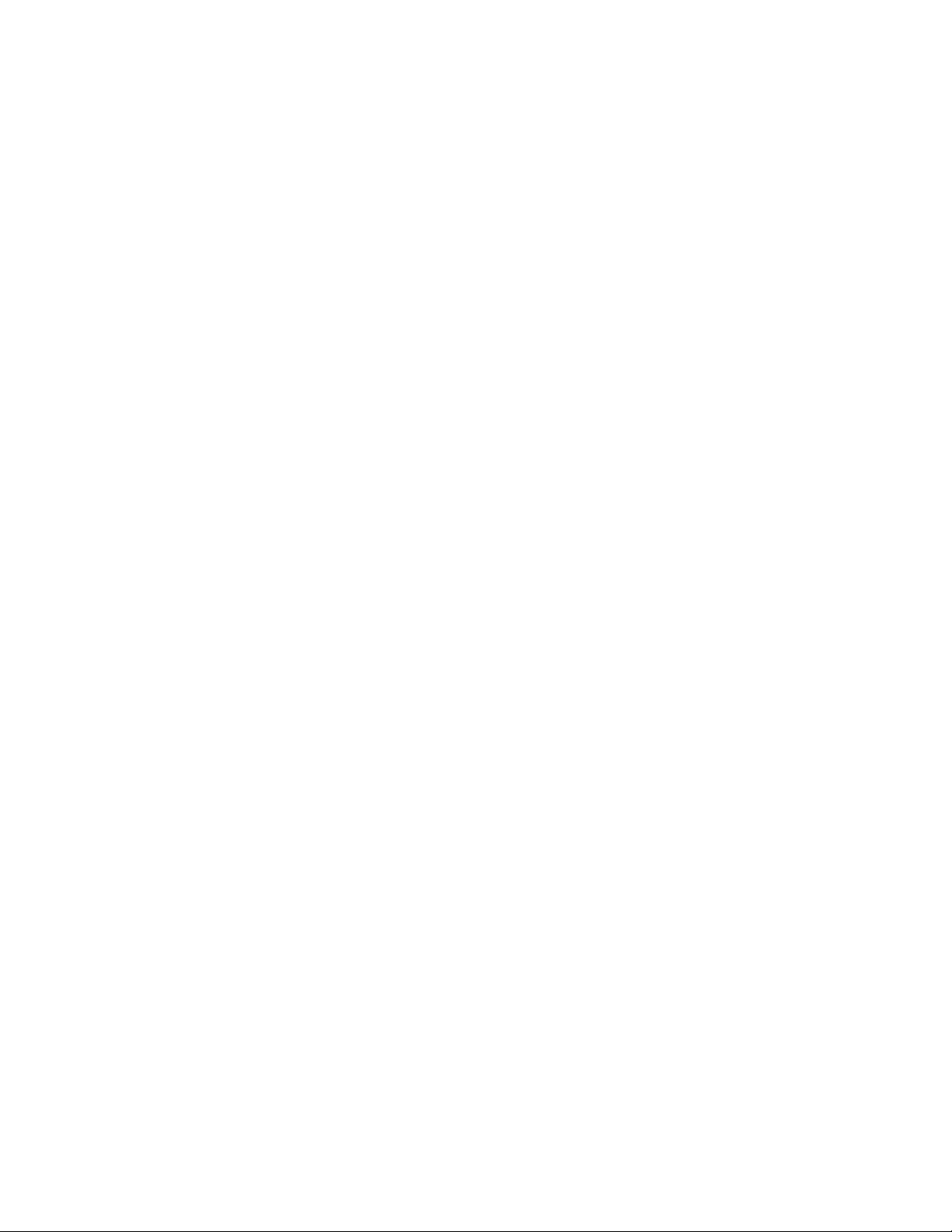
Перед початком роботи
Перш ніж використовувати надану в цій документації інформацію та ноутбук, уважно прочитайте
наведені нижче документи.
• Додаток A "Важлива інформація про техніку безпеки" на сторінці 59
• Посібник із техніки безпеки та гарантії
• Посібник з інсталяції
Друге видання (Жовтень 2020)
© Copyright Lenovo 2020.
ПРИМІТКА ЩОДО ОБМЕЖЕННЯ ПРАВ. Якщо постачання даних чи програмного забезпечення здійснюється
згідно з контрактом Адміністрації загальних послуг (GSA), до використання, копіювання та розголошення
застосовуються обмеження, викладені в контракті № GS-35F-05925.
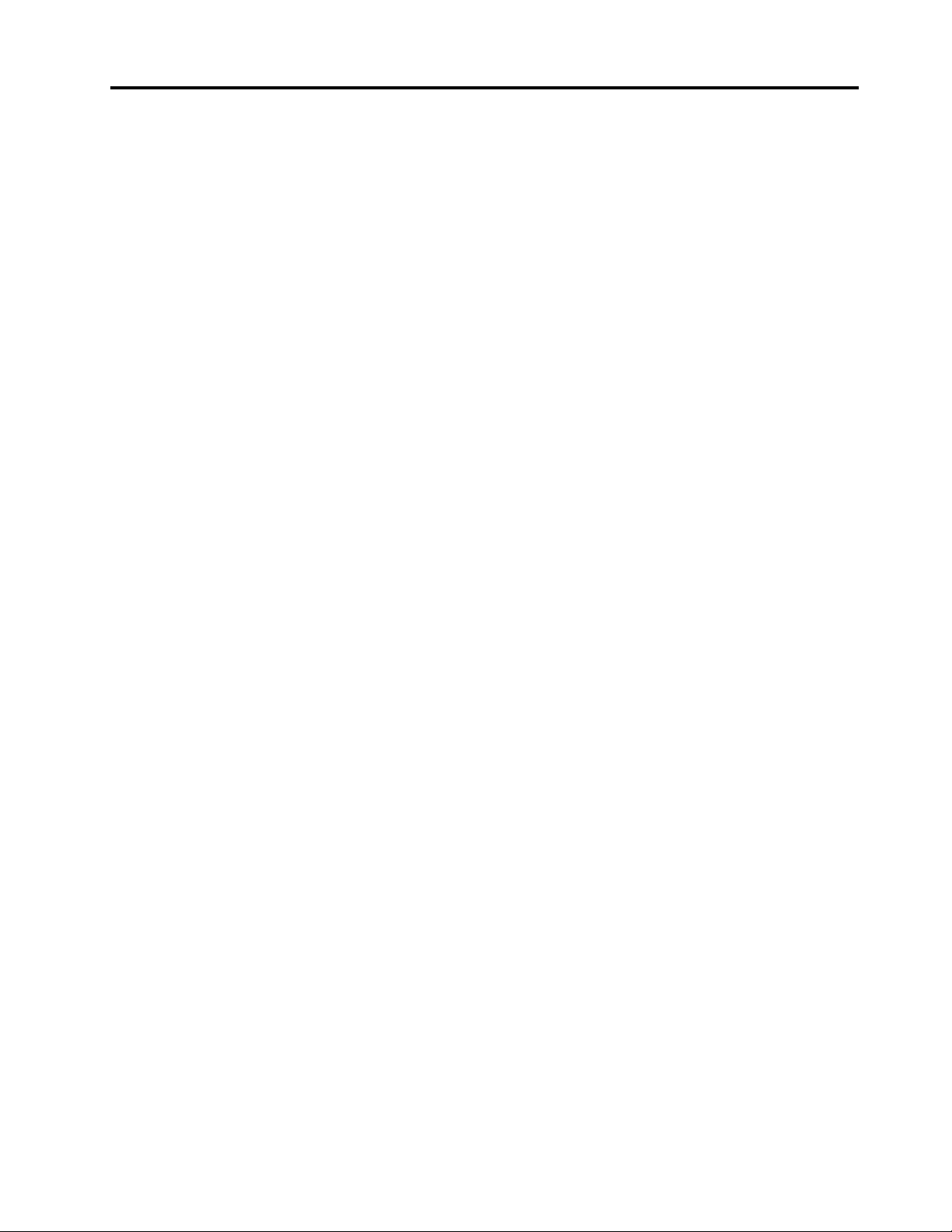
Вміст
Про цю документацію . . . . . . . . . iii
Глава 1. Знайомство з
комп'ютером . . . . . . . . . . . . . . 1
Вид спереду . . . . . . . . . . . . . . . . . 1
Вид зверху . . . . . . . . . . . . . . . . . 3
Вид зліва . . . . . . . . . . . . . . . . . . 5
Вид справа . . . . . . . . . . . . . . . . . 8
Функції та характеристики . . . . . . . . . . . 9
Зауваження щодо швидкості передавання
даних за допомогою USB. . . . . . . . . 10
Глава 2. Початок роботи з
комп'ютером . . . . . . . . . . . . . 11
Початок роботи з Windows 10 . . . . . . . . 11
Обліковий запис Windows . . . . . . . . 11
Інтерфейс користувача Windows . . . . . 12
Етикетка Windows . . . . . . . . . . . 13
Підключення до мереж . . . . . . . . . . . 13
Підключення до провідної мережі
Ethernet . . . . . . . . . . . . . . . . 13
Підключення до мереж Wi-Fi . . . . . . . 14
Використовуйте програму Vantage . . . . . . 14
Взаємодія з комп'ютером . . . . . . . . . . 14
Використання сполучень клавіш. . . . . . 15
Використання вказівного пристрою
TrackPoint . . . . . . . . . . . . . . . 17
Використання трекпада . . . . . . . . . 18
Використання мультисенсорного екрана . . 20
Використання функції інтелектуального
охолодження. . . . . . . . . . . . . . 22
Відтворення мультимедіа . . . . . . . . . . 23
Відтворення звуку . . . . . . . . . . . 23
Підключення до зовнішнього дисплея . . . 23
Використання нічного режиму . . . . . . . . 24
Глава 3. Огляд комп'ютера . . . . . 27
Керування живленням. . . . . . . . . . . . 27
Перевірка стану і температури
акумулятора . . . . . . . . . . . . . . 27
Заряджання комп'ютера . . . . . . . . . 27
Збільшення строку служби акумулятора . . 28
Установлення поведінки кнопки
живлення . . . . . . . . . . . . . . . 28
Установлення плану енергоспоживання . . 28
Передача даних . . . . . . . . . . . . . . 29
Підключення до пристрою, який підтримує
Bluetooth . . . . . . . . . . . . . . . 29
Режим "У літаку" . . . . . . . . . . . . . . 29
Варіанти придбання. . . . . . . . . . . . . 29
Глава 4. Захист комп'ютера та
інформації . . . . . . . . . . . . . . . 31
Блокування комп'ютера . . . . . . . . . . . 31
Використання паролів. . . . . . . . . . . . 31
Типи паролів . . . . . . . . . . . . . . 31
Установлення, зміна й видалення пароля . . 33
Використання функції захисту від втрати
живлення (для вибраних моделей) . . . . . . . 34
Використання пристрою для зчитування
відбитків пальців (для вибраних моделей). . . . 34
Використання розпізнавання обличчя (для
вибраних моделей) . . . . . . . . . . . . . 35
Використання брандмауерів і антивірусних
програм . . . . . . . . . . . . . . . . . 35
Глава 5. Налаштування
додаткових настройок . . . . . . . . 37
UEFI BIOS . . . . . . . . . . . . . . . . . 37
Що таке UEFI BIOS . . . . . . . . . . . 37
Вхід у меню UEFI BIOS . . . . . . . . . . 37
Навігація інтерфейсом UEFI BIOS . . . . . 37
Змінення послідовності запуску . . . . . . 37
Встановлення системної дати й часу . . . . 38
Оновлення UEFI BIOS . . . . . . . . . . 38
Відомості про відновлення . . . . . . . . . . 38
Відновлення системних файлів і настройок
до попередньої точки . . . . . . . . . . 38
Відновлення файлів із резервної копії . . . 38
Скидання комп'ютера . . . . . . . . . . 39
Використання додаткових параметрів . . . 39
Автоматичне відновлення Windows . . . . 39
Створення та використання USB-пристрою
для відновлення . . . . . . . . . . . . 39
Інсталяція Windows 10 і драйверів . . . . . . . 40
Глава 6. Заміна CRU . . . . . . . . . 43
Що таке CRU . . . . . . . . . . . . . . . 43
Вимкнення швидкого завантаження та
вбудованого акумулятора . . . . . . . . . . 43
Заміна CRU . . . . . . . . . . . . . . . . 44
Кришка нижньої частини . . . . . . . . . 44
Блок пам'яті (для вибраних моделей) . . . . 45
Твердотільний диск M.2 . . . . . . . . . 47
Глава 7. Довідка та підтримка. . . . 51
Запитання й відповіді . . . . . . . . . . . . 51
Повідомлення про помилки . . . . . . . . . 53
© Copyright Lenovo 2020 i
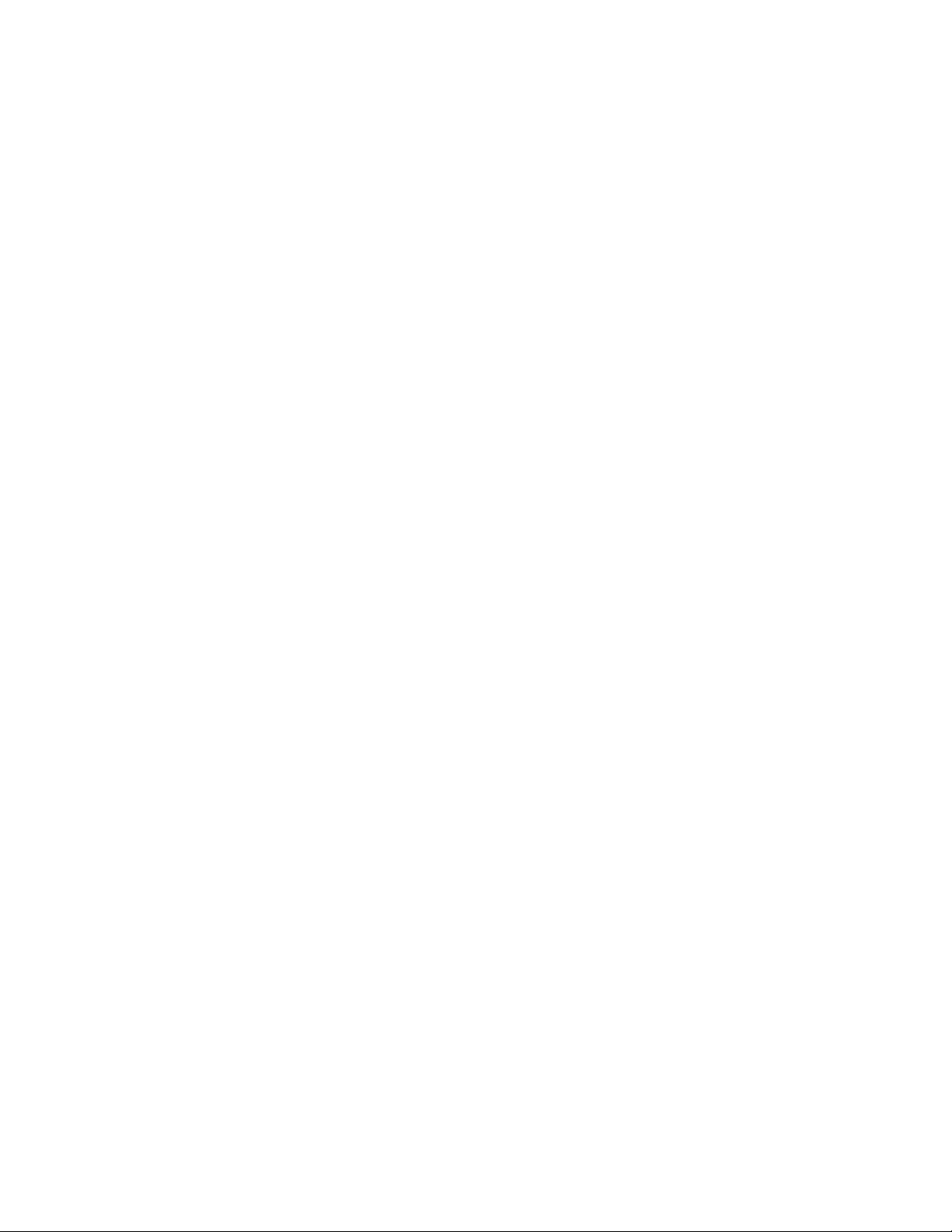
Звукові сигнали про помилки . . . . . . . . . 54
Ресурси самодопомоги . . . . . . . . . . . 55
Зв'язок із компанією Lenovo . . . . . . . . . 55
Перш ніж звертатися до компанії Lenovo . . 55
Центр підтримки клієнтів Lenovo. . . . . . 56
Придбання додаткових послуг . . . . . . . . 57
Додаток A. Важлива інформація
про техніку безпеки. . . . . . . . . . 59
Додаток B. Інформація про спеціальні
можливості й ергономіку. . . . . . . 73
Додаток C. Відомості про
нормативи та сертифікат TCO . . . . 77
Додаток D. Юридичні зауваження
та товарні знаки. . . . . . . . . . . . 91
ii Посібник користувача з E14 Gen 2 і E15 Gen 2
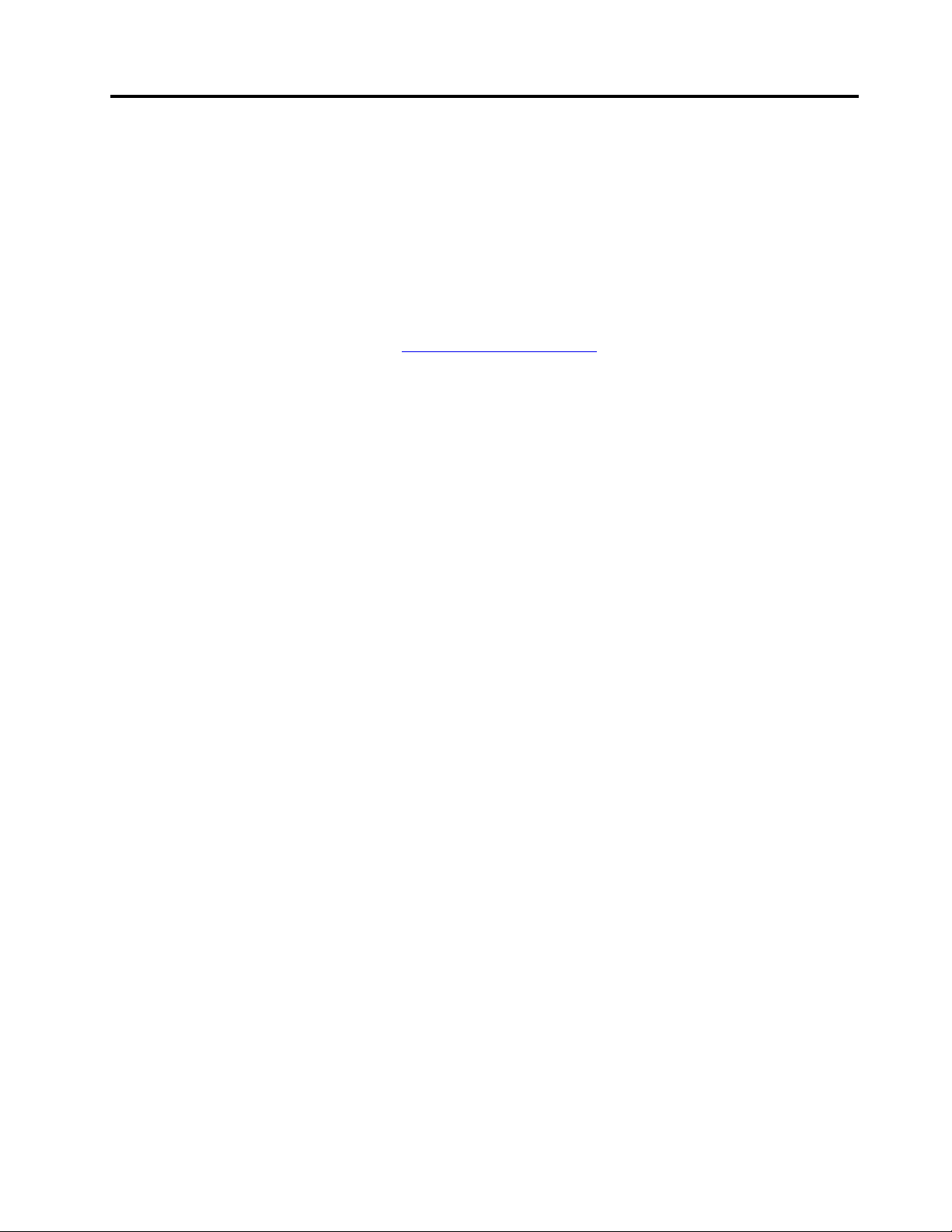
Про цю документацію
• Ілюстрації в цій документації можуть відрізнятися від вашого продукту.
• Залежно від моделі певні додаткові аксесуари, функції та програмні продукти можуть бути
недоступними на вашому комп'ютері.
• Залежно від версії операційних систем і програм певні інструкції для інтерфейсу користувача
можуть не застосовуватися до вашого комп'ютера.
• Зміст документації може змінюватися без попередження. Lenovo постійно вдосконалює
документацію комп'ютера, включно з Посібником користувача. Щоб отримати останню
документацію, перейдіть на веб-сайт
• Microsoft
результаті певна інформація в цій документації може виявитися неактуальною. Актуальну
інформацію див. на ресурсах Microsoft.
®
періодично змінює функції операційної системи Windows® через Windows Update. У
https://pcsupport.lenovo.com.
© Copyright Lenovo 2020 iii
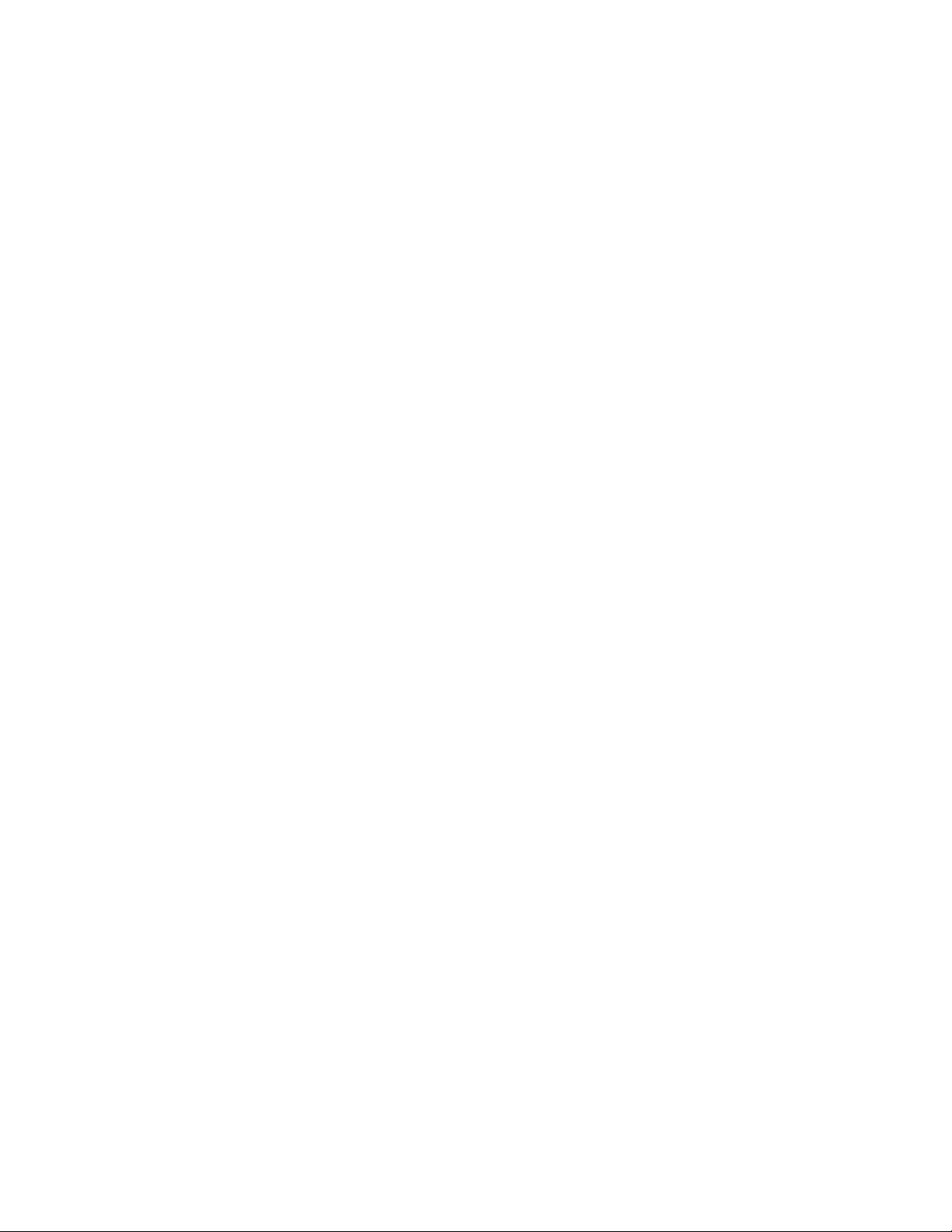
iv Посібник користувача з E14 Gen 2 і E15 Gen 2
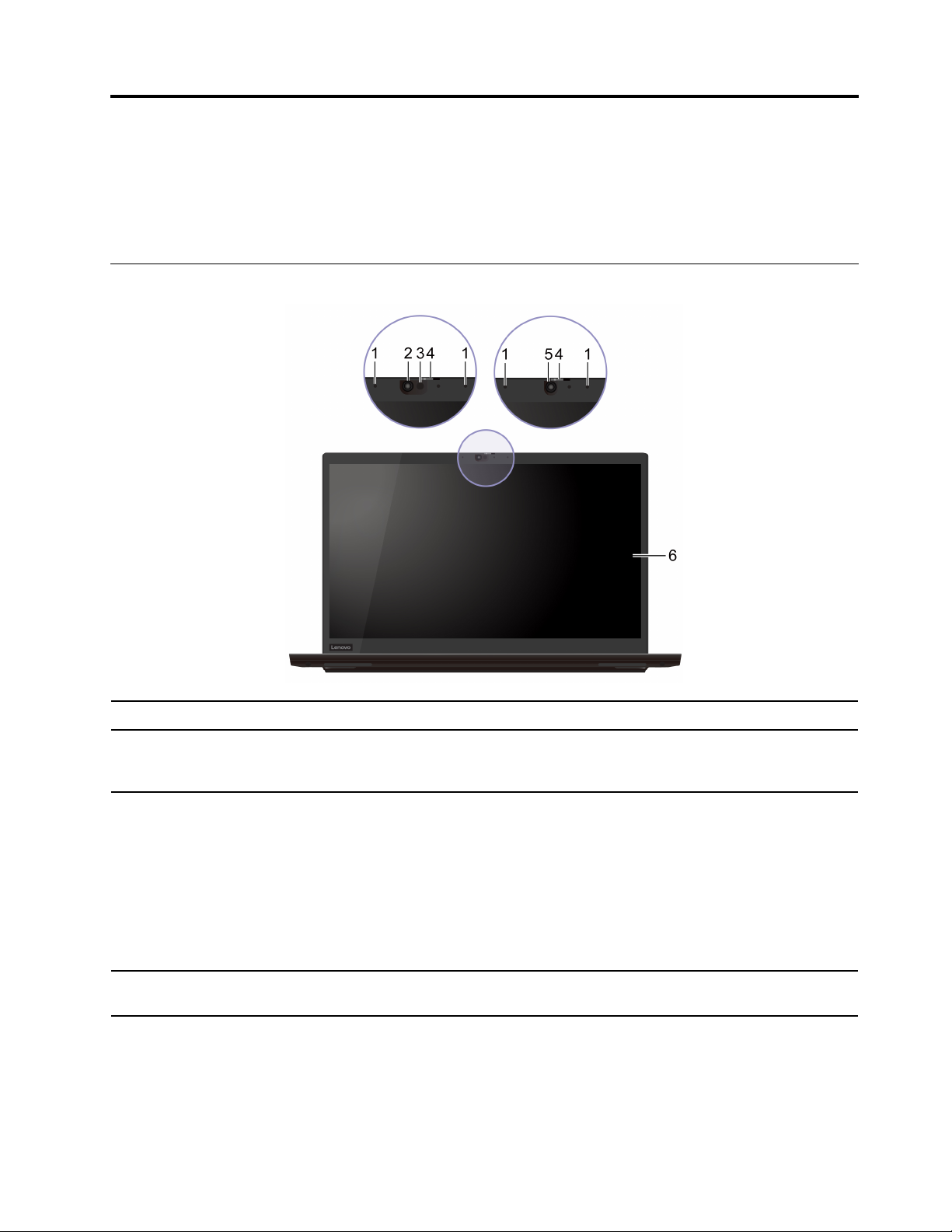
Глава 1. Знайомство з комп'ютером
ThinkPad E14 Gen 2 і ThinkPad E15 Gen 2 можуть постачатися з різними мікропроцесорами, а саме
®
і Advanced Micro Devices (AMD). Щоб розрізняти комп'ютери з процесорами різних виробників,
Intel
ми вживаємо словосполучення "моделі з ЦП Intel" і "моделі з ЦП AMD".
Вид спереду
1. Мікрофони Дає змогу записувати звук.
Випромінювання інфрачервоного (ІЧ) світла.
2. Інфрачервоний світлодіод*
3. Камера з функцією
інфрачервоного
випромінювання*
4. ThinkShutter
Примітка: Не блокуйте інфрачервоний світлодіод (LED). Це може призвести
до того, що функція інфрачервоного випромінювання не працюватиме.
Робіть знімки або записуйте відео, натиснувши кнопку Камера в меню Пуск.
Індикатор біля камери світиться, коли вона використовується.
Увійдіть на комп'ютер за допомогою функції розпізнавання обличчя. Див.
"Використання розпізнавання обличчя (для вибраних моделей)" на сторінці
35.
Якщо ви користуєтесь іншими програмами, що надають такі функції, як-от
фотографування, відеочат і відеоконференції, камера запускається
автоматично, коли ви вмикаєте потрібну функцію в програмі.
Посуньте ThinkShutter, щоб закрити або відкрити об'єктив камери. Він
розроблений для захисту вашої конфіденційності.
© Copyright Lenovo 2020 1
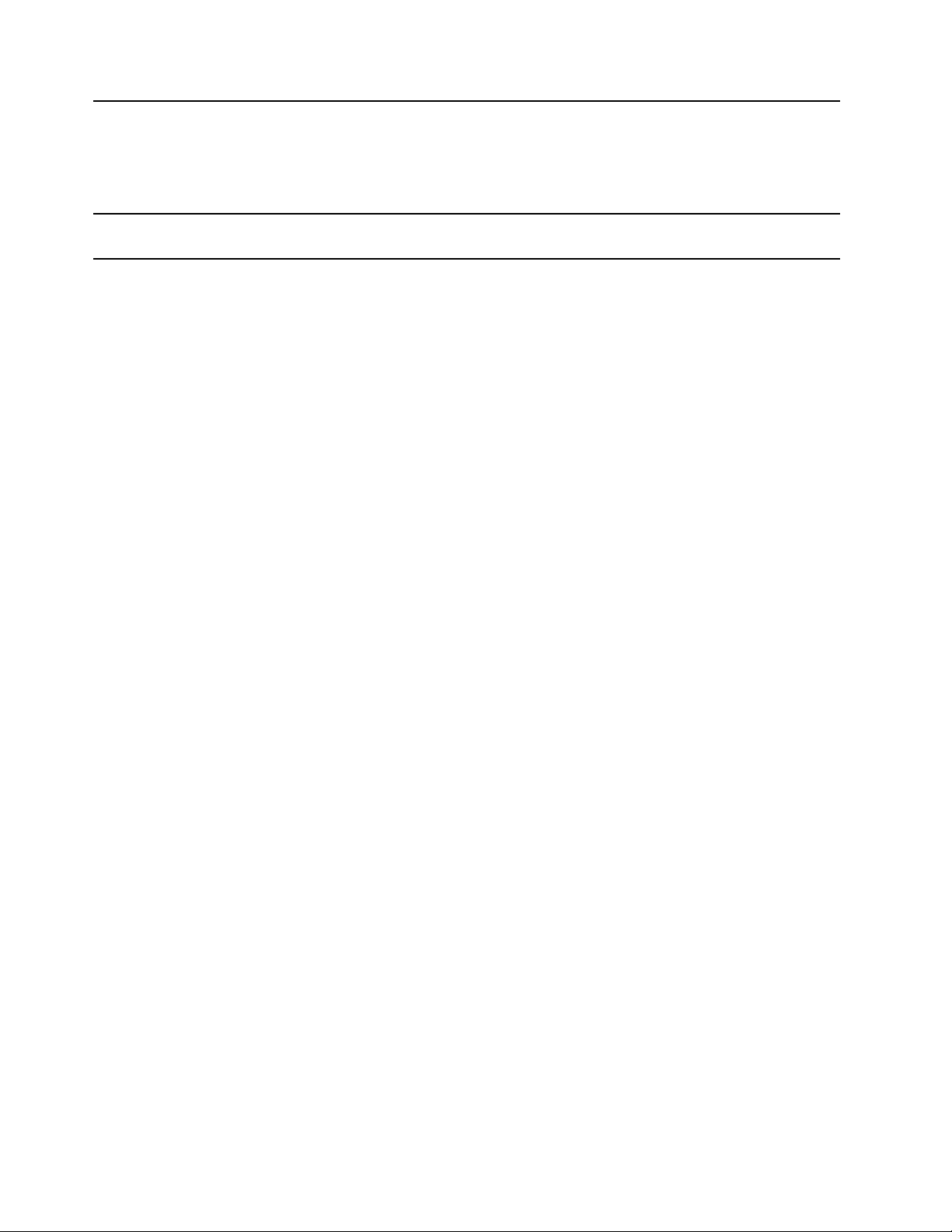
5. Камера*
Робіть знімки або записуйте відео, натиснувши кнопку Камера в меню Пуск.
Індикатор біля камери світиться, коли вона використовується.
Якщо ви користуєтесь іншими програмами, що надають такі функції, як-от
фотографування, відеочат і відеоконференції, камера запускається
автоматично, коли ви вмикаєте потрібну функцію в програмі.
6. Мультисенсорний екран*
* для вибраних моделей
Дає змогу керувати комп'ютером простими сенсорними жестами. Див.
"Використання мультисенсорного екрана" на сторінці 20.
2
Посібник користувача з E14 Gen 2 і E15 Gen 2

Вид зверху
E14 Gen 2
E15 Gen 2
Глава 1. Знайомство з комп'ютером 3
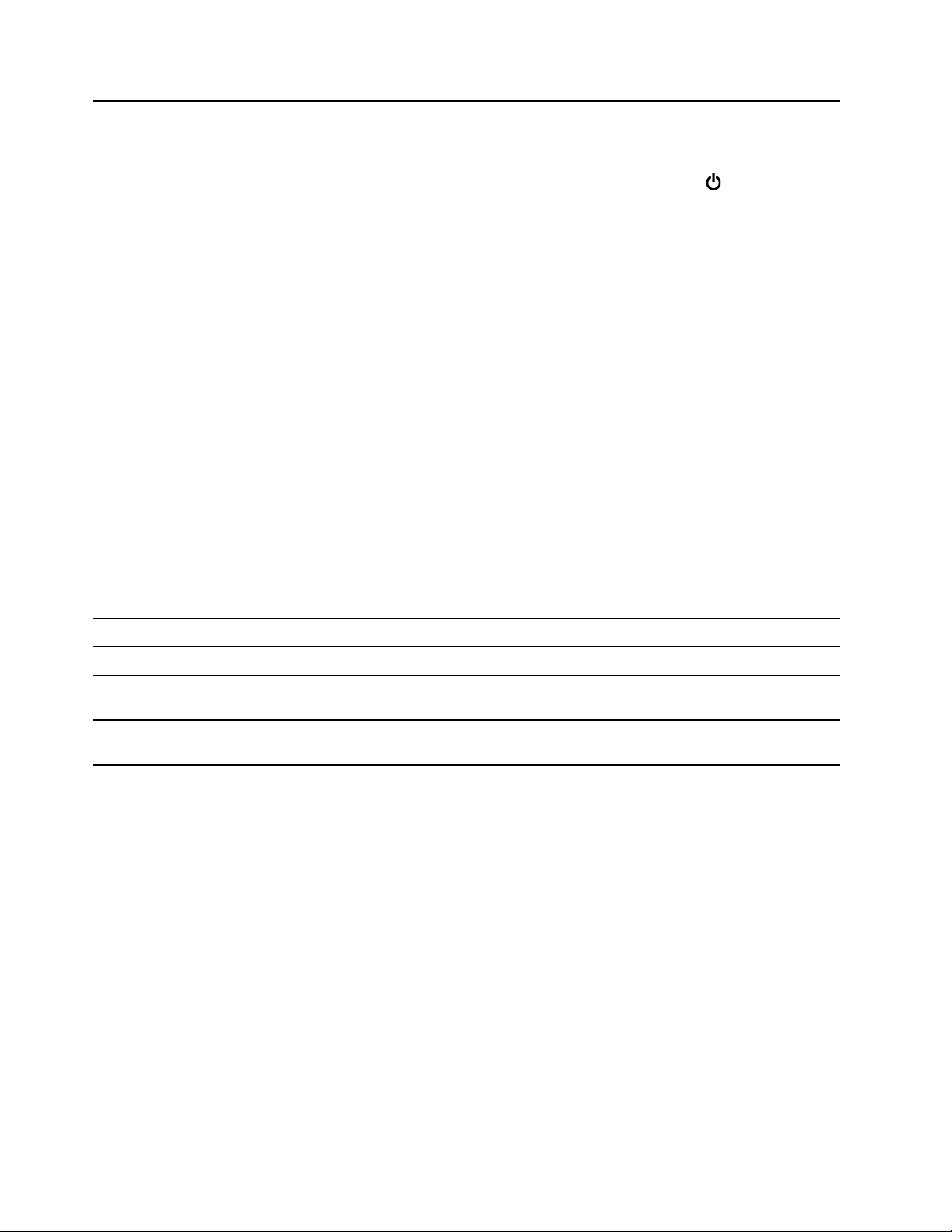
Використання як кнопки живлення
Натисніть, щоб увімкнути комп'ютер або перевести його в режим сну.
Щоб вимкнути комп’ютер, відкрийте меню Пуск, клацніть
потім виберіть Завершити роботу.
Індикатор на кнопці живлення показує стан системи комп'ютера.
• Білий, блимає тричі. Комп'ютер уперше підключено до джерела
живлення.
• Білий, світиться. Комп'ютер увімкнуто.
• Не світиться. Комп'ютер вимкнуто або переведено в режим глибокого
1. Кнопка живлення / Кнопка
живлення з функцією
зчитування відбитків пальців*
сну.
• Білий, швидко блимає. Комп'ютер переходить у режим сну або
глибокого сну.
• Білий, повільно блимає. Комп'ютер у режимі сну.
Використання як пристрою зчитування відбитків пальців
Увійдіть на комп'ютер за допомогою зареєстрованих відбитків пальців. Див.
"Використання пристрою для зчитування відбитків пальців (для вибраних
моделей)" на сторінці 34.
Індикатор показує стан пристрою для зчитування відбитків пальців.
• Зелений, блимає протягом двох секунд, потім неперервно світиться.
Комп’ютер готовий до зчитування відбитків пальців.
• Білий, неперервно світиться: Зчитування пройшло успішно.
2. Цифрова клавіатура Швидко вводьте цифри.
Живлення, а
3. Динаміки Дають змогу прослуховувати звук високої якості.
4. Трекпад
5. Вказівний пристрій
TrackPoint
®
Підтримка сенсорних дотиків і всі функції стандартної миші. Див.
"Використання трекпада" на сторінці 18.
Усі функції стандартної миші. Див. "Використання вказівного пристрою
TrackPoint" на сторінці 17.
* для вибраних моделей
4
Посібник користувача з E14 Gen 2 і E15 Gen 2
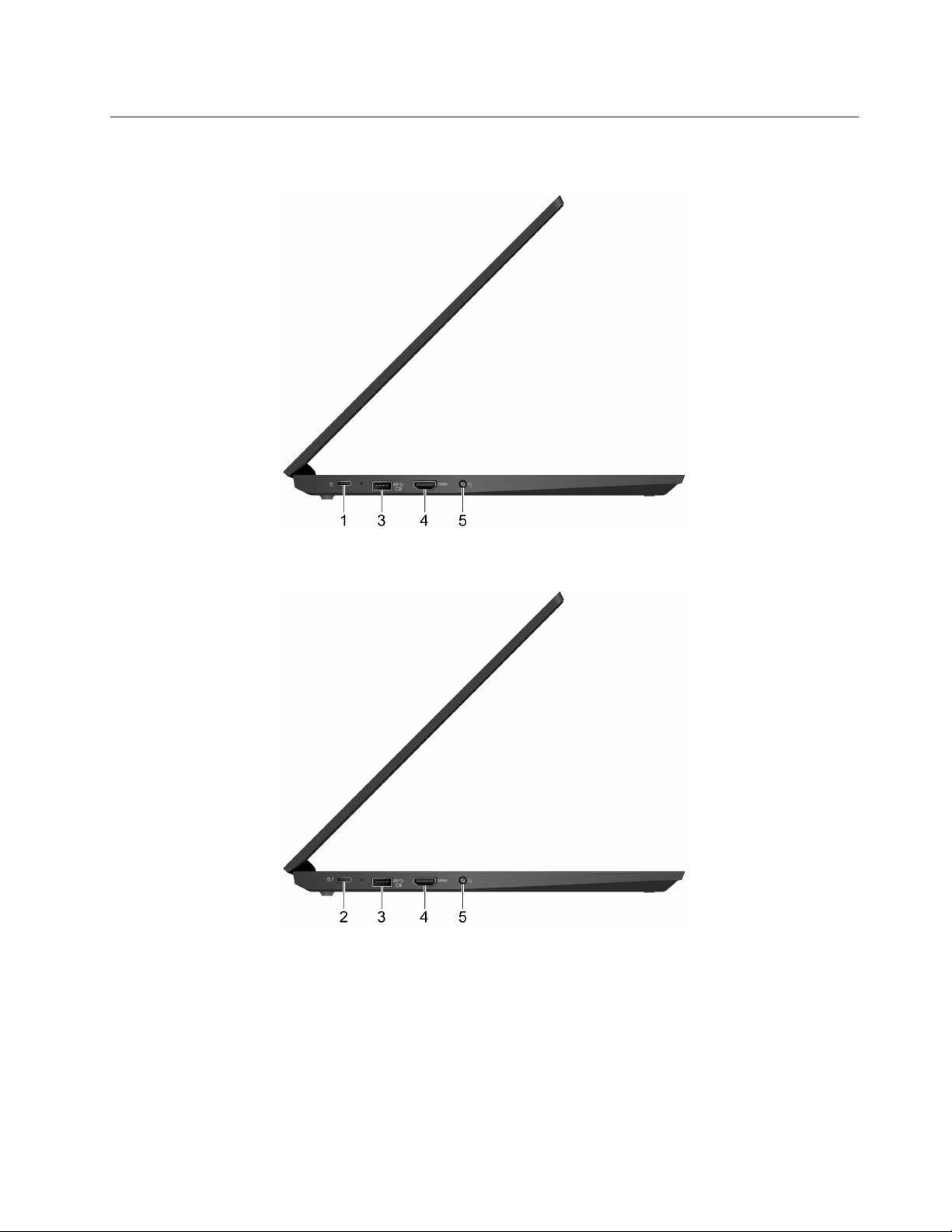
Вид зліва
Для моделей із ЦП AMD
Для моделей із ЦП Intel
Глава 1. Знайомство з комп'ютером 5
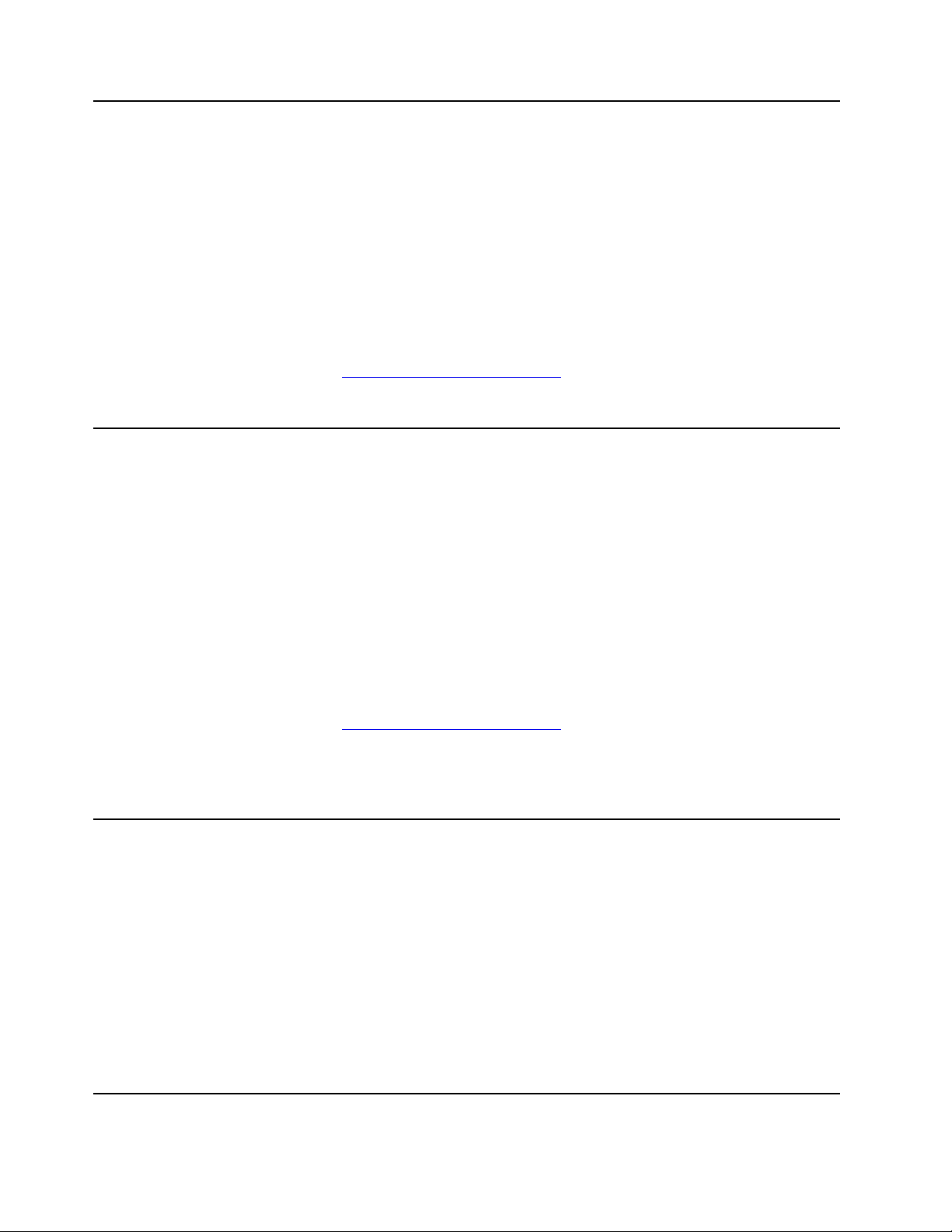
1. Роз'єм USB-C® (USB 3.2 Gen
1)
2. Роз'єм Thunderbolt
™
4 (USB-
C)
• Заряджати комп'ютер.
• Заряджання пристроїв, сумісних із USB-C, з вихідною напругою 5 В і
струмом 3 А.
• Передача даних на швидкості USB 3.2 (до 5 Гбіт/с).
• Підключення до зовнішнього дисплея:
– від USB-C до VGA: 1920 x 1080 пікселів, 60 Гц
– від USB-C до DP: 3840 x 2160 пікселів, 60 Гц
• Живлення іншого комп'ютера за допомогою функції дружнього (Peer to
Peer) заряджання 2.0. Див. "Використання функції заряджання P-to-P 2.0"
на сторінці 27.
• Підключення аксесуарів USB-C для розширення функціональних
можливостей комп'ютера. Придбати аксесуари USB-C можна на сторінці
https://www.lenovo.com/accessories.
Примітка: Якщо рівень заряду акумулятора нижче 10 %, аксесуари USB-C,
підключені до роз'ємів USB-C, можуть працювати неналежним чином.
• Заряджати комп'ютер.
• Заряджання пристроїв, сумісних із USB-C, з вихідною напругою 5 В і
струмом 3 А.
• Передача даних:
– На швидкості Thunderbolt 4, до 40 Гбіт/с (якщо підключений пристрій
сумісний із Thunderbolt 3 або 4)
– На швидкості USB 3.2 Gen 2, до 10 Гбіт/с (якщо підключений пристрій
несумісний із Thunderbolt 3 або 4)
• Підключення до зовнішнього дисплея:
– від USB-C до VGA: 1920 x 1200 пікселів, 60 Гц
– від USB-C до DP: 5120 x 3200 пікселів, 60 Гц
• Підключення аксесуарів USB-C для розширення функціональних
можливостей комп'ютера. Придбати аксесуари USB-C можна на сторінці
https://www.lenovo.com/accessories
• Живлення іншого комп'ютера за допомогою функції дружнього (Peer to
Peer) заряджання 2.0. Див. "Заряджання комп'ютера" на сторінці 27.
Примітка: Якщо рівень заряду акумулятора нижче 10 %, аксесуари USB-C,
підключені до роз'ємів USB-C, можуть працювати неналежним чином.
3. Роз'єм Always On USB 3.2
Gen 1
Якщо увімкнуто функцію Always On USB, роз'єм Always On USB 3.2 Gen 1
може заряджати USB-сумісний пристрій, коли комп'ютер увімкнений,
вимкнений, перебуває в режимі сну або глибокого сну.
Примiтки:
• За замовчуванням функцію Always On USB ввімкнуто, а Charge in Battery
Mode – вимкнуто в UEFI BIOS.
• Коли комп'ютер вимкнутий або перебуває в режимі глибокого сну, а
функцію Charge in Battery Mode вимкнуто в UEFI BIOS, переконайтеся,
що ви підключили комп'ютер до джерела живлення змінного струму.
Щоб увімкнути функцію Always On USB, виконайте наведені нижче дії.
1. Увійдіть у меню UEFI BIOS. Див. "Вхід у меню UEFI BIOS" на сторінці 37.
2. Виберіть Config ➙ USB ➙ Always On USB, щоб увімкнути функцію
Always On USB.
6 Посібник користувача з E14 Gen 2 і E15 Gen 2
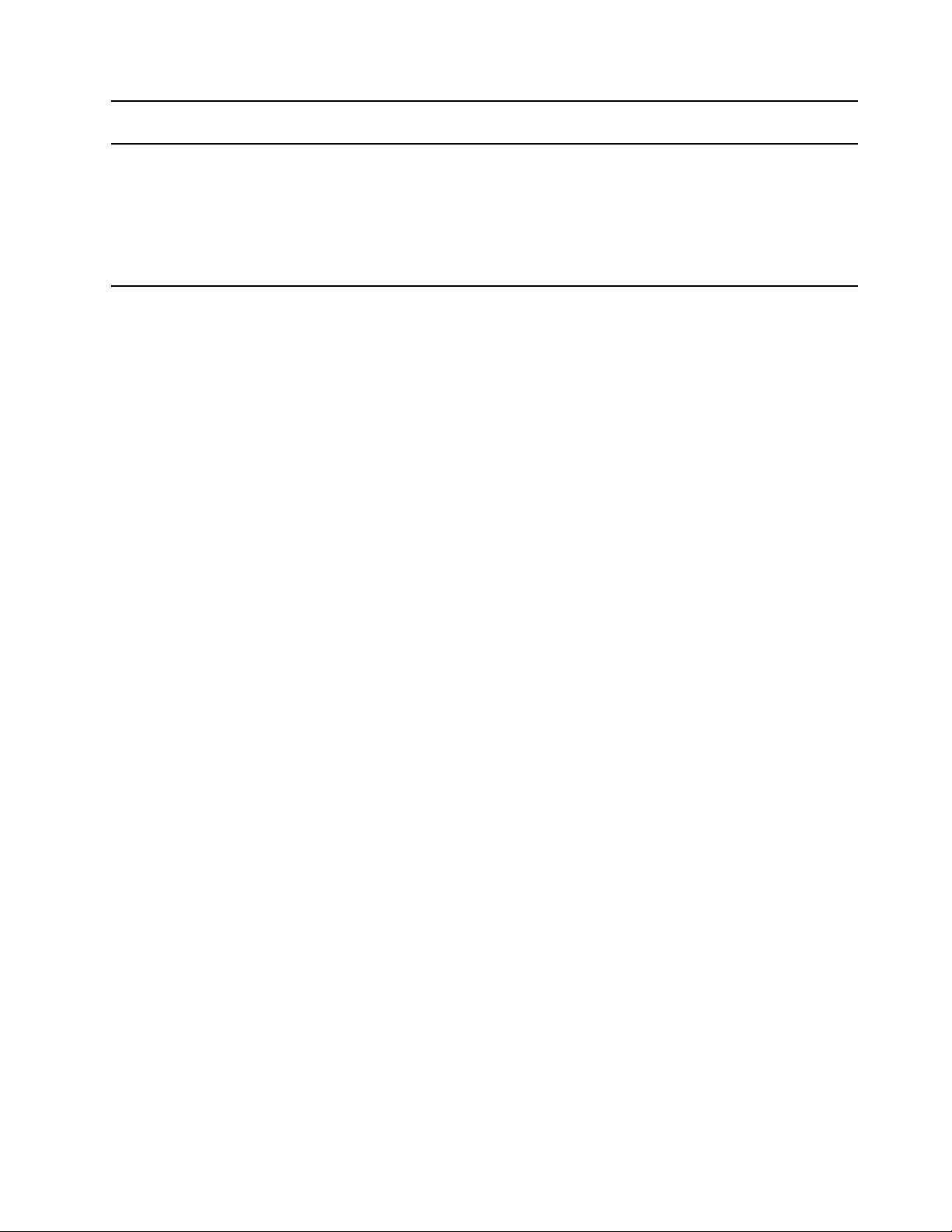
4. Роз'єм HDMI™
5. Аудіороз'єм
Підключення сумісного цифрового аудіопристрою або відеомонітора, як-от
HDTV.
• Щоб відтворювати звуки з комп'ютера, підключіть до роз'єму навушники з
4-полюсним штекером 3,5 мм.
• Щоб відтворювати звуки з комп'ютера або спілкуватися з іншими
користувачами, підключіть до роз'єму навушники з 4-полюсним штекером
3,5 мм.
Примітка: Цей роз'єм не підтримує окремі зовнішні мікрофони.
Глава 1. Знайомство з комп'ютером 7
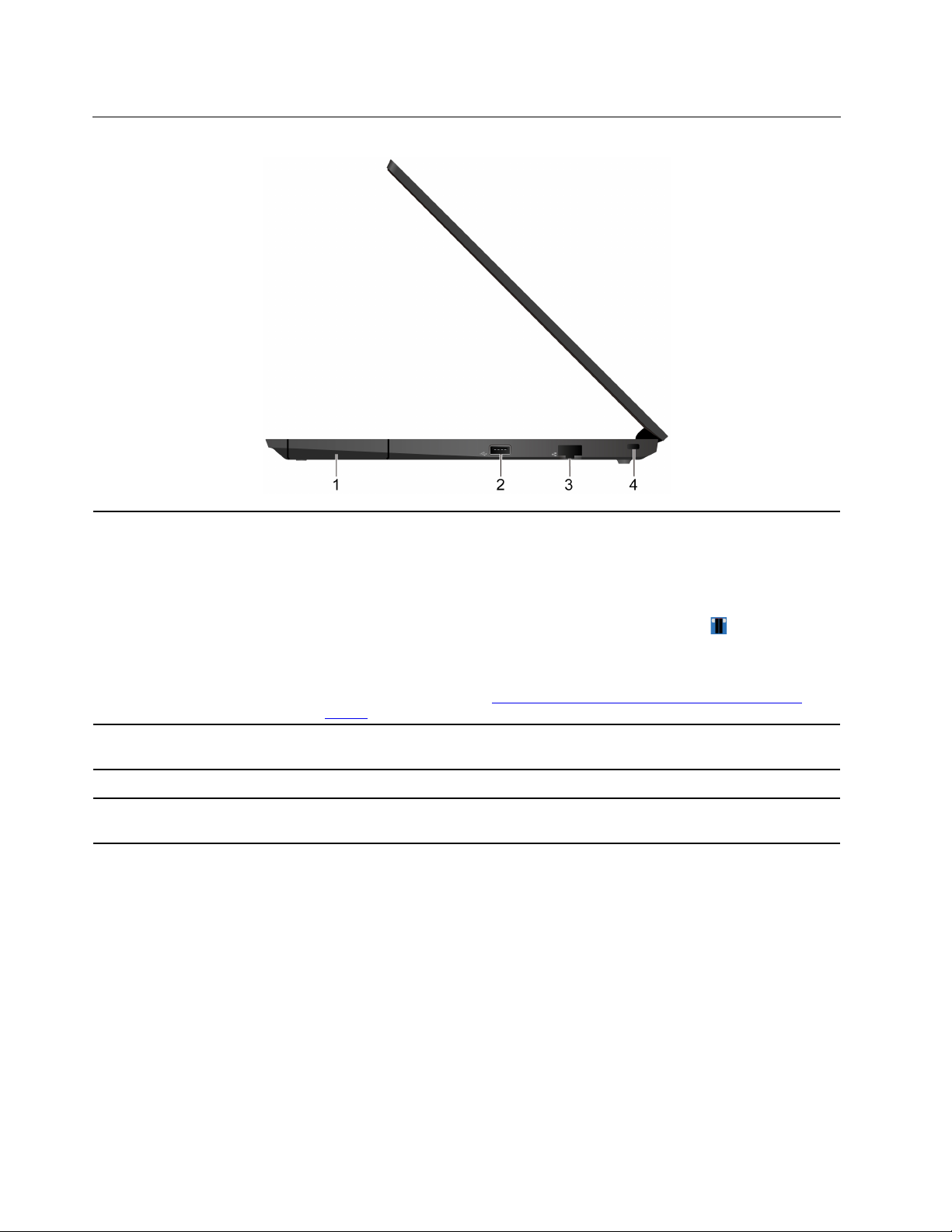
Вид справа
1. ThinkPad Integrated Earbuds
із Versa Bay (лише для моделей
із ЦП Intel E15 Gen 2)*
Навушники ThinkPad Integrated Earbuds призначені для онлайн-зустрічей.
ThinkPad Integrated Earbuds призначені стандартним звуковим пристроєм
для вашого комп'ютера. Натисніть на вбудований лоток для навушників і
обережно витягніть його з роз'єму.
Щоб переключити аудіопристрій, відкрийте Lenovo Bud’dy
Lenovo Bud’dy можна легко дізнатися про стан навушників і налаштувати їх.
з меню Пуск. У
2. Роз'єм USB 2.0
3. Роз'єм Ethernet
4. Роз'єм для захисного замка
* для вибраних моделей
Щоб завантажити посібник користувача ThinkPad Integrated Earbuds,
перейдіть за посиланням
manual
.
Підключення сумісних USB-пристроїв, як-от USB-клавіатури, USB-миші,
USB-накопичувача або USB-принтера.
Підключення до локальної мережі (LAN).
Прикріпіть комп'ютер до столу або інших меблів сумісним захисним замком.
Див. "Блокування комп'ютера" на сторінці 31.
https://support.lenovo.com/docs/thinkpad_earbuds_
8
Посібник користувача з E14 Gen 2 і E15 Gen 2
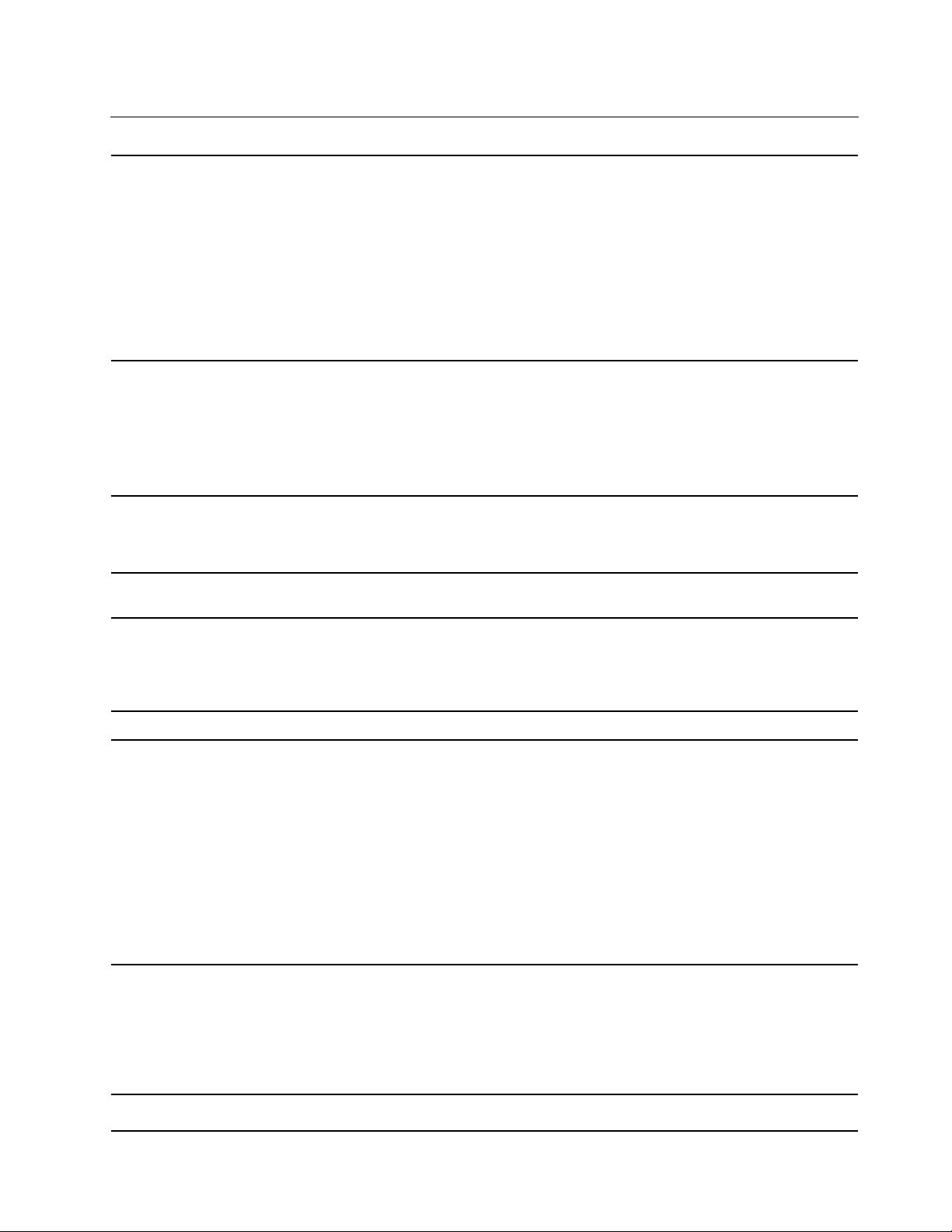
Функції та характеристики
E14 Gen 2
• Ширина: 324 мм
• Глибина: 220,7 мм
• Товщина: від 18,65 до 21,05 мм
Розміри
E15 Gen 2
• Ширина: 365 мм
• Глибина: 240 мм
• Товщина: від 18,9 до 19,65 мм
Для моделей із ЦП AMD:
• 45 Вт (154 БТЕ/год)
Максимальна тепловіддача
(залежить від моделі)
• 65 Вт (222 БТЕ/год)
Для моделей із ЦП Intel:
• 65 Вт (222 БТЕ/год)
Джерело живлення (адаптер
змінного струму)
Мікропроцесор
Пам'ять
Накопичувач Твердотільний диск M.2
Екран
• Вхід синусоїдального струму 50–60 Гц
• Номінальні параметри входу адаптера змінного струму. 100–240 В
змінного струму, 50–60 Гц
Щоб переглянути дані про мікропроцесор комп'ютера, клацніть правою
кнопкою миші кнопку Пуск, а потім виберіть Система.
• Малоконтурний двосторонній модуль пам'яті
(SODIMM)* з подвійною швидкістю передачі даних 4 (DDR4), до 32 ГБ
• Модуль пам'яті з подвійною швидкістю передачі даних 4 (DDR4) на
материнській платі*, до 8 ГБ
• Елементи регулювання яскравості
• Кольоровий дисплей із технологією TFT*
• Кольоровий екран із технологією IPS або TN
• Розмір дисплея.
– E14 Gen 2: 355,6 мм
– E15 Gen 2: 396,24 мм
• Роздільна здатність екрана. 1920 x 1080 пікселів
• Інтегрована графічна карта
• Мультисенсорна технологія*
Клавіатура
Роз'єми й отвори
• Функціональні клавіші
• Цифрова клавіатура (тільки для E15 Gen 2)
• Клавіатура із 6 рядами клавіш (з підсвічуванням або без нього)
• Трекпад
• Вказівний пристрій TrackPoint
• Аудіороз'єм
Глава 1. Знайомство з комп'ютером 9
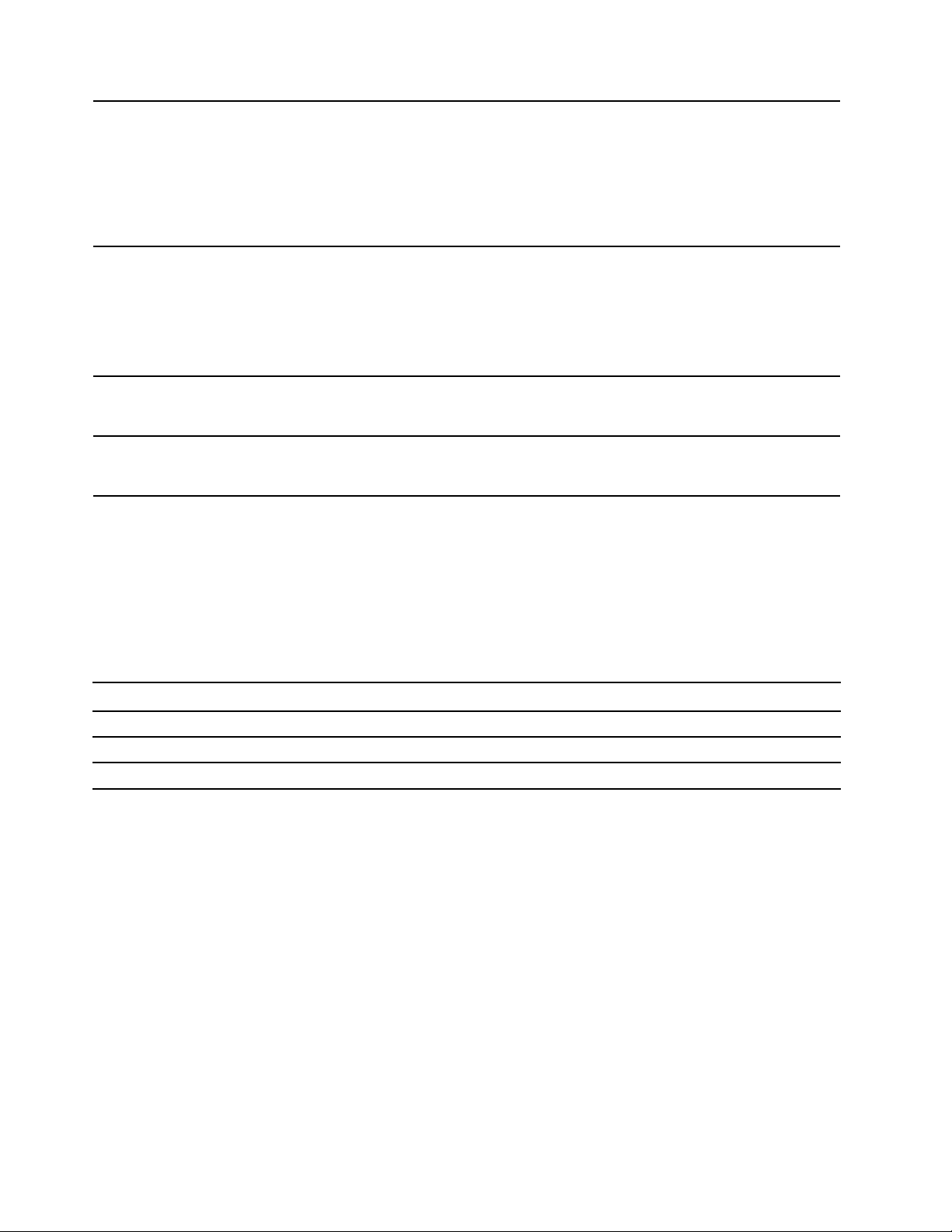
Функції безпеки
• Роз'єм Ethernet
• Роз'єм Always On USB 3.2 Gen 1
• Роз'єм HDMI
• Роз'єм USB 2.0
• Роз'єм USB-C (USB 3.2 Gen 1) (лише для моделей із ЦП AMD)
• Роз'єм Thunderbolt 4 (USB-C) (лише для моделей із ЦП Intel)
• Розпізнавання облич*
• Пристрій зчитування відбитків пальців*
• Пароль
• Роз'єм для захисного замка
• Модуль довіреної платформи (TPM)
Функції безпровідного зв'язку
Інше
• Bluetooth
• Безпровідна локальна мережа
• Камера*
• Мікрофони
* для вибраних моделей
Зауваження щодо швидкості передавання даних за допомогою USB
Залежно від багатьох факторів, зокрема потужності процесора хоста й периферійних пристроїв,
атрибутів файлів та інших факторів, пов'язаних із конфігурацією системи та операційними системами,
фактична швидкість передавання даних через різні роз'єми USB на цьому пристрої відрізнятиметься
та може бути меншою за вказану нижче швидкість для кожного відповідного пристрою.
Пристрій USB Швидкість передавання даних (Гбіт/с)
3.2 Gen 1 / 3.1 Gen 1
3.2 Gen 2 / 3.1 Gen 2
3.2 Gen 2 × 2
5
10
20
10 Посібник користувача з E14 Gen 2 і E15 Gen 2
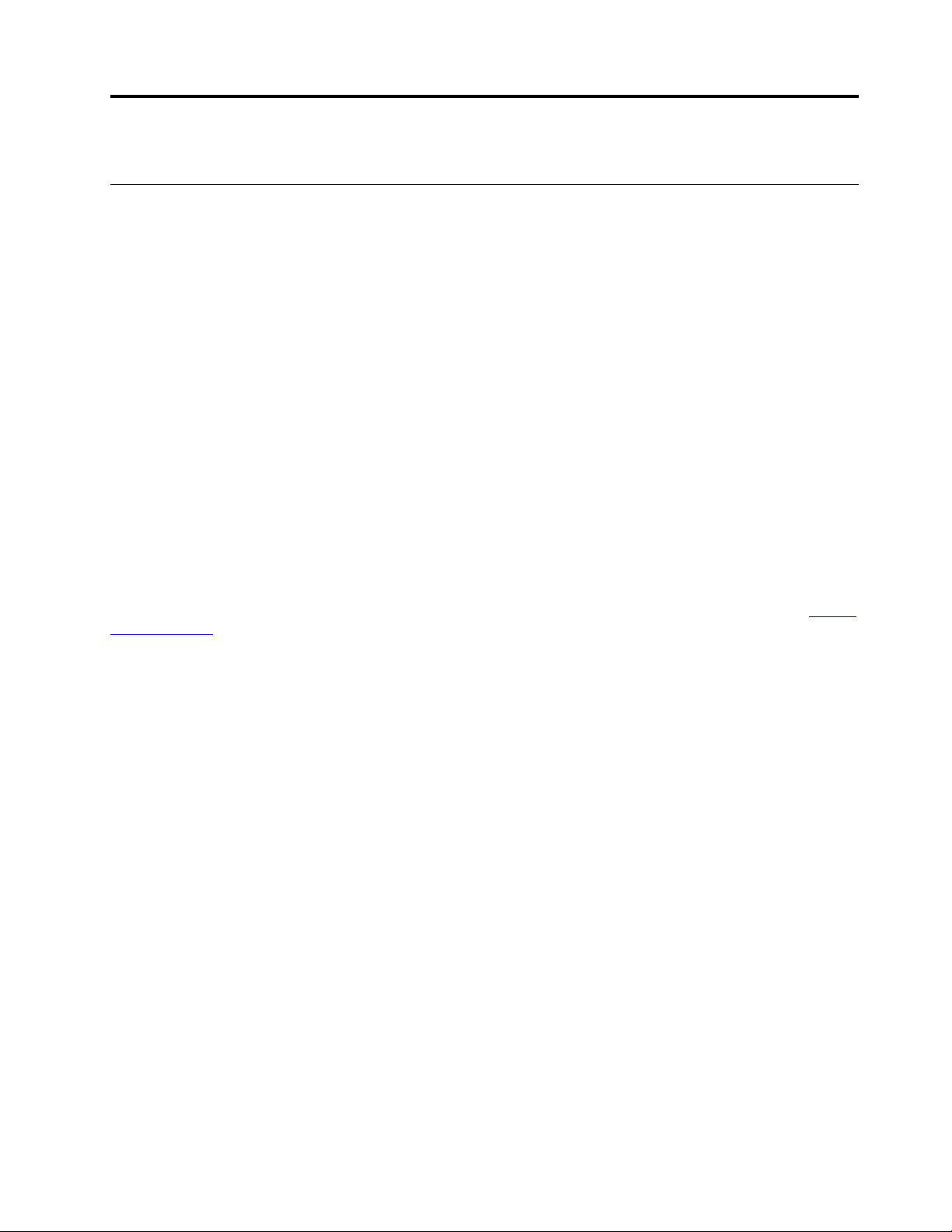
Глава 2. Початок роботи з комп'ютером
Початок роботи з Windows 10
Дізнайтеся основи Windows 10 і негайно розпочніть роботу. Додаткові відомості про Windows 10 див.
в інформаційній довідці Windows.
Обліковий запис Windows
Для використання операційної системи Windows необхідний обліковий запис користувача. Це може
бути обліковий запис користувача Windows або обліковий запис Microsoft.
Обліковий запис користувача Windows
Коли ви вперше запускаєте Windows, вам буде запропоновано створити обліковий запис користувача
Windows. Цей перший обліковий запис матиме тип "Адміністратор". За допомогою облікового запису
адміністратора ви можете створювати додаткові облікові записи користувачів або змінювати типи
облікових записів, виконуючи наведені нижче дії.
1. Відкрийте меню Пуск і виберіть Настройки ➙ Облікові записи ➙ Сім'я та інші користувачі.
2. Дотримуйтесь інструкцій на екрані.
Обліковий запис Microsoft
Ви також можете увійти в операційну систему Windows за допомогою облікового запису Microsoft.
Щоб створити обліковий запис Microsoft, перейдіть на сторінку реєстрації Microsoft за адресою
signup.live.com
За допомогою облікового запису Microsoft ви можете виконувати наведені нижче дії.
• Скористайтеся можливостями одноразового входу, якщо працюєте з іншими службами Microsoft,
як-от OneDrive, Skype і Outlook.com.
• Синхронізуйте персоналізовані настройки на інших пристроях з операційною системою Windows.
і дотримуйтесь інструкцій на екрані.
https://
© Copyright Lenovo 2020 11
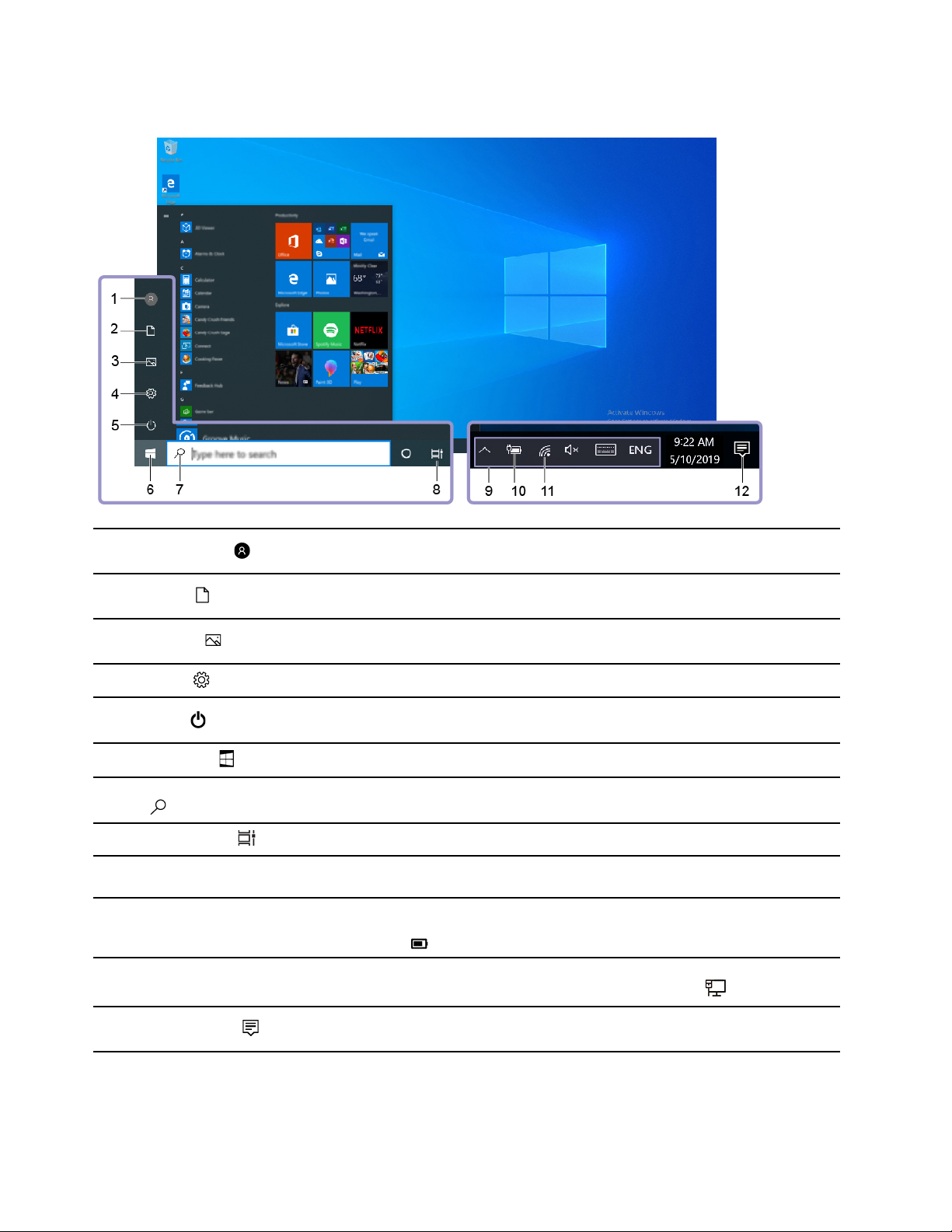
Інтерфейс користувача Windows
1. Обліковий запис
2. Документи
3. Зображення
4. Настройки
5. Живлення
6. Кнопка "Пуск"
7. Служба пошуку Windows
Search
8. Подання завдань
9. Область сповіщень
Windows
10. Піктограма стану
акумулятора
11. Піктограма мережі
Змінити налаштування облікового запису, заблокувати комп'ютер або вийти
з поточного облікового запису.
Відкрийте папку Документи, у яку за замовчуванням зберігаються отримані
файли.
Відкрийте папку Зображення, у яку за замовчуванням зберігаються
отримані зображення.
Запускає настройки.
Завершення роботи комп'ютера, перезавантаження або переведення в
режим сну.
Відкриття меню Пуск.
Введіть запит у полі пошуку й отримайте результати пошуку на своєму
комп'ютері та в Інтернеті.
Показати всі відкриті програми й переключатися між ними.
Відображає сповіщення та стан певних функцій.
Відображає стан живлення та змінює настройки акумулятора або живлення.
Якщо ваш комп'ютер не підключено до мережі змінного струму, піктограма
зміниться на
Підключитися до доступної безпровідної мережі та показати її стан. У разі
підключення до провідної мережі піктограма зміниться на
.
.
12. Центр підтримки
Відкрийте меню "Пуск"
• Натисніть кнопку "Пуск".
12
Посібник користувача з E14 Gen 2 і E15 Gen 2
Показати останні сповіщення від програм і отримати швидкий доступ до
певних функцій.
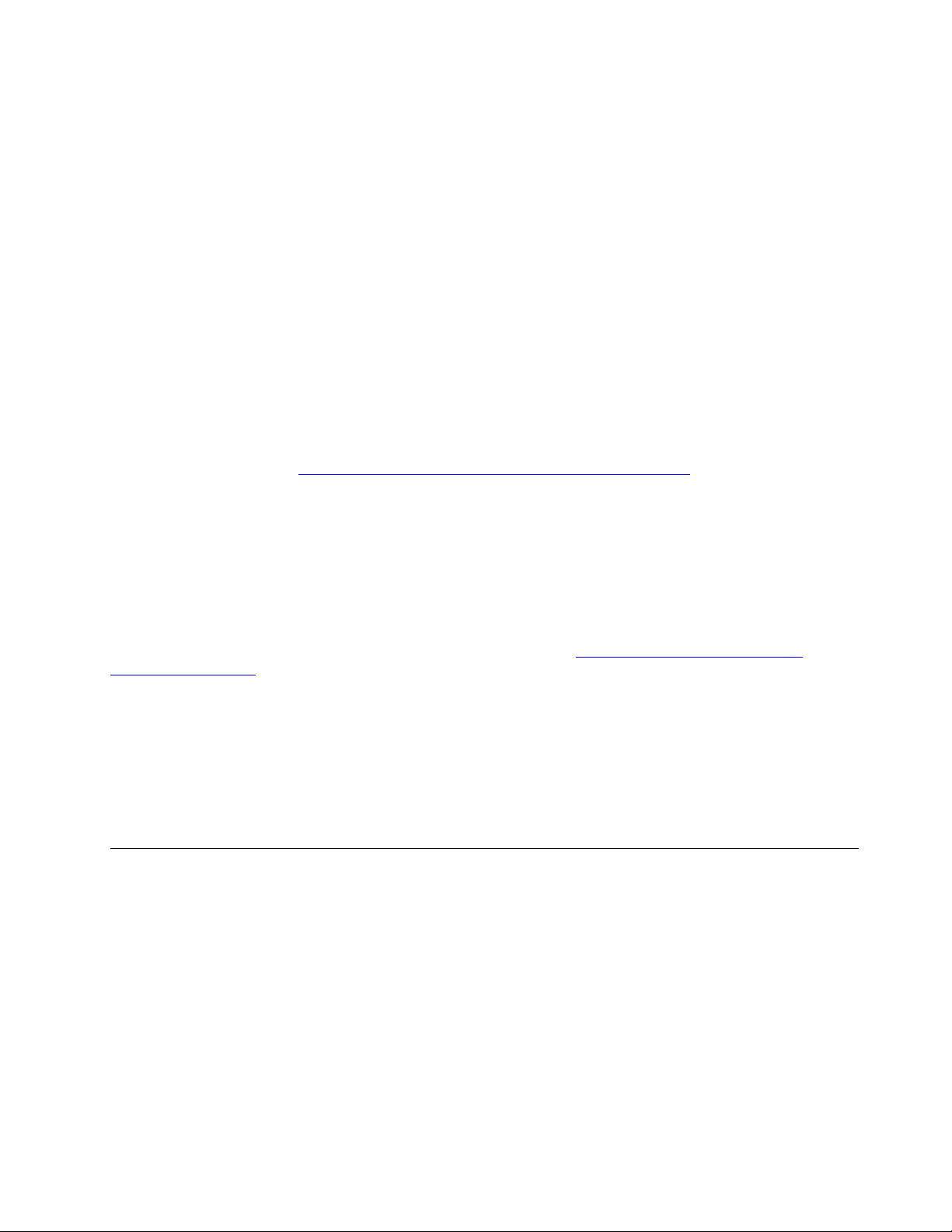
• Натисніть кнопку з емблемою Windows на клавіатурі.
Доступ до панелі керування
• Відкрийте меню Пуск і виберіть Система Windows ➙ Панель керування.
• Скористайтеся Windows Search.
Запуск програми
• Відкрийте меню Пуск і виберіть програму, яку потрібно запустити.
• Скористайтеся Windows Search.
Етикетка Windows
На вашому комп'ютері може бути наклеєна етикетка Windows 10 Genuine Microsoft залежно від
наведених нижче факторів:
• Географічне розташування
• Попередньо інстальована версія Windows 10
Перейдіть за посиланням
типи етикеток "Genuine Microsoft".
• У Китаї етикетка "Genuine Microsoft" має бути на всіх комп'ютерах, де попередньо інстальована
будь-яка версія Windows 10.
• В інших країнах і регіонах етикетка "Genuine Microsoft" потрібна лише для комп'ютерів із
ліцензованою ОС Windows 10 Pro.
Відсутність етикетки Genuine Microsoft не означає, що попередньо інстальована версія Windows не
ліцензована. Докладні відомості про те, чи є попередньо інстальований продукт Windows
оригінальним, надаються корпорацією Microsoft за посиланням
howtotell/default.aspx
Немає зовнішніх візуальних індикаторів коду продукту або версії Windows, для якої комп'ютер має
ліцензію. Замість цього код продукту записано в мікропрограмі комп'ютера. Щоразу, коли
інсталюється продукт Windows 10, програма інсталяції перевіряє мікропрограму комп'ютера для
отримання дійсного коду продукту, потрібного для завершення активації.
У деяких випадках попередня версія Windows може бути попередньо інстальована відповідно до прав
на використання попередніх ліцензій Windows 10 Pro.
https://www.microsoft.com/en-us/howtotell/Hardware.aspx, щоб переглянути різні
https://www.microsoft.com/en-us/
.
Підключення до мереж
Комп'ютер підключається до Інтернету за допомогою провідної або безпровідної мережі.
Підключення до провідної мережі Ethernet
Підключіть комп'ютер до локальної мережі за допомогою кабелю Ethernet через роз'єм Ethernet на
комп'ютері.
Примітка: Якщо комп'ютер під'єднано до підтримуваної док-станції, використовуйте роз'єм Ethernet
на док-станції, а не на комп'ютері.
Глава 2. Початок роботи з комп'ютером 13
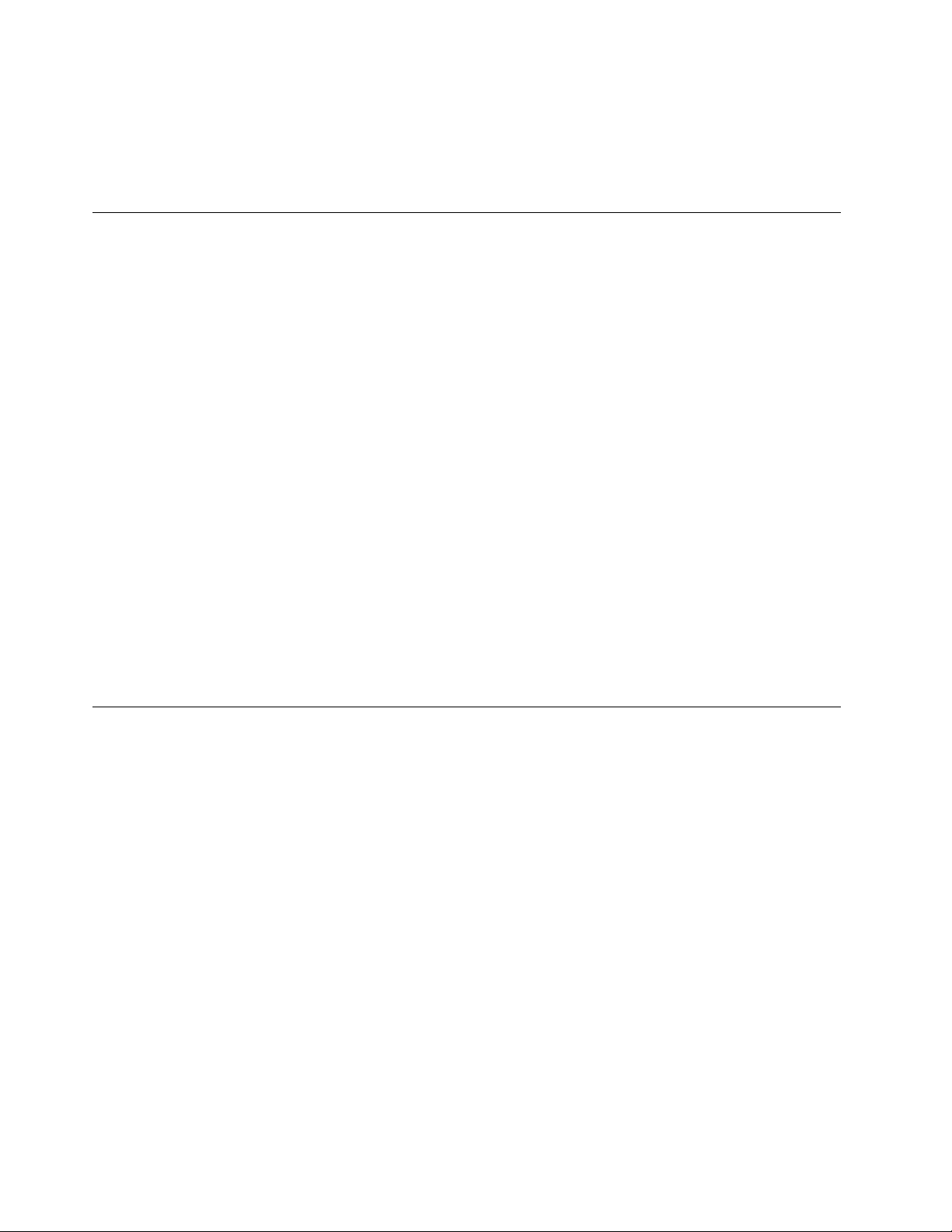
Підключення до мереж Wi-Fi
1. Клацніть піктограму з'єднання з мережею в області сповіщень Windows. З'явиться список
доступних безпровідних мереж.
2. Виберіть мережу, доступну для з'єднання. Якщо потрібно, надайте необхідну інформацію.
Використовуйте програму Vantage
Попередньо інстальована програма Vantage – це комплексне індивідуальне рішення, яке допоможе
вам обслуговувати комп'ютер завдяки автоматичним оновленням і виправленням, настроювати
устаткування й отримувати персоналізовану підтримку.
Щоб відкрити програму Vantage, введіть Vantage у полі пошуку.
Ключові особливості
Програма Vantage дає змогу:
• Легко дізнаватися стан пристрою та налаштовувати його настройки;
• Завантажувати й інстальовувати оновлення UEFI BIOS, мікропрограм і драйверів, щоб підтримувати
актуальність ПЗ свого комп'ютера;
• Стежити за станом свого комп'ютера та захищати його від зовнішніх загроз;
• Сканування обладнання комп'ютера й діагностика проблем з устаткуванням.
• Переглядати стан гарантії на комп'ютер (онлайн);
• Відкривати Посібник користувача та корисні статті.
Примiтки:
• Доступні функції залежать від моделі комп'ютера.
• Програма Vantage періодично оновлює функції, щоб робити комп'ютер дедалі зручнішим для вас.
Опис функцій може відрізнятися від фактичного інтерфейсу користувача.
Взаємодія з комп'ютером
Комп'ютер пропонує різні способи навігації екраном.
14
Посібник користувача з E14 Gen 2 і E15 Gen 2
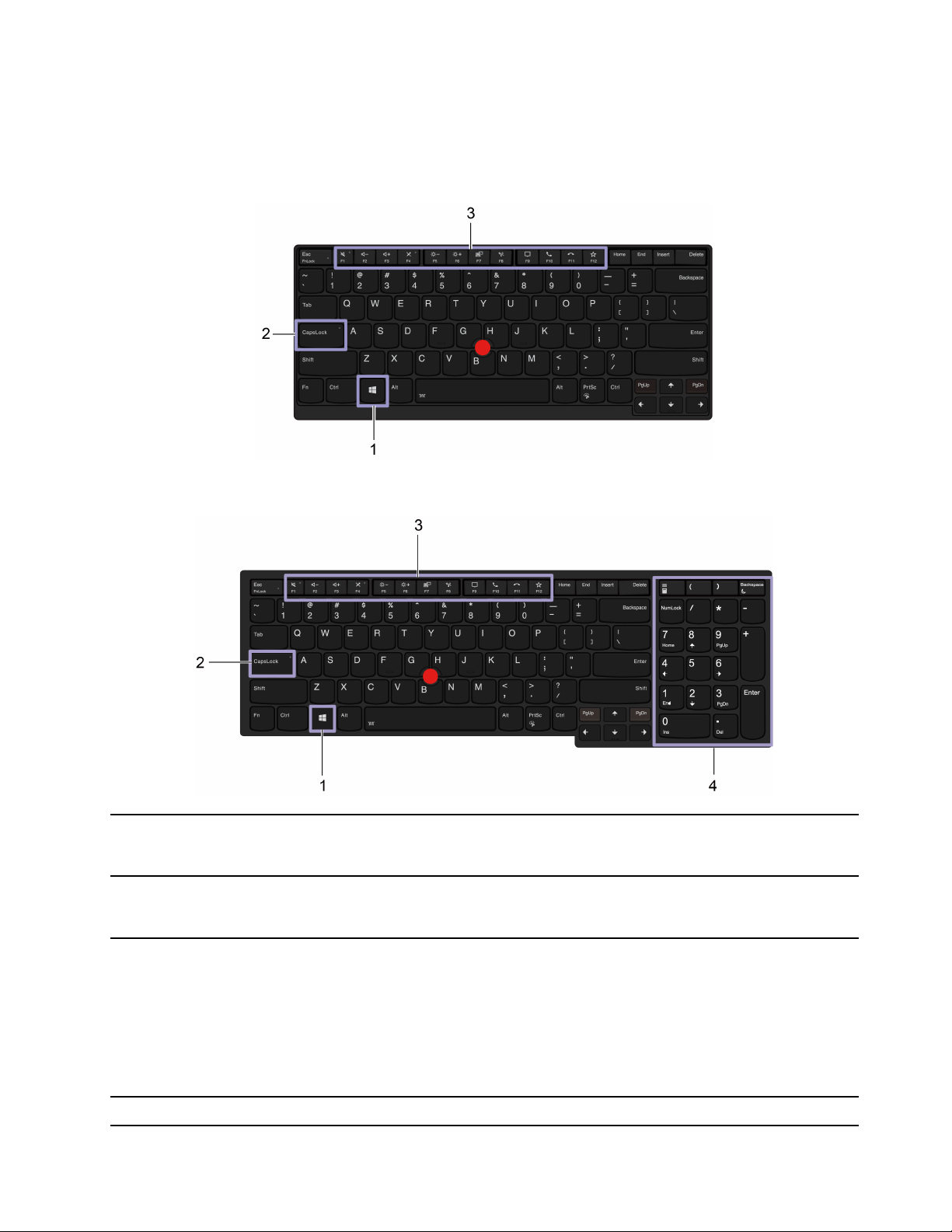
Використання сполучень клавіш
Спеціальні клавіші на клавіатурі допоможуть вам працювати легше й ефективніше.
E14 Gen 2
E15 Gen 2
1. Клавіша з емблемою
Windows
2. Клавіша Caps Lock
3. Функціональні клавіші F1–F12
4. Цифрова клавіатура (тільки Допомагає швидко вводити цифри, якщо ввімкнуто індикатор Num Lock.
Відкрийте меню Пуск.
Сполучення цієї клавіші з іншими див. в інформаційній довідці Windows.
Переключає регістр літер між верхнім і нижнім.
Коли індикатор клавіші горить, ви будете вводити великі літери.
Викликають спеціальну функцію, позначену піктограмою на кожній із них або
виконують стандартну функцію.
Щоб вибрати, яку функцію викликати (спеціальну або стандартну):
1. Перейдіть до Панелі керування та виберіть відображення вмісту на
панелі керування за великими або дрібними піктограмами.
2. Клацніть Клавіатура або Lenovo — диспетчер клавіатури та виберіть
потрібний параметр.
Глава 2. Початок роботи з комп'ютером 15
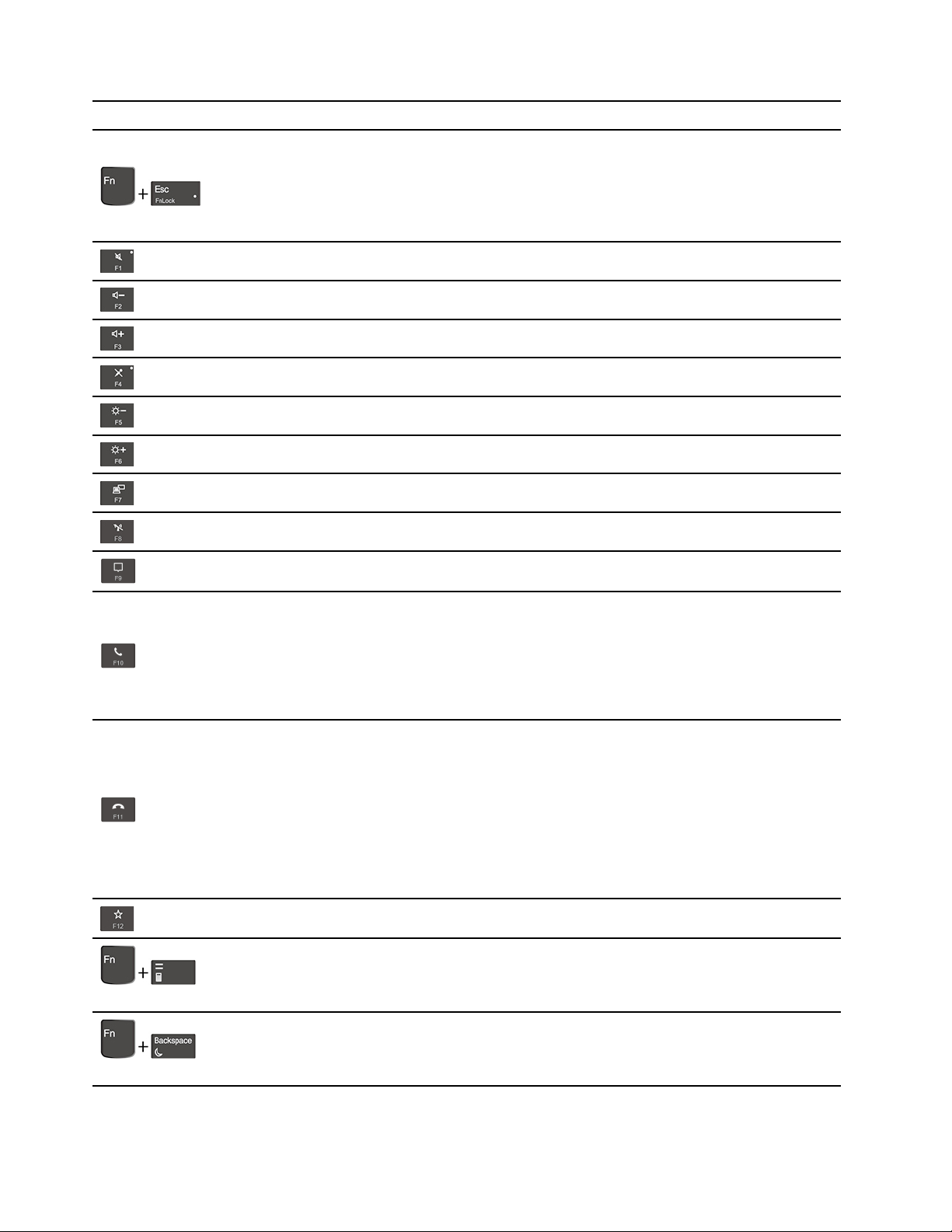
для E15 Gen 2)
Викликають спеціальну функцію, позначену піктограмою на кожній клавіші,
або виконують стандартну функцію клавіш F1–F12.
Індикатор Fn Lock увімкнуто: стандартна функція
Індикатор Fn Lock вимкнуто: спеціальна функція
Увімкнення/вимкнення динаміків
Зменшення гучності
Збільшення гучності
Увімкнення/вимкнення мікрофонів
Зменшення яскравості екрана
Збільшення яскравості екрана
Керування зовнішніми моніторами
Увімкнення/вимкнення функцій безпровідного зв'язку
Gen 2)
(тільки для E15
Відкриття/згортання центру сповіщень
Відповідь на вхідні дзвінки.
Ця функція працює лише з певними програмами, наприклад зі Skype для
бізнесу 2016 і Microsoft Teams 1.0.
За замовчуванням функція працює зі Skype для бізнесу 2016. Ви можете
змінити налаштування за замовчуванням у Lenovo Vantage.
Відхилення вхідних викликів.
Ця функція працює лише з певними програмами, наприклад зі Skype для
бізнесу 2016 і Microsoft Teams 1.0.
За замовчуванням функція працює зі Skype для бізнесу 2016. Ви можете
змінити налаштування за замовчуванням у Lenovo Vantage.
Примітка: Ви також можете натиснути клавішу F11, щоб призупинити
поточні виклики в Версія Skype для бізнесу 2016 р.
Налаштування функціональної клавіші Lenovo Vantage
Відкрити калькулятор
(тільки для E15
Gen 2)
Перехід у режим сну
16 Посібник користувача з E14 Gen 2 і E15 Gen 2
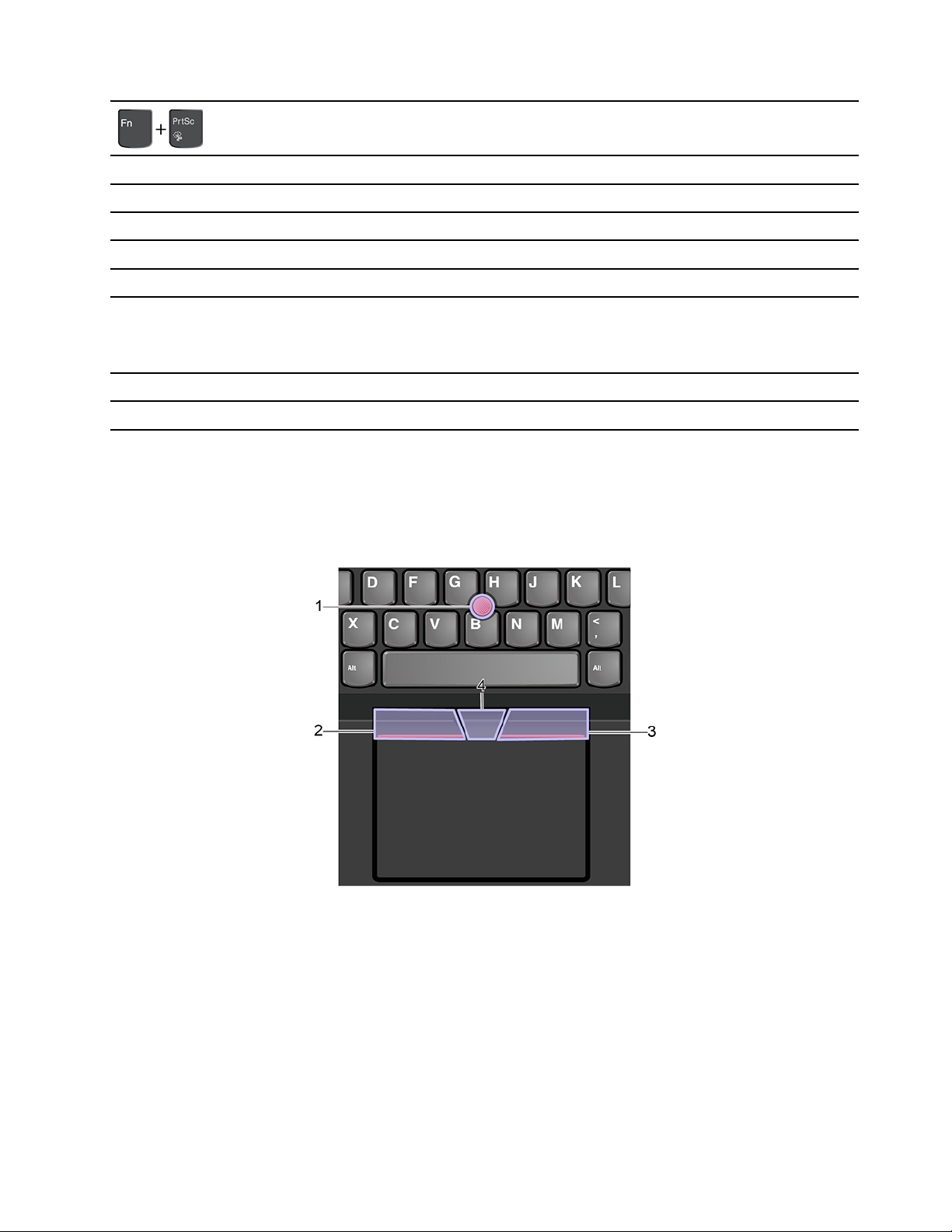
Відкриття інструмента "Ножиці"
Fn+пробіл Перемикання підсвічування клавіатури
Fn+B
Fn+K
Fn+P
Fn+S
Fn+4
Fn+стрілка ліворуч Перехід на початок
Fn+стрілка праворуч Перехід у кінець
Переривання операції
Прокручування вмісту
Призупинення операції
Надсилання системного запиту
Перехід у режим сну
Щоб вивести комп'ютер із режиму сну, натисніть клавішу Fn або кнопку
живлення.
Використання вказівного пристрою TrackPoint
Вказівний пристрій TrackPoint можна використовувати для виконання всіх функцій традиційної миші
(указування, клацання та прокручування).
Використання вказівного пристрою TrackPoint
1. Вказівник
Надавіть на нековзку кришку вказівника вказівним або середнім пальцем у будь-якому напрямку
паралельно клавіатурі. Курсор на екрані відповідно рухатиметься, але сам вказівник буде неактивний.
Що вище тиск, то швидше рухається вказівник.
2. Ліва кнопка миші
Натисніть, щоб вибрати або відкрити елемент.
3. Права кнопка миші
Глава 2. Початок роботи з комп'ютером 17
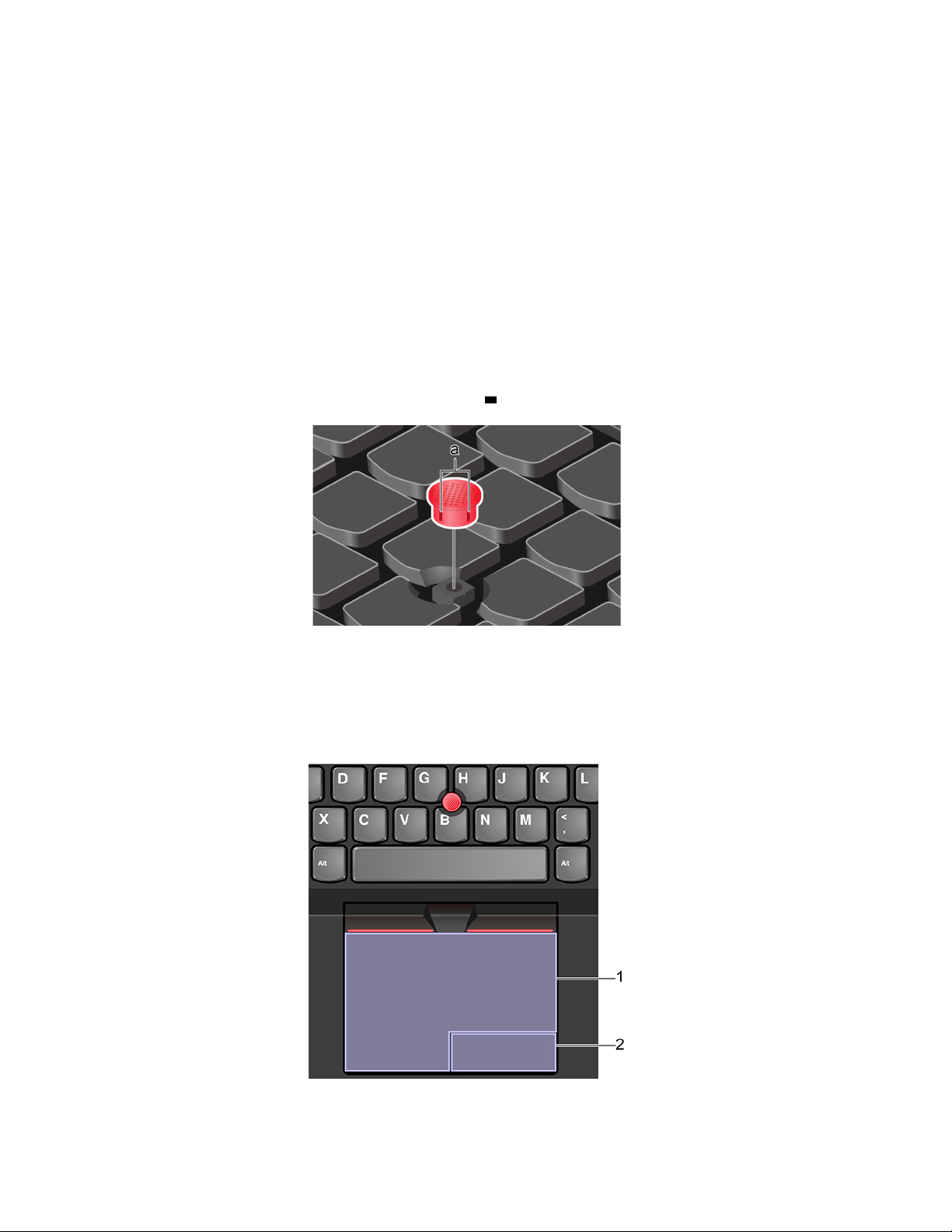
Натисніть, щоб відкрити контекстне меню.
4. Середня кнопка
Натисніть і утримуйте пунктирну середню кнопку, натискаючи на вказівник горизонтально або
вертикально. Потім можна прокрутити документ, веб-сайт або програми.
Вимкнення вказівного пристрою TrackPoint
Вказівний пристрій TrackPoint активний за замовчуванням. Щоб вимкнути пристрій, виконайте
наведені нижче дії.
1. Відкрийте меню Пуск і виберіть Настройки ➙ Пристрої ➙ Миша.
2. Дотримуйтесь інструкцій на екрані, щоб відключити TrackPoint.
Заміна нековзкої кришки вказівника
Примітка: Переконайтеся, що нова кришка має пази
a .
Використання трекпада
Уся поверхня трекпада реагує на рухи пальців і дотики. Його можна використовувати для виконання
всіх функцій стандартної миші (указування, клацання та прокручування).
Використання трекпада
1. Зона клацання лівою кнопкою миші
18
Посібник користувача з E14 Gen 2 і E15 Gen 2
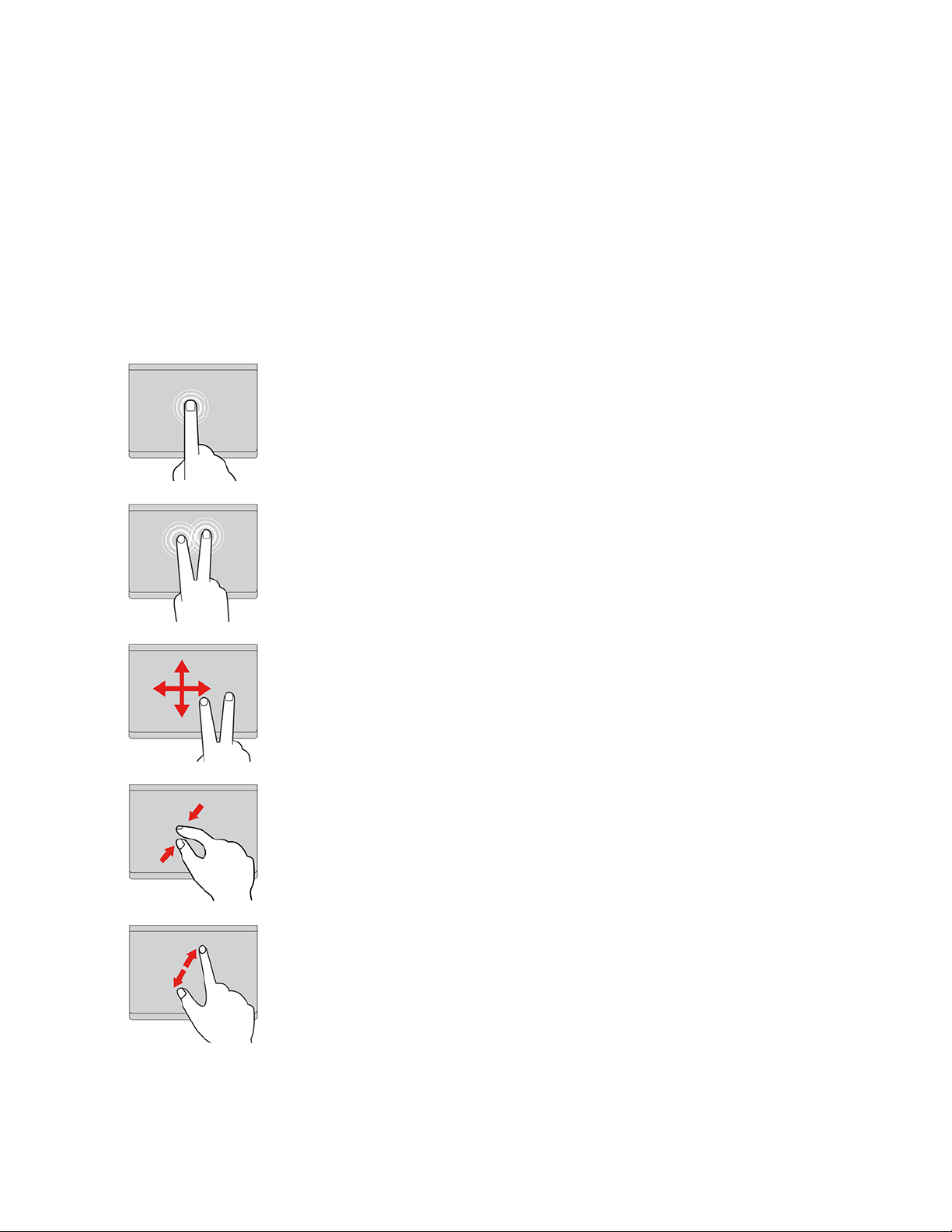
Натисніть, щоб вибрати або відкрити елемент.
Ви також можете торкнутися будь-де на поверхні трекпада одним пальцем, щоб за допомогою лівої
кнопки миші виконати дію.
2. Зона клацання правою кнопкою миші
Натисніть, щоб відкрити контекстне меню.
Ви також можете торкнутися будь-де на поверхні трекпада двома пальцями, щоб за допомогою
правої кнопки миші виконати дію.
Використання сенсорних жестів
Торкання
Торкніться будь-де на трекпаді одним пальцем, щоб вибрати або
відкрити елемент.
Торкання двома пальцями
Торкніться будь-де на трекпаді двома пальцями, щоб відкрити
контекстне меню.
Прокручування за допомогою двох пальців
Розташуйте два пальці на трекпаді та проведіть ними по вертикалі
або горизонталі. Ця дія дасть вам змогу прокрутити документ,
веб-сайт або програми.
Зменшення масштабу за допомогою двох пальців
Розташуйте два пальці на трекпаді та зведіть їх для зменшення
масштабу.
Збільшення масштабу за допомогою двох пальців
Розташуйте два пальці на трекпаді та розведіть їх для збільшення
масштабу.
Глава 2. Початок роботи з комп'ютером 19
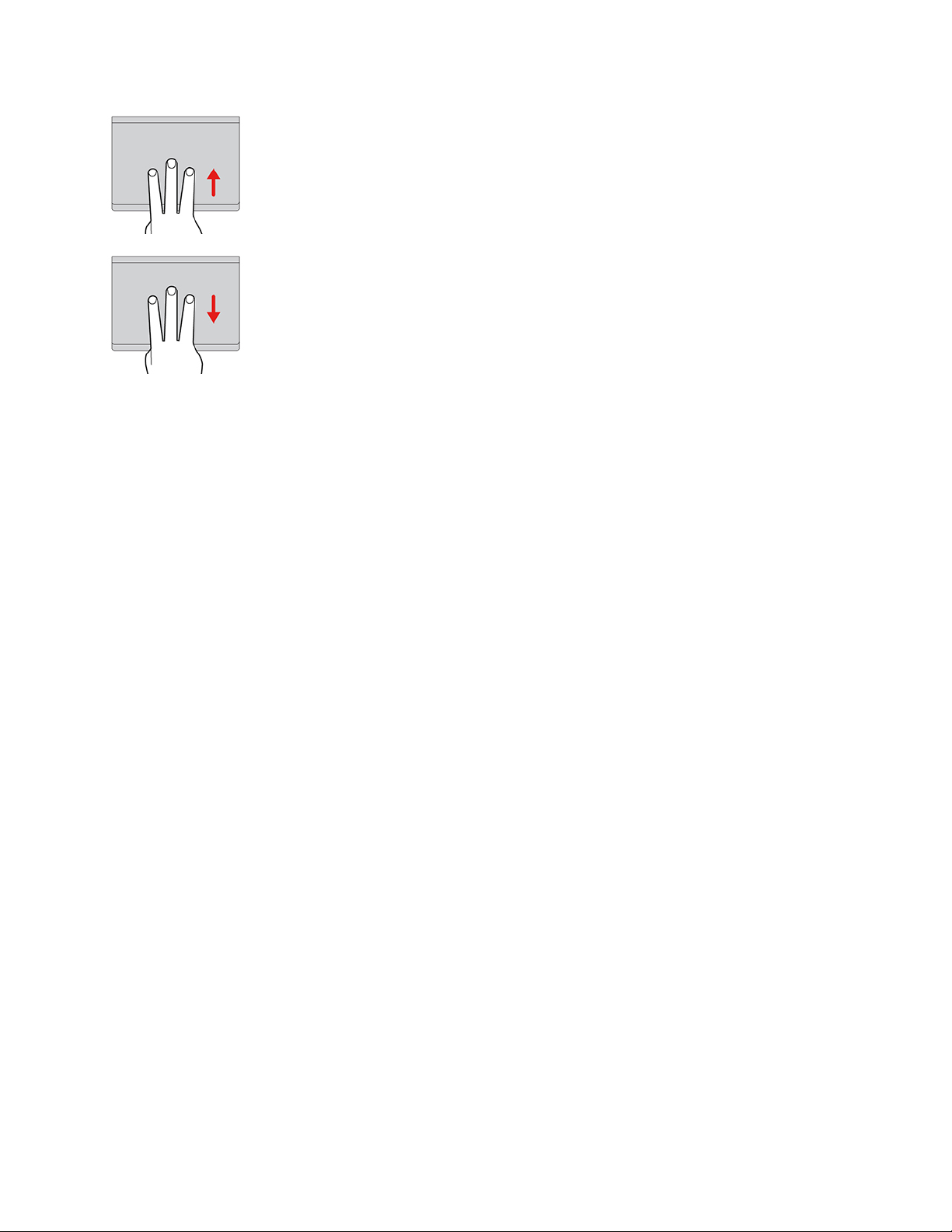
Проведення трьома пальцями вгору
Покладіть три пальці на трекпад і перемістіть їх вгору, щоб
відкрити подання завдань і побачити всі відкриті вікна.
Проведення трьома пальцями вниз
Покладіть три пальці на трекпад і перемістіть їх вниз, щоб
показати робочий стіл.
Примiтки:
• Під час використання двох або більше пальців пам'ятайте, що вони мають розташовуватися на
певній відстані.
• Деякі жести недоступні, якщо остання дія була виконана за допомогою вказівного пристрою
TrackPoint.
• Деякі жести доступні лише тоді, коли ви використовуєте певні програми.
• Якщо на поверхні трекпада є жирні плями, спочатку вимкніть комп'ютер. Потім обережно протріть її
м'якою тканиною без ворсу, змоченою теплою водою або мийним засобом для комп'ютера.
Щоб дізнатися про інші жести, ознайомтеся з довідковою інформацією про вказівний пристрій.
Вимкнення трекпада
Трекпад активний за замовчуванням. Щоб вимкнути пристрій, виконайте наведені нижче дії.
1. Відкрийте меню Пуск і виберіть Настройки ➙ Пристрої ➙ Сенсорна панель.
2. У розділі "Сенсорна панель" вимкніть елемент керування Сенсорна панель.
Використання мультисенсорного екрана
Якщо дисплей вашого комп'ютера підтримує функцію мультисенсорного дотику, ви можете
переміщатися екраном за допомогою простих жестів.
Примітка: Залежно від використовуваної програми певні жести можуть бути недоступними.
20
Посібник користувача з E14 Gen 2 і E15 Gen 2
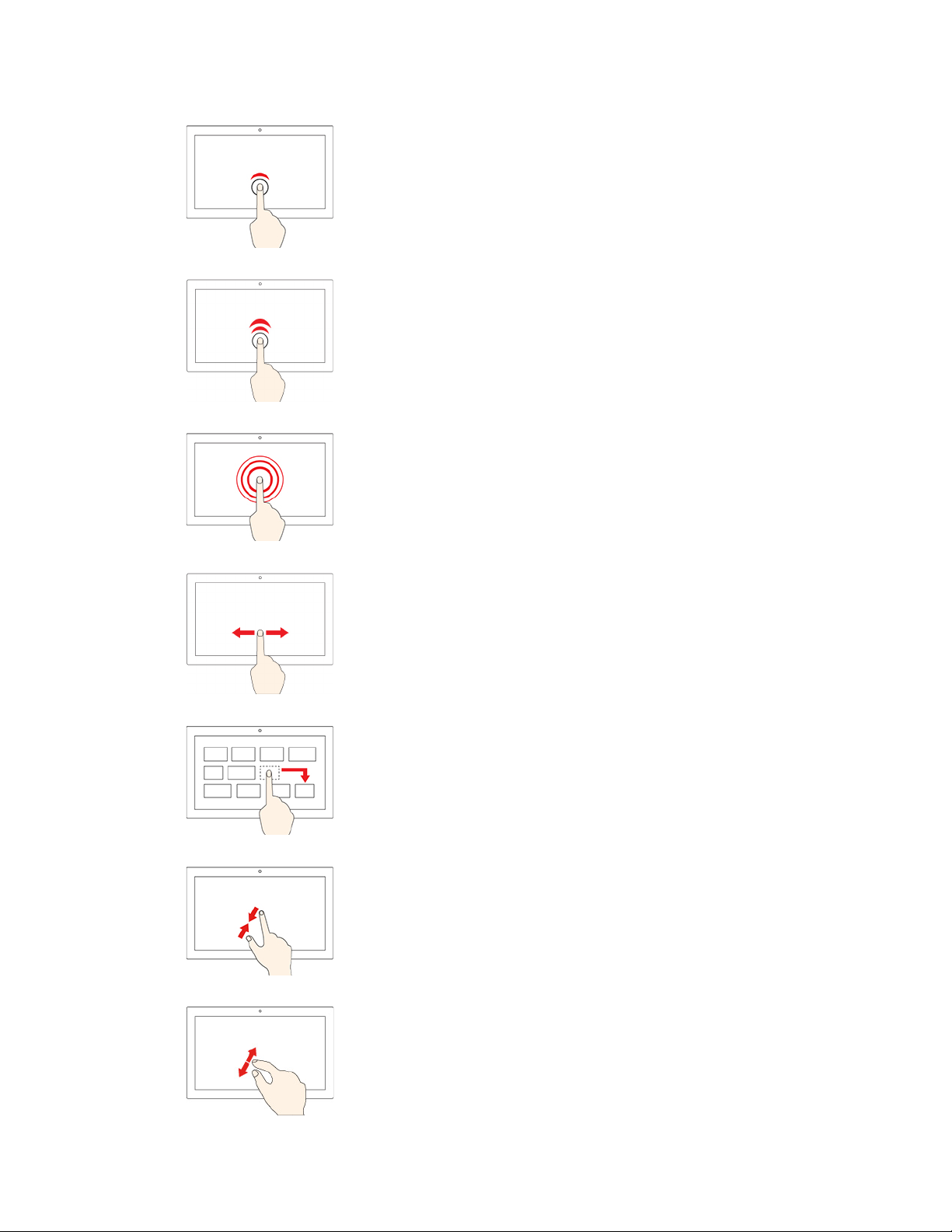
Торкніться один раз
• У меню Пуск: відкриття програми або елемента.
• З робочого столу: вибір програми або елемента.
• У відкритій програмі: Залежно від програми виконуйте
різноманітні дії, як-от Скопіювати, Зберегти та Видалити.
Швидко торкніться двічі
Відкриття програми або елемента з робочого столу.
Натисніть і утримуйте
Відкриття контекстного меню.
Протягніть
Прокручування елементів, зокрема списків, сторінок і
фотографій.
Перетягніть елемент у потрібне місце
Переміщення об'єкта.
Зведіть два пальці, посунувши їх один до одного
Зменшення.
Розведіть два пальці, посунувши їх один від одного
Збільшення.
Глава 2. Початок роботи з комп'ютером 21
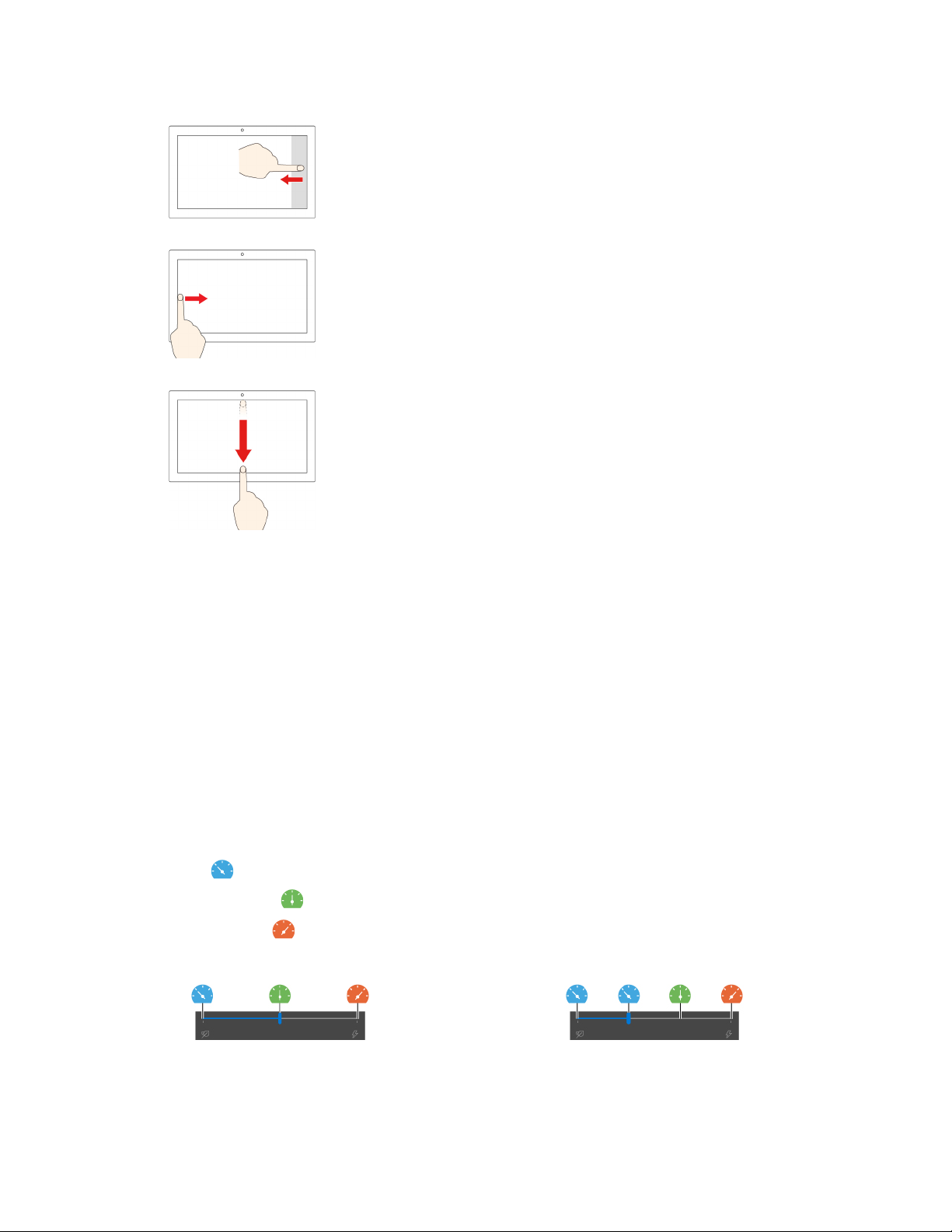
Проведіть від правого краю екрана в напрямку до його
центра
Відкриття центру підтримки, щоб переглянути сповіщення та
швидкі дії.
Проведіть до центра від лівого краю екрана
Перегляд усіх відкритих вікон у поданні завдань.
• Коротко проведіть від верхнього краю (для повноекранної
програми або коли комп'ютер перебуває в режимі
планшета)
Відображення прихованого рядка заголовка.
• Проведіть від верхнього краю до нижнього краю (коли
комп'ютер знаходиться в режимі планшета).
Закриття поточної програми.
Поради
• Перед очищенням мультисенсорного екрана вимикайте комп'ютер.
• Видаляйте пил і відбитки пальців із мультисенсорного екрана за допомогою сухої м'якої тканини
без ворсу або шматка гігроскопічної вати. Не використовуйте тканину, змочену в розчинниках.
• Мультисенсорний екран — це скляна панель, покрита пластиковою плівкою. Не натискайте із
зусиллям на екран і не розташовуйте на ньому металеві предмети. Адже це може призвести до
пошкодження сенсорної панелі або до її несправної роботи.
• Не натискайте на екран нігтями, пальцями в рукавичках або предметами.
• Регулярно калібруйте точність відстеження пальця, щоб уникнути невідповідності.
Використання функції інтелектуального охолодження
Функція інтелектуального охолодження Lenovo дає комп'ютеру змогу працювати в трьох режимах,
наведених нижче.
• Тихий режим
• Збалансований режим
• Продуктивний режим
: найтихіший шум вентилятора
: збалансована продуктивність і шум вентилятора
: висока продуктивність і звичайний шум вентилятора
живлення від джерела живлення від акумулятора
На комп'ютерах з операційною системою Windows, виконайте наведені нижче дії, щоб вибрати
бажаний режим:
22
Посібник користувача з E14 Gen 2 і E15 Gen 2
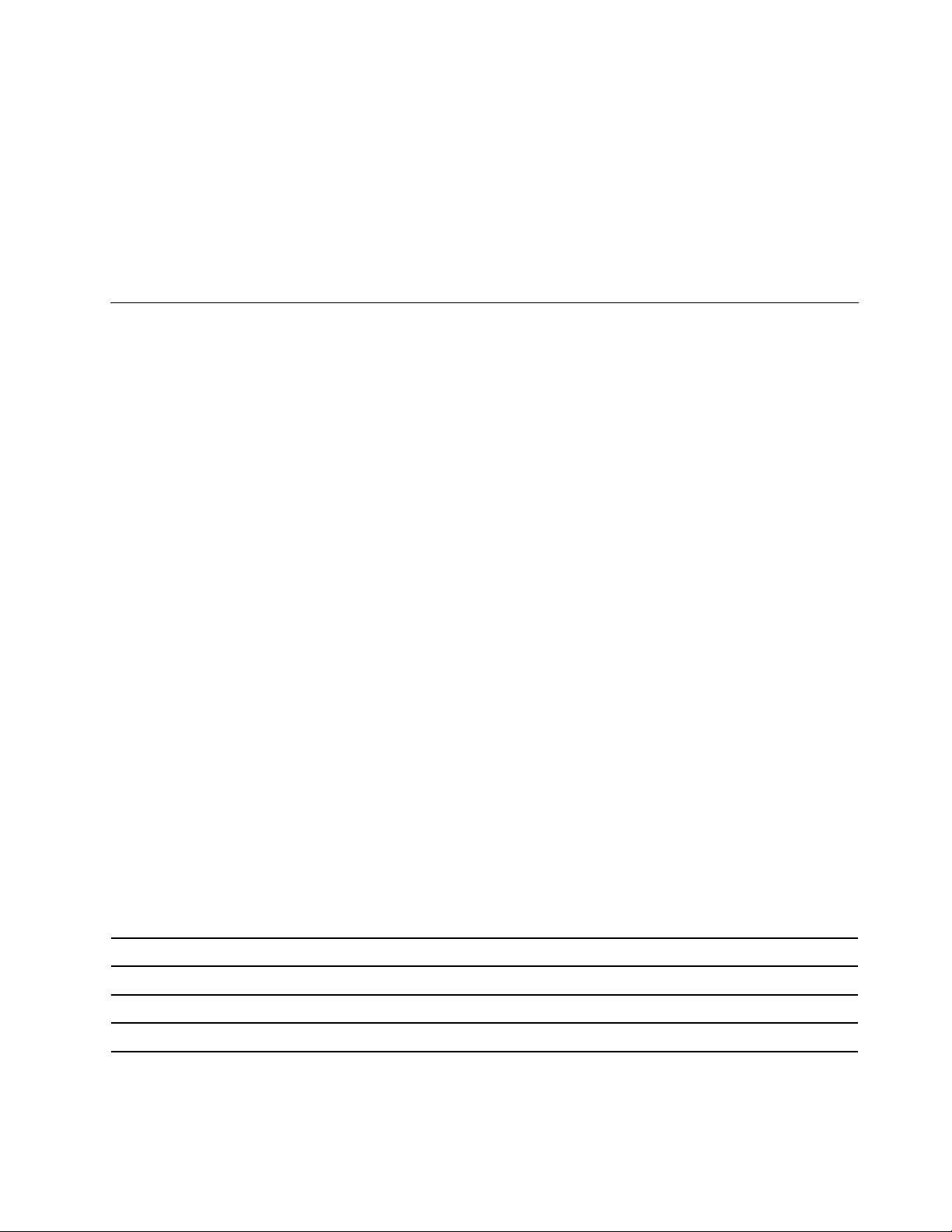
1. Клацніть піктограму стану акумулятора в області сповіщень Windows.
2. Перемістіть повзунок ліворуч або праворуч, щоб вибрати потрібний режим.
Комп'ютери з операційною системою Linux за замовчуванням запускаються в збалансованому
режимі. Щоб вибрати бажаний режим, виконайте наведені нижче дії:
• Натисніть Fn+L для переходу в тихий режим.
• Натисніть Fn+M для переходу в збалансований режим.
• Натисніть Fn+H для переходу в продуктивний режим.
Відтворення мультимедіа
Працюйте та розважайтеся на своєму комп'ютері за допомогою вбудованих компонентів (камера,
динаміки й аудіофункції) або підключених зовнішніх пристроїв (зовнішній проектор, монітор і HDTV).
Відтворення звуку
Щоб підвищити якість прослуховування, підключіть до аудіороз'єму динаміки, навушники або
гарнітуру (3,5 мм) з 4-полюсним штекером.
Змінення настройок звуку
1. Перейдіть до Панелі керування й упорядкуйте вміст за категоріями.
2. Клацніть Устаткування та звук ➙ Звук.
3. Змініть настройки відповідно до своїх потреб.
Підключення до зовнішнього дисплея
Підключіть комп'ютер до проектора або монітора, щоб проводити презентації або розширити робоче
середовище.
Підключення провідного дисплея
1. Підключіть зовнішній монітор до відповідного відеороз'єму комп'ютера, як-от HDMI, USB-C або
Thunderbolt 4 (лише для моделей із ЦП Intel).
2. Підключіть зовнішній дисплей до розетки.
3. Увімкніть зовнішній дисплей.
Якщо комп'ютер не може виявити зовнішній дисплей, клацніть правою кнопкою миші на пустій ділянці
робочого столу й виберіть Параметри дисплея ➙ Виявити.
Підтримувана роздільна здатність
У таблиці нижче наведено максимальну підтримувану роздільну здатність зовнішнього дисплея.
Підключення зовнішнього дисплея до Підтримувана роздільна здатність
Роз'єму USB-С До 4096 x 2160 пікселів, 60 Гц
Роз'єм Thunderbolt 4
Роз'єму HDMI До 4096 x 2160 пікселів, 30 Гц
До 5120 x 3200 пікселів, 60 Гц
Глава 2. Початок роботи з комп'ютером 23
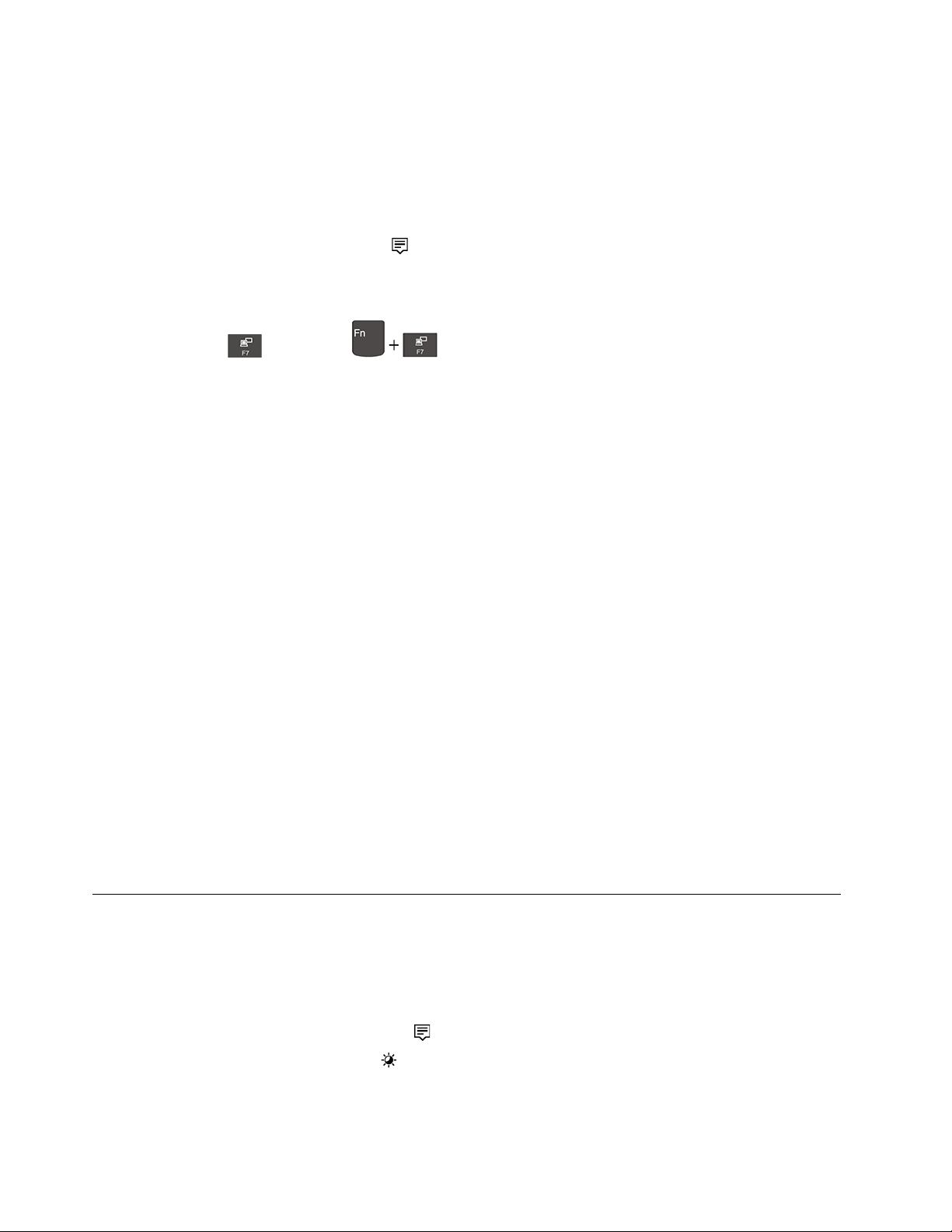
Підключення безпровідного дисплея
Щоб працювати з безпровідним дисплеєм, переконайтесь, що комп'ютер і зовнішній дисплей
підтримують функцію Miracast
®
.
• Відкрийте меню Пуск і виберіть Настройки ➙ Пристрої ➙ Bluetooth та інші пристрої ➙ Додати
Bluetooth або інший пристрій. У вікні "Додати пристрій" натисніть Безпровідний дисплей або
док-станція. Потім дотримуйтесь інструкцій на екрані.
• Клацніть піктограму центру підтримки
в області сповіщень Windows і виберіть Підключитися.
Виберіть безпровідний дисплей і дотримуйтесь інструкцій на екрані.
Установлення режиму відображення
Натисніть клавішу
або клавіші , а потім виберіть режим відображення згідно власних
уподобань.
• Дублювати ці екрани. Дає змогу переглядати один виведений відеосигнал на екрані комп'ютера та
зовнішньому дисплеї.
• Розширити ці екрани. Дає змогу розширити виведений відеосигнал з екрана комп'ютера на
зовнішній дисплей. Ви можете перетягувати та переміщувати елементи між двома дисплеями.
• Показувати лише на екрані 1. Дає змогу переглядати виведений відеосигнал лише на екрані
комп'ютера.
• Показувати лише на екрані 2. Дає змогу переглядати виведений відеосигнал лише на зовнішньому
дисплеї.
Якщо ви переглядаєте програми з використанням DirectDraw або Direct3D
®
в повноекранному режимі,
виведений відеосигнал з'явиться лише на основному дисплеї.
Зміна параметрів дисплея
1. Клацніть правою кнопкою миші пусту ділянку на робочому столі, а потім виберіть Параметри
дисплея.
2. Виберіть дисплей, який потрібно налаштувати.
3. Змініть параметри дисплея за своїми уподобаннями.
Ви можете змінити параметри як для дисплея комп'ютера, так і для зовнішнього дисплея. Наприклад,
можна визначити, який із них є основним дисплеєм, а який — додатковим. Ви також можете змінити
роздільну здатність і орієнтацію дисплея.
Примітка: Якщо для дисплея комп'ютера встановлено вищу роздільну здатність, ніж для зовнішнього
дисплея, на зовнішньому дисплеї може відображатися лише частина екрана.
Використання нічного режиму
Дисплей комп'ютера випромінює синє світло. Тривалий вплив синього світла може призвести до
тимчасової втоми очей. Увімкніть нічний режим, щоб захистити зір та запобігти втоми очей. Коли
ввімкнуто нічний режим, на екрані відображаються тепліші кольори та зменшується інтенсивність
синього світла.
1. Натисніть Центр підтримки піктограма
2. Клацніть піктограму Нічний режим
Примітка: Якщо не можете знайти піктограму нічного режиму, натисніть Розгорнути.
24
Посібник користувача з E14 Gen 2 і E15 Gen 2
.
, щоб увімкнути нічний режим.

Докладніші рекомендації щодо того, як зменшити втому очей, див. на сторінці https://www.lenovo.com/
us/en/compliance/visual-fatigue
Регулювання кольорової температури
1. Клацніть правою кнопкою миші Нічний режим значок
і виберіть Зайдіть в Настройки.
2. Натисніть Настройки нічного режиму. Увімкніть Нічний режим.
3. Перемістіть повзунок для налаштування колірної температури екрану.
Примітка: Ваш комп'ютер має сертифікат TUV про низький рівень синього світла. За
замовчуванням колірна температура вашого комп'ютера має значення 48.
Заплануйте застосування нічного режиму
1. Натисніть Настройки нічного режиму. Увімкніть Нічний режим.
2. Увімкніть Запланувати нічний режим.
3. Виберіть необхідні параметри.
Глава 2. Початок роботи з комп'ютером 25

26 Посібник користувача з E14 Gen 2 і E15 Gen 2

Глава 3. Огляд комп'ютера
Керування живленням
Використовуйте інформацію в цьому розділі, щоб досягти найкращого балансу між продуктивністю та
енергоефективністю.
Перевірка стану і температури акумулятора
Перевірка стану акумулятора
Піктограма стану акумулятора
піктограму, щоб швидко перевірити стан акумулятора, поточний план енергоспоживання, змінити
режим живлення й отримати доступ до його параметрів.
Перевірка температури акумулятора
Відкрийте програму Vantage, а потім дотримуйтесь інструкцій на екрані, щоб переглянути інформацію
про акумулятор.
Заряджання комп'ютера
Використання джерела живлення змінного струму
Якщо рівень заряду акумулятора низький, зарядіть акумулятор, підключивши комп'ютер до джерела
живлення змінного струму.
або в області сповіщень Windows. Ви можете клацнути
Щоб повністю зарядити акумулятор, необхідно 4–8 годин. Якщо адаптер живлення, який постачається
разом із комп'ютером, підтримує функцію швидкого заряджання, акумулятор заряджається на 80 %
приблизно за одну годину, коли комп'ютер вимкнуто. Цей час залежить від ємності акумулятора,
оточуючого середовища й того, чи використовуєте ви комп'ютер під час заряджання.
На заряджання акумулятора також впливає його температура. Рекомендований діапазон температур
для заряджання акумулятора становить 10–35 °С.
Примітка: Щоб максимально збільшити строк служби акумулятора, комп'ютер слід заряджати, лише
коли рівень його заряду становить менше 95 %.
Використання функції заряджання P-to-P 2.0
Роз'єм USB-C на комп'ютері підтримує унікальну функцію заряджання Lenovo P-to-P 2.0. Якщо
живлення змінного струму недоступне, ця функція дає змогу одному комп'ютеру подавати живлення
на інший комп'ютер через кабель USB-C до USB-C.
Щоб скористатися цією функцією, переконайтеся, що виконуються наведені нижче умови:
• Вибрані роз'єми підтримують функцію заряджання P-to-P 2.0 і функцію передачі струму.
• Функції Always On USB і Charge in Battery Mode увімкнуто в UEFI BIOS обох комп'ютерів, щоб
функція працювала навіть якщо комп'ютери вимкнено або переведено в режим глибокого сну. Щоб
увімкнути функцію Always On USB і Charge in Battery Mode, виконайте наведені нижче дії:
1. Увійдіть у меню UEFI BIOS. Див. "Вхід у меню UEFI BIOS" на сторінці 37.
2. Клацніть Config ➙ USB, щоб увімкнути функцію Always On USB і Charge in Battery Mode.
© Copyright Lenovo 2020 27

Використання функції (якщо живлення змінного струму недоступне):
Залишковий заряд акумулятора комп'ютера A має бути не менше 30 % і принаймні на 3 % вищий, ніж
у комп'ютера B. Щоб перевірити стан акумулятора, див. "Перевірка стану і температури акумулятора"
на сторінці 27. Підключіть комп'ютери один до одного за допомогою кабелю USB-C до USB-C. У цій
ситуації комп'ютер А працює як джерело живлення. Щойно рівень заряду на комп'ютері A впаде
нижче 30 %, він припинить передавати струм комп'ютеру B.
Примітка: Фактична швидкість заряджання за допомогою унікальної функції Lenovo P-to-P 2.0
залежить від багатьох факторів, як-от залишковий заряд акумуляторів комп'ютерів, потужність
адаптера живлення змінного струму та режиму використання комп'ютерів.
Збільшення строку служби акумулятора
• Знизьте рівень яскравості екрана комп'ютера.
• Вимкніть функції безпровідного зв'язку, які не використовуються.
• Працюйте від акумулятора, доки він не розрядиться.
• Заряджайте акумулятор повністю.
Установлення поведінки кнопки живлення
Ви можете визначити функціонал кнопки живлення відповідно до власних уподобань. Наприклад,
натиснувши кнопку живлення, можна вимкнути комп'ютер або перевести його в режим сну чи
глибокого сну.
Щоб змінити дію кнопки живлення, виконайте наведені нижче дії.
1. Клацніть правою кнопкою миші піктограму стану акумулятора в області сповіщень Windows.
2. Клацніть Електроживлення ➙ Вибрати дії для кнопок живлення.
3. Змініть настройки відповідно до своїх потреб.
Установлення плану енергоспоживання
Для комп'ютерів, які відповідають вимогам ENERGY STAR®, наступний план енергоспоживання
активується через певний час бездіяльності комп'ютера:
Таблиця 1. План енергоспоживання за замовчуванням (настройки, коли пристрій підключено до мережі змінного
струму)
• Вимкнення екрана: через 10 хвилин
• Перехід до режиму сну: через 30 хвилин
Щоб досягти оптимального балансу між продуктивністю роботи й економією енергії, скиньте план
енергоспоживання.
1. Клацніть правою кнопкою миші піктограму стану акумулятора та виберіть пункт
Електроживлення.
2. Виберіть або налаштуйте план енергоспоживання.
28
Посібник користувача з E14 Gen 2 і E15 Gen 2

Передача даних
Швидко діліться файлами за допомогою вбудованої технології Bluetooth із пристроями із цими
функціями.
Підключення до пристрою, який підтримує Bluetooth
Ви можете підключати до комп'ютера всі типи пристроїв із підтримкою Bluetooth, як-от клавіатуру,
мишу, смартфон або динаміки. Щоб з'єднання було успішним, розмістіть пристрої на відстані не
більше 10 метрів від комп'ютера.
1. Клацніть піктограму центру підтримки
Bluetooth.
2. Клацніть правою кнопкою миші значок Bluetooth.
3. Виберіть Перейти до настройок ➙ Додати Bluetooth або інший пристрій ➙ Bluetooth.
4. Виберіть пристрій Bluetooth, а потім дотримуйтесь інструкцій на екрані.
в області сповіщень Windows і ввімкніть функцію
Режим "У літаку"
Якщо режим "У літаку" ввімкнуто, усі функції безпровідного зв'язку вимикаються.
Щоб увімкнути або вимкнути режим "У літаку", виконайте наведені нижче дії.
1. Відкрийте меню Пуск.
2. Виберіть Параметри ➙ Мережі та Інтернет ➙ Режим "У літаку".
3. Увімкніть або вимкніть перемикач режиму "У літаку".
Варіанти придбання
Якщо ви хочете розширити можливості свого комп'ютера, у Lenovo є ціла низка апаратних
компонентів і аксесуарів. Зокрема модулі пам'яті, пристрої зберігання даних, мережеві картки, портиреплікатори, док-станції, акумулятори, адаптери живлення, клавіатури, миші тощо.
Придбати аксесуари Lenovo можна на сторінці
https://www.lenovo.com/accessories.
Глава 3. Огляд комп'ютера 29

30 Посібник користувача з E14 Gen 2 і E15 Gen 2

Глава 4. Захист комп'ютера та інформації
Блокування комп'ютера
Прикріпіть комп'ютер до столу або інших меблів сумісним захисним замком.
Примітка: Відповідальність за вибір і застосування замка із захисною функцією несе користувач.
Компанія Lenovo не коментує, не оцінює роботу, якість і продуктивність замка та захисної функції, а
також не надає жодних гарантій стосовно них. Троси із замками для цього продукту можна придбати
на сайті Lenovo за посиланням
https://smartfind.lenovo.com.
Використання паролів
У цьому розділі наведено типи паролів у UEFI (Unified Extensible Firmware Interface) BIOS (Basic Input/
Output System) і відомості про те, як установити, змінити й видалити пароль.
Типи паролів
Щоб запобігти несанкціонованому доступу до свого комп'ютера, у UEFI BIOS можна встановити
пароль для ввімкнення живлення, пароль супервізора або пароль для керування системою. Однак
коли комп'ютер виходить із режиму сну, вам не потрібно вводити жоден пароль UEFI BIOS.
Пароль для ввімкнення живлення
Якщо встановити пароль для ввімкнення живлення, під час кожного ввімкнення комп'ютера
з'являтиметься вікно. Введіть правильний пароль, щоб користуватися комп'ютером.
Пароль супервізора
Пароль супервізора захищає системну інформацію, що зберігається в UEFI BIOS. Під час входу в
меню UEFI BIOS введіть правильний пароль супервізора у вікні запиту. Ви також можете натиснути
© Copyright Lenovo 2020 31

клавішу Enter, щоб пропустити підказку про пароль. Однак ви не можете змінити більшість параметрів
конфігурації системи в UEFI BIOS.
Якщо ви встановили пароль супервізора й пароль для ввімкнення живлення, ви можете
використовувати перший для доступу до комп'ютера під час ввімкнення. Пароль супервізора має
вищу пріоритетність, ніж пароль для ввімкнення живлення.
Пароль для керування системою
Крім того, пароль для керування системою може захистити системну інформацію, яка зберігається в
UEFI BIOS, наприклад пароль супервізора, але за замовчуванням він має нижчі повноваження. Пароль
керування системою можна встановити в меню UEFI BIOS або в інтерфейсі керування клієнтами
Lenovo за допомогою Windows Management Instrumentation (WMI).
Ви можете надати паролю для керування системою ті ж повноваження з керування функціями
безпеки, які має пароль супервізора. Щоб налаштувати повноваження пароля для керування
системою за допомогою меню UEFI BIOS, виконайте наведені нижче дії.
1. Увійдіть у меню UEFI BIOS. Див. "Вхід у меню UEFI BIOS" на сторінці 37.
Примітка: Коли з'явиться запит, введіть правильний пароль супервізора, якщо його встановлено,
або пароль для керування системою, якщо не встановлено пароль супервізора. Інакше ви не
зможете змінити налаштування на наступних етапах.
2. Виберіть Security ➙ Password ➙ System Management Password Access Control.
3. Дотримуйтесь інструкцій на екрані.
Якщо ви встановили пароль супервізора та пароль для керування системою, пароль супервізора
замінює пароль для керування системою. Якщо ви встановили пароль для керування системою та
пароль для ввімкнення живлення, пароль для керування системою замінює пароль для ввімкнення
живлення.
Паролі жорсткого диска
Установлення пароля жорсткого диска запобігає несанкціонованому доступу до даних, які
зберігаються на диску. Якщо встановлено пароль жорсткого диска, під час кожної спроби доступу до
жорсткого диска з'являтиметься запит на введення правильного пароля.
Щоб встановити пароль жорсткого диска, виберіть один із наведених нижче типів.
• Пароль жорсткого диска лише для користувача
Якщо встановлено пароль жорсткого диска, але не встановлено головний пароль жорсткого диска,
користувач повинен ввести свій пароль. Це дасть йому змогу отримати доступ до файлів і програм
на диску.
• Головний пароль жорсткого диска + пароль жорсткого диска користувача
Головний пароль жорсткого диска встановлює та використовує системний адміністратор. Це надає
адміністратору доступ до будь-якого диска в системі або будь-якого комп'ютера, підключеного до
тієї ж мережі. Адміністратор також призначає пароль жорсткого диска користувача для кожного
комп'ютера в мережі. Користувач комп'ютера може як завгодно змінювати пароль жорсткого
диска користувача, але тільки адміністратор може видалити цей пароль.
Коли з'явиться запит на пароль жорсткого диска, натисніть F1, щоб переключатися між головним
паролем жорсткого диска та паролем жорсткого диска користувача.
Примітка: Пароль жорсткого диска недоступний у наведених нижче випадках.
32
Посібник користувача з E14 Gen 2 і E15 Gen 2

• Диск Trusted Computing Group (TCG), сумісний з Opal, і програмне забезпечення для керування TCG
Opal інстальовані на комп'ютері (програмне забезпечення активоване).
• Диск eDrive встановлено на комп'ютері з попередньо інстальованою операційною системою
Windows 10.
Установлення, зміна й видалення пароля
Перед початком роботи надрукуйте ці інструкції.
1. Перезавантажте комп'ютер. Коли з'явиться екран логотипа, натисніть клавішу F1, щоб увійти в
меню UEFI BIOS.
2. Виберіть Security ➙ Password за допомогою клавіш зі стрілками.
3. Виберіть тип пароля. Дотримуйтесь інструкцій на екрані, щоб установити, змінити або видалити
пароль.
Записуйте всі свої паролі та зберігайте в безпечному місці. Якщо ви забудете будь-які паролі,
відповідні ремонтні операції не покриваються гарантією.
Що робити, якщо ви забули пароль для ввімкнення живлення
Якщо ви забули пароль для ввімкнення живлення, виконайте наведені нижче дії, щоб зняти його.
• Якщо ви встановили пароль супервізора та пам'ятаєте його:
1. Перезавантажте комп'ютер. Коли з'явиться екран логотипа, одразу ж натисніть клавішу F1.
2. Введіть пароль супервізора, щоб увійти в меню UEFI BIOS.
3. Виберіть Security ➙ Password ➙ Power-On Password за допомогою клавіш зі стрілками.
4. Введіть поточний пароль супервізора в поле Enter Current Password. Потім залиште поле
Enter New Password пустим і двічі натисніть клавішу Enter.
5. У вікні "Changes have been saved" натисніть клавішу Enter.
6. Натисніть клавішу F10, щоб зберегти зміни, і вийдіть із меню UEFI BIOS.
• Якщо ви не встановили пароль супервізора, зверніться до авторизованого сервіс-центру Lenovo,
щоб скинути пароль для ввімкнення живлення.
Що робити, якщо ви забули пароль жорсткого диска
Якщо ви забудете пароль жорсткого диска користувача або пароль користувача та головний пароль
жорсткого диска, компанія Lenovo не зможе скинути ваші паролі або відновити дані на диску. Вам
доведеться звернутися до авторизованого сервіс-центру Lenovo та замінити накопичувач. З вас буде
стягнуто платню за компоненти й роботу. Якщо накопичувач підлягає заміні користувачем (елемент
CRU), ви можете придбати в Lenovo новий накопичувач і замінити старий самостійно. Відомості про
те, чи можна заміняти накопичувач самостійно, і процедуру заміни, див. в розділі Глава 6 "Заміна
CRU" на сторінці 43.
Що робити, якщо ви забули пароль supervisor
Якщо ви забудете пароль супервізора, його не можна вилучити жодним способом. Вам потрібно
звернутися до авторизованого сервіс-центру Lenovo та замінити материнську плату. З вас буде
стягнуто платню за компоненти й роботу.
Що робити, якщо ви забули пароль для керування системою
Якщо ви забули пароль для керування системою, виконайте наведені нижче дії, щоб скинути його.
• Якщо ви встановили пароль supervisor та пам'ятаєте його:
1. Перезавантажте комп'ютер. Коли з'явиться екран логотипа, одразу ж натисніть клавішу F1.
Глава 4. Захист комп'ютера та інформації 33
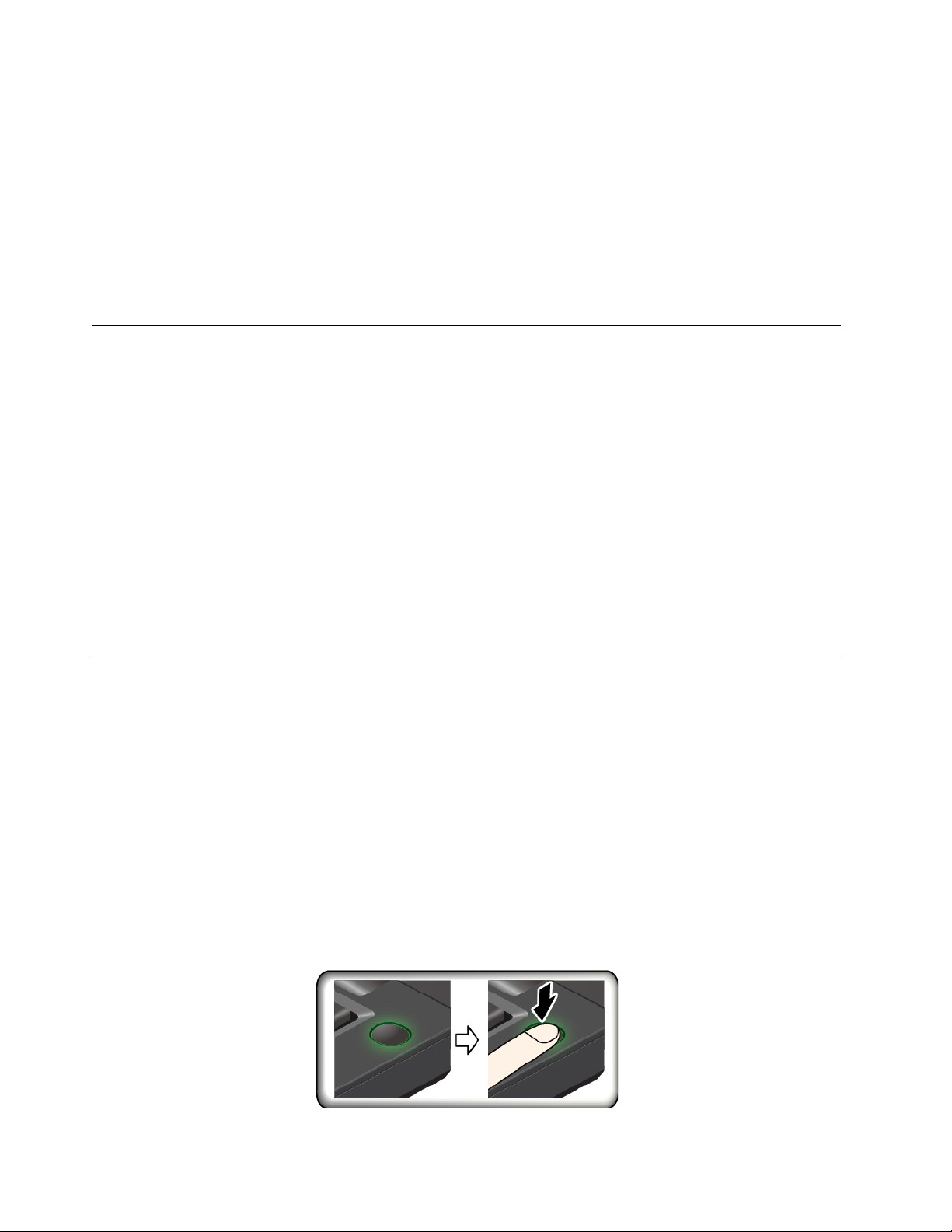
2. Введіть пароль supervisor, щоб увійти в меню UEFI BIOS.
3. Виберіть Security ➙ Password ➙ System Management Password за допомогою клавіш зі
стрілками.
4. Введіть поточний пароль supervisor в поле Enter Current Password. Потім залиште поле Enter
New Password пустим і двічі натисніть клавішу Enter.
5. У вікні "Changes have been saved" натисніть клавішу Enter.
6. Натисніть клавішу F10, щоб зберегти зміни, і вийдіть із меню UEFI BIOS.
• Якщо ви не встановили пароль супервізора, зверніться до авторизованого сервіс-центру Lenovo,
щоб скинути пароль для керування системою.
Використання функції захисту від втрати живлення (для вибраних моделей)
У моделях, до комплекту яких входить твердотільний диск M.2 з пам'яттю NVMe (Non-Volatile Memory
express), твердотільний диск M.2 оснащено унікальною функцією Lenovo PLP (Power Loss Protection)
що запобігає втраті або пошкодженню даних. Наприклад, у вкрай рідких випадках, коли комп'ютер не
відповідає, ви вимикаєте його, затиснувши кнопку живлення приблизно на сім секунд. У такому разі
функція PLP вчасно збереже ключові дані на комп'ютері. Утім, немає гарантії, що в будь-якій ситуації
буде збережено всі дані. Щоб перевірити тип вашого твердотільного накопичувача M.2, виконайте
наведені нижче дії.
1. Перезавантажте комп'ютер. Коли з'явиться екран логотипа, негайно натисніть клавішу F10, щоб
увійти у вікно діагностики Lenovo.
2. На вкладці TOOLS за допомогою клавіш зі стрілками виберіть SYSTEM INFORMATION ➙
STORAGE.
3. Потрібну інформацію наведено в розділі Device Type.
Використання пристрою для зчитування відбитків пальців (для вибраних моделей)
Пристрій для зчитування відбитків пальців у вибраних моделях поєднано із кнопкою живлення. За
допомогою цього пристрою можна зареєструвати відбитки пальців. Після реєстрації ви зможете
входити в систему Windows, торкнувшись пристрою для зчитування.
Реєстрація відбитків пальців
Відкрийте меню Пуск і клацніть Настройки ➙ Облікові записи ➙ Параметри входу. Потім
дотримуйтесь інструкцій на екрані, щоб завершити реєстрацію.
Під час реєстрації відбитки пальців автоматично прив'язуються до пароля Windows. Рекомендуємо
ставити палець у центр зчитувача відбитків під час реєстрації, а також реєструвати відбитки кількох
пальців на випадок травми пальців.
Вхід у систему за відбитком пальця
34 Посібник користувача з E14 Gen 2 і E15 Gen 2

Коли пристрій для зчитування відбитків пальців світиться зеленим кольором, притисніть палець до
пристрою для зчитування відбитків пальців з метою автентифікації.
Обслуговування пристрою для зчитування відбитків пальців
Щоб гарантувати належну роботу пристрою для зчитування відбитків пальців, уникайте наведених
нижче дій.
• Не шкрябайте поверхню пристрою твердими предметами.
• Не торкайтеся пристрою для зчитування відбитків пальців вологим, брудним, зморщеним або
травмованим пальцем.
Використання розпізнавання обличчя (для вибраних моделей)
Якщо на вашому комп'ютері встановлено інфрачервону камеру, сумісну з Windows Hello, ви можете
розблоковувати комп'ютер, скануючи обличчя, замість використання пароля.
Створення ідентифікатора обличчя
1. Відкрийте меню Пуск і клацніть Настройки ➙ Облікові записи ➙ Параметри входу.
2. Щоб створити пароль, перейдіть до розділу Пароль і клацніть Додати.
3. Знайдіть розділ Обличчя Windows Hello та клацніть Налаштувати в розділі Розпізнавання
обличчя. Потім натисніть кнопку Почати. Ви побачите зображення з камери.
4. Дотримуйтесь інструкцій на екрані, щоб створити особистий PIN-код і завершити налаштування.
5. Клацніть Поліпшити розпізнавання, щоб поліпшити зображення так, щоб у Windows Hello не
виникало складнощів під час розпізнавання обличчя за різного освітлення або коли зовнішній
вигляд змінюється.
Вхід у систему за допомогою функції розпізнавання облич
1. На екрані блокування Windows виберіть піктограму усміхненого обличчя
систему.
2. Дотримуйтесь інструкцій на екрані та переконайтеся, що обличчя розташовано посередині, а ви
дивитеся безпосередньо в камеру. Коли програма розпізнає ваше обличчя, вона автоматично
розблокує екран і надасть доступ до роботи в ОС Windows.
в параметрах входу в
Використання брандмауерів і антивірусних програм
На вашому комп'ютері може бути попередньо інстальовано брандмауер. Програма брандмауера
захищає комп'ютер від інтернет-загроз, несанкціонованого доступу, вторгнення та інтернет-атак. Крім
того, забезпечується конфіденційність.
Повна версія антивірусної програми постачається з безкоштовною 30-денною підпискою. Через 30
днів ви маєте подовжити ліцензію, щоб і надалі отримувати оновлення антивірусного програмного
забезпечення.
Додаткову інформацію див. в довідковій системі програми.
Глава 4. Захист комп'ютера та інформації 35

36 Посібник користувача з E14 Gen 2 і E15 Gen 2

Глава 5. Налаштування додаткових настройок
У цьому розділі наведено інформацію про UEFI BIOS, відновлення, інсталяцію операційної системи та
керування системою.
UEFI BIOS
У цьому розділі пояснюються, що таке програма UEFI BIOS і операції в ній.
Що таке UEFI BIOS
UEFI BIOS — це перша програма, яка запускається комп'ютером після ввімкнення. UEFI BIOS
ініціалізує апаратні компоненти та завантажує операційну систему й інші програми. На вашому
комп'ютері встановлено програму налаштування, за допомогою якої можна змінити настройки UEFI
BIOS.
Вхід у меню UEFI BIOS
Перезавантажте комп'ютер. Коли з'явиться екран логотипа, натисніть клавішу F1, щоб увійти в меню
UEFI BIOS.
Примітка: Якщо ви встановили пароль супервізора, введіть правильний пароль, коли з'явиться запит.
Крім того, можна натиснути клавішу Enter, щоб пропустити запит на введення пароля та увійти в меню
UEFI BIOS. Але ви не зможете змінити конфігурацію системи, захищену паролем супервізора.
Навігація інтерфейсом UEFI BIOS
Увага: Конфігурації за замовчуванням уже оптимізовані для вас і виділені жирним шрифтом.
Неправильна зміна конфігурацій може призвести до несподіваних результатів.
Ви можете переходити інтерфейсом UEFI BIOS, натискаючи наведені нижче клавіші:
F1 Відкриття екрана загальної довідки.
F9 Відновлення заводських налаштувань.
F10 Збереження конфігурації та вихід.
F5 / – Зміна на нижче значення.
F6 / + Зміна на вище значення.
↑↓ Виявлення об'єкта.
← → Вибір вкладки.
Esc Вихід із підменю та повернення до батьківського меню.
Enter Вхід до вибраної вкладки або підменю.
Змінення послідовності запуску
1. Перезавантажте комп'ютер. Коли з'явиться екран логотипа, натисніть клавішу F1.
2. Виберіть Startup ➙ Boot. Потім натисніть клавішу Enter. З'явиться список замовлень за
замовчуванням пристрою.
© Copyright Lenovo 2020 37

Примітка: Завантажувальні пристрої не з'являться, якщо комп'ютер не може запускатися з будьяких пристроїв або операційну систему неможливо знайти.
3. Установіть послідовність запуску, як вам потрібно.
4. Натисніть клавішу F10, щоб зберегти зміни та вийти.
Щоб тимчасово змінити послідовність запуску, виконайте наведені нижче дії.
1. Перезавантажте комп'ютер. Коли з'явиться екран логотипа, натисніть клавішу F12.
2. Виберіть пристрій, з якого потрібно запустити комп'ютер, і натисніть Enter.
Встановлення системної дати й часу
1. Перезавантажте комп'ютер. Коли з'явиться екран логотипа, натисніть клавішу F1.
2. Виберіть Date/Time і встановіть потрібні системну дату та час.
3. Натисніть клавішу F10, щоб зберегти зміни та вийти.
Оновлення UEFI BIOS
Коли ви інсталюєте нову програму, драйвер пристрою або апаратний компонент, вам необхідно
оновити UEFI BIOS.
Завантажте та інсталюйте останній пакет оновлень UEFI BIOS в один із наведених нижче способів:
• Відкрийте програму Vantage, щоб перевірити доступні пакети оновлень. Якщо доступний останній
пакет оновлень UEFI BIOS, дотримуйтесь інструкцій на екрані, щоб завантажити й інсталювати
останній пакет оновлень.
• Відкрийте сторінку
дотримуйтесь інструкцій на екрані, щоб завантажити й інсталювати останній пакет оновлень для
UEFI BIOS.
https://pcsupport.lenovo.com і виберіть запис для свого комп'ютера. Потім
Відомості про відновлення
У цьому розділі наведено відомості про відновлення операційної системи Windows 10. Переконайтеся,
що ви читаєте та виконуєте інструкції з відновлення на екрані. У ході відновлення з комп'ютера може
бути видалено дані. Щоб запобігти втраті даних, створіть резервну копію всіх даних, які слід зберегти.
Відновлення системних файлів і настройок до попередньої точки
1. Перейдіть до Панелі керування та виберіть відображення вмісту на панелі керування за
великими або дрібними піктограмами.
2. Клацніть Відновити ➙ Відкрити функцію відновлення системи. Потім дотримуйтесь інструкцій
на екрані.
Відновлення файлів із резервної копії
Примітка: Якщо ви використовуєте інструмент "Банк файлів", щоб відновити свої файли з резервної
копії, переконайтеся, що ви раніше створювали резервні копії даних за допомогою цього інструмента.
1. Перейдіть до Панелі керування та виберіть відображення вмісту на панелі керування за
великими або дрібними піктограмами.
2. Клацніть Банк файлів ➙ Відновити особисті файли. Потім дотримуйтесь інструкцій на екрані.
38
Посібник користувача з E14 Gen 2 і E15 Gen 2

Скидання комп'ютера
У процесі скидання можна зберегти свої файли або видалити їх під час повторної інсталяції
операційної системи.
Примітка: Елементи в графічному інтерфейсі користувача (GUI) можуть змінюватися без
попередження.
1. Відкрийте меню Пуск і клацніть Настройки ➙ Оновлення та безпека ➙ Відновлення.
2. У розділі Відновлення початкового стану ПК клацніть Почати.
3. Дотримуйтесь інструкцій на екрані, щоб скинути налаштування комп'ютера.
Використання додаткових параметрів
Примітка: Елементи в графічному інтерфейсі користувача (GUI) можуть змінюватися без
попередження.
1. Відкрийте меню Пуск і клацніть Настройки ➙ Оновлення та безпека ➙ Відновлення.
2. У розділі Додаткові варіанти запуску клацніть Перезавантажити зараз ➙ Виправити
неполадки ➙ Додаткові параметри.
3. Виберіть потрібний варіант, а потім дотримуйтесь інструкцій на екрані.
Автоматичне відновлення Windows
Примітка: Переконайтеся, що комп'ютер підключено до джерела живлення під час виконання
відновлення.
Середовище відновлення Windows на вашому комп'ютері працює незалежно від операційної системи
Windows 10. Це дає змогу відновити її роботу, навіть якщо Windows 10 не запустилася.
Після двох невдалих спроб завантаження середовище відновлення Windows запускається
автоматично. Потім ви можете вибрати параметри відновлення, дотримуючись інструкцій на екрані.
Створення та використання USB-пристрою для відновлення
Рекомендуємо якнайшвидше створити USB-накопичувач для відновлення як резервну копію для
програм відновлення Windows. За допомогою USB-накопичувача для відновлення ви можете
виправити неполадки та усунути проблеми, навіть якщо попередньо встановлені програми
відновлення Windows пошкоджені. Якщо ви для профілактики не створювали USB-накопичувач, ви
можете зв'язатися з центром підтримки клієнтів Lenovo та придбати його. Список телефонних номерів
служби підтримки Lenovo для вашої країни або регіону можна отримати на сайті:
https://pcsupport.lenovo.com/supportphonelist
Створення USB-накопичувача для відновлення
Увага: У процесі створення з USB-накопичувача буде видалено всі дані. Щоб запобігти втраті даних,
створіть резервну копію всіх даних, які слід зберегти.
1. Переконайтеся, що комп'ютер підключено до мережі змінного струму.
2. Підготуйте USB-диск об'ємом щонайменше 16 ГБ. Фактичний потрібний об'єм USB залежить від
розміру образу для відновлення.
3. Підключіть підготовлений USB-накопичувач до комп'ютера.
4. Введіть recovery в полі пошуку. Потім клацніть Створення диска відновлення.
5. Клацніть Так у вікні "Служба захисту користувачів", щоб запустити програму Recovery Media
Creator.
Глава 5. Налаштування додаткових настройок 39

6. У вікні "Диск відновлення" дотримуйтесь інструкцій на екрані, щоб створити USB-накопичувач для
відновлення.
Використання USB-накопичувача для відновлення
1. Переконайтеся, що комп'ютер підключено до мережі змінного струму.
2. Підключіть USB-накопичувач для відновлення до комп'ютера.
3. Увімкніть або перезавантажте комп'ютер. Коли з'явиться екран логотипа, натисніть клавішу F12.
Відкриється вікно завантажувального меню.
4. Виберіть USB-накопичувач для відновлення як завантажувальний пристрій. Після цього
дотримуйтесь інструкцій на екрані, щоб завершити процес.
Інсталяція Windows 10 і драйверів
У цьому розділі наведено інструкції з інсталяції операційної системи Windows 10 і драйверів пристроїв.
Інсталяція операційної системи Windows 10
Microsoft постійно оновлює операційну систему Windows 10. Перш ніж інсталювати певну версію
Windows 10, перевірте її сумісність у списку. Докладніше див. на сторінці
en/solutions/windows-support
Увага:
• Рекомендуємо оновлювати операційну систему через офіційні канали. Неофіційне оновлення може
спричинити виникнення ризиків, пов'язаних із порушеннями безпеки.
• У процесі інсталяції нової операційної системи видаляються всі дані на внутрішньому диску,
включно з даними, які зберігаються в прихованій папці.
.
https://support.lenovo.com/us/
1. Якщо ви використовуєте функцію Windows BitLocker Drive Encryption і ваш комп'ютер має Trusted
Platform Module, переконайтеся, що цю функцію вимкнуто.
2. Переконайтеся, що для модуля безпеки задано значення Active.
a. Перезавантажте комп'ютер. Коли з'явиться екран логотипа, натисніть клавішу F1, щоб увійти
в меню UEFI BIOS.
b. Виберіть Security ➙ Security Chip і натисніть клавішу Enter. Відкриється підменю Security
Chip.
c. Переконайтеся, що для модуля безпеки TPM 2.0 задано значення Active.
d. Натисніть клавішу F10, щоб зберегти настройки та вийти.
3. Підключіть до комп'ютера диск, що містить програму інсталяції операційної системи.
4. Перезавантажте комп'ютер. Коли з'явиться екран логотипа, натисніть клавішу F1, щоб увійти в
меню UEFI BIOS.
5. Виберіть Startup ➙ Boot, щоб відкрити підменю Boot Priority Order.
6. Виберіть диск, що містить програму інсталяції операційної системи, наприклад USB HDD. Потім
натисніть клавішу Esc.
Увага: Після зміни послідовності завантаження переконайтеся, що ви вибрали правильний
пристрій під час операції копіювання, збереження або форматування. Якщо ви виберете
неправильний пристрій, дані на ньому можуть бути стерті або перезаписані.
7. Виберіть Restart і переконайтеся, що ввімкнуто OS Optimized Defaults. Потім натисніть клавішу
F10, щоб зберегти настройки та вийти.
8. Дотримуйтесь інструкцій на екрані, щоб інсталювати драйвери пристрою та необхідні програми.
40
Посібник користувача з E14 Gen 2 і E15 Gen 2

9. Після інсталяції драйверів пристрою застосуйте Windows Update, щоб отримати останні
оновлення, наприклад оновлення системи безпеки.
Інсталяція драйверів пристроїв
Ви маєте завантажити останню версію драйвера для компонента, коли помітите низьку
продуктивність цього або доданого компонента. Ця дія може виключити драйвер зі списку
потенційних причин проблеми. Завантажте та інсталюйте останній драйвер пристрою в один із
наведених нижче способів.
• Відкрийте програму Vantage, щоб перевірити доступні пакети оновлень. Виберіть пакети оновлень,
а потім дотримуйтесь інструкцій на екрані, щоб їх завантажити й інсталювати.
• Відкрийте сторінку
https://pcsupport.lenovo.com і виберіть запис для свого комп'ютера.
Дотримуйтесь інструкцій на екрані, щоб завантажити й інсталювати драйвери пристрою та
необхідні програми.
Глава 5. Налаштування додаткових настройок 41
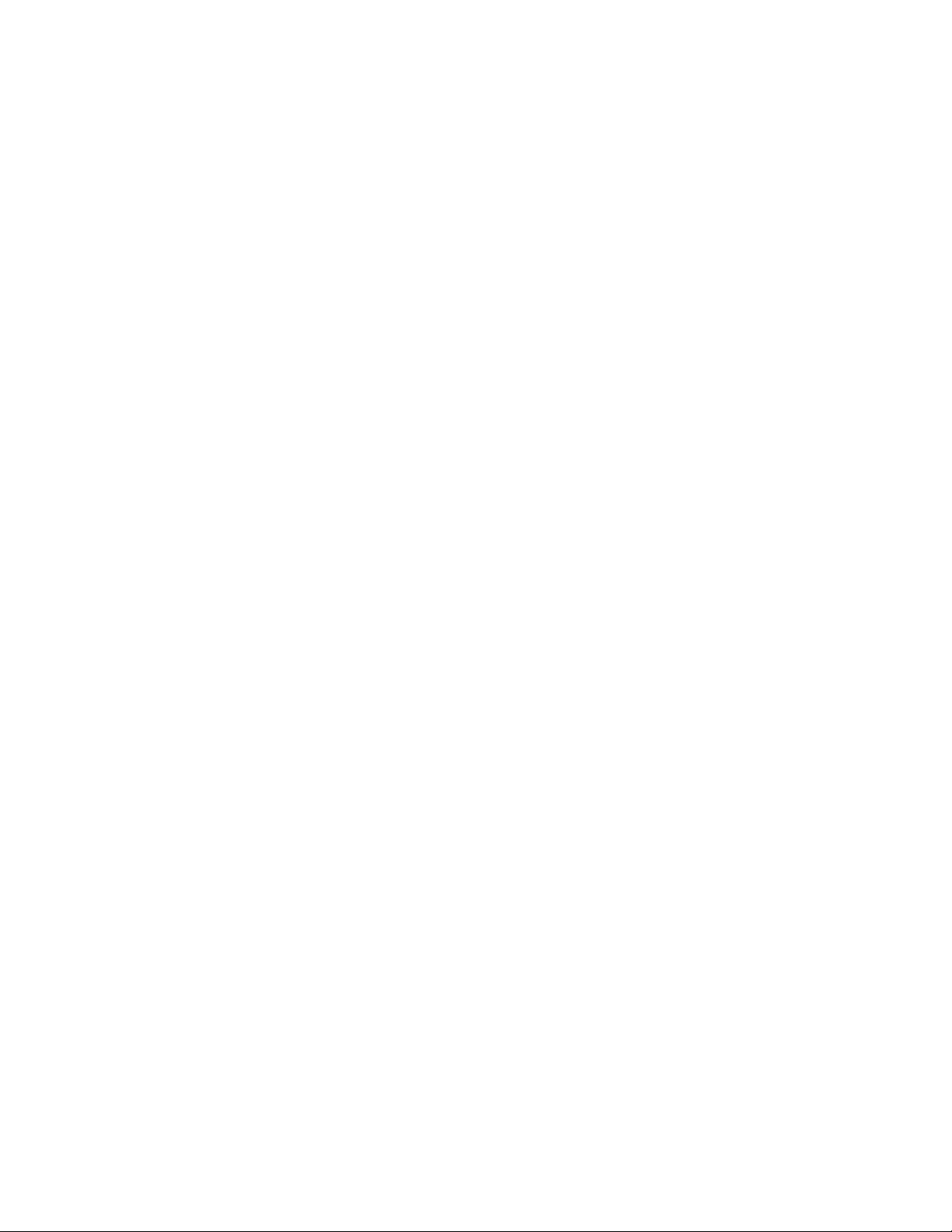
42 Посібник користувача з E14 Gen 2 і E15 Gen 2

Глава 6. Заміна CRU
Що таке CRU
Компоненти, що замінюються користувачем (CRU), — це деталі, які користувач може оновити або
замінити самостійно. Комп'ютери містять наведені нижче типи CRU:
• CRU з функцією самообслуговування. Стосується деталей, які користувач може легко
встановити чи замінити самостійно, або звернувшись до кваліфікованого технічного працівника за
додаткову плату.
• CRU з додатковими послугами. Стосується частин, які можуть установлювати або замінювати
користувачі з високим рівнем кваліфікації. Кваліфіковані технічні спеціалісти можуть також
надавати послуги з установлення або заміни деталей за типом гарантії, призначеної для комп'ютера
клієнта.
Якщо необхідно встановити CRU, їх можна замовити в компанії Lenovo. Інформація щодо CRU та
інструкції з його заміни поставляються разом із продуктом. Їх також можна отримати за запитом у
компанії Lenovo. Може знадобитися повернути дефектну деталь, замість якої встановлено CRU. Якщо
необхідно повернути деталь. (1) інструкції з повернення, сплачену транспортну етикетку й контейнер
буде додано до CRU для заміни; (2) може стягуватися плата за CRU для заміни, якщо компанія Lenovo
не отримала дефектний CRU протягом 30 (тридцяти) днів після отримання вами CRU для заміни. Щоб
отримати докладні відомості, перегляньте документацію щодо обмеженої гарантії Lenovo за
посиланням
Див. наведений нижче список CRU для свого комп'ютера.
https://www.lenovo.com/warranty/llw_02.
CRU самообслуговування
• Адаптер змінного струму
• Кабель живлення
CRU додаткових послуг
• Кришка нижньої частини
• Модуль пам'яті*
• Кріплення блока пам'яті*
• Твердотільний диск M.2
* для вибраних моделей
Вимкнення швидкого завантаження та вбудованого акумулятора
Перш ніж замінити будь-який CRU, спочатку вимкніть функцію швидкого завантаження, а потім
вимкніть вбудований акумулятор.
Щоб вимкнути швидкий запуск, виконайте наведені нижче дії.
1. Перейдіть до Панелі керування та виберіть відображення вмісту на панелі керування за
великими або дрібними піктограмами.
2. Клацніть Електроживлення, а потім виберіть Вибрати дію для кнопки живлення на лівій панелі.
3. Клацніть Змінити параметри, які зараз недоступні у верхній частині вікна.
4. Якщо на екрані з'явиться запит служби захисту користувачів (UAC), натисніть кнопку Так.
© Copyright Lenovo 2020 43
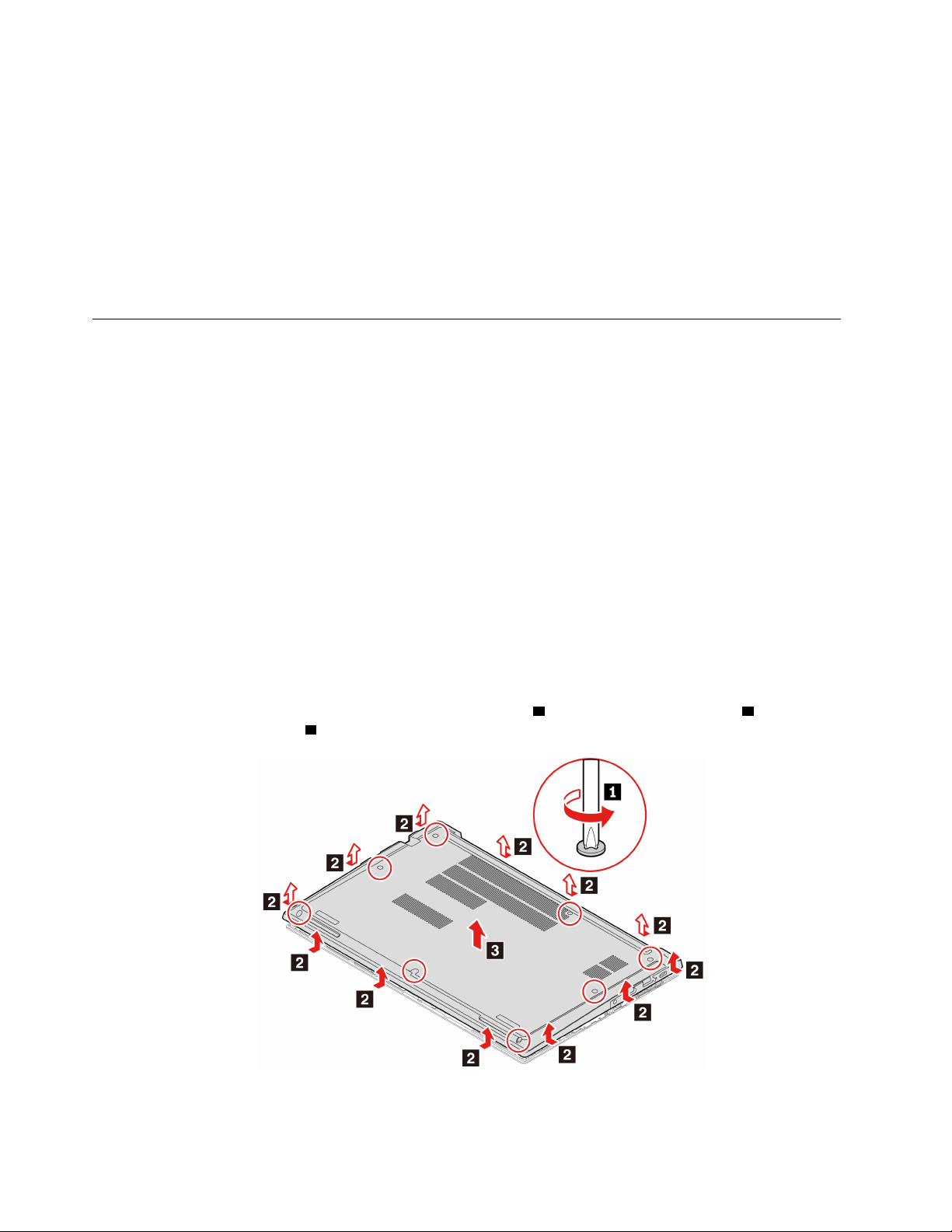
5. Зніміть прапорець Увімкнути швидке завантаження та натисніть кнопку Зберегти зміни.
Щоб вимкнути вбудований акумулятор, виконайте наведені нижче дії.
1. Перезавантажте комп'ютер. Коли з'явиться екран логотипа, негайно натисніть клавішу F1, щоб
увійти в меню UEFI BIOS.
2. Виберіть Config ➙ Power. Відкриється підменю Power.
3. Виберіть Disable Built-in Battery і натисніть клавішу Enter.
4. Натисніть кнопку Yes у вікні Setup Confirmation. Вбудований акумулятор вимкнуто, а комп'ютер
вимикається автоматично. Зачекайте три–п'ять хвилин, щоб комп'ютер охолонув.
Заміна CRU
Дотримуйтеся порядку заміни, щоб замінити CRU.
Кришка нижньої частини
Необхідні умови
Спочатку перегляньте розділ Додаток A "Важлива інформація про техніку безпеки" на сторінці 59 і
надрукуйте наведені нижче інструкції.
Примітка: Не знімайте кришку нижньої частини, якщо комп'ютер підключений до джерела живлення
змінного струму. Інакше може виникнути коротке замикання.
Порядок заміни
1. Вимкніть вбудований акумулятор. Див. "Вимкнення швидкого завантаження та вбудованого
акумулятора" на сторінці 43.
2. Вимкніть комп'ютер, потім від’єднайте адаптер живлення та всі кабелі від комп'ютера.
3. Закрийте екран комп'ютера й переверніть його.
4. Відкрутіть гвинти, які фіксують кришку нижньої частини
кришку нижньої частини
3 .
1 . Потім підніміть фіксатори 2 і зніміть
44 Посібник користувача з E14 Gen 2 і E15 Gen 2

5. Установіть нову кришку нижньої частини 1 . Заблокуйте фіксатори кришки нижньої частини 2 .
Потім затягніть гвинти, щоб закріпити кришку нижньої частини
3 .
6. Повторно встановіть кришку нижньої частини.
7. Переверніть комп'ютер. Під’єднайте адаптер змінного струму й усі кабелі до комп'ютера.
Виправлення неполадок
Якщо комп'ютер не запускається після повторного встановлення кришки нижньої частини,
від'єднайте адаптер живлення змінного струму та знову підключіть його до комп'ютера.
Блок пам'яті (для вибраних моделей)
Необхідні умови
Спочатку перегляньте розділ Додаток A "Важлива інформація про техніку безпеки" на сторінці 59 і
надрукуйте наведені нижче інструкції.
Увага: Не торкайтесь контактного краю модуля пам'яті. Це може призвести до ушкодження модуля.
Порядок заміни
Щоб замінити модуль пам'яті, виконайте наведені нижче дії.
1. Вимкніть вбудований акумулятор. Див. "Вимкнення швидкого завантаження та вбудованого
акумулятора" на сторінці 43.
2. Вимкніть комп'ютер, потім від’єднайте адаптер живлення та всі кабелі від комп'ютера.
3. Закрийте екран комп'ютера й переверніть його.
4. Зніміть кришку нижньої частини. Див. "Кришка нижньої частини" на сторінці 44.
Глава 6. Заміна CRU 45

5. Зніміть кріплення блока пам'яті, як показано на рисунку.
6. Одночасно розблокуйте фіксатори з обох боків роз'єму модуля пам'яті 1 , а потім вийміть модуль
пам'яті
2 .
7. Установіть новий модуль пам'яті.
a. Зорієнтуйте скошений кінець нового модуля пам'яті в напрямку контактного краю гнізда
пам'яті. Потім вставте новий модуль пам'яті в роз'єм під кутом приблизно 20 градусів
b. Поверніть модуль пам'яті вниз, щоб зафіксувати його на місці
2 . Переконайтесь, що модуль
пам'яті надійно встановлено в роз'єм і його не можна легко перемістити.
1 .
46 Посібник користувача з E14 Gen 2 і E15 Gen 2

8. Установіть кріплення блока пам'яті, як показано на рисунку 2 .
9. Повторно встановіть кришку нижньої частини.
10. Переверніть комп'ютер. Під’єднайте адаптер змінного струму й усі кабелі до комп'ютера.
Твердотільний диск M.2
Необхідні умови
Спочатку перегляньте розділ Додаток A "Важлива інформація про техніку безпеки" на сторінці 59 і
надрукуйте наведені нижче інструкції.
Увага: Після заміни твердотільного диска M.2 може знадобитися інсталювати нову операційну
систему. Докладніше про те, як інсталювати нову операційну систему, див. "Інсталяція Windows 10 і
драйверів" на сторінці 40.
Твердотільний диск M.2 — чутливий пристрій. Неправильне поводження може спричинити
пошкодження та повну втрату даних.
Під час роботи з твердотільним диском M.2 дотримуйтесь наведених нижче інструкцій:
• Заміняйте твердотільний диск M.2 лише під час ремонту або оновлення системи. Твердотільний
диск M.2 не пристосований до частих замін.
• Перш ніж замінити твердотільний диск M.2, створіть резервну копію всіх даних, які хочете зберегти.
• Не натискайте із зусиллям на твердотільний диск M.2.
• Не торкайтеся контактного краю або монтажної плати твердотільного диска M.2. Це може
пошкодити його.
• Не кидайте твердотільний диск M.2 та захищайте його від ударів. Кладіть твердотільний диск M.2 на
м'який матеріал, наприклад тканину, що поглинає фізичні струси.
Процедура заміни (для збільшеного твердотільного диска M.2)
1. Вимкніть вбудований акумулятор. Див. "Вимкнення швидкого завантаження та вбудованого
акумулятора" на сторінці 43.
2. Вимкніть комп'ютер, потім від’єднайте адаптер живлення та всі кабелі від комп'ютера.
3. Закрийте екран комп'ютера й переверніть його.
4. Зніміть кришку нижньої частини. Див. "Кришка нижньої частини" на сторінці 44.
Глава 6. Заміна CRU 47

5. Вийміть твердотільний диск M.2.
a. Зніміть гвинт, який фіксує твердотільний диск M.2
b. Обережно вийміть диск із гнізда
2 .
1 . Диск повернеться вгору.
6. Установіть новий твердотільний диск M.2:
a. Вирівняйте контактний край нового твердотільного диска M.2 за допомогою ключа в роз'ємі.
Потім обережно вставте новий твердотільний диск M.2 в роз'єм під кутом приблизно 20
градусів
b. Установіть гвинт, що захищає твердотільний диск M.2
1 і поверніть його вниз.
2 .
7. Повторно встановіть кришку нижньої частини.
8. Переверніть комп'ютер. Під’єднайте адаптер змінного струму й усі кабелі до комп'ютера.
48
Посібник користувача з E14 Gen 2 і E15 Gen 2

Процедура заміни (для зменшеного твердотільного диска M.2)
1. Вимкніть вбудований акумулятор. Див. "Вимкнення швидкого завантаження та вбудованого
акумулятора" на сторінці 43.
2. Вимкніть комп'ютер, потім від’єднайте адаптер живлення та всі кабелі від комп'ютера.
3. Закрийте екран комп'ютера й переверніть його.
4. Зніміть кришку нижньої частини. Див. "Кришка нижньої частини" на сторінці 44.
5. Вийміть твердотільний диск M.2.
a. Зніміть гвинт, який фіксує твердотільний диск M.2
b. Обережно вийміть диск із гнізда
2 .
1 . Диск повернеться вгору.
Глава 6. Заміна CRU 49

6. Установіть новий твердотільний диск M.2:
a. Вирівняйте контактний край нового твердотільного диска M.2 за допомогою ключа в роз'ємі.
Потім обережно вставте новий твердотільний диск M.2 в роз'єм під кутом приблизно 20
градусів
b. Установіть гвинт, що захищає твердотільний диск M.2
1 і поверніть його вниз 2 .
3 .
7. Повторно встановіть кришку нижньої частини.
8. Переверніть комп'ютер. Під’єднайте адаптер змінного струму й усі кабелі до комп'ютера.
50
Посібник користувача з E14 Gen 2 і E15 Gen 2

Глава 7. Довідка та підтримка
Запитання й відповіді
Як отримати доступ до Панелі
керування?
Як вимкнути комп'ютер?
Як розділити диск?
Що робити, якщо мій
комп'ютер перестав
відповідати?
• Відкрийте меню Пуск і виберіть Система Windows ➙ Панель керування.
• Скористайтеся Windows Search.
Відкрийте меню Пуск і клацніть
роботу.
https://support.lenovo.com/solutions/ht503851
1. Натисніть і утримуйте кнопку живлення, доки комп'ютер не вимкнеться.
Потім перезавантажте комп'ютер.
2. Якщо крок 1 не допоміг, виконайте наведені нижче дії.
• Для моделей з отвором аварійного скидання: вставте випрямлену
скріпку в отвір аварійного скидання, щоб тимчасово відключити
живлення. Потім перезавантажте підключений до мережі змінного
струму комп'ютер.
• Для моделей без отвору аварійного перезавантаження:
– Для моделей зі знімним акумулятором: вийміть акумулятор і
від'єднайте всі джерела живлення. Знову підключіться до мережі
змінного струму та перезавантажте комп'ютер.
– Для моделей із вбудованим акумулятором: відключіть усі джерела
живлення. Натисніть і утримуйте кнопку живлення протягом
приблизно семи секунд. Знову підключіться до мережі змінного
струму та перезавантажте комп'ютер.
1. Обережно відключіть адаптер змінного струму та негайно вимкніть
комп'ютер. Що швидше ви припините проходження струму через
комп'ютер, то більше вірогідність знизити рівень ушкоджень від
коротких замикань.
Живлення. Потім клацніть Завершити
На комп'ютер пролилася
рідина. Що робити?
Як увійти в меню UEFI BIOS?
© Copyright Lenovo 2020 51
Увага: Якщо ви негайно вимкнете комп'ютер, то можете втратити певні
дані чи роботу. Проте якщо цього не зробити, комп'ютер може отримати
невиправні пошкодження.
2. Не намагайтеся злити рідину, перевертаючи комп'ютер. Якщо на нижній
панелі вашої клавіатури є дренажні отвори дні, рідина зіллється через
них.
3. Перш ніж знову ввімкнути комп'ютер, зачекайте, доки рідина не висохне
повністю.
Перезавантажте комп'ютер. Коли з'явиться екран логотипа, натисніть
клавішу F1, щоб увійти в меню UEFI BIOS.

Як відключити мій трекпад?
1. Відкрийте меню Пуск і виберіть Настройки ➙ Пристрої ➙ Сенсорна
панель.
2. У розділі "Сенсорна панель" вимкніть елемент керування Сенсорна
панель.
Де можна отримати останні
драйвери пристроїв і UEFI
BIOS?
• З програми Vantage. Див. "Інсталяція Windows 10 і драйверів" на сторінці
40 і "Оновлення UEFI BIOS" на сторінці 38.
• Завантажте з веб-сайту служби підтримки Lenovo за адресою
pcsupport.lenovo.com
.
https://
52 Посібник користувача з E14 Gen 2 і E15 Gen 2

Повідомлення про помилки
Якщо ви бачите повідомлення, яке не включено до наведеної нижче таблиці, спершу запишіть його,
потім завершіть роботу комп'ютера та зверніться в Lenovo по допомогу. Див. "Центр підтримки
клієнтів Lenovo" на сторінці 56.
Повідомлення
0190. Помилка критично
низького заряду акумулятора
0191. Системна безпека.
Запитана неприпустима
віддалена зміна
0199. Системна безпека.
Перевищено кількість
повторних спроб вводу пароля
безпеки.
0271. Перевірте налаштування
дати та часу.
210x/211x. Помилка виявлення/
читання на HDDx/SSDx
Помилка. Енергонезалежне
сховище системних змінних
UEFI майже повне.
Рішення
Комп'ютер вимкнуто, оскільки заряд акумулятора низький. Підключіть
адаптер живлення змінного струму до комп'ютера й зарядіть акумулятори.
Конфігурацію системи не змінено. Підтвердьте операцію та повторіть
спробу.
Це повідомлення відображається, якщо ви вводите неправильний пароль
супервізора більш ніж три рази. Підтвердьте пароль супервізора та
повторіть спробу.
Дату або час не встановлено на комп'ютері. Увійдіть у меню UEFI BIOS і
встановіть дату та час.
Диск не працює. Видаліть і повторно інсталюйте диск. Якщо проблема не
зникає, замініть диск.
Примітка:
Ця помилка вказує на те, що операційна система або програми не можуть
створювати, змінювати та видаляти дані в енергонезалежному сховищі
системних змінних UEFI через нестачу місця зберігання після операції POST.
Енергонезалежне сховище системних змінних UEFI використовується UEFI
BIOS, а також операційною системою або програмами. Ця помилка виникає,
коли операційна система або програми зберігають великі обсяги даних у
сховищі змінних. Усі дані, необхідні для POST, як-от параметри
налаштування UEFI BIOS, дані набору мікросхем чи конфігурації платформи,
зберігаються в окремому сховищі змінних UEFI.
Натисніть клавішу F1 після появи повідомлення про помилку, щоб увійти в
меню UEFI BIOS. У діалоговому вікні з'явиться запит на підтвердження
очищення сховища. Якщо вибрати "Yes", усі дані, створені операційною
системою або програмами, крім глобальних змінних, визначених
специфікацією Unified Extensible Firmware Interface, будуть видалені. Якщо
вибрати "No", усі дані будуть збережені, але операційна система або
програми не зможуть створювати, змінювати та видаляти дані зі сховища.
Якщо така помилка виникає в центрі обслуговування, авторизований
сервісний персонал Lenovo очистить енергонезалежне сховище системних
змінних UEFI, використовуючи попереднє рішення.
Глава 7. Довідка та підтримка 53

Звукові сигнали про помилки
Технологія Lenovo SmartBeep дає змогу розшифрувати звукові помилки зі смартфона в разі появи
чорного екрана зі звуковими сигналами на комп'ютері. Щоб розшифрувати звукову помилку за
допомогою технології Lenovo SmartBeep, виконайте наведені нижче дії.
1. Перейдіть за посиланням
2. Завантажте необхідну діагностичну програму та інсталюйте її на свій смартфон.
3. Запустіть діагностичну програму та помістіть смартфон поблизу комп'ютера.
4. Натисніть клавішу Fn на комп'ютері, щоб увімкнути звуковий сигнал знову. За допомогою
діагностичної програми можна розшифрувати звукову помилку й переглянути можливі рішення на
смартфоні.
Примітка: Не намагайтеся проводити обслуговування продукту самостійно, за винятком ситуацій,
коли це доручає представник Центру підтримки клієнтів або коли так зазначено в документації
продукту. Ремонтуйте продукт лише в авторизованих сервісних центрах Lenovo.
https://support.lenovo.com/smartbeep або зіскануйте QR-код нижче.
54
Посібник користувача з E14 Gen 2 і E15 Gen 2

Ресурси самодопомоги
Використовуйте наведені нижче ресурси самодопомоги, щоб докладніше дізнатися про комп'ютер і
усунути неполадки.
Ресурси Як отримати доступ?
Використовуйте програму Vantage для наведених
нижче цілей.
• Налаштуйте настройки пристрою.
• Завантажте й інсталюйте найновіші оновленння
UEFI BIOS, драйверів і мікропрограм.
• Захистіть свій комп’ютер від зовнішніх загроз.
• Діагностика проблем апаратного забезпечення.
• Перевірка стану гарантії комп'ютера.
• Відкривати Посібник користувача та корисні статті.
Документація до продуктів:
• Посібник із техніки безпеки та гарантії
• Посібник з інсталяції
• Цей Посібник користувача
• Regulatory Notice
Веб-сайт служби підтримки Lenovo містить останні
відомості щодо підтримки наведених нижче елементів:
• Драйвери та програмне забезпечення
• Рішення для діагностики
• Гарантія на продукти й послуги
• Відомості про продукти й деталі
• База знань, запитання й відповіді
Введіть Vantage у полі пошуку.
Відвідайте веб-сайт
дотримуйтесь інструкцій на екрані, щоб знайти
потрібну документацію.
https://pcsupport.lenovo.com
https://pcsupport.lenovo.com. Потім
• Відкрийте меню "Пуск" і натисніть кнопку
Отримати довідку або Поради.
Інформаційна довідка Windows
• Скористайтеся службою Windows Search або
особистим помічником Cortana
• Веб-сайт підтримки Microsoft:
support.microsoft.com
®
.
https://
Зв'язок із компанією Lenovo
Якщо ви не змогли вирішити проблему самостійно, зверніться до Центру підтримки клієнтів Lenovo.
Перш ніж звертатися до компанії Lenovo
Перш ніж зв'язатися з Lenovo, підготуйте наведені нижче відомості.
1. Запишіть ознаки проблеми й детальні відомості про неї.
• У чому полягає проблема? Чи постійно вона існує?
• Будь-яке повідомлення про помилку або код помилки?
• Якою операційною системою ви користуєтеся? Якої версії?
Глава 7. Довідка та підтримка 55

• Які програми працювали на момент виникнення проблеми?
• Чи можна відтворити проблему? Якщо так, то в який спосіб?
2. Запишіть відомості про систему:
• Назва продукту
• Тип і серійний номер комп'ютера
На зображенні нижче показано, де знайти відомості про тип і серійний номер комп'ютера.
Центр підтримки клієнтів Lenovo
Протягом гарантійного періоду ви також можете звернутися по допомогу до Центру підтримки
клієнтів Lenovo.
Номери телефону
Перелік актуальних номерів телефону служби підтримки Lenovo у вашій країні або регіоні див. за
адресою
Примітка: Номери телефону можуть змінюватися без попередження. Якщо телефон служби технічної
підтримки для вашої країни або регіону не надано, зверніться до торговельного партнера або
представника Lenovo.
Послуги, доступні протягом гарантійного періоду
• Визначення проблеми — кваліфіковані спеціалісти допоможуть вам визначити, чи спричинена
проблема апаратним забезпеченням, і прийняти рішення щодо її усунення.
• Ремонт апаратного забезпечення Lenovo — якщо було визначено, що проблема спричинена
апаратним забезпеченням Lenovo, на яке діє гарантія, кваліфіковані спеціалісти нададуть вам
необхідні для її вирішення послуги.
• Керування технічними змінами — іноді необхідно внести зміни в певні продукти вже після того, як їх
було продано. Компанія Lenovo або ваш авторизований продавець внесуть технічні зміни (EC), що
застосовуються до вашого обладнання.
https://pcsupport.lenovo.com/supportphonelist.
56
Посібник користувача з E14 Gen 2 і E15 Gen 2

Послуги, які не охоплюються гарантією
• Заміна або використання деталей, виготовлених не компанією Lenovo та не на її замовлення, або
деталей, на які не діє гарантія
• Визначення походження проблеми з програмним забезпеченням
• Конфігурація UEFI BIOS у рамках установлення або оновлення
• Зміни, модифікації або оновлення драйверів пристроїв
• Установлення та обслуговування мережевих операційних систем (NOS)
• Установлення та обслуговування програм
Умови та положення обмеженої гарантії Lenovo, яка застосовується до вашого апаратного продукту
Lenovo, див. на сайті:
•
https://www.lenovo.com/warranty/llw_02
• https://pcsupport.lenovo.com/warrantylookup
Придбання додаткових послуг
Під час і після гарантійного періоду ви можете придбати додаткові послуги від Lenovo на сайті https://
www.lenovo.com/services
Доступність гарантійного обслуговування та назва послуги можуть відрізнятися в різних країнах або
регіонах.
.
Глава 7. Довідка та підтримка 57

58 Посібник користувача з E14 Gen 2 і E15 Gen 2

Додаток A. Важлива інформація про техніку безпеки
Зауваження щодо безпеки
Ця інформація допоможе вам безпечно користуватися комп'ютером. Збережіть документи, надані з
комп'ютером, і дотримуйтеся наданих у них інструкцій. Наведена в цьому документі інформація не
змінює умови договору про придбання або обмеженої гарантії. Додаткову інформацію див. в
Посібнику з техніки безпеки та гарантії, який постачається разом із комп'ютером.
Безпека покупця дуже важлива для нас. Під час розробки продуктів ми приділяємо особливу увагу їх
безпечності та ефективності. Однак персональні комп'ютери все ж є електронними пристроями.
Шнури й адаптери живлення, а також інші компоненти ноутбуків, особливо за неналежного
використання, можуть створювати загрозу безпеки, яка може призвести до травм або ушкодження
майна. Щоб зменшити ризик такої загрози, дотримуйтеся наданих із продуктом інструкцій,
дослухайтеся до попереджень на продукті та в інструкції з експлуатації, а також уважно прочитайте
інформацію, наведену в цьому документі. Ретельно дотримуючись інструкцій, що наведені в цьому
документі або надаються з продуктом, ви зможете захистити себе від потенційних загроз і створити
безпечніше середовище для роботи за комп'ютером.
Примітка: Така інформація включає посилання на адаптери живлення та акумуляторні батареї. У
комплект певних продуктів (як-от динаміків і моніторів) входить зовнішній адаптер живлення. Якщо ви
власник такого продукту, то ця інформація стосується його. Крім того, у комп'ютерах міститься
пласка кругла батарея, яка живить системний годинник, навіть коли комп'ютер не підключено до
електромережі. Тому інформація про безпечність цієї батареї стосується всіх комп'ютерів.
Важлива інформація про використання комп'ютера
Щоб користуватися комп'ютером якомога ефективніше, дотримуйтеся важливих порад, наведених
нижче. Їх недотримання може спричинити дискомфорт, травму або порушити роботу комп'ютера.
Уникайте контакту з компонентами комп'ютера, що генерують тепло.
Коли комп'ютер увімкнуто або акумулятор заряджається, нижня
частина комп'ютера, опора для долонь і деякі інші частини
можуть нагріватися. Їхня температура залежить від активності
системи та рівня заряду акумулятора.
Тривалий контакт із тілом, навіть крізь одяг, може спричиняти
дискомфорт або навіть призвести до опіків шкіри.
• Уникайте тривалого контакту рук, колін та інших частин тіла з
гарячими частинами комп'ютера.
• Працюючи з клавіатурою, час від часу прибирайте руки з
опори для долонь.
© Copyright Lenovo 2020 59

Уникайте контакту з підключеним адаптером змінного струму, адже він генерує тепло.
Коли адаптер змінного струму підключено до розетки та
комп'ютера, він виділяє тепло.
Тривалий контакт із тілом, навіть крізь одяг, може призвести до
опіків шкіри.
• Використовуючи адаптер змінного струму, уникайте його
контакту з тілом.
• Не використовуйте його, щоб зігрітися.
• Не обертайте шнури навколо адаптера змінного струму під час
його використання.
Захищайте комп'ютер від вологи.
Тримайте рідини подалі комп'ютера, щоб не пролити їх і уникнути
ураження електричним струмом.
Уникайте пошкодження кабелів.
Не застосовуйте до кабелів силу, щоб не пошкодити й не
розірвати їх.
Прокладіть телекомунікаційні кабелі, кабелі адаптера змінного
струму, миші, клавіатури, принтера або будь-якого іншого
електронного пристрою так, щоб на них не наступили, не
перечепилися через них, не затиснули їх, а також щоб вони не
заважали працювати за комп'ютером.
Захистіть свій комп'ютер і дані під час його переміщення.
Перед переміщенням комп'ютера, обладнаного внутрішнім
накопичувачем, виконайте одну з наведених нижче дій.
• Вимкніть його.
• Переведіть його в режим сну.
• Переведіть його в режим глибокого сну.
Це допомагає запобігти пошкодженню комп'ютера та можливій
утраті даних.
60 Посібник користувача з E14 Gen 2 і E15 Gen 2

Поводьтеся з комп'ютером обережно.
Переносьте комп'ютер обережно.
Не кидайте, не вдаряйте, не дряпайте, не повертайте, не
розгойдуйте й не штовхайте комп'ютер, дисплей і зовнішні
пристрої, а також не ставте на них важкі предмети.
• Переносьте комп'ютер у якісному чохлі, що забезпечує
належну амортизацію та захист.
• Не кладіть комп'ютер у щільно напхану валізу або сумку.
• Перш ніж помістити комп'ютер у чохол, вимкніть його,
переведіть у режим сну або глибокого сну. Не кладіть
комп'ютер у чохол, коли його ввімкнуто.
Умови, що потребують негайних дій
Продукти можуть отримати пошкодження внаслідок неналежного або недбалого використання.
Деякі пошкодження можуть бути достатньо серйозними. Тому потрібно припинити
використовувати продукт і передати його в авторизований сервіс-центр для огляду та ремонту
(за необхідності).
Будьте особливо уважні, коли продукт увімкнуто, як і з будь-яким іншим електронним
пристроєм.
Рідко ви можете відчути запах диму або побачити, як із вентиляційного отвору виходить дим або
іскри. Крім того, ви можете почути хлопання, тріскотіння або шипіння. Це може свідчити, що
сталася контрольована та безпечна відмова електронної деталі продукту. Але вони можуть
указувати й на загрозу безпеки. Не ігноруйте ситуацію та не намагайтесь оцінити стан продукту
самостійно. Зверніться до Центру підтримки клієнтів по інструкції щодо подальших дій. Номери
телефону центрів обслуговування та підтримки див. на цій веб-сторінці:
https://pcsupport.lenovo.com/supportphonelist
Регулярно оглядайте комп'ютер і його компоненти на ознаки пошкодження, зношення або
небезпеки. Якщо ви не впевнені в стані компонента, не використовуйте продукт. Зверніться до
Центру підтримки клієнтів або до виробника, щоб отримати інструкції щодо обстеження та
ремонту продукту (за необхідності).
Якщо раптом ви помітите будь-яку з наведених нижче ознак або якщо ви не впевнені в
безпечності продукту, припиніть користуватися ним і відключіть його від джерела живлення й
Додаток A. Важлива інформація про техніку безпеки 61

телекомунікаційних ліній. Після цього зверніться до Центру підтримки клієнтів по інструкції
щодо подальших дій.
• Шнур живлення, штекер, адаптер живлення, подовжувач, мережевий фільтр або блок живлення
має тріщину, зламаний або ушкоджений.
• Наявні ознаки перегріву, дим, іскри або вогонь.
• Акумулятор ушкоджено (наявні тріщини, вм'ятини або заломи), спостерігається викид із нього чи
відкладення на його контактах сторонніх речовин.
• Ви чуєте тріскотіння, шипіння або хлопання або відчуваєте сильний запах від продукту.
• Наявні ознаки того, що на комп'ютер, шнур або адаптер живлення було пролито рідину або впав
предмет.
• Комп'ютер, шнур або адаптер живлення піддавався впливу води.
• Продукт упав або був якимось чином пошкоджений.
• Продукт не працює належним чином, коли ви дотримуєтесь інструкцій з експлуатації.
Примітка: Якщо вказані вище ознаки спостерігаються з продуктом, виготовленим не компанією
Lenovo та не на її замовлення (наприклад, з подовжувачем), припиніть його використовувати та
зверніться до виробника по інструкції щодо подальших дій. Або замініть цей продукт на належний.
Обслуговування та оновлення
Не намагайтеся проводити обслуговування продукту самостійно, за винятком ситуацій, коли це
доручає представник Центру підтримки клієнтів або коли цього вимагають наведені в документації
інструкції. Ремонтуйте продукт лише в сервіс-центрі, що має відповідну авторизацію.
Примітка: Деякі деталі комп'ютера користувач може оновлювати або замінювати самостійно.
Оновлення зазвичай називаються "допоміжними апаратними засобами". Деталі, які користувач може
замінити самостійно, називаються "компонентами, що замінюються користувачем" (CRU). Компанія
Lenovo надає документацію з інструкціями щодо встановлення клієнтом допоміжних апаратних
засобів або CRU. Під час заміни або встановлення деталей необхідно точно дотримуватись усіх
інструкцій. Якщо індикатор живлення не світиться, це не означає, що на деталях продукту немає
напруги. Перш ніж зняти захисні кришки з продукту, у який вставлено кабель живлення,
переконайтеся, що продукт вимкнуто та відключено від джерела живлення. Якщо у вас є запитання
або виникли проблеми, зверніться до Центру підтримки клієнтів.
У вашому комп'ютері немає рухомих деталей, окрім від'єднаного шнура живлення, проте вам усе одно
слід звернути увагу на зазначені нижче попередження.
Тримайте пальці та інші частини тіла подалі від небезпечних рухомих частин. Зазнавши травми,
негайно зверніться по медичну допомогу.
Уникайте контакту з гарячими деталями всередині комп'ютера. Під час роботи певні деталі
нагріваються й можуть обпекти шкіру. Перш ніж відкрити кришку комп'ютера, вимкніть його та
зачекайте приблизно 10 хвилин, доки він охолоне.
62 Посібник користувача з E14 Gen 2 і E15 Gen 2

Після заміни CRU заново встановіть усі захисні кришки, зокрема кришку комп'ютера, перед
підключенням живлення та початком роботи. Це потрібно для того, щоб запобігти несподіваному
удару струмом і уникнути непередбачуваної пожежі, яка може трапитися в деяких випадках.
Під час заміни CRU будьте обережні з гострими краями або кутами, які можуть спричинити травми.
Зазнавши травми, негайно зверніться по медичну допомогу.
Шнури та адаптери живлення
НЕБЕЗПЕЧНО
Використовуйте лише надані виробником продукту шнури та адаптери живлення.
Шнури живлення повинні мати сертифікати безпеки. Для Німеччини це має бути кабель
H03VV-F, трижильний із площею перерізу 0,75 мм
країн слід використовувати сертифіковані в них кабелі.
Не накручуйте шнур живлення на адаптер живлення або інший предмет. Це може спричинити
механічне напруження, внаслідок якого він може протертися, тріснути або зламатися. Це, у
свою чергу, може становити загрозу безпеці.
Прокладіть шнури живлення так, щоб на них не наступили, не перечепилися через них і не
затиснули їх.
Захистіть шнури й адаптери живлення від потрапляння рідин. Наприклад, не залишайте шнур
або адаптер живлення поблизу раковини, ванни, туалету чи на підлозі, вимитій рідким миючим
засобом. Якщо рідина потрапить на шнур або адаптер живлення, може статися коротке
замикання, особливо якщо шнур або адаптер використовували неналежним чином. Крім того,
потрапляння рідини може з часом спричинити корозію контактів шнура живлення та/або
роз'ємів адаптера живлення, що, у свою чергу, може спричинити їх перегрівання.
Слідкуйте за тим, щоб усі штекери кабелю надійно та щільно входили до призначених для них
роз'ємів.
Не використовуйте адаптер живлення, якщо контакти вхідного роз'єму змінного струму мають
ознаки корозії або якщо поблизу цих контактів чи будь-де ще на адаптері наявні ознаки
перегріву (наприклад, деформовано пластик).
2
або з кращими параметрами. Для інших
Не використовуйте шнур живлення, якщо будь-які з його електричних контактів мають ознаки
корозії чи перегріву або якщо шнур живлення має будь-які ознаки ушкодження.
Щоб запобігти перегріванню, не накривайте тканиною підключений до електричної розетки
адаптер живлення та не кладіть на нього жодних предметів.
Подовжувачі та пов'язані пристрої
Переконайтеся, що номінальні параметри подовжувачів, мережевих фільтрів і джерел безперебійного
живлення, які ви використовуєте, відповідають вимогам вашого продукту до електроживлення. Не
перенавантажуйте ці пристрої. Якщо ви використовуєте подовжувач, навантаження на нього не має
Додаток A. Важлива інформація про техніку безпеки 63

перевищувати номінальну вхідну потужність. Якщо у вас є запитання щодо навантаження, вимог до
електроживлення та номінальної вхідної потужності, зверніться до електрика.
Штекери та розетки
НЕБЕЗПЕЧНО
Якщо розетка має ознаки пошкодження чи корозії, не використовуйте її та зверніться до
кваліфікованого електрика.
Не згинайте штекер і не замінюйте його деталі. Якщо штекер ушкоджено, зверніться по заміну
до виробника.
Не підключайте комп'ютер до розетки, до якої вже підключено побутові або промислові
прилади, що споживають значну кількість електроенергії, оскільки спричинені ними перепади
напруги можуть пошкодити комп'ютер, дані на ньому або підключені до нього пристрої.
Деякі продукти мають штекер із трьома контактами. Такий штекер можна підключати лише до
заземленої розетки. Він допомагає захистити ваш продукт. Не підключайте такий штекер до
незаземленої розетки. Якщо ви не можете вставити штекер у розетку, зверніться до
електрика, щоб отримати відповідний адаптер або щоб замінити розетку на заземлену. Не
перенавантажуйте електричну розетку. Загальне навантаження на систему не має
перевищувати 80 % номінальної потужності електромережі. Якщо у вас є запитання щодо
навантаження та номінальної потужності мережі, зверніться до електрика.
Переконайтеся, що розетка, яку ви використовуєте, встановлена належним чином, легко
доступна та розташована поблизу обладнання. Не розтягуйте шнури живлення повністю, щоб
не спричиняти механічне напруження.
Переконайтеся, що напруга й сила струму в розетці підходять для вашого пристрою.
Підключаючи обладнання до електромережі та відключаючи його, будьте обережні.
Заява про блок живлення
Не знімайте кришку блока живлення та будь-яких деталей із показаною нижче етикеткою.
Усередині деталі, позначеної цією етикеткою, спостерігається небезпечна напруга чи сила струму.
Усередині цих компонентів немає деталей, що підлягають обслуговуванню. Якщо ви вважаєте, що з
однією з цих деталей виникли проблеми, зверніться до сервіс-центру.
Зовнішні пристрої
Застереження:
Коли комп'ютер увімкнуто, не підключайте до нього та не відключайте від нього кабелі
зовнішніх пристроїв, окрім кабелів USB та IEEE 1394. Інакше комп'ютер може бути пошкоджено.
Після завершення роботи комп'ютера зачекайте принаймні 5 секунд, перш ніж відключати
зовнішні пристрої, щоб уникнути їх пошкодження.
64
Посібник користувача з E14 Gen 2 і E15 Gen 2

Загальні зауваження щодо елементів живлення
НЕБЕЗПЕЧНО
Акумулятори, що постачаються компанією Lenovo для використання з вашим продуктом,
перевірені на сумісність, і замінювати їх слід на такі самі або інші, схвалені Lenovo. Якщо
використовувався акумулятор, який не входить у рекомендований список Lenovo, якщо
акумулятор розбирався або замінювалися його внутрішні елементи, тоді гарантія
скасовується.
Неналежне поводження з акумулятором може призвести до його перегріву, витікання з нього
рідини або вибуху. Щоб уникнути травмування, дотримуйтеся зазначених нижче вказівок.
• Не розкривайте, не розбирайте та не обслуговуйте акумулятор.
• Не стискайте й не проколюйте акумулятор.
• Не припускайте короткого замикання акумулятора та його контакту з водою або іншими
рідинами.
• Тримайте акумулятор у недоступному для дітей місці.
• Тримайте акумулятор подалі від вогню.
Якщо акумулятор пошкоджено, спостерігається викид чи відкладення на його контактах
сторонніх речовин, негайно припиніть користуватися ним.
Зберігайте перезаряджувані акумулятори та продукти, що їх містять, при кімнатній
температурі зарядженими приблизно на 30–50 %. Рекомендується заряджати акумулятор
приблизно раз на рік, щоб запобігти його глибокому розрядженню.
Не викидайте акумулятор у кошик для сміття, яке утилізується на полігонах загального
призначення. Утилізуйте акумулятор згідно з місцевими правилами та нормативами.
Зауваження щодо вбудованого перезаряджуваного акумулятора
НЕБЕЗПЕЧНО
Не намагайтеся самостійно видалити або замінити вбудований акумулятор. Її слід заміняти в
авторизованих сервіс-центрах Lenovo.
Заряджайте акумулятор лише відповідно до інструкцій, що постачаються разом із продуктом.
Авторизовані сервіс-центри Lenovo утилізують акумулятори Lenovo відповідно до місцевого
законодавства та нормативних вимог.
Інформація про пласку круглу літієву батарею
НЕБЕЗПЕЧНО
У разі неправильної заміни елементу живлення існує загроза вибуху.
Додаток A. Важлива інформація про техніку безпеки 65

Якщо пласка кругла батарейка не належить до CRU, не намагайтеся самостійно замінити її. Її
слід заміняти в авторизованих сервіс-центрах Lenovo.
Авторизовані сервіс-центри Lenovo утилізують акумулятори Lenovo відповідно до місцевого
законодавства та нормативних вимог.
Для заміни пласкої круглої літієвої батарейки використовуйте лише батарейку такого ж або
еквівалентного типу, рекомендовану виробником. Елементи живлення містять літій і можуть вибухнути
в разі неправильного використання, обслуговування або утилізації. Якщо проковтнути пласку круглу
літієву батарейку, це може призвести до задушення або тяжких опіків внутрішніх органів усього за
2 години та навіть до смерті.
Тримайте елементи живлення в недоступному для дітей місці. Якщо хтось проковтнув пласку круглу
літієву батарейку або вона потратила в організм будь-яким іншим чином, негайно зверніться по
медичну допомогу.
Забороняється:
• Кидати або занурювати у воду
• Нагрівати до температури понад 100 °C
• Ремонтувати або розбирати
• Залишати в середовищі з дуже низьким тиском повітря
• Залишати в середовищі з дуже високою температурою
• Придавлювати, проколювати, розрізати або кидати у вогонь
Утилізуйте елементи живлення відповідно до місцевих постанов місцевих органів влади або правил
вашої організації.
Наведена нижче інформація стосується користувачів зі штату Каліфорнія, США.
Інформація про використання перхлоратів у Каліфорнії
Продукція, укомплектована літієвими батареями з двоокисом марганцю, може містити перхлорати.
Містить перхлорати: може потребувати спеціальної обробки. Див. сторінку
hazardouswaste/perchlorate/
.
https://www.dtsc.ca.gov/
66
Посібник користувача з E14 Gen 2 і E15 Gen 2

Виділення тепла та вентиляція продукту
НЕБЕЗПЕЧНО
Комп'ютери, адаптери живлення змінного струму та більшість аксесуарів виділяють тепло,
коли їх увімкнуто або під час заряджання акумулятора. Ноутбуки можуть виділяти значну
кількість тепла через їх компактні розміри. Завжди дотримуйтеся наведених нижче основних
застережних заходів.
• Коли комп'ютер увімкнуто або акумулятор заряджається, нижня частина комп'ютера,
опора для долонь і деякі інші частини можуть нагріватися. Уникайте тривалого контакту
рук, колін та інших частин тіла з гарячими частинами комп'ютера. Використовуючи
клавіатуру, не тримайте долоні на опорі протягом тривалого часу. Під час роботи у
звичайному режимі комп'ютер виділяє певну кількість тепла, що залежить від активності
системи та рівня заряду акумулятора. Тривалий контакт із тілом, навіть крізь одяг, може
спричиняти дискомфорт або навіть призвести до опіків шкіри. Час від часу прибирайте руки
з опори для долонь. Намагайтеся не використовувати клавіатуру протягом тривалого часу
без перерви.
• Не використовуйте комп'ютер і не заряджайте акумулятор поблизу займистих матеріалів
або у вибухонебезпечному середовищі.
• Задля безпечної, зручної та надійної роботи продукт має вентиляційні отвори, вентилятори
та/або тепловідводи. Їх можна випадково закрити, якщо поставити продукт на ліжко, диван,
килим або іншу м'яку поверхню. Не закривайте й не блокуйте вентиляційні отвори,
вентилятори та/або тепловідводи.
• Коли адаптер змінного струму підключено до розетки та комп'ютера, він виділяє тепло.
Використовуючи адаптер змінного струму, уникайте його контакту з тілом. Не
використовуйте адаптер змінного струму, щоб зігрітися. Тривалий контакт із тілом, навіть
крізь одяг, може призвести до опіків шкіри.
Задля вашої безпеки завжди дотримуйтеся наведених нижче основних застережних заходів.
• Не відкривайте кришку комп'ютера, коли його підключено до електромережі.
• Регулярно перевіряйте, чи не накопичився пил на зовнішніх поверхнях комп'ютера.
• Видаляйте пил із вентиляційних отворів і отворів на передній панелі. Комп'ютери, що
використовуються в пильних місцях або місцях з інтенсивним дорожнім рухом, слід
очищувати частіше.
• Не закривайте вентиляційні отвори.
• Не залишайте комп'ютер, що працює, на м'яких меблях, оскільки це може призвести до
перегріву.
• Температура повітря на вході в комп'ютер не має перевищувати 35 °C.
Додаток A. Важлива інформація про техніку безпеки 67

Техніка безпеки під час роботи з електричним струмом
НЕБЕЗПЕЧНО
Електричний струм, що подається на шнур живлення, телефонний або комунікаційний кабель,
небезпечний.
Щоб уникнути ураження електричним струмом, дотримуйтеся вказівок нижче.
• Не використовуйте продукт під час грози.
• Не приєднуйте до продукту та не від'єднуйте від нього кабелі, не виконуйте встановлення,
обслуговування або повторне налаштування під час грози.
• Підключайте кабелі живлення до правильно встановленої та заземленої розетки.
• Обладнання, яке буде приєднано до продукту, підключайте до правильно встановлених
розеток.
• Коли можливо, приєднуйте сигнальні кабелі до продукту та від'єднуйте їх від нього однією
рукою.
• Не вмикайте обладнання, якщо воно має ознаки впливу вогню, води або структурних
ушкоджень.
• Якщо в процедурах зі встановлення та налаштування не вказано інше, від'єднайте
підключені шнури живлення, акумулятор і всі кабелі, перш ніж відкривати кришку
пристрою.
• Не використовуйте комп'ютер, доки всі внутрішні деталі не будуть зафіксовані на місці, а
їхні корпуси не будуть закриті. Не використовуйте комп'ютер, якщо його внутрішні деталі та
схеми відкриті та не захищені від стороннього впливу.
НЕБЕЗПЕЧНО
Установлюючи, переміщуючи або відкриваючи кришки цього продукту або підключених до
нього пристроїв, приєднуйте та від'єднуйте кабелі, як описано в процедурах нижче.
Підключення
1. Вимкніть усі пристрої.
2. Приєднайте до пристроїв усі кабелі.
3. Вставте сигнальні кабелі у відповідні роз'єми.
4. Вставте шнури живлення в розетки.
5. Увімкніть пристрої.
Відключення
1. Вимкніть усі пристрої.
2. Вийміть шнури живлення з розеток.
3. Вийміть сигнальні кабелі з роз'ємів.
4. Від'єднайте від пристроїв усі кабелі.
Перш ніж приєднувати до комп'ютера електричні кабелі, необхідно вийняти шнур живлення з розетки.
Шнур живлення можна буде знову вставити в розетку тільки після того, як до комп'ютера буде
приєднано всі інші електричні кабелі.
68
Посібник користувача з E14 Gen 2 і E15 Gen 2

НЕБЕЗПЕЧНО
Не виконуйте заміну, не вставляйте в телефонну розетку кабель і не виймайте його з неї під
час грози.
Зауваження щодо РК-дисплея
Застереження:
РК-дисплей виготовлений зі скла, тому він може розбитися, якщо з комп'ютером необережно
поводитись або якщо комп'ютер впаде. Якщо РК-дисплей розіб'ється та рідина з нього
потрапить в очі або на руки, негайно промийте їх водою протягом не менш ніж 15 хвилин. Якщо
після промивання ви відчуєте будь-які незручності, зверніться до лікаря.
Примітка: Якщо в продукті, наприклад в РК-дисплеї, використовується люмінесцентна лампа, що
містить ртуть (до таких не належать світлодіодні лампи), утилізуйте цей продукт відповідно до вимог
місцевих, державних і федеральних законів.
Використання навушників або гарнітури
Надмірний звуковий тиск із навушників може спричинити втрату слуху. Встановлення значень
еквалайзера на максимальний рівень збільшує потужність на виході навушників і гарнітури та,
відповідно, рівень звукового тиску. Тому слід встановлювати належний рівень гучності, щоб не
ушкодити слух.
Надмірне використання навушників упродовж тривалого періоду з гучним звуком може становити
загрозу, якщо вихідний сигнал роз'ємів для навушників не відповідає специфікаціям стандарту
EN 50332-2. Вихідний сигнал роз'єму для навушників на цьому комп'ютері відповідає пункту 7
стандарту EN 50332-2. Ця специфікація обмежує максимальну напругу вихідного сигналу широкого
діапазону справжнім середньоквадратичним значенням 150 мВ. Задля додаткового захисту проти
погіршення слуху переконайтеся, що використовувані навушники також відповідають стандарту EN
50332-2 (граничні значення пункту 7) стосовно характеристики напруги широкого діапазону 75 мВ.
Використання навушників, які не відповідають стандарту EN 50332-2, може становити загрозу через
надмірний рівень звукового тиску.
Якщо до комплекту постачання комп'ютера Lenovo входять навушники, у поєднанні з цим
комп'ютером вони відповідають специфікаціям стандарту EN 50332-1. Якщо використовуються інші
навушники, переконайтеся, що вони відповідають стандарту EN 50332-1 (пункт 6.5 "Обмежувальні
значення"). Використання навушників, які не відповідають стандарту EN 50332-1, може становити
загрозу через надмірний рівень звукового тиску.
Зауваження щодо дрібних деталей
ОБЕРЕЖНО! ДРІБНІ ДЕТАЛІ. Продукт містить дрібні деталі.
Додаток A. Важлива інформація про техніку безпеки 69

Тримайте його подалі від дітей у віці до 3 років.
Зауваження щодо пластикових пакетів
НЕБЕЗПЕЧНО
Пластикові пакети можуть становити загрозу. Тримайте пластикові пакети подалі від
немовлят і дітей, щоб уникнути небезпеки задушення.
Зауваження щодо скляних деталей
Застереження:
Ваш продукт може містити скляні деталі. Вони можуть розбитися, якщо продукт впаде на
жорстку поверхню або отримає сильний удар. Якщо скляна деталь розбилася, не торкайтеся її
та не намагайтеся вийняти. Припиніть використовувати продукт, доки скляну деталь не замінить
кваліфікований спеціаліст сервіс-центру.
Запобігання утворенню статичної електрики
Статична електрика безпечна для людей, проте може серйозно пошкодити компоненти комп'ютера та
допоміжні апаратні засоби. Неправильне поводження з деталями, чутливими до статичних
електричних зарядів, може пошкодити їх. Розпаковуючи допоміжне обладнання або компонент (CRU),
не відкривайте антистатичний пакет до моменту безпосереднього встановлення.
Під час обслуговування опцій або CRU чи виконання операцій усередині комп'ютера дотримуйтеся
наведених нижче застережень, щоб запобігти ураженню статичною електрикою.
• Менше рухайтеся. Під час руху навколо вас може накопичуватися статична електрика.
• Будьте обережні з компонентами. Тримайте адаптери, модулі пам'яті та інші монтажні плати за краї.
Ніколи не торкайтеся відкритих схем.
• Не дозволяйте іншим людям торкатися компонентів.
• Під час інсталяції допоміжного обладнання або CRU, чутливих до розрядів статичної електрики,
торкніться антистатичним пакетом, який містить цю деталь, металевої кришки гнізда або іншої
нефарбованої металевої поверхні на комп'ютері протягом щонайменше 2 секунд. Це зменшує
статичну електрику в упаковці та вашому тілі.
• Якщо це можливо, вийміть з антистатичного пакета чутливу до розрядів статичної електрики деталь
і відразу встановіть її, нікуди не кладучи. Якщо це неможливо, покладіть антистатичний пакет на
гладку рівну поверхню, а зверху на нього покладіть деталь.
• Не кладіть компонент на кришку комп'ютера або іншу металеву поверхню.
Умови експлуатації
Максимальна висота над рівнем моря (без підпору повітря)
3048 м
Температура
• Робоча: від 5 °C до 35 °C
• Температура зберігання та транспортування в оригінальній упаковці: від –20 °C до 60 °C
70
Посібник користувача з E14 Gen 2 і E15 Gen 2

• Зберігання без оригінальної упаковки: від 5 °C до 43 °C
Примітка: Коли ви заряджаєте акумулятор, його температура має становити щонайменше 10 °C.
Відносна вологість
• Робоча: 8 до 95 % при температурі 23 °C за вологим термометром
• Зберігання та транспортування: 5 до 95 % при температурі 27 °C за вологим термометром
Очищення й обслуговування
За належного догляду та технічного обслуговування комп'ютер надійно служитиме вам. У наведених
нижче розділах повідомляється, як підтримувати комп'ютер у найкращому робочому стані.
Основні поради щодо обслуговування
Ось деякі основні поради щодо підтримки належної роботи вашого комп'ютера.
• За можливості розмістіть комп'ютер у добре вентильованому сухому місці, захищеному від
сонячних променів.
• Зберігайте пакувальні матеріали подалі від дітей, щоб уникнути небезпеки задушення.
• Тримайте комп'ютер подалі від магнітів, ввімкнутих стільникових телефонів, електричних приладів і
динаміків (на відстані не менше 13 см).
• Не піддавайте комп'ютер впливу екстремальних температур (нижче 5 °C або вище 35 °C).
• Не кладіть між дисплеєм і клавіатурою або опорою для долонь жодних предметів (зокрема, папір).
• Дисплей комп'ютера може бути спроектований для відкриття й використання в певному положенні.
Не відкривайте дисплей силою. Це може призвести до ушкодження петель.
• Не перевертайте комп'ютер, коли до нього підключено адаптер змінного струму. Інакше це може
призвести до пошкодження штекера адаптера.
• Перш ніж переміщувати комп'ютер, вийміть із нього всі носії, вимкніть підключені пристрої та
від'єднайте шнури та кабелі.
• Піднімаючи відкритий комп'ютер, тримайте його за нижню частину. Не піднімайте та не тримайте
комп'ютер за дисплей.
• Розбирати й ремонтувати комп'ютер має лише спеціаліст авторизованого сервіс-центру Lenovo.
• Не змінюйте та не кріпіть клейкою стрічкою фіксатори, щоб тримати дисплей відкритим або
закритим.
• Уникайте контакту комп'ютера та периферійних пристроїв із повітрям, що виходить із пристрою,
який може утворювати негативно заряджені іони. Якщо це можливо, заземлюйте комп'ютер, щоб
забезпечити безпечний електростатичний розряд.
Очищення комп'ютера
Щоб захистити поверхні комп'ютера та забезпечити безпроблемну роботу, рекомендовано
періодично його чистити.
Очищення кришки комп'ютера. Протріть тканиною без ворсу, змоченою водою з м'яким милом. Не
наносьте рідину безпосередньо на кришку.
Очищення клавіатури. Протріть клавіші по черзі тканиною без ворсу, змоченою водою з м'яким
милом. Якщо протирати кілька клавіш одночасно, тканина може зачепитися за сусідню клавішу та
пошкодити її. Не розпилюйте рідину для очищення безпосередньо на клавіатуру. Видуйте пил або
крихти з-під клавіш за допомогою груші для очищення камери із щіточкою або холодним повітрям із
фена.
Додаток A. Важлива інформація про техніку безпеки 71

Очищення екрана комп'ютера. Подряпини, жир, пил, хімікати та ультрафіолетове випромінювання
можуть погіршити зображення на екрані комп'ютера. Обережно протирайте екран сухою м'якою
тканиною без ворсу. Якщо ви бачите на екрані відмітку, схожу на подряпину, вона може виявитися
плямою. Обережно зітріть пляму м'якою сухою тканиною без ворсу. Якщо пляма не зникне, змочіть
м'яку тканину без ворсу водою або засобом для очищення лінз. Не наносьте рідину безпосередньо на
екран комп'ютера. Перш ніж закрити кришку комп'ютера, переконайтеся, що екран сухий.
72
Посібник користувача з E14 Gen 2 і E15 Gen 2

Додаток B. Інформація про спеціальні можливості й ергономіку
У цьому розділі наведено інформацію про спеціальні можливості й ергономіку.
Інформація про спеціальні можливості
Компанія Lenovo робить усе можливе, щоб надати користувачам з обмеженими можливостями слуху,
зору й руху більший доступ до інформації та технологій. У цьому розділі описано, як такі користувачі
можуть найефективніше працювати з комп'ютером. Найновішу інформацію про спеціальні можливості
опубліковано також на цій веб-сторінці:
https://www.lenovo.com/accessibility
Сполучення клавіш
У наведеному нижче списку містяться сполучення клавіш, які можуть полегшити роботу з
комп'ютером.
Примітка: Залежно від клавіатури деякі з наведених нижче сполучень клавіш можуть бути недоступні.
• Клавіша з емблемою Windows+U. Відкриття центру легкого доступу.
• Натискання правої клавіші Shift протягом восьми секунд. Увімкнення та вимкнення клавіш
фільтрування.
• Натискання клавіші Shift п'ять разів. Увімкнення та вимкнення функції залипання клавіш.
• Натискання клавіші Num Lock протягом п'яти секунд. Увімкнення або вимкнення клавіш-
перемикачів.
• Лівий Alt+лівий Shift+Num Lock. Увімкнення або вимкнення кнопок миші.
• Лівий Alt+лівий Shift+PrtScn (або PrtSc). Увімкнення або вимкнення високої контрастності.
Щоб отримати додаткову інформацію, перейдіть на сайт
виконайте пошук за будь-яким із цих ключових слів: keyboard shortcuts, key combinations, shortcut
keys.
Центр легкого доступу
Центр легкого доступу в операційній системі Windows дає змогу налаштувати комп'ютер згідно з
фізичними та когнітивними потребами.
Щоб відкрити Центр легкого доступу, виконайте наведені нижче дії.
1. Перейдіть до Панелі керування й упорядкуйте вміст за категоріями.
2. Виберіть Легкий доступ ➙ Центр легкого доступу.
3. Виберіть відповідний інструмент, дотримуючись інструкцій на екрані.
Зазвичай центр легкого доступу містить такі інструменти.
• Екранна лупа
Екранна лупа — корисна утиліта, яка дає змогу збільшити весь екран або його частину для кращого
відображення необхідних об'єктів.
• Екранний диктор
© Copyright Lenovo 2020 73
https://windows.microsoft.com, а потім

Екранний диктор — це програма, що озвучує дані, які відображаються на екрані, і описує події, якот повідомлення про помилки.
• Екранна клавіатура
Якщо необхідно вводити дані на комп'ютер за допомогою миші, джойстика або іншого вказівного
пристрою замість фізичної клавіатури, можна використовувати екранну клавіатуру. Екранна
клавіатура є візуальною й має всі стандартні клавіші. Ви можете натискати клавіші за допомогою
миші або іншого вказівного пристрою або торкатися їх, якщо комп'ютер має мультисенсорний
екран.
• Висока контрастність
Висока контрастність — це функція, яка підсилює кольорову контрастність тексту та зображень на
екрані. Як результат, ці об'єкти стають чіткішими та їх легше визначити.
• Персоналізована клавіатура
Налаштуйте параметри клавіатури, щоб спростити процес її використання. Наприклад, можна
використовувати клавіатуру для керування вказівником і полегшення натискання деяких комбінацій
клавіш.
• Персоналізована миша
Налаштуйте параметри миші, щоб спростити процес її використання. Наприклад, можна змінити
вигляд вказівника та полегшити керування вікнами за допомогою миші.
Розпізнавання мовлення
Розпізнавання мовлення дає змогу керувати комп'ютером за допомогою голосових команд.
Керувати мишею та клавіатурою можна голосом. Голосом можна запускати програми, відкривати
меню, клацати об'єкти на екрані, диктувати текст у документах, а також писати та надсилати
електронні листи.
Щоб скористатися розпізнаванням мовлення, виконайте наведені нижче дії.
1. Відкрийте Панель керування та відсортуйте її за категоріями.
2. Виберіть Легкий доступ ➙ Розпізнавання мовлення.
3. Дотримуйтесь інструкцій на екрані.
Технології невізуального екрана
Технології невізуального екрана призначаються переважно для інтерфейсів програмного
забезпечення, систем довідки й різних онлайнових документів. Додаткову інформацію про невізуальні
екрани див. у вказаних нижче джерелах.
• Робота з файлами PDF із використанням невізуальних екранів:
https://www.adobe.com/accessibility.html?promoid=DJGVE
• Робота з невізуальним екраном JAWS:
https://www.freedomscientific.com/Products/Blindness/JAWS
• Робота з невізуальним екраном NVDA:
https://www.nvaccess.org/
Роздільна здатність екрана
Ви можете покращити якість тексту та зображень на екрані, змінивши роздільну здатність екрана
комп'ютера.
Щоб налаштувати роздільну здатність екрана, виконайте наведені нижче дії.
74
Посібник користувача з E14 Gen 2 і E15 Gen 2

1. Клацніть правою кнопкою миші пусту область робочого стола, а потім виберіть Параметри
дисплея ➙ Дисплей.
2. Дотримуйтесь інструкцій на екрані.
Примітка: Якщо встановити занизьку роздільну здатність, деякі об'єкти можуть не відображатися на
екрані.
Налаштовуваний розмір об'єкта
Ви можете покращити відображення об'єктів на екрані, змінивши їхній розмір.
• Щоб тимчасово змінити розмір об'єкта, скористайтесь інструментом "Екранна лупа" в центрі
легкого доступу.
• Щоб назавжди змінити розмір об'єкта, виконайте наведені нижче дії.
– Змініть розмір усіх об'єктів на екрані.
1. Клацніть правою кнопкою миші пусту область робочого стола, а потім виберіть Параметри
дисплея ➙ Дисплей.
2. Виберіть необхідний розмір об'єкта, дотримуючись інструкцій на екрані. Для деяких програм
конфігурація може не діяти, поки ви не вийдете та не ввійдете в систему знову.
– Змініть розмір усіх об'єктів на веб-сторінці.
Натисніть і утримуйте клавішу Ctrl, а потім клацніть клавішу плюс (+), щоб збільшити, або клавішу
мінус (-), щоб зменшити розмір тексту.
– Змініть розмір об'єктів на робочому столі або у вікні.
Примітка: Ця функція може не працювати в деяких вікнах.
Якщо на миші є колесо, натисніть і утримуйте Ctrl, а потім прокрутіть колесо, щоб змінити розмір
об'єкта.
Роз'єми галузевого стандарту
Комп'ютер обладнано роз'ємами галузевого стандарту для підключення допоміжних пристроїв.
Документація в доступних форматах
Компанія Lenovo надає електронну документацію в доступних форматах, наприклад у вигляді файлів
PDF із відповідними тегами або файлів HTML. Електронну документацію Lenovo розроблено так, щоб
користувачі з погіршеним зором могли ознайомитися з нею за допомогою невізуального екрана. До
кожного зображення в документації додається відповідний альтернативний текст, щоб під час роботи
з невізуальним екраном користувачам з обмеженими можливостями зору було зрозуміло, що саме
зображено.
Інформація про ергономіку
Щоб максимально ефективно використовувати комп'ютер і уникнути дискомфорту, дуже важливо під
час роботи враховувати рекомендації з ергономіки. Організуйте робоче місце та потрібне обладнання
відповідно до своїх потреб і типу роботи. Крім того, щоб користуватися комп'ютером якомога
продуктивніше та з найбільшим комфортом, застосовуйте навички здорової роботи.
Робота у віртуальному офісі може потребувати від вас адаптації до частих змін у навколишніх умовах.
Адаптація до джерел світла, активне сидіння та правильне розміщення апаратного забезпечення
комп'ютера можуть допомогти вам підвищити продуктивність і працювати комфортніше.
Додаток B. Інформація про спеціальні можливості й ергономіку 75

На зображенні нижче показано рекомендовані умови роботи. Навіть якщо такі умови недоступні, ви
можете скористатися багатьма з цих порад. Розвивайте в собі хороші навички, і вони добре
служитимуть вам.
Загальна поза. Потроху змінюйте позу під час роботи, щоб уникнути дискомфорту, спричиненого
тривалою роботою в одній позі. Попередити дискомфорт від роботи в одній позі також допоможуть
регулярні короткі перерви.
Екран. Розмістіть екран на комфортній для перегляду відстані — від 510 до 760 мм. Намагайтесь
уникнути відблисків чи дзеркальних відображень верхнього освітлення або зовнішніх джерел світла
на екрані. Регулярно чистьте екран і налаштуйте рівень яскравості, за якого зображення буде чітким
(за допомогою клавіш регулювання яскравості).
Положення голови. Тримайте голову та шию зручно в нейтральному положенні (прямо).
Стілець. Стілець має забезпечувати хорошу підтримку спини, а висота сидіння має регулюватися.
Відрегулюйте стілець так, щоб вам було якомога зручніше на ньому сидіти.
Положення рук і кистей. Якщо можливо, спирайте руки на підлокітники стільця або на робочу
поверхню. Передпліччя, зап'ястя та кисті мають бути розслаблені та перебувати в нейтральному
положенні (горизонтально). Під час друку торкайтеся клавіш м'яко, не стукаючи по них.
Положення ніг. Стегна мають бути паралельні підлозі, а ступні мають повністю стояти на підлозі або
на підставці для ніг.
Робоче положення під час подорожі?
Якщо ви подорожуєте або працюєте не на своєму робочому місці, дотримуватися всіх рекомендацій
щодо ергономіки може бути неможливо. Незалежно від умов, намагайтеся дотримуватися якомога
більшої кількості рекомендацій. Наприклад, сидіння в правильній позі за достатнього освітлення
допоможе вам зберегти бажаний рівень комфорту й продуктивності. Якщо ви працюєте не в офісі,
приділіть увагу активному сидінню та робіть перерви в роботі. Щоб допомогти вам модифікувати
комп'ютер і розширити його можливості відповідно до ваших потреб, ми пропонуємо значну кількість
рішень. Деякі з цих опцій можна переглянути за адресою
https://www.lenovo.com/accessories.
Дізнайтеся про доступні док-станції та зовнішні продукти, які допоможуть краще налаштовувати ваш
комп'ютер для різних умов роботи та розширити його функціональні можливості.
Запитання щодо зору?
Екрани ноутбуків розроблені відповідно до найвищих стандартів. Чітке та різке зображення на цих
великих і яскравих екранах не перенапружує очі. Будь-яка робота, що потребує тривалої візуальної
концентрації, може втомлювати очі. Якщо у вас є запитання щодо втоми очей або візуального
дискомфорту, зверніться до офтальмолога.
76
Посібник користувача з E14 Gen 2 і E15 Gen 2

Додаток C. Відомості про нормативи та сертифікат TCO
У цій темі наведено відомості про нормативні вимоги, захист навколишнього середовища, RoHS і
сертифікацію ENERGY STAR для продуктів Lenovo.
Заява про відповідність вимогам до радіочастотного обладнання
Моделі комп'ютерів, обладнані засобами безпровідного зв'язку, відповідають стандартам щодо
радіочастот і стандартам безпеки країни або регіону, де їх було схвалено для безпровідного
використання.
Окрім цього документа, уважно прочитайте документ Regulatory Notice для вашої країни або регіону,
перш ніж використовувати безпровідні пристрої, установлені на вашому комп'ютері.
Відомості про безпровідний зв'язок
У цій темі наведено відомості про безпровідний зв'язок для продуктів Lenovo.
Функціональна сумісність безпровідного зв'язку
Плата безпровідної локальної мережі функціонально сумісна з будь-яким продуктом для безпровідної
локальної мережі, який засновано на технології радіозв'язку розширення спектра методом прямої
послідовності (DSSS), кодування за допомогою послідовності додаткових кодів (CCK) і/або
ортогонального частотного розділення каналів (OFDM), а також сумісна з наведеними нижче
стандартами.
• Стандарти 802.11b/g Standard, 802.11a/b/g, 802.11n, 802.11ac або 802.11ax у безпровідних
локальних мережах, як визначено Інститутом інженерів з електротехніки та електроніки (IEEE).
• Сертифікат Wireless Fidelity (Wi-Fi
Примiтки:
• Певні моделі можуть не підтримувати 802.11ax, залежно від конфігурації безпровідного зв’язку.
• У деяких країнах або регіонах використання 802.11ax може бути заборонено відповідно до місцевих
нормативних вимог.
®
) згідно з визначенням Wi-Fi Alliance®.
Середовище використання та ваше здоров'я
Цей комп'ютер має вбудовані карти безпровідного зв'язку, що працюють відповідно до рекомендацій і
стандартів безпеки для радіочастот, тому компанія Lenovo вважає, що продукт безпечний для
використання. Ці стандарти й рекомендації відображають консенсус світової наукової спільноти в
результаті обговорень експертних груп і комітетів учених, які постійно переглядають і аналізують
результати всебічних наукових досліджень.
У деяких ситуаціях чи умовах власник будівлі або відповідальні представники певної організації
можуть заборонити використання безпровідних пристроїв. Зокрема, у таких ситуаціях і місцях:
• На борту літака, у лікарні, поблизу АЗС, зон підриву (з електропідривними пристроями), поруч із
медичними імплантатами або натільними електронними медичними пристроями, як-от
кардіостимуляторами.
• У будь-якому іншому середовищі, де ризик утворення перешкод у роботі інших пристроїв чи послуг
вважається чи є шкідливим.
© Copyright Lenovo 2020 77

Якщо ви не впевнені, яка політика щодо використання безпровідних пристроїв застосовується в
певному місці (наприклад, в аеропорту або в лікарні), рекомендовано спитати дозволу на
використання такого пристрою, перш ніж увімкнути комп'ютер.
Розташування антен безпровідного зв'язку UltraConnect
Ваш комп'ютер оснащено системою безпровідних антен UltraConnect™. Ви можете використовувати
безпровідний зв'язок звідусіль.
На наведеному нижче зображенні
безпровідної локальної мережі на комп'ютері.
1 показано розташування допоміжної та основної антени
Розташування відомостей про нормативи використання безпровідних пристроїв
Додаткову інформацію про нормативи використання безпровідних пристроїв див. у документі
Regulatory Notice на сторінці
https://support.lenovo.com.
Європейський Союз — відповідність директиві про радіообладнання
Цей продукт відповідає вимогам і основним нормам, викладеним у Директиві Ради Європейського
Союзу 2014/53/EU про радіообладнання, у якій описано зближення законів держав-учасниць про
радіообладнання. Повний текст декларації про відповідність систем директивам ЄС наведено на вебсторінці:
https://www.lenovo.com/us/en/compliance/eu-doc
Компанія Lenovo не несе відповідальності за будь-які невідповідності вимогам до захисту в результаті
несанкціонованої зміни продукту, зокрема встановлення додаткових карток інших виробників. Цей
продукт випробувано й визнано таким, що відповідає обмеженням для обладнання класу B згідно з
європейськими стандартами, узгодженими в директивах. Обмеження для обладнання класу B
розроблено для типових середовищ населених місць, щоб забезпечити прийнятний захист
ліцензованих засобів зв'язку від перешкод.
Бразилія
Este equipamento não tem direito à proteção contra interferência prejudicial e não pode causar interferência
em sistemas devidamente autorizados.
78
Посібник користувача з E14 Gen 2 і E15 Gen 2

This equipment is not protected against harmful interference and may not cause interference with duly
authorized systems.
Мексика
Advertencia: En Mexico la operación de este equipo está sujeta a las siguientes dos condiciones: (1) es
posible que este equipo o dispositivo no cause interferencia perjudicial y (2) este equipo o dispositivo debe
aceptar cualquier interferencia, incluyendo la que pueda causar su operación no deseada.
Сінгапур
Корея
무선설비 전파 혼신 (사용주파수 2400∼2483.5 , 5725∼5825 무선제품해당)
해당 무선설비가 전파혼신 가능성이 있으므로 인명안전과 관련된 서비스는 할 수 없음
SAR 정보
본 장치는 전파 노출에 대한 가이드라인을 충족합니다.
본 장치는 무선 송수신기 입니다. 본 장치는 국제 가이드라인으로 권장되는 전파 노출에 대한 제한을 초과하지
않도록 설계되었습니다. 장치 액세서리 및 최신 부품을 사용할 경우 SAR 값이 달라질 수 있 습니다. SAR 값은
국가 보고 및 테스트 요구 사항과 네트워크 대역에 따라 다를 수 있습니다. 본 장치 는 사람의 신체에서 20mm
이상의 거리에서 사용할 수 있습니다.
Інформація про захист навколишнього середовища в різних країнах і
регіонах
У цьому розділі наведено відомості про захист навколишнього середовища, переробку й RoHS для
продуктів Lenovo.
Інформація про переробку та захист навколишнього середовища
Компанія Lenovo закликає власників обладнання галузі інформаційних технологій (IT) відповідально
ставитися до переробки обладнання, коли воно стає непотрібним. Lenovo пропонує різноманітні
програми та послуги, що допомагають власникам виробів галузі IT у переробці. Відомості про
переробку продуктів Lenovo можна знайти за цією адресою:
https://www.lenovo.com/recycling
Актуальні відомості про захист навколишнього середовища, пов'язані з нашими продуктами, можна
знайти на цій веб-сторінці:
https://www.lenovo.com/ecodeclaration
Додаток C. Відомості про нормативи та сертифікат TCO 79

Важлива інформація про відпрацьоване електричне та електронне
обладнання
Позначка WEEE на продуктах Lenovo застосовується до країн із нормативними вимогами щодо
відпрацьованого електричного та електронного обладнання й електронних відходів (наприклад,
Директива ЄС щодо WEEE, Правила поводження з електронними відходами Індії). Пристрої
маркуються відповідно до місцевих нормативних вимог щодо відпрацьованого електричного та
електронного обладнання (WEEE). Цими нормативними вимогами визначається порядок повернення
та переробки відпрацьованих пристроїв у всіх країнах світу. Ця позначка застосовується до різних
продуктів і вказує на те, що продукт потрібно не викидати, а сортувати й утилізувати після закінчення
терміну його служби.
Електричне та електронне обладнання (EEE) з позначкою WEEE не можна викидати як несортовані
побутові відходи. Натомість потрібно діяти згідно з наявним порядком збору для повернення,
переробки, відновлення WEEE та мінімізації потенційного впливу на навколишнє середовище та
здоров'я людей через вміст небезпечних речовин. Електричне та електронне обладнання (EEE) Lenovo
може містити деталі та компоненти, які після закінчення терміну їхньої служби можуть
класифікуватися як небезпечні відходи.
EEE та відпрацьоване електричне та електронне обладнання (WEEE) може безкоштовно доставлятися
в місця продажу або дистриб'юторам, які займаються продажем електричного та електронного
обладнання, подібного за виглядом і функціональним призначенням до використаного EEE або WEEE.
Додаткову інформацію про WEEE можна знайти за цією адресою:
https://www.lenovo.com/recycling
Інформація про WEEE для Угорщини
Як виробник, компанія Lenovo оплачує витрати, пов'язані з виконанням її зобов'язань згідно із
Законом Угорщини № 197/2014 (VIII.1.), розділ 12, підрозділи (1)–(5).
Інформація про переробку для Японії
Collect and recycle a disused Lenovo computer or monitor
If you are a company employee and need to dispose of a Lenovo computer or monitor that is the property of
the company, you must do so in accordance with the Law for Promotion of Effective Utilization of Resources.
Computers and monitors are categorized as industrial waste and should be properly disposed of by an
industrial waste disposal contractor certified by a local government. In accordance with the Law for
Promotion of Effective Utilization of Resources, Lenovo Japan provides, through its PC Collecting and
Recycling Services, for the collecting, reuse, and recycling of disused computers and monitors. For details,
visit the Lenovo Web site at:
https://www.lenovo.com/recycling/japan
Pursuant to the Law for Promotion of Effective Utilization of Resources, the collecting and recycling of homeused computers and monitors by the manufacturer was begun on October 1, 2003. This service is provided
free of charge for home-used computers sold after October 1, 2003. For details, go to:
80
Посібник користувача з E14 Gen 2 і E15 Gen 2

https://www.lenovo.com/recycling/japan
Dispose of Lenovo computer components
Some Lenovo computer products sold in Japan may have components that contain heavy metals or other
environmental sensitive substances. To properly dispose of disused components, such as a printed circuit
board or drive, use the methods described above for collecting and recycling a disused computer or monitor.
Dispose of disused lithium batteries from Lenovo computers
A button-shaped lithium battery is installed inside your Lenovo computer to provide power to the computer
clock while the computer is off or disconnected from the main power source. If you need to replace it with a
new one, contact your place of purchase or contact Lenovo for service. If you need to dispose of a disused
lithium battery, insulate it with vinyl tape, contact your place of purchase or an industrial-waste-disposal
operator, and follow their instructions.
Disposal of a lithium battery must comply with local ordinances and regulations.
Dispose of a disused battery from Lenovo notebook computers
Your Lenovo notebook computer has a lithium ion battery or a nickel metal hydride battery. If you are a
company employee who uses a Lenovo notebook computer and need to dispose of a battery, contact the
proper person in Lenovo sales, service, or marketing, and follow that person's instructions. You also can
refer to the instructions at:
https://www.lenovo.com/jp/ja/environment/recycle/battery/
If you use a Lenovo notebook computer at home and need to dispose of a battery, you must comply with
local ordinances and regulations. You also can refer to the instructions at:
https://www.lenovo.com/jp/ja/environment/recycle/battery/
Інформація про переробку для Бразилії
Declarações de Reciclagem no Brasil
Descarte de um Produto Lenovo Fora de Uso
Equipamentos elétricos e eletrônicos não devem ser descartados em lixo comum, mas enviados à pontos de
coleta, autorizados pelo fabricante do produto para que sejam encaminhados e processados por empresas
especializadas no manuseio de resíduos industriais, devidamente certificadas pelos orgãos ambientais, de
acordo com a legislação local.
A Lenovo possui um canal específico para auxiliá-lo no descarte desses produtos. Caso você possua um
produto Lenovo em situação de descarte, ligue para o nosso SAC ou encaminhe um e-mail para:
reciclar@lenovo.com, informando o modelo, número de série e cidade, a fim de enviarmos as instruções
para o correto descarte do seu produto Lenovo.
Інформація про утилізацію акумуляторів у Європейському Союзі
Додаток C. Відомості про нормативи та сертифікат TCO 81

Примітка. Ця позначка застосовується тільки до країн, які входять до складу Європейського Союзу
(ЄС).
Акумулятори або пакування для акумуляторів маркуються відповідно до вимог Директиви ЄС 2006/66/
EC про справні та відпрацьовані акумулятори та інші елементи живлення. Директива визначає
порядок повернення та переробки відпрацьованих акумуляторів і елементів живлення й
застосовується на території Європейського Союзу. Ця позначка ставиться на різних акумуляторах і
вказує на те, що згідно з цією Директивою акумулятор потрібно не викидати, а утилізувати після
закінчення терміну його служби.
Згідно з вимогами Директиви ЄС 2006/66/EC відпрацьовані акумулятори та інші елементи живлення
підлягають утилізації окремо від інших відходів і позначаються відповідним чином. Позначка на
акумуляторі також може вказувати на хімічний елемент, присутній у його складі (Pb позначає свинець,
Hg — ртуть, Cd — кадмій). Заборонено викидати акумулятори й елементи живлення як несортовані
побутові відходи. Натомість слід дотримуватися вимог із їх повернення, переробки та подальшої
утилізації. Таким чином користувачі можуть мінімізувати ймовірний шкідливий вплив акумуляторів і
елементів живлення, що містять небезпечні речовини, на довкілля та здоров'я людей.
Перш ніж передавати електричне й електронне обладнання (EEE) на утилізацію або в пункт збору
відходів, кінцевий користувач обладнання, яке містить акумулятори та/або інші елементи живлення
повинен вийняти їх і сортувати окремо.
Утилізація літієвих акумуляторів і батарей від пристроїв Lenovo
У продукт Lenovo може бути встановлена пласка кругла літієва батарея. У документації до продукту
можна знайти додаткову інформацію про акумулятори. Якщо акумулятор потрібно замінити,
зверніться в місце купівлі продукту або до сервіс-центру компанії Lenovo. Якщо потрібно викинути
літієву батарею, оберніть її вініловою стрічкою, зверніться до місцевого дилера або оператора з
вилучення відходів і виконайте їхні вказівки.
Утилізація батарей від пристроїв Lenovo
Пристрій Lenovo може містити літій-іонний акумулятор або нікель-метал-гідридні батареї. У
документації до продуктів можна знайти додаткову інформацію про акумуляторні батареї. Якщо
потрібно викинути акумуляторну батарею, оберніть її вініловою стрічкою, зверніться в пункт продажу
або обслуговування компанії Lenovo, у місце придбання продукту або до оператора з вилучення
відходів, і виконайте їхні вказівки. Ви також можете ознайомитися з інструкціями, наведеними в
Посібнику користувача для вашого продукту.
Відомості про належний збір і переробку див. на цій веб-сторінці:
https://www.lenovo.com/environment
Інформація про переробку для материкового Китаю
82 Посібник користувача з E14 Gen 2 і E15 Gen 2

Інформація про утилізацію акумуляторів у Тайвані
Інформація про утилізацію акумуляторів у Сполучених Штатах і
Канаді
Обмеження директиви про поводження з небезпечними речовинами
(RoHS) для різних країн і регіонів
Актуальні відомості про захист навколишнього середовища, пов'язані з продуктами Lenovo, містяться
на цій веб-сторінці:
https://www.lenovo.com/ecodeclaration
RoHS для Євросоюзу
Цей продукт Lenovo в комплекті з кабелями, шнурами тощо відповідає вимогам Директиви 2011/65/EU
щодо обмеження використання певних небезпечних речовин в електричному та електронному
обладнанні (RoHS recast або RoHS 2).
Докладні відомості про відповідність продуктів Lenovo, що продаються в різних країнах світу,
стандартам RoHS див. у цьому документі:
https://www.lenovo.com/rohs-communication
WEEE/RoHS для Туреччини
Додаток C. Відомості про нормативи та сертифікат TCO 83

RoHS для України
RoHS для Індії
RoHS compliant as per E-Waste (Management) Rules.
RoHS для материкового Китаю
The information in the following table is applicable to products manufactured on or after January 1, 2015 for
sale in the People’s Republic of China.
84 Посібник користувача з E14 Gen 2 і E15 Gen 2

RoHS для Тайваню
Зауваження щодо електромагнітного випромінювання
Декларація постачальника про відповідність вимогам Федеральної
комісії зі зв'язку (FCC)
Наведена нижче інформація стосується таких продуктів:
Додаток C. Відомості про нормативи та сертифікат TCO 85

Назва продукту моделі
ThinkPad E14 Gen 2
ThinkPad E15 Gen 2
This equipment has been tested and found to comply with the limits for a Class B digital device, pursuant to
Part 15 of the FCC Rules. These limits are designed to provide reasonable protection against harmful
interference in a residential installation. This equipment generates, uses, and can radiate radio frequency
energy and, if not installed and used in accordance with the instructions, may cause harmful interference to
radio communications. However, there is no guarantee that interference will not occur in a particular
installation. If this equipment does cause harmful interference to radio or television reception, which can be
determined by turning the equipment off and on, the user is encouraged to try to correct the interference by
one or more of the following measures:
• Reorient or relocate the receiving antenna.
• Increase the separation between the equipment and receiver.
• Connect the equipment into an outlet on a circuit different from that to which the receiver is connected.
• Consult an authorized dealer or service representative for help.
Lenovo is not responsible for any radio or television interference caused by using other than recommended
cables and connectors or by unauthorized changes or modifications to this equipment. Unauthorized
changes or modifications could void the user’s authority to operate the equipment.
This device complies with Part 15 of the FCC Rules. Operation is subject to the following two conditions: (1)
this device may not cause harmful interference, and (2) this device must accept any interference received,
including interference that may cause undesired operation.
20TA, 20TB, 20T6 і 20T7
20TD, 20TE, 20Т8 і 20Т9
Responsible Party:
Lenovo (United States) Incorporated
7001 Development Drive
Morrisville, NC 27560
Email: FCC@lenovo.com
Інформація щодо ідентифікатора FCC та номера сертифіката IC
Інформацію про сертифікацію FCC та IC можна знайти за допомогою одного з наведених нижче
методів.
• На екрані Е-етикеток, попередньо встановленому на вашому комп'ютері. Щоб переглянути екран
E-label, див. розділ "Нормативні етикетки" на сторінці 88.
• На фізичній етикетці, прикріпленій до зовнішнього боку коробки, у якій поставлявся комп'ютер.
Заява про відповідність вимогам стандартів промисловості Канади
CAN ICES-3(B)/NMB-3(B)
Відповідність стандартам Європейського Союзу
Контактні дані в Європі: Lenovo (Slovakia), Landererova 12, 811 09 Bratislava, Slovakia
86
Посібник користувача з E14 Gen 2 і E15 Gen 2

Дотримання Директиви щодо ЕМС
Цей продукт відповідає вимогам до захисту, викладеним у Директиві Ради Європейського Союзу
2014/30/EU про електромагнітну сумісність, у якій описано зближення законів держав-учасниць про
електромагнітну сумісність.
Цей продукт випробувано й визнано таким, що відповідає обмеженням для обладнання класу B згідно
з європейськими стандартами, узгодженими в директивах. Вимоги до обладнання класу В призначені
для забезпечення належного захисту служб трансляції в житлових місцях.
Директива EU ErP (Екодизайн) (2009/125/EC) – зовнішні адаптери живлення (Постанов (ЄС) 2019/
1782)
Продукти Lenovo працюють із низкою сумісних адаптерів живлення. Сумісні адаптери живлення
перелічені на сторінці
адаптера живлення для свого комп'ютера див. на сторінці
https://www.lenovo.com/us/en/compliance/eu-doc. Докладні характеристики
https://support.lenovo.com.
Заява про відповідність класу B для Німеччини
Hinweis zur Einhaltung der Klasse B zur elektromagnetischen Verträglichkeit
Dieses Produkt entspricht den Schutzanforderungen der EU-Richtlinie zur elektromagnetischen
Verträglichkeit Angleichung der Rechtsvorschriften über die elektromagnetische Verträglichkeit in den EUMitgliedsstaaten und hält die Grenzwerte der Klasse B der Norm gemäß Richtlinie.
Um dieses sicherzustellen, sind die Geräte wie in den Handbüchern beschrieben zu installieren und zu
betreiben. Des Weiteren dürfen auch nur von der Lenovo empfohlene Kabel angeschlossen werden. Lenovo
übernimmt keine Verantwortung für die Einhaltung der Schutzanforderungen, wenn das Produkt ohne
Zustimmung der Lenovo verändert bzw. wenn Erweiterungskomponenten von Fremdherstellern ohne
Empfehlung der Lenovo gesteckt/eingebaut werden.
Zulassungsbescheinigung laut dem Deutschen Gesetz über die elektromagnetische Verträglichkeit von
Betriebsmitteln, EMVG vom 20. Juli 2007 (früher Gesetz über die elektromagnetische Verträglichkeit von
Geräten), bzw. der EU Richtlinie 2014/30/EU, der EU Richtlinie 2014/53/EU Artikel 3.1b), für Geräte der
Klasse B.
Dieses Gerät ist berechtigt, in Übereinstimmung mit dem Deutschen EMVG das EG-Konformitätszeichen CE - zu führen. Verantwortlich für die Konformitätserklärung nach Paragraf 5 des EMVG ist die Lenovo
(Deutschland) GmbH, Meitnerstr. 9, D-70563 Stuttgart.
Заява про відповідність VCCI класу B для Японії
Додаток C. Відомості про нормативи та сертифікат TCO 87

Заява про відповідність продуктів, які підключаються до мережі
електроживлення з номінальною силою струму щонайбільше 20 А на
фазу (для Японії)
Примітка для Японії щодо шнура живлення змінного струму
The ac power cord shipped with your product can be used only for this specific product. Do not use the ac
power cord for other devices.
Інша інформація щодо відповідності нормативам і сертифікату TCO в
різних країнах і регіонах
У цьому розділі наведено інші відомості про нормативні вимоги до продуктів Lenovo.
Інформація про сертифікацію
Назва продукту Ідентифікатор документа про
виконання вимог
ThinkPad E14 Gen 2 TP00116C (для моделей із ЦП AMD)
ThinkPad E15 Gen 2 TP00117C (для моделей із ЦП AMD)
ThinkPad E14 Gen 2 TP00116D (для моделей із ЦП Intel) 20TA i 20TB
ThinkPad E15 Gen 2 TP00117D (для моделей із ЦП Intel)
Останні відомості про виконання вимог можна знайти на цій веб-сторінці.
https://www.lenovo.com/compliance
Моделі
20T6 і 20T7
20T8 і 20T9
20TD i 20TE
Нормативні етикетки
Залежно від вашої країни або регіону ви можете знайти необхідні за державними вимогами відомості
про нормативи, використовуючи один із наведених нижче методів.
• На фізичній етикетці, прикріпленій до зовнішнього боку коробки, у якій поставлявся комп'ютер.
• На фізичній етикетці, прикріпленій до комп'ютера.
• На екрані Е-етикеток, попередньо встановленому на вашому комп'ютері.
Щоб отримати доступ до екрана E-етикетки, перезавантажте комп'ютер. Коли відображається екран
логотипу, натисніть F9 або торкніться підказки, щоб ввійти до Startup Interrupt Menu, і натисніть
параметр Regulatory Information.
Повідомлення про Е-етикетки для Кореї
88 Посібник користувача з E14 Gen 2 і E15 Gen 2

Сертифікат TCO
Вибрані моделі мають сертифікат ТСО та відмічені відповідним логотипом.
Примітка: TCO Certified — це незалежний міжнародний сертифікат екологічної безпечності для ІТпродуктів. Докладніше див. на сторінці https://www.lenovo.com/us/en/compliance/tco.
Зауваження щодо експортної класифікації
Цей продукт відповідає Правилам експортного контролю (EAR) США та має класифікаційний номер
експортного контролю (ECCN) 5A992.c. Цей продукт може бути реекспортовано до будь-якої країни,
за винятком країн зі списку EAR E1, на які накладено ембарго.
Інформація про обслуговування виробів Lenovo для Тайваню
Заява про профілактику несправностей у Тайвані
警語:使用過度恐傷害視力
注意事項:
• 使用30分鐘請休息10分鐘。
• 未滿2歲幼兒不看螢幕,2歲以上每天看螢幕不要超過1小時。
Додаткова інформація для Євразійського Союзу
персональный компьютер для личного и служебного использования,
Назначение
Изготовитель
Страна производства
Наименование и местонахождение
уполномоченного изготовителем
лица
Импортер
Дата изготовления (месяц и год)
Единый знак обращения на рынке
стран Таможенного союза
для передачи данных, с поддержкой различных профилей
подключения (Wi-Fi, Bluetooth и пр.).
Леново ПЦ ХК Лимитед, 23/Ф Линколн Хаус, Тайку Плэйс 979 Кингз
Роуд, Куарри Бэй, Гонконг (Lenovo PC HK Limited, 23/F Lincoln House,
Taikoo Place 979 King's Road, Quarry Bay, Hong Kong)
Китай
ООО «Леново (Восточная Европа/Азия)» 143401, Московская область,
г. Красногорск, бульвар Строителей, дом 4, корпус 1, помещение VII,
тел. +7 495 645 83 38, факс +7 495 645 78 77.
Наименование, адрес импортера и информация для связи с ним
указаны на этикетке* на упаковке продукции.
*Согласно ГОСТ 2.601-2013 «Единая система конструкторской
документации. Эксплуатационные документы», пункт 5.1, подпункт
5.1.2, этикетка является видом эксплуатационных документов.
Указана на этикетке* на упаковке продукции, в графе Date (дата
указана в формате год-месяц-дата). Для получения более подробной
информации посетите веб-сайт:
https://support.lenovo.com
Додаток C. Відомості про нормативи та сертифікат TCO 89

Аудіопримітка для Бразилії
Ouvir sons com mais de 85 decibéis por longos períodos pode provocar danos ao sistema auditivo.
Інформація про модель ENERGY STAR
ENERGY STAR — це спільна програма Агентства США із захисту навколишнього середовища та
Міністерства енергетики США, націлена на заощадження коштів і захист навколишнього середовища
за допомогою енергоефективних продуктів і дій.
Компанія Lenovo з гордістю пропонує продукти зі знаком відповідності ENERGY STAR. Комп'ютери
Lenovo, які мають знак ENERGY STAR, розроблено й випробувано на відповідність вимогам програми
ENERGY STAR для комп'ютерів згідно вимог Агентства США із захисту навколишнього середовища.
Позначку ENERGY STAR сертифікованого комп'ютера може бути нанесено на виріб або його
пакування. Крім того, електронна версія позначки може відображатися на екрані Е-етикеток або в
інтерфейсі настройок енергоспоживання.
Користуючись продуктами, які відповідають вимогам ENERGY STAR, і перевагами енергозберігаючих
функцій комп'ютера, ви зменшите споживання електроенергії. Зменшення споживання електроенергії
сприяє потенційному заощадженню коштів, чистішому навколишньому середовищу та скороченню
викидів парникових газів. Докладніше про програму ENERGY STAR див. за адресою
www.energystar.gov
.
https://
Компанія Lenovo закликає вас ефективно користуватись енергією щодня. Щоб допомогти в цій справі,
Lenovo встановлює стандартний план енергоспоживання. Щоб змінити план енергоспоживання, див.
"Установлення плану енергоспоживання" на сторінці 28.
90
Посібник користувача з E14 Gen 2 і E15 Gen 2

Додаток D. Юридичні зауваження та товарні знаки
Юридичні зауваження
Продукти, послуги чи функції Lenovo, описані в цьому документі, можуть бути доступні не в усіх
країнах. Щоб дізнатися, які продукти й послуги наразі доступні у вашому регіоні, зверніться до
місцевого представника компанії Lenovo. Будь-які посилання на продукт, програму або послугу
Lenovo не означають і не натякають, що може використовуватися лише продукт, програма або
послуга Lenovo. Можна використовувати будь-який продукт, програму або послугу, що має такі ж
функціональні можливості та не порушує інтелектуальних прав Lenovo. Однак користувач має
самостійно оцінити та перевірити роботу іншого продукту, програми або послуги.
Компанія Lenovo може мати патенти або патентні програми, що охоплюють предмет цього документа.
Цей документ не дає вам ліцензійних прав на ці патенти. Ви можете надіслати запити на отримання
ліцензій у письмовій формі за цією адресою:
Lenovo (United States), Inc.
8001 Development Drive
Morrisville, NC 27560
U.S.A.
Attention: Lenovo Director of Licensing
КОМПАНІЯ LENOVO НАДАЄ ЦЕЙ ДОКУМЕНТ "ЯК Є" БЕЗ ЖОДНИХ ПРЯМИХ АБО НЕПРЯМИХ
ГАРАНТІЙ, ЗОКРЕМА НЕПРЯМИХ ГАРАНТІЙ ВІДСУТНОСТІ ПОРУШЕНЬ ПРАВ ІНТЕЛЕКТУАЛЬНОЇ
ВЛАСНОСТІ, КОМЕРЦІЙНОЇ ЯКОСТІ Й ПРИДАТНОСТІ ДЛЯ ПЕВНОЇ МЕТИ. Оскільки на деяких
підпорядкованих територіях не дозволяється відмова від прямих або непрямих гарантій, ця заява
може вас не стосуватися.
У наведену в документі інформацію час від часу вносяться зміни, які будуть включені в наступні
видання. Щоб покращити обслуговування, компанія Lenovo залишає за собою право в будь-який час
без додаткового повідомлення покращити та/або змінити продукти й програми, описані в посібниках
до вашого комп'ютера, і зміст посібників.
Інтерфейс програмного забезпечення, а також функціональна й апаратна конфігурація, описані в
посібниках до вашого комп'ютера, можуть не співпадати з точною фактичною конфігурацією
придбаного вами комп'ютера. Конфігурацію продукту див. у відповідному контракті (якщо є) або в
списку упаковки продуктів. Крім того, ви можете звернутися до дистриб'ютора з питаннями щодо
продажу продукту. Компанія Lenovo може використовувати або розповсюджувати будь-яку надану
вами інформацію на власний розсуд без будь-яких зобов'язань перед вами.
Описані в цьому документі продукти не призначені для використання в імплантатах або інших
пристроях життєзабезпечення, де несправність може призвести до травмування чи смерті людей.
Наведена в цьому документі інформація не впливає на технічні характеристики продукту Lenovo й
гарантії на нього, а також не змінює їх. Жодна інформація в цьому документі не надає в явній чи
неявній формі ліцензію або гарантію відшкодування збитків, пов'язаних із правами інтелектуальної
власності Lenovo або інших компаній. Усю надану в цьому документі інформацію отримано в певних
умовах і наведено лише для ілюстрації. Результати, отримані в інших умовах, можуть відрізнятися від
наведених.
Компанія Lenovo може використовувати або розповсюджувати будь-яку надану вами інформацію на
власний розсуд без будь-яких зобов'язань перед вами.
© Copyright Lenovo 2020 91

Будь-які посилання на сторонні веб-сайти (не Lenovo) наведені в цьому документі лише для зручності
та жодним чином не свідчать про схвалення цих веб-сайтів. Матеріали на цих веб-сайтах не є
документацією до цього продукту Lenovo, і користування такими веб-сайтами здійснюється на ваш
власний ризик.
Усі дані стосовно робочих характеристик, що містяться в цьому документі, одержано в керованому
середовищі. Тому результати роботи в інших умовах можуть значно відрізнятися від наведених. Деякі
вимірювання могли бути виконані на прототипах продуктів, тому такі самі результати на комерційно
доступних моделях не гарантуються. Крім того, результати деяких вимірювань могли бути отримані
шляхом екстраполяції. Фактичні результати можуть від них відрізнятися. Користувачі мають
перевірити відповідні параметри у своєму середовищі.
Авторські права на цей документ належать компанії Lenovo, і він не підпадає під дію ліцензії на
програмне забезпечення з відкритим кодом, зокрема під дію будь-якої угоди Linux, що може
супроводжувати установлене на цьому продукті програмне забезпечення. Компанія Lenovo може
будь-коли й без попереднього повідомлення оновлювати цей документ.
Щоб отримати найновішу інформацію (або з будь-якими питаннями чи коментарями), відвідайте вебсайт Lenovo:
https://pcsupport.lenovo.com
Товарні знаки
LENOVO, логотип LENOVO, THINKPAD, логотип THINKPAD, TRACKPOINT і ULTRACONNECT — це
товарні знаки компанії Lenovo. Intel є товарним знаком компанії Intel Corporation або її дочірніх
компаній у США та/або інших країнах. Microsoft, Windows, Direct3D, BitLocker і Cortana є товарними
знаками групи компаній Майкрософт. Fedora є зареєстрованим товарним знаком Red Hat, Inc. Терміни
HDMI і HDMI High-Definition Multimedia Interface є товарними знаками або зареєстрованими товарними
знаками компанії HDMI Licensing LLC в США та інших країнах. Wi-Fi, Wi-Fi Alliance та Miracast є
зареєстрованими товарними знаками Wi-Fi Alliance. USB-C — це товарний знак організації USB
Implementers Forum. Усі інші товарні знаки є власністю відповідних власників. © 2020 Lenovo.
92
Посібник користувача з E14 Gen 2 і E15 Gen 2


 Loading...
Loading...