Lenovo ThinkPad C13 Yoga Gen 1 Chromebook User Guide [de]
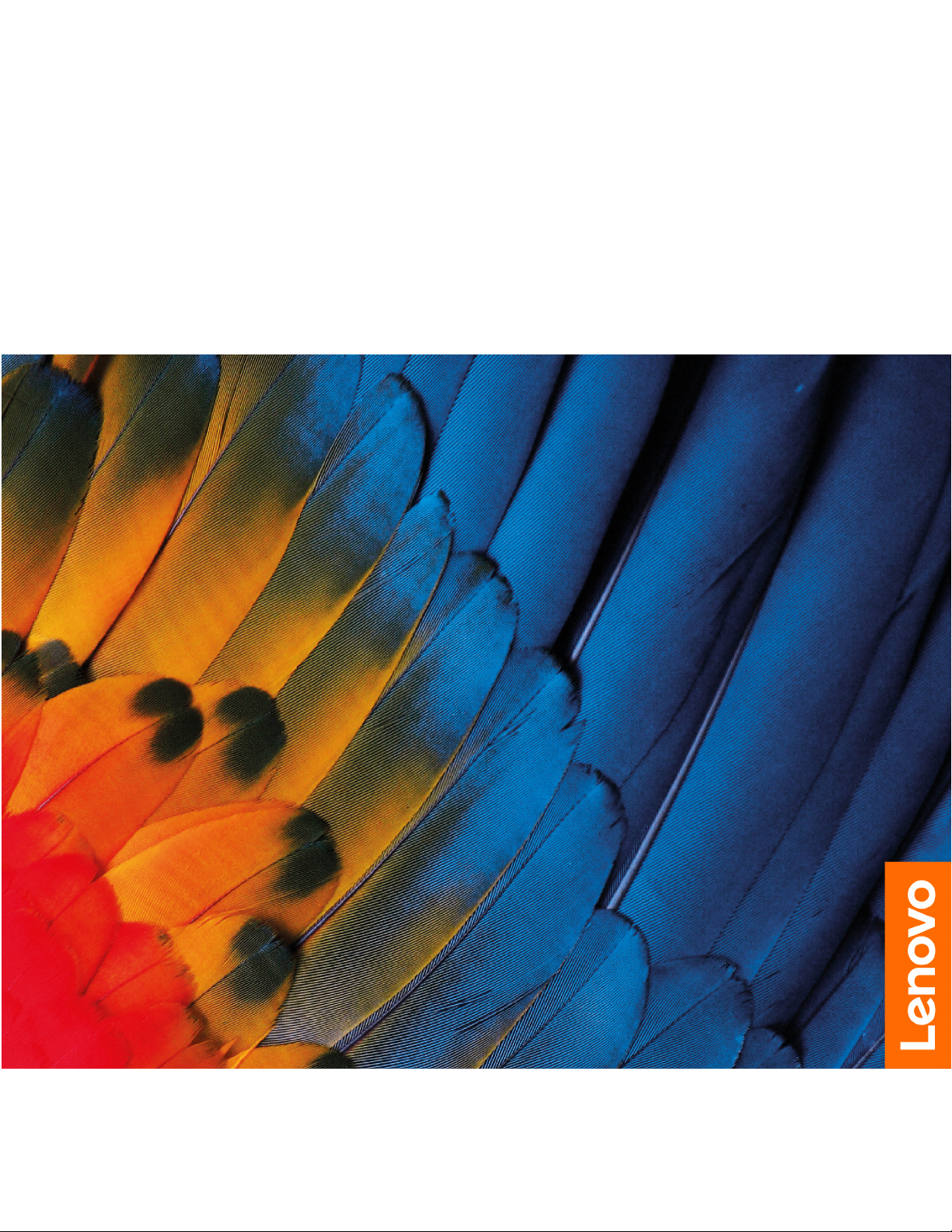
Lenovo ThinkPad C13 Yoga Gen 1
Chromebook-Benutzerhandbuch
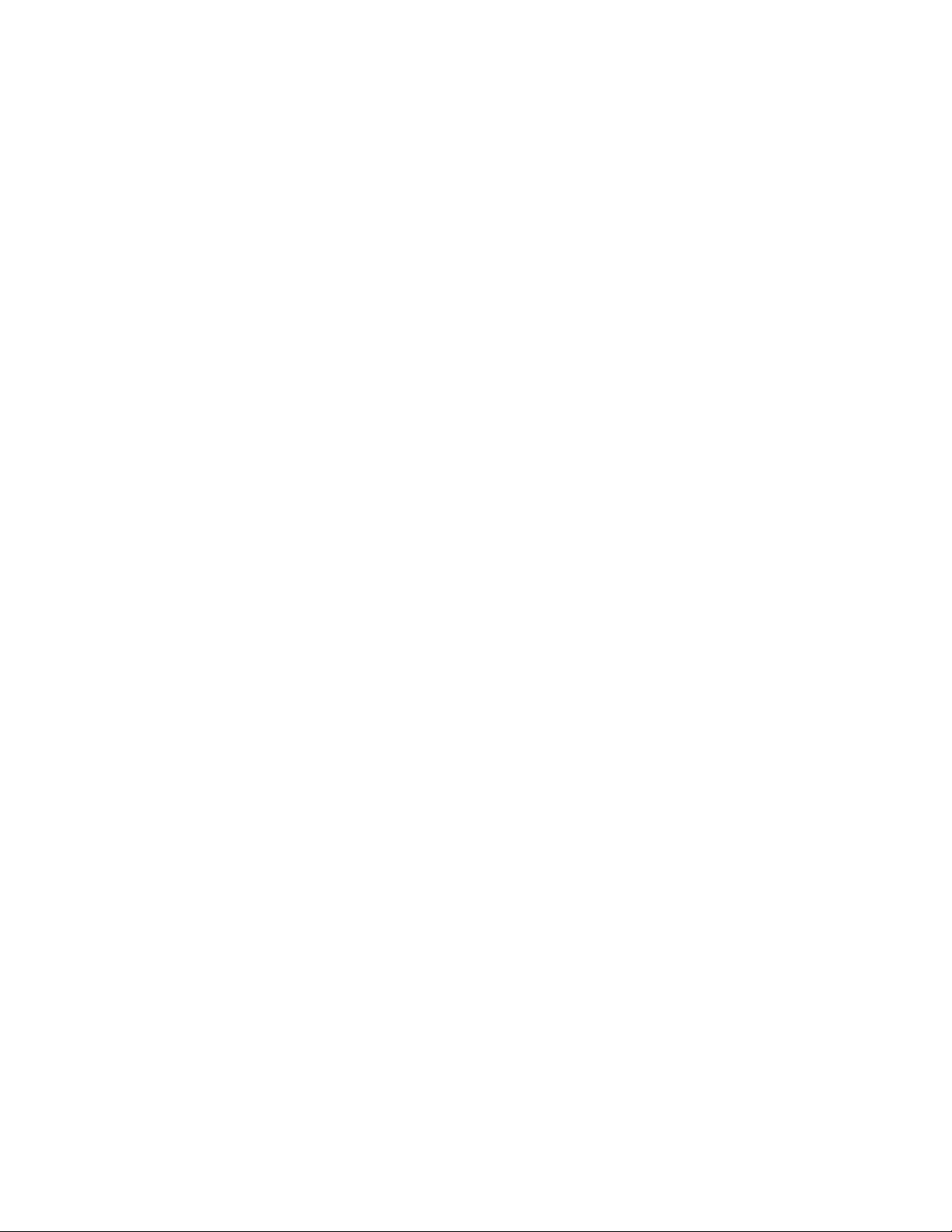
Wichtige Informationen
Vor Verwendung dieser Dokumentation und des darin beschriebenen Produkts sollten Sie die folgenden
Informationen lesen:
• Anhang A „Wichtige Sicherheitshinweise“ auf Seite 25
• Sicherheit und Garantie
• Einrichtungsanleitung
Erste Ausgabe (Oktober 2020)
© Copyright Lenovo 2020.
HINWEIS ZU EINGESCHRÄNKTEN RECHTEN (LIMITED AND RESTRICTED RIGHTS NOTICE): Werden Daten oder
Software gemäß einem GSA-Vertrag (General Services Administration) ausgeliefert, unterliegt die Verwendung,
Vervielfältigung oder Offenlegung den in Vertrag Nr. GS-35F-05925 festgelegten Einschränkungen.
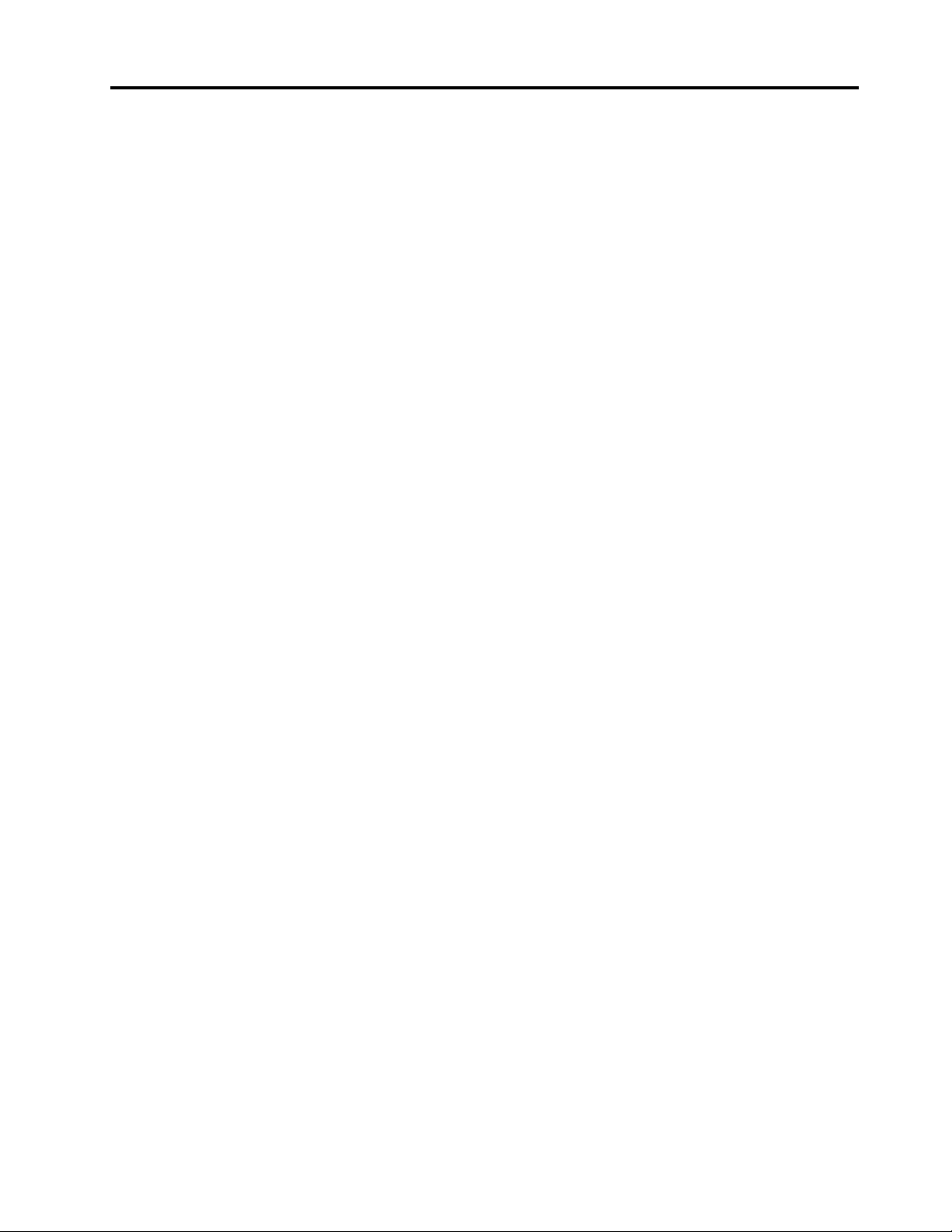
Inhaltsverzeichnis
Einführung zu Ihrem Chromebook. . . . . . . . . ii
Kapitel 1. Ihr Chromebook
kennenlernen . . . . . . . . . . . . . . 1
Vorderansicht . . . . . . . . . . . . . . . . 1
Ansicht des Unterteils . . . . . . . . . . . . . 2
Anicht von links . . . . . . . . . . . . . . . . 3
Ansicht von rechts. . . . . . . . . . . . . . . 4
Merkmale und technische Daten . . . . . . . . . 5
Hinweis zur USB-Übertragungsrate . . . . . . 6
Kapitel 2. Entdecken Sie Ihr
Chromebook . . . . . . . . . . . . . . . 7
Chromebook aufladen . . . . . . . . . . . . . 7
Ihr Chromebook sperren . . . . . . . . . . . . 8
Lesegerät für Fingerabdrücke verwenden (für
ausgewählte Modelle) . . . . . . . . . . . . . 8
In der Benutzeroberfläche navigieren . . . . . . . 9
Verbindung mit Wi-Fi-Netzen herstellen. . . . 10
Bluetooth-Verbindung einrichten . . . . . . 10
Anzeigesprache ändern . . . . . . . . . . 10
Eingabemethoden ändern . . . . . . . . . 10
Multimedia verwenden . . . . . . . . . . 11
Energieschema festlegen . . . . . . . . . 12
Chromebook herunterfahren . . . . . . . . 12
Interaktion mit Ihrem Chromebook . . . . . . . 12
Tastenkombinationen verwenden . . . . . . 12
Touchpad verwenden. . . . . . . . . . . 13
TrackPoint-Zeigereinheit verwenden . . . . . 14
Multitouchscreen verwenden . . . . . . . 16
Lenovo Garaged USI Pen verwenden (für
ausgewählte Modelle) . . . . . . . . . . 17
Einführung in die Chromebook-Modi . . . . . 18
Kapitel 3. Hilfe und Unterstützung . . 21
Was sind CRUs . . . . . . . . . . . . . . . 21
Internen Akku deaktivieren. . . . . . . . . 21
Baugruppe der unteren Abdeckung . . . . . 21
Lenovo telefonisch kontaktieren . . . . . . . . 23
Bevor Sie Lenovo kontaktieren . . . . . . . 23
Lenovo Kundendienstzentrale . . . . . . . 23
Hilfe bei Google anfordern. . . . . . . . . . . 24
Anhang A. Wichtige
Sicherheitshinweise . . . . . . . . . . 25
Anhang B. Informationen zu
Barrierefreiheit und Ergonomie . . . . 39
Anhang C. Informationen zu
Konformität und TCO Certified . . . . 41
Anhang D. Hinweise und Marken . . . 55
© Copyright Lenovo 2020 i

Einführung zu Ihrem Chromebook
Vielen Dank, dass Sie sich für ein Lenovo Chromebook entschieden haben!™ Wir arbeiten stetig daran,
Ihnen nur die besten Lösungen zu liefern.
Lesen Sie vor Beginn die folgenden Informationen:
• Die Abbildungen in dieser Dokumentation können sich von Ihrem Produkt unterscheiden.
• Abhängig vom Modell gelten einige Anweisungen für die Benutzeroberfläche möglicherweise nicht für Ihr
Chromebook und verschiedene Zusatzeinrichtungen, Funktionen und Softwareprogramme sind nicht
verfügbar.
• Der Inhalt dieser Dokumentation kann ohne vorherige Ankündigung geändert werden. Die neueste
Dokumentation finden Sie unter
https://pcsupport.lenovo.com.
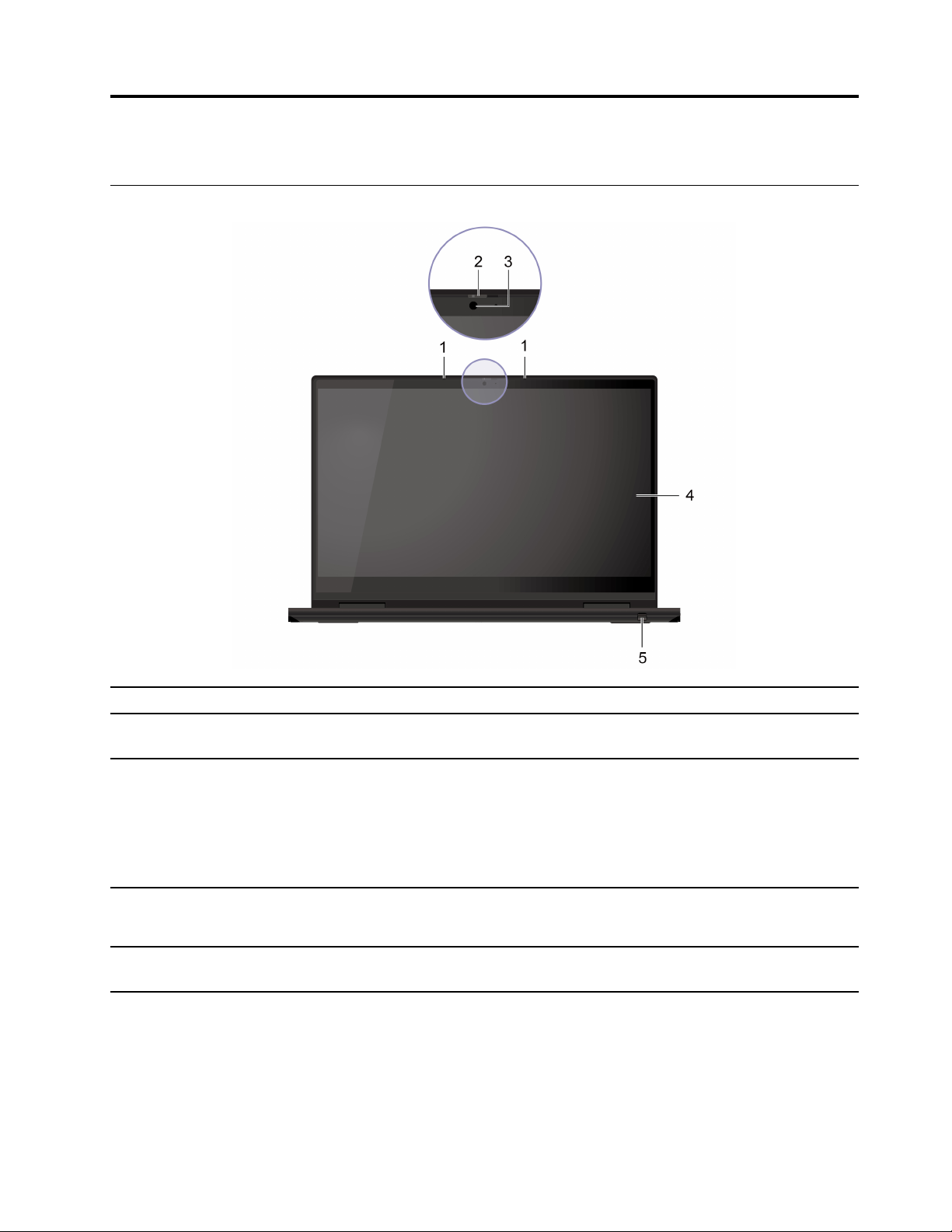
Kapitel 1. Ihr Chromebook kennenlernen
Vorderansicht
1. Mikrofone Sie können Ton erfassen oder aufzeichnen.
2. ThinkShutter
3. Kamera
4. Multitouchscreen
5. Lenovo Garaged USI Pen*
Schieben Sie den ThinkShutter, um die Kameralinse abzudecken oder zu öffnen.
Er wurde zum Schutz Ihrer Privatsphäre entwickelt.
Nehmen Sie Fotos oder Videos auf, indem Sie in der Launcher-App auf Kamera
klicken. Wenn die Kamera in Verwendung ist, ist die Anzeige neben der Kamera
aktiv.
Wenn Sie andere Apps verwenden, die Fotografieren, Videochats und
Videokonferenzen unterstützen, startet die Kamera automatisch, wenn Sie die
Funktion in der App aktivieren, die eine Kamera erfordert.
Aktivieren Sie die Bedienung Ihres Chromebook mit einfachen Touch-Gesten.
Informationen hierzu finden Sie im Abschnitt „Multitouchscreen verwenden “ auf
Seite 16.
Informationen hierzu finden Sie im Abschnitt „Lenovo Garaged USI Pen
verwenden (für ausgewählte Modelle)“ auf Seite 17.
* für ausgewählte Modelle
© Copyright Lenovo 2020 1
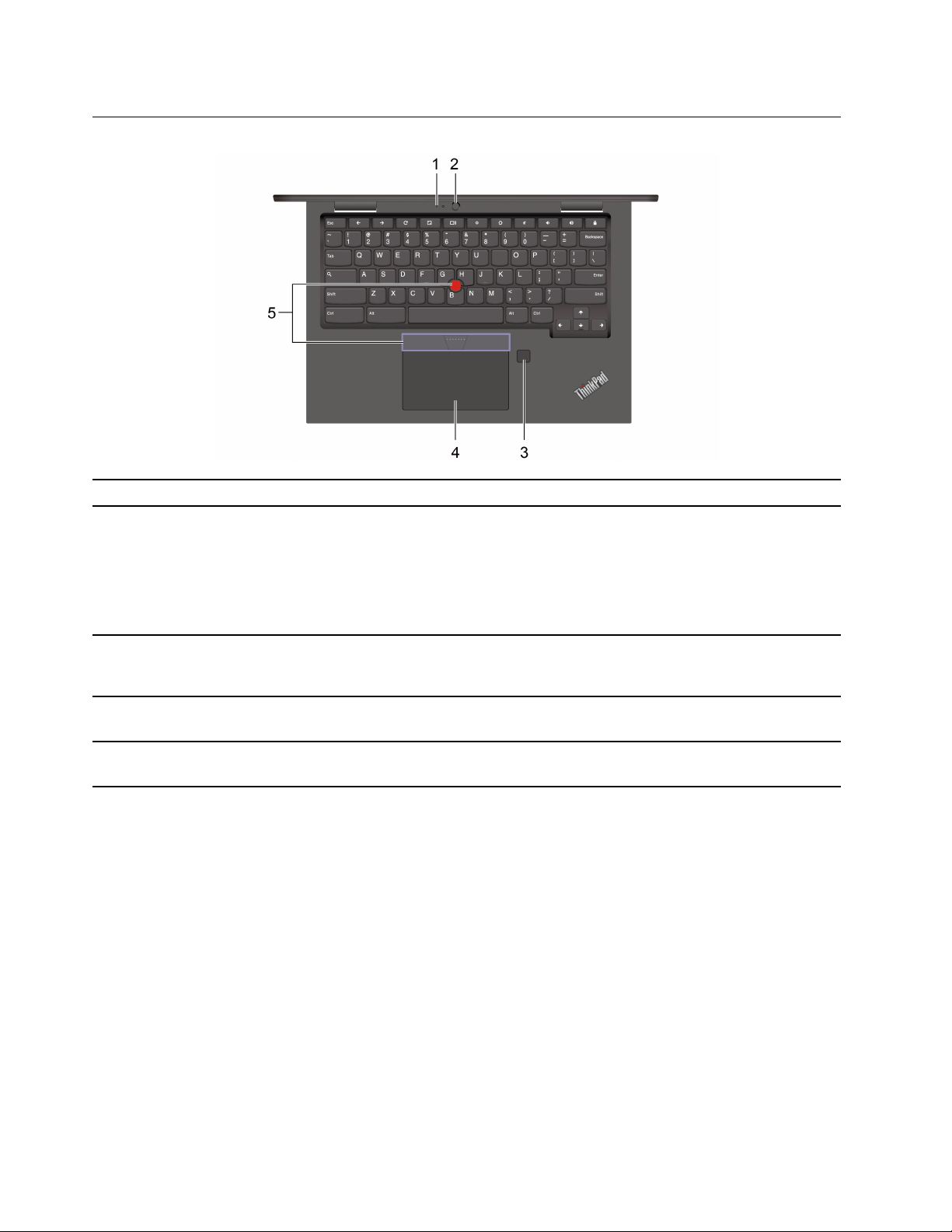
Ansicht des Unterteils
1. Mikrofon* Sie können Ton erfassen oder aufzeichnen.
Nehmen Sie Fotos oder Videos auf, indem Sie in der Launcher-App auf Kamera
klicken. Wenn die Kamera in Verwendung ist, ist die Anzeige neben der Kamera
aktiv.
2. Nach vorn zeigende Kamera*
Wenn Sie andere Apps verwenden, die Fotografieren, Videochats und
Videokonferenzen unterstützen, startet die Kamera automatisch, wenn Sie die
Funktion in der App aktivieren, die eine Kamera erfordert.
3. Lesegerät für Fingerabdrücke*
4. TouchPad
5. TrackPoint
®
-Zeigereinheit
* für ausgewählte Modelle
Anmeldung am Chromebook mit registrierten Fingerabdrücken. Informationen
hierzu finden Sie im Abschnitt „Lesegerät für Fingerabdrücke verwenden (für
ausgewählte Modelle)“ auf Seite 8.
Fingerberührungen und alle Funktionen einer herkömmlichen Maus ausführen.
Informationen hierzu finden Sie im Abschnitt „Touchpad verwenden“ auf Seite 13.
Alle Funktionen einer herkömmlichen Maus ausführen. Informationen hierzu finden
Sie im Abschnitt „TrackPoint-Zeigereinheit verwenden“ auf Seite 14.
2
Lenovo ThinkPad C13 Yoga Gen 1 Chromebook-Benutzerhandbuch
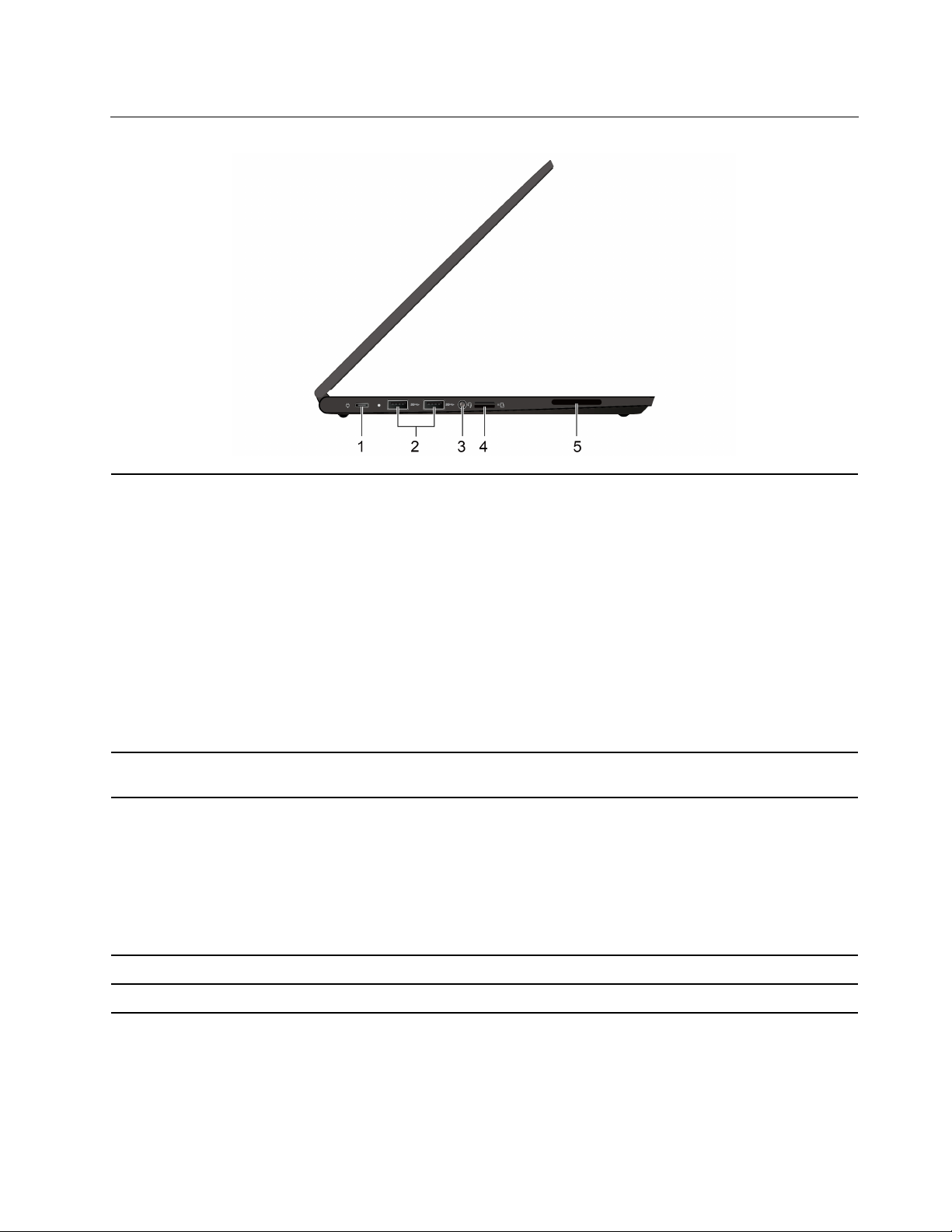
Anicht von links
1. Netzteilanschluss (USB-C®)
• Chromebook aufladen.
• Aufladen von USB-C-kompatiblen Geräten mit der Ausgangsspannung und
Stromstärke von 5 V und 3 A.
• Datenübertragung mit USB 3.2-Geschwindigkeit, bis zu 10 Gbit/s.
• Externen Bildschirm anschließen:
– USB-C zu VGA: 1920 x 1080 Pixel, 60 Hz
– USB-C zu DP: 3840 x 2160 Pixel, 60 Hz
• Kann an USB-C-Zubehör angeschlossen werden, um die Funktionalität Ihres
Chromebook zu erweitern. USB-C-Zubehör können Sie unter https://www.
lenovo.com/accessories erwerben.
Anmerkung: Wenn die Akkuladung weniger als 10 % beträgt, funktioniert
möglicherweise das angeschlossene USB-C-Zubehör nicht ordnungsgemäß.
2. USB 3.2 Gen 1-Anschlüsse
3. Audioanschluss
4. MicroSD-Karten-Steckplatz Setzen Sie für Datenzugriff oder Datenspeicherung eine microSD-Karte ein.
5. Lautsprecher Ermöglicht Ihnen den Genuss von hochwertigem Sound.
Verbinden Sie USB-kompatible Einheiten, z. B. USB-Tastatur, USB-Maus, USBSpeichereinheit oder USB-Drucker.
• Um vom Chromebook ausgegebene Töne hören zu können, schließen Sie
einen Kopfhörer mit einem 4-poligen 3,5-mm-Klinkenstecker an.
• Um vom Chromebook ausgegebene Töne hören oder mit anderen sprechen zu
können, schließen Sie ein Headset mit einem 4-poligen 3,5-mm-Klinkenstecker
an.
Anmerkung: Der Audioanschluss unterstützt keine eigenständigen externen
Mikrofone.
Kapitel 1. Ihr Chromebook kennenlernen 3
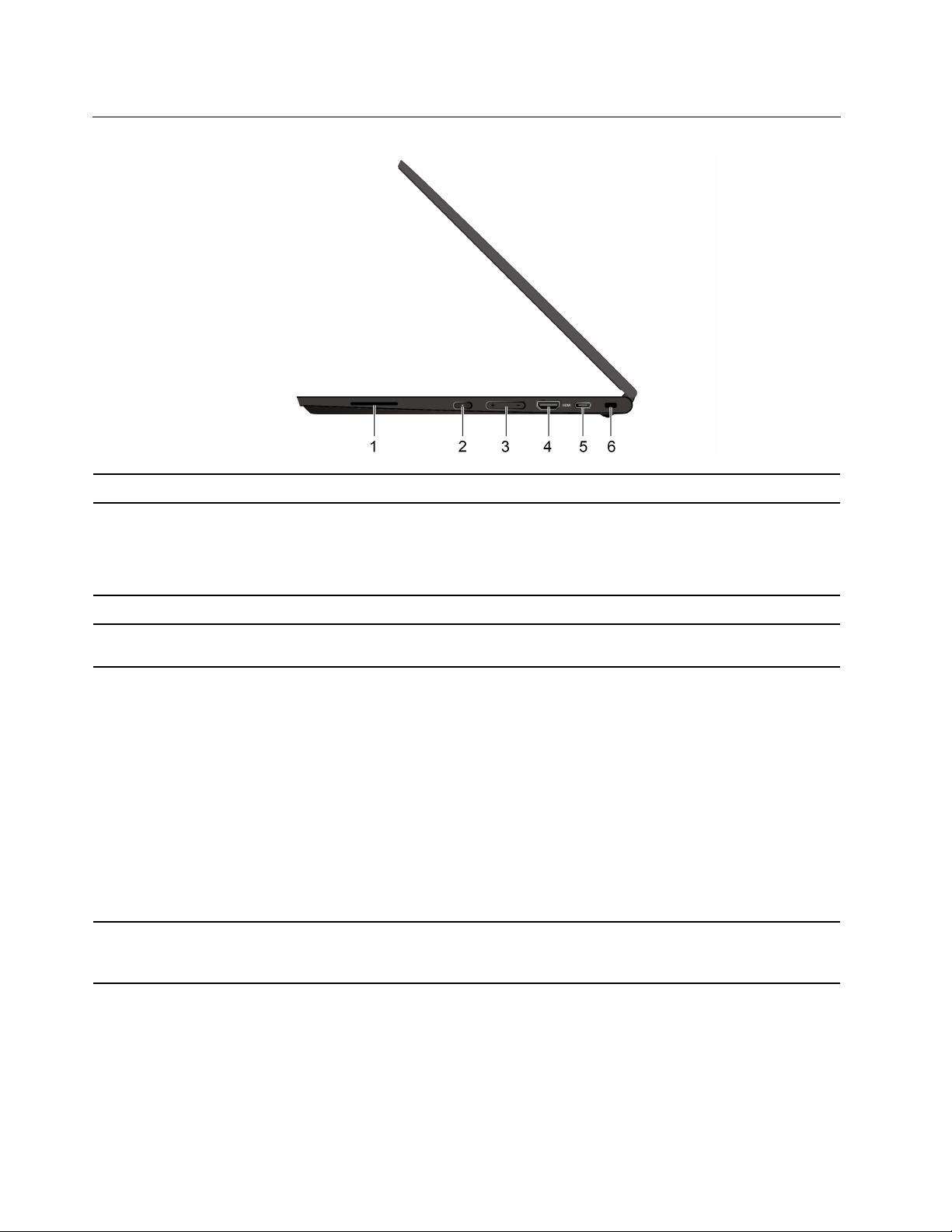
Ansicht von rechts
1. Lautsprecher Ermöglicht Ihnen den Genuss von hochwertigem Sound.
Wenn Sie den Bildschirm des Chromebook öffnen, wird das Chromebook
2. Betriebsspannungsschalter
3. Taste „Lautstärke“
automatisch gestartet. Wenn dies nicht der Fall ist, drücken Sie auf den
Betriebsspannungsschalter. Der Betriebsspannungsschalter kann auch
verwendet werden, um Ihr Chromebook in den Energiesparmodus zu versetzen
oder wieder zu aktivieren.
Lautstärke erhöhen/verringern.
4. HDMI™-Anschluss
5. USB-C-Anschluss (3.2 Gen 2)
6. Schlitz für Sicherheitsschloss
Schließen Sie eine kompatible digitale Audioeinheit oder einen Digitalbildschirm
wie z. B. eine HDTV-Einheit an.
• Aufladen von USB-C-kompatiblen Geräten mit der Ausgangsspannung und
Stromstärke von 5 V und 3 A.
• Datenübertragung mit USB 3.2-Geschwindigkeit, bis zu 10 Gbit/s.
• Externen Bildschirm anschließen:
– USB-C zu VGA: 1920 x 1080 Pixel, 60 Hz
– USB-C zu DP: 3840 x 2160 Pixel, 30 Hz oder 3840 x 2160 Pixel, 60 Hz
• Kann an USB-C-Zubehör angeschlossen werden, um die Funktionalität Ihres
Chromebook zu erweitern. USB-C-Zubehör können Sie unter https://www.
lenovo.com/accessories erwerben.
Anmerkung: Wenn die Akkuladung weniger als 10 % beträgt, funktioniert
möglicherweise das angeschlossene USB-C-Zubehör nicht ordnungsgemäß.
Sichern Sie das Chromebook mit einer kompatiblen Sicherheitskabelverriegelung
an einem Tisch oder anderen Befestigungsmöglichkeiten. Informationen hierzu
finden Sie im Abschnitt „Ihr Chromebook sperren“ auf Seite 8.
4 Lenovo ThinkPad C13 Yoga Gen 1 Chromebook-Benutzerhandbuch
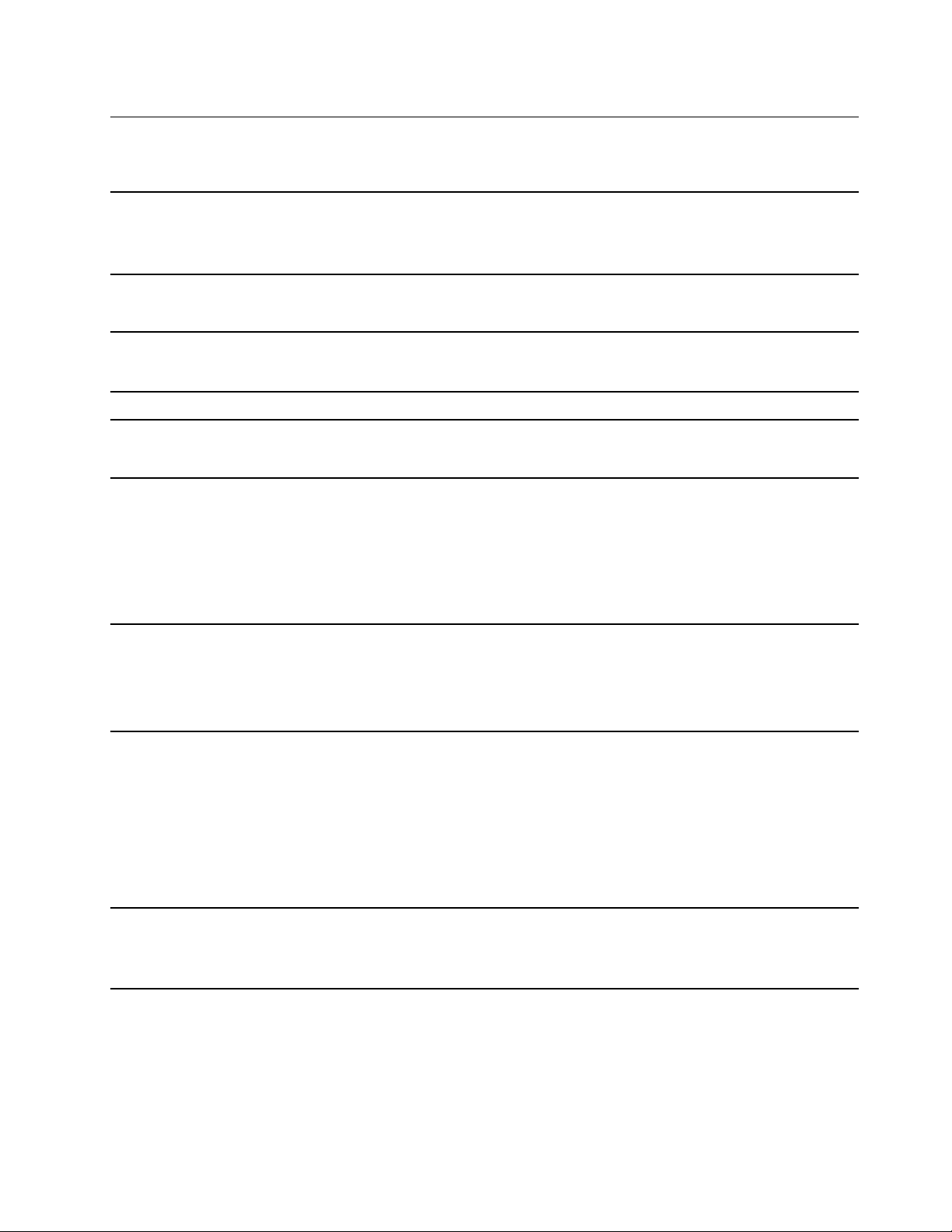
Merkmale und technische Daten
Ausführliche technische Daten zu Ihrem Chromebook finden Sie unter https://psref.lenovo.com.
• Länge: 307,56 mm
Abmessungen
• Breite: 212,1 mm
• Höhe: 15,9 mm bis 18,25 mm
Maximale Wärmeabgabe (je
nach Modell)
Stromquelle (Netzteil)
Speicher Double Data Rate 4 (DDR4), Onboard-Speichermodul
Speichereinheit
Bildschirm
Tastatur
• 45 W
• 65 W
• Frequenz: 50 bis 60 Hz
• Eingangsspannungsbereich des Netzteils: 100 bis 240 V AC, 50 bis 60 Hz
• Integrierte MultiMediaCard (eMMC) 5.1*
• M.2 Solid-State-Laufwerk*
• Helligkeitssteuerung
• Farbdisplay mit In-Plane Switching (IPS) oder Organic Light Emitting Diode
(OLED) Technologie
• Bildschirmgröße: 337,82 mm
• Bildschirmauflösung: 1920 x 1080 Pixel oder 3840 x 2160 Pixel
• Multi-touch-Technologie
• Funktionstasten
• Tastatur mit sechs Reihen
• TouchPad
• TrackPoint-Zeigereinheit
Anschlüsse und Steckplätze
Sicherheitseinrichtungen
• Audioanschluss
• MicroSD-Karten-Steckplatz
• Schlitz für Sicherheitsschloss
• Ein HDMI-Anschluss
• Ein Netzteilanschluss (USB-C)
• Ein USB-C-Anschluss (3.2 Gen 2)
• Zwei USB 3.2-Anschlüsse (Gen 1)
• Schlitz für Sicherheitsschloss
• TPM (Trusted Platform Module)*
• ThinkShutter
Kapitel 1. Ihr Chromebook kennenlernen 5
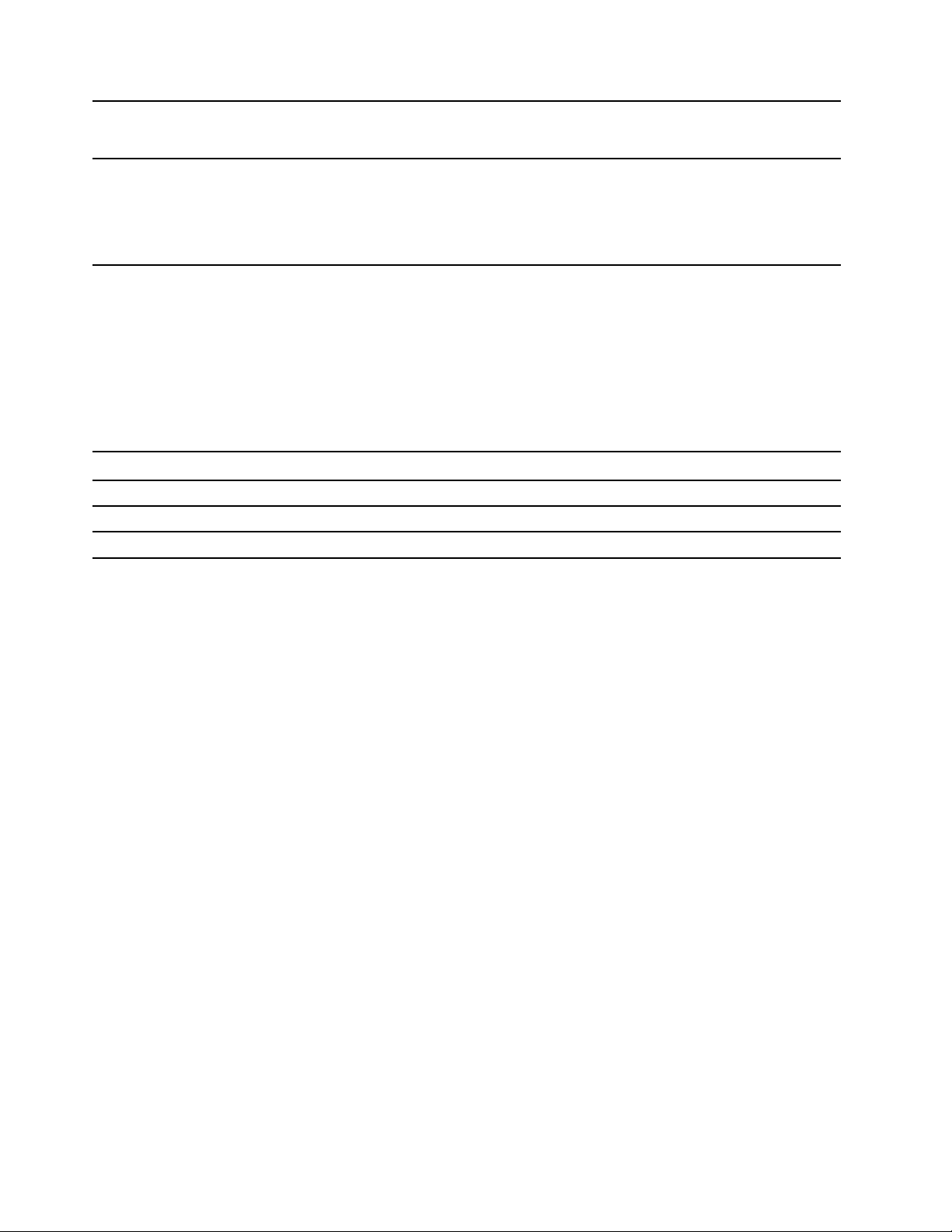
Funktionen für drahtlose
Verbindungen
Andere
• Bluetooth
• Drahtloses LAN
• Kamera
• Nach vorn zeigende Kamera*
• Mikrofon*
• Lautsprecher
* für ausgewählte Modelle
Hinweis zur USB-Übertragungsrate
Abhängig von zahlreichen Faktoren wie z. B. den Verarbeitungskapazitäten von Host und Peripheriegeräten,
den Dateiattributen und anderen Faktoren im Zusammenhang mit der Systemkonfiguration und
Betriebsumgebung variiert die tatsächliche Übertragungsrate über die verschiedenen USB-Anschlüsse an
diesem Gerät und kann u. U. langsamer als die Datenrate sein, die unten für jedes Gerät aufgeführt ist.
USB-Einheit Datenrate (Gbit/s)
3.2 Gen 1 / 3.1 Gen 1
3.2 Gen 2 / 3.1 Gen 2
3.2 Gen 2 × 2
5
10
20
6 Lenovo ThinkPad C13 Yoga Gen 1 Chromebook-Benutzerhandbuch
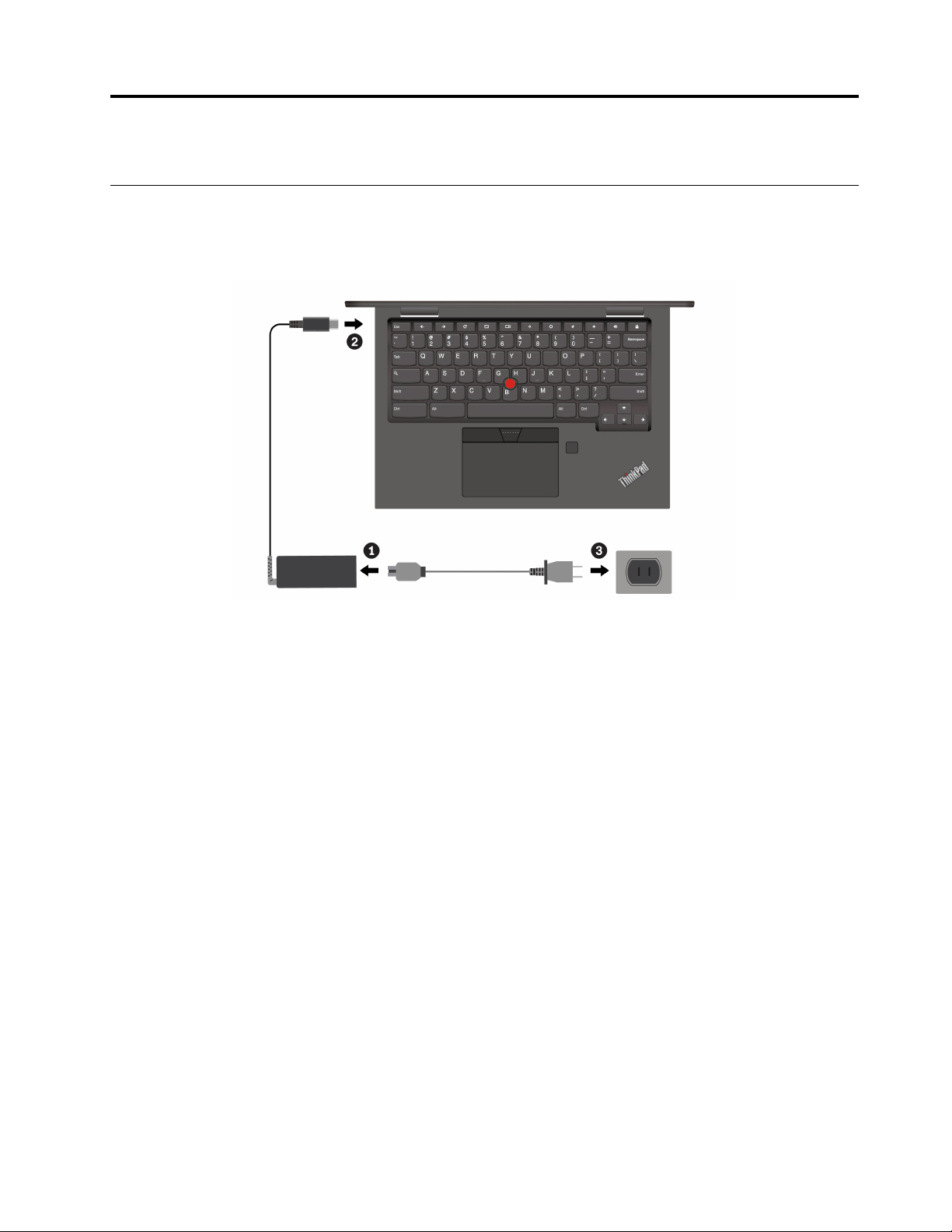
Kapitel 2. Entdecken Sie Ihr Chromebook
Chromebook aufladen
Vorsicht:
Alle Stecker müssen fest und sicher in die Netzsteckdosen eingesetzt werden.
Anmerkung: Um die Lebensdauer des Akkus zu maximieren, muss er nach der vollständigen Aufladung erst
auf 94 % oder darunter entladen werden, bevor er wieder aufgeladen werden kann.
© Copyright Lenovo 2020 7
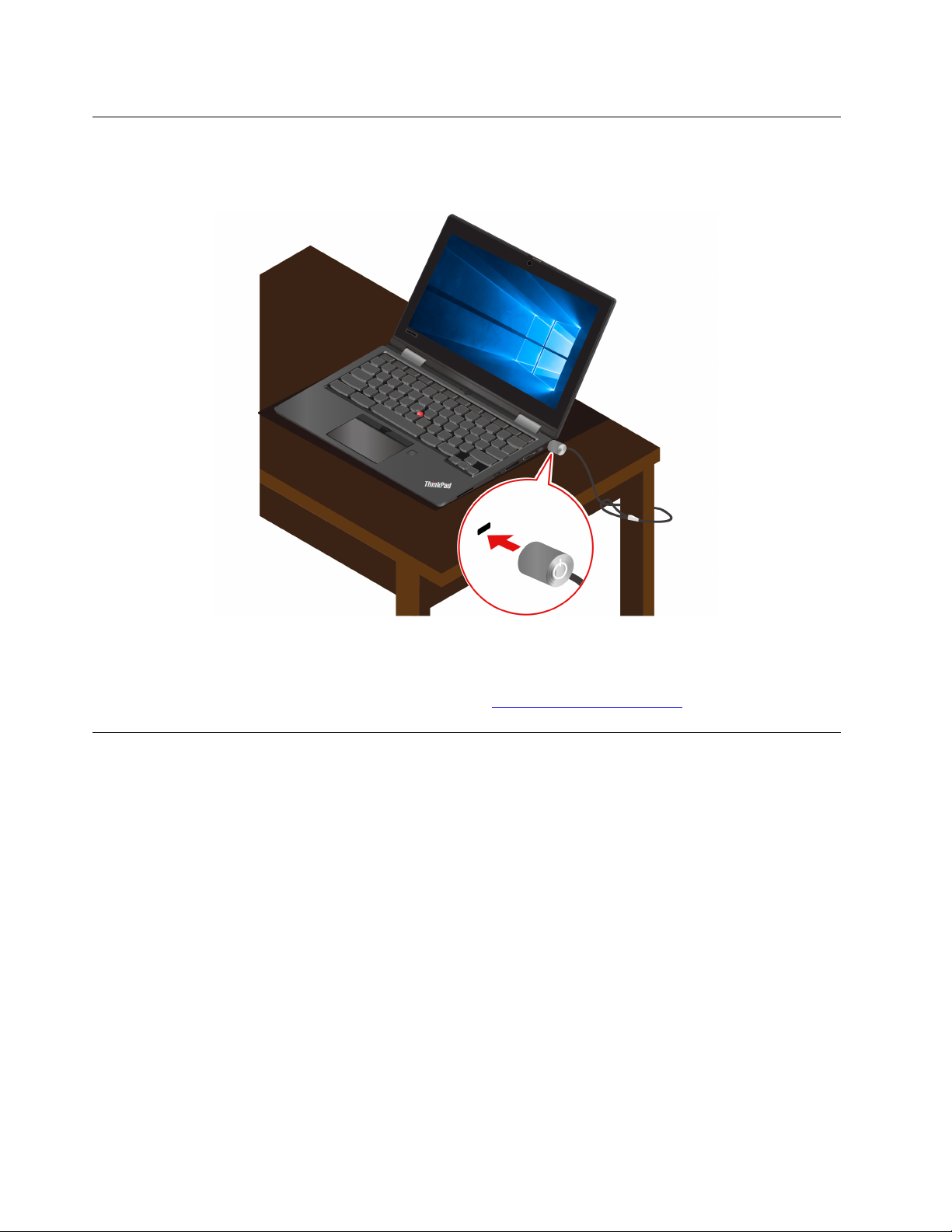
Ihr Chromebook sperren
Sichern Sie das Chromebook mit einer kompatiblen Sicherheitskabelverriegelung an einem Tisch oder
anderen Befestigungsmöglichkeiten.
Anmerkung: Für die Bewertung, Auswahl und das Anbringen von Schlössern und Sicherheitseinrichtungen
sind Sie selbst verantwortlich. Lenovo enthält sich jeglicher Äußerung, Bewertung oder Gewährleistung in
Bezug auf die Funktion, Qualität oder Leistung von Schlössern und Sicherheitseinrichtungen.
Kabelverriegelungen für Ihr Produkt sind bei Lenovo unter
https://smartfind.lenovo.com erhältlich.
Lesegerät für Fingerabdrücke verwenden (für ausgewählte Modelle)
Wenn Ihr Chromebook über ein Lesegerät für Fingerabdrücke verfügt, können Sie mit diesem Ihre
Fingerabdrücke registrieren. Nach der Registrierung können Sie mit Ihrem Finger auf das Lesegerät für
Fingerabdrücke tippen, um sich beim Chromebook anzumelden.
Fingerabdrücke registrieren
1. Klicken Sie in der Taskleiste auf das Einstellungssymbol.
2. Wählen Sie Personen ➙ Sicherheit und Anmelden.
3. Geben Sie Ihr Kennwort ein..
4. Klicken Sie auf Einrichten und anschließend auf Fingerabdruck hinzufügen.
5. Befolgen Sie die angezeigten Anweisungen, um die Registrierung abzuschließen..
6. Klicken Sie in der Taskleiste auf das Schlosssymbol.
8
Lenovo ThinkPad C13 Yoga Gen 1 Chromebook-Benutzerhandbuch
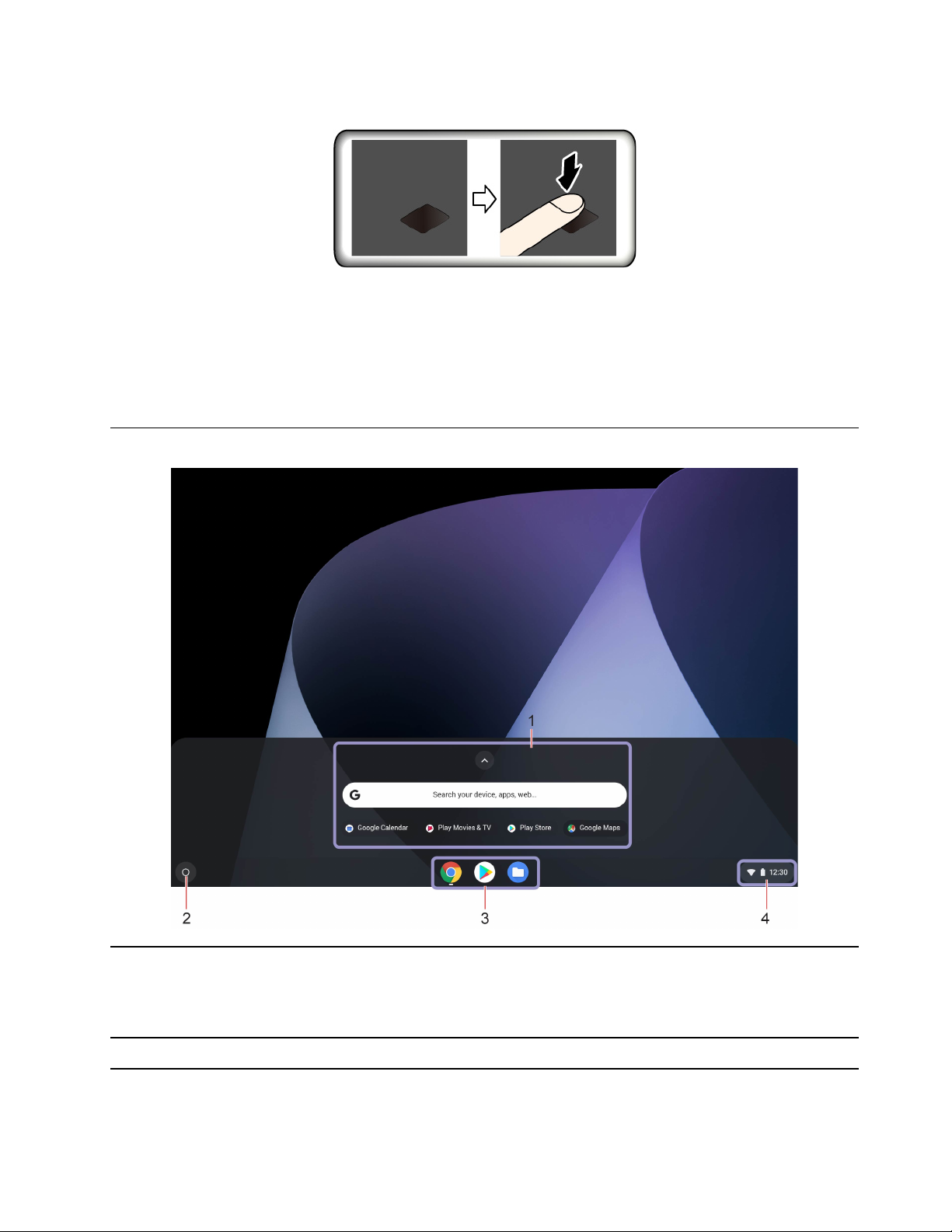
Mit Ihrem Fingerabdruck anmelden
Lesegerät für Fingerabdrücke warten
Um sicherzustellen, dass das Lesegerät für Fingerabdrücke ordnungsgemäß funktioniert, sollten Sie
Folgendes vermeiden:
• Kratzen auf der Oberfläche des Lesegeräts mit harten Objekten.
• Das Lesegerät mit einem nassen, schmutzigen, faltigen oder verletzten Finger verwenden oder berühren.
In der Benutzeroberfläche navigieren
• Geben Sie den Namen Ihres Geräts, der App oder der Webseite in das
1. Suchfeld und Launcher-App
2. Launcher-Schaltfläche Öffnet das Suchfeld und die Launcher-App.
Suchfeld ein.
• Klicken Sie auf eine beliebige App in der Launcher-App, um sie schnell zu
öffnen.
Kapitel 2. Entdecken Sie Ihr Chromebook 9
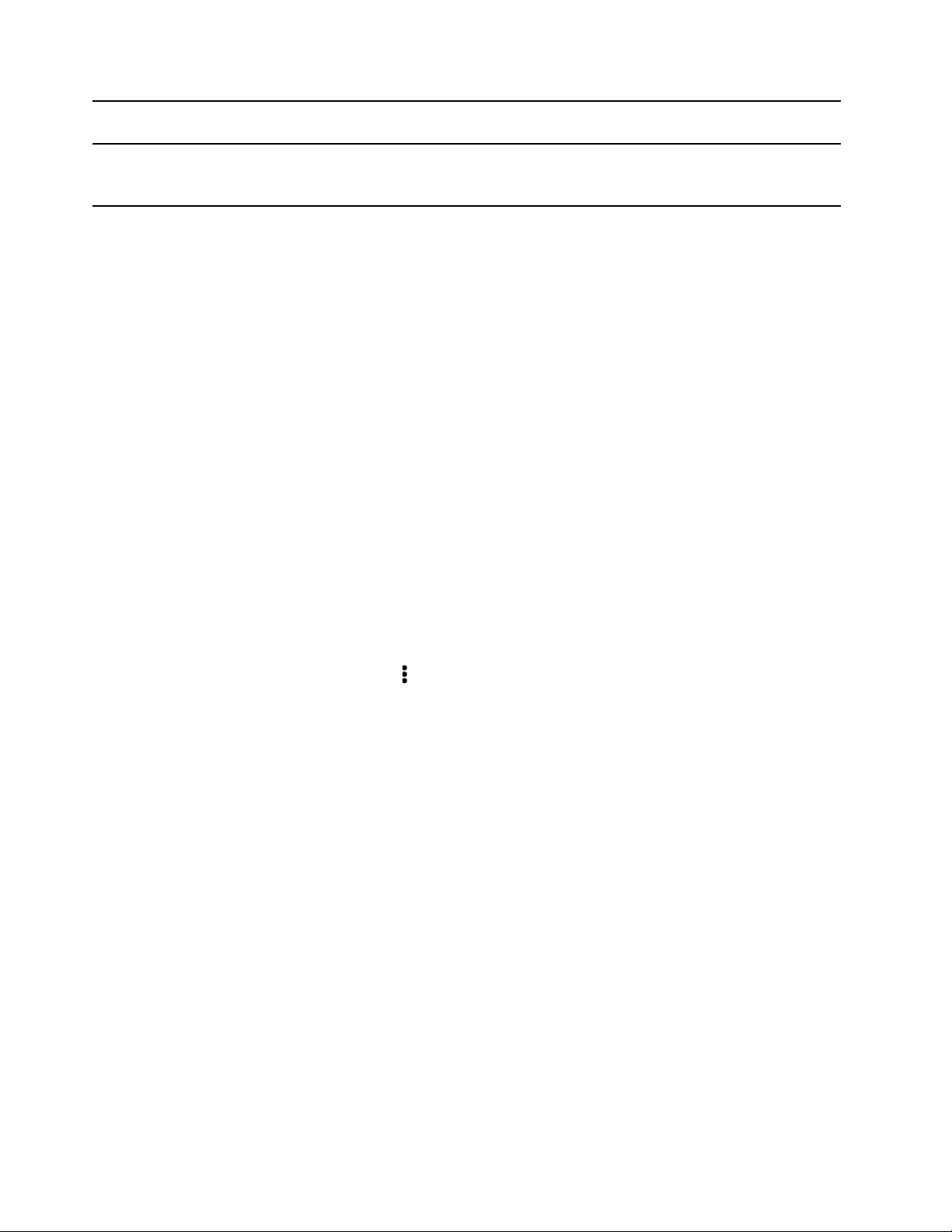
3. Ablage
4. Taskleiste
Hier können Sie häufig genutzt Apps oder Webseiten für den Schnellzugriff
anheften.
Zur Verwaltung von Netzwerkverbindungen, Aktualisierungen und Einstellungen.
Standardmäßig werden hier Netzverbindungsstatus, Akkuladezustand und Uhrzeit
angezeigt.
Verbindung mit Wi-Fi-Netzen herstellen
1. Klicken Sie in der Taskleiste auf das Netzwerksymbol. Daraufhin wird eine Liste der verfügbaren
Drahtlosnetzwerke angezeigt.
2. Wählen Sie ein Netzwerk aus, das für die Verbindung verfügbar ist. Geben Sie bei Bedarf die
erforderlichen Informationen ein.
Bluetooth-Verbindung einrichten
Sie können Ihr Chromebook mit allen Arten von Bluetooth-fähigen Geräten verbinden, wie Tastaturen,
Mäuse, Smartphones oder Lautsprecher. Um eine erfolgreiche Verbindung sicherzustellen, stellen Sie die
Einheiten maximal 10 m von Ihrem Chromebook entfernt auf.
1. Klicken Sie in der Taskleiste auf das Bluetooth-Symbol. Anschließend wird eine Liste der verfügbaren
Bluetooth-Einheiten angezeigt.
2. Wählen Sie eine Bluetooth-Einheit aus und befolgen Sie die Anweisungen auf dem Bildschirm.
Anzeigesprache ändern
Wenn Sie Ihr Chromebook zum ersten Mal starten, werden Sie dazu aufgefordert, die Anzeigesprache
auszuwählen. Diese Einstellung kann geändert werden, wenn Sie eine andere Sprache verwenden möchten.
1. Klicken Sie auf das Einstellungssymbol in der Taskleiste und anschließend auf Erweitert ➙ Sprachen
und Eingabe.
2. Klicken Sie im Abschnitt „Sprachen“ auf
Nach oben verschieben.
Anmerkungen:
• Wenn die gewünschte Sprache nicht in der Liste angezeigt wird, klicken Sie auf Sprachen hinzufügen.
• Sie müssen sich abmelden und sich dann anmelden, damit die Änderungen wirksam werden.
• Jeder angemeldete Benutzer kann eine eigene Anzeigesprache festlegen.
neben der gewünschten Sprache und klicken Sie dann auf
Eingabemethoden ändern
Möglicherweise müssen Sie eine Eingabemethode hinzufügen, um Text in einer bestimmten Sprache
einzugeben und zwischen Eingabemethoden zu wechseln.
Eingabemethode hinzufügen
1. Klicken Sie auf das Einstellungssymbol in der Taskleiste und anschließend auf Erweitert ➙ Sprachen
und Eingabe.
2. Klicken Sie im Abschnitt „Eingabemethode“ auf Eingabemethoden verwalten und wählen Sie dann die
gewünschten Eingabemethoden aus.
Zwischen Eingabemethoden wechseln
10
Lenovo ThinkPad C13 Yoga Gen 1 Chromebook-Benutzerhandbuch
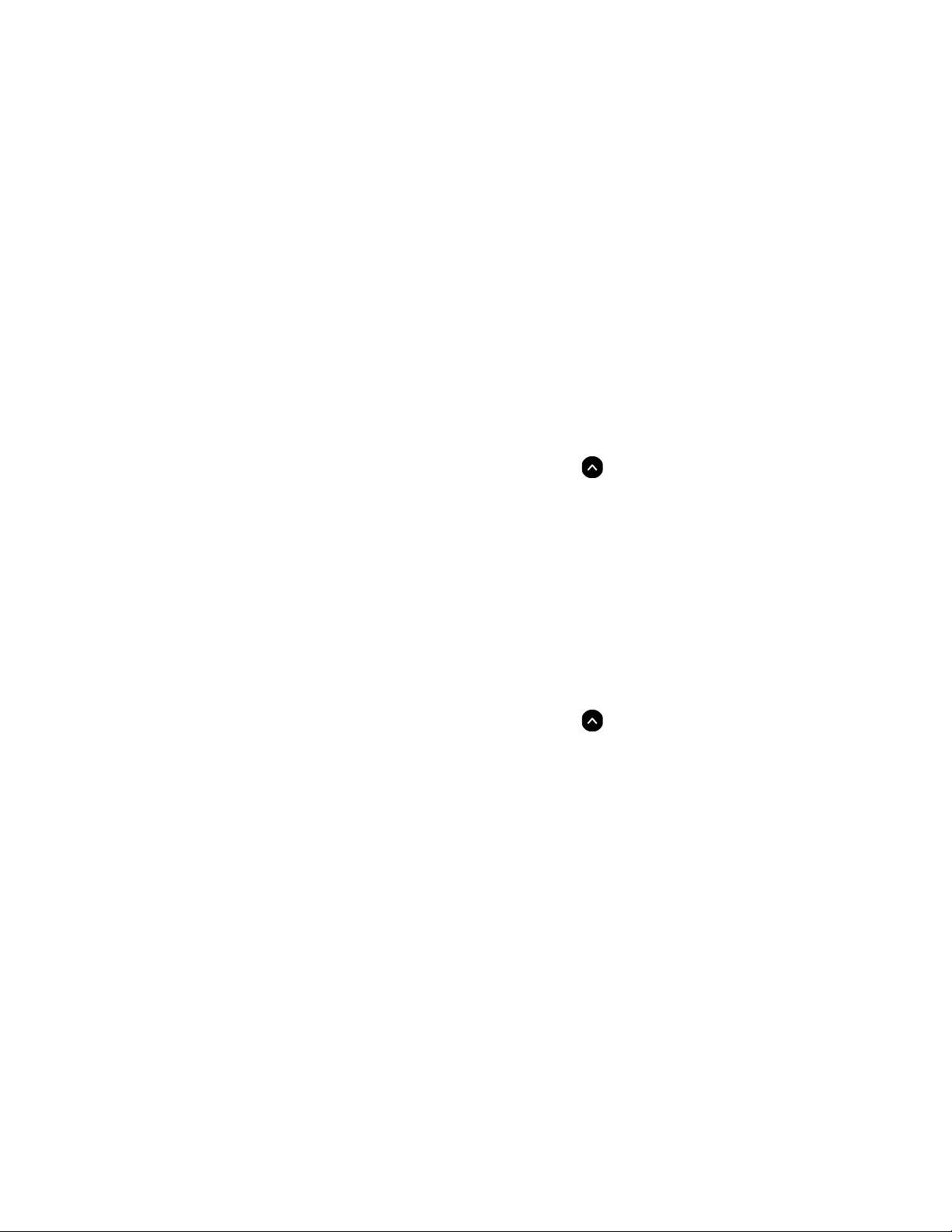
Sie können Strg + Leertaste drücken, um zu Ihrer vorherigen Eingabemethode zu wechseln, und Strg +
Umschalt + Leertaste drücken, um zwischen den verfügbaren Eingabemethoden zu wechseln. Alternativ
können Sie auch wie folgt zwischen Eingabemethoden wechseln:
1. Klicken Sie auf das Einstellungssymbol in der Taskleiste und anschließend auf Erweitert ➙ Sprachen
und Eingabe.
2. Klicken Sie im Abschnitt „Eingabemethode“ auf den Namen der Eingabemethode, um sie zu aktivieren.
Multimedia verwenden
Verwenden Sie Ihr Chromebook mit den integrierten Komponenten (Kamera, Lautsprecher und
Audiofunktionen) oder schließen Sie externe Einheiten an (einen externen Projektor, Monitor oder eine HDTVEinheit).
Audiofunktionen verwenden
Um Ihr Audioerlebnis zu verbessern, schließen Sie einen Lautsprecher, Kopfhörer oder ein Headset mit
einem 3,5 mm großen 4-poligen Stecker an den Audioanschluss an.
So spielen Sie eine lokale Audio- oder Videodatei ab:
1. Klicken Sie auf die Launcher-Schaltfläche und anschließend auf
2. Klicken Sie auf Dateien.
3. Wählen Sie eine lokale Audio- oder Videodatei aus und öffnen Sie sie anschließend im Media Player.
Klicken Sie zum Anpassen der Lautsprecherlautstärke auf die Taskleiste und passen Sie dann den
Lautstärkeregler an.
, um die Launcher-App anzuzeigen.
Kamera verwenden
Mit der integrierten Kamera können Sie Fotos oder Videos aufnehmen. Wenn die Kamera in Verwendung ist,
wird die Anzeige neben der Kamera aktiviert.
So nehmen Sie Fotos oder Videos auf:
1. Klicken Sie auf die Launcher-Schaltfläche und anschließend auf
2. Klicken Sie auf Kamera.
3. Um Fotos aufzunehmen, klicken Sie auf das Kamerasymbol. Wenn Sie ein Video aufnehmen möchten,
klicken Sie auf Video, um in den Videomodus zu wechseln.
Wenn Sie andere Programme verwenden, die über Funktionen zum Fotografieren, zur Videoaufzeichnung
und für Videokonferenzen verfügen, startet die Kamera automatisch, wenn Sie die Kamerafunktion aktivieren.
, um die Launcher-App anzuzeigen.
Externen Bildschirm anschließen
Schließen Sie einen Projektor oder Monitor an das Chromebook an, um Präsentationen zu halten oder Ihren
Arbeitsplatz zu optimieren.
So schließen Sie einen externen Bildschirm an:
1. Schließen Sie das externe Anzeigegerät an einen geeigneten Videoanschluss auf Ihrem Chromebook an.
2. Verbinden Sie dann das externe Anzeigegerät mit einer Netzsteckdose.
3. Schalten Sie das externe Anzeigegerät ein.
Unterstützte Auflösung
Die folgende Tabelle listet die maximal unterstützte Auflösung des externen Bildschirms auf.
Kapitel 2. Entdecken Sie Ihr Chromebook 11
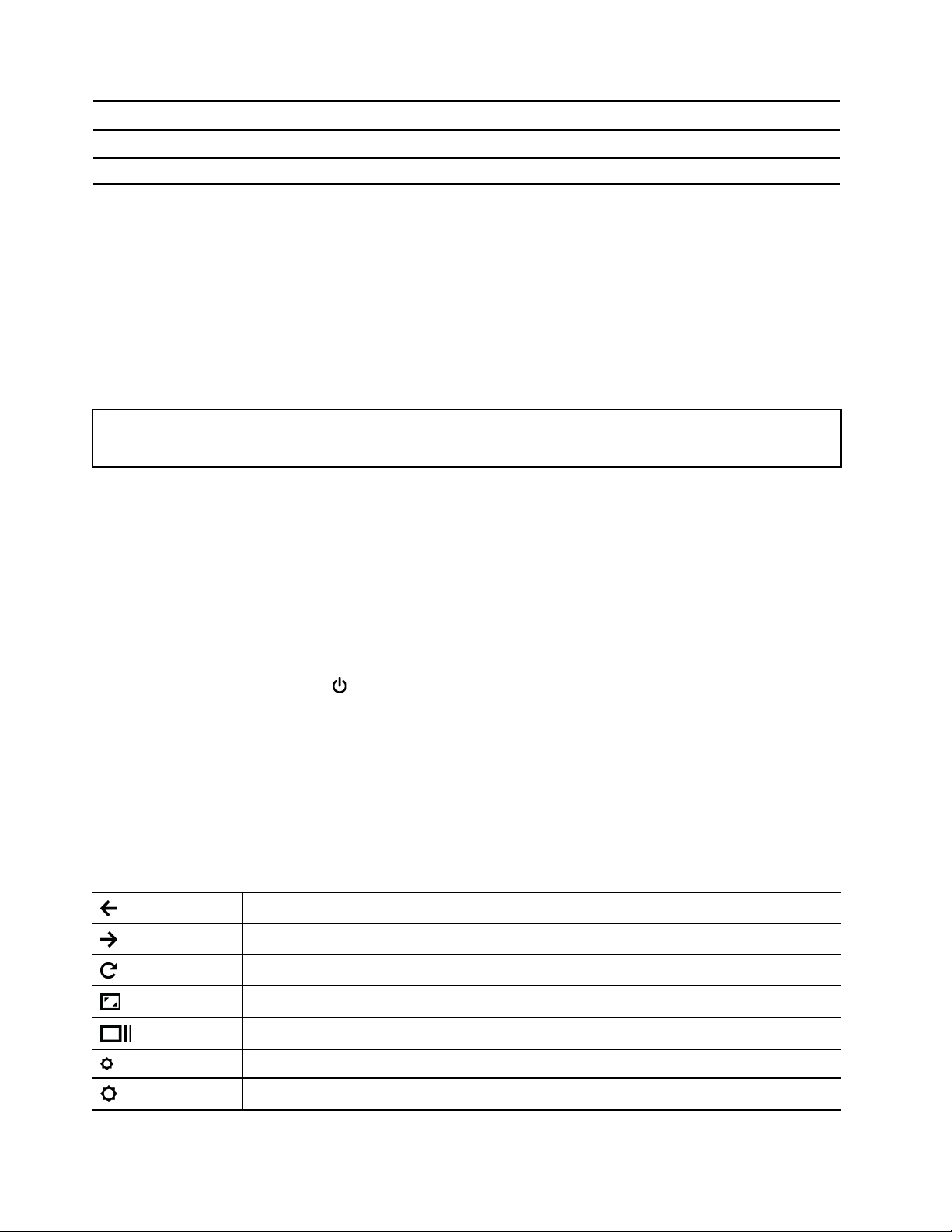
Den externen Bildschirm an
Unterstützte Auflösung
Der USB-C-Anschluss (3.2 Gen 2)
Den HDMI-Anschluss anschließen Bis zu 3840 x 2160 Pixel / 30 Hz
So ändern Sie die Anzeigeeinstellungen:
1. Klicken Sie auf das Einstellungssymbol in der Taskleiste und anschließend auf Gerät ➙ Anzeigen.
2. Befolgen Sie die angezeigten Anweisungen, um die Anzeigeeinstellungen nach Belieben zu ändern.
Bis zu 3840 x 2160 Pixel / 60 Hz
Energieschema festlegen
Bei Chromebooks, die den Anforderungen für ENERGY STAR® entsprechen, wird das folgende
Energieschema angewendet, wenn das Chromebook für einen festgelegten Zeitraum nicht genutzt wurde:
Tabelle 1. Standard-Energieschema (bei angeschlossenem Netzteil)
• Bildschirm ausschalten: nach 7 Minuten
• In den Ruhemodus wechseln: nach 30 Minuten
So setzen Sie das Energieschema zurück, um eine optimale Kombination aus Computerleistung und
Stromeinsparung zu erzielen:
1. Klicken Sie auf das Einstellungssymbol in der Taskleiste und anschließend auf Gerät ➙ Akkuleistung.
2. Befolgen Sie die angezeigten Anweisungen, um die Einstellungen nach Belieben zu ändern.
Chromebook herunterfahren
Wenn Sie die Arbeit mit dem Chromebook abgeschlossen haben, schalten Sie ihn aus, um Akkuladung zu
sparen.
• Klicken Sie in der Taskleiste auf
• Drücken Sie den Betriebsspannungsschalter.
.
Interaktion mit Ihrem Chromebook
In diesem Abschnitt werden verschiedene Möglichkeiten für die Interaktion mit dem Chromebook vorgestellt.
Tastenkombinationen verwenden
Die Funktionstasten auf der Tastatur tragen dazu bei, Ihre Arbeit einfacher und effektiver zu gestalten.
Zur vorherigen Seite wechseln.
Weiter zur nächsten Seite.
Aktuelle Seite aktualisieren.
Aktuelles Fenster im Vollbildmodus anzeigen.
Aufgabenansicht öffnen, um alle geöffneten Fenster anzuzeigen.
Vermindert die Helligkeit des Bildschirms.
Erhöht die Helligkeit des Bildschirms.
12 Lenovo ThinkPad C13 Yoga Gen 1 Chromebook-Benutzerhandbuch
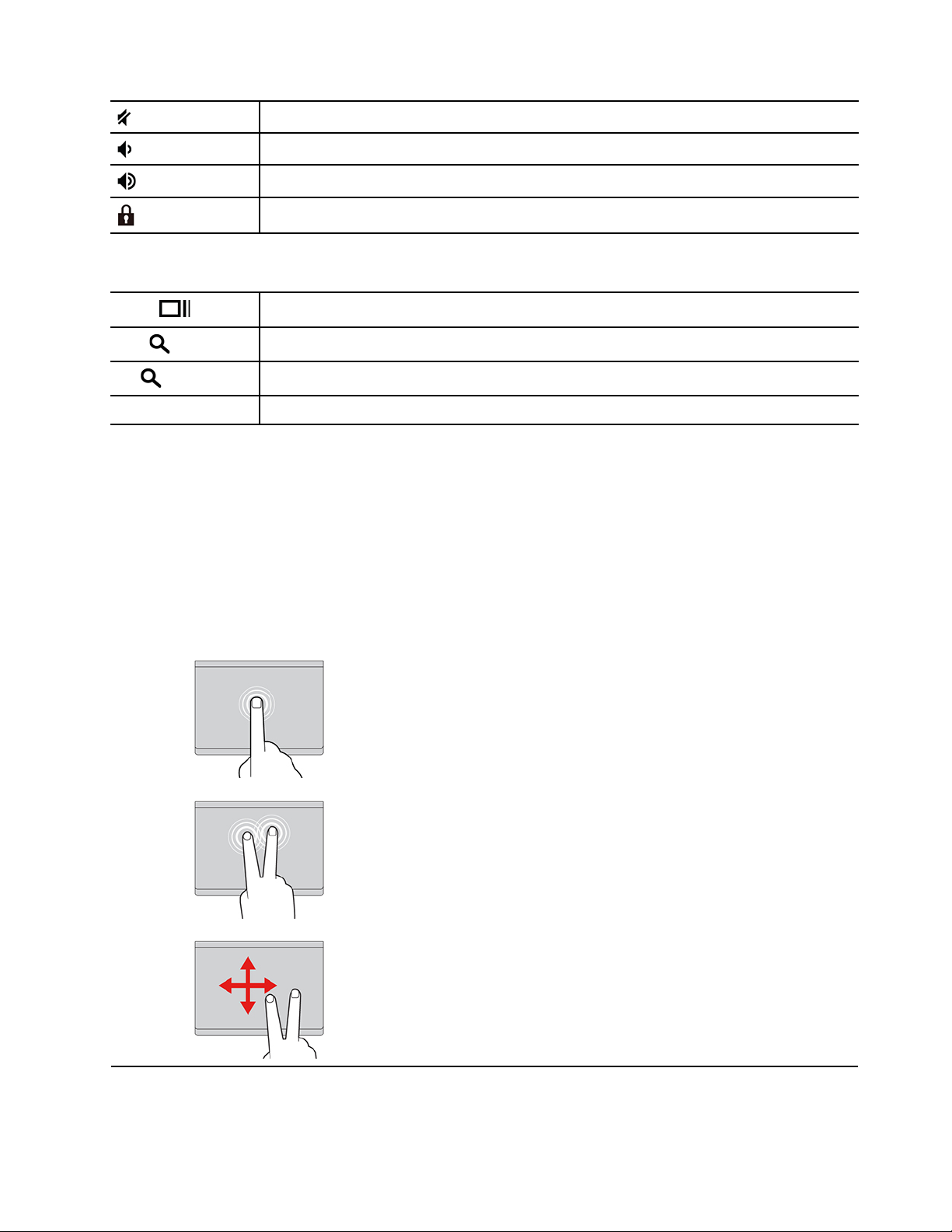
Lautsprecher stumm schalten.
Stellt den Lautsprecher leiser.
Stellt den Lautsprecher lauter.
Sperren Sie den Bildschirm.
Ihr Chromebook unterstützt außerdem einige Tastenkombinationen.
Strg +
Alt +
L +
Strg + Alt + ?
Screenshot machen.
Wechseln Sie zwischen Groß- und Kleinschreibung.
Sperren Sie den Bildschirm.
Alle Tastenkombinationen anzeigen.
So ändern Sie die Tastatureinstellungen:
1. Klicken Sie auf das Einstellungssymbol in der Taskleiste und anschließend auf Gerät ➙ Tastatur.
2. Befolgen Sie die angezeigten Anweisungen, um die Einstellungen nach Belieben zu ändern.
Touchpad verwenden
Die gesamte Touchpad-Oberfläche reagiert auf Fingerberührungen und -bewegungen. Sie können mit dem
Touchpad sämtliche Zeige-, Klick- und Blätteraktionen wie mit einer herkömmlichen Maus durchführen.
Touch-Gesten verwenden
Tippen
Tippen Sie mit einem Finger auf eine beliebige Stelle des Touchpad,
um ein Element auswählen oder zu öffnen.
Tippen mit zwei Fingern
Tippen Sie mit zwei Fingern auf eine beliebige Stelle des Touchpads,
um ein Kontextmenü aufzurufen.
Blättern mit zwei Fingern
Legen Sie zwei Finger auf das Touchpad, und bewegen Sie sie in
vertikale oder horizontale Richtung. Anschließend können Sie im
Dokument, auf der Website oder in den Apps blättern.
Kapitel 2. Entdecken Sie Ihr Chromebook 13
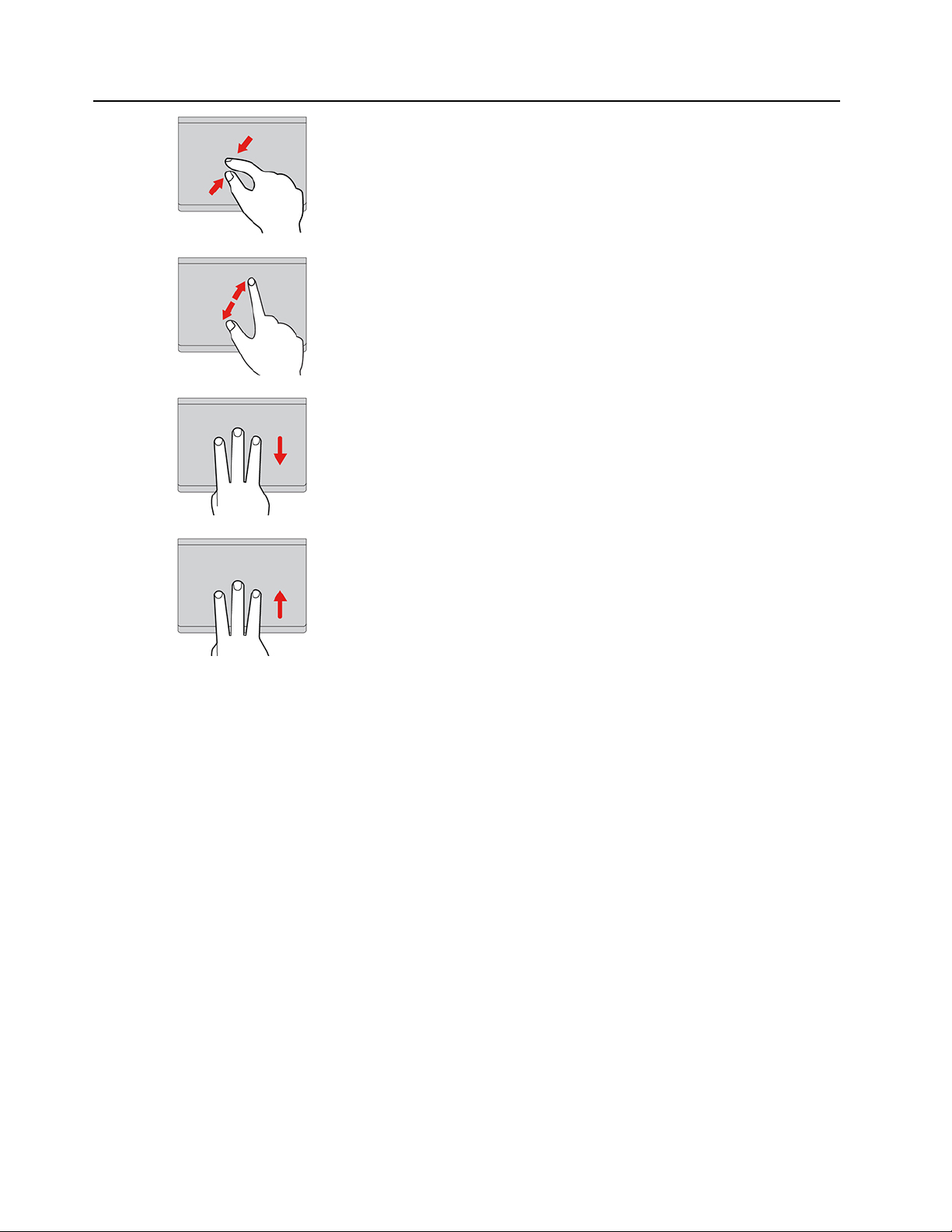
Anzeige mit zwei Fingern verkleinern
Legen Sie zwei Finger auf das Touchpad, und führen Sie die Finger
näher zusammen, um die Anzeige zu verkleinern.
Anzeige mit zwei Fingern vergrößern
Legen Sie zwei Finger auf das Touchpad und vergrößern Sie den
Abstand zwischen den Fingern, um die Anzeige zu vergrößern.
Mit drei Fingern nach unten wischen
Legen Sie drei Finger auf das Touchpad und wischen Sie dann nach
unten, um die Aufgabenansicht zu öffnen.
Mit drei Fingern nach oben wischen
Legen Sie drei Finger auf das Touchpad und wischen Sie dann nach
oben, um das aktuelle Fenster anzuzeigen.
Anmerkungen:
• Wenn Sie mehrere Finger verwenden, stellen Sie sicher, dass zwischen den Fingern ein kleiner Abstand
vorhanden ist.
• Einige Gesten sind nur verfügbar, wenn Sie bestimmte Anwendungen verwenden.
• Wenn die Touchpad-Oberfläche ölig oder fettig ist, schalten Sie das Chromebook zunächst aus. Wischen
Sie die Touchpad-Oberfläche anschließend vorsichtig mit einem weichen, fusselfreien Tuch ab, das mit
lauwarmem Wasser oder einer für Computer geeigneten Reinigungsflüssigkeit befeuchtet wurde.
So ändern Sie die Einstellungen:
1. Klicken Sie auf das Einstellungssymbol in der Taskleiste und anschließend auf Gerät ➙ Maus und
Touchpad.
2. Befolgen Sie die angezeigten Anweisungen, um die Einstellungen nach Belieben zu ändern.
Wenn die Option Touchpad-Klick aktiviert ist, können Sie auf das Touchpad tippen oder drücken.
Andernfalls können Sie nur auf das Touchpad drücken, um die Klickfunktion einer herkömmlichen Maus zu
erzielen.
TrackPoint-Zeigereinheit verwenden
Die TrackPoint-Zeigereinheit ermöglicht es Ihnen, alle Funktionen einer herkömmlichen Maus auszuführen,
z. B. Zeiger bewegen, Klicken und Blättern.
14
Lenovo ThinkPad C13 Yoga Gen 1 Chromebook-Benutzerhandbuch

TrackPoint-Zeigereinheit verwenden
1. TrackPoint-Stift
Üben Sie mit dem Zeigefinger oder Mittelfinger in jede Richtung parallel zur Tastatur Druck auf die
rutschfeste Kappe des Stifts aus. Der Zeiger auf dem Bildschirm bewegt sich entsprechend, aber der
Zeigestift selbst wird dabei nicht bewegt. Je mehr Druck Sie ausüben, desto schneller bewegt sich der
Zeiger.
2. Linke Klicktaste
Drücken, um ein Element auszuwählen oder zu öffnen.
3. Rechte Klicktaste
Drücken, um ein Kontextmenü anzuzeigen.
4. Mittlere Taste
Halten Sie die gepunktete mittlere Taste gedrückt und üben Sie gleichzeitig auf den Zeigestift in die vertikale
oder horizontale Richtung Druck aus. Anschließend können Sie im Dokument, auf der Website oder in den
Apps blättern.
So ändern Sie die Einstellungen:
1. Klicken Sie auf das Einstellungssymbol in der Taskleiste und anschließend auf Gerät ➙ Maus und
Touchpad.
2. Befolgen Sie die angezeigten Anweisungen, um die Einstellungen nach Belieben zu ändern.
Kapitel 2. Entdecken Sie Ihr Chromebook 15
 Loading...
Loading...