Lenovo ThinkPad C13 Yoga Gen 1 Chromebook User Guide [es]
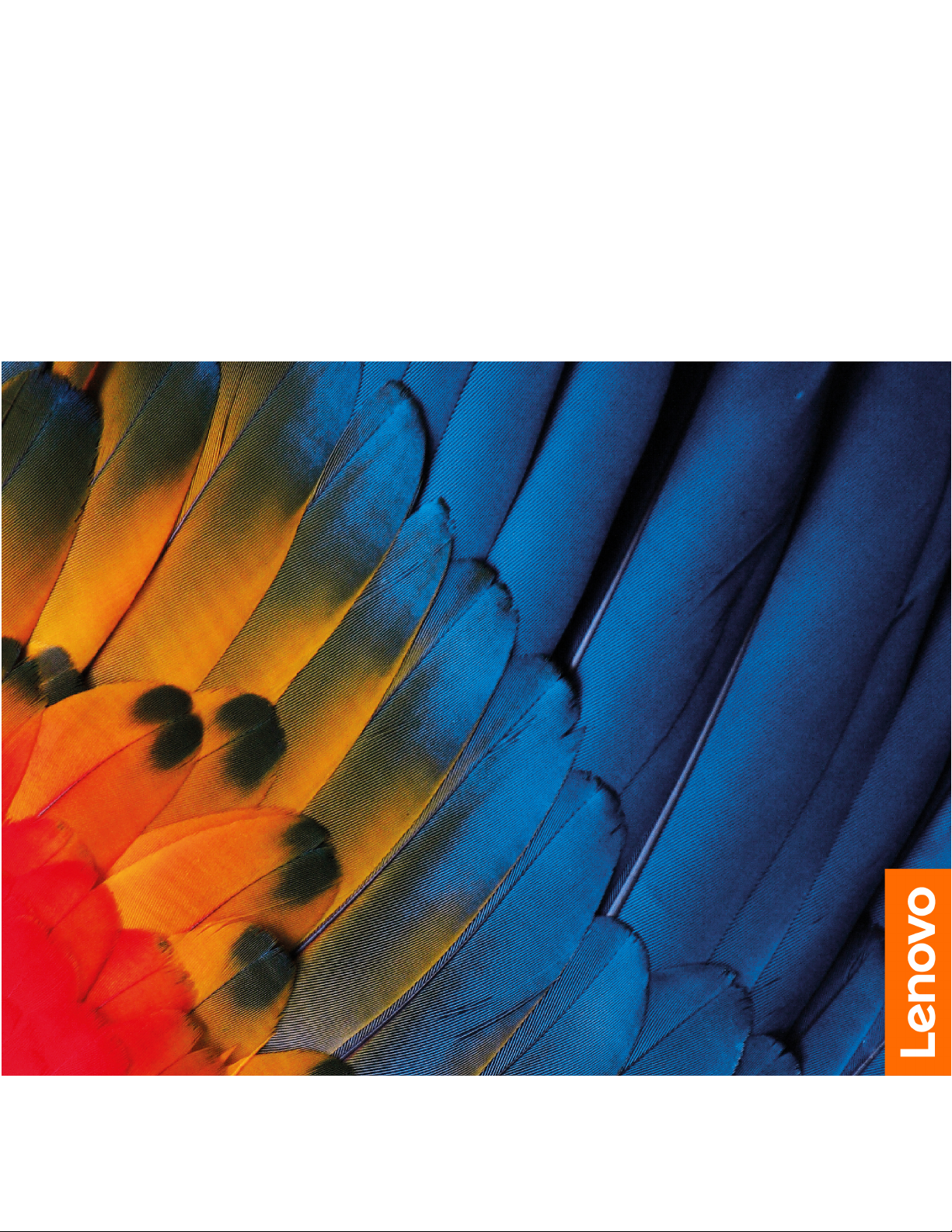
Guía del usuario de Lenovo ThinkPad C13
Yoga Gen 1 Chromebook
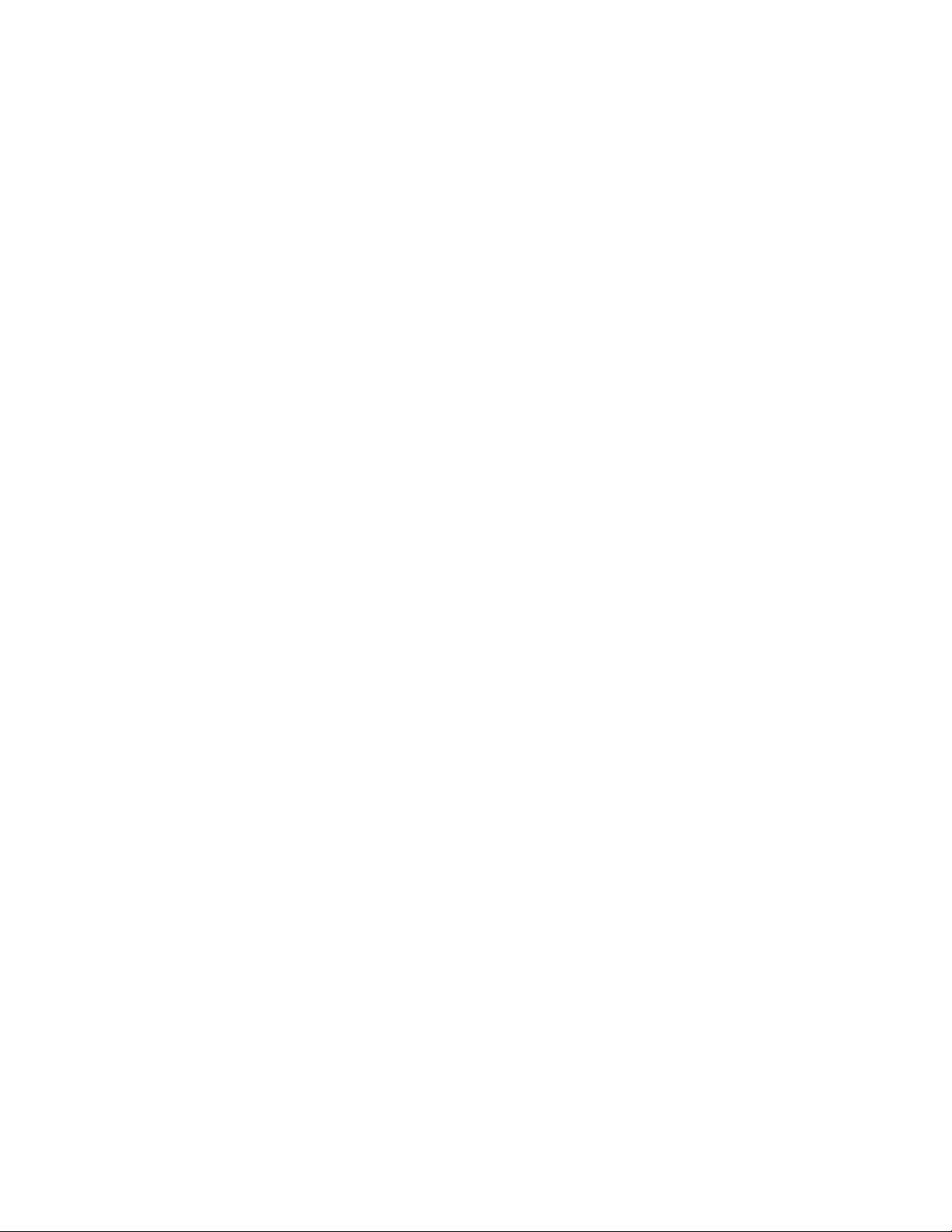
Léame primero
Antes de utilizar esta documentación y el producto al que admite, asegúrese de leer y comprender lo
siguiente:
• Apéndice A “Información de seguridad importante” en la página 25
• Guía de seguridad y garantía
• Guía de configuración
Primera edición (Octubre 2020)
© Copyright Lenovo 2020.
AVISO DE DERECHOS LIMITADOS Y RESTRINGIDOS: si los productos o software se suministran según el contrato
“GSA” (General Services Administration), la utilización, reproducción o divulgación están sujetas a las restricciones
establecidas en el Contrato Núm. GS-35F-05925.
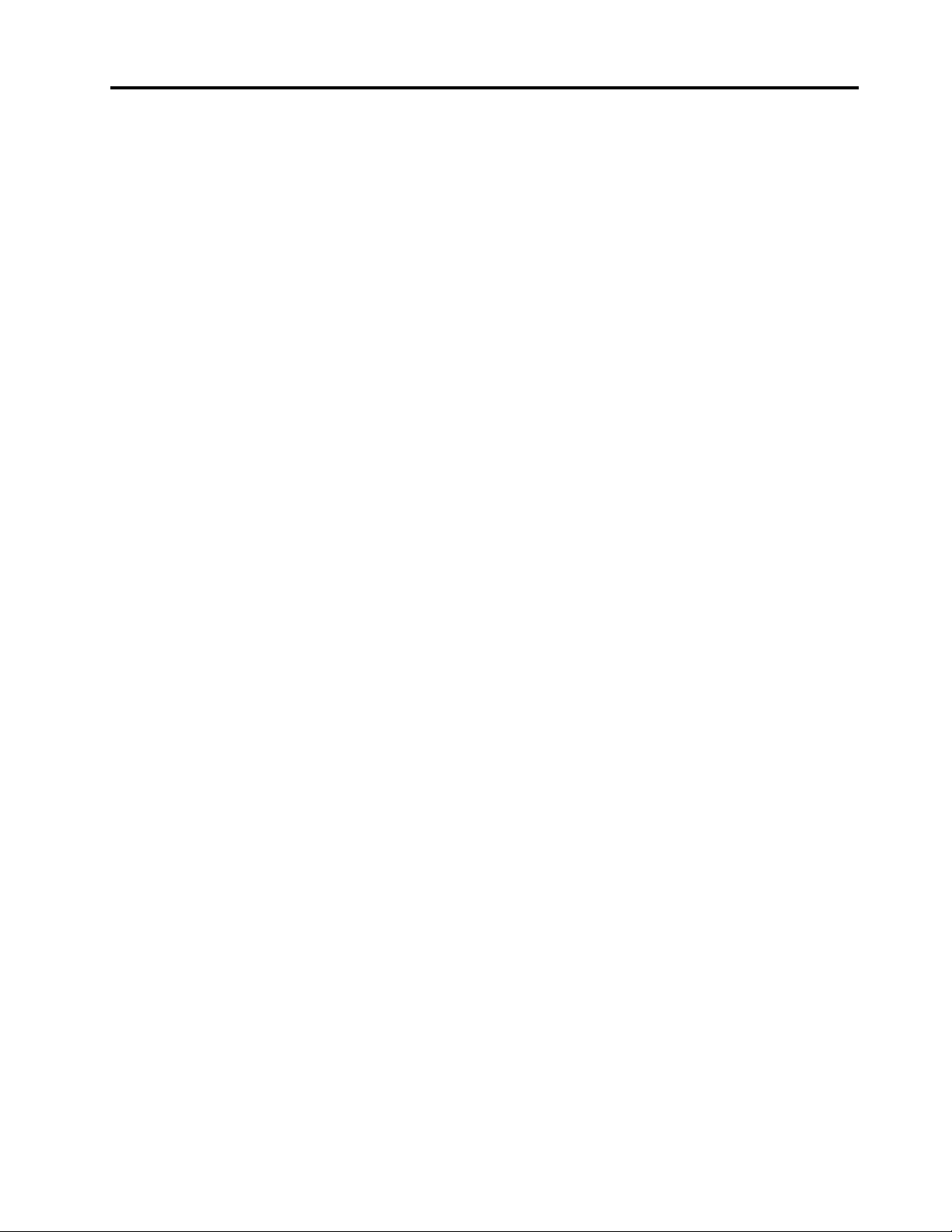
Contenido
Descubra su Chromebook . . . . . . . . . . . ii
Capítulo 1. Conocer su
Chromebook . . . . . . . . . . . . . . . 1
Vista frontal . . . . . . . . . . . . . . . . . 1
Vista base . . . . . . . . . . . . . . . . . . 2
Vista lateral izquierda. . . . . . . . . . . . . . 3
Vista lateral derecha . . . . . . . . . . . . . . 4
Características y especificaciones . . . . . . . . 5
Declaración sobre la tasa de transferencia
USB . . . . . . . . . . . . . . . . . . 6
Capítulo 2. Explorar el Chromebook . . 7
Cargar el Chromebook . . . . . . . . . . . . . 7
Bloquear su Chromebook . . . . . . . . . . . . 8
Utilizar el lector de huellas dactilares (para
modelos seleccionados) . . . . . . . . . . . . 8
Navegar por la interfaz de usuario. . . . . . . . . 9
Conectarse a redes Wi-Fi . . . . . . . . . 10
Configurar una conexión de Bluetooth . . . . 10
Cambiar el idioma de la pantalla . . . . . . 10
Cambiar métodos de entrada . . . . . . . 10
Utilizar multimedia . . . . . . . . . . . . 11
Establecer el plan de energía . . . . . . . . 12
Apagar el Chromebook . . . . . . . . . . 12
Interactuar con el Chromebook. . . . . . . . . 12
Utilizar los métodos abreviados de teclado . . 12
Utilice el área táctil . . . . . . . . . . . . 13
Utilizar el dispositivo de puntero de
TrackPoint . . . . . . . . . . . . . . . 14
Utilizar la pantalla multitáctil . . . . . . . . 16
Utilizar Lenovo Garaged USI Pen (para
modelos seleccionados). . . . . . . . . . 17
Conozca las modalidades su Chromebook . . 18
Capítulo 3. Ayuda y soporte . . . . . . 21
Qué son las CRU . . . . . . . . . . . . . . 21
Cómo deshabilitar la batería incorporada . . . 21
Conjunto de la cubierta de la base. . . . . . 21
Llamar a Lenovo . . . . . . . . . . . . . . 23
Antes de ponerse en contacto con Lenovo . . 23
Centro de soporte al cliente de Lenovo . . . . 23
Obtener ayuda de Google . . . . . . . . . . . 24
Apéndice A. Información de
seguridad importante . . . . . . . . . 25
Apéndice B. Información sobre
accesibilidad y ergonomía . . . . . . . 39
Apéndice C. Información certificada
de cumplimiento y TCO . . . . . . . . 41
Apéndice D. Avisos y marcas
registradas . . . . . . . . . . . . . . . 55
© Copyright Lenovo 2020 i
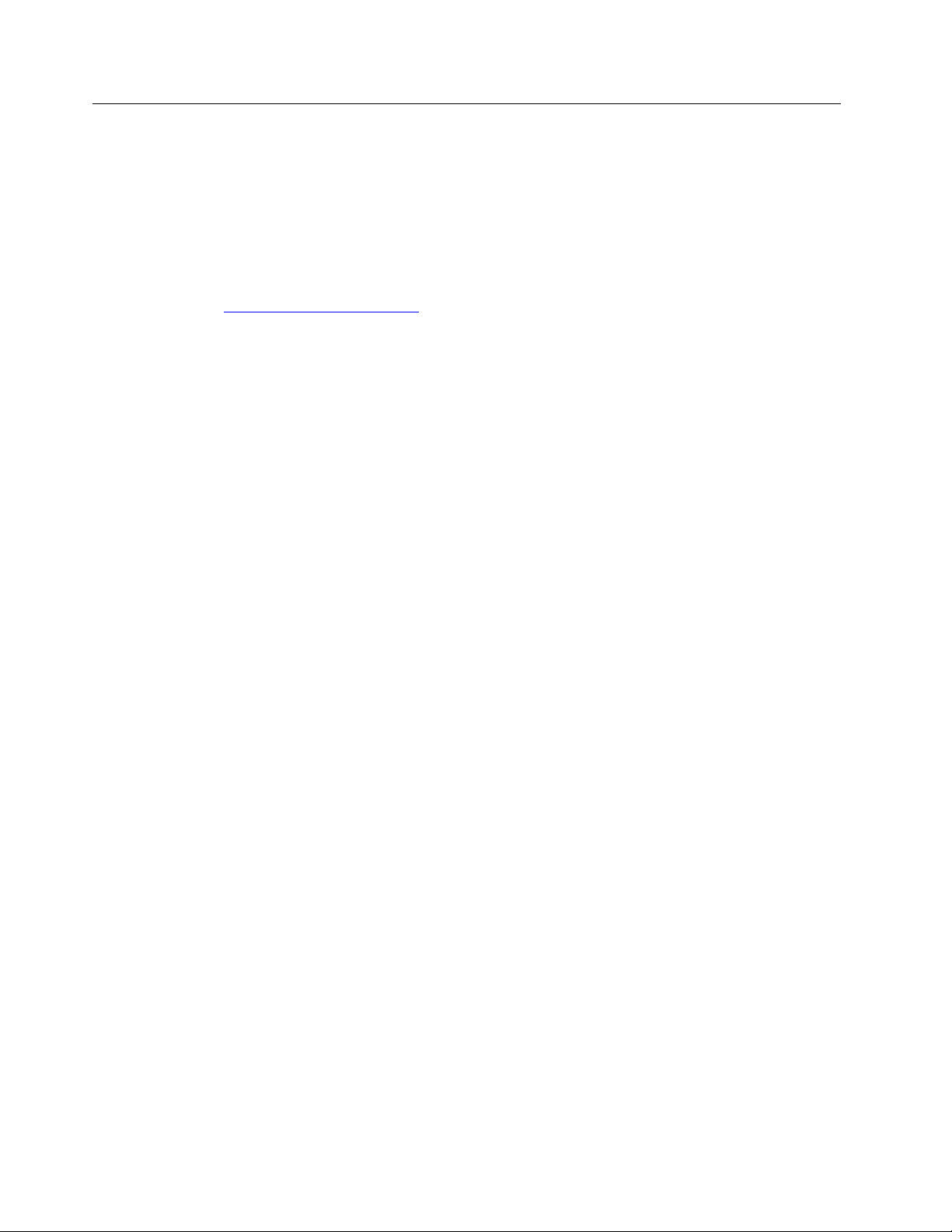
Descubra su Chromebook
¡Gracias por elegir un Lenovo Chromebook™! Estamos dedicados a proporcionarle la mejor solución.
Antes de comenzar el paseo, lea la siguiente información:
• El aspecto de las ilustraciones en este documento podría ser diferente de su producto.
• Según el modelo, es posible que algunos accesorios, características, programas de software e
instrucciones de la interfaz de usuario opcionales no se apliquen a su Chromebook.
• El contenido de la documentación está sujeto a cambios sin aviso. Para obtener la documentación más
reciente, vaya a
https://pcsupport.lenovo.com.
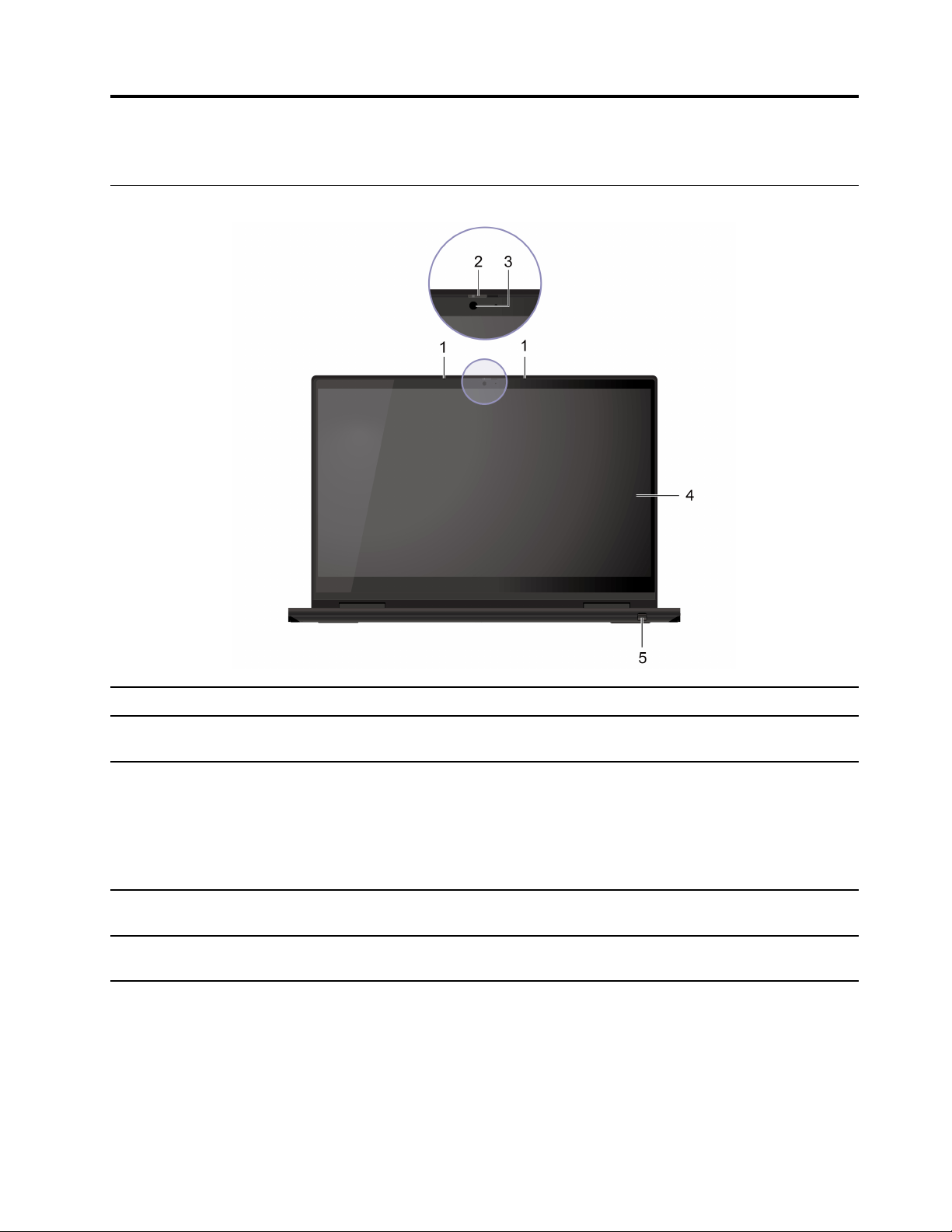
Capítulo 1. Conocer su Chromebook
Vista frontal
1. Micrófonos
2. ThinkShutter
3. Cámara
4. Pantalla multitáctil
5. Lenovo Garaged USI Pen*
* para modelos seleccionados
Capturan o graban sonido.
Deslice ThinkShutter para cubrir o descubrir la lente de la cámara. Está diseñada
para proteger su privacidad.
Tome fotos o grabe videos haciendo clic en Cámara en el Lanzador de
aplicaciones. El indicador junto a la cámara se enciende cuando la cámara está
en uso.
Si utiliza otras aplicaciones que admiten fotografía, chat de video y
videoconferencia, la cámara se inicia automáticamente al activar la característica
que necesita cámara en la aplicación.
Actívela para utilizar el Chromebook con gestos táctiles sencillos. Consulte
“Utilizar la pantalla multitáctil ” en la página 16.
Consulte “Utilizar Lenovo Garaged USI Pen (para modelos seleccionados)” en la
página 17.
© Copyright Lenovo 2020 1
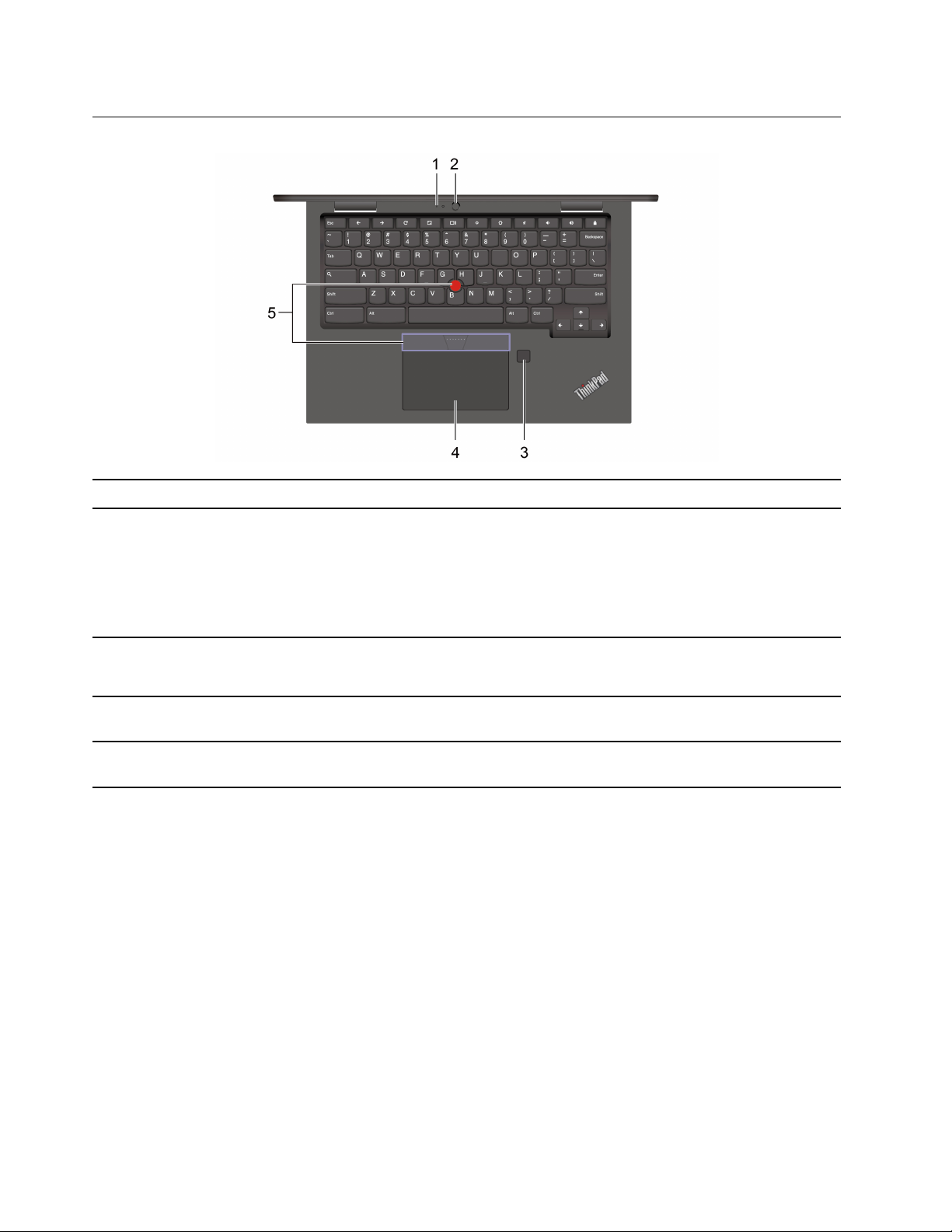
Vista base
1. Micrófono*
2. Cámara posterior*
3. Lector de huellas dactilares*
4. Área táctil
5. Dispositivo de puntero de
TrackPoint
®
* para modelos seleccionados
Capturan o graban sonido.
Tome fotos o grabe videos haciendo clic en Cámara en el Lanzador de
aplicaciones. El indicador junto a la cámara se enciende cuando la cámara está
en uso.
Si utiliza otras aplicaciones que admiten fotografía, chat de video y
videoconferencia, la cámara se inicia automáticamente al activar la característica
que necesita cámara en la aplicación.
Inicie sesión en su Chromebook con sus huellas dactilares registradas. Consulte
“Utilizar el lector de huellas dactilares (para modelos seleccionados)” en la página
8.
Realice un toque con el dedo y todas las funciones de un mouse tradicional.
Consulte “Utilice el área táctil” en la página 13.
Realice todas las funciones de un mouse tradicional. Consulte “Utilizar el
dispositivo de puntero de TrackPoint” en la página 14.
2
Guía del usuario de Lenovo ThinkPad C13 Yoga Gen 1 Chromebook
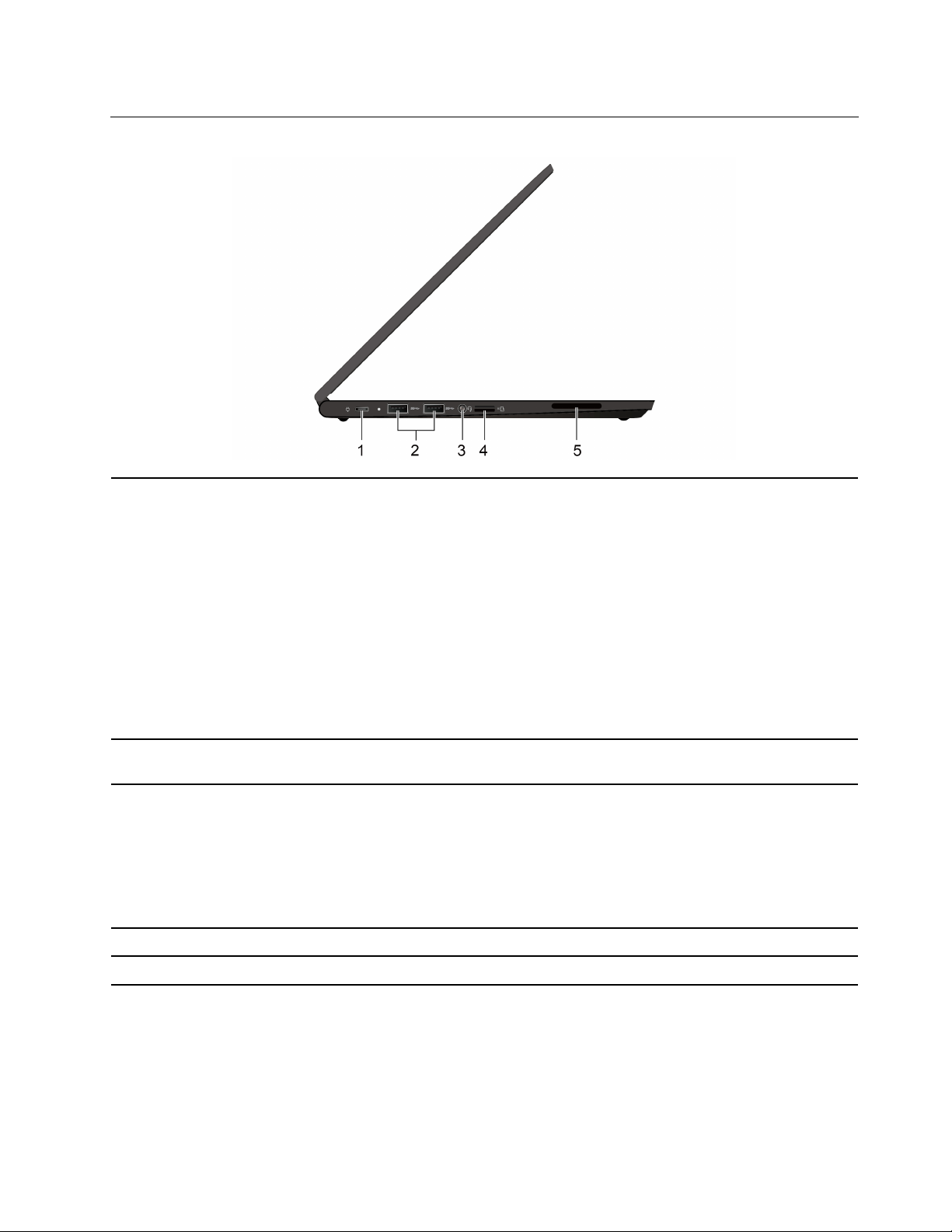
Vista lateral izquierda
1. Conector de alimentación
(USB-C
®
)
• Cargar el Chromebook.
• Cargue dispositivos compatibles con USB-C con el voltaje de salida y corriente
de 5 V y 3 A.
• Transfiera datos a una velocidad de USB 3.2, de hasta 10 Gbps.
• Conecte a una pantalla externa:
– USB-C a VGA: 1920 x 1080 píxeles, 60 Hz
– USB-C a DP: 3840 x 2160 píxeles, 60 Hz
• Conecte a accesorios USB-C para expandir la funcionalidad del Chromebook.
Para comprar accesorios USB-C, vaya a https://www.lenovo.com/accessories.
Nota: Cuando la energía de la batería es inferior al 10%, los accesorios USB-C
conectados podrían no funcionar correctamente.
2. Conectores USB 3.2 Gen 1
3. Conector de audio
4. Ranura de la tarjeta microSD Inserte una tarjeta microSD para tener acceso a datos o almacenamiento.
5. Altavoz
Conecte dispositivos compatibles con USB, como un teclado USB, un mouse
USB, un dispositivo de almacenamiento USB o una impresora USB.
• Conecte auriculares que tengan un conector de 3,5 mm (0,14 pulgadas) y 4
polos para escuchar el sonido del Chromebook.
• Conecte auriculares que tengan un conector de 3,5 mm (0,14 pulgadas) y 4
polos para escuchar el sonido del Chromebook o hablar con otros.
Nota: Este conector de audio no es compatible con micrófonos externos
independientes.
Le permite experimentar el sonido de alta calidad.
Capítulo 1. Conocer su Chromebook 3
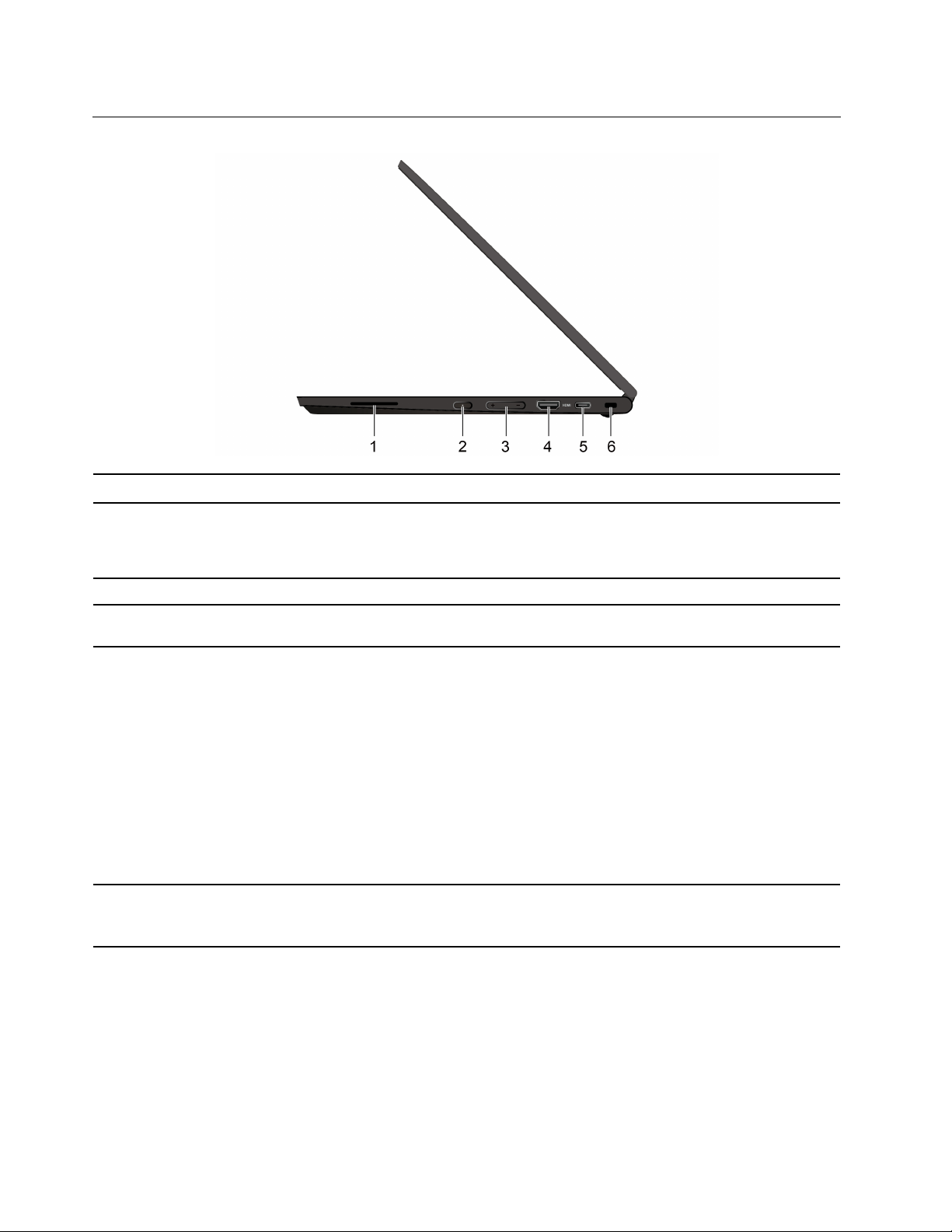
Vista lateral derecha
1. Altavoz
2. Botón de encendido
3. Botón de volumen Aumentar / Disminuir el volumen.
4. Conector HDMI™
5. Conector USB-C (3.2 Gen 2)
6. Ranura de bloqueo de
seguridad
Le permite experimentar el sonido de alta calidad.
Al usar la pantalla del Chromebook, el Chromebook se inicia automáticamente. Si
esto no funciona, presione el botón de encendido. El botón de encendido también
se puede usar para poner su Chromebook en modalidad de suspensión o
activarlo.
Conéctelo a un dispositivo de audio digital compatible o monitor de vídeo como
HDTV.
• Cargue dispositivos compatibles con USB-C con el voltaje de salida y corriente
de 5 V y 3 A.
• Transfiera datos a una velocidad de USB 3.2, de hasta 10 Gbps.
• Conecte a una pantalla externa:
– USB-C a VGA: 1920 x 1080 píxeles, 60 Hz
– USB-C a DP: 3840 × 2160 píxeles, 30 Hz o 3840 × 2160 píxeles, 60 Hz
• Conecte a accesorios USB-C para expandir la funcionalidad del Chromebook.
Para comprar accesorios USB-C, vaya a https://www.lenovo.com/accessories.
Nota: Cuando la energía de la batería es inferior al 10%, los accesorios USB-C
conectados podrían no funcionar correctamente.
Fije el Chromebook a un escritorio, una mesa u otros objetos fijos a través de un
candado de cable de seguridad compatible. Consulte “Bloquear su Chromebook”
en la página 8.
4 Guía del usuario de Lenovo ThinkPad C13 Yoga Gen 1 Chromebook
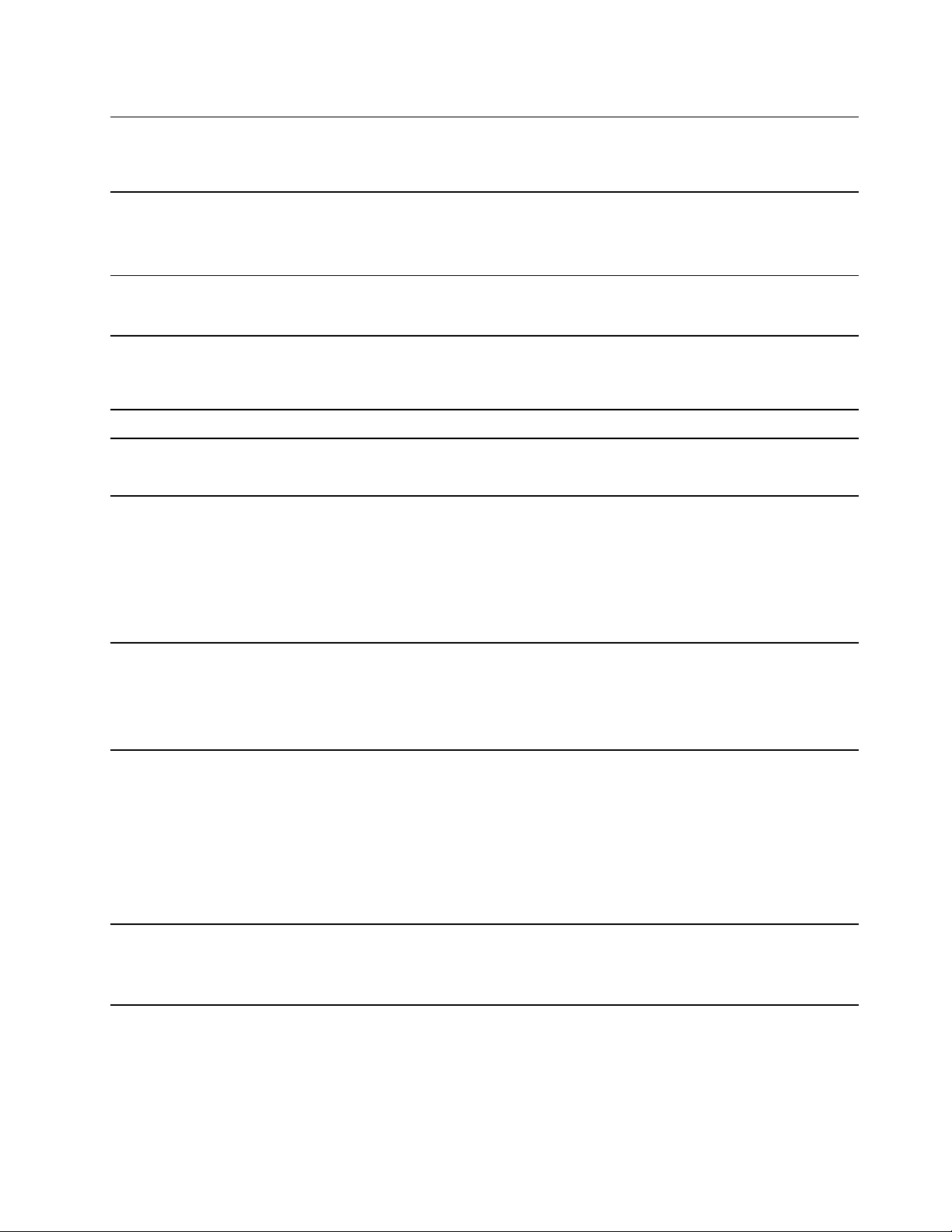
Características y especificaciones
Para obtener especificaciones detalladas del Chromebook, vaya a https://psref.lenovo.com.
• Longitud: 307,56 mm (12,11 pulgadas)
Dimensiones
• Ancho: 212,1 mm (8,35 pulgadas)
• Grosor: 15,9 mm (0,63 pulgadas) a 18,25 mm (0,72 pulgadas)
Emisión máxima de calor
(dependiendo del modelo)
Fuente de alimentación
(adaptador de alimentación de
CA)
Memoria
Dispositivo de almacenamiento
Pantalla
Teclado
• 45 W (154 Btu/h)
• 65 W (222 Btu/h)
• Entrada sinusoidal de 50 Hz a 60 Hz
• Valor de entrada del adaptador de alimentación de CA: 100 V a 240 V CA,
50 Hz a 60 Hz
Memoria integrada con velocidad doble de datos 4 (DDR4)
• Embedded Multi Media Card (eMMC) 5.1*
• Unidad de estado sólido M.2*
• Control de brillo
• Pantalla en color con tecnología de conmutación en el mismo plano (IPS) o
Diodo emisor de luz orgánica (OLED)
• Tamaño de la pantalla: 337,82 mm (13,3 pulgadas)
• Resolución de pantalla 1920 x 1080 píxeles o 3840 x 2160 píxeles
• Tecnología multitáctil
• Teclas de función
• Teclado de seis filas
• Área táctil
• Dispositivo de puntero de TrackPoint
Conectores y ranuras
Características de seguridad
• Conector de audio
• Ranura de la tarjeta microSD
• Ranura de bloqueo de seguridad
• Un conector HDMI
• Un conector de alimentación (USB-C)
• Un conector USB-C (3.2 Gen 2)
• Dos conectores USB 3.2 Gen 1
• Ranura de bloqueo de seguridad
• Módulo de plataforma segura (TPM)*
• ThinkShutter
Capítulo 1. Conocer su Chromebook 5
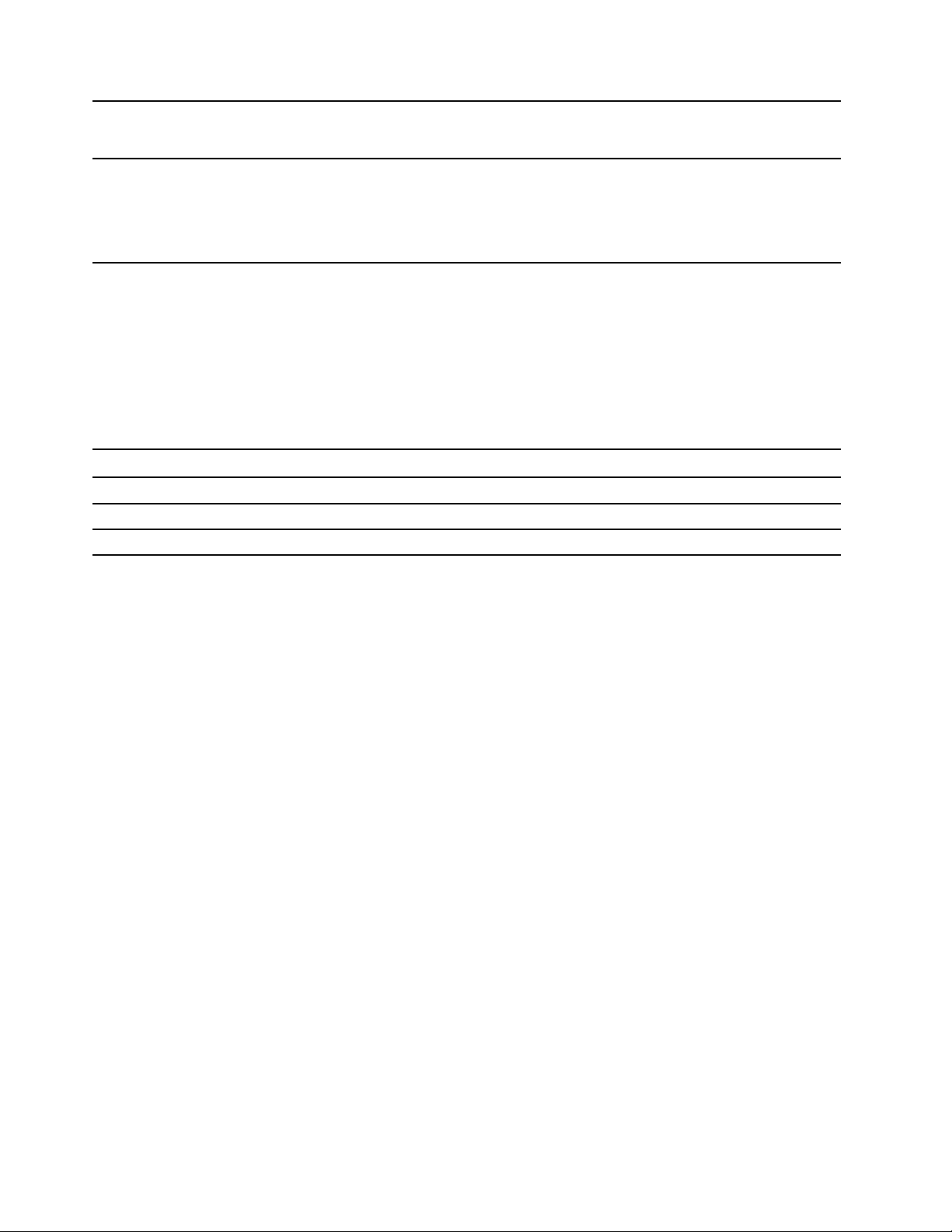
Características inalámbricas
Otros
• Bluetooth
• LAN inalámbrica
• Cámara
• Cámara posterior*
• Micrófono*
• Altavoces
* para modelos seleccionados
Declaración sobre la tasa de transferencia USB
Según muchos factores, como la capacidad de procesamiento del host y dispositivos periféricos, atributos
de archivos y otros factores relacionados con la configuración de sistema y entornos operativos, la
velocidad de transferencia real usando los distintos conectores USB en este dispositivo variará y será menor
que la velocidad de datos indicada continuación para cada dispositivo correspondiente.
Dispositivo USB Velocidad de datos (GB/s)
3.2 Gen 1 / 3.1 Gen 1
3.2 Gen 2 / 3.1 Gen 2
3.2 Gen 2 × 2
5
10
20
6 Guía del usuario de Lenovo ThinkPad C13 Yoga Gen 1 Chromebook
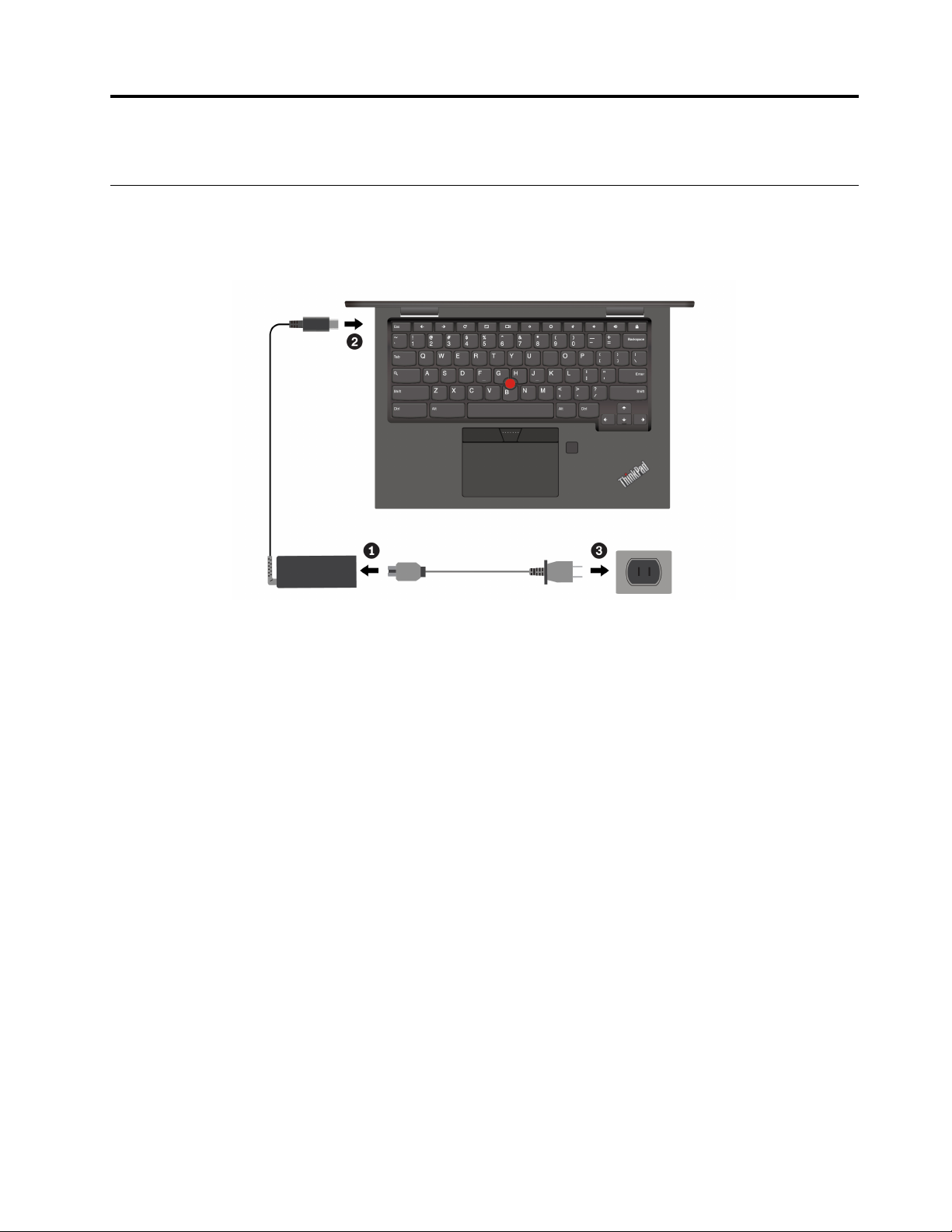
Capítulo 2. Explorar el Chromebook
Cargar el Chromebook
PRECAUCIÓN:
Todas las clavijas deben insertarse firmemente y de forma segura en los recipientes.
Nota: Para maximizar la vida de la batería, una vez cargada completamente la batería, debe descargarse a
94% o menos antes de que se le permita volver a cargar.
© Copyright Lenovo 2020 7
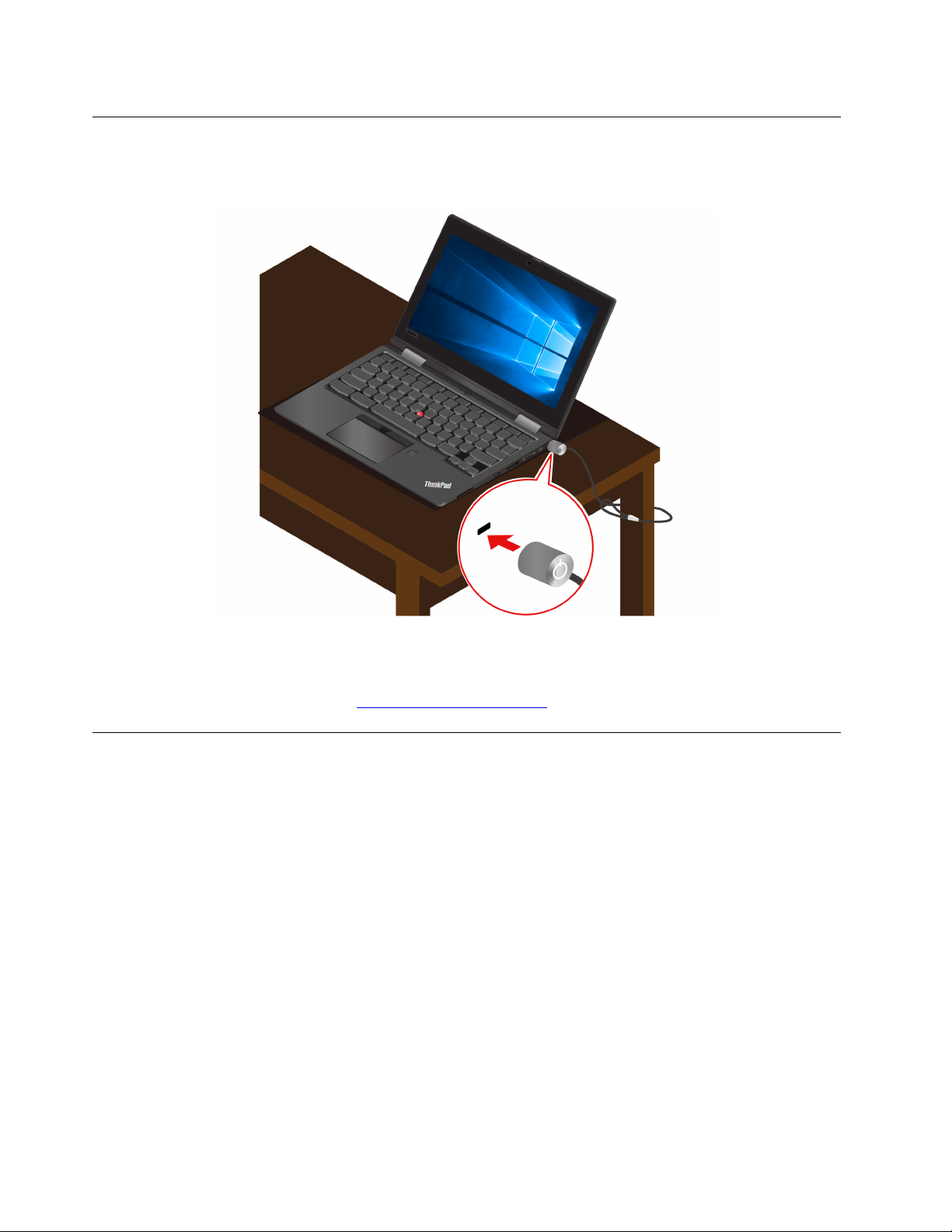
Bloquear su Chromebook
Fije el Chromebook a un escritorio, una mesa u otros objetos fijos a través de un candado de cable de
seguridad compatible.
Nota: El usuario es responsable de evaluar, seleccionar e implementar el dispositivo de bloqueo y la
característica de seguridad. Lenovo no emite comentarios, juicios ni garantías sobre el funcionamiento, la
calidad o el rendimiento del dispositivo de bloqueo y la característica de seguridad. Encontrará candados de
cable para su producto en Lenovo, en
https://smartfind.lenovo.com.
Utilizar el lector de huellas dactilares (para modelos seleccionados)
Si el Chromebook viene con un lector de huellas dactilares, puede utilizar el lector de huellas dactilares para
registrar sus huellas dactilares. Después de registrarlas, puede tocar el lector de huellas dactilares con el
dedo para iniciar sesión en el Chromebook.
Registrar las huellas dactilares
1. Haga clic en el icono de configuración en la bandeja del sistema.
2. Seleccione Personal ➙ Seguridad e inicie sesión.
3. Especifique su contraseña.
4. Haga clic en Configuración y luego en Agregar huella dactilar.
5. Siga las instrucciones que aparecen en la pantalla para finalizar el registro.
6. Haga clic en el icono de bloqueo en la bandeja del sistema.
8
Guía del usuario de Lenovo ThinkPad C13 Yoga Gen 1 Chromebook
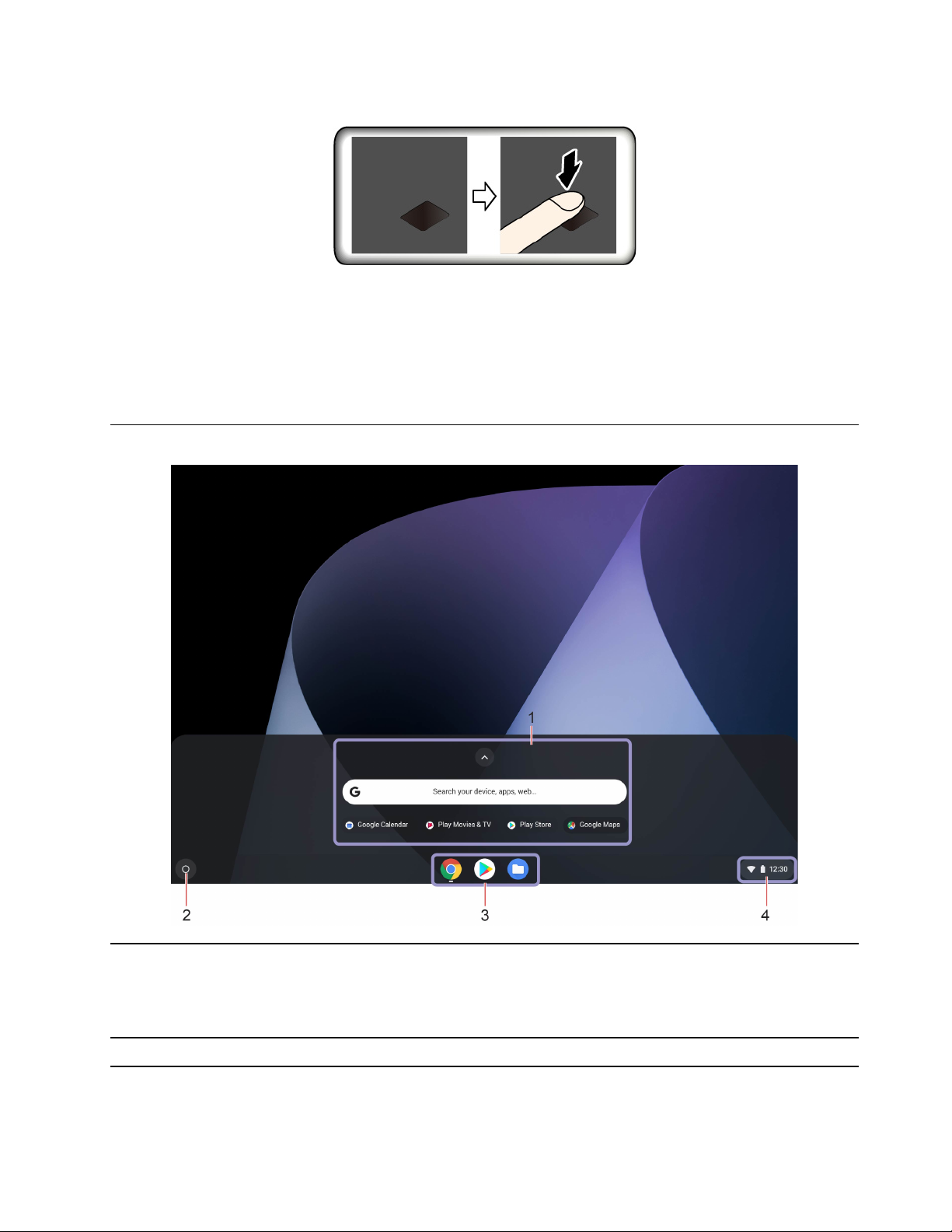
Iniciar sesión con su huella dactilar
Realizar mantenimiento al lector de huellas dactilares
Para asegurarse de que el lector de huellas dactilares funciona correctamente, no realice ninguna de las
siguientes acciones:
• No raye la superficie del lector con ningún objeto duro.
• No utilice ni toque el lector con los dedos húmedos, sucios, con arrugas o con lesiones.
Navegar por la interfaz de usuario
1. Cuadro de búsqueda y la
aplicación Lanzador
2. Botón de Lanzador
• Escriba el nombre del dispositivo, la aplicación o la página web en el cuadro de
búsqueda.
• Haga clic en cualquier aplicación que se muestra en el Lanzador para abrir la
aplicación rápidamente.
Abra el cuadro de búsqueda y el Lanzador.
Capítulo 2. Explorar el Chromebook 9
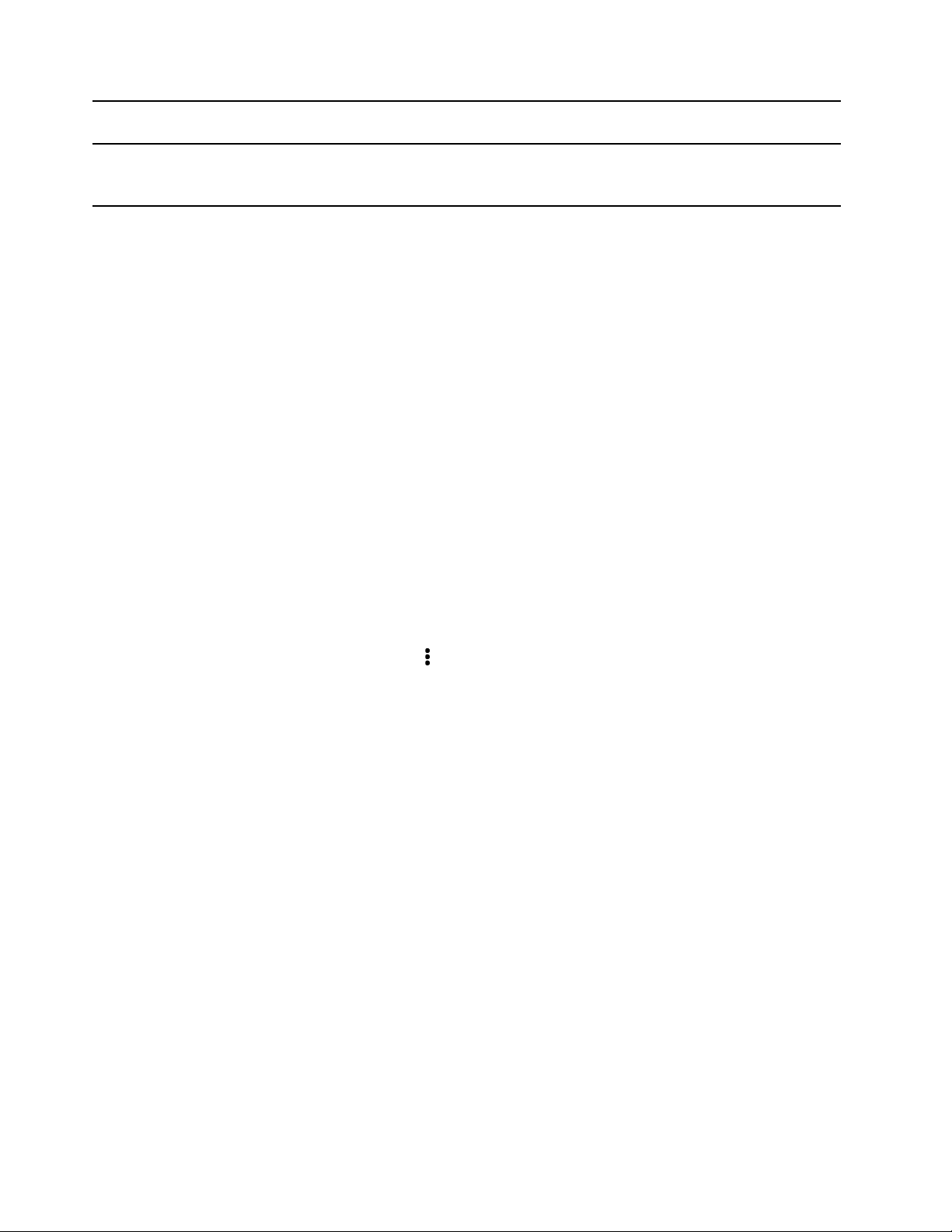
3. Estante
4. Bandeja del sistema
Fije las aplicaciones o sitios web de uso frecuente al estante para una mayor
facilidad de acceso.
Administre conexiones de red, actualizaciones y valores. De forma
predeterminada, se muestra el estado de la conexión de red, el estado de la
batería y la hora.
Conectarse a redes Wi-Fi
1. Haga clic en el icono de red en la bandeja del sistema. Se muestra una lista de las redes inalámbricas
disponibles.
2. Seleccione una red disponible para conexión. Proporcione la información requerida, si es necesario.
Configurar una conexión de Bluetooth
Puede conectar todos los tipos de dispositivos con capacidades Bluetooth a su Chromebook, tales como
teclado, mouse, teléfono inteligente o altavoces. Para asegurarse de que la conexión se realice
correctamente, coloque los dispositivos a 10 metros (33 pies), como máximo, del Chromebook.
1. Haga clic en el icono de Bluetooth en la bandeja del sistema. Se muestra una lista de dispositivos
Bluetooth disponibles.
2. Seleccione un dispositivo Bluetooth y luego siga las instrucciones que aparecen en la pantalla.
Cambiar el idioma de la pantalla
Al iniciar el Chromebook por primera vez, se le solicitará que seleccione el idioma a visualizar. Este valor se
puede cambiar si necesita utilizar un idioma diferente.
1. Haga clic en el icono de configuración en la bandeja del sistema y luego haga clic en Avanzado ➙
Idiomas y entrada.
2. En la sección Idiomas, haga clic en el icono
clic en Mover a la parte superior.
Notas:
• Si el idioma que desea utilizar no aparece en la lista, haga clic en Agregar idiomas.
• Debe cerrar sesión y, a continuación, iniciar sesión para que los cambios surtan efecto.
• Cada usuario que ha iniciado sesión puede establecer su propio idioma de visualización.
junto al idioma que desea utilizar y, a continuación, haga
Cambiar métodos de entrada
Es posible que deba agregar un método de entrada para escribir texto en un idioma determinado y cambiar
entre los métodos de entrada.
Agregar un método de entrada
1. Haga clic en el icono de configuración en la bandeja del sistema y luego haga clic en Avanzado ➙
Idiomas y entrada.
2. En la sección Método de entrada, haga clic en Administrar métodos de entrada y luego seleccione los
métodos de entrada como prefiera.
Cambiar entre métodos de entrada
Puede presionar Ctrl + Barra espaciadora para cambiar al método de entrada anterior y presionar Ctrl +
Mayús + Barra espaciadora para alternar entre los métodos de entrada disponibles, o puede cambiar entre
los métodos de entrada de la siguiente forma:
10
Guía del usuario de Lenovo ThinkPad C13 Yoga Gen 1 Chromebook
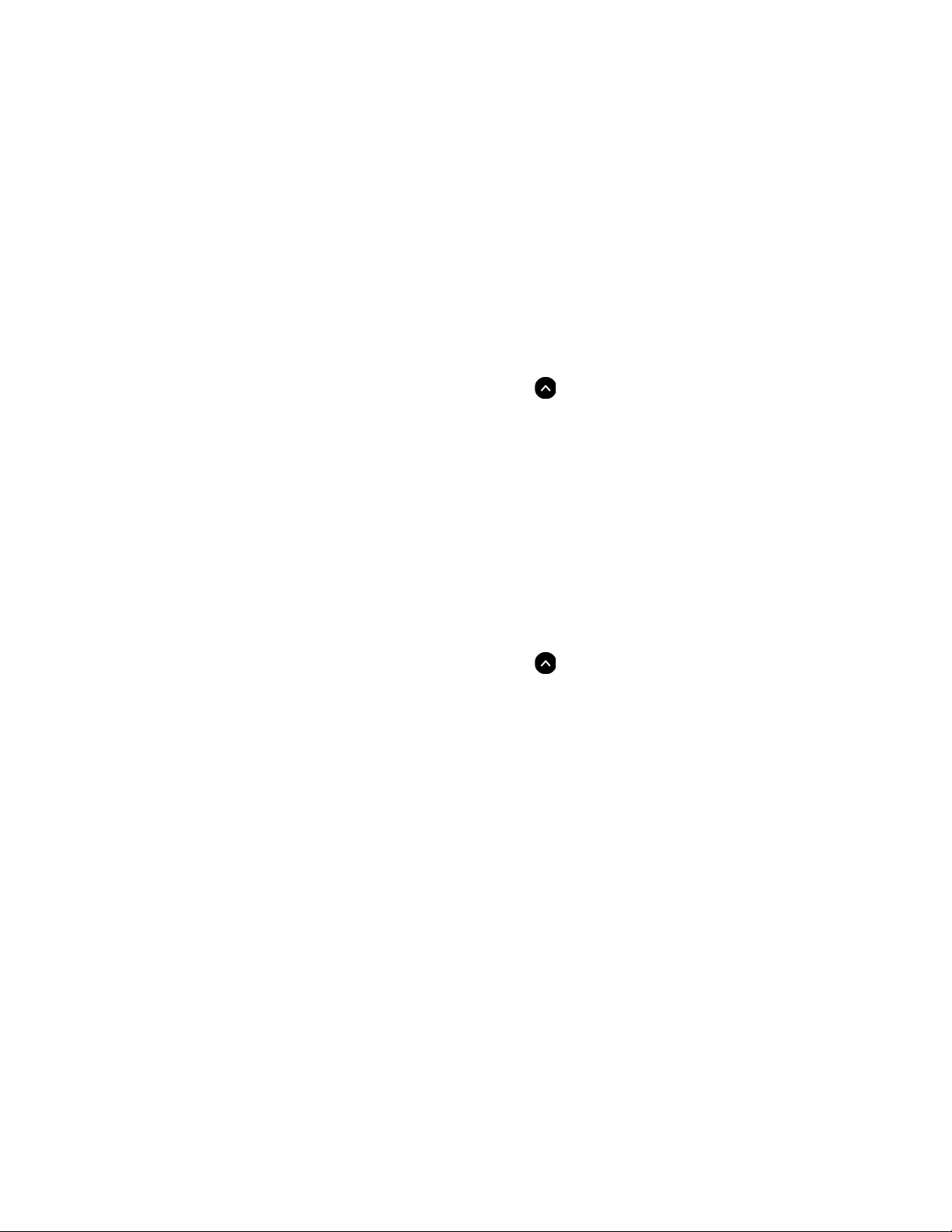
1. Haga clic en el icono de configuración en la bandeja del sistema y luego haga clic en Avanzado ➙
Idiomas y entrada.
2. En la sección Método de entrada, haga clic en el nombre del método de entrada para habilitarlo.
Utilizar multimedia
Use su Chromebook con los componentes incorporados (cámara, altavoces y funciones de audio) o
dispositivos externos conectados (un proyector, monitor o HDTV).
Utilizar audio
Para mejorar su experiencia auditiva, conecte altavoces o auriculares que tengan un conector de 3,5 mm
(0,14 pulgadas) de 4 polos al conector de audio.
Para reproducir un archivo de audio o de video local:
1. Haga clic en el botón de Lanzador y luego haga clic en el
Lanzador.
2. Haga clic en Archivos.
3. Seleccione un archivo de audio o video local y, a continuación, ábralo en el reproductor de medios.
Para ajustar el volumen del altavoz, haga clic en la bandeja del sistema y, a continuación, ajuste la barra de
volumen.
para mostrar por completo la aplicación
Utilizar la cámara
Puede utilizar la cámara integrada para tomar fotos y grabar videos. El indicador junto a la cámara se
enciende cuando la cámara está en uso.
Para tomar fotos o grabar videos:
1. Haga clic en el botón de Lanzador y luego haga clic en el
Lanzador.
2. Haga clic en Cámara.
3. Para tomar fotos, haga clic en el icono de cámara. Si desea grabar videos, haga clic en Video para
cambiar a la modalidad de video.
Si utiliza otros programas con características que ofrecen funciones como fotografía, captura de video y
videoconferencia, la cámara se inicia automáticamente cuando habilita la característica que necesita
cámara.
para mostrar por completo la aplicación
Conectar a una pantalla externa
Conecte el Chromebook a un proyector o monitor para realizar presentaciones o para expandir el espacio de
trabajo.
Para conectar a una pantalla externa:
1. Conecte la pantalla externa a un conector de video adecuado del Chromebook.
2. Conecte la pantalla externa a una toma de alimentación eléctrica.
3. Encienda la pantalla externa.
Resolución admitida
En la siguiente tabla se indica la resolución máxima admitida por la pantalla externa.
Capítulo 2. Explorar el Chromebook 11
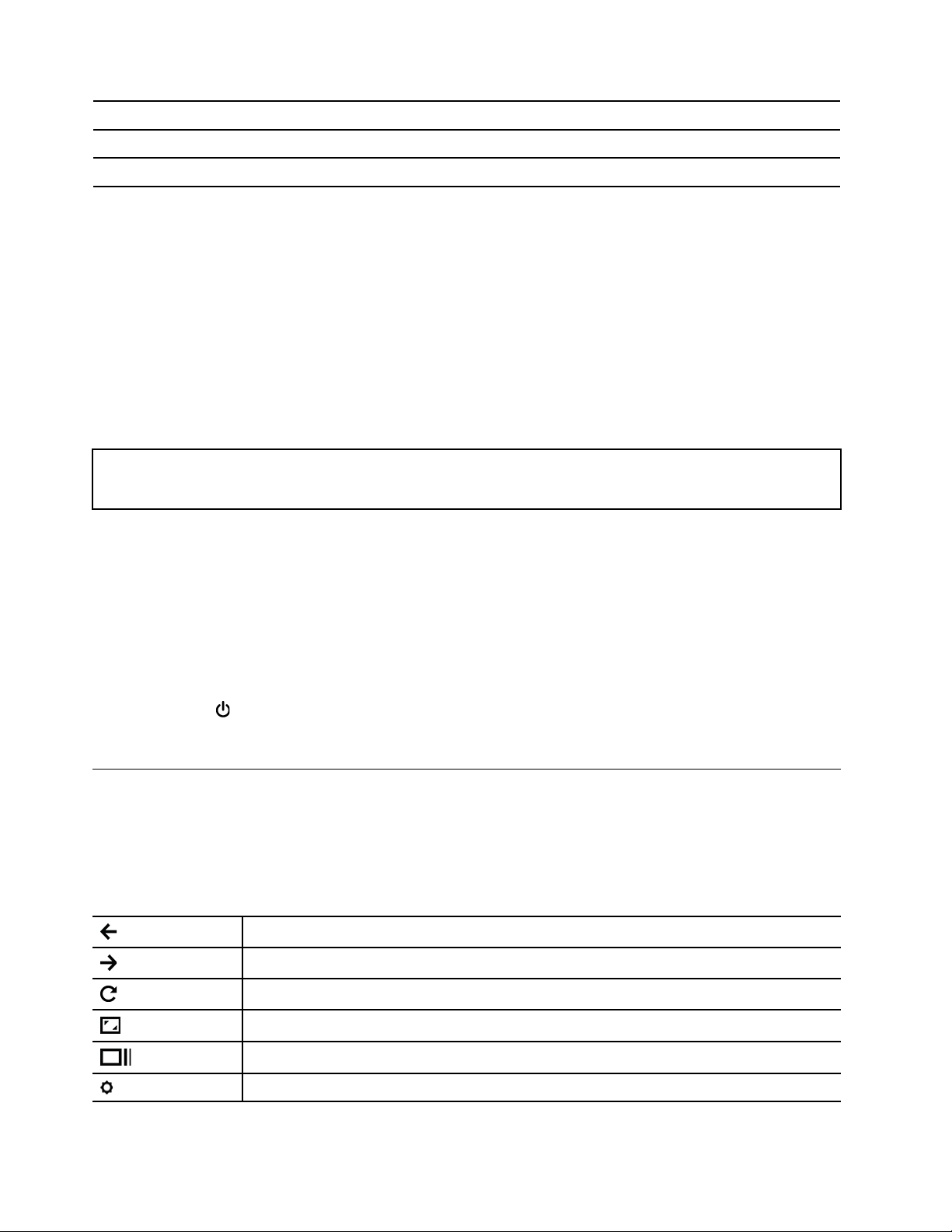
Conectar la pantalla externa a
El conector USB-C (3.2 Gen 2) Hasta 3840 x 2160 píxeles / 60 Hz
Resolución admitida
El conector HDMI
Para cambiar los valores de la pantalla:
1. Haga clic en el icono de configuración en la bandeja del sistema y luego haga clic en Dispositivo ➙
Pantallas.
2. Siga las instrucciones que aparecen en pantalla para cambiar los valores de esta según sea su
preferencia.
Hasta 3840 x 2160 píxeles / 30 Hz
Establecer el plan de energía
Para los Chromebook que cumplen con ENERGY STAR®, el siguiente plan de alimentación entra en vigencia
cuando los Chromebook han estado inactivos durante un período específico:
Tabla 1. Plan de alimentación predeterminado (cuando se conecta a la alimentación de CA)
• Apagar la pantalla: tras siete minutos
• Poner el Chromebook en suspensión: tras 30 minutos
Para restablecer el plan de alimentación para lograr el mejor equilibrio entre rendimiento y ahorro de energía.
1. Haga clic en el icono de configuración en la bandeja del sistema y luego haga clic en Dispositivo ➙
Energía.
2. Siga las instrucciones que aparecen para cambiar los valores de esta según sea su preferencia.
Apagar el Chromebook
Al terminar de trabajar con el Chromebook, apáguelo para ahorrar energía.
• Haga clic en el
• Pulse el botón de encendido.
en la bandeja del sistema.
Interactuar con el Chromebook
En esta sección se presentan varias formas de interactuar con el Chromebook.
Utilizar los métodos abreviados de teclado
Las teclas de función del teclado le ayudan a trabajar con mayor facilidad y eficacia.
Ir a la página anterior.
Ir a la página siguiente.
Actualiza la página actual.
Muestra la ventana actual en pantalla completa.
Abre la vista de tareas para ver todas las ventanas abiertas.
Oscurece la pantalla.
12 Guía del usuario de Lenovo ThinkPad C13 Yoga Gen 1 Chromebook
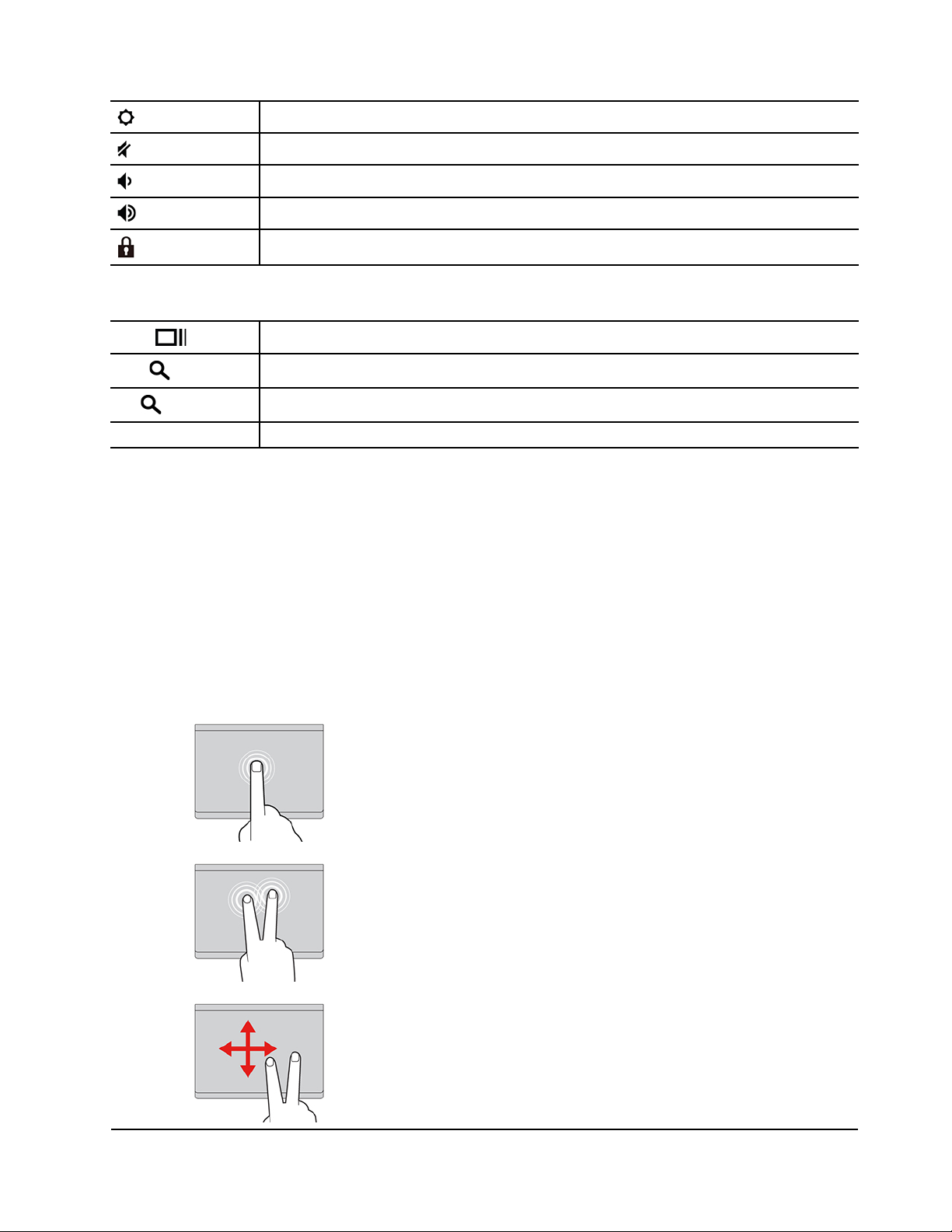
Aclara la pantalla.
Silenciar los altavoces.
Disminuye el volumen del altavoz.
Aumenta el volumen del altavoz.
Bloquee la pantalla.
El Chromebook también admite combinaciones de teclas.
Ctrl +
Alt +
L +
Ctrl + Alt + ? Ver todos los métodos abreviados de teclado.
Toma una captura de pantalla.
Cambie el tamaño de las letras entre mayúsculas y minúsculas.
Bloquee la pantalla.
Para cambiar los valores del teclado:
1. Haga clic en el icono de configuración en la bandeja del sistema y luego haga clic en Dispositivo ➙
Teclado.
2. Siga las instrucciones que aparecen para cambiar los valores de esta según sea su preferencia.
Utilice el área táctil
Toda la superficie del área táctil es sensible al movimiento y contacto de los dedos. Puede utilizar el
dispositivo de área táctil para realizar todas las acciones de apuntar, hacer clic y desplazarse de un mouse
tradicional.
Utilizar los gestos táctiles
Tocar
Toque cualquier lugar del área táctil con un dedo para seleccionar o
para abrir un elemento.
Tocar con dos dedos
Toque en cualquier lugar del área táctil con dos dedos para visualizar
un menú de accesos directos.
Desplazarse con dos dedos
Ponga dos dedos en el área táctil y muévalos en dirección vertical u
horizontal. Esta acción le permite desplazarse por el documento, el
sitio web o las aplicaciones.
Capítulo 2. Explorar el Chromebook 13
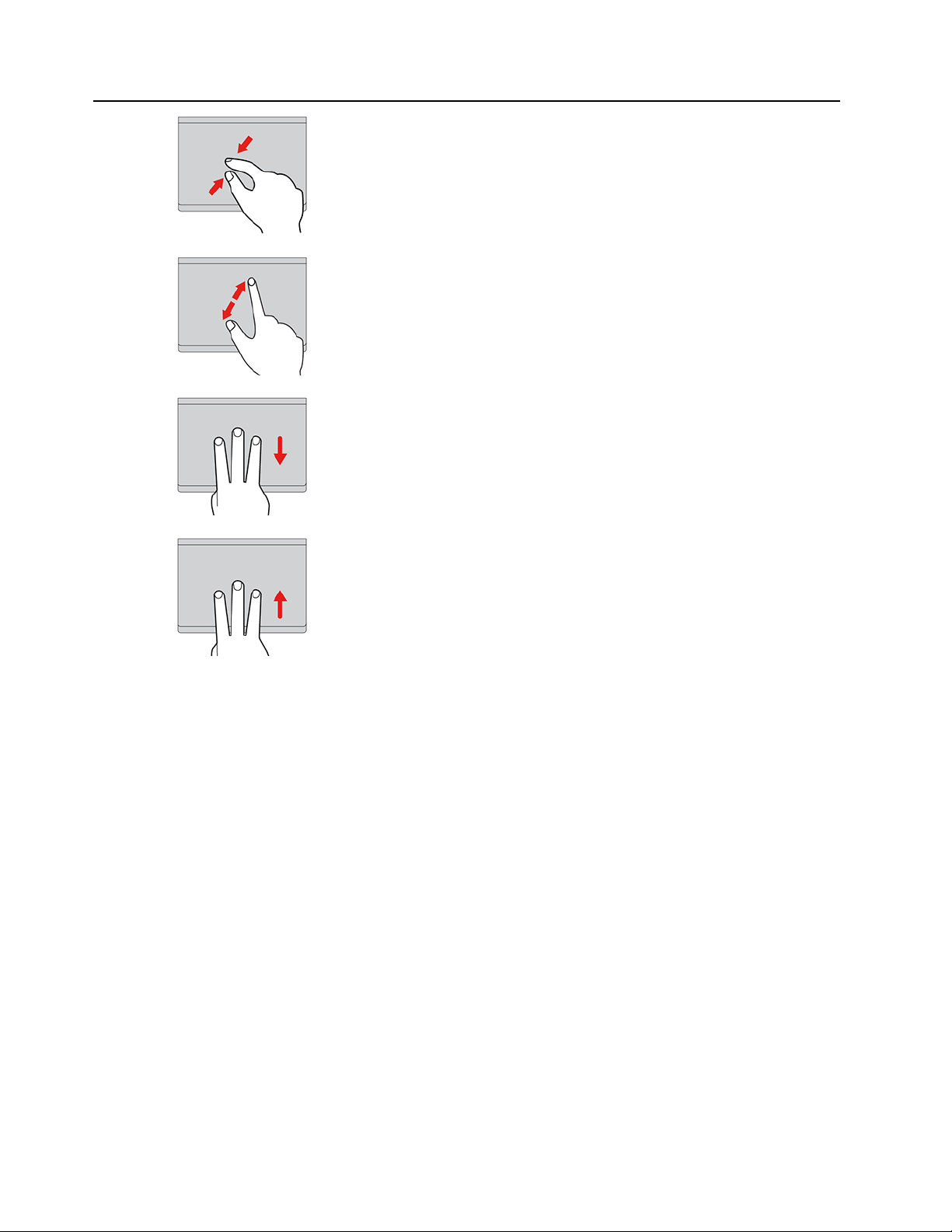
Alejar con dos dedos
Coloque dos dedos en el área táctil y acérquelos para alejar la
visualización.
Acercar con dos dedos
Coloque dos dedos en el dispositivo de área táctil y aléjelos para
acercar la visualización.
Deslizar tres dedos hacia abajo
Coloque tres dedos en el área táctil y bájelos para abrir la vista de
tareas.
Deslizar tres dedos hacia arriba
Coloque tres dedos en el área táctil y súbalos para mostrar la ventana
actual.
Notas:
• Al utilizar dos o más dedos, asegúrese de que colocar los dedos ligeramente separados.
• Algunos gestos solo están disponibles cuando utiliza determinadas aplicaciones.
• Si la superficie del área táctil tiene manchas de aceite, apague el Chromebook. Después, limpie con
cuidado la superficie del área táctil con un trapo suave, sin pelusa y humedecido con agua tibia o con
limpiador de equipos.
Para cambiar los valores:
1. Haga clic en el icono de configuración en la bandeja del sistema y luego haga clic en Dispositivo ➙
Mouse y área táctil.
2. Siga las instrucciones que aparecen para cambiar los valores de esta según sea su preferencia.
Si está activado Tocar para hacer clic, puede tocar o presionar el área táctil. De lo contrario, solo se puede
presionar el área táctil para lograr la función de clic del mouse convencional.
Utilizar el dispositivo de puntero de TrackPoint
El dispositivo de puntero de TrackPoint le permite realizar todas las funciones de un mouse tradicional,
como apuntar, hacer clic y desplazarse.
14
Guía del usuario de Lenovo ThinkPad C13 Yoga Gen 1 Chromebook

Utilizar el dispositivo de puntero de TrackPoint
1. Pivote
Utilice el dedo índice o el dedo medio para aplicar presión en el capuchón no deslizante del pivote, en
cualquier dirección paralela al teclado. El puntero en la pantalla se mueve en consecuencia, pero el pivote en
sí no se mueve. Mientras más alta sea la presión que se aplique, más rápido se moverá el puntero.
2. Botón izquierdo
Presiónela para seleccionar o abrir un elemento.
3. Botón derecho
Presione para mostrar un menú de accesos directos.
4. Botón del medio
Mantenga presionado el botón del medio punteado mientras aplica presión al pivote en dirección vertical u
horizontal. A continuación, puede desplazarse por el documento, el sitio web o las aplicaciones.
Para cambiar los valores:
1. Haga clic en el icono de configuración en la bandeja del sistema y luego haga clic en Dispositivo ➙
Mouse y área táctil.
2. Siga las instrucciones que aparecen para cambiar los valores de esta según sea su preferencia.
Capítulo 2. Explorar el Chromebook 15
 Loading...
Loading...