Lenovo ThinkPad C13 Yoga Gen 1 Chromebook User Guide [hu]
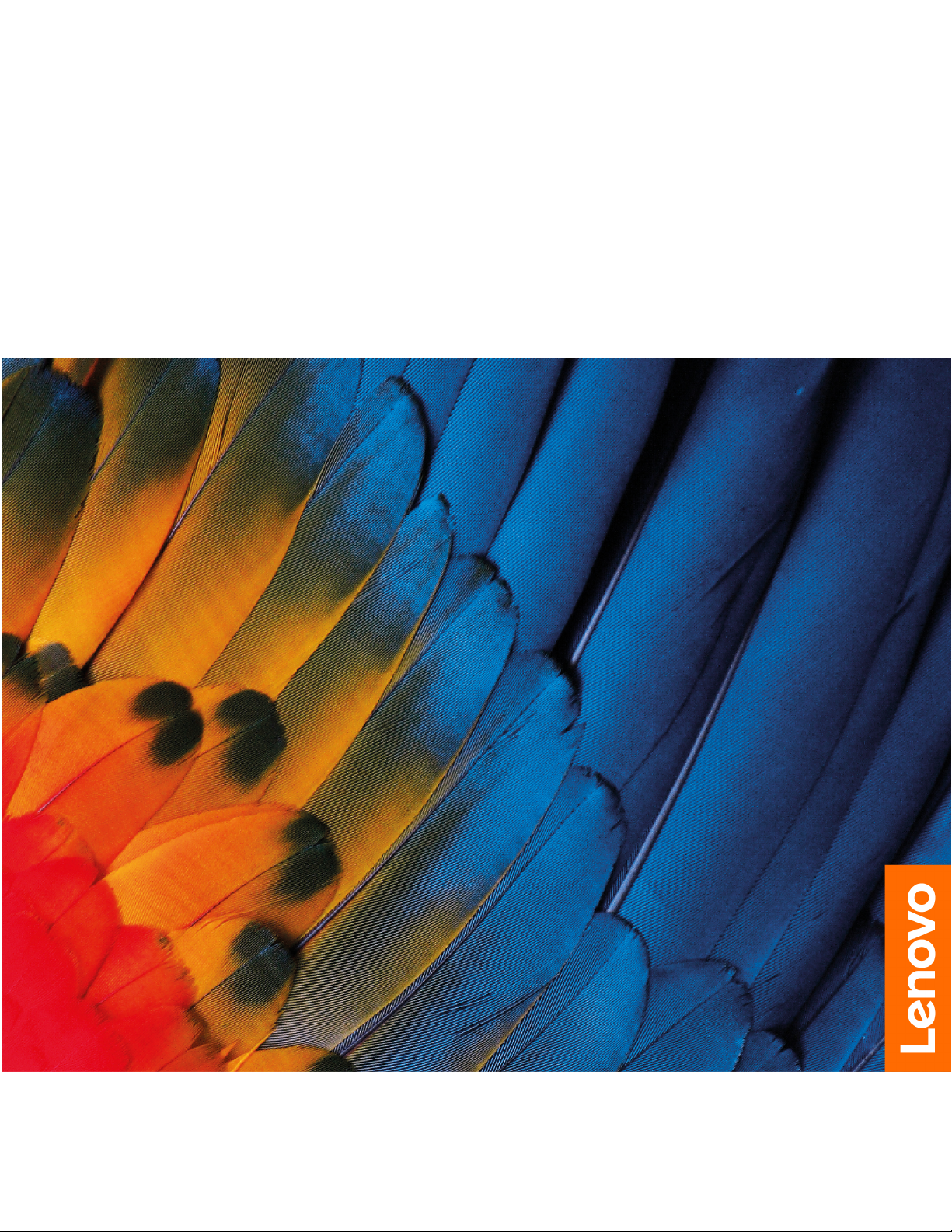
Lenovo ThinkPad C13 Yoga Gen 1 Chromebook
Felhasználói kézikönyv
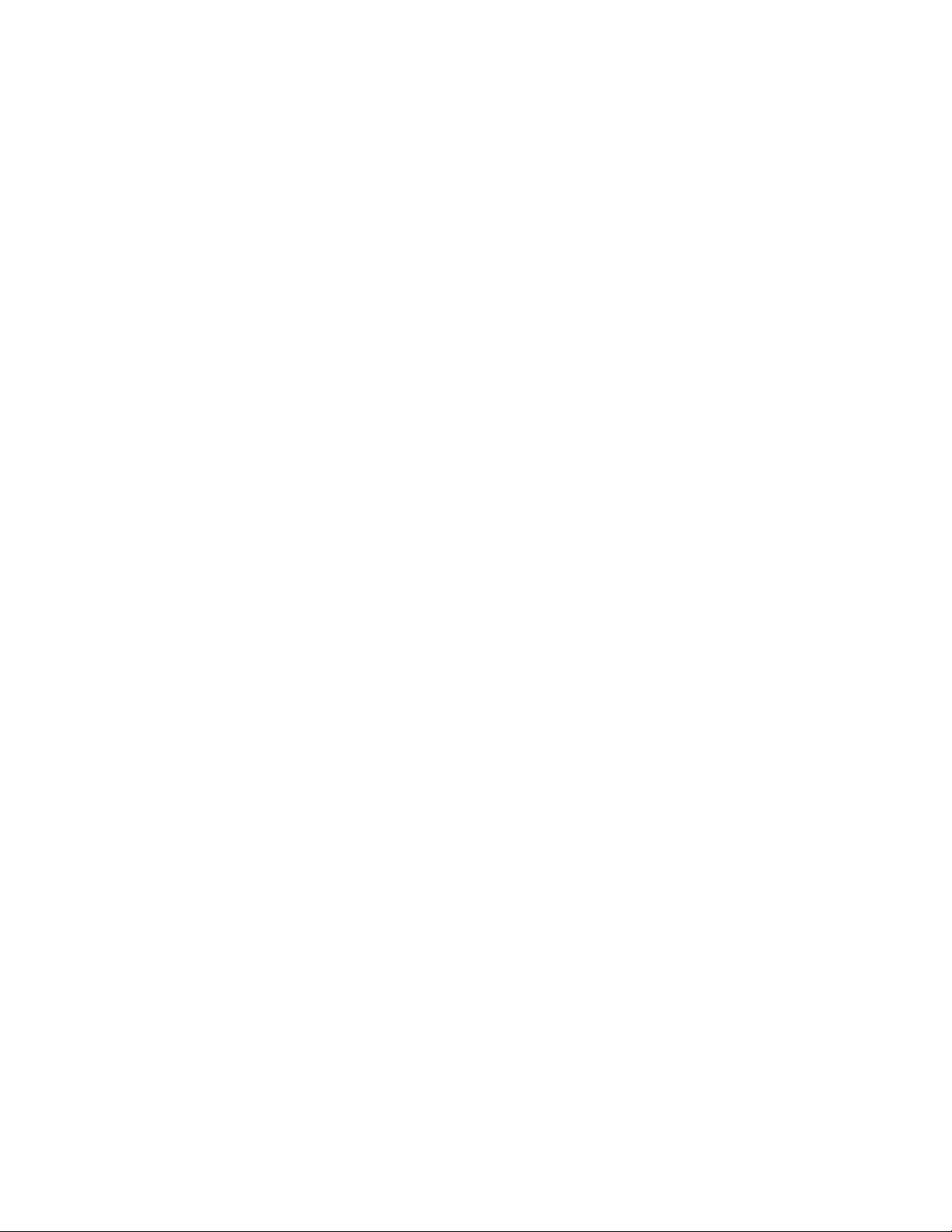
Ezt olvassa el először!
Mielőtt ezt a dokumentumot és a kapcsolódó terméket használná, feltétlenül olvassa el a következő
dokumentumokat, és ismerje meg a tartalmukat:
• A. függelék „Fontos biztonsági információk” oldalszám: 25
• Biztonsági és jótállási kézikönyv
• Telepítési kézikönyv
Első kiadás (Október 2020)
© Copyright Lenovo 2020.
KORLÁTOZOTT JOGOKRA VONATKOZÓ FIGYELMEZTETÉS: Ha az adatok vagy szoftverek a GSA (General
Services Administration) irányelveinek megfelelő szerződés alapján kerültek átadásra, akkor a használatnak,
sokszorosításnak vagy nyilvánosságra hozatalnak a GS-35F-05925 számú szerződés szerint kell történnie.
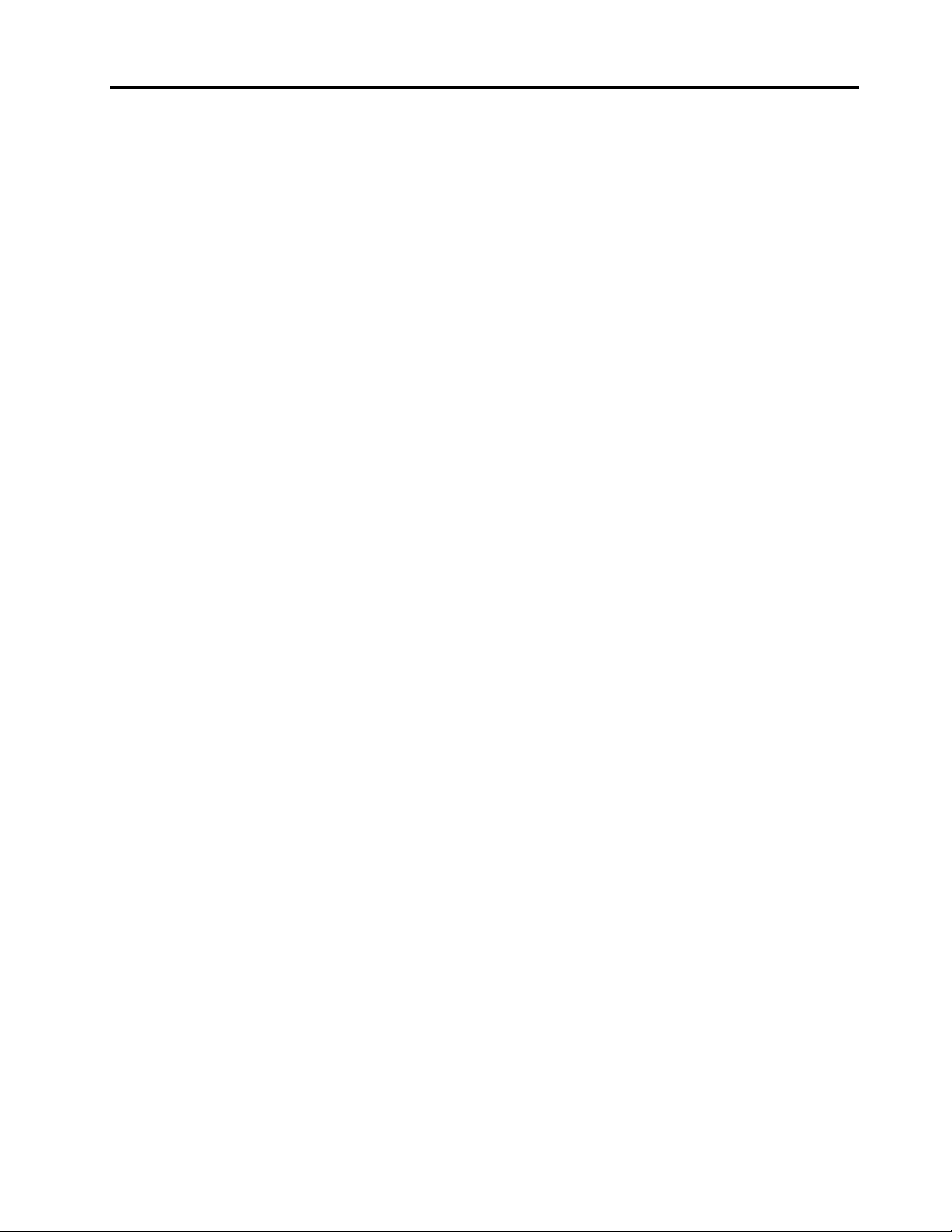
Tartalom
A Chromebook felfedezése . . . . . . . . . . . ii
1. fejezet A Chromebook
megismerése . . . . . . . . . . . . . . 1
Elölnézet . . . . . . . . . . . . . . . . . . 1
Felülnézet . . . . . . . . . . . . . . . . . . 2
Bal oldali nézet . . . . . . . . . . . . . . . 3
Jobb oldali nézet . . . . . . . . . . . . . . . 4
Kiegészítők és műszaki leírások . . . . . . . . . 5
USB átviteli sebességre vonatkozó
nyilatkozat . . . . . . . . . . . . . . . . 6
2. fejezet A Chromebook
felfedezése . . . . . . . . . . . . . . . 7
A Chromebook feltöltése . . . . . . . . . . . . 7
A Chromebook lezárása . . . . . . . . . . . . 8
Az ujjlenyomat-olvasó használata (bizonyos
modellek esetén) . . . . . . . . . . . . . . . 8
Navigálás a felhasználói felületen . . . . . . . . 9
Csatlakozás Wi-Fi-hálózatokhoz . . . . . . 10
Bluetooth-kapcsolat beállítása . . . . . . . 10
A megjelenítési nyelv módosítása . . . . . 10
A beviteli módszer módosítása . . . . . . 10
Multimédiás eszközök használata . . . . . 11
Az energiagazdálkodás beállítása . . . . . 12
A Chromebook kikapcsolása . . . . . . . 12
A Chromebook használata . . . . . . . . . . 12
Billentyűparancsok használata . . . . . . . 12
Az érintőfelület használata . . . . . . . . 13
A TrackPoint-mutatóeszköz használata . . . 14
A multi-touch képernyő használata . . . . 16
A Lenovo Garaged USI Pen használata
(bizonyos modellek esetén) . . . . . . . . 17
A Chromebook üzemmódjainak
megismerése . . . . . . . . . . . . . . 18
3. fejezet Súgó és támogatás . . . 21
A cserélhető egységek (CRU). . . . . . . . . 21
A beépített akkumulátor letiltása. . . . . . 21
Alsó borítás . . . . . . . . . . . . . . 21
A Lenovo felhívása . . . . . . . . . . . . . 23
Mielőtt a Lenovo segítségét kérné . . . . . 23
Lenovo ügyfélszolgálati központ . . . . . . 23
Segítségkérés a Google-tól . . . . . . . . . . 24
A. függelék Fontos biztonsági
információk . . . . . . . . . . . . . . 25
B. függelék Információk a kisegítő
lehetőségekről és az ergonómiai
alapelvekről . . . . . . . . . . . . . . 39
C. függelék A megfelelőségre és
a TCO-tanúsítványra vonatkozó
információk . . . . . . . . . . . . . . 41
D. függelék Megjegyzések és
védjegyek . . . . . . . . . . . . . . . 55
© Copyright Lenovo 2020 i
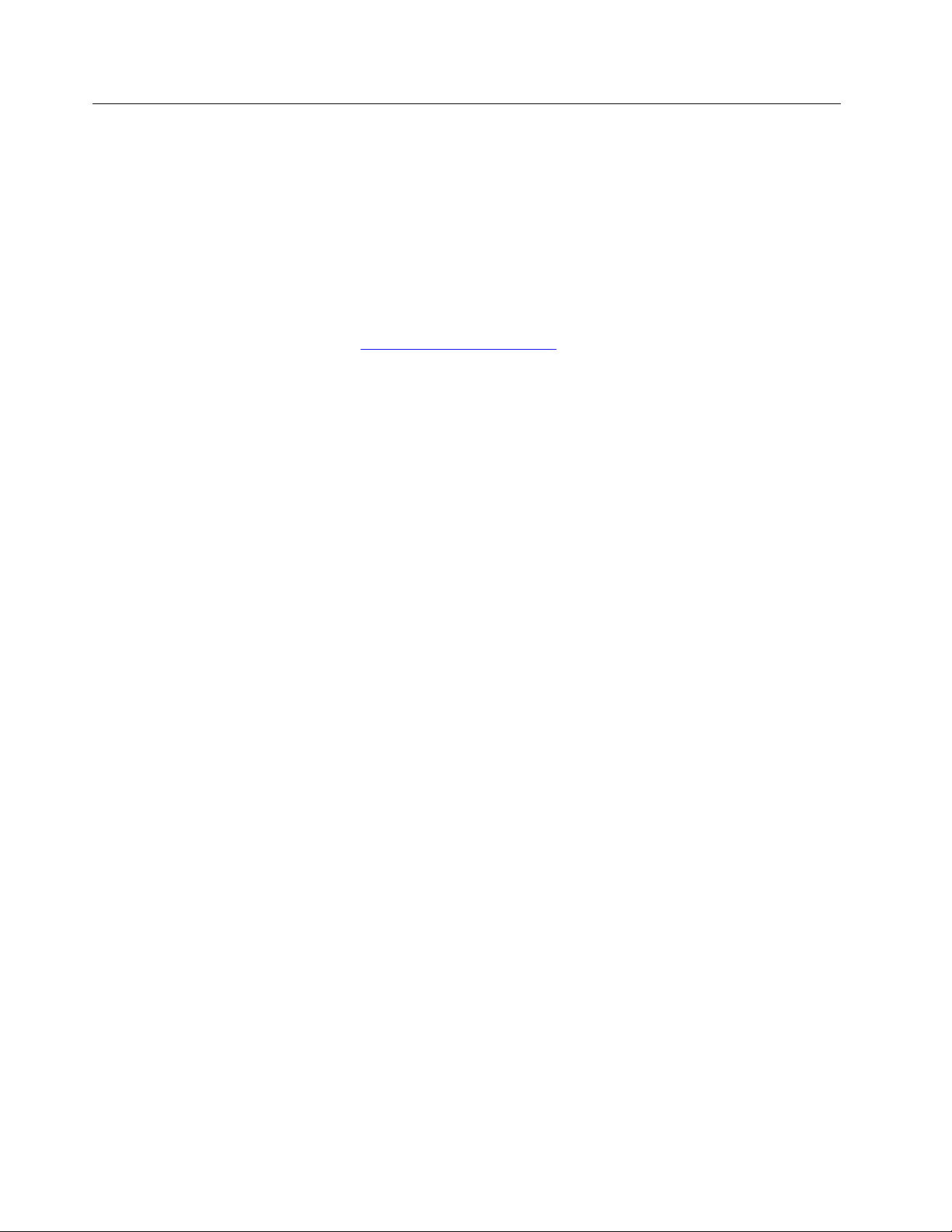
A Chromebook felfedezése
Köszönjük, hogy a Lenovo Chromebookot™ választotta! Számunkra fontos, hogy a legjobb
megoldást biztosítsuk vásárlóink számára.
Az eszköz felfedezése előtt tekintse meg a következő információkat:
• Az Ön terméke eltérhet a jelen dokumentumban látható képeken láthatótól.
• A modelltől függően előfordulhat, hogy bizonyos választható kiegészítők, szolgáltatások és
programok, valamint a felhasználói felületre vonatkozó bizonyos útmutatások nem érvényesek az
Ön Chromebookjára.
• A dokumentum tartalmát előzetes értesítés nélkül megváltoztathatjuk. A legújabb dokumentumok a
következő webhelyről tölthetők le
https://pcsupport.lenovo.com.
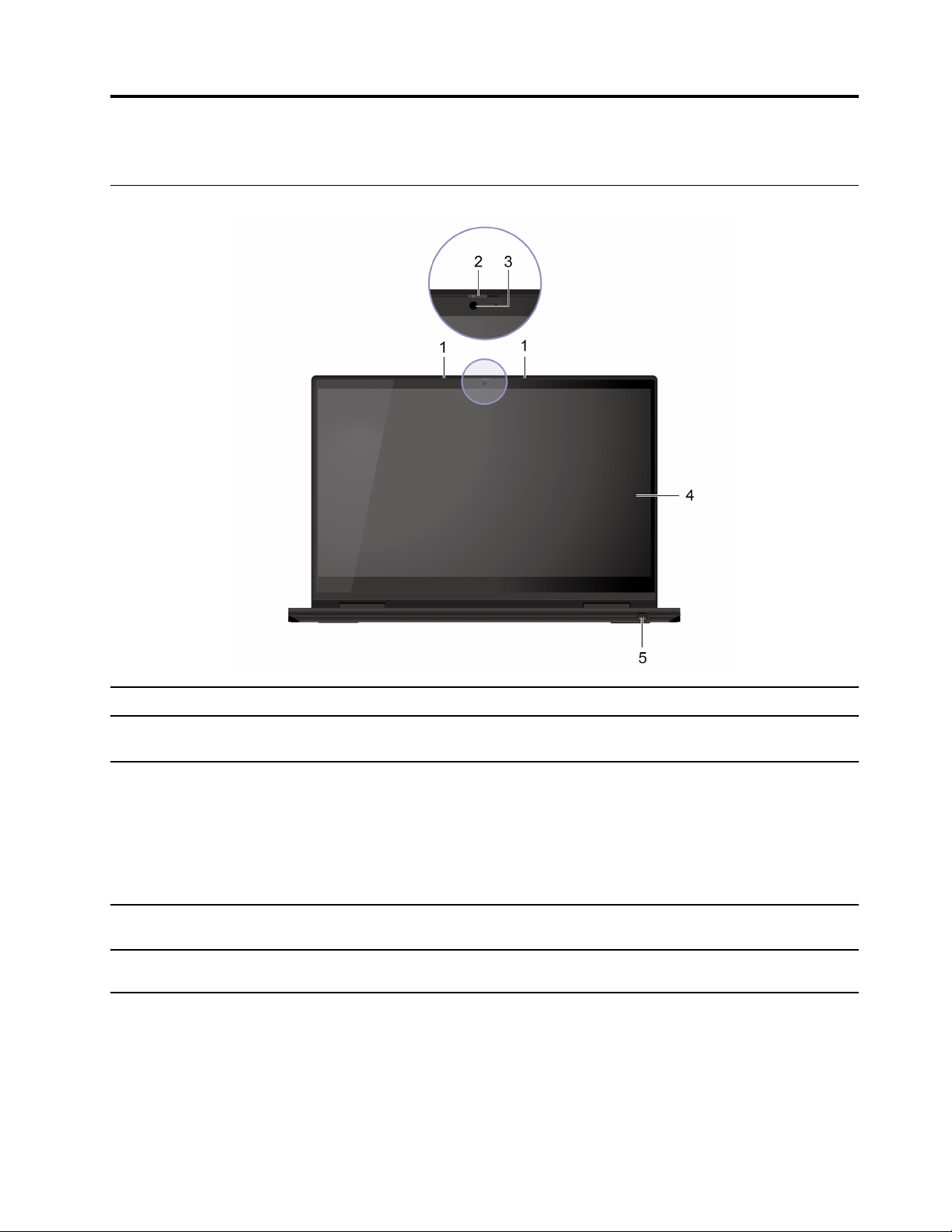
1. fejezet A Chromebook megismerése
Elölnézet
1. Mikrofonok
2. ThinkShutter
3. Kamera
4. Multi-touch képernyő
5. Lenovo Garaged USI Pen*
* bizonyos modellek esetén
Hangok rögzítésére szolgál.
Csúsztassa be a ThinkShutter fedelet a kamera lencséjének lefedéséhez
vagy szabaddá tételéhez. Ez az Ön személyes adatainak védelmére szolgál.
Képek készítéséhez vagy videók rögzítéséhez kattintson az alkalmazásindító
Kamera menüpontjára. Amikor használja a kamerát, a kamera melletti
jelzőfény világít.
Ha más, fényképezésre vagy videocsevegésre szolgáló, illetve
videokonferencia-közvetítő alkalmazást használ, a kamera automatikusan
működésbe lép, amikor az alkalmazásból bekapcsolja a kamerát igénylő
funkciót.
Lehetővé teszi a Chromebook egyszerű érintéses kézmozdulatokkal történő
használatát. Lásd: „A multi-touch képernyő használata ” oldalszám: 16.
Lásd: „A Lenovo Garaged USI Pen használata (bizonyos modellek esetén)”
oldalszám: 17.
© Copyright Lenovo 2020 1
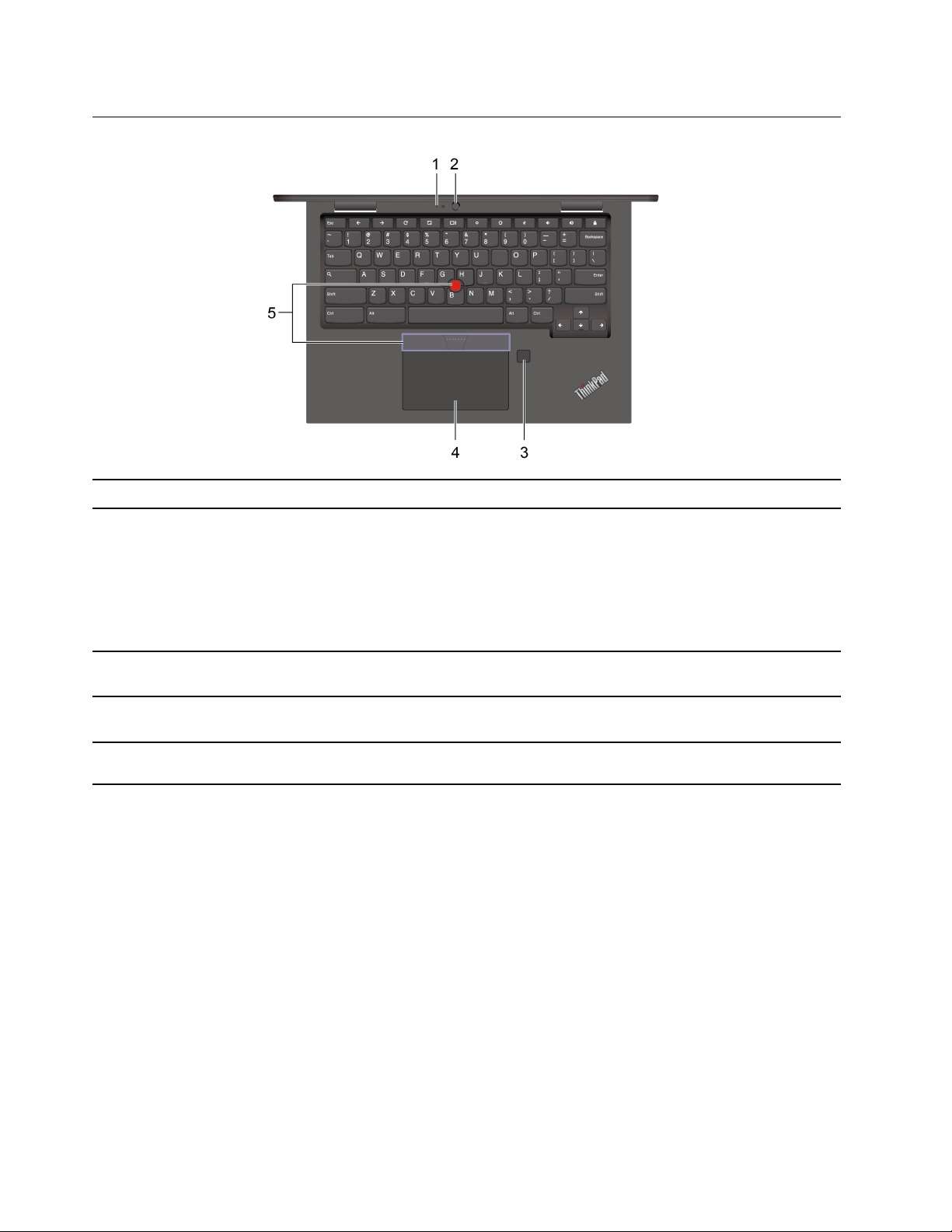
Felülnézet
1. Mikrofon*
2. Előre néző kamera*
3. Ujjlenyomat olvasó*
4. Érintőfelület
5. TrackPoint
®
-mutatóeszköz
* bizonyos modellek esetén
Hangok rögzítésére szolgál.
Képek készítéséhez vagy videók rögzítéséhez kattintson az alkalmazásindító
Kamera menüpontjára. Amikor használja a kamerát, a kamera melletti
jelzőfény világít.
Ha más, fényképezésre vagy videocsevegésre szolgáló, illetve
videokonferencia-közvetítő alkalmazást használ, a kamera automatikusan
működésbe lép, amikor az alkalmazásból bekapcsolja a kamerát igénylő
funkciót.
Jelentkezzen be a Chromebookra a regisztrált ujjlenyomatával. Lásd: „Az
ujjlenyomat-olvasó használata (bizonyos modellek esetén)” oldalszám: 8.
Érintéssel hajthatók végre a hagyományos egérműveletek. Lásd: „Az
érintőfelület használata” oldalszám: 13.
Az összes hagyományos egérművelet végrehajtható vele. Lásd: „A
TrackPoint-mutatóeszköz használata” oldalszám: 14.
2
Lenovo ThinkPad C13 Yoga Gen 1 Chromebook Felhasználói kézikönyv
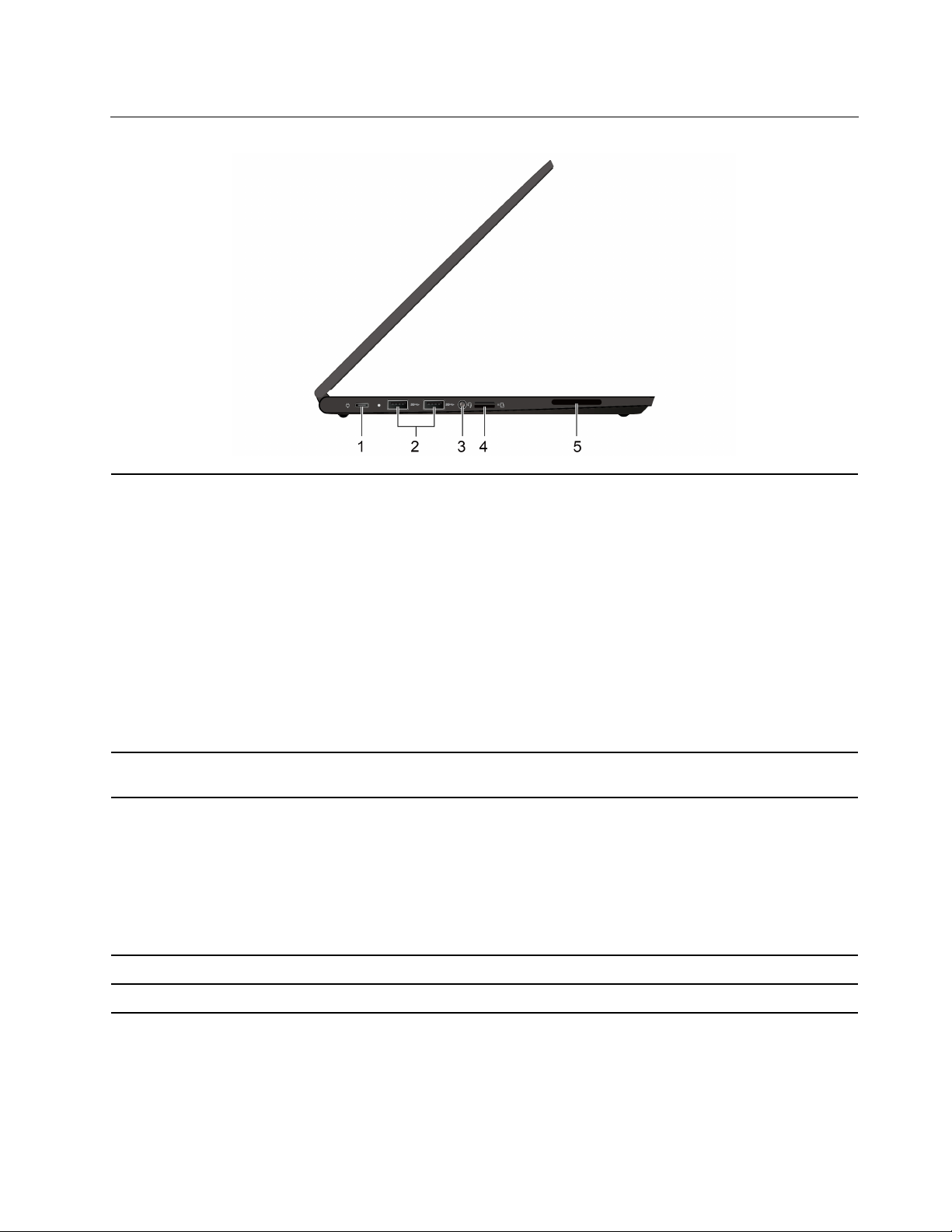
Bal oldali nézet
1. Tápcsatlakozó (USB-C®)
• Töltse fel Chromebookját.
• USB-C-kompatibilis eszközök töltése 5 V-os kimeneti feszültséggel és 3
A-es áramerősséggel.
• Adatátvitel USB 3.2 sebességgel (akár 10 Gb/s).
• Csatlakozás külső képernyőhöz:
- USB-C–VGA: 1920 × 1080 képpont, 60 Hz
- USB-C–DP: 3840 × 2160 képpont, 60 Hz
• A Chromebook funkcionalitásának bővítése érdekében USB-C eszközöket
csatlakoztathat. USB-C kiegészítők vásárlásához keresse fel a https://
www.lenovo.com/accessories webhelyet.
Megjegyzés: Ha az akkumulátor töltöttsége 10% alá csökken, előfordulhat,
hogy a csatlakoztatott USB-C-kiegészítők nem működnek megfelelően.
2. USB 3.2 Gen 1 csatlakozók
3. Audiocsatlakozó
4. MicroSD-kártyahely A kártyahelyen adattárolásra szolgáló microSD-kártyát használhat.
5. Hangszóró Kiváló minőségű hangélményt biztosít.
USB-kompatibilis eszközök, pl. USB-billentyűzet, USB-egér, USB-egér, USBnyomtató vagy USB-tárolóeszköz csatlakoztatására szolgál.
• Ha hallani szeretné a Chromebook hangját, a csatlakozóhoz 4 pólusú, 3,5
mm-es (0,14 hüvelykes) fejhallgatót csatlakoztathat.
• Ha hallani szeretné a Chromebook hangját vagy másokkal szeretne
beszélgetni, a csatlakozóhoz 4 pólusú, 3,5 mm-es (0,14 hüvelykes)
fejbeszélőt csatlakoztathat.
Megjegyzés: Ez az audiocsatlakozó nem támogatja a különálló külső
mikrofonokat.
1. fejezet. A Chromebook megismerése 3
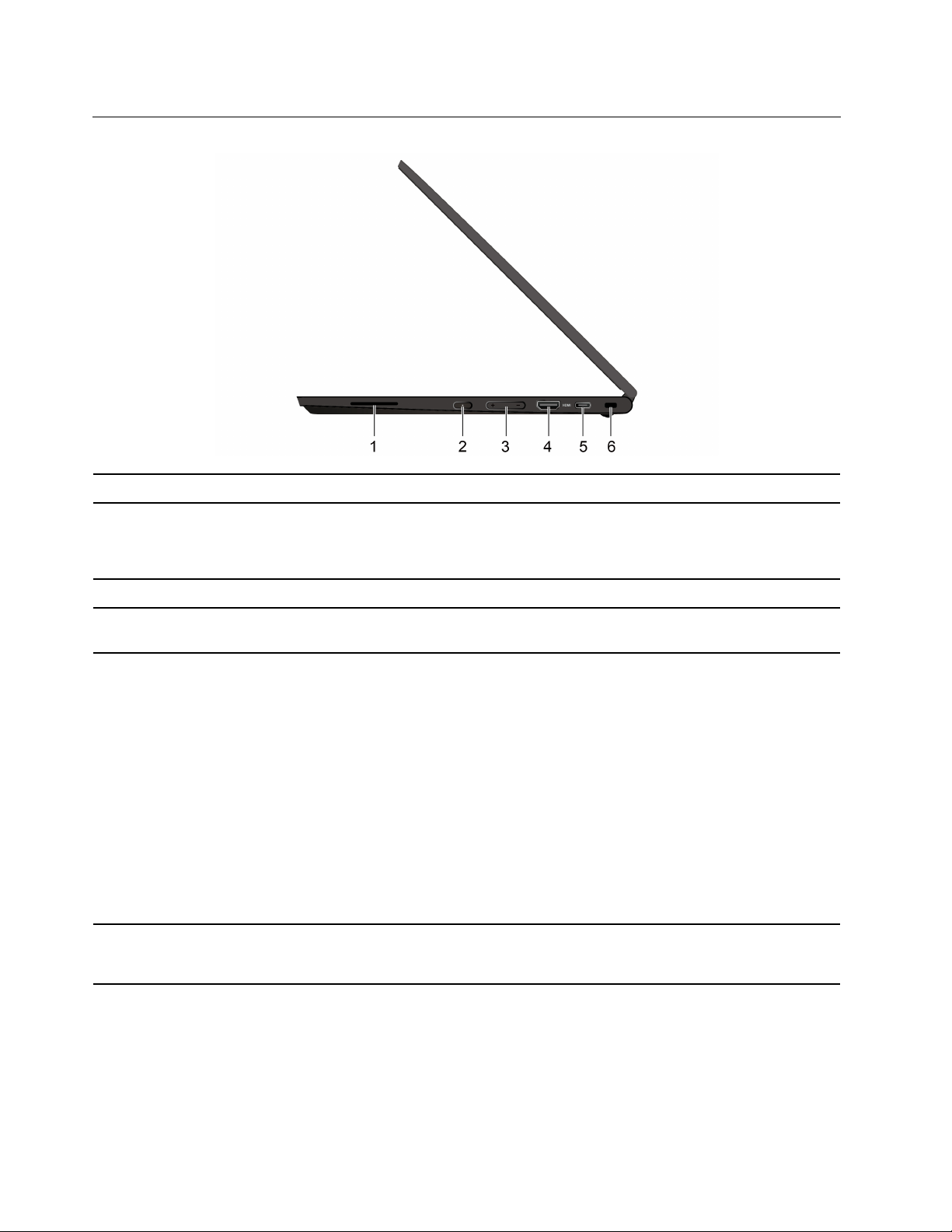
Jobb oldali nézet
1. Hangszóró Kiváló minőségű hangélményt biztosít.
Amikor kinyitja a Chromebook képernyőjét, a Chromebook automatikusan
2. Főkapcsoló
3. Hangerő-beállító gomb A hangerő növelése vagy csökkentése.
elindul. Ha ez nem működik, nyomja meg a bekapcsoló gombot. A
bekapcsológomb a Chromebook alvó állapotba állításhoz vagy
felébresztéséhez is használható.
4. HDMI™-csatlakozó
5. USB-C-csatlakozó (3.2 Gen
2)
6. Biztonsági zár nyílása
Kompatibilis digitális audio- vagy videoeszköz (például HDTV)
csatlakoztatására szolgál.
• USB-C-kompatibilis eszközök töltése 5 V-os kimeneti feszültséggel és 3
A-es áramerősséggel.
• Adatátvitel USB 3.2 sebességgel (akár 10 Gb/s).
• Csatlakozás külső képernyőhöz:
- USB-C–VGA: 1920 × 1080 képpont, 60 Hz
- USB-C–DP: 3840 × 2160 képpont, 30 Hz vagy 3840 × 2160 képpont,
60 Hz
• A Chromebook funkcionalitásának bővítése érdekében USB-C eszközöket
csatlakoztathat. USB-C kiegészítők vásárlásához keresse fel a https://
www.lenovo.com/accessories webhelyet.
Megjegyzés: Ha az akkumulátor töltöttsége 10% alá csökken, előfordulhat,
hogy a csatlakoztatott USB-C-kiegészítők nem működnek megfelelően.
A Chromebookot asztalhoz vagy más rögzített tárgyhoz rögzítheti egy
kompatibilis biztonsági kábelzárral. Lásd: „A Chromebook lezárása”
oldalszám: 8.
4 Lenovo ThinkPad C13 Yoga Gen 1 Chromebook Felhasználói kézikönyv
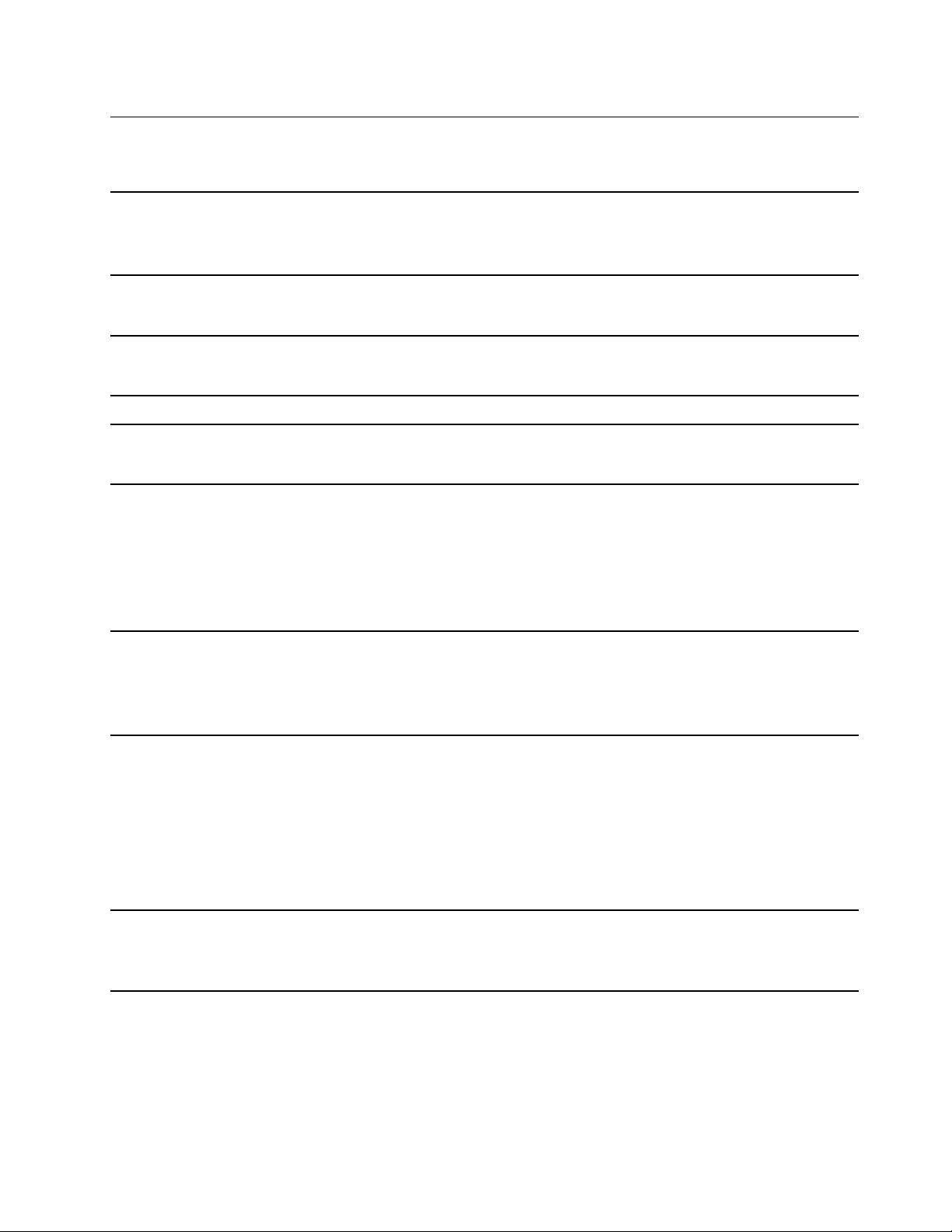
Kiegészítők és műszaki leírások
A Chromebook részletes leírását a https://psref.lenovo.com weboldalon találja.
• Hosszúság: 307,56 mm (12,11 hüvelyk)
Méretek
• Szélesség: 212,1 mm (8,35 hüvelyk)
• Vastagság: 15,9 mm (0,63 hüvelyk)–18,25 mm (0,72 hüvelyk)
Maximális hőkibocsátás
(modelltől függően)
Tápforrás (AC hálózati adapter)
Memória
Tárolóeszköz
Képernyő
Billentyűzet
• 45 W (154 Btu/ó)
• 65 W (222 Btu/ó)
• 50–60 Hz szinuszos bemenet
• Hálózati adapter bemeneti értékei: 100−240 V AC, 50–60 Hz
Dupla adatsebességű 4 (DDR4), beépített memória
• Embedded Multi Media Card (eMMC, beágyazott multimédiás kártya) 5.1*
• M.2 szilárdtestalapú meghajtó*
• Fényerőszabályozó
• Színes IPS (In-Plane Switching) vagy OLED (Organic Light-Emitting Diode)
technológiájú képernyő
• Képernyőméret: 337,82 mm (13,3 hüvelyk)
• Képernyőfelbontás: 1920 x 1080 képpont vagy 3840 x 2160 képpont
• Multi-touch technológia
• Funkcióbillentyűk
• Hatsoros billentyűzet
• Érintőfelület
• TrackPoint-mutatóeszköz
Csatlakozók és kártyahelyek
Biztonsági funkciók
• Audiocsatlakozó
• MicroSD-kártyahely
• Biztonsági zár nyílása
• Egy HDMI-csatlakozó
• Egy tápcsatlakozó (USB-C)
• Egy USB-C (3.2 Gen 2) csatlakozó
• Két USB 3.2 Gen 1 csatlakozó
• Biztonsági zár nyílása
• Platformmegbízhatósági modul (TPM)*
• ThinkShutter
1. fejezet. A Chromebook megismerése 5
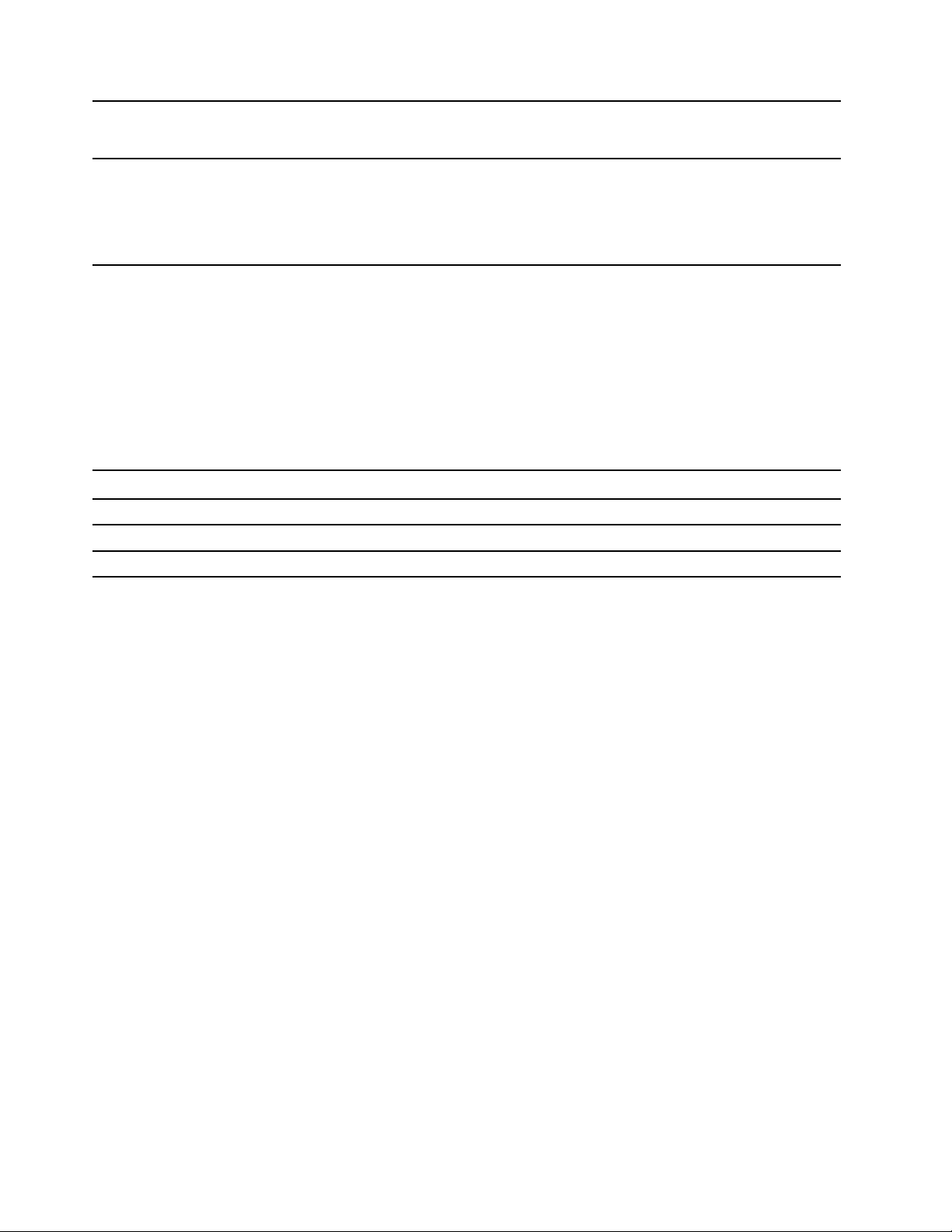
Vezeték nélküli kiegészítők
Egyéb
• Bluetooth
• Vezeték nélküli LAN
• Kamera
• Előre néző kamera*
• Mikrofon*
• Hangszórók
* bizonyos modellek esetén
USB átviteli sebességre vonatkozó nyilatkozat
Számos olyan tényezőtől függően, mint például a gazdagép és a perifériás eszközök feldolgozási
képessége, a fájlattribútumok és egyéb, rendszer konfigurációval és működési környezettel
kapcsolatos tényezők, az eszközön található különböző USB-csatlakozók használatakor a tényleges
átviteli sebesség változik, és lassabb lesz, mint az egyes megfelelő eszközökre vonatkozóan az
alábbiakban felsorolt adatsebesség.
USB-eszköz Adatsebesség (Gbit/s)
3.2 Gen 1/3.1 Gen 1
3.2 Gen 2/3.1 Gen 2
3.2 Gen 2 × 2
5
10
20
6 Lenovo ThinkPad C13 Yoga Gen 1 Chromebook Felhasználói kézikönyv
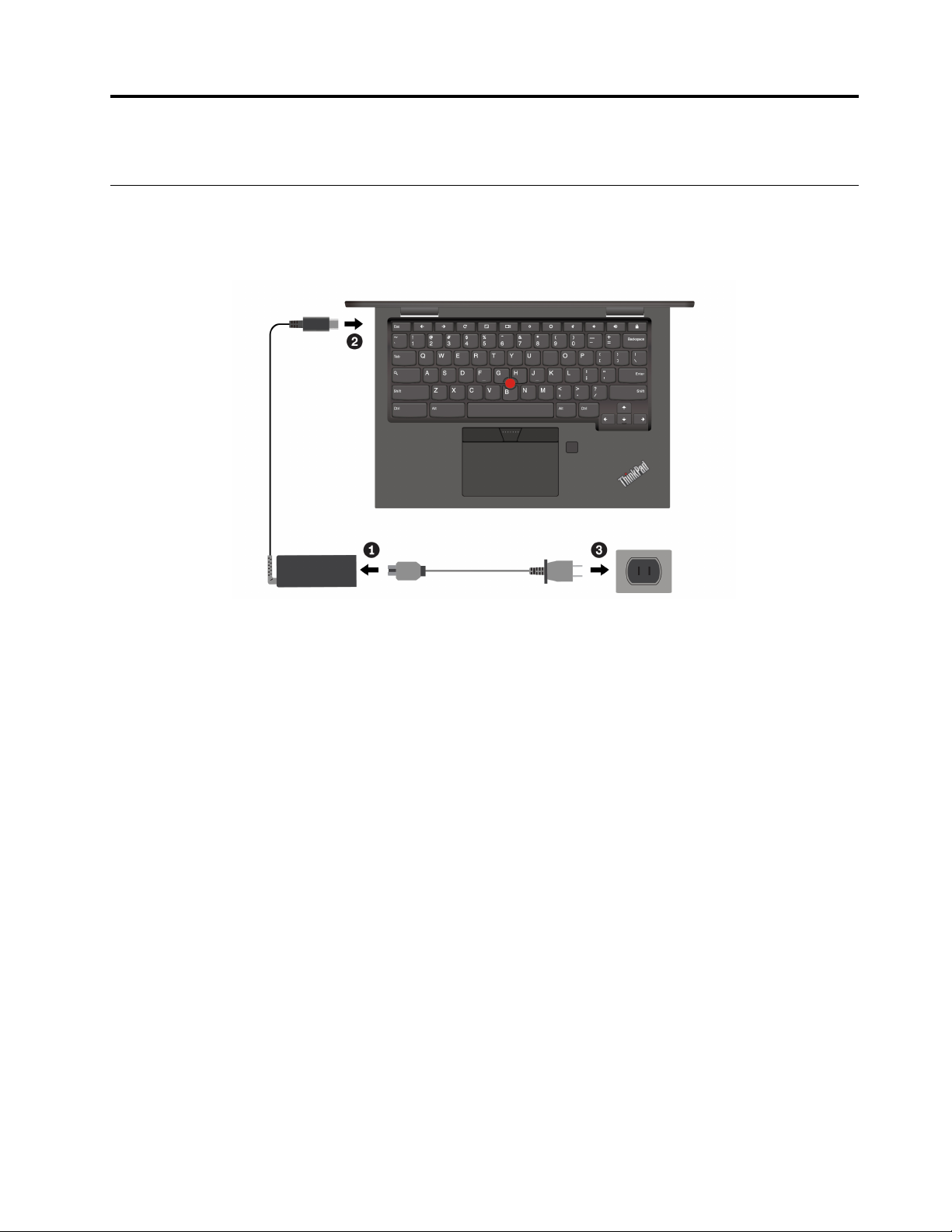
2. fejezet A Chromebook felfedezése
A Chromebook feltöltése
Vigyázat!
A csatlakozókat szilárdan és stabilan kell csatlakoztatni az aljzatokba.
Megjegyzés: Az akkumulátor élettartamának maximalizálása érdekében az akkumulátor teljes
feltöltését követően várja meg, hogy legalább 94%-ra merüljön, és csak ekkor kezdje el ismét tölteni.
© Copyright Lenovo 2020 7
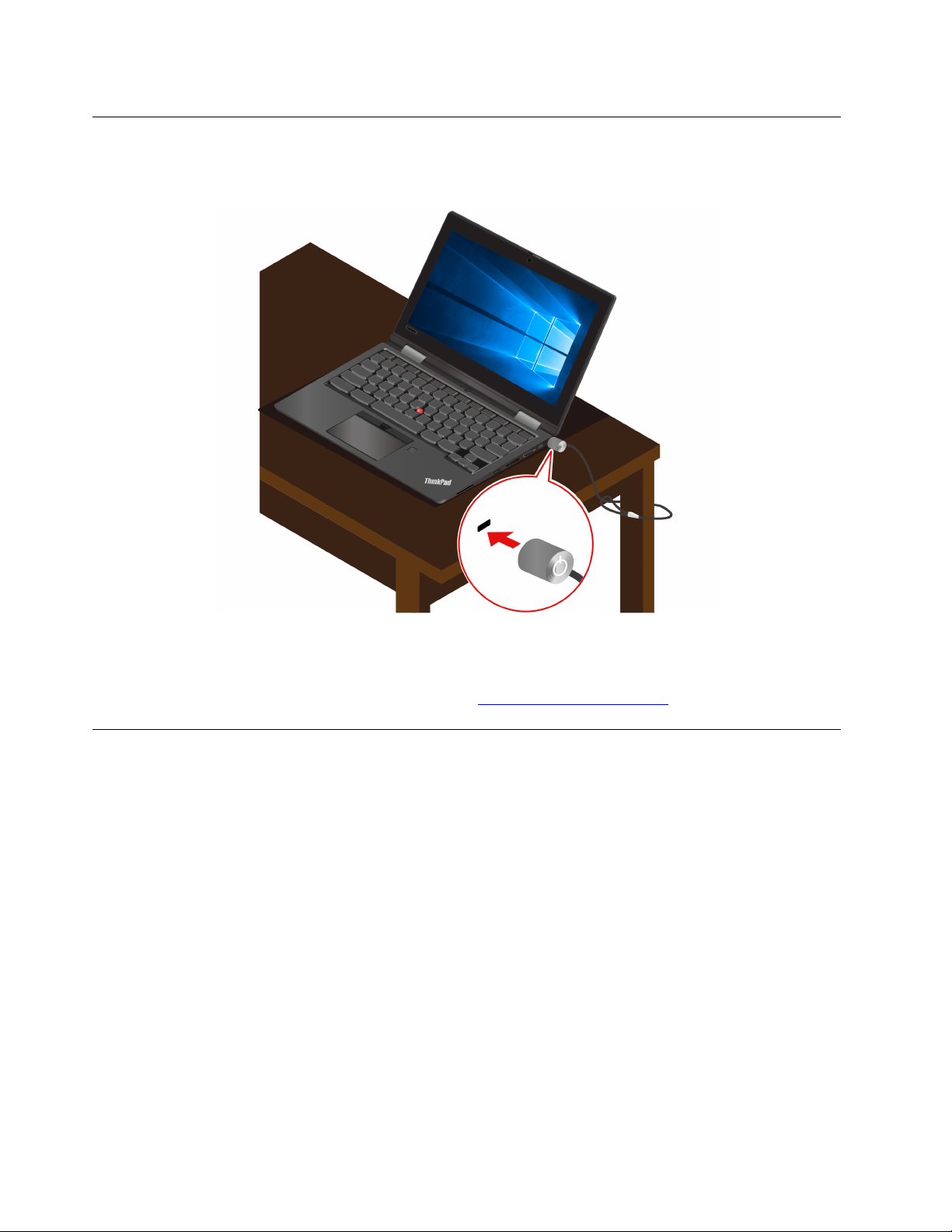
A Chromebook lezárása
A Chromebookot asztalhoz vagy más rögzített tárgyhoz rögzítheti egy kompatibilis biztonsági
kábelzárral.
Megjegyzés: A zárak és a biztonsági funkciók értékelése, kiválasztása és alkalmazása a felhasználó
felelőssége. A Lenovo nem tesz megjegyzést, nem ad értékelést és nem biztosít garanciát a zárak és
biztonsági szolgáltatások funkcióival, minőségével vagy teljesítményével kapcsolatban. A termékhez
használható kábelzárak a Lenovótól szerezhetők be:
https://smartfind.lenovo.com.
Az ujjlenyomat-olvasó használata (bizonyos modellek esetén)
Ha a Chromebookban van ujjlenyomat-olvasó, akkor regisztrálhatja az ujjlenyomatát. A regisztráció
után az ujjlenyomat-olvasót megérintve jelentkezhet be a Chromebookra.
Az ujjlenyomatok regisztrálása
1. Kattintson a beállítási ikonra a tálcán.
2. Válassza a Személyek ➙ Biztonság és bejelentkezés lehetőséget.
3. Adja meg a jelszavát..
4. Kattintson a Beállítás lehetőségre, majd az Ujjlenyomat hozzáadása pontra.
5. A regisztráció befejezéséhez kövesse a képernyőn megjelenő utasításokat..
6. Kattintson a lakatikonra a tálcán.
8
Lenovo ThinkPad C13 Yoga Gen 1 Chromebook Felhasználói kézikönyv
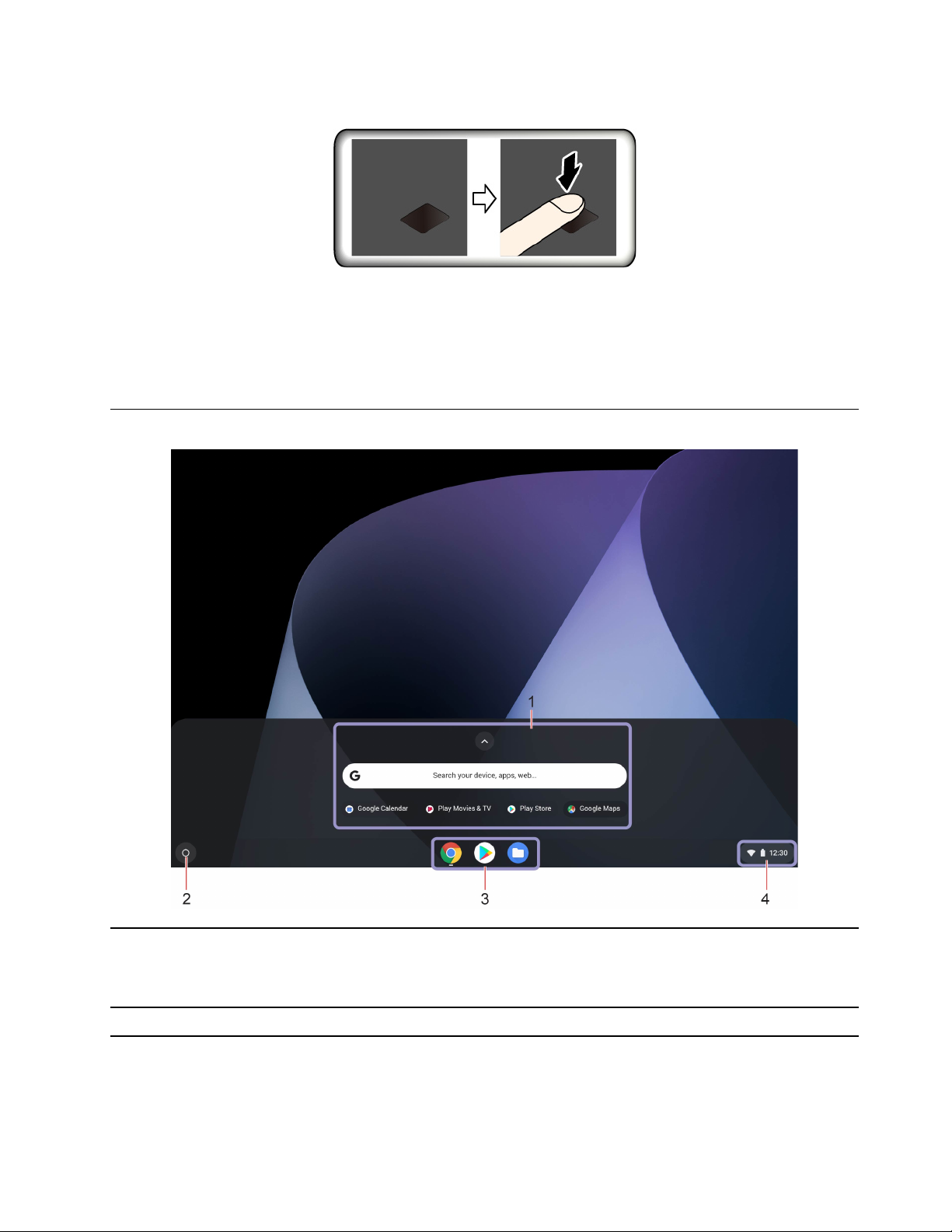
Bejelentkezés ujjlenyomattal
Az ujjlenyomat-olvasó karbantartása
Az ujjlenyomat-olvasó megfelelő működésének biztosítása érdekében, tartózkodjon a következőktől:
• Az olvasó felületének valamilyen kemény tárggyal történő felsértése.
• Az olvasó nedves, piszkos, ráncos vagy sérült ujjal történő használata vagy megérintése.
Navigálás a felhasználói felületen
1. A keresőmező és az
alkalmazásindító
2. Indító gomb Nyissa meg a keresőmezőt és az alkalmazásindítót.
• Írja be a keresőmezőbe a eszköz, az alkalmazás vagy a weboldal nevét.
• Az alkalmazás gyors megnyitásához kattintson az alkalmazásindítóban
megjelenő bármelyik alkalmazásra.
2. fejezet. A Chromebook felfedezése 9
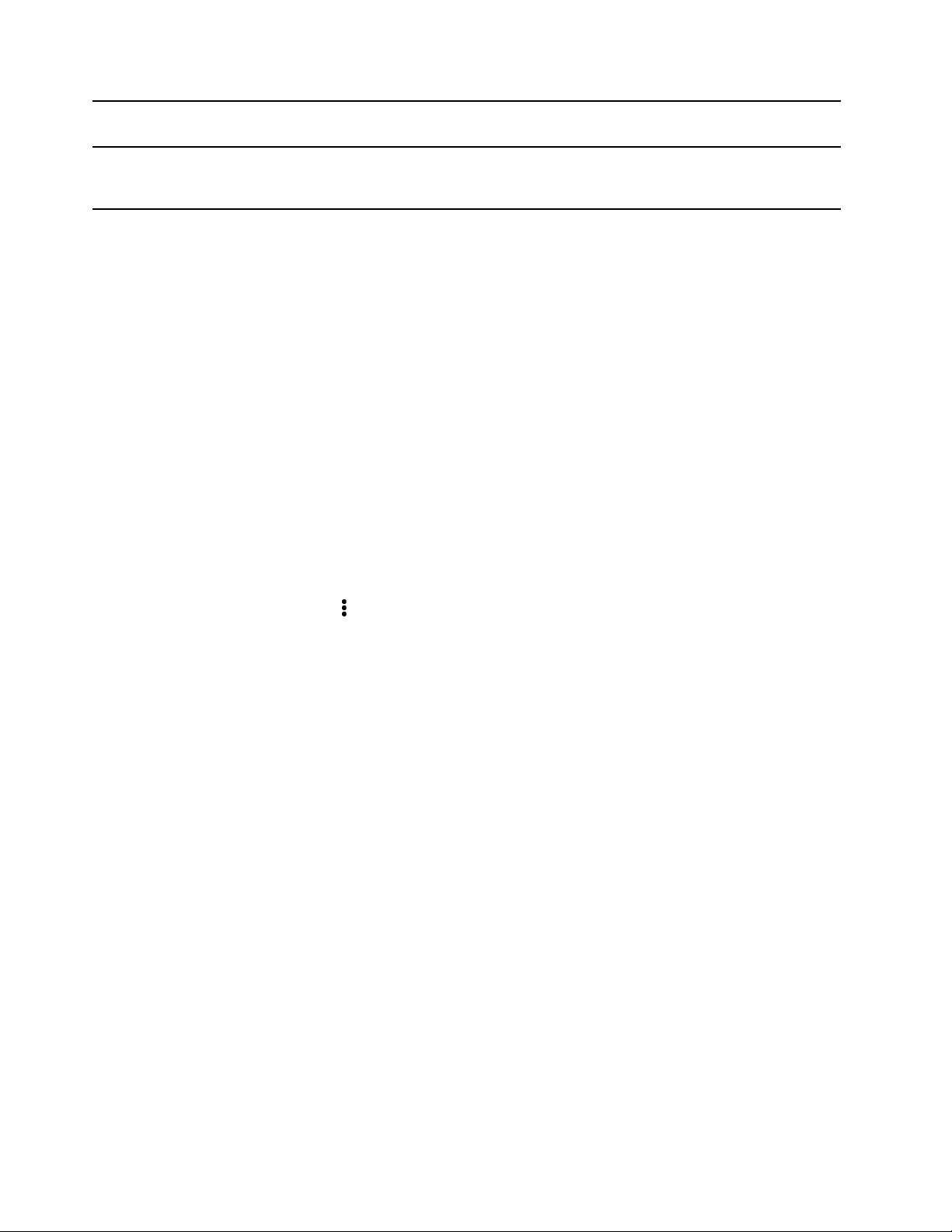
3. Polc
4. Tálca
Rögzítse a gyakran használt alkalmazásokat vagy weboldalakat a polcra az
egyszerű hozzáférés érdekében.
Kezeli a hálózati kapcsolatokat, a frissítéseket és a beállításokat.
Alapértelmezés szerint a hálózati kapcsolat állapotát, az akkumulátor
állapotát és az időt jeleníti meg a rendszer.
Csatlakozás Wi-Fi-hálózatokhoz
1. Kattintson a hálózati ikonra a tálcán. Megjelenik az elérhető vezeték nélküli hálózatok listája.
2. Válassza ki a kapcsolathoz használható hálózatot. Ha szükséges, adja meg a kért információkat.
Bluetooth-kapcsolat beállítása
A Chromebookhoz bármilyen típusú Bluetooth-kompatibilis eszközt csatlakoztathat, például
billentyűzetet, egeret, okostelefont vagy hangszórót. A sikeres csatlakozás érdekében az eszközöket
legfeljebb 10 méter (33 láb) távolságra helyezze el a Chromebooktól.
1. Kattintson a Bluetooth ikonra a tálcán. Ekkor megjelenik az elérhető Bluetooth-eszközök listája.
2. Válasszon ki egy Bluetooth-eszközt, majd kövesse a képernyőn megjelenő utasításokat.
A megjelenítési nyelv módosítása
A Chromebook első indításakor a rendszer megkéri, hogy válassza ki a megjelenítés nyelvét. Ez a
beállítás megváltoztatható, ha más nyelvet szeretne használni.
1. Kattintson a beállítási ikonra a tálcán, majd a Speciális ➙ Nyelv és bevitel elemre.
2. A Nyelv részben kattintson a
tetejére elemre.
Megjegyzések:
• Ha a használni kívánt nyelv nem jelenik meg a listában, kattintson a Nyelv hozzáadása elemre.
• A módosítások életbe léptetéséhez ki kell jelentkeznie, majd ismét be kell jelentkeznie.
• Minden bejelentkezett felhasználó beállíthatja a saját megjelenítési nyelvét.
a használni kívánt nyelv mellett, majd kattintson a Mozgatás a
A beviteli módszer módosítása
Előfordulhat, hogy a szövegbeviteli módot kell használnia egy adott nyelven történő szövegbevitelhez,
illetve a beviteli módszerek közötti váltáshoz.
Beviteli mód hozzáadása
1. Kattintson a beállítási ikonra a tálcán, majd a Speciális ➙ Nyelv és bevitel elemre.
2. A beviteli mód részen kattintson a Beviteli módszer kezelése lehetőségre, majd válassza ki a
kívánt beviteli módszert.
Váltás a beviteli módszerek között
A Ctrl + Space billentyűkombinációval válthat az előző beviteli módszerre, a Ctrl + Shift + Space
billentyűvel az elérhető beviteli módszerek közötti válthat, vagy pedig a következő módszerekkel
válthat beviteli módszerek között:
1. Kattintson a beállítási ikonra a tálcán, majd az Speciális beállítások ➙ Nyelv és bevitel elemre.
2. A beviteli módszer szakaszban kattintson a beviteli módszer nevére annak engedélyezéséhez.
10
Lenovo ThinkPad C13 Yoga Gen 1 Chromebook Felhasználói kézikönyv
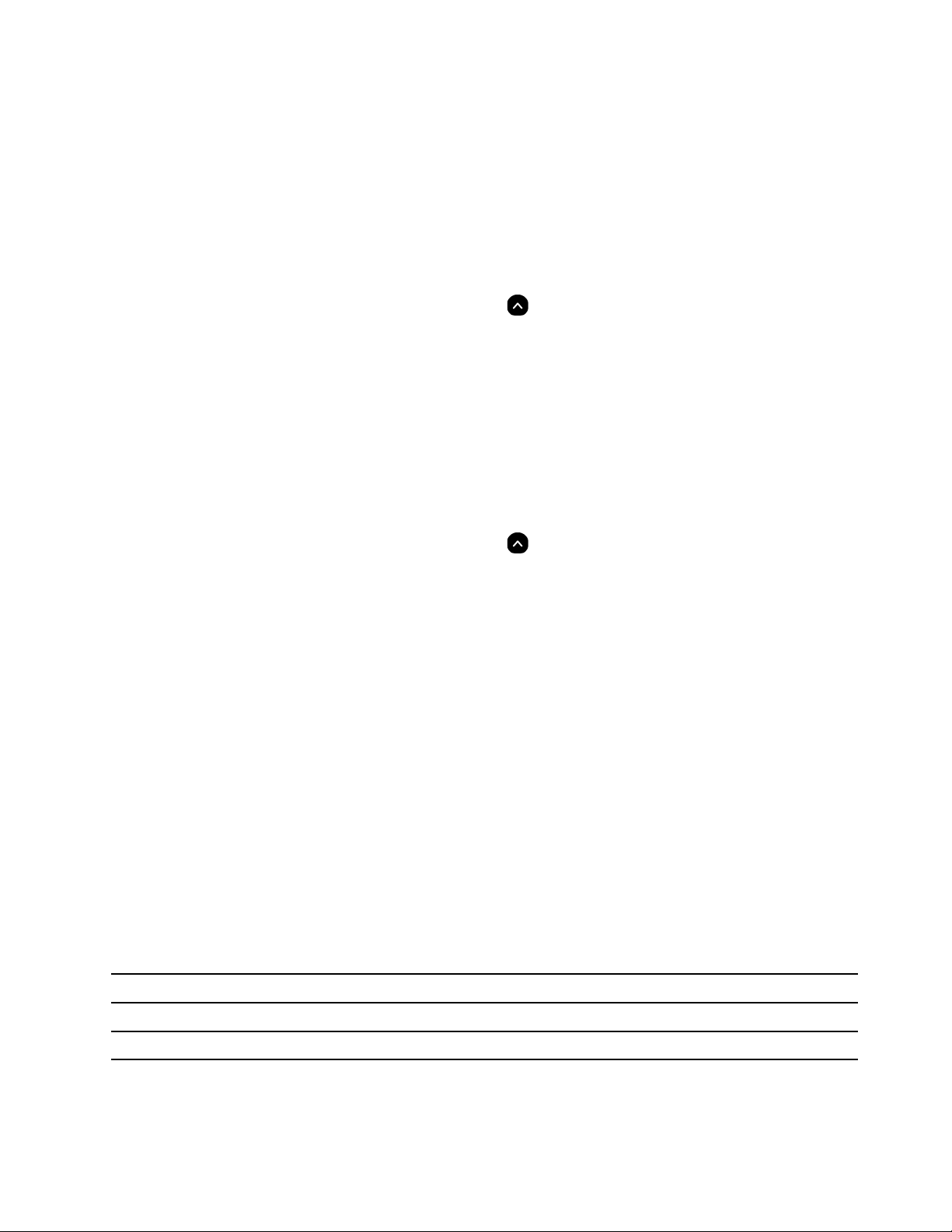
Multimédiás eszközök használata
A Chromebookot a beépített tartozékokkal (kamera, hangszóró vagy audiofunkciók) vagy a
csatlakoztatott külső eszközökkel (külső kivetítő, monitor vagy HDTV) is használhatja.
Hangeszköz használata
A hangminőség javítása érdekében csatlakoztasson 4 pólusú 3,5 mm-es (0,14 hüvelykes) csatlakozójú
hangszórót, fejhallgatót vagy fejbeszélőt az audiocsatlakozóhoz.
Helyi audio- vagy videofájl lejátszása:
1. Kattintson a Launcher gombra, majd kattintson a
2. Kattintson a Fájlok elemre.
3. Válasszon egy helyi audio- vagy videofájlt, majd nyissa meg a médialejátszóban.
A hangszóró hangerejének beállításához kattintson a tálcára, majd állítsa be a hangerőt.
a teljes alkalmazásindító megjelenítéséhez.
A kamera használata
A beépített kamera segítségével fényképeket készíthet, illetve videókat rögzíthet. Amikor használja a
kamerát, a kamera melletti jelzőfény világítani kezd.
Fényképek és videók készítése:
1. Kattintson a Launcher gombra, majd kattintson a
2. Kattintson a Kamera elemre.
3. Fényképek készítéséhez kattintson a kamera ikonra. Ha videót szeretne rögzíteni, a Videó
lehetőségre kattintva váltson videós módra.
Ha más, fényképezésre vagy videorögzítésre szolgáló, illetve videokonferenciát biztosító alkalmazást
használ, a kamera automatikusan működésbe lép, amikor az alkalmazásból bekapcsolja a kamerát
igénylő funkciót.
a teljes alkalmazásindító megjelenítéséhez.
Csatlakozás külső kijelzőhöz
Prezentációk tartásához vagy a munkaterület bővítéséhez kivetítőt vagy monitort csatlakoztathat a
Chromebookhoz.
Csatlakozás külső kijelzőhöz:
1. Csatlakoztassa a külső kijelzőt a Chromebook egy megfelelő videocsatlakozójához.
2. Csatlakoztassa a külső megjelenítőt egy elektromos csatlakozóhoz.
3. Kapcsolja be a külső megjelenítőt.
Támogatott felbontás
A következő táblázatban a külső megjelenítő maximálisan támogatott felbontása található.
Külső kijelző csatlakoztatása a következőhöz Támogatott felbontás
Az USB-C (3.2 Gen 2) csatlakozó Legfeljebb 3840 x 2160 képpont / 60 Hz
HDMI-csatlakozóhoz
A megjelenítési beállítások módosítása:
1. Kattintson a beállítási ikonra a tálcán, majd kattintson az Eszköz ➙ Képernyők elemre.
Legfeljebb 3840 x 2160 képpont / 30 Hz
2. fejezet. A Chromebook felfedezése 11
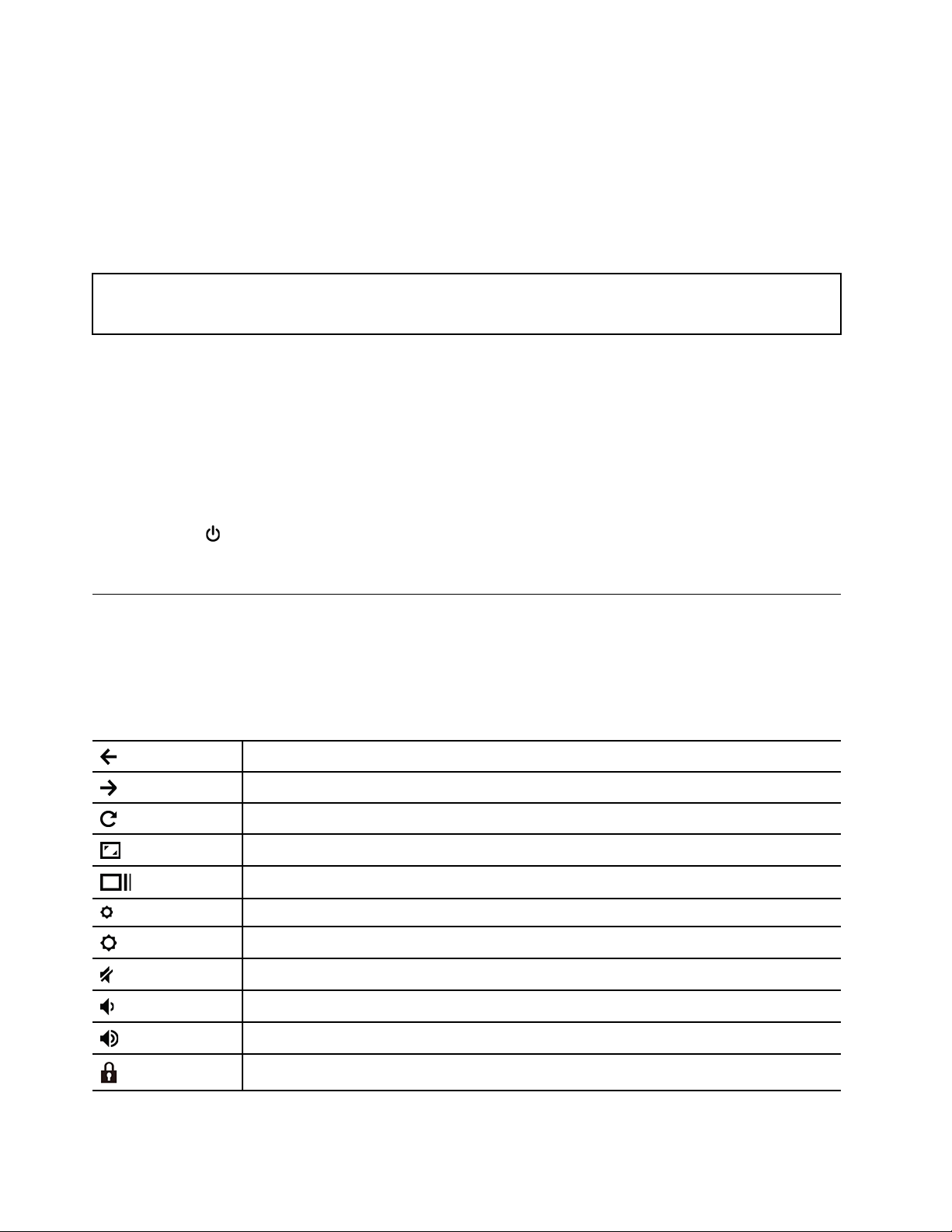
2. Ezután kövesse a képernyőn megjelenő utasításokat a képernyő-beállítások igény szerinti
módosításához.
Az energiagazdálkodás beállítása
Az ENERGY STAR® jelzéssel ellátott Chromebookoknál a következő energiagazdálkodási séma lép
életbe ha a Chromebook a megadott időtartamon át használaton kívül van:
1táblázat. Alapértelmezett energiaséma (ha a gép hálózati tápellátásra van csatlakoztatva)
• Kijelző kikapcsolása: Hét perc után
• Chromebook alvó üzemmódba helyezése: 30 perc után
Az energiaséma alaphelyzetbe állítása, hogy a lehető legjobb egyensúlyban legyen a teljesítmény és
az energiahasználat:
1. Kattintson a beállítási ikonra a tálcán, majd az Eszköz ➙ Energiaellátás elemre.
2. Ezután kövesse a képernyőn megjelenő utasításokat a beállítások igény szerinti módosításához.
A Chromebook kikapcsolása
Amikor befejezte a Chromebook használatát, az energiatakarékosság érdekében állítsa le.
• Kattintson a
• Nyomja meg a bekapcsológombot.
a tálcán.
A Chromebook használata
Ebben a részben a Chromebook használatának különböző lehetőségeit mutatjuk be.
Billentyűparancsok használata
A billentyűzeten található funkcióbillentyűk egyszerűbbé és hatékonyabbá teszik a munkát.
Ugrás az előző oldalra.
Ugrás a következő oldalra.
Az aktuális oldal frissítése.
Az aktuális ablak teljes képernyős megjelenítése.
Az összes megnyitott ablak megjelenítéséhez nyissa meg a feladat nézetet.
A képernyő sötétítése.
A képernyő világosítása.
A hangszórók némítása.
A hangszórók hangerejének csökkentése.
A hangszórók hangerejének növelése.
A képernyő lezárása.
12 Lenovo ThinkPad C13 Yoga Gen 1 Chromebook Felhasználói kézikönyv
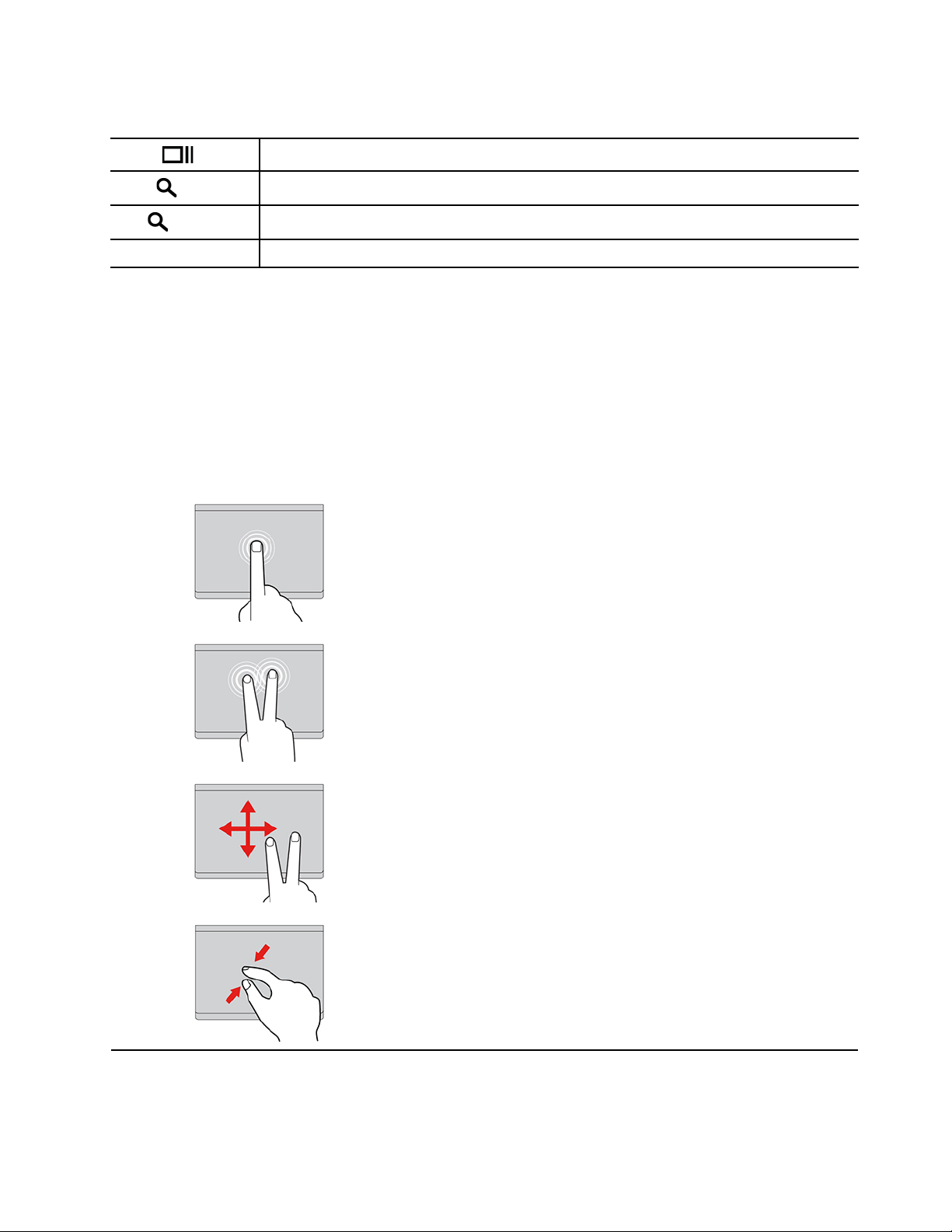
A Chromebook néhány billentyűkombinációt is támogat.
Ctrl +
Alt +
L +
Ctrl + Alt + ? Az összes billentyűparancs megtekintése.
Képernyőkép készítése.
Lehetővé teszi a kis- és nagybetűk közti váltást.
A képernyő lezárása.
A billentyűzet beállításainak módosítása:
1. Kattintson a beállítási ikonra a tálcán, majd az Eszköz ➙ Billentyűzet elemre.
2. Ezután kövesse a képernyőn megjelenő utasításokat a beállítások igény szerinti módosításához.
Az érintőfelület használata
Az érintőfelület teljes felülete ujjmozgást és érintést érzékelő terület. Az érintőfelületen a hagyományos
egérrel elvégezhető összes rámutatásos, kattintásos és görgetéses művelet végrehajtható.
Az érintéses műveletek használata
Érintés
Egy elem kiválasztásához vagy megnyitásához koppintson az
érintőfelület valamelyik részére egy ujjal.
Kétujjas koppintás
A helyi menü megjelenítéséhez koppintson az érintőfelület
valamelyik részére két ujjal.
Kétujjas görgetés
Helyezze két ujját az érintőfelületre, és mozgassa őket
függőlegesen vagy vízszintesen. Ezzel a művelettel görgethet egy
dokumentumban, webhelyen vagy alkalmazásban.
Kétujjas kicsinyítés
Kicsinyítéshez helyezze két ujját az érintőfelületre, és vigye őket
egymáshoz közelebb.
2. fejezet. A Chromebook felfedezése 13
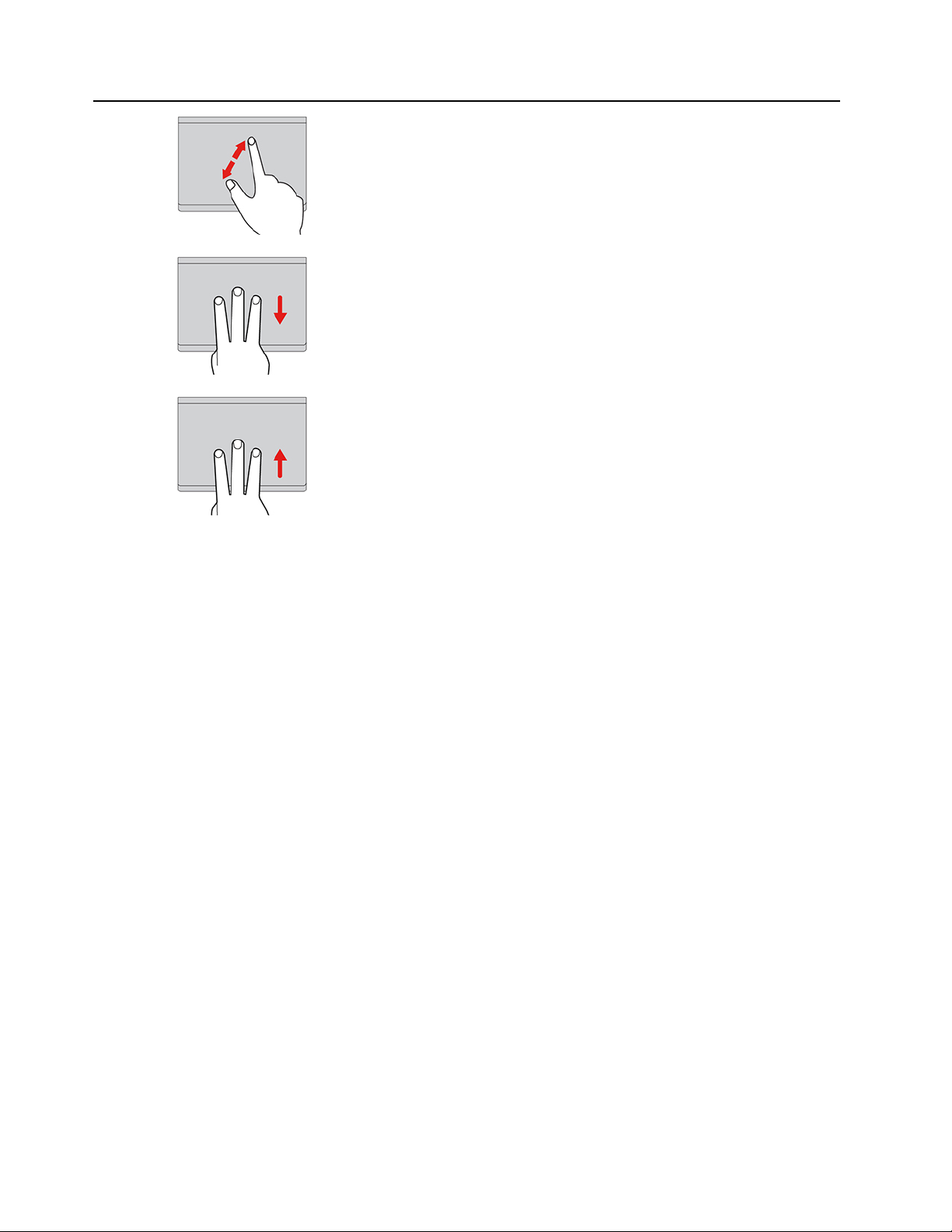
Kétujjas nagyítás
Nagyításhoz helyezze két ujját az érintőfelületre, és vigye őket
egymástól távolabb.
Pöccintés lefelé három ujjal
A feladat nézet megnyitásához helyezze három ujját az
érintőfelületre, és mozgassa lefelé őket.
Pöccintés felfelé három ujjal
Az aktuális ablak megjelenítéséhez helyezze három ujját az
érintőfelületre, és mozgassa felfelé őket.
Megjegyzések:
• Két vagy több ujj használata esetén ügyeljen rá, hogy az ujjai kissé távol legyenek egymástól.
• Egyes műveletek csak bizonyos alkalmazások használatakor érhetők el.
• Ha az érintőfelület felülete olajjal szennyezett, először kapcsolja ki a Chromebookot. Ezután
langyos vízzel vagy számítógép-tisztítóval megnedvesített puha, nem szöszölő ronggyal törölje át az
érintőfelületet.
A beállítások megváltoztatása:
1. Kattintson a beállítási ikonra a tálcán, majd az Eszköz ➙ Egér és érintőpadlehetőségre.
2. Ezután kövesse a képernyőn megjelenő utasításokat a beállítások igény szerinti módosításához.
Ha a Koppintás kattintáshoz engedélyezése be van kapcsolva, akkor érintse meg vagy nyomja
meg az érintőfelületet. Ellenkező esetben csak az érintőpadot lehet megnyomni a hagyományos egér
kattintási funkciójának eléréséhez.
A TrackPoint-mutatóeszköz használata
A TrackPoint mutatóeszközzel a hagyományos egér minden műveletét elvégezheti, pl. rámutathat
elemekre, kattinthat és görgethet.
14
Lenovo ThinkPad C13 Yoga Gen 1 Chromebook Felhasználói kézikönyv

A TrackPoint-mutatóeszköz használata
1. Mutatóeszköz
A mutatóujjával vagy a középső ujjával megnyomhatja a mutatóeszköz csúszásmentes sapkáját, a
billentyűzettel párhuzamosan bármilyen irányba. A mutató ennek megfelelően mozog majd a
képernyőn, a mutatóeszköz azonban mozdulatlan marad. Minél nagyobb nyomást gyakorol az
eszközre, a mutató annál gyorsabban mozog.
2. Bal kattintás gombja
A megnyomásával egy elemet választhat ki vagy nyithat meg.
3. Jobb kattintás gombja
A megnyomásával a helyi menü jeleníthető meg.
4. Középső gomb
Nyomja függőleges vagy vízszintes irányba a mutatóeszközt, és közben tartsa lenyomva a ponttal
jelölt középső gombot. Ezután görgethet egy dokumentumban, webhelyen vagy alkalmazásban.
A beállítások megváltoztatása:
1. Kattintson a beállítási ikonra a tálcán, majd az Eszköz ➙ Egér és érintőpadlehetőségre.
2. Ezután kövesse a képernyőn megjelenő utasításokat a beállítások igény szerinti módosításához.
2. fejezet. A Chromebook felfedezése 15
 Loading...
Loading...