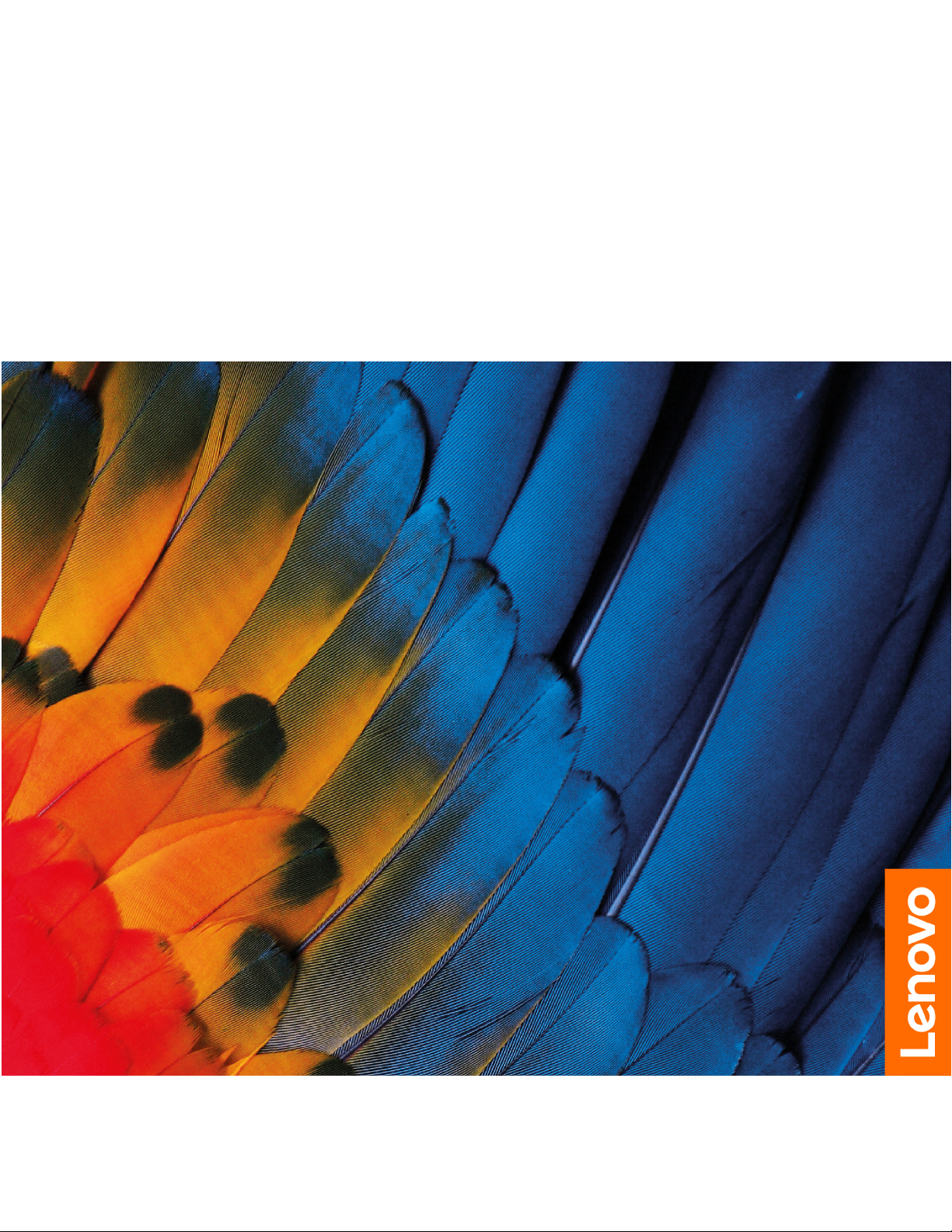
Panduan Pengguna Lenovo ThinkPad C13
Yoga Gen 1 Chromebook
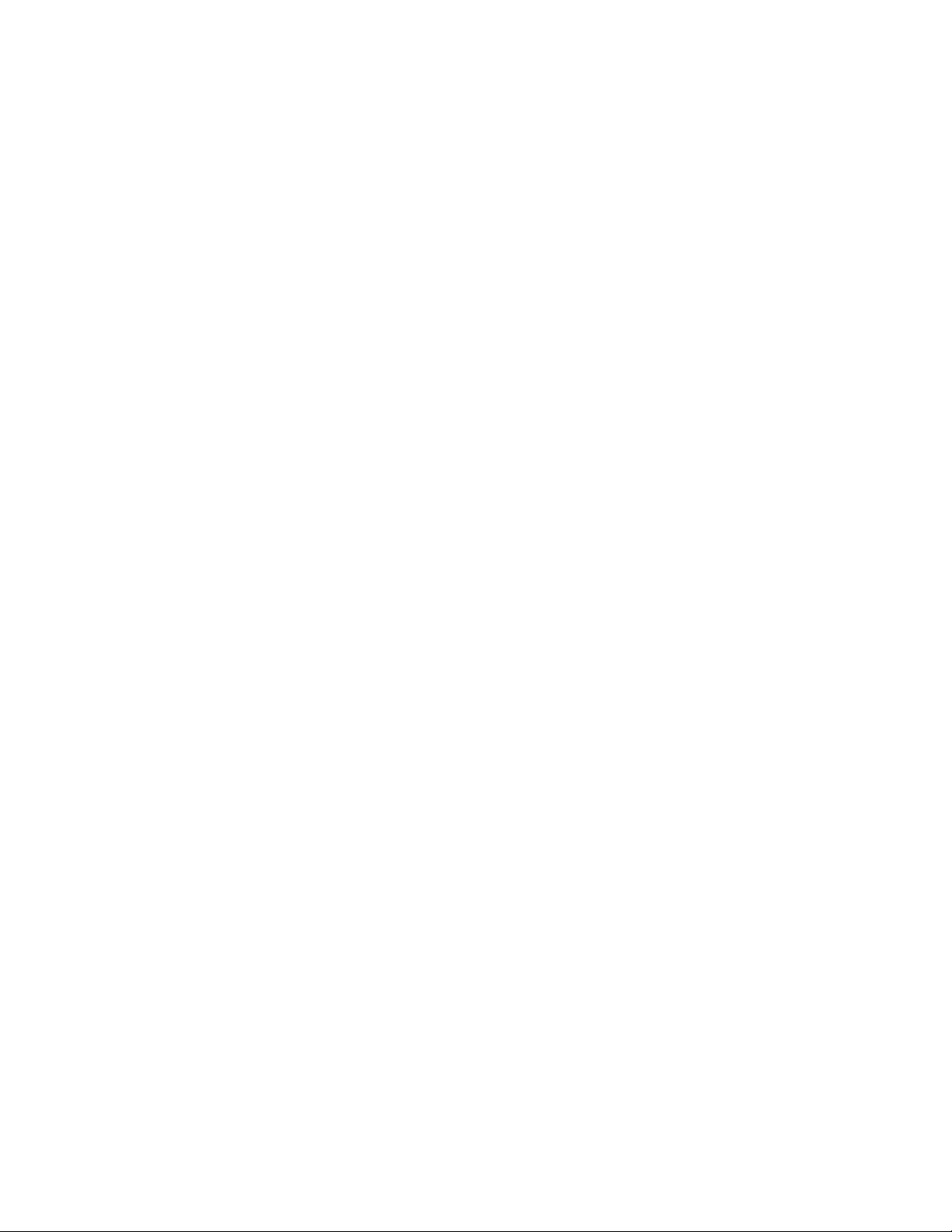
Baca bagian ini terlebih dulu
Sebelum menggunakan dokumen ini dan produk yang terkait, pastikan Anda membaca dan memahami:
• Lampiran A "Informasi keamanan penting" pada halaman 25
• Panduan Keamanan dan Garansi
• Panduan Persiapan
Edisi Pertama (Oktober 2020)
© Copyright Lenovo 2020.
PEMBERITAHUAN TENTANG HAK YANG TERBATAS DAN TIDAK BEBAS: Jika data atau perangkat lunak diberikan
sesuai dengan kontrak Administrasi Layanan Umum/General Services Administration "GSA", maka penggunaan,
penggandaan, atau pengungkapannya tunduk terhadap pembatasan yang ditetapkan dalam Kontrak No. GS-35F-05925.
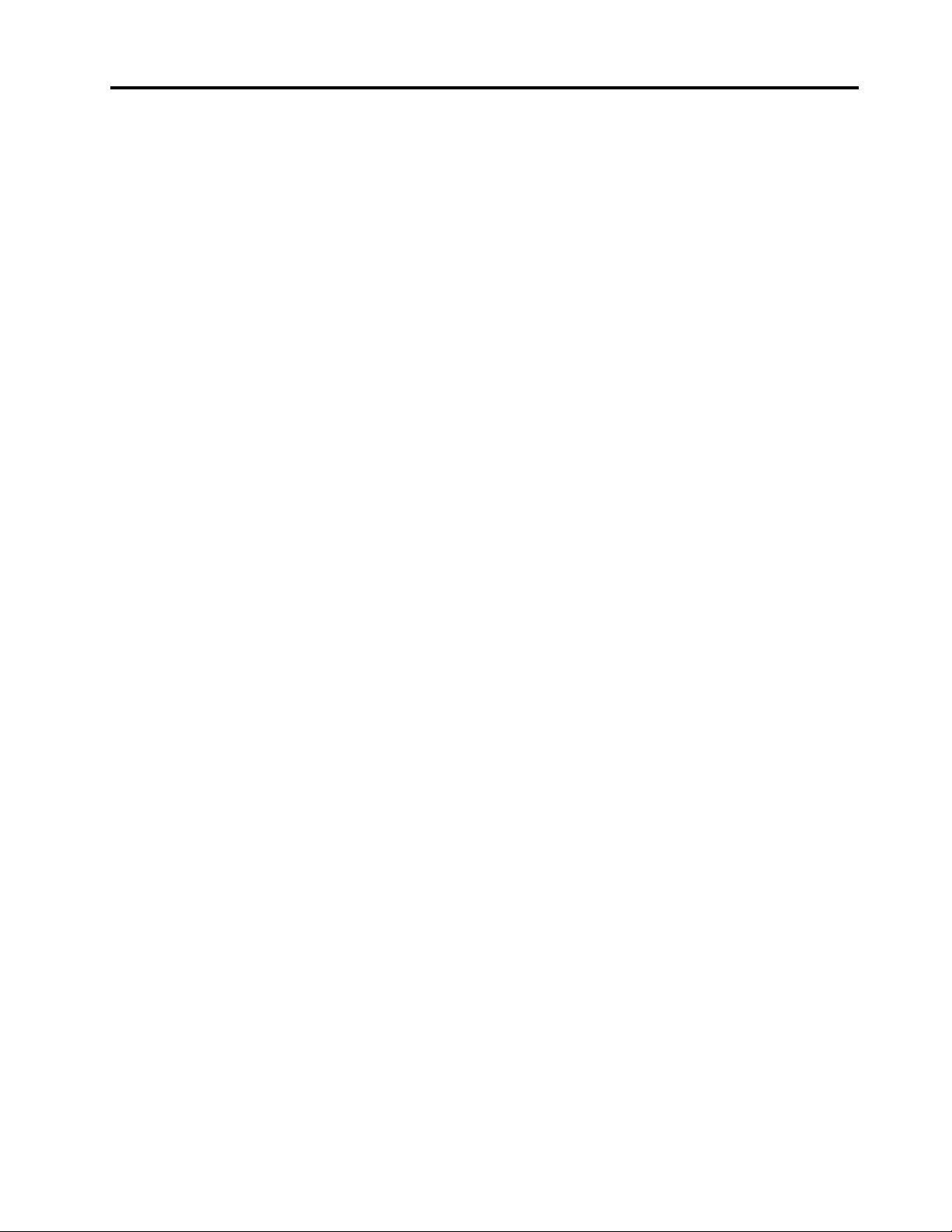
Daftar Isi
Temukan Chromebook Anda . . . . . . . . . . ii
Bab 1. Temui Chromebook Anda . . . . 1
Tampak depan . . . . . . . . . . . . . . . . 1
Tampak dasar . . . . . . . . . . . . . . . . 2
Tampak kiri . . . . . . . . . . . . . . . . . 3
Tampak kanan . . . . . . . . . . . . . . . . 4
Fitur dan spesifikasi . . . . . . . . . . . . . . 5
Pernyataan mengenai tingkat transfer USB . . . 6
Bab 2. Jelajahi Chromebook Anda . . . 7
Isi daya Chromebook Anda . . . . . . . . . . . 7
Kunci Chromebook Anda . . . . . . . . . . . . 8
Gunakan pembaca sidik jari (untuk model
tertentu) . . . . . . . . . . . . . . . . . . . 8
Navigasi antarmuka pengguna Anda. . . . . . . . 9
Sambungkan ke jaringan Wi-Fi . . . . . . . 10
Membuat koneksi Bluetooth . . . . . . . . 10
Ubah bahasa tampilan . . . . . . . . . . 10
Ubah metode input. . . . . . . . . . . . 10
Menggunakan multimedia . . . . . . . . . 11
Mengatur rencana daya . . . . . . . . . . 12
Matikan Chromebook Anda . . . . . . . . 12
Berinteraksi dengan Chromebook Anda . . . . . 12
Menggunakan pintasan keyboard . . . . . . 12
Gunakan touchpad. . . . . . . . . . . . 13
Menggunakan perangkat penunjuk
TrackPoint . . . . . . . . . . . . . . . 14
Menggunakan layar multisentuh . . . . . . 16
Gunakan Lenovo Garaged USI Pen (untuk
model tertentu) . . . . . . . . . . . . . 17
Mengenal mode Chromebook Anda . . . . . 18
Bab 3. Bantuan dan dukungan . . . . 21
Tentang CRU. . . . . . . . . . . . . . . . 21
Menonaktifkan baterai terintegrasi. . . . . . 21
Unit penutup bawah . . . . . . . . . . . 21
Menghubungi Lenovo . . . . . . . . . . . . 23
Sebelum menghubungi Lenovo . . . . . . . 23
Pusat Dukungan Pelanggan Lenovo . . . . . 23
Dapatkan bantuan dari Google . . . . . . . . . 24
Lampiran A. Informasi keamanan
penting . . . . . . . . . . . . . . . . . 25
Lampiran B. Informasi aksesibilitas
dan ergonomi . . . . . . . . . . . . . 39
Lampiran C. Informasi kepatuhan
dan Tersertifikasi TCO . . . . . . . . . 41
Lampiran D. Pemberitahuan dan
merek dagang . . . . . . . . . . . . . 55
© Copyright Lenovo 2020 i
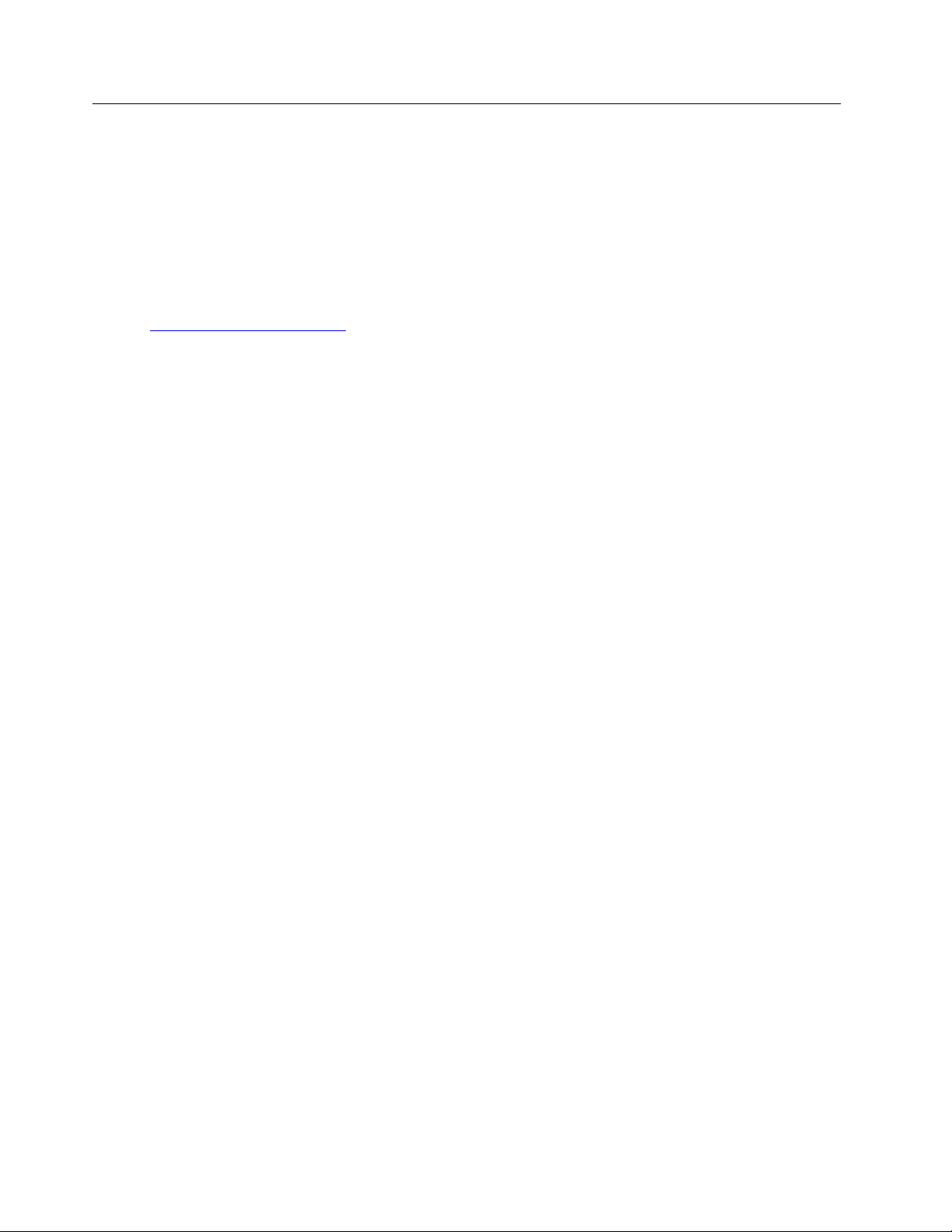
Temukan Chromebook Anda
Terima kasih telah memilih Lenovo Chromebook™! Kami berusaha untuk memberikan solusi terbaik
bagi Anda.
Sebelum memulai tur, silakan baca informasi berikut:
• Gambar yang ditampilkan dalam dokumentasi ini mungkin berbeda dengan produk.
• Tergantung pada model, beberapa pilihan aksesori, fitur, program software, dan instruksi antarmuka
pengguna mungkin tidak berlaku untuk Chromebook Anda.
• Konten dokumentasi dapat berubah tanpa pemberitahuan. Untuk mendapatkan dokumentasi terbaru,
buka
https://pcsupport.lenovo.com.
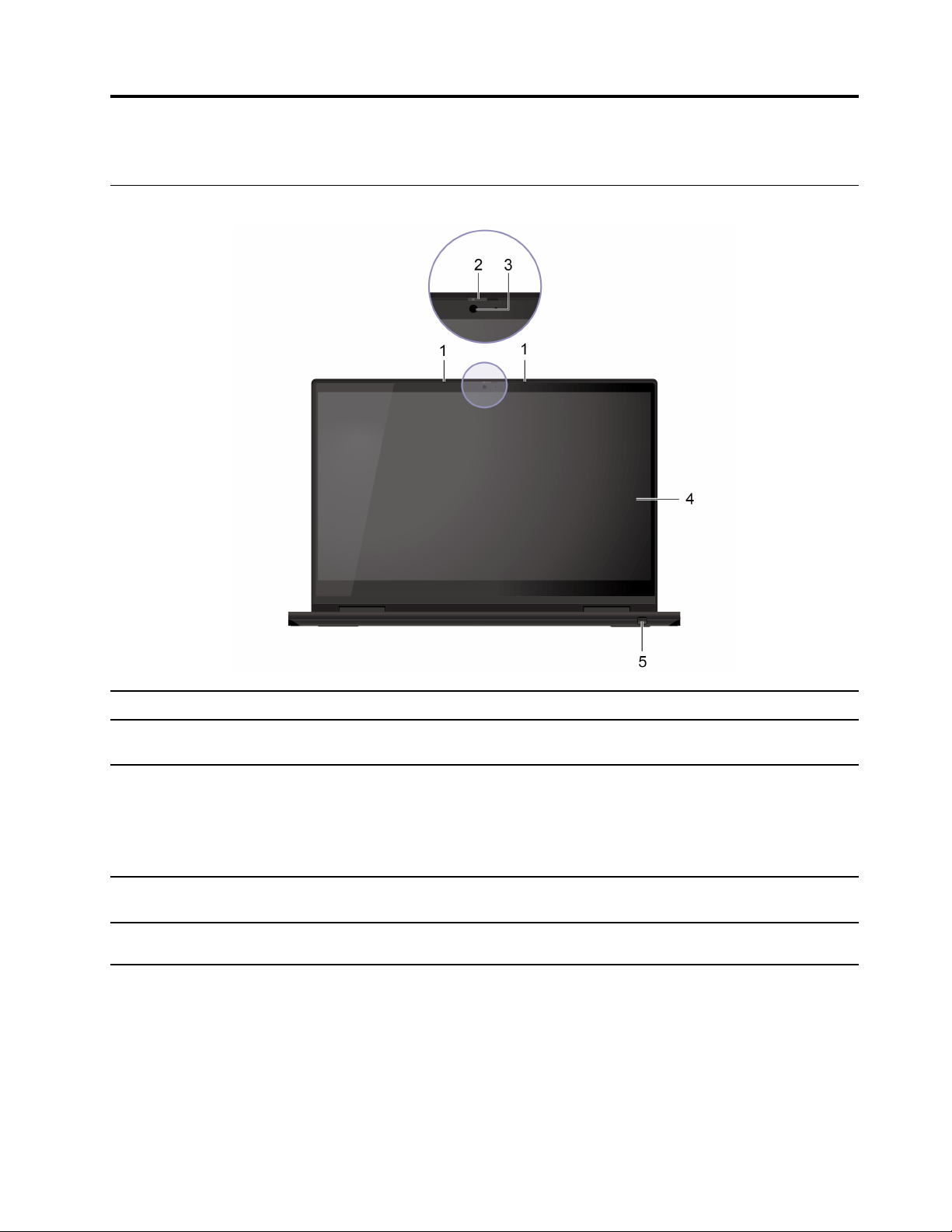
Bab 1. Temui Chromebook Anda
Tampak depan
1. Mikrofon
2. ThinkShutter
3. Kamera
4. Layar multisentuh
5. Lenovo Garaged USI Pen*
* untuk model tertentu
Mengambil atau merekam suara.
Geser ThinkShutter untuk menutup atau membuka lensa kamera. Ini dirancang
untuk melindungi privasi Anda.
Ambil foto atau rekam video dengan mengklik Camera (Kamera) dari Peluncur
aplikasi. Indikator di samping kamera akan aktif saat kamera digunakan.
Jika menggunakan aplikasi lain yang mendukung fotografi, obrolan video, dan
konferensi video, kamera akan otomatis dimulai saat Anda mengaktifkan fitur
yang memerlukan kamera dari aplikasi.
Memungkinkan Anda menggunakan Chromebook dengan gerakan sentuhan
sederhana. Lihat "Menggunakan layar multisentuh " pada halaman 16.
Lihat "Gunakan Lenovo Garaged USI Pen (untuk model tertentu)" pada halaman
17.
© Copyright Lenovo 2020 1
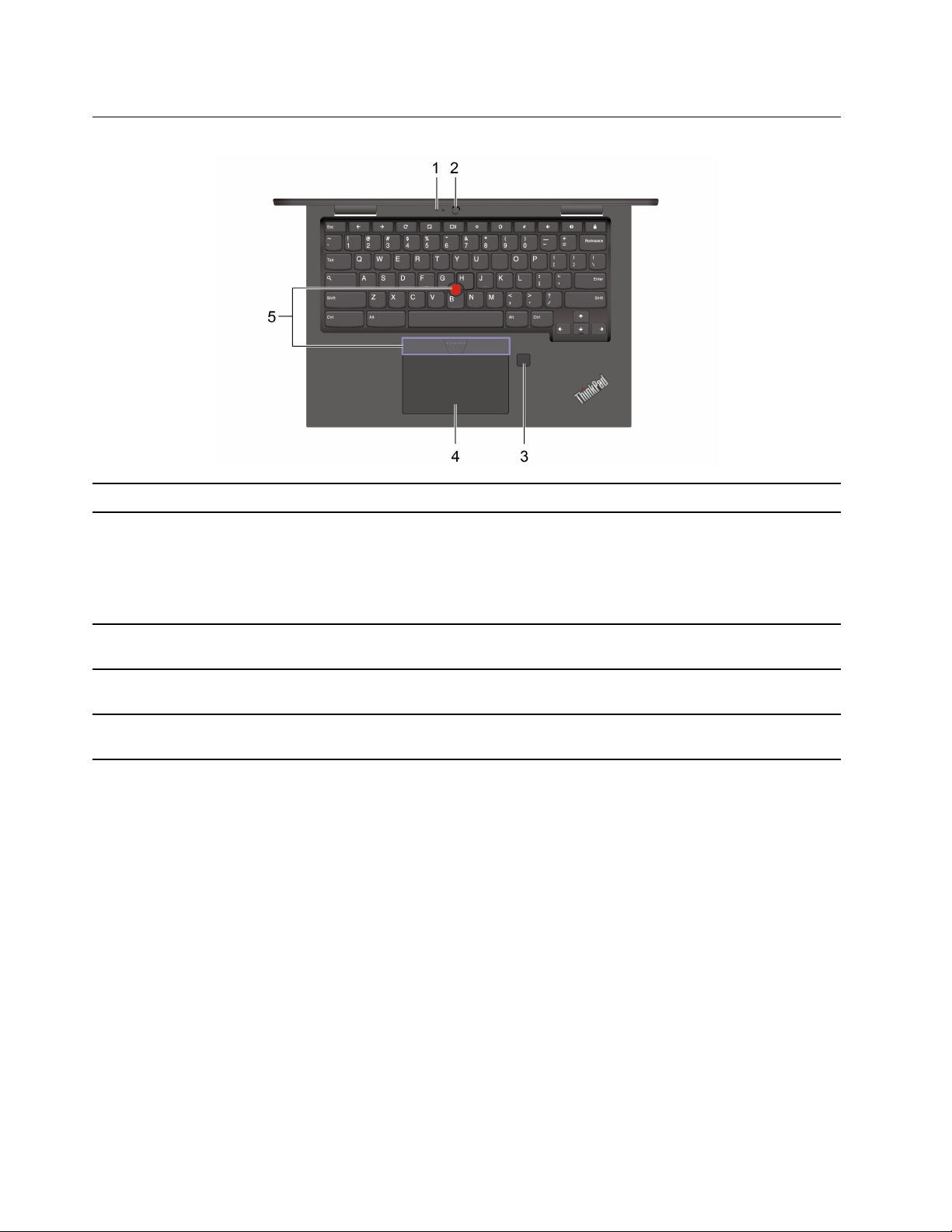
Tampak dasar
1. Mikrofon*
2. Kamera World-Facing*
3. Pembaca sidik jari*
4. Touchpad
5. Perangkat penunjuk
TrackPoint
®
* untuk model tertentu
Mengambil atau merekam suara.
Ambil foto atau rekam video dengan mengklik Camera (Kamera) dari Peluncur
aplikasi. Indikator di samping kamera akan aktif saat kamera digunakan.
Jika menggunakan aplikasi lain yang mendukung fotografi, obrolan video, dan
konferensi video, kamera akan otomatis dimulai saat Anda mengaktifkan fitur
yang memerlukan kamera dari aplikasi.
Masuk ke Chromebook menggunakan sidik jari yang telah didaftarkan. Lihat
"Gunakan pembaca sidik jari (untuk model tertentu)" pada halaman 8.
Menjalankan fungsi dengan sentuhan jari dan semua fungsi mouse konvensional.
Lihat "Gunakan touchpad" pada halaman 13.
Melakukan semua fungsi mouse konvensional. Lihat "Menggunakan perangkat
penunjuk TrackPoint" pada halaman 14.
2
Panduan Pengguna Lenovo ThinkPad C13 Yoga Gen 1 Chromebook
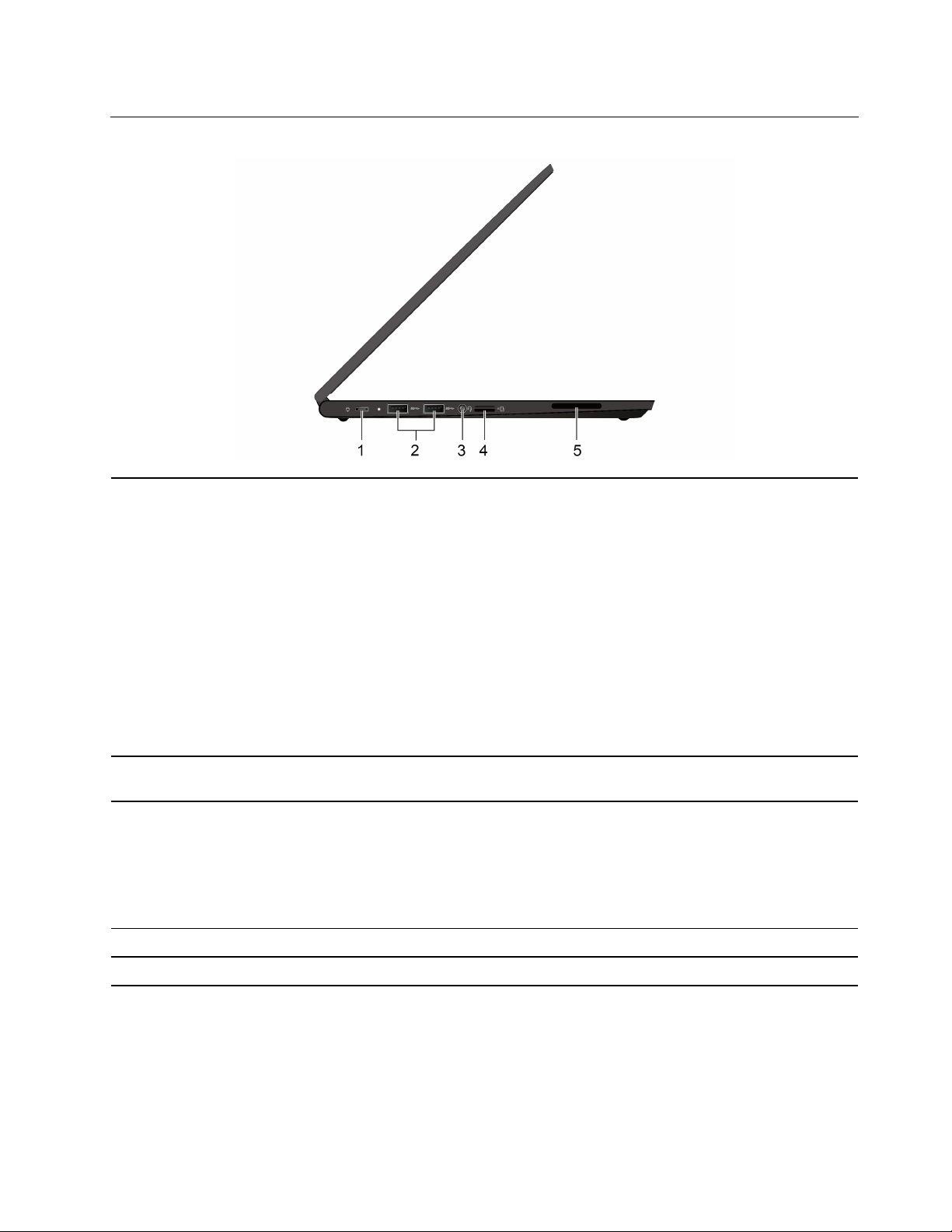
Tampak kiri
1. Konektor daya (USB-C®)
• Isi daya Chromebook Anda.
• Mengisi daya perangkat yang kompatibel dengan USB-C dengan keluaran
voltase dan arus 5 V dan 3 A.
• Transfer data dengan kecepatan USB 3.2, hingga 10 Gbps.
• Sambungkan ke layar eksternal:
– USB-C ke VGA: 1.920 × 1.080 piksel, 60 Hz
– USB-C ke DP: 3.840 × 2.160 piksel, 60 Hz
• Sambungkan ke aksesori USB-C untuk memperluas fungsionalitas
Chromebook. Untuk membeli aksesori USB-C, buka https://www.lenovo.com/
accessories.
Catatan: Bila daya baterai kurang dari 10%, aksesori USB-C yang tersambung
mungkin tidak berfungsi dengan benar.
2. Konektor USB 3.2 Gen 1
3. Konektor audio
4. Slot kartu microSD
5. Speaker Memungkinkan Anda untuk mendengarkan suara berkualitas tinggi.
Sambungkan ke perangkat yang kompatibel dengan USB, seperti keyboard USB,
mouse USB, perangkat penyimpanan USB, atau printer USB.
• Sambungkan headphone dengan colokan 3,5 mm dan 4 kutub untuk
mendengarkan suara dari Chromebook.
• Sambungkan headset dengan colokan 3,5-mm dan 4 kutub untuk
mendengarkan suara dari Chromebook atau berbicara dengan orang lain.
Catatan: Konektor audio tidak mendukung mikrofon eksternal yang terpisah.
Masukkan kartu microSD untuk akses atau penyimpanan data.
Bab 1. Temui Chromebook Anda 3
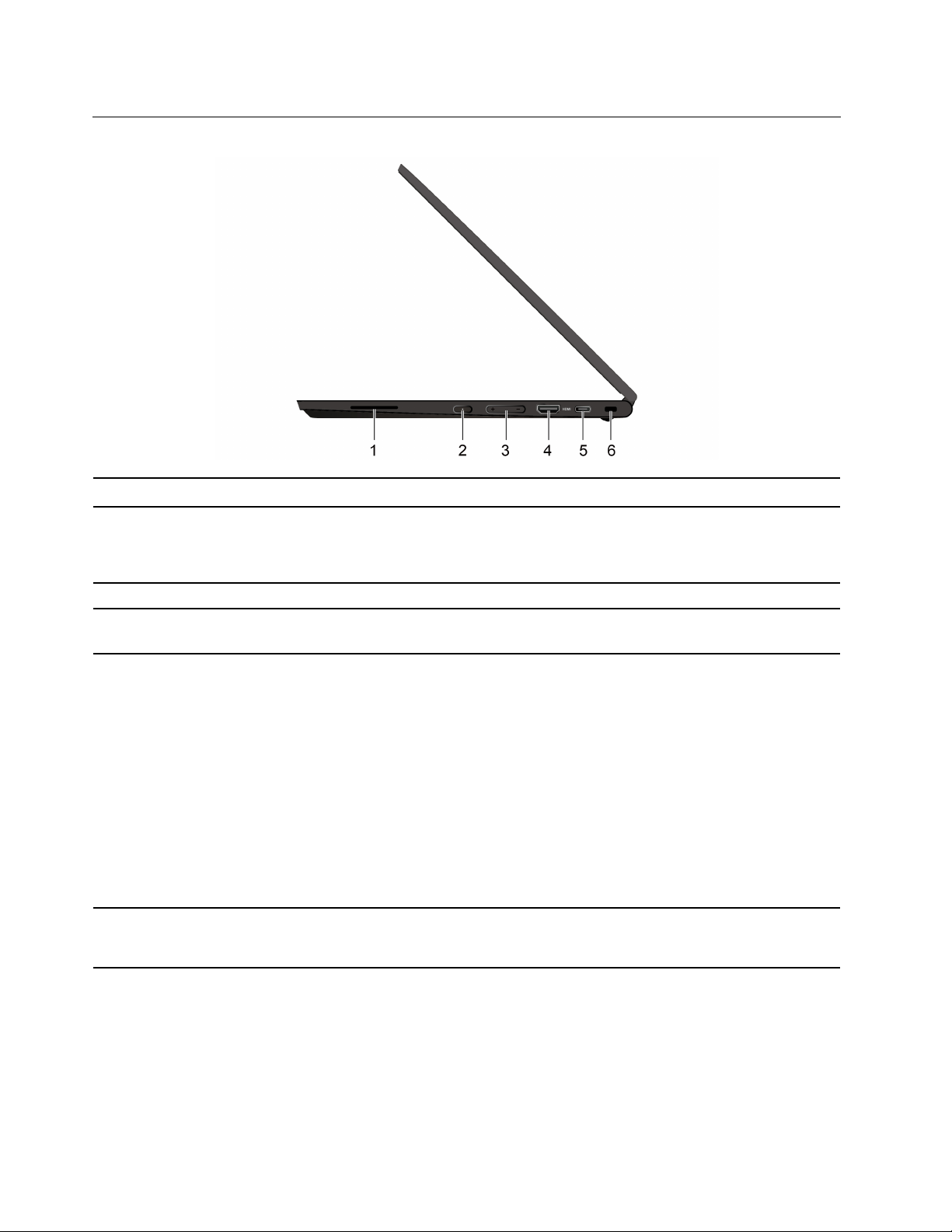
Tampak kanan
1. Speaker Memungkinkan Anda untuk mendengarkan suara berkualitas tinggi.
Ketika Anda membuka layar Chromebook, Chromebook otomatis dimulai. Jika
2. Tombol daya
3. Tombol volume Menaikkan / menurunkan volume.
4. Konektor HDMI™
tidak berhasil, tekan tombol daya. Tombol daya juga dapat digunakan untuk
mengalihkan Chromebook Anda ke mode tidur atau membangunkan
Chromebook.
Sambungkan ke perangkat audio digital yang kompatibel atau monitor video,
seperti HDTV.
5. Konektor USB-C (3.2 Gen 2)
6. Slot kunci pengaman
• Mengisi daya perangkat yang kompatibel dengan USB-C dengan keluaran
voltase dan arus 5 V dan 3 A.
• Transfer data dengan kecepatan USB 3.2, hingga 10 Gbps.
• Sambungkan ke layar eksternal:
– USB-C ke VGA: 1.920 × 1.080 piksel, 60 Hz
– USB-C ke DP: 3.840 × 2.160 piksel, 30 Hz atau 3.840 × 2.160 piksel, 60 Hz
• Sambungkan ke aksesori USB-C untuk memperluas fungsionalitas
Chromebook. Untuk membeli aksesori USB-C, buka https://www.lenovo.com/
accessories.
Catatan: Bila daya baterai kurang dari 10%, aksesori USB-C yang tersambung
mungkin tidak berfungsi dengan benar.
Kunci Chromebook Anda ke kursi, meja, atau perlengkapan lainnya melalui kunci
kabel keamanan yang kompatibel. Lihat "Kunci Chromebook Anda" pada
halaman 8.
4 Panduan Pengguna Lenovo ThinkPad C13 Yoga Gen 1 Chromebook
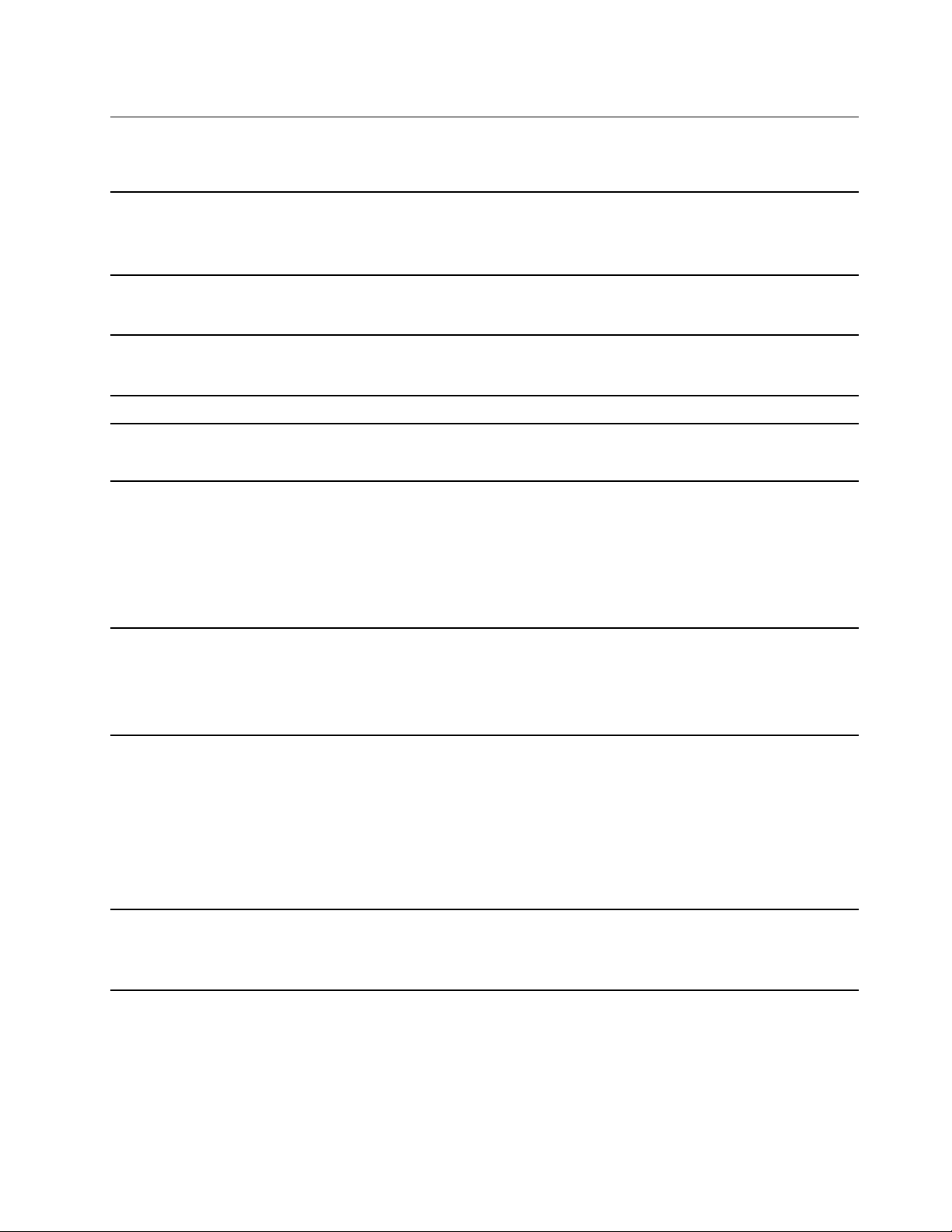
Fitur dan spesifikasi
Untuk detail spesifikasi Chromebook Anda, buka https://psref.lenovo.com.
• Panjang: 307,56 mm
Dimensi
• Lebar: 212,1 mm
• Tebal: 15,9 mm hingga 18,25 mm
Output panas maksimum
(tergantung model)
Sumber listrik (adaptor daya ac)
Memori
Perangkat penyimpanan
Display
Keyboard
• 45 W (154 Btu/jam)
• 65 W (222 Btu/jam)
• Input gelombang sinus pada 50 Hz hingga 60 Hz
• Nilai input adaptor daya ac: 100 V hingga 240 V ac, 50 Hz hingga 60 Hz
Double data rate 4 (DDR4), memori onboard
• Embedded Multi Media Card (eMMC) 5.1*
• Solid-state drive M.2*
• Kontrol kecerahan
• Display warna dengan teknologi In-Plane Switching (IPS) atau Organic Light-
Emitting Diode (OLED)
• Ukuran display: 337,82 mm
• Resolusi display: 1.920 x 1.080 piksel atau 3.840 x 2.160 piksel
• Teknologi multisentuh
• Tombol fungsi
• Keyboard enam baris
• Touchpad
• Perangkat penunjuk TrackPoint
Konektor dan slot
Fitur Keamanan
• Konektor audio
• Slot kartu microSD
• Slot kunci pengaman
• Satu konektor HDMI
• Satu konektor daya (USB-C)
• Satu konektor USB-C (3.2 Gen 2)
• Dua konektor USB 3.2 Gen 1
• Slot kunci pengaman
• Trusted Platform Module (TPM)*
• ThinkShutter
Bab 1. Temui Chromebook Anda 5
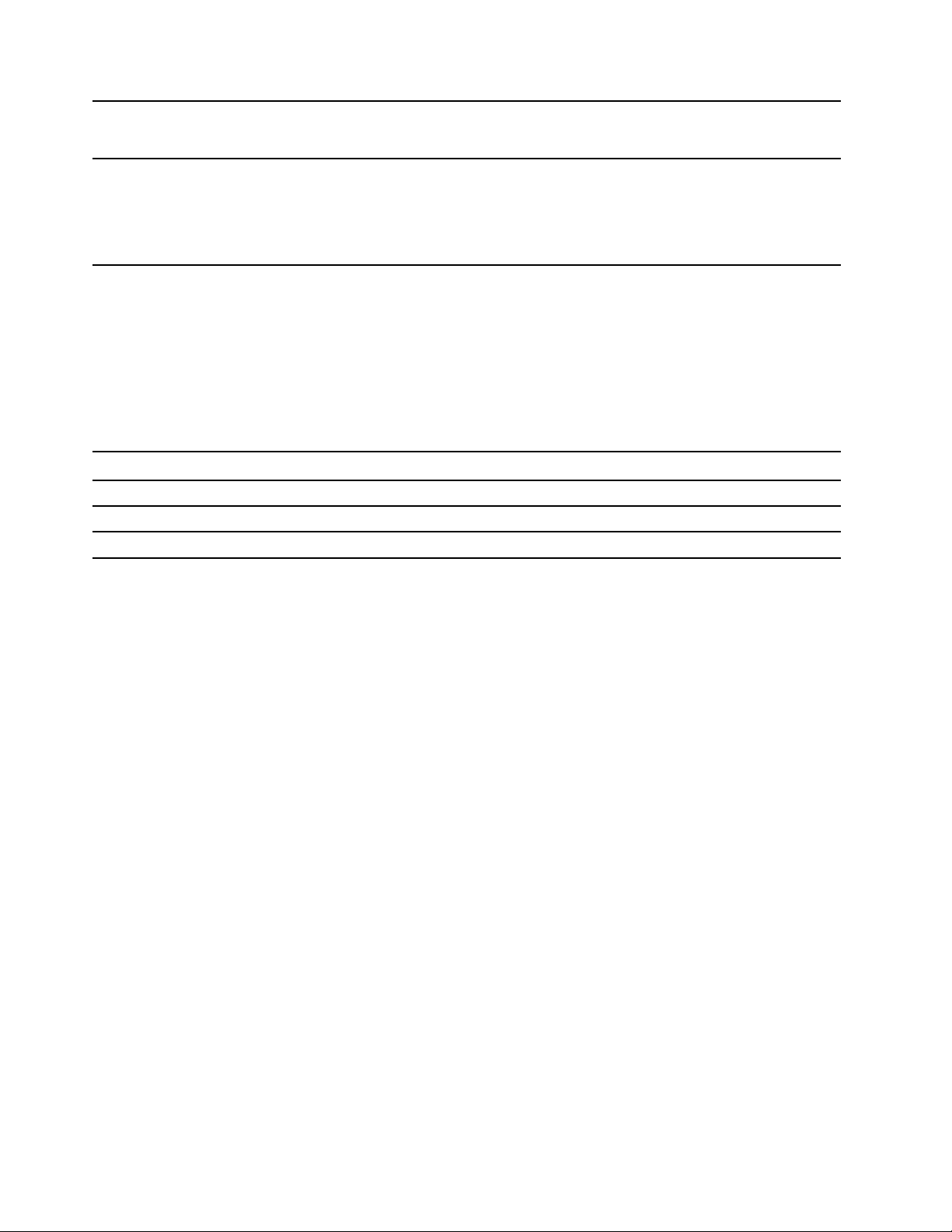
Fitur nirkabel
Lainnya
• Bluetooth
• WAN nirkabel
• Kamera
• Kamera World-Facing*
• Mikrofon*
• Speaker
* untuk model tertentu
Pernyataan mengenai tingkat transfer USB
Bergantung pada banyak faktor seperti kemampuan pemrosesan host dan perangkat periferal, atribut file,
dan faktor lain yang terkait dengan konfigurasi sistem dan lingkungan pengoperasian, kecepatan transfer
aktual menggunakan berbagai konektor USB pada perangkat ini akan bervariasi dan akan lebih lambat
daripada laju data yang tercantum di bawah ini untuk setiap perangkat yang sesuai.
USB device Laju data (Gbit/s)
3.2 Gen 1 / 3.1 Gen 1
3.2 Gen 2 / 3.1 Gen 2
3.2 Gen 2 × 2
5
10
20
6 Panduan Pengguna Lenovo ThinkPad C13 Yoga Gen 1 Chromebook
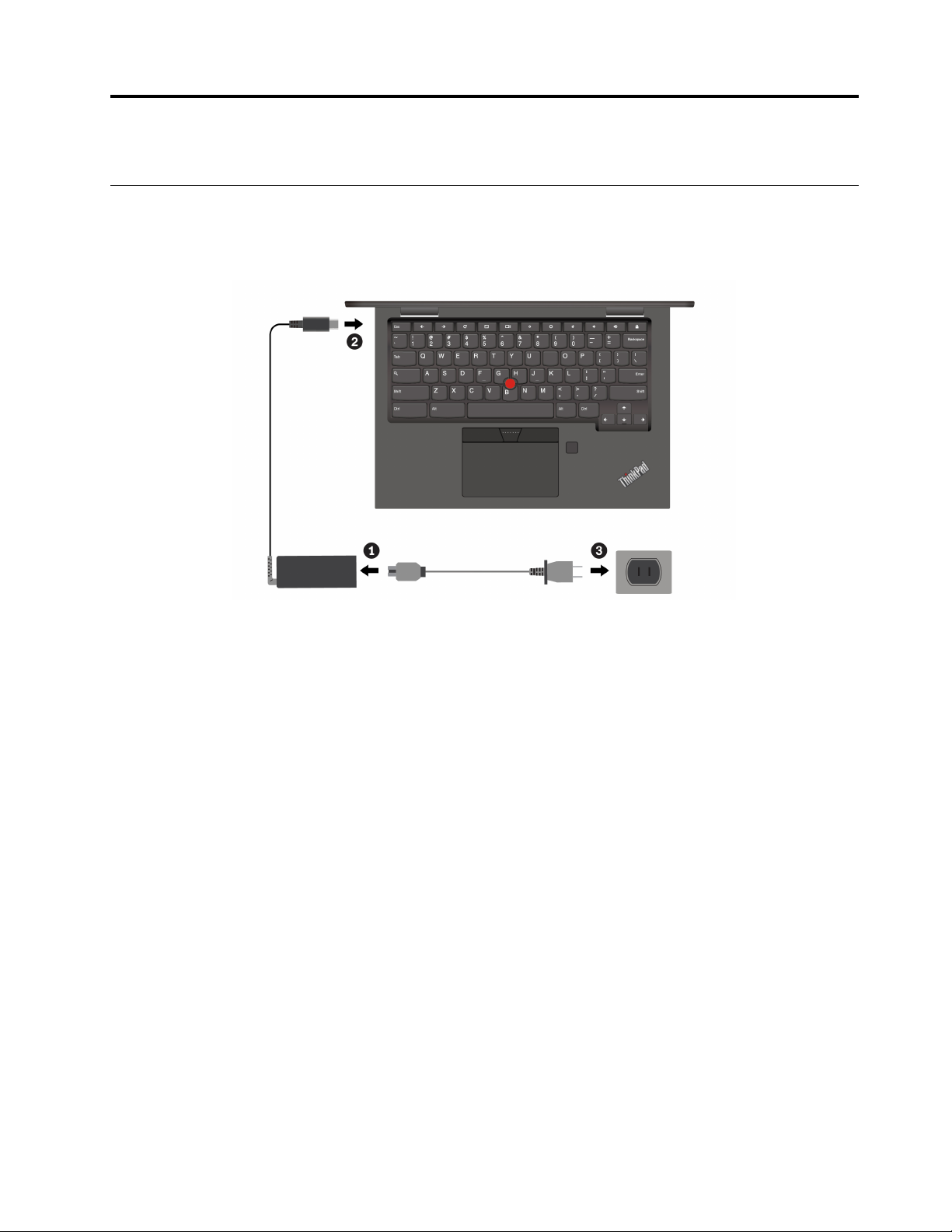
Bab 2. Jelajahi Chromebook Anda
Isi daya Chromebook Anda
HATI-HATI:
Semua colokan harus dimasukkan dengan kuat dan aman ke stopkontak.
Catatan: Untuk memaksimalkan masa pakai baterai, setelah terisi penuh, persentase daya baterai harus
94% atau lebih rendah sebelum dapat diisi ulang lagi.
© Copyright Lenovo 2020 7
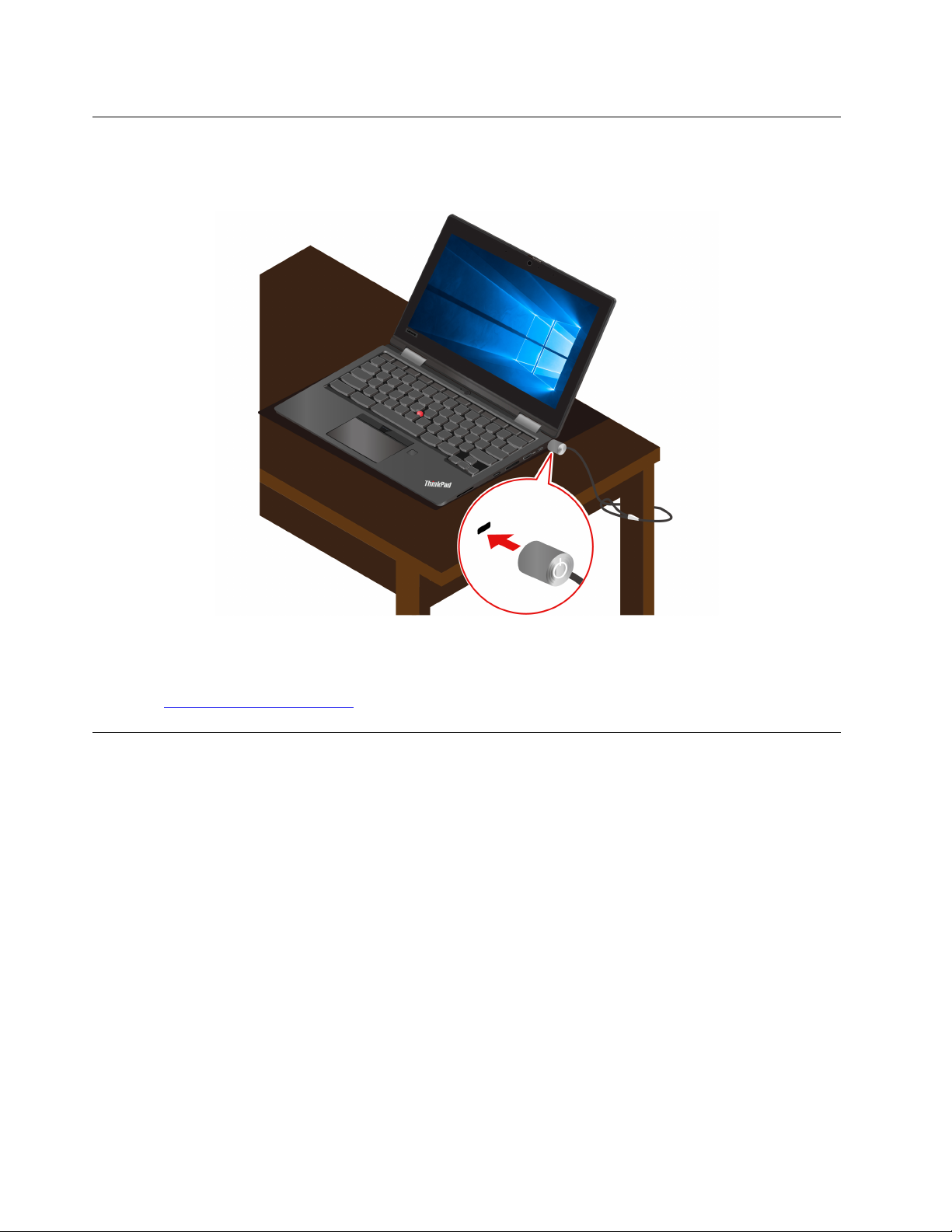
Kunci Chromebook Anda
Kunci Chromebook Anda ke kursi, meja, atau perlengkapan lainnya melalui kunci kabel keamanan yang
kompatibel.
Catatan: Anda bertanggung jawab untuk mengevaluasi, memilih, dan mengimplementasikan perangkat
pengunci dan fitur keamanan. Lenovo tidak memberikan referensi, penilaian, atau garansi tentang fungsi,
kualitas, atau kinerja perangkat pengunci dan fitur keamanan. Kunci kabel untuk produk Anda tersedia dari
Lenovo di
https://smartfind.lenovo.com.
Gunakan pembaca sidik jari (untuk model tertentu)
Jika Chromebook dilengkapi dengan pembaca sidik jari, Anda dapat menggunakan pembaca sidik jari untuk
meregistrasi sidik jari Anda. Setelah registrasi, Anda dapat mengetuk jari Anda di pembaca sidik jari untuk
masuk ke Chromebook.
Registrasi sidik jari
1. Klik ikon pengaturan pada baki sistem.
2. Pilih People (Orang) ➙ Security and sign-in (Keamanan dan masuk).
3. Masukkan password saat ini.
4. Klik Set up (Konfigurasi) lalu klik Add Fingerprint (Tambahkan Sidik Jari).
5. Ikuti instruksi di layar untuk menyelesaikan registrasi.
6. Klik ikon kunci pada baki sistem.
8
Panduan Pengguna Lenovo ThinkPad C13 Yoga Gen 1 Chromebook
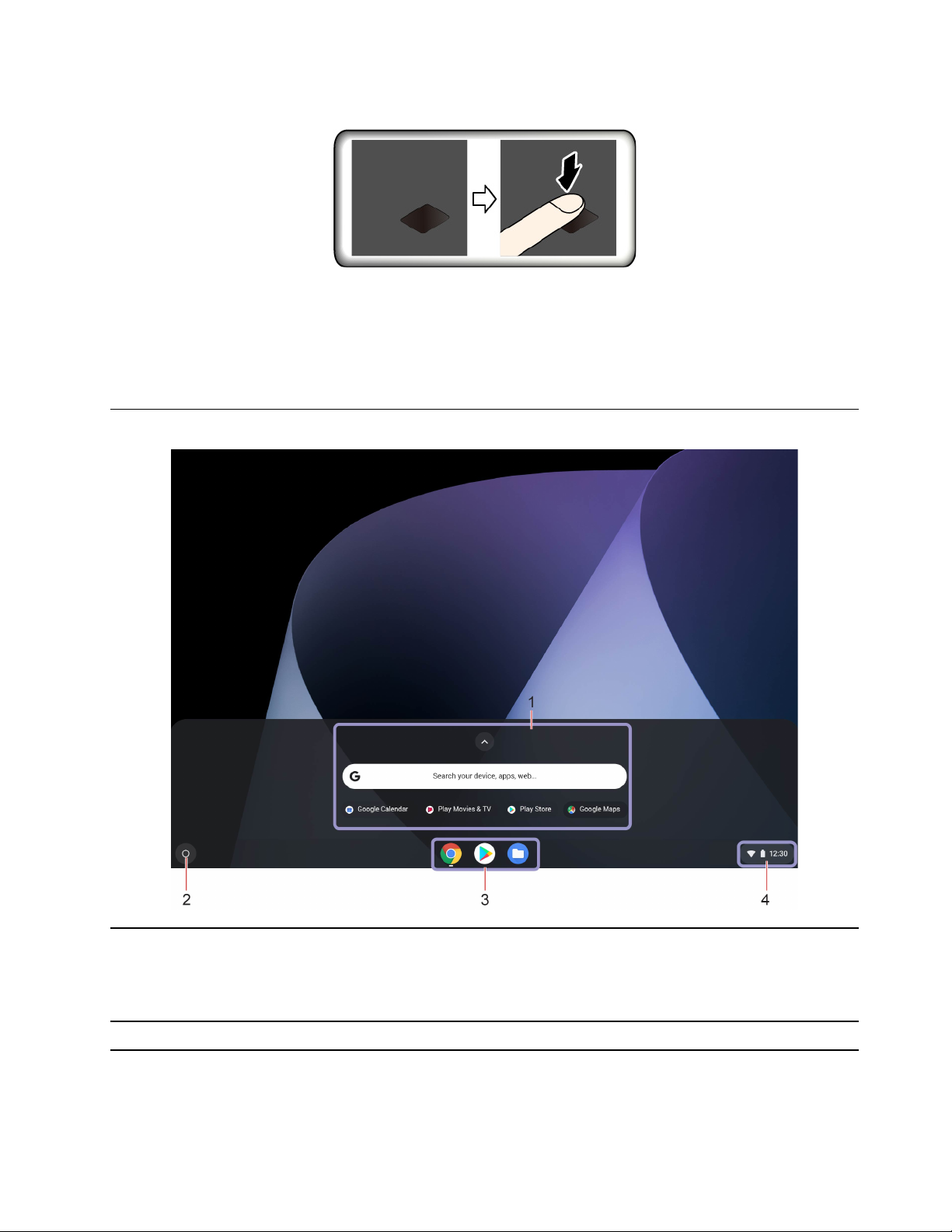
Masuk dengan sidik jari
Pelihara pembaca sidik jari
Untuk memastikan bahwa pembaca sidik jari berfungsi dengan benar, jangan:
• Menggores permukaan pembaca sidik jari dengan benda keras dan tajam apa pun.
• Menggunakan atau menyentuh pembaca dengan jari basah, keriput, atau terluka.
Navigasi antarmuka pengguna Anda
• Ketikkan nama perangkat, aplikasi, atau halaman Web Anda di kotak
1. Kotak pencarian dan
Peluncur aplikasi
2. Tombol peluncur Buka kotak pencarian dan Peluncur aplikasi.
pencarian.
• Klik aplikasi apa pun yang ditampilkan di Peluncur aplikasi untuk membuka
aplikasi dengan cepat.
Bab 2. Jelajahi Chromebook Anda 9
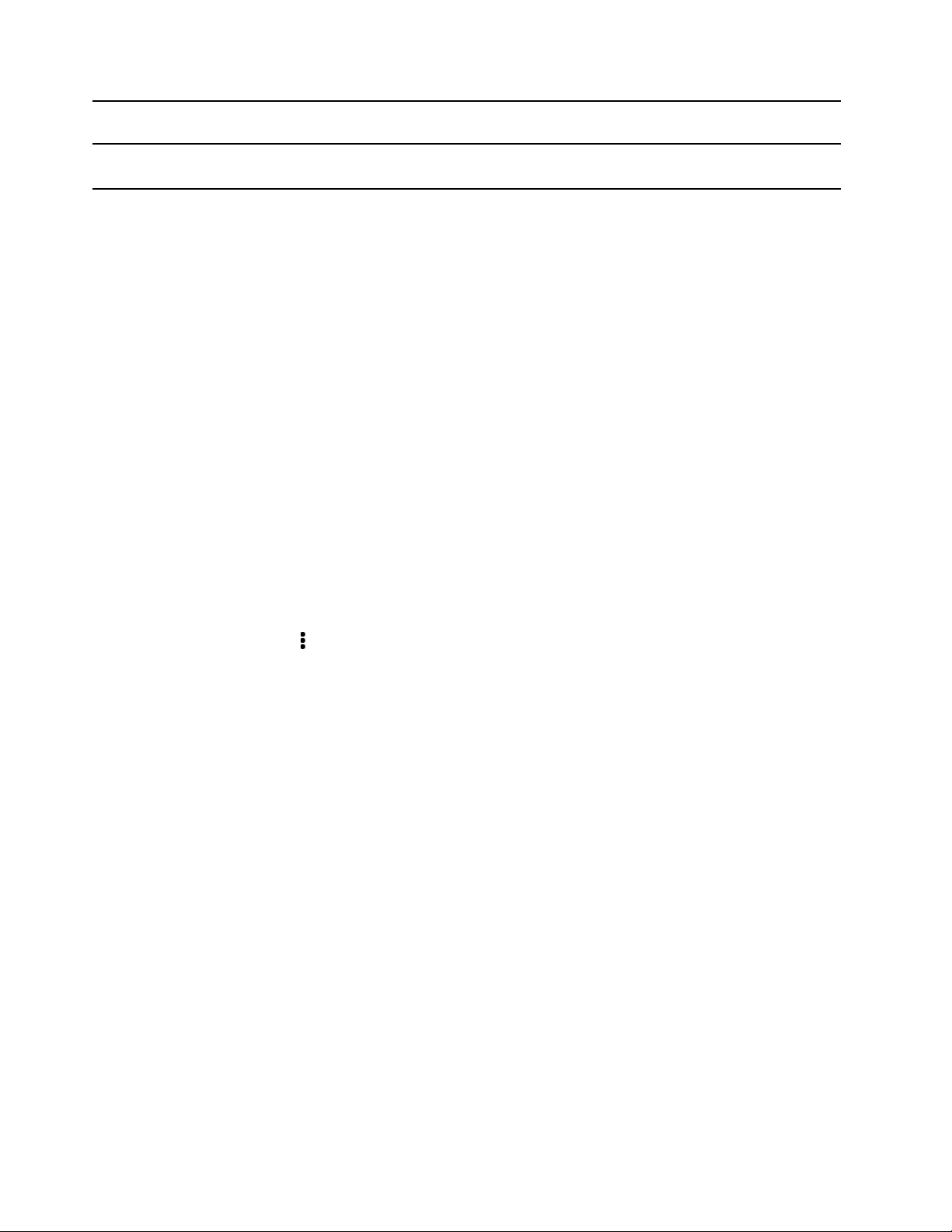
3. Rak
4. Baki sistem
Sematkan aplikasi atau halaman Web yang sering Anda gunakan ke rak agar
mudah diakses.
Kelola koneksi jaringan, pembaruan, dan pengaturan. Secara standar, status
koneksi jaringan, status baterai, dan waktu ditampilkan.
Sambungkan ke jaringan Wi-Fi
1. Klik ikon jaringan pada baki sistem. Sebuah daftar berisi jaringan nirkabel yang tersedia akan
ditampilkan.
2. Pilih jaringan yang tersedia untuk koneksi. Masukkan informasi yang diminta, bila diperlukan.
Membuat koneksi Bluetooth
Anda dapat menghubungkan semua jenis perangkat berkemampuan Bluetooth ke Chromebook Anda,
seperti keyboard, mouse, smartphone, atau speaker. Untuk memastikan koneksi berhasil, tempatkan
perangkat paling jauh 10 meter dari Chromebook.
1. Klik ikon Bluetooth di baki sistem. Sebuah daftar berisi perangkat Bluetooth yang tersedia akan
ditampilkan.
2. Pilih perangkat Bluetooth, lalu ikuti instruksi di layar.
Ubah bahasa tampilan
Saat memulai Chromebook Anda untuk pertama kalinya, Anda diminta untuk memilih bahasa tampilan.
Pengaturan ini dapat diubah jika Anda perlu menggunakan bahasa yang berbeda.
1. Klik ikon pengaturan pada baki sistem, lalu klik Advanced (Tingkat Lanjut) ➙ Languages and input
(Bahasa dan input).
2. Pada bagian Bahasa, klik
top (Pindahkan ke atas).
Catatan:
• Jika bahasa yang ingin Anda gunakan tidak ditampilkan dalam daftar, klik Add languages (Tambah
bahasa).
• Anda harus keluar dan masuk agar perubahan diterapkan.
• Setiap pengguna yang masuk dapat mengatur bahasa tampilan mereka sendiri.
di sebelah bahasa yang ingin Anda gunakan, dan kemudian klik Move to the
Ubah metode input
Anda mungkin perlu menambahkan metode input untuk mengetik teks dalam bahasa tertentu dan beralih di
antara metode input.
Tambah metode input
1. Klik ikon pengaturan pada baki sistem, lalu klik Advanced (Tingkat Lanjut) ➙ Languages and input
(Bahasa dan input).
2. Pada bagian metiode Input, klik Manage input methods (Kelola metode input), lalu pilih metode input
yang Anda inginkan.
Beralih di antara metode input
Anda dapat menekan Ctrl + Spasi untuk beralih ke metode input sebelumnya, dan tekan Ctrl + Shift + Spasi
untuk beralih di antara metode input yang tersedia, atau Anda dapat beralih di antara metode input dengan
melakukan hal berikut:
10
Panduan Pengguna Lenovo ThinkPad C13 Yoga Gen 1 Chromebook
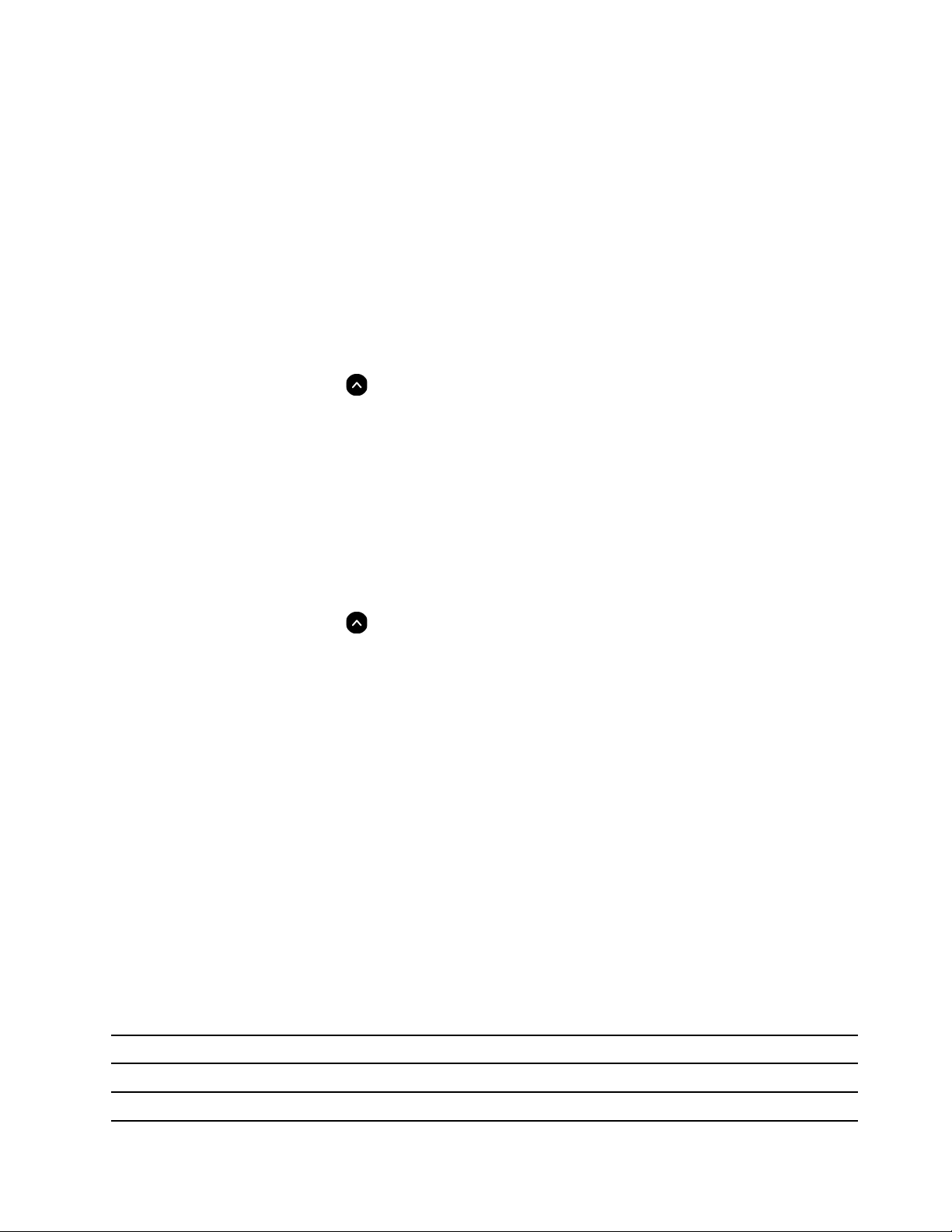
1. Klik ikon pengaturan pada baki sistem, lalu klik Advanced (Tingkat Lanjut) ➙ Languages and input
(Bahasa dan input).
2. Di bagian metode Input, klik nama metode input untuk mengaktifkannya.
Menggunakan multimedia
Gunakan Chromebook Anda dengan komponen internal (kamera, speaker, dan fitur audio) atau perangkat
eksternal yang terhubung (proyektor eksternal, monitor, dan HDTV).
Menggunakan audio
Untuk meningkatkan pengalaman audio Anda, sambungkan speaker, headphone, atau headset dengan
konektor 4 pin 3,5 mm ke konektor audio.
Untuk memutar file audio atau video lokal:
1. Klik tombol Peluncur, lalu klik
2. Klik Files (File).
3. Pilih file audio atau video lokal, dan kemudian buka di pemutar media.
Untuk menyesuaikan volume speaker, klik baki sistem, lalu sesuaikan bilah volume.
untuk menampilkan Peluncur aplikasi penuh.
Menggunakan kamera
Anda dapat menggunakan kamera internal untuk mengambil foto atau merekam video. Indikator di samping
kamera menyala saat digunakan.
Untuk mengambil foto atau merekam video:
1. Klik tombol Peluncur, lalu klik
2. Klik Camera (Kamera).
3. Untuk mengambil foto, klik ikon kamera. Jika Anda ingin merekam video, klik Video untuk beralih ke
mode video.
Jika Anda menggunakan program lain yang memiliki kemampuan misalnya, fotografi, perekaman video, dan
konferensi video, kamera akan otomatis dimulai saat Anda mengaktifkan fitur yang memerlukan kamera.
untuk menampilkan Peluncur aplikasi penuh.
Menyambungkan display eksternal
Hubungkan Chromebook Anda ke proyektor atau monitor untuk memberikan presentasi atau memperluas
ruang kerja Anda.
Untuk menghubungkan ke layar eksternal:
1. Sambungkan display eksternal ke konektor video yang sesuai di Chromebook Anda.
2. Sambungkan display eksternal ke outlet listrik.
3. Aktifkan display eksternal.
Resolusi yang didukung
Tabel berikut berisi resolusi maksimum yang didukung display eksternal.
Menyambungkan display eksternal ke Resolusi yang didukung
Konektor USB-C (3.2 Gen 2) Hingga 3.840 x 2.160 piksel / 60 Hz
Konektor HDMI
Hingga 3.840 x 2.160 piksel / 30 Hz
Bab 2. Jelajahi Chromebook Anda 11
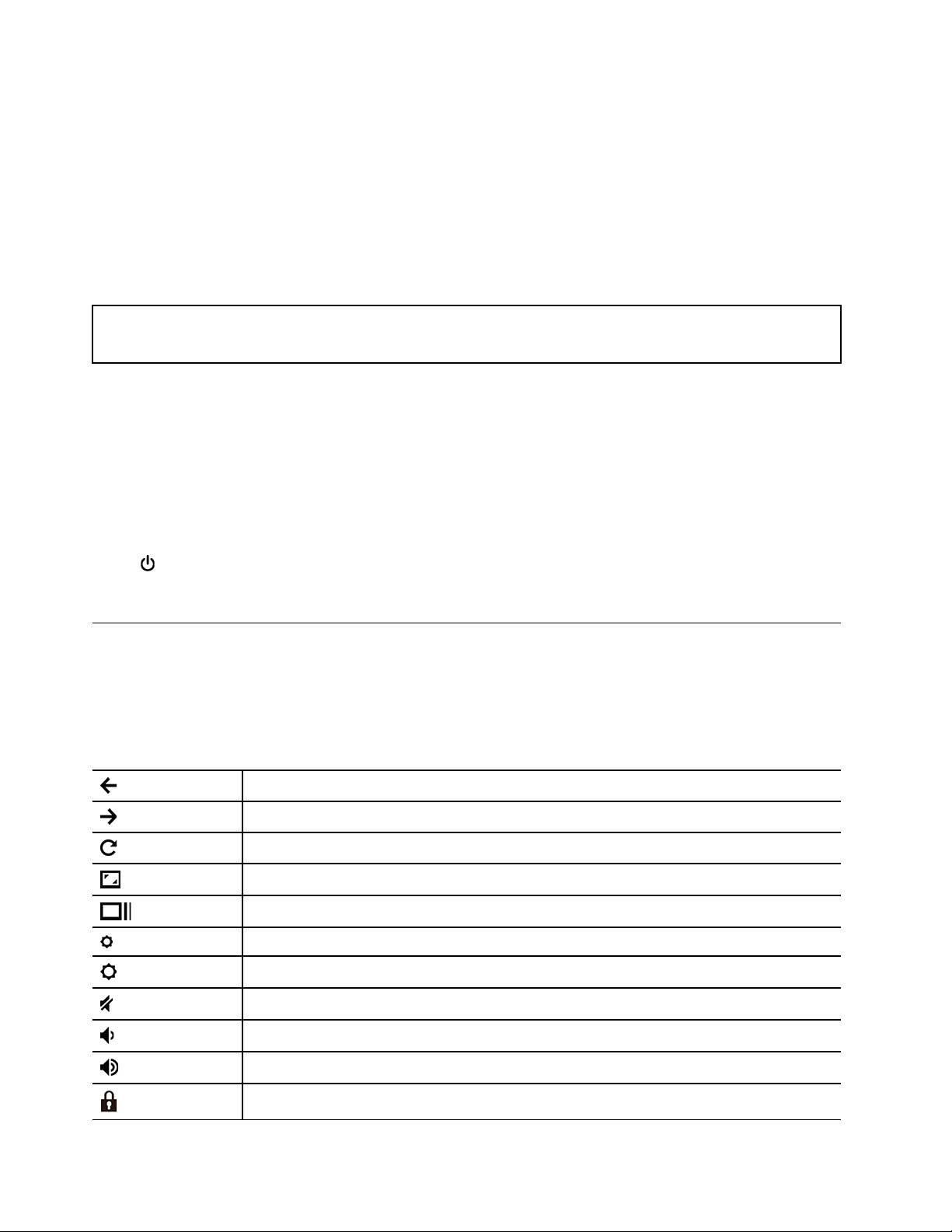
Untuk mengubah pengaturan layar:
1. Klik ikon pengaturan di baki sistem, lalu klik Device (Perangkat) ➙ Displays (Layar).
2. Ikuti petunjuk di layar untuk mengubah pengaturan tampilan sesuai keinginan Anda.
Mengatur rencana daya
Untuk Chromebook yang tunduk pada ENERGY STAR®, rencana daya berikut berlaku saat Chromebook
Anda diam selama durasi yang ditentukan:
Tabel 1. Rencana daya default (saat tersambung ke daya ac)
• Nonaktifkan layar: Setelah tujuh menit
• Tidurkan Chromebook: Setelah 30 menit
Untuk mengatur ulang rencana daya sehingga tercapai keseimbangan maksimal antara kinerja dan
penghematan energi:
1. Klik ikon pengaturan di baki sistem, lalu klik Device (Perangkat) ➙ Power (Daya).
2. Ikuti petunjuk di layar untuk mengubah pengaturan sesuai keinginan Anda.
Matikan Chromebook Anda
Saat Anda selesai bekerja dengan Chromebook, matikan untuk menghemat daya.
• Klik
• Tekan tombol daya.
di baki sistem.
Berinteraksi dengan Chromebook Anda
Bagian ini memperkenalkan berbagai cara untuk berinteraksi dengan Chromebook Anda.
Menggunakan pintasan keyboard
Tombol fungsi pada keyboard membantu Anda bekerja lebih mudah dan efektif.
Ke halaman sebelumnya.
Ke halaman berikutnya.
Segarkan halaman Anda saat ini.
Jadikan jendela saat ini sebagai layar penuh.
Buka tampilan tugas untuk melihat semua jendela Anda yang terbuka.
Menggelapkan layar.
Mencerahkan layar.
Mematikan speaker.
Menurunkan volume speaker.
Meningkatkan volume speaker.
Kunci layar.
12 Panduan Pengguna Lenovo ThinkPad C13 Yoga Gen 1 Chromebook
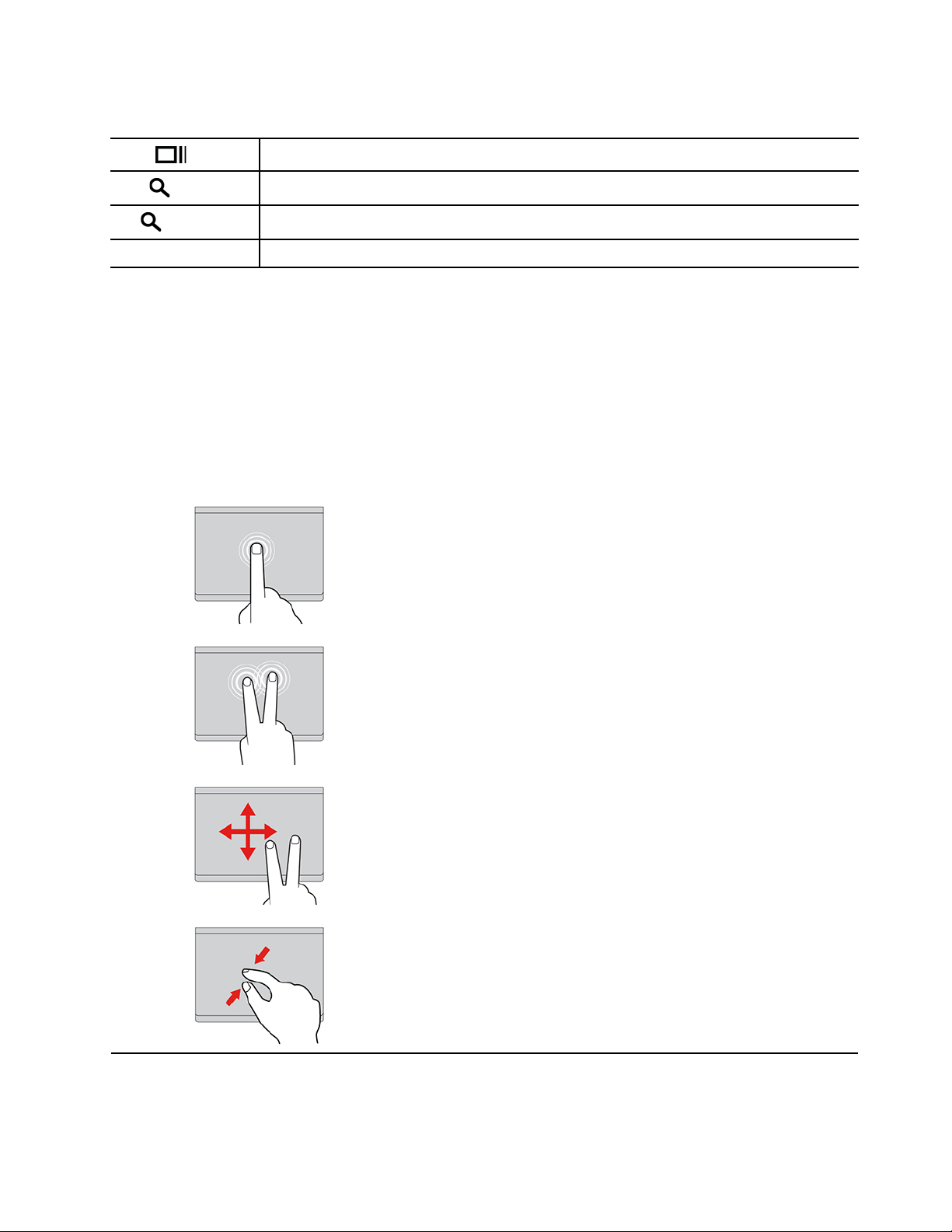
Chromebook Anda juga mendukung beberapa kombinasi tombol.
Ctrl +
Alt +
L +
Ctrl + Alt + ? Lihat semua pintasan keyboard.
Ambil tangkapan layar.
Beralih antara huruf besar dan huruf kecil.
Kunci layar.
Cara mengubah pengaturan keyboard:
1. Klik ikon pengaturan pada baki sistem, lalu klik Device (Perangkat) ➙ Keyboard.
2. Ikuti petunjuk di layar untuk mengubah pengaturan sesuai keinginan Anda.
Gunakan touchpad
Seluruh permukaan touchpad sensitif bagi sentuhan dan pergerakan jari. Anda dapat menggunakan
touchpad untuk melakukan semua fungsi penunjuk, klik, dan gulir mouse tradisional.
Menggunakan gerakan sentuh
Ketuk
Ketuk di mana saja pada touchpad dengan satu jari untuk memilih
atau membuka item.
Ketuk dua jari
Ketuk di mana saja pada touchpad dengan dua jari untuk
menampilkan menu pintasan.
Gulir dua jari
Letakkan dua jari pada touchpad dan gerakkan ke arah vertikal atau
horizontal. Tindakan ini memungkinkan Anda untuk menggulir di
seluruh dokumen, situs Web, atau aplikasi.
Zoom out dua jari
Letakkan dua jari pada touchpad dan gerakkan keduanya mendekat
untuk memperkecil.
Bab 2. Jelajahi Chromebook Anda 13
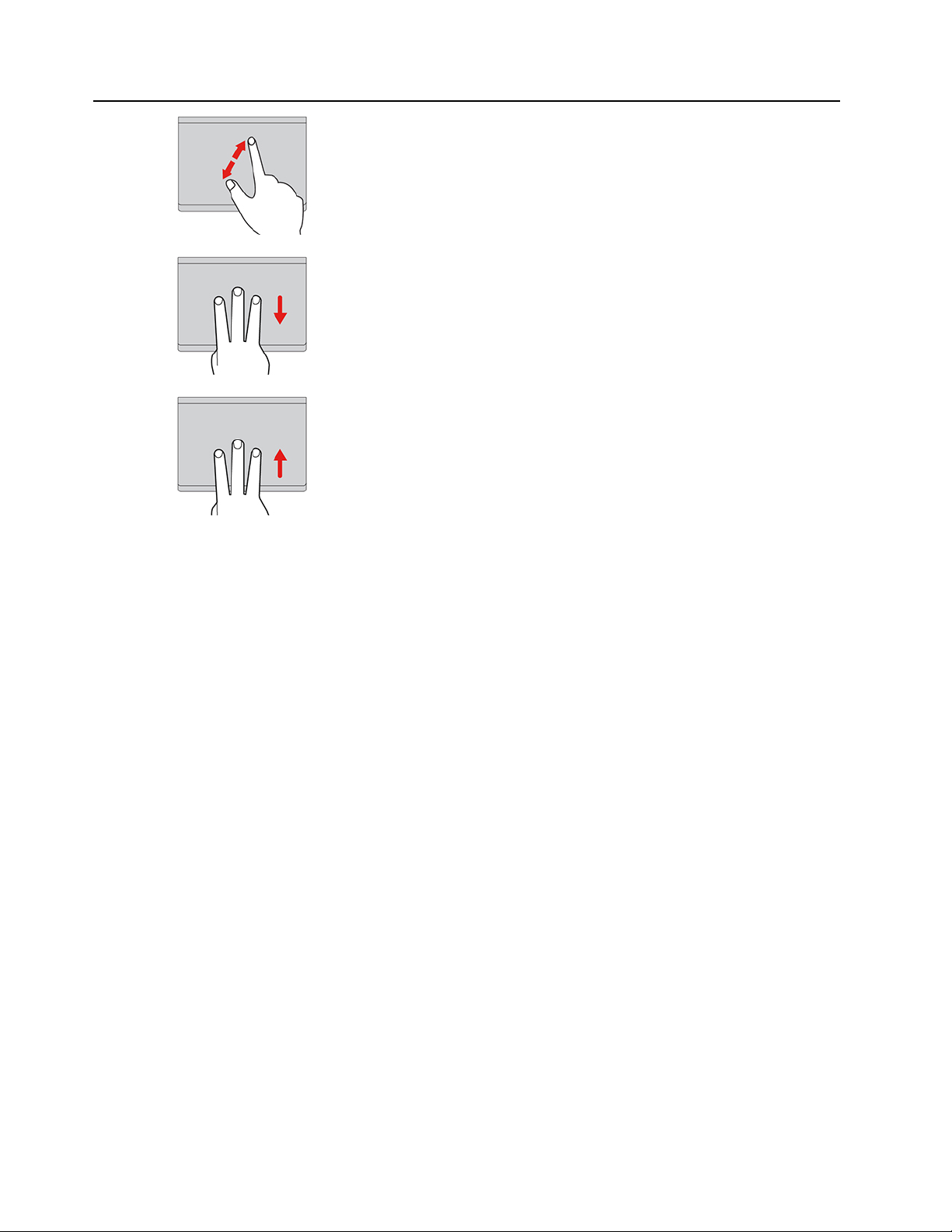
Zoom in dua jari
Letakkan dua jari pada touchpad dan pindahkan keduanya menjauh
untuk memperbesar.
Geser cepat tiga jari ke bawah
Letakkan tiga jari pada touchpad dan gerakkan keduanya ke bawah
untuk membuka tampilan tugas.
Geser cepat tiga jari ke atas
Letakkan tiga jari pada touchpad dan gerakkan ke atas untuk
menampilkan jendela saat ini.
Catatan:
• Ketika menggunakan dua jari atau lebih, pastikan posisi jari Anda sedikit menjauh antara satu sama lain.
• Beberapa gerakan hanya tersedia ketika Anda menggunakan aplikasi tertentu.
• Jika permukaan touchpad bernoda oli, matikan Chromebook terlebih dahulu. Lalu, usap permukaan
touchpad dengan lembut menggunakan kain lembut dan bebas serabut yang dilembabkan dengan air
hangat atau pembersih komputer.
Untuk mengubah pengaturan:
1. Klik ikon pengaturan pada baki sistem, lalu klik Device (Perangkat) ➙ Mouse and touchpad (Mouse
dan touchpad).
2. Ikuti petunjuk di layar untuk mengubah pengaturan sesuai keinginan Anda.
Jika Enable tap-to-click (Aktifkan ketuk ke klik) diaktifkan, Anda dapat mengetuk atau menekan touchpad.
Jika tidak, Anda hanya dapat menekan touchpad untuk mendapatkan fungsi mengklik mouse tradisional.
Menggunakan perangkat penunjuk TrackPoint
Perangkat penunjuk TrackPoint memungkinkan Anda untuk melakukan semua fungsi mouse konvensional,
seperti menunjuk, mengklik, dan menggulir.
14
Panduan Pengguna Lenovo ThinkPad C13 Yoga Gen 1 Chromebook

Menggunakan perangkat penunjuk TrackPoint
1. Stik penunjuk
Gunakan jari telunjuk atau jari tengah Anda untuk memberikan tekanan ke tutup antislip di stik penunjuk ke
arah mana pun sejajar dengan keyboard. Penunjuk di layar akan bergerak ke arah yang diindikasikan, namun
stik penunjuk sendiri tidak bergerak. Semakin tinggi tekanan yang diberikan, semakin cepat penunjuk
bergerak.
2. Tombol klik kiri
Tekan untuk memilih atau membuka item.
3. Tombol klik kanan
Tekan untuk menampilkan menu pintasan.
4. Tombol tengah
Tekan terus tombol tengah dengan titik menonjol sambil memberikan tekanan pada stik penunjuk ke arah
vertikal atau horizontal. Selanjutnya, Anda dapat menggulir di seluruh dokumen, situs Web, atau aplikasi.
Untuk mengubah pengaturan:
1. Klik ikon pengaturan pada baki sistem, lalu klik Device (Perangkat) ➙ Mouse and touchpad (Mouse
dan touchpad).
2. Ikuti petunjuk di layar untuk mengubah pengaturan sesuai keinginan Anda.
Bab 2. Jelajahi Chromebook Anda 15
 Loading...
Loading...