Lenovo ThinkPad C13 Yoga Gen 1 Chromebook User Guide [nb]
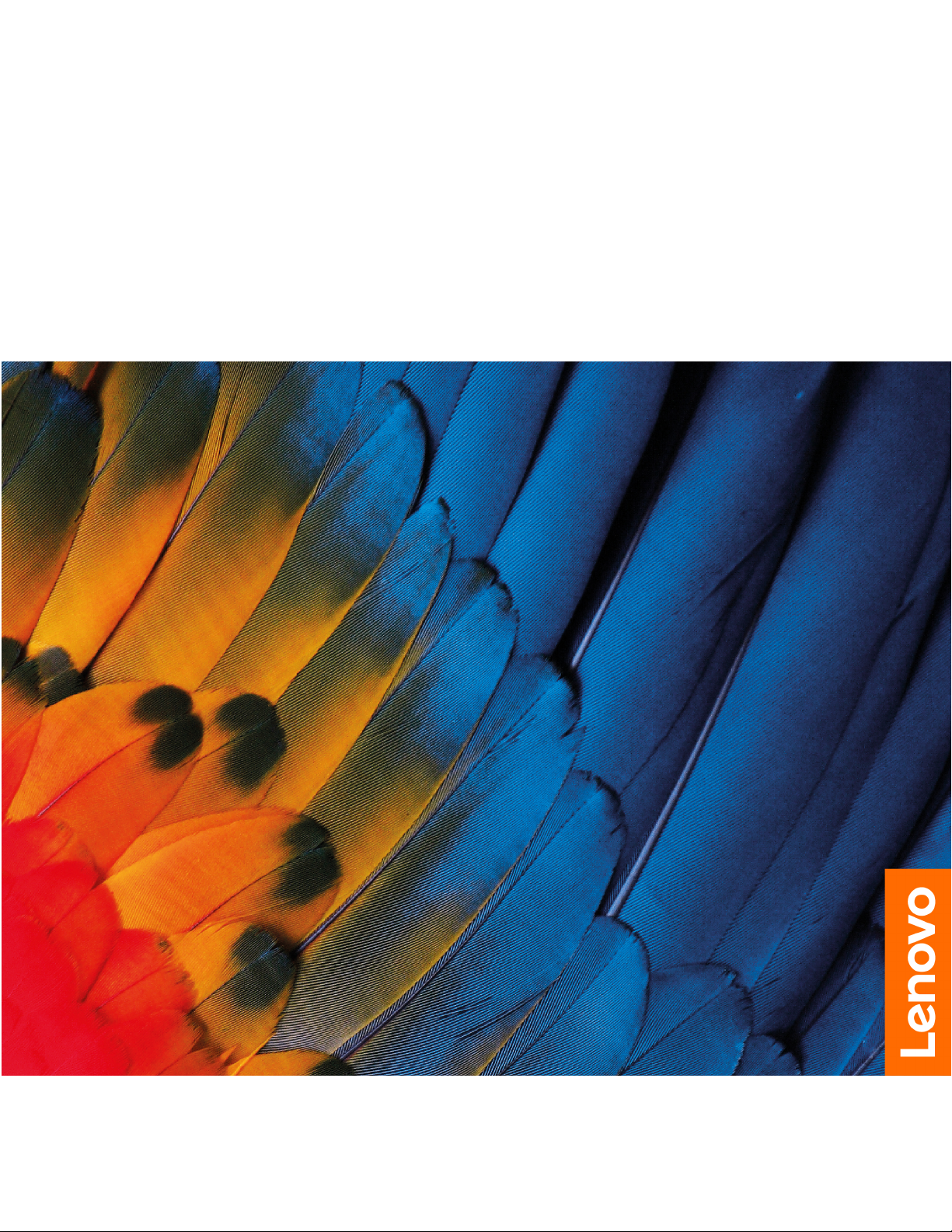
Brukerveiledning for Lenovo ThinkPad C13
Yoga Gen 1 Chromebook
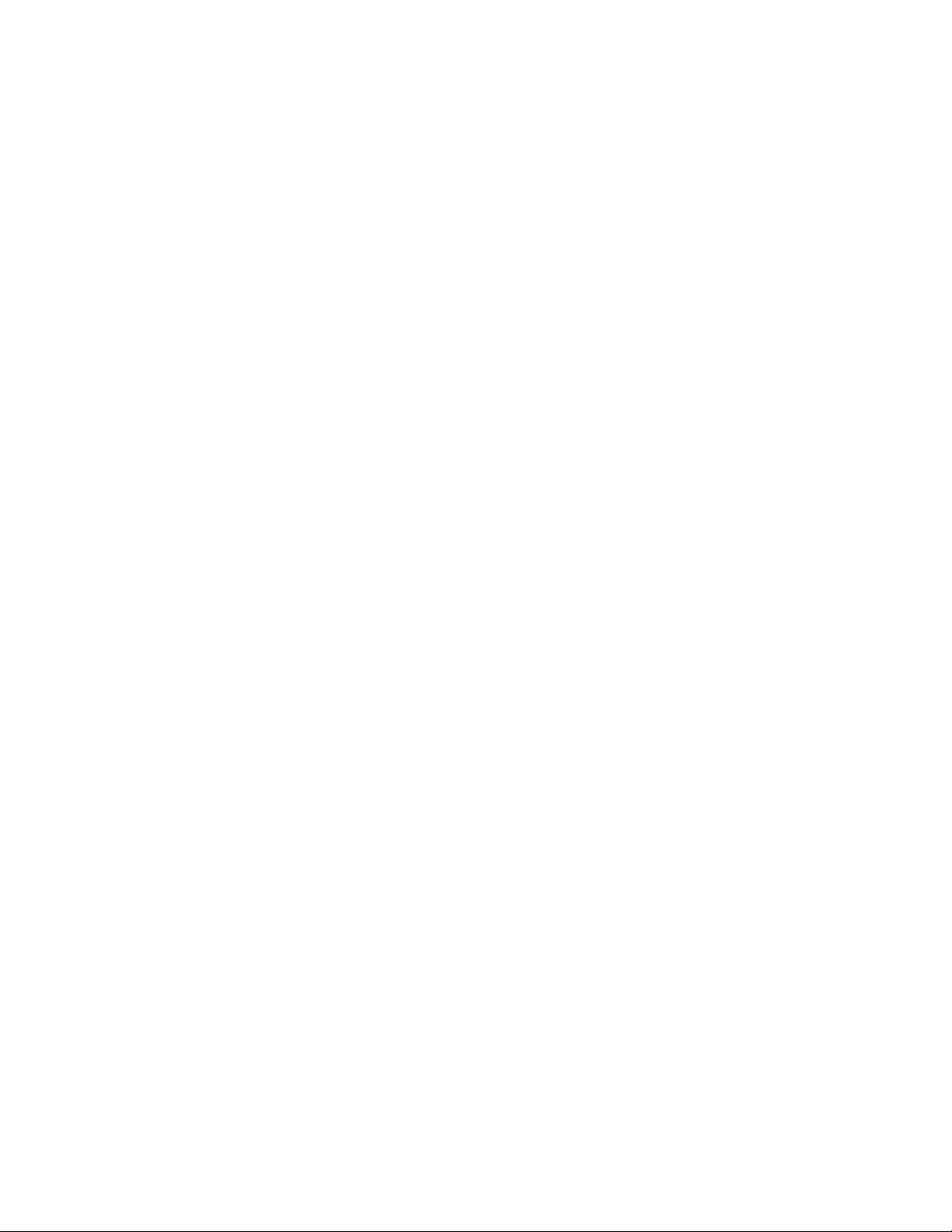
Les dette først
Før du bruker denne dokumentasjonen og produktet den støtter, må du lese og forstå følgende:
• Tillegg A «Viktig sikkerhetsinformasjon» på side 25
• Veiledningen Sikkerhet og garantier
• Installasjonsinformasjon
Første utgave (oktober 2020)
© Copyright Lenovo 2020.
MERKNAD OM BEGRENSEDE RETTIGHETER: Hvis data eller programvare blir levert i henhold til en GSA-kontrakt
(General Services Administration), er bruk, reproduksjon eller avgivelse underlagt begrensningene i kontrakt nummer GS35F-05925.
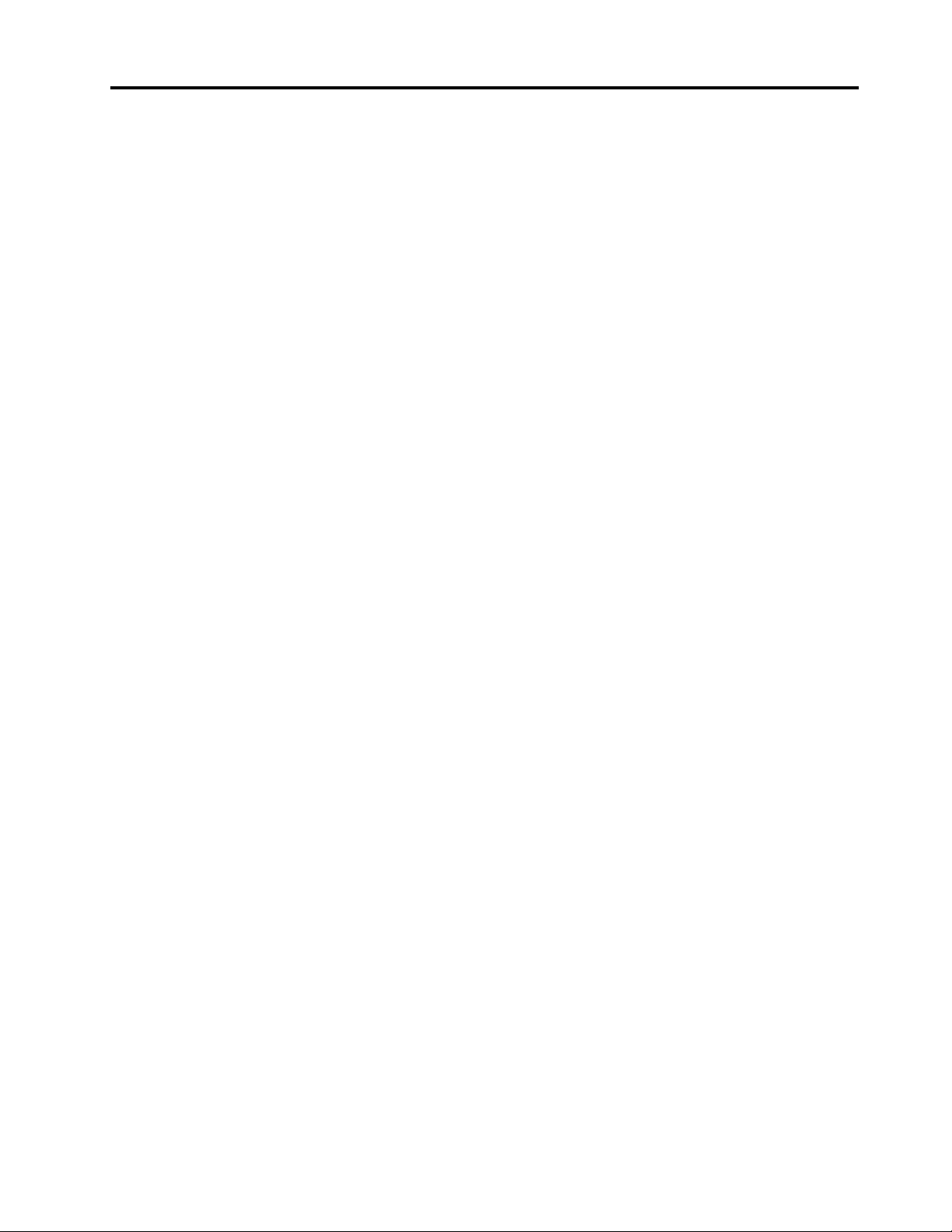
Innhold
Oppdag din Chromebook . . . . . . . . . . . . ii
Kapittel 1. Møt Chromebook . . . . . . 1
Sett forfra . . . . . . . . . . . . . . . . . . 1
Sokkel . . . . . . . . . . . . . . . . . . . 2
Sett fra venstre . . . . . . . . . . . . . . . . 3
Sett fra høyre. . . . . . . . . . . . . . . . . 4
Funksjoner og spesifikasjoner . . . . . . . . . . 5
Erklæring om USB-overføringshastighet . . . . 6
Kapittel 2. Utforsk Chromebook . . . . 7
Lade Chromebook. . . . . . . . . . . . . . . 7
Låse Chromebook. . . . . . . . . . . . . . . 8
Bruk fingeravtrykksleseren (for utvalgte modeller) . . 8
Navigere i brukergrensesnittet . . . . . . . . . . 9
Koble til Wi-Fi-nettverk . . . . . . . . . . 10
Sett opp en Bluetooth-tilkobling . . . . . . 10
Endre skjermspråk . . . . . . . . . . . . 10
Endre inndatametoder . . . . . . . . . . 10
Bruk multimedia . . . . . . . . . . . . . 10
Still inn strømplanen . . . . . . . . . . . 11
Slå av Chromebook . . . . . . . . . . . 12
Samhandle med Chromebook . . . . . . . . . 12
Bruk hurtigtastene på tastaturet. . . . . . . 12
Bruke pekeplaten . . . . . . . . . . . . 13
Bruk TrackPoint-pekeenheten . . . . . . . 14
Bruk multi-touch-skjermen . . . . . . . . 15
Bruk Lenovo Garaged USI Pen (for utvalgte
modeller) . . . . . . . . . . . . . . . 17
Bli kjent med Chromebook-modusene . . . . 18
Kapittel 3. Hjelp og støtte . . . . . . . 21
Hva er CRU-er . . . . . . . . . . . . . . . 21
Deaktivere det innebygde batteriet . . . . . 21
Deksel til baseenhet . . . . . . . . . . . 21
Ring Lenovo . . . . . . . . . . . . . . . . 23
Før du kontakter Lenovo . . . . . . . . . 23
Lenovo kundestøttesenter . . . . . . . . . 23
Få hjelp fra Google . . . . . . . . . . . . . 24
Tillegg A. Viktig
sikkerhetsinformasjon . . . . . . . . . 25
Tillegg B. Informasjon om
tilgjengelighet og ergonomi . . . . . . 39
Tillegg C. Informasjon om samsvar
og TCO-sertifisering . . . . . . . . . . 41
Tillegg D. Merknader og
varemerker. . . . . . . . . . . . . . . 55
© Copyright Lenovo 2020 i
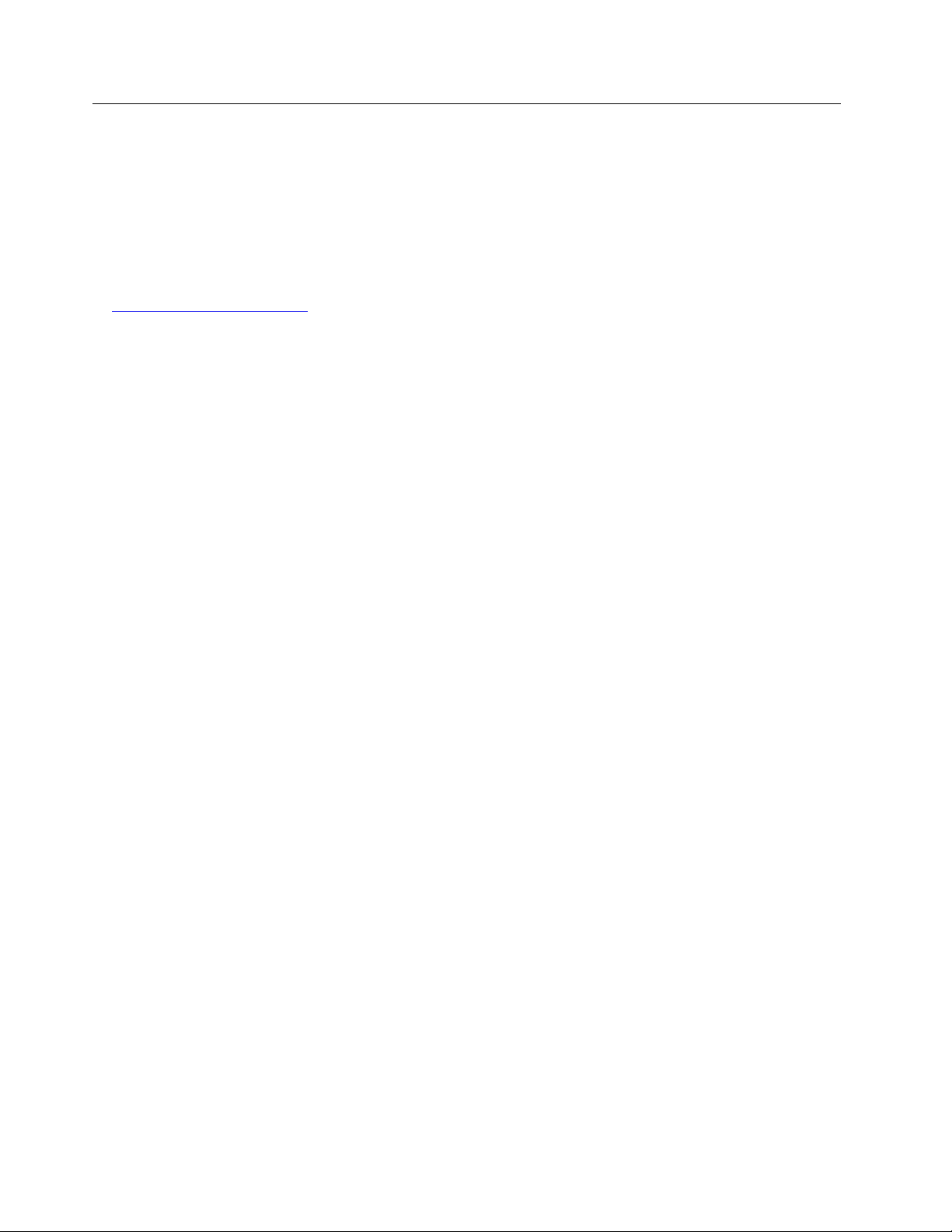
Oppdag din Chromebook
Takk for at du valgte en Lenovo Chromebook™! Vi er opptatt av å levere den beste løsningen til deg.
Les følgende informasjon før du begynner:
• Illustrasjoner i denne dokumentasjonen kan se annerledes ut enn produktet ditt.
• Avhengig av modell, kan noen valgfrie tillegg, funksjoner, programmer og instruksjoner for
brukergrensesnitt ikke gjelde for Chromebook.
• Dokumentasjonens innhold kan bli endret uten forvarsel. For å hente den nyeste dokumentasjonen, gå til
https://pcsupport.lenovo.com.
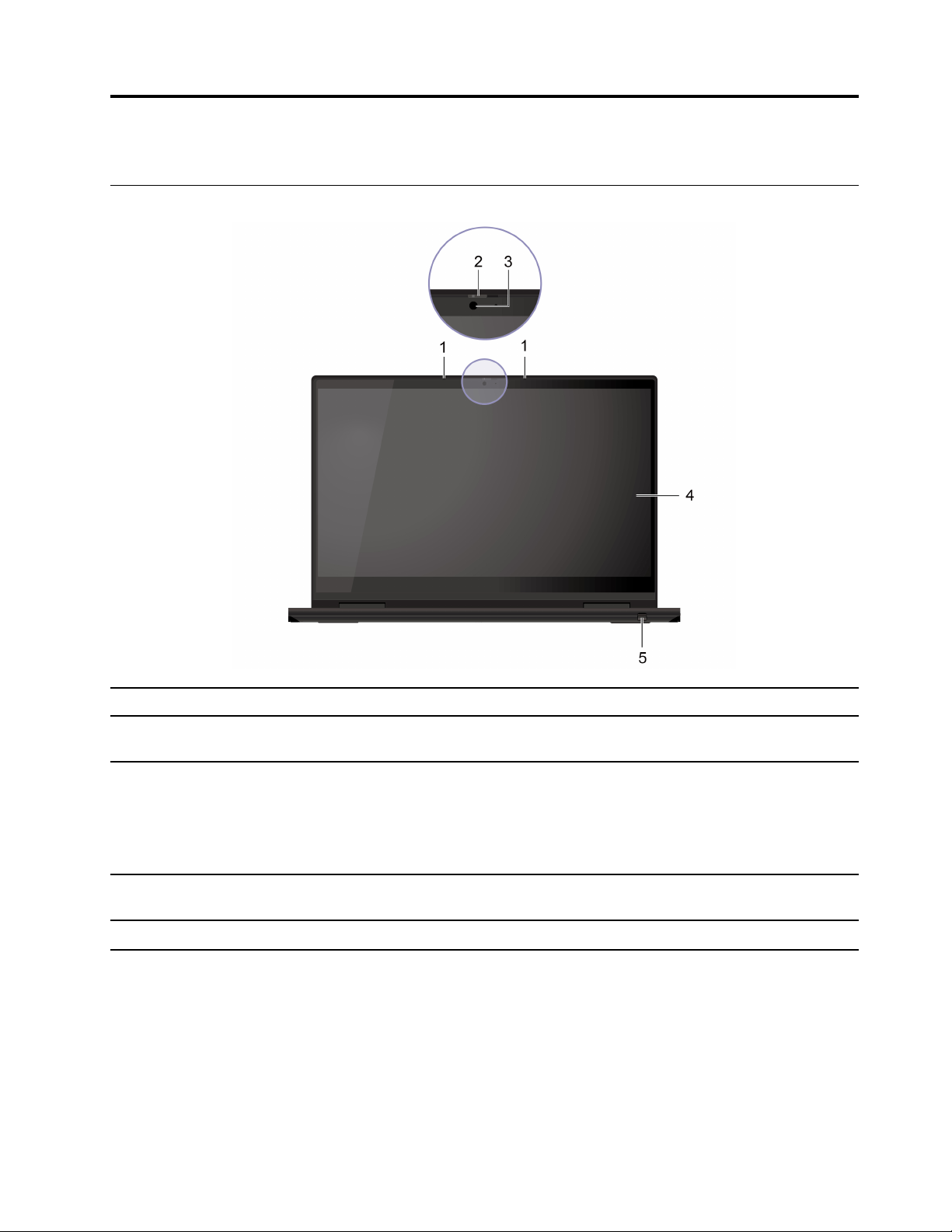
Kapittel 1. Møt Chromebook
Sett forfra
1. Mikrofoner
2. ThinkShutter
3. Kamera
4. Flerberøringsskjerm
5. Lenovo Garaged USI Pen*
* for utvalgte modeller
Ta opp eller spill inn lyd.
Skyv ThinkShutter over eller av kameralinsen. Den er laget for å beskytte
personvernet ditt.
Ta bilder eller spill inn videoer ved å klikke på Kamera i appstarteren. Indikatoren
ved siden av kameraet er på når kameraet er i bruk.
Hvis du bruker andre apper som støtter fotografering, videosamtale og
videokonferanse, starter kameraet automatisk når du aktiverer den
kamerapåkrevde funksjonen fra appen.
Gjør det mulig å bruke Chromebook med enkle berøringsbevegelser. Se «Bruk
multi-touch-skjermen » på side 15.
Se «Bruk Lenovo Garaged USI Pen (for utvalgte modeller)» på side 17.
© Copyright Lenovo 2020 1
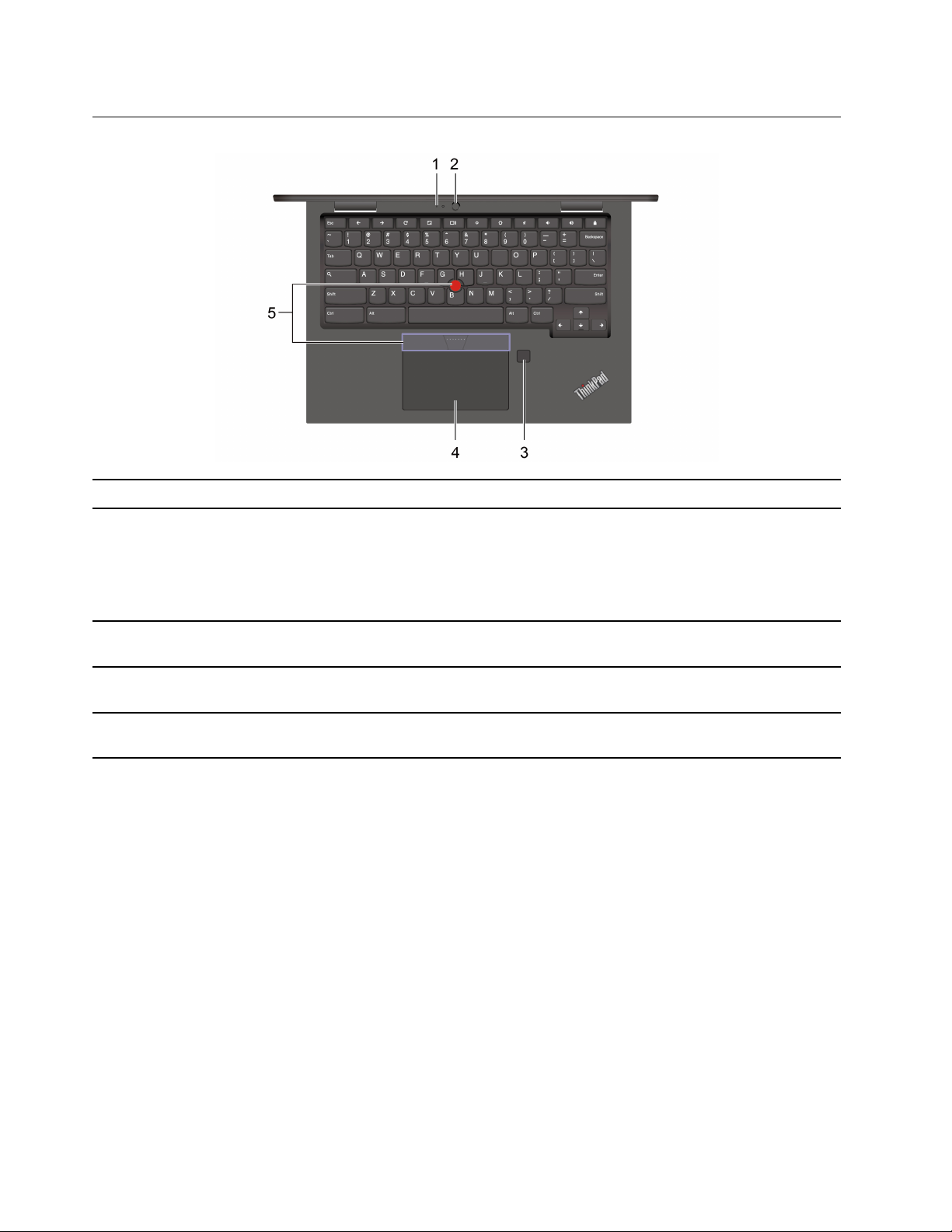
Sokkel
1. Mikrofon*
2. Omgivelseskamera*
3. Fingeravtrykkleser*
4. Pekeplate
5. TrackPoint
®
-pekeenhet
* for utvalgte modeller
Ta opp eller spill inn lyd.
Ta bilder eller spill inn videoer ved å klikke på Kamera i appstarteren. Indikatoren
ved siden av kameraet er på når kameraet er i bruk.
Hvis du bruker andre apper som støtter fotografering, videosamtale og
videokonferanse, starter kameraet automatisk når du aktiverer den
kamerapåkrevde funksjonen fra appen.
Logg på Chromebook med registrerte fingeravtrykk. Se «Bruk
fingeravtrykksleseren (for utvalgte modeller)» på side 8.
Utfør fingerberøring og alle funksjonene hos en tradisjonell mus. Se «Bruke
pekeplaten» på side 13.
Utfør alle funksjonene hos en tradisjonell mus. Se «Bruk TrackPoint-pekeenheten»
på side 14.
2
Brukerveiledning for Lenovo ThinkPad C13 Yoga Gen 1 Chromebook
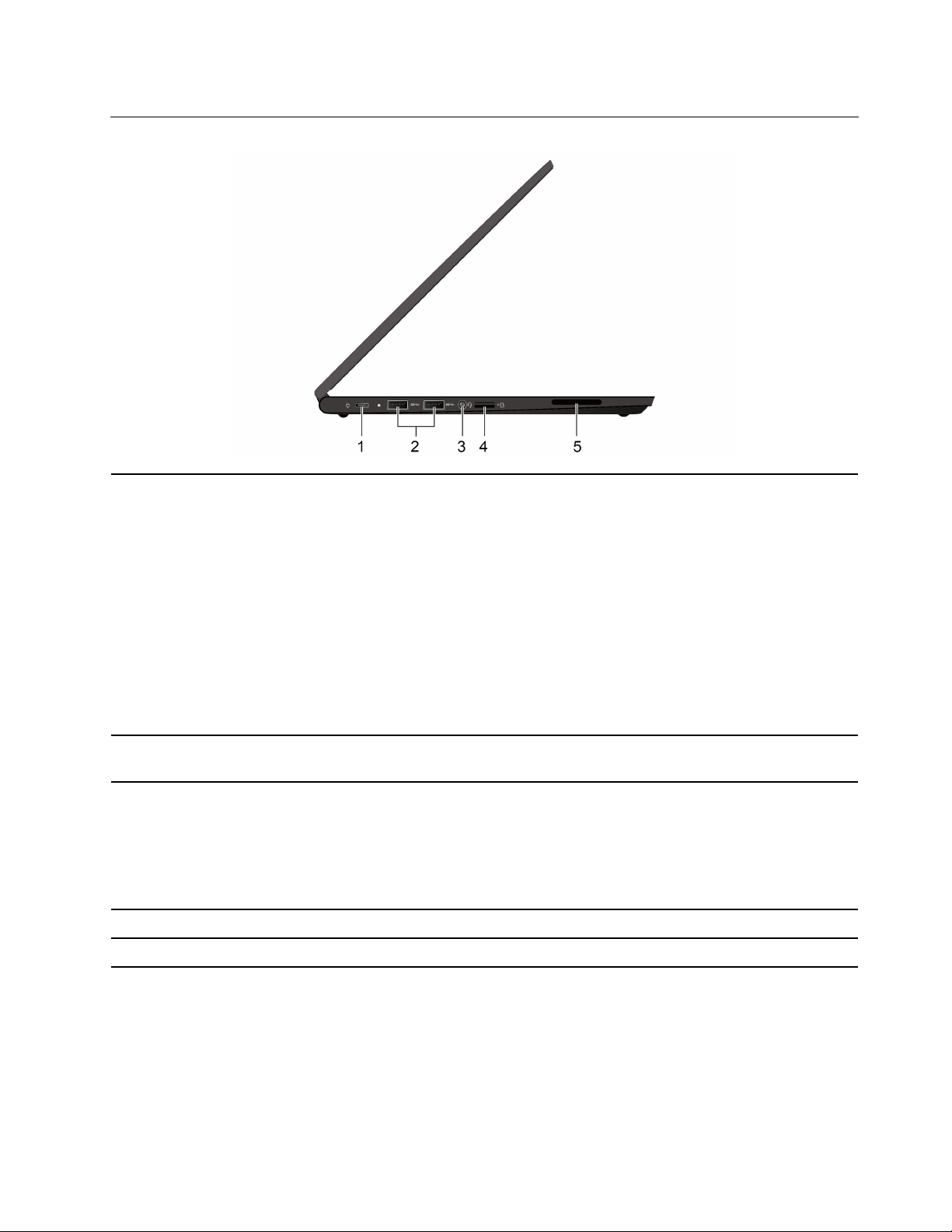
Sett fra venstre
1. Strømkontakt (USB-C®)
• Lade Chromebook.
• Lad USB-C-kompatible enheter med utgangsspenning og strømstyrke på
henholdsvis 5 V og 3 A.
• Overfør data ved USB 3.2-hastigheter på opptil 10 Gbps.
• Koble til en ekstern skjerm:
– USB-C til VGA: 1920 × 1080 piksler, 60 Hz
– USB-C til DP: 3840 × 2160 piksler, 60 Hz
• Koble til USB-C-tilbehør for å utvide funksjonaliteten til Chromebook. Gå til
https://www.lenovo.com/accessories for å kjøpe USB-C-tilbehør.
Merk: Når batteristrømmen er under 10 %, kan det hende at det tilkoblede USBC-tilbehøret ikke fungerer korrekt.
2. USB 3.2 Gen 1-kontakter
3. Lydkontakt
4. MicroSD-kortspor Sett inn et microSD-kort for datatilgang eller lagring.
5. Høyttaler Gir deg lyd av høy kvalitet.
Brukes til å koble til USB-kompatible enheter, for eksempel USB-tastatur, USBmus, USB-lagringsenhet eller USB-skriver.
• Koble til hodetelefoner med en plugg på 3,5 mm og fire poler for å høre på
lyden fra Chromebook.
• Koble til en hodetelefon med en 3,5 mm plugg og en firepolers plugg for å høre
lyden fra Chromebook eller for å snakke med andre.
Merk: Lydkontakten støtter ikke frittstående eksterne mikrofoner.
Kapittel 1. Møt Chromebook 3
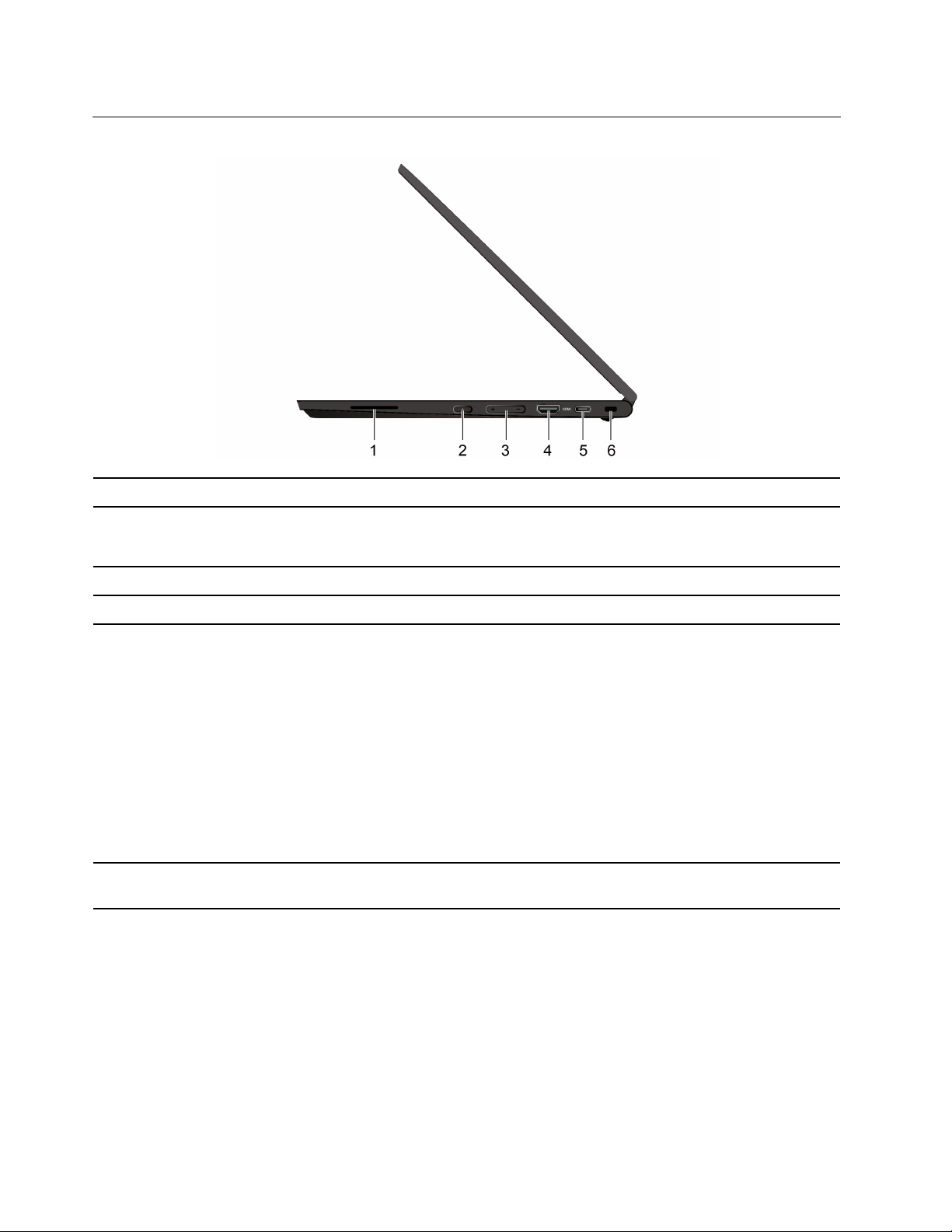
Sett fra høyre
1. Høyttaler Gir deg lyd av høy kvalitet.
2. Av/på-knapp
3. Volumknapp Øk/reduser lydstyrken.
4. HDMI™-kontakt
5. USB-C (3.2 Gen 2)-kontakt
6. Spor til sikkerhetslås
Når du åpner Chromebook-skjermen, starter Chromebook automatisk. Hvis det
ikke virker, skal du trykke på Av/på-knappen. Av/på-knappen kan også brukes til
å sette Chromebook i hvilemodus eller å vekke Chromebook.
Koble til en kompatibel digital lydenhet eller videoskjerm, for eksempel en HDTV.
• Lad USB-C-kompatible enheter med utgangsspenning og strømstyrke på
henholdsvis 5 V og 3 A.
• Overfør data ved USB 3.2-hastigheter på opptil 10 Gbps.
• Koble til en ekstern skjerm:
– USB-C til VGA: 1920 × 1080 piksler, 60 Hz
– USB-C til DP: 3840 × 2160 piksler, 30 Hz eller 3840 × 2160 piksler, 60 Hz
• Koble til USB-C-tilbehør for å utvide funksjonaliteten til Chromebook. Gå til
https://www.lenovo.com/accessories for å kjøpe USB-C-tilbehør.
Merk: Når batteristrømmen er under 10 %, kan det hende at det tilkoblede USBC-tilbehøret ikke fungerer korrekt.
Lås datamaskinen til et skrivebord, bord eller annen innredning ved bruk av
kompatibel sikkerhetskabellås. Se «Låse Chromebook» på side 8.
4 Brukerveiledning for Lenovo ThinkPad C13 Yoga Gen 1 Chromebook
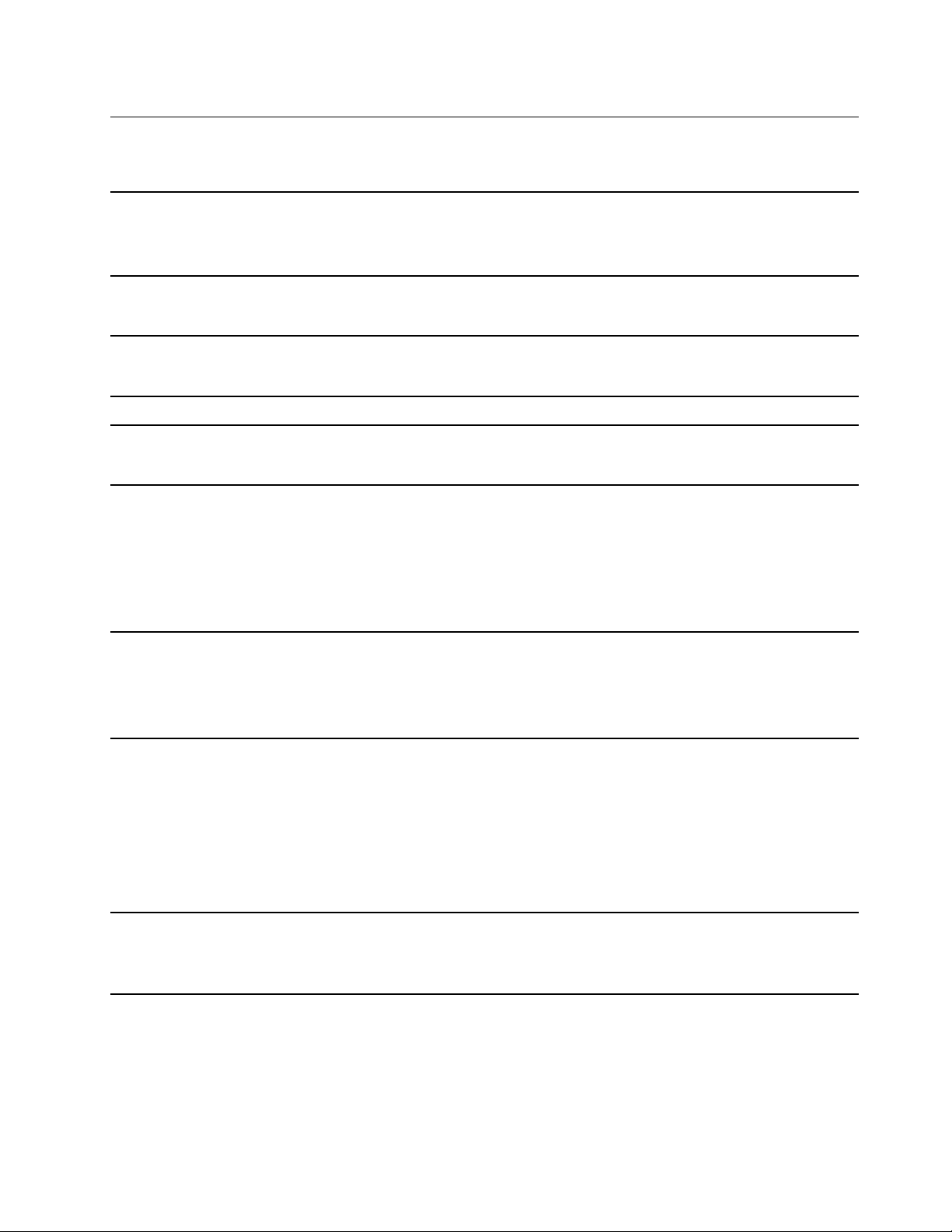
Funksjoner og spesifikasjoner
For detaljerte spesifikasjoner for Chromebook går du til https://psref.lenovo.com.
• Lengde: 307,56 mm (12,11 tommer)
Dimensjoner
• Bredde: 212,1 mm (8,35 tommer)
• Tykkelse: 15,9 mm (0,63 tommer) til 18,25 mm (0,72 tommer)
Maksimal varmeavgivelse
(avhengig av modellen)
Strømkilde (strømadapter)
Minne
Lagringsenhet
Skjerm
Tastatur
• 45 W (154 Btu/time)
• 65 W (222 Btu/time)
• Vekselstrøm på 50 Hz til 60 Hz
• Inndatafrekvens for strømadapter: 100 V til 240 V ac, 50 Hz til 60 Hz
DDR4 (Double Data Rate 4), innebygd minne
• Innebygd multimediekort (eMMC) 5.1*
• M.2 Solid State-stasjon*
• Lysstyrkekontroll
• Fargeskjerm med In-Plane Switching (IPS) eller Organisk Lys Avslutning Diode
(OLED)-teknologi
• Skjermstørrelse: 337,82 mm (13,3 tommer)
• Skjermoppløsning: 1920 x 1080 piksler eller 3840 x 2160 piksler
• Flerberøringsteknologi
• Funksjonstaster
• Seksraders tastatur
• Pekeplate
• TrackPoint-pekeenhet
Kontakter og spor
Sikkerhetsfunksjoner
• Lydkontakt
• MicroSD-kortspor
• Spor til sikkerhetslås
• Én HDMI-kontakt
• Én strømkontakt (USB-C)
• Én USB-C-kontakt (3.2 Gen 2)
• To USB 3.2 Gen 1-kontakter
• Spor til sikkerhetslås
• TPM (Trusted Platform Module) *
• ThinkShutter
Kapittel 1. Møt Chromebook 5
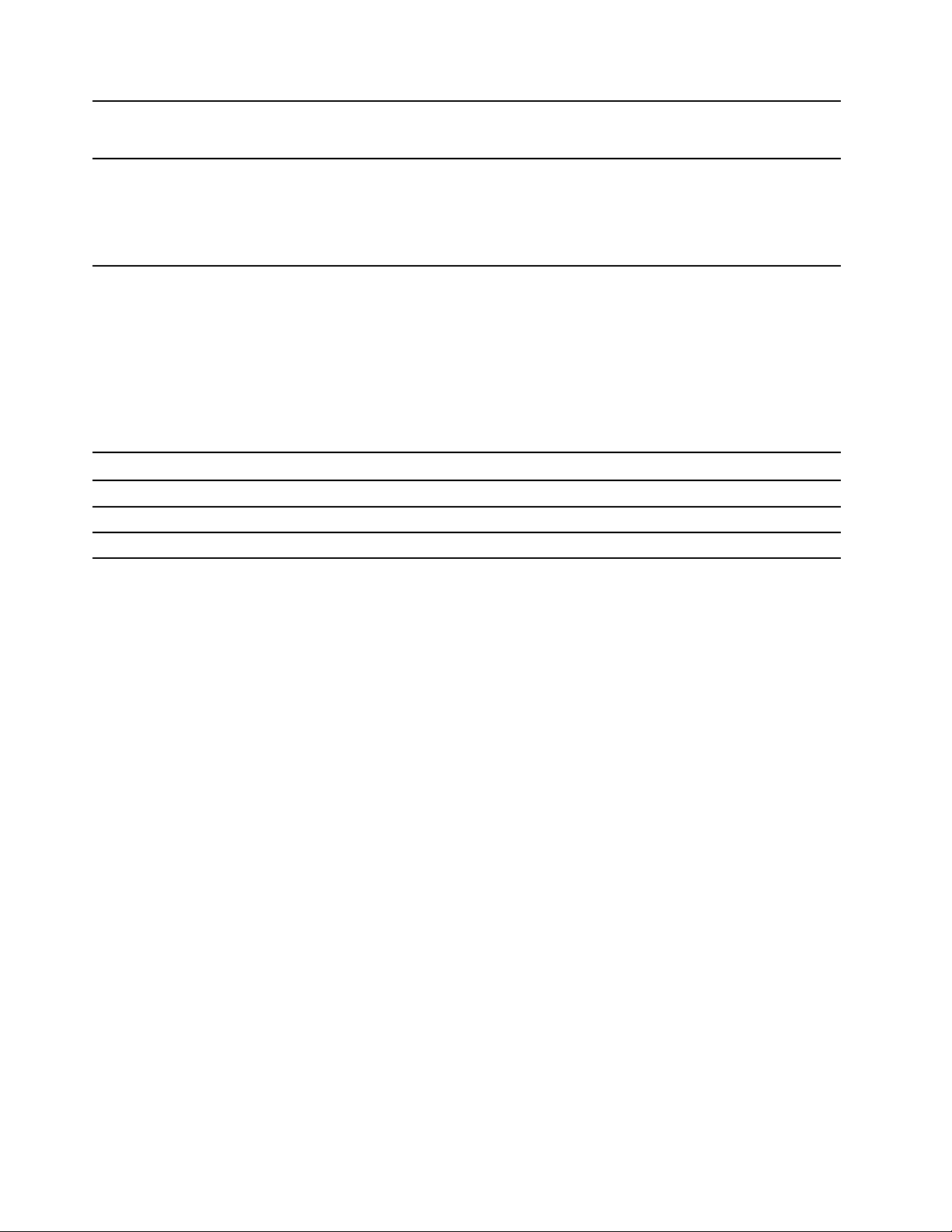
Trådløsfunksjoner
Andre
• Bluetooth
• Trådløs LAN
• Kamera
• Omgivelseskamera*
• Mikrofon*
• Høyttalere
* for utvalgte modeller
Erklæring om USB-overføringshastighet
Avhengig av mange faktorer, for eksempel behandlingsevnen til vertsenheter og eksterne enheter,
filattributter og andre faktorer relatert til systemkonfigurasjon og driftsmiljøer, vil den faktiske
overføringshastigheten ved bruk av de ulike USB-kontaktene på denne enheten variere. Den vil dessuten
være langsommere enn datahastigheten som er oppført nedenfor for hver tilsvarende enhet.
USB-enhet Datahastighet (Gbit/s)
3.2 Gen 1 / 3.1 Gen 1
3.2 Gen 2 / 3.1 Gen 2
3.2 Gen 2 × 2
5
10
20
6 Brukerveiledning for Lenovo ThinkPad C13 Yoga Gen 1 Chromebook
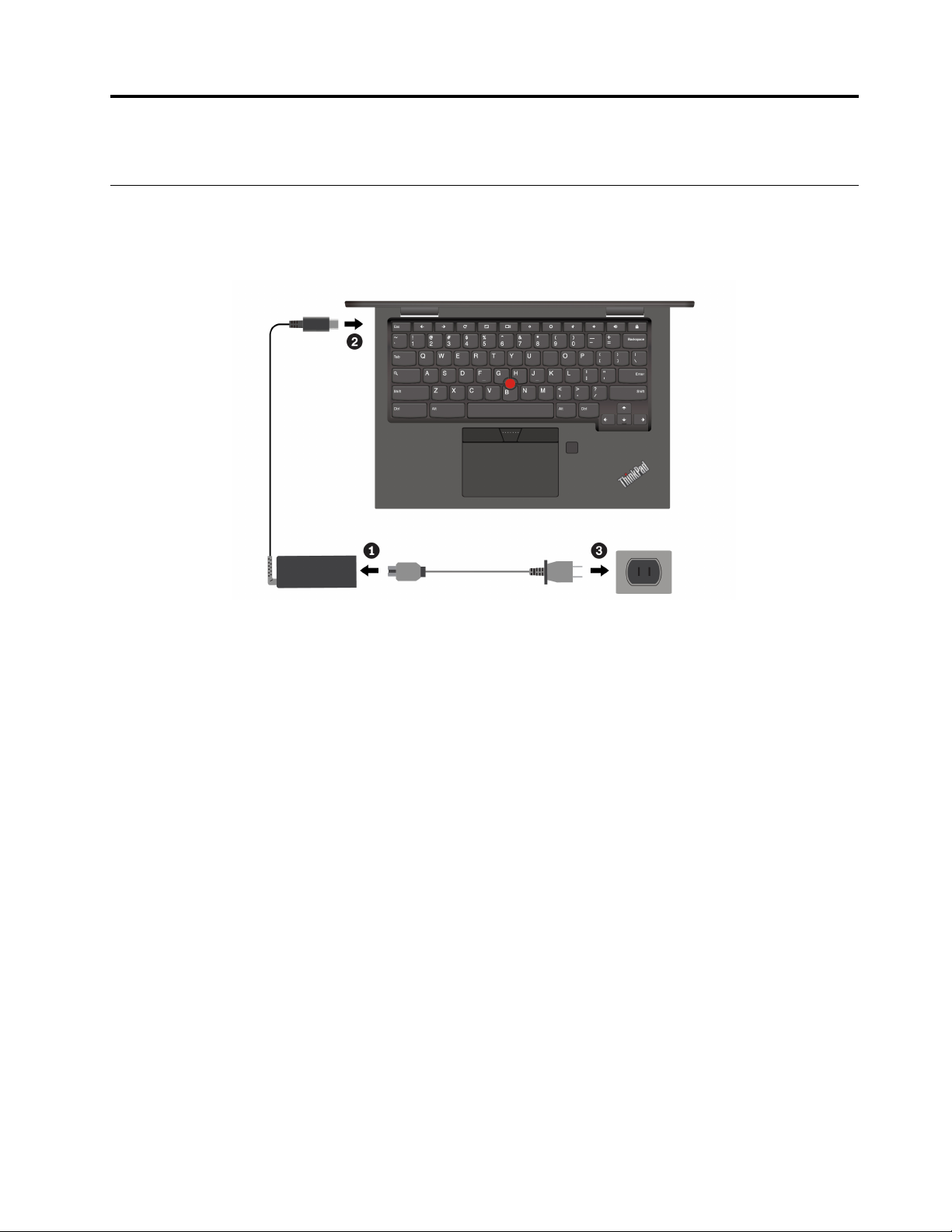
Kapittel 2. Utforsk Chromebook
Lade Chromebook
ADVARSEL:
Alle pluggene må settes godt og sikkert inn i kontaktene.
Merk: For å maksimere levetiden til batteriet må batteriet, når det er fulladet, tømmes til 94 % eller lavere før
det kan lades opp igjen.
© Copyright Lenovo 2020 7
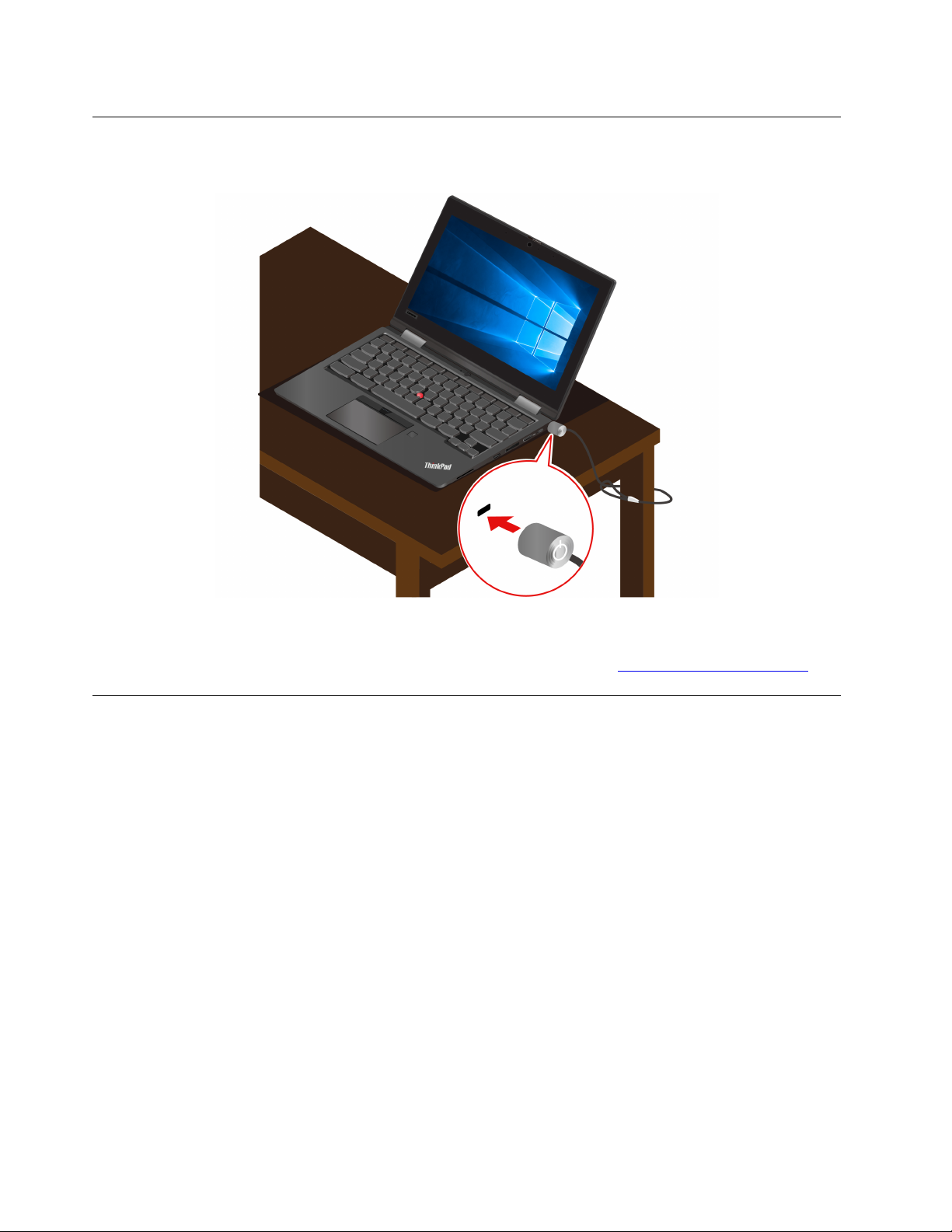
Låse Chromebook
Lås datamaskinen til et skrivebord, bord eller annen innredning ved bruk av kompatibel sikkerhetskabellås.
Merk: Du er ansvarlig for vurdering, valg og implementering av låsen og sikkerhetsfunksjonen. Lenovo
verken kommenterer, vurderer eller gir garantier for funksjonaliteten, kvaliteten eller ytelsen til låsen og
sikkerhetsfunksjonen. Kabellåser for produktet er tilgjengelige fra Lenovo på
https://smartfind.lenovo.com.
Bruk fingeravtrykksleseren (for utvalgte modeller)
Hvis Chromebook leveres med fingeravtrykksleser, kan du bruke fingeravtrykkleseren til å registrere
fingeravtrykkene dine. Etter registreringen kan du holde fingeren mot fingeravtrykksleseren for å logge deg
på Chromebook.
Registrer fingeravtrykkene dine
1. Klikk på innstillilngsikonet i systemskuffen.
2. Velg Personer ➙ Sikkerhet og pålogging.
3. Skriv inn passordet.
4. Klikk på Konfigurer , og klikk deretter på Legg til fingeravtrykk.
5. Følg veiledningene på skjermen for å fullføre registreringen.
6. Klikk på låsekonet i systemskuffen.
8
Brukerveiledning for Lenovo ThinkPad C13 Yoga Gen 1 Chromebook
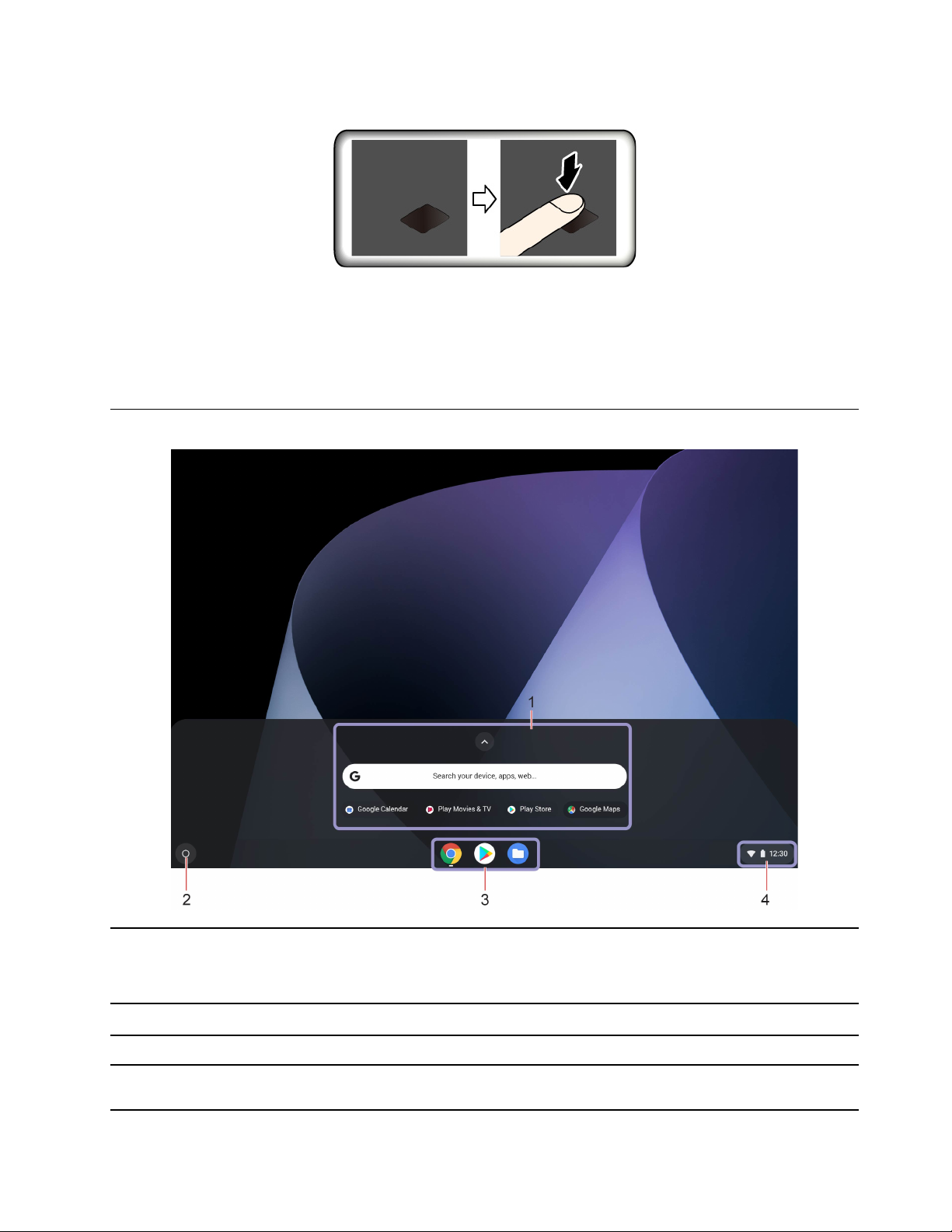
Logg på med fingeravtrykket ditt
Vedlikehold fingeravtrykksleseren
For å sørge for at fingeravtrykkleseren fungerer korrekt, må du ikke:
• Risse i overflaten på leseren med noe hardt.
• Bruke eller berøre leseren med en våt, skitten, rynkete eller skadet finger.
Navigere i brukergrensesnittet
1. Søkeboks og appstarteren
2. Startknapp
3. Hylle
4. Systemskuff
• Skriv navnet på enheten, appen eller nettsiden din i søkefeltet.
• Klikk på hvilken som helst app som vises i appstarteren, for å åpne appen
raskt.
Åpne søkeboksen og appstarteren.
Fest de ofte brukte appene eller nettsidene til hyllen for å få enkel tilgang.
Administrer nettverkstilkoblinger, oppdateringer og innstillinger. Som standard
vises nettverkstilkoblingsstatus, batteristatus og klokkeslett.
Kapittel 2. Utforsk Chromebook 9
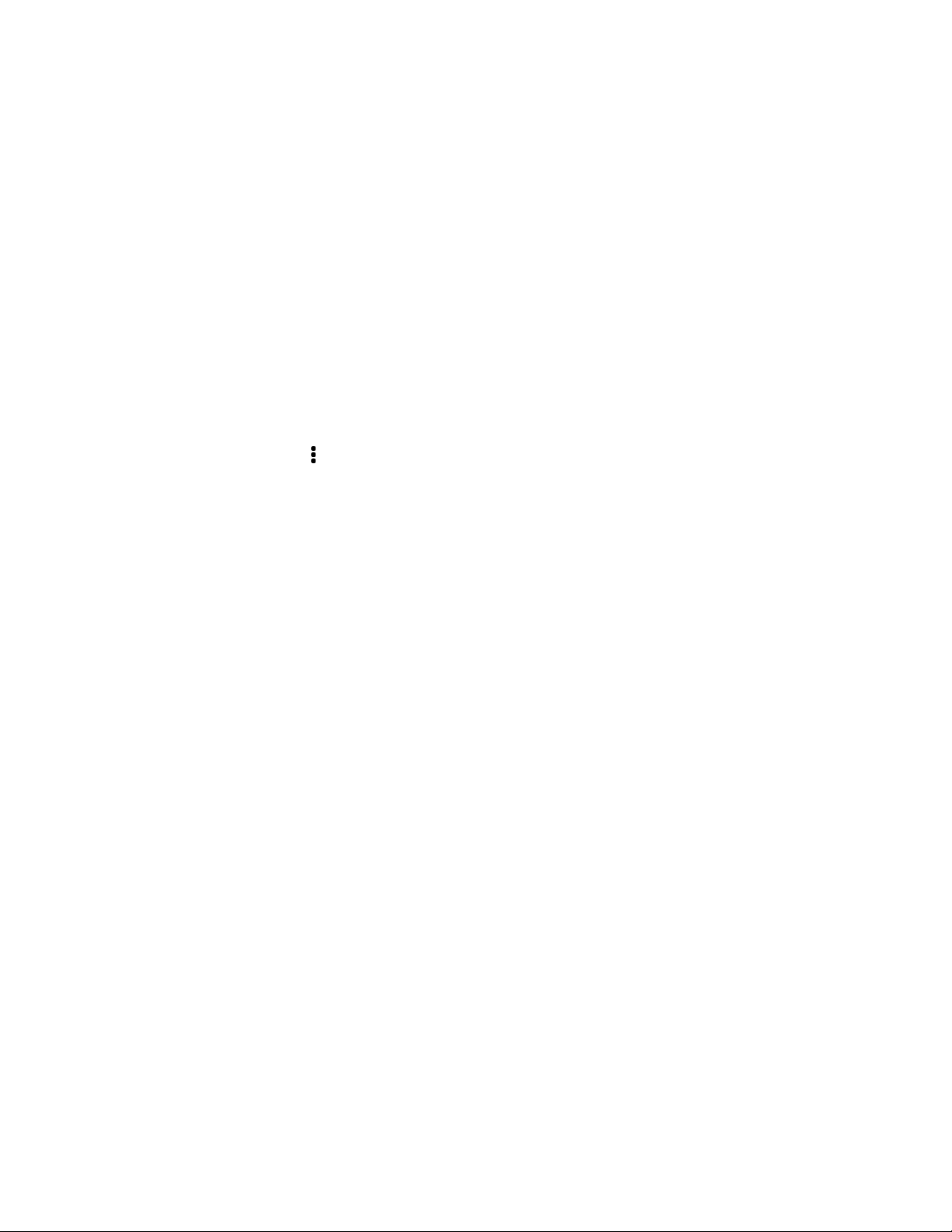
Koble til Wi-Fi-nettverk
1. Klikk på nettverksikonet i systemskuffen. Det vises en liste over tilgjengelige trådløse nettverk.
2. Velg et nettverk som er tilgjengelig for tilkobling. Oppgi om nødvendig påkrevd informasjon.
Sett opp en Bluetooth-tilkobling
Du kan koble alle typer Bluetooth-enheter til Chromebook, for eksempel tastatur, mus, smarttelefon og
høyttalere. For å sikre at tilkoblingen lykkes plasserer du enhetene maks 10 meter fra Chromebook.
1. Klikk på Bluetooth-ikonet i systemskuffen. Det vises en liste over tilgjengelige Bluetooth-enheter.
2. Velg en Bluetooth-enhet, og følg deretter instruksjonene på skjermen.
Endre skjermspråk
Når du starter Chromebook for første gang, blir du bedt om å velge skjermspråk. Denne innstillingen kan
endres hvis du trenger å bruke et annet språk.
1. Klikk på innstillingsikonet i systemstatusfeltet, og klikk deretter på Avansert ➙ Språk og inndata.
2. I Språk-delen klikker du på
Merknader:
• Hvis språket du vil bruke, ikke vises i listen, klikker du på Legg til språk.
• Du må logge av og deretter på for at endringene skal tre i kraft.
• Hver pålogget bruker kan angi sitt eget skjermspråk.
ved siden av språket du vil bruke, og klikker deretter på Gå til toppen.
Endre inndatametoder
Du må kanskje legge til en inndatametode for å skrive tekst på et bestemt språk og for å veksle mellom
inndatametoder.
Legge til en inndatametode
1. Klikk på innstillingsikonet i systemstatusfeltet, og klikk deretter på Avansert ➙ Språk og inndata.
2. I delen Inndatametode klikker du på Administrere inndatametoder, og velger deretter inndatametoder
slik du foretrekker.
Veksle mellom inndatametoder
Du kan trykke på Ctrl + mellomrom for å bytte til forrige inndatametode, og deretter trykke på Ctrl +
mellomrom for å veksle mellom tilgjengelige inndatametoder, eller du kan veksle mellom inndatametoder ved
å gjøre følgende:
1. Klikk på innstillingsikonet i systemsskuffen, og klikk deretter på Avansert ➙ Språk og inndata.
2. I delen Inndatametode klikker du på navnet på inndatametoden for å aktivere den.
Bruk multimedia
Bruk Chromebook med de innbygde komponentene (kamera, høyttalere og lydfunksjoner) eller med
tilkoblede eksterne enheter (en ekstern projektor, skjerm og HDTV).
Bruk lyd
For å forbedre lydopplevelsen din, koble høyttalere, hodetelefoner eller et hodesett med en plugg på 3,5 mm
med 4 poler til lydkontakten.
10
Brukerveiledning for Lenovo ThinkPad C13 Yoga Gen 1 Chromebook
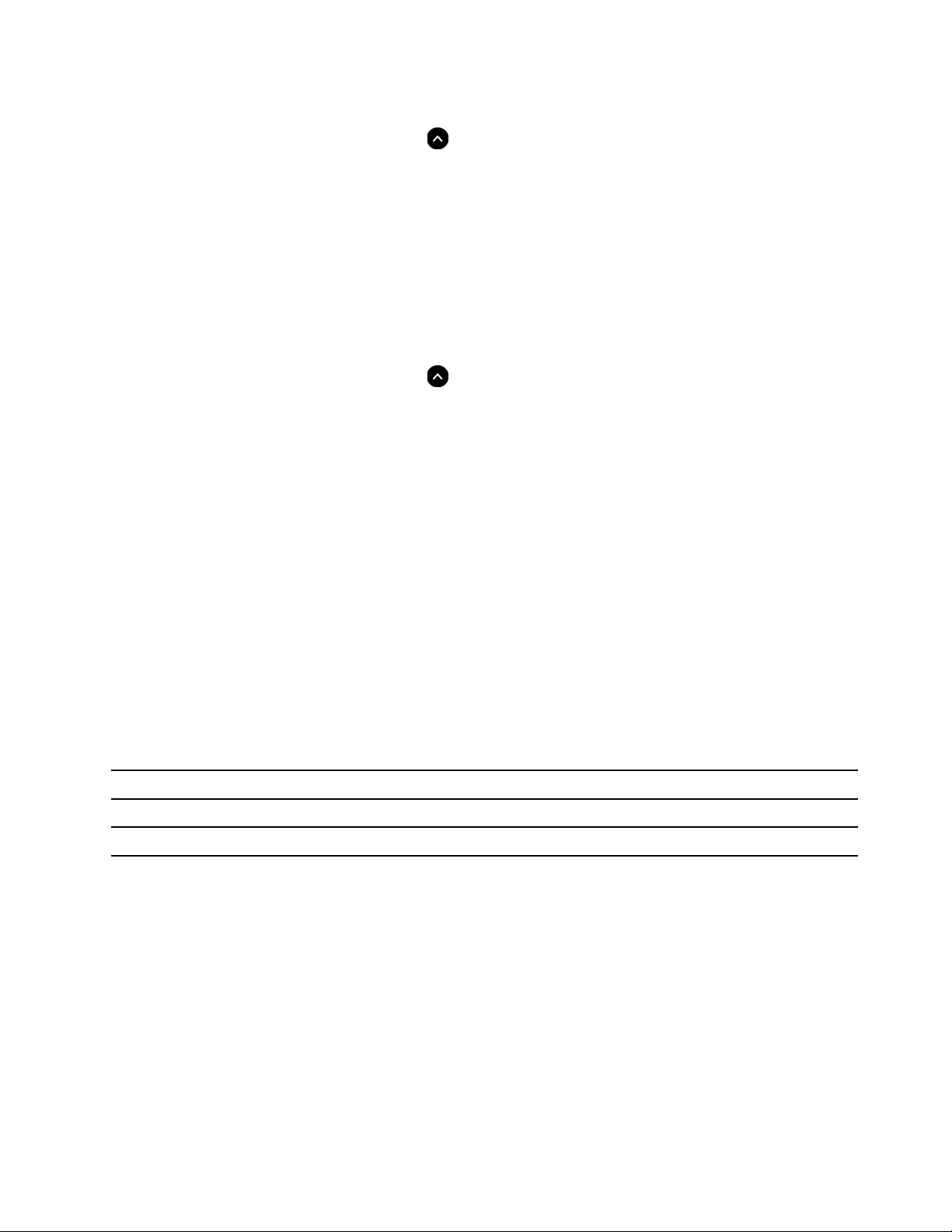
Slik spiller du av en lokal lyd- eller videofil:
1. Klikk på oppstartknappen, og deretter på
2. Klikk på Filer.
3. Velg en lokal lyd- eller videofil, og åpne den deretter i mediaspilleren.
For å justere høyttalervolumet klikker du på systemskuffen og justerer deretter volumlinjen.
for å vise hele appstarteren.
Bruk kameraet
Du kan bruke det innebyggede kameraet til å ta bilder eller ta opp videoer. Indikatoren ved siden av kameraet
slår seg på når kameraet er i bruk.
Slik tar du bilder eller spiller inn videoer:
1. Klikk på oppstartknappen, og deretter på
2. Klikk deretter på Kamera.
3. Klikk på kameraikonet for å ta bilder. Hvis du vil spille inn videoer, klikker du på Video for å bytte til
videomodus.
Hvis du bruker andre programmer som tilbyr funksjoner som fotografering, videoopptak og videokonferanse,
starter kameraet automatisk når du aktiverer den kamerapåkrevde funksjonen.
for å vise hele appstarteren.
Koble til en ekstern skjerm
Koble Chromebook til en projektor eller skjerm for å vise presentasjoner eller utvide arbeidsflaten din.
Koble til en ekstern skjerm:
1. Koble den eksterne skjermen til en egnet videokontakt på Chromebook.
2. Koble den eksterne skjermen til en stikkontakt.
3. Slå på den eksterne skjermen.
Støttet oppløsning
Følgende tabell viser en oversikt over den støttede maksimale oppløsningen på den eksterne skjermen.
Koble den ekstern skjermen til Støttet oppløsning
USB-C (3.2 Gen 2)-kontakten Opptil 3840 x 2160 piksler / 60 Hz
HDMI-kontakten
Endre skjerminnstillinger:
1. Klikk på innstillingsikonet i systemstatusfeltet, og klikk deretter på Enhet ➙ Skjerm.
2. Følg deretter instruksjonene på skjermen for å justere skjerminnstillingene slik du ønsker.
Opptil 3840 x 2160 piksler / 30 Hz
Still inn strømplanen
For en ENERGY STAR®-samsvarende Chromebook, trer den følgende strømplanen i kraft når Chromebook
har vært uvirksom i en angitt tidsperiode:
Kapittel 2. Utforsk Chromebook 11
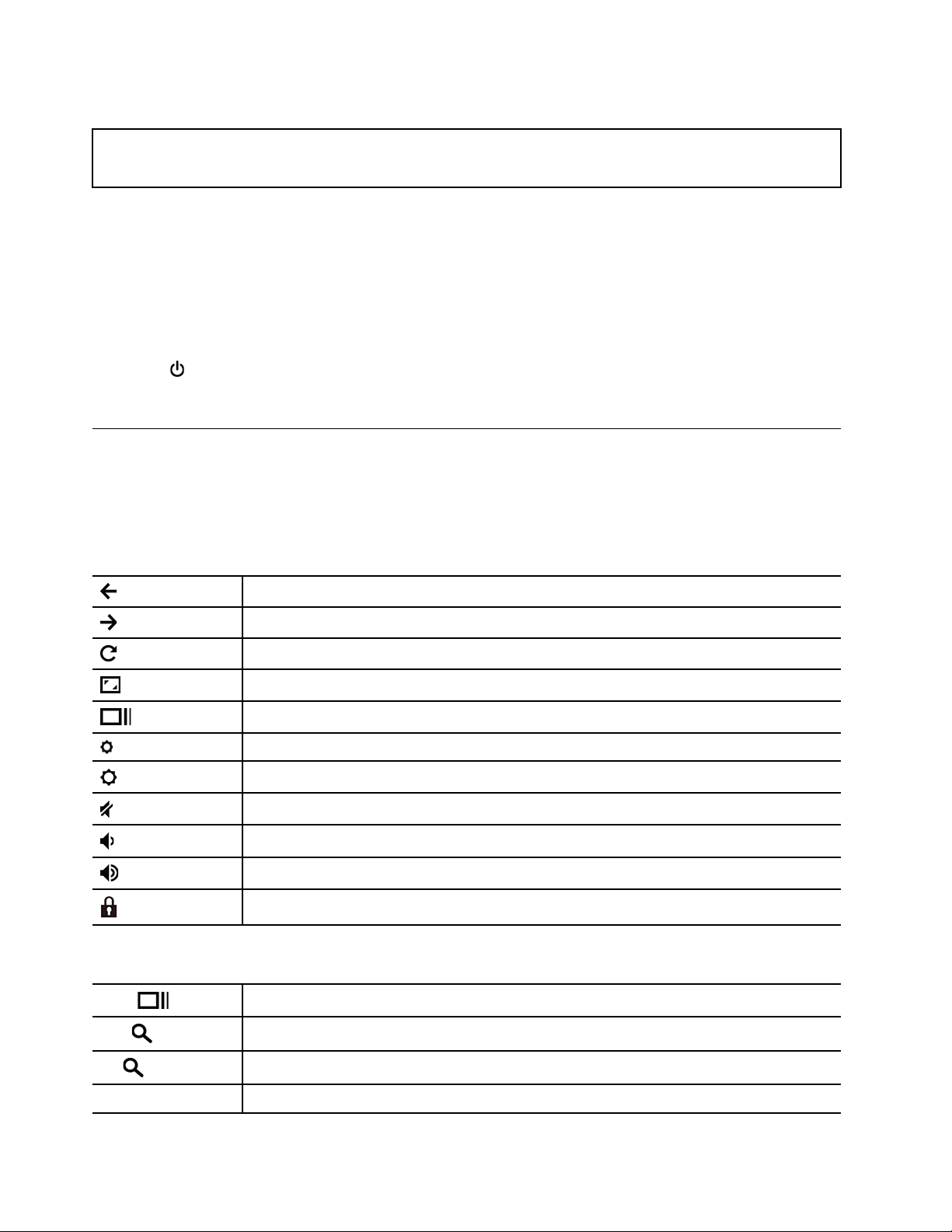
Tabell 1. Standard strømplan (når koblet til vekselstrøm)
• Slå av skjermen: Etter sju minutter
• Sett datamaskinen i hvilemodus: Etter 30 minutter
Å tilbakestille strømplanen for å oppnå best mulig balanse mellom ytelse og strømsparing:
1. Klikk på innstillingsikonet i systemskuffen, og klikk deretter på Enhet ➙ Strøm.
2. Følg deretter instruksjonene på skjermen for å justere innstillingene slik du ønsker.
Slå av Chromebook
Når du er ferdig med å jobbe med Chromebook, skal du slå den av for å spare strøm.
• Klikk på
i systemskuffen.
• Trykk på av-/på-knappen.
Samhandle med Chromebook
Denne delen beskriver ulike måter å bruke Chromebook på.
Bruk hurtigtastene på tastaturet
Funskjonstastene på tastaturet hjelper deg med å arbeide enklere og mer effektivt.
Gå tilbake til forrige side.
Gå til neste side.
Oppdater gjeldende side.
Gjør gjeldende vindu til full skjerm.
Åpne oppgavevisningen for å se alle åpne vinduer.
Reduser skjermens lysstyrke.
Øk skjermens lysstyrke.
Dempe høyttalerne.
Reduser høyttalervolumet.
Øk høyttalervolumet.
Lås skjermen.
Chromebook støtter også noen tastekombinasjoner.
Ctrl +
Alt +
L +
Ctrl + Alt + ?
Ta et skjermbilde.
Bytt bokstaver mellom små og store.
Lås skjermen.
Vis alle hurtigtastene.
12 Brukerveiledning for Lenovo ThinkPad C13 Yoga Gen 1 Chromebook
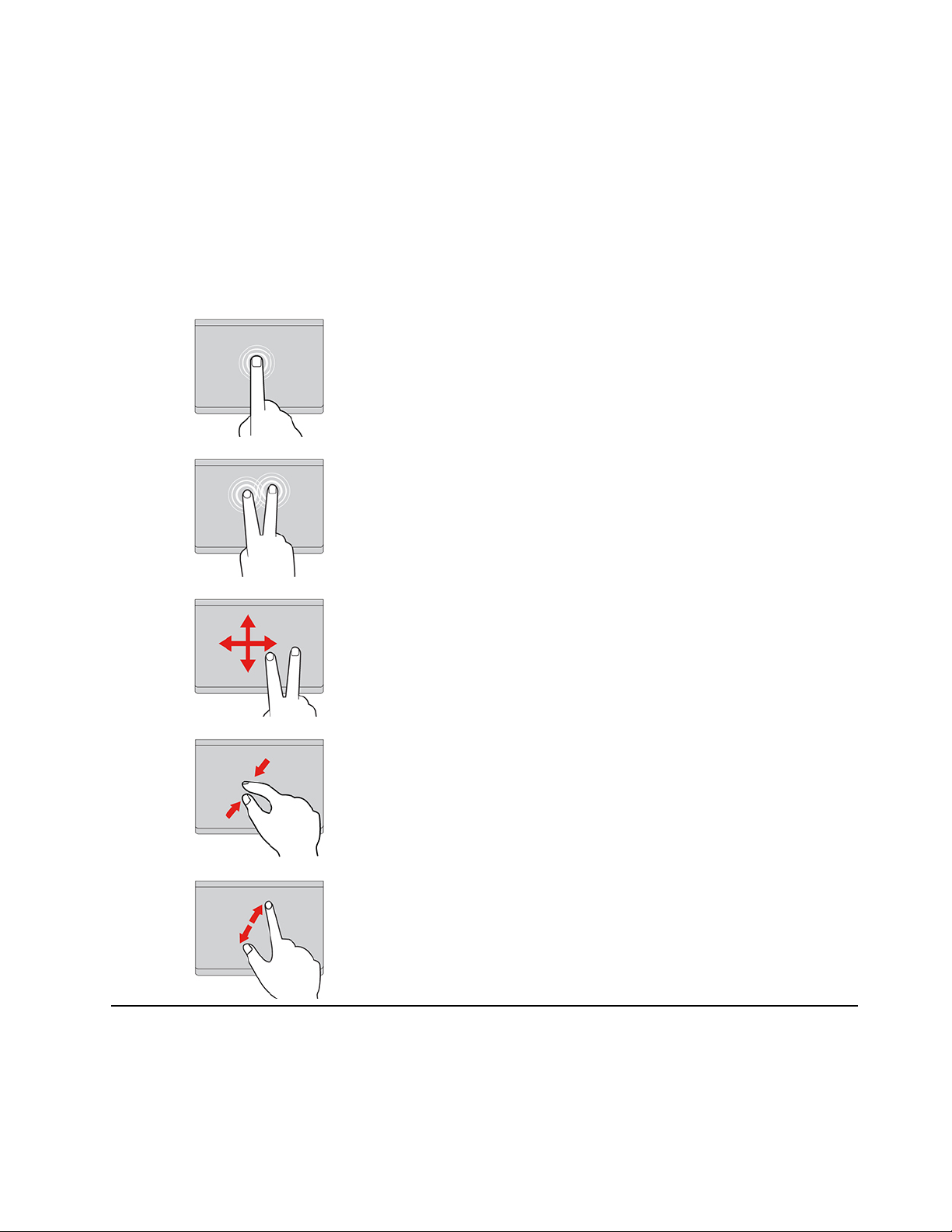
Endre hurtigtastinnstillingene:
1. Klikk på innstillingsikonet i systemstatusfeltet, og klikk deretter på Enhet ➙ Tastatur.
2. Følg deretter instruksjonene på skjermen for å justere innstillingene slik du ønsker.
Bruke pekeplaten
Hele pekeplaten er følsom for fingerberøring og -bevegelser. Du kan bruke pekeplaten til å utføre alle peke-,
klikke- og rullefunksjoner, som med en vanlig mus.
Bruk berøringsbevegelsene
Trykk
Trykk hvor som helst på pekeplaten med én finger for å velge eller
åpne et element.
Trykk med to fingre
Trykk hvor som helst på pekeplaten med to fingre for å vise en
hurtigmeny.
Rull med to fingre
Sett to fingre på pekeplaten, og beveg dem loddrett eller vannrett.
Med denne handlingen kan du rulle gjennom dokumentet, nettstedet
eller appene.
Zoom ut med to fingre
Plasser to fingre på pekeplaten, og beveg dem deretter nærmere
hverandre for å zoome ut.
Zoom inn med to fingre
Sett to fingre på pekeplaten, og beveg dem fra hverandre for å zoome
inn.
Kapittel 2. Utforsk Chromebook 13
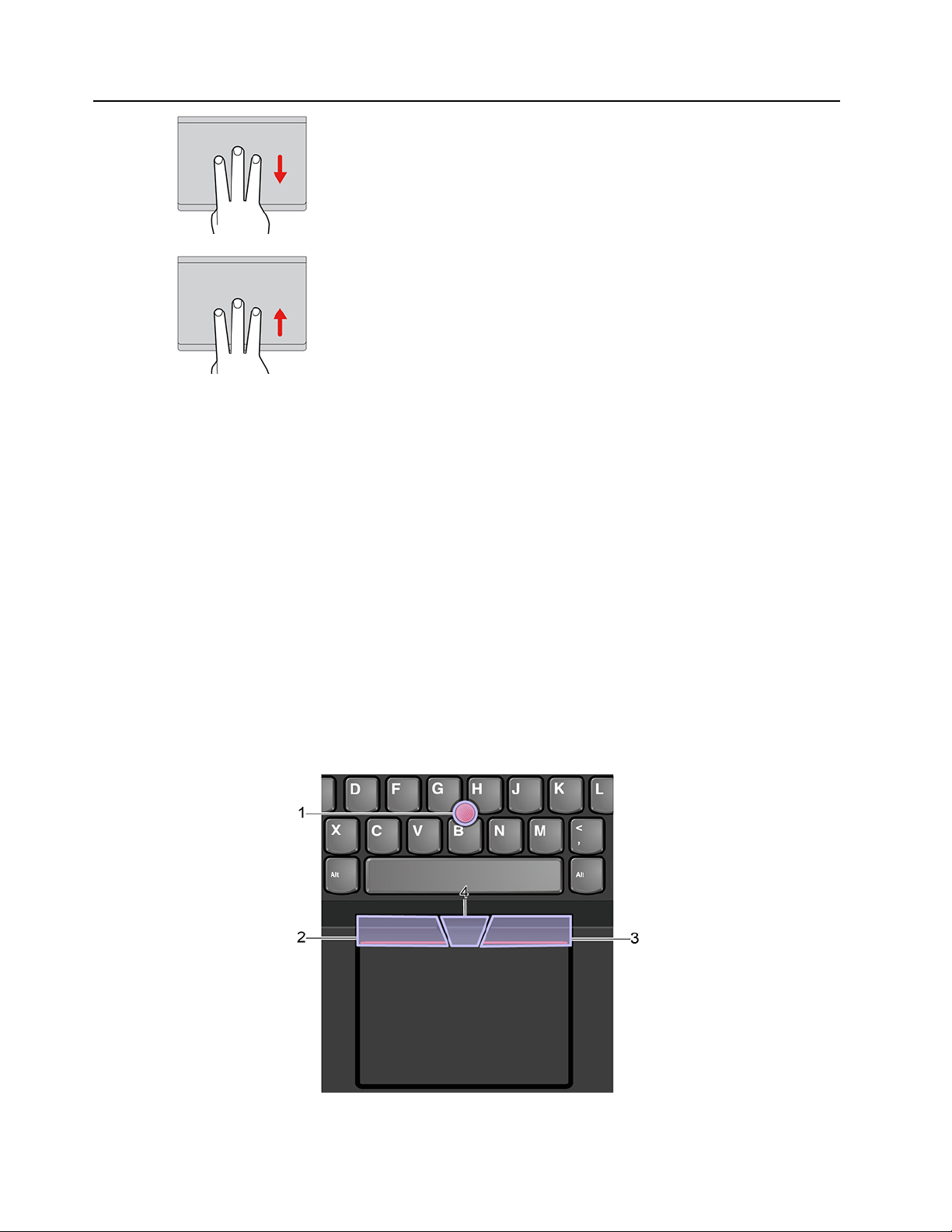
Sveip nedover med tre fingre
Sett tre fingre på pekeplaten, og beveg dem nedover for å åpne
oppgavevisningen.
Sveip oppover med tre fingre
Sett tre fingre på pekeplaten, og beveg dem oppover for å vise det
gjeldende vinduet.
Merknader:
• Når du bruker to eller flere fingre, må du passe på at det er litt avstand mellom dem.
• Enkelte bevegelser er bare tilgjengelige når du bruker bestemte apper.
• Hvis pekeplaten er tilsølt med olje, må du først slå av Chromebook. Tørk deretter forsiktig av pekeplaten
med en myk klut som ikke loer, fuktet med lunkent vann eller rengjøringsmiddel for datamaskiner.
Endre innstillinger:
1. Klikk på innstillingsikonet i systemskuffen, og klikk deretter på Enhet ➙ Mus og pekeplate.
2. Følg deretter instruksjonene på skjermen for å justere innstillingene slik du ønsker.
Hvis Aktiver trykk for å klikke er slått på, kan du trykke på pekeplaten. Ellers kan du bare trykke på
pekeplaten for å få samme klikkefunksjon som på en vanlig mus.
Bruk TrackPoint-pekeenheten
Med TrackPoint-pekeenheten kan du utføre alle de tradisjonelle musefunksjonene, for eksempel peke, klikke
og rulle.
Bruk TrackPoint-pekeenheten
1. Pekestikke
14
Brukerveiledning for Lenovo ThinkPad C13 Yoga Gen 1 Chromebook

Bruk pekefingeren eller langfingeren din til å legge press på pekestikken med den sklisikre hetten i enhver
retning parallelt med tastaturet. Pekeren på skjermen beveger seg etter dette, men pekeenheten beveger seg
ikke. Jo mer press, desto raskere beveger pekeren seg.
2. Venstreklikk-knapp
Trykk for å velge eller åpne et element.
3. Høyreklikk-knapp
Trykk for å vise en hurtigtastmeny.
4. Midterste knapp
Trykk på og hold inne den stiplede midterste knappen samtidig som du trykker pekestikken oppover/nedover
eller mot venstre/høyre. Deretter kan du rulle gjennom dokumentet, nettstedet eller appene.
Endre innstillinger:
1. Klikk på innstillingsikonet i systemskuffen, og klikk deretter på Enhet ➙ Mus og pekeplate.
2. Følg deretter instruksjonene på skjermen for å justere innstillingene slik du ønsker.
Bytte ut den sklisikre hetten på pekestikken
Merk: Sørg for at den nye hetten har spor
a .
Bruk multi-touch-skjermen
Chromebook-skjermen støtter flerberøringsfunksjonen, og du kan navigere på skjermen med enkle
berøringsbevegelser.
Merk: Noen bevegelser kan kanskje ikke være tilgjengelige, avhengig av appen du bruker.
Kapittel 2. Utforsk Chromebook 15
 Loading...
Loading...