Lenovo ThinkPad C13 Yoga Gen 1 Chromebook User Guide [ko]
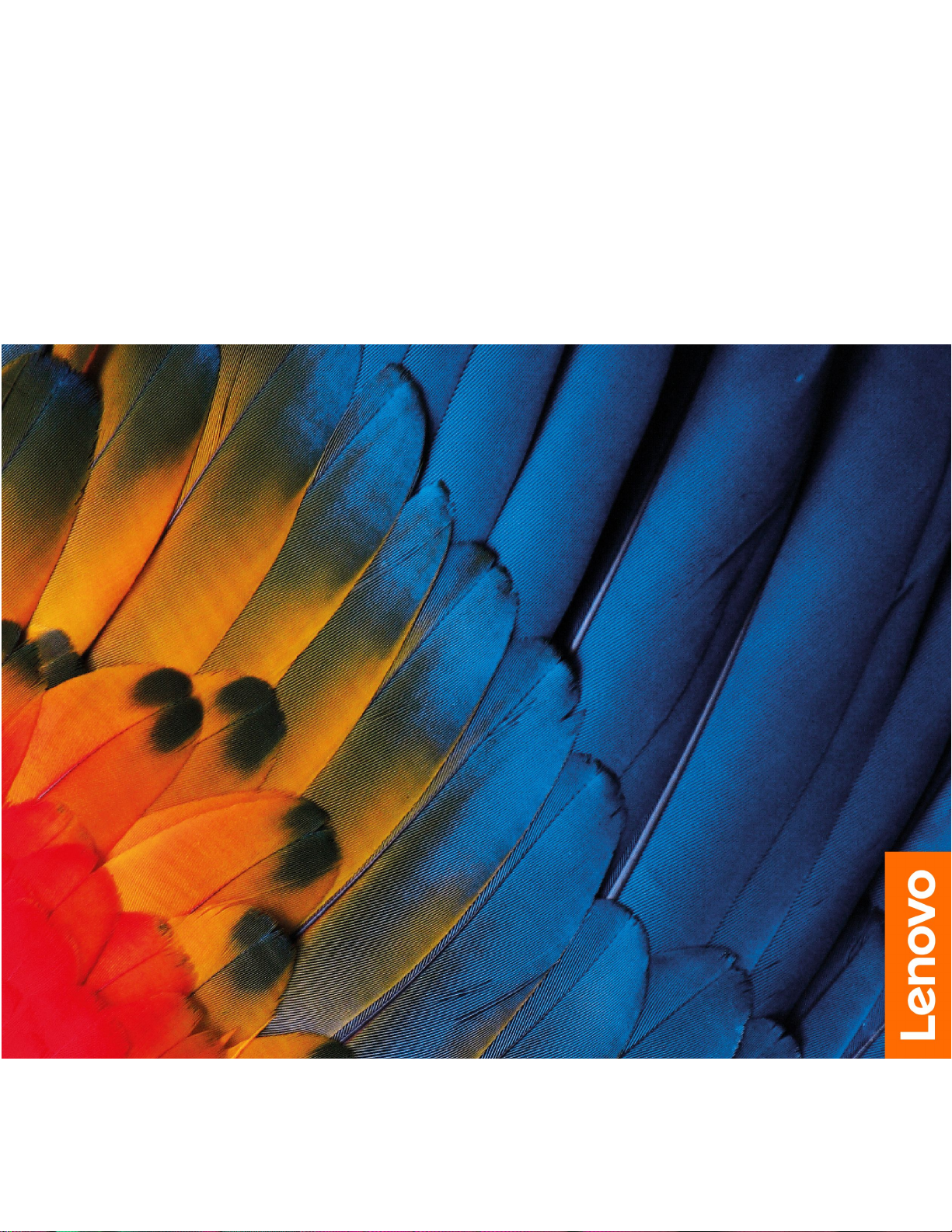
LenovoThinkPadC13YogaGen1
Chromebook사용설명서
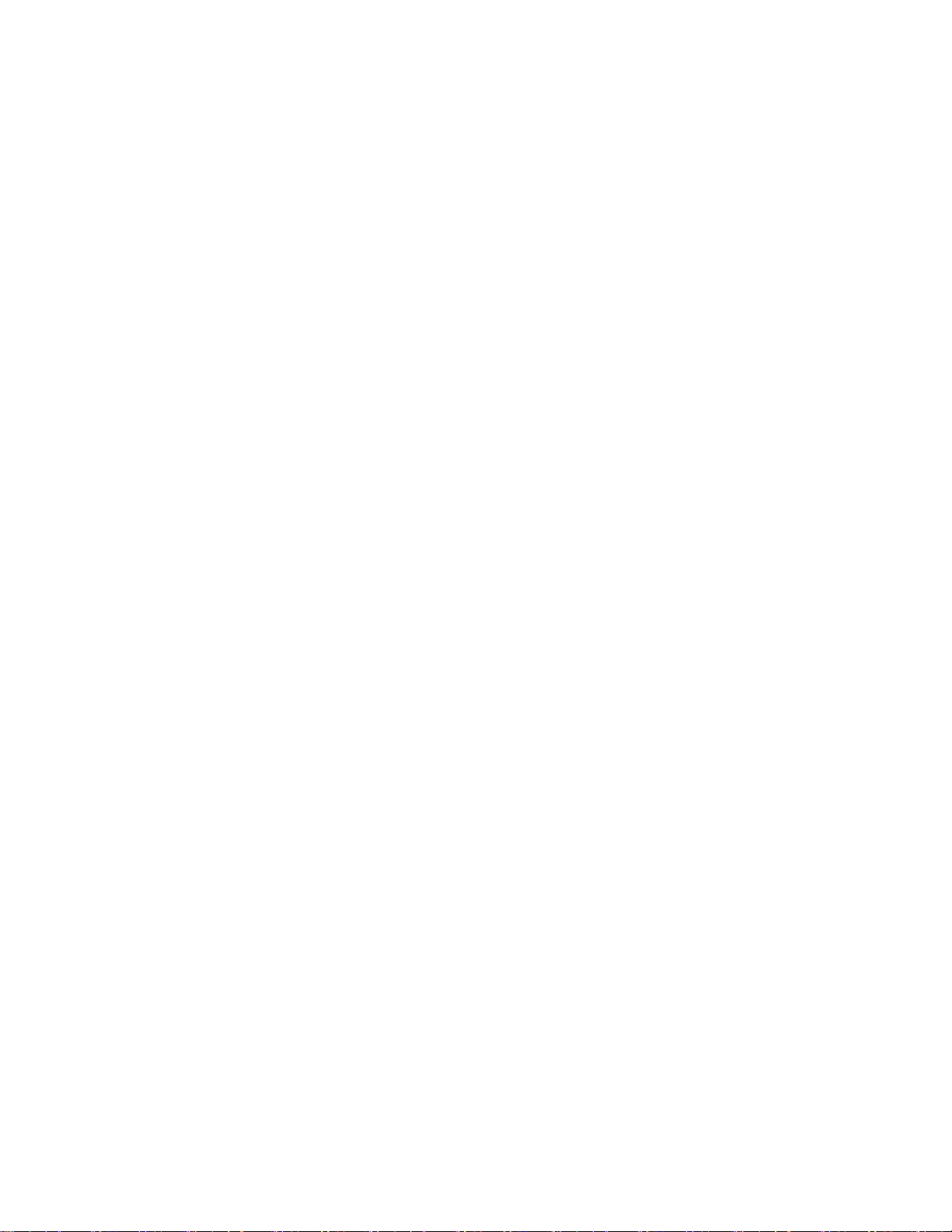
먼저읽어야할사항
본제품과설명서를사용하기전에다음항목을주의깊게읽고이해했는지확인하십시오.
•부록A"중요안전수칙"25페이지
•
안 전 수 칙 및 보 증 설 명 서
•
설 치 설 명 서
초판(2020년10월)
©CopyrightLenovo2020.
제한적인권리:"GSA"(GeneralServicesAdministration)계약에따라제공되는데이터또는소프트웨어의사
용,복제또는공개에는계약서번호GS-35F-05925에명시된제한사항이적용됩니다.
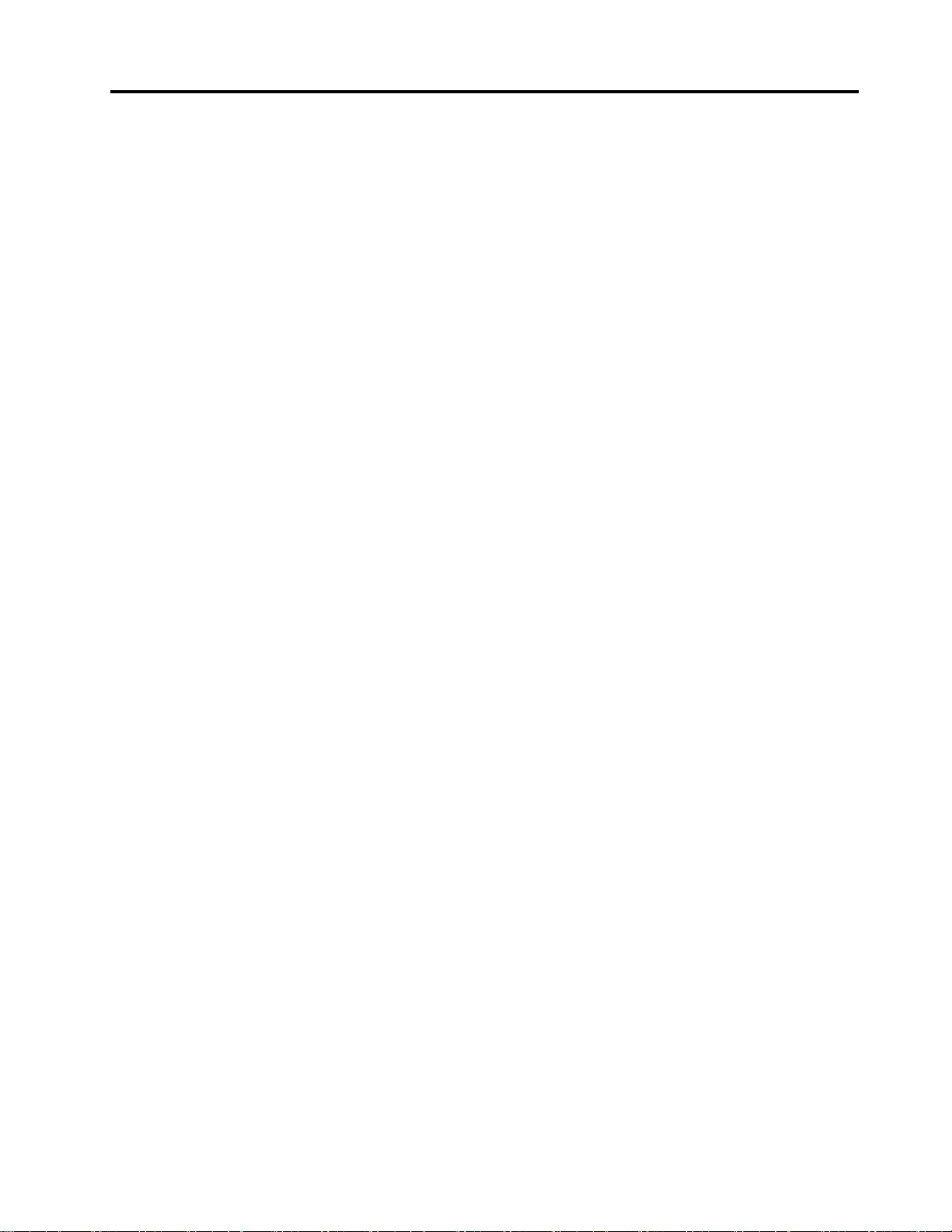
목차
사용자Chromebook찾기..........ii
제1장.Chromebook만나기....1
앞면....................1
아랫면...................2
왼쪽면..................3
오른쪽면..................4
기능및사양................5
USB전송속도에대한설명........6
제2장.Chromebook알아보기...7
Chromebook충전.............7
Chromebook잠금.............7
지문판독기사용(일부모델의경우).......8
사용자인터페이스탐색............9
Wi-Fi네트워크에연결..........9
Bluetooth연결설정...........9
표시언어변경.............10
입력방법변경.............10
멀티미디어사용............10
전원계획설정.............11
Chromebook시스템종료........11
Chromebook과상호작용.........11
바로가기키사용...........12
터치패드사용.............12
TrackPoint포인팅장치사용......14
멀티터치화면사용..........15
LenovoGaragedUSIPen사용(일부모델
의경우)...............16
Chromebook모드알아보기.......17
제3장.도움말및지원........21
CRU란.................21
내장배터리를사용안함으로설정....21
덮개.................21
Lenovo에문의..............23
Lenovo에문의하기전에........23
Lenovo고객지원센터.........23
Google도움말보기............24
부록A.중요안전수칙........25
부록B.내게필요한옵션및올바른자
세정보.................37
부록C.준수및TCO인증정보...39
부록D.주의사항및상표.......53
©CopyrightLenovo2020
i
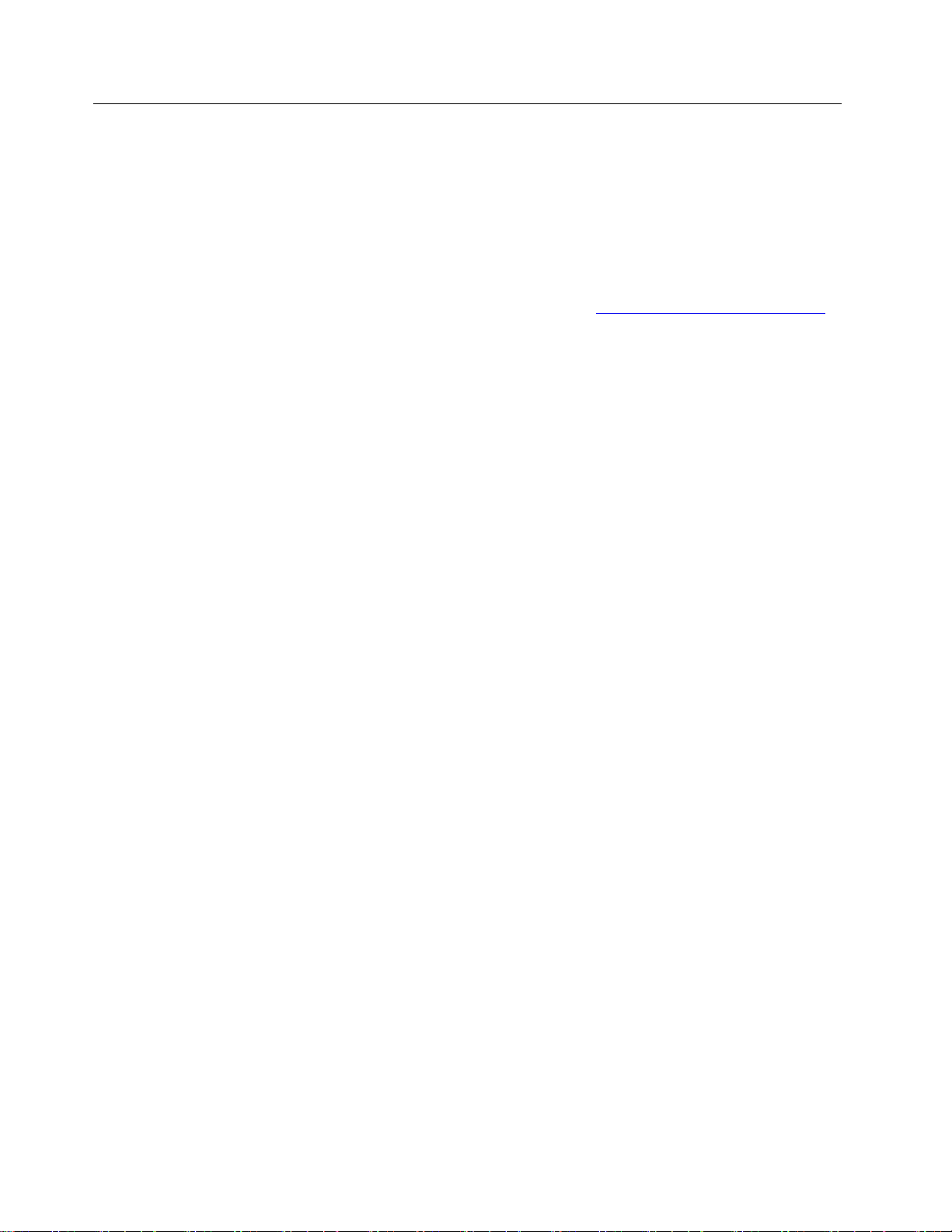
사용자Chromebook찾기
LenovoChromebook
늘노력하고있습니다.
투어를시작하기전에다음정보를읽어주십시오.
•이설명서의그림은사용중인제품과다를수있습니다.
•모델,옵션액세서리,기능,소프트웨어프로그램,사용자인터페이스등에따라일부지침은사용자
Chromebook에적용되지않을수있습니다.
•설명서콘텐츠는사전통지없이변경될수있습니다.최신설명서는https://pcsupport.lenovo.com
서얻을수있습니다.
™
을선택해주셔서감사합니다!Lenovo는최상의솔루션을제공하기위해
에
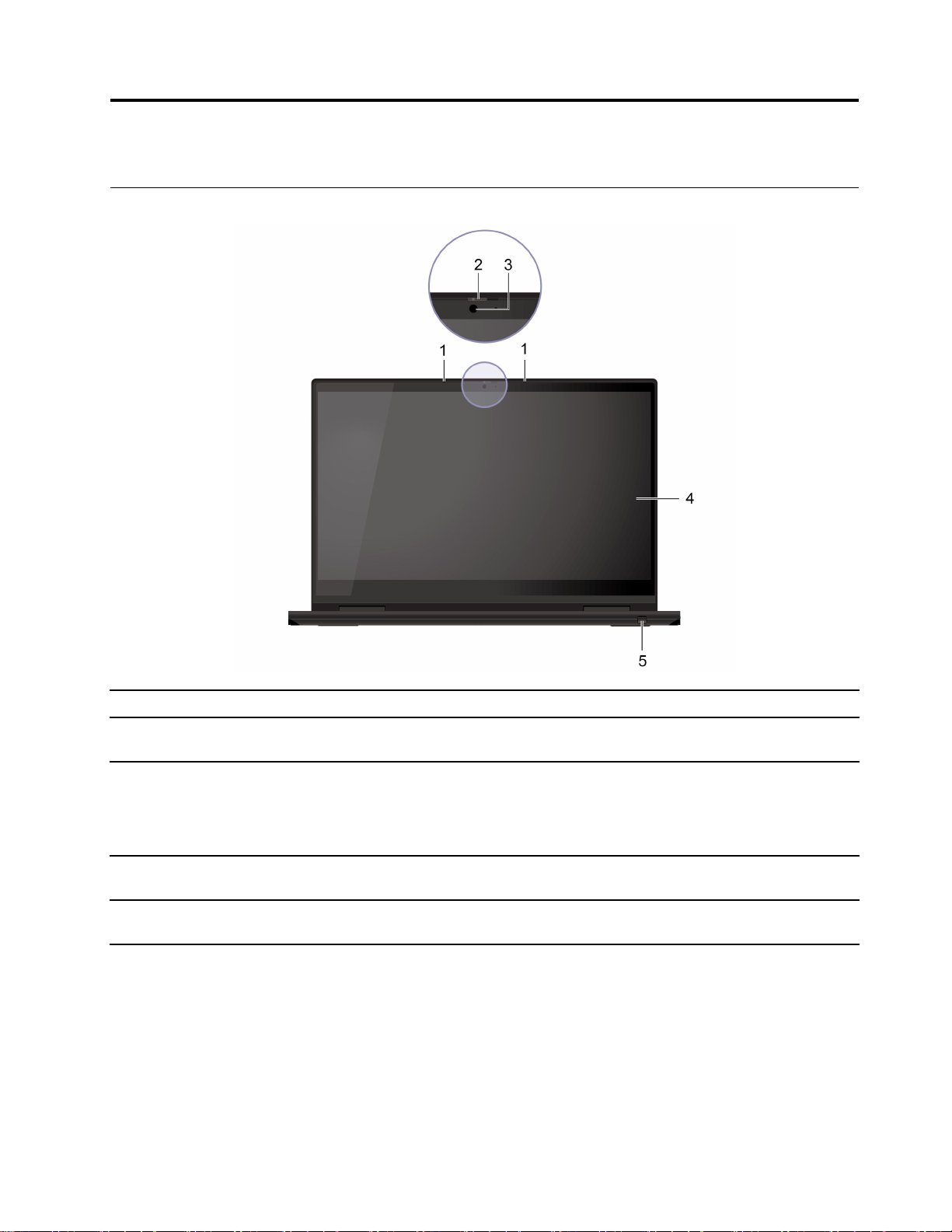
제1장Chromebook만나기
앞면
1.마이크소리를캡처또는녹음합니다.
2.ThinkShutter
3.카메라
4.멀티터치화면
5.LenovoGaragedUSI
Pen*
ThinkShutter를밀어카메라렌즈를덮거나엽니다.프라이버시를보호하
도록설계되었습니다.
앱시작관리자에서카메라를클릭하여사진을촬영하거나비디오를녹화합니다.
카메라를사용중일때에는카메라옆에있는표시등이켜집니다.
사진찍기,채팅,화상회의등을지원하는다른앱을사용하는경우앱에서카메
라에필요한기능을사용하면카메라가자동으로시작됩니다.
간단한터치제스처를사용하여Chromebook을사용할수있습니다."멀티터
치화면사용"15페이지의내용을참조하십시오.
"LenovoGaragedUSIPen사용(일부모델의경우)"16페이지의내용
을참조하십시오.
*일부모델의경우
©CopyrightLenovo2020
1
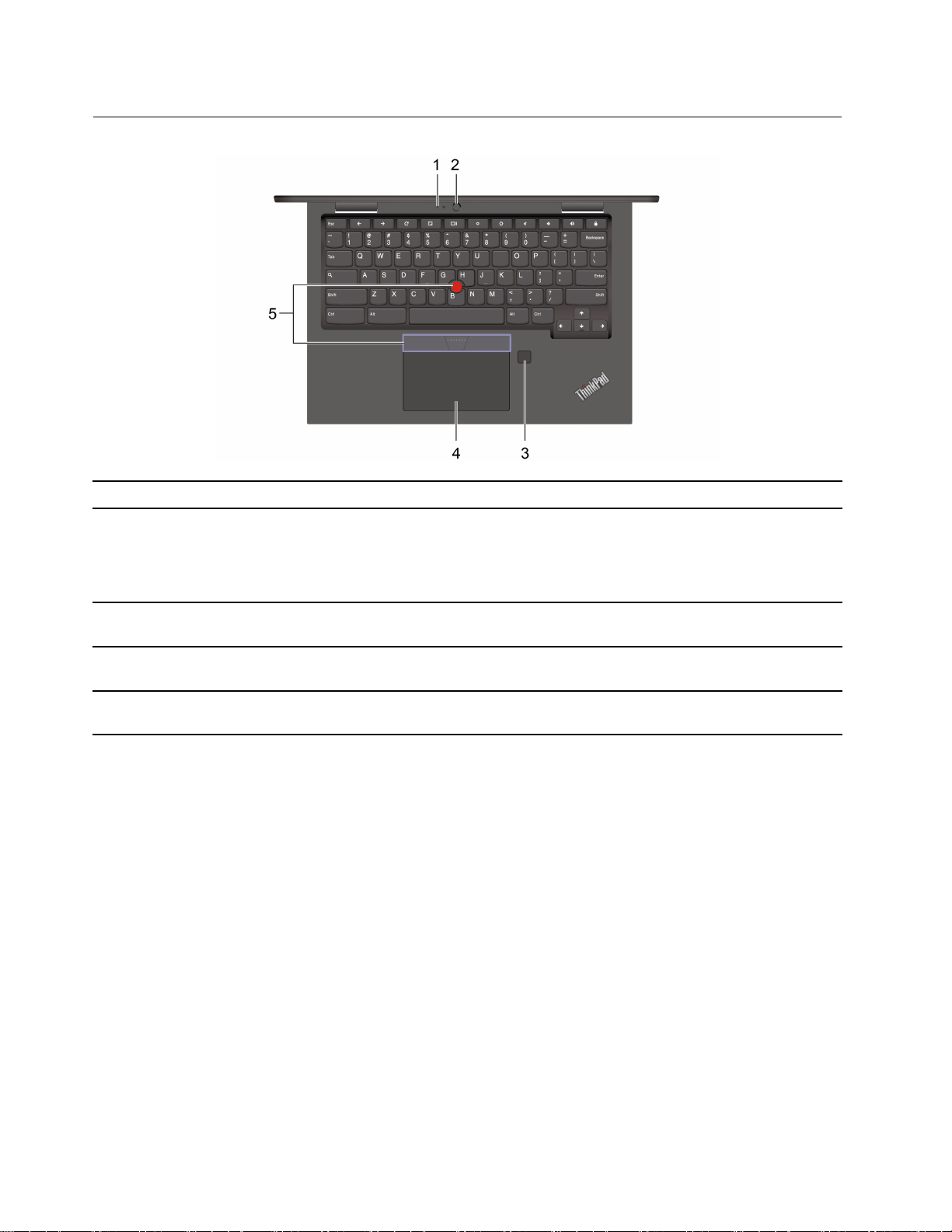
아랫면
1.마이크*소리를캡처또는녹음합니다.
앱시작관리자에서카메라를클릭하여사진을촬영하거나비디오를녹화합니다.
카메라를사용중일때에는카메라옆에있는표시등이켜집니다.
2.후면카메라*
사진찍기,채팅,화상회의등을지원하는다른앱을사용하는경우앱에서카메
라에필요한기능을사용하면카메라가자동으로시작됩니다.
3.지문판독기*
4.터치패드
5.TrackPoint
*일부모델의경우
®
포인팅장치
등록된지문으로Chromebook에로그인합니다."지문판독기사용(일부모델
의경우)"8페이지의내용을참조하십시오.
손가락터치및기존마우스의모든기능을수행합니다."터치패드사용"12페이
지의내용을참조하십시오.
기존마우스의모든기능을수행합니다."TrackPoint포인팅장치사용"14페
이지의내용을참조하십시오.
2LenovoThinkPadC13Y ogaGen1Chromebook사용설명서
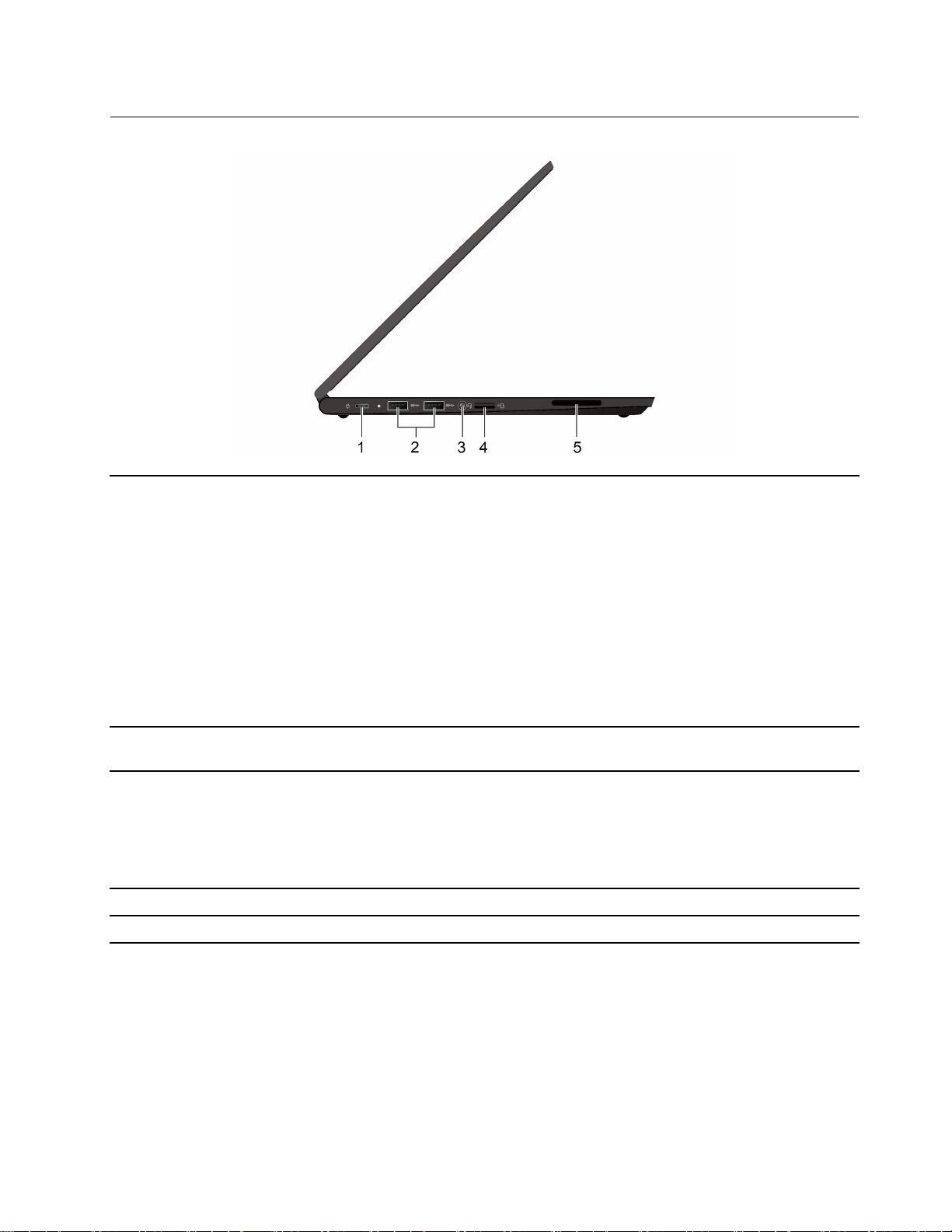
왼쪽면
1.전원커넥터(USB-C
•Chromebook을충전합니다.
•USB-C호환장치를5V및3A의출력전압및전류를사용하여충전하십시오.
•최대10Gbps의USB3.2속도로데이터를전송합니다.
•외부디스플레이에연결:
®
)
–USB-C-VGA:1920×1080픽셀,60Hz
–USB-C-DP:3840×2160픽셀,60Hz
•Chromebook기능을확장하려면USB-C액세서리에연결하십시오.
USB-C액세서리를구입하려면https://www.lenovo.com/accessories
를방문하십시오.
참고:배터리전원이10%미만이면연결된USB-C액세서리가올바르게
작동하지않을수있습니다.
2.USB3.2Gen1커넥터
3.오디오커넥터
4.MicroSD카드슬롯데이터액세스또는저장을위해microSD카드를삽입합니다.
5.스피커고품질사운드를경험할수있습니다.
USB키보드,USB마우스,USB저장장치또는USB프린터와같은USB호
환장치에연결합니다.
•3.5mm(0.14인치)및4극플러그헤드폰을연결하면Chromebook에서소리
를들을수있습니다.
•3.5mm(0.14인치)및4극플러그헤드셋을연결하면Chromebook에서소
리를듣거나다른사람들과대화할수있습니다.
참고:오디오커넥터는독립형외부마이크를지원하지않습니다.
제1장.Chromebook만나기3
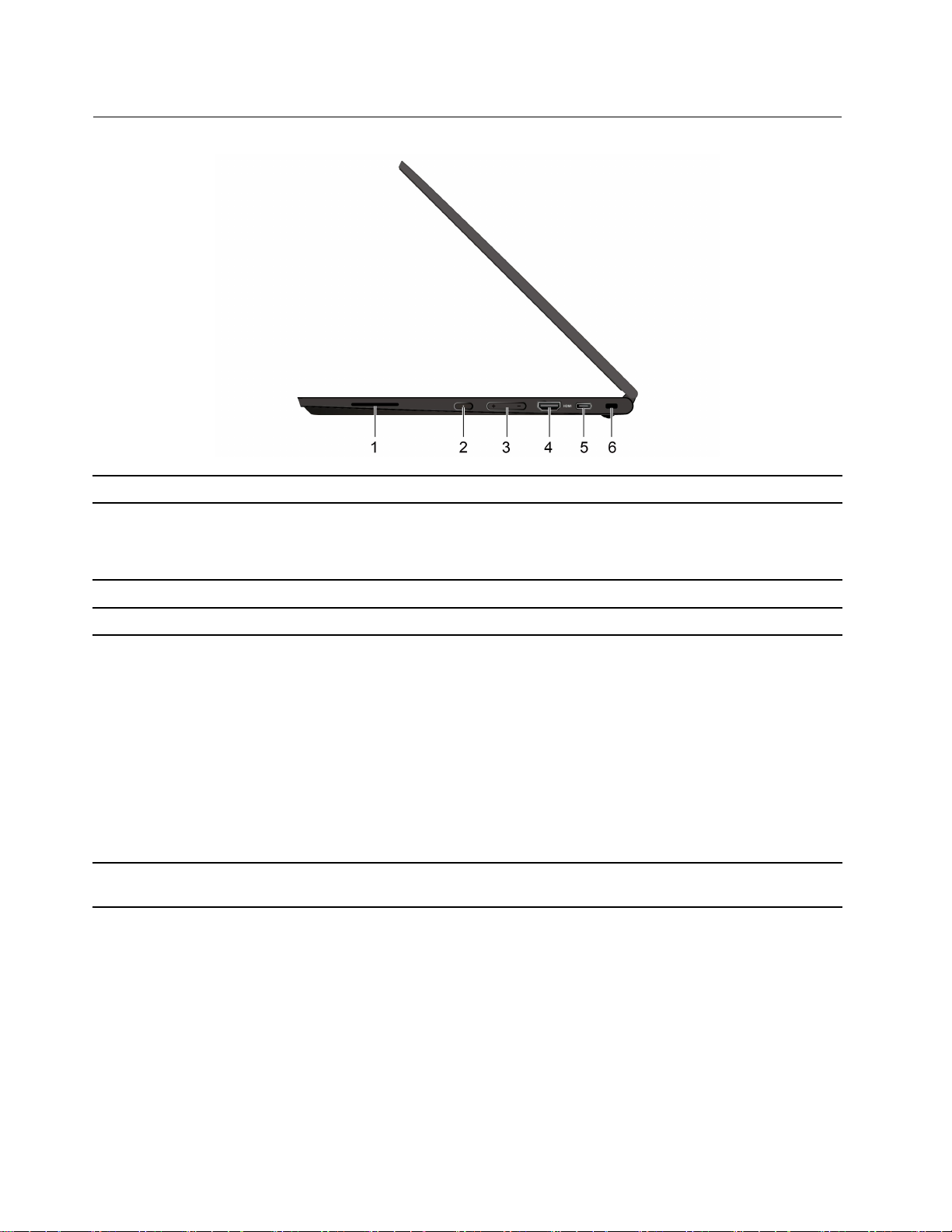
오른쪽면
1.스피커고품질사운드를경험할수있습니다.
Chromebook디스플레이를열면Chromebook이자동으로시작됩니다.이
2.전원버튼
기능이작동하지않는경우전원버튼을누르십시오.또한전원버튼을사용
하여Chromebook을절전모드로전환하거나Chromebook의절전모드를
해제할수있습니다.
3.볼륨버튼볼륨을높이거나줄입니다.
4.HDMI™커넥터호환가능한디지털오디오장치나HDTV와같은비디오모니터를연결합니다.
•USB-C호환장치를5V및3A의출력전압및전류를사용하여충전하십시오.
•최대10Gbps의USB3.2속도로데이터를전송합니다.
•외부디스플레이에연결:
–USB-C-VGA:1920×1080픽셀,60Hz
5.USB-C(3.2Gen2)커넥터
6.보안잠금장치슬롯
–USB-C-DP:3840×2160픽셀,30Hz또는3840×2160픽셀,60Hz
•Chromebook기능을확장하려면USB-C액세서리에연결하십시오.
USB-C액세서리를구입하려면https://www.lenovo.com/accessories
를방문하십시오.
참고:배터리전원이10%미만이면연결된USB-C액세서리가올바르게
작동하지않을수있습니다.
호환되는보안케이블잠금장치를통해Chromebook을책상,테이블또는기타
고정장치에잠그십시오."Chromebook잠금"7페이지의내용을참조하십시오.
4LenovoThinkPadC13Y ogaGen1Chromebook사용설명서
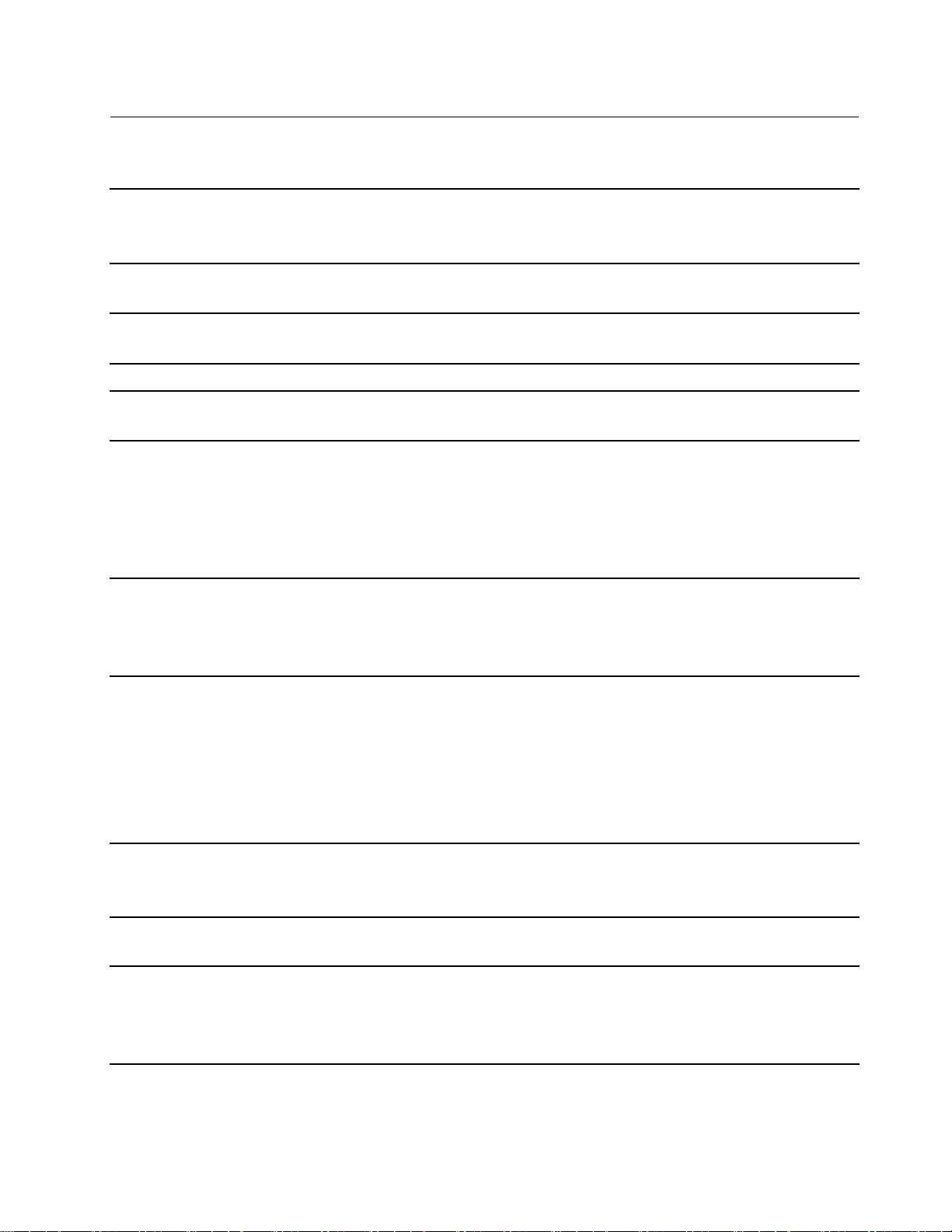
기능및사양
Chromebook세부사양을보려면https://psref.lenovo.com으로이동하십시오.
•길이:307.56mm(12.11인치)
크기
•너비:212.1mm(8.35인치)
•두께:15.9mm(0.63인치)~18.25mm(0.72인치)
최대발열량(모델에따라다름)
전원소스(AC전원어댑터)
메모리
저장장치
화면
키보드
커넥터및슬롯
•45W(154Btu/hr)
•65W(222Btu/hr)
•교류전원입력(50Hz~60Hz)
•AC전원어댑터의입력범위:100V~240VAC,50Hz~60Hz
DDR4(DoubleDataRate4),온보드메모리
•EmbeddedMultiMediaCard(eMMC)5.1*
•M.2솔리드스테이트드라이브*
•밝기조절장치
•IPS(In-PlaneSwitching)또는OLED(OrganicLight-Emitting
Diode)기술을사용한컬러디스플레이
•디스플레이크기:337.82mm(13.3인치)
•디스플레이해상도:1920x1080픽셀또는3840x2160픽셀
•멀티터치기술
•기능키
•6열키보드
•터치패드
•TrackPoint포인팅장치
•오디오커넥터
•MicroSD카드슬롯
•보안잠금장치슬롯
•HDMI커넥터1개
•전원커넥터(USB-C)1개
•USB-C(3.2Gen2)커넥터1개
•USB3.2Gen1커넥터2개
보안기능
무선기능
기타
*일부모델의경우
•보안잠금장치슬롯
•TPM(TrustedPlatformModule)*
•ThinkShutter
•Bluetooth
•무선LAN
•카메라
•후면카메라*
•마이크*
•스피커
제1장.Chromebook만나기5
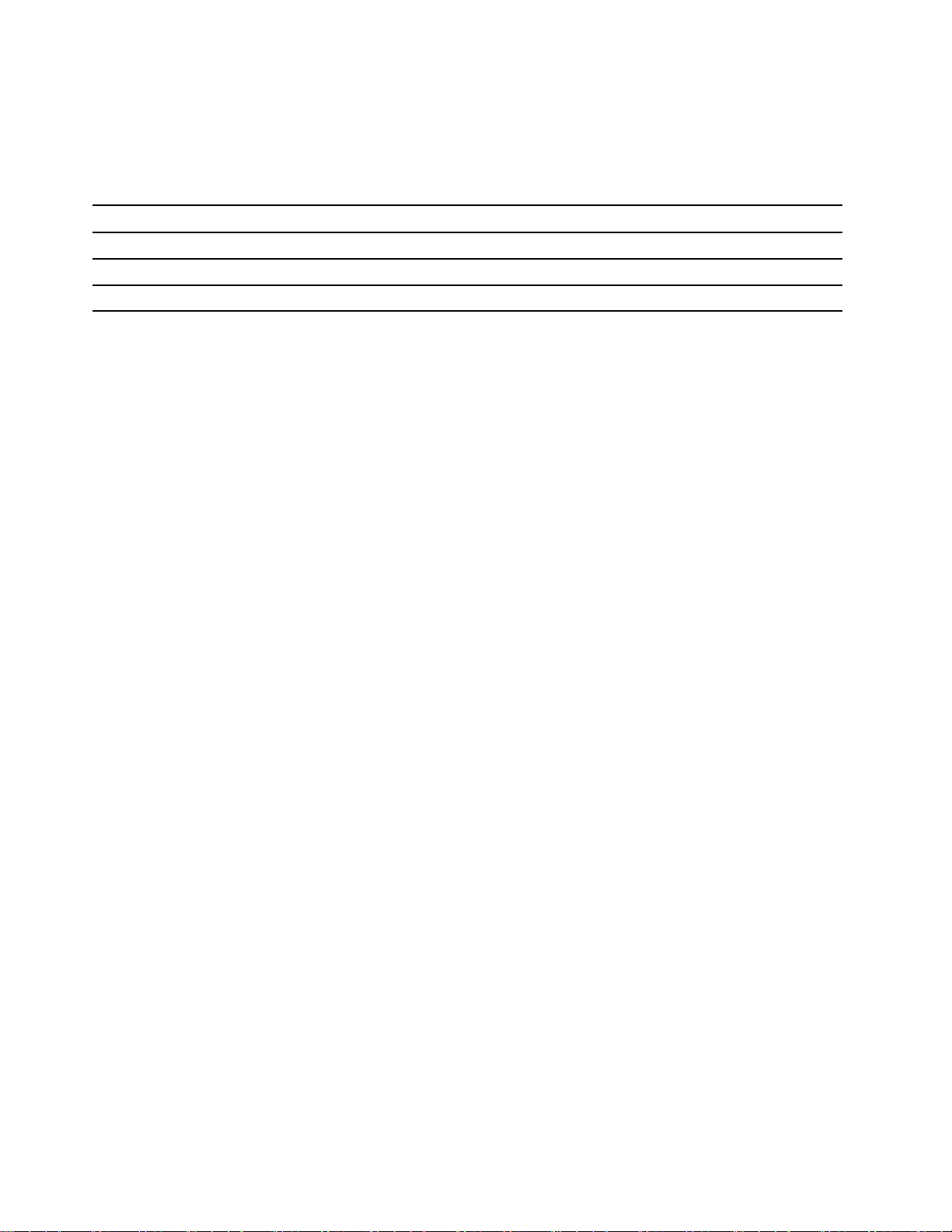
USB전송속도에대한설명
호스트및주변장치의처리기능,파일특성같은많은요인및시스템구성및운영환경,이장치에서
다양한USB커넥터를사용하는실제전송속도에관련된다른요인은다양하며각해당장치에대
해아래에열거된데이터속도보다느려집니다.
USB장치데이터속도(Gbit/초)
3.2Gen1/3.1Gen1
3.2Gen2/3.1Gen2
3.2Gen2×220
5
10
6LenovoThinkPadC13Y ogaGen1Chromebook사용설명서
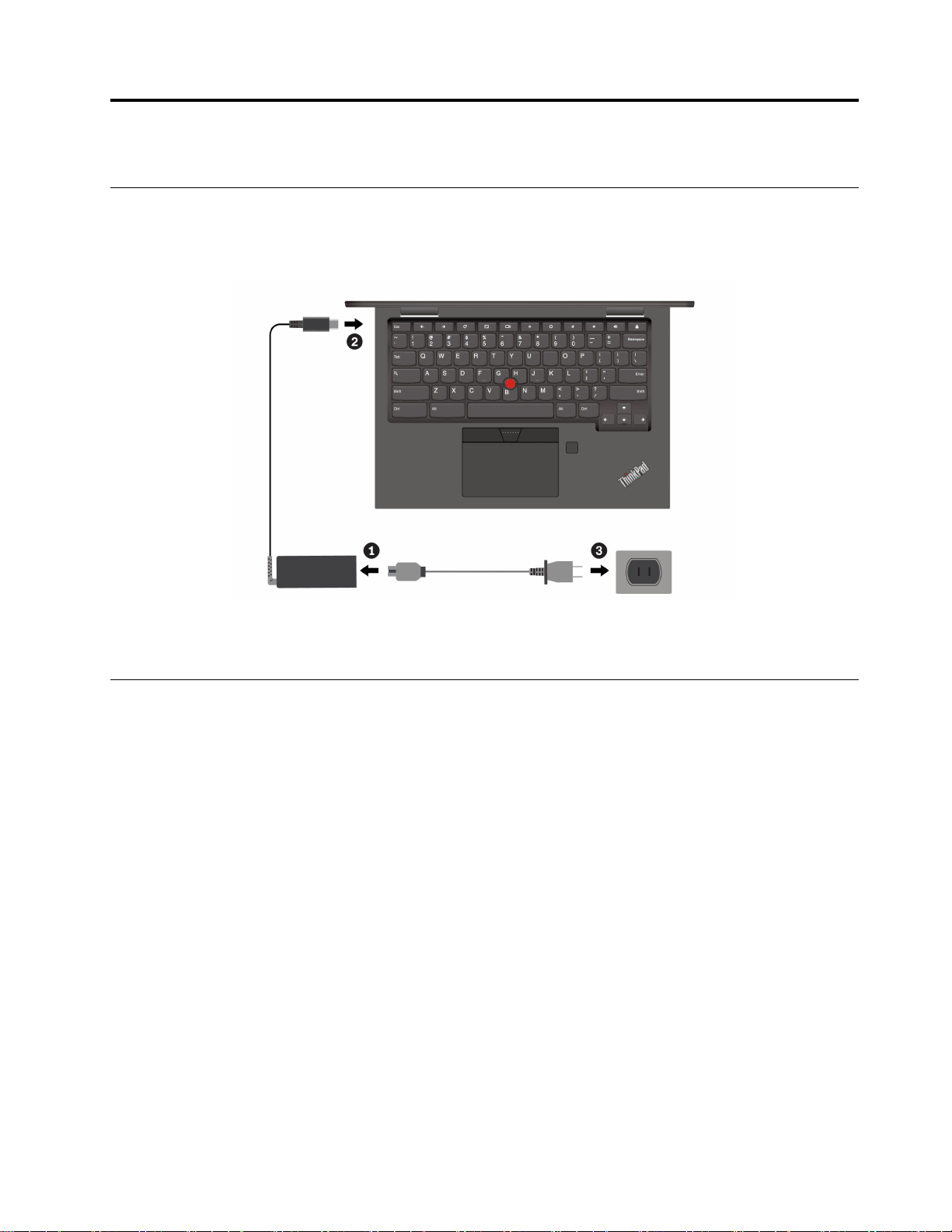
제2장Chromebook알아보기
Chromebook충전
경고:
모든플러그는콘센트에단단하고안전하게삽입되어야합니다.
참고:배터리수명을최대화하기위해서는배터리가완전히충전되면배터리를다시충전하기전에94%
이하로방전시켜야합니다.
Chromebook잠금
호환되는보안케이블잠금장치를통해Chromebook을책상,테이블또는기타고정장치에잠그십시오.
©CopyrightLenovo2020
7
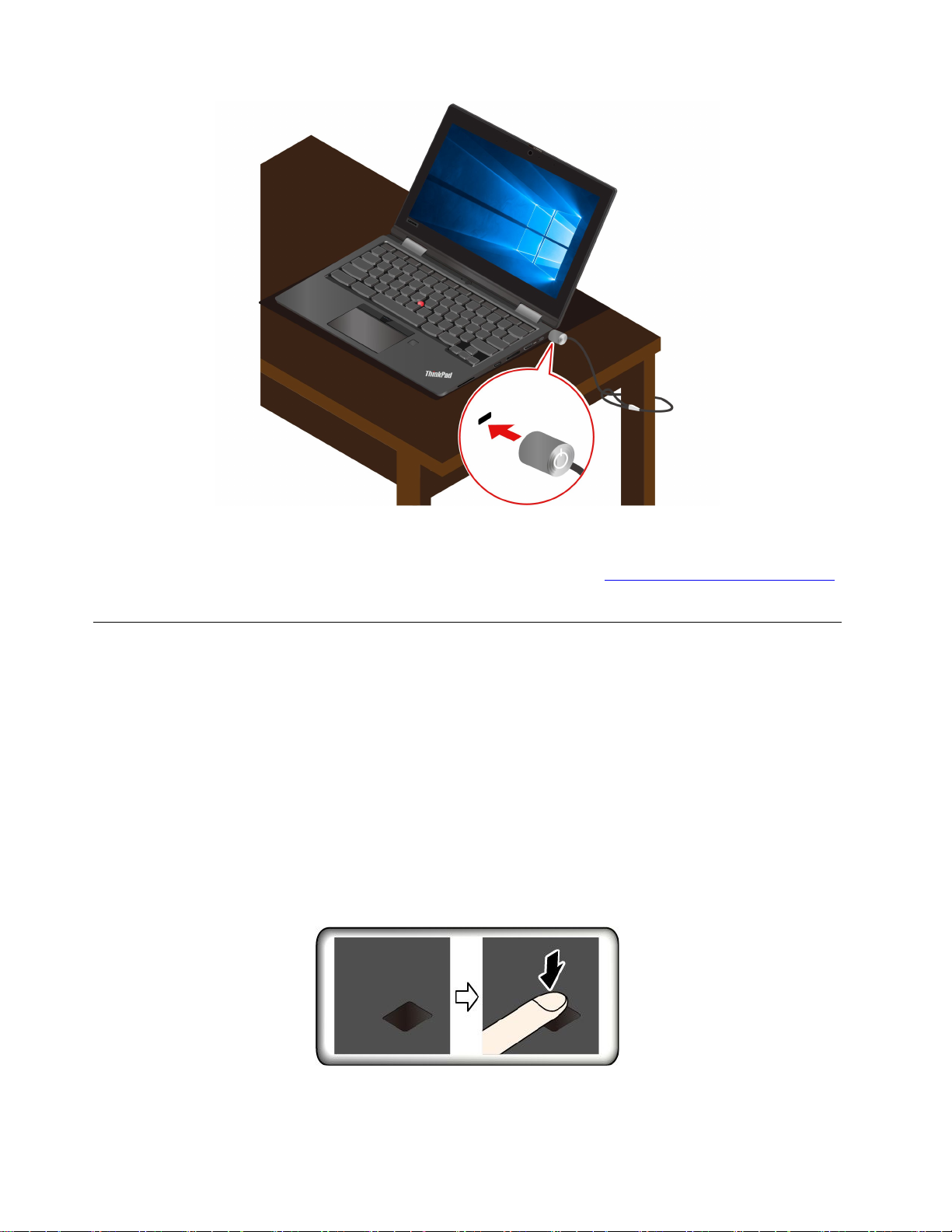
참고:잠금장치와보안기능에대한평가,선택및사용에대한모든책임은사용자에게있습니다.Lenovo
는잠금장치및보안기능의기능이나품질또는성능에대해언급하거나평가하지않으며제품보증의책
임을지지않습니다.해당제품용케이블잠금장치는Lenovo웹사이트(https://smartfind.lenovo.com
에서구입할수있습니다.
지문판독기사용(일부모델의경우)
Chromebook에지문판독기가있으면이지문판독기를사용하여지문을등록할수있습니다.등록한후
지문판독기에손가락을눌러Chromebook에로그인할수있습니다.
지문등록
1.시스템트레이에서설정아이콘을클릭하십시오.
2.사용자➙보안및로그인을선택하십시오.
3.암호를입력하십시오..
4.설정을클릭한다음지문판독기추가를클릭하십시오.
5.화면의지시사항에따라등록을완료합니다..
6.시스템트레이에서잠금아이콘을클릭하십시오.
지문을사용하여로그인
)
지문판독기유지보수
지문판독기가올바르게작동하도록하려면다음을수행하지마십시오.
8LenovoThinkPadC13Y ogaGen1Chromebook사용설명서
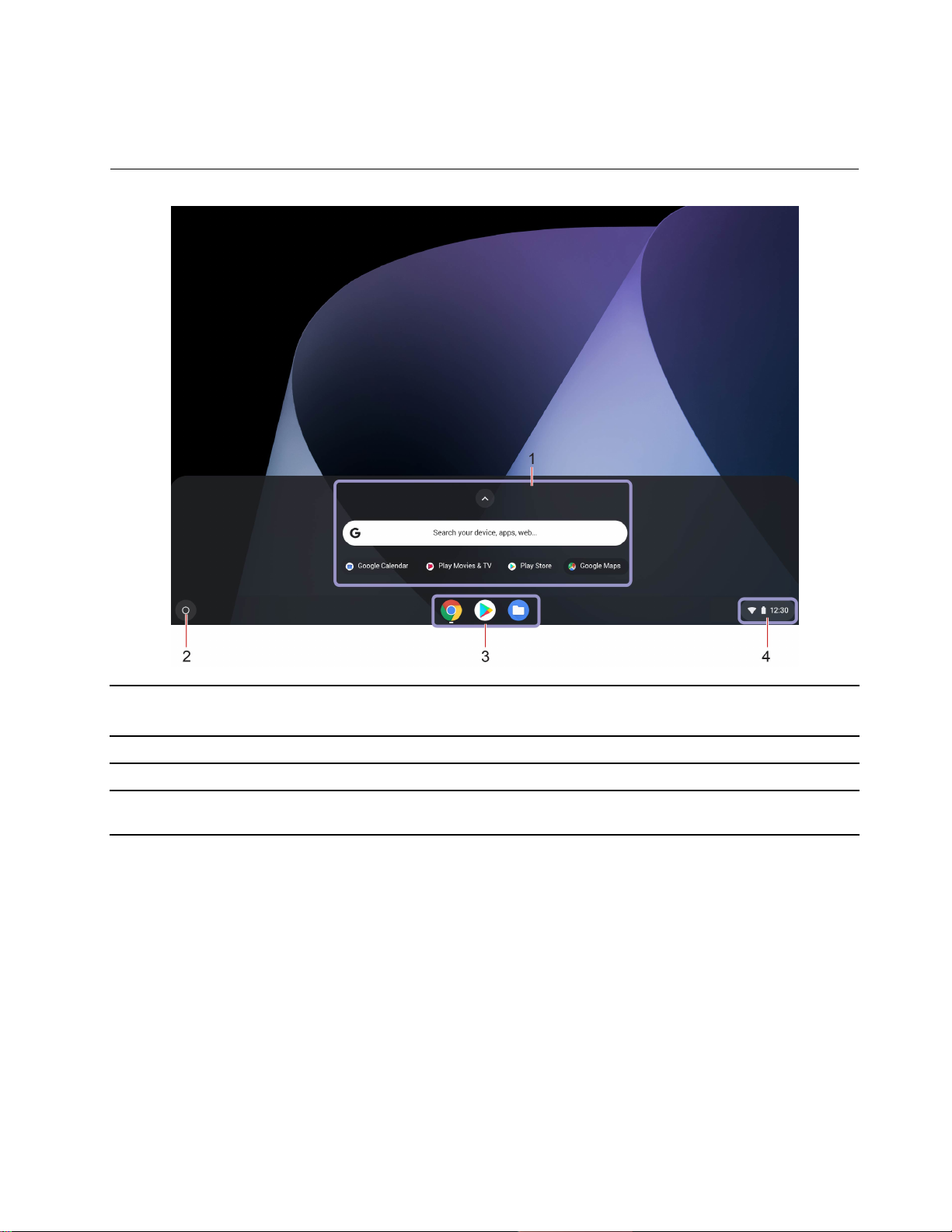
•지문판독기표면을딱딱한물체로긁지마십시오.
•젖었거나,더럽거나,주름이있거나,상처를입은손가락으로판독기를사용하거나터치하지마십시오.
사용자인터페이스탐색
1.검색상자및앱시작관리자
2.시작관리자버튼
3.선반
4.시스템트레이
•장치,앱이름,또는웹페이지를검색박스에입력하십시오.
•앱을빠르게열려면앱시작관리자에표시된앱을클릭하십시오.
검색상자및앱시작관리자를엽니다.
쉽게액세스할수있도록자주사용하는앱이나웹페이지를선반에놓습니다.
네트워크연결,업데이트및설정을관리합니다.기본적으로네트워크연결상
태,배터리상태및시간이표시됩니다.
Wi-Fi네트워크에연결
1.시스템트레이에서네트워크아이콘을클릭하십시오.사용가능한무선네트워크목록이표시됩니다.
2.연결할수있는네트워크를선택하십시오.필요에따라필요정보를제공합니다.
Bluetooth연결설정
키보드,마우스,스마트폰또는스피커와같은모든유형의Bluetooth사용장치를Chromebook에
연결할수있습니다.성공적으로연결하기위해서는장치를Chromebook에서최대10m(33피트)거
리에두십시오.
1.시스템트레이에서Bluetooth아이콘을클릭하십시오.사용가능한Bluetooth장치목록이표
시됩니다.
2.Bluetooth장치를선택한다음화면의지시사항을따르십시오.
제2장.Chromebook알아보기9
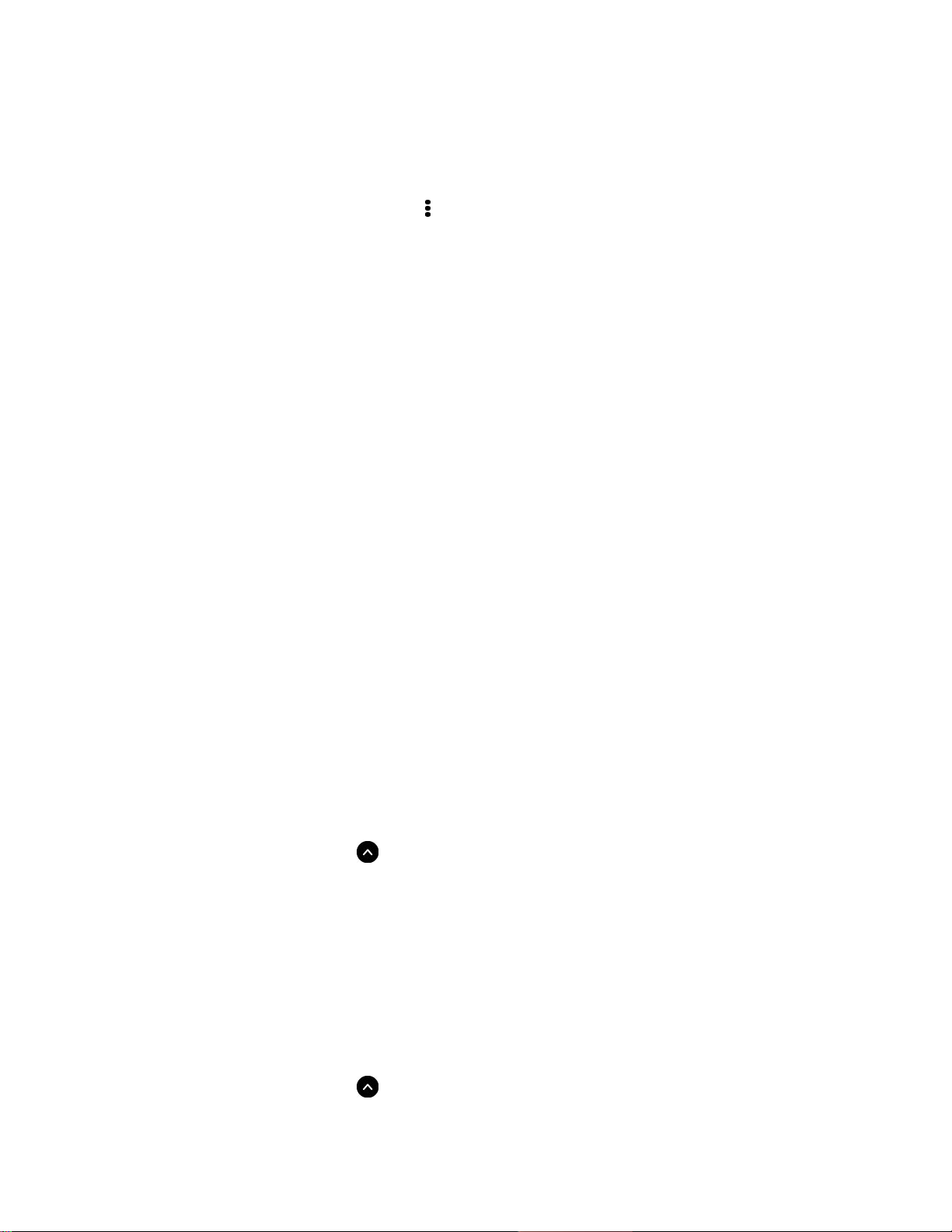
표시언어변경
Chromebook를처음시작하면표시언어를선택하라는메시지가나타납니다.다른언어를사용해야하는
경우이설정을변경할수있습니다.
1.시스템트레이에있는설정아이콘을클릭한다음고급➙언어및입력을클릭하십시오.
2.언어섹션에서사용하려는언어옆에있는을클릭한다음맨위로이동을클릭하십시오.
참고:
•사용하려는언어가목록에없는경우언어추가를클릭하십시오.
•변경사항을적용하려면로그아웃했다가다시로그인해야합니다.
•로그인한각사용자는자신의표시언어를설정할수있습니다.
입력방법변경
특정언어로텍스트를입력하고입력방법간을전환하기위해서는입력방법을추가해야할수도있습니다.
입력방법추가
1.시스템트레이에있는설정아이콘을클릭한다음고급➙언어및입력을클릭하십시오.
2.입력방법섹션에서입력방법관리를클릭한다음원하는대로입력방법을선택하십시오.
입력방법간전환
이전입력방법으로전환하려면Ctrl+Space를누르고사용가능한입력방법간을전환하려면Ctrl+
Shift+Space를누르십시오.다음과같이입력방법간을전환할수도있습니다.
1.시스템트레이에있는설정아이콘을클릭한다음고급➙언어및입력을클릭하십시오.
2.입력방법섹션에서입력방법의이름을클릭하여이를사용하도록설정합니다.
멀티미디어사용
내장구성요소(카메라,스피커및오디오기능)또는연결된외부장치(외부프로젝터,모니터및
HDTV)로Chromebook을사용하십시오.
오디오사용
오디오환경을향상시키려면3.5mm(0.14인치)4극플러그헤드폰또는헤드셋을오디오커넥터에연결
하십시오.
로컬오디오또는비디오파일을재생하려면다음을수행하십시오.
1.시작관리자버튼을클릭한다음
2.파일을클릭하십시오.
3.로컬오디오또는비디오파일을선택하고미디어플레이어에서여십시오.
스피커볼륨을조절하려면시스템트레이를클릭한다음볼륨막대를조정하십시오.
카메라사용
내장된카메라를사용해서사진을촬영하거나비디오를녹화할수있습니다.카메라를사용중일때에는
카메라옆에있는표시등이켜집니다.
사진을찍거나비디오를녹화하려면:
1.시작관리자버튼을클릭한다음
2.카메라를클릭하십시오.
을클릭하여전체앱시작관리자를표시합니다.
을클릭하여전체앱시작관리자를표시합니다.
10LenovoThinkPadC13YogaGen1Chromebook사용설명서
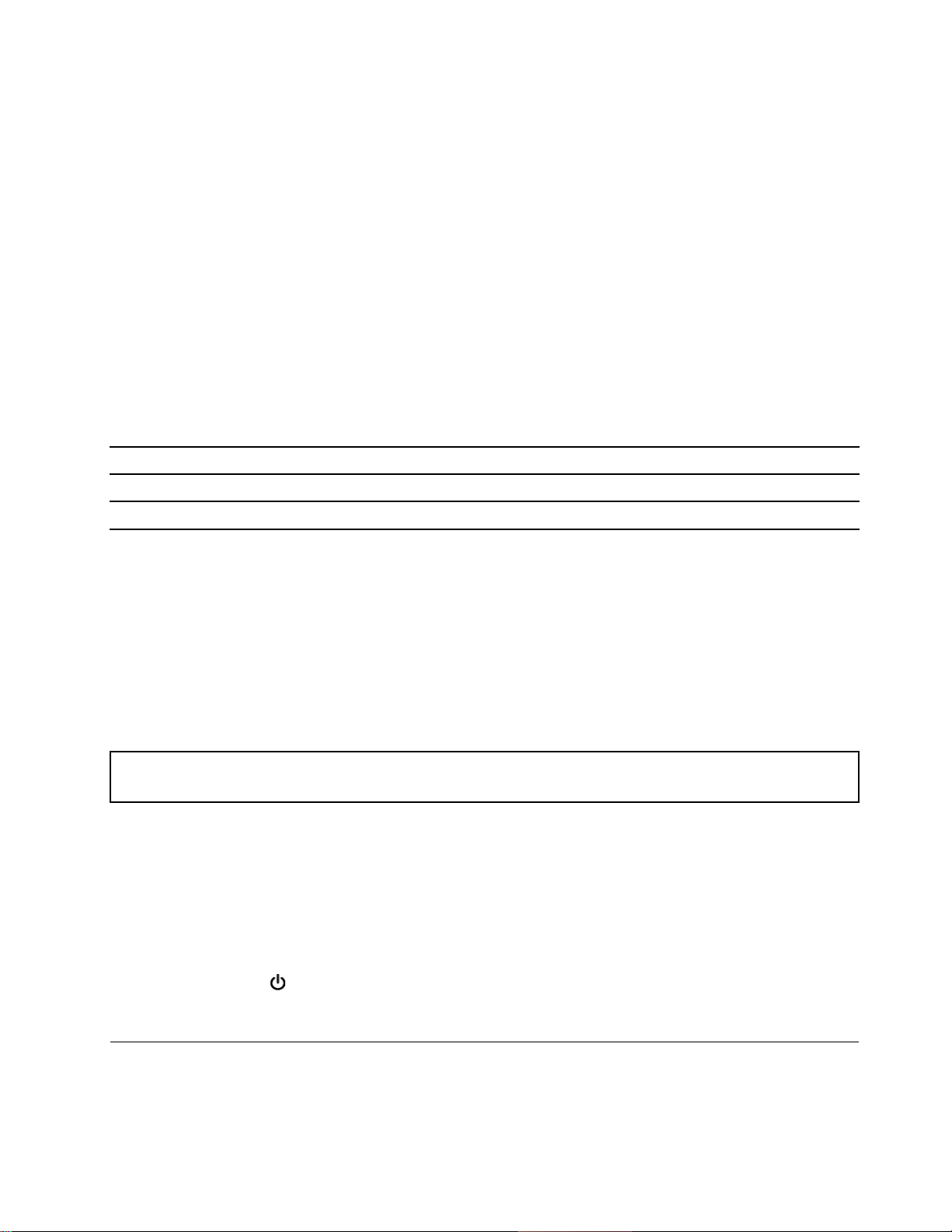
3.사진을찍으려면카메라아이콘을클릭합니다.비디오를녹화하려면비디오를클릭하여비디오모드
로전환합니다.
사진찍기,비디오캡처,화상회의등의기능을제공하는다른프로그램을사용하는경우카메라에필요한
기능을사용하면카메라가자동으로시작됩니다.
외부디스플레이에연결
Chromebook을프로젝터또는모니터에연결하여프레젠테이션을하거나작업공간을확장할수있습니다.
외부디스플레이에연결하려면다음을수행하십시오.
1.외부디스플레이를Chromebook에있는적절한비디오커넥터에연결합니다.
2.외부디스플레이를콘센트에연결합니다.
3.외부디스플레이를켜십시오.
지원되는해상도
다음표에서외부디스플레이의지원가능한최대해상도를확인할수있습니다.
외부디스플레이연결지원되는해상도
USB-C(3.2Gen2)커넥터최대3840x2160픽셀/60Hz
HDMI커넥터최대3840x2160픽셀/30Hz
디스플레이설정을변경하려면다음과같이하십시오.
1.시스템트레이에있는설정아이콘을클릭한다음장치➙디스플레이를클릭하십시오.
2.화면에표시되는지시사항에따라원하는대로디스플레이설정을변경하십시오.
전원계획설정
ENERGYSTAR
음전원계획이적용됩니다.
표 1. 기 본 전 원 계 획 (AC 전 원 에 연 결 된 경 우 의 설 정 )
•디스플레이끄기:7분후
•Chromebook을절전모드로전환:30분후
컴퓨터의성능과전원절약사이에서최상의밸런스를확보하기위해전원계획을재설정하려면:
1.시스템트레이에있는설정아이콘을클릭한다음장치➙전원을클릭하십시오.
2.화면에표시되는지시사항에따라원하는대로설정을변경하십시오.
®
준수Chromebook의경우Chromebook이지정된기간동안유휴상태일때다
Chromebook시스템종료
Chromebook작업이끝나면전원절약을위해종료할수있습니다.
•시스템트레이에서
•전원버튼을누릅니다.
을클릭하십시오.
Chromebook과상호작용
이섹션에서는Chromebook으로소통하는다양한방법에대해소개합니다.
제2장.Chromebook알아보기11
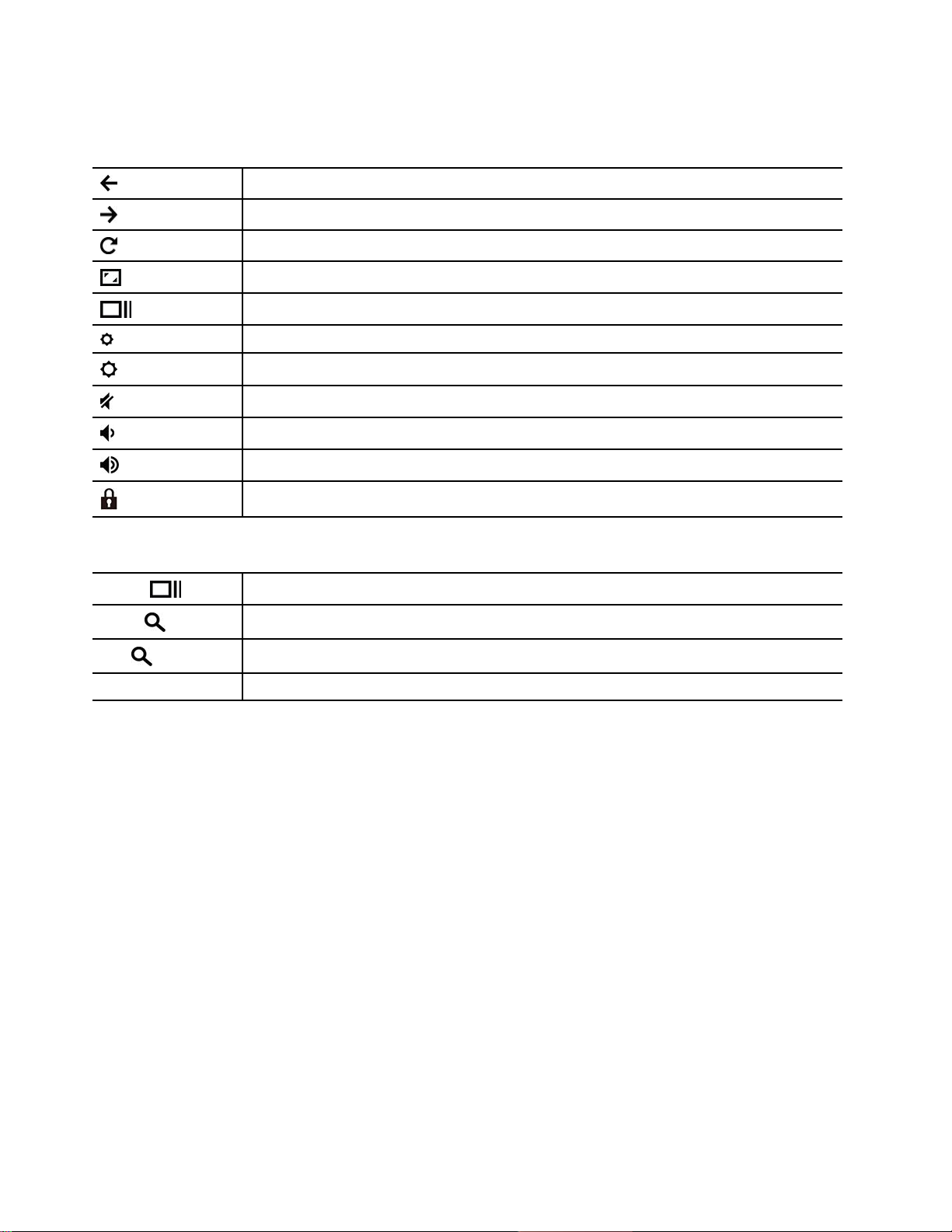
바로가기키사용
키보드의기능키를사용하면더욱쉽고효과적으로작업할수있습니다.
이전페이지로이동합니다.
다음페이지로이동합니다.
현재페이지를새로고칩니다.
현재창을전체화면으로만듭니다.
작업보기를열어열려있는모든창을표시합니다.
화면을어둡게합니다.
화면을밝게합니다.
스피커를음소거합니다.
스피커의볼륨을낮춥니다.
스피커의볼륨을높입니다.
화면을잠급니다.
이Chromebook은몇가지키조합을지원합니다.
Ctrl+
Alt+
L+
Ctrl+Alt+?
스크린샷을찍습니다.
대문자와소문자사이를전환합니다.
화면을잠급니다.
모든키보드바로가기키를표시합니다.
키보드설정을변경하려면다음과같이하십시오.
1.시스템트레이에있는설정아이콘을클릭한다음장치➙키보드를클릭하십시오.
2.화면에표시되는지시사항에따라원하는대로설정을변경하십시오.
터치패드사용
터치패드표면전체에서손가락의터치와움직임이감지됩니다.터치패드를사용하여기존마우스의모든
포인팅,클릭및스크롤기능을수행할수있습니다.
12LenovoThinkPadC13YogaGen1Chromebook사용설명서
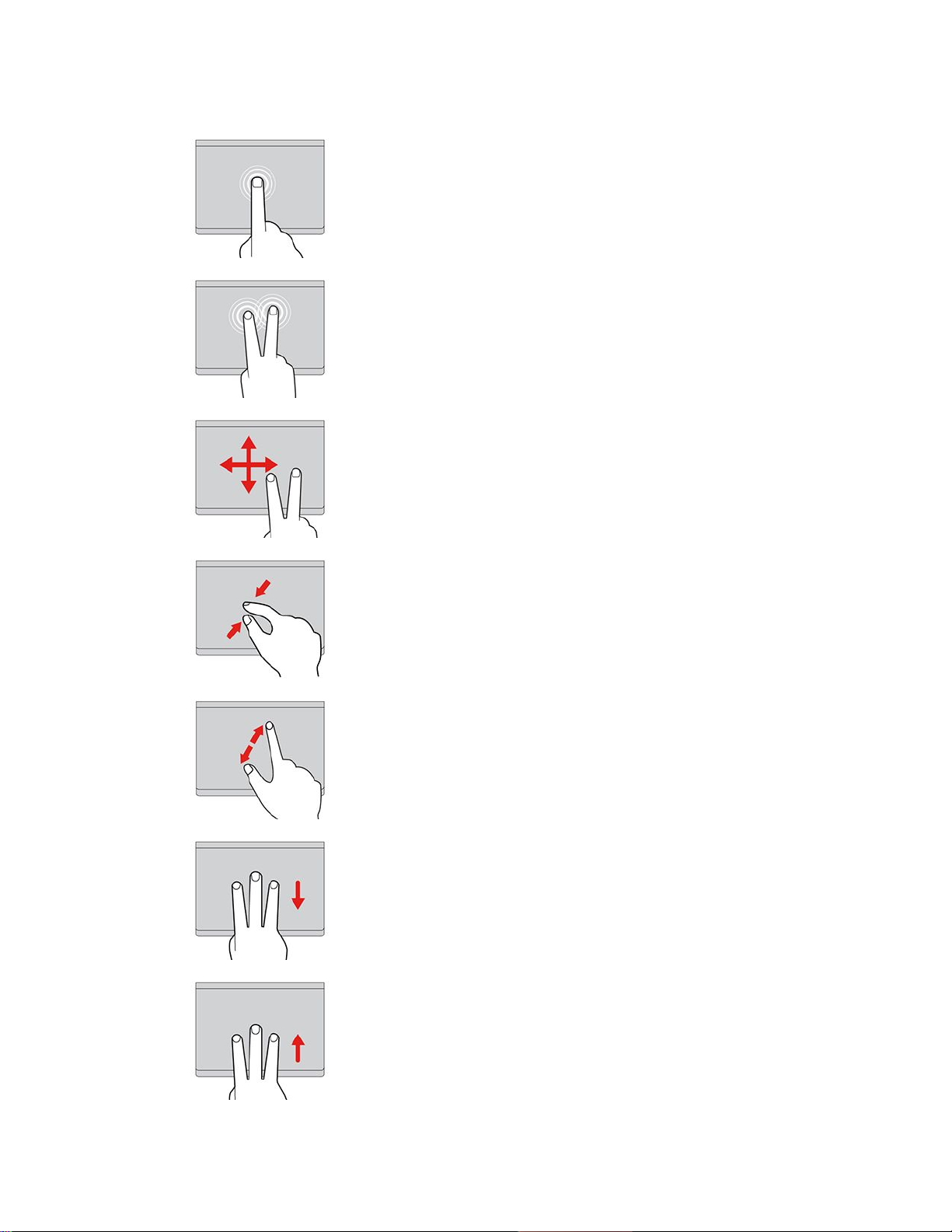
터치제스처사용
누르기
항목을선택하거나열려면한손가락으로터치패드의아무곳이나
누릅니다.
두손가락으로누르기
단축키메뉴를표시하려면두손가락으로터치패드의아무곳이나
누릅니다.
두손가락으로스크롤
두손가락을터치패드에놓고세로또는가로방향으로움직입니다.
그러면문서,웹사이트또는앱을스크롤할수있습니다.
두손가락으로축소
축소하려면두손가락을터치패드위에올려놓고두손가락사
이를좁힙니다.
두손가락으로확대
확대하려면두손가락을터치패드위에올려놓은다음두손가
락사이를넓게벌립니다.
세손가락아래로살짝밀기
세손가락을터치패드위에올려놓은후아래로밀면작업보기가
열립니다.
세손가락위로살짝밀기
세손가락을터치패드위에올려놓은후위로밀면현재창이표
시됩니다.
제2장.Chromebook알아보기13
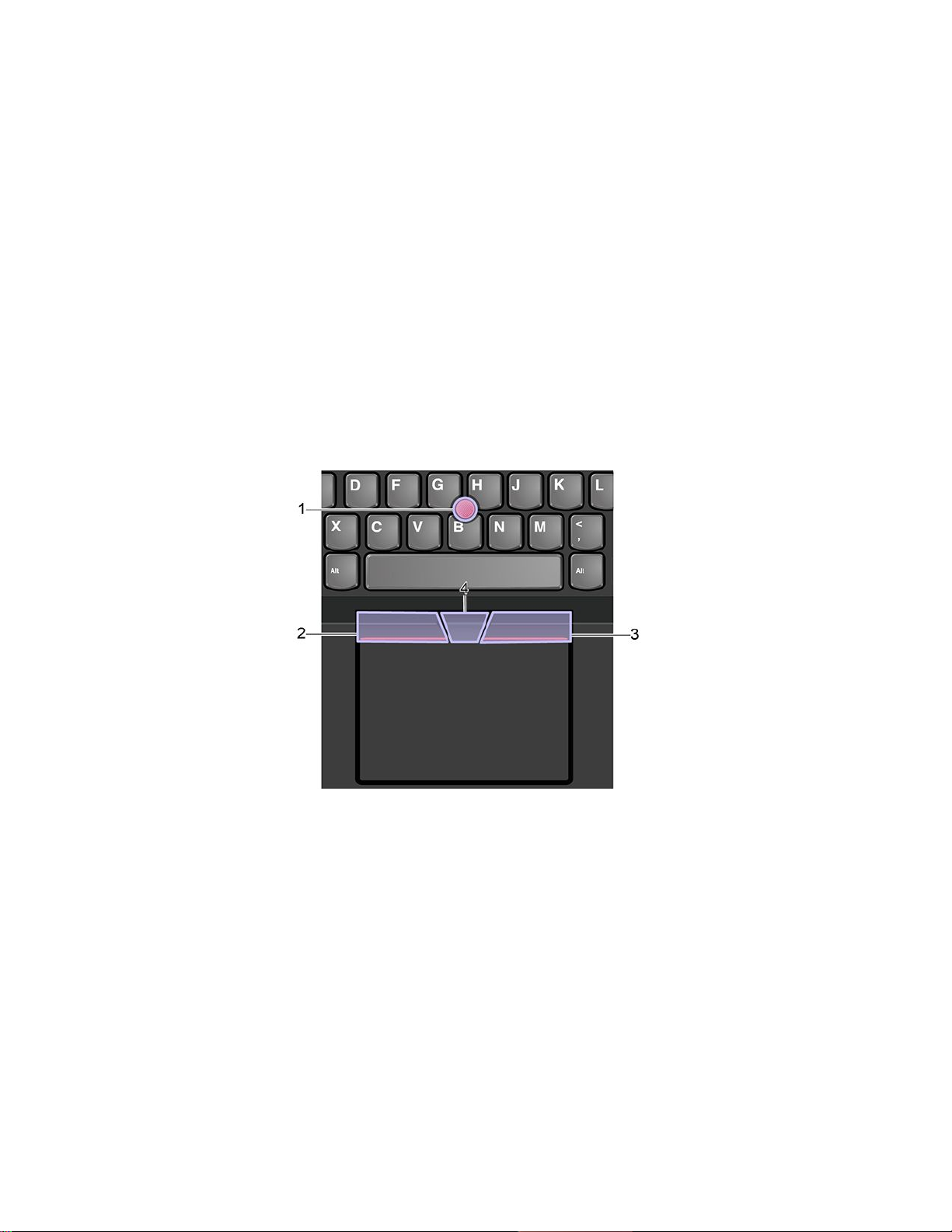
참고:
•손가락을두개이상사용할경우에는손가락위치가서로약간떨어져있어야합니다.
•일부제스처는특정앱을사용할때만인식이가능합니다.
•터치패드표면에기름이묻어있는경우먼저Chromebook을끄십시오.그런다음부드럽고보풀이없
는천에미온수또는컴퓨터세정제를적셔터치패드표면을부드럽게닦으십시오.
설정을변경하려면:
1.시스템트레이에서설정아이콘을클릭한다음장치➙마우스및터치패드를클릭하십시오.
2.화면에표시되는지시사항에따라원하는대로설정을변경하십시오.
탭하여클릭사용을켜면터치패드를탭하거나누를수있습니다.그렇지않으면터치패드를눌러야만
기존마우스의클릭기능을수행할수있습니다.
TrackPoint포인팅장치사용
TrackPoint포인팅장치를사용하면포인팅,클릭및스크롤과같이기존마우스의모든기능을수행
할수있습니다.
TrackPoint포인팅장치사용
1.포인팅스틱
검지또는중지를사용하여키보드와평행한방향으로포인팅스틱의미끄럼방지캡에힘을줍니다.
그에따라포인터가화면에서움직이지만포인팅스틱자체는움직이지않습니다.압력이높을수록포
인터가빠르게움직입니다.
2.왼쪽클릭버튼
눌러항목을선택하거나엽니다.
3.오른쪽클릭버튼
누르면단축키메뉴가표시됩니다.
4.가운데버튼
14LenovoThinkPadC13YogaGen1Chromebook사용설명서
 Loading...
Loading...