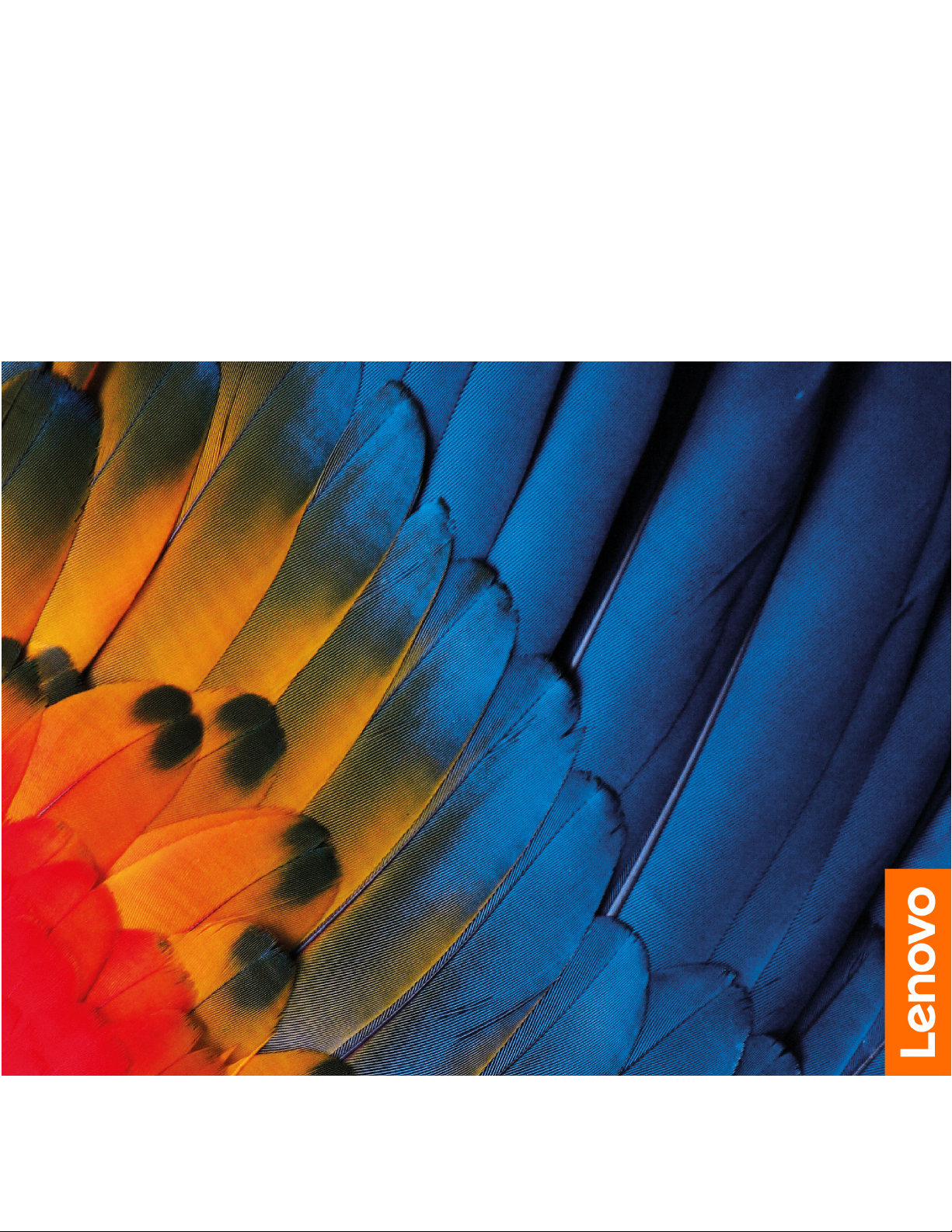
Gebruikershandleiding Lenovo ThinkPad C13
Yoga Gen 1 Chromebook
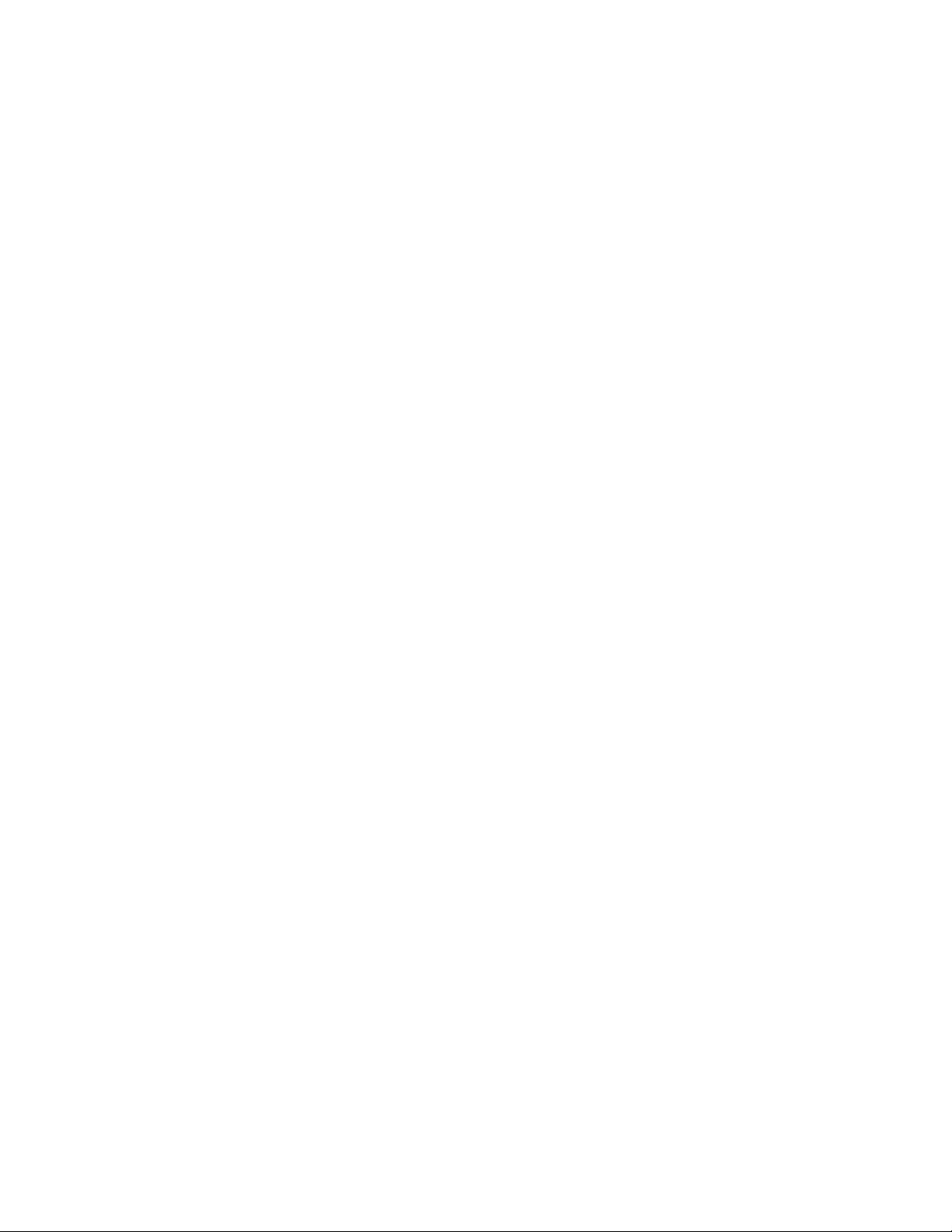
Lees dit eerst
Lees het volgende aandachtig door voordat u deze documentatie en het bijbehorende product gebruikt:
• Bijlage A 'Belangrijke veiligheidsvoorschriften' op pagina 25
• Veiligheid en garantie
• Installatiegids
Eerste uitgave (Oktober 2020)
© Copyright Lenovo 2020.
KENNISGEVING BEGRENSDE EN BEPERKTE RECHTEN: als gegevens of software word(t)(en) geleverd conform een
'GSA'-contract (General Services Administration), zijn gebruik, vermenigvuldiging en openbaarmaking onderhevig aan
beperkingen zoals beschreven in Contractnr. GS-35F-05925.
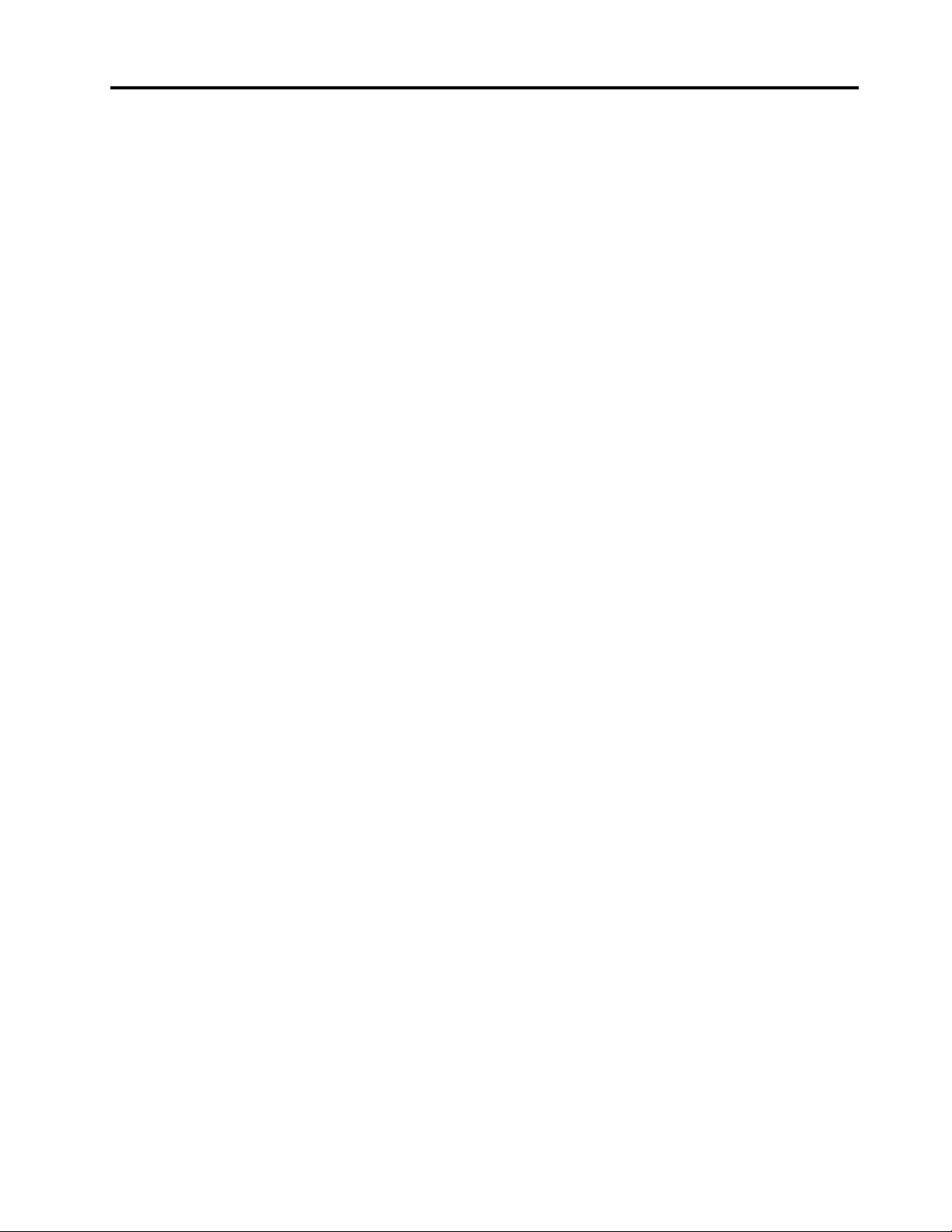
Inhoud
Ontdek uw Chromebook . . . . . . . . . . . . ii
Hoofdstuk 1. Kennismaken met uw
Chromebook . . . . . . . . . . . . . . . 1
Voorkant . . . . . . . . . . . . . . . . . . 1
Bovenaanzicht . . . . . . . . . . . . . . . . 2
Linkerkant . . . . . . . . . . . . . . . . . . 3
Rechterkant . . . . . . . . . . . . . . . . . 4
Voorzieningen en specificaties . . . . . . . . . . 5
Verklaring op USB overdrachtssnelheid. . . . . 6
Hoofdstuk 2. Uw Chromebook
verkennen . . . . . . . . . . . . . . . . 7
Uw Chromebook opladen . . . . . . . . . . . . 7
Vergrendel uw Chromebook . . . . . . . . . . . 8
De vingerafdruklezer gebruiken (voor bepaalde
modellen) . . . . . . . . . . . . . . . . . . 8
Navigeren in de gebruikersinterface . . . . . . . . 9
Verbinding maken met Wi-Fi-netwerken . . . 10
Een Bluetooth-verbinding instellen . . . . . 10
De taal van het beeldscherm wijzigen . . . . 10
Invoermethoden wijzigen . . . . . . . . . 10
Multimedia gebruiken. . . . . . . . . . . 11
Het energiebeheerschema instellen . . . . . 12
Uw Chromebook afsluiten . . . . . . . . . 12
Communiceren met uw Chromebook . . . . . . 12
De sneltoetsen gebruiken . . . . . . . . . 12
De touchpad gebruiken . . . . . . . . . . 13
Het TrackPoint-aanwijsapparaat gebruiken . . 14
Het multitouch-scherm gebruiken . . . . . . 16
Gebruik de Lenovo Garaged USI Pen (voor
bepaalde modellen) . . . . . . . . . . . 17
Kennismaken met de Chromebook-modi . . . 18
Hoofdstuk 3. Help en
ondersteuning . . . . . . . . . . . . . 21
Wat zijn CRU's . . . . . . . . . . . . . . . 21
Ingebouwde batterij uitschakelen . . . . . . 21
Klep aan de onderkant van de computer . . . 21
Lenovo bellen . . . . . . . . . . . . . . . 23
Voordat u contact opneemt met Lenovo . . . 23
Klantsupportcentrum van Lenovo . . . . . . 23
Hulp krijgen van Google . . . . . . . . . . . 24
Bijlage A. Belangrijke
veiligheidsvoorschriften . . . . . . . . 25
Bijlage B. Informatie over
toegankelijkheid en ergonomie . . . . 39
Bijlage C. Informatie over naleving
en TCO-certificaten . . . . . . . . . . 41
Bijlage D. Kennisgevingen en
handelsmerken . . . . . . . . . . . . 55
© Copyright Lenovo 2020 i
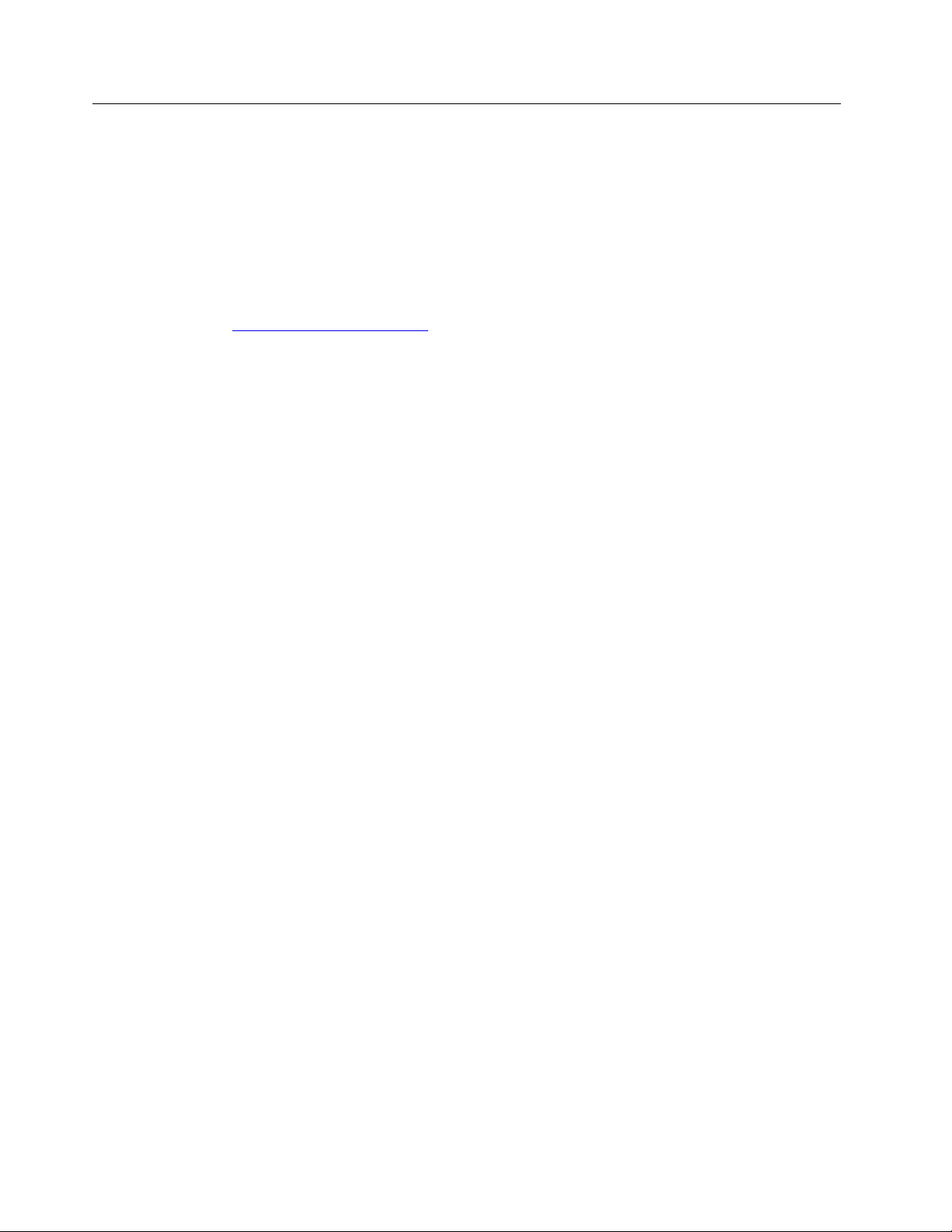
Ontdek uw Chromebook
Hartelijk dank dat u hebt gekozen voor een Lenovo-Chromebook™! We streven ernaar u de beste
oplossing te bieden.
Lees de volgende informatie door voordat u begint met de rondleiding:
• De afbeeldingen in dit document kunnen er anders uitzien dan uw product.
• Afhankelijk van het model zijn bepaalde optionele accessoires, voorzieningen, softwareprogramma's en
instructies voor de gebruikersinterface mogelijk niet van toepassing op uw Chromebook.
• De inhoud van de documentatie kan zonder kennisgeving worden gewijzigd. Verkrijg de nieuwste
documentatie op
https://pcsupport.lenovo.com.
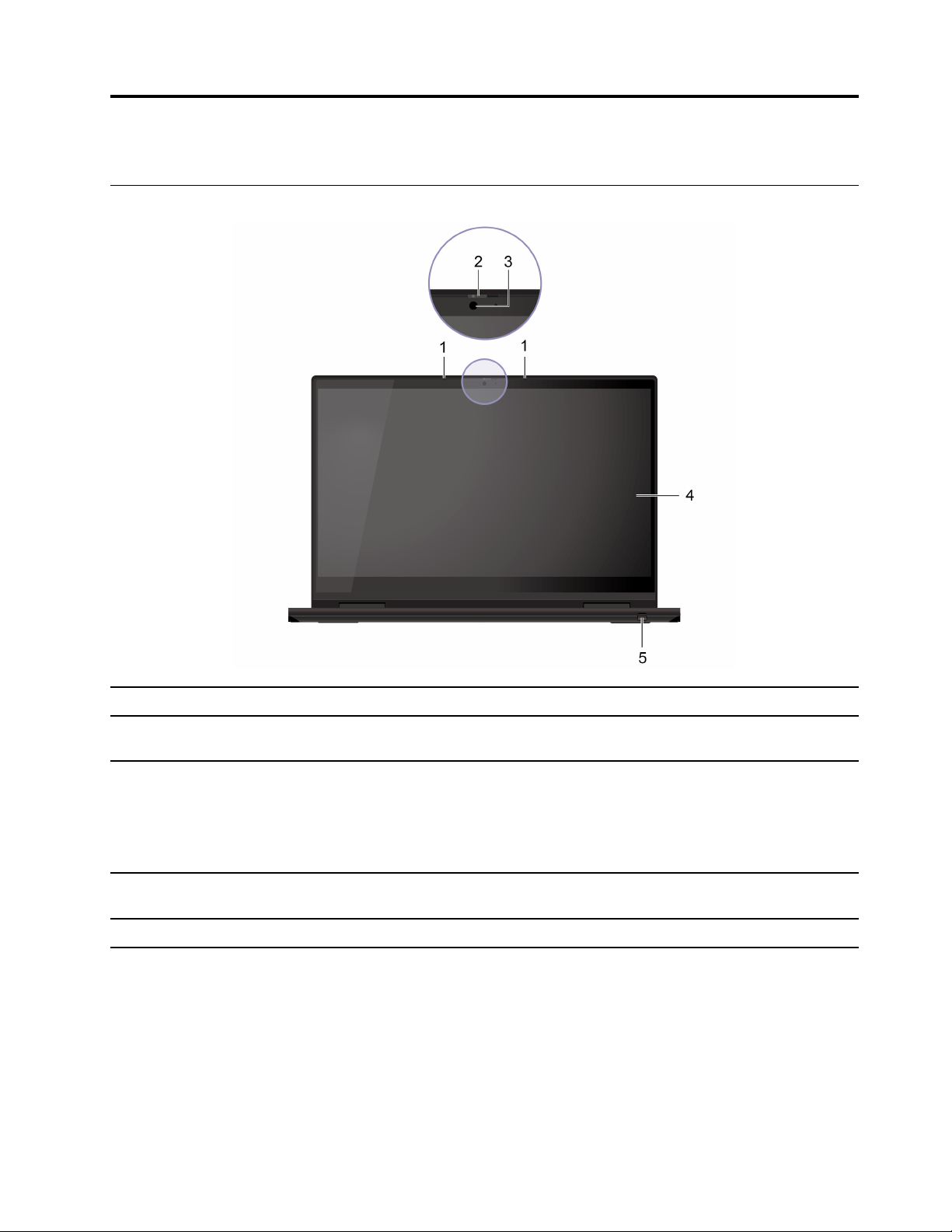
Hoofdstuk 1. Kennismaken met uw Chromebook
Voorkant
1. Microfoons
2. ThinkShutter
3. Camera
4. Multitouch-scherm
5. Lenovo Garaged USI Pen* Zie 'Gebruik de Lenovo Garaged USI Pen (voor bepaalde modellen)' op pagina 17.
Neem geluid op.
Schuif ThinkShutter om de cameralens te bedekken of onthullen. Deze
voorziening is bedoeld om uw privacy te beschermen.
Maak foto's of neem video's op door in de app Launcher op Camera te klikken.
Het lampje naast de camera brandt als de camera in gebruik is.
Als u andere apps gebruikt die functies zoals fotograferen, videochatten en
videovergaderingen ondersteunen, wordt de camera automatisch gestart wanneer
u in de app een functie inschakelt waarvoor de camera is vereist.
Met dit scherm kunt u uw Chromebook gebruiken via eenvoudige
aanraakbewegingen. Zie 'Het multitouch-scherm gebruiken ' op pagina 16.
* voor bepaalde modellen
© Copyright Lenovo 2020 1
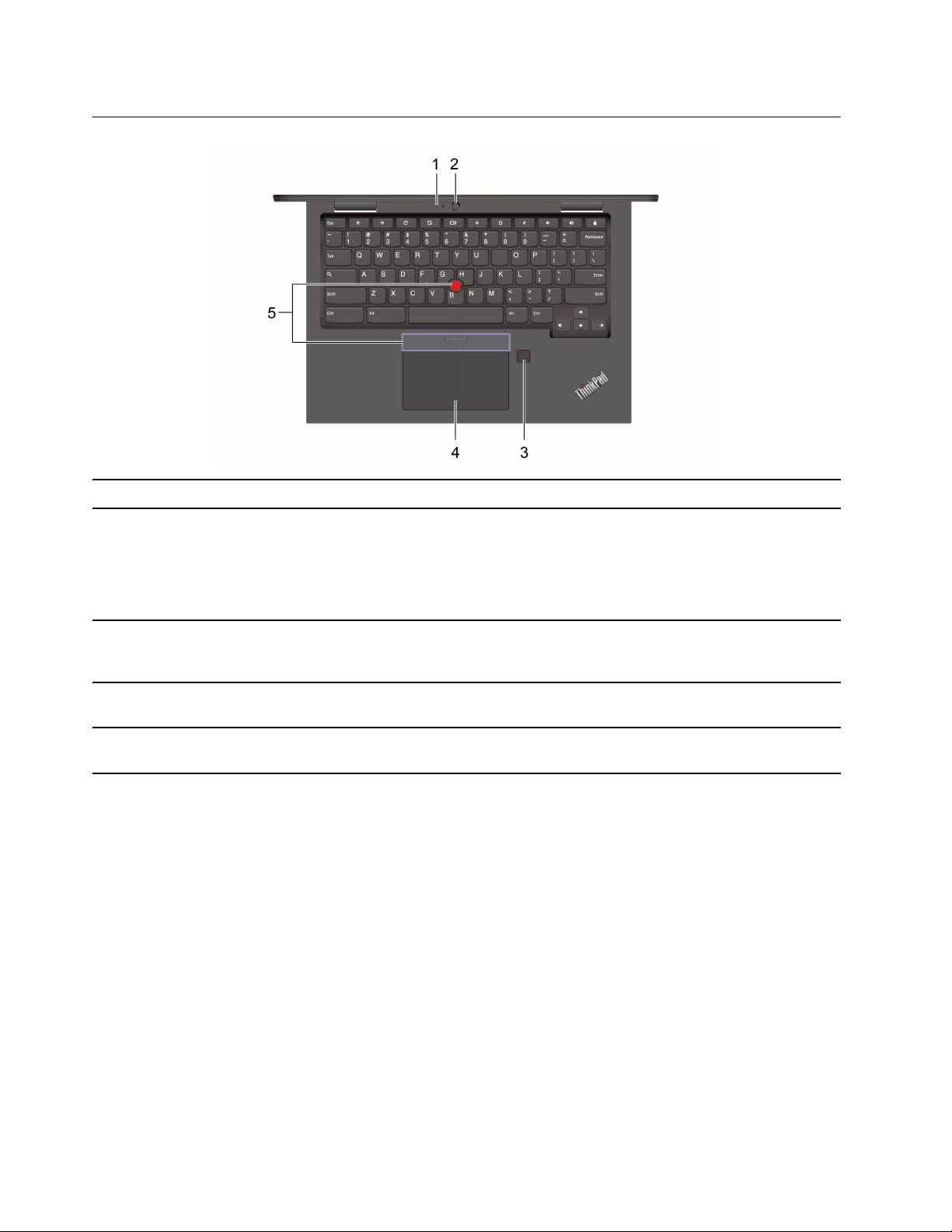
Bovenaanzicht
1. Microfoon*
2. Op de wereld gerichte camera*
3. Vingerafdruklezer*
4. Touchpad
5. TrackPoint
®
-aanwijsapparaat
* voor bepaalde modellen
Neem geluid op.
Maak foto's of neem video's op door in de app Launcher op Camera te klikken.
Het lampje naast de camera brandt als de camera in gebruik is.
Als u andere apps gebruikt die functies zoals fotograferen, videochatten en
videovergaderingen ondersteunen, wordt de camera automatisch gestart wanneer
u in de app een functie inschakelt waarvoor de camera is vereist.
Hiermee meldt u zich bij uw Chromebook aan met geregistreerde
vingerafdrukken. Zie 'De vingerafdruklezer gebruiken (voor bepaalde modellen)'
op pagina 8.
Gebruik vingerbewegingen en alle functies van een traditionele muis. Zie 'De
touchpad gebruiken' op pagina 13.
Gebruik alle functies van een traditionele muis. Zie 'Het TrackPointaanwijsapparaat gebruiken' op pagina 14.
2
Gebruikershandleiding Lenovo ThinkPad C13 Yoga Gen 1 Chromebook
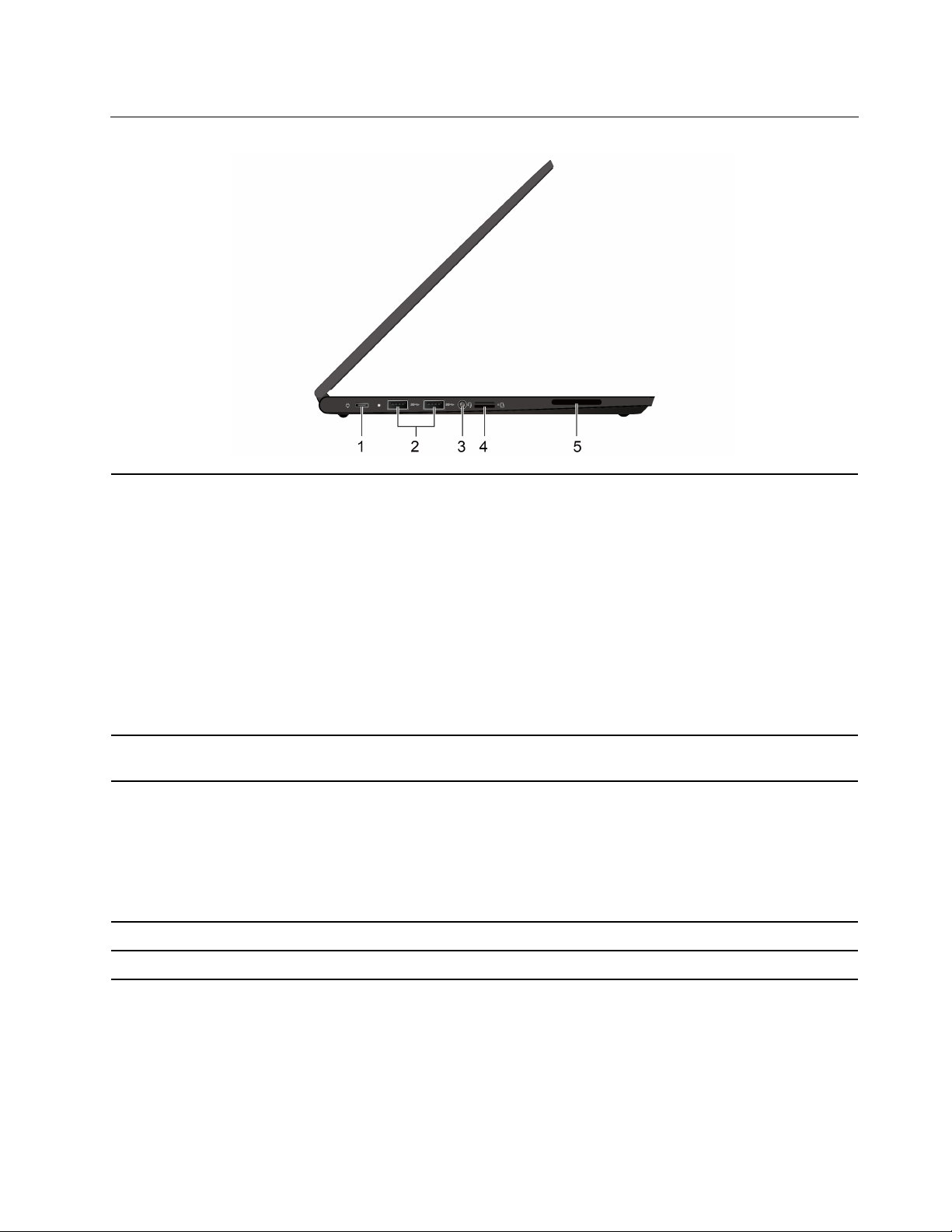
Linkerkant
1. Voedingsaansluiting (USB-C®)
• Uw Chromebook opladen.
• USB-C-apparaten opladen met de uitvoerspanning en stroom van 5 V en 3 A.
• Gegevensoverdracht met USB 3.2-snelheid, tot maximaal 10 Gbps.
• Een extern beeldscherm aansluiten:
– USB-C naar VGA: 1920 × 1080 pixels, 60 Hz
– USB-C naar DP: 3840 × 2160 pixels, 60 Hz
• USB-C-accessoires aansluiten om de functionaliteit van de Chromebook uit te
breiden. Ga voor de aanschaf van USB-C-accessoires naar https://www.
lenovo.com/accessories.
Opmerking: Als de hoeveelheid resterende stroom in de batterij minder dan 10%
is, werken aangesloten USB-C-accessoires mogelijk niet correct.
2. USB 3.2 Gen 1-aansluitingen
3. Audioaansluiting
4. MicroSD-kaartsleuf
5. Luidspreker Geniet van geluid van verbluffende kwaliteit.
Sluit USB-compatibele apparaten aan, zoals een USB-toetsenbord, USB-muis,
USB-opslagapparaat of USB-printer.
• Sluit een hoofdtelefoon met een vierpolige 3,5mm-stekker aan om naar geluid
op de Chromebook te luisteren.
• Sluit een headset met een vierpolige 3,5mm-stekker aan om naar geluid op de
Chromebook te luisteren of met anderen te praten.
Opmerking: De audio-aansluiting biedt geen ondersteuning voor zelfstandige
externe microfoons.
Plaats een microSD-kaart voor toegang tot gegevens of voor opslag.
Hoofdstuk 1. Kennismaken met uw Chromebook 3
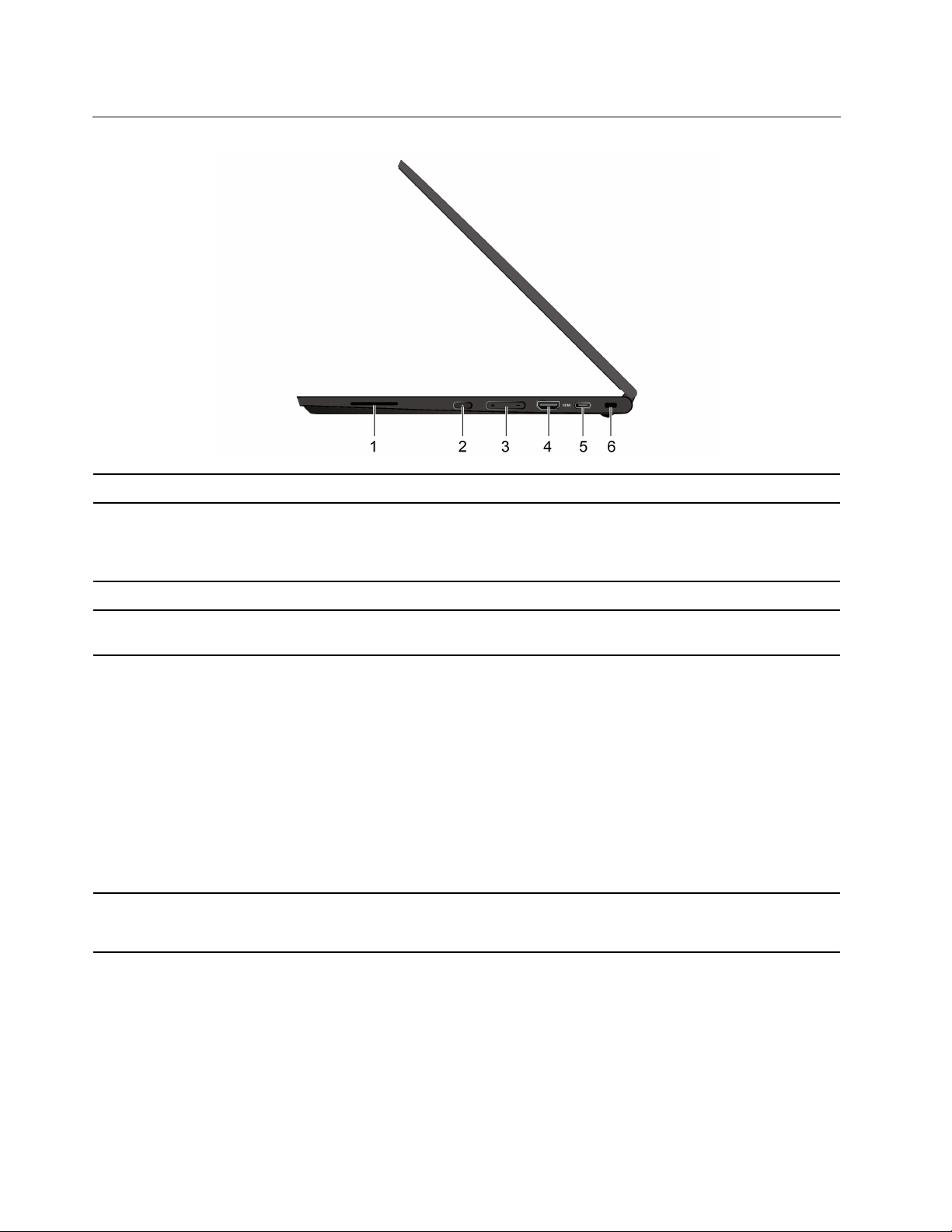
Rechterkant
1. Luidspreker Geniet van geluid van verbluffende kwaliteit.
Wanneer u het beeldscherm van de Chromebook opent, start de computer
2. Aan/uit-knop
automatisch op. Als dit niet werkt, drukt u op de aan/uit-knop. De aan/uit-knop
kan ook worden gebruikt om uw Chromebook in de slaapstand te zetten of uit de
slaapstand te halen.
3. Volumeknop Het volume verhogen/verlagen.
4. HDMI™-aansluiting
5. USB-C-aansluiting (3.2 Gen 2)
6. Sleuf voor veiligheidsslot
Sluit een compatibel digitaal audioapparaat of digitale videomonitor aan,
bijvoorbeeld een HDTV.
• USB-C-apparaten opladen met de uitvoerspanning en stroom van 5 V en 3 A.
• Gegevensoverdracht met USB 3.2-snelheid, tot maximaal 10 Gbps.
• Een extern beeldscherm aansluiten:
– USB-C naar VGA: 1920 × 1080 pixels, 60 Hz
– USB-C naar DP: 3840 × 2160 pixels, 30 Hz of 3840 × 2160 pixels, 60 Hz
• USB-C-accessoires aansluiten om de functionaliteit van de Chromebook uit te
breiden. Ga voor de aanschaf van USB-C-accessoires naar https://www.
lenovo.com/accessories.
Opmerking: Als de hoeveelheid resterende stroom in de batterij minder dan 10%
is, werken aangesloten USB-C-accessoires mogelijk niet correct.
Maak uw Chromebook vast aan een bureau, tafel of een ander vast voorwerp met
een compatibel veiligheidskabelslot. Zie 'Vergrendel uw Chromebook' op pagina
8.
4 Gebruikershandleiding Lenovo ThinkPad C13 Yoga Gen 1 Chromebook
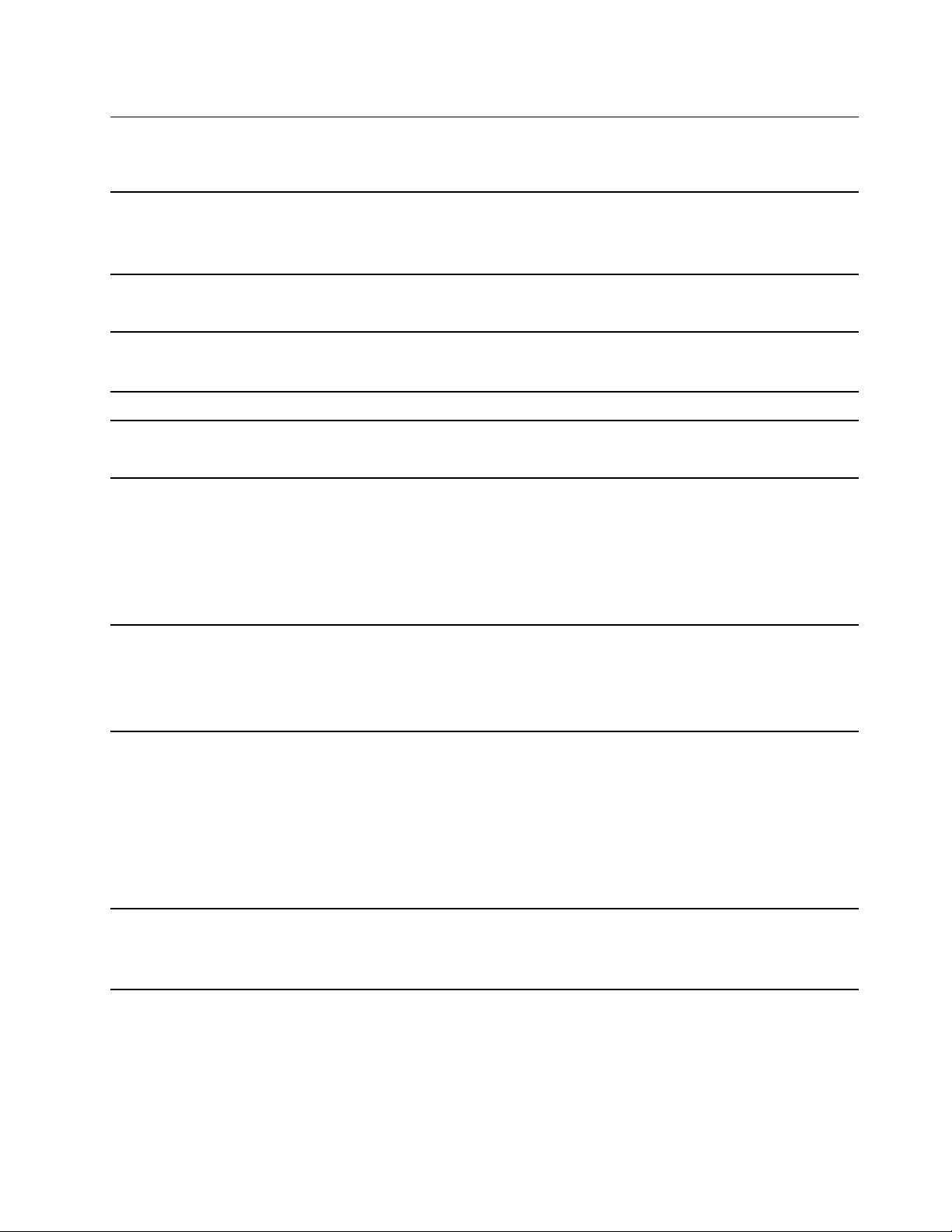
Voorzieningen en specificaties
Ga voor gedetailleerde specificaties van uw Chromebook naar https://psref.lenovo.com.
• Lengte: 307,56 mm
Afmetingen
• Breedte: 212,1 mm
• Dikte: 15,9 mm tot 18,25 mm
Maximale warmteafgifte
(afhankelijk van het model)
Voedingsbron
(netvoedingsadapter)
Geheugen Ingebouwde DDR4 4-geheugenmodule (Double Data Rate 4)
Opslagapparaat
Beeldscherm
Toetsenbord
• 45 W
• 65 W
• Sinus-invoer bij 50 tot 60 Hz
• Ingangsspanning van de netvoedingsadapter: 100 tot 240 VAC, 50 tot 60 Hz
• Embedded Multi Media Card (eMMC) 5.1*
• M.2 SSD-station*
• Helderheidsregeling
• Kleurenbeeldscherm met IPS- (In-Plane Switching) of OLED-technologie
(Organic Light-Emitting Diode)
• Beeldschermgrootte: 337,82 mm
• Schermresolutie: 1920 x 1080 pixels of 3840 x 2160 pixels
• Multitouch-technologie
• Functietoetsen
• Toetsenbord met zes rijen
• Touchpad
• TrackPoint-aanwijsapparaat
Aansluitingen en sleuven
Beveiligingsvoorzieningen
• Audioaansluiting
• MicroSD-kaartsleuf
• Sleuf voor veiligheidsslot
• Eén HDMI-aansluiting
• Eén voedingsaansluiting (USB-C)
• Eén USB-C-aansluiting (3.2 Gen 2)
• Twee USB 3.2-aansluitingen Gen 1
• Sleuf voor veiligheidsslot
• Trusted Platform Module (TPM)*
• ThinkShutter
Hoofdstuk 1. Kennismaken met uw Chromebook 5
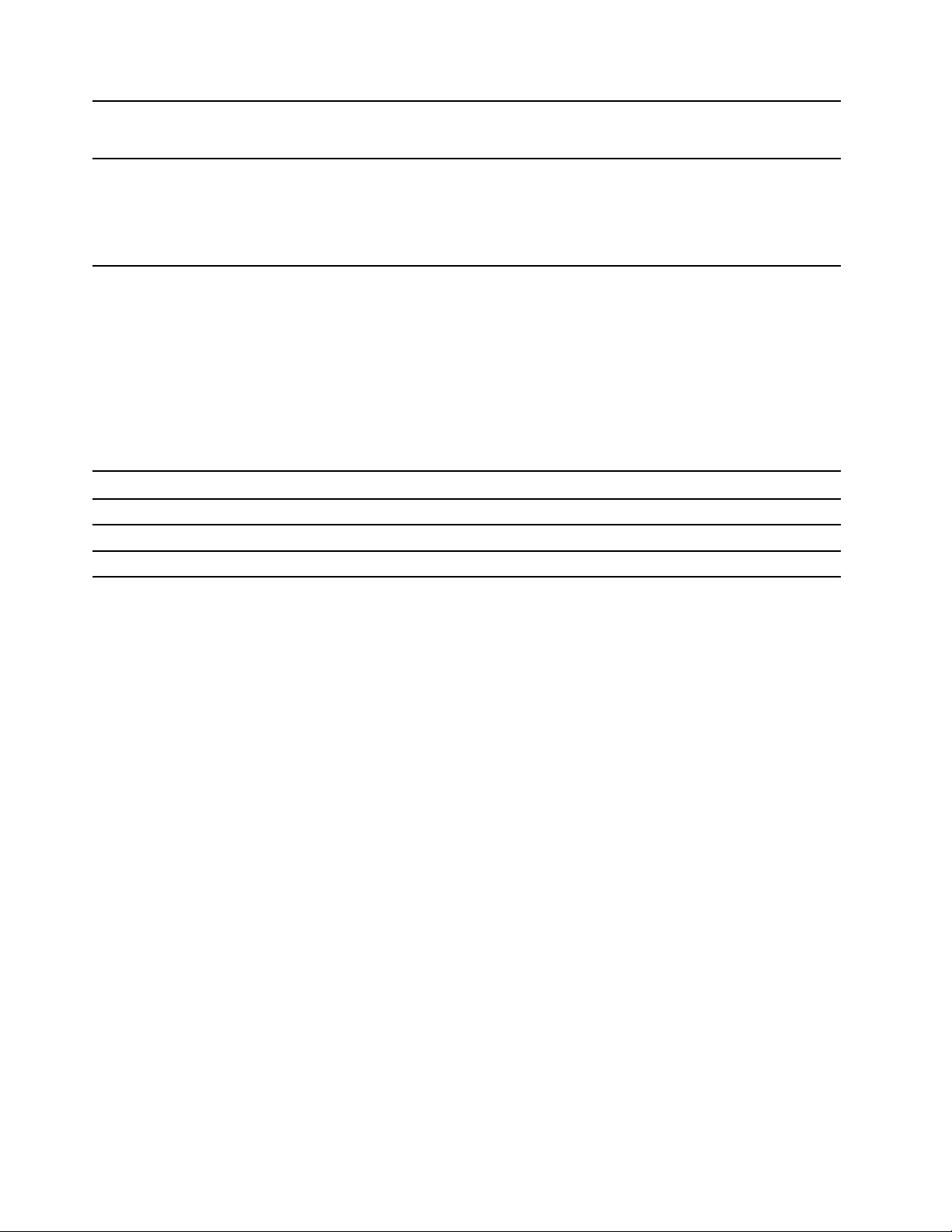
Draadloze voorzieningen
Overige
• Bluetooth
• Draadloos LAN
• Camera
• Op de wereld gerichte camera*
• Microfoon*
• Luidsprekers
* voor bepaalde modellen
Verklaring op USB overdrachtssnelheid
Afhankelijk van vele factoren, zoals de verwerkingscapaciteit van de host en randapparaten,
bestandseigenschappen en andere factoren die betrekking hebben op de systeemconfiguratie en
gebruiksomgevingen, kan de feitelijke overdrachtssnelheid met behulp van de verschillende USBaansluitingen op dit apparaat variëren en langzamer zijn dan de opgegeven gegevenssnelheid voor elk
onderstaand overeenkomstig apparaat.
USB-apparaat Gegevenssnelheid (Gbit/s)
3.2 Gen 1 / 3.1 Gen 1
3.2 Gen 2 / 3.1 Gen 2
3.2 Gen 2 × 2
5
10
20
6 Gebruikershandleiding Lenovo ThinkPad C13 Yoga Gen 1 Chromebook
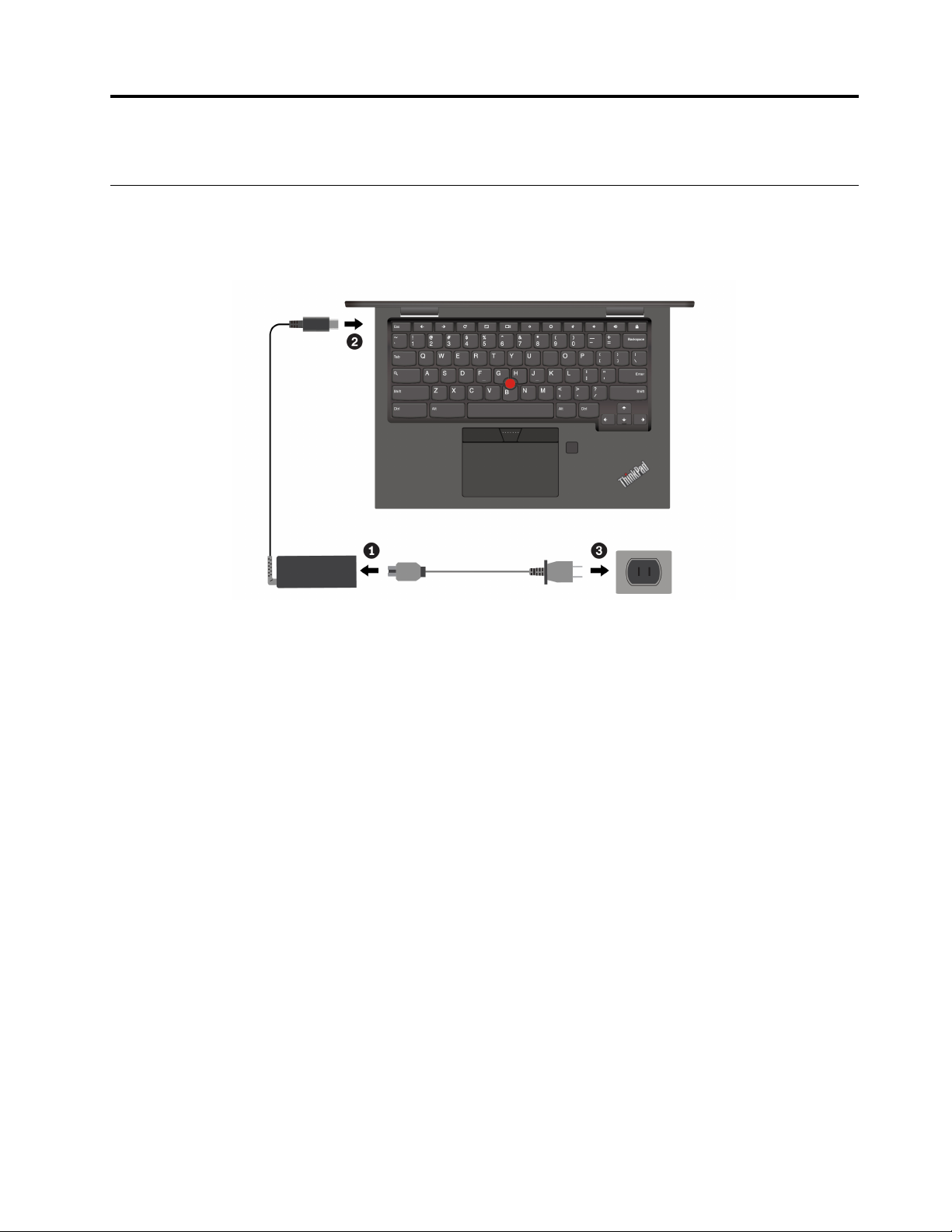
Hoofdstuk 2. Uw Chromebook verkennen
Uw Chromebook opladen
WAARSCHUWING:
Alle stekkers moeten stevig en veilig worden ingestoken.
Opmerking: Voor een maximale levensduur van de batterij moet u de lading laten teruglopen tot 94% of
lager voordat u deze opnieuw oplaadt.
© Copyright Lenovo 2020 7
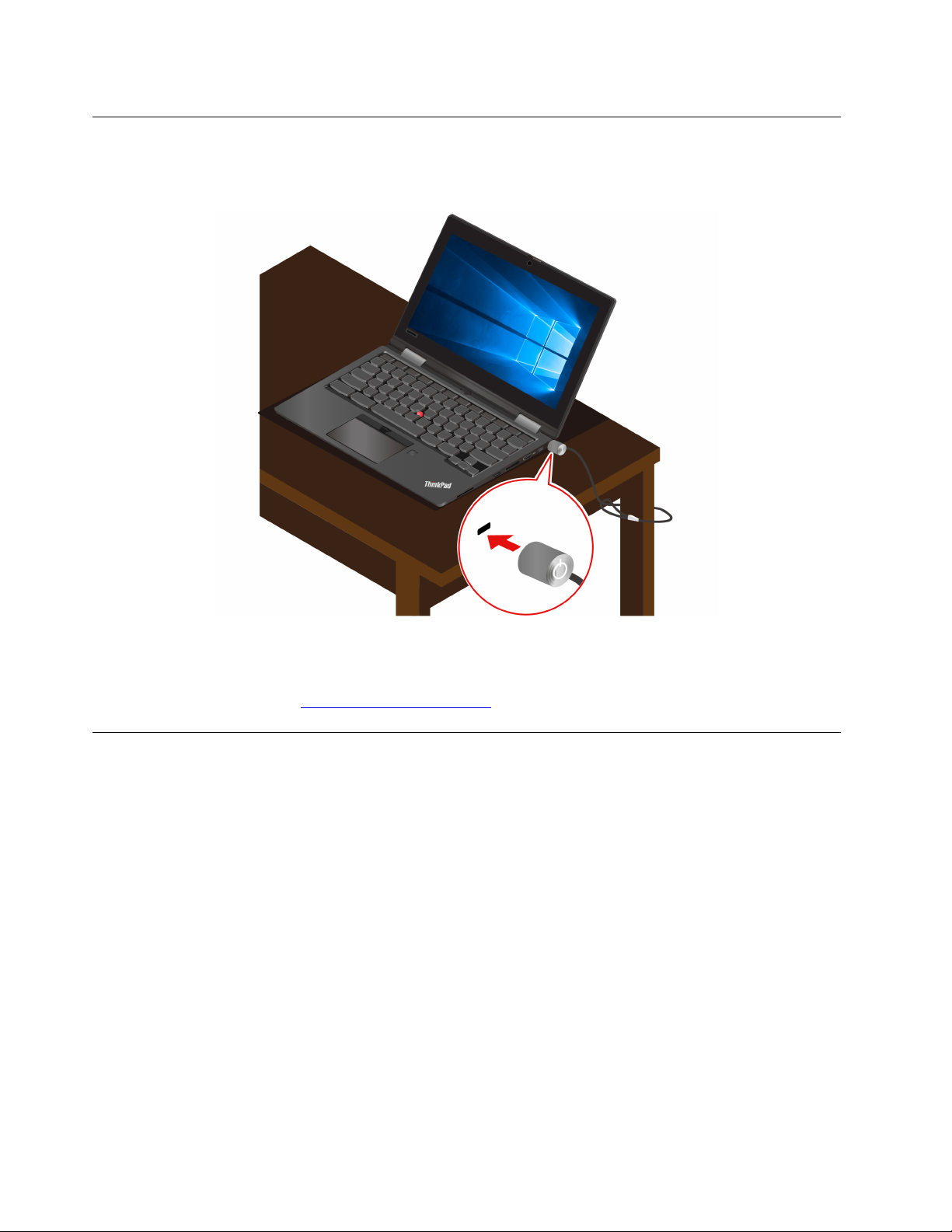
Vergrendel uw Chromebook
Maak uw Chromebook vast aan een bureau, tafel of een ander vast voorwerp met een compatibel
veiligheidskabelslot.
Opmerking: U bent zelf verantwoordelijk voor de keuze en toepassing van het specifieke slot en andere
beveiligingsvoorzieningen. Lenovo geeft geen oordeel, commentaar of garantie met betrekking tot de
functionaliteit, kwaliteit of prestaties van het slot en de beveiligingsvoorziening. Kabelsloten voor uw product
zijn verkrijgbaar bij Lenovo op
https://smartfind.lenovo.com.
De vingerafdruklezer gebruiken (voor bepaalde modellen)
Als uw Chromebook wordt geleverd met een vingerafdruklezer, kunt u deze gebruiken om uw
vingerafdrukken te registreren. Na registratie kunt u uw vinger op de vingerafdruklezer plaatsen om aan te
melden bij de Chromebook.
Uw vingerafdrukken registreren
1. Klik op het instellingspictogram in het systeemvak.
2. Selecteer Personen ➙ Security and sign-in.
3. Voer uw huidige wachtwoord in.
4. Klik op instellen en vervolgens op vingerafdruk toevoegen.
5. Volg de aanwijzingen op het scherm om de registratie te voltooien.
6. Klik op het vergrendelingspictogram in het systeemvak.
8
Gebruikershandleiding Lenovo ThinkPad C13 Yoga Gen 1 Chromebook
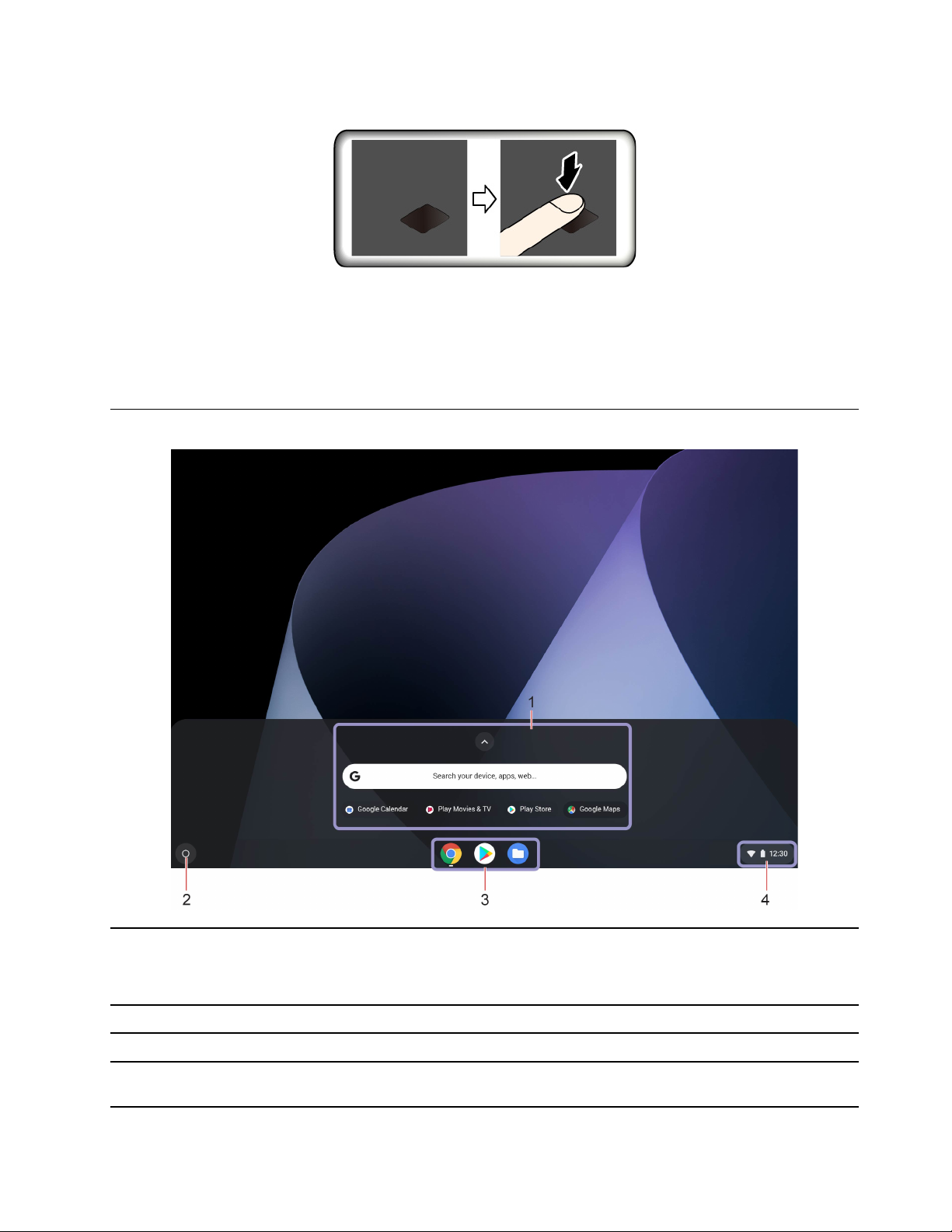
Aanmelden met uw vingerafdruk
De vingerafdruklezer onderhouden
Om ervoor te zorgen dat de vingerafdruklezer correct werkt, moet u het volgende niet doen:
• Krassen op het oppervlak van de lezer met een hard voorwerp.
• De lezer gebruiken of aanraken met een natte, vuile, gerimpelde of gewonde vinger.
Navigeren in de gebruikersinterface
1. Zoekveld en de app
Launcher
2. Launcher-knop Het zoekveld en de app Launcher openen.
3. Plank
4. Systeemvak
• Typ de naam van het apparaat, de app of de webpagina in het zoekveld.
• Klik op een van de apps die worden weergegeven in de app Launcher om de
app snel te openen.
Pin uw vaak gebruikte apps of webpagina's op de plank voor snelle toegang.
Netwerkverbindingen, updates en instellingen beheren. Standaard wordt de
netwerkverbindingsstatus, de batterijstatus en de tijd weergegeven.
Hoofdstuk 2. Uw Chromebook verkennen 9
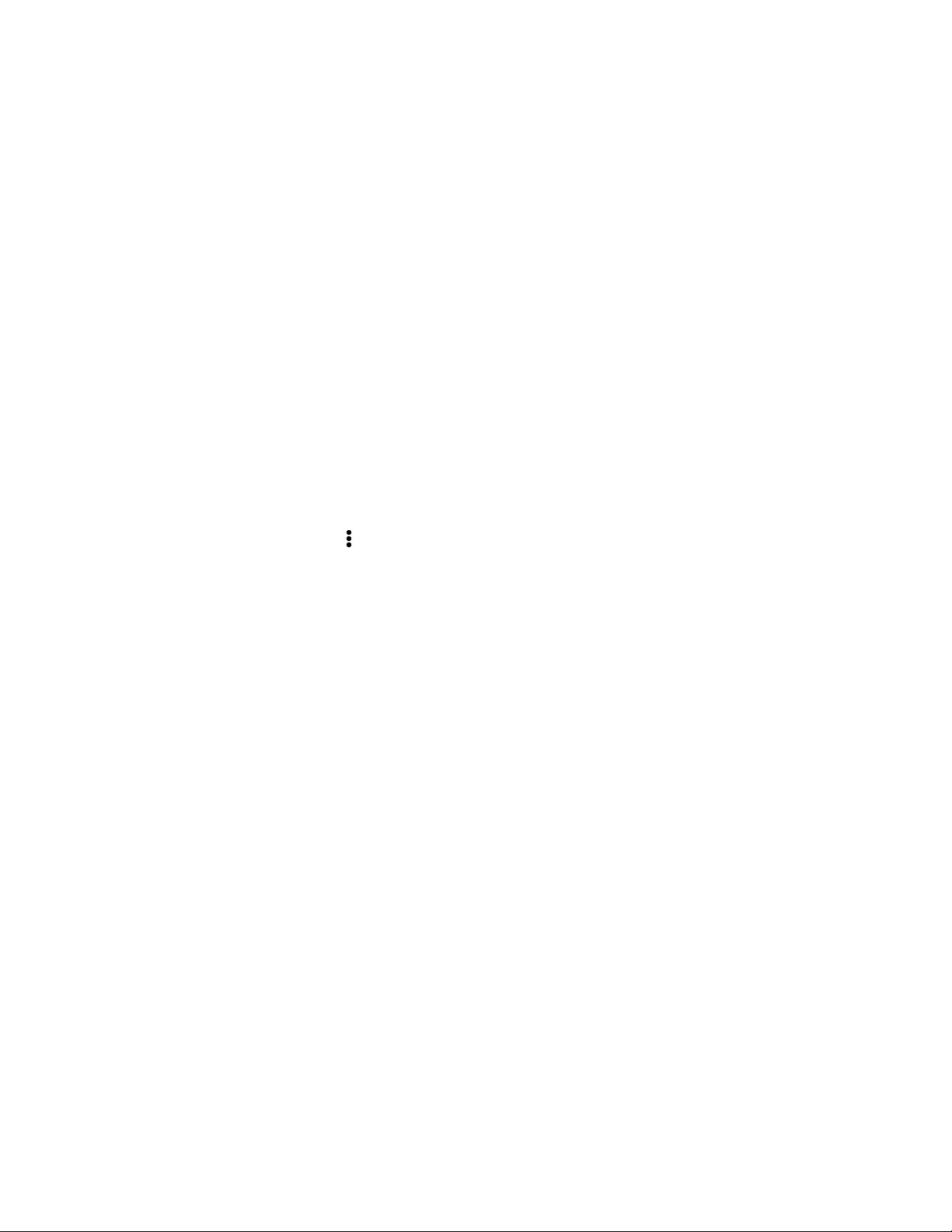
Verbinding maken met Wi-Fi-netwerken
1. Klik op het netwerkpictogram in het systeemvak. Er wordt een lijst met beschikbare draadloze
netwerken weergegeven.
2. Selecteer een netwerk dat beschikbaar is voor het maken van een verbinding. Verstrek indien nodig de
vereiste informatie.
Een Bluetooth-verbinding instellen
U kunt op uw Chromebook verbinding maken met alle typen Bluetooth-apparaten, zoals een toetsenbord,
een muis, een smartphone of luidsprekers. Voor een geslaagde verbinding plaatst u de apparaten maximaal
10 meter van de Chromebook.
1. Klik op het pictogram Bluetooth in het systeemvak. Er wordt een lijst met beschikbare Bluetoothapparaten weergegeven.
2. Selecteer een Bluetooth-apparaat en volg de instructies op het scherm.
De taal van het beeldscherm wijzigen
Als u uw Chromebook voor de eerste keer opstart, wordt u gevraagd om de taal van het beeldscherm te
kiezen. Deze instelling kan worden gewijzigd als u een andere taal wilt gebruiken.
1. Klik op het pictogram instellingen in het systeemvak en klik vervolgens op Geavanceerd ➙ Talen en
invoer.
2. Klik in het gedeelte Talen op het
verplaatsen.
naast de taal die u wilt gebruiken en klik vervolgens op Naar boven
Opmerkingen:
• Als de taal die u wenst niet wordt weergegeven in de lijst klikt u op Talen toevoegen.
• Meld u af en vervolgens weer aan om de wijzigingen door te voeren.
• Elke ingelogde gebruiker kan zijn eigen taal voor het beeldscherm instellen.
Invoermethoden wijzigen
Mogelijk moet u een invoermethode toevoegen om tekst in een bepaalde taal te typen en te schakelen
tussen invoermethoden.
Een invoermethode toevoegen
1. Klik op het pictogram instellingen in het systeemvak en klik vervolgens op Geavanceerd ➙ Talen en
invoer.
2. Klik in het gedeelte Invoermethode op Invoermethoden beheren en selecteer vervolgens de gewenste
invoermethoden.
Schakelen tussen invoermethoden
U kunt op CTRL + Spatiebalk drukken om naar de vorige invoermethode te gaan en op CTRL + Shift + Space
om te schakelen tussen de beschikbare invoermethoden. U kunt als volgt schakelen tussen invoermethoden:
1. Klik op het pictogram instellingen in het systeemvak en klik vervolgens op Geavanceerd ➙ Talen en
invoer.
2. In het gedeelte Invoermethode klikt u op de naam van de invoermethode om deze in te schakelen.
10
Gebruikershandleiding Lenovo ThinkPad C13 Yoga Gen 1 Chromebook
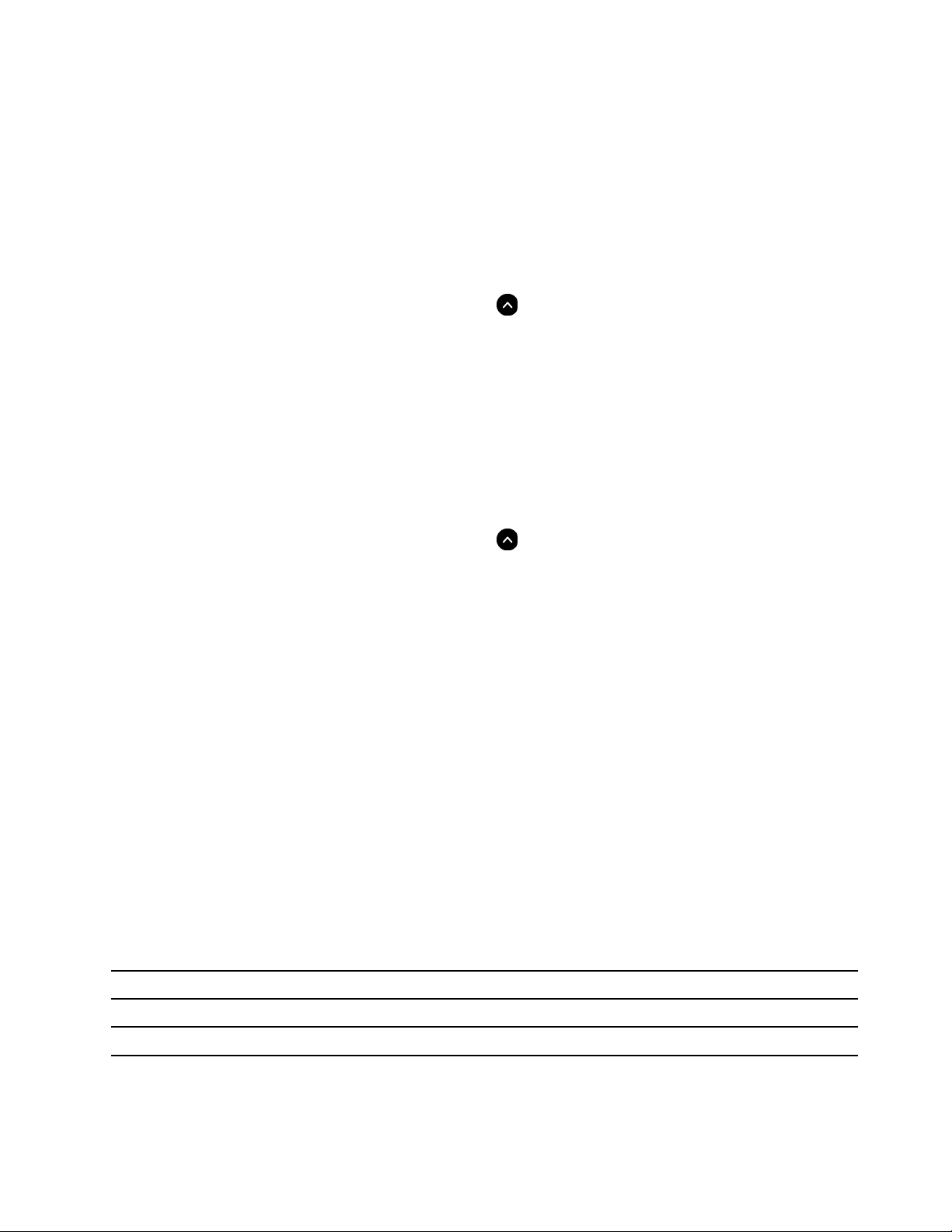
Multimedia gebruiken
Gebruik uw Chromebook met de ingebouwde onderdelen (camera, luidsprekers en audiomogelijkheden) of
de aangesloten externe apparaten (een externe projector, een beeldscherm en HDTV).
Audio gebruiken
Om uw audio-ervaring te verbeteren, sluit u luidsprekers, hoofdtelefoons of een headset met een 3,5-mm, 4polige stekker aan op de audioaansluiting.
Om een lokaal audiobestand of video af te spelen:
1. Klik op de Launcher-knop en klik vervolgens op het
2. Klik op Bestanden.
3. Kies een lokaal audio- of videobestand en open het vervolgens in de mediaspeler.
Om het volume van de luidspreker aan te passen, klikt u op het systeemvak en gebruikt u de volumebalk.
om de volledige app weer te geven.
De camera gebruiken
U kunt de geïntegreerde camera gebruiken om foto's te maken en video's op te nemen. Het lampje naast de
camera gaat branden als de camera in gebruik is.
Foto's of video's maken:
1. Klik op de Launcher-knop en klik vervolgens op het
2. Klik Camera.
3. Als u foto's wilt maken, klikt u op het camerapictogram. Als u video's wilt opnemen, klikt u op Video om
over te schakelen naar de videomodus.
Als u andere programma's gebruikt die functies bieden zoals fotograferen, opnemen van video's en
videovergaderingen, wordt de camera automatisch gestart wanneer u een functie inschakelt waarvoor de
camera is vereist.
om de volledige app weer te geven.
Een extern beeldscherm aansluiten
Sluit uw Chromebook aan op een projector of een beeldscherm om presentaties te geven of om uw
werkruimte uit te breiden.
Verbinding maken met een extern beeldscherm:
1. Sluit het externe beeldscherm aan op een passende video-aansluiting op uw Chromebook.
2. Sluit het externe beeldscherm aan op een stopcontact.
3. Zet het externe beeldscherm aan.
Ondersteunde resolutie
In de volgende tabel staat de ondersteunde maximale resolutie van het externe beeldscherm.
Het externe beeldscherm aansluiten op
De USB-C-aansluiting (3.2 Gen 2) Maximaal 3840 x 2160 pixels/60 Hz
De HDMI-aansluiting Maximaal 3840 x 2160 pixels/30 Hz
Wijzigen van de beeldscherminstellingen:
Ondersteunde resolutie
Hoofdstuk 2. Uw Chromebook verkennen 11
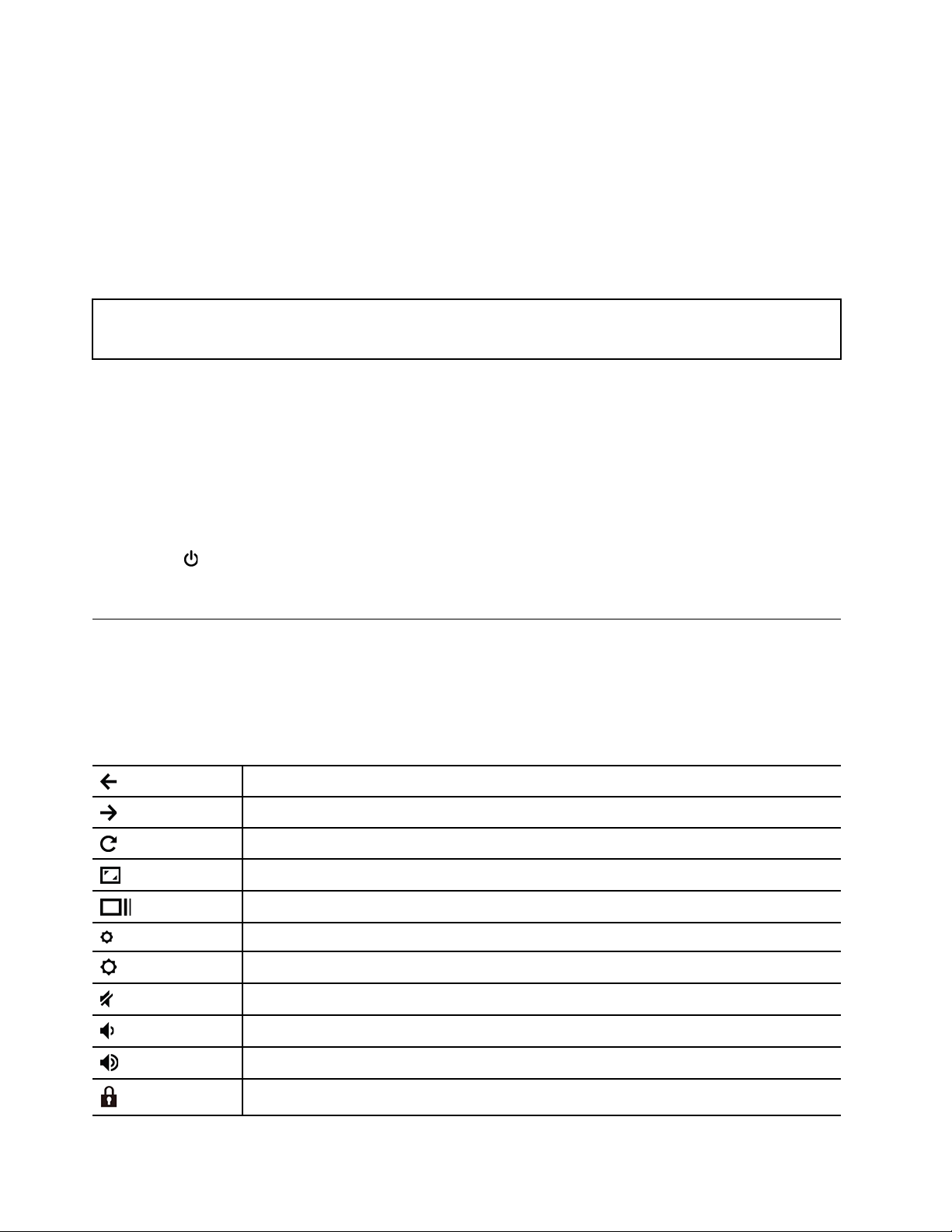
1. Klik op het pictogram instellingen in het systeemvak en klik vervolgens op Apparaat ➙
Beeldschermen.
2. Volg de instructies op het scherm om de gewenste beeldscherminstellingen te wijzigen.
Het energiebeheerschema instellen
Voor Chromebooks die compatibel zijn met ENERGY STAR® wordt het volgende energiebeheerschema van
kracht wanneer uw Chromebooks gedurende een bepaalde tijd niet actief zijn geweest:
Tabel 1. Standaard energiebeheerschema (bij aansluiting op de netvoeding)
• Beeldscherm uitzetten na: na 7 minuten
• Chromebook naar slaapstand: na 30 minuten
De instellingen van uw energiebeheerschema opnieuw instellen om de beste balans te vinden tussen
snelheid en energiebesparing:
1. Klik op het pictogram instellingen in het systeemvak en klik vervolgens op Apparaat ➙ Energie.
2. Volg de instructies op het scherm om de gewenste instellingen te wijzigen.
Uw Chromebook afsluiten
Sluit uw Chromebook af als u klaar bent met werken om energie te besparen.
• Klik op de
• Druk op de aan/uit-knop.
in het systeemvak.
Communiceren met uw Chromebook
In dit gedeelte vindt u verschillende manieren om met uw Chromebook te werken.
De sneltoetsen gebruiken
Met de functietoetsen op het toetsenbord kunt u gemakkelijker en effectiever werken.
Ga naar de vorige pagina.
Ga naar de volgende pagina.
Uw huidige pagina vernieuwen.
Het huidige venster in Volledig scherm weergeven.
De taakweergave openen om al uw geopende vensters te bekijken.
Hiermee maakt u het beeldscherm donkerder.
Hiermee maakt u het beeldscherm lichter.
Hiermee dempt u de luidsprekers.
Verlaag het volume van de luidspreker.
Verhoog het volume van de luidspreker.
Het scherm vergrendelen.
12 Gebruikershandleiding Lenovo ThinkPad C13 Yoga Gen 1 Chromebook
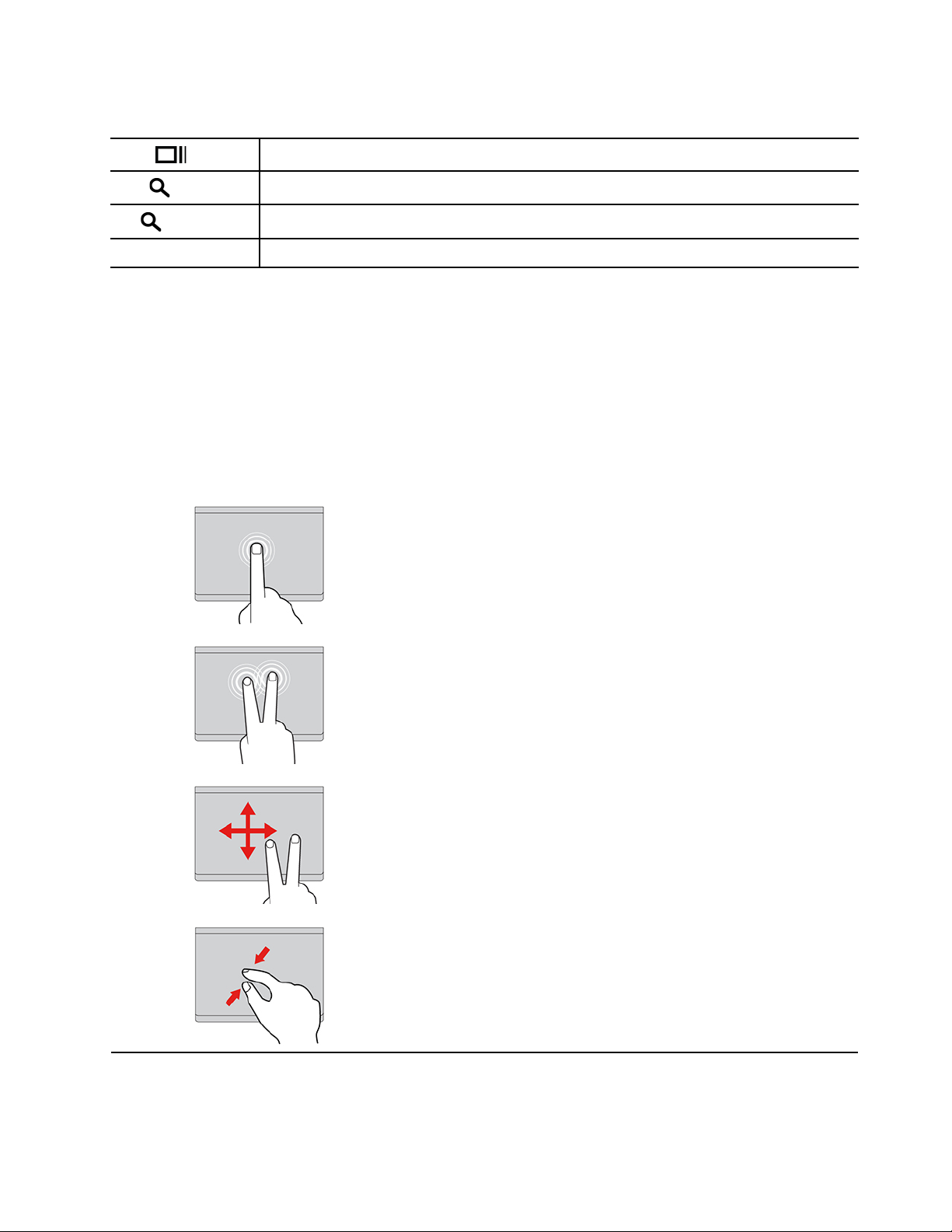
Uw Chromebook ondersteunt ook bepaalde toetsencombinaties.
Ctrl +
Alt +
L +
Ctrl + Alt + ? Alle sneltoetsen van het toetsenbord bekijken.
Een schermafbeelding maken.
Wissel tussen hoofdletters en kleine letters.
Het scherm vergrendelen.
Wijzigen van de toetsenbordinstellingen:
1. Klik op het pictogram instellingen in het systeemvak en klik vervolgens op Apparaat ➙ Toetsenbord.
2. Volg de instructies op het scherm om de gewenste instellingen te wijzigen.
De touchpad gebruiken
Het hele oppervlak van de touchpad is gevoelig voor aanraken en bewegingen. U kunt de touchpad
gebruiken om alle aanwijs-, klik- en bladerfuncties van een traditionele muis uit te voeren.
De aanraakbewegingen gebruiken
Tikken
Tik met één vinger op een willekeurige plek op de touchpad om een
item te selecteren of te openen.
Tikken met twee vingers
Tik met twee vingers op een willekeurige plek op de touchpad om een
snelmenu weer te geven.
Bladeren met twee vingers
Plaats twee vingers op de touchpad en beweeg ze in verticale of
horizontale richting. Met deze actie kunt u door documenten,
websites en apps bladeren.
Uitzoomen met twee vingers
Plaats twee vingers op de touchpad en beweeg ze vervolgens dichter
naar elkaar toe om uit te zoomen.
Hoofdstuk 2. Uw Chromebook verkennen 13
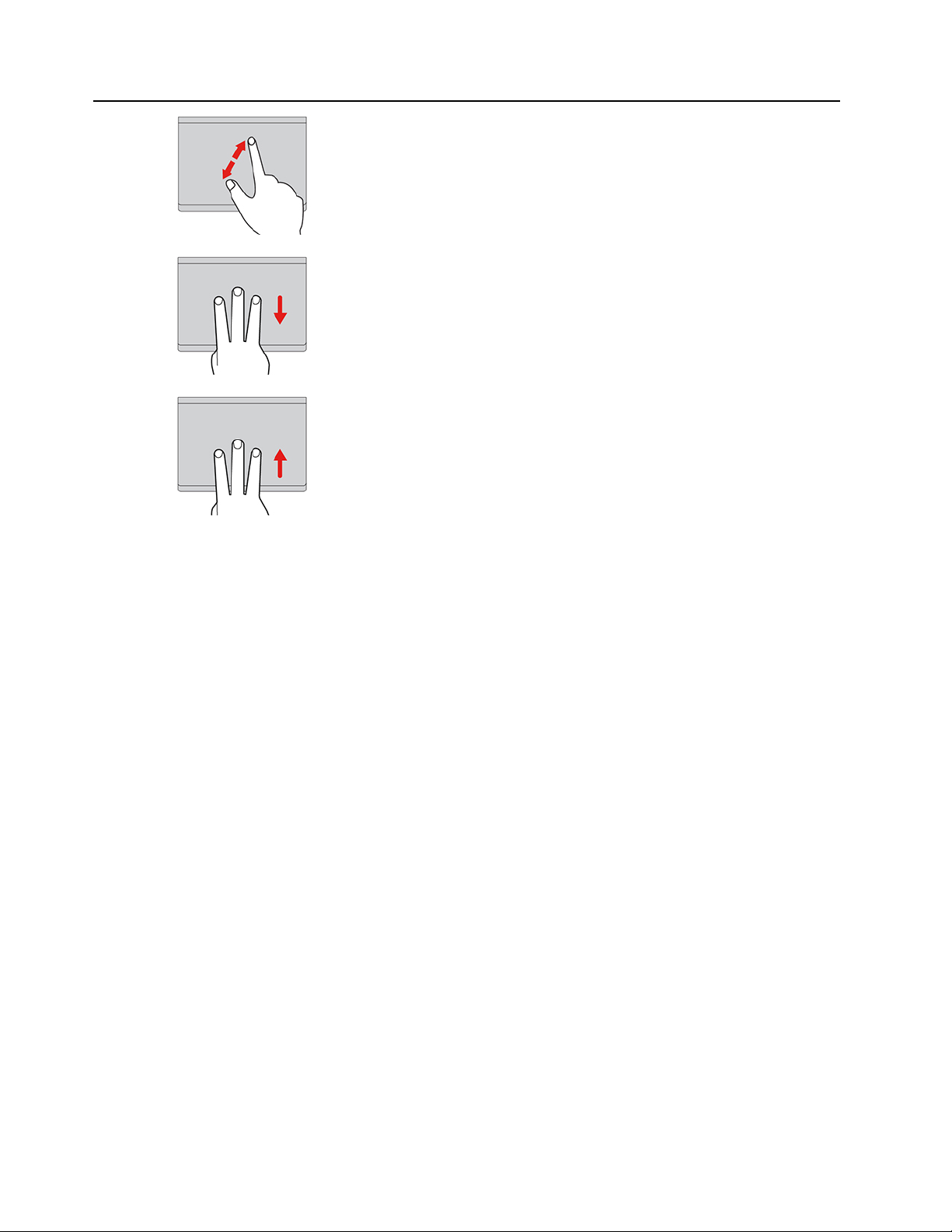
Inzoomen met twee vingers
Plaats twee vingers op de touchpad en beweeg ze verder van elkaar
af om in te zoomen.
Omlaag vegen met drie vingers
Plaats drie vingers op de touchpad en beweeg ze omlaag om de
Taakweergave weer te geven.
Omhoog vegen met drie vingers
Plaats drie vingers op de touchpad en beweeg ze omhoog om het
huidige venster weer te geven.
Opmerkingen:
• Als u twee of meer vingers gebruikt, moet u ervoor zorgen dat uw vingers enigszins uit elkaar staan.
• Sommige gebaren zijn alleen beschikbaar als u bepaalde toepassingen gebruikt.
• Als er olie op het oppervlak van de touchpad zit, zet dan eerst de Chromebook uit. Neem de touchpad
voorzichtig af met een droge, zachte, pluisvrije doek bevochtigd met lauwwarm water of
computerreinigingsmiddel.
Instellingen wijzigen:
1. Klik op het pictogram instellingen in het systeemvak en klik vervolgens op Apparaat ➙ Muis en
touchpad.
2. Volg de instructies op het scherm om de gewenste instellingen te wijzigen.
Als de functie Tikken om te klikken is ingeschakeld, kunt u op het touchpad tikken of erop drukken. Anders
hebt u op het touchpad alleen de klikfunctie van een traditionele muis.
Het TrackPoint-aanwijsapparaat gebruiken
Met het TrackPoint-aanwijsapparaat kunt u alle functies van een traditionele muis uitvoeren, zoals het
aanwijzen, klikken en bladeren.
14
Gebruikershandleiding Lenovo ThinkPad C13 Yoga Gen 1 Chromebook

Het TrackPoint-aanwijsapparaat gebruiken
1. Aanwijsknopje
Gebruik uw wijsvinger of middelvinger om druk op het antislipdopje van het aanwijsknopje uit te oefenen in
elke richting parallel aan het toetsenbord. De aanwijzer op het scherm beweegt dienovereenkomstig, maar
het aanwijsknopje zelf beweegt niet. Hoe meer druk u uitoefent, hoe sneller de aanwijzer beweegt.
2. Linkermuisknop
Druk op deze zone om een item te selecteren of te openen.
3. Rechtermuisknop
Druk op deze zone om een snelmenu weer te geven.
4. Middelste knop
Houd de gestippelde middelste knop ingedrukt terwijl u druk uitoefent op het aanwijsknopje in de verticale of
horizontale richting. Vervolgens kunt u door het document, de website of apps bladeren.
Instellingen wijzigen:
1. Klik op het pictogram instellingen in het systeemvak en klik vervolgens op Apparaat ➙ Muis en
touchpad.
2. Volg de instructies op het scherm om de gewenste instellingen te wijzigen.
Hoofdstuk 2. Uw Chromebook verkennen 15
 Loading...
Loading...