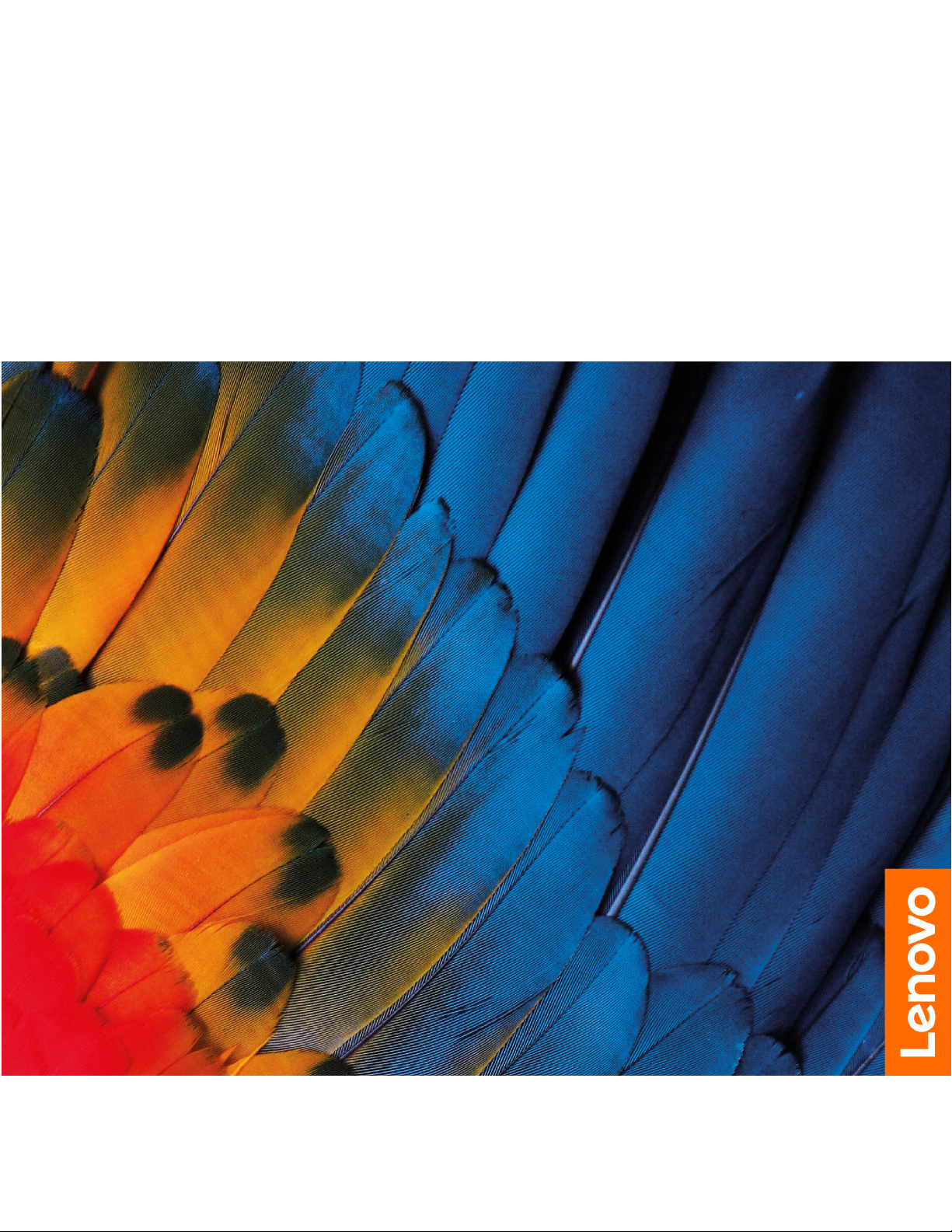
Manual do Utilizador do Lenovo ThinkPad C13
Yoga Gen 1 Chromebook
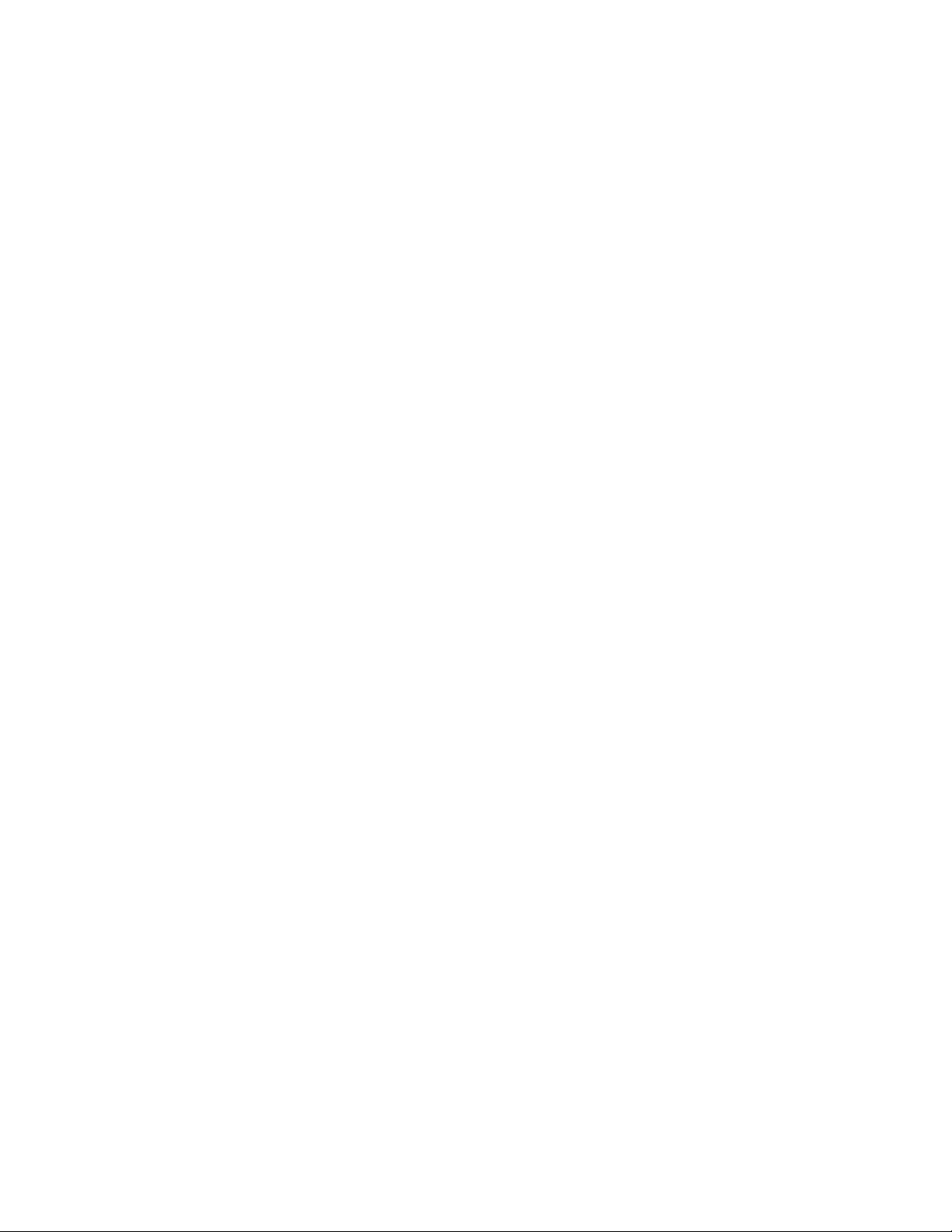
Ler primeiro
Antes de utilizar esta documentação e o produto a que se refere, leia atentamente as seguintes informações:
• Apêndice A "Informações de segurança importantes" na página 25
• Manual de Segurança e Garantia
• Manual de Configuração
Primeira Edição (Outubro 2020)
© Copyright Lenovo 2020.
AVISO DE DIREITOS LIMITADOS E RESTRITOS: Se os dados ou software forem fornecidos ao abrigo de um contrato
General Services Administration, a utilização, cópia ou divulgação estão sujeitas às restrições estipuladas no Contrato
N.º GS-35F-05925.
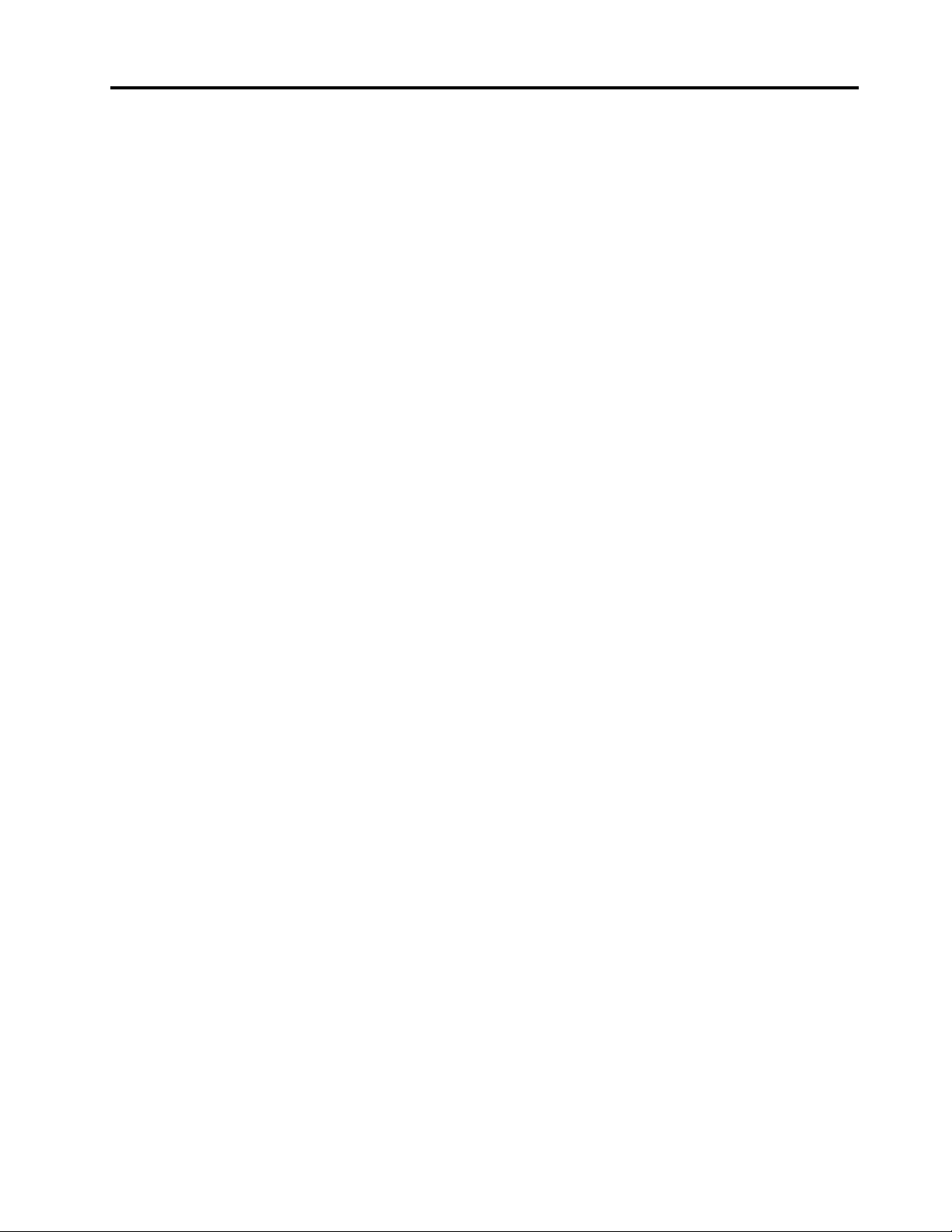
Índice
Descubra o seu Chromebook . . . . . . . . . . ii
Capítulo 1. Conheça o seu
Chromebook . . . . . . . . . . . . . . . 1
Vista anterior . . . . . . . . . . . . . . . . . 1
Vista base . . . . . . . . . . . . . . . . . . 2
Vista lateral esquerda . . . . . . . . . . . . . 3
Vista lateral direita . . . . . . . . . . . . . . . 4
Características e especificações . . . . . . . . . 5
Declaração sobre velocidade de transferência
USB . . . . . . . . . . . . . . . . . . 6
Capítulo 2. Explore o seu
Chromebook . . . . . . . . . . . . . . . 7
Carregar o Chromebook . . . . . . . . . . . . 7
Bloquear o Chromebook . . . . . . . . . . . . 8
Utilizar o leitor de impressões digitais (em modelos
selecionados) . . . . . . . . . . . . . . . . 8
Navegar na interface de utilizador. . . . . . . . . 9
Ligar a redes Wi-Fi . . . . . . . . . . . . 10
Configurar uma ligação Bluetooth . . . . . . 10
Alterar o idioma de apresentação . . . . . . 10
Alterar métodos de introdução . . . . . . . 10
Utilizar conteúdos de multimédia . . . . . . 11
Definir o plano de alimentação . . . . . . . 12
Encerrar o Chromebook. . . . . . . . . . 12
Interagir com o Chromebook. . . . . . . . . . 12
Utilizar atalhos de teclado . . . . . . . . . 12
Utilizar o painel tátil . . . . . . . . . . . 13
Utilizar o dispositivo indicador TrackPoint. . . 14
Utilizar o ecrã multitoque . . . . . . . . . 16
Utilizar a Lenovo Garaged USI Pen (em
modelos selecionados) . . . . . . . . . . 17
Conheça os modos do Chromebook. . . . . 18
Capítulo 3. Ajuda e suporte . . . . . . 21
O que são CRUs . . . . . . . . . . . . . . 21
Desativar a bateria incorporada . . . . . . . 21
Conjunto da cobertura da base . . . . . . . 21
Contactar a Lenovo . . . . . . . . . . . . . 23
Antes de contactar a Lenovo . . . . . . . . 23
Centro de Assistência a Clientes da Lenovo . . 23
Obter ajudar da Google. . . . . . . . . . . . 24
Apêndice A. Informações de
segurança importantes . . . . . . . . 25
Apêndice B. Informações sobre
acessibilidade e ergonomia . . . . . . 39
Apêndice C. Informações de
conformidade e Certificação TCO. . . 41
Apêndice D. Avisos e marcas
comerciais . . . . . . . . . . . . . . . 55
© Copyright Lenovo 2020 i
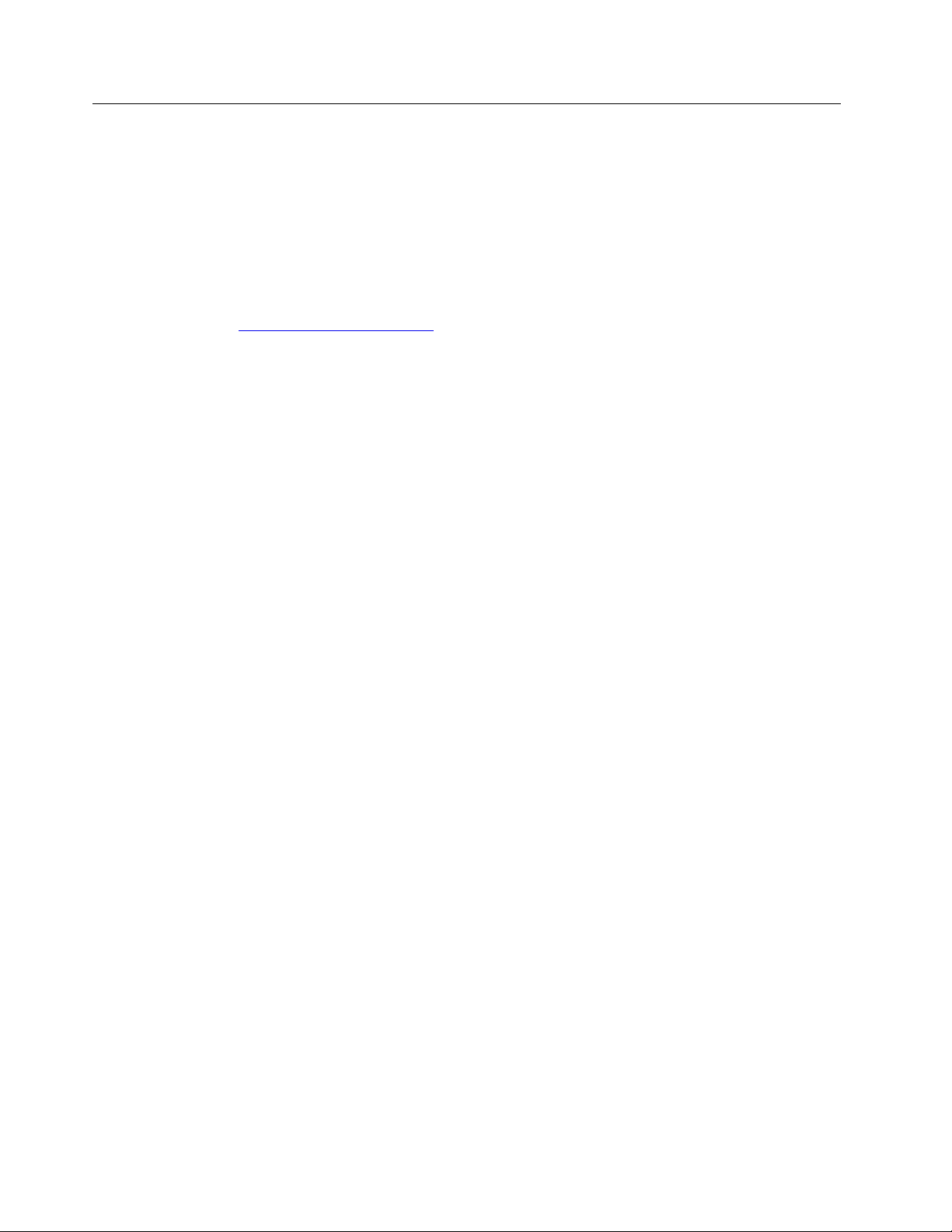
Descubra o seu Chromebook
Obrigado por escolher um Lenovo Chromebook™! Empenhamo-nos em fornecer-lhe a melhor
solução.
Antes de iniciar a sua visita guiada, leia por favor as seguintes informações:
• As ilustrações nesta documentação poderão ter um aspeto diferente do produto.
• Dependendo do modelo, alguns acessórios, características, programas de software, e instruções de
interface do utilizador opcionais podem não ser aplicáveis ao seu Chromebook.
• O conteúdo da documentação está sujeito a alteração sem aviso prévio. Para obter a documentação mais
recentes, aceda a
https://pcsupport.lenovo.com.
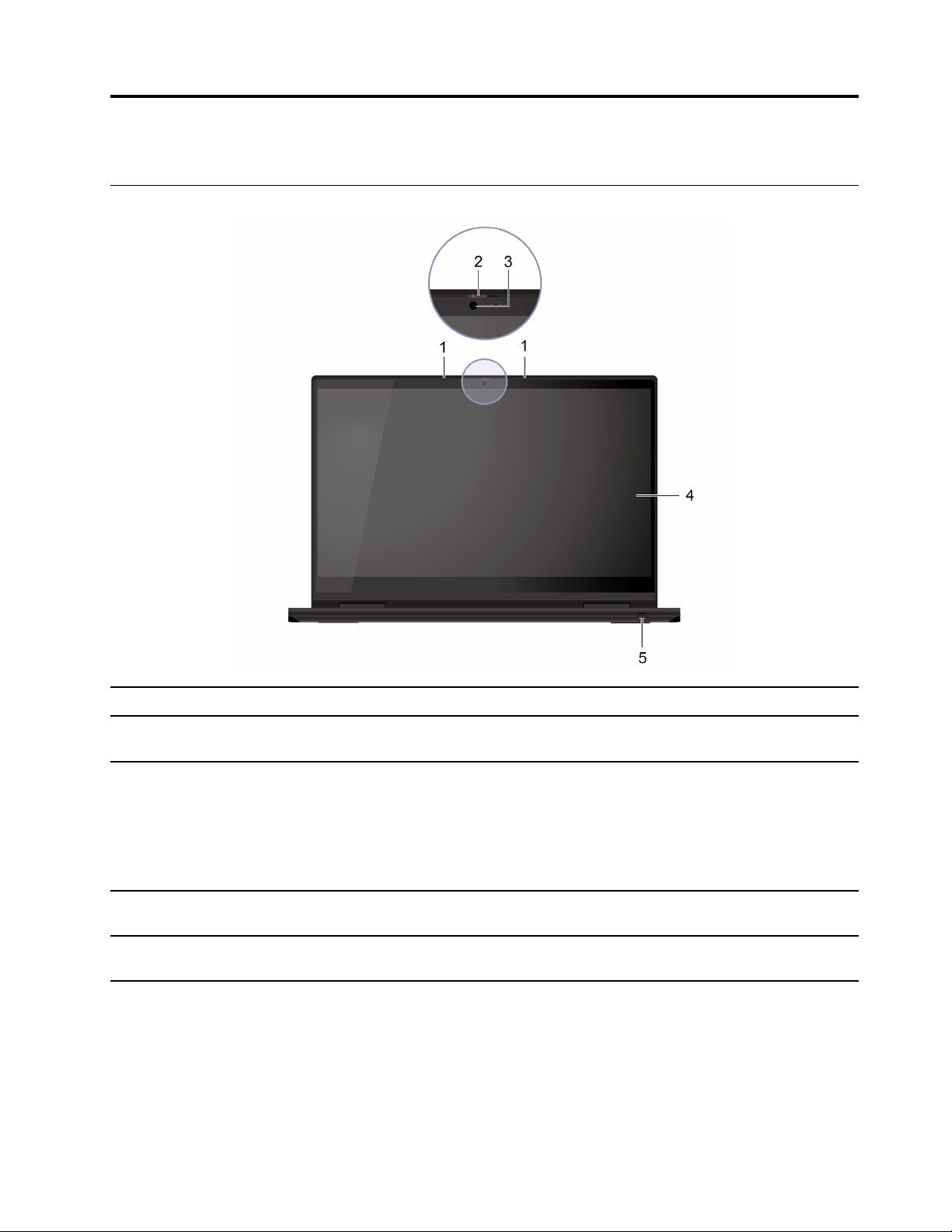
Capítulo 1. Conheça o seu Chromebook
Vista anterior
1. Microfones
2. ThinkShutter
3. Câmara
4. Ecrã multitoque
5. Lenovo Garaged USI Pen*
* em modelos selecionados
Capture ou grave som.
Deslize a ThinkShutter para tapar ou destapar a lente da câmara. Foi concebida
para proteger a sua privacidade.
Tire fotografias ou grave vídeos ao fazer clique na Câmara a partir do Iniciador de
aplicações. O indicador junto à câmara está ligado quando a câmara está a ser
utilizada.
Se utilizar outras aplicações que suportam a fotografia, conversação de vídeo e
videoconferência, a câmara é automaticamente iniciada quando ativa a
funcionalidade que necessita da câmara a partir da aplicação.
Permite utilizar o Chromebook com gestos de toque simples. Consulte "Utilizar o
ecrã multitoque " na página 16.
Consulte "Utilizar a Lenovo Garaged USI Pen (em modelos selecionados)" na
página 17.
© Copyright Lenovo 2020 1
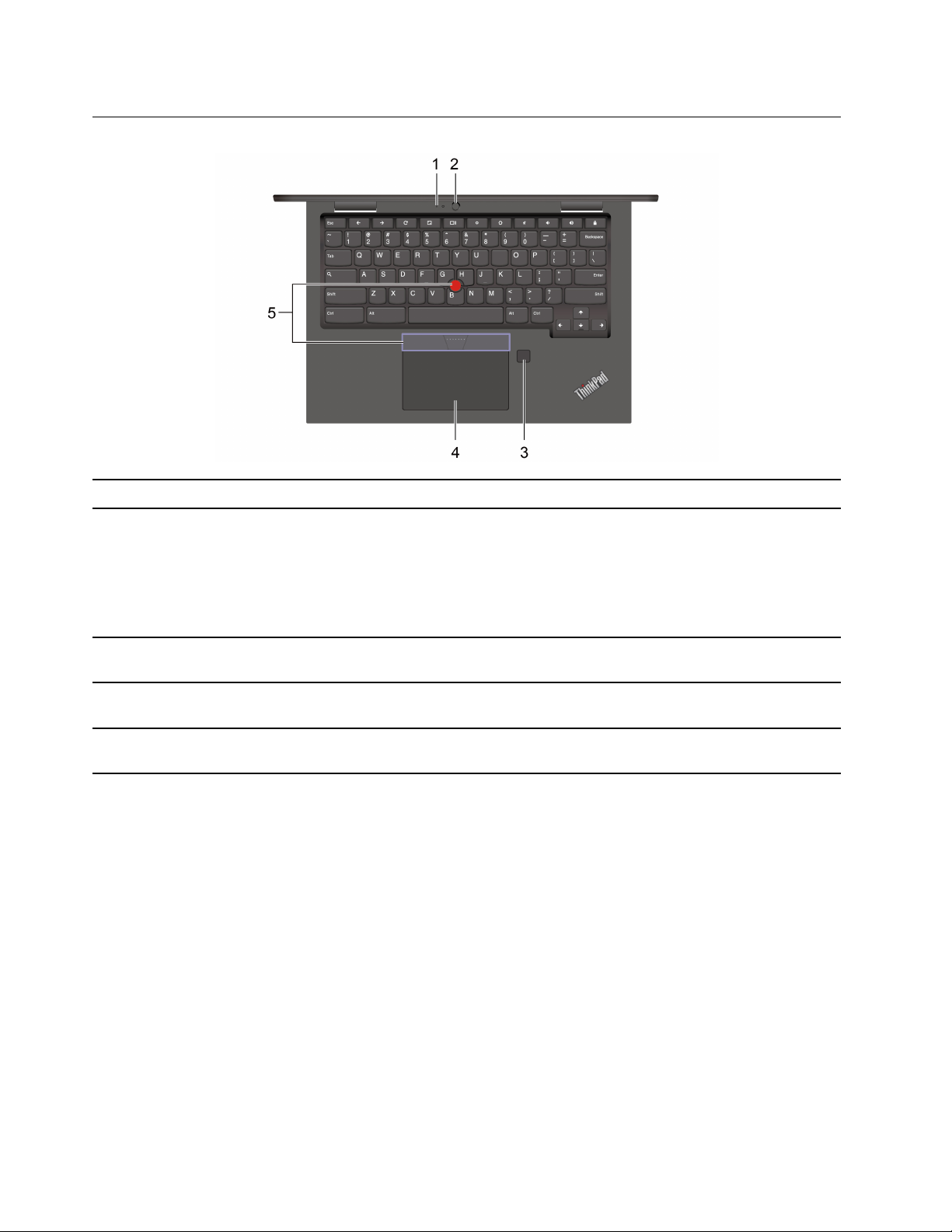
Vista base
1. Microfone*
2. Câmara World-Facing*
3. Leitor de impressões digitais*
4. Painel tátil
5. Dispositivo indicador
TrackPoint
®
* em modelos selecionados
Capture ou grave som.
Tire fotografias ou grave vídeos ao fazer clique na Câmara a partir do Iniciador de
aplicações. O indicador junto à câmara está ligado quando a câmara está a ser
utilizada.
Se utilizar outras aplicações que suportam a fotografia, conversação de vídeo e
videoconferência, a câmara é automaticamente iniciada quando ativa a
funcionalidade que necessita da câmara a partir da aplicação.
Inicie sessão no Chromebook com as impressões digitais registadas. Consulte
"Utilizar o leitor de impressões digitais (em modelos selecionados)" na página 8.
Execute toques com o dedo e todas as funções de um rato tradicional. Consulte
"Utilizar o painel tátil" na página 13.
Execute todas as funções de um rato tradicional. Consulte "Utilizar o dispositivo
indicador TrackPoint" na página 14.
2
Manual do Utilizador do Lenovo ThinkPad C13 Yoga Gen 1 Chromebook
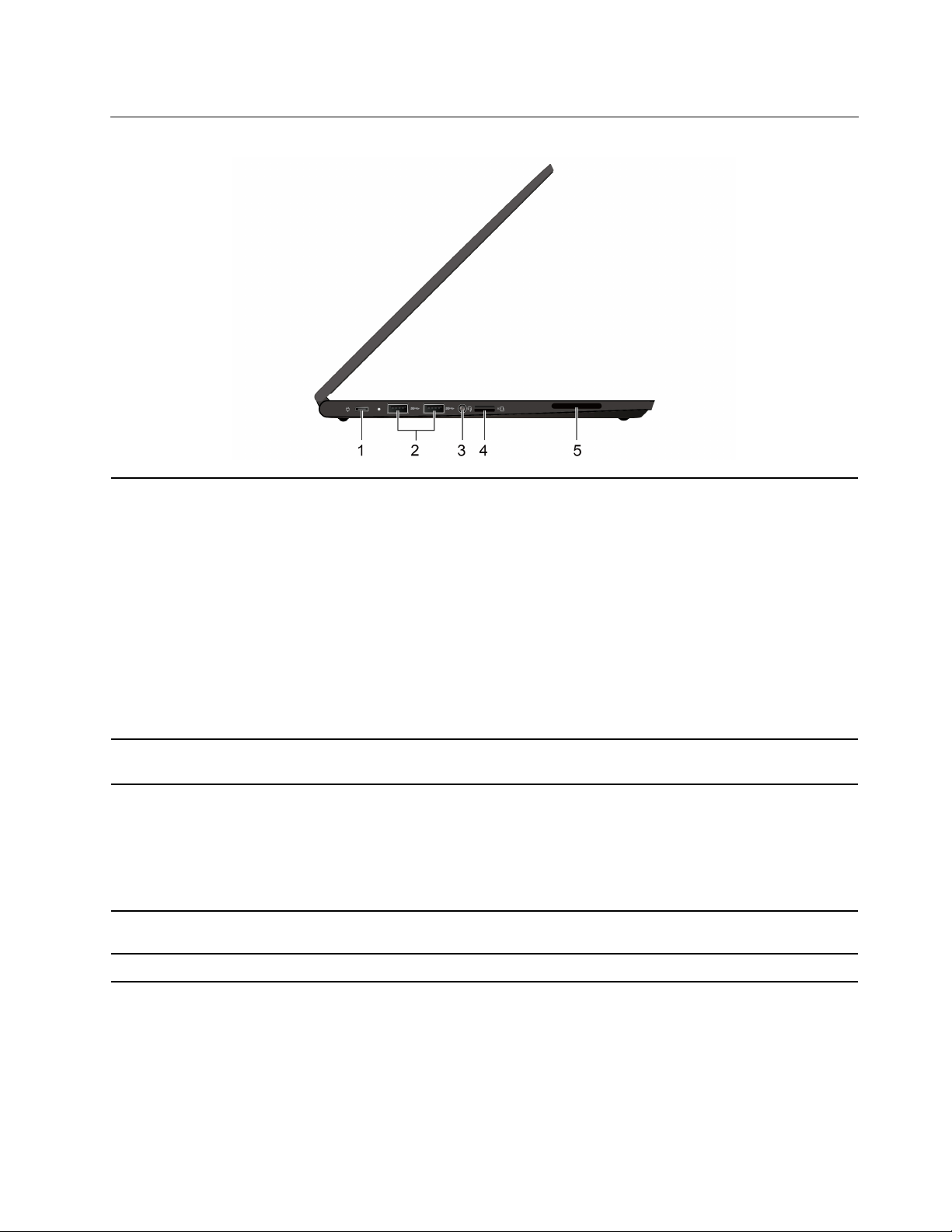
Vista lateral esquerda
1. Conector de alimentação
(USB-C
®
)
• Carregar o Chromebook.
• Carregue os dispositivos compatíveis com USB-C com a tensão de saída e a
corrente de 5 V e 3 A.
• Transfira dados a uma velocidade USB 3.2, até 10 Gbps.
• Ligar a um ecrã externo:
– USB-C até VGA: 1920 × 1080 pixéis, 60 Hz
– USB-C até DP: 3840 × 2160 pixéis, 60 Hz
• Ligue a acessórios USB-C para expandir a funcionalidade do Chromebook.
Para adquirir acessórios USB-C, visite https://www.lenovo.com/accessories.
2. Conectores USB 3.2 Gen 1
3. Conetor de áudio
4. Ranhura para cartões micro
SD
5. Coluna
Nota: Quando a carga da bateria é inferior a 10%, os acessórios USB-C ligados
poderão não funcionar corretamente.
Ligar a dispositivos compatíveis com USB, tais como um teclado USB, um rato
USB, um dispositivo de armazenamento USB ou uma impressora USB.
• Ligue os auriculares com uma ficha de 4 polos de 3,5 mm (0,14 pol.) para ouvir
o som do Chromebook.
• Ligue os auscultadores com uma ficha de 4 polos de 3,5 mm (0,14 pol.) para
ouvir o som do Chromebook ou falar com outras pessoas.
Nota: O conector de áudio não suporta microfones externos autónomos.
Insira um cartão micro SD para acesso aos dados ou armazenamento.
Permite desfrutar de som de alta qualidade.
Capítulo 1. Conheça o seu Chromebook 3
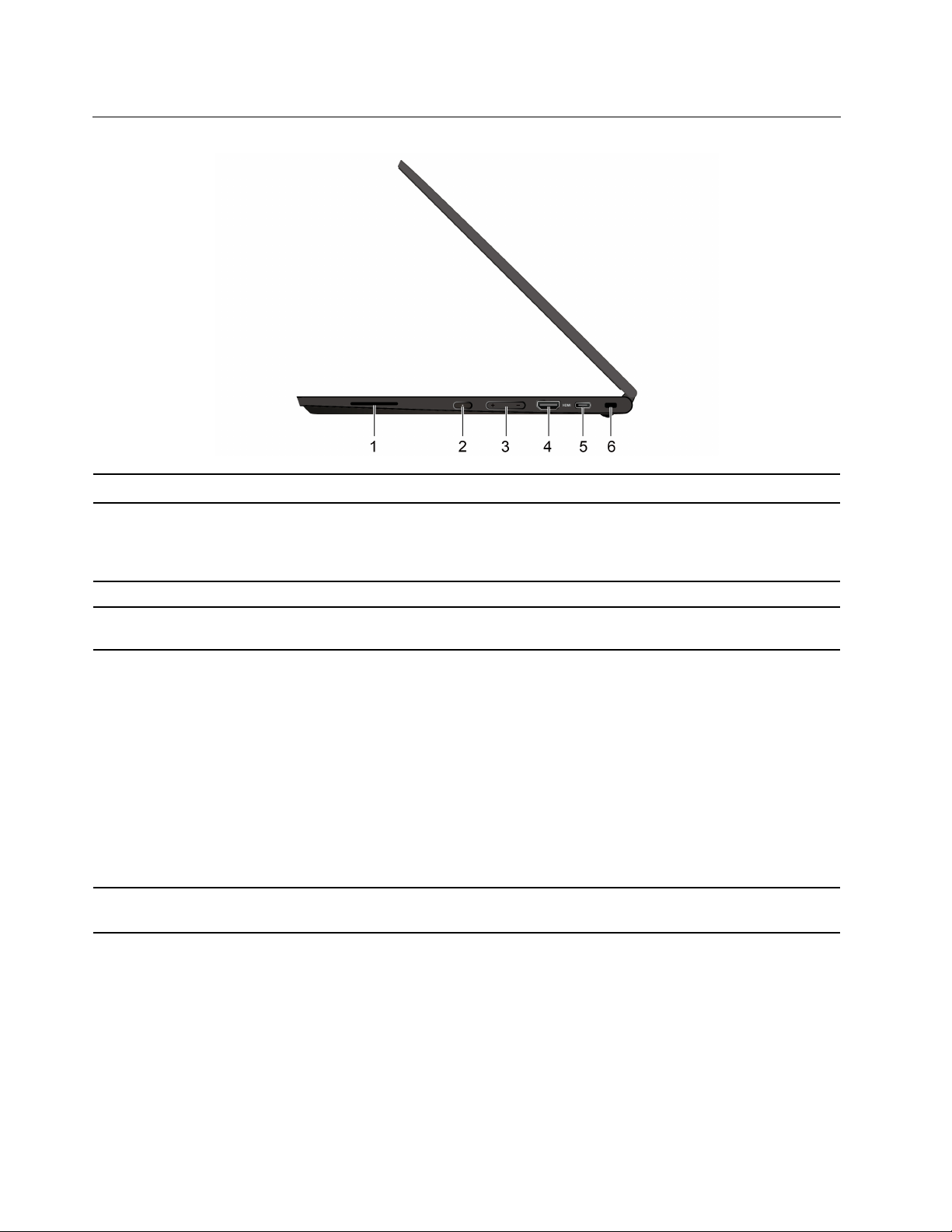
Vista lateral direita
1. Coluna
2. Botão para ligar/desligar
3. Botão de volume Aumentar/diminuir o volume.
4. Conector HDMI™
5. Conector USB-C (3.2 Gen 2)
6. Ranhura de bloqueio para
segurança
Permite desfrutar de som de alta qualidade.
O Chromebook é iniciado automaticamente quando abre o respetivo ecrã. Caso
contrário, prima o botão para ligar/desligar. O botão para ligar/desligar também
pode ser utilizado para colocar o seu Chromebook em modo de suspensão ou
para reativar o Chromebook.
Ligue um dispositivo áudio digital compatível ou monitor de vídeo, como um
HDTV.
• Carregue os dispositivos compatíveis com USB-C com a tensão de saída e a
corrente de 5 V e 3 A.
• Transfira dados a uma velocidade USB 3.2, até 10 Gbps.
• Ligar a um ecrã externo:
– USB-C até VGA: 1920 × 1080 pixéis, 60 Hz
– USB-C até DP: 3840×2160 pixéis, 30 Hz ou 3840×2160 pixéis, 60 Hz
• Ligue a acessórios USB-C para expandir a funcionalidade do Chromebook.
Para adquirir acessórios USB-C, visite https://www.lenovo.com/accessories.
Nota: Quando a carga da bateria é inferior a 10%, os acessórios USB-C ligados
poderão não funcionar corretamente.
Fixe o Chromebook a uma mesa ou outro objeto fixo através de um bloqueio por
cabo de segurança compatível. Consulte "Bloquear o Chromebook" na página 8.
4 Manual do Utilizador do Lenovo ThinkPad C13 Yoga Gen 1 Chromebook
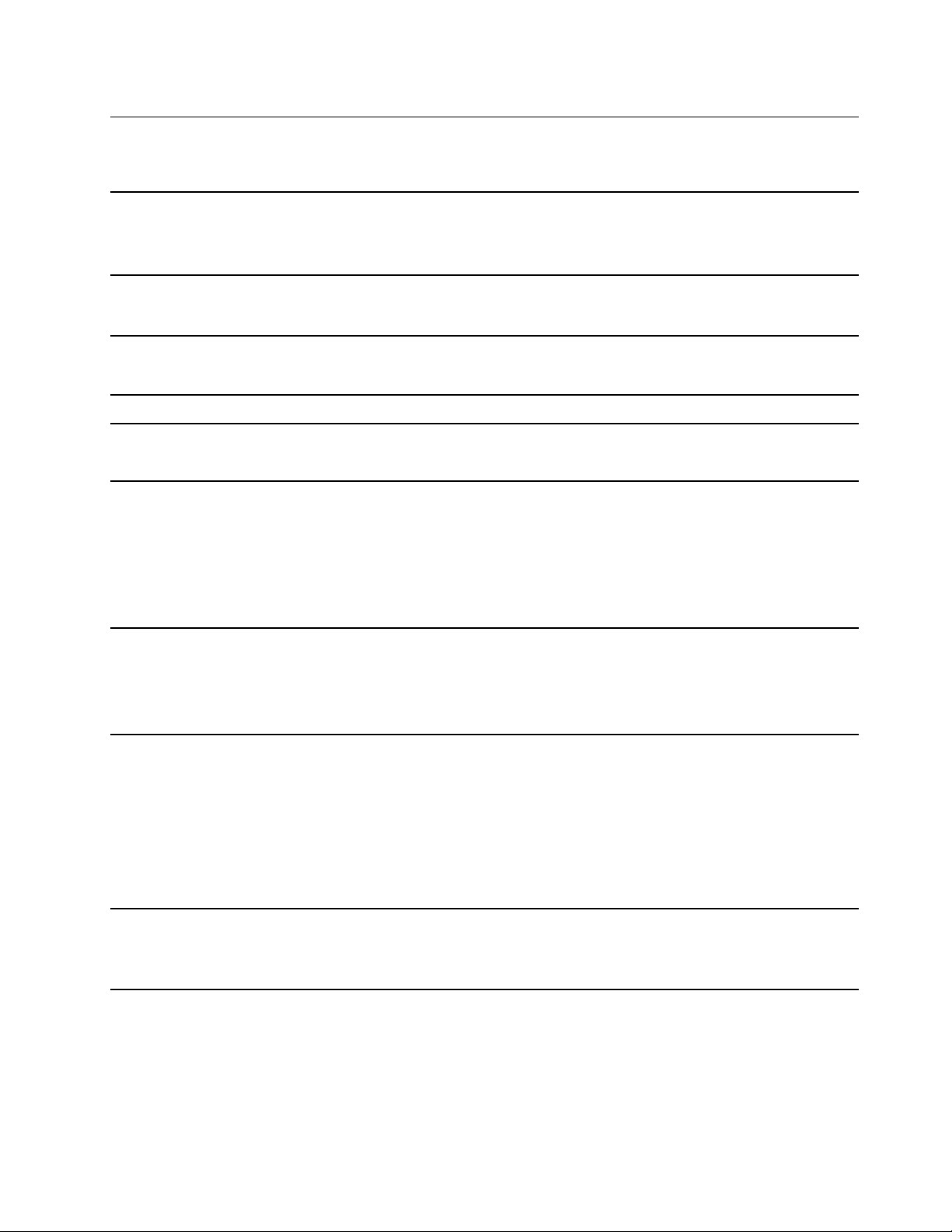
Características e especificações
Para especificações detalhadas do seu Chromebook, consulte https://psref.lenovo.com.
• Comprimento: 307,56 mm (12,11 pol.)
Dimensões
• Largura: 212,1 mm (8,35 pol.)
• Espessura: 15,9 mm (0,63 pol.) a 18,25 mm (0,72 pol.)
Saída máxima de calor
(dependendo do modelo)
Fonte de alimentação
(transformador CA)
Memória
Dispositivo de armazenamento
Ecrã
Teclado
• 45 W (154 Btu/hr)
• 65 W (222 Btu/hr)
• Entrada de ondas sinusoidais entre 50 Hz a 60 Hz
• Débito de entrada do transformador CA: 100 V a 240 V CA, 50 Hz a 60 Hz
Memória integrada Double data rate 4 (DDR4)
• eMMC (Embedded Multi Media Card) 5.1*
• Disco de memória sólida M.2*
• Controlo de luminosidade
• Ecrã a cores com tecnologia In-Plane Switching (IPS) ou Organic Light-
-Emitting Diode (OLED)
• Dimensões do ecrã: 337,82 mm (13,3 pol.)
• Resolução do ecrã: 1920 x 1080 pixéis ou 3840 x 2160 pixéis
• Tecnologia multitoque
• Teclas de função
• Teclado de 6 linhas
• Painel tátil
• Dispositivo indicador TrackPoint
Conectores e ranhuras
Funcionalidades de segurança
• Conetor de áudio
• Ranhura para cartões micro SD
• Ranhura de bloqueio para segurança
• Um conector HDMI
• Um conector de alimentação (USB-C)
• Um conector USB-C (3.2 Gen 2)
• Dois conectores USB 3.2 Gen 1
• Ranhura de bloqueio para segurança
• TPM (Trusted Platform Module)*
• ThinkShutter
Capítulo 1. Conheça o seu Chromebook 5
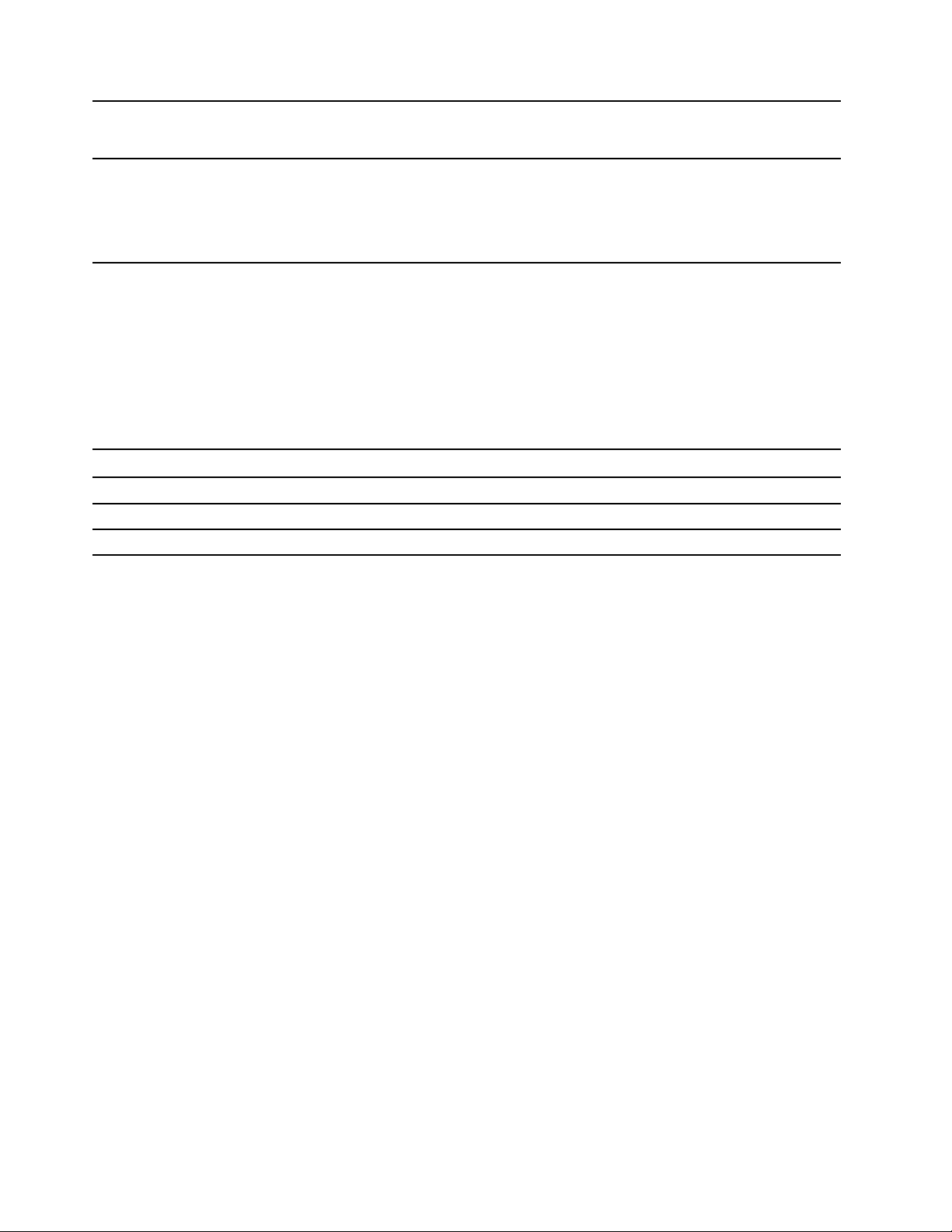
Funções sem fios
Outros
• Bluetooth
• LAN sem fios
• Câmara
• Câmara World-Facing*
• Microfone*
• Colunas
* em modelos selecionados
Declaração sobre velocidade de transferência USB
Dependendo de muitos fatores, como a capacidade de processamento do host e dos dispositivos
periféricos, atributos de ficheiro e outros fatores relacionados com a configuração do sistema e ambientes
operativos, a taxa de transferência real usando os vários conectores USB neste dispositivo irá variar e será
mais lenta do que a taxa de dados listada abaixo para cada dispositivo correspondente.
Dispositivo USB Taxa de dados (GB/s)
3.2 Gen 1/3.1 Gen 1
3.2 Gen 2/3.1 Gen 2
3.2 Gen 2 × 2
5
10
20
6 Manual do Utilizador do Lenovo ThinkPad C13 Yoga Gen 1 Chromebook

Capítulo 2. Explore o seu Chromebook
Carregar o Chromebook
CUIDADO:
Todas as fichas têm de estar inseridas de forma firme e segura nas tomadas.
Nota: Para maximizar a duração da bateria, quando a bateria está totalmente carregada, tem de ser
descarregada até 94% ou menos antes de poder voltar a ser carregada.
© Copyright Lenovo 2020 7
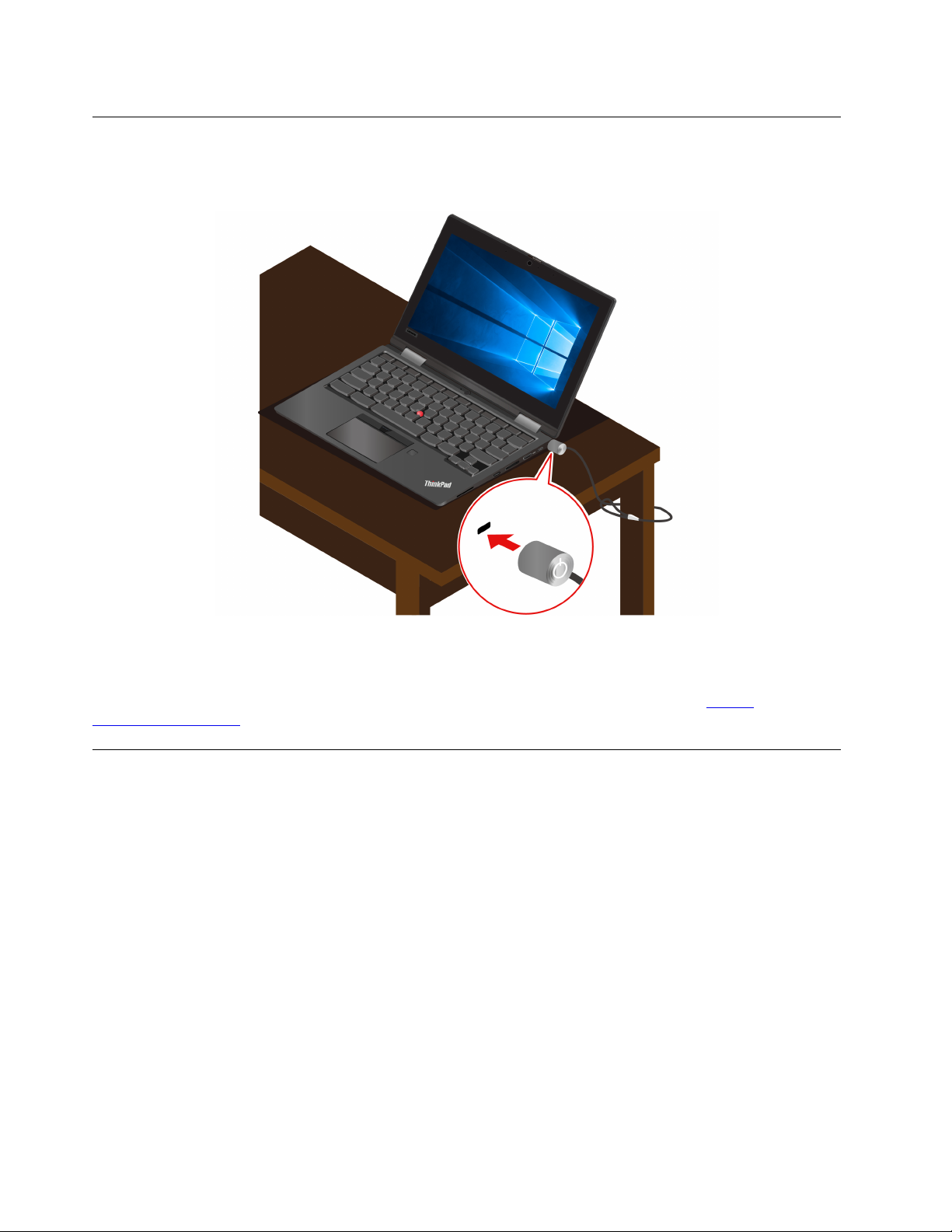
Bloquear o Chromebook
Fixe o Chromebook a uma mesa ou outro objeto fixo através de um bloqueio por cabo de segurança
compatível.
Nota: O utilizador é responsável por avaliar, selecionar e implementar o dispositivo de bloqueio e a função
de segurança. A Lenovo não emite quaisquer comentários, avaliações ou garantias relativamente ao
funcionamento, qualidade e desempenho do dispositivo de bloqueio e da função de segurança. Os
bloqueios por cabo para o seu produto encontram-se disponíveis através da Lenovo, em
/smartfind.lenovo.com
.
https://
Utilizar o leitor de impressões digitais (em modelos selecionados)
Se o seu Chromebook incluir um leitor de impressões digitais, poderá utilizá-lo para registar as suas
impressões digitais. Depois do registo, toque com o dedo no leitor de impressões digitais para iniciar sessão
no Chromebook.
Registar as impressões digitais
1. Faça clique no ícone de definição no tabuleiro do sistema.
2. Selecione Pessoas ➙ Segurança e início de sessão.
3. Introduzir a palavra-passe.
4. Clique em Configurar e, em seguida, clique em Adicionar impressão digital.
5. Siga as instruções apresentadas no ecrã para concluir o registo.
6. Faça clique no ícone de bloqueio no tabuleiro do sistema.
8
Manual do Utilizador do Lenovo ThinkPad C13 Yoga Gen 1 Chromebook
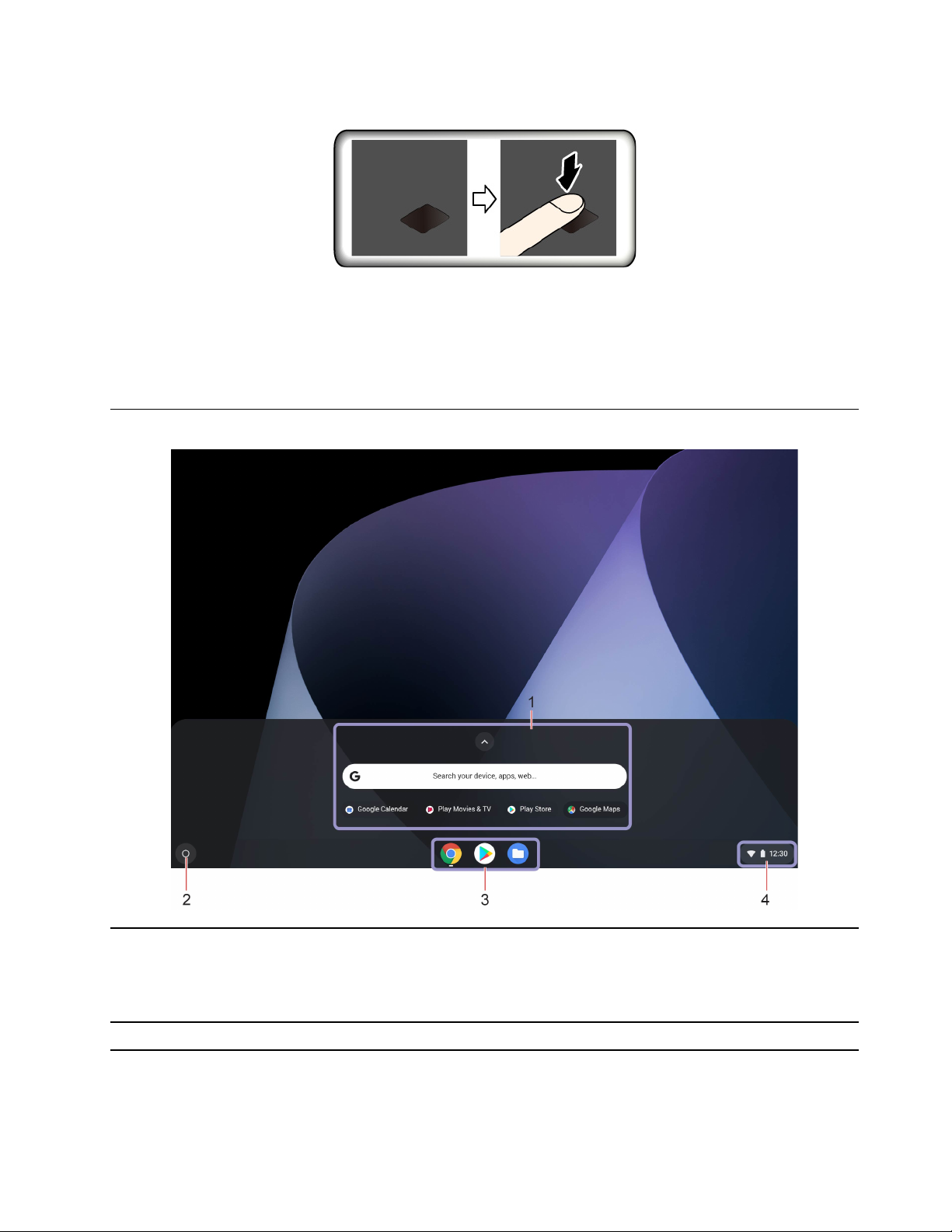
Iniciar sessão com a impressão digital
Fazer a manutenção do leitor de impressões digitais
Para assegurar que o leitor de impressões digitais funciona corretamente, evite:
• Riscar a superfície do leitor com objetos duros.
• Utilizar ou tocar no leitor com um dedo molhado, sujo, enrugado ou com lesões.
Navegar na interface de utilizador
1. Caixa de pesquisa e o
Iniciador de aplicações
2. Botão do Iniciador
• Digite o nome do dispositivo, aplicação ou página da Web na caixa de
pesquisa.
• Faça clique em qualquer aplicação mostrada no Iniciador de aplicações para
abrir a aplicação rapidamente.
Abra a caixa de pesquisa e o Iniciador de aplicações.
Capítulo 2. Explore o seu Chromebook 9
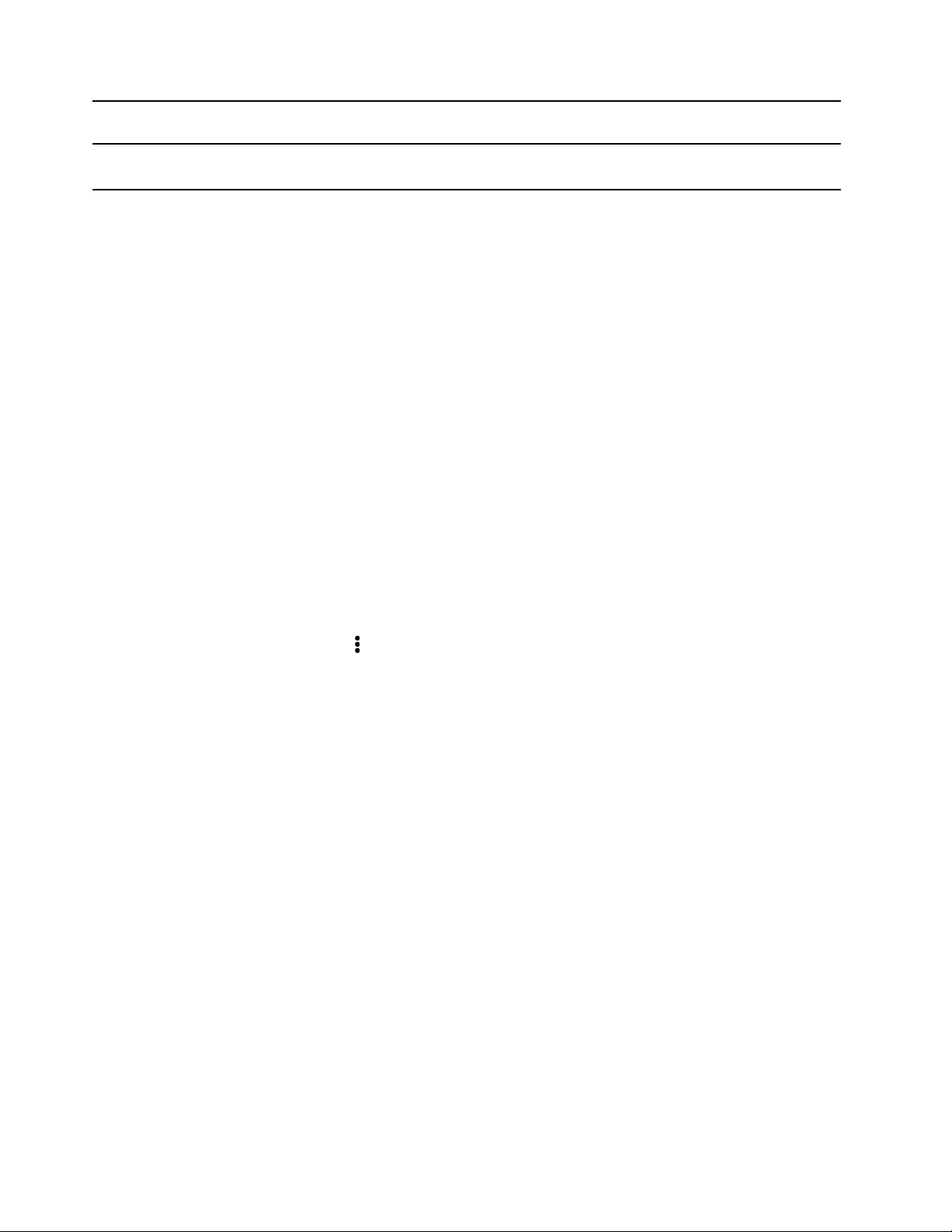
3. Prateleira
4. Tabuleiro do sistema
Afixe as aplicações ou as páginas da Web mais frequentes na prateleira para
facilitar o acesso.
Faça a gestão das ligações de rede, atualizações e definições. Por predefinição, é
apresentado o estado da ligação de rede, o estado da bateria e a hora.
Ligar a redes Wi-Fi
1. Faça clique no ícone de rede no tabuleiro do sistema. É apresentada uma lista de redes sem fios
disponíveis.
2. Selecione uma rede disponível para ligação. Introduza as informações necessárias, se necessário.
Configurar uma ligação Bluetooth
Pode ligar ao seu Chromebook todos os tipos de dispositivo com Bluetooth ativado, como um teclado, um
rato, um smartphone ou colunas. Para assegurar uma ligação bem sucedida, colocar os dispositivos a 10
metros do Chromebook, no máximo.
1. Faça clique no ícone Bluetooth no tabuleiro do sistema. É apresentada uma lista de dispositivos
Bluetooth disponíveis.
2. Selecione um dispositivo Bluetooth e, depois, siga as instruções apresentadas no ecrã.
Alterar o idioma de apresentação
Quando iniciar o Chromebook pela primeira vez, é-lhe solicitado que selecione o idioma de apresentação.
Esta definição pode ser alterada se precisar de utilizar um idioma diferente.
1. Clique no ícone de definição no tabuleiro de sistema e, em seguida, faça clique em Avançadas ➙
Idiomas e introdução.
2. Na seção Idiomas, faça clique no
Mover para o início.
Notas:
• Se o idioma que pretende utilizar não for mostrado na lista, clique em Adicionar idiomas.
• É necessário terminar sessão e, em seguida, inicie sessão para as alterações surtirem efeito.
• Cada utilizador com sessão iniciado pode definir o próprio idioma de visualização.
junto ao idioma que pretende utilizar e, em seguida, faça clique em
Alterar métodos de introdução
Pode ter de adicionar um método de introdução para digitar texto num idioma específico e alternar entre
métodos de introdução.
Adicionar um método de introdução
1. Clique no ícone de definição no tabuleiro de sistema e, em seguida, faça clique em Avançadas ➙
Idiomas e introdução.
2. Na secção Método de introdução, faça clique em Gerir métodos de introdução e selecione os
métodos de introdução preferenciais.
Alternar entre métodos de introdução
Pode premir Ctrl + Barra de espaços para mudar para o método de introdução anterior, premir Ctrl + Shift +
Barra de espaços para alternar entre os métodos de introdução disponíveis ou alternar entre métodos de
introdução da seguinte forma:
10
Manual do Utilizador do Lenovo ThinkPad C13 Yoga Gen 1 Chromebook
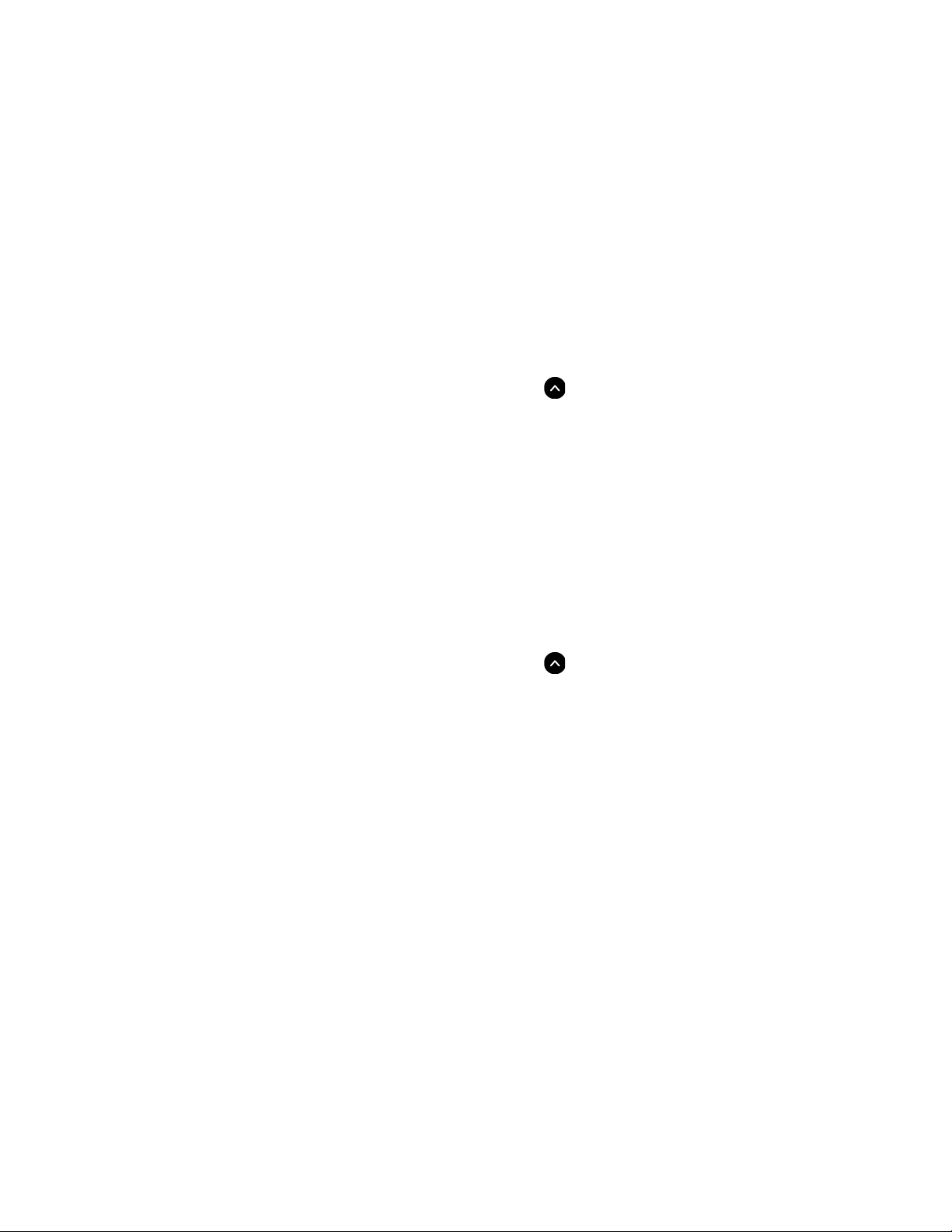
1. Clique no ícone de definição no tabuleiro de sistema e, em seguida, faça clique em Avançadas ➙
Idiomas e introdução.
2. Na secção Método de introdução, clique no nome do método de introdução para ativá-lo.
Utilizar conteúdos de multimédia
Utilize o Chromebook com os componentes incorporados (funcionalidades de câmara, colunas e áudio) ou
dispositivos externos ligados (um monitor, HDTV ou projetor externo).
Utilizar conteúdos de áudio
Para melhorar a experiência de áudio, ligue as colunas, os auriculares ou os auscultadores com uma ficha
de 4 polos de 3,5 mm (0,14 pol.) ao conector de áudio.
Para reproduzir um ficheiro de áudio ou vídeo local:
1. Clique no botão do Iniciador e, em seguida, faça clique no
de aplicações.
2. Faça clique em Ficheiros.
3. Escolha um ficheiro de áudio ou vídeo local e, em seguida, abra-o no leitor de multimédia.
Para ajustar o volume das colunas, faça clique no tabuleiro do sistema e, em seguida, ajuste a barra de
volume.
para apresentar a totalidade do Iniciador
Utilizar a câmara
Pode utilizar a câmara incorporada para tirar fotografias ou gravar vídeos. O indicador junto à câmara é
ligado quando a câmara está em utilização.
Para tirar fotografias ou gravar vídeos:
1. Clique no botão do Iniciador e, em seguida, faça clique no
de aplicações.
2. Faça clique em Câmara.
3. Para tirar fotografias, clique no ícone de câmara. Se pretende gravar vídeos, faça clique em Vídeo para
alternar para o modo de vídeo.
Se utilizar outros programas que forneçam funções como fotografia, captura de vídeo e videoconferência, a
câmara é automaticamente iniciada quando ativar a função que necessita da câmara.
para apresentar a totalidade do Iniciador
Ligar a um ecrã externo
Ligue o seu Chromebook a um projetor ou a um monitor para fazer apresentações ou para expandir o
espaço de trabalho.
Para ligar a um ecrã externo:
1. Ligue o ecrã externo a um conector de vídeo adequado no seu Chromebook.
2. Ligue o ecrã externo a uma tomada elétrica.
3. Ligue o ecrã externo.
Resolução compatível
A tabela seguinte apresenta a resolução máxima suportada pelo ecrã externo.
Capítulo 2. Explore o seu Chromebook 11
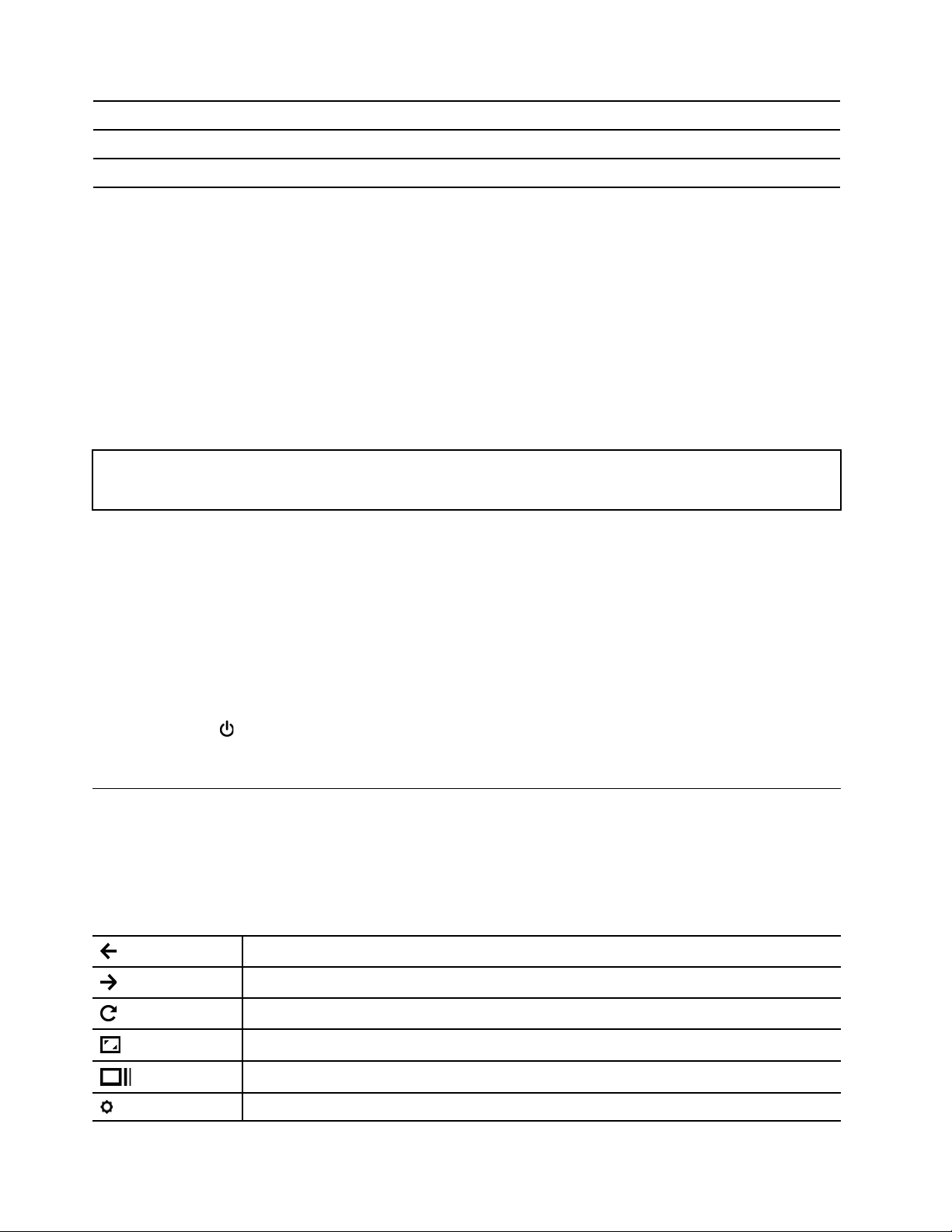
Ligar o ecrã externo a Resolução compatível
O conector USB-C (3.2 Gen 2) Até 3840 x 2160 pixéis/60 Hz
O conector HDMI
Para alterar definições do ecrã:
1. Clique no ícone de definição no tabuleiro de sistema e, em seguida, faça clique em Dispositivo ➙
Ecrãs.
2. Siga as instruções apresentadas no ecrã para alterar as definições do ecrã de acordo com as suas
preferências.
Até 3840 x 2160 pixéis/30 Hz
Definir o plano de alimentação
Para os Chromebooks em conformidade com ENERGY STAR®, o seguinte plano de alimentação entra em
vigor quando os Chromebooks ficam inativos durante um período especificado:
Tabela 1. Plano de alimentação predefinido (quando ligado à alimentação CA)
• Desligar o ecrã: após sete minutos
• Pôr o Chromebook em modo de suspensão: após 30 minutos
Para repor o plano de alimentação para obter o melhor equilíbrio entre o desempenho e a poupança de
energia:
1. Clique no ícone de definição no tabuleiro de sistema e, em seguida, faça clique em Dispositivo ➙
Energia.
2. Siga as instruções apresentadas no ecrã para alterar as definições de acordo com as suas preferências.
Encerrar o Chromebook
Quando acabar de trabalhar no seu Chromebook, encerre-o para poupar energia.
• Faça clique em
• Prima o interruptor de alimentação.
no tabuleiro do sistema.
Interagir com o Chromebook
Esta secção apresenta várias formas de interação com o Chromebook.
Utilizar atalhos de teclado
As teclas de função no teclado ajudam a trabalhar de forma mais fácil e eficaz.
Aceda à página anterior.
Aceda à página seguinte.
Atualizar a página atual.
Colocar a janela atual em ecrã completo.
Abrir a vista de tarefas para ver todas as janelas abertas.
Escurece o ecrã.
12 Manual do Utilizador do Lenovo ThinkPad C13 Yoga Gen 1 Chromebook
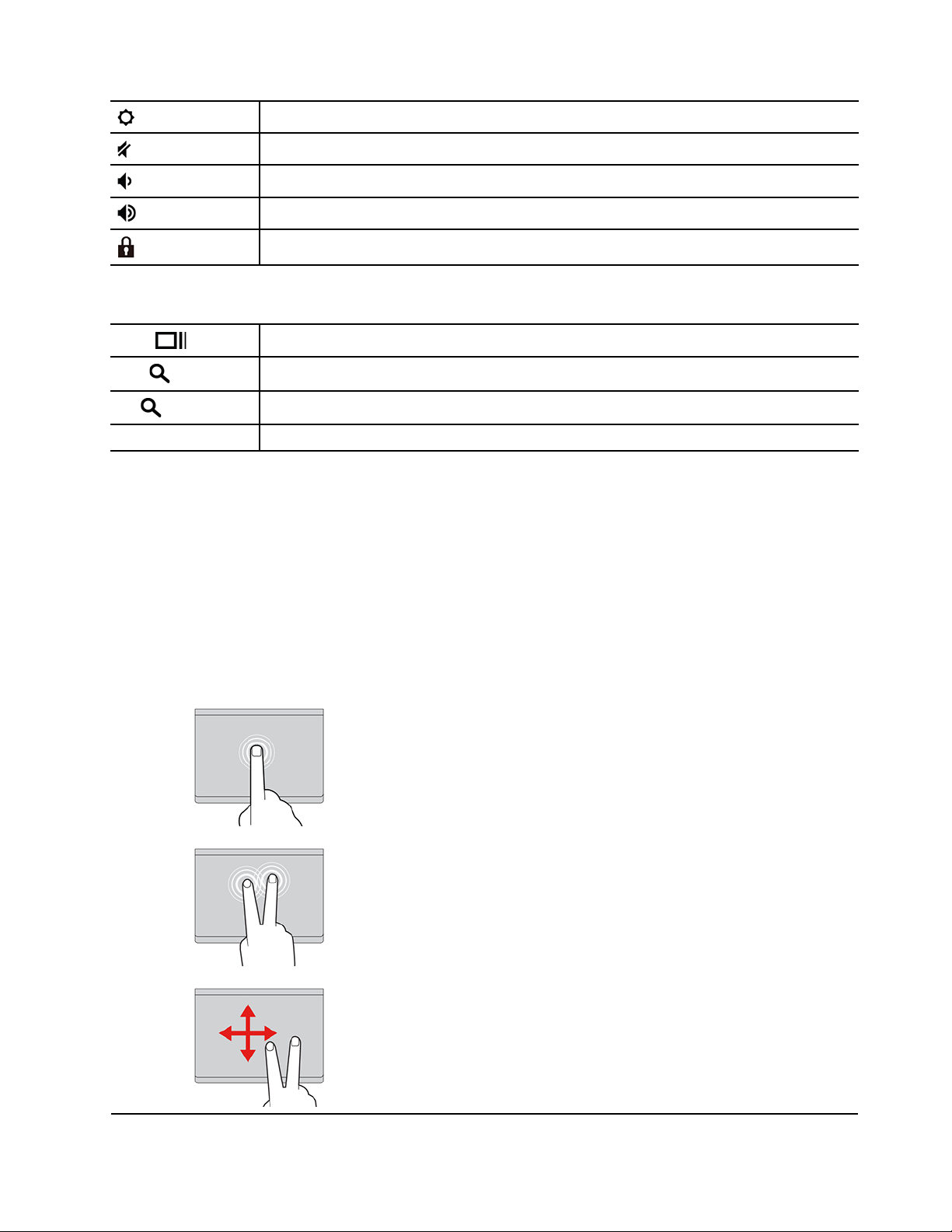
Ilumina o ecrã.
Desative o som das colunas.
Diminuir o volume das colunas.
Aumentar o volume das colunas.
Bloqueie o ecrã.
O seu Chromebook também suporta algumas combinações de teclas.
Ctrl +
Alt +
L +
Ctrl + Alt + ? Ver todos os atalhos de teclado.
Fazer uma captura de ecrã.
Alternar entre maiúsculas e minúsculas.
Bloqueie o ecrã.
Para alterar as definições do teclado:
1. Clique no ícone de definição no tabuleiro de sistema e, em seguida, faça clique em Dispositivo ➙
Teclado.
2. Siga as instruções apresentadas no ecrã para alterar as definições de acordo com as suas preferências.
Utilizar o painel tátil
Toda a superfície do painel tátil é sensível ao toque e movimento do dedo. Pode utilizar o painel tátil para
efetuar todas as ações de apontar, clique e deslocamento de um rato tradicional.
Utilizar os gestos de toque
Tocar
Toque em qualquer local no painel tátil com um dedo para selecionar
ou abrir um item.
Tocar com dois dedos
Toque em qualquer local no painel tátil com dois dedos para
apresentar um menu de atalho.
Deslocar com dois dedos
Coloque dois dedos no painel tátil e mova-os na direção vertical ou
horizontal. Esta ação permite-lhe deslocar-se pelo documento, sítio
da Web ou aplicações.
Capítulo 2. Explore o seu Chromebook 13
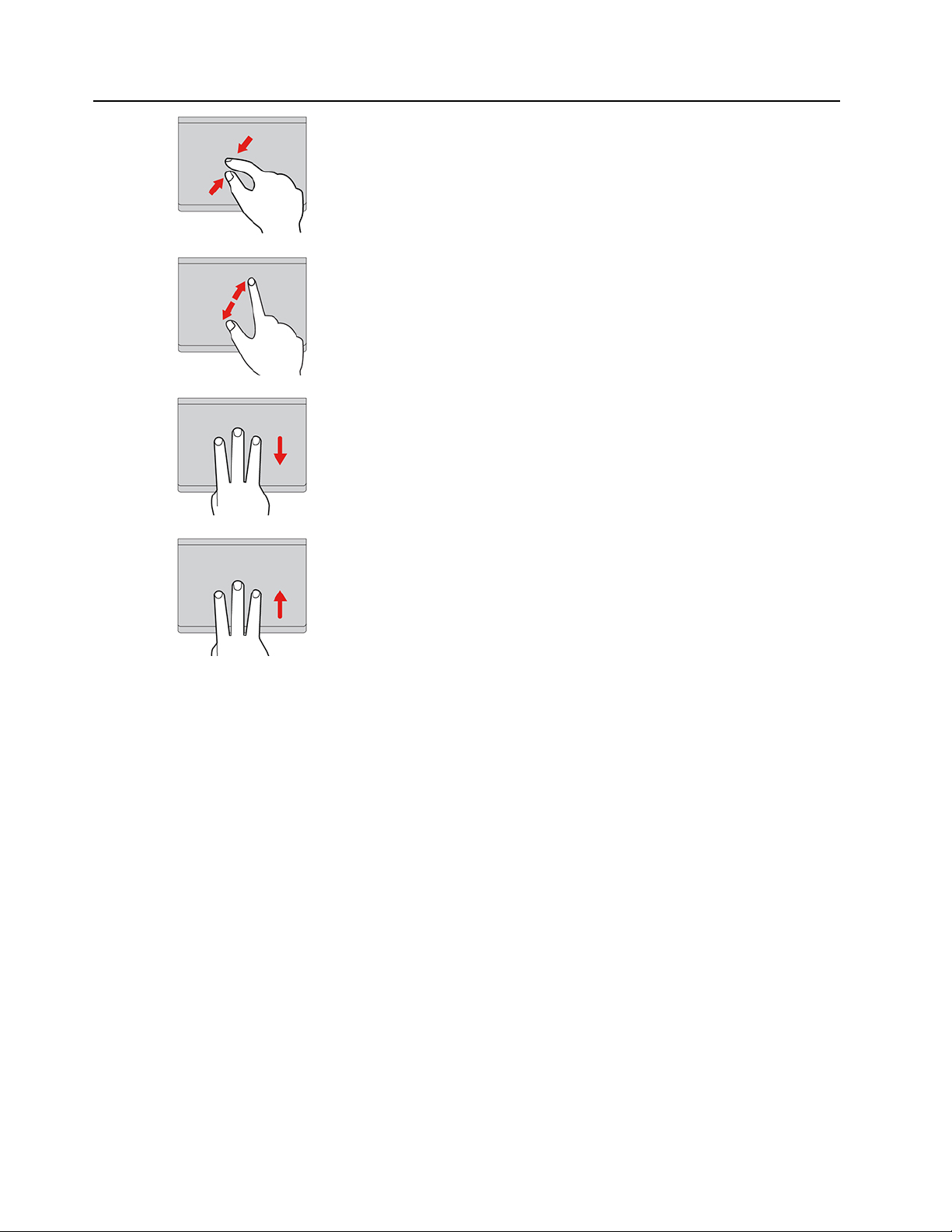
Diminuição de zoom com dois dedos
Coloque dois dedos no painel tátil e aproxime-os para reduzir.
Ampliação com dois dedos
Coloque dois dedos no painel tátil e mova-os afastando-os mais para
ampliar.
Deslizar três dedos para baixo
Coloque três dedos no painel tátil e mova-os para baixo para abrir a
vista de tarefas.
Deslizar três dedos para cima
Coloque três dedos no painel tátil e mova-os para cima para
apresentar a janela atual.
Notas:
• Quando utilizar dois ou mais dedos, certifique-se de que posiciona os dedos ligeiramente separados.
• Alguns gestos só estão disponíveis quando está a utilizar determinadas aplicações.
• Se a superfície do painel tátil estiver suja com óleo, desligue o Chromebook em primeiro lugar. Em
seguida, limpe gentilmente a superfície do painel tátil com um pano suave e sem felpa humedecido em
água morna ou produto de limpeza para computadores.
Para alterar as definições;
1. Clique no ícone de definição no tabuleiro de sistema e, em seguida, faça clique em Dispositivo ➙ Rato
e painel tátil.
2. Siga as instruções apresentadas no ecrã para alterar as definições de acordo com as suas preferências.
Se a opção Ativar toque para fazer clique estiver ativada, poderá tocar ou premir no painel tátil. Caso
contrário, só pode premir o painel tátil para obter a função de clique de um rato tradicional.
Utilizar o dispositivo indicador TrackPoint
O dispositivo indicador TrackPoint permite-lhe executar todas as funções de um rato tradicional, como
apontar, fazer clique com o botão do rato e deslocar-se.
14
Manual do Utilizador do Lenovo ThinkPad C13 Yoga Gen 1 Chromebook

Utilizar o dispositivo indicador TrackPoint
1. Ponto de deslocamento do rato
Utilize o dedo indicador ou o dedo do meio para aplicar pressão na cobertura antiderrapante do ponto de
deslocamento do rato em qualquer direção paralela ao teclado. O ponteiro move-se em conformidade no
ecrã, mas o ponto de deslocamento do rato não se move. Quanto maior a pressão aplicada, mais depressa
se move o ponteiro.
2. Botão de clique esquerdo
Prima para selecionar ou abrir um item.
3. Botão de clique direito
Prima para apresentar um menu de atalho.
4. Botão do meio
Prima sem soltar o botão do meio pontilhado ao aplicar a pressão no ponto de deslocamento do rato na
direção vertical ou horizontal. Em seguida, pode deslocar-se pelo documento, sítio da Web ou aplicações.
Para alterar as definições;
1. Clique no ícone de definição no tabuleiro de sistema e, em seguida, faça clique em Dispositivo ➙ Rato
e painel tátil.
2. Siga as instruções apresentadas no ecrã para alterar as definições de acordo com as suas preferências.
Capítulo 2. Explore o seu Chromebook 15
 Loading...
Loading...