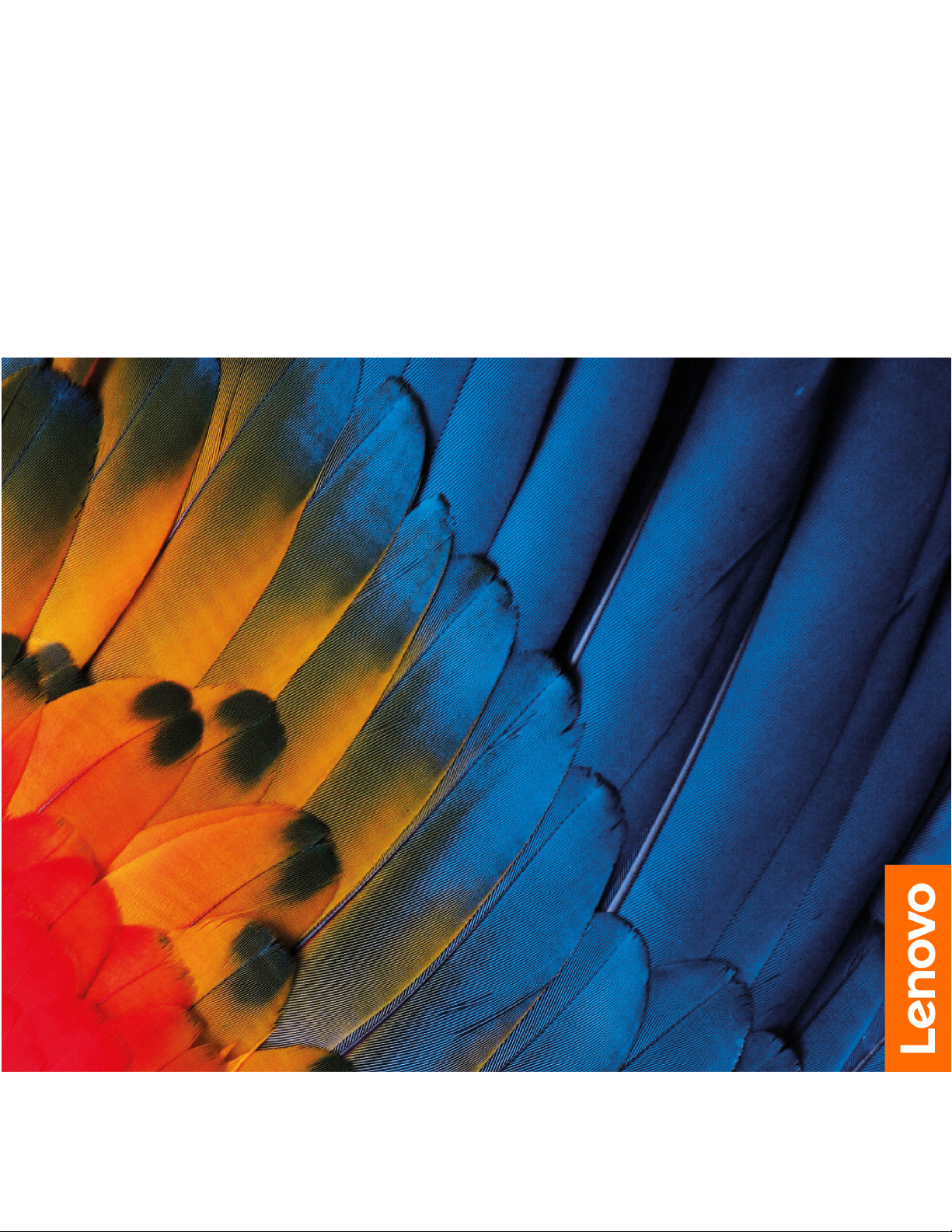
Uputstvo za korisnike za Lenovo ThinkPad C13
Yoga Gen 1 Chromebook
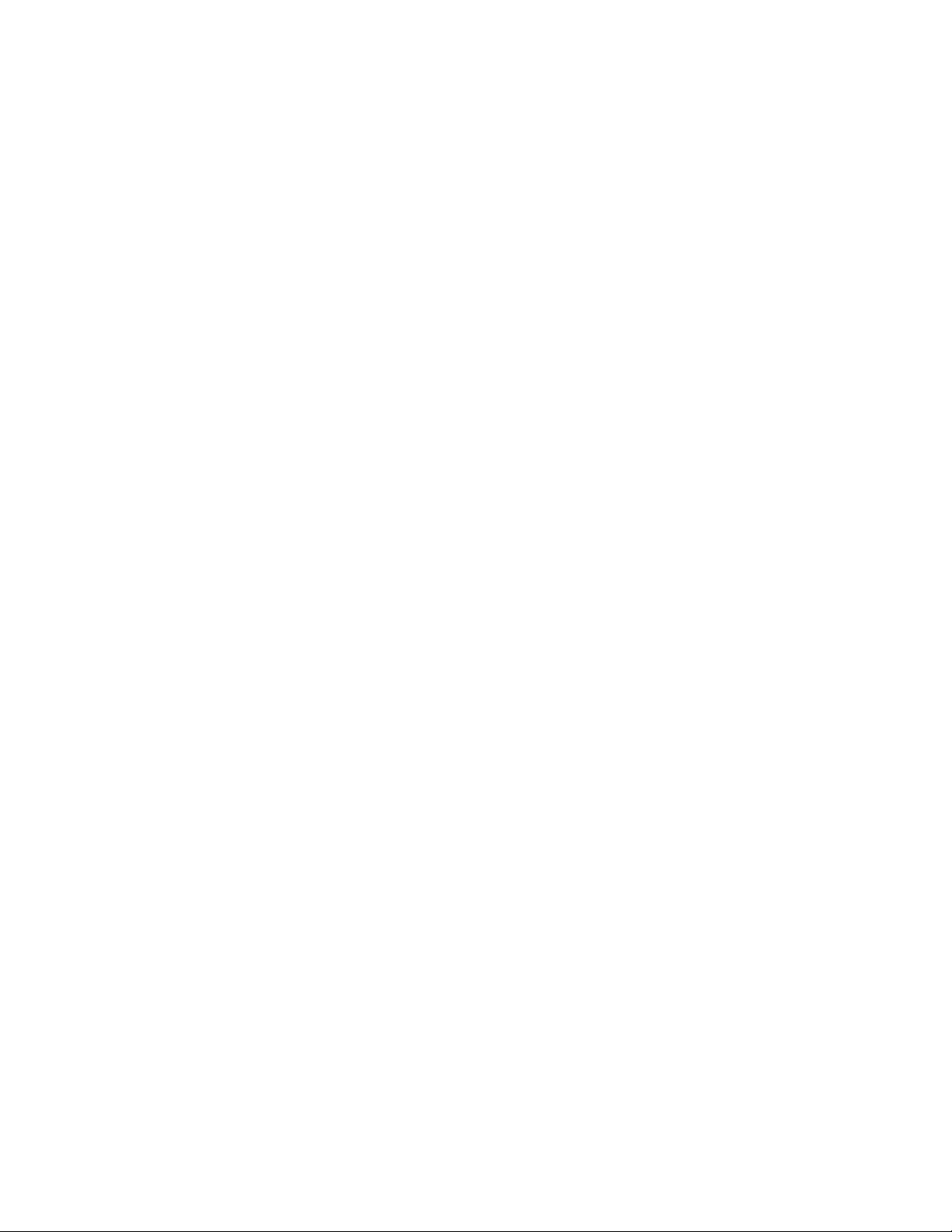
Prvo pročitajte ovo
Pre korišćenja ove dokumentacije i njime podržanog proizvoda, obavezno pažljivo i sa razumevanjem
pročitajte:
• Dodatak A „Važne bezbednosne informacije“ na stranici 25
• Uputstvo za bezbednost i garanciju
• Uputstvo za podešavanje
Prvo izdanje (oktobar 2020)
© Copyright Lenovo 2020.
OBAVEŠTENJE O OGRANIČENIM PRAVIMA: Ukoliko su podaci ili softver isporučeni u skladu sa ugovorom za
Administraciju opštih usluga (GSA), korišćenje, reprodukcija ili otkrivanje podleže ograničenjima navedenim u
Ugovoru br. GS-35F-05925.
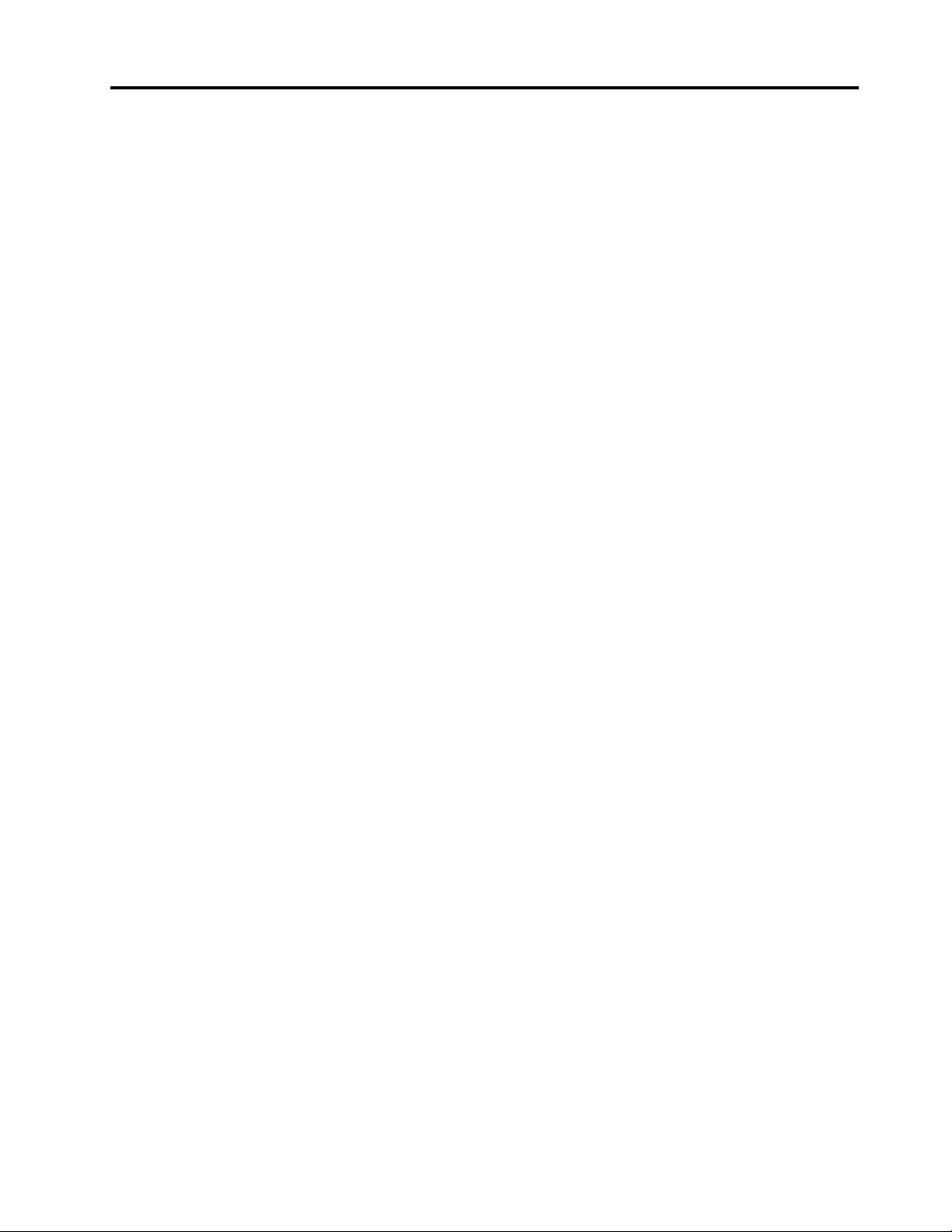
Sadržaj
Otkrijte svoj Chromebook . . . . . . . . . . . ii
Poglavlje 1. Upoznajte svoj
Chromebook . . . . . . . . . . . . . . . 1
Prikaz spreda . . . . . . . . . . . . . . . . 1
Prikaz osnove . . . . . . . . . . . . . . . . 2
Prikaz sa leve strane . . . . . . . . . . . . . 3
Pogled s desne strane . . . . . . . . . . . . 4
Funkcije i specifikacije . . . . . . . . . . . . . 5
Izjava o USB brzini prenosa . . . . . . . . 6
Poglavlje 2. Istražite svoj
Chromebook . . . . . . . . . . . . . . . 7
Napunite Chromebook . . . . . . . . . . . . . 7
Zaključajte svoj Chromebook . . . . . . . . . . 8
Korišćenje čitača otiska prsta (na određenim
modelima) . . . . . . . . . . . . . . . . . . 8
Kretanje u korisničkom interfejsu . . . . . . . . 9
Povezivanje na Wi-Fi mreže. . . . . . . . 10
Podešavanje Bluetooth veze . . . . . . . 10
Promena jezika prikaza. . . . . . . . . . 10
Promena metoda unosa . . . . . . . . . 10
Korišćenje multimedije . . . . . . . . . . 10
Podešavanje plana napajanja . . . . . . . 12
Isključivanje računara Chromebook . . . . . 12
Interakcija sa računarom Chromebook . . . . . 12
Korišćenje prečica na tastaturi . . . . . . 12
Korišćenje dodirne table . . . . . . . . . 13
Korišćenje TrackPoint pokazivača . . . . . 14
Korišćenje višedodirnog ekrana . . . . . . 16
Korišćenje olovke Lenovo Garaged USI
Pen (na određenim modelima). . . . . . . 17
Upoznavanje sa Chromebook režimima . . . 18
Poglavlje 3. Pomoć i podrška . . . 21
Šta su KZJ . . . . . . . . . . . . . . . . 21
Onemogućavanje ugrađene baterije . . . . 21
Poklopac baze . . . . . . . . . . . . . 21
Pozivanje Lenovo predstavnika . . . . . . . . 23
Pre nego što kontaktirate Lenovo . . . . . 23
Lenovo centar za korisničku podršku. . . . 23
Pomoć koju obezbeđuje Google . . . . . . . 24
Dodatak A. Važne bezbednosne
informacije . . . . . . . . . . . . . . . 25
Dodatak B. Informacije o
pristupačnosti i ergonomiji . . . . . . 39
Dodatak C. Informacije o
usaglašenosti i informacije kompanije
TCO Certified . . . . . . . . . . . . . 41
Dodatak D. Obaveštenja i zaštitni
žigovi . . . . . . . . . . . . . . . . . . 55
© Copyright Lenovo 2020 i
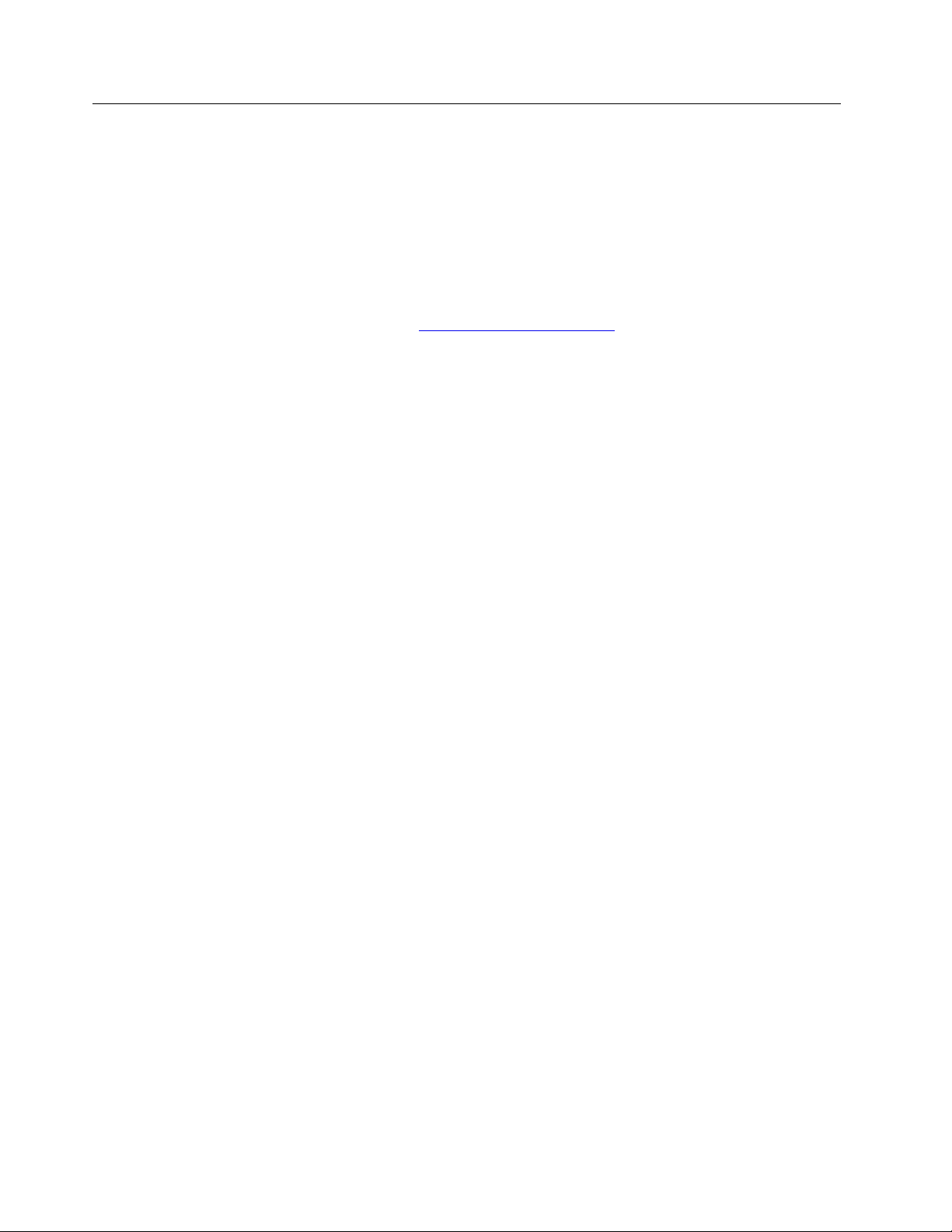
Otkrijte svoj Chromebook
Hvala što ste odabrali Lenovo Chromebook™. Nastojimo u pronalaženju najboljeg rešenja za
vas.
Pre nego što započnete obilazak, pročitajte sledeće informacije:
• Slike u ovom dokumentu mogu se razlikovati od vašeg proizvoda.
• U zavisnosti od modela, neki opcionalan pribor, funkcije, softverski programi i uputstva za
korisnički interfejs možda nisu primenjiva na vaš Chromebook.
• Sadržaj dokumentacije je podložan promenama bez prethodnog obaveštenja. Da biste nabavili
najnoviju dokumentaciju, idite na stranicu
https://pcsupport.lenovo.com.
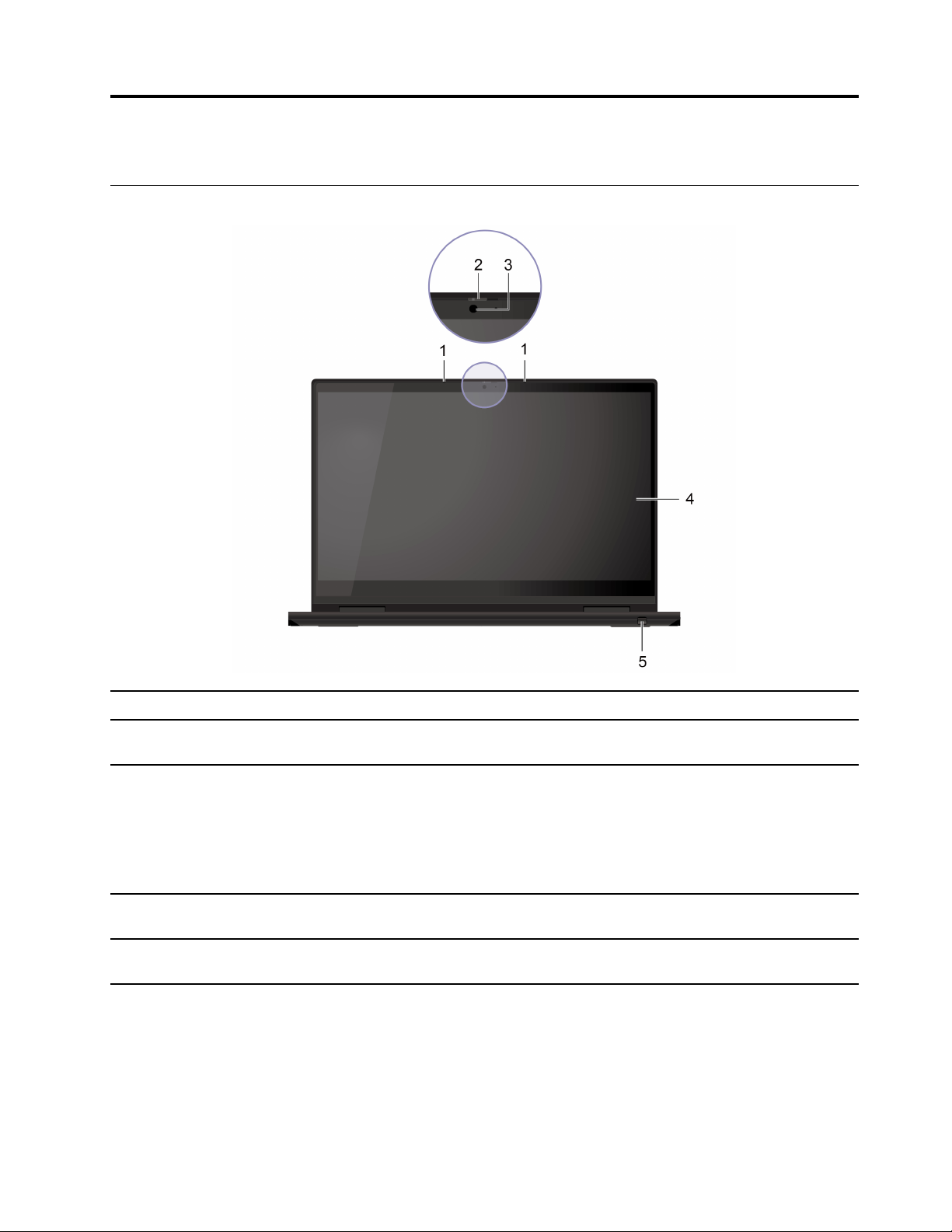
Poglavlje 1. Upoznajte svoj Chromebook
Prikaz spreda
1. Mikrofoni
2. ThinkShutter
3. Kamera
4. Višedodirni ekran
5. Lenovo Garaged USI Pen*
* na određenim modelima
Beleženje ili snimanje zvuka.
Kliznim pokretom pomerite ThinkShutter da biste pokrili ili otkrili sočivo
kamere. Napravljen je radi zaštite vaše privatnosti.
Snimajte slike ili video zapise klikom na dugme Camera (Kamera) u
aplikaciji Launcher. Indikator pored kamere je uključen kada se kamera
koristi.
Ukoliko koristite druge aplikacije koje podržavaju fotografisanje, obavljanja
video razgovora i video konferencija, kamera se automatski pokreće kada
omogućite funkciju iz aplikacije.
Omogućava vam da koristite Chromebook jednostavnim dodirom. Pogledajte
odeljak „Korišćenje višedodirnog ekrana “ na stranici 16.
Pogledajte odeljak „Korišćenje olovke Lenovo Garaged USI Pen (na
određenim modelima)“ na stranici 17.
© Copyright Lenovo 2020 1
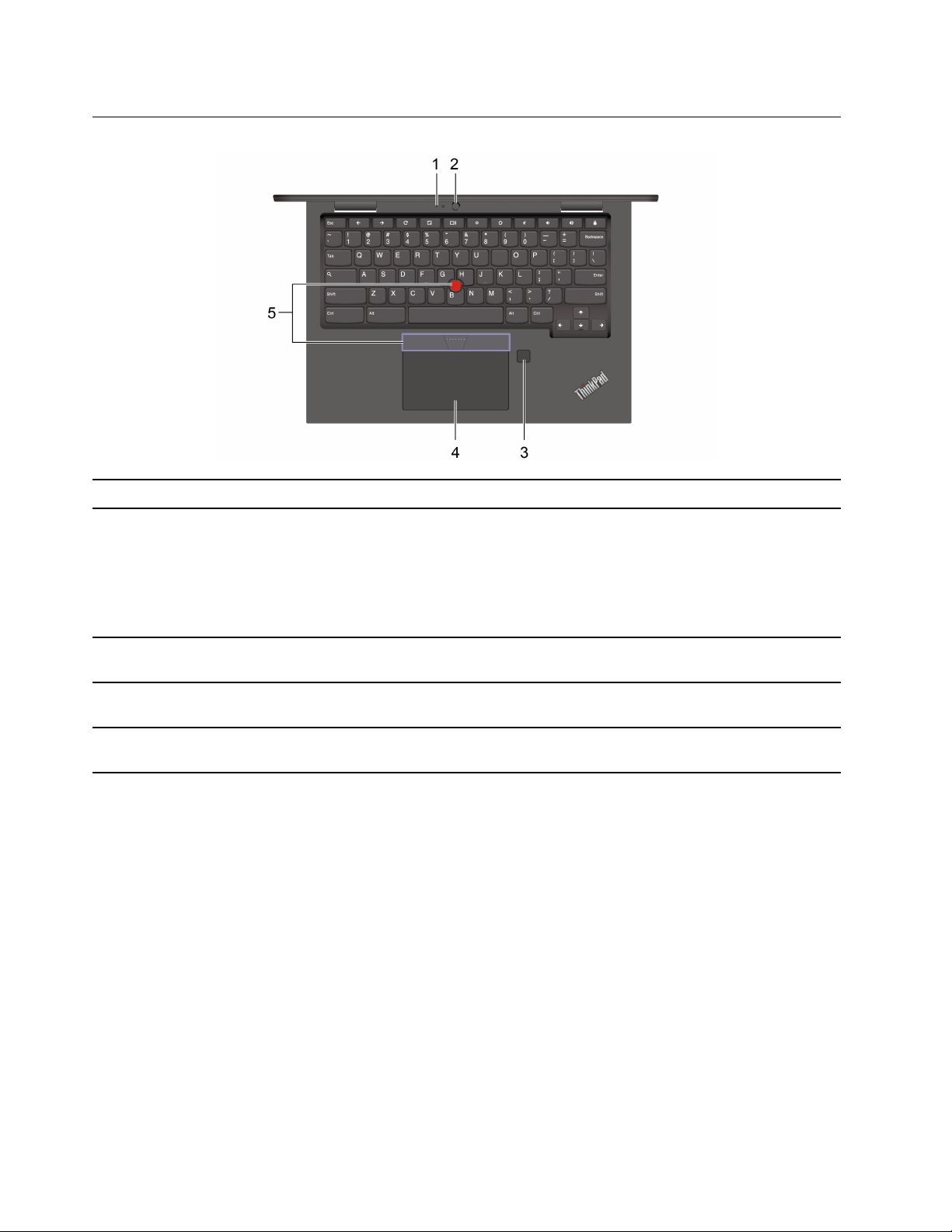
Prikaz osnove
1. Mikrofon*
2. Kamera okrenuta od
korisnika*
3. Čitač otisaka prstiju*
4. Dodirna tabla
5. TrackPoint
uređaj
®
pokazivački
* na određenim modelima
Beleženje ili snimanje zvuka.
Snimajte slike ili video zapise klikom na dugme Camera (Kamera) u
aplikaciji Launcher. Indikator pored kamere je uključen kada se kamera
koristi.
Ukoliko koristite druge aplikacije koje podržavaju fotografisanje, obavljanja
video razgovora i video konferencija, kamera se automatski pokreće kada
omogućite funkciju iz aplikacije.
Prijavite se na Chromebook registrovanim otiscima prstiju. Pogledajte odeljak
„Korišćenje čitača otiska prsta (na određenim modelima)“ na stranici 8.
Obavljajte dodir prstom i sve funkcije tradicionalnog miša. Pogledajte odeljak
„Korišćenje dodirne table“ na stranici 13.
Obavljajte sve funkcije tradicionalnog miša. Pogledajte odeljak „Korišćenje
TrackPoint pokazivača“ na stranici 14.
2
Uputstvo za korisnike za Lenovo ThinkPad C13 Yoga Gen 1 Chromebook
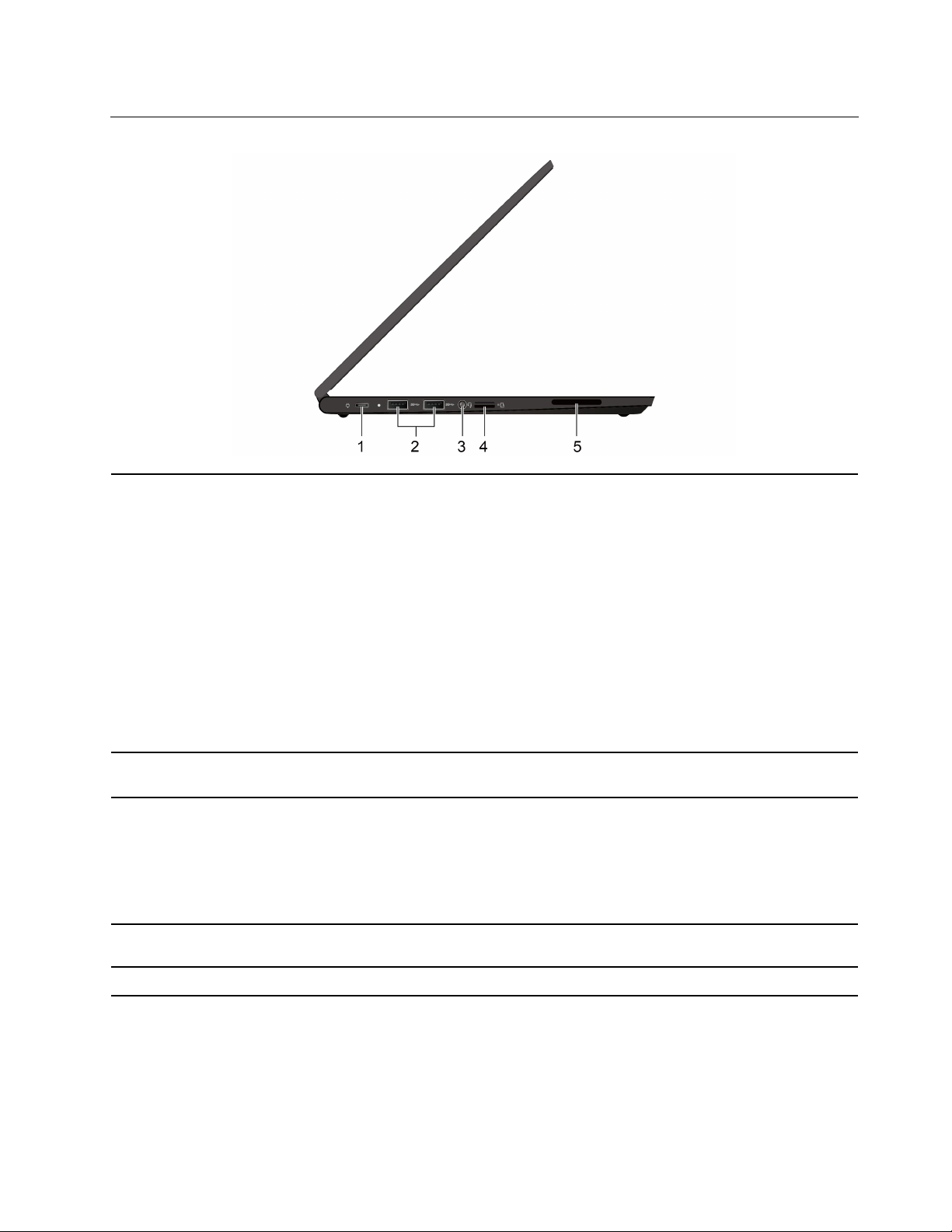
Prikaz sa leve strane
1. Konektor za napajanje (USB-
®
C
)
• Napunite Chromebook.
• Punite USB-C kompatibilne uređaje sa izlaznim naponom i strujom od 5
V i 3 A.
• Prenosite podatke brzinom od USB 3.2, do 10 Gbps.
• Povezivanje sa spoljnim monitorom:
- USB-C na VGA: 1920 × 1080 piksela, 60 Hz
- USB-C na DP: 3840 × 2160 piksela, 60 Hz
• Povežite se sa USB-C priborom kako biste proširili funkcionalnost
računara Chromebook. Da biste kupili USB-C pribor, idite na adresu
https://www.lenovo.com/accessories.
2. USB 3.2 Gen 1 konektori
3. Audio konektor
4. Priključak za microSD
karticu
5. Zvučnik
Napomena: Kada je energija baterije manja od 10%, povezani USB-C
pribor možda neće raditi ispravno.
Povežite na USB kompatibilne uređaje kao što su USB tastatura, USB miš,
USB uređaj za skladištenje podataka ili USB štampač.
• Da biste slušali zvuk sa računara Chromebook, povežite slušalice sa 4polnim utikačem od 3,5 mm (0,14 inča).
• Da biste slušali zvuk sa računara Chromebook ili razgovarali sa drugima,
povežite slušalice sa 4-polnim utikačem od 3,5 mm (0,14 inča).
Napomena: Audio konektor ne podržava samostalne spoljne mikrofone.
Umetnite microSD karticu za pristup podacima i njihovo skladištenje.
Omogućava vam zvuk visokog kvaliteta.
Poglavlje 1. Upoznajte svoj Chromebook 3
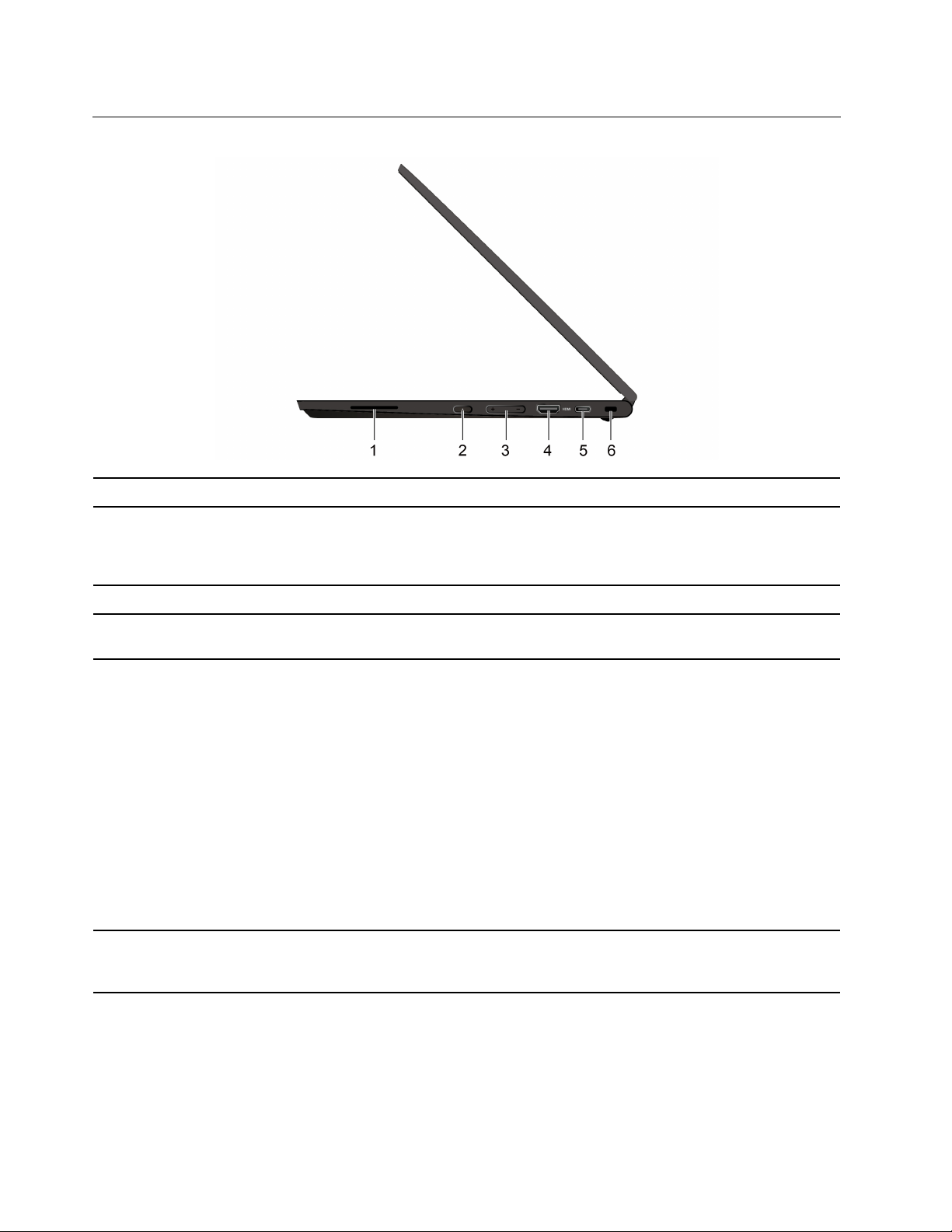
Pogled s desne strane
1. Zvučnik
2. Dugme za napajanje
3. Dugme za jačinu zvuka Smanjuje/povećava jačinu zvuka.
4. HDMI™ konektor
5. USB-C (3.2 Gen 2) konektor
Omogućava vam zvuk visokog kvaliteta.
Chromebook će se automatski pokrenuti kada otvorite ekran računara
Chromebook. Ako ne radi, pritisnite dugme za napajanje. Dugme za
napajanje se takođe može koristiti za stavljanje računara Chromebook u
režim spavanja ili za buđenje računara Chromebook.
Povežite sa kompatibilnim digitalnim audio uređajem ili video monitorom, kao
što je HDTV.
• Punite USB-C kompatibilne uređaje sa izlaznim naponom i strujom od 5
V i 3 A.
• Prenosite podatke brzinom od USB 3.2, do 10 Gbps.
• Povezivanje sa spoljnim monitorom:
- USB-C na VGA: 1920 × 1080 piksela, 60 Hz
- USB-C na DP: 3840 × 2160 piksela, 30 Hz ili 3840 × 2160 piksela, 60
Hz
• Povežite se sa USB-C priborom kako biste proširili funkcionalnost
računara Chromebook. Da biste kupili USB-C pribor, idite na adresu
https://www.lenovo.com/accessories.
Napomena: Kada je energija baterije manja od 10%, povezani USB-C
pribor možda neće raditi ispravno.
6. Priključak za bezbednosnu
bravu
Zaključajte Chromebook za sto, radni sto ili druge delove pomoću
kompatibilne bezbednosne kablovske brave. Pogledajte odeljak „Zaključajte
svoj Chromebook“ na stranici 8.
4 Uputstvo za korisnike za Lenovo ThinkPad C13 Yoga Gen 1 Chromebook
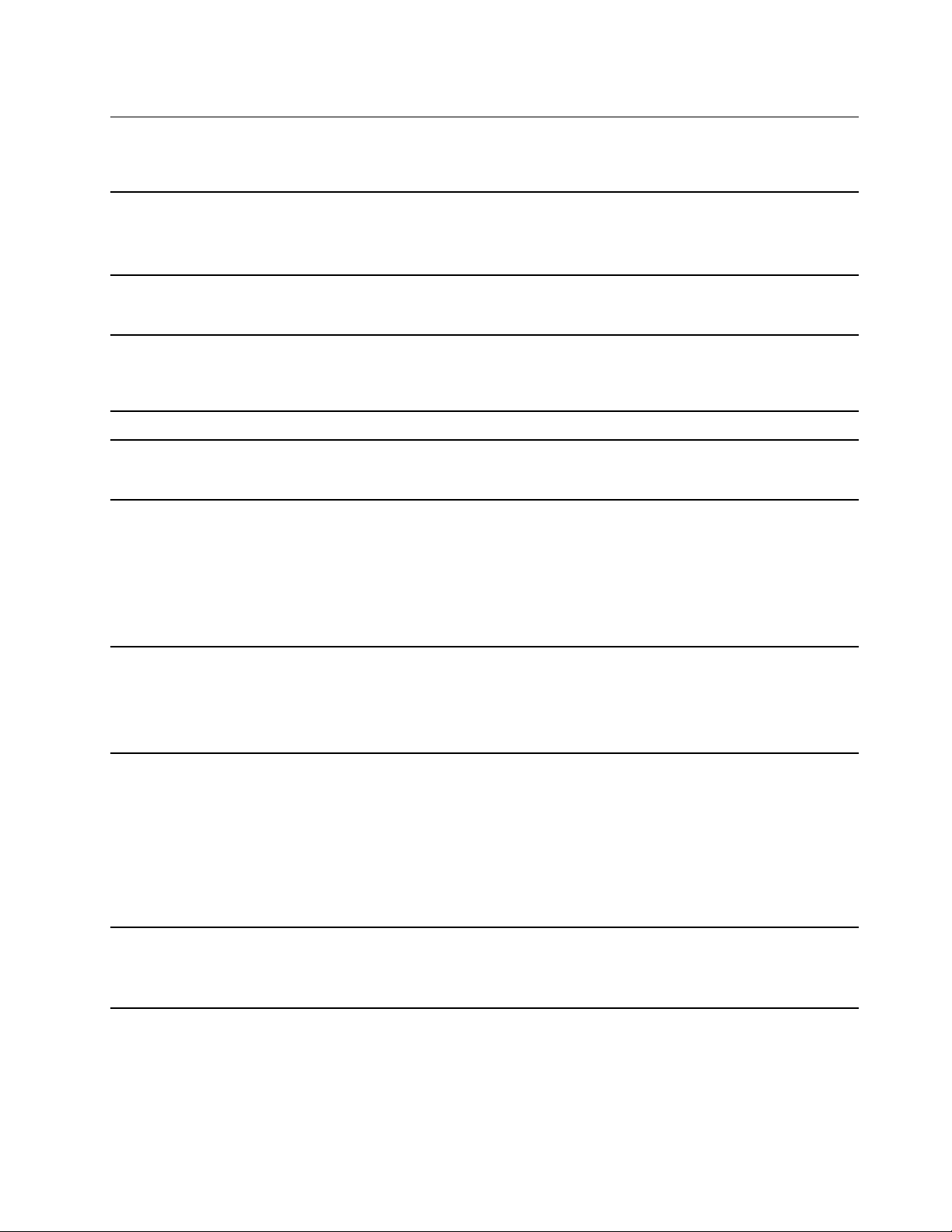
Funkcije i specifikacije
Za detaljne specifikacije Chromebook računara posetite lokaciju https://psref.lenovo.com.
• Dužina: 307,56 mm (12,11 inča)
Dimenzije
• Širina: 212,1 mm (8,35 inča)
• Debljina: 15,9 mm (0,63 inča) do 18,25 mm (0,72 inča)
Maksimalno odavanje toplote
(u zavisnosti od modela)
Izvor napajanja (ispravljač za
struju)
Memorija Memorija na ploči dvostruke brzine prenosa 4 (DDR4)
Uređaj za skladištenje
podataka
Ekran
Tastatura
• 45 W (154 Btu/hr)
• 65 W (222 Btu/hr)
• Unos sinusnih talasa pri 50 Hz do 60 Hz
• Ulazni napon adaptera za napajanje računara naizmeničnom strujom: od
100 V do 240 V AC, od 50 Hz do 60 Hz
• Ugrađena kartica MultiMediaCard (eMMC) 5.1*
• M.2 SSD uređaj*
• Kontrola osvetljenosti
• Ekran u boji sa In-Plane Switching (IPS) tehnologijom ili tehnologijom
diode koja emituje organsku svetlost (OLED)
• Veličina ekrana: 337,82 mm (13,3 inča)
• Rezolucija ekrana: 1920 x 1080 piksela ili 3840 x 2160 piksela
• Višedodirna tehnologija
• Funkcijski taster
• Tastatura sa šest redova
• Dodirna tabla
• TrackPoint pokazivački uređaj
Konektori i priključci
Sigurnosne funkcije
• Audio konektor
• Priključak za microSD karticu
• Priključak za bezbednosnu bravu
• Jedan HDMI konektor
• Jedan konektor za napajanje (USB-C)
• Jedan USB-C konektor (3.2 Gen 2)
• Dva USB 3.2 Gen 1 konektora
• Priključak za bezbednosnu bravu
• Trusted Platform Module (TPM) (Modul pouzdane platforme)*
• ThinkShutter
Poglavlje 1. Upoznajte svoj Chromebook 5
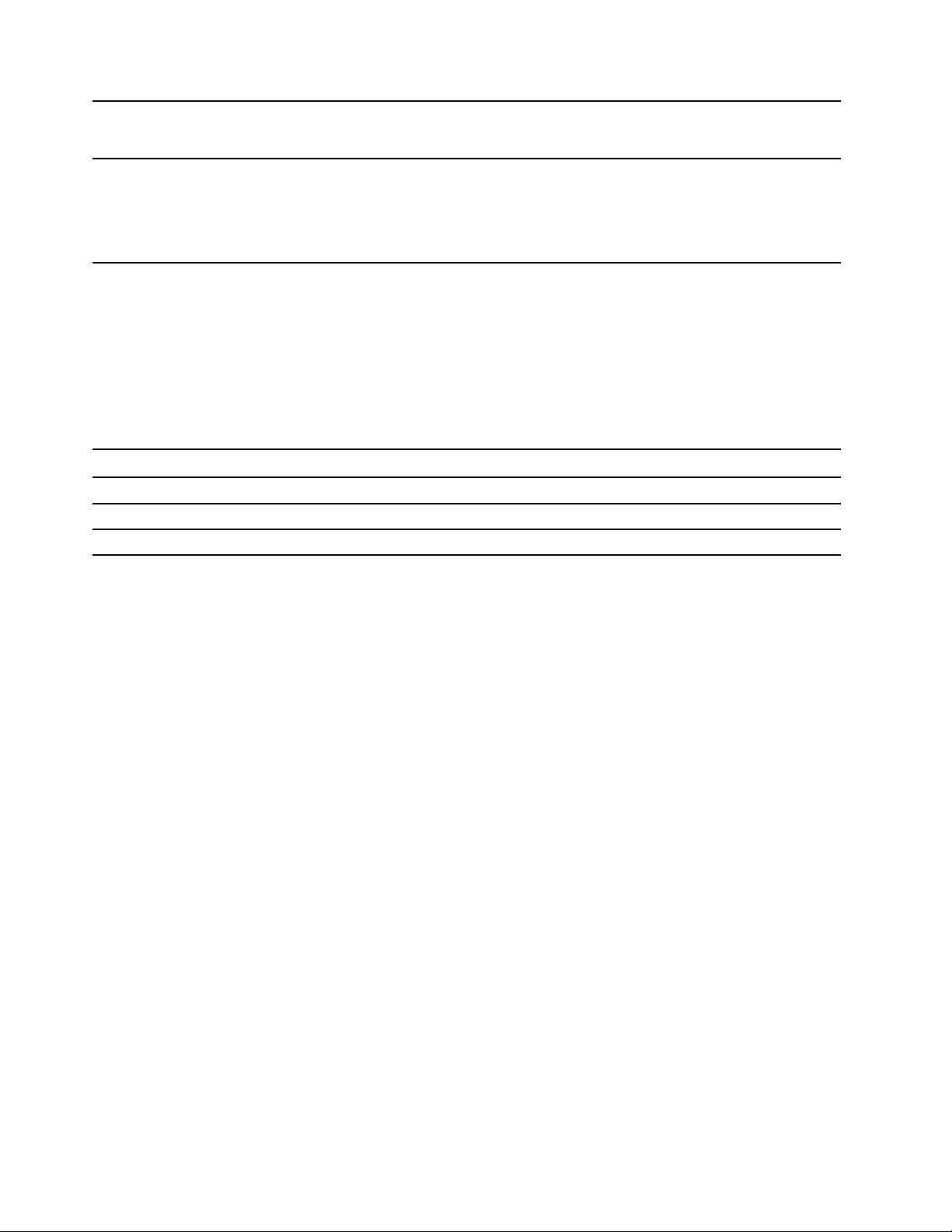
Bežične funkcije
Drugo
• Bluetooth
• Bežični LAN
• Kamera
• Kamera okrenuta od korisnika*
• Mikrofon*
• Zvučnici
* na određenim modelima
Izjava o USB brzini prenosa
U zavisnosti od mnogo faktora kao što su mogućnost obrade hosta i perifernih uređaja, atributa
datoteke i drugih faktora povezanih sa konfiguracijom sistema i radnim okruženjima, stvarna brzina
prenosa podataka korišćenjem različitih USB konektora na ovom uređaju će se razlikovati i biće
sporija od brzine prenosa podataka navedene u nastavku za svaki odgovarajući uređaj.
USB uređaj Brzina prenosa podataka (Gbit/s)
3.2 Gen 1 / 3.1 Gen 1
3.2 Gen 2 / 3.1 Gen 2
3.2 Gen 2 × 2
5
10
20
6 Uputstvo za korisnike za Lenovo ThinkPad C13 Yoga Gen 1 Chromebook
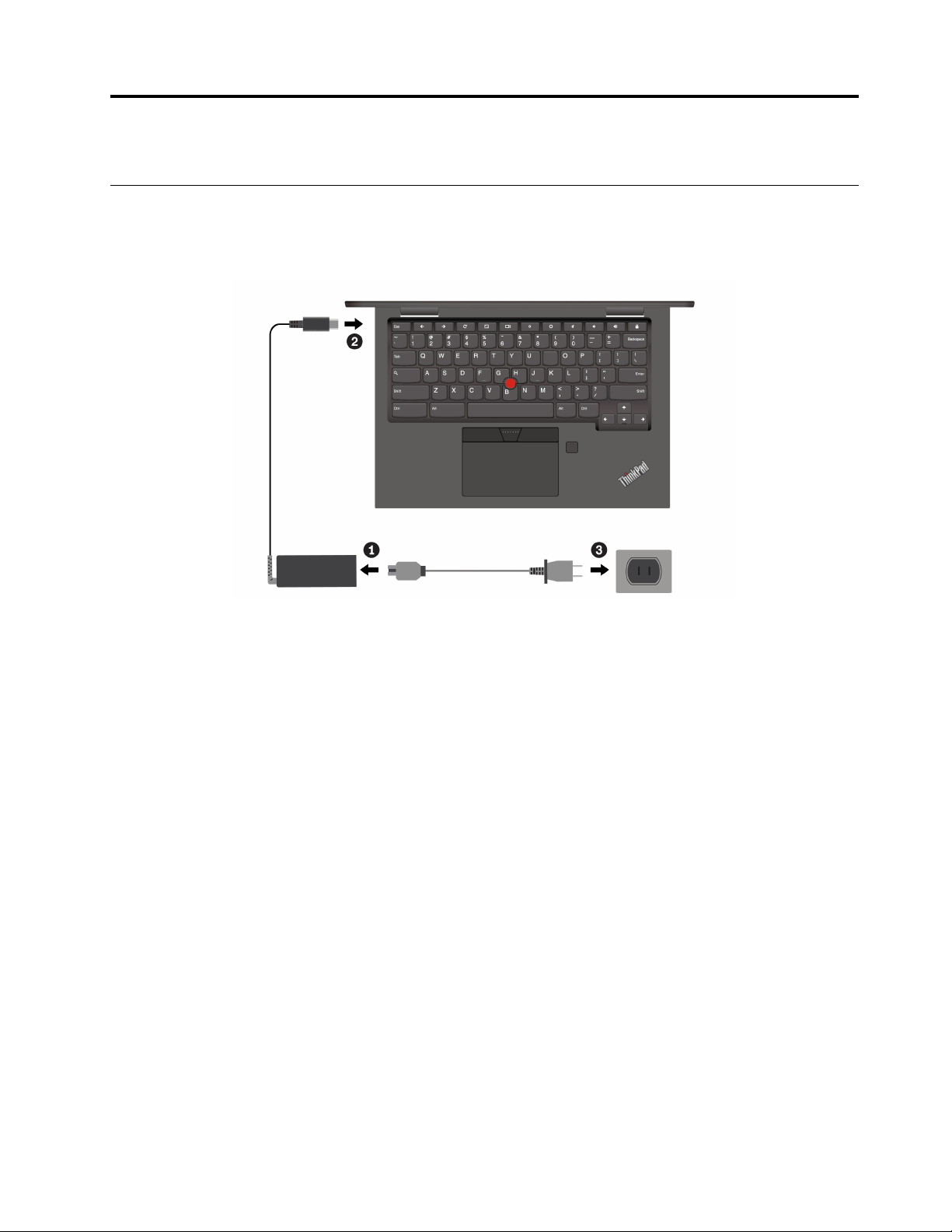
Poglavlje 2. Istražite svoj Chromebook
Napunite Chromebook
OPREZ:
Svi utikači moraju biti čvrsto i bezbedno utaknuti u utičnice.
Napomena: Da biste povećali vek trajanja baterije, kada baterija bude u potpunosti napunjena, mora
da se isprazni na 94% ili manje pre nego što joj bude dozvoljeno ponovno punjenje.
© Copyright Lenovo 2020 7
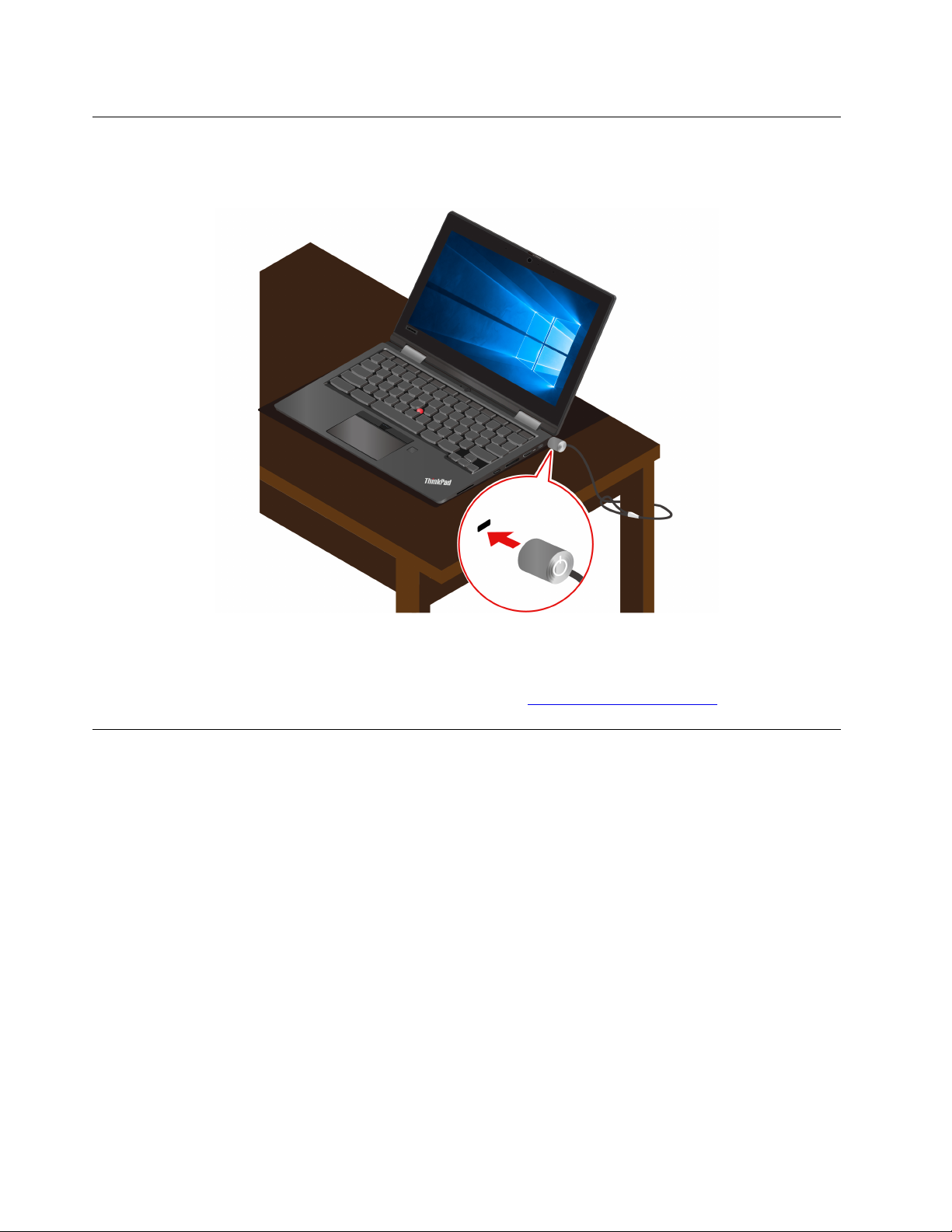
Zaključajte svoj Chromebook
Zaključajte Chromebook za sto, radni sto ili druge delove pomoću kompatibilne bezbednosne
kablovske brave.
Napomena: Za procenu, izbor i ugrađivanje uređaja za zaključavanje i sigurnosne funkcije odgovorni
ste sami. Kompanija Lenovo ne izdaje nikakve komentare, sudove ili garancije u vezi sa funkcijom,
kvalitetom ili performansama uređaja za zaključavanje ili bezbednosne funkcije. Kablovske brave za
vaš proizvod su dostupne od kompanije Lenovo na adresi
https://smartfind.lenovo.com.
Korišćenje čitača otiska prsta (na određenim modelima)
Ako uz Chromebook dobijete čitač otisaka prstiju, možete ga koristiti da biste registrovali otiske
prstiju. Nakon registrovanja, možete da dodirnete prstom čitač otisaka prstiju kako biste se prijavili
na Chromebook.
Registrovanje otisaka prstiju
1. Kliknite na ikonu postavki na sistemskoj paleti.
2. Izaberite People (Osobe) ➙ Security and sign-in (Bezbednost i prijavljivanje).
3. Unesite lozinku.
4. Kliknite na Set up (Podešavanje), a zatim kliknite na Add Fingerprint (Dodajte otisak prsta).
5. Pratite uputstva na ekranu da biste završili registraciju.
6. Kliknite na ikonu katanca na sistemskoj paleti.
8
Uputstvo za korisnike za Lenovo ThinkPad C13 Yoga Gen 1 Chromebook
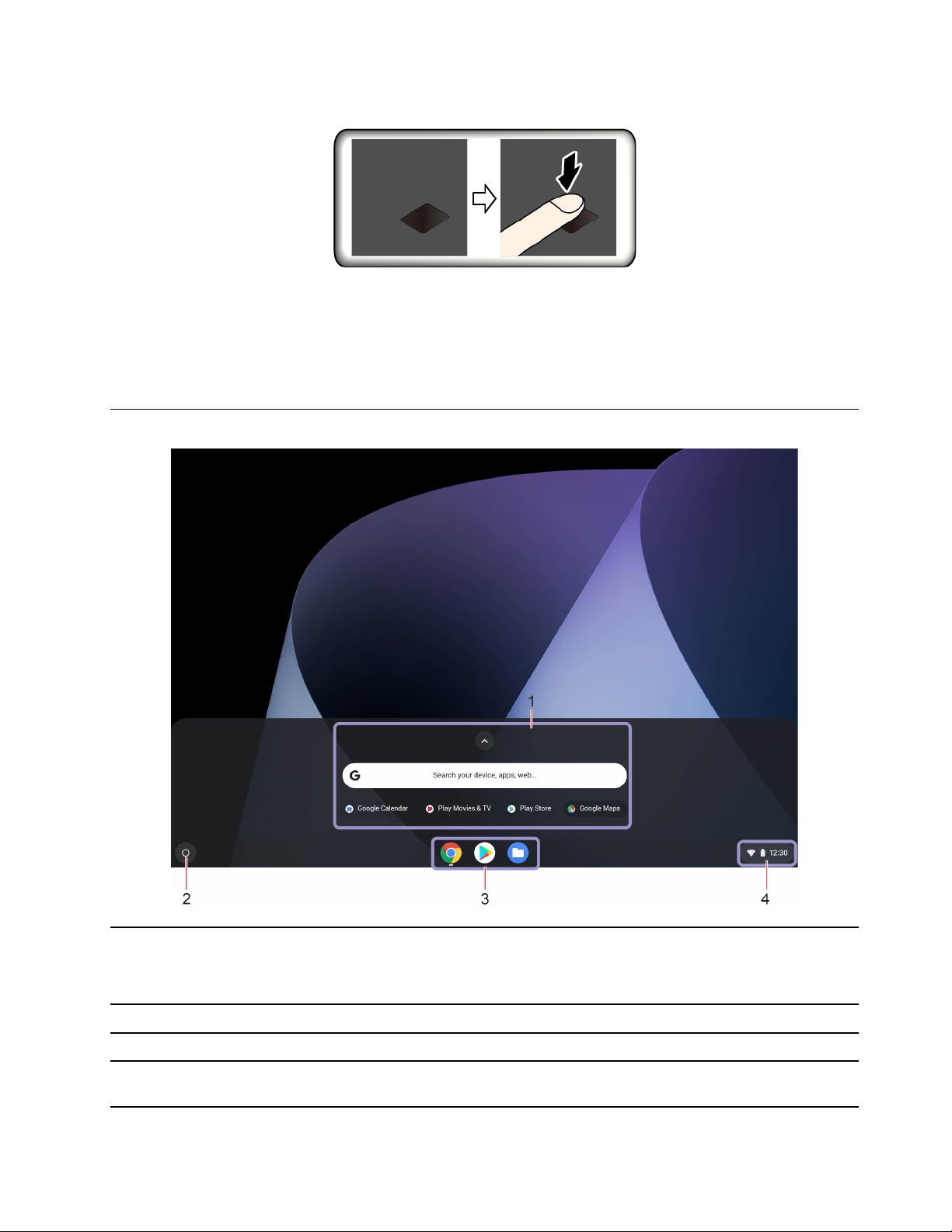
Prijavljivanje pomoću otiska prsta
Održavanje čitača otiska prsta
Da biste bili sigurni da čitač otisaka prstiju pravilno funkcioniše, nemojte:
• Grebati površinu čitača nikakvim čvrstim predmetom.
• Koristiti ili dodirivati čitač mokrim, prljavim, smežuranim ili povređenim prstom.
Kretanje u korisničkom interfejsu
1. Polje za pretragu i
aplikacija Launcher
2. Dugme Launcher Otvorite polje za pretragu i aplikaciju Launcher.
3. Polica
4. Sistemska paleta
• U polje za pretragu otkucajte naziv uređaja, aplikacije ili veb stranice.
• Kliknite na bilo koju aplikaciju prikazanu u aplikaciji Launcher da biste
brzo otvorili aplikaciju.
Zakačite često korišćene aplikacije ili veb stranice na policu za lak pristup.
Upravljajte mrežnim vezama, ispravkama i postavkama. Podrazumevano se
prikazuje status mrežne veze, status baterije i vreme.
Poglavlje 2. Istražite svoj Chromebook 9
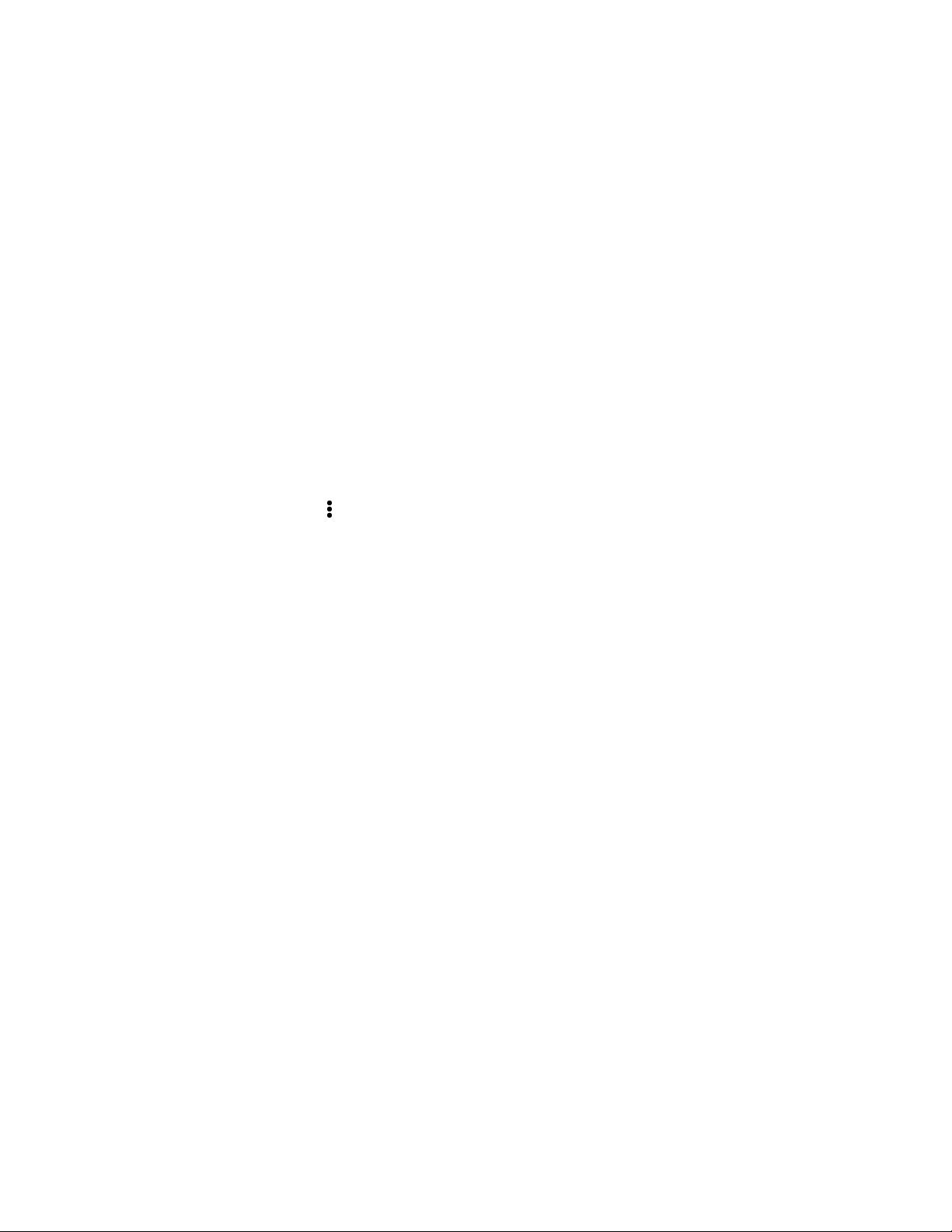
Povezivanje na Wi-Fi mreže
1. Kliknite na ikonu mreže na sistemskoj paleti. Prikazaće se lista dostupnih bežičnih mreža.
2. Izaberite mrežu koja je dostupna za povezivanje. Unesite zahtevane informacije, ako je potrebno.
Podešavanje Bluetooth veze
Možete da povežete sve tipove uređaja na kojima je omogućen Bluetooth na Chromebook, kao što
su tastatura, miš, pametni telefon ili zvučnici. Da biste osigurali uspešno povezivanje, postavite
uređaje na najviše 10 metara (33 stope) od Chromebook računara.
1. Kliknite na ikonu za Bluetooth na sistemskoj paleti. Prikazaće se lista dostupnih Bluetooth
uređaja.
2. Izaberite Bluetooth uređaj, a zatim sledite uputstva na ekranu.
Promena jezika prikaza
Kada prvi put pokrenete Chromebook, od vas će se zatražiti da izaberete jezik prikaza. Ova
postavka se može promeniti ako je potrebno da koristite drugi jezik.
1. Kliknite na ikonu postavki na sistemskoj paleti, a zatim kliknite na Advanced (Napredno) ➙
Languages and input (Jezik i unos).
2. U odeljku Jezici kliknite na
top (Premesti na vrh).
Napomene:
• Ako se jezik koji želite da koristite ne prikazuje na listi, kliknite na dugme Add languages (Dodaj
jezike).
• Morate da se odjavite, a zatim da se prijavite da bi se promene primenile.
• Svaki prijavljeni korisnik može da podesi sopstveni jezik prikaza.
pored jezika koji želite da koristite, a zatim kliknite na Move to the
Promena metoda unosa
Možda ćete morati da dodate metod unosa da biste otkucali tekst na određenom jeziku i da biste
se prebacivali između metoda unosa.
Dodavanje metoda unosa
1. Kliknite na ikonu postavki na sistemskoj paleti, a zatim kliknite na Advanced (Napredno) ➙
Languages and input (Jezik i unos).
2. U odeljku Metod unosa kliknite na Manage input methods (Upravljanje metodama unosa), a
zatim izaberite metode unosa po želji.
Prebacivanje između metoda unosa
Pritisnite Ctrl + razmaknica da biste prešli na prethodni metod unosa i pritisnite Ctrl + Shift +
razmaknica da biste se prebacivali između dostupnih metoda unosa radeći sledeće:
1. Kliknite na ikonu postavki na sistemskoj paleti, a zatim kliknite na Advanced (Napredno) ➙
Languages and input (Jezik i unos).
2. U odeljku Metod unosa kliknite na naziv metoda unosa da biste ga omogućili.
Korišćenje multimedije
Koristite Chromebook sa ugrađenim komponentama (kamera, zvučnici i audio funkcije) ili povezanim
spoljnim uređajima (spoljni projektor, monitor i HDTV).
10
Uputstvo za korisnike za Lenovo ThinkPad C13 Yoga Gen 1 Chromebook
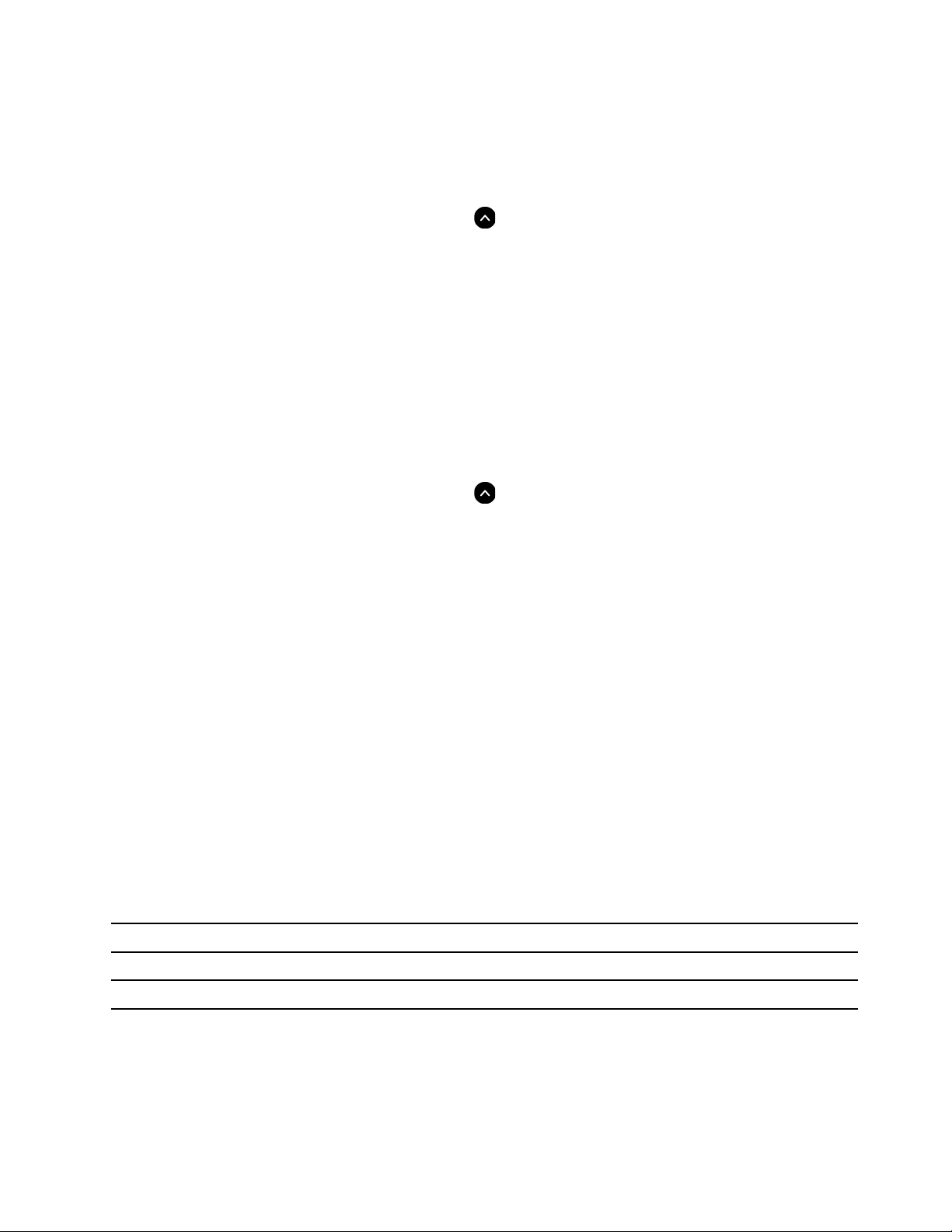
Korišćenje zvuka
Da biste poboljšali svoje audio iskustvo, povežite zvučnike, slušalice ili slušalice sa mikrofonom sa 4polnim utikačem od 3,5 mm (0,14 inča) na audio konektor.
Da biste reprodukovali lokalnu audio ili video datoteku:
1. Kliknite na dugme za pokretanje, a zatim na
da bi se prikazala potpuna aplikacija Launcher.
2. Kliknite na stavku Files (Datoteke).
3. Odaberite lokalnu audio ili video datoteku, a zatim je otvorite u programu za reprodukovanje
medijskih sadržaja.
Da biste podesili jačinu zvuka na zvučniku, kliknite na sistemsku paletu, a zatim podesite traku sa
jačinom zvuka.
Korišćenje kamere
Možete da koristite ugrađenu kameru za snimanje fotografija ili videa. Indikator pored kamere se
uključuje kada se kamera koristi.
Da biste snimali fotografije i video snimke:
1. Kliknite na dugme za pokretanje, a zatim na
2. Kliknite na Camera (Kamera).
3. Da biste napravili fotografije, kliknite na ikonu za kameru. Ako želite da snimite video snimke,
kliknite na Video da biste se prebacili u režim video snimka.
Ukoliko koristite programe koji obezbeđuju funkcije poput fotografisanja, snimanja video zapisa i
obavljanja video konferencija, kamera se automatski pokreće kada omogućite funkciju koju zahteva
kamera.
da bi se prikazala potpuna aplikacija Launcher.
Povezivanje sa spoljnim monitorom
Povežite Chromebook sa projektorom ili monitorom radi održavanja prezentacija ili proširivanja radnog
prostora.
Da biste se povezali sa spoljnim monitorom:
1. Povežite spoljni ekran na odgovarajući video konektor na Chromebook računaru.
2. Priključite spoljni ekran u električnu utičnicu.
3. Uključite spoljni ekran.
Podržana rezolucija
Sledeća tabela navodi podržanu maksimalnu rezoluciju spoljnog ekrana.
Povežite spoljni monitor sa Podržana rezolucija
USB-C (3.2 Gen 2) konektor Do 3840 x 2160 piksela / 60 Hz
HDMI konektorom
Da biste promenili postavke ekrana:
1. Kliknite na ikonu postavki na sistemskoj paleti, a zatim kliknite na Device (Uređaj) ➙ Displays
(Ekrani).
2. Pratite uputstva na ekranu da biste promenili postavke ekrana po želji.
Do 3840 x 2160 piksela / 30 Hz
Poglavlje 2. Istražite svoj Chromebook 11
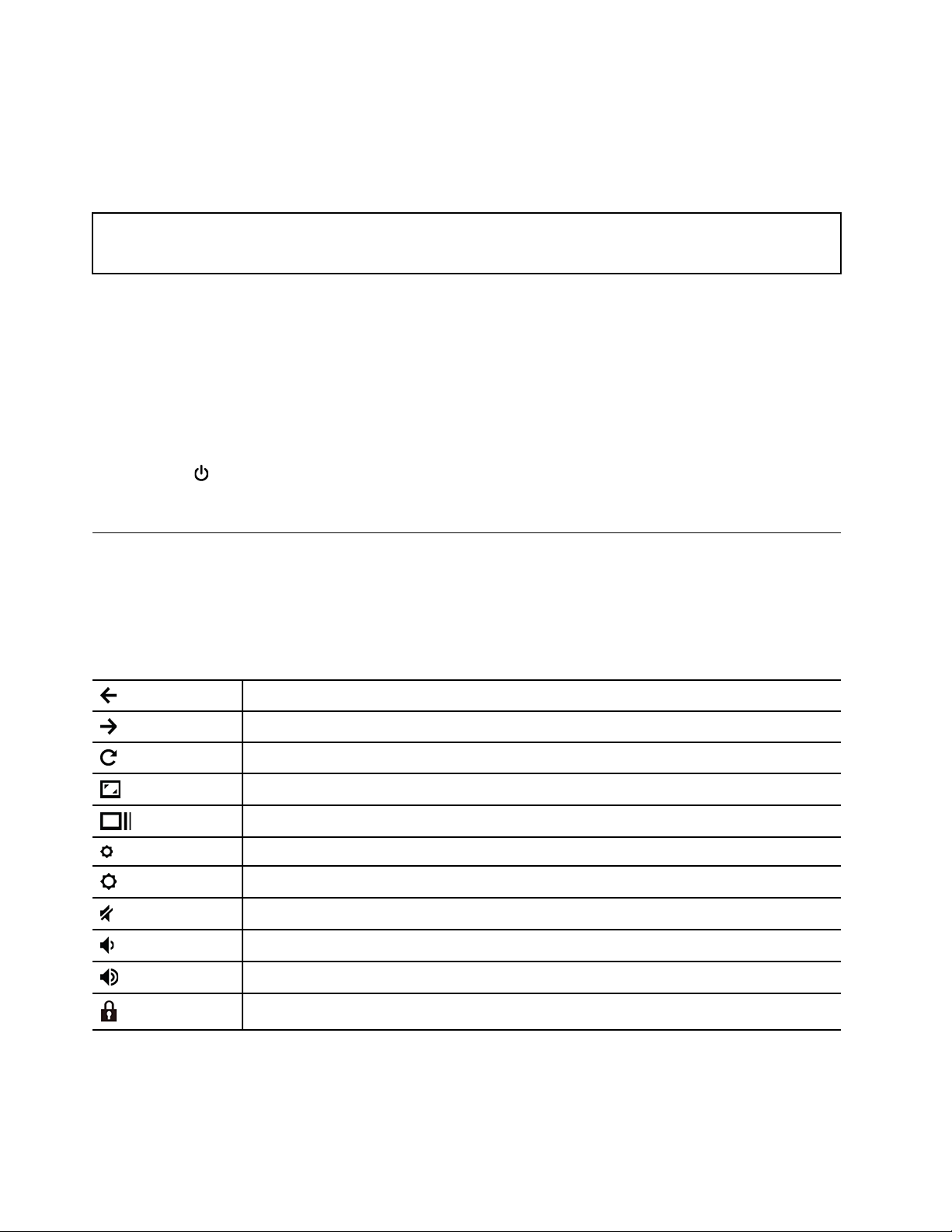
Podešavanje plana napajanja
Za računare Chromebook usklađene sa ENERGY STAR® smernicama, sledeći plan napajanja stupa na
snagu kada su računari Chromebook određeno vreme u stanju mirovanja:
Tabela 1. Podrazumevani plan napajanja (kada se računar napaja naizmeničnom strujom)
• Isključivanje ekrana: posle sedam minuta
• Režim spavanja za Chromebook: posle 30 minuta
Da biste resetovali plan napajanja i postigli najbolju ravnotežu između performansi i uštede energije:
1. Kliknite na ikonu postavki na sistemskoj paleti, a zatim kliknite na Device (Uređaj) ➙ Power
(Napajanje).
2. Pratite uputstva na ekranu da biste promenili postavke po želji.
Isključivanje računara Chromebook
Kada završite sa radom na računaru Chromebook, zatvorite ga da biste uštedeli energiju.
• Kliknite na
na sistemskoj paleti.
• Pritisnite dugme za uključivanje.
Interakcija sa računarom Chromebook
Ovaj odeljak uvodi različite načine za interakciju sa računarom Chromebook.
Korišćenje prečica na tastaturi
Na tastaturi se nalaze funkcionalni tasteri koji će vam obezbediti lakši i efikasniji rad.
Idite na prethodnu stranicu.
Idite na sledeću stranicu.
Osvežite trenutnu stranicu.
Prikažite trenutni prozor preko celog ekrana.
Otvorite prikaz zadataka da biste videli sve otvorene prozore.
Smanjite osvetljenost ekrana.
Povećajte osvetljenost ekrana.
Potpuno utišavanje zvučnika.
Smanjuje jačinu zvuka zvučnika.
Povećava jačinu zvuka zvučnika.
Zaključajte ekran.
Chromebook podržava i neke kombinacije tastera.
12
Uputstvo za korisnike za Lenovo ThinkPad C13 Yoga Gen 1 Chromebook
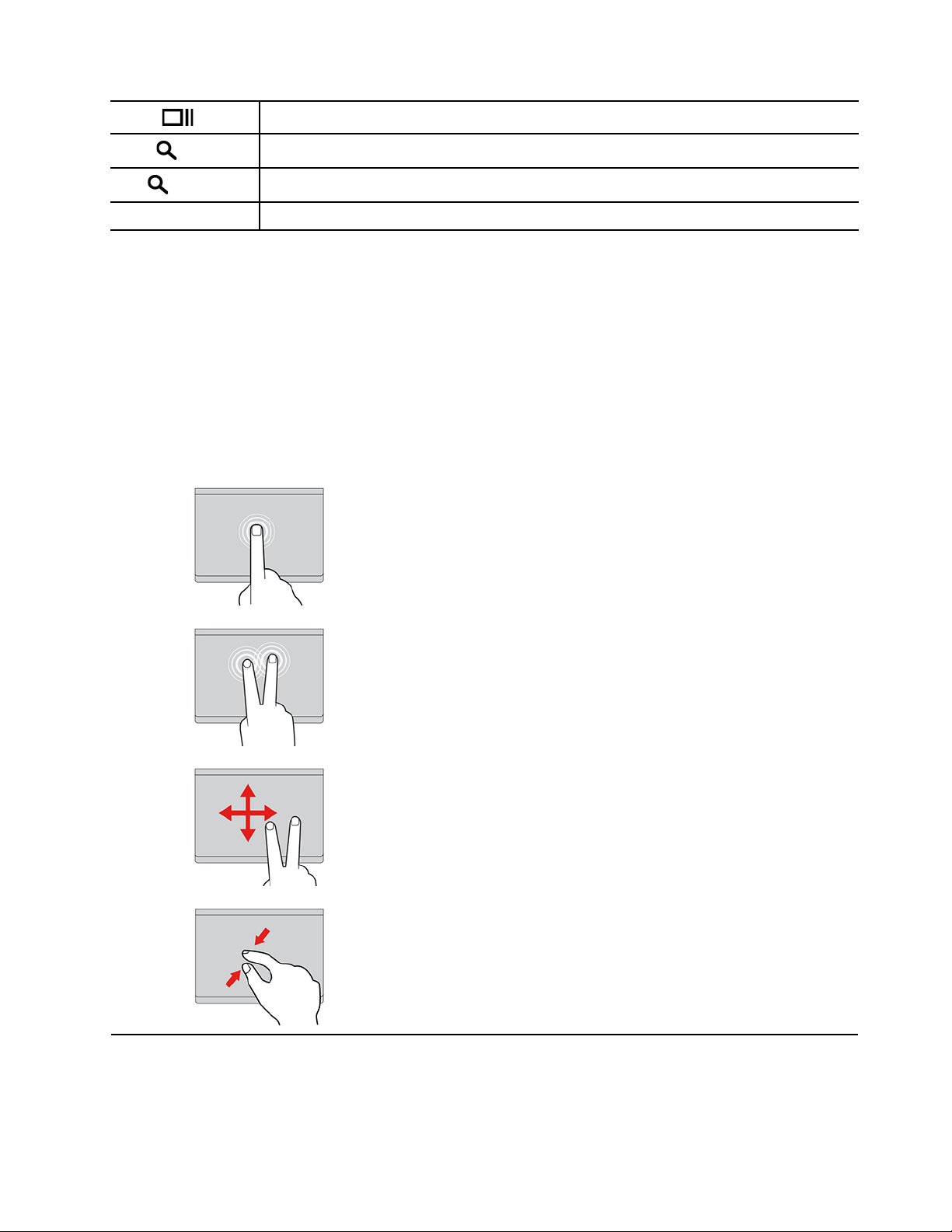
Ctrl +
Alt +
L +
Ctrl + Alt + ? Koristite sve prečice na tastaturi.
Napravite snimak ekrana.
Prebacujte između malih i velikih slova.
Zaključajte ekran.
Da biste promenili prečice na tastaturi:
1. Kliknite na ikonu postavki na sistemskoj paleti, a zatim kliknite na Device (Uređaj) ➙ Keyboard
(Tastatura).
2. Pratite uputstva na ekranu da biste promenili postavke po želji.
Korišćenje dodirne table
Cela površina dodirne table je osetljiva na dodir i pomeranje prsta. Možete koristiti dodirnu tablu za
sve funkcije pokazivanja, kliktanja i pomeranja običnog miša.
Korišćenje gestova dodirom
Dodirivanje
Dodirnite dodirnu tablu jednim prstom da biste izabrali ili otvorili
stavku.
Dodirivanje sa dva prsta
Dodirnite dodirnu tablu bilo gde sa dva prsta da biste prikazali
meni sa prečicama.
Pomeranje sa dva prsta
Postavite dva prsta na dodirnu tablu i pomerajte ih u vertikalnom
ili horizontalnom pravcu. Ova radnja vam omogućava da se
pomerate po dokumentu, veb lokaciji ili kroz aplikacije.
Umanjivanje prikaza sa dva prsta
Postavite dva prsta na dodirnu tablu, a zatim ih skupljajte da
biste umanjili prikaz.
Poglavlje 2. Istražite svoj Chromebook 13
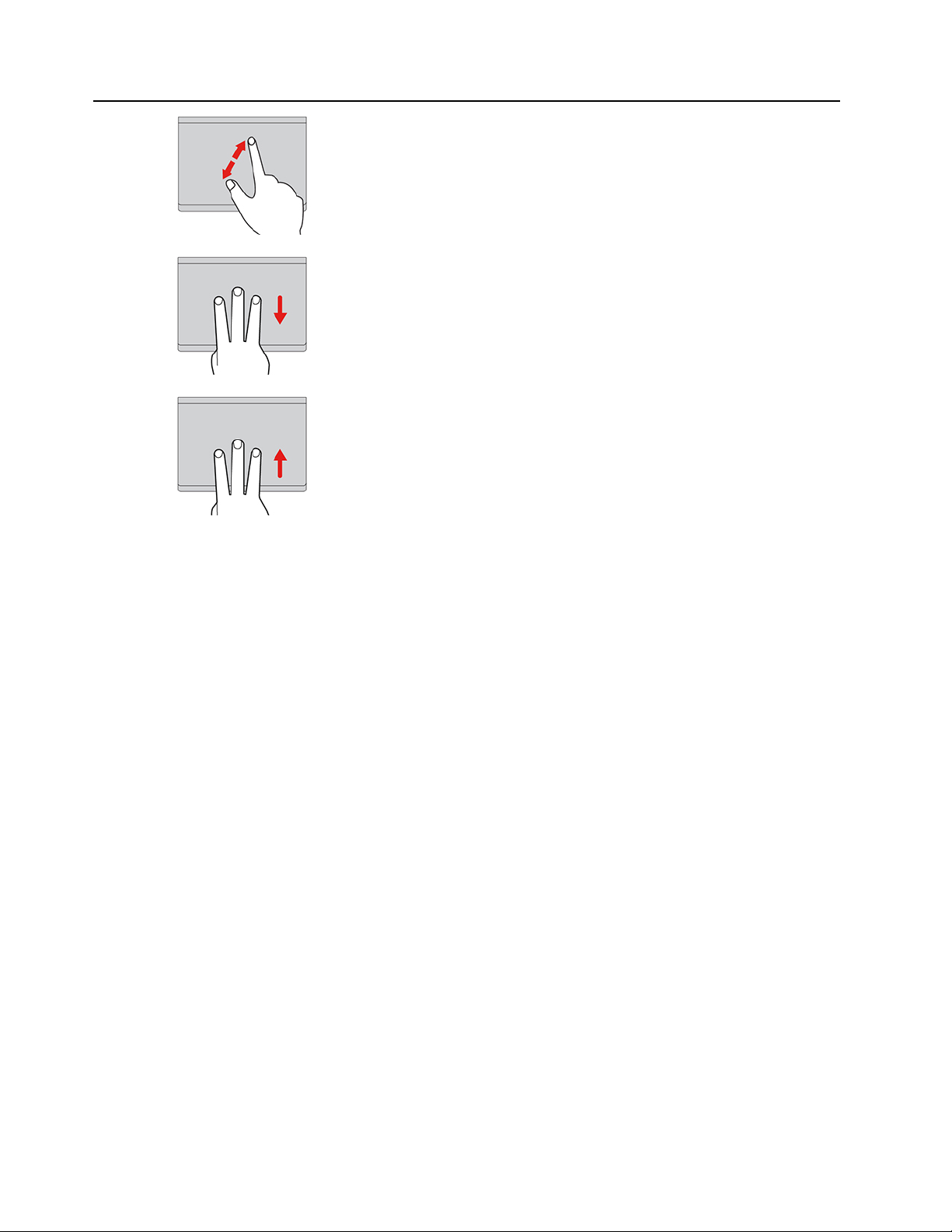
Uvećavanje prikaza sa dva prsta
Postavite dva prsta na dodirnu tablu, a zatim ih razdvajajte da
biste uvećali prikaz.
Prevlačenje nadole sa tri prsta
Stavite tri prsta na dodirnu tablu, a zatim prevucite nadole da
biste otvorili prikaz zadataka.
Prevlačenje nagore sa tri prsta
Stavite tri prsta na dodirnu tablu, a zatim prevucite nagore da
biste prikazali trenutni prozor.
Napomene:
• Ako koristite dva prsta ili više, uverite se da su vam prsti blago razmaknuti.
• Neki gestovi su dostupni samo ako koristite određene aplikacije.
• Ako se površina dodirne table zaprlja uljem, najpre isključite Chromebook. Zatim pažljivo obrišite
površinu dodirne table mekom tkaninom koja ne ostavlja dlačice, nakvašenom mlakom vodim ili
sredstvom za čišćenje računara.
Da biste promenili postavke:
1. Kliknite na ikonu postavki na sistemskoj paleti, a zatim kliknite na Device (Uređaj) ➙ Mouse
and touchpad (Miš i dodirna tabla).
2. Pratite uputstva na ekranu da biste promenili postavke po želji.
Ako je funkcija Enable tap-to-click (Omogući dodir za klik) uključena, možete da dodirnete ili
pritisnete dodirnu tablu. U protivnom, možete samo da pritisnete dodirnu tablu da biste dobili
funkciju klika mišem.
Korišćenje TrackPoint pokazivača
TrackPoint pokazivački uređaj vam omogućava da obavite sve funkcije tradicionalnog miša, kao što
su pokazivanje, klikovi i pomeranje.
14
Uputstvo za korisnike za Lenovo ThinkPad C13 Yoga Gen 1 Chromebook

Korišćenje TrackPoint pokazivača
1. Pokazivač
Koristite kažiprst ili srednji prst da biste pritiskali neklizeću kapicu na pokazivaču u bilo kom smeru
paralelnim sa tastaturom. Pokazivač na ekranu se pomera u odgovarajućem smeru, ali se pokazivački
štap ne pomera. Što jače pritiskate, to će se pokazivač brže kretati.
2. Dugme za levi klik
Pritisnite da biste izabrali ili otvorili stavku.
3. Dugme za desni klik
Pritisnite da biste prikazali meni sa prečicama.
4. Srednje dugme
Pritisnite i držite istačkano srednje dugme dok pritiskate pokazivač vertikalno ili horizontalno. Tako
možete da se pomerate po dokumentu, veb lokaciji ili kroz aplikacije.
Da biste promenili postavke:
1. Kliknite na ikonu postavki na sistemskoj paleti, a zatim kliknite na Device (Uređaj) ➙ Mouse
and touchpad (Miš i dodirna tabla).
2. Pratite uputstva na ekranu da biste promenili postavke po želji.
Poglavlje 2. Istražite svoj Chromebook 15

Zamena neklizeće kapice na pokazivaču
Napomena: Uverite se da nova kapica ima žljebove
a .
Korišćenje višedodirnog ekrana
Ako ekran računara Chromebook podržava višedodirnu funkciju, možete da se krećete po ekranu
samo dodirom.
Napomena: Neki gestovi možda neće biti dostupni u zavisnosti od aplikacije koju koristite.
Dodirnite jednom
Otvorite aplikaciju ili obavite neku radnju u otvorenoj aplikaciji,
kao što je Copy (Kopiraj), Save (Sačuvaj) i Delete (Izbriši), u
zavisnosti od aplikacije.
Dodir i držanje
Otvorite meni sa prečicama.
Kliznim pokretom pomerite prst
Krećite se kroz stavke, kao što su liste, stranice i fotografije.
Prevucite stavku na željenu lokaciju
Pomerite objekat.
16 Uputstvo za korisnike za Lenovo ThinkPad C13 Yoga Gen 1 Chromebook

Približite dva prsta
Umanjite prikaz.
Razdvojite dva prsta
Uvećajte prikaz.
Prevucite nagore sa dna
Otvorite aplikaciju Launcher.
Dodirnite sa dva prsta
Otvorite meni sa prečicama.
Saveti
• Isključite Chromebook pre čišćenja višedodirnog ekrana.
• Koristite suvu, meku krpu koja se ne linja ili parče upijajućeg pamuka da biste uklonili otiske
prstiju ili prašinu sa višedodirnog ekrana. Nemojte stavljati nikakve tečnosti na krpu.
• Višedodirni ekran je staklena ploča prekrivena plastičnim filmom. Ne pritiskajte ekran niti na njega
postavljajte metalne predmete, jer može doći do oštećenja ili greške u radu.
• Unos na ekranu nemojte obavljati noktima, prstima preko kojih su navučene rukavice ili
predmetima.
• Redovno kalibrišite tačnost unosa prstom da biste izbegli neslaganje.
Korišćenje olovke Lenovo Garaged USI Pen (na određenim modelima)
Lenovo ThinkPad C13 Yoga Gen 1 Chromebook može biti isporučen sa olovkom Lenovo Garaged
USI Pen (u daljem tekstu: olovka). Da biste koristili olovku, izvucite je iz priključka za olovku.
Poglavlje 2. Istražite svoj Chromebook 17

Napomene:
• Možda će biti potrebno da instalirate dodatne aplikacije, kao što je Google Keep, da biste mogli
bolje da koristite olovku. Kada se ne koristi, vratite je u ležište.
• Da biste kupili olovku, idite na
Korišćenje olovke
Olovkom možete da obavite sledeće radnje:
• Da biste otvorili aplikaciju ili veb stranicu, dodirnite ekran jednom.
• Da biste prikazali meni sa prečicama ili napravili izbor, dodirnite ekran i za držite na njemu olovku
jednu sekundu.
https://www.lenovo.com/accessories.
Upoznavanje sa Chromebook režimima
Lenovo ThinkPad C13 Yoga Gen 1 Chromebook podržava okretanje ekrana za 360 stepeni. Sistem
možete koristiti u sledeća četiri režima.
Pažnja: Nemojte rotirati ekran računara Chromebook koristeći previše snage niti primenjivati preveliku
silu na gornji desni ili gornji levi ugao ekrana računara Chromebook. U suprotnom se mogu oštetiti
ekran ili šarke računara.
Napomena: Tastatura se automatski onemogućava u režimu postolja, režimu šatora i tablet režimu
rada. Koristite dodirni ekran da biste kontrolisali Chromebook.
18
Uputstvo za korisnike za Lenovo ThinkPad C13 Yoga Gen 1 Chromebook

Režim prenosnog računara
Režim šatora
Režim postolja
Tablet režim rada
Poglavlje 2. Istražite svoj Chromebook 19

Pažnja: Narandžasti deo u tablet režimu rada i režimu postolja može postati vruć kada je povezan
neki spoljni uređaj. Izbegavajte da držite ruke, krilo ili bilo koji drugi deo tela u kontaktu sa
narandžastim delom duže od jednog minuta.
20 Uputstvo za korisnike za Lenovo ThinkPad C13 Yoga Gen 1 Chromebook

Poglavlje 3. Pomoć i podrška
Šta su KZJ
Korisnički zamenljive jedinice (KZJ) su delovi koje korisnik može da promeni ili nadogradi. Vaš
Chromebook sadrži sledeće tipove KZJ:
• Spoljašnje KZJ: Odnosi se na delove koje lako može instalirati ili zameniti sam korisnik ili
obučeno tehničko osoblje uz doplatu.
• Unutrašnje KZJ: Odnosi se na delove koje lako mogu instalirati ili zameniti iskusniji i veštiji
korisnici. Obučeno tehničko osoblje može da obezbedi i uslugu instaliranja ili zamene delova
prema tipu garancije koja je namenjena za mašinu korisnika.
Ako nameravate da instalirate KZJ, isporučiće vam je Lenovo. Uputstva za zamenu i informacije o
KZJ isporučuju se uz proizvod i mogu se dobiti od kompanije Lenovo u bilo koje vreme na zahtev.
Od vas će možda biti zatraženo da vratite neispravan deo umesto koga se instalira KZJ. U slučaju
da se zahteva povraćaj: (1) uputstvo za povraćaj, nalepnica za slanje sa unapred plaćenim
troškovima i pakovanje će vam biti dostavljeno sa zamenskom KZJ; (2) zamenska KZJ vam može biti
naplaćena ukoliko Lenovo ne primi neispravan KZJ u roku od trideset (30) dana od dana kada ste
primili zamensku KZJ. Sve detalje možete naći u dokumentaciju za Lenovo ograničenu garanciju na
adresi
Pogledajte sledeću listu KZJ za vaš Chromebook.
Spoljašnje KZJ
• Adapter za naizmeničnu struju
• Poklopac baze
• Lenovo Garaged USI Pen*
• Kabl za napajanje
https://www.lenovo.com/warranty/llw_02.
* na određenim modelima
Onemogućavanje ugrađene baterije
Pre zamene bilo koje KZJ, uverite se da ste onemogućili ugrađenu bateriju.
Da biste onemogućili ugrađenu bateriju, pritisnite
sekundi i istovremeno izvucite ispravljač za struju iz Chromebook računara.
Napomena: Napajanje iz ugrađene baterije će se nastaviti kada ponovo povežete Chromebook na
ispravljač za struju.
zajedno sa dugmetom za napajanje oko pet
Poklopac baze
Preduslov
Pre početka pročitajte članak Dodatak A „Važne bezbednosne informacije“ na stranici 25 i
odštampajte sledeća uputstva.
Napomena: Kada je Chromebook povezan sa napajanjem naizmeničnom strujom ne skidajte sklop
poklopca osnove. U suprotnom, može postojati rizik od kratkog spoja.
© Copyright Lenovo 2020 21

Procedura zamene
1. Isključite Chromebook i isključite ga sa napajanja naizmeničnom strujom i svih povezanih
kablova.
2. Izvadite olovku iz ležišta za olovku. Pogledajte odeljak „Korišćenje olovke Lenovo Garaged USI
Pen (na određenim modelima)“ na stranici 17.
3. Zatvorite ekran Chromebook računara i okrenite Chromebook.
4. Odvijte vijke koji drže poklopac osnove i podignite reze. Zatim uklonite sklop poklopca baze.
5. Postavite novi sklop poklopca baze na mesto. Uverite se da su reze poklopca baze pričvršćene
pod poklopcem baze. Zatim zategnite vijke da biste pričvrstili poklopac baze.
6. Okrenite Chromebook. Povežite adapter za naizmeničnu struju i sve isključene kablove sa
Chromebook računarom.
7. Postavite olovku nazad u ležište za olovku.
Rešavanje problema
Ako se Chromebook ne pokrene kada ponovo montirate poklopac baze, isključite adapter za
naizmeničnu struju, a zatim ga ponovo povežite na Chromebook.
22
Uputstvo za korisnike za Lenovo ThinkPad C13 Yoga Gen 1 Chromebook

Pozivanje Lenovo predstavnika
Ako vam je nakon pokušaja da sami rešite problem i dalje potrebna pomoć, možete da pozovete
Lenovo centar za korisničku podršku.
Pre nego što kontaktirate Lenovo
Pre nego što se obratite kompaniji Lenovo, pripremite sledeće:
1. Evidentirajte simptome i detalje problema:
• U čemu se sastoji problem? Da li se javlja stalno ili povremeno?
• Da li postoji neka poruka o grešci ili kôd greške?
• Koji operativni sistem koristite? Koju verziju?
• Koje aplikacije su bile pokrenute u trenutku kada se problem javio?
• Da li problem može veštačkim putem da se izazove? Ukoliko može, kako?
2. Evidentirajte sistemske informacije:
• Ime proizvoda
• Tip mašine i serijski broj
Sledeća slika prikazuje mesto na kom se nalaze tip mašine i serijski broj računara Chromebook.
Lenovo centar za korisničku podršku
Tokom garantnog roka možete pozvati Lenovo centar za korisničku podršku i zatražiti pomoć.
Brojevi telefona
Za listu brojeva telefona za Lenovo podršku u vašoj zemlji ili regionu, idite na
pcsupport.lenovo.com/supportphonelist
Napomena: Telefonski brojevi se mogu menjati bez prethodnog obaveštenja. Ako broj za vašu zemlju
ili region nije naveden, obratite se Lenovo lokalnom prodavcu ili Lenovo marketinškom predstavniku.
gde ćete pronaći najnovije brojeve.
https://
Poglavlje 3. Pomoć i podrška 23

Usluge dostupne za vreme garantnog roka
• Otkrivanje problema - obučeno osoblje će vam pomoći da otkrijete hardverski problem i odlučite
šta da radite da biste ga popravili.
• Popravka Lenovo hardvera – ako je ustanovljeno da je problem nastao zbog Lenovo hardvera koji
je pod garancijom, obučeno osoblje će vam pružiti odgovarajući nivo usluge.
• Upravljanje inženjerskim promenama – povremeno se mogu javiti potrebe za promenama nakon
prodaje proizvoda. Izabrane inženjerske promene (IP) koje se odnose na hardver vašeg računara
omogućava kompanija Lenovo ili distributer, ako je ovlašćen od strane kompanije Lenovo.
Usluge koje nisu pokrivene
• Zamena ili korišćenje delova koje ili nije proizvela kompanija Lenovo ili nisu proizvedeni za tu
kompaniju
• Identifikacija izvora softverskih problema
• Konfigurisanje UEFI BIOS-a kao deo instalacije ili nadogradnje
• Promene, izmene ili nadogradnje pokretačkih programa uređaja
• Instalacija i održavanje mrežnih operativnih sistema (MOS)
• Instalacija i održavanje programa
Da biste saznali koje se odredbe i uslovi Lenovo ograničene garancije odnose na Lenovo hardverski
proizvod koji vi imate, idite na:
•
https://www.lenovo.com/warranty/llw_02
• https://pcsupport.lenovo.com/warrantylookup
Pomoć koju obezbeđuje Google
Nakon što se prijavite na Chromebook, Pokrenite opciju Obezbedite pomoć u aplikaciji Launcher.
Opcija Obezbedite pomoć pruža sveobuhvatna uputstva o korišćenju Chromebook računara.
Osim toga, ako ste zainteresovani da posetite Chromebook centar za pomoć i zajednicu, idite na
stranicu
http://support.google.com/chromebook.
24
Uputstvo za korisnike za Lenovo ThinkPad C13 Yoga Gen 1 Chromebook

Dodatak A. Važne bezbednosne informacije
Bezbednosna obaveštenja
Ove informacije vam mogu pomoći da bezbedno koristite svoj računar. Sledite i zapamtite sve
informacije koje ste dobili uz računar. Informacije u ovom dokumentu ne menjaju uslove vašeg
ugovora o prodaji niti ograničene garancije. Više informacija potražite u dokumentu Uputstvo za
bezbednost i garanciju koji ste dobili uz računar.
Bezbednost korisnika je važna. Naši proizvodi su osmišljeni sa ciljem da budu bezbedni i efikasni.
Ipak, računari su elektronski uređaji. Kablovi za napajanje, adapteri za napajanje računara i drugi
delovi mogu predstavljati potencijalne bezbednosne rizike koji za posledicu mogu imati fizičke
povrede ili oštećenje imovine, pogotovo u slučaju lošeg korišćenja. Da biste smanjili ove rizike,
postupajte u skladu sa uputstvima koja ste dobili uz proizvod, obratite pažnju na sva upozorenja na
samom proizvodu i u uputstvu za korišćenje i pažljivo pročitajte sve informacije iz ovog dokumenta.
Ako pažljivo koristite informacije sadržane u ovom dokumentu i informacije koje ste dobili uz
proizvod, možete se zaštititi od opasnosti i učiniti svoje radno okruženje bezbednijim.
Napomena: Ove informacije sadrže i upozorenja o ispravljačima za struju i baterijama. Osim toga, sa
spoljnim adapterima za napajanje se isporučuju i drugi proizvodi (kao što su zvučnici i monitori). Ako
posedujete takav proizvod, ove informacije se odnose na njega. Takođe, računarski proizvodi sadrže
unutrašnju dugmastu bateriju koja obezbeđuje napon sistemskom satu čak i kada je računar isključen
iz struje, tako da informacije o bezbednosti prilikom korišćenja baterija važe za sve računarske
proizvode.
Važne informacije o korišćenju računara
Uverite se da postupate u skladu sa važnim savetima koji su ovde navedeni kako biste na najbolji
način iskoristili mogućnosti koje pruža računar i kako biste uživali u radu na njemu. Ako ne budete
postupali u skladu sa savetima, može doći do neugodnosti pri radu ili do povreda, kao i do
prestanka rada računara.
Zaštitite se od toplote do koje dolazi usled rada računara.
Kada je računar uključen ili se baterija puni, osnovica, podloga
za dlan i neki drugi delovi mogu da se zagreju. Temperatura
koju mogu dostići zavisi od količine sistemske aktivnosti i
stepena napunjenosti baterije.
Duži kontakt sa telom, čak i kroz odeću, mogao bi da izazove
nelagodnost ili čak opekotine na koži.
• Izbegavajte duži kontakt ruku, krila ili bilo kog drugog dela
tela sa vrelim delovima računara.
• Povremeno odmorite ruke od tastature tako što ćete ruke
podići sa podloge za dlan.
Dodatak A. Važne bezbednosne informacije 25

Zaštitite se od toplote koja se stvara pri radu ispravljača za struju.
Kada se ispravljač za struju poveže sa električnom utičnicom,
stvara se toplota.
Duži kontakt sa telom, čak i kroz odeću, može izazvati opekotine
na koži.
• Nemojte dozvoliti da ispravljač tokom rada dođe u kontakt ni
sa jednim delom vašeg tela.
• Nikada ga nemojte koristiti da biste se zagrejali.
• Nemojte obmotavati kablove oko adaptera za naizmeničnu
struju dok je u upotrebi.
Sprečite kvašenje računara.
Da ne bi došlo do prolivanja tečnosti i da biste izbegli
mogućnost da dođe do električnog šoka, držite tečnosti dalje od
računara.
Zaštitite kablove od oštećenja.
Primena velikog pritiska na kablove može da dovede do
oštećenja ili lomljenja kablova.
Sprovedite komunikacijske kablove ili kablove ispravljača za
struju, miša, tastature, štampača ili bilo kog drugog elektronskog
uređaja tako da niko ne može da po njima gazi, da se o njih
saplete, tako da ne budu priklješteni računarom niti drugim
stvarima, tj. tako da ni na jedan način ne budu podložni
uticajima koji mogu ometati rad računara.
Zaštitite računar i podatke prilikom premeštanja računara.
Pre prenošenja računara koji ima uređaj za skladištenje, uradite
jedno od sledećeg:
• Isključite računar.
• Prebacite ga u režim spavanja.
• Prebacite ga u režim hibernacije.
Na ovaj način ćete sprečiti oštećenje računara i potencijalni
gubitak podataka.
26 Uputstvo za korisnike za Lenovo ThinkPad C13 Yoga Gen 1 Chromebook

Pažljivo rukujte računarom.
Pažljivo nosite računar.
Nemojte ispuštati, udarati, grebati, savijati, tresti i gurati računar
niti stavljati teške predmete na računar, monitor i spoljne uređaje.
• Koristite kvalitetnu torbu za nošenje koja pruža odgovarajuću
zaštitu i ima jastučiće za ublažavanje padova.
• Nemojte stavljati računar u pretesne kofere ili torbe.
• Pre nego što računar stavite u torbu, proverite da li je
isključen, da li se nalazi u režimu spavanja ili hibernacije.
Nemojte stavljati računar u torbu ako je uključen.
Situacije koje zahtevaju neposrednu pažnju
Usled pogrešnog korišćenja ili nemara proizvodi mogu da se oštete. Neka oštećenja su toliko
ozbiljna da proizvod ne bi trebalo da se koristi pre nego što ga pregleda i, po potrebi, popravi
ovlašćeni serviser.
Na ovaj proizvod, kao i na sve elektronske uređaje, treba obratiti posebnu pažnju kada je
uključen.
Veoma retko možete primetiti čudan miris, oblačić dima ili varnice da izbijaju iz proizvoda.
Možete čuti i zvuke kao što su pucketanje, krckanje ili šištanje. Oni jednostavno mogu da
ukazuju na to da se neka elektronska komponenta pokvarila na bezbedan i kontrolisan način.
Pored toga, oni bi mogli da ukazuju na potencijalni rizik po bezbednost. Nemojte rizikovati niti
pokušavati da sami utvrdite o čemu se radi. Obratite se Centru za korisničku podršku da biste
dobili više pomoći. Za listu telefonskih brojeva za servis i podršku, pogledajte sledeću Internet
stranicu:
https://pcsupport.lenovo.com/supportphonelist
Često proveravajte da li su računar i njegove komponente oštećeni, pohabani ili pokazuju
znake opasnosti. Ako sumnjate da je neka komponenta neispravna, nemojte koristiti proizvod.
Obratite se Centru za korisničku podršku ili direktno proizvođaču da biste dobili uputstva o
tome kako da pregledate proizvod i ako je to potrebno, o tome kako da ga popravite.
U slučaju da primetite neko od sledećih stanja ili u slučaju da imate bilo kakva pitanja o
bezbednosti vašeg proizvoda, prestanite da koristite proizvod i isključite ga iz struje i
Dodatak A. Važne bezbednosne informacije 27

telekomunikacionih linija dok ne razgovarate sa Centrom za korisničku podršku radi dalje
pomoći.
• Kablovi za napajanje, utičnice, adapteri za napajanje, produžni kablovi, osigurači ili jedinice za
napajanje koje su napukle, slomljene ili oštećene.
• Znaci pregrevanja, dim, varnice ili vatra.
• Oštećenje baterije (kao što su pukotine, udubljenja ili nabori), pražnjenje baterije ili nakupljanje
nepoznatih materija na bateriji.
• Zvukovi krckanja, šištanja ili pucketanja ili jak miris koji dolazi iz proizvoda.
• Znaci da je tečnost prolivena ili da je nešto palo na računarski proizvod, kabl za napajanje ili
adapter za napajanje računara.
• Računar, kabl za napajanje ili adapter za napajanje računara su došli u dodir sa vodom.
• Proizvod je bio ispušten ili na bilo koji način oštećen.
• Proizvod ne funkcioniše normalno iako pratite uputstvo za korišćenje.
Napomena: Ako primetite znake ovakvog stanja kod proizvoda (kao što je kabl za napajanje) koji
nije proizveden za niti od strane kompanije Lenovo, prestanite da koristite taj proizvod dok se ne
obratite proizvođaču za dalja uputstva ili dok ne dobijete odgovarajuću zamenu.
Servisiranje i nadogradnja
Ne pokušavajte da servisirate proizvod sami ukoliko vam to nije naloženo preko Centra za korisničku
podršku ili dokumentacije. Koristite usluge samo onih servisnih centara koji su ovlašćeni za popravku
datog proizvoda.
Napomena: Neke računarske delove može nadograditi ili zameniti korisnik. Nadogradnje se uglavnom
smatraju opcionalnim. Zamenljivi delovi odobreni za zamenu od strane korisnika nazivaju se Korisnički
zamenljive jedinice ili KZJ. Lenovo obezbeđuje dokumentaciju sa uputstvima o tome kada je pogodno
da korisnici instaliraju ili zamenjuju KZJ. Morate pažljivo pratiti sva uputstva kada instalirate ili
menjate delove. Stanje „off“ (isključeno) na indikatoru napajanja ne mora značiti da je napon unutar
proizvoda nula. Pre nego što uklonite poklopce sa proizvoda koji ima kabl za napajanje, postarajte
se da uvek prvo isključite proizvod i izvucite kabl iz utičnice za struju. Ako imate pitanja, obratite se
Centru za korisničku podršku.
Iako u računaru nema pokretnih delova nakon što isključite kabl za napajanje, sledeća upozorenja su
potrebna radi vaše bezbednosti.
Držite prste i druge delove tela dalje od opasnih pokretnih delova. Ukoliko se povredite, odmah
potražite medicinsku pomoć.
Izbegavajte kontakt sa komponentama unutar računara. Tokom rada, neke komponente postaju
dovoljno tople da mogu da opeku kožu. Pre nego što otvorite poklopac računara, isključite računar,
isključite napajanje i sačekajte otprilike 10 minuta dok se komponente ne ohlade.
28 Uputstvo za korisnike za Lenovo ThinkPad C13 Yoga Gen 1 Chromebook

Nakon zamene KZJ, ponovo instalirajte sve zaštitne poklopce, uključujući poklopac računara, pre
povezivanja na napajanje i uključivanja računara. Ovo je važno kako biste sprečili neočekivani
električni udar i osigurali zadržavanje neočekivanog požara koji može da nastane u izuzetno retkim
uslovima.
Prilikom zamene KZJ-a, čuvajte se oštrih ivica ili ćoškova koji mogu da dovedu do povreda. Ukoliko
se povredite, odmah potražite medicinsku pomoć.
Kablovi za napajanje i ispravljači za struju
OPASNOST
Koristite samo kablove za napajanje i ispravljače za struju koje je isporučio proizvođač.
Kablovi za napajanje bi trebalo da budu bezbednosno odobreni. U Nemačkoj to će biti
H03VV-F, 3G, 0,75 mm
Nikada nemojte obmotati kabl za napajanje oko ispravljača za struju niti drugih objekata.
Time se kabl opterećuje i može da dođe do habanja, pucanja ili lomljenja. To može biti
opasno.
Uvek sprovodite kablove za napajanje tako da se po njima ne može hodati, spotaći na njih
ili da ih ne mogu prikleštiti drugi objekti.
Zaštitite kablove za napajanje i ispravljače za struju od tečnosti. Na primer, ne ostavljajte
kabl za napajanje niti ispravljač za struju u blizini lavaboa, kade, toaleta niti na podu koji se
čisti tečnim sredstvima. Tečnosti mogu da prouzrokuju kratak spoj, posebno ako je kabl za
napajanje ili ispravljač za struju opterećen neispravnim korišćenjem. Tečnosti takođe mogu
da utiču na postepenu koroziju krajeva kabla za napajanje i/ili krajeva ispravljača za struju,
što može da dovede do pregrevanja.
Uverite se da su svi kablovi za napajanje bezbedno i čvrsto utaknuti u utičnice.
Nemojte koristiti ispravljače za struju koji pokazuju znake korozije ili pregrevanja (kao što je
deformisana plastika) na priključcima ili bilo gde na ispravljaču.
Nemojte koristiti kablove za napajanje na kojima strujni kontakti na bilo kom kraju pokazuju
znake korozije ili pregrevanja niti na kojima postoje znaci bilo kakvog oštećenja.
2
ili bolji. U drugim zemljama treba koristiti druge odgovarajuće tipove.
Da biste sprečili moguće pregrevanje, ne prekrivajte adapter za napajanje računara odećom
ili drugim predmetima kada je adapter za napajanje računara uključen u električnu utičnicu.
Produžni kablovi i slični delovi
Obratite pažnju na to da produžni kablovi, štitnici od visokih napona, UPS uređaji, spojnice i utičnice
koje koristite mogu da odgovore na električne potrebe proizvoda. Nikada ne preopterećujte ove
uređaje. Ako se koriste naponske spojnice, opterećenje ne bi smelo preći granicu naponskih spojnica.
Za više informacija o naponskim opterećenjima, naponskim zahtevima ili ulaznim vrednostima obratite
se električaru.
Dodatak A. Važne bezbednosne informacije 29

Utikači i utičnice
OPASNOST
Ako utičnica koju želite da koristite sa računarskom opremom izgleda oštećeno ili kao da ju
je nagrizla korozija, nemojte je koristiti dok je ne zameni kvalifikovani električar.
Nemojte savijati niti modifikovati utikač. Ako je utikač oštećen, obratite se proizvođaču kako
biste nabavili zamenu.
Nemojte deliti električnu utičnicu sa ostalim kućnim ili komercijalnim uređajima koji vuku
velike količine električne energije jer nestabilan napon može oštetiti računar, podatke ili na
njega spojene uređaje.
Neki proizvodi imaju trozubni utikač. Ovaj utikač može se uključiti jedino u uzemljenu
električnu utičnicu. Ovo je mera bezbednosti. Nemojte pokušavati da izbegnete ovu meru
zaštite time što ćete ga uključiti u električnu utičnicu bez uzemljenja. Ako ne možete uključiti
utikač u utičnicu, obratite se električaru za odobreni adapter za utičnicu ili zamenite utičnicu
onom koja omogućuje ovu bezbednosnu opciju. Nikada ne preopterećujte električnu utičnicu.
Ukupan napon sistema ne bi trebalo da pređe 80 posto od dozvoljenog na toj grani kola. Za
više informacija o naponskim opterećenjima ili ulaznim vrednostima obratite se električaru.
Proverite da li je utičnica koju koristite ispravna, lako dostupna i da li se nalazi u blizini
opreme. Nemojte potpuno razvući kablove tako da ih to optereti.
Proverite da li utičnica obezbeđuje ispravan napon i struju za proizvod koji nameravate da
priključite.
Pažljivo priključujte i isključujte opremu iz električnih utičnica.
Izjava o izvoru napajanja
Nikada ne uklanjajte poklopac izvora napajanja naizmeničnom strujom niti bilo koji deo koji ima na
sebi sledeću oznaku.
Unutar komponenti koje imaju ovu oznaku postoji opasan nivo napona, struje i energije. Komponente
ne sadrže delove za popravku. Ako sumnjate da postoji neki problem sa ovim komponentama,
obratite se serviseru.
Spoljni uređaji
OPREZ:
Nemojte uključivati ili isključivati kablove spoljnih uređaja osim USB uređaja i 1394 kablova dok
je računar uključen; u suprotnom, možete oštetiti računar. Da biste izbegli moguća oštećenja
uređaja koji su spojeni sa računarom, sačekajte 5 sekundi nakon što isključite računar, a zatim
isključite spoljne uređaje.
30
Uputstvo za korisnike za Lenovo ThinkPad C13 Yoga Gen 1 Chromebook

Opšte obaveštenje o bateriji
OPASNOST
Baterije koje Lenovo isporučuje za korišćenje sa proizvodom testirane su za kompatibilnost i
smeju da se menjaju samo ovlašćenim delovima. Baterija koju nije preporučila kompanija
Lenovo kao i rastavljena ili izmenjena baterija nije pokrivena garancijom.
Nedozvoljeno ili neispravno korišćenje može izazvati pregrejavanje baterije, curenje tečnosti ili
eksploziju. Da biste izbegli povrede:
• Nemojte otvarati, rastavljati ili servisirati bilo koju bateriju.
• Nemojte lomiti ili bušiti bateriju.
• Nemojte praviti kratak spoj na bateriji i nemojte dozvoliti kontakt baterije sa vodom ili
drugim tečnostima.
• Bateriju čuvajte van domašaja od dece.
• Čuvajte bateriju dalje od vatre.
Prestanite da koristite bateriju ukoliko je oštećena ili ukoliko primetite da baterija otpušta
bilo kakve supstance ili da se stvaraju naslage na kontaktima baterije.
Punjive baterije i proizvode koji sadrže ugrađene punjive baterije treba čuvati na sobnoj
temperaturi, napunjene približno između 30% i 50% kapaciteta. Preporučujemo vam da
baterije punite oko jednom godišnje da ne bi došlo do prevelikog pražnjenja.
Ne bacajte bateriju u smeće koje se odlaže na deponijama. Prilikom odlaganja baterije
postupajte u skladu sa lokalnim odredbama i propisima.
Obaveštenje o ugrađenoj punjivoj bateriji
OPASNOST
Ne pokušavajte da uklonite ili zamenite ugrađenu punjivu bateriju. Zamenu baterije mora da
obavi centar za popravke ili tehničar koji ima ovlašćenje kompanije Lenovo.
Bateriju menjajte strogo u skladu sa uputstvima koja se nalaze u dokumentaciji o proizvodu.
Centar za popravke ili tehničari koji imaju ovlašćenje kompanije Lenovo recikliraju Lenovo
baterije u skladu sa lokalnim zakonima i propisima.
Dodatak A. Važne bezbednosne informacije 31

Grejanje i ventilacija proizvoda
OPASNOST
Računari, ispravljači za struju i mnogi dodatni uređaji mogu da stvaraju toplotu kada su
uključeni i kada se baterije pune. Prenosivi računari mogu da stvaraju značajnu količinu
toplote zbog svoje kompaktnosti. Uvek preduzmite ove osnovne mere predostrožnosti:
• Kada je računar uključen ili se baterija puni, osnovica, podloga za dlan i neki drugi delovi
mogu da se zagreju. Izbegavajte duži kontakt ruku, krila i svih drugih delova tela sa
zagrejanim delom računara. Prilikom upotrebe tastature izbegavajte duže zadržavanje ruku
na podlozi za dlan. Računar stvara određenu količinu toplote pri normalnom radu. Količina
toplote zavisi od količine sistemske aktivnosti i stepena napunjenosti baterije. Duži kontakt
sa telom, čak i kroz odeću, mogao bi da izazove nelagodnost ili čak opekotine na koži.
Povremeno pravite pauzu dok koristite tastaturu tako što ćete ruke podići sa podloge za
dlan; takođe vodite računa da ne koristite tastaturu duže vreme.
• Nemojte koristiti računar niti puniti bateriju u blizini zapaljivih materijala ili u eksplozivnom
okruženju.
• Otvori za ventilaciju, ventilatori i/ili hladnjaci isporučuju se sa proizvodom radi bezbednosti,
udobnosti i pouzdanog rada. Ovi delovi se mogu slučajno zapušiti ako se proizvod stavi
na krevet, kauč, tepih ili drugu fleksibilnu podlogu. Nikada nemojte blokirati, pokrivati niti
onemogućavati rad ovih delova računara.
• Kada se ispravljač za struju poveže sa električnom utičnicom, stvara se toplota. Nemojte
dozvoliti da ispravljač tokom rada dođe u kontakt ni sa jednim delom vašeg tela. Nikada
nemojte koristiti ispravljač za struju da biste se zagrejali. Duži kontakt sa telom, čak i
kroz odeću, može izazvati opekotine na koži.
Radi bezbednosti uvek preduzmite ove osnovne mere predostrožnosti:
• Poklopac bi trebalo da bude zatvoren dok je računar uključen u struju.
• Redovno proveravajte da li se na spoljašnjem delu računara nagomilala prašina.
• Otklonite prašinu iz ventila i perforacija na kućištu. Češće čišćenje je potrebno za
računare koji se koriste u prašnjavim ili veoma prometnim okruženjima.
• Nemojte blokirati niti zatvarati otvore za ventilaciju.
• Nemojte raditi na računaru na mekom nameštaju, jer to može povećati rizik od
pregrevanja.
• Temperatura vazduha koja ulazi u računar ne bi trebalo da prelazi 35°C (95°F).
32
Uputstvo za korisnike za Lenovo ThinkPad C13 Yoga Gen 1 Chromebook

Bezbednosne informacije o električnoj struji
OPASNOST
Električna struja iz kablova za napajanje, telefonskih kablova i kablova za komunikaciju je
opasna.
Da biste izbegli mogućnost da dođe do strujnog udara:
• Nemojte koristiti računar za vreme oluja sa grmljavinom.
• Nemojte spajati ili isključivati bilo koje kablove ili vršiti instalaciju, popravku ili ponovnu
konfiguraciju ovog proizvoda za vreme oluja.
• Spojite sve kablove za napajanje sa ispravnim i uzemljenim električnim utičnicama.
• Povežite svu opremu koja će biti priključena na ovaj proizvod sa ispravnim i uzemljenim
utičnicama.
• Kad god je to moguće, signalne kablove uključujte i isključujte samo jednom rukom.
• Nikada nemojte uključivati opremu kada na njoj postoje očigledna oštećenja od vatre ili
vode, kao i strukturalna oštećenja.
• Izvucite sve povezane kablove za napajanje, bateriju i sve ostale kablove pre nego što
otvorite poklopac uređaja, osim ako vam uputstva data u prosecima instalacije i
konfiguracije ne nalažu drugačije.
• Nemojte koristiti računar dok svi njegovi unutrašnji delovi ne budu pričvršćeni na svom
mestu. Nikada nemojte koristiti računar kada su njegovi unutrašnji delovi i strujna kola
otvorena.
OPASNOST
Povezujte i isključujte kablove onako kako je to opisano u sledećim procedurama prilikom
instalacije, premeštanja ili otvaranja poklopaca na ovom proizvodu i na njega priključenim
uređajima.
Da biste izvršili povezivanje:
1. Sve ISKLJUČITE.
2. Prvo povežite sve kablove sa uređajima.
3. Povežite signalne kablove sa konektorima.
4. Povežite kablove za napajanje sa utičnicama.
5. Uključite uređaje.
Da biste izvršili isključivanje:
1. Sve ISKLJUČITE.
2. Prvo uklonite kablove za napajanje iz
utičnica.
3. Uklonite signalne kablove iz konektora.
4. Uklonite sve kablove iz uređaja.
Kabl za napajanje mora biti izvučen iz električne utičnice na zidu ili priključka za struju pre instalacije
bilo kog drugog električnog kabla povezanog sa računarom.
Kabl za napajanje se može ponovo spojiti sa utičnicom na zidu ili priključkom za struju nakon što se
svi drugi električni kablovi povežu sa računarom.
Dodatak A. Važne bezbednosne informacije 33

OPASNOST
Nemojte da obavljate bilo kakve zamene, nemojte povezivati kabl niti ga izvlačiti iz telefonske
utičnice na zidu tokom oluje sa grmljavinom.
Obaveštenje o ekranu sa tečnim kristalima (LCD)
OPREZ:
Ekran sa tečnim kristalima (LCD) je napravljen od stakla tako da može da se slomi usled
neopreznog rukovanja ili ispuštanja računara. Ukoliko se LCD ekran slomi i tečnost iz njegove
unutrašnjosti dođe u kontakt sa očima ili rukama, odmah ih isperite vodom u trajanju od
najmanje 15 minuta; ako je bilo koji simptom prisutan i nakon pranja, potražite medicinsku
pomoć.
Napomena: Za proizvode sa fluorescentnim lampama koje sadrže živu (na primer, koji nisu LED),
fluorescentna lampa u ekranu sa tečnim kristalima (LCD) sadrži živu; odlažite u skladu sa lokalnim,
državnim ili federalnim zakonima.
Korišćenje bubica, slušalica ili slušalica sa mikrofonom
Prevelik zvučni pritisak sa bubica i slušalica može da izazove gubitak sluha. Podešavanje ekvilajzera
na maksimalnu vrednost povećava izlazni napon slušalica, a samim tim i nivo zvučnog pritiska.
Prema tome, da biste zaštitili sluh, podesite ekvilajzer na odgovarajuću jačinu.
Prekomerno korišćenje slušalica ili bubica pri velikoj jačini zvuka tokom dugog vremenskog perioda
može da bude opasno ukoliko izlazni konektor za slušalice ili bubice nije u saglasnosti sa
specifikacijama EN 50332-2. Izlaz za slušalice vašeg računara je u saglasnosti sa potklauzulom 7
standarda EN 50332-2. Ova specifikacija ograničava maksimalni raspon širokopojasnog stvarnog RMS
izlaznog napona računara na 150 mV. Da biste se zaštitili od slabljenja sluha, obratite pažnju na to
da slušalice ili bubice koje koristite takođe budu u saglasnosti sa EN 50332-2 (ograničenja klauzule
7) za širokopojasni karakteristični napon od 75 mV. Korišćenje slušalica koje nisu u saglasnosti sa
EN 50332-2 može biti opasno zbog visokog nivoa zvučnog pritiska.
Ako ste uz Lenovo računar dobili slušalice ili bubice kao komplet, kombinacija slušalica ili bubica i
računara već je u saglasnosti sa specifikacijama standarda EN 50332-1. Ako koristite druge slušalice
ili bubice, proverite da li su u saglasnosti sa EN 50332-1 (ograničavajuće vrednosti klauzule 6.5).
Korišćenje slušalica koje nisu u saglasnosti sa EN 50332-1 može biti opasno zbog visokog nivoa
zvučnog pritiska.
Obaveštenje o opasnosti od gušenja
OPASNOST OD GUŠENJA – Proizvod sadrži male delove.
34
Uputstvo za korisnike za Lenovo ThinkPad C13 Yoga Gen 1 Chromebook
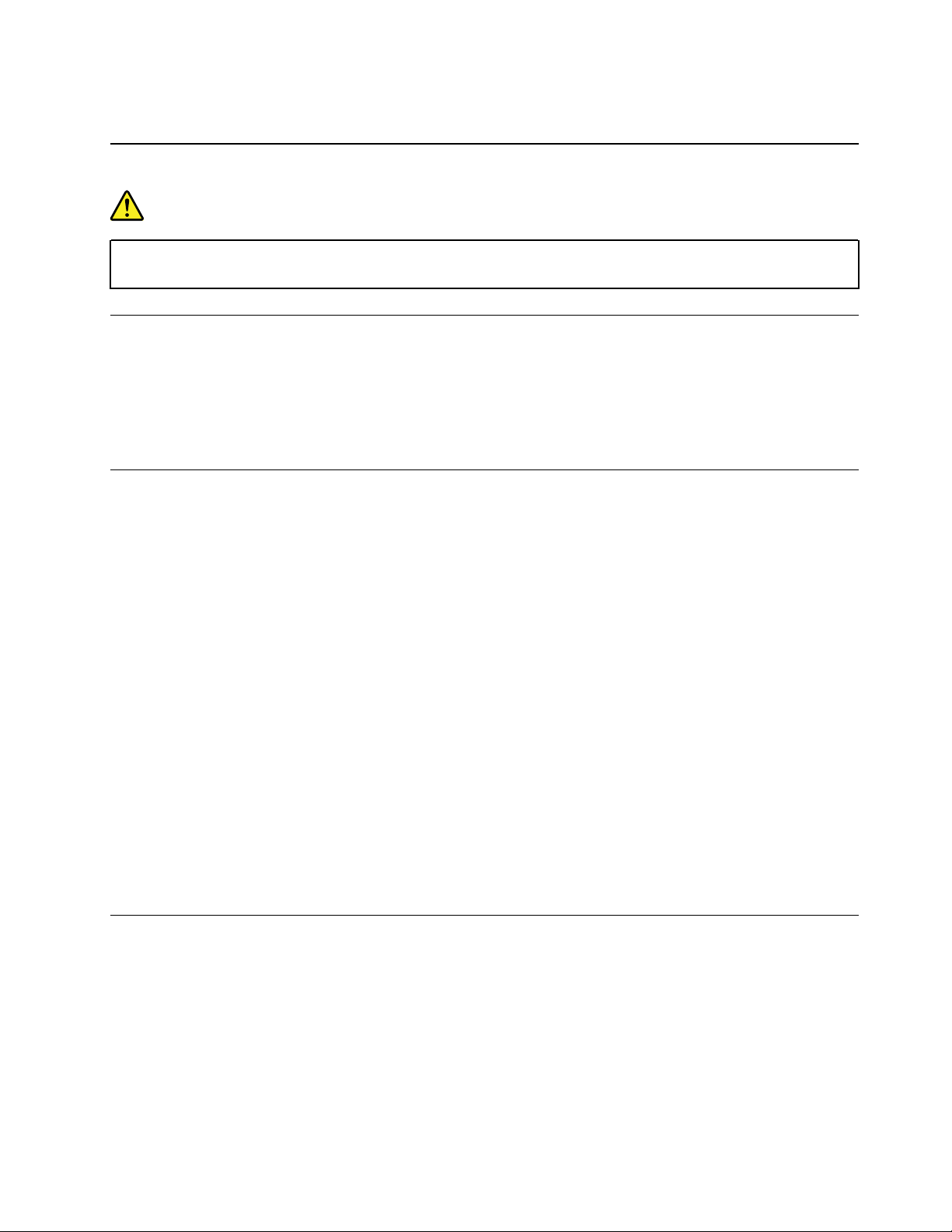
Držite dalje od dece mlađe od tri godine.
Obaveštenje o plastičnim vrećama
OPASNOST
Plastične vreće mogu biti opasne. Držite ih dalje od odojčadi i dece da biste izbegli
opasnost od gušenja.
Obaveštenje o staklenim delovima
OPREZ:
Neki delovi proizvoda su možda napravljeni od stakla. Staklo može da pukne ukoliko se
proizvod ispusti na tvrdu površinu ili izloži stalnim udarcima. Ukoliko se staklo slomi, nemojte
ga dirati ili pokušavati da ga uklonite. Prestanite da koristite proizvod dok staklo ne zameni
obučeno servisno osoblje.
Zaštita od statičkog elektriciteta
Statički elektricitet, iako bezopasan, može znatno oštetiti računarske komponente i delove. Neoprezno
rukovanje statički osetljivim delovima može da ih ošteti. Kada raspakujete deo ili KZJ iz pakovanja
koje štiti od statičkog elektriciteta, ne otvarajte pakovanje u kojem se nalazi deo dok vam uputstvo
ne kaže da taj deo instalirate.
Kada rukujete delovima ili KZJ ili kada radite bilo šta unutar računara, preduzmite sledeće mere
predostrožnosti kako biste sprečili oštećenja od statičkog elektriciteta:
• Ograničite svoje pokrete. Statički elektricitet se nagomilava oko vas dok se krećete.
• Uvek pažljivo rukujte komponentama. Adaptere, memorijske module i štampane ploče držite samo
za krajeve. Nikada ne dodirujte štampane ploče.
• Ne dozvolite drugima da dodiruju komponente.
• Kada instalirate statički osetljive delove ili KZJ, prislonite zaštitno pakovanje u kojem se deo nalazi
na metalnu površinu priključka za proširenje ili na drugu čisto metalnu površinu na period od
najmanje dve sekunde. Na taj način se smanjuje statički elektricitet u pakovanju i u vašem telu.
• Statički osetljivi deo bi, po mogućstvu, trebalo ukloniti iz statički zaštitnog pakovanja i instalirati ga
bez spuštanja na zemlju. Kada to nije moguće, stavite zaštitno pakovanje na ravnu površinu i
stavite deo na njega.
• Ne stavljajte deo na poklopac računara ili neku drugu metalnu površinu.
Radno okruženje
Maksimalna nadmorska visina (bez hermetizacije)
3048 m (10.000 stopa)
Temperatura
• Operativna: 5°C do 35°C (41°F do 95°F)
• Čuvanje: 5°C do 43°C (41°F do 109°F)
Dodatak A. Važne bezbednosne informacije 35

Napomena: Dok punite bateriju, njena temperatura ne sme biti niža od 10°C (50°F).
Relativna vlažnost
• Operativna: 8% do 95% na temperaturi mokre sijalice 23°C (73°F)
• Skladištenje: 5% do 95% na temperaturi mokre sijalice 27°C (81°F)
Čišćenje i održavanje
Uz odgovarajuću brigu i održavanje, računar će vas pouzdano služiti. Sledeće teme nude informacije
koje će vam pomoći da održavate funkcionalnost računara na najvišem nivou.
Osnovni saveti za održavanje
Evo nekoliko osnovnih tačaka o održavanju pravilnog funkcionisanja računara:
• Ako je moguće, stavite računar na dobro provetreno i suvo mesto na kome neće biti direktno
izložen suncu.
• Skladištite materijale za pakovanje na sigurno mesto, van domašaja dece kako biste izbegli
mogućnost gušenja od plastičnih vreća.
• Držite računar podalje od magneta, aktiviranih mobilnih telefona, električnih uređaja ili zvučnika
(izvan kruga prečnika 13 cm ili 5 inča).
• Izbegavajte izlaganje računara velikim promenama temperature (ispod 5°C/41°F ili iznad 35°C/95°F).
• Nemojte stavljati nikakve predmete (uključujući i papir) između ekrana i tastature ili podloge za
dlan.
• Ekran računara može biti predviđen za otvaranje i korišćenje pod određenim uglom. Nemojte na
silu otvarati ekran. U suprotnom, šarka računara se može oštetiti.
• Nemojte okretati računar kada je adapter za napajanje računara priključen. U suprotnom, to može
slomiti priključak za ispravljač.
• Pre prenosa računara, proverite da li ste izvadili sve medijume, isključite spojene uređaje i
isključite kablove sa računara.
• Kada podižete otvoreni računar, držite ga za donji deo. Nemojte podizati računar držeći ekran.
• Samo ovlašćeni Lenovo tehničari mogu da rastavljaju i popravljaju vaš računar.
• Nemojte modifikovati ili prelepiti bravicu da bi ekran ostao u otvorenom ili zatvorenom položaju.
• Izbegavajte direktno izlaganje računara i spoljne komponente vazduhu iz uređaja koji stvara
negativne jone. Kada je to moguće, uzemljite računar kako biste osigurali bezbedno elektrostatičko
pražnjenje.
Čišćenje računara
Dobra praksa je da periodično čistite računar da biste zaštitili površine i omogućili neometani rad.
Čišćenje poklopca računara: Obrišite ga krpom koja ne ostavlja dlačice i koju ste umočili u vodu
sa blagim sapunom. Izbegavajte da nanosite tečnosti direktno na poklopac.
Čišćenje tastature: Obrišite jedan po jedan taster krpom koja se ne krza i koju ste umočili u vodu
sa blagim sapunom. Ako brišete više tastera odjednom, krpa može da se zakači na susedni taster i
da ga ošteti. Tečnost za čišćenje nemojte prskati direktno na tastaturu. Da biste otklonili prašinu ili
mrvice ispod tastera, možete koristiti hladan vazduh iz fena za kosu ili koristite sprej sa
kompresovanim vazduhom i četkicu.
Čišćenje ekrana računara: Ogrebotine, ulje, prašina, hemikalije i ultaljubičasto svetlo mogu da utiču
na performanse ekrana vašeg računara. Koristite suvu, meku krpu koja ne ostavlja dlačice za nežno
36
Uputstvo za korisnike za Lenovo ThinkPad C13 Yoga Gen 1 Chromebook

brisanje ekrana. Ako vam se učini da na ekranu ima ogrebotina, može se desiti da je to mrlja.
Pažljivo obrišite mrlju suvom, mekom krpom. Ako mrlja ostane, navlažite meku krpu koja ne ostavlja
dlačice vodom ili sredstvom za čišćenje stakla, ali ne nanosite tečnost direktno na ekran računara.
Obavezno osušite ekran računara pre nego što ga zatvorite.
Mere bezbednosti za nastavnike, roditelje i odrasle osobe koje vrše
nadzor
Namena ovog Chromebook računara je da se koristi kao alatka za razvoj deteta prvenstveno kod
dece koja imaju 6 godina ili više. Mora da postoji nadzor odrasle osobe. Deci obavezno mora da se
detaljno objasni kako da sigurno i pravilno rukuju računarom, pakovanjem baterije i adapterom
naizmenične struje.
• Deca ne smeju da rukuju opremom za informacione tehnologije (ITE) koja je priključena na struju:
kao kod svih električnih proizvoda, moraju se preduzeti mere predostrožnosti prilikom rukovanja i
korišćenja kako ne bi došlo do strujnog udara. Deca ne smeju da rukuju adapterom za
naizmeničnu struju.
• Ovaj računar ne bi trebalo da stoji direktno na koži (krilo) deteta duži vremenski period. Računar
bi trebalo da se stavi na ravnu površinu kao što je sto, ukoliko će ga dete koristiti duže od
nekoliko minuta.
• Ovaj računar (kao i adapter za naizmeničnu struju i komplet baterija) ne bi trebalo da se ostave
na kiši ili da se izlažu vodi. Ukoliko je čišćenje neophodno, nemojte ga potapati u vodu već ga
očistite vlažnom krpom.
• Ovaj računar (kao i adapter za naizmeničnu struju i komplet baterija) ne sme da se ispusti, izloži
jakom udarcu (da se zgazi) ili zloupotrebi na bilo koji drugi način.
• Odrasla osoba treba da pazi da se dete ne spotakne o kabl koji je uključen u izvor napajanja, s
jedne strane, i u računar, s druge. Odrasla osoba mora povremeno da proverava računar (kao i
adapter za naizmeničnu struju i komplet baterija) ne bi li uočila moguće oštećenje i po potrebi
izvršila zamenu. Isto tako, ukoliko dete primeti oštećenje/slomljene delove, mora to odmah da
prijavi nastavniku / roditelju / odraslim osobama koje vrše nadzor. Oštećeni delovi se mogu
zameniti u servisu kompanije Lenovo.
OPASNOST
OBAVEŠTENJE O ELEKTRIČNOM PROIZVODU. Ne preporučuje se za decu mlađu od 3
godine (ili za drugo predviđeno starosno doba). Potrebno je preduzeti mere predostrožnosti
prilikom rukovanja ovim električnim proizvodima i njihovog korišćenja kako bi se smanjio
rizik od strujnog udara kao što je to slučaj sa svim električnim proizvodima.
Dodatak A. Važne bezbednosne informacije 37

38 Uputstvo za korisnike za Lenovo ThinkPad C13 Yoga Gen 1 Chromebook

Dodatak B. Informacije o pristupačnosti i ergonomiji
U ovom poglavlju se nalaze informacije o pristupačnosti i ergonomiji.
Pristupačnost i udobnost
Dobra ergonomska praksa je važna jer vam omogućava da maksimalno iskoristite svoj lični računar i
izbegnete nelagodnost. Uredite svoj radni prostor i opremu koju koristite tako da odgovaraju vašim
ličnim potrebama i poslu koji obavljate. Pored toga, trebalo bi da steknete zdrave radne navike kako
biste bili produktivniji i kako bi vam rad na računaru bio udobniji.
Kompanija Lenovo je posvećena da korisnicima koji imaju oštećenja vida ili sluha, kao i korisnicima
koji su delimično ili potpuno nepokretni, omogući bolji pristup informacijama i tehnologiji.
Informacije o ergonomičnosti
Dobra ergonomska praksa je važna jer vam omogućava da maksimalno iskoristite svoj lični računar i
izbegnete nelagodnost. Uredite svoj radni prostor i opremu koju koristite tako da odgovaraju vašim
ličnim potrebama i poslu koji obavljate. Pored toga, trebalo bi da steknete zdrave radne navike kako
biste bili produktivniji i kako bi vam rad na računaru bio udobniji.
Rad u virtuelnoj kancelariji može da podrazumeva prilagođavanje čestim promenama u okruženju.
Prilagođavanje okružujućim izvorima svetlosti, aktivno sedenje i postavljanje računarskog hardvera na
odgovarajuće mesto vam može pomoći da poboljšate učinak i udobnost.
Ovo je primer korisnika u uobičajenom okruženju. Čak i kada se okruženje razlikuje, možete da se
pridržavate mnogih od ovih saveta. Stvarajte dobre navike jer će vam koristiti.
Osnovni položaj: Neznatno menjajte položaj pri radu kako biste sprečili pojavu neugodnosti izazvanu
dugim periodima rada u istom položaju. Česte kratke pauze u radu će vam takođe pomoći da
sprečite manje neugodnosti izazvane položajem pri radu.
Ekran: Postavite ekran tako da bude na udaljenosti pogodnoj za gledanje, od 510 mm do 760 mm
(20 inča do 30 inča). Izbegavajte da se svetla sijalice ili spoljnih izvora svetlosti odbijaju ili odražavaju
na ekranu. Redovno brišite ekran i postavite osvetljenost na nivoe koji vam omogućavaju da jasno
vidite ekran. Pritisnite tastere za kontrolu osvetljenja da biste prilagodili nivo osvetljenja ekrana.
Položaj glave: Držite glavu i vrat u udobnom i neutralnom (vertikalnom ili uspravnom) položaju.
Stolica: Sedite na stolici koja pruža dobar oslonac za kičmu sa mogućnostima prilagođavanja visine.
Pomoću mogućnosti prilagođavanja stolice zauzmite udoban položaj.
Dodatak B. Informacije o pristupačnosti i ergonomiji 39
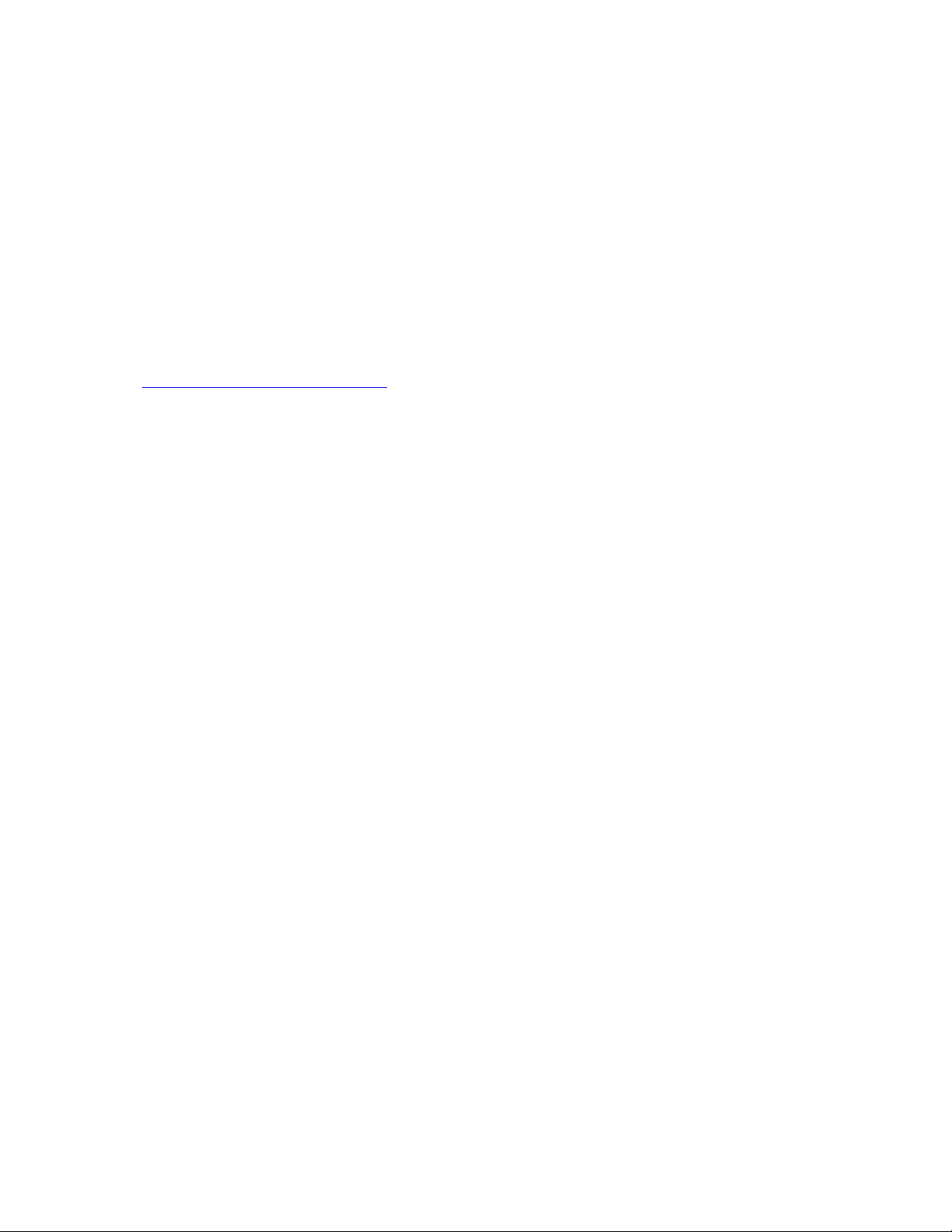
Položaj ruku i šaka: Ukoliko je to moguće, koristite naslon za ruke na stolici ili radnu površinu kao
potporu za ruke. Držite nadlaktice, zglobove i šake u opuštenom i neutralnom (horizontalnom)
položaju. Kucajte lagano bez jakog pritiska na tastere.
Položaj nogu: Sedite tako da vam butine budu postavljene paralelno sa podom i da su vam stopala
ravno postavljena na podu ili da se nalaze na osloncu za stopala.
Šta ako putujete?
Možda nećete moći da se pridržavate najboljih ergonomskih praksi kada računar koristite u pokretu
ili u opuštenom okruženju. Bez obzira na to gde se nalazite, pokušajte da ispoštujete što je više
saveta moguće. Pravilno sedenje i odgovarajuće osvetljenje pomaže vam, na primer, da održite
željene nivoe udobnosti i učinka. Ako radna oblast nije u kancelariji, obavezno primenjujte praksu
aktivnog sedenja i pravite pauze u radu. Dostupna su brojna rešenja koja vam pomažu da izmenite i
proširite računar tako da najbolje odgovara vašim potrebama. Neke od ovih opcija možete pronaći na
adresi
https://www.lenovo.com/accessories. Istražite opcije priključnih rešenja i spoljnih proizvoda koje
obezbeđuju mogućnost prilagođavanja i funkcije koje želite.
Pitanja o vidu?
Ekrani prenosivih računara dizajnirani su tako da ispunjavaju najviše standarde. Ovi ekrani vam
prenose jasne, oštre slike na velikim, svetlim ekranima koji se lako vide, a nisu naporni za oči.
Svaka koncentrisana i produžena aktivnost gledanja može da bude zamorna. Ako imate nekih pitanja
o zamoru očiju ili vizuelnoj nelagodnosti, obratite se oftamologu za savet.
40
Uputstvo za korisnike za Lenovo ThinkPad C13 Yoga Gen 1 Chromebook

Dodatak C. Informacije o usaglašenosti i informacije
kompanije TCO Certified
Izjave o zakonskoj saglasnosti za radio-frekvenciju
Modeli računara opremljeni bežičnim komunikacijama u saglasnosti su sa radio-frekvencijama i
bezbednosnim standardima svih zemalja ili regiona u kojima su odobreni za bežičnu upotrebu.
Osim ovog dokumenta, obavezno pročitajte dokument Regulatory Notice za svoju zemlju ili region pre
korišćenja bežičnih uređaja koji se nalaze u vašem računaru.
Informacije o bežičnoj vezi
Ova tema pruža informacije o bežičnoj vezi Lenovo proizvoda.
Bežična interoperabilnost
Kartica za bežični LAN osmišljena je sa ciljem da bude međuoperativna sa svim proizvodima za
bežični LAN zasnovanim na radio tehnologiji Direct Sequence Spread Spectrum (DSSS),
Complementary Code Keying (CCK) i/ili Orthogonal Frequency Division Multiplexing (OFDM) i u skladu
je sa:
• Standard 802.11b/g, 802.11a/b/g, 802.11n, 802.11ax ili 802.11ac na bežičnim LAN mrežama, kao
što je definisao Institut za električni i elektronski inženjering.
• Sertifikacijom Wireless Fidelity (Wi-Fi
®
) kao što je definisala organizacija Wi-Fi Alliance®.
Napomene:
• Neki modeli možda ne podržavaju 802.11ax, u zavisnosti od konfiguracije bežične mreže.
• Za neke zemlje ili regione korišćenje standarda 802.11ax može biti onemogućeno u skladu sa
lokalnim propisima.
Radno okruženje i zdravlje
Ovaj računar sadrži integrisane bežične kartice koje rade u skladu sa bezbednosnim smernicama i
preporukama za radio frekvenciju (RF) i stoga ga Lenovo smatra bezbednim za potrošače. Navedeni
standardni i preporuke odražavaju saglasnost svetske naučne zajednice i nastali su po dogovoru
grupa učesnika i komisija sastavljenih od naučnika koji neprestano pregledaju i tumače iscrpnu
literaturu za istraživački rad.
U pojedinim okolnostima ili okruženjima, vlasnik zgrade ili odgovorni predstavnici organizacije mogu
da zabrane korišćenje bežičnih uređaja. Takve okolnosti i oblasti mogu, na primer, da obuhvataju
sledeće situacije:
• U avionima, bolnicama ili u blizini benzinskih stanica, eksplozivnih područja (sa elektroeksplozivnim
uređajima), medicinskih implantata ili elektronskih medicinskih uređaja koji se nose na telu, poput
pejsmejkera.
• Sva druga okruženja u kojima se rizik od interferencije sa ostalim uređajima ili uslugama smatra
štetnim.
Ukoliko niste sigurni koje smernice važe za korišćenje bežičnih uređaja u određenoj oblasti (kao što
su aerodrom ili bolnica), savetujemo vam da zatražite ovlašćenje za korišćenje bežičnih uređaja pre
nego što uključite računar.
Dodatak C. Informacije o usaglašenosti i informacije kompanije TCO Certified 41

Pronalaženje UltraConnect bežičnih antena
Vaš Chromebook ima UltraConnect™ sistem bežičnih antena. Bežičnu komunikaciju možete da
omogućite gde god da se nalazite.
Na sledećoj slici su prikazane lokacije antena na računaru Chromebook:
1 Antena za bežični LAN (pomoćna)
2 Antena za bežični LAN (glavna)
Pronalaženje bežičnih regulatornih obaveštenja
Više informacija o regulatornim obaveštenjima u vezi sa bežičnim povezivanjem potražite u priručniku
Regulatory Notice na adresi
https://support.lenovo.com.
Evropska unija – usaglašenost sa Direktivom za radio opremu
Ovaj proizvod je u saglasnosti sa svim uslovima i osnovnim normama koje se odnose na Direktivu
EU saveta za opremu radio i telekomunikacione terminale 2014/53/EU o približavanju zakona zemalja
članica koji se odnose na radio opremu. Čitav tekst EU deklaracija o usaglašenosti sistema je
dostupan na adresi:
https://www.lenovo.com/us/en/compliance/eu-doc
Kompanija Lenovo ne prihvata odgovornost za nemogućnost zadovoljavanja potrebe zaštite koja se
javlja zbog korišćenja nepreporučenih izmena na proizvodu, uključujući i ugrađivanje opcionalnih
kartica drugih proizvođača. Ovaj proizvod je testiran i utvrđeno je da je saglasan sa ograničenjima za
opremu klase B prema evropskim standardima usklađenim u Direktivama o usaglašenosti. Ograničenja
za opreme klase B su izvedena iz tipičnih stambenih uslova kako bi obezbedila razumnu zaštitu od
interferencije sa licenciranim komunikacionim uređajima.
Brazil
Este equipamento não tem direito à proteção contra interferência prejudicial e não pode causar
interferência em sistemas devidamente autorizados.
This equipment is not protected against harmful interference and may not cause interference with
duly authorized systems.
42
Uputstvo za korisnike za Lenovo ThinkPad C13 Yoga Gen 1 Chromebook

Meksiko
Advertencia: En Mexico la operación de este equipo está sujeta a las siguientes dos condiciones:
(1) es posible que este equipo o dispositivo no cause interferencia perjudicial y (2) este equipo o
dispositivo debe aceptar cualquier interferencia, incluyendo la que pueda causar su operación no
deseada.
Singapur
Koreja
무선설비 전파 혼신 (사용주파수 2400∼2483.5 , 5725∼5825 무선제품해당)
해당 무선설비가 전파혼신 가능성이 있으므로 인명안전과 관련된 서비스는 할 수 없음
SAR 정보
본 장치는 전파 노출에 대한 가이드라인을 충족합니다.
본 장치는 무선 송수신기 입니다. 본 장치는 국제 가이드라인으로 권장되는 전파 노출에 대한 제한을 초
과하지 않도록 설계되었습니다. 장치 액세서리 및 최신 부품을 사용할 경우 SAR 값이 달라질 수 있 습
니다. SAR 값은 국가 보고 및 테스트 요구 사항과 네트워크 대역에 따라 다를 수 있습니다. 본 장치 는
사람의 신체에서 20mm 이상의 거리에서 사용할 수 있습니다.
Informacije o zaštiti životne sredine zemalja i regiona
Ovaj odeljak pruža ekološke, RoHS i informacije o recikliranju u vezi sa Lenovo proizvodima.
Informacije o zaštiti životne sredine i recikliranju
Kompanija Lenovo podstiče vlasnike opreme informacionih tehnologija (IT) da odgovorno recikliraju
svoju opremu kada ona više nije potrebna. Kompanija Lenovo nudi raznovrsne programe i usluge za
pomoć vlasnicima opreme pri recikliranju IT proizvoda. Dodatne informacije o recikliranju proizvoda
kompanije Lenovo naći ćete na adresi:
https://www.lenovo.com/recycling
Najnovije informacije o zaštiti životne sredine u vezi sa našim proizvodima su dostupne na adresi:
https://www.lenovo.com/ecodeclaration
Važne WEEE informacije
Dodatak C. Informacije o usaglašenosti i informacije kompanije TCO Certified 43

WEEE oznaka na Lenovo proizvodima važi za zemlje sa WEEE i propisima za elektronski otpad (na
primer, Evropska WEEE direktiva, Pravila za upravljanje elektronskim otpadom u Indiji). Uređaji su
označeni u skladu sa lokalnim propisima koji se odnose na uklanjanje elektronskog otpada i
elektronske opreme (WEEE). Ovi propisi određuju okvir za povrat i recikliranje korišćenih uređaja koji
se primenjuju u svakoj geografskoj oblasti. Ova oznaka se koristi na različitim proizvodima kako bi se
navelo da se oni ne smeju baciti, već isporučiti uspostavljenim sistemima za prikupljanje za vraćanje
proizvoda čiji je životni vek istekao.
Korisnici električne i elektronske opreme (EEE) sa WEEE oznakama ne smeju je odložiti na kraju
radnog veka kao običan otpad, već je potrebno koristiti okvir za prikupljanje koji im je dostupan za
vraćanje, recikliranje, oporavak WEEE opreme i minimiziranje njenih potencijalnih efekata na okruženje
i zdravlje ljudi zbog toga što sadrži opasne supstance. Lenovo električna i elektronska oprema (EEE)
može sadržati delove i komponente koje su na kraju životnog veka mogu kvalifikovati kao opasan
otpad.
EEE i otpadna električna i elektronska oprema (WEEE) mogu se besplatno dostaviti na prodajno
mesto ili do bilo kod kog distributera koji prodaje električnu i elektronsku opremu iste namene i
funkcije, s obzirom na to da koriste EEE ili WEEE.
Za dodatne informacije o WEEE, idite na adresu:
https://www.lenovo.com/recycling
WEEE informacije za Mađarsku
Lenovo kao proizvođač, snosi trošak koji nastaje u vezi sa ispunjavanjem obaveza kompanije Lenovo
na osnovu zakona Mađarske br. 197/2014 (VIII.1.), podsekcije (1)-(5), sekcije 12.
Izjave o recikliranju za Japan
Collect and recycle a disused Lenovo computer or monitor
If you are a company employee and need to dispose of a Lenovo computer or monitor that is the
property of the company, you must do so in accordance with the Law for Promotion of Effective
Utilization of Resources. Computers and monitors are categorized as industrial waste and should be
properly disposed of by an industrial waste disposal contractor certified by a local government. In
accordance with the Law for Promotion of Effective Utilization of Resources, Lenovo Japan provides,
through its PC Collecting and Recycling Services, for the collecting, reuse, and recycling of disused
computers and monitors. For details, visit the Lenovo Web site at:
https://www.lenovo.com/recycling/japan
Pursuant to the Law for Promotion of Effective Utilization of Resources, the collecting and recycling
of home-used computers and monitors by the manufacturer was begun on October 1, 2003. This
service is provided free of charge for home-used computers sold after October 1, 2003. For details,
go to:
https://www.lenovo.com/recycling/japan
Dispose of Lenovo computer components
Some Lenovo computer products sold in Japan may have components that contain heavy metals or
other environmental sensitive substances. To properly dispose of disused components, such as a
printed circuit board or drive, use the methods described above for collecting and recycling a
disused computer or monitor.
44
Uputstvo za korisnike za Lenovo ThinkPad C13 Yoga Gen 1 Chromebook

Dispose of disused lithium batteries from Lenovo computers
A button-shaped lithium battery is installed inside your Lenovo computer to provide power to the
computer clock while the computer is off or disconnected from the main power source. If you need
to replace it with a new one, contact your place of purchase or contact Lenovo for service. If you
need to dispose of a disused lithium battery, insulate it with vinyl tape, contact your place of
purchase or an industrial-waste-disposal operator, and follow their instructions.
Disposal of a lithium battery must comply with local ordinances and regulations.
Dispose of a disused battery from Lenovo notebook computers
Your Lenovo notebook computer has a lithium ion battery or a nickel metal hydride battery. If you
are a company employee who uses a Lenovo notebook computer and need to dispose of a battery,
contact the proper person in Lenovo sales, service, or marketing, and follow that person's
instructions. You also can refer to the instructions at:
https://www.lenovo.com/jp/ja/environment/recycle/battery/
If you use a Lenovo notebook computer at home and need to dispose of a battery, you must
comply with local ordinances and regulations. You also can refer to the instructions at:
https://www.lenovo.com/jp/ja/environment/recycle/battery/
Informacije o recikliranju za Brazil
Declarações de Reciclagem no Brasil
Descarte de um Produto Lenovo Fora de Uso
Equipamentos elétricos e eletrônicos não devem ser descartados em lixo comum, mas enviados à
pontos de coleta, autorizados pelo fabricante do produto para que sejam encaminhados e
processados por empresas especializadas no manuseio de resíduos industriais, devidamente
certificadas pelos orgãos ambientais, de acordo com a legislação local.
A Lenovo possui um canal específico para auxiliá-lo no descarte desses produtos. Caso você
possua um produto Lenovo em situação de descarte, ligue para o nosso SAC ou encaminhe um email para: reciclar@lenovo.com, informando o modelo, número de série e cidade, a fim de enviarmos
as instruções para o correto descarte do seu produto Lenovo.
Informacije o recikliranju baterija za Evropsku uniju
Napomena: Ova oznaka važi samo za zemlje članice Evropske unije (EU).
Baterije ili pakovanje za baterije su označene u skladu sa Evropskom direktivom 2006/66/EC koja se
odnosi na baterije i akumulatore i istrošene baterije i akumulatore. Direktiva određuje okvire za
vraćanje i recikliranje korišćenih baterija i akumulatora koji se primenjuju u Evropskoj uniji. Ova
Dodatak C. Informacije o usaglašenosti i informacije kompanije TCO Certified 45

oznaka se koristi na raznim baterijama kako bi se pokazalo da baterija ne sme baciti, već vratiti
nakon kraja životnog veka po ovoj Direktivi.
U skladu sa Evropskom direktivom 2006/66/EC, baterije i akumulatori su obeleženi kako bi se
ukazalo da se prikupljaju zasebno i recikliraju na kraju životnog veka. Oznaka na bateriji može da
sadrži i hemijski simbol za metal koji se koristi u bateriji (Pb za olovo, Hg za živu i Cd za
kadmijum). Korisnici baterija i akumulatora ne smeju da odlažu baterije i akumulatore kao nesortirani
gradski otpad, već moraju da postupaju u skladu sa dostupnim okvirom za povraćaj, recikliranje i
postupak sa baterijama i akumulatorima. Učešće korisnika je važno kako bi se na najmanju moguću
meru sveli svi potencijalni uticaji baterija i akumulatora na životnu sredinu i zdravlje ljudi zbog
mogućeg prisustva opasnih supstanci.
Pre odlaganja električne i elektronske opreme (EEE) na otpad ili predaje na proces odlaganja otpada,
krajnji korisnik opreme koja sadrži baterije i/ili akumulatore dužan je da ukloni te baterije i
akumulatore na posebni otpad.
Odlaganje litijumskih baterija i kompleta baterija sa Lenovo proizvoda
Litijumske dugmaste baterije mogu biti instalirane unutar vašeg Lenovo proizvoda. Detaljne informacije
o bateriji možete naći u dokumentaciji o proizvodu. Ako je potrebno da se baterija ukloni,
kontaktirajte vašeg prodavca ili kontaktirajte Lenovo servis. Ako je potrebno da odložite litijumsku
bateriju, obložite je izolacionom trakom, kontaktirajte vašeg prodavca ili operatera za odlaganje
otpada i postupite prema dobijenim instrukcijama.
Odlaganje kompleta baterija sa Lenovo proizvoda
Vaš Lenovo uređaj može sadržati komplet litijum-jon baterija ili komplet nikl-metal baterija. Detaljne
informacije o kompletu baterija možete naći u dokumentaciji o proizvodu. Ako je potrebno odložiti
komplet baterija, obložite ga izolacionom trakom, kontaktirajte Lenovo prodavca, Lenovo servis ili
vašeg prodavca ili operatera za odlaganje otpada i postupite po njihovim uputstvima. Osim toga,
možete da pogledate uputstva koja se nalaze u dokumentu Uputstvo za korisnike za vaš proizvod.
Informacije o pravilnom prikupljanju i postupku naći ćete na adresi:
https://www.lenovo.com/environment
Informacije o recikliranju za kontinentalnu Kinu
Informacije o recikliranju baterija za Tajvan
46 Uputstvo za korisnike za Lenovo ThinkPad C13 Yoga Gen 1 Chromebook

Informacije o recikliranju baterija za Sjedinjene Države i Kanadu
Direktiva o ograničenju upotrebe opasnih supstanci (RoHS) zemalja i
regiona
Najnovije informacije o zaštiti životne sredine u vezi sa Lenovo proizvodima su dostupne na adresi:
https://www.lenovo.com/ecodeclaration
Direktiva o ograničenju upotrebe opasnih supstanci u Evropskoj uniji
Ovaj Lenovo proizvod, zajedno sa pratećim delovima (kablovima, gajtanima i sl.), ispunjava zahteve
Direktive 2011/65/EU o zabrani korišćenja određenih opasnih materija u izradi električne i elektronske
opreme („RoHS recast“ ili „RoHS 2“).
Više informacija o usaglašenosti kompanije Lenovo širom sveta sa direktivom RoHS potražite na
stranici:
https://www.lenovo.com/rohs-communication
WEEE / Direktiva o ograničenju upotrebe opasnih supstanci u Turskoj
Direktiva o ograničenju upotrebe opasnih supstanci u Ukrajini
Direktiva o ograničenju upotrebe opasnih supstanci u Indiji
RoHS compliant as per E-Waste (Management) Rules.
Direktiva o ograničenju upotrebe opasnih supstanci u Kontinentalnoj Kini
The information in the following table is applicable to products manufactured on or after January 1,
2015 for sale in the People’s Republic of China.
Dodatak C. Informacije o usaglašenosti i informacije kompanije TCO Certified 47

48 Uputstvo za korisnike za Lenovo ThinkPad C13 Yoga Gen 1 Chromebook

Direktiva o ograničenju upotrebe opasnih supstanci u Tajvan
Obaveštenja o elektromagnetnom zračenju
Deklaracija dobavljača o ispravnosti Federalne komisije za
komunikaciju (FCC)
Sledeće informacije se odnose na sledeći proizvod:
Ime proizvoda
Lenovo ThinkPad C13 Yoga Gen 1 Chromebook
Dodatak C. Informacije o usaglašenosti i informacije kompanije TCO Certified 49
Tipovi mašina
20UY i 20UX

This equipment has been tested and found to comply with the limits for a Class B digital device,
pursuant to Part 15 of the FCC Rules. These limits are designed to provide reasonable protection
against harmful interference in a residential installation. This equipment generates, uses, and can
radiate radio frequency energy and, if not installed and used in accordance with the instructions,
may cause harmful interference to radio communications. However, there is no guarantee that
interference will not occur in a particular installation. If this equipment does cause harmful
interference to radio or television reception, which can be determined by turning the equipment off
and on, the user is encouraged to try to correct the interference by one or more of the following
measures:
• Reorient or relocate the receiving antenna.
• Increase the separation between the equipment and receiver.
• Connect the equipment into an outlet on a circuit different from that to which the receiver is
connected.
• Consult an authorized dealer or service representative for help.
Lenovo is not responsible for any radio or television interference caused by using other than
recommended cables and connectors or by unauthorized changes or modifications to this equipment.
Unauthorized changes or modifications could void the user’s authority to operate the equipment.
This device complies with Part 15 of the FCC Rules. Operation is subject to the following two
conditions: (1) this device may not cause harmful interference, and (2) this device must accept any
interference received, including interference that may cause undesired operation.
Responsible Party:
Lenovo (United States) Incorporated
7001 Development Drive
Morrisville, NC 27560
Email: FCC@lenovo.com
Izjava o zakonskoj saglasnosti sa industrijskim pravilima Kanade
CAN ICES-3(B)/NMB-3(B)
Izjava o saglasnosti sa pravilnicima Evropske unije
EU kontakt: Lenovo (Slovakia), Landererova 12, 811 09 Bratislava, Slovakia
Usaglašenost sa direktivom za EMK
Ovaj proizvod je u saglasnosti sa uslovima zaštite navedenim u direktivi 2014/30/EU Saveta EU o
približavanju zakona zemalja članica koji se odnose na elektromagnetnu kompatibilnost.
Ovaj proizvod je testiran i utvrđeno je da je saglasan sa ograničenjima za opremu klase B prema
evropskim standardima usklađenim u Direktivama o usaglašenosti. Zahtevi klase B za opremu su
namenjeni pružanju adekvatne zaštite od emitera u stambenim sredinama,
50
Uputstvo za korisnike za Lenovo ThinkPad C13 Yoga Gen 1 Chromebook

Direktiva EU ErP (eko dizajn) (2009/125/EC) – spoljni adapteri za napajanje računara (Propis
(EU) 2019/1782)
Lenovo proizvodi su dizajnirani da rade sa velikim brojem kompatibilnih adaptera za napajanje
računara. Pristupite dokumentu
kompatibilne adaptere za napajanje računara. Detaljne specifikacije za adapter za napajanje vašeg
računara potražite na stranici
https://www.lenovo.com/us/en/compliance/eu-doc da biste videli
https://support.lenovo.com.
Izjava o zakonskoj saglasnosti za klasu B u Nemačkoj
Hinweis zur Einhaltung der Klasse B zur elektromagnetischen Verträglichkeit
Dieses Produkt entspricht den Schutzanforderungen der EU-Richtlinie zur elektromagnetischen
Verträglichkeit Angleichung der Rechtsvorschriften über die elektromagnetische Verträglichkeit in den
EU-Mitgliedsstaaten und hält die Grenzwerte der Klasse B der Norm gemäß Richtlinie.
Um dieses sicherzustellen, sind die Geräte wie in den Handbüchern beschrieben zu installieren und
zu betreiben. Des Weiteren dürfen auch nur von der Lenovo empfohlene Kabel angeschlossen
werden. Lenovo übernimmt keine Verantwortung für die Einhaltung der Schutzanforderungen, wenn
das Produkt ohne Zustimmung der Lenovo verändert bzw. wenn Erweiterungskomponenten von
Fremdherstellern ohne Empfehlung der Lenovo gesteckt/eingebaut werden.
Zulassungsbescheinigung laut dem Deutschen Gesetz über die elektromagnetische Verträglichkeit von
Betriebsmitteln, EMVG vom 20. Juli 2007 (früher Gesetz über die elektromagnetische Verträglichkeit
von Geräten), bzw. der EU Richtlinie 2014/30/EU, der EU Richtlinie 2014/53/EU Artikel 3.1b), für
Geräte der Klasse B.
Dieses Gerät ist berechtigt, in Übereinstimmung mit dem Deutschen EMVG das EGKonformitätszeichen - CE - zu führen. Verantwortlich für die Konformitätserklärung nach Paragraf 5
des EMVG ist die Lenovo (Deutschland) GmbH, Meitnerstr. 9, D-70563 Stuttgart.
Izjava o zakonskoj saglasnosti za japansku VCCI klasu B
Japanska izjava o usaglašenosti za proizvode čija je jačina
električne struje manja ili jednaka vrednosti od 20 A po fazi
Obaveštenje o kablu za napajanje naizmeničnom strujom za Japan
The ac power cord shipped with your product can be used only for this specific product. Do not
use the ac power cord for other devices.
Dodatak C. Informacije o usaglašenosti i informacije kompanije TCO Certified 51

Druge informacije o usaglašenosti i informacije kompanije TCO
Certified za zemlje i regione
Ovaj odeljak pruža druge informacije o usaglašenosti u vezi sa Lenovo proizvodima.
Informacije o sertifikatu
Naziv proizvoda: Lenovo ThinkPad C13 Yoga Gen 1 Chromebook
ID usaglašenosti: TP00126A / TP00126A0*
Tipovi mašina: 20UY i 20UX
Najnovije informacije o usaglašenosti dostupne su na adresi:
https://www.lenovo.com/compliance
* samo za Indiju
TCO sertifikovano
Određeni modeli imaju TCO sertifikat i logotip TCO Certified.
Napomena: TCO Certified je međunarodna nezavisna sertifikacija održivosti za IT proizvode. Više
detalja potražite na stranici https://www.lenovo.com/us/en/compliance/tco.
Obaveštenje o izvoznoj klasifikaciji
Na ovaj proizvod se primenjuju propisi izvozne administracije Sjedinjenih Država (EAR), a proizvod
nosi i kontrolni broj izvozne klasifikacije (ECCN)5A992.c. Može se ponovo izvesti u sve zemlje osim u
zemlje pod embargom navedene na EAR E1 spisku.
Servisne informacije o Lenovo proizvodima za Tajvan
Izjava o merama predostrožnosti za vid za Tajvan
警語:使用過度恐傷害視力
注意事項:
• 使用30分鐘請休息10分鐘。
• 未滿2歲幼兒不看螢幕,2歲以上每天看螢幕不要超過1小時。
Dodatne informacije za Evroazijsku uniju
персональный компьютер для личного и служебного
Назначение
использования, для передачи данных, с поддержкой различных
профилей подключения (Wi-Fi, Bluetooth и пр.).
Леново ПЦ ХК Лимитед, 23/Ф Линколн Хаус, Тайку Плэйс 979
Изготовитель
52 Uputstvo za korisnike za Lenovo ThinkPad C13 Yoga Gen 1 Chromebook
Кингз Роуд, Куарри Бэй, Гонконг (Lenovo PC HK Limited, 23/F
Lincoln House, Taikoo Place 979 King's Road, Quarry Bay, Hong

Kong)
Страна производства
Наименование и
местонахождение
уполномоченного изготовителем
лица
Импортер
Дата изготовления (месяц и год)
Единый знак обращения на
рынке стран Таможенного союза
Китай
ООО «Леново (Восточная Европа/Азия)» 143401, Московская
область, г. Красногорск, бульвар Строителей, дом 4, корпус 1,
помещение VII, тел. +7 495 645 83 38, факс +7 495 645 78 77.
Наименование, адрес импортера и информация для связи с ним
указаны на этикетке* на упаковке продукции.
*Согласно ГОСТ 2.601-2013 «Единая система конструкторской
документации. Эксплуатационные документы», пункт 5.1, подпункт
5.1.2, этикетка является видом эксплуатационных документов.
Указана на этикетке* на упаковке продукции, в графе Date (дата
указана в формате год-месяц-дата). Для получения более
подробной информации посетите веб-сайт:
https://support.lenovo.com
Audio obaveštenje za Brazil
Ouvir sons com mais de 85 decibéis por longos períodos pode provocar danos ao sistema auditivo.
Informacije o modelu ENERGY STAR
ENERGY STAR je zajednički program Agencije za zaštitu životne sredine Sjedinjenih Država i
Ministarstva Energije SAD koji za cilj ima uštedu novca i zaštitu životne sredine pomoću energetski
efikasnih proizvoda i postupaka.
Kompanija Lenovo je ponosna što može ponuditi proizvode sa sertifikatom ENERGY STAR. Ukoliko
Lenovo računari nose oznaku ENERGY STAR, onda su projektovani i testirani da ispunjavaju zahteve
ENERGY STAR programa za računare. Za sertifikovani računar, oznaka ENERGY STAR može biti
zalepljena za proizvod ili pakovanje proizvoda, ili prikazana elektronski na ekranu sa E-oznakom ili
interfejsu postavki napajanja.
Upotrebom ENERGY STAR kvalifikovanih proizvoda i korišćenjem prednosti funkcije za kontrolu
potrošnje električne energije računara, možete pomoći u smanjenju potrošnje električne energije.
Smanjena potrošnja električne energije doprinosi finansijskoj uštedi, čistijoj životnoj sredini i smanjenju
emisije gasova usled efekta staklene bašte. Više informacija o programu ENERGY STAR potražite na
adresi:
https://www.energystar.gov.
Lenovo vas podstiče da i u svakodnevnom poslovanju koristite efikasan način upravljanja energijom.
Da bi doprinela ovome, kompanija Lenovo je unapred podesila podrazumevani plan napajanja. Da
biste promenili plan napajanja, pogledajte „Podešavanje plana napajanja“ na stranici 12.
Dodatak C. Informacije o usaglašenosti i informacije kompanije TCO Certified 53

54 Uputstvo za korisnike za Lenovo ThinkPad C13 Yoga Gen 1 Chromebook

Dodatak D. Obaveštenja i zaštitni žigovi
Obaveštenja
Moguće je da kompanija Lenovo ne nudi proizvode, usluge ili druge opcije koji se navode u ovom
dokumentu u svim zemljama. Obratite se svom lokalnom zastupniku kompanije Lenovo da biste dobili
informacije o proizvodima i uslugama koje su trenutno dostupne u vašoj oblasti. Činjenica da su neki
proizvodi, programi ili usluge kompanije Lenovo pomenuti, ne znači automatski da se oni mogu
koristiti. Bilo koji funkcionalno isti proizvod, program ili usluga koji može da se koristi umesto nekog
datog ne narušava bilo koja Lenovo prava na intelektualno vlasništvo. Ipak, odgovornost je na
korisniku da proceni i potvrdi rad bilo kog drugog proizvoda, programa ili usluge.
Kompanija Lenovo može da ima patente ili patente koji čekaju na odobrenje koji se tiču tema
opisanih u ovom dokumentu. Rad na ovom dokumentu vam ne daje nikakva prava na te patente.
Možete poslati pitanja o svojim pravima u pisanoj formi na adresu:
Lenovo (United States), Inc.
8001 Development Drive
Morrisville, NC 27560
U.S.A.
Attention: Lenovo Director of Licensing
LENOVO PRUŽA OVO IZDANJE „KAKVO JESTE“ BEZ GARANCIJA BILO KOJE VRSTE, NAVEDENIH
ILI NAGOVEŠTENIH, UKLJUČUJUĆI, ALI NE OGRANIČAVAJUĆI SE NA, NAGOVEŠTENE GARANCIJE
O NEKRŠENJU, PRODAJI ILI DOBROBITI ZA NEKU ODREĐENU SVRHU. Neka ovlašćenja ne
dozvoljavaju odricanje izričitih ili nagoveštenih garancija u određenim transakcijama i u skladu s time,
ova izjava se možda ne odnosi na vas.
Informacije ovde navedene se periodično menjaju; ove promene će biti uvrštene u nova izdanja ove
publikacije. Da bi obezbedili bolju uslugu, kompanija Lenovo zadržava pravo da poboljša i/ili izmeni
proizvode i softverske programe opisane u uputstvima za upotrebu isporučenim sa vašim računarom,
kao i sadržaj uputstva, u bilo kom trenutku bez prethodnog obaveštenja.
Interfejs i funkcije softvera, kao i konfiguracija hardvera opisani u uputstvima za upotrebu isporučenim
sa vašim računarom možda ne odgovaraju u potpunosti stvarnoj konfiguraciji računara koji ste kupili.
Za konfiguraciju proizvoda pogledajte povezani ugovor (ako postoji) ili listu pakovanja proizvoda ili se
obratite prodavcu koji je prodao proizvod. Lenovo može bez vašeg prethodnog odobrenja da koristi i
daje informacije koje ste mu dali na bilo koji način koji smatra shodnim.
Proizvodi navedeni u ovom dokumentu nisu namenjeni za korišćenje u implantacijama ili drugim
aparatima za održavanje životnih funkcija u kojima pogrešan rad može rezultovati povredama ili
smrću fizičkih lica. Informacije sadržane u ovom dokumentu ne utiču ili menjaju specifikacije Lenovo
proizvoda ili garancija. Ništa u ovom dokumentu neće važiti kao izričita ili nagoveštena licenca ili
osiguranje u skladu sa intelektualnim pravima kompanije Lenovo ili trećih lica. Sve informacije iz ovog
dokumenta dobijene su u specijalnim okruženjima i predstavljene kao ilustracija. Rezultat dobijen u
drugim radnim uslovima može biti drugačiji.
Lenovo može bez vašeg prethodnog odobrenja da koristi i daje informacije koje ste mu dali na bilo
koji način koji smatra shodnim.
Sve reference u ovom izdanju na stranice čiji vlasnik nije Lenovo, su date samo kao olakšice i ni na
koji način ne predstavljaju reklamiranje tih Internet stranica. Materijali na tim Internet lokacijama nisu
deo materijala za ovaj Lenovo proizvod i koristite ih na svoj rizik.
Dodatak D. Obaveštenja i zaštitni žigovi 55

Svi podaci o performansama dobijeni su u kontrolisanom radnom okruženju. Stoga je moguće da će
se rezultat dobijen u drugim radnim okruženjima znatno razlikovati. Neka merenja su dobijena na
sistemima za razvoj i nema garancija da će ova merenja biti ista kao na opšte dostupnim sistemima.
Takođe, moguće je da su neka merenja dobijena ekstrapolacijom. Pravi rezultati mogu biti drugačiji.
Korisnici ovog dokumenta trebalo bi da potvrde odgovarajuće podatke za svoje radno okruženje.
Ovaj dokument je zaštićen autorskim pravima kompanije Lenovo i nije obuhvaćen bilo kakvom
licencom otvorenog koda, uključujući i ugovore kompanije Linux koji prate softver koji je sadržan u
ovom proizvodu. Lenovo može da ažurira ovaj dokument bez prethodnog obaveštenja.
Za najnovije informacije ili bilo koja pitanja ili komentare, kontaktirajte ili posetite Lenovo veb lokaciju:
https://pcsupport.lenovo.com
Zaštitni žigovi
LENOVO i LENOVO logotip predstavljaju zaštitne žigove kompanije Lenovo. ENERGY STAR i oznaka
ENERGY STAR su registrovani zaštitni žigovi Agencije za zaštitu životne sredine Sjedinjenih Država.
Google, Google Keep i Chromebook su žigovi ili registrovani žigovi kompanije Google LLC. Linux® je
registrovani zaštitni žig kompanije Linus Torvalds u SAD i drugim zemljama. USB-C
®
je registrovani
zaštitni žig foruma USB Implementers Forum. Wi-Fi i Wi-Fi Alliance su registrovani zaštitni žigovi
kompanije Wi-Fi Alliance. Svi drugi žigovi vlasništvo su kompanija odgovarajućih vlasnika. © 2020
Lenovo.
56
Uputstvo za korisnike za Lenovo ThinkPad C13 Yoga Gen 1 Chromebook


 Loading...
Loading...