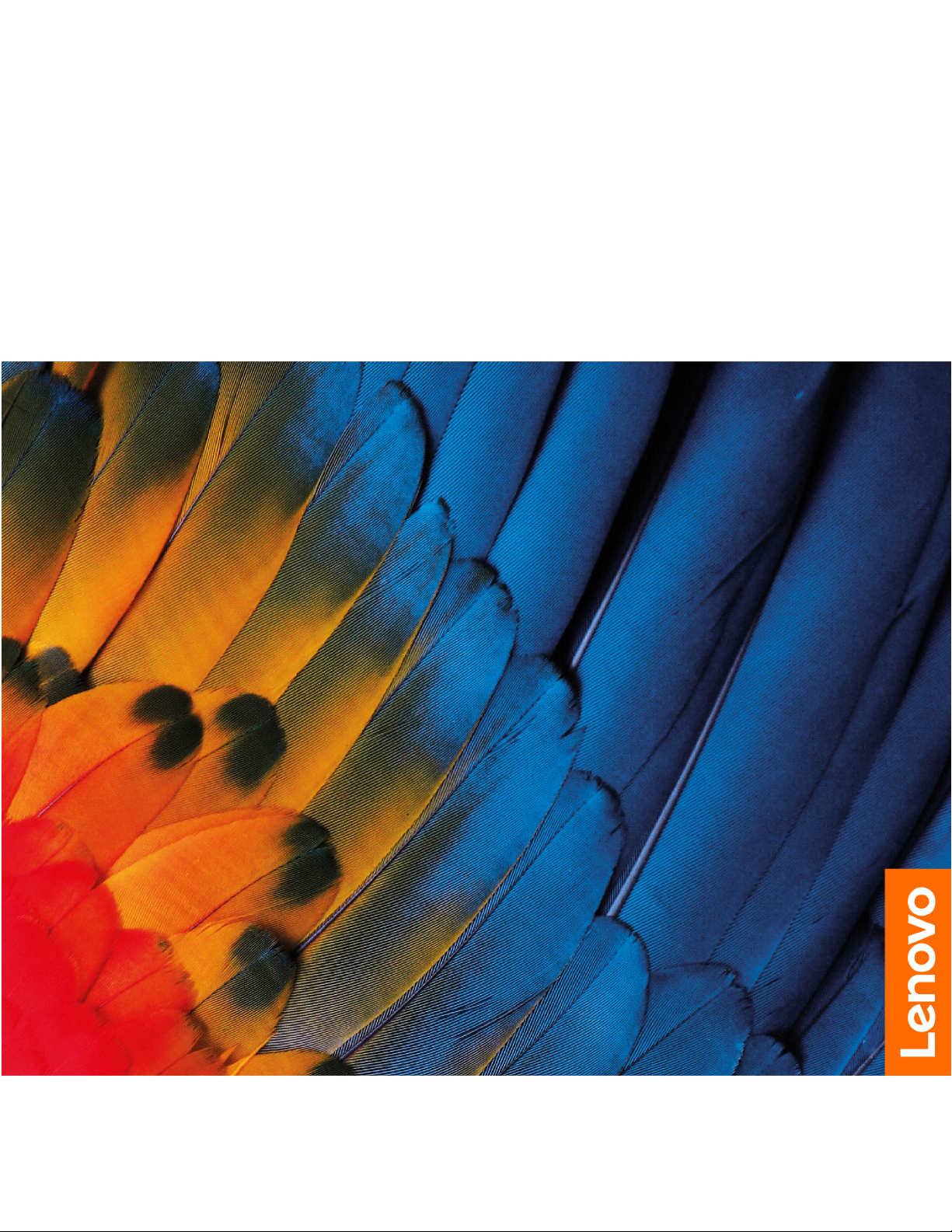
Руководство пользователя Lenovo ThinkPad C13
Yoga Gen 1 Chromebook
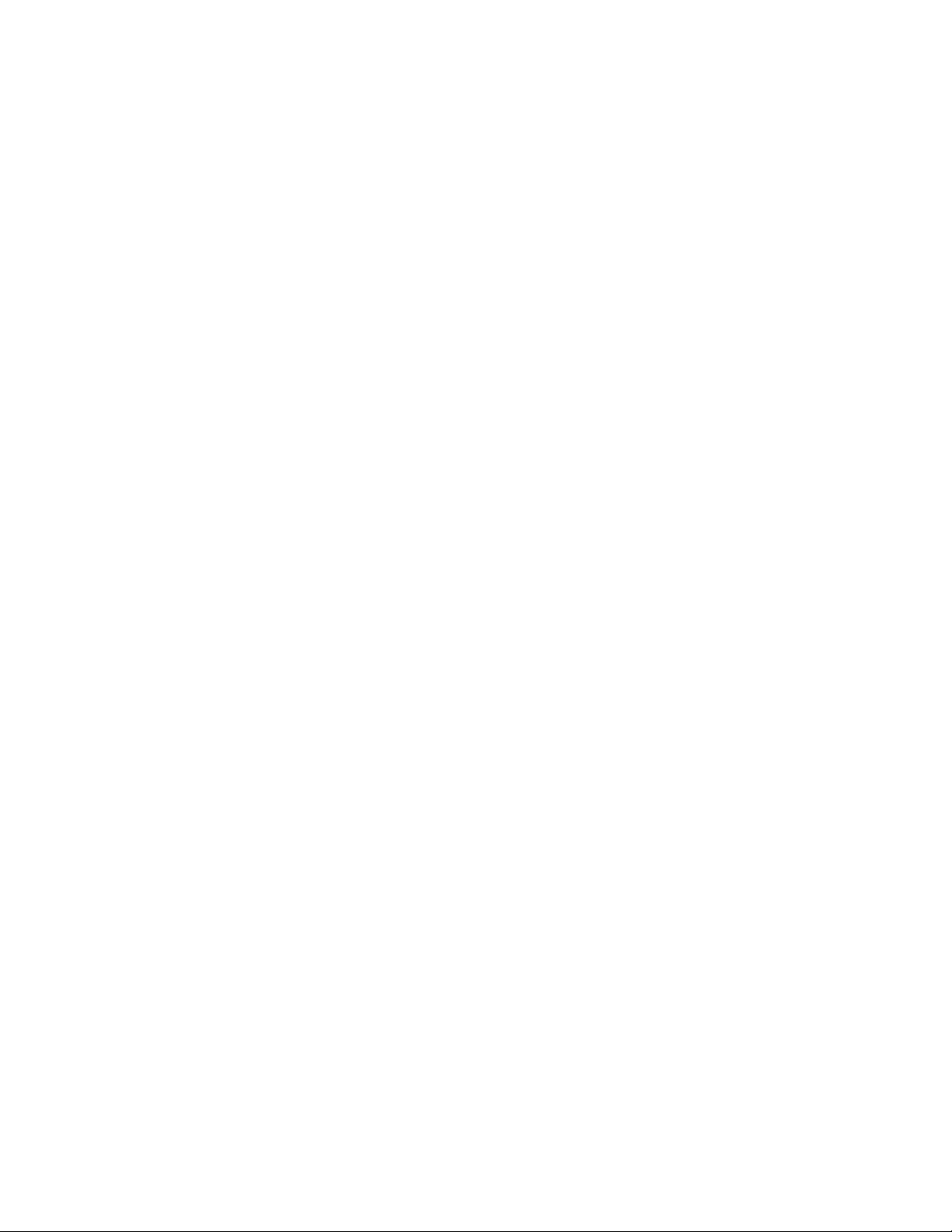
Прочтите вначале
Прежде чем использовать этот документ и сам продукт, обязательно ознакомьтесь со следующими
разделами:
• Приложение A «Важная информация по технике безопасности» на странице 27
• Руководство по технике безопасности и гарантии
• Руководство по установке
Первое издание (октябрь 2020 г.)
© Copyright Lenovo 2020.
УВЕДОМЛЕНИЕ ОБ ОГРАНИЧЕНИИ ПРАВ: Если данные или программное обеспечение предоставляются в
соответствии с контрактом Управления служб общего назначения США (GSA), на их использование, копирование
и разглашение распространяются ограничения, установленные соглашением № GS-35F-05925.
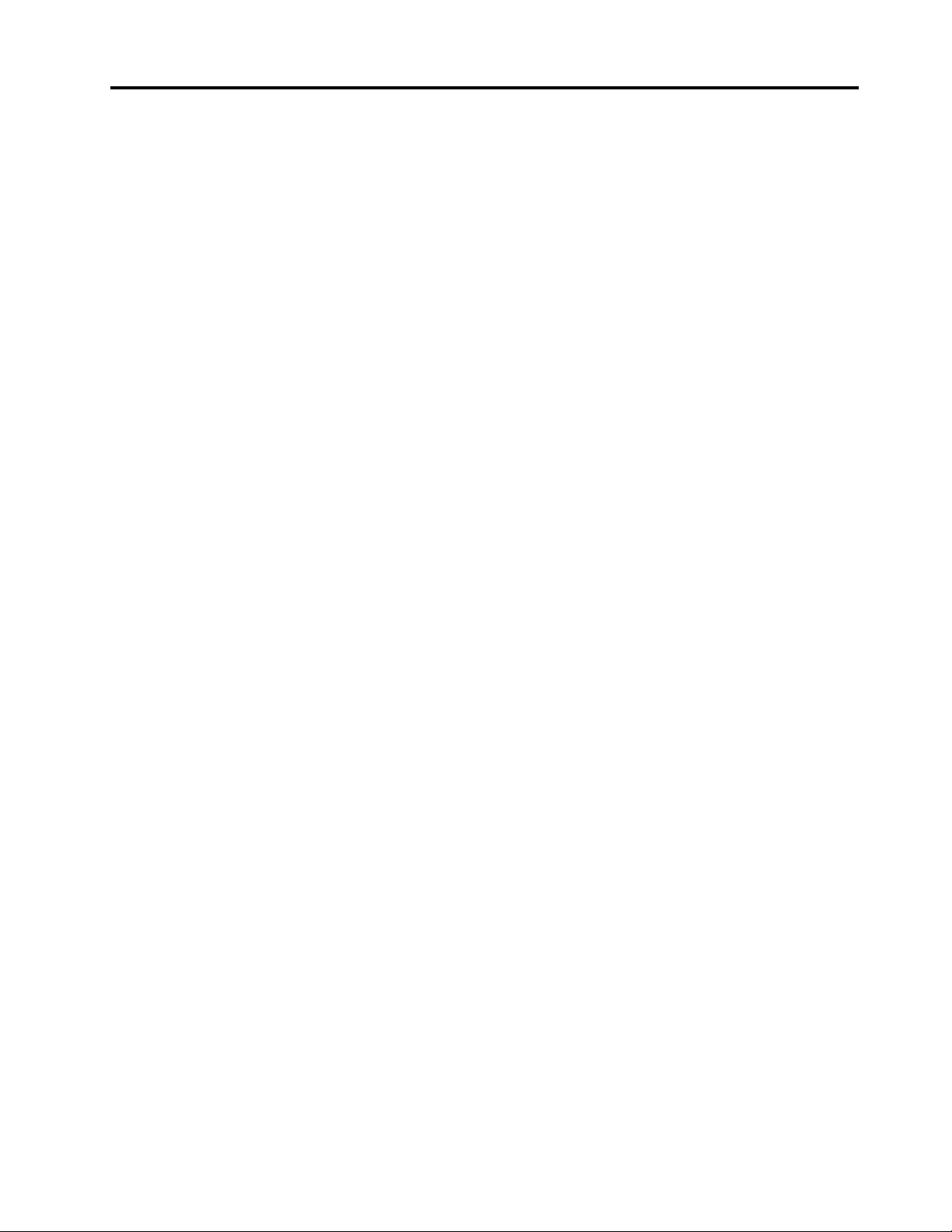
Содержание
Обнаружение Chromebook . . . . . . . . . . . ii
Глава 1. Знакомство с
Chromebook . . . . . . . . . . . . . . . 1
Вид спереди . . . . . . . . . . . . . . . . . 1
Вид основания . . . . . . . . . . . . . . . . 2
Вид слева . . . . . . . . . . . . . . . . . . 3
Вид справа . . . . . . . . . . . . . . . . . 4
Компоненты и спецификации. . . . . . . . . . 5
Заявление о скорости передачи данных
через интерфейс USB . . . . . . . . . . . 6
Глава 2. Изучение Chromebook . . . . 7
Зарядка Chromebook . . . . . . . . . . . . . 7
Блокировка Chromebook . . . . . . . . . . . 8
Использование устройства распознавания
отпечатков пальцев (в некоторых моделях) . . . . 8
Навигация в пользовательском интерфейсе . . . 9
Подключение к сетям Wi-Fi . . . . . . . . 10
Настройка подключения Bluetooth . . . . . 10
Изменение языка дисплея . . . . . . . . 10
Изменение способа ввода . . . . . . . . 10
Использование мультимедиа . . . . . . . 11
Настройка плана электропитания . . . . . 12
Завершение работы Chromebook . . . . . 12
Взаимодействие с Chromebook . . . . . . . . 12
Использование сочетаний клавиш . . . . . 12
Использование сенсорной панели . . . . . 13
Использование манипулятора TrackPoint . . 14
Использование мультисенсорного
экрана . . . . . . . . . . . . . . . . 16
Использование пера Lenovo Garaged USI
Pen (в некоторых моделях) . . . . . . . . 17
Знакомство с режимами Chromebook . . . 18
Глава 3. Справка и поддержка . . . 21
Что такое CRU . . . . . . . . . . . . . . . 21
Отключение встроенного аккумулятора . . 21
Узел крышки корпуса . . . . . . . . . . 22
Как обратиться в центр поддержки клиентов
Lenovo . . . . . . . . . . . . . . . . . . 23
Перед тем как связаться с Lenovo . . . . . 23
Центр поддержки клиентов Lenovo . . . . 24
Получение справки Google. . . . . . . . . . 25
Приложение A. Важная
информация по технике
безопасности . . . . . . . . . . . . . 27
Приложение B. Информация о
специальных возможностях и
эргономике . . . . . . . . . . . . . . 43
Приложение C. Информация о
соответствии нормативным
требованиям и сертификации
TCO . . . . . . . . . . . . . . . . . . 45
Приложение D. Замечания и
товарные знаки . . . . . . . . . . . . 59
© Copyright Lenovo 2020 i
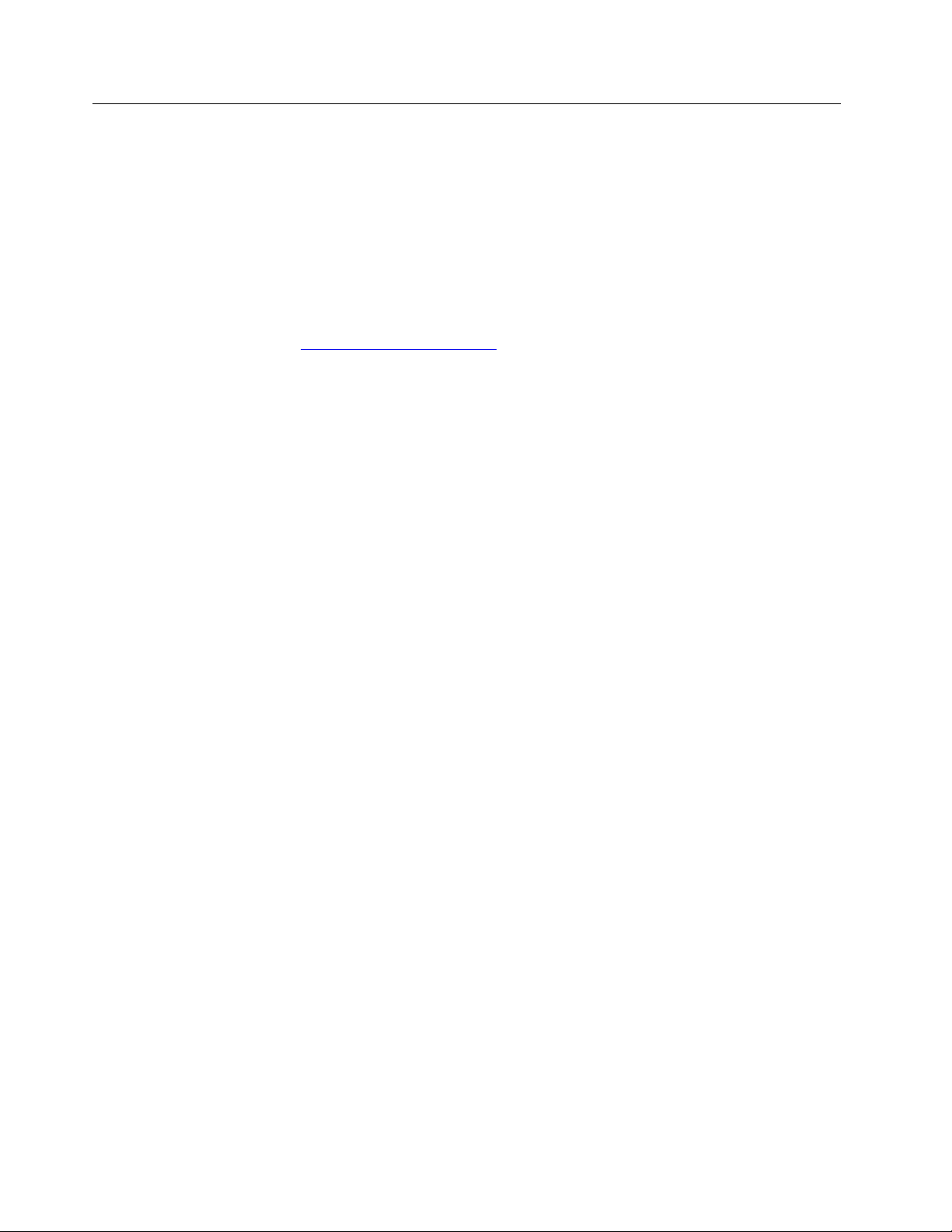
Обнаружение Chromebook
Благодарим за выбор компьютера Lenovo Chromebook™! Мы стремимся предоставить
оптимальное решение для вас.
Перед началом обзора ознакомьтесь с приведенной ниже информацией.
• Рисунки в этом документе могут отличаться от вашего продукта.
• В зависимости от модели компьютера некоторые дополнительные компоненты, функции,
программы и инструкции пользовательского интерфейса могут не применяться к вашему
Chromebook.
• Содержимое документа может быть изменено без уведомления. Документы последних версий
можно скачать по адресу
https://pcsupport.lenovo.com.
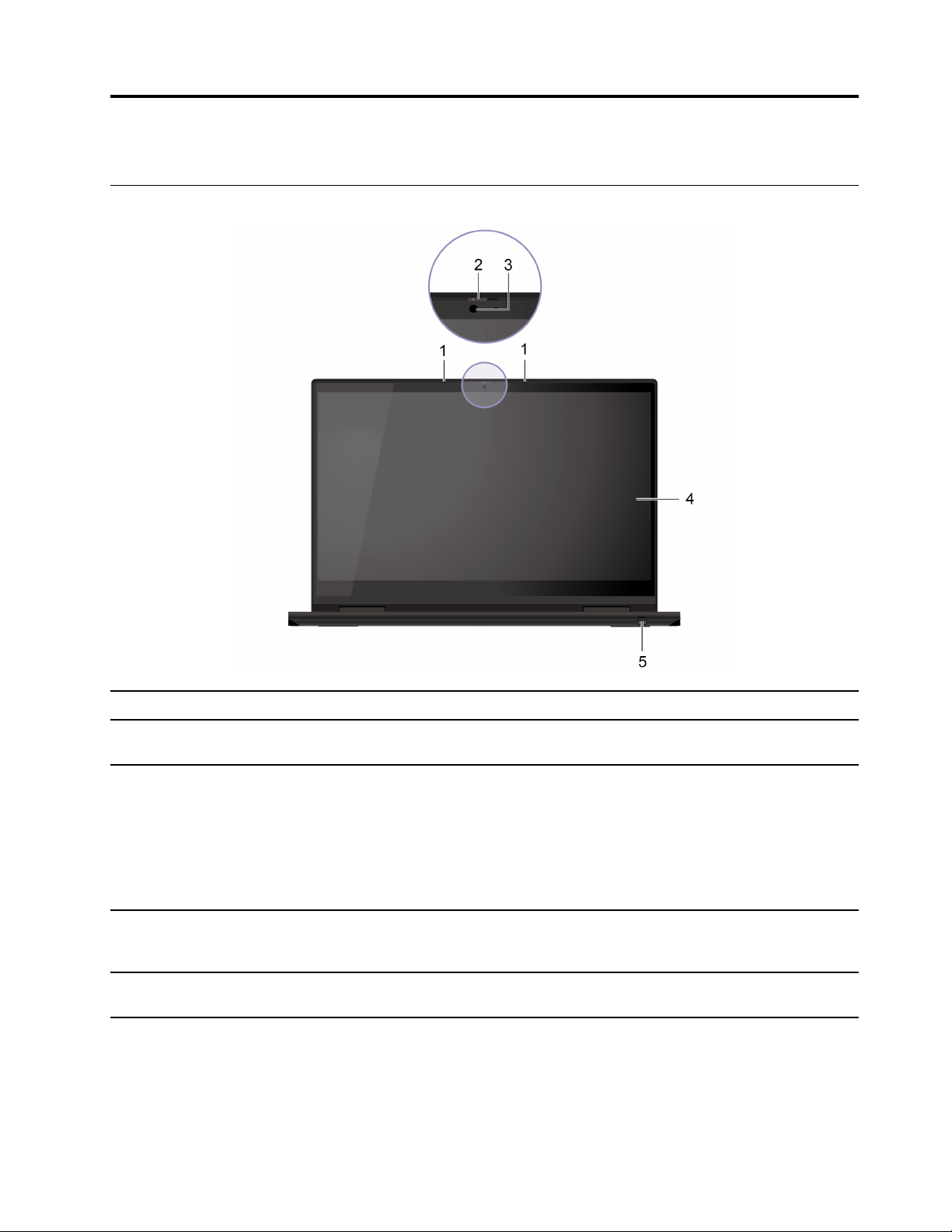
Глава 1. Знакомство с Chromebook
Вид спереди
1. Микрофоны Улавливание и запись звука.
2. ThinkShutter
3. Камера
4. Мультисенсорный экран
5. Lenovo Garaged USI Pen*
Сдвиньте шторку ThinkShutter, чтобы закрыть или открыть объектив камеры.
Эта шторка призвана защитить вашу конфиденциальность.
Съемка фотографий и запись видео (нажмите Камера в средстве запуска
приложений). Когда камера используется, загорается индикатор рядом с
камерой.
Если вы используете другие приложения, поддерживающие
фотографирование, видеочат и видеоконференцию, камера запускается
автоматически при включении функции, требующей использования камеры,
в приложении.
Использование простых жестов для сенсорной панели для взаимодействия с
Chromebook. См. раздел «Использование мультисенсорного экрана » на
странице 16.
См. раздел «Использование пера Lenovo Garaged USI Pen (в некоторых
моделях)» на странице 17.
* в некоторых моделях
© Copyright Lenovo 2020 1
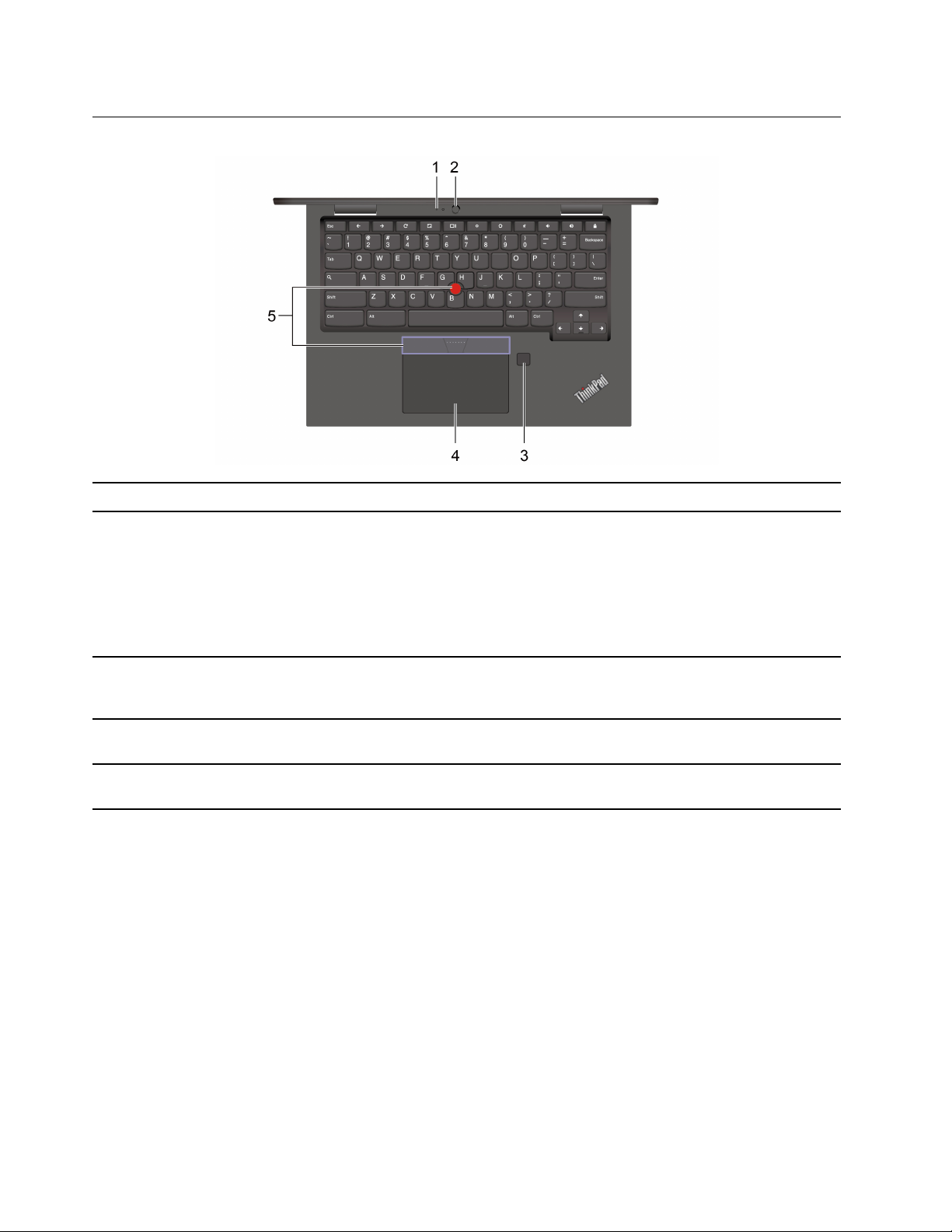
Вид основания
1. Микрофон* Улавливание и запись звука.
Съемка фотографий и запись видео (нажмите Камера в средстве запуска
приложений). Когда камера используется, загорается индикатор рядом с
камерой.
2. Задняя камера*
Если вы используете другие приложения, поддерживающие
фотографирование, видеочат и видеоконференцию, камера запускается
автоматически при включении функции, требующей использования камеры,
в приложении.
3. Устройство распознавания
отпечатков пальцев*
4. Сенсорная панель
5. Манипулятор TrackPoint
* в некоторых моделях
Вход в Chromebook с использованием зарегистрированных отпечатков
пальцев. См. раздел «Использование устройства распознавания отпечатков
пальцев (в некоторых моделях)» на странице 8.
Поддержка прикосновений пальцами и всех функций обычной мыши. См.
раздел «Использование сенсорной панели» на странице 13.
®
Поддержка всех функций обычной мыши. См. раздел «Использование
манипулятора TrackPoint» на странице 14.
2
Руководство пользователя Lenovo ThinkPad C13 Yoga Gen 1 Chromebook
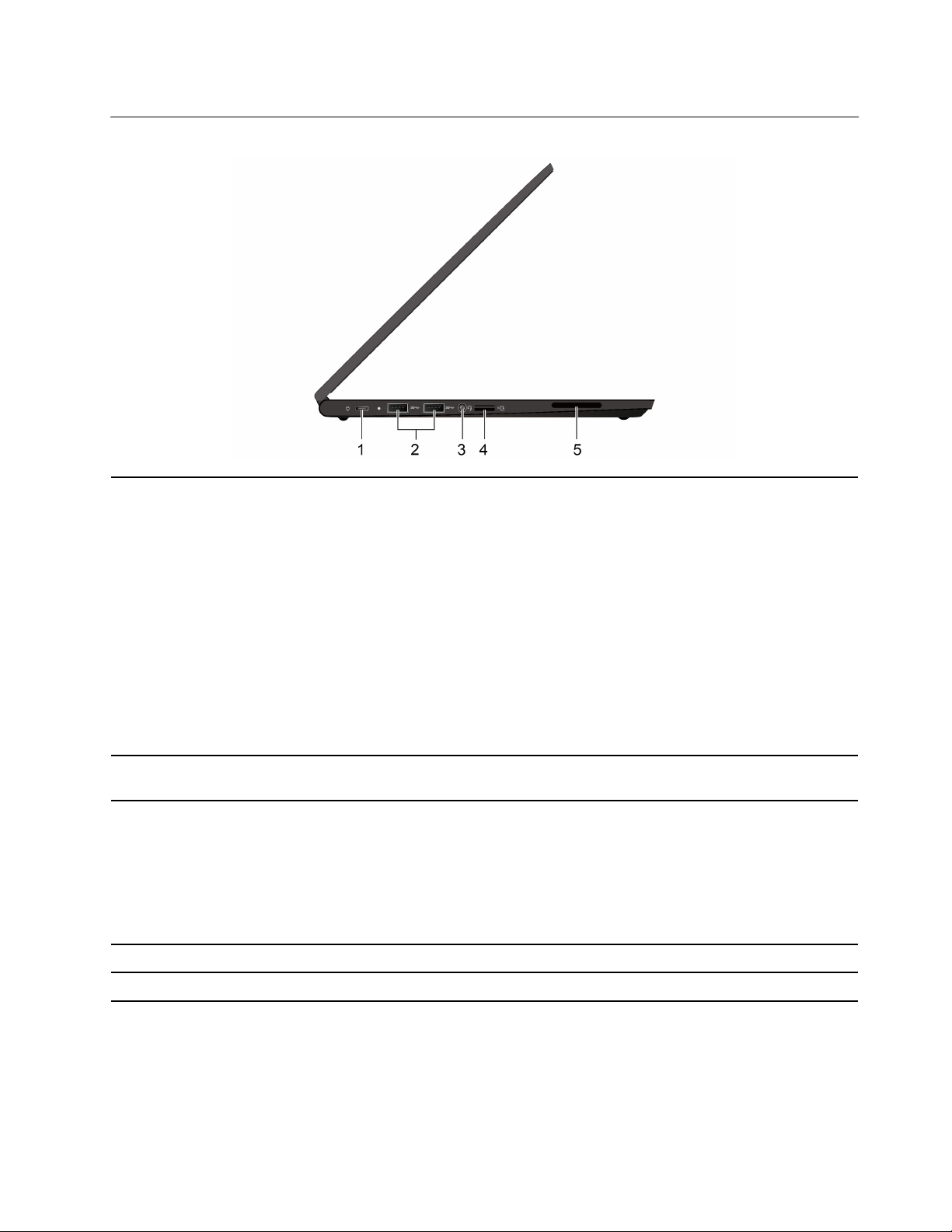
Вид слева
1. Разъем питания (USB-C®)
• Зарядка Chromebook.
• Зарядка устройств с поддержкой USB-C выходным напряжением 5 В и
током 3 А.
• Передача данных на скорости USB 3.2 до 10 Гбит/с.
• Подключение к внешнему дисплею:
– USB-C–VGA: 1920 × 1080 пикселей, 60 Гц
– USB-C–DP: 3840 × 2160 пикселей, 60 Гц
• Подключение к аксессуарам с поддержкой USB-C для расширения
возможностей Chromebook. Для приобретения аксессуаров USB-C
перейдите по адресу https://www.lenovo.com/accessories.
Примечание: Если заряд аккумулятора ниже 10 %, подключенные
аксессуары с разъемом USB-C могут работать неправильно.
2. Разъемы USB 3.2 Gen 1
3. Аудиоразъем
4. Гнездо для карты microSD Вставка карты microSD для доступа к данным или хранилищу.
5. Динамик Высококачественное воспроизведение звука.
Подключение устройств, поддерживающих интерфейс USB, например USBклавиатуры, USB-мыши, USB-накопителя или USB-принтера.
• Подключение наушников с 3,5-миллиметровым 4-контактным разъемом
для прослушивания звука с Chromebook.
• Подключение гарнитуры с 3,5-миллиметровым 4-контактным разъемом
для прослушивания звука с Chromebook или разговора с другими людьми.
Примечание: Аудиоразъем не поддерживает автономные внешние
микрофоны.
Глава 1. Знакомство с Chromebook 3
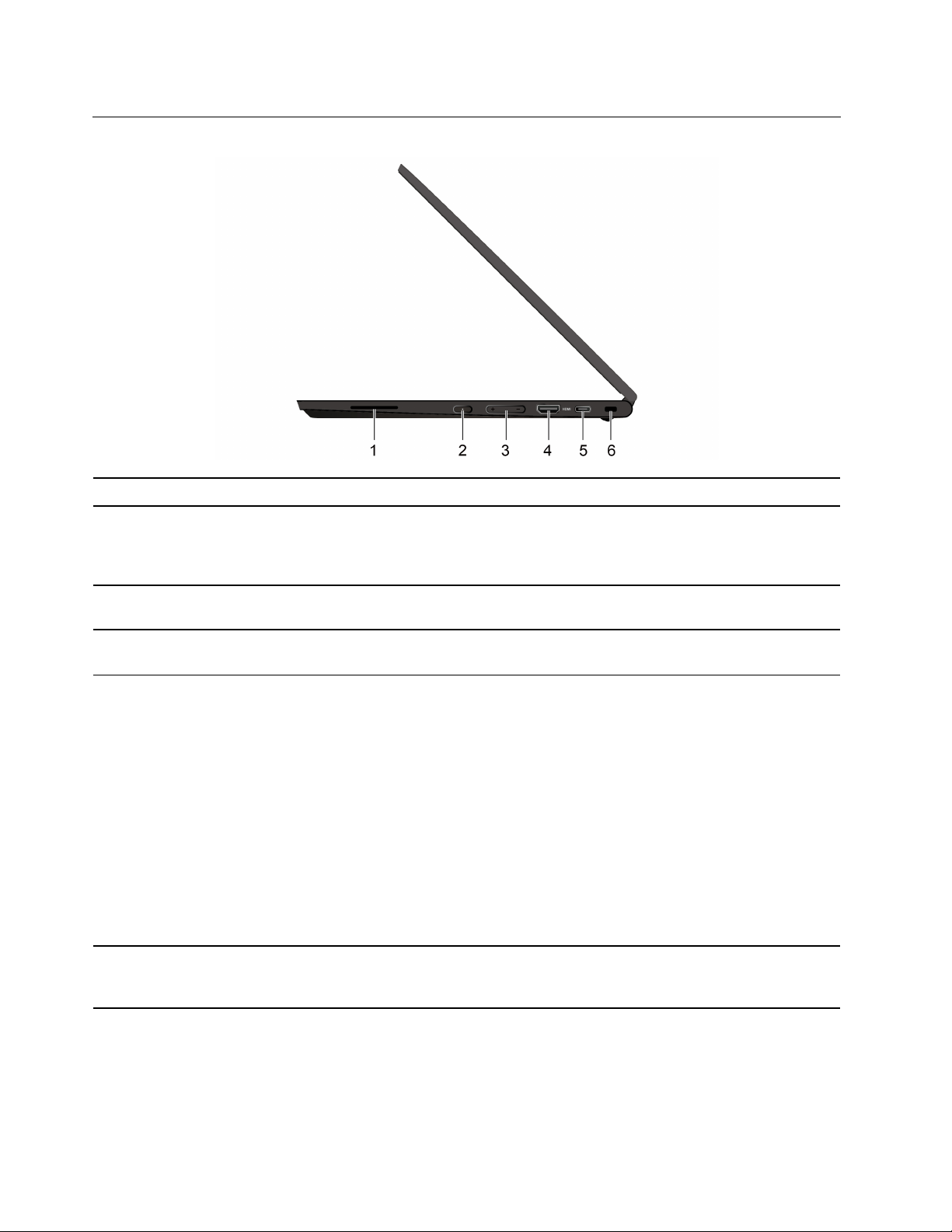
Вид справа
1. Динамик
2. Кнопка питания
3. Кнопка увеличения
громкости
4. Разъем HDMI™
5. Разъем USB-C (3.2 Gen 2)
Высококачественное воспроизведение звука.
При открытии дисплея Chromebook компьютер Chromebook запускается
автоматически. Если функция не работает, нажмите кнопку питания. Кнопку
питания также можно использовать для перевода Chromebook в спящий
режим или вывода Chromebook из него.
Увеличение/уменьшение громкости.
Используется для подключения совместимых цифровых аудиоустройств и
видеомониторов, например HDTV.
• Зарядка устройств с поддержкой USB-C выходным напряжением 5 В и
током 3 А.
• Передача данных на скорости USB 3.2 до 10 Гбит/с.
• Подключение к внешнему дисплею:
– USB-C–VGA: 1920 × 1080 пикселей, 60 Гц
– USB-C–DP: 3840 × 2160 пикселей, 30 Гц или 3840 × 2160 пикселей,
60 Гц
• Подключение к аксессуарам с поддержкой USB-C для расширения
возможностей Chromebook. Для приобретения аксессуаров USB-C
перейдите по адресу https://www.lenovo.com/accessories.
Примечание: Если заряд аккумулятора ниже 10 %, подключенные
аксессуары с разъемом USB-C могут работать неправильно.
Закрепление Chromebook на столе или другом предмете с помощью
6. Гнездо для защитного замка
совместимого защитного замка для троса. См. раздел «Блокировка
Chromebook» на странице 8.
4 Руководство пользователя Lenovo ThinkPad C13 Yoga Gen 1 Chromebook
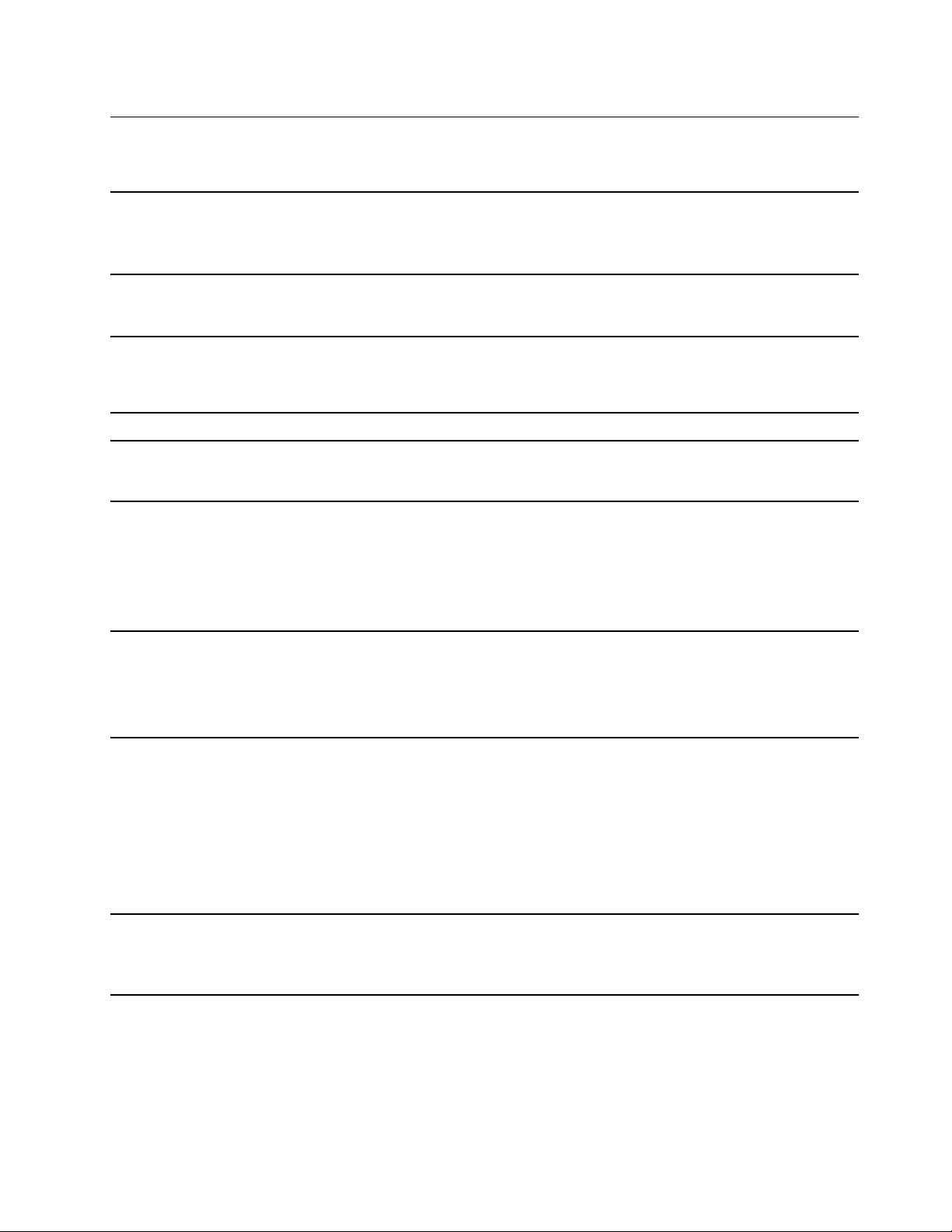
Компоненты и спецификации
Подробные спецификации Chromebook см. на сайте https://psref.lenovo.com.
• Длина: 307,56 мм
Размеры
• Ширина: 212,1 мм
• Толщина: 15,9 до 18,25 мм
Максимальное
тепловыделение (в
зависимости от модели)
Источник питания (адаптер
питания)
Память
Устройство хранения данных
Дисплей
Клавиатура
• 45 ватт (154 Бте/ч)
• 65 ватт (222 Бте/ч)
• Переменный ток (50–60 Гц)
• Входное напряжение адаптера электропитания: 100-240 В перем. тока,
50-60 Гц
Встроенная память DDR4 (Double Data Rate) 4
• Встроенная мультимедийная карта (eMMC) 5.1*
• Твердотельный диск M.2*
• Регулятор яркости
• Цветной дисплей с технологией In-Plane Switching (IPS) или OLED
• Размер дисплея: 337,82 мм
• Разрешение дисплея: 1920 x 1080 пикселей или 3840 x 2160 пикселей
• Мультисенсорная технология
• Функциональные клавиши
• Шестирядная клавиатура
• Сенсорная панель
• Манипулятор TrackPoint
Разъемы и гнезда
Функции безопасности
• Аудиоразъем
• Гнездо для карты microSD
• Гнездо для защитного замка
• Один разъем HDMI
• Один разъем питания (USB-C)
• Один разъем USB-C (3.2 Gen 2)
• Два разъема USB 3.2 Gen 1
• Гнездо для защитного замка
• Модуль Trusted Platform Module (TPM)*
• ThinkShutter
Глава 1. Знакомство с Chromebook 5
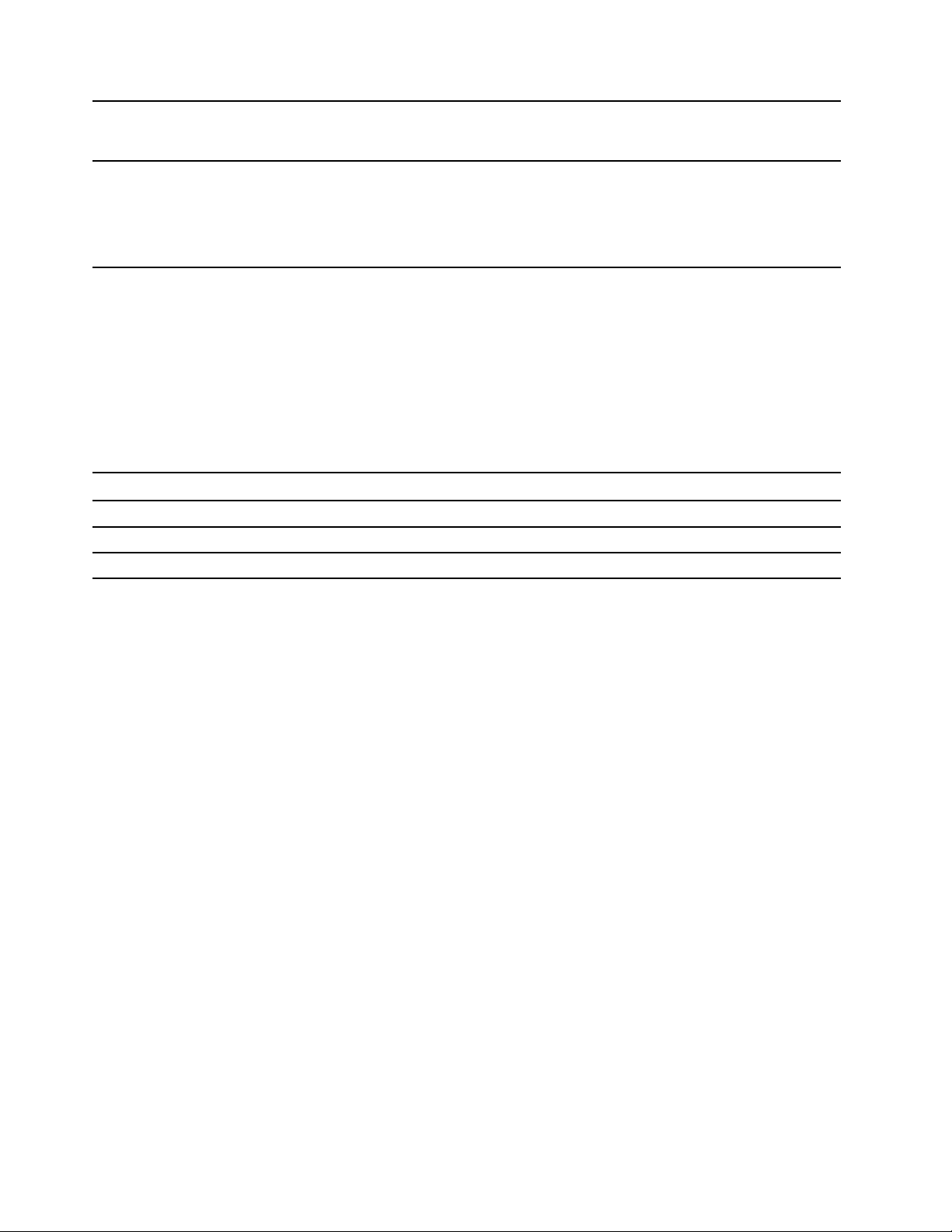
Компоненты для
беспроводной связи
Прочие
• Bluetooth
• Беспроводная локальная сеть
• Камера
• Задняя камера*
• Микрофон*
• Динамики
* в некоторых моделях
Заявление о скорости передачи данных через интерфейс USB
В зависимости от многих факторов, таких как вычислительная мощность компьютера и
периферийных устройств, свойства файлов и другие особенности конфигурации системы и условий
эксплуатации, фактическая скорость передачи данных через разные разъемы USB этого устройства
будет различаться и будет ниже указанной далее скорости обмена данными для каждого
соответствующего устройства.
USB-устройство Скорость обмена данными (Гбит/с)
3.2 Gen 1/3.1 Gen 1
3.2 Gen 2/3.1 Gen 2
3.2 Gen 2 × 2
5
10
20
6 Руководство пользователя Lenovo ThinkPad C13 Yoga Gen 1 Chromebook
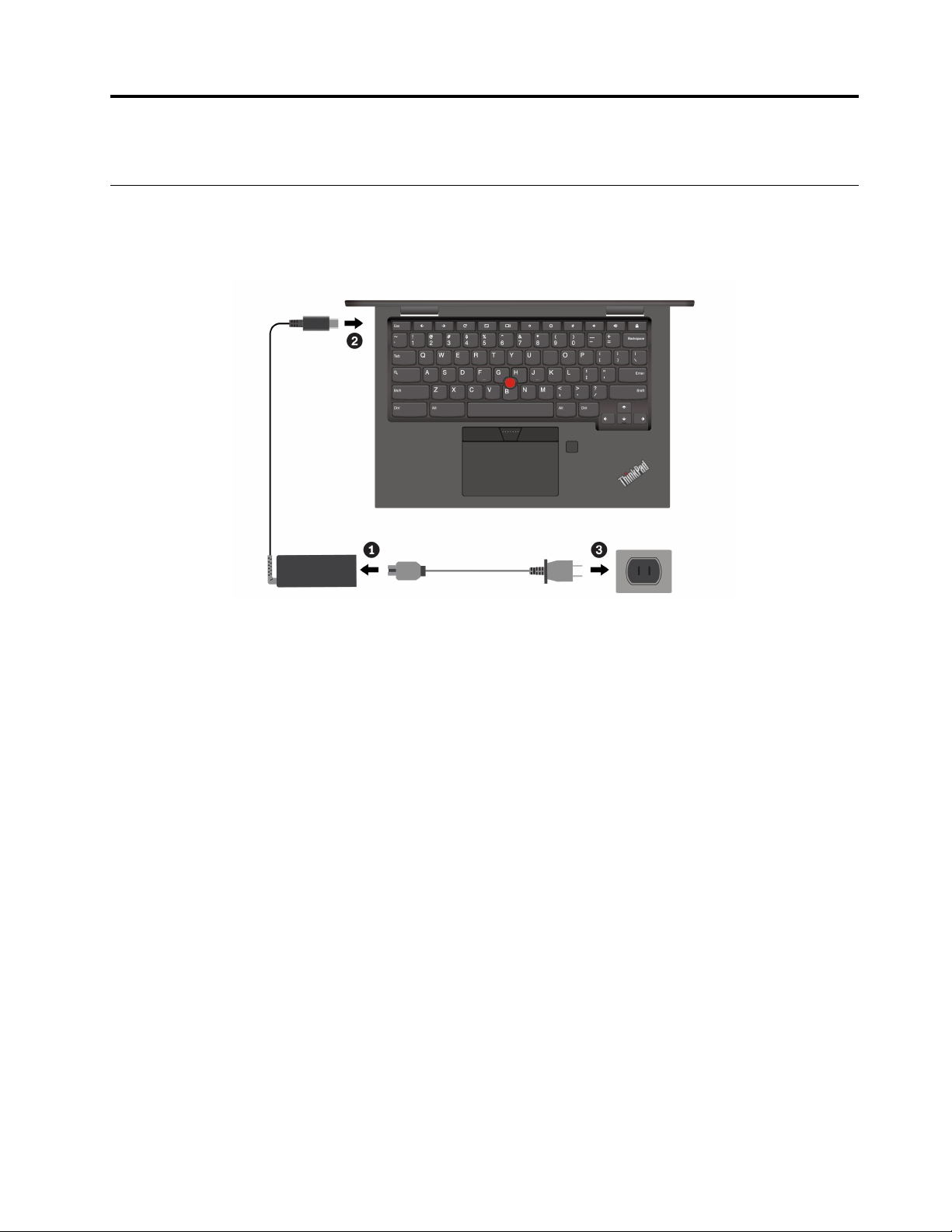
Глава 2. Изучение Chromebook
Зарядка Chromebook
ОСТОРОЖНО:
Все вилки должны быть надежно и плотно вставлены в гнезда.
Примечание: Для обеспечения максимального срока службы аккумулятора после полной зарядки
аккумулятор должен разрядиться до уровня 94 % или ниже, прежде чем его снова можно будет
заряжать.
© Copyright Lenovo 2020 7
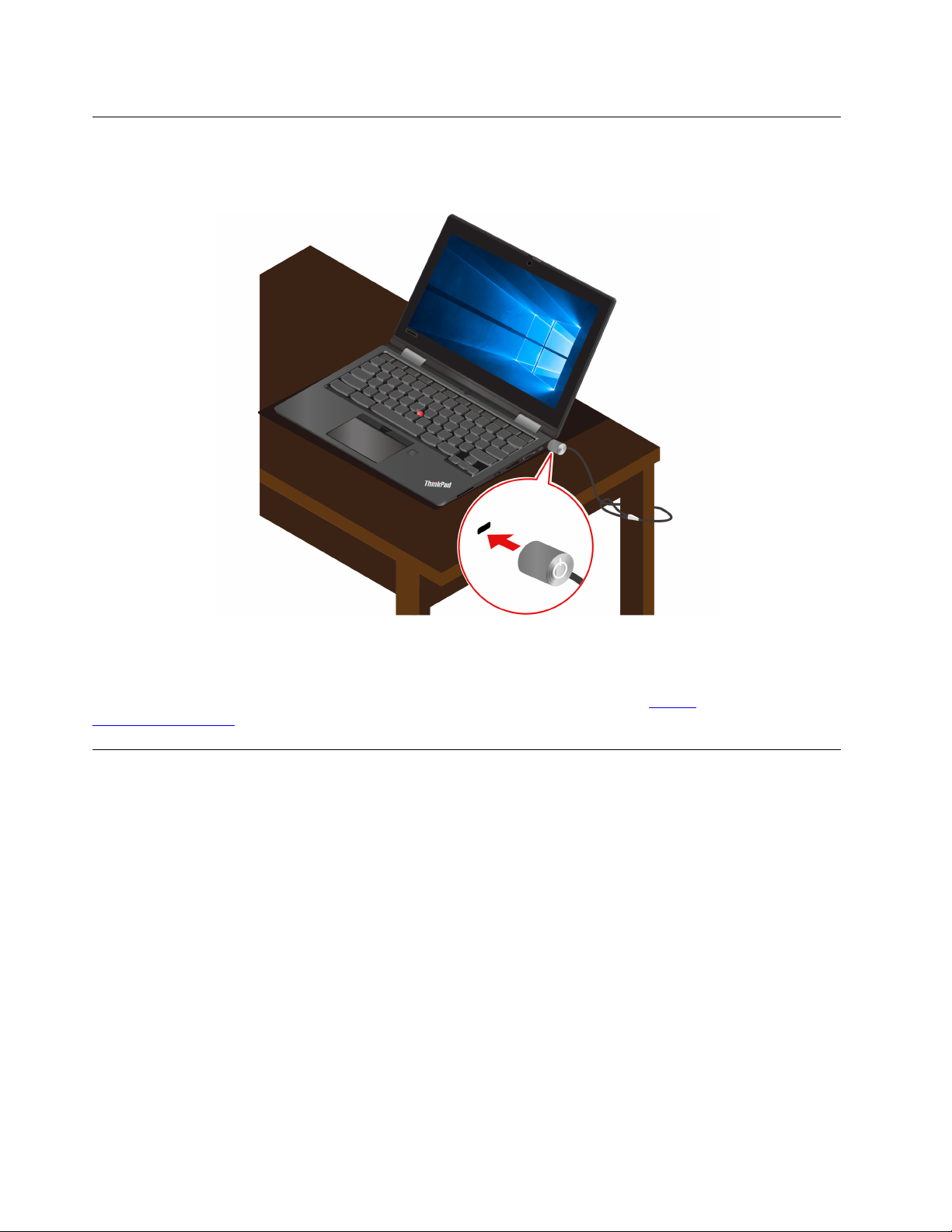
Блокировка Chromebook
Закрепление Chromebook на столе или другом предмете с помощью совместимого защитного замка
для троса.
Примечание: Вы несете ответственность за оценку, выбор и использование блокирующих устройств
и средств защиты. Компания Lenovo не дает никаких комментариев, оценок и гарантий относительно
работы, качества и эффективности блокирующих устройств и функции безопасности. Замки для
тросов для данного продукта можно приобрести на сайте Lenovo по адресу
smartfind.lenovo.com
.
https://
Использование устройства распознавания отпечатков пальцев (в некоторых моделях)
Если на Chromebook установлено устройство распознавания отпечатков пальцев, с его помощью
можно зарегистрировать отпечатки пальцев. После регистрации можно коснуться пальцем
устройства распознавания отпечатков пальцев для входа в Chromebook.
Регистрация отпечатков пальцев
1. Щелкните значок параметров на панели задач.
2. Выберите Люди ➙ Безопасность и вход.
3. Введите пароль.
4. Нажмите Настройка и выберите Добавить отпечаток пальца.
5. Следуйте инструкциям на экране для завершения регистрации.
6. Щелкните значок блокировки на панели задач.
8
Руководство пользователя Lenovo ThinkPad C13 Yoga Gen 1 Chromebook
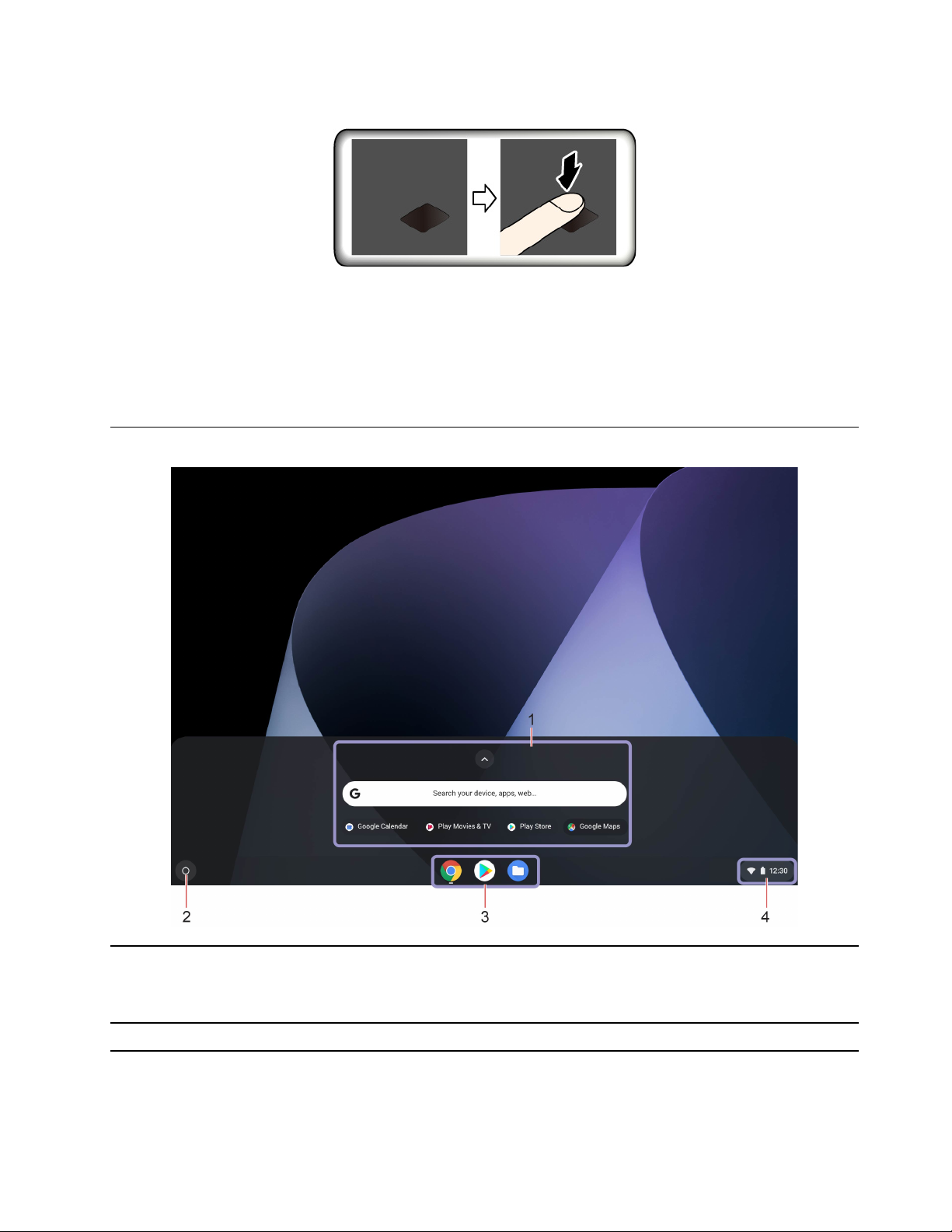
Вход с помощью отпечатка пальца
Эксплуатация устройства распознавания отпечатков пальцев
Чтобы гарантировать правильную работу устройства распознавания отпечатков пальцев,
запрещается:
• Царапать поверхность устройства твердым предметом.
• Прикладывать к устройству влажный, грязный, сморщенный или травмированный палец.
Навигация в пользовательском интерфейсе
1. Поле поиска и средство
запуска приложений
2. Кнопка средства запуска Открытие поля поиска и средства запуска приложений.
• Введите имя устройства, приложения или веб-страницы в поле поиска.
• Щелкните любое приложение, отображаемое в средстве запуска
приложений, чтобы быстро его открыть.
Глава 2. Изучение Chromebook 9
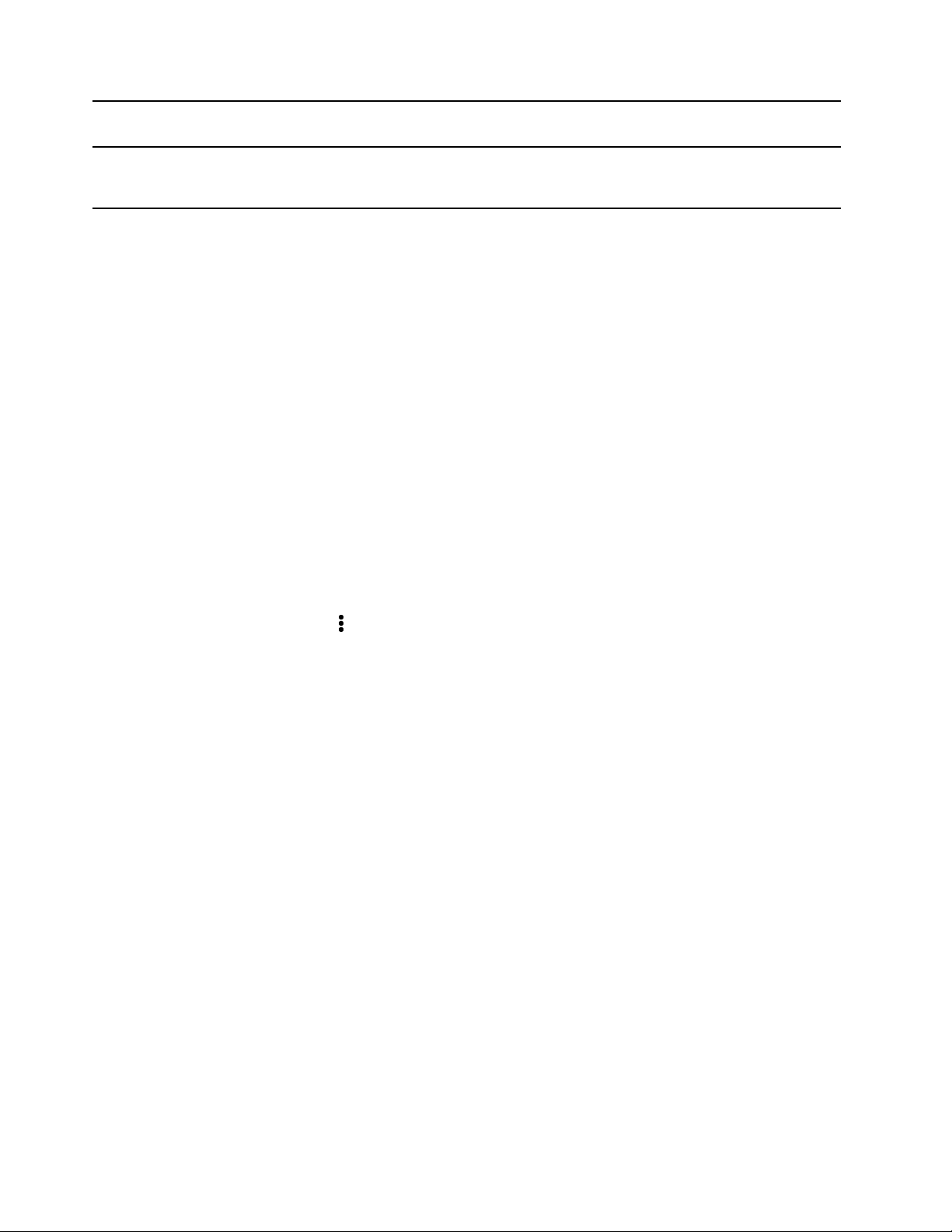
3. Полка
4. Панель задач
Закрепление часто используемых приложений или веб-страниц на полке для
быстрого доступа.
Управление сетевыми подключениями, обновлениями и параметрами. По
умолчанию отображается состояние сетевого подключения, состояние
аккумулятора и время.
Подключение к сетям Wi-Fi
1. Щелкните значок сети на панели задач. Появится список доступных беспроводных сетей.
2. Выберите доступную для подключения сеть. Введите необходимую информацию.
Настройка подключения Bluetooth
К Chromebook можно подключить все типы устройств с поддержкой Bluetooth, например клавиатуру,
мышь, смартфон или динамики. Чтобы гарантировать успешное подключение, поместите устройства
на расстоянии не более 10 м от Chromebook.
1. Щелкните значок Bluetooth на панели задач. Появится список доступных Bluetooth-устройств.
2. Выберите устройство Bluetooth, затем следуйте инструкциям на экране.
Изменение языка дисплея
При первом запуске Chromebook будет предложено выбрать язык дисплея. Этот параметр можно
изменить при необходимости использования другого языка.
1. Щелкните значок параметров на панели задач и выберите Дополнительные параметры ➙
Языки и ввод.
2. В разделе «Языки» щелкните
щелкните Переместить наверх.
Примечания:
• Если нужный язык отсутствует в списке, щелкните Добавить языки.
• Необходимо выйти из системы и снова войти в нее, чтобы изменения вступили в силу.
• Каждый пользователь, выполнивший вход, может задать собственный язык дисплея.
рядом с языком, который необходимо использовать, а затем
Изменение способа ввода
Для ввода текста на определенном языке и переключения между способами ввода может
потребоваться добавить способ ввода.
Добавление способа ввода
1. Щелкните значок параметров на панели задач и выберите Дополнительные параметры ➙
Языки и ввод.
2. В разделе «Способ ввода» щелкните Управление способами ввода, а затем выберите нужные
способы ввода.
Переключение между способами ввода
Можно нажать Ctrl + Пробел, чтобы переключиться на предыдущий способ ввода, и нажать Ctrl + Shift
+ Пробел, чтобы переключиться между доступными способами ввода, либо можно переключиться
между способами ввода, выполнив следующие действия.
1. Щелкните значок параметров на панели задач и выберите Дополнительные параметры ➙
Языки и ввод.
10
Руководство пользователя Lenovo ThinkPad C13 Yoga Gen 1 Chromebook
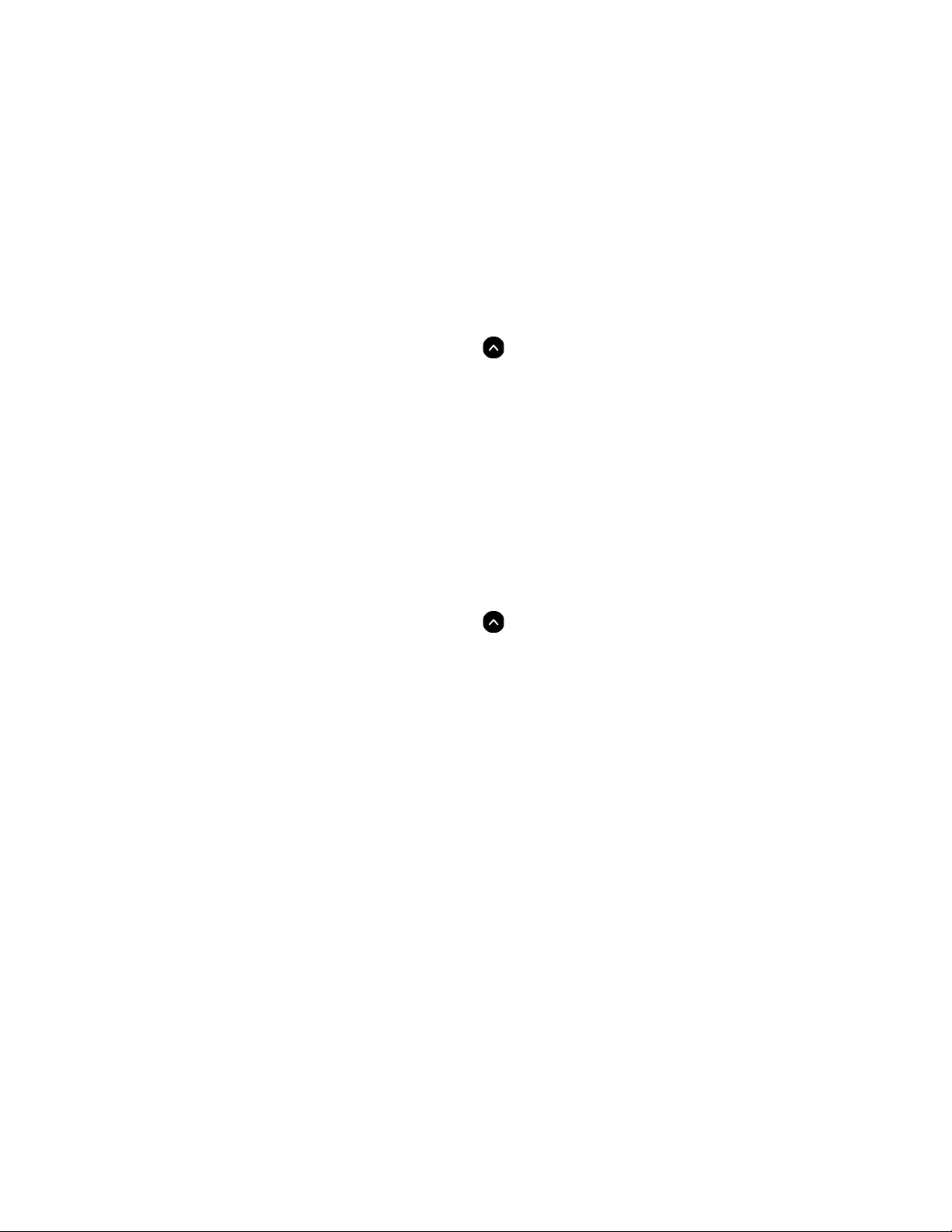
2. В разделе «Способ ввода» щелкните имя способа ввода, чтобы включить его.
Использование мультимедиа
Используйте Chromebook со встроенными компонентами (камера, динамики и звуковые функции) или
подключенными внешними устройствами (внешний проектор, монитор и HDTV).
Использование звука
Для удобства прослушивания звука подключите динамики, наушники или гарнитуру с 3,5-мм
четырехконтактным разъемом к аудиоразъему.
Чтобы воспроизвести локальный аудио- или видеофайл, выполните следующие действия.
1. Нажмите кнопку средства запуска и щелкните
приложений.
2. Щелкните Файлы.
3. Выберите локальный аудио- или видеофайл и откройте его в проигрывателе Media Player.
Чтобы отрегулировать громкость динамика, щелкните панель задач и переместите ползунок
громкости.
, чтобы запустить средство запуска
Использование камеры
Встроенную камеру можно использовать для фотосъемки или записи видео. Когда камера
используется, загорается индикатор рядом с камерой.
Чтобы сделать фотографии или записать видео, выполните следующие действия.
1. Нажмите кнопку средства запуска и щелкните
приложений.
2. Щелкните Камера.
3. Чтобы сделать фотографии, щелкните значок камеры. Если требуется записать видео, щелкните
Видео для переключения в режим видео.
Если вы используете другие программы, предоставляющие такие функции, как фотографирование,
запись видео и видеоконференция, камера запускается автоматически при включении функции,
требующей использования камеры.
, чтобы запустить средство запуска
Подключение к внешнему дисплею
Подключите Chromebook к проектору или монитору для представления презентаций или расширения
рабочего пространства.
Чтобы подключиться к внешнему дисплею, выполните следующие действия.
1. Подключите внешний дисплей к соответствующему видеоразъему на Chromebook.
2. Подключите внешний дисплей к электрической розетке.
3. Включите внешний дисплей.
Поддерживаемое разрешение
В следующей таблице указано максимальное поддерживаемое разрешение внешнего дисплея.
Глава 2. Изучение Chromebook 11
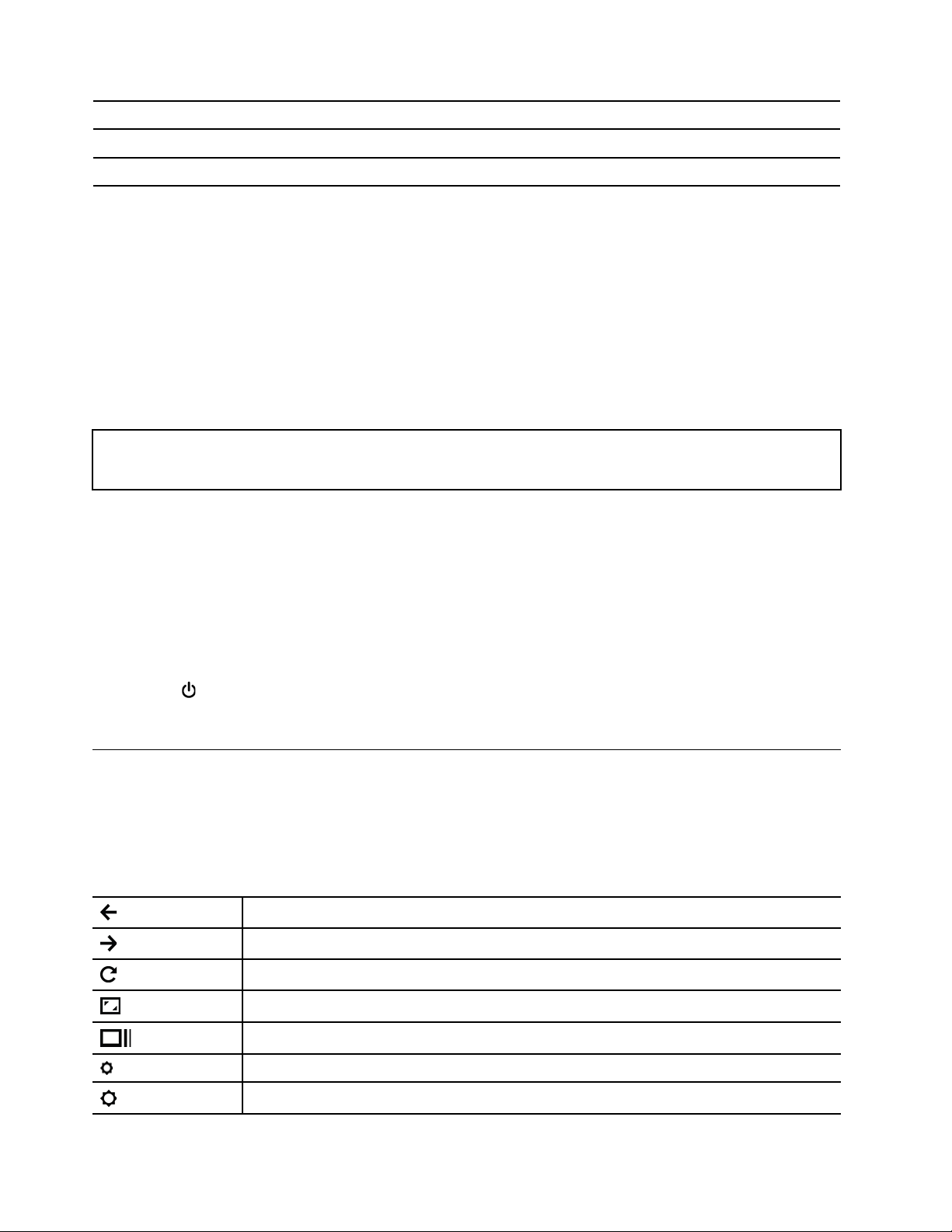
Разъем для подключения к внешнему дисплею Поддерживаемое разрешение
Разъем USB-C (3.2 Gen 2) До 3840 x 2160 пикселей/60 Гц
Разъем HDMI
Для изменения параметров дисплея выполните следующие действия:
1. Щелкните значок параметров на панели задач и выберите Устройство ➙ Дисплеи.
2. Выполните инструкции на экране, чтобы изменить параметры дисплея по своему усмотрению.
До 3840 x 2160 пикселей/30 Гц
Настройка плана электропитания
В случае компьютеров Chromebook, совместимых с ENERGY STAR®, активируется следующий план
электропитания, когда компьютеры Chromebook находятся в режиме ожидания в течение указанного
периода времени:
Табл. 1. План электропитания по умолчанию (при питании от сети переменного тока)
• Выключение дисплея: 7 мин
• Переход Chromebook в спящий режим: 30 мин
Чтобы сбросить план электропитания для обеспечения оптимального баланса между
производительностью системы и ее энергопотреблением, выполните следующие действия.
1. Щелкните значок параметров на панели задач и выберите Устройство ➙ Питание.
2. Выполните инструкции на экране, чтобы изменить параметры по своему усмотрению.
Завершение работы Chromebook
По завершении работы с Chromebook выключите его для экономии электроэнергии.
• Нажмите
• Нажмите кнопку питания.
на панели задач.
Взаимодействие с Chromebook
В этом разделе описаны различные способы взаимодействия с Chromebook.
Использование сочетаний клавиш
Функциональные клавиши на клавиатуре повышают удобство и эффективность работы.
Переход на предыдущую страницу.
Переход на следующую страницу.
Обновление текущей страницы.
Просмотр текущего окна в полноэкранном режиме.
Открытие представления задач для просмотра всех открытых окон.
Уменьшение яркости дисплея.
Увеличение яркости дисплея.
12 Руководство пользователя Lenovo ThinkPad C13 Yoga Gen 1 Chromebook
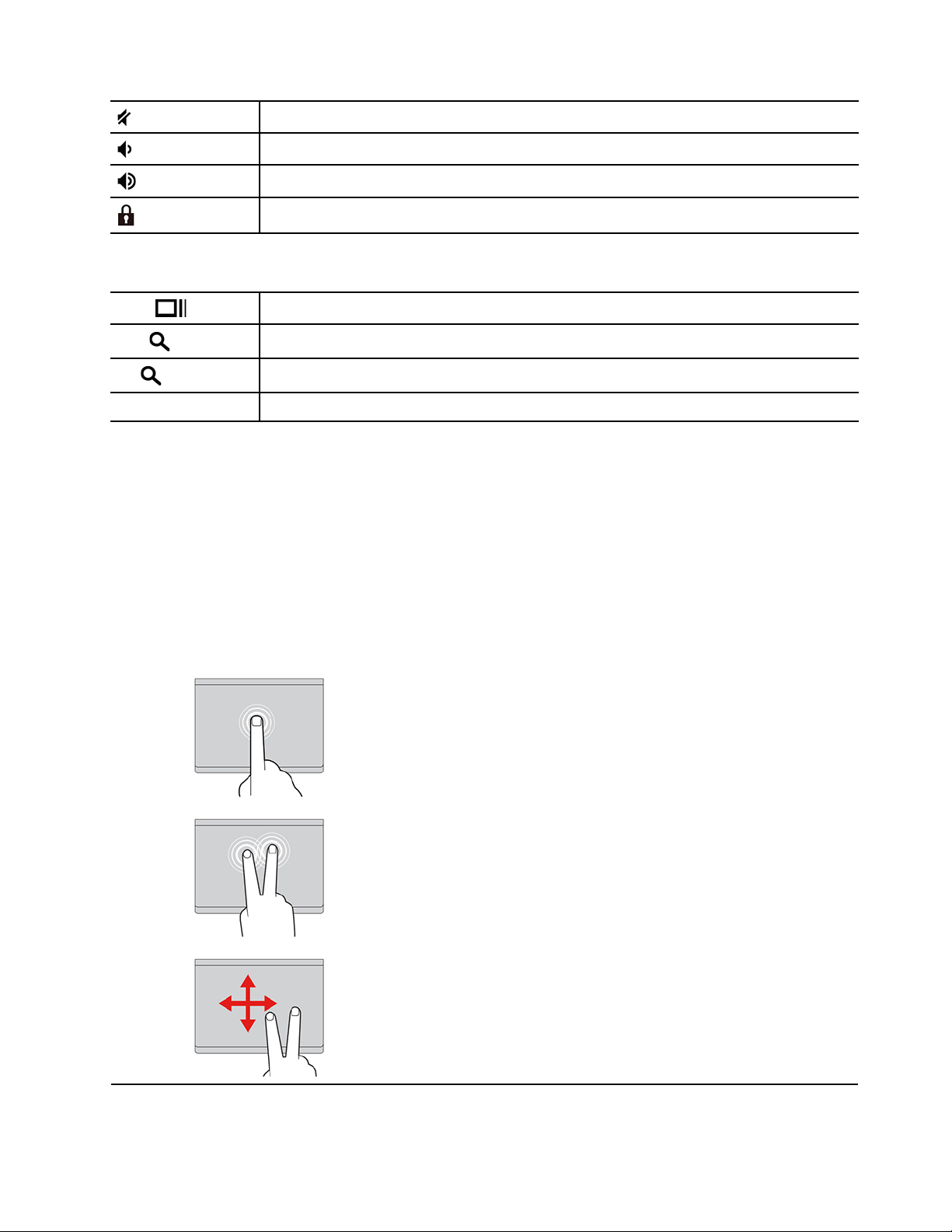
Отключение звука динамиков.
Уменьшение громкости динамика.
Увеличение громкости динамика.
Блокирование экрана.
Chromebook также поддерживает некоторые комбинации клавиш.
Ctrl +
Alt +
L +
Ctrl + Alt + ? Просмотр всех сочетаний клавиш.
Создание снимка экрана.
Переключение верхнего и нижнего регистров.
Блокирование экрана.
Чтобы изменить параметры клавиатуры, выполните следующие действия.
1. Щелкните значок параметров на панели задач и выберите Устройство ➙ Клавиатура.
2. Выполните инструкции на экране, чтобы изменить параметры по своему усмотрению.
Использование сенсорной панели
Вся поверхность сенсорной панели реагирует на прикосновение и движение пальцев. Сенсорную
панель можно использовать для выполнения всех действий, которые выполняются с помощью мыши
(наведение, щелчок и прокрутка).
Использование сенсорных жестов
Касание
Коснитесь одним пальцем любого места сенсорной панели,
чтобы выбрать или открыть элемент.
Касание двумя пальцами
Коснитесь двумя пальцами любого места сенсорной панели для
отображения контекстного меню.
Прокрутка двумя пальцами
Поставьте два пальца на сенсорную панель и передвигайте их в
вертикальном или горизонтальном направлении. Это действие
позволяет пролистывать документы, веб-страницы или
приложения.
Глава 2. Изучение Chromebook 13
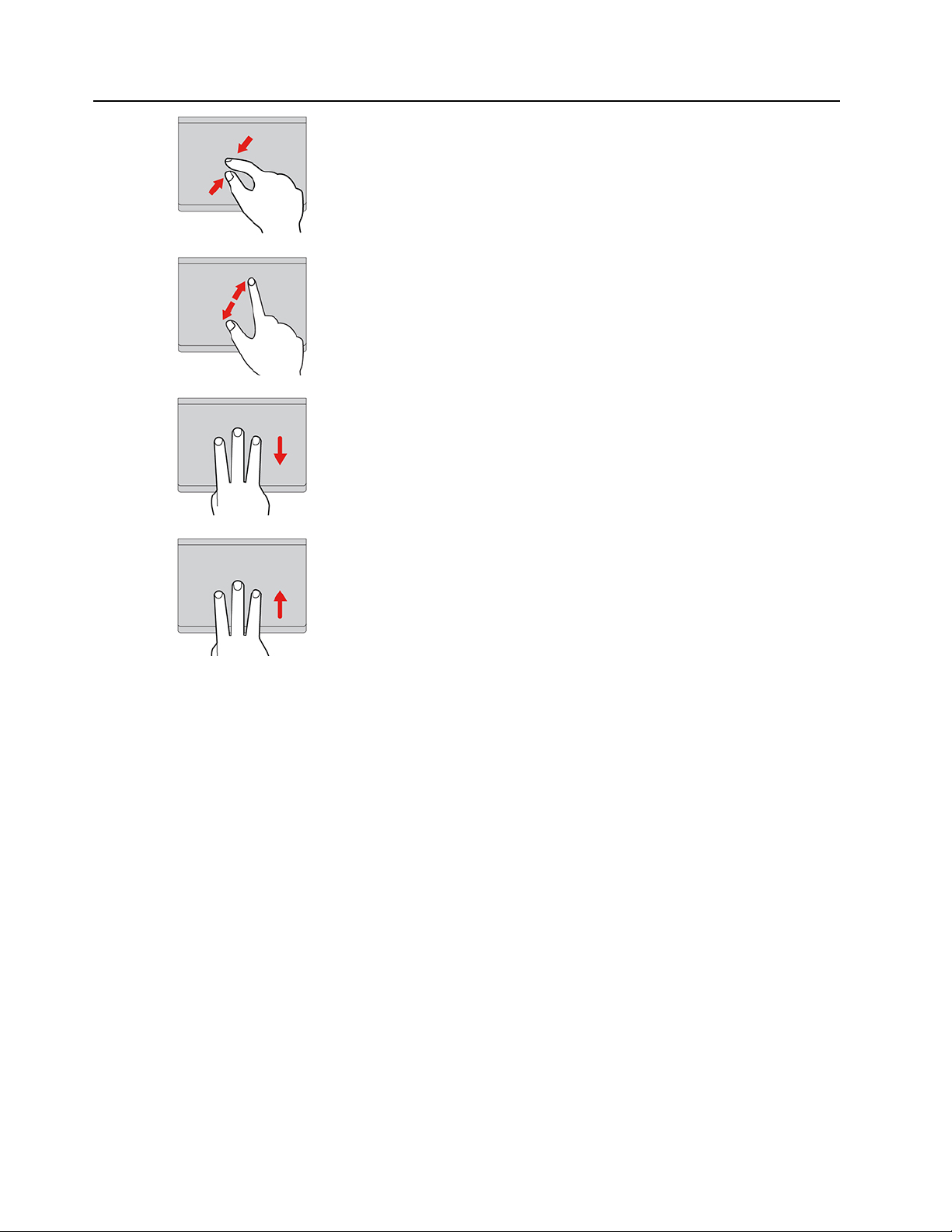
Уменьшение масштаба двумя пальцами
Поставьте два пальца на сенсорную панель и сведите их близко
друг к другу, чтобы уменьшить масштаб.
Увеличение масштаба двумя пальцами
Поместите два пальца на сенсорную панель и разведите в
стороны, чтобы увеличить масштаб.
Проведение тремя пальцами вниз
Приложите три пальца к сенсорной панели и проведите ими вниз,
чтобы открыть представление задач.
Проведение тремя пальцами вверх
Приложите три пальца к сенсорной панели и проведите ими
вверх, чтобы открыть текущее окно.
Примечания:
• При использовании двух или несколько пальцев убедитесь, что между пальцами есть небольшое
расстояние.
• Некоторые жесты доступны только при использовании определенных приложений.
• При наличии на поверхности сенсорной панели масляных пятен прежде всего выключите
Chromebook. Затем аккуратно протрите поверхность сенсорной панели мягкой безворсовой
тканью, смоченной теплой водой или моющим средством компьютера.
Чтобы изменить параметры, выполните следующие действия.
1. Щелкните значок параметров на панели задач и выберите Устройство ➙ Мышь и сенсорная
панель.
2. Выполните инструкции на экране, чтобы изменить параметры по своему усмотрению.
Если функция Включить щелчок касанием включена, можно коснуться сенсорной панели или
нажать ее. В противном случае сенсорную панель можно нажать только для выполнения функций
щелчка обычной мыши.
Использование манипулятора TrackPoint
Манипулятор TrackPoint позволяет выполнять все функции традиционной мыши, такие как наведение
указателя, нажатие левой и правой кнопки и прокрутка.
14
Руководство пользователя Lenovo ThinkPad C13 Yoga Gen 1 Chromebook

Использование манипулятора TrackPoint
1. Манипулятор
С помощью указательного или среднего пальца нажмите на шершавый колпачок манипулятора в
любом направлении, параллельном клавиатуре. Указатель на экране переместится соответственно,
однако сам манипулятор не переместится. Чем выше давление, тем быстрее перемещается
указатель.
2. Кнопка левого щелчка
Нажмите для выбора или открытия элемента.
3. Кнопка правого щелчка
Нажмите для отображения контекстного меню.
4. Средняя кнопка
Нажмите и удерживайте отмеченную точками среднюю кнопку, нажимая на манипулятор в
вертикальном или горизонтальном направлении. Таким образом можно пролистывать документы,
веб-страницы или приложения.
Чтобы изменить параметры, выполните следующие действия.
1. Щелкните значок параметров на панели задач и выберите Устройство ➙ Мышь и сенсорная
панель.
2. Выполните инструкции на экране, чтобы изменить параметры по своему усмотрению.
Глава 2. Изучение Chromebook 15
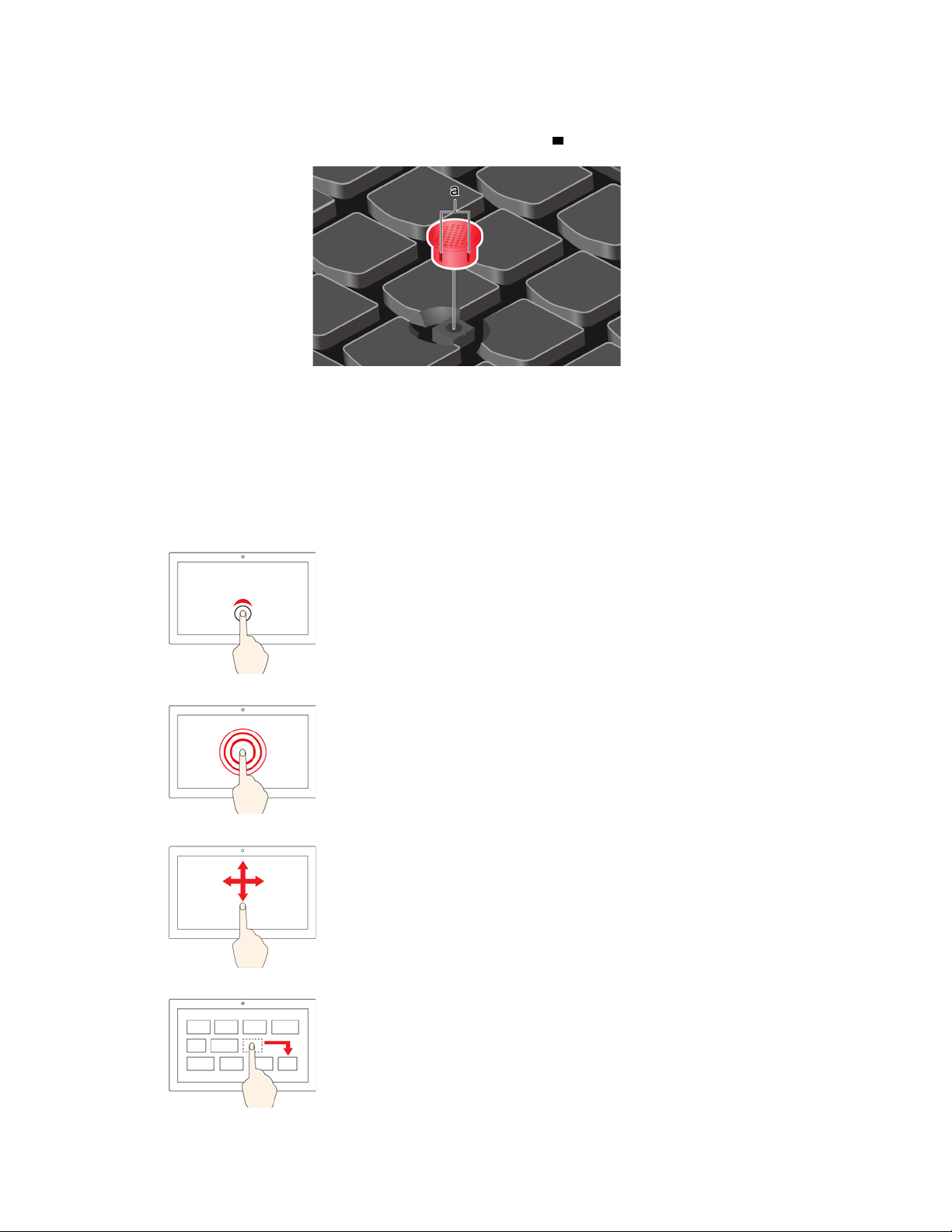
Замена шершавого колпачка манипулятора
Примечание: Убедитесь, что новый колпачок имеет бороздки
a .
Использование мультисенсорного экрана
Дисплей Chromebook поддерживает функцию мультисенсорного ввода, поэтому можно переходить
по экрану с помощью простых жестов для сенсорной панели.
Примечание: В зависимости от используемого приложения некоторые жесты могут быть
недоступны.
Коснитесь один раз
Открытие приложения или выполнение действия в открытом
приложении, такого как Копировать, Сохранить и Удалить, в
зависимости от приложения.
Касание и удерживание
Открытие контекстного меню.
Смещение
Прокрутка элементов, таких как списки, страницы и фотографии.
Перетащите элемент в нужное место
Перенос объекта.
16 Руководство пользователя Lenovo ThinkPad C13 Yoga Gen 1 Chromebook
 Loading...
Loading...