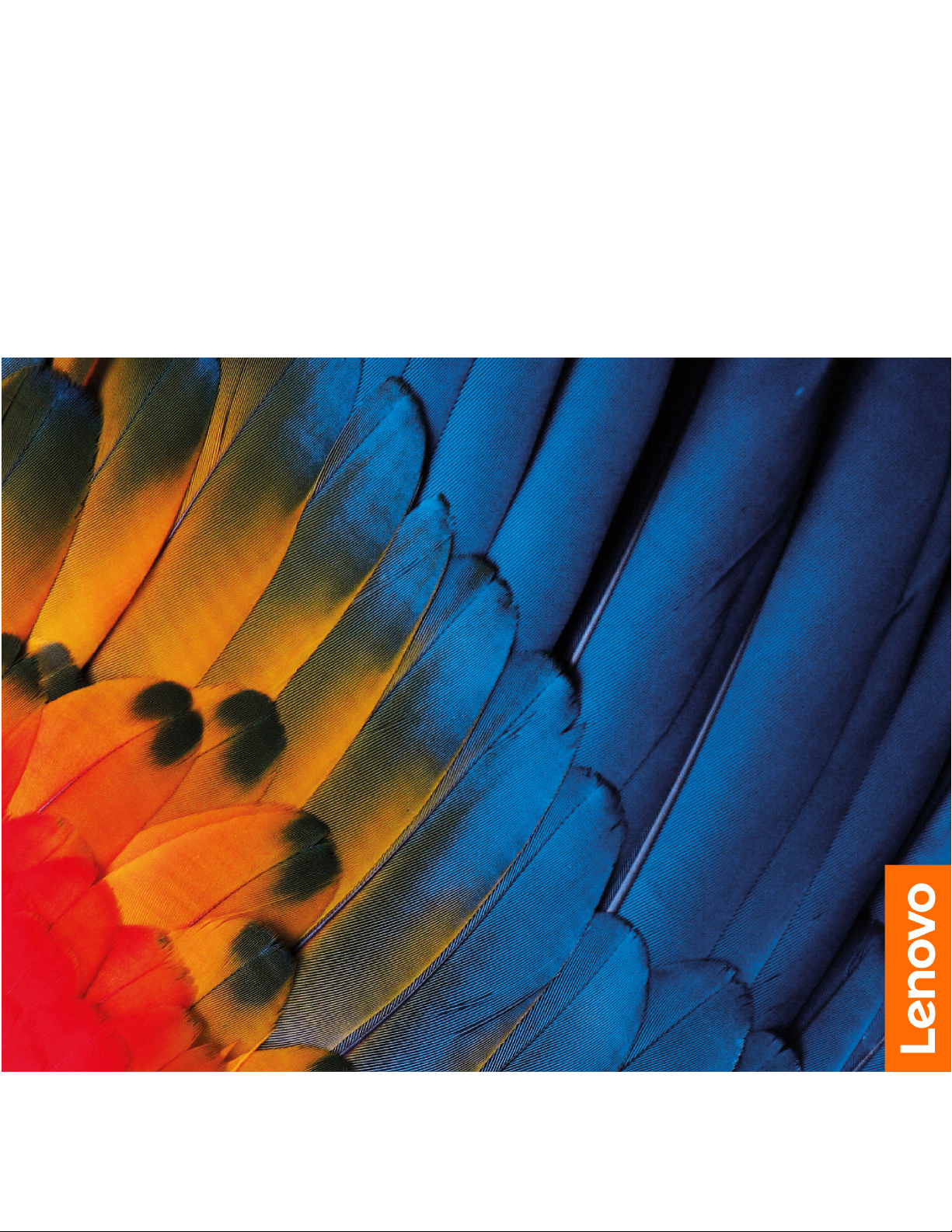
Lenovo ThinkPad C13 Yoga Gen 1 Chromebook
Používateľská príručka
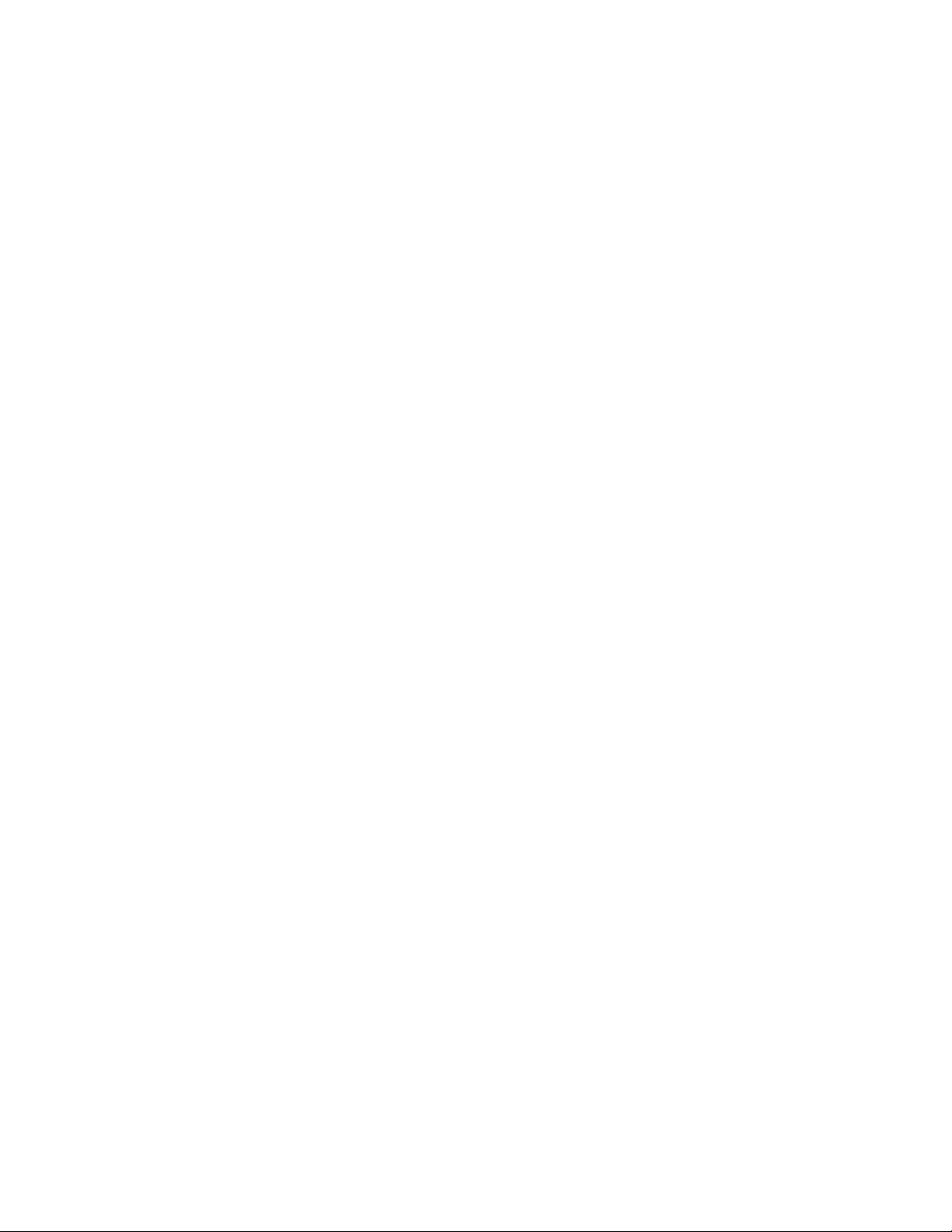
Dôležité upozornenia
Pred použitím tejto dokumentácie produktu, na ktorý sa vzťahuje, si prečítajte nasledujúce časti:
• Príloha A „Dôležité bezpečnostné informácie“ na stránke 25
• Príručka o bezpečnosti a zárukách
• Príručka o nastavení
Prvé vydanie (október 2020)
© Copyright Lenovo 2020.
VYHLÁSENIE O OBMEDZENÝCH PRÁVACH: Ak sa údaje alebo softvér dodávajú podľa zmluvy GSA (General
Services Administration), potom používanie, kopírovanie a zverejnenie podliehajú obmedzeniam definovaným v
zmluve číslo GS-35F-05925.
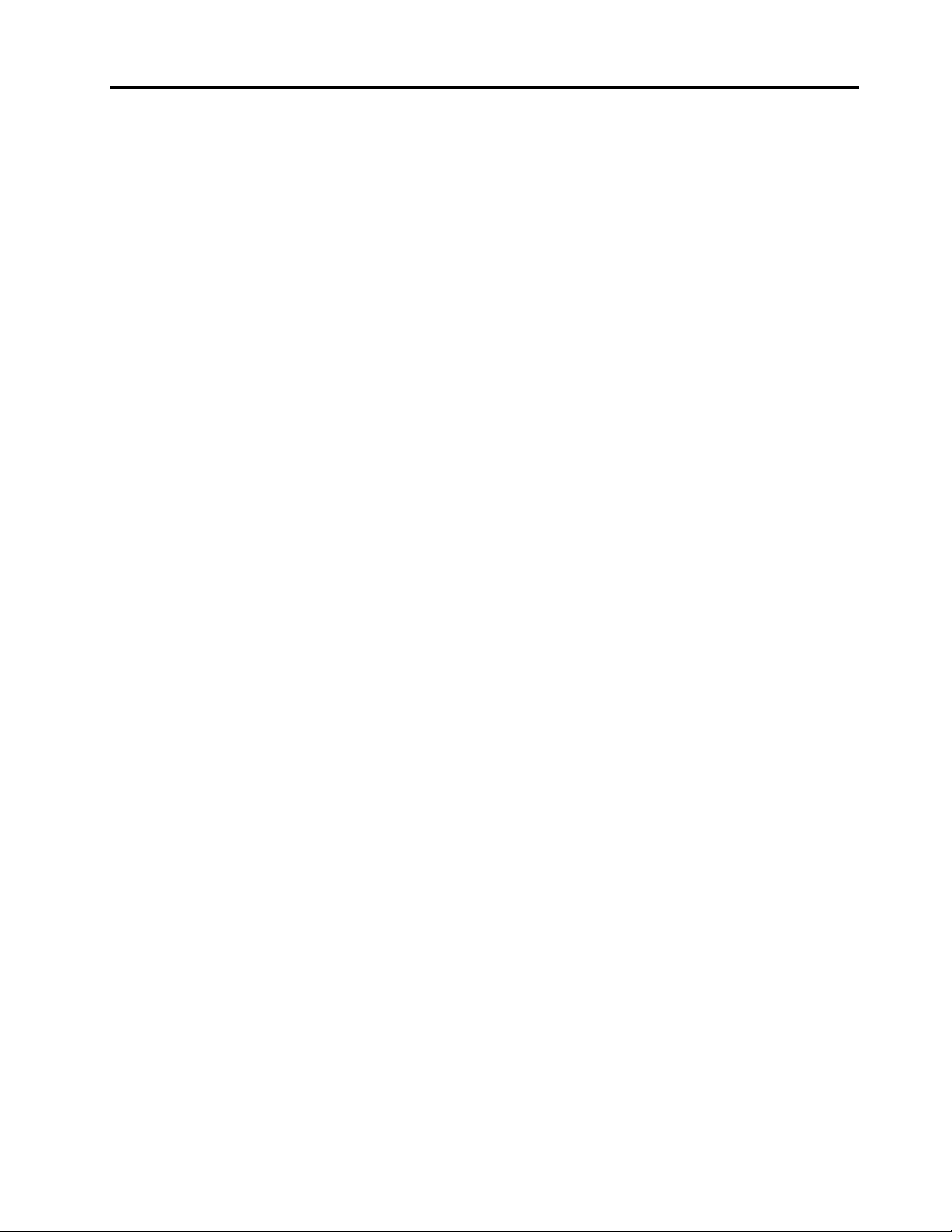
Obsah
Bližšie zoznámenie sa s Chromebookom . . . . . ii
Kapitola 1. Zoznámte sa
s Chromebookom . . . . . . . . . . . . 1
Pohľad spredu . . . . . . . . . . . . . . . . 1
Pohľad zhora. . . . . . . . . . . . . . . . . 2
Pohľad z ľavej strany . . . . . . . . . . . . . 3
Pohľad z pravej strany . . . . . . . . . . . . 4
Funkcie a špecifikácie . . . . . . . . . . . . . 5
Vyhlásenie o prenosovej rýchlosti rozhrania
USB . . . . . . . . . . . . . . . . . . 6
Kapitola 2. Oboznámte sa so
svojím Chromebookom . . . . . . . . . 7
Nabíjanie Chromebooku . . . . . . . . . . . . 7
Zamknutie Chromebooku. . . . . . . . . . . . 8
Používanie snímača odtlačkov prstov (pri
vybratých modeloch) . . . . . . . . . . . . . 8
Navigácia v používateľskom rozhraní . . . . . . . 9
Pripojenie k sieťam Wi-Fi. . . . . . . . . 10
Nastavenie pripojenia Bluetooth . . . . . . 10
Zmena jazyka zobrazenia . . . . . . . . . 10
Zmena metód vstupu . . . . . . . . . . 10
Používanie multimédií . . . . . . . . . . 11
Nastavenie plánu napájania . . . . . . . . 12
Vypnutie Chromebooku. . . . . . . . . . 12
Komunikácia s Chromebookom . . . . . . . . 12
Používanie klávesových skratiek . . . . . . 12
Používanie dotykového panela. . . . . . . 13
Používanie ukazovacieho zariadenia
TrackPoint . . . . . . . . . . . . . . . 14
Používanie viacdotykovej obrazovky . . . . 16
Používanie pera Lenovo Garaged USI Pen
(pri vybratých modeloch) . . . . . . . . . 17
Zoznámenie sa režimami Chromebooku. . . 18
Kapitola 3. Pomoc a podpora . . . 21
Informácie o dielcoch CRU. . . . . . . . . . 21
Vypnutie vstavanej batérie . . . . . . . . 21
Zostava hlavného krytu . . . . . . . . . 21
Kontaktovanie spoločnosti Lenovo . . . . . . . 23
Skôr než budete kontaktovať spoločnosť
Lenovo . . . . . . . . . . . . . . . . 23
Centrum podpory zákazníkov spoločnosti
Lenovo . . . . . . . . . . . . . . . . 23
Získanie pomoci od spoločnosti Google . . . . 24
Príloha A. Dôležité bezpečnostné
informácie . . . . . . . . . . . . . . . 25
Príloha B. Informácie
o zjednodušení ovládania a
ergonómii . . . . . . . . . . . . . . . 39
Príloha C. Informácie o zhode
s právnymi predpismi a o certifikácii
TCO . . . . . . . . . . . . . . . . . . 41
Príloha D. Poznámky a ochranné
známky . . . . . . . . . . . . . . . . . 55
© Copyright Lenovo 2020 i
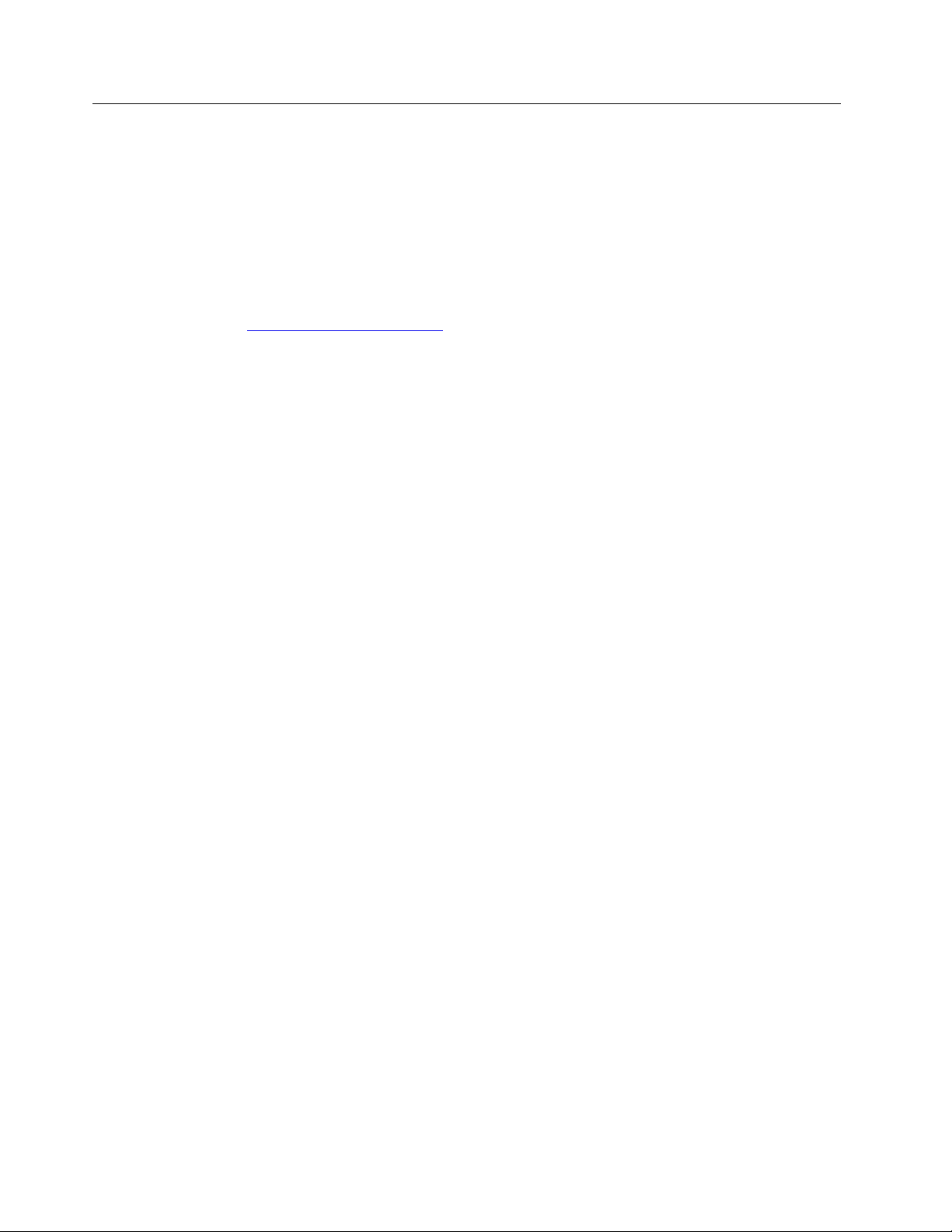
Bližšie zoznámenie sa s Chromebookom
Ďakujeme, že ste si vybrali počítač Lenovo Chromebook™. Sme odhodlaní poskytnúť vám to
najlepšie riešenie.
Pred začatím prehliadky si prečítajte tieto informácie:
• Obrázky v tejto dokumentácii sa môžu mierne líšiť od vášho produktu.
• V závislosti od modelu sa niektoré voliteľné príslušenstvo, funkcie, softvérové programy a príkazy
používateľského rozhrania nemusia týkať vášho Chromebooku.
• Obsah dokumentácie sa môže zmeniť bez predchádzajúceho upozornenia. Najnovšiu dokumentáciu
získate na adrese
https://pcsupport.lenovo.com.
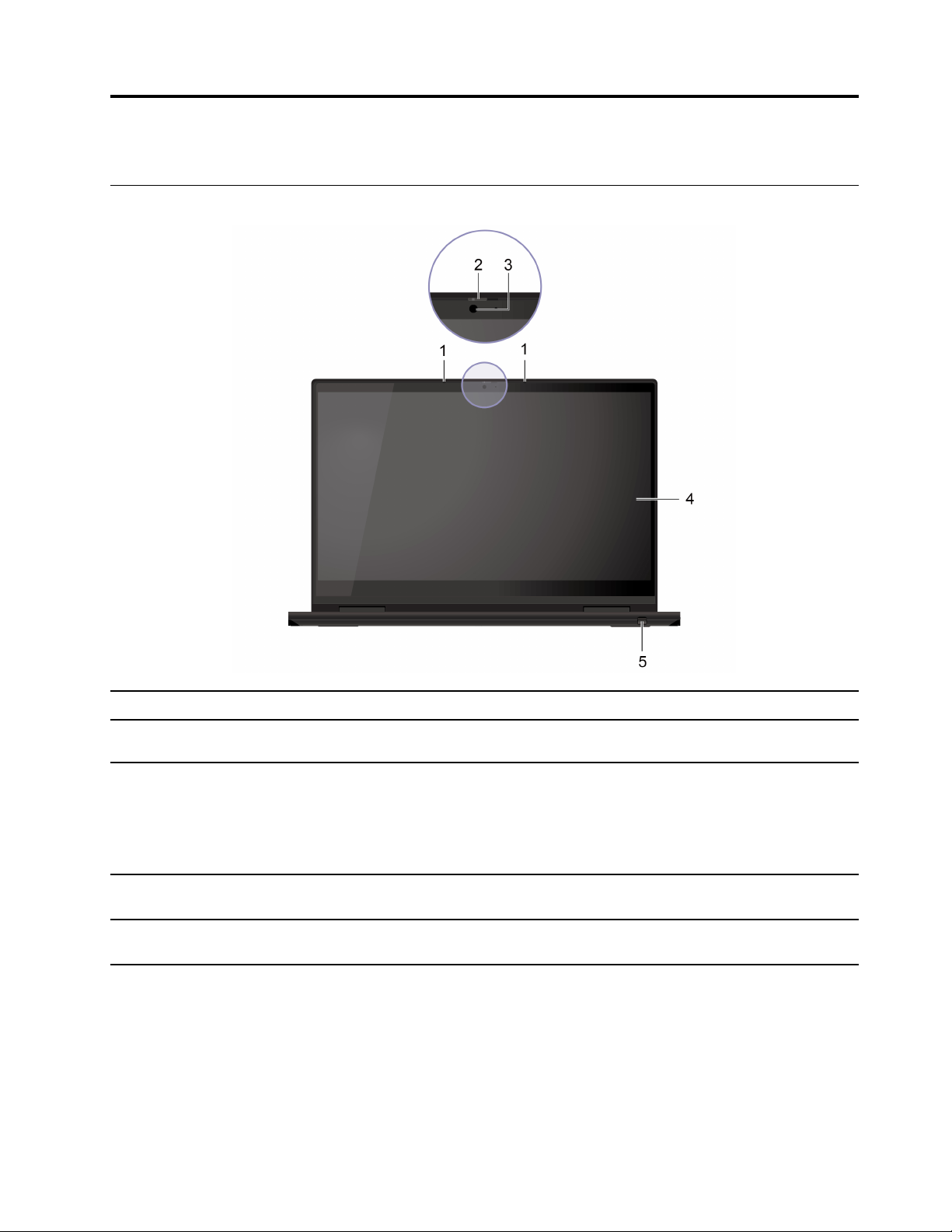
Kapitola 1. Zoznámte sa s Chromebookom
Pohľad spredu
1. Mikrofón
2. ThinkShutter
3. Kamera
4. Viacdotyková obrazovka
5. Lenovo Garaged USI Pen*
* pri vybratých modeloch
Zaznamenávajte alebo nahrávajte zvuk.
Posunutím krytu ThinkShutter zakryte alebo odkryte objektív kamery. Kryt
slúži na ochranu vášho súkromia.
Snímajte fotografie alebo nahrávajte videá kliknutím na položku Fotoaparát
v spúšťači aplikácií. Keď sa kamera používa, indikátor vedľa nej rozsvieti.
Ak používate iné aplikácie, ktoré podporujú fotografovanie, videokonverzácie
a videokonferencie, kamera sa spustí automaticky po zapnutí funkcie
vyžadujúcej kameru v aplikácii.
Umožní vám používanie Chromebooku pomocou jednoduchých dotykových
gest. Pozrite si časť „Používanie viacdotykovej obrazovky “ na stránke 16.
Pozrite si časť „Používanie pera Lenovo Garaged USI Pen (pri vybratých
modeloch)“ na stránke 17.
© Copyright Lenovo 2020 1
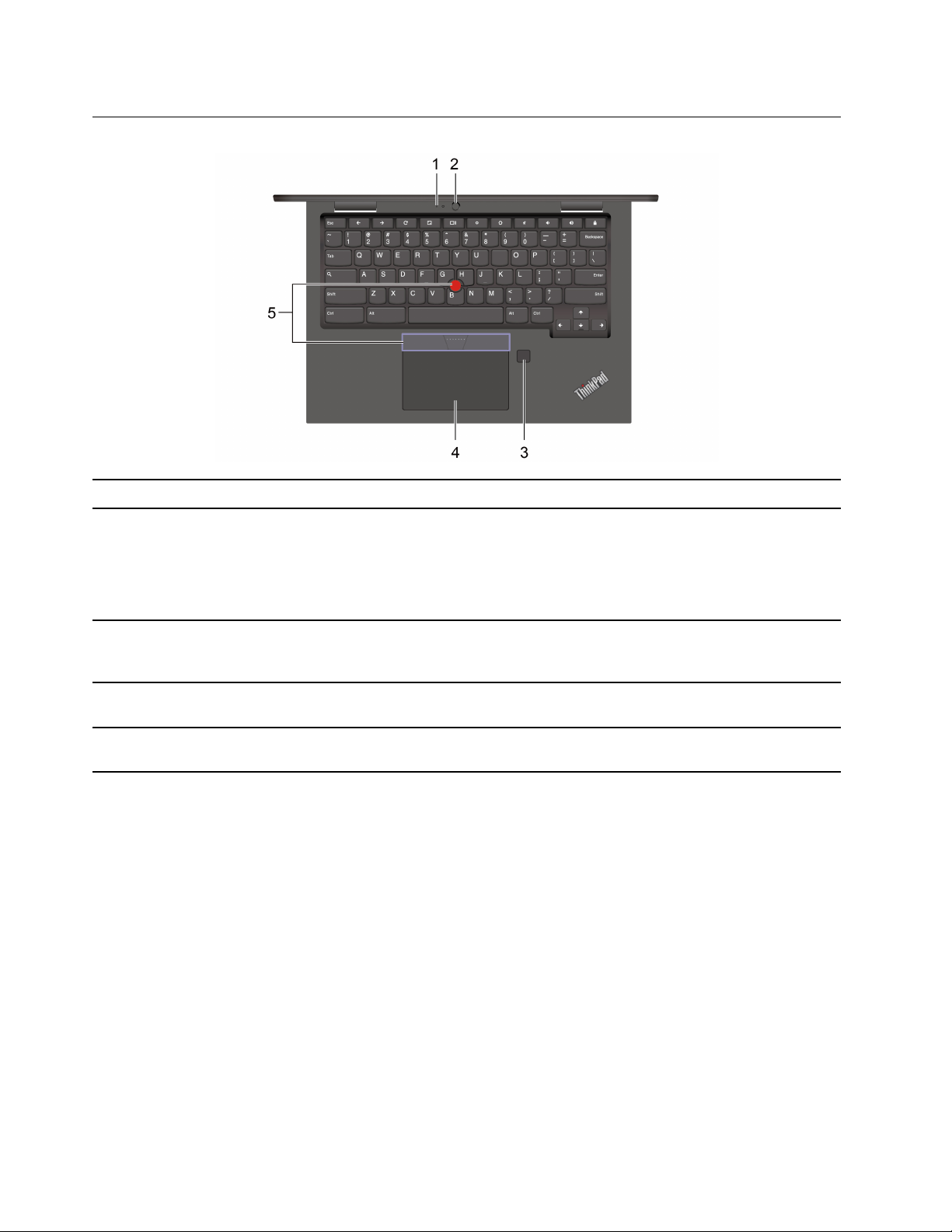
Pohľad zhora
1. Mikrofón*
2. Kamera smerujúca dopredu*
3. Snímač odtlačkov prstov*
4. Dotykový panel
5. Ukazovacie zariadenie
TrackPoint
®
* pri vybratých modeloch
Zaznamenávajte alebo nahrávajte zvuk.
Snímajte fotografie alebo nahrávajte videá kliknutím na položku Fotoaparát
v spúšťači aplikácií. Keď sa kamera používa, indikátor vedľa nej rozsvieti.
Ak používate iné aplikácie, ktoré podporujú fotografovanie, videokonverzácie
a videokonferencie, kamera sa spustí automaticky po zapnutí funkcie
vyžadujúcej kameru v aplikácii.
Prihláste sa do Chromebooku prostredníctvom zaregistrovaných odtlačkov
prstov. Pozrite si časť „Používanie snímača odtlačkov prstov (pri vybratých
modeloch)“ na stránke 8.
Umožňuje vykonávať funkciu dotyku prstom a všetky funkcie tradičnej myši.
Pozrite si časť „Používanie dotykového panela“ na stránke 13.
Umožňuje vykonávať všetky funkcie tradičnej myši. Pozrite si časť
„Používanie ukazovacieho zariadenia TrackPoint“ na stránke 14.
2
Lenovo ThinkPad C13 Yoga Gen 1 Chromebook Používateľská príručka
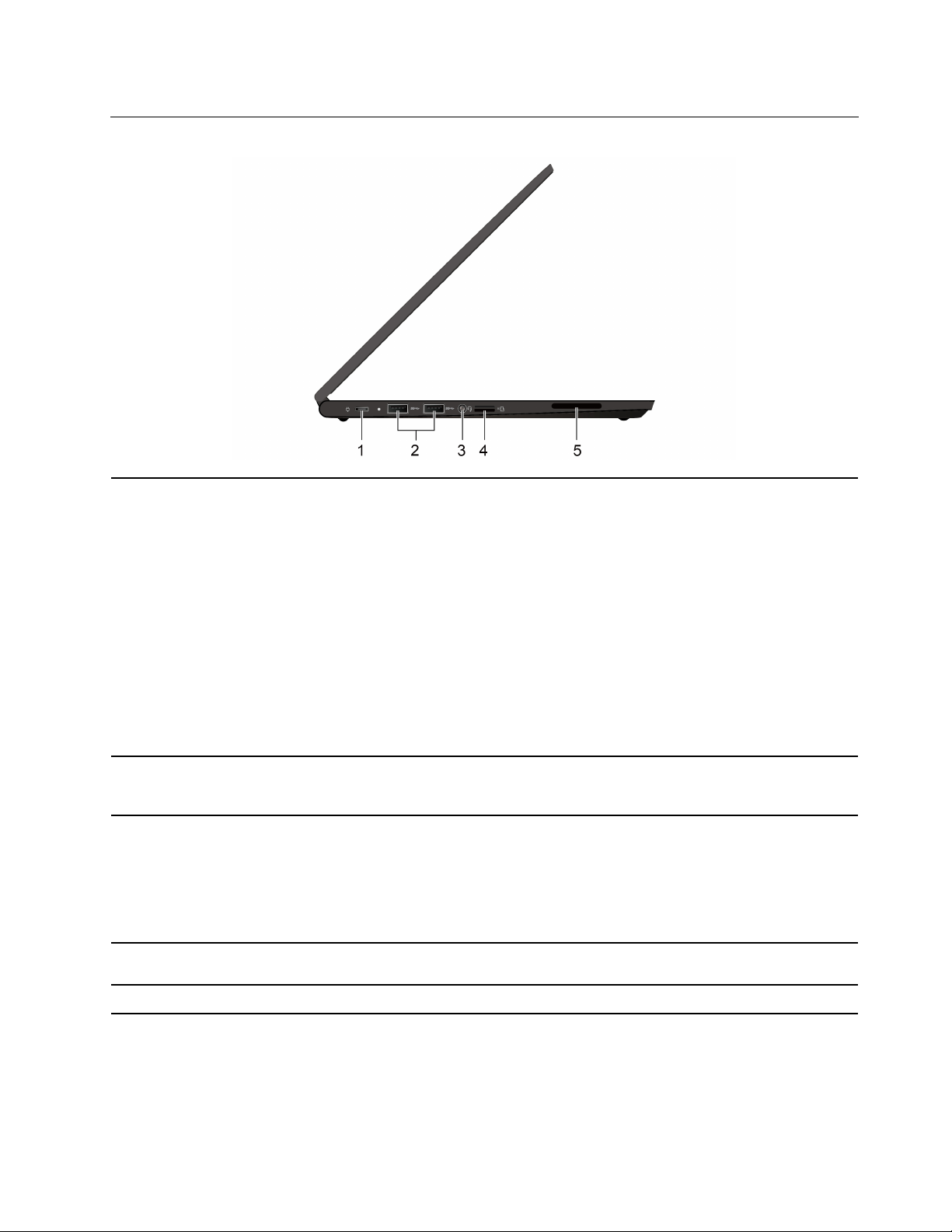
Pohľad z ľavej strany
1. Konektor napájania (USB-C®)
• Nabíjanie Chromebooku.
• Nabíjanie zariadení kompatibilných so štandardom USB-C s výstupným
napätím a prúdom 5 V a 3 A.
• Prenos údajov prostredníctvom rozhrania USB 3.2 rýchlosťou až 10 Gb/s.
• Pripojenie externého zobrazovacieho zariadenia:
- USB-C – VGA: 1 900 × 1 080 pixelov, 60 Hz
- USB-C – DP: 3 840 × 2 160 pixelov, 60 Hz
• Pripojenie príslušenstva USB-C na rozšírenie funkčnosti Chromebooku. Ak
si chcete zakúpiť príslušenstvo USB-C, prejdite na adresu https://www.
lenovo.com/accessories.
Poznámka: Ak výdrž batérie klesne pod 10 %, príslušenstvo USB-C možno
nebude správne fungovať.
2. Konektory USB 3.2 Gen 1
3. Zvukový konektor
4. Slot karty microSD
5. Reproduktor Umožňujú vám vychutnať si zvuk vysokej kvality.
Slúži na pripojenie zariadení kompatibilných s rozhraním USB, ako je
napríklad klávesnica USB, myš USB, ukladacie zariadenie USB alebo
tlačiareň USB.
• Ak chcete počúvať zvuk z Chromebooku, pripojte slúchadlá s 3,5 mm
konektorom so 4 pólmi.
• Ak chcete počúvať zvuk z Chromebooku alebo sa rozprávať s ostatnými,
pripojte náhlavnú súpravu s 3,5 mm konektorom so 4 pólmi.
Poznámka: Zvukový konektor nepodporuje samostatné externé mikrofóny.
Na zaistenie prístupu k údajom alebo ukladaciemu priestoru vložte pamäťovú
kartu microSD.
Kapitola 1. Zoznámte sa s Chromebookom 3
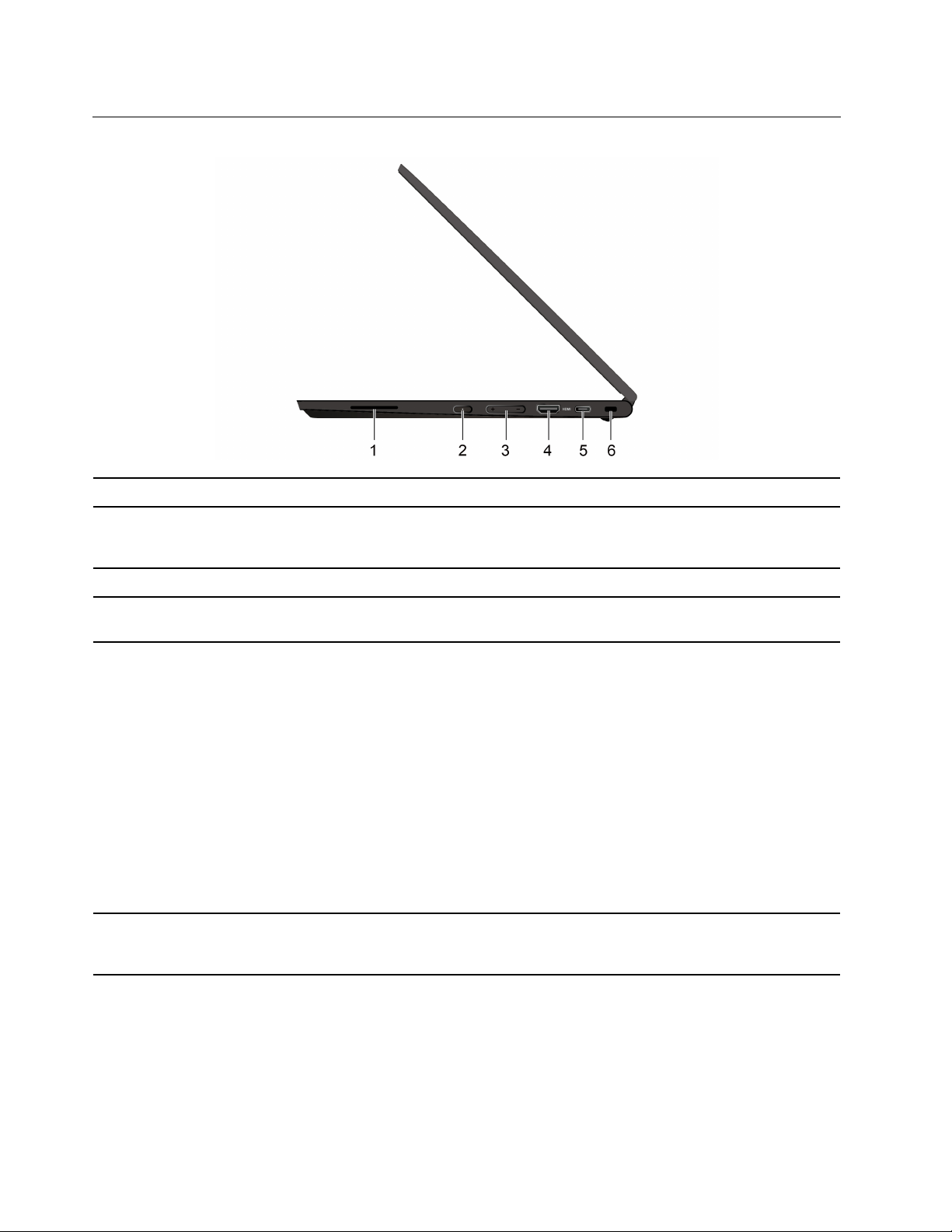
Pohľad z pravej strany
1. Reproduktor Umožňujú vám vychutnať si zvuk vysokej kvality.
Keď otvoríte obrazovku Chromebooku, Chromebook sa automaticky spustí.
2. Tlačidlo napájania
Ak to nefunguje, stlačte tlačidlo napájania. Tlačidlo napájania možno použiť
aj na prepnutie Chromebooku do režimu spánku alebo na jeho prebudenie.
3. Tlačidlo hlasitosti
4. Konektor HDMI™
5. Konektor USB-C (3.2 Gen 2)
6. Slot bezpečnostného zámku
Zvýšenie/zníženie hlasitosti.
Slúži na pripojenie kompatibilného digitálneho zvukového zariadenia alebo
zobrazovacieho zariadenia, ako je napríklad televízor HDTV.
• Nabíjanie zariadení kompatibilných so štandardom USB-C s výstupným
napätím a prúdom 5 V a 3 A.
• Prenos údajov prostredníctvom rozhrania USB 3.2 rýchlosťou až 10 Gb/s.
• Pripojenie externého zobrazovacieho zariadenia:
- USB-C – VGA: 1 900 × 1 080 pixelov, 60 Hz
- USB-C – DP: 3 840 × 2 160 pixelov, 30 Hz alebo 3 840 × 2 160
pixelov, 60 Hz
• Pripojenie príslušenstva USB-C na rozšírenie funkčnosti Chromebooku. Ak
si chcete zakúpiť príslušenstvo USB-C, prejdite na adresu https://www.
lenovo.com/accessories.
Poznámka: Ak výdrž batérie klesne pod 10 %, príslušenstvo USB-C možno
nebude správne fungovať.
Uzamknite Chromebook o pracovný stôl, stôl alebo iný pevný predmet
pomocou kompatibilného bezpečnostného káblového zámku. Pozrite si časť
„Zamknutie Chromebooku“ na stránke 8.
4 Lenovo ThinkPad C13 Yoga Gen 1 Chromebook Používateľská príručka
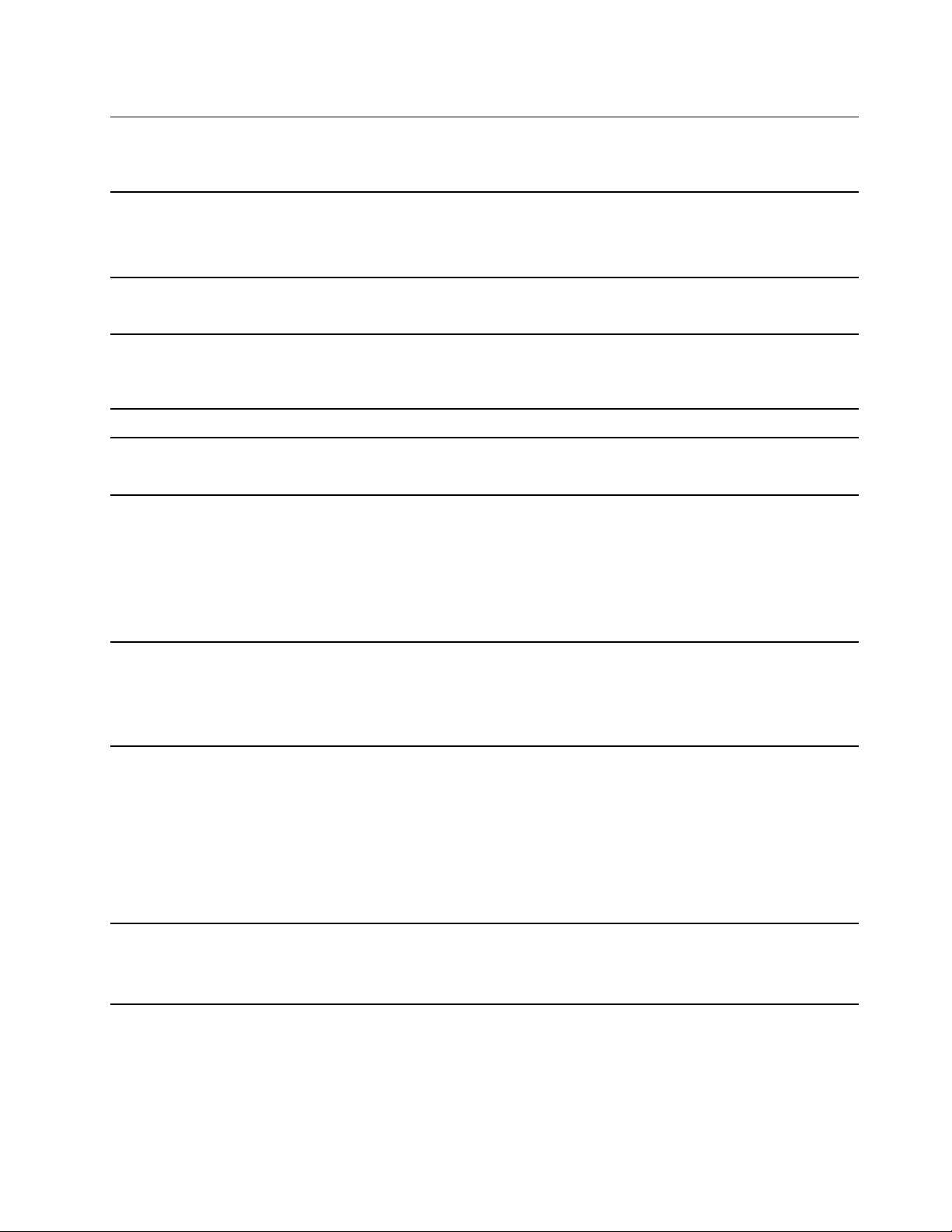
Funkcie a špecifikácie
Podrobné špecifikácie Chromebooku nájdete na adrese https://psref.lenovo.com.
• Dĺžka: 307,56 mm
Rozmery
• Šírka: 212,1 mm
• Hrúbka: 15,9 mm až 18,25 mm
Maximálny tepelný výstup (v
závislosti od modelu)
Zdroj napájania (napájací
adaptér)
Pamäť
Ukladacie zariadenie
Obrazovka
Klávesnica
• 45 W
• 65 W
• Sínusový vstup: 50 až 60 Hz
• Vstupné napätie napájacieho adaptéra: 100 až 240 V (striedavý prúd), 50
až 60 Hz
Integrovaná pamäť DDR4 (Double data rate 4)
• Integrovaná karta Multi Media Card (eMMC) 5.1*
• Jednotka SSD M.2*
• Ovládací prvok jasu
• Farebná obrazovka s technológiou IPS (In-Plane Switching) alebo OLED
(Organic Light-Emitting Diode)
• Veľkosť obrazovky: 337,82 mm
• Rozlíšenie obrazovky: 1 920 x 1 080 alebo 3 840 x 2 160 pixlov
• Viacdotyková technológia
• Funkčné klávesy
• Šesťriadková klávesnica
• Dotykový panel
• Ukazovacie zariadenie TrackPoint
Konektory a sloty
Funkcie zabezpečenia
• Zvukový konektor
• Slot karty microSD
• Slot bezpečnostného zámku
• Jeden konektor HDMI
• Jeden konektor napájania (USB-C)
• Jeden konektor USB-C (3.2 Gen 2)
• Dva konektory USB 3.2 Gen 1
• Slot bezpečnostného zámku
• Trusted Platform Module (TPM)*
• ThinkShutter
Kapitola 1. Zoznámte sa s Chromebookom 5
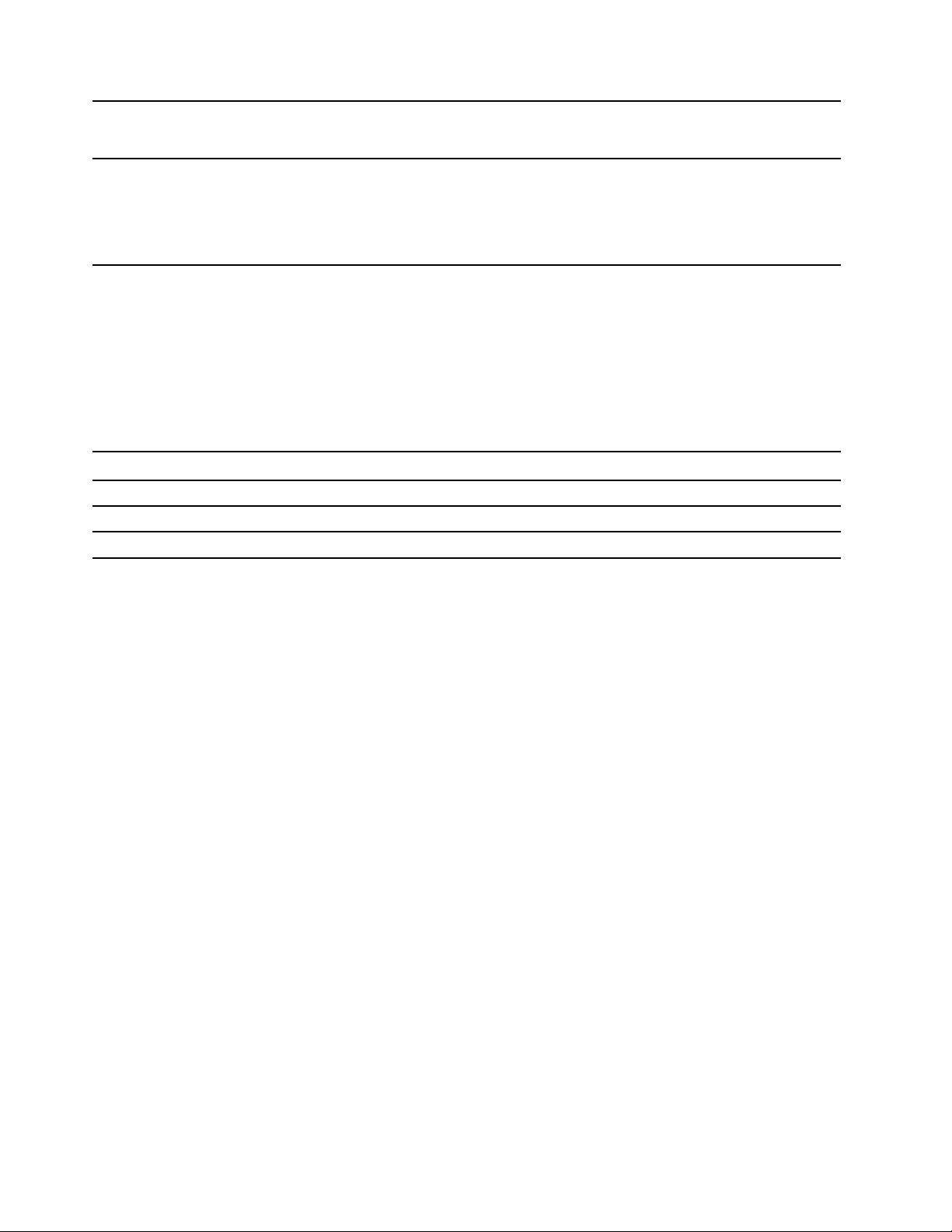
Funkcie bezdrôtového
pripojenia
Ostatné
• Bluetooth
• Bezdrôtová sieť LAN
• Kamera
• Kamera smerujúca dopredu*
• Mikrofón*
• Reproduktory
* pri vybratých modeloch
Vyhlásenie o prenosovej rýchlosti rozhrania USB
V závislosti od mnohých faktorov, ako sú napríklad možnosti hostiteľského a periférnych zariadení,
atribúty súborov a iné faktory týkajúce sa konfigurácie systému a prevádzkového prostredia, sa bude
pri použití rôznych konektorov USB tohto zariadenia skutočná prenosová rýchlosť líšiť a bude nižšia
ako prenosová rýchlosť uvedená nižšie pre príslušné zariadenia.
Zariadenie USB Prenosová rýchlosť (Gb/s)
3.2 Gen 1/3.1 Gen 1
3.2 Gen 2/3.1 Gen 2
3.2 Gen 2 × 2
5
10
20
6 Lenovo ThinkPad C13 Yoga Gen 1 Chromebook Používateľská príručka
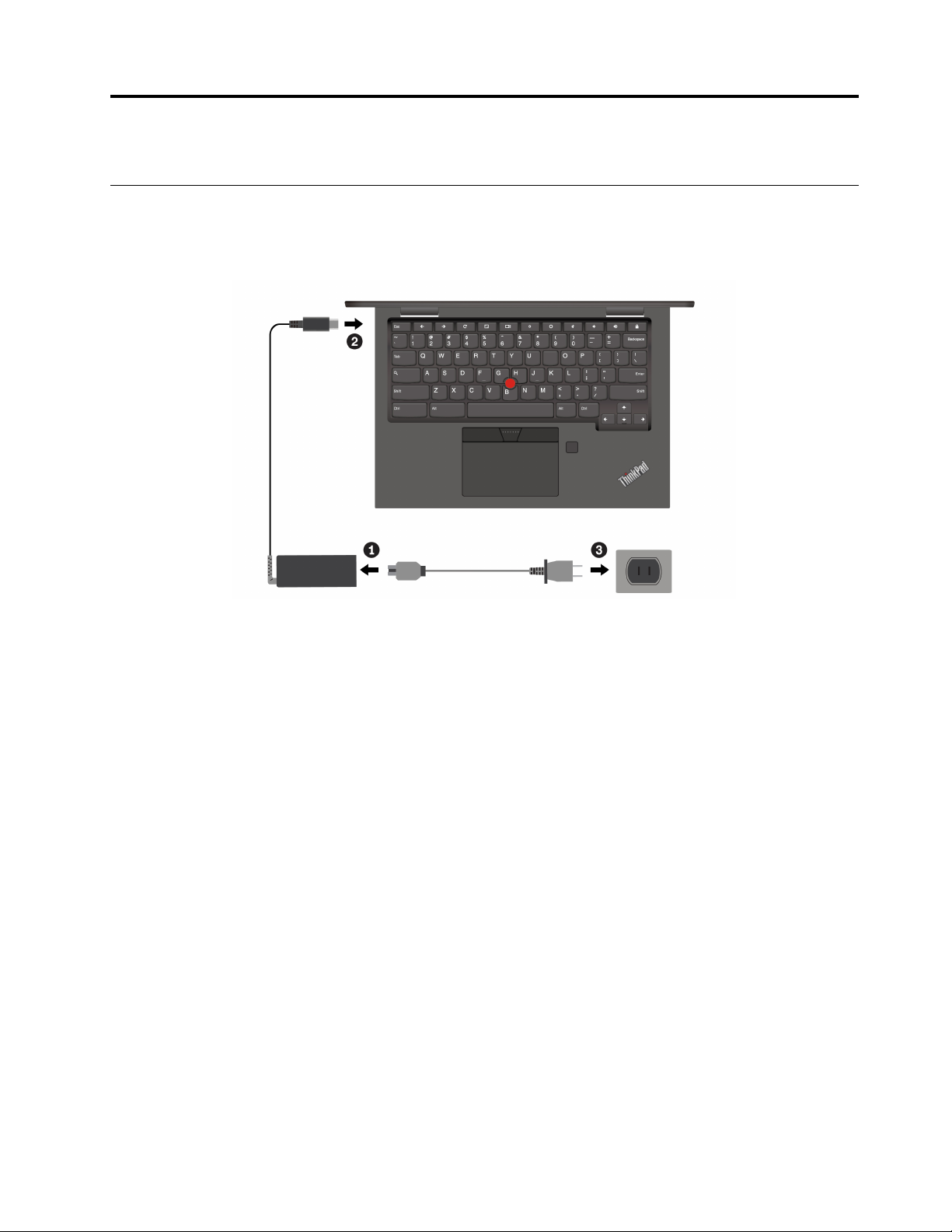
Kapitola 2. Oboznámte sa so svojím Chromebookom
Nabíjanie Chromebooku
VÝSTRAHA:
Všetky zástrčky musia byť pevne a bezpečne zasunuté do zásuviek.
Poznámka: Ak chcete maximalizovať životnosť batérie, po plnom nabití ju musíte najskôr vybiť pod
úroveň 94 % alebo nižšie a až potom znova nabiť.
© Copyright Lenovo 2020 7
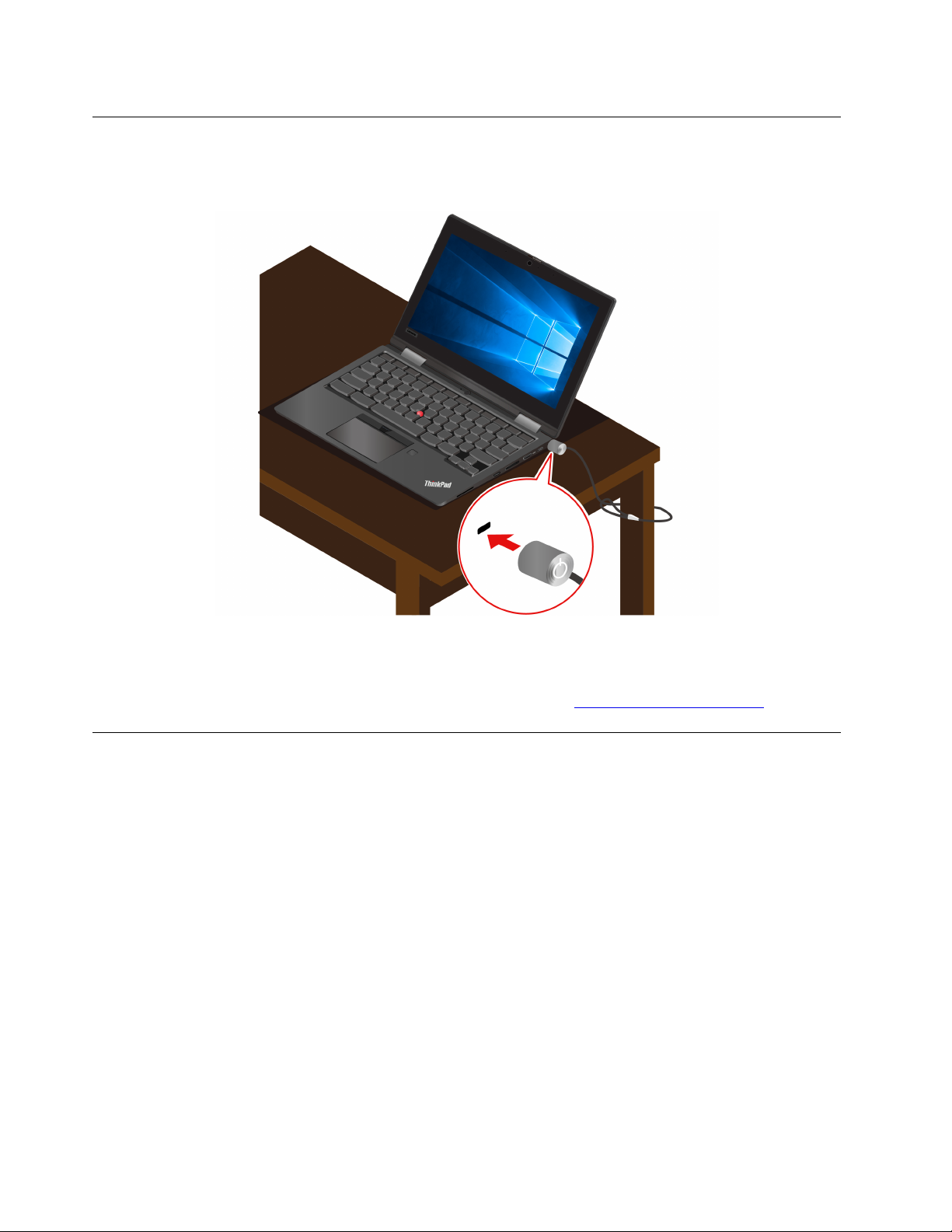
Zamknutie Chromebooku
Uzamknite Chromebook o pracovný stôl, stôl alebo iný pevný predmet pomocou kompatibilného
bezpečnostného káblového zámku.
Poznámka: Za vyhodnotenie, výber a implementáciu uzamykacieho zariadenia a funkcie zabezpečenia
ste zodpovední vy. Spoločnosť Lenovo nekomentuje, neposudzuje ani neposkytuje záruky v súvislosti
s funkciou, kvalitou alebo výkonom uzamykacieho zariadenia a funkcie zabezpečenia. Káblové zámky
na váš produkt sú k dispozícii od spoločnosti Lenovo na adrese
https://smartfind.lenovo.com.
Používanie snímača odtlačkov prstov (pri vybratých modeloch)
Ak bol Chromebook dodaný so snímačom odtlačkov prstov, môžete ho použiť na registráciu
odtlačkov prstov. Po registrácii sa môžete ťuknutím prsta na snímač odtlačkov prstov prihlásiť do
Chromebooku.
Registrácia odtlačkov prstov
1. Kliknite na ikonu nastavenia v oblasti oznámení.
2. Vyberte položky Ľudia ➙ Zabezpečenie a prihlásenie.
3. Zadajte heslo.
4. Kliknite na tlačidlo Nastaviť a potom na položku Pridať odtlačok prsta.
5. Podľa pokynov na obrazovke dokončite registráciu.
6. Kliknite na ikonu uzamknutia v oblasti oznámení.
8
Lenovo ThinkPad C13 Yoga Gen 1 Chromebook Používateľská príručka
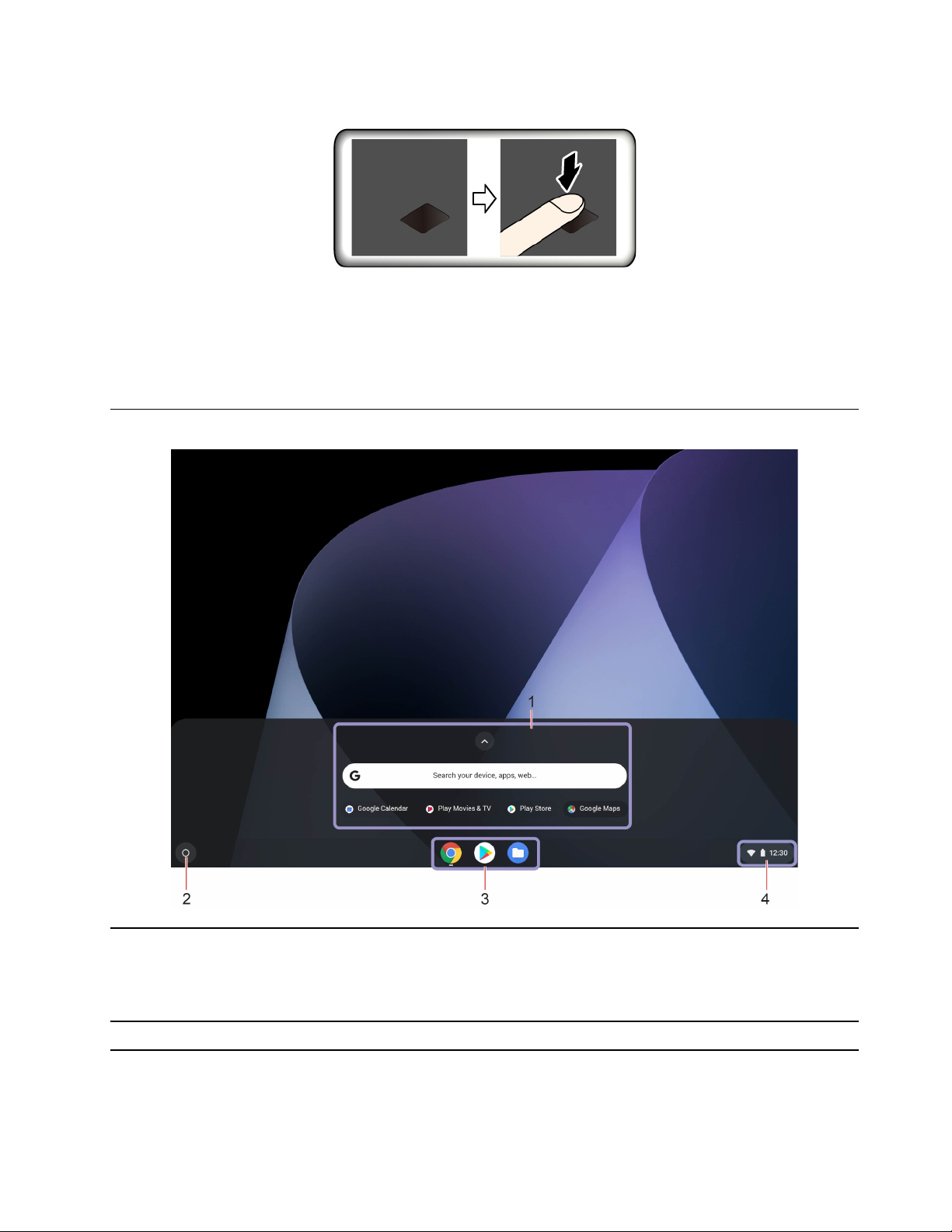
Prihlásenie sa pomocou odtlačku prsta
Údržba snímača odtlačkov prstov
Ak chcete zaistiť, aby snímač odtlačkov prstov správne fungoval, nevykonávajte tieto činnosti:
• Poškriabanie povrchu snímača ľubovoľným tvrdým predmetom.
• Používanie alebo dotýkanie sa snímača mokrým, špinavým, skrčeným alebo zraneným prstom.
Navigácia v používateľskom rozhraní
• Do vyhľadávacieho poľa zadajte názov zariadenia, aplikácie alebo webovej
1. Vyhľadávacie pole
a spúšťač aplikácií
2. Tlačidlo spúšťača Otvorte vyhľadávacie pole a spúšťač aplikácií.
stránky.
• Ak chcete rýchlo otvoriť aplikáciu, kliknite na ktorúkoľvek aplikáciu
zobrazenú v spúšťači aplikácií.
Kapitola 2. Oboznámte sa so svojím Chromebookom 9
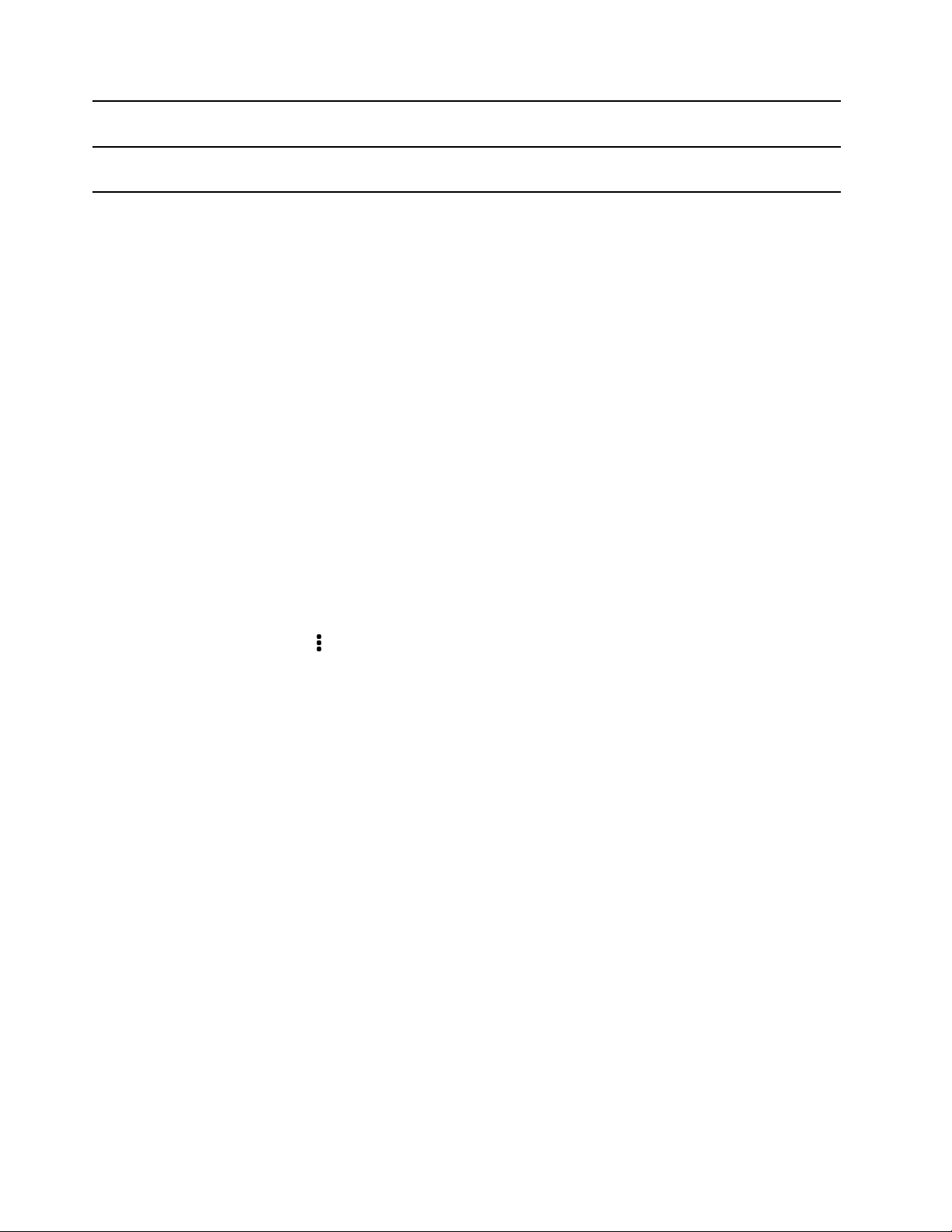
3. Panel
Pripnite si na panel často používané aplikácie alebo webové stránky pre
jednoduchý prístup k nim.
4. Oblasť oznámení
Spravujte sieťové pripojenia, aktualizácie a nastavenia. V predvolenom
nastavení sa zobrazuje stav sieťového pripojenia, stav batérie a čas.
Pripojenie k sieťam Wi-Fi
1. Kliknite na ikonu siete v oblasti oznámení. Zobrazí sa zoznam dostupných bezdrôtových sietí.
2. Vyberte sieť, ktorá je k dispozícii na pripojenie. V prípade potreby zadajte požadované
informácie.
Nastavenie pripojenia Bluetooth
K Chromebooku môžete pripojiť všetky typy zariadení s aktívnou funkciou Bluetooth, napríklad
klávesnicu, myš, smartfón alebo reproduktory. Ak chcete zabezpečiť úspešné pripojenie, umiestnite
zariadenia vo vzdialenosti maximálne 10 metrov od Chromebooku.
1. Kliknite na ikonu Bluetooth v oblasti oznámení. Zobrazí sa zoznam dostupných zariadení
Bluetooth.
2. Vyberte zariadenie Bluetooth a potom postupujte podľa pokynov na obrazovke.
Zmena jazyka zobrazenia
Pri prvom spustení Chromebooku sa zobrazí výzva na výber jazyka zobrazenia. Toto nastavenie
možno zmeniť, ak potrebujete použiť iný jazyk.
1. V systémovom paneli kliknite na ikonu nastavení. Potom kliknite na možnosť Rozšírené ➙
Jazyky a vstup.
2. V časti Jazyky kliknite na
Presunúť nahor.
Poznámky:
• Ak sa v zozname nezobrazuje jazyk, ktorý chcete používať, kliknite na položku Pridať jazyky.
• Zmeny sa uplatnia až po odhlásení a opätovnom prihlásení.
• Každý prihlásený používateľ si môže nastaviť vlastný jazyk zobrazenia.
vedľa jazyka, ktorý chcete použiť, a potom kliknite na položku
Zmena metód vstupu
Možno bude potrebné pridať metódu vstupu na zadávanie textu v konkrétnom jazyku a prepínať
medzi metódami vstupu.
Pridanie metódy vstupu
1. V systémovom paneli kliknite na ikonu nastavení. Potom kliknite na možnosť Rozšírené ➙
Jazyky a vstup.
2. V časti Metóda vstupu kliknite na položku Spravovať metódy vstupu a potom vyberte
požadované metódy vstupu.
Prepínanie medzi metódami vstupu
Stlačením kombinácie klávesov Ctrl + medzerník môžete prepnúť na predchádzajúcu metódu vstupu
a stlačením kombinácie klávesov Ctrl + Shift + medzerník môžete prepínať medzi dostupnými
metódami vstupu, prípadne môžete prepínať medzi metódami vstupu nasledujúcim spôsobom:
10
Lenovo ThinkPad C13 Yoga Gen 1 Chromebook Používateľská príručka
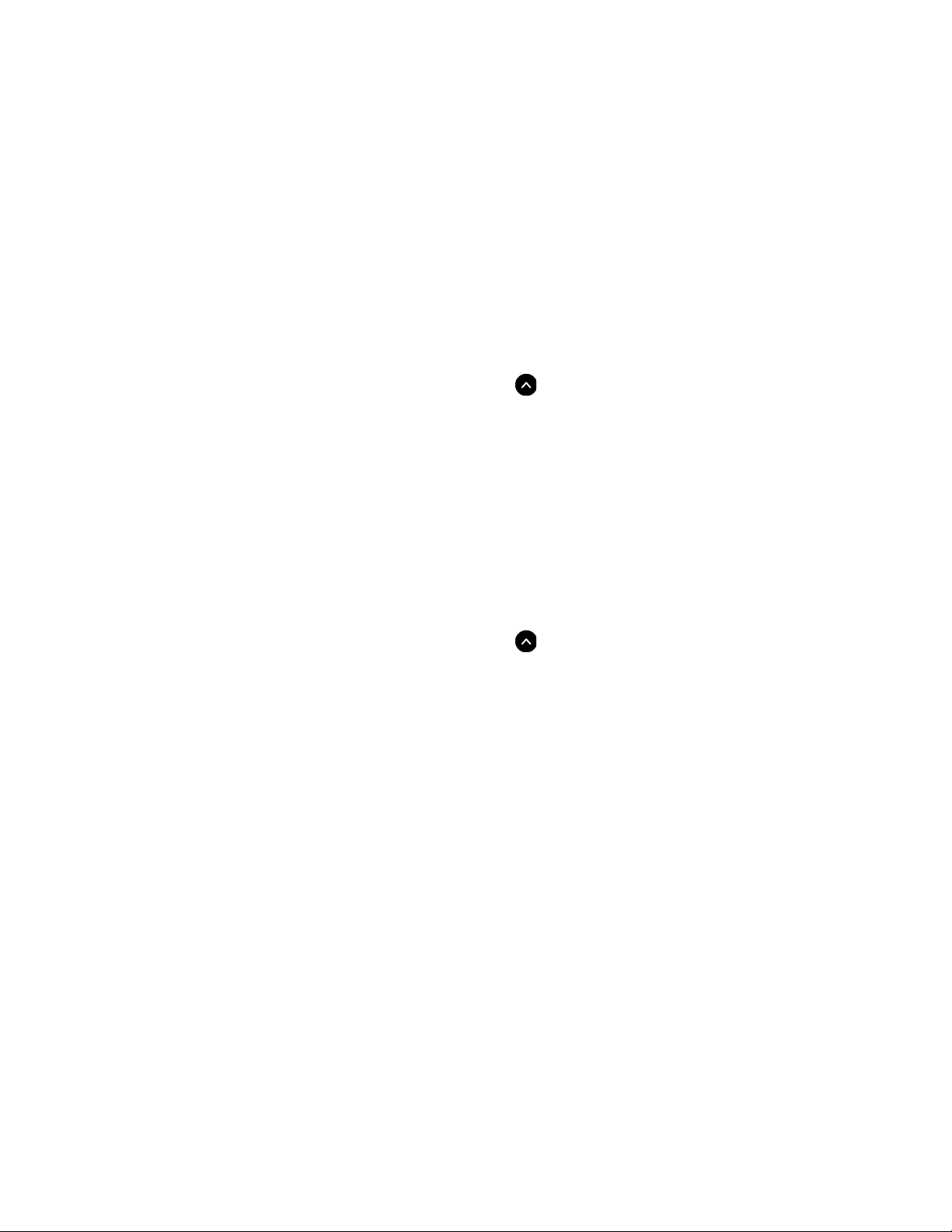
1. Kliknite na ikonu nastavenia v oblasti oznámení a potom kliknite na položky Spresnenie ➙
Jazyky a vstup.
2. V časti Metóda vstupu kliknite na názov metódy vstupu, čím ju zapnete.
Používanie multimédií
Používajte Chromebook so vstavanými komponentmi (fotoaparát, reproduktory a zvukové funkcie)
alebo pripojenými externými zariadeniami (externý projektor, monitor a HDTV).
Používanie zvuku
Na zlepšenie zvukového zážitku k zvukovému konektoru pripojte reproduktory, slúchadlá alebo
náhlavnú súpravu s 3,5 mm konektorom so 4 pólmi.
Prehratie miestneho zvukového alebo videosúboru:
1. Kliknite na tlačidlo spúšťača a potom kliknutím na
2. Kliknite na položku Súbory.
3. Vyberte miestny zvukový alebo videosúbor a potom ho otvorte v prehrávači médií.
Ak chcete upraviť hlasitosť reproduktorov, kliknite na oblasť oznámení a potom nastavte panel
hlasitosti.
zobrazte úplný spúšťač aplikácií.
Používanie kamery/fotoaparátu
Pomocou vstavanej kamery môžete fotografovať a snímať videá. Pri používaní kamery sa indikátor
vedľa nej rozsvieti.
Snímanie fotografií a videí:
1. Kliknite na tlačidlo spúšťača a potom kliknutím na
2. Kliknite na Fotoaparát.
3. Ak chcete snímať fotografie, kliknite na ikonu fotoaparátu. Ak chcete nahrávať videá, kliknutím na
položku Video prejdite do režimu videa.
Ak používate iné programy, ktoré poskytujú funkcie, ako je napríklad fotografovanie, snímanie videa a
videokonferencie, kamera sa spustí automaticky po zapnutí funkcie vyžadovanej kamerou.
zobrazte úplný spúšťač aplikácií.
Pripojenie externého zobrazovacieho zariadenia
Pripojte Chromebook k projektoru alebo monitoru, aby ste mohli uskutočňovať prezentácie alebo
rozšíriť pracovný priestor.
Pripojenie externého zobrazovacieho zariadenia:
1. Pripojte externé zobrazovacie zariadenie k vhodnému konektoru videa na Chromebooku.
2. Pripojte externé zobrazovacie zariadenie k elektrickej zásuvke.
3. Zapnite externé zobrazovacie zariadenie.
Podporované rozlíšenie
V nasledujúcej tabuľke sa uvádza podporované maximálne rozlíšenie externého zobrazovacieho
zariadenia.
Kapitola 2. Oboznámte sa so svojím Chromebookom 11
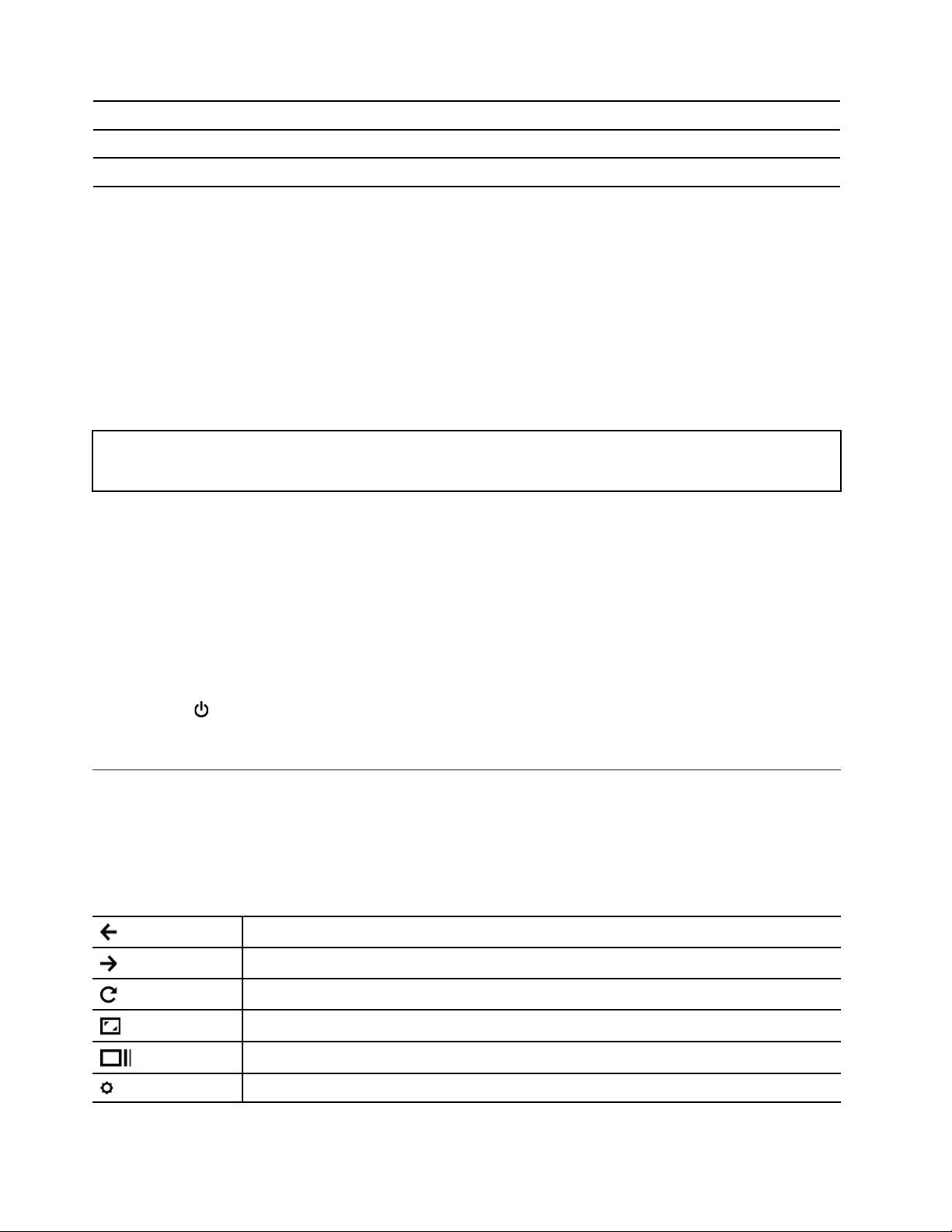
Pripojenie externého zobrazovacieho zariadenia k Podporované rozlíšenie
Konektor USB-C (3.2 Gen 2) Až 3 840 x 2 160 pixelov/60 Hz
Konektor HDMI
Zmena nastavení obrazovky:
1. Kliknite na ikonu nastavenia v oblasti oznámení a potom kliknite na položky Zariadenie ➙
Obrazovky.
2. Podľa pokynov na obrazovke zmeňte nastavenia obrazovky podľa potreby.
Až 3 840 x 2 160 pixelov/30 Hz
Nastavenie plánu napájania
V prípade Chromebookov kompatibilných s normou ENERGY STAR® sa tento plán napájania použije
v prípade nečinnosti Chromebookov počas určenej doby trvania:
Tabuľka 1. Predvolený plán napájania (pri sieťovom napájaní)
• Vypnúť obrazovku: Po siedmich minútach
• Prepnúť Chromebook do režimu spánku: Po 30 minútach
Ak chcete dosiahnuť optimálnu rovnováhu medzi výkonom a šetrením energiou, vynulujte nastavenia
plánu napájania.
1. Kliknite na ikonu nastavenia v oblasti oznámení a potom kliknite na položky Zariadenie ➙
Napájanie.
2. Podľa pokynov na obrazovke zmeňte nastavenia podľa potreby.
Vypnutie Chromebooku
Keď dokončíte prácu s Chromebookom, vypnite ho, aby ste šetrili energiou.
• Kliknite na
• Stlačte vypínač napájania.
v oblasti oznámení.
Komunikácia s Chromebookom
Táto časť obsahuje rôzne spôsoby interakcie s Chromebookmi.
Používanie klávesových skratiek
Klávesnica obsahuje funkčné klávesy, ktoré vám pomôžu pracovať jednoduchšie a efektívnejšie.
Návrat na predchádzajúcu stránku.
Prechod na nasledujúcu stránku.
Obnovenie aktuálnej stránky.
Zobrazenie aktuálneho okna na celú obrazovku.
Otvorenie zobrazenia úloh, kde sú zobrazené všetky otvorené okná.
Zníženie jasu obrazovky.
12 Lenovo ThinkPad C13 Yoga Gen 1 Chromebook Používateľská príručka
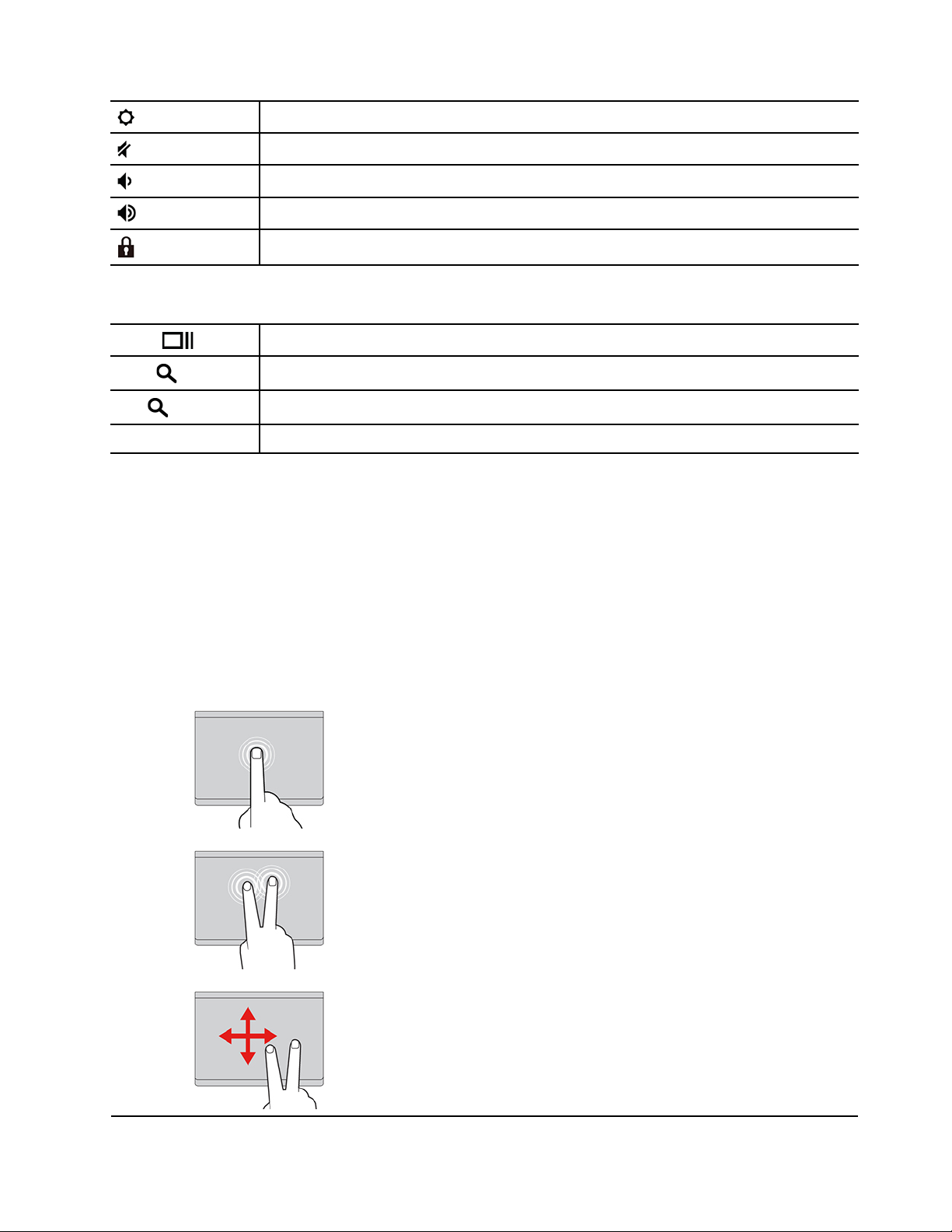
Zvýšenie jasu obrazovky.
Stlmenie reproduktorov.
Zníženie hlasitosti reproduktorov.
Zvýšenie hlasitosti reproduktorov.
Uzamkne obrazovku.
Váš Chromebook tiež podporuje niektoré kombinácie klávesov.
Ctrl +
Alt +
L +
Ctrl + Alt + ? Zobrazenie všetkých klávesových skratiek.
Vytvorenie snímky obrazovky.
Slúži na prepínanie malých a veľkých písmen.
Uzamkne obrazovku.
Zmena nastavení klávesnice:
1. Kliknite na ikonu nastavenia v oblasti oznámení a potom kliknite na položky Zariadenie ➙
Klávesnica.
2. Podľa pokynov na obrazovke zmeňte nastavenia podľa potreby.
Používanie dotykového panela
Celý povrch zariadenia dotykového panela je citlivý na dotyky a pohyby prstov. Dotykový panel
môžete použiť na vykonávanie všetkých funkcií ukazovania, klikania a posúvania tradičnej myši.
Používanie dotykových gest
Ťuknutie
Ťuknutím na ktorékoľvek miesto na dotykovom paneli jedným
prstom vyberiete alebo otvoríte požadovanú položku.
Ťuknutie dvoma prstami
Ťuknutím dvoma prstami na ktorékoľvek miesto na dotykovom
paneli zobrazíte kontextovú ponuku.
Posúvanie dvoma prstami
Položte dva prsty na dotykový panel a pohybujte nimi zvislým
alebo vodorovným smerom. Týmto spôsobom môžete prechádzať
dokumentom, webovou lokalitou alebo aplikáciami.
Kapitola 2. Oboznámte sa so svojím Chromebookom 13
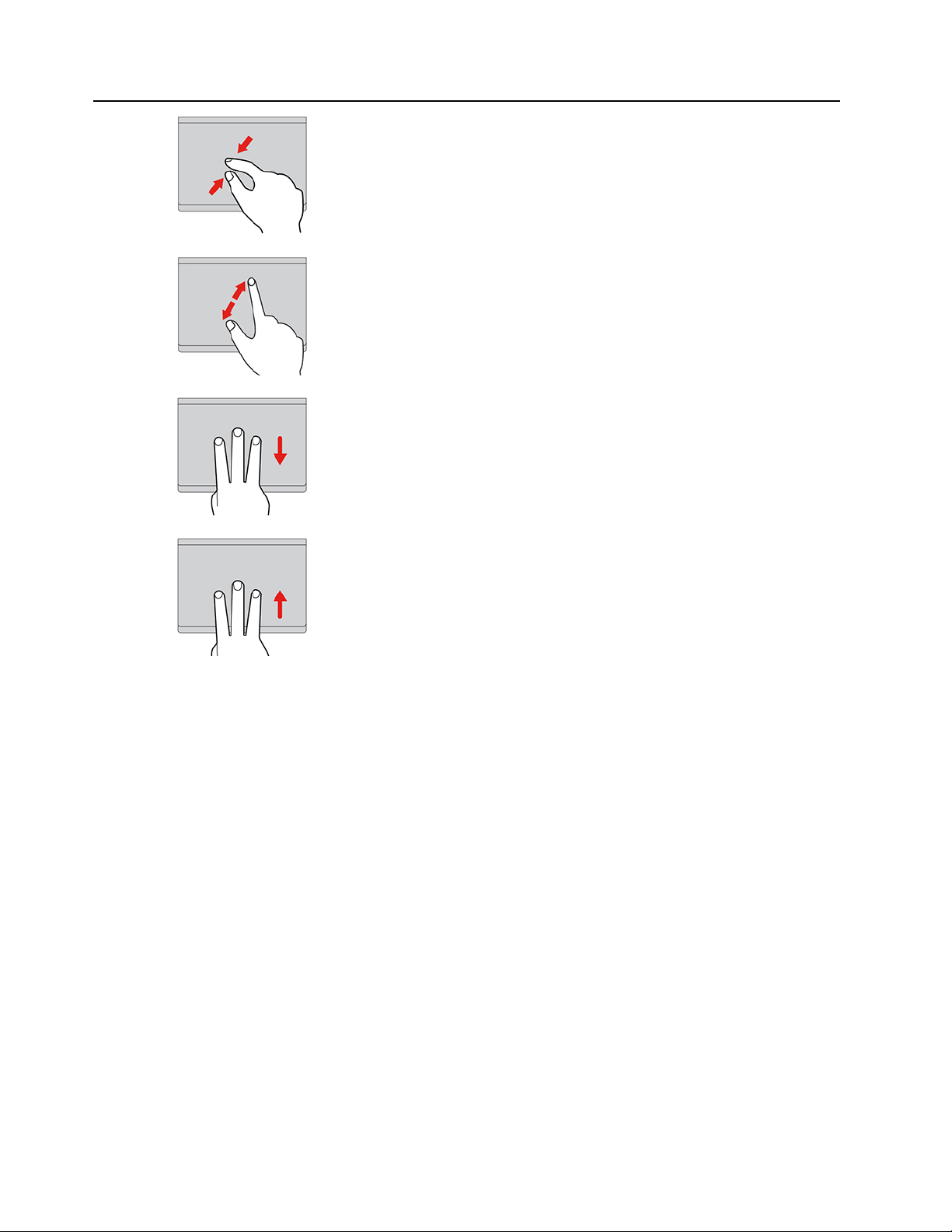
Vzdialenie dvoma prstami
Položte dva prsty na dotykový panel a potom ich navzájom
priblížte, čím zobrazenie vzdialite.
Priblíženie dvoma prstami
Položte dva prsty na dotykový panel a navzájom ich vzdiaľte,
čím zobrazenie priblížite.
Potiahnutie troma prstami nadol
Položte tri prsty na dotykový panel a posunutím nadol otvorte
zobrazenie úloh.
Potiahnutie troma prstami nahor
Položte tri prsty na dotykový panel a ich posunutím nahor
zobrazte aktuálne okno.
Poznámky:
• Pri používaní dvoch alebo viacerých prstov musia byť prsty umiestnené tak, aby boli od seba
mierne vzdialené.
• Niektoré gestá sú k dispozícii len pri používaní niektorých aplikácií.
• Ak je povrch dotykového panela znečistený, najprv vypnite Chromebook. Povrch dotykového
panela potom jemne poutierajte mäkkou handričkou, ktorá nepúšťa vlákna, navlhčenou vo vlažnej
vode alebo v prostriedku na čistenie počítača.
Zmena nastavení:
1. Kliknite na ikonu nastavenia v oblasti oznámení a potom kliknite na položky Zariadenie ➙ Myš
a dotykový panel.
2. Podľa pokynov na obrazovke zmeňte nastavenia podľa potreby.
Ak je zapnutá funkcia Zapnúť kliknutie ťuknutím, môžete ťuknúť alebo stlačiť dotykový panel.
V opačnom prípade môžete iba stlačiť dotykový panel, aby ste dosiahli funkciu kliknutia tradičnej
myši.
Používanie ukazovacieho zariadenia TrackPoint
Ukazovacie zariadenie TrackPoint umožňuje vykonávať všetky funkcie tradičnej myši, ako sú napríklad
ukazovanie, klikanie a posúvanie.
14
Lenovo ThinkPad C13 Yoga Gen 1 Chromebook Používateľská príručka

Používanie ukazovacieho zariadenia TrackPoint
1. Ukazovacia páčka
Ukazovákom alebo prostredníkom zatlačte na protišmykovú čiapočku na ukazovacej páčke kolmo na
klávesnicu v ľubovoľnom smere. Ukazovateľ na obrazovke sa bude hýbať zodpovedajúcim spôsobom,
samotná ukazovacia páčka sa však nehýbe. Čím silnejšie zatlačíte, tým rýchlejšie sa ukazovateľ
pohybuje.
2. Ľavé tlačidlo na klikanie
Stlačením sa vyberie alebo otvorí položka.
3. Pravé tlačidlo na klikanie
Stlačením sa zobrazí kontextová ponuka.
4. Stredné tlačidlo
Stlačte a podržte stredné tlačidlo s bodkami a súčasne zatlačte ukazovaciu páčku zvislým alebo
vodorovným smerom. Týmto spôsobom môžete prechádzať dokumentom, webovou lokalitou alebo
aplikáciami.
Zmena nastavení:
1. Kliknite na ikonu nastavenia v oblasti oznámení a potom kliknite na položky Zariadenie ➙ Myš
a dotykový panel.
2. Podľa pokynov na obrazovke zmeňte nastavenia podľa potreby.
Kapitola 2. Oboznámte sa so svojím Chromebookom 15
 Loading...
Loading...