Lenovo ThinkPad C13 Yoga Gen 1 Chromebook User Guide [zh]
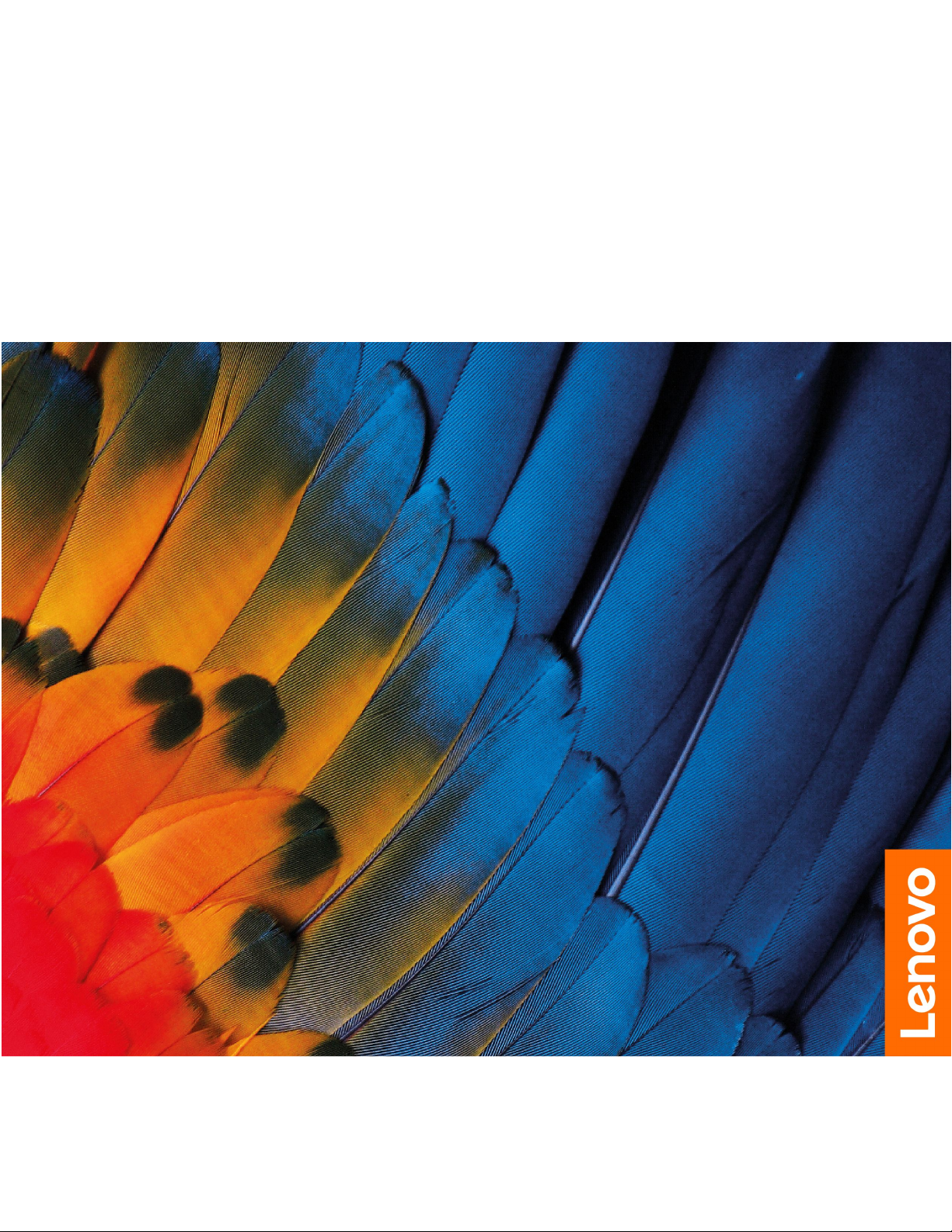
LenovoThinkPadC13YogaGen1Chromebook
使用手冊
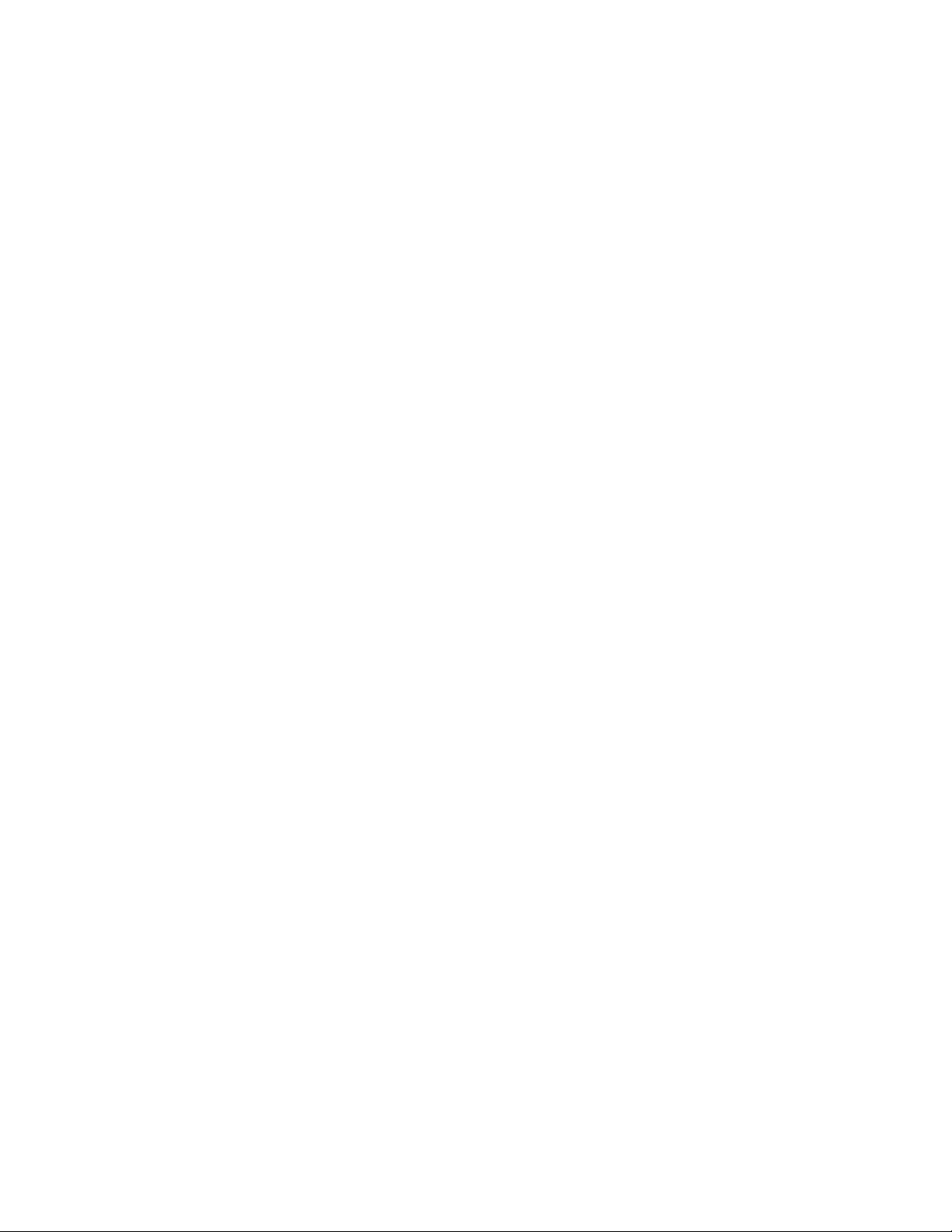
請先閱讀
使用本文件與其所支援的產品之前,請確認閱讀及瞭解下列資訊:
•第23頁附錄A「重要安全資訊」
•
安 全 及 保 固 手 冊
•
設 定 手 冊
第⼀版(2020年10⽉)
©CopyrightLenovo2020.
有限及限制權利注意事項:倘若資料或軟體係依據美國聯邦總務署(GeneralServicesAdministration,GSA)的合約交付,其
使用、重製或揭露須符合合約編號GS-35F-05925之規定。
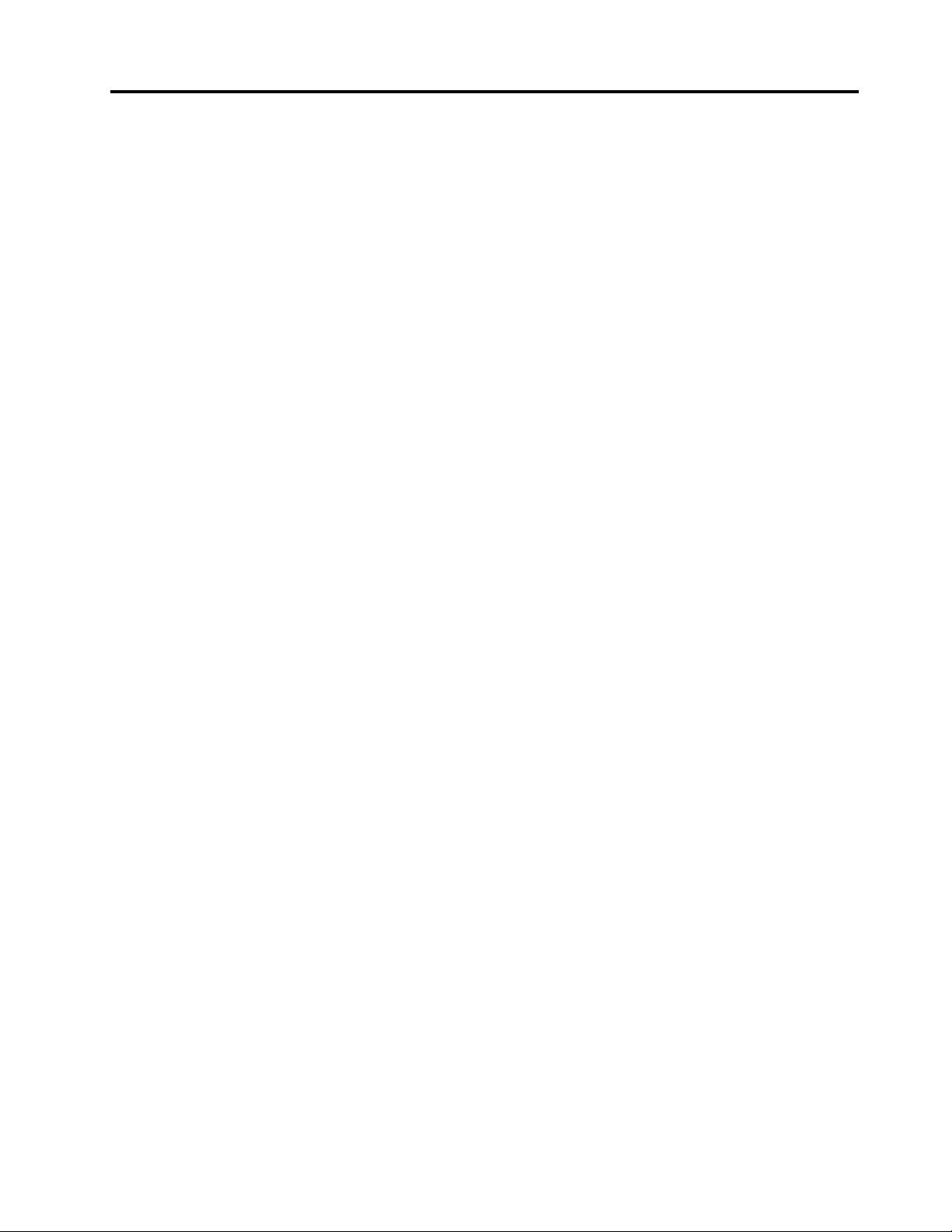
目錄
探索您的Chromebook.............ii
第1章.認識您的Chromebook.....1
正面視圖..................1
底座視圖..................2
左側視圖..................3
右側視圖..................4
功能和規格.................5
有關USB傳輸率的聲明..........6
第2章.探索Chromebook.......7
為Chromebook充電.............7
鎖定您的Chromebook.............7
使用指紋辨識器(選配)...........8
瀏覽使用者介面...............9
連線到Wi-Fi網路............9
設定Bluetooth連線............9
變更顯示器語言............10
變更輸入法..............10
使用多媒體..............10
設定電源計劃.............11
關閉Chromebook............11
與Chromebook互動............11
使用鍵盤快速鍵............11
使用觸控板..............12
使用TrackPoint指標裝置........13
使用多點觸控螢幕...........15
使用LenovoGaragedUSIPen(選配)...16
瞭解您的Chromebook模式........16
第3章.說明及⽀援..........19
CRU為何................19
停用內建電池.............19
底蓋組件...............19
聯絡Lenovo................20
在您聯絡Lenovo之前..........20
Lenovo客戶支援中心..........21
從Google取得說明.............22
附錄A.重要安全資訊.........23
附錄B.協助⼯具和⼈體⼯學資訊...33
附錄C.法規/標準符合和TCO認證資
訊...................35
附錄D.注意事項和商標........47
©CopyrightLenovo2020
i
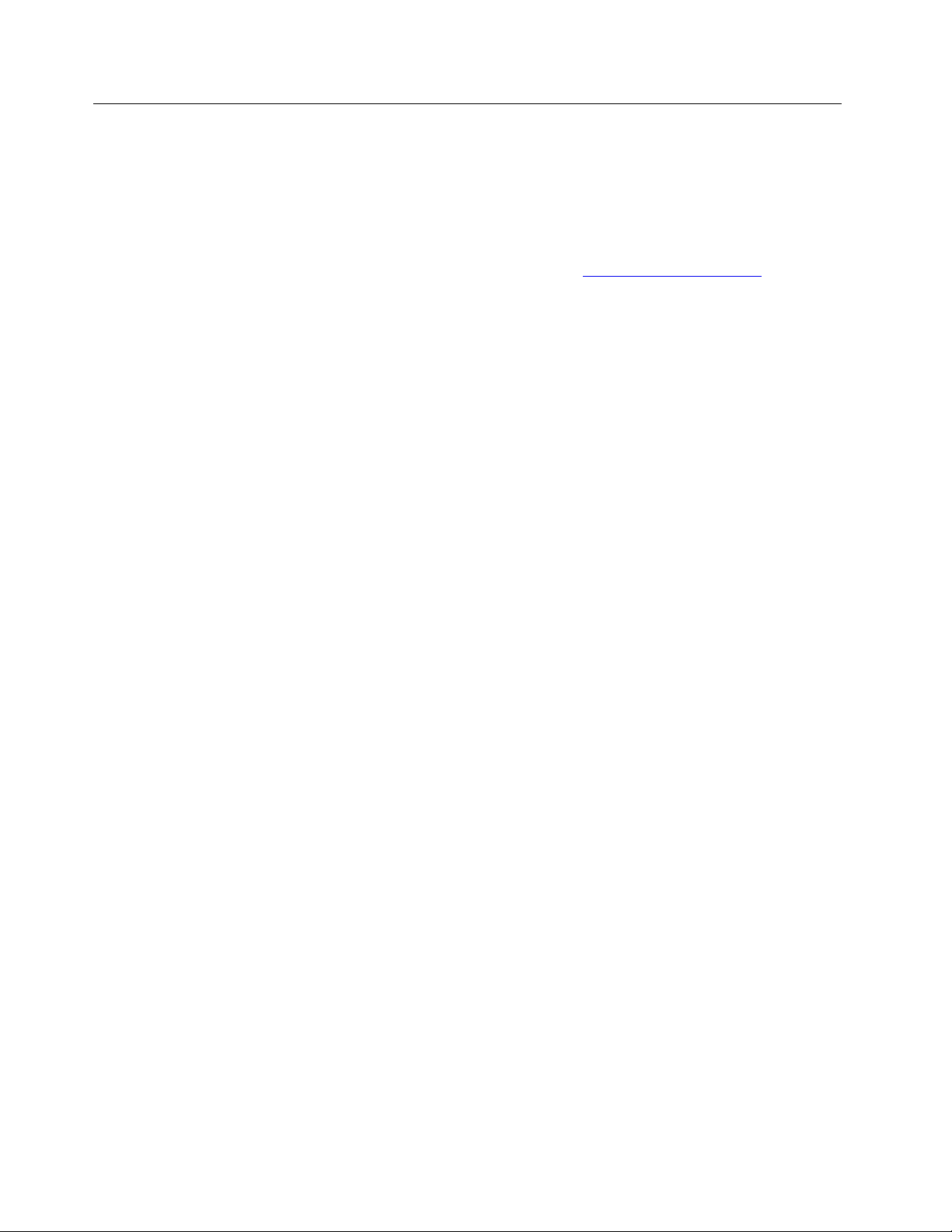
探索您的Chromebook
感謝您選擇LenovoChromebook
開始您的導覽前,請詳閱以下資訊:
•本文件中的圖例可能與您的產品看起來不同。
•視型號而定,某些選購配件、功能、軟體程式,及使用者介面指示可能不適用於您的Chromebook。
•文件內容如有變更,恕不另行通知。如果要取得最新文件,請前往https://pcsupport.lenovo.com。
™
!我們致⼒於為您提供最佳解決⽅案。
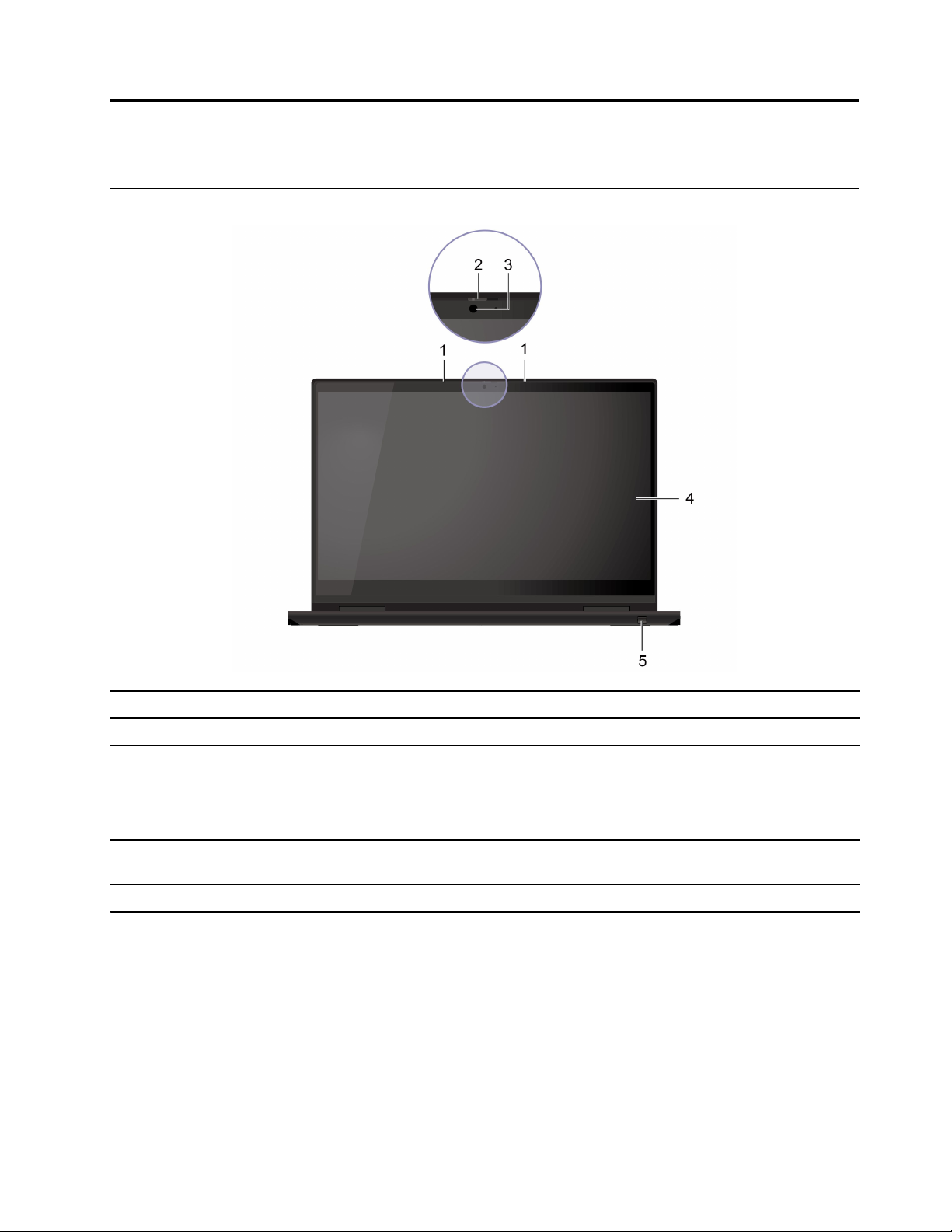
第1章認識您的Chromebook
正面視圖
1.麥克風
2.ThinkShutter
3.攝影機
4.多點觸控螢幕
5.LenovoGaragedUSIPen*
*選配
擷取或錄製音效。
推動ThinkShutter,可蓋住或露出攝影機鏡頭。它的設計是為了保護您的隱私。
按一下應用程式啟動器的相機即可拍照或錄影。攝影機在使用中時,攝影機
旁的指示燈會亮起。
如果使用其他支援拍照、視訊聊天和視訊會議等功能的應用程式,則當您從應用
程式啟用需要攝影機的功能時,攝影機將自動啟動。
以簡易的觸控手勢使用您的Chromebook。請參閱第15頁「使用多點觸控
螢幕」。
請參閱第16頁「使用LenovoGaragedUSIPen(選配)」。
©CopyrightLenovo2020
1
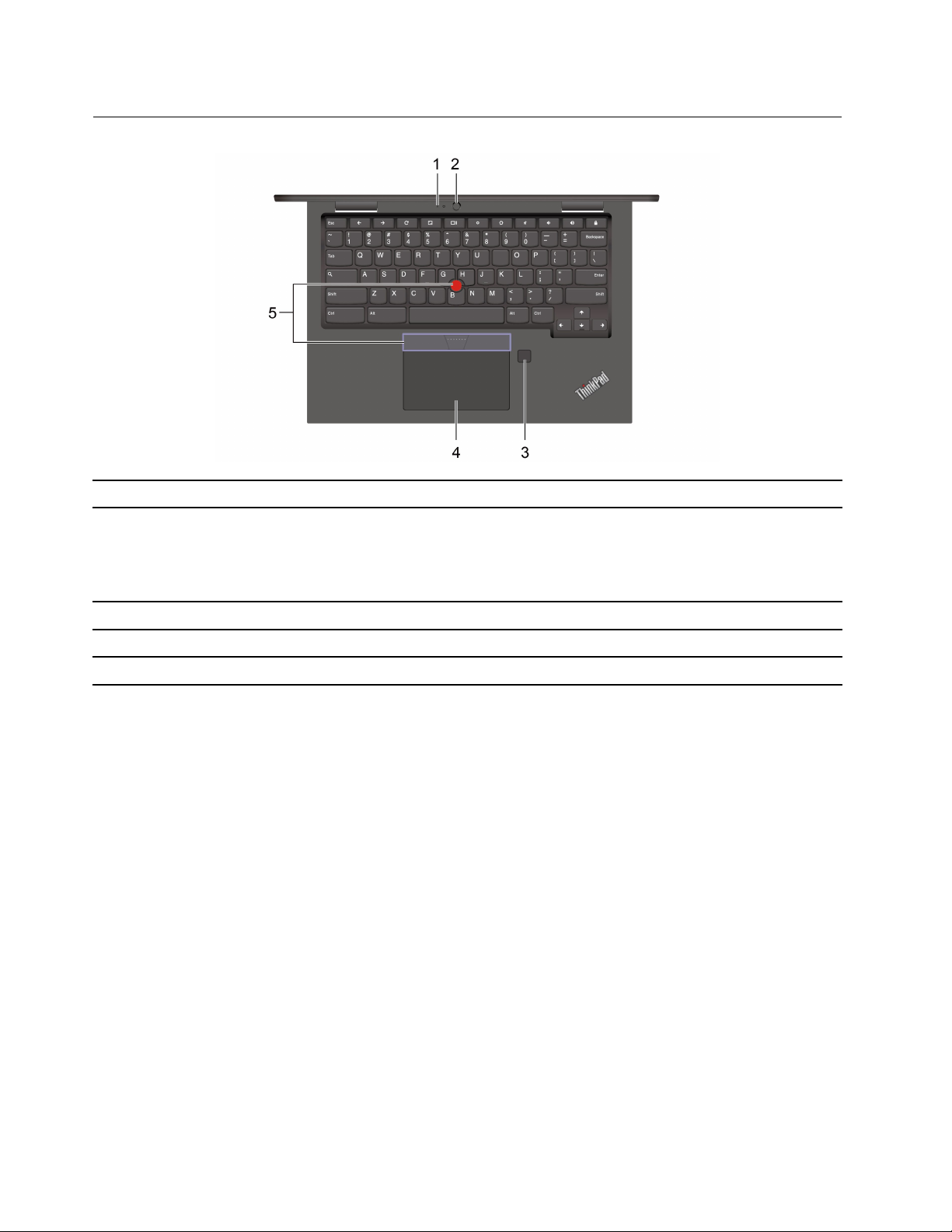
底座視圖
1.麥克風*
2.對外攝影機*
3.指紋辨識器*
4.觸控板
5.TrackPoint
*選配
®
指標裝置
擷取或錄製音效。
按一下應用程式啟動器的相機即可拍照或錄影。攝影機在使用中時,攝影機
旁的指示燈會亮起。
如果使用其他支援拍照、視訊聊天和視訊會議等功能的應用程式,則當您從應用
程式啟用需要攝影機的功能時,攝影機將自動啟動。
使用註冊的指紋登入Chromebook。請參閱第8頁「使用指紋辨識器(選配)」。
執行手指觸控和傳統滑鼠的所有功能。請參閱第12頁「使用觸控板」。
執行傳統滑鼠的所有功能。請參閱第13頁「使用TrackPoint指標裝置」。
2LenovoThinkPadC13YogaGen1Chromebook使用手冊
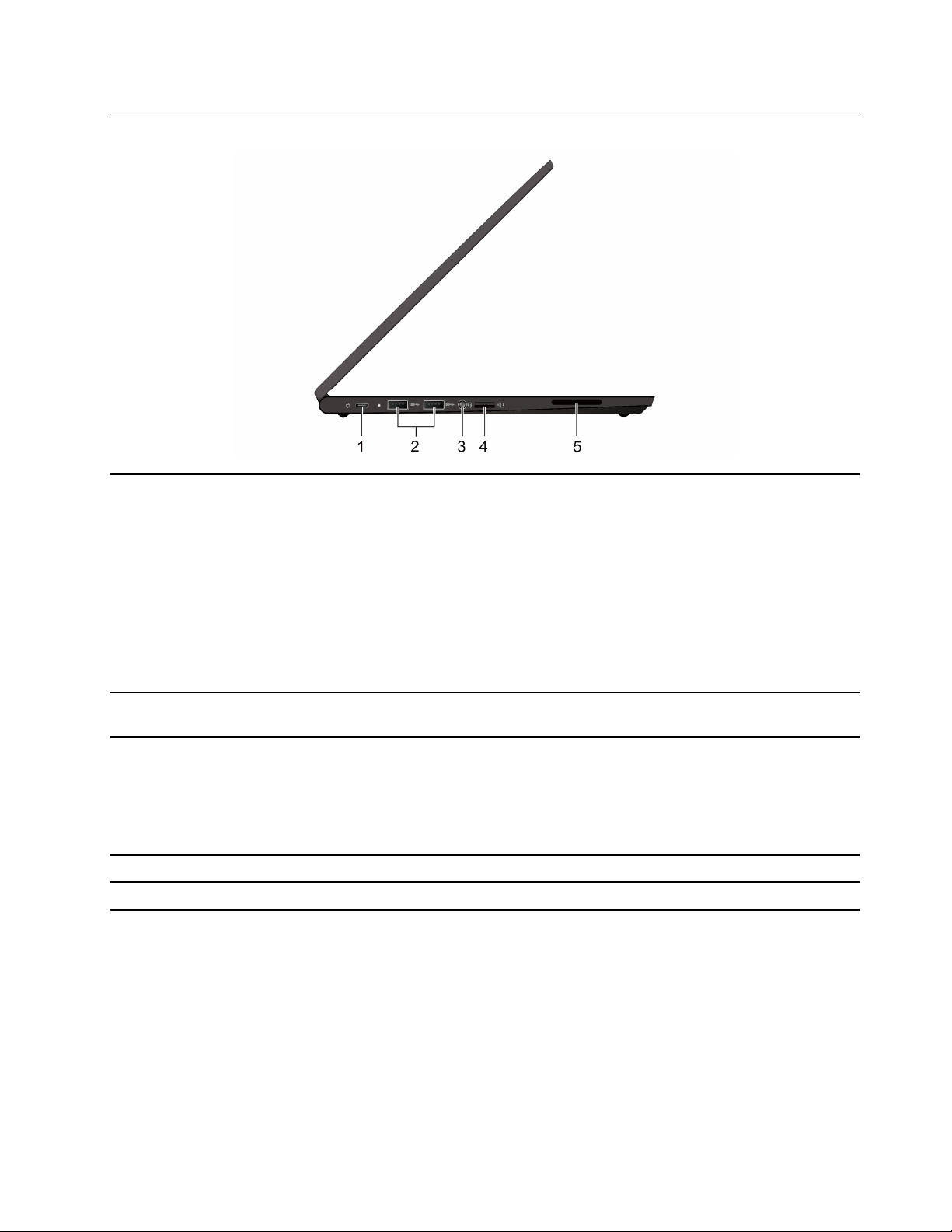
左側視圖
1.電源接頭(USB-C
•為Chromebook充電。
•透過5V和3A的輸出電壓和電流為與USB-C相容的裝置充電。
•以USB3.2的速度傳輸資料,最高達10Gbps。
•連接到外接式顯示器:
®
)
–USB-C至VGA:1920×1080像素,60Hz
–USB-C至DP:3840×2160像素,60Hz
•連接到USB-C配件以擴充Chromebook功能。如果要購買USB-C配件,請造
訪https://www.lenovo.com/accessories。
2.USB3.2Gen1接頭
3.音訊接頭
4.microSD卡插槽
5.喇叭
附註:當電池電力低於10%時,連接的USB-C配件可能無法正常運作。
連接與USB相容的裝置,例如USB鍵盤、USB滑鼠、USB儲存裝置或USB
印表機。
•連接具備3.5公釐(0.14吋)和4極插頭的耳機,即可聽到Chromebook發
出的音效。
•連接具備3.5公釐(0.14吋)和4極插頭的耳機,即可聽到Chromebook發
出的音效或與其他人交談。
附註:音訊接頭不支援獨立外接式麥克風。
插入microSD卡,以存取或儲存資料。
可讓您體驗高品質音效。
第1章.認識您的Chromebook3
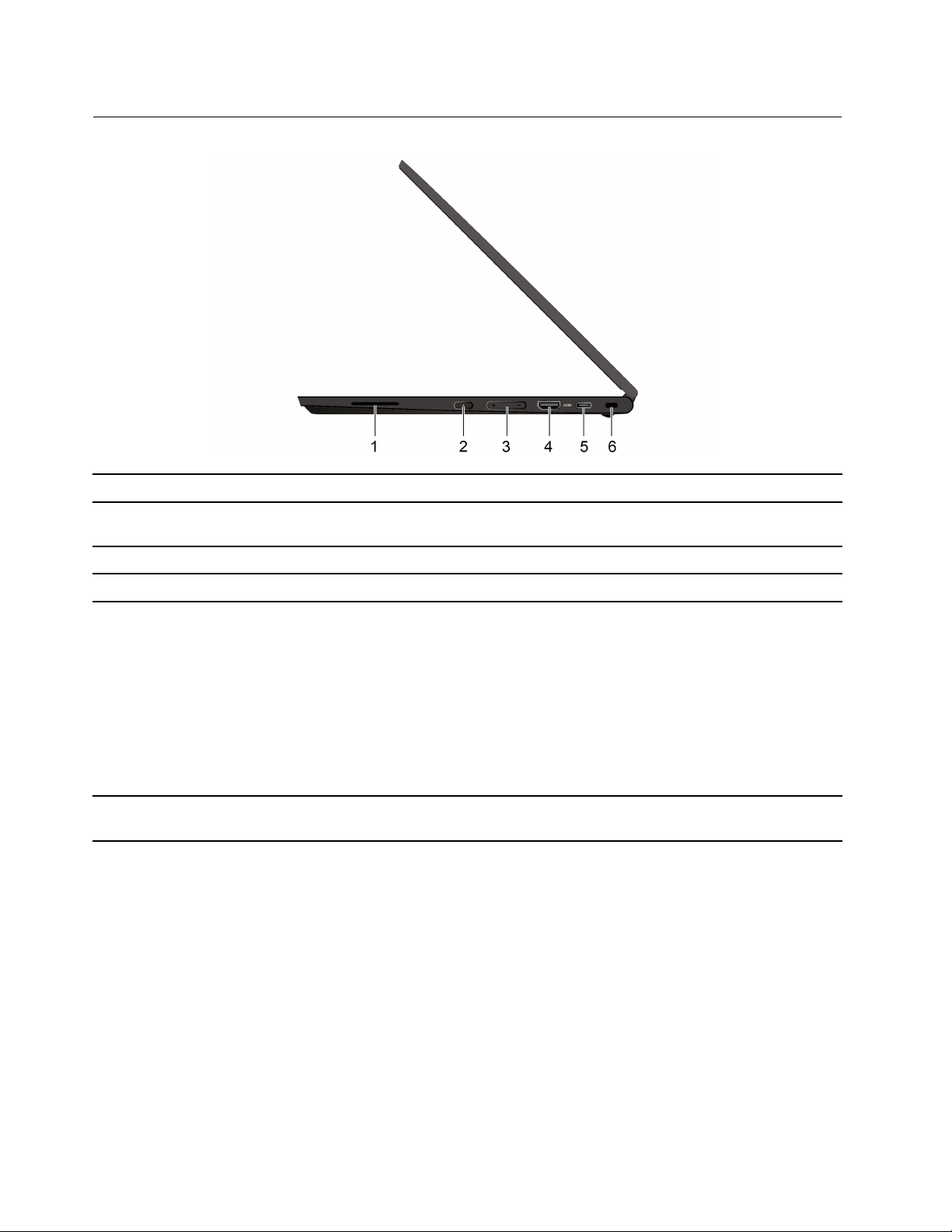
右側視圖
1.喇叭
2.電源按鈕
3.音量按鈕
4.HDMI™接頭
5.USB-C(3.2Gen2)接頭
6.安全鎖插槽
可讓您體驗高品質音效。
打開Chromebook顯示器時,Chromebook會自動啟動。若無法運作,請按下電源
按鈕。電源按鈕也可用於讓您的Chromebook進入睡眠模式或喚醒Chromebook。
提高/降低音量。
連接到相容的數位音訊裝置或視訊顯示器(例如HDTV)。
•透過5V和3A的輸出電壓和電流為與USB-C相容的裝置充電。
•以USB3.2的速度傳輸資料,最高達10Gbps。
•連接到外接式顯示器:
–USB-C至VGA:1920×1080像素,60Hz
–USB-C至DP:3840×2160像素、30Hz或3840×2160像素、60Hz
•連接到USB-C配件以擴充Chromebook功能。如果要購買USB-C配件,請造
訪https://www.lenovo.com/accessories。
附註:當電池電力低於10%時,連接的USB-C配件可能無法正常運作。
透過相容的安全鋼纜鎖,將您的Chromebook鎖在書桌、桌子或其他固定裝置
上。請參閱第7頁「鎖定您的Chromebook」。
4LenovoThinkPadC13YogaGen1Chromebook使用手冊
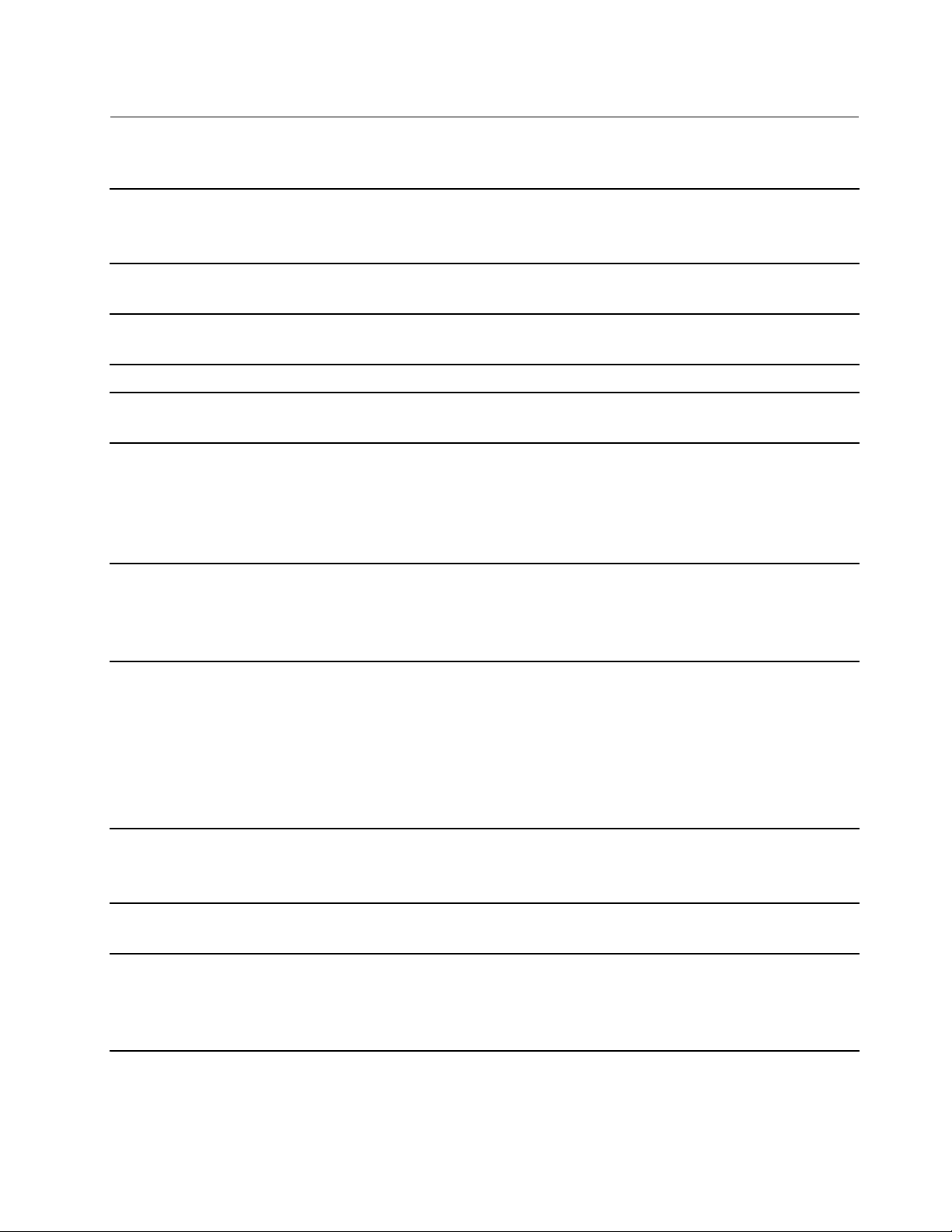
功能和規格
如需Chromebook的詳細規格,請前往https://psref.lenovo.com。
•長度:307.56公釐(12.11吋)
尺⼨
•寬度:212.1公釐(8.35吋)
•厚度:15.9公釐(0.63吋)至18.25公釐(0.72吋)
散熱量上限(視型號而定)
電源(AC電源整流器)
記憶體
儲存裝置
顯⽰器
鍵盤
接頭和插槽
•45瓦(154Btu/小時)
•65瓦(222Btu/小時)
•正弦波輸入(50Hz至60Hz)
•AC電源整流器輸入功率:100V至240Vac,50Hz至60Hz
雙倍資料傳輸率4(DDR4)機載記憶體
•內嵌式多媒體卡(eMMC)5.1*
•M.2固態硬碟*
•亮度控制
•採用廣視角(IPS)或有機發光二極體(OLED)技術的彩色顯示器
•顯示器大小:337.82公釐(13.3吋)
•顯示器解析度:1920x1080像素或3840x2160像素
•多點觸控技術
•功能鍵
•六列鍵盤
•觸控板
•TrackPoint指標裝置
•音訊接頭
•microSD卡插槽
•安全鎖插槽
•一個HDMI接頭
•一個電源接頭(USB-C)
•一個USB-C(3.2Gen2)接頭
•兩個USB3.2Gen1接頭
安全特性
無線功能
其他
*選配
•安全鎖插槽
•信任平台模組(TPM)*
•ThinkShutter
•藍牙
•無線LAN
•攝影機
•對外攝影機*
•麥克風*
•喇叭
第1章.認識您的Chromebook5
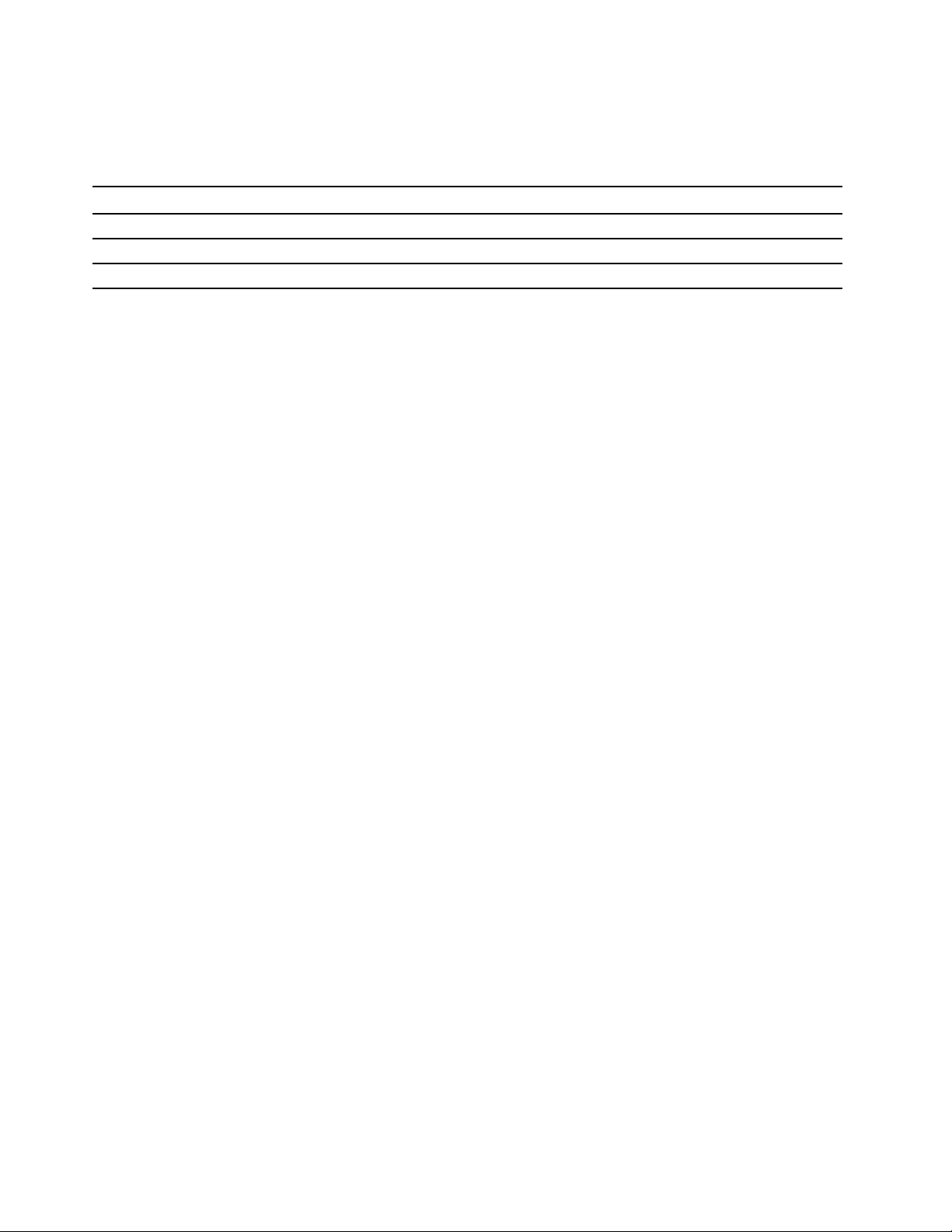
有關USB傳輸率的聲明
使用此裝置上的各種USB接頭的實際傳輸率將因許多因素而異,例如主機和週邊裝置的處理能力、檔案屬
性以及與系統配置和作業環境相關的其他因素,而且將比下表所列各個對應裝置的資料傳輸率慢。
USB裝置
3.2Gen1/3.1Gen1
3.2Gen2/3.1Gen2
3.2Gen2×2
資料傳輸率(Gbit/s)
5
10
20
6LenovoThinkPadC13YogaGen1Chromebook使用手冊
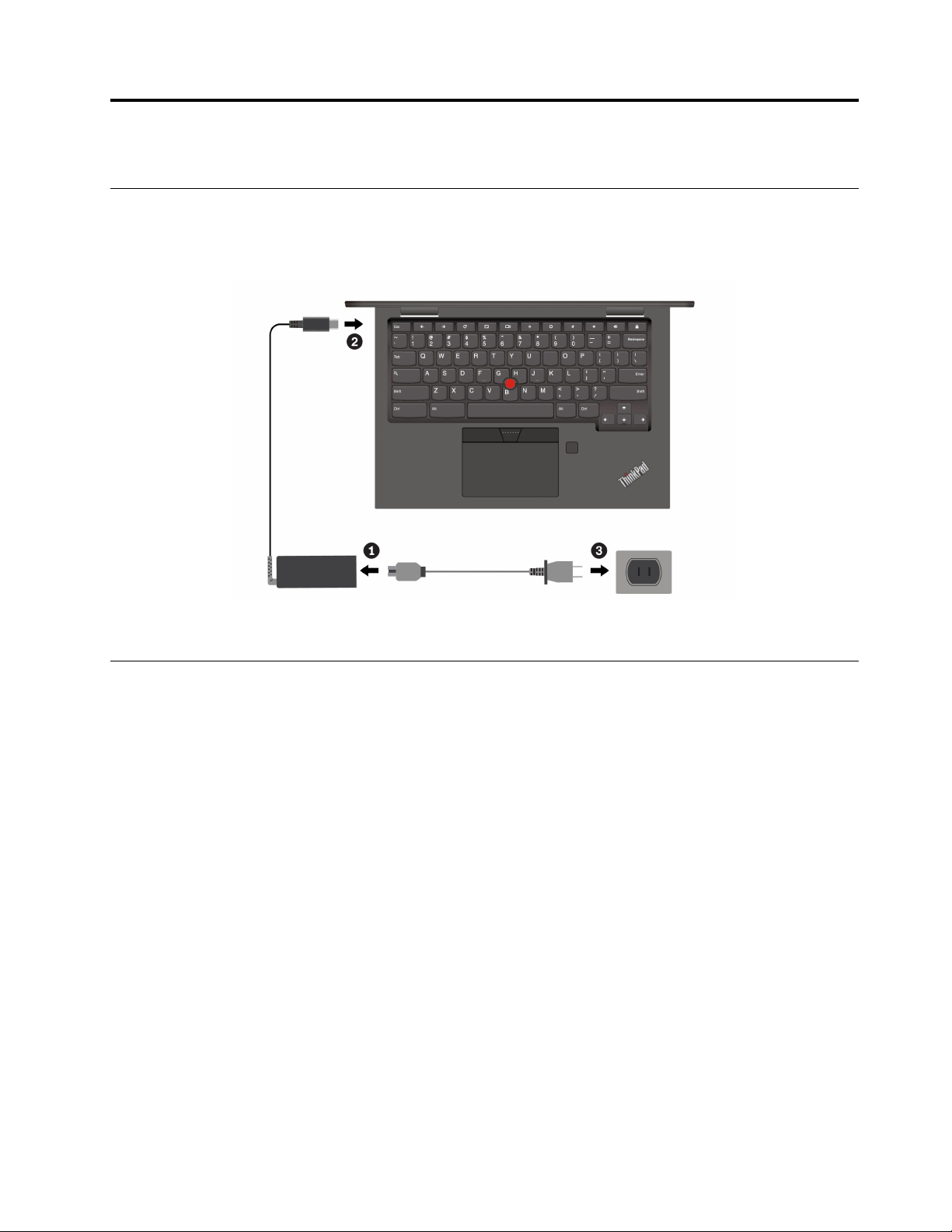
第2章探索Chromebook
為Chromebook充電
警告:
所有插頭必須牢固地插⼊插座。
附註:為了讓電池的壽命達到最長,當電池完全充電時,必須放電至94%(含)以下才能再次充電。
鎖定您的Chromebook
透過相容的安全鋼纜鎖,將您的Chromebook鎖在書桌、桌子或其他固定裝置上。
©CopyrightLenovo2020
7
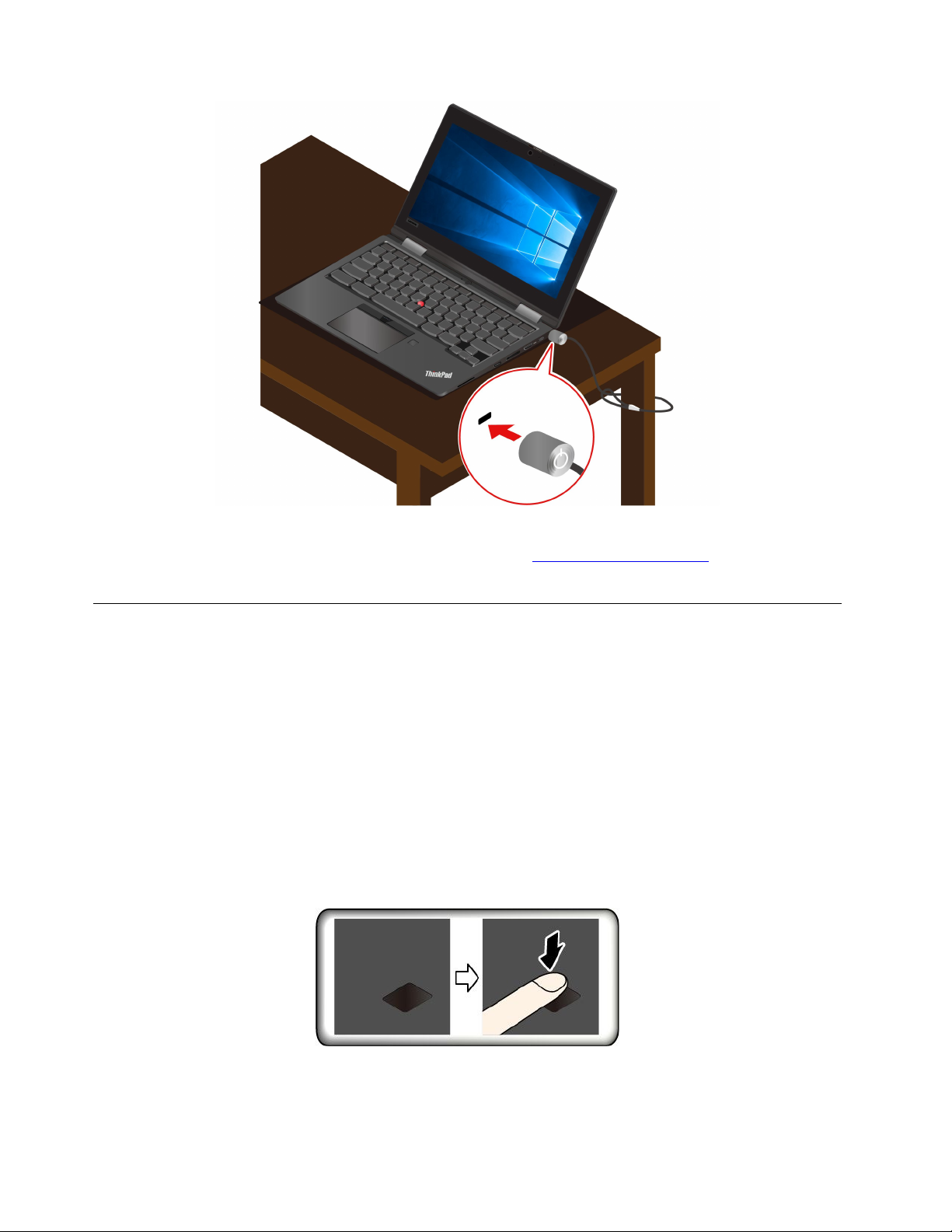
附註:您必須負責評估、選擇和實作裝置上鎖與安全特性。Lenovo對裝置上鎖及安全特性的功能、品質
或效能,不表示任何意見、判斷或保證。您可在Lenovo網站(https://smartfind.lenovo.com
產品的鋼纜鎖。
)找到適合您
使用指紋辨識器(選配)
如果您的Chromebook配備指紋辨識器,便可使用指紋辨識器註冊您的指紋。註冊後在指紋辨識器上按
壓您的指紋,即可登入Chromebook。
註冊您的指紋
1.按一下系統匣中的設定圖示。
2.選取⼈員➙安全性與登⼊。
3.輸入您的密碼.
4.按一下設定,然後按一下新增指紋。
5.請依照畫面上的指示來完成註冊.
6.按一下系統匣中的鎖定圖示。
使用您的指紋登入
維護指紋辨識器
如果要確保指紋辨識器正常運作,請勿:
8LenovoThinkPadC13YogaGen1Chromebook使用手冊
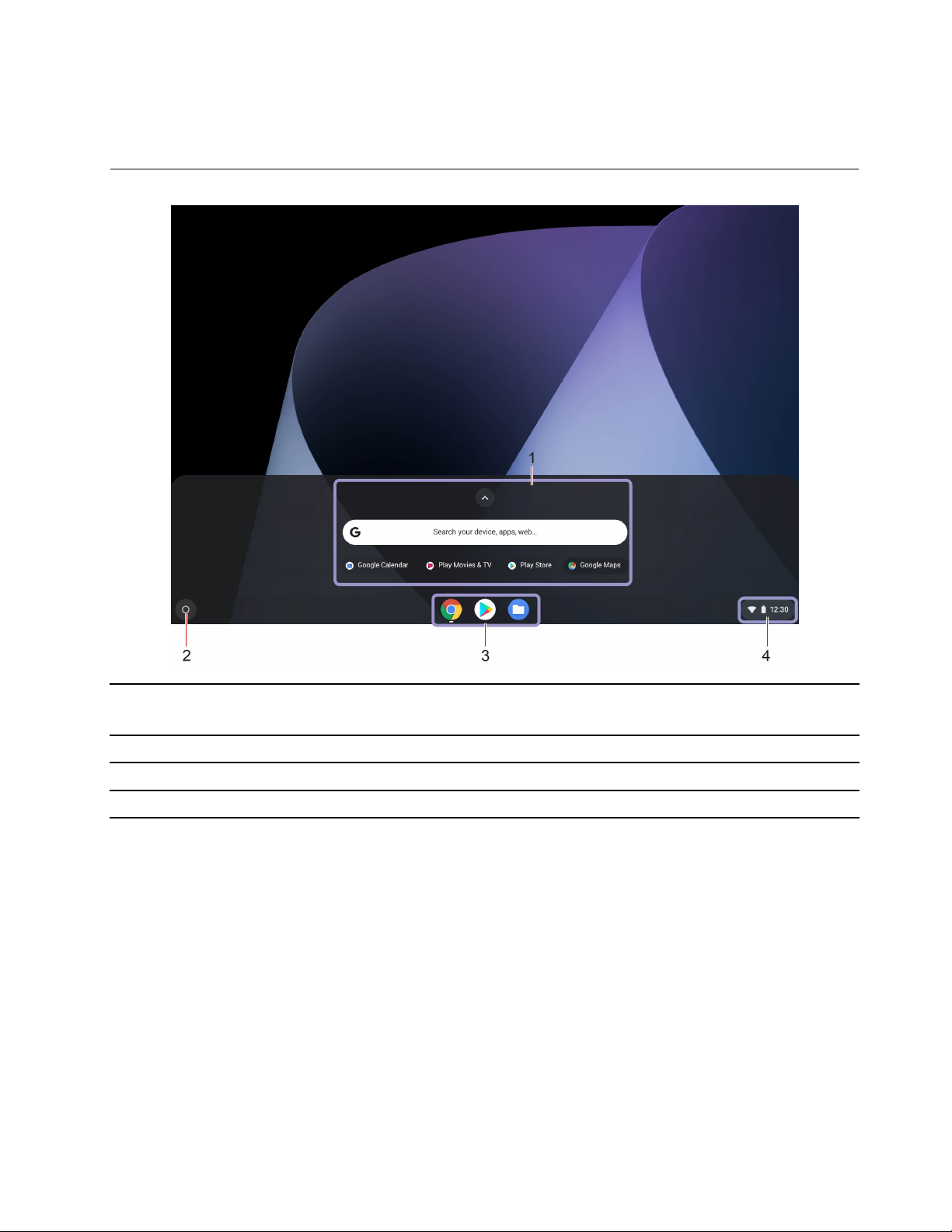
•以任何硬物刮擦辨識器的表面。
•使用或輕觸辨識器時的手指有潮濕、骯髒、起皺或受傷的情形。
瀏覽使用者介面
1.搜尋⽅塊和應⽤程式啟動器
2.啟動器按鈕
3.儲架
4.系統匣
•在搜尋方塊中輸入您的裝置、應用程式或網頁的名稱。
•按一下應用程式啟動器中顯示的應用程式,可快速開啟該應用程式。
開啟搜尋方塊和應用程式啟動器。
將您常用的應用程式或網頁釘選到儲架,以方便存取。
管理網路連線、更新和設定。預設會顯示網路連線狀態、電池狀態和時間。
連線到Wi-Fi網路
1.按一下系統匣中的網路圖示。隨即顯示可用的無線網路清單。
2.選取可用於連線的網路。如有需要,提供必要的資訊。
設定Bluetooth連線
您可以將各類型已啟用藍牙的裝置連線到您的Chromebook,例如鍵盤、滑鼠、智慧型手機或喇叭。若要確
保連線成功,請將裝置放在距離Chromebook10公尺(33英呎)以內的地方。
1.按一下系統匣中的藍牙圖示。隨即顯示可用藍牙裝置的清單。
2.選取藍牙裝置,然後依照畫面上的指示進行。
第2章.探索Chromebook9
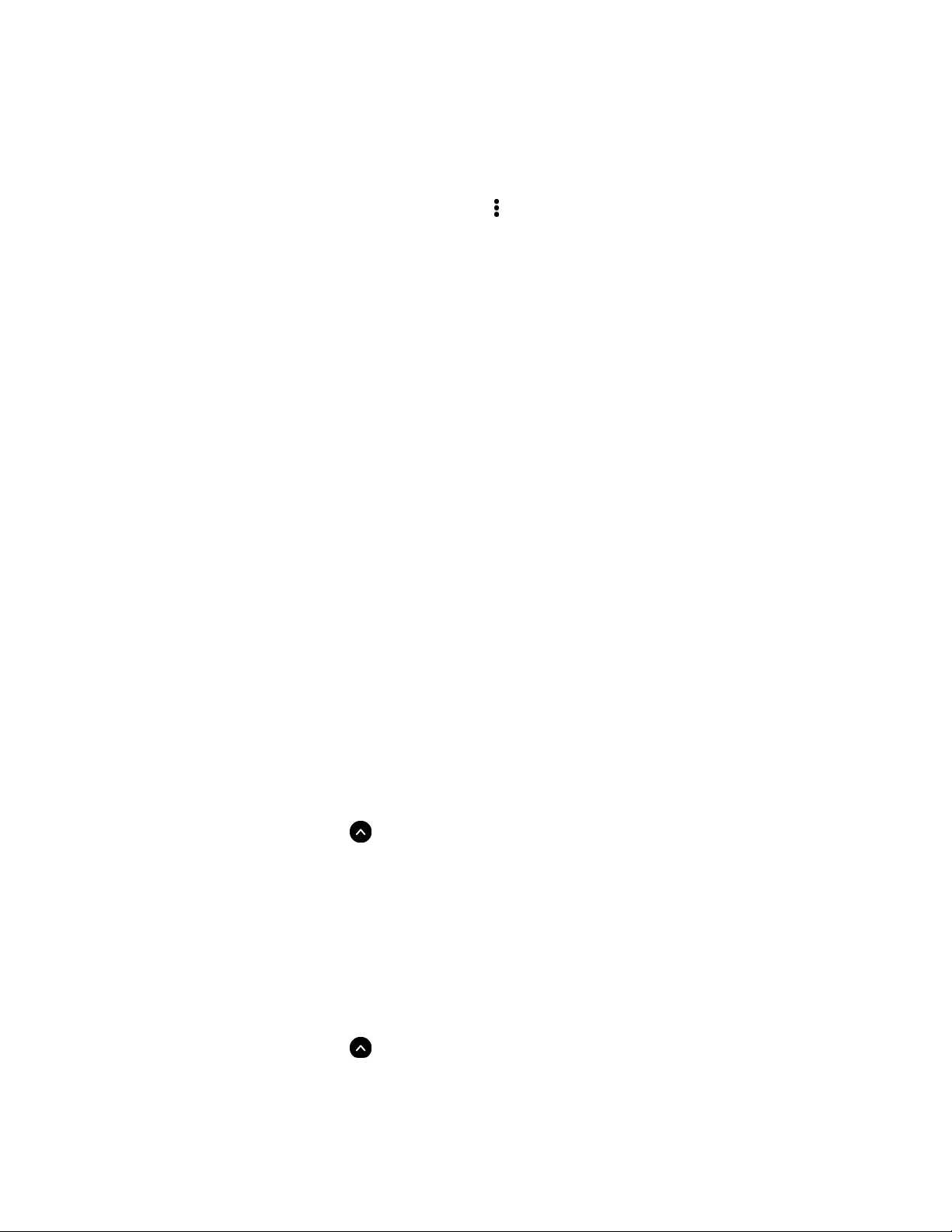
變更顯示器語言
第一次啟動Chromebook時,系統將會提示您選取顯示器語言。如果您需要使用不同的語言,可以變
更此設定。
1.按一下系統匣中的設定圖示,然後按一下進階➙語⾔與輸⼊。
2.在「語言」區段中,按一下您想要使用的語言旁邊的
附註:
•如果清單中未顯示您想要使用的語言,請按一下新增語⾔。
•您需要先登出然後再登入,變更才會生效。
•每個登入的使用者都可以設定自己的顯示器語言。
,然後按一下移⾄頂端。
變更輸入法
您可能需要增加輸入法才能使用特定語言輸入文字,然後在輸入法之間切換。
新增輸⼊法
1.按一下系統匣中的設定圖示,然後按一下進階➙語⾔與輸⼊。
2.在「輸入法」區段中,按一下管理輸⼊法,然後視需要選取輸入法。
在輸⼊法之間切換
您可以按Ctrl+空格鍵切換至先前的輸入法,然後按Ctrl+Shift+空格鍵在可用的輸入法之間切換,也可
以執行下列動作在輸入法之間切換:
1.按一下系統匣中的設定圖示,然後按一下進階➙語⾔與輸⼊。
2.在「輸入法」區段中,按一下輸入法的名稱以啟用。
使用多媒體
透過內建元件(攝影機、喇叭和音訊功能)或連接的外接式裝置(外接式投影機、顯示器和HDTV)來使
用您的Chromebook。
使用音訊
若要增進您的音訊體驗,請將有3.5公釐(0.14吋)4極插頭的喇叭、頭戴式耳機或耳麥連接到音訊接頭。
若要播放本機音訊或視訊檔案:
1.按一下啟動器按鈕,然後按一下
2.按一下檔案。
3.選擇本機音訊或視訊檔案,然後在媒體播放程式中開啟。
若要調整喇叭音量,請按一下系統匣,然後調整音量列。
使用攝影機
您可以使用內建攝影機來照相或錄製影片。攝影機在使用中時,攝影機旁的指示燈會亮起。
拍照或錄製影片:
1.按一下啟動器按鈕,然後按一下
2.按一下攝影機。
3.若要拍照,請按一下攝影機圖示。如果您要錄製影片,請按一下影⽚以切換至影片模式。
以顯示完整的應用程式啟動器。
以顯示完整的應用程式啟動器。
10LenovoThinkPadC13YogaGen1Chromebook使用手冊
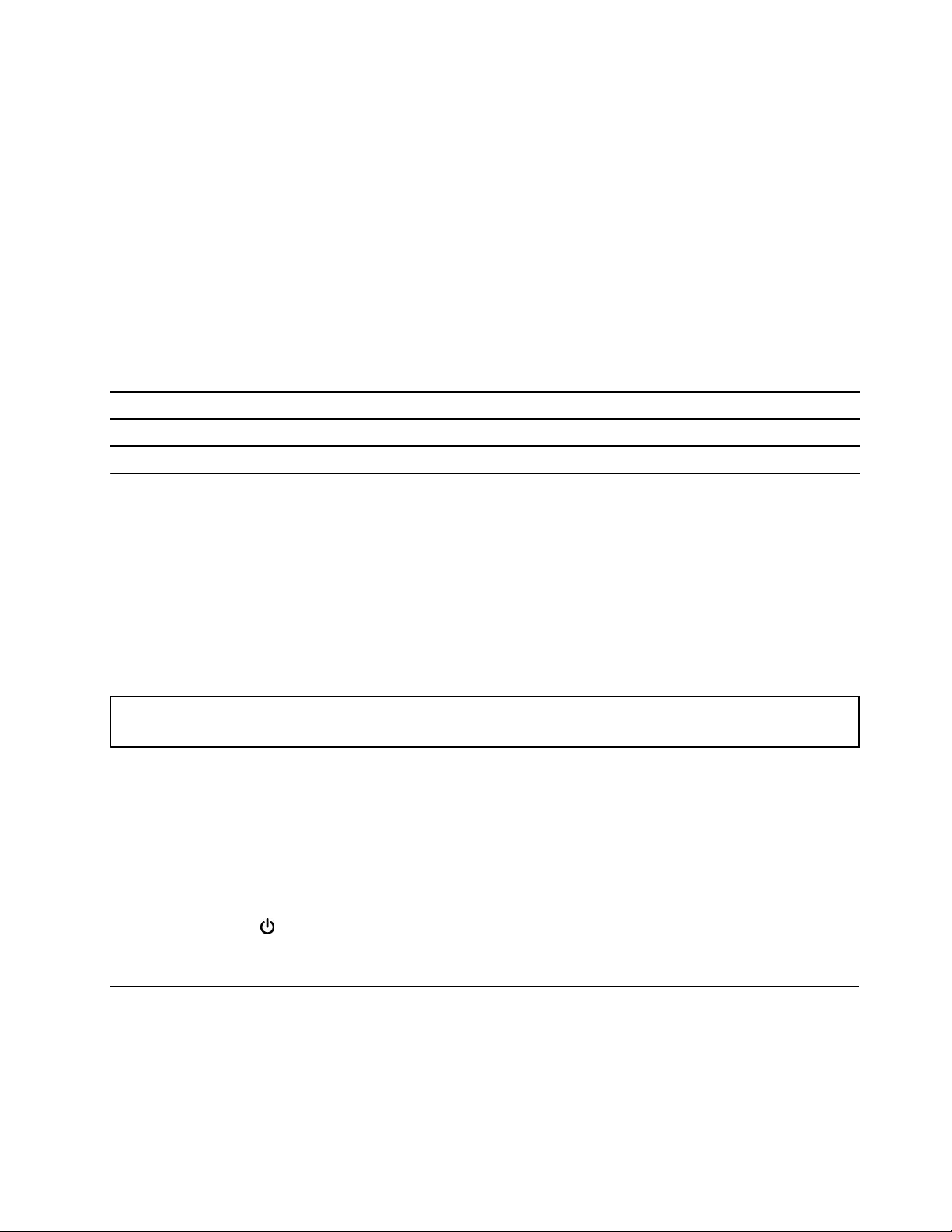
如果使用其他提供拍照、視訊擷取和視訊會議等功能的程式,則當您在啟用需要攝影機的功能時,攝影
機將自動啟動。
連接到外接式顯示器
將您的Chromebook連接到投影機或顯示器來做簡報或擴充工作區。
如果要連接到外接式顯示器:
1.將外接式顯示器連接到Chromebook上的適當視訊連接器。
2.將外接式顯示器連接到電源插座。
3.開啟外接式顯示器。
支援的解析度
下表列出支援的外接式顯示器最高解析度。
連接外接式顯⽰器到⽀援的解析度
USB-C(3.2Gen2)接頭
HDMI接頭
如果要變更顯示器設定:
1.按一下系統匣中的設定圖示,然後按一下裝置➙顯⽰器。
2.依照畫面上的指示並視需要變更顯示器設定。
設定電源計劃
如果使用符合ENERGYSTAR
列電源計劃將會生效:
表 格 1. 預 設 電 源 計 劃 ( 接 上 AC 電 源 時 )
•關閉顯示器:七分鐘後
•讓Chromebook進入睡眠模式:30分鐘後
如果要重設電源計劃,以在效能與省電之間達到最佳平衡:
1.按一下系統匣中的設定圖示,然後按一下裝置➙電源。
2.依照畫面上的指示並視需要變更設定。
®
標準的Chromebook,當Chromebook已閒置一段指定的時間時,下
關閉Chromebook
最高達3840x2160像素/60Hz
最高達3840x2160像素/30Hz
當您使用完Chromebook之後,請將它關機以節省電力。
•按一下系統匣中的
•按下電源按鈕。
。
與Chromebook互動
本節介紹各種與Chromebook互動的方式。
使用鍵盤快速鍵
鍵盤上的功能鍵可讓您的工作更容易、更有效率。
第2章.探索Chromebook11
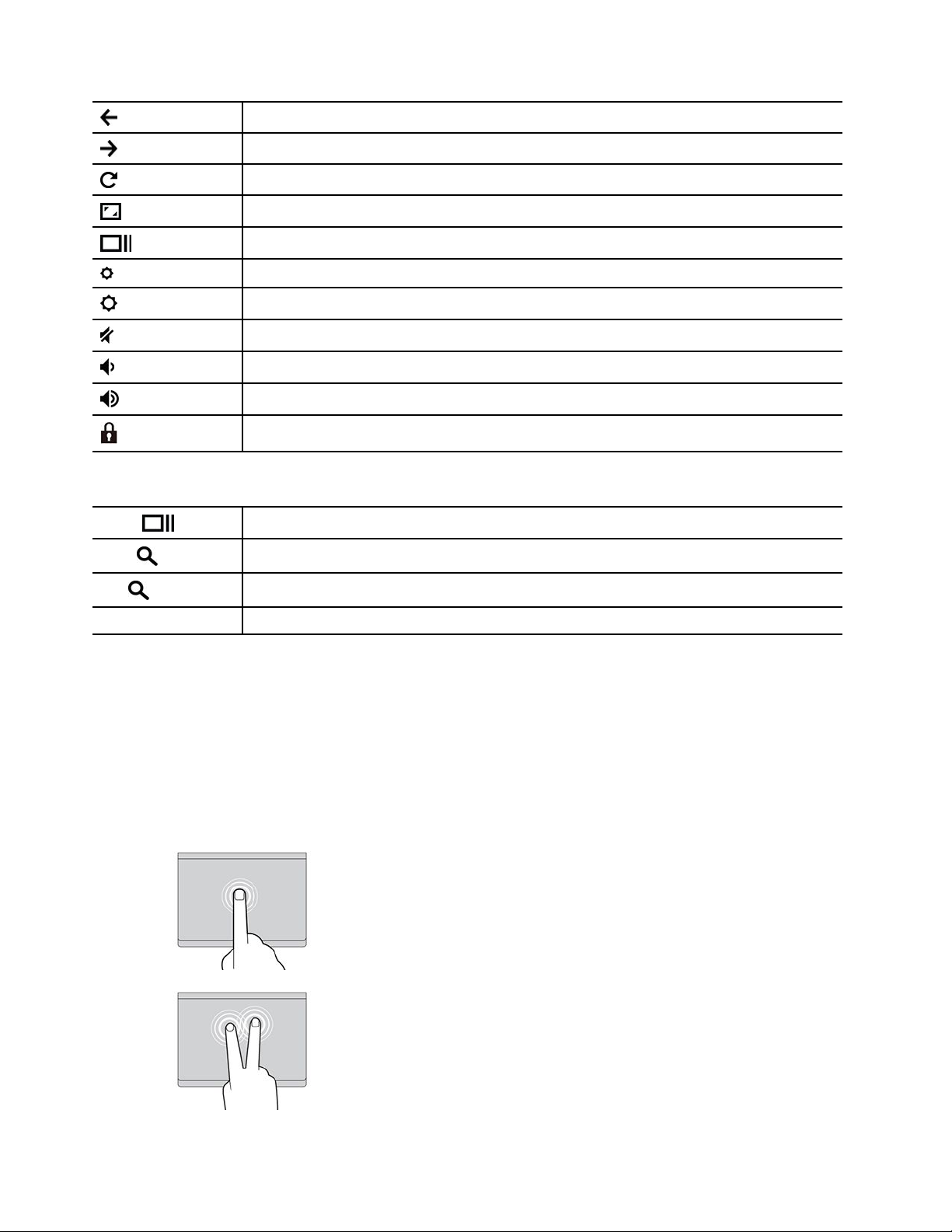
移至上一頁。
移至下一頁。
重新整理您目前的頁面。
讓目前的視窗變成全螢幕。
開啟工作檢視以查看所有已開啟的視窗。
調暗顯示器。
調亮顯示器。
喇叭靜音。
降低喇叭音量。
提高喇叭音量。
鎖定螢幕。
Chromebook亦支援某些按鍵組合。
Ctrl+
Alt+
L+
Ctrl+Alt+?
擷取螢幕畫面。
切換字母大小寫。
鎖定螢幕。
檢視所有鍵盤快速鍵。
如果要變更鍵盤設定:
1.按一下系統匣中的設定圖示,然後按一下裝置➙鍵盤。
2.依照畫面上的指示並視需要變更設定。
使用觸控板
整個觸控板表面都能感應手指觸控和動作。您可以使用觸控板執行傳統滑鼠所有的指向、按一下和捲動功能。
使用觸控手勢
輕點
使用一根手指輕點觸控板的任一處,可選取或開啟項目。
兩指輕點
使用兩根手指輕點觸控板的任一處,可顯示捷徑功能表。
12LenovoThinkPadC13YogaGen1Chromebook使用手冊
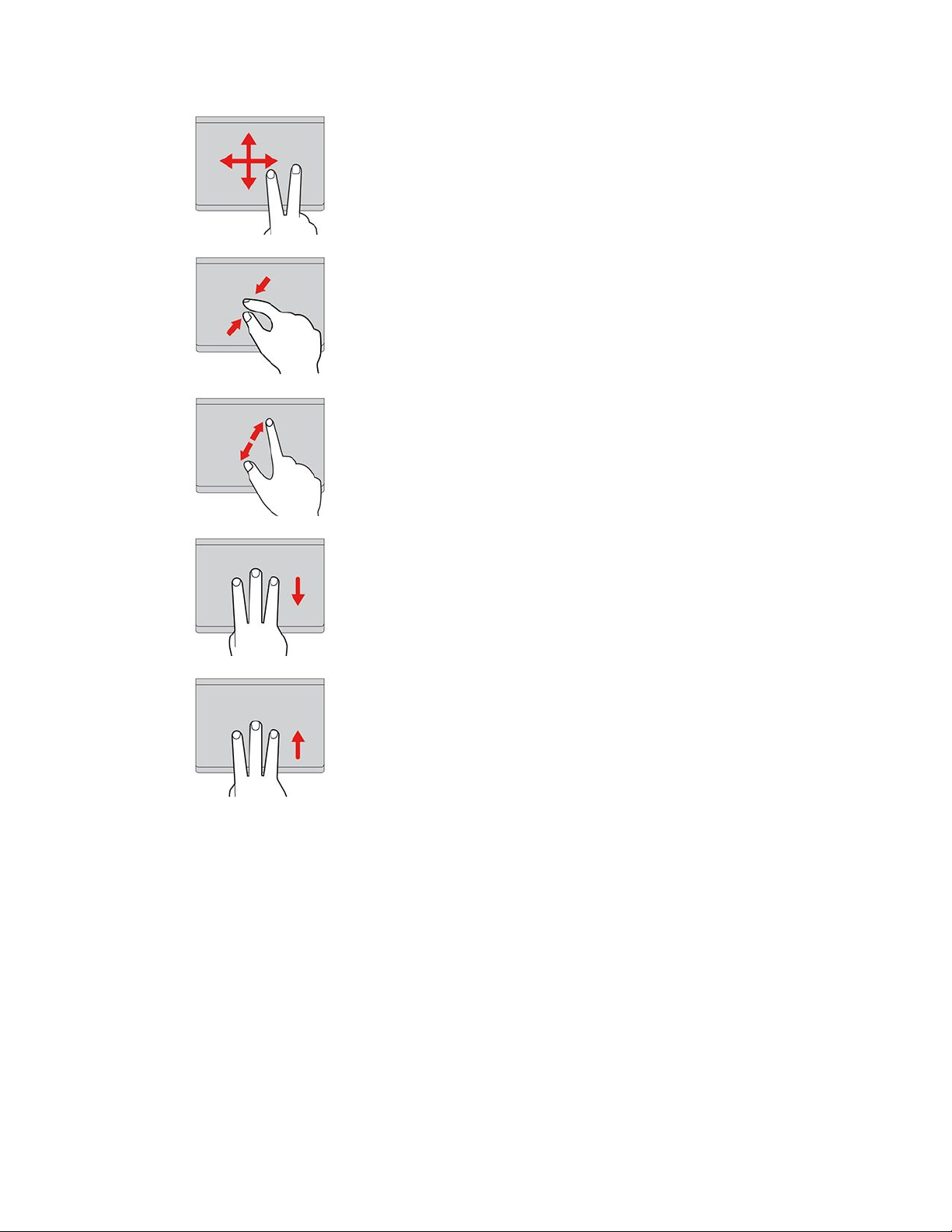
兩指捲動
將兩根手指放在觸控板上,然後以垂直或水平方向移動。此動作可讓
您捲動文件、網站或應用程式。
兩指縮⼩
將兩根手指放在觸控板上,然後合攏兩根手指可縮小。
兩指放⼤
將兩根手指放在觸控板上,然後分開兩根手指可放大。
三指向下滑動
將三根手指放在觸控板上,然後向下移動手指,可開啟工作檢視。
三指向上滑動
將三根手指放在觸控板上,然後向上移動手指,可顯示目前的視窗。
附註:
•使用兩根以上的手指時,請務必將手指稍微分開。
•某些手勢只能在您使用特定的應用程式時使用。
•如果觸控板表面上沾有油脂,請先關閉Chromebook。接著使用柔軟無棉絮的布料,以溫水或電腦清
潔劑浸濕後,輕輕擦拭觸控板表面。
若要變更設定:
1.按一下系統匣中的設定圖示,然後按一下裝置➙滑⿏和觸控板。
2.依照畫面上的指示並視需要變更設定。
如果已開啟啟⽤輕點即按,您可以輕點或按觸控板。否則,您只能按觸控板才能達成傳統滑鼠的點擊功能。
使用TrackPoint指標裝置
TrackPoint指標裝置可讓您執行傳統滑鼠的所有功能,例如指向、按一下和捲動。
第2章.探索Chromebook13
 Loading...
Loading...