Lenovo ThinkPad C13 Yoga Gen 1 Chromebook User Guide [zc]
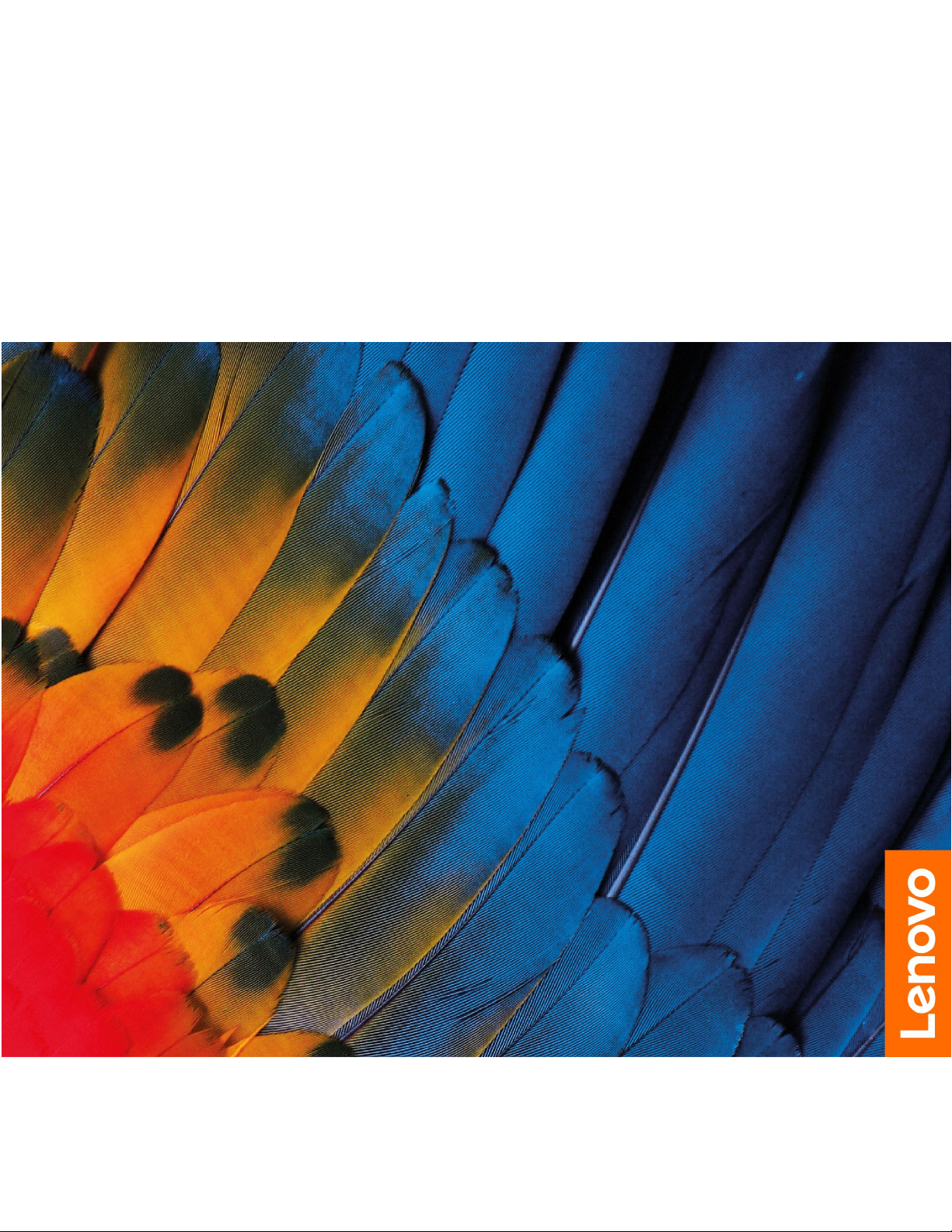
LenovoThinkPadC13YogaGen1
Chromebook用户指南
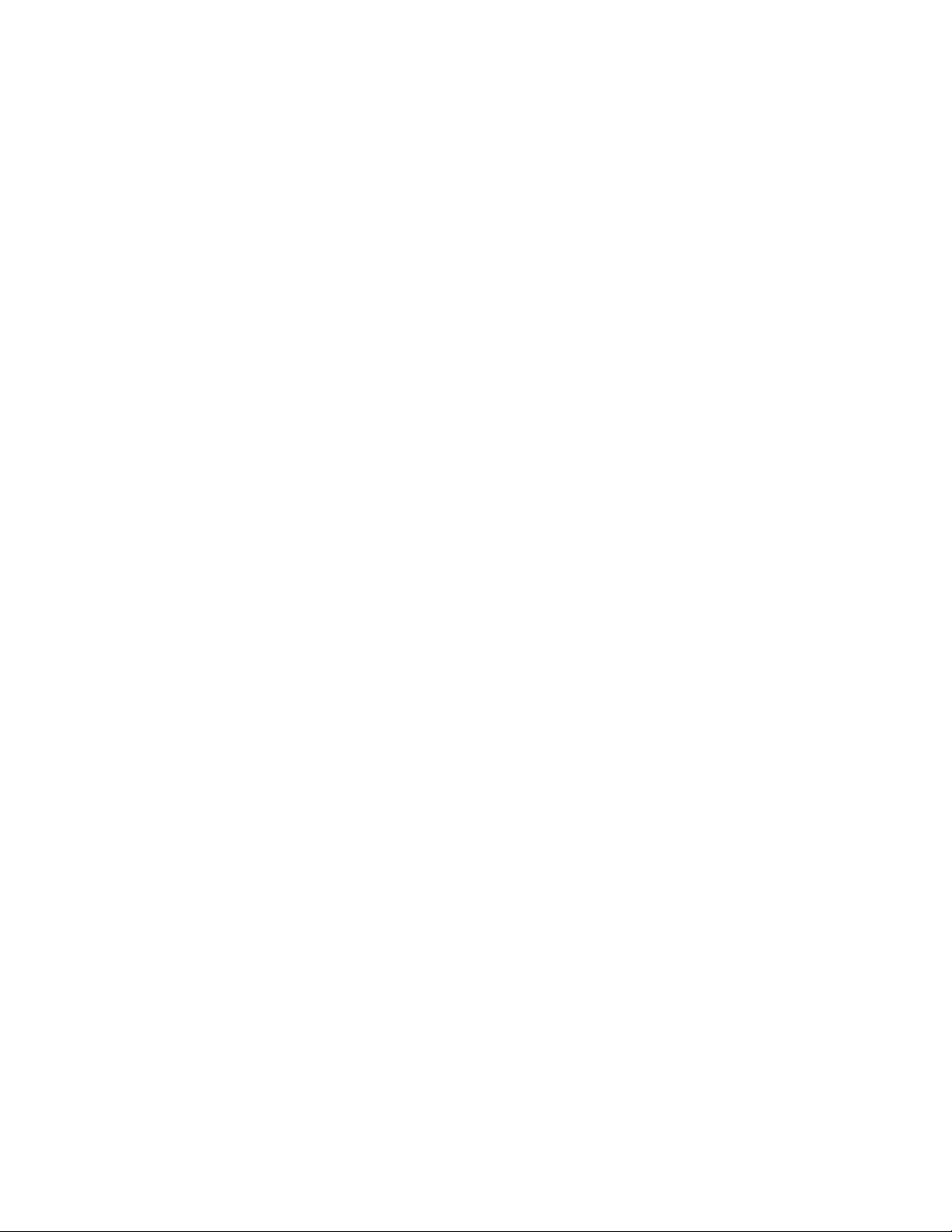
用前必读
使用本文档及其支持的产品之前,请务必先阅读和了解以下信息:
•第25页附录A“重要安全信息”
•《安全与保修指南》
•《设置指南》
第一版(2020年10月)
©CopyrightLenovo2020.
有限权利声明:如果数据或软件依照美国总务署(GSA)合同提供,其使用、复制或公开受编号为GS-35F-05925的合
同的条款的约束。
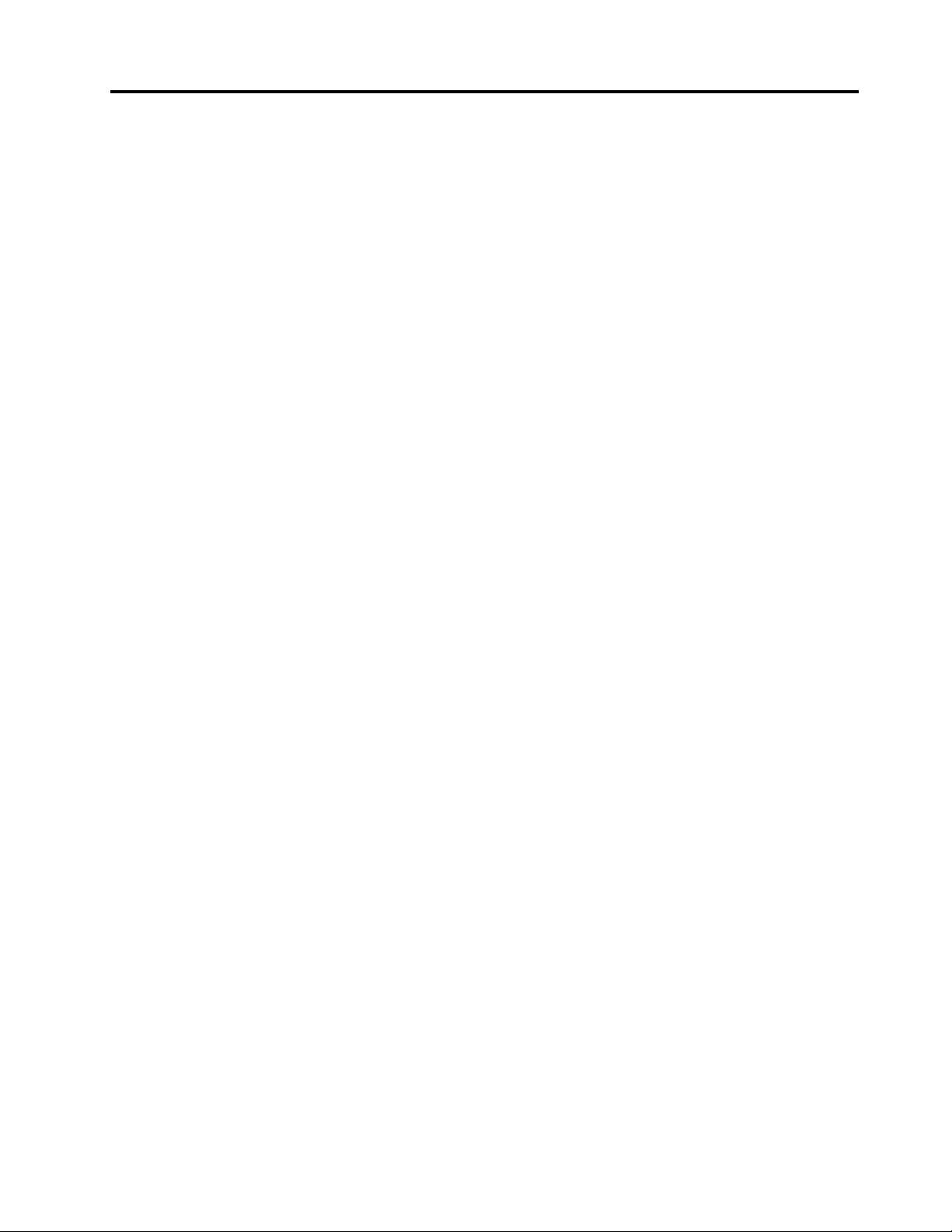
目录
了解您的Chromebook...........ii
第1章了解Chromebook......1
前视图..................1
底座视图.................2
左视图..................3
右视图..................4
功能部件和规格..............5
USB传输速率声明............6
第2章了解Chromebook......7
为Chromebook充电............7
锁定Chromebook.............7
使用指纹读取器(适用于特定型号).....8
浏览用户界面...............9
连接到Wi-Fi网络............9
设置蓝牙连接..............9
更改显示语言.............10
更改输入法..............10
使用多媒体..............10
设置电源计划.............11
关闭Chromebook...........11
与Chromebook交互...........12
使用键盘快捷方式...........12
使用触摸板..............12
使用TrackPoint指针设备........14
使用多点触控式屏幕..........15
使用LenovoGaragedUSIPen(适用于特定
型号)................16
了解Chromebook模式.........17
第3章帮助和支持.........21
CRU是什么...............21
禁用内置电池.............21
底盖组合件..............21
致电Lenovo...............22
联系Lenovo之前...........23
Lenovo客户支持中心..........23
从Google获取帮助...........24
附录A重要安全信息........25
附录B辅助功能和人体工程学信
息...................37
附录C合规性和TCO认证信息..39
附录D声明和商标.........53
©CopyrightLenovo2020
i
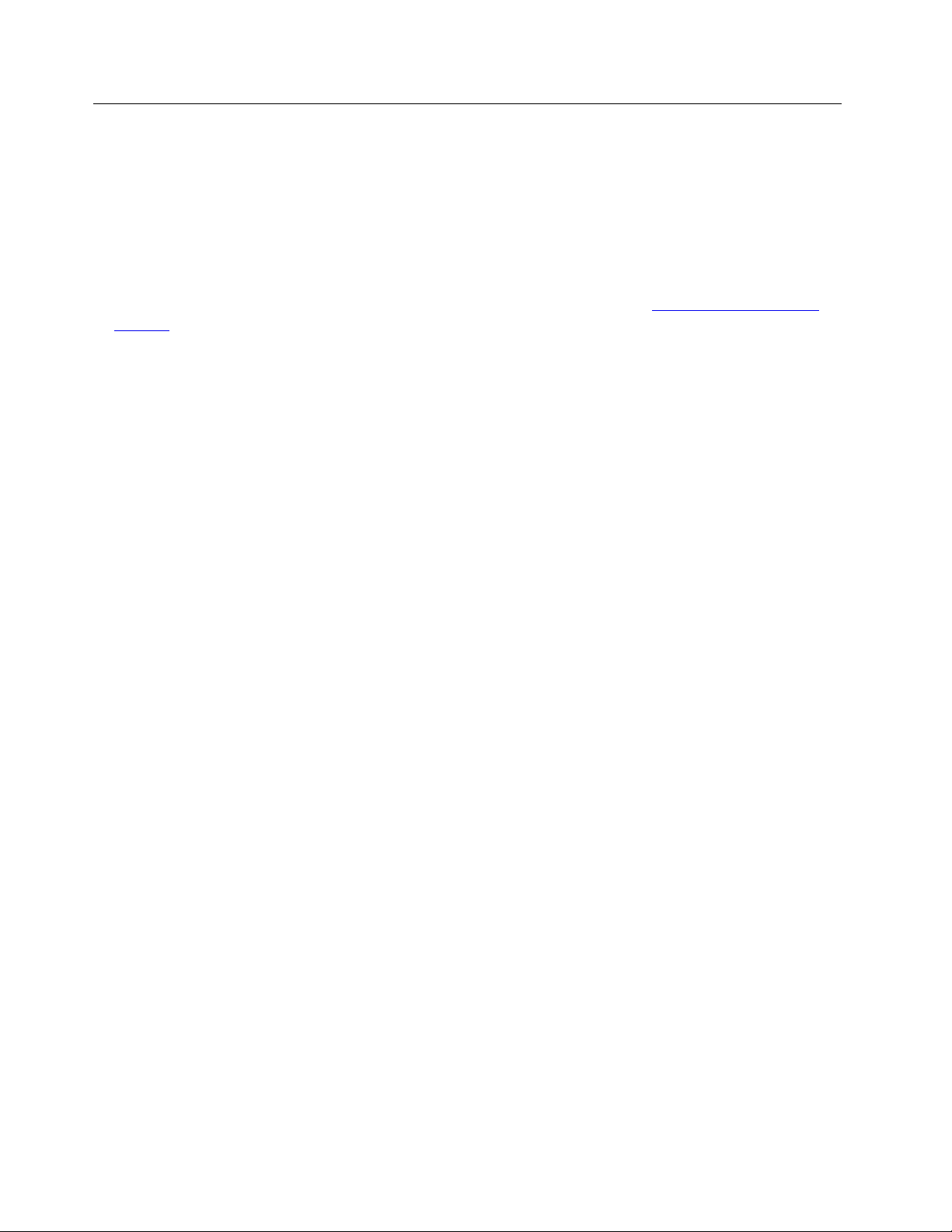
了解您的Chromebook
感谢您选择LenovoChromebook
™
!我们致力于为您提供最佳解决方案。
开始探索之前,请阅读以下信息:
•本文档中插图的外观可能与您的产品不同。
•根据型号的不同,某些可选的附件、功能、软件程序和用户界面说明可能不适用于您的
Chromebook。
•文档内容可能会随时更改,恕不另行通知。要获得最新文档,请访问https://pcsupport.leno
vo.com。
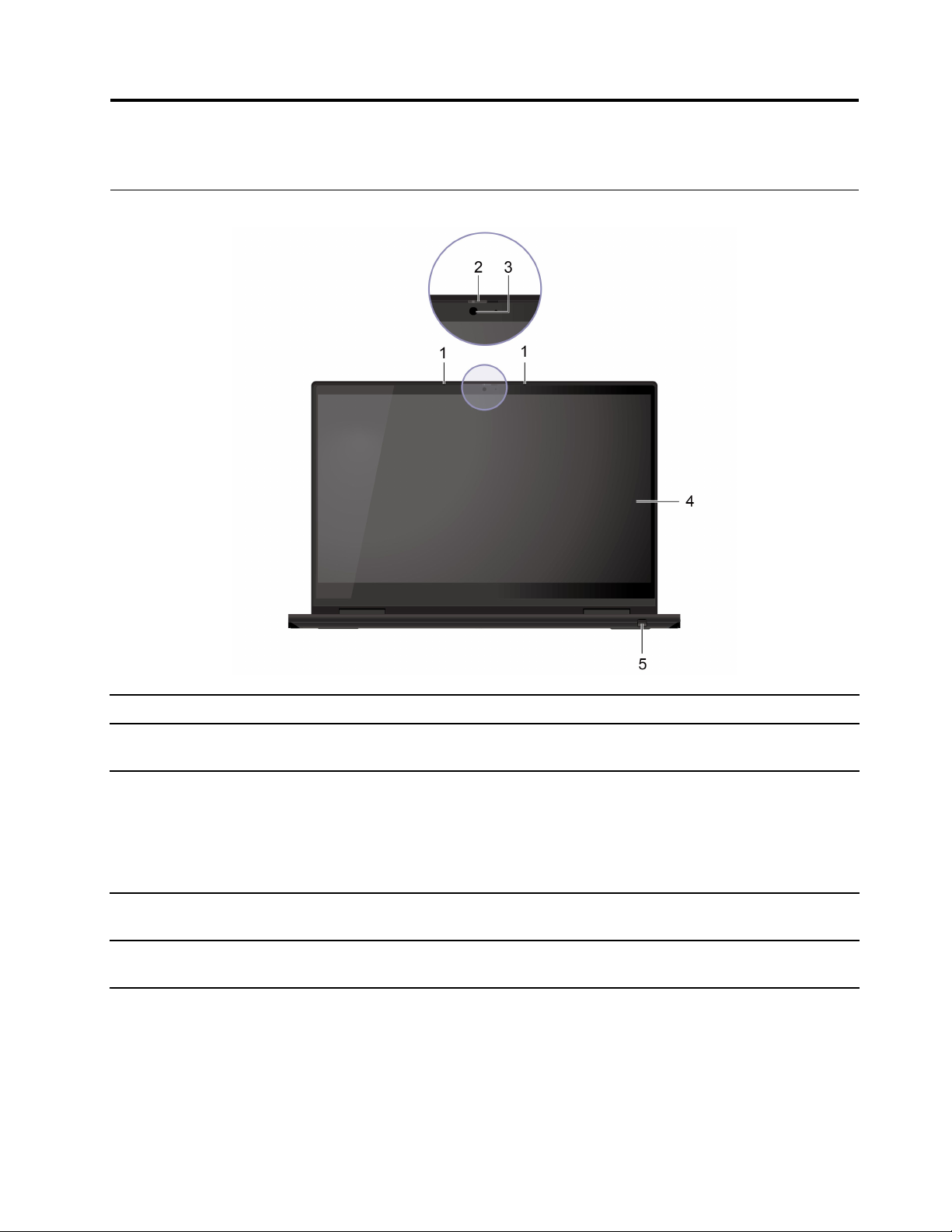
第1章了解Chromebook
前视图
1.麦克风
2.ThinkShutter
3.摄像头
4.多点触控式屏幕
5.LenovoGaragedUSIPen*
*适用于特定型号
捕获或录入声音。
滑动ThinkShutter以覆盖或露出摄像头镜头。它专为保护您的隐私而
设计。
通过单击应用启动器上的摄像头拍摄照片或录制视频。摄像头工作期
间,摄像头旁边的指示灯点亮。
如果您使用支持摄影、视频捕获、视频聊天和视频会议等功能的其他程
序,那么当您通过应用程序启用需要摄像头的功能时,系统会自动启
动摄像头。
允许您通过简单的触摸手势使用Chromebook。请参阅第15页“使用
多点触控式屏幕”。
请参阅第16页“使用LenovoGaragedUSIPen(适用于特定型
号)”。
©CopyrightLenovo2020
1
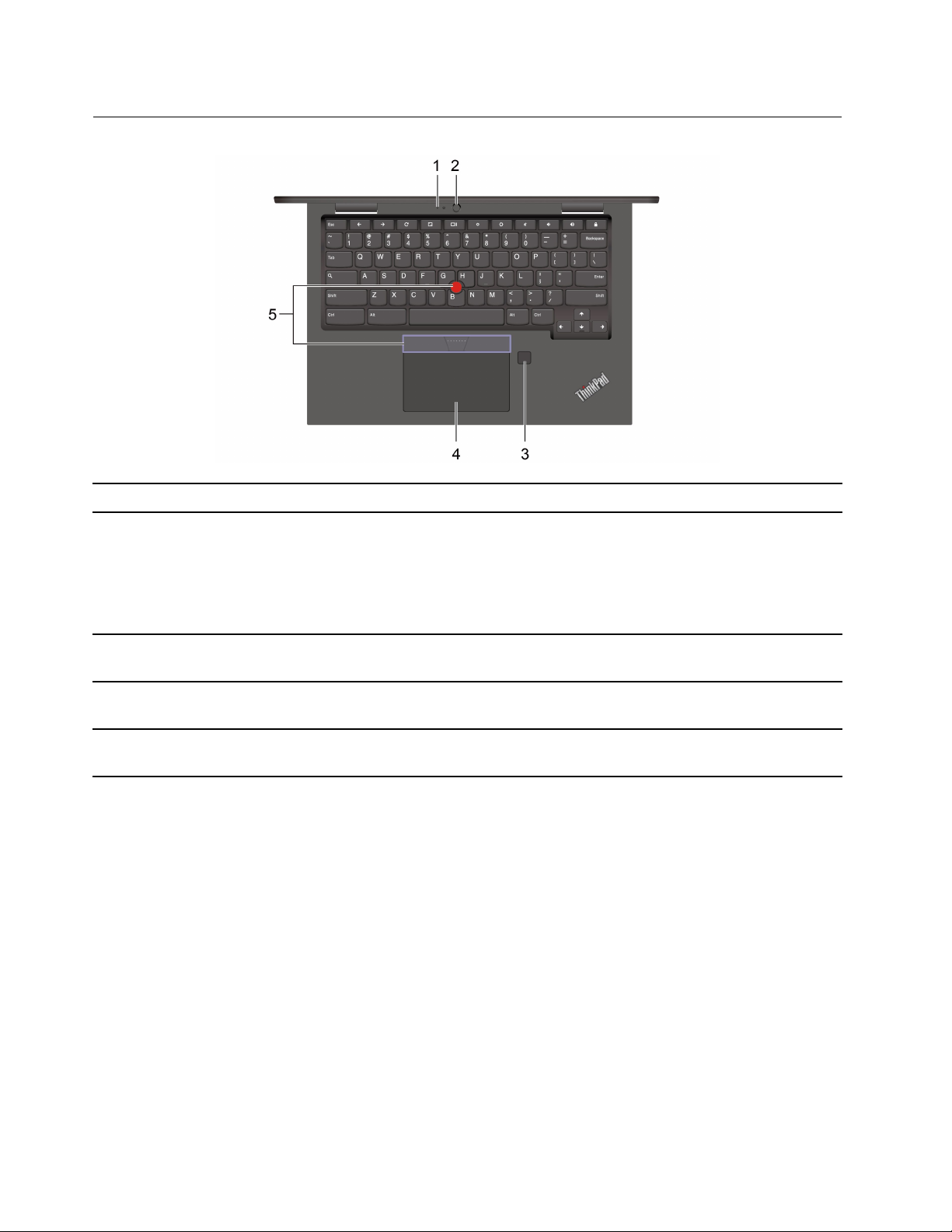
底座视图
1.麦克风*
2.对外摄像头*
3.指纹读取器*
4.触摸板
5.TrackPoint
*适用于特定型号
®
指针设备
捕获或录入声音。
通过单击应用启动器上的摄像头拍摄照片或录制视频。摄像头工作期
间,摄像头旁边的指示灯点亮。
如果您使用支持摄影、视频捕获、视频聊天和视频会议等功能的其他程
序,那么当您通过应用程序启用需要摄像头的功能时,系统会自动启
动摄像头。
通过注册的指纹登录Chromebook。请参阅第8页“使用指纹读取器
(适用于特定型号)”。
可执行手指触摸以及传统鼠标的一切功能。请参阅第12页“使用触摸
板”。
可执行传统鼠标的一切功能。请参阅第14页“使用TrackPoint指
针设备”。
2LenovoThinkPadC13YogaGen1Chromebook用户指南
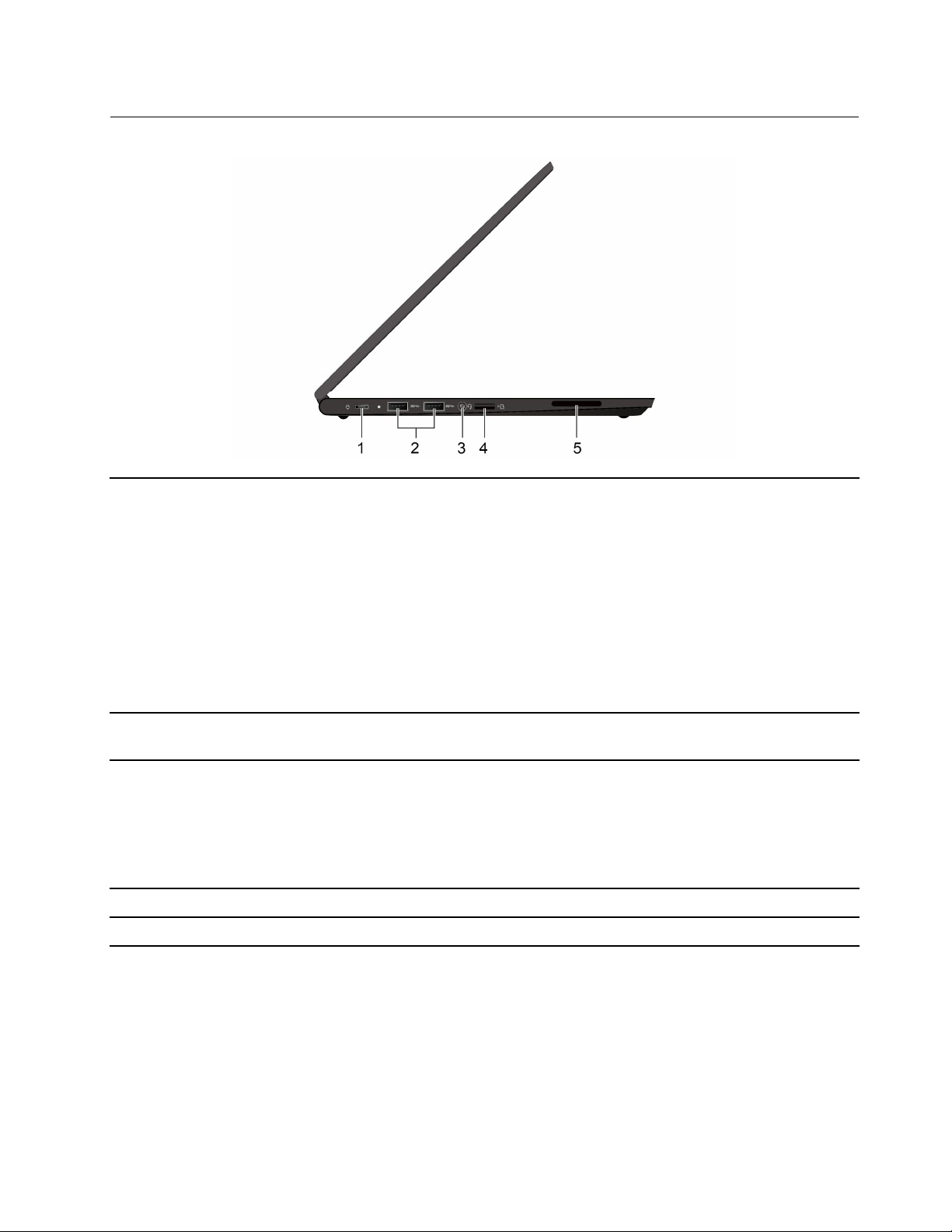
左视图
1.电源接口(USB-C
•为Chromebook充电。
•在5V的输出电压和3A的输出电流下为兼容USB-C的设备充电。
•以USB3.2的速度(最高可达10Gbps)进行数据传输。
•连接到外接显示屏:
®
)
–USB-C转VGA:1920×1080像素,60Hz
–USB-C转DP:3840×2160像素,60Hz
•连接USB-C附件以扩展Chromebook功能。要购买USB-C附件,请
访问https://www.lenovo.com/accessories。
注:电池电量低于10%时,连接的USB-C附件可能无法正常工作。
2.USB3.2Gen1接口
连接到与USB兼容的设备,如USB键盘、USB鼠标、USB存储设
备或USB打印机。
•插入耳机的3.5毫米(0.14英寸)4极插头可收听来自Chromebook
的声音。
3.音频接口
•插入耳麦的3.5毫米(0.14英寸)4极插头可收听来自Chromebook
的声音或与他人通话。
注:音频接口不支持独立的外接麦克风。
4.microSD卡插槽插入microSD卡可进行数据访问或存储。
5.扬声器
赋予您高品质的声音体验。
第1章.了解Chromebook3
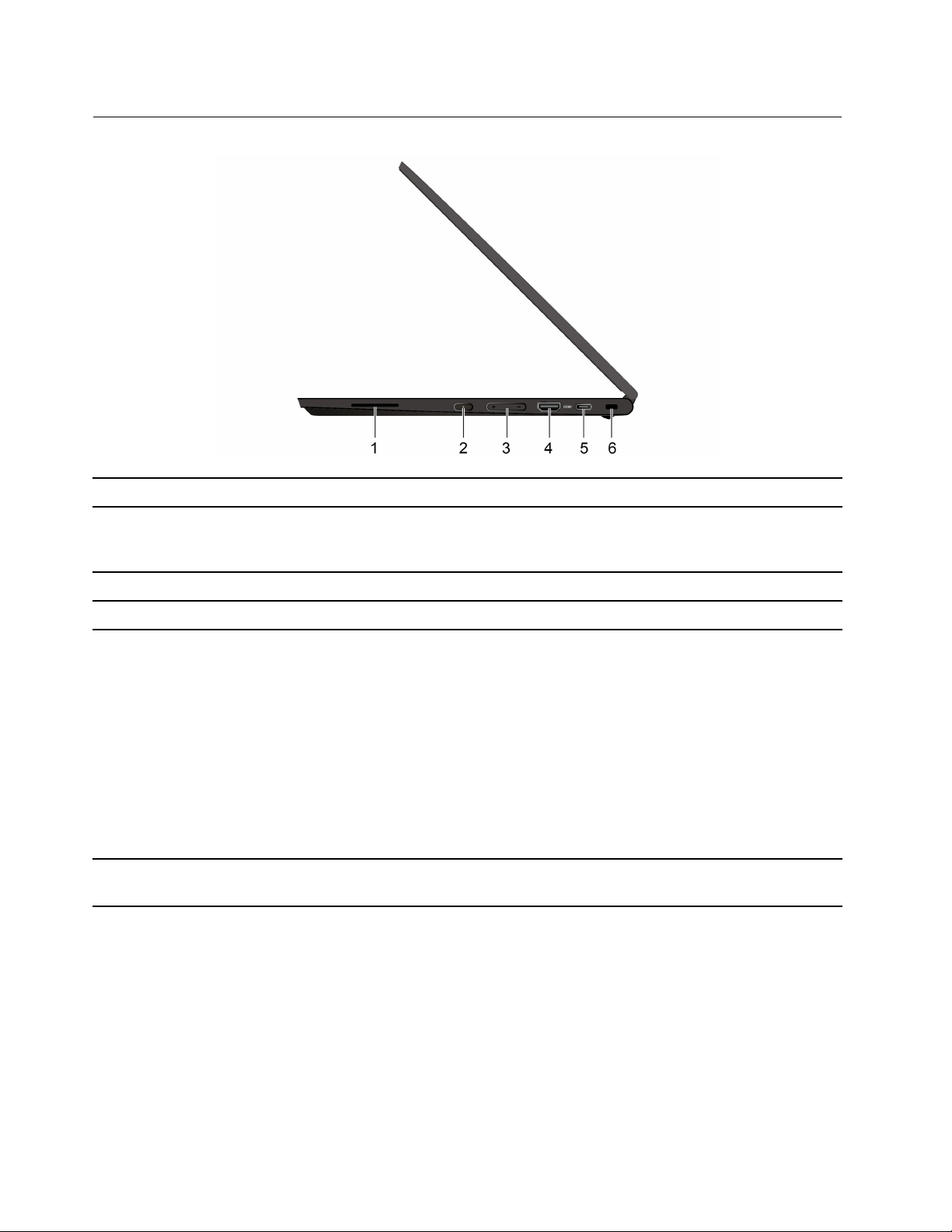
右视图
1.扬声器
2.电源按钮
3.音量按键提高/降低音量。
4.HDMI™接口
5.USB-C(3.2Gen2)接口
6.安全锁插槽
赋予您高品质的声音体验。
打开Chromebook显示屏时,Chromebook将自动启动。如果不起作
用,请按电源按钮。电源按钮也可用于使Chromebook进入睡眠模
式或唤醒Chromebook。
连接兼容的数字音频设备或视频显示器,如HDTV。
•在5V的输出电压和3A的输出电流下为兼容USB-C的设备充电。
•以USB3.2的速度(最高可达10Gbps)进行数据传输。
•连接到外接显示屏:
–USB-C转VGA:1920×1080像素,60Hz
–USB-C转DP:3840×2160像素,30Hz或3840×2160像
素,60Hz
•连接USB-C附件以扩展Chromebook功能。要购买USB-C附件,请
访问https://www.lenovo.com/accessories。
注:电池电量低于10%时,连接的USB-C附件可能无法正常工作。
请使用兼容的安全钢缆锁将Chromebook锁在书桌、工作台或其他固定
物上。请参阅第7页“锁定Chromebook”。
4LenovoThinkPadC13YogaGen1Chromebook用户指南
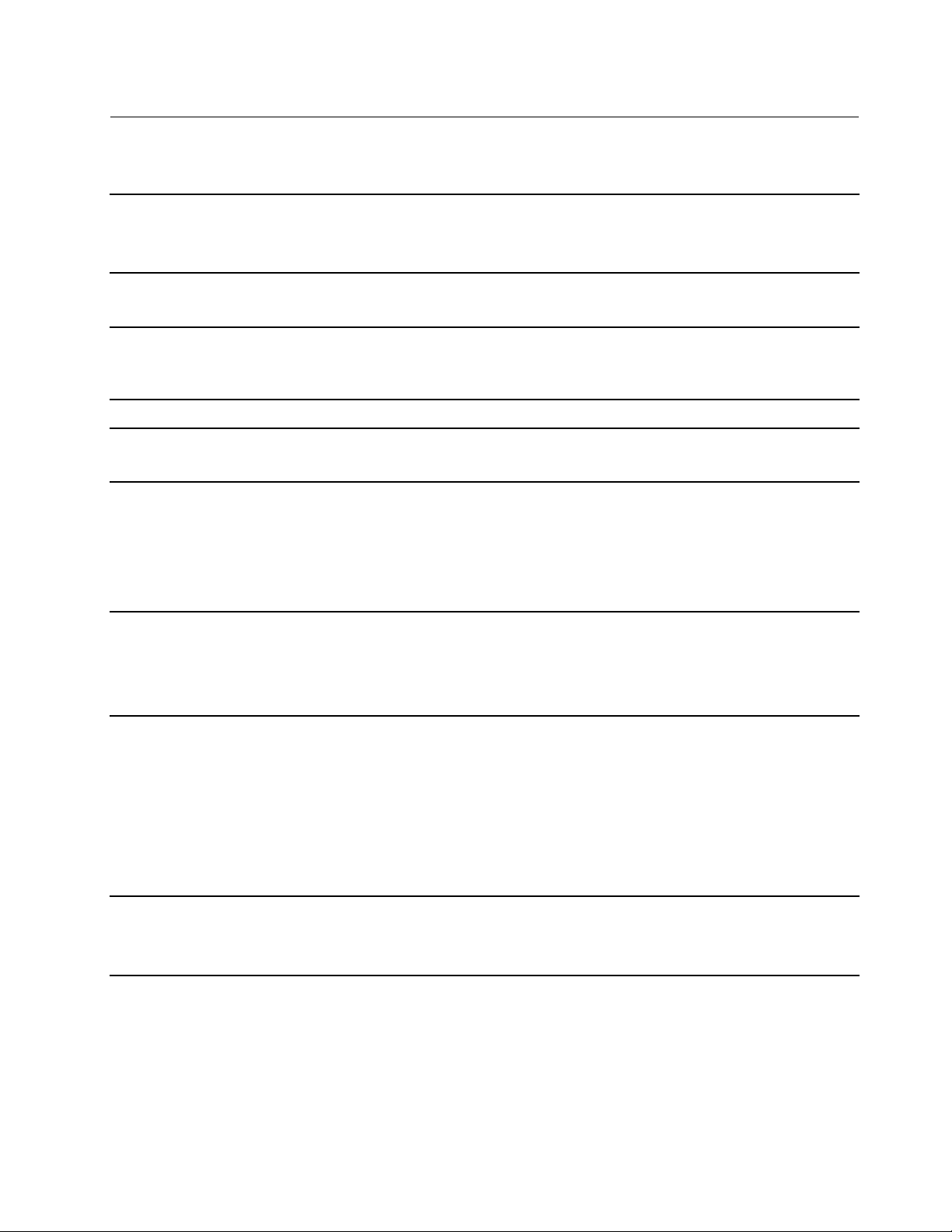
功能部件和规格
有关Chromebook的详细规格,请访问https://psref.lenovo.com。
•长:307.56毫米(12.11英寸)
尺寸
•宽:212.1毫米(8.35英寸)
•厚:15.9毫米(0.63英寸)到18.25毫米(0.72英寸)
最大散热量(取决于型号)
电源(交流电源适配器)
内存
存储设备
显示屏
键盘
接口和插槽
•45W(154英热/小时)
•65W(222英热/小时)
•正弦波输入,50Hz到60Hz
•交流电源适配器的输入额定值:100V到240V交流电,50Hz到
60Hz
双倍数据速率第四代(DDR4)板载内存
•嵌入式多媒体卡(eMMC)5.1*
•M.2固态驱动器*
•亮度控件
•采用平面转换(IPS)或有机发光二极管(OLED)技术的彩色显示屏
•显示屏尺寸:337.82毫米(13.3英寸)
•显示屏分辨率:1920x1080像素或3840x2160像素
•多点触控技术
•功能键
•六行键盘
•触摸板
•TrackPoint指针设备
•音频接口
•microSD卡插槽
•安全锁插槽
•一个HDMI接口
•一个电源接口(USB-C)
•一个USB-C(3.2Gen2)接口
•两个USB3.2Gen1接口
安全功能
•安全锁插槽
•受信平台模块(TPM)*
•ThinkShutter
第1章.了解Chromebook5
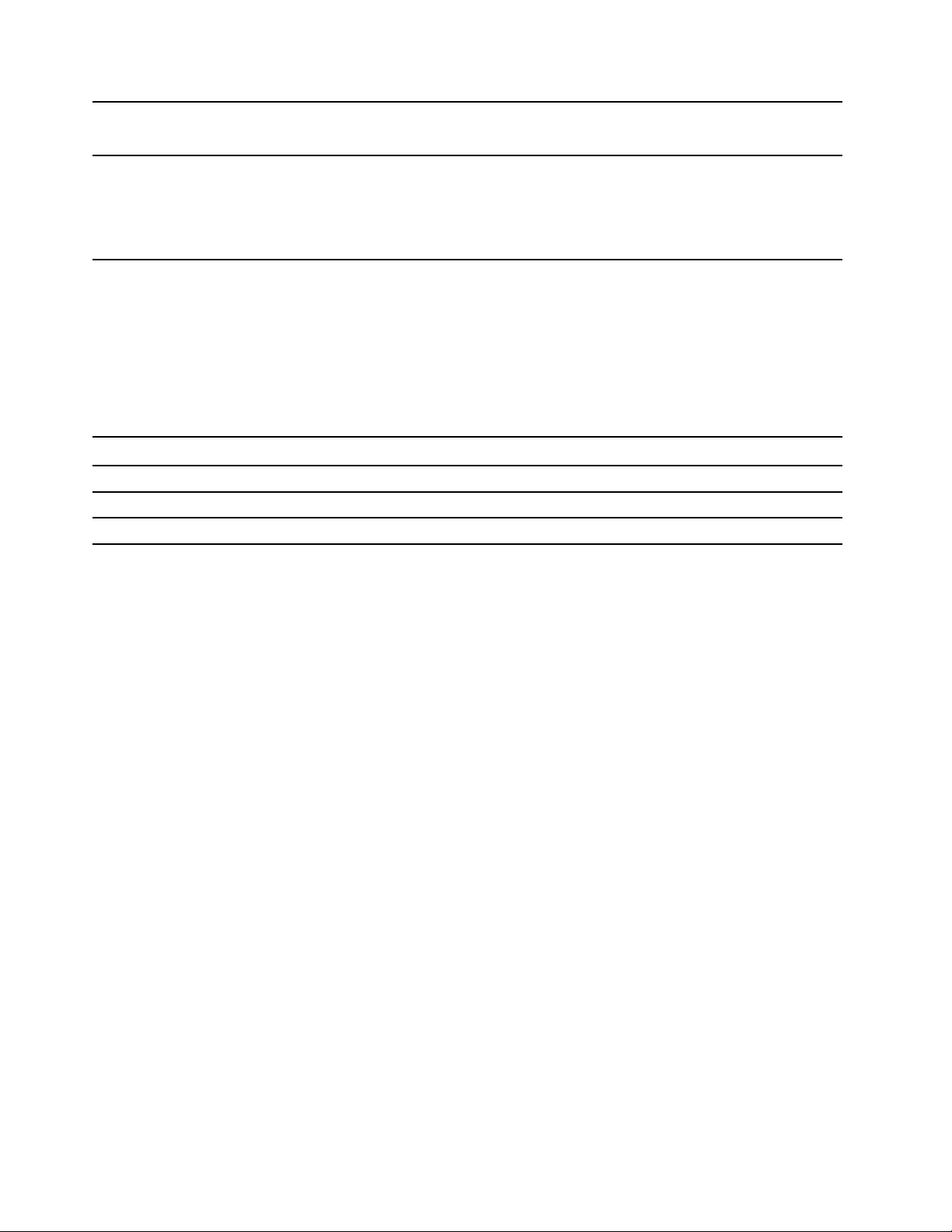
无线功能
其他
•蓝牙
•无线局域网
•摄像头
•对外摄像头*
•麦克风*
•扬声器
*适用于特定型号
USB传输速率声明
使用本设备上的不同USB接口时的实际传输速度可能不同,且可能慢于下方对每种相应设备列出
的数据速率,具体情况取决于多种因素,例如,主机和外围设备的处理性能、文件属性及其他与
系统配置和操作环境有关的因素。
USB设备
3.2Gen1/3.1Gen1
3.2Gen2/3.1Gen210
3.2Gen2×220
数据速率(Gbit/s)
5
6LenovoThinkPadC13YogaGen1Chromebook用户指南
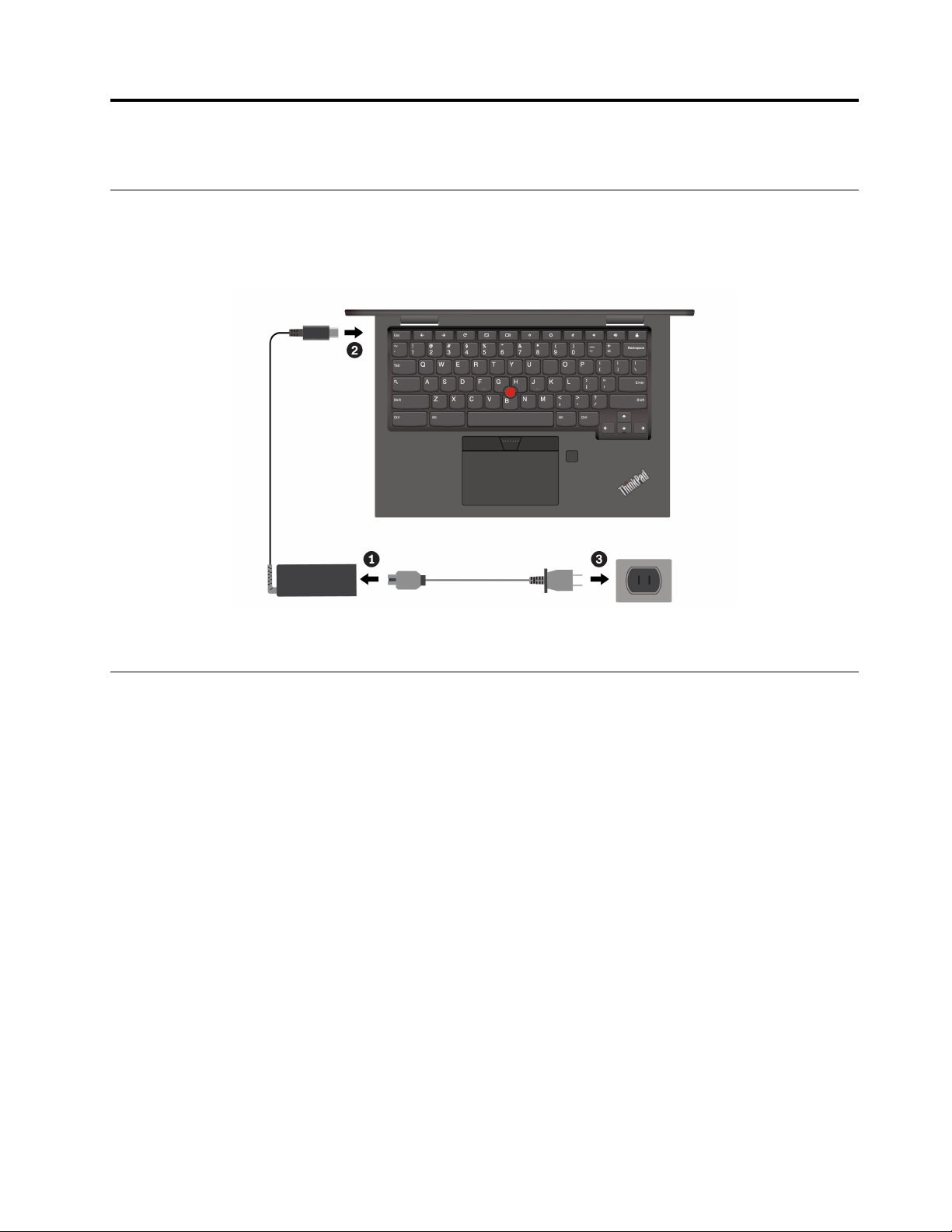
第2章了解Chromebook
为Chromebook充电
警告:
必须将所有插头牢固地插入插座。
注:为最大程度地延长电池使用寿命,一旦电池充满电后,必须放电至94%或以下才能再次充电。
锁定Chromebook
请使用兼容的安全钢缆锁将Chromebook锁在书桌、工作台或其他固定物上。
©CopyrightLenovo2020
7
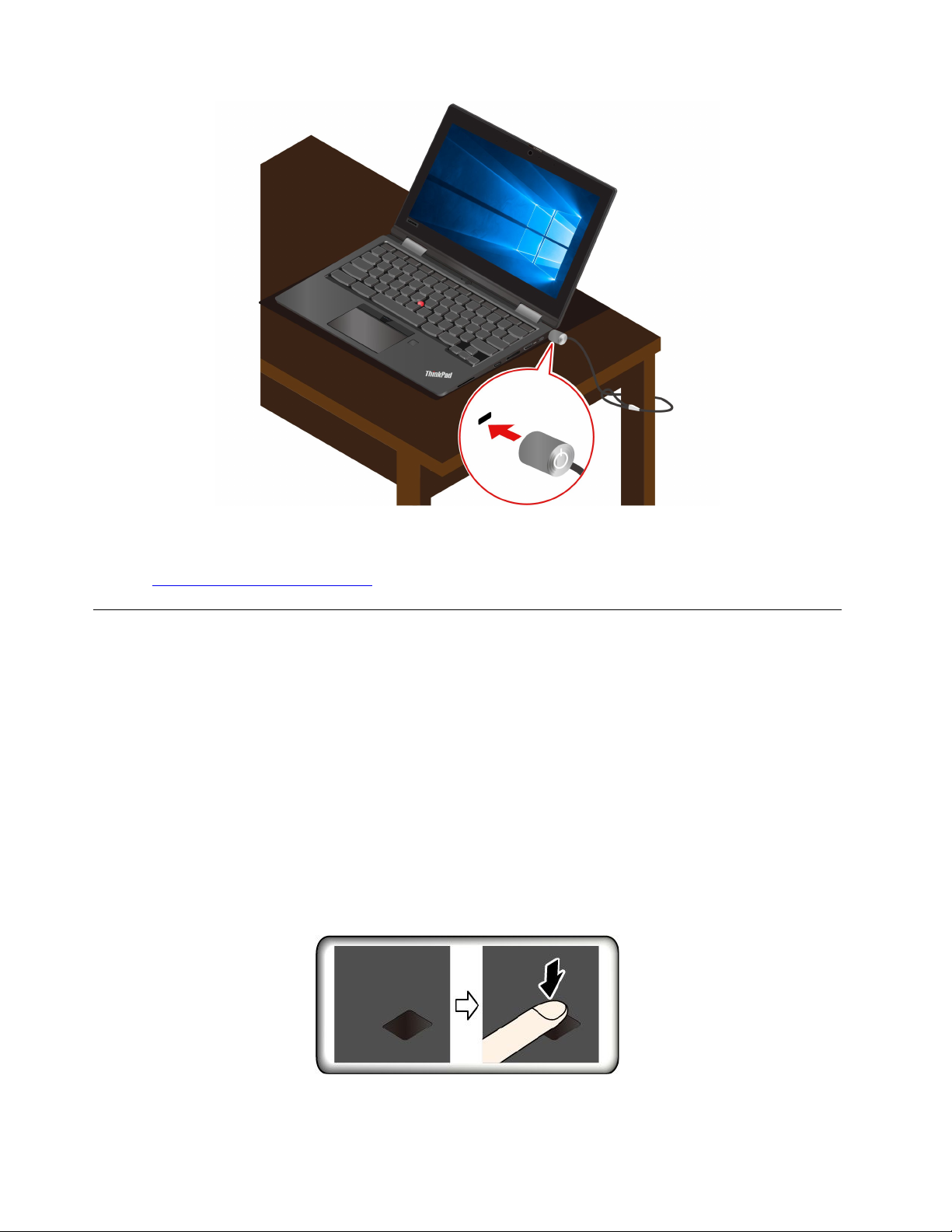
注:锁定设备及安全功能的评估、选择和使用由您负责。Lenovo对锁定设备和安全功能的功能、
质量或性能不作评论、判定或保证。Lenovo提供适用于您产品的钢缆锁,可通过以下网址了解相
关信息https://smartfind.lenovo.com
。
使用指纹读取器(适用于特定型号)
如果Chromebook配备指纹读取器,您可以使用该指纹读取器进行指纹注册。完成注册后,您可
以通过用手指轻触指纹读取器来登录Chromebook。
注册指纹
1.单击系统托盘上的设置图标。
2.选择人员➙安全性和登录。
3.输入您的密码.
4.单击设置,然后单击添加指纹。
5.按照屏幕上的说明完成注册.
6.单击系统托盘上的锁定图标。
使用指纹登录
8LenovoThinkPadC13YogaGen1Chromebook用户指南
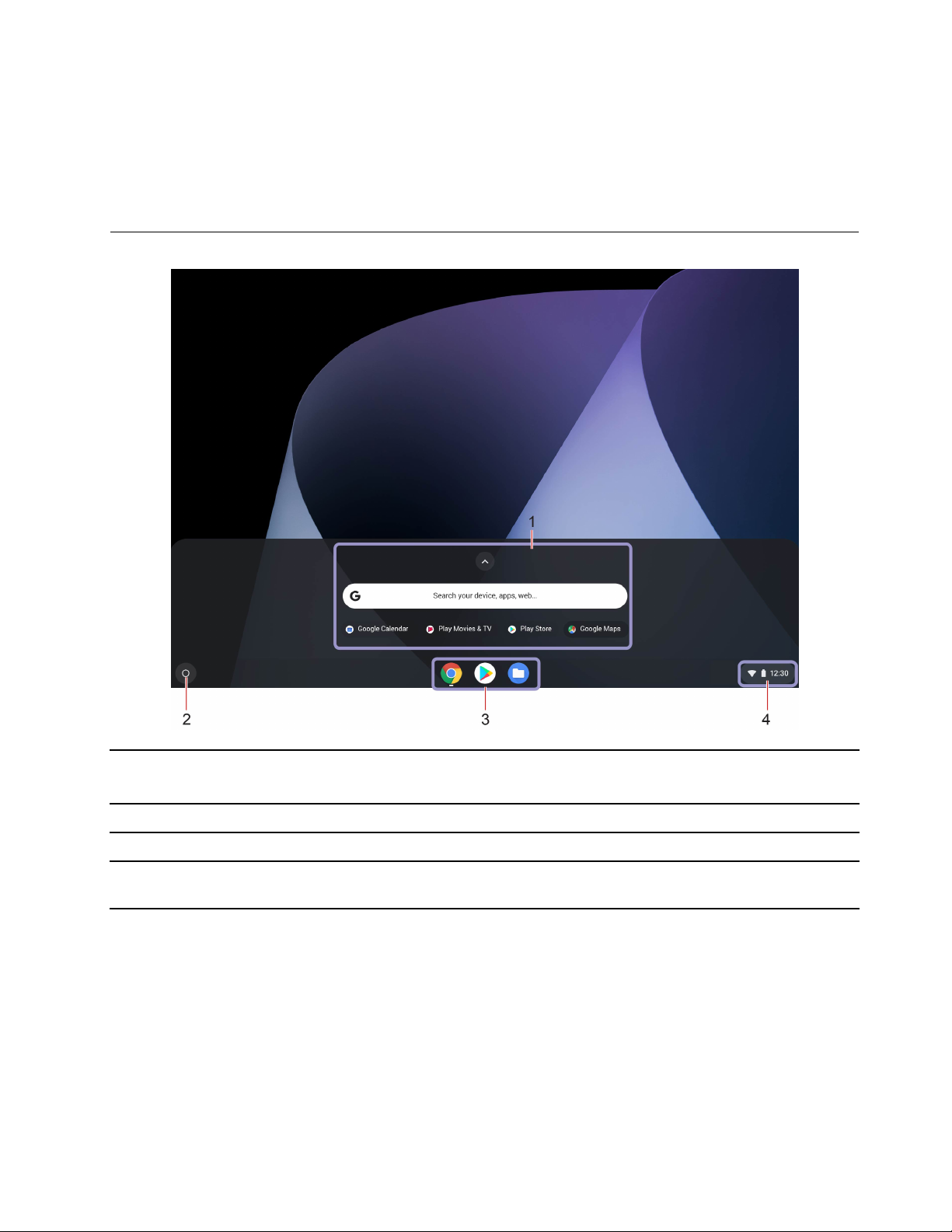
维护指纹读取器
为确保指纹读取器正常工作,请勿:
•用坚硬物体刮擦读取器的表面。
•在手指不干燥、不清洁、有皱纹或有伤口的情况下使用或触摸读取器。
浏览用户界面
1.搜索框和应用启动器
2.启动器按钮打开搜索框和应用启动器。
3.应用架将经常使用的应用程序或Web页面固定在应用架上以便于访问。
4.系统托盘
•在搜索框中输入设备、应用程序或Web页面的名称。
•单击应用启动器中显示的应用程序以快速打开该应用程序。
管理网络连接、更新和设置。默认情况下会显示网络连接状态、电池状
态和时间。
连接到Wi-Fi网络
1.单击系统托盘上的网络图标。随后将显示可用无线网络的列表。
2.选择可用于连接的网络。如果需要,请提供必要信息。
设置蓝牙连接
您可以将各种支持蓝牙的设备连接到Chromebook,如键盘、鼠标、智能手机或扬声器。为确保
连接成功,请将设备放置在离Chromebook最多10米(33英尺)的位置。
第2章.了解Chromebook9
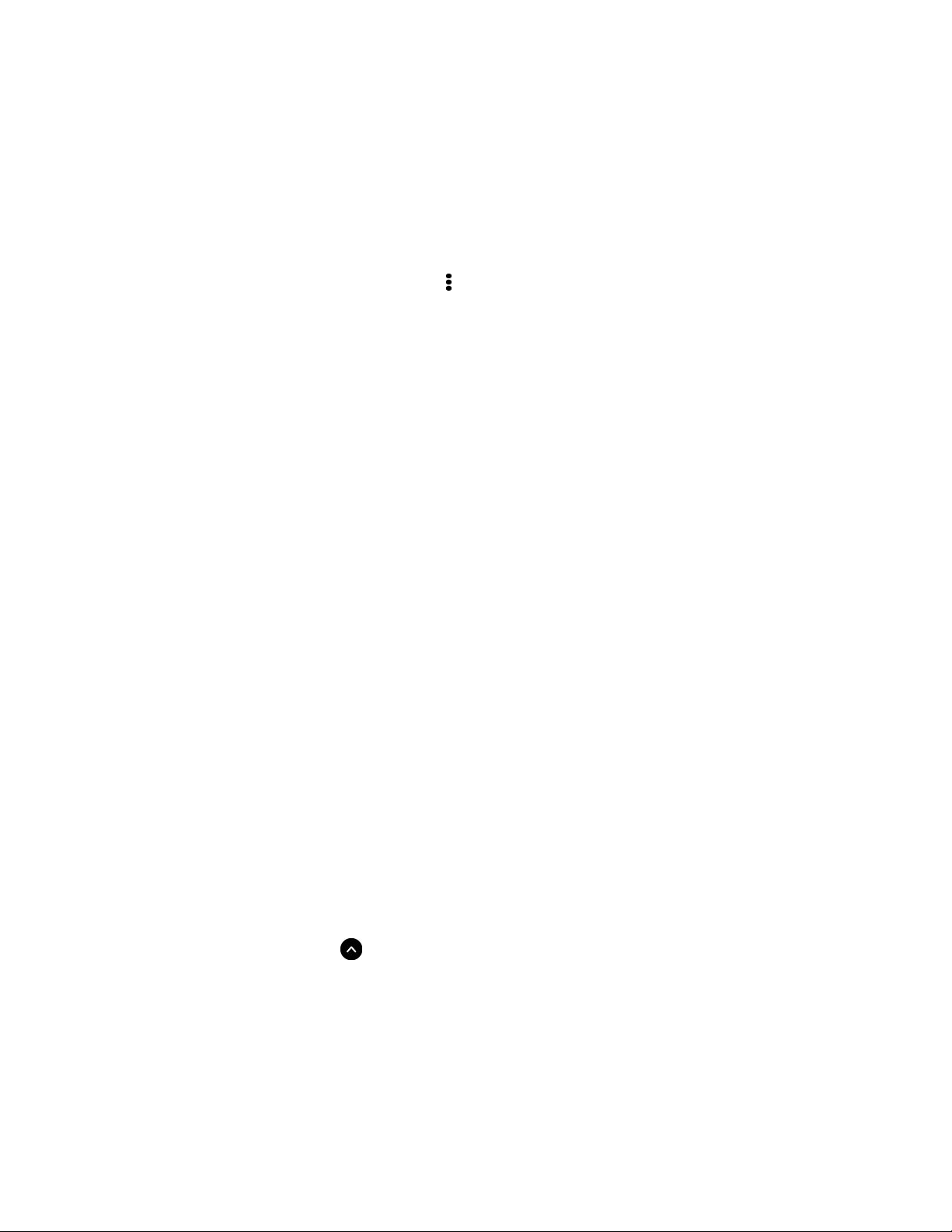
1.单击系统托盘上的蓝牙图标。随后将显示可用蓝牙设备的列表。
2.选择一台蓝牙设备,然后按屏幕上的说明进行操作。
更改显示语言
首次启动Chromebook时,系统会提示您选择显示语言。如果需要使用其他语言,则可以更改此
设置。
1.单击系统托盘中的设置图标,然后单击高级➙语言和输入。
2.在“语言”部分中,单击所需语言旁边的
注:
•如果列表中未显示您需要的语言,请单击添加语言。
•您需要先注销然后登录,以使更改生效。
•每个登录用户都可以设置自己的显示语言。
,然后单击移到顶端。
更改输入法
您可能需要添加输入法以使用特定语言输入文本及在输入法之间切换。
添加输入法
1.单击系统托盘中的设置图标,然后单击高级➙语言和输入。
2.在“输入法”部分中,单击管理输入法,然后根据需要选择输入法。
在输入法之间切换
您可以按Ctrl+空格键切换到上一个输入法,也可按Ctrl+Shift+空格键在可用输入法之间切
换,或通过执行以下操作在输入法之间切换:
1.单击系统托盘中的设置图标,然后单击高级➙语言和输入。
2.在“输入法”部分中,单击输入法的名称以启用它。
使用多媒体
将Chromebook与内置组件(摄像头、扬声器和音频功能部件)或连接的外接设备(外接投影
仪、显示器和HDTV)配合使用。
使用音频
为提升音频体验,请将耳机或耳麦的3.5毫米(0.14英寸)4极插头插入音频接口。
要播放本地音频或视频文件:
1.单击启动器按钮,然后单击
2.单击文件。
3.选择本地音频或视频文件,然后在媒体播放器中将其打开。
要调整扬声器的音量,请单击系统托盘,然后调整音量条。
以显示完整的应用启动器。
使用摄像头
可使用内置摄像头拍摄照片或录制视频。摄像头工作期间,摄像头旁边的指示灯点亮。
10LenovoThinkPadC13YogaGen1Chromebook用户指南
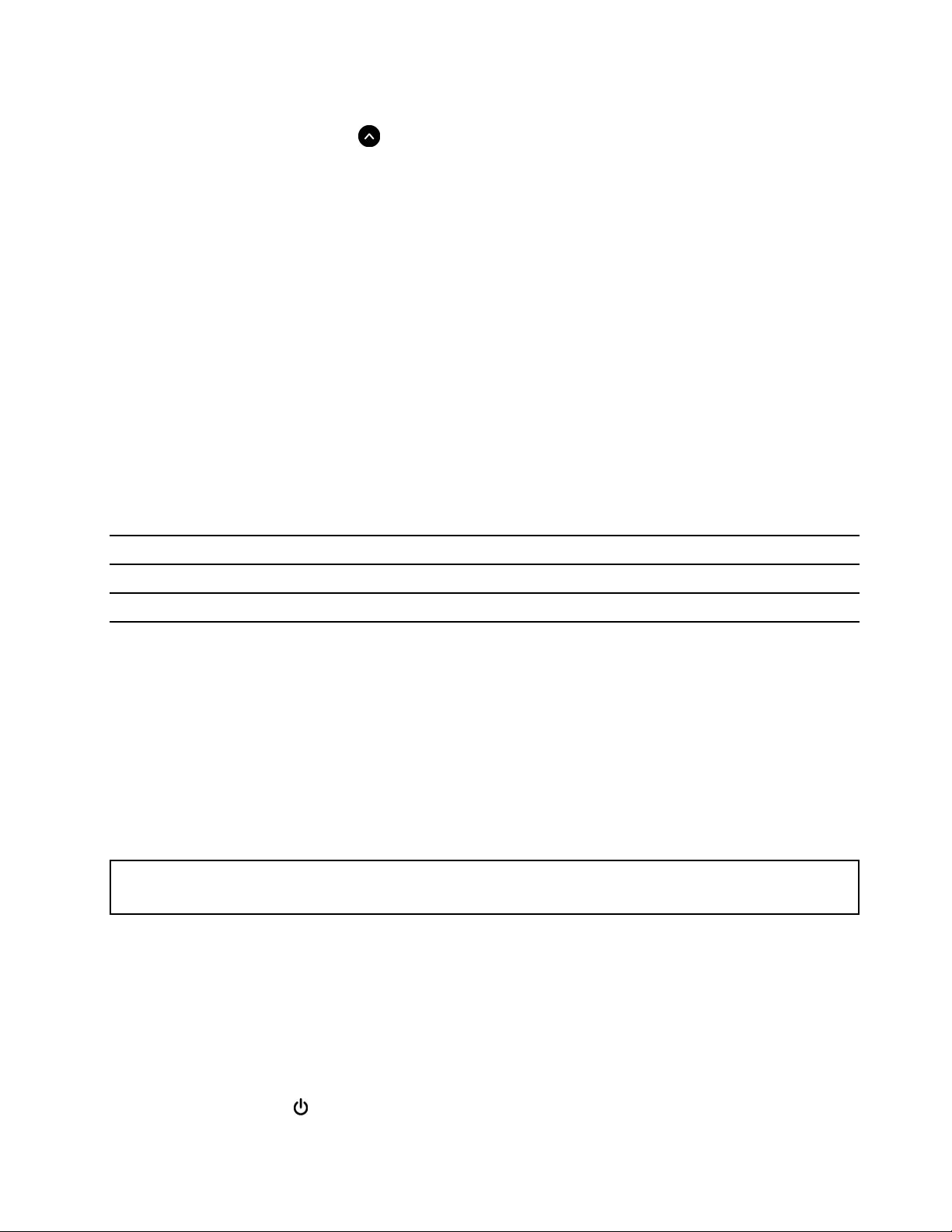
要拍摄照片或录制视频:
1.单击启动器按钮,然后单击
以显示完整的应用启动器。
2.单击摄像头。
3.要拍摄照片,请单击摄像头图标。如果要录制视频,请单击视频以切换到视频模式。
如果您使用提供摄影、视频捕获和视频会议等功能的其他程序,那么当您启用需要摄像头的功能
时,系统将会自动启动摄像头。
连接到外接显示屏
将Chromebook连接到投影仪或显示器进行演示或扩展工作空间。
要连接到外接显示屏:
1.将外接显示器连接到Chromebook上的相应视频接口。
2.将外接显示屏连接到电源插座。
3.开启外接显示屏。
支持的分辨率
下表列出支持的外接显示屏最大分辨率。
将外接显示屏连接到支持的分辨率
USB-C(3.2Gen2)接口最大3840x2160@60Hz
HDMI接口最大3840x2160@30Hz
要更改显示设置:
1.单击系统托盘中的设置图标,然后单击设备➙显示屏。
2.按屏幕上的说明更改所需的显示设置。
设置电源计划
对于符合ENERGYSTAR
下电源计划即生效:
表 1. 默 认 电 源 计 划 ( 插 入 交 流 电 源 时 )
•关闭显示屏:七分钟后
•使Chromebook进入睡眠状态:30分钟后
要重置电源计划以便在性能与节能之间达到最佳的平衡:
1.单击系统托盘中的设置图标,然后单击设备➙电源。
2.按屏幕上的说明更改所需的设置。
®
的Chromebook,当Chromebook在指定的时间持续空闲时,以
关闭Chromebook
使用完Chromebook后,请关闭它以节省电量。
•请在系统托盘中单击
。
第2章.了解Chromebook11
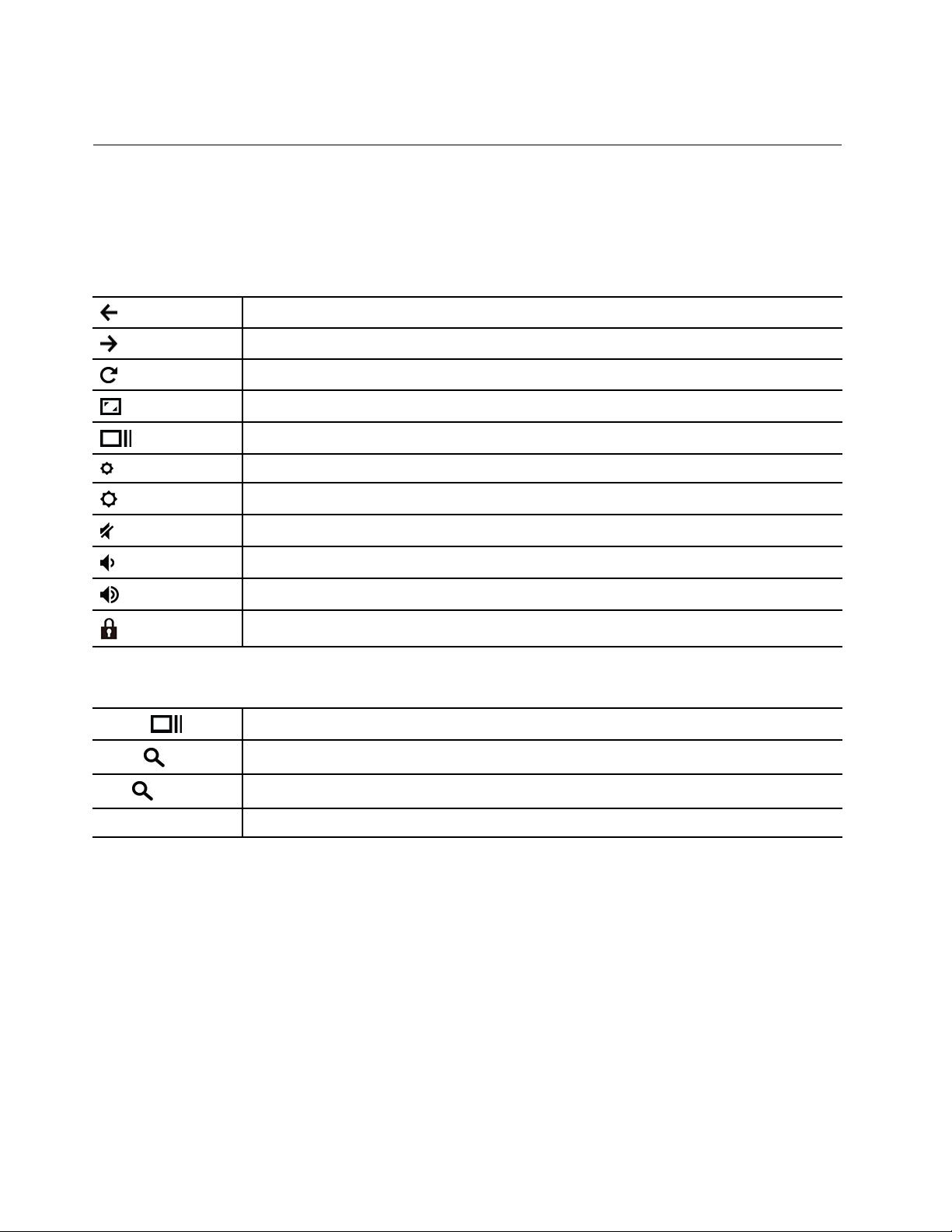
•按电源按键。
与Chromebook交互
本节介绍了与Chromebook进行交互的各种方法。
使用键盘快捷方式
键盘上的功能键可帮助您更轻松、更有效地工作。
转到上一页。
转到下一页。
刷新当前页面。
全屏显示当前窗口。
打开任务视图以查看所有打开的窗口。
使显示屏变暗。
使显示屏变亮。
将扬声器调成静音。
降低扬声器音量。
提高扬声器音量。
锁定屏幕。
Chromebook也支持某些组合键。
Ctrl+
Alt+
L+
Ctrl+Alt+?
截屏。
切换字母大小写。
锁定屏幕。
查看所有键盘快捷方式。
要更改键盘设置:
1.单击系统托盘中的设置图标,然后单击设备➙键盘。
2.按屏幕上的说明更改所需的设置。
使用触摸板
整个触摸板表面可感知手指触摸和移动。可使用触摸板执行传统鼠标的所有指点、单击和滚动功
能。
12LenovoThinkPadC13YogaGen1Chromebook用户指南
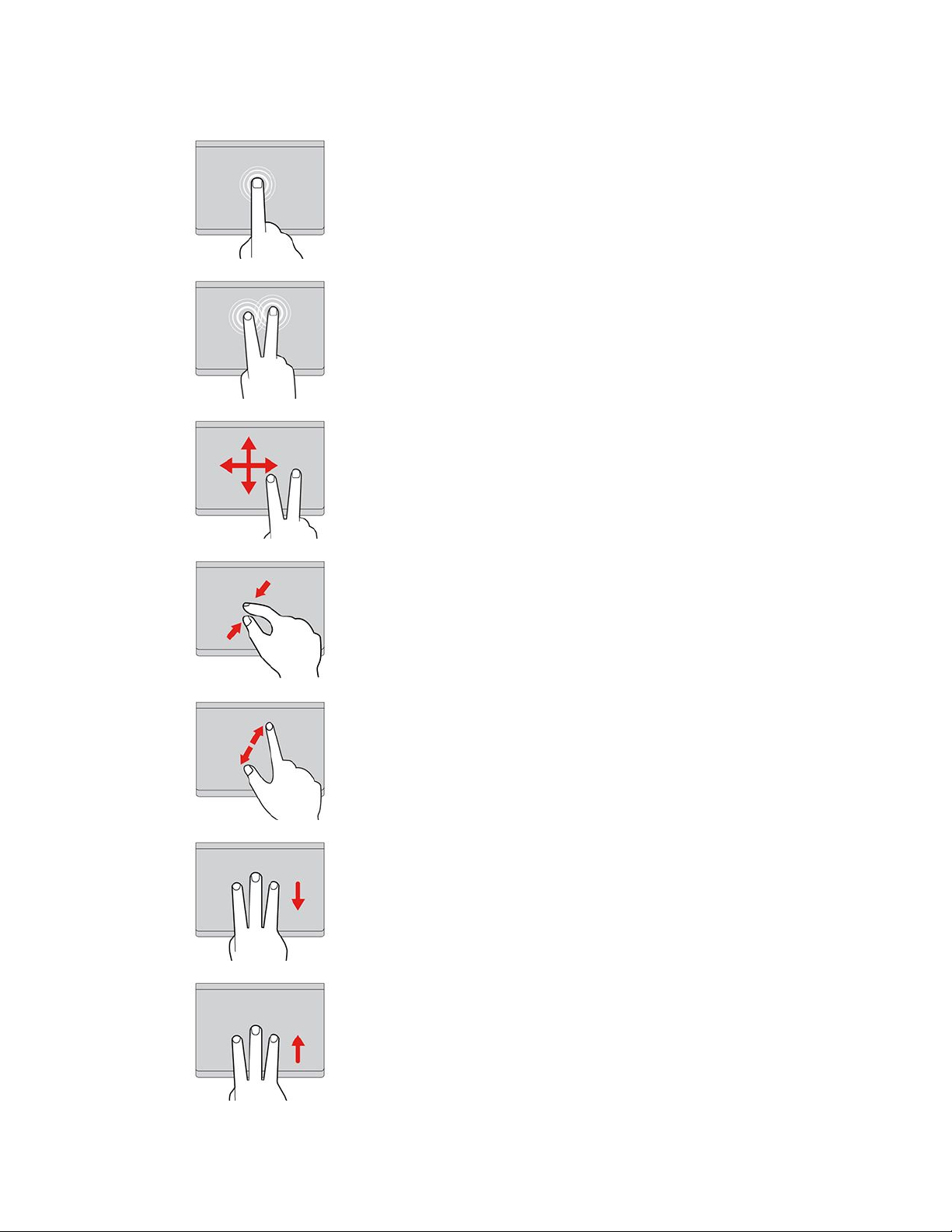
使用触摸手势
点击
用一根手指点击触摸板上的任意位置可选择或打开某个项目。
用两根手指点击
用两根手指点击触摸板上的任意位置以显示快捷菜单。
用两根手指滚动
将两根手指放在触摸板上,沿垂直或水平方向移动手指。可通
过此操作滚动浏览文档、Web站点或应用程序。
两指缩小
将两根手指放在触摸板上并合拢以缩小。
两指放大
将两根手指放在触摸板上并分开以放大。
三根手指向下轻扫
将三根手指放在触摸板上,然后向下移动这三根手指可打开任
务视图。
三根手指向上轻扫
将三根手指放在触摸板上,然后向上移动这三根手指可显示当
前窗口。
第2章.了解Chromebook13

注:
•在使用两根或更多手指时,务必使手指略微分开。
•某些手势仅在使用某些应用时可用。
•如果触摸板表面沾染了油渍,请先关闭Chromebook。然后,用蘸有温水或计算机清洁剂的无
绒软布,轻轻擦拭触摸板表面。
要更改设置:
1.单击系统托盘中的设置图标,然后单击设备➙鼠标和触摸板。
2.按屏幕上的说明更改所需的设置。
如果打开了启用触摸单击,则可以点击或按触摸板。否则,只能按触摸板才能实现传统鼠标的单
击功能。
使用TrackPoint指针设备
通过TrackPoint指针设备可执行传统鼠标的所有功能,如指点、单击和滚动。
使用TrackPoint指针设备
1.指点杆
沿与键盘平行的任何方向用食指或中指向指点杆上的防滑小红帽施力。屏幕上的指针会相应地移
动,但指点杆本身不移动。施力越大,指针移动速度越快。
2.左单击按键
按该区域可选择或打开某项。
3.右单击按键
按该区域可以显示快捷菜单。
4.中键
14LenovoThinkPadC13YogaGen1Chromebook用户指南
 Loading...
Loading...