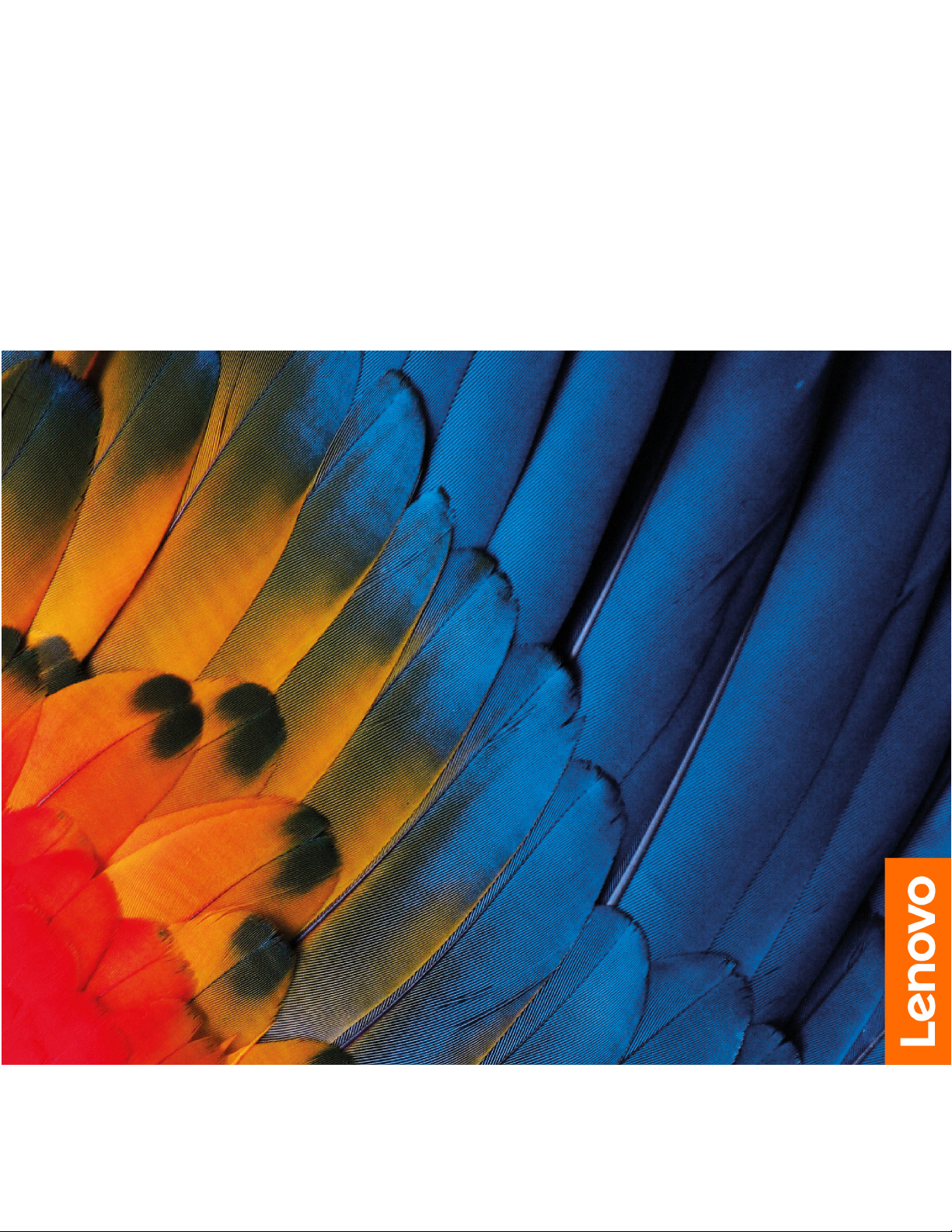
Lenovo ThinkPad C13 Yoga Gen 1 Chromebook
Kullanma Kılavuzu
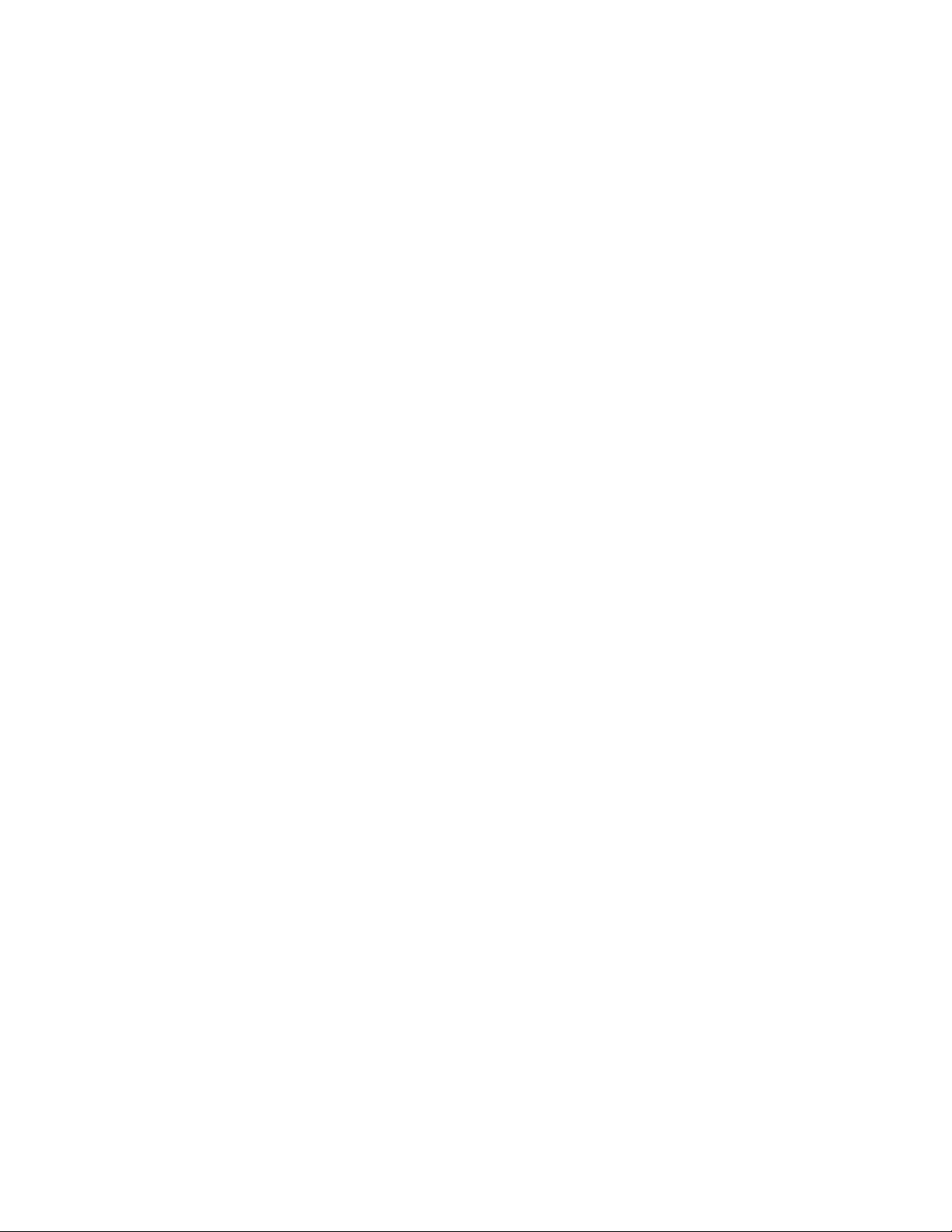
Önce bunu okuyun
Bu belgeyi ve desteklediği ürünü kullanmadan önce aşağıdakileri mutlaka okuyup anlayın:
• Ek A “Önemli güvenlik bilgileri” sayfa: 25
• Güvenlik ve Garanti Kılavuzu
• Kurulum Kılavuzu
Birinci Basım (Ekim 2020)
© Copyright Lenovo 2020.
SINIRLI VE KISITLI HAKLAR BİLDİRİMİ: Veriler ya da bilgisayar yazılımı General Services Administration “GSA”
sözleşmesine uygun olarak sağlandıysa, bunların kullanımı, çoğaltılması ya da açıklanması GS-35F-05925 numaralı
sözleşmede yer alan kısıtlamalara tabidir.
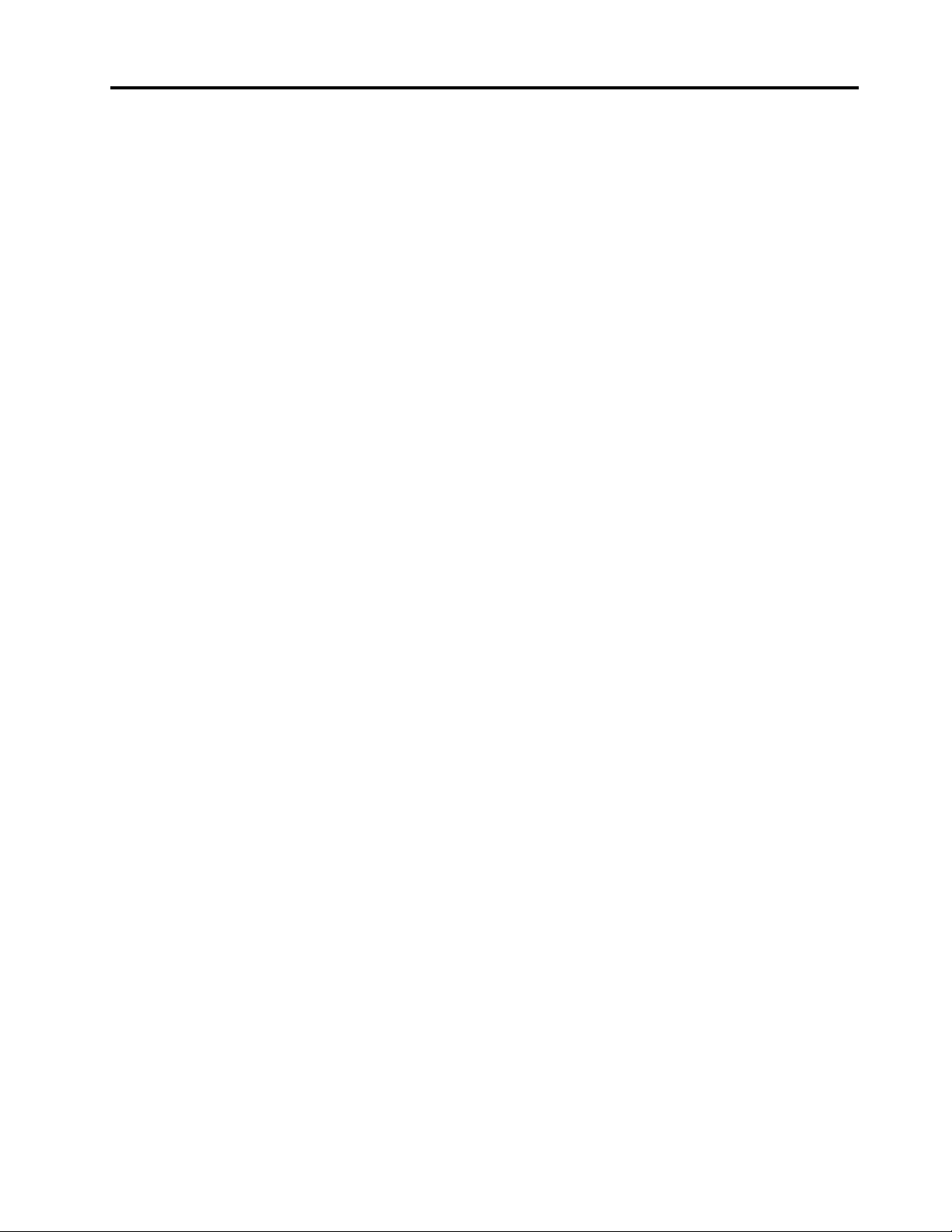
İçerik
Chromebook'unuzu keşfedin . . . . . . . . . . ii
Bölüm 1. Chromebook'unuzla
tanışın . . . . . . . . . . . . . . . . . . 1
Önden görünüm . . . . . . . . . . . . . . . 1
Tabandan görünüm . . . . . . . . . . . . . . 2
Sol taraftan görünüm . . . . . . . . . . . . . 3
Sağ yandan görünüm . . . . . . . . . . . . . 4
Aksamlar ve belirtimler . . . . . . . . . . . . 5
USB aktarım hızı hakkında bildirim . . . . . . 6
Bölüm 2. Chromebook'unuzu
keşfedin . . . . . . . . . . . . . . . . . 7
Chromebook'u şarj edin . . . . . . . . . . . . 7
Chromebook'unuzun kilitlenmesi . . . . . . . . . 8
Parmak izi okuyucunun kullanılması (seçili
modeller için) . . . . . . . . . . . . . . . . 8
Kullanıcı arabiriminizde gezinme . . . . . . . . . 9
Wi-Fi ağlarına bağlanılması . . . . . . . . 10
Bluetooth bağlantısı kurma . . . . . . . . 10
Ekran dilinin değiştirilmesi . . . . . . . . 10
Giriş yöntemlerinin değiştirilmesi . . . . . . 10
Çoklu ortam kullanma . . . . . . . . . . 11
Güç planının belirlenmesi . . . . . . . . . 12
Chromebook'un kapatılması . . . . . . . . 12
Chromebook ile etkileşim kurulması . . . . . . 12
Klavye kısayollarının kullanılması . . . . . . 12
Dokunmaya duyarlı tabletin kullanılması . . . 13
TrackPoint işaretleme cihazının
kullanılması. . . . . . . . . . . . . . . 14
Çoklu dokunmaya duyarlı ekranın
kullanılması . . . . . . . . . . . . . . 16
Lenovo Garaged USI Pen'in kullanılması
(seçili modeller için) . . . . . . . . . . . 17
Chromebook'unuzun kiplerini tanıyın . . . . 18
Bölüm 3. Yardım ve destek . . . . . 21
CRU'lar nedir . . . . . . . . . . . . . . . 21
Yerleşik pilin devre dışı bırakılması . . . . . 21
Taban kapağı düzeneği . . . . . . . . . 21
Lenovo'yu arama . . . . . . . . . . . . . . 23
Lenovo ile iletişim kurmadan önce . . . . . 23
Lenovo Müşteri Destek Merkezi . . . . . . 23
Google'dan yardım alma . . . . . . . . . . . 24
Ek A. Önemli güvenlik bilgileri . . . 25
Ek B. Erişilebilirlik ve ergonomiyle
ilgili bilgiler . . . . . . . . . . . . . . 39
Ek C. Uyumluluk ve TCO
Sertifikası bilgileri . . . . . . . . . . . 41
Ek D. Özel notlar ve ticari
markalar . . . . . . . . . . . . . . . . 55
© Copyright Lenovo 2020 i
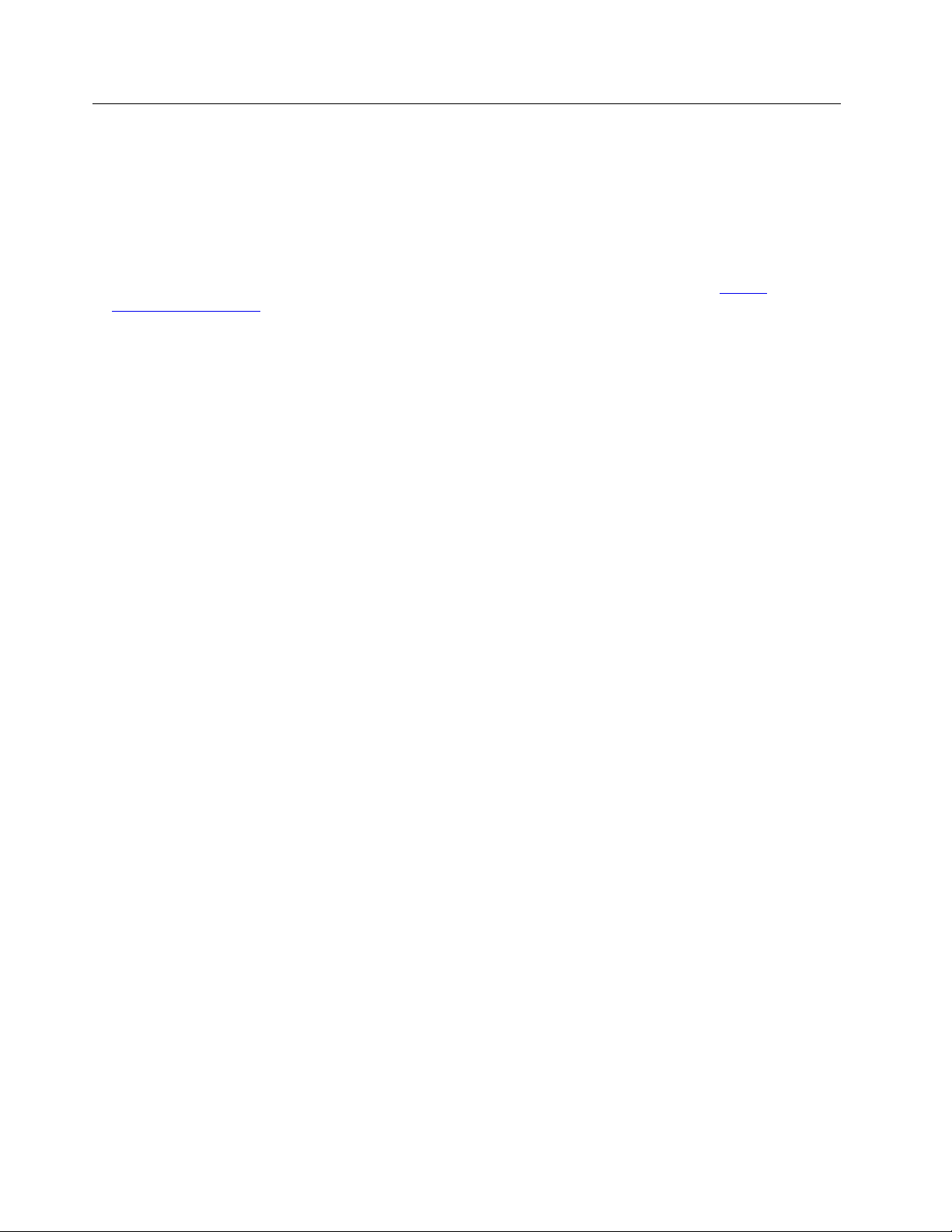
Chromebook'unuzu keşfedin
Lenovo Chromebook'u™ seçtiğiniz için teşekkürler! Size en iyi çözümü sunmayı amaçlıyoruz.
Turunuza başlamadan önce lütfen aşağıdaki bilgileri okuyun:
• Bu belgedeki şekiller ürününüzden farklı görünüyor olabilir.
• Modele bağlı olarak, bazı isteğe bağlı aksesuarlar, aksamlar, yazılım programları ve kullanıcı
arabirimi yönergeleri Chromebook'unuz için geçerli olmayabilir.
• Belge içeriği önceden bildirilmeden değiştirilebilir. En güncel belgeleri edinmek için
pcsupport.lenovo.com
adresine gidin.
https://
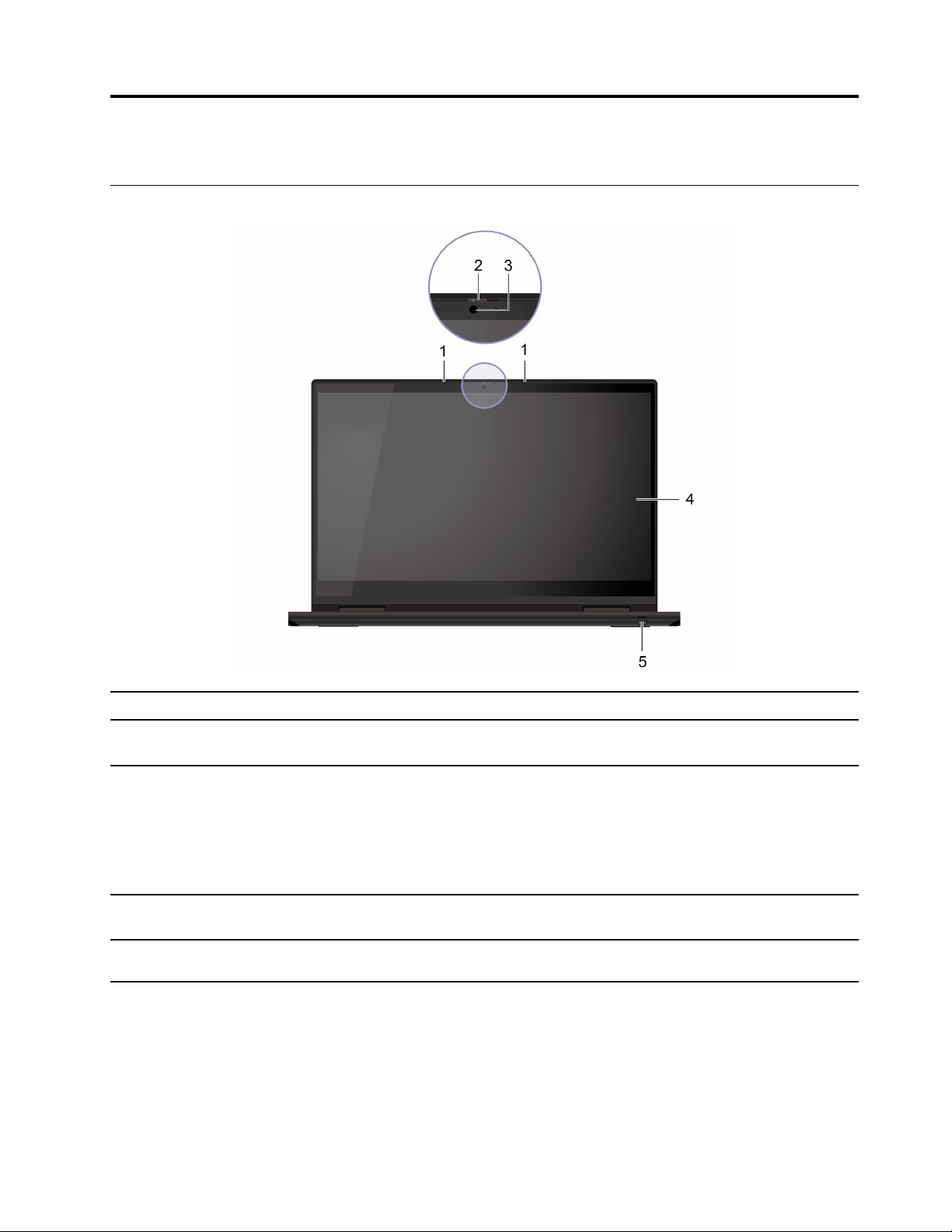
Bölüm 1. Chromebook'unuzla tanışın
Önden görünüm
1. Mikrofonlar
2. ThinkShutter
3. Kamera
4. Çoklu dokunmaya duyarlı
ekran
5. Lenovo Garaged USI Pen*
* seçili modeller için
Sesi yakalayın ya da kaydedin.
Kamera lensini kapatmak veya açmak için ThinkShutter'ı kaydırın. Gizliliğinizi
korumak için tasarlanmıştır.
Uygulama başlatıcıdan Camera (Kamera) öğesini tıklatarak fotoğraf çekin
veya video kaydedin. Kamera kullanımdayken kameranın yanındaki
göstergenin ışığı açıktır.
Fotoğraf çekme, video sohbet ve video konferansı destekleyen başka
uygulamalar kullanıyorsanız uygulamadan kamera için gereken özelliği
etkinleştirdiğinizde kamera otomatik olarak başlatılır.
Chromebook'u basit dokunma hareketleriyle kullanmanızı sağlar. Bkz. “Çoklu
dokunmaya duyarlı ekranın kullanılması ” sayfa: 16.
Bkz. “Lenovo Garaged USI Pen'in kullanılması (seçili modeller için)” sayfa:
17.
© Copyright Lenovo 2020 1
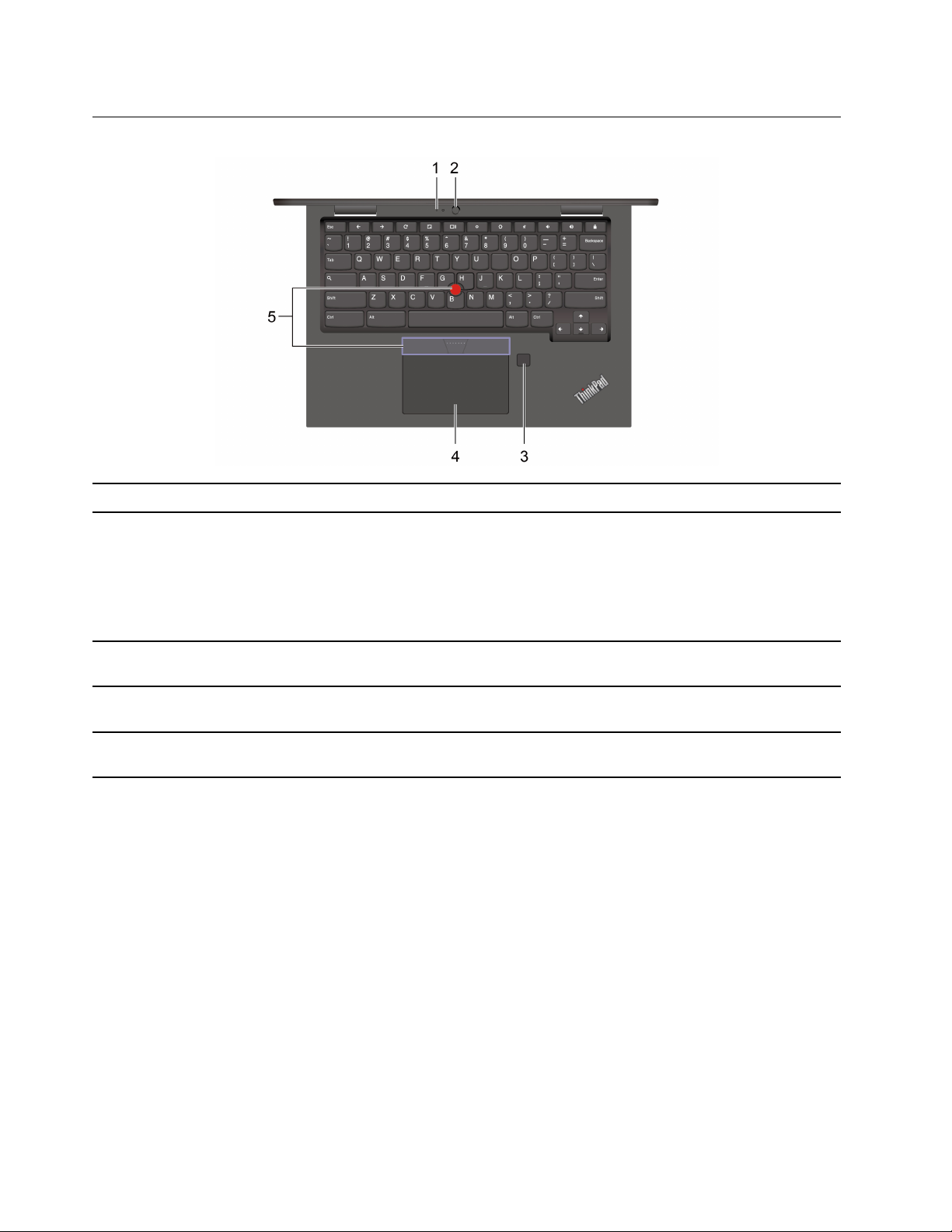
Tabandan görünüm
1. Mikrofon*
2. Dünyaya bakan kamera*
3. Parmak izi okuyucu*
4. Dokunmaya duyarlı tablet
5. TrackPoint
®
işaretleme cihazı
* seçili modeller için
Sesi yakalayın ya da kaydedin.
Uygulama başlatıcıdan Camera (Kamera) öğesini tıklatarak fotoğraf çekin
veya video kaydedin. Kamera kullanımdayken kameranın yanındaki
göstergenin ışığı açıktır.
Fotoğraf çekme, video sohbet ve video konferansı destekleyen başka
uygulamalar kullanıyorsanız uygulamadan kamera için gereken özelliği
etkinleştirdiğinizde kamera otomatik olarak başlatılır.
Kayıtlı parmak izleriyle Chromebook'unuzda oturum açın. Bkz. “Parmak izi
okuyucunun kullanılması (seçili modeller için)” sayfa: 8.
Parmakla dokunun ve geleneksel bir farenin tüm işlevlerini gerçekleştirin.
Bkz. “Dokunmaya duyarlı tabletin kullanılması” sayfa: 13.
Geleneksel bir farenin tüm işlevlerini gerçekleştirin. Bkz. “TrackPoint
işaretleme cihazının kullanılması” sayfa: 14.
2
Lenovo ThinkPad C13 Yoga Gen 1 Chromebook Kullanma Kılavuzu
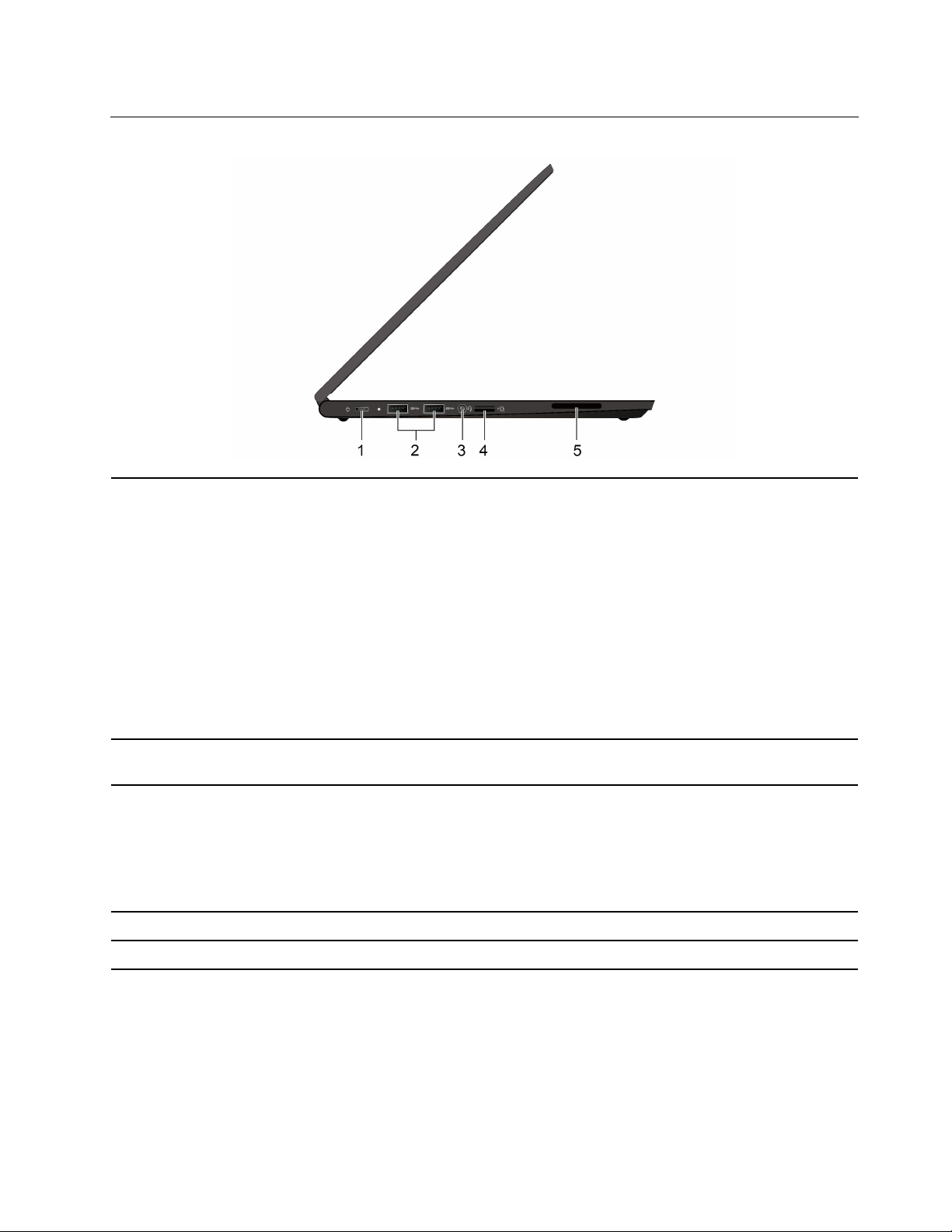
Sol taraftan görünüm
1. Güç bağlacı (USB-C®)
• Chromebook'u şarj edin.
• USB-C uyumlu cihazları 5 V çıkış voltajı ve 3 A akım ile doldurun.
• Verileri 10 Gb/s'ye kadar USB 3.2 hızında aktarın.
• Dış monitöre bağlanılması:
- USB-C'den VGA'ya: 1920 × 1080 piksel, 60 Hz
- USB-C'den DP'ye: 3840 × 2160 piksel, 60 Hz
• Chromebook işlevlerini genişletmek için USB-C aksesuarlarına bağlanın.
USB-C aksesuarları satın almak için https://www.lenovo.com/accessories
adresine gidin.
Not: Pil gücü %10'un altına indiğinde, bağlı USB-C aksesuarları düzgün
çalışmayabilir.
2. USB 3.2 Gen 1 bağlaçları
3. Ses bağlacı
4. MicroSD kart yuvası Veri erişimi veya depolama için bir microSD kart takın.
5. Hoparlör Yüksek kaliteli ses deneyimi yaşamanızı sağlar.
USB klavye, USB fare, USB depolama cihazı veya USB yazıcı gibi USB
uyumlu cihazlara bağlanın.
• Chromebook'tan çıkan sesi dinlemek için 3,5 mm'lik (0,14 inç) ve 4
kutuplu fişli bir kulaklık takın.
• Chromebook'tan çıkan sesi dinlemek veya başkalarıyla konuşmak için 3,5
mm'lik (0,14 inç) ve 4 kutuplu fişli bir kulaklık takın.
Not: Ses bağlacı, bağımsız dış mikrofonları desteklemez.
Bölüm 1. Chromebook'unuzla tanışın 3
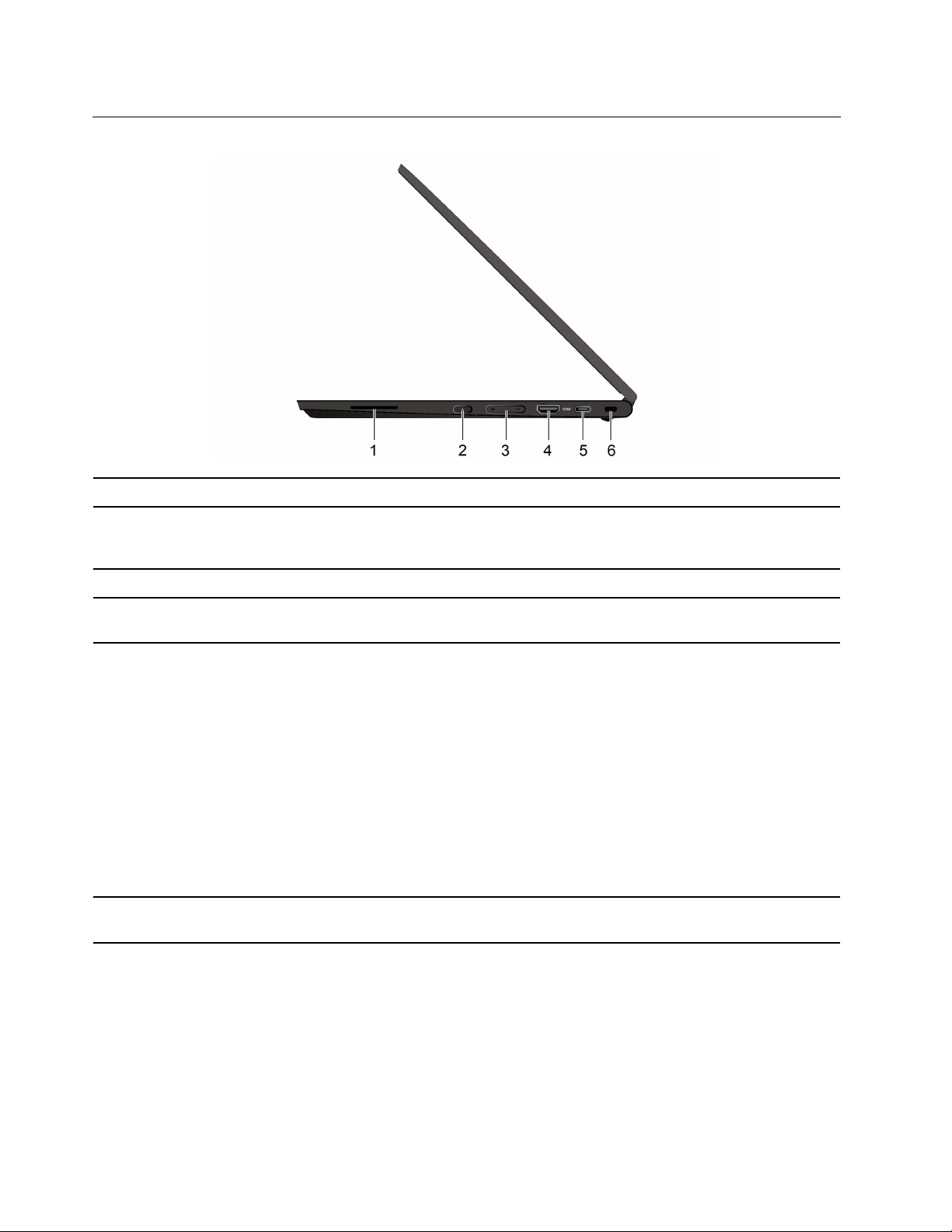
Sağ yandan görünüm
1. Hoparlör Yüksek kaliteli ses deneyimi yaşamanızı sağlar.
Chromebook ekranını açtığınızda, Chromebook otomatik olarak başlatılır.
2. Güç düğmesi
Çalışmazsa, güç düğmesine basın. Güç düğmesi, Chromebook'unuzu uyku
kipine geçirmek veya Chromebook'u uyandırmak için de kullanılabilir.
3. Ses düzeyi düğmesi
4. HDMI™ bağlacı
5. USB-C (3.2 Gen 2) bağlacı
6. Güvenlik kilidi yuvası
Sesi artırır/azaltır.
Uyumlu bir dijital ses cihazına ya da HDTV gibi bir video monitörüne
bağlayın.
• USB-C uyumlu cihazları 5 V çıkış voltajı ve 3 A akım ile doldurun.
• Verileri 10 Gb/s'ye kadar USB 3.2 hızında aktarın.
• Dış monitöre bağlanılması:
- USB-C'den VGA'ya: 1920 × 1080 piksel, 60 Hz
- USB-C'den DP'ye: 3840 × 2160 piksel, 30 Hz veya 3840 × 2160
piksel, 60 Hz
• Chromebook işlevlerini genişletmek için USB-C aksesuarlarına bağlanın.
USB-C aksesuarları satın almak için https://www.lenovo.com/accessories
adresine gidin.
Not: Pil gücü %10'un altına indiğinde, bağlı USB-C aksesuarları düzgün
çalışmayabilir.
Chromebook'u bir sıra, masa veya başka sabit eşyalara uyumlu bir güvenlik
kablo kilidiyle kilitleyin. Bkz. “Chromebook'unuzun kilitlenmesi” sayfa: 8.
4 Lenovo ThinkPad C13 Yoga Gen 1 Chromebook Kullanma Kılavuzu
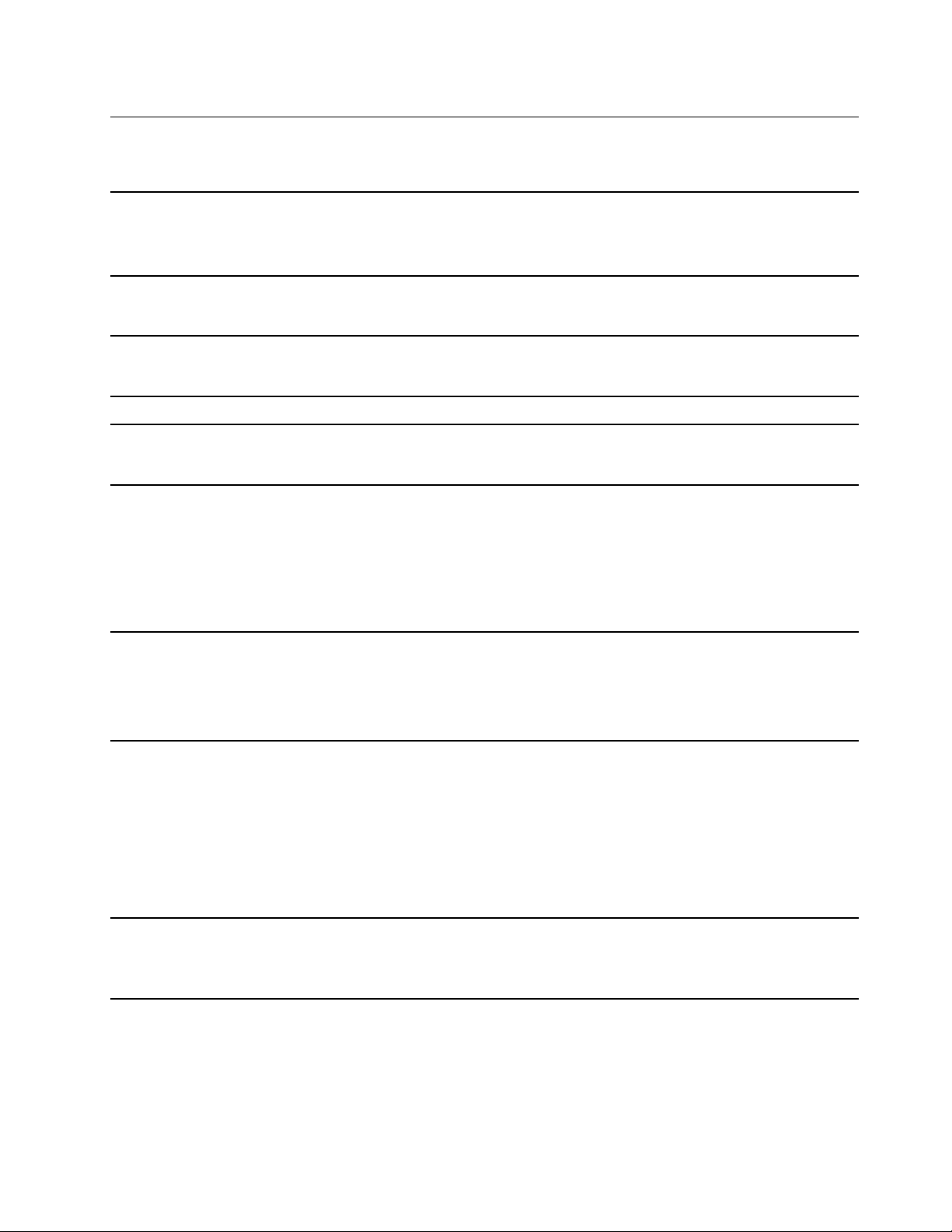
Aksamlar ve belirtimler
Chromebook'unuzla ilgili ayrıntılı belirtimler için https://psref.lenovo.com adresine gidin.
• Uzunluk: 307,56 mm (12,11 inç)
Boyutlar
• Genişlik: 212,1 mm (8,35 inç)
• Kalınlık: 15,9 mm (0,63 mm) ila 18,25 mm (0,72 inç)
En yüksek ısı çıkışı (modele
bağlıdır)
Güç kaynağı (AC güç
bağdaştırıcısı)
Bellek
Depolama cihazı
Ekran
Klavye
• 45 W (154 Btu/saat)
• 65 W (222 Btu/saat)
• Sinüs dalgası girişi 50 Hz - 60 Hz
• AC güç bağdaştırıcısının giriş voltajı: 100 V - 240 V AC, 50 Hz - 60 Hz
Çift veri hızı 4 (DDR4), yerleşik bellek
• Yerleşik Çoklu Ortam Kartı (eMMC) 5.1*
• M.2 yarıiletken sürücü*
• Parlaklık denetimi
• Düzlem İçi Anahtarlama (IPS) veya Organik Işık Yayan Diyot (OLED)
teknolojisine sahip renkli ekran
• Ekran boyutu: 337,82 mm (13,3 inç)
• Ekran çözünürlüğü: 1920 x 1080 piksel veya 3840 x 2160 piksel
• Çoklu dokunmaya duyarlılık teknolojisi
• İşlev tuşları
• Altı satırlı klavye
• Dokunmaya duyarlı tablet
• TrackPoint işaretleme cihazı
Bağlaçlar ve yuvalar
Güvenlik özellikleri
• Ses bağlacı
• MicroSD kart yuvası
• Güvenlik kilidi yuvası
• Bir adet HDMI bağlacı
• Bir adet güç bağlacı (USB-C)
• Bir adet USB-C (USB 3.2 Gen 2) bağlacı
• İki adet USB 3.2 Gen 1 bağlacı
• Güvenlik kilidi yuvası
• Trusted Platform Module (Güvenilir Platform Modülü, TPM)*
• ThinkShutter
Bölüm 1. Chromebook'unuzla tanışın 5
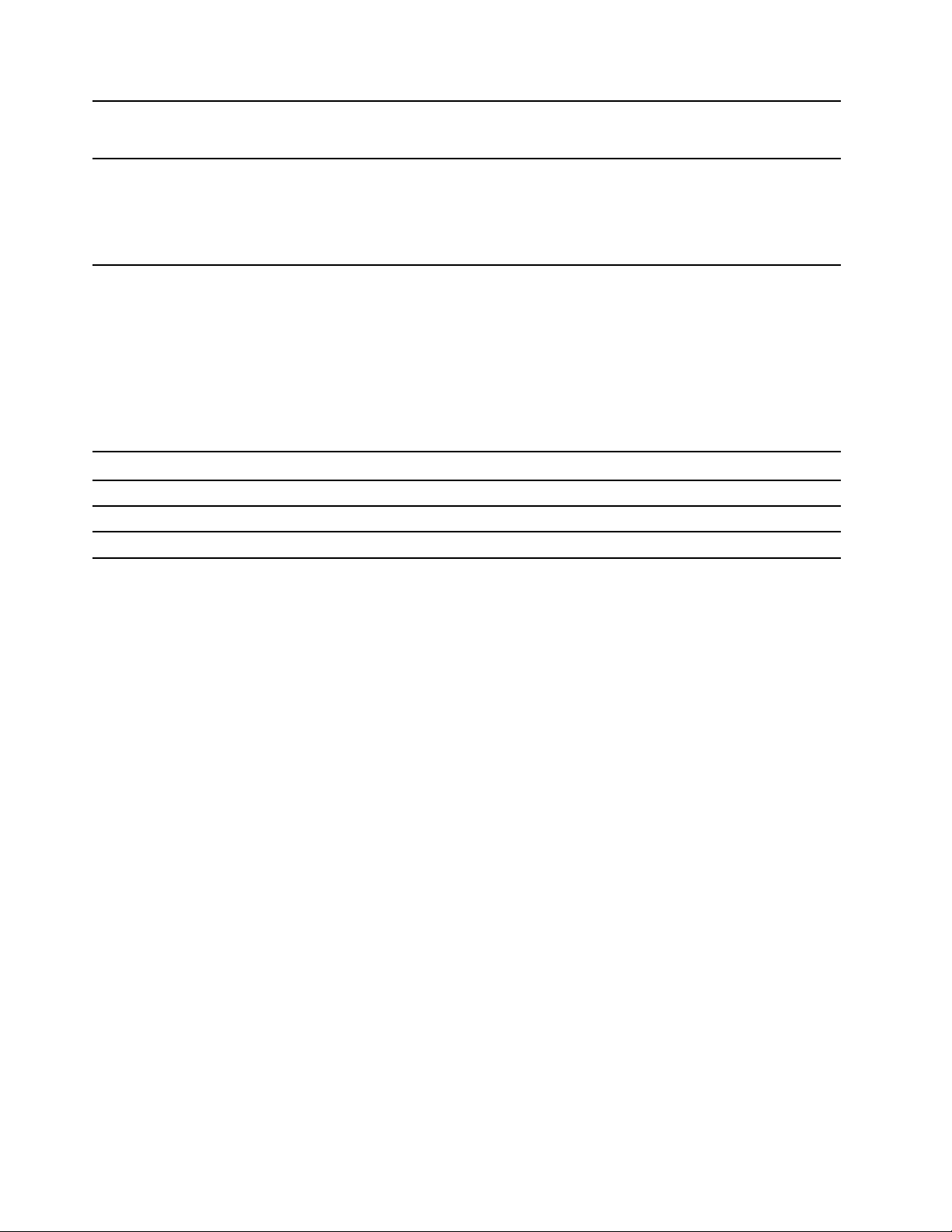
Kablosuz özellikler
Diğerleri
• Bluetooth
• Kablosuz LAN
• Kamera
• Dünyaya bakan kamera*
• Mikrofon*
• Hoparlörler
* seçili modeller için
USB aktarım hızı hakkında bildirim
Ana bilgisayar ve çevre birimlerinin işleme kapasitesi, dosya öznitelikleri ve sistem yapılandırması ya
da işletim ortamları gibi birçok etkene bağlı olarak, bu cihazdaki çeşitli USB bağlaçları kullanarak
yapılan gerçek aktarım hızı değişiklik gösterir ve ilgili her cihaz için aşağıda listelenen veri hızından
daha yavaştır.
USB cihazı Veri hızı (Gbit/s)
3.2 Gen 1 / 3.1 Gen 1
3.2 Gen 2 / 3.1 Gen 2
3.2 Gen 2 × 2
5
10
20
6 Lenovo ThinkPad C13 Yoga Gen 1 Chromebook Kullanma Kılavuzu
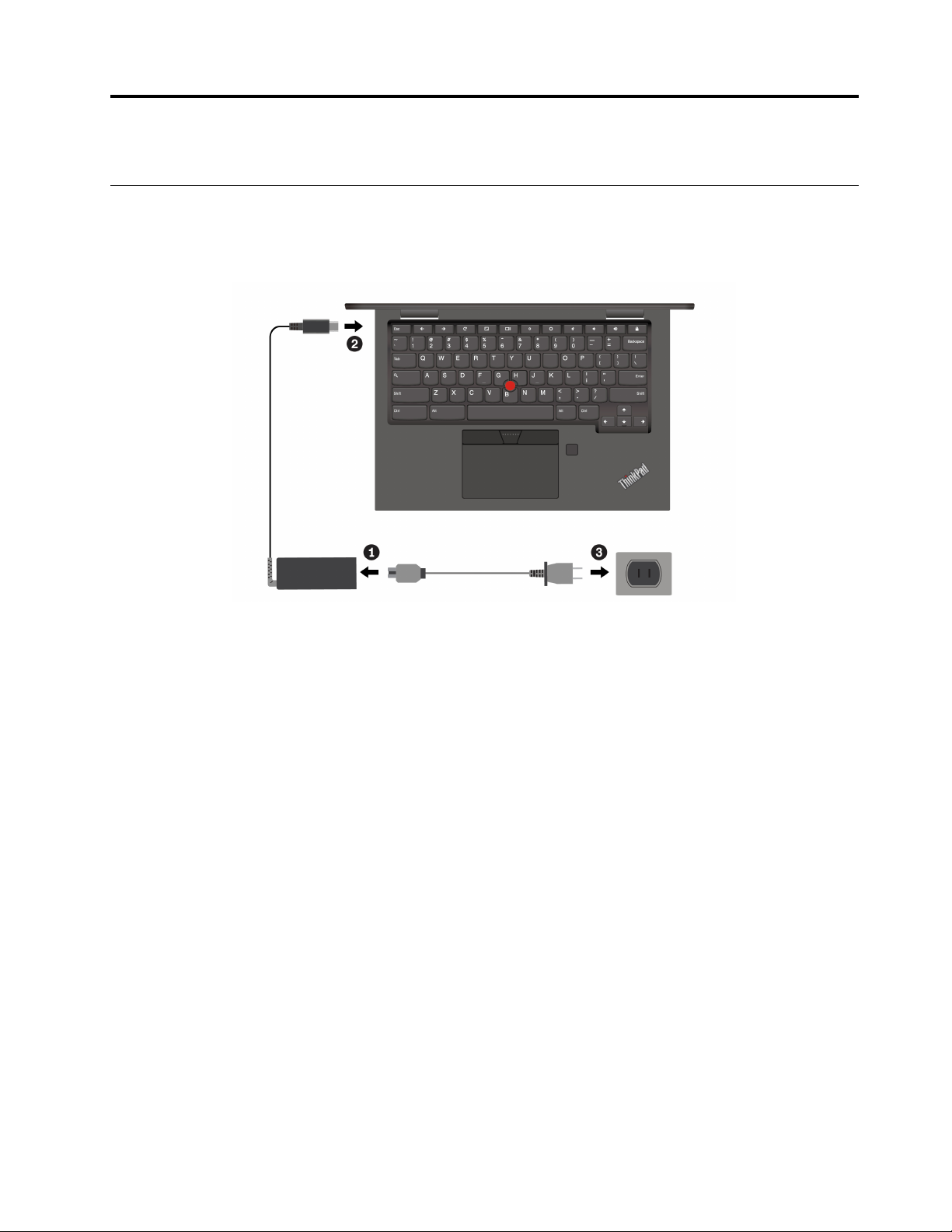
Bölüm 2. Chromebook'unuzu keşfedin
Chromebook'u şarj edin
DİKKAT:
Tüm fişlerin yuvalara sağlam ve güvenli şekilde takılmış olması gerekir.
Not: Pil ömrünü en üst düzeye çıkarmak için pil tamamen doldurulduktan sonra yeniden şarj
edilmeden önce %94 veya daha düşük bir düzeye kadar boşalması beklenmelidir.
© Copyright Lenovo 2020 7
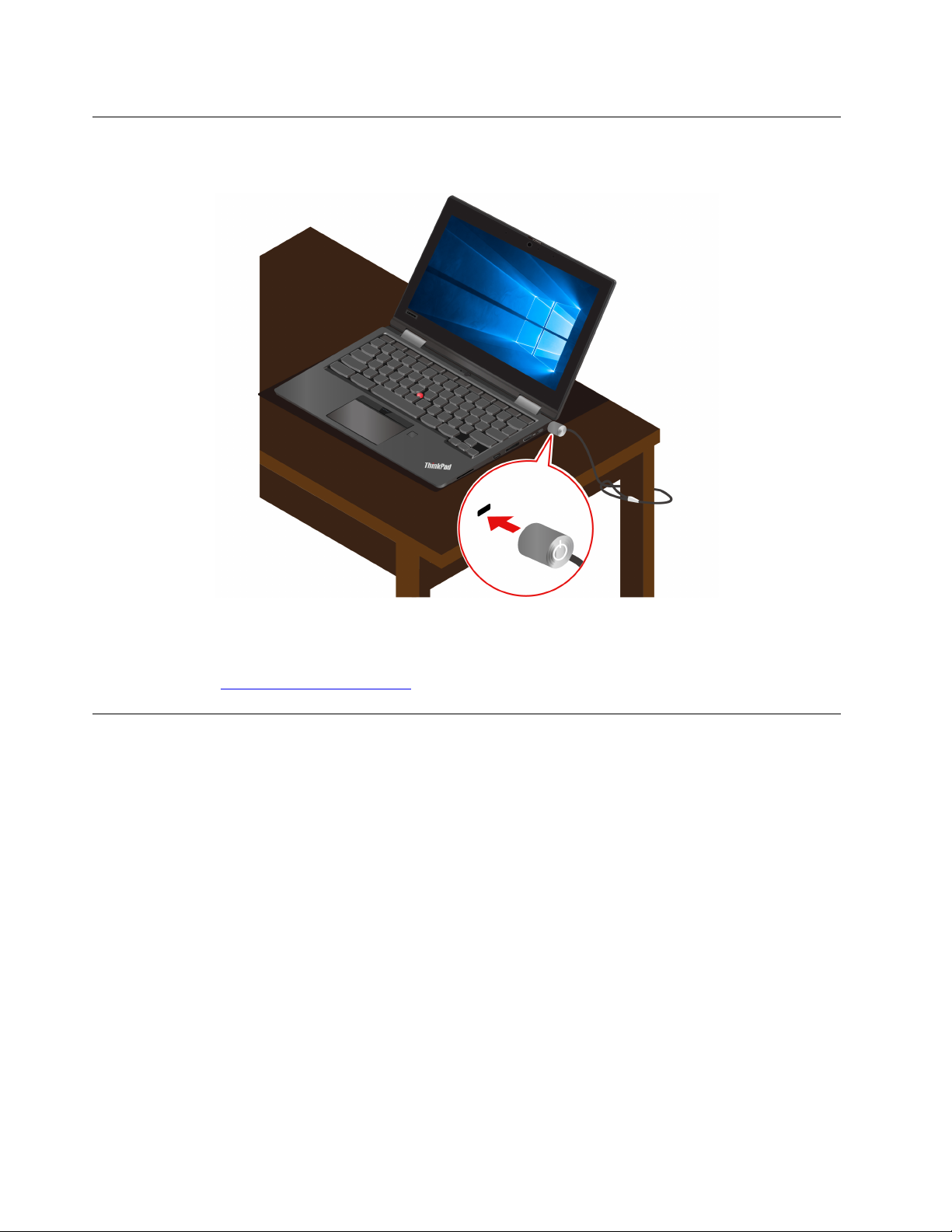
Chromebook'unuzun kilitlenmesi
Chromebook'u bir sıra, masa veya başka sabit eşyalara uyumlu bir güvenlik kablo kilidiyle kilitleyin.
Not: Kilitleme cihazını ve güvenlik aksamını değerlendirmekten, seçmekten ve kullanmaktan siz
sorumlu olursunuz. Lenovo herhangi bir kilitleme cihazının ve güvenlik aksamının işlevselliği, kalitesi
veya performansı hakkında hiçbir yorumda bulunmaz, görüş bildirmez ve garanti vermez. Ürününüz
için kablo kilitleri
https://smartfind.lenovo.com adresinden Lenovo'dan alınabilir.
Parmak izi okuyucunun kullanılması (seçili modeller için)
Chromebook'unuzda bir parmak izi okuyucu varsa parmak izi okuyucuyu, parmak izinizi kaydetmek
için kullanabilirsiniz. Kayıt sonrasında, Chromebook'ta oturum açmak için parmak izi okuyucusuna
parmağınızla dokunabilirsiniz.
Parmak izinizin kaydedilmesi
1. Sistem tepsisindeki ayar simgesini tıklatın.
2. People (Kişiler) ➙ Security and sign-in (Güvenlik ve oturum açma) seçeneğini belirleyin.
3. Parolanızı girin.
4. Set up (Ayarla) ve ardından, Add Fingerprint (Parmak İzi Ekle) seçeneğini tıklatın.
5. Kaydı tamamlamak için ekrandaki yönergeleri izleyin.
6. Sistem tepsisindeki kilit simgesini tıklatın.
8
Lenovo ThinkPad C13 Yoga Gen 1 Chromebook Kullanma Kılavuzu
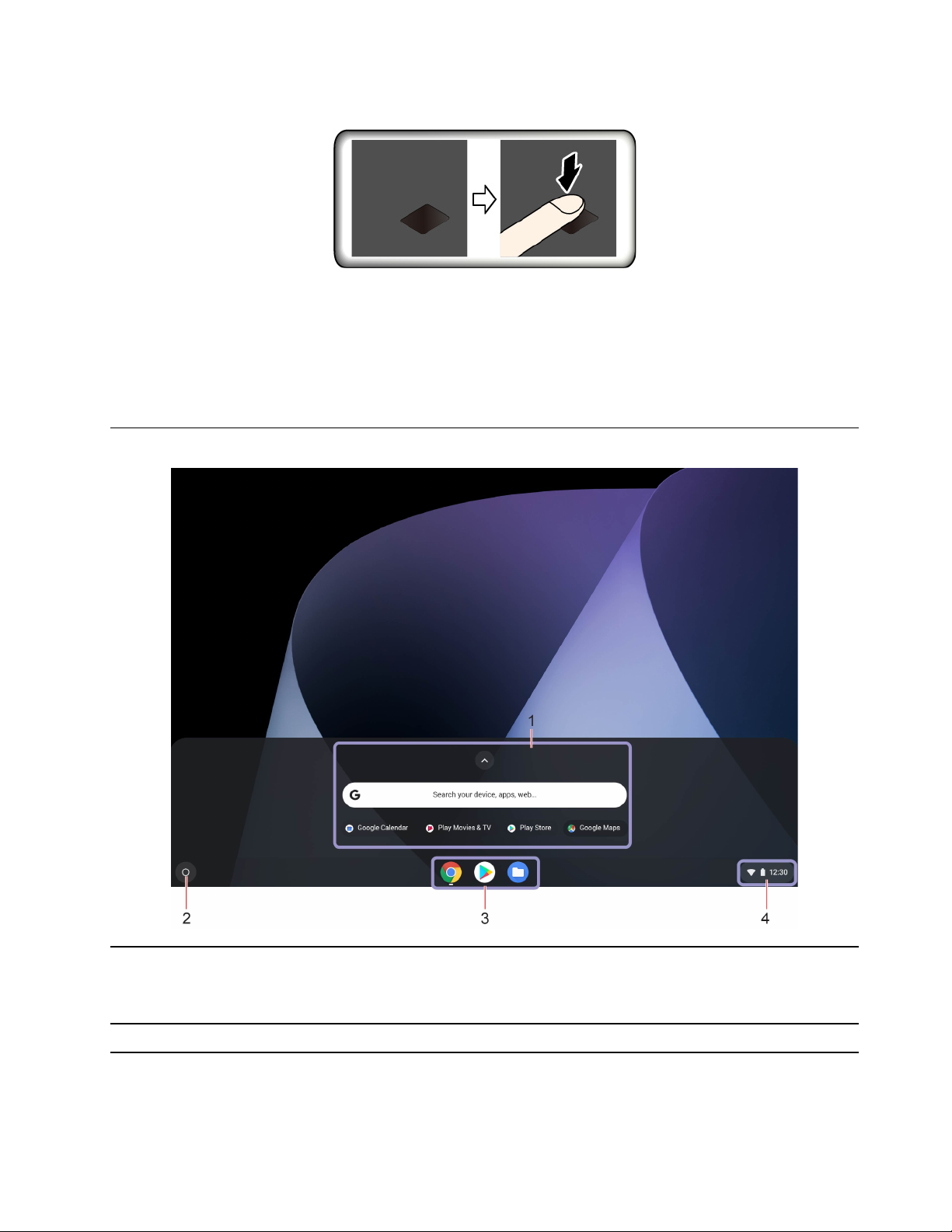
Parmak izinizle oturum açma
Parmak izi okuyucunun bakımı
Parmak izi okuyucunun düzgün çalıştığından emin olmak için:
• Okuyucunun yüzeyini sert herhangi bir şeyle çizmeyin.
• Okuyucuyu ıslak, kirli, buruşuk veya yaralı bir parmakla kullanmayın veya okuyucuya böyle bir
parmakla dokunmayın.
Kullanıcı arabiriminizde gezinme
1. Arama kutusu ve uygulama
başlatıcı
2. Başlatıcı düğmesi
• Arama kutusuna cihazınızın adını, uygulamanızı ya da Web sayfanızı yazın.
• Uygulamayı hızlı bir şekilde açmak için uygulama başlatıcıda gösterilen
herhangi bir uygulamayı tıklatın.
Arama kutusu ve uygulama başlatıcıyı açın.
Bölüm 2. Chromebook'unuzu keşfedin 9
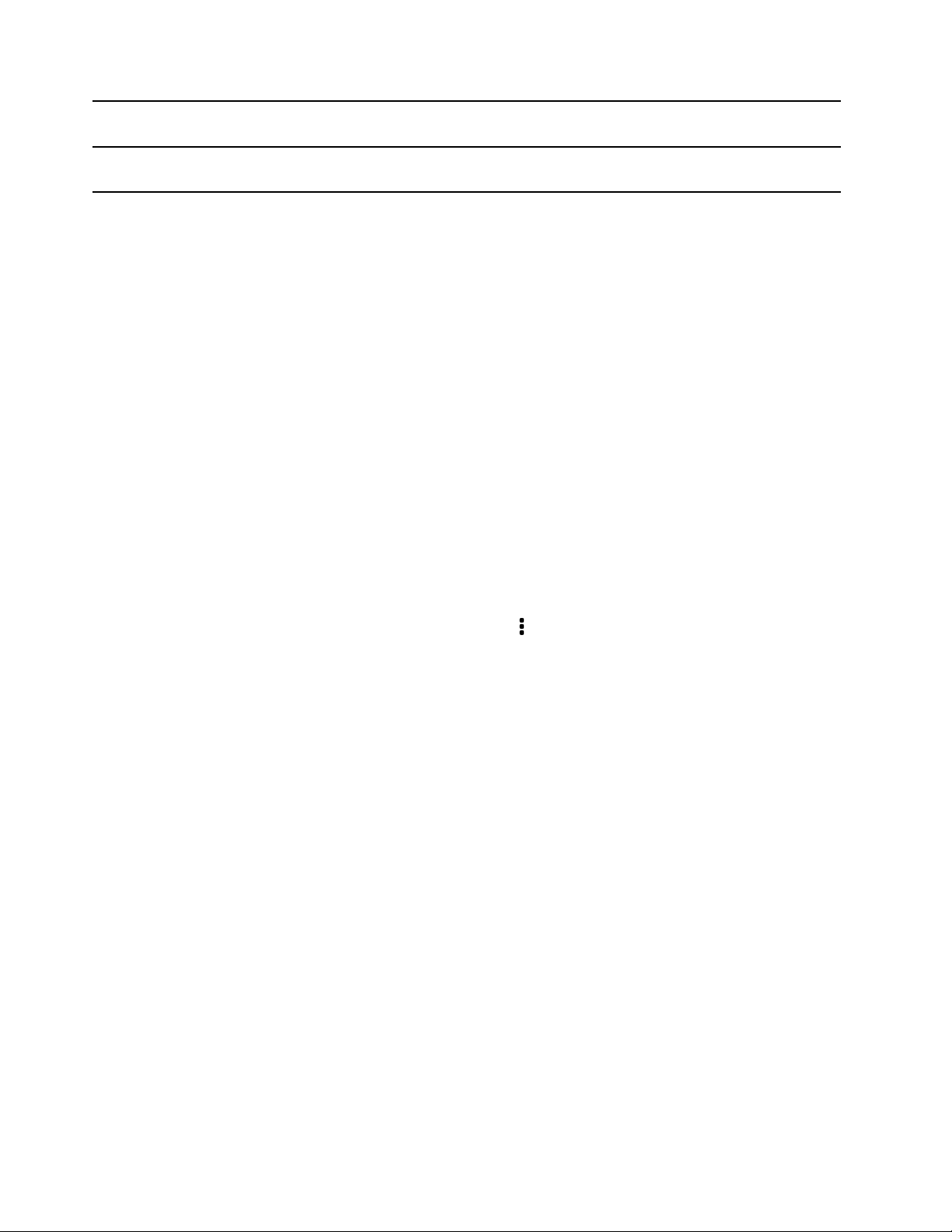
3. Raf
Sık kullandığınız uygulamalarınızı veya Web sayfalarınızı kolay erişim için rafa
sabitleyin.
4. Sistem tepsisi
Ağ bağlantılarını, güncellemeleri ve ayarları yönetin. Varsayılan olarak ağ
bağlantısı durumu, pil durumu ve saat görüntülenir.
Wi-Fi ağlarına bağlanılması
1. Sistem tepsisindeki ağ simgesini tıklatın. Kullanılabilir kablosuz ağların listesi görüntülenir.
2. Bağlantı için kullanılabilir bir ağ seçin. Gerekirse istenen bilgileri girin.
Bluetooth bağlantısı kurma
Chromebook'a klavye, fare, akıllı telefon veya hoparlör gibi tüm Bluetooth özellikli cihaz tiplerini
bağlayabilirsiniz. Bağlantının başarılı olmasını sağlamak için cihazları Chromebook'unuzdan en fazla 10
metre (33 feet) uzakta olacak şekilde yerleştirin.
1. Sistem tepsisindeki Bluetooth simgesini tıklatın. Kullanılabilir Bluetooth cihazlarının listesi
görüntülenir.
2. Bir Bluetooth cihazı seçin ve ekrandaki yönergeleri izleyin.
Ekran dilinin değiştirilmesi
Chromebook'u ilk kez başlatılırken, ekran dilini seçmeniz istenir. Farklı bir dil kullanmanız gerekiyorsa
bu ayar değiştirilebilir.
1. Sistem tepsisindeki ayar simgesini ve ardından Advanced (Gelişmiş) ➙ Languages and input
(Diller ve giriş) öğesini tıklatın.
2. Diller bölümünde, kullanmak istediğiniz dilin yanındaki
taşı) öğesini tıklatın.
Notlar:
• Kullanmak istediğiniz dil listede gösterilmiyorsa, Add languages (Dil ekle) seçeneğini tıklatın.
• Değişikliklerin geçerli olabilmesi için oturumu kapatıp yeniden oturum açmanız gerekir.
• Oturum açan her kullanıcı kendi ekran dilini ayarlayabilir.
ve ardından Move to the top (Yukarı
Giriş yöntemlerinin değiştirilmesi
Belirli bir dilde metin yazmak ve giriş yöntemleri arasında geçiş yapmak için bir giriş yöntemi
eklemeniz gerekebilir.
Giriş yöntemi ekleme
1. Sistem tepsisindeki ayar simgesini ve ardından Advanced (Gelişmiş) ➙ Languages and input
(Diller ve giriş) öğesini tıklatın.
2. Giriş yöntemi bölümünde Manage input methods (Giriş yöntemlerini yönet) seçeneğini tıklatın ve
ardından istediğiniz giriş yöntemlerini seçin.
Giriş yöntemleri arasında geçiş yapma
CTRL + Ara çubuğu tuşlarına basarak önceki giriş yönteminize geçebilir ve Ctrl + Shift + Ara çubuğu
tuşlarına basarak kullanılabilir yöntemler arasında geçiş yapabilirsiniz veya aşağıdakini yaparak giriş
yöntemleri arasında geçiş yapabilirsiniz:
1. Sistem tepsisindeki ayar simgesini ve ardından Advanced (Gelişmiş) ➙ Languages and input
(Diller ve giriş) öğesini tıklatın.
10
Lenovo ThinkPad C13 Yoga Gen 1 Chromebook Kullanma Kılavuzu
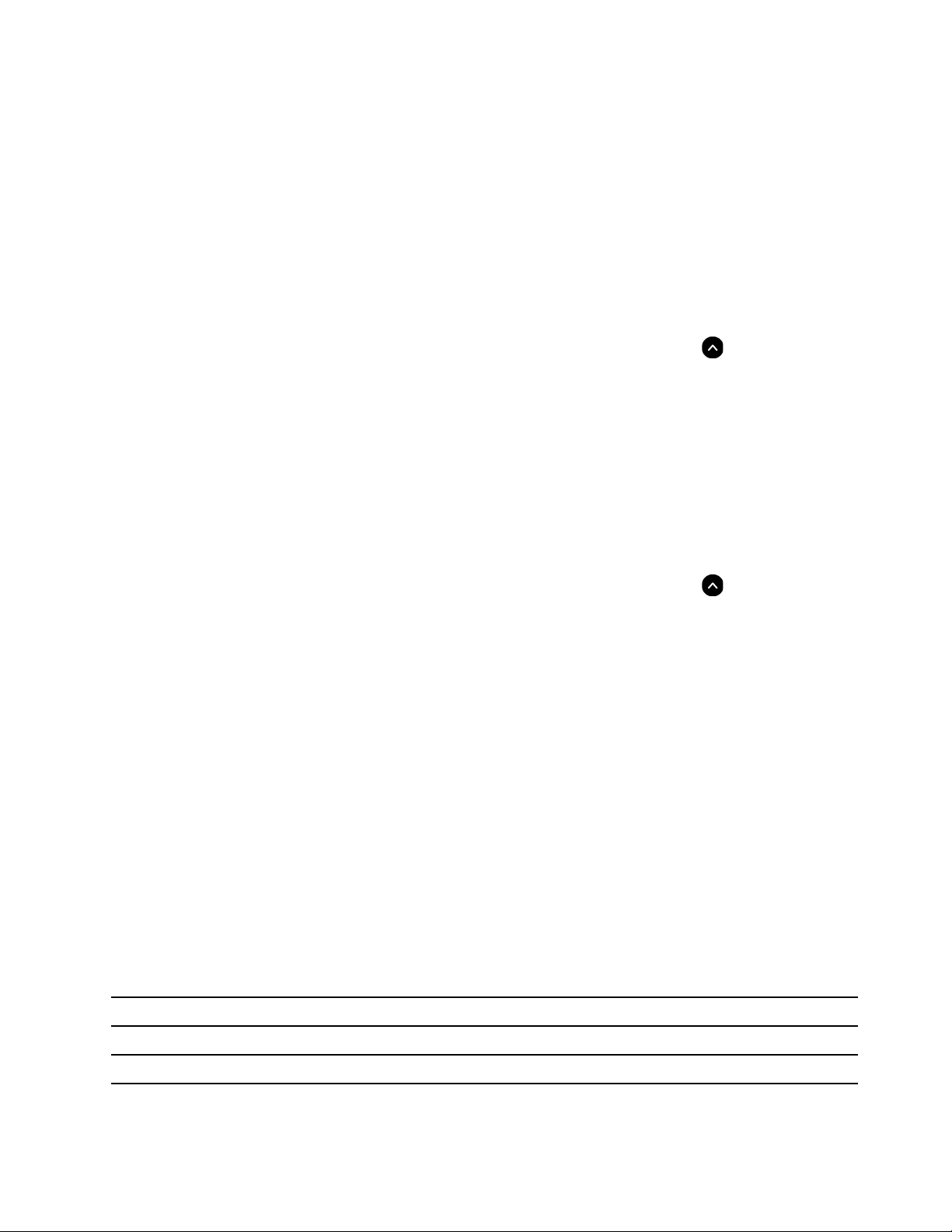
2. Giriş yöntemi bölümünde, etkinleştirmek için giriş yönteminin adını tıklatın.
Çoklu ortam kullanma
Chromebook'unuzu yerleşik bileşenler (kamera, hoparlörler ve ses özellikleri) veya bağlı dış cihazlar
(bir dış projektör, monitör ve HDTV) ile birlikte kullanın.
Sesin kullanılması
Ses deneyiminizi geliştirmek için ses bağlacına 3,5 mm'lik (0,14 inç) 4 kutuplu fişli hoparlör, kulaklık
veya mikrofonlu kulaklık takın.
Yerel bir ses ya da video dosyasını oynatmak için:
1. Tam uygulama başlatıcıyı görüntülemek için Başlatıcı düğmesini ve ardından
2. Files (Dosyalar) öğesini tıklatın.
3. Yerel bir ses veya video dosyası seçin ve ortam yürütücüsünde açın.
Hoparlör sesini ayarlamak için sistem tepsisini tıklatın ve ses düzeyi çubuğunu ayarlayın.
tıklatın.
Kameranın kullanılması
Fotoğraf çekmek veya video kaydı yapmak için dahili kamerayı kullanabilirsiniz. Kamera
kullanımdayken kameranın yanındaki göstergenin ışığı yanar.
Fotoğraf çekmek veya video kaydetmek için:
1. Tam uygulama başlatıcıyı görüntülemek için Başlatıcı düğmesini ve ardından
2. Camera (Kamera) öğesini tıklatın.
3. Fotoğraf çekmek için kamera simgesine tıklayın. Video kaydetmek istiyorsanız video kipine
geçmek için Video simgesine tıklayın.
Fotoğraf çekme, video çekme ve video konferans gibi özellikler sağlayan başka programlar
kullanıyorsanız kameranın için gerekli olan özelliği etkinleştirdiğinizde kamera otomatik olarak başlatılır.
tıklatın.
Bir dış monitöre bağlanma
Sunum yapmak veya çalışma alanınızı genişletmek için Chromebook'unuzu bir projektöre ya da
monitöre bağlayın.
Dış ekrana bağlamak için:
1. Dış ekranı bir video bağlacı aracılığıyla Chromebook'unuza bağlayın.
2. Dış ekranı bir elektrik prizine takın.
3. Dış ekranı açın.
Desteklenen çözünürlük
Aşağıdaki tabloda, dış monitörün desteklenen maksimum çözünürlüğü listelenmektedir.
Dış monitörün bağlanması Desteklenen çözünürlük
USB-C (3.2 Gen 2) bağlacı En fazla 3840 x 2160 piksel / 60 Hz
HDMI bağlacı En fazla 3840 x 2160 piksel / 30 Hz
Ekran ayarlarını değiştirmek için:
Bölüm 2. Chromebook'unuzu keşfedin 11
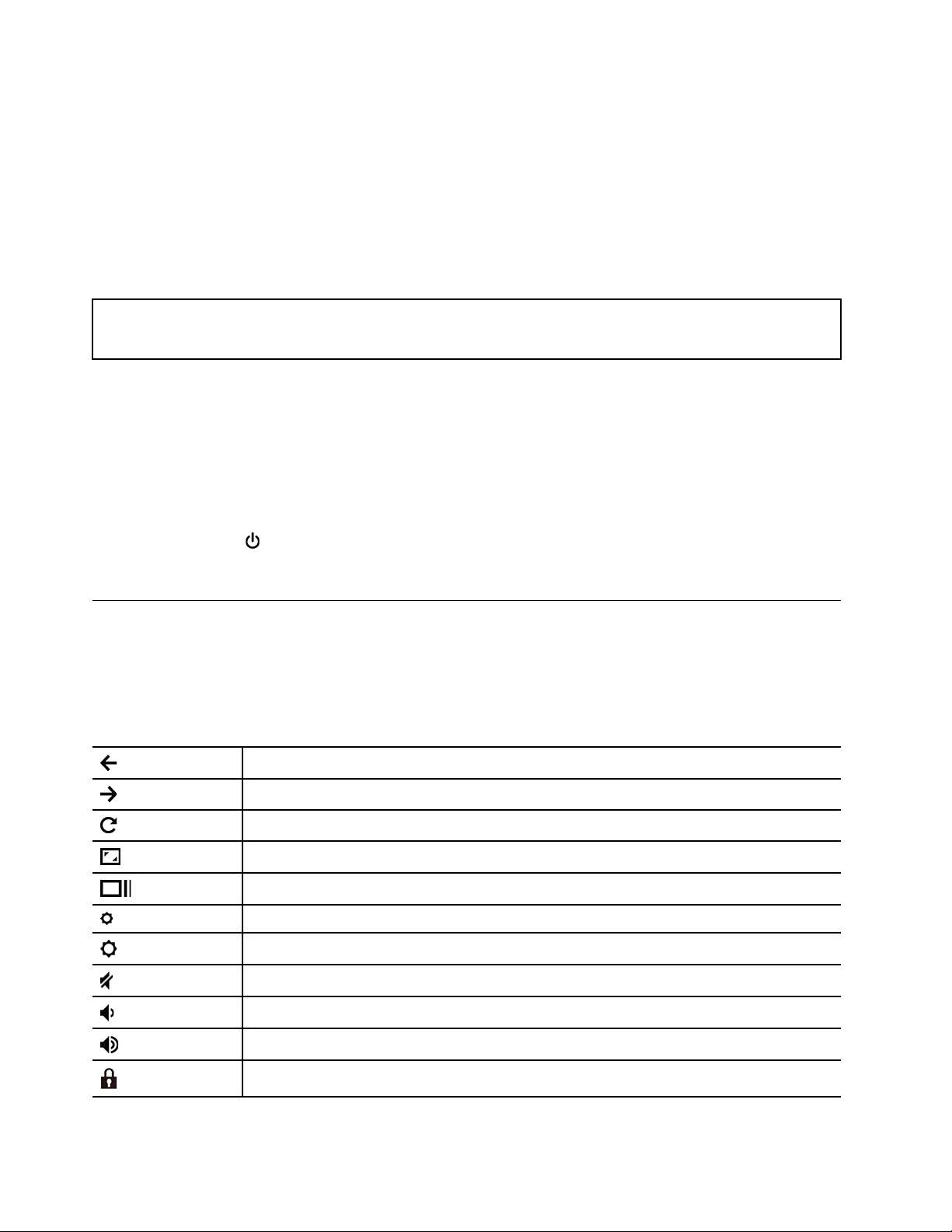
1. Sistem tepsisindeki ayar simgesini ve ardından Device (Cihaz) ➙ Displays (Ekranlar) öğesini
tıklatın.
2. Ekran ayarlarını istediğiniz gibi değiştirmek için ekrandaki yönergeleri izleyin.
Güç planının belirlenmesi
ENERGY STAR® uyumlu Chromebook'lar için, Chromebook'larınız belirli bir süre için boşta kaldığında,
aşağıdaki güç planı geçerli olur:
Çizelge 1. Varsayılan güç planı (AC güce takıldığında)
• Ekranı kapatma: Yedi dakika sonra
• Chromebook'u uyku kipine geçirme: 30 dakika sonra
Performans ile güç tasarrufu arasındaki ideal dengeyi elde etmek için güç planını sıfırlamak üzere:
1. Sistem tepsisindeki ayar simgesini ve ardından Device (Cihaz) ➙ Power (Güç) öğesini tıklatın.
2. Ayarları istediğiniz gibi değiştirmek için ekrandaki yönergeleri izleyin.
Chromebook'un kapatılması
Çalışmayı tamamladığınızda güç tasarrufu yapmak için Chromebook'u kapatın.
• Sistem tepsisinde
• Güç düğmesine basın.
tıklatın.
Chromebook ile etkileşim kurulması
Bu bölümde, Chromebook ile etkileşimin çeşitli yolları açıklanmaktadır.
Klavye kısayollarının kullanılması
Klavyedeki işlev tuşları daha kolay ve daha etkili bir şekilde çalışmanıza yardımcı olur.
Önceki sayfaya gidin.
Sonraki sayfaya gidin.
Geçerli sayfanızı yenileyin.
Geçerli pencereyi tam ekran yapın.
Tüm açık pencerelerinizi görmek için görev görünümünü açın.
Ekranı karartın.
Ekran parlaklığını artırın.
Hoparlörün sesini kapatır.
Hoparlör ses düzeyini azaltır.
Hoparlör ses düzeyini artırır.
Ekranı kilitleyin.
12 Lenovo ThinkPad C13 Yoga Gen 1 Chromebook Kullanma Kılavuzu
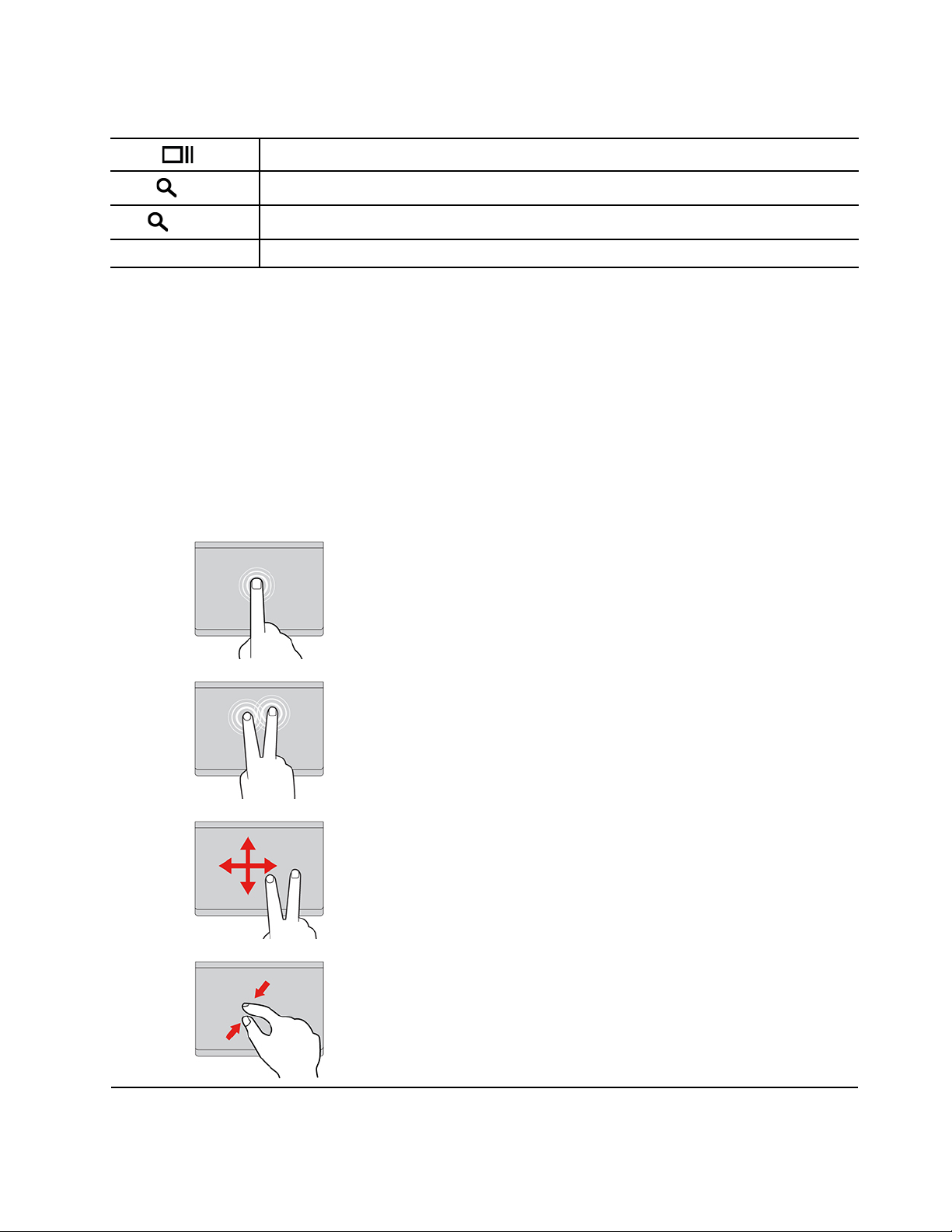
Chromebook ayrıca bazı tuş bileşimlerini de destekler.
Ctrl +
Alt +
L +
Ctrl + Alt + ? Tüm klavye kısayollarını görüntüleyin.
Ekran görüntüsü alın.
Büyük harf ve küçük harf arasında geçiş yapın.
Ekranı kilitleyin.
Klavye ayarlarını değiştirmek için:
1. Sistem tepsisindeki ayar simgesini ve ardından Device (Cihaz) ➙ Keyboard (Klavye) öğesini
tıklatın.
2. Ayarları istediğiniz gibi değiştirmek için ekrandaki yönergeleri izleyin.
Dokunmaya duyarlı tabletin kullanılması
Dokunmatik panelin yüzeyinin tamamı parmak dokunuşuna ve hareketine duyarlıdır. Dokunmaya duyarlı
tableti geleneksel farenin gerçekleştirdiği işaretleme, tıklatma ve kaydırma eylemlerinin tümünü
gerçekleştirmek için kullanabilirsiniz.
Dokunma hareketlerinin kullanılması
Dokunma
Bir öğeyi seçmek ya da açmak için parmağınızın ucuyla
dokunmatik panelin herhangi bir yerine dokunun.
İki parmakla dokunma
Bir kısayol menüsünü görüntülemek için iki parmağınızla
dokunmaya duyarlı tabletin herhangi bir yerine dokunun.
İki parmakla kaydırma
İki parmağınızı dokunmaya duyarlı tablete koyun ve yatay veya
dikey yönde hareket ettirin. Bu işlem belge, Web sitesi veya
uygulamaları kaydırmanızı sağlar.
İki parmakla uzaklaştırma
İki parmağınızı dokunmatik panele koyun ve uzaklaştırmak için
parmaklarınızı birbirine doğru hareket ettirin.
Bölüm 2. Chromebook'unuzu keşfedin 13
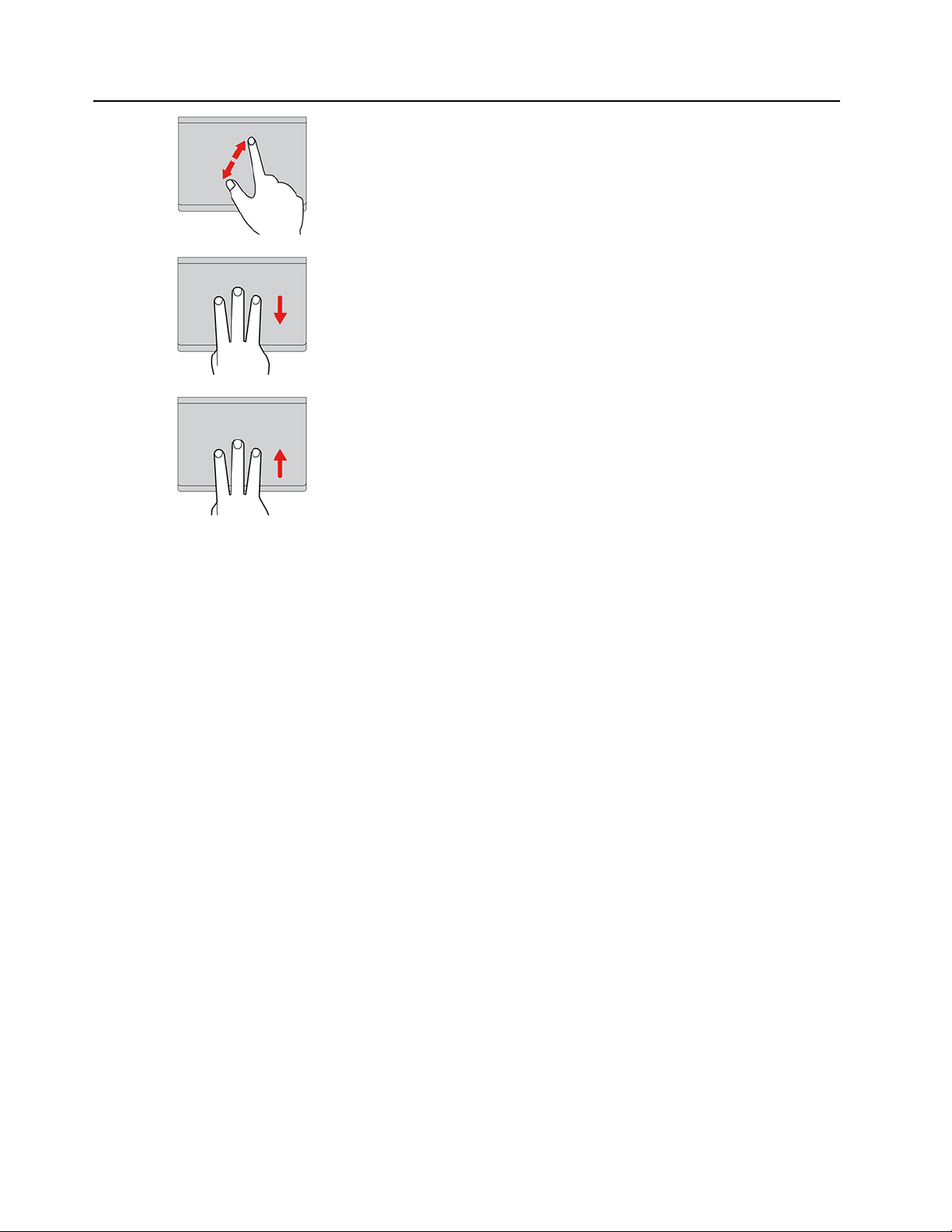
İki parmakla yakınlaştırma
İki parmağınızı dokunmaya duyarlı tablete koyun ve parmaklarınızı
birbirinden uzaklaştırarak ekranı yakınlaştırın.
Üç parmakla aşağı itme
Görev görünümünü açmak için üç parmağınızı dokunmaya duyarlı
tablete koyup aşağıya kaydırın.
Üç parmakla yukarı itme
Geçerli pencereyi göstermek için üç parmağınızı dokunmaya
duyarlı tablete koyup yukarıya kaydırın.
Notlar:
• İki veya daha fazla parmağınızı kullanırken parmaklarınızın birbirinden biraz uzakta durduğundan
emin olun.
• Bazı hareketler yalnızca belirli uygulamalarda kullanılabilir.
• Dokunmaya duyarlı tabletin yüzeyinde yağ izi varsa ilk olarak Chromebook'u kapatın. Daha sonra
dokunmaya duyarlı tablet yüzeyini ılık su veya bilgisayar temizleyicisi ile nemlendirilmiş yumuşak ve
tüy bırakmayan bez ile hafifçe silin.
Ayarları değiştirmek için:
1. Sistem tepsisindeki ayar simgesini ve ardından Device (Cihaz) ➙ Mouse and touchpad (Fare
ve dokunmatik panel) öğesini tıklatın.
2. Ayarları istediğiniz gibi değiştirmek için ekrandaki yönergeleri izleyin.
Enable tap-to-click (Tıklamak için dokun özelliğini etkinleştir) seçeneği açıksa, dokunmaya duyarlı
yüzeye dokunabilir veya basabilirsiniz. Aksi takdirde, geleneksel farenin tıklama işlevini gerçekleştirmek
için dokunmaya duyarlı tablete yalnızca basabilirsiniz.
TrackPoint işaretleme cihazının kullanılması
TrackPoint işaretleme cihazı, geleneksel bir fare kullanıyormuş gibi işaret etmenizi, tıklatmanızı ve
kaydırmanızı sağlar.
14
Lenovo ThinkPad C13 Yoga Gen 1 Chromebook Kullanma Kılavuzu

TrackPoint işaretleme cihazının kullanılması
1. İşaretleme çubuğu
İşaretleme çubuğunun kaymaz başlığına baskı uygulamak için işaret parmağınızı veya orta parmağınızı
klavyeye paralel herhangi bir yönde kullanın. Ekrandaki işaretleyici düzgün bir şekilde hareket eder
ancak işaretleme çubuğunun kendisi hareket etmez. Ne kadar yüksek basınç uygulanırsa işaretleyici o
kadar hızlı hareket eder.
2. Sol tıklatma düğmesi
Bir öğeyi seçmek veya açmak için bu düğmeye basın.
3. Sağ tıklatma düğmesi
Bir kısayol menüsü görüntülemek için bu düğmeye basın.
4. Orta düğme
İşaretleme çubuğuna yatay veya dikey yönde baskı uygularken kesikli orta düğmeyi basılı tutun.
Böylece belge, Web sitesi veya uygulamalar arasında gezinebilirsiniz.
Ayarları değiştirmek için:
1. Sistem tepsisindeki ayar simgesini ve ardından Device (Cihaz) ➙ Mouse and touchpad (Fare
ve dokunmatik panel) öğesini tıklatın.
2. Ayarları istediğiniz gibi değiştirmek için ekrandaki yönergeleri izleyin.
Bölüm 2. Chromebook'unuzu keşfedin 15
 Loading...
Loading...