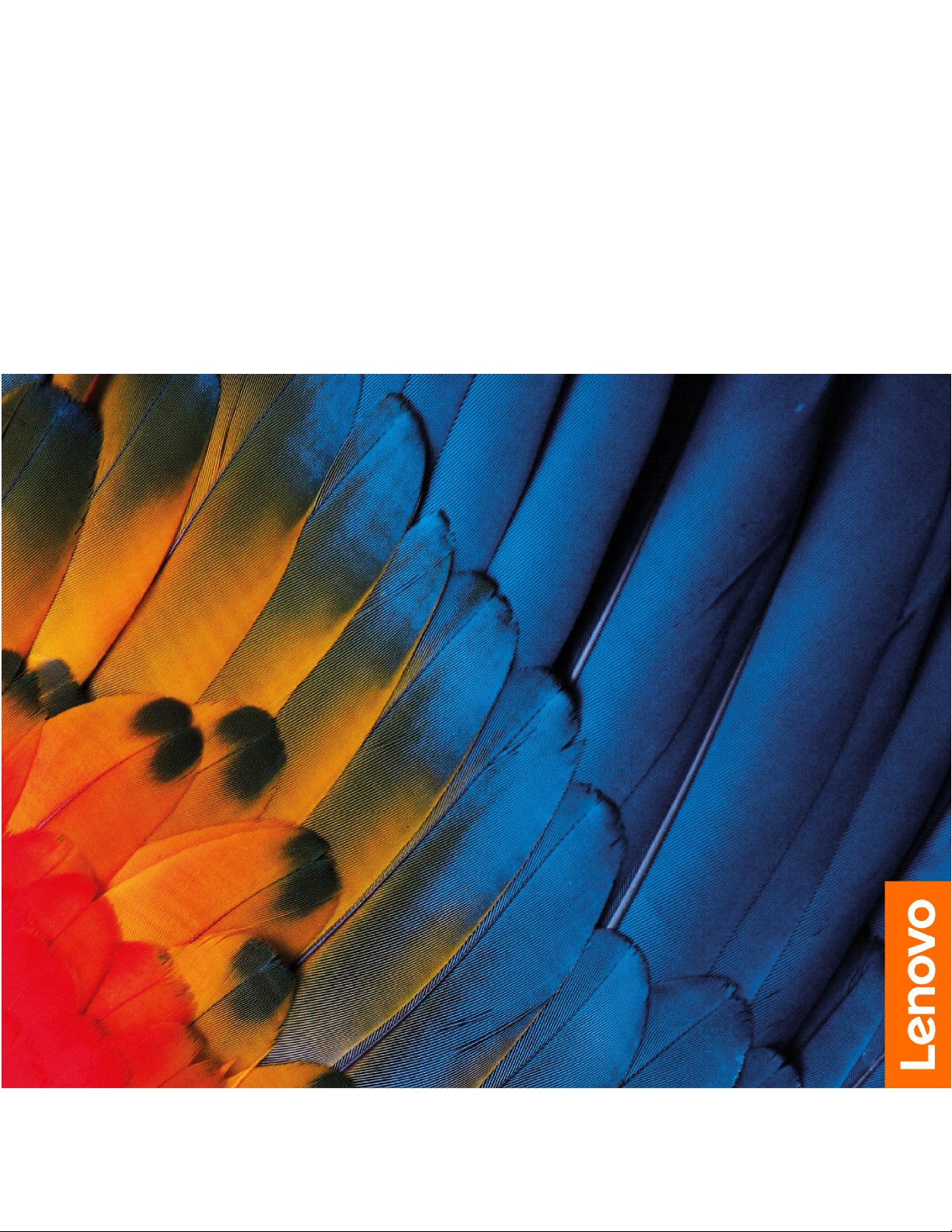
ู
ค
มือผ
่
Chromebook
ู
ใช้Lenovo ThinkPad C13 Yoga Gen 1
้
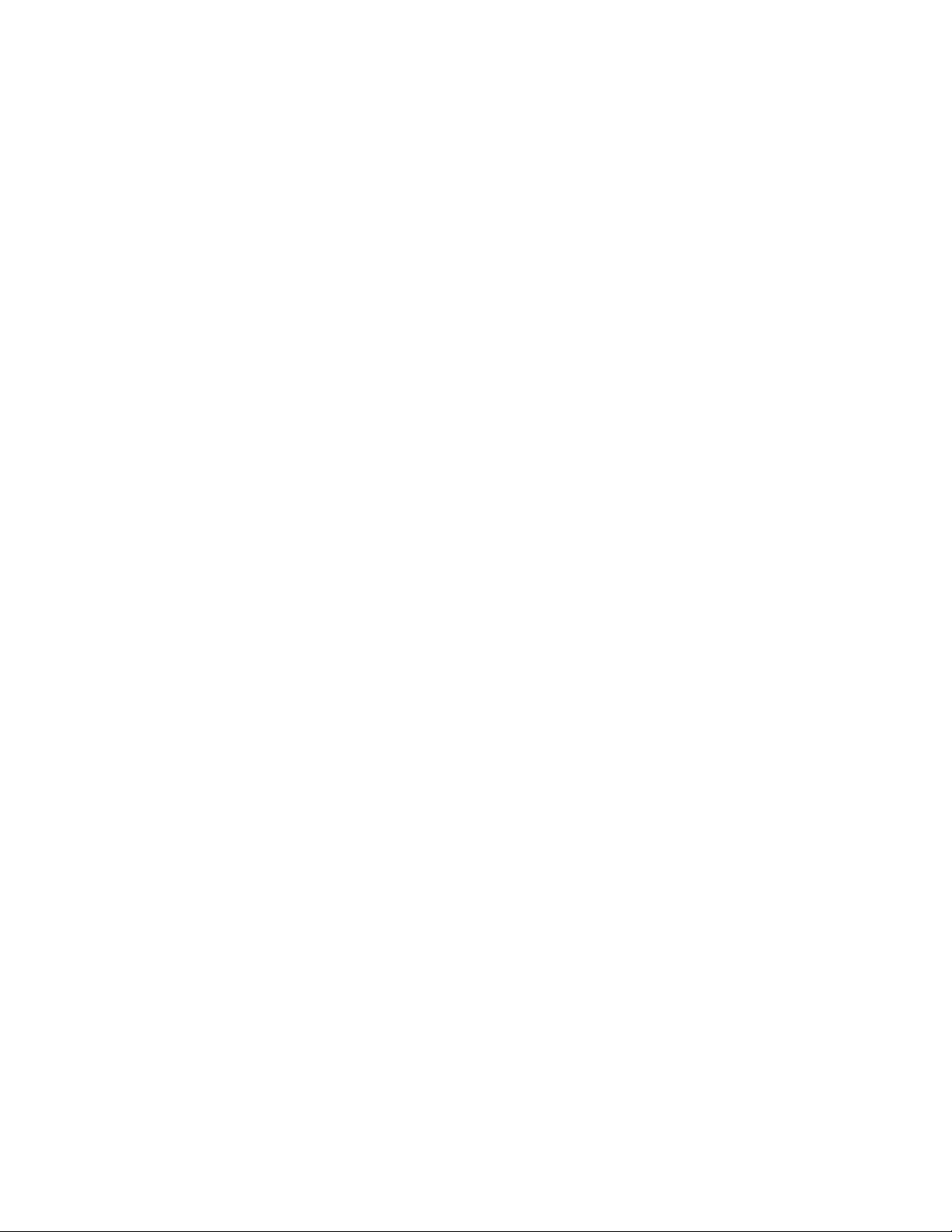
ก่อนใช้งานผลิตภัณฑ
์
่
ก่อนท
จะใช้เอกสารและผลิตภัณฑ์ตามเอกสารน
ี
้
โปรดอ่านและทำความเข้าใจกับเน
ี
• ภาคผนวก A “ข้อมูลสำคัญด้านความปลอดภัย” บนหน้าท
ู
• ค
มือความปลอดภัยและการรับประกัน
่
• ค
ู
่มื
อการต
้
งค่า
ั
้
อหาต่อไปน
ื
่
33
ี
้
:
ี
ฉบับตีพิมพ์คร
© Copyright Lenovo 2020.
ประกาศเก
Administration “GSA” การใช้การผลิตซ้ำ หรือการเปิ ดเผยจะเป็ นไปตามข้อจำกัดท
05925
้
งที่หนึ่ง (ตุลาคม 2020)
ั
่
ยวกับสิทธ
ี
์
แบบจำกัดและได้รับการกำหนด: หากมีการนำเสนอข้อมูลหรือซอฟต์แวร์ตามสัญญา General Services
ิ
่
กำหนดไว้ในสัญญาหมายเลขGS-35F-
ี
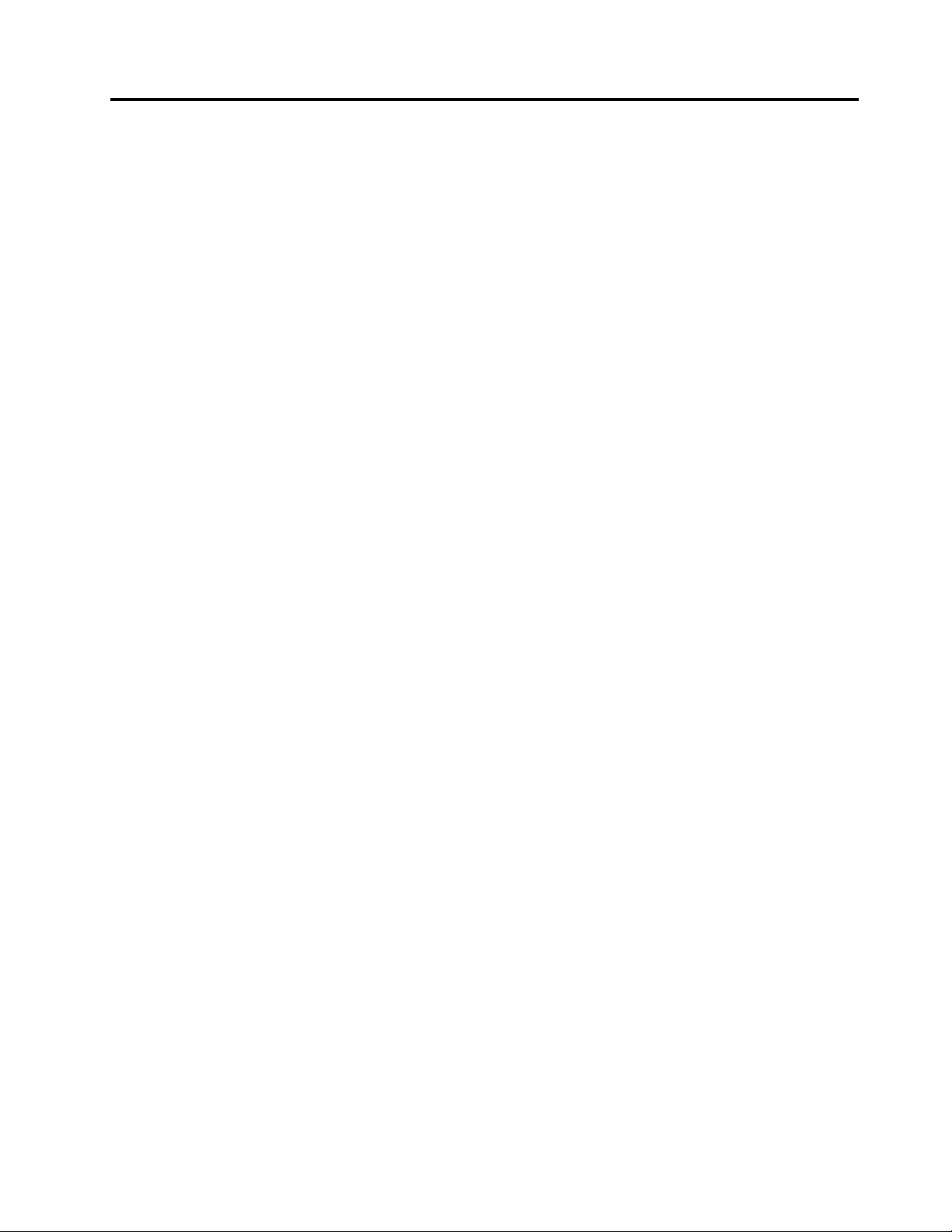
สารบัญ
ค้นพบ Chromebook ของคุณ. . . . . . . . . . . ii
บทที่1. ทำความเข้าใจ Chromebook
ของคุณ . . . . . . . . . . . . 1
มุมมองด้านหน้า . . . . . . . . . . . . . . . . 1
มุมมองฐาน. . . . . . . . . . . . . . . . . . 3
มุมมองด้านซ้าย . . . . . . . . . . . . . . . . 4
มุมมองด้านขวา . . . . . . . . . . . . . . . . 6
คุณลักษณะและข้อมูลจำเพาะ . . . . . . . . . . . 8
้
่
ี
คำช
แจงเก
ยวกับอัตราการถ่ายโอนข้อมูลของ
ี
USB . . . . . . . . . . . . . . . . . 9
บทที่2. สำรวจ Chromebook ของคุณ
. . . . . . . . . . . . . . . . 11
ชาร์จ Chromebook ของคุณ . . . . . . . . . . 11
ล็อค Chromebook ของคุณ . . . . . . . . . . 12
ใช้เคร
่
องอ่านลายน
ื
้
วมือ (เฉพาะบางร
ิ
ุ
นเท่าน
่
้
น) . . . 12
ั
้
ใช้อุปกรณ์ช
ใช้หน้าจอมัลติทัช . . . . . . . . . . . 21
ใช้Lenovo Garaged USI Pen (เฉพาะบางร
เท่าน
ทำความร
ี
ตำแหน่ง TrackPoint. . . . . . 19
ุ
น
่
้
น) . . . . . . . . . . . . . . . 22
ั
ู
จักโหมดต่างๆ ของ Chromebook . 23
้
บทที่3. บริการช่วยเหลือและวิธีใช้. . 27
CRU คืออะไร. . . . . . . . . . . . . . . . 27
ปิดการใช้แบตเตอร
ส่วนประกอบฝาครอบฐานเคร
ติดต่อ Lenovo . . . . . . . . . . . . . . . 29
ก่อนการติดต่อหา Lenovo . . . . . . . . 29
ศูนย์บริการลูกค้า Lenovo . . . . . . . . 30
ขอรับความช่วยเหลือจาก Google . . . . . . . . 31
่
ในตัว . . . . . . . . . 27
ี
่
อง . . . . . . 28
ื
ภาคผนวก A. ข้อมูลสำคัญด้านความ
ปลอดภัย. . . . . . . . . . . 33
ไปยังส่วนติดต่อผ
เช
้
ต
งค่าการเช
ั
เปล
เปล
ใช้มัลติมีเดีย . . . . . . . . . . . . . 15
้
ต
งค่าแผนการใช้พลังงาน. . . . . . . . . 16
ั
ปิดเคร
โต้ตอบกับ Chromebook ของคุณ . . . . . . . . 17
ใช้ป
ใช้ทัชแพด . . . . . . . . . . . . . . 18
ู
ใช้ของคุณ . . . . . . . . . . 13
้
่
ื
อมต่อกับเครือข่าย Wi-Fi . . . . . . . . 14
่
ื
อมต่อ Bluetooth . . . . . . . 14
่
ยนภาษาท
ี
่
ยนวิธีป้อนข้อมูล . . . . . . . . . . 14
ี
่
อง Chromebook ของคุณ . . . . . . 17
ื
่
ุ
มลัด . . . . . . . . . . . . . . . 17
่
แสดง . . . . . . . . . . 14
ี
ภาคผนวก B. ข้อมูลการใช้งานและการ
ป้องกันการบาดเจ็บจากการใช
งาน . . . . . . . . . . . . . 53
ภาคผนวก C. ข้อมูลความสอดคล้อง
และมาตรฐาน TCO . . . . . 57
ภาคผนวก D. ประกาศและ
เครื่องหมายการค้า . . . . . 75
้
© Copyright Lenovo 2020 i
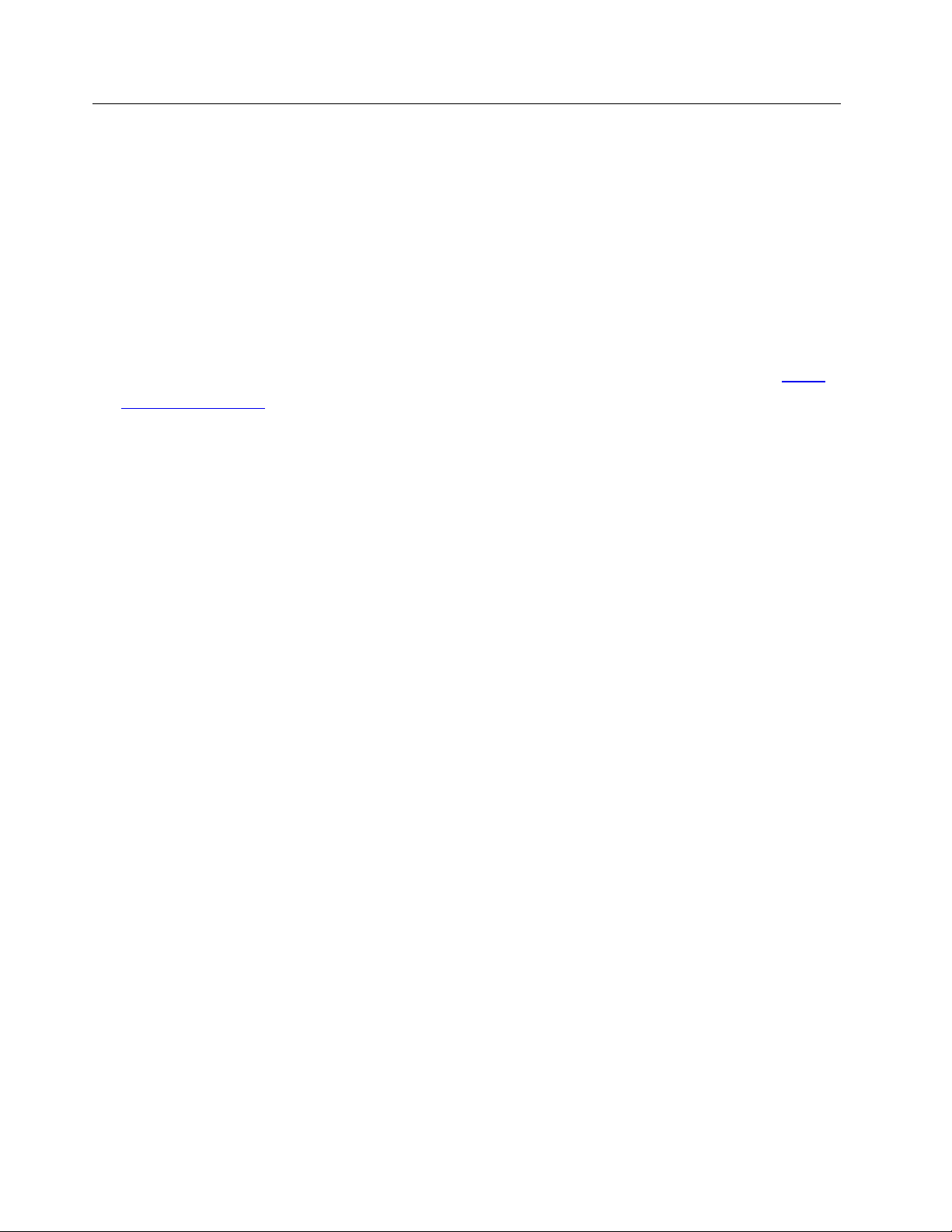
ค้นพบ Chromebook ของคุณ
ขอบคุณที่เลือก Lenovo Chromebook™™เราท
่
ก่อนเร
มต้นทัวร์โปรดอ่านข้อมูลต่อไปน
ิ
• ภาพประกอบในเอกสารน
• อุปกรณ์เสริม คุณลักษณะ โปรแกรมซอฟต์แวร์และคำแนะนำเก
ใช้ได้กับ Chromebook ของคุณ ท
้
• เน
อหาในเอกสารอาจมีการเปล
ื
pcsupport.lenovo.com
้
อาจแตกต่างจากผลิตภัณฑ์ของคุณ
ี
้
:
ี
้
้
้
งน
ข
นอย
ี
ึ
ั
่
ยนแปลงโดยไม่ต้องแจ้งให้ทราบ หากต้องการรับเอกสารล่าสุด โปรดไปท
ี
ุ
มเทเพื่อส่งมอบการแก้ปัญหาที่ดีที่สุดสำหรับคุณ
่
ู
ุ
กับร
น
่
่
่
ยวกับส่วนติดต่อผ
ี
ู
ใช้บางรายการอาจไม่สามารถ
้
่
https://
ี
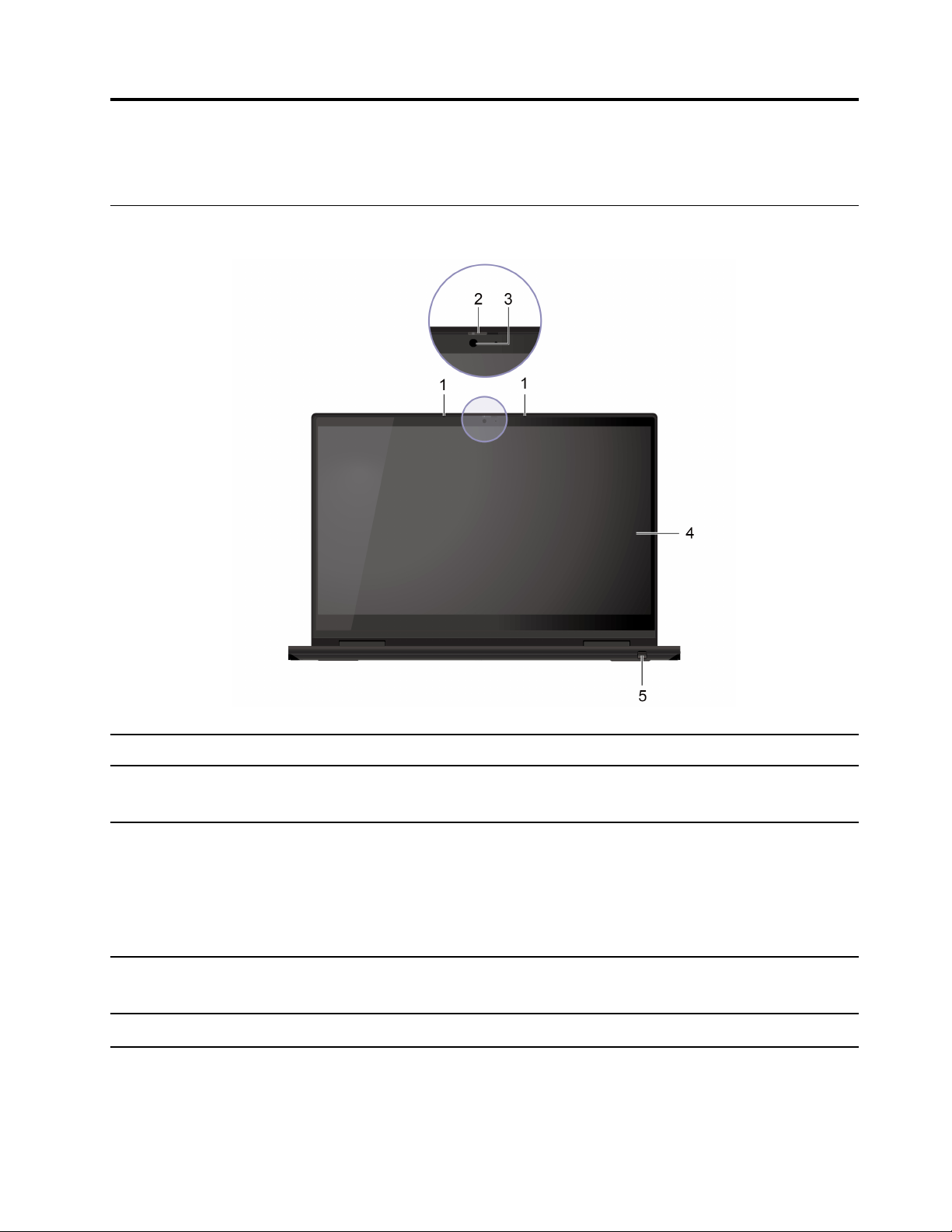
บทที่1. ทำความเข้าใจ Chromebook ของคุณ
มุมมองด้านหน้า
1. ไมโครโฟน
2. ThinkShutter
3. กล้อง
4. หน้าจอมัลติทัช
5. Lenovo Garaged USI Pen*
้
* เฉพาะบางร
© Copyright Lenovo 2020 1
ุ
นเท่าน
่
น
ั
จับภาพหรือบันทึกเสียง
่
เล
อน ThinkShutter เพ
ื
ความเป็นส่วนตัวของคุณ
ถ่ายภาพหรือบันทึกวิดีโอ โดยคลิกท
ไฟแสดงสถานะท
หากคุณใช้แอปอ
กล้องจะทำงานอัตโนมัติเม
ทำให้คุณสามารถใช้งาน Chromebook ได้ด้วยการสัมผัสแบบง่ายๆ โปรดดู“ใช้หน้า
จอมัลติทัช ” บนหน้าท
โปรดดู“ใช้ Lenovo Garaged USI Pen (เฉพาะบางร
่
อปิดหรือเปิดเลนส์กล้อง ได้รับการออกแบบมาเพ
ื
่
กล้อง จากตัวเปิดใช้แอป เม
ี
่
ู
อย
ติดกับกล้องจะติดสว่างข
ี
่
่
่
นท
รองรับการถ่ายภาพ การแชทวิดีโอ และการประชุมทางวิดีโอ
ื
ี
่
อคุณเปิดใช้งานคุณลักษณะท
ื
่
21
ี
้
น
ึ
่
จำเป็นต้องใช้กล้องในแอปน
ี
้
ุ
นเท่าน
น)” บนหน้าท
่
ั
่
อปกป้อง
ื
่
่
อเร
มใช้งานกล้อง
ื
ิ
่
22
ี
้
น
ั
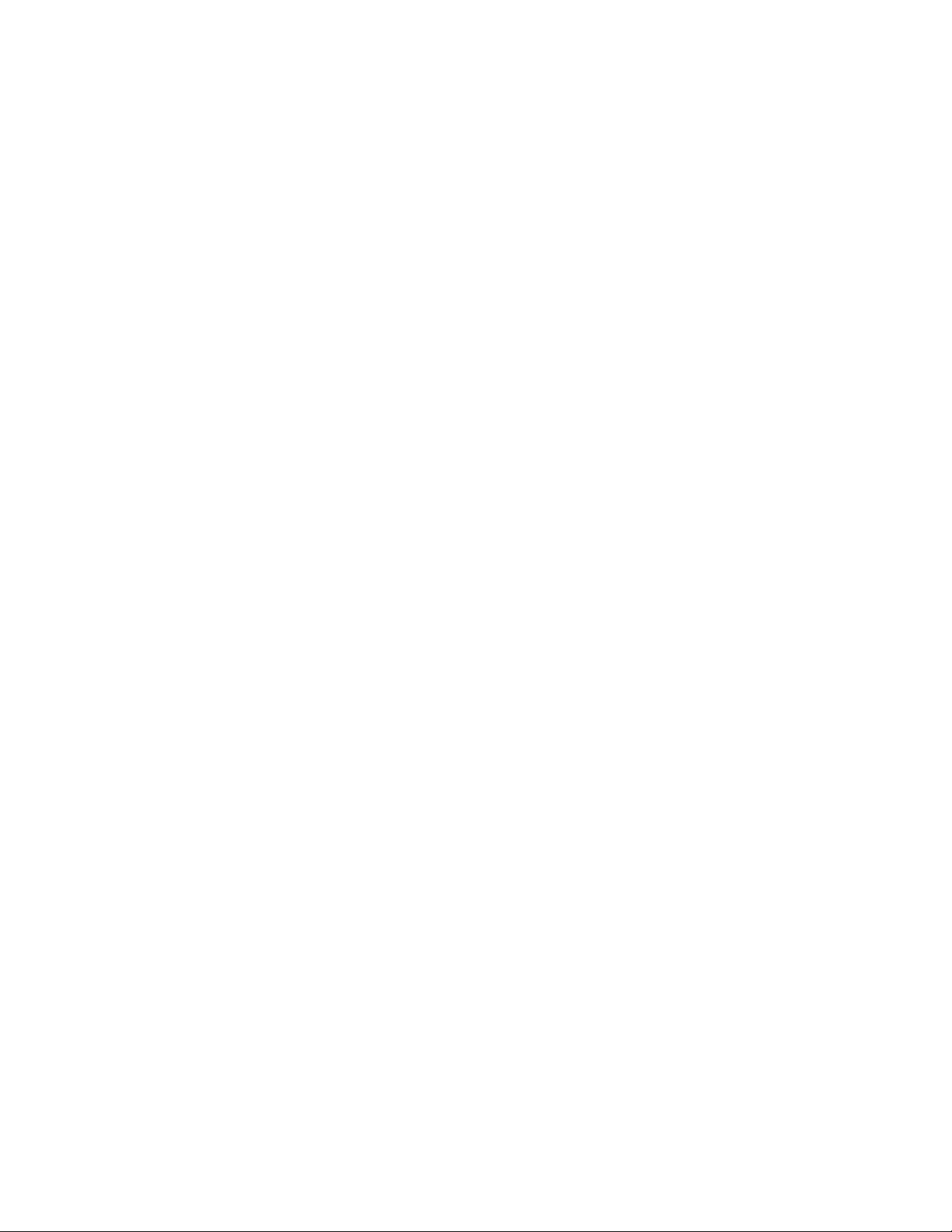
2 ค
ู
ู
มือผ
ใช้ Lenovo ThinkPad C13 Yoga Gen 1 Chromebook
่
้
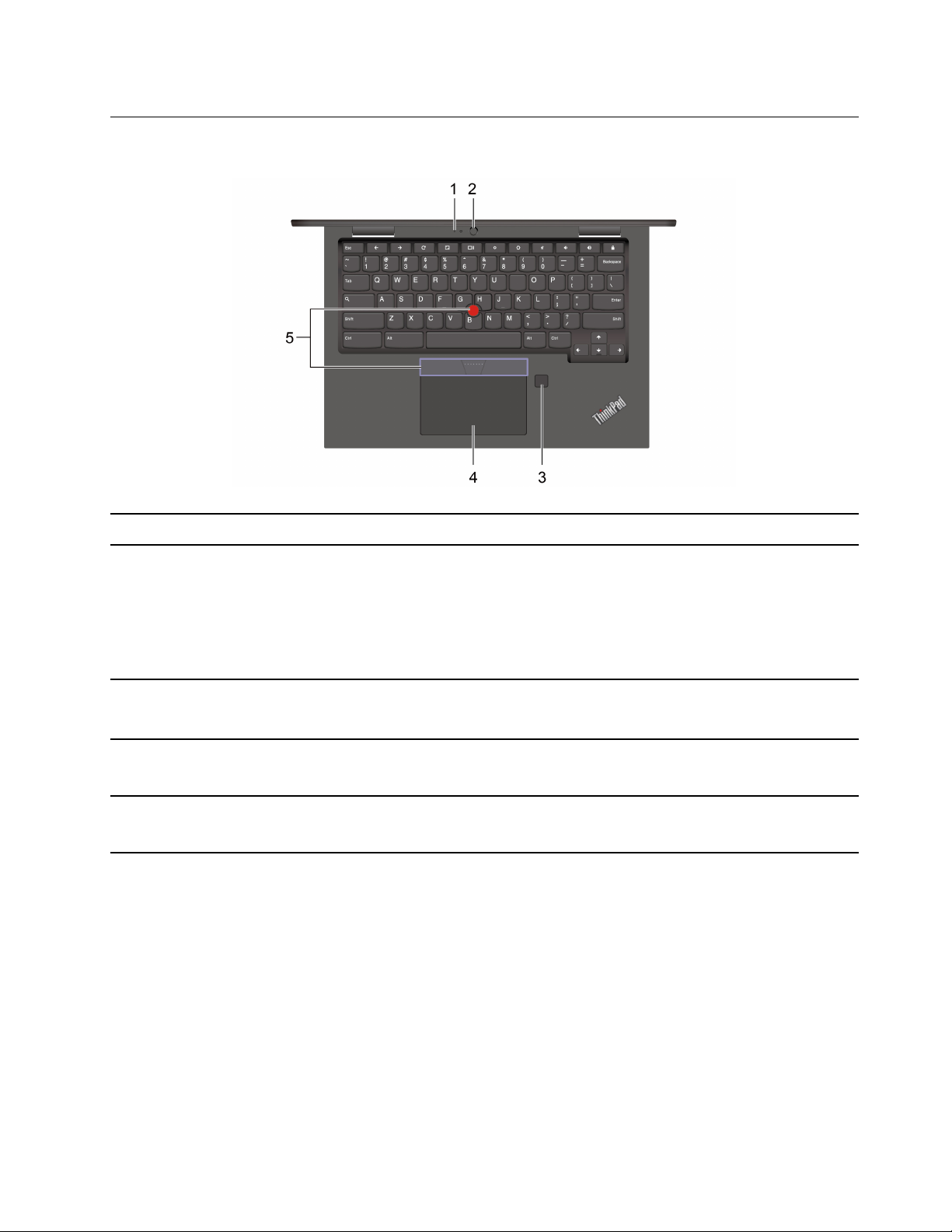
มุมมองฐาน
1. ไมโครโฟน*
2. กล้องมองโลก*
่
3. เคร
องอ่านลายน
ื
4. ทัชแพด
้
5. อุปกรณ์ช
ี
ตำแหน่ง TrackPoint
* เฉพาะบางร
ุ
นเท่าน
่
้
วมือ*
ิ
้
น
ั
จับภาพหรือบันทึกเสียง
ถ่ายภาพหรือบันทึกวิดีโอ โดยคลิกท
่
ไฟแสดงสถานะท
หากคุณใช้แอปอ
ู
อย
ติดกับกล้องจะติดสว่างข
ี
่
่
่
นท
รองรับการถ่ายภาพ การแชทวิดีโอ และการประชุมทางวิดีโอ
ื
ี
กล้องจะทำงานอัตโนมัติเม
ู
เข้าส
ระบบ Chromebook ด้วยลายน
่
้
มือ (เฉพาะบางร
เพียงใช้น
แพด” บนหน้าท
ทำทุกอย่างได้เหมือนท
®
TrackPoint” บนหน้าท
ุ
นเท่าน
น)” บนหน้าท
่
ั
้
วสัมผัสก็ทำได้ทุกอย่างเหมือนท
ิ
่
18
ี
่
เคยทำด้วยเมาส์แบบด
ี
่
19
ี
่
กล้อง จากตัวเปิดใช้แอป เม
ี
้
น
ึ
่
อคุณเปิดใช้งานคุณลักษณะท
ื
่
้
วมือท
ลงทะเบียนไว้โปรดดู“ใช้เคร
ิ
ี
่
12
ี
่
เคยทำด้วยเมาส์แบบด
ี
้
งเดิม โปรดดู“ใช้อุปกรณ์ช
ั
่
่
อเร
มใช้งานกล้อง
ื
ิ
่
จำเป็นต้องใช้กล้องในแอปน
ี
่
องอ่านลายน
ื
้
งเดิม โปรดดู“ใช้ทัช
ั
้
ี
ตำแหน่ง
้
น
ั
้
ว
ิ
่
บทท
1. ทำความเข้าใจ Chromebook ของค
ี
ุ
ณ 3
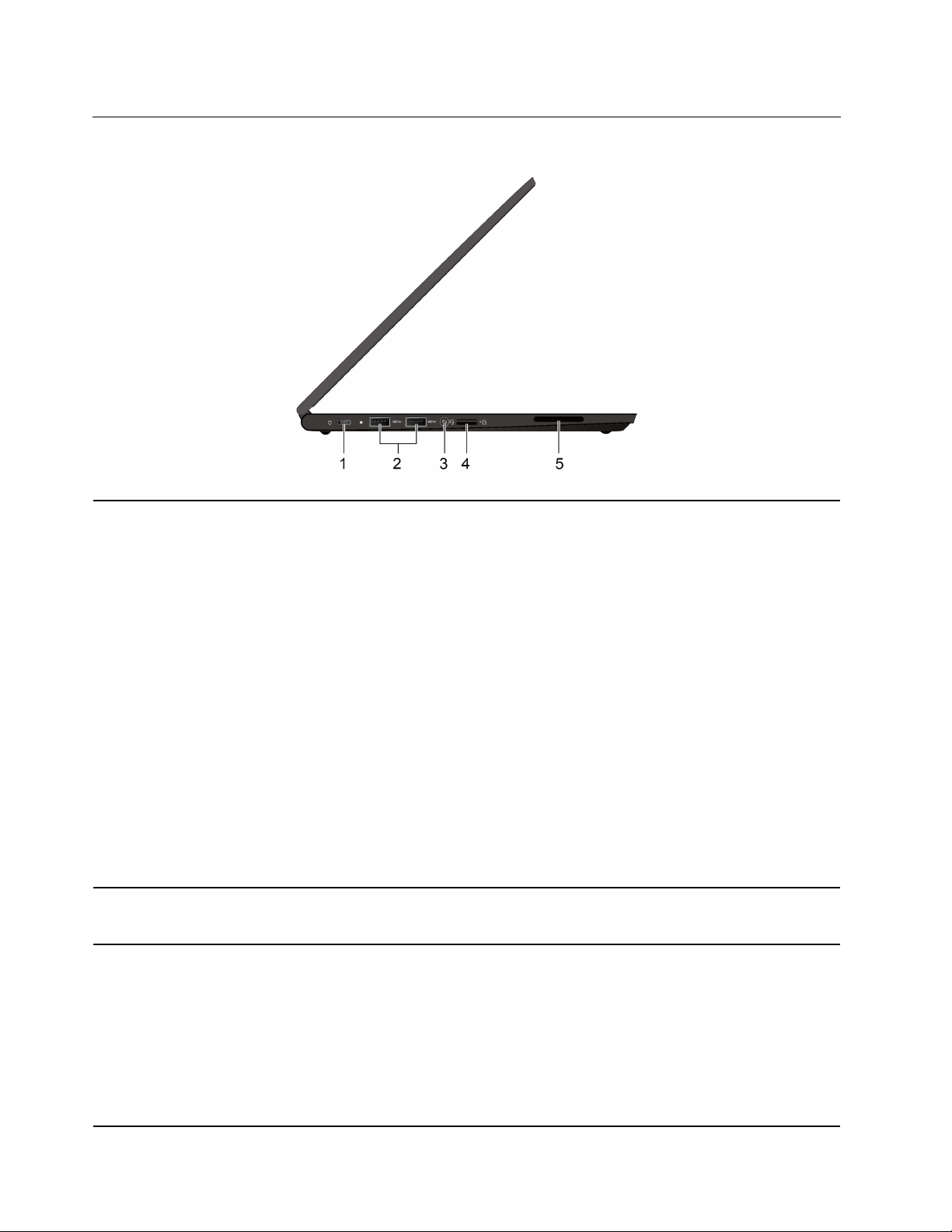
มุมมองด้านซ้าย
• ชาร์จ Chromebook
้
1. ข
วต่อสายไฟ (USB-C®)
ั
้
2. ข
วต่อ USB 3.2 ร
ั
ุ
่นที
• ชาร์จอุปกรณ์ท
่
ใช้ได้กับ USB-C ท
ี
่
มีแรงดันและกระแสไฟเอาต์พุตอย
ี
่
ู
5 V และ
่ที
3 A
• ถ่ายโอนข้อมูลด้วยความเร็วของ USB 3.2 สูงสุด 10 Gbps
่
ื
• เช
อมต่อจอแสดงผลภายนอก:
– USB-C ไปยัง VGA: 1920 × 1080 พิกเซล, 60 Hz
– USB-C ไปยัง DP: 3840 × 2160 พิกเซล, 60 Hz
่
ื
• เช
อมต่อกับอุปกรณ์เสริม USB-C เพ
้
หากต้องการซ
ื
ออุปกรณ์เสริม USB-C โปรดไปท
่
อขยายความสามารถของ Chromebook
ื
่
https://www.lenovo.com/
ี
accessories
หมายเหตุ: เม
่
อพลังงานแบตเตอร
ื
่
น้อยกว่า 10% อุปกรณ์เสริม USB-C ท
ี
่
่
ื
เช
อมต่ออย
ี
ู
่
อาจทำงานไม่ถูกต้อง
่
ื
เช
่
1
อมต่ออุปกรณ์ท
หรือเคร
• เช
่
องพิมพ์USB
ื
่
ื
อมต่อหูฟังท
่
ใช้USB เช่น คีย์บอร์ด USB, เมาส์ USB, อุปกรณ์เก็บข้อมูล USB
ี
่
๊
มีปล
กเสียบขนาด 3.5 มม. (0.14 น
ี
ั
้
ว) แบบ 4 ข
ิ
่
้
วเพ
อรับฟังเสียง
ื
ั
จาก Chromebook
้
3. ข
วต่อสัญญาณเสียง
ั
ู
4 ค
ู
มือผ
ใช้ Lenovo ThinkPad C13 Yoga Gen 1 Chromebook
่
้
่
ื
• เช
อมต่อหูฟังหรือชุดหูฟังท
่
เพ
อรับฟังเสียงจาก Chromebook หรือพูดคุยกับผ
ื
หมายเหตุ: ข
้
วต่อสัญญาณเสียงน
ั
่
๊
มีปล
กเสียบขนาด 3.5 มม. (0.14 น
ี
ั
้
ไม่สนับสนุนไมโครโฟนภายนอกแบบสแตนด์อะโลน
ี
้
ว) และแบบ 4 ข
ิ
่
ู
อ
น
ื
้
้
ว
ั
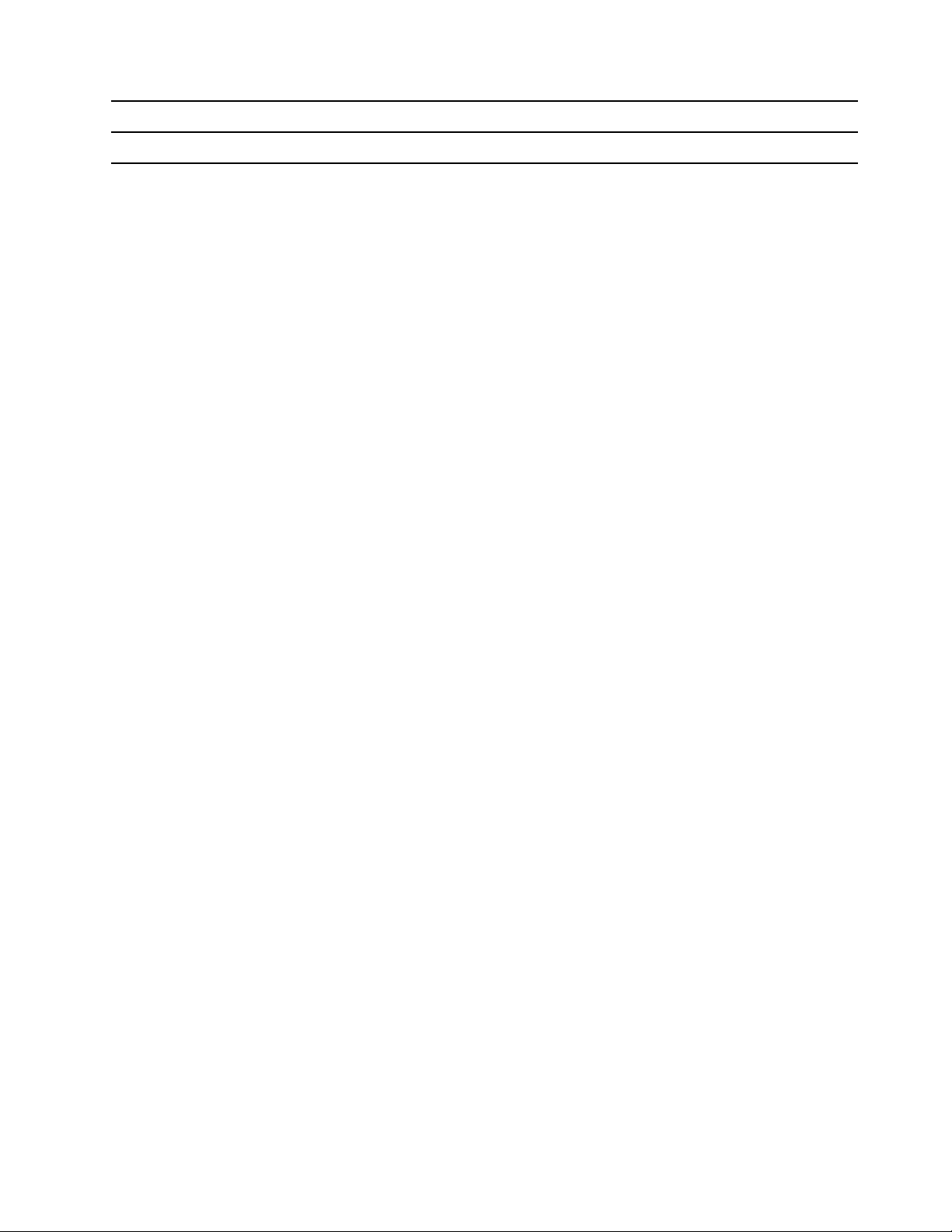
4. ช่องเสียบการ์ด microSD
ใส่การ์ด microSD เพ
5. ลำโพง เป
่
อเข้าถึงและจัดเก็บข้อมูล
ื
ิ
ดประสบการณ์ให้คุณได้รับฟังเสียงคุณภาพสูง
่
บทท
1. ทำความเข้าใจ Chromebook ของค
ี
ุ
ณ 5
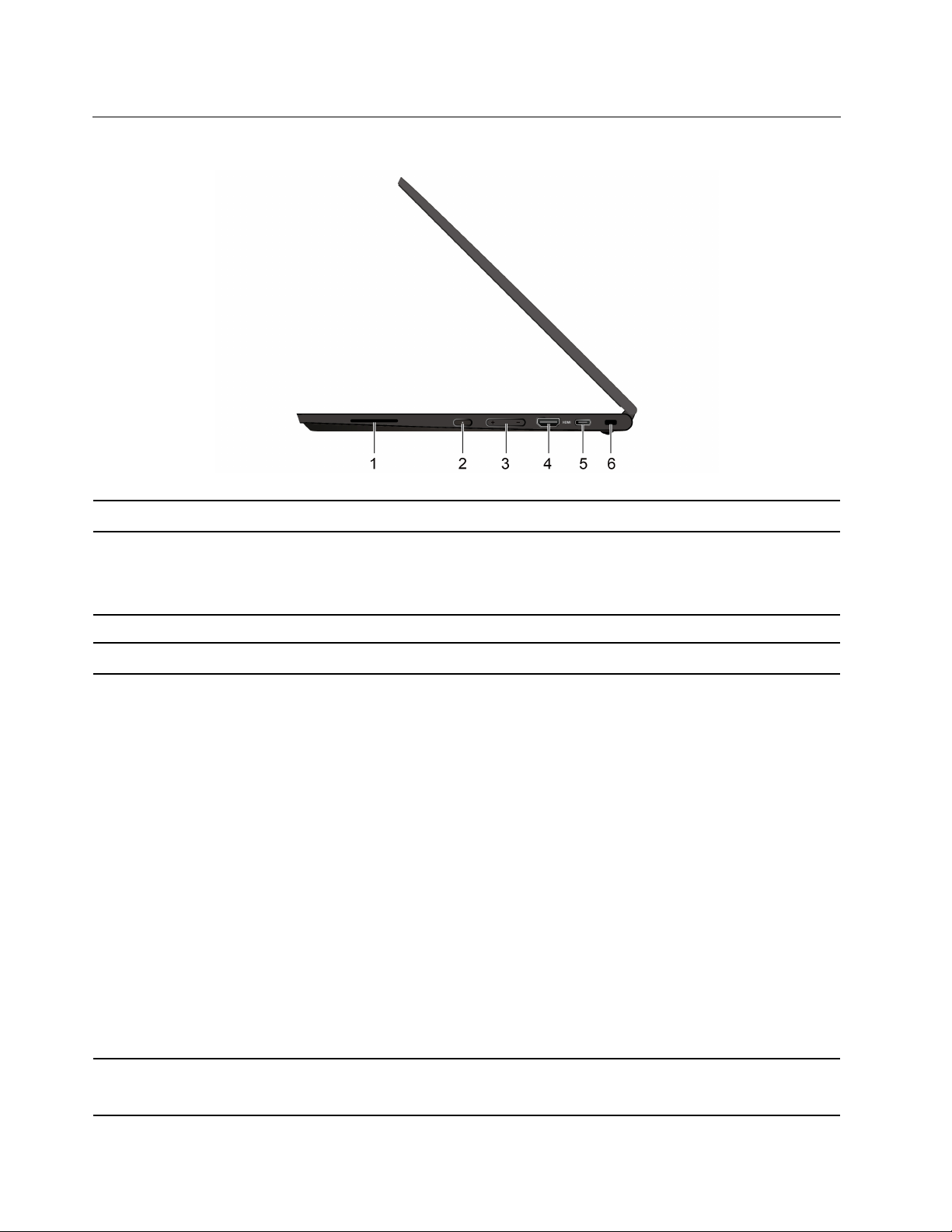
มุมมองด้านขวา
1. ลำโพง เปิดประสบการณ์ให้คุณได้รับฟังเสียงคุณภาพสูง
่
ุ
2. ป
มเปิด/ปิดเคร
่
ุ
3. ป
มปรับระดับเสียง
้
4. ข
วต่อ HDMI™ เช
ั
่
อง
ื
่
เม
อเปิดจอแสดงผล Chromebook จะเร
ื
่
ุ
กดป
มเปิด/ปิดเคร
Chromebook อย
่
เพ
ม / ลดระดับเสียง
ิ
่
ื
อมต่ออุปกรณ์เสียงหรือจอภาพวิดีโอระบบดิจิทัลท
่
อง นอกจากน
ื
ู
ในโหมดสลีปหรือเรียกให้Chromebook กลับส
่
่
มการทำงานโดยอัตโนมัติหากไม่ทำงาน ให
ิ
้
่
ุ
ป
มเปิด/ปิดเคร
ี
่
องยังสามารถใช้เพ
ื
่
รองรับ เช่น HDTV
ี
่
อทำให
ื
้
ู
การทำงาน
่
้
้
5. ข
วต่อ USB-C (3.2 Gen 2)
ั
6. ช่องเสียบสายล็อคเคร
่
อง
ื
• ชาร์จอุปกรณ์ท
่
ใช้ได้กับ USB-C ท
ี
่
มีแรงดันและกระแสไฟเอาต์พุตอย
ี
3 A
• ถ่ายโอนข้อมูลด้วยความเร็วของ USB 3.2 สูงสุด 10 Gbps
่
ื
• เช
อมต่อจอแสดงผลภายนอก:
– USB-C ไปยัง VGA: 1920 × 1080 พิกเซล, 60 Hz
– USB-C เป็น DP: 3840 × 2160 พิกเซล, 30 Hz หรือ 3840 × 2160
พิกเซล, 60 Hz
่
ื
• เช
อมต่อกับอุปกรณ์เสริม USB-C เพ
้
หากต้องการซ
ื
ออุปกรณ์เสริม USB-C โปรดไปท
่
อขยายความสามารถของ Chromebook
ื
่
https://www.lenovo.com/
ี
accessories
หมายเหตุ: เม
่
อพลังงานแบตเตอร
ื
่
น้อยกว่า 10% อุปกรณ์เสริม USB-C ท
ี
อาจทำงานไม่ถูกต้อง
่
ล็อค Chromebook ไว้กับโต๊ะหรืออุปกรณ์ท
เข้ากันได้ดู“ล็อค Chromebook ของคุณ” บนหน้าท
่
ยึดติดอ
นๆ ด้วยสายล็อคคอมพิวเตอร์ท
ี
ื
่
12
ี
่
ู
5 V และ
่ที
่
่
ื
เช
อมต่ออย
ี
ู
่
่
ี
6 ค
ู
ู
มือผ
ใช้ Lenovo ThinkPad C13 Yoga Gen 1 Chromebook
่
้
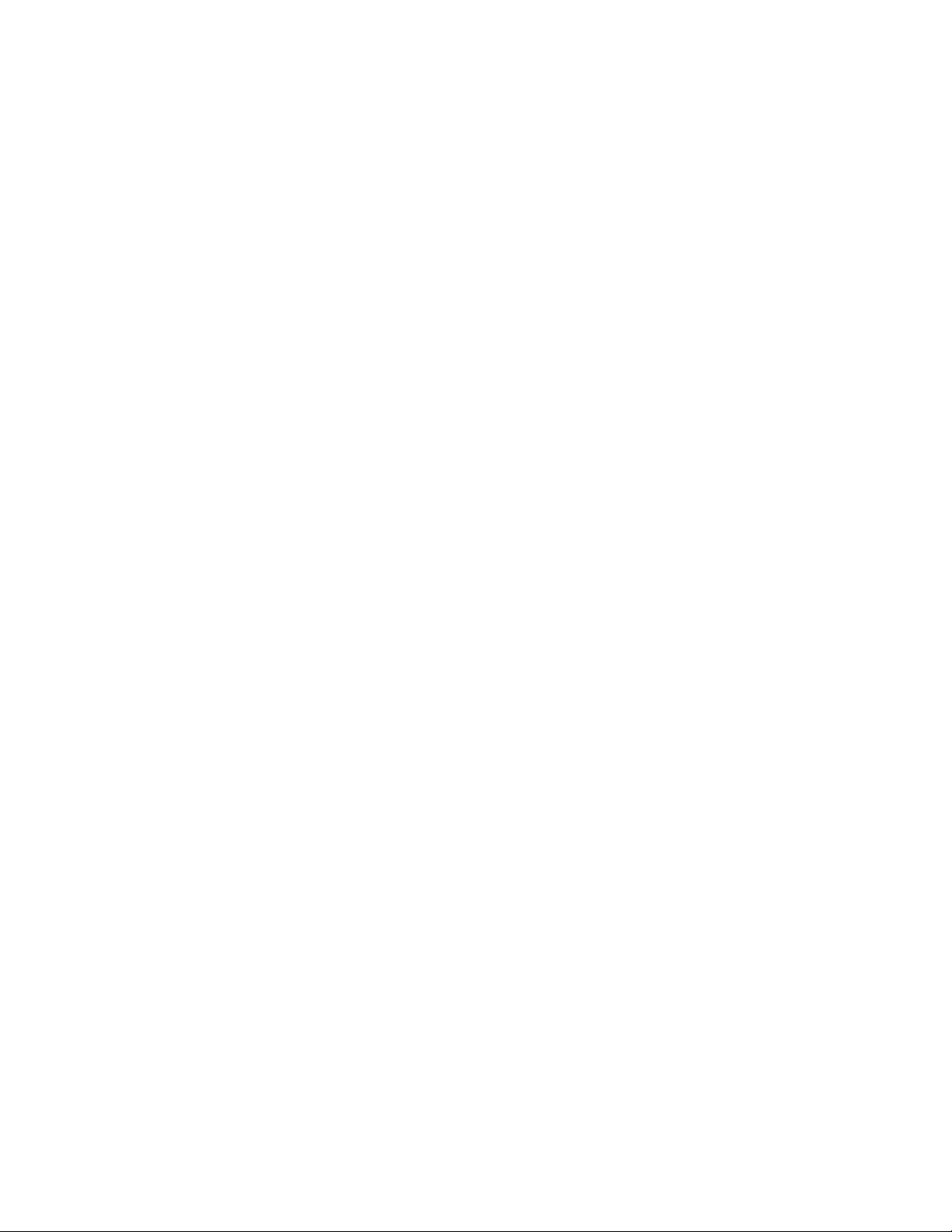
่
บทท
1. ทำความเข้าใจ Chromebook ของค
ี
ุ
ณ 7
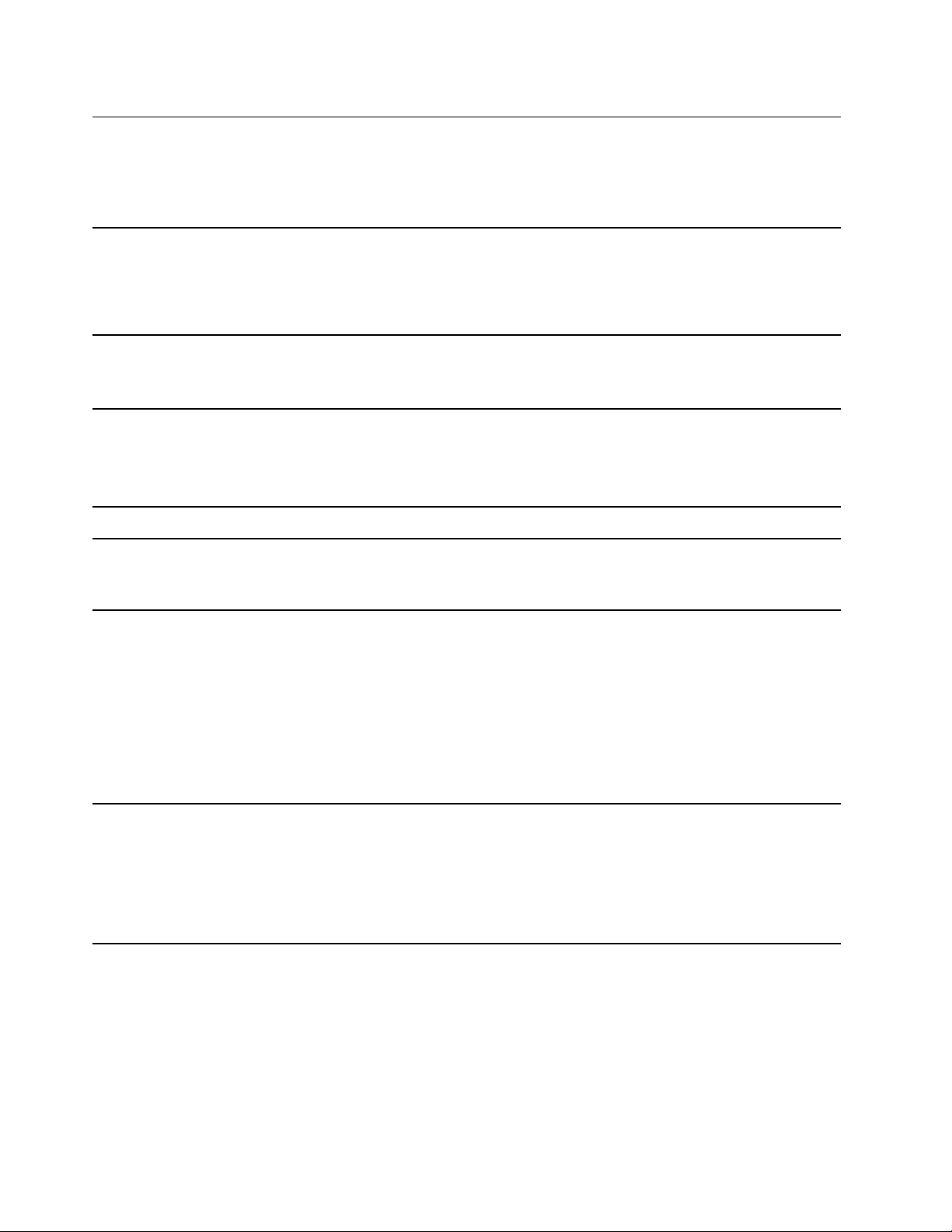
คุณลักษณะและข้อมูลจำเพาะ
สำหรับข้อมูลจำเพาะโดยละเอียดเก
ขนาด
การปล่อยความร้อนสูงสุด (ข
ู
ุ
อย
กับร
น)
่
่
แหล่งจ่ายไฟ (อุปกรณ์แปลงไฟ
AC)
หน่วยความจำ
อุปกรณ์จัดเก็บข้อมูล
้
น
ึ
่
ยวกับ Chromebook ของคุณ โปรดไปท
ี
• ยาว: 307.56 มม. (12.11 น
• ความกว้าง: 212.1 มม. (8.35 น
• ความหนา: 15.9 มม. (0.63 น
• 45 W (154 บีทียู/ชม.)
• 65 W (222 บีทียู/ชม.)
• การรับสัญญาณคล
• พิกัดกำลังไฟขาเข้าของอุปกรณ์แปลงไฟ AC: 100 V ถึง 240 V AC, 50 Hz ถึง
60 Hz
หน่วยความจำ Double Data Rate 4 (DDR4) แบบออนบอร์ด
• Embedded Multi Media Card (eMMC) 5.1*
• ไดรฟ์โซลิดสเทต M.2*
• การควบคุมความสว่าง
่
นซายน์ท
ื
้
ว)
ิ
่
50 Hz ถึง 60 Hz
ี
่
https://psref.lenovo.com
ี
้
ว)
ิ
้
ว) ถึง 18.25 มม. (0.72 น
ิ
้
ว)
ิ
จอแสดงผล
คีย์บอร์ด
• จอแสดงผลสีพร้อมเทคโนโลยีIn-Plane Switching (IPS) หรือ Organic Light-
Emitting Diode (OLED)
• ขนาดจอแสดงผล: 337.82 มม. (13.3 น
• ความละเอียดจอแสดงผล: 1920 x 1080 พิกเซล หรือ 3840 x 2160 พิกเซล
• เทคโนโลยีมัลติทัช
• แป้นฟังก์ชัน
• คีย์บอร์ดแบบหกแถว
• ทัชแพด
้
• อุปกรณ์ช
ี
ตำแหน่ง TrackPoint
้
ว)
ิ
8 ค
ู
ู
มือผ
ใช้ Lenovo ThinkPad C13 Yoga Gen 1 Chromebook
่
้
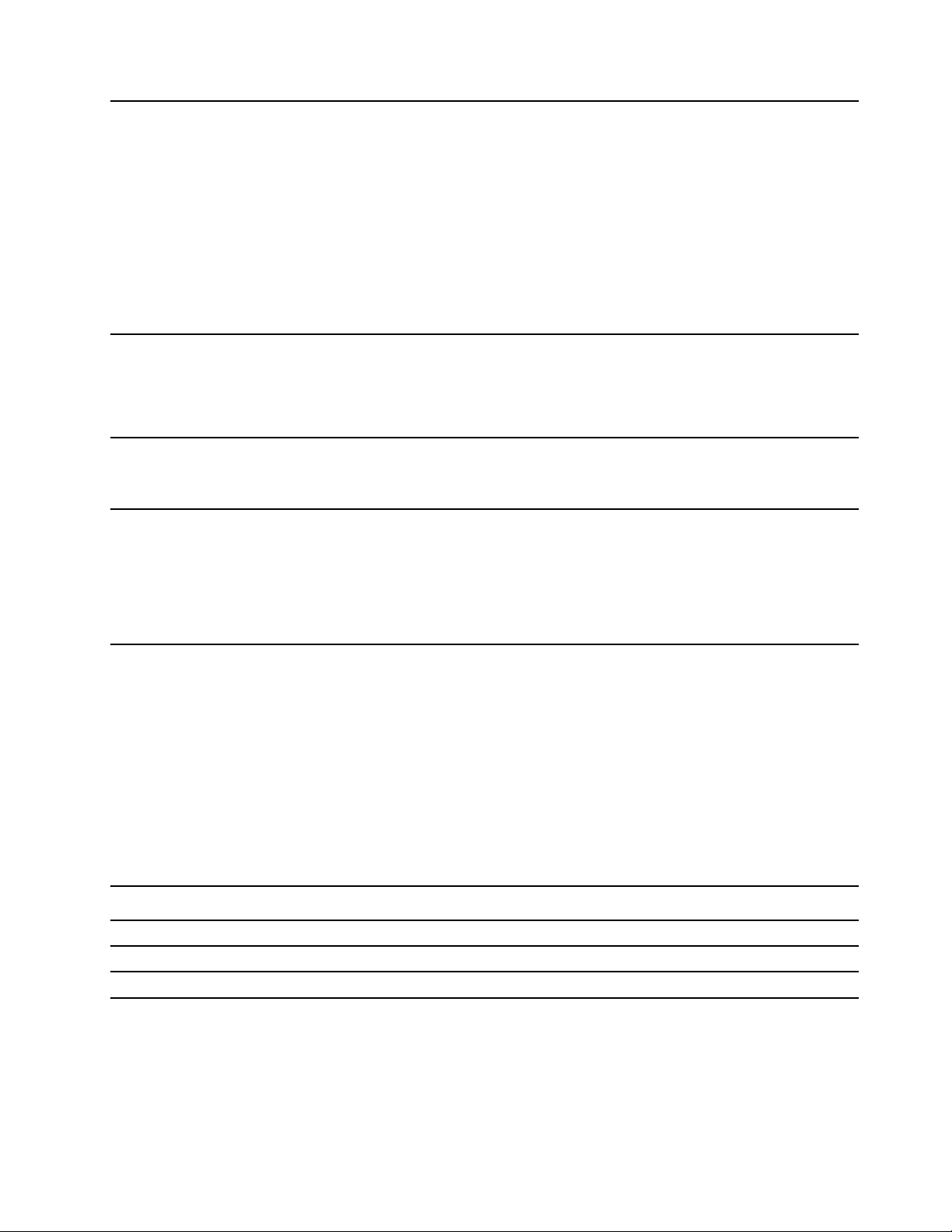
้
• ข
วต่อสัญญาณเสียง
ั
• ช่องเสียบการ์ด microSD
้
ข
วต่อและช่องเสียบ
ั
คุณลักษณะด้านความปลอดภัย
คุณลักษณะไร้สาย
อื่นๆ
่
งตัว
ึ
ุ
นท
่
่
อง
ื
่
งตัว
ึ
่
ุ
นท
2) หน
ี
่
่
1 สองตัว
ี
่
อง
ื
่
งตัว
ึ
• ช่องเสียบสายล็อคเคร
้
• ข
วต่อ HDMI หน
ั
้
• ข
วต่อสายไฟ (USB-C) หน
ั
้
• ข
วต่อ USB-C (3.2 ร
ั
้
• ข
วต่อ USB 3.2 ร
ั
• ช่องเสียบสายล็อคเคร
• Trusted Platform Module (TPM)*
• ThinkShutter
• Bluetooth
• LAN ไร้สาย
• กล้อง
• กล้องมองโลก*
• ไมโครโฟน*
• ลำโพง
้
* เฉพาะบางร
คำช
โดยจะข
ปัจจัยอ
ต่างๆ บนอุปกรณ์น
อุปกรณ์USB
ุ
3.2 ร
่นที
ุ
3.2 ร
นท
่
ุ
3.2 ร
่นที
ุ
นเท่าน
น
่
ั
้
ี
แจงเกี่ยวกับอัตราการถ่ายโอนข้อมูลของ USB
้
ู
นอย
กับปัจจัยต่างๆ อาทิความสามารถในการประมวลผลโฮสต์และอุปกรณ์ต่อพ่วง แอตทริบิวต์ของไฟล์และ
ึ
่
่
่
นๆ ซ
ื
่
่
ี
่
่
ึ
งเก
ยวข้องกับการกำหนดค่าระบบและสภาพแวดล้อมการทำงาน อัตราการถ่ายโอนจริงโดยใช้ข
ี
้
จะแตกต่างกันไปและจะช้ากว่าอัตราข้อมูลท
ี
อัตราการถ่ายโอนข้อมูล (Gbit/s)
่
1 / 3.1 ร
2 / 3.1 ร
2 × 2 20
ุ
1
่นที
่
ุ
นท
2 10
ี
่
5
่
ระบุไว้ด้านล่างตามอุปกรณ์ท
ี
่
เช
ี
่
ื
อมต่อ
้
วต่อ USB
ั
่
บทท
1. ทำความเข้าใจ Chromebook ของค
ี
ุ
ณ 9
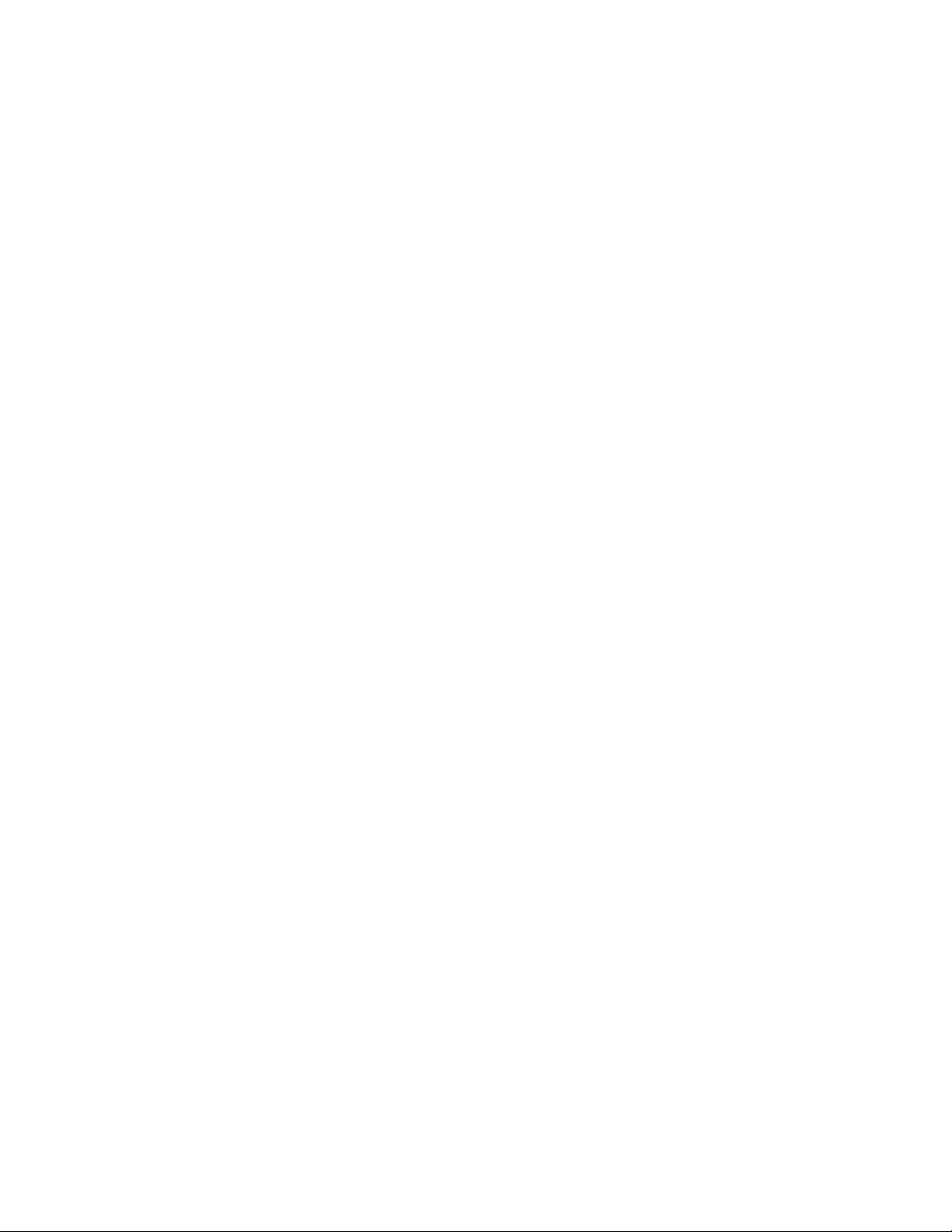
10 ค
ู
ู
มือผ
ใช้ Lenovo ThinkPad C13 Yoga Gen 1 Chromebook
่
้
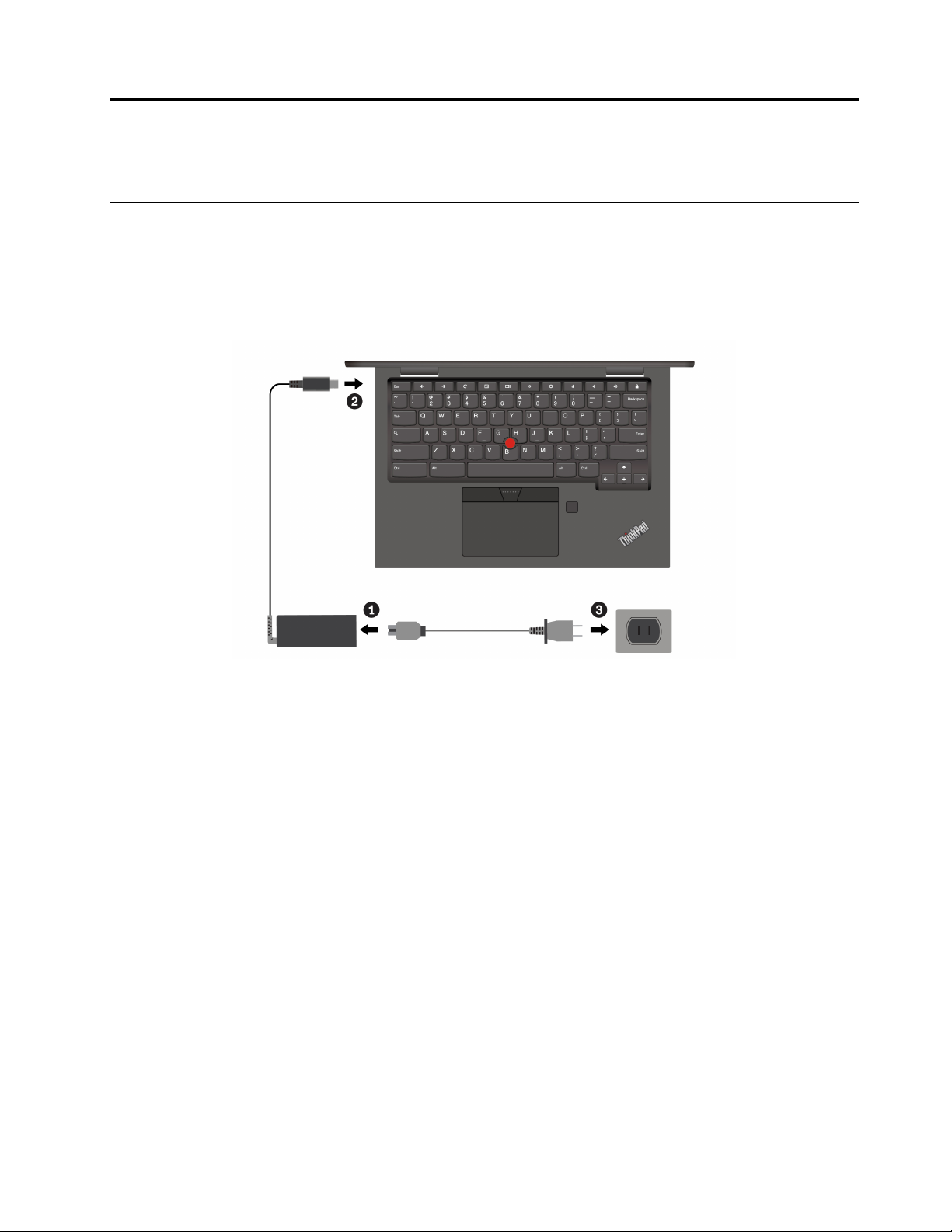
บทที่2. สำรวจ Chromebook ของคุณ
ชาร์จ Chromebook ของคุณ
ข้อควรระวัง:
๊
ปล
้
กไฟท
งหมดต้องเสียบเข้ากับเต้ารับอย่างแน่นหนา
ั
ั
หมายเหตุ: เพ
่
ก่อนท
จะชาร์จอีกคร
ี
่
่
อเพ
มอายุการใช้งานของแบตเตอร
ื
ิ
้
ง
ั
่
่
เม
อชาร์จแบตเตอร
ี
ื
่
จนเต็มแล้ว ให้ใช้งานแบตเตอร
ี
่
จนต่ำกว่า 94%
ี
© Copyright Lenovo 2020 11
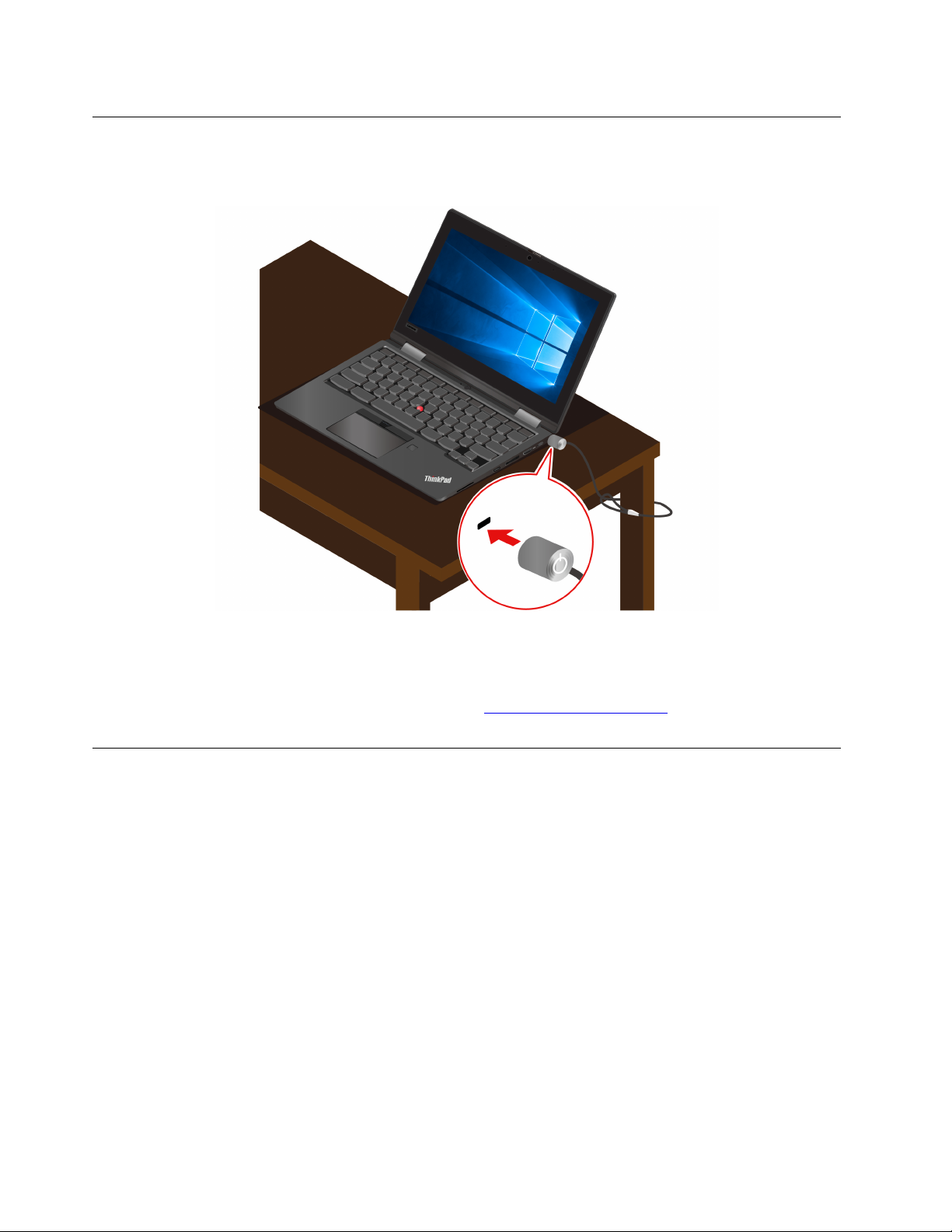
ล็อค Chromebook ของคุณ
ล็อค Chromebook ไว้กับโต๊ะหรืออุปกรณ์ท
่
ยึดติดอ
ี
่
นๆ ด้วยสายล็อคคอมพิวเตอร์ท
ื
่
เข้ากันได
ี
้
หมายเหตุ: คุณมีหน้าท
เห็น ไม่ตัดสิน และไม่รับประกันต่อการทำงาน คุณภาพ และประสิทธิภาพของคุณลักษณะความปลอดภัยและสายล็อค
สายล็อคสำหรับผลิตภัณฑ์ของคุณท
ใช้เครื่องอ่านลายนิ้วมือ (เฉพาะบางร
หาก Chromebook ของคุณมาพร้อมกับเคร
้
น
วมือของคุณได้หลังจากการลงทะเบียน คุณสามารถแตะน
ิ
Chromebook
ลงทะเบียนลายนิ้วมือของคุณ
1. คลิกไอคอนการต
2. เลือก ผ
3. ป้อนรหัสผ่านของคุณ.
4. คลิก ต
ู
คน ➙➙ ความปลอดภัยและการลงช
้
้
งค่า แล้วคลิก เพิ่มลายนิ้วมือ
ั
่
ประเมิน เลือก และใช้งานคุณลักษณะความปลอดภัยและสายล็อค Lenovo ไม่ออกความคิด
ี
่
ใช้ได้ของ Lenovo มีอย
ี
้
งค่าในถาดระบบ
ั
่
องอ่านลายน
ื
่
ู
https://smartfind.lenovo.com
ท
ี
่
ุ
นเท่าน
่
้
วมือ คุณสามารถใช้เคร
ิ
้
วมือของคุณบนเคร
ิ
่
ื
อเข้าใช
้
น)
ั
้
่
องอ่านลายน
ื
่
องอ่านลายน
ื
้
วมือเพ
ิ
้
วมือเพ
ิ
่
อลงทะเบียนลาย
ื
่
ู
อเข้าส
ระบบ
่
ื
5. ทำตามคำแนะนำบนหน้าจอเพ
ู
12 ค
ู
มือผ
ใช้ Lenovo ThinkPad C13 Yoga Gen 1 Chromebook
่
้
่
อลงทะเบียนให้เสร็จส
ื
้
น.
ิ
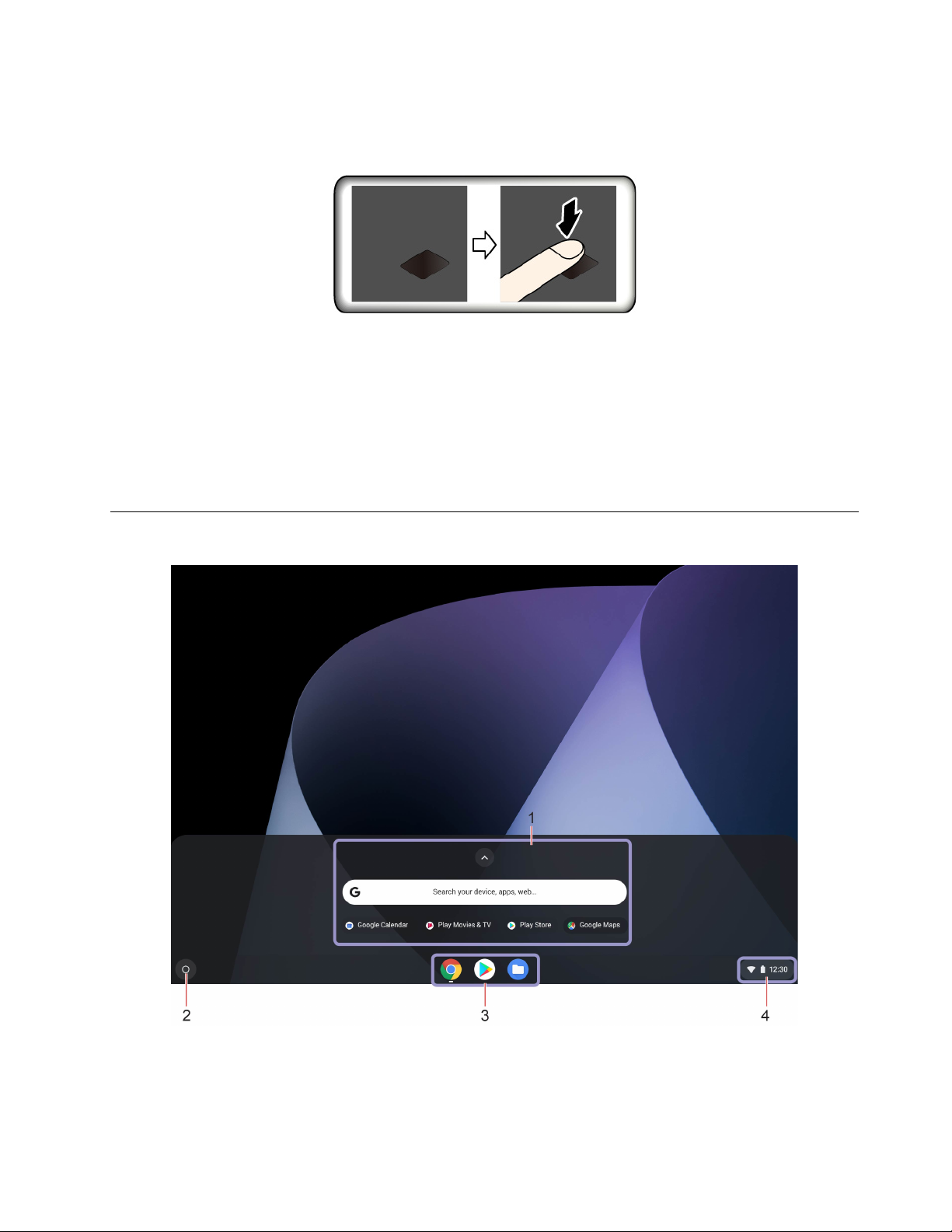
6. คลิกไอคอนล็อคในถาดระบบ
ู
่ระบบด
เข้าส
บำรุงรักษาเครื่องอ่านลายนิ้วมือ
วยลายนิ้วมือของคุณ
้
่
เพ
อให้เคร
ื
• ขูดขีดพ
• ใช้หรือสัมผัสเคร
่
องอ่านลายน
ื
้
นผิวของเคร
ื
้
วมือทำงานอย่างถูกต้อง ห้ามทำส
ิ
่
องอ่านด้วยของแข็ง
ื
่
องอ่านด้วยน
ื
ไปยังส่วนติดต่อผ
้
วมือเปียก สกปรก เห
ิ
ู
ใช้ของคุณ
้
่
งต่อไปน
ิ
่
ยวย่น หรือได้รับบาดเจ็บ
ี
้
:
ี
่
บทท
2. สำรวจ Chromebook ของค
ี
ุ
ณ 13
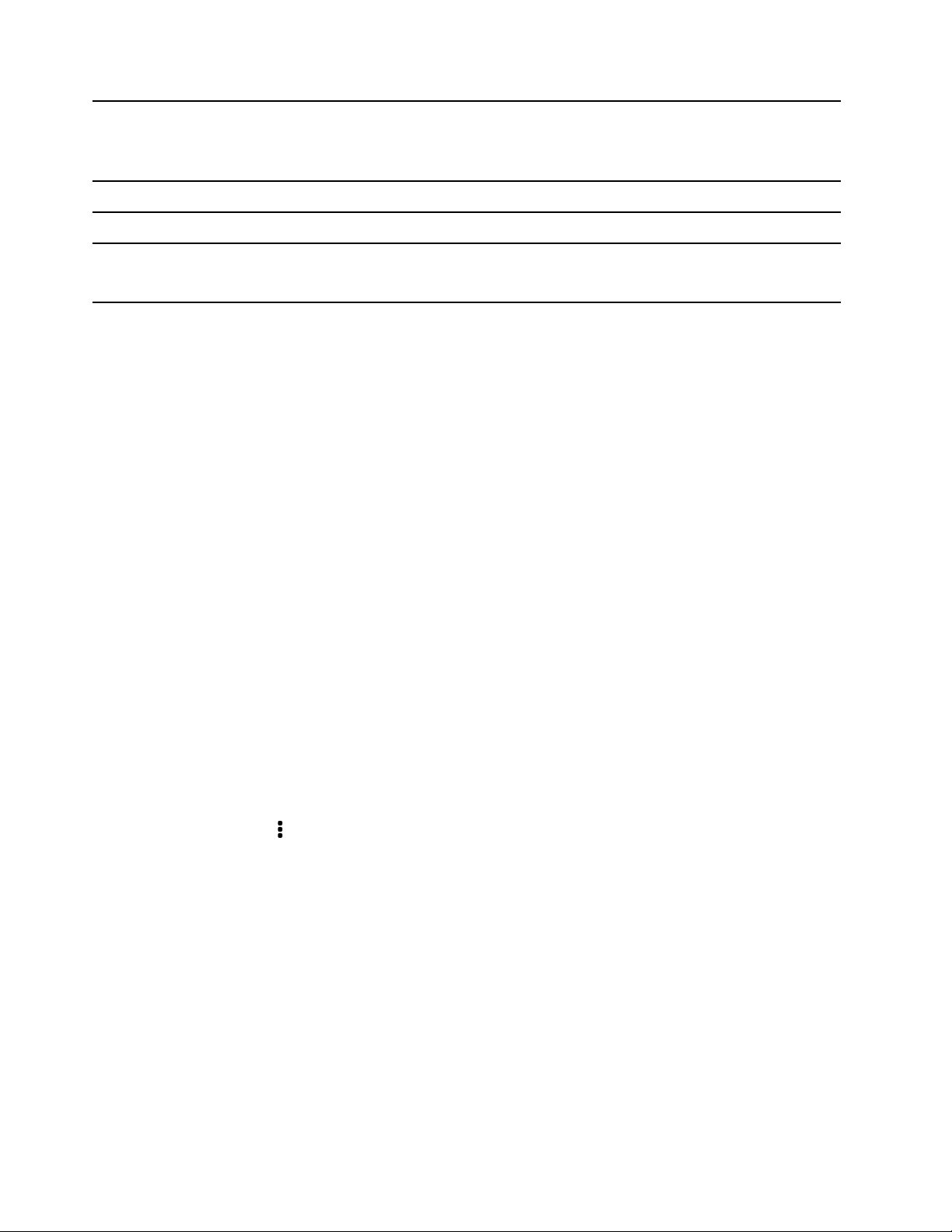
1. กล่องค้นหาและตัวเปิดใช้
แอป
่
• พิมพ์ช
• คลิกแอปใดๆ ท
ื
ออุปกรณ์ แอป หรือเว็บเพจของคุณในกล่องค้นหา
่
แสดงในตัวเปิดใช้แอปเพ
ี
่
อเปิดแอปอย่างรวดเร็ว
ื
่
ุ
2. ป
มตัวเปิดใช้
3. ชั้นวาง
4. ถาดระบบ
่
ื
เช
อมต่อกับเครือข่าย Wi-Fi
1. คลิกไอคอนเครือข่ายในถาดระบบ รายการเครือข่ายไร้สายจะปรากฏข
2. เลือกเครือข่ายท
้
ต
งค่าการเช
ั
่
คุณสามารถเช
หรือลำโพง เพ
1. คลิกไอคอน Bluetooth ในถาดระบบ รายการอุปกรณ์Bluetooth จะปรากฏข
2. เลือกอุปกรณ์Bluetooth แล้วทำตามคำแนะนำบนหน้าจอ
ื
อมต่ออุปกรณ์ท
่
อให้การเช
ื
่
พร้อมสำหรับการเช
ี
่
ื
อมต่อ Bluetooth
่
ื
อมต่อสำเร็จ ให้วางอุปกรณ์ใกล้กับ Chromebook ภายในระยะ 10 เมตร (33 ฟุต)
เปิดกล่องค้นหาและตัวเปิดใช้แอป
ปักหมุดแอปหรือหน้าเว็บท
่
จัดการการเช
่
ื
เช
อมต่อเครือข่าย สถานะแบตเตอร
่
ใช้Bluetooth ได้ทุกประเภทเข้ากับ Chromebook เช่น คีย์บอร์ด เมาส์สมาร์ทโฟน
ี
ื
อมต่อเครือข่าย การอัปเดต และการต
่
ื
อมต่อ ใส่ข้อมูลท
่
ใช้บ่อยไว้ท
ี
่
ต้องใช้หากจำเป็น
ี
่
้
ช
นวางเพ
ี
ั
่
และเวลาจะปรากฏข
ี
่
อให้เข้าถึงได้ง่าย
ื
้
งค่า ตามค่าเร
ั
้
น
ึ
้
น
ึ
่
มต้น สถานะการ
ิ
้
น
ึ
เปลี่ยนภาษาที่แสดง
่
่
เม
อเร
มใช้Chromebook เป็นคร
ื
ิ
จำเป็นต้องใช้ภาษาอ
1. คลิกไอคอนการต
2. ในส่วนภาษา ให้คลิก
หมายเหตุ:
• หากภาษาท
• คุณต้องลงช
่
ู
• ผ
ใช้ท
ลงช
ี
้
่
น
ื
้
งค่าในถาดระบบ แล้วคลิก ข
ั
่
คุณต้องการใช้ไม่ปรากฏในรายการ ให้คลิก เพิ่มภาษา
ี
่
ื
อออกและลงช
่
ื
อเข้าใช้แต่ละคนสามารถต
เปลี่ยนวิธีป้อนข้อมูล
คุณอาจจำเป็นต้องเพ
่
มวิธีป้อนข้อมูลเพ
ิ
้
งแรก ระบบแจ้งให้คุณเลือกภาษาท
ั
้
นสูง ➙➙ ภาษาและการป้อนข้อมูล
ั
ถัดจากภาษาท
่
ื
อเข้าใช้ใหม่เพ
่
คุณต้องการใช้แล้วคลิก ย้ายไปด้านบน
ี
่
อให้การเปล
ื
้
งค่าภาษาท
ั
่
อพิมพ์ข้อความในภาษาใดภาษาหน
ื
่
ยนแปลงมีผล
ี
่
แสดงของตนเองได
ี
่
แสดง การต
ี
้
่
งและสลับไปมาระหว่างวิธีป้อนข้อมูล
ึ
้
งค่าน
ั
้
สามารถเปล
ี
่
ยนแปลงได้หากคุณ
ี
14 ค
ู
ู
มือผ
ใช้ Lenovo ThinkPad C13 Yoga Gen 1 Chromebook
่
้
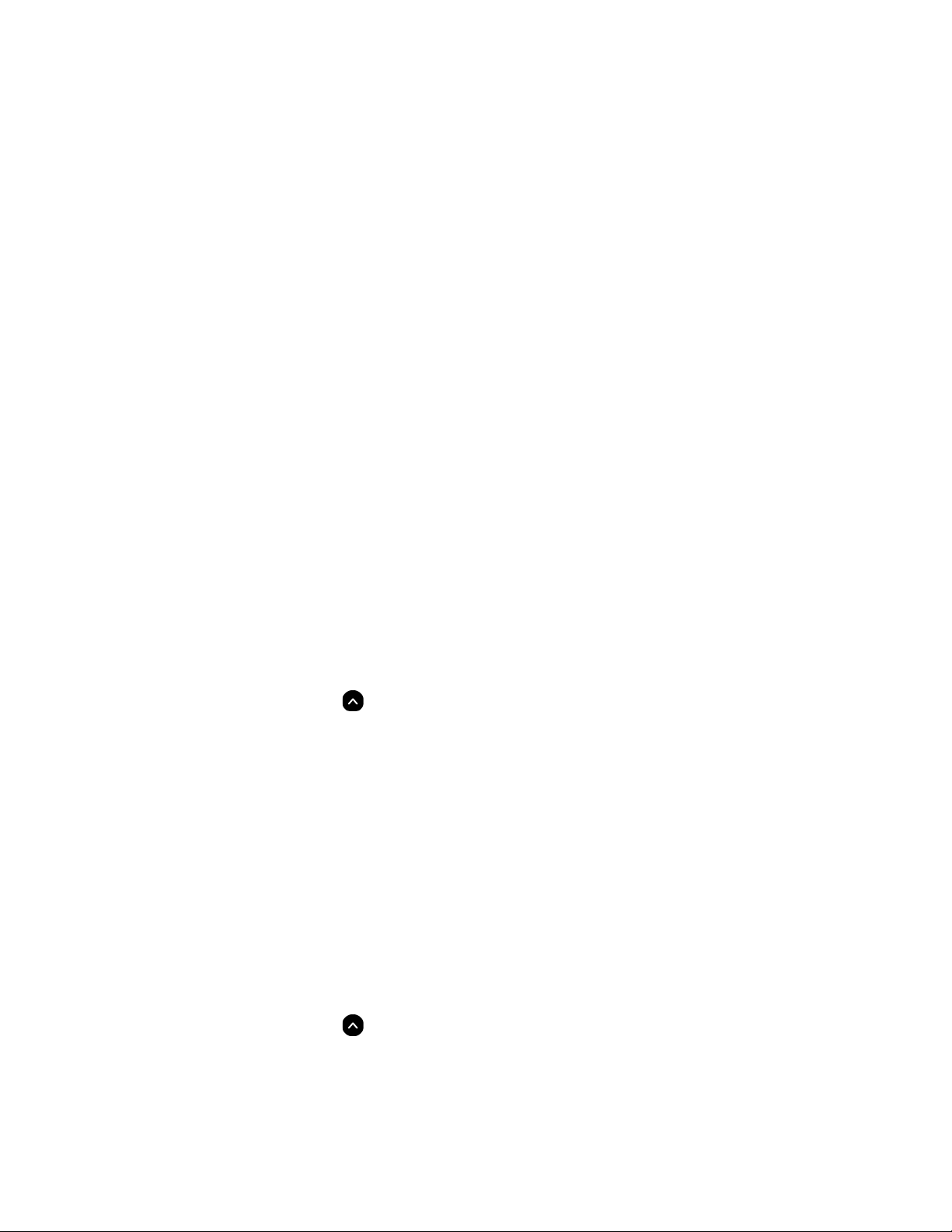
เพิ่มวิธีป้อนข้อมูล
1. คลิกไอคอนการต
้
งค่าในถาดระบบ แล้วคลิก ข
ั
้
นสูง ➙➙ ภาษาและการป้อนข้อมูล
ั
2. ในส่วนวิธีป้อนข้อมูล ให้คลิก จัดการวิธีป้อนข้อมูล แล้วเลือกวิธีป้อนข้อมูลตามท
สลับไปมาระหว่างวิธีป้อนข้อมูล
คุณสามารถกด Ctrl + Space เพ
่
ป้อนข้อมูลท
1. คลิกไอคอนการต
มีอย
ี
ู
อคุณสามารถสลับระหว่างวิธีป้อนข้อมูลได้โดยดำเนินการดังต่อไปน
่หรื
้
งค่าในถาดระบบ แล้วคลิก ข
ั
2. ในส่วนวิธีป้อนข้อมูล ให้คลิกช
่
อสลับไปยังวิธีป้อนข้อมูลก่อนหน้า และกด Ctrl + Shift + Space เพ
ื
้
นสูง ➙➙ ภาษาและอินพุต
ั
่
ื
อวิธีป้อนข้อมูลเพ
่
อเปิดใช้งาน
ื
ใช้มัลติมีเดีย
ใช้Chromebook สำหรับธุรกิจหรือความบันเทิงด้วยส่วนประกอบต่างๆ ท
เสียง) หรืออุปกรณ์ภายนอกเช
่
ื
อมต่ออย
ู
(โปรเจคเตอร์จอภาพ และ HDTV ภายนอก)
่
ใช้เสียง
ถ้าต้องการประสบการณ์เสียงท
่
้
4 ข
้
วท
ข
วต่อสัญญาณเสียง
ี
ั
ั
่
ดีข
ี
้
น ให้เช
ึ
่
ื
อมต่อลำโพง หูฟัง หรือชุดหูฟังท
่
มีในเคร
ี
่
๊
มีปล
กเสียบขนาด 3.5 มม. (0.14 น
ี
ั
่
คุณต้องการ
ี
่
อสลับระหว่างวิธ
ื
้
:
ี
่
อง (คุณลักษณะกล้อง ลำโพง และ
ื
้
ว) แบบ
ิ
ี
วิธีเล่นไฟล์เสียงหรือวิดีโอภายในเคร
่
่
1. คลิกท
2. คลิก ไฟล
ุ
ป
มตัวเปิดใช้แล้วคลิก
ี
์
3. เลือกไฟล์เสียงหรือวิดีโอภายในเคร
่
อง:
ื
่
เพ
อแสดงตัวเปิดแอปแบบเต็มรูปแบบ
ื
่
อง จากน
ื
้
นเปิดใน Media Player
ั
หากต้องการปรับระดับเสียงลำโพง ให้คลิกถาดระบบ แล้วปรับแถบระดับเสียง
ใช้กล้อง
คุณสามารถใช้กล้องท
จะสว่างข
้
น
ึ
่
มีอย
ี
ในการถ่ายภาพ หรือบันทึกวิดีโอ ให้ทำดังน
่
่
1. คลิกท
ุ
ป
มตัวเปิดใช้แล้วคลิก
ี
2. คลิก กล้อง
ู
ในเคร
่
่
่
องเพ
อถ่ายภาพหรือถ่ายวีดิโอ เม
ื
ื
้
:
ี
่
เพ
อแสดงตัวเปิดแอปแบบเต็มรูปแบบ
ื
่
่
อเร
มใช้งานกล้อง ไฟแสดงสถานะท
ื
ิ
่
ู
อย
ติดกับกล้อง
ี
่
่
บทท
2. สำรวจ Chromebook ของค
ี
ุ
ณ 15
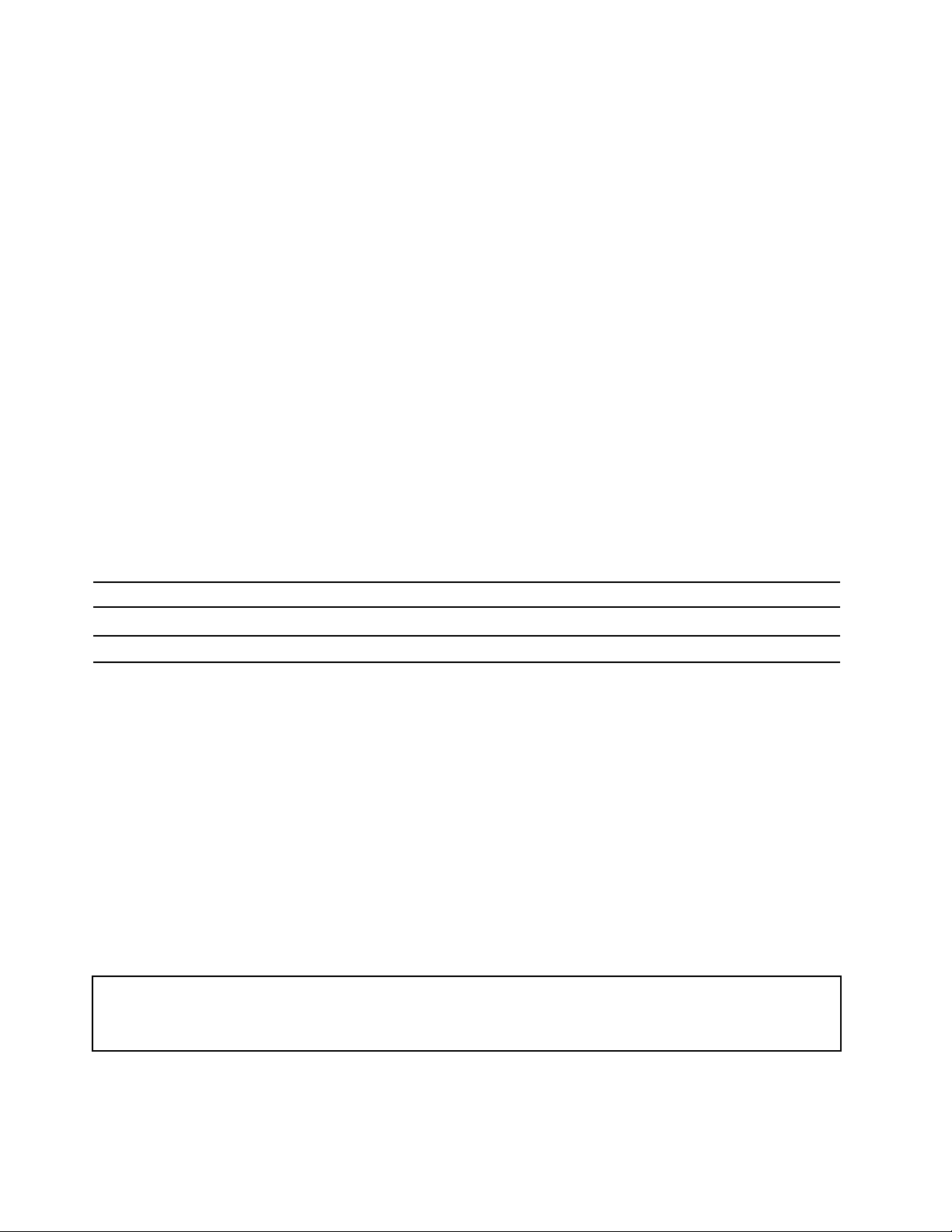
3. ถ้าต้องการถ่ายภาพ ให้คลิกท
วิดีโอ
่
หากคุณใช้โปรแกรมอ
ทำงานอัตโนมัติเม
่
ื
เช
อมต่อจอแสดงผลภายนอก
่
นท
มีคุณลักษณะต่างๆ เช่น การถ่ายภาพ การจับภาพวิดีโอ และการประชุมทางวิดีโอ กล้องจะ
ื
ี
่
อคุณเปิดคุณลักษณะท
ื
่
ไอคอนกล้อง หากคุณต้องการบันทึกวิดีโอ ให้คลิก วิดีโอ เพ
ี
่
ต้องใช้กล้อง
ี
่
อสลับเป็นโหมด
ื
่
ื
เช
อมต่อ Chromebook กับโปรเจคเตอร์หรือจอภาพเพ
่
ื
วิธีเช
อมต่อจอแสดงผลภายนอก:
่
ื
1. เช
อมต่อจอแสดงผลภายนอกกับข
่
ื
2. เช
อมต่อจอแสดงผลภายนอกกับเต้ารับไฟฟ้า
้
วต่อวิดีโอท
ั
่
อนำเสนองานหรือขยายพ
ื
่
เหมาะสมบน Chromebook
ี
3. เปิดจอแสดงผลภายนอก
ความละเอียดที่รองรับ
ตารางด้านล่างแสดงรายการความละเอียดสูงสุดท
่
ื
เช
อมต่อจอแสดงผลภายนอกกับ
้
ข
วต่อ USB-C (3.2 ร
ั
้
ข
วต่อ HDMI ส
ั
วิธีเปล
่
ยนการต
ี
้
งค่าจอแสดงผล:
ั
1. คลิกไอคอนการต
่
ุ
2)
่นที
้
งค่าในถาดระบบ แล้วคลิก อุปกรณ์➙➙ จอแสดงผล
ั
่
รองรับของจอแสดงผลภายนอก
ี
้
่
นท
การทำงาน
ื
ี
ความละเอียดที่รองรับ
สูงถึง 3840 x 2160 พิกเซล / 60 Hz
ู
งถึง 3840 x 2160 พิกเซล / 30 Hz
2. ทำตามคำแนะนำบนหน้าจอเพ
้
ต
งค่าแผนการใช้พลังงาน
ั
Chromebook ท
่
เป็นไปตามข้อบังคับ ENERGY STAR®จะใช้แผนการใช้พลังงานต่อไปน
ี
ทำงานถึงระยะเวลาระบุไว้:
ตาราง 1. แผนการใช้พลังงานเร
• ปิดหน้าจอ: หลังจาก 7 นาท
• ปรับ Chromebook เข้าส
ู
16 ค
ู
มือผ
ใช้ Lenovo ThinkPad C13 Yoga Gen 1 Chromebook
่
้
่
มต้น (เม
ิ
ู
โหมดสลีป: หลังจาก 30 นาท
่
่
่
อเปล
ยนแปลงการต
ื
ี
่
อเสียบเข้ากับแหล่งจ่ายไฟ AC)
ื
ี
้
งค่าจอแสดงผลตามต้องการ
ั
ี
่
้
เม
อ Chromebook พักการ
ี
ื
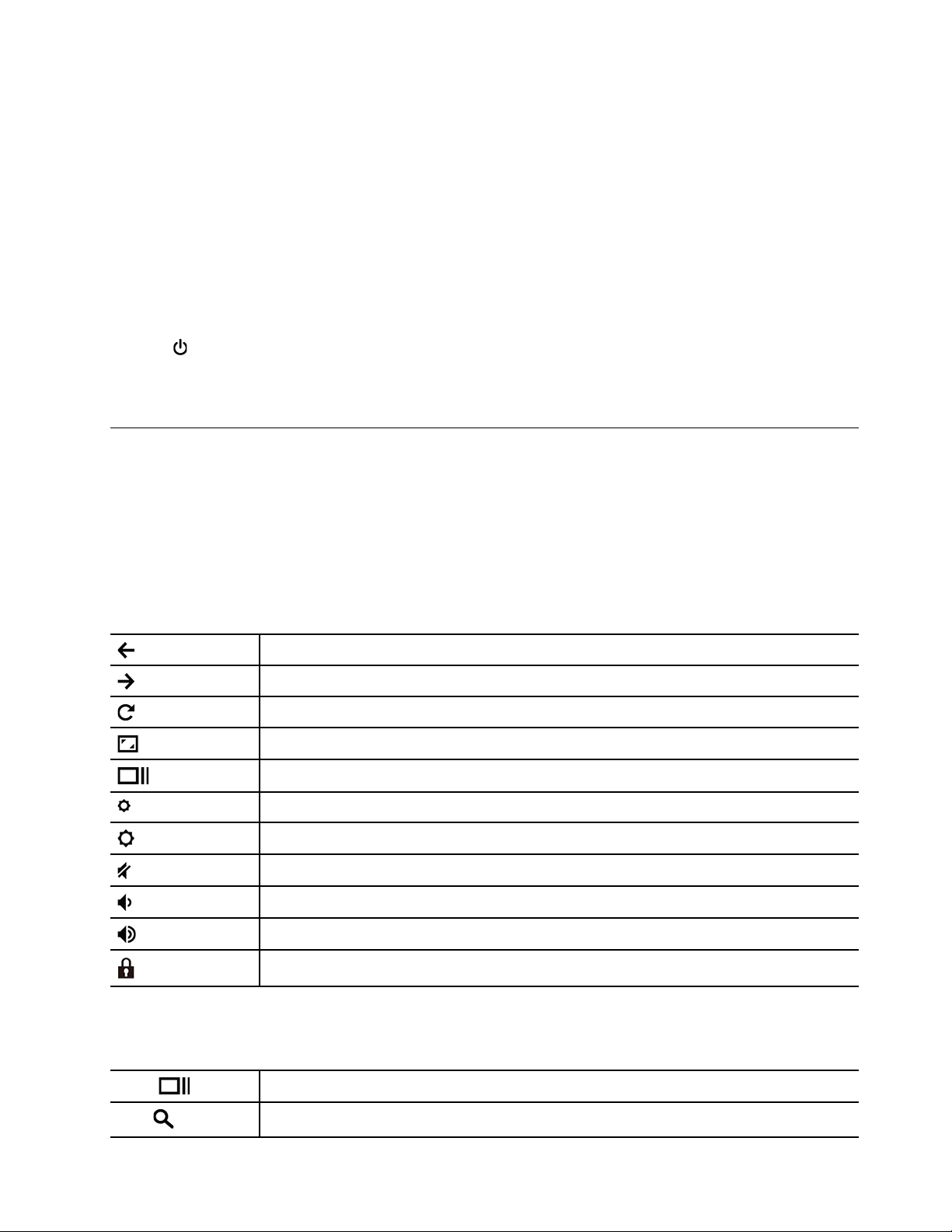
หากต้องการรีเซ็ตแผนการใช้พลังงานเพ
ให้ทำดังน
้
:
ี
่
อให้เกิดความสมดุลมากท
ื
่
สุดระหว่างประสิทธิภาพและการประหยัดพลังงาน
ี
1. คลิกไอคอนการต
2. ทำตามคำแนะนำบนหน้าจอเพ
้
งค่าในถาดระบบ แล้วคลิก อุปกรณ์➙➙ พลังงาน
ั
่
อเปล
ื
่
ยนการต
ี
้
งค่าตามต้องการ
ั
ปิดเครื่อง Chromebook ของคุณ
่
เม
อใช้งาน Chromebook เสร็จแล้ว ให้ปิดเคร
ื
่
ท
• คลิก
• กดป
ถาดระบบ
ี
่
ุ
มเปิด/ปิดเคร
่
อง
ื
่
่
องเพ
อประหยัดพลังงาน
ื
ื
โต้ตอบกับ Chromebook ของคุณ
้
ส่วนน
จะแนะนำวิธีต่างๆ ในการโต้ตอบกับ Chromebook ของคุณ
ี
่
ุ
ใช้ป
มลัด
แป้นฟังก์ชันบนคีย์บอร์ดช่วยให้คุณทำงานได้สะดวกและมีประสิทธิภาพมากข
้
น
ึ
นอกจากน
Ctrl +
่
ไปท
หน้าก่อนหน้า
ี
่
ไปท
หน้าถัดไป
ี
รีเฟรชหน้าปัจจุบัน
ทำให้หน้าต่างปัจจุบันเต็มหน้าจอ
เปิดมุมมองงานเพ
ปรับจอแสดงผลให้มืดลง
ปรับจอแสดงผลให้สว่างข
ปิดเสียงลำโพง
ลดระดับเสียงลำโพง
่
เพ
มระดับเสียงลำโพง
ิ
ล็อคหน้าจอ
้
Chromebook ยังรองรับการกดคีย์บอร์ดพร้อมกันด้วย
ี
จับภาพหน้าจอ
่
อดูหน้าต่างท
ื
่
ู
เปิดอย
ท
ี
่
้
น
ึ
้
งหมด
ั
Alt +
สลับไปมาระหว่างอักษรตัวพิมพ์ใหญ่และตัวพิมพ์เล็ก
่
บทท
2. สำรวจ Chromebook ของค
ี
ุ
ณ 17
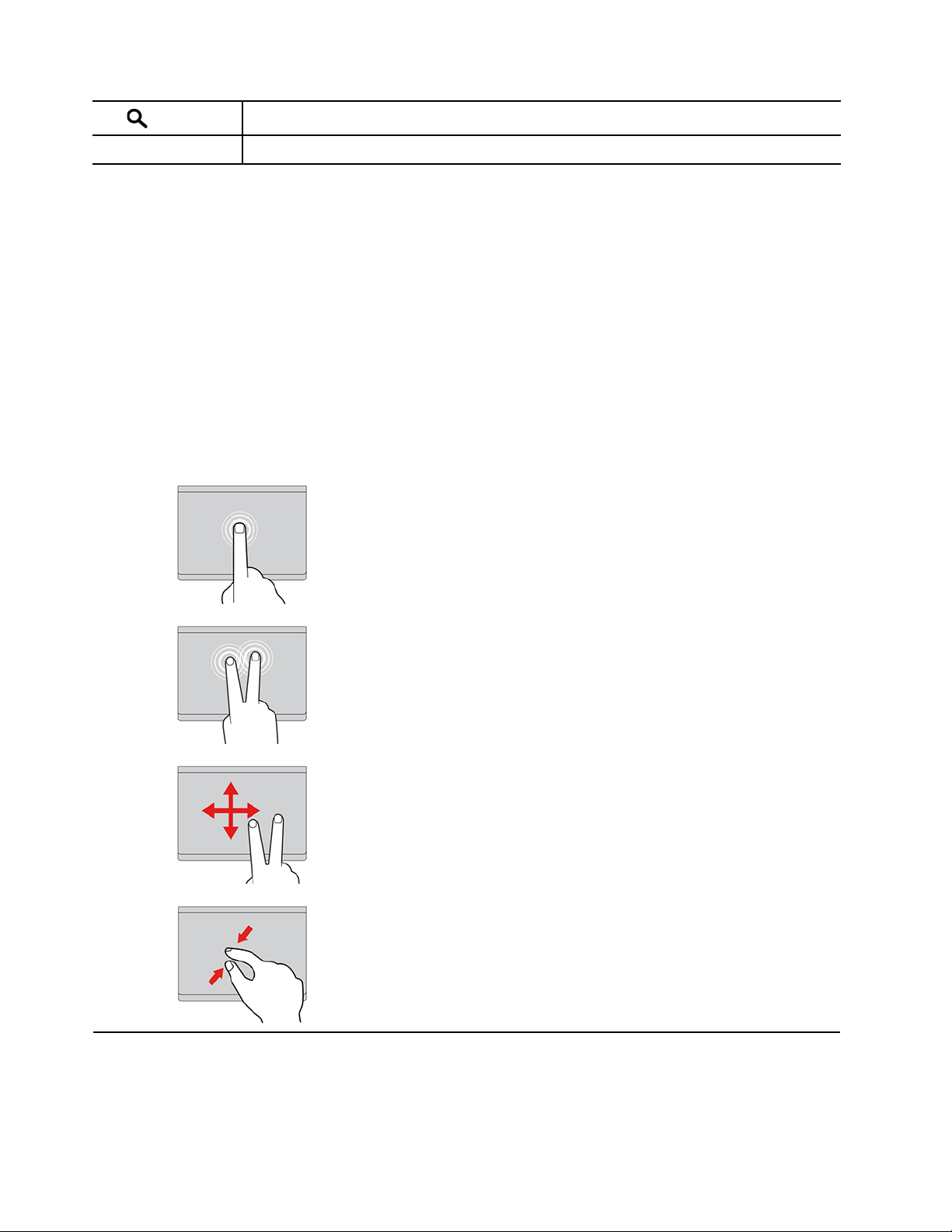
L +
Ctrl + Alt + ?
ล็อคหน้าจอ
่
ุ
ดูป
มลัดท
้
งหมด
ั
่
วิธีเปล
ยนการต
ี
1. คลิกไอคอนการต
้
งค่าคีย์บอร์ด:
ั
้
งค่าในถาดระบบ แล้วคลิก อุปกรณ์➙➙ คีย์บอร์ด
ั
2. ทำตามคำแนะนำบนหน้าจอเพ
ใช้ทัชแพด
้
พ
นผิวทัชแพดท
ื
คลิก และเล
ใช้รูปแบบการสัมผัส
้
งหมดมีความไวต่อการสัมผัสและการเคล
ั
่
่
ึ
อนซ
งเป็นฟังก์ชันท
ื
่
่
อเปล
ยนการต
ื
ี
้
งหมดของเมาส์แบบด
ั
แตะ
แตะท
แตะสองนิ้ว
้
งค่าตามต้องการ
ั
่
อนไหวของน
ื
้
งเดิม
ั
่
ไหนก็ได้บนทัชแพดด้วยน
ี
้
วมือ คุณสามารถใช้ทัชแพดเพ
ิ
้
วหน
ิ
่
่
้
งน
วเพ
อเลือกหรือเปิดรายการ
ึ
ิ
ื
่
อใช้ช
ื
้
ี
ตำแหน่ง
่
แตะท
ไหนก็ได้บนทัชแพดด้วยน
ี
เลื่อนสองนิ้ว
้
วางน
ทำให้คุณสามารถเล
ซูมออกสองนิ้ว
วางน
้
วสองน
วลงบนทัชแพดและลากน
ิ
ิ
้
้
วสองน
วบนทัชแพด จากน
ิ
ิ
้
วสองน
ิ
่
อนเอกสาร เว็บไซต์หรือแอปได
ื
้
นเล
ั
่
้
วเพ
อเปิดเมนูลัด
ิ
ื
้
วไปในทิศทางแนวต
ิ
่
อนเข้าหากันเพ
ื
้
งหรือแนวนอน
ั
้
่
อซูมออก
ื
18 ค
ู
ู
มือผ
ใช้ Lenovo ThinkPad C13 Yoga Gen 1 Chromebook
่
้
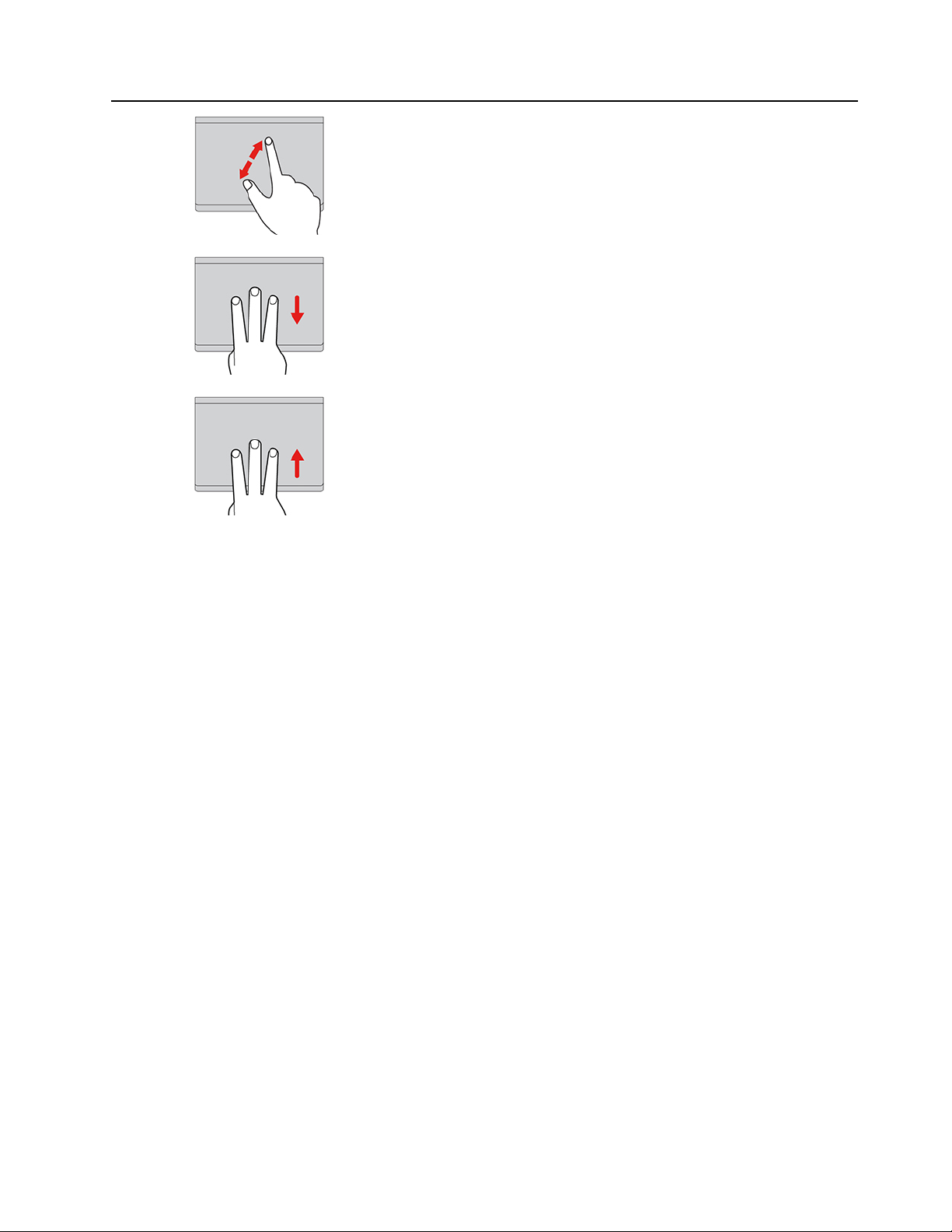
ซูมเข้าสองนิ้ว
หมายเหตุ:
่
้
• เม
อใช้น
ื
้
วสองน
วหรือมากกว่า ให้แน่ใจว่าตำแหน่งน
ิ
ิ
• บางรูปแบบอาจใช้ได้บ้าง เม
• หากพ
่
ุ
น
มท
ไม่เป็นขุยชุบน้ำอ
ี
่
้
นผิวของทัชแพดเป
ื
ุ
นหมาดๆ หรือน้ำยาทำความสะอาดคอมพิวเตอร
่
้
ื
อนคราบน้ำมัน ให้ปิด Chromebook ก่อน จากน
่
อคุณเปิดใช้แอปอ
ื
้
วางน
ปัดนิ้วสามนิ้วลง
วางน
ปัดนิ้วสามนิ้วขึ้น
วางน
ปัจจุบัน
่
นๆ
ื
้
วสองน
วบนทัชแพด จากน
ิ
ิ
้
้
วสามน
วบนทัชแพด จากน
ิ
ิ
้
้
วสามน
วบนทัชแพด จากน
ิ
ิ
้
วของคุณห่างกันเล็กน้อย
ิ
่
้
นเล
อนออกจากกันเพ
ื
ั
่
้
นเล
อนลงข้างล่างเพ
ื
ั
้
่
้
นเล
อนข
นข้างบนเพ
ื
ั
้
น ค่อยๆ เช็ดพ
ั
ึ
่
อซูมเข้า
ื
่
อเปิดมุมมองงาน
ื
่
อแสดงหน้าต่าง
ื
้
นผิวของทัชแพดด้วยผ้า
ื
์
หากต้องการเปล
1. คลิกไอคอนการต
่
ยนการต
ี
้
งค่า ให้ทำดังน
ั
้
งค่าในถาดระบบ แล้วคลิก อุปกรณ์➙➙ เมาส์และทัชแพด
ั
2. ทำตามคำแนะนำบนหน้าจอเพ
้
:
ี
่
อเปล
ื
่
ยนการต
ี
หากเปิดฟังก์ชัน เปิดใช้งานแตะเพื่อคลิก ไว้อย
ได้แค่ทัชแพดแทนการคลิกเมาส์แบบด
้
ใช้อุปกรณ์ช
้
อุปกรณ์ช
คลิก และการเล
ี
ตำแหน่ง TrackPoint ช่วยให้คุณสามารถใช้งานฟังก์ชันท
ี
ตำแหน่ง TrackPoint
่
อน
ื
้
งเดิมเท่าน
ั
้
งค่าตามต้องการ
ั
ู
คุณสามารถแตะหรือกดทัชแพดก็ได้หากไม่ได้เปิด คุณสามารถกด
่
้
น
ั
้
งหมดของเมาส์แบบด
ั
่
บทท
ี
้
งเดิม เช่น การช
ั
2. สำรวจ Chromebook ของค
้
ี
ตำแหน่ง การ
ุ
ณ 19

ใช้อุปกรณ์ช
้
1. แกนช
ี
ตำแหน่ง
้
ี
ตำแหน่ง TrackPoint
้
้
ใช้น
วช
ิ
่
เคล
อนตามแต่แกนช
ื
่
ุ
2. ป
มคลิกซ้าย
กดเพ
่
ุ
3. ป
มคลิกขวา
กดเพ
่
ุ
4. ป
มกลาง
่
ุ
กดป
มกลางค้างไว้ขณะออกแรงดันแกนช
เว็บไซต์หรือแอปได
หากต้องการเปล
้
ี
หรือน
วกลางกดน้ำหนักลงฝาครอบกันล
ิ
้
ี
ตำแหน่งจะไม่เขย
่
อเลือกหรือเปิดรายการ
ื
่
อแสดงเมนูทางลัด
ื
้
่
ยนการต
ี
้
งค่า ให้ทำดังน
ั
่
นของแกนช
ื
้
่
อน ย
งแรงกดมากเท่าไหร่ตัวช
ื
ิ
้
ี
ตำแหน่งไปทางแนวต
้
:
ี
้
ี
ตำแหน่งในทิศทางขนานกับคีย์บอร์ด ตัวช
้
่
่
ี
ย
งเล
อนเร็วเท่าน
ิ
ื
้
งหรือแนวนอน จากน
ั
้
น
ั
้
นคุณสามารถเล
ั
้
ี
บนหน้าจอจะ
่
อนเอกสาร
ื
1. คลิกไอคอนการต
้
งค่าในถาดระบบ แล้วคลิก อุปกรณ์➙➙ เมาส์และทัชแพด
ั
2. ทำตามคำแนะนำบนหน้าจอเพ
ู
20 ค
ู
มือผ
ใช้ Lenovo ThinkPad C13 Yoga Gen 1 Chromebook
่
้
่
อเปล
ื
่
ยนการต
ี
้
งค่าตามต้องการ
ั
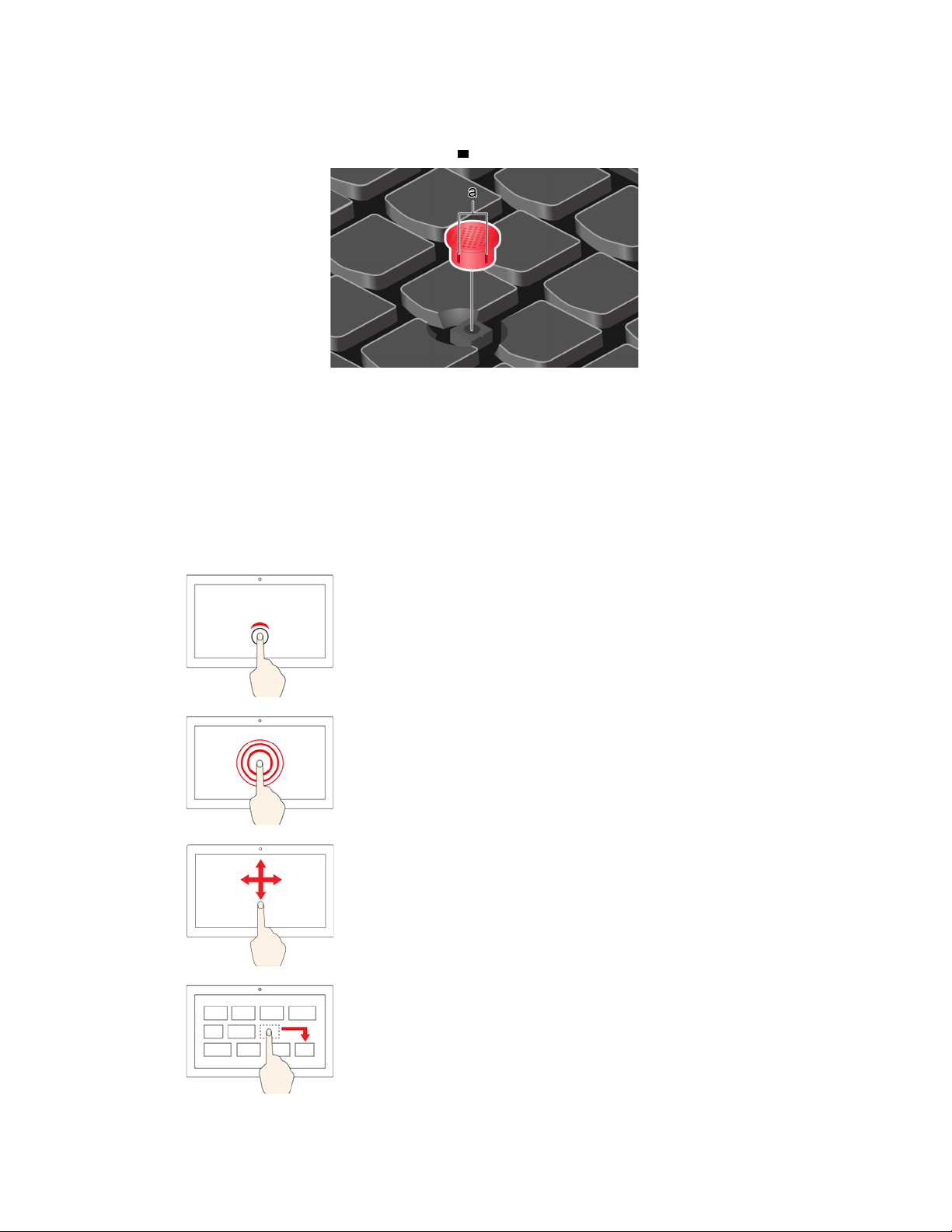
เปลี่ยนฝาครอบกันลื่นที่แกนช
้
ี
ตำแหน่ง
หมายเหตุ: ตรวจสอบให้แน่ใจว่าฝาครอบใหม่ท
่
มีกรูฟ
ี
a
ใช้หน้าจอมัลติทัช
หากจอแสดงผล Chromebook รองรับฟังก์ชันมัลติทัช คุณสามารถไปยังบริเวณต่างๆ บนหน้าจอได้ด้วยรูปแบบการ
สัมผัสแบบง่ายๆ
หมายเหตุ: ท
้
งน
ั
้
ข
ี
้
นอย
ึ
ู
กับแอปท
่
่
ใช้บางรูปแบบอาจไม่สามารถใช้ได
ี
แตะเพียงคร
้
งเดียว
ั
้
่
เปิดแอปหรือดำเนินการกระทำบนแอปท
้
้
และลบ ท
แตะค้างไว
เปิดเมนูลัด
เลื่อน
เล
ลากรายการไปยังตำแหน่งที่ต้องการ
ย้ายวัตถ
้
งน
ั
่
อนไปยังส่วนต่างๆ ของวัตถุเช่น รายการ หน้า และรูปภาพ
ื
ุ
ู
ข
นอย
กับแอป
ี
ึ
่
้
เปิดอย
ี
ู
เช่น คัดลอก บันทึก
่
่
บทท
2. สำรวจ Chromebook ของค
ี
ุ
ณ 21
 Loading...
Loading...