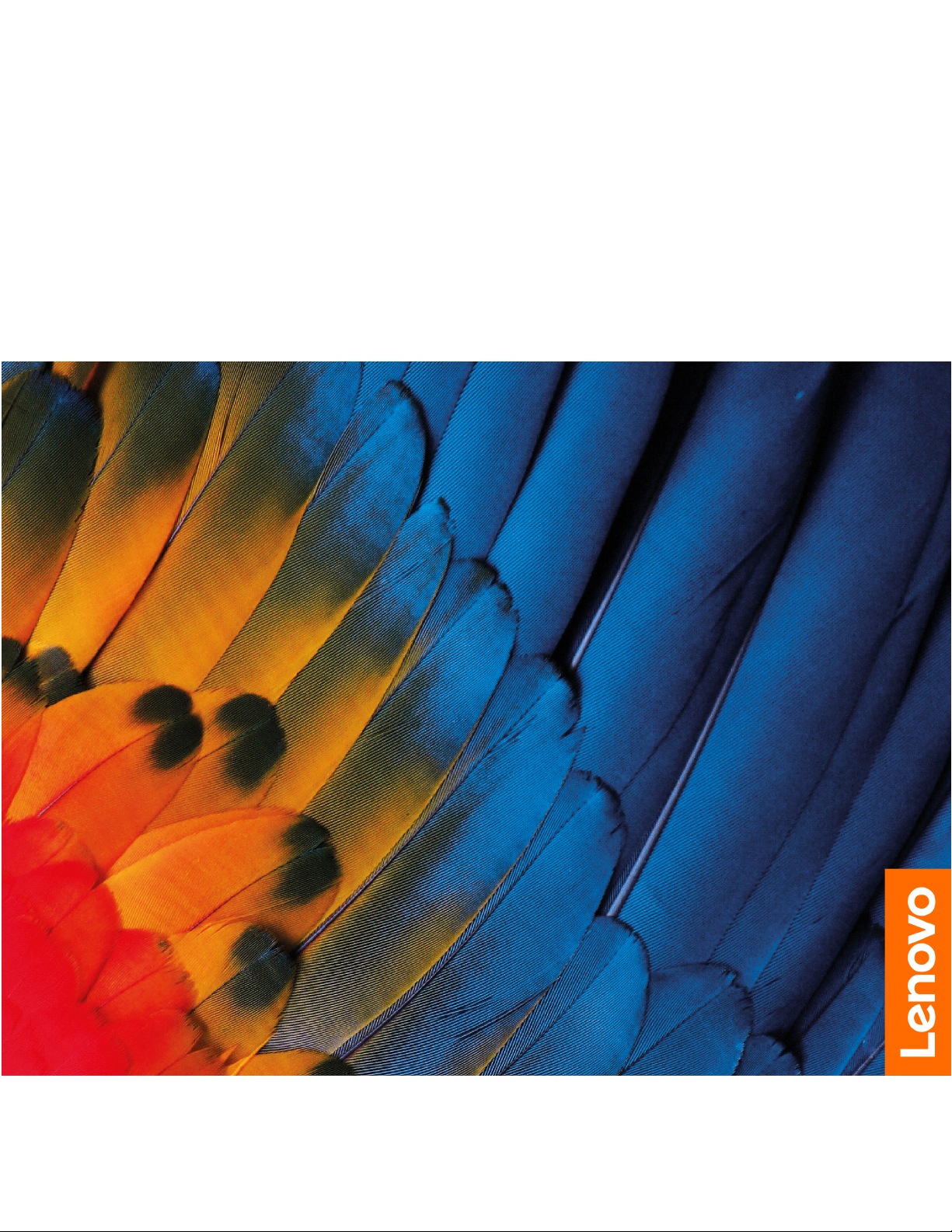
Användarhandbok för Lenovo ThinkPad C13
Yoga Gen 1 Chromebook
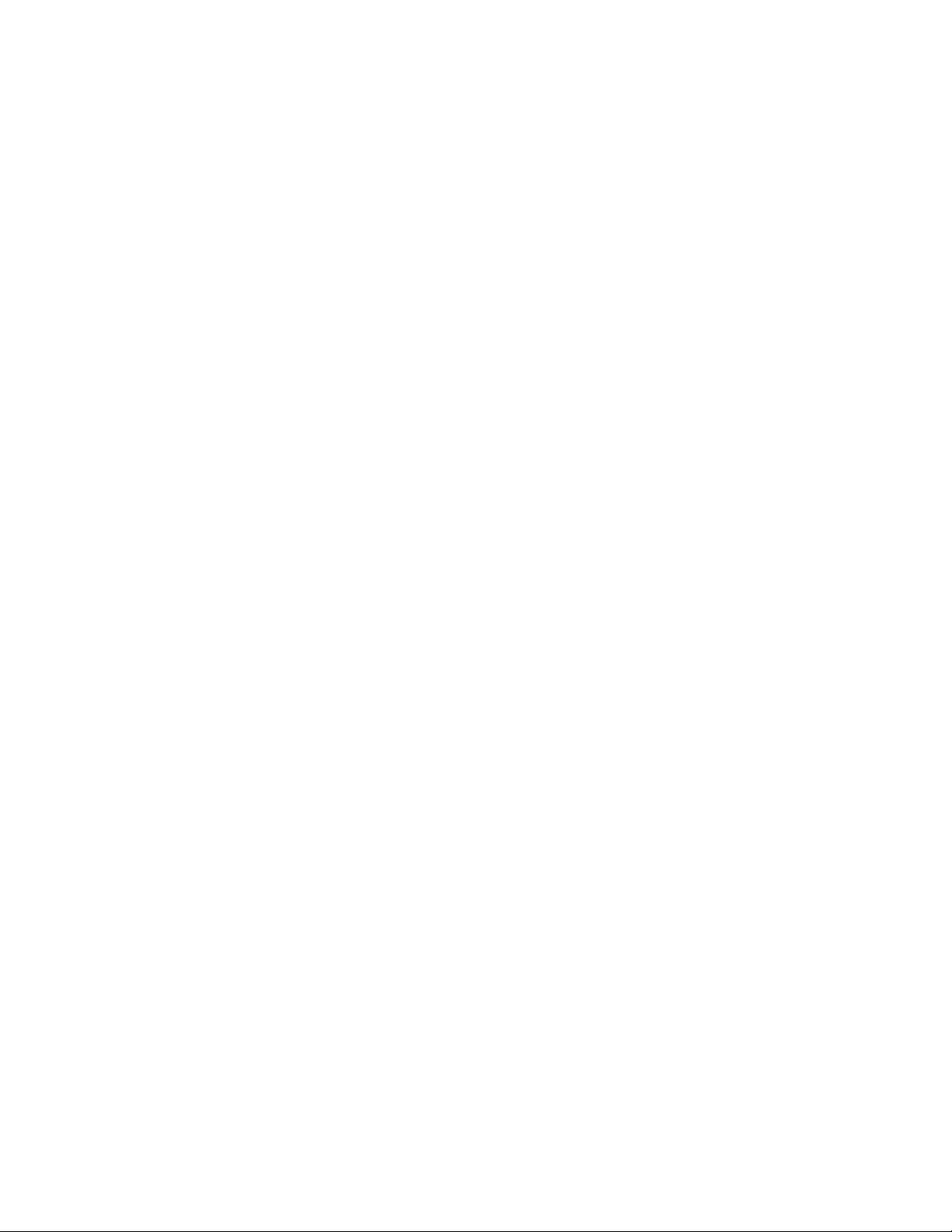
Läs detta först
Innan du använder denna dokumentation och produkten den gäller är det viktigt att du läser och förstår
följande:
• Bilaga A ”Viktig säkerhetsinformation” på sidan 25
• Säkerhets- och garantiinformation
• Installationshandbok
Första utgåvan (Oktober 2020)
© Copyright Lenovo 2020.
MEDDELANDE OM BEGRÄNSADE RÄTTIGHETER: Om data eller programvara levereras under ett GSA-avtal (General
Services Administration) omfattas användning, reproduktion och spridning av begränsningar enligt Avtal nr GS-35F-
05925.
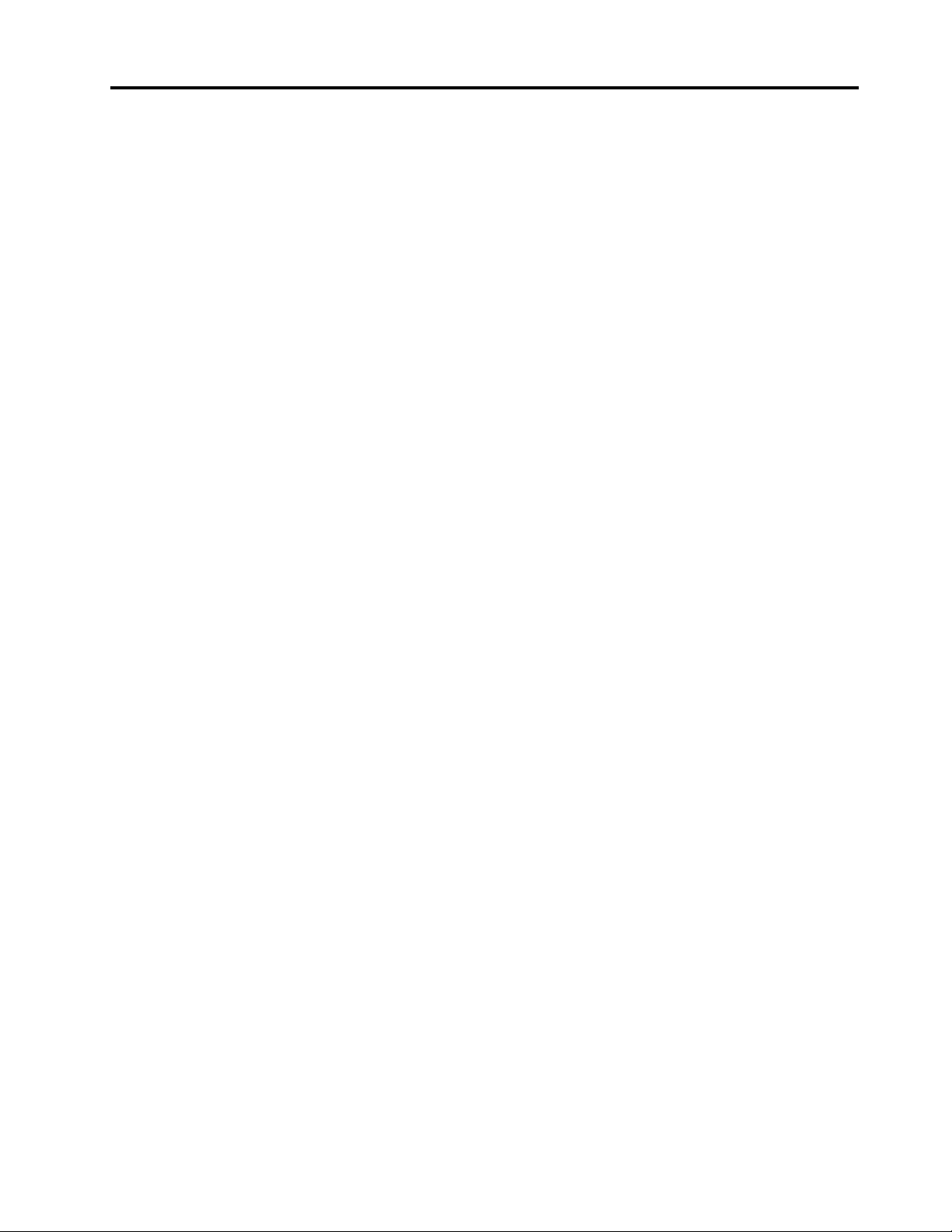
Innehåll
Bekanta dig med din Chromebook . . . . . . . . ii
Kapitel 1. Lär känna din
Chromebook . . . . . . . . . . . . . . . 1
Framsida . . . . . . . . . . . . . . . . . . 1
Bas . . . . . . . . . . . . . . . . . . . . 2
Vänster sida . . . . . . . . . . . . . . . . . 3
Höger sida. . . . . . . . . . . . . . . . . . 4
Funktioner och specifikationer . . . . . . . . . . 5
Information om USB-överföringshastighet. . . . 6
Kapitel 2. Utforska din
Chromebook . . . . . . . . . . . . . . . 7
Ladda Chromebook . . . . . . . . . . . . . . 7
Låsa din Chromebook . . . . . . . . . . . . . 8
Använda fingeravtrycksläsaren (vissa modeller) . . . 8
Navigera i användargränssnittet . . . . . . . . . 9
Ansluta till Wi-Fi-nätverk . . . . . . . . . 10
Upprätta en Bluetooth-anslutning . . . . . . 10
Ändra visningsspråk . . . . . . . . . . . 10
Byta inmatningsmetod . . . . . . . . . . 10
Använda multimedia . . . . . . . . . . . 10
Ställa in energischema . . . . . . . . . . 11
Stänga av din Chromebook . . . . . . . . 12
Interagera med Chromebook . . . . . . . . . 12
Använda kortkommandon . . . . . . . . . 12
Använda styrplattan . . . . . . . . . . . 13
Använda TrackPoint-pekdonet . . . . . . . 14
Använda multitouch-skärmen . . . . . . . 15
Använda Lenovo Garaged USI Pen (vissa
modeller) . . . . . . . . . . . . . . . 17
Lär känna Chromebook-lägena . . . . . . . 18
Kapitel 3. Hjälp och support. . . . . . 21
Vad är CRU-komponenter. . . . . . . . . . . 21
Inaktivera det inbyggda batteriet . . . . . . 21
Bottenplatta . . . . . . . . . . . . . . 21
Ringa till Lenovo . . . . . . . . . . . . . . 23
Innan du kontaktar Lenovo. . . . . . . . . 23
Lenovos kundsupportcenter . . . . . . . . 23
Få hjälp från Google . . . . . . . . . . . . . 24
Bilaga A. Viktig
säkerhetsinformation . . . . . . . . . 25
Bilaga B. Information om hjälpmedel
och ergonomi . . . . . . . . . . . . . 39
Bilaga C. Information om efterlevnad
och TCO-certifiering . . . . . . . . . . 41
Bilaga D. Anmärkningar och
varumärken . . . . . . . . . . . . . . 55
© Copyright Lenovo 2020 i
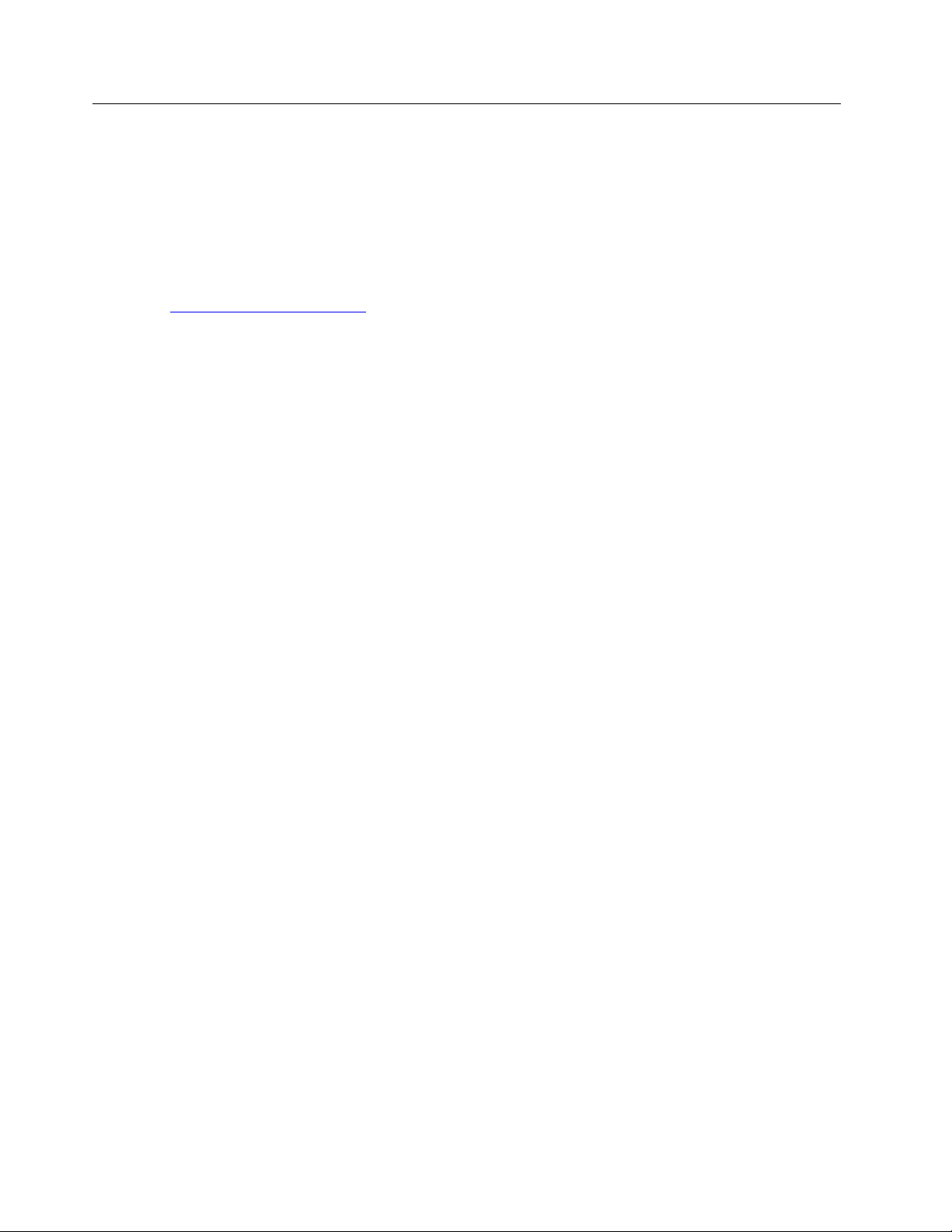
Bekanta dig med din Chromebook
Tack för att du väljer Lenovo Chromebook™! Vi vill leverera den bästa lösningen till dig.
Innan du påbörjar introduktionen bör du läsa följande information:
• Bilderna i den här dokumentationen kanske skiljer sig något från din produkt.
• Beroende på modell kanske anvisningarna för vissa tillbehör, funktioner, program och gränssnitt inte gäller
för din Chromebook.
• Dokumentationens innehåll är kan ändras utan föregående meddelande. De senaste dokumentationen
finns på
https://pcsupport.lenovo.com.
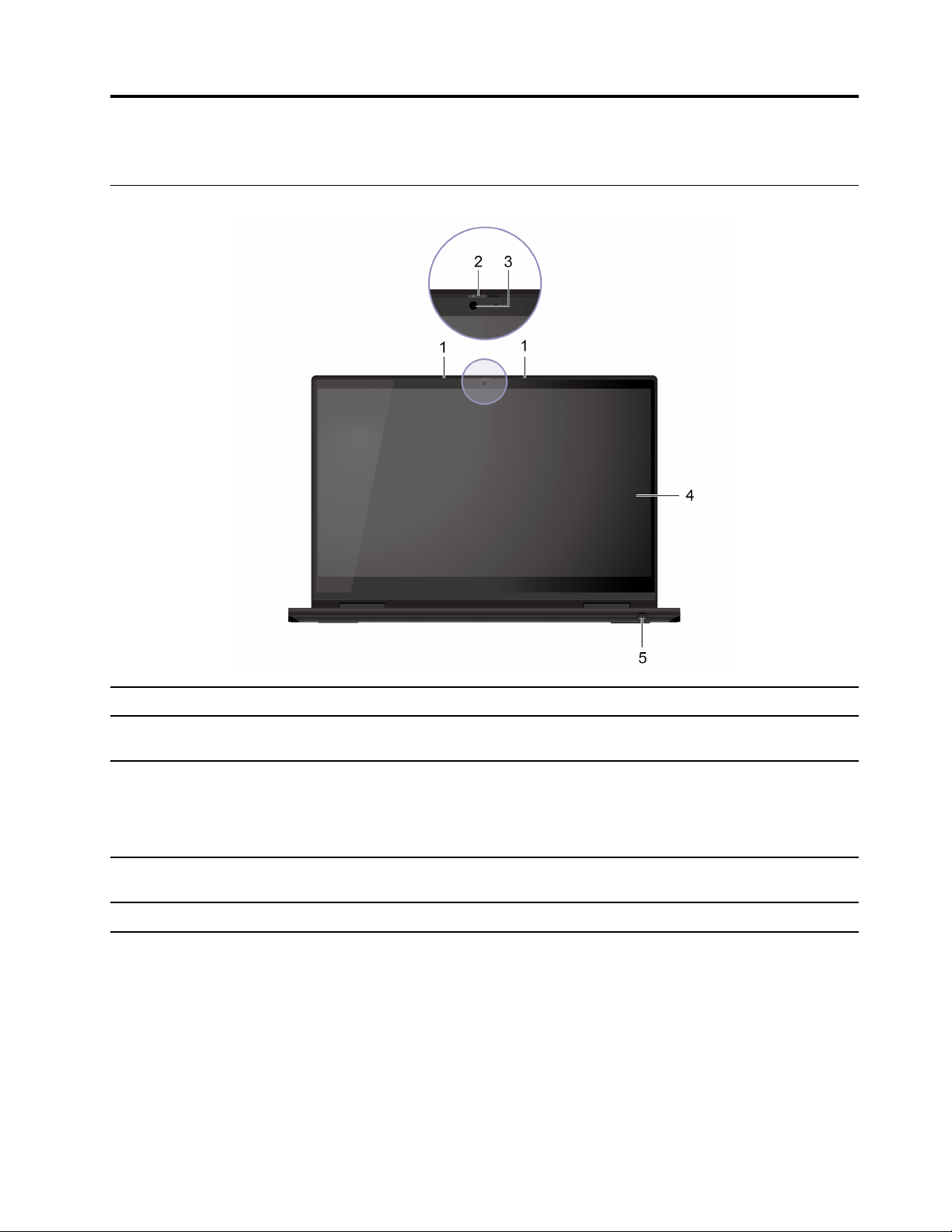
Kapitel 1. Lär känna din Chromebook
Framsida
1. Mikrofoner
2. ThinkShutter
3. Kamera
4. Multitouch-skärm
5. Lenovo Garaged USI Pen*
* vissa modeller
Registrera eller spela in ljud.
Skjut ThinkShutter för att dölja eller visa kameraobjektivet. Det är utformat för att
skydda din sekretess.
Ta foton eller spela in video genom att klicka på Kamera i appstartprogrammet.
Indikatorn intill kameran tänds när kameran används.
Om du använder andra appar som stöder fotografering, videochatt eller
videokonferens startar kameran automatiskt när du aktiverar funktionen i appen.
Aktivera enkla tryckgester för att använda Chromebook. Se ”Använda multitouchskärmen ” på sidan 15.
Se ”Använda Lenovo Garaged USI Pen (vissa modeller)” på sidan 17.
© Copyright Lenovo 2020 1
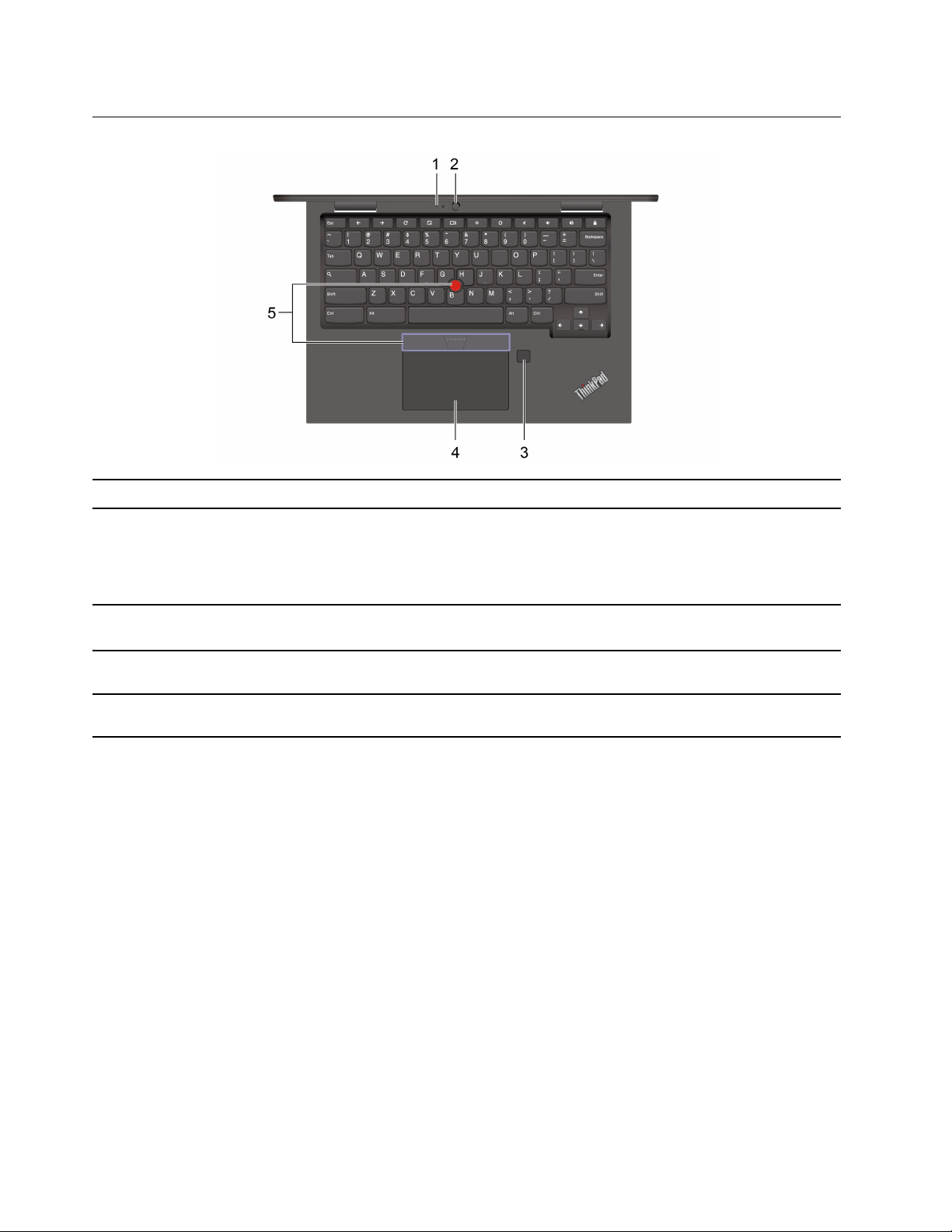
Bas
1. Mikrofon*
2. Utåtriktad kamera*
3. Fingeravtrycksläsare*
4. Styrplatta
5. TrackPoint
®
-pekdon
* vissa modeller
Registrera eller spela in ljud.
Ta foton eller spela in video genom att klicka på Kamera i appstartprogrammet.
Indikatorn intill kameran tänds när kameran används.
Om du använder andra appar som stöder fotografering, videochatt eller
videokonferens startar kameran automatiskt när du aktiverar funktionen i appen.
Logga in säkert på din Chromebook med registrerade fingeravtryck. Se ”Använda
fingeravtrycksläsaren (vissa modeller)” på sidan 8.
Utför fingertryck och alla funktioner på en vanlig mus. Se ”Använda styrplattan” på
sidan 13.
Utför alla funktioner på en vanlig mus. Se ”Använda TrackPoint-pekdonet” på
sidan 14.
2
Användarhandbok för Lenovo ThinkPad C13 Yoga Gen 1 Chromebook
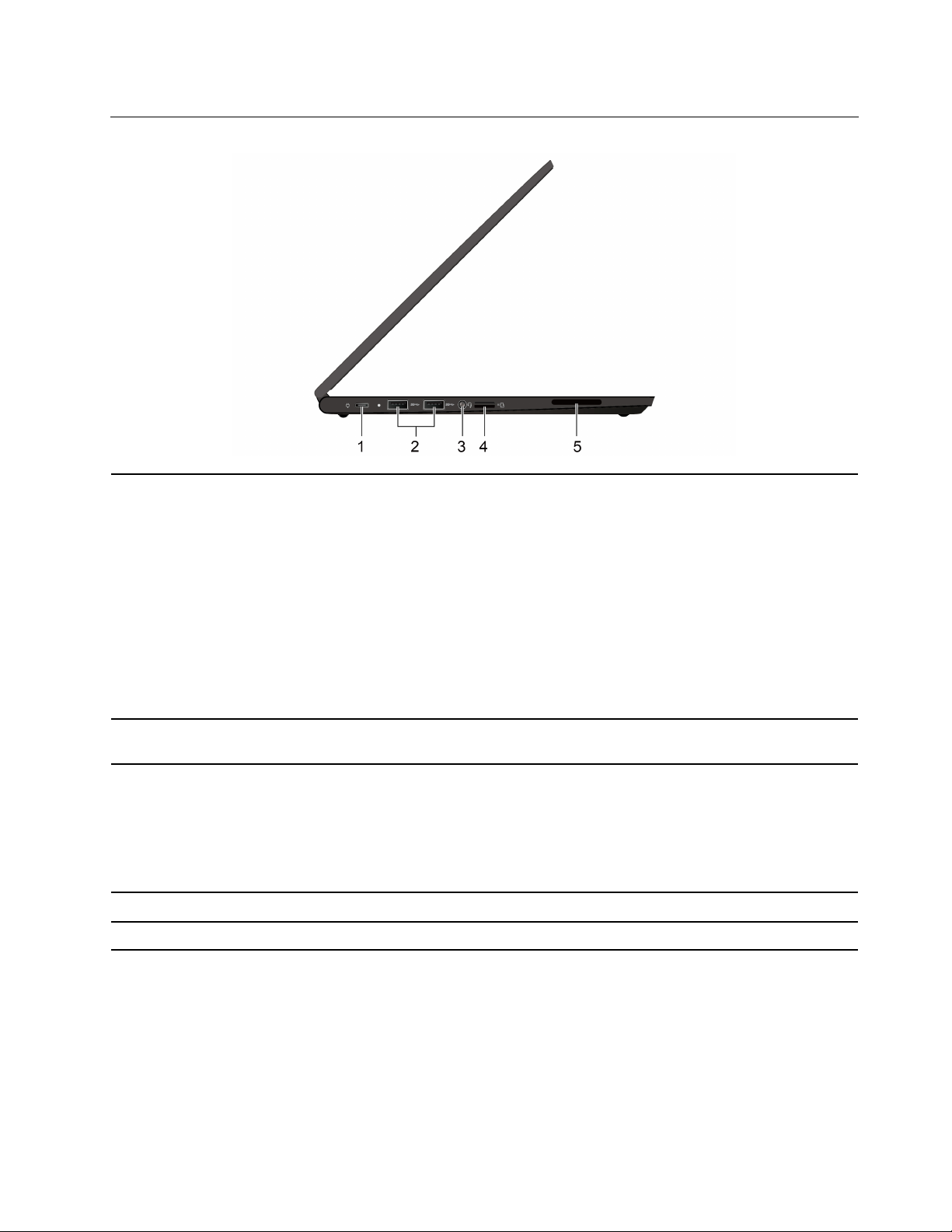
Vänster sida
1. Strömkontakt (USB-C®)
• Ladda Chromebook.
• Ladda USB-C-kompatibla enheter med 5 V spänning och 3 A strömstyrka.
• Överför data med USB 3.2-hastighet, upp till 10 Gbit/s.
• Anslut till en extern bildskärm:
– USB-C till VGA: 1 920 × 1 080 pixlar, 60 Hz
– USB-C till DP: 3 840 × 2 160 pixlar, 60 Hz
• Anslut till USB-C-tillbehör för att utöka Chromebook-datorns funktion. USB-Ctillbehör finns att köpa på https://www.lenovo.com/accessories.
Anm: När batterinivån är lägre än 10 % kan det hända att USB-C-tillbehör inte
fungerar korrekt.
2. USB 3.2 Gen 1-portar
3. Ljudkontakt
4. MicroSD-kortplats
5. Högtalare Ger ljud av hög kvalitet.
Anslut till USB-kompatibla enheter, till exempel ett USB-tangentbord, en USBmus, en USB-lagringsenhet eller en USB-skrivare.
• Anslut hörlurar med en 3,5 mm fyrstiftskontakt om du vill lyssna på ljud från
Chromebook.
• Anslut ett headset med en 3,5 mm fyrstiftskontakt om du vill lyssna på ljud från
Chromebook eller tala med andra.
Anm: Ljudkontakten fungerar inte med separata externa mikrofoner.
Sätt i ett microSD-kort för åtkomst till data eller lagring.
Kapitel 1. Lär känna din Chromebook 3
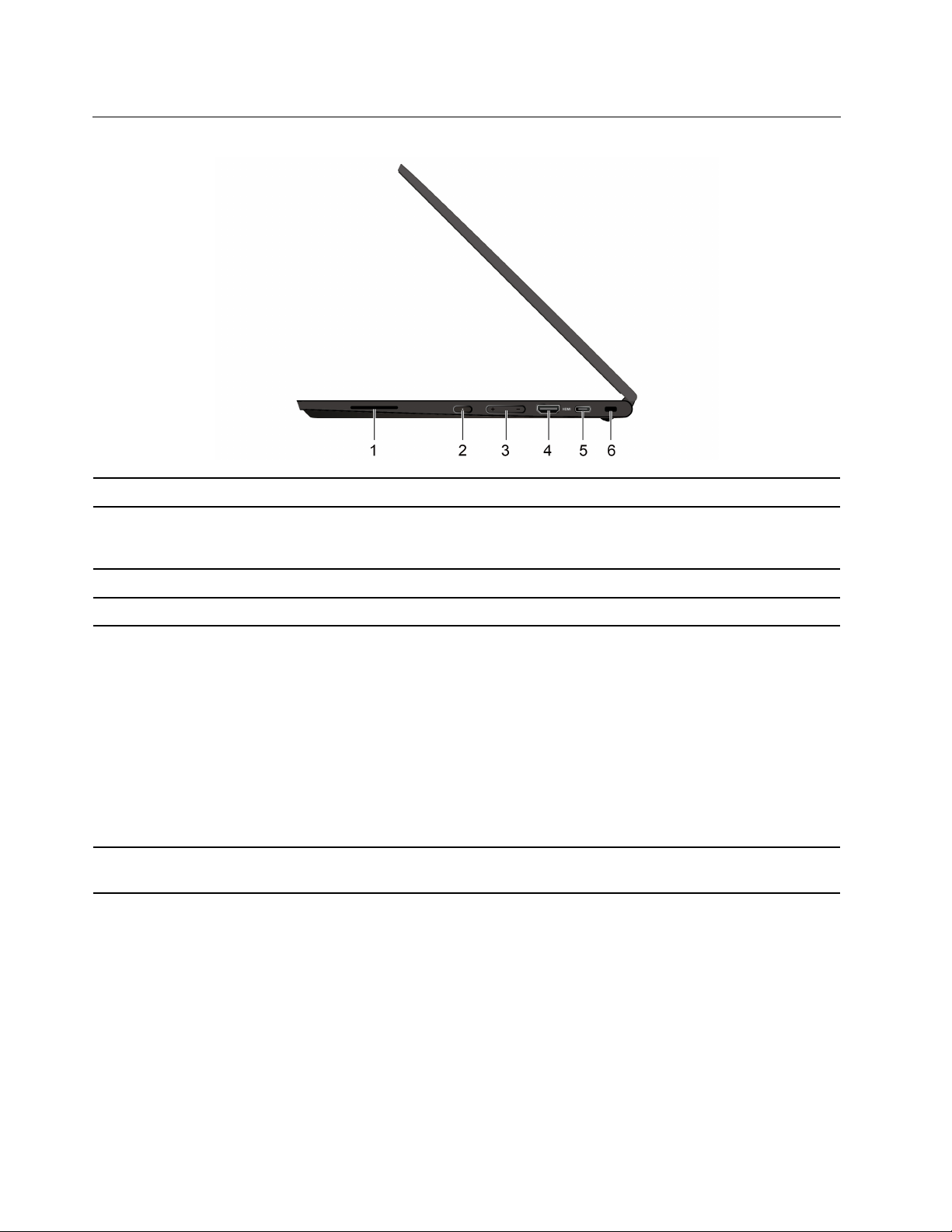
Höger sida
1. Högtalare Ger ljud av hög kvalitet.
När du öppnar Chromebook-skärmen startas Chromebook automatiskt. Om detta
2. Strömbrytare
3. Volymknapp Höj/sänk volymen.
inte fungerar kan du trycka på strömbrytaren. Strömbrytaren kan även användas
för att sätta Chromebook i strömsparläge eller aktivera datorn.
4. HDMI™-kontakt
5. USB-C (3.2 Gen 2)-port
6. Säkerhetslåsplats
Anslut en kompatibel digital ljudenhet eller bildskärm, till exempel en HDTV.
• Ladda USB-C-kompatibla enheter med 5 V spänning och 3 A strömstyrka.
• Överför data med USB 3.2-hastighet, upp till 10 Gbit/s.
• Anslut till en extern bildskärm:
– USB-C till VGA: 1 920 × 1 080 pixlar, 60 Hz
– USB-C till DP: 3 840 × 2 160 pixlar, 30 Hz eller 3 840 × 2 160 pixlar, 60 Hz
• Anslut till USB-C-tillbehör för att utöka Chromebook-datorns funktion. USB-Ctillbehör finns att köpa på https://www.lenovo.com/accessories.
Anm: När batterinivån är lägre än 10 % kan det hända att USB-C-tillbehör inte
fungerar korrekt.
Lås fast Chromebook vid ett skrivbord, bord eller något annat fast föremål med en
kompatibel säkerhetslåskabel. Se ”Låsa din Chromebook” på sidan 8.
4 Användarhandbok för Lenovo ThinkPad C13 Yoga Gen 1 Chromebook
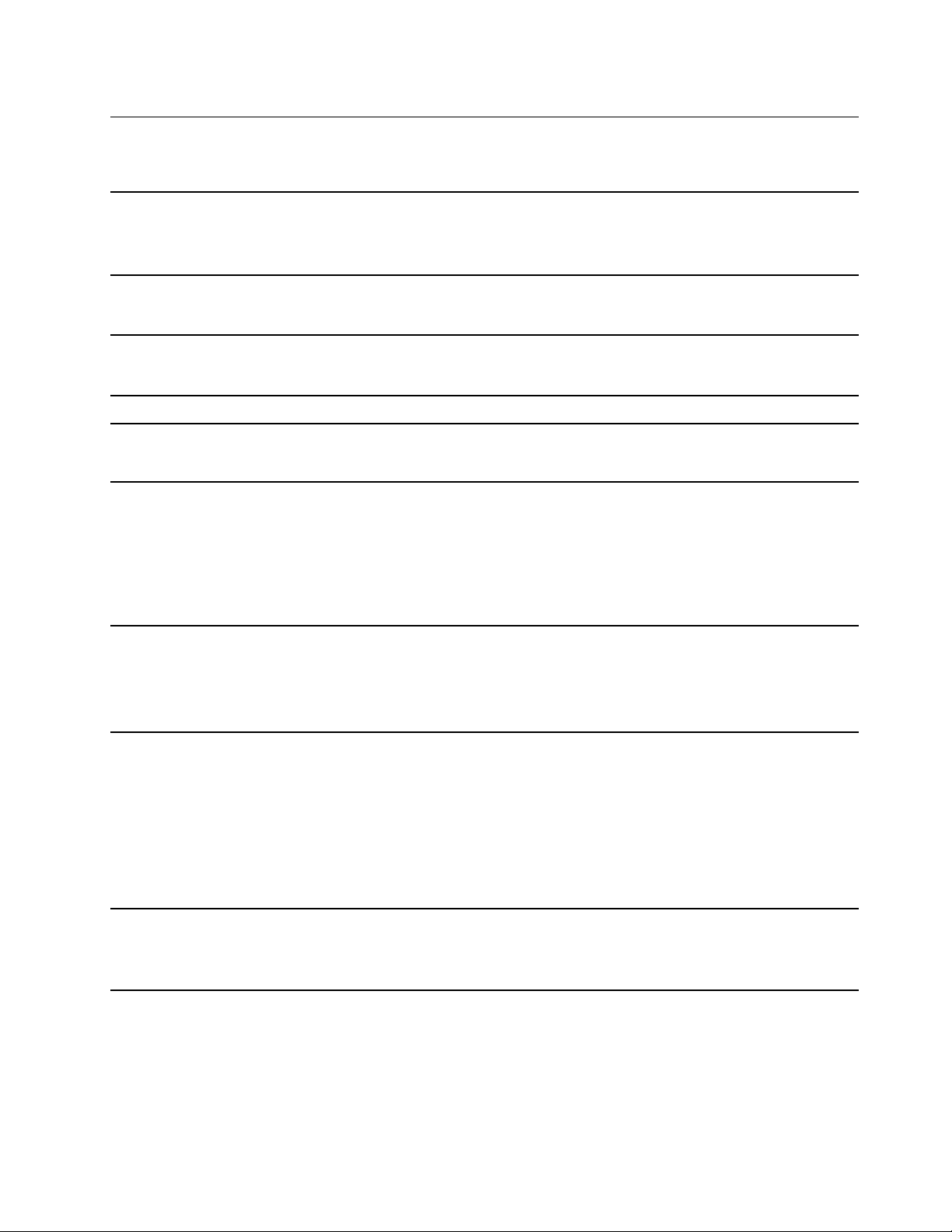
Funktioner och specifikationer
Detaljerade specifikationer för din Chromebook finns på https://psref.lenovo.com.
• Längd: 307,56 mm
Mått
• Bredd: 212,1 mm
• Tjocklek: 15,9–18,25 mm
Maximal värmeavgivning
(beroende på modell)
Strömkälla (för nätadapter)
Minne
Lagringsenhet
Bildskärm
Tangentbord
• 45 W (154 Btu/timme)
• 65 W (222 Btu/timme)
• Växelspänning med sinusform och frekvensen 50 till 60 Hz
• Spänning till nätadaptern: 100 till 240 V AC, 50 till 60 Hz
Inbyggd DDR4-minnesmodul (Double Data Rate 4)
• eMMC (Embedded Multi Media Card) 5.1*
• M.2 SSD-enhet*
• Ljusstyrkeinställning
• Färgbildskärm med IPS (In-Plane Switching) eller OLED (Organic Light-Emitting
Diode)
• Bildskärmsstorlek: 337,82 mm
• Bildskärmsupplösning: 1 920 x 1 080 pixlar eller 3 840 × 2 160 pixlar
• Multitouch-teknik
• Funktionstangenter
• Sexradigt tangentbord
• Styrplatta
• TrackPoint-pekdon
Kontakter och kortplatser
Säkerhetsfunktioner
• Ljudkontakt
• MicroSD-kortplats
• Säkerhetslåsplats
• En HDMI-kontakt
• En strömkontakt (USB-C)
• En USB-C (3.2 Gen 2)-port
• Två USB 3.2 Gen 1-portar
• Säkerhetslåsplats
• Trusted Platform Module (TPM)*
• ThinkShutter
Kapitel 1. Lär känna din Chromebook 5
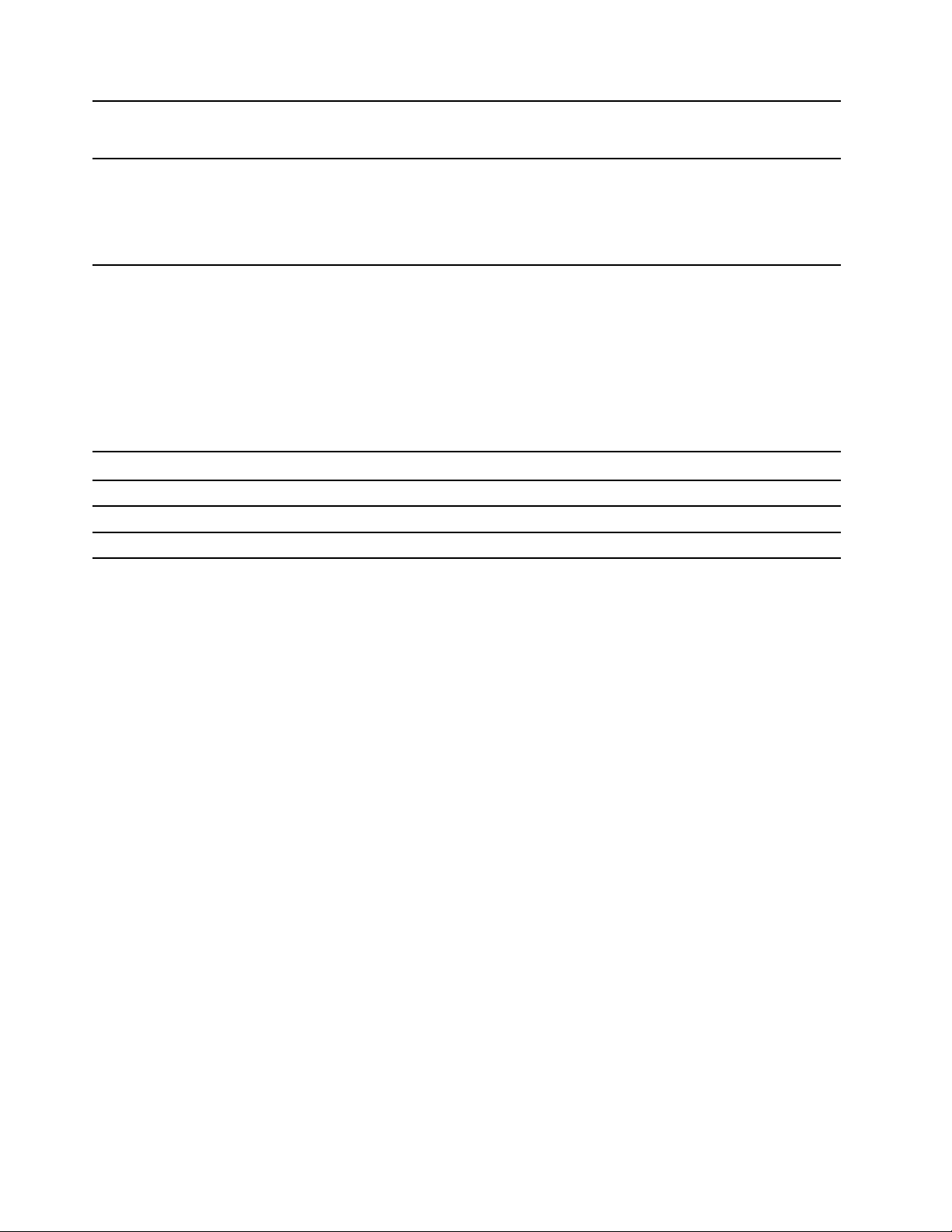
Trådlösa funktioner
Övriga
• Bluetooth
• Trådlöst LAN
• Kamera
• Utåtriktad kamera*
• Mikrofon*
• Högtalare
* vissa modeller
Information om USB-överföringshastighet
Beroende på flera faktorer, till exempel värdens bearbetningskapacitet och kringutrustning, filattribut och
andra faktorer som rör systemkonfiguration och driftmiljö kommer den faktiska överföringshastigheten med
de olika USB-portarna på enheten att variera och vara långsammare än vad som anges i listan nedan för
varje motsvarande enhet.
USB-enhet Datahastighet (Gbit/s)
3.2 Gen 1 / 3.1 Gen 1
3.2 Gen 2 / 3.1 Gen 2
3.2 Gen 2 × 2
5
10
20
6 Användarhandbok för Lenovo ThinkPad C13 Yoga Gen 1 Chromebook
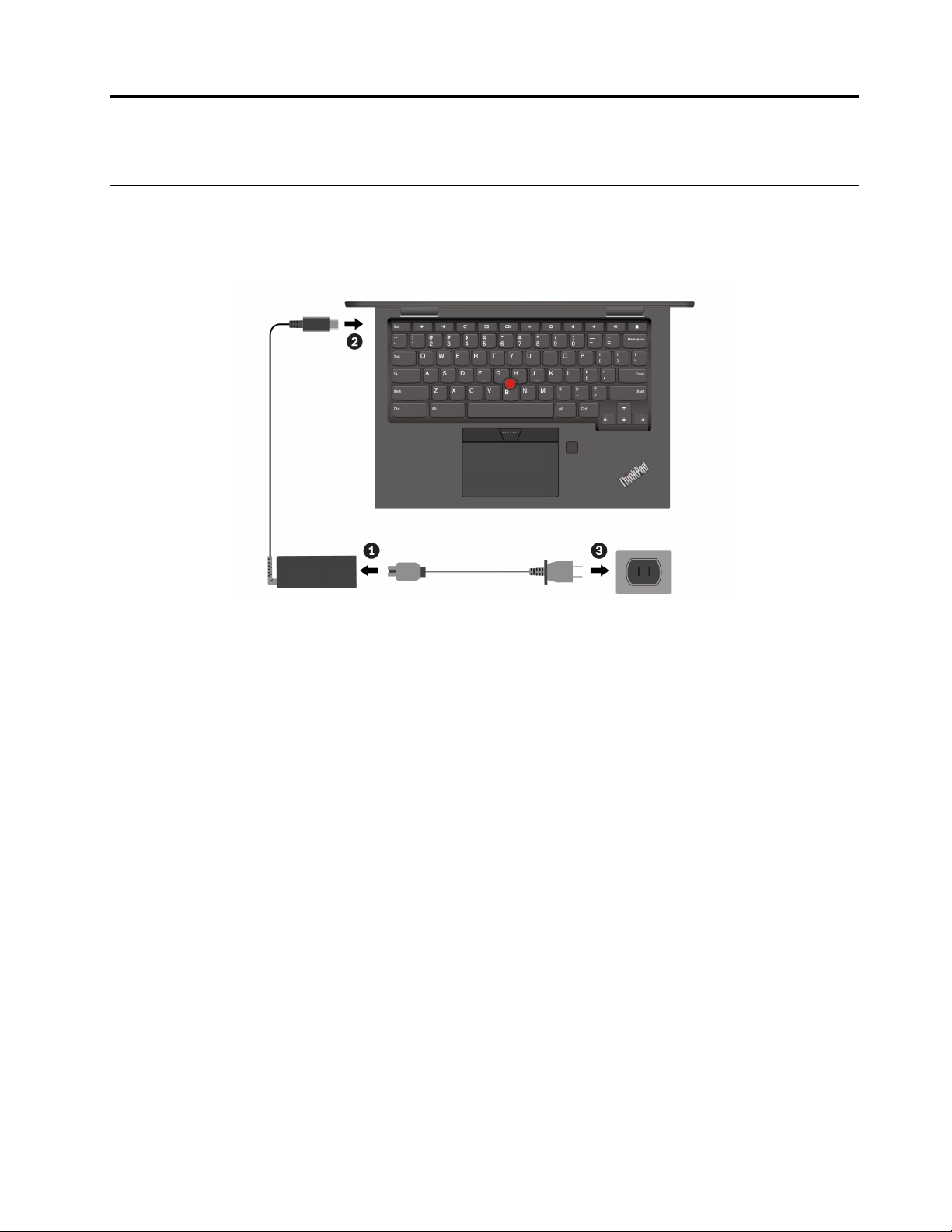
Kapitel 2. Utforska din Chromebook
Ladda Chromebook
Varning:
Alla kontakter måste vara ordentligt isatta och sitta på plats.
Anm: För att maximera batteriets livslängd måste det laddas upp helt och sedan laddas ur till 94 % eller
lägre för att sedan laddas igen.
© Copyright Lenovo 2020 7
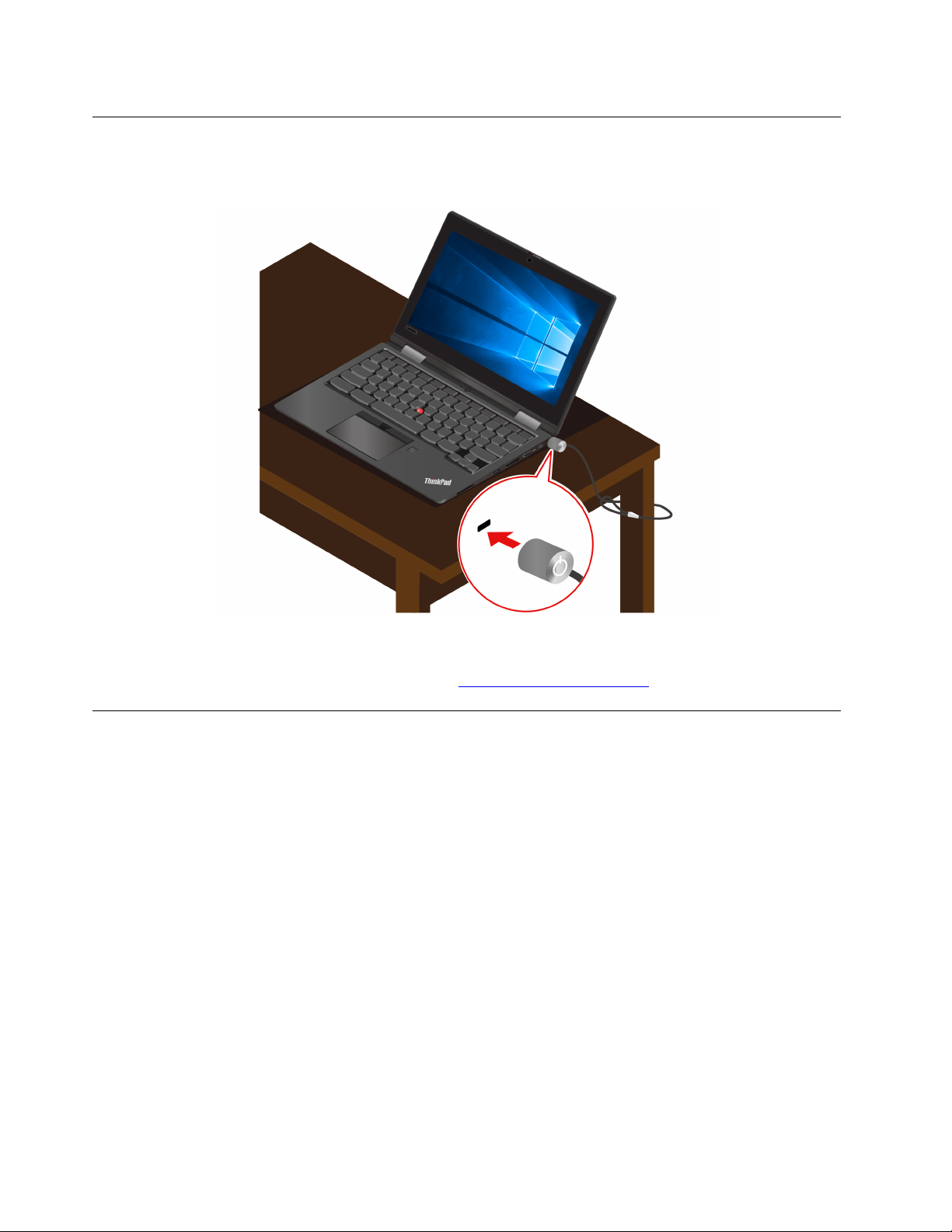
Låsa din Chromebook
Lås fast Chromebook vid ett skrivbord, bord eller något annat fast föremål med en kompatibel
säkerhetslåskabel.
Anm: Du ansvarar själv för val och utprovning av olika lås och säkerhetsfunktioner. Lenovo lämnar inga
rekommendationer eller garantier angående funktion eller kvalitet på låsen och andra säkerhetsfunktioner.
Låskablar till din produkt finns att köpa av Lenovo på
https://smartfind.lenovo.com.
Använda fingeravtrycksläsaren (vissa modeller)
Om din Chromebook är utrustad med fingeravtrycksläsare kan du använda den för att registrera dina
fingeravtryck. Efter registreringen kan du logga in på Chromebook genom att trycka med fingret på
fingeravtrycksläsaren.
Registrera dina fingeravtryck
1. Klicka på inställningsikonen i aktivitetsfältet.
2. Välj Människor ➙ Säkerhet och inloggning.
3. Skriv ditt lösenord.
4. Klicka på Konfigurera och sedan på Lägg till fingeravtryck.
5. Följ anvisningarna på skärmen för att slutföra registreringen..
6. Klicka på låsikonen i aktivitetsfältet.
8
Användarhandbok för Lenovo ThinkPad C13 Yoga Gen 1 Chromebook
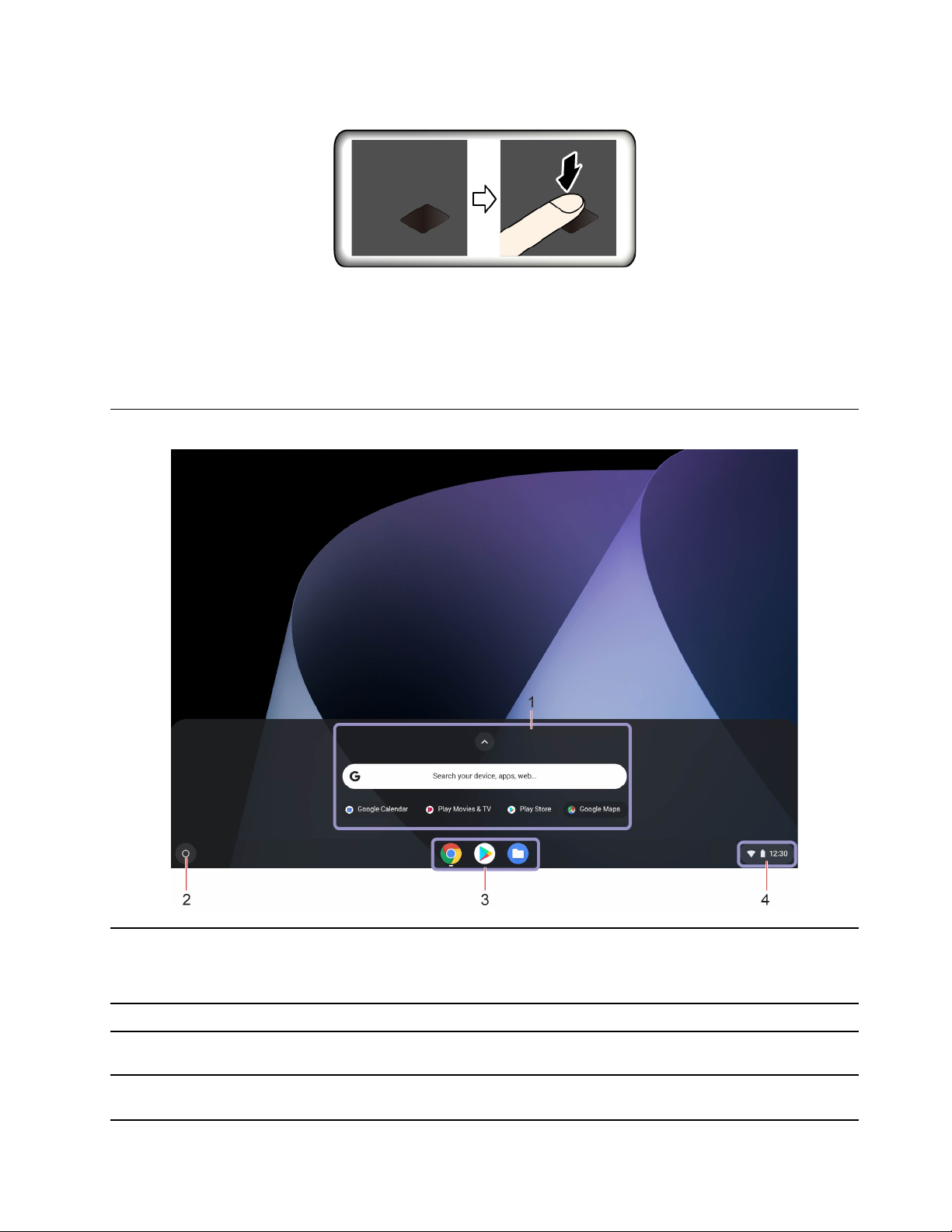
Logga in med ditt fingeravtryck
Underhåll fingeravtrycksläsaren
Säkerställ att fingeravtrycksläsaren fungerar genom att inte:
• Repa läsarens yta med ett hårt föremål.
• Använda eller vidröra läsaren med ett vått, smutsig, skrynkligt eller skadat finger.
Navigera i användargränssnittet
1. Sökruta och
appstartprogram
2. Startknapp
3. Hylla
4. Aktivitetsfältet
• Skriv namnet på enheten, appen eller webbsidan i sökrutan.
• Klicka på valfri app som visas i appstartprogrammet för att öppna appen
snabbt.
Klicka i sökrutan och starta appstartprogrammet.
Fäst appar eller webbsidor som du använder ofta på hyllan så att du snabbt
kommer åt dem.
Hantera nätverksanslutningar, uppdateringar och inställningar. Som standard
visas nätverksanslutningens status, batteristatus och tid.
Kapitel 2. Utforska din Chromebook 9
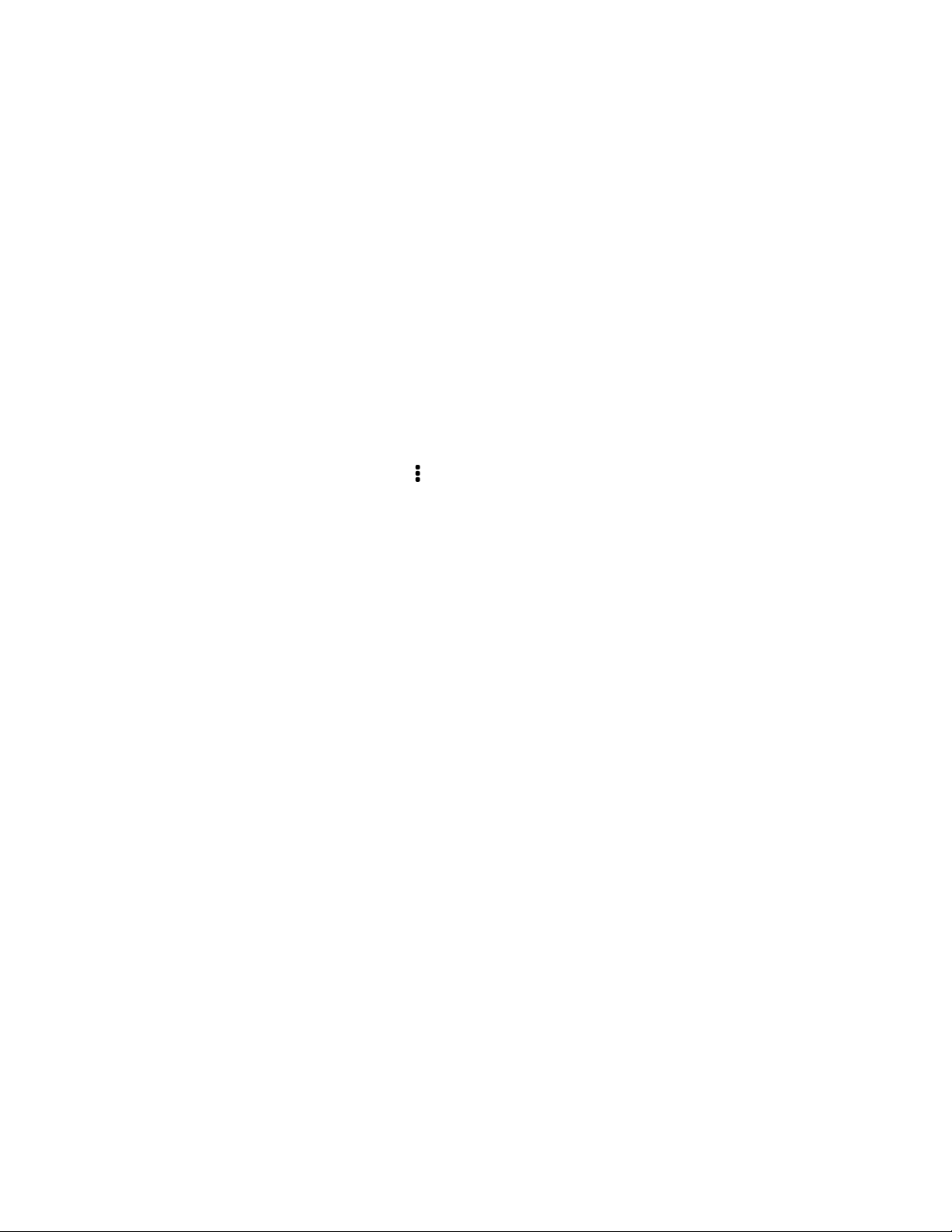
Ansluta till Wi-Fi-nätverk
1. Klicka på nätverksikonen i aktivitetsfältet. En lista över tillgängliga trådlösa nätverk visas.
2. Välj ett nätverk som är tillgängligt för anslutning. Ange eventuell nödvändig information.
Upprätta en Bluetooth-anslutning
Det går att ansluta alla typer av Bluetooth-förberedda enheter till Chromebook, till exempel tangentbord,
mus, smartphone eller högtalare. För bästa möjliga anslutning bör du placera enheterna högst tio meter från
Chromebook-datorn.
1. Klicka på Bluetooth-ikonen i aktivitetsfältet. En lista över tillgängliga Bluetooth-enheter visas.
2. Markera en Bluetooth-enhet och följ sedan anvisningarna på skärmen.
Ändra visningsspråk
Första gången du startar din Chromebook blir du ombedd att välja visningsspråk. Du kan ändra denna
inställning om du behöver använda ett annat språk.
1. Klicka på inställningsikonen i aktivitetsfältet och sedan på Avancerat ➙ Språk och inmatning.
2. Leta reda på avsnittet Språk och klicka på
överst.
Anmärkningar:
• Om språket du vill använda inte visas i listan kan du klicka på Lägg till språk.
• Du måste logga ut och logga in igen för att ändringarna ska få effekt.
• Varje inloggad användare kan ange ett eget visningsspråk.
bredvid språket du vill använda. Klicka sedan på Flytta
Byta inmatningsmetod
Du kan behöva lägga till en inmatningsmetod för att skriva text på ett visst språk och växla mellan
inmatningsmetoder.
Lägga till en inmatningsmetod
1. Klicka på inställningsikonen i aktivitetsfältet och sedan på Avancerat ➙ Språk och inmatning.
2. Klicka på Hantera inmatningsmetoderi avsnittet Inmatningsmetod och välj önskade
inmatningsmetoder.
Växla mellan inmatningsmetoder
Du kan växla till den tidigare inmatningsmetoden genom att trycka på Ctrl + blanksteg, och trycka på Ctrl +
Skift + blanksteg för att växla mellan tillgängliga inmatningsmetoder. Alternativt kan du växla mellan
inmatningsmetoder så här:
1. Klicka på inställningsikonen i aktivitetsfältet och sedan på Avancerat ➙ Språk och inmatning.
2. Klicka på inmatningsmetodens namn i avsnittet Inmatningsmetod för att aktivera den.
Använda multimedia
Använd Chromebook i arbetet eller för underhållning med de inbyggda komponenterna (kamera, högtalare
och ljudfunktioner) eller med anslutna externa enheter (extern projektor, bildskärm och HDTV).
10
Användarhandbok för Lenovo ThinkPad C13 Yoga Gen 1 Chromebook
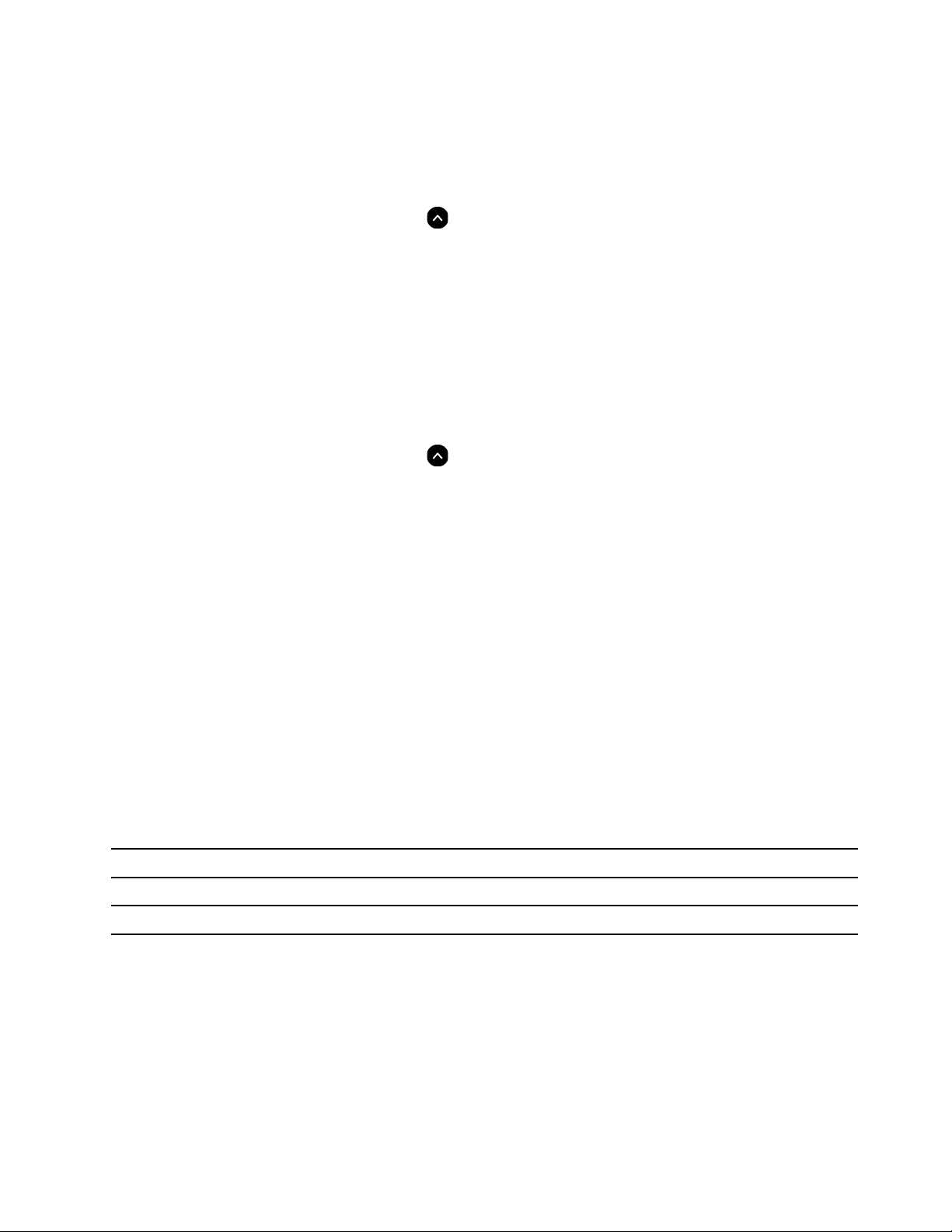
Använda ljud
Förbättra ljudupplevelsen genom att ansluta högtalare, hörlurar eller headset med en 3,5 mm fyrstiftskontakt
till ljudkontakten.
Så här spelar du upp en lokal ljud-eller videofil:
1. Klicka på appstartknappen och sedan på
2. Klicka på Filer.
3. Välj en lokal ljud-eller videofil och öppna den i mediespelaren.
Justera högtalarvolymen genom att klicka i aktivitetsfältet och ändra volymreglaget.
för att visa hela appstartprogrammet.
Använda kameran
Använd den inbyggda kameran för att ta bilder eller spela in video. Indikatorn intill kameran tänds när
kameran används.
Ta foton eller spela in video:
1. Klicka på appstartknappen och sedan på
2. Klicka på Kamera.
3. Klicka på kameraikonen om du vill ta foton. Spela in video genom att klicka på Video för att växla till
videoläge.
Om du använder andra program som med funktioner såsom fotografering, videoinspelning eller
videokonferens, startar kameran automatiskt när du aktiverar funktionen.
för att visa hela appstartprogrammet.
Ansluta till en extern bildskärm
Anslut Chromebook till en projektor eller bildskärm för att hålla presentationer eller utöka arbetsytan.
Så här ansluter du till en extern bildskärm:
1. Anslut den externa bildskärmen till en lämplig videoport på din Chromebook.
2. Anslut sedan den externa bildskärmen till ett vägguttag.
3. Slå på den externa bildskärmen.
Upplösning som stöds
I följande tabell visas den högsta upplösning som stöds för den externa bildskärmen.
Anslut till den externa bildskärmen till
USB-C (3.2 Gen 2)-porten Upp till 3 840 × 2 160 pixlar/60 Hz
HDMI-kontakten
Så här ändrar du bildskärmsinställningar:
1. Klicka på inställningsikonen i aktivitetsfältet och klicka sedan på Enhet ➙ Bildskärmar.
2. Följ anvisningarna på skärmen för att ändra skärminställningarna.
Upplösning som stöds
Upp till 3 840 × 2 160 pixlar/30 Hz
Ställa in energischema
För ENERGY STAR®-kompatibla Chromebook-datorer börjar följande energischema gälla när Chromebook
inte har använts under angiven tid:
Kapitel 2. Utforska din Chromebook 11
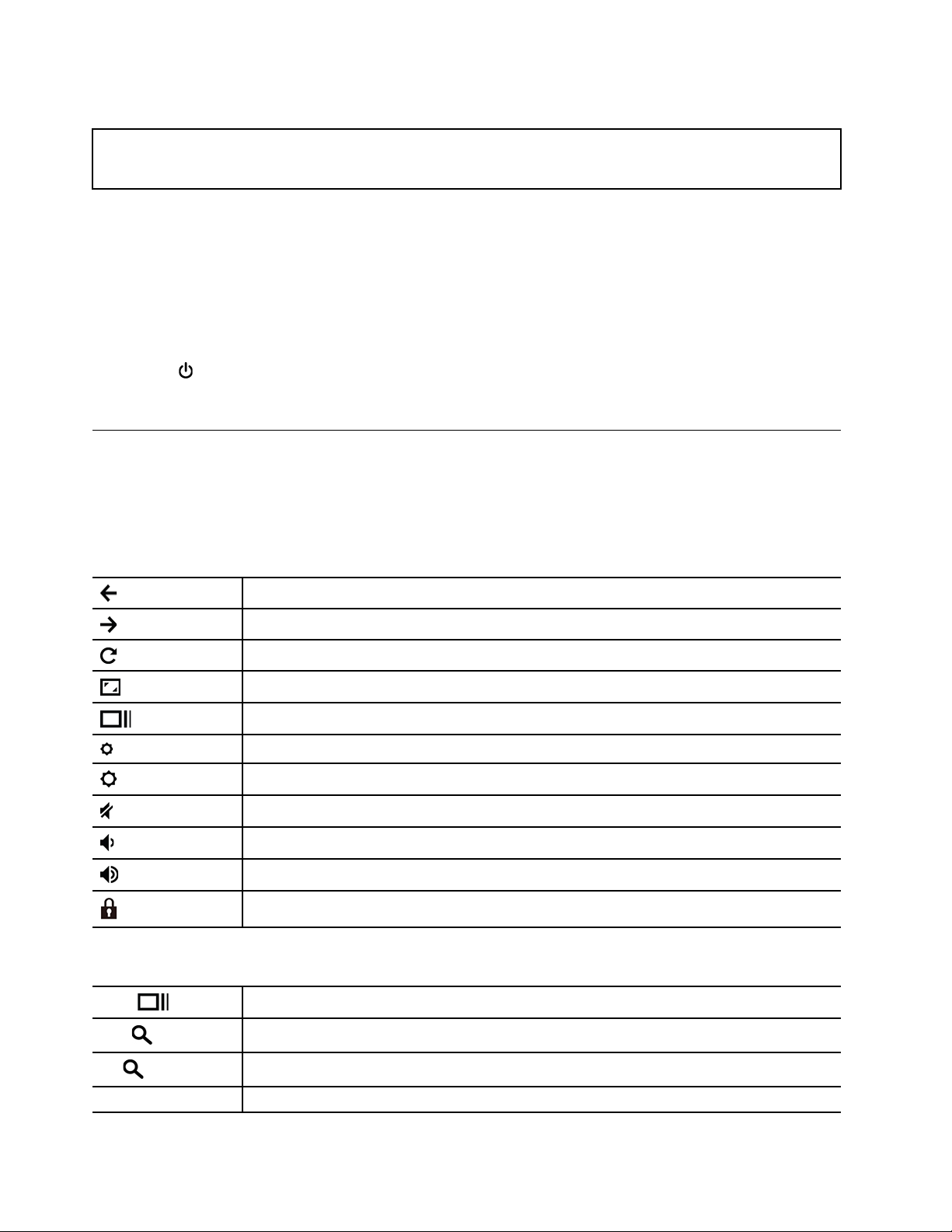
Tabell 1. Energischemat Standard (ansluten till elnätet)
• Avstängning av bildskärmen: Efter sju minuter
• Vänteläge: Efter 30 minuter
Återställ energischemat för bästa balans mellan prestanda och energibesparing:
1. Klicka på inställningsikonen i aktivitetsfältet och sedan på Enhet ➙ Energi.
2. Följ anvisningarna på skärmen för att ändra inställningarna.
Stänga av din Chromebook
Stäng av Chromebook när du inte ska använda den för att spara energi.
• Klicka på
i aktivitetsfältet.
• Tryck på strömbrytaren.
Interagera med Chromebook
I detta avsnitt beskrivs olika sätt att interagera med Chromebook.
Använda kortkommandon
Tangentbordets funktionstangenter hjälper dig att jobba snabbare och effektivare.
Gå tillbaka till föregående sida.
Gå till nästa sida.
Uppdatera den aktuella sidan.
Visa det aktuella fönstret i helskärmsläge.
Öppna aktivitetsvyn så att du ser alla öppna fönster.
Gör skärmen mörkare.
Gör skärmen ljusare.
Stänga av högtalarna.
Sänk högtalarvolymen.
Höj högtalarvolymen.
Lås skärmen.
Chromebook har också stöd för vissa tangentkombinationer.
Ctrl +
Alt +
L +
Ctrl + Alt + ?
Ta en skärmbild.
Växla skiftläge mellan versaler och gemener.
Lås skärmen.
Visa alla kortkommandon.
12 Användarhandbok för Lenovo ThinkPad C13 Yoga Gen 1 Chromebook
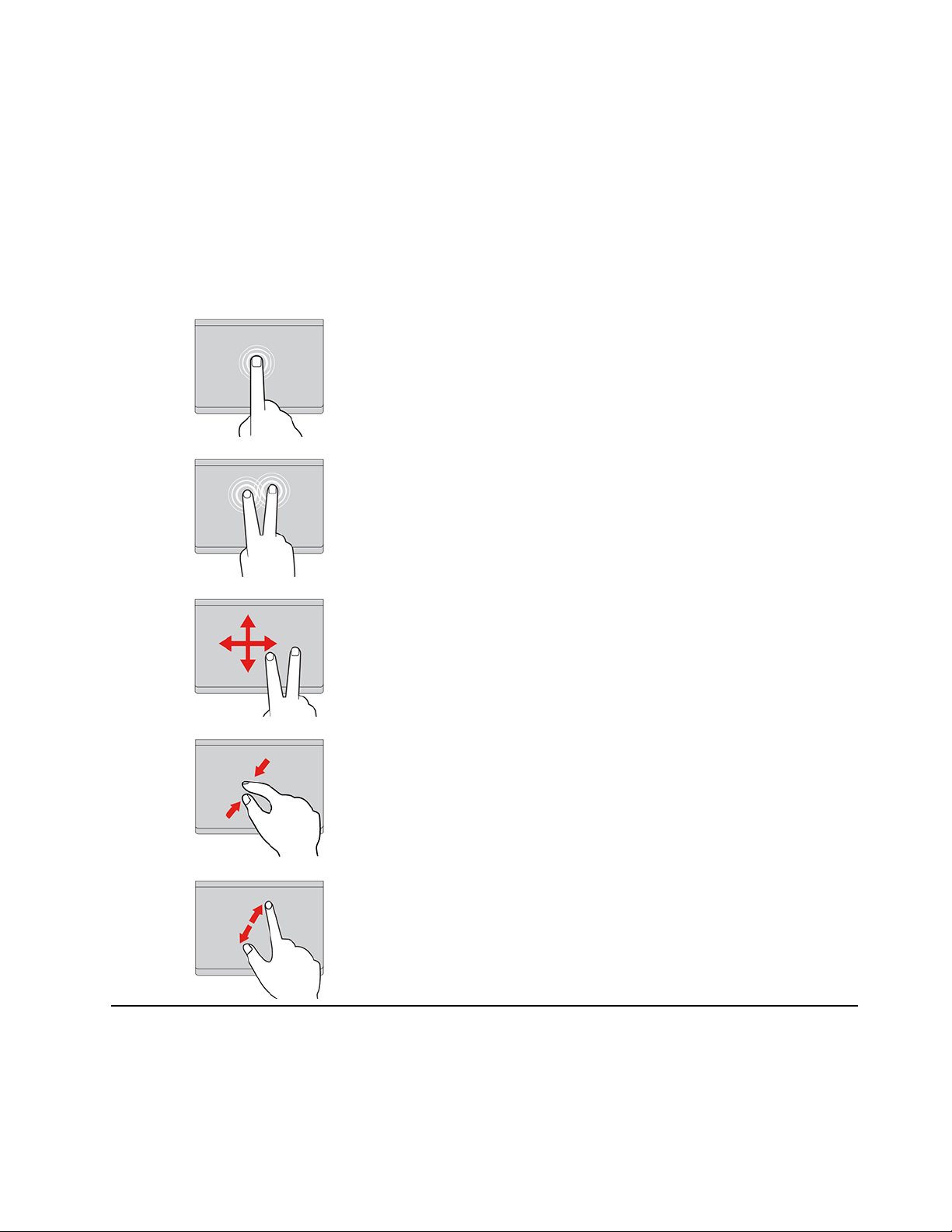
Så här ändrar du tangentbordsinställningarna:
1. Klicka på inställningsikonen i aktivitetsfältet och sedan på Enhet ➙ Tangentbord.
2. Följ anvisningarna på skärmen för att ändra inställningarna.
Använda styrplattan
Hela styrplattans yta registrerar beröring och rörelser. Med styrplattan kan du flytta muspekaren, klicka och
rulla precis som med en vanlig mus.
Använda tryckgesterna
Knacka
Markera eller öppna ett objekt genom att trycka någonstans på
styrplattan med ett finger.
Tryck med två fingrar
Visa en snabbmeny genom att trycka någonstans på styrplattan med
två fingrar.
Skrolla med två fingrar
Sätt två fingrar på styrplattan och flytta dem lodrätt eller vågrätt. Med
den här åtgärden kan du skrolla genom dokument, webbsidor eller
appar.
Zooma ut med två fingrar
Zooma ut genom att sätta två fingrar på styrplattan och flytta dem
mot varandra.
Zooma in med två fingrar
Zooma in genom att sätta två fingrar på styrplattan och flytta isär
dem.
Kapitel 2. Utforska din Chromebook 13
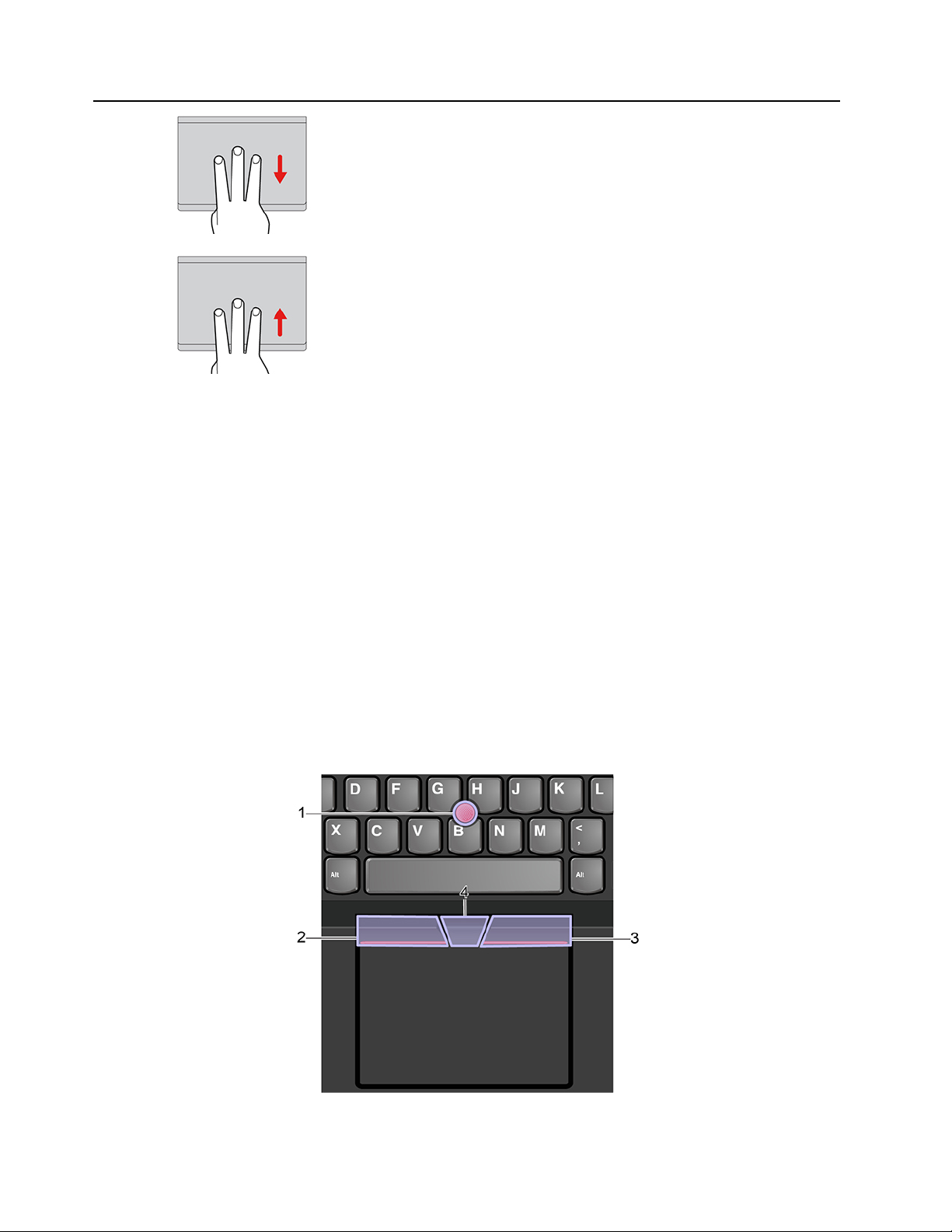
Svep nedåt med tre fingrar
Sätt tre fingrar på styrplattan och dra dem nedåt för att öppna
aktivitetsvyn.
Svep uppåt med tre fingrar
Sätt tre fingrar på styrplattan och dra dem uppåt för att visa det
aktuella fönstret.
Anmärkningar:
• Se till att du särar på fingrarna något när du använder två fingrar.
• Vissa gester är endast tillgängliga när du använder vissa program.
• Om det finns fettfläckar på styrplattans yta ska du först stänga av Chromebook. Torka därefter försiktigt
av styrplattan med en mjuk och luddfri duk fuktad med ljummet vatten eller datorrengöringsmedel.
Ändra inställningarna:
1. Klicka på inställningsikonen i aktivitetsfältet och sedan på Enhet ➙ Språk och styrplatta.
2. Följ anvisningarna på skärmen för att ändra inställningarna.
Om Aktivera peka för att klicka är aktiverad kan du trycka på styrplattan. I annat fall kan du bara trycka på
styrplattan för att få samma klickfunktion som med en vanlig mus.
Använda TrackPoint-pekdonet
Med TrackPoint-pekdonet kan du utföra alla åtgärder som du vanligtvis gör med en mus som att flytta
muspekaren, klicka och skrolla.
Använda TrackPoint-pekdonet
14 Användarhandbok för Lenovo ThinkPad C13 Yoga Gen 1 Chromebook
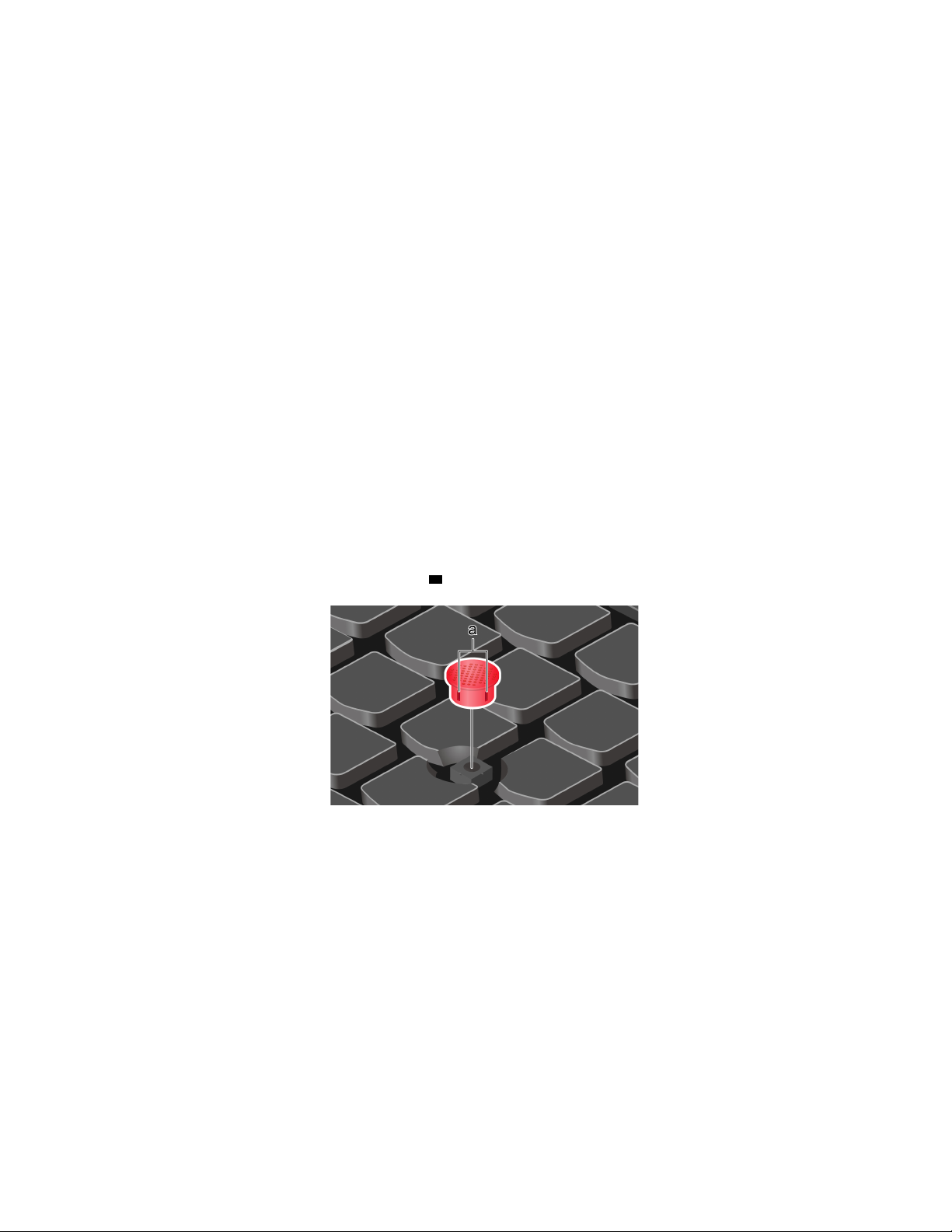
1. Styrpinne
Placera händerna i skrivposition och tryck på pekdonets topp i valfri riktning parallellt med tangentbordet.
Pekaren på bildskärmen flyttas efter dina rörelser men själva styrpinnen rör sig inte. Ju kraftigare tryck, desto
snabbare rör sig pekaren.
2. Vänster klickknapp
Tryck för att markera eller öppna ett objekt.
3. Höger klickknapp
Tryck för att visa en genvägsmeny.
4. Mittenknapp
Håll mittenknappen med en prick nedtryckt samtidigt som du trycker på styrpinnen i lodrät eller vågrät
riktning. Sedan kan du rulla genom dokument, webbsidor eller appar.
Ändra inställningarna:
1. Klicka på inställningsikonen i aktivitetsfältet och sedan på Enhet ➙ Språk och styrplatta.
2. Följ anvisningarna på skärmen för att ändra inställningarna.
Byt ut styrpinnens topp
Anm: Kontrollera att den nya toppen har spår
a .
Använda multitouch-skärmen
Chromebook-bildskärmen har stöd för multitouch-funktion, vilket betyder att du kan navigera på skärmen
med enkla tryckgester.
Anm: Beroende på vilken app du använder är kanske vissa gester inte tillgängliga.
Kapitel 2. Utforska din Chromebook 15
 Loading...
Loading...