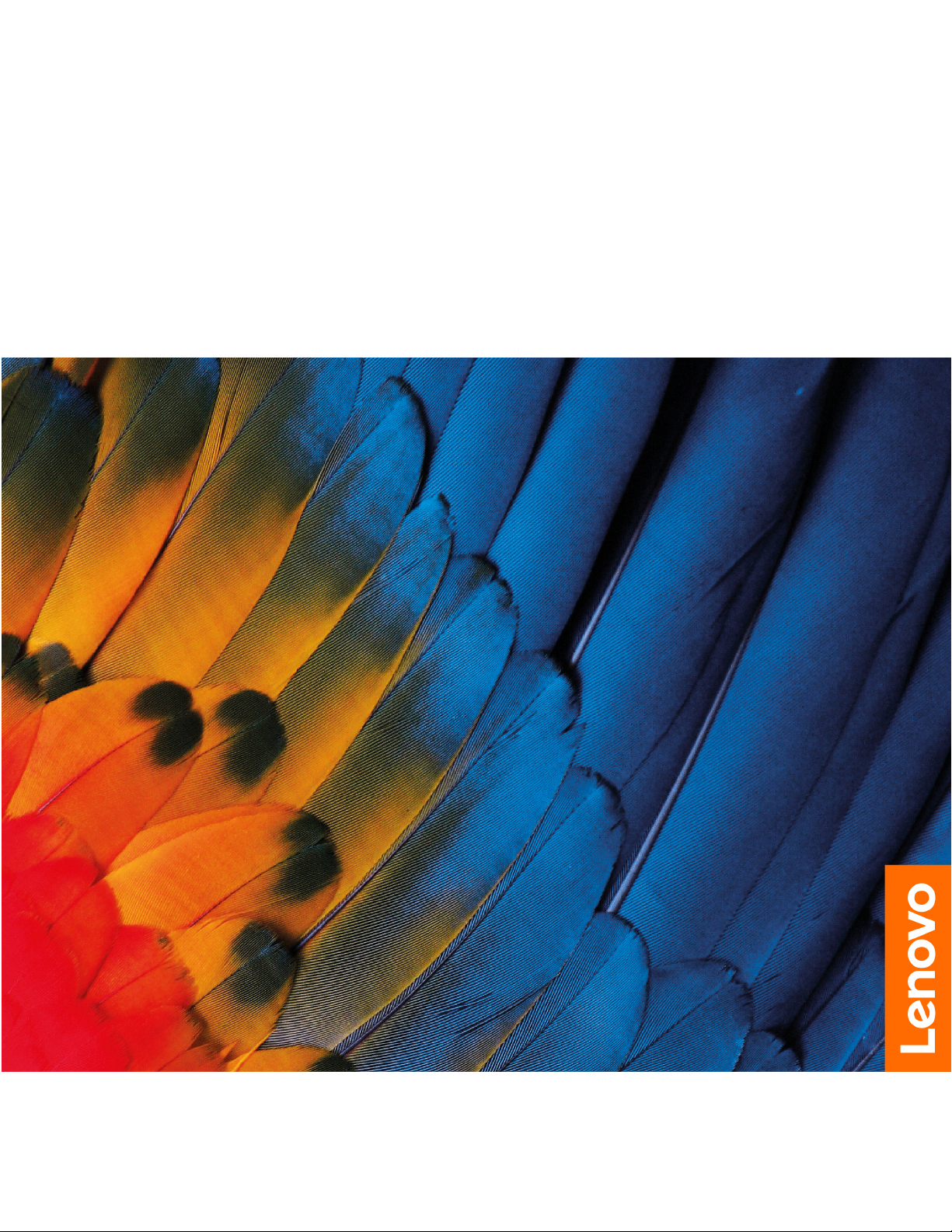
Vodič za uporabnika prenosnika Lenovo
ThinkPad C13 Yoga Gen 1 Chromebook
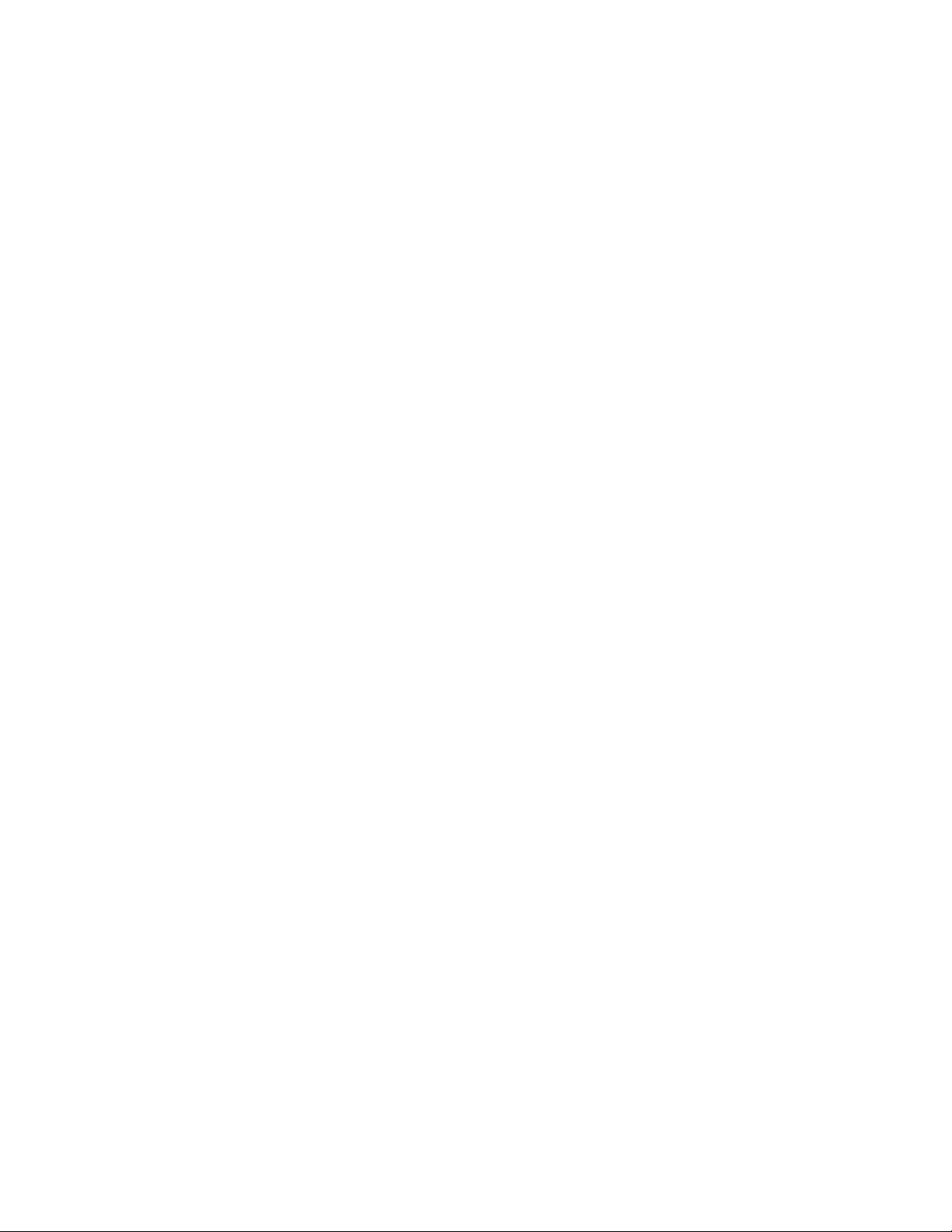
Najprej preberite naslednje informacije
Preden začnete uporabljati to dokumentacijo in izdelek, ki ga podpira, natančno preberite naslednje:
• Dodatek A »Pomembne varnostne informacije« na strani 25
• Vodiču z varnostnimi in garancijskimi informacijami
• Vodič za nastavitev
Prva izdaja (Oktober 2020)
© Copyright Lenovo 2020.
OBVESTILO O OMEJENIH IN PRIDRŽANIH PRAVICAH: če so podatki (ali programska oprema) dobavljeni
skladno s pogodbo General Services Administration (GSA), so raba, reprodukcija in razkritje predmet omejitev,
navedenih v pogodbi št. GS-35F-05925.
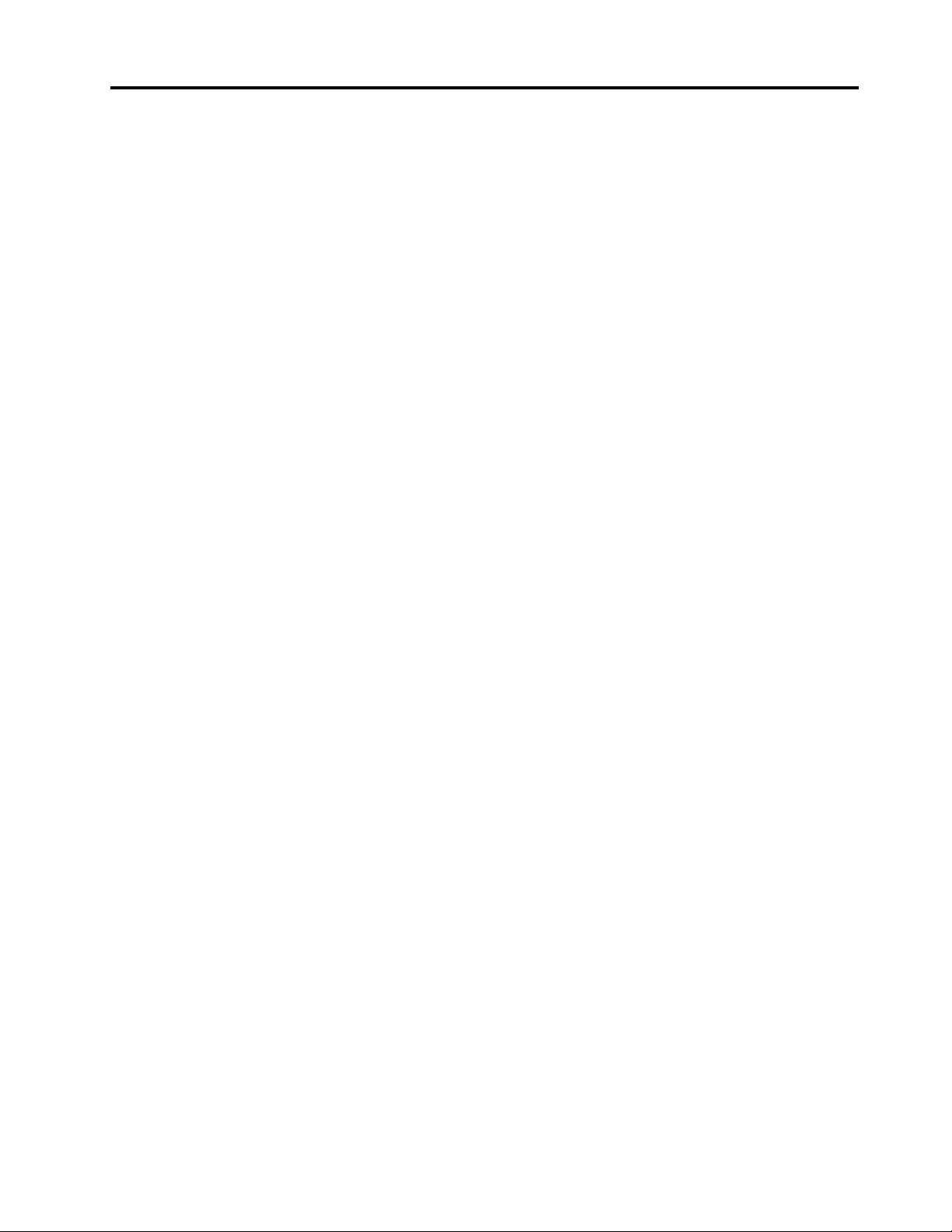
Kazalo
Odkrivanje Chromebooka. . . . . . . . . . . . ii
Poglavje 1. Spoznavanje
Chromebooka . . . . . . . . . . . . . . 1
Pogled od spredaj . . . . . . . . . . . . . . 1
Pogled na osnovo s tipkovnico . . . . . . . . . 2
Pogled z leve strani. . . . . . . . . . . . . . 3
Pogled z desne strani . . . . . . . . . . . . . 4
Funkcije in tehnični podatki . . . . . . . . . . 5
Izjava o hitrosti prenosa podatkov prek
vrat USB . . . . . . . . . . . . . . . . 6
Poglavje 2. Raziskovanje
Chromebooka . . . . . . . . . . . . . . 7
Napolnite Chromebook . . . . . . . . . . . . 7
Zaklepanje Chromebooka . . . . . . . . . . . 8
Uporaba bralnika prstnih odtisov (za izbrane
modele) . . . . . . . . . . . . . . . . . . . 8
Pomikanje po uporabniškem vmesniku . . . . . . 9
Povezava z omrežji Wi-Fi. . . . . . . . . 10
Nastavite povezavo Bluetooth . . . . . . . 10
Spreminjanje jezika uporabniškega
vmesnika . . . . . . . . . . . . . . . 10
Spreminjanje vnosnih metod . . . . . . . 10
Uporabite večpredstavnost . . . . . . . . 11
Nastavite načrt porabe . . . . . . . . . . 12
Zaustavitev Chromebooka . . . . . . . . 12
Interakcija s Chromebookom . . . . . . . . . 12
Uporabite bližnjične tipke . . . . . . . . . 12
Uporaba sledilne ploščice . . . . . . . . 13
Uporaba kazalne naprave TrackPoint . . . . 14
Uporabite zaslon na večkratni dotik . . . . 16
Uporaba peresa Lenovo Garaged USI Pen
(za izbrane modele) . . . . . . . . . . . 17
Spoznavanje načinov uporabe
Chromebooka . . . . . . . . . . . . . 18
Poglavje 3. Pomoč in podpora . . . 21
Kaj so enote, ki jih zamenja stranka (CRU) . . . 21
Onemogočanje vgrajene baterije . . . . . . 21
Osnovni pokrov . . . . . . . . . . . . . 21
Pokličite Lenovo . . . . . . . . . . . . . . 23
Preden se obrnete na Lenovo. . . . . . . 23
Center za podporo strankam Lenovo . . . . 23
Poiščite pomoč pri Google . . . . . . . . . . 24
Dodatek A. Pomembne varnostne
informacije . . . . . . . . . . . . . . . 25
Dodatek B. Informacije o
dostopnosti in ergonomiji . . . . . . 39
Dodatek C. Informacije o
skladnosti in potrdilih TCO. . . . . . 41
Dodatek D. Opombe in blagovne
znamke. . . . . . . . . . . . . . . . . 55
© Copyright Lenovo 2020 i
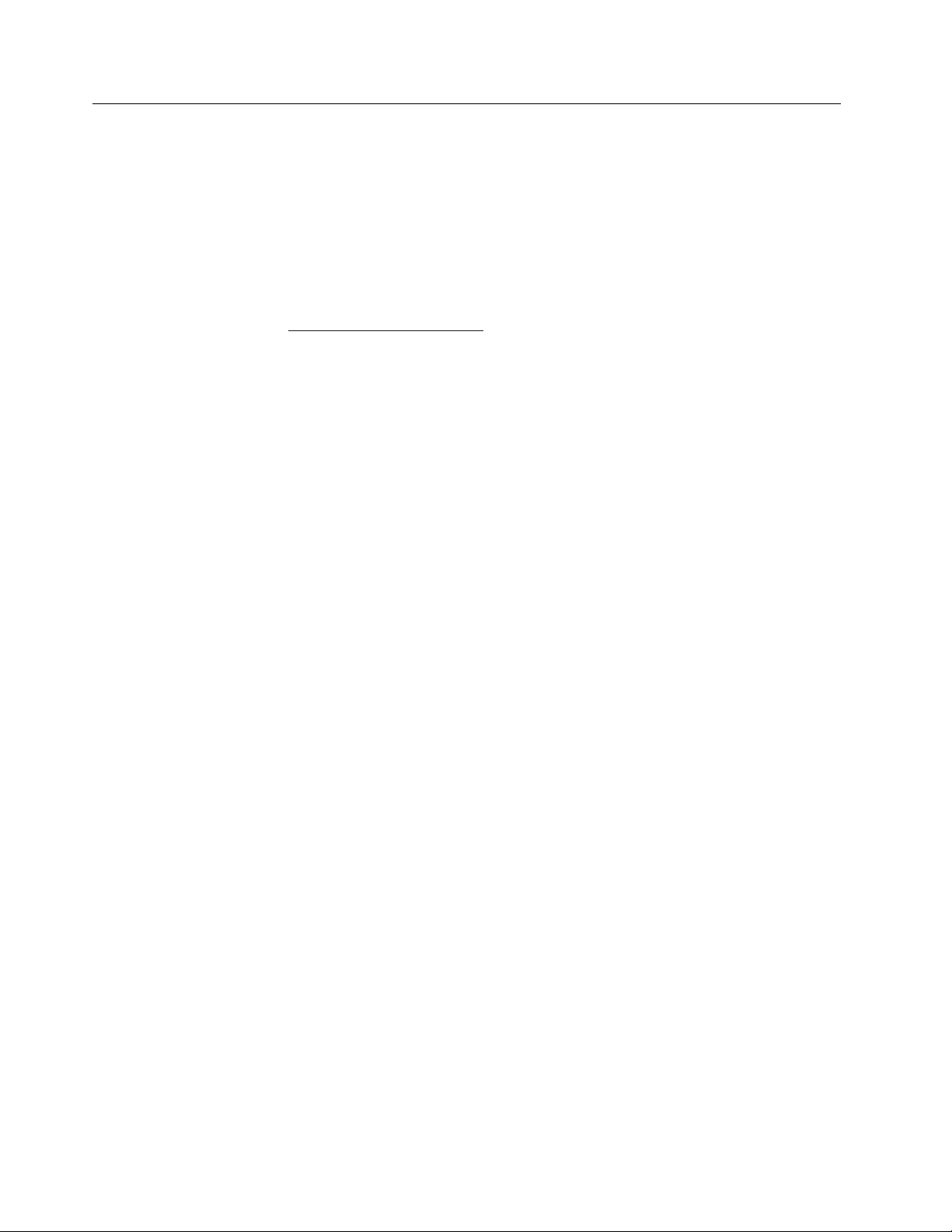
Odkrivanje Chromebooka
Hvala, ker ste izbrali Lenovo Chromebook™. Prizadevamo si, da bi vam zagotovili najboljšo
rešitev.
Pred začetkom predstavitve preberite naslednje informacije:
• Slike v tej dokumentaciji se morda razlikujejo od vašega izdelka.
• Glede na model Chromebooka nekatera izbirna dodatna oprema, funkcije, programska oprema in
navodila za uporabniški vmesnik morda niso na voljo.
• Vsebina dokumentacije se lahko spremeni brez predhodnega obvestila. Če želite najnovejšo
dokumentacijo, obiščite
https://pcsupport.lenovo.com.
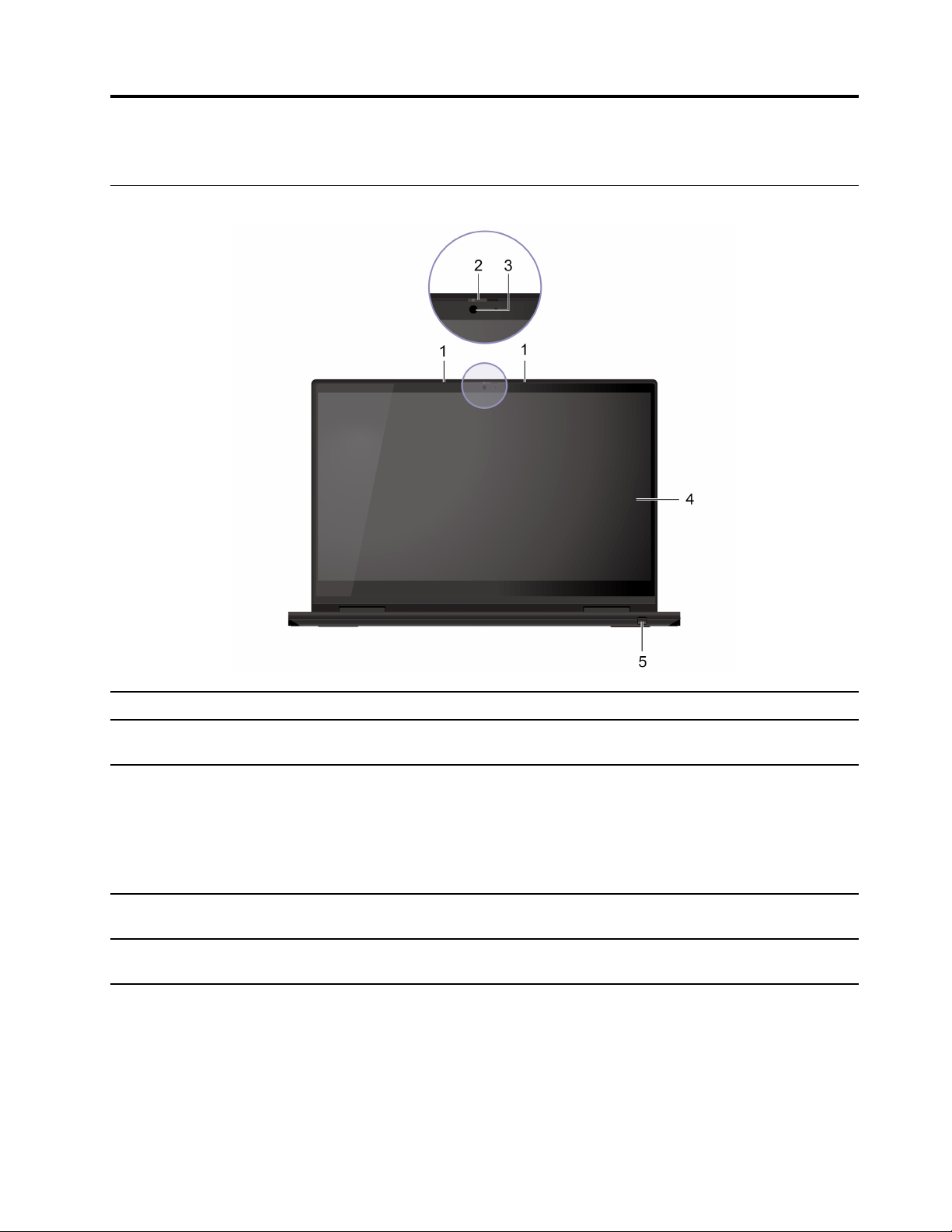
Poglavje 1. Spoznavanje Chromebooka
Pogled od spredaj
1. Mikrofoni
2. ThinkShutter
3. Kamera
4. Zaslon na večkratni dotik
5. Pero Lenovo Garaged USI
Pen*
* za izbrane modele
Zajemite ali posnemite zvok.
S potiskom zaklopa ThinkShutter lahko prekrijete ali odkrijete objektiv
kamere. Namenjen je varstvu vaše zasebnosti.
Fotografirajte ali snemajte videoposnetke s klikom možnosti Camera
(Kamera) v zaganjalniku aplikacij. Ko je kamera v uporabi, sveti lučka poleg
nje.
Če uporabljate druge aplikacije, ki podpirajo funkcije, kot so fotografiranje,
video klepet in videokonference, se kamera vklopi samodejno, ko iz
aplikacije omogočite funkcije, za katere je potrebna.
Omogoča uporabo Chromebooka s preprostimi potezami s prsti. Oglejte si
razdelek »Uporabite zaslon na večkratni dotik « na strani 16.
Oglejte si razdelek »Uporaba peresa Lenovo Garaged USI Pen (za izbrane
modele)« na strani 17.
© Copyright Lenovo 2020 1
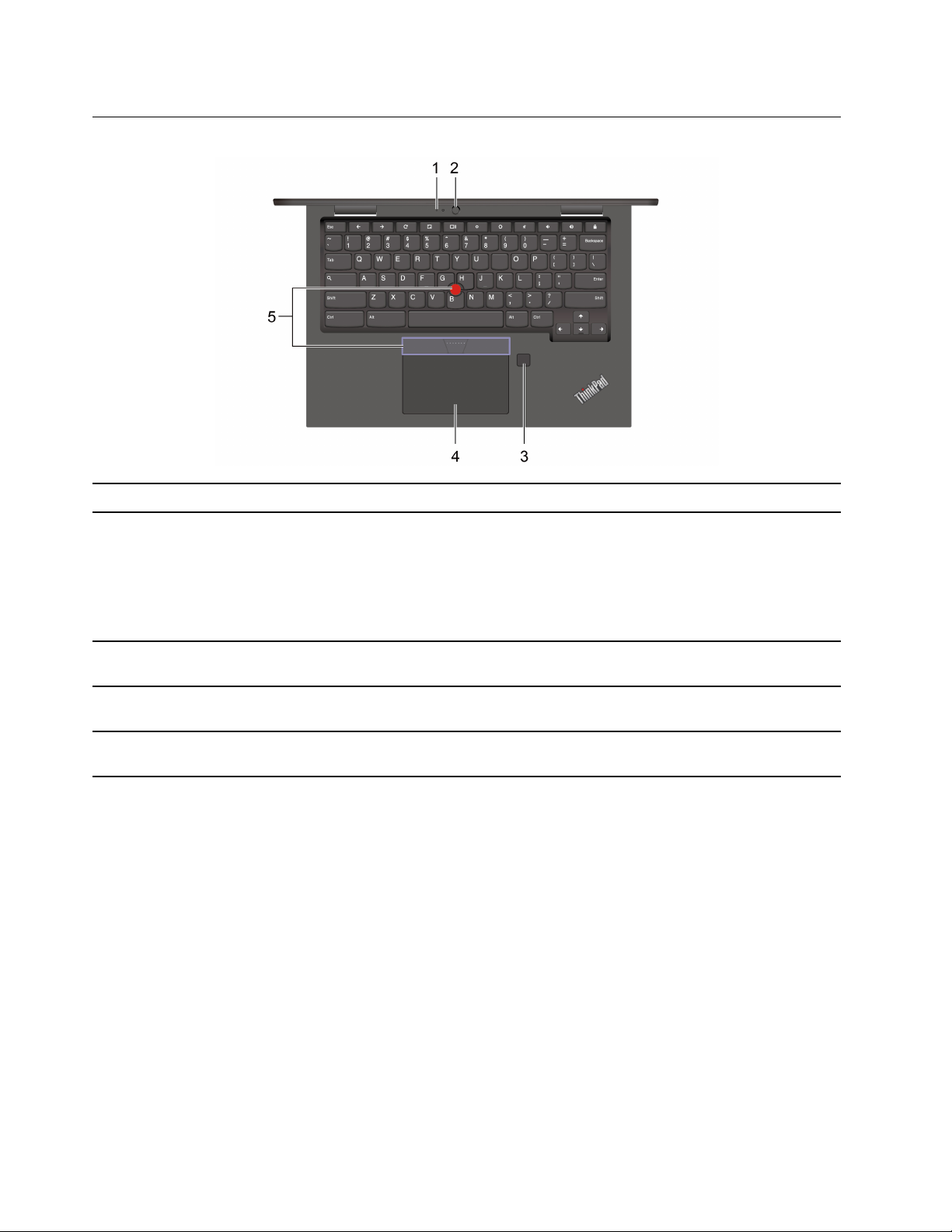
Pogled na osnovo s tipkovnico
1. Mikrofon*
2. Kamera, obrnjena navzven*
3. Čitalnik prstnih odtisov*
4. Sledilna ploščica
5. Kazalna naprava TrackPoint
* za izbrane modele
Zajemite ali posnemite zvok.
Fotografirajte ali snemajte videoposnetke s klikom možnosti Camera
(Kamera) v zaganjalniku aplikacij. Ko je kamera v uporabi, sveti lučka poleg
nje.
Če uporabljate druge aplikacije, ki podpirajo funkcije, kot so fotografiranje,
video klepet in videokonference, se kamera vklopi samodejno, ko iz
aplikacije omogočite funkcije, za katere je potrebna.
V Chromebook se prijavite z vnesenimi prstnimi odtisi. Oglejte si razdelek
»Uporaba bralnika prstnih odtisov (za izbrane modele)« na strani 8.
Izvedite dotik s prstom in vse funkcije običajne miške. Oglejte si razdelek
»Uporaba sledilne ploščice« na strani 13.
Izvedite vse funkcije običajne miške. Oglejte si razdelek »Uporaba kazalne
®
naprave TrackPoint« na strani 14.
2
Vodič za uporabnika prenosnika Lenovo ThinkPad C13 Yoga Gen 1 Chromebook
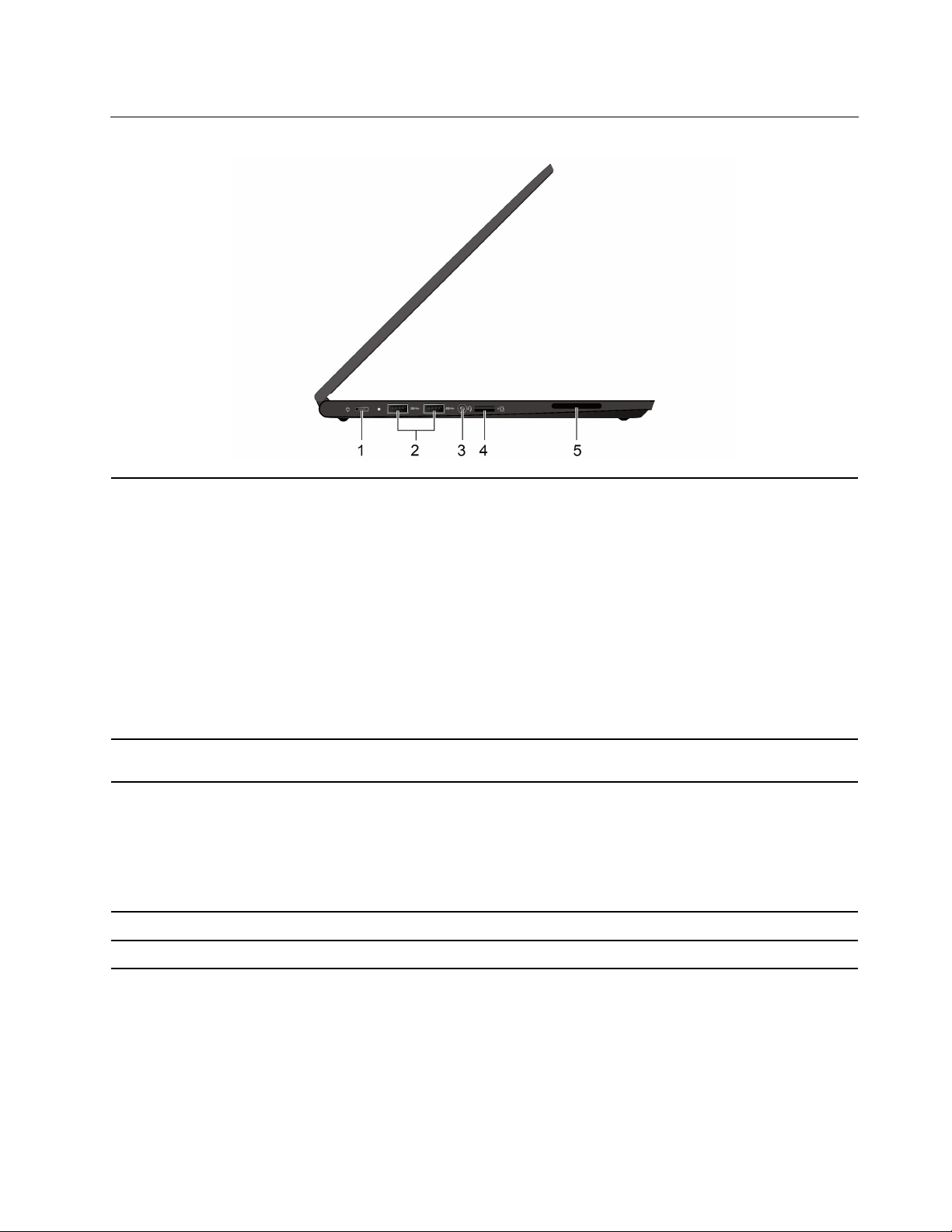
Pogled z leve strani
1. Napajalni priključek (USB-C®)
• Napolnite Chromebook.
• Polnite naprave, združljive z USB-C, z izhodno napetostjo 5 V (3 A).
• Prenašajte podatke pri hitrosti vmesnika USB 3.2 do 10 Gb/s.
• Povežite se z zunanjim zaslonom:
- USB-C na VGA: 1920 × 1080 slikovnih pik, 60 Hz
- USB-C na DP: 3840 × 2160 slikovnih pik, 60 Hz
• Funkcije Chromebooka lahko razširite s priključitvijo dodatne opreme z
vodilom USB-C. Dodatno opremo z vmesnikom USB-C lahko kupite na
spletnem mestu https://www.lenovo.com/accessories.
2. Priključka USB 3.2 Gen 1
3. Priključek za zvok
4. Reža za kartico microSD
5. Zvočnik
Opomba: Ko je napolnjenost baterije pod 10 %, priključena dodatna
oprema z vmesnikom USB-C morda ne bo delovala pravilno.
Za priključitev naprav USB, kot so tipkovnica, miška, shranjevalna naprava
ali tiskalnik z vmesnikom USB.
• Če želite poslušati zvok iz Chromebooka, priključite slušalke s 3,5 mm
(0,14-palčnim) in 4-polnim vtičem.
• Če želite poslušati zvok iz Chromebooka ali se pogovarjati z drugimi,
priključite slušalke s 3,5 mm (0,14-palčnim) in 4-polnim vtičem.
Opomba: Priključek za zvok ne podpira samostojnih zunanjih mikrofonov.
Za dostop do podatkov ali shranjevanje vstavite kartico microSD.
Uživajte v visokokakovostnem zvoku.
Poglavje 1. Spoznavanje Chromebooka 3
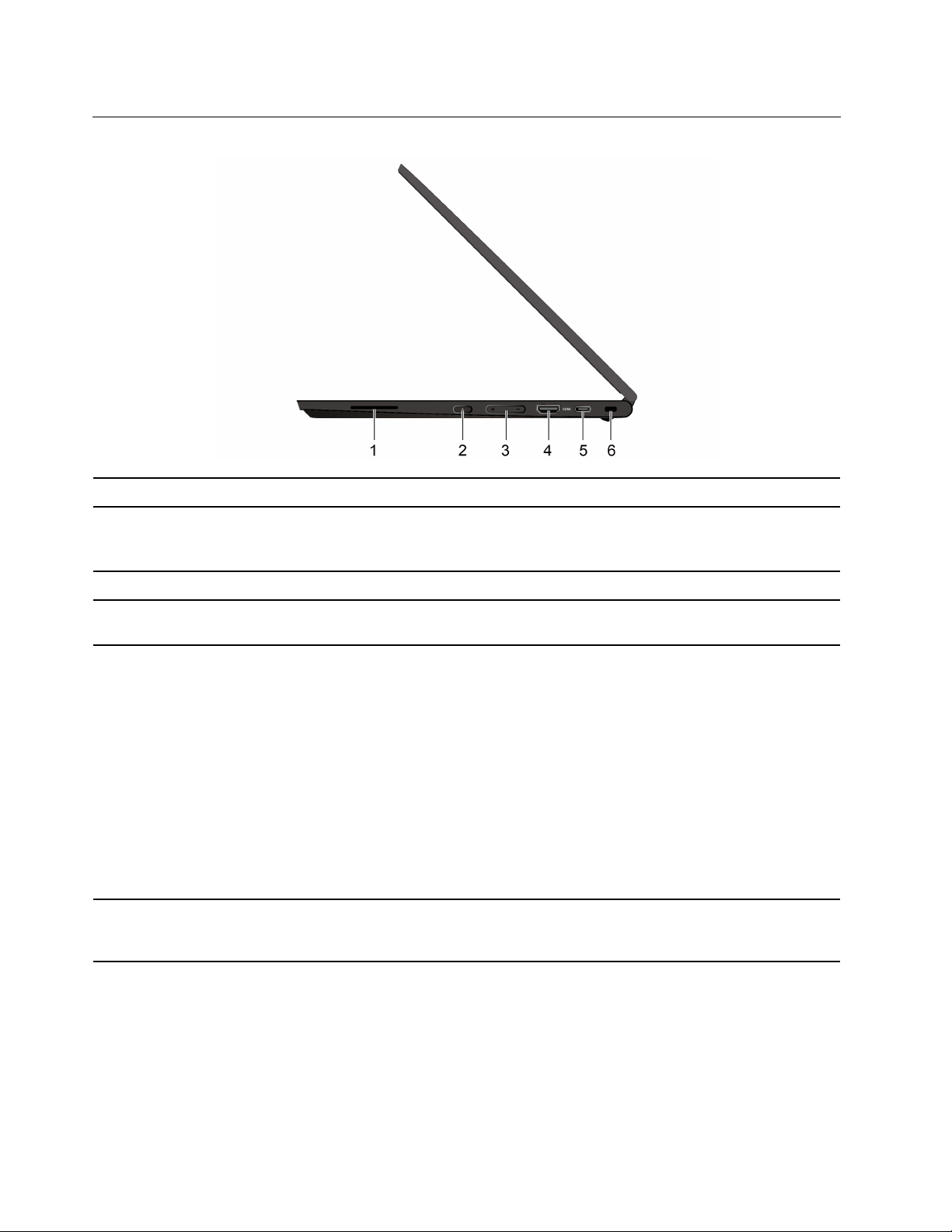
Pogled z desne strani
1. Zvočnik
2. Gumb za vklop
3. Gumb za glasnost Zviša/zniža glasnost zvoka.
4. Priključek HDMI™
5. Priključek USB-C (3.2 Gen
2)
6. Reža za varnostno
ključavnico
Uživajte v visokokakovostnem zvoku.
Chromebook se samodejno zažene, ko odprete zaslon. Če ne deluje,
pritisnite gumb za vklop. Gumb za vklop lahko uporabite tudi za preklop
Chromebooka v način spanja ali iz njega.
Priključite ga v združljivo digitalno zvočno napravo ali video monitor, kot je
televizor visoke razločljivosti (HDTV).
• Polnite naprave, združljive z USB-C, z izhodno napetostjo 5 V (3 A).
• Prenašajte podatke pri hitrosti vmesnika USB 3.2 do 10 Gb/s.
• Povežite se z zunanjim zaslonom:
- USB-C na VGA: 1920 × 1080 slikovnih pik, 60 Hz
- USB-C na DP: 3840 × 2160 slikovnih pik, 30 Hz ali 3840 × 2160
slikovnih pik, 60 Hz
• Funkcije Chromebooka lahko razširite s priključitvijo dodatne opreme z
vodilom USB-C. Dodatno opremo z vmesnikom USB-C lahko kupite na
spletnem mestu https://www.lenovo.com/accessories.
Opomba: Ko je napolnjenost baterije pod 10 %, priključena dodatna
oprema z vmesnikom USB-C morda ne bo delovala pravilno.
Chromebook z združljivo varnostno kabelsko ključavnico priklenite na
delovno mizo, mizo ali drug nepremičen predmet. Glejte razdelek
»Zaklepanje Chromebooka« na strani 8.
4 Vodič za uporabnika prenosnika Lenovo ThinkPad C13 Yoga Gen 1 Chromebook
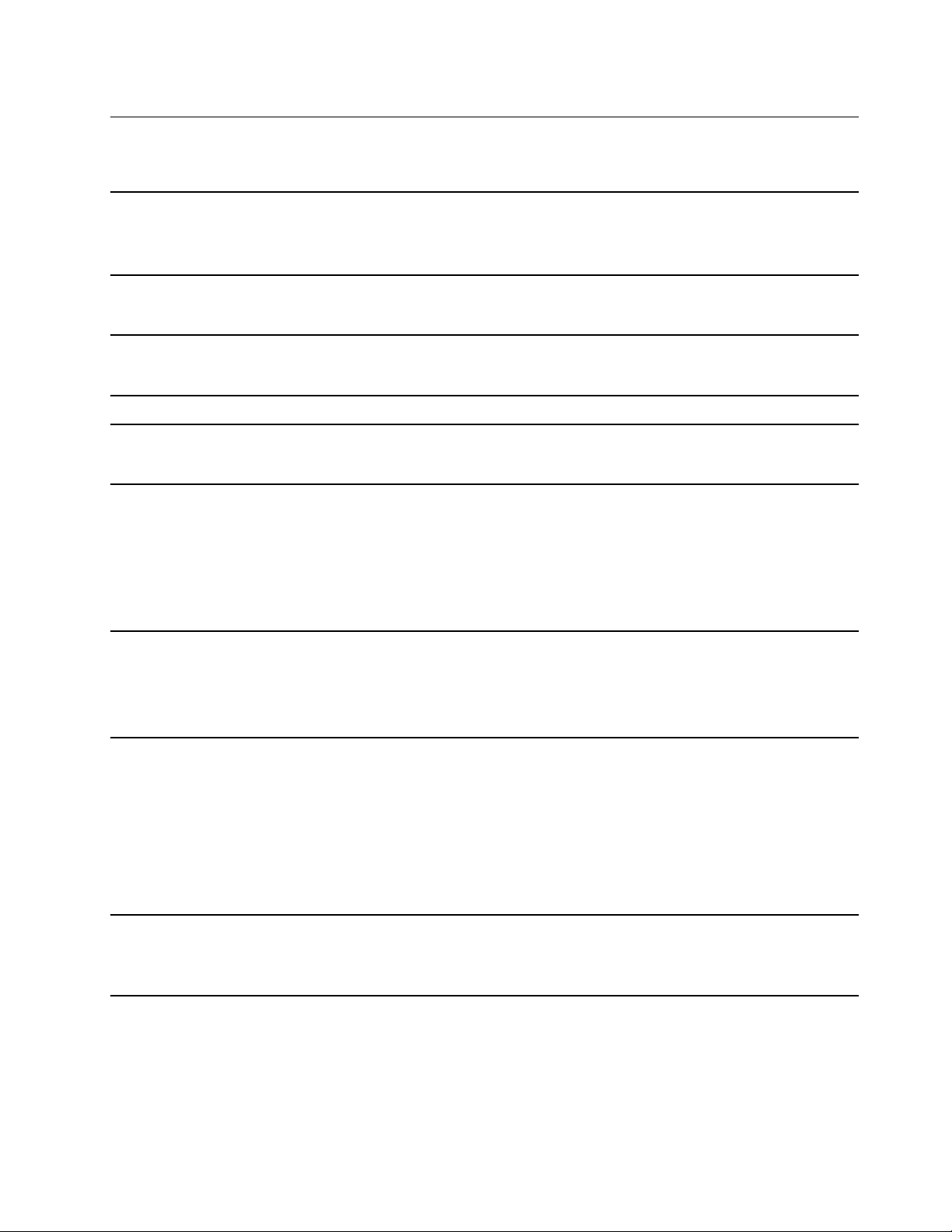
Funkcije in tehnični podatki
Če želite podrobne tehnične podatke o Chromebooku, obiščite https://psref.lenovo.com.
• Dolžina: 307,56 mm (12,11 palca)
Mere
• Širina: 212,1 mm (8,35 palca)
• Debelina: od 15,9 mm (0,63 palca) do 18,25 mm (0,72 palca)
Največje oddajanje toplote
(odvisno od modela)
Vir napajanja (napajalnik)
Pomnilnik
Shranjevalna naprava
Zaslon
Tipkovnica
• 45 W (154 Btu/h)
• 65 W (222 Btu/h)
• Sinusna vhodna napetost: od 50 do 60 Hz
• Napetost napajalnika: 100 V do 240 V AC, 50 Hz do 60 Hz
Vgrajen pomnilniški modul DDR4 (double data rate 4)
• Vgrajena kartica Embedded Multi Media Card (eMMC) 5.1*
• Pogon M.2 SSD*
• Nastavitev svetlosti
• Barvni zaslon s tehnologijo IPS (In-Plane Switching) ali OLED (Organic
Light-Emitting Diode)
• Velikost zaslona: 337,82 mm (13,3 palca)
• Ločljivost zaslona: 1920 x 1080 slikovnih pik ali 3840 x 2160 slikovnih pik
• Tehnologija večkratnega dotika
• Funkcijske tipke
• Tipkovnica s šestimi vrsticami
• Sledilna ploščica
• Kazalna naprava TrackPoint
Priključki in reže
Varnostne funkcije
• Priključek za zvok
• Reža za kartico microSD
• Reža za varnostno ključavnico
• En priključek HDMI
• Napajalni priključek (USB-C)
• En priključek USB-C (3.2 Gen 2)
• Dva priključka USB 3.2 Gen 1
• Reža za varnostno ključavnico
• Trusted Platform Module (TPM)*
• ThinkShutter
Poglavje 1. Spoznavanje Chromebooka 5
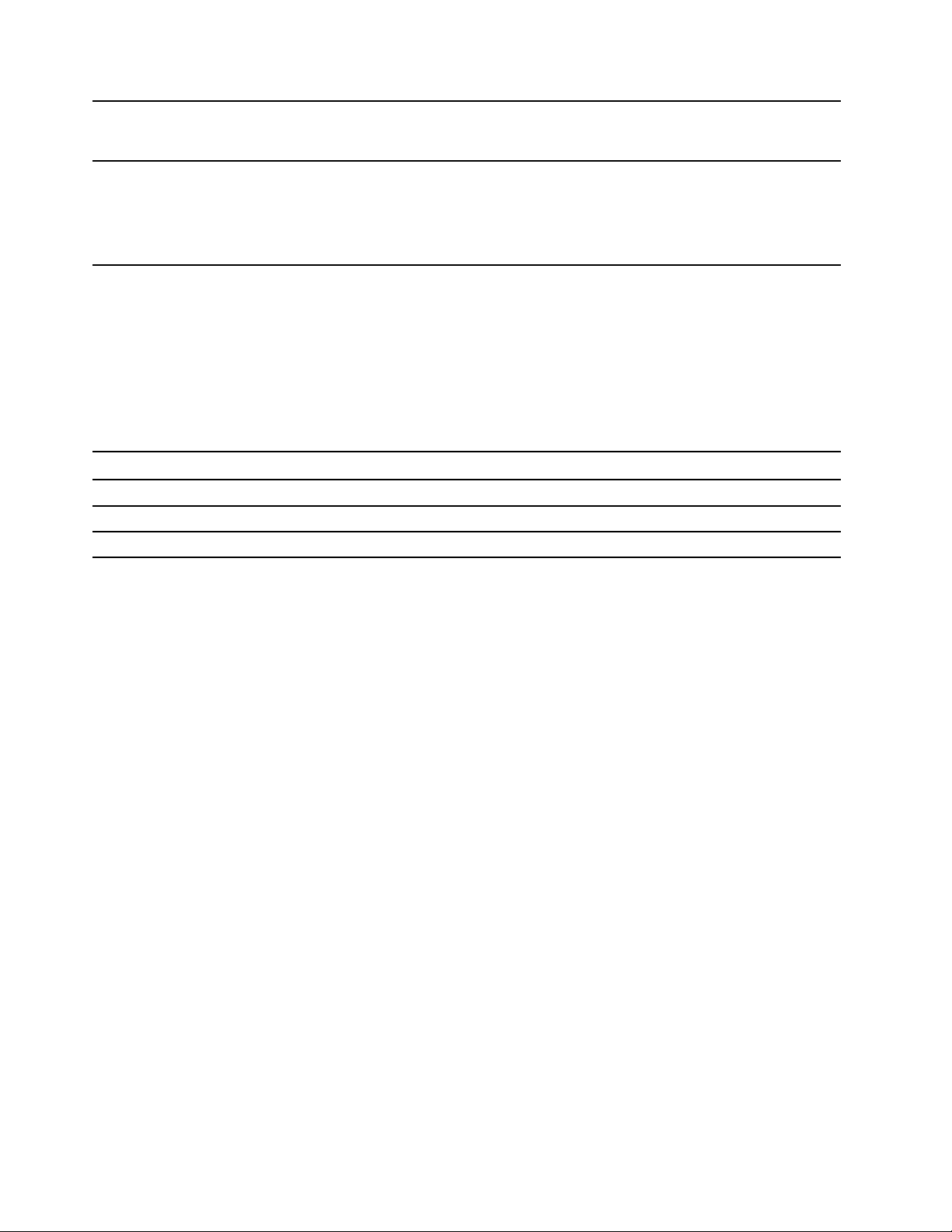
Brezžične funkcije
Drugo
• Bluetooth
• Brezžična omrežna povezava
• Kamera
• Kamera, obrnjena navzven*
• Mikrofon*
• Zvočniki
* za izbrane modele
Izjava o hitrosti prenosa podatkov prek vrat USB
Glede na številne dejavnike, kot so zmožnost obdelave gostiteljskih in zunanjih naprav, datotečni
atributi in drugi dejavniki, povezani s konfiguracijo sistema in operacijskimi okolji, se dejanska hitrost
prenosa podatkov z različnimi priključki USB v tej napravi razlikuje in bo počasnejša od hitrosti
prenosa podatkov, ki so navedeni pod vsako ustrezno napravo.
Naprava USB Hitrost prenosa podatkov (Gbit/s)
3.2 Gen 1/3.1 Gen 1
3.2 Gen 2/3.1 Gen 2
3.2 Gen 2 × 2
5
10
20
6 Vodič za uporabnika prenosnika Lenovo ThinkPad C13 Yoga Gen 1 Chromebook
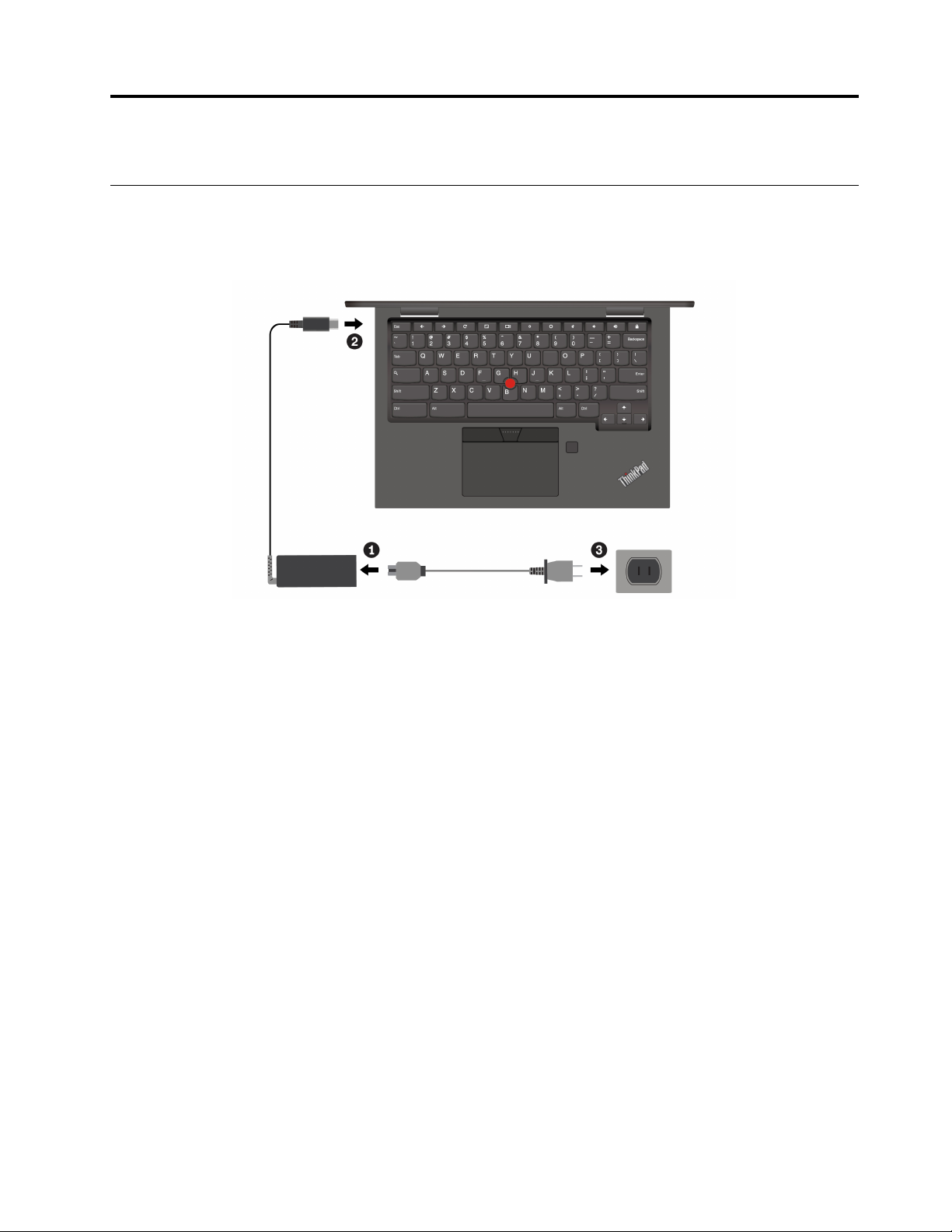
Poglavje 2. Raziskovanje Chromebooka
Napolnite Chromebook
PREVIDNO:
Vsi vtiči morajo biti trdno in varno vstavljene v vtičnice.
Opomba: Če želite kar se da podaljšati življenjsko dobo baterije, se mora potem, ko je napolnjena,
izprazniti na 94 % ali manj, preden se bo spet lahko polnila.
© Copyright Lenovo 2020 7
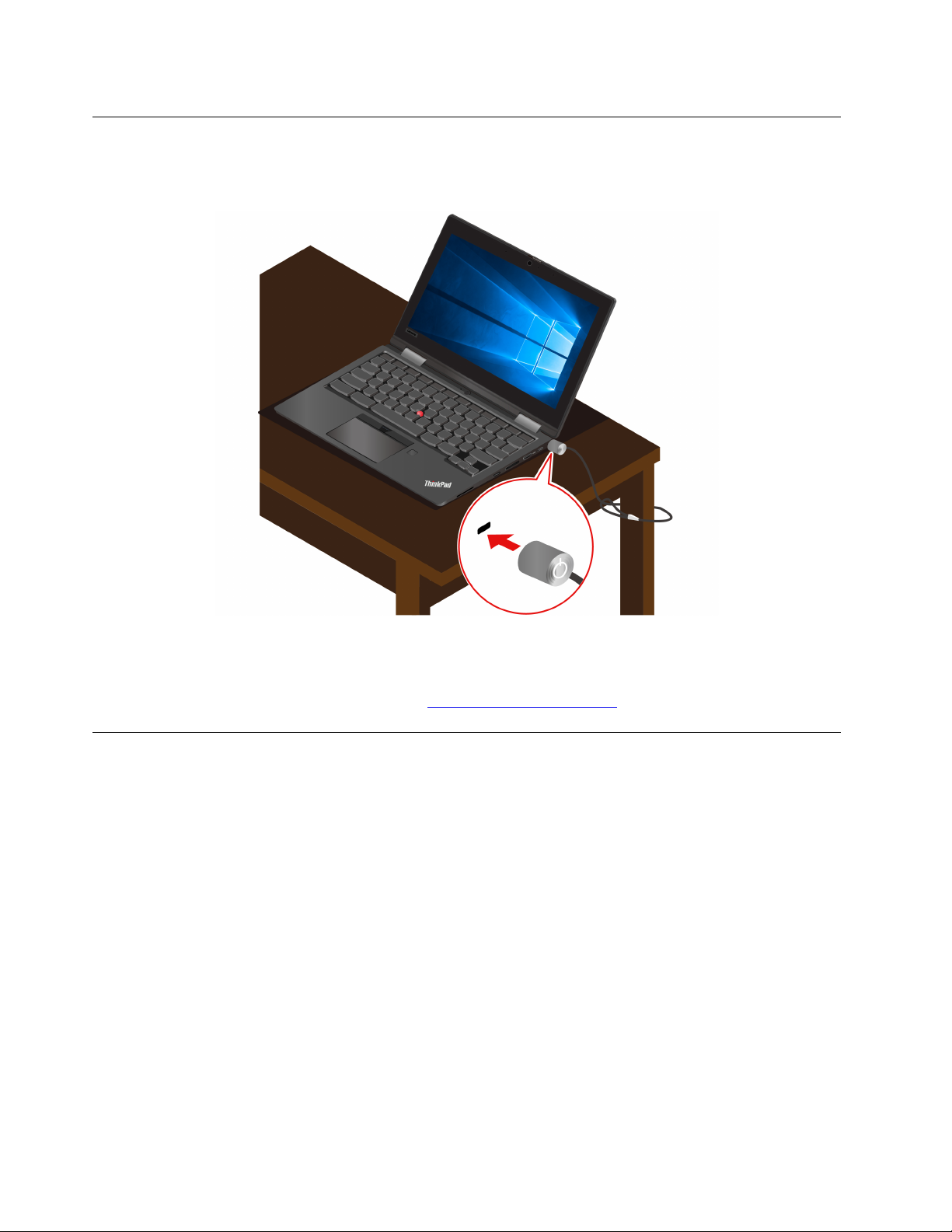
Zaklepanje Chromebooka
Chromebook z združljivo varnostno kabelsko ključavnico priklenite na delovno mizo, mizo ali drug
nepremičen predmet.
Opomba: Sami ste odgovorni za oceno, izbiro ter izvedbo naprave za zaklepanje in varnostnih
funkcij. Družba Lenovo ne podaja nobenih izjav, ocen ali garancij za delovanje, kakovost oziroma
zmogljivost naprave za zaklepanje in varnostne funkcije. Kabelske ključavnice za vaš izdelek so na
voljo pri podjetju Lenovo na spletnem mestu
https://smartfind.lenovo.com.
Uporaba bralnika prstnih odtisov (za izbrane modele)
Če ima Chromebook bralnik prstnih odtisov, ga lahko uporabite za vnos svojih prstnih odtisov. Ko
vnesete prstni odtis, se lahko za prijavo v Chromebook dotaknete bralnika prstnih odtisov.
Vnos prstnih odtisov
1. V sistemskem pladnju kliknite ikono za nastavitve.
2. Izberite možnost People (Osebe) ➙ Security and Sign-in (Varnost in vpis).
3. Vnesite svoje geslo..
4. Kliknite Set up (Nastavitev) in nato Add Fingerprint (Dodaj prstni odtis).
5. Upoštevajte navodila na zaslonu, da dokončate postopek vnosa..
6. V sistemskem pladnju kliknite ikono za zaklepanje.
8
Vodič za uporabnika prenosnika Lenovo ThinkPad C13 Yoga Gen 1 Chromebook
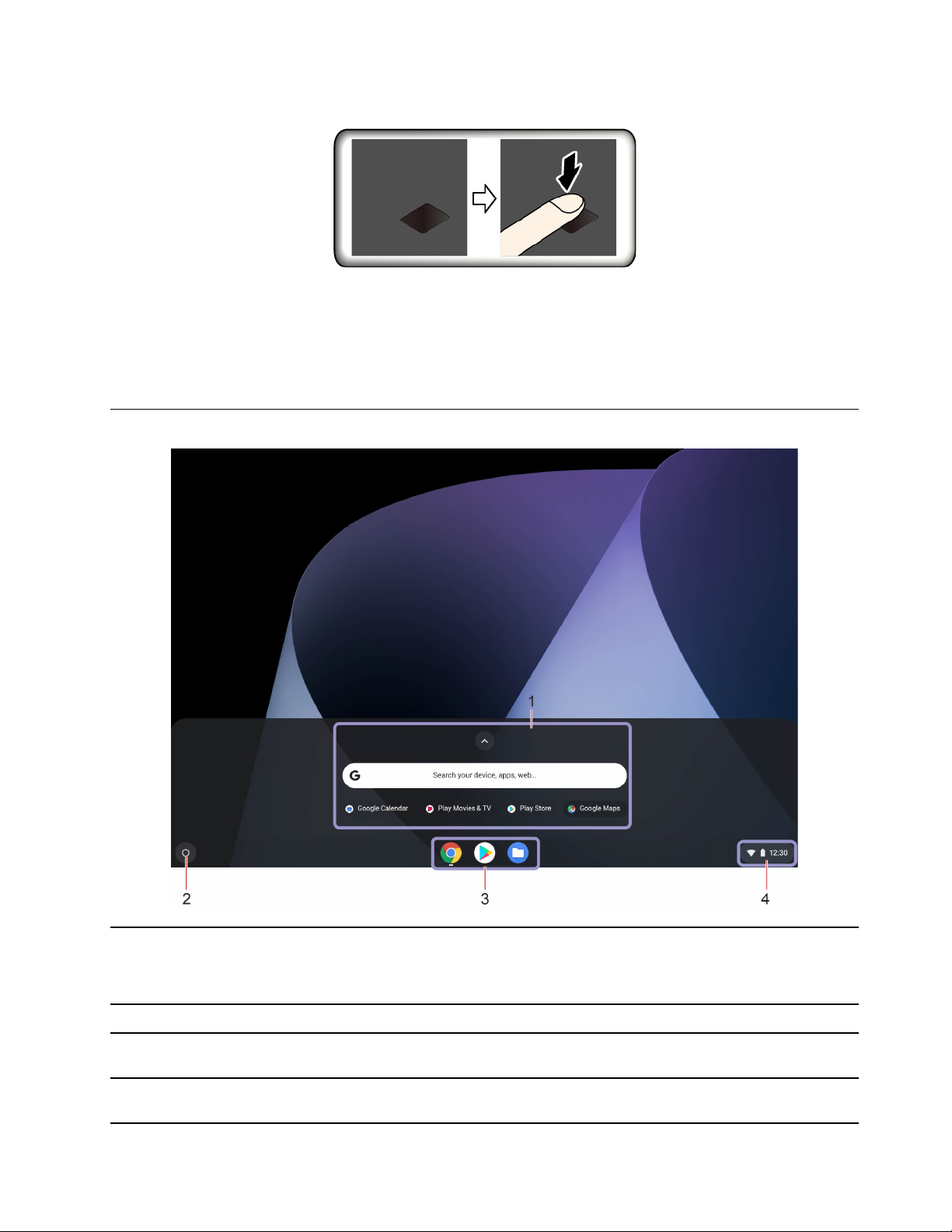
Prijava s prstnim odtisom
Vzdrževanje bralnika prstnih odtisov
Če želite zagotoviti, da bralnik prstnih odtisov deluje pravilno, potem ne:
• Praskajte po površini bralnika s trdim predmetom.
• Uporabite bralnika ali se ga dotaknite z mokrim, umazanim, nagubanim ali poškodovanim prstom.
Pomikanje po uporabniškem vmesniku
1. Iskalno polje in zaganjalnik
aplikacij
2. Gumb zaganjalnika Odprite iskalno polje in zaganjalnik aplikacij.
3. Polica
4. Sistemski pladenj
• V iskalno polje vnesite ime naprave, aplikacije ali spletne strani.
• Kliknite poljubno aplikacijo, prikazano v zaganjalniku aplikacij, da ho hitro
odprete.
Na polico pripnite pogosto uporabljene aplikacije ali spletne strani za lažji
dostop.
Upravljajte omrežne povezave, posodobitve in nastavitve. Privzeto so
prikazani stanje omrežne povezave, stanje baterije in ura.
Poglavje 2. Raziskovanje Chromebooka 9
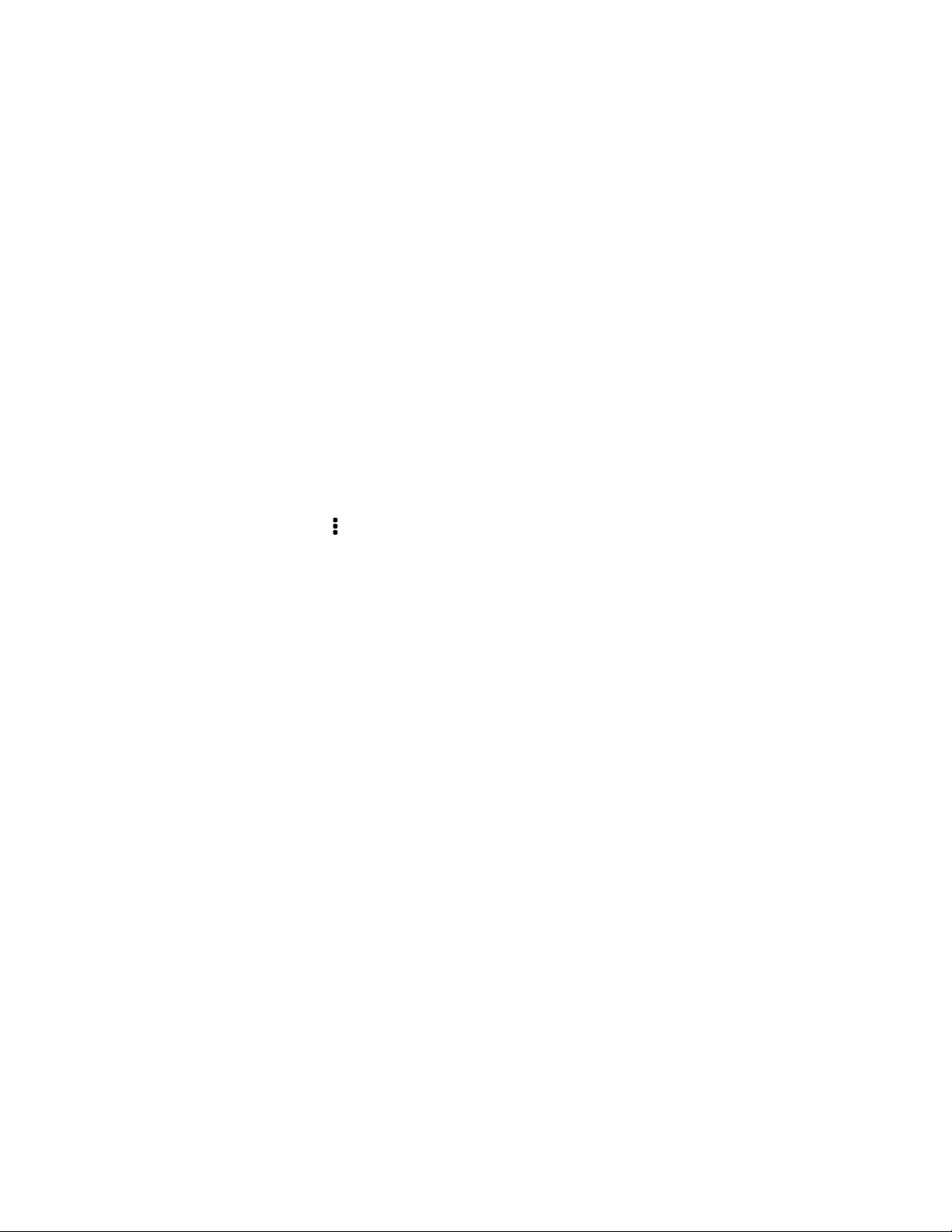
Povezava z omrežji Wi-Fi
1. V sistemskem pladnju kliknite ikono za omrežje. Prikaže se seznam razpoložljivih brezžičnih
omrežij.
2. Izberite omrežje, ki je na voljo za vzpostavljanje povezave. Po potrebi vnesite zahtevane podatke.
Nastavite povezavo Bluetooth
S Chromebookom lahko povežete vse vrste naprav, ki podpirajo Bluetooth, kot so tipkovnica, miška,
pametni telefon ali zvočniki. Če želite zagotoviti, da je povezava uspešna, naprave postavite največ
10 metrov od Chromebooka.
1. V sistemskem pladnju kliknite ikono za Bluetooth. Prikaže se seznam razpoložljivih naprav
Bluetooth.
2. Izberite napravo Bluetooth in upoštevajte navodila na zaslonu.
Spreminjanje jezika uporabniškega vmesnika
Ko prvič zaženete Chromebook, boste morali izbrati jezik uporabniškega vmesnika. To nastavitev
lahko spremenite, če želite uporabiti drug jezik.
1. V sistemskem pladnju kliknite ikono za nastavitve in nato Advanced (Dodatno) ➙ Languages
and input (Jeziki in vnos).
2. V razdelku za jezike kliknite
top (Premakni na vrh).
Opombe:
• Če jezik, ki ga želite uporabiti, ni prikazan na seznamu, kliknite Add languages (Dodajanje
jezikov).
• Za uveljavitev sprememb se morate izpisati in nato spet vpisati.
• Vsak vpisani uporabnik lahko nastavi svoj jezik.
zraven jezika, ki ga želite uporabiti, in nato kliknite Move on the
Spreminjanje vnosnih metod
Morda boste za vnos besedila v določenem jeziku in preklapljanje med načini vnosa morali dodati
način vnosa.
Dodajanje načina vnosa
1. V sistemskem pladnju kliknite ikono za nastavitve in nato Advanced (Dodatno) ➙ Languages
and input (Jeziki in vnos).
2. V razdelku za način vnosa kliknite Manage input methods (Upravljanje načinov vnosa) in
izberite želene načine vnosa.
Preklop med načini vnosa
Če želite preklopiti na prejšnji način vnosa, pritisnite CTRL + preslednica, če želite preklopiti med
razpoložljivimi načini vnosa pa CTRL + SHIFT + preslednica. Med načini vnosa lahko preklopite tudi
s tem postopkom:
1. V sistemskem pladnju kliknite ikono za nastavitve in nato Advanced (Dodatno) ➙ Languages
and input (Jeziki in vnos).
2. V razdelku za način vnosa kliknite ime načina vnosa, ki ga želite omogočiti.
10
Vodič za uporabnika prenosnika Lenovo ThinkPad C13 Yoga Gen 1 Chromebook
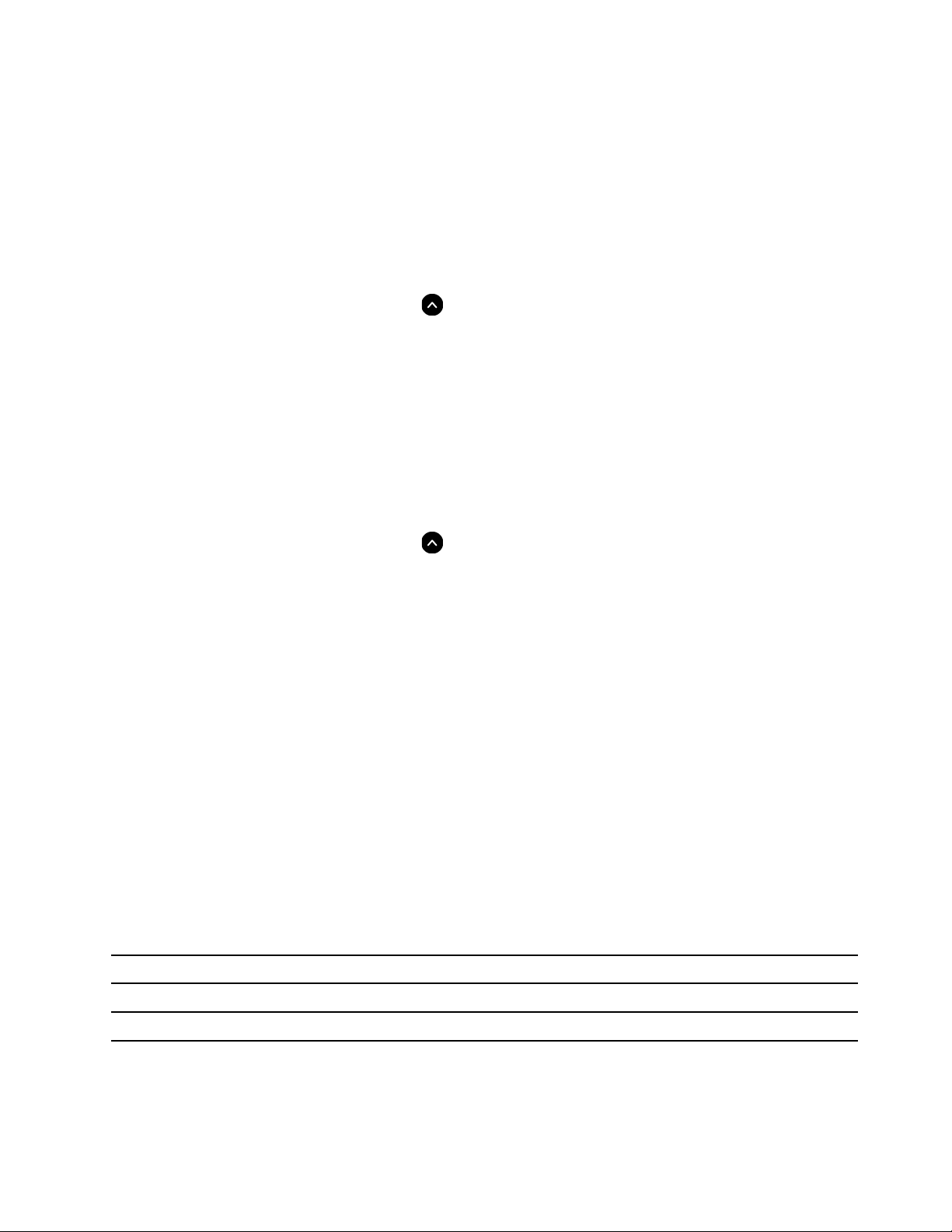
Uporabite večpredstavnost
Uporabljajte Chromebook z vgrajenimi komponentami (kamera, zvočniki in zvočne funkcije) ali
priključenimi zunanjimi napravami (zunanji projektor, monitor in televizor visoke razločljivosti (HDTV)).
Uporabite zvok
Če želite izboljšati zvočno izkušnjo, povežite zvočnike, slušalke ali slušalke z mikrofonom s 3,5 mm
(0,14-palčnim) 4-polnim vtičem v priključek za zvok.
Če želite predvajati lokalno zvočno ali video datoteko:
1. Kliknite gumb zaganjalnika in nato še
2. Kliknite Files (Datoteke).
3. Izberite lokalno zvočno ali video datoteko in jo odprite v predvajalniku predstavnosti.
Če želite prilagoditi glasnost zvočnikov, kliknite sistemski pladenj in prilagodite vrstico za glasnost.
, da prikažete celoten zaganjalnik aplikacij.
Uporabite kamero
Z vgrajeno kamero lahko fotografirate ali snemate videoposnetke. Ko je kamera v uporabi, se poleg
nje vklopi lučka.
Za fotografiranje ali snemanje videoposnetkov:
1. Kliknite gumb zaganjalnika in nato še
2. Kliknite Camera (Kamera).
3. Za fotografiranje kliknite ikono za kamero. Če želite posneti videoposnetke, kliknite Video, da
preidete v način za video.
Če uporabljate druge programe, ki omogočajo funkcije, kot so fotografiranje, zajem videoposnetkov in
videokonference, se kamera vklopi samodejno, ko omogočite funkcije, za katere je potrebna.
, da prikažete celoten zaganjalnik aplikacij.
Povežite se z zunanjim zaslonom
Chromebook priključite na projektor ali monitor in ga tako uporabite za predstavitve ali za razširitev
delovnega prostora.
Povezovanje z zunanjim zaslonom:
1. Zunanji zaslon priključite v ustrezen priključek za video na Chromebooku.
2. Zunanji zaslon priključite v električno vtičnico.
3. Vklopite zunanji zaslon.
Podprta ločljivost
Spodnja tabela navaja podprto največjo ločljivost zunanjega zaslona.
Povežite zunanji zaslon s Podprta ločljivost
Priključek USB-C (3.2 Gen 2) Do 3840 x 2160 slikovnih pik/60 Hz
priključkom HDMI Do 3840 x 2160 slikovnih pik/30 Hz
Spreminjanje nastavitev zaslona:
1. V sistemskem pladnju kliknite ikono za nastavitve in nato kliknite Device (Naprava) ➙ Displays
(Zasloni).
Poglavje 2. Raziskovanje Chromebooka 11
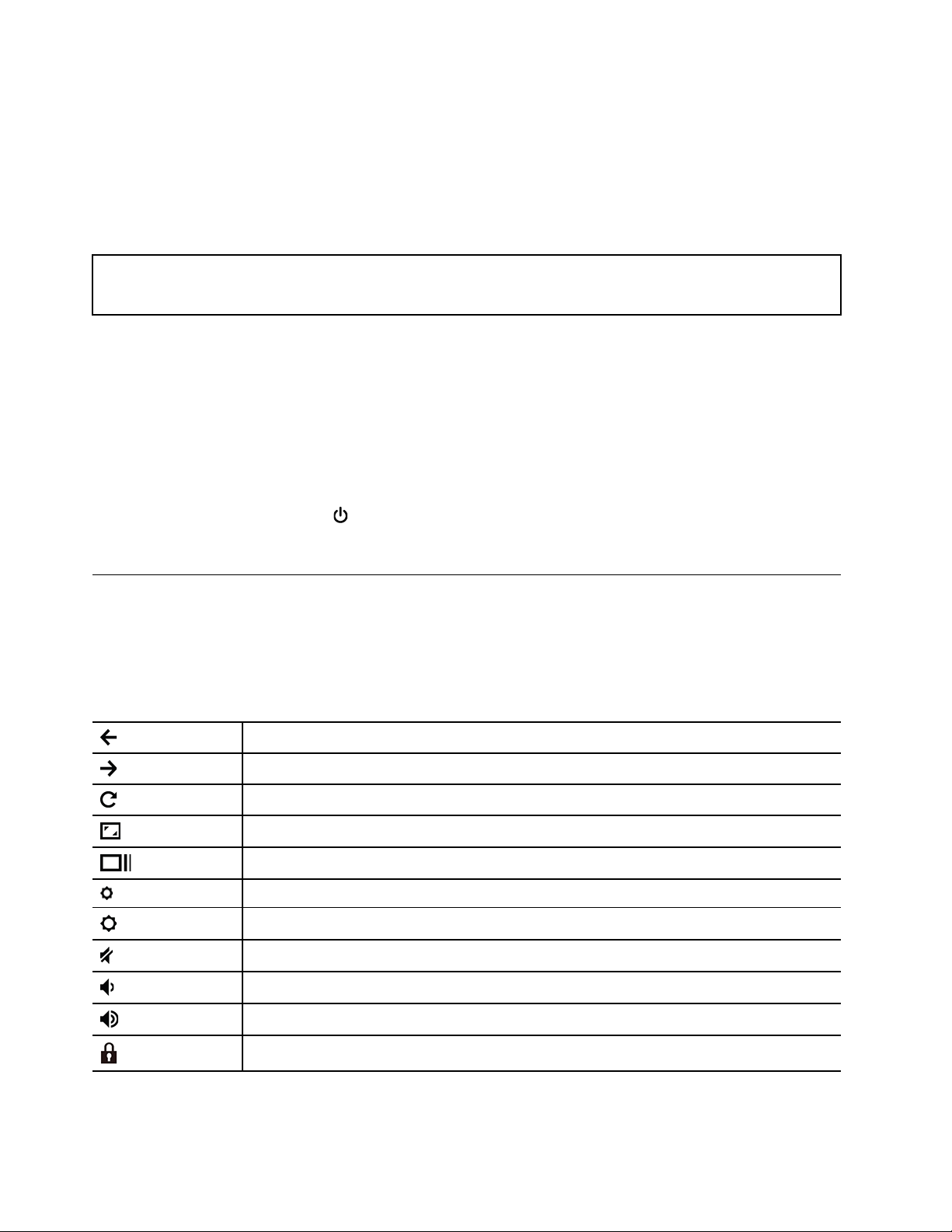
2. Upoštevajte navodila na zaslonu, da nastavitve zaslona spremenite, kakor želite.
Nastavite načrt porabe
Za Chromebooke, ki so skladni z zahtevami ENERGY STAR®, začne po nastavljenem času
nedejavnosti Chromebooka delovati ta načrt porabe:
Tabela 1. Privzeti načrt porabe energije (pri napajanju iz električnega omrežja)
• Izklopi zaslon: po 7 minutah
• Preklop Chromebooka v stanje mirovanja: po 30 minutah
Ponastavitev načrta porabe energije za najboljše ravnovesje med zmogljivostjo in prihrankom energije:
1. V sistemskem pladnju kliknite ikono za nastavitve in nato Device (Naprava) ➙ Power
(Napajanje).
2. Upoštevajte navodila na zaslonu, da nastavitve spremenite, kakor želite.
Zaustavitev Chromebooka
Ko končate delo s Chromebookom, ga zaustavite, da prihranite energijo.
• V sistemskem pladnju kliknite
.
• Pritisnite gumb za vklop.
Interakcija s Chromebookom
V tem razdelku so opisani različni načini interakcije s Chromebookom.
Uporabite bližnjične tipke
Funkcijske tipke na tipkovnici vam omogočajo preprostejše in učinkovitejše delo.
Na prejšnjo stran.
Na naslednjo stran.
Osvežite trenutno stran.
Trenutno okno odprite čez celoten zaslon.
Odprite pogled opravil, ki prikazuje vsa odprta okna.
Zmanjšanje svetlosti zaslona.
Povečanje svetlosti zaslona.
Izklop zvoka v zvočnikih
Zmanjša glasnost zvočnikov.
Poveča glasnost zvočnikov.
Zaklenite zaslon.
Chromebook podpira tudi nekatere kombinacije tipk.
12
Vodič za uporabnika prenosnika Lenovo ThinkPad C13 Yoga Gen 1 Chromebook
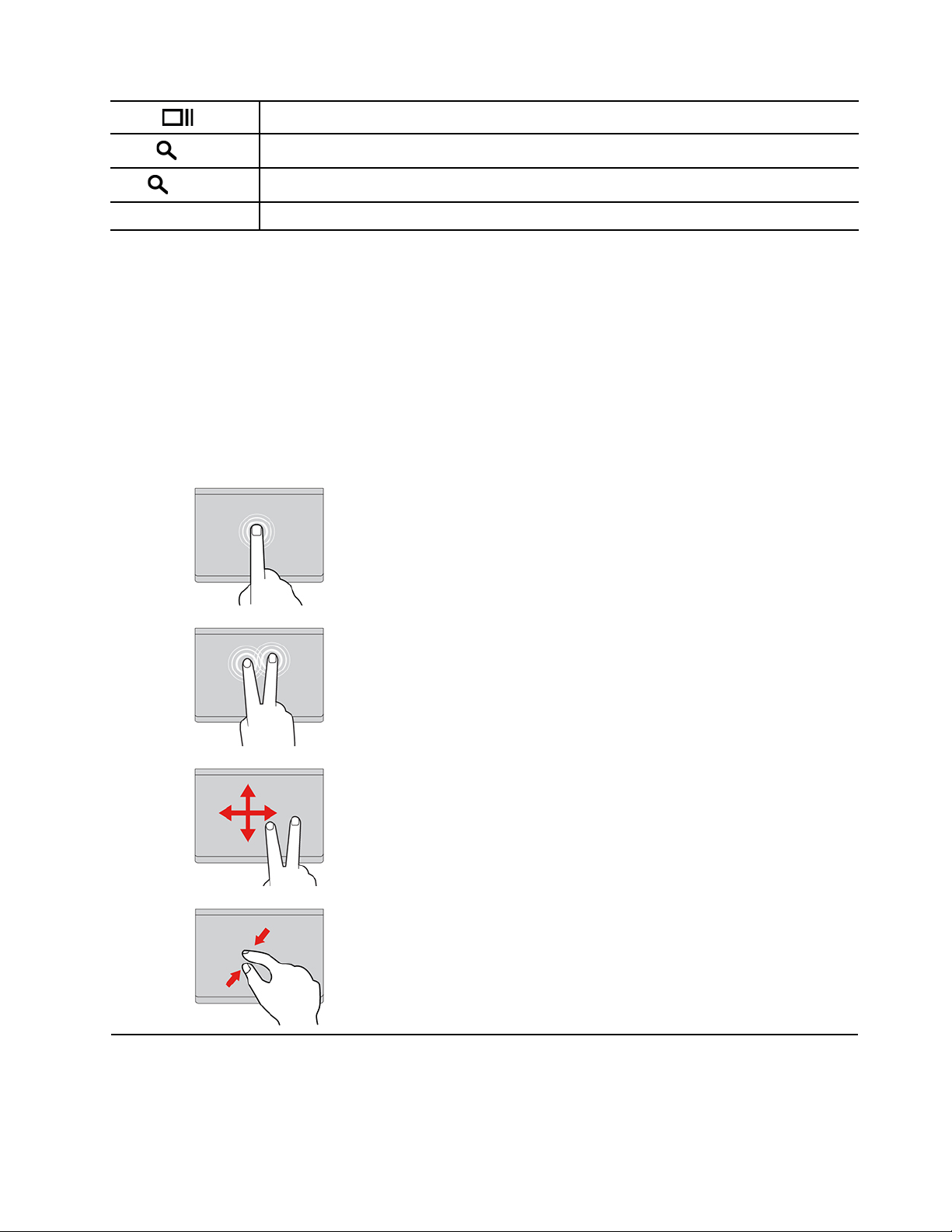
Ctrl +
Alt +
L +
Ctrl + Alt + ? Ogled vseh bližnjičnih tipk.
Naredite posnetek zaslona.
Preklapljajte velikost črk.
Zaklenite zaslon.
Spreminjanje nastavitev tipkovnice:
1. V sistemskem pladnju kliknite ikono za nastavitve in nato Device (Naprava) ➙ Keyboard
(Tipkovnica).
2. Upoštevajte navodila na zaslonu, da nastavitve spremenite, kakor želite.
Uporaba sledilne ploščice
Celotna površina sledilne ploščice je občutljiva na dotik in premikanje prstov. S sledilno ploščico
lahko izvajate enake postopke kazanja, klikanja in pomikanja kot z navadno miško.
Uporaba potez s prstom
Tapkanje
Z enim prstom tapnite kjer koli na sledilni ploščici, da izberete
ali odprete element.
Tapnite z dvema prstoma
Z dvema prstoma tapnite kjer koli na sledilni ploščici, da
prikažete priročni meni.
Drsenje z dvema prstoma
Z dvema prstoma povlecite navpično ali vodoravno po sledilni
ploščici. S tem dejanjem se lahko pomikate po dokumentu,
spletnemu mestu ali aplikacijah.
Pomanjšava z dvema prstoma
Postavite dva prsta na sledilno ploščico in ju približajte, da
pomanjšate.
Poglavje 2. Raziskovanje Chromebooka 13
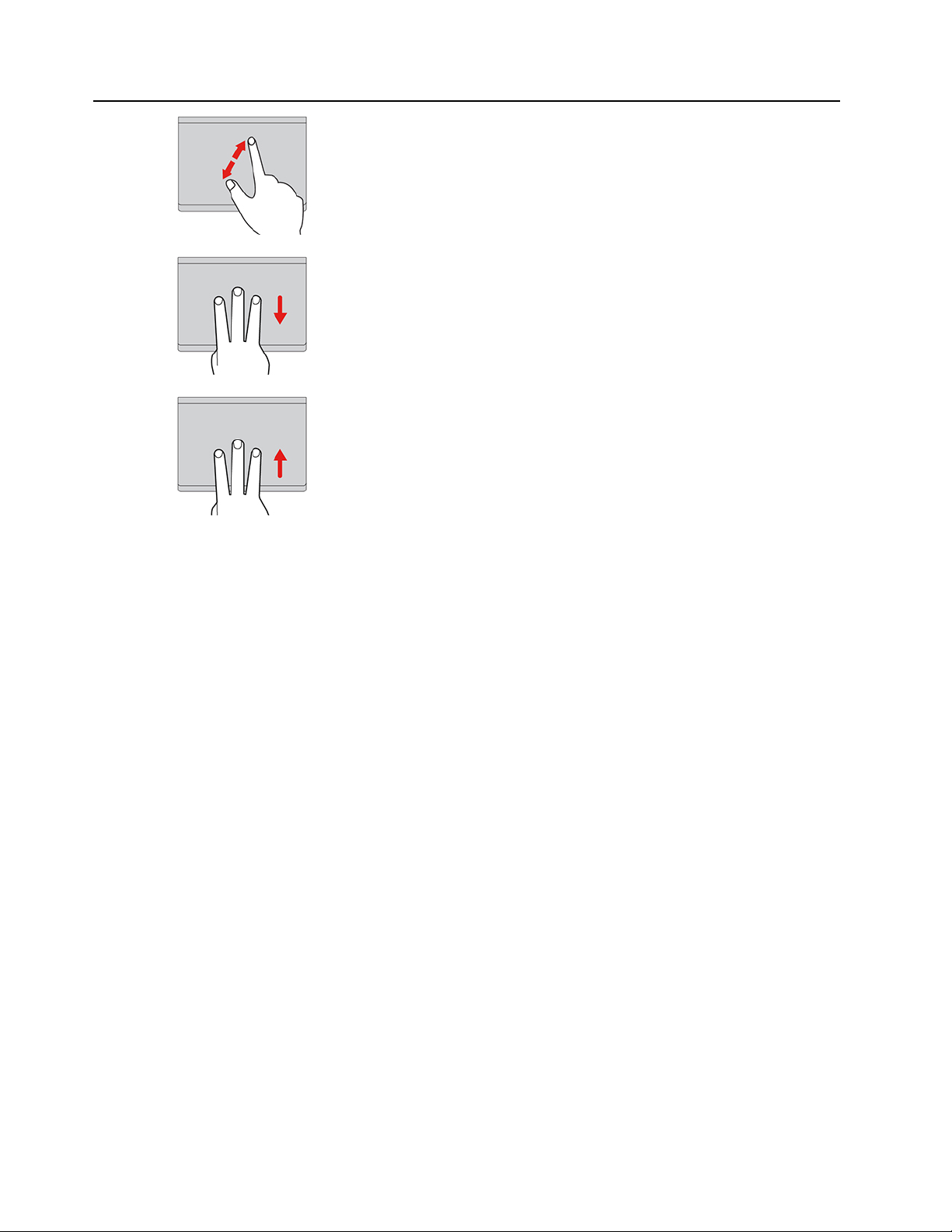
Povečava z dvema prstoma
Postavite dva prsta na sledilno ploščico in ju razmaknite, da
povečate.
Podrsavanje s tremi prsti navzdol
Na sledilno ploščico postavite tri prste in jih premaknite navzdol,
da odprete pogled opravil.
Podrsavanje s tremi prsti navzgor
Na sledilno ploščico postavite tri prste in jih premaknite navzgor,
da prikažete trenutno okno.
Opombe:
• Če uporabljate dva ali več prstov, morajo biti nekoliko razmaknjeni.
• Nekatere poteze so na voljo le za določene aplikacije.
• Če je površina sledilne ploščice zamaščena, najprej izklopite Chromebook. Površino sledilne
ploščice nato nežno obrišite z mehko krpo, ki ne pušča vlaken, navlaženo z mlačno vodo ali s
čistilom za računalnike.
Spreminjanje nastavitev:
1. V sistemskem pladnju kliknite ikono za nastavitve in nato Device (Naprava) ➙ Mouse and
touchpad (Miška in sledilna ploščica).
2. Upoštevajte navodila na zaslonu, da nastavitve spremenite, kakor želite.
Če je omogočena možnost Enable tap-to-click (Omogoči tap za klik), lahko sledilno ploščico
tapnete ali pritisnete. Sicer lahko samo pritisnete sledilno ploščico, da izvedete funkcijo klikanja
miške.
Uporaba kazalne naprave TrackPoint
Kazalna naprava TrackPoint omogoča izvajanje vseh funkcij, za katere bi sicer uporabili miško, kot so
kazanje, klikanje in pomikanje.
14
Vodič za uporabnika prenosnika Lenovo ThinkPad C13 Yoga Gen 1 Chromebook

Uporaba kazalne naprave TrackPoint
1. Kazalna palica
S kazalcem ali sredincem nežno pritisnite nedrsni pokrovček na kazalni palici v katero koli smer,
vzporedno s tipkovnico. Kazalec na zaslonu se ustrezno premakne, kazalna palica sama pa ne.
Močnejši kot je pritisk, hitreje se premakne kazalec.
2. Levi gumb
Pritisnite, da izberete ali odprete element.
3. Desni gumb
Pritisnite, da prikažete priročni meni.
4. Srednji gumb
Pritisnite in pridržite črtkani srednji gumb ter kazalno palico potisnite v navpično ali vodoravno smer.
Nato se lahko z drsenjem pomikate skozi dokument, spletno mesto ali programe.
Spreminjanje nastavitev:
1. V sistemskem pladnju kliknite ikono za nastavitve in nato Device (Naprava) ➙ Mouse and
touchpad (Miška in sledilna ploščica).
2. Upoštevajte navodila na zaslonu, da nastavitve spremenite, kakor želite.
Poglavje 2. Raziskovanje Chromebooka 15
 Loading...
Loading...