Lenovo ThinkCentre M70a, ThinkCentre M90a User Guide [bg]

M70a и M90a
Ръководство за потребителя
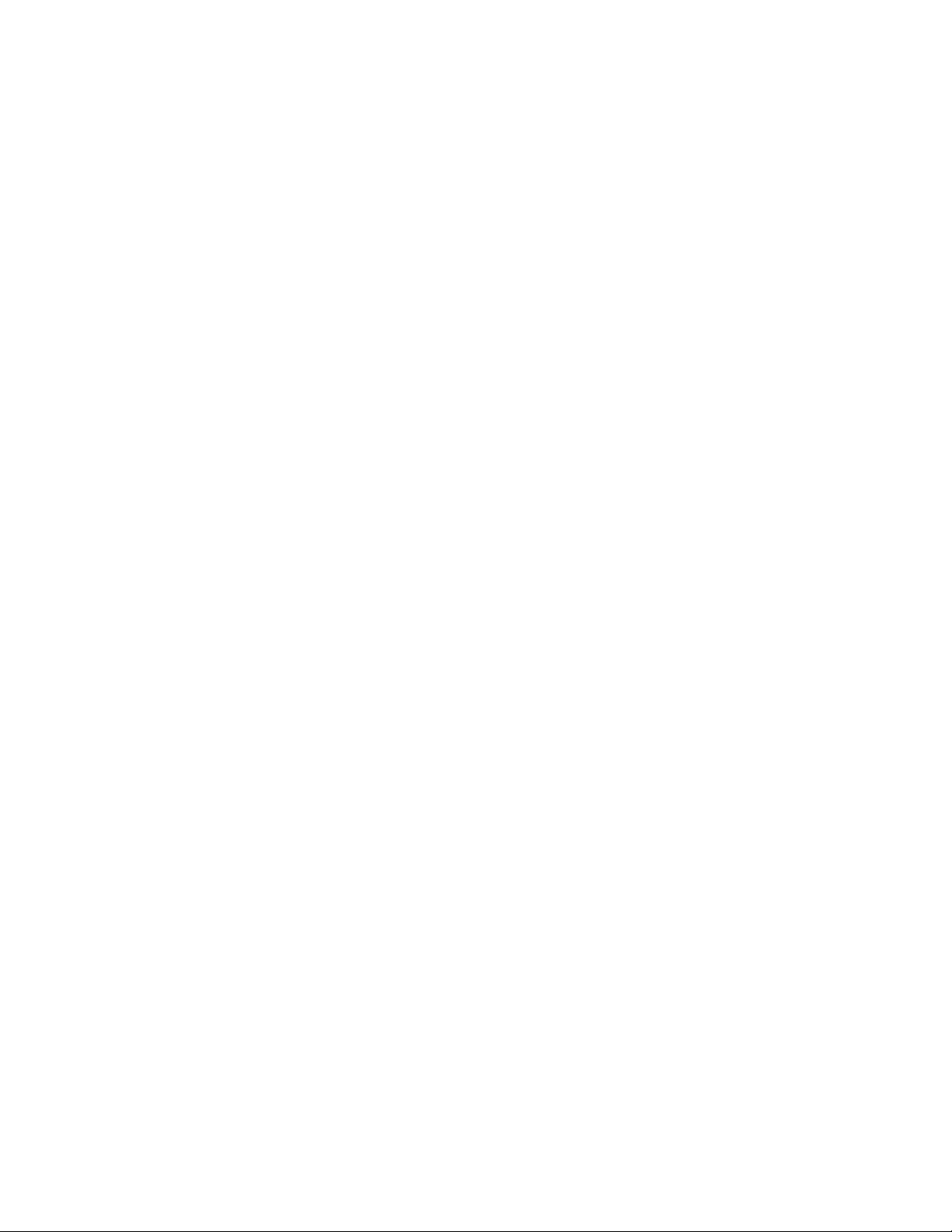
Прочетете първо
Преди да използвате тази документация и продукта, за който се отнася, се уверете, че сте прочели и
разбрали следното:
• Приложение A „Важна информация за безопасността“ на страница 89
• Ръководство за безопасност и гаранция
• Ръководство за настройка
Второ издание (Януари 2021)
© Copyright Lenovo 2021.
ЗАБЕЛЕЖКА ЗА ОГРАНИЧЕНИТЕ ПРАВА: Ако доставката на данни или софтуер е извършена съобразно договор
за администриране на общи услуги „GSA“, използването, възпроизвеждането или разкриването е предмет на
ограничения, изложени в договор номер GS-35F-05925.
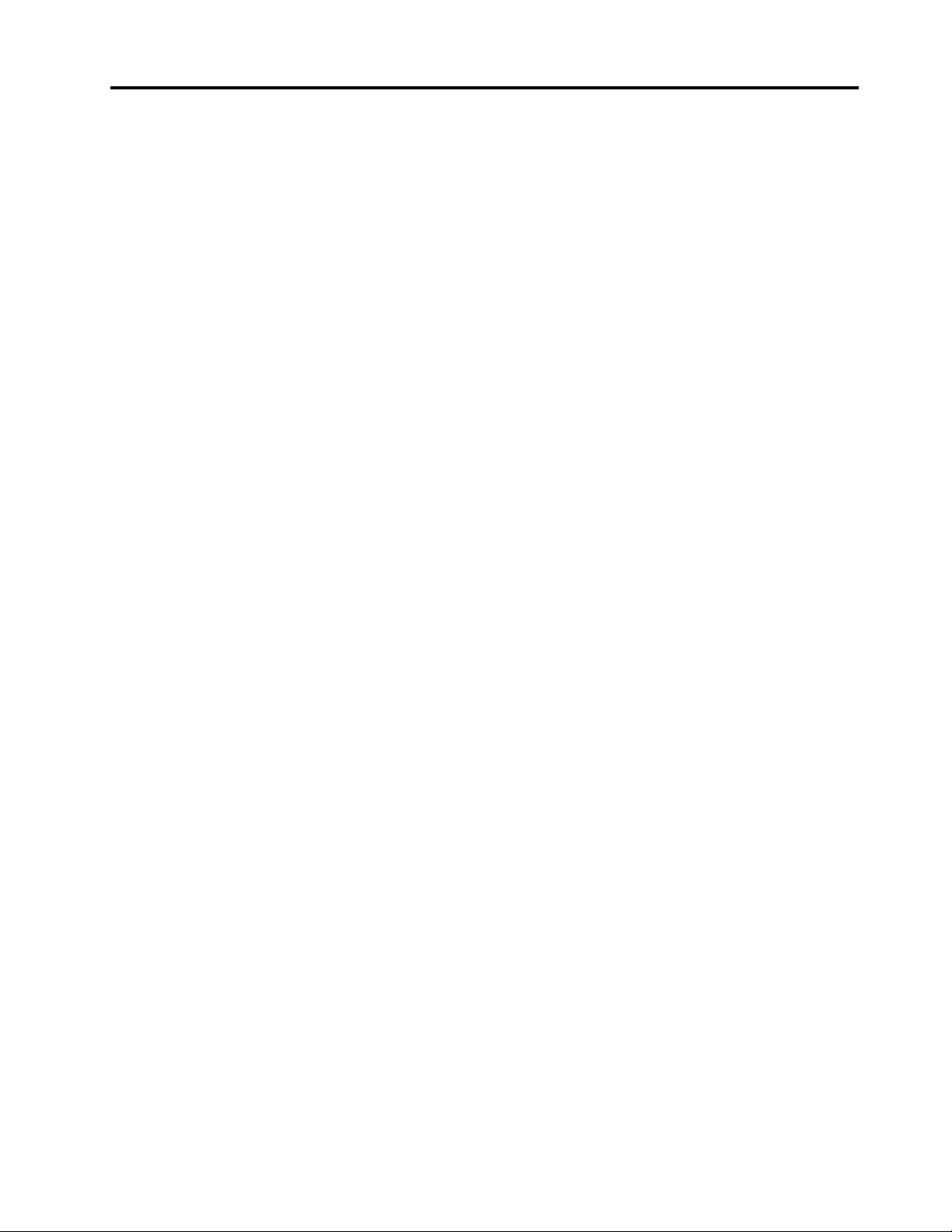
Съдържание
За тази документация . . . . . . . . . iii
Глава 1. Запознаване с
компютъра . . . . . . . . . . . . . . . 1
Изглед отпред . . . . . . . . . . . . . . . . 1
Изглед отзад . . . . . . . . . . . . . . . . 3
Дънна платка . . . . . . . . . . . . . . . . 4
Характеристики и спецификации . . . . . . . . 6
Декларация за скорост на прехвърляне
чрез USB . . . . . . . . . . . . . . . . 7
Глава 2. Първи стъпки с
компютъра . . . . . . . . . . . . . . . 9
Регулиране на стойката на компютъра (за
избрани модели) . . . . . . . . . . . . . . . 9
Първи стъпки с Windows 10 . . . . . . . . . 10
Акаунт в Windows. . . . . . . . . . . . 10
Потребителски интерфейс на Windows . . . 11
Свързване към мрежи . . . . . . . . . . . 12
Свързване към кабелния Ethernet . . . . . 12
Свързване към Wi-Fi мрежи (за избрани
модели) . . . . . . . . . . . . . . . . 12
Използвайте приложението Vantage . . . . . . 12
Използвайте Tobii Aware (за избрани модели) . . 13
Използване на опцията за нощна светлина . . . 14
Използване на няколко екрана със сензорна
система (за избрани модели) . . . . . . . . . 15
Използване на мултимедия . . . . . . . . . 18
Използване на аудио . . . . . . . . . . 18
Използване на камерата (за избрани
модели) . . . . . . . . . . . . . . . . 18
Свързване към външен дисплей. . . . . . 18
Глава 3. Разучаване на
компютъра . . . . . . . . . . . . . . 21
Управление на захранването . . . . . . . . . 21
Задаване на поведения на бутона за
захранване . . . . . . . . . . . . . . 21
Задаване на плана за захранване . . . . . 21
Прехвърляне на данни . . . . . . . . . . . 21
Свързване към устройство с активирана
функция за Bluetooth (за избрани
модели) . . . . . . . . . . . . . . . . 21
Използване на оптичното устройство (за
избрани модели) . . . . . . . . . . . . 22
Използване на картов носител (за избрани
модели) . . . . . . . . . . . . . . . . 22
Аксесоари за покупка . . . . . . . . . . . . 23
Глава 4. Защита на компютъра и
информацията . . . . . . . . . . . . 25
Заключване на компютъра. . . . . . . . . . 25
Защитено влизане в компютъра . . . . . . . 25
Използване на пароли . . . . . . . . . . 25
Използване на удостоверяване чрез
лицево разпознаване (за избрани
модели) . . . . . . . . . . . . . . . . 27
Използване на решения за защита на
софтуера . . . . . . . . . . . . . . . . . 27
Използване на защитни стени. . . . . . . 27
Използване на антивирусни програми . . . 27
Използване на софтуера Computrace
Agent, вграден във фърмуера (за избрани
модели) . . . . . . . . . . . . . . . . 28
Използване на решенията за защита на BIOS . . 28
Изтриване на данните от устройство за
съхранение . . . . . . . . . . . . . . 28
Използване на превключвателя за наличие
на капак. . . . . . . . . . . . . . . . 28
Използване на Intel BIOS guard . . . . . . 29
Използване на Smart USB Protection . . . . 29
Глава 5. UEFI BIOS . . . . . . . . . . 31
Какво представлява UEFI BIOS . . . . . . . . 31
Влизане в менюто на BIOS . . . . . . . . . . 31
Навигиране в интерфейса на BIOS . . . . . . 31
Промяна на езика на показване на UEFI BIOS . . 31
Задаване на датата и часа на системата . . . . 32
Промяна на стартовата последователност . . . 32
Активиране или деактивиране на функцията за
откриване на промяна на конфигурацията . . . 33
Активиране или деактивиране на функцията за
автоматично включване на захранването. . . . 33
Активиране или деактивиране на функцията за
интелигентно включване на захранването . . . 33
Активиране и деактивиране на режима за
съответствие с ErP LPS . . . . . . . . . . . 34
Промяна на режима за производителност на
ICE. . . . . . . . . . . . . . . . . . . . 34
Промяна на настройките на BIOS преди
инсталиране на нова операционна система . . . 35
Актуализиране на UEFI BIOS . . . . . . . . . 35
Възстановяване след неуспешна актуализация
на BIOS . . . . . . . . . . . . . . . . . . 36
Изчистване на CMOS . . . . . . . . . . . . 37
Глава 6. Отстраняване на
неизправности, диагностика и
възстановяване . . . . . . . . . . . . 39
© Copyright Lenovo 2021 i
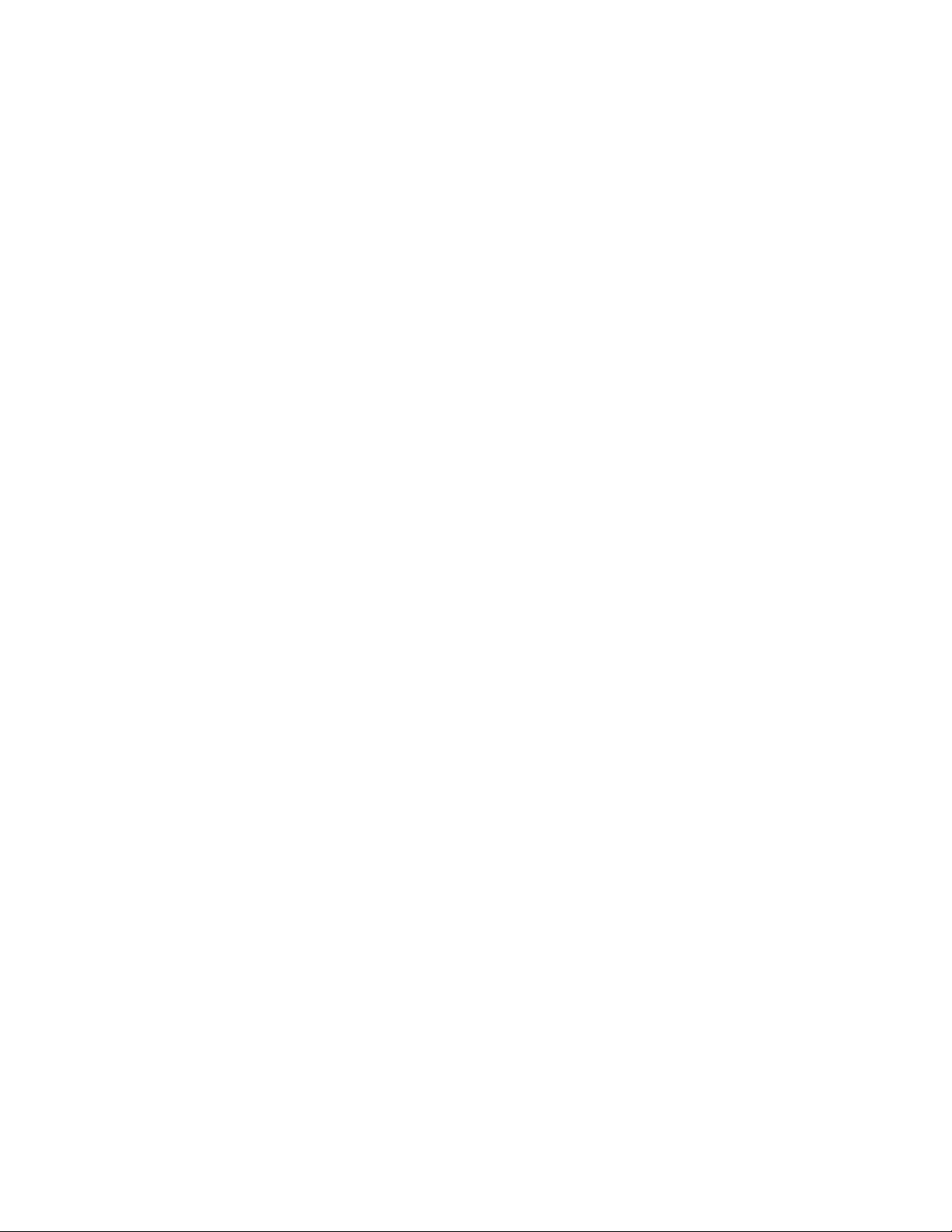
Основна процедура за разрешаване на
компютърни проблеми . . . . . . . . . . . 39
Отстраняване на проблеми . . . . . . . . . 39
Проблеми при стартиране . . . . . . . . 40
Проблеми с екрана . . . . . . . . . . . 41
Проблеми със звука. . . . . . . . . . . 42
Проблеми с мрежата . . . . . . . . . . 43
Проблеми с производителността . . . . . 45
Проблеми с устройството за съхранение . . 46
Проблеми със CD или DVD плейъра . . . . 46
Проблеми със серийния съединител . . . . 47
Проблеми с USB устройство . . . . . . . 48
Софтуерни проблеми . . . . . . . . . . 48
Инструменти на Lenovo Diagnostics . . . . . . 48
Възстановяване . . . . . . . . . . . . . . 48
Възстановяване на системни файлове и
настройки до предишна точка. . . . . . . 49
Възстановяване на файлове ви от
резервно копие. . . . . . . . . . . . . 49
Нулиране на компютъра . . . . . . . . . 49
Използване на допълнителни опции . . . . 49
Автоматично възстановяване на
Windows . . . . . . . . . . . . . . . 49
Създаване и използване на USB
устройство за възстановяване . . . . . . 49
Актуализиране на драйвера на
устройството . . . . . . . . . . . . . 50
Глава 7. Подмяна на CRU . . . . . . 53
Какво представляват CRU . . . . . . . . . . 53
Подмяна на CRU . . . . . . . . . . . . . . 54
Стойка за компютър. . . . . . . . . . . 54
Заден капак . . . . . . . . . . . . . . 58
Оптично устройство. . . . . . . . . . . 59
Държач на оптично устройство . . . . . . 62
Щит за дънна платка . . . . . . . . . . 64
Скоба за монтиране VESA . . . . . . . . 67
Скоба за монтиране на VESA . . . . . . . 69
Устройство за съхранение и скоба за
устройство за съхранение . . . . . . . . 71
M.2 SSD устройство. . . . . . . . . . . 76
Модул памет . . . . . . . . . . . . . . 81
Глава 8. Помощ и поддръжка . . . . 85
Ресурси за самопомощ . . . . . . . . . . . 85
Връзка с Lenovo . . . . . . . . . . . . . . 86
Преди да се свържете с Lenovo . . . . . . 86
Център за поддръжка на клиенти на
Lenovo . . . . . . . . . . . . . . . . 86
Закупуване на допълнителни услуги . . . . . . 87
Приложение A. Важна
информация за безопасността . . . 89
Приложение B. Информация за
достъпност и ергономичност . . . . 105
Приложение C. Допълнителна
информация за операционната
система Ubuntu . . . . . . . . . . . . 109
Приложение D. Информация за
съответствие и сертифициране от
TCO . . . . . . . . . . . . . . . . . . 111
Приложение E. Забележки и
търговски марки . . . . . . . . . . . 123
ii M70a и M90a Ръководство за потребителя
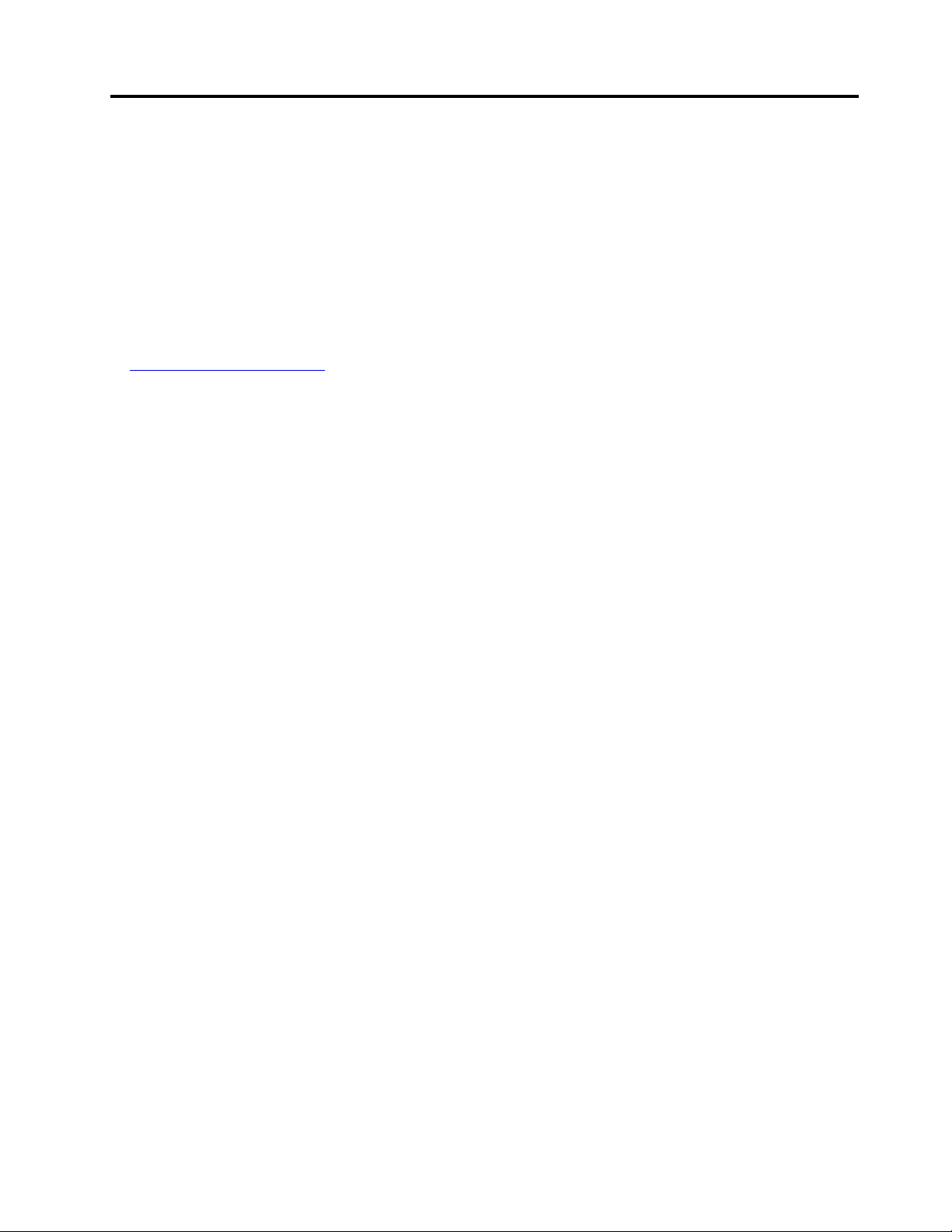
За тази документация
• Илюстрациите в тази документация може да изглеждат по-различно от вашия продукт.
• В зависимост от модела някои опционални принадлежности, функции и софтуерни програми може
да не са налични на вашия компютър.
• В зависимост от версията на операционните системи и програмите, някои инструкции на
потребителския интерфейс може да не са приложими за вашия компютър.
• Съдържанието на документацията подлежи на промяна без предизвестие. Lenovo непрекъснато
подобрява документацията за компютъра ви, включително това Ръководство за потребителя. За да
изтеглите най-актуалната документация, посетете:
https://pcsupport.lenovo.com
• Microsoft® прави периодични промени на функциите на операционната система Windows® чрез
Windows Update. В резултат на това част от информацията в тази документация може да остарее.
Вижте ресурсите на Microsoft за най-актуалната информация.
© Copyright Lenovo 2021 iii
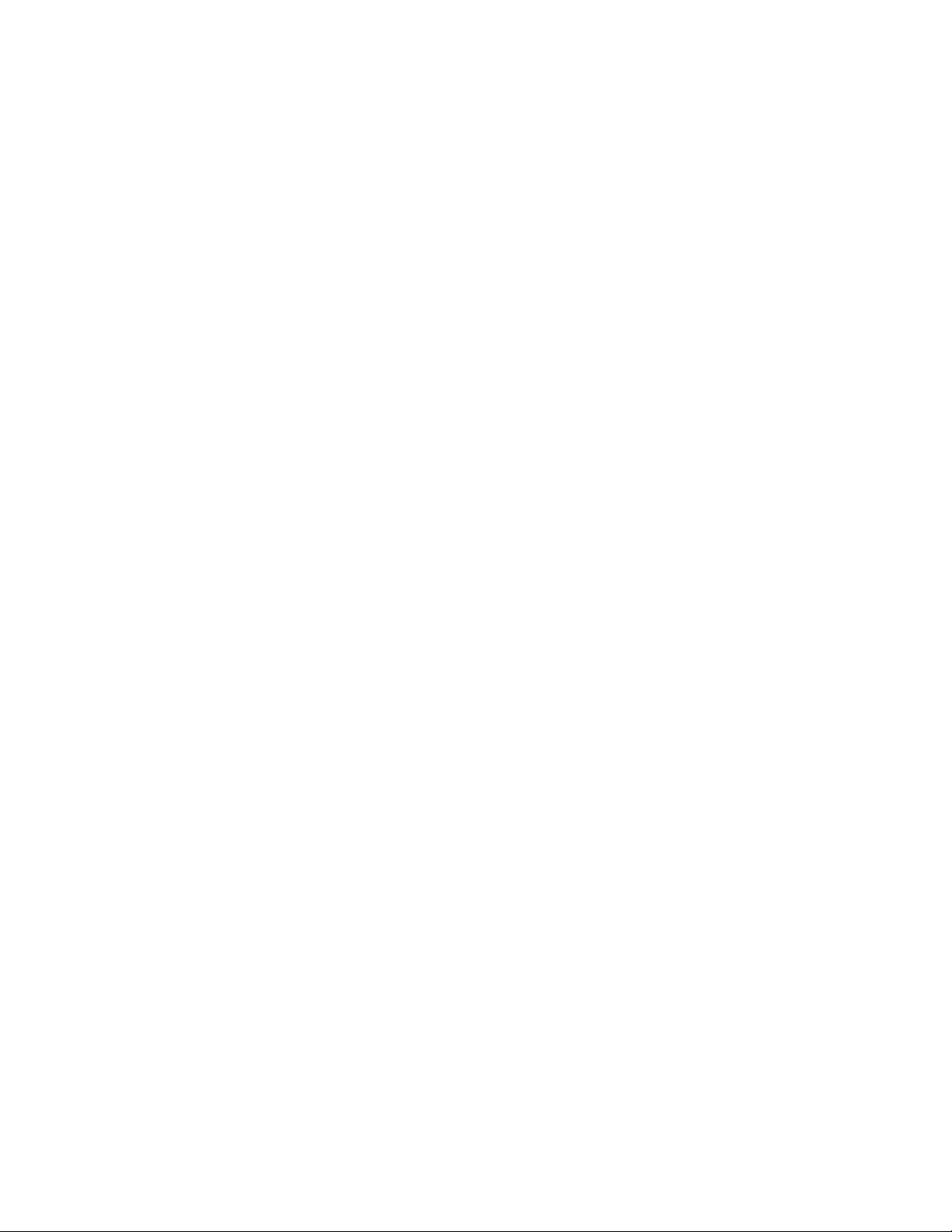
iv M70a и M90a Ръководство за потребителя
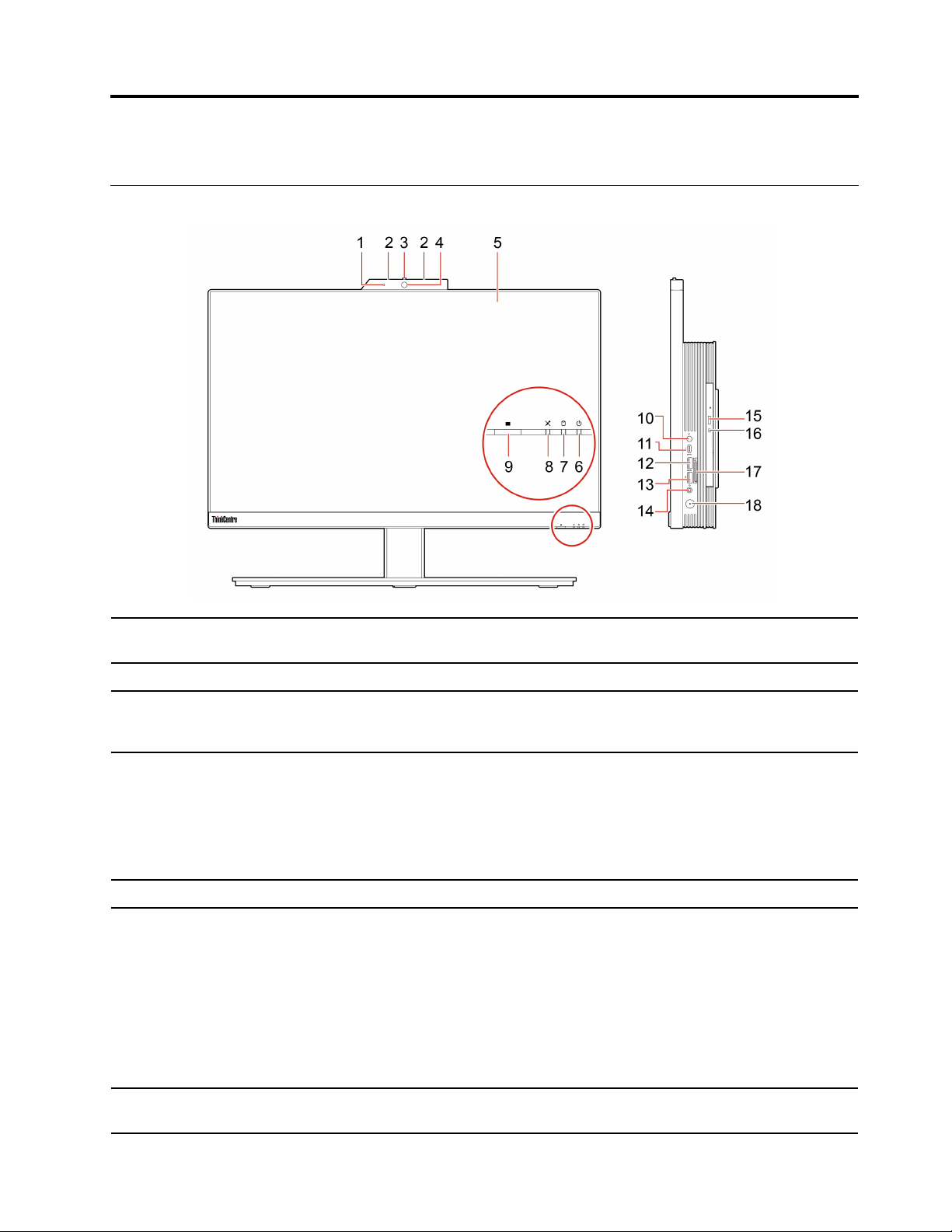
Глава 1. Запознаване с компютъра
Изглед отпред
1. Индикатор за активност на
вградената камера*
2. Микрофони* Улавяне или записване на звук и говор.
3. Капаче за предпазване на
вградената камера или на
инфрачервената камера*
4. Вградена камера или
инфрачервена камера*
5. Екран със сензорна система* Позволява ви да използвате компютъра чрез прости движения с докосване.
6. Индикатор за състоянието на
системата
Този индикатор е включен докато се използва камерата .
Плъзнете, за да закриете обектива на камерата, когато е необходимо.
• Правене на снимки или запис на видеоклипове чрез натискане върху
Камера от менюто Старт.
• Влизане в компютъра с удостоверяване чрез лицево разпознаване.
Ако използвате други приложения, които поддържат снимане,
видеоразговори и видеоконференции, камерата стартира автоматично,
когато сте разрешили необходимата за нея функция от приложението.
Индикаторите показват състоянието на системата на компютъра.
• Трикратно мигане: Компютърът е първоначално включен към
захранването.
• Вкл.: Компютърът е включен.
• Изкл.: Компютърът е изключен или в режим на хибернация.
• Бързо примигване: Компютърът преминава в режим на хибернация.
• Дишане (бавно примигване): Компютърът е в режим на заспиване или на
модерен стендбай.
7. Индикатор за активност на
устройство за съхранение
© Copyright Lenovo 2021 1
Индикаторът е включен, когато устройството за съхранение се използва.
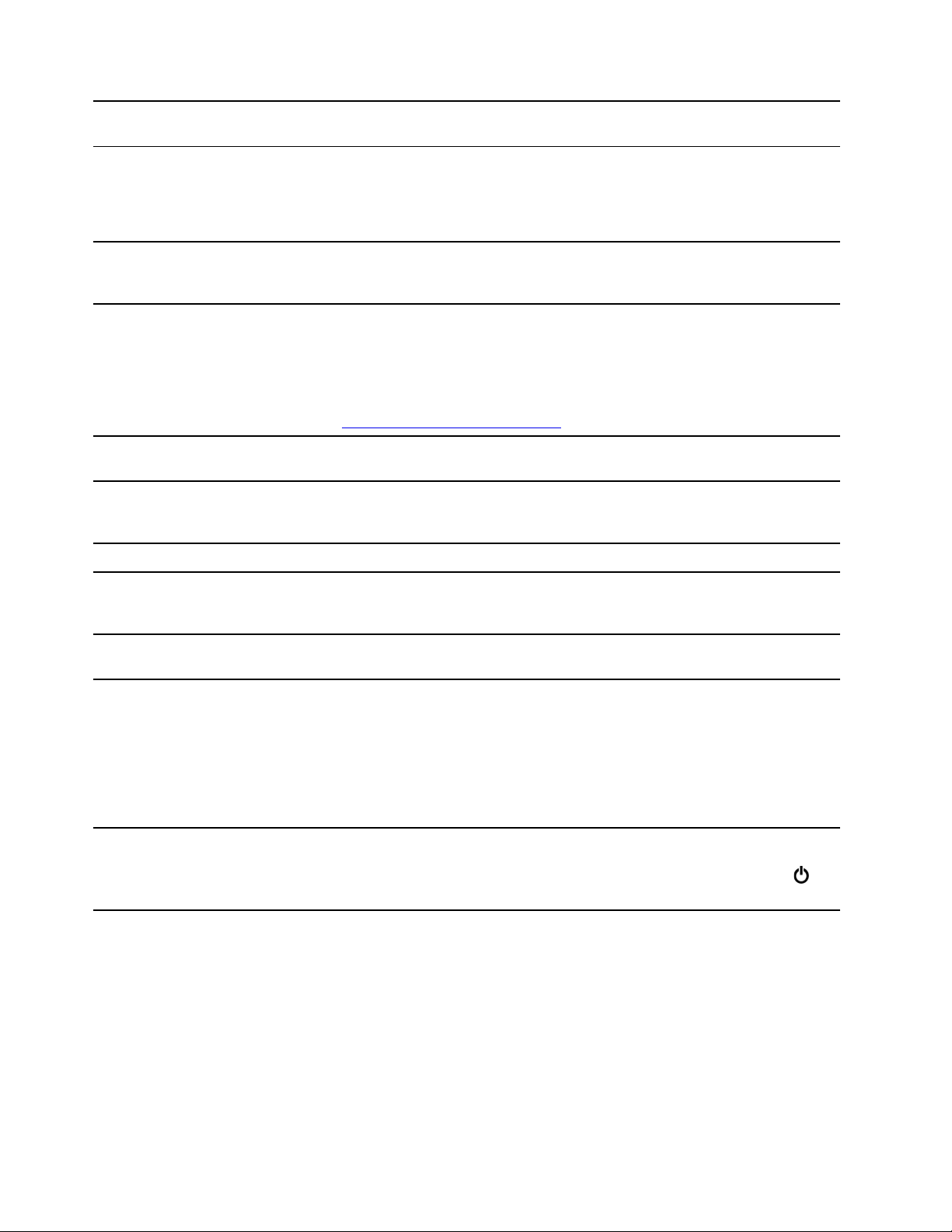
8. Индикатор за заглушаване/
включване на микрофона*
9. Бутон за електронна защита
на личните данни*
Този индикатор свети, когато микрофоните са заглушени.
Натиснете бутона, за да активирате режима за електронна защита на
личните данни. В този режим екранът не позволява на визуалните хакери да
виждат какво има на екрана с поглед отстрани, като в същото време той
дава чист и ясен изглед на предвидените потребители. За да излезете от
режима, натиснете бутона отново.
10. Бутон за заглушаване/
включване на звука на
микрофона*
Заглушаване или включване на звука на вградените микрофони в режим на
компютър.
• За зареждане на съвместими USB-C устройства с изходно напрежение и
ток от 5 V и 3 А.
11. USB-C
3.2 Gen 1)
™
съединител (USB
• Прехвърляне на данни на USB 3.2 скорост, до 5 Гбит.
• Свържете към USB-C аксесоари, за да разширите функционалността на
вашия компютър. За закупуване на USB-C принадлежности посетете
https://www.lenovo.com/accessories.
12. USB 3.2 съединител Gen 2
13. USB 3.2 съединители Gen 2
(M90a) или USB 3.2 съединител
Gen 1 (M70a)
Свързване на съвместими USB устройства, като например USB клавиатура,
USB мишка, USB устройство за съхранение или USB принтер.
Свързване на съвместими USB устройства, като например USB клавиатура,
USB мишка, USB устройство за съхранение или USB принтер.
14. Съединител за слушалки За свързване на слушалки към компютъра.
15. Бутон за отваряне/
затваряне на оптичното
За изваждане или затваряне на поставката на оптичното устройство.
устройство*
16. Индикатор за активност на
оптичното устройства*
Индикаторът е включен, когато оптичното устройство се използва.
Поддържани карти:
• Карта Secure Digital (SD)
17. Гнездо за SD карта*
• Карта Secure Digital eXtended-Capacity (SDXC) UHS-1
• Карта Secure Digital High-Capacity (SDHC) UHS-1
18. Бутон за захранване
* за избрани модели
2
M70a и M90a Ръководство за потребителя
Забележка: Вашият компютър не поддържа функцията за защита на
съдържанието на записваеми носители (CPRM) за SD картата.
Натиснете, за да включите компютъра.
За да изключите компютъра, отворете менюто Старт, натиснете върху
Захранване и след това изберете Изключване.
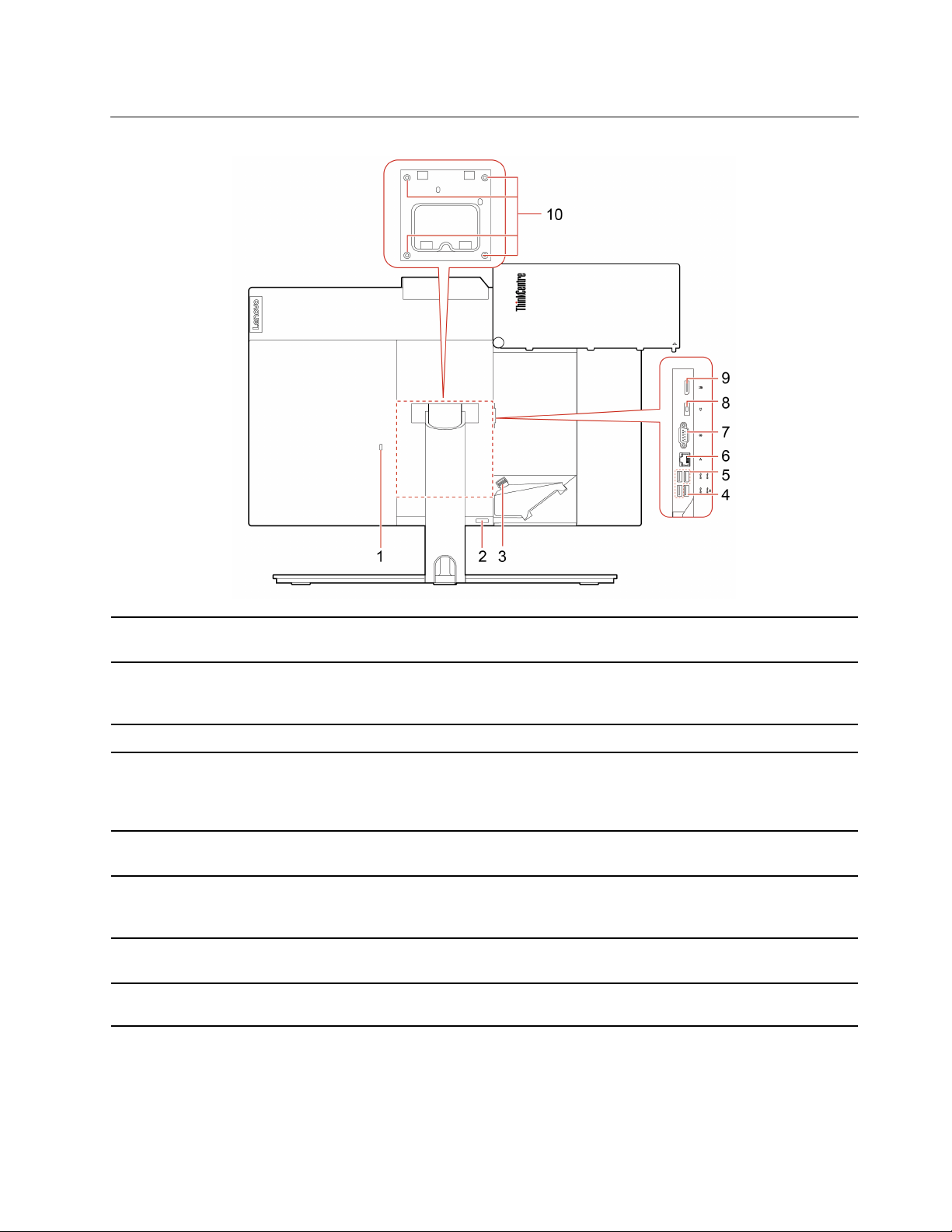
Изглед отзад
1. Гнездо за защитна ключалка
2. Бутон за отваряне на капака
на кабела
3. Кабелна скоба
4. Съединител USB 3.2 Gen 1 (с
функция за интелигентно
включване от клавиатурата).
5. USB 3.2 съединители Gen 1
(3)
6. Ethernet съединител
7. Сериен съединител*
8. Съединител за захранващ
кабел
Заключете компютъра си към бюро, маса или друга мебел чрез кабелна
ключалка тип „Kensington“.
Натиснете бутона, за да можете да достигнете покритите съединители и
кабели.
Забележка: За по-лесен достъп не покривайте бутона с външни части.
Натиснете скобата, за да прокарате кабелите, свързани към компютъра.
Свързване на съвместими USB устройства, като например USB клавиатура,
USB мишка, USB устройство за съхранение или USB принтер.
Забележка: Когато има свързана USB клавиатура, можете да включвате
компютъра, като натиснете Alt+P на клавиатурата.
Свързване на съвместими USB устройства, като например USB клавиатура,
USB мишка, USB устройство за съхранение или USB принтер.
Свързване към локална мрежа (LAN). Когато зеленият индикатор свети,
компютърът е свързан с LAN мрежа. Когато жълтият индикатор премигва,
се извършва прехвърляне на данни.
За свързване на външен модем, сериен принтер или други устройства,
използващи сериен съединител.
Свържете захранващия кабел с компютъра с цел захранване.
Глава 1. Запознаване с компютъра 3
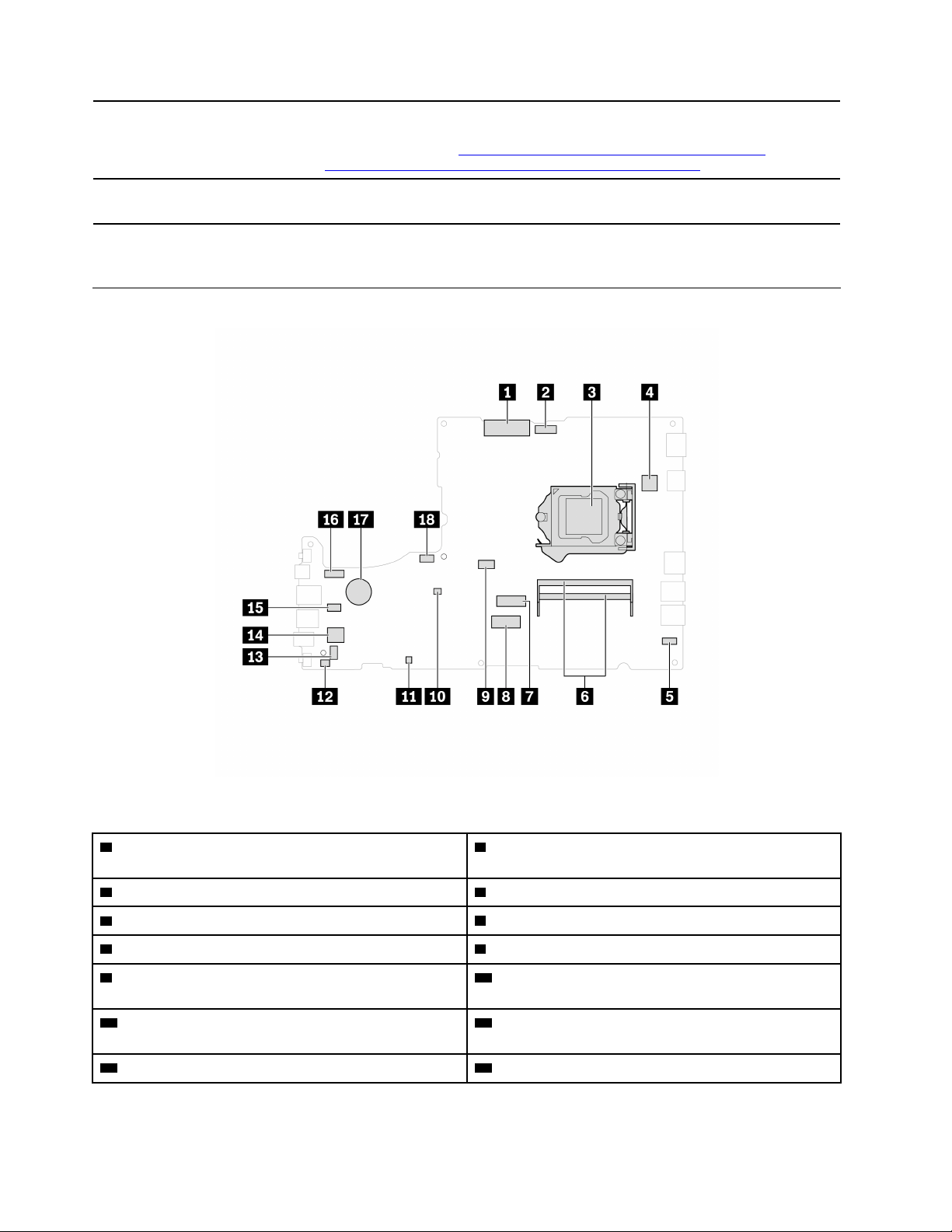
9. Изходен DisplayPort® 1.2
съединител
За изпращане на аудио- и видеосигнали от компютъра до друго аудио- или
видеоустройство, като например високопроизводителен монитор. За повече
информация, вижте
DisplayPort-DevCon-Presentation-DP-1.2-Dec-2010-rev-2b.pdf
https://www.vesa.org/wp-content/uploads/2010/12/
.
10. Резбовани отвори
* за избрани модели
Дънна платка
®
VESA
Използвайте съответстващите винтове (M4 x 8 мм, 4 броя), когато монтирате
компютъра на стена с конзолата VESA.
Фигура 1. Дънна платка на M70a
1 Съединител LCD LVDS 2 Съединител на модула на вградените камера и
микрофон
3 Цокъл за микропроцесор
5 Съединител за сензорна повърхност
7 Гнездо за M.2 SSD устройство
9 Съединител за оптично устройство 10 Джъмпер за изчистване на CMOS (Complementary
4 Сериен (COM1) съединител
6 Гнезда за памет
8 Гнездо за M.2 Wi-Fi карта
Metal Oxide Semiconductor) / възстановяване
11 Хедър за изключване на ME
12 Съединител на превключвател за наличие на капак
(съединител на превключвател за намеса)
13 Съединител за вътрешен високоговорител 14 Съединител за устройство за съхранение
4 M70a и M90a Ръководство за потребителя
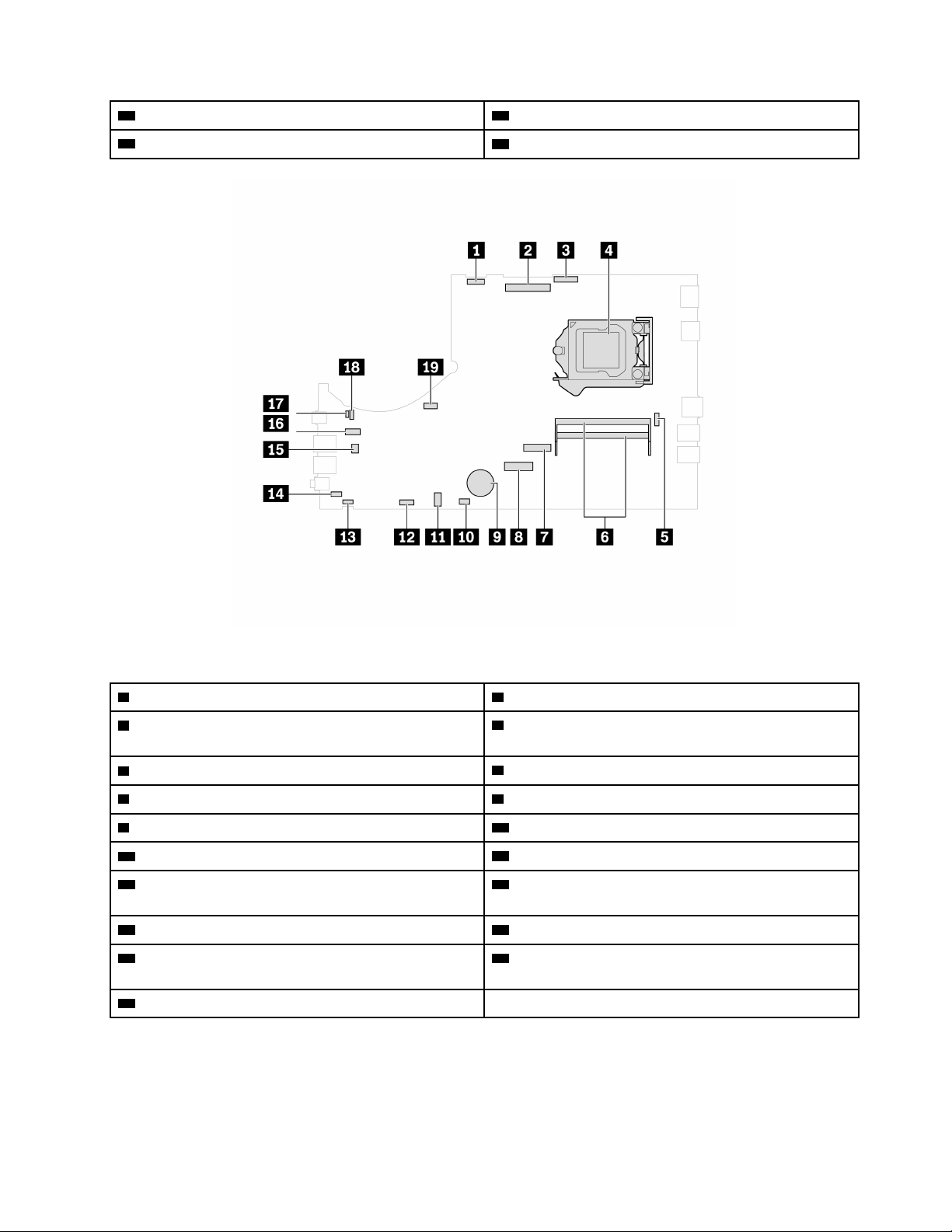
15 Съединител за четец за карти 16 Съединител на подсветката на LCD екрана
17 Клетъчна батерия с размер на монета
18 Съединител за системен вентилатор
Фигура 2. Дънна платка на M90a
1 Съединител на подсветката на LCD екрана 2 Съединител LCD LVDS
3 Съединител на модула на вградените камера и
4 Цокъл за микропроцесор
микрофон
5 Сериен (COM1) съединител
7 Гнездо за M.2 SSD устройство
9 Клетъчна батерия с размер на монета
11 Съединител за оптично устройство 12 Съединител за вътрешен високоговорител
13 Съединител за електронна защита на личните
данни
15 Съединител за четец за карти 16 Съединител за устройство за съхранение
17 Хедър за изключване на ME
6 Гнезда за памет
8 Гнездо за M.2 Wi-Fi карта
10 Съединител за сензорна повърхност
14 Съединител на превключвател за наличие на капак
(съединител на превключвател за намеса)
18 Джъмпер за изчистване на CMOS (Complementary
Metal Oxide Semiconductor) / възстановяване
19 Съединител за системен вентилатор
Глава 1. Запознаване с компютъра 5
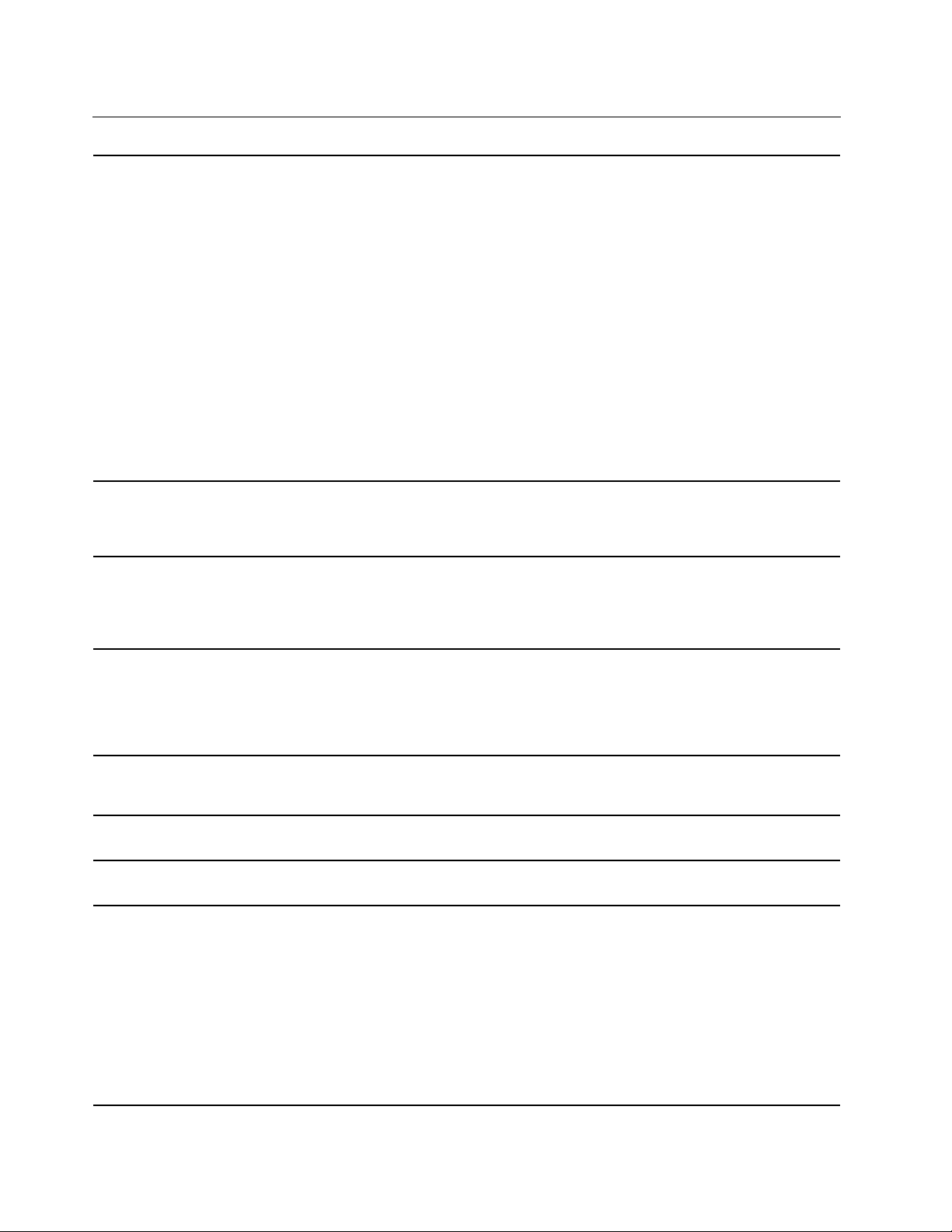
Характеристики и спецификации
• M70a:
– Ширина: 490,10 мм (19,3 инча)
– Височина: 312,3 мм (12,3 инча)
– Дълбочина: 55,6 мм (2,2 инча)
• M90a:
Размери (без каквато и да е
стойка за компютър)
Тегло (без опаковката)
Хардуерна конфигурация
– Модели с електронна защита на личните данни:
– Ширина: 541 мм (21,3 инча)
– Височина: 338,5 мм (13,3 инча)
– Дълбочина: 49,5 мм (2,4 инча)
– Модели без електронна защита на личните данни:
– Ширина: 541 мм (21,3 инча)
– Височина: 338,5 мм (13,3 инча)
– Дълбочина: 57,8 мм (2,3 инча)
Максимална конфигурация при доставка:
• M70a: 8,1 кг
• M90a: 9,1 кг
1. Щракнете с десен бутон върху бутона Старт, за да отворите
контекстното меню „Старт“.
2. Щракнете върху Диспечер на устройства. Въведете паролата на
администратор или потвърдете, ако получите подкана.
Захранващ блок
Подаване на електричество
Микропроцесор
Памет
Устройство за съхранение
• 135-ватов самонастройващ се захранващ блок
• 150-ватов самонастройващ се захранващ блок
• 170-ватов самонастройващ се захранващ блок
• 230-ватов самонастройващ се захранващ блок
• Входен волтаж: От 100 V до 240 V променлив ток
• Входна честота: 50/60 Hz
За да прегледате информация за микропроцесора на компютъра, щракнете
с десен бутон върху бутона Старт, след което щракнете върху Система.
Двоен поредов модул памет с удвоено равнище на пренос на данни 4 (DDR4)
с малък размер (SODIMM)
• 2,5-инчов твърд диск за съхранение с височина 7 мм (0,28 инча)*
• M.2 SSD устройство*
®
• Intel
За да видите капацитета на устройството за съхранение на вашия
компютър, натиснете с десния бутон върху бутона Старт, за да отворите
контекста на менюто „Старт“ и след това натиснете върху Управление на
дискове.
Забележка: Посоченият капацитет от системата на устройството за
съхранение е по-малко от номиналния капацитет.
Optane™ памет*
6 M70a и M90a Ръководство за потребителя
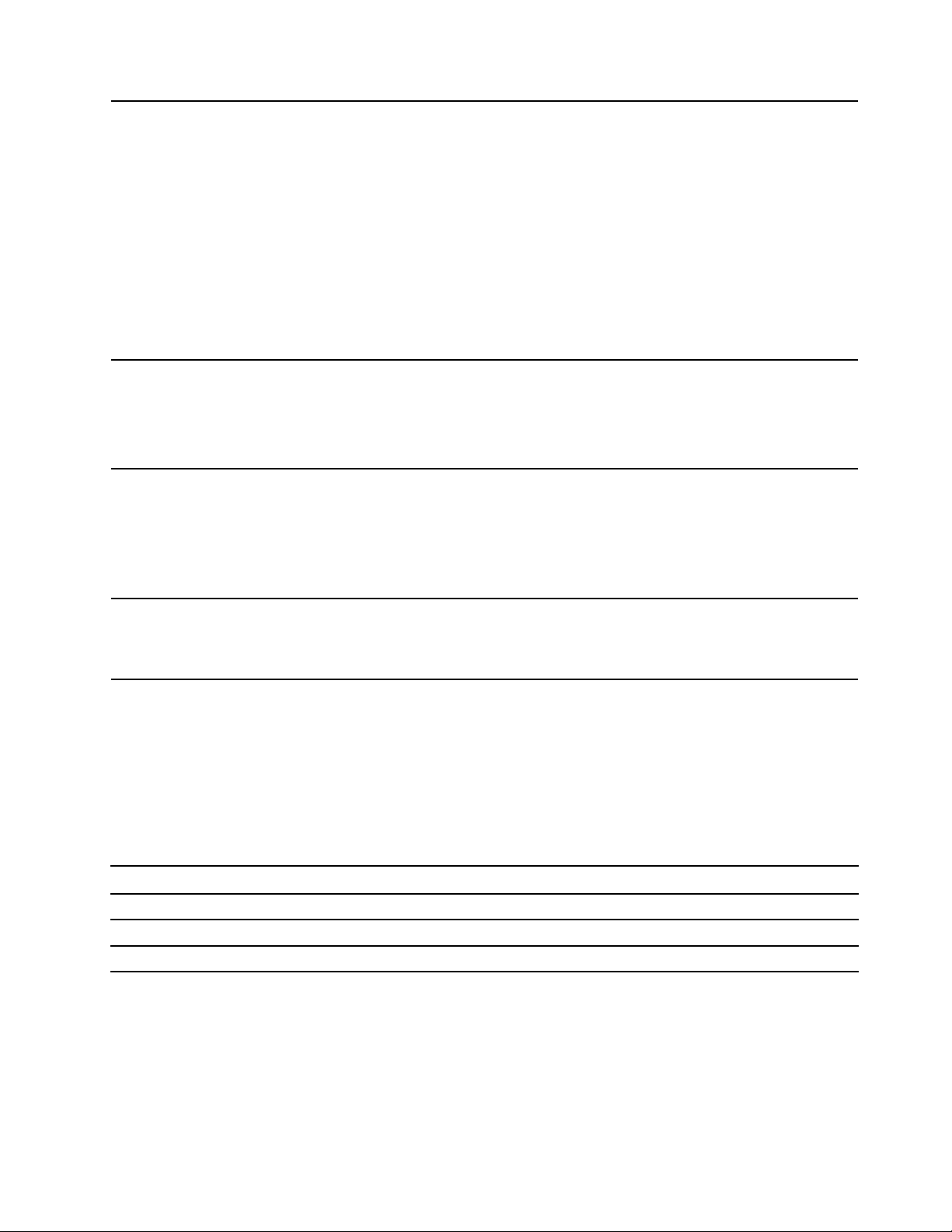
Характеристики на видео
картата
Характеристики на звуковата
карта
Разширяване
• Цветен дисплей с технология с бял светодиод (WLED)
• Цветен дисплей с технология Full HD (FHD)
• Размер на дисплея:
– M70a: 546,1 мм (21,5 инча)
– M90a: 604,5 мм (23,8 инча)
• Разделителна способност на дисплея: 1920 x 1080 пиксела
• Технология за сензорна система*
• Вградената графична карта поддържа изходящия DisplayPort 1.2
съединител.
• Предлаганата като опция отделна графична карта осигурява подобрено
видеоизживяване и разширени възможности.
• Вградената звукова карта поддържа следните:
– Съединител за слушалки
– Вградени микрофони*
– Вътрешни високоговорители
• Четец на карти*
• Гнезда за памет
• Гнездо за M.2 SSD устройство
• Оптично устройство*
• Гнездо за устройства за съхранение
• Bluetooth*
Мрежови функции
• Ethernet LAN
• Безжична LAN*
* за избрани модели
Декларация за скорост на прехвърляне чрез USB
В зависимост от много фактори, като способността за обработка на хост и периферни устройства,
файлови атрибути и други фактори, свързани с конфигурацията на системата и работните среди,
действителната скорост на трансфер с различните USB съединители на това устройство ще варира и
ще бъде по-бавна от скоростта на данните, изброени по-долу за всяко съответно устройство.
USB устройство Пренос на данни (гигабит/сек.)
3.2 Gen 1 / 3.1 Gen 1
3.2 Gen 2 / 3.1 Gen 2
3.2 Gen 2 × 2
5
10
20
Глава 1. Запознаване с компютъра 7
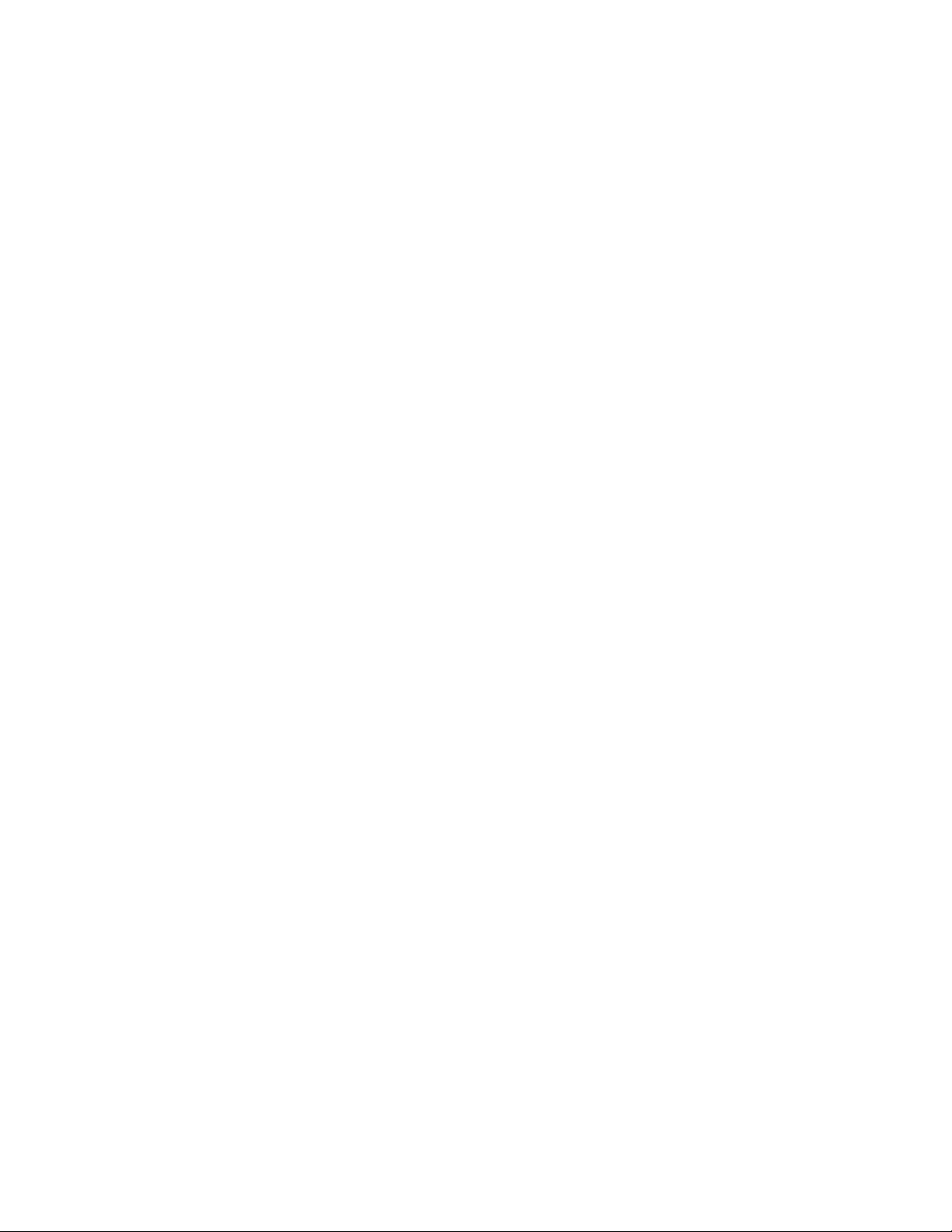
8 M70a и M90a Ръководство за потребителя
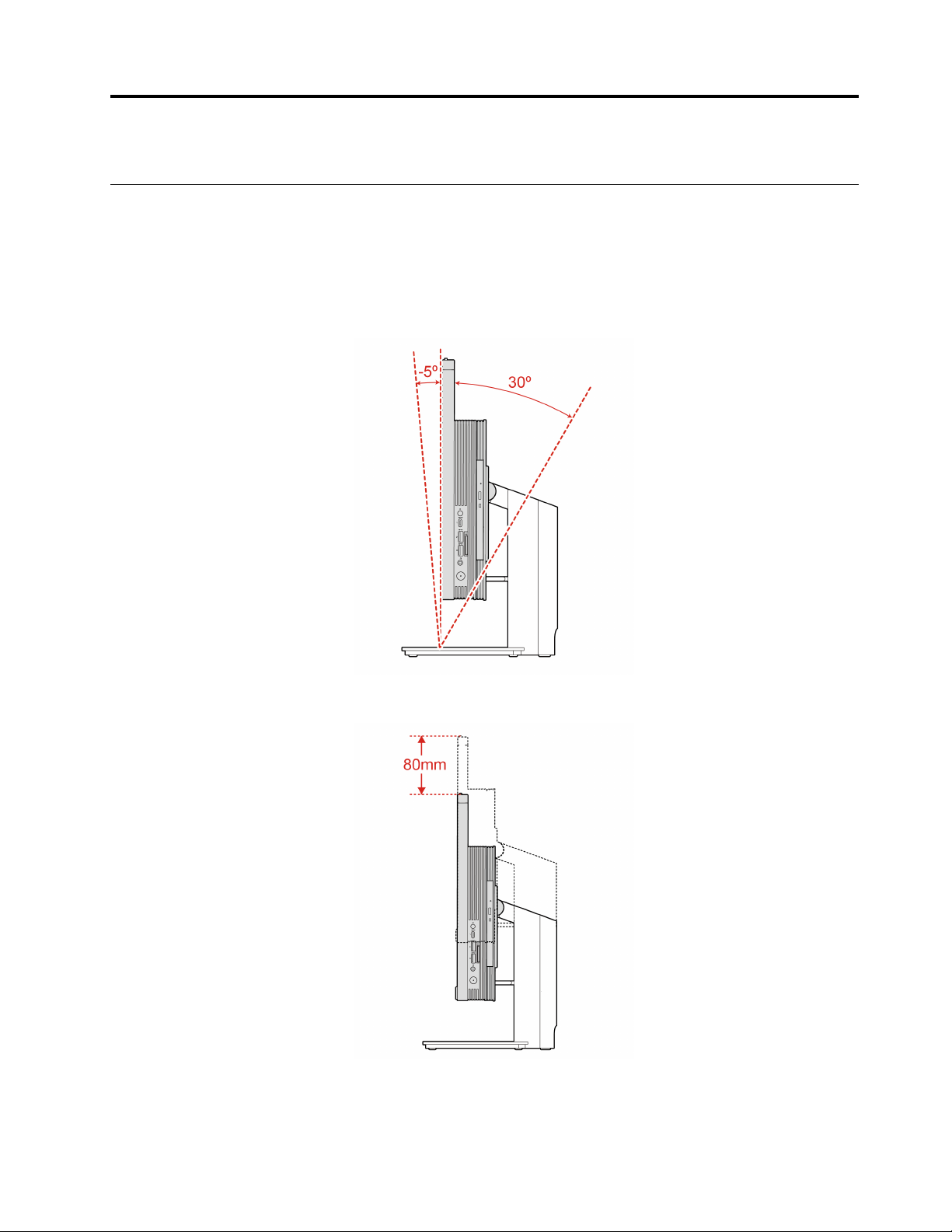
Глава 2. Първи стъпки с компютъра
Регулиране на стойката на компютъра (за избрани модели)
Забележка: За информация относно инсталирането на стойката за компютър, направете справка с
насоките за настройка, предоставени с вашия компютър.
Пълнофункционална стойка за монитор
• За накланяне на екрана напред и назад.
• За регулиране на височината на екрана.
Стойка UltraFlex IV
• За накланяне на екрана напред и назад.
© Copyright Lenovo 2021 9
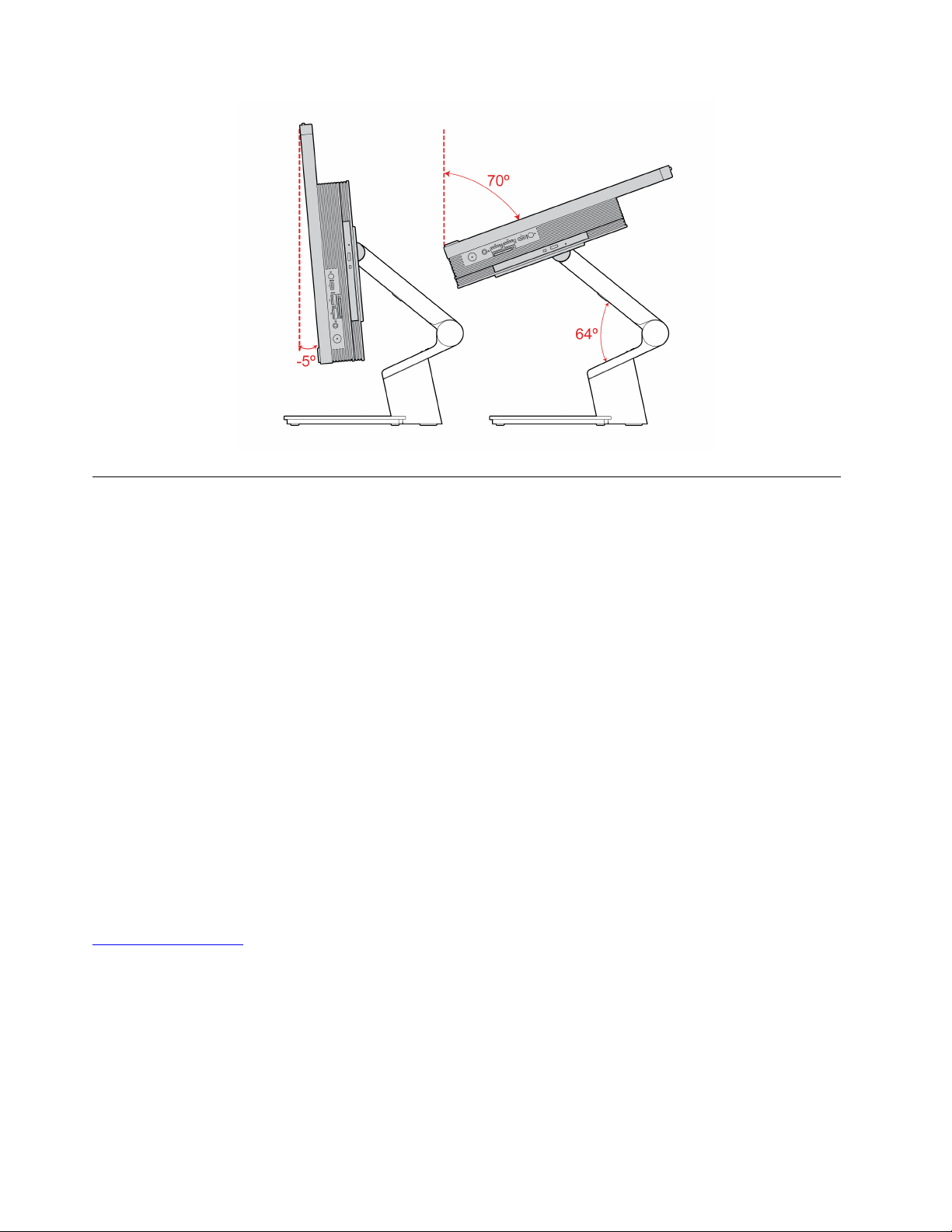
Първи стъпки с Windows 10
Да научите основите на Windows 10 и да започнете да работите с него веднага. За повече
информация относно Windows 10 вижте помощната информация на Windows.
Акаунт в Windows
За да използвате операционната система Windows, е необходим потребителски акаунт. Това може да
бъде потребителски акаунт в Windows или акаунт в Microsoft.
Потребителски акаунт в Windows
Когато стартирате Windows за първи път, ще бъдете подканени да създадете потребителски акаунт в
Windows. Този първи акаунт, който създадете, е от тип „администратор“. С акаунт на администратор
можете да създавате допълнителни потребителски акаунти или да променяте типовете акаунти по
следния начин:
1. Отворете менюто „Старт“ и изберете Настройки ➙ Акаунти ➙ Семейство и други
потребители.
2. Следвайте инструкциите на екрана.
Акаунт в Microsoft
Можете да влезете в операционната система Windows и с акаунт в Microsoft.
За да създадете акаунт в Microsoft, отидете на страницата за регистрация на Microsoft, на адрес
https://signup.live.com и следвайте инструкциите на екрана.
С акаунт в Microsoft можете:
• Да се възползвате от еднократно влизане, ако използвате други услуги на Microsoft, като например
OneDrive, Skype и Outlook.com.
• Да синхронизирате персонализираните настройки на други устройства, базирани на Windows.
10
M70a и M90a Ръководство за потребителя
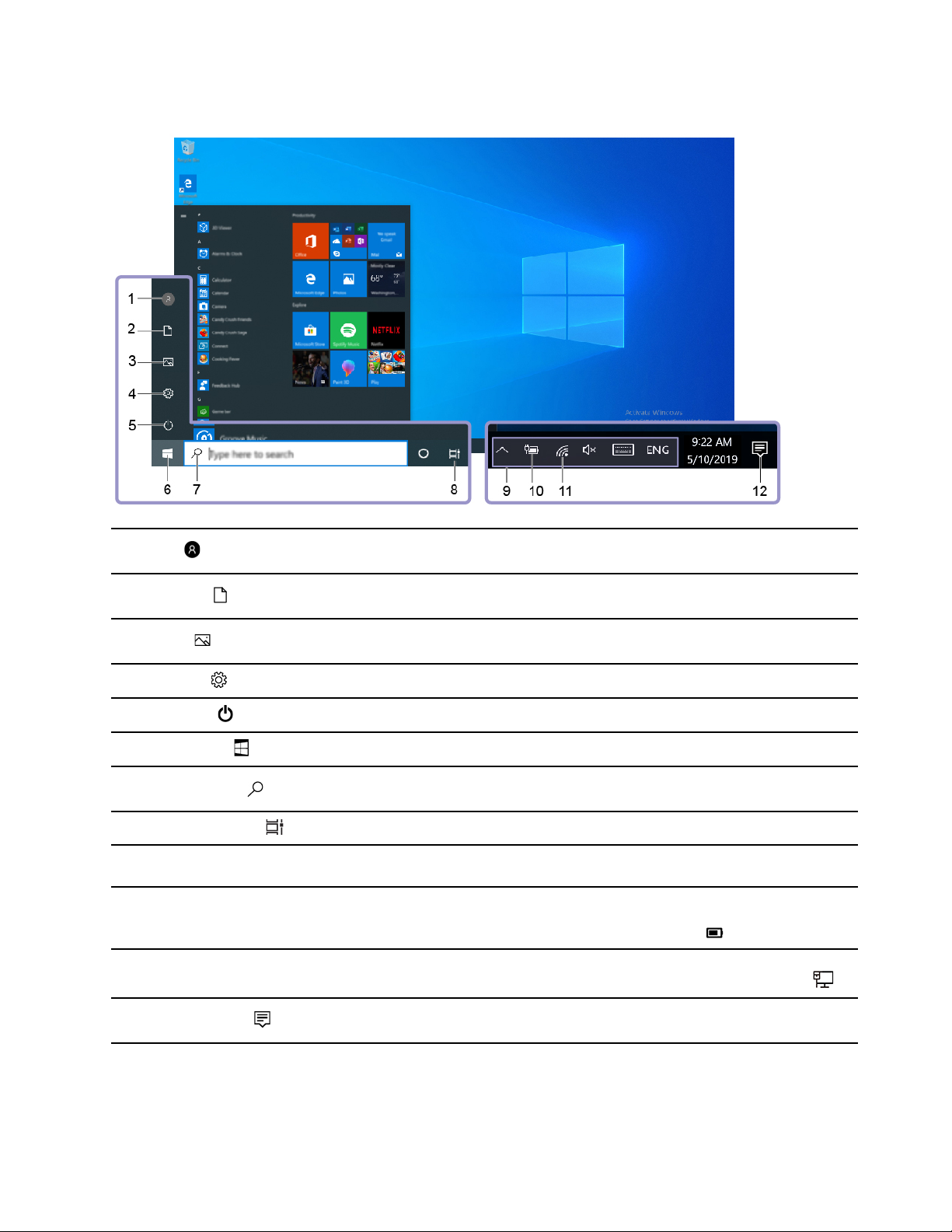
Потребителски интерфейс на Windows
1. Акаунт
2. Документи
3. Картини
4. Настройки
5. Захранване
6. Бутон „Старт“
7. Windows Search
8. Преглед на задачи
9. Област за уведомяване на
Windows
10. Икона на състоянието на
батерията
11. Икона на мрежата
Промяна на настройките на акаунт, заключване на компютъра или излизане
от текущия акаунт.
Отворете папката Документи – папката по подразбиране за записване на
получените файлове.
Отворете папката Картини – папката по подразбиране за записване на
получените картини.
Стартиране на настройките.
Изключете, рестартирайте или поставете компютъра в режим на заспиване.
Отворете менюто Старт.
Въвеждане на това, което търсите, в полето за търсене и получаване на
резултатите от търсенето от компютъра и интернет.
Показване на всички отворени приложения и превключване между тях.
Показване на известия и състоянието на някои функции.
Показване на състоянието на захранването и промяна на настройките на
батерията или захранването. Когато компютърът не е свързан към
променливотоково захранване, иконата се променя на
Свързване към налична безжична мрежа и показване на състоянието на
мрежата. Когато е свързан към кабелна мрежа, иконата се променя на
.
.
12. Работен център
Показване на най-новите известия от приложения и предоставяне на бърз
достъп до някои функции.
Отворете менюто „Старт“
• Щракнете върху бутона Старт.
Глава 2. Първи стъпки с компютъра 11
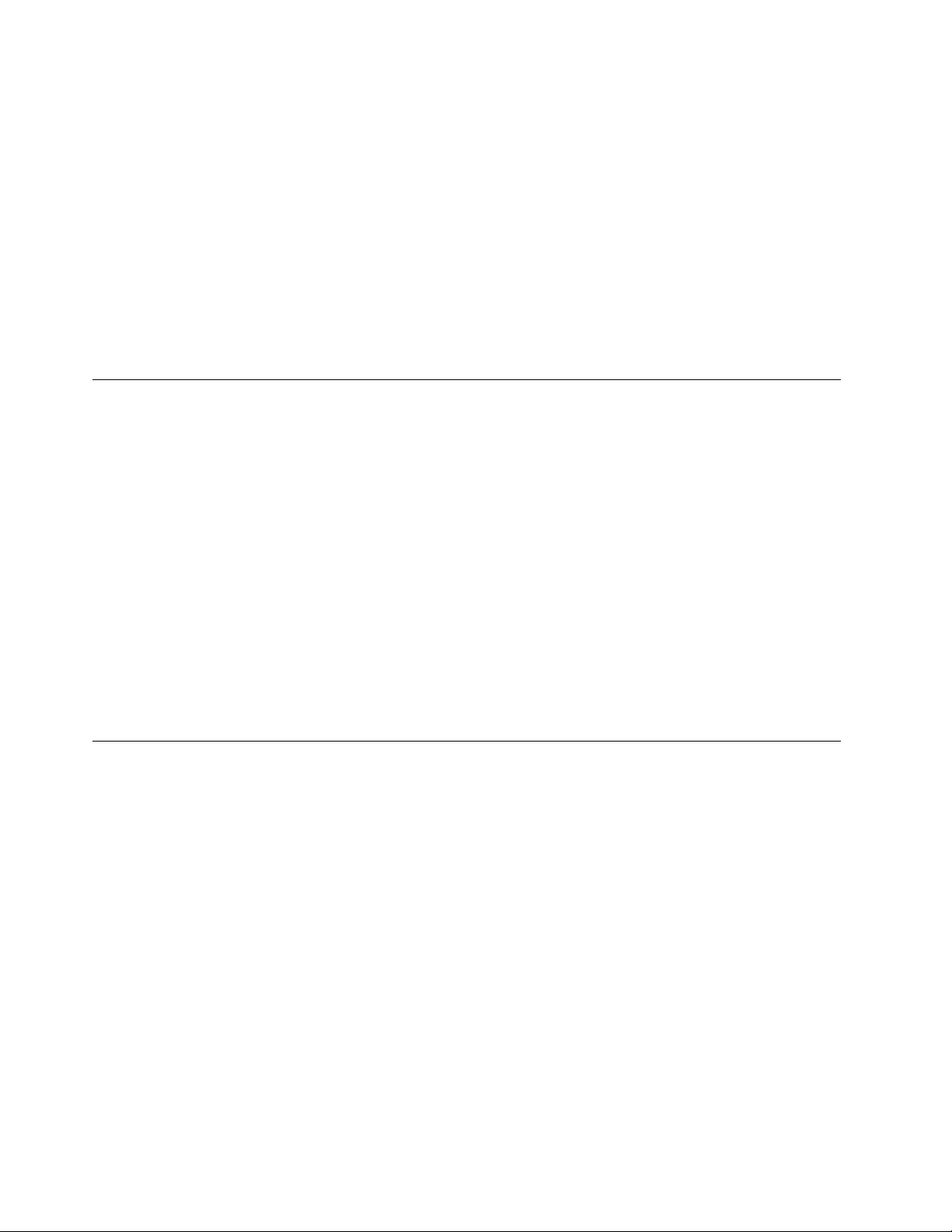
• Натиснете бутона с емблемата на Windows на клавиатурата.
Отваряне на контекстното меню „Старт“
Щракнете с десен бутон върху бутона Старт.
Достъп до контролния панел
• Отворете менюто Старт и щракнете върху Система на Windows ➙ Контролен панел.
• Използвайте Windows Search.
Стартиране на приложение
• Отворете менюто Старт и изберете приложението, което искате да стартирате.
• Използвайте Windows Search.
Свързване към мрежи
Компютърът ви помага да се свързвате със света чрез кабелна или безжична мрежа.
Свързване към кабелния Ethernet
Свържете компютъра към локална мрежа през Ethernet съединителя му с помощта на Ethernet кабел.
Свързване към Wi-Fi мрежи (за избрани модели)
Ако Вашият компютър разполага с модул за безжична LAN, той може да бъде свързан с Wi-Fi
мрежи. Възможно е модулът за безжична LAN на Вашия компютър да поддържа различни стандарти.
За някои страни или региони използването на 802.11 ax може да бъде деактивирано съгласно
местните разпоредби.
1. Щракнете върху иконата на мрежата в областта за уведомяване на Windows. Ще се покаже
списък с наличните безжични мрежи.
2. Изберете мрежа, която е достъпна за връзка. Предоставете необходимата информация, ако се
налага.
®
Използвайте приложението Vantage
Предварително инсталираното приложение Vantage е персонализирано комплексно решение, което
Ви помага да поддържате компютъра си с автоматични актуализации и корекции, да конфигурирате
настройки на хардуера и да получавате персонализирана поддръжка.
За достъп до приложението Vantage въведете Vantage в полето за търсене.
Основни функции
Приложението Vantage ви дава възможност да:
• Лесно да получите информация за състоянието на устройството и достъп до персоналните
настройки.
• Изтеглете и инсталирайте UEFI BIOS, актуализации на фърмуера и драйверите, за да поддържате
компютъра актуален.
• Проследявате здравето на компютъра си и да го предпазвате от външни заплахи.
• Сканиране на хардуера на Вашия компютър и диагностициране на хардуерни проблеми.
• Да проверявате състоянието на гаранцията (онлайн).
• Достъп до Ръководство за потребителя и полезна информация.
12
M70a и M90a Ръководство за потребителя
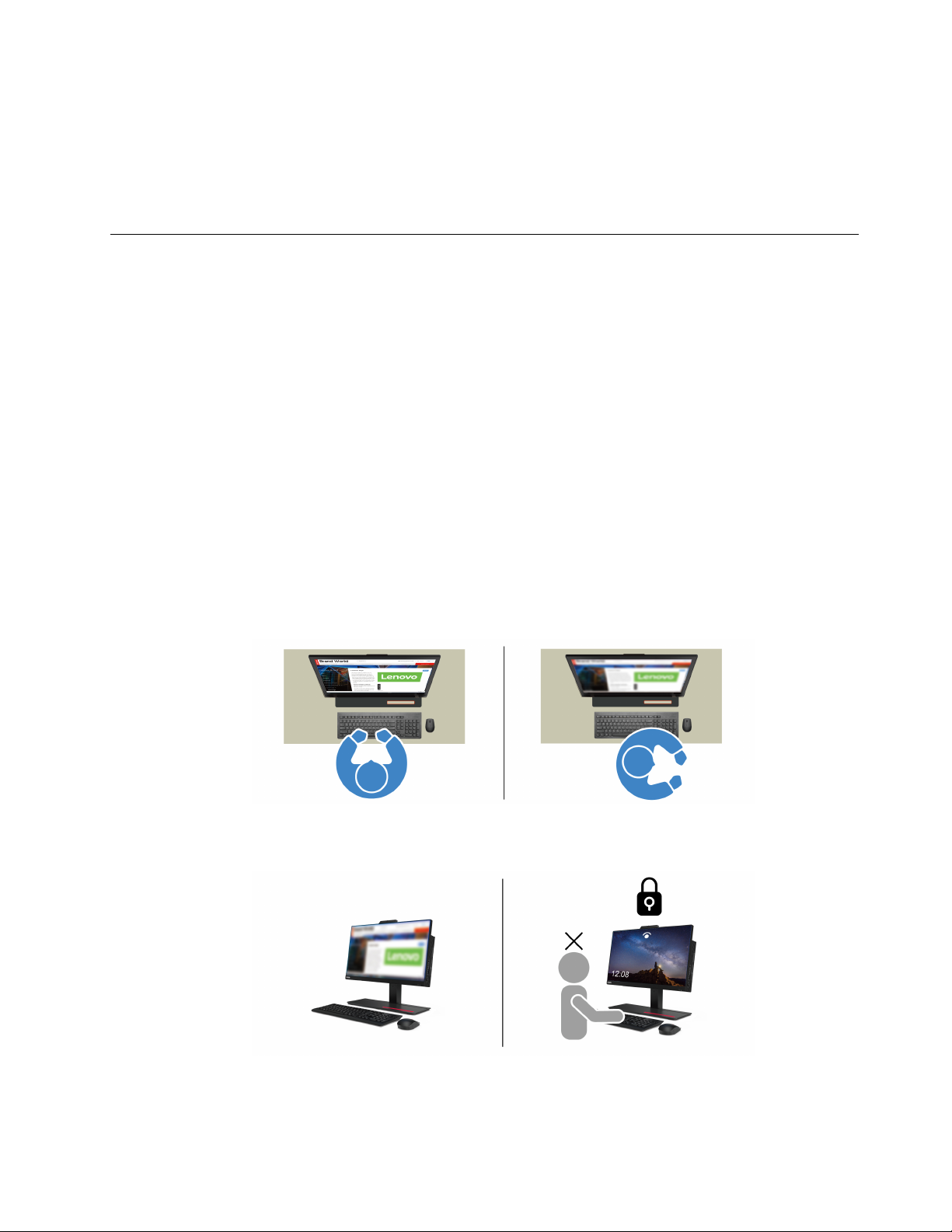
Забележки:
• Наличните функции може да се различават в зависимост от модела на компютъра.
• Приложението Vantage извършва периодични актуализации на функциите, за да продължи да
подобрява работата ви с компютъра. Описанието на функциите може да бъде различно от това на
вашия действителен потребителски интерфейс.
Използвайте Tobii Aware (за избрани модели)
Ако компютърът ви поддържа камера с инфрачервена функция, Tobii Aware може да е предварително
инсталирана, за да ви осигури интелигентни функционалности.
Достъп до Tobii Aware
Можете да осъществите достъп до Tobii Aware чрез предварително инсталираното приложение Tobii
Experience. Отворете менюто „Старт“ и щракнете върху Tobii Experience. Можете също да въведете
Tobii Experience в полето за търсене.
За да изтеглите най-новата версия на Tobii Experience, отидете в Microsoft Store и потърсете по името
на приложението.
Преглед на основните функции
Tobii Aware може да направи следното:
• Увеличаване на поверителността и защитата
– Екранът автоматично се замъглява, за да се избегнат любопитните погледи, когато насочите
вниманието си другаде, и премахва замъгляването само когато камерата (с помощта на
инфрачервената функция) разпознае лицето ви.
– Функцията за автоматично заключване предотвратява неупълномощен достъп, като създава по-
безопасна работна среда. Можете да персонализирате часа преди автоматичното заключване.
• Повишаване на производителността при захранване
– Екранът ще се затъмни автоматично, за да пести енергия, когато насочите вниманието си
другаде или се отдалечите.
Глава 2. Първи стъпки с компютъра 13
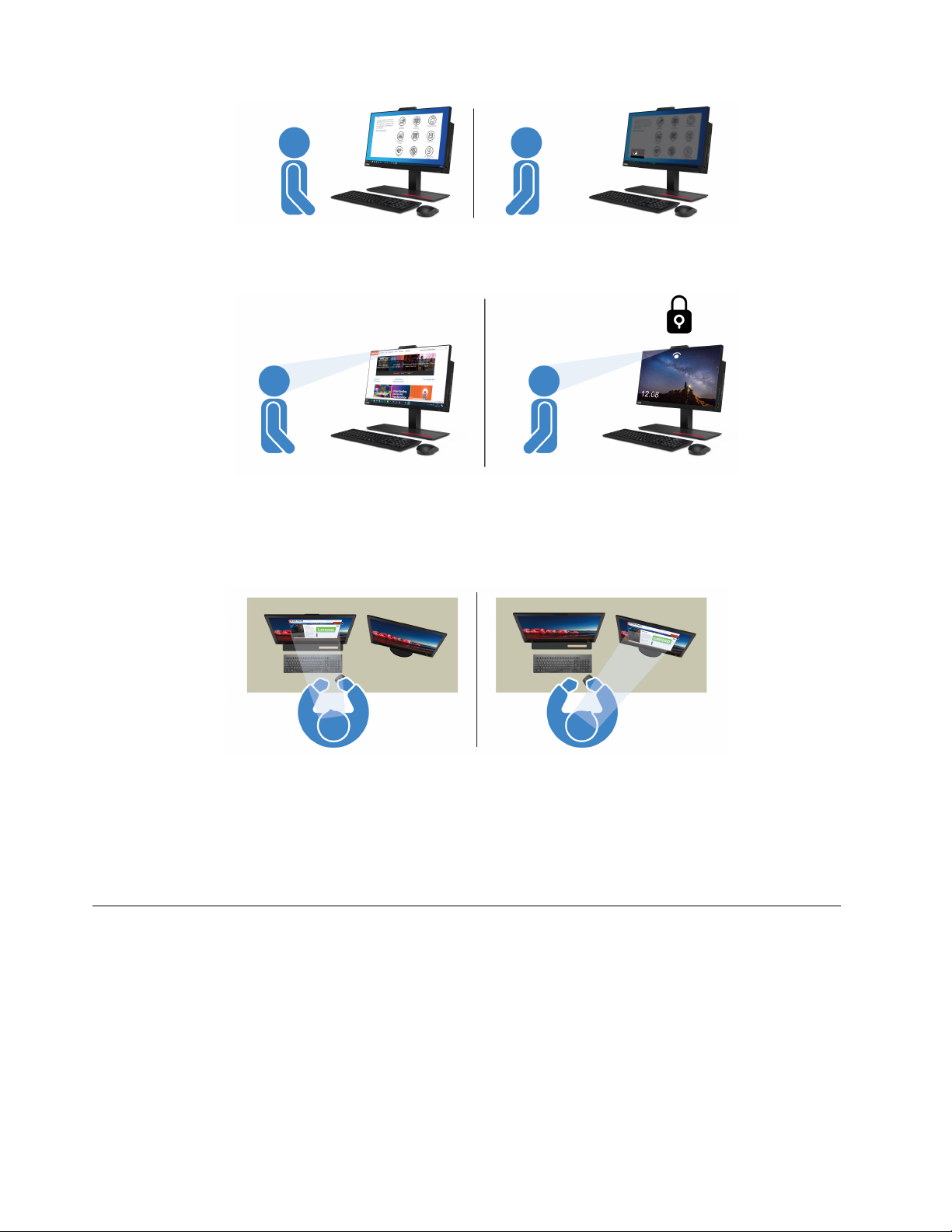
– Tobii Aware разпознава човешкото присъствие и поддържа компютъра в будно състояние,
когато сте пред екрана.
• Повишаване на продуктивността
Чрез модерната технология за усещане на вниманието може да се проследи движението на лицето
и главата. Когато щракнете с ляв бутон върху прозорец и задържите, прозорецът и курсорът
автоматично ще превключват през екраните, следвайки накъде насочите вниманието си.
• Насърчаване на функционалността на цифровите опции
Tobii Aware проследява навиците и данните относно употребата, като например прекараното пред
екрана време, изтеклото време след последното ви прекъсване и разстоянието до екрана, което
подпомага здравословното му използване.
За да научите повече за Tobii Aware, отидете на https://aware.tobii.com/.
Използване на опцията за нощна светлина
Синята светлина е високоенергийната видима светлина в светлинния спектър. Прекомерното
излагане на синя светлина може да увреди зрението ви. Нощната светлина е функция, която
намалява синята светлина през нощта, излъчвана от компютъра. Когато нощната лампичка свети,
дисплеят на компютъра показва по-топли цветове, които ви помагат да намалите напрежението в
очите.
За да включите функцията за нощна светлина, направете следното:
• Въведете Нощна светлина в полето за търсене. Щракнете върху Нощна светлина, за да отворите
прозореца с настройки. След това следвайте инструкциите на екрана.
14
M70a и M90a Ръководство за потребителя
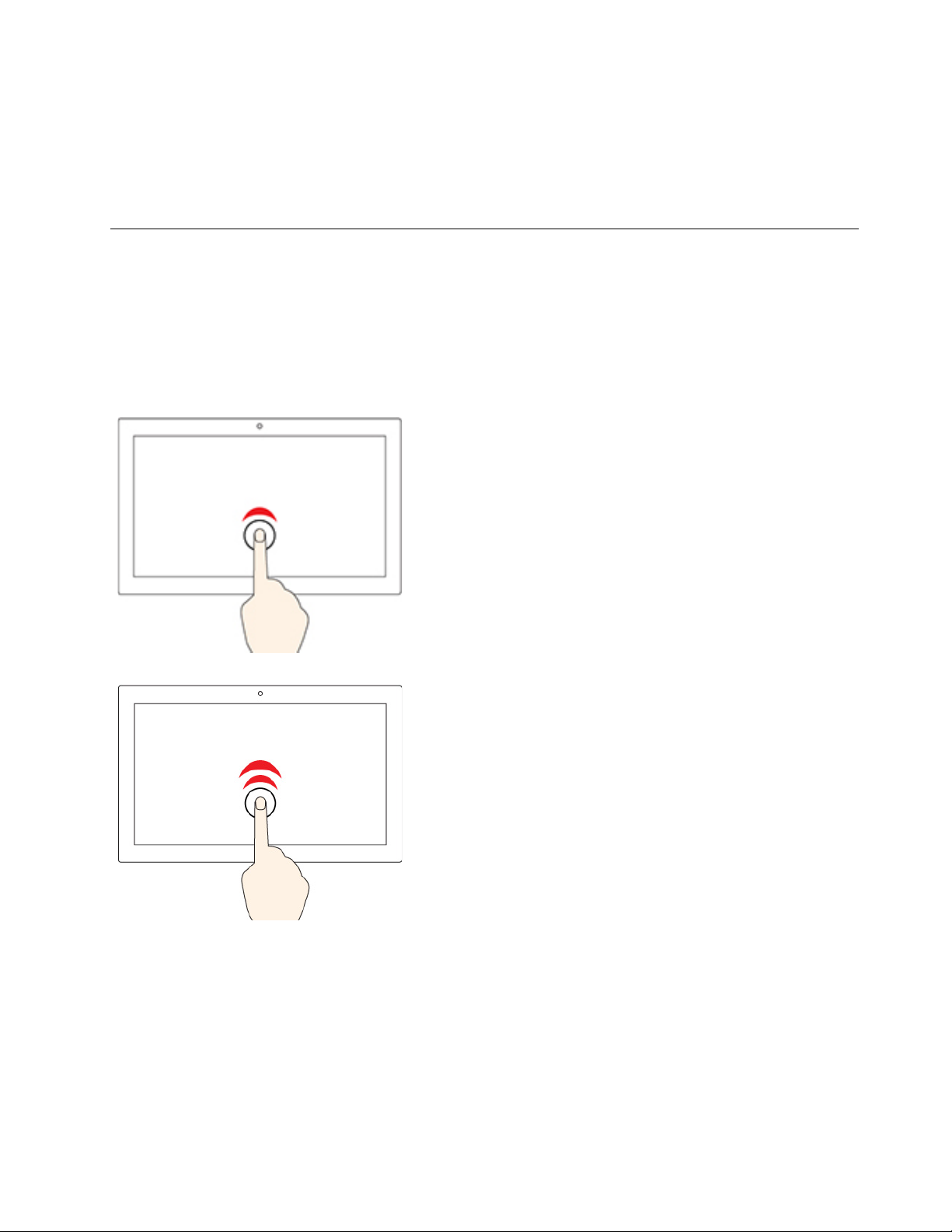
• Отворете менюто Старт. Натиснете върху Настройки ➙ Система ➙ Дисплей. След това,
включете или изключете превключвателя Нощна светлина.
Забележка: Избрани модели Lenovo са сертифицирани за ниски емисии на синя светлина. Тези
компютри са тествани при включен режим на нощно осветление, а цветовата температура е зададена
на стойността по подразбиране 48.
Използване на няколко екрана със сензорна система (за избрани модели)
Ако дисплеят на компютъра поддържа функцията за сензорна система, можете да навигирате в
екрана чрез прости движения с докосване.
Забележка: Някои движения може да не са достъпни в зависимост от приложението, което
използвате.
Еднократно докосване
• От менюто Старт: отваряне на приложение или елемент.
• От работния плот: избор на приложение или елемент.
• В отворено приложение: извършване на действие, като
например Копиране, Запазване и Изтриване, в зависимост
от приложението.
Бързо двукратно докосване
Отваряне на приложение или елемент от работния плот.
Глава 2. Първи стъпки с компютъра 15
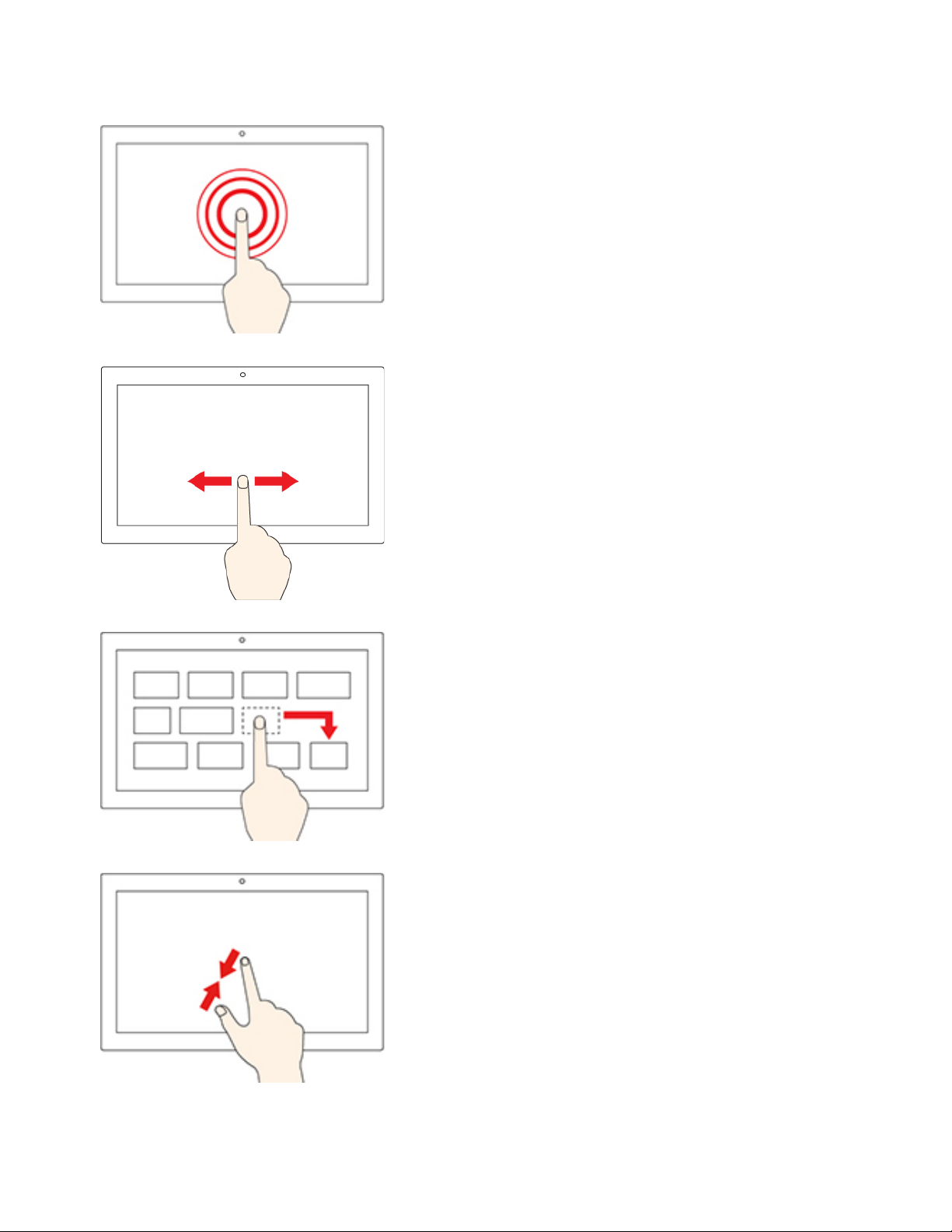
Докосване и задържане
Отваряне на контекстно меню.
Плъзване
Превъртане през елементи, като например списъци, страници и
снимки.
Плъзгане на елемент до желаното от вас местоположение
Преместване на обект.
Доближаване на два пръста
Намаляване.
16 M70a и M90a Ръководство за потребителя
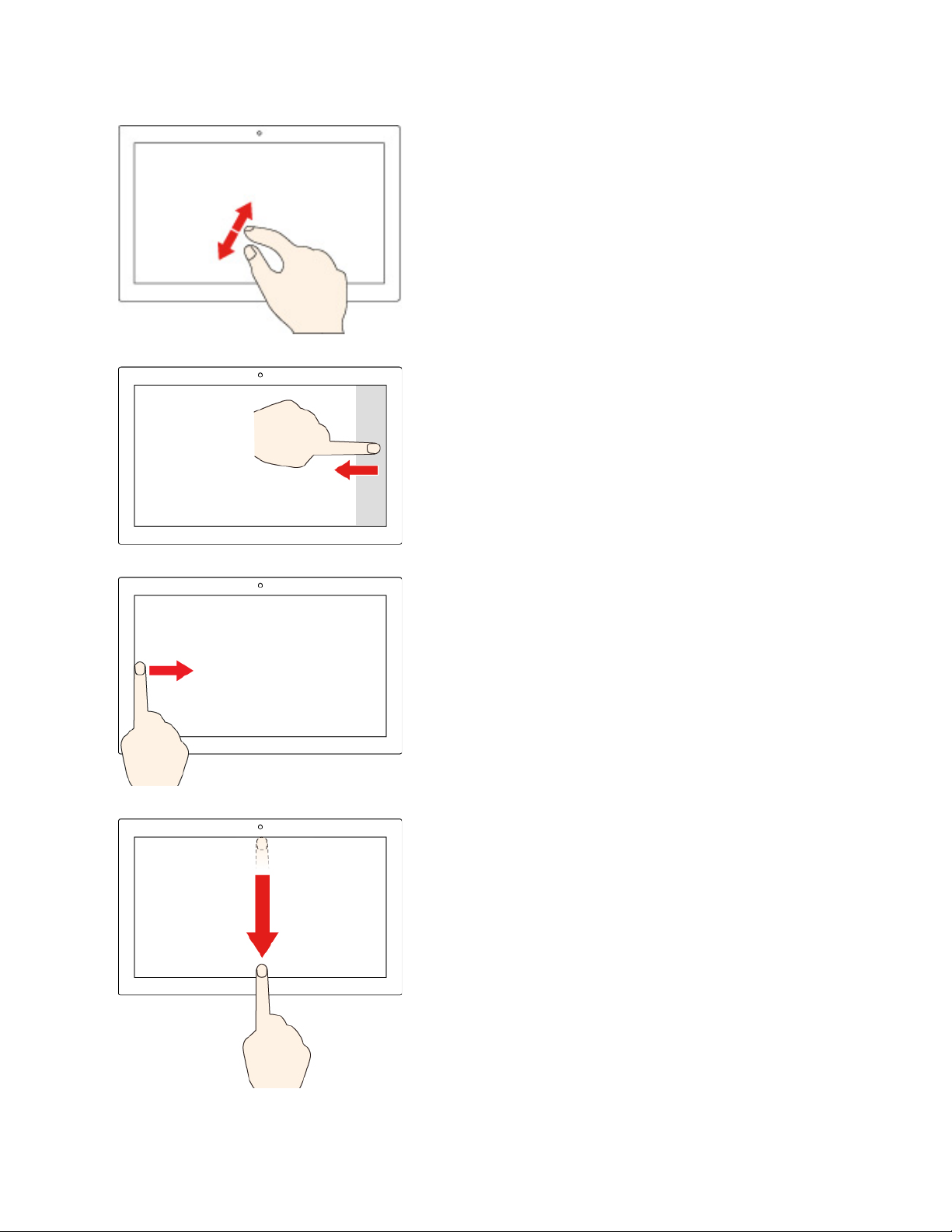
Раздалечаване на два пръста
Увеличаване.
Бързо плъзгане навътре от десния край
Отваряне на работния център за преглед на известията и бързите
действия.
Бързо плъзгане навътре от левия край
Преглед на всички отворени прозорци в изглед на задачи.
• Кратко плъзгане надолу от горния край (за приложение на
цял екран или когато компютърът е в режим на таблет)
Показване на скрита заглавна лента.
• Плъзгане навътре от горния до долния край (когато
компютърът е в режим на таблет)
Затваряне на текущото приложение.
Глава 2. Първи стъпки с компютъра 17
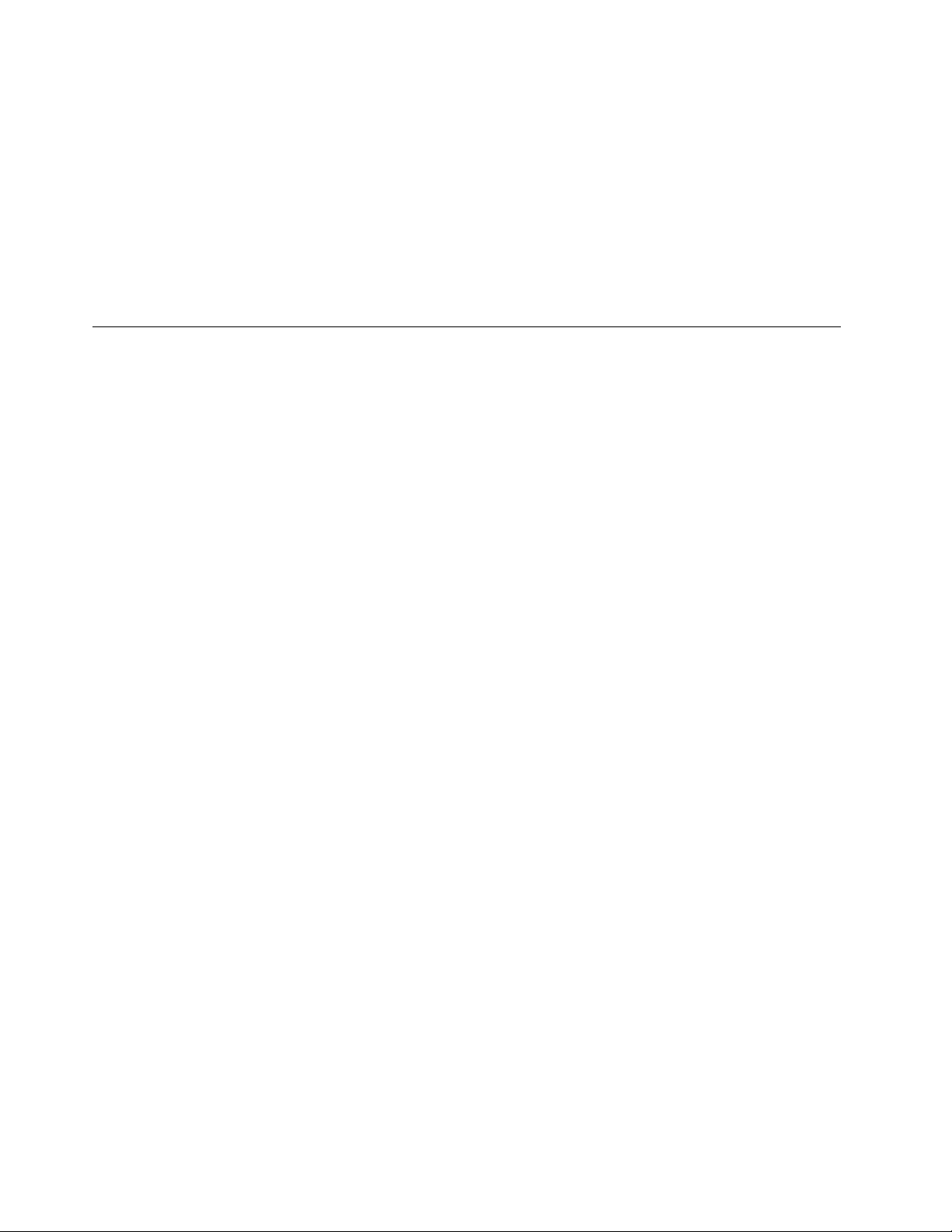
Съвети
• Изключвайте компютъра преди почистване на сензорния екран.
• Използвайте суха, мека кърпа без власинки или парче попиващ памук, за да премахнете
отпечатъци от пръсти или прах от сензорния екран. Не използвайте разтворители с кърпата.
• Екранът със сензорна система е стъклена плоскост, покрита с пластмасов филм. Не прилагайте
натиск и не поставяйте метален предмет върху екрана, тъй като това може да увреди сензорната
повърхност или да причини неправилното й функциониране.
• Не използвайте нокти, пръсти с ръкавици или неодушевени предмети за въвеждане на екрана.
• Калибрирайте редовно точността на въвеждането с пръст, за да избегнете несъответствие.
Използване на мултимедия
Използвайте компютъра за работа или забавление с устройствата (като например камера, монитор
или високоговорители).
Използване на аудио
За подобряване на звуковото изживяване свържете високоговорители, слушалки или слушалки с
микрофон към аудиосъединителя.
Регулиране на силата на звука
1. Щракнете върху иконата за сила на звука в областта за уведомяване на Windows в лентата на
задачите.
2. Следвайте инструкциите на екрана, за да регулирате силата на звука. Щракнете върху иконата на
високоговорителя, за да изключите звука.
Промяна на настройките на звука
1. Отворете Контролен панел и прегледайте по категория.
2. Щракнете върху Хардуер и звук ➙ Звук.
3. Променете настройките според предпочитанията си.
Използване на камерата (за избрани модели)
Можете да използвате камерата, за да правите снимки или да записвате видеоклипове.
За правене на снимки или запис на видеоклип:
1. Отворете менюто Старт и натиснете върху Камера. Можете също така да въведете Camera в
полето за търсене.
2. За да направите снимка, щракнете върху иконата на камерата. Ако искате да запишете
видеоклип, щракнете върху иконата на видео, за да превключите на видеорежим.
Ако използвате други програми, които предоставят функции, като например правене на снимки,
заснемане на видеоклипове и провеждане на видеоконференции, камерата стартира автоматично,
когато сте разрешили необходимата за нея функция.
Свързване към външен дисплей
Свържете компютъра към проектор или монитор, за да изнасяте презентации или да разширите
работното си пространство.
18
M70a и M90a Ръководство за потребителя
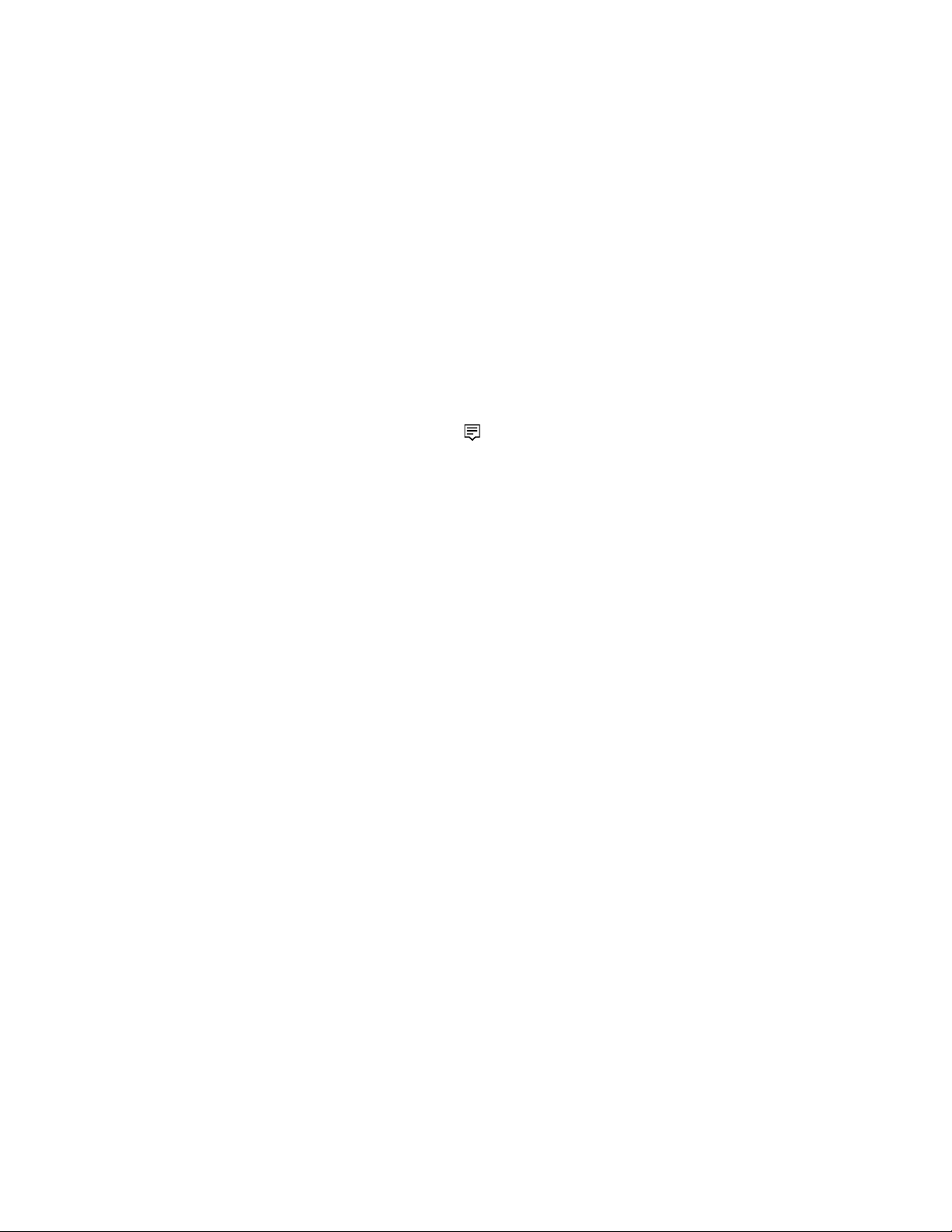
Свързване към дисплей с кабел
1. Свържете външния дисплей към DisplayPort съединителя на Вашия компютър.
2. Свържете външния дисплей към електрически контакт.
3. Включете външния дисплей.
Ако компютърът не може да открие външния дисплей, щракнете с десния бутон на празно място
върху работния плот, след което щракнете върху Настройки на дисплея ➙ Откриване.
Свързване към безжичен дисплей
За да използвате безжичен дисплей, се уверете, че и компютърът, и външният дисплей, поддържат
функцията Miracast
®
.
• Отворете менюто Старт и след това натиснете върхуНастройки ➙ Устройства ➙ Bluetooth и
други устройства ➙ Добавяне на Bluetooth или друго устройство. В прозореца „Добавяне на
устройство“ щракнете върху Безжичен дисплей или докинг станция. След това следвайте
инструкциите на екрана.
• Щракнете върху иконата на работния център
в областта за уведомяване на Windows и щракнете
върху Свързване. Изберете безжичния дисплей и следвайте инструкциите на екрана.
Задаване на режима на дисплея
Щракнете с десния бутон на празно място върху работния плот и изберете Настройки на дисплея.
След това изберете предпочитанят от вас от режим на дисплея от менюто Много дисплеи.
• Дублиране на тези дисплеи: Извежда се един и същ изходящ видеосигнал както на екрана на
компютъра, така и на външния дисплей.
• Разширяване на тези дисплеи: Разширява се изходящия видеосигнал от дисплея на компютъра
към външния дисплей. Може да плъзгате и пускате елементи между двата дисплея.
• Показване само на 1: Извежда изходящия видеосигнал само на екрана на компютъра.
• Показване само на 2: Извежда изходящия видеосигнал само на външен дисплей.
Ако показвате програми, използващи DirectDraw или Direct3D
®
в режим на цял екран, изходящият
видеосигнал ще се показва само на основния дисплей.
Промяна на настройките на дисплея
1. Щракнете с десния бутон на празно място върху работния плот и изберете Настройки на
дисплея.
2. Изберете дисплея, който искате да конфигурирате.
3. Променете настройките на дисплея според предпочитанията си.
Можете да промените настройките както на дисплея на компютъра, така и на външния дисплей.
Например може да зададете кой от двата да е основният дисплей и кой да е вторият. Освен това
може да промените разделителната способност и ориентацията.
Забележка: Ако зададете по-висока разделителна способност за дисплея на компютъра от тази на
външния дисплей, на външния дисплей ще се показва само част от екрана.
Глава 2. Първи стъпки с компютъра 19
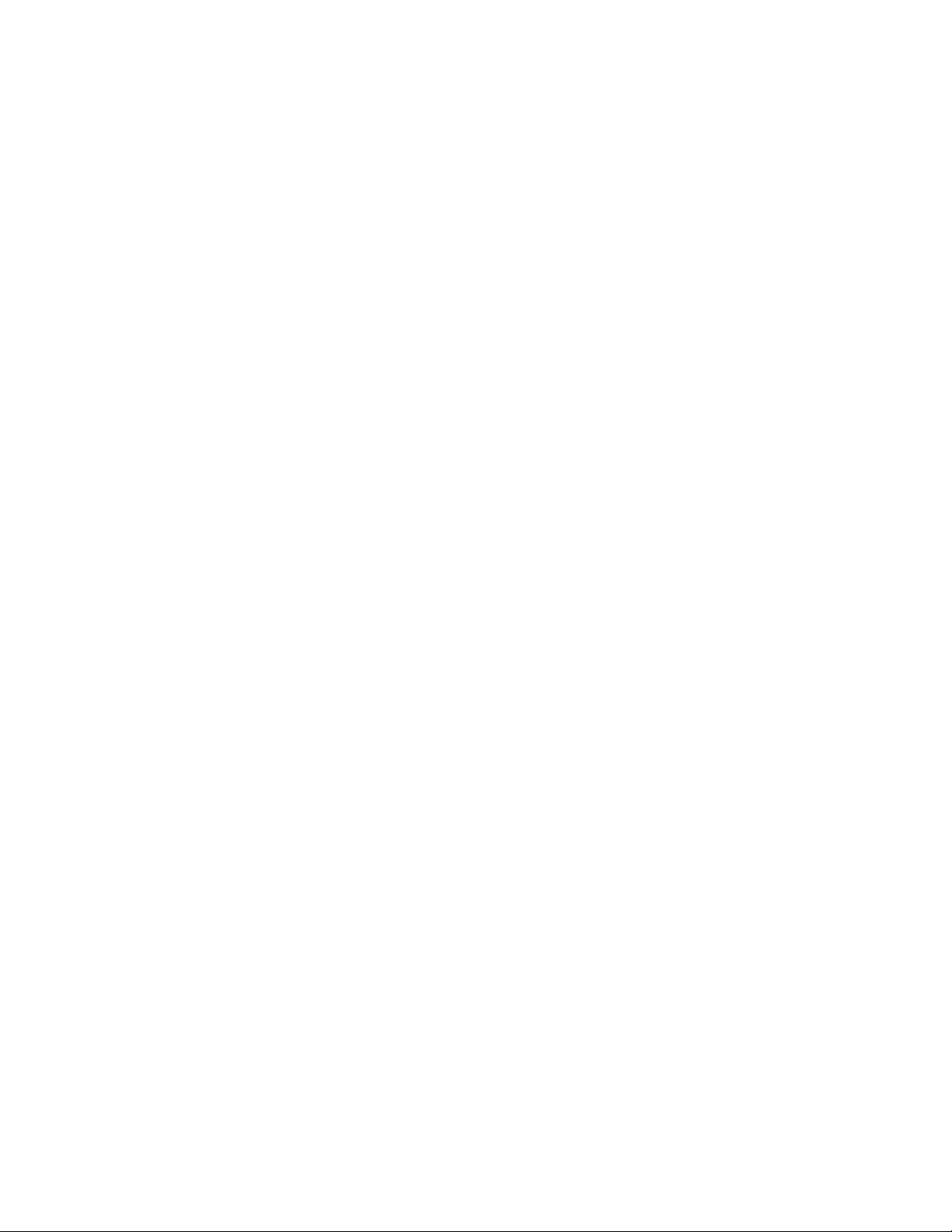
20 M70a и M90a Ръководство за потребителя
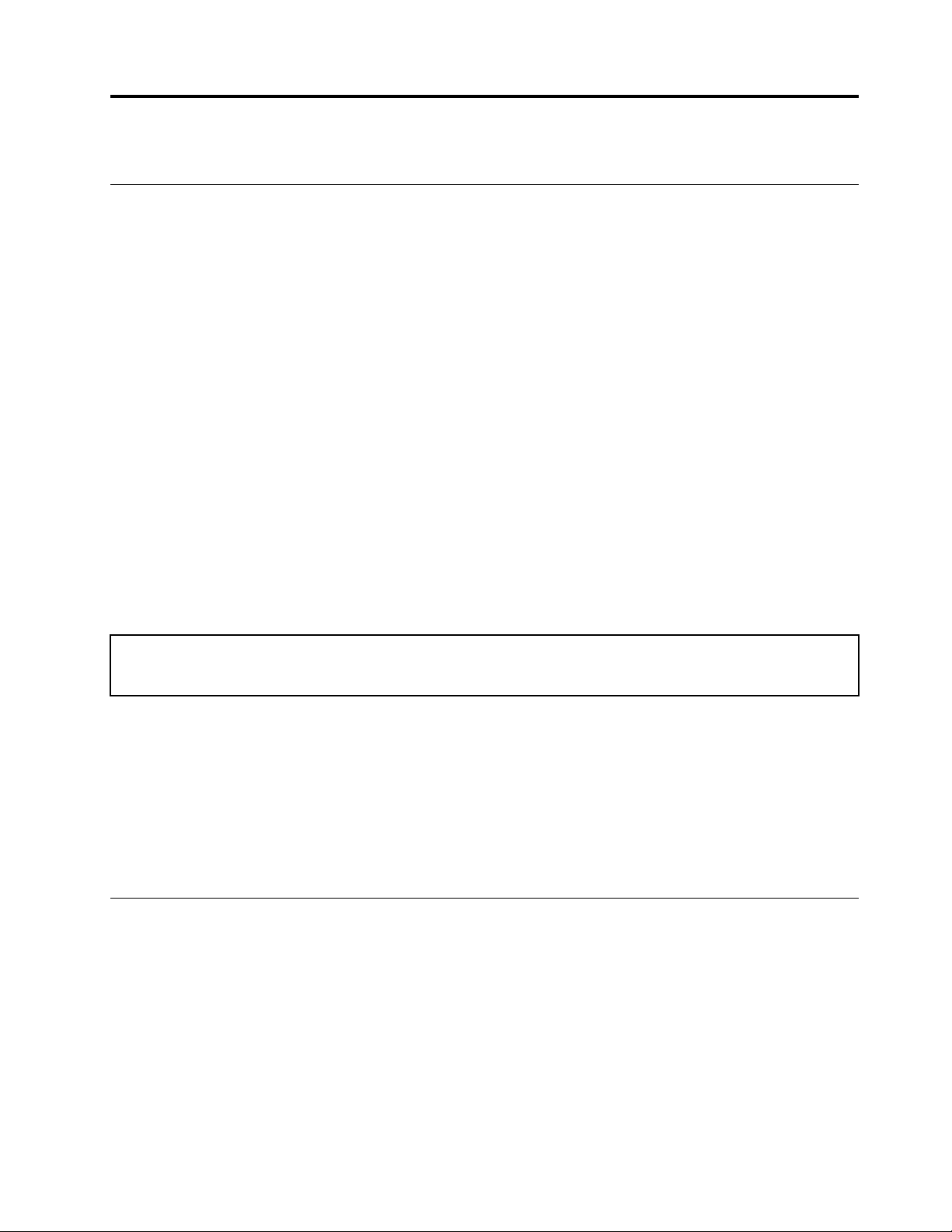
Глава 3. Разучаване на компютъра
Управление на захранването
Използвайте информацията в този раздел, за да постигнете най-добрия баланс между
производителност и енергийна ефективност.
Задаване на поведения на бутона за захранване
Можете да дефинирате какво да прави бутонът за захранване според предпочитанията си. Например
чрез натискане на бутона за захранването може да изключите компютъра или да го превключите в
режим на заспиване или хибернация.
За да промените действието на бутона за захранване:
1. Отворете Контролен панел и настройте изгледа на големи или малки икони.
2. Щракнете върху Опции на захранването ➙ Изберете какво да правят бутоните за
захранването.
3. Променете настройките според предпочитанията си.
Задаване на плана за захранване
За компютри, съвместими с ENERGY STAR®, се прилага следният план за захранване, когато вашите
компютри са били неактивни за определен период от време:
Таблица 1. План за захранване по подразбиране (когато е включен в променливотоково захранване)
• Изключване на дисплея: След 10 минути
• Извеждане на компютъра в сън: След 25 минути
За да изведете вашия компютър от режим на заспиване, натиснете произволен клавиш на
клавиатурата.
За да нулирате плана за захранване с цел постигане на най-добрия баланс между производителност
и икономия на енергия:
1. Отворете Контролен панел и настройте изгледа на големи или малки икони.
2. Щракнете върху Опции за захранването и след това изберете или персонализирайте плана за
захранване според вашите предпочитания.
Прехвърляне на данни
Споделяйте бързо файловете си с помощта на вградената технология Bluetooth между устройства
със същите функции. Можете също да инсталирате диск или картов носител за прехвърляне на
данни.
Свързване към устройство с активирана функция за Bluetooth (за избрани модели)
Можете да свържете всички видове устройства, разполагащи с Bluetooth, към компютъра като
например клавиатура, мишка, смартфон или високоговорители. За да гарантирате, че връзката е
успешна, поставете устройствата на най-много 10 метра (33 фута) от компютъра.
© Copyright Lenovo 2021 21
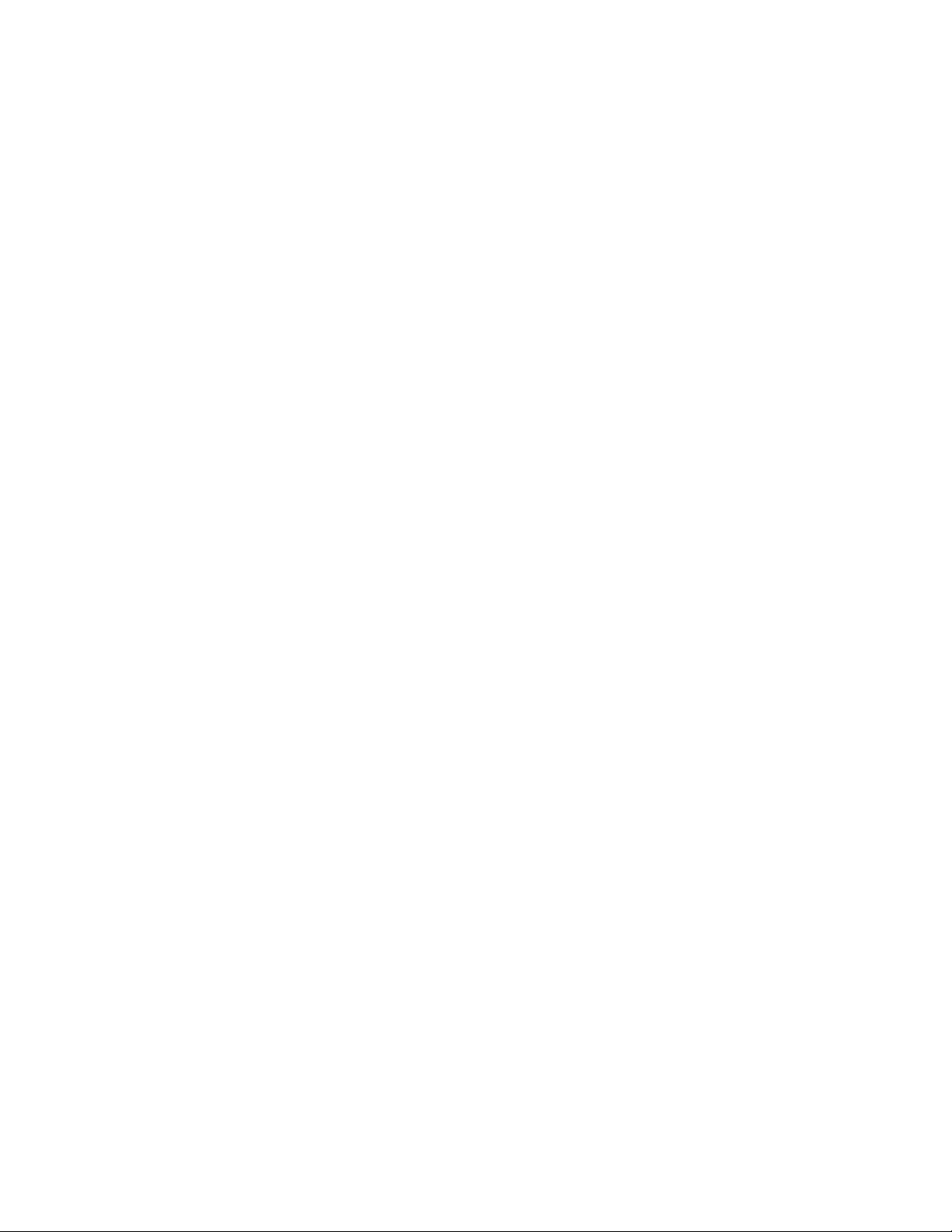
1. Включете Bluetooth на компютъра.
a. Отворете менюто „Старт“, след което щракнете върху Настройки ➙ Устройства ➙
Bluetooth и други устройства.
b. Включете превключвателя за Bluetooth.
2. Щракнете върху Добавяне на Bluetooth или друго устройство ➙ Bluetooth.
3. Изберете Bluetooth устройство и следвайте инструкциите на екрана.
Bluetooth устройството и компютърът ще се свържат автоматично следващия път, ако двете
устройства се намират в обхвата едно на друго при включена Bluetooth функция. Можете да
използвате Bluetooth за прехвърляне на данни или дистанционно управление и комуникация.
Използване на оптичното устройство (за избрани модели)
Ако компютърът ви има оптично устройство, прочетете информацията по-долу.
Запознайте се с типа на вашето оптично устройство
1. Натиснете с десен бутон върху бутона „Старт“, за да отворите контекстното меню „Старт“.
2. Щракнете върху Диспечер на устройства. Въведете паролата на администратор или
потвърдете, ако получите подкана.
Инсталиране или премахване на диск
1. Когато компютърът е включен, натиснете бутона за изваждане или затваряне на оптичното
устройство. Поставката ще се плъзне навън от устройството.
2. Поставете диск в поставката или премахнете диск от поставката, след което натиснете отново
бутона за изваждане/затваряне, за да затворите поставката.
Забележка: Ако поставката не се плъзне навън от устройството, когато натиснете бутона за
изваждане или затваряне, изключете компютъра. След това поставете изправен кламер в отвора за
спешно отваряне до бутона за изваждане или затваряне. Използвайте отвора за спешно отваряне
само в краен случай.
Записване на диск
1. Поставете записваем диск в оптичното устройство, което поддържа записване.
2. Направете едно от следните:
• Отворете менюто Старт и след това натиснете върху Настройки ➙ Устройства ➙ AutoPlay.
Изберете или включете Използване на Автоматично изпълнение за всички носители и
устройства.
• Отворете Windows Media Player.
• Щракнете двукратно върху ISO файла.
3. Следвайте инструкциите на екрана.
Използване на картов носител (за избрани модели)
Ако компютърът ви има гнездо за SD карта, прочетете информацията по-долу.
Инсталиране на картов носител
1. Намерете гнездото за SD карти.
2. Уверете се, че металните контакти на картата сочат надолу към тези в гнездото за SD карта.
Поставете добре картата в гнездото за SD карта, докато бъде подсигурена на мястото си.
22
M70a и M90a Ръководство за потребителя
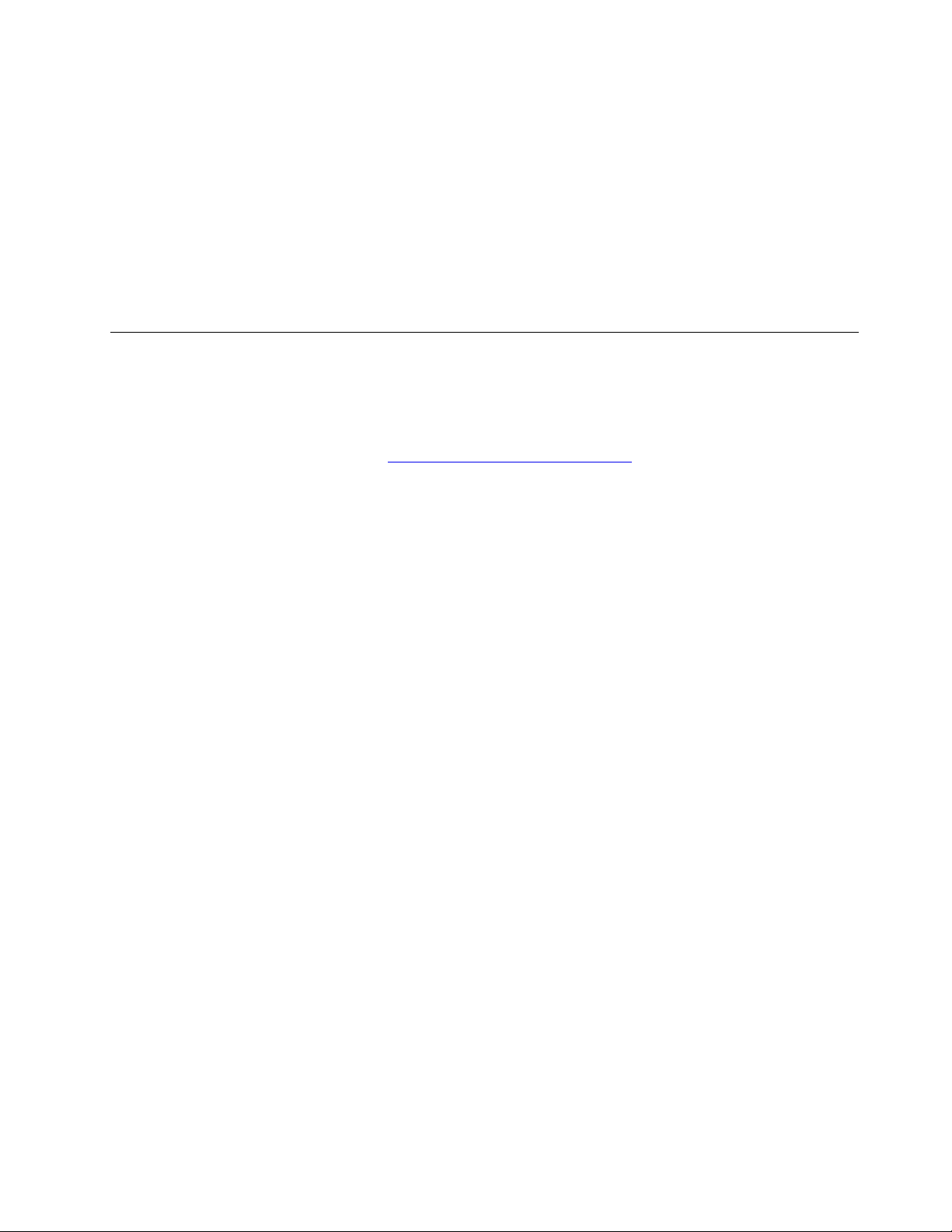
Премахване на картов носител
Внимание: Преди да извадите картовия носител, първо извадете картата от операционната система
Windows. В противен случай данните в картата може да се повредят или изтрият.
1. Щракнете върху триъгълната икона в областта за уведомяване на Windows, за да се покажат
скритите икони. След това щракнете с десния бутон върху иконата Безопасно премахване на
хардуер и изваждане на носителя.
2. Изберете съответния елемент, за да извадите картата от операционната система Windows.
3. Натиснете картата и я извадете от компютъра. Запазете картата на сигурно място за бъдеща
употреба.
Аксесоари за покупка
Lenovo предлага голям брой хардуерни принадлежности и надстройки за разширяване на
възможностите на компютъра. Опциите включват модули за памет, устройства за съхранение,
мрежови карти, захранващи адаптери, клавиатури, мишки и др.
За да пазарувате от Lenovo, посетете
https://www.lenovo.com/accessories.
Глава 3. Разучаване на компютъра 23
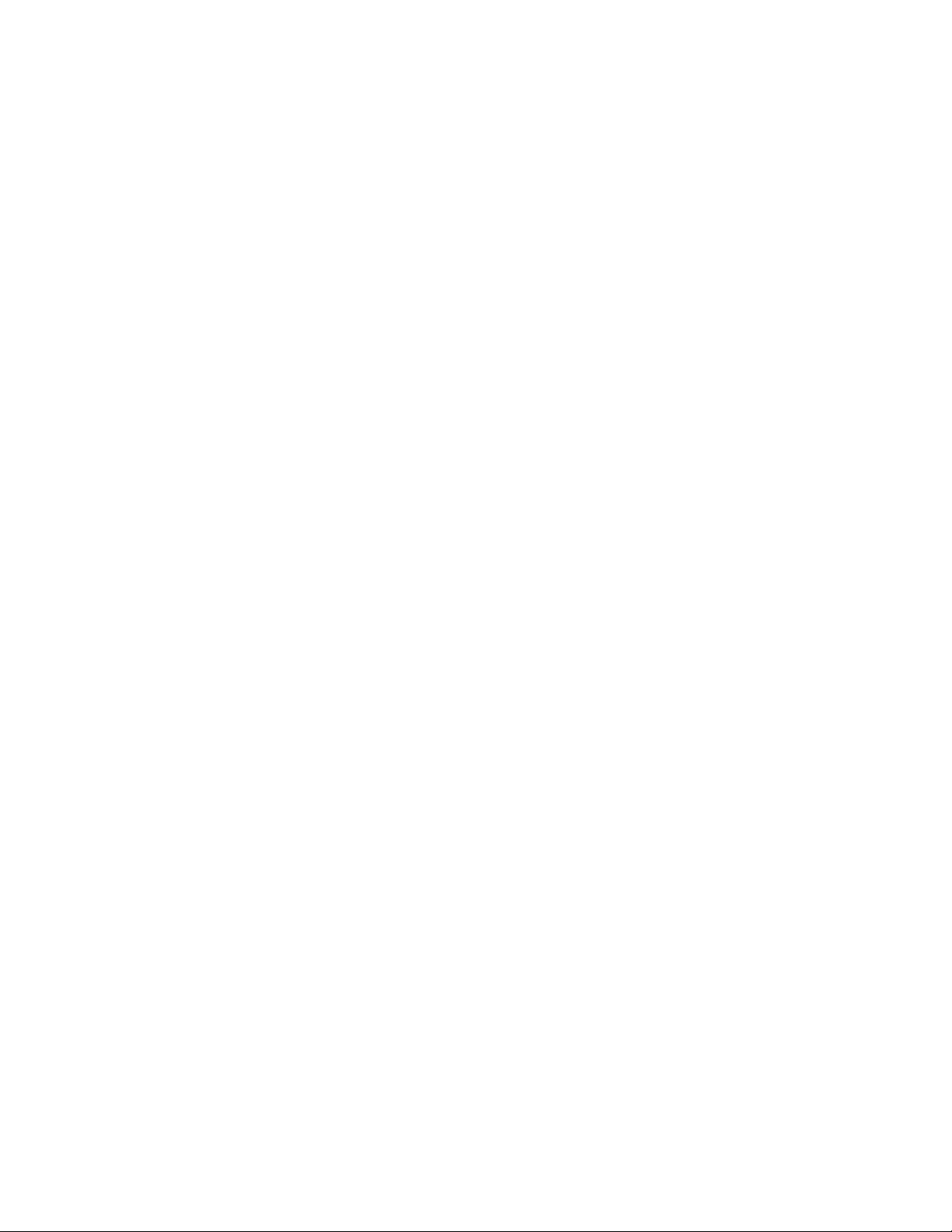
24 M70a и M90a Ръководство за потребителя
 Loading...
Loading...