Lenovo ThinkCentre M70a, ThinkCentre M90a User Guide [cs]

Uživatelská příručka
M70a a M90a
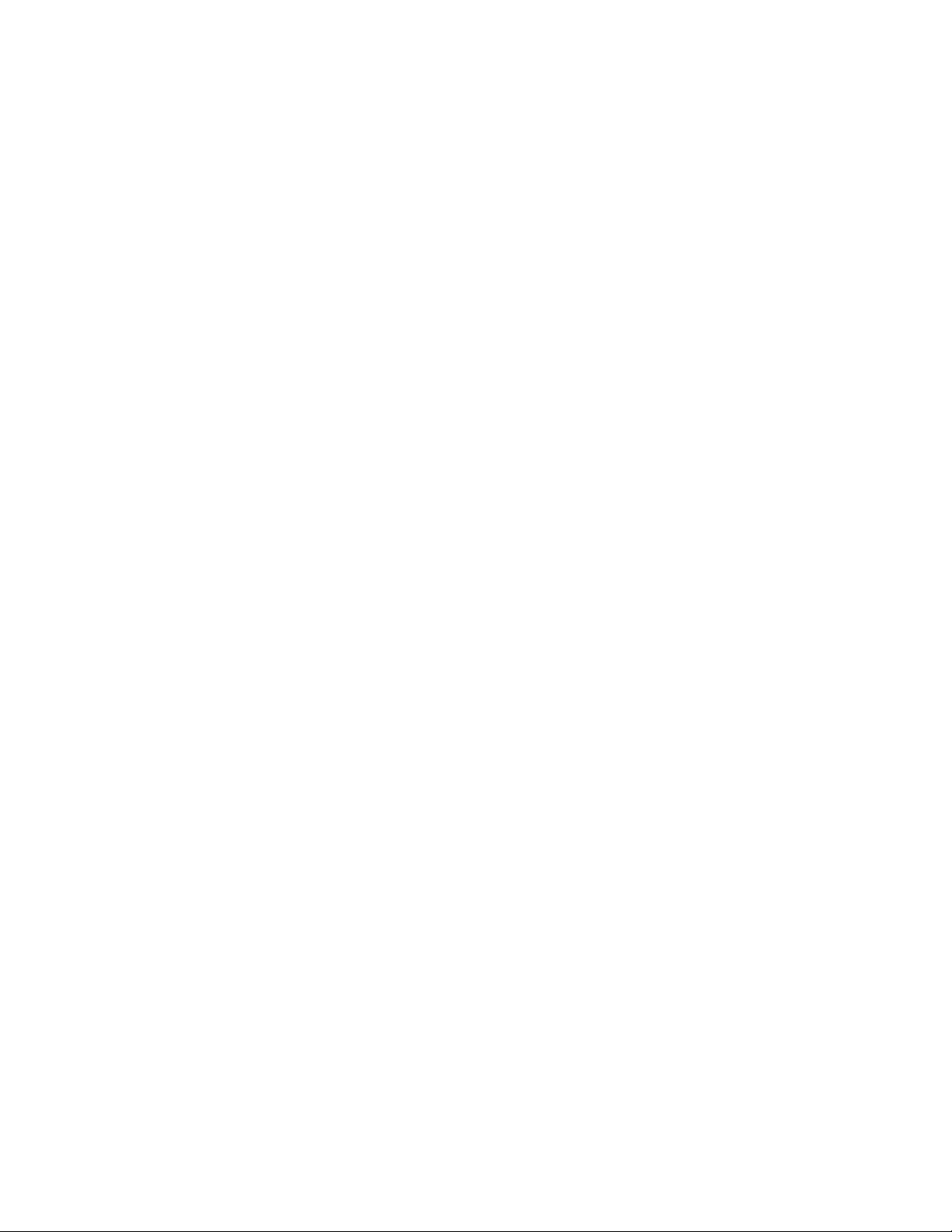
Toto čtěte nejdříve
Než použijete tuto dokumentaci a produkt, který popisuje, nezapomeňte si přečíst následující
informace, kterým je třeba porozumět:
• Dodatek A „Důležité bezpečnostní instrukce“ na stránce 87
• Bezpečnostní pokyny a informace o záruce
• Návod k nastavení
Druhé vydání (leden 2021)
© Copyright Lenovo 2021.
UPOZORNĚNÍ NA OMEZENÁ PRÁVA: Pokud jsou data nebo software dodávány na základě smlouvy GSA
(General Services Administration), podléhá jejich použití, reprodukce a zveřejňování omezením stanoveným ve
smlouvě č. GS-35F-05925.
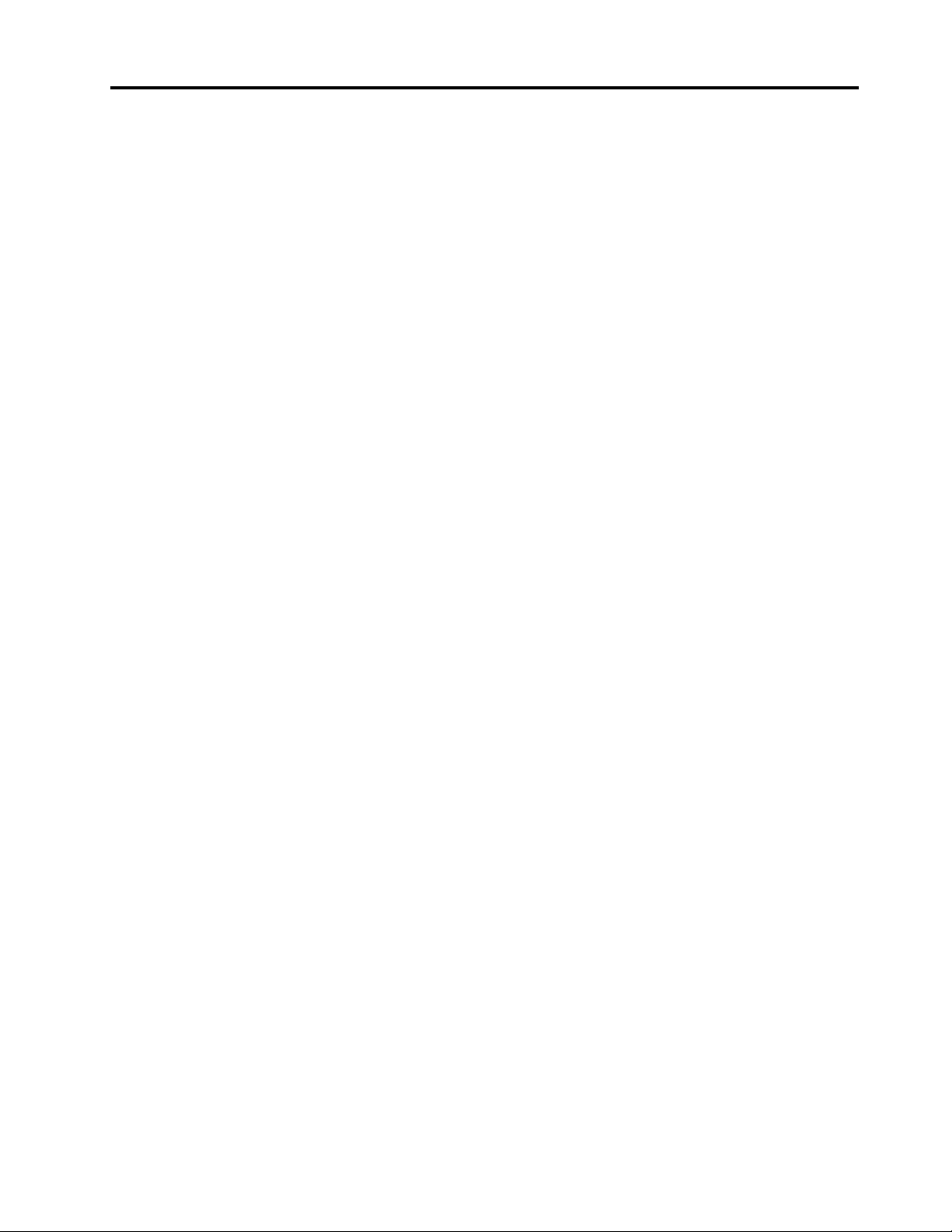
Obsah
O této dokumentaci. . . . . . . . . . . iii
Kapitola 1. Seznamte se s
počítačem . . . . . . . . . . . . . . . . 1
Pohled zepředu . . . . . . . . . . . . . . . 1
Pohled zezadu . . . . . . . . . . . . . . . . 3
Základní deska . . . . . . . . . . . . . . . . 4
Vlastnosti a specifikace . . . . . . . . . . . . 6
Prohlášení k rychlosti přenosu přes USB . . . 7
Kapitola 2. Seznámit se s
počítačem . . . . . . . . . . . . . . . . 9
Nastavení stojanu počítače (u vybraných
modelů) . . . . . . . . . . . . . . . . . . . 9
Začít se systémem Windows 10 . . . . . . . 10
Účet Windows . . . . . . . . . . . . . 10
Uživatelské rozhraní Windows . . . . . . . 11
Připojit k sítím . . . . . . . . . . . . . . . 12
Připojit ke kabelové síti Ethernet. . . . . . 12
Připojení k sítím Wi-Fi (u vybraných
modelů) . . . . . . . . . . . . . . . . 12
Použití aplikace Vantage . . . . . . . . . . . 12
Používat aplikaci Tobii Aware (u vybraných
modelů) . . . . . . . . . . . . . . . . . . 13
Použití funkce Noční osvětlení . . . . . . . . 14
Použití vícedotykové obrazovky (u vybraných
modelů) . . . . . . . . . . . . . . . . . . 15
Použití multimédií . . . . . . . . . . . . . . 18
Použití zvuku . . . . . . . . . . . . . . 18
Použití kamery (u vybraných modelů). . . . 18
Připojení k externímu displeji . . . . . . . 18
Kapitola 3. Prozkoumat počítač . . 21
Řízení napájení . . . . . . . . . . . . . . . 21
Nastavit chování tlačítka napájení . . . . . 21
Nastavit schéma napájení . . . . . . . . 21
Přenos dat . . . . . . . . . . . . . . . . 21
Připojení k zařízení s podporou Bluetooth
(u vybraných modelů) . . . . . . . . . . 21
Použití optické jednotky (u vybraných
modelů) . . . . . . . . . . . . . . . . 22
Použití paměťové karty (u vybraných
modelů) . . . . . . . . . . . . . . . . 22
Zakoupení příslušenství . . . . . . . . . . . 23
Kapitola 4. Zajištění počítače a
informací . . . . . . . . . . . . . . . . 25
Zamknout počítač. . . . . . . . . . . . . . 25
Zabezpečené přihlášení k počítači . . . . . . . 25
Použití hesel . . . . . . . . . . . . . . 25
Použití autentizace obličejem (u vybraných
modelů) . . . . . . . . . . . . . . . . 26
Použití softwarových řešení zabezpečení . . . . 27
Použití bran firewall . . . . . . . . . . . 27
Použití antivirových programů . . . . . . . 27
Použití aplikace Computrace Agent
integrované ve firmwaru (u vybraných
modelů) . . . . . . . . . . . . . . . . 27
Použití řešení zabezpečení systému BIOS. . . . 28
Vymazání všech dat na úložné jednotce . . 28
Použití spínače přítomnosti krytu . . . . . 28
Použití modulu Intel BIOS guard. . . . . . 29
Použití funkce Smart USB Protection. . . . 29
Kapitola 5. UEFI BIOS . . . . . . . . 31
Co je UEFI BIOS . . . . . . . . . . . . . . 31
Vyvolat nabídku BIOS . . . . . . . . . . . . 31
Navigace v rozhraní UEFI BIOS . . . . . . . . 31
Změna jazyka uživatelského rozhraní systému
UEFI BIOS . . . . . . . . . . . . . . . . 31
Nastavení systémového data a času . . . . . . 32
Změna spouštěcí sekvence. . . . . . . . . . 32
Zapnutí nebo vypnutí funkce detekce změny
konfigurace . . . . . . . . . . . . . . . . 32
Zapnutí nebo vypnutí funkce automatického
spouštění . . . . . . . . . . . . . . . . . 33
Zapnutí nebo vypnutí funkce inteligentního
spouštění . . . . . . . . . . . . . . . . . 33
Zapnutí nebo vypnutí režimu kompatibility ErP
LPS . . . . . . . . . . . . . . . . . . . 33
Změna výkonového režimu funkce ICE . . . . . 34
Změna nastavení systému BIOS před instalací
nového operačního systému . . . . . . . . . 34
Aktualizace systému UEFI BIOS. . . . . . . . 35
Obnova po selhání aktualizace systému BIOS . . 35
Vymazání paměti CMOS . . . . . . . . . . . 36
Kapitola 6. Odstraňování
problémů, diagnostika a
obnovení . . . . . . . . . . . . . . . . 39
Základní postup při řešení problémů s
počítačem . . . . . . . . . . . . . . . . . 39
Řešení problémů . . . . . . . . . . . . . . 39
Problémy se spuštěním . . . . . . . . . 40
Problémy s obrazovkou . . . . . . . . . 41
Problémy se zvukem . . . . . . . . . . 42
Problémy se sítí . . . . . . . . . . . . 43
Problémy týkající se výkonu . . . . . . . 45
© Copyright Lenovo 2021 i
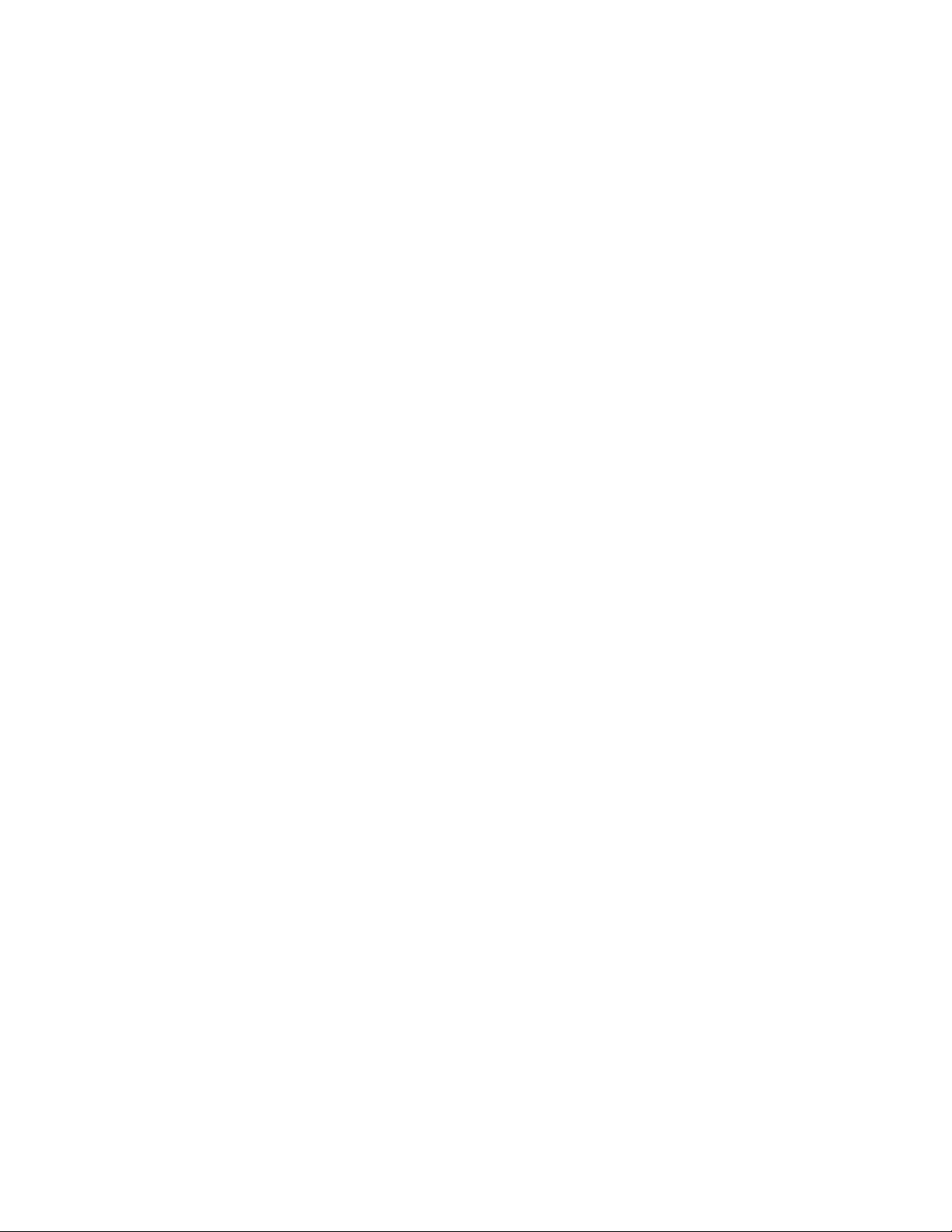
Problémy s úložnou jednotkou . . . . . . 46
Problémy s CD nebo DVD . . . . . . . . 46
Problémy s konektorem sériového portu . . 47
Problémy se zařízením USB . . . . . . . 47
Problémy se softwarem . . . . . . . . . 48
Diagnostické nástroje Lenovo . . . . . . . . . 48
Obnovení . . . . . . . . . . . . . . . . . 48
Obnovte systémové soubory a nastavení
do dřívějšího stavu . . . . . . . . . . . 48
Obnovte své soubory ze zálohy . . . . . . 48
Resetovat počítač . . . . . . . . . . . . 48
Použití pokročilé možnosti . . . . . . . . 49
Automatické obnovení systému Windows . . 49
Vytvořit a použít zařízení USB pro
obnovení systému . . . . . . . . . . . . 49
Aktualizace ovladače zařízení . . . . . . . 50
Kapitola 7. Výměna CRU . . . . . . 51
Co jsou jednotky CRU . . . . . . . . . . . 51
Vyměnit jednotku CRU . . . . . . . . . . . 52
Stojan počítače . . . . . . . . . . . . . 52
Zadní kryt . . . . . . . . . . . . . . . 56
Optická jednotka . . . . . . . . . . . . 57
Držák optické jednotky. . . . . . . . . . 60
Stínění základní desky . . . . . . . . . . 62
Kryt montážního rámečku VESA . . . . . . 65
Montážní rámeček VESA . . . . . . . . . 67
Úložná jednotka a rámeček úložné
jednotky . . . . . . . . . . . . . . . . 69
Jednotka SSD M.2 . . . . . . . . . . . 74
Paměťový modul . . . . . . . . . . . . 79
Kapitola 8. Nápověda a
podpora . . . . . . . . . . . . . . . . 83
Zdroje ke svépomoci . . . . . . . . . . . . 83
Zavolejte Lenovo . . . . . . . . . . . . . . 84
Než budete kontaktovat Lenovo . . . . . . 84
Středisko podpory Lenovo . . . . . . . . 84
Zakoupit další služby . . . . . . . . . . . . 85
Dodatek A. Důležité bezpečnostní
instrukce . . . . . . . . . . . . . . . . 87
Dodatek B. Informace o
usnadnění a ergonomii . . . . . . . . 101
Dodatek C. Další informace o
operačním systému Ubuntu . . . . . 105
Dodatek D. Informace o shodě a
certifikaci TCO . . . . . . . . . . . . 107
Dodatek E. Upozornění a
ochranné známky . . . . . . . . . . . 119
ii Uživatelská příručka M70a a M90a
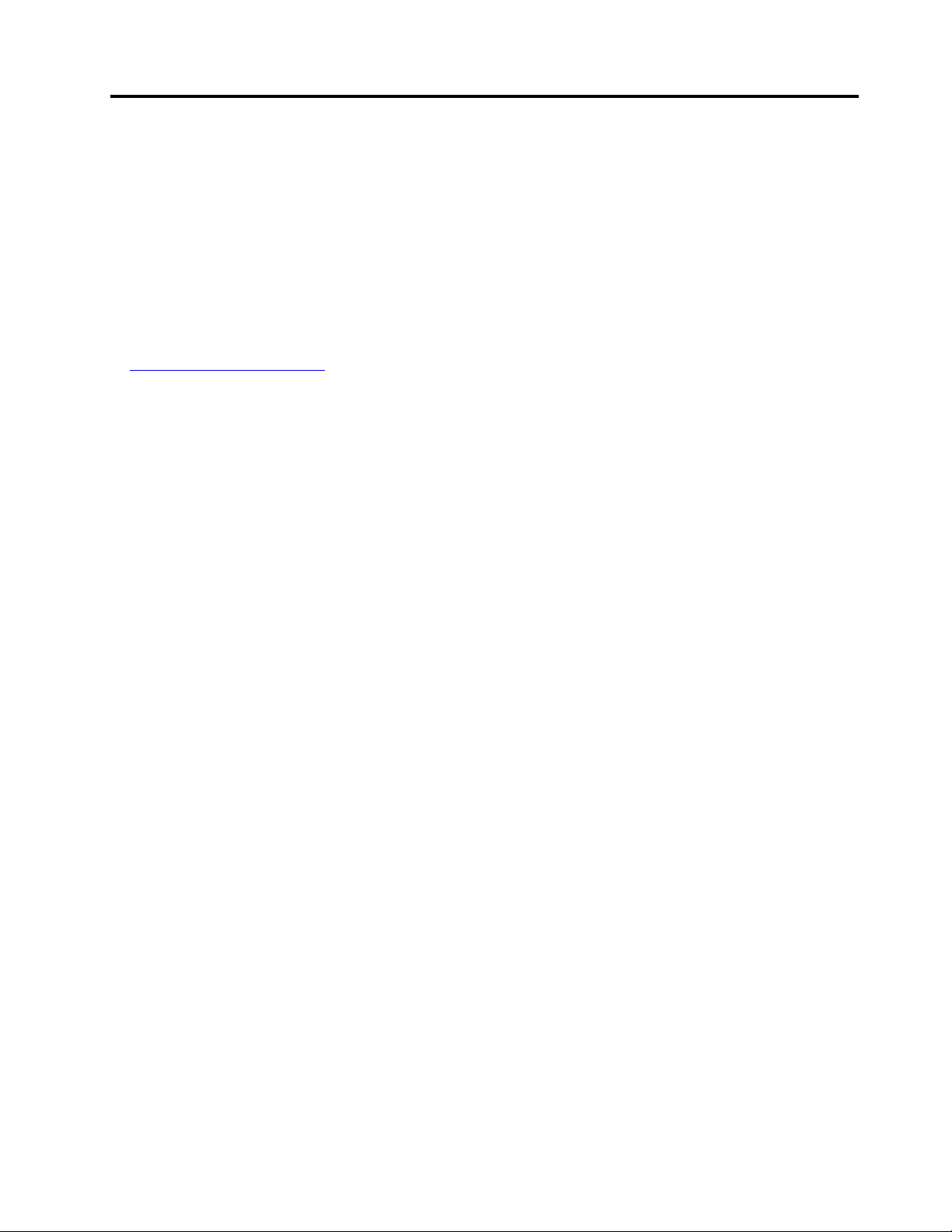
O této dokumentaci
• Obrázky v této dokumentaci se mohou lišit od vašeho produktu.
• Podle modelu nemusí být některé z volitelných příslušenství, funkcí a softwarových programů v
počítači dostupné.
• Podle verze operačního systému a programů nemusí být ve vašem počítači použitelné některé
pokyny uživatelského rozhraní.
• Obsah dokumentace se může změnit bez předchozího upozornění. Společnost Lenovo průběžně
vylepšuje dokumentaci k vašemu počítači včetně této uživatelské příručky. Nejnovější dokumenty
naleznete na adrese:
https://pcsupport.lenovo.com
• Microsoft® provádí pravidelné změny funkcí operačního systému Windows® pomocí funkce
automatických aktualizací Windows Update. V důsledku toho mohou být některé informace v této
dokumentaci zastaralé. Nejnovější informace viz zdroje Microsoft.
© Copyright Lenovo 2021 iii
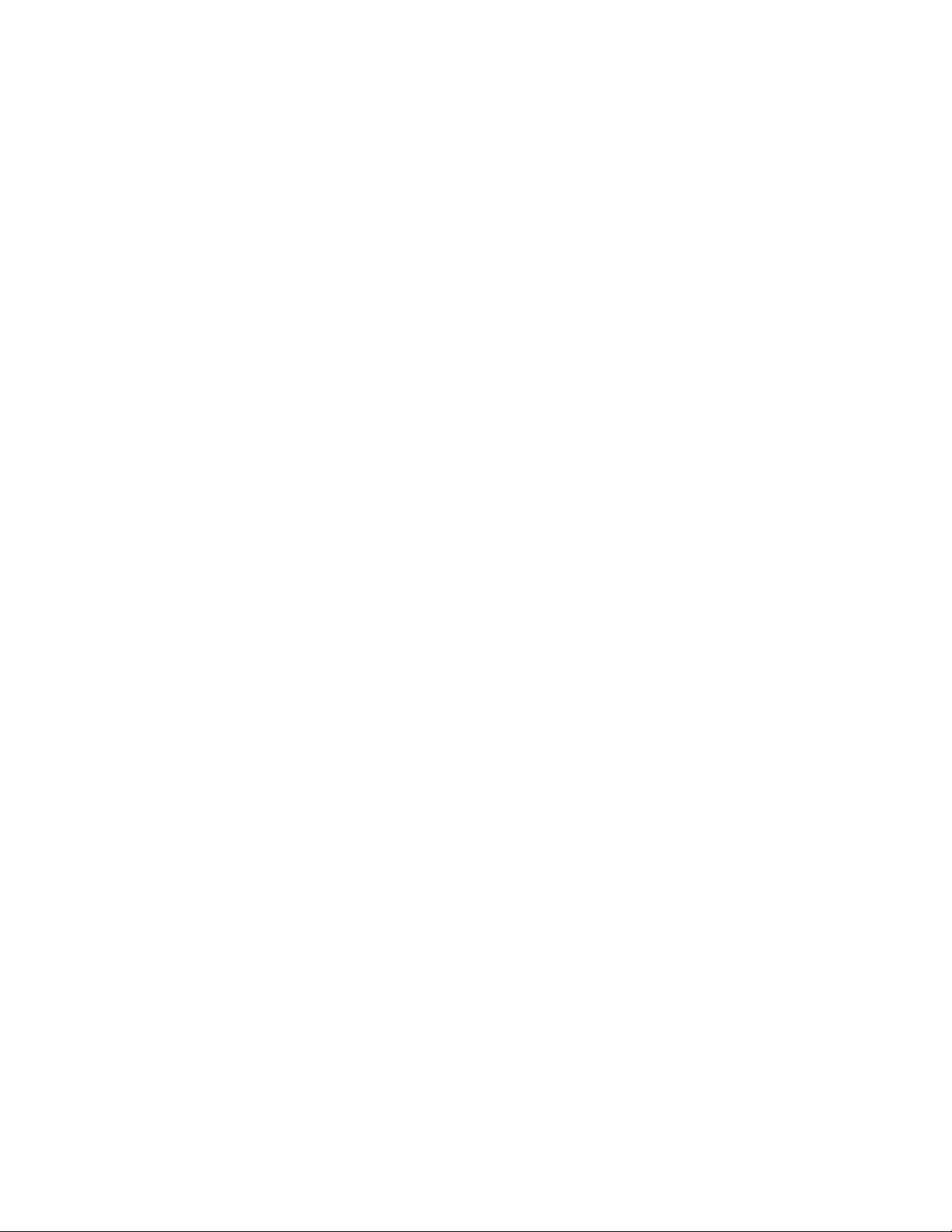
iv Uživatelská příručka M70a a M90a
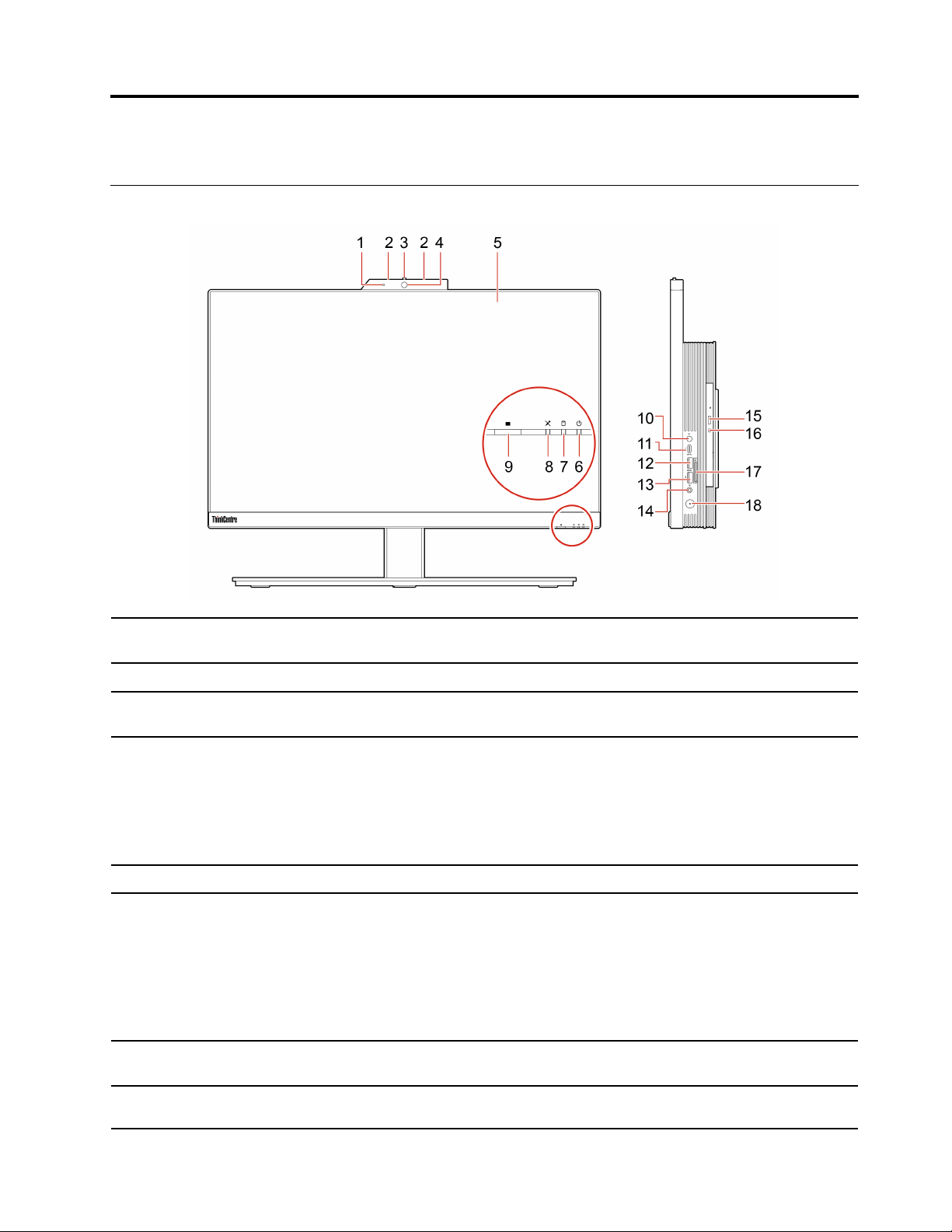
Kapitola 1. Seznamte se s počítačem
Pohled zepředu
1. Kontrolka činnosti
integrované kamery*
2. Mikrofony*
3. Stínění integrované kamery
nebo infračervené kamery*
4. Integrovaná kamera nebo
infračervená kamera*
5. Vícedotyková obrazovka* Umožňuje používat k ovládání počítače dotyková gesta.
6. Kontrolka stavu systému
7. Indikátor činnosti úložné
jednotky
Tato kontrolka svítí, když je používána kamera.
Nahrávání nebo záznam zvuku a hlasu.
Kdykoli potřebujete, posuňte kryt a zakryjte objektiv kamery.
• Slouží k pořizování obrázků nebo nahrávání videa klepnutím na tlačítko
Kamera z nabídky Start.
• Přihlaste se ke svému počítači pomocí ověření obličeje.
Pokud používáte jiné aplikace podporující fotografování, nahrávání videa
nebo videokonference, kamera se automaticky spustí, když v dané aplikaci
povolíte funkci kamery.
Kontrolka znázorňuje stav systému počítače.
• Blikne třikrát: Počítač je na počátku připojen k elektrickému napájení.
• Svítí: Počítač je zapnutý.
• Vypnuto: Počítač je vypnutý nebo v režimu hibernace.
• Bliká rychle: Počítač přechází do režimu hibernace.
• Bliká pomalu: Počítač je ve režimu spánku nebo Modern Standby.
Tento indikátor svítí v případě, že je úložná jednotka používána.
8. Indikátor vypnutí/zapnutí
mikrofonu*
© Copyright Lenovo 2021 1
Tato kontrolka svítí, když jsou vypnuty mikrofony.
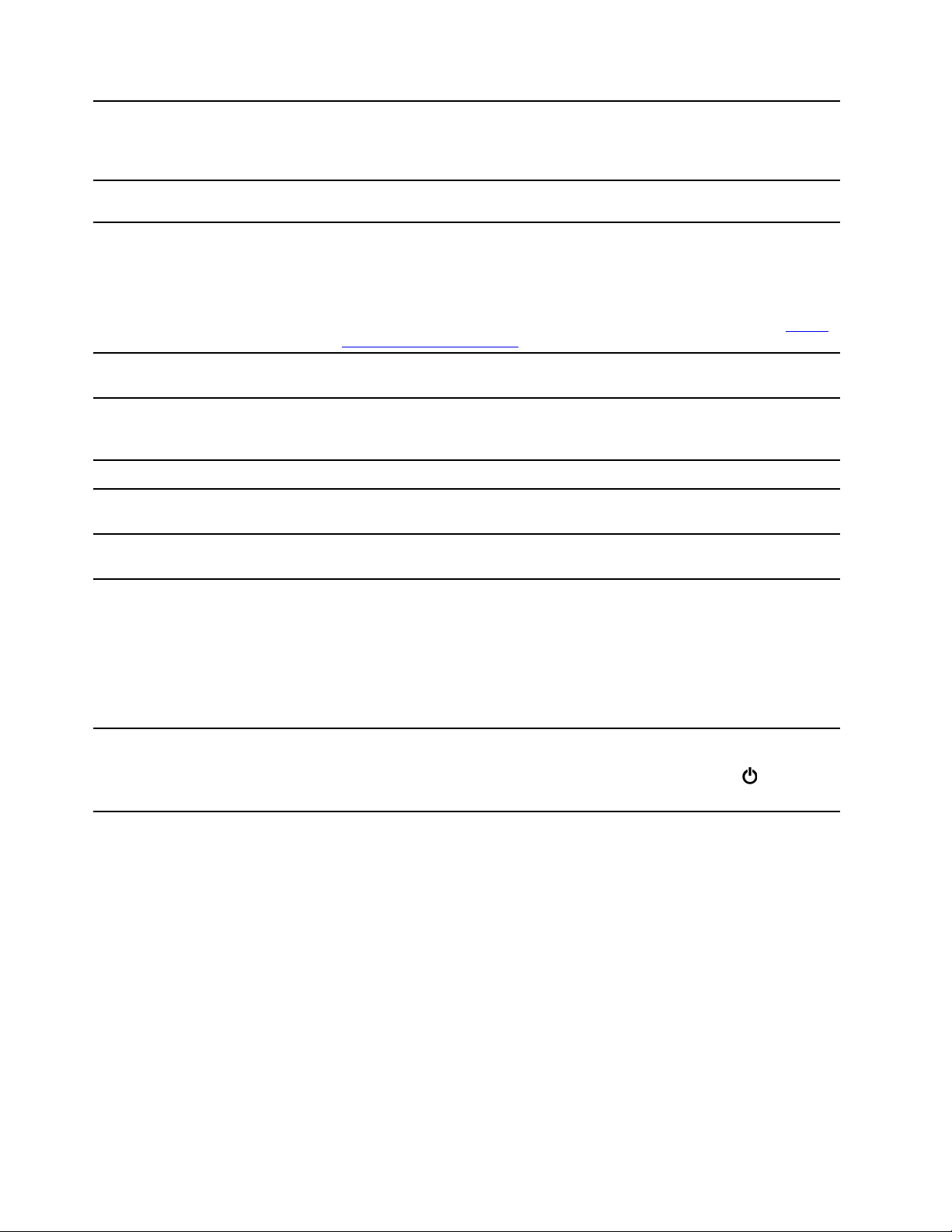
9. Tlačítko E-Privacy*
Stiskem tohoto tlačítka zapnete režim E-Privacy. V tomto režimu obrazovka
zabraňuje podvodníkům pohledům ze strany, přičemž poskytuje ostré a
jasné zobrazení pro oprávněné uživatele. Chcete-li režim ukončit, stiskněte
toto tlačítko ještě jednou.
10. Ovládání vypnutí/zapnutí
mikrofonu*
Slouží k vypnutí nebo zapnutí integrovaných mikrofonů v režimu počítače.
• Nabíjení zařízení kompatibilních s rozhraním USB-C prostřednictvím
výstupního napětí 5 V a proudu 3 A.
11. Konektor USB-C
3.2 Gen 1)
™
(USB
• Přenášejte data rychlostí rozhraní USB 3.2 – až 5 Gb/s.
• Připojte zařízení s podporou USB-C, která vám pomohou rozšířit
funkčnost počítače. Příslušenství USB-C lze zakoupit na stránkách
12. Konektor USB 3.2 Gen 2
13. Konektory USB 3.2 Gen 2
(M90a) nebo konektor USB 3.2
Gen 1 (M70a)
www.lenovo.com/accessories
Slouží k připojení zařízení kompatibilních s rozhraním USB, jako je například
klávesnice USB, myš USB, úložné zařízení USB nebo tiskárna USB.
Slouží k připojení zařízení kompatibilních s rozhraním USB, jako je například
klávesnice USB, myš USB, úložné zařízení USB nebo tiskárna USB.
.
14. Konektor pro sluchátka Slouží k připojení sluchátek nebo náhlavní soupravy k počítači.
15. Tlačítko pro vysunutí/
zasunutí optické jednotky*
16. Kontrolka činnosti optické
jednotky*
Slouží k vysunutí nebo zasunutí zásuvky optické jednotky.
Tento indikátor svítí v případě, že je optická jednotka používána.
Podporované paměťové karty:
• Kartu SD (Secure Digital)
17. Slot pro kartu SD*
• Karta SDXC (Secure Digital eXtended-Capacity) UHS-1
• Karta SDHC (Secure Digital High-Capacity) UHS-1
https://
18. Hlavní vypínač
* u vybraných modelů
Poznámka: Váš počítač nepodporuje pro kartu SD funkci ochrany obsahu
zapisovatelných médií (CPRM).
Stisknutím zapněte počítač.
Chcete-li vypnout počítač, otevřete nabídku Start, klepněte na
Napájení
a poté vyberte volbu Vypnout.
2
Uživatelská příručka M70a a M90a
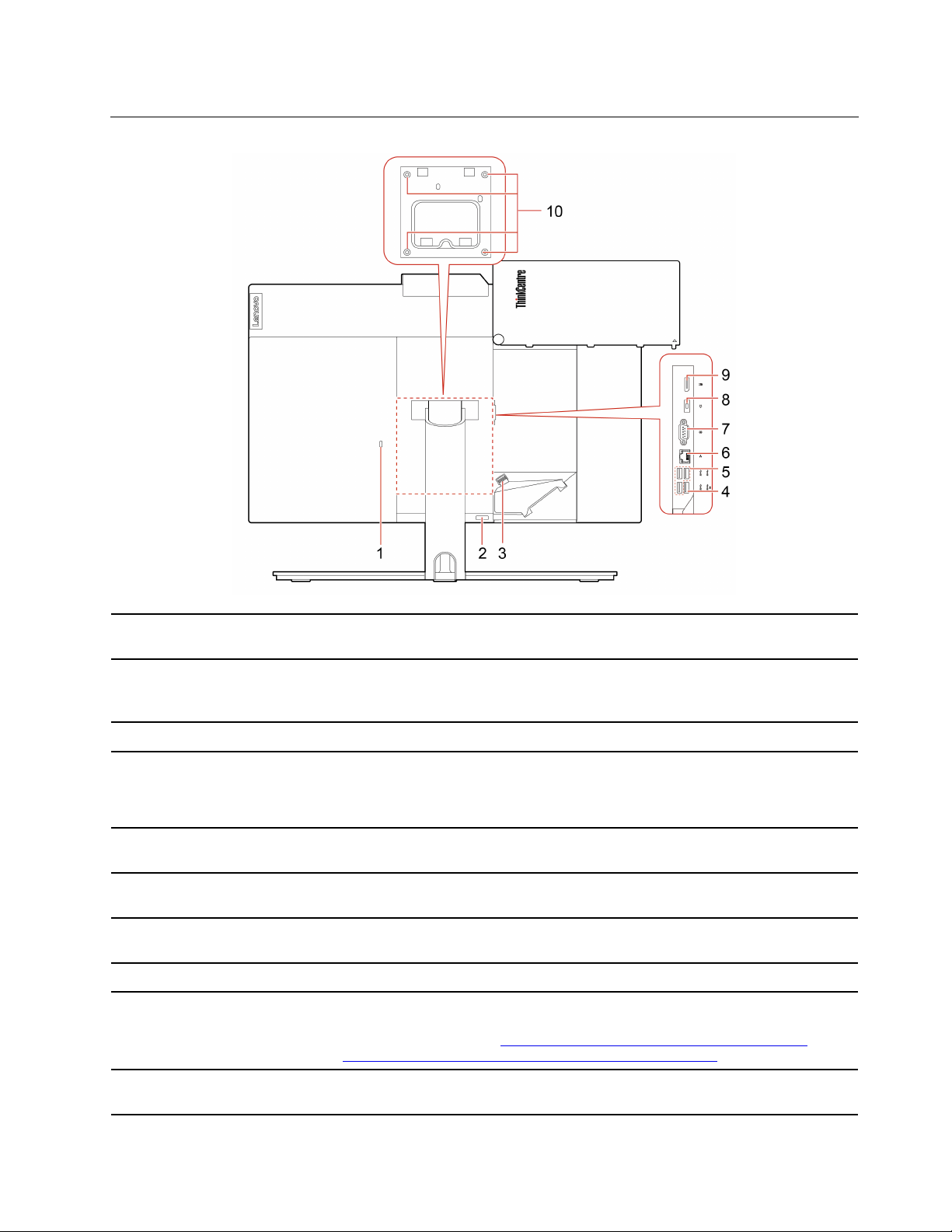
Pohled zezadu
1. Slot pro bezpečnostní
zámek
2. Tlačítko vysunutí krytu
kabelu
3. Kabelová příchytka
4. USB 3.2 konektor Gen 1 (s
funkcí chytrého zapnutí
klávesnice)
5. Konektory USB 3.2 Gen 1
(3)
6. Konektor Ethernet
7. Sériový konektor*
Uzamkněte počítač ke stolu, lavici nebo jinému pevnému objektu pomocí
kabelového zámku typu Kensington.
Stiskem tohoto tlačítka získáte přístup k zakrytým konektorům a kabelům.
Poznámka: Pro snadný přístup nezakrývejte toto tlačítko žádnými externími
díly.
K natáhnutí kabelů připojených k počítači použijte tuto svorku.
Slouží k připojení zařízení kompatibilních s rozhraním USB, jako je například
klávesnice USB, myš USB, úložné zařízení USB nebo tiskárna USB.
Poznámka: Je-li připojena klávesnice USB, můžete počítač zapnout stiskem
kláves Alt+P na klávesnici.
Slouží k připojení zařízení kompatibilních s rozhraním USB, jako je například
klávesnice USB, myš USB, úložné zařízení USB nebo tiskárna USB.
Připojení k místní síti (LAN). Svítí-li kontrolka zeleně, je počítač připojen k
síti LAN. Svítí-li kontrolka žlutě, probíhá přenos dat.
Slouží k připojení externího modemu, sériové tiskárny a dalších zařízení
používajících sériový konektor.
8. Napájecí konektor Slouží k připojení napájecího kabelu zajišťujícího napájení počítače.
Odesílá zvukový a obrazový signál z počítače do jiného obrazového nebo
9. Výstupní konektor
DisplayPort
®
1.2
zvukového zařízení, například do výkonného monitoru. Další informace
naleznete v dokumentu
DisplayPort-DevCon-Presentation-DP-1.2-Dec-2010-rev-2b.pdf
https://www.vesa.org/wp-content/uploads/2010/12/
.
10. Otvory VESA
®
se závity
Chcete-li připevnit počítač na stěnu pomocí montážního příslušenství VESA,
použijte odpovídající šrouby (M4 × 8 mm, 4 ks).
Kapitola 1. Seznamte se s počítačem 3
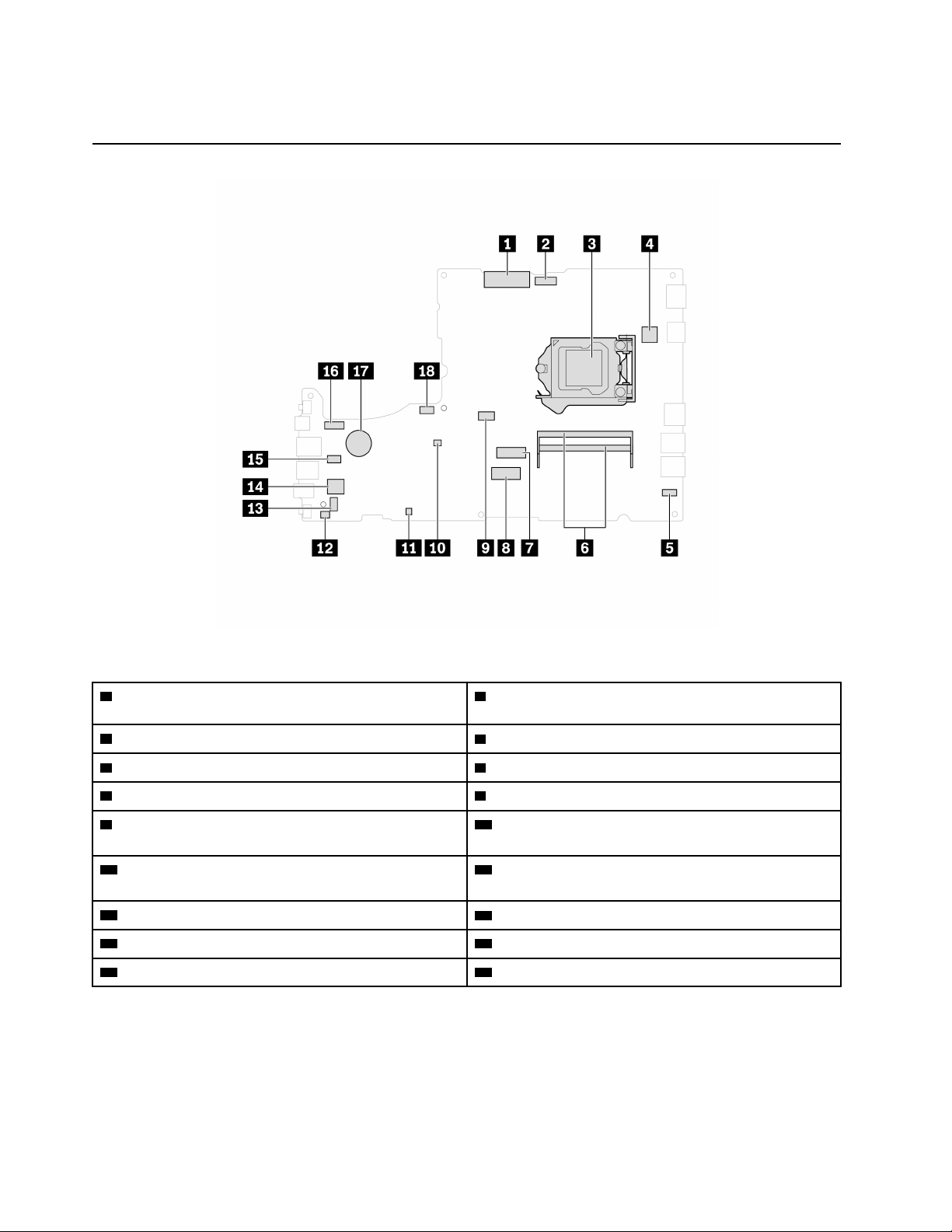
* u vybraných modelů
Základní deska
Obrázek 1. Základní deska M70a
1 Konektor LCD LVDS 2 Konektor integrovaného modulu kamery a
mikrofonu
3 Patice pro procesor
5 Konektor dotykové desky 6 Paměťové sloty
7 Pozice jednotky SSD M.2 8 Slot pro kartu M.2 Wi-Fi
9 Konektor optické jednotky 10 Propojka pro vymazání paměti CMOS a obnovení
4 Sériový konektor (COM1)
původních hodnot
11 Vypnutí záhlaví ME 12 Konektor spínače přítomnosti krytu (detekce
vniknutí do krytu)
13 Konektor vnitřního reproduktoru 14 Konektor úložné jednotky
15 Konektor čtečky karet 16 Konektor podsvícení LCD
17 Knoflíková baterie 18 Konektor větráku systému
4 Uživatelská příručka M70a a M90a
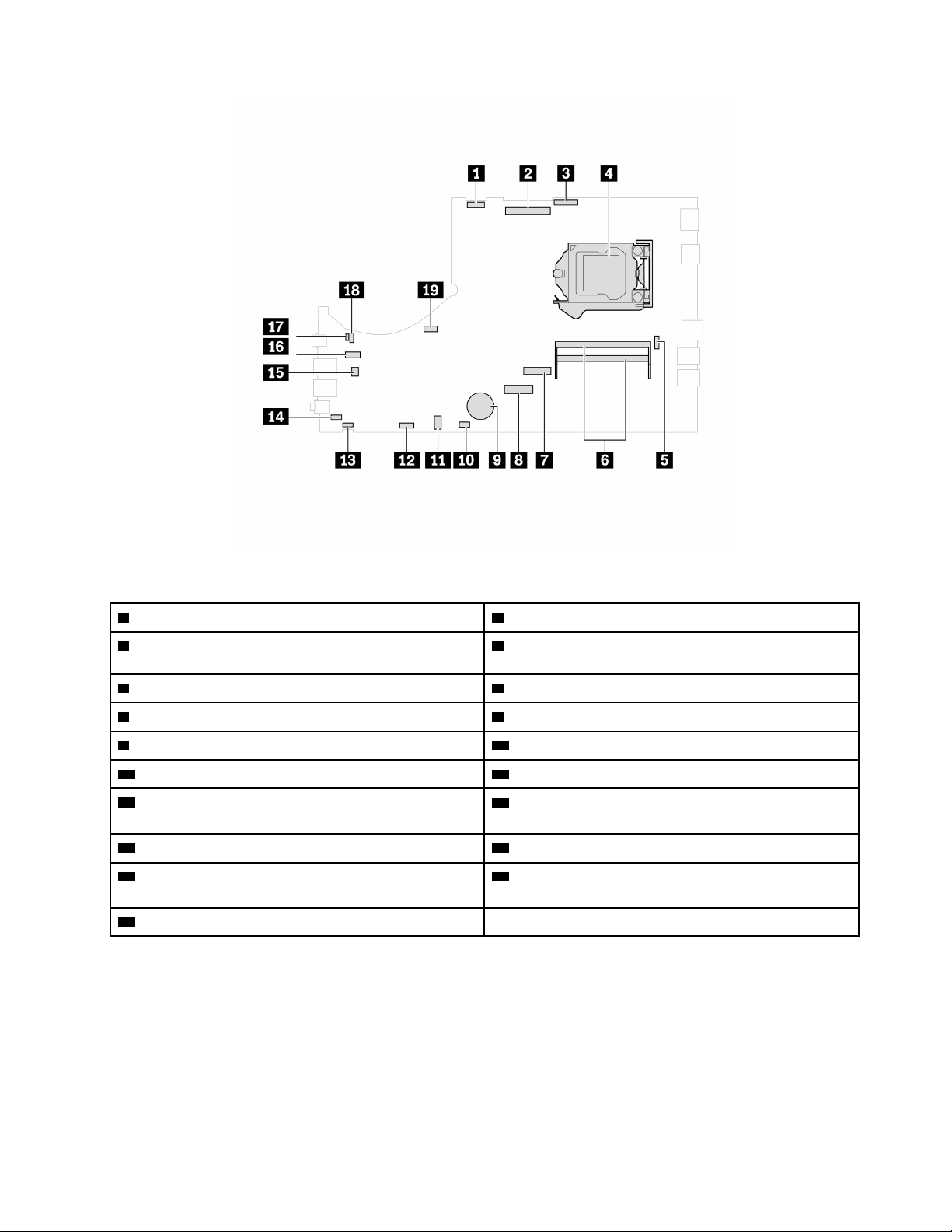
Obrázek 2. Základní deska M90a
1 Konektor podsvícení LCD 2 Konektor LCD LVDS
3 Konektor integrovaného modulu kamery
4 Patice pro procesor
a mikrofonu
5 Sériový konektor (COM1) 6 Paměťové sloty
7 Pozice jednotky SSD M.2 8 Slot pro kartu M.2 Wi-Fi
9 Knoflíková baterie 10 Konektor dotykové desky
11 Konektor optické jednotky 12 Konektor vnitřního reproduktoru
13 Konektor E-Privacy
14 Konektor spínače přítomnosti krytu (detekce
vniknutí do krytu)
15 Konektor čtečky karet 16 Konektor úložné jednotky
17 Vypnutí záhlaví ME 18 Propojka pro vymazání paměti CMOS a obnovení
původních hodnot
19 Konektor větráku systému
Kapitola 1. Seznamte se s počítačem 5
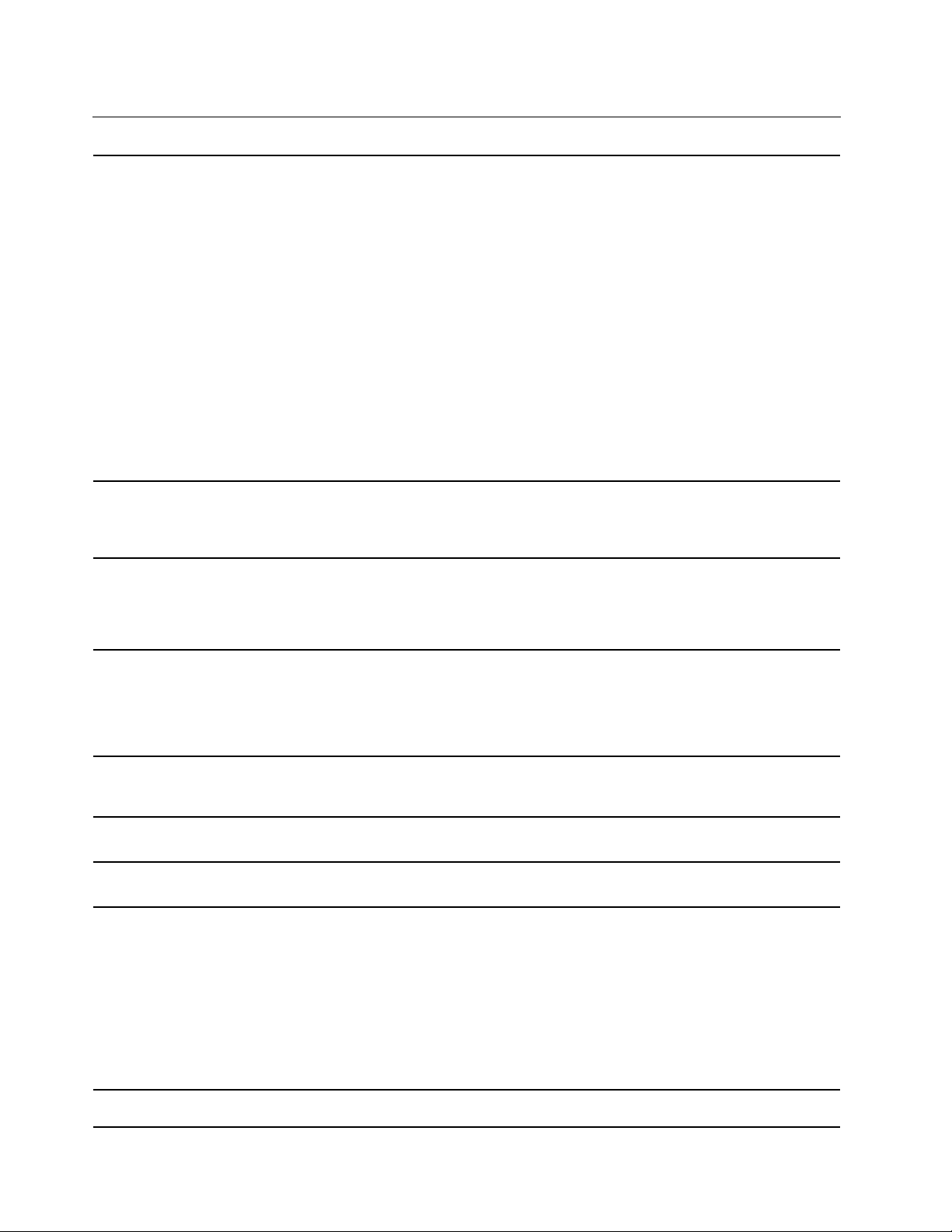
Vlastnosti a specifikace
• M70a:
• M90a:
Rozměry (bez počítačového
stojanu)
Maximální dodávaná konfigurace:
Hmotnost (bez obalu)
Hardwarová konfigurace
• M70a: 8,1 kg (17,9 lb)
• M90a: 9,1 kg (20,1 lb)
- Šířka: 490,1 mm (19,3")
- Výška: 312,3 mm (12,3")
- Hloubka: 55,6 mm (2,2")
- Modely E-privacy:
- Šířka: 541 mm (21,3")
- Výška: 338,5 mm (13,3")
- Hloubka: 49,5 mm (2,4")
- Modely mimo E-privacy:
- Šířka: 541 mm (21,3")
- Výška: 338,5 mm (13,3")
- Hloubka: 57,8 mm (2,3")
1. Klepnutím pravým tlačítkem na tlačítko Start otevřete kontextovou
nabídku.
2. Klepněte na Správce zařízení. Budete-li k tomu vyzváni, zadejte heslo
administrátora nebo akci potvrďte.
Napájecí zdroj
Napájení
Procesor
Paměť
Disková jednotka
Grafické vlastnosti
• Napájecí zdroj 135 W s automatickým rozpoznáním napětí
• Napájecí zdroj 150 W s automatickým rozpoznáním napětí
• 170W napájecí zdroj s automatickým rozpoznáním napětí
• 230W napájecí zdroj s automatickým rozpoznáním napětí
• Vstupní napětí: 100 V až 240 V AC
• Frekvence napájecího napětí: 50/60 Hz
Chcete-li zobrazit informace o mikroprocesoru vašeho počítače, klikněte
pravým tlačítkem na nabídku Start a poté vyberte možnost Systém.
Paměťové moduly DDR4 SODIMM (double data rate 4 small outline dual inline memory module)
• 2,5" provedení, 7 mm (0,28") vysoká ukládací jednotka*
• Jednotka SSD M.2*
• Paměť Intel
Chcete-li zobrazit kapacitu úložné jednotky svého počítače, klepnutím
pravým tlačítkem na tlačítko Start otevřete kontextovou nabídku Start a
poté klepněte na položku Správa disků.
Poznámka: Kapacita úložné jednotky uváděná systémem je menší než
jmenovitá kapacita.
• Barevný displej s technologií podsvícení WLED (White Light Emitting
®
Optane™*
6 Uživatelská příručka M70a a M90a
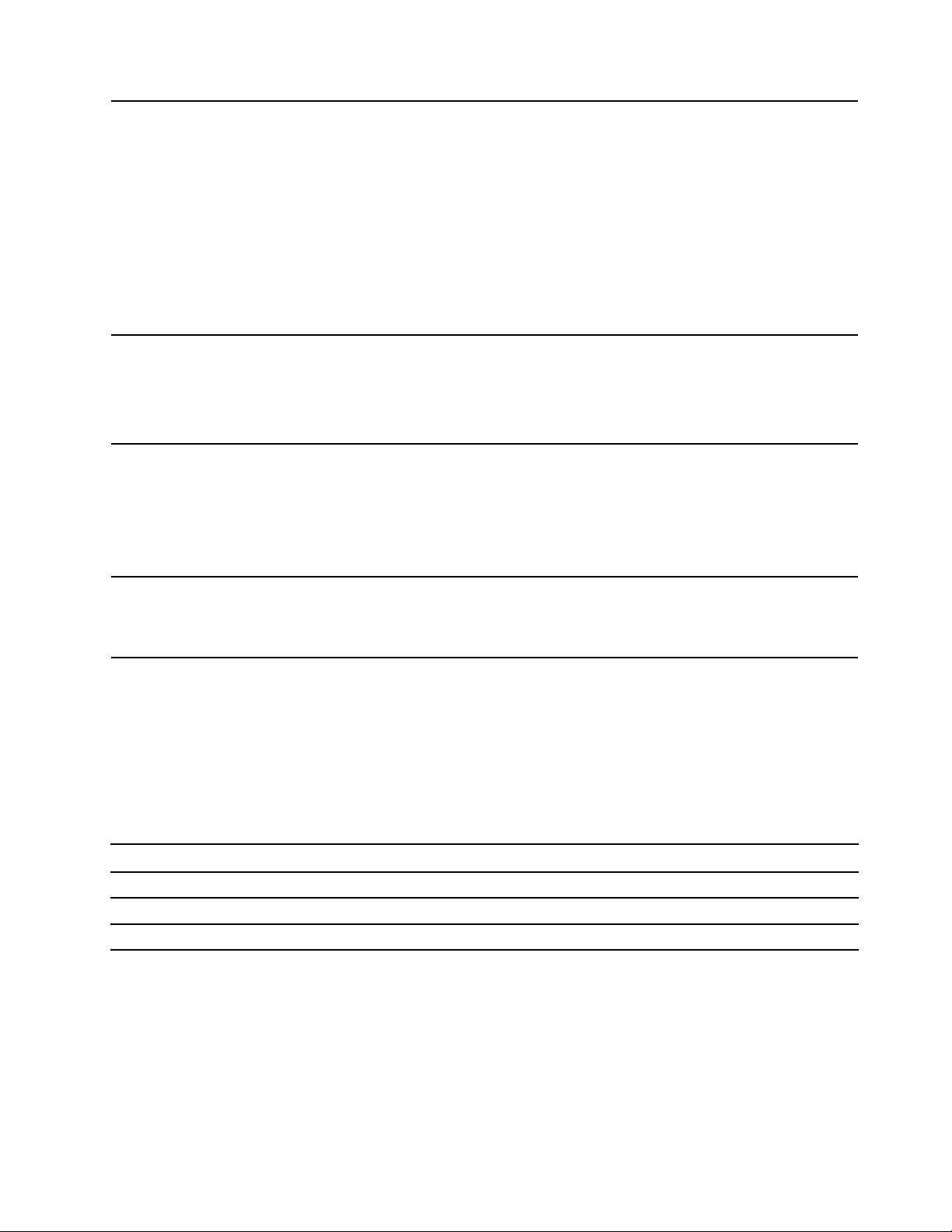
Zvukové funkce
Rozšíření
Diode)
• Barevný displej s technologií FHD (Full High Definition)
• Velikost displeje:
- M70a: 546,1 mm (21,5")
- M90a: 604,5 mm (23,8")
• Rozlišení obrazovky: 1920 × 1080 pixelů
• Vícedotyková technologie*
• Integrovaná grafická karta podporuje výstupní konektor DisplayPort 1.2.
• Volitelně dodávaná samostatná grafická karta nabízí rozšířené možnosti
práce s obrazem a lepší uživatelský dojem.
• Integrovaná zvuková karta podporuje:
- Konektor pro sluchátka
- Integrované mikrofony*
- Integrované reproduktory
• Čtečka karet*
• Paměťové sloty
• Slot jednotky SSD M.2
• Optická jednotka*
• Pozice pro úložnou jednotku
• Bluetooth*
Síťové funkce
• Ethernet LAN
• Bezdrátová síť LAN*
* u vybraných modelů
Prohlášení k rychlosti přenosu přes USB
V závislosti na mnoha faktorech, jako je schopnost zpracování hostitelských a periferních zařízení,
atributy souborů a další faktory týkající se konfigurace systému a operačních prostředí se bude
skutečná přenosová rychlost při použití různých konektorů USB na tomto zařízení lišit a bude
pomalejší než níže uvedená rychlost přenosu dat pro jednotlivá odpovídající zařízení.
Zařízení USB Rychlost přenosu dat (Gbit/s)
3.2 Gen 1 / 3.1 Gen 1
3.2 Gen 2 / 3.1 Gen 2
3.2 Gen 2 × 2
5
10
20
Kapitola 1. Seznamte se s počítačem 7
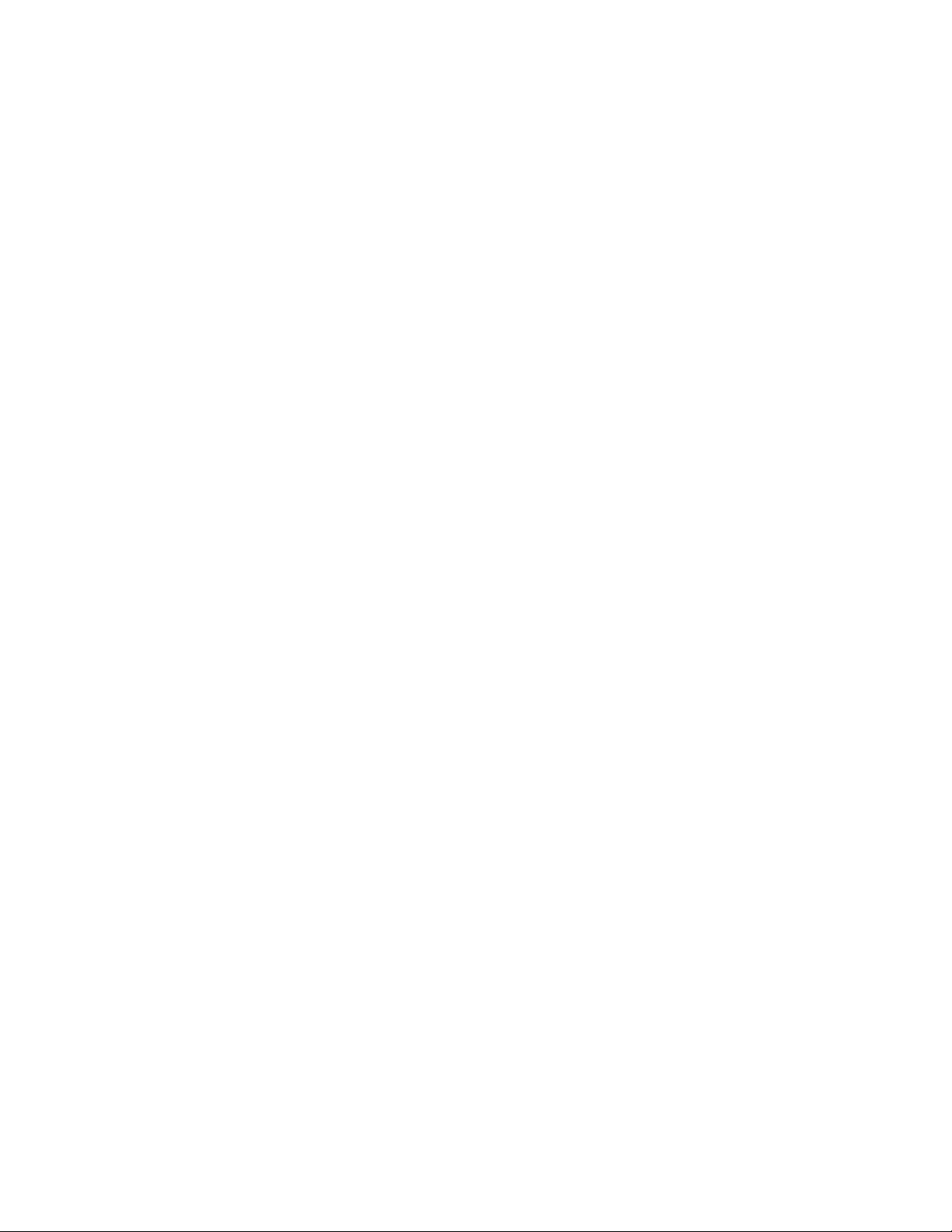
8 Uživatelská příručka M70a a M90a
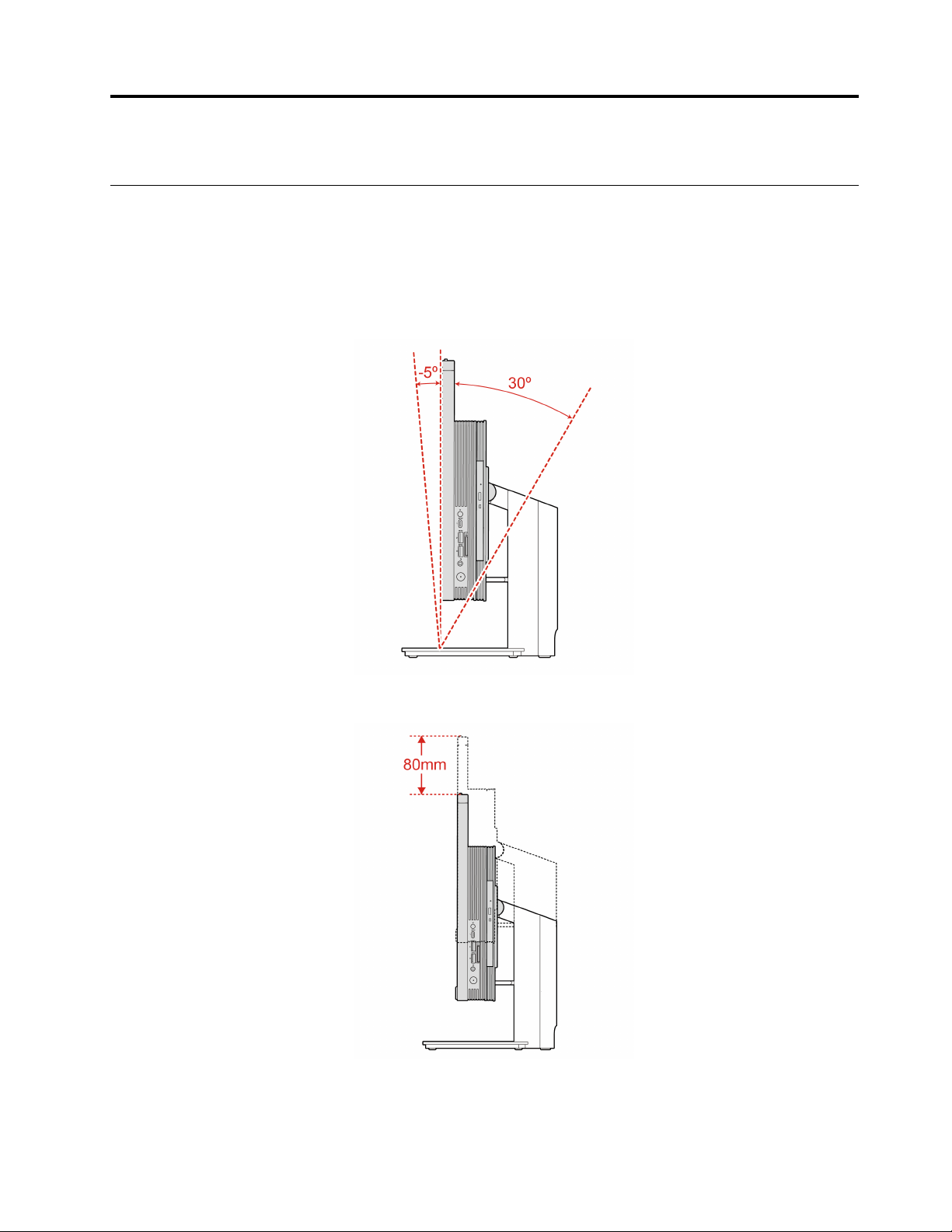
Kapitola 2. Seznámit se s počítačem
Nastavení stojanu počítače (u vybraných modelů)
Poznámka: Informace o instalaci stojanu počítače naleznete v návodu k nastavení dodaném společně
s počítačem.
Stojan monitoru s kompletní funkčností
• Nakloňte obrazovku dopředu nebo dozadu.
• Nastavte výšku obrazovky.
Stojan UltraFlex IV
• Nakloňte obrazovku dopředu nebo dozadu.
© Copyright Lenovo 2021 9
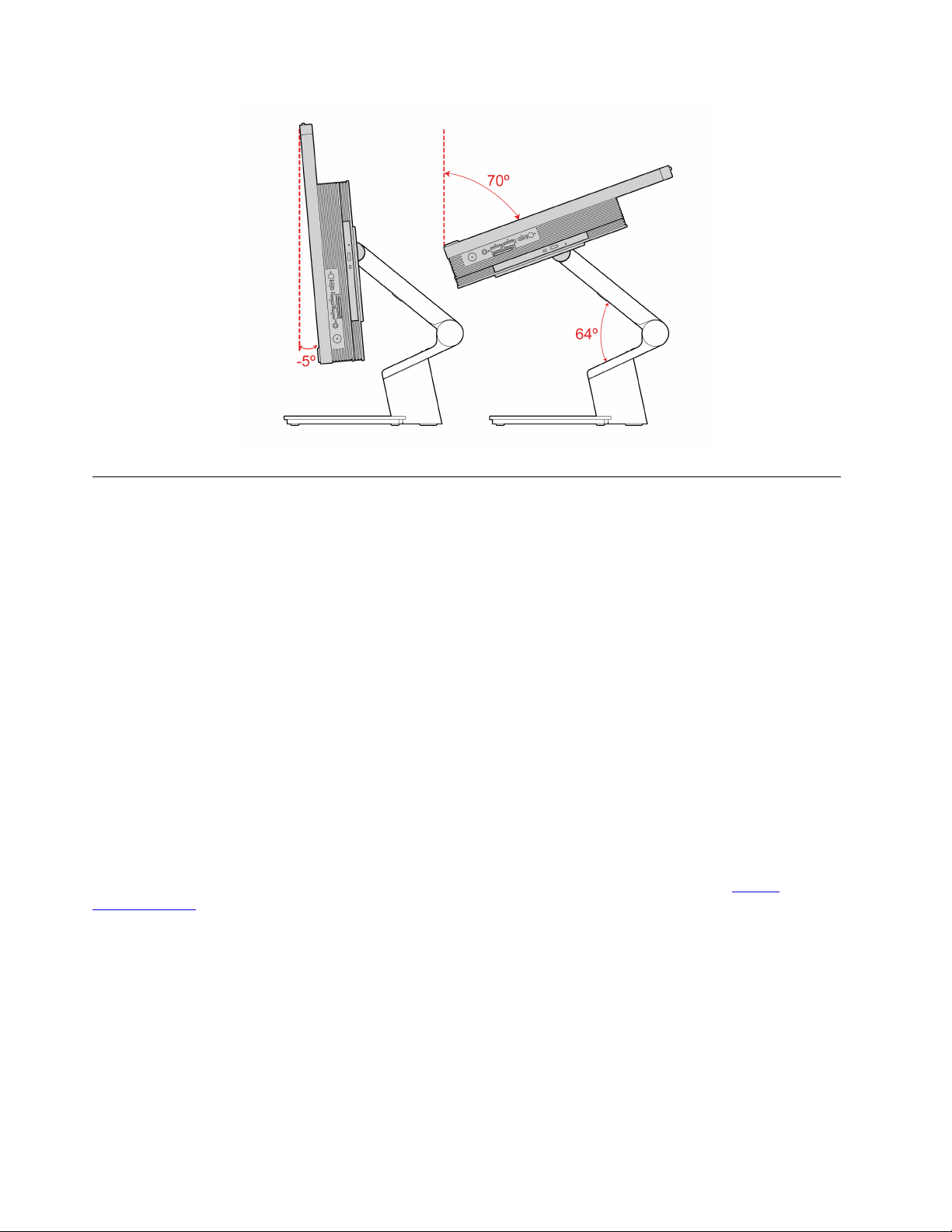
Začít se systémem Windows 10
Naučit se základy systému Windows 10 a začít s ním rovnou pracovat. Další informace o systému
Windows 10 naleznete v nápovědě k systému Windows.
Účet Windows
K použití operačního systému Windows je potřeba mít uživatelský účet. Může to být buď uživatelský
účet Windows, nebo účet Microsoft.
Uživatelský účet Windows
Při prvním spuštění systému Windows budete vyzváni k vytvoření uživatelského účtu Windows. Tento
první účet, který jste vytvořili, je typu „Správce“. S účte, správce lze vytvářet další uživatelské účty
nebo měnit typy účtů následujícím způsobem:
1. Otevřete nabídku Start a vyberte volby Nastavení ➙ Účty ➙ Rodina a jiní uživatelé.
2. Postupujte podle pokynů na obrazovce.
Účet Microsoft
Do systému Windows se můžete také přihlásit s účtem Microsoft.
Chcete-li si vytvořit účet Microsoft, přejděte na stránku registrace Microsoft na adrese
signup.live.com
S účtem Microsoft můžete:
• Užívat si jednorázového přihlášení k další službám společnosti Microsoft, jako je OneDrive, Skype
a Outlook.com.
• Synchronizovat přizpůsobení nastavení napříč všemi zařízeními založenými na systému Windows.
10
Uživatelská příručka M70a a M90a
a postupujte podle pokynů na obrazovce.
https://
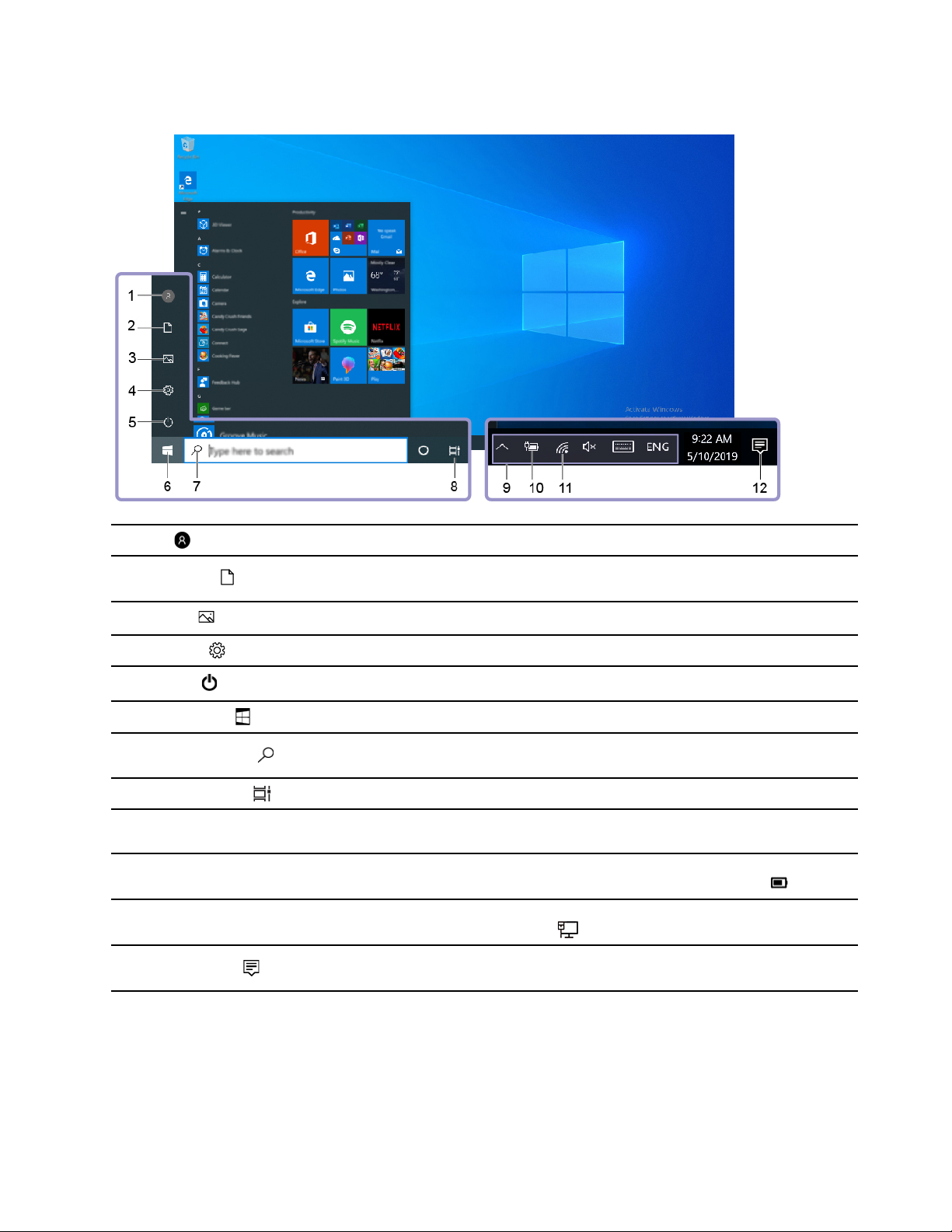
Uživatelské rozhraní Windows
1. Účet
2. Dokumenty
3. Obrázky
4. Nastavení
5. Napájení
6. Tlačítko Start
7. Windows Search
8. Zobrazení úkolů
9. Oznamovací oblast
systému Windows
10. Ikona Stav baterie
11. Ikona sítě
12. Centrum akcí
Změna nastavení účtu, uzamčení počítače nebo odhlášení z aktuálního účtu.
Otevřete složku Dokumenty, výchozí složku, do které se uloží přijaté
soubory.
Otevřete složku Obrázky, výchozí složku, do které se uloží přijaté obrázky.
Spustí Nastavení.
Počítač vypne, restartuje nebo přepne do režimu spánku.
Otevřete nabídku Start.
Do pole hledání zadejte text, který chcete vyhledat, a získejte výsledky
hledání ze svého počítače a webových stránek.
Zobrazí všechny otevřené aplikace a umožňuje přepínat mezi nimi.
Zobrazuje upozornění a stav některých funkcí.
Zobrazí stav napájení a umožňuje změnit nastavení baterie nebo napájení.
Pokud počítač není připojen k elektrické síti, ikona se změní na
Připojí k dostupné bezdrátové síti a zobrazí stav sítě. Po připojení ke
kabelové síti se ikona změní na
Zobrazuje nejnovější upozornění od aplikací a umožňuje rychlý přístup k
některým funkcím.
.
.
Otevřete nabídku Start
• Klikněte na tlačítko Start.
• Stiskněte tlačítko s logem Windows na klávesnici.
Kapitola 2. Seznámit se s počítačem 11
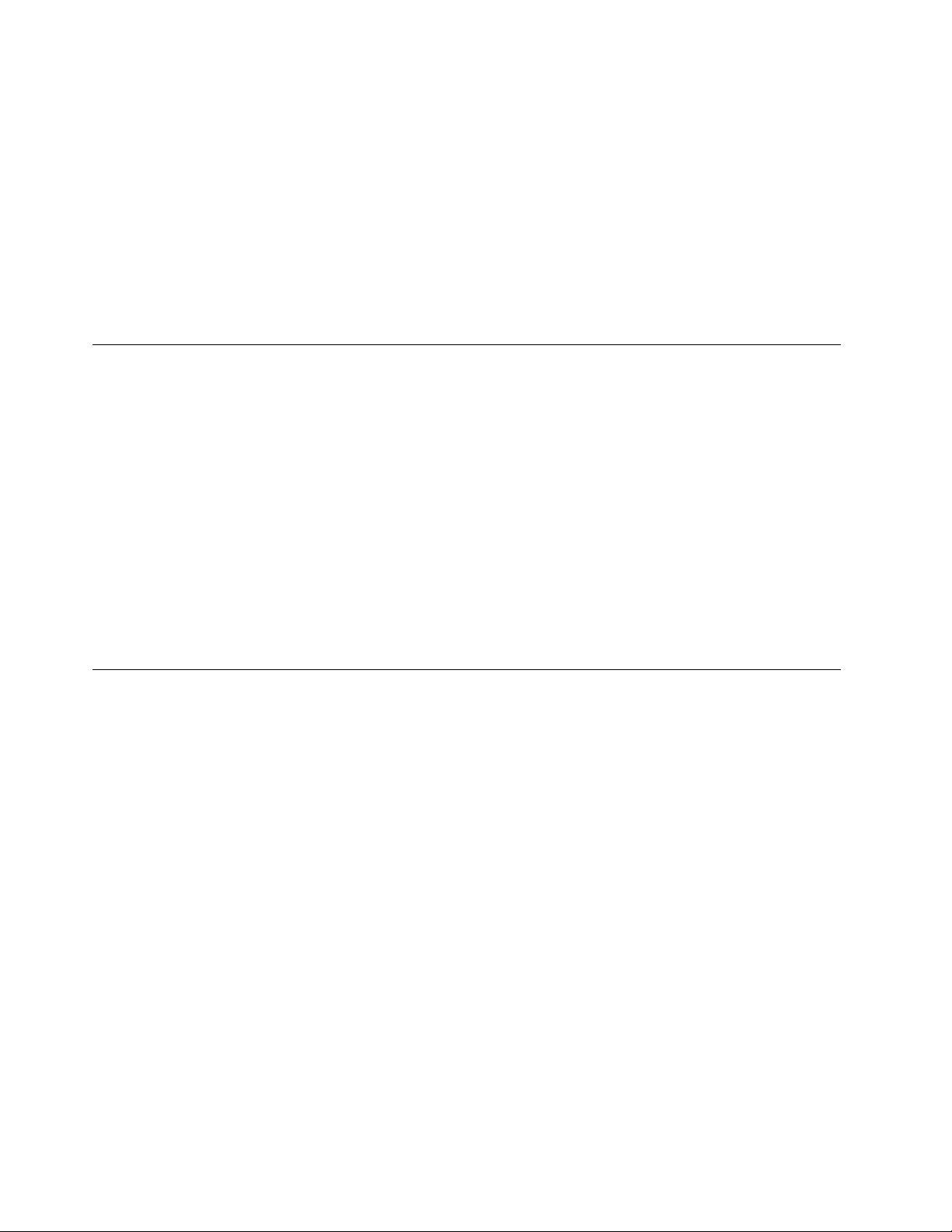
Otevření kontextové nabídky Start
Pravým tlačítkem klepněte na tlačítko Start.
Vyvolání ovládacích panelů
• Otevřete nabídku Start a klikněte na Systém Windows ➙ Ovládací panely.
• Použijte vyhledávání Windows Search.
Spuštění aplikace
• Otevřete nabídku Start a vyberte aplikaci, kterou chcete spustit.
• Použijte vyhledání Windows Search.
Připojit k sítím
Počítač umožňuje připojit se k světu pomocí kabelové nebo bezdrátové sítě.
Připojit ke kabelové síti Ethernet
Počítač připojte k místní síti pomocí konektoru mini Ethernet počítače s kabelem sítě Ethernet.
Připojení k sítím Wi-Fi (u vybraných modelů)
Pokud váš počítač obsahuje bezdrátový modul sítě LAN, můžete počítač připojit k sítím Wi-Fi®.
Bezdrátový modul LAN může v počítači podporovat různé standardy. V některých zemích nebo
regionech může být používání standardu 802.11ax místními předpisy zakázáno.
1. Klikněte na ikonu sítě v oznamovací oblasti systému Windows. Zobrazí se seznam dostupných
bezdrátových sítí.
2. Vyberte síť, ke které se lze připojit. V případě potřeby zadejte požadované informace.
Použití aplikace Vantage
Předinstalovaná aplikace Vantage je přizpůsobené univerzální řešení, které vám pomůže udržovat
počítač automatickými aktualizacemi a opravami, konfiguracemi nastavení hardwaru a dostupnou
uživatelskou podporou.
Chcete-li spustit aplikaci Vantage, napište Vantage do vyhledávacího pole.
Klíčové vlastnosti
Aplikace Vantage umožňuje provádět tyto činnosti:
• Snadno získat informace o stavu zařízení a upravit jeho nastavení.
• Stahovat a instalovat aktualizace UEFI BIOS, firmwaru a ovladačů, aby byl software počítače stále
aktuální.
• Monitorovat stav vašeho počítače a zabezpečit jej proti vnějším hrozbám.
• Naskenujte hardware počítače a diagnostikujte problémy s hardwarem.
• Vyhledat (online) stav záruky.
• Získat uživatelskou příručku a užitečné články.
Poznámky:
12
Uživatelská příručka M70a a M90a
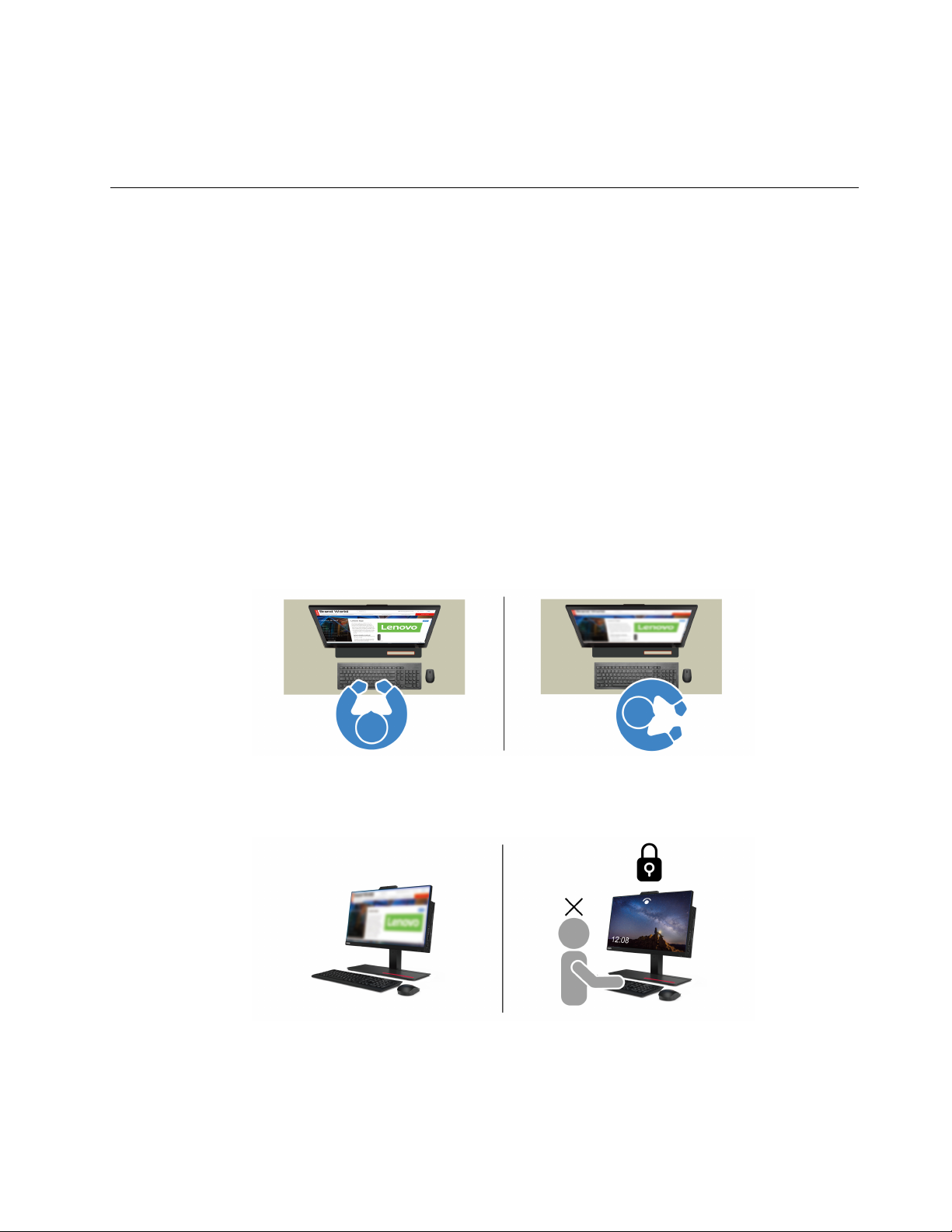
• Dostupné funkce se liší podle modelu počítače.
• Aplikace Vantage vylepšuje funkce počítače pomocí pravidelných aktualizací. Popis funkcí se může
lišit od vašeho vlastního uživatelského rozhraní.
Používat aplikaci Tobii Aware (u vybraných modelů)
Pokud počítač podporuje kameru s funkcí IR, může v něm být předinstalován inteligentní software
Tobii Aware.
Přístup k aplikaci Tobii Aware
Přístup k softwaru Tobii Aware je možný pomocí předinstalované aplikace Tobii Experience. Otevřete
nabídku Start a klepněte na položku Tobii Experience. Případně můžete zadat do vyhledávacího
pole text Tobii Experience.
Chcete-li stáhnout nejnovější verzi aplikace Tobii Experience, vyhledejte ji zadáním jejího názvu ve
službě Microsoft Store.
Podívejte se na klíčové vlastnosti
Software Tobii Aware nabízí následující možnosti:
• Zvýšení úrovně soukromí a zabezpečení
- Obrazovka se automaticky rozostří, aby se nemohl dívat nikdo nepovolaný, když budete věnovat
pozornost něčemu jinému, a rozostření se pak zruší, jakmile kamera (s funkcí IR) rozpozná vaši
tvář.
- Funkce automatického uzamknutí zabraňuje jakémukoli neoprávněnému přístupu, což zvyšuje
bezpečnost pracovního prostředí. Můžete upravit dobu, která uplyne před automatickým
uzamknutím.
• Snížení spotřeby
- Když se budete dívat jinam nebo se vzdálíte od práce, obrazovka se automaticky ztmaví, aby
se snížila spotřeba.
Kapitola 2. Seznámit se s počítačem 13
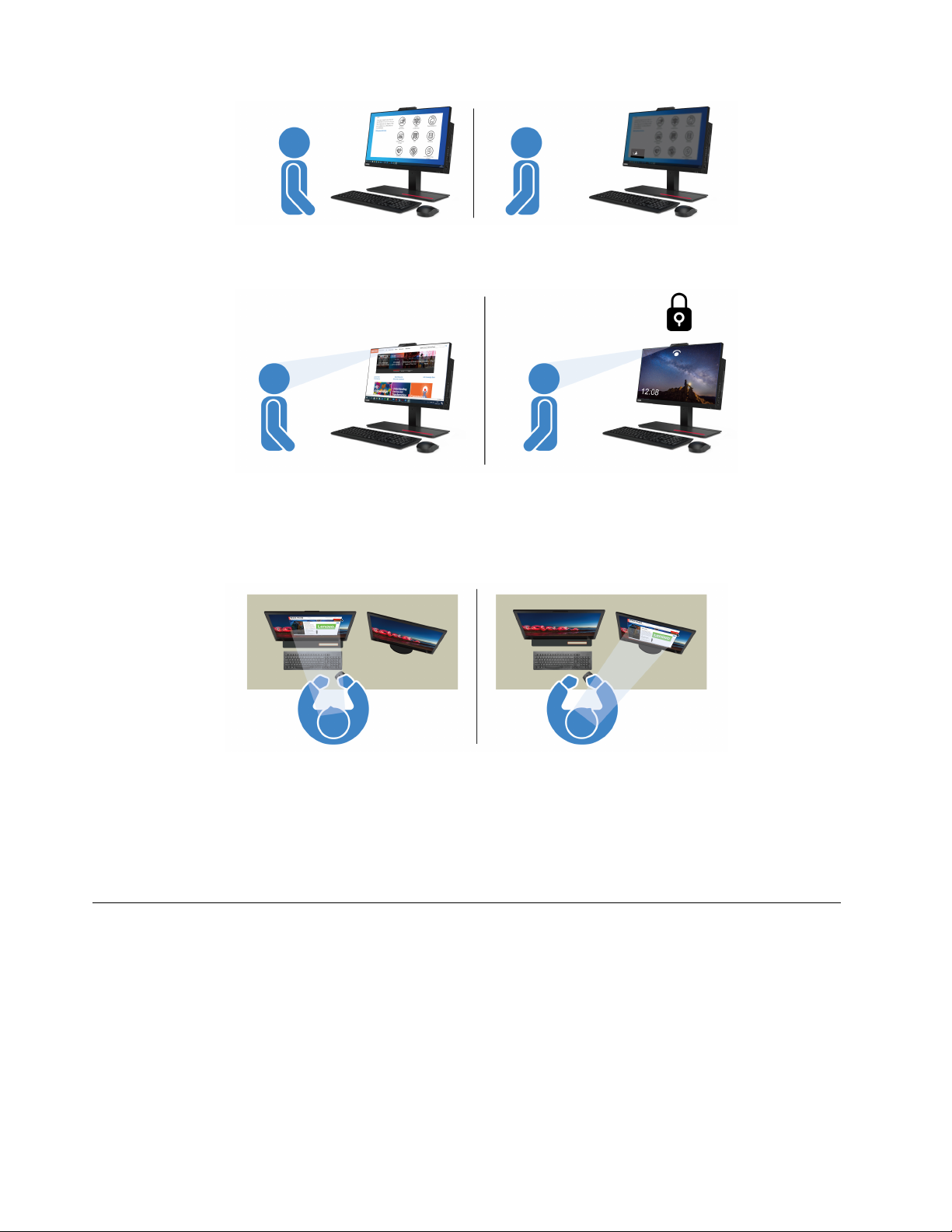
- Software Tobii Aware zjišťuje přítomnost uživatele a udržuje počítač v probuzeném stavu, když
se díváte na obrazovku.
• Zvýšení produktivity
Špičková technologie pro detekci pozornosti dokáže sledovat tvář a pohyb hlavy. Když klepnete
levým tlačítkem na okno a přidržíte ho, okno a kurzor se automaticky přesunou mezi obrazovkami
při současném sledování vašeho centra pozornosti.
• Zvýšení komfortu při použití digitálních technologií
Software Tobii Aware sleduje vaše zvyky a data o používání, například čas strávený před
obrazovkou, čas od poslední přestávky a vaši vzdálenost od obrazovky, což má pozitivní vliv na
zdravé používání počítače.
Chcete-li se dozvědět více o produktu Tobii Aware, navštivte stránku https://aware.tobii.com/.
Použití funkce Noční osvětlení
Modré světlo je viditelné světlo světelného spektra o vysoké energii. Nadměrná expozice modrému
semaforu může poškodit zrak. Noční osvětlení je funkce, která snižuje modré světlo vyzařované
displejem počítače. Je-li noční osvětlení zapnuto, displej počítače zobrazuje teplejší barvy, které
omezují namáhání zraku.
Při zapínání nebo vypínání nočního osvětlení postupujte takto:
14
Uživatelská příručka M70a a M90a
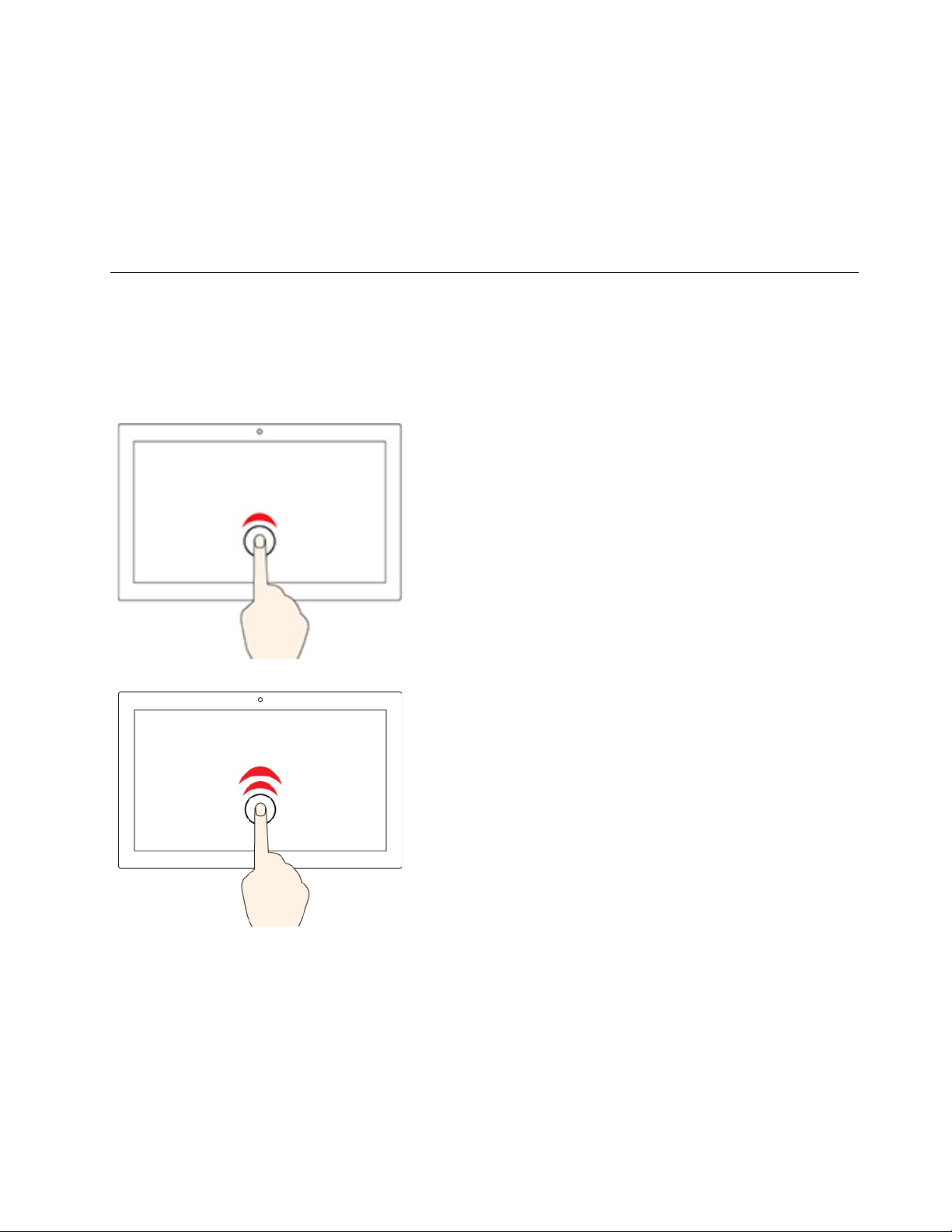
• Do pole hledání zadejte text Noční osvětlení. Kliknutím na možnost Noční osvětlení otevřete okno
jeho nastavení. Dále postupujte podle pokynů na obrazovce.
• Otevřete nabídku Start. Klepněte na možnosti Nastavení ➙ Systém ➙ Displej. Funkci Noční
osvětlení zapněte nebo vypněte pomocí příslušného přepínače.
Poznámka: Vybrané počítače Lenovo mají certifikaci nízkého vyzařování modrého světla. Tyto
počítače byly testovány se zapnutým režimem nočního osvětlení a teplotou barev nastavenou na
výchozí hodnotu 48.
Použití vícedotykové obrazovky (u vybraných modelů)
Pokud displej počítače podporuje vícedotykové funkce, můžete procházet obrazovky jednoduchými
dotykovými gesty.
Poznámka: Podle používané aplikace nemusí být některá gesta dostupná.
Klepněte jednou
• Z nabídky Start: Otevřete aplikaci nebo položku.
• Na pracovní ploše: Vyberte aplikaci nebo položku.
• V otevřené aplikaci: Podle aplikace provádějte akce jako
Kopírovat, Uložit a Smazat.
Klepněte dvakrát rychle
Otevřete aplikaci nebo položku z pracovní plochy.
Kapitola 2. Seznámit se s počítačem 15
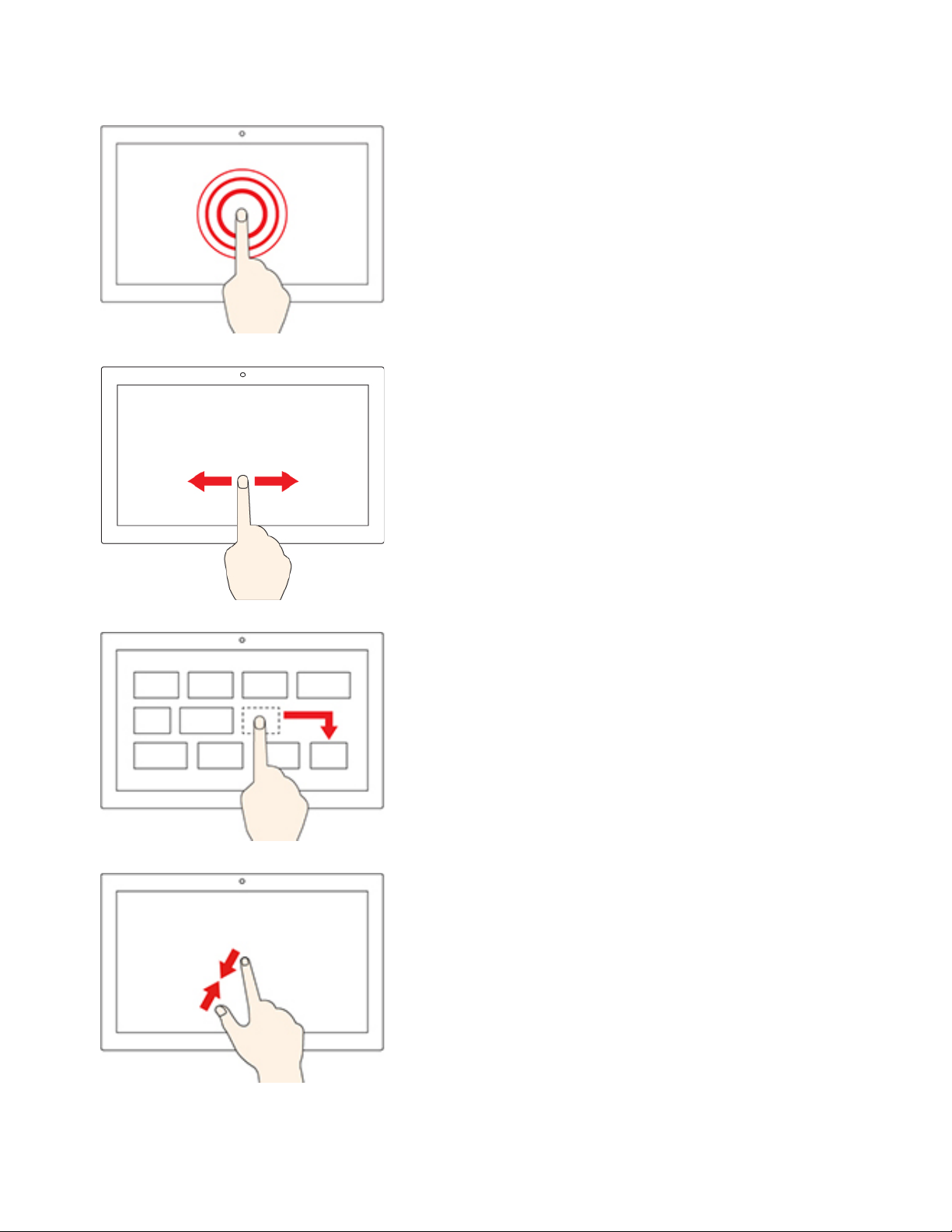
Klepnutí a podržení
Otevřete kontextovou nabídku.
Posouvejte
Posouvání mezi položkami, jako jsou například seznamy, stránky
a fotografie.
Přetáhněte položku do požadované polohy
Přesunutí objektu.
Posuňte dva prsty směrem k sobě
Zmenšení zobrazení.
16 Uživatelská příručka M70a a M90a
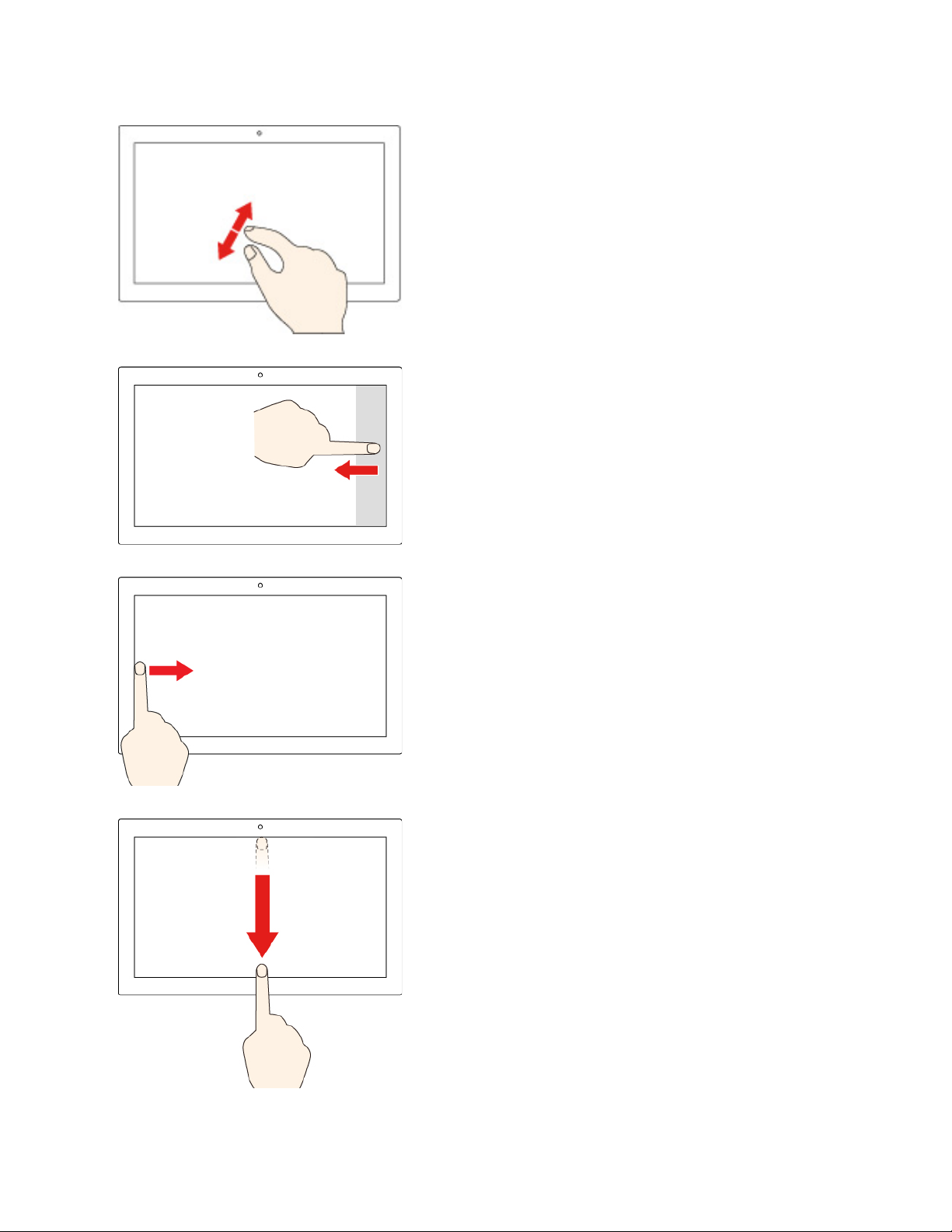
Posuňte dva prsty směrem od sebe
Zvětšení zobrazení.
Přetáhněte prst od pravého okraje ke středu obrazovky
Otevřete centrum akcí, v němž jsou uvedena oznámení a rychlé
akce.
Přetáhněte prst od levého okraje
Zobrazte všechna otevřená okna v náhledu úkolů.
• Přetáhněte směrem dolů krátce od horního okraje (u
aplikace na celé obrazovce, nebo když je počítač v režimu
tabletu)
Zobrazení skrytého záhlaví.
• Přetáhněte prst od horního okraje k dolnímu okraji (Pokud
je počítač v režimu tabletu)
Zavření aktuální aplikace.
Kapitola 2. Seznámit se s počítačem 17
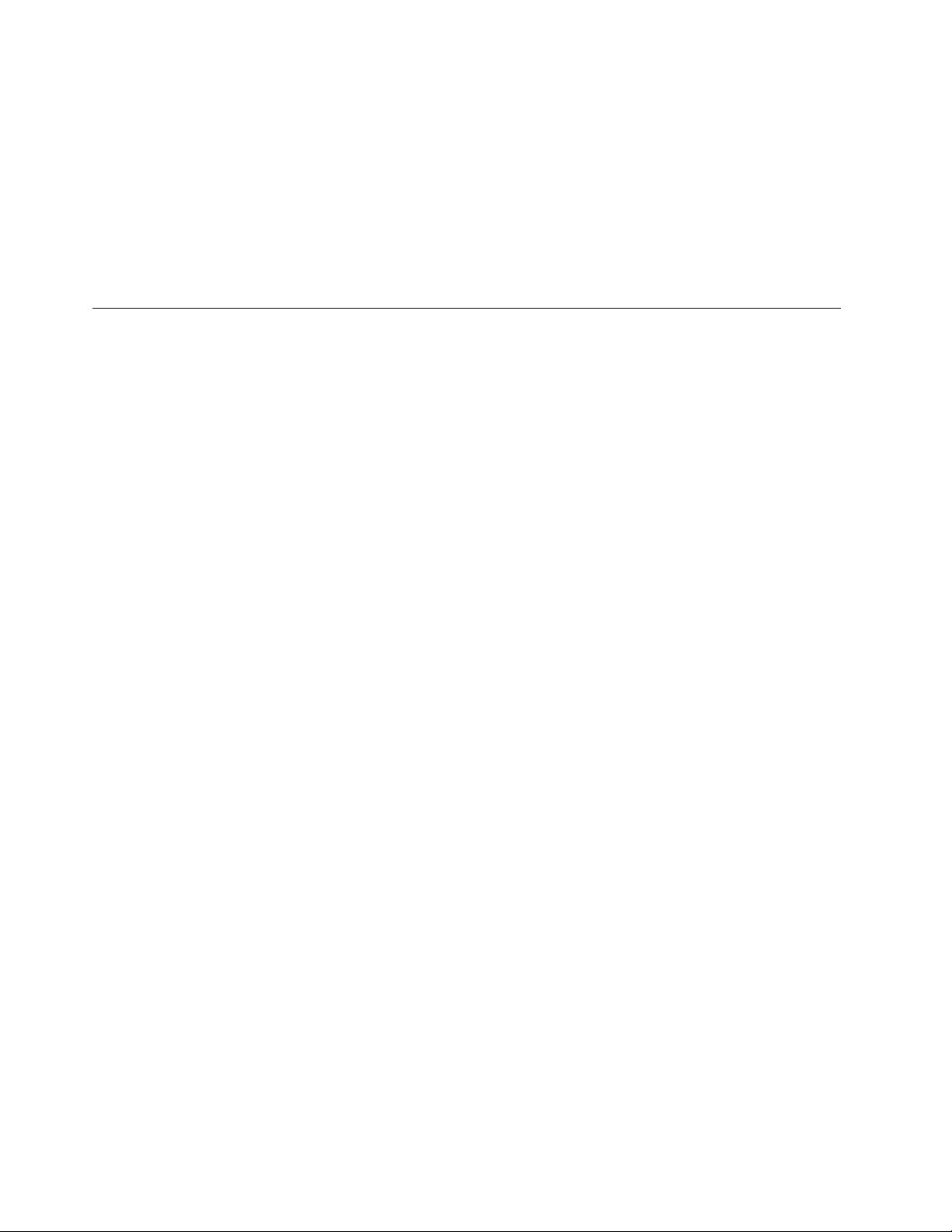
Rady
• Před čištěním vícedotykové obrazovky vypněte počítač.
• Otisky prstů nebo prach z vícedotykové obrazovky odstraňte pomocí suchého měkkého hadříku
bez chlupů nebo kusem hygroskopické vaty. Nenamáčejte hadřík do čistidel.
• Vícedotyková obrazovka je skleněný panel pokrytý vrstvou umělé hmoty. Nepoužívejte nadměrný
tlak ani kovové předměty, které by mohly dotykový panel poškodit nebo narušit jeho fungování.
• Dotykovou obrazovku nelze ovládat nehty, prsty v rukavici ani žádnými předměty.
• Pravidelně kalibrujte přesnost ovládání prstem, abyste předešli odchylkám.
Použití multimédií
Počítač můžete používat spolu s dalšími zařízeními (například kamerou, monitorem a reproduktory) k
práci i zábavě.
Použití zvuku
Chcete-li zlepšit zážitek z poslechu zvuku, ke zvukovému konektoru připojte reproduktory, sluchátka
nebo náhlavní soupravu.
Nastavení hlasitosti
1. Klepněte na ikonu hlasitosti v oznamovací oblasti na hlavním panelu systému Windows.
2. Podle pokynů na obrazovce nastavte hlasitost. Chcete-li zvuk vypnout, klepněte na ikonu
reproduktoru.
Změna nastavení zvuku
1. Přejděte na Ovládací panely a zobrazte položky podle kategorií.
2. Klepněte na Hardware a zvuk ➙ Zvuk.
3. Změňte nastavení podle potřeby.
Použití kamery (u vybraných modelů)
Kameru lze používat k fotografování a záznamu videa.
Chcete-li pořizovat fotografie nebo nahrávat video:
1. Otevřete nabídku Start a klepněte na položku Kamera. Rovněž můžete zadat text Camera do
vyhledávacího pole.
2. Chcete-li pořizovat fotografie, klikněte na ikonu kamery. Pokud chcete nahrávat videa, klikněte na
ikonu videa přepněte kameru do režimu videa.
Pokud používáte jiné programy umožňující fotografování, záznam videa nebo videokonference, kamera
se automaticky spustí, když v dané aplikaci povolíte funkci kamery.
Připojení k externímu displeji
K počítači lze připojit projektor nebo monitor a použít ho při prezentacích nebo jako rozšíření
pracovní plochy.
Připojte se k monitoru kabelem
1. Připojte externí displej k výstupnímu konektoru DisplayPort na počítači.
2. Zapojte externí monitor do elektrické zásuvky.
18
Uživatelská příručka M70a a M90a
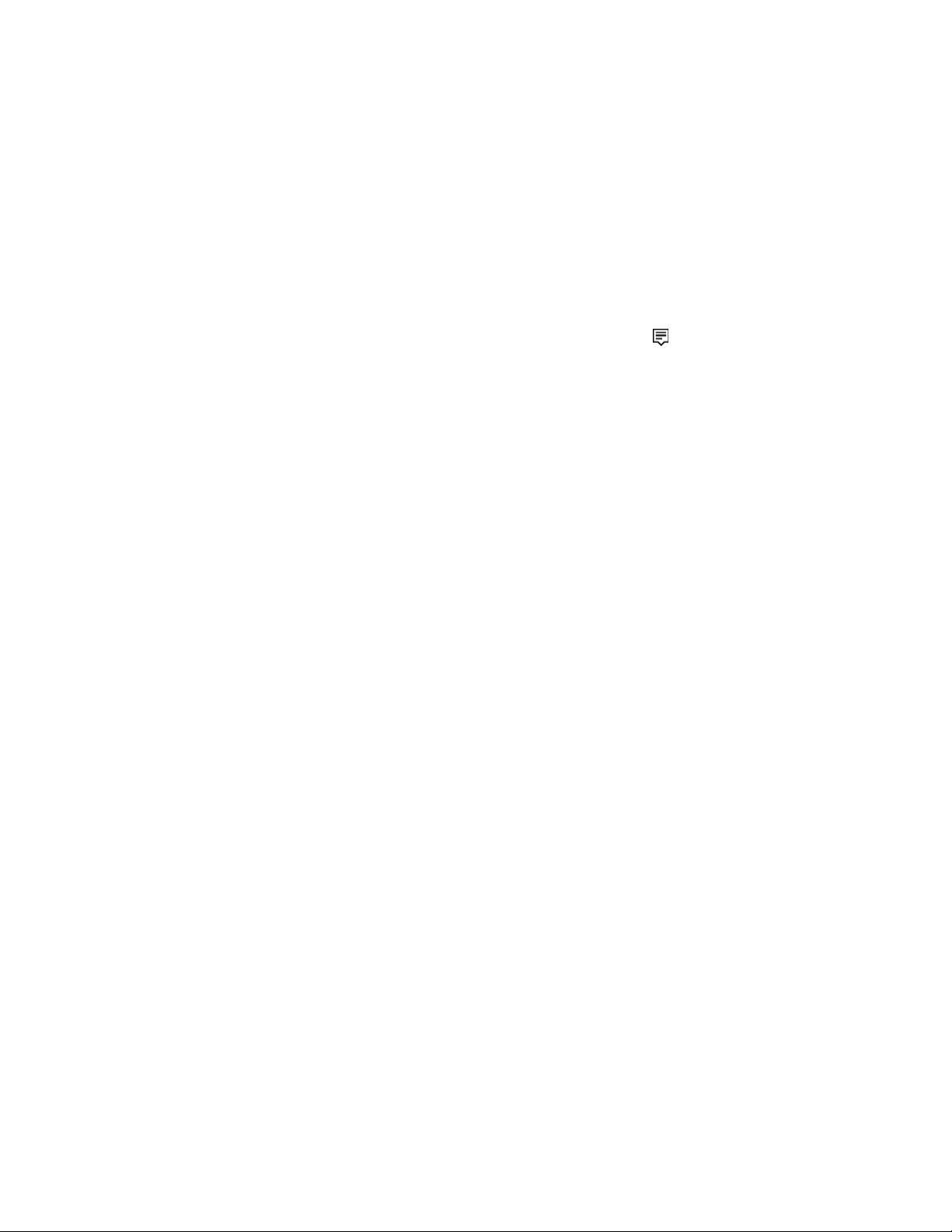
3. Zapněte externí monitor.
Pokud počítač nedetekuje externí monitor, klepněte pravým tlačítkem myši do prázdného prostoru na
pracovní ploše a poté klepněte na volby Nastavení zobrazení ➙ Rozpoznat.
Připojte se k bezdrátovému monitoru
Chcete-li použít bezdrátový monitor, zkontrolujte, zda počítač i externí displej podporují technologii
Miracast
®
.
• Otevřete nabídku Start a poté klepněte na položky Nastavení ➙ Zařízení ➙ Bluetooth a další
zařízení ➙ Přidat Bluetooth nebo jiné zařízení. V okně Přidat zařízení klikněte na možnost
Bezdrátový displej nebo dokovací stanice. Dále postupujte podle pokynů na obrazovce.
• V oznamovací oblasti systému Windows klepněte na ikonu centra akcí
a poté na možnost
Připojit. Vyberte bezdrátový monitor a postupujte podle pokynů na obrazovce.
Nastavení režimu zobrazení
Klikněte pravým tlačítkem myši na pracovní plochu a vyberte možnost Nastavení zobrazení. Poté
vyberte požadovaný režim zobrazení z nabídky Více monitorů.
• Duplikovat tato zobrazení: Zobrazit stejný výstup videa na displeji počítače i na externím
monitoru.
• Rozšířit tato zobrazení: Rozšířit grafický výstup z displeje počítače na externí monitor. Mezi
oběma displeji je možno přetahovat položky.
• Zobrazit jenom na 1: Zobrazit grafický výstup pouze na obrazovce počítače.
• Zobrazit jenom na 2: Zobrazit grafický výstup pouze na externím monitoru.
Je-li přes celou obrazovku spuštěn program využívající technologii DirectDraw nebo Direct3D
®
, je
výstup zobrazen pouze na primárním displeji.
Změna nastavení zobrazení
1. Klikněte pravým tlačítkem myši na pracovní plochu a vyberte možnost Nastavení zobrazení.
2. Zvolte displej, jehož nastavení chcete změnit.
3. Změňte nastavení zobrazení podle svých preferencí.
Je možné změnit nastavení pro displej počítače i pro externí monitor. Můžete například určit, který z
nich bude hlavní displej a který bude sekundární. Můžete také změnit jejich rozlišení a orientaci.
Poznámka: Pokud na displeji v počítači nastavíte vyšší rozlišení než na externím monitoru, bude na
externím monitoru zobrazena pouze část obrazu.
Kapitola 2. Seznámit se s počítačem 19
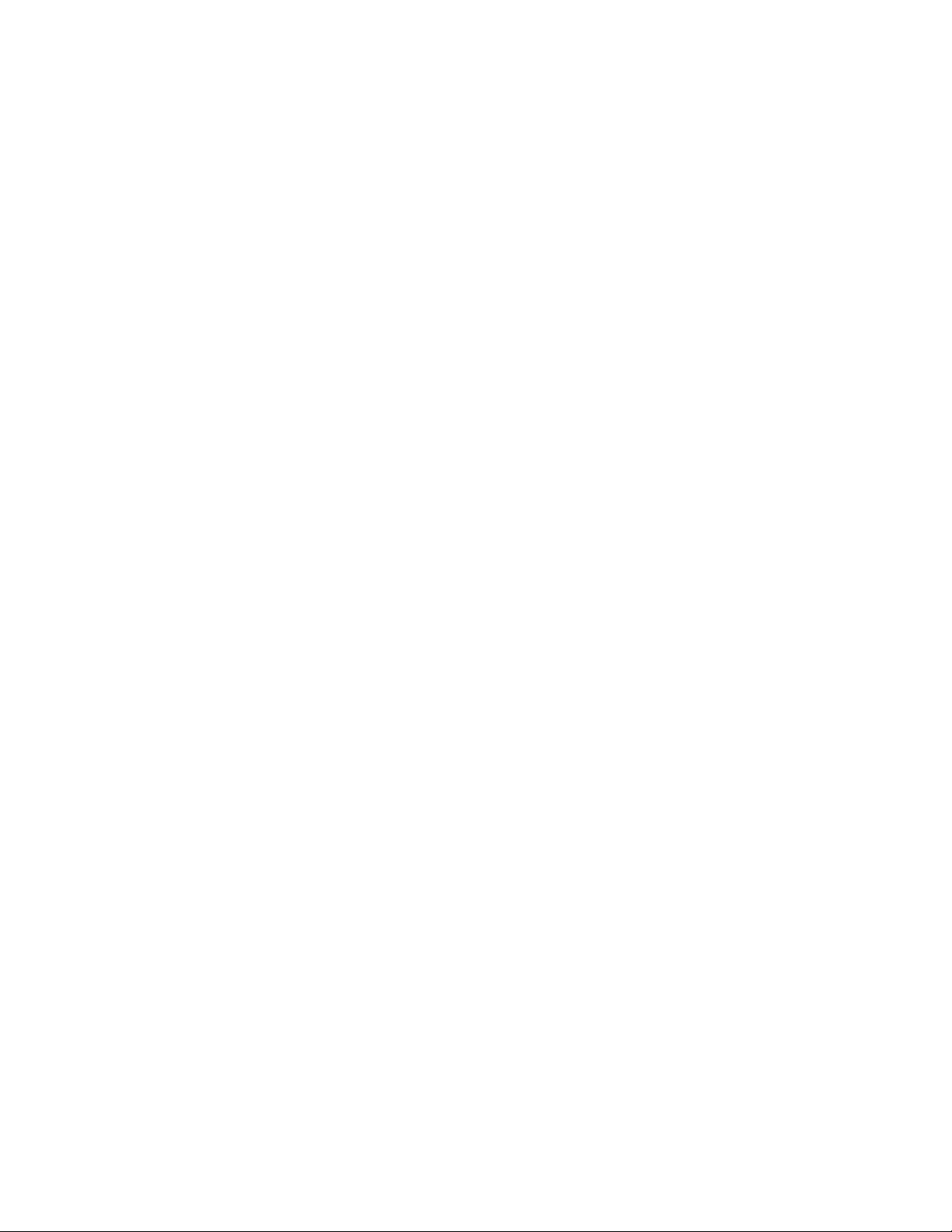
20 Uživatelská příručka M70a a M90a
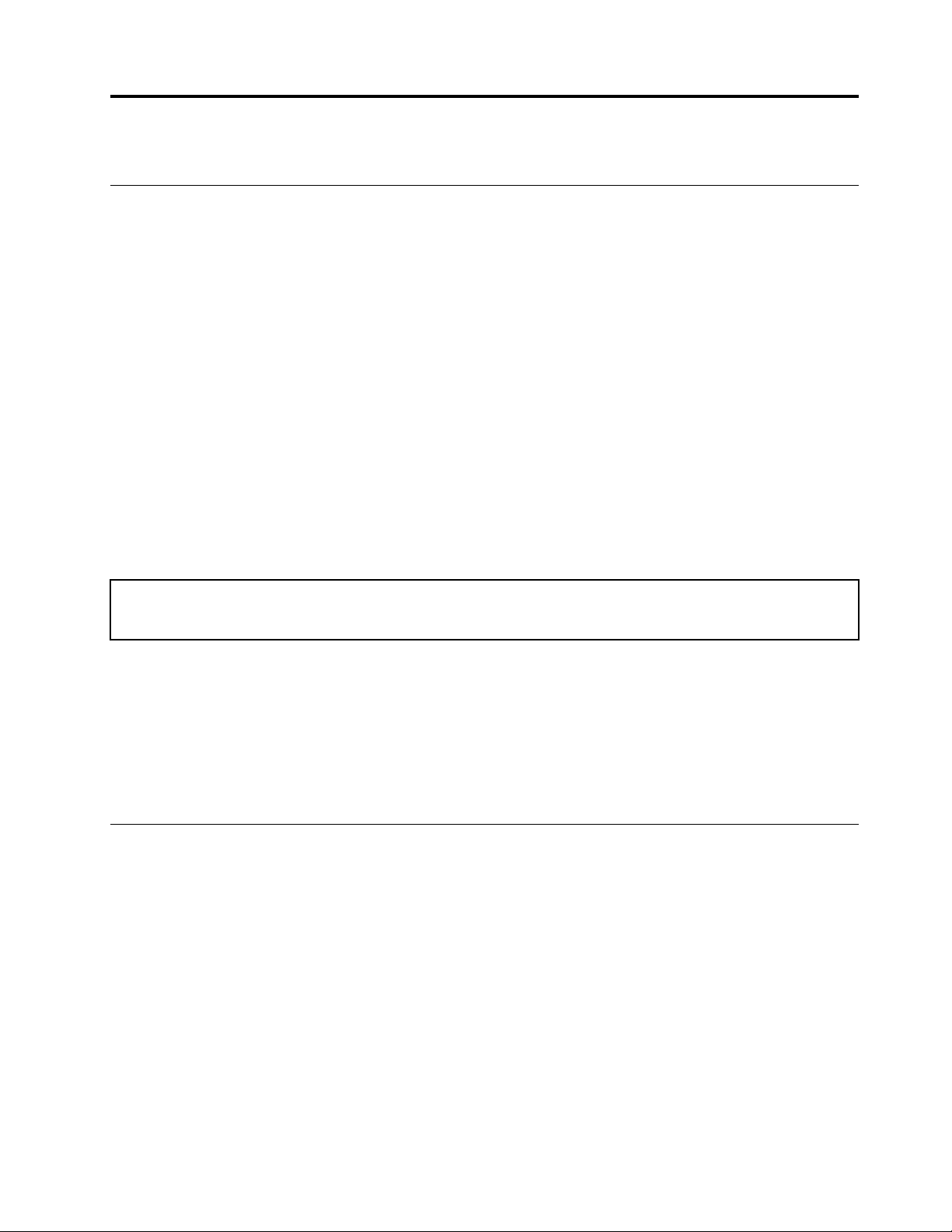
Kapitola 3. Prozkoumat počítač
Řízení napájení
Informace v této části použijte, abyste dosáhli nejlepší rovnováhy mezi výkonem a účinností napájení.
Nastavit chování tlačítka napájení
Podle svých potřeb můžete definovat, funkci hlavního vypínače. Stisknutím hlavního vypínače můžete
například vypnout počítač nebo jej přepnout do režimu spánku či hibernace.
Chcete-li změnit funkci tlačítka napájení:
1. Přejděte na Ovládací panely a zobrazte buďto velké, nebo malé ikony.
2. Klepněte na Možnosti napájení ➙ Nastavení tlačítek napájení.
3. Změňte nastavení podle potřeby.
Nastavit schéma napájení
U počítačů kompatibilních se standardem ENERGY STAR® se po stanovené době nečinnosti počítače
uplatní následující schéma úspory energie:
tabulka 1. Výchozí (nastavení při napájení z elektrické sítě)
• Vypnutí obrazovky: po 10 minutách
• Přechod počítače do režimu spánku: po 25 minutách
Chcete-li probudit počítač z režimu spánku, stiskněte libovolnou klávesu na klávesnici.
Chcete-li změnit nastavení plánu úspory energie tak, abyste dosáhli optimálního výkonu i úspory
energie:
1. Přejděte na Ovládací panely a zobrazte buďto velké, nebo malé ikony.
2. Klepněte na položku Možnosti napájení a poté vyberte schéma napájení nebo jej upravte podle
svých požadavků.
Přenos dat
Pomocí integrované technologie Bluetooth můžete snadno sdílet soubory se zařízeními vybavenými
stejnými funkcemi. Chcete-li přenášet data, můžete také vložit disk nebo paměťovou kartu.
Připojení k zařízení s podporou Bluetooth (u vybraných modelů)
K počítači lze připojit všechny druhy zařízení podporující technologii Bluetooth, například klávesnici,
myš, smartphone nebo reproduktory. Aby připojení proběhlo úspěšně, zařízení neumisťujte dále než
10 metrů od počítače.
1. Zapněte zařízení Bluetooth v počítači.
a. Otevřete nabídku Start a poté klepněte na volby Nastavení ➙ Zařízení ➙ Bluetooth a
další zařízení.
b. Zapněte vypínač rozhraní Bluetooth.
© Copyright Lenovo 2021 21
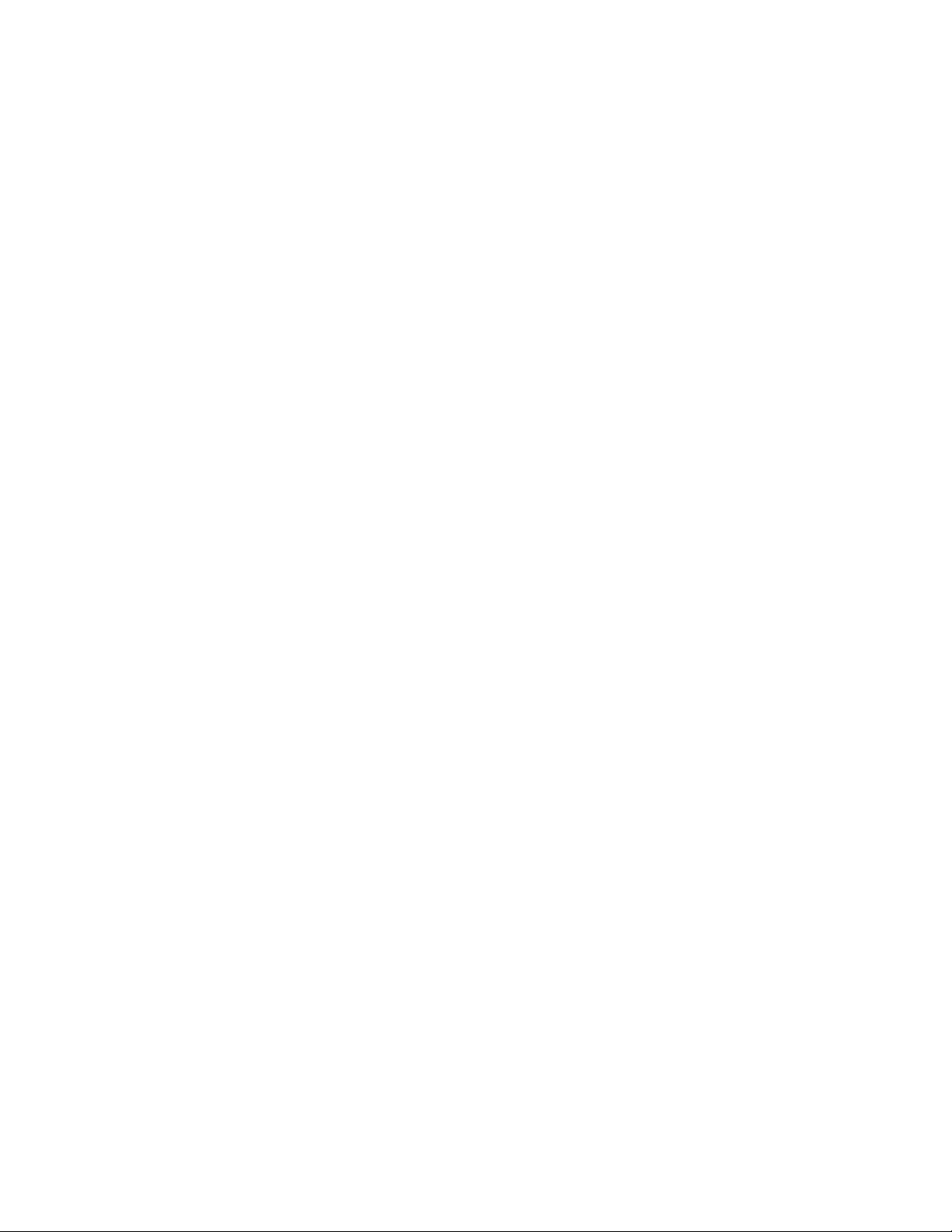
2. Klikněte na tlačítko Přidat zařízení Bluetooth nebo jiné zařízení ➙ Bluetooth.
3. Vyberte zařízení Bluetooth a řiďte se pokyny na obrazovce.
Jakmile se příště ocitnou obě zařízení opět v dosahu s funkcí Bluetooth zapnutou, zařízení Bluetooth
a počítač se automaticky spojí. Bluetooth lze použít k přenosu dat nebo vzdálenému ovládání a
komunikaci.
Použití optické jednotky (u vybraných modelů)
Pokud je váš počítač vybaven optickou jednotkou, přečtěte si následující informace.
Zjištění typu optické jednotky
1. Klepnutím pravým tlačítkem myši na tlačítko Start otevřete kontextovou nabídku Start.
2. Klepněte na Správce zařízení. Budete-li k tomu vyzváni, zadejte heslo administrátora nebo akci
potvrďte.
Vložení nebo vyjmutí disku
1. Při zapnutém počítači stiskněte tlačítko vysunutí/zasunutí na optické jednotce. Z jednotky se
vysune zásuvka.
2. Vložte disk do zásuvky nebo vyjměte disk ze zásuvky a poté opětovným stisknutím tlačítka
vysunutí/zasunutí zavřete zásuvku.
Poznámka: Pokud se zásuvka po stisknutí tlačítka vysunout/zasunout nevysune, vypněte počítač.
Poté vložte narovnanou kancelářskou svorku do otvoru pro nouzové vysunutí vedle tlačítka vysunout/
zasunout. Nouzové vysunutí používejte jen v případě nutnosti.
Záznam na disk
1. Vložte zapisovatelné diskové médium do optické jednotky podporující zápis.
2. Proveďte jednu z těchto akcí:
• Otevřete nabídku Start a poté klepněte na položku Nastavení ➙ Zařízení ➙ Přehrát
automaticky. Vyberte nebo zapněte volbu Použít funkci Přehrát automaticky pro všechna
média a zařízení.
• Spusťte Windows Media Player.
• Poklepejte na soubor ISO.
3. Postupujte podle pokynů na obrazovce.
Použití paměťové karty (u vybraných modelů)
Pokud je váš počítač vybaven slotem pro kartu SD, přečtěte si následující informace.
Vložení paměťové karty
1. Vyhledejte slot pro kartu SD.
2. Ujistěte se, že kovové kontakty na kartě směřují ke kontaktům ve slotu pro kartu SD. Zasuňte
kartu pevně do slotu, dokud se nezajistí na místě.
Vyjmutí paměťové karty
Upozornění: Před vyjmutím paměťové karty nejdříve vysuňte kartu z operačního systému Windows.
Jinak by mohlo dojít ke ztrátě či poškození dat na kartě.
22
Uživatelská příručka M70a a M90a
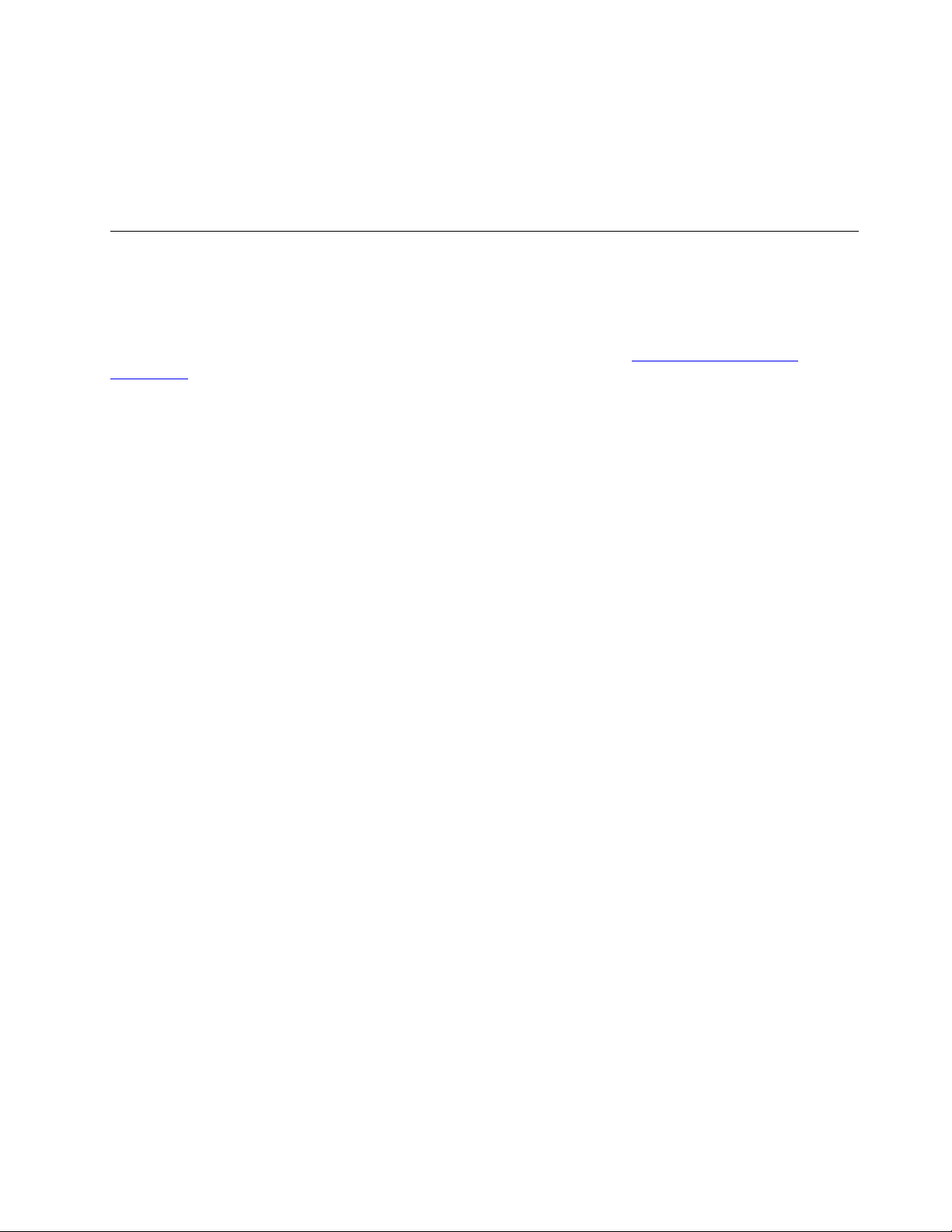
1. Klepnutím na trojúhelníkovou ikonu v oznamovací oblasti systému Windows zobrazte skryté ikony.
Poté pravým tlačítkem myši klepněte na ikonu Bezpečně odebrat hardware a vysunout
médium.
2. Vyberte odpovídající položku, aby bylo možné odebrat kartu z operačního systému Windows.
3. Zatlačte na kartu a vyjměte ji z počítače. Atrapu karty si ponechejte k dalšímu použití.
Zakoupení příslušenství
Chcete-li rozšířit možnosti svého počítače, nabízí společnost Lenovo velké množství hardwarového
příslušenství a doplňků. Patří mezi ně paměťové moduly, úložná zařízení, síťové karty, napájecí
adaptéry, klávesnice, myši a další.
Chcete-li si něco zakoupit od společnosti Lenovo, přejděte na stránku
accessories
.
https://www.lenovo.com/
Kapitola 3. Prozkoumat počítač 23
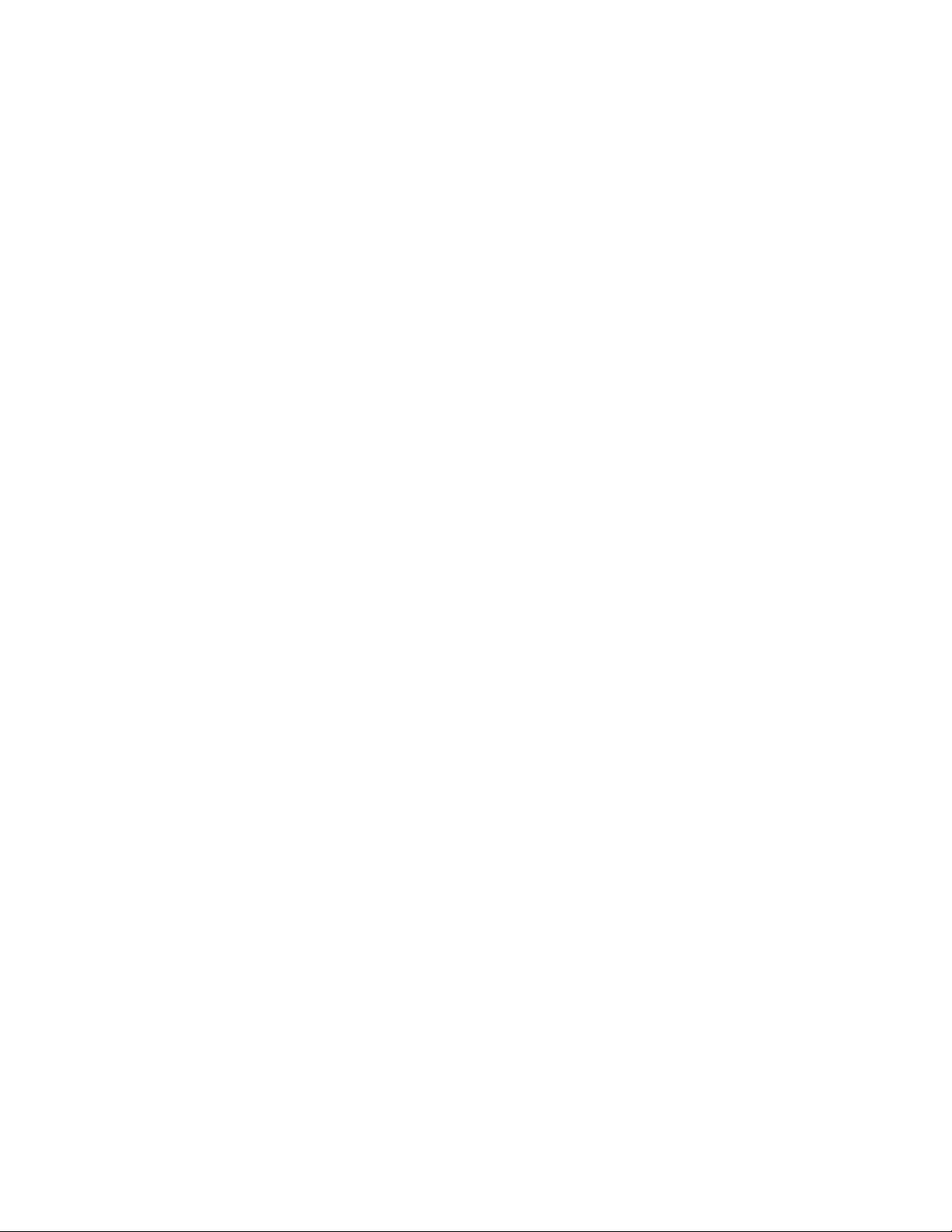
24 Uživatelská příručka M70a a M90a
 Loading...
Loading...