Lenovo ThinkCentre M70a, ThinkCentre M90a User Guide [fr]

Guide d'utilisation
M70a et M90a
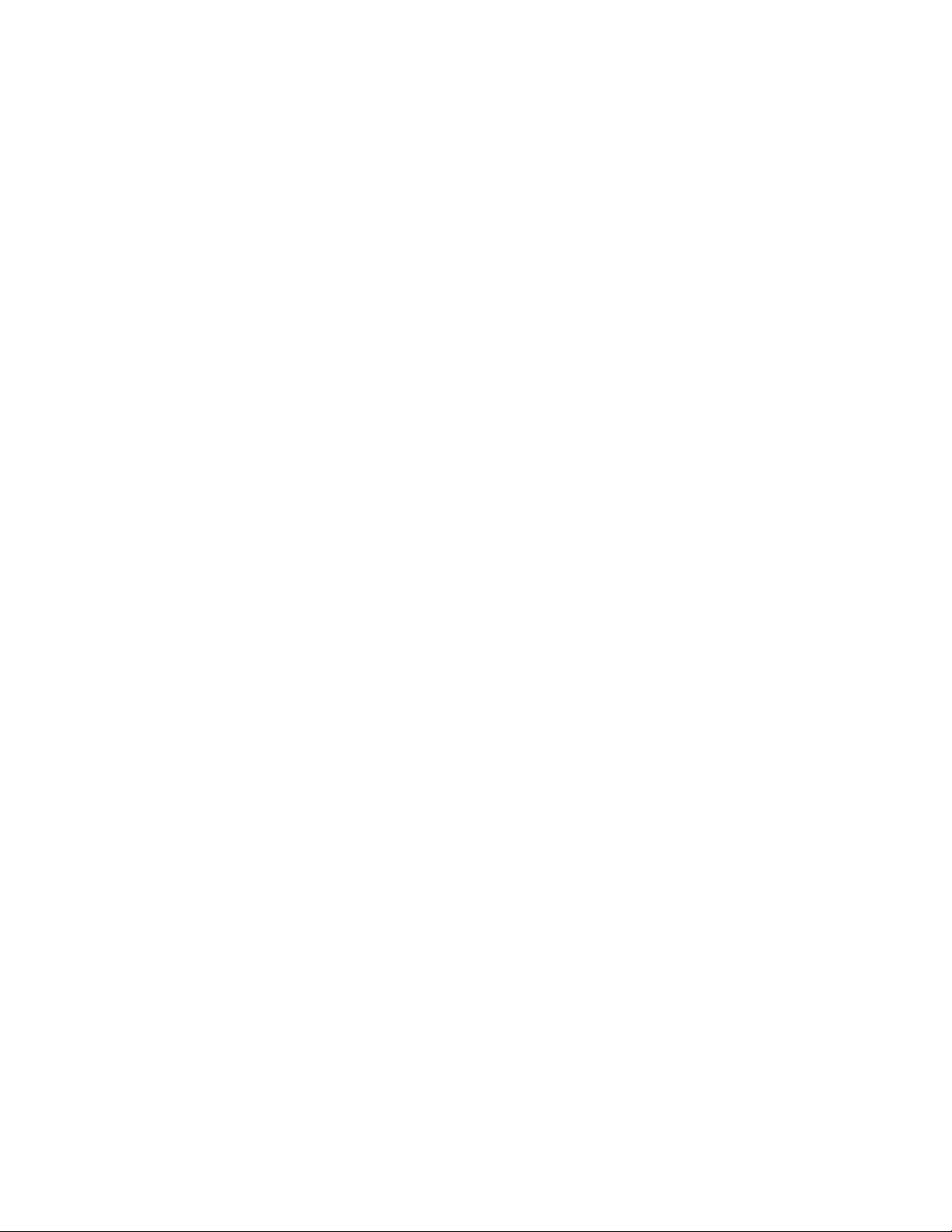
À lire en premier
Avant d'utiliser cette documentation et le produit associé, prenez connaissance des informations suivantes :
• Annexe A « Consignes de sécurité importantes » à la page 87
• Consignes de sécurité et déclaration de garantie
• Guide de configuration
Deuxième édition (Janvier 2021)
© Copyright Lenovo 2021.
REMARQUE SUR LES DROITS LIMITES ET RESTREINTS : si les données ou les logiciels sont fournis conformément à
un contrat GSA (« General Services Administration »), l'utilisation, la reproduction et la divulgation sont soumises aux
restrictions stipulées dans le contrat n° GS-35F-05925.
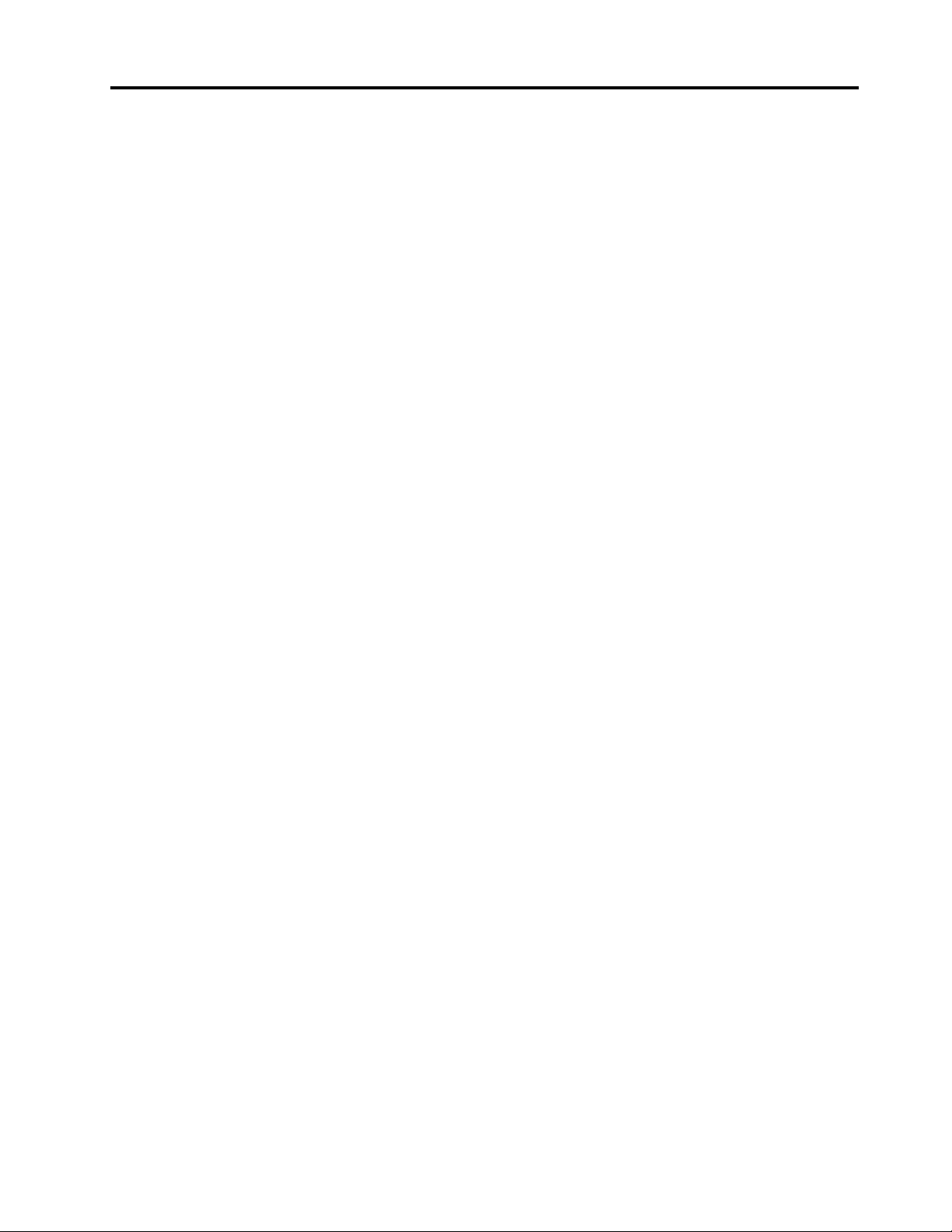
Table des matières
À propos de cette documentation. . . . iii
Chapitre 1. Découvrir votre
ordinateur . . . . . . . . . . . . . . . . 1
Vue avant . . . . . . . . . . . . . . . . . . 1
Vue arrière . . . . . . . . . . . . . . . . . . 3
Carte mère. . . . . . . . . . . . . . . . . . 4
Fonctions et caractéristiques . . . . . . . . . . 6
Déclaration sur le taux de transfert USB . . . . 7
Chapitre 2. Prendre en main votre
ordinateur . . . . . . . . . . . . . . . . 9
Régler le socle de l'ordinateur (sur certains
modèles) . . . . . . . . . . . . . . . . . . 9
S'initier à Windows 10 . . . . . . . . . . . . 10
Compte Windows . . . . . . . . . . . . 10
Interface utilisateur Windows. . . . . . . . 11
Se connecter à des réseaux . . . . . . . . . . 12
Se connecter au réseau Ethernet câblé . . . . 12
Se connecter à des réseaux Wi-Fi (sur certains
modèles). . . . . . . . . . . . . . . . 12
Utiliser l'application Vantage. . . . . . . . . . 12
Utiliser Tobii Aware (sur certains modèles) . . . . 13
Utilisation de l'éclairage nocturne . . . . . . . . 14
Utiliser l'écran multitactile (sur certains modèles) . . 15
Utiliser les supports multimédia . . . . . . . . 18
Utiliser le son . . . . . . . . . . . . . . 18
Utiliser la caméra (sur certains modèles) . . . 18
Se connecter à un écran externe . . . . . . 18
Chapitre 3. Découvrir votre
ordinateur . . . . . . . . . . . . . . . 21
Gérer l'alimentation . . . . . . . . . . . . . 21
Définir les comportements du bouton
d'alimentation. . . . . . . . . . . . . . 21
Définir le mode de gestion de l'alimentation . . 21
Transférer des données. . . . . . . . . . . . 21
Connecter à un périphérique Bluetooth (sur
certains modèles) . . . . . . . . . . . . 21
Utiliser le disque optique (sur certains
modèles). . . . . . . . . . . . . . . . 22
Utiliser une carte multimédias (sur certains
modèles). . . . . . . . . . . . . . . . 22
Acheter les accessoires. . . . . . . . . . . . 23
Chapitre 4. Sécuriser votre
ordinateur et ses informations. . . . . 25
Verrouiller l'ordinateur . . . . . . . . . . . . 25
Connectez-vous à votre ordinateur en toute
sécurité . . . . . . . . . . . . . . . . . . 25
Utiliser des mots de passe. . . . . . . . . 25
Utiliser la reconnaissance faciale (sur certains
modèles). . . . . . . . . . . . . . . . 27
Utiliser les solutions de sécurité du programme . . 27
Utiliser des pare-feux. . . . . . . . . . . 27
Utiliser des programmes antivirus . . . . . . 27
Utiliser l'Agent Computrace intégré dans le
microprogramme (sur certains modèles) . . . 28
Utiliser les solutions de sécurité du BIOS . . . . . 28
Effacer les données de l'unité de stockage . . 28
Utiliser l'interrupteur de détection de présence
du carter. . . . . . . . . . . . . . . . 28
Utiliser le module Intel BIOS guard . . . . . 29
Utiliser la protection USB intelligente. . . . . 29
Chapitre 5. UEFI BIOS. . . . . . . . . 31
Qu'est-ce que l'UEFI BIOS . . . . . . . . . . 31
Entrer dans le menu du BIOS . . . . . . . . . 31
Naviguer dans l'interface du BIOS . . . . . . . 31
Modifier la langue d'affichage de l'interface UEFI
BIOS . . . . . . . . . . . . . . . . . . . 31
Définir la date et l'heure du système . . . . . . . 32
Modifier la séquence de démarrage . . . . . . . 32
Activer ou désactiver la fonction de détection de
modification de la configuration . . . . . . . . 33
Activer ou désactiver la fonction de mise sous
tension automatique . . . . . . . . . . . . . 33
Activer ou désactiver la fonction de mise sous
tension intelligente. . . . . . . . . . . . . . 33
Activer ou désactiver le mode de conformité ErP
LPS . . . . . . . . . . . . . . . . . . . 33
Modifier le mode de performance de l'ICE . . . . 34
Modifier les paramètres du BIOS avant d'installer
un nouveau système d'exploitation . . . . . . . 34
Mettre à jour l'UEFI BIOS . . . . . . . . . . . 35
Récupérer en cas d'échec d'une mise à jour du
BIOS . . . . . . . . . . . . . . . . . . . 35
Effacement du CMOS . . . . . . . . . . . . 36
Chapitre 6. Dépannage, diagnostics
et récupération. . . . . . . . . . . . . 39
Procédure de base pour résoudre les incidents de
l'ordinateur . . . . . . . . . . . . . . . . 39
Résolution des incidents . . . . . . . . . . . 39
Incidents de démarrage . . . . . . . . . . 40
Incidents liés à l'écran . . . . . . . . . . 41
Incidents liés aux dispositifs audio. . . . . . 42
Incidents liés à l'utilisation en réseau. . . . . 42
© Copyright Lenovo 2021 i
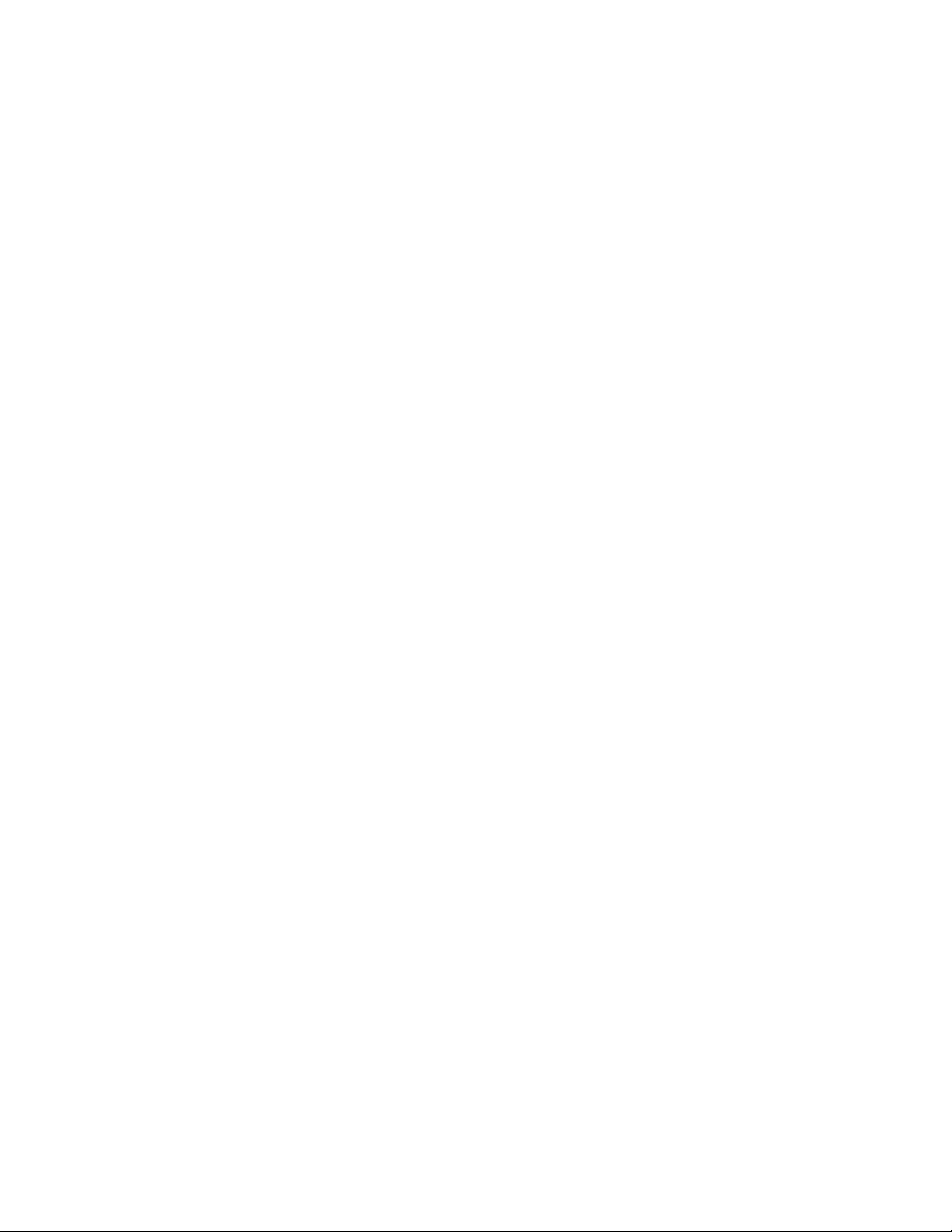
Problèmes de performance . . . . . . . . 45
Incidents liés à l'unité de stockage . . . . . 46
Incidents liés aux CD ou aux DVD . . . . . . 46
Incidents liés au connecteur série . . . . . . 47
Incidents liés aux périphériques USB. . . . . 47
Incidents logiciels . . . . . . . . . . . . 48
Outils de diagnostic Lenovo . . . . . . . . . . 48
Récupération . . . . . . . . . . . . . . . . 48
Restaurez les fichiers système et les
paramètres à un point antérieur . . . . . . . 48
Restaurez vos fichiers à partir d'une
sauvegarde. . . . . . . . . . . . . . . 48
Réinitialiser votre ordinateur . . . . . . . . 48
Utiliser les options avancées . . . . . . . . 49
Récupération automatique de Windows . . . 49
Créer et utiliser un périphérique USB de
récupération . . . . . . . . . . . . . . 49
Mettre à jour le pilote de périphérique . . . . 50
Support de montage VESA . . . . . . . . 67
Unité de stockage et support de l'unité de
stockage. . . . . . . . . . . . . . . . 69
Disque SSD M.2. . . . . . . . . . . . . 74
Module de mémoire . . . . . . . . . . . 79
Chapitre 8. Aide et assistance . . . . 83
Ressources d'aide. . . . . . . . . . . . . . 83
Appeler Lenovo . . . . . . . . . . . . . . . 84
Avant de prendre contact avec Lenovo . . . . 84
Centre de support client Lenovo . . . . . . 84
Acheter des services supplémentaires . . . . . . 85
Annexe A. Consignes de sécurité
importantes . . . . . . . . . . . . . . 87
Annexe B. Informations relatives à
l'accessibilité et à l'ergonomie . . . . 103
Chapitre 7. Remplacement de
CRU . . . . . . . . . . . . . . . . . . 51
Que sont les CRU . . . . . . . . . . . . . . 51
Remplacer une CRU . . . . . . . . . . . . . 52
Socle de l'ordinateur . . . . . . . . . . . 52
Carter arrière . . . . . . . . . . . . . . 56
Unité de disque optique . . . . . . . . . . 57
Support du disque optique. . . . . . . . . 60
Dispositif de protection de la carte mère . . . 62
Protection du support de montage VESA . . . 65
Annexe C. Informations
supplémentaires sur le système
d'exploitation Ubuntu . . . . . . . . . 107
Annexe D. Informations relatives à la
conformité et à la certification
TCO . . . . . . . . . . . . . . . . . . 109
Annexe E. Avis et marques . . . . . . 121
ii Guide d'utilisation M70a et M90a
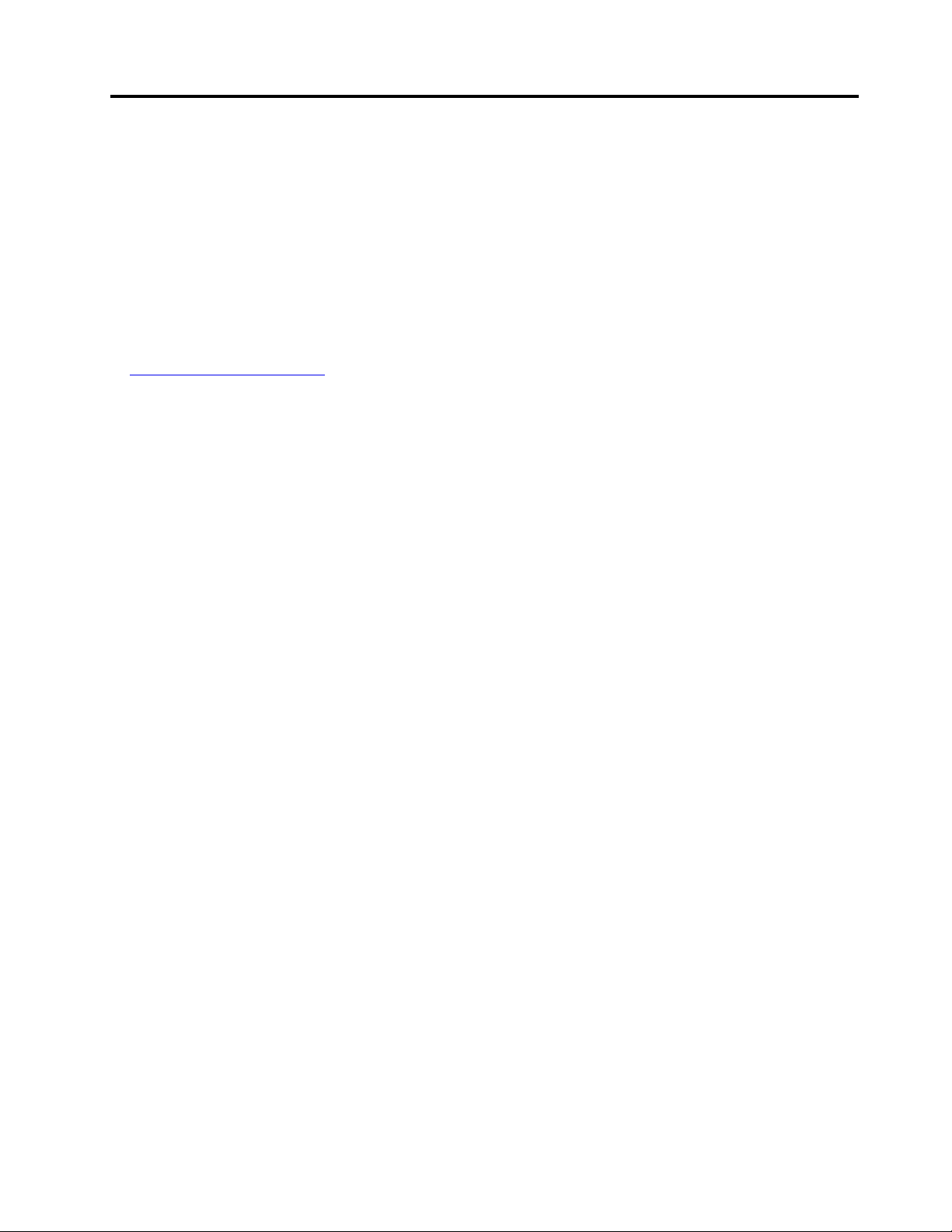
À propos de cette documentation
• Les illustrations présentées dans cette documentation peuvent différer de votre produit.
• Selon le modèle de votre ordinateur, certains accessoires, fonctionnalités et logiciels peuvent ne pas être
disponibles.
• Selon la version des systèmes d'exploitation et des programmes, certaines instructions pour l'interface
utilisateur peuvent ne pas être applicables à votre ordinateur.
• Le contenu de la documentation est susceptible d'être modifié sans préavis. Lenovo améliore
constamment la documentation de votre ordinateur, y compris ce guide d'utilisation. Pour obtenir la
dernière documentation à jour, accédez à la page :
https://pcsupport.lenovo.com
• Microsoft® apporte des changements de fonction périodiques au système d'exploitation Windows® grâce
à Windows Update. Par conséquent, certaines informations de cette documentation peuvent devenir
obsolètes. Consultez les ressources de Microsoft pour plus d'informations.
© Copyright Lenovo 2021 iii
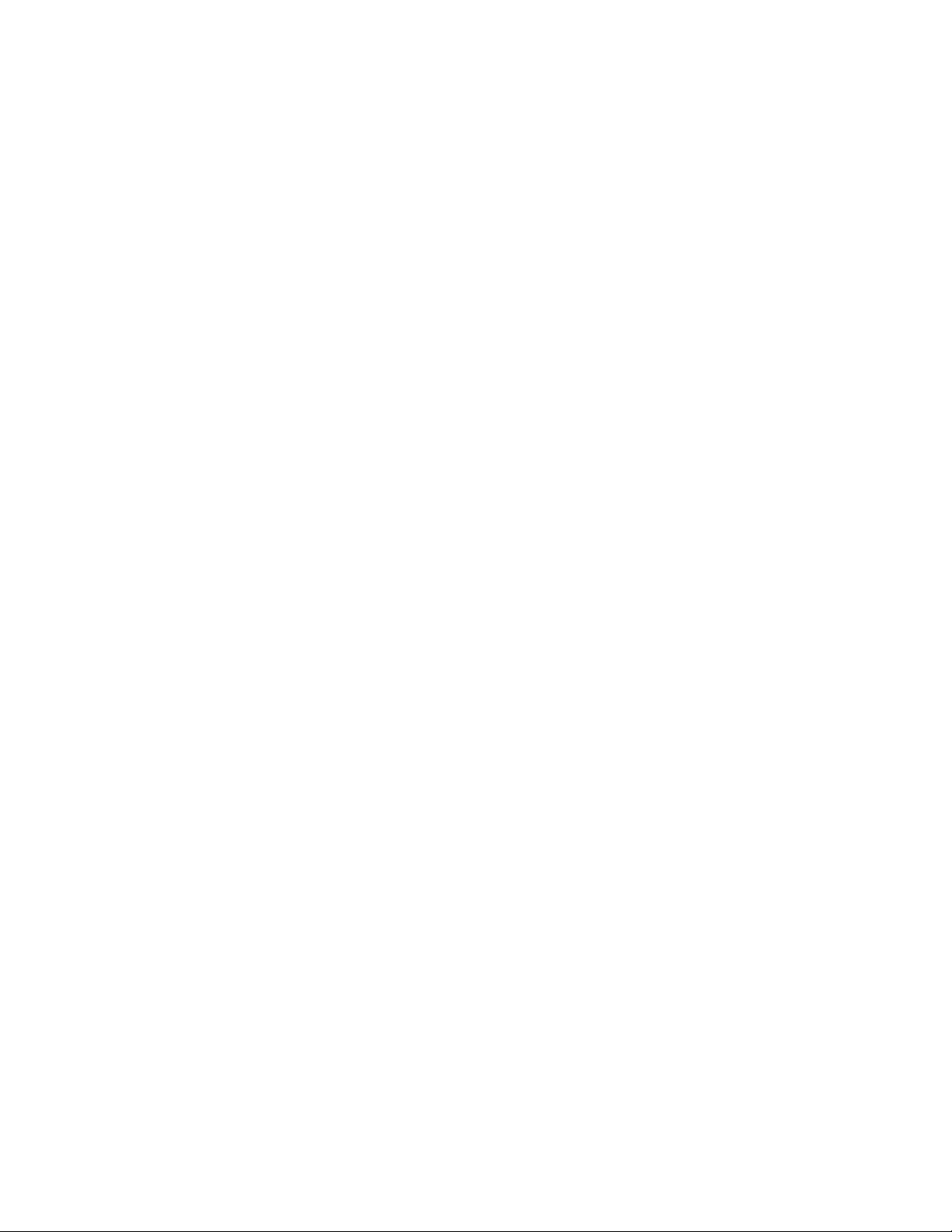
iv Guide d'utilisation M70a et M90a
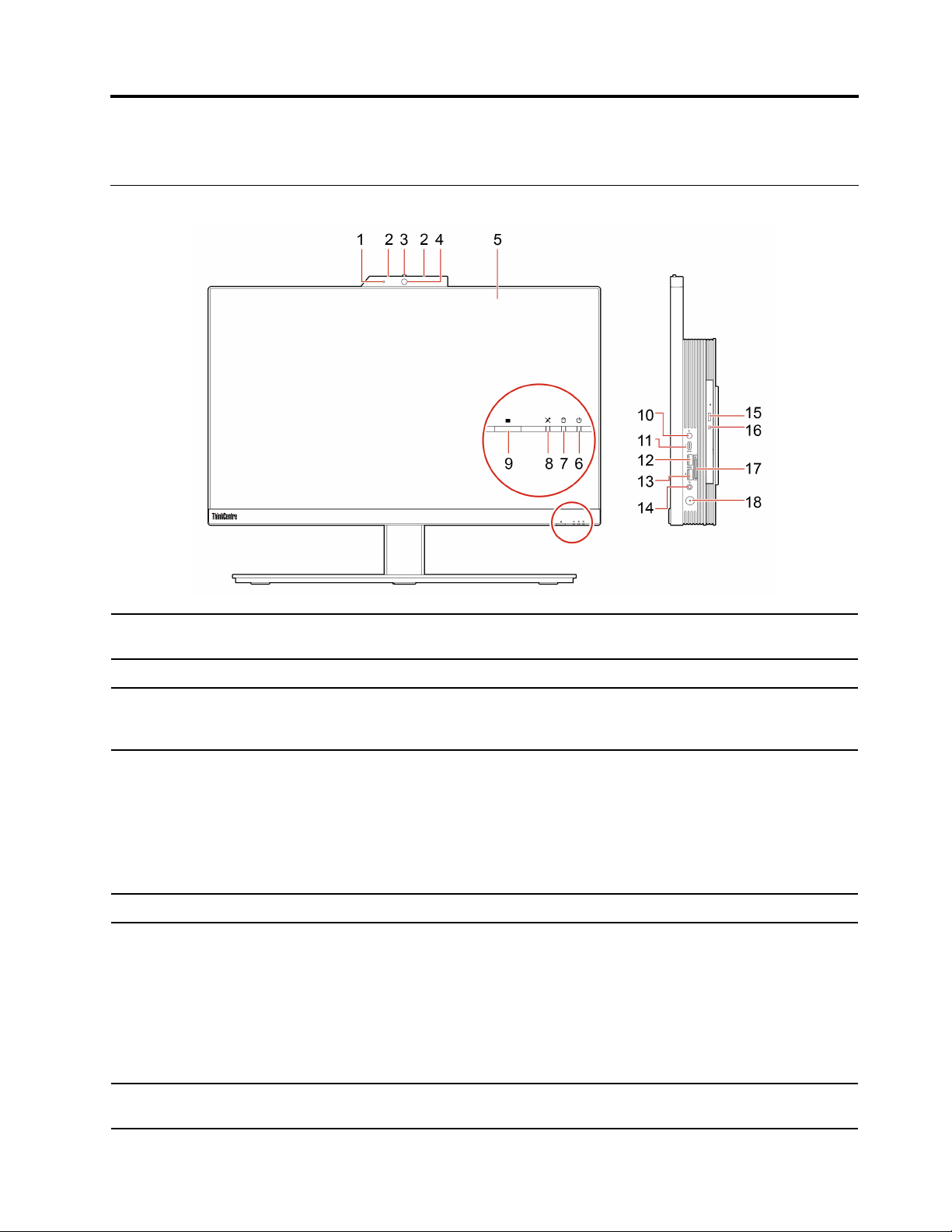
Chapitre 1. Découvrir votre ordinateur
Vue avant
1. Voyant d'activité de la caméra
intégrée*
2. Microphones* Capturez ou enregistrez des sons et la voix.
3. Dispositif de protection de la
caméra intégrée ou de la caméra
infrarouge*
4. Caméra intégrée ou caméra
infrarouge*
5. Écran multitactile*
6. Voyant d'état du système
7. Voyant d'activité de l'unité de
stockage
Ce voyant est allumé lorsque la caméra est en cours d'utilisation.
Faites glisser pour couvrir l'objectif de la caméra lorsque vous le souhaitez.
• Prenez des photos ou enregistrez des vidéos en cliquant sur Caméra dans le
menu Démarrer.
• Connectez-vous à votre ordinateur grâce à la reconnaissance faciale.
Si vous utilisez d'autres applications qui prennent en charge des fonctions de
photographie, de discussion vidéo et de visioconférence, la caméra se lance
automatiquement lorsque vous activez une fonctionnalité qui l'utilise à partir de
l'application.
Vous permet d'utiliser votre ordinateur avec des commandes gestuelles simples.
Le voyant indique l'état du système de votre ordinateur.
• Trois clignotements : l'ordinateur est relié à une source d'alimentation.
• Allumé : l'ordinateur est allumé.
• Eteint : l'ordinateur est éteint ou en mode hibernation.
• Clignotement rapide : l'ordinateur passe en mode hibernation.
• Pulsation (clignotement lent) : l'ordinateur est en mode veille ou mode veille
moderne.
Ce voyant est allumé lorsque l'unité de stockage est en cours d'utilisation.
© Copyright Lenovo 2021 1
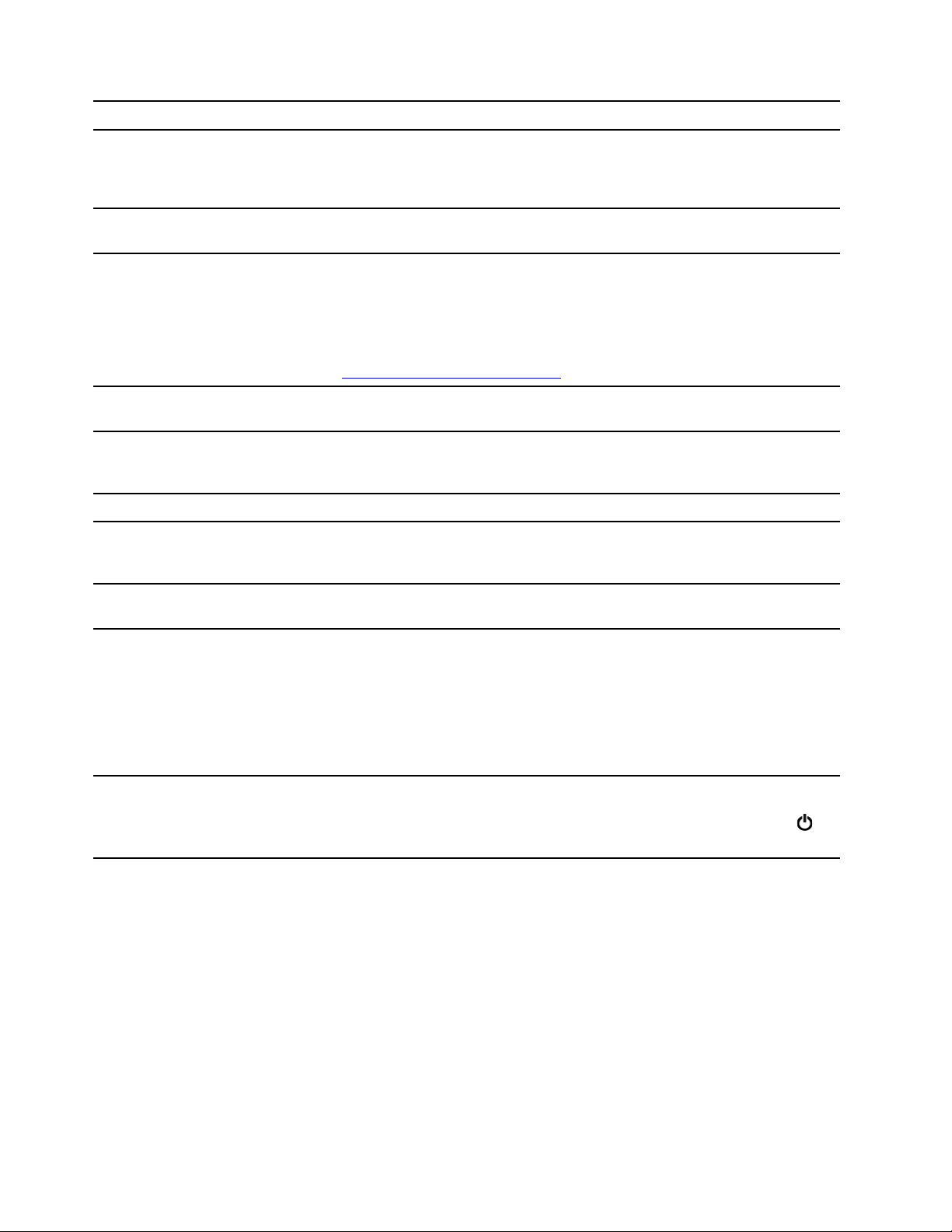
8. Voyant de coupure du micro* Ce voyant est allumé lorsque les microphones sont coupés.
Appuyez sur le bouton pour activer le mode E-confidentialité. Dans ce mode,
9. Bouton d'E-confidentialité*
votre écran empêche d'autres utilisateurs de lire les informations affichées sur
celui-ci, tout en offrant un affichage clair et net à l'utilisateur de l'ordinateur.
Appuyez de nouveau sur le bouton pour quitter le mode.
10. Bouton de coupure du
microphone*
Activer ou désactiver les microphones intégrés en mode ordinateur.
• Charger des périphériques compatibles USB-C avec une tension de sortie et
un courant de 5V et 3A.
11. Connecteur USB-C
3.2 Gen 1)
™
(USB
• Transférer des données à la vitesse USB 3.2, jusqu'à 5 Gbps.
• Connecter des accessoires USB-C pour élargir les fonctionnalités de votre
ordinateur. Pour acheter des accessoires USB-C, accédez à la page suivante
https://www.lenovo.com/accessories.
12. Connecteur USB 3.2 Gen 2
13. Connecteurs USB 3.2 Gen 2
(M90a) ou connecteur USB 3.2
Gen 1 (M70a)
Permet de connecter des périphériques USB compatibles, tels qu'un clavier USB,
une souris USB, un périphérique de stockage USB ou une imprimante USB.
Permet de connecter des périphériques USB compatibles, tels qu'un clavier USB,
une souris USB, un périphérique de stockage USB ou une imprimante USB.
14. Connecteur de casque Branchez un micro-casque ou un casque sur votre ordinateur.
15. Bouton d'éjection/de
fermeture de l'unité de disque
Éjecter ou fermer le plateau du disque optique.
optique*
16. Voyant d'activité du disque
optique*
Ce voyant est allumé lorsque le disque optique est en cours d'utilisation.
Cartes prises en charge :
• Carte SD (Secure Digital)
17. Logement pour carte SD*
• Carte UHS-1 SDXC (Secure Digital Extended-Capacity)
• Carte UHS-1 SDHC (Secure Digital High-Capacity)
18. Bouton d'alimentation
* sur certains modèles
2
Guide d'utilisation M70a et M90a
Remarque : Votre ordinateur ne prend pas en charge la fonction CPRM pour les
cartes SD.
Appuyer pour mettre l'ordinateur sous tension.
Pour mettre l'ordinateur hors tension, ouvrez le menu Démarrer, cliquez sur
Alimentation, puis sélectionnez Arrêter.
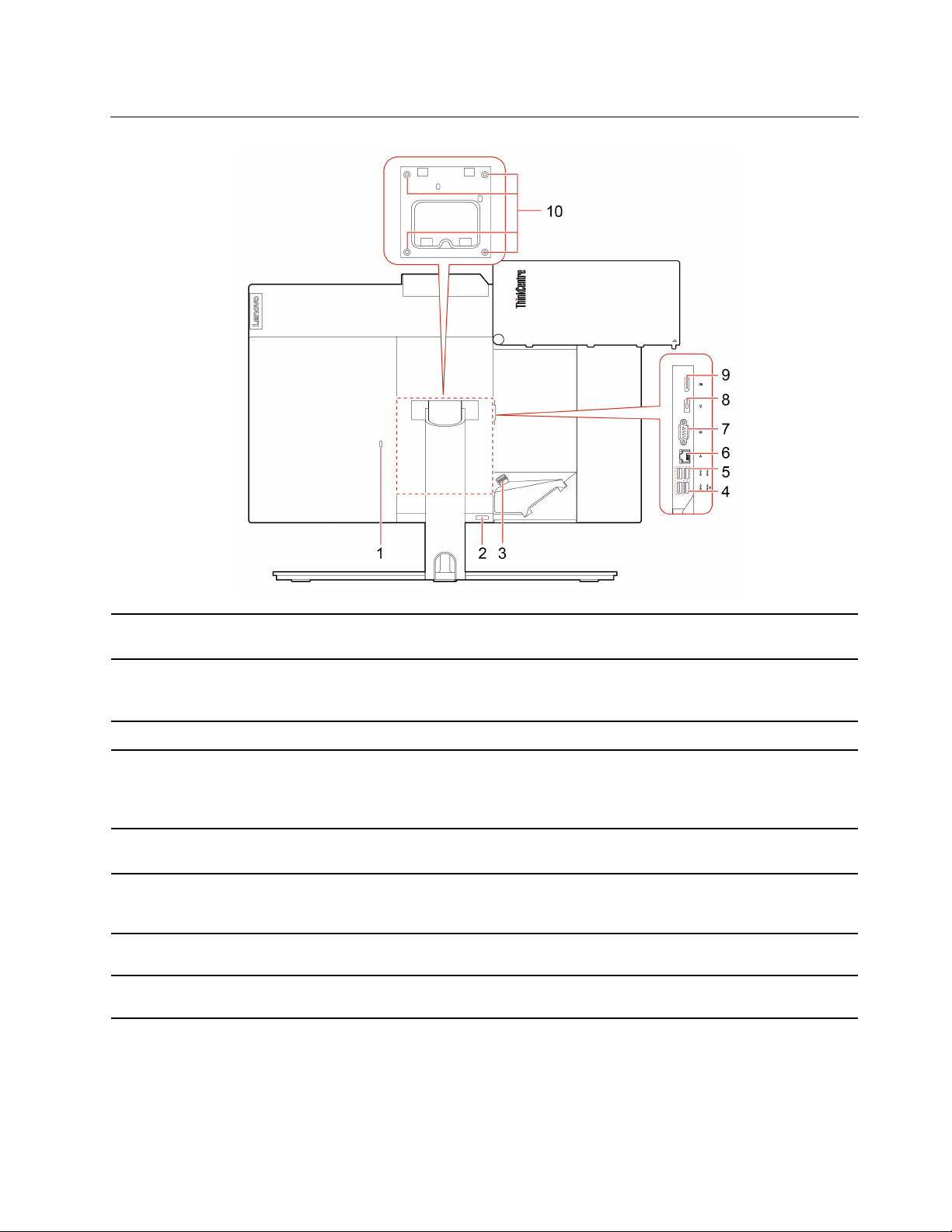
Vue arrière
1. Prise de sécurité
2. Bouton d'éjection du cache du
câble
3. Clips de câble Appuyez sur le clip pour placer les câbles connectés à l'ordinateur.
4. Connecteur USB 3.2 Gen 1
(avec fonction de mise sous
tension intelligente depuis le
clavier)
5. Connecteurs USB 3.2 Gen 1 (3)
6. Connecteur Ethernet
7. Connecteur série*
8. Connecteur du cordon
d'alimentation
Verrouillez votre ordinateur sur un bureau, une table ou d'autres meubles grâce à
un verrou de câble de style Kensington.
Appuyez sur le bouton pour accéder aux connecteurs et aux câbles couverts.
Remarque : Afin d'y accéder aisément, ne couvrez pas le bouton avec les
composants externes.
Permet de connecter des périphériques USB compatibles, tels qu'un clavier USB,
une souris USB, un périphérique de stockage USB ou une imprimante USB.
Remarque : Lorsqu'un clavier USB est connecté, vous pouvez mettre
l'ordinateur sous tension en appuyant sur Alt+P sur le clavier.
Permet de connecter des périphériques USB compatibles, tels qu'un clavier USB,
une souris USB, un périphérique de stockage USB ou une imprimante USB.
Se connecter à un réseau local (LAN). Lorsque l'ordinateur est connecté à un
réseau local, le voyant vert est allumé. Lorsque le voyant jaune clignote, les
données sont en cours de transmission.
Connecter un modem externe, une imprimante série ou d'autres périphériques
utilisant un connecteur série.
Permet de connecter le cordon d'alimentation à l'ordinateur pour alimenter ce
dernier.
Chapitre 1. Découvrir votre ordinateur 3
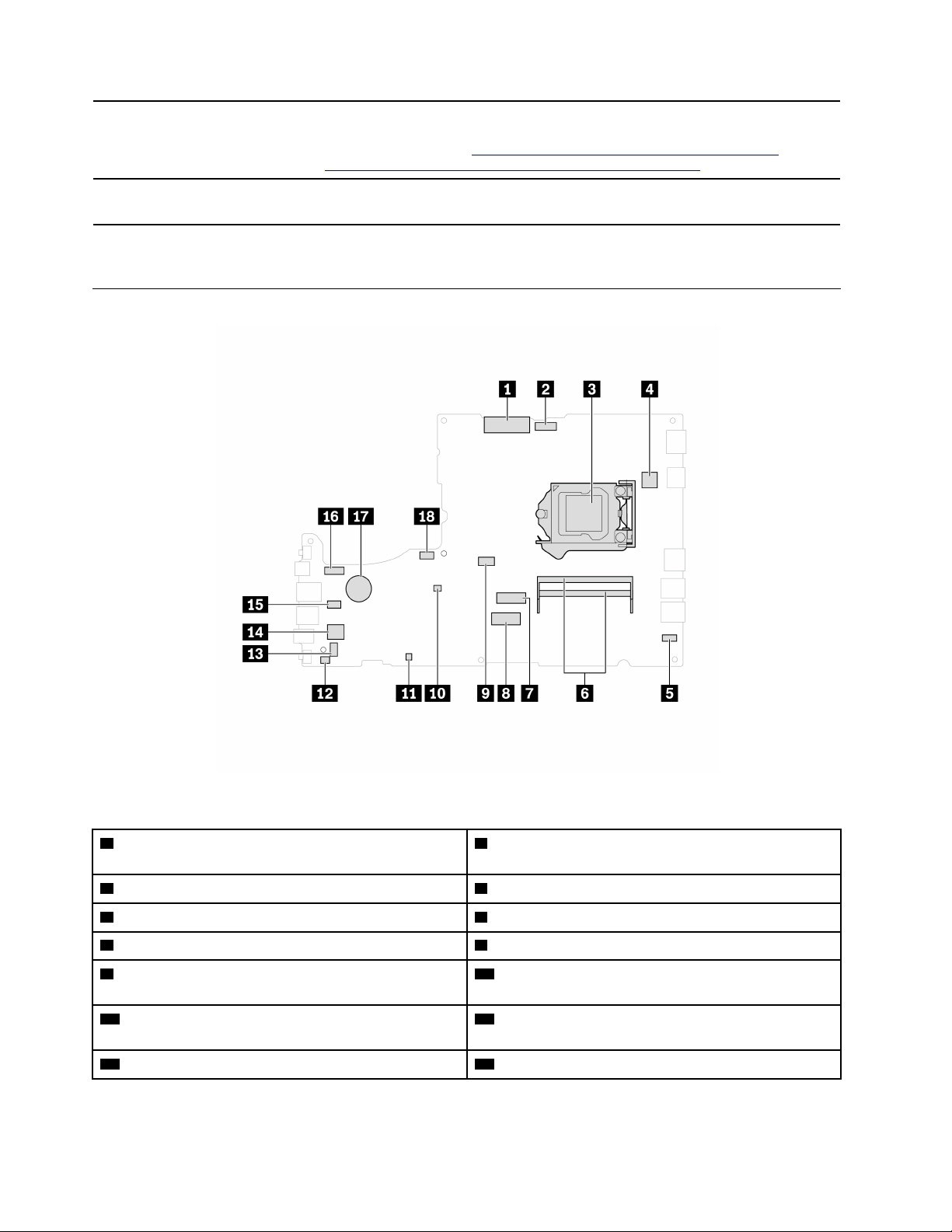
9. Connecteur de sortie
DisplayPort 1.2
®
Envoyez des signaux audio et vidéo depuis l'ordinateur vers un autre périphérique
audio ou vidéo, tel qu'un écran haute performance. Pour de plus amples
renseignements, aller à
DisplayPort-DevCon-Presentation-DP-1.2-Dec-2010-rev-2b.pdf
https://www.vesa.org/wp-content/uploads/2010/12/
.
10. Orifices taraudés VESA
* sur certains modèles
Carte mère
®
Utilisez les vis associées (M4 x 8 mm x 4 pièces) lors de l'installation de
l'ordinateur sur un mur avec le support de montage VESA.
Figure 1. Carte mère M70a
1 Connecteur LCD LVDS 2 Connecteur de la caméra intégrée et du module du
microphone
3 Port de microprocesseur
5 Connecteur de la carte tactile 6 Emplacements de mémoire
7 Emplacement pour disque SSD M.2
9 Connecteur du disque optique 10 Cavalier d'effacement du CMOS (Complementary
4 Port série (COM1)
8 Logement pour carte Wi-Fi M.2
Metal Oxide Semiconductor) / de reprise
11 Connecteur permettant de désactiver le ME 12 Connecteur du commutateur de détection du carter
(connecteur du commutateur de détection d'intrusion)
13 Connecteur du haut-parleur interne 14 Connecteur de l'unité de stockage
4 Guide d'utilisation M70a et M90a
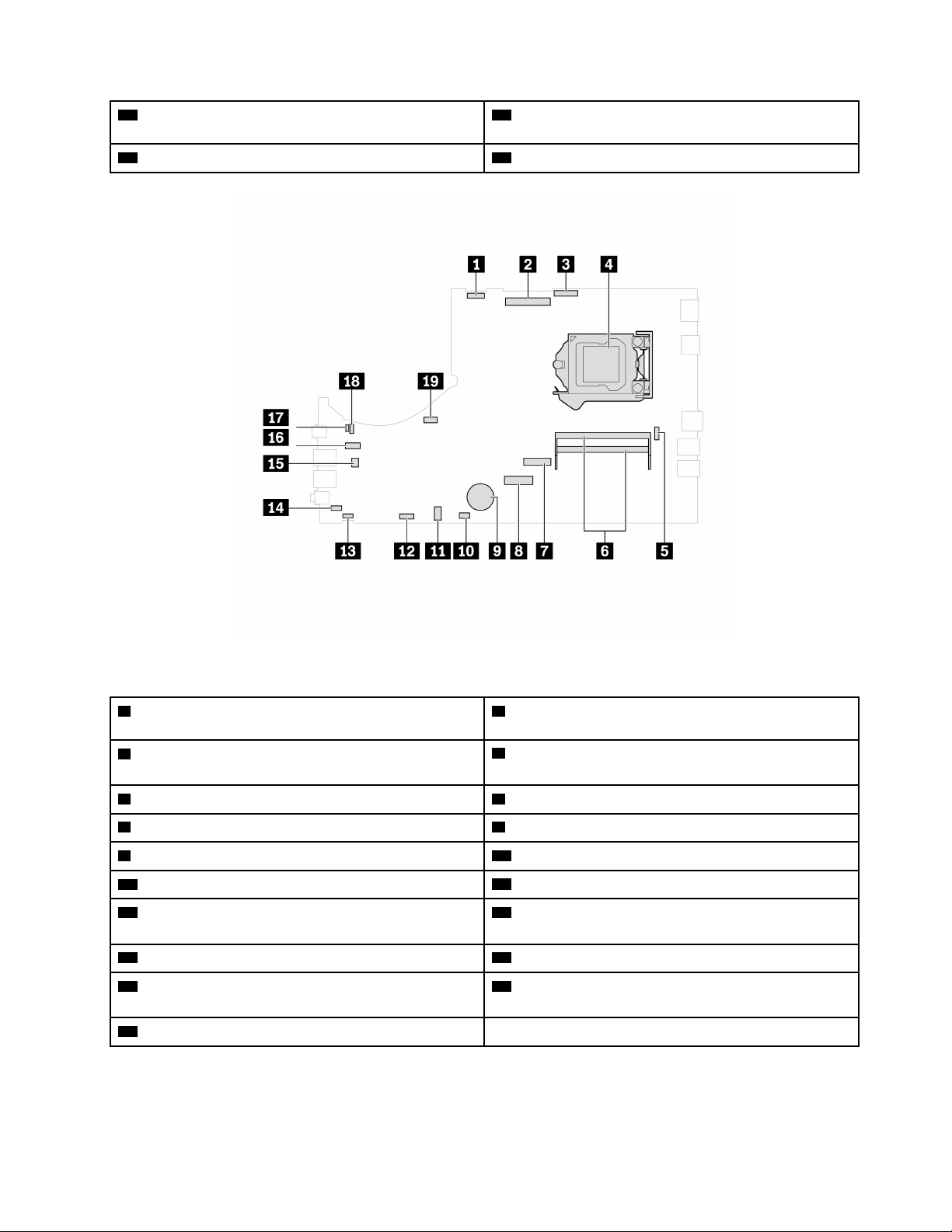
15 Connecteur du lecteur de cartes
16 Connecteur de la fonction de rétro-éclairage de
l'écran LCD
17 Batterie à pile cellulaire 18 Connecteur du ventilateur système
Figure 2. Carte mère M90a
1 Connecteur de la fonction de rétro-éclairage de l'écran
2 Connecteur LCD LVDS
LCD
3 Connecteur de la caméra intégrée et du module du
4 Port de microprocesseur
microphone
5 Port série (COM1) 6 Emplacements de mémoire
7 Emplacement pour disque SSD M.2
9 Batterie à pile cellulaire 10 Connecteur de la carte tactile
11 Connecteur du disque optique 12 Connecteur du haut-parleur interne
13 Connecteur d'E-confidentialité 14 Connecteur du commutateur de détection du carter
8 Logement pour carte Wi-Fi M.2
(connecteur du commutateur de détection d'intrusion)
15 Connecteur du lecteur de cartes 16 Connecteur de l'unité de stockage
17 Connecteur permettant de désactiver le ME 18 Cavalier d'effacement du CMOS (Complementary
Metal Oxide Semiconductor) / de reprise
19 Connecteur du ventilateur système
Chapitre 1. Découvrir votre ordinateur 5
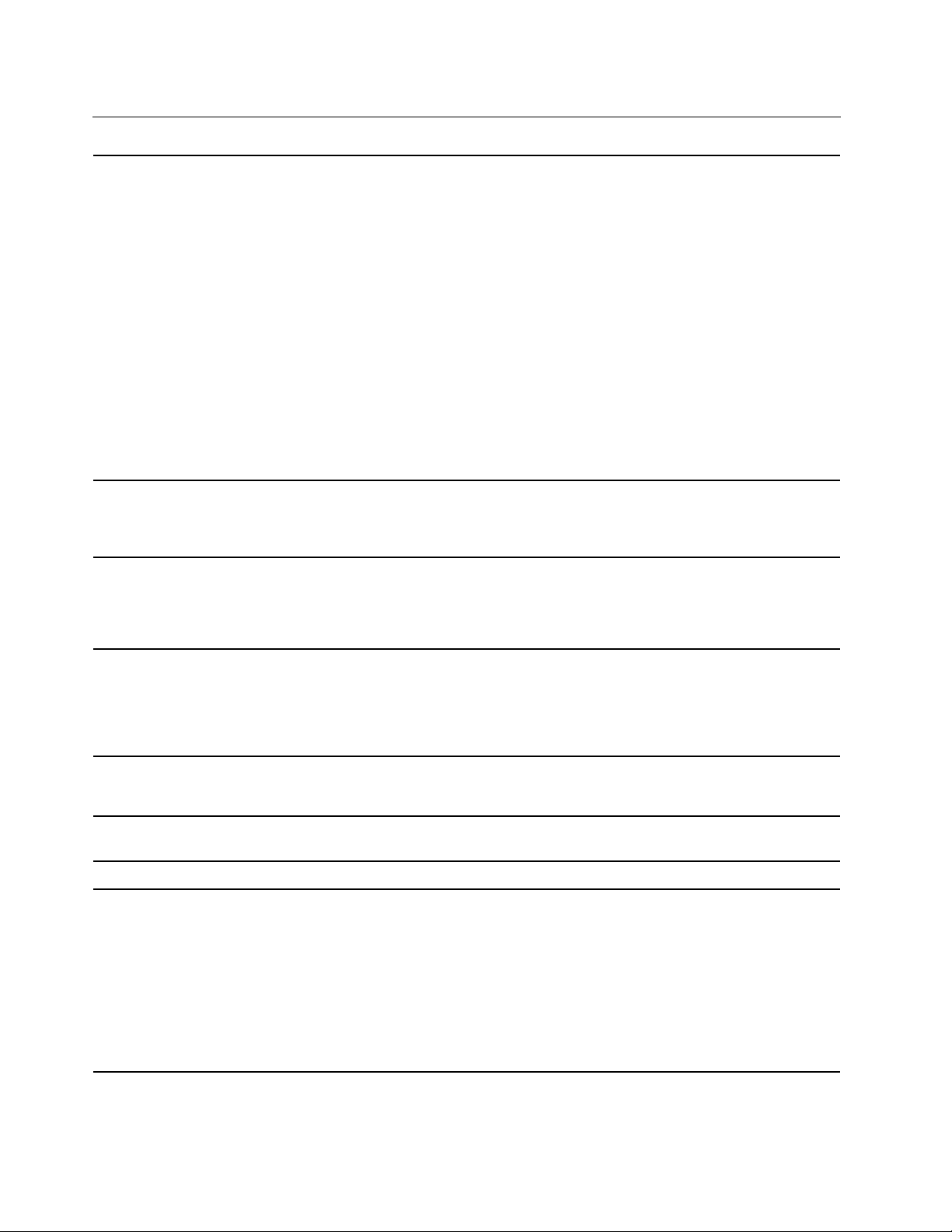
Fonctions et caractéristiques
• M70a :
– Largeur : 490,1 mm
– Hauteur : 312,3 mm
– Profondeur : 55,6 mm
• M90a :
Dimensions (sans socle
d'ordinateur)
Poids (sans emballage)
Configuration matérielle
– Modèles avec E-confidentialité :
– Largeur : 541 mm
– Hauteur : 338,5 mm
– Profondeur : 49,5 mm
– Modèles sans E-confidentialité :
– Largeur : 541 mm
– Hauteur : 338,5 mm
– Profondeur : 57,8 mm
Configuration maximale à la livraison :
• M70a : 8,1 kg
• M90a : 9,1 kg
1. Cliquez avec le bouton droit sur le bouton Démarrer pour ouvrir le menu
contextuel Démarrer.
2. Cliquez sur Gestionnaire de périphériques. Saisissez le mot de passe
administrateur ou confirmez-le si vous y êtes invité.
Bloc d'alimentation
Entrée électrique
Microprocesseur
Mémoire
Unité de stockage
• Alimentation de 135 watts avec détection automatique de la tension
• Alimentation de 150 watts avec détection automatique de la tension
• Alimentation de 170 watts avec détection automatique de la tension
• Alimentation de 230 watts avec détection automatique de la tension
• Tension d'entrée : 100 à 240 V CA
• Fréquences en entrée : 50/60 Hz
Pour afficher les informations relatives au microprocesseur de votre ordinateur,
cliquez avec le bouton droit de la souris sur Démarrer, et cliquez sur Système.
Module de mémoire SO-DIMM à double vitesse de transfert 4 (SO-DIMM DDR4)
• Unité de stockage de 2,5 pouces à faible encombrement, hauteur 7 mm*
• Disque SSD M.2*
• Mémoire Intel
Pour afficher la capacité de l'unité de stockage de votre ordinateur, cliquez sur
Démarrer avec le bouton droit de la souris pour ouvrir le menu contextuel
Démarrer, puis cliquez sur Gestion des disques.
Remarque : La capacité de l'unité de stockage indiquée par le système est
inférieure à la capacité nominale.
®
Optane™*
6 Guide d'utilisation M70a et M90a
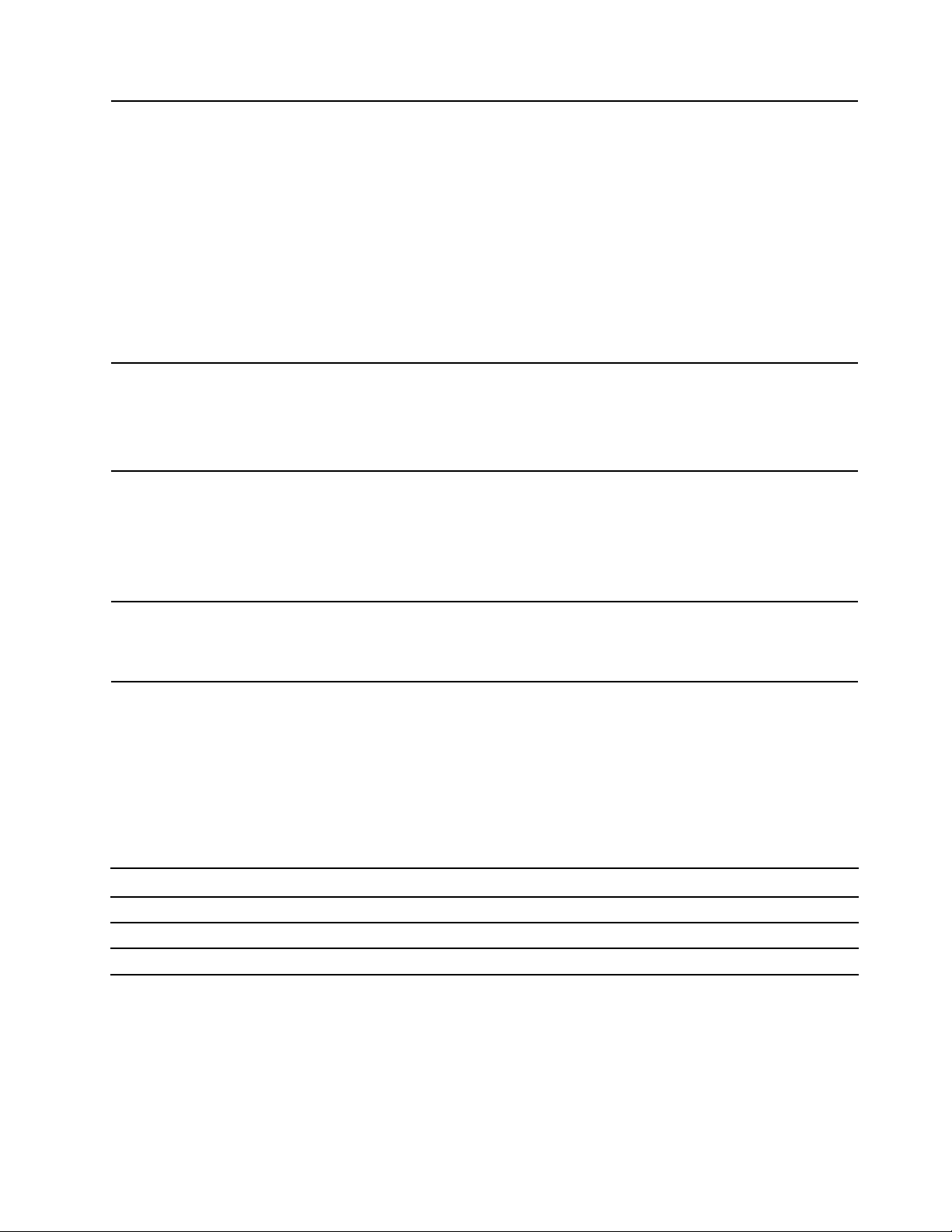
Fonctions vidéo
Fonctions audio
Extension
• Écran couleur avec technologie WLED (White Light Emitting Diode)
• Ecran couleur avec technologie FHD (Full High Definition)
• Taille de l'écran :
– M70a : 546,1 mm
– M90a : 604,5 mm
• Résolution d'écran : 1 920 x 1 080 pixels
• Technologie multitactile*
• La carte graphique intégrée prend en charge le connecteur de sortie
DisplayPort 1.2.
• La carte graphique discrète en option offre une expérience vidéo améliorée et
des capacités étendues.
• La carte audio intégrée prend en charge les opérations suivantes :
– Connecteur de casque
– Microphones intégrés*
– Haut-parleurs internes
• Lecteur de cartes*
• Emplacements de mémoire
• Logement pour disque SSD M.2
• Unité de disque optique*
• Baie d'unité de stockage
• Bluetooth*
Fonctions réseau
• Réseau local Ethernet
• Réseau local sans fil*
* sur certains modèles
Déclaration sur le taux de transfert USB
En fonction de nombreux facteurs tels que la capacité de traitement de l'hôte et des périphériques, des
attributs de fichier et d'autres facteurs relatifs à la configuration du système et de l'environnement
d'exploitation, le taux de transfert réel des différents connecteurs USB sur ce périphérique peut varier et est
inférieur à la vitesse de transfert listée ci-dessous pour chaque périphérique correspondant.
Périphérique USB Vitesse de transfert (Gbits/s)
3.2 Gen 1 / 3.1 Gen 1
3.2 Gen 2 / 3.1 Gen 2
3.2 Gen 2 × 2
5
10
20
Chapitre 1. Découvrir votre ordinateur 7
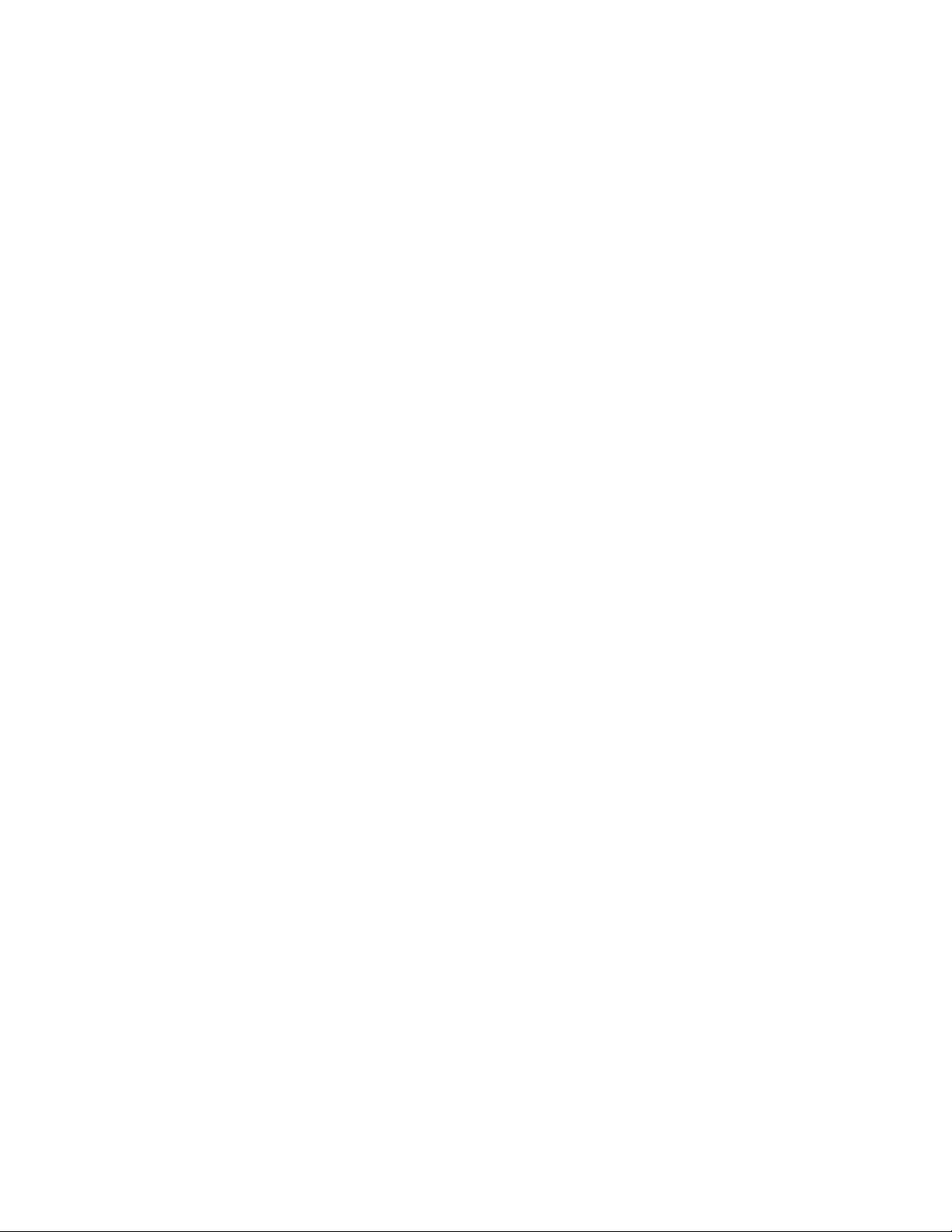
8 Guide d'utilisation M70a et M90a
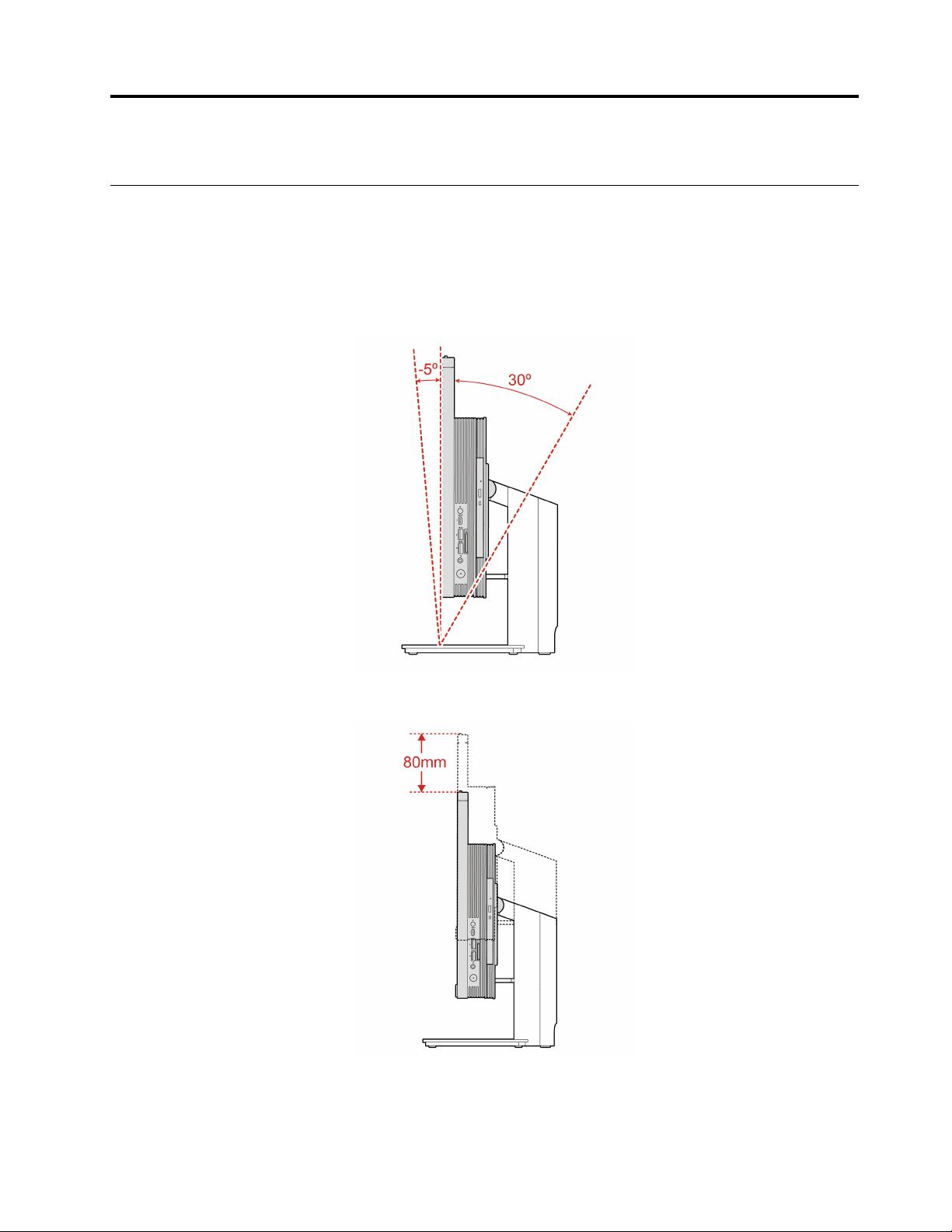
Chapitre 2. Prendre en main votre ordinateur
Régler le socle de l'ordinateur (sur certains modèles)
Remarque : Pour obtenir des consignes sur l'installation du socle de l'ordinateur, reportez-vous au Guide
de configuration fourni avec l'ordinateur.
Socle d'écran aux fonctions complètes
• Incliner l'écran à l'avant et à l'arrière.
• Régler la hauteur de l'écran.
Socle UltraFlex IV
• Incliner l'écran à l'avant et à l'arrière.
© Copyright Lenovo 2021 9
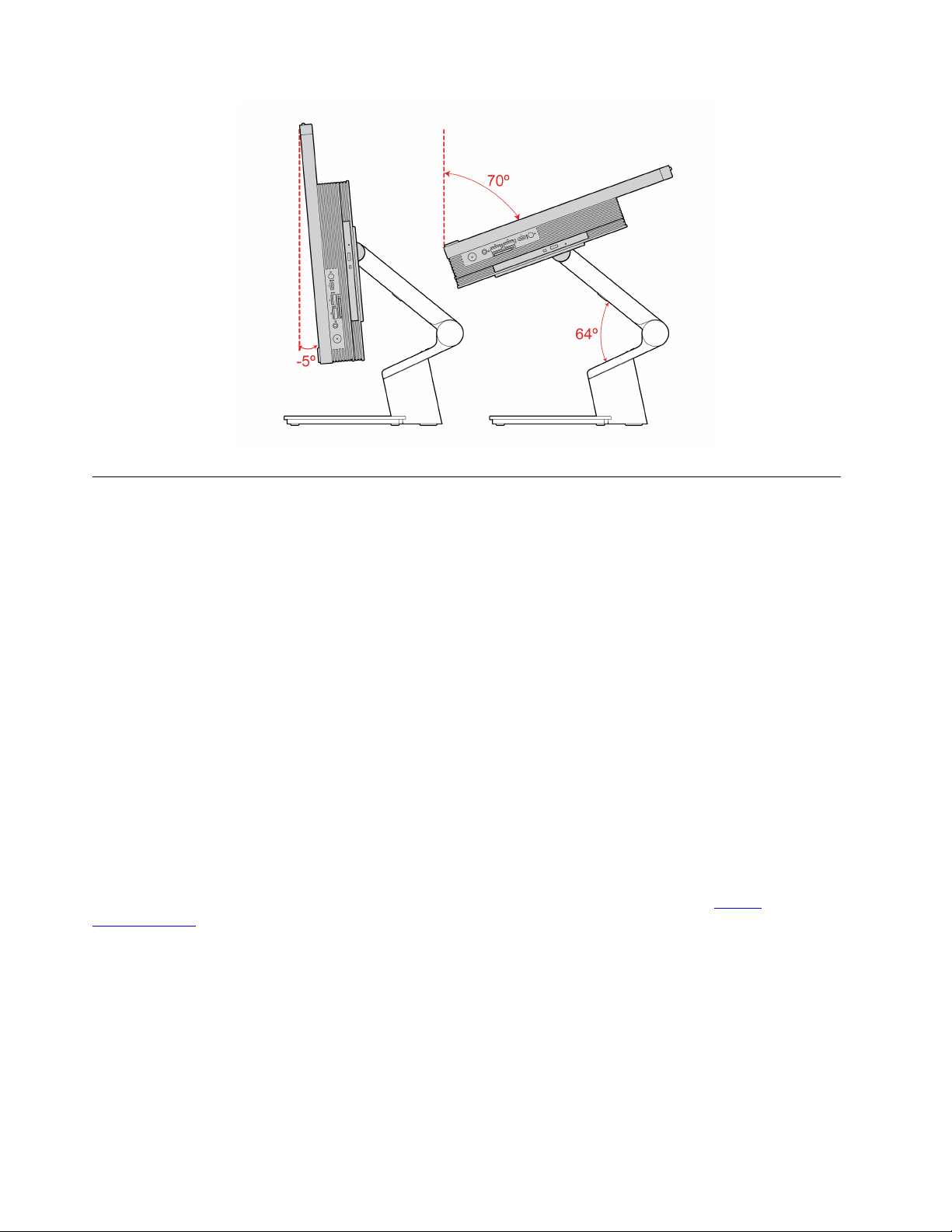
S'initier à Windows 10
Découvrir Windows 10 et commencer à l'utiliser immédiatement. Pour plus d'informations concernant
Windows 10, reportez-vous aux informations d'aide de Windows.
Compte Windows
Un compte d'utilisateur est nécessaire pour utiliser le système d'exploitation Windows. Il peut s'agir d'un
compte utilisateur Windows ou d'un compte Microsoft.
Compte utilisateur Windows
Lorsque vous démarrez Windows pour la première fois, vous êtes invité à créer un compte utilisateur
Windows. Ce premier compte que vous avez créé est de type « Administrateur ». Avec un compte
Administrateur, vous pouvez créer des comptes utilisateur supplémentaires ou modifier les types de compte
en procédant comme suit :
1. Ouvrez le menu Démarrer et sélectionnez Paramètres ➙ Comptes ➙ Famille et autres utilisateurs.
2. Suivez les instructions affichées.
Compte Microsoft
Vous pouvez également vous connecter au système d'exploitation Windows avec un compte Microsoft.
Pour créer un compte Microsoft, accédez à la page de connexion de Microsoft à l'adresse
signup.live.com
Avec un compte Microsoft, vous pouvez :
• Profiter d'une connexion unique si vous utilisez d'autres services Microsoft, tels que OneDrive, Skype et
Outlook.com.
• Synchroniser les paramètres personnalisés sur d'autres périphériques Windows.
10
Guide d'utilisation M70a et M90a
et suivez les instructions à l'écran.
https://
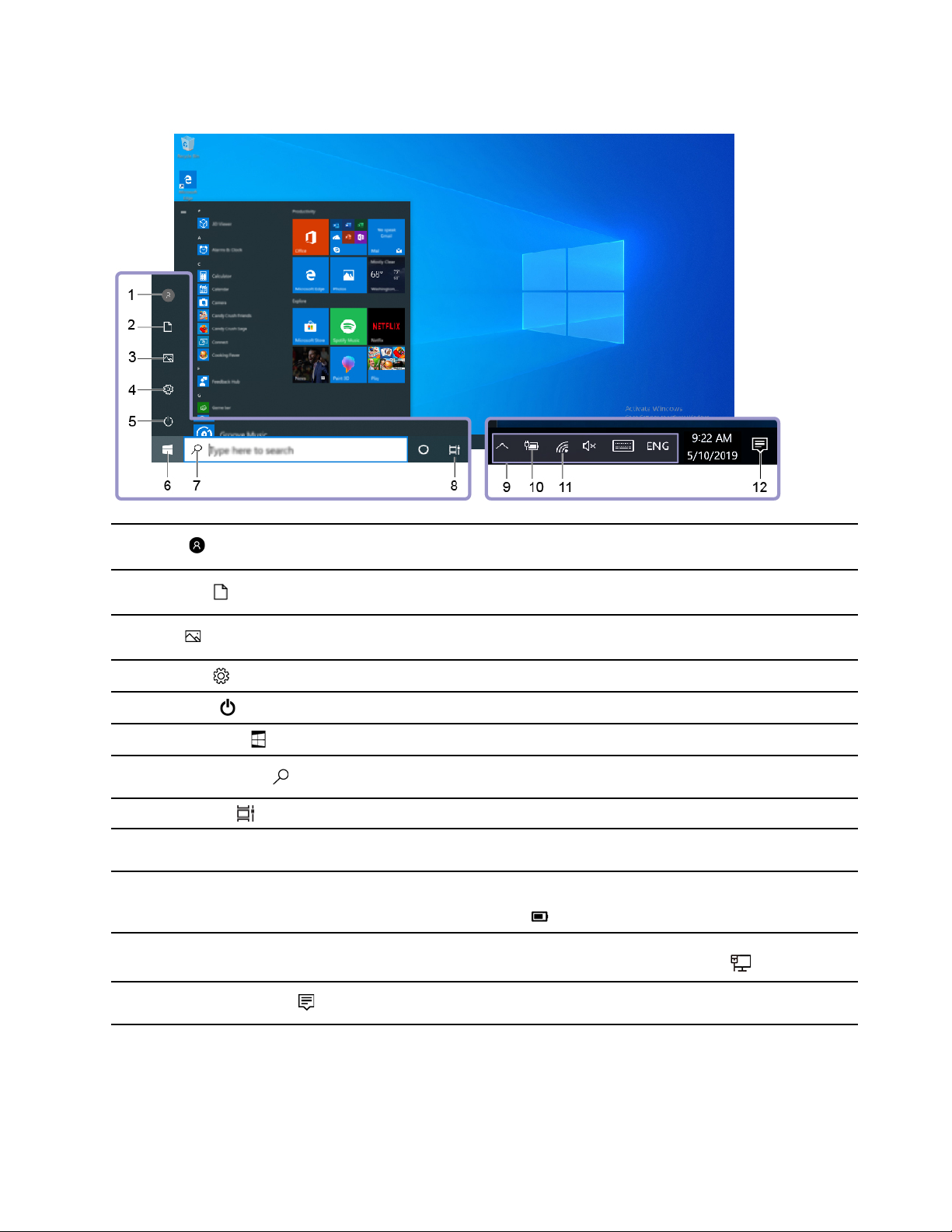
Interface utilisateur Windows
1. Compte
2. Documents
3. Images
4. Paramètres
5. Alimentation
6. Bouton Démarrer
7. Recherche Windows
8. Vue des tâches
9. Zone de notification
Windows
10. Icône d'état de la batterie
11. Icône du réseau
Modifiez les paramètres de compte, verrouillez l'ordinateur ou déconnectez-vous
du compte actif.
Ouvrez le dossier Documents, un dossier par défaut pour enregistrer vos fichiers
reçus.
Ouvrez le dossier Images, un dossier par défaut pour enregistrer vos images
reçues.
Lancez les paramètres.
Arrêtez, redémarrez ou mettez l'ordinateur en mode veille.
Ouvrez le menu Démarrer.
Saisissez ce que vous recherchez dans le champ de recherche et découvrez les
résultats de la recherche sur votre ordinateur et sur le Web.
Affichez toutes les applications ouvertes et basculez entre elles.
Affichez les notifications et l'état de certaines fonctions.
Affichez l'état de l'alimentation et modifiez les paramètres de la batterie ou
d'alimentation. Lorsque votre ordinateur n'est pas connecté au boîtier
d'alimentation, l'icône devient
Connectez-vous à un réseau sans fil disponible et affichez l'état du réseau.
Lorsque vous êtes connecté à un réseau câblé, l'icône devient
.
.
12. Centre de maintenance
Affichez les dernières notifications des applications et accédez rapidement à
certaines fonctions.
Ouvrir le menu Démarrer
• Cliquez sur le bouton Démarrer.
• Appuyez sur la touche logo Windows sur le clavier.
Chapitre 2. Prendre en main votre ordinateur 11
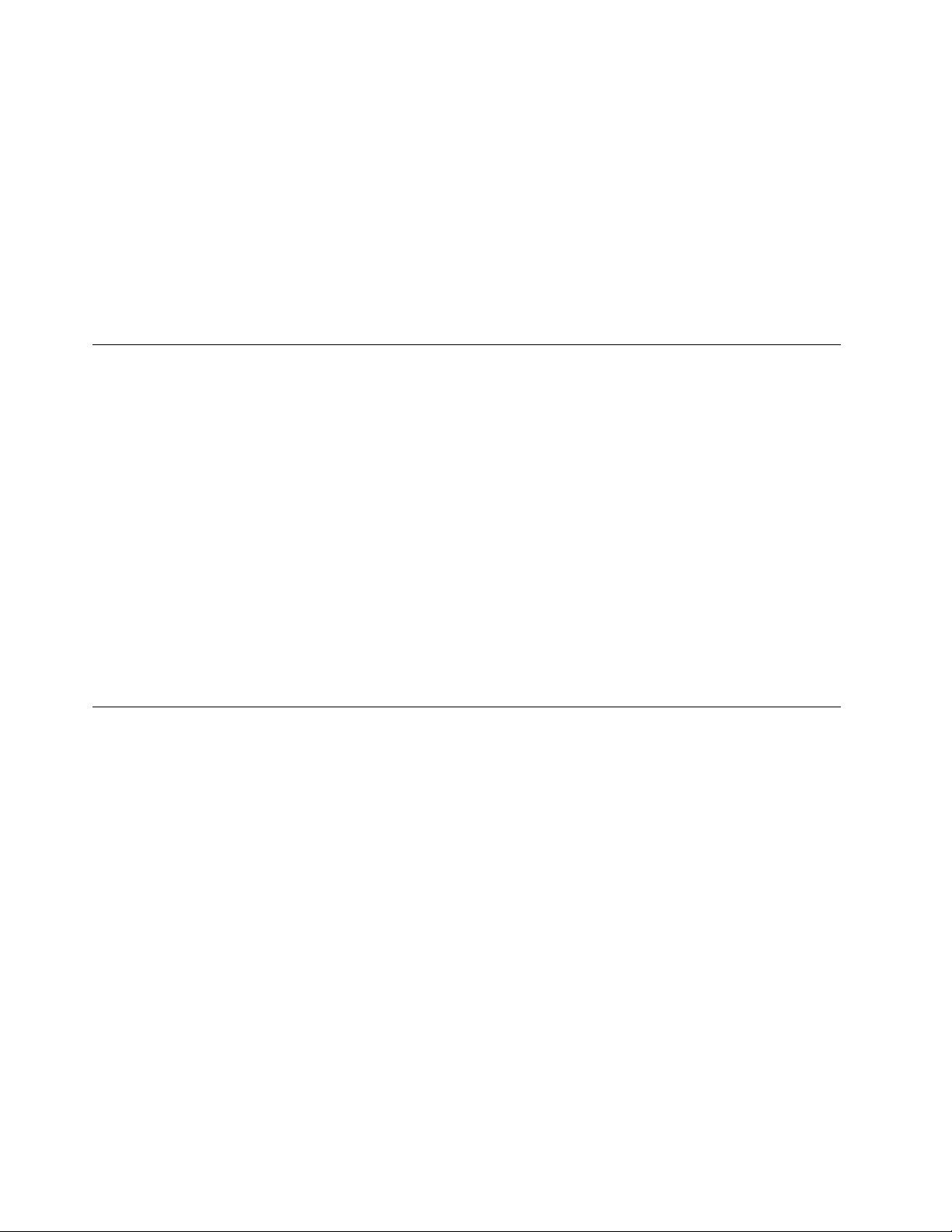
Ouvrir le menu contextuel Démarrer
Faites un clic droit sur le bouton Démarrer.
Accéder au Panneau de configuration
• Ouvrez le menu Démarrer et cliquez sur Système Windows ➙ Panneau de configuration.
• Utilisez la recherche Windows.
Lancer une application
• Ouvrez le menu Démarrer et sélectionnez l'application que vous souhaitez lancer.
• Utilisez la Recherche Windows.
Se connecter à des réseaux
Votre ordinateur vous permet de vous connecter via un réseau câblé ou sans fil.
Se connecter au réseau Ethernet câblé
Connectez votre ordinateur à un réseau local (LAN) via le connecteur Ethernet de votre ordinateur grâce à un
câble Ethernet.
Se connecter à des réseaux Wi-Fi (sur certains modèles)
Si votre ordinateur est équipé d'un module de réseau local sans fil, vous pouvez connecter votre ordinateur à
des réseaux Wi-Fi
différentes normes. Dans certains pays ou régions, l'utilisation de la norme 802.11ax peut être désactivée
selon les réglementations locales.
1. Cliquez sur l'icône du réseau dans la zone de notification Windows. Une liste des réseaux sans fil
disponibles s'affiche.
2. Sélectionnez un réseau disponible pour la connexion. Indiquez les informations requises, si nécessaire.
®
. Le module de réseau local sans fil de votre ordinateur peut être compatible avec
Utiliser l'application Vantage
L"application Vantage préinstallée est une solution unique personnalisée pour vous aider à maintenir votre
ordinateur avec des mises à jour et des correctifs automatiques, à configurer les paramètres matériels et à
obtenir une assistance personnalisée.
Pour accéder à l'application Vantage, entrez Vantage dans la zone de recherche.
Principales fonctions
L'application Vantage vous permet de :
• Connaître l'état du périphérique facilement et personnaliser ses paramètres.
• Télécharger et installer l'interface UEFI BIOS, les mises à jour du microprogramme et du pilote pour
garder votre ordinateur à jour.
• Surveiller l'état de votre ordinateur et le protéger contre les menaces extérieures.
• Scannez le matériel de l'ordinateur et diagnostiquez les problèmes matériels.
• Rechercher l'état de la garantie (en ligne).
• Accédez au guide d'utilisation et aux articles utiles.
Remarques :
12
Guide d'utilisation M70a et M90a
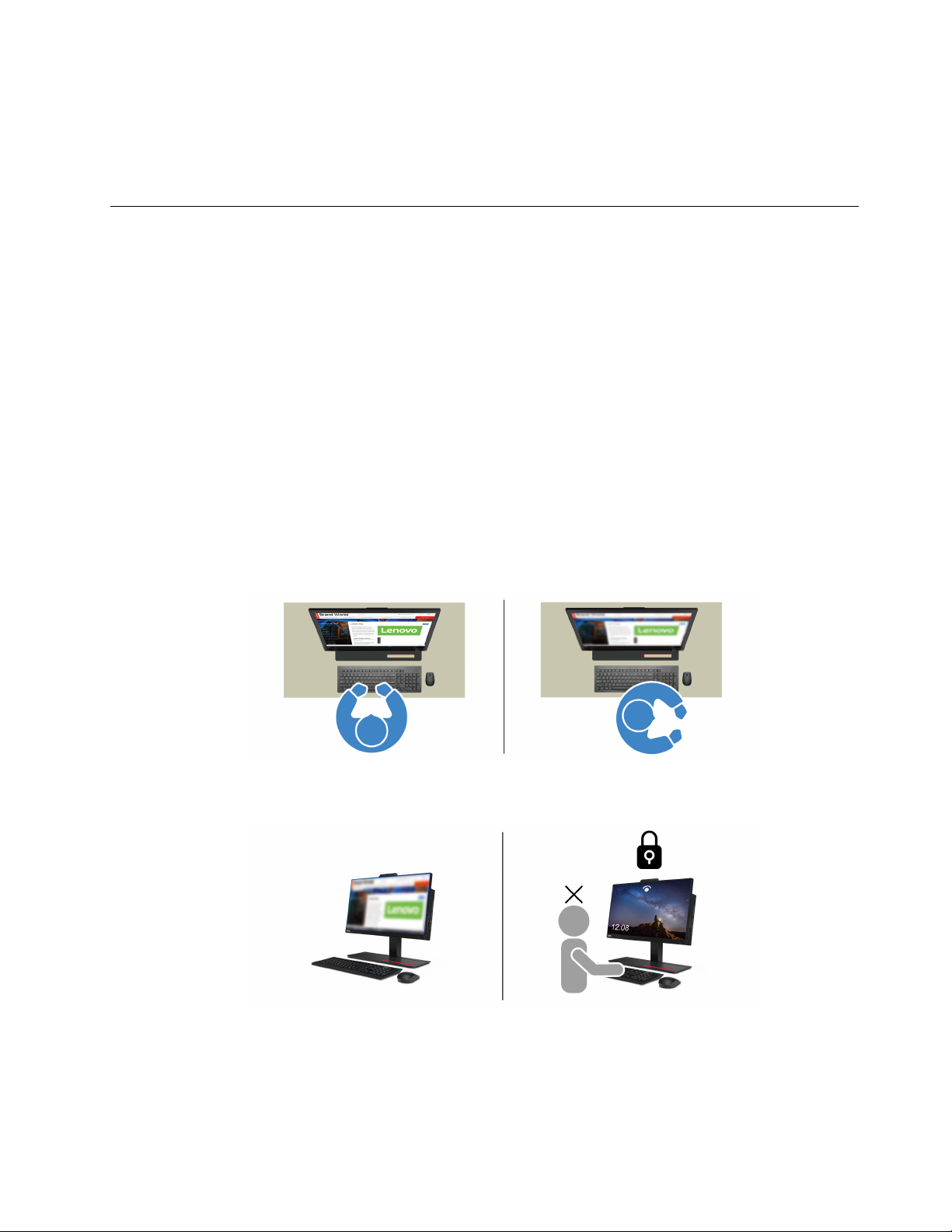
• Les fonctions disponibles varient selon le modèle de l'ordinateur.
• L'application Vantage effectue des mises à jour régulières des fonctions pour optimiser sans cesse
l'utilisation de votre ordinateur. La description des fonctions peut être différente de celle de l'interface
utilisateur actuelle.
Utiliser Tobii Aware (sur certains modèles)
Si votre ordinateur prend en charge une caméra avec fonction infrarouge, Tobii Aware peut être préinstallé
pour vous offrir une expérience intelligente.
Accès à Tobii Aware
Vous pouvez accéder à Tobii Aware via l'application Tobii Experience préinstallée. Ouvrez le menu Démarrer
et cliquez sur Tobii Experience. Vous pouvez également saisir Tobii Experience dans la zone de recherche.
Pour télécharger la dernière version de Tobii Experience, accédez à Microsoft Store et recherchez le nom de
l'application.
Exploration des fonctionnalités clés
Fonctionnalités de Tobii Aware :
• Augmentation de la confidentialité et de la sécurité
– L'écran devient flou automatiquement pour empêcher toute lecture par-dessus votre épaule lorsque
votre attention est détournée ; il redevient net lorsque la caméra (avec fonction infrarouge) reconnaît
votre visage.
– La fonction de verrouillage automatique empêche tout accès non autorisé et procure ainsi un
environnement de travail plus sûr. Vous pouvez personnaliser le délai avant le verrouillage automatique.
• Amélioration des performances de l'alimentation
– La luminosité de l'écran diminue automatiquement pour économiser de l'énergie lorsque vous regardez
ailleurs ou que vous vous absentez.
Chapitre 2. Prendre en main votre ordinateur 13
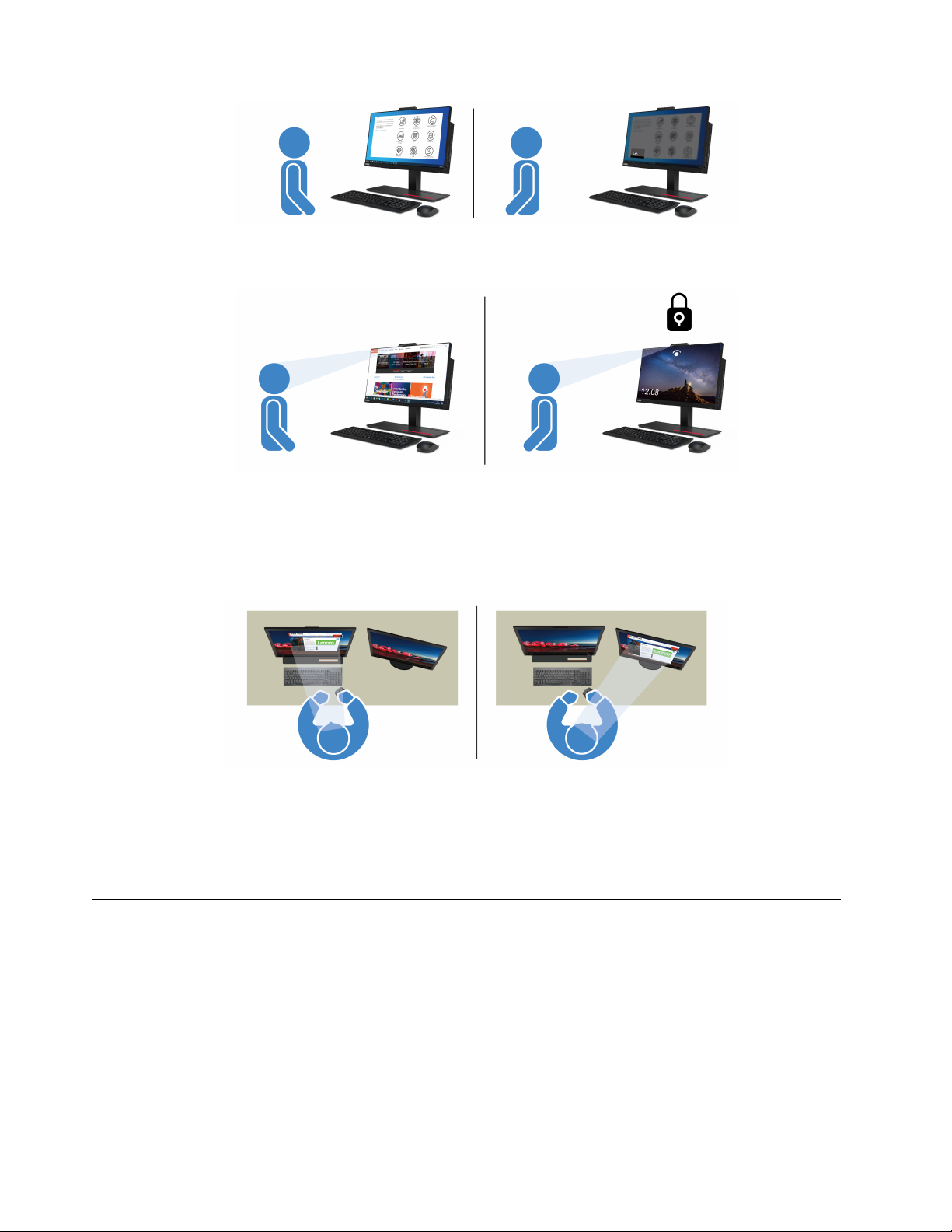
– Tobii Aware détecte la présence de l'utilisateur et maintient votre ordinateur éveillé lorsque vous êtes
face à l'écran.
• Augmentation de la productivité
La technologie avancée de détection de l'attention permet de suivre le mouvement de votre visage et de
votre tête. Lorsque vous cliquez sur une fenêtre avec le bouton gauche de la souris et que vous maintenez
la touche enfoncée, la fenêtre et le curseur basculent automatiquement entre les écrans en fonction de
votre attention.
• Promotion du bien-être numérique
Tobii Aware suit vos habitudes et vos données d'utilisation (temps d'écran, délai depuis votre dernière
pause, distance entre vous et l'écran...) pour favoriser un meilleur usage.
Pour en savoir plus sur Tobii Aware, consultez https://aware.tobii.com/.
Utilisation de l'éclairage nocturne
La lumière bleue est la lumière à haute énergie visible du spectre lumineux. Une exposition excessive à la
lumière bleue peut provoquer des dommages de la vision. L'éclairage nocturne est une fonction qui permet
de réduire la lumière bleue émise par les écrans d'ordinateur. Lorsque le mode éclairage nocturne est activé,
l'écran de votre ordinateur affiche des couleurs plus chaudes qui permettent de réduire la fatigue oculaire.
Pour activer ou désactiver le mode éclairage nocturne, procédez de l'une des manières suivantes :
• Saisissez Éclairage nocturne dans la zone de recherche. Cliquez sur Éclairage nocturne pour ouvrir la
fenêtre des paramètres. Suivez ensuite les instructions affichées sur l'écran.
14
Guide d'utilisation M70a et M90a
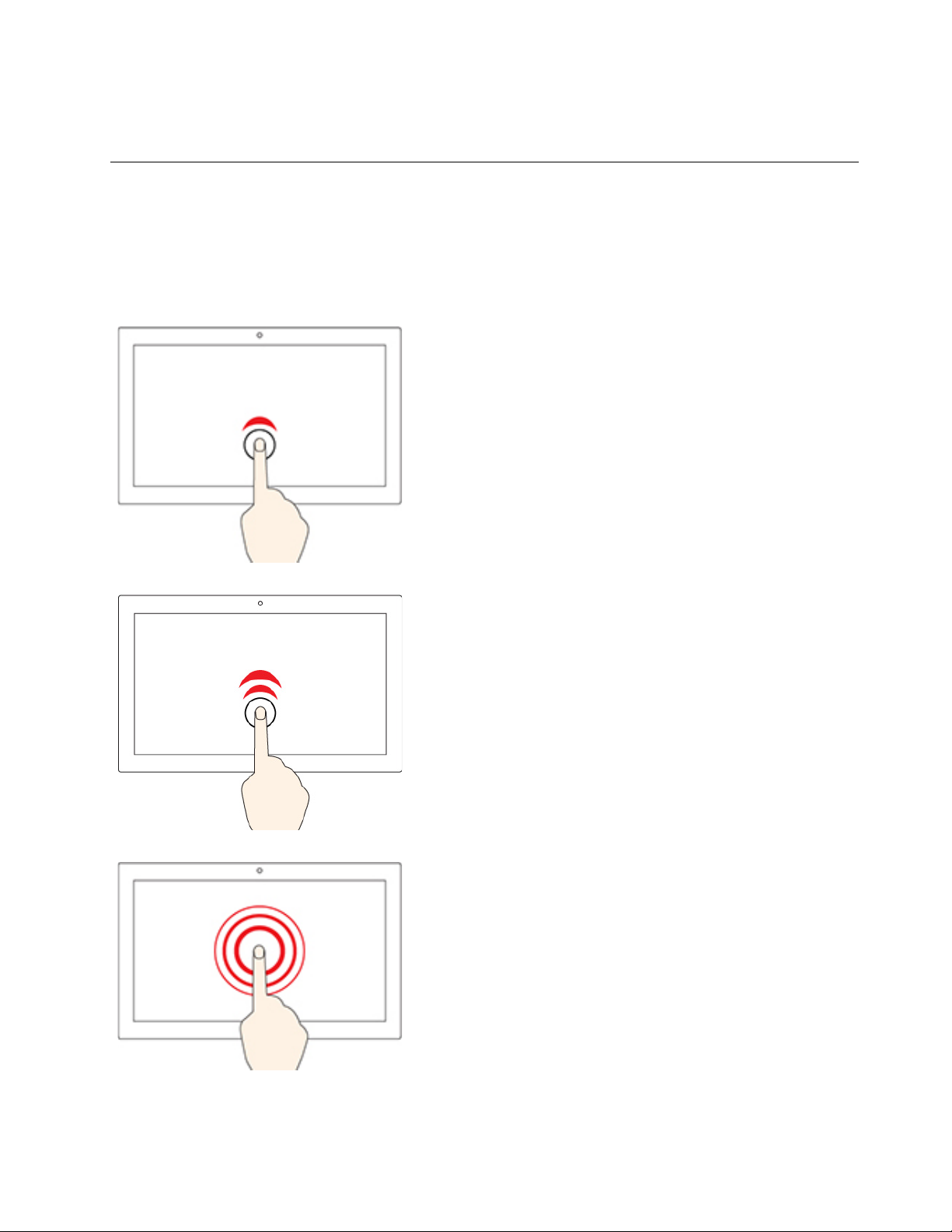
• Ouvrez le menu Démarrer. Cliquez sur Paramètres ➙ Système ➙ Affichage. Ensuite, activez ou
désactivez l'interrupteur Eclairage nocturne.
Utiliser l'écran multitactile (sur certains modèles)
Si l'écran de votre ordinateur prend en charge la fonction multitactile, vous pouvez parcourir l'écran avec des
commandes gestuelles simples.
Remarque : Certains mouvements tactiles peuvent ne pas être disponibles selon l'application que vous
utilisez.
Appuyez une fois
• Depuis le menu Démarrer : Ouvrez une application ou un élément.
• Depuis le bureau : Sélectionnez une application ou un élément.
• Dans une application ouverte : Effectuez une action telle que
Copier, Enregistrer et Supprimer, en fonction de l'application.
Appuyez deux fois rapidement
Ouvrez une application ou un élément à partir du bureau.
Appuyer et maintenir
Ouvrez un menu contextuel.
Chapitre 2. Prendre en main votre ordinateur 15
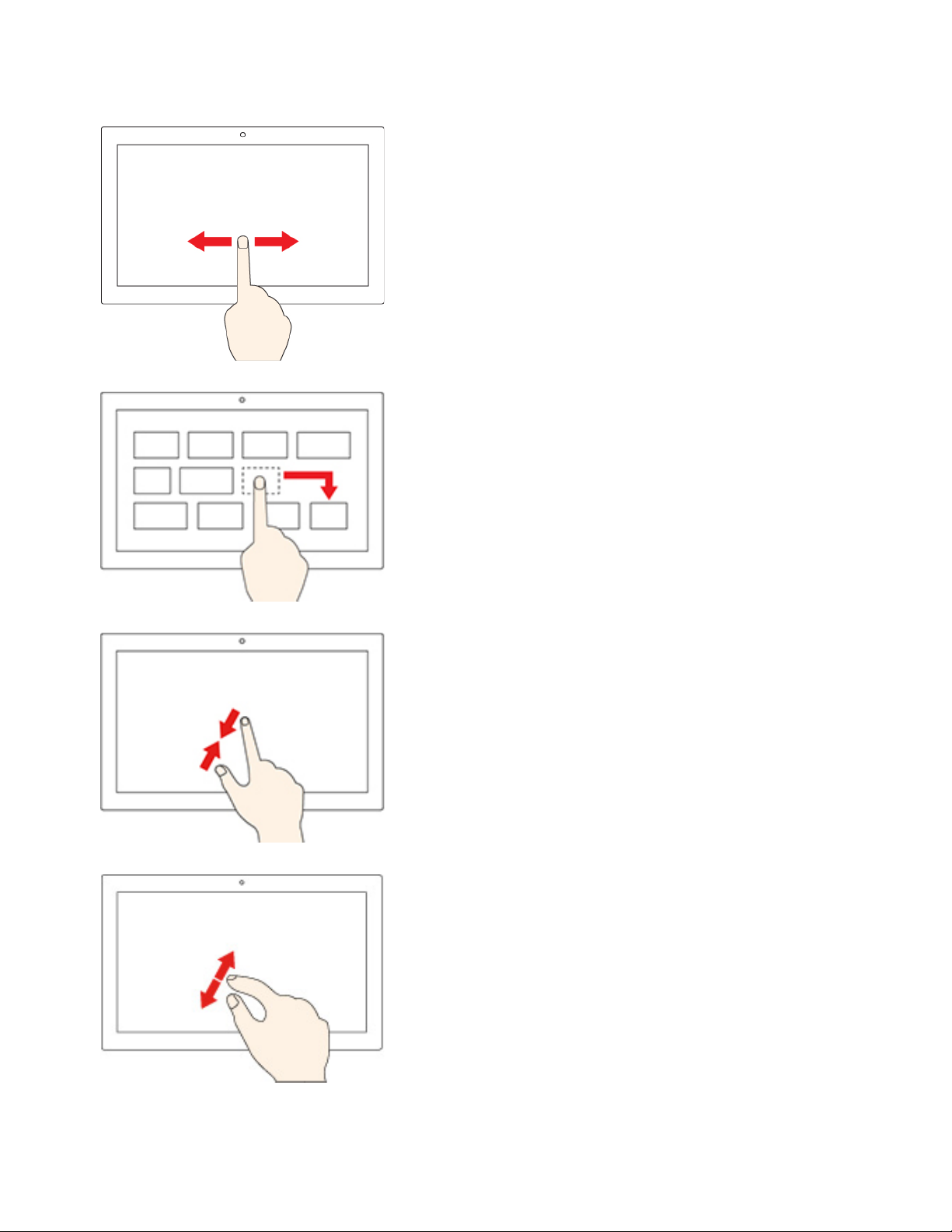
Faites glisser votre doigt
Faire défiler des éléments tels que des listes, des pages et des
photos.
Faites glisser un élément à l'emplacement souhaité
Déplacer un objet.
Rapprochez deux doigts l'un de l'autre
Zoom arrière.
Écartez deux doigts l'un de l'autre
Zoom avant.
16 Guide d'utilisation M70a et M90a
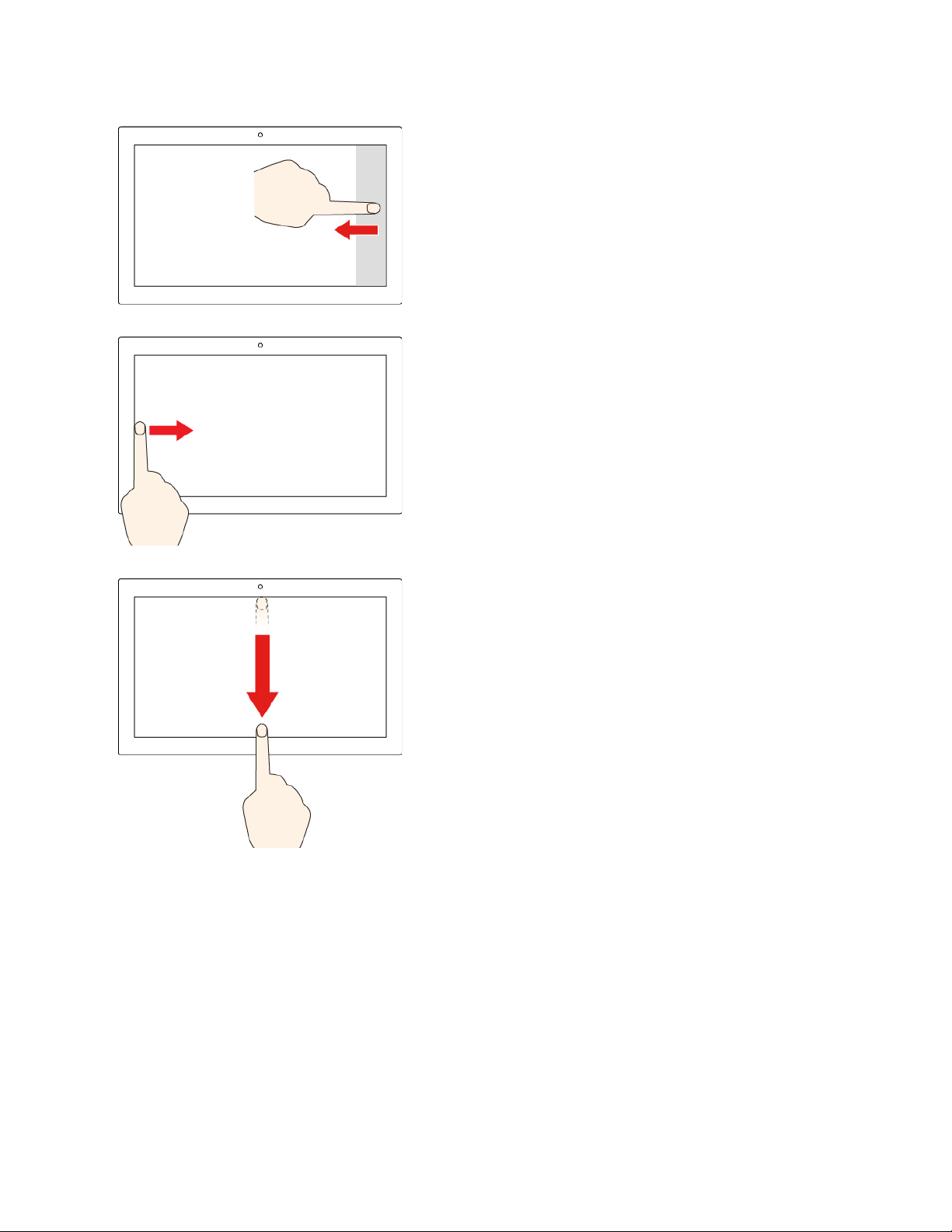
Faites glisser votre doigt à partir du bord droit
Ouvrez le centre d'actions pour vous permettre de voir vos
notifications et actions rapides.
Faites glisser votre doigt à partir du bord gauche
Affiche toutes vos fenêtres ouvertes dans l'affichage par tâche.
• Faites glisser votre doigt rapidement à partir du bord supérieur
de l'écran (pour une application en plein écran ou quand votre
ordinateur est en mode tablette)
Affichez une barre de titre masquée.
• Glissez depuis le bord supérieur vers le bord inférieur (lorsque
votre ordinateur est en mode tablette)
Fermer l'application en cours.
Conseils
• Mettez l'ordinateur hors tension avant de nettoyer l'écran multitactile.
• Utilisez un chiffon sec doux et non pelucheux ou un morceau de coton absorbant pour enlever les
empreintes de doigt ou la poussière de l'écran multitactile. N'appliquez aucun produit solvant sur le
chiffon.
• L'écran multitactile est un panneau de verre couvert d'un film plastique. N'appliquez aucune pression et
ne placez aucun objet métallique sur l'écran, vous risqueriez d'endommager le pavé tactile ou d'altérer
son fonctionnement.
• Ne vous servez pas de vos ongles, de gants ou d'objets pour interagir avec l'écran.
• Calibrez régulièrement la précision d'entrée de votre doigt pour éviter tout décalage.
Chapitre 2. Prendre en main votre ordinateur 17
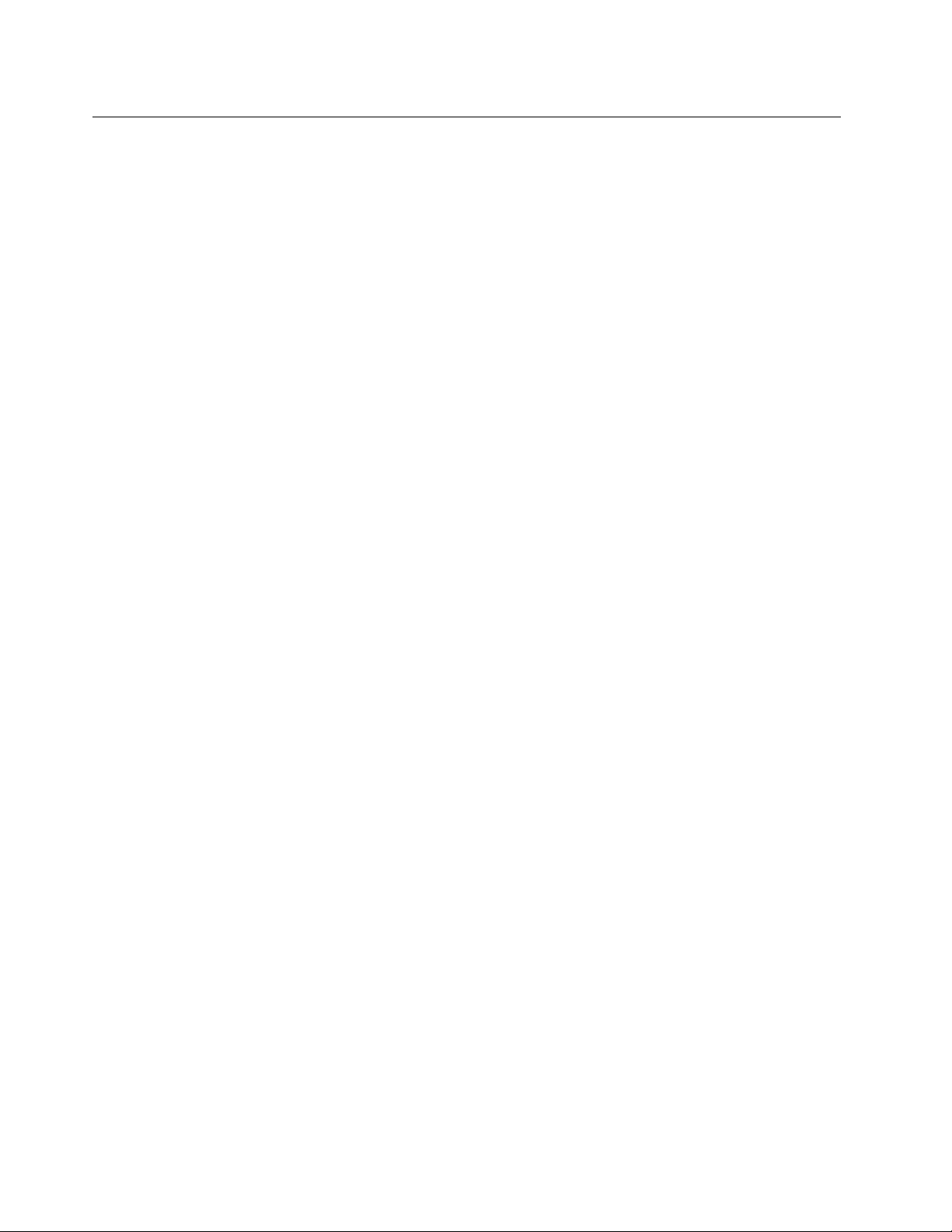
Utiliser les supports multimédia
Utilisez votre ordinateur pour les affaires ou les loisirs avec les périphériques (tels qu'un appareil photo, un
moniteur ou des haut-parleurs).
Utiliser le son
Pour améliorer le confort audio, connectez des haut-parleurs, un casque ou un micro-casque au connecteur
audio.
Régler le volume
1. Cliquez sur l'icône de volume dans la zone de notification Windows sur la barre des tâches.
2. Suivez les instructions à l'écran pour régler le volume. Cliquez sur l'icône de haut-parleur pour
désactiver le son.
Modifier les paramètres audio
1. Accédez au Panneau de configuration et visualisez ce dernier par Catégorie.
2. Cliquez sur Matériel et son ➙ Son.
3. Modifiez les paramètres à votre convenance.
Utiliser la caméra (sur certains modèles)
Vous pouvez utiliser la caméra pour prendre des photos ou enregistrer des vidéos.
Pour prendre des photos ou enregistrer une vidéo :
1. Ouvrez le menu Démarrer et cliquez sur Caméra. Vous pouvez également saisir Camera dans le champ
de recherche.
2. Pour prendre une photo, cliquez sur l'icône de la caméra. Si vous souhaitez enregistrer une vidéo,
cliquez sur l'icône vidéo pour passer en mode vidéo.
Si vous utilisez d'autres programmes qui proposent des fonctions de photographie, de capture vidéo et de
visioconférence, la caméra se lance automatiquement lorsque vous activez une fonctionnalité qui l'utilise.
Se connecter à un écran externe
Connectez votre ordinateur à un projecteur ou un écran pour effectuer des présentations ou pour développer
votre espace de travail.
Connection à un écran câblé
1. Branchez l'écran externe sur le connecteur de sortie DisplayPort de votre ordinateur.
2. Branchez l'écran externe sur une prise de courant.
3. Allumez l'écran externe.
Si l'ordinateur ne parvient pas à détecter l'écran externe, faites un clic droit sur une zone vide du bureau,
puis cliquez sur Paramètres d'affichage ➙ Détecter.
Connexion à un écran sans fil
Pour utiliser un écran sans fil, vérifiez que l'ordinateur et l'écran externe prennent en charge la fonction
Miracast
®
.
18
Guide d'utilisation M70a et M90a
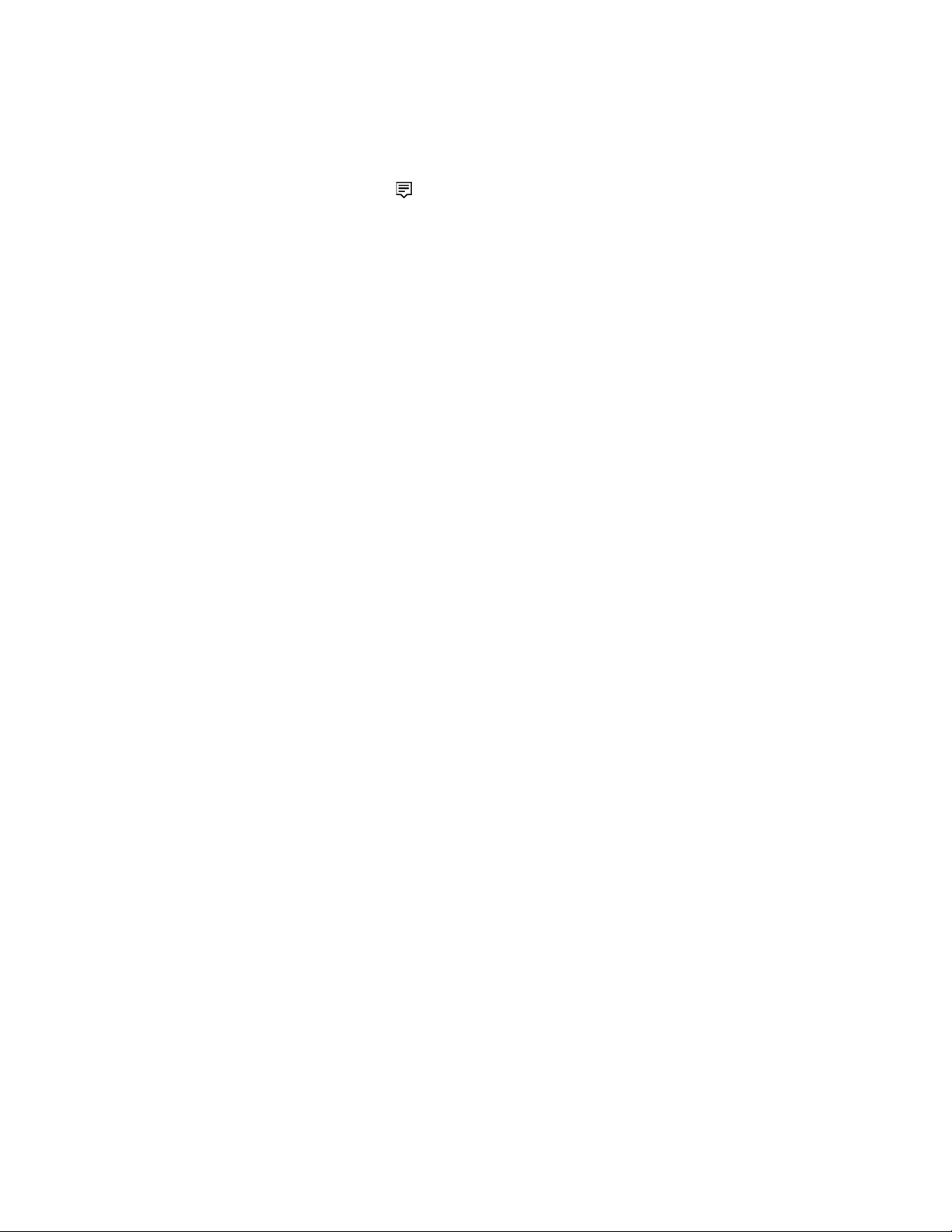
• Ouvrez le menu Démarrer et cliquez sur Paramètres ➙ Périphériques ➙ Bluetooth et autres
périphériques ➙ Ajouter un appareil Bluetooth ou un autre appareil. Dans la fenêtre Ajouter un
périphérique, cliquez sur Écran sans fil ou station d'accueil. Suivez ensuite les instructions qui
s'affichent à l'écran.
• Cliquez sur l'icône du centre d'actions
dans la zone de notification Windows et cliquez sur Connecter.
Sélectionnez l'écran sans fil et suivez les instructions à l'écran.
Définir le mode d'affichage
Cliquez avec le bouton droit de la souris sur une zone vide sur le bureau, puis sélectionnez Paramètres
d'affichage. Sélectionnez ensuite un mode d'affichage de votre choix à partir du menu Plusieurs écrans.
• Dupliquer ces écrans : affiche la même sortie vidéo en même temps sur votre écran d'ordinateur et sur
un écran externe.
• Étendre ces écrans : étend la sortie vidéo de votre écran d'ordinateur vers un écran externe. Vous
pouvez faire glisser et déplacer des éléments entre les deux écrans.
• Afficher uniquement sur l'écran 1 : affiche la sortie vidéo uniquement sur votre écran d'ordinateur.
• Afficher uniquement sur l'écran 2 : affiche la sortie vidéo uniquement sur un écran externe.
Si vous affichez des programmes à l'aide de DirectDraw ou de Direct3D
®
en mode plein écran, seul l'écran
principal affiche la sortie vidéo.
Modifier les paramètres d'affichage
1. Cliquez avec le bouton droit de la souris sur une zone vide sur le bureau, puis sélectionnez Paramètres
d'affichage.
2. Sélectionnez l'écran que vous souhaitez configurer.
3. Modifiez les paramètres d'affichage de votre choix.
Vous pouvez modifier les paramètres de l'écran de l'ordinateur et de l'écran externe. Par exemple, vous
pouvez définir celui qui est l'écran principal et celui qui est l'écran secondaire. Vous pouvez également
modifier la résolution et l'orientation.
Remarque : Si vous définissez une résolution pour l'écran de l'ordinateur supérieure à celle de l'écran
externe, seule une partie de l'écran peut être affichée sur l'écran externe.
Chapitre 2. Prendre en main votre ordinateur 19
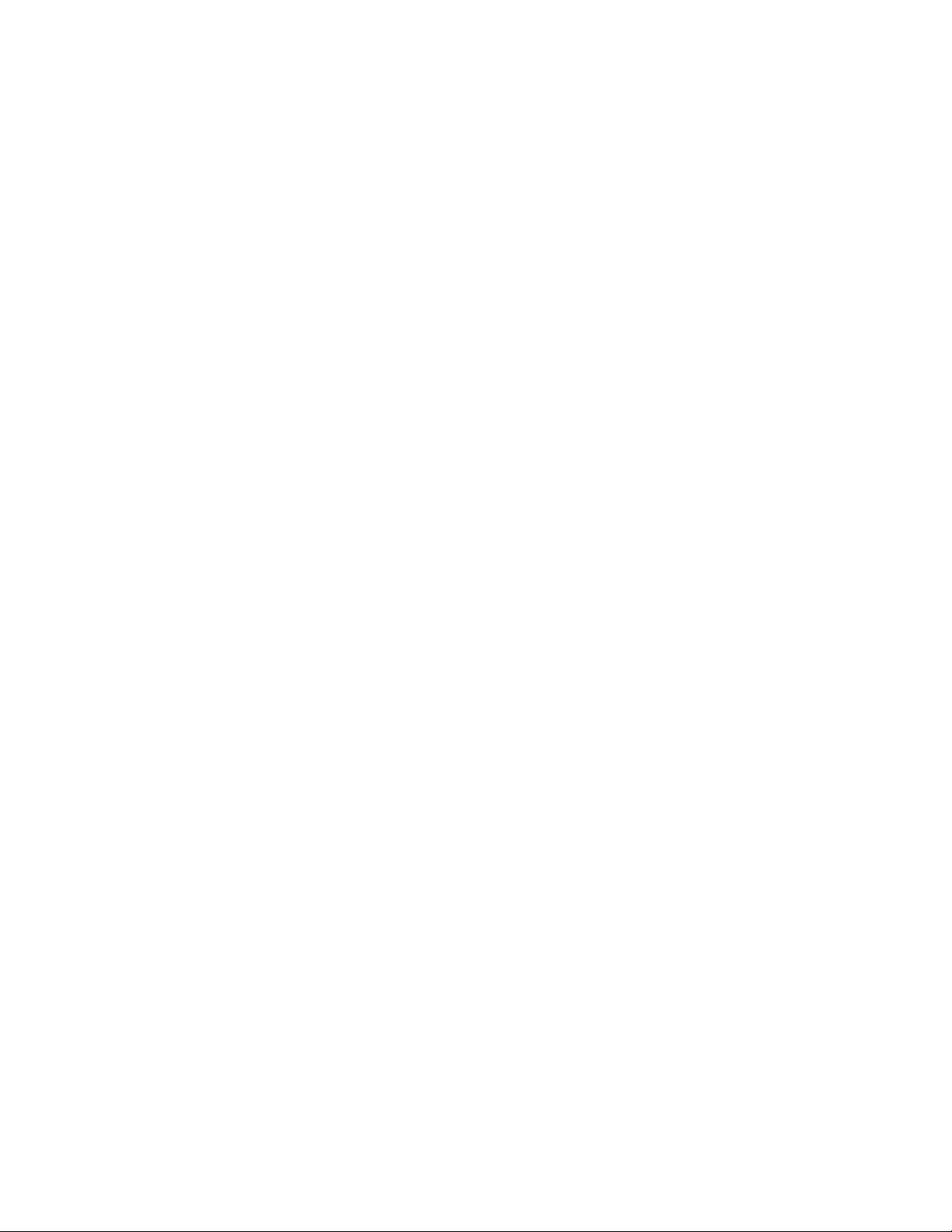
20 Guide d'utilisation M70a et M90a
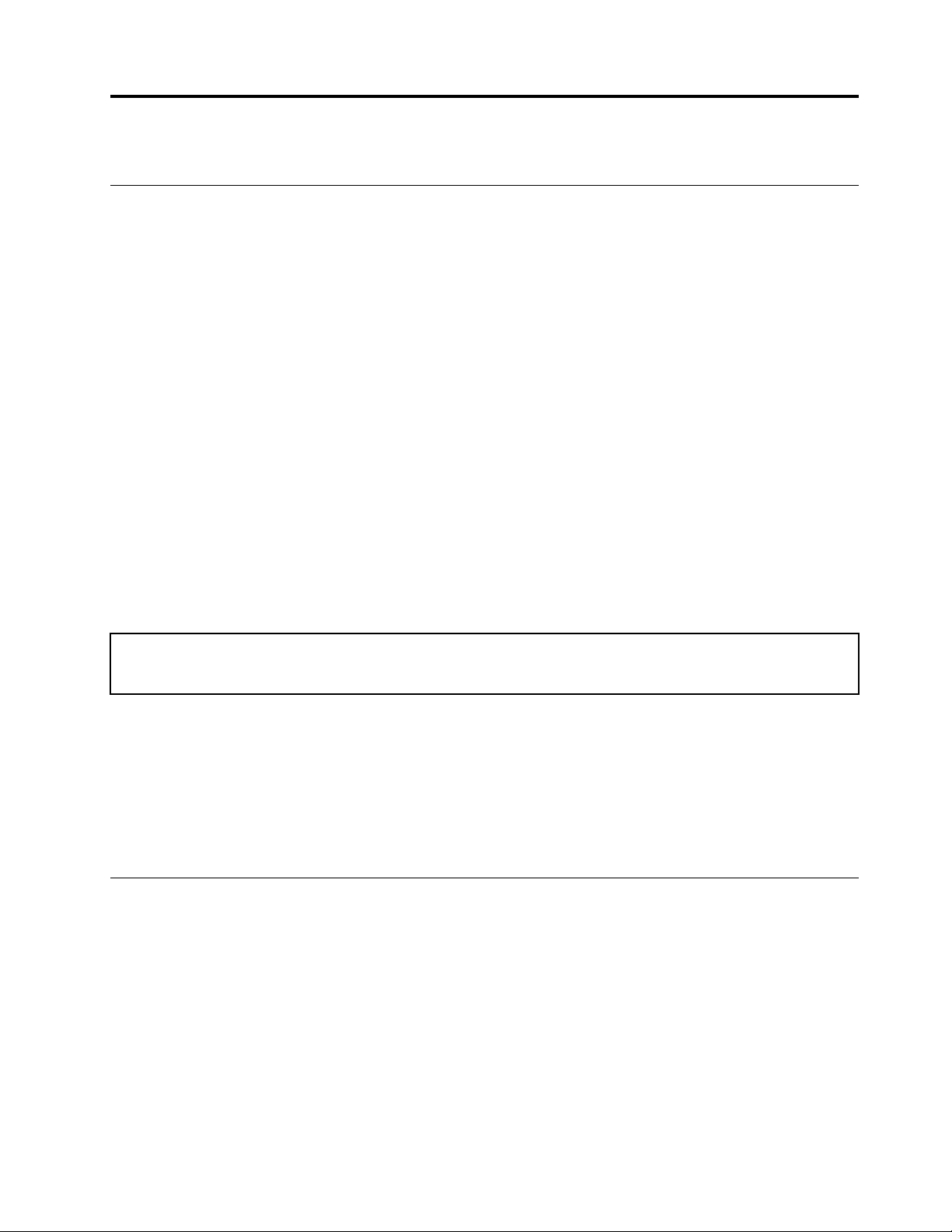
Chapitre 3. Découvrir votre ordinateur
Gérer l'alimentation
Utilisez les informations de cette section pour obtenir le meilleur équilibre entre les performances et
l'efficacité énergétique.
Définir les comportements du bouton d'alimentation
Vous pouvez définir l'action du bouton d'alimentation selon vos préférences. Par exemple, en appuyant sur
le bouton d'alimentation, vous pouvez mettre l'ordinateur hors tension ou le placer en mode veille ou
hibernation.
Pour modifier l'action du bouton d'alimentation :
1. Accédez au Panneau de configuration et affichez-le utilisant les grandes ou les petites icônes.
2. Cliquez sur Options d'alimentation ➙ Choisir l'action des boutons d'alimentation.
3. Modifiez les paramètres à votre convenance.
Définir le mode de gestion de l'alimentation
Pour les ordinateurs compatibles ENERGY STAR®, le mode de gestion de l'alimentation suivant prend effet
lorsque vos ordinateurs sont restés inactifs pendant un certain temps :
Tableau 1. Mode de gestion de l'alimentation par défaut (paramètres lorsque l'appareil est branché sur le boîtier
d'alimentation)
• Arrêt de l'écran : après 10 minutes
• Mise en veille de l'ordinateur : après 25 minutes
Pour faire sortir l'ordinateur du mode veille, appuyez sur une touche quelconque du clavier.
Pour réinitialiser le mode de gestion de l'alimentation afin d'obtenir le meilleur équilibre entre les
performances et les économies d'énergie :
1. Accédez au Panneau de configuration et visualisez-le en utilisant les grandes ou les petites icônes.
2. Cliquez sur Options d'alimentation, puis choisissez ou personnalisez un mode d'alimentation de votre
choix.
Transférer des données
Partagez rapidement vos fichiers à l'aide de la technologie Bluetooth ou NFC intégrée entre périphériques
possédant les mêmes fonctionnalités. Vous pouvez installer un disque ou une carte multimédias pour
transférer des données.
Connecter à un périphérique Bluetooth (sur certains modèles)
Vous pouvez connecter tous les types de périphériques Bluetooth à votre ordinateur, par exemple un clavier,
une souris, un smartphone ou des haut-parleurs. Pour vous assurer que la connexion est établie, placez les
périphériques à une distance maximale de 10 mètres de l'ordinateur.
1. Activez le Bluetooth sur l'ordinateur.
© Copyright Lenovo 2021 21
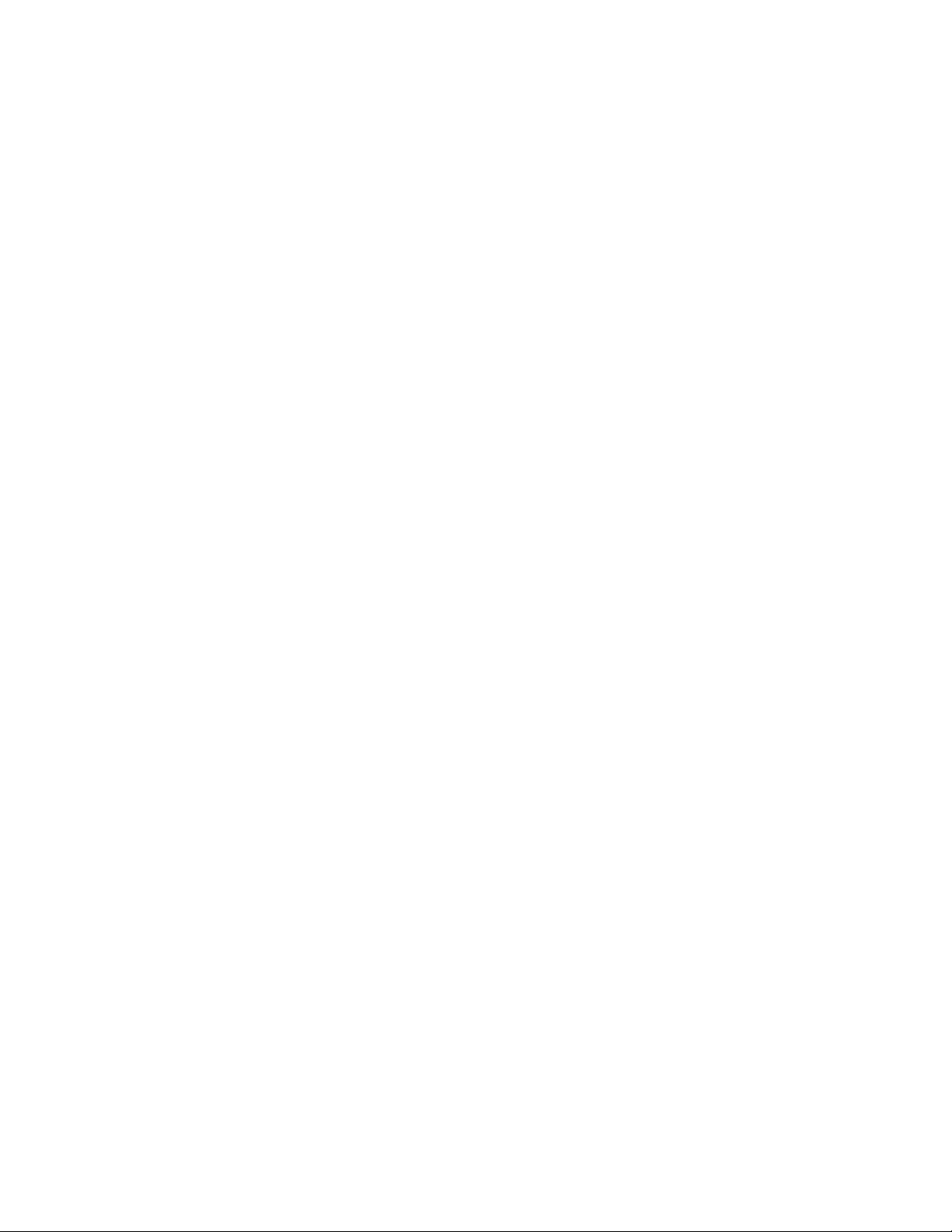
a. Ouvrez le menu Démarrer et cliquez sur Paramètres ➙ Périphériques ➙ Bluetooth et autres
périphériques.
b. Activez le curseur Bluetooth.
2. Cliquez sur Ajouter un appareil Bluetooth ou un autre appareil ➙ Bluetooth.
3. Sélectionnez un périphérique Bluetooth et suivez les instructions qui s'affichent à l'écran.
Votre périphérique Bluetooth et votre ordinateur se connecteront automatiquement la prochaine fois s'ils
sont à portée l'un de l'autre et que le Bluetooth est activé. Vous pouvez utiliser le Bluetooth pour le transfert
de données ou le contrôle à distance et la communication.
Utiliser le disque optique (sur certains modèles)
Si votre ordinateur est équipé d'un disque optique, lisez les informations suivantes.
Connaître le type de votre unité de disque optique
1. Cliquez avec le bouton droit sur le bouton Démarrer pour ouvrir le menu contextuel Démarrer.
2. Cliquez sur Gestionnaire de périphériques. Saisissez le mot de passe administrateur ou confirmez-le si
vous y êtes invité.
Installation ou retrait d'un disque
1. L'ordinateur étant sous tension, appuyez sur le bouton d'éjection/de fermeture de l'unité de disque
optique. Le plateau s'extrait automatiquement de l'unité.
2. Insérez un disque dans le plateau ou enlevez un disque du plateau, puis appuyez à nouveau sur le
bouton d'éjection/fermeture pour refermer le plateau.
Remarque : Si le plateau ne s'extrait pas de l'unité lorsque vous appuyez sur le bouton d'éjection/de
fermeture, mettez l'ordinateur hors tension. Insérez ensuite un trombone déplié dans l'orifice d'éjection
d'urgence adjacent au bouton d'éjection/de fermeture. N'utilisez l'orifice d'éjection d'urgence qu'en cas
d'urgence.
Enregistrer un disque
1. Insérez un disque optique inscriptible dans l'unité de disque optique prenant l'enregistrement en charge.
2. Effectuez l'une des opérations suivantes :
• Ouvrez le menu Démarrer, puis cliquez sur Paramètres ➙ Périphériques ➙ Exécution
automatique. Sélectionnez ou activez Utiliser l'exécution automatique pour tous les médias et
tous les périphériques.
• Ouvrez Windows Media Player.
• Cliquez deux fois sur le fichier ISO.
3. Suivez les instructions affichées.
Utiliser une carte multimédias (sur certains modèles)
Si votre ordinateur dispose d'un logement pour carte SD, lisez les informations suivantes.
Installer une carte multimédia
1. Repérer l'emplacement de la carte SD.
2. Assurez-vous que les contacts métalliques de la carte sont orientés vers ceux du logement pour carte
SD. Insérez fermement la carte dans le logement de la carte SD jusqu'à ce qu'elle soit fixée en place.
22
Guide d'utilisation M70a et M90a
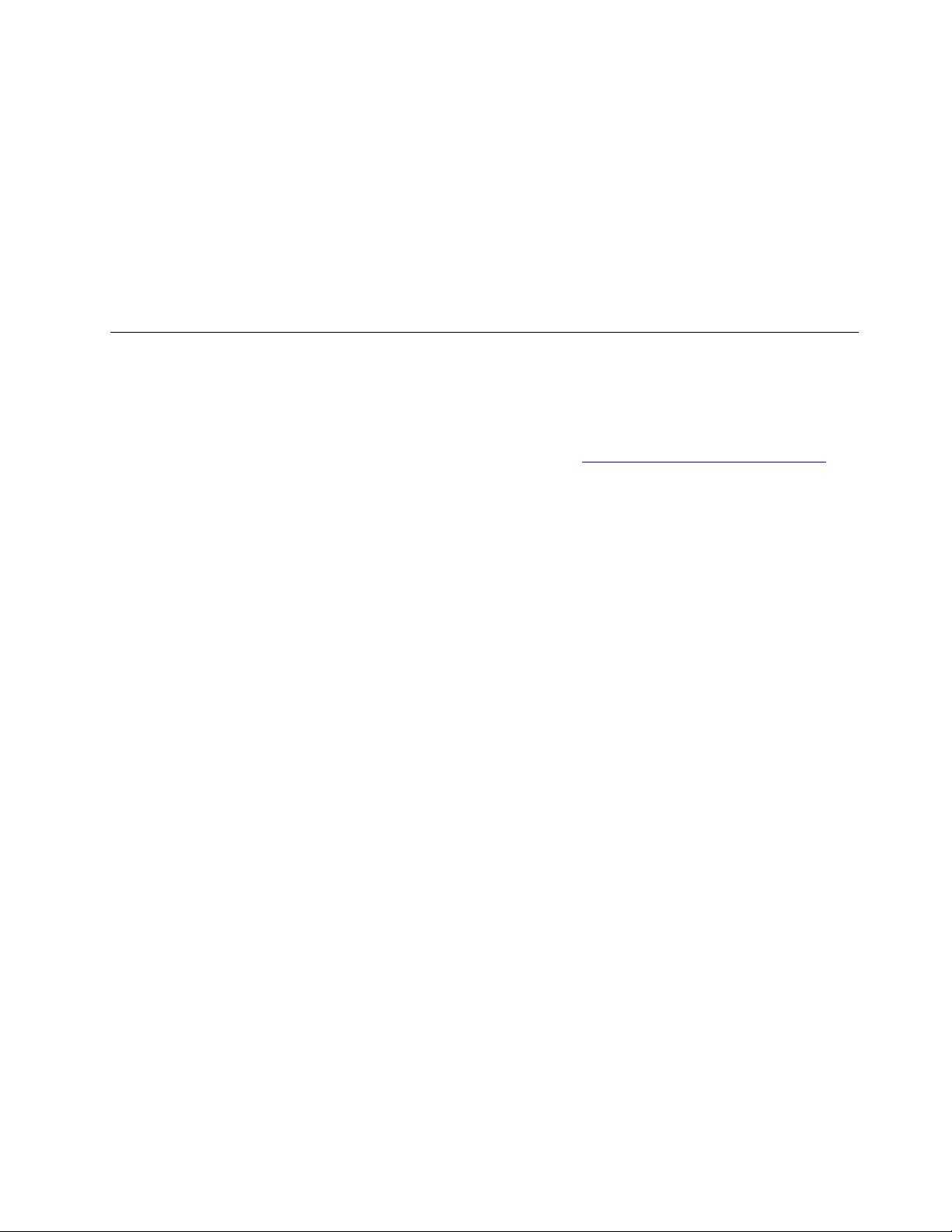
Retirer une carte mémoire
Attention : Avant de retirer une carte mémoire, éjectez-la au préalable du système d'exploitation Windows.
Vous risquez sinon d'endommager ou de perdre les données présentes sur la carte.
1. Cliquez sur l'icône triangulaire dans la zone de notification Windows pour afficher les icônes masquées.
Ensuite, cliquez avec le bouton droit de la souris sur l'icône Retirer le périphérique en toute sécurité
et éjecter le média.
2. Sélectionnez l'option correspondante pour éjecter la carte du système d'exploitation Windows.
3. Appuyez sur la carte et retirez-la de votre ordinateur. Conservez-la en sécurité en vue d'un usage
ultérieur.
Acheter les accessoires
Lenovo dispose d'un certain nombre d'accessoires et de mises à niveau de matériel pour étendre les
fonctions de votre ordinateur. Il s'agit notamment de modules de mémoire, de périphériques de stockage, de
cartes réseau, de boîtiers d'alimentation, de claviers, de souris, etc.
Pour acheter des produits Lenovo, rendez-vous à l'adresse suivante
https://www.lenovo.com/accessories.
Chapitre 3. Découvrir votre ordinateur 23
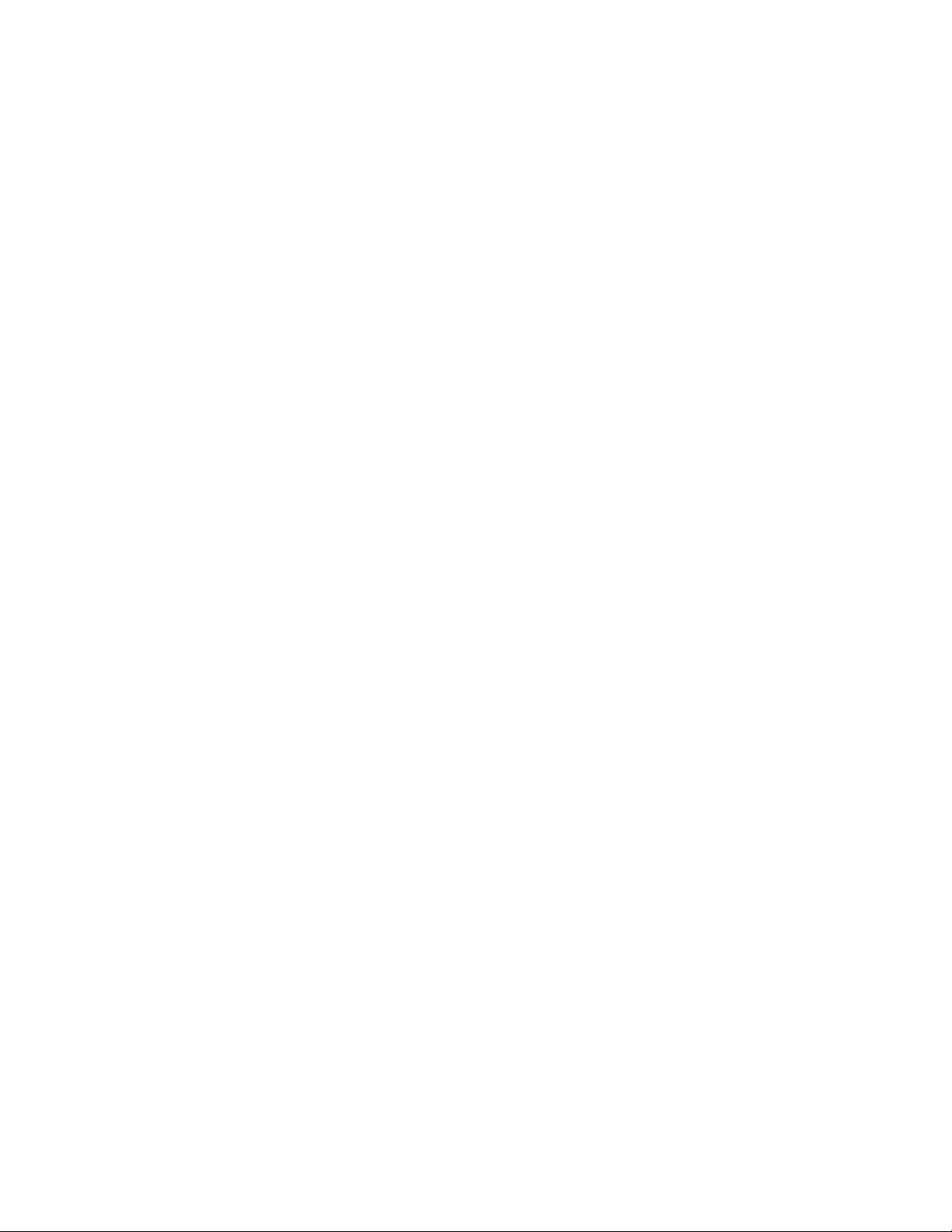
24 Guide d'utilisation M70a et M90a
 Loading...
Loading...