Lenovo ThinkCentre M70a, ThinkCentre M90a User Guide [hu]

M70a és M90a
felhasználói kézikönyv
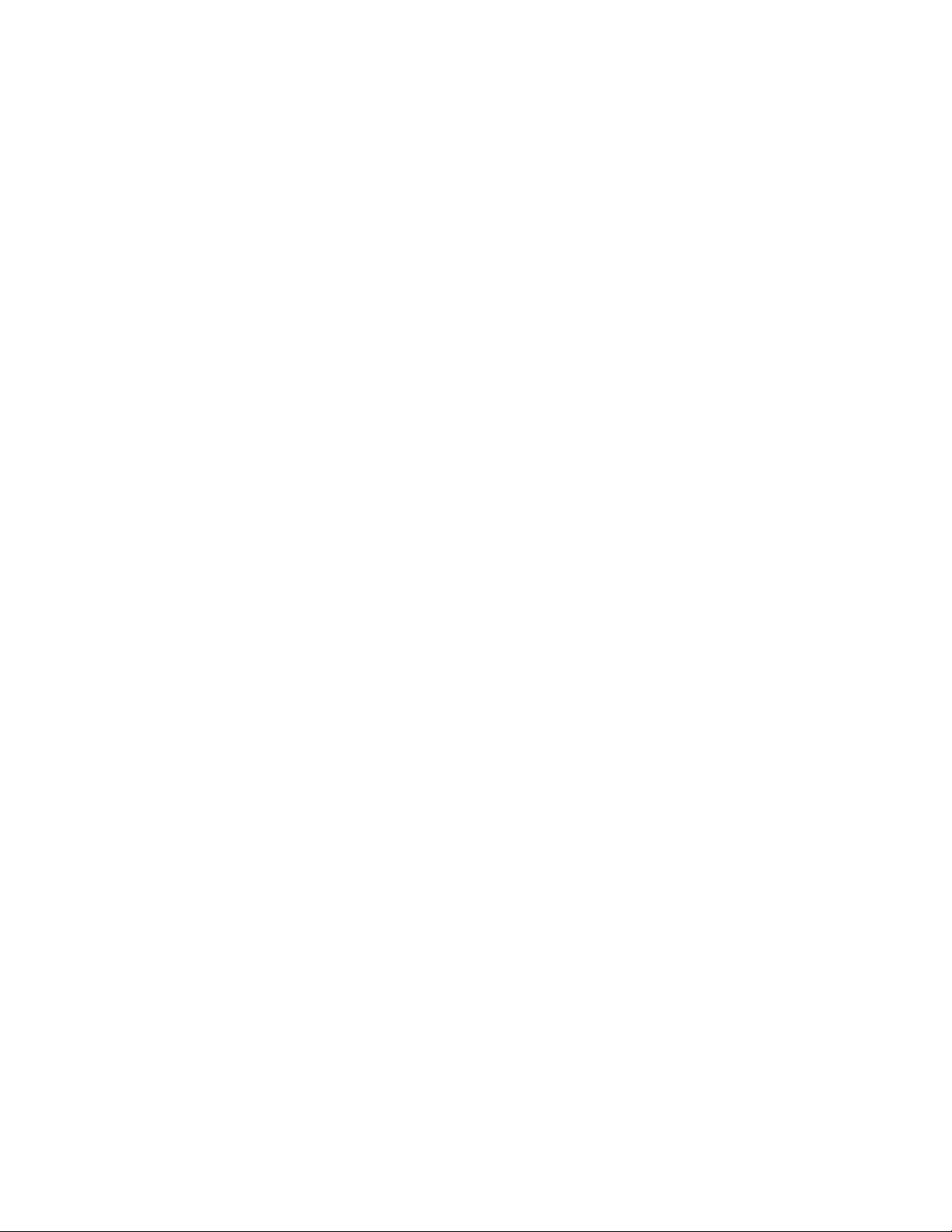
Ezt olvassa el először!
Mielőtt ezt a dokumentumot és a kapcsolódó terméket használná, feltétlenül olvassa el a következő
dokumentumokat, és ismerje meg a tartalmukat:
• A. függelék „Fontos biztonsági információk” oldalszám: 89
• Biztonsági és jótállási kézikönyv
• Telepítési kézikönyv
Második kiadás (január 2021)
© Copyright Lenovo 2021.
KORLÁTOZOTT JOGOKRA VONATKOZÓ FIGYELMEZTETÉS: Ha az adatok vagy szoftverek a GSA (General
Services Administration) irányelveinek megfelelő szerződés alapján kerültek átadásra, akkor a használatnak,
sokszorosításnak vagy nyilvánosságra hozatalnak a GS-35F-05925 számú szerződés szerint kell történnie.
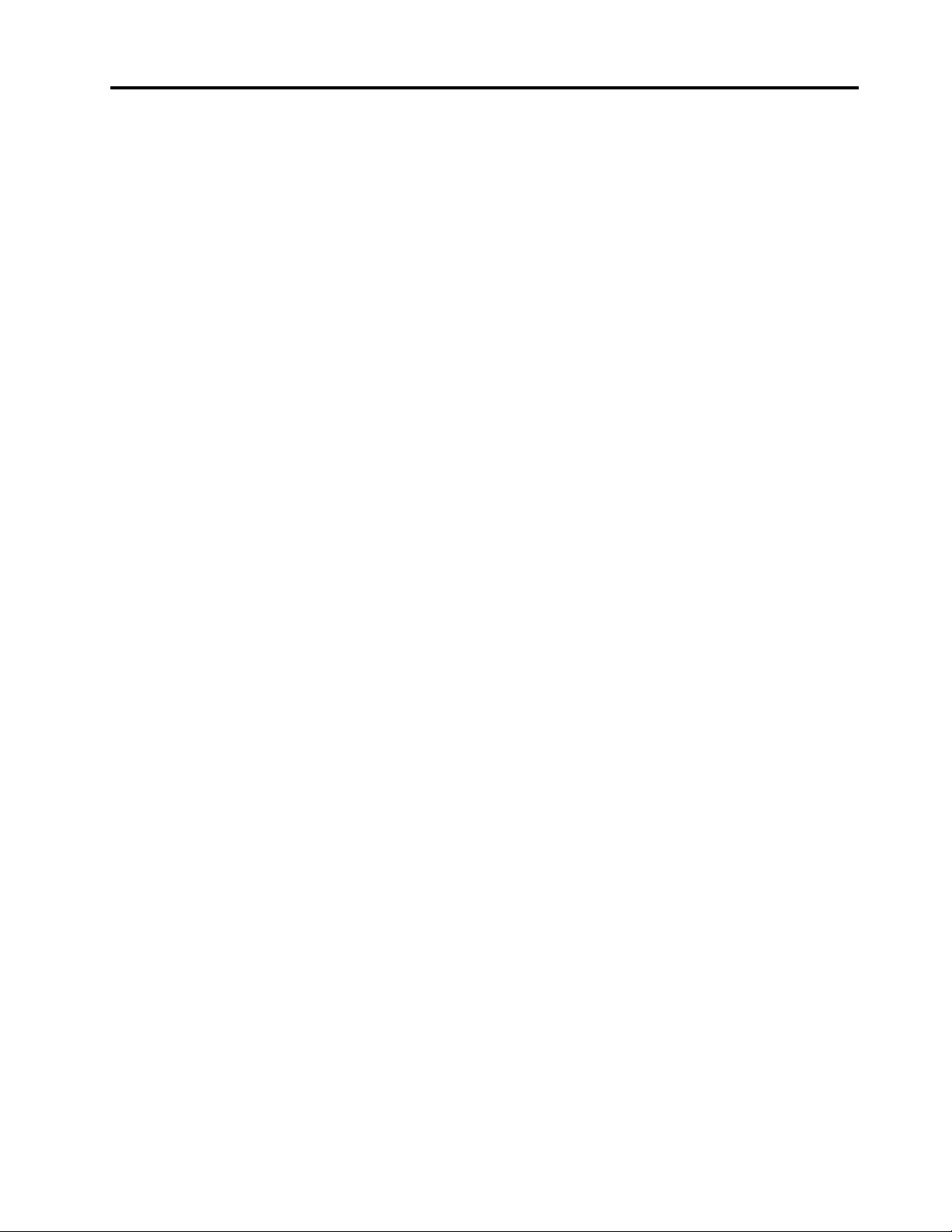
Tartalom
A jelen dokumentáció részletei . . . . iii
1. fejezet A számítógép részei . . . . 1
Elölnézet . . . . . . . . . . . . . . . . . . 1
Hátulnézet . . . . . . . . . . . . . . . . . . 3
Alaplap . . . . . . . . . . . . . . . . . . . 4
Kiegészítők és műszaki leírások . . . . . . . . . 6
USB átviteli sebességre vonatkozó
nyilatkozat . . . . . . . . . . . . . . . . 7
2. fejezet A számítógép
használatának alapjai. . . . . . . . . . 9
A számítógépállvány beállítása (bizonyos
modellek esetén) . . . . . . . . . . . . . . . 9
Windows 10-zel kapcsolatos tudnivalók . . . . 10
Windows-fiók . . . . . . . . . . . . . . 10
A Windows felhasználói felülete . . . . . . 11
Csatlakozás hálózatokhoz . . . . . . . . . . 12
Csatlakozás vezetékes Ethernet-
hálózathoz . . . . . . . . . . . . . . . 12
Csatlakozás Wi-Fi-hálózatokra (bizonyos
modellek esetén) . . . . . . . . . . . . 12
A Vantage alkalmazás használata . . . . . . . 12
A Tobii Aware használata (bizonyos modellek
esetén) . . . . . . . . . . . . . . . . . . 13
Éjszakai fény használata . . . . . . . . . . . 14
A multi-touch képernyő használata (bizonyos
modellek esetén) . . . . . . . . . . . . . . 15
Multimédiás eszközök használata . . . . . . . 18
Hangeszköz használata. . . . . . . . . . 18
A kamera használata (bizonyos modellek
esetén) . . . . . . . . . . . . . . . . 18
Csatlakozás külső kijelzőhöz . . . . . . . 18
3. fejezet A számítógép
megismerése . . . . . . . . . . . . . 21
Az energiafogyasztás szabályozása . . . . . . 21
A főkapcsoló működésének beállítása . . . 21
Az energiagazdálkodás beállítása . . . . . 21
Adatátvitel . . . . . . . . . . . . . . . . . 21
Bluetooth-kompatibilis eszközök
csatlakoztatása (bizonyos modellek
esetén) . . . . . . . . . . . . . . . . 21
Az optikai meghajtó használata (bizonyos
modellek esetén) . . . . . . . . . . . . 22
Médiakártya használata (bizonyos modellek
esetén) . . . . . . . . . . . . . . . . 22
Tartozékok vásárlása . . . . . . . . . . . . 23
4. fejezet A számítógép és az
adatok védelme. . . . . . . . . . . . 25
A számítógép lezárása. . . . . . . . . . . . 25
Biztonságos bejelentkezés a számítógépre . . . 25
A jelszavak használata . . . . . . . . . . 25
Arccal történő hitelesítés használata
(bizonyos modellek esetén) . . . . . . . . 26
A szoftveres biztonsági megoldások
használata . . . . . . . . . . . . . . . . . 27
Tűzfalak használata . . . . . . . . . . . 27
Vírusirtó programok használata . . . . . . 27
A belső vezérlőkódba ágyazott Computrace
Agent szoftver használata (bizonyos
modellek esetén) . . . . . . . . . . . . 28
A BIOS biztonsági megoldásainak használata . . 28
Az összes adat törlése a
tárolómeghajtóról . . . . . . . . . . . . 28
A borító jelenléti kapcsolójának
használata . . . . . . . . . . . . . . . 28
Az Intel BIOS guard használata . . . . . . 29
Az Intelligens USB-védelem használata . . . 29
5. fejezet UEFI BIOS. . . . . . . . . 31
Az UEFI BIOS . . . . . . . . . . . . . . . 31
Belépés a BIOS menübe. . . . . . . . . . . 31
Navigálás a BIOS kezelőfelületén . . . . . . . 31
Az UEFI BIOS megjelenítési nyelvének
módosítása . . . . . . . . . . . . . . . . 31
A rendszerdátum és -idő beállítása . . . . . . 32
Az indítási sorrend módosítása . . . . . . . . 32
A konfigurációmódosítás-észlelési funkció
engedélyezése és letiltása . . . . . . . . . . 32
Az automatikus bekapcsolási funkció
engedélyezése és letiltása . . . . . . . . . . 33
Az intelligens bekapcsolási funkció
engedélyezése és letiltása . . . . . . . . . . 33
Az ErP LPS megfelelőségi mód engedélyezése
és letiltása. . . . . . . . . . . . . . . . . 33
Az ICE teljesítmény-üzemmód módosítása . . . 34
A BIOS-beállítások módosítása új operációs
rendszer telepítése előtt . . . . . . . . . . . 34
Az UEFI BIOS frissítése . . . . . . . . . . . 35
Helyreállítás BIOS-frissítési hiba esetén . . . . . 35
CMOS törlése . . . . . . . . . . . . . . . 36
6. fejezet Hibaelhárítás,
diagnosztika és helyreállítás. . . . . 39
Alapvető módszer a számítógéppel kapcsolatos
problémák megoldásához . . . . . . . . . . 39
Hibaelhárítás . . . . . . . . . . . . . . . . 39
© Copyright Lenovo 2021 i
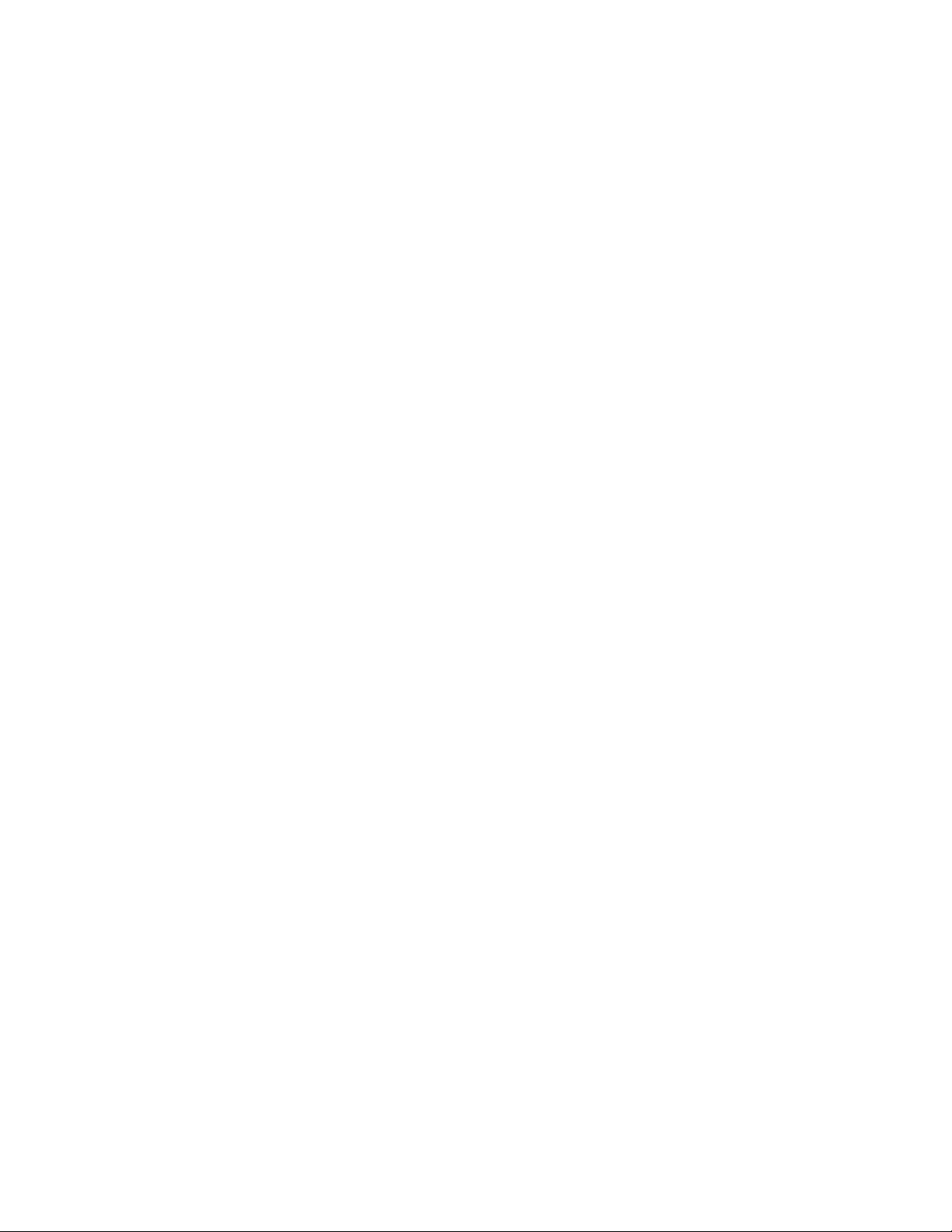
Indítási problémák. . . . . . . . . . . . 40
Képernyővel kapcsolatos problémák . . . . 41
Hangproblémák . . . . . . . . . . . . . 42
Hálózati problémák . . . . . . . . . . . 42
Teljesítménnyel kapcsolatos problémák . . . 45
A tárolómeghajtóval kapcsolatos
problémák . . . . . . . . . . . . . . . 46
CD vagy DVD lemezekkel kapcsolatos
problémák . . . . . . . . . . . . . . . 46
Soros csatlakozóval kapcsolatos
probléma . . . . . . . . . . . . . . . 47
USB-eszközzel kapcsolatos problémák . . . 48
Szoftverproblémák. . . . . . . . . . . . 48
Lenovo diagnosztikai eszközök . . . . . . . . 48
Helyreállítás . . . . . . . . . . . . . . . . 48
A rendszerfájlok és -beállítások
visszaállítása egy korábbi pontra. . . . . . 49
A fájlok visszaállítása biztonsági
mentésből . . . . . . . . . . . . . . . 49
A számítógép újraindítása . . . . . . . . 49
A speciális beállítások használata . . . . . 49
A Windows automatikus helyreállítása . . . 49
Helyreállítási USB-eszköz létrehozása és
használata . . . . . . . . . . . . . . . 49
Az eszköz illesztőprogramjának frissítése . . 50
7. fejezet A CRU-k cseréje . . . . . 53
A cserélhető egységek (CRU). . . . . . . . . 53
A CRU-k cseréje . . . . . . . . . . . . . . 54
Számítógépállvány . . . . . . . . . . . . 54
Hátsó borítás. . . . . . . . . . . . . . 58
Optikai meghajtó . . . . . . . . . . . . 59
Optikai meghajtó tartója . . . . . . . . . 62
Alaplap borítása . . . . . . . . . . . . 64
VESA-szerelőkeret fedele . . . . . . . . . 67
VESA-szerelőkeret . . . . . . . . . . . . 69
A tárolómeghajtó és a tárolómeghajtó
kerete . . . . . . . . . . . . . . . . . 71
M.2 szilárdtestalapú meghajtó . . . . . . . 76
Memóriamodul . . . . . . . . . . . . . 80
8. fejezet Súgó és támogatás . . . 85
Források a problémák saját kezű
megoldásához . . . . . . . . . . . . . . . 85
A Lenovo felhívása . . . . . . . . . . . . . 86
Mielőtt a Lenovo segítségét kérné . . . . . 86
Lenovo ügyfélszolgálati központ . . . . . . 86
További szolgáltatások vásárlása . . . . . . . 87
A. függelék Fontos biztonsági
információk . . . . . . . . . . . . . . 89
B. függelék Információk a kisegítő
lehetőségekről és az ergonómiai
alapelvekről . . . . . . . . . . . . . . 105
C. függelék Kiegészítő
információk az Ubuntu operációs
rendszerhez . . . . . . . . . . . . . . 109
D. függelék A megfelelőségre és
a TCO-tanúsítványra vonatkozó
információk . . . . . . . . . . . . . . 111
E. függelék Megjegyzések és
védjegyek . . . . . . . . . . . . . . . 123
ii M70a és M90a felhasználói kézikönyv
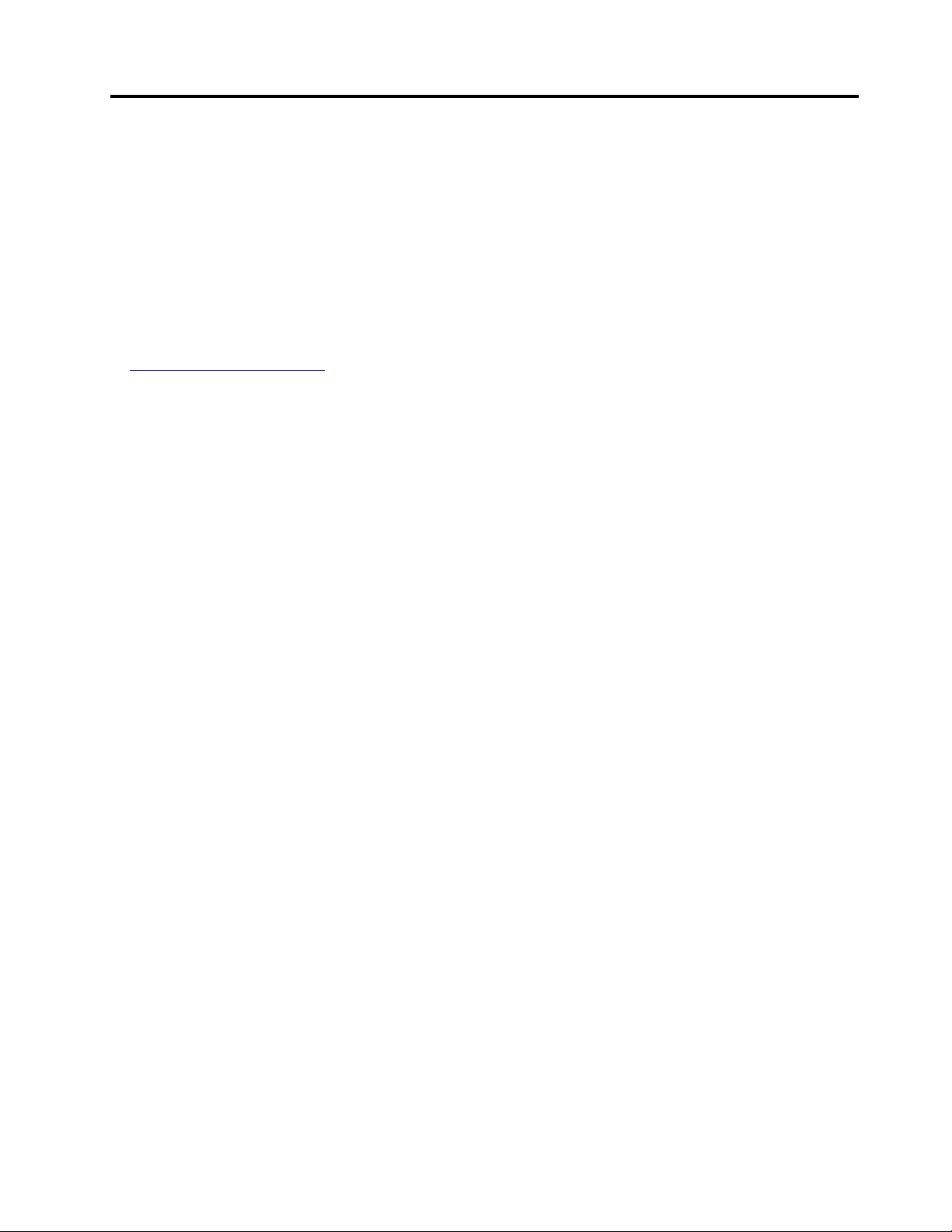
A jelen dokumentáció részletei
• Az Ön terméke eltérhet a jelen dokumentumban látható képeken láthatótól.
• Az adott modelltől függően előfordulhat, hogy bizonyos kiegészítők, szolgáltatások vagy programok
nem állnak rendelkezésre az Ön számítógépén.
• Az operációs rendszer és a programok verziószámától függően előfordulhat, hogy a felhasználó
felületre vonatkozó bizonyos útmutatások nem érvényesek az Ön számítógépére.
• A dokumentum tartalmát előzetes értesítés nélkül megváltoztathatjuk. A Lenovo folyamatosan
fejleszti a számítógéphez tartozó dokumentumokat (többek között ezt a Felhasználói kézikönyvet is).
A legújabb dokumentáció a következő webhelyről tölthető le:
https://pcsupport.lenovo.com
• A Microsoft® – a Windows Update-en keresztül – rendszeresen módosítja a Windows® operációs
rendszert. Emiatt a jelen dokumentum egyes információi elavultak lehetnek. A legfrissebb
információk a Microsoft forrásaiban találhatók.
© Copyright Lenovo 2021 iii
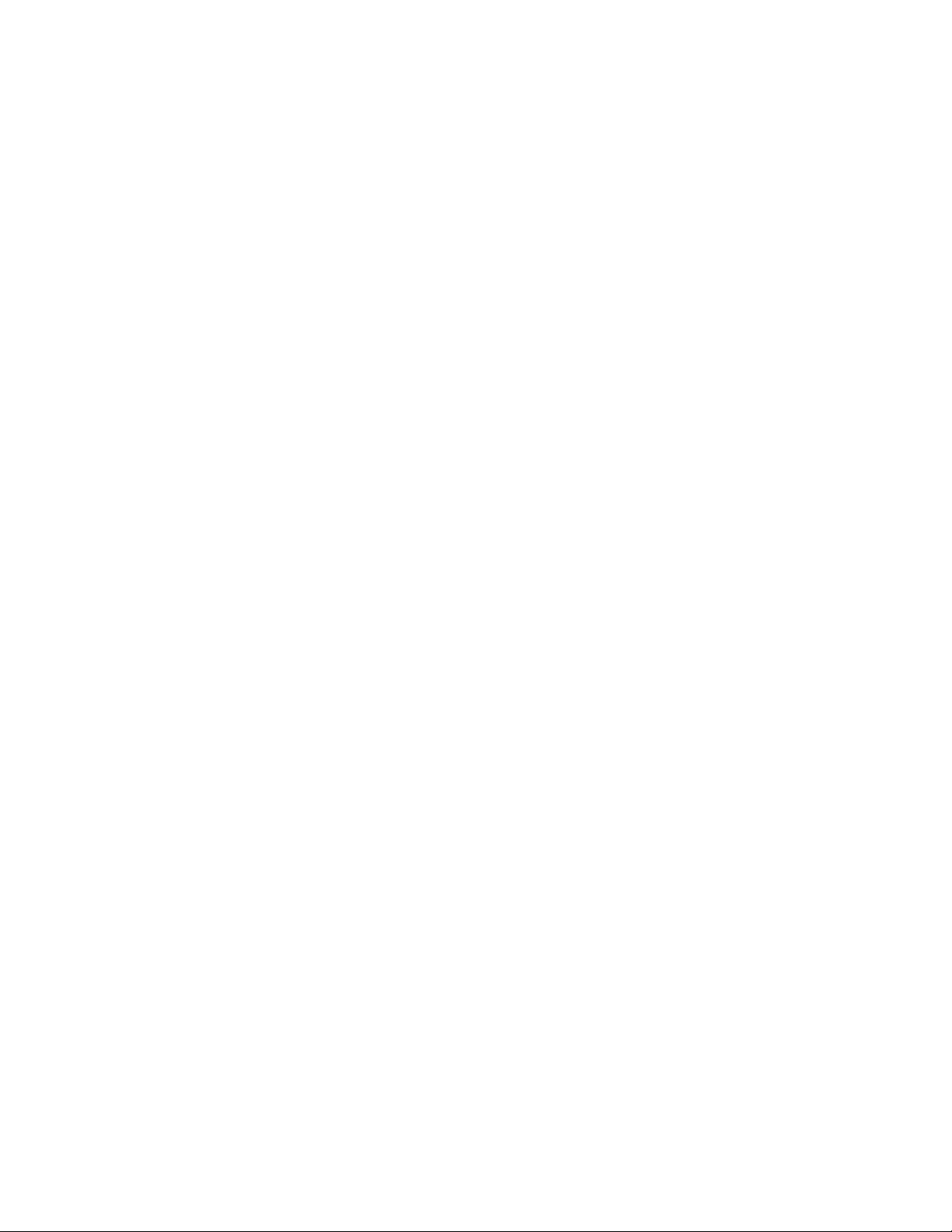
iv M70a és M90a felhasználói kézikönyv
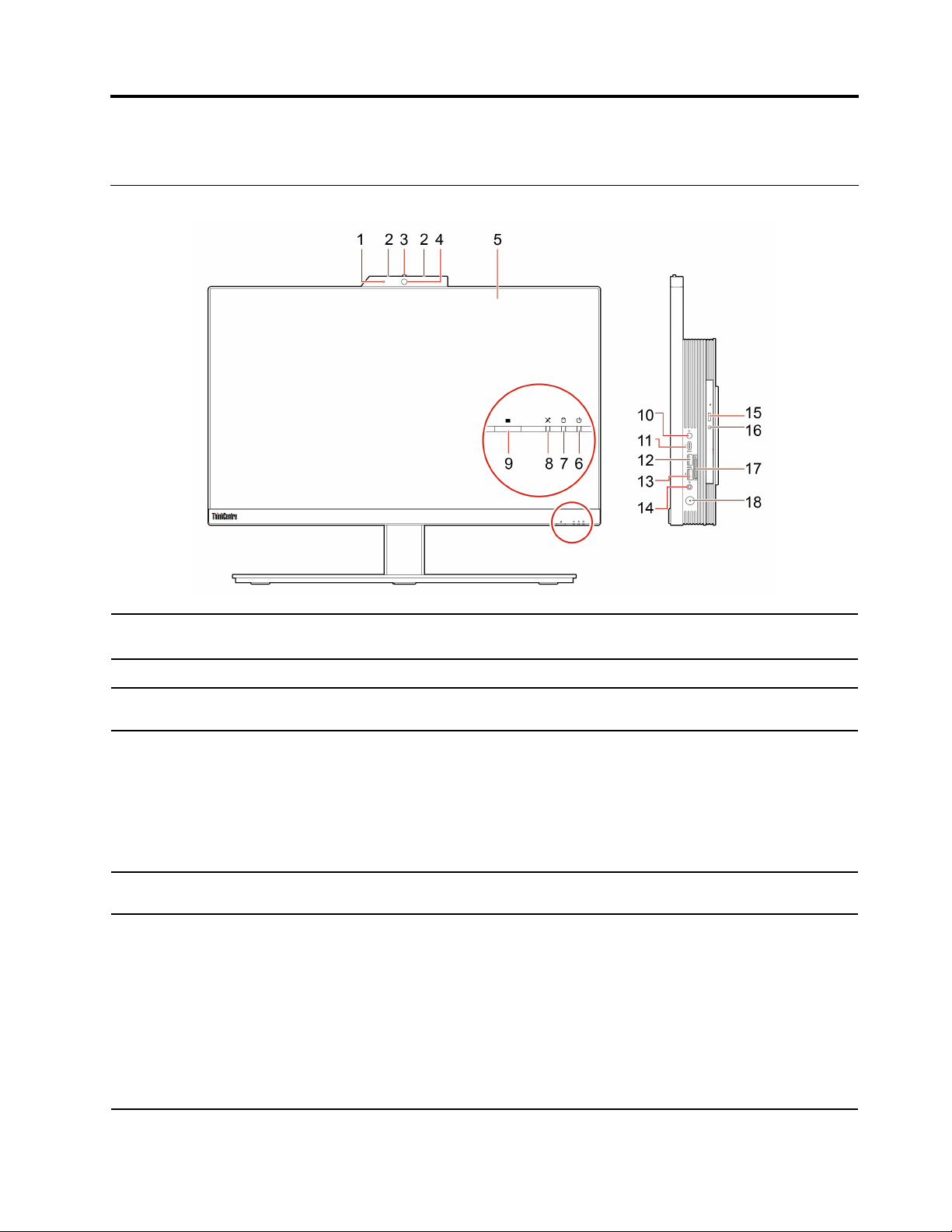
1. fejezet A számítógép részei
Elölnézet
1. Kameraműködés beépített
jelzőfénye*
2. Mikrofonok*
3. Beépített kamera vagy IRkamera zárófedele*
4. Beépített kamera vagy IRkamera*
5. Multi-touch képernyő*
6. A rendszer állapotát jelző
fények
A jelzőfény világít, amikor a kamera használatban van.
Beszéd vagy más hanganyagok rögzítésére szolgál.
Szükség esetén a kamera lencséje elé csúsztathatja a védőreteszt.
• Képek készítéséhez vagy videók rögzítéséhez kattintson a Start menü
Kamera menüpontjára.
• Bejelentkezés a számítógépre arcfelismeréssel.
Ha más, fényképezésre vagy videocsevegésre szolgáló, illetve
videokonferencia-közvetítő alkalmazást használ, a kamera automatikusan
működésbe lép, amikor az alkalmazásból bekapcsolja a kamerát igénylő
funkciót.
Lehetővé teszi a számítógép egyszerű érintéses kézmozdulatokkal történő
használatát.
A jelzőfény a számítógép rendszerállapotát jelzi.
• Háromszor felvillan: A számítógépet először csatlakoztatták a
tápellátáshoz.
• Világít: A számítógép be van kapcsolva.
• Nem világít: A számítógép hibernált módban vagy kikapcsolt állapotban
van.
• Gyorsan villog: A számítógép hibernált módba lép.
• Légzés (lassan villog): A számítógép alvó vagy korszerű készenléti
módban van.
© Copyright Lenovo 2021 1
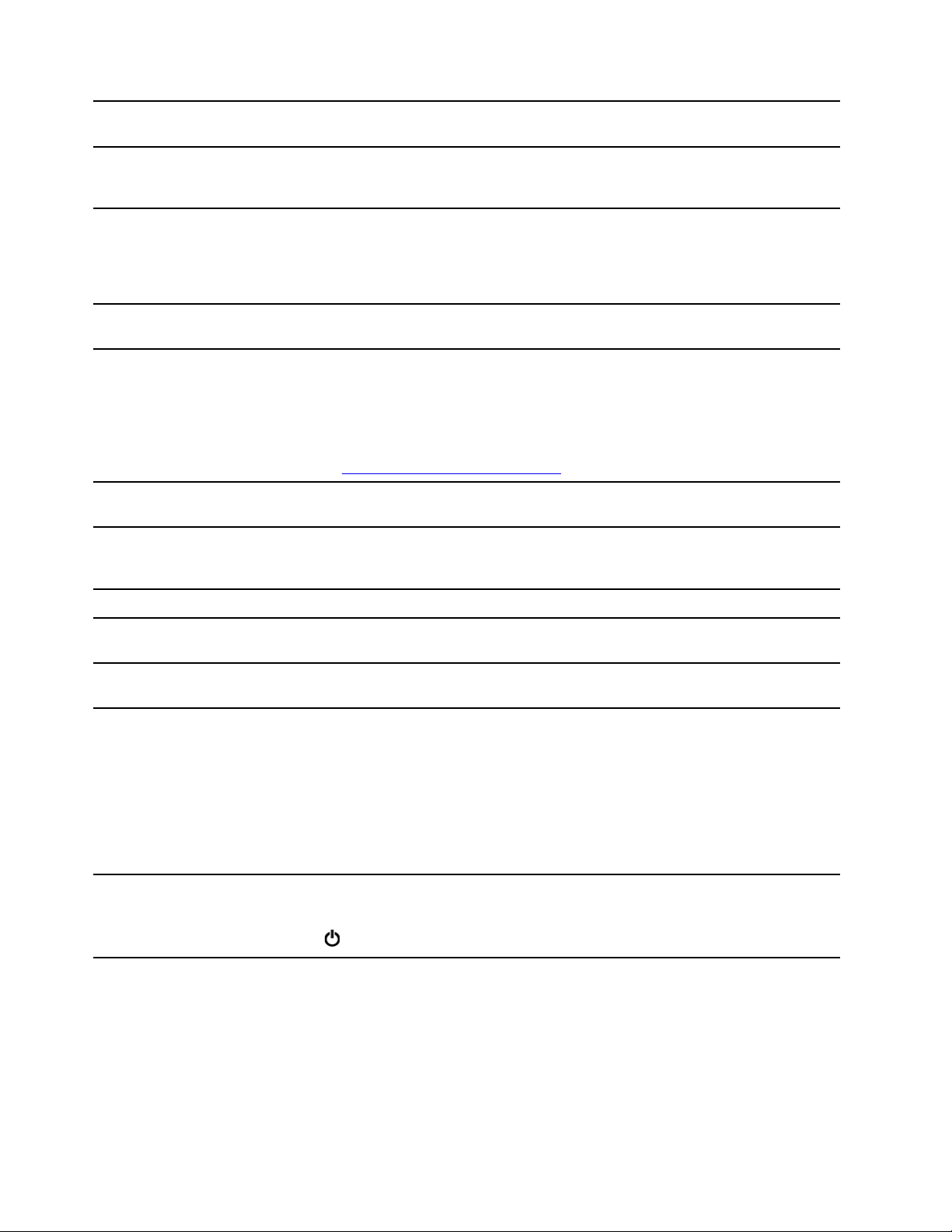
7. Tárolómeghajtó működését
jelző fény
8. Mikrofon némításának/
némításának kikapcsolásának
jelzője*
9. E-Privacy gomb *
Ha a tárolómeghajtó használatban van, a jelzőfény világít.
Ha a mikrofonok némák, a jelzőfény világít.
A gomb megnyomásával engedélyezheti az E-Privacy üzemmódot. Ebben az
üzemmódban a képernyő megakadályozza, hogy a vizuális hackerek
elrabolják oldalról megláthassák a képernyőjét, miközben éles, tiszta képet
nyújt a jogosult felhasználóknak. A módból való kilépéshez nyomja meg újra
a gombot.
10. Mikrofon némítása/némítás
kikapcsolása*
A beépített mikrofonok számítógépes módban történő némítása vagy a
némításuk kikapcsolása.
• USB-C-kompatibilis eszközök töltése 5 V-os kimeneti feszültséggel és 3
A-es áramerősséggel.
11. USB-C
3.2 Gen 1)
™
-csatlakozó (USB
• Adatátvitel USB 3.2 sebességgel (akár 5 Gb/s).
• USB-C-kiegészítők csatlakoztatásával bővítheti a számítógép
funkcionalitását. USB-C-kiegészítők a következő webhelyen vásárolhatók
https://www.lenovo.com/accessories.
12. USB 3.2-csatlakozó Gen 2
13. USB 3.2-csatlakozók, Gen
2 (M90a) vagy USB 3.2csatlakozó, Gen 1 (M70a)
USB-kompatibilis eszközök, pl. USB-billentyűzet, USB-egér, USB-egér, USBnyomtató vagy USB-tárolóeszköz csatlakoztatására szolgál.
USB-kompatibilis eszközök, pl. USB-billentyűzet, USB-egér, USB-egér, USBnyomtató vagy USB-tárolóeszköz csatlakoztatására szolgál.
14. Fejhallgató-csatlakozó Fejhallgató vagy mikrofonos fejhallgató csatlakoztatása a számítógéphez.
15. Optikai meghajtó kiadó/
bezáró gombja*
16. Optikai meghajtó
működését jelző fény*
Az optikai meghajtó tálcájának kiadása vagy bezárása.
A jelzőfény világít, ha az optikai meghajtó használatban van.
Támogatott kártyák:
• Secure Digital- (SD) kártya
• Secure Digital eXtended-Capacity (SDXC) UHS-1-kártya
17. SD-kártyahely*
• Secure Digital High-Capacity (SDHC) UHS-1-kártya
18. Főkapcsoló
* bizonyos modellek esetén
2
M70a és M90a felhasználói kézikönyv
Megjegyzés: A számítógép nem támogatja az SD-kártyák írható digitális
lemezek védelmét szolgáló Content Protection for Recordable Media (CPRM)
szabványát.
Nyomja meg a számítógép bekapcsolásához.
A számítógép kikapcsolásához nyissa meg a Start menüt, és kattintson a
Főkapcsoló lehetőségre, majd válassza ki a Leállítás pontot.

Hátulnézet
1. Biztonsági zár nyílása
2. A kábelborítás kioldógombja
3. Kábelkapocs
4. USB 3.2-csatlakozó, Gen 1
(billentyűzetes intelligens
bekapcsolási funkcióval)
5. USB 3.2-csatlakozók, Gen 1
(3)
6. Ethernet csatlakozó
7. Soros csatlakozó*
8. Tápkábel csatlakozója A tápkábelt a számítógéphez csatlakoztatva biztosíthatja a tápellátást.
A számítógépet asztalhoz vagy más rögzített tárgyhoz rögzítheti egy
Kensington stílusú kábelzárral.
A gomb megnyomásával érheti el a borító alatti csatlakozókat és kábeleket.
Megjegyzés: A könnyű hozzáférés érdekében ne takarja le a gombot külső
alkatrészekkel.
Nyomja meg a kapcsot a számítógéphez csatlakoztatott kábelek
elvezetéséhez.
USB-kompatibilis eszközök, pl. USB-billentyűzet, USB-egér, USB-egér, USBnyomtató vagy USB-tárolóeszköz csatlakoztatására szolgál.
Megjegyzés: Ha USB-billentyűzet van csatlakoztatva, akkor a billentyűzet Alt
+P billentyűkombinációjának megnyomásával bekapcsolhatja a számítógépet.
USB-kompatibilis eszközök, pl. USB-billentyűzet, USB-egér, USB-egér, USBnyomtató vagy USB-tárolóeszköz csatlakoztatására szolgál.
A helyi hálózathoz (LAN) történő csatlakozásra szolgál. Amikor a zöld
jelzőfény világít, a számítógép csatlakoztatva van a LAN-hálózathoz.
Adatátvitel közben a sárga jelzőfény villog.
Külső modem, soros nyomtató vagy más, soros csatlakozót használó eszköz
csatlakoztatása.
1. fejezet. A számítógép részei 3
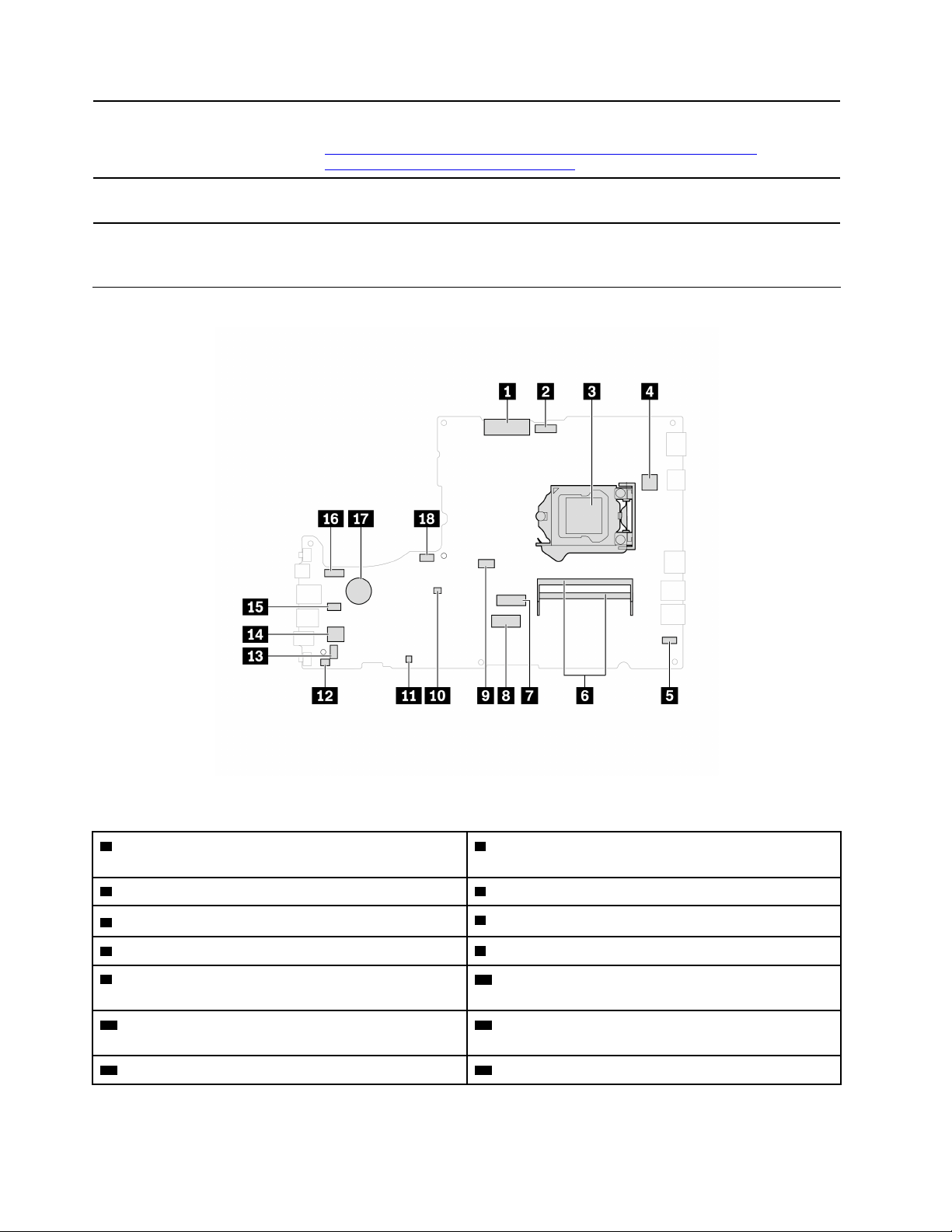
9. DisplayPort® 1.2 kimeneti
csatlakozó
Video- vagy audiojelek küldhetők a számítógépről egy másik hang- vagy
videoeszközre (például nagy teljesítményű monitorra). További információ
https://www.vesa.org/wp-content/uploads/2010/12/DisplayPort-DevConPresentation-DP-1.2-Dec-2010-rev-2b.pdf
.
10. Menetes VESA
®
-nyílások
* bizonyos modellek esetén
Alaplap
Használja a megfelelő csavarokat (M4 x 8 mm, 4 db), amikor a VESAszerelőkerettel a falra szereli a számítógépet.
1. ábra M70a alaplap
1 LCD LVDS-csatlakozó 2 A beépített kamera és a mikrofonmodul
csatlakozója
3 Mikroprocesszor-foglalat
5 Érintőfelület csatlakozója
7 M.2 szilárdtestalapú meghajtó bővítőhelye 8 M.2 Wi-Fi-kártyahely
9 Optikai meghajtó csatlakozója 10 CMOS (kiegészítő fémoxid félvezető) törlése/
4 Soros (COM1) csatlakozó
6 Memóriahelyek
helyreállítása jumper
11 ME letiltása fejléc 12 Borító jelenléti kapcsolójának csatlakozója
(behatolásjelző kapcsoló csatlakozója)
13 Belső hangszóró csatlakozója 14 Tárolómeghajtó csatlakozója
4 M70a és M90a felhasználói kézikönyv
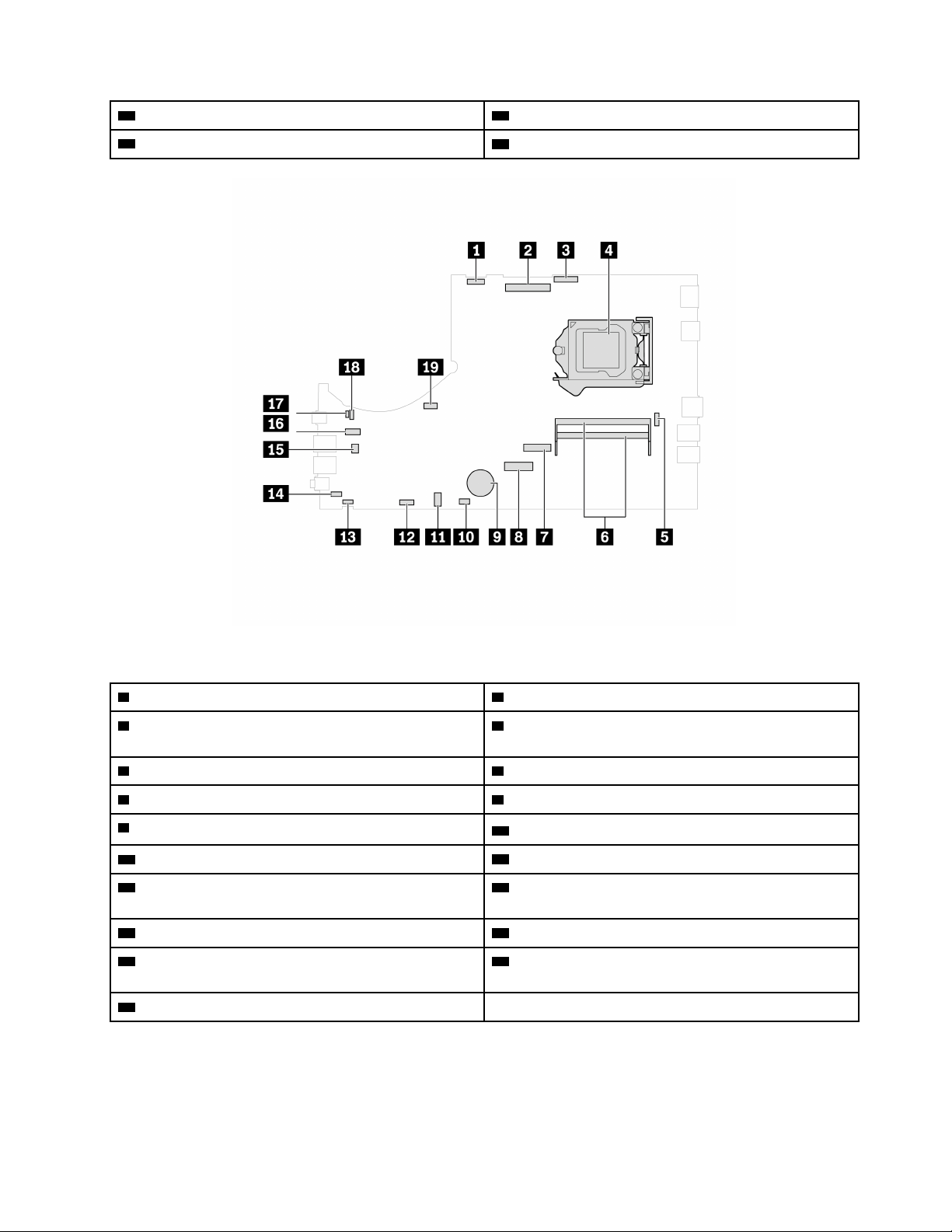
15 Kártyaolvasó csatlakozója 16 LCD-háttérvilágítás csatlakozója
17 Korongelem
18 Rendszerventilátor csatlakozója
2. ábra M90a alaplap
1 LCD-háttérvilágítás csatlakozója 2 LCD LVDS-csatlakozó
3 A beépített kamera és a mikrofonmodul
4 Mikroprocesszor-foglalat
csatlakozója
5 Soros (COM1) csatlakozó 6 Memóriahelyek
7 M.2 szilárdtestalapú meghajtó bővítőhelye 8 M.2 Wi-Fi-kártyahely
9 Korongelem
11 Optikai meghajtó csatlakozója 12 Belső hangszóró csatlakozója
13 E-Privacy csatlakozója 14 Borító jelenléti kapcsolójának csatlakozója
10 Érintőfelület csatlakozója
(behatolásjelző kapcsoló csatlakozója)
15 Kártyaolvasó csatlakozója 16 Tárolómeghajtó csatlakozója
17 ME letiltása fejléc 18 CMOS (kiegészítő fémoxid félvezető) törlése/
helyreállítása jumper
19 Rendszerventilátor csatlakozója
1. fejezet. A számítógép részei 5
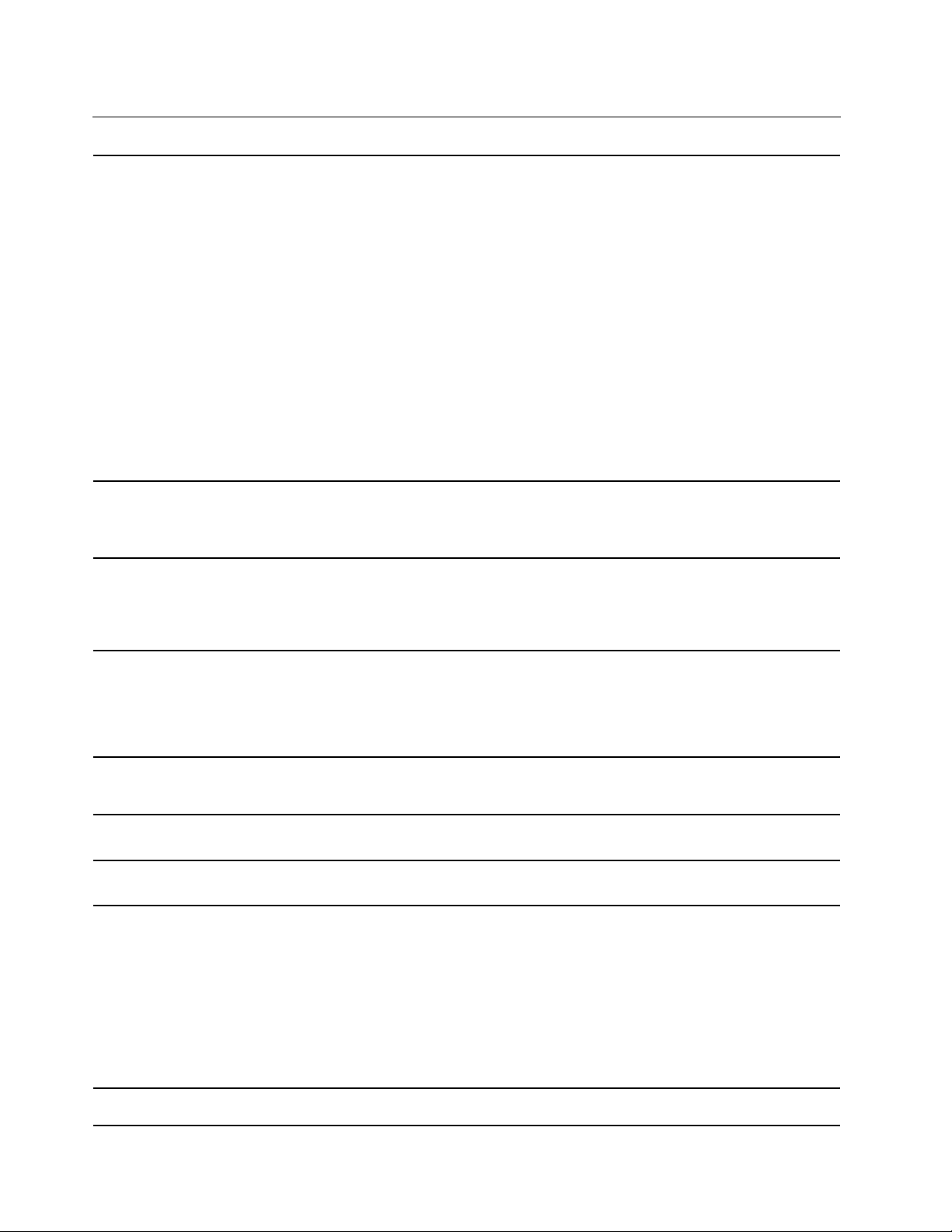
Kiegészítők és műszaki leírások
• M70a:
- Szélesség: 490,1 mm (19,3 hüvelyk)
- Magasság: 312,3 mm (12,3 hüvelyk)
- Mélység: 55,6 mm (2,2 hüvelyk)
• M90a:
Méretek (számítógépállvány
nélkül)
Tömeg (csomagolás nélkül)
Hardverkonfiguráció
- E-Privacy modellek:
- Szélesség: 541 mm (21,3 hüvelyk)
- Magasság: 338,5 mm (13,3 hüvelyk)
- Mélység: 49,5 mm (2,4 hüvelyk)
- Nem E-Privacy modellek:
- Szélesség: 541 mm (21,3 hüvelyk)
- Magasság: 338,5 mm (13,3 hüvelyk)
- Mélység: 57,8 mm (2,3 hüvelyk)
Maximális konfiguráció a szállításkor:
• M70a: 8,1 kg
• M90a: 9,1 kg
1. Kattintson a jobb gombbal a Start gombra a Start helyi menü
megnyitásához.
2. Kattintson az Eszközkezelő lehetőségre. Adja meg a rendszergazdai
jelszót, vagy a rendszer kérésére erősítse meg.
Tápegység
Elektromos bemenet
Mikroprocesszor
Memória
Tárolóeszköz
Videós funkciók
• 135 wattos automata feszültségérzékelős tápegység
• 150 wattos automata feszültségérzékelős tápegység
• 170 wattos automata feszültségérzékelős tápegység
• 230 wattos automata feszültségérzékelős tápegység
• Bemeneti feszültség: 100–240 V AC
• Bemeneti frekvencia: 50/60 Hz
A mikroprocesszorra vonatkozó információk megtekintéséhez kattintson a
jobb gombbal a Start gombra, majd kattintson a Rendszer parancsra.
Dupla adatsebességű 4 (DDR4) alacsony feszültségű kisméretű kétsoros
memóriamodul (SODIMM)
• 2,5 hüvelyk méretű, 7 mm (0,28 hüvelyk) magas tárolómeghajtó*
• M.2 szilárdtestalapú meghajtó*
®
• Intel
A számítógép tárolókapacitásának megtekintéséhez kattintson a jobb
egérgombbal a Start gombra a Start helyi menü megnyitásához, majd
kattintson a Lemezkezelés lehetőségre.
Megjegyzés: A tárolómeghajtó rendszer által jelentett kapacitása kisebb a
névleges kapacitásánál.
• Színes kijelző fehér LED-es (WLED) technológiával
Optane™-memória*
6 M70a és M90a felhasználói kézikönyv
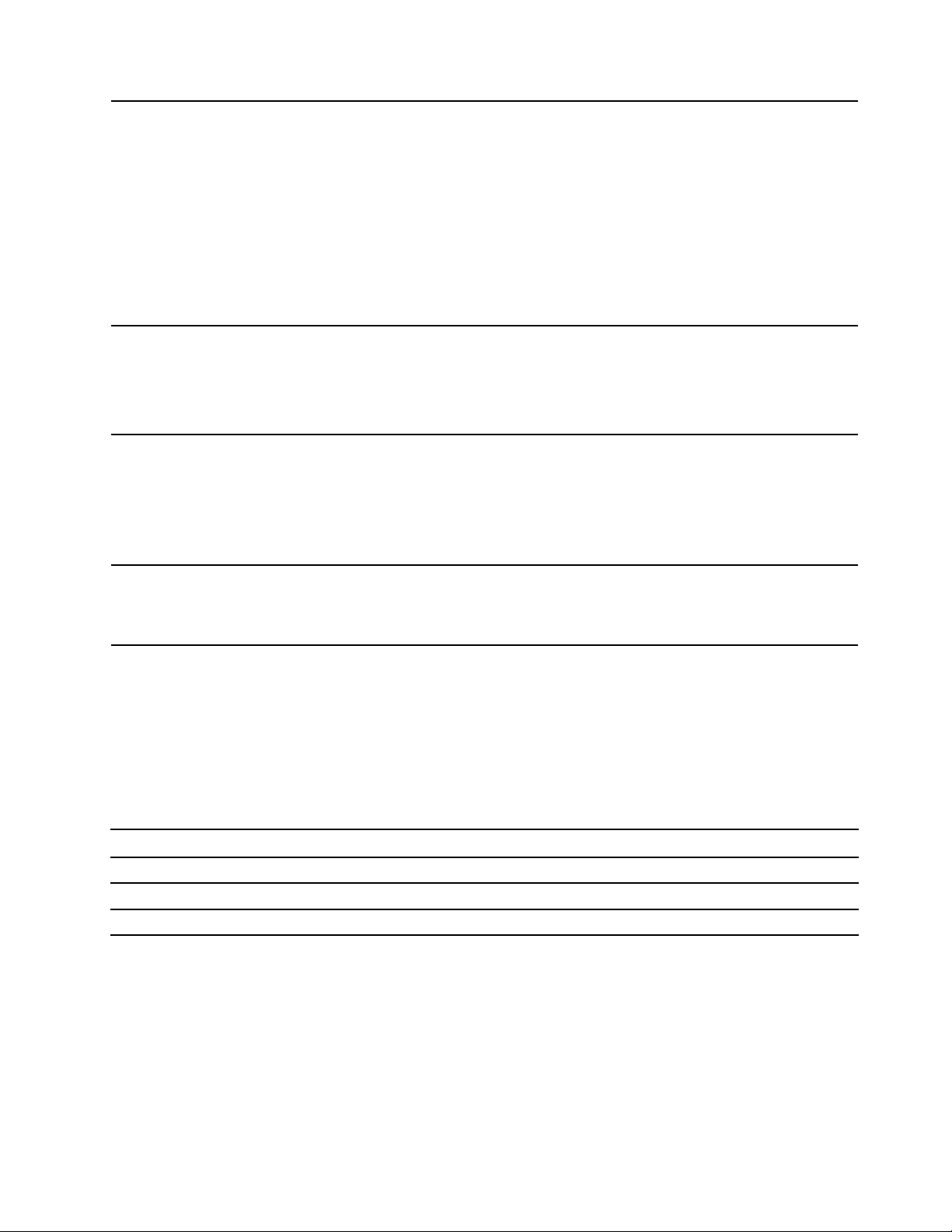
Audiofunkciók
Bővítés
• Színes kijelző Full HD (High Definition) technológiával
• Képernyőméret:
- M70a: 546,1 mm (21,5 hüvelyk)
- M90a: 604,5 mm (23,8 hüvelyk)
• Képernyőfelbontás: 1920 x 1080 képpont
• Multi-touch technológia*
• A beépített grafikus kártya támogatja a DisplayPort 1.2 kimeneti
csatlakozást.
• A választható, különálló grafikus kártya különleges képi világot és bővített
funkciókat biztosít.
• A beépített hangkártya a következőket támogatja:
- Fejhallgató-csatlakozó
- Beépített mikrofonok*
- Belső hangszórók
• Kártyaolvasó*
• Memóriahelyek
• M.2 szilárdtestalapú meghajtó helye
• Optikai meghajtó*
• Tárolómeghajtó-bővítőhely
• Bluetooth*
Hálózati szolgáltatások
• Ethernet LAN
• Vezeték nélküli LAN*
* bizonyos modellek esetén
USB átviteli sebességre vonatkozó nyilatkozat
Az eszköz különféle USB-csatlakozóinak tényleges átviteli sebessége számos tényezőtől (például a
gazdagép és a perifériák feldolgozási kapacitásától, a fájlok jellemzőitől, a rendszerkonfiguráció és a
működési környezet más tényezőitől) függ, és az alábbi részen, az egyes eszközökhöz feltüntetettnél
kisebb lehet.
USB-eszköz Adatsebesség (Gbit/s)
3.2 Gen 1 / 3.1 Gen 1
3.2 Gen 2 / 3.1 Gen 2
3.2 Gen 2 × 2
5
10
20
1. fejezet. A számítógép részei 7
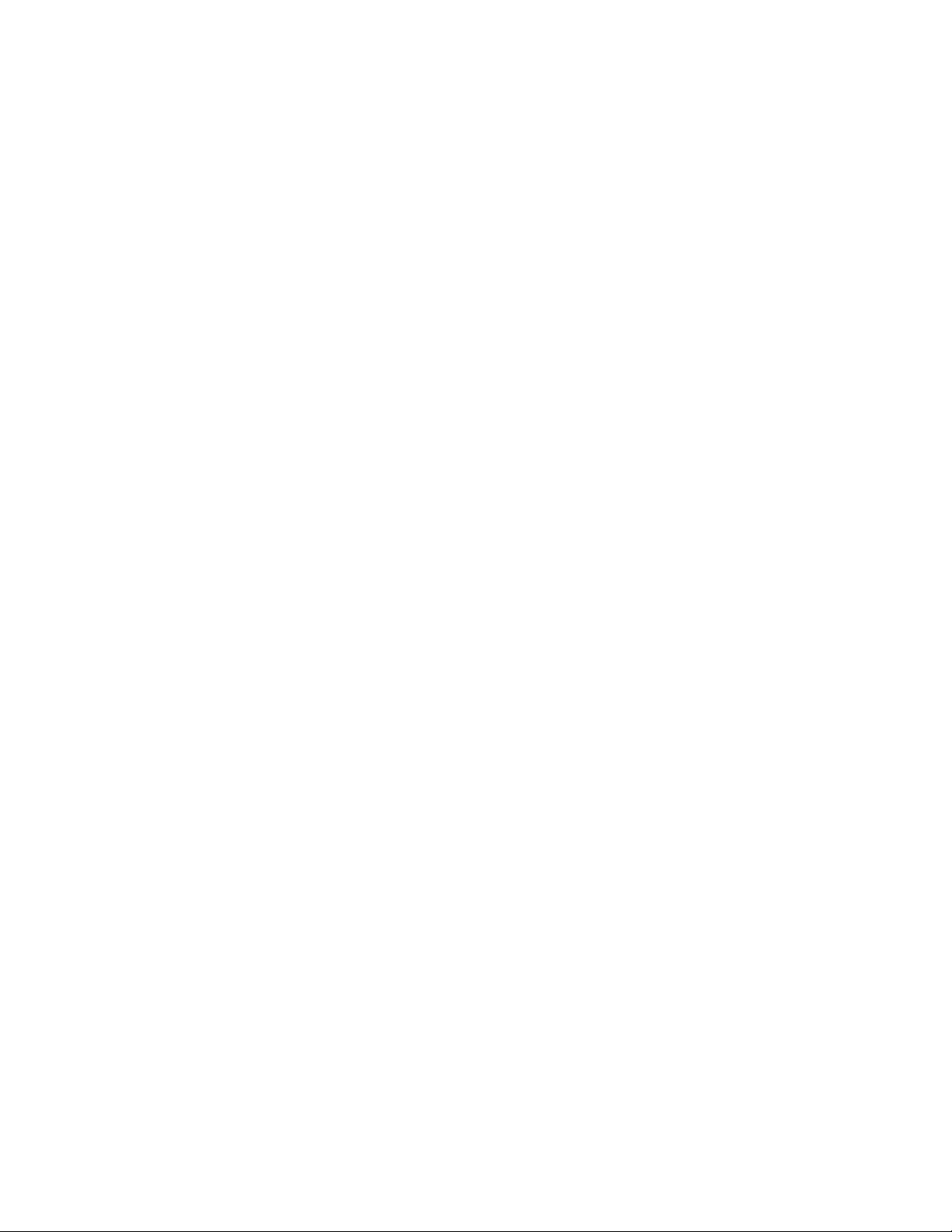
8 M70a és M90a felhasználói kézikönyv
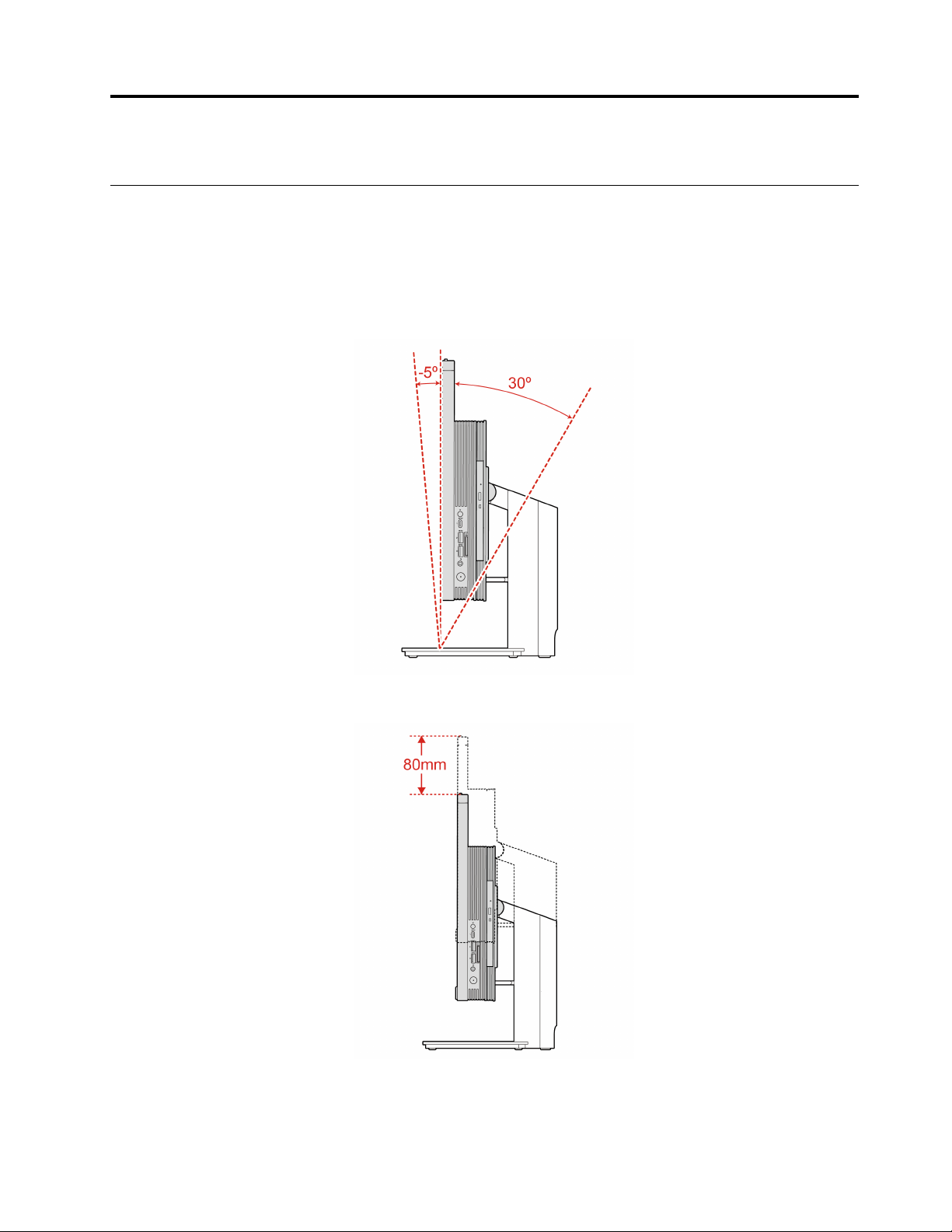
2. fejezet A számítógép használatának alapjai
A számítógépállvány beállítása (bizonyos modellek esetén)
Megjegyzés: A számítógépállvány telepítésével kapcsolatos információért tekintse meg a
számítógéphez mellékelt telepítési kézikönyvet.
Teljes funkciójú monitorállvány
• A képernyő előre- és hátradöntése.
• A képernyő magasságának beállítása.
UltraFlex IV állvány
• A képernyő előre- és hátradöntése.
© Copyright Lenovo 2021 9
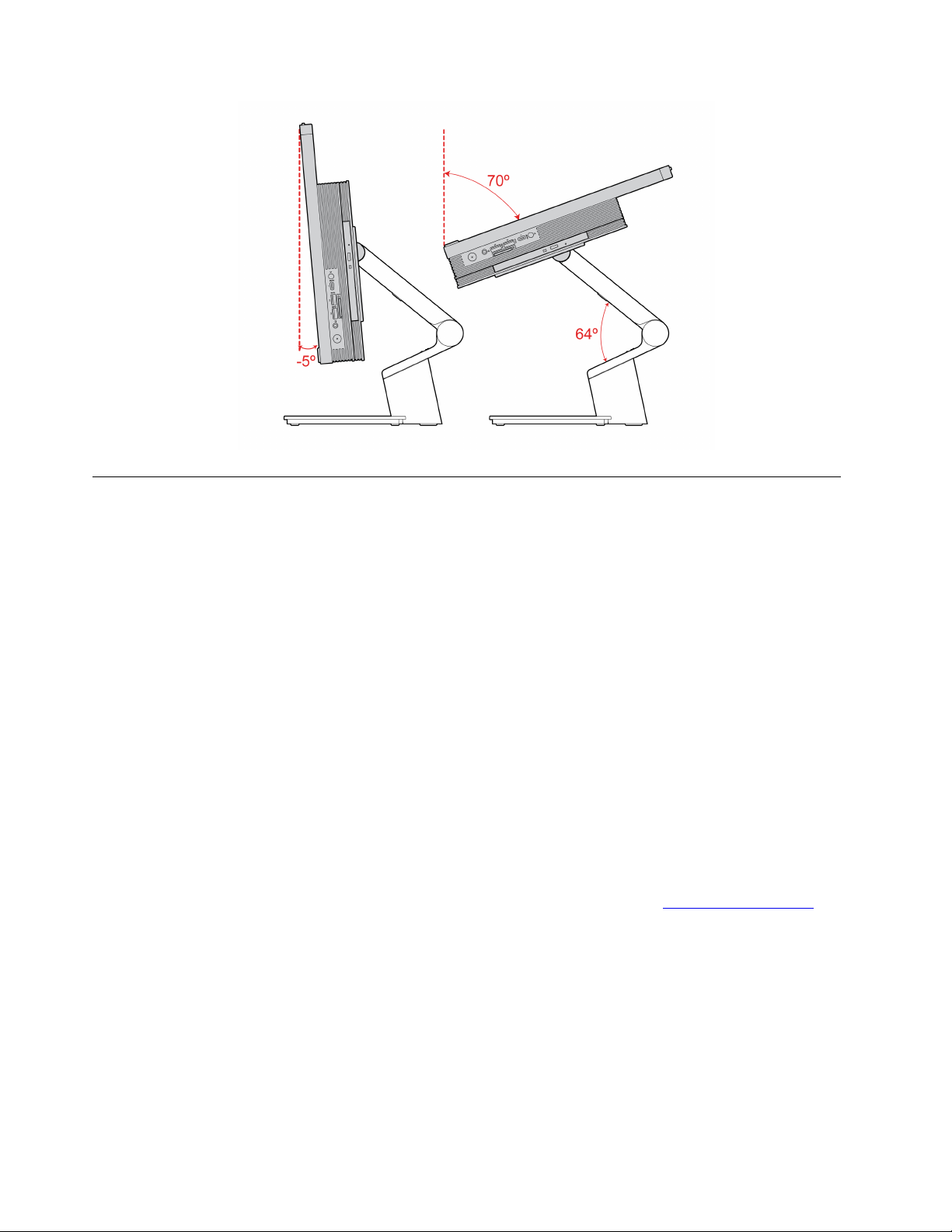
Windows 10-zel kapcsolatos tudnivalók
Ismerkedjen meg a Windows 10 használatának alapjaival – és máris munkához láthat. A Windows
10-zel kapcsolatosan a Windows súgójában talál további információt.
Windows-fiók
A Windows operációs rendszer használatához felhasználói fiók szükséges. Ez lehet Windowsfelhasználói fiók vagy Microsoft-fiók.
Windows-felhasználói fiók
A Windows első indításakor a rendszer egy Windows-felhasználói fiók létrehozását kéri. Az első
létrehozott fiók „Rendszergazda” típusú fiók. A rendszergazdai fiókkal további felhasználói fiókokat
hozhat létre, valamint megváltoztathatja a fióktípusokat az alábbi módon:
1. Nyissa meg a Start menüt, és válassza ki a Gépház ➙ Fiókok ➙ Családtagok és más
felhasználók menüpontot.
2. Kövesse a képernyőn megjelenő utasításokat.
Microsoft-fiók
Microsoft-fiókkal is bejelentkezhet a Windows operációs rendszerbe.
Microsoft-fiók létrehozásához látogasson el a Microsoft regisztrációs oldalára (
majd kövesse a képernyőn megjelenő utasításokat.
A Microsoft-fiókkal a következőket teheti:
• Akkor is csak egyszer kell bejelentkeznie, ha más Microsoft-szolgáltatásokat is igénybe kíván venni
(pl. OneDrive, Skype vagy Outlook.com).
• Szinkronizálhatja a személyes beállításait a különböző Windows-alapú eszközei között.
10
M70a és M90a felhasználói kézikönyv
https://signup.live.com),
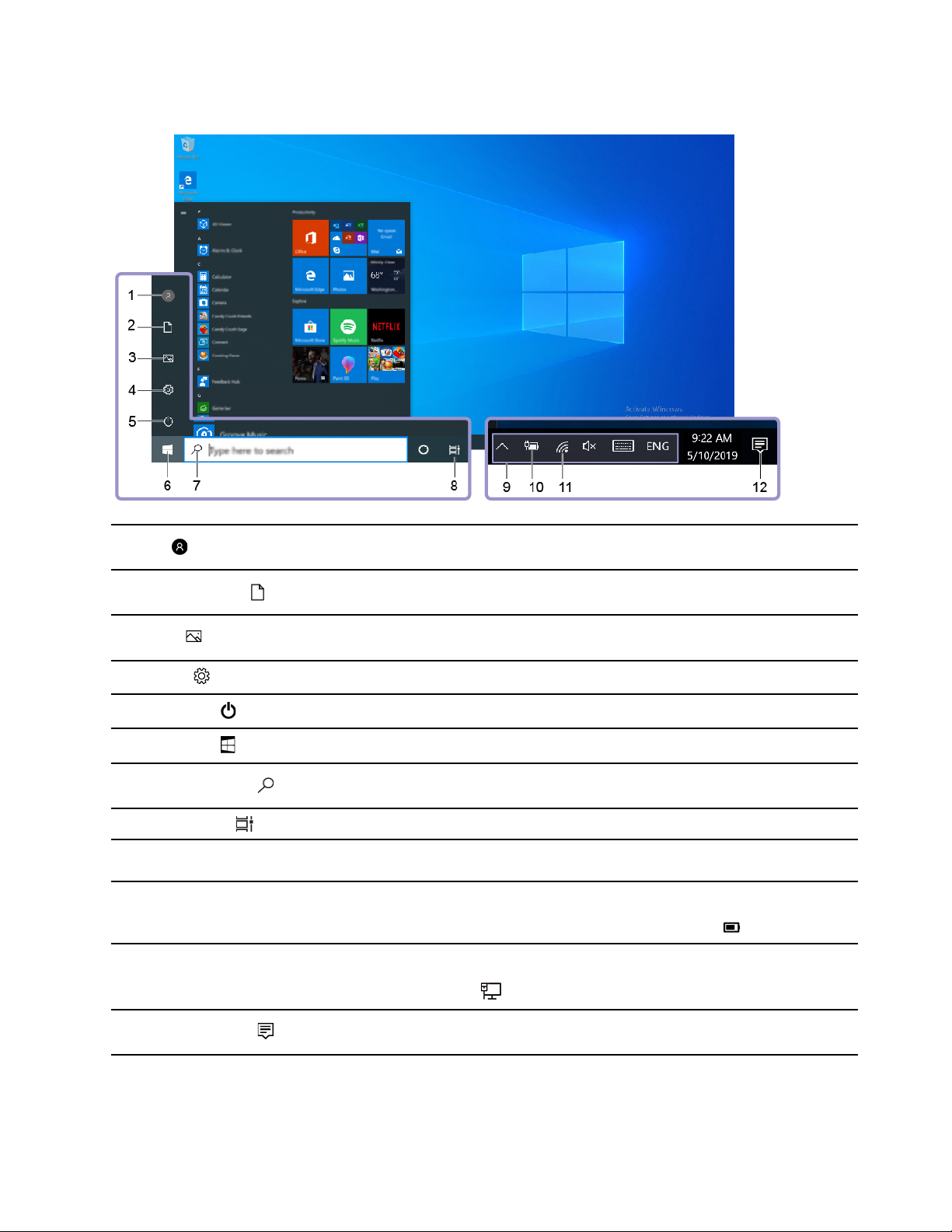
A Windows felhasználói felülete
1. Fiók
2. Dokumentumok
3. Képek
4. Gépház
5. Főkapcsoló
6. Start gomb
7. Windows Search
8. Feladat nézet
9. A Windows értesítési
területe
10. Az akkumulátor
töltöttségének állapotjelző
ikonja
11. Hálózat ikon
Megváltoztathatja a fiókbeállításokat, zárolhatja a számítógépet, vagy
kijelentkezhet az aktuális fiókból.
Nyissa meg a Dokumentumok mappát – alapértelmezés szerint ebbe a
mappába menti a rendszer a fogadott fájlokat.
Nyissa meg a Képek mappát – alapértelmezés szerint ebbe a mappába
menti a rendszer a fogadott képeket.
Megnyithatja a Gépház oldalt.
Leállíthatja, újraindíthatja vagy alvó állapotba helyezheti a számítógépet.
Nyissa meg a Start menüt.
Gépelje be a keresett kifejezést a keresőmezőbe; a keresési eredmények a
számítógépről és az internetről is származhatnak.
Megjelenítheti az összes megnyitott alkalmazást és váltogathat közöttük.
Itt jelennek meg az értesítések és az egyes szolgáltatások állapota.
Megjeleníti az energiaellátás állapotát, és itt módosíthatók az akkumulátorral
vagy az energiaellátással kapcsolatos beállítások. Ha a számítógép nem
csatlakozik az elektromos hálózathoz, ez az ikon látható:
Lehetővé teszi az elérhető vezeték nélküli hálózatokhoz történő kapcsolódást,
és megjeleníti a hálózat állapotát. Ha vezetékes hálózathoz csatlakozik, ez
az ikon jelenik meg:
.
.
12. Műveletközpont
Megjeleníti az alkalmazások legutóbbi értesítéseit, és gyors hozzáférést
biztosít egyes szolgáltatásokhoz.
2. fejezet. A számítógép használatának alapjai 11
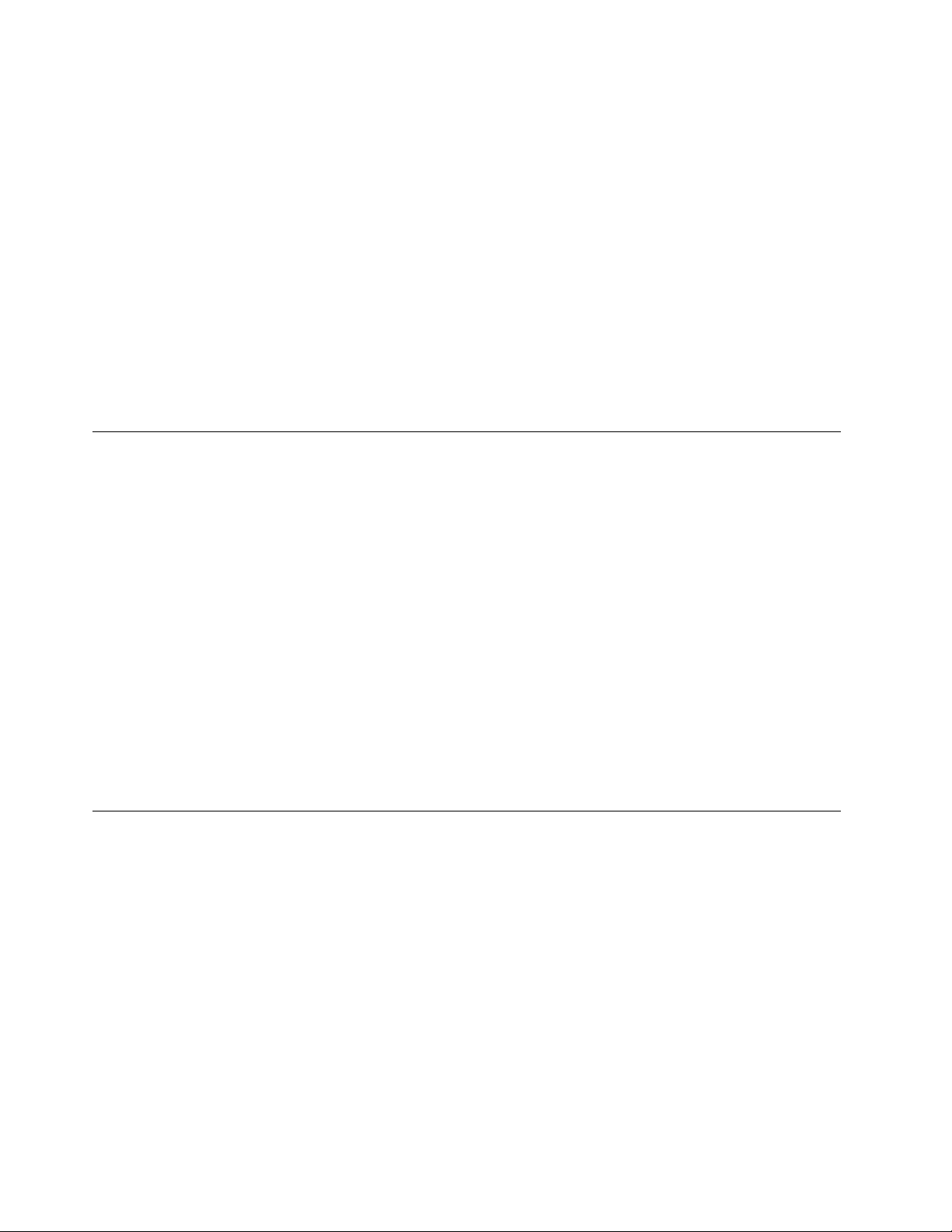
A Start menü megnyitása
• Kattintson a Start gombra.
• Nyomja meg a Windows-billentyűt a billentyűzeten.
Nyissa meg a Start helyi menüt
Kattintson a jobb gombbal a Start gombra.
A Vezérlőpult elérése
• Nyissa meg a Start menüt, és kattintson a Windows Rendszer ➙ Vezérlőpult elemre.
• Használja a Windows Search funkciót.
Alkalmazás elindítása
• Nyissa meg a Start menüt, és válassza ki a futtatni kívánt alkalmazást.
• Használja a Windows Search funkciót.
Csatlakozás hálózatokhoz
A számítógép segítségével vezetékes vagy vezeték nélküli hálózaton keresztül kapcsolatba léphet a
világgal.
Csatlakozás vezetékes Ethernet-hálózathoz
Az Ethernet-csatlakozón keresztül egy Ethernet-kábellel a helyi hálózathoz csatlakoztathatja a
számítógépet.
Csatlakozás Wi-Fi-hálózatokra (bizonyos modellek esetén)
Ha számítógépe tartalmaz vezeték nélküli LAN-modult, akkor Wi-Fi®-hálózatokhoz is csatlakozhat. A
számítógépében található vezeték nélküli LAN-modul különböző szabványokat támogathat. Egyes
országokban vagy régiókban a helyi szabályozások tiltják a 802.11ax szabvány használatát.
1. A Windows értesítési területén kattintson a hálózat ikonjára. Megjelenik az elérhető vezeték nélküli
hálózatok listája.
2. Válassza ki a kapcsolathoz használható hálózatot. Szükség esetén adja meg a szükséges
információkat.
A Vantage alkalmazás használata
Az előtelepített Vantage alkalmazás egy személyre szabott megoldás, amely automatikus frissítések és
javítások beszerzésével, a hardverbeállítások konfigurálásával és személyre szabott támogatás
biztosításával könnyíti meg a számítógép karbantartását.
A Vantage alkalmazás eléréséhez írja be a Vantage szót a keresőmezőbe.
Alapvető szolgáltatások
A Vantage alkalmazás segítségével:
• Egyszerűen ellenőrizheti az eszköz állapotát és testre szabhatja beállításait.
• Letöltheti és telepítheti az UEFI BIOS, a belső vezérlőprogram és az illesztőprogramok frissítéseit,
hogy naprakész legyen a számítógépe.
• Felügyelheti számítógépének állapotát, és megvédheti a külső fenyegetésekkel szemben.
• Beolvashatja a számítógép hardverelemeit, és diagnosztizálhatja a hardverproblémákat.
12
M70a és M90a felhasználói kézikönyv
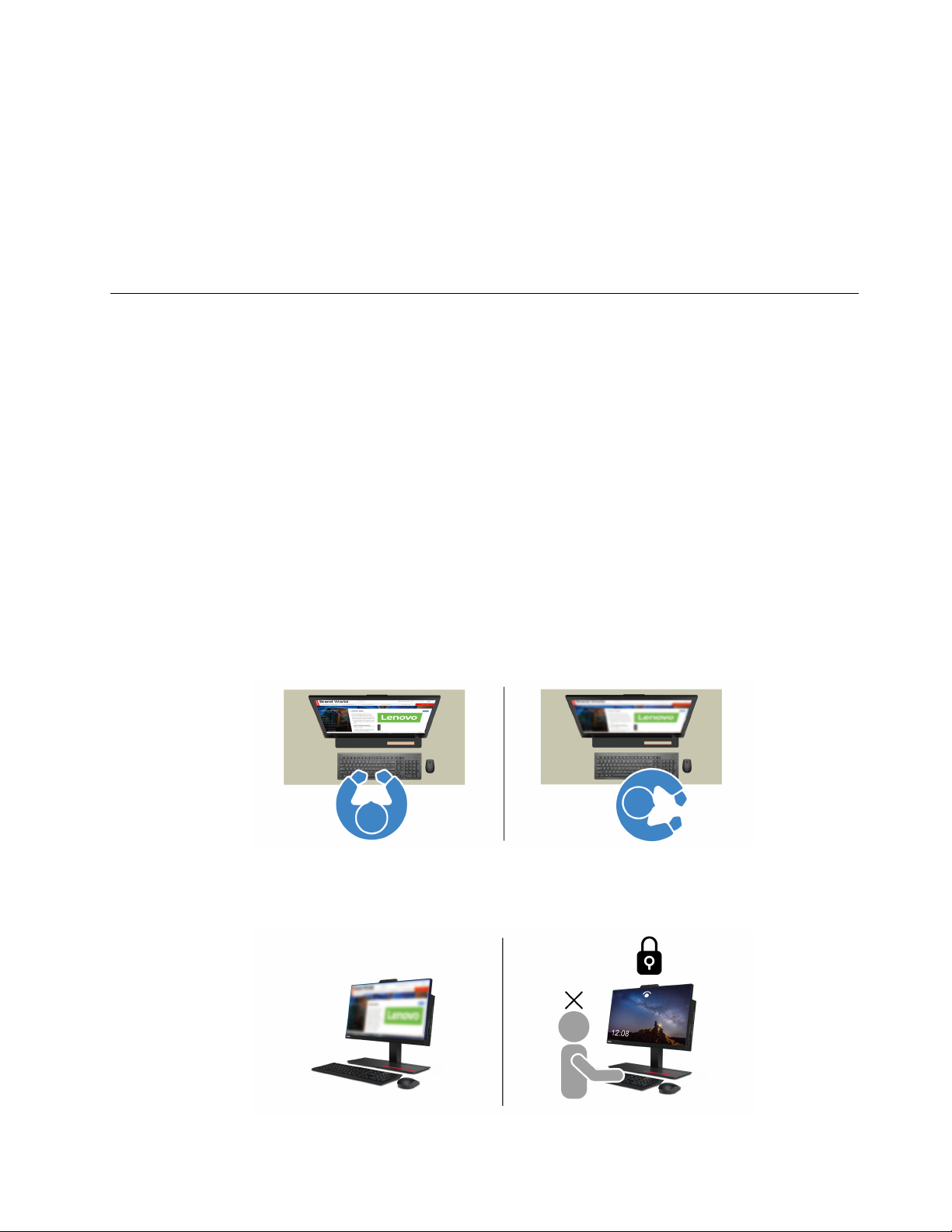
• Ellenőrizheti a jótállási állapotot (online).
• Hozzáférhet a felhasználói kézikönyvhöz és a hasznos cikkekhez.
Megjegyzések:
• Az elérhető szolgáltatások a számítógép típusától függően változhatnak.
• A Vantage alkalmazás rendszeres időközönként frissíti a szolgáltatásokat, így a számítógép
nagyszerű felhasználói élményt fog kínálni. A különböző jellemzők eltérhetnek attól, ami a
felhasználói felületen ténylegesen megjelenik.
A Tobii Aware használata (bizonyos modellek esetén)
Ha a számítógép támogatja az infravörös kamerákat, elképzelhető, hogy előtelepítettük az intelligens
funkciókat kínáló Tobii Aware megoldást.
A Tobii Aware elérése
A Tobii Aware az előre telepített Tobii Experience alkalmazáson keresztül érhető el. Nyissa meg a
Start menüt, majd kattintson a Tobii Experience menüpontra. Vagy írja be a keresőmezőbe a Tobii
Experience kifejezést.
A Tobii Experience legújabb verziójának letöltéséhez látogasson el a Microsoft Store-ba, és keressen
rá az alkalmazás nevére.
A főbb funkciók bemutatása
A Tobii Aware a következőkre használható:
• Adatvédelem és biztonság fokozása
- Ha Ön másra figyel, a képernyő automatikusan elmosódik, hogy gátat vessen a kíváncsi
tekinteteknek, és csak akkor áll helyre, ha az IR-kamera ismét felismeri az arcát.
- Az automatikus zárolási funkció megakadályozza a jogosulatlan hozzáférést a számítógéphez, így
segít biztonságosabb munkakörnyezetet teremteni. A felhasználó szabadon beállíthatja, hogy
mennyi idő elteltével kapcsoljon be az automatikus zárolás.
2. fejezet. A számítógép használatának alapjai 13
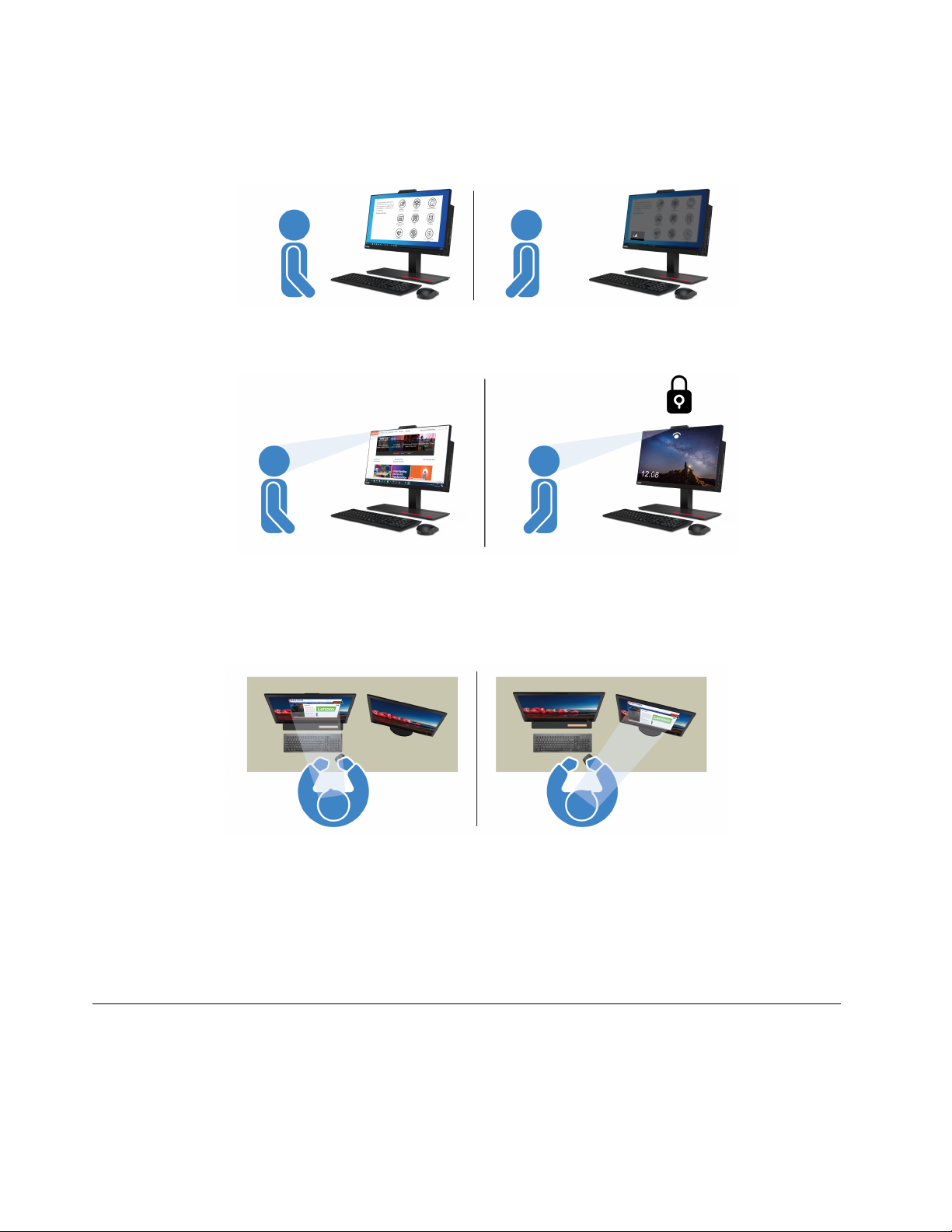
• Jobb energiahatékonyság
- A képernyő automatikusan elsötétül, amikor a felhasználó elnéz a képernyőről vagy feláll az
asztaltól.
- A Tobii Aware észleli a felhasználó jelenlétét, és ébren tartja a számítógépet, amíg a képernyőt
nézi.
• Hatékonyság növelése
A csúcstechnológiás figyelemérzékelési funkció nyomon követi a felhasználó arcának és fejének
mozgását. Ha a bal egérgombbal kattint egy ablakra, és lenyomva tartja a gombot, a kurzor a
szemeit követve automatikusan átvált a másik képernyőre.
• A digitális jóllét elősegítése
A Tobii Aware az egészséges számítógép-használat elősegítése érdekében nyomon követi a
felhasználó szokásait, valamint a használattal kapcsolatos adatokat, például a képernyő előtt töltött
időt, a legutóbbi szünet óta eltelt időt, valamint a képernyőtől való távolságot.
A Tobii Aware használatával kapcsolatos további információkért keresse fel a https://aware.tobii.com/
webhelyet.
Éjszakai fény használata
A kék fény nagy energiájú látható fény a fényspektrumon. A kék fénynek való túlzott kitettség
károsíthatja a látását. Az éjszakai fény olyan funkció, amely csökkenti a számítógép-kijelzők által
kibocsátott kék fényt. Ha az éjszakai fény be van kapcsolva, a számítógép képernyője melegebb
színeket mutat, amelyek kevésbé megterhelők a szemnek.
14
M70a és M90a felhasználói kézikönyv
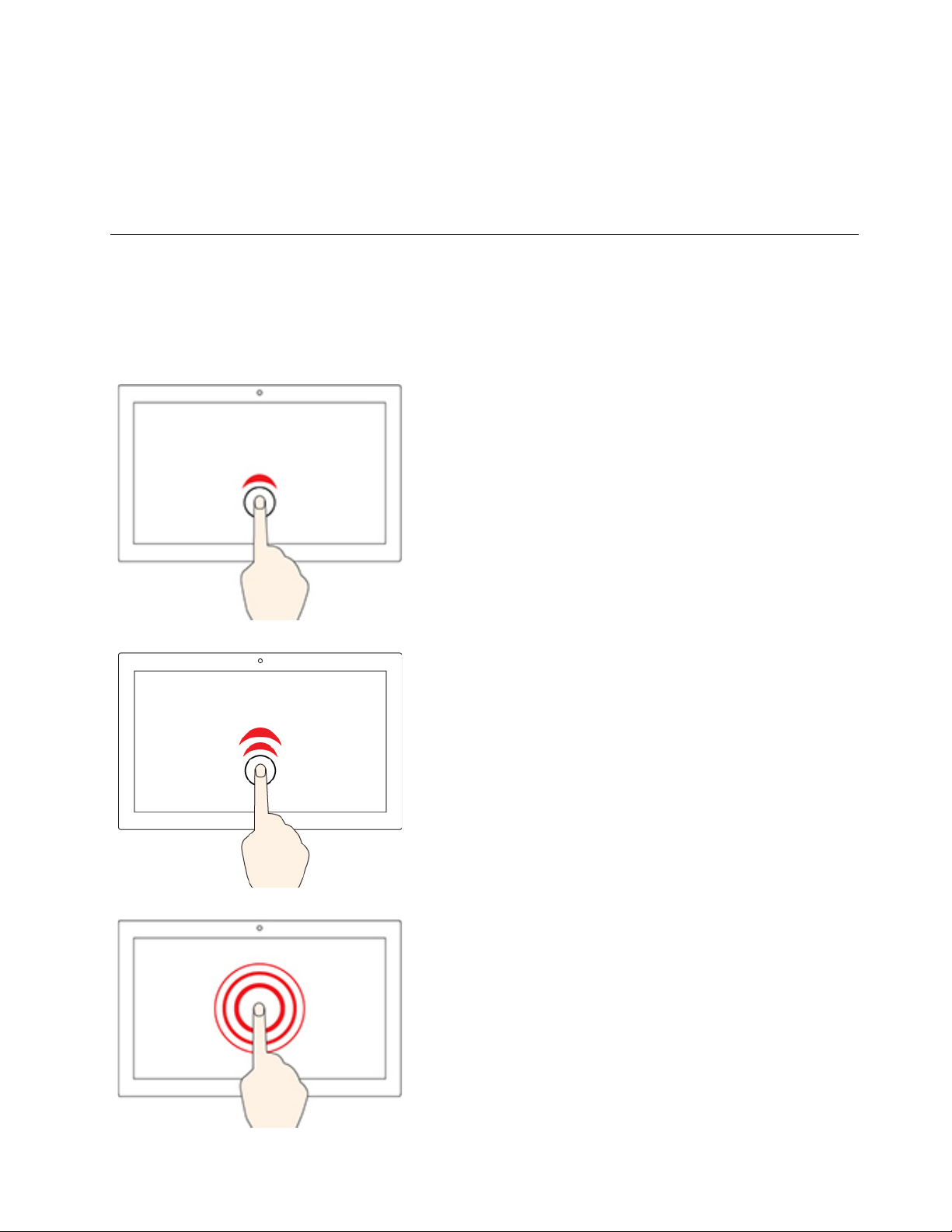
Az éjszakai fény be- vagy kikapcsolásához tegye a következők egyikét:
• Írja be a keresőmezőbe az Éjszakai fény kifejezést. Kattintson az Éjszakai fény lehetőségre a
beállításablak megnyitásához. Ezután kövesse a képernyőn megjelenő utasításokat.
• Nyissa meg a Start menüt. Kattintson a Gépház ➙ Rendszer ➙ Képernyő elemre. Kapcsolja be
vagy ki az Éjszakai fény kapcsolót.
A multi-touch képernyő használata (bizonyos modellek esetén)
Ha a számítógép képernyője támogatja a multi-touch funkciót, egyszerű érintéses mozdulatokkal
navigálhat a képernyőn.
Megjegyzés: A használt alkalmazástól függően előfordulhat, hogy egyes mozdulatok nem érhetők el.
Egyszeri koppintás
• A Start menüben: Alkalmazás vagy elem megnyitása.
• Az asztalon: Alkalmazás vagy elem kiválasztása.
• Megnyitott alkalmazásban: Művelet (például Másolás, Mentés
vagy Törlés) végrehajtása, az adott alkalmazástól függően.
Két gyors koppintás
Egy alkalmazás vagy elem megnyitása az asztalról.
Érintse meg és tartsa megérintve
A helyi menü megnyitása.
2. fejezet. A számítógép használatának alapjai 15

Csúsztatás
Elemek közötti böngészés, pl. listák, oldalak és fényképek
tallózása.
Húzza az elemet a kívánt helyre
Objektum mozgatása.
Mozgassa a két ujját egymás felé
Kicsinyítés.
Távolítsa el a két ujját egymástól
Nagyítás.
16 M70a és M90a felhasználói kézikönyv
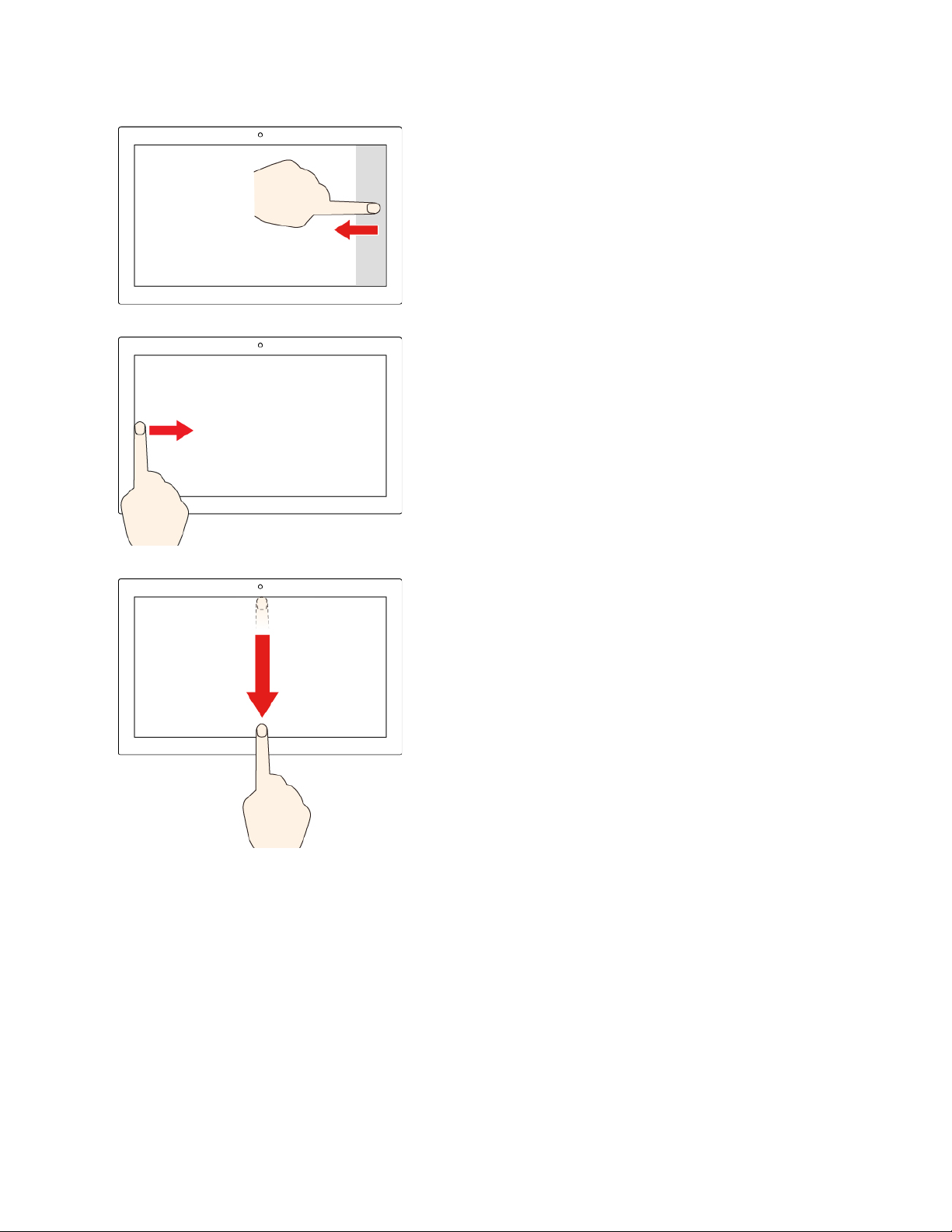
Pöccintés befelé a jobb szélről
A Műveletközpont megnyitása az értesítések és a gyorsműveletek
megtekintéséhez.
Pöccintés befelé a bal szélről
Az összes megnyitott ablak megjelenítése feladatnézetben.
• Pöccintsen röviden lefelé a képernyő felső szélétől (teljes
képernyős alkalmazás esetén, illetve ha a számítógép
tablet üzemmódban van)
Rejtett címsor megjelenítése.
• Pöccintsen befelé a felső szélétől az alsó széle felé (ha a
számítógép tablet üzemmódban van)
Az aktuális alkalmazás bezárása.
Tippek
• A multi-touch képernyő tisztítása előtt kapcsolja ki a számítógépet.
• Az ujjnyomok és egyéb szennyeződések eltávolításához használjon száraz, puha, szálmentes
anyagot, vagy egy darab vattát. Ne használjon oldószert az anyagon.
• A multi-touch képernyő műanyag fóliával borított üveglap. Ne nyomja meg a képernyőt és ne
helyezzen rá fémtárgyat, mivel az ilyen tárgyak az érintőképernyő téves működését vagy
meghibásodását eredményezhetik.
• Ne próbáljon meg a képernyőre körmökkel, kesztyűt viselve vagy élettelen tárgyakkal írni.
• A pontatlanságok elkerülése érdekében rendszeresen kalibrálja az érintéses bevitelt.
2. fejezet. A számítógép használatának alapjai 17
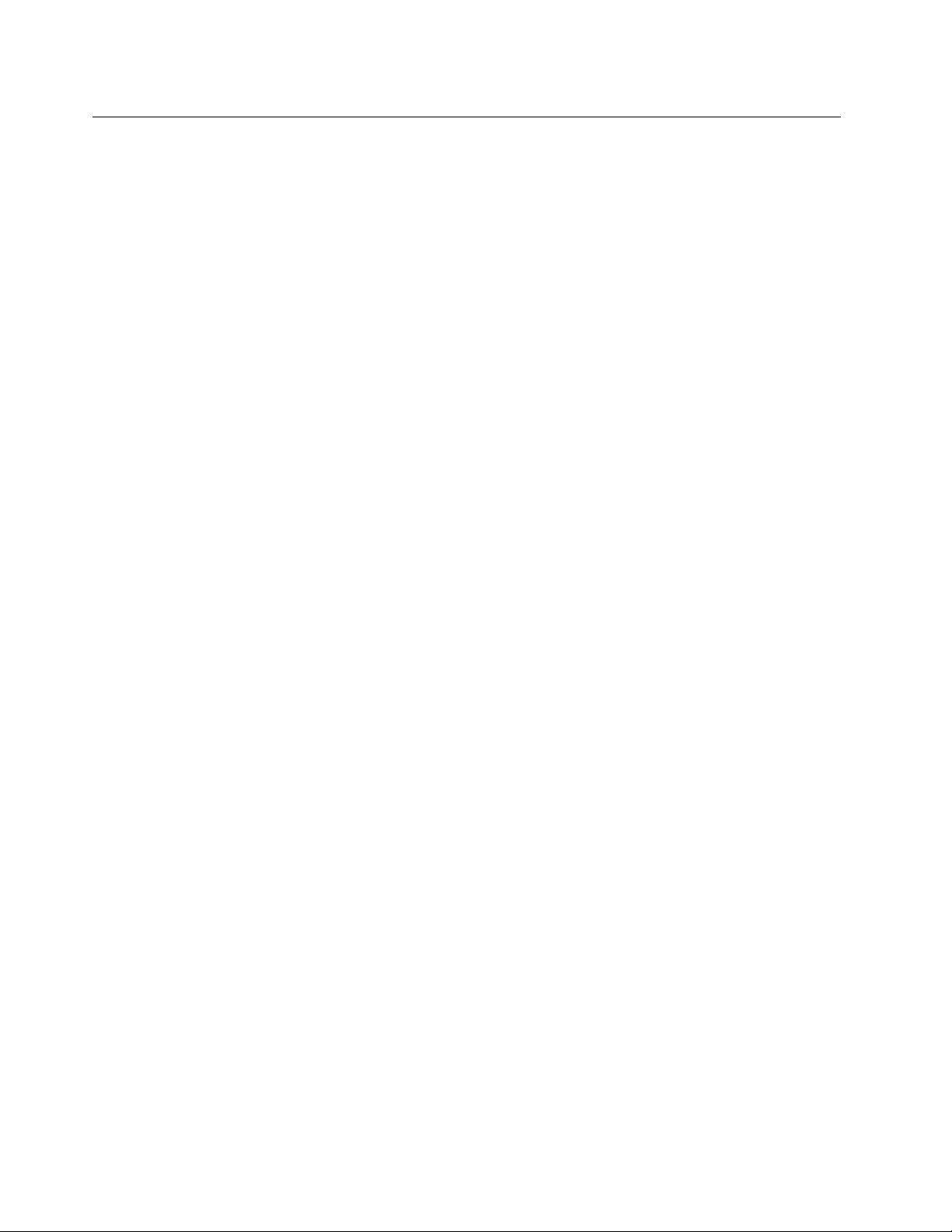
Multimédiás eszközök használata
A számítógépet munkára és szórakozásra is használhatja a különböző eszközökkel (például kamerával,
monitorral vagy hangszóróval).
Hangeszköz használata
A jobb hangélmény érdekében az audiócsatlakozóhoz hangszórót, fejhallgatót vagy mikrofonos
fejhallgatót csatlakoztathat.
Hangerő szabályozása
1. Kattintson a tálcán a Windows értesítési területén található hangerőikonra.
2. A hangerő beállításához kövesse a képernyőn megjelenő utasításokat. A hang kikapcsolásához
kattintson a hangszóróikonra.
Hangbeállítások módosítása
1. Nyissa meg a Vezérlőpultot, és váltson kategórianézetre.
2. Kattintson a Hardver és hang ➙ Hang lehetőségre.
3. Igény szerint módosítsa a beállításokat.
A kamera használata (bizonyos modellek esetén)
A kamera segítségével fényképeket készíthet, illetve videókat rögzíthet.
Fényképek és videók készítése:
1. Nyissa meg a Start menüt, és kattintson a Kamera menüpontra. A keresőmezőbe is begépelheti
a Camera szót.
2. Fénykép készítéséhez kattintson a kamera ikonra. Ha videót szeretne rögzíteni, a videó ikonra
kattintással váltson videós módra.
Ha más, fényképezésre vagy videorögzítésre szolgáló, illetve videokonferenciát biztosító alkalmazást
használ, a kamera automatikusan működésbe lép, amikor az alkalmazásból bekapcsolja a kamerát
igénylő funkciót.
Csatlakozás külső kijelzőhöz
Prezentációk tartásához vagy a munkaterület bővítéséhez kivetítőt vagy monitort csatlakoztathat a
számítógéphez.
Csatlakozás vezetékes kijelzőhöz
1. Csatlakoztassa a külső kijelzőt a számítógépe kimeneti DisplayPort-csatlakozójához.
2. Csatlakoztassa a külső megjelenítőt egy elektromos csatlakozóhoz.
3. Kapcsolja be a külső megjelenítőt.
Ha a számítógép nem észleli a külső képernyőt, kattintson a jobb gombbal az asztal egy üres
részére, majd kattintson a Képernyő-beállítások ➙ Észlelés menüpontra.
Csatlakozás vezeték nélküli kijelzőhöz
Vezeték nélküli megjelenítő használatához ellenőrizze, hogy a számítógépe és a külső megjelenítő is
támogatja-e a Miracast
18
M70a és M90a felhasználói kézikönyv
®
szolgáltatást.
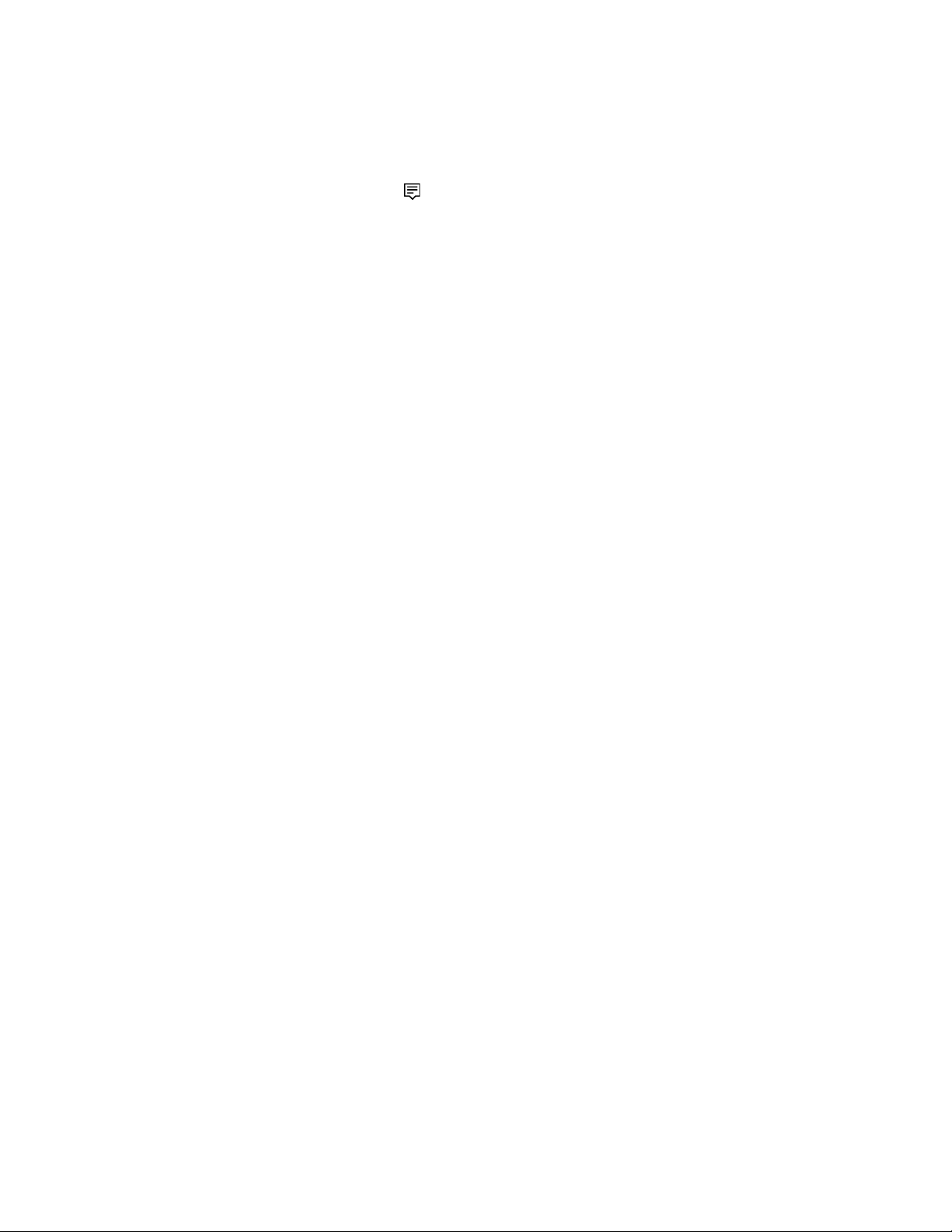
• Nyissa meg a Start menüt, és kattintson a Gépház ➙ Eszközök ➙ Bluetooth- és egyéb
eszközök ➙ Bluetooth vagy más eszköz beállítása elemre. Az Eszköz hozzáadása ablakban
kattintson a Vezeték nélküli képernyő vagy dokkoló pontra. Ezután kövesse a képernyőn
megjelenő utasításokat.
• Kattintson a Műveletközpont ikonjára
a Windows értesítési területén, majd kattintson a
Csatlakozás menüpontra. Válassza ki a vezeték nélküli képernyőt, majd kövesse a képernyőn
megjelenő utasításokat.
Megjelenítési mód beállítása
Kattintson a jobb gombbal az asztalra, majd válassza ki a Képernyő-beállítások menüpontot. Ezután
válassza ki a kívánt megjelenítési módot a Több képernyő menüből.
• Ezen megjelenítők duplikálása: Ugyanazt a videokimenetet mutatja a számítógép képernyőjén és
a külső megjelenítőn.
• Ezen megjelenítők kiterjesztése: A számítógép képernyő videokimenetének kiterjesztése a külső
megjelenítőre. A két kép között megragadhat és áthúzhat elemeket.
• Megjelenítés csak az első képernyőn: A videokimenet megjelenítése csak a számítógép
képernyőjén.
• Megjelenítés csak a második képernyőn: A videokimenet megjelenítése csak egy külső kijelzőn.
Ha teljes képernyős módban jeleníti meg a programokat a DirectDraw vagy Direct3D
®
segítségével,
akkor csak a fő képernyőn jelenik meg a videokimenet.
Megjelenítő beállításainak módosítása
1. Kattintson a jobb gombbal az asztalra, majd válassza ki a Képernyő-beállítások menüpontot.
2. Válassza ki a konfigurálni kívánt képernyőt.
3. Az igényeknek megfelelően módosítsa a képernyő beállításait.
A számítógép képernyőjének és a külső megjelenítőnek a beállításait is módosíthatja. Például
megadhatja, melyik a fő képernyő és melyik a másodlagos képernyő. Megváltoztathatja a felbontást
és a tájolást is.
Megjegyzés: Ha a számítógép képernyőjéhez nagyobb felbontást állít be, mint a külső kijelzőhöz,
akkor csak a képernyő egy része lesz látható a külső kijelzőn.
2. fejezet. A számítógép használatának alapjai 19
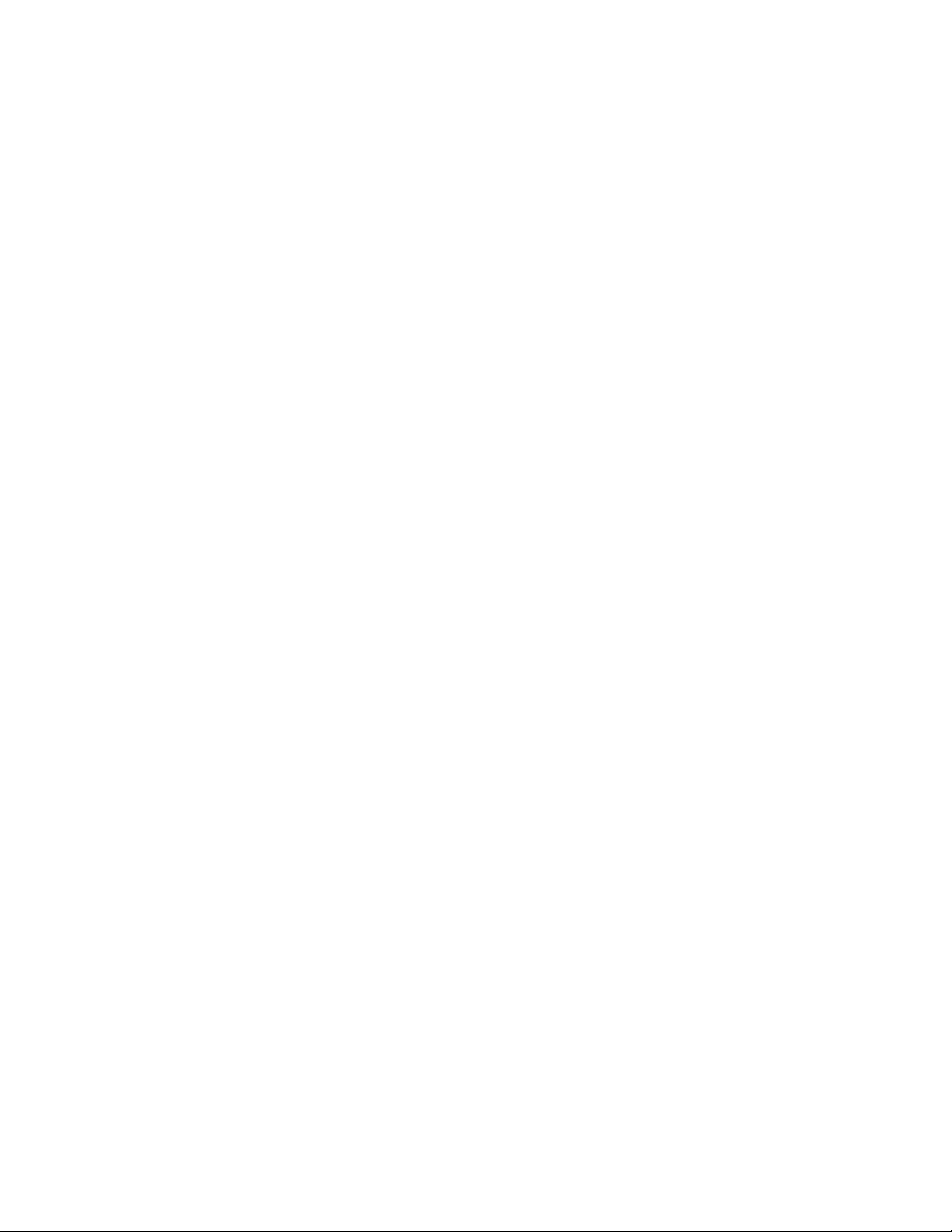
20 M70a és M90a felhasználói kézikönyv
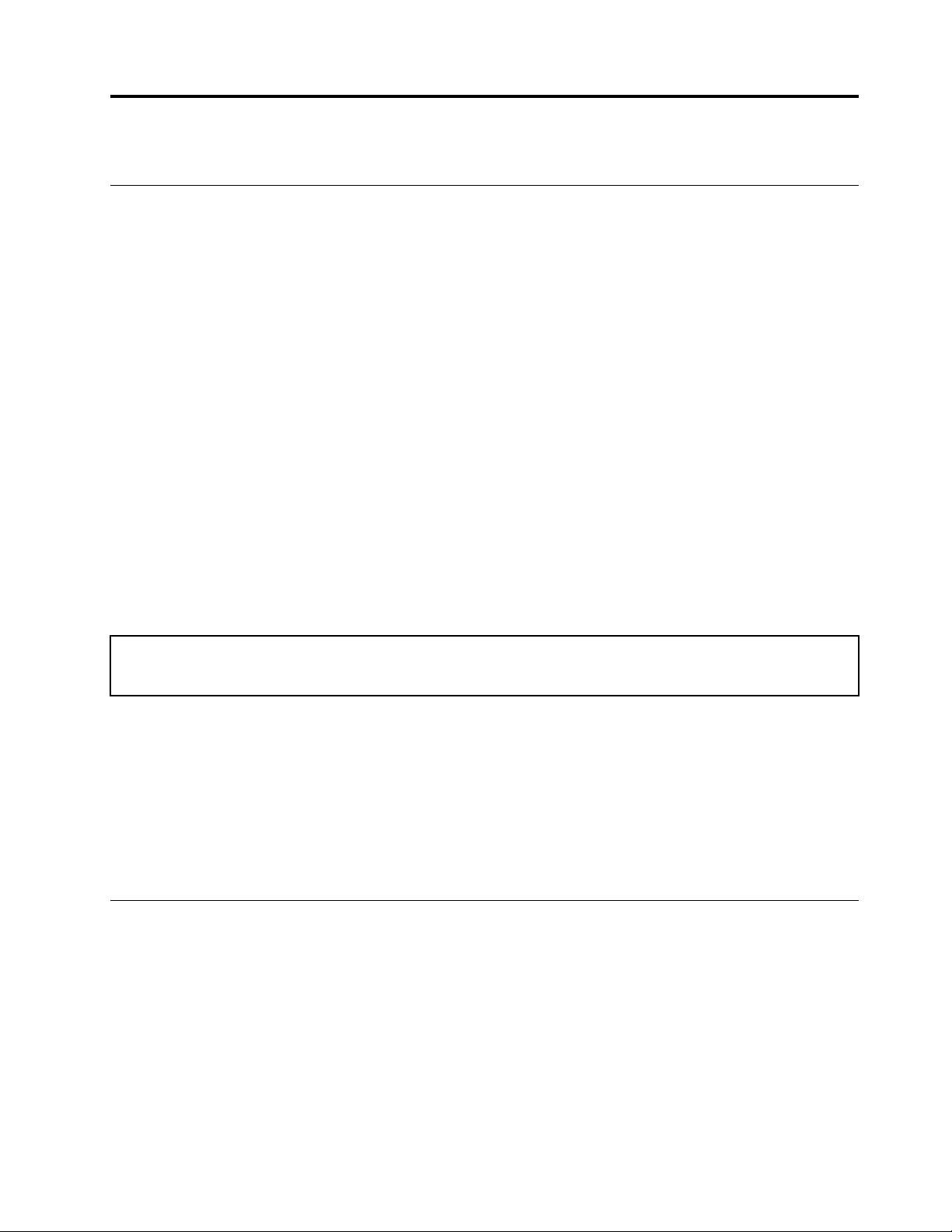
3. fejezet A számítógép megismerése
Az energiafogyasztás szabályozása
Az ebben a fejezetben található információk segítségével biztosíthatja a legjobb egyensúlyt a
teljesítmény és az energiahatékonyság között.
A főkapcsoló működésének beállítása
A főkapcsoló működését az igényeinek megfelelően állíthatja be. A főkapcsolót például úgy is be
lehet programozni, hogy a megnyomásakor a számítógép kikapcsoljon, illetve alvó vagy hibernált
módba kerüljön.
A főkapcsolók funkciójának módosítása:
1. Lépjen a Vezérlőpultra, és a nézetet állítsa Kis ikonok vagy Nagy ikonok nézetre.
2. Kattintson az Energiagazdálkodási lehetőségek ➙ A főkapcsoló funkciójának megadása
elemre.
3. Igény szerint módosítsa a beállításokat.
Az energiagazdálkodás beállítása
Az ENERGY STAR® jelzéssel ellátott számítógépeknél a következő energiagazdálkodási séma lép
életbe ha a számítógép a megadott időtartamon át használaton kívül van:
1táblázat. Alapértelmezett energiaséma (ha a gép hálózati tápellátásra van csatlakoztatva)
• Kijelző kikapcsolása: 10 perc után
• Számítógép alvó üzemmódba helyezése: 25 perc után
Ha fel szeretné ébreszteni a számítógépet az alvó állapotból, nyomja le a billentyűzet valamelyik
gombját.
Az energiaséma alaphelyzetbe állítása, hogy a lehető legjobb egyensúlyban legyen a teljesítmény és
az energiahasználat:
1. Lépjen a Vezérlőpultra, és a nézetet állítsa Kis ikonok vagy Nagy ikonok nézetre.
2. Kattintson az Energiagazdálkodási lehetőségek beállításra, és válassza ki, vagy szabja
személyre az Önnek megfelelő energiasémát.
Adatátvitel
Ha az eszközök azonos funkciókkal rendelkeznek, a beépített Bluetooth technológiával gyorsan
oszthatók meg a fájlok közöttük. Az adatátvitelhez lemez vagy médiakártya is használható.
Bluetooth-kompatibilis eszközök csatlakoztatása (bizonyos modellek esetén)
Minden típusú Bluetooth-kompatibilis eszköz csatlakoztatható a számítógéphez (például billentyűzet,
egér, okostelefon vagy hangszóró). A sikeres csatlakozás érdekében az eszközöket legfeljebb 10
méterre (33 lábra) helyezze a számítógéptől.
© Copyright Lenovo 2021 21
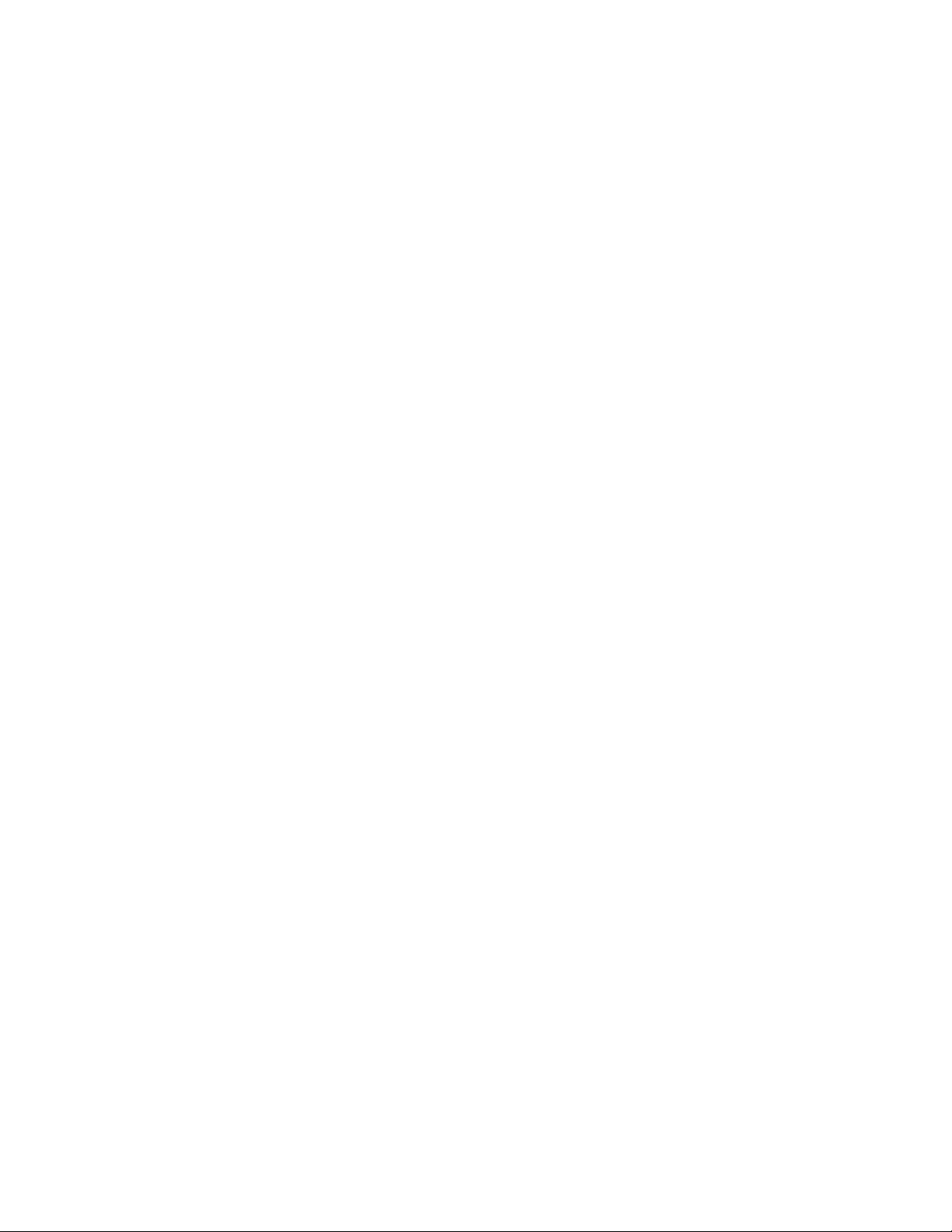
1. Kapcsolja be a Bluetooth- funkciót a számítógépen.
a. Nyissa meg a Start menüt, majd kattintson a Gépház ➙ Eszközök ➙ Bluetooth és egyéb
eszközök lehetőségre.
b. Kapcsolja be a Bluetooth kapcsolót.
2. Kattintson A Bluetooth- és egyéb eszközök hozzáadás ➙ Bluetooth menüpontra.
3. Válasszon ki egy Bluetooth-eszközt, majd kövesse a képernyőn megjelenő utasításokat.
Amikor elég közel kerül egymáshoz a Bluetooth-eszköz és a számítógép, és mindkettőnél be van
kapcsolva a Bluetooth, automatikusan kapcsolódnak egymáshoz. A Bluetooth adatátvitelre,
távvezérlésre és kommunikációra is használható.
Az optikai meghajtó használata (bizonyos modellek esetén)
Ha a számítógépében van optikai meghajtó, olvassa el a következő információkat.
Az optikai meghajtó típusának meghatározása
1. Kattintson a jobb gombbal a Start gombra a Start helyi menü megnyitásához.
2. Kattintson az Eszközkezelő lehetőségre. Adja meg a rendszergazdai jelszót, vagy a rendszer
kérésére erősítse meg azt.
Lemez behelyezése vagy eltávolítása
1. A bekapcsolt számítógép optikai meghajtóján nyomja meg a kiadó/bezáró gombot. A tálca
kicsúszik a meghajtóból.
2. Helyezzen be egy lemezt a tálcára vagy vegye ki a lemezt a tálcáról, és a kiadó/bezáró gomb
újbóli megnyomásával zárja be a tálcát.
Megjegyzés: Ha a tálca nem csúszik ki a meghajtóból a kiadó/bezáró gomb megnyomásakor, akkor
kapcsolja ki a számítógépet. Ezután helyezzen egy kiegyenesített iratkapcsot a kiadó/bezáró gomb
melletti vésznyitó lyukba. A vésznyitót csak vész esetén használja.
Adatok rögzítése lemezre
1. Helyezzen be egy írható lemezt az írásra alkalmas optikai meghajtóba.
2. Tegye a következők egyikét:
• Nyissa meg a Start menüt, és kattintson a Gépház ➙ Eszközök ➙ Automatikus lejátszás
menüpontra. Jelölje be vagy kapcsolja be az Automatikus lejátszás minden adathordozó és
eszköz esetén beállítást.
• Nyissa meg a Windows Media Player programot.
• Kattintson duplán az ISO-fájlra.
3. Kövesse a képernyőn megjelenő utasításokat.
Médiakártya használata (bizonyos modellek esetén)
Ha a számítógépében van SD-kártyahely, olvassa el a következő információkat.
A médiakártya behelyezése
1. Keresse meg az SD-kártyahelyet.
2. Ügyeljen rá, hogy a kártya fémérintkezői az SD-kártyahely érintkezői felé nézzenek. Tolja be a
kártyát a SD-kártyahelyre, amíg stabilan nem rögzül.
22
M70a és M90a felhasználói kézikönyv
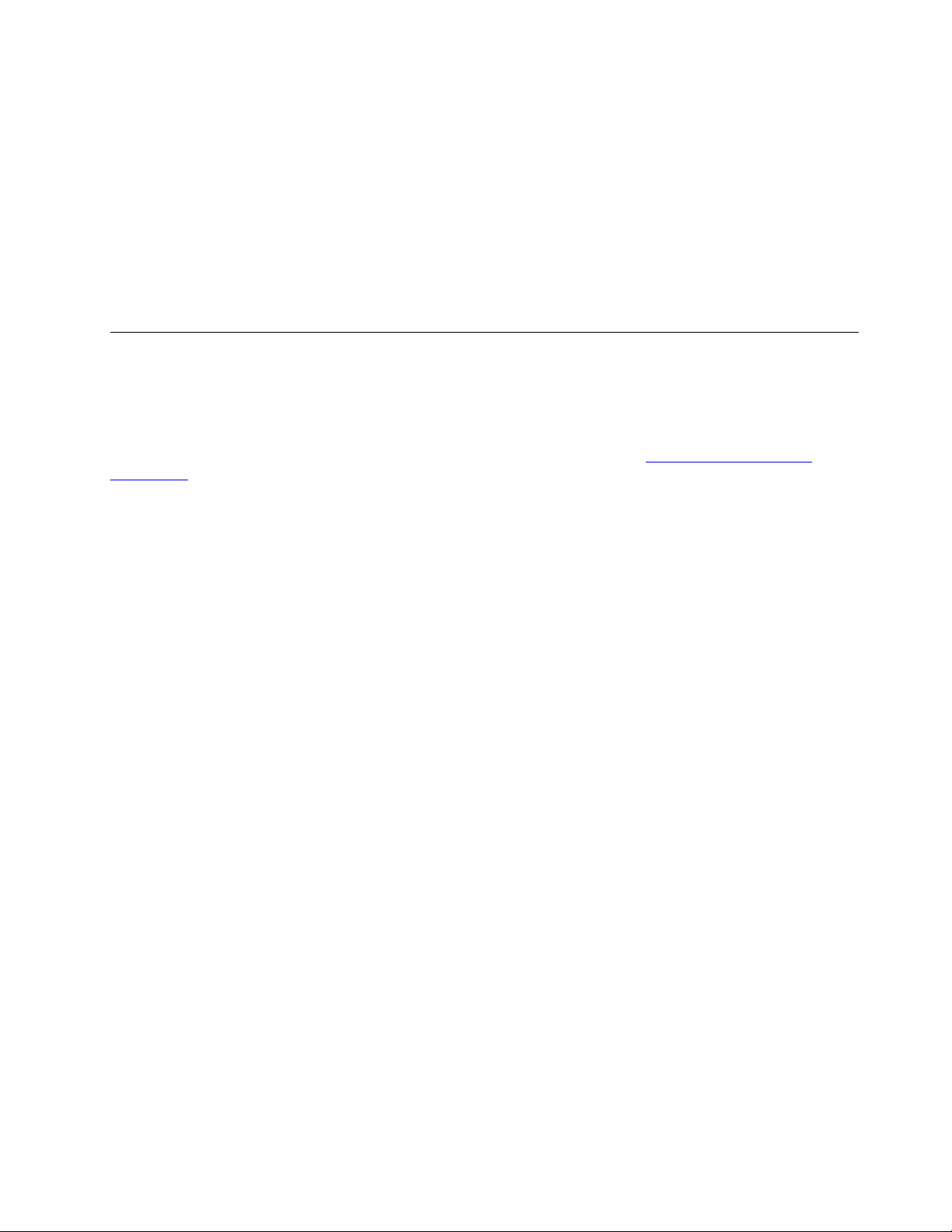
Médiakártya eltávolítása
Figyelem: Az eltávolítás előtt adassa ki a médiakártyát a Windows operációs rendszerrel. Egyéb
esetben a kártyán lévő adatok megsérülhetnek vagy elveszhetnek.
1. Kattintson a háromszögletű ikonra a Windows értesítési területén a rejtett ikonok
megjelenítéséhez. Ezután kattintson a jobb egérgombbal a Hardver biztonságos eltávolítása és
az adathordozó kiadása ikonra.
2. Válassza ki a megfelelő elemet a kártya Windows operációs rendszerből történő kiadásához.
3. Nyomja meg a kártyát, majd húzza ki a gépből. Tegye a kártyát biztonságos helyre, hogy
később még használhassa.
Tartozékok vásárlása
A Lenovo számos olyan hardverkiegészítővel és frissítéssel rendelkezik, amelyekkel bővíthetők a
számítógép funkciói. A kínálat részét képezik: memóriamodulok, tárolóeszközök, hálózati kártyák,
tápegységek, billentyűzetek, egerek stb.
Ha a Lenovótól szeretne vásárolni, látogasson el a következő webhelyre
accessories
.
https://www.lenovo.com/
3. fejezet. A számítógép megismerése 23
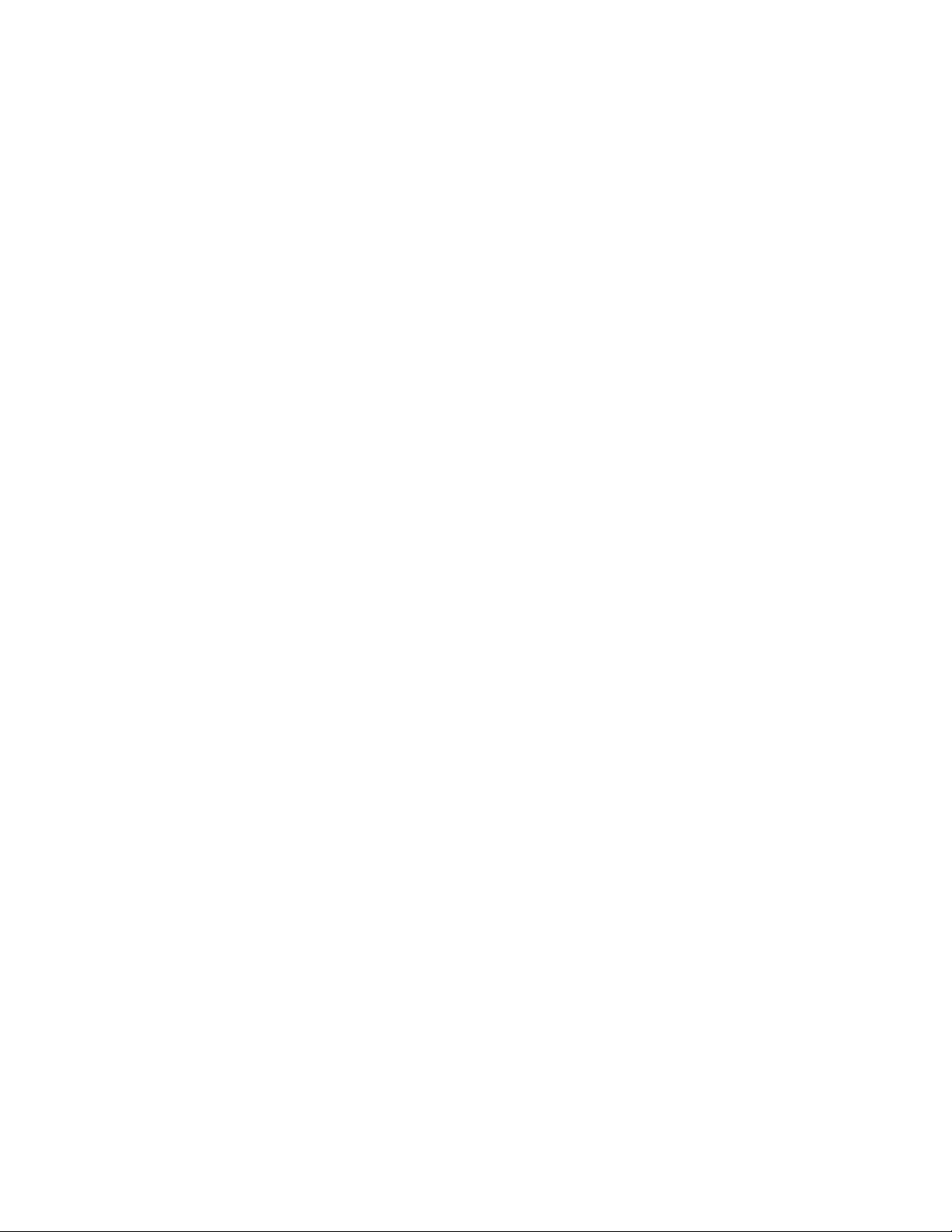
24 M70a és M90a felhasználói kézikönyv
 Loading...
Loading...