Lenovo ThinkCentre M70a, ThinkCentre M90a User Guide [ja]
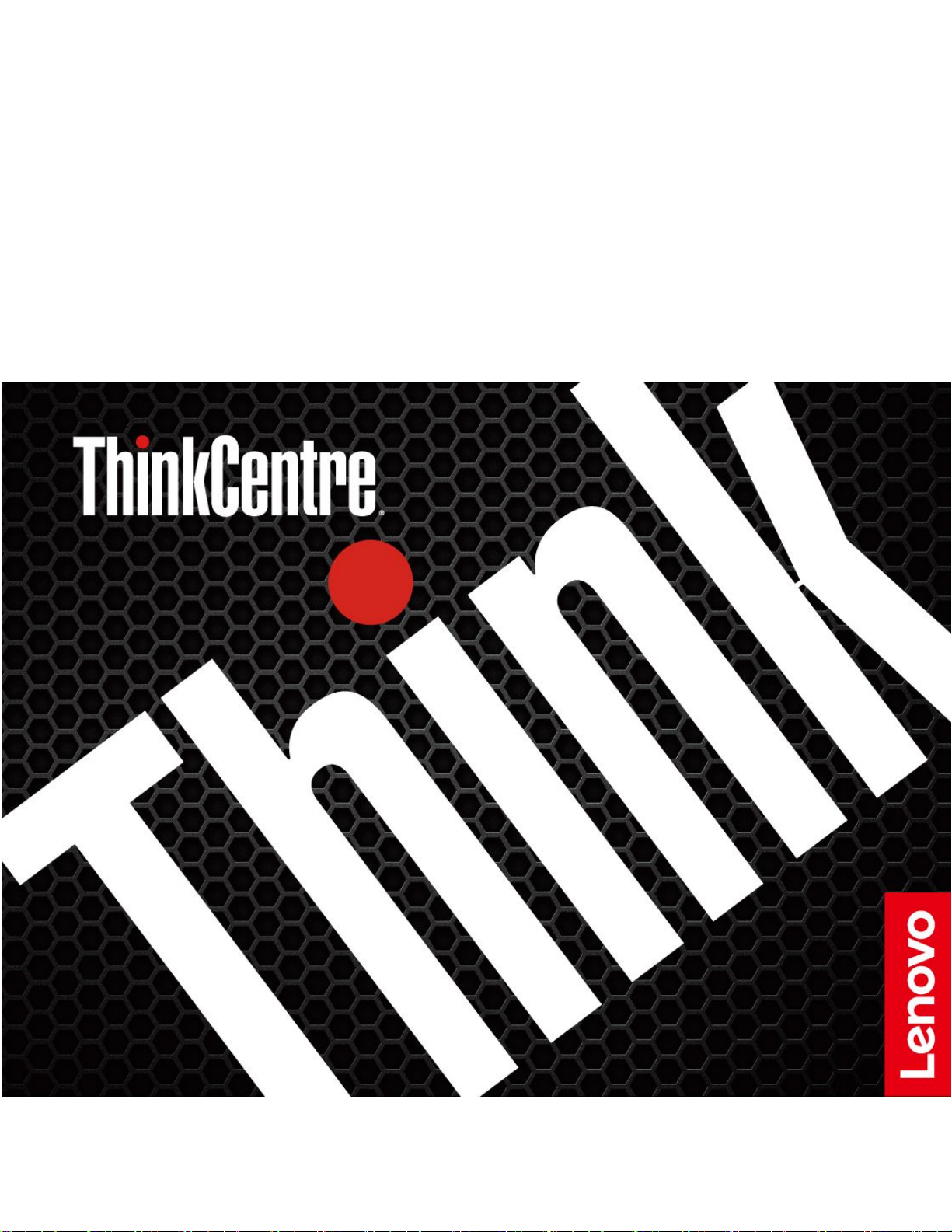
M70aおよびM90a
ユーザー・ガイド
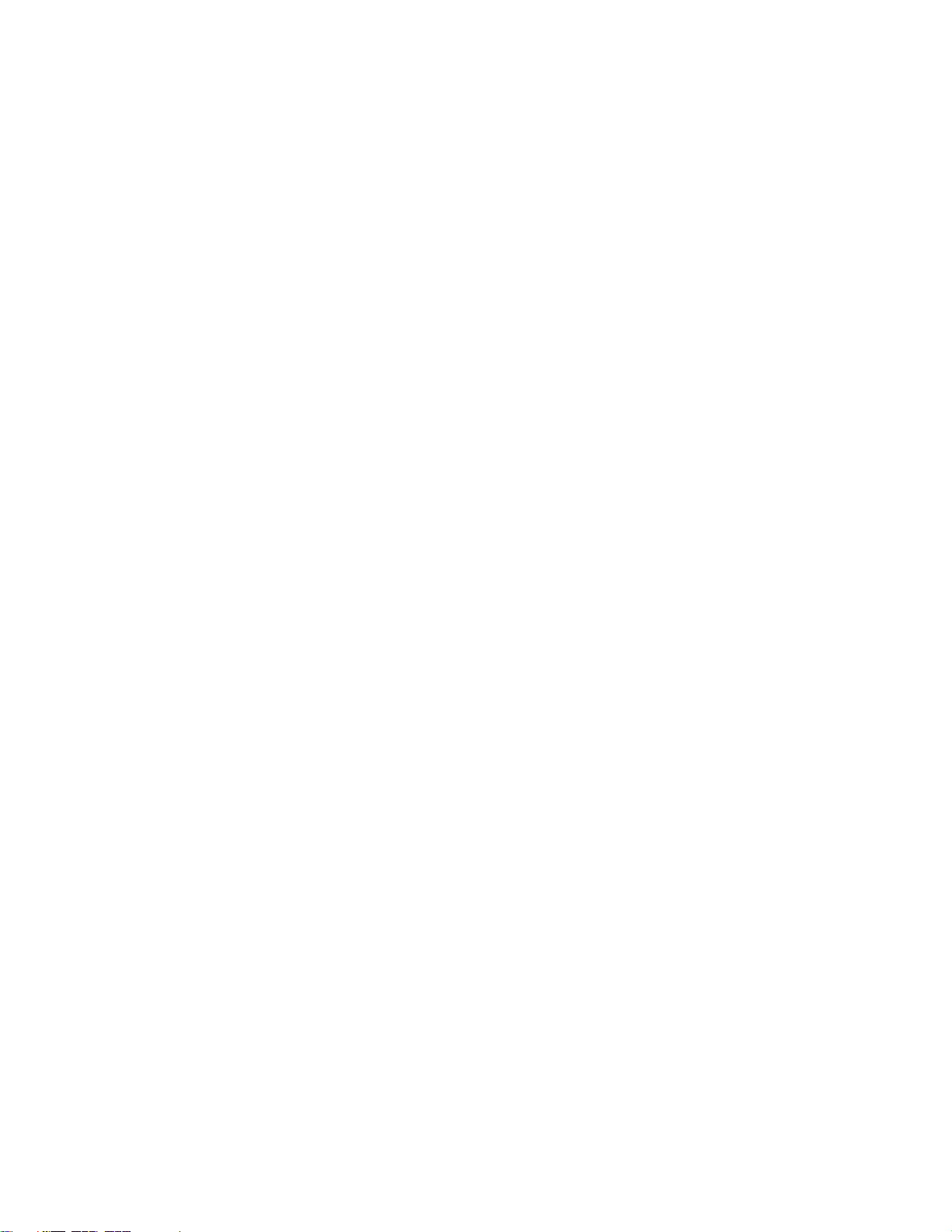
はじめにお読みください
本書および本書で紹介する製品をご使用になる前に、以下に記載されているドキュメントを読んで理解
してください。
•89ページの付録A「重要な安全上の注意」
•「
安 全 上 の 注 意 と 保 証 に つ い て の 手 引 き
•「
セ ッ ト ア ッ プ ・ ガ イ ド
」
」
第2版(2021年1⽉)
©CopyrightLenovo2021.
制限付き権利に関する通知:データまたはソフトウェアが米国一般調達局(GSA:GeneralServicesAdministration)契約に
準じて提供される場合、使用、複製、または開示は契約番号GS-35F-05925に規定された制限に従うものとします。
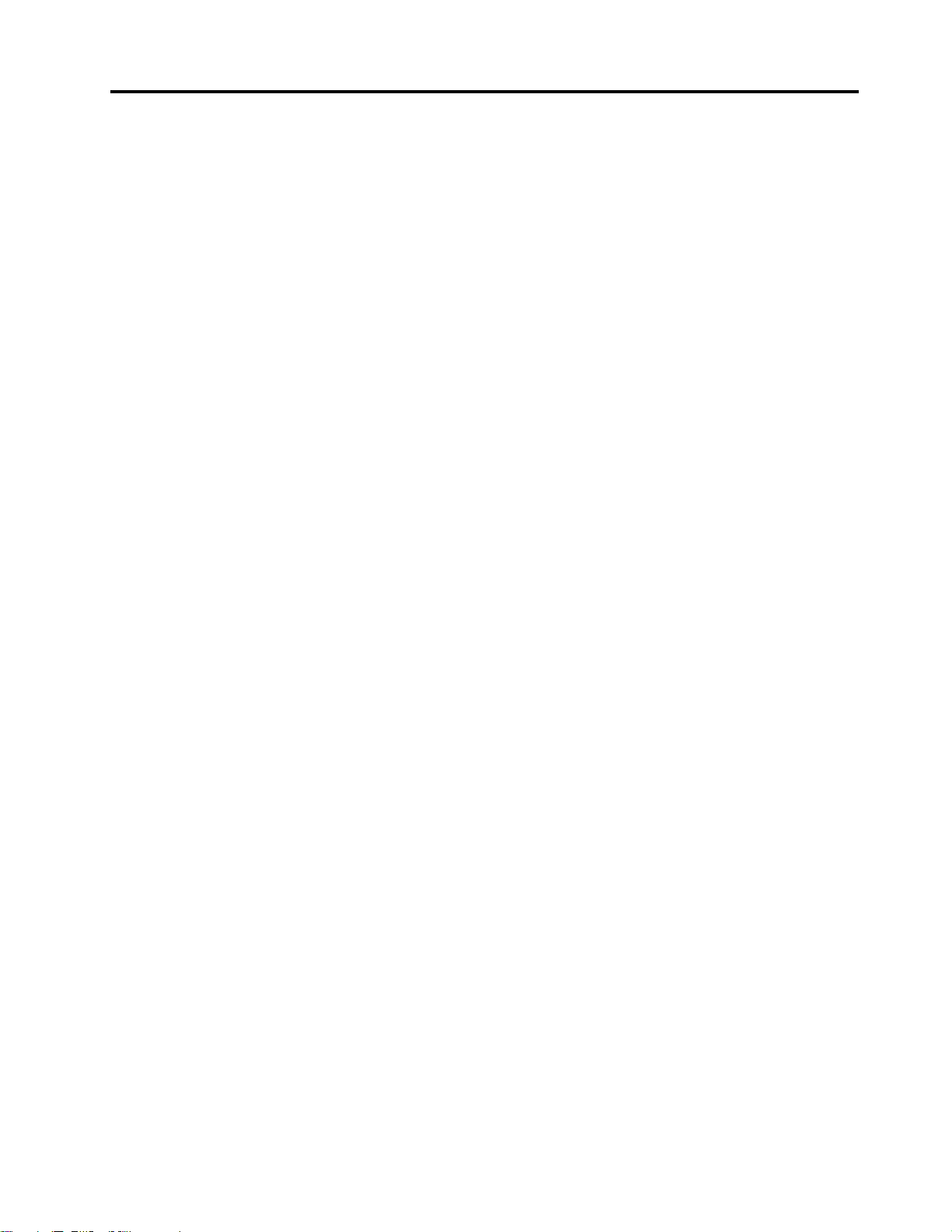
⽬次
本書について.............iii
第1章.コンピューターを⾒る.....1
前面....................1
背面....................3
システム・ボード..............4
機能および仕様...............6
USBの転送速度に関する声明........7
第2章.コンピューターを初めて使う..9
コンピューター・スタンドの調整(一部のモデル)..9
Windows10を初めて使う..........10
Windowsアカウント..........10
Windowsユーザー・インターフェース...11
ネットワークへの接続...........12
有線イーサネットへの接続........12
Wi-Fiネットワークへの接続(一部のモデル).12
Vantageアプリの使用............12
TobiiAwareの使用(一部のモデル向け).....13
夜間モードの使用.............14
マルチタッチ・スクリーンの使用(一部のモデ
ル)...................14
マルチメディアの使用...........17
オーディオの使用...........17
カメラの使用(一部のモデル).......18
外付けモニターへの接続........18
ファームウェアに組み込まれたComputrace
Agentソフトウェアの使用(一部のモデル)..27
BIOSセキュリティー・ソリューションの使用..28
すべてのストレージ・ドライブ・データの消
去..................28
カバー検出スイッチの使用........28
IntelBIOSguardの使用..........29
SmartUSBProtectionの使用........29
第5章.UEFIBIOS..........31
UEFIBIOSとは..............31
BIOSメニューを開く............31
BIOSインターフェース内を移動する.....31
UEFIBIOSの表示言語の変更.........31
システム日付とシステム時刻の設定......32
起動デバイスの変更............32
構成変更検出機能の有効化または無効化....32
自動電源オン機能の有効化または無効化....33
スマート電源オン機能の有効化または無効化..33
ErPLPS適合モードの有効化または無効化...33
ICEパフォーマンス・モードの変更......34
BIOS設定を変更してから、新しいオペレーティ
ング・システムをインストールする......34
UEFIBIOSの更新.............35
BIOS更新の障害からのリカバリー......35
CMOSのクリア..............36
第3章.コンピューターの探索....21
電源の管理................21
電源ボタンの動作の設定........21
電源プランの設定...........21
データの転送...............21
Bluetoothデバイスの接続(一部のモデル)..21
光学式ドライブの使用(一部のモデル)...22
メディア・カードの使用(一部のモデル)..22
アクセサリの購入.............23
第4章.コンピューターと情報を保護
する..................25
コンピューターのロック..........25
コンピューターへの安全なログイン......25
パスワードの使用...........25
顔認証の使用(一部のモデル).......26
ソフトウェア・セキュリティー・ソリューション
の使用..................27
ファイアウォールの使用........27
アンチウィルス・プログラムの使用....27
©CopyrightLenovo2021
第6章.トラブルシューティング、診
断、リカバリー............39
コンピューターの問題を修正するための基本手
順....................39
問題判別.................39
起動の問題..............39
画面の問題..............40
オーディオの問題...........41
ネットワークの問題..........41
パフォーマンス上の問題........43
ストレージ・ドライブの問題.......44
CDまたはDVDの問題.........44
シリアル・コネクターの問題.......46
USBデバイスの問題..........46
ソフトウェアの問題..........46
Lenovo診断ツール.............47
リカバリー................47
システム・ファイルおよび設定の以前の時点
への復元...............47
バックアップからのファイルの復元....47
コンピューターのリセット........47
i
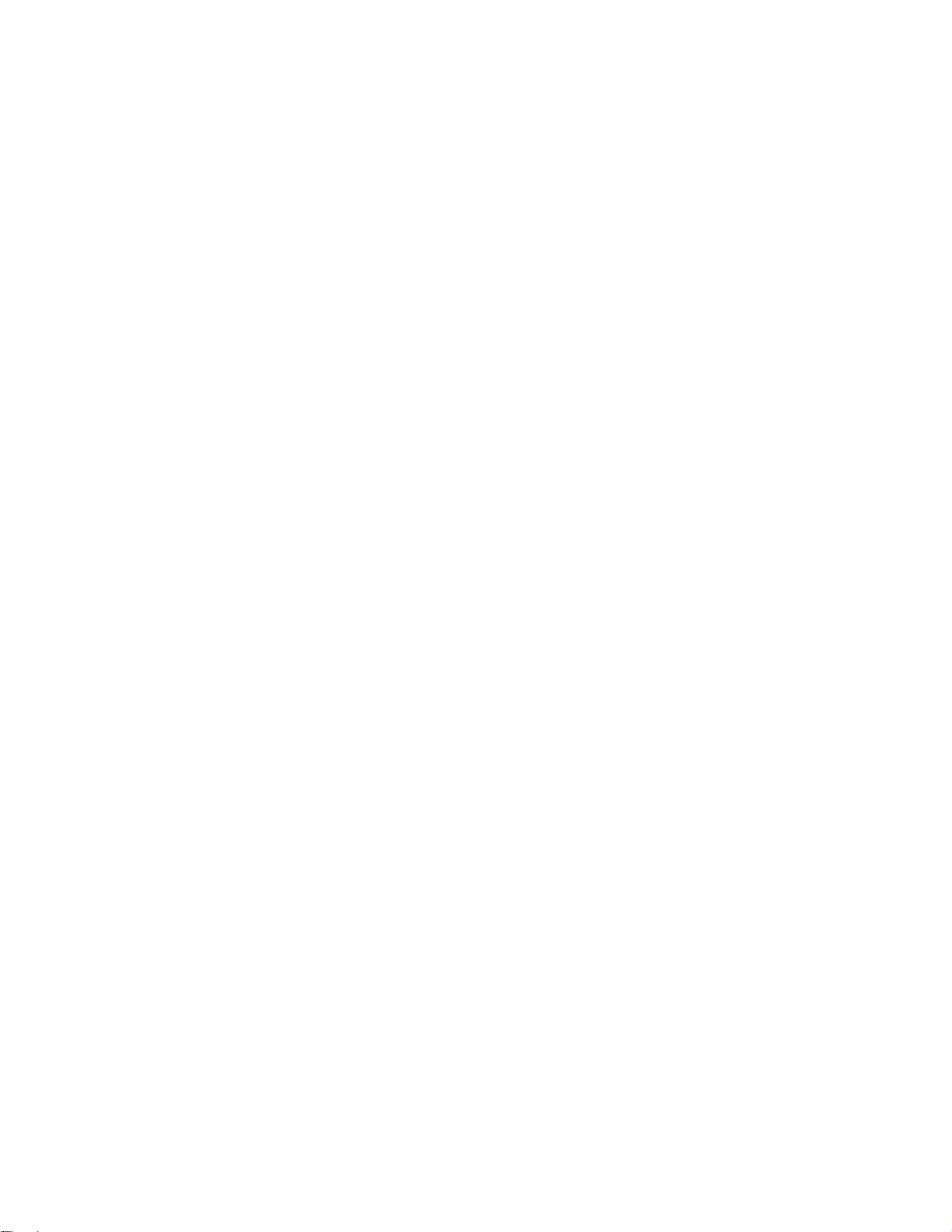
詳細オプションの使用.........47
Windowsの自動回復..........47
リカバリーUSBデバイスの作成.....48
デバイス・ドライバーの更新.......48
第7章.CRU交換部品.........51
CRUとは.................51
CRUの交換................52
コンピューター・スタンド........52
背面カバー..............56
光学式ドライブ............57
光学式ドライブ・ホルダー........61
システム・ボード・シールド.......63
VESA取り付け金具カバー........66
VESA取り付け金具...........69
ストレージ・ドライブおよびストレージ・ド
ライブ・ブラケット..........71
M.2ソリッド・ステート・ドライブ....76
メモリー・モジュール.........81
第8章.サービスとサポート.....85
自己ヘルプ・リソース...........85
電話によるサポート............86
Lenovoに電話をかける前に.......86
Lenovoスマートセンター........86
有償サービスの購入............87
付録A.重要な安全上の注意......89
付録B.ユーザー補助および⼈間⼯学
情報.................103
付録C.Ubuntuオペレーティング・シ
ステムに関する補⾜情報......107
付録D.コンプライアンスおよびTCO
認定情報...............109
付録E.特記事項および商標.....119
iiM70aおよびM90aユーザー・ガイド
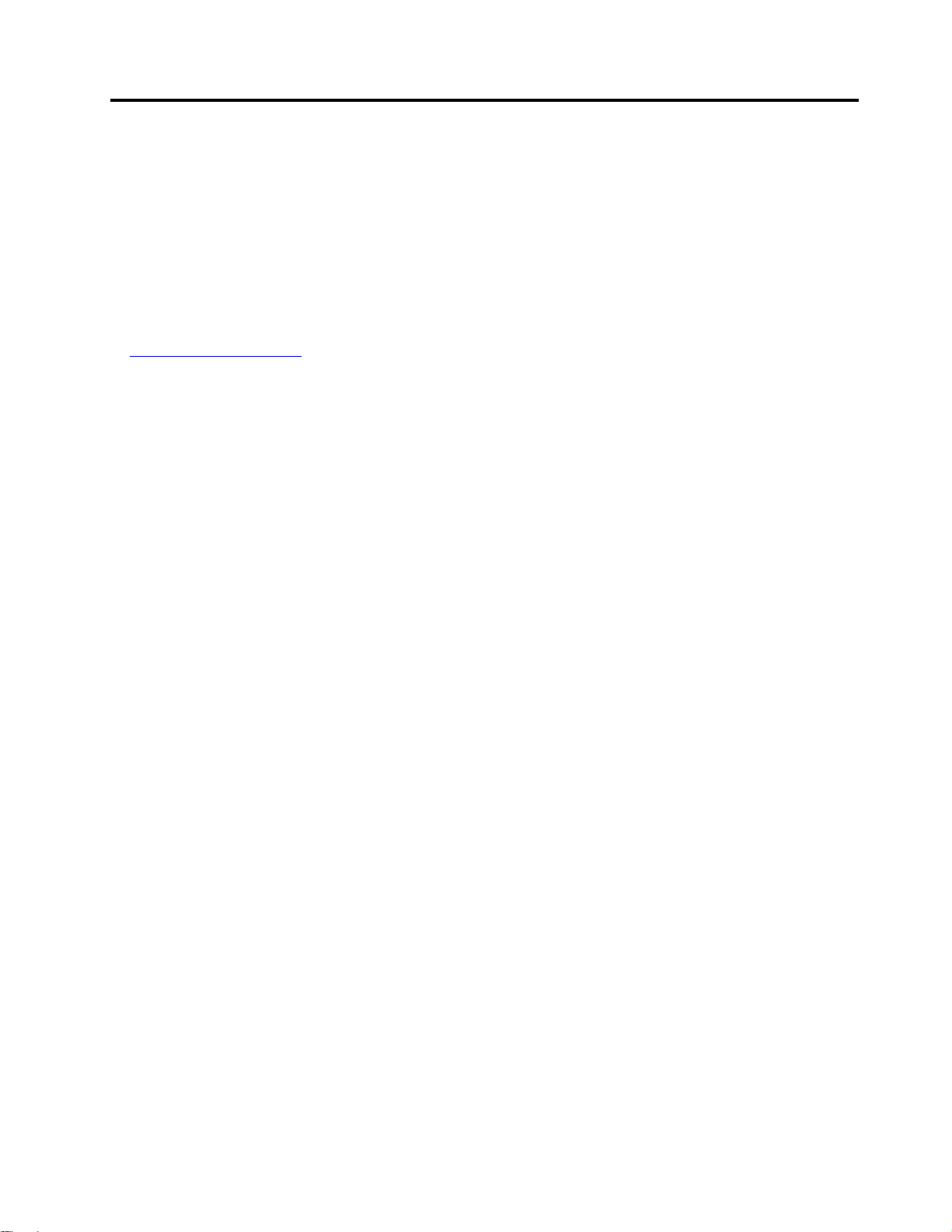
本書について
•この資料に示す図は、ご使用の製品とは異なる場合があります。
•モデルによっては、オプションの付属品、機能、およびソフトウェア・プログラムが、ご使用のコン
ピューターで使用できない場合があります。
•オペレーティング・システムおよびプログラムのバージョンによって、一部のユーザー・インター
フェースに関する指示がご使用のコンピューターに該当しない場合があります。
•ドキュメントの内容は予告なしに変更される場合があります。Lenovoは、この「
など、コンピューターの資料に対して常時改善を行っています。最新のドキュメントを入手するには、
https://pcsupport.lenovo.com
•Microsoft
®
は、WindowsUpdateを通じてWindows
にアクセスしてください
®
オペレーティング・システムに定期的な機能変更を
行っています。その結果、このドキュメントに記載されている情報の一部が古くなっている可能性があ
ります。Microsoftのリソースで最新情報を参照してください。
ユ ー ザ ー ・ ガ イ ド
」
©CopyrightLenovo2021
iii
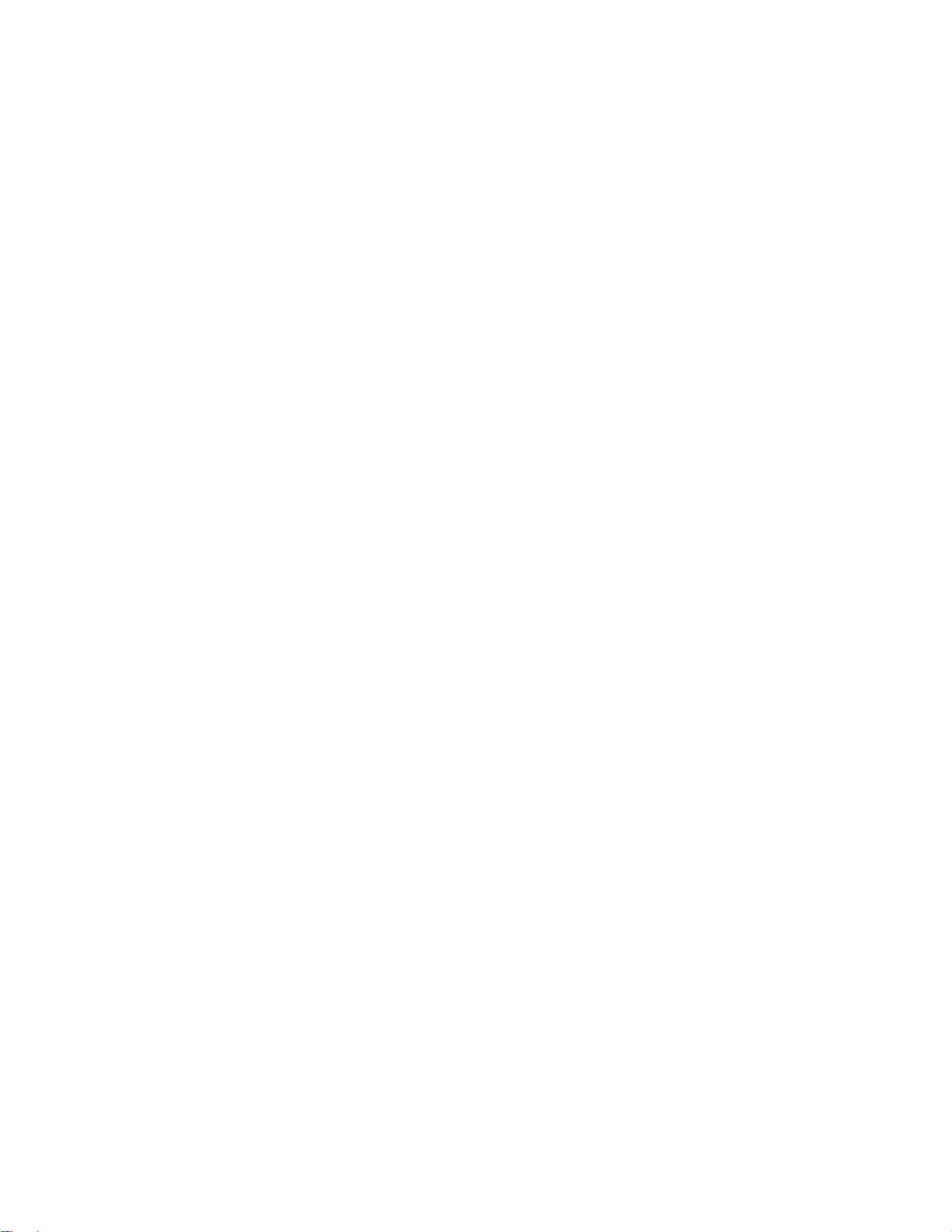
ivM70aおよびM90aユーザー・ガイド
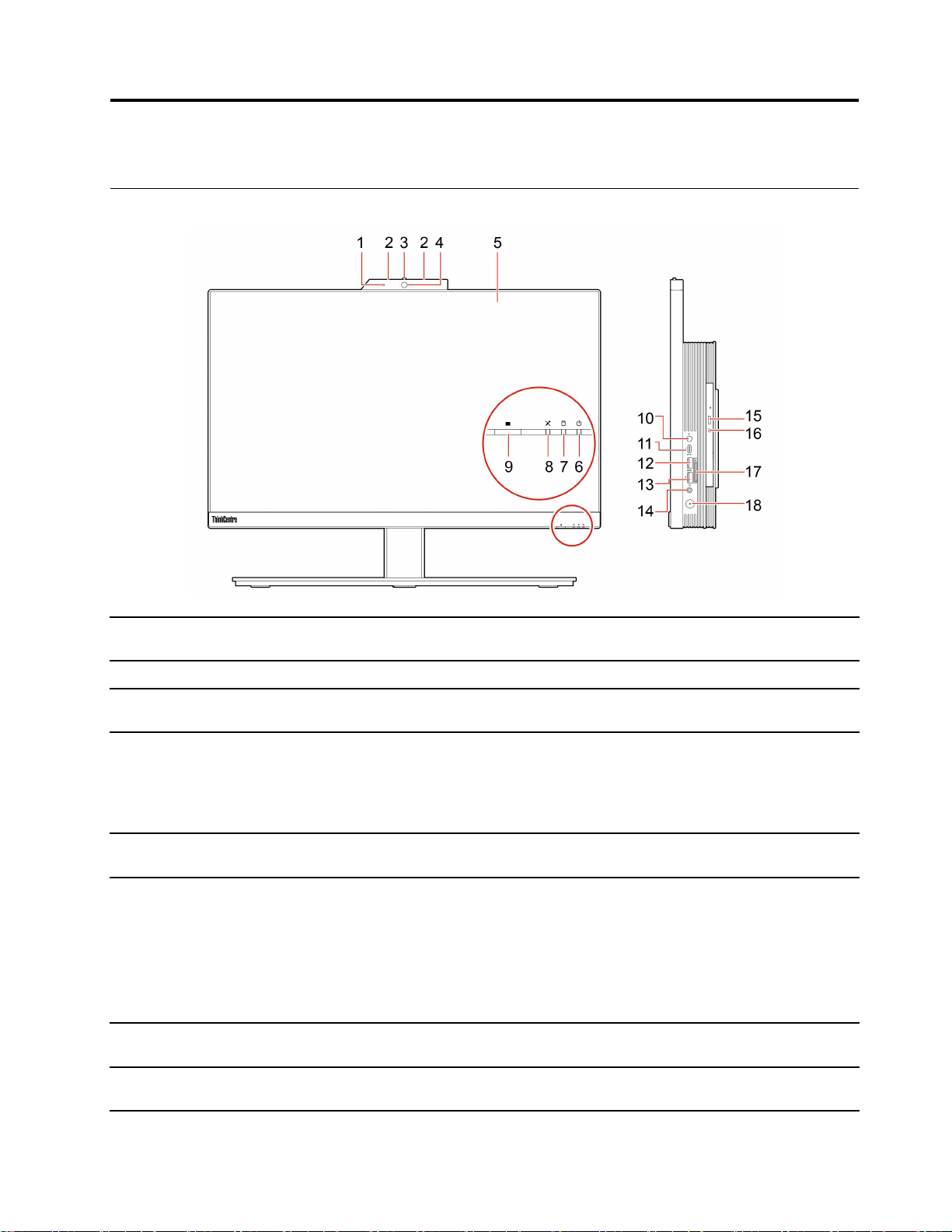
第1章コンピューターを⾒る
前面
1.内蔵カメラ活動インジケー
ター*
2.マイクロホン*
3.内蔵カメラまたはIRカメラ・
シールド*
4.内蔵カメラまたはIRカメラ*
5.マルチタッチ・スクリーン*
6.システム状況インジケーター
7.ストレージ・ドライブ活動イ
ンジケーター
8.マイクロホンの消音/消音解除
インジケーター*
カメラが使用中の場合、このインジケーターがオンになります。
サウンドと音声をキャプチャーまたは録音します。
必要に応じて、スライドさせてカメラのレンズを覆います。
•「スタート」メニューから「カメラ」をクリックして、写真を撮るか、ビ
デオを録画します。
•顔認証を利用して、コンピューターにログインします。
撮影、ビデオチャット、ビデオ会議をサポートする他のアプリを使用している
場合、カメラから必要な機能を有効にすると、カメラは自動的に起動します。
シンプルなタッチ・ジェスチャーでコンピューターを使用できるようにな
ります。
インジケーターは、コンピューターのシステム状況を示します。
•3回の点滅:コンピューターは電源に接続されています。
•オン:コンピューターの電源がオンになっています。
•オフ:コンピューターは、オフか休止状態です。
•速い点滅:コンピューターは休止状態に移行中です。
•ゆっくり点滅:コンピューターがスリープ状態またはスタンバイ状態です。
このインジケーターは、ストレージ・ドライブが使用中のときにオンにな
ります。
このインジケーターは、マイクがミュートされているときにオンになります。
©CopyrightLenovo2021
1
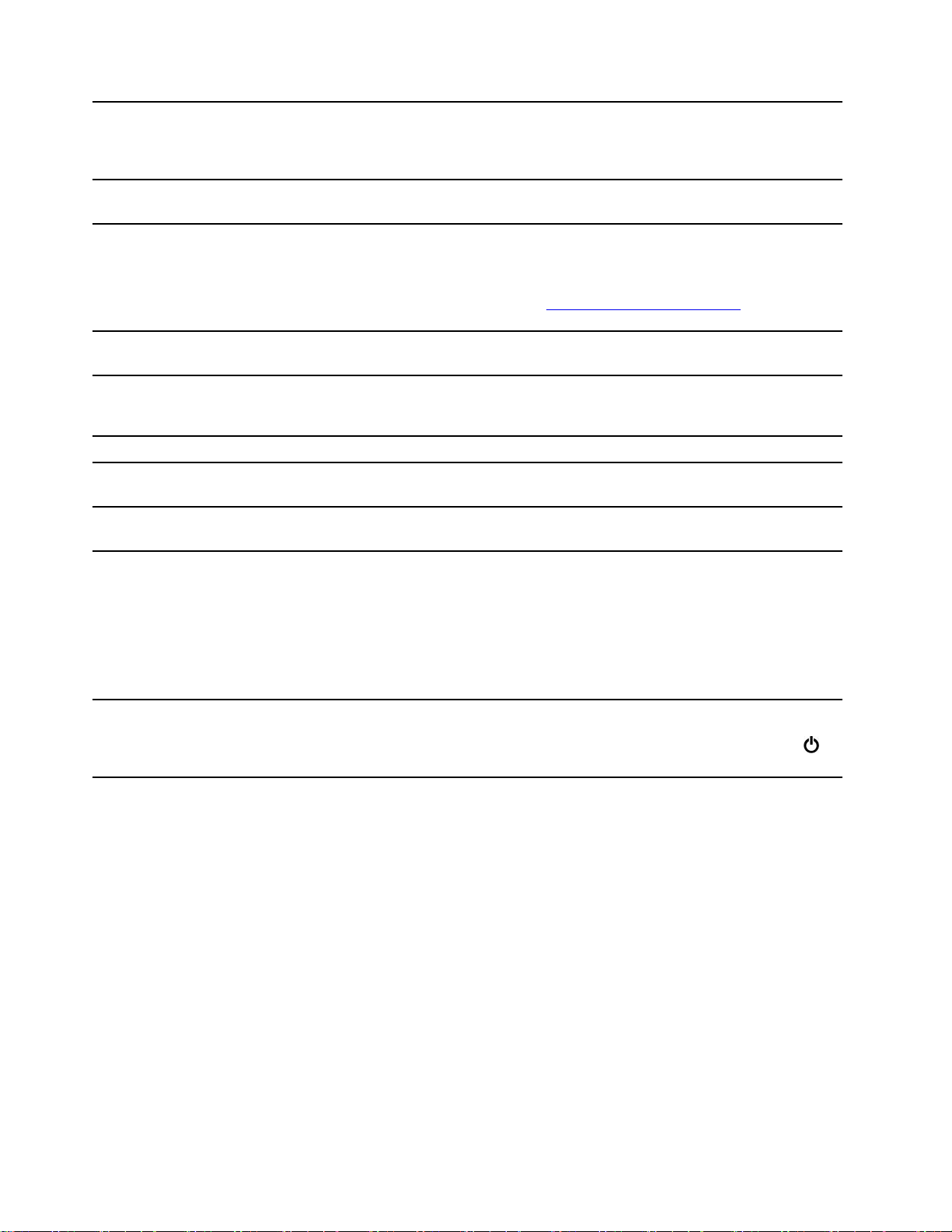
9.Eプライバシー・ボタン*
ボタンを押して、Eプライバシー・モードを有効にします。このモードでは、
視認によるハッカーが画面を覗き見できないようにしつつ、目的のユーザー
に対しては明瞭で明確な表示を行うことができます。モードを終了するに
は、ボタンを再度押します。
10.マイクロホンの消音/消音解
除コントロール*
11.USB-C
™
コネクター(USB3.2
Gen1)
12.USB3.2コネクターGen2
13.USB3.2コネクターGen2
(M90a)またはUSB3.2コネク
ターGen1(M70a)
14.ヘッドセット・コネクター
15.光学式ドライブ・イジェクト
/閉じるボタン*
16.光学式ドライブ動作インジ
ケーター*
17.SDカード・スロット*
コンピューター・モードで内蔵マイクをミュートまたはミュート解除します。
•出力電圧5Vおよび電流3AでUSB-C対応デバイスを充電します。
•USB3.2の速度(最大5Gbps)でデータ転送。
•コンピューターの機能を拡張するためのUSB-C付属品に接続します。
USB-C付属品を購入するには、https://www.lenovo.com/accessories
にアクセス
してください。
USBキーボード、USBマウス、USBストレージ・デバイス、USBプリンターな
どのUSB対応デバイスを接続します。
USBキーボード、USBマウス、USBストレージ・デバイス、USBプリンターな
どのUSB対応デバイスを接続します。
コンピューターにヘッドセットまたはヘッドホンを接続します。
光学式ドライブ・トレイを取り出すか閉じます。
このインジケーターは、光学式ドライブが使用中であるときにオンになります。
サポートされているカード:
•SD(SecureDigital)カード
•SecureDigitaleXtended-Capacity(SDXC)UHS-1カード
•SDHC(SecureDigitalHigh-Capacity)UHS-1カード
18.電源ボタン
*一部のモデル
注:ご使用のコンピューターは、SDカードのリムーバブル・メディア用コ
ンテンツ保護(CPRM)機能をサポートしません。
押すと、コンピューターがオンになります。
コンピューターの電源をオフにするには、「スタート」メニューを開き、
「電源」をクリックして、「シャットダウン」を選択します。
2M70aおよびM90aユーザー・ガイド
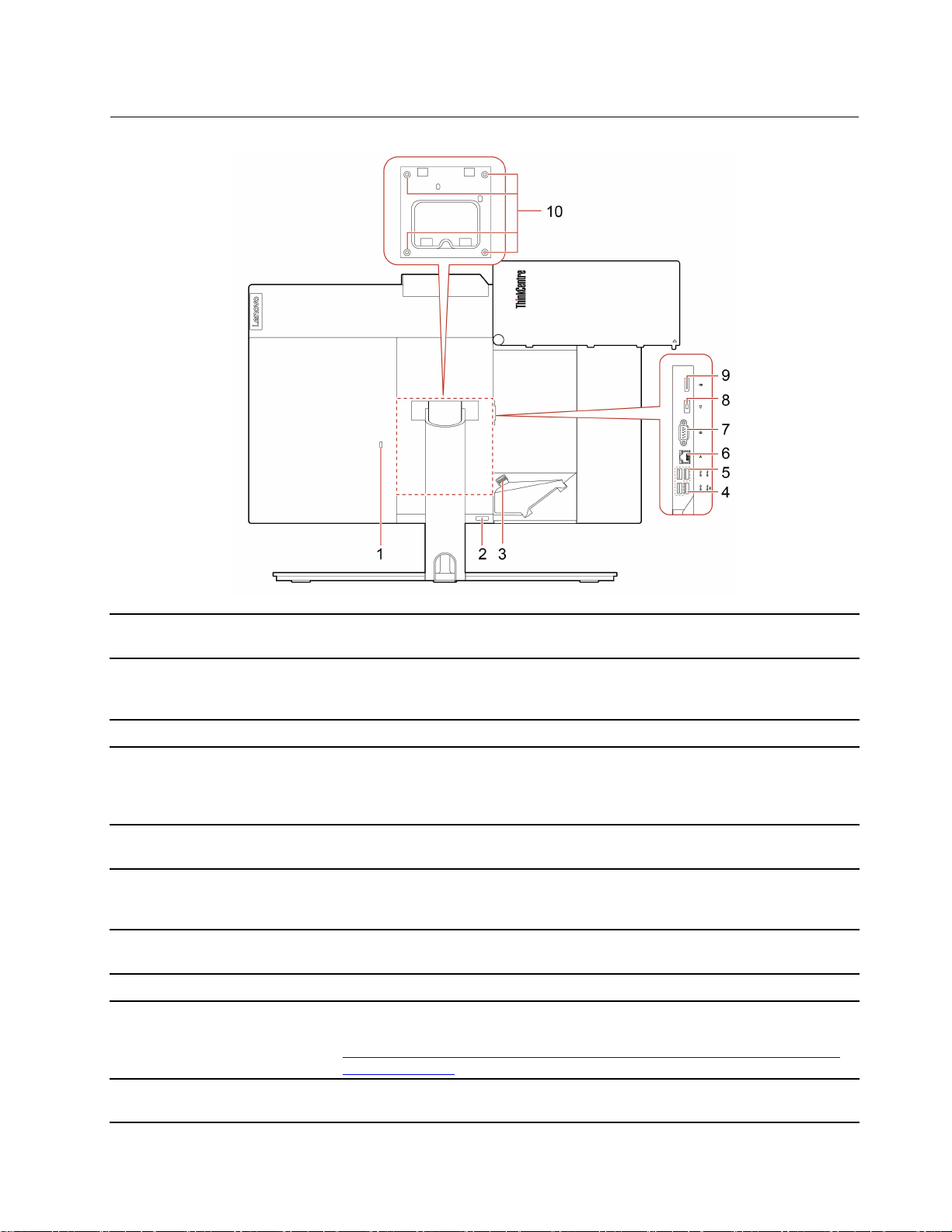
背面
1.セキュリティー・ロック・ス
ロット
2.ケーブル・カバーのイジェク
ト・ボタン
Kensingtonスタイルのケーブル・ロックを使用して、コンピューターを机、
テーブル、またはその他の備品に固定します。
ボタンを押して、カバーされているコネクターおよびケーブルにアクセス
します。
注:簡単にアクセスできるように、ボタンを外付け部品で覆わないでください。
3.ケーブル・クリップクリップを押して、コンピューターに接続されるケーブルを配線します。
4.USB3.2コネクターGen1(キー
ボード・スマート電源オン機能
付き)
5.USB3.2コネクターGen1(3)
USBキーボード、USBマウス、USBストレージ・デバイス、USBプリンターな
どのUSB対応デバイスを接続します。
注:USBキーボードを接続している場合は、キーボードのAlt+Pキーを押す
と、コンピューターの電源を入れることができます。
USBキーボード、USBマウス、USBストレージ・デバイス、USBプリンターな
どのUSB対応デバイスを接続します。
ローカル・エリア・ネットワーク(LAN)に接続します。緑色のインジケーター
6.イーサネット・コネクター
が点灯している場合、コンピューターがLANに接続されています。黄色のイン
ジケーターが点滅している場合は、データの転送中です。
7.シリアル・コネクター*
8.電源コード・コネクター
9.DisplayPort
®
1.2出力コネク
ター
シリアル・コネクターを使用する外部モデル、シリアル・プリンター、その他
のデバイスを接続します。
電源コードをコンピュータに接続して電源を供給します。
コンピューターからのビデオおよび音声信号を、高性能モニターなど他
のオーディオまたはビデオ・デバイスに送信します。詳細については、
https://www.vesa.org/wp-content/uploads/2010/12/DisplayPort-DevCon-Presentation-DP-1.2Dec-2010-rev-2b.pdfを参照してください。
10.VESA
®
ねじ穴
コンピューターをVESAマウントで壁に取り付けるときは、適合するネジ(M4x
8mm、4個)を使用します。
第1章.コンピューターを見る3
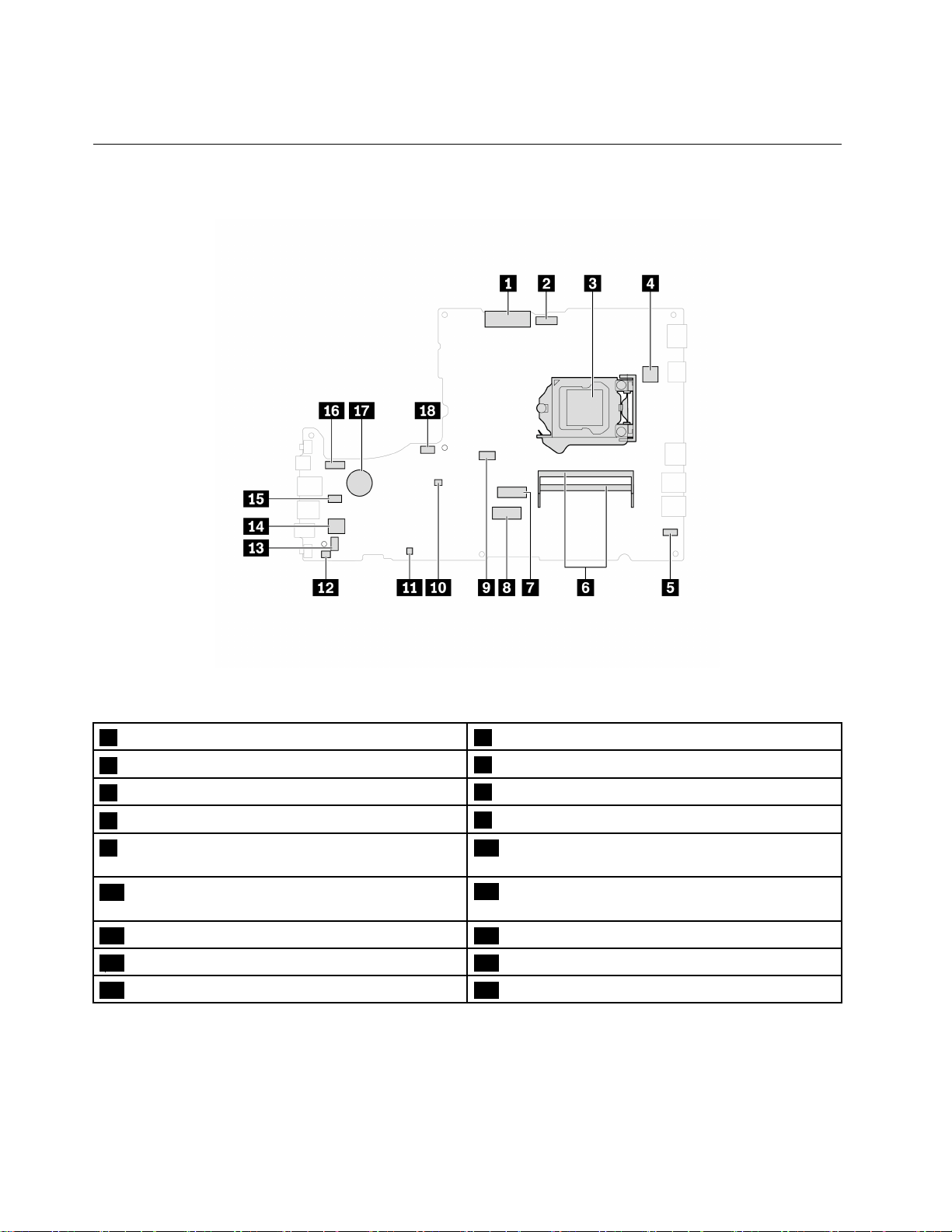
*一部のモデル
システム・ボード
図 1. M70a シ ス テ ム ・ ボ ー ド
1LCDLVDSコネクター
3マイクロプロセッサー・ソケット
5タッチ・ボード・コネクター
7M.2ソリッド・ステート・ドライブ・スロット
9光学式ドライブ・コネクター
11ME無効ヘッダー
13内蔵スピーカー・コネクター
15カード・リーダー・コネクター
17コイン型電池
2内蔵カメラとマイクロホン・モジュール・コネクター
4シリアル(COM1)コネクター
6メモリー・スロット
8M.2Wi-Fiカード・スロット
10クリアCMOS(相補型金属酸化膜半導体)/リカバ
リー・ジャンパー
12カバー検出スイッチ・コネクター(侵入検出スイッ
チ・コネクター)
14ストレージ・ドライブ・コネクター
16LCDバックライト・コネクター
18システム・ファン・コネクター
4M70aおよびM90aユーザー・ガイド
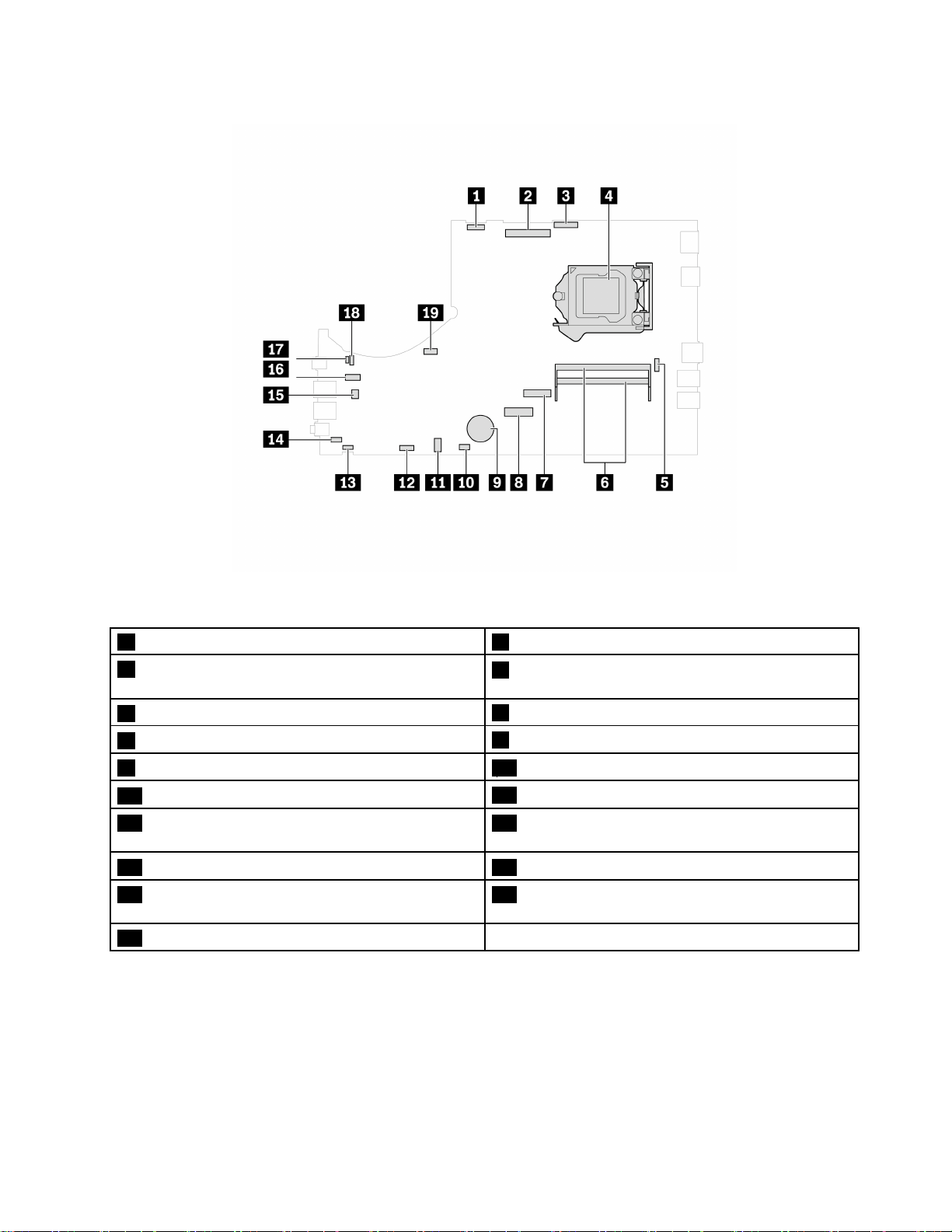
図 2. M90a シ ス テ ム ・ ボ ー ド
1LCDバックライト・コネクター2LCDLVDSコネクター
3内蔵カメラおよびマイクロホン・モジュール・コ
4マイクロプロセッサー・ソケット
ネクター
5シリアル(COM1)コネクター
7M.2ソリッド・ステート・ドライブ・スロット
9コイン型電池
11光学式ドライブ・コネクター
13Eプライバシー・コネクター
6メモリー・スロット
8M.2Wi-Fiカード・スロット
10タッチ・ボード・コネクター
12内蔵スピーカー・コネクター
14カバー検出スイッチ・コネクター(侵入検出スイッ
チ・コネクター)
15カード・リーダー・コネクター16ストレージ・ドライブ・コネクター
17ME無効ヘッダー
18クリアCMOS(相補型金属酸化膜半導体)/リカバ
リー・ジャンパー
19システム・ファン・コネクター
第1章.コンピューターを見る5
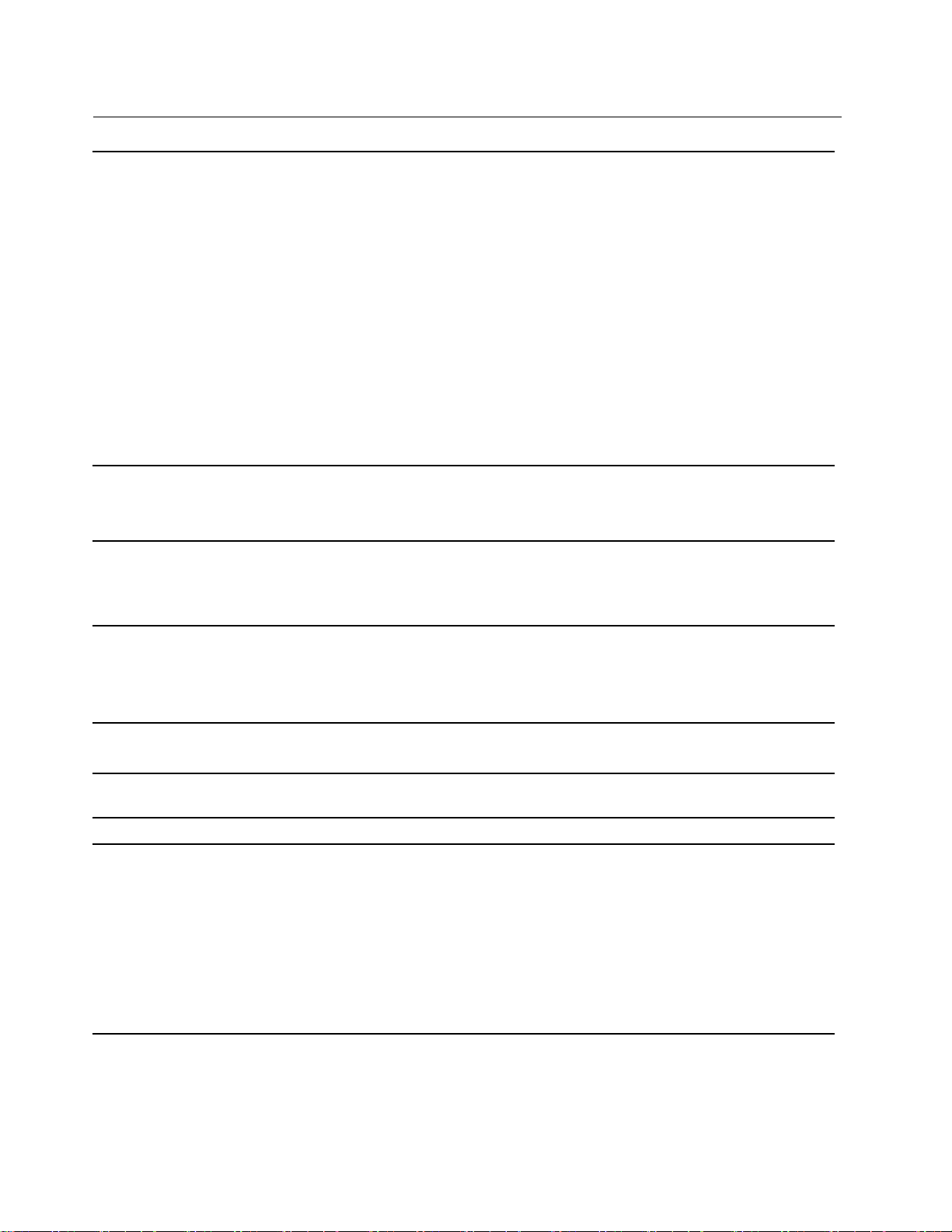
機能および仕様
サイズ(コンピューター・スタ
ンドなし)
重量(梱包を除く)
ハードウェアの構成
•M70a:
–幅:490.1mm(19.3インチ)
–高さ:312.3mm(12.3インチ)
–奥行き:55.6mm(2.2インチ)
•M90a:
–Eプライバシー・モデル:
–幅:541mm(21.3インチ)
–高さ:338.5mm(13.3インチ)
–奥行き:49.5mm(2.4インチ)
–非Eプライバシー・モデル:
–幅:541mm(21.3インチ)
–高さ:338.5mm(13.3インチ)
–奥行き:57.8mm(2.3インチ)
出荷時の最大構成:
•M70a:8.1kg(17.9ポンド)
•M90a:9.1kg(20.1ポンド)
1.「スタート」ボタンを右クリックして「スタート」のコンテキスト・メ
ニューを開きます。
2.「デバイスマネージャー」をクリックします。管理者パスワードの入
力または確認を求められることがあります。
電源機構
電源⼊⼒
マイクロプロセッサー
メモリー
ストレージ・デバイス
•135ワット電源機構(自動電圧切り替え機能付き)
•150ワット電源機構(自動電圧切り替え機能付き)
•170ワット電源機構(自動電圧切り替え機能付き)
•230ワット電源機構(自動電圧切り替え機能付き)
•入力電力:100VAC~240VAC
•入力周波数:50/60Hz
コンピューターのマイクロプロセッサー情報を参照するには、「スタート」ボ
タンを右クリックし、「システム」をクリックします。
DDR4(Doubledatarate4)SODIMM(smalloutlinedualin-linememorymodule)
•2.5インチ・フォーム・ファクター、高さ7mm(0.28インチ)のストレー
ジ・ドライブ*
•M.2ソリッド・ステート・ドライブ*
®
•Intel
ご使用のコンピューターのストレージ・ドライブの容量を表示するには、
「スタート」ボタンを右クリックしてスタートのコンテキスト・メニュー
を開き、「ディスクの管理」をクリックします。
注:システムが示しているストレージ・ドライブの容量が通常の容量を下
回っています。
Optane™メモリー*
6M70aおよびM90aユーザー・ガイド
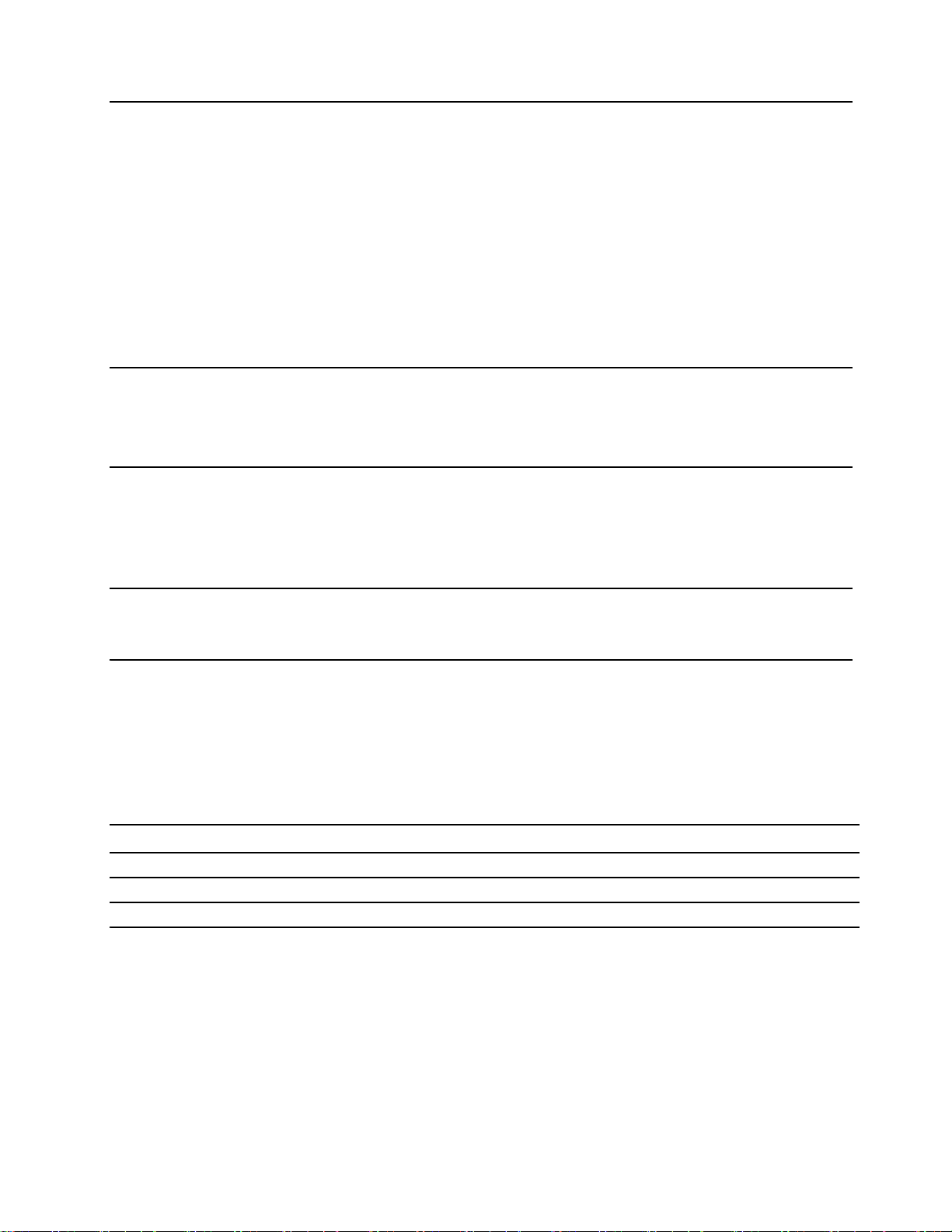
ビデオ機能
オーディオ機能
拡張
ネットワーク機能
•白色発光ダイオード(WLED)テクノロジーを使用したカラー・ディスプレイ
•フル・ハイデフィニション(FHD)テクノロジーを使用したカラー・ディ
スプレイ
•ディスプレイ・サイズ:
–M70a:546.1mm(21.5インチ)
–M90a:604.5mm(23.8インチ)
•ディスプレイ解像度:1920x1080ピクセル
•マルチタッチ・テクノロジー*
•内蔵グラフィック・カードでは、DisplayPort1.2出力コネクターがサポート
されています。
•オプションのディスクリート・グラフィック・カードは、ビデオの操作
感を向上させ機能を拡張します。
•内蔵オーディオ・カードは以下をサポートします。
–ヘッドセット・コネクター
–内蔵マイクロホン*
–内蔵スピーカー
•カード・リーダー*
•メモリー・スロット
•M.2ソリッド・ステート・ドライブ・スロット
•光学式ドライブ*
•ストレージ・ドライブ・ベイ
•Bluetooth*
•イーサネットLAN
•ワイヤレスLAN*
*一部のモデル
USBの転送速度に関する声明
このデバイスの各種USBコネクターを使用した実際の転送速度は、ホストや周辺機器の処理能力、ファ
イル属性、システム構成やオペレーティング・システムに関連する他の要素などの多くの要素に応じて異
なり、以下に掲載されている対応する各デバイスのデータ・レートより遅くなることがあります。
USBデバイスデータ・レート(ギガビット/秒)
3.2Gen1/3.1Gen1
3.2Gen2/3.1Gen2
3.2Gen2×220
5
10
第1章.コンピューターを見る7
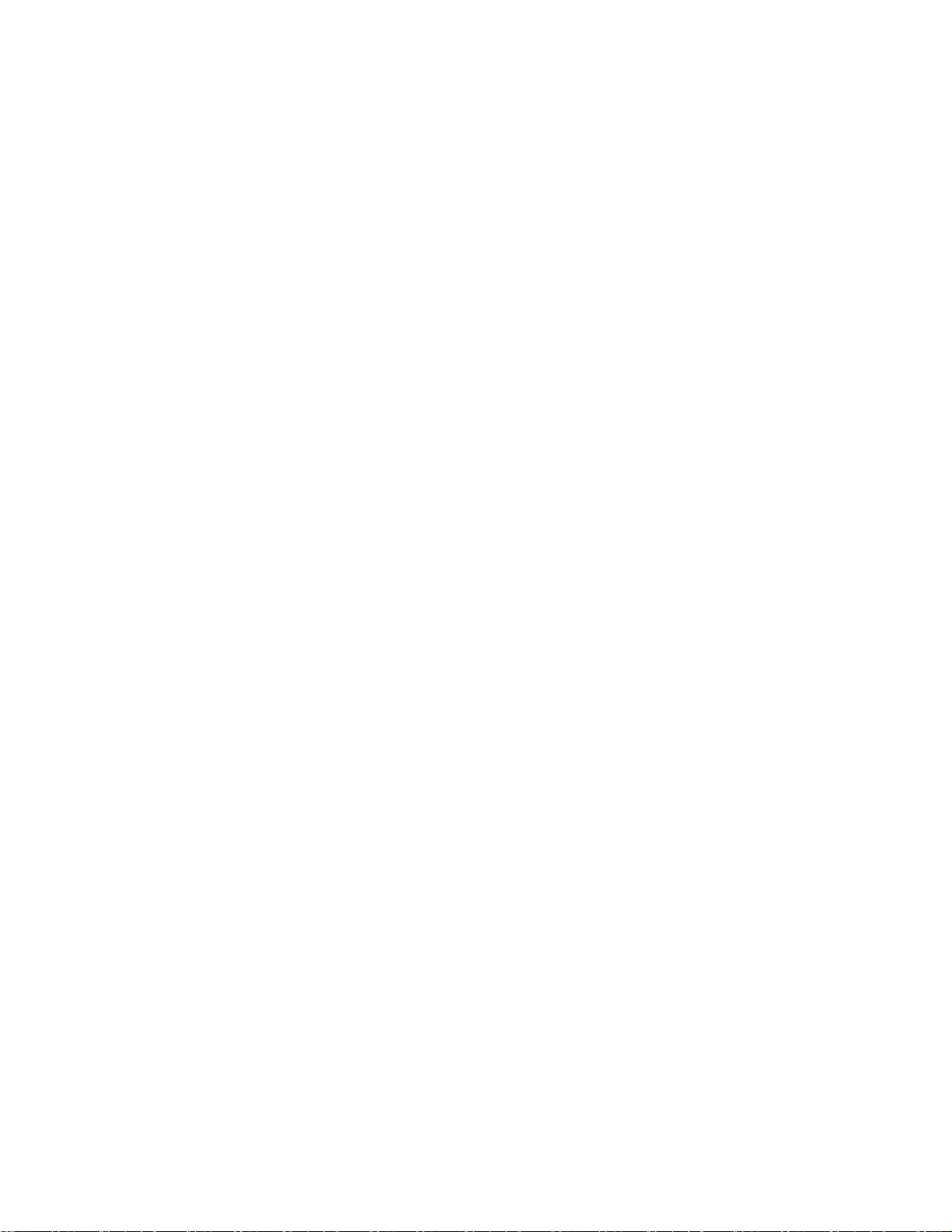
8M70aおよびM90aユーザー・ガイド
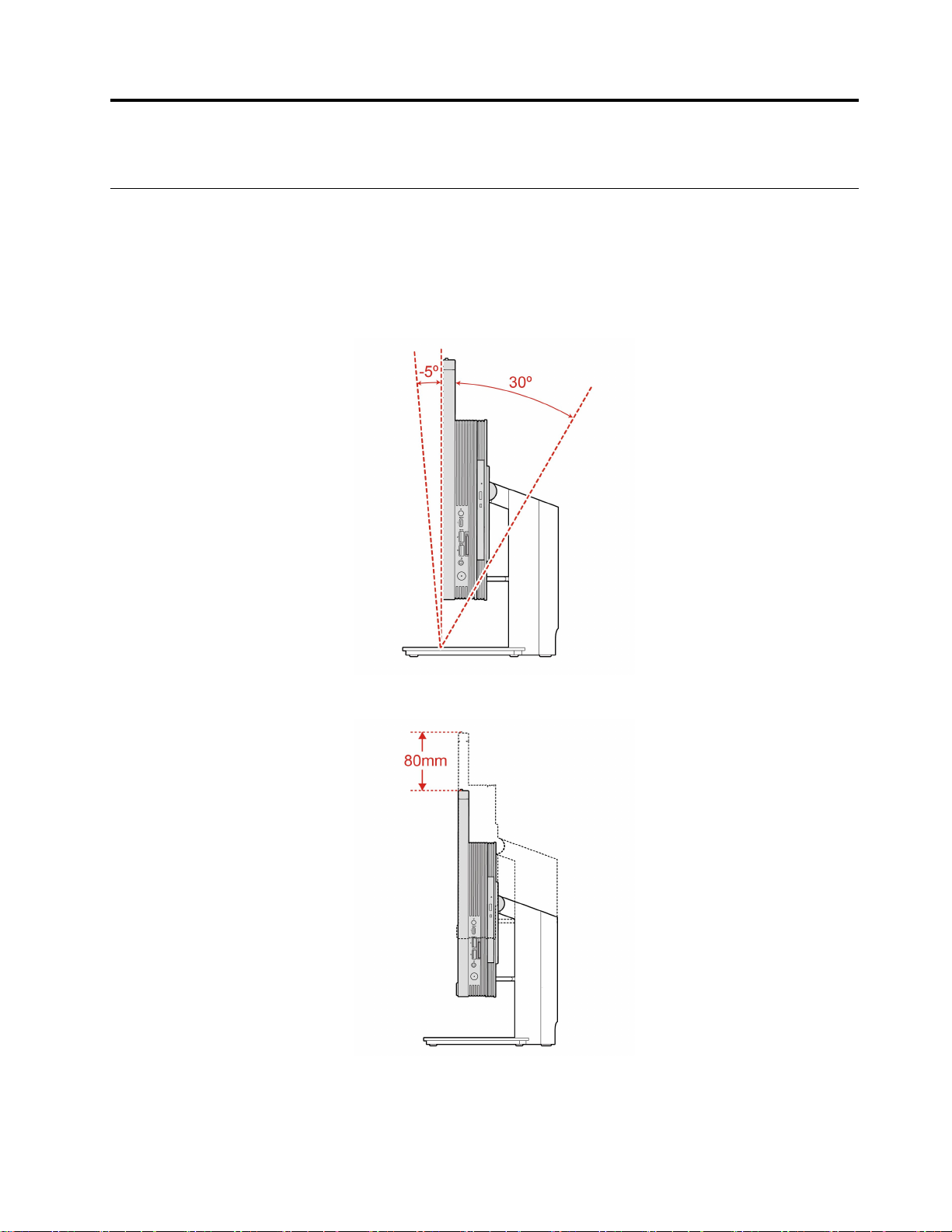
第2章コンピューターを初めて使う
コンピューター・スタンドの調整(一部のモデル)
注:コンピューター・スタンドの取り付けについて詳細は、コンピューターに付属するセットアップ・ガ
イドを参照してください。
全機能モニター・スタンド
•画面を前後に傾けます。
•画面の高さを調整します。
UltraFlexIVスタンド
•画面を前後に傾けます。
©CopyrightLenovo2021
9
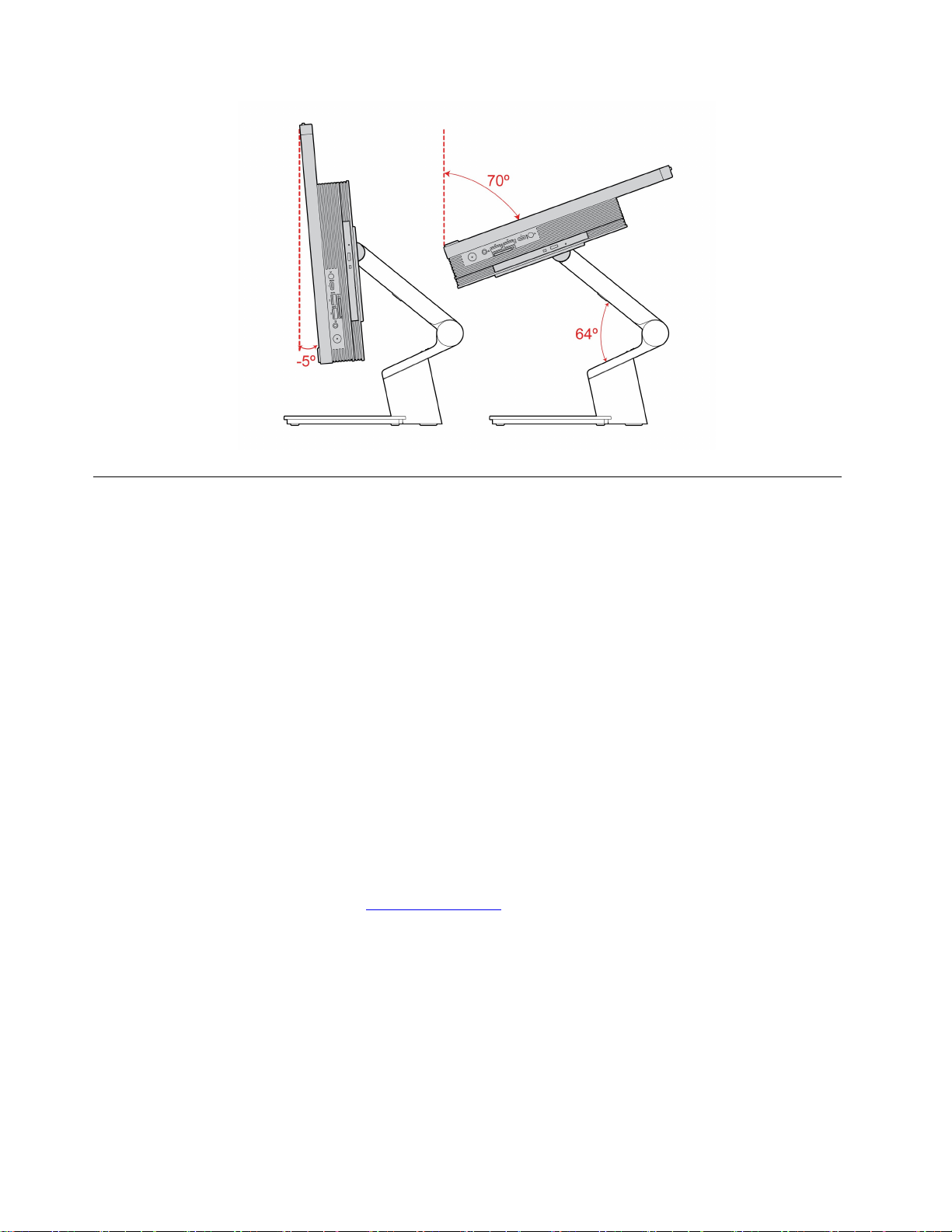
Windows10を初めて使う
Windows10の基本について学び、すぐに作業を開始してください。Windows10の詳細については、
Windowsヘルプ情報を参照してください。
Windowsアカウント
Windowsオペレーティング・システムを使用するには、ユーザー・アカウントが必要です。Windowsユー
ザー・アカウントまたはMicrosoftアカウントのいずれかを指定できます。
Windowsユーザー・アカウント
初めてWindowsを起動するときは、Windowsのユーザー・アカウントを作成するプロンプトが表示されま
す。作成したこの最初のアカウントは「管理者」タイプです。管理者アカウントでは、以下を実行して追
加のユーザー・アカウントを作成したり、アカウントの種類を変更することができます。
1.「スタート」メニューを開き、「設定」➙「アカウント」➙「家族とその他のユーザー」を選
択します。
2.画面の指示に従います。
Microsoftアカウント
Microsoftアカウントを使用して、Windowsオペレーティング・システムにもログインできます。
Microsoftアカウントを作成するには、https://signup.live.com
し、画面に表示される指示に従います。
Microsoftアカウントを使用して、以下のことを実行できます。
•その他のMicrosoftサービス、OneDrive、Skype、Outlook.comなどを使用している場合のワンタイ
ムサインイン。
•その他のWindowsベースのデバイス間で、パーソナル設定を同期する。
10M70aおよびM90aユーザー・ガイド
のMicrosoftサインアップ・ページにアクセス
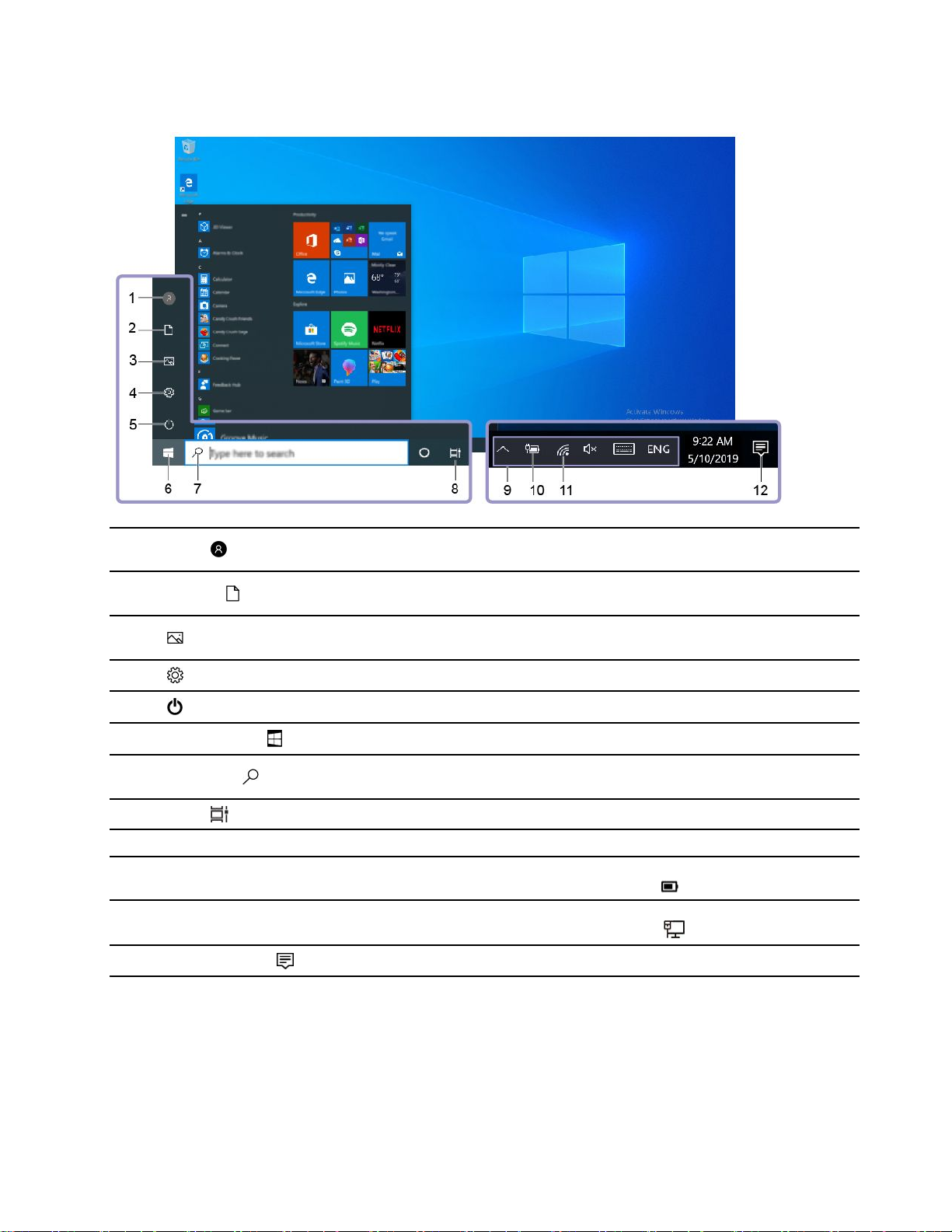
Windowsユーザー・インターフェース
1.アカウント
2.ドキュメント
3.画像
4.設定
5.電源
6.「スタート」ボタン
7.Windowsサーチ
8.タスク表⽰
9.Windows通知領域通知と一部の機能の状況を表示します。
10.バッテリー状況アイコン
11.ネットワークアイコン
12.アクションセンター
アカウントの設定を変更したり、コンピューターをロックしたり、現在のアカ
ウントからログ・アウトしたりします。
「ドキュメント」フォルダー(デフォルトのフォルダー)を開き、受信したファ
イルを保存します。
「画像」フォルダー(デフォルトのフォルダー)を開き、受信した画像を保存
します。
設定を起動します。
シャットダウン、再起動、またはコンピューターをスリープ・モードにします。
「スタート」メニューを開きます。
探すものを検索ボックスに入力し、コンピューターとWebから検索結果
を取得します。
開いているすべてのアプリを表示し、それらの間で切り替えます。
電源状況を表示し、バッテリーまたは電源設定を変更します。コンピューター
がAC電源に接続されていない場合、アイコンは
使用可能なワイヤレス・ネットワークに接続し、ネットワーク状況を表示しま
す。有線ネットワークに接続すると、アイコンが
アプリから最新の通知を表示し、一部の機能にすばやくアクセスできます。
に変わります。
に変わります。
「スタート」メニューを開く
•「スタート」ボタンをクリックします。
•キーボードのWindowsロゴ・キーを押します。
「スタート」のコンテキスト・メニューを開く
「スタート」ボタンを右クリックします。
第2章.コンピューターを初めて使う11
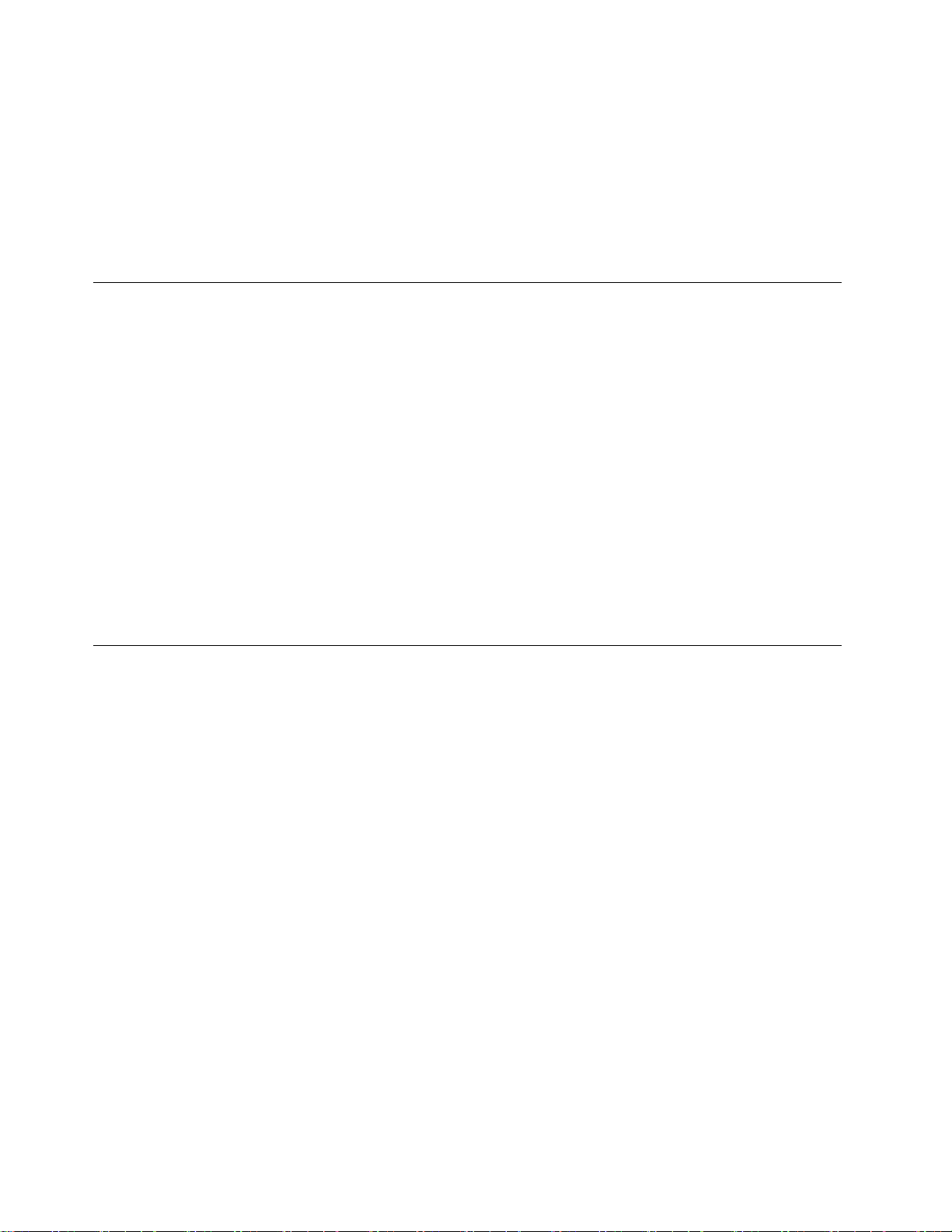
「コントロールパネル」にアクセスする
•「スタート」メニューを開き、「Windowsシステム」➙「コントロールパネル」をクリックします。
•WindowsSearchを使用します。
アプリを起動する
•「スタート」メニューを開き、起動するアプリを選択します。
•WindowsSearchを使用します。
ネットワークへの接続
ご使用のコンピューターは、有線または無線ネットワークを介して世界中に接続するのに役立ちます。
有線イーサネットへの接続
イーサネット・ケーブルを使用して、イーサネット・コネクターを通してコンピューターをローカル・
ネットワークに接続します。
Wi-Fiネットワークへの接続(一部のモデル)
ご使用のコンピューターにワイヤレスLANモジュールが搭載されている場合は、コンピューターを
®
Wi-Fi
規格がサポートされている場合があります。一部の国または地域では、地域の規制により802.11axの使用
が無効になっている場合があります。
ネットワークに接続できます。ご使用のコンピューターのワイヤレスLANモジュールで、異なる
1.Windowsの通知領域にあるネットワーク・アイコンをクリックします。使用可能なワイヤレス・ネッ
トワークのリストが表示されます。
2.接続に使用できるネットワークを選択します。必要な情報を入力します。
Vantageアプリの使用
初期インストールされているVantageアプリは、自動化されたアップデートと修正、ハードウェア設定
の構成、およびパーソナライズされたサポートを提供して、コンピューターをメンテナンスするのに
役立つカスタマイズされたワンストップ・ソリューションです。
Vantageアプリにアクセスするには、検索ボックスに「Vantage」と入力します。
主な機能
Vantageアプリを使用すると、次のことができます。
•デバイスの状態を簡単に把握してデバイスの設定をカスタマイズできます。
•UEFIBIOS、ファームウェアとドライバーの更新をダウンロードしてインストールし、コンピューター
を最新の状態に保ちます。
•コンピューターの正常性を監視し、外部の脅威からコンピューターを保護します。
•コンピューター・ハードウェアをスキャンして、ハードウェアの問題を診断します。
•保証状況を調べます(オンライン)。
•「
ユ ー ザ ー ・ ガ イ ド
注:
•使用可能な機能は、コンピューターのモデルによって異なります。
•Vantageアプリでは、コンピューターの体験を向上させるために定期的に機能を更新しています。機能
の説明が、実際のユーザー・インターフェースと異なる場合があります。
」および役に立つ資料にアクセスします。
12M70aおよびM90aユーザー・ガイド
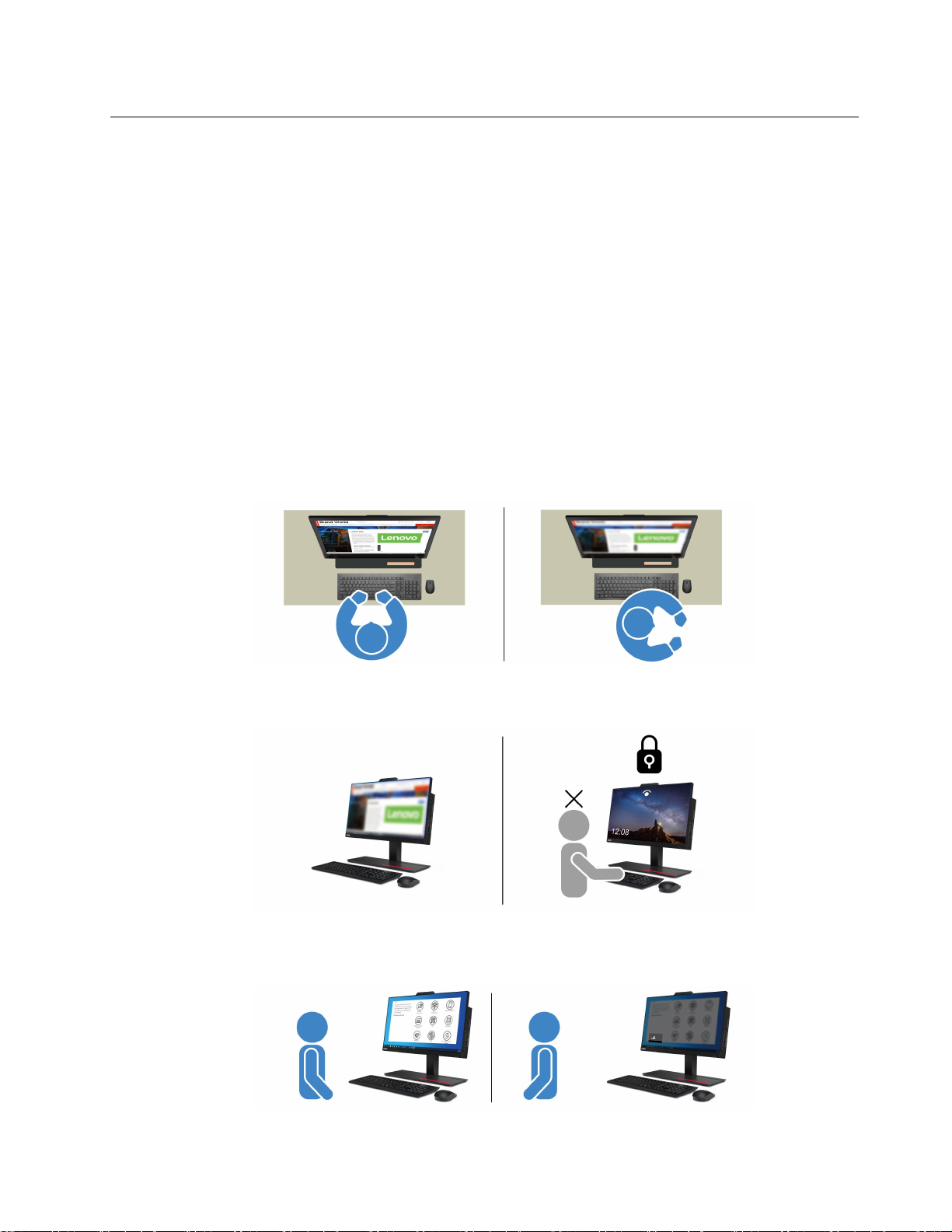
TobiiAwareの使用(一部のモデル向け)
お使いのコンピューターがIR機能付きのカメラをサポートしている場合、TobiiAwareが初期インストー
ルされており、インテリジェントな体験がもたらされる可能性があります。
TobiiAwareにアクセス
TobiiAwareには、初期インストールされているアプリTobiiExperienceからアクセスできます。「ス
タート」メニューを開き、「TobiiExperience」をクリックします。または、検索ボックスに「Tobii
Experience」と入力します。
TobiiExperienceの最新バージョンをダウンロードするには、MicrosoftStoreに移動し、アプリ名で検索
してください。
主な機能を調べる
TobiiAwareでは、以下のことが可能です。
•プライバシーとセキュリティの向上
–画面から目を離すと、覗き見されないように画面に自動でぼかしがかかり、カメラ(IR機能付き)に
顔を認識されたときにのみぼかしが解除されます。
–自動ロック機能で不正アクセスを防止し、より安全な作業環境を作り出します。自動ロックするま
での時間をカスタマイズできます。
•電源パフォーマンスの向上
–画面から目をそらしたり離れたりすると、自動的に暗くなり、電力を節約します。
第2章.コンピューターを初めて使う13
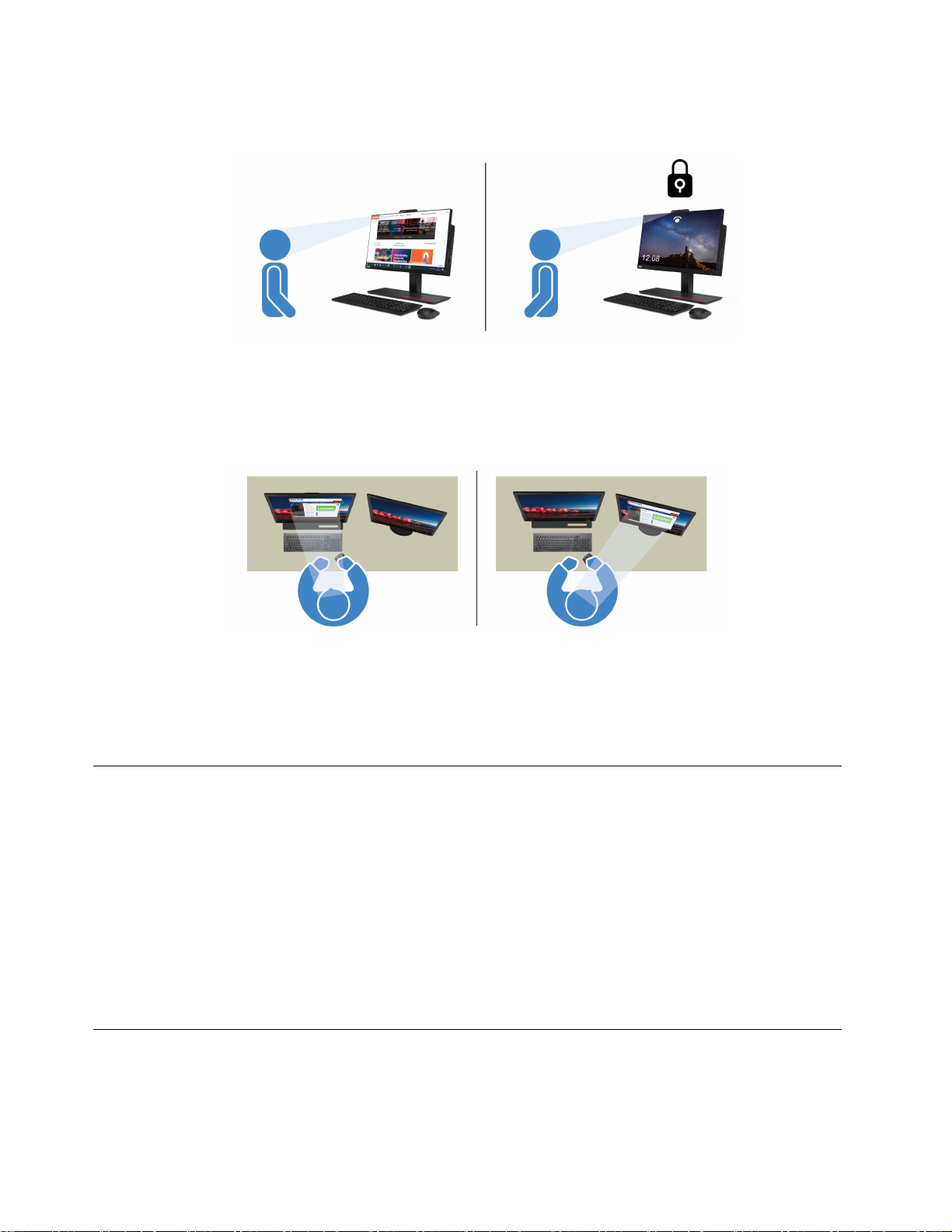
–TobiiAwareはユーザーの存在を検出し、ユーザーが画面に向かっているときはコンピューターの
起動を維持します。
•⽣産性の向上
最先端のアテンション・センシング技術で、顔と頭の動きを追跡できます。ウィンドウを左クリックし
て押し続けると、視線を追ってウィンドウとカーソルが自動的に画面を切り替えます。
•デジタル・ウェルビーイングの推進
TobiiAwareは、画面を見ている時間、最後の休憩からの経過時間、画面までの距離などの習慣や使用
法のデータを追跡し、健康的な使用法を推進します。
TobiiAwareの詳細については、以下のリンクにアクセスしてください。https://aware.tobii.com/
夜間モードの使用
青色光は、光スペクトルにおける高エネルギー可視光です。青色光に過度にさらされた場合、視力が損な
われる可能性があります。夜間モードは、コンピューターのディスプレイによって発生するブルー・ラ
イトを軽減する機能です。夜間モードがオンになっているとき、コンピューターのディスプレイは、
目のストレスを軽減する暖色で表示されます。
夜間モードをオンまたはオフにするには、次のいずれかを実行します。
•検索ボックスに「夜間モード」と入力します。「夜間モード」をクリックして「設定」ウィンドウを開
きます。画面に表示される指示に従ってください。
•「スタート」メニューを開きます。「設定」➙「システム」➙「ディスプレイ」の順にクリックしま
す。次に、「夜間モード」スイッチをオンまたはオフにします。
マルチタッチ・スクリーンの使用(一部のモデル)
ご使用のコンピューターのディスプレイがマルチタッチ機能をサポートしている場合、簡単なタッチ・
ジェスチャで画面を移動できます。
14M70aおよびM90aユーザー・ガイド
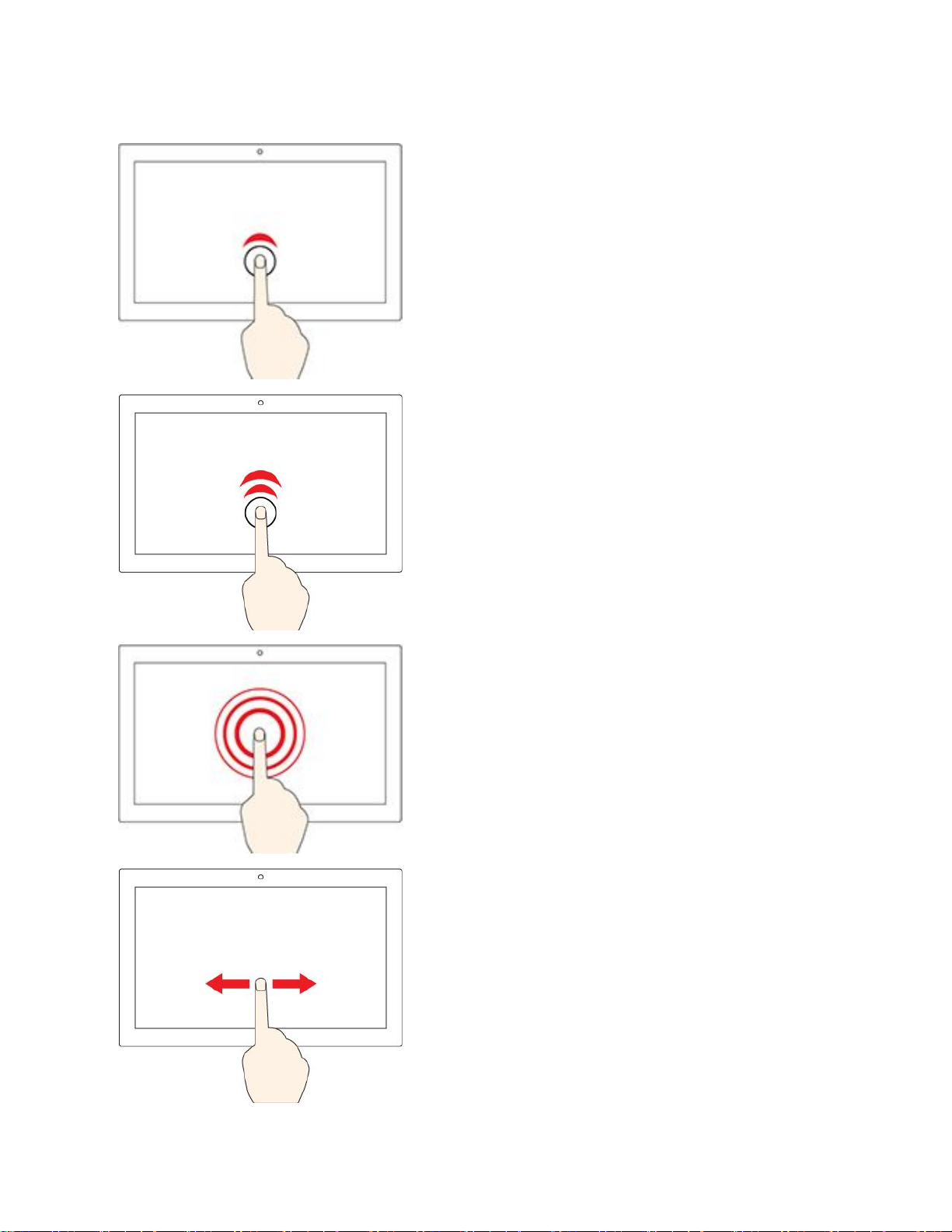
注:ご使用のアプリによっては、一部のジェスチャーを使用できないことがあります。
1回タップする
•「スタート」メニューから、以下を実行します。アプリまたは
項目を開きます。
•デスクトップから、以下を実行します。アプリまたは項目を
選択します。
•開いているアプリで以下を実行します。アプリに応じて、コ
ピー、保存、削除などのアクションを実行します。
2回すばやくタップする
デスクトップのアプリまたは項目を開きます。
タップしたまま
ショートカット・メニューを開きます。
スライド
リスト、ページ、写真などの項目をスクロールする。
第2章.コンピューターを初めて使う15
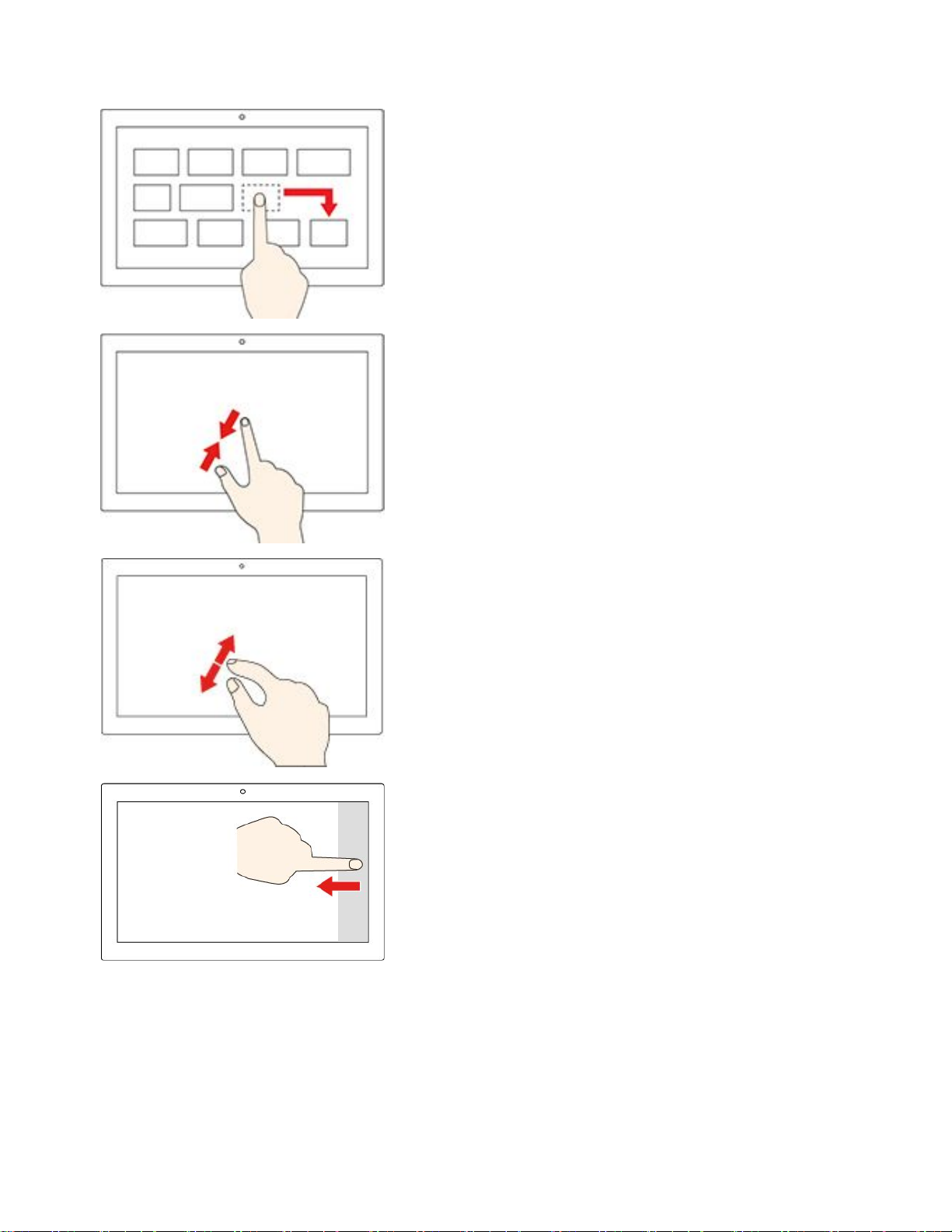
項⽬を⽬的の場所にドラッグする
オブジェクトを移動する。
2本の指を近づける
ズームアウトする。
2本の指を広げる
ズームインする。
右端からスワイプ
アクションセンターを開いて、通知およびクイック・アクショ
ンを表示します。
16M70aおよびM90aユーザー・ガイド
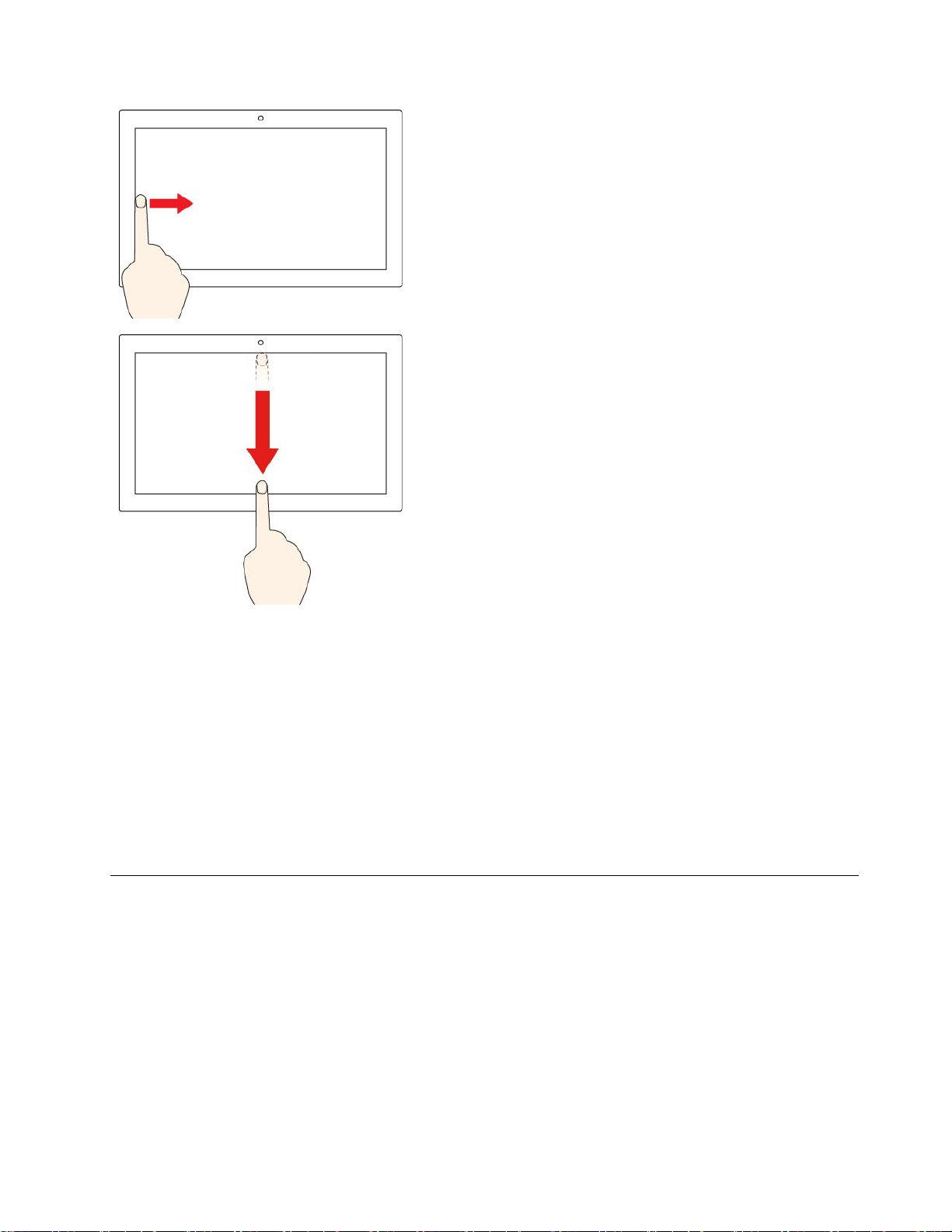
左端からスワイプ
タスク・ビューで、開いているすべてのウィンドウを表示します。
•上端から少し下にスワイプする(フル・スクリーン・アプリの場
合、またはコンピューターがタブレット・モードの場合)
非表示のタイトル・バーを表示します。
•上端から下端までスワイプ・インする(コンピュータがタブレッ
ト・モードの場合)
現在のアプリを閉じます。
ヒント
•マルチタッチ・スクリーンのクリーニングの前に電源をオフにしてください。
•乾いた、柔らかい糸くずの出ない布または脱脂綿を使用して、マルチタッチ・スクリーンから指紋やほ
こりを取り除いてください。布に溶剤を塗布しないでください。
•マルチタッチ・スクリーンはプラスチック・フィルムでカバーされたガラス・パネルです。画面に
圧力を加えたり、金属製の物を置いたりしないでください。タッチ・パネルの損傷や誤動作の原
因となることがあります。
•画面上の入力には爪、手袋をはめた指、または無生物は使用しないでください。
•指で触れたポイントと画面上の実際の位置のずれを回避するために、指による入力の精度を定期的に
修正してください。
マルチメディアの使用
ビジネスまたはエンターテイメントの用途で、(カメラ、モニター、スピーカーなどの)デバイスとと
もにコンピューターを使用します。
オーディオの使用
オーディオ・エクスペリエンスを向上させるため、スピーカー、ヘッドホン、またはヘッドセットをオー
ディオ・コネクターに接続します。
ボリュームの調整
1.タスクバーのWindows通知領域にある音量アイコンをクリックします。
第2章.コンピューターを初めて使う17
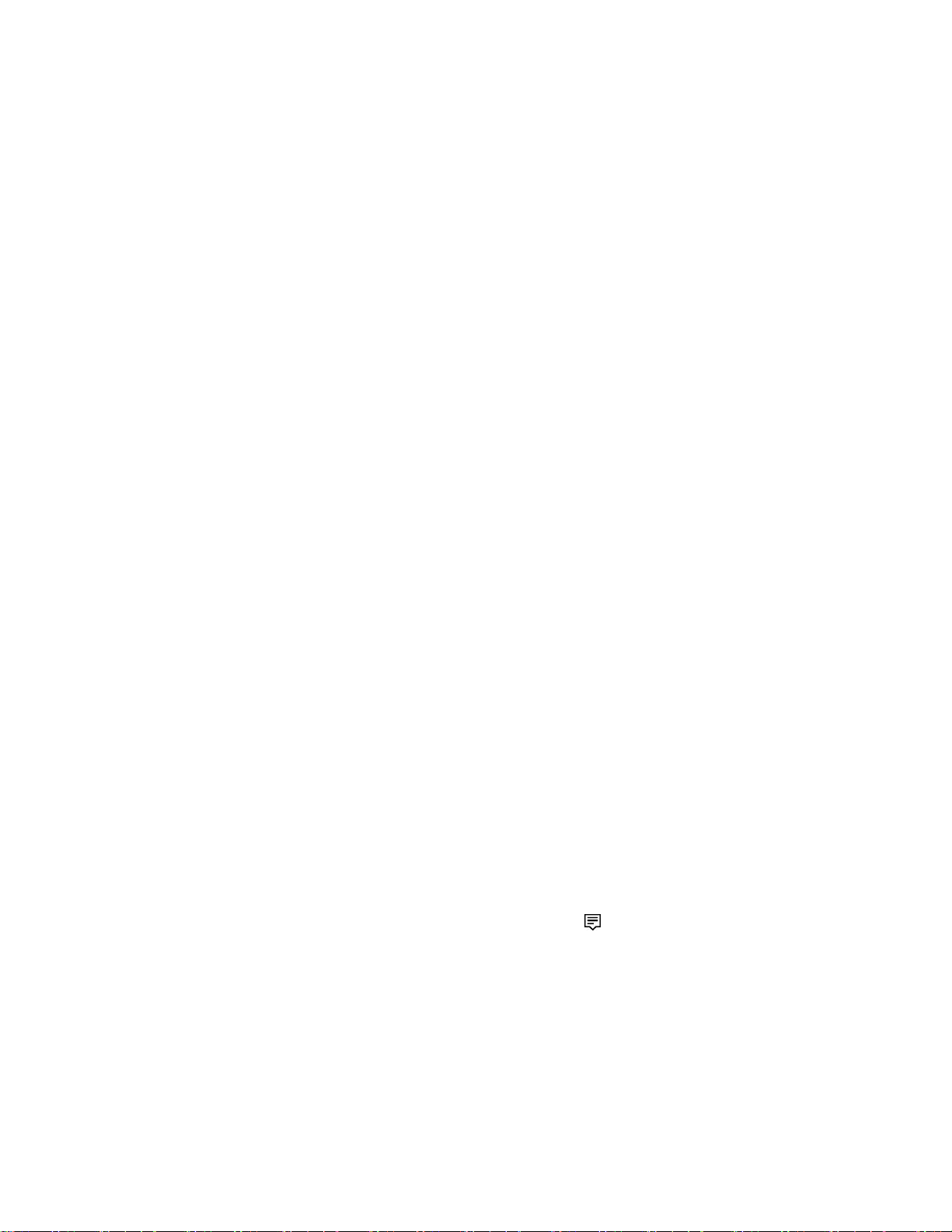
2.画面の指示に従って、音量を調整します。オーディオをミュートするには、スピーカーのアイコン
をクリックします。
サウンド設定の変更
1.「コントロールパネル」に移動し、カテゴリー別表示にします。
2.「ハードウェアとサウンド」➙「サウンド」をクリックします。
3.必要に応じて設定を変更します。
カメラの使用(一部のモデル)
カメラを使用して写真を撮影したりビデオを録画したりできます。
写真を撮影したりビデオを録画するには:
1.「スタート」メニューを開き、「カメラ」をクリックします。検索ボックスに「Camera」と入力す
ることもできます。
2.写真を撮影するには、カメラのアイコンをクリックします。ビデオを録画する場合は、ビデオ・アイ
コンをクリックしてビデオ・モードに切り替えます。
撮影、ビデオ・キャプチャー、ビデオ会議などの機能を提供する他のプログラムを使用する場合、カメラ
を必要とする機能を有効にするとカメラが自動的に起動します。
外付けモニターへの接続
コンピューターをプロジェクターやモニターに接続して、プレゼンテーションを行ったりワークス
ペースを拡張したりします。
有線ディスプレイへの接続
1.外付けディスプレイをコンピューターのDisplayPort出力コネクターに接続します。
2.外付けディスプレイを電源コンセントに接続します。
3.外付けディスプレイの電源をオンにします。
ご使用のコンピューターが外付けディスプレイを検出できない場合は、デスクトップ上の空白領域で右ク
リックし、「ディスプレイの設定」➙「検出」をクリックします。
ワイヤレス・ディスプレイへの接続
ワイヤレス・ディスプレイを使用するには、コンピューターと外付けディスプレイの両方がMiracast
能をサポートしていることを確認します。
•「スタート」メニューを開き、「設定」➙「デバイス」➙「Bluetoothとその他のデバイス」➙
「Bluetoothまたはその他のデバイスを追加する」の順にクリックします。「デバイスの追加」ウィンド
ウで、「ワイヤレスディスプレイまたはドック」をクリックします。そして、画面の指示に従います。
•ディスプレイWindows通知領域のアクションセンター・アイコン
リックします。ワイヤレス・ディスプレイを選択し、画面の指示に従います。
表⽰モードの設定
デスクトップの空白領域で右クリックし、「ディスプレイの設定」を選択します。次に、「複数のディス
プレイ」メニューから、必要に応じた表示モードを選択します。
をクリックして、「接続」をク
®
機
•表⽰画⾯を複製する:コンピューターの液晶ディスプレイと外付けディスプレイの両方に同じビデオ
出力を表示します。
•表⽰画⾯を拡張する:コンピューターの液晶ディスプレイから外付けディスプレイにビデオ出力を拡張
できます。2つのディスプレイの間で項目をドラッグして移動できます。
18M70aおよびM90aユーザー・ガイド
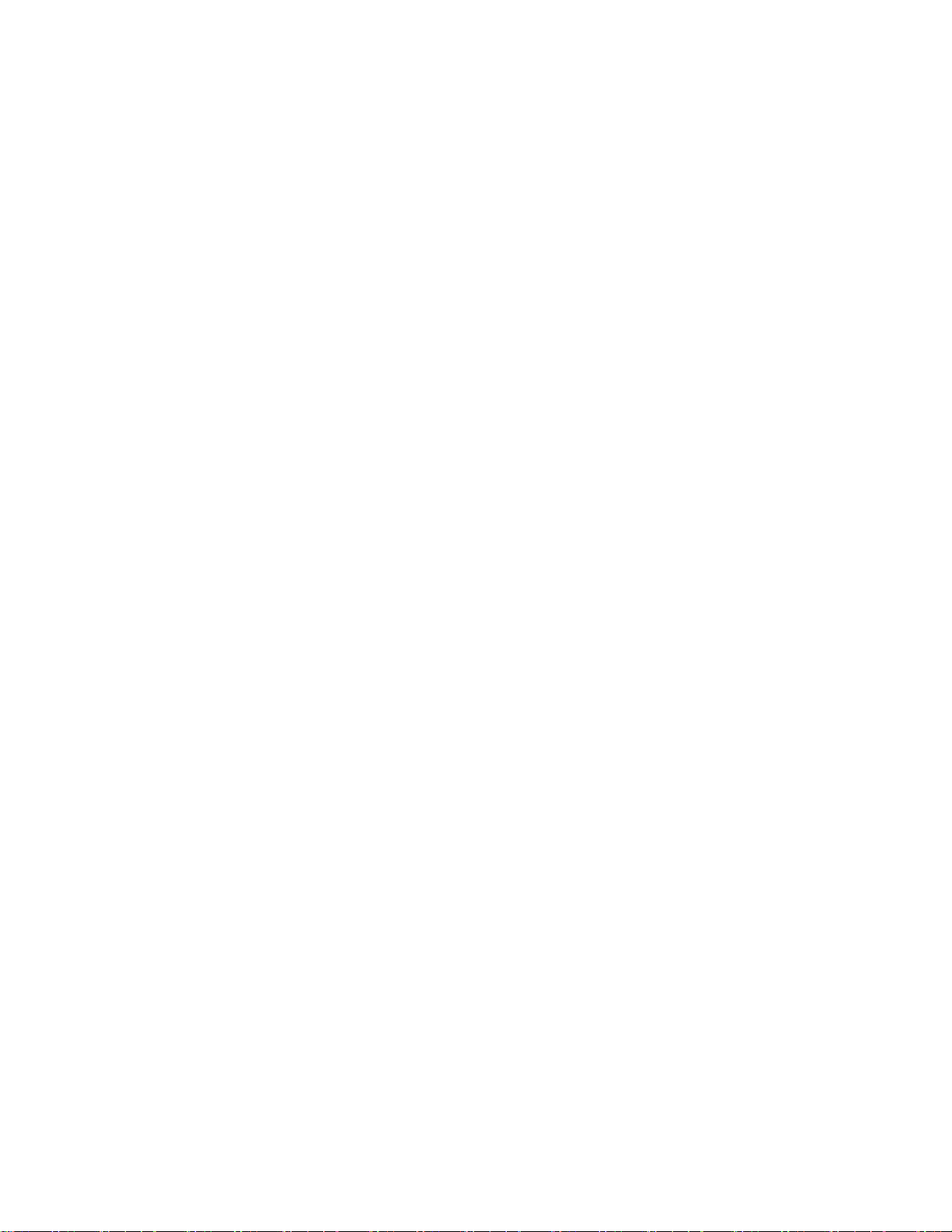
•1にのみ表⽰する:ビデオ出力はコンピューター画面にのみ表示されます。
•2にのみ表⽰する:ビデオ出力は外付けディスプレイにのみ表示されます。
DirectDrawまたはDirect3D
®
を使用するプログラムをフルスクリーン・モードで実行すると、プラ
イマリー・ディスプレイにだけ表示されます。
画⾯の設定
1.デスクトップの空白領域で右クリックし、「ディスプレイの設定」を選択します。
2.構成するディスプレイを選択します。
3.お好みに合わせて表示設定を変更します。
コンピューターの液晶ディスプレイと外付けディスプレイの両方の設定を変更できます。たとえば、ど
ちらをメイン・ディスプレイにしてどちらをセカンダリー・ディスプレイにするか定義できます。ま
た、解像度や向きも変更できます。
注:コンピューターの液晶ディスプレイを外付けディスプレイより高い解像度に設定した場合は、外付け
ディスプレイには画面の一部分しか表示できません。
第2章.コンピューターを初めて使う19
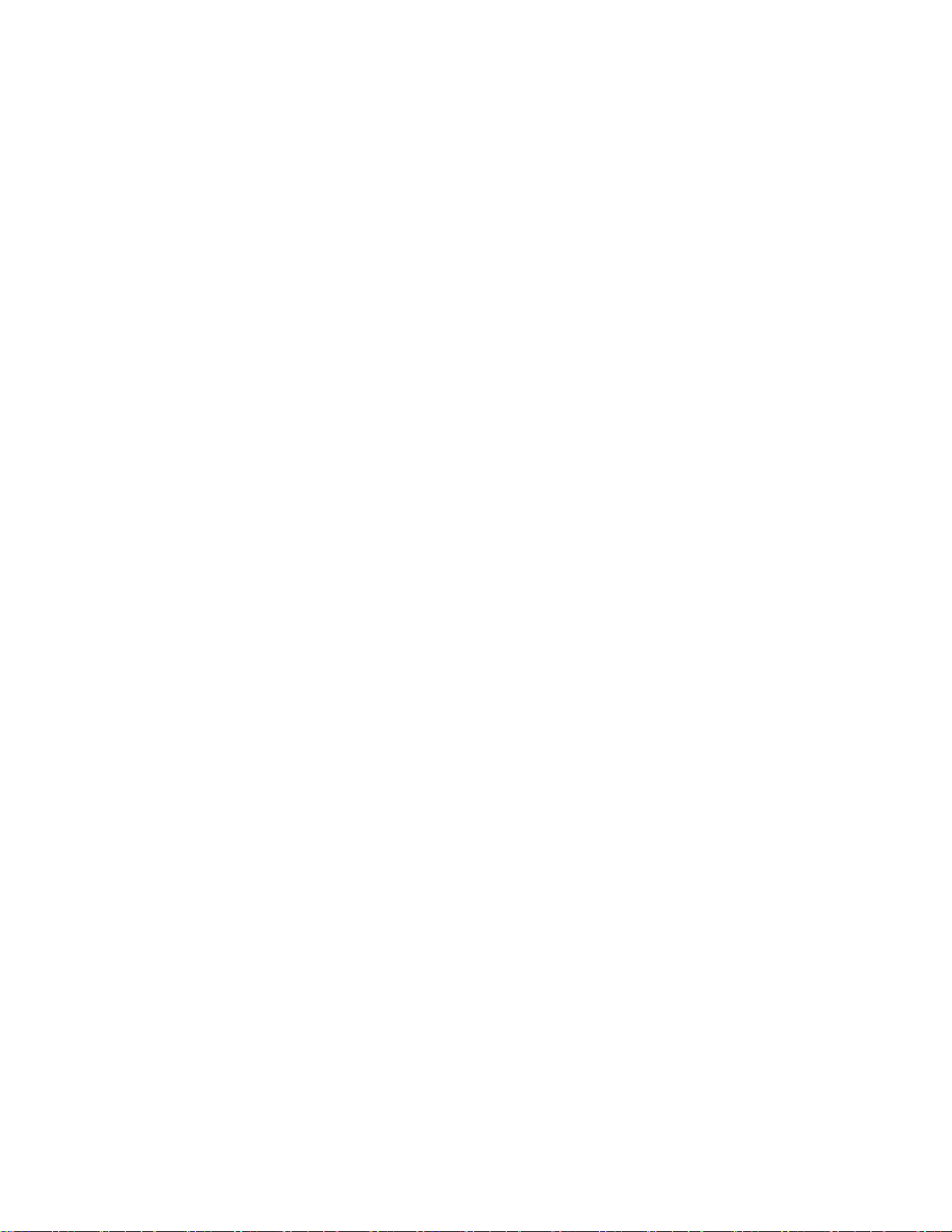
20M70aおよびM90aユーザー・ガイド
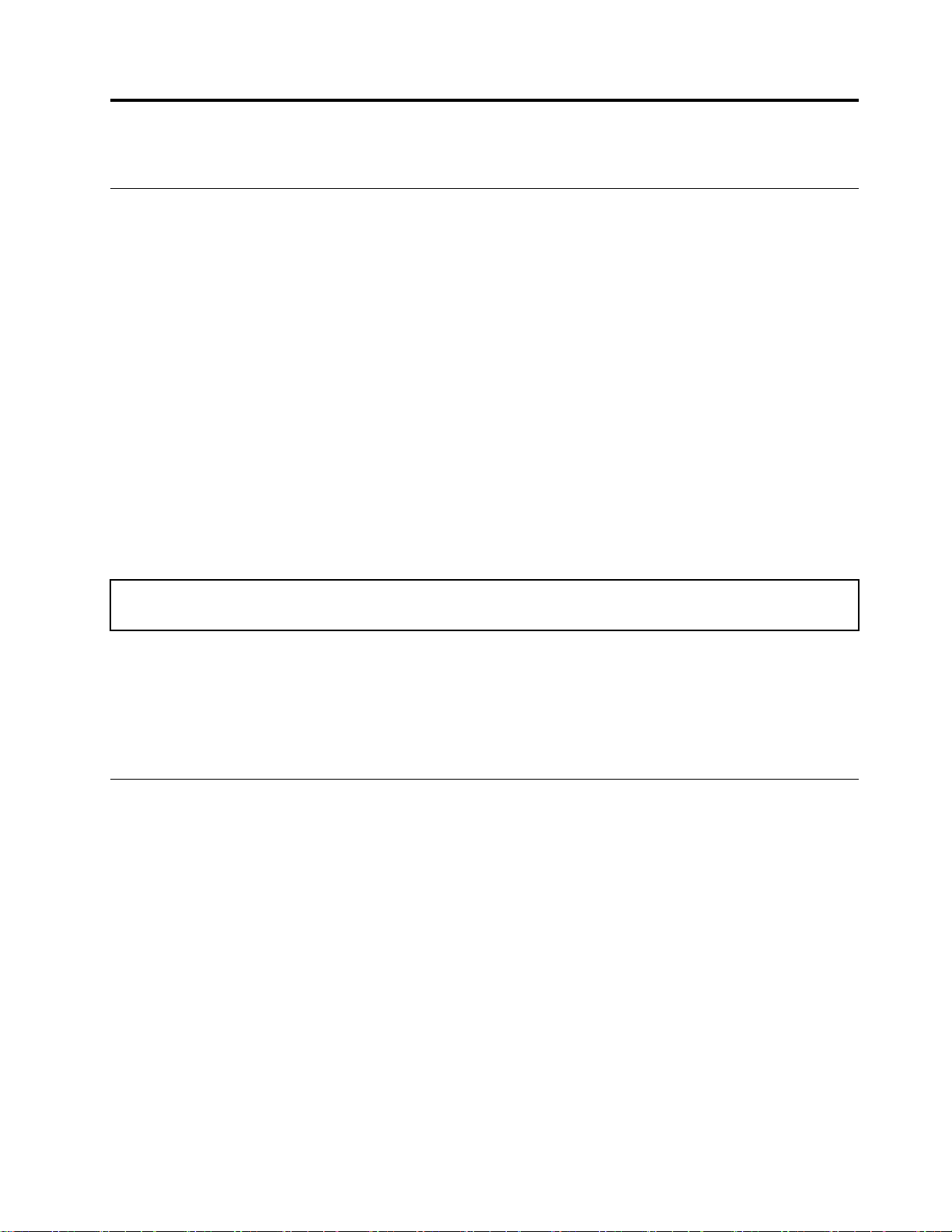
第3章コンピューターの探索
電源の管理
このセクションの情報を使用して、パフォーマンスと電源の効率の最適なバランスを実現します。
電源ボタンの動作の設定
好みに応じて、電源ボタンを定義することができます。たとえば、電源ボタンを押してコンピューターの
電源をオフにしたり、スリープ状態または休止状態にできます。
電源ボタンの動作を変更します。
1.「コントロールパネル」に移動し、大きいアイコンまたは小さいアイコンで表示します。
2.「電源オプション」➙「電源ボタンの動作を選択する」の順にクリックします。
3.必要に応じて設定を変更します。
電源プランの設定
ENERGYSTAR
アイドル状態になったときに有効になります。
表 1. デ フ ォ ル ト の 電 源 プ ラ ン (AC 電 源 に 差 し 込 ま れ て い る 場 合 の 設 定 )
•ディスプレイの電源を切る:10分後
•コンピューターをスリープ状態にする:25分後
®
準拠コンピューターの場合、次の電源プランは、コンピューターが指定された期間
コンピューターをスリープ状態から復帰させるには、キーボードの任意のキーを押します。
電源プランをリセットして、パフォーマンスと省電力の最適なバランスを実現するには:
1.「コントロールパネル」に移動し、大きいアイコンまたは小さいアイコンで表示します。
2.「電源オプション」をクリックし、必要に応じて電源プランをカスタマイズします。
データの転送
同じ機能を備えたデバイス間で、内蔵のBluetoothテクノロジーを使用してファイルをすばやく共有でき
ます。また、ディスクまたはメディア・カードを装着してデータを転送することもできます。
Bluetoothデバイスの接続(一部のモデル)
キーボード、マウス、スマートフォン、スピーカーなど、すべてのタイプのBluetooth対応デバイスを
コンピューターに接続できます。正常に接続されるには、デバイスをコンピューターから10メート
ル(33フィート)以内に置いていてください。
1.コンピューターでBluetoothを有効にします。
a.「スタート」メニューを開き、「設定」➙「デバイス」➙「Bluetoothとその他のデバイス」
の順にクリックします。
b.「Bluetooth」スイッチをオンにします。
2.「Bluetoothまたは他のデバイスの追加」➙「Bluetooth」をクリックします。
3.Bluetoothデバイスを選択し、画面の指示に従います。
©CopyrightLenovo2021
21
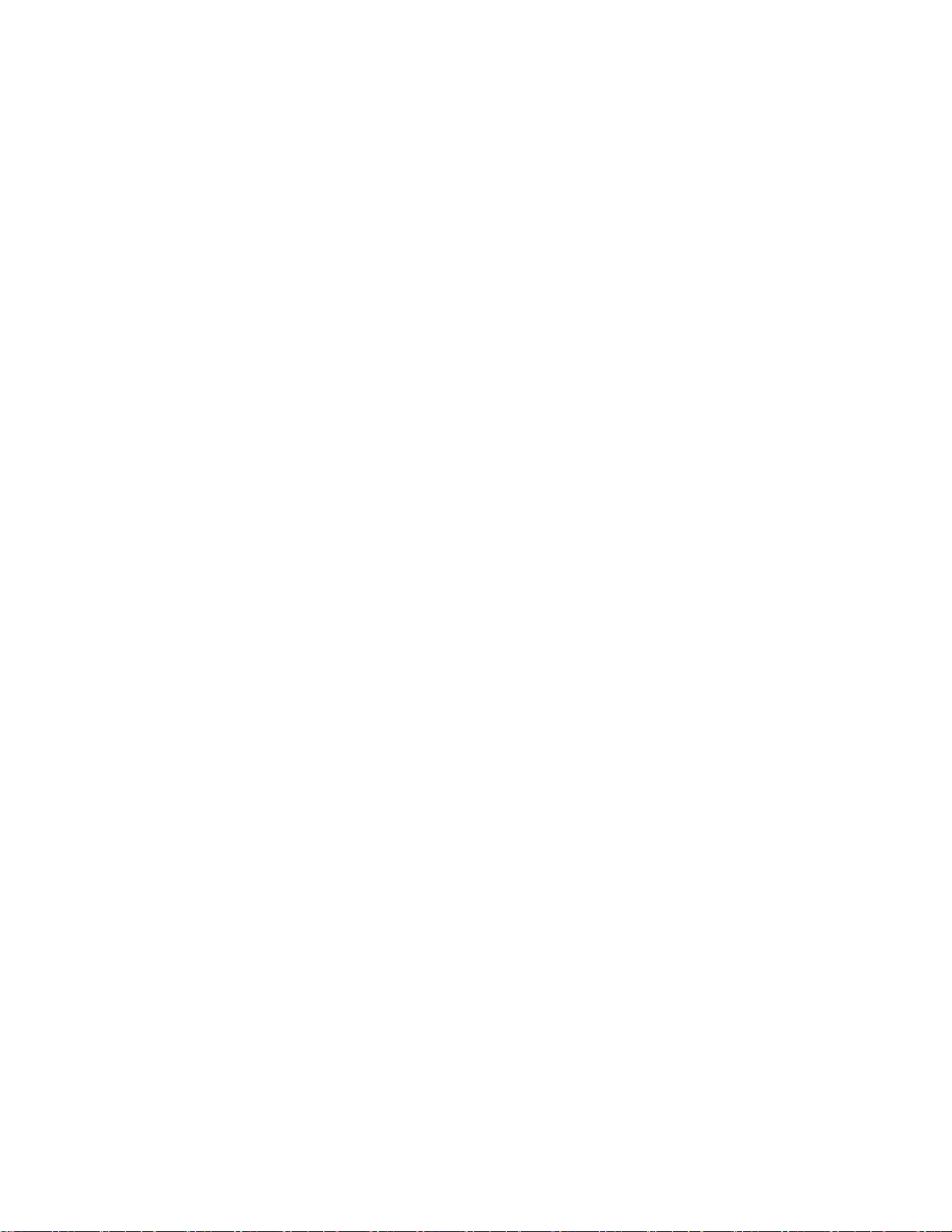
Bluetoothがオンになっているときは、2つのデバイスが互いの範囲内にある場合に、Bluetoothデバイスと
コンピューターは次回自動的に接続されます。Bluetoothを使用して、データ転送またはリモート制御
および通信を行うことができます。
光学式ドライブの使用(一部のモデル)
ご使用のコンピューターに光学式ドライブがある場合は、以下の情報をお読みください。
ご使⽤の光学式ドライブの種類を把握する
1.「スタート」ボタンを右クリックして「スタート」のコンテキスト・メニューを開きます。
2.「デバイスマネージャー」をクリックします。管理者パスワードの入力または確認を求められ
ることがあります。
ディスクの装着または取り外し
1.コンピューターの電源が入った状態で、光学式ドライブのイジェクト/閉じるボタンを押します。ト
レイがドライブから引き出されます。
2.トレイにディスクを挿入するか、またはトレイからディスクを取り外し、イジェクト/閉じるボタン
をもう一度押してトレイを閉じます。
注:イジェクト/閉じるボタンを押してもトレイがドライブから出てこない場合は、コンピューターの電
源を切ります。次に、イジェクト/閉じるボタンの横にある緊急イジェクト用の穴に、まっすぐに伸ばし
たペーパー・クリップを差し込みます。緊急時以外には緊急イジェクトを使用しないでください。
ディスクの記録
1.書き込み可能なディスクを書き込みをサポートする光学式ドライブに挿入します。
2.以下のいずれかを行います。
•「スタート」メニューを開き、「設定」➙「デバイス」➙「⾃動再⽣」をクリックします。「す
べてのメディアとデバイスで⾃動再⽣を使う」をオンにします。
•WindowsMediaPlayerを開きます。
•ISOファイルをダブルクリックします。
3.画面の指示に従います。
メディア・カードの使用(一部のモデル)
ご使用のコンピューターにSDカード・スロットがある場合は、以下の情報をお読みください。
メディア・カードの取り付け
1.SDカード・スロットの位置を確認します。
2.カードの金属端子をSDカード・スロットの金属端子の方に向けます。カードがSDカード・スロッ
トに固定されるまで、カードをしっかりと挿入します。
メディア・カードの取り外し
注意:メディア・カードを取り外す前に、まずWindowsオペレーティング・システムからカードを取り出
します。停止せずに取り出すと、カード上のデータが破損したり失われたりすることがあります。
1.隠れているインジケータを表示するには、Windowsの通知領域にある三角形のアイコンをクリックしま
す。次に、「ハードウェアを安全に取り外してメディアを取り出す」アイコンを右クリックします。
2.Windowsオペレーティング・システムから取り出すカードに対応する項目を選択します。
3.カードを押して、カードをコンピューターから取り外します。カードは安全に保管しておいて
ください。
22M70aおよびM90aユーザー・ガイド
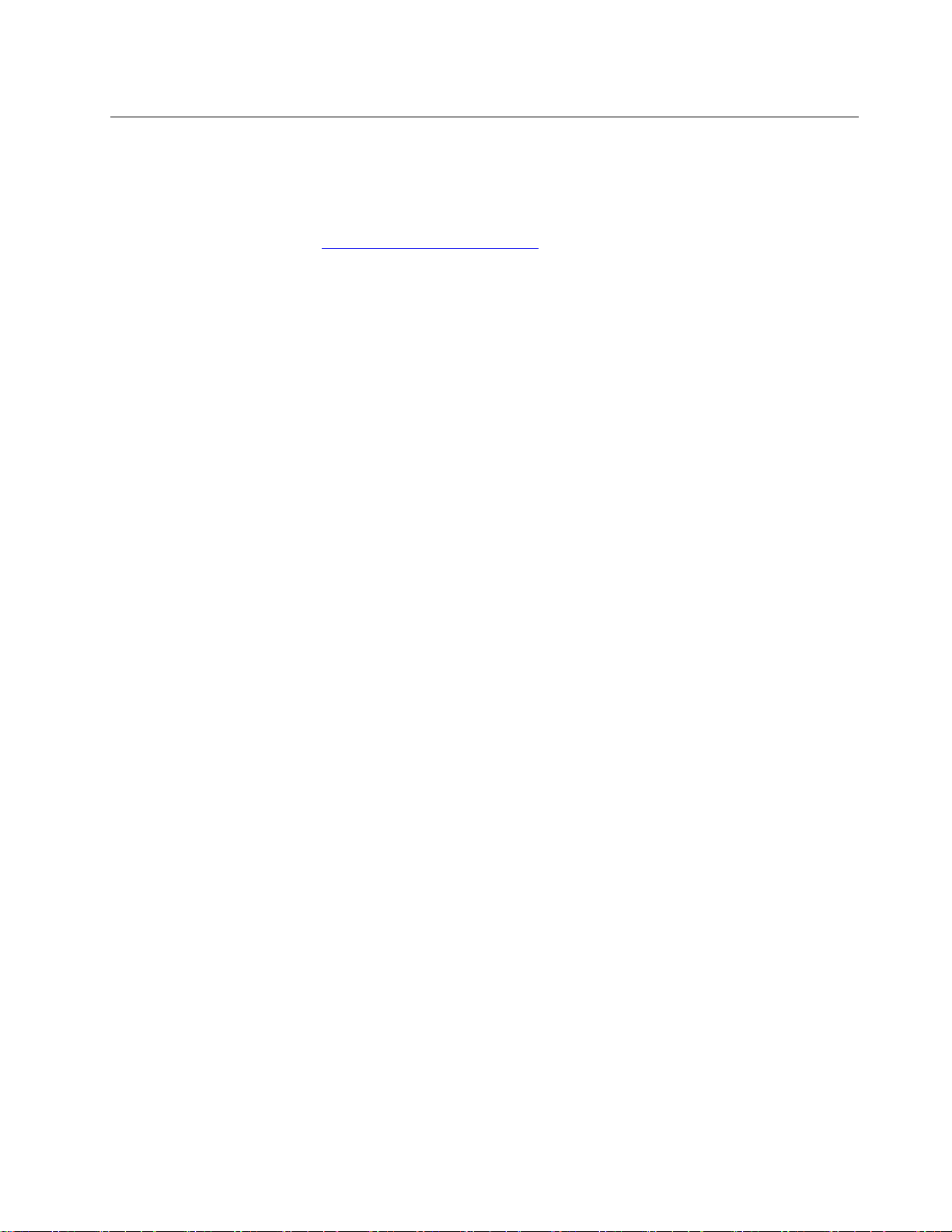
アクセサリの購入
Lenovoでは、コンピューターの機能を拡張するための、さまざまなハードウェア・アクセサリーや、アッ
プグレードするためのオプションを用意しています。メモリー・モジュール、ストレージ・デバイス、
ネットワーク・カード、電源アダプター、キーボード、マウス、その他を取り揃えています。
Lenovoでのショッピングは、https://www.lenovo.com/accessoriesにアクセスしてください。
第3章.コンピューターの探索23
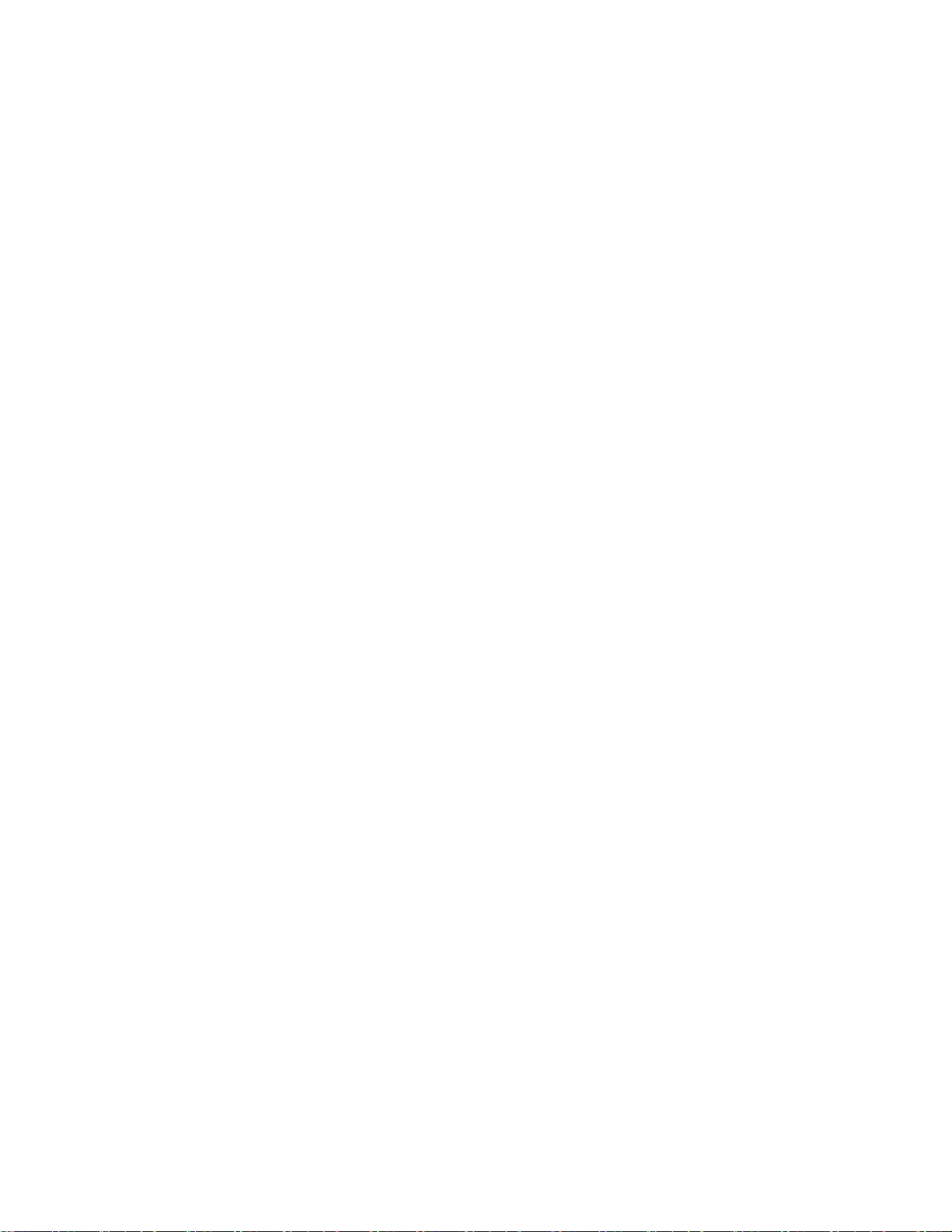
24M70aおよびM90aユーザー・ガイド
 Loading...
Loading...