Lenovo ThinkCentre M70a, ThinkCentre M90a User Guide [nb]

M70a og M90a
Brukerveiledning
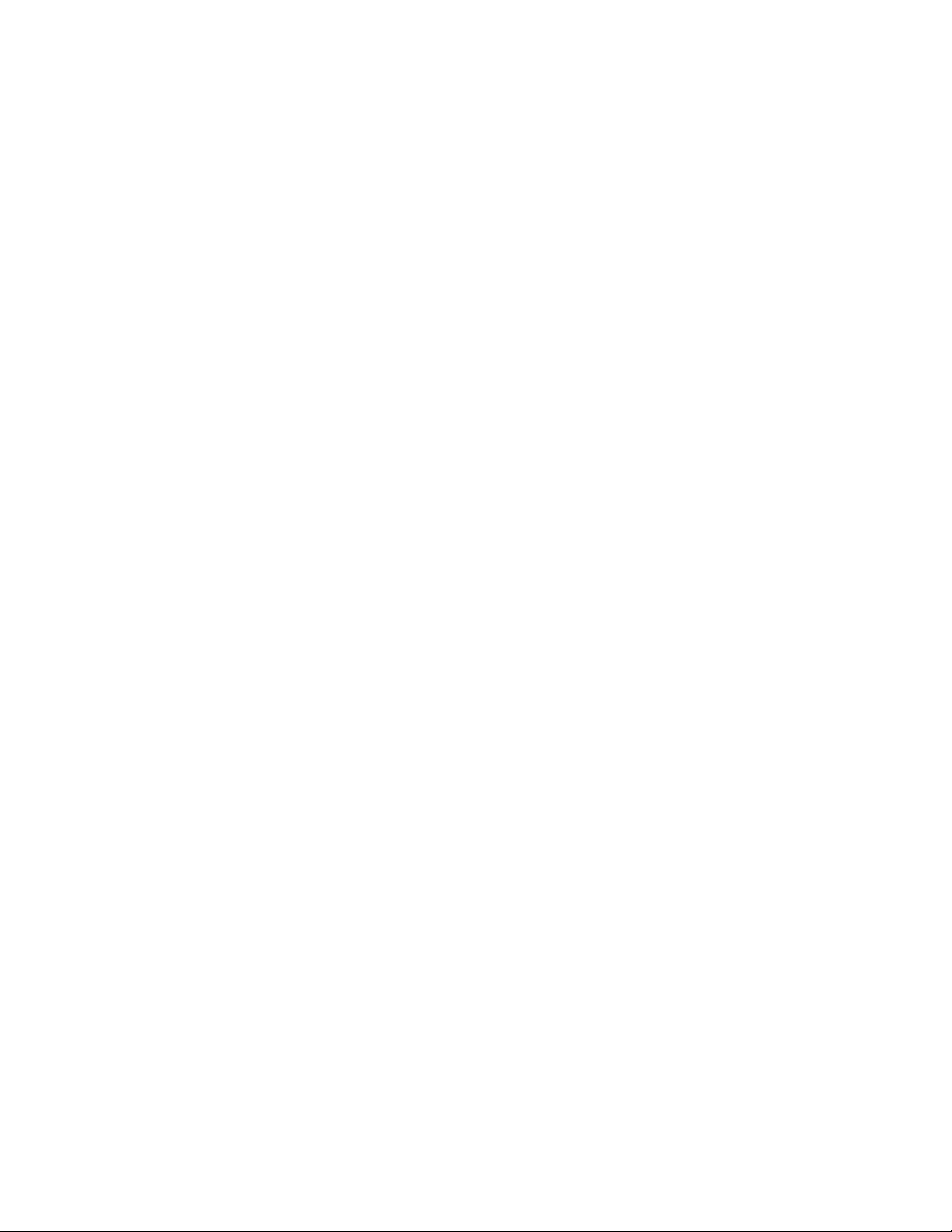
Les dette først
Før du bruker denne dokumentasjonen og produktet den støtter, må du lese og forstå følgende:
• Tillegg A «Viktig sikkerhetsinformasjon» på side 85
• Veiledningen Sikkerhet og garantier
• Installasjonsinformasjon
Andre utgave (januar 2021)
© Copyright Lenovo 2021.
MERKNAD OM BEGRENSEDE RETTIGHETER: Hvis data eller programvare blir levert i henhold til en GSA-kontrakt
(General Services Administration), er bruk, reproduksjon eller avgivelse underlagt begrensningene i kontrakt nummer GS35F-05925.
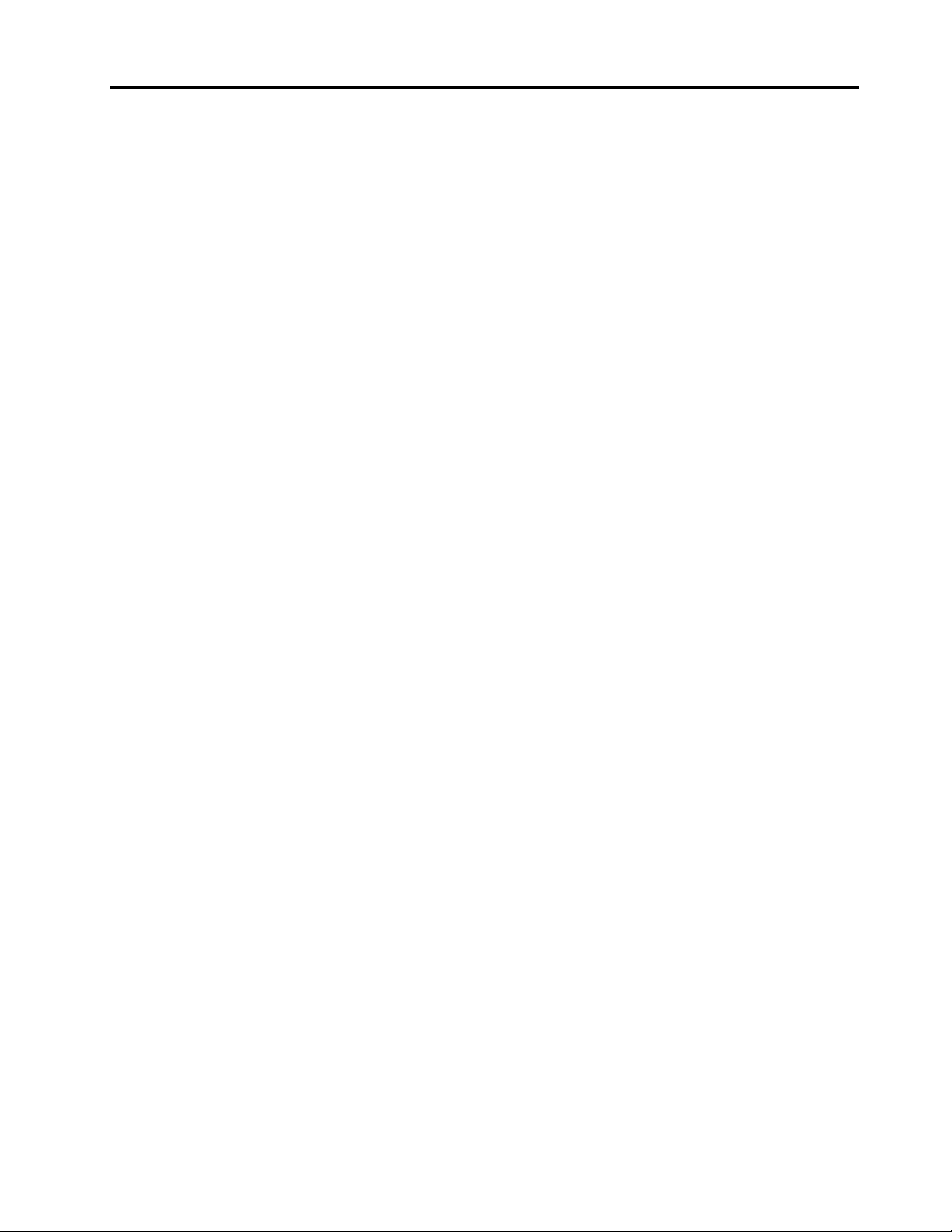
Innhold
Om denne dokumentasjonen . . . . . . iii
Kapittel 1. Møt datamaskinen din . . . . 1
Sett forfra . . . . . . . . . . . . . . . . . . 1
Sett bakfra. . . . . . . . . . . . . . . . . . 3
Hovedkort . . . . . . . . . . . . . . . . . . 4
Funksjoner og spesifikasjoner . . . . . . . . . . 6
Erklæring om USB-overføringshastighet . . . . 7
Kapittel 2. Kom i gang med
datamaskinen din . . . . . . . . . . . . 9
Juster datamaskinstativet (for utvalgte modeller) . . . 9
Kom i gang med Windows 10 . . . . . . . . . 10
Windows-konto . . . . . . . . . . . . . 10
Windows-brukergrensesnitt . . . . . . . . 11
Koble til nettverk . . . . . . . . . . . . . . 12
Koble til kablet Ethernet . . . . . . . . . . 12
Koble til Wi-Fi-nettverk (for utvalgte
modeller) . . . . . . . . . . . . . . . 12
Bruk Vantage-appen . . . . . . . . . . . . . 12
Bruk Tobii Aware (for utvalgte modeller) . . . . . 13
Bruk nattlys . . . . . . . . . . . . . . . . 14
Bruk multi-touch-skjermen (for utvalgte
modeller) . . . . . . . . . . . . . . . . . 14
Bruk multimedia . . . . . . . . . . . . . . 18
Bruk lyd . . . . . . . . . . . . . . . . 18
Bruk kameraet (for utvalgte modeller) . . . . 18
Koble til en ekstern skjerm . . . . . . . . . 18
Kapittel 3. Utforsk datamaskinen
din . . . . . . . . . . . . . . . . . . . 21
Administrer strøm . . . . . . . . . . . . . . 21
Still inn handlinger for av / på-knappen . . . . 21
Still inn strømplanen . . . . . . . . . . . 21
Overfør data . . . . . . . . . . . . . . . . 21
Koble til en Bluetooth-aktivert enhet (for
utvalgte modeller) . . . . . . . . . . . . 21
Bruk den optiske stasjonen (for utvalgte
modeller) . . . . . . . . . . . . . . . 22
Bruk et mediekort (for utvalgte modeller) . . . 22
Kjøp tilbehør . . . . . . . . . . . . . . . . 23
Kapittel 4. Sikre datamaskinen og
informasjonen din . . . . . . . . . . . 25
Lås datamaskinen . . . . . . . . . . . . . . 25
Logg deg på datamaskinen din på en sikker
måte . . . . . . . . . . . . . . . . . . . 25
Bruk passord . . . . . . . . . . . . . . 25
Bruk ansiktsgodkjenning (for utvalgte
modeller) . . . . . . . . . . . . . . . 26
Bruk programvare-sikkerhetsløsninger . . . . . . 27
Bruk brannmurer . . . . . . . . . . . . 27
Bruk antivirusprogrammer . . . . . . . . . 27
Bruk Computrace Agent-programvare
integrert i fastvaren (for utvalgte modeller). . . 27
Bruk BIOS-sikkerhetsløsninger . . . . . . . . . 27
Slett alle data på lagringsstasjonen . . . . . 28
Bruk dekselsikringsbryteren . . . . . . . . 28
Bruk Intel BIOS guard. . . . . . . . . . . 28
Bruk Smart USB Protection . . . . . . . . 28
Kapittel 5. UEFI BIOS . . . . . . . . . 31
Hva er UEFI BIOS . . . . . . . . . . . . . . 31
Skriv in BIOS-menyen . . . . . . . . . . . . 31
Navigere i BIOS-grensesnittet . . . . . . . . . 31
Endre skjermspråk for UEFI BIOS . . . . . . . . 31
Still inn dato og klokkeslett for systemet . . . . . 32
Endre oppstartingssekvensen . . . . . . . . . 32
Aktiver eller deaktiver funksjonsendrings-
funksjonen for konfigurasjon. . . . . . . . . . 32
Aktiver eller deaktiver den automatiske
påkoblingsfunksjonen . . . . . . . . . . . . 33
Aktiver eller deaktiver den smarte
påkoblingsfunksjonen . . . . . . . . . . . . 33
Aktivere eller deaktivere ErP LPS-
samsvarsmodus . . . . . . . . . . . . . . 33
Endre ICE-ytelsesmodus . . . . . . . . . . . 34
Endre BIOS-innstillinger før du installerer et nytt
operativsystem . . . . . . . . . . . . . . . 34
Oppdater UEFI BIOS. . . . . . . . . . . . . 34
Gjenopprett fra en BIOS-oppdateringsfeil. . . . . 35
Slett CMOS . . . . . . . . . . . . . . . . 36
Kapittel 6. Feilsøking, diagnostikk og
gjenoppretting . . . . . . . . . . . . . 37
Grunnleggende prosedyre for å løse problemer
med maskinen . . . . . . . . . . . . . . . 37
Feilsøking . . . . . . . . . . . . . . . . . 37
Oppstartsproblemer . . . . . . . . . . . 38
Skjermproblemer . . . . . . . . . . . . 39
Problemer med lyden. . . . . . . . . . . 40
Nettverksproblemer . . . . . . . . . . . 40
Ytelsesproblemer . . . . . . . . . . . . 43
Problemer med lagringsstasjon . . . . . . . 44
CD- eller DVD-problemer . . . . . . . . . 44
Problemer med seriellkontakt . . . . . . . 45
Problemer med USB-enheter. . . . . . . . 45
© Copyright Lenovo 2021 i
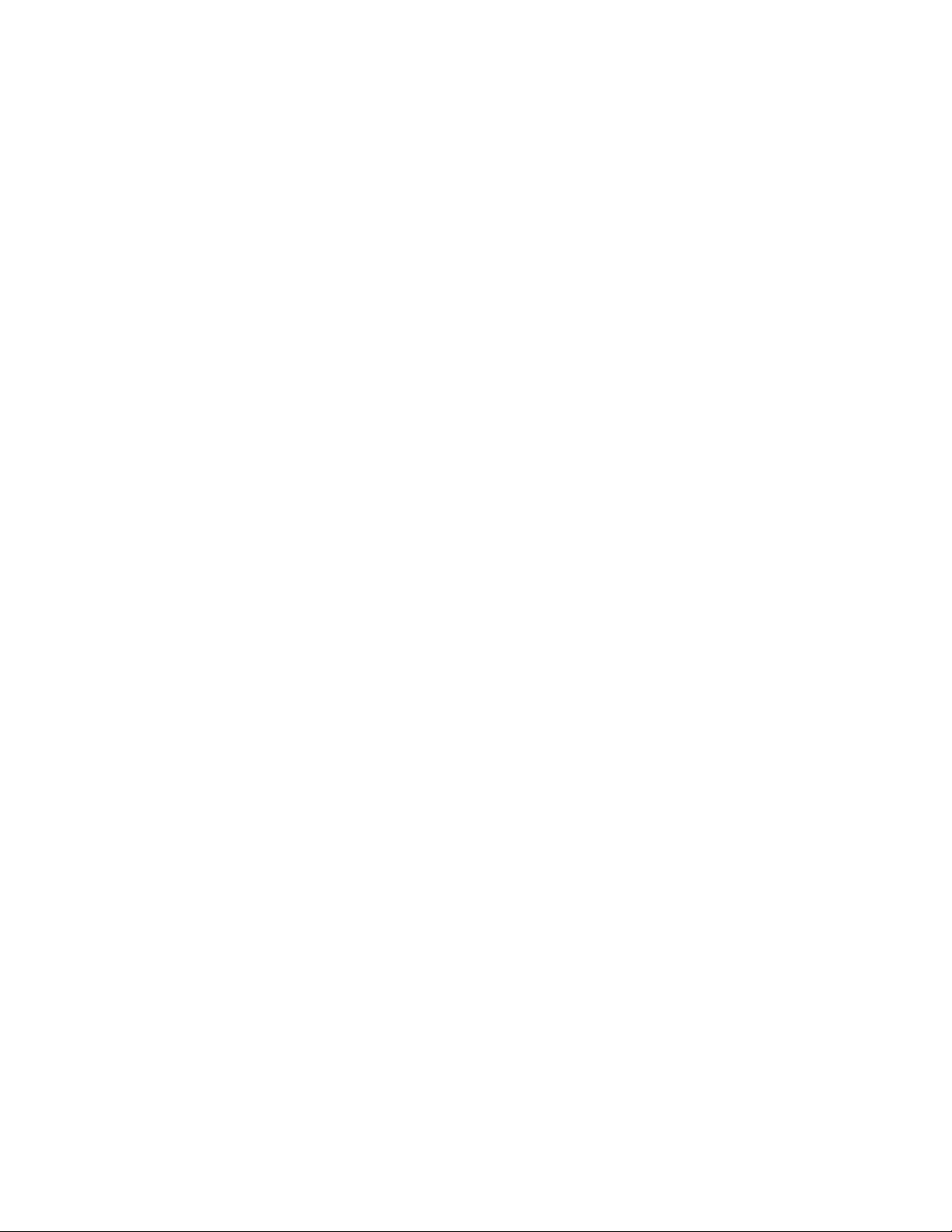
Problemer med programvare. . . . . . . . 46
Lenovo feilsøkingsverktøy. . . . . . . . . . . 46
Gjenoppretting . . . . . . . . . . . . . . . 46
Gjenopprett systemfiler og innstillinger til et
tidligere tidspunkt . . . . . . . . . . . . 46
Gjenopprett filer fra en sikkerhetskopi . . . . 46
Tilbakestill datamaskinen din. . . . . . . . 46
Bruk avanserte alternativer. . . . . . . . . 47
Windows automatisk gjenoppretting . . . . . 47
Opprett og bruk en USB-enhet for
gjenoppretting . . . . . . . . . . . . . 47
Oppdater enhetsdriveren . . . . . . . . . 48
M.2 Solid State-stasjon . . . . . . . . . . 72
Minnemodul . . . . . . . . . . . . . . 77
Kapittel 8. Hjelp og støtte . . . . . . . 81
Selvhjelpsressurser . . . . . . . . . . . . . 81
Ring Lenovo . . . . . . . . . . . . . . . . 82
Før du kontakter Lenovo . . . . . . . . . 82
Lenovo kundestøttesenter . . . . . . . . . 82
Kjøp tilleggstjenester. . . . . . . . . . . . . 83
Tillegg A. Viktig
sikkerhetsinformasjon . . . . . . . . . 85
Kapittel 7. CRU-utskiftning . . . . . . 49
Hva er CRU-er . . . . . . . . . . . . . . . 49
Erstatt en CRU . . . . . . . . . . . . . . . 50
Datamaskinstativ . . . . . . . . . . . . 50
Bakre deksel . . . . . . . . . . . . . . 54
Optisk stasjon . . . . . . . . . . . . . 55
Holder for optisk stasjon . . . . . . . . . 58
Beskyttelse for hovedkort . . . . . . . . . 60
Deksel til VESA-monteringsbrakett . . . . . 63
VESA-monteringsbrakett . . . . . . . . . 65
Lagringsstasjon og lagringsstasjonsbrakett . . 67
Tillegg B. Informasjon om
tilgjengelighet og ergonomi . . . . . . 99
Tillegg C. Tilleggsinformasjon om
Ubuntu-operativsystemet . . . . . . . 103
Tillegg D. Informasjon om samsvar
og TCO-sertifisering . . . . . . . . . . 105
Tillegg E. Merknader og
varemerker. . . . . . . . . . . . . . . 117
ii M70a og M90a Brukerveiledning
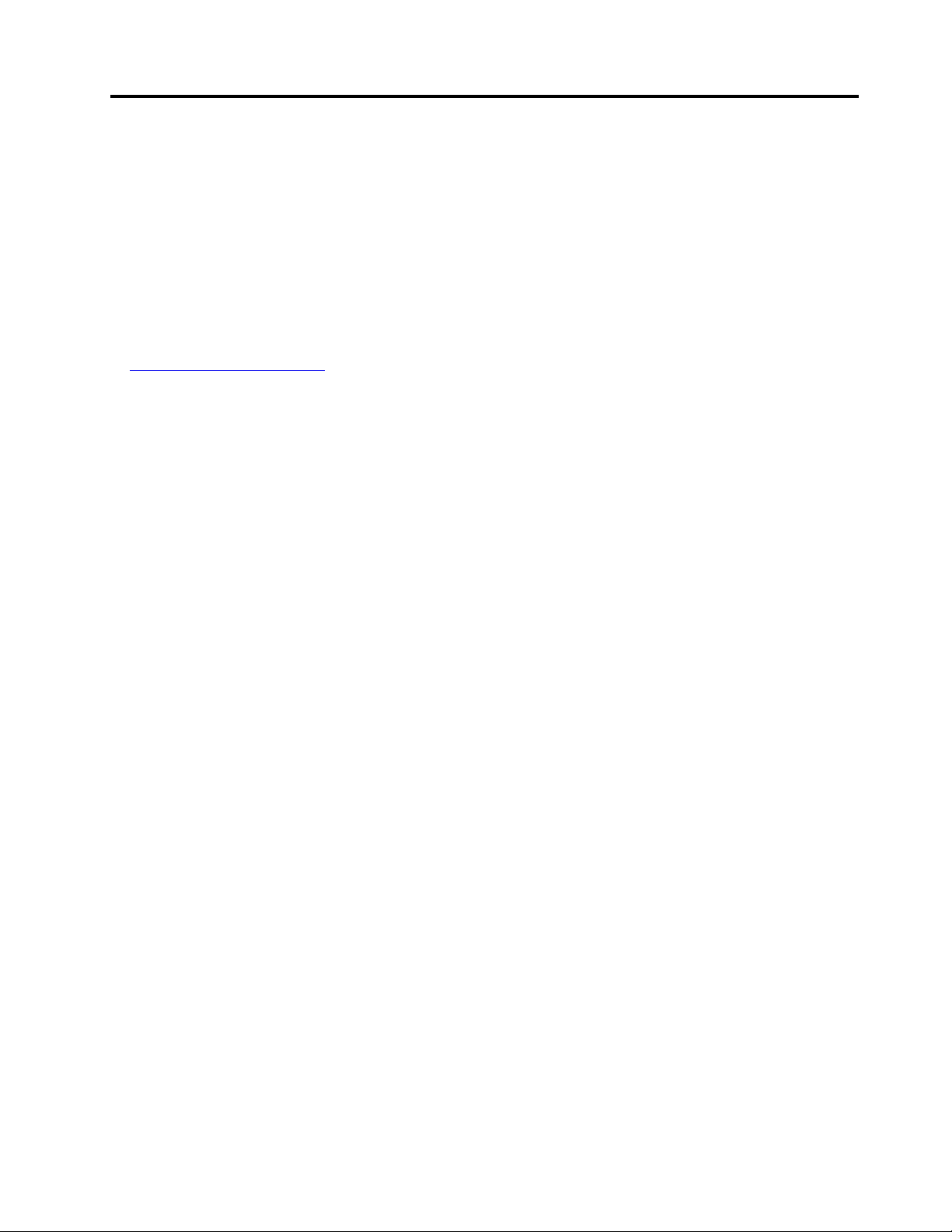
Om denne dokumentasjonen
• Illustrasjoner i denne dokumentasjonen kan se annerledes ut enn produktet ditt.
• Avhengig av modellen, kan det hende at noen alternative tilbehør, funksjoner og programvare ikke er
tilgjengelige på din datamaskin.
• Avhengig av operativsystem-versjonen og programmer, kan det hende at noen av instruksjonene for
brukergrensesnitt ikke gjelder for din datamaskin.
• Dokumentasjonens innhold kan bli endret uten forvarsel. Lenovo gjør hele tiden forbedringer i
dokumentasjonen for datamaskinen din, inkludert denne brukerveiledningen. For å hente den nyeste
dokumentasjonen, gå til:
https://pcsupport.lenovo.com
• Microsoft® gjør periodiske funksjonsendringer i Windows®-operativsystemet gjennom Windows Update.
Som et resultat, kan noe av informasjonen i denne dokumentasjonen bli utdatert. Referer til Microsoftressurser for den nyeste informasjonen.
© Copyright Lenovo 2021 iii
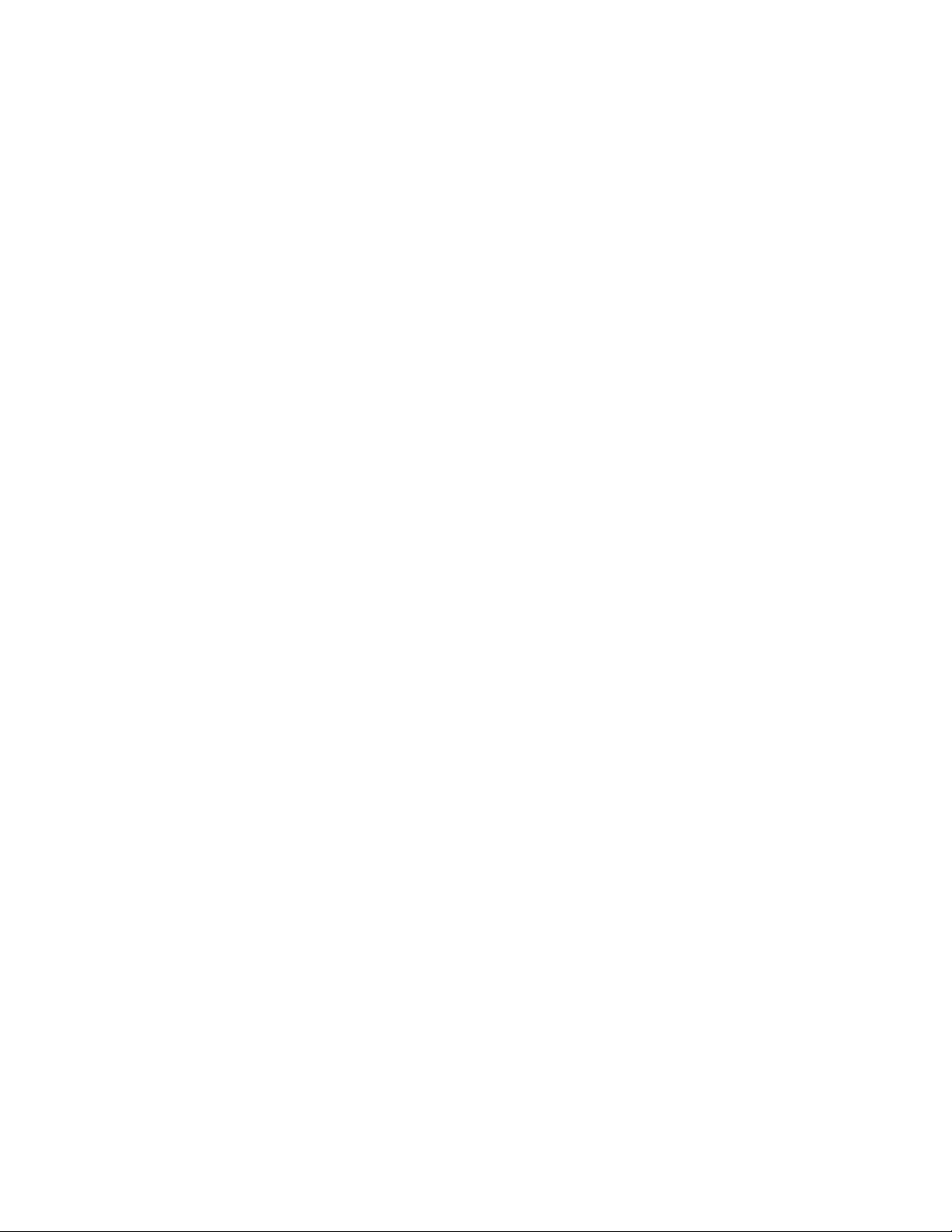
iv M70a og M90a Brukerveiledning
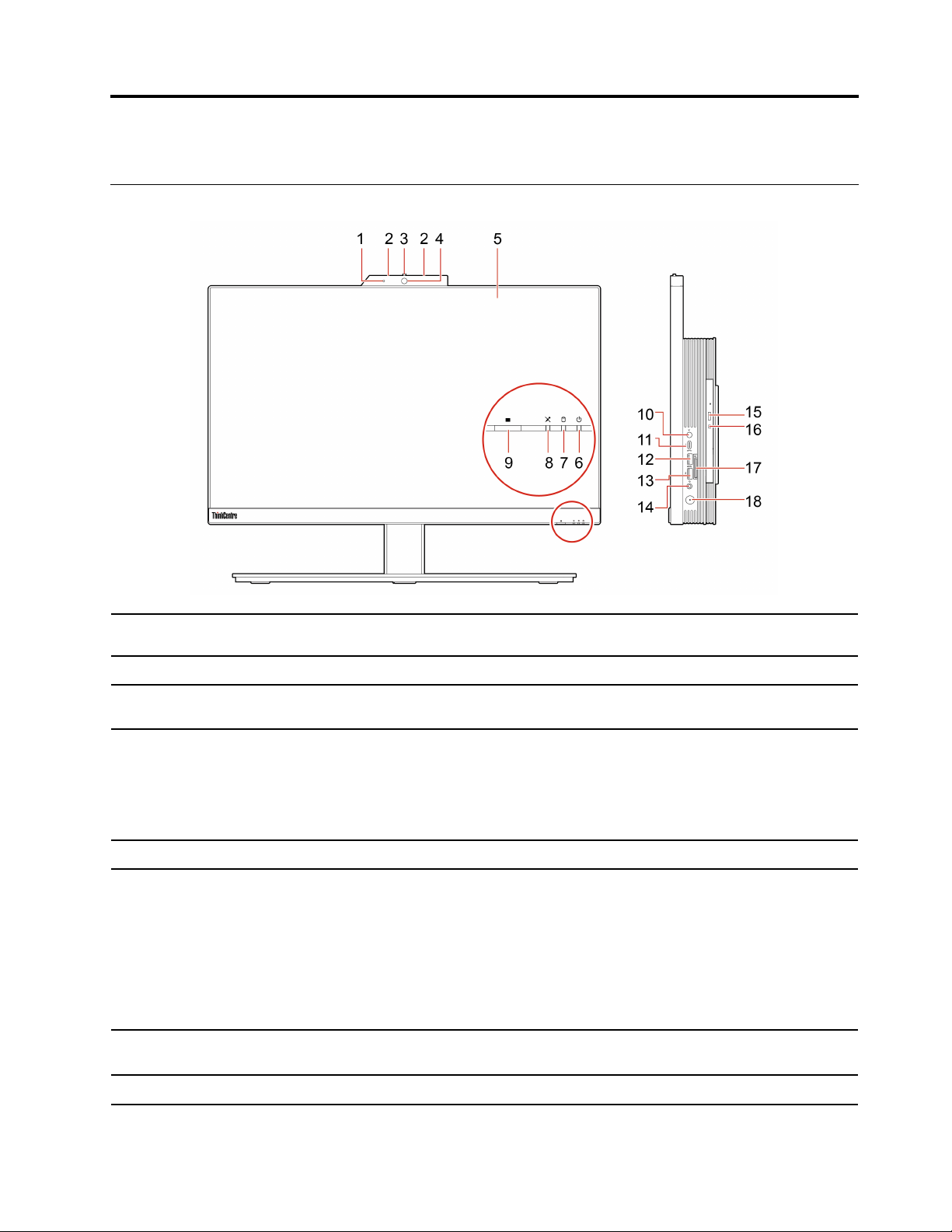
Kapittel 1. Møt datamaskinen din
Sett forfra
1. Integrert kamera
aktivitetsindikator*
2. Mikrofoner*
3. Integrert kamera eller IRkameraskjold*
4. Integrert kamera eller IRkamera*
5. Flerberøringsskjerm* Lar deg bruke datamaskinen din med enkle berøringsbevegelser.
6. Lampe for systemstatus
7. Aktivitetsindikator for
lagringsstasjon
Når denne lampen lyser, er kameraet i bruk.
Ta opp eller spill inn lyd og tale.
Skyv for å dekke kameralinsen når det er nødvendig.
• Ta bilder eller spill inn videoer ved å klikke Kamera fra Start-menyen.
• Logg på datamaskinen din med ansiktsgodkjenning.
Hvis du bruker andre apper som støtter fotografering, videosamtale og
videokonferanse, starter kameraet automatisk når du aktiverer den
kamerapåkrevde funksjonen fra appen.
Indikatoren viser systemstatusen til datamaskinen.
• Blinker tre ganger: Datamaskinen er i utgangspunktet koblet til strøm.
• På: Datamaskinen er på.
• Av: Datamaskinen er slått av eller i dvalemodus.
• Hurtig blinking: Datamaskinen går inn i dvalemodus.
• Blinker langsomt i hvitt: Datamaskinen er i hvilemodus eller moderne
ventemodus.
Denne indikatoren er på når lagringsstasjonen i bruk.
8. Indikator for lyddemping*
© Copyright Lenovo 2021 1
Når denne lampen lyser, er mikrofonene dempet.
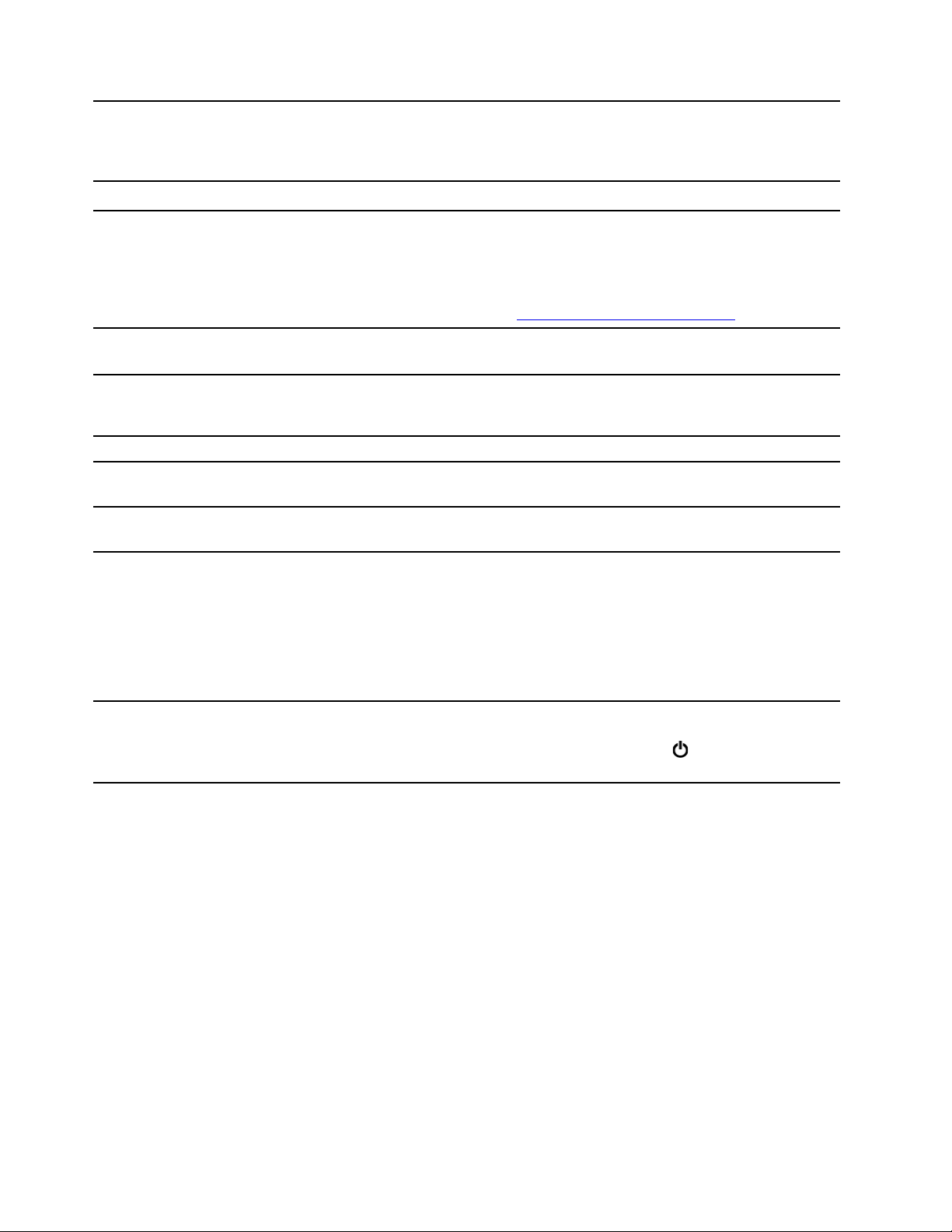
Trykk på knappen for å aktivere E-Privacy-modus. I denne modusen forhindrer
9. E-Privacy-knapp*
skjermen din at hackere som er fysisk til stede, ser hva som står på skjermen fra
siden samtidig som den gir et skarpt, klart skjermbilde for den tiltenkte brukeren.
For å gå ut av modusen trykker du på knappen igjen.
10. Mikrofonlyd på/av* Slå av eller på lyden fra integrerte mikrofoner i datamaskinmodus.
• Lade USB-C-kompatible enheter med utgangsspenning og gjeldende på 5 V
11. USB-C
generasjon)
™
-kontakt (USB 3.2, 1.
og 3 A.
• Overfør data ved USB 3.2-hastigheter på opptil 5 Gbps.
• Koble til USB-C-tilbehør for å utvide funksjonaliteten til datamaskinen. For å
kjøpe USB-C-tilbehør, gå til
https://www.lenovo.com/accessories.
12. USB 3.2-kontakt Gen 2
13. USB 3.2-kontakter Gen 2
(M90a) eller USB 3.2-kontakt Gen
1 (M70a)
Brukes til å koble til USB-kompatible enheter, for eksempel et USB-tastatur, en
USB-mus, en USB-lagringsenhet eller en USB-skriver.
Brukes til å koble til USB-kompatible enheter, for eksempel et USB-tastatur, en
USB-mus, en USB-lagringsenhet eller en USB-skriver.
14. Hodetelefonkontakt Koble hodetelefoner eller et hodesett til maskinen.
15. Utløser-/lukkeknapp for
optisk stasjon*
16. Aktivitetsindikator for optisk
stasjon*
Løse ut eller lukke den optiske stasjonen.
Denne indikatoren er på når den optiske stasjonen er i bruk.
Støttede kort:
• Secure Digital (SD)-kort
17. SD-kortspor*
• Secure Digital eXtended-Capacity (SDXC) UHS-1-kort
• Secure Digital High-Capacity (SDHC) UHS-1-kort
Merk: Datamaskinen din støtter ikke funksjonen for innholdsbeskyttelse for
lagringsmedier (CPRM) for SD-kortet.
Trykk for å slå på maskinen.
18. Av/på-knapp
For å slå av datamaskinen, åpne Start-menyen, klikk på
deretter Avslutt.
På/av, og velg
* for utvalgte modeller
2
M70a og M90a Brukerveiledning
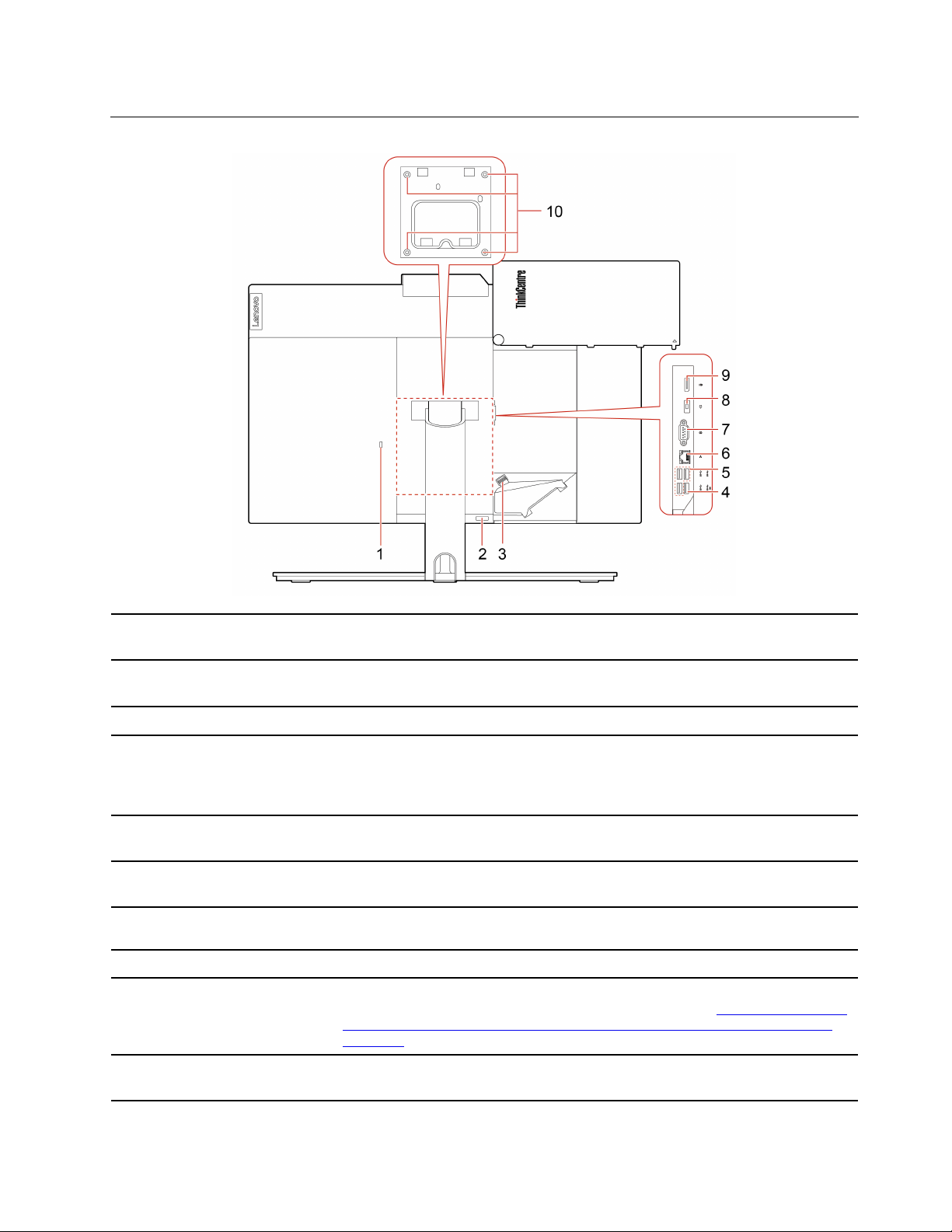
Sett bakfra
1. Spor til sikkerhetslås
2. Utløserknapp for kabeldeksel
3. Kabelklemme
4. USB 3.2-kontakt Gen 1 (med
tastatur med
smartstrømfunksjon)
5. USB 3.2-kontakter Gen 1 (3)
6. Ethernet-kontakt
7. Seriell kontakt*
8. Strømkontakt
9. DisplayPort
10. VESA
®
1.2-utkontakt
®
gjengehull
Lås datamaskinen din til et skrivebord, bord eller annet tilbehør ved hjelp av en
Kensington-kabellås.
Trykk på knappen for å få tilgang til de dekkede kontaktene og kablene.
Merk: For å lette tilgangen må du ikke dekke knappen med noen eksterne deler.
Trykk på klemmen for å rute kablene som er koblet til datamaskinen.
Brukes til å koble til USB-kompatible enheter, for eksempel et USB-tastatur, en
USB-mus, en USB-lagringsenhet eller en USB-skriver.
Merk: Når et USB-tastatur er tilkoblet, kan du slå på datamaskinen ved å trykke
på Alt+P på tastaturet.
Brukes til å koble til USB-kompatible enheter, for eksempel et USB-tastatur, en
USB-mus, en USB-lagringsenhet eller en USB-skriver.
Koble til et lokalt nettverk (LAN). Når den grønne lampen er på, er datamaskinen
koblet til et LAN. Når den gule lampen blinker, overføres data.
Koble til et eksternt modem, en seriell skriver eller andre enheter som bruker en
seriell kontakt.
Koble strømledningen til datamaskinen.
Send lyd- og videosignaler fra datamaskinen til en annen lyd- eller videoenhet, for
eksempel en skjerm med høy ytelse. For mer informasjon se
wp-content/uploads/2010/12/DisplayPort-DevCon-Presentation-DP-1.2-Dec-2010rev-2b.pdf
.
https://www.vesa.org/
Koble M4-monteringsbraketten til de samsvarende skruene (M4 x 8 mm, 4 stk.)når
du skal montere datamaskinen på en vegg med VESA-festet.
Kapittel 1. Møt datamaskinen din 3
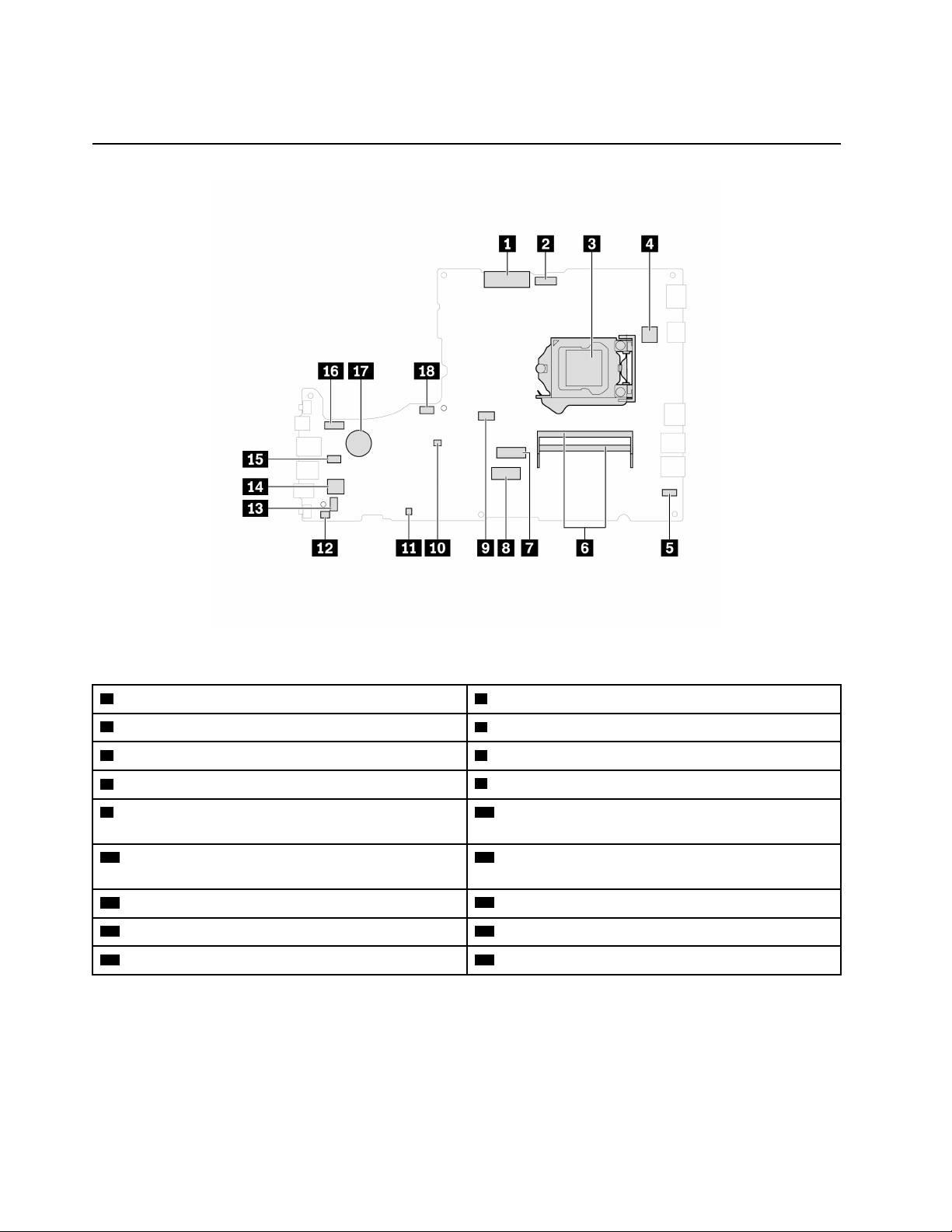
* for utvalgte modeller
Hovedkort
Figur 1. M70a-hovedkort
1 LCD LVDS-kontakt
3 Sokkel for mikroprosessor 4 Seriell (COM1)-kontakt
5 Kontakt for berøringsplate
7 M.2 Solid State-stasjonsspor
9 Optisk stasjonskontakt 10 Slett CMOS/Recovery-krysskobling (CMOS=
2 Kontakt for integrert kamera- og mikrofonmodul
6 Minnespor
8 M.2-Wi-Fi-kortspor
Complementary Metal Oxide Semiconductor)
11 ME-deaktiveringssokkel
12 Kontakt for dekselsikringsbryter
(Dekselsikringskontakt)
13 Kontakt for innebygd høyttaler
15 Kontakt for kortleser
17 Knappecellebatteri
14 Lagringsstasjonskontakt
16 LCD-bakgrunnsbelysningskontakt
18 Systemviftekontakt
4 M70a og M90a Brukerveiledning
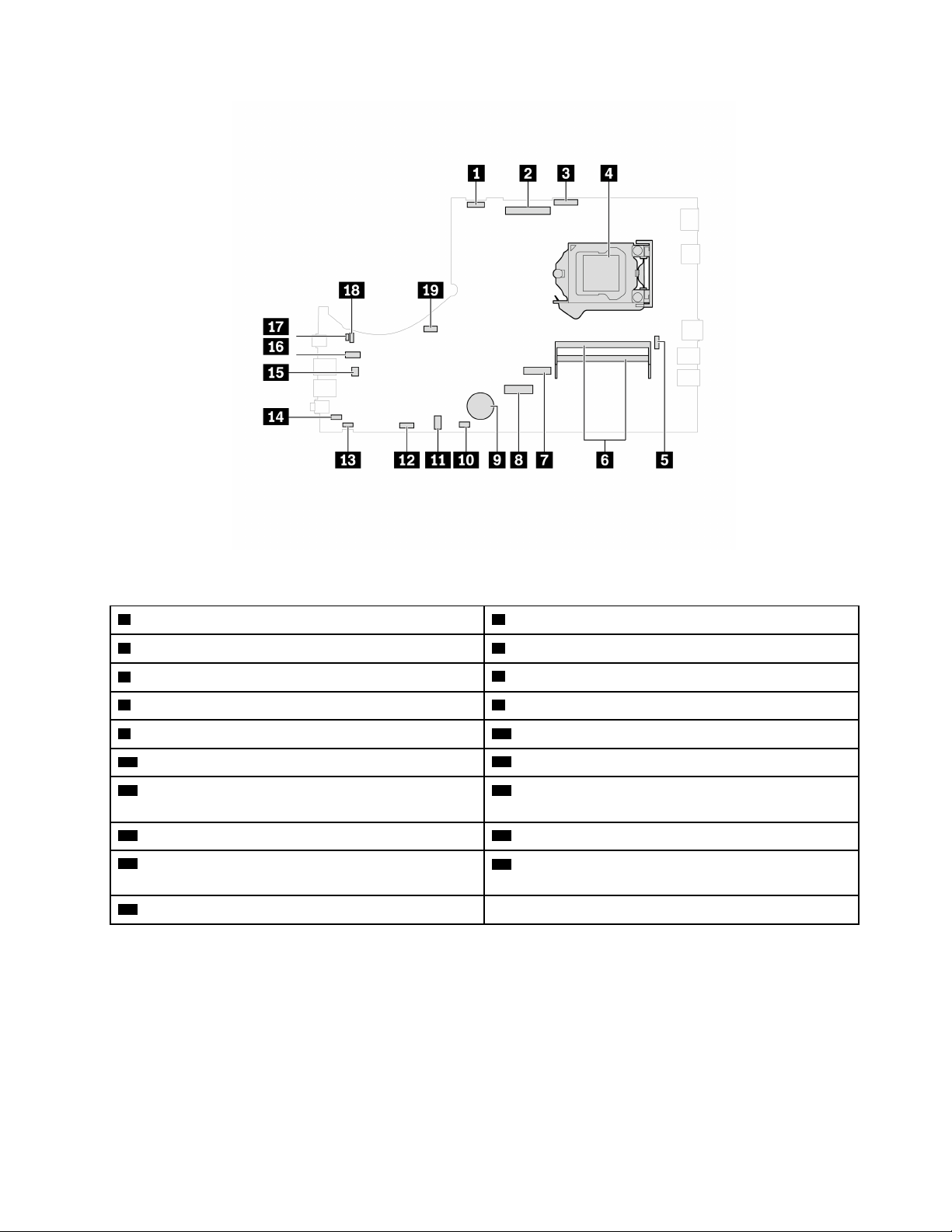
Figur 2. M90a-hovedkort
1 LCD-bakgrunnsbelysningskontakt 2 LCD LVDS-kontakt
3 Kontakt for integrert kamera- og mikrofonmodul
5 Seriell (COM1) kontakt
7 M.2 Solid State-stasjonsspor
9 Knappecellebatteri
11 Optisk stasjonskontakt
13 E-Privacy-kontakt
15 Kontakt for kortleser
17 ME-deaktiveringssokkel
19 Systemviftekontakt
4 Sokkel for mikroprosessor
6 Minnespor
8 M.2-Wi-Fi-kortspor
10 Kontakt for berøringsplate
12 Kontakt for innebygd høyttaler
14 Kontakt for dekselsikringsbryter
(Dekselsikringskontakt)
16 Lagringsstasjonskontakt
18 Slett CMOS/Recovery-krysskobling (CMOS=
Complementary Metal Oxide Semiconductor)
Kapittel 1. Møt datamaskinen din 5
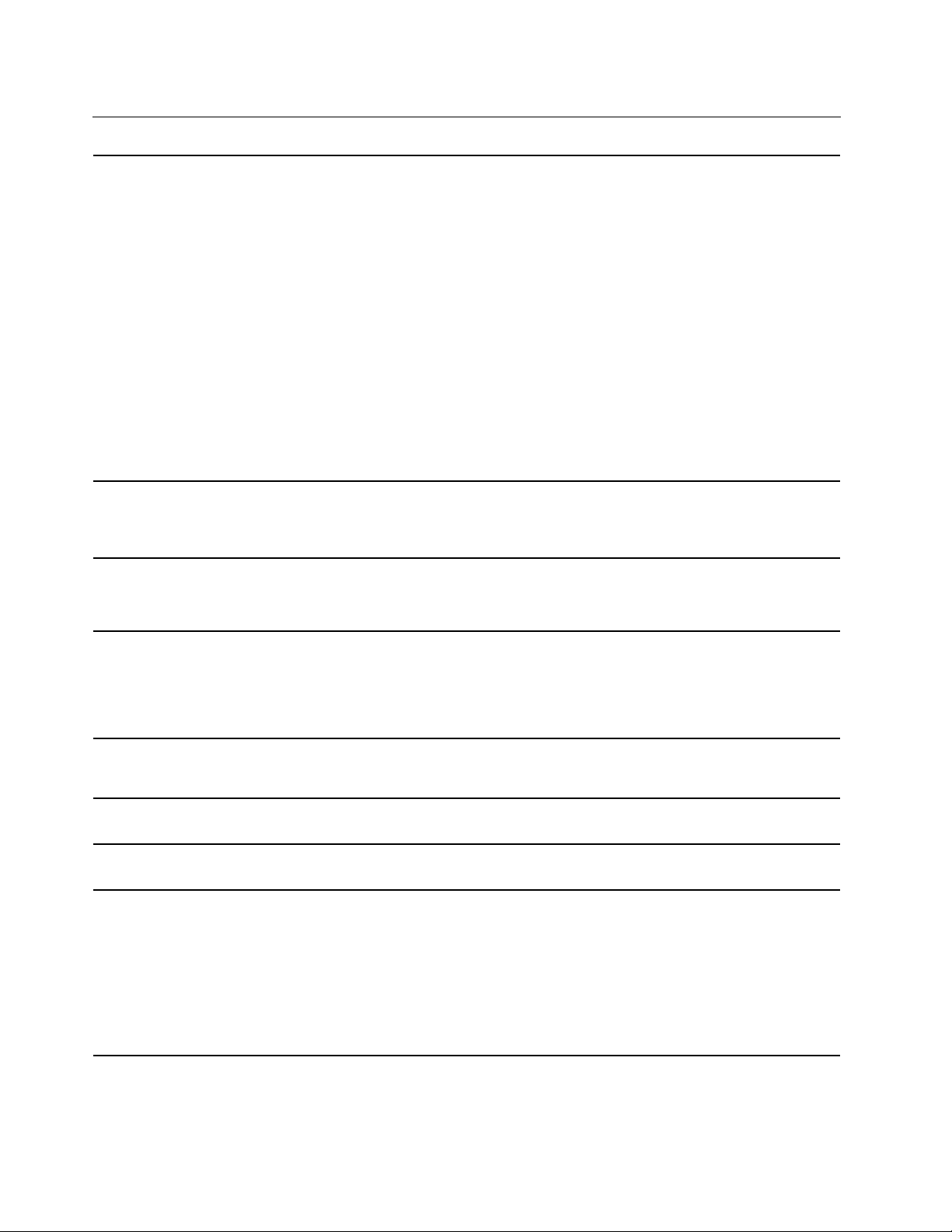
Funksjoner og spesifikasjoner
• M70a:
– Bredde: 490,1 mm (19,3 tommer)
– Høyde: 312,3 mm (12,3 tommer)
– Dybde: 55,6 mm (2,2 tommer)
• M90a:
– E-Privacy-modeller:
Mål (uten sokkel)
Vekt (uten emballasje)
– Bredde: 541 mm (21,3 tommer)
– Høyde: 338,5 mm (13,3 tommer)
– Dybde: 49,5 mm (2,4 tommer)
– Ikke-E-Privacy-modeller:
– Bredde: 541 mm (21,3 tommer)
– Høyde: 338,5 mm (13,3 tommer)
– Dybde: 57,8 mm (2,3 tommer)
Maksimumskonfigurasjon som levert:
• M70a: 8,1 kg
• M90a: 9,1 kg
Hardware konfigurasjon
Strømforsyning
Elektrisitet
Mikroprosessor
Minne
Lagringsenhet
1. Høyreklikk på Start-knappen for å åpne Start-kontekstmenyen.
2. Klikk på Enhetsbehandling. Skriv inn administratorpassordet eller en
bekreftelse hvis du blir bedt om det.
• 135 watt strømforsyning med automatisk spenningsregistrering
• 150 watt strømforsyning med automatisk spenningsregistrering
• 170 watt strømforsyning med automatisk spenningsregistrering
• 230 watt strømforsyning med automatisk spenningsregistrering
• Inntaksstrøm: Fra 100 V ac til 240 V ac
• Inngangsfrekvens: 50/60 Hz
Du kan vise mikroprosessorinformasjon for datamaskinen ved å høyreklikke på
Start-knappen og deretter klikke på System.
DDR4 SODIMM-minnemodul (Double Data Rate 4 Small Outline Dual In-line
Memory Module)
• 2,5 tommer formfaktor, 7 mm (0,28 tommer) høy lagringsstasjon*
• M.2 Solid State-stasjon*
®
• Intel
Høyreklikk på Start-knappen for å åpne start-menyen, og klikk deretter på
Diskbehandling.
Merk: Lagringskapasiteten som er angitt av systemet, er mindre enn nominell
kapasitet.
Optane™ -minne*
6 M70a og M90a Brukerveiledning
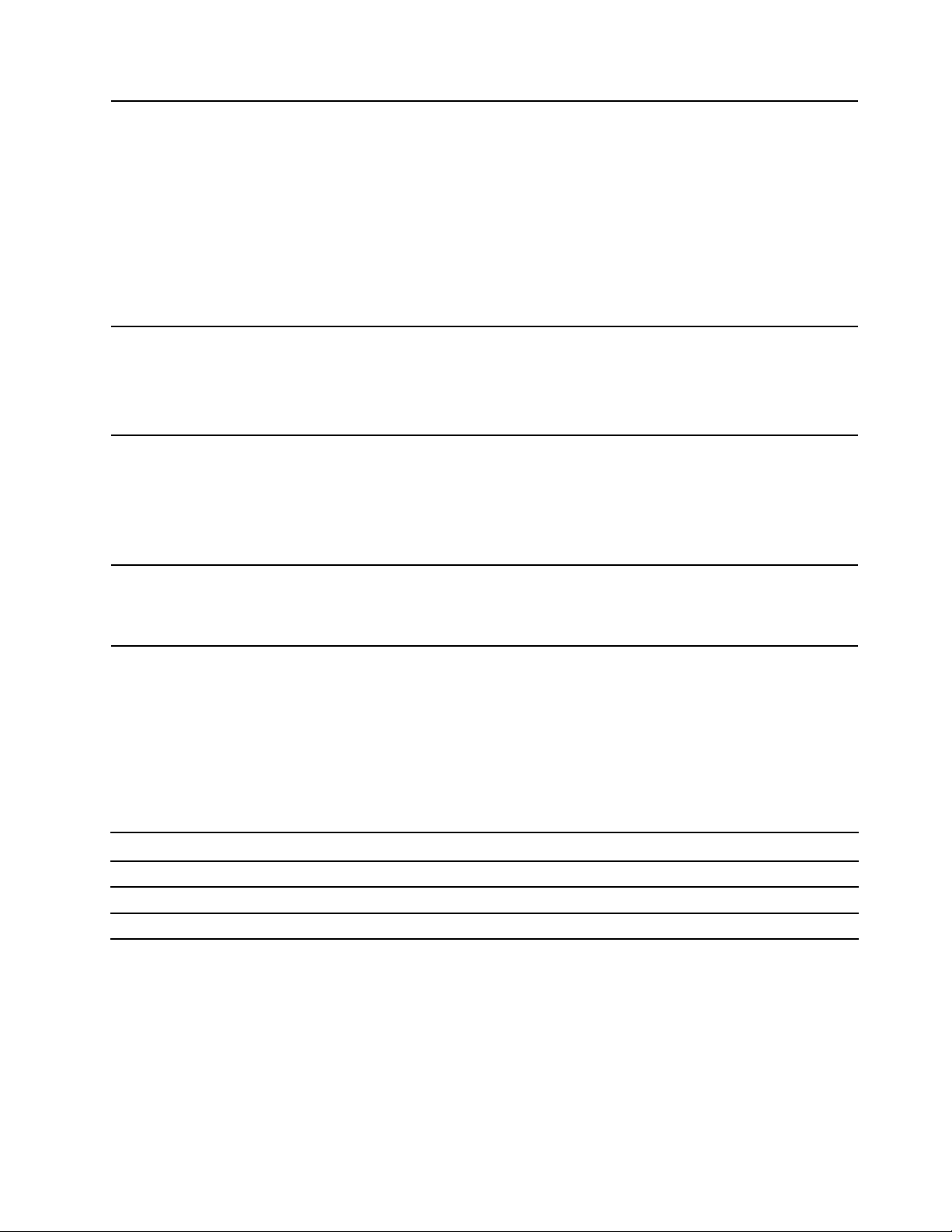
Videofunksjoner
Lydfunksjoner
Utvidelsesmuligheter
• Fargeskjerm med White Light Emitting Diode (WLED)-teknologi
• Fargeskjerm med Full HD (FHD)-teknologi
• Skjermstørrelse:
– M70a: 546,1 mm (21,5 tommer)
– M90a: 604,5 mm (23,8 tommer)
• Skjermoppløsning: 1920 x 1080 piksler
• Multi-touch-teknologi*
• Det integrerte grafikkortet støtter DisplayPort 1.2-utkontakten.
• Det valgfrie, separate grafikkortet gir bedre bildeopplevelse og økt ytelse.
• Det integrerte lydkortet støtter følgende:
– Hodetelefonkontakt
– Integrerte mikrofoner*
– Interne høyttalere
• Kortleser*
• Minnespor
• M.2 halvlederstasjonsspor
• Optisk stasjon*
• Brønn for lagringsstasjon
• Bluetooth*
Nettverksfunksjoner
• Ethernet LAN
• Trådløst LAN*
* for utvalgte modeller
Erklæring om USB-overføringshastighet
Avhengig av mange faktorer, for eksempel behandlingsevnen til vertsenheter og eksterne enheter,
filattributter og andre faktorer relatert til systemkonfigurasjon og driftsmiljøer, vil den faktiske
overføringshastigheten ved bruk av de ulike USB-kontaktene på denne enheten variere. Den vil dessuten
være langsommere enn datahastigheten som er oppført nedenfor for hver tilsvarende enhet.
USB-enhet Datahastighet (Gbit/s)
3.2 Gen 1 / 3.1 Gen 1
3.2 Gen 2 / 3.1 Gen 2
3.2 Gen 2 × 2
5
10
20
Kapittel 1. Møt datamaskinen din 7
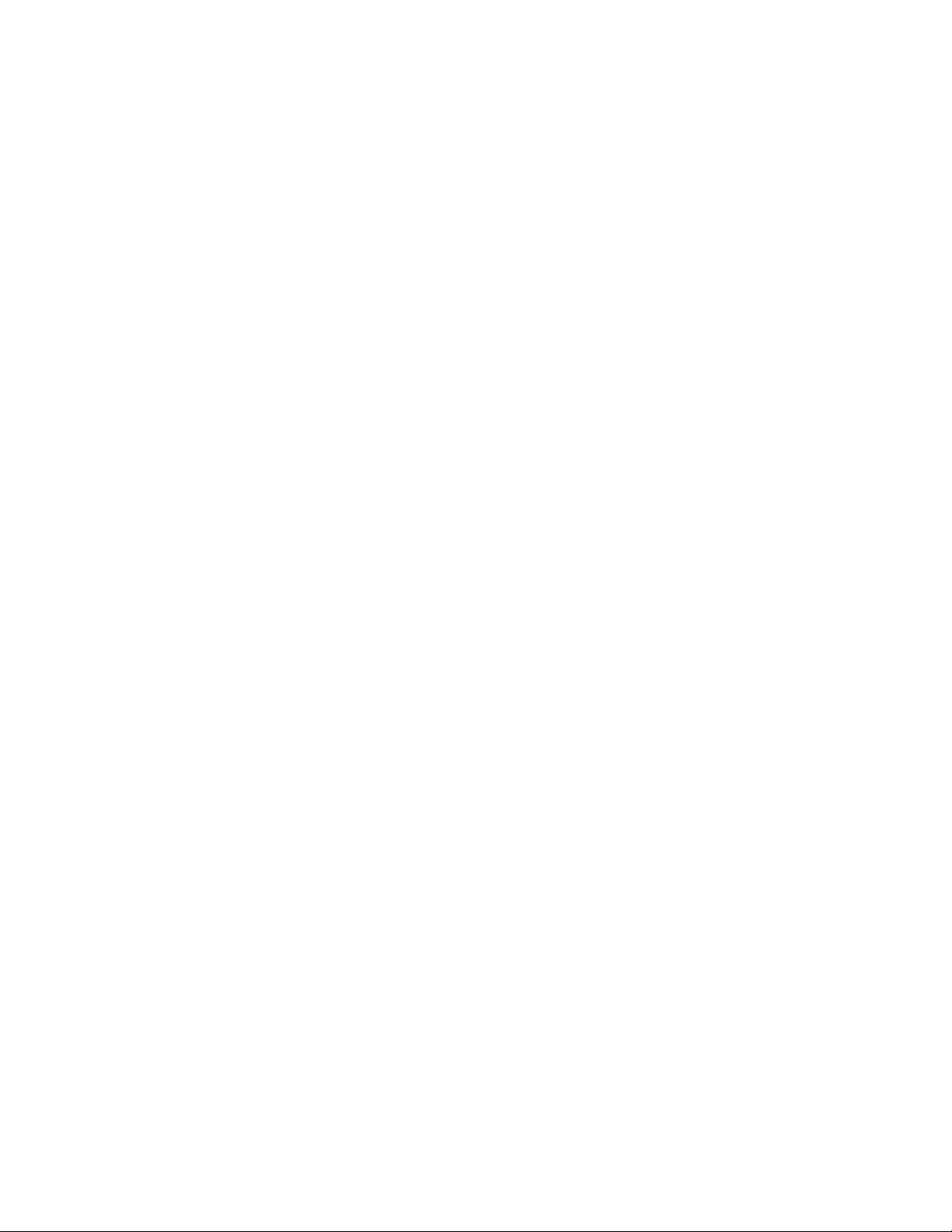
8 M70a og M90a Brukerveiledning
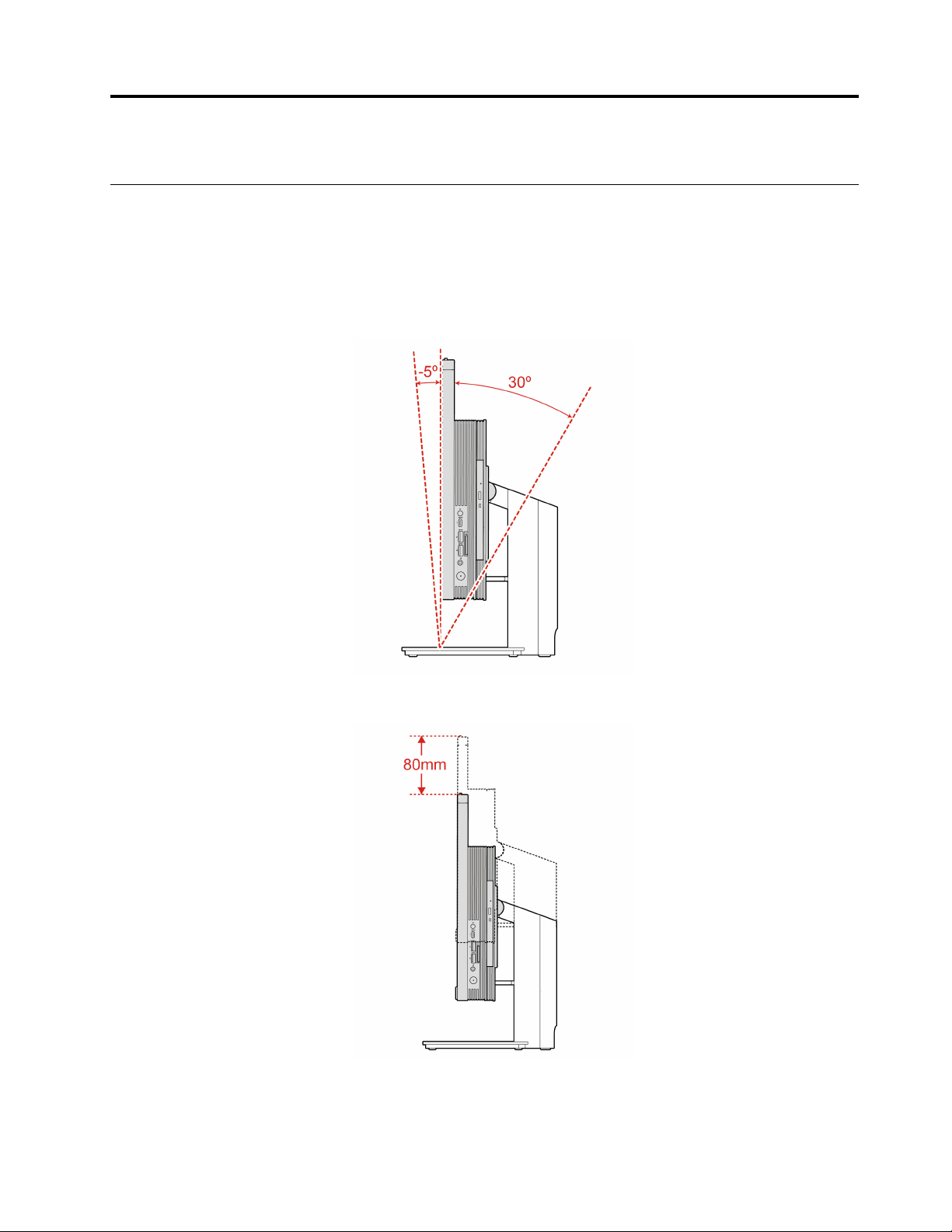
Kapittel 2. Kom i gang med datamaskinen din
Juster datamaskinstativet (for utvalgte modeller)
Merk: For informasjon om hvordan du installerer datamaskinstativet, se installeringsveiledningen som følger
med datamaskinen.
Fullfunksjons skjermstativ
• Vipp skjermen frem og tilbake.
• Justere høyden på skjermen.
UltraFlex IV Stand
• Vipp skjermen frem og tilbake.
© Copyright Lenovo 2021 9
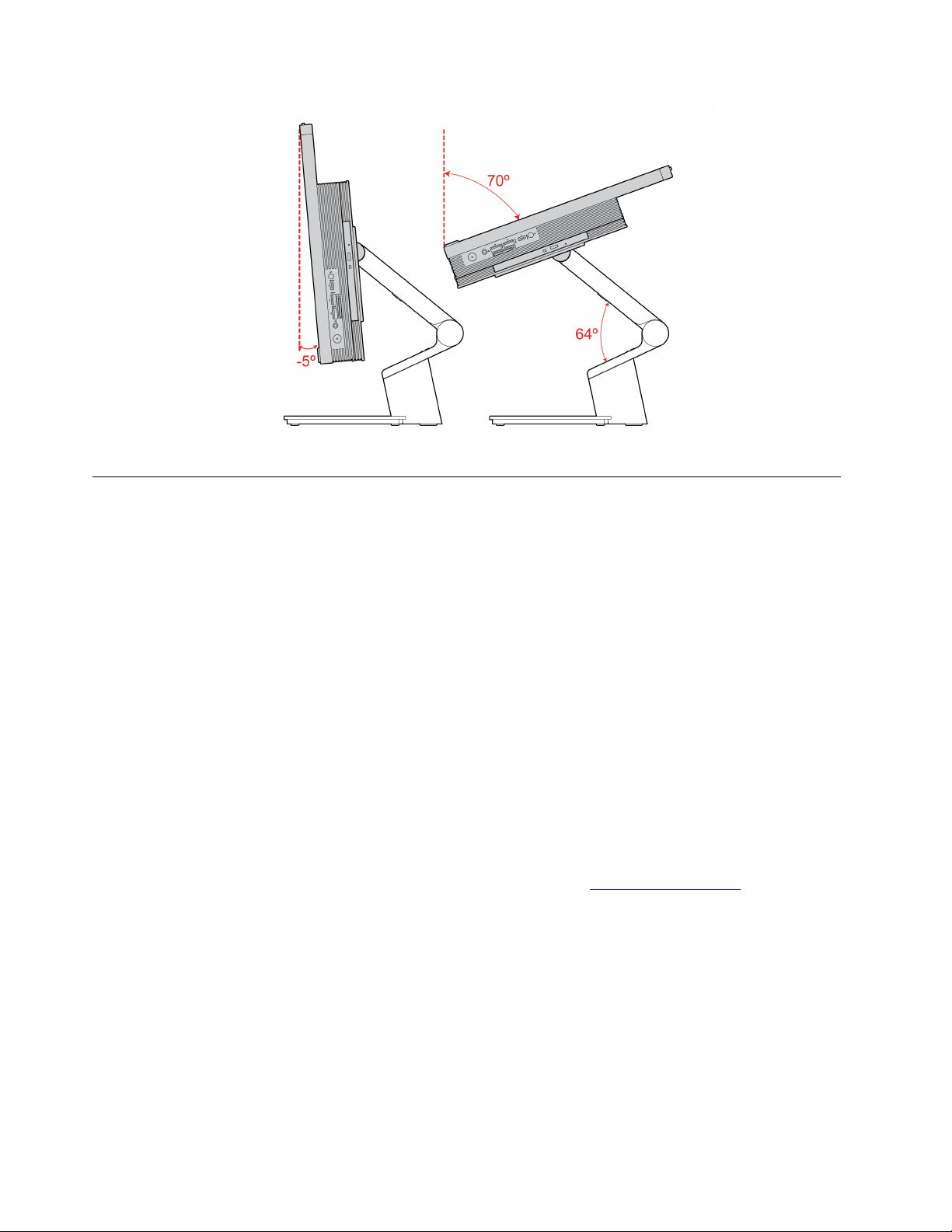
Kom i gang med Windows 10
Lære det grunnleggende i Windows 10, og begynne å arbeide med den umiddelbart. For mer informasjon om
Windows 10, se Windows hjelpeinformasjon.
Windows-konto
For å bruke Windows-operativsystemet, kreves det en brukerkonto. Det kan enten være en Windowsbrukerkonto eller en Microsoft-konto.
Windows-brukerkonto
Når du starter Windows for første gang, blir du bedt om å opprette en Windows-brukerkonto. Denne første
kontoen du opprettet er av «Administrator»-typen. Men en administratorkonto kan du opprette flere
brukerkontoer, eller endre kontotyper ved å gjøre følgende:
1. Åpne Start-menyen, og velg Innstillinger ➙ Kontoer ➙ Familie og andre brukere.
2. Følg instruksjonene på skjermen.
Microsoft-konto
Du kan også logge inn på Windows-operativsystemet med en Microsoft-konto.
For å opprette en Microsoft-konto, gå til Microsoft-registreringssiden på
instruksjonene på skjermen.
Med en Microsoft-konto, kan du:
• Nyte engangs-innlogging hvis du bruker andre Microsoft-tjenester, slik som OneDrive, Skype og Outlook.
com.
• Synkronisere personlige innstillinger over andre Windows-baserte enheter.
10
M70a og M90a Brukerveiledning
https://signup.live.com og følg
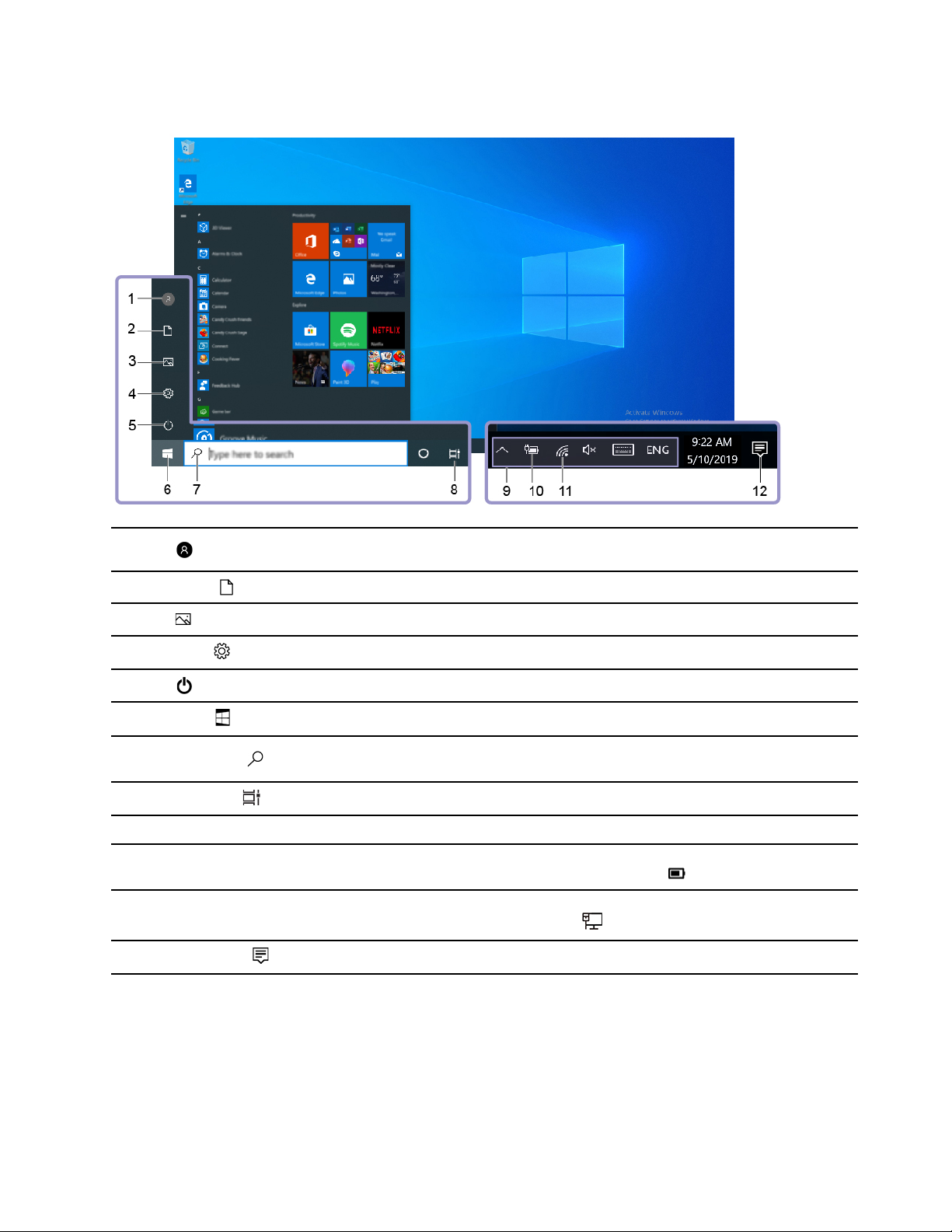
Windows-brukergrensesnitt
1. Konto
2. Dokumenter
3. Bilder
4. Innstillinger
5. Strøm
6. Start-knapp
7. Windows Search
8. Oppgavevisning
9. Windows-systemstatusfelt Viser varslinger og statusen til noen funksjoner.
10. Batteristatusikon
11. Nettverksikon
12. Handlingssenter
Endrer kontoinnstillinger, låser datamaskinen eller logger ut fra den nåværende
kontoen.
Åpne mappen Dokumenter, en standardmappe for lagring av mottatte filer.
Åpne mappen Bilder, en standardmappe for lagring av mottatte bilder.
Starter innstillinger.
Slå av datamaskinen, start den på nytt, eller sett den i hvilemodus.
Åpne Start-menyen.
Skriv inn det du leter etter i søkeboksen og få søkeresultater fra datamaskinen din
og internett.
Viser alle åpne apper og bytter mellom dem.
Viser strømstatus og endrer innstillingene for batteri eller strøm. Når datamaskinen
din ikke er koblet til vekselstrøm, ender ikonet seg til
Kobler til et tilgjengelig trådløst nettverk og viser nettverksstatusen. Når koblet til
et kablet nettverk, endrer ikonet seg til
Viser de nyeste varslingene fra apper og gir rask tilgang til enkelte funksjoner.
.
.
Åpne Start-menyen
• Klikk på Start knappen.
• Trykk på Windows-logotasten på tastaturet.
Åpne Start-kontekstmenyen
Høyreklikk på Start -knappen.
Kapittel 2. Kom i gang med datamaskinen din 11
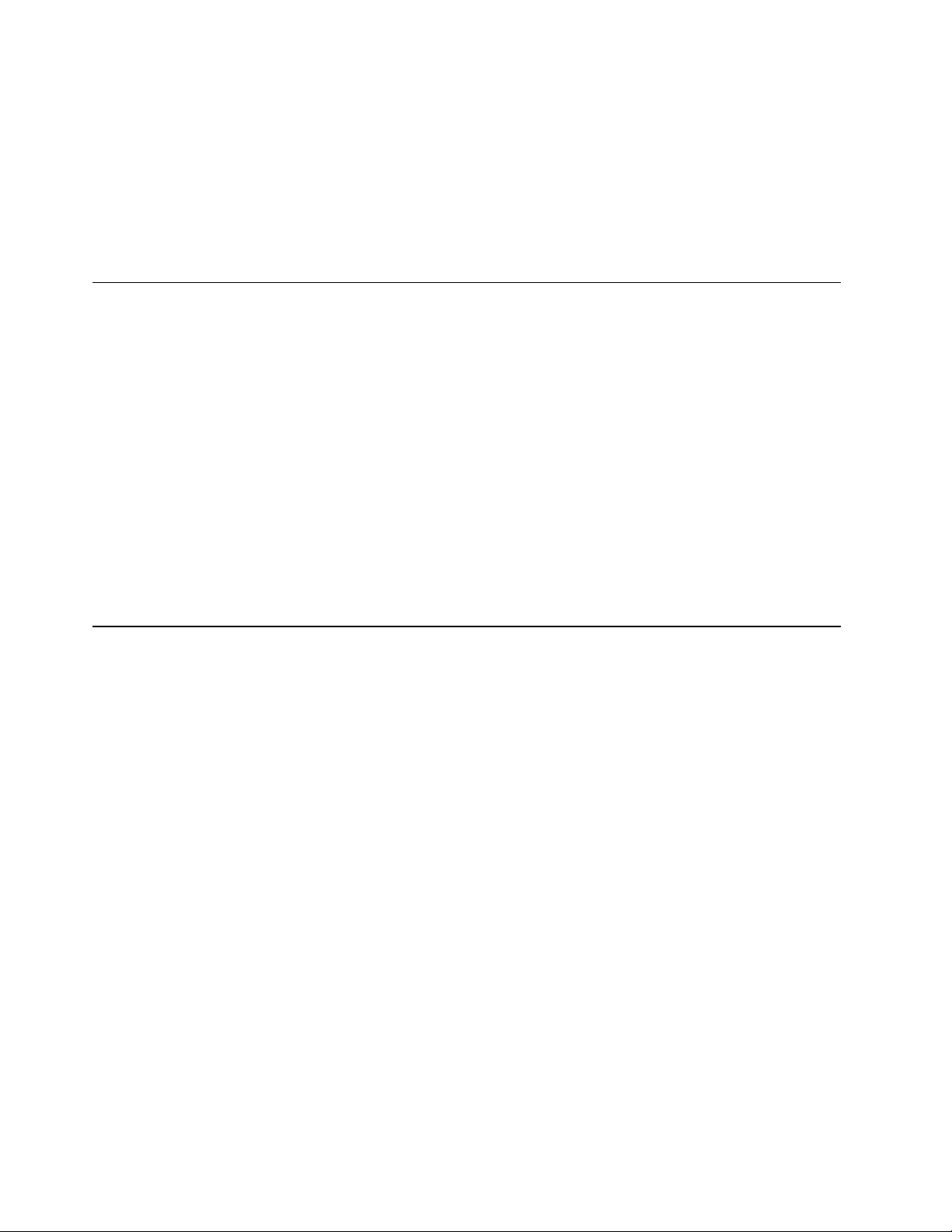
Få tilgang til Kontrollpanel
• Åpne Start-menyen, og klikk på Windows Systemverktøy ➙ Kontrollpanel.
• Bruk Windows Search.
Start en app
• Åpne Start-menyen, og velg appen du vil starte.
• Bruk Windows Search.
Koble til nettverk
Datamaskinen din hjelper deg med å koble deg til verden gjennom et kablet eller trådløst nettverk.
Koble til kablet Ethernet
Koble datamaskinen din til et lokalt nettverk via Ethernet-kontakten på datamaskinen din med en Ethernetkabel.
Koble til Wi-Fi-nettverk (for utvalgte modeller)
Hvis datamaskinen har en trådløs LAN-modul, kan du koble datamaskinen til Wi-Fi®-nettverk. Den trådløse
LAN-modulen på datamaskinen kan støtte forskjellige standarder. For noen land eller regioner kan bruk av
802.11ax være deaktivert i henhold til lokale forskrifter.
1. Klikk på nettverksikonet i systemstatusfeltet i Windows. Det vises en liste over tilgjengelige trådløse
nettverk.
2. Velg et nettverk som er tilgjengelig for tilkobling. Oppgi den nødvendige informasjonen ved behov.
Bruk Vantage-appen
Den forhåndsinstallerte Vantage-appen er en tilpasset ettstoppløsning for å hjelpe deg å vedlikeholde
datamaskinen din med automatiserte oppdateringer og reparasjoner, konfigurering av maskinvareinnstillinger
og for å få tilpasset støtte.
Skriv inn Vantage i søkeboksen for å få tilgang til Vantage-appen.
Nøkkelfunksjoner
Med Vantage-appen kan du:
• Enkelt se enhetsstatusen og tilpasse enhetsinnstillingene.
• Laste ned og installere UEFI BIOS-, fastvare- og driveroppdateringer for å holde datamaskinen din
oppdatert.
• Overvåke datamaskinens helse og sikre datamaskinen mot trusler utenfra.
• Skann maskinvaren og diagnostiser maskinvareproblemer.
• Se garantistatusen (på nett).
• Få tilgang til Brukerveiledningen og nyttige artikler.
Merknader:
• De tilgjengelige funksjonene varierer avhengig av datamaskinmodellen.
• Vantage-appen gjør periodiske oppdateringer av funksjonene for å fortsette å forbedre opplevelsen din
med datamaskinen din. Beskrivelsen av funksjoner kan være forskjellig fra dem på det faktiske
brukergrensesnittet.
12
M70a og M90a Brukerveiledning
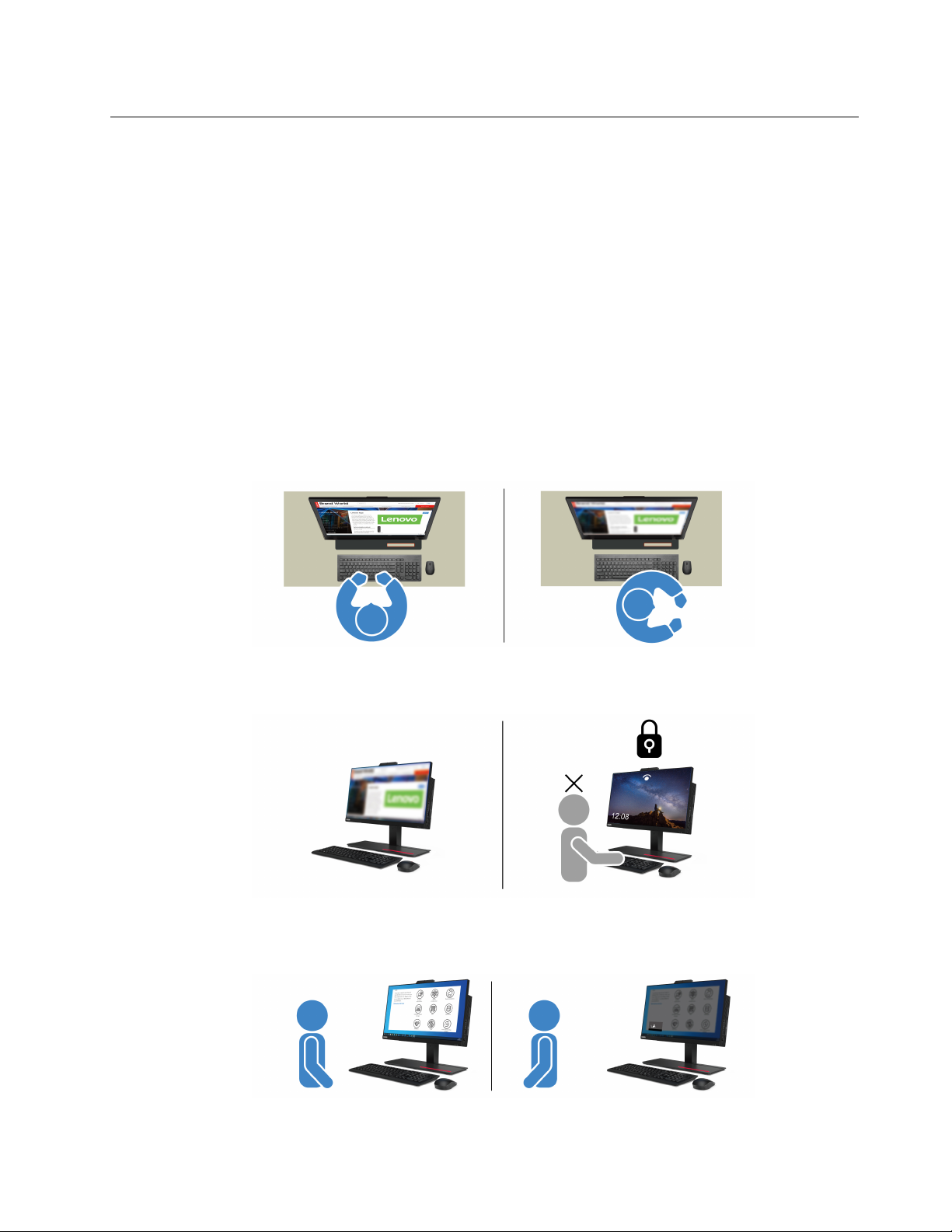
Bruk Tobii Aware (for utvalgte modeller)
Hvis datamaskinen din støtter kamera med IR-funksjon, kan Tobii Aware være forhåndsinstallert for å gi deg
en intelligent opplevelse.
Få tilgang til Tobii Aware
Du kan få tilgang til Tobii Aware gjennom den forhåndsinstallerte appen Tobii Experience. Åpne Startmenyen og klikk på Tobii Experience. Alternativt kan du skrive Tobii Experience i søkefeltet.
For å laste ned den nyeste versjonen av Tobii Experience, gå til Microsoft Store og søk etter app-navnet.
Utforsk nøkkelfunksjoner
Tobii Aware kan gjøre følgende:
• Øk personvernet og sikkerheten
– Skjermen gjøres uskarp automatisk for å unngå å nysgjerrige blikk når du retter oppmerksomheten din
andre steder, og fjerner uskarpheten igjen bare når kameraet (med IR-funksjon) gjenkjenner ansiktet
ditt.
– Autolåsfunksjonen forhindrer uautorisert tilgang og skaper et tryggere arbeidsmiljø. Du kan tilpasse
tiden før automatisk låsing.
• Forbedre batteriytelsen
– Skjermen dempes automatisk for å spare strøm når du ser eller går bort.
Kapittel 2. Kom i gang med datamaskinen din 13
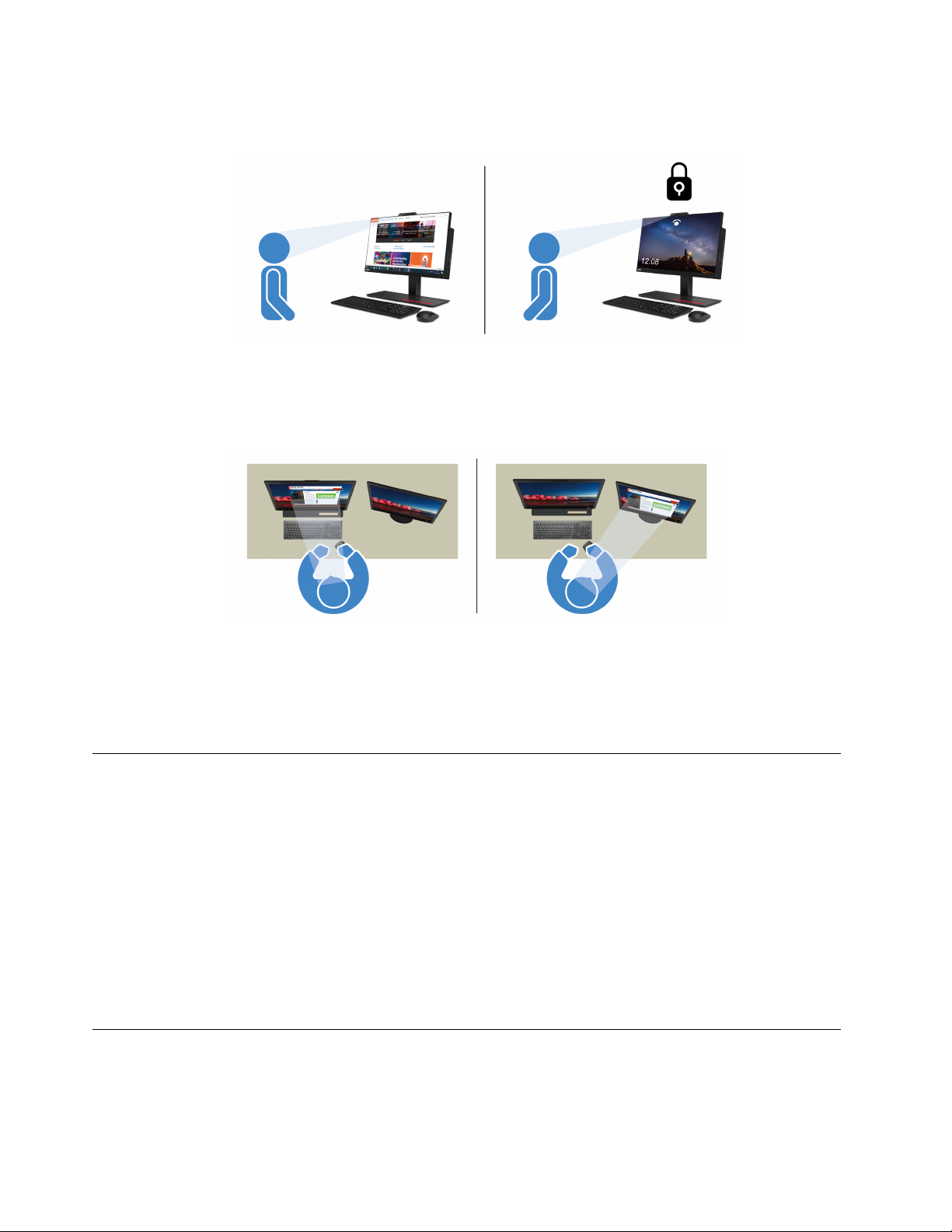
– Tobii Aware oppdager når brukeren er til sted og vekker datamaskinen når du vender deg mot
skjermen.
• Forbedre produktiviteten
Den banebrytende teknologien som registrerer oppmerksomhet, kan spore ansikts- og hodebevegelser.
Når du venstreklikker på et vindu og holder nede, flyttes markøren automatisk til det vinduet du retter
oppmerksomheten mot.
• Fremme digital trivsel
Tobii Aware sporer vaner og bruksdata som skjermtid, tid siden forrige pause og avstand til skjerm, som
fremmer sunn bruk.
For å lære mer om Tobii Aware, gå til https://aware.tobii.com/.
Bruk nattlys
Blått lys er det høyenergiske synlige lyset i lysspekteret. Overdreven eksponering for blått lys kan skade
synet ditt. Nattlys er en funksjon som reduserer det blå lyset som sendes ut av dataskjermer. Når nattlyset er
på, viser dataskjermen varmere farger som hjelper deg med å redusere belastningen på øynene.
For å slå på eller av nattlyset gjør du ett av følgende:
• Skriv Nattlys i søkeboksen. Klikk på Nattlys for å åpne innstillingsvinduet. Følg deretter instruksjonene på
skjermen.
• Åpne Start-menyen. Klikk på Innstillinger ➙ System ➙ Skjerm. Slå deretter på eller av Nattlys-bryteren.
Merk: Utvalgte Lenovo-datamaskiner er sertifiserte med lite blått lys. Disse datamaskinene er testet med
nattlys på og med fargetemperaturen satt til standardverdien 48.
Bruk multi-touch-skjermen (for utvalgte modeller)
Hvis skjermen på datamaskinen din støtter multi-touch-funksjonen, kan du navigere på skjermen med enkle
berøringsbevegelser.
14
M70a og M90a Brukerveiledning
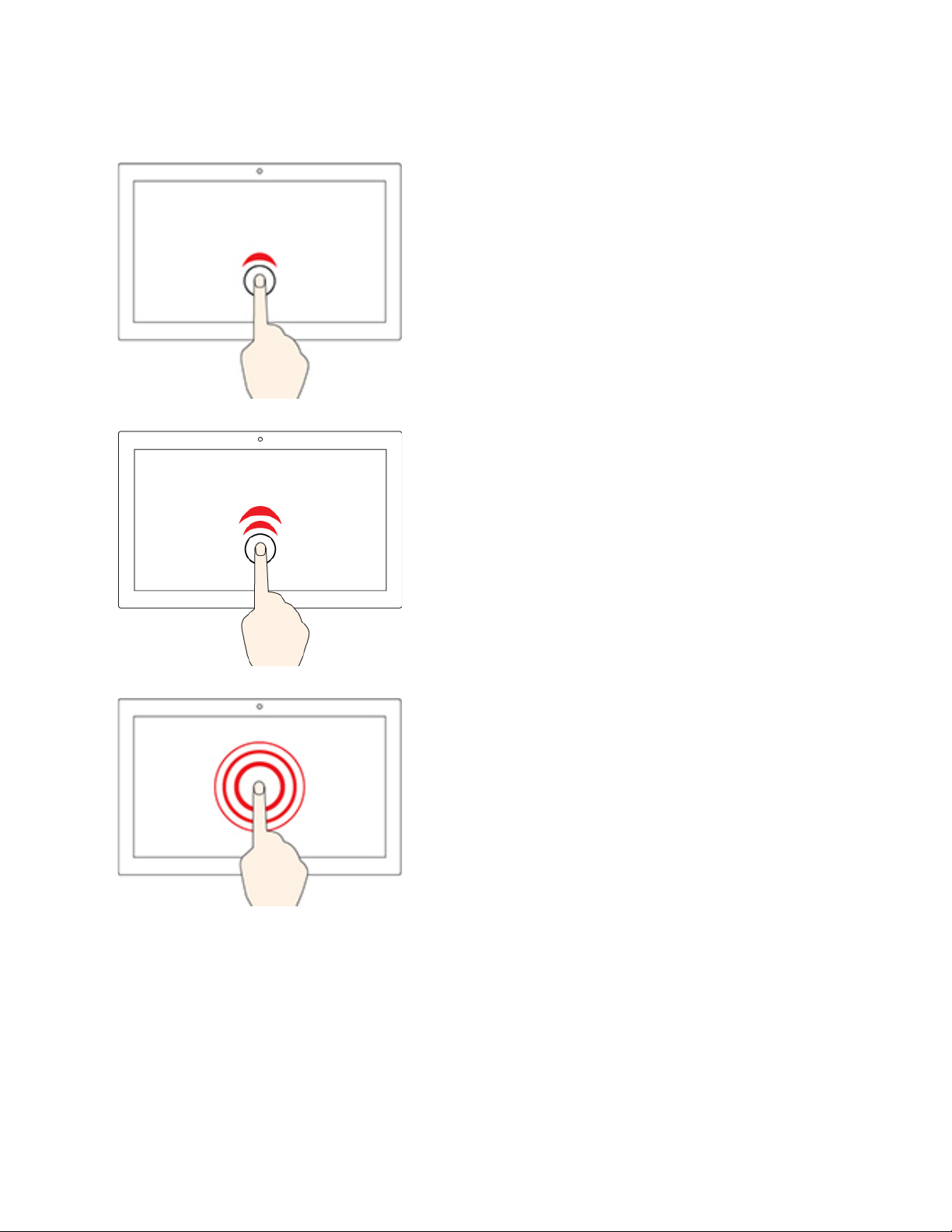
Merk: Noen bevegelser kan kanskje ikke være tilgjengelige, avhengig av appen du bruker.
Trykk én gang
• Fra Start-menyen: Åpne en app eller et element.
• Fra skrivebordet: Velg en app eller et element.
• I en åpen app: Utfør en handling som for eksempel Kopier, Lagre
og Slett, avhengig av appen.
Trykk to ganger raskt
Åpne en app eller et element fra skrivebordet.
Trykk og hold
Åpne en hurtigmeny.
Kapittel 2. Kom i gang med datamaskinen din 15
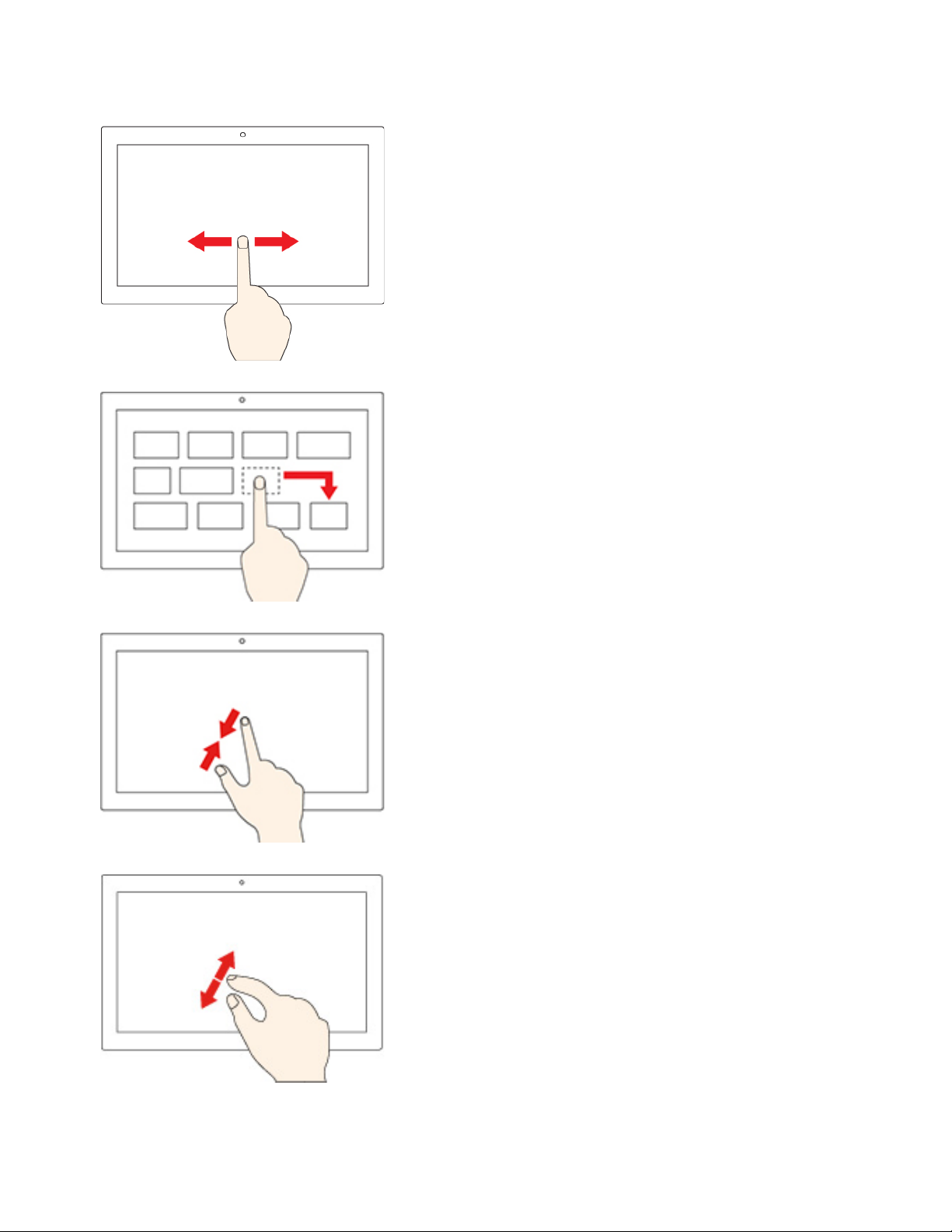
Skyv
Bla gjennom elementer, for eksempel lister, sider og bilder.
Dra et element til det ønskede stedet
Flytte et objekt.
Beveg to fingre nærmere hverandre
Zoome ut.
Beveg to fingre fra hverandre
Zoome inn.
16 M70a og M90a Brukerveiledning
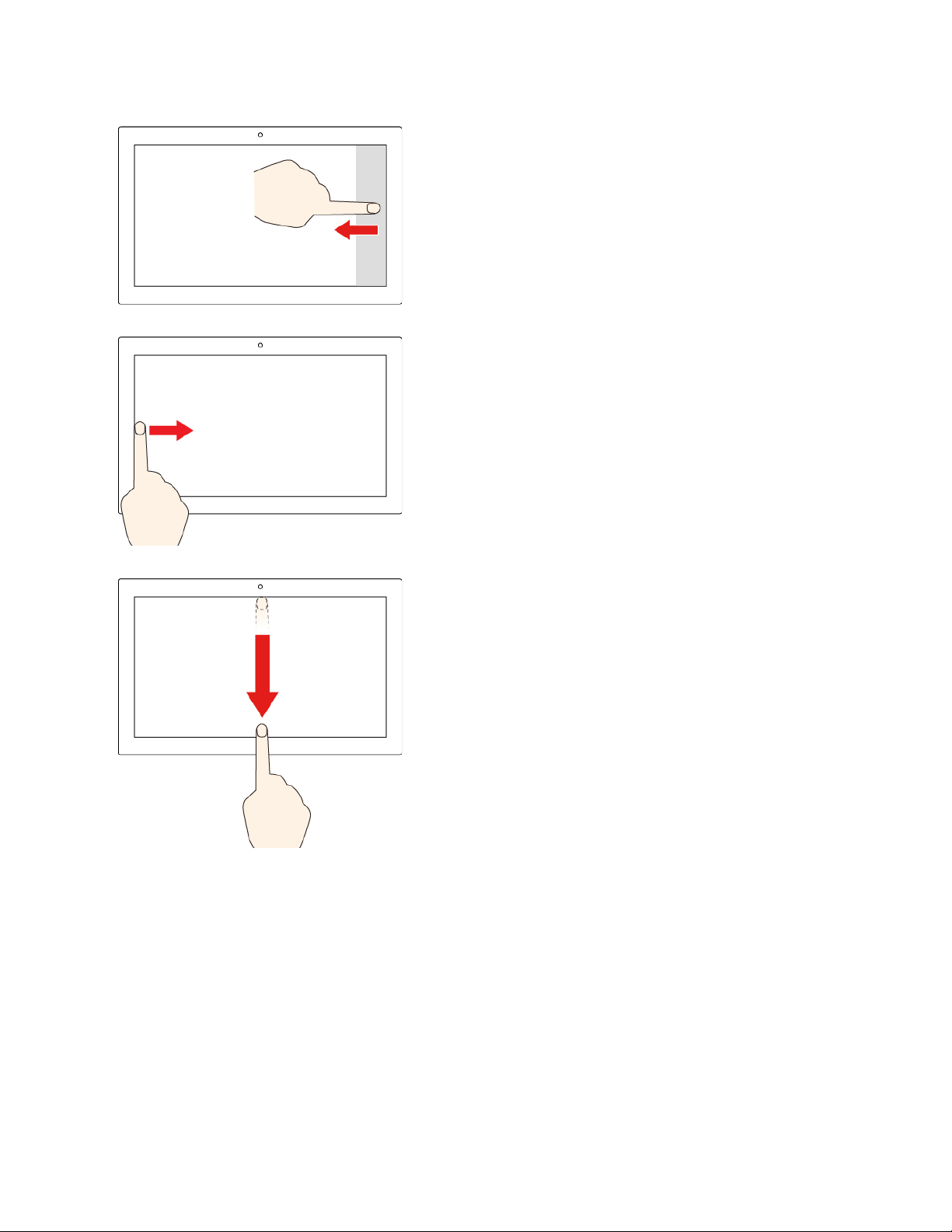
Sveip inn fra høyre kant
Åpne handlingssenteret for å se dine varslinger og hurtighandlinger.
Sveip inn fra venstre kant
Vis alle dine åpne vinduer i oppgavevisning.
• Sveip kort nedover fra den øverste kanten (for fullskjermapp
eller når datamaskinen din er i nettbrettmodus)
Vis en skjult tittellinje.
• Sveip inn fra den øverste til den nederste kanten (når
datamaskinen din er i nettbrettmodus)
Lukke den aktive appen.
Tips
• Slå av maskinen før du rengjør flerberøringsskjermen.
• Bruk en tørr, myk klut som ikke loer, eller litt absorberende bomull for å fjerne fingeravtrykk eller støv fra
flerberøringsskjermen. Ikke bruk løsemidler på kluten.
• Flerberøringsskjermen er et glasspanel som er dekket av en plastfilm. Ikke bruk trykk eller et metallobjekt
på skjermen. Det kan skade berøringspanelet eller føre til at det slutter å fungere.
• Ikke bruk fingerneglene, fingre med hanske på eller gjenstander for å legge inn noe på skjermen.
• Du bør regelmessig kalibrere presisjonen til fingerregistreringen for å unngå avvik.
Kapittel 2. Kom i gang med datamaskinen din 17
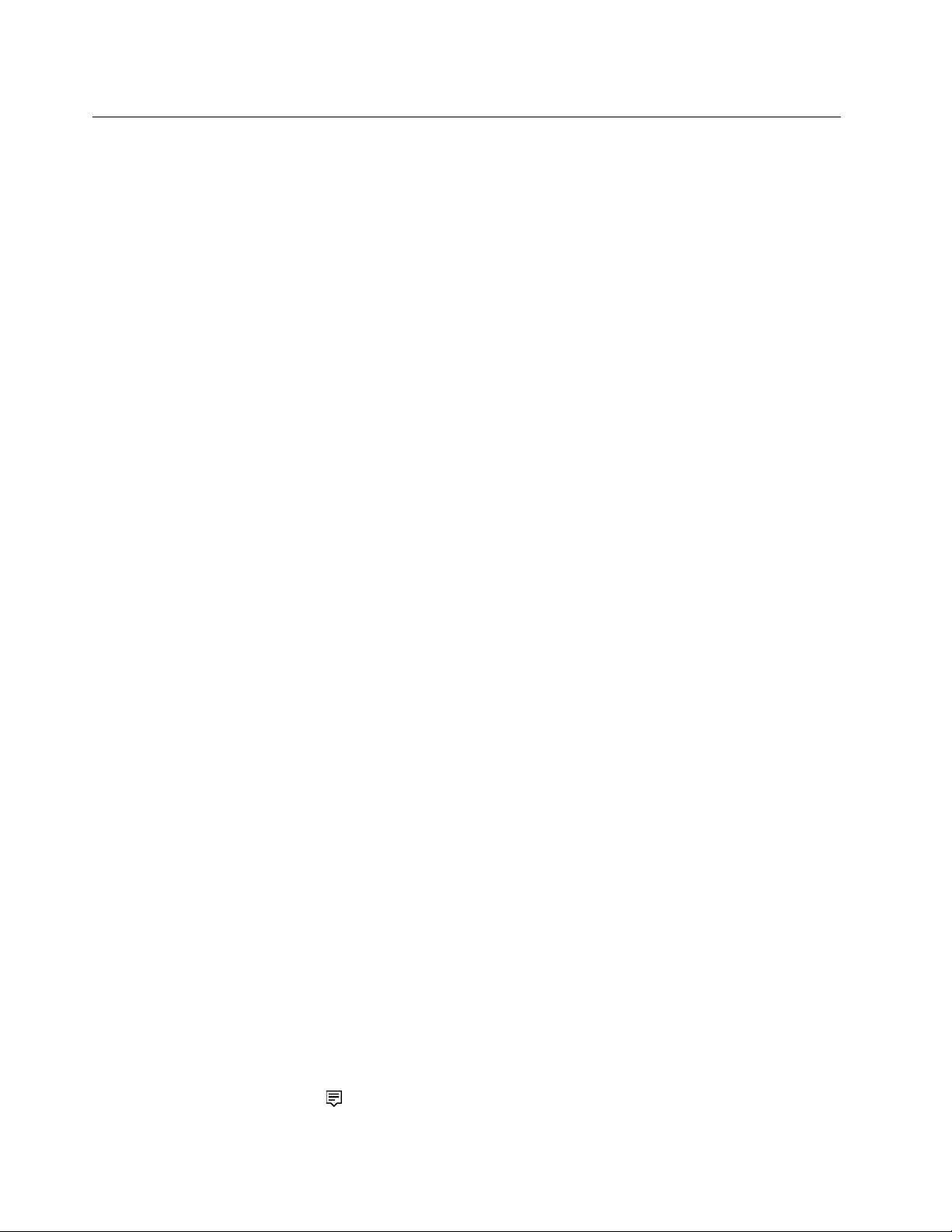
Bruk multimedia
Bruk datamaskinen din til forretninger eller underholdning med enhetene (for eksempel et kamera, en skjerm
eller høyttalere).
Bruk lyd
Koble høyttalerne, hodetelefoner eller et hodesett til lydkontakten for å forbedre lydopplevelsen.
Juster volumet
1. Klikk volumikonet i systemstatusfeltet i Windows på oppgavelinjen.
2. Følg instruksjonene på skjermen for å justere volumet. Klikk høyttalerikonet for å slå av lyden.
Endre lydinnstillinger
1. Gå til Kontrollpanel, og vis etter kategori.
2. Klikk på Maskinvare og lyd ➙ Lyd.
3. Endre innstillingene som du foretrekker.
Bruk kameraet (for utvalgte modeller)
Du kan bruke kameraet til å ta bilder eller ta opp videoer.
For å ta bilder eller spille inn en video:
1. Åpne Start-menyen, og klikk på Kamera. Du kan også skrive inn Camera i søkeboksen.
2. For å ta et bilde, klikk på kameraikonet. Hvis du ønsker å spille inn video, klikk på videoikonet for å bytte
til videomodus.
Hvis du bruker andre programmer som tilbyr funksjoner som fotografering, videoopptak og videokonferanse,
starter kameraet automatisk når du aktiverer den kamerapåkrevde funksjonen.
Koble til en ekstern skjerm
Koble datamaskinen din til en projektor eller skjerm, for å vise presentasjoner eller utvide arbeidsflaten din.
Koble til en kablet skjerm
1. Koble den eksterne skjermen til DisplayPort-utkontakten på datamaskinen.
2. Koble den eksterne skjermen til en stikkontakt.
3. Slå på den eksterne skjermen.
Hvis datamaskinen din ikke kan oppdage den eksterne skjermen, høyreklikk på et tomt området på
skrivebordet, og klikk deretter Skjerminnstillinger ➙ Oppdag.
Koble til en trådløs skjerm
Hvis du skal bruke en trådløs skjerm, må du sørge for at datamaskinen og den eksterne skjermen støtter
Miracast
• Åpne Start-menyen, og klikk deretter på Innstillinger ➙ Enheter ➙ Bluetooth og andre enheter ➙
• Klikk på handlingssenterikonet
®
-funksjonen.
Legg til Bluetooth eller annen enhet. I Legge til-vinduet, klikker du på Trådløs skjerm eller forankre.
Følg deretter instruksjonene på skjermen.
i systemstatusfeltet i Windows og klikk Koble til. Velg den trådløse
skjermen, og følg veiledningene på skjermen.
18
M70a og M90a Brukerveiledning
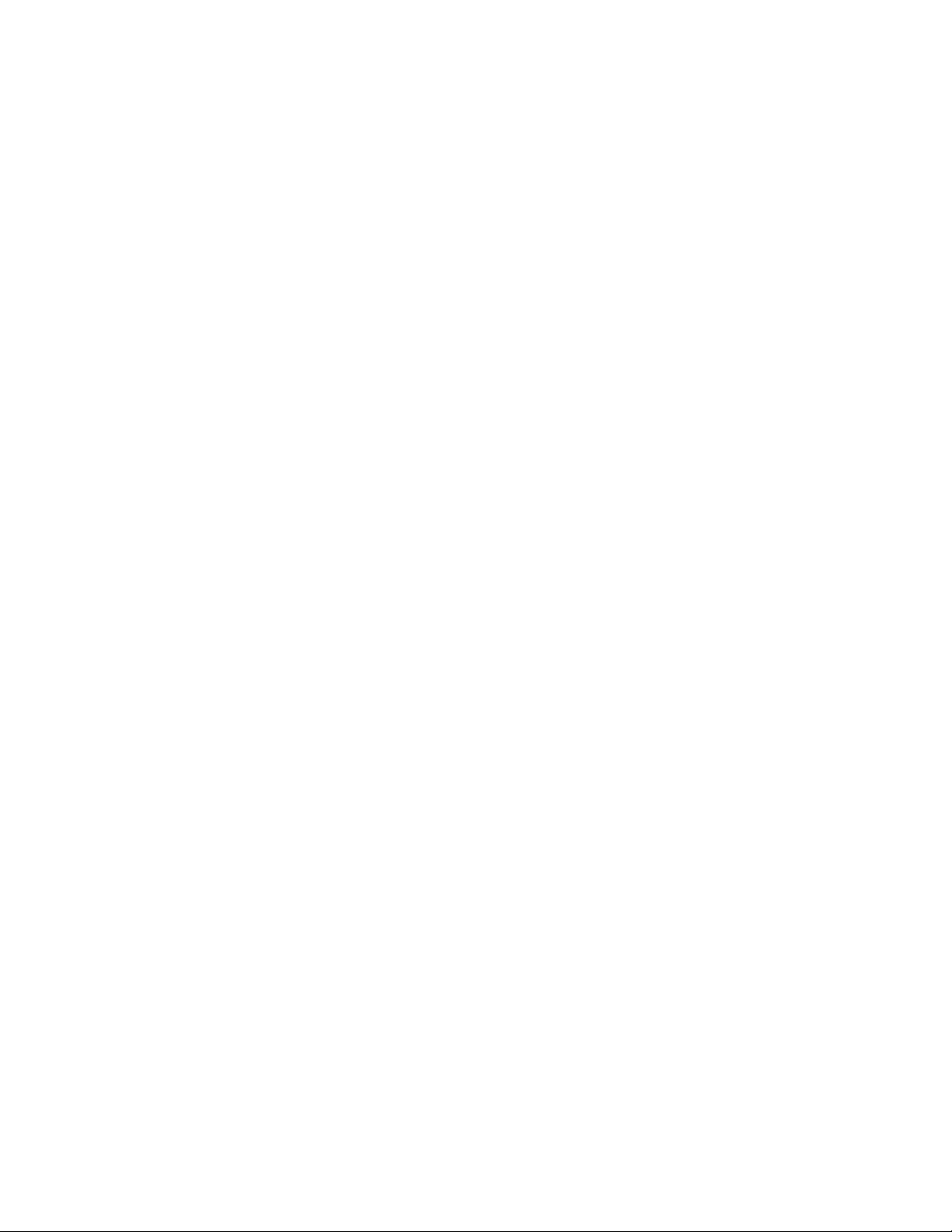
Still inn visningsmodus
Høyreklikk på et tomt område på skrivebordet, og velg Skjerminnstillinger. Velg deretter en skjermmodus
du foretrekker fra flere skjermer menyen.
• Dupliser disse skjermbildene: Viser den samme videoutgangen på både skjermen og en ekstern skjerm.
• Utvid disse skjermbildene: Utvider videoutgangen fra datamaskinens skjerm til en ekstern skjerm. Du
kan dra og flytte elementer mellom de to skjermene.
• Vis bare på 1: Viser kun videoutgangen på datamaskin skjermen.
• Vis bare på 2: Viser videoutgangen kun på en ekstern skjerm.
Hvis du viser programmer som bruker DirectDraw eller Direct3D
®
i fullskjermmodus, vises videodataene bare
på hovedskjermen.
Endre skjerminnstillinger
1. Høyreklikk på et tomt område på skrivebordet, og velg Skjerminnstillinger.
2. Velg skjermen du vil konfigurere.
3. Endre skjerminnstillingene etter dine preferanser.
Du kan endre innstillingene for både dataskjermen og den eksterne skjermen. Du kan for eksempel definere
hvilken skjerm som skal være hovedskjerm, og hvilken som skal være sekundær skjerm. Du kan også endre
oppløsningen og retningen.
Merk: Hvis du definerer en høyere oppløsning for datamaskinens skjerm enn den eksterne skjermen, kan du
bare se en del av skjermen på den eksterne skjermen.
Kapittel 2. Kom i gang med datamaskinen din 19
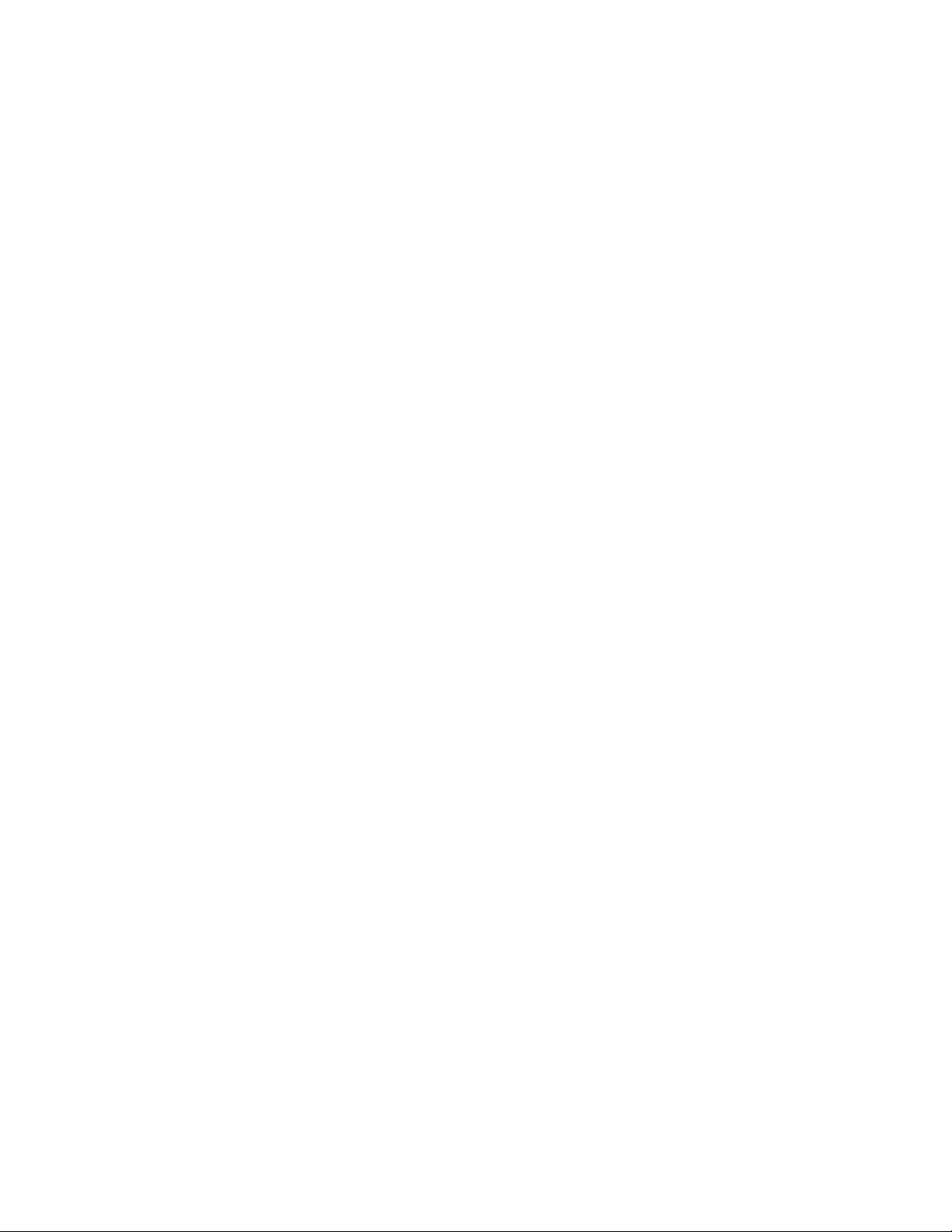
20 M70a og M90a Brukerveiledning
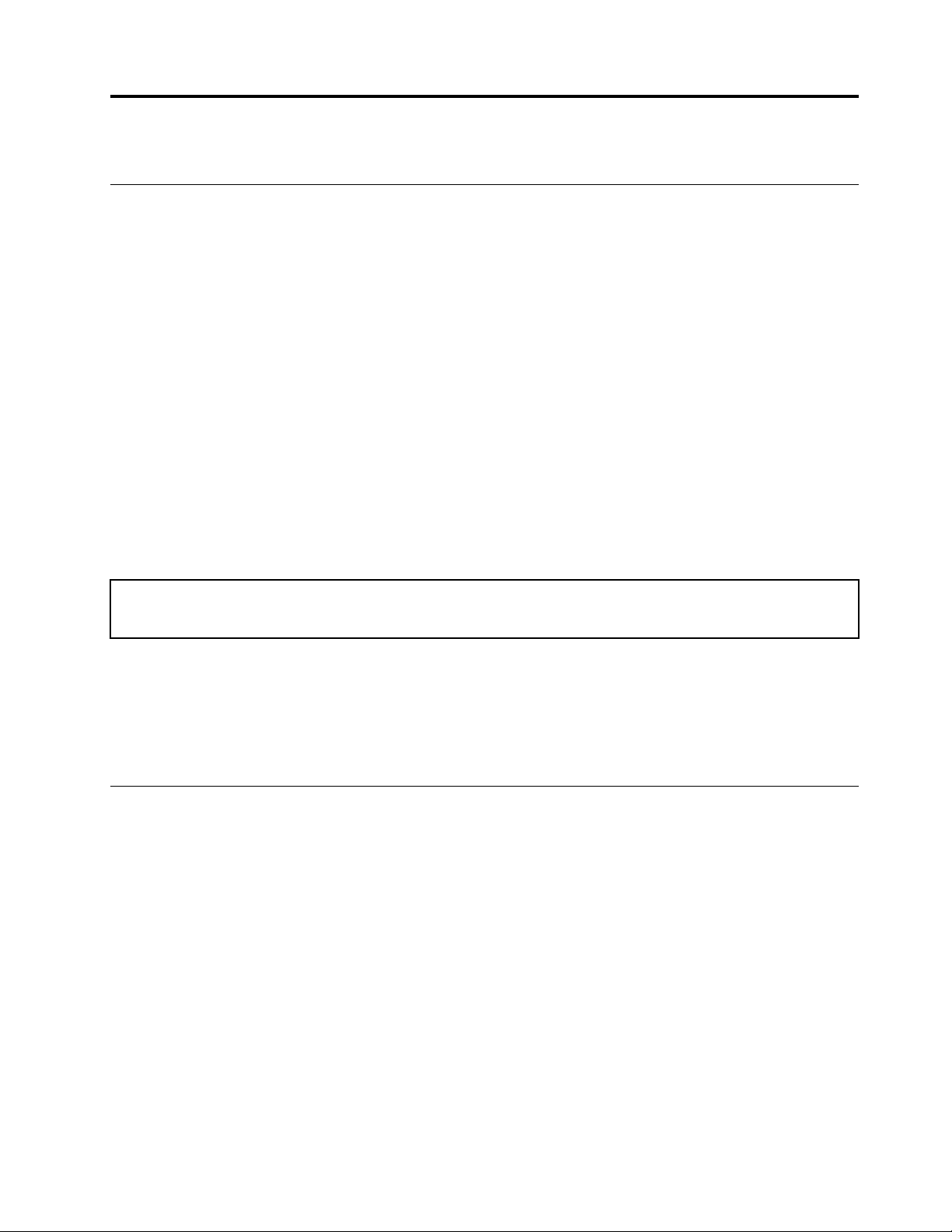
Kapittel 3. Utforsk datamaskinen din
Administrer strøm
Bruk informasjonen i denne delene for å oppnå best mulig balanse mellom ytelse og strømeffektivitet.
Still inn handlinger for av / på-knappen
Du kan definere hva av/på-knappen gjør i henhold til dine preferanser. Ved å trykke på av/på-knappen kan du
for eksempel slå av datamaskinen eller sette den i hvile- eller dvalemodus.
Slik kan du endre hva av/på-knappen gjør:
1. Gå til Kontrollpanel, og vis så etter store eller små ikoner.
2. Klikk på Strømalternativer ➙ Velg hva av/på-knappene gjør.
3. Endre innstillingene som du foretrekker.
Still inn strømplanen
For ENERGY STAR®-kompatible datamaskiner, trer den følgende strømplanen i kraft når datamaskinene dine
har vært uvirksomme i en spesifisert varighet:
Tabell 1. Standard strømplan (når koblet til vekselstrøm)
• Slå av skjermen: Etter 10 minutter
• Sett datamaskinen i sovemodus: Etter 25 minutter
Du får maskinen ut av hvilemodus ved å trykke på en tast på tastaturet.
Å tilbakestille strømplanen for å oppnå best mulig balanse mellom ytelse og strømsparing:
1. Gå til Kontrollpanel, og vis etter store eller små ikoner.
2. Klikk på Strømalternativer, og deretter velge eller tilpasse en strømplan du foretrekker.
Overfør data
Del filer raskt med den innebygde Bluetooth-teknologien blant enheter med samme funksjoner. Du kan også
installere en plate eller et mediekort for å overføre data.
Koble til en Bluetooth-aktivert enhet (for utvalgte modeller)
Du kan koble alle typer Bluetooth-enheter til datamaskinen, for eksempel tastatur, mus, smarttelefon eller
høyttalere. For å sikre at tilkoblingen lykkes, må du plassere enhetene maks 10 meter (33 fot) fra
datamaskinen.
1. Slå på Bluetooth på datamaskinen.
a. Åpne Start-menyen, og klikk deretter på Innstillinger ➙ Enheter ➙ Bluetooth og andre enheter.
b. Slå på Bluetooth-bryteren.
2. Klikk Legg til Bluetooth eller annen enhet ➙ Bluetooth.
3. Velg en Bluetooth-enhet, og følg deretter instruksjonene på skjermen.
© Copyright Lenovo 2021 21
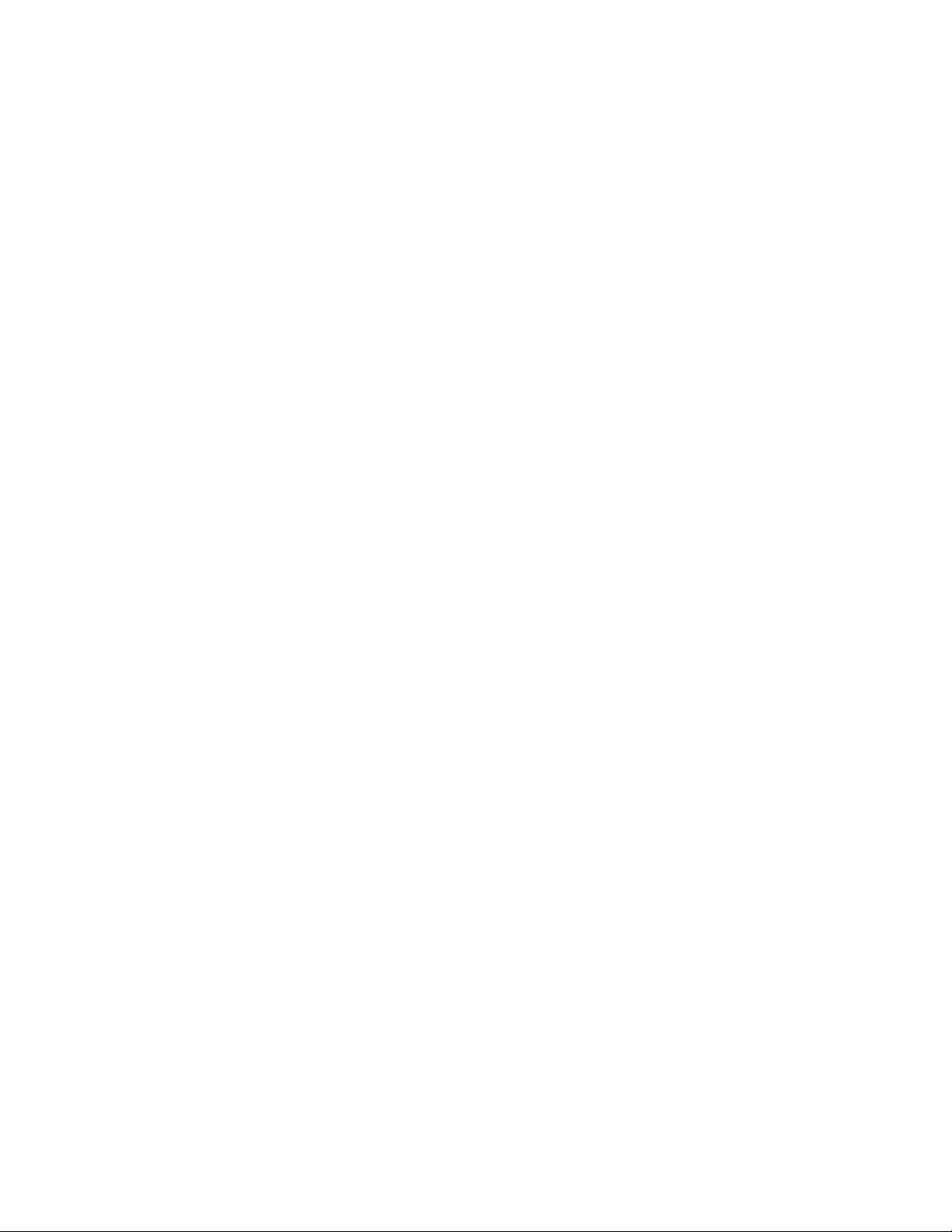
Bluetooth-enheten og datamaskinen din vil automatisk kobles til neste gang hvis de to enhetene er innen
rekkevidde av hverandre med Bluetooth slått på. Du kan bruke Bluetooth for dataoverføring eller fjernstyring
og kommunikasjon.
Bruk den optiske stasjonen (for utvalgte modeller)
Hvis datamaskinen har en optisk stasjon, les følgende informasjon.
Kjenn din type av optisk stasjon
1. Høyreklikk på Start-knappen for å åpne Start-hurtigmenyen.
2. Klikk på Enhetsbehandling. Skriv inn administratorpassordet, eller bekreft hvis du blir bedt om det.
Installere eller fjern en plate
1. Når datamaskinen er på, trykker du på utløsnings-/lukkeknappen på den optiske stasjonen. Skuffen
kommer ut av stasjonen.
2. Sett inn en plate i skuffen, eller fjern en plate fra skuffen, og trykk deretter utløser-/lukkeknappen igjen
for å lukke skuffen.
Merk: Hvis skuffen på den optiske stasjonen ikke åpner seg når du trykker på utløser-/lukkeknappen, slår du
av datamaskinen. Deretter stikker du en nål eller en binders som er rettet ut, inn i nødutløserhullet ved siden
av utløser-/lukkeknappen. Bruk nødutløseren bare i nødstilfeller.
Skrive til en plate
1. Sett inn en skrivbar plate i den optiske stasjonen som støtter skriving.
2. Gjør et av følgende:
• Åpne Start-menyen og klikk Innstillinger ➙ Enheter ➙ Autokjør. Velg eller slå på Bruk Autokjør for
alle medier og enheter.
• Åpne Windows Media Player.
• Dobbeltklikk ISO-filen.
3. Følg instruksjonene på skjermen.
Bruk et mediekort (for utvalgte modeller)
Hvis datamaskinen har et SD-kortspor, les følgende informasjon.
Installer et mediekort
1. Finn SD-kortsporet.
2. Kontroller at metallkontaktene på kortet vender mot de som er i SD-kortsporet. Før kortet inn i SDkortsporet til det sitter på plass.
Fjern et mediekort
NB!: Før du fjerner et mediekort, må du først løse ut kortet fra Windows-operativsystemet. Hvis ikke, kan
data i kortet bli ødelagt eller gå tapt.
1. Klikk på trekantikonet i systemstatusfeltet i Windows for å vise skjulte ikoner. Deretter høyreklikker du
ikonet Fjern maskinvare og løs ut medier på en trygg måte.
2. Velg det tilsvarende elementet for å løse ut kortet fra Windows-operativsystemet.
3. Trykk på kortet og fjern det fra datamaskinen din. Lagre kortet trygt for senere bruk.
22
M70a og M90a Brukerveiledning
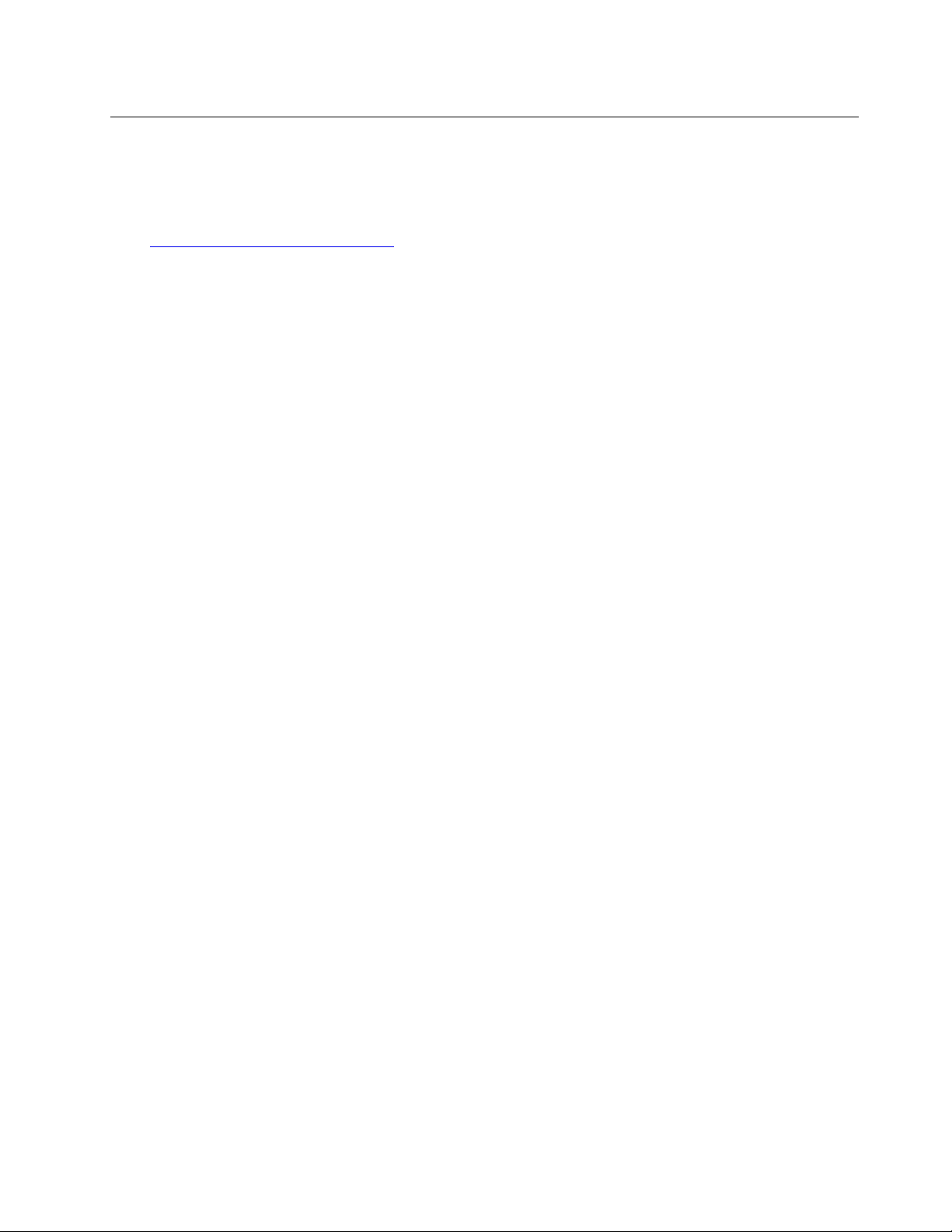
Kjøp tilbehør
Lenovo har et antall maskinvaretilbehør og oppgraderinger som kan hjelpe med å utvide funksjonaliteten til
datamaskinen din. Alternativer inkluderer minnemoduler, lagringsenheter, nettverkskort, strømadaptere,
tastaturer, mus og mer.
Gå til
https://www.lenovo.com/accessories for å handle hos Lenovo.
Kapittel 3. Utforsk datamaskinen din 23
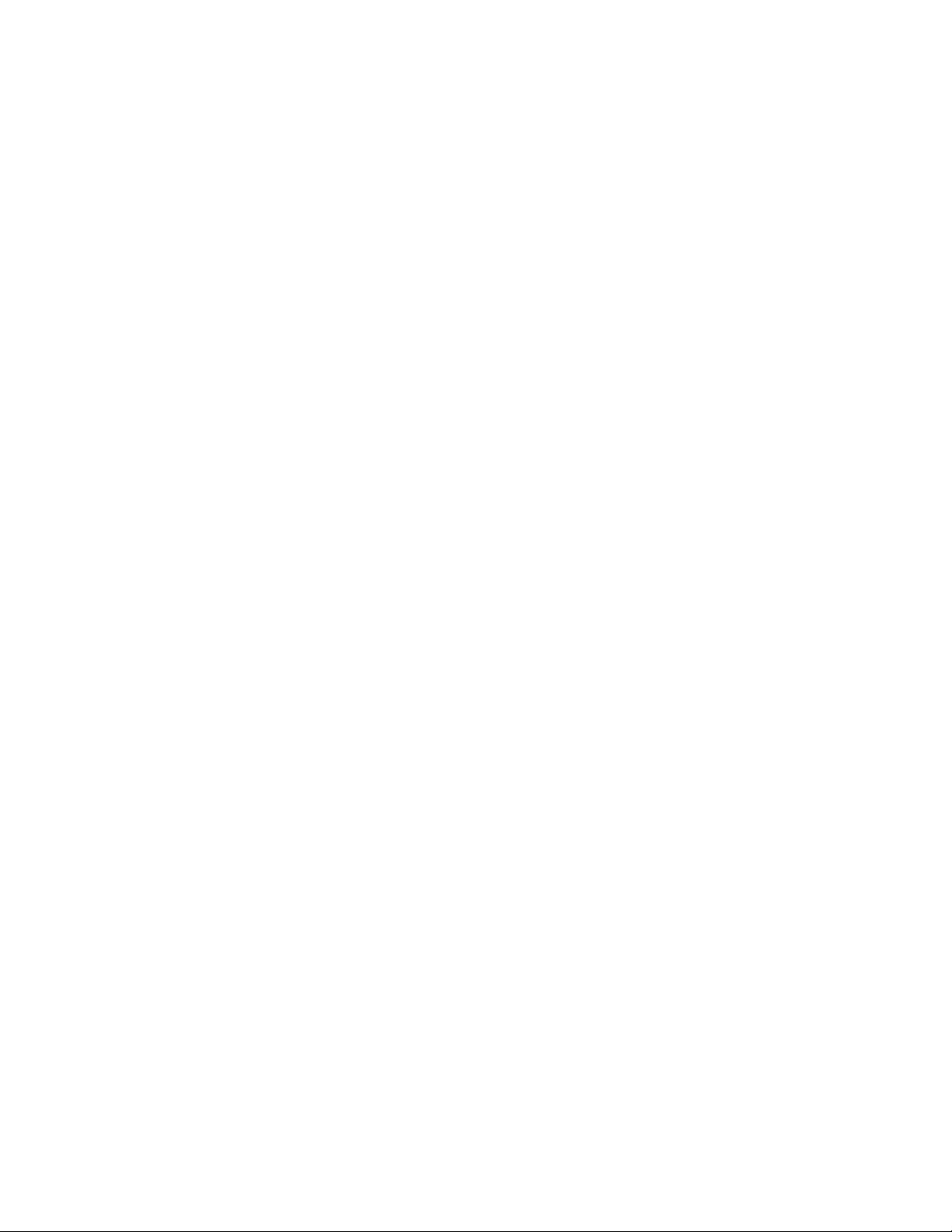
24 M70a og M90a Brukerveiledning
 Loading...
Loading...