Lenovo ThinkCentre M70a, ThinkCentre M90a User Guide [nl]

M70a en M90a
gebruikershandleiding
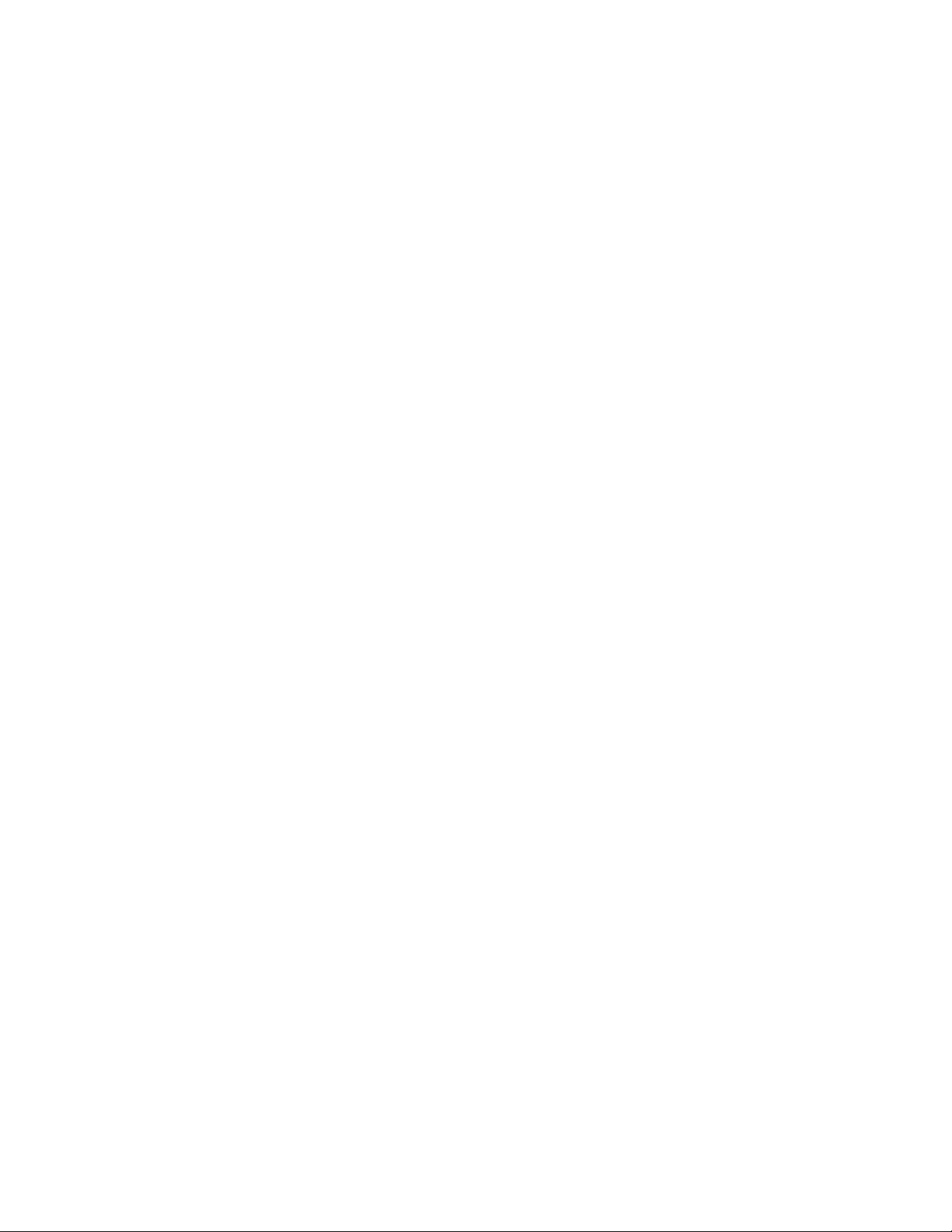
Lees dit eerst
Lees het volgende aandachtig door voordat u deze documentatie en het bijbehorende product gebruikt:
• Bijlage A 'Belangrijke veiligheidsvoorschriften' op pagina 87
• Veiligheid en garantie
• Installatiegids
Tweede uitgave (Januari 2021)
© Copyright Lenovo 2021.
KENNISGEVING BEGRENSDE EN BEPERKTE RECHTEN: als gegevens of software word(t)(en) geleverd conform een
'GSA'-contract (General Services Administration), zijn gebruik, vermenigvuldiging en openbaarmaking onderhevig aan
beperkingen zoals beschreven in Contractnr. GS-35F-05925.
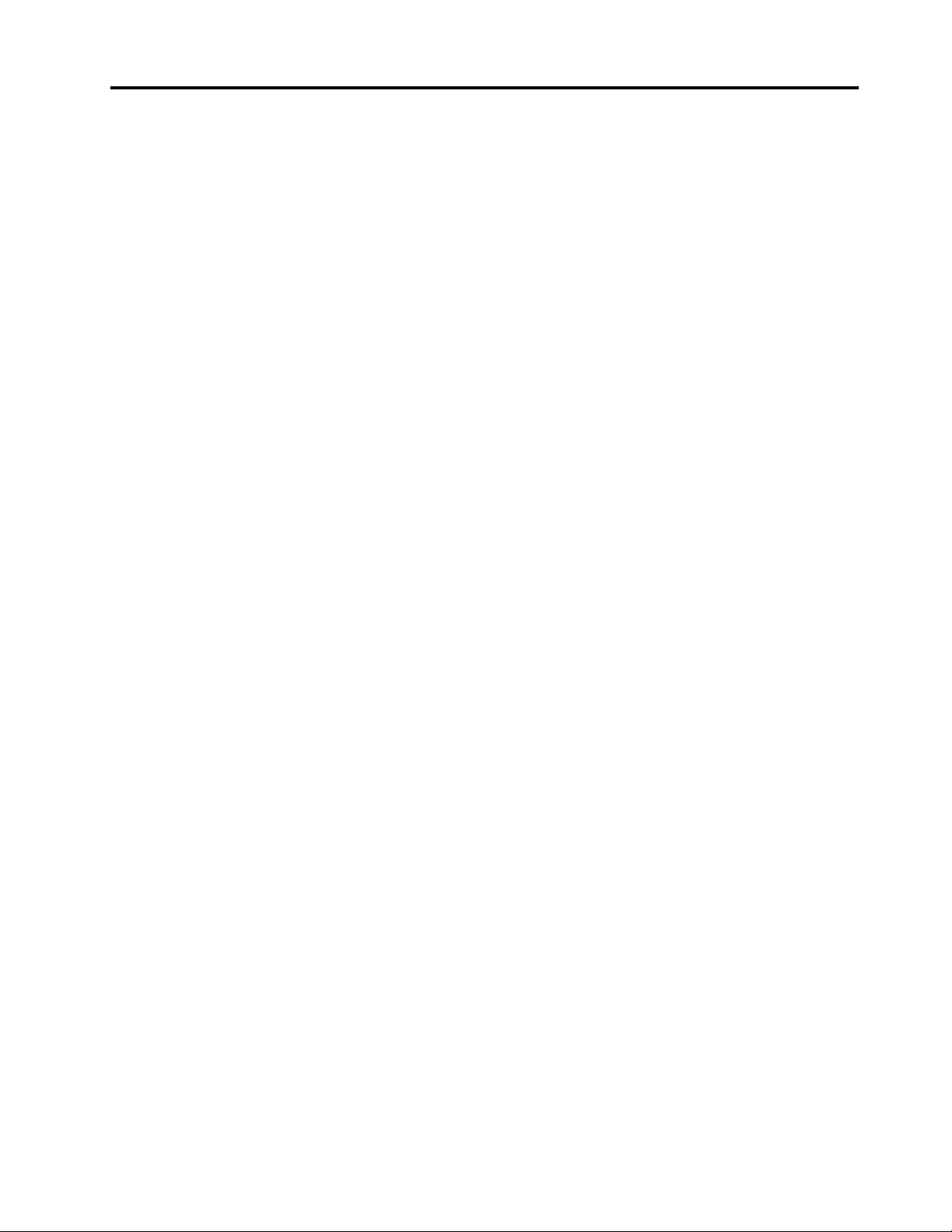
Inhoud
Informatie over deze documentatie . . . iii
Hoofdstuk 1. Leer uw computer
kennen . . . . . . . . . . . . . . . . . . 1
Voorkant . . . . . . . . . . . . . . . . . . 1
Achterkant . . . . . . . . . . . . . . . . . . 3
Systeemplaat. . . . . . . . . . . . . . . . . 4
Voorzieningen en specificaties . . . . . . . . . . 6
Verklaring op USB overdrachtssnelheid. . . . . 7
Hoofdstuk 2. Aan de slag met uw
computer . . . . . . . . . . . . . . . . . 9
Pas de computersteun aan (voor bepaalde
modellen) . . . . . . . . . . . . . . . . . . 9
Aan de slag met Windows 10 . . . . . . . . . 10
Windows-account . . . . . . . . . . . . 10
Gebruikersinterface van Windows . . . . . . 11
Verbinding maken met netwerken. . . . . . . . 12
Verbinding maken met een bekabeld
Ethernet . . . . . . . . . . . . . . . . 12
Verbinding maken met Wi-Fi-netwerken (voor
bepaalde modellen) . . . . . . . . . . . 12
De app Vantage gebruiken . . . . . . . . . . 12
Tobii Aware gebruiken (voor bepaalde modellen) . . 13
Nachtlamp gebruiken . . . . . . . . . . . . 14
Het multitouch-scherm gebruiken (voor bepaalde
modellen) . . . . . . . . . . . . . . . . . 15
Multimedia gebruiken . . . . . . . . . . . . 18
Audio gebruiken . . . . . . . . . . . . . 18
De camera gebruiken (voor bepaalde
modellen) . . . . . . . . . . . . . . . 18
Een extern beeldscherm aansluiten . . . . . 18
Hoofdstuk 3. Uw computer
verkennen . . . . . . . . . . . . . . . 21
Energie beheren . . . . . . . . . . . . . . 21
Het gedrag van de aan/uit-knop instellen . . . 21
Het energiebeheerschema instellen . . . . . 21
Gegevens overbrengen . . . . . . . . . . . . 21
Verbinding maken met een Bluetooth-
apparaat (voor bepaalde modellen) . . . . . 21
Het optisch station gebruiken (voor bepaalde
modellen) . . . . . . . . . . . . . . . 22
Een mediakaart gebruiken (voor bepaalde
modellen) . . . . . . . . . . . . . . . 22
Accessoires aanschaffen . . . . . . . . . . . 23
Hoofdstuk 4. De computer en
computergegevens beveiligen. . . . . 25
De computer vergrendelen . . . . . . . . . . 25
Meld u op een veilige manier aan op uw
computer . . . . . . . . . . . . . . . . . 25
Wachtwoorden gebruiken . . . . . . . . . 25
Gezichtsverificatie gebruiken (voor bepaalde
modellen) . . . . . . . . . . . . . . . 26
Software beveiligingsoplossingen gebruiken . . . 27
Firewalls gebruiken . . . . . . . . . . . 27
Antivirusprogramma‘s gebruiken . . . . . . 27
In de firmware geïntegreerde Computrace
Agent-software gebruiken (voor bepaalde
modellen) . . . . . . . . . . . . . . . 27
BIOS-beveiligingsoplossingen gebruiken . . . . . 28
Verwijder alle gegevens op een
opslagstation . . . . . . . . . . . . . . 28
De aanwezigheidsschakelaar voor de kap
gebruiken . . . . . . . . . . . . . . . 28
Intel BIOS guard gebruiken . . . . . . . . 29
Smart USB Protection gebruiken . . . . . . 29
Hoofdstuk 5. UEFI BIOS . . . . . . . . 31
Wat is UEFI BIOS . . . . . . . . . . . . . . 31
Het BIOS-menu openen . . . . . . . . . . . 31
Navigeren in de BIOS-interface. . . . . . . . . 31
De weergavetaal van UEFI BIOS wijzigen . . . . . 31
De systeemdatum en -tijd instellen . . . . . . . 32
De opstartvolgorde wijzigen . . . . . . . . . . 32
Schakel de configuration change detection-functie
in- of uit . . . . . . . . . . . . . . . . . . 32
Schakel de automatic power on-functie in- of uit . . 33
De functie Smart Power On in- of uitschakelen. . . 33
De ErP LPS-compliantiemodus in- of
uitschakelen . . . . . . . . . . . . . . . . 33
De ICE-prestatiemodus wijzigen . . . . . . . . 34
De BIOS-instellingen wijzigen voordat u een nieuw
besturingssysteem installeert . . . . . . . . . 34
UEFI BIOS bijwerken. . . . . . . . . . . . . 35
Herstellen van een BIOS-bijwerkfout. . . . . . . 35
CMOS wissen . . . . . . . . . . . . . . . 36
Hoofdstuk 6. Diagnose,
probleemoplossing en herstel . . . . . 39
Basisprocedure voor verhelpen van
computerproblemen . . . . . . . . . . . . . 39
Problemen oplossen . . . . . . . . . . . . . 39
Problemen met het opstarten. . . . . . . . 40
Schermproblemen . . . . . . . . . . . . 41
Audioproblemen. . . . . . . . . . . . . 42
Netwerkproblemen. . . . . . . . . . . . 42
© Copyright Lenovo 2021 i
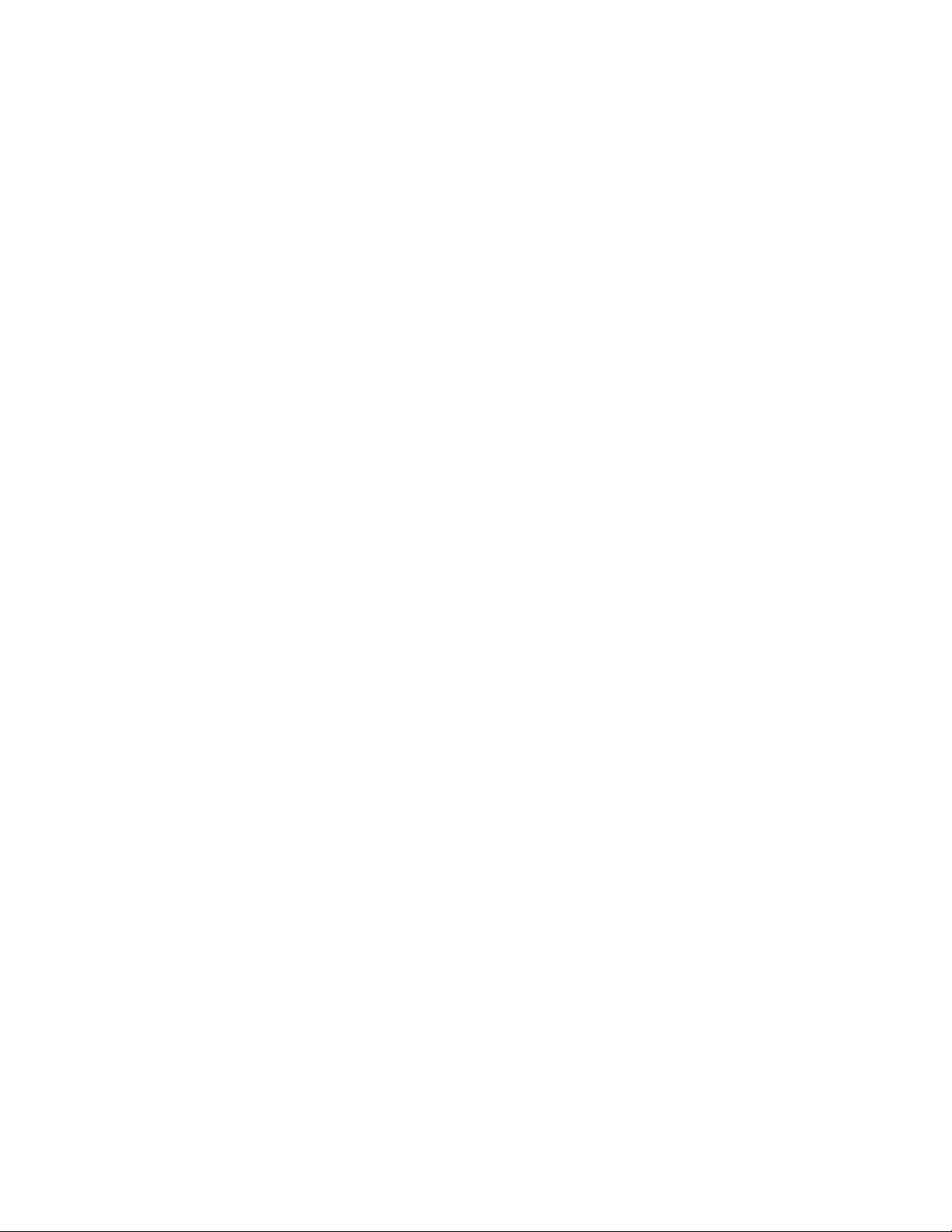
Problemen met de prestaties . . . . . . . . 45
Problemen met opslagstations . . . . . . . 46
Problemen met de cd of dvd . . . . . . . . 46
Problemen met de seriële aansluiting . . . . 47
Problemen met USB-apparaten. . . . . . . 47
Softwareproblemen . . . . . . . . . . . 48
Lenovo diagnoseprogramma‘s . . . . . . . . . 48
Herstel . . . . . . . . . . . . . . . . . . 48
Systeembestanden en -instellingen herstellen
naar een eerder punt . . . . . . . . . . . 48
Uw bestanden herstellen vanuit een back-
up . . . . . . . . . . . . . . . . . . 48
De computer opnieuw instellen . . . . . . . 48
Geavanceerde opties gebruiken . . . . . . 49
Automatisch herstel van Windows . . . . . . 49
Een USB-herstelapparaat maken en
gebruiken . . . . . . . . . . . . . . . 49
Werk het stuurprogramma bij. . . . . . . . 50
VESA-montagebeugel . . . . . . . . . . 67
Opslagstation en beugel voor opslagstation . . 69
M.2 SSD-station. . . . . . . . . . . . . 74
Geheugenmodule . . . . . . . . . . . . 78
Hoofdstuk 8. Help en
ondersteuning . . . . . . . . . . . . . 83
Zelfhulpbronnen . . . . . . . . . . . . . . 83
Lenovo bellen . . . . . . . . . . . . . . . 84
Voordat u contact opneemt met Lenovo . . . 84
Klantsupportcentrum van Lenovo . . . . . . 84
Aanvullende services aanschaffen . . . . . . . 85
Bijlage A. Belangrijke
veiligheidsvoorschriften . . . . . . . . 87
Bijlage B. Informatie over
toegankelijkheid en ergonomie . . . . 103
Hoofdstuk 7. CRU vervangen . . . . . 51
Wat zijn CRU's . . . . . . . . . . . . . . . 51
Een CRU vervangen . . . . . . . . . . . . . 52
Computersteun . . . . . . . . . . . . . 52
Achterklep . . . . . . . . . . . . . . . 56
Optisch station . . . . . . . . . . . . . 57
Houder voor optisch station . . . . . . . . 60
Systeemplaatbescherming. . . . . . . . . 62
Afdekking voor VESA-montagebeugel . . . . 65
Bijlage C. Aanvullende informatie
over het Ubuntu-
besturingssysteem. . . . . . . . . . . 107
Bijlage D. Informatie over naleving
en TCO-certificaten . . . . . . . . . . 109
Bijlage E. Kennisgevingen en
handelsmerken . . . . . . . . . . . . 121
ii M70a en M90a gebruikershandleiding
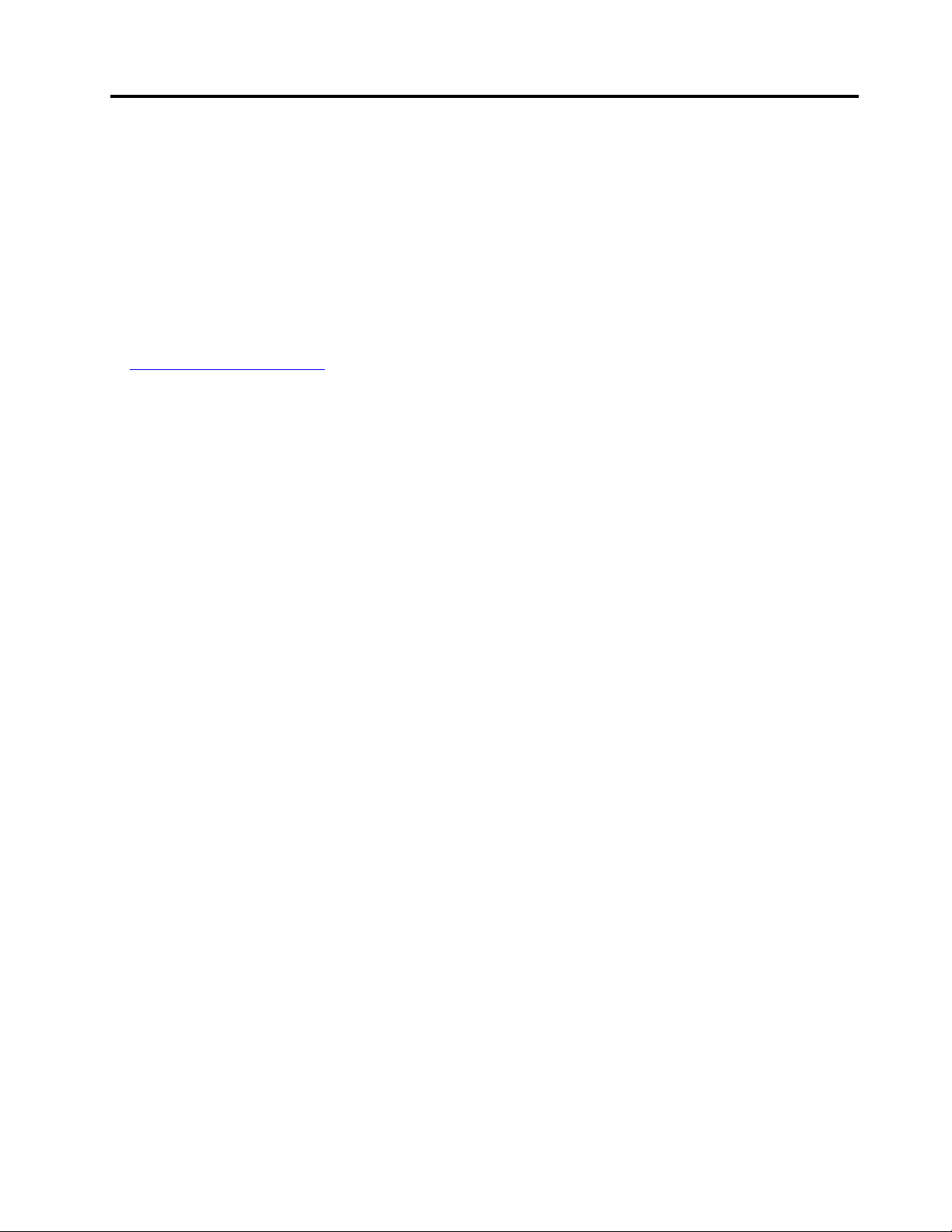
Informatie over deze documentatie
• De afbeeldingen in dit document kunnen er anders uitzien dan uw product.
• Afhankelijk van het model, zijn sommige optionele accessoires, functies en softwareprogramma's
mogelijk niet beschikbaar op uw computer.
• Afhankelijk van de versie van besturingssystemen en programma's, zijn sommige instructies in de
gebruikersinterface mogelijk niet van toepassing op uw computer.
• De inhoud van de documentatie kan zonder kennisgeving worden gewijzigd. Lenovo brengt continu
verbeteringen aan in de documentatie van uw computer, zo ook in deze Gebruikershandleiding. Voor de
nieuwste documentatie, ga naar:
https://pcsupport.lenovo.com
• Microsoft® brengt periodiek functiewijzigingen in het Windows®-besturingssysteem aan via Windows
Update. Bepaalde informatie in dit document is hierdoor mogelijk verouderd. Raadpleeg de Microsoftbronnen voor de meest recente informatie.
© Copyright Lenovo 2021 iii
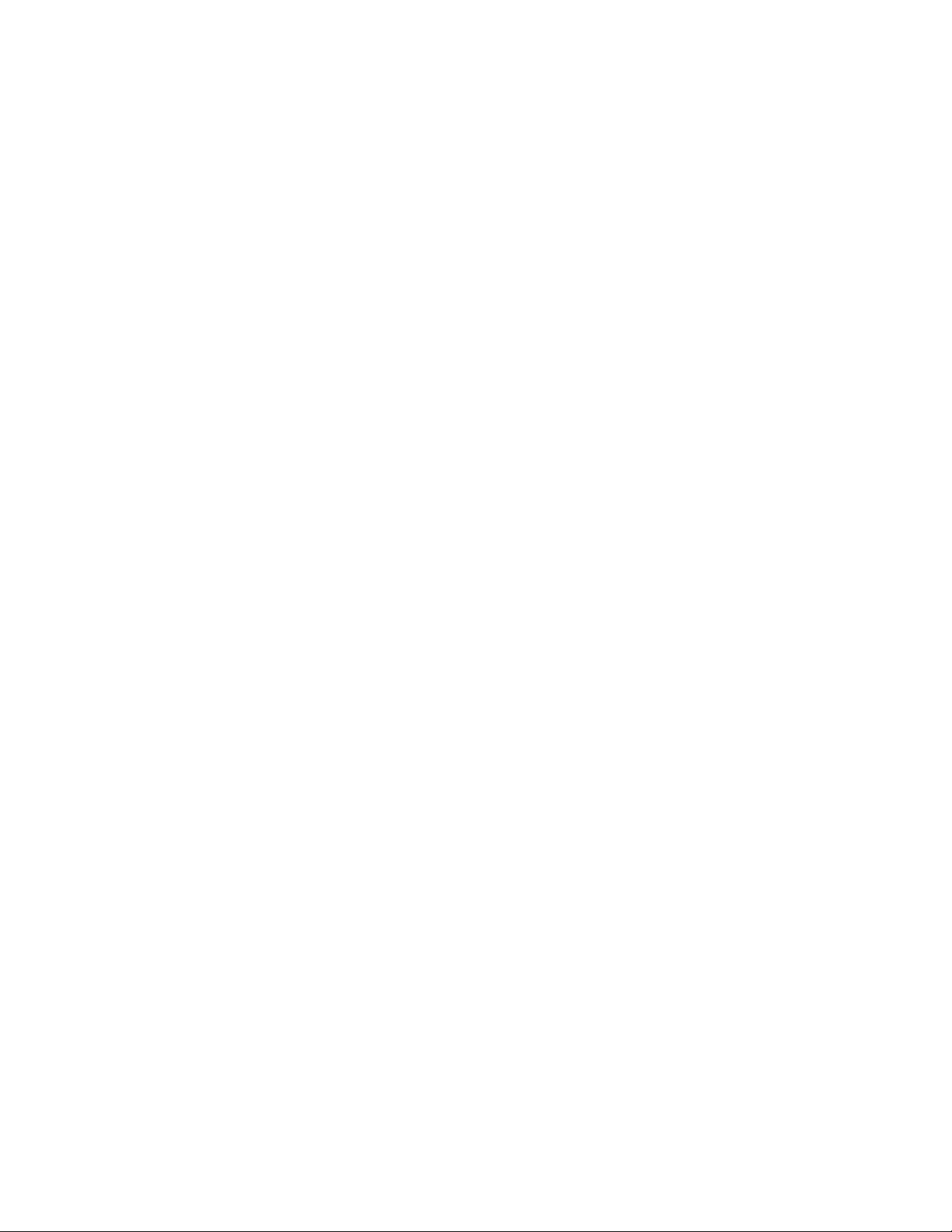
iv M70a en M90a gebruikershandleiding
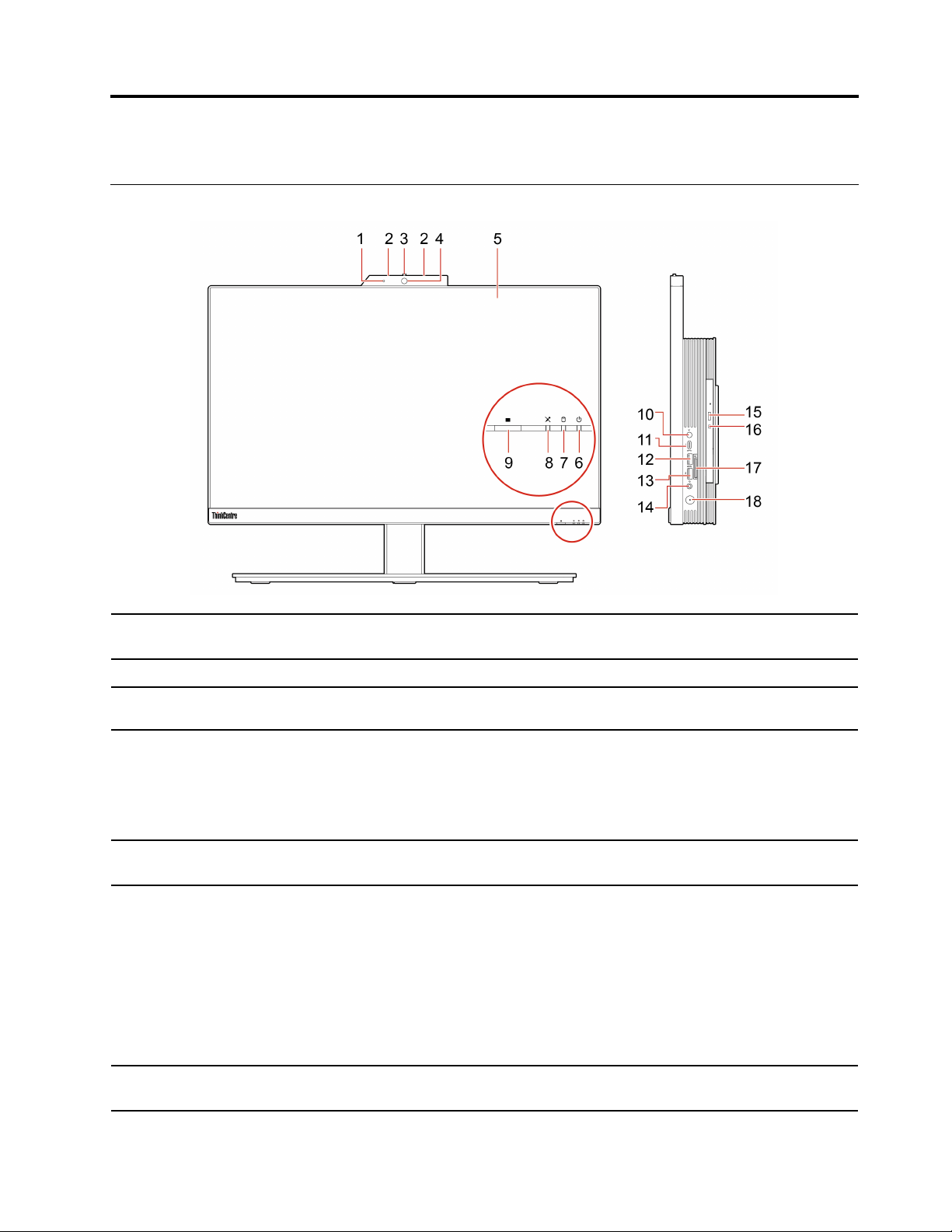
Hoofdstuk 1. Leer uw computer kennen
Voorkant
1. Lampje voor activiteit van de
ingebouwde camera*
2. Microfoons*
3. Ingebouwde camera of IRcameraschild*
4. Ingebouwde camera of IRcamera*
5. Multitouch-scherm*
6. Systeemstatuslampje
Dit indicatielampje brandt als de camera in gebruik is.
Neem geluid en spraak op.
Verschuif de knop om de cameralens af te dekken als dat nodig is.
• Maak foto's of neem video's op door in het menu Start op Camera te klikken.
• Meld u bij uw computer aan met gezichtsverificatie.
Als u andere apps gebruikt die functies zoals fotograferen, videochatten en
videovergaderingen ondersteunen, wordt de camera automatisch gestart wanneer
u in de app een functie inschakelt waarvoor de camera is vereist.
Met dit scherm kunt u uw computer gebruiken via eenvoudige
aanraakbewegingen.
Het lampje geeft de systeemstatus van de computer aan.
• Knippert drie keer: de computer wordt voor de eerste keer aangesloten op
voeding.
• Aan: de computer staat aan.
• Uit: de computer staat uit of staat in de sluimerstand.
• Snel knipperend: de computer gaat in de sluimerstand.
• Ademen (langzaam knipperend): de computer staat in de slaapstand of in de
moderne spaarstand Standby.
7. Activiteitslampje voor
opslagstation
© Copyright Lenovo 2021 1
Dit lampje brandt wanneer het opslagstation in gebruik is.
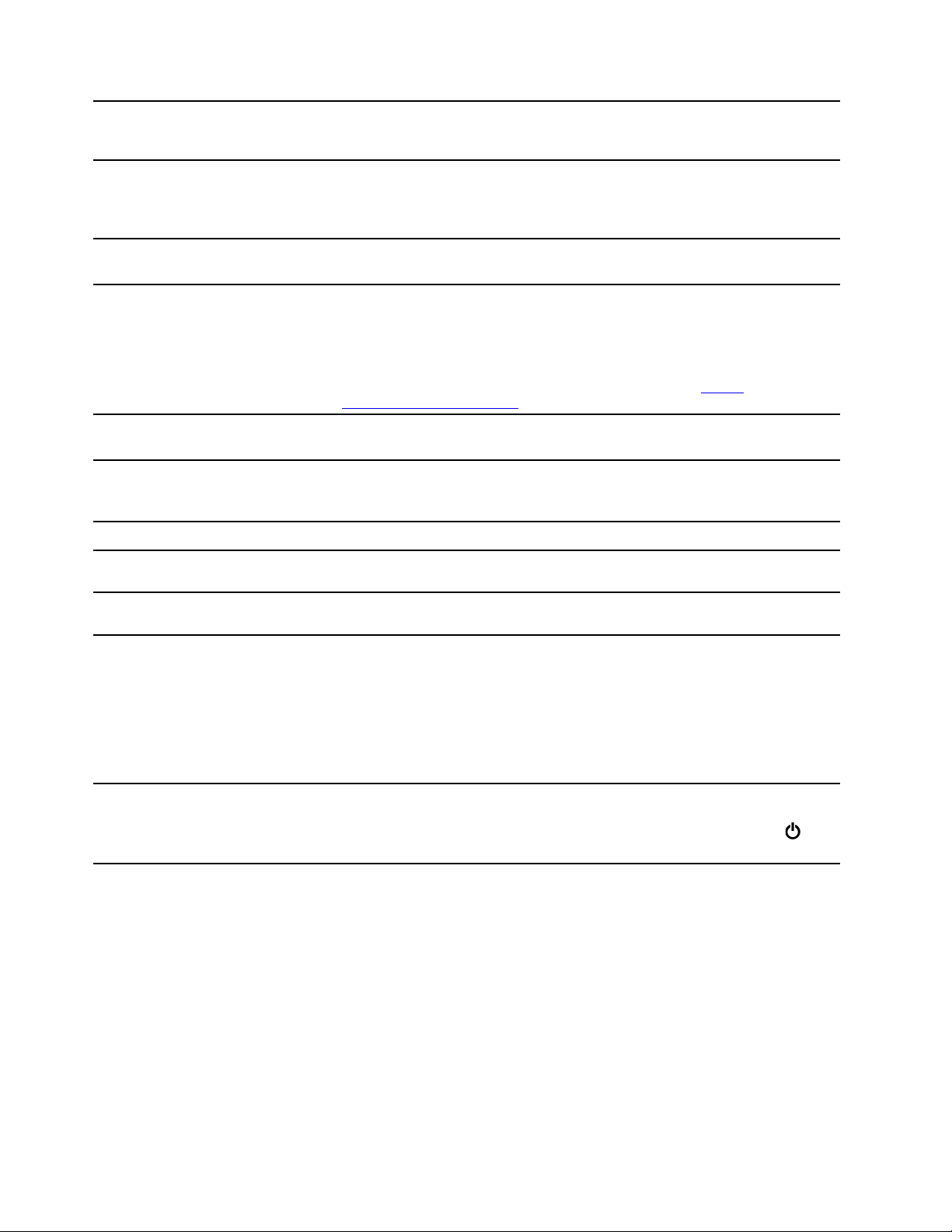
8. Indicatielampje voor
gedempte/niet-gedempte
microfoon*
9. E-privacy-knop*
Dit lampje brandt wanneer de microfoons zijn gedempt.
Druk op de knop om de E-privacy-modus in te schakelen. In deze modus
voorkomt het scherm dat visuele hackers zijdelings op uw scherm kunnen kijken,
terwijl de werkelijke gebruikers een scherp en helder beeld hebben. Druk
nogmaals op de knop om deze modus af te sluiten.
10. Microfoonknop gedempt/
niet-gedempt*
Ingebouwde microfoons dempen of dempen ongedaan maken in de
computermodus.
• USB-C compatibele apparaten opladen met uitvoerspanning en stroom van 5 V
en 3 A.
11. USB-C
Gen 1)
™
-aansluiting (USB 3.2
• Gegevensoverdracht met USB 3.2-snelheid, tot maximaal 5 Gbps.
• USB-C-accessoires aansluiten om de functionaliteit van uw computer uit te
breiden. Als u USB-C-accessoires wilt kopen, gaat u naar
12. USB 3.2 Gen 2-aansluiting
13. USB 3.2-aansluitingen Gen 2
(M90a) of USB 3.2-aansluiting
Gen 1 (M70a)
www.lenovo.com/accessories
Sluit USB-compatibele apparaten aan, zoals een USB-toetsenbord, USB-muis,
USB-opslagapparaat of USB-printer.
Sluit USB-compatibele apparaten aan, zoals een USB-toetsenbord, USB-muis,
USB-opslagapparaat of USB-printer.
.
14. Headsetaansluiting Een headset of hoofdtelefoon op uw computer aansluiten.
15. Uitwerpknop van optisch
station*
16. Activiteitslampje voor optisch
station*
Open of sluit de lade van het optische station.
Dit lampje brandt wanneer het optische station in gebruik is.
Ondersteunde kaarten:
• SD-kaart (Secure Digital)
• SDXC (Secure Digital eXtended-Capacity) UHS-1-kaart
17. SD-kaartsleuf*
• SDHC (Secure Digital eXtended-Capacity) UHS-1-kaart
https://
18. Aan/uit-knop
* voor bepaalde modellen
2
M70a en M90a gebruikershandleiding
Opmerking: Uw computer ondersteunt de functie Content Protection for
Recordable Media (CPRM) voor de SD-kaart niet.
Indrukken om de computer aan te zetten.
Als u de computer wilt uitschakelen, opent u het menu Start, klikt u op het
Aan/uit en selecteert u Afsluiten.
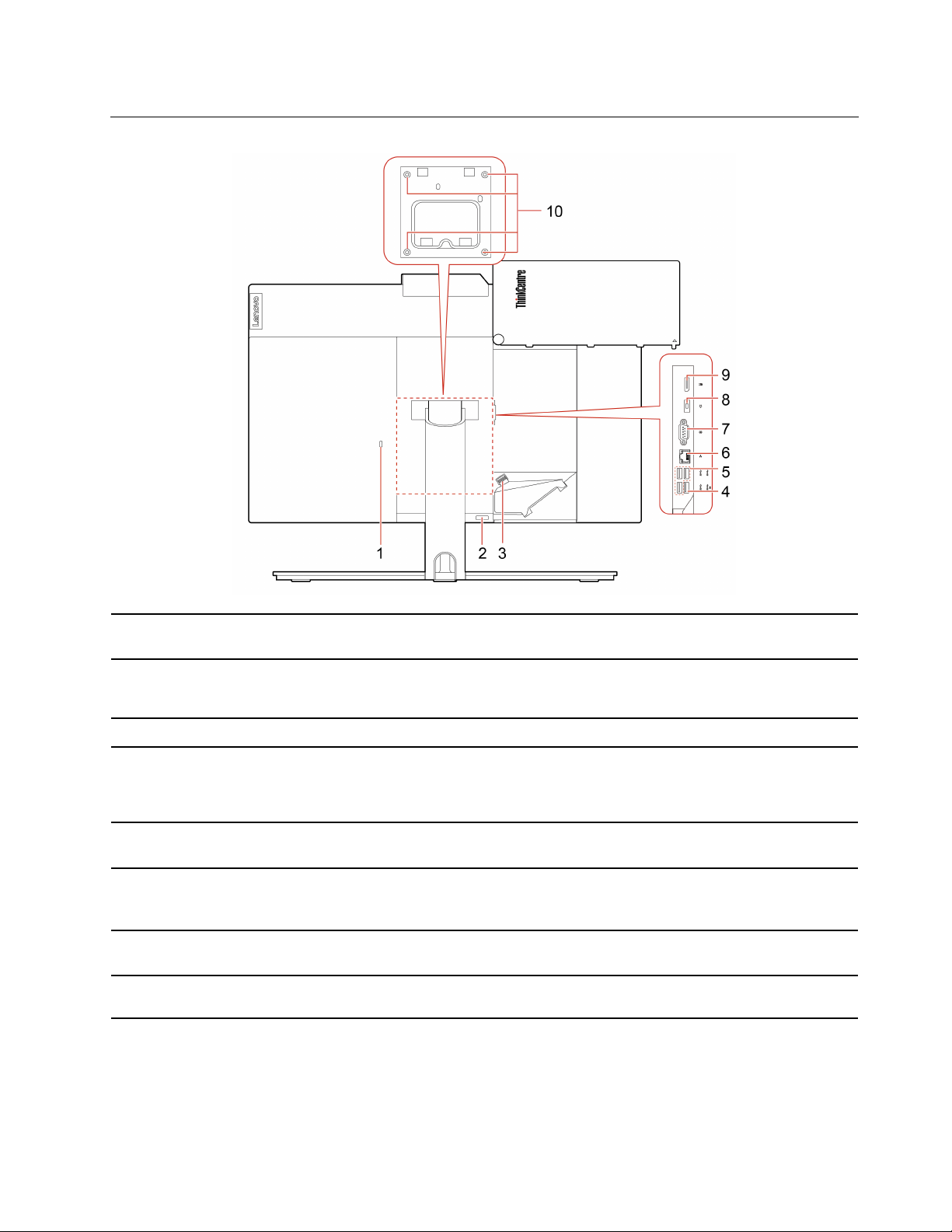
Achterkant
1. Sleuf voor veiligheidsslot
2. Uitwerpknop kabelafdekking
3. Kabelklem
4. USB 3.2 Gen 1-aansluiting
(met Smart Power On-functie
voor toetsenbord)
5. USB 3.2-aansluitingen Gen 1
(3)
6. Ethernet-aansluiting
7. Seriële aansluiting*
8. Aansluiting voor netsnoer
Maak uw computer vast aan een bureau, tafel of een ander vast voorwerp met een
Kensington-kabelslot.
Druk op de knop om toegang te krijgen tot de afgedekte aansluitingen en kabels.
Opmerking: Om eenvoudig toegang te krijgen, dient de knop niet bedekt te
worden met externe onderdelen.
Druk op de klem om de kabels te leiden die op de computer zijn aangesloten.
Sluit USB-compatibele apparaten aan, zoals een USB-toetsenbord, USB-muis,
USB-opslagapparaat of USB-printer.
Opmerking: Als een USB-toetsenbord is aangesloten, kunt u de computer
inschakelen door de toetsen Alt+P in te drukken.
Sluit USB-compatibele apparaten aan, zoals een USB-toetsenbord, USB-muis,
USB-opslagapparaat of USB-printer.
Maak verbinding met een LAN (Local Area Network). Als het groene lampje
brandt, is de computer aangesloten op een LAN. Wanneer het gele lampje
knippert, worden er gegevens overgedragen.
Een externe modem, een seriële printer of een ander apparaat aansluiten dat
gebruikmaakt van een seriële aansluiting.
Sluit het netsnoer aan op uw computer, zodat de computer van stroom wordt
voorzien.
Hoofdstuk 1. Leer uw computer kennen 3
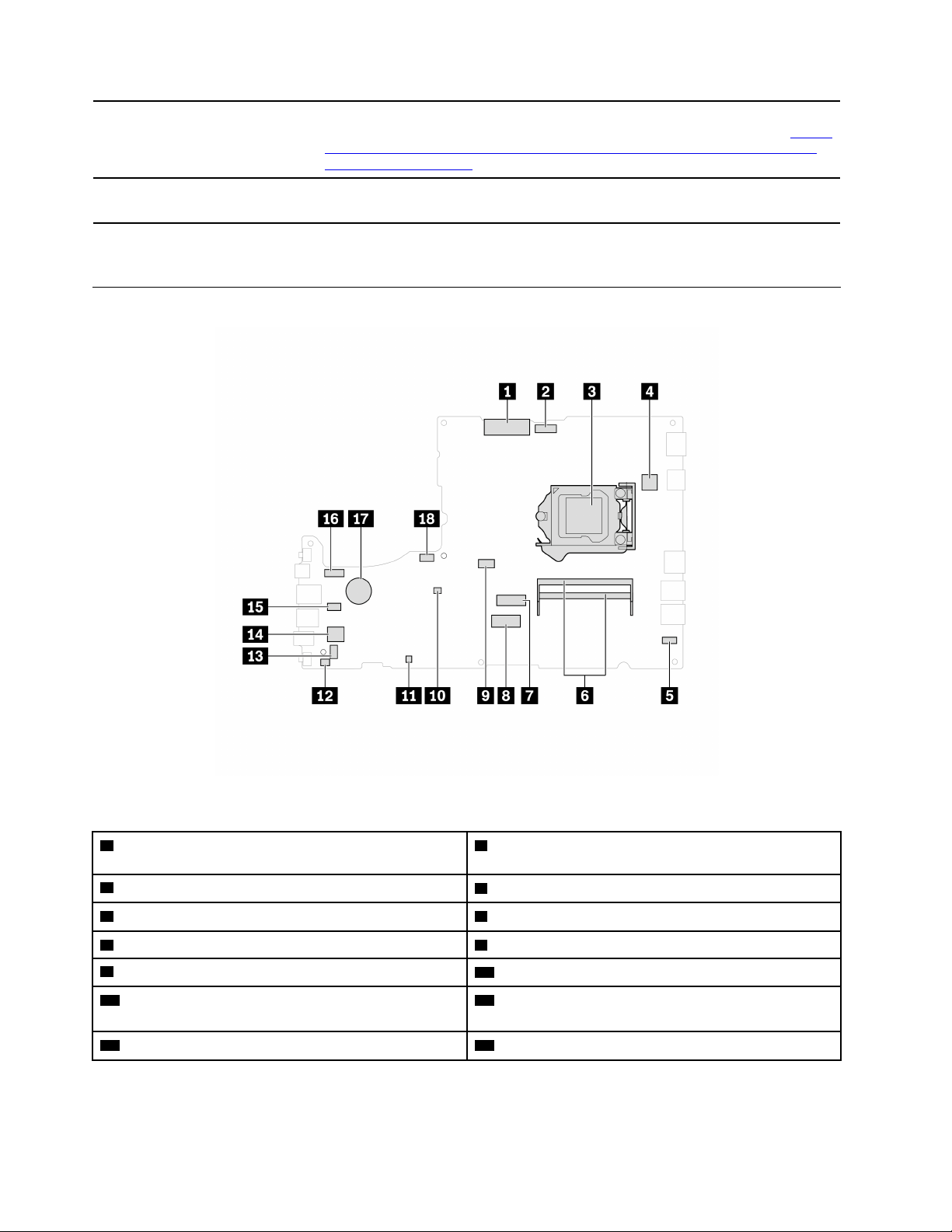
9. DisplayPort® 1.2-uitaansluiting
Audio- en videosignalen van de computer naar een ander audio- of videoapparaat
sturen, zoals een high-performance beeldscherm. Zie voor meer informatie
www.vesa.org/wp-content/uploads/2010/12/DisplayPort-DevCon-Presentation-DP-
1.2-Dec-2010-rev-2b.pdf
.
https://
10. VESA
®
-schroefgaatjes
* voor bepaalde modellen
Systeemplaat
Gebruik de overeenkomstige schroeven (M4 x 8 mm, 4 stuks)wanneer u de
computer aan een muur monteert met de VESA-montagebeugel.
Figuur 1. M70a-systeemplaat
1 LCD LVDS-aansluiting
2 Aansluiting voor ingebouwde camera- en
microfoonmodule
3 Microprocessoraansluiting
5 Touchkaartaansluiting
7 Sleuf voor M.2 SSD-station
9 Aansluiting voor optisch station
11 ME-header voor uitschakelen 12 Aansluiting voor aanwezigheidsschakelaar van kap
4 Seriële poort (COM1)
6 Geheugencompartimenten
8 M.2 Wi-Fi-kaartsleuf
10 Jumper voor Wissen van CMOS / Herstel
(inbraakverklikker)
13 Aansluiting voor interne luidspreker 14 Aansluiting opslagstation
4 M70a en M90a gebruikershandleiding
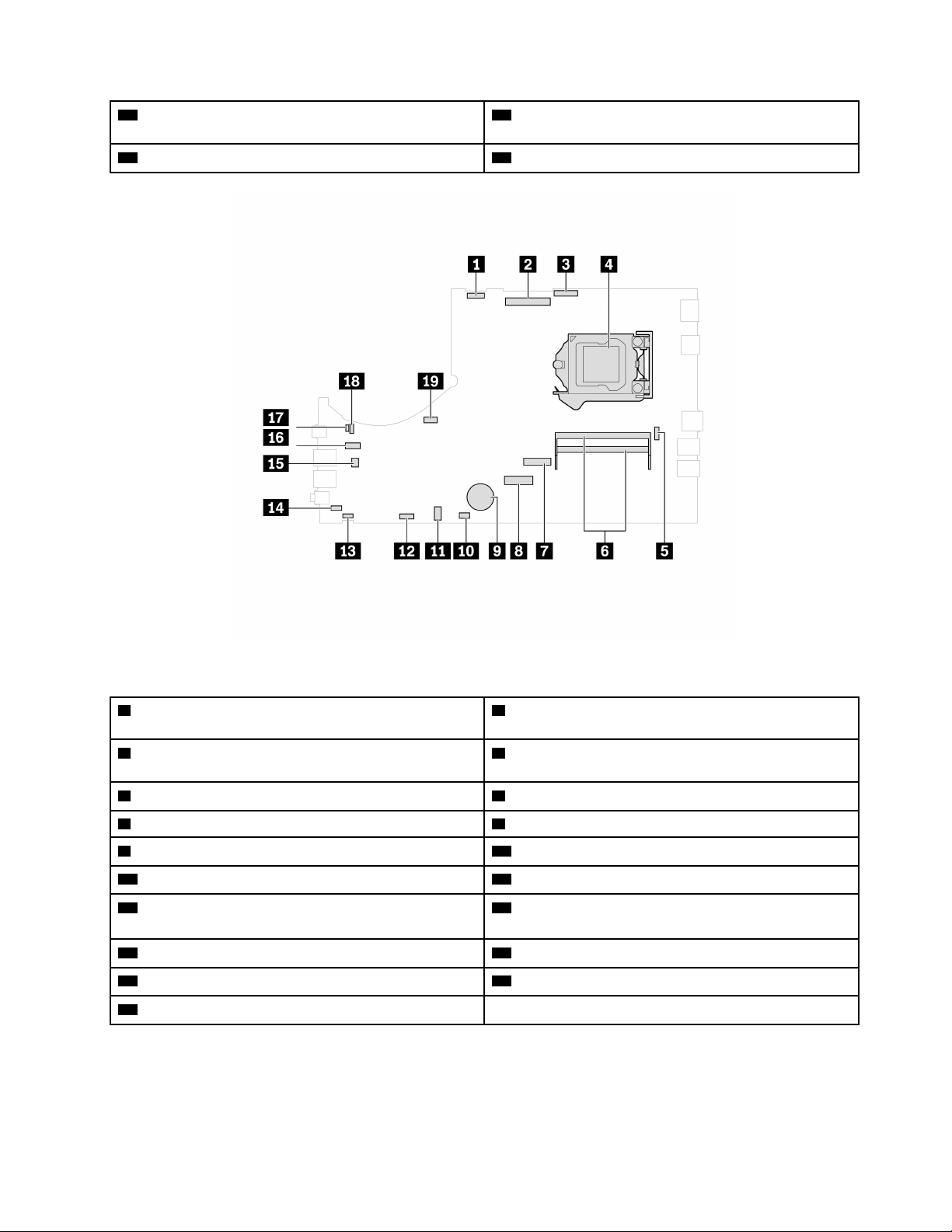
15 Aansluiting voor kaartlezer
16 Aansluiting voor achtergrondverlichting van LCD-
scherm
17 Knoopcelbatterij 18 Aansluiting voor systeemventilator
Figuur 2. M90a-systeemplaat
1 Aansluiting voor achtergrondverlichting van LCD-
2 LCD LVDS-aansluiting
scherm
3 Aansluiting voor ingebouwde camera- en
4 Microprocessoraansluiting
microfoonmodule
5 Seriële poort (COM1) 6 Geheugencompartimenten
7 Sleuf voor M.2 SSD-station
9 Knoopcelbatterij 10 Touchkaartaansluiting
11 Aansluiting voor optisch station 12 Aansluiting voor interne luidspreker
13 Aansluiting E-Privacy 14 Aansluiting voor aanwezigheidsschakelaar van kap
8 M.2 Wi-Fi-kaartsleuf
(inbraakverklikker)
15 Aansluiting voor kaartlezer 16 Aansluiting opslagstation
17 ME-header voor uitschakelen
19 Aansluiting voor systeemventilator
18 Jumper voor Wissen van CMOS / Herstel
Hoofdstuk 1. Leer uw computer kennen 5
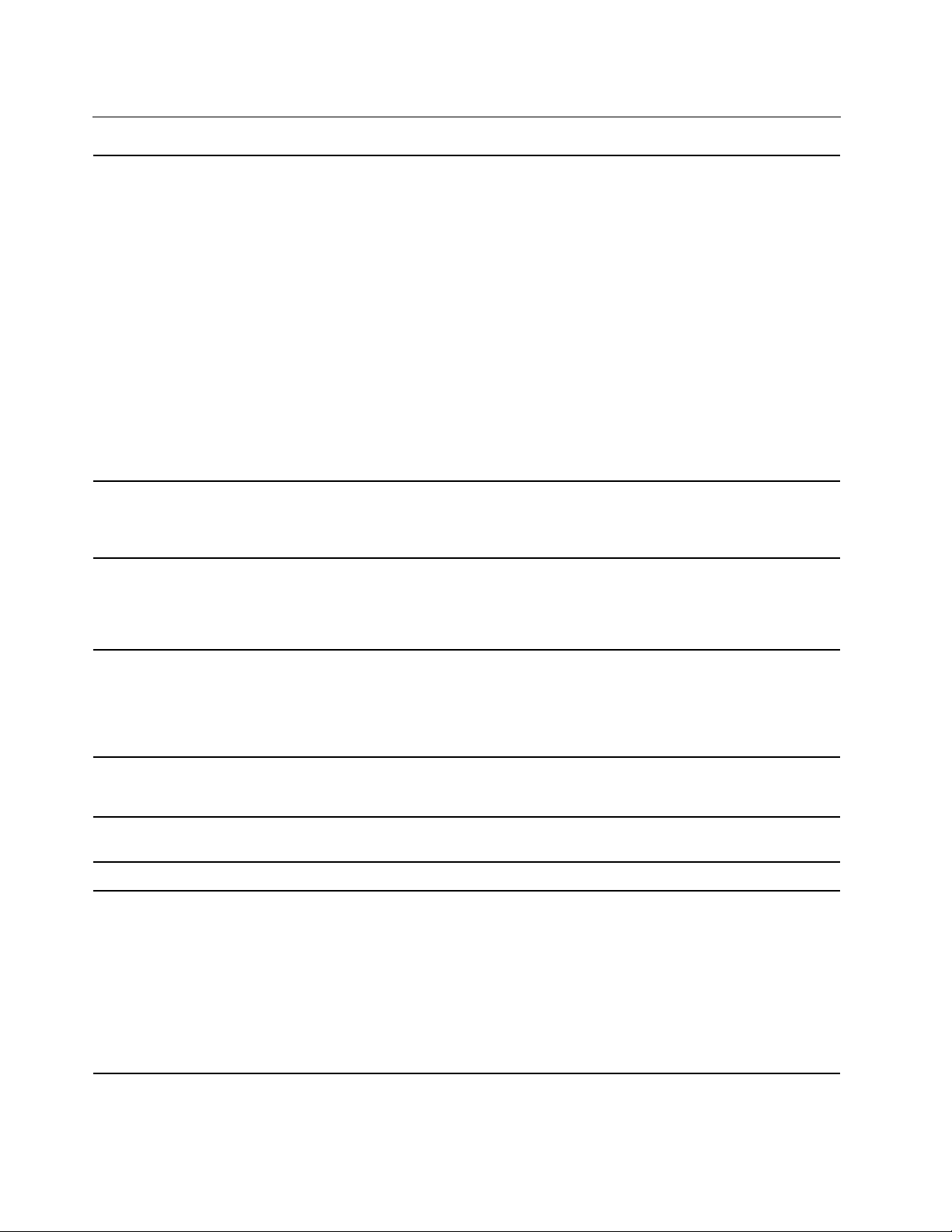
Voorzieningen en specificaties
• M70a:
– Breedte: 490,1 mm
– Hoogte: 312,3 mm
– Diepte: 55,6 mm
• M90a:
Afmetingen (zonder een
computersteun)
Gewicht (zonder het pakket)
Hardwareconfiguratie
– Modellen met E-Privacy:
– Breedte: 541 mm
– Hoogte: 338,5 mm
– Diepte: 49,5 mm
– Modellen zonder E-Privacy:
– Breedte: 541 mm
– Hoogte: 338,5 mm
– Diepte: 57,8 mm
Maximumconfiguratie bij levering:
• M70a: 8,1 kg
• M90a: 9,1 kg
1. Klik met de rechtermuisknop op de Start knop om het Start-contextmenu te
openen.
2. Klik op Apparaatbeheer. Typ het beheerderswachtwoord of geef een
bevestiging als daarom wordt gevraagd.
• Voedingseenheid van 135 W met automatische voltagedetectie
Voedingseenheid
Elektrische invoer
Microprocessor
Geheugen DDR4 SODIMM (double data rate 4 small outline dual inline memory module).
Opslagapparaat
• Voedingseenheid van 150 W met automatische voltagedetectie
• Voedingseenheid van 170 W met automatische voltagedetectie
• Voedingseenheid van 230 W met automatische voltagedetectie
• Ingangsspanning: Van 100 tot 240 VAC
• Invoerfrequentie: 50/60 Hz
Als u de informatie over de microprocessor van uw computer wilt bekijken, klikt u
met de rechtermuisknop op de knop Start en klikt u vervolgens op Systeem.
• Hybride opslagstation van 2,5-inch (met hoogte van 7 mm)*
• M.2 SSD-station*
®
• Intel
Om de capaciteit van de vaste schijf van uw computer te bekijken, klikt u met de
rechtermuisknop op de knop Start om het contextmenu van Start te openen en
klikt u vervolgens op Schijfbeheer.
Opmerking: De door het systeem aangegeven opslagstationcapaciteit is minder
dan de nominale capaciteit.
Optane™-geheugen*
6 M70a en M90a gebruikershandleiding
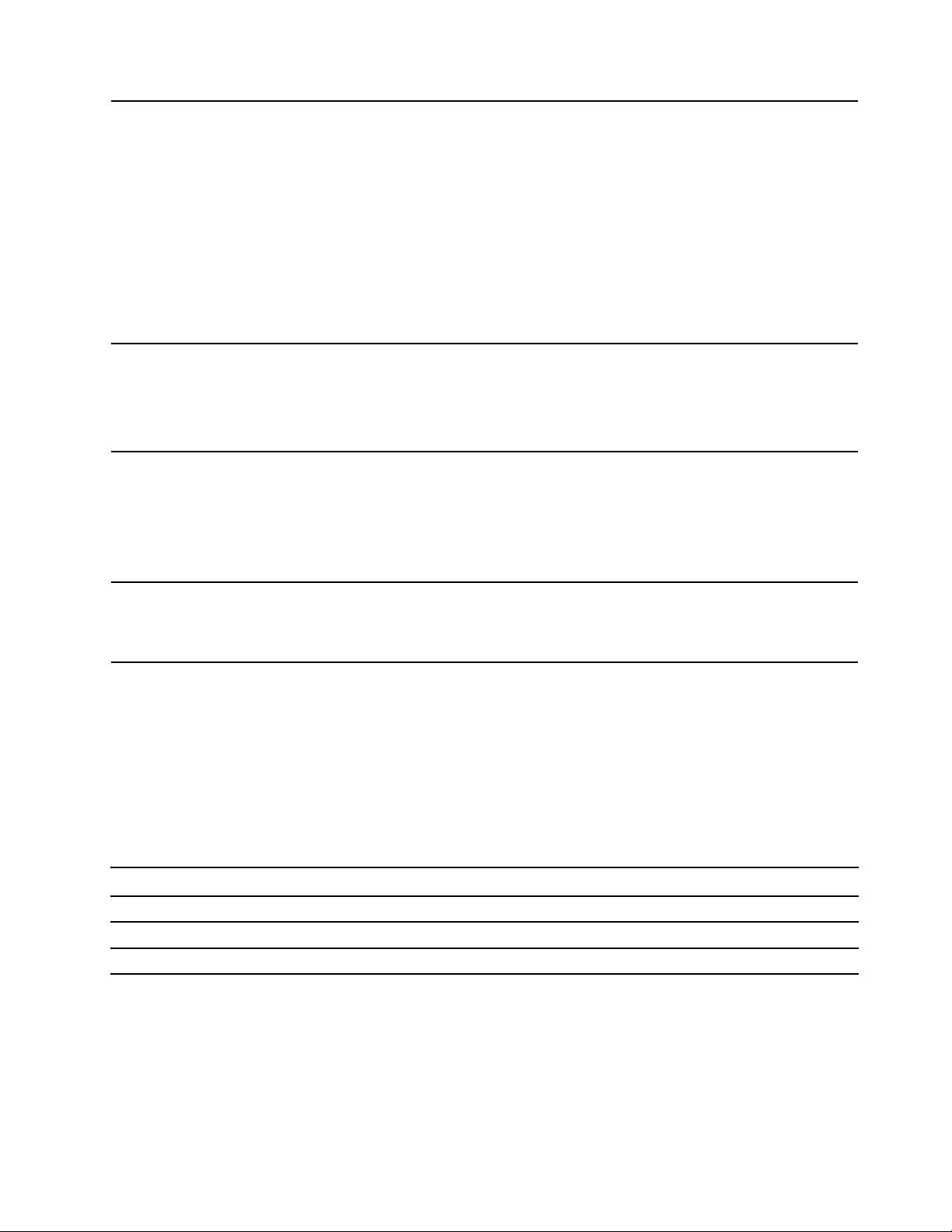
Videovoorzieningen
Audiovoorzieningen
Uitbreidingsmogelijkheden
• Kleurenscherm met WLED-technologie (White Light Emitting Diode)
• Kleurenscherm met FHD-technologie (Full High Definition)
• Beeldschermgrootte:
– M70a: 546,1 mm
– M90a: 604,5 mm
• Beeldschermresolutie: 1920 x 1080 pixels
• Multitouch-technologie*
• De geïntegreerde grafische kaart ondersteunt DisplayPort-1.2-uit-aansluiting.
• De optionele afzonderlijke grafische kaart biedt een verbeterde video-ervaring
en uitgebreide mogelijkheden.
• De geïntegreerde audiokaart ondersteunt het volgende:
– Headsetaansluiting
– Ingebouwde microfoons*
– Interne luidsprekers
• Kaartlezer*
• Geheugencompartimenten
• M.2 SSD-stationsleuf
• Optische-schijfstation*
• Compartiment voor opslagstation
• Bluetooth*
Netwerkfuncties
• Ethernet LAN
• Draadloos LAN*
* voor bepaalde modellen
Verklaring op USB overdrachtssnelheid
Afhankelijk van vele factoren, zoals de verwerkingscapaciteit van de host en randapparaten,
bestandseigenschappen en andere factoren die betrekking hebben op de systeemconfiguratie en
gebruiksomgevingen, kan de feitelijke overdrachtssnelheid met behulp van de verschillende USBaansluitingen op dit apparaat variëren en langzamer zijn dan de opgegeven gegevenssnelheid voor elk
onderstaand overeenkomstig apparaat.
USB-apparaat Gegevenssnelheid (Gbit/s)
3.2 Gen 1 / 3.1 Gen 1
3.2 Gen 2 / 3.1 Gen 2
3.2 Gen 2 × 2
5
10
20
Hoofdstuk 1. Leer uw computer kennen 7
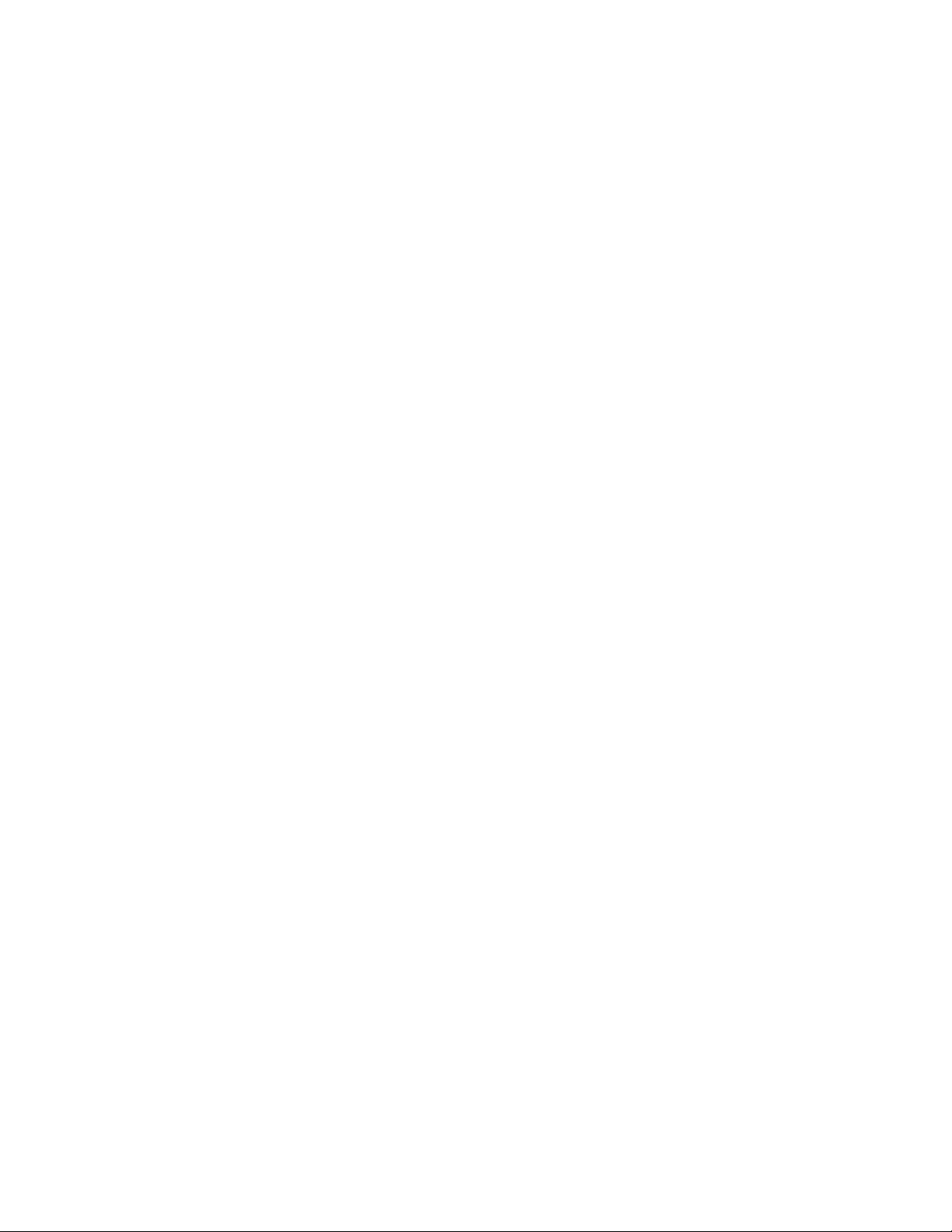
8 M70a en M90a gebruikershandleiding
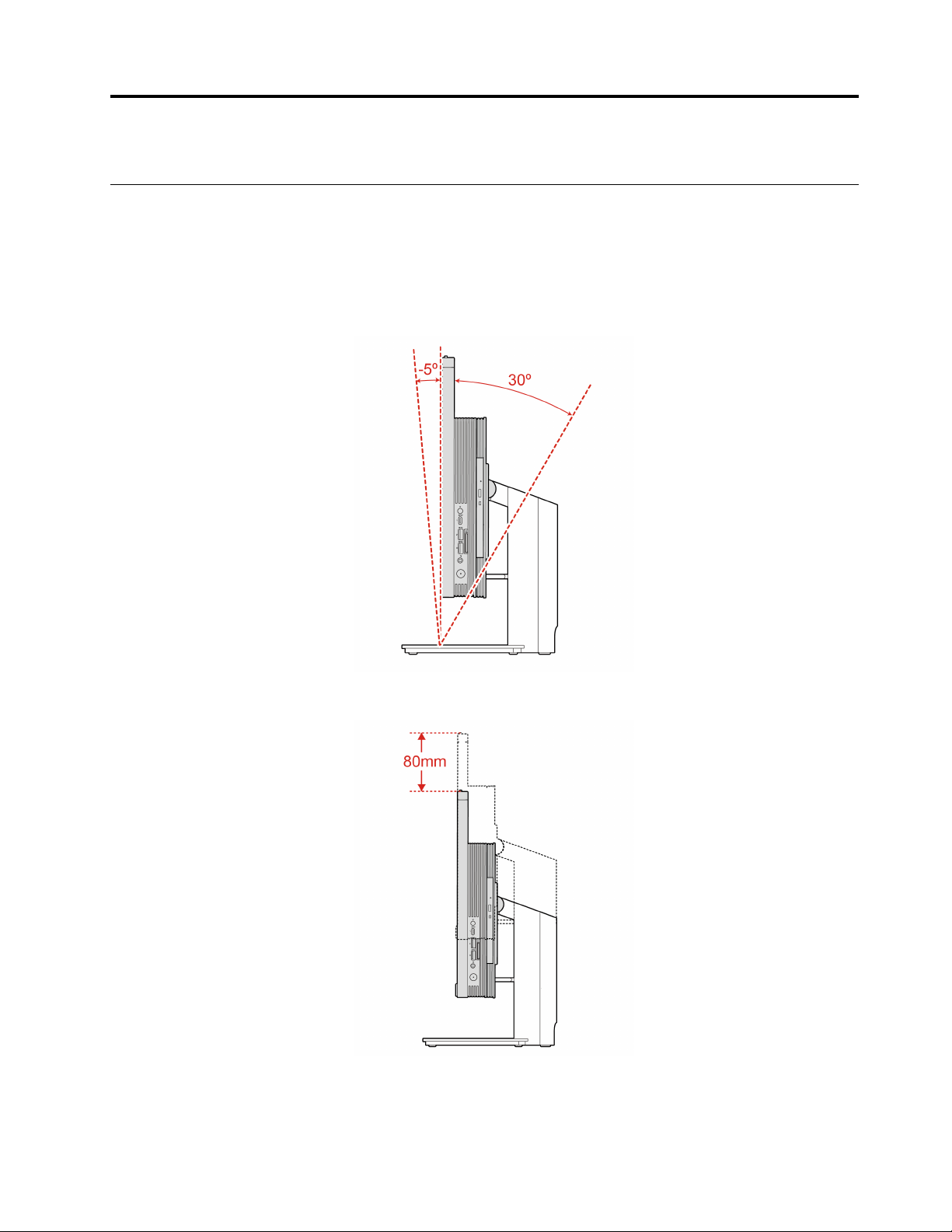
Hoofdstuk 2. Aan de slag met uw computer
Pas de computersteun aan (voor bepaalde modellen)
Opmerking: Raadpleeg de installatiehandleiding die bij uw computer is geleverd voor meer informatie over
het installeren van de computersteun.
Beeldschermsteun met volledige opties
• Het scherm naar voren en achteren kantelen.
• De hoogte van het scherm aanpassen.
UltraFlex IV-standaard
• Het scherm naar voren en achteren kantelen.
© Copyright Lenovo 2021 9
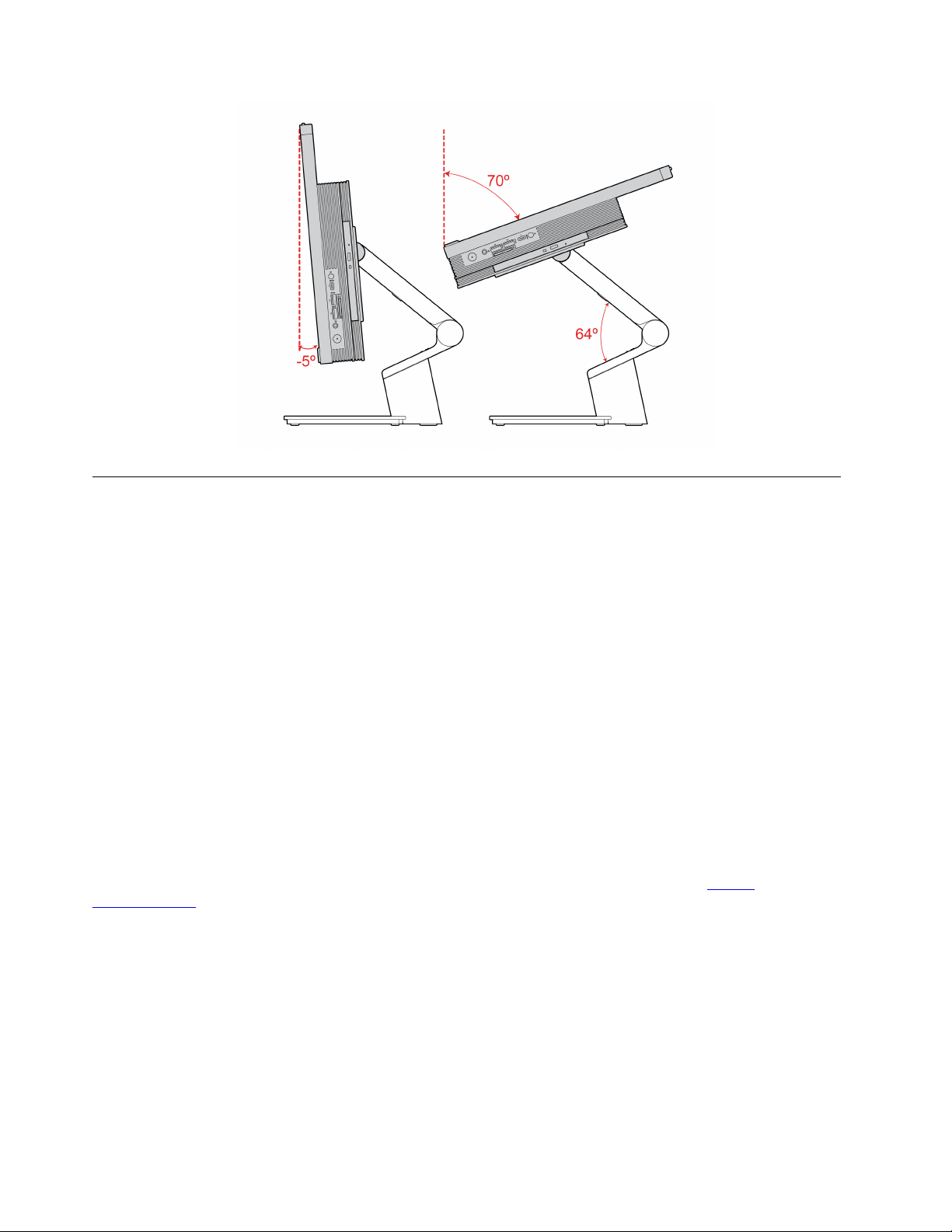
Aan de slag met Windows 10
Maak kennis met de basisbeginselen van Windows 10 en ga meteen met het besturingssysteem aan de slag.
Raadpleeg de Help-informatie van Windows voor meer informatie over Windows 10.
Windows-account
Een gebruikersaccount moet gebruik maken van het Windows-besturingssysteem. Dit kan een Windowsgebruikersaccount of een Microsoft-account zijn.
Windows-gebruikersaccount
Als u Windows voor de eerste keer start, wordt u gevraagd om een Windows-gebruikersaccount aan te
maken. Het eerste account dat u maakt, is van het type 'Beheerder'. U kunt met een beheerdersaccount
extra gebruikersaccounts maken of accounttypen als volgt wijzigen:
1. Open het menu Start en kies Instellingen ➙ Accounts ➙ Gezin en andere gebruikers.
2. Volg de aanwijzingen op het scherm.
Microsoft-account
U kunt zich ook aanmelden bij het Windows-besturingssysteem met een Microsoft-account.
Als u een Microsoft-account wilt maken, gaat u naar de Microsoft-aanmeldingspagina op
signup.live.com
Een Microsoft-account biedt de volgende voordelen:
• U kunt profiteren van eenmalige aanmelding als u andere services van Microsoft gebruikt, zoals OneDrive,
Skype en Outlook.com.
• U kunt persoonlijke instellingen synchroniseren met andere Windows-apparaten.
10
M70a en M90a gebruikershandleiding
en volgt u de aanwijzingen op het scherm.
https://
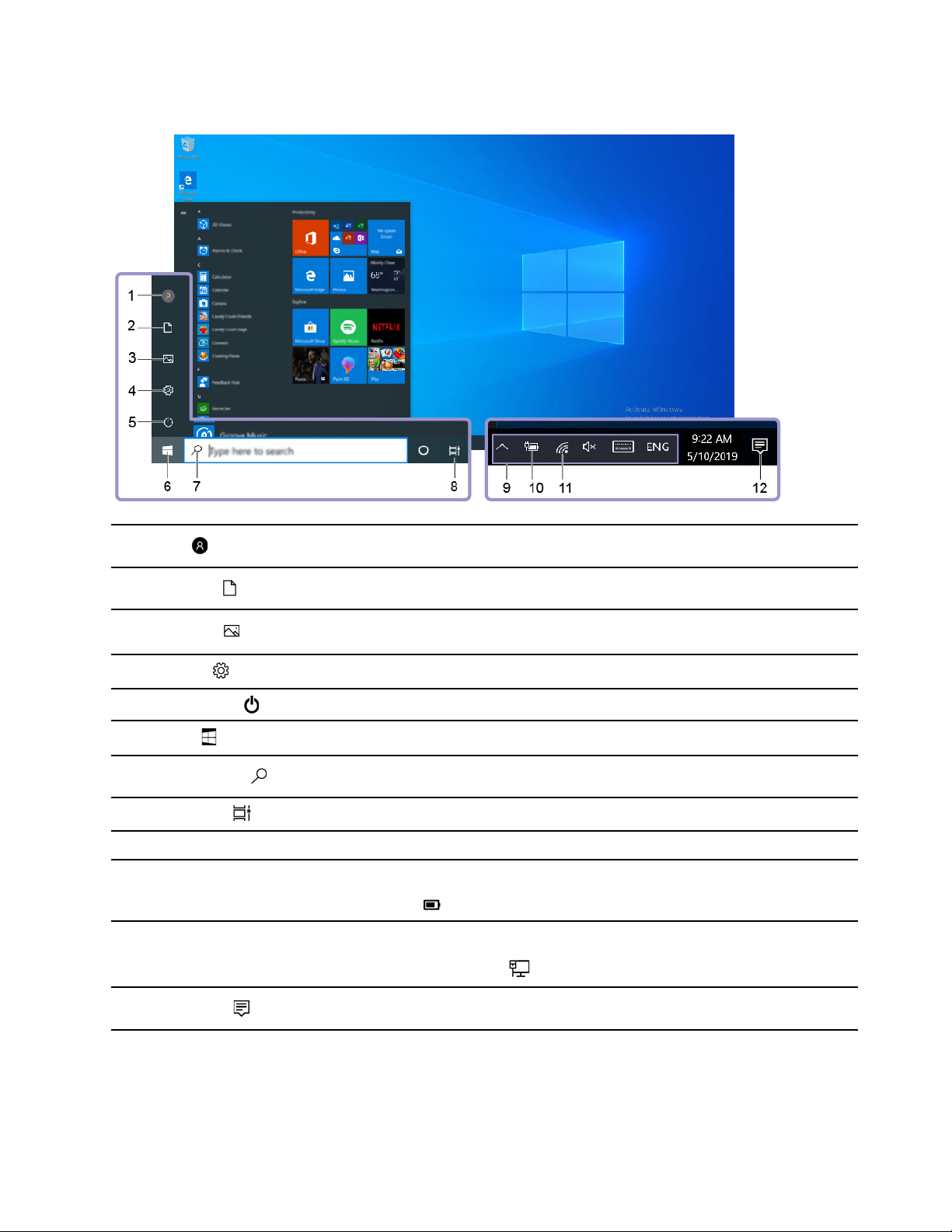
Gebruikersinterface van Windows
1. Account
2. Documenten
3. Afbeeldingen
4. Instellingen
5. In-/uitschakelen
6. Startknop
7. Windows-zoeken
8. Taakweergave
9. Windows-systeemvak Geef kennisgevingen en de status van enkele functies weer.
10. Pictogram van de
batterijstatus
11. Netwerkpictogram
Wijzig accountinstellingen, vergrendel de computer of meld u af bij het huidige
account.
Open de map Documenten, een standaardmap om ontvangen bestanden in op te
slaan.
Open de map Afbeeldingen, een standaardmap om ontvangen afbeeldingen in
op te slaan.
Start Instellingen.
Schakel de computer uit, herstart deze of zet de computer in de slaapstand.
Open het menu Start.
Typ wat u zoekt in het zoekveld en haal zoekresultaten op van uw computer en
het internet.
Geef alle geopende apps weer en schakel tussen de apps.
Geef de stroomstatus weer en wijzig de instellingen voor de batterij of de energieinstellingen. Als uw computer niet is aangesloten op netvoeding, verandert het
pictogram in
Maak verbinding met een beschikbaar draadloos netwerk en geef de
netwerkstatus weer. Als de computer is aangesloten op een bekabeld netwerk,
verandert het pictogram in
.
.
12. Actiecentrum
Geef de meest recente kennisgevingen van apps weer en voer snel bepaalde
acties uit.
Het menu Start openen
• Klik op de knop Start.
• Druk op de toets met het Windows-logo op het toetsenbord.
Hoofdstuk 2. Aan de slag met uw computer 11
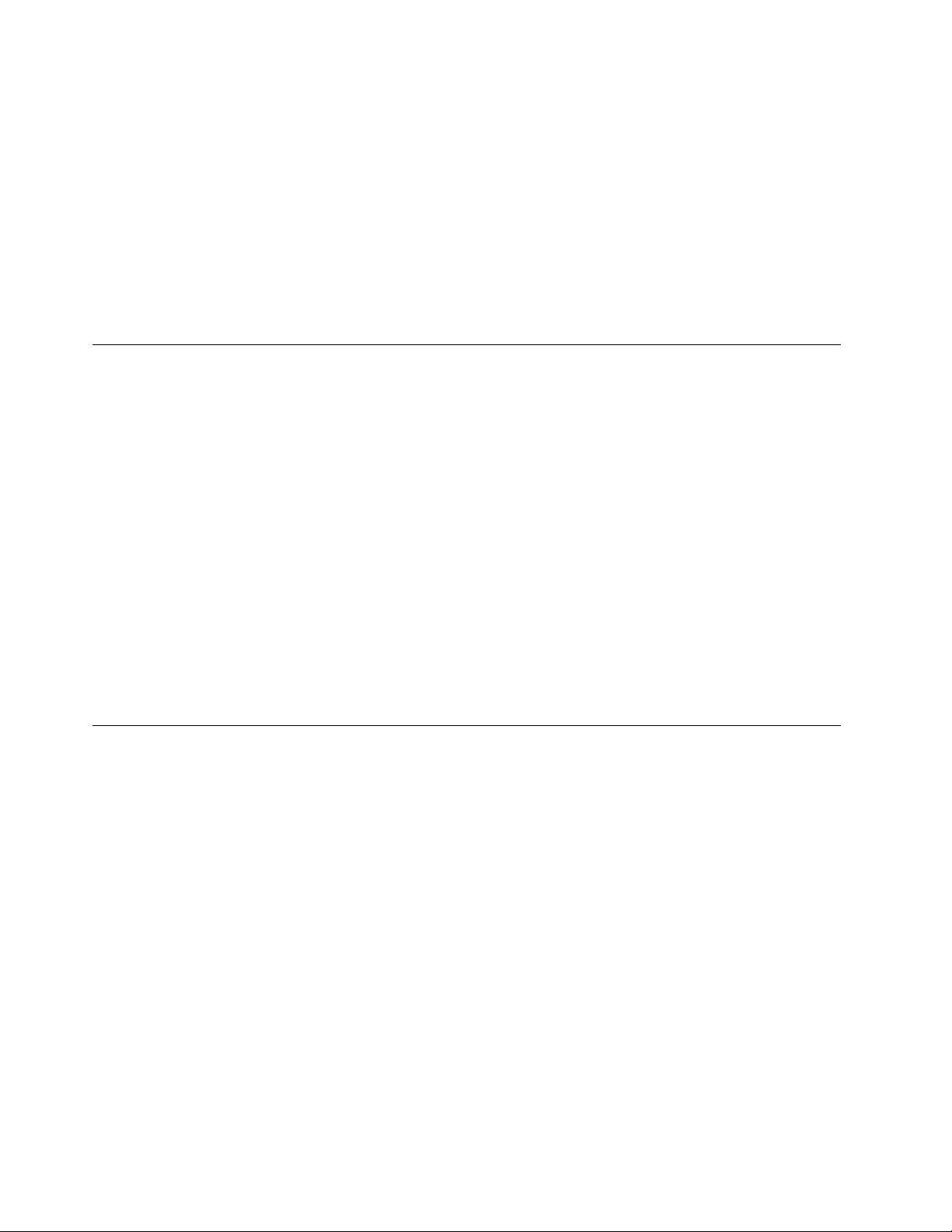
Het Start-contextmenu openen
Klik met de rechtermuisknop op de Start knop.
Het configuratiescherm openen
• Open het menu Start en klik op Windows-systeem ➙ Configuratiescherm.
• Windows Search gebruiken.
Een app starten
• Open het menu Start en selecteer de app die u wilt starten.
• Gebruik Windows Search.
Verbinding maken met netwerken
Uw computer helpt u bij het maken van een verbinding met de wereld via een bekabeld of draadloos
netwerk.
Verbinding maken met een bekabeld Ethernet
Maak met een Ethernet-kabel een verbinding tussen uw computer en een lokaal netwerk via de Ethernetaansluiting op uw computer.
Verbinding maken met Wi-Fi-netwerken (voor bepaalde modellen)
Als uw computer is voorzien van een draadloos LAN-module, kunt u uw computer verbinden met Wi-Fi®netwerken. De draadloos LAN-module in uw computer ondersteunt mogelijk verschillende standaarden. In
sommige landen of regio's is het gebruik van 802.11ax mogelijk uitgeschakeld, overeenkomstig de
plaatselijke voorschriften.
1. Klik op het pictogram van het netwerk in het systeemvak van Windows. Er wordt een lijst met
beschikbare draadloze netwerken weergegeven.
2. Selecteer een beschikbaar netwerk voor verbinding. Geef de vereiste informatie op als dat nodig is.
De app Vantage gebruiken
De vooraf geïnstalleerde app Vantage is een aangepaste oplossing waarmee u uw computer kunt
onderhouden met automatische updates en oplossingen, hardware-instellingen kunt configureren en
gepersonaliseerde ondersteuning kunt krijgen.
Om toegang te krijgen tot de Vantage-app, typt u Vantage in het zoekveld.
Belangrijke functies
Met de Vantage-app kunt u:
• Eenvoudig nagaan wat de apparaatstatus is en apparaatinstellingen aanpassen.
• UEFI BIOS-, firmware- en stuurprogramma-updates downloaden en installeren om uw computer up-todate te houden.
• De status van uw computer monitoren en uw computer beveiligen tegen externe bedreigingen.
• De hardware van uw computer scannen en de oorzaak van hardwareproblemen opsporen.
• De garantiestatus van de computer opzoeken (online).
• Toegang krijgen tot de gebruikershandleiding en nuttige artikelen.
Opmerkingen:
12
M70a en M90a gebruikershandleiding
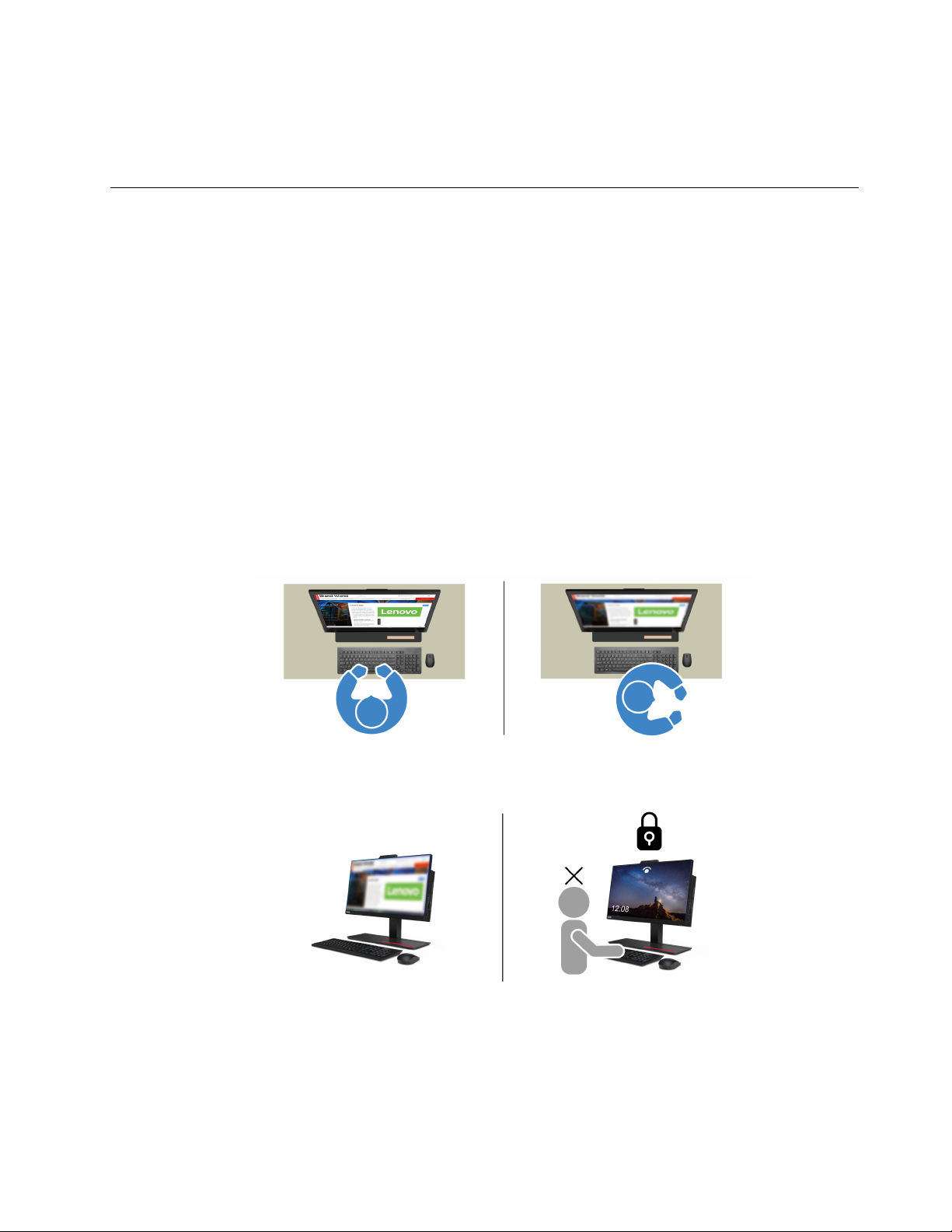
• De beschikbare functies variëren, afhankelijk van het computermodel.
• De Vantage-app werkt regelmatig de functies bij om uw ervaring met de computer te verbeteren. De
omschrijving van functies kan afwijken van die in uw eigen gebruikersinterface.
Tobii Aware gebruiken (voor bepaalde modellen)
Als uw computer camera met IR-functie ondersteunt, is Tobii Aware mogelijk vooraf geïnstalleerd om u een
intelligente ervaring te bieden.
Toegang tot Tobii Aware
U heeft toegang tot Tobii Aware via de voorgeïnstalleerde app Tobii Experience. Open het menu Start en klik
op Tobii Experience. U kunt ook Tobii Experience typen in het zoekveld.
Ga naar de Microsoft Store en zoek op de naam van de app om de nieuwste versie van Tobii Experience te
downloaden.
Belangrijke functies bekijken
Tobii Aware kan het volgende doen:
• Privacy en beveiliging verbeteren
– Het scherm vervaagt automatisch om te voorkomen dat anderen op uw scherm kunnen kijken wanneer
u uw aandacht ergens anders op vestigt. Het scherm wordt pas weer gewoon als de camera (met IRfunctie) uw gezicht herkent.
– De functie voor automatisch vergrendelen voorkomt dat onbevoegden toegang krijgen waardoor er een
veiliger werkomgeving wordt gecreëerd. U kunt de tijd voor automatisch vergrendelen aanpassen.
• Energieprestaties verbeteren
– Het scherm dimt automatisch om energie te besparen wanneer u een andere kant opkijkt of weggaat.
Hoofdstuk 2. Aan de slag met uw computer 13
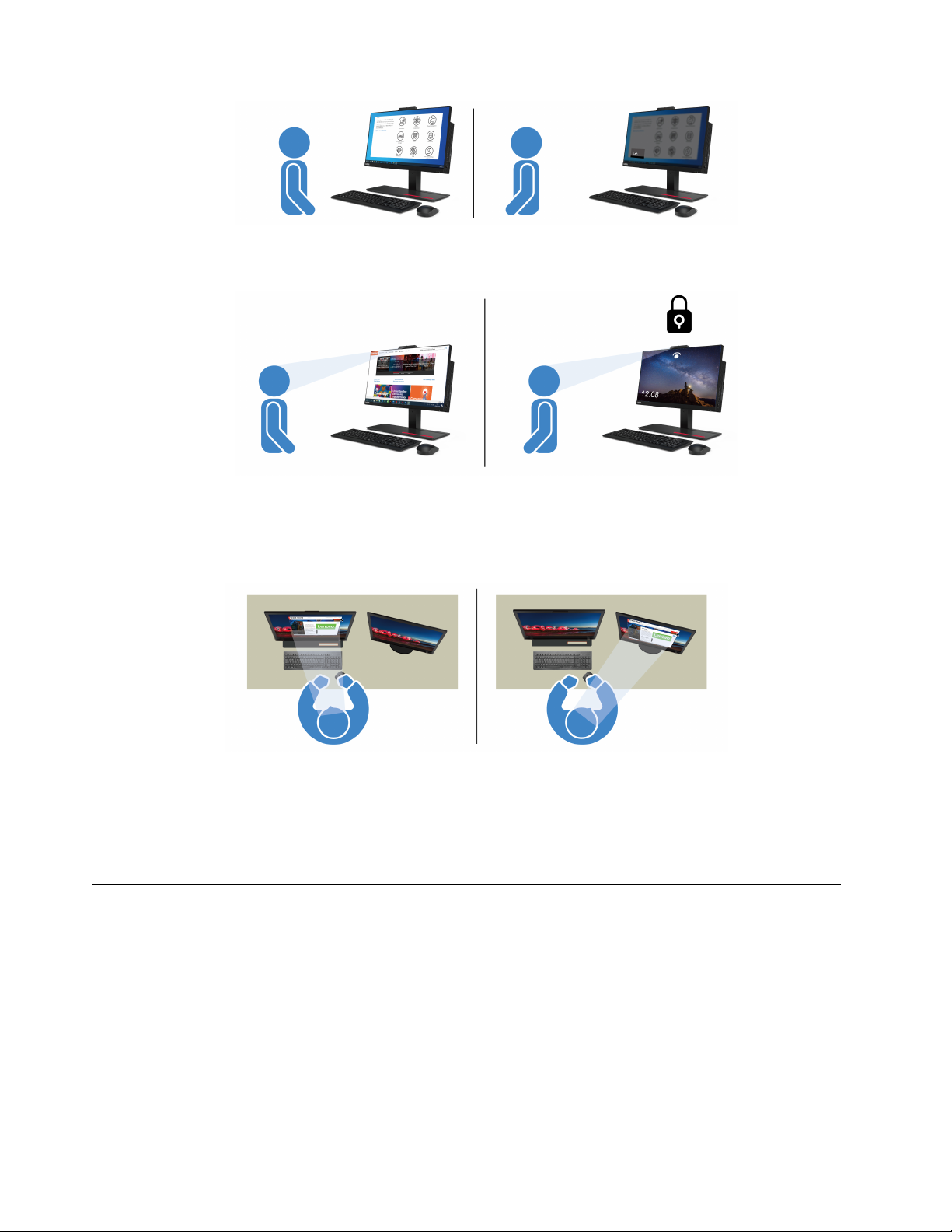
– Tobii Aware detecteert de aanwezigheid van de gebruiker en houdt uw computer ingeschakeld zo lang
u naar het scherm kijkt.
• Productiviteit verhogen
De moderne technologie die aandacht waarneemt, kan uw gezicht en de bewegingen van uw hoofd
volgen. Als u met de linkermuisknop op een venster klikt en dit vasthoudt, wordt uw aandacht gevolgd en
schakelen het venster en de cursor automatisch tussen de schermen.
• Bevordering van digitaal welzijn
Tobii Aware houdt uw gewoonten en gebruiksgegevens bij, zoals de schermtijd, de tijd sinds uw laatste
pauze en uw afstand tot het scherm. Dit bevordert gezond gebruik van uw computer.
Ga voor meer informatie over Tobii Aware naar https://aware.tobii.com/.
Nachtlamp gebruiken
Blauw licht is het zichtbare licht met een hoog energieniveau in het lichtspectrum. Buitensporige blootstelling
aan blauw licht zou uw gezichtsvermogen kunnen beschadigen. De nachtlamp is een functie waarmee het
blauwe licht dat door de computerbeeldschermen wordt uitgezonden, wordt gedempt. Als de nachtlamp aan
is, zendt het beeldscherm van de computer warmere kleuren uit om vermoeide ogen te verminderen.
Om de nachtlamp in of uit te schakelen, neem een van de volgende opties:
• Typ Nachtlamp in het zoekvak. Klik op Nachtlamp om het instellingenvenster te openen. Volg daarna de
aanwijzingen op het scherm.
• Open het menu Start. Klik op Instellingen ➙ Systeem ➙ Beeldscherm. Schakel dan de Nachtlamp in of
uit.
14
M70a en M90a gebruikershandleiding
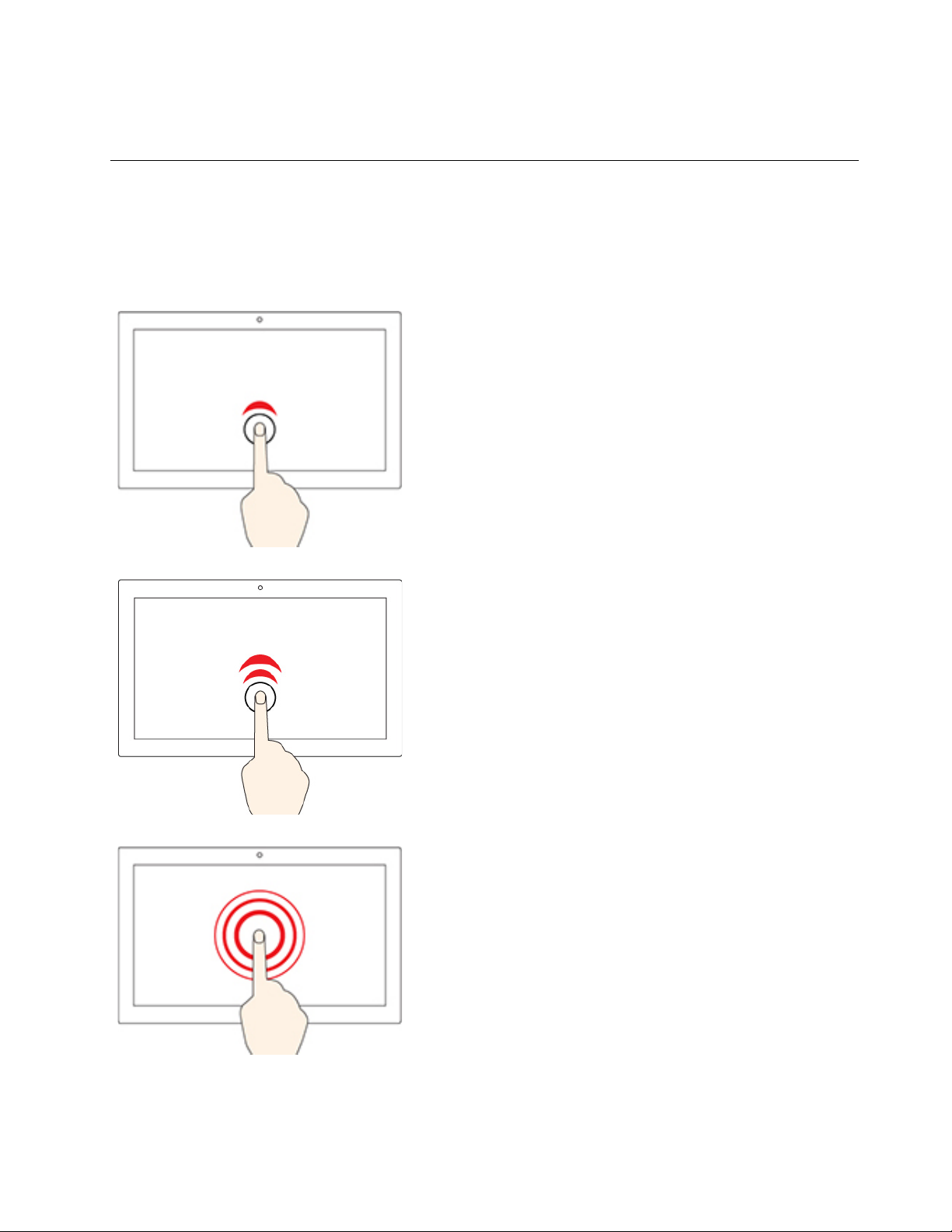
Opmerking: Bepaalde Lenovo-computers zijn gecertificeerd voor Low Blue Light. Deze computers zijn
getest met nachtlamp ingeschakeld en de kleurtemperatuur ingesteld op de standaardwaarde van 48.
Het multitouch-scherm gebruiken (voor bepaalde modellen)
Als het beeldscherm van uw computer de multitouch-functie ondersteunt, kunt u met eenvoudige
aanraakbewegingen op het scherm navigeren.
Opmerking: Afhankelijk van de app die u gebruikt, zijn sommige bewegingen mogelijk niet beschikbaar.
Eén keer tikken
• In het menu Start: zo opent u een app of item.
• Op het bureaublad: zo selecteert u een app of item.
• In een geopende app: zo voert u een actie uit, zoals Kopiëren,
Opslaan en Verwijderen (afhankelijk van de app).
Twee keer snel tikken
Zo opent u een app of item op het bureaublad.
Tikken en vasthouden
Zo opent u een snelmenu.
Hoofdstuk 2. Aan de slag met uw computer 15
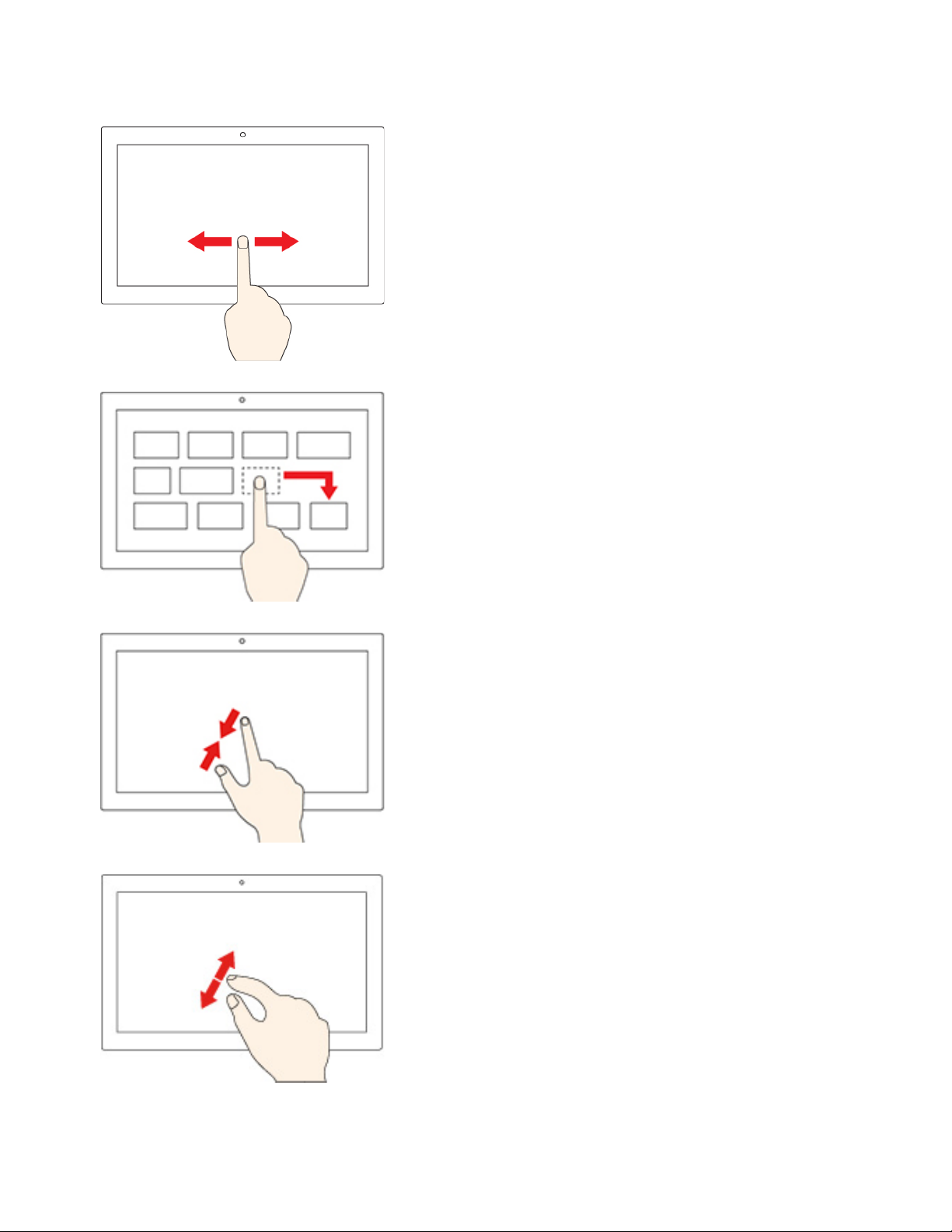
Schuiven
Blader door items zoals lijsten, webpagina's en foto's.
Een item naar de gewenste locatie slepen
Verplaats een voorwerp.
Twee vingers naar elkaar toe bewegen
Zoom uit.
Twee vingers verder uit elkaar bewegen
Zoom in.
16 M70a en M90a gebruikershandleiding
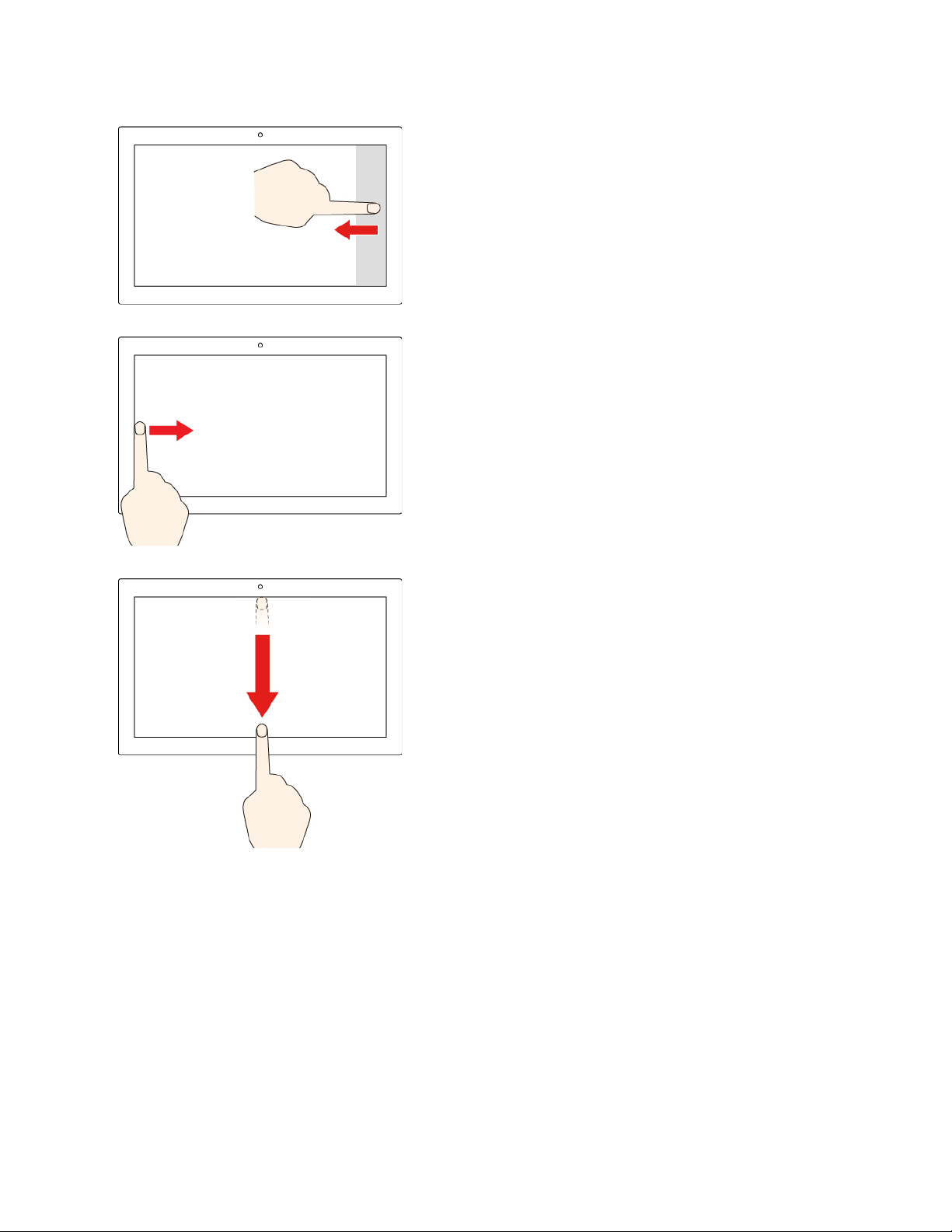
Veeg met uw vingers vanaf de rechterrand
Zo opent u het actiecentrum om de meldingen en snelle acties te
bekijken.
Veeg met uw vingers vanaf de linkerrand
Zo bekijkt u al uw geopende vensters in de taakweergave.
• Kort omlaag vegen vanaf de bovenrand (voor het weergeven
van de app in volledig scherm of als de computer zich in de
tabletwerkstand bevindt)
Zo geeft u een verborgen titelbalk weer.
• Met uw vinger vanaf de bovenrand naar de onderrand vegen
(als de computer zich in de tabletwerkstand bevindt)
Sluit de huidige app.
Tips
• Zet de computer uit voordat u het multitouch-scherm schoonmaakt.
• Verwijder met een droge, zachte, pluisvrije doek of een absorberend stuk kantoen vingerafdrukken of stof
van het multitouch-scherm. Gebruik geen oplosmiddelen.
• Het multitouch-scherm is gemaakt van glas met daar overheen een plastic film. Oefen nooit druk uit op of
plaats geen metalen voorwerp op het scherm omdat het multitouch-scherm beschadigd of defect kan
raken.
• Voer geen handelingen op het scherm uit met nagels of vingers in handschoenen of dode voorwerpen.
• Kalibreer de nauwkeurigheid van de vinger regelmatig om discrepanties te voorkomen.
Hoofdstuk 2. Aan de slag met uw computer 17
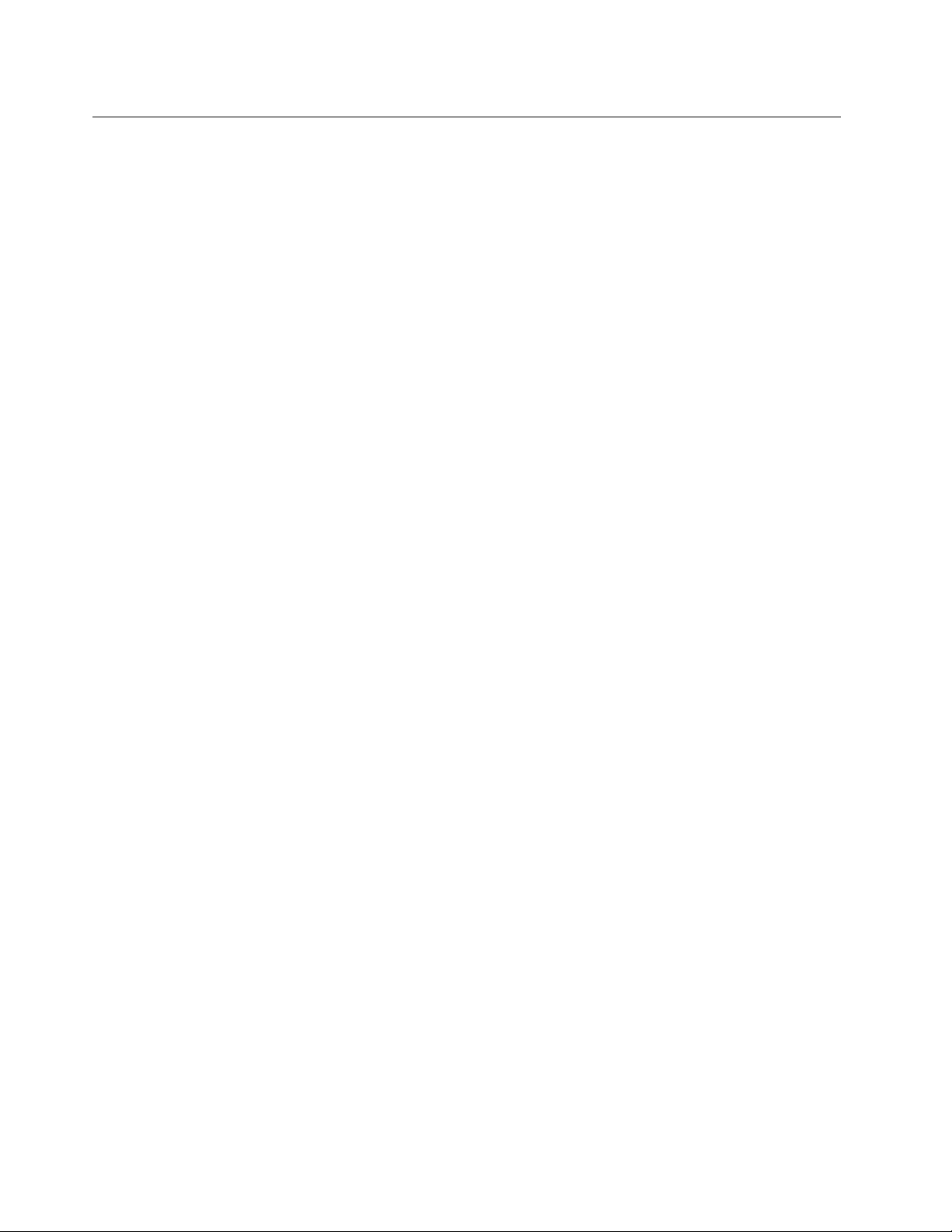
Multimedia gebruiken
Uw computer gebruiken voor business of ontspanning met apparaten zoals een camera, beeldscherm of
luidsprekers.
Audio gebruiken
Sluit om het geluid te verbeteren luidsprekers, een hoofdtelefoon of een headset aan op de audioaansluiting.
Het volume aanpassen
1. Klik in het berichtengebied van de taakbalk van Windows op het volumepictogram.
2. Volg de instructies op het scherm om het volume aan te passen. Klik op het luidsprekerpictogram om
het geluid te dempen.
De geluidsinstellingen wijzigen
1. Ga naar het Configuratiescherm en selecteer Weergeven op categorie.
2. Klik op Hardware en geluiden ➙ Geluid.
3. Breng de gewenste wijzigingen aan in de instellingen.
De camera gebruiken (voor bepaalde modellen)
U kunt de camera gebruiken om foto's te maken en video's op te nemen.
Foto's of video's maken:
1. Open het menu Start en klik op Camera. U kunt ook Camera in het zoekvak typen.
2. Als u een foto wilt maken, klikt u op het camerapictogram. Als u een video wilt opnemen, klikt u op het
videopictogram om over te schakelen naar de videomodus.
Als u andere programma's gebruikt die functies bieden zoals fotograferen, opnemen van video's en
videovergaderingen, wordt de camera automatisch gestart wanneer u een functie inschakelt waarvoor de
camera is vereist.
Een extern beeldscherm aansluiten
Sluit uw computer aan op een projector of een beeldscherm om presentaties te geven of om uw werkruimte
uit te breiden.
Aansluiten op een bekabeld beeldscherm
1. Sluit het externe beeldscherm aan op de DisplayPort-uit-aansluiting op uw computer.
2. Sluit het externe beeldscherm aan op een stopcontact.
3. Zet het externe beeldscherm aan.
Als uw computer het externe beeldscherm niet kan detecteren, klikt u met de rechtermuisknop op een leeg
gedeelte op het bureaublad en klikt u vervolgens op Beeldscherminstellingen ➙ Detecteren.
Verbinding maken met een draadloos beeldscherm
Als u een draadloos beeldscherm wilt gebruiken, zorg dan dat uw computer en het externe beeldscherm de
functie Miracast
®
ondersteunen.
18
M70a en M90a gebruikershandleiding
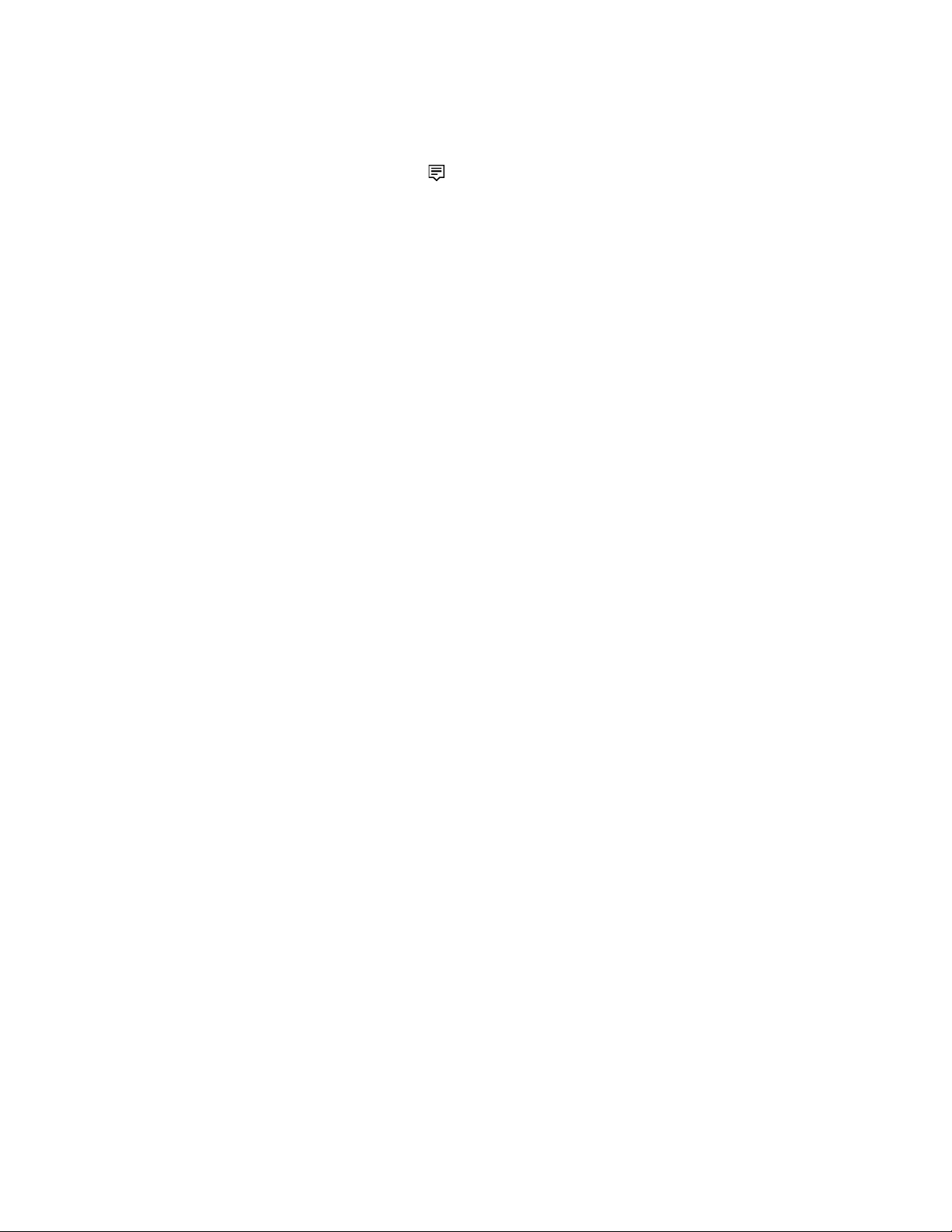
• Open het menu Start en klik vervolgens op Instellingen ➙ Apparaten ➙ Bluetooth en andere
apparaten ➙ Bluetooth of een ander apparaat toevoegen. Klik in het venster Een apparaat toevoegen
op Draadloos apparaat of dock. Volg daarna de instructies op het scherm.
• Klik op het pictogram van het actiecentrum
in het systeemvak van Windows en klik op Verbinden.
Selecteer het draadloze beeldscherm en volg de instructies op het scherm.
De weergavemodus van het beeldscherm instellen
Klik met de rechtermuisknop op een leeg gebied op het bureaublad en selecteer Beeldscherminstellingen.
Selecteer vervolgens een weergavemodus van uw voorkeur uit het menu Meerdere beeldschermen.
• Deze beeldschermen dupliceren: dezelfde video-uitvoer weergeven op het beeldscherm van de
computer en een extern beeldscherm.
• Deze beeldschermen uitbreiden: de video-uitvoer van het beeldscherm van de computer uitbreiden
naar een extern beeldscherm. U kunt items slepen en verplaatsen tussen de twee beeldschermen.
• Alleen op 1 weergeven: de video-uitvoer alleen weergeven op het beeldscherm van de computer.
• Alleen op 2 weergeven: de video-uitvoer alleen weergeven op een extern beeldscherm.
Als u programma's weergeeft die gebruikmaken van DirectDraw of Direct3D
®
in Volledig scherm, verschijnt
de video-uitvoer alleen op het hoofdbeeldscherm.
Beeldscherminstellingen wijzigen
1. Klik met de rechtermuisknop op een leeg gebied op het bureaublad en selecteer
Beeldscherminstellingen.
2. Selecteer het beeldscherm dat u wilt configureren.
3. Wijzig de gewenste weergave-instellingen.
U kunt de instellingen voor zowel het computerscherm als het externe beeldscherm wijzigen. U kunt
bijvoorbeeld bepalen welk scherm het hoofdscherm is en welke het secundaire beeldscherm is. U kunt ook
de resolutie en oriëntatie wijzigen.
Opmerking: Als u een hogere resolutie instelt voor het computerbeeldscherm dan voor het externe
beeldscherm, kan slechts een deel van het scherm op het externe beeldscherm worden weergegeven.
Hoofdstuk 2. Aan de slag met uw computer 19
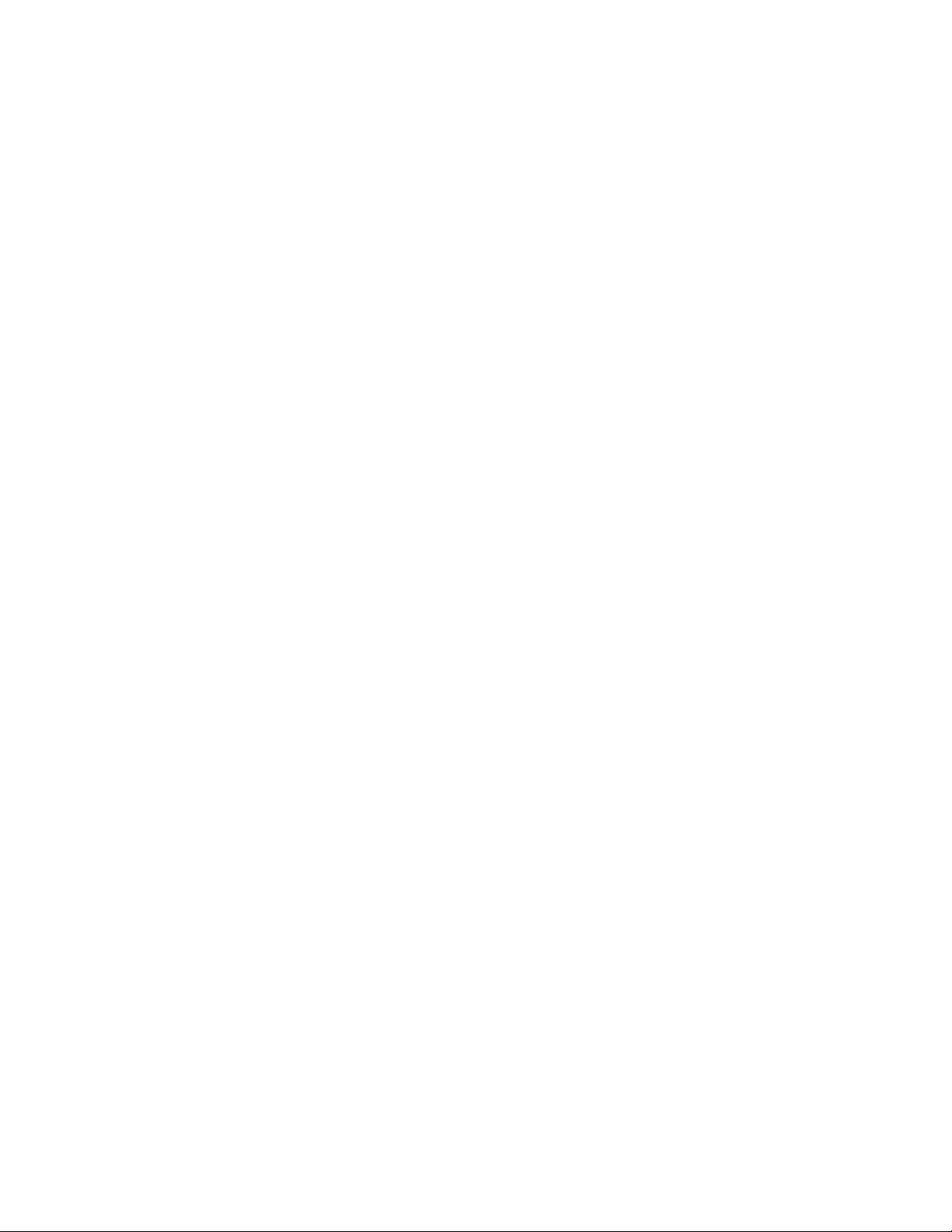
20 M70a en M90a gebruikershandleiding
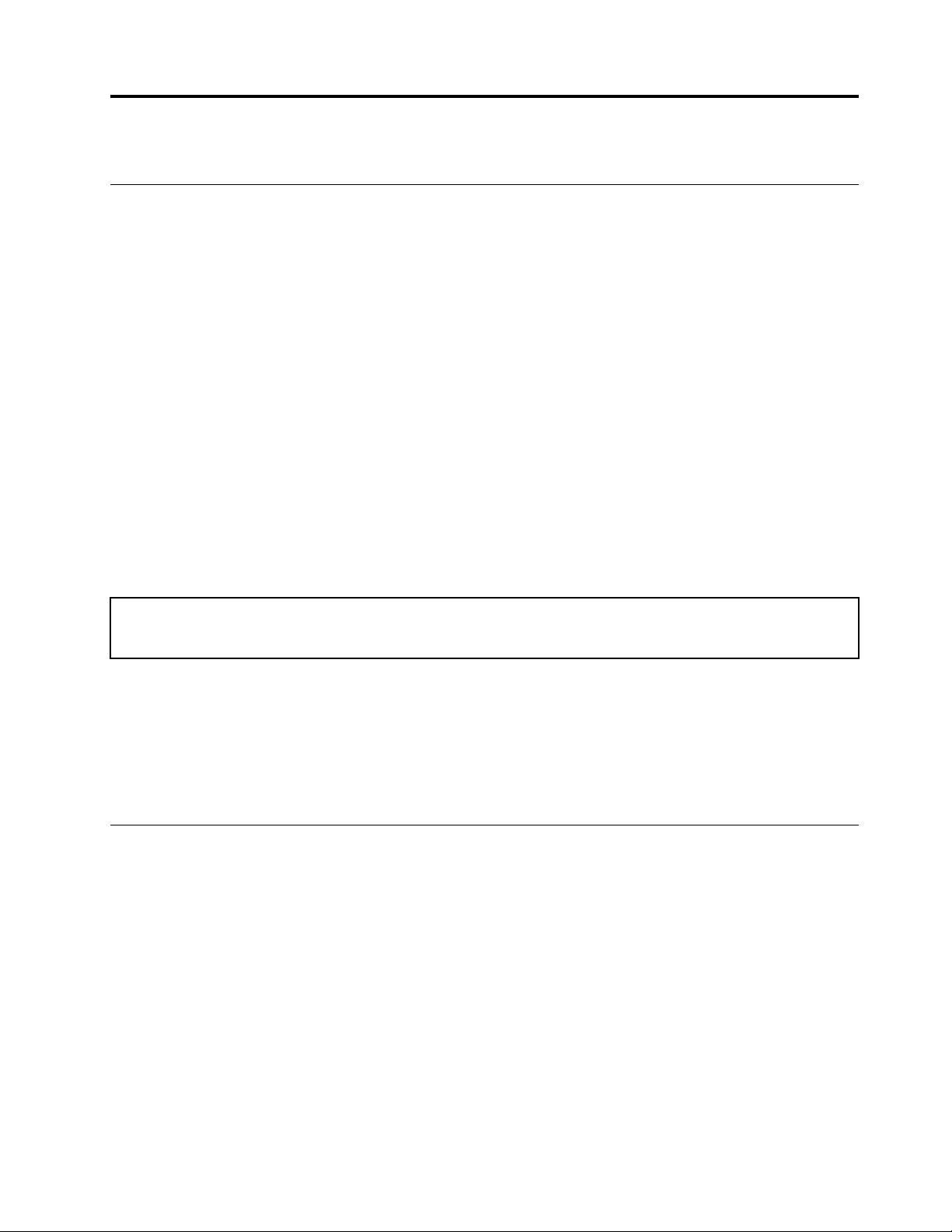
Hoofdstuk 3. Uw computer verkennen
Energie beheren
Gebruik de informatie in dit gedeelte om de beste balans te vinden tussen prestaties en efficiënt
stroomverbruik.
Het gedrag van de aan/uit-knop instellen
U kunt het gedrag van aan/uit-knop aan uw eigen voorkeur aanpassen. Als u bijvoorbeeld op de aan/uit-knop
drukt, kunt u de computer uitschakelen of in de slaap- of de sluimerstand zetten.
De werking van de aan/uit-knop wijzigen:
1. Ga naar het Configuratiescherm en kies voor weergave in grote of kleine pictogrammen.
2. Klik op Energiebeheer ➙ Het gedrag van de aan/uit-knoppen bepalen.
3. Breng de gewenste wijzigingen aan in de instellingen.
Het energiebeheerschema instellen
Voor computers die compatibel zijn met ENERGY STAR® wordt het volgende energiebeheerschema van
kracht wanneer uw computers gedurende een bepaalde tijd niet actief zijn geweest:
Tabel 1. Standaard energiebeheerschema (bij aansluiting op de netvoeding)
• Beeldscherm uitzetten na: 10 minuten
• Computer naar slaapstand na: 25 minuten
Om het systeem uit slaapstand te laten ontwaken, drukt u op een toets op het toetsenbord.
De instellingen van uw energiebeheerschema opnieuw instellen om de beste balans te vinden tussen
snelheid en energiebesparing:
1. Ga naar het Configuratiescherm en kies voor weergave in grote of kleine pictogrammen.
2. Klik op Energiebeheer en kies een energiebeheerschema van uw voorkeur of pas het aan.
Gegevens overbrengen
Deel snel uw bestanden via de ingebouwde Bluetooth-technologie met apparaten die over dezelfde functies
beschikken. U kunt ook een schijf of mediakaart installeren om gegevens over te brengen.
Verbinding maken met een Bluetooth-apparaat (voor bepaalde modellen)
U kunt alle typen Bluetooth-apparaten verbinden met uw computer, zoals een toetsenbord, een muis, een
smartphone of luidsprekers. Om er zeker van te zijn dat de verbinding slaagt, moeten de apparaten zich op
minder dan 10 meter van de computer bevinden.
1. Schakel Bluetooth op de computer in.
a. Open het menu Start en klik vervolgens op Instellingen ➙ Apparaten ➙ Bluetooth en andere
apparaten.
b. Schakel de functie Bluetooth in.
© Copyright Lenovo 2021 21
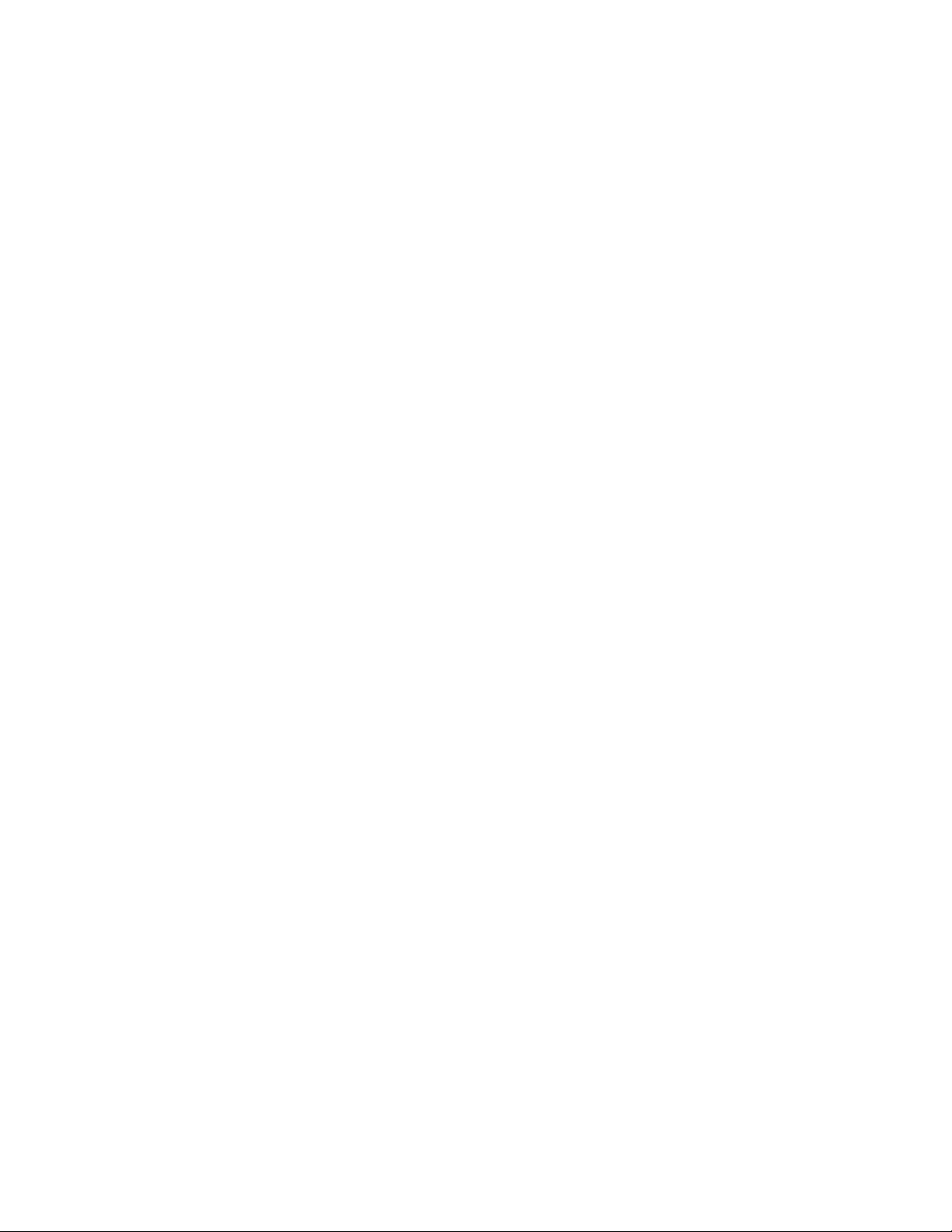
2. Klik op Bluetooth of een ander apparaat toevoegen ➙ Bluetooth.
3. Selecteer een Bluetooth-apparaat en volg de instructies op het scherm.
Uw Bluetooth-apparaat en de computer worden de volgende keer automatisch gekoppeld als de twee
apparaten zich binnen elkaars bereik bevinden en op beide apparaten Bluetooth is ingeschakeld. U kunt
Bluetooth gebruiken voor gegevensoverdracht of extern beheer en communicatie.
Het optisch station gebruiken (voor bepaalde modellen)
Als uw computer een optisch station heeft, lees dan de volgende informatie.
Weet welk type optisch station u heeft
1. Klik met de rechtermuisknop op de Startknop om het contextmenu Start te openen.
2. Klik op Apparaatbeheer. Typ het beheerderswachtwoord of bevestig dit als daarom wordt gevraagd.
Een schijf installeren of verwijderen
1. Als de computer aan staat, drukt u op de uitwerpknop van het optische station. De lade schuift uit het
station.
2. Plaats een schijf in de lade of verwijder een schijf uit de lade en druk dan opnieuw op de uitwerpknop
om de lade te sluiten.
Opmerking: Als de lade niet opengaat als u op de uitwerpknop drukt, schakelt u de computer uit.
Vervolgens plaatst u een rechtgebogen paperclip in het kleine daarvoor bestemde gaatje naast de
uitwerpknop. Gebruik deze noodoplossing alleen in geval van nood.
Een schijf opnemen
1. Plaats een opneembare schijf in het optische station dat opnemen ondersteunt.
2. Voer een van de volgende handelingen uit:
• Open het menu Start en klik op Instellingen ➙ Apparaten ➙ Automatisch afspelen. Selecteer
Automatisch afspelen gebruiken voor alle media en apparaten of schakel deze functie in.
• Open Windows Media Player.
• Dubbelklik op het ISO-bestand.
3. Volg de aanwijzingen op het scherm.
Een mediakaart gebruiken (voor bepaalde modellen)
Als uw computer een SD-kaartsleuf heeft, lees dan de volgende informatie.
Een mediakaart installeren
1. Zoek de SD-kaartsleuf.
2. Zorg ervoor dat de metalen contactpunten op de kaart en in de SD-kaartsleuf naar elkaar wijzen. Steek
de kaart stevig in de SD-kaartsleuf tot deze op zijn plaats vastzit.
Een mediakaart verwijderen
Attentie: Voordat u een mediakaart verwijdert, moet u eerst de kaart van het Windows-besturingssysteem
verwijderen. Als u dat niet doet, kunnen de gegevens op de kaart beschadigd raken of verloren gaan.
1. Klik op het driehoekige pictogram in het systeemvak van Windows om verborgen pictogrammen weer te
geven. Klik dan met de rechtermuisknop op het pictogram Hardware veilig verwijderen en media
uitwerpen.
22
M70a en M90a gebruikershandleiding
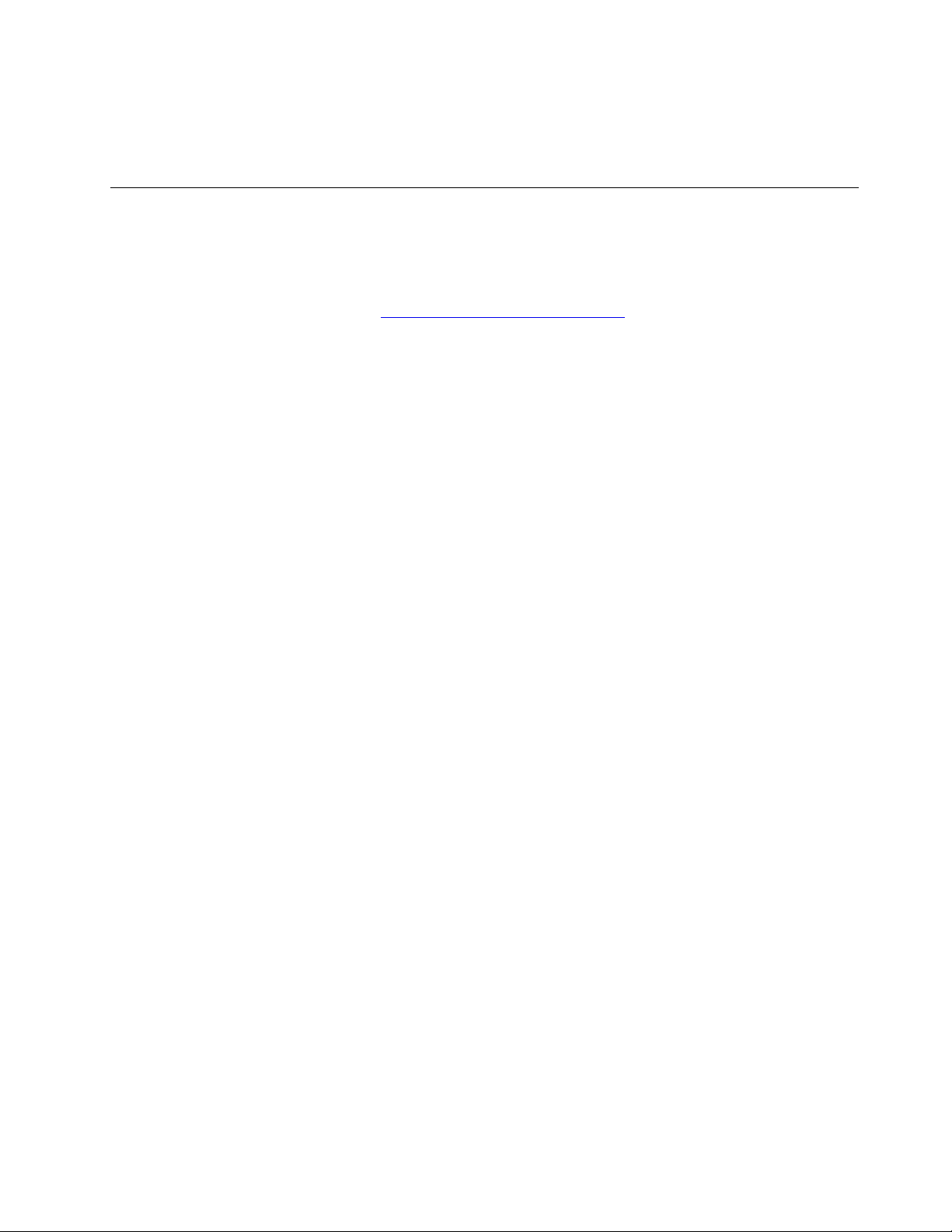
2. Selecteer het corresponderende item om de kaart uit het Windows-besturingssysteem te verwijderen.
3. Druk op de kaart en verwijder deze uit de computer. Bewaar de kaart op een veilige plaats voor
toekomstig gebruik.
Accessoires aanschaffen
Lenovo heeft allerlei hardwareaccessoires en upgrades om de mogelijkheden van uw computer uit te
breiden. Onder de opties vallen geheugenmodules, opslagapparaten, netwerkkaarten, voedingsadapters,
toetsenborden, muizen en meer.
Om bij Lenovo te winkelen, gaat u naar
https://www.lenovo.com/accessories.
Hoofdstuk 3. Uw computer verkennen 23
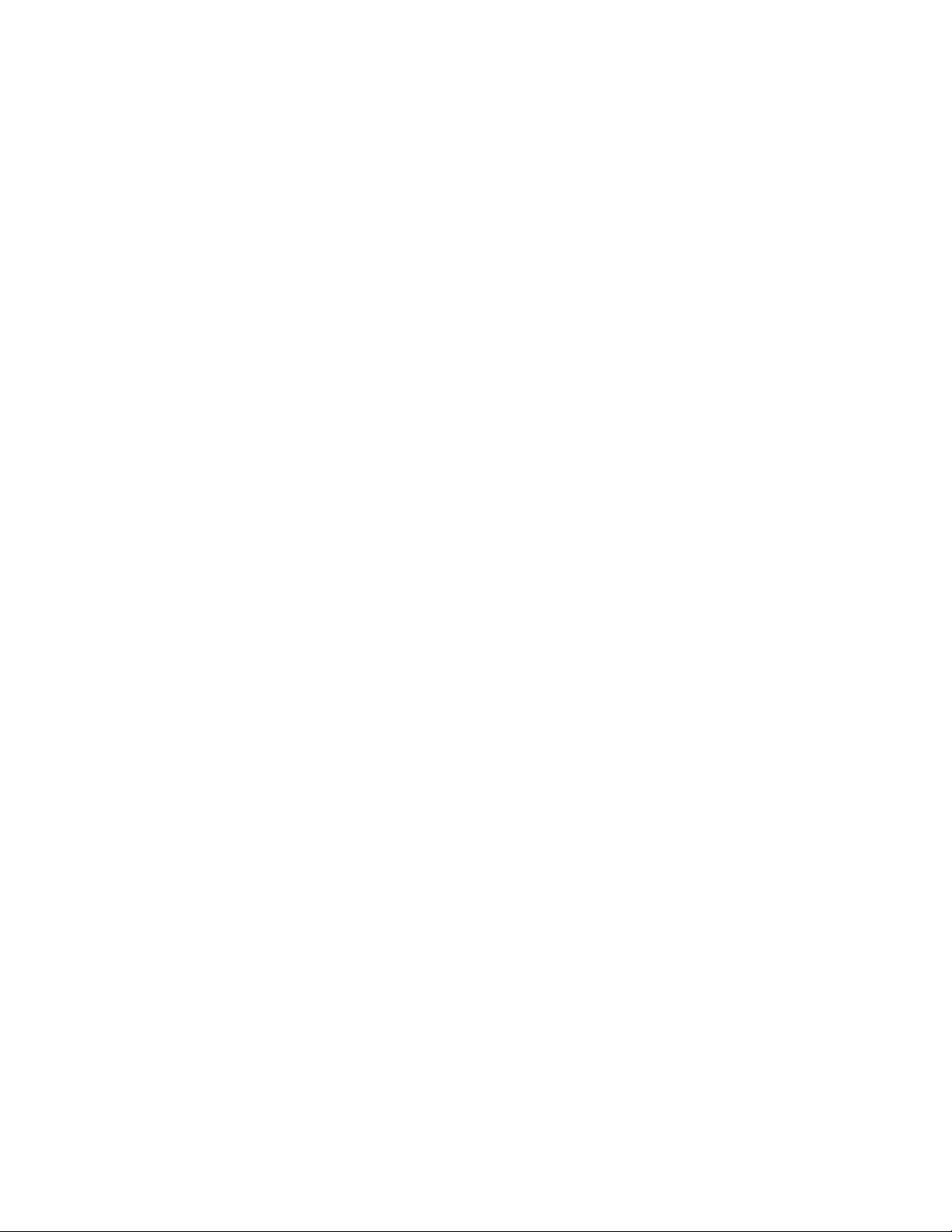
24 M70a en M90a gebruikershandleiding
 Loading...
Loading...