Lenovo ThinkCentre M70a, ThinkCentre M90a User Guide [pl]

M70a i M90a
Podręcznik użytkownika
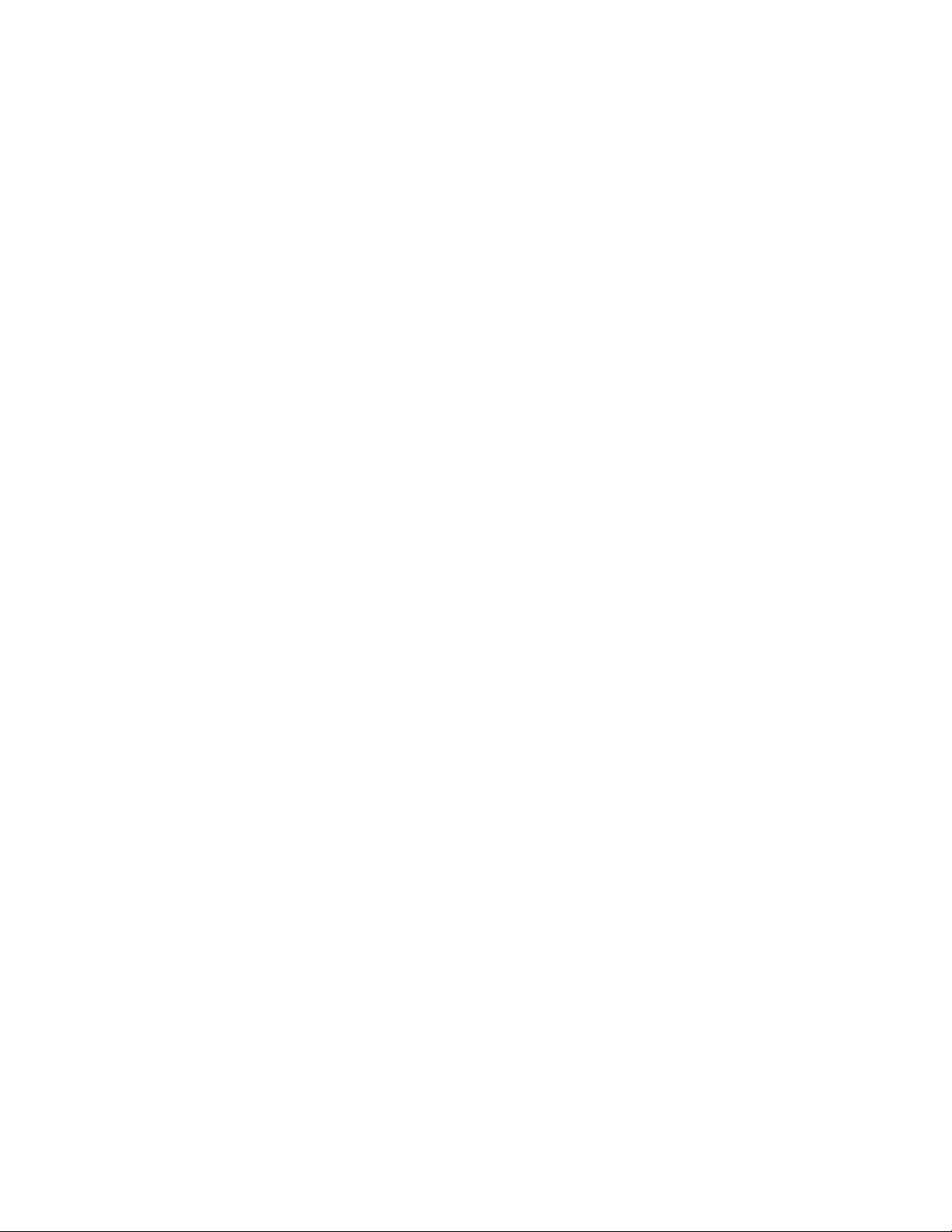
Przeczytaj, zanim zaczniesz
Przed użyciem tej dokumentacji oraz produktu, którego dotyczy, należy przeczytać i zrozumieć
następujące informacje:
• Dodatek A „Ważne informacje dotyczące bezpieczeństwa” na stronie 87
• Podręcznik na temat bezpieczeństwa i gwarancji
• Podręcznik konfiguracji
Wydanie drugie (styczeń 2021)
© Copyright Lenovo 2021.
KLAUZULA OGRANICZONYCH PRAW: Jeżeli dane lub oprogramowanie komputerowe dostarczane są zgodnie z
umową General Services Administration (GSA), ich użytkowanie, reprodukcja lub ujawnianie podlega
ograniczeniom określonym w umowie nr GS-35F-05925.
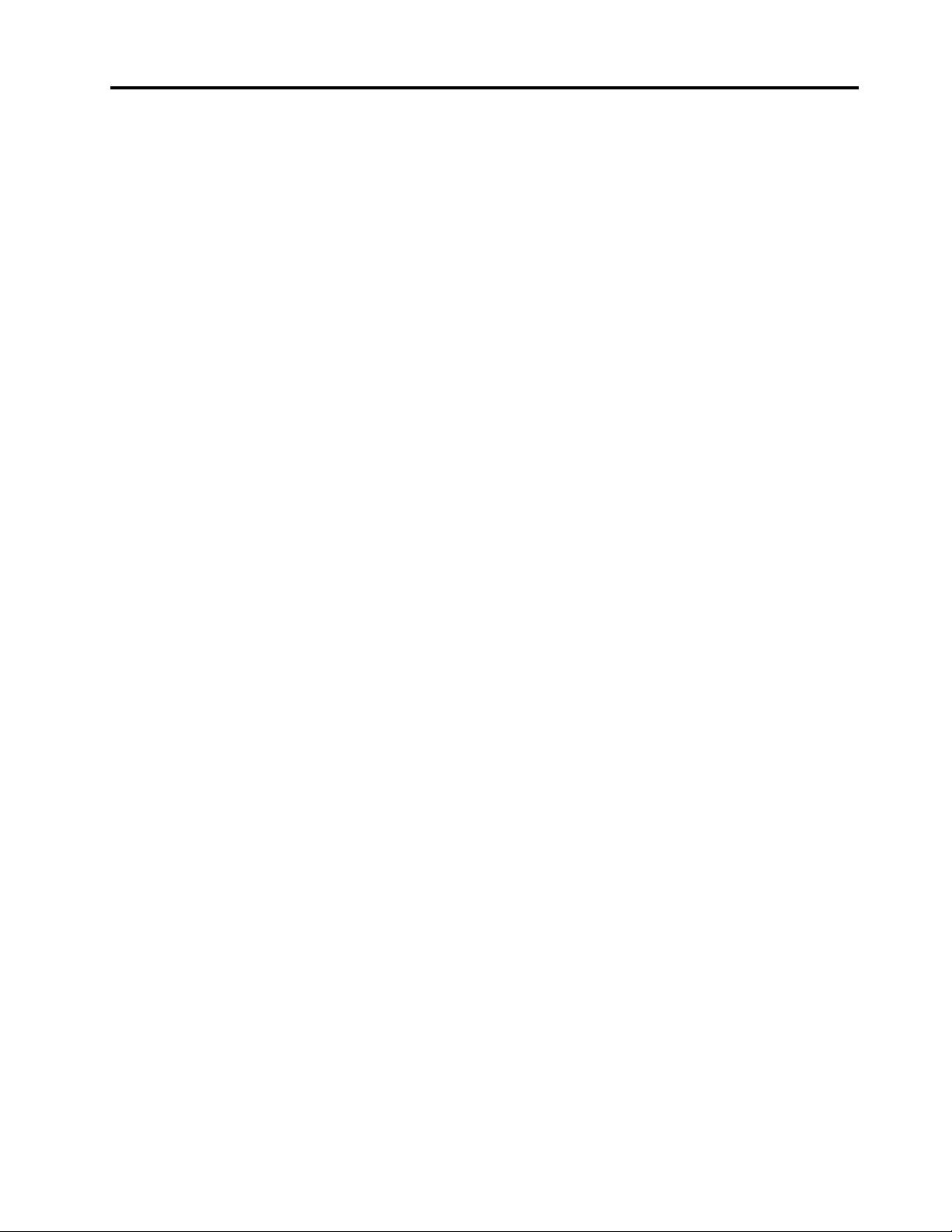
Spis treści
Informacje o dokumentacji . . . . . . . iii
Rozdział 1. Twój komputer . . . . . . 1
Widok z przodu . . . . . . . . . . . . . . . 1
Widok z tyłu . . . . . . . . . . . . . . . . . 3
Płyta główna. . . . . . . . . . . . . . . . . 4
Funkcje i specyfikacje . . . . . . . . . . . . . 6
Oświadczenie o szybkości przesyłania
danych za pomocą USB . . . . . . . . . . 7
Rozdział 2. Pierwsze kroki z
komputerem . . . . . . . . . . . . . . . 9
Regulowanie podpórki komputera (w wybranych
modelach) . . . . . . . . . . . . . . . . . . 9
Wprowadzenie do systemu Windows 10 . . . . 10
Konto systemu Windows . . . . . . . . . 10
Interfejs użytkownika systemu Windows. . . 11
Łączenie z sieciami . . . . . . . . . . . . . 12
Łączenie z siecią przewodową Ethernet. . . 12
Podłączanie do sieci Wi-Fi (w wybranych
modelach) . . . . . . . . . . . . . . . 12
Korzystanie z aplikacji Vantage . . . . . . . . 12
Korzystanie z oprogramowania Tobii Aware (w
wybranych modelach) . . . . . . . . . . . . 13
Używanie funkcji Wyświetlanie nocne . . . . . 15
Używanie ekranu wielodotykowego (w
wybranych modelach) . . . . . . . . . . . . 15
Używanie multimediów. . . . . . . . . . . . 19
Używanie dźwięku. . . . . . . . . . . . 19
Używanie kamery (w wybranych
modelach) . . . . . . . . . . . . . . . 19
Podłączanie wyświetlacza zewnętrznego . . 19
Rozdział 3. Poznaj swój
komputer. . . . . . . . . . . . . . . . 21
Zarządzanie zasilaniem . . . . . . . . . . . 21
Ustawianie zachowania przycisku
zasilania . . . . . . . . . . . . . . . . 21
Ustawianie planu zasilania . . . . . . . . 21
Przesyłanie danych . . . . . . . . . . . . . 21
Podłączanie do urządzenia obsługującego
funkcję Bluetooth (w wybranych
modelach) . . . . . . . . . . . . . . . 21
Używanie napędu optycznego (w
wybranych modelach) . . . . . . . . . . 22
Używanie karty pamięci (w wybranych
modelach) . . . . . . . . . . . . . . . 22
Kupowanie akcesoriów . . . . . . . . . . . 23
Rozdział 4. Zabezpieczanie komputera
i informacji. . . . . . . . . . . . . . . 25
Zablokowanie komputera. . . . . . . . . . . 25
Bezpieczne logowanie się do komputera . . . . 25
Używanie haseł . . . . . . . . . . . . . 25
Używanie uwierzytelniania na podstawie
twarzy (w wybranych modelach) . . . . . . 27
Używanie rozwiązań zabezpieczających
opartych na oprogramowaniu . . . . . . . . . 27
Używanie zapór sieciowych . . . . . . . . 27
Używanie programów antywirusowych . . . 27
Używanie oprogramowania Computrace
Agent wbudowanego w oprogramowanie
sprzętowe (w wybranych modelach) . . . . 28
Używanie rozwiązań zabezpieczających
opartych na systemie BIOS . . . . . . . . . 28
Kasowanie danych dysku. . . . . . . . . 28
Używanie czujnika otwarcia obudowy. . . . 28
Używanie funkcji Intel BIOS guard . . . . . 29
Używanie funkcji Smart USB Protection. . . 29
Rozdział 5. System UEFI BIOS . . . 31
Informacje o systemie UEFI BIOS . . . . . . . 31
Wchodzenie do menu systemu BIOS . . . . . 31
Nawigowanie w interfejsie systemu BIOS . . . . 31
Zmiana języka wyświetlania systemu UEFI
BIOS . . . . . . . . . . . . . . . . . . . 31
Ustawianie daty i godziny systemowej . . . . . 32
Zmiana sekwencji startowej . . . . . . . . . 32
Włączanie lub wyłączanie funkcji wykrywania
zmiany konfiguracji . . . . . . . . . . . . . 33
Włączanie lub wyłączanie funkcji
automatycznego włączania komputera . . . . . 33
Włączanie lub wyłączanie funkcji smart power
on . . . . . . . . . . . . . . . . . . . . 33
Włączanie lub wyłączanie trybu zgodności z
ErP LPS . . . . . . . . . . . . . . . . . 33
Zmiana trybu wydajności ICE . . . . . . . . . 34
Zmiana ustawień systemu BIOS przed
instalacją nowego systemu operacyjnego . . . . 35
Aktualizowanie systemu UEFI BIOS . . . . . . 35
Przywracanie sprawności po nieudanej
aktualizacji systemu BIOS . . . . . . . . . . 35
Clear CMOS . . . . . . . . . . . . . . . . 37
Rozdział 6. Rozwiązywanie
problemów, diagnostyka i odzyskiwanie
sprawności. . . . . . . . . . . . . . . 39
© Copyright Lenovo 2021 i
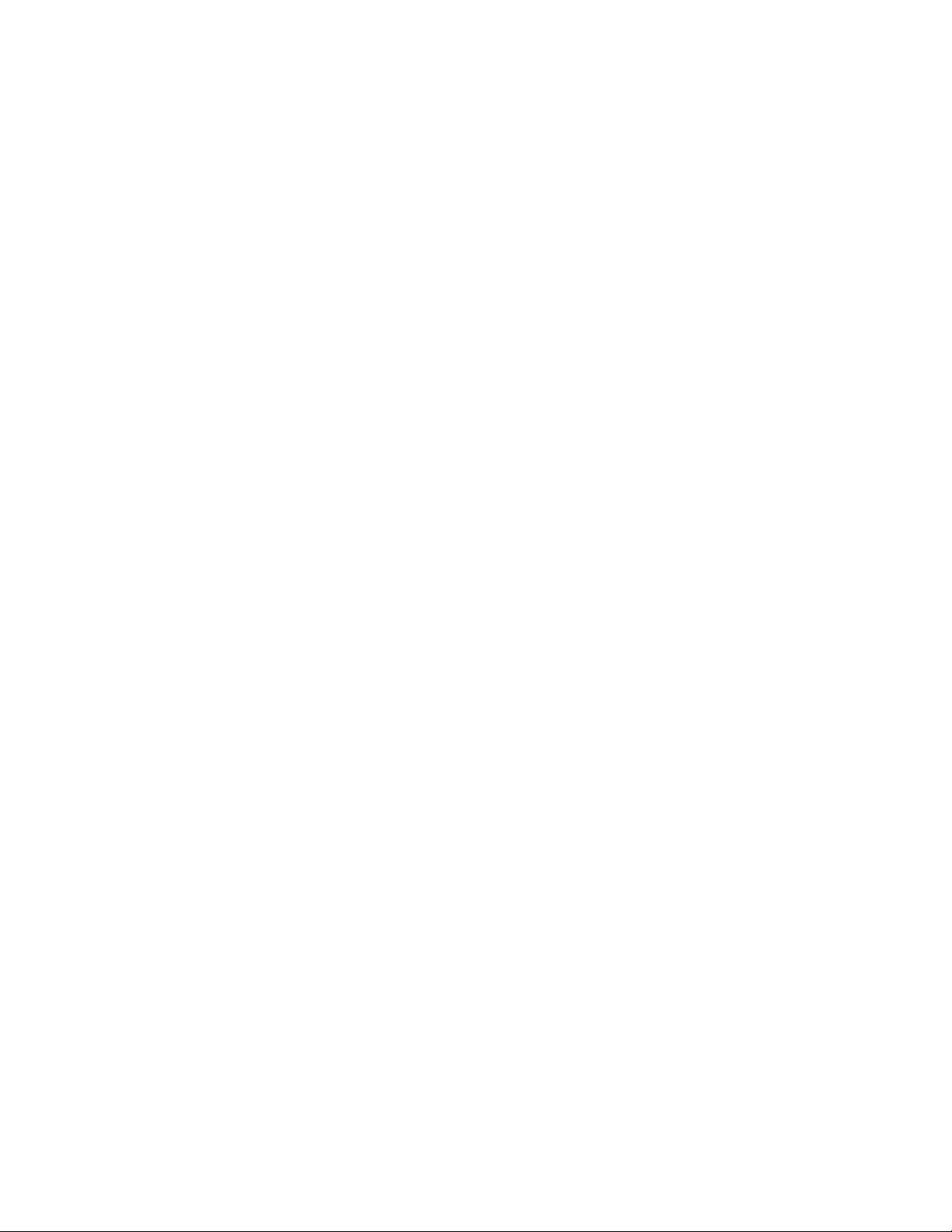
Podstawowa procedura rozwiązywania
problemów z komputerem . . . . . . . . . . 39
Rozwiązywanie problemów . . . . . . . . . . 39
Problemy z uruchamianiem . . . . . . . . 40
Problemy z ekranem. . . . . . . . . . . 41
Problemy z dźwiękiem . . . . . . . . . . 42
Problemy z siecią . . . . . . . . . . . . 43
Problemy z wydajnością . . . . . . . . . 45
Problemy z dyskiem . . . . . . . . . . . 46
Problemy z CD lub DVD . . . . . . . . . 46
Problemy ze złączem szeregowym . . . . . 47
Problemy z urządzeniem USB. . . . . . . 47
Problemy z oprogramowaniem . . . . . . 48
Narzędzia diagnostyczne Lenovo . . . . . . . 48
Odzyskiwanie . . . . . . . . . . . . . . . 48
Przywracanie plików systemowych i
ustawień do wcześniejszego stanu . . . . . 48
Przywracanie plików z kopii zapasowej . . . 48
Resetowanie komputera . . . . . . . . . 48
Używanie opcji zaawansowanych . . . . . 49
Automatyczne odzyskiwanie systemu
Windows . . . . . . . . . . . . . . . 49
Tworzenie i używanie urządzenia USB
odzyskiwania . . . . . . . . . . . . . . 49
Aktualizowanie sterownika urządzenia. . . . 50
Rozdział 7. Wymiana części
wymienianej przez klienta (CRU). . . 51
Informacje o częściach wymienianych przez
klienta (CRU). . . . . . . . . . . . . . . . 51
Wymiana części wymienianej przez klienta
(CRU) . . . . . . . . . . . . . . . . . . . 52
Podpórka komputera . . . . . . . . . . 52
Pokrywa tylna . . . . . . . . . . . . . 56
Napęd optyczny . . . . . . . . . . . . 57
Uchwyt napędu optycznego. . . . . . . . 60
Osłona płyty głównej . . . . . . . . . . 62
Pokrywa uchwytu VESA . . . . . . . . . 65
Uchwyt VESA . . . . . . . . . . . . . 67
Dysk i wspornik dysku. . . . . . . . . . 69
Dysk SSD M.2 . . . . . . . . . . . . . 74
Moduł pamięci . . . . . . . . . . . . . 79
Rozdział 8. Pomoc i obsługa
techniczna . . . . . . . . . . . . . . . 83
Zasoby samopomocy . . . . . . . . . . . . 83
Kontakt telefoniczny z firmą Lenovo . . . . . . 84
Zanim się skontaktujesz z firmą Lenovo . . 84
Centrum wsparcia dla klientów Lenovo . . . 84
Zakup dodatkowych usług . . . . . . . . . . 85
Dodatek A. Ważne informacje
dotyczące bezpieczeństwa . . . . . . 87
Dodatek B. Informacje o
ułatwieniach dostępu i
ergonomii . . . . . . . . . . . . . . . 103
Dodatek C. Dodatkowe informacje
dotyczące systemu operacyjnego
Ubuntu . . . . . . . . . . . . . . . . . 107
Dodatek D. Informacje dotyczące
zgodności z przepisami oraz
certyfikatu TCO . . . . . . . . . . . . 109
Dodatek E. Uwagi i znaki
towarowe . . . . . . . . . . . . . . . 121
ii M70a i M90a Podręcznik użytkownika
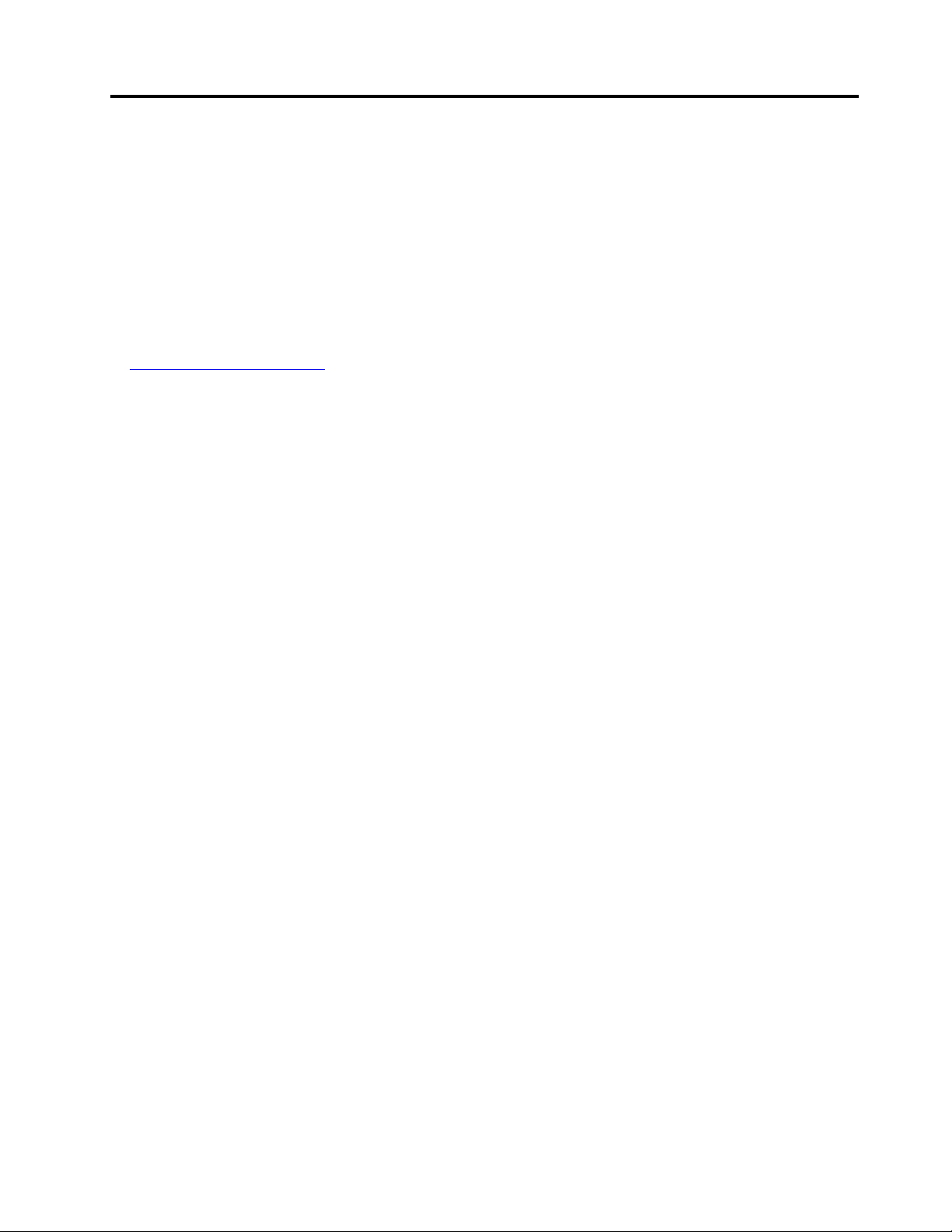
Informacje o dokumentacji
• Ilustracje w tym dokumencie mogą różnić się od produktu.
• Zależnie od modelu niektóre dodatkowe akcesoria, funkcje i programy mogą być niedostępne w
Twoim komputerze.
• W zależności od wersji systemu operacyjnego i programów niektóre instrukcje interfejsu
użytkownika mogą nie mieć zastosowania do Twojego komputera.
• Zawartość dokumentacji może ulec zmianie bez powiadomienia. Firma Lenovo stale ulepsza
dokumentację komputera, w tym również ten podręcznik użytkownika. Aby pobrać najnowszą
dokumentację, odwiedź stronę:
https://pcsupport.lenovo.com
• Firma Microsoft® wprowadza okresowo zmiany w systemie operacyjnym Windows® za pomocą
usługi Windows Update. Z tego powodu niektóre informacje zawarte w tej dokumentacji mogą być
nieaktualne. W celu uzyskania najnowszych informacji, sprawdź zasoby firmy Microsoft.
© Copyright Lenovo 2021 iii
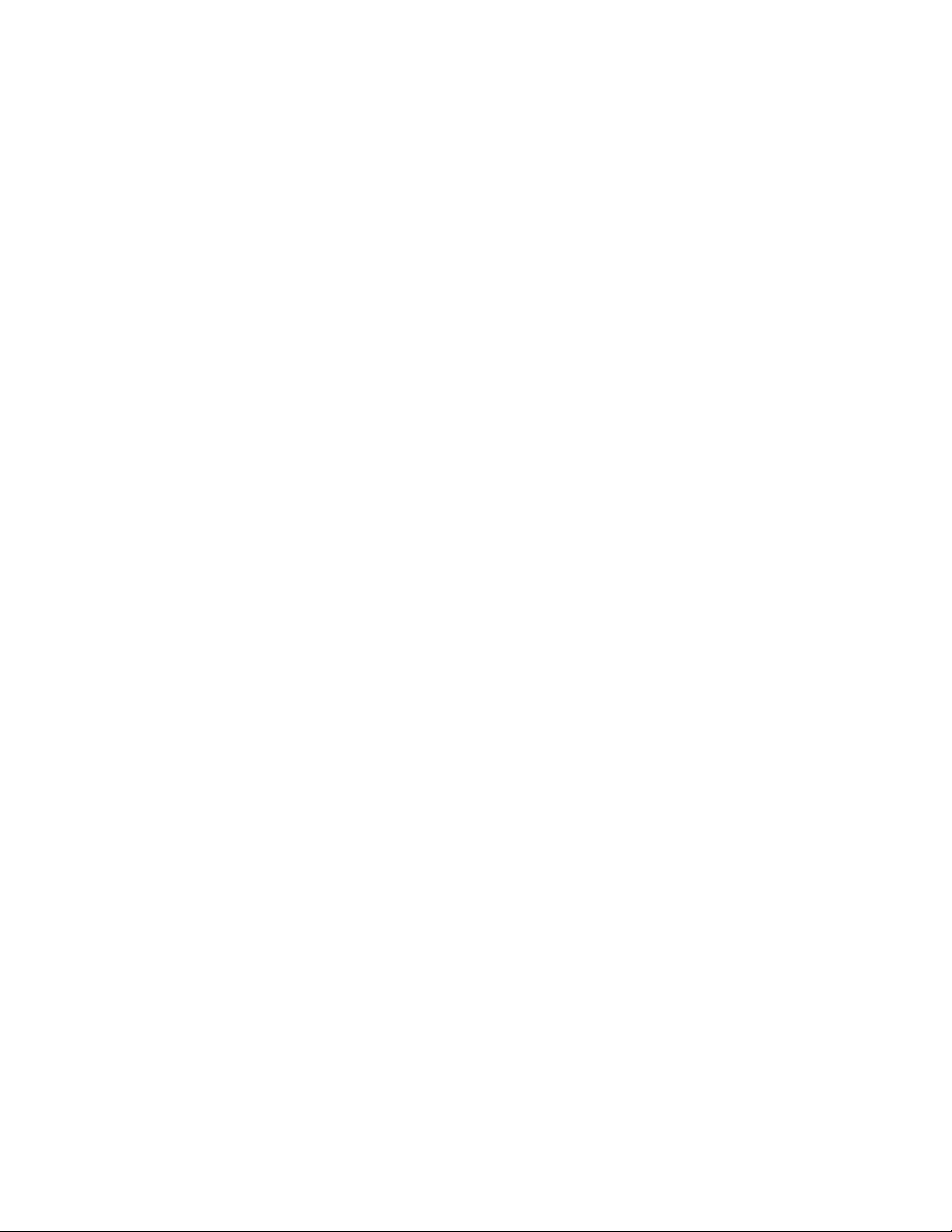
iv M70a i M90a Podręcznik użytkownika
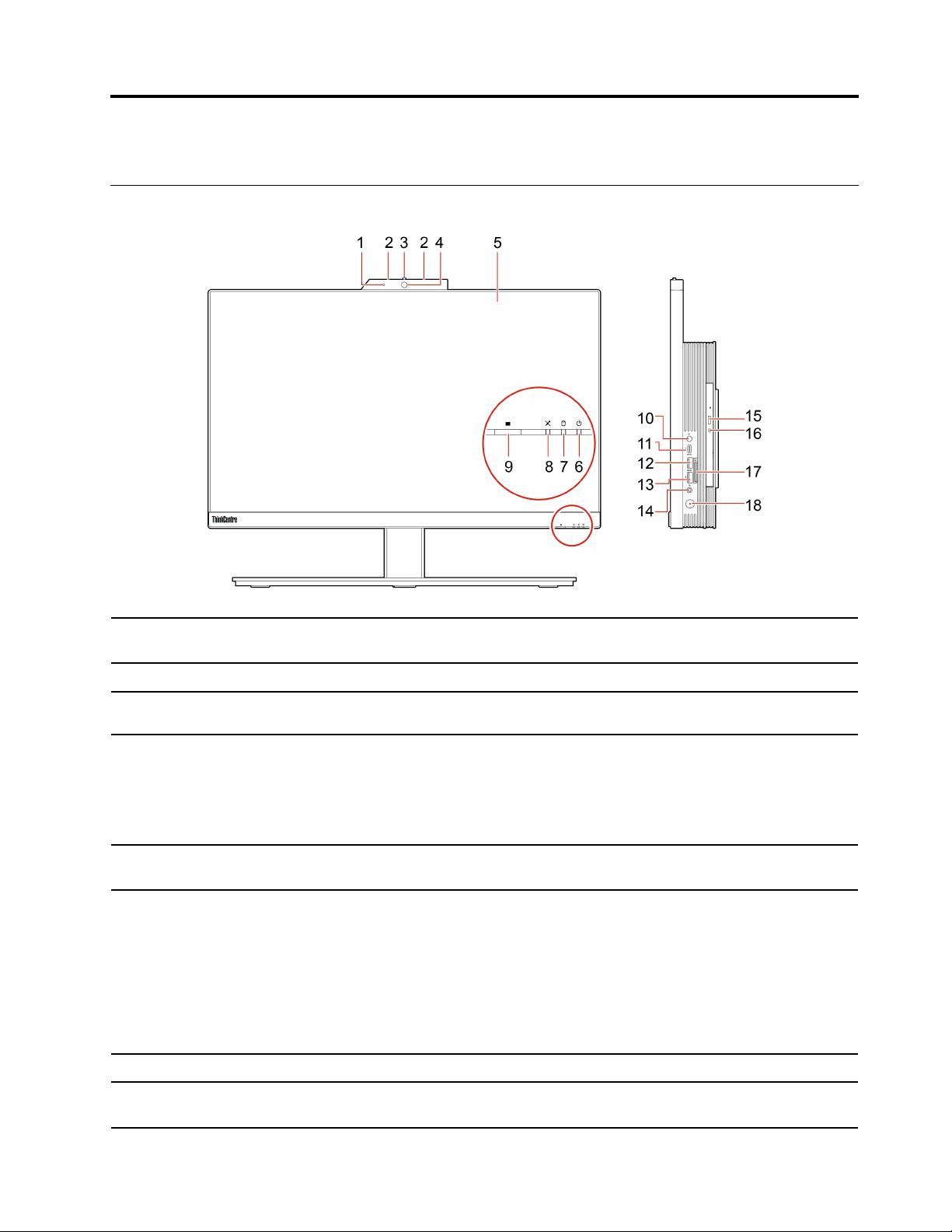
Rozdział 1. Twój komputer
Widok z przodu
1. Wskaźnik aktywności
zintegrowanej kamery*
2. Mikrofony* Przechwytywanie lub nagrywanie dźwięku i głosu.
3. Osłona kamery zintegrowanej
lub IR*
4. Kamera zintegrowana lub IR*
5. Ekran wielodotykowy*
6. Wskaźnik stanu systemu
7. Wskaźnik aktywności dysku Ten wskaźnik świeci, gdy dysk jest używany.
Ten wskaźnik świeci, gdy kamera jest w użyciu.
Przesuń, aby zakryć obiektyw kamery w razie potrzeby.
• Rób zdjęcia i nagrywaj filmy, klikając pozycję Kamera w menu Start.
• Logowanie do komputera poprzez uwierzytelnienie na podstawie twarzy.
Jeśli używasz innych aplikacji do robienia zdjęć, nagrywania wideo,
rozmawiania i wideokonferencji, kamera włącza się automatycznie wraz z
aplikacjami wymagającymi dostępu do kamery.
Włączanie prostych gestów dotykowych, aby komunikować się z
komputerem.
Wskaźnik pokazuje stan systemu komputera.
• Trzykrotne mignięcie: komputer został podłączony do zasilania.
• Świeci: komputer jest włączony.
• Wyłączony: komputer jest wyłączony lub w trybie hibernacji.
• Szybko miga: komputer przechodzi do trybu hibernacji.
• Oddychanie (miganie powoli): komputer jest w trybie uśpienia lub
gotowości.
8. Przycisk włączania/
wyłączania wyciszenia
© Copyright Lenovo 2021 1
Wskaźnik świeci, gdy mikrofony są wyciszone.
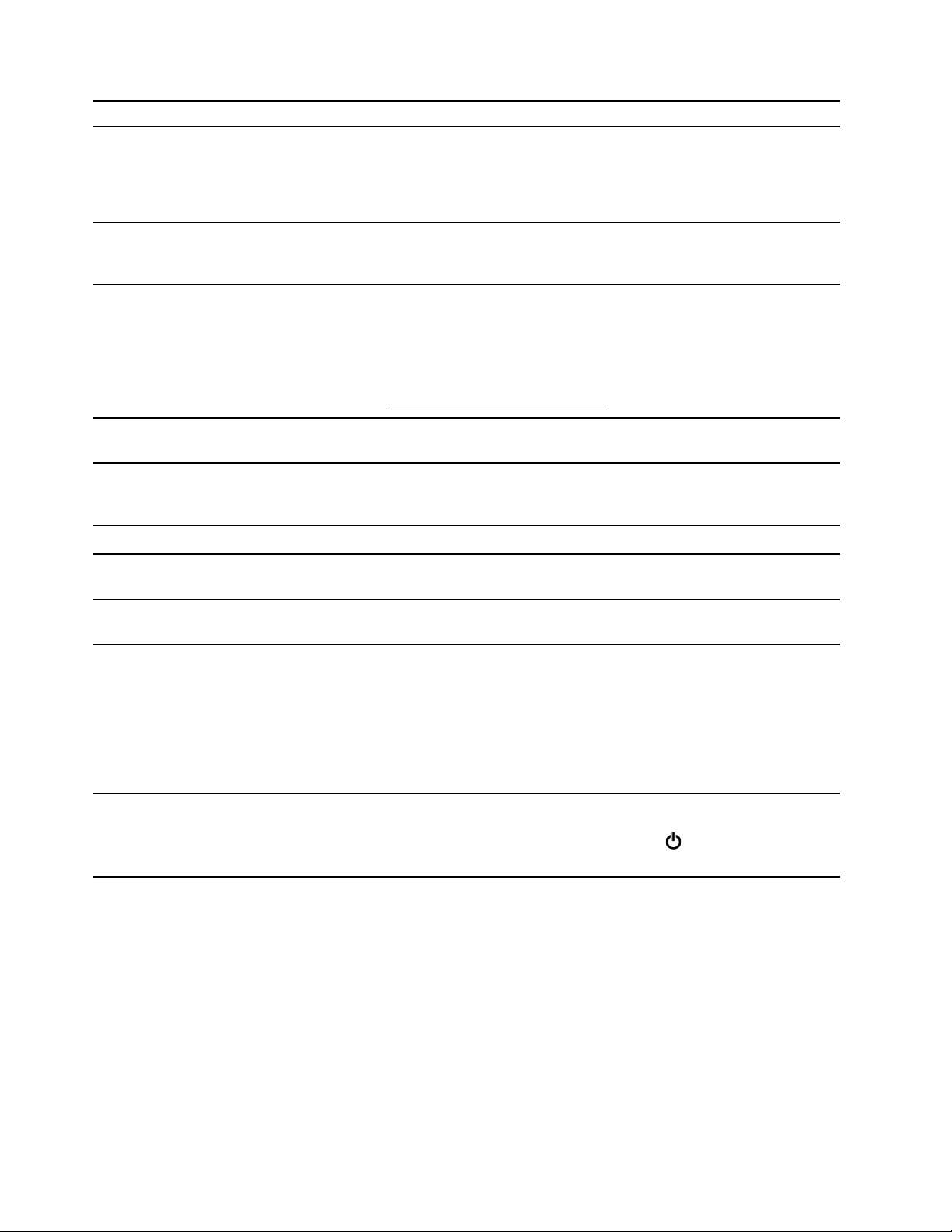
mikrofonu*
9. Przycisk E-Privacy*
Naciśnij przycisk, aby włączyć tryb E-Privacy. W tym trybie ekran
użytkownika zapobiega przechwytywaniu wyświetlanych danych przez osoby
patrzące się na ekran z boku, jednocześnie zapewniając doskonałą
widoczność użytkownikowi bezpośrednio przed ekranem. Aby zamknąć ten
tryb, naciśnij przycisk ponownie.
10. Element sterowania
wyciszaniem/wyłączaniem
wyciszenia mikrofonu*
Służy do włączenia lub wyłączenia wyciszenia zintegrowanych mikrofonów w
trybie komputera.
• Umożliwia ładowanie urządzeń zgodnych ze standardem USB-C z
napięciem i natężeniem wyjściowym odpowiednio 5 V i 3 A.
11. Złącze USB-C
Gen 1)
™
(USB 3.2
• Dane są przesyłane z szybkością USB 3.2, która wynosi do 5 Gb/s.
• Podłącz akcesoria do złącza USB-C, aby rozszerzyć funkcjonalność
komputera. Aby zakupić akcesoria w standardzie USB-C, przejdź na
stronę
https://www.lenovo.com/accessories.
12. Złącze USB 3.2 Gen 2
13. Złącza USB 3.2 Gen 2
(M90a) lub złącze USB 3.2 Gen
1 (M70a)
Służy do podłączania urządzeń zgodnych ze standardem USB, takich jak
klawiatura, mysz, urządzenie magazynujące lub drukarka.
Służy do podłączania urządzeń zgodnych ze standardem USB, takich jak
klawiatura, mysz, urządzenie magazynujące lub drukarka.
14. Złącze słuchawek Służy do podłączania zestawu słuchawkowego lub słuchawek do komputera.
15. Przycisk wysuwania/
zamykania napędu optycznego*
16. Wskaźnik aktywności
napędu optycznego*
Wysuwanie lub zamykanie szuflady napędu optycznego.
Ten wskaźnik świeci, gdy napęd optyczny jest używany.
Obsługiwane karty:
• Karta Secure Digital (SD)
• Karta Secure Digital eXtended-Capacity (SDXC) UHS-1
17. Gniazdo kart SD*
• Karta Secure Digital High-Capacity (SDHC) UHS-1
18. Przycisk zasilania
* w wybranych modelach
2
M70a i M90a Podręcznik użytkownika
Informacja: Komputer nie obsługuje funkcji ochrony zawartości nośników,
na których można zapisywać dane, (CPRM) w przypadku kart SD.
Naciśnij, aby włączyć komputer.
Aby wyłączyć komputer, otwórz menu Start, kliknij
zasilania, a następnie
wybierz pozycję Zamknij.
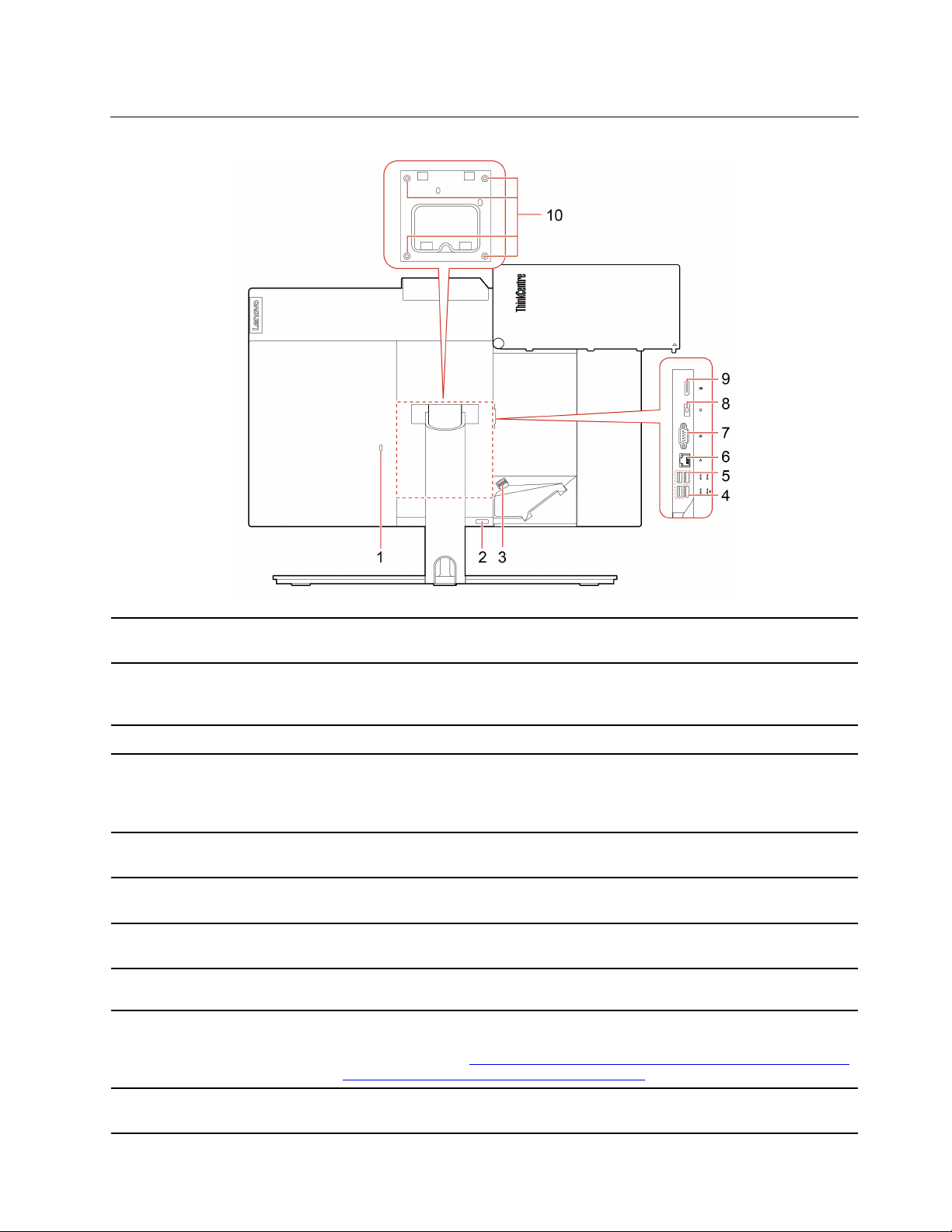
Widok z tyłu
1. Gniazdko mocowania linki
zabezpieczającej
2. Przycisk wysuwania pokrywy
kabla
3. Zacisk kabli
4. Złącze USB 3.2 Gen 1 (z
funkcją inteligentnego
uruchamiania z klawiatury)
5. Złącza USB 3.2 Gen 1 (3)
6. Złącze sieci Ethernet
7. Złącze szeregowe*
8. Złącze kabla zasilającego
9. Wyjście DisplayPort
®
1.2
Umożliwia przymocowanie komputera do biurka, stołu lub innego stałego
obiektu za pomocą linki zabezpieczającej Kensington.
Naciśnij przycisk, aby uzyskać dostęp do podłączonych złączy i kabli.
Informacja: Aby mieć łatwy dostęp, nie należy pokrywać przycisku żadnymi
częściami zewnętrznymi.
Naciśnij zacisk, aby poprowadzić kable podłączone do komputera.
Służy do podłączania urządzeń zgodnych ze standardem USB, takich jak
klawiatura, mysz, urządzenie magazynujące lub drukarka.
Informacja: Gdy klawiatura USB jest podłączona, można włączyć komputer
naciskając Alt+P na klawiaturze.
Służy do podłączania urządzeń zgodnych ze standardem USB, takich jak
klawiatura, mysz, urządzenie magazynujące lub drukarka.
Podłączanie do sieci lokalnej (LAN). Gdy świeci zielony wskaźnik, komputer
jest podłączony do sieci LAN. Gdy żółty wskaźnik miga, dane są przesyłane.
Służy do podłączania zewnętrznego modemu, drukarki szeregowej lub innych
urządzeń korzystających ze złącza szeregowego.
Umożliwia podłączenie kabla zasilającego do komputera w celu zapewnienia
zasilania.
Służy do wysyłania sygnałów audio i wideo z komputera do innych urządzeń
audio lub wideo, takich jak monitor o wysokiej rozdzielczości. Więcej
informacji — patrz
DevCon-Presentation-DP-1.2-Dec-2010-rev-2b.pdf
https://www.vesa.org/wp-content/uploads/2010/12/DisplayPort-
.
10. Otwory gwintowane VESA
Należy zamontować w nich pasujące wkręty (M4 x 8 mm, 4 szt.) podczas
®
instalowania komputera na ścianie przy użyciu uchwytu VESA.
Rozdział 1. Twój komputer 3
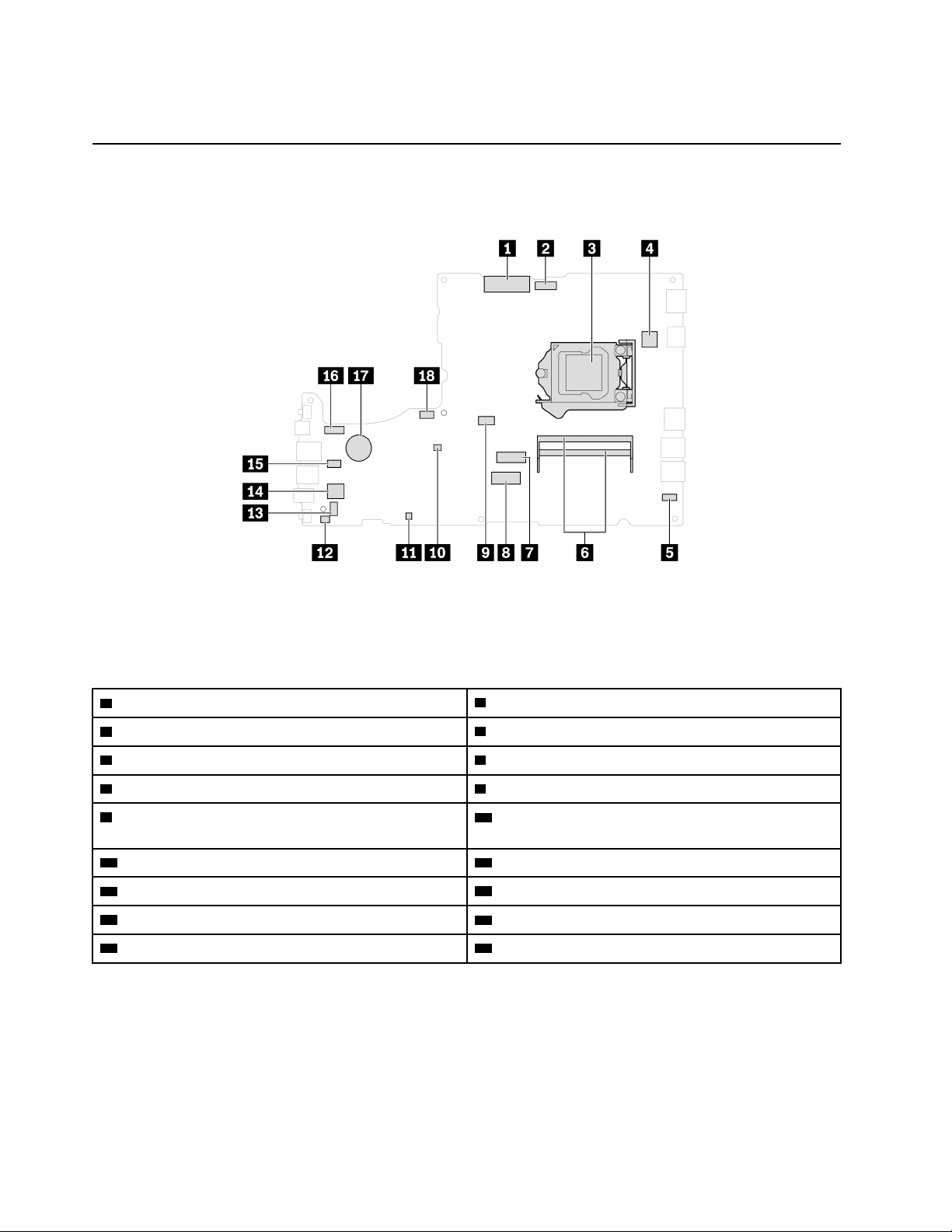
* w wybranych modelach
Płyta główna
Rysunek 1. Płyta główna M70a
1 Złącze LVDS wyświetlacza LCD
3 Gniazdo mikroprocesora 4 Złącze szeregowe (COM1)
5 Złącze płyty dotykowej
7 Gniazdo dysku SSD M.2 8 Gniazdo karty Wi-Fi M.2
9 Złącze napędu optycznego
2 Złącze modułu zintegrowanej kamery i mikrofonu
6 Gniazda pamięci
10 Zworka Clear CMOS (Complementary Metal Oxide
Semiconductor) / zworka Recovery
11 Wyłącz nagłówek ME
13 Złącze głośnika wewnętrznego
15 Złącze czytnika kart
17 Bateria pastylkowa 18 Złącze wentylatora systemowego
12 Złącze czujnika otwarcia obudowy
14 Złącze dysku
16 Złącze podświetlenia panelu LCD
4 M70a i M90a Podręcznik użytkownika
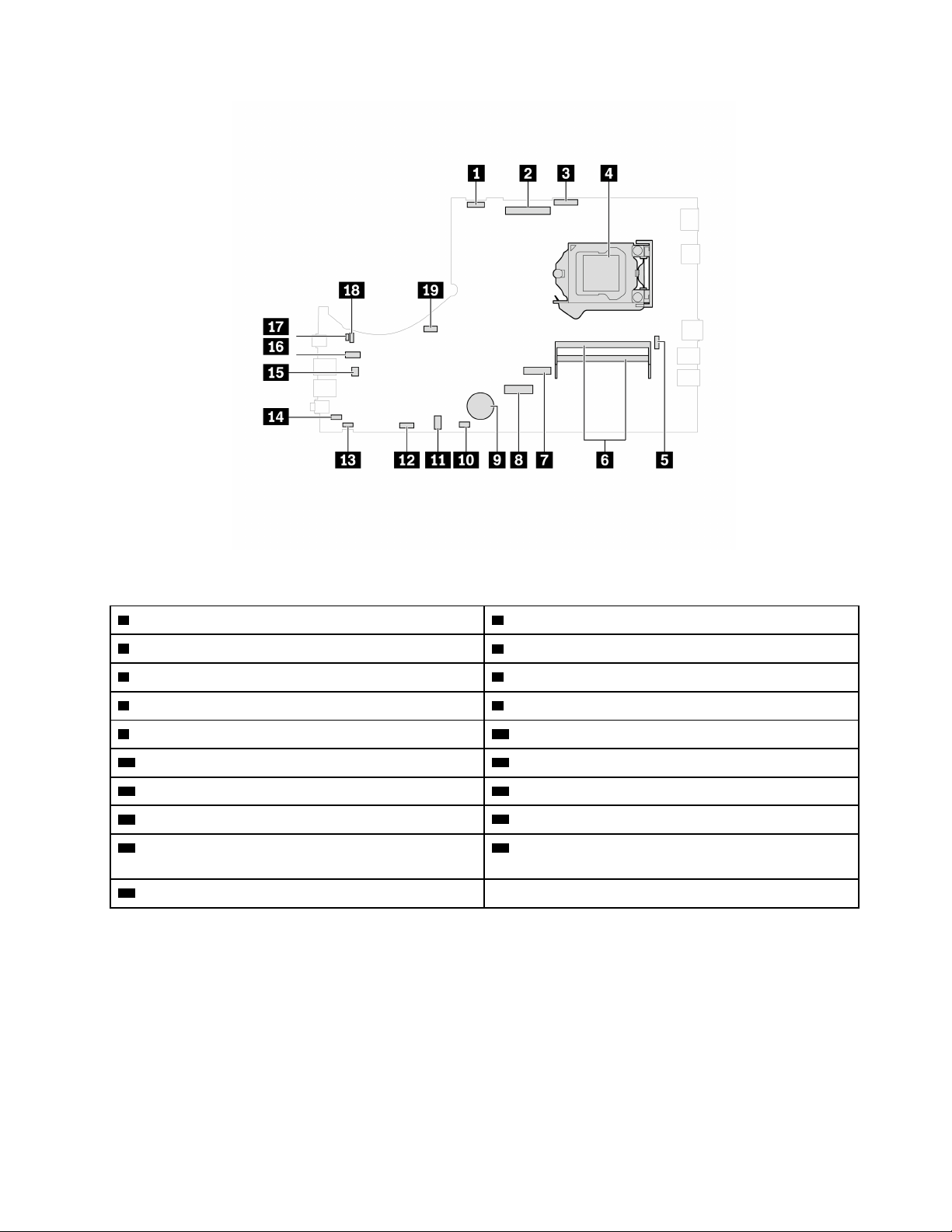
Rysunek 2. Płyta główna M90a
1 Złącze podświetlenia panelu LCD 2 Złącze LVDS wyświetlacza LCD
3 Złącze modułu zintegrowanej kamery i mikrofonu
5 Złącze szeregowe (COM1) 6 Gniazda pamięci
7 Gniazdo dysku SSD M.2 8 Gniazdo karty Wi-Fi M.2
9 Bateria pastylkowa 10 Złącze płyty dotykowej
11 Złącze napędu optycznego
13 Złącze E-Privacy 14 Złącze czujnika otwarcia obudowy
15 Złącze czytnika kart 16 Złącze dysku
17 Wyłącz nagłówek ME 18 Zworka Clear CMOS (Complementary Metal Oxide
4 Gniazdo mikroprocesora
12 Złącze głośnika wewnętrznego
Semiconductor) / zworka Recovery
19 Złącze wentylatora systemowego
Rozdział 1. Twój komputer 5
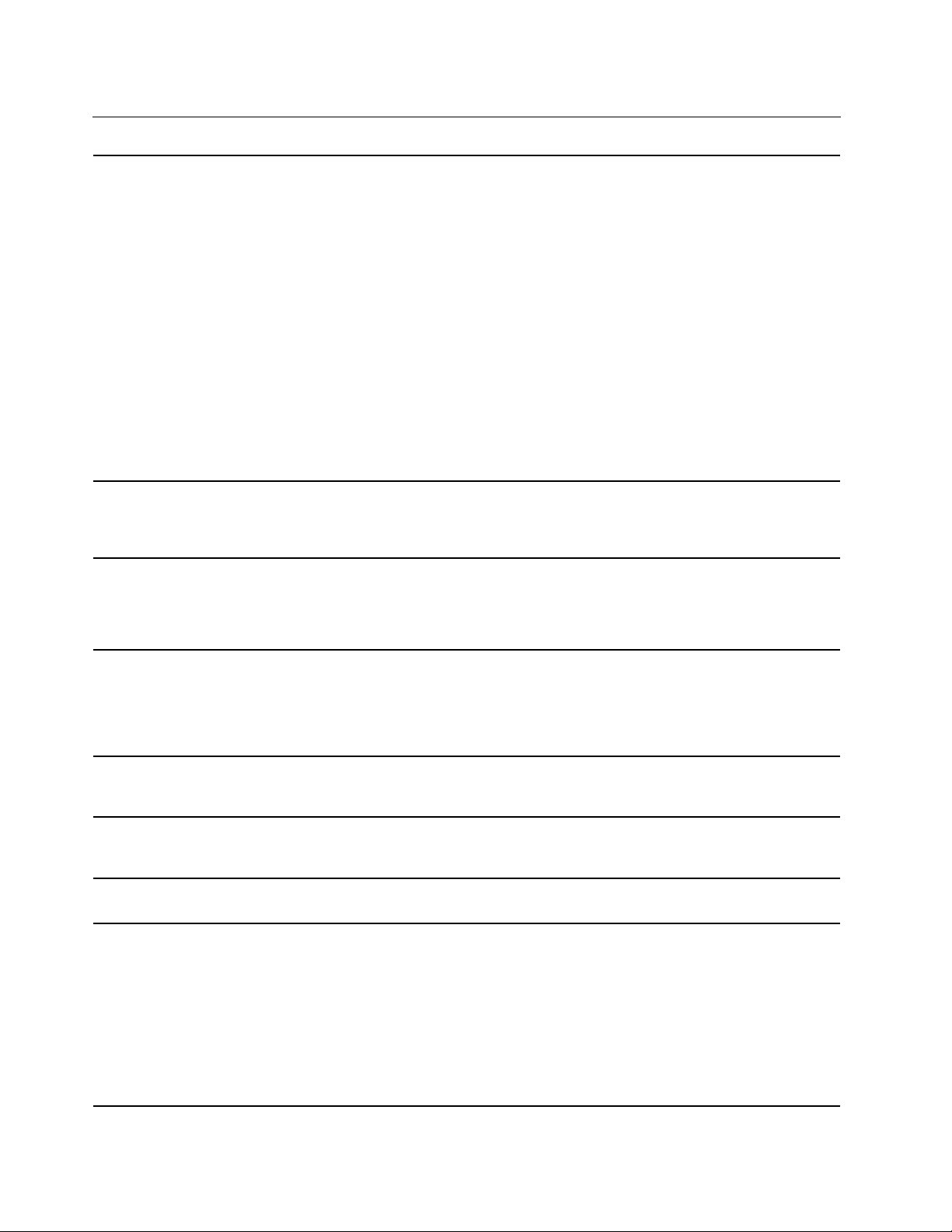
Funkcje i specyfikacje
Wymiary (bez podpórki
komputera)
Waga (bez opakowania)
Konfiguracja sprzętowa
• M70a:
- Szerokość: 490,1 mm (19,3")
- Wysokość: 312,3 mm (12,3")
- Głębokość: 55,6 mm (2,2")
• M90a:
- Modele E-Privacy:
- Szerokość: 541 mm (21,3")
- Wysokość: 338,5 mm (13,3")
- Głębokość: 49,5 mm (2,4")
- Modele inne niż Non E-Privacy:
- Szerokość: 541 mm (21,3")
- Wysokość: 338,5 mm (13,3")
- Głębokość: 57,8 mm (2,3")
Maksymalna dostarczana konfiguracja:
• M70a: 8,1 kg
• M90a: 9,1 kg
1. Prawym przyciskiem myszy kliknij przycisk Start, aby otworzyć menu
kontekstowe Start.
2. Kliknij przycisk Menedżer urządzeń. Jeśli zostanie wyświetlony monit o
hasło administratora lub potwierdzenie, wpisz hasło lub potwierdź.
Zasilacz
Zasilanie wejściowe
Mikroprocesor
Pamięć
Urządzenie pamięci masowej
• Zasilacz 135 W z automatycznym rozpoznawaniem napięcia
• Zasilacz 150 W z automatycznym rozpoznawaniem napięcia
• Zasilacz 170 W z automatycznym rozpoznawaniem napięcia
• Zasilacz 230 W z automatycznym rozpoznawaniem napięcia
• Napięcie wejściowe: Od 100 V do 240 V AC
• Częstotliwość wejściowa: 50/60 Hz
Aby wyświetlić informacje o mikroprocesorze zamontowanym w komputerze,
kliknij prawym przyciskiem myszy przycisk Start i wybierz polecenie
System.
Moduł pamięci double data rate 4 (DDR4) small outline dual in-line
(SODIMM)
• Dysk 2,5" o wysokości 7 mm (0,28")*
• Dysk SSD M.2*
• Pamięć Intel
Aby wyświetlić pojemność dysku twardego komputera, kliknij prawym
przyciskiem myszy przycisk Start, aby otworzyć menu kontekstowe Start, a
następnie kliknij opcję Zarządzanie dyskami.
Informacja: Pojemność dysku wskazywana przez system jest mniejsza niż
pojemność nominalna.
®
Optane™*
6 M70a i M90a Podręcznik użytkownika
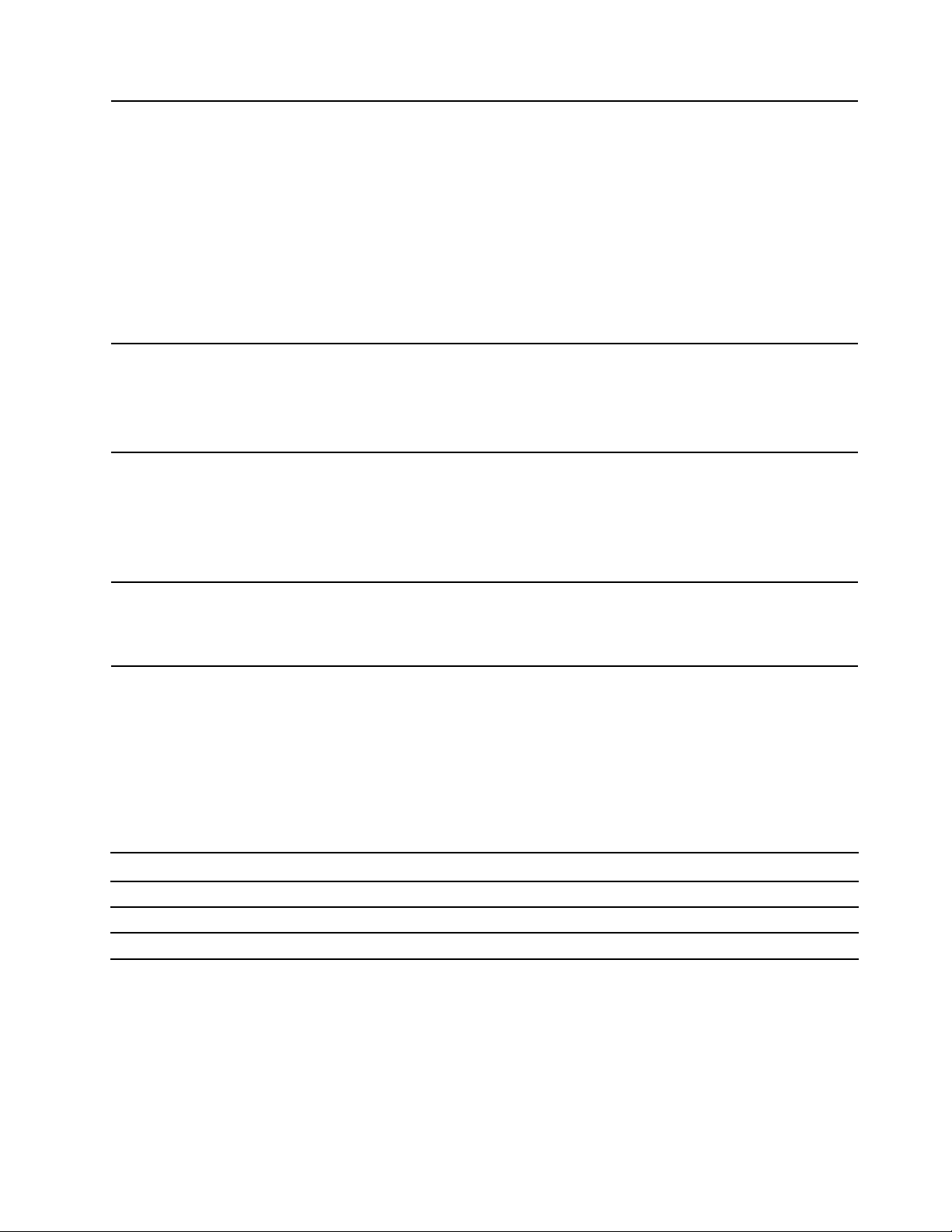
Funkcje wideo
Funkcje audio
Rozszerzenia
• Kolorowy ekran z technologią WLED (White Light Emitting Diode)
• Kolorowy ekran z technologią Full High Definition (FHD)
• Rozmiar wyświetlacza:
- M70a: 546,1 mm (21,5")
- M90a: 604,5 mm (23,8")
• Rozdzielczość ekranu: 1920 x 1080 pikseli
• Technologia wielodotykowa*
• Zintegrowana karta graficzna obsługuje wyjście DisplayPort 1.2.
• Opcjonalna oddzielna karta graficzna zapewnia większą wydajność i
wyższą jakość odtwarzania wideo.
• Zintegrowana karta dźwiękowa zawiera następujące elementy:
- Złącze słuchawek
- Zintegrowane mikrofony*
- Głośniki wewnętrzne
• Czytnik kart*
• Gniazda pamięci
• Gniazdo dysku SSD M.2
• Napęd optyczny*
• Wnęka napędu dysku
• Bluetooth*
Funkcje sieciowe
• Ethernet LAN
• Połączenie bezprzewodowe LAN*
* w wybranych modelach
Oświadczenie o szybkości przesyłania danych za pomocą USB
W zależności od wielu czynników, takich jak moc obliczeniowa hosta oraz urządzeń peryferyjnych,
atrybuty plików oraz parametry konfiguracji systemu i środowisk operacyjnych, faktyczna szybkość
transmisji danych za pomocą różnych złącz USB na tym urządzeniu może się różnić i być niższa niż
szybkość transmisji danych wymieniona poniżej dla każdego urządzenia.
Urządzenie USB Szybkość transmisji danych (Gbit/s)
3.2 Gen 1 / 3.1 Gen 1
3.2 Gen 2 / 3.1 Gen 2
3.2 Gen 2 × 2
5
10
20
Rozdział 1. Twój komputer 7
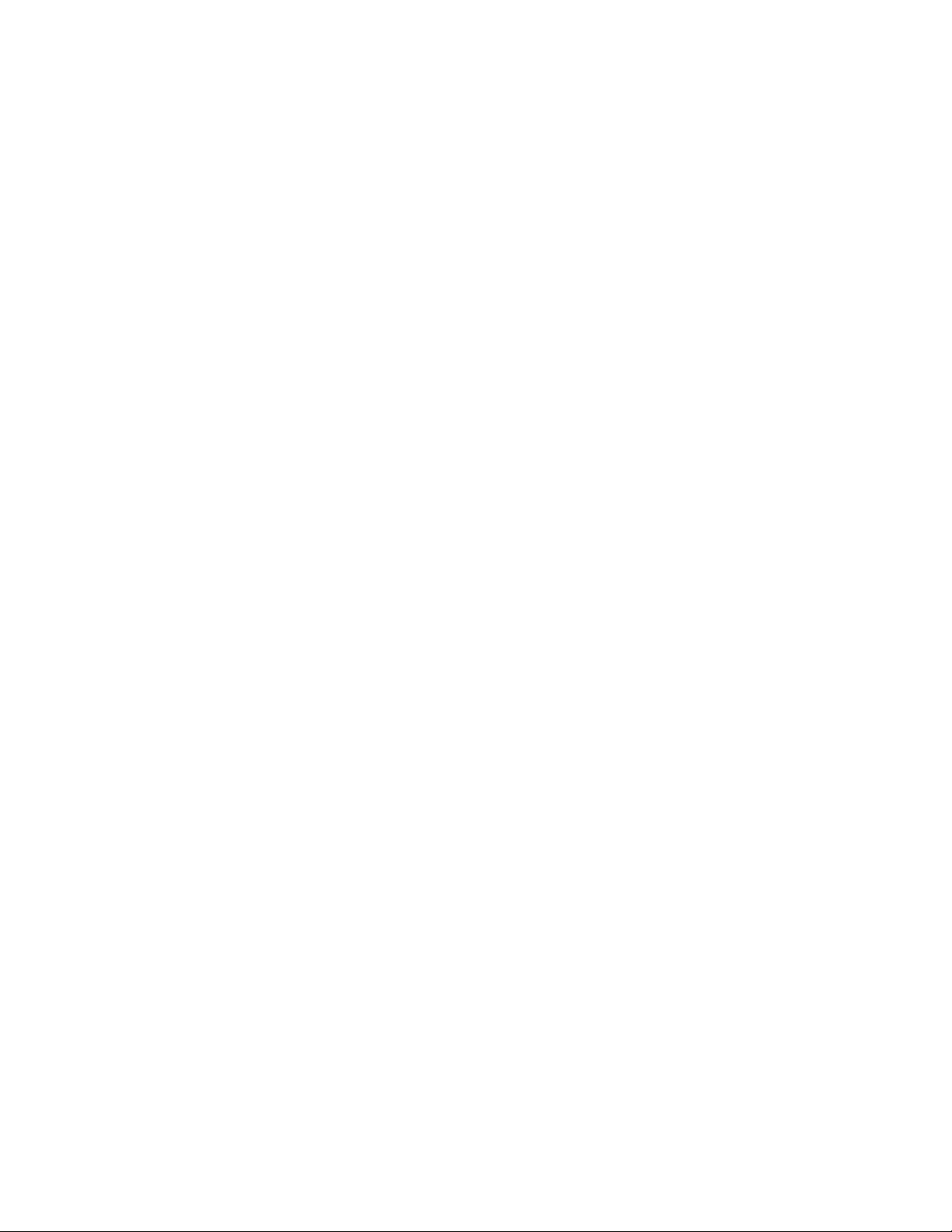
8 M70a i M90a Podręcznik użytkownika
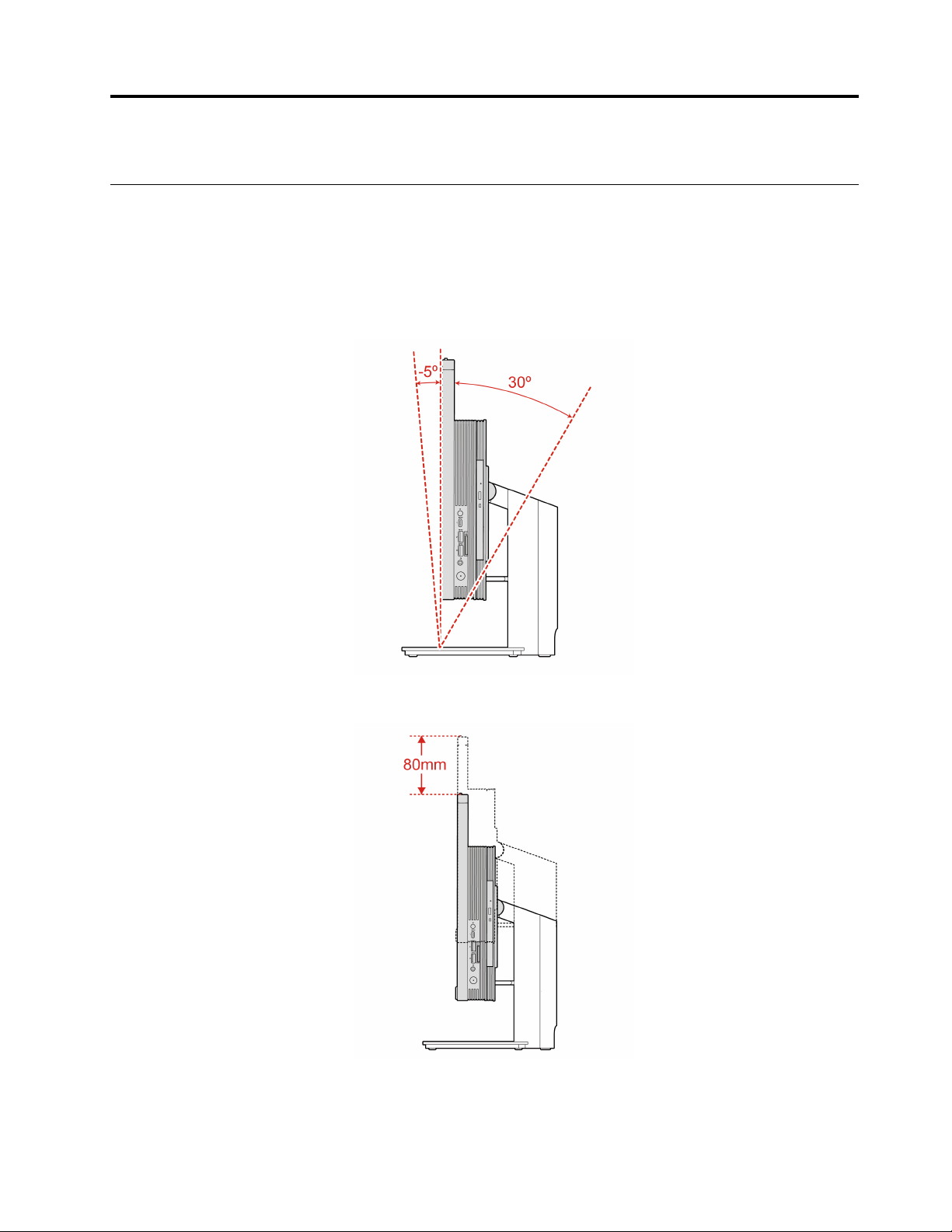
Rozdział 2. Pierwsze kroki z komputerem
Regulowanie podpórki komputera (w wybranych modelach)
Informacja: Informacje dotyczące instalowania podpórki komputera zawiera podręcznik konfiguracji
dołączony do komputera.
Pełnofunkcyjna podstawka monitora
• Odchylanie ekranu do przodu i do tyłu.
• Regulowanie wysokości ekranu.
Podstawka UltraFlex IV
• Odchylanie ekranu do przodu i do tyłu.
© Copyright Lenovo 2021 9
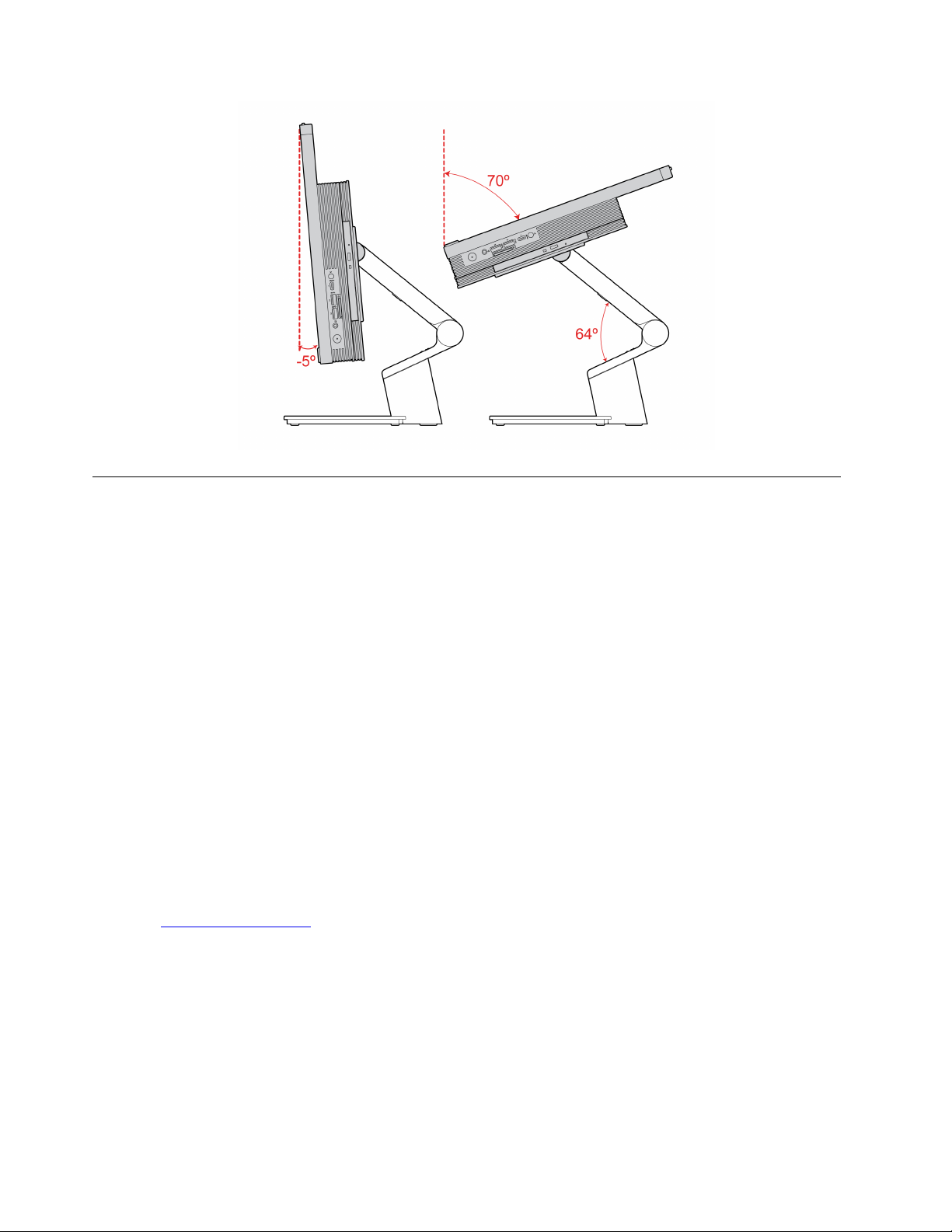
Wprowadzenie do systemu Windows 10
Poznaj podstawy systemu Windows 10 i zacznij go używać. Więcej informacji dotyczących systemu
Windows 10 znajduje się w pomocy systemu Windows.
Konto systemu Windows
Aby używać systemu operacyjnego Windows, wymagane jest konta użytkownika. Może to być konto
użytkownika systemu Windows lub konto Microsoft.
Konto użytkownika systemu Windows
Po pierwszym uruchomieniu systemu Windows pojawi się monit o utworzenie konta użytkownika
systemu Windows. Pierwsze utworzone konto stanie się kontem administratora. Za pomocą konta
administratora możesz tworzyć kolejne konta użytkowników lub zmieniać typy kont. W tym celu:
1. Otwórz menu Start i wybierz kolejno opcje Ustawienia ➙ Konta ➙ Rodzina i inni
użytkownicy.
2. Postępuj zgodnie z instrukcjami wyświetlanymi na ekranie.
Konto Microsoft
Możesz również zalogować się do systemu operacyjnego Windows za pomocą konta Microsoft.
Aby utworzyć konto Microsoft, przejdź do strony rejestracyjnej firmy Microsoft dostępnej pod
adresem
https://signup.live.com i postępuj zgodnie z instrukcjami wyświetlanymi na ekranie.
Zalety konta Microsoft:
• Brak konieczności logowania się do innych usług Microsoft, takich jak OneDrive, Skype czy
Outlook.com.
• Synchronizacja spersonalizowanych ustawień na różnych urządzeniach z systemem Windows.
10
M70a i M90a Podręcznik użytkownika
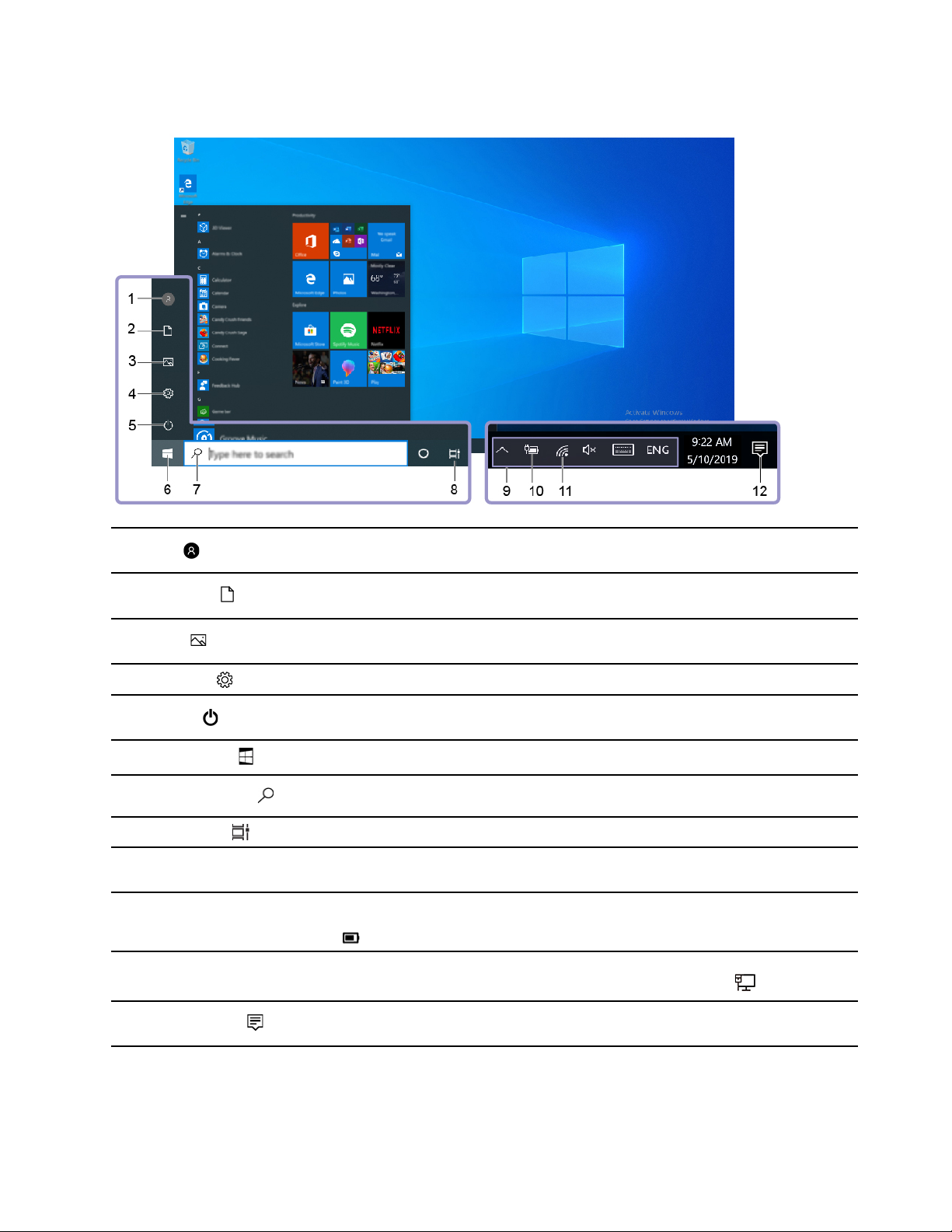
Interfejs użytkownika systemu Windows
1. Konto
2. Dokumenty
3. Obrazy
4. Ustawienia
5. Zasilanie
6. Przycisk Start
7. Windows Search
8. Widok zadań
9. Obszar powiadomień
systemu Windows
10. Ikona stanu akumulatora
11. Ikona sieci
Zmienianie ustawień konta, blokowanie komputera lub wylogowywanie się z
bieżącego konta.
Otwórz folder Dokumenty, domyślny folder, w którym zapisywane są
otrzymane pliki.
Otwórz folder Obrazy, domyślny folder, w którym zapisywane są otrzymane
obrazy.
Uruchamianie ustawień.
Zamykanie, uruchamianie ponownie lub przełączanie komputera w tryb
uśpienia.
Otwórz menu Start.
Wpisz, czego szukasz w polu wyszukiwania i uzyskaj wyniki z komputera
oraz z Internetu.
Wyświetlanie wszystkich otwartych aplikacji i przełączanie między nimi.
Wyświetlanie powiadomień i stanu niektórych funkcji.
Wyświetlanie stanu zasilania i zmienianie ustawień akumulatora lub zasilania.
Jeśli komputer nie jest podłączony do źródła zasilania, ikona zmieni się na
.
Łączenie się z dostępną siecią bezprzewodową i wyświetlanie stanu sieci.
Po podłączeniu do sieci przewodowej, ikona zmieni się na
.
12. Centrum akcji
Wyświetlanie najnowszych powiadomień od aplikacji oraz szybki dostęp do
niektórych funkcji.
Rozdział 2. Pierwsze kroki z komputerem 11
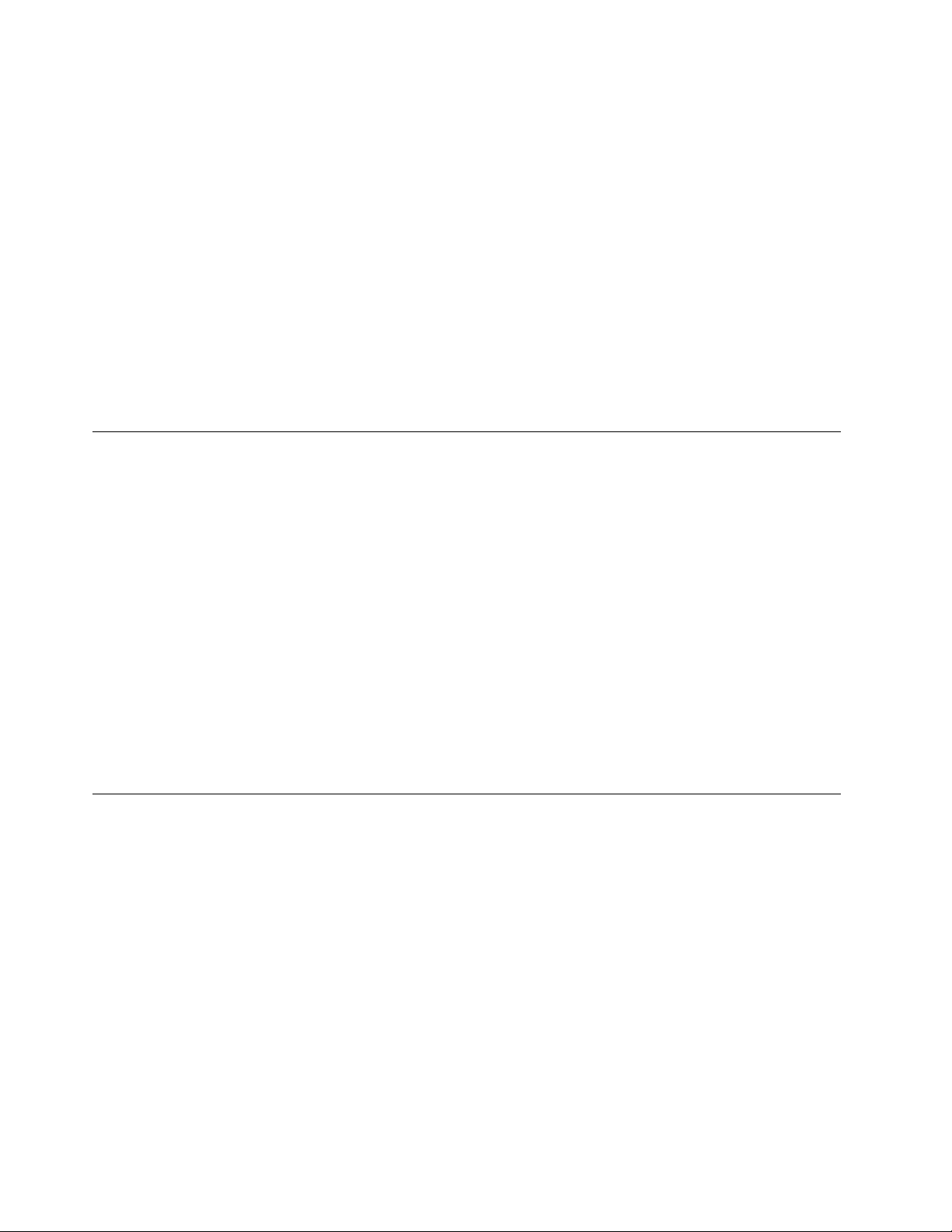
Otwórz menu Start
• Kliknij przycisk Start.
• Naciśnij klawisz z logo systemu Windows na klawiaturze.
Otwieranie menu kontekstowego Start
Kliknij prawym przyciskiem myszy przycisk Start.
Dostęp do Panelu sterowania
• Otwórz menu Start i kliknij kolejno opcje System ➙ Panel sterowania.
• Użyj funkcji Windows Search.
Uruchamianie aplikacji
• Otwórz menu Start, a następnie wybierz aplikację, którą chcesz uruchomić.
• Użyj funkcji Windows Search.
Łączenie z sieciami
Dzięki komputerowi masz kontakt ze światem za pomocą sieci przewodowej lub bezprzewodowej.
Łączenie z siecią przewodową Ethernet
Za pomocą kabla Ethernet możesz podłączyć komputer do sieci lokalnej przez złącze sieci Ethernet
znajdujące się w komputerze.
Podłączanie do sieci Wi-Fi (w wybranych modelach)
Jeśli komputer jest wyposażony w moduł połączeń bezprzewodowych LAN, można go podłączyć do
sieci Wi-Fi
różne standardy. W niektórych krajach lub regionach standard 802.11ax może być wyłączony zgodnie
z lokalnymi przepisami.
1. Kliknij ikonę sieci w obszarze powiadomień systemu Windows. Zostanie wyświetlona lista
2. Wybierz sieć dostępną dla połączenia. Podaj wymagane informacje.
®
. Moduł połączeń bezprzewodowych LAN zainstalowany w komputerze może obsługiwać
dostępnych sieci bezprzewodowych.
Korzystanie z aplikacji Vantage
Zainstalowana fabrycznie aplikacja Lenovo Vantage to niestandardowe kompleksowe rozwiązanie,
które zapewnia komputerowi automatyczne aktualizacje i poprawki, konfigurację ustawień sprzętu oraz
spersonalizowaną pomoc techniczną.
Aby uzyskać dostęp do aplikacji Vantage, wpisz Vantage w polu wyszukiwania.
Główne funkcje
Aplikacja Vantage umożliwia:
• Łatwe sprawdzanie stanu urządzenia i dostosowywanie ustawień urządzenia.
• Pobieranie i instalowanie aktualizacji systemu UEFI BIOS, oprogramowania sprzętowego i
sterowników, aby oprogramowanie komputera było aktualne.
• Monitorowanie kondycji komputera oraz zabezpieczanie go przed zewnętrznymi zagrożeniami.
• Skanowanie sprzętu komputerowego i diagnozowanie problemów ze sprzętem.
12
M70a i M90a Podręcznik użytkownika
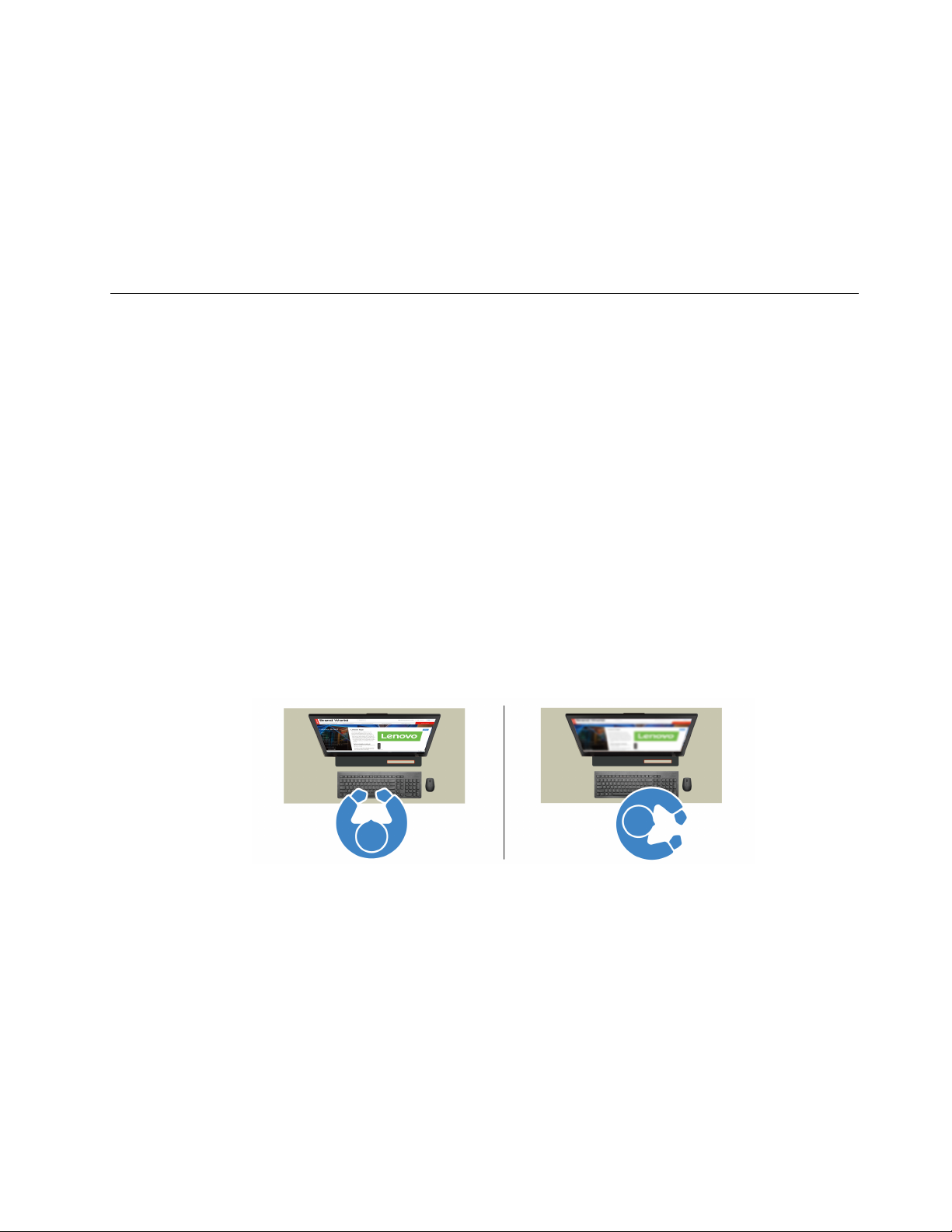
• Sprawdzenie statusu gwarancji komputera (online).
• Uzyskanie dostępu do podręcznika użytkownika i pomocnych artykułów.
Uwagi:
• Dostępne funkcje mogą się różnić, w zależności od modelu komputera.
• Aplikacja Vantage dokonuje okresowych aktualizacji funkcji, aby zwiększyć wygodę korzystania z
komputera. Opisy funkcji mogą nie dotyczyć funkcji faktycznie widocznych w interfejsie
użytkownika.
Korzystanie z oprogramowania Tobii Aware (w wybranych modelach)
Jeśli komputer obsługuje kamerę z funkcją IR, na komputerze może być fabrycznie zainstalowane
oprogramowanie Tobii Aware umożliwiające korzystanie z inteligentnych funkcji.
Dostęp do oprogramowania Tobii Aware
Dostęp do oprogramowania Tobii Aware można uzyskać, korzystając z fabrycznie zainstalowanej
aplikacji Tobii Experience. Otwórz menu Start i kliknij pozycję Tobii Experience. Możesz też wpisać
Tobii Experience w polu wyszukiwania.
Aby pobrać najnowszą wersję aplikacji Tobii Experience, przejdź do sklepu Microsoft Store i wyszukaj
ją po nazwie.
Opis najważniejszych funkcji
Oprogramowanie Tobii Aware zapewnia następujące możliwości:
• Zwiększenie poziomu prywatności i zabezpieczeń
- Obraz wyświetlany na ekranie zostanie automatycznie rozmyty w celu uniemożliwienia innym
osobom podglądania w czasie, gdy nie patrzysz na ekran; gdy ponownie skierujesz wzrok na
ekran, a kamera (z funkcją IR) rozpozna Twoją twarz, efekt rozmycia zostanie wyłączony.
- Funkcja automatycznego blokowania uniemożliwia uzyskanie dostępu do komputera osobom
nieuprawnionym, pomagając tym samym stworzyć bezpieczniejsze środowisko pracy. Możesz
określić, po jakim czasie ma aktywować się funkcja automatycznego blokowania.
Rozdział 2. Pierwsze kroki z komputerem 13
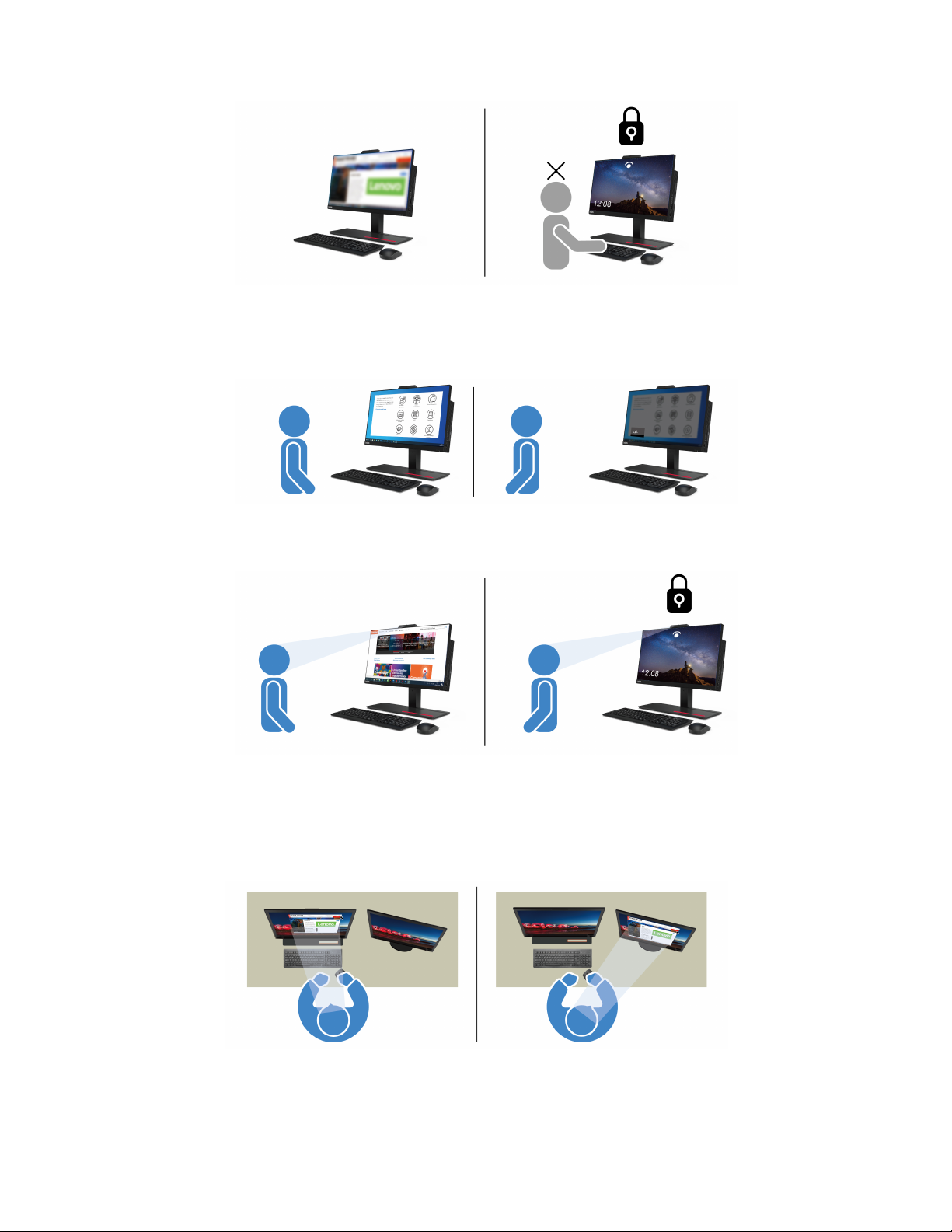
• Zwiększanie wydajności zasilania
- Ekran przyciemnia się automatycznie, co pozwala oszczędzać energię, gdy odejdziesz od
komputera lub odwrócisz wzrok od jego ekranu.
- Oprogramowanie Tobii Aware wykrywa obecność użytkownika — w czasie, gdy spogląda on na
ekran, oprogramowanie utrzymuje komputer w stanie aktywności.
• Zwiększanie produktywności
Ta nowoczesna technologia wykrywania uwagi użytkownika umożliwia śledzenie twarzy oraz
ruchów głowy. Jeśli klikniesz lewym przyciskiem myszy i przytrzymasz okno, spowoduje to, że
zarówno okno, jak i kursor automatycznie przełączą się na odpowiedni ekran, podążając za Twoim
wzrokiem.
• Promowanie cyfrowego dobrostanu
14
M70a i M90a Podręcznik użytkownika
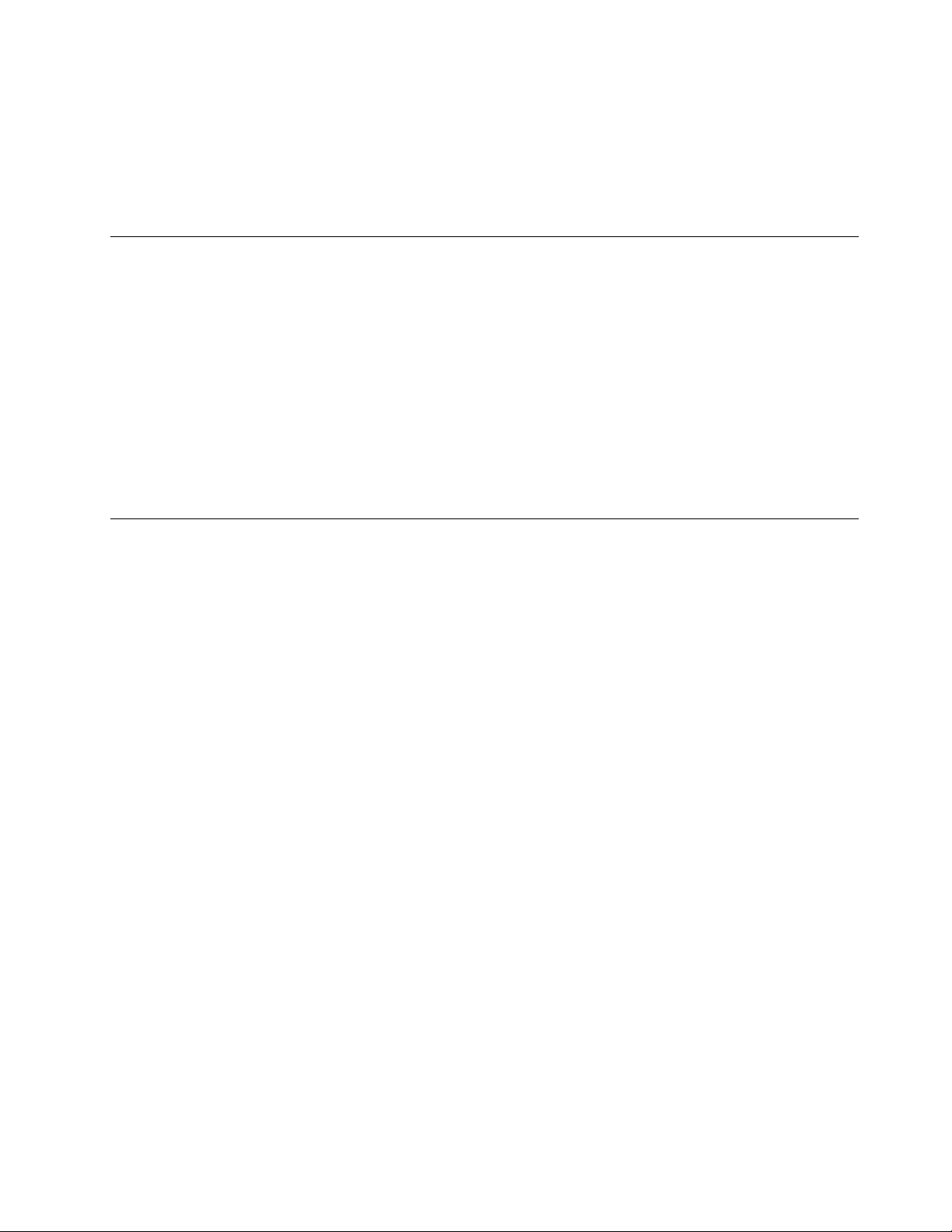
Oprogramowanie Tobii Aware śledzi Twoje nawyki oraz dane dotyczące użytkowania, takie jak
czas spoglądania w ekran, czas od ostatniej przerwy oraz odległość od ekranu, dzięki czemu
pozwala wyrabiać zdrowe przyzwyczajenia dotyczące korzystania z komputera.
Więcej informacji na temat oprogramowania Tobii Aware można znaleźć na stronie https://aware.tobii.
com/.
Używanie funkcji Wyświetlanie nocne
Światło niebieskie to wysokoenergetyczne światło widzialne w spektrum światła. Zbyt duże narażenie
na światło niebieskie może prowadzić do uszkodzenia wzroku. Wyświetlanie nocne to funkcja, która
redukuje światło niebieskie emitowane przez ekrany komputerów. Gdy funkcja Wyświetlanie nocne
jest włączona, na ekranie komputera pojawiają się cieplejsze kolory, co pomaga zmniejszyć
obciążenie oczu.
Aby włączyć lub wyłączyć funkcję Wyświetlanie nocne, wykonaj jedną z poniższych czynności:
• Wpisz frazę Wyświetlanie nocne w polu wyszukiwania. Kliknij opcję Wyświetlanie nocne, aby
otworzyć okno ustawień. Następnie postępuj zgodnie z instrukcjami wyświetlanymi na ekranie.
• Otwórz menu Start. Kliknij kolejno Ustawienia ➙ System ➙ Ekran. Następnie włącz lub wyłącz
przełącznik Wyświetlanie nocne.
Używanie ekranu wielodotykowego (w wybranych modelach)
Jeśli ekran komputera obsługuje funkcję wielodotyku, możesz nawigować po ekranie za pomocą
prostych gestów dotykowych.
Informacja: W zależności od używanej aplikacji, niektóre gesty mogą być niedostępne.
Rozdział 2. Pierwsze kroki z komputerem 15
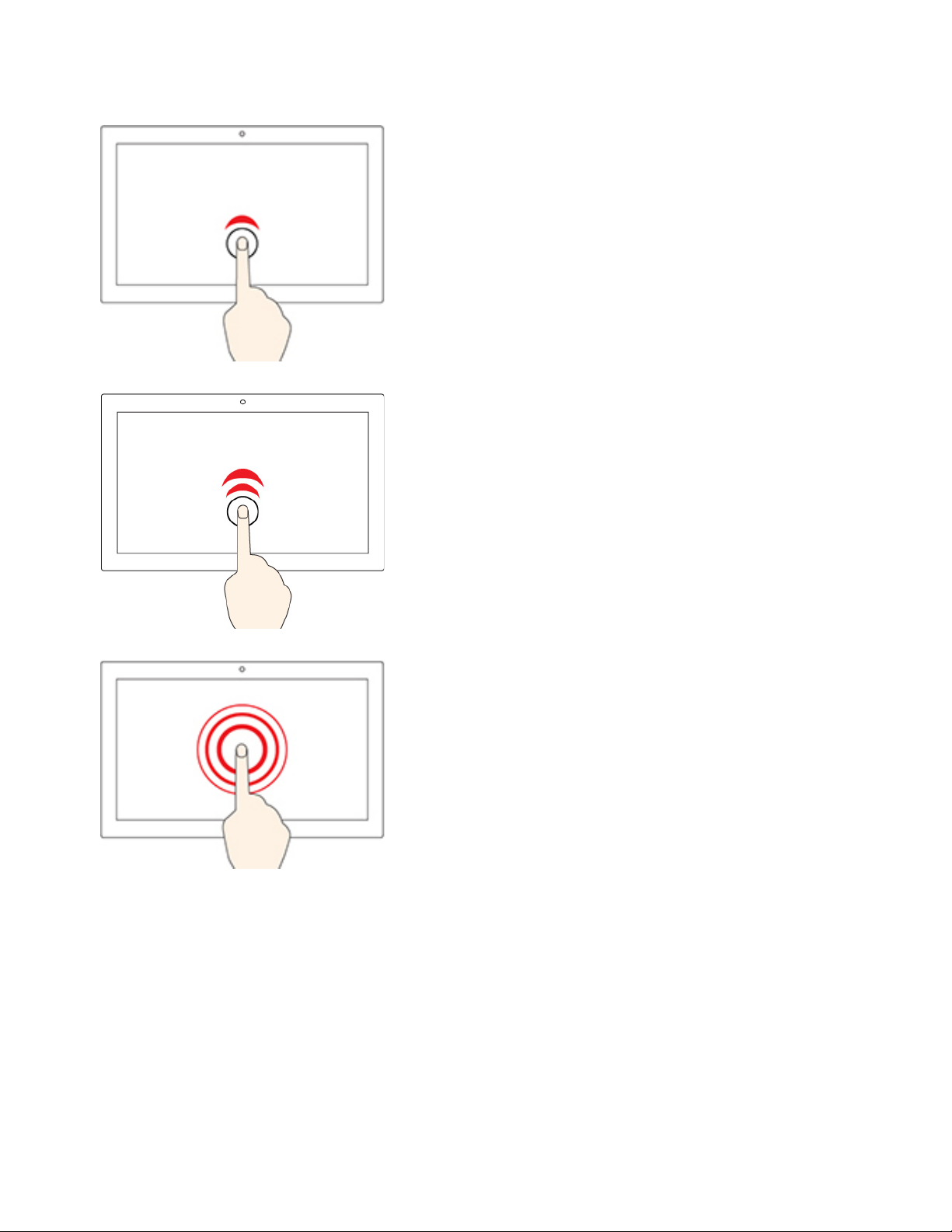
Stuknij raz
• Z menu Start: Otwórz aplikację lub element.
• Na pulpicie: Zaznacz aplikację lub element.
• W otwartej aplikacji: Wykonaj czynność, np. Kopiuj, Zapisz
czy Usuń, w zależności od aplikacji.
Stuknij szybko dwa razy
Otwórz aplikację lub element na pulpicie.
Dotknij i przytrzymaj
Otwórz menu skrótów.
16 M70a i M90a Podręcznik użytkownika
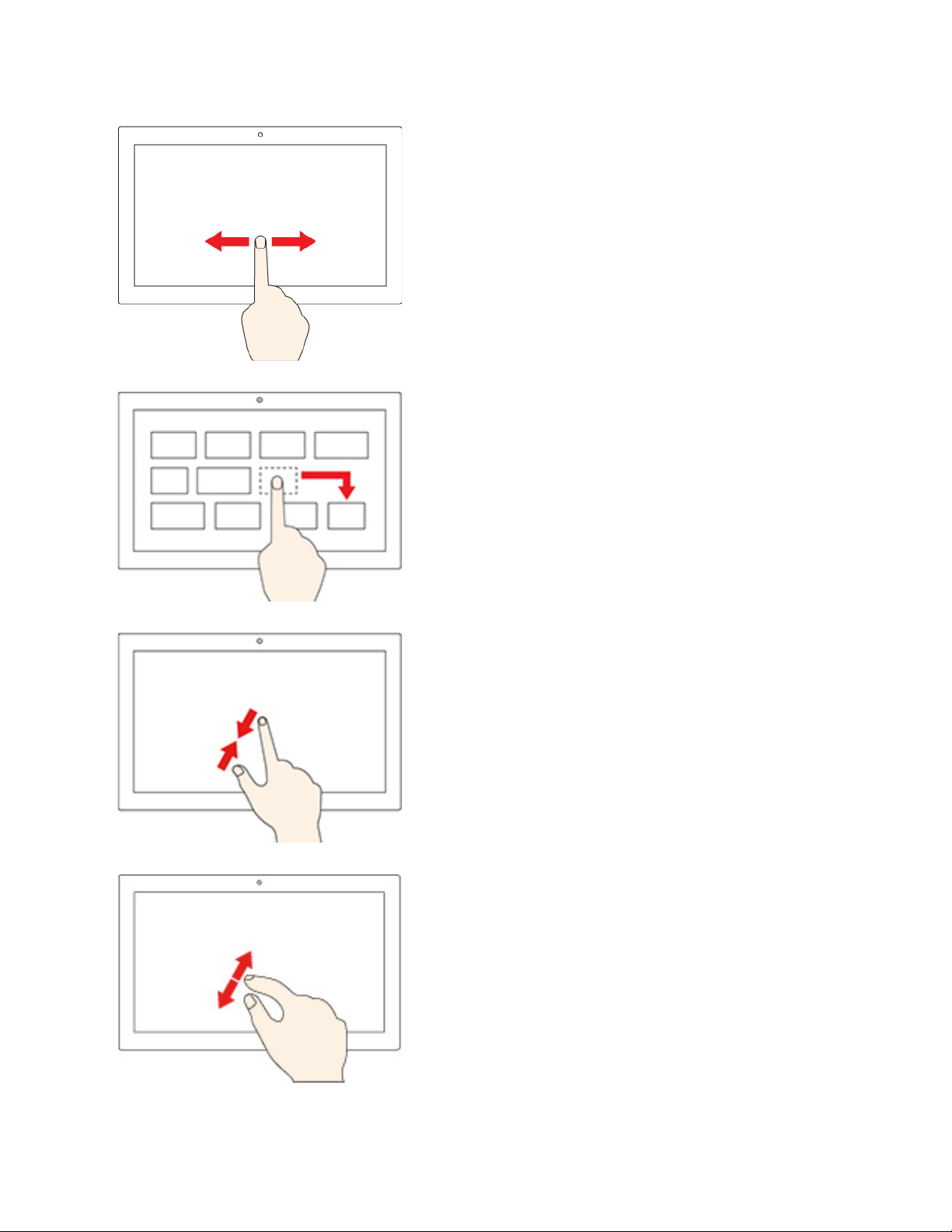
Przeciągnij
Przewijanie elementów, takich jak listy, strony czy zdjęcia.
Przeciągnij element do żądanej lokalizacji
Przenoszenie obiektu.
Przysuń do siebie dwa palce
Pomniejszanie.
Oddal dwa palce od siebie
Powiększanie.
Rozdział 2. Pierwsze kroki z komputerem 17
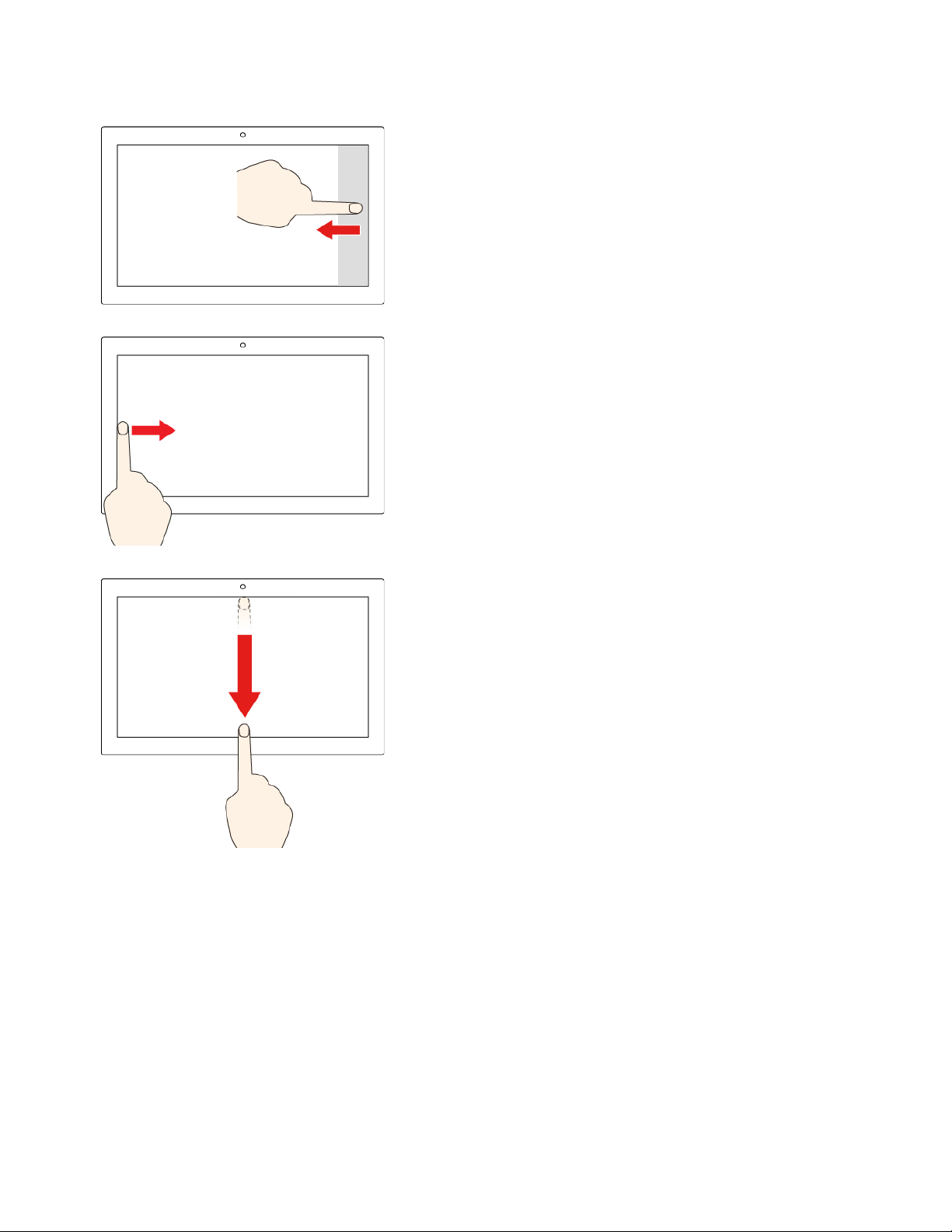
Przeciągnij palcem od prawej krawędzi
Otwórz centrum akcji, aby zobaczyć powiadomienia i szybkie
akcje.
Przeciągnij palcem od lewej krawędzi
Wyświetlanie wszystkich otwartych okien w widoku zadań.
• Krótko przeciągnij palcem od górnej krawędzi (w
przypadku wyświetlenia aplikacji na pełnym ekranie lub
gdy komputer działa w trybie tabletu)
Wyświetlanie ukrytego paska tytułu.
• Przeciągnij palcem od górnej krawędzi do dolnej krawędzi
(gdy komputer jest w trybie tabletu)
Zamknięcie bieżącej aplikacji.
Wskazówki
• Przed rozpoczęciem czyszczenia wyłącz komputer.
• Aby usunąć odciski palców lub kurz z panelu wielodotykowego, użyj suchej miękkiej szmatki
niezostawiającej włókien (np. bawełnianej). Nie stosuj rozpuszczalników.
• Panel wielodotykowy to szklany panel pokryty plastikową powłoką. Ekranu nie należy silno
naciskać ani dotykać metalowymi przedmiotami, ponieważ mogłoby to uszkodzić panel dotykowy
lub spowodować jego wadliwe działanie.
• Do obsługi ekranu nie należy używać paznokci, palców w rękawiczkach ani przedmiotów.
• W celu uniknięcia rozbieżności między dotykiem a reakcją ekranu należy regularnie kalibrować
dokładność dotyku.
18
M70a i M90a Podręcznik użytkownika
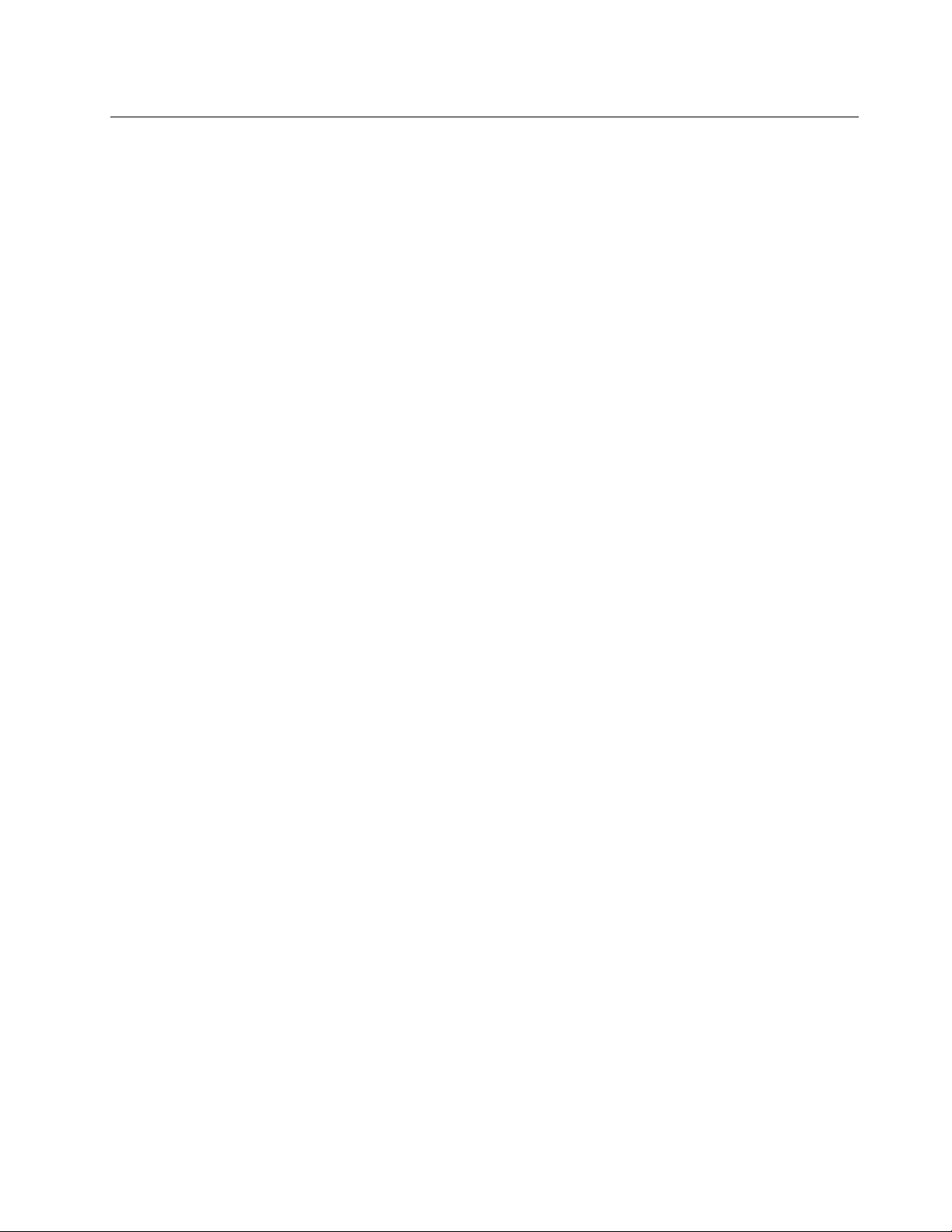
Używanie multimediów
Do komputera można podłączyć różne urządzenia (np. kamerę, monitor lub głośniki) i w ten sposób
używać go do celów biznesowych lub rozrywkowych.
Używanie dźwięku
Aby uzyskać wyższą jakość odtwarzania dźwięku, podłącz głośniki, słuchawki lub zestaw
słuchawkowy do złącza audio.
Regulacja głośności
1. Kliknij ikonę głośności w obszarze powiadomień systemu Windows na pasku zadań.
2. Wykonuj instrukcje wyświetlane na ekranie, aby wyregulować głośność. Kliknij ikonę głośnika, aby
wyciszyć dźwięk.
Zmienianie ustawień dźwięku
1. Przejdź do Panelu sterowania i przełącz na wyświetlanie według kategorii.
2. Kliknij kolejno pozycje Sprzęt i dźwięk ➙ Dźwięk.
3. Zmień ustawienia zgodnie z preferencjami.
Używanie kamery (w wybranych modelach)
Możesz używać kamery, aby robić zdjęcia i nagrywać filmy.
Aby zrobić zdjęcie lub nagrać film:
1. Otwórz menu Start i kliknij pozycję Kamera. Możesz również wpisać frazę Camera w polu
wyszukiwania.
2. Aby zrobić zdjęcie, kliknij ikonę kamery. Jeśli chcesz nagrać film, kliknij ikonę wideo, aby przejść
do trybu wideo.
Kamera jest też włączana automatycznie wraz z aplikacjami wymagającymi dostępu do kamery, takimi
jak programy do fotografowania, nagrywania wideo i wideokonferencji.
Podłączanie wyświetlacza zewnętrznego
Podłącz komputer do projektora lub monitora, aby wyświetlać prezentacje lub powiększyć obszar
roboczy.
Podłączanie do wyświetlacza przewodowego
1. Podłącz wyświetlacz zewnętrzny do złącza wyjściowego DisplayPort w komputerze.
2. Następnie podłącz wyświetlacz zewnętrzny do gniazda elektrycznego.
3. Włącz wyświetlacz zewnętrzny.
Jeśli komputer nie może wykryć wyświetlacza zewnętrznego, kliknij prawym przyciskiem myszy pusty
obszar na pulpicie, a następnie kliknij kolejno opcje Ustawienia ekranu ➙ Wykryj.
Łączenie się z wyświetlaczem bezprzewodowym
Aby użyć wyświetlacza bezprzewodowego, należy upewnić się, że zarówno komputer, jak i
wyświetlacz zewnętrzny obsługuje funkcję Miracast
®
.
Rozdział 2. Pierwsze kroki z komputerem 19
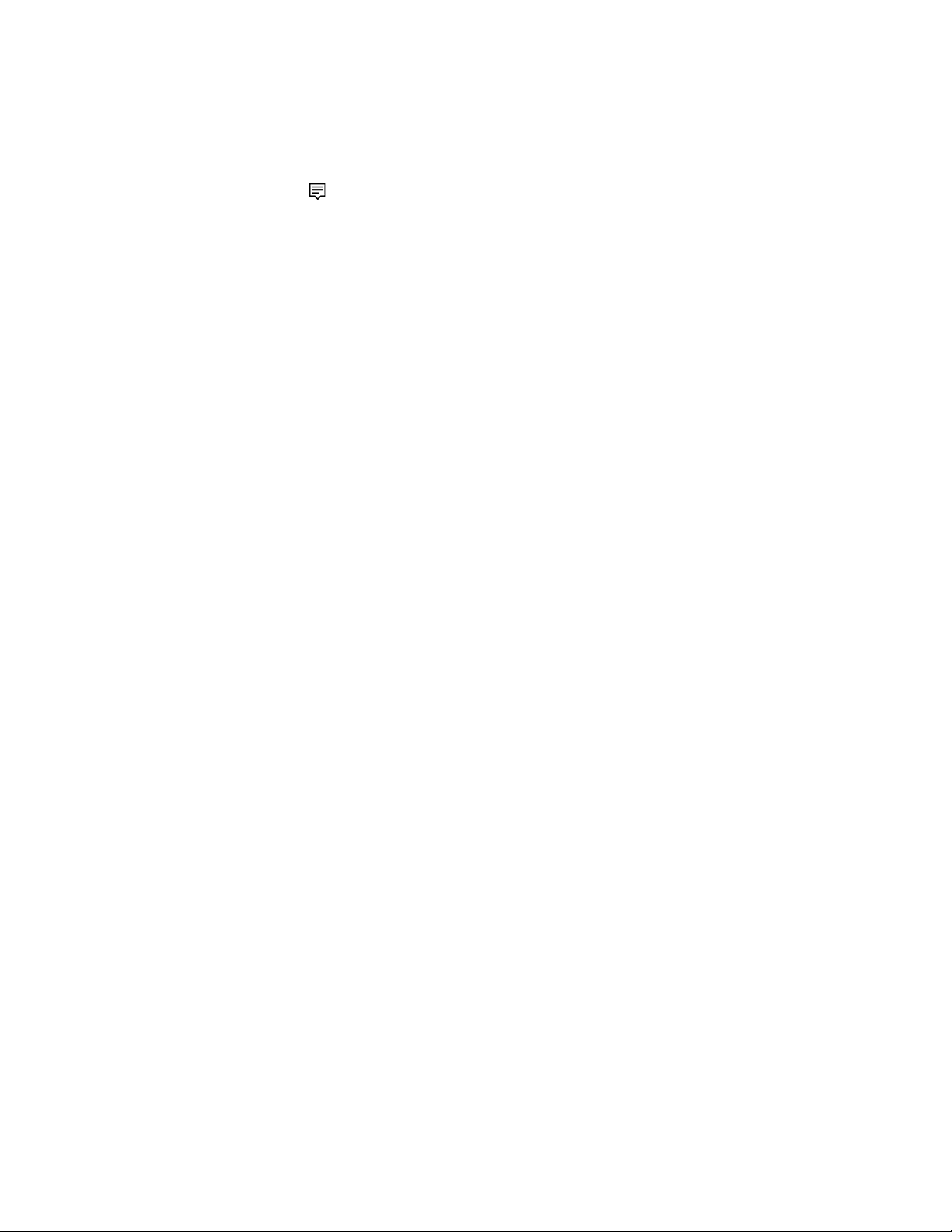
• Otwórz menu Start i kliknij kolejno pozycje Ustawienia ➙ Urządzenia ➙ Bluetooth i inne
urządzenia ➙ Dodaj urządzenie Bluetooth lub inne. W oknie Dodawanie urządzenia kliknij
pozycję Ekran bezprzewodowy lub stacja dokująca. Następnie postępuj zgodnie z instrukcjami
wyświetlanymi na ekranie.
• Kliknij ikonę centrum akcji
w obszarze powiadomień systemu Windows, a następnie kliknij opcję
Połącz. Wybierz wyświetlacz bezprzewodowy i postępuj zgodnie z instrukcjami wyświetlanymi na
ekranie.
Ustawianie trybu wyświetlania
Kliknij prawym przyciskiem myszy pusty obszar na pulpicie i wybierz pozycję Ustawienia ekranu.
Następnie wybierz żądany tryb wyświetlania z menu Wiele ekranów.
• Duplikuj te ekrany: wyświetlanie tego samego wyjściowego sygnału wideo zarówno na ekranie
komputera, jak i na wyświetlaczu zewnętrznym.
• Rozszerz te ekrany: rozszerzanie wyjściowego sygnału wideo z wyświetlacza komputera na
wyświetlacz zewnętrzny. Można przeciągać i przenosić elementy między dwoma wyświetlaczami.
• Pokaż tylko na 1: wyświetlanie wyjściowego sygnału wideo tylko na ekranie komputera.
• Pokaż tylko na 2: pokazywanie wyjściowego sygnału wideo tylko na zewnętrznym monitorze.
Jeśli wyświetlisz programy przy użyciu DirectDraw lub Direct3D
®
w trybie pełnoekranowym, wyjściowy
sygnał wideo będzie pokazywany tylko na ekranie głównym.
Zmiana ustawień ekranu
1. Kliknij prawym przyciskiem myszy pusty obszar na pulpicie i wybierz pozycję Ustawienia ekranu.
2. Wybierz wyświetlacz, który chcesz skonfigurować.
3. Zmień ustawienia ekranu zależnie od własnych preferencji.
Użytkownik może zmieniać ustawienia zarówno dla wyświetlacza komputerowego, jak i zewnętrznego
wyświetlacza. Można na przykład określić, który wyświetlacz jest główny, a który dodatkowy. Zmienić
można też rozdzielczość i orientację ekranu.
Informacja: Jeśli ustawisz rozdzielczość większą niż rozdzielczość wyświetlacza zewnętrznego, tylko
część ekranu będzie widoczna na wyświetlaczu zewnętrznym.
20
M70a i M90a Podręcznik użytkownika
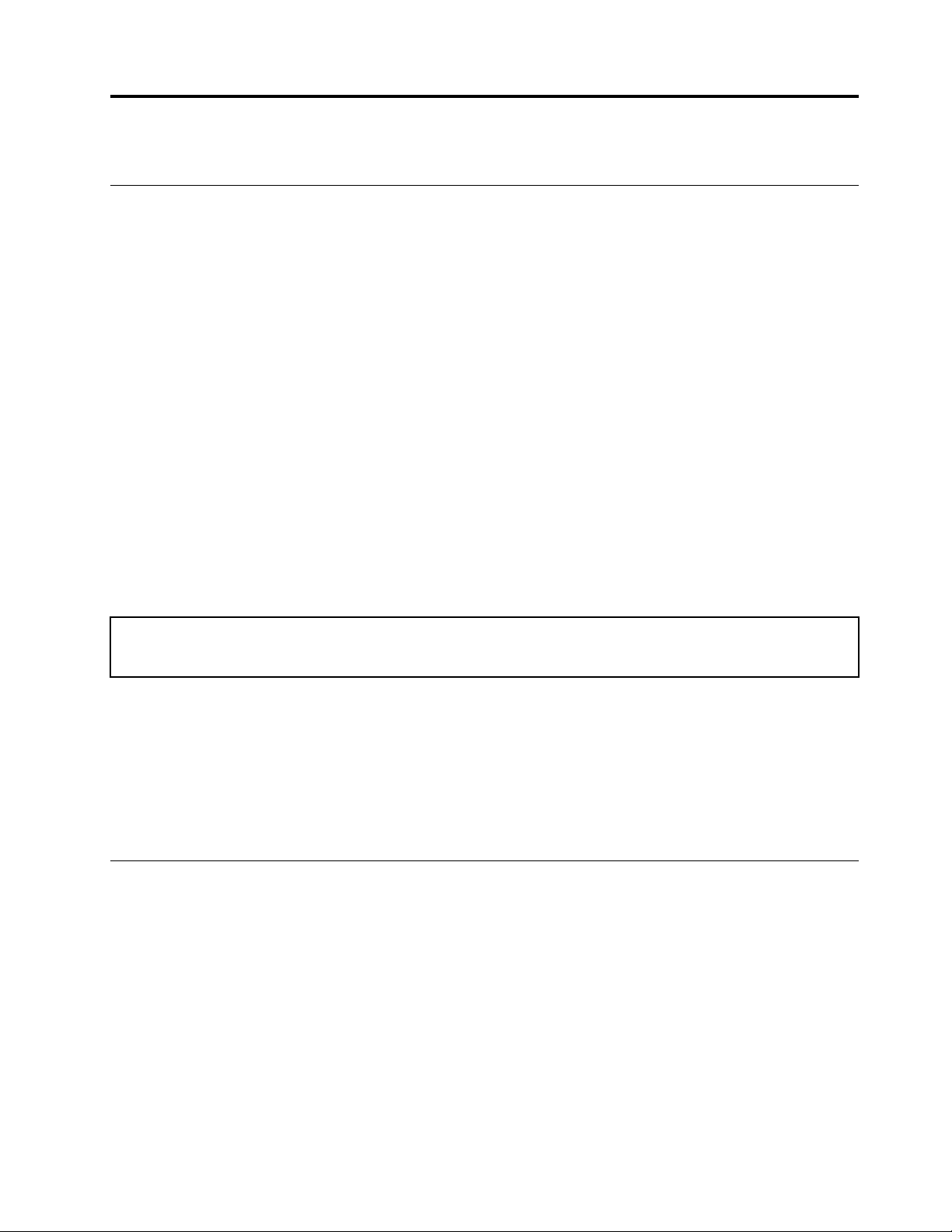
Rozdział 3. Poznaj swój komputer
Zarządzanie zasilaniem
Informacje zamieszczone w tej sekcji pomogą uzyskać najlepszą równowagę między wydajnością a
energooszczędnością.
Ustawianie zachowania przycisku zasilania
Możesz określić działanie przycisku zasilania zgodnie z preferencjami. Przykładowo naciśnięcie
przycisku zasilania może powodować wyłączenie komputera albo przełączenie go w tryb uśpienia lub
hibernacji.
Aby zmienić działanie przycisku zasilania:
1. Przejdź do Panelu sterowania i przełącz widok na duże ikony lub małe ikony.
2. Kliknij kolejno pozycje Opcje zasilania ➙ Wybierz działanie przycisków zasilania.
3. Zmień ustawienia zgodnie z preferencjami.
Ustawianie planu zasilania
Dla komputerów obsługujących program ENERGY STAR® stosowany jest następujący plan zasilania,
gdy komputery pozostają bezczynne przez określony czas:
Tabela 1. Domyślny plan zasilania (gdy urządzenie jest podłączone do źródła zasilania)
• Wyłączenie ekranu: po 10 minutach
• Uśpienie komputera: po 25 minutach
Aby wybudzić komputer z trybu uśpienia, naciśnij dowolny klawisz na klawiaturze.
Aby zresetować ustawienia planu zasilania i osiągnąć równowagę między wydajnością a
energooszczędnością:
1. Przejdź do Panelu sterowania i przełącz na widok duże ikony lub małe ikony.
2. Kliknij opcję Opcje zasilania, a następnie wybierz plan zasilania lub dostosuj istniejący plan do
swoich preferencji.
Przesyłanie danych
Szybkie udostępnianie plików za pomocą wbudowanej funkcji Bluetooth między urządzeniami
posiadającymi te same funkcje. Możesz również włożyć dysk lub kartę pamięci, aby przesłać dane.
Podłączanie do urządzenia obsługującego funkcję Bluetooth (w wybranych modelach)
Do komputera można podłączyć wszystkie typy urządzeń Bluetooth, takie jak klawiatura, mysz,
smartfon czy głośniki. Aby zapewnić skuteczne nawiązanie połączenia, umieść urządzenia
maksymalnie 10 metrów od komputera.
1. Włączenie funkcji Bluetooth na komputerze.
© Copyright Lenovo 2021 21
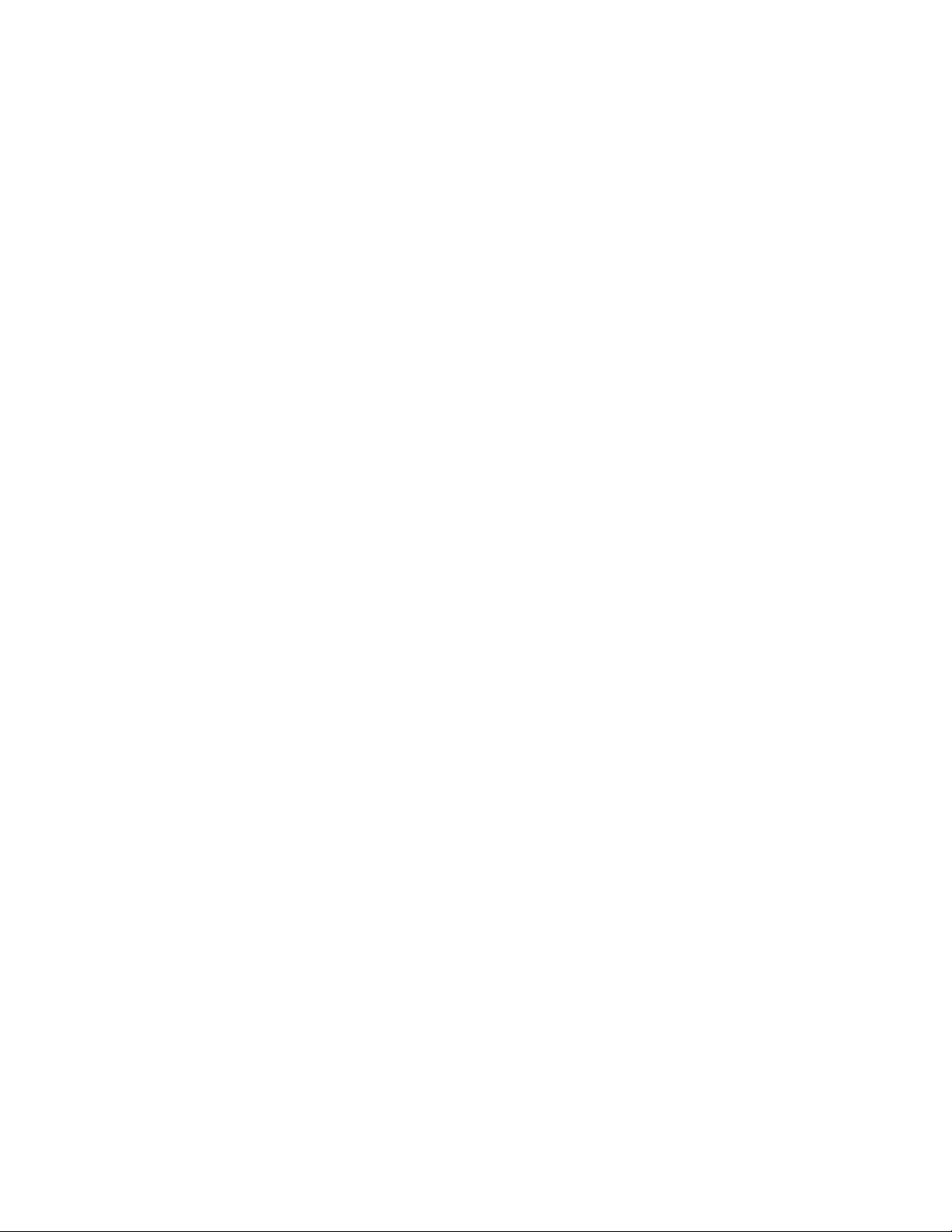
a. Otwórz menu Start i kliknij kolejno opcje Ustawienia ➙ Urządzenia ➙ Bluetooth i inne
urządzenia.
b. Włącz przełącznik funkcji Bluetooth.
2. Kliknij kolejno opcje Dodaj urządzenie Bluetooth lub inne ➙ Bluetooth.
3. Wybierz urządzenie Bluetooth i postępuj zgodnie z instrukcjami wyświetlanymi na ekranie.
Urządzenie Bluetooth i komputer automatycznie połączą się następnym razem, gdy będą w swoim
zasięgu i będą miały włączoną funkcję Bluetooth. Funkcji Bluetooth można używać do przesyłania
danych lub zdalnego sterowania i komunikacji.
Używanie napędu optycznego (w wybranych modelach)
Jeśli komputer jest wyposażony w napęd optyczny, przeczytaj poniższe informacje:
Sprawdzanie typu napędu optycznego
1. Prawym przyciskiem myszy kliknij przycisk Start, aby otworzyć menu kontekstowe Start.
2. Kliknij przycisk Menedżer urządzeń. Jeśli zostanie wyświetlony monit o hasło administratora lub
potwierdzenie, wpisz hasło lub potwierdź.
Instalowanie lub usuwanie dysku
1. Przy włączonym komputerze naciśnij niebieski przycisk wysuwania/zamykania umieszczony na
napędzie optycznym. Szuflada zostanie wysunięta z napędu.
2. Umieść dysk w szufladzie lub usuń dysk z szuflady, a następnie naciśnij przycisk wysuwania/
wsuwania ponownie, aby wsunąć szufladę.
Informacja: Jeśli szuflada napędu optycznego nie wysuwa się po naciśnięciu przycisku wysuwania/
zamykania, wyłącz komputer. Następnie włóż wyprostowany spinacz w otwór resetowania awaryjnego
umieszczony obok przycisku wysuwania/zamykania. Z awaryjnego wysuwania korzystaj tylko w razie
wystąpienia problemów.
Nagrywanie dysku
1. Włóż nagrywalny dysk do napędu optycznego, który obsługuje nagrywanie.
2. Wykonaj jedną z następujących czynności:
• Otwórz menu Start i kliknij kolejno Ustawienia ➙ Urządzenia ➙ Autoodtwarzanie. Wybierz
lub włącz opcję Użyj autoodtwarzania dla wszystkich nośników i urządzeń.
• Otwórz program Windows Media Player.
• Kliknij dwukrotnie plik ISO.
3. Postępuj zgodnie z instrukcjami wyświetlanymi na ekranie.
Używanie karty pamięci (w wybranych modelach)
Jeśli komputer jest wyposażony w gniazdo kart SD, przeczytaj poniższe informacje:
Instalowanie karty pamięci
1. Odszukaj gniazdo kart SD.
2. Upewnij się, że metalowe styki karty są skierowane w stronę styków w gnieździe kart SD.
Mocno wsuń kartę do gniazda kart SD, by zaskoczyła na miejsce.
22
M70a i M90a Podręcznik użytkownika
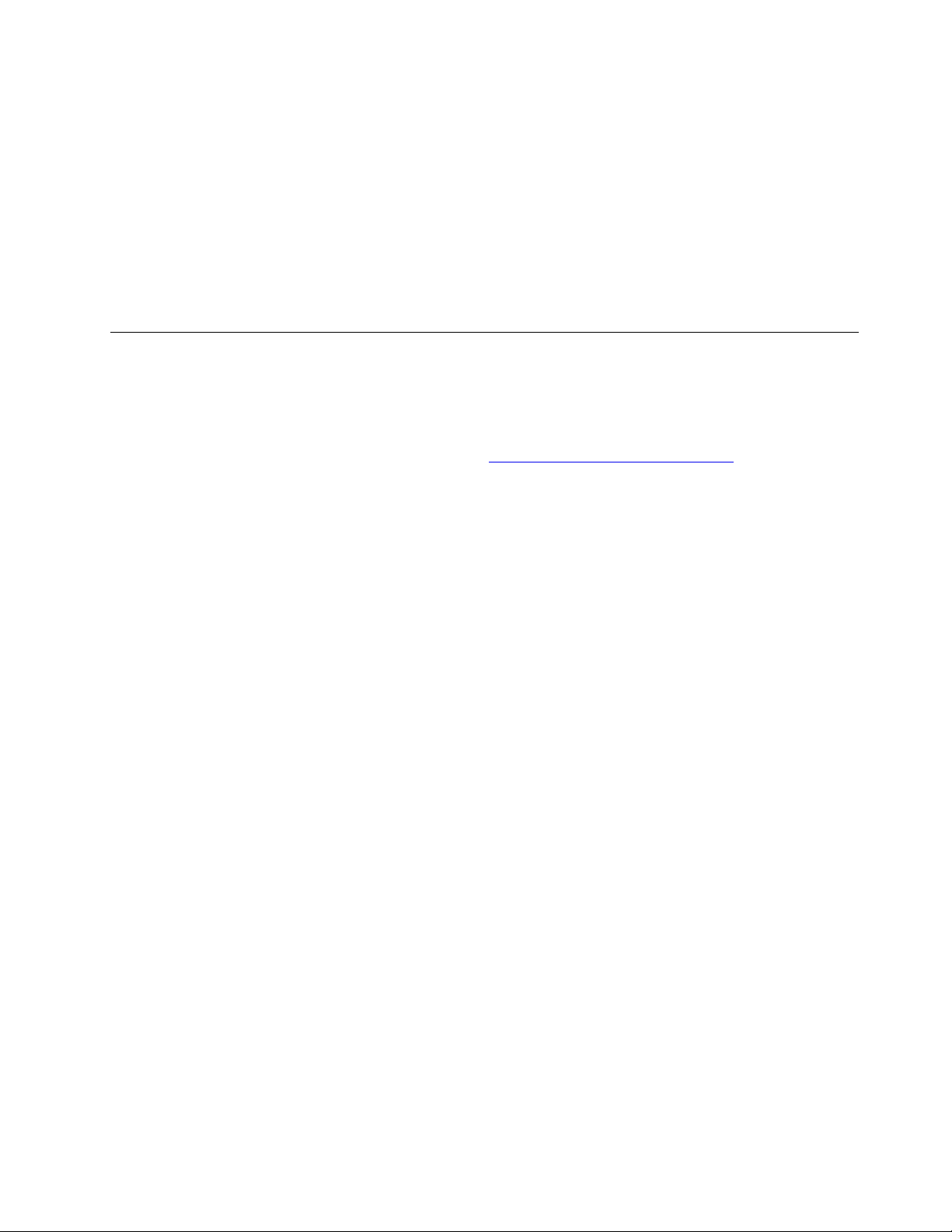
Usuwanie karty pamięci
Uwaga: Przed wyjęciem karty pamięci najpierw wysuń ją z poziomu systemu operacyjnego Windows.
W przeciwnym wypadku dane na karcie mogą zostać uszkodzone lub utracone.
1. Aby zobaczyć ukryte ikony, kliknij trójkątną ikonę w obszarze powiadomień systemu Windows.
Następnie kliknij prawym przyciskiem myszy ikonę Bezpieczne usuwanie sprzętu i wysuwanie
nośników.
2. Wybierz odpowiednią pozycję, aby wysunąć kartę z poziomu systemu operacyjnego Windows.
3. Naciśnij kartę i wyjmij ją z komputera. Odłóż kartę w bezpieczne miejsce na wypadek użycia w
przyszłości.
Kupowanie akcesoriów
Jeśli chcesz rozszerzyć możliwości swojego komputera, firma Lenovo ma do zaoferowania wiele
akcesoriów sprzętowych i opcji modernizacji. Opcje te obejmują moduły pamięci, urządzenia pamięci
masowej, karty sieciowe, zasilacze, klawiatury, myszy itd.
Aby kupować w sklepie Lenovo, przejdź do strony
https://www.lenovo.com/accessories.
Rozdział 3. Poznaj swój komputer 23
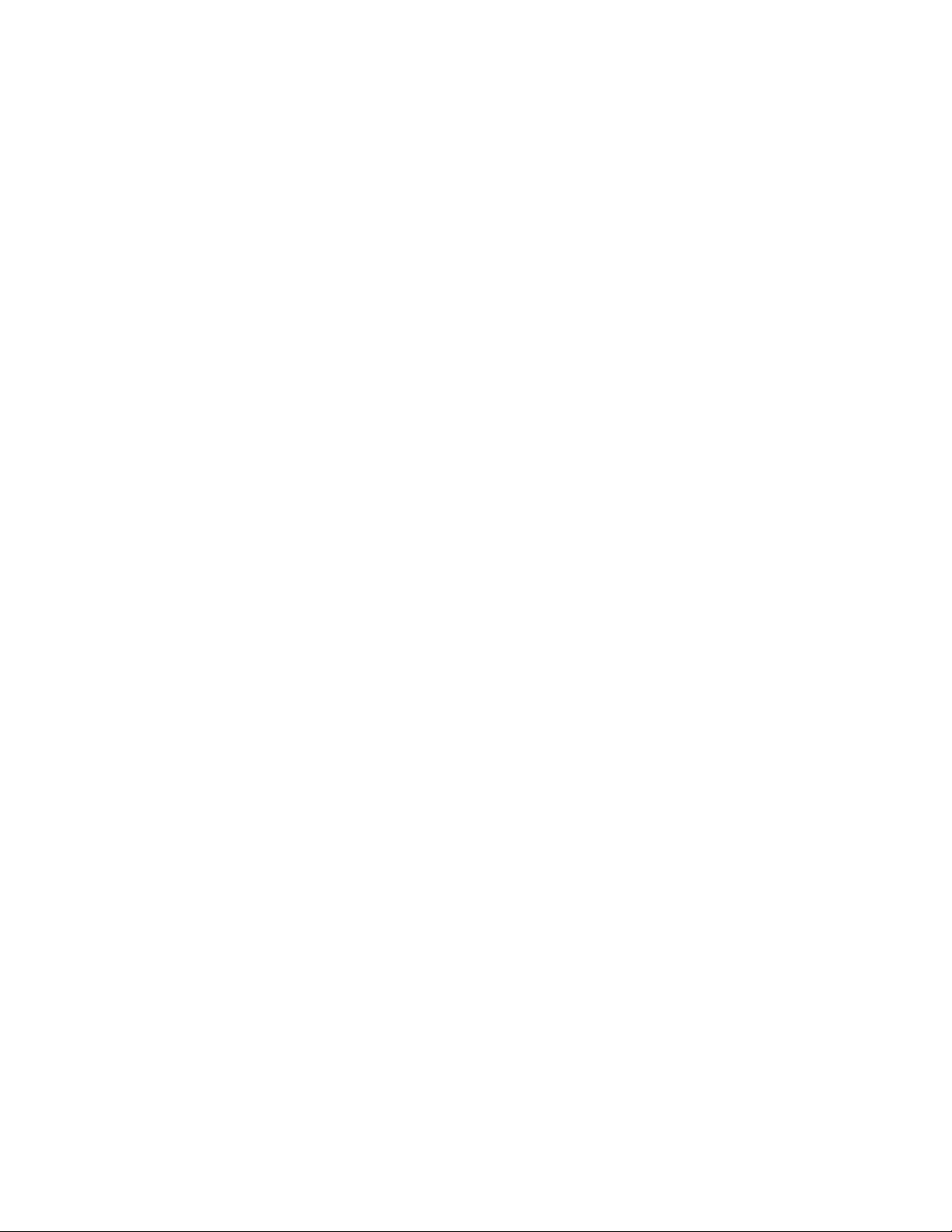
24 M70a i M90a Podręcznik użytkownika
 Loading...
Loading...