Lenovo ThinkCentre M70a, ThinkCentre M90a User Guide [pt]

M70a e M90a
Manual do Utilizador
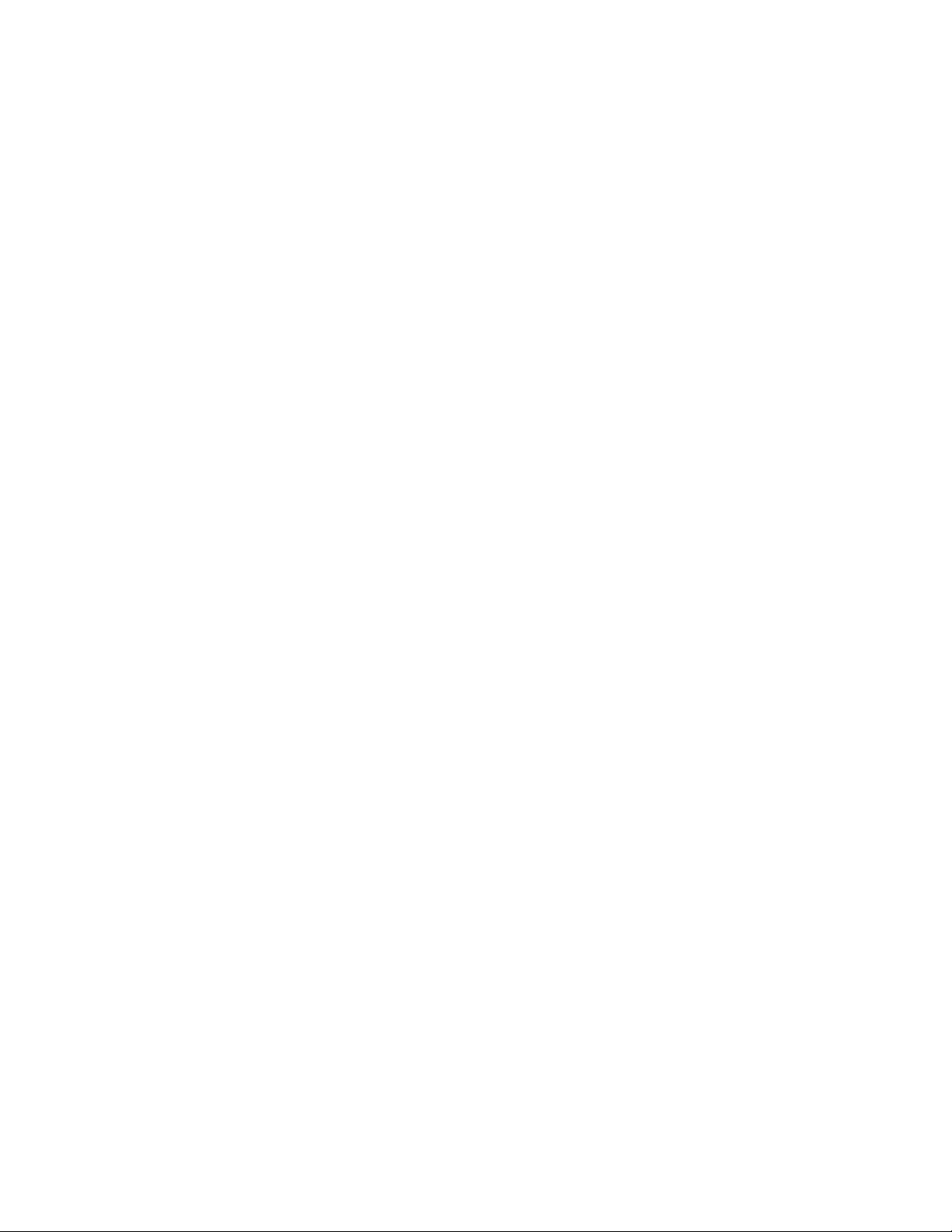
Ler primeiro
Antes de utilizar esta documentação e o produto a que se refere, leia atentamente as seguintes informações:
• Apêndice A "Informações de segurança importantes" na página 87
• Manual de Segurança e Garantia
• Manual de Configuração
Segunda Edição (Janeiro 2021)
© Copyright Lenovo 2021.
AVISO DE DIREITOS LIMITADOS E RESTRITOS: Se os dados ou software forem fornecidos ao abrigo de um contrato
General Services Administration, a utilização, cópia ou divulgação estão sujeitas às restrições estipuladas no Contrato
N.º GS-35F-05925.
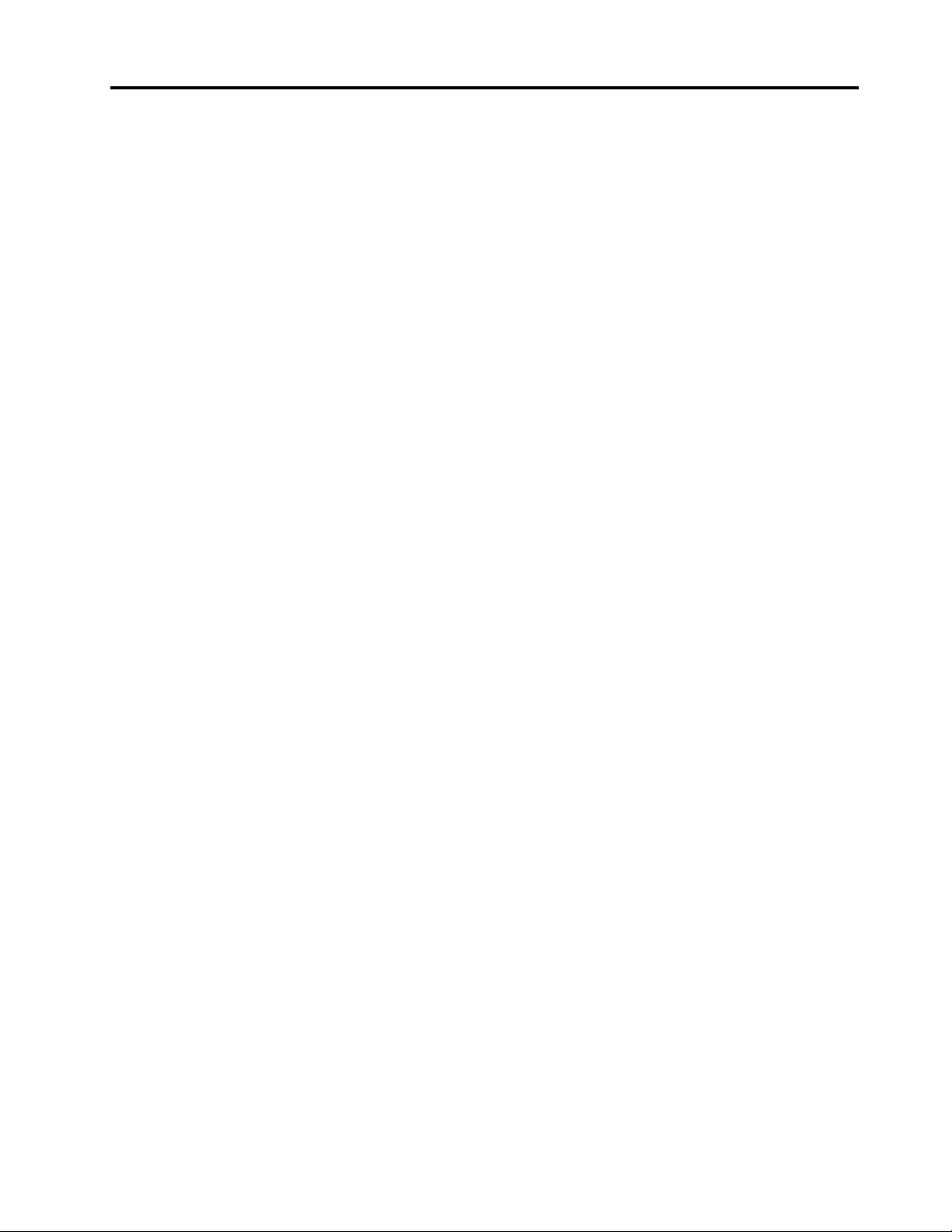
Índice
Acerca desta documentação . . . . . . iii
Capítulo 1. Conheça o seu
computador . . . . . . . . . . . . . . . 1
Vista anterior . . . . . . . . . . . . . . . . . 1
Vista traseira . . . . . . . . . . . . . . . . . 3
Placa de sistema . . . . . . . . . . . . . . . 4
Características e especificações . . . . . . . . . 6
Declaração sobre velocidade de transferência
USB . . . . . . . . . . . . . . . . . . 7
Capítulo 2. Introdução ao seu
computador . . . . . . . . . . . . . . . 9
Ajustar a base do computador (em modelos
selecionados) . . . . . . . . . . . . . . . . 9
Introdução ao Windows 10 . . . . . . . . . . 10
Conta Windows . . . . . . . . . . . . . 10
Interface de utilizador do Windows . . . . . 11
Ligar a redes . . . . . . . . . . . . . . . . 12
Ligar à Ethernet com fios . . . . . . . . . 12
Ligar a redes Wi-Fi (em modelos
selecionados) . . . . . . . . . . . . . . 12
Utilizar a aplicação Vantage . . . . . . . . . . 12
Utilizar Tobii Aware (em modelos selecionados) . . 13
Utilizar Luz Noturna . . . . . . . . . . . . . 14
Utilizar o ecrã multitoque (em modelos
selecionados) . . . . . . . . . . . . . . . 15
Utilizar conteúdos de multimédia . . . . . . . . 18
Utilizar conteúdos de áudio . . . . . . . . 18
Utilizar a câmara (em modelos
selecionados) . . . . . . . . . . . . . . 18
Ligar a um ecrã externo . . . . . . . . . . 18
Capítulo 3. Explorar o computador . . 21
Gerir a alimentação . . . . . . . . . . . . . 21
Definir os comportamentos do botão para
ligar/desligar . . . . . . . . . . . . . . 21
Definir o plano de alimentação . . . . . . . 21
Transferir dados . . . . . . . . . . . . . . 21
Ligar a um dispositivo com Bluetooth ativado
(em modelos selecionados) . . . . . . . . 21
Utilizar a unidade ótica (em modelos
selecionados) . . . . . . . . . . . . . . 22
Utilizar um cartão de suporte (em modelos
selecionados) . . . . . . . . . . . . . . 22
Comprar acessórios . . . . . . . . . . . . . 23
Capítulo 4. Proteger o computador e
as informações. . . . . . . . . . . . . 25
Bloquear o computador . . . . . . . . . . . 25
Iniciar sessão no computador de forma segura . . 25
Utilizar palavras-passe . . . . . . . . . . 25
Utilizar a autenticação facial (em modelos
selecionados) . . . . . . . . . . . . . . 26
Utilizar as soluções de segurança de software . . . 27
Utilizar firewalls . . . . . . . . . . . . . 27
Utilizar programa antivírus . . . . . . . . . 27
Utilizar Software Computrace Agent
incorporado no firmware (em modelos
selecionados) . . . . . . . . . . . . . . 28
Utilizar as soluções de segurança do BIOS . . . . 28
Eliminar todos os dados da unidade de
armazenamento . . . . . . . . . . . . . 28
Utilizar o comutador de presença da
cobertura . . . . . . . . . . . . . . . 28
Utilizar Protetor Intel BIOS . . . . . . . . . 29
Utilizar função Smart USB Protection . . . . 29
Capítulo 5. UEFI BIOS . . . . . . . . . 31
O que é o UEFI BIOS. . . . . . . . . . . . . 31
Entrar no menu BIOS. . . . . . . . . . . . . 31
Navegar na interface do BIOS . . . . . . . . . 31
Alterar o idioma de exibição do UEFI BIOS . . . . 31
Definir a data e hora do sistema . . . . . . . . 32
Alterar a sequência de arranque . . . . . . . . 32
Ativar ou desativar a funcionalidade de deteção de
alterações à configuração. . . . . . . . . . . 32
Ativar ou desativar a funcionalidade Automatic
Power On . . . . . . . . . . . . . . . . . 33
Ativar ou desativar a função de ligação
inteligente . . . . . . . . . . . . . . . . . 33
Ativar ou desativar o modo de conformidade com
ErP LPS . . . . . . . . . . . . . . . . . . 33
Alterar o modo de desempenho do ICE . . . . . 34
Alterar as definições do BIOS antes de instalar um
novo sistema operativo . . . . . . . . . . . . 34
Atualizar UEFI BIOS . . . . . . . . . . . . . 35
Recuperar de uma falha de atualização do BIOS . . 35
Limpar CMOS . . . . . . . . . . . . . . . 36
Capítulo 6. Resolução de problemas,
diagnósticos e recuperação. . . . . . 39
Procedimento básico para resolução de
problemas do computador . . . . . . . . . . 39
Resolução de problemas . . . . . . . . . . . 39
Problemas de arranque . . . . . . . . . . 40
Problemas do ecrã. . . . . . . . . . . . 41
Problemas de som . . . . . . . . . . . . 42
© Copyright Lenovo 2021 i
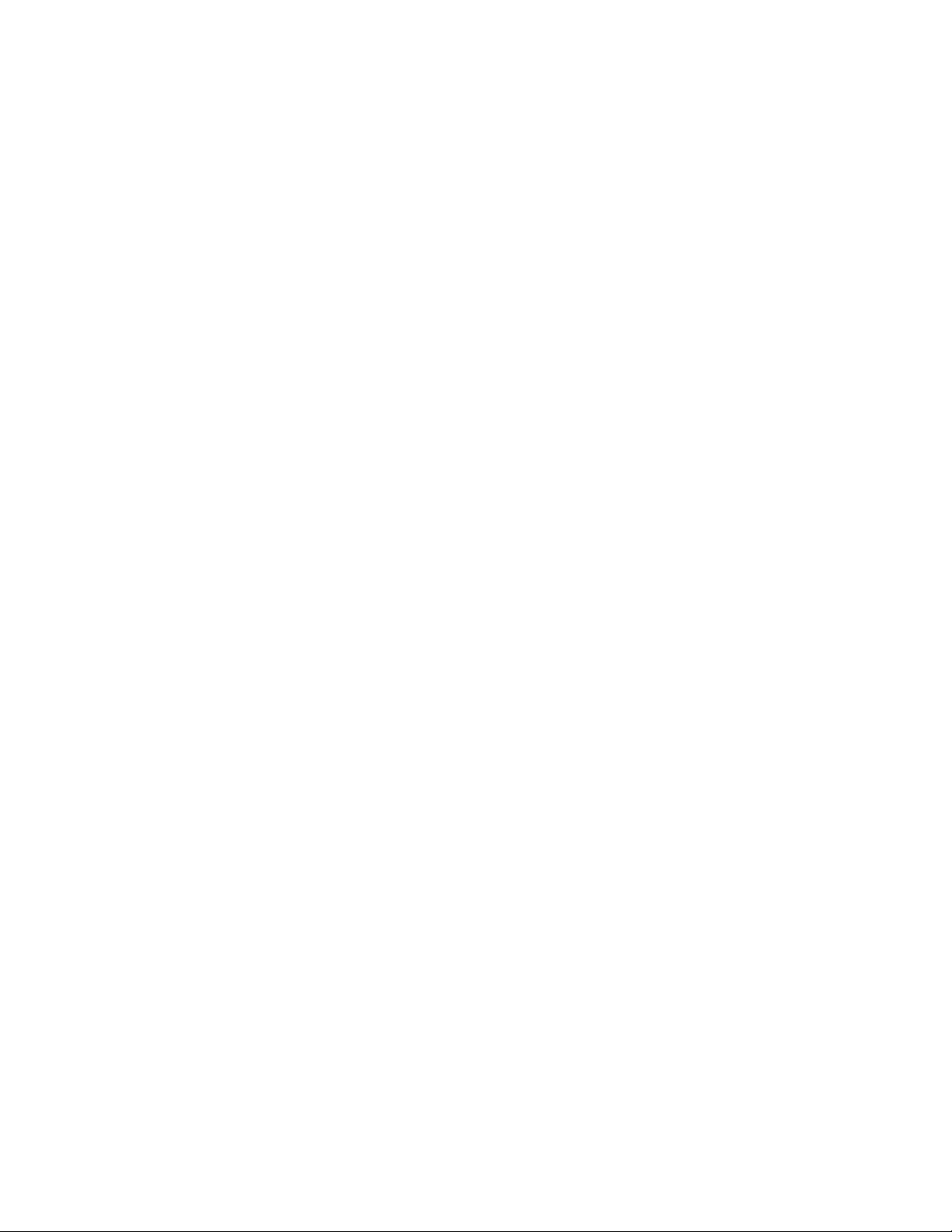
Problemas de rede. . . . . . . . . . . . 43
Problemas de desempenho . . . . . . . . 45
Problemas da unidade de armazenamento . . 46
Problemas de CDs ou DVDs . . . . . . . . 46
Problemas do conector série . . . . . . . . 47
Problemas de dispositivos USB. . . . . . . 47
Problemas de software . . . . . . . . . . 48
Ferramentas de diagnóstico Lenovo. . . . . . . 48
Recuperação . . . . . . . . . . . . . . . . 48
Restaurar ficheiros do sistema e definições
para um ponto anterior . . . . . . . . . . 48
Restaurar os seus ficheiros a partir de cópia
de segurança . . . . . . . . . . . . . . 48
Repor o computador . . . . . . . . . . . 48
Utilizar opções avançadas . . . . . . . . . 49
Recuperação automática do Windows . . . . 49
Criar e utilizar um dispositivo USB de
recuperação . . . . . . . . . . . . . . 49
Atualizar o controlador do dispositivo . . . . 50
Cobertura do suporte de montagem VESA . . 65
Suporte de montagem VESA . . . . . . . . 67
Unidade de armazenamento e suporte da
unidade de armazenamento . . . . . . . . 69
Disco de memória sólida M.2. . . . . . . . 74
Módulo de memória . . . . . . . . . . . 79
Capítulo 8. Ajuda e suporte . . . . . . 83
Recursos de ajuda autónoma . . . . . . . . . 83
Contactar a Lenovo . . . . . . . . . . . . . 84
Antes de contactar a Lenovo . . . . . . . . 84
Centro de Assistência a Clientes da Lenovo . . 84
Adquirir serviços adicionais . . . . . . . . . . 85
Apêndice A. Informações de
segurança importantes . . . . . . . . 87
Apêndice B. Informações sobre
acessibilidade e ergonomia . . . . . . 103
Capítulo 7. Substituição da CRU . . . 51
O que são CRUs . . . . . . . . . . . . . . 51
Substituir uma CRU . . . . . . . . . . . . . 52
Suporte de computador. . . . . . . . . . 52
Cobertura posterior . . . . . . . . . . . 56
Unidade ótica. . . . . . . . . . . . . . 57
Suporte de unidade ótica . . . . . . . . . 60
Proteção da placa de sistema . . . . . . . 62
Apêndice C. Informações
suplementares relativas ao sistema
operativo Ubuntu . . . . . . . . . . . 107
Apêndice D. Informações de
conformidade e Certificação TCO. . . 109
Apêndice E. Avisos e marcas
comerciais . . . . . . . . . . . . . . . 121
ii M70a e M90a Manual do Utilizador
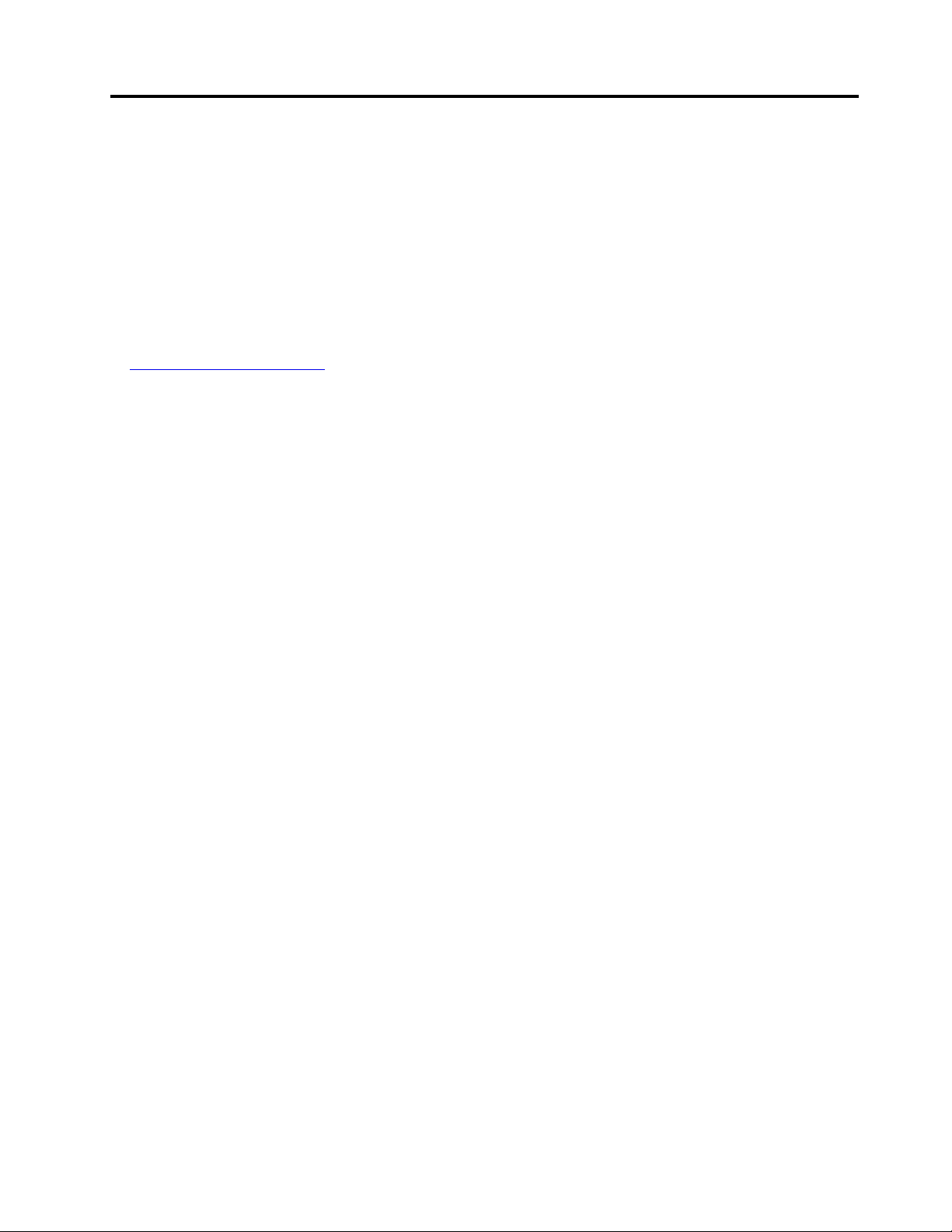
Acerca desta documentação
• As ilustrações nesta documentação poderão ter um aspeto diferente do produto.
• Consoante o modelo, alguns programas de software, funcionalidades e acessórios opcionais poderão
não estar disponíveis no computador.
• Consoante a versão dos sistemas operativos e dos programas, algumas instruções para a interface de
utilizador poderão não ser aplicáveis ao seu computador.
• O conteúdo da documentação está sujeito a alteração sem aviso prévio. A Lenovo efetua melhorias
constantes à documentação do computador, incluindo este Manual do Utilizador. Para obter a
documentação mais recente, aceda a:
https://pcsupport.lenovo.com
• A Microsoft® faz alterações periódicas às funcionalidades do sistema operativo Windows® através do
Windows Update. Como resultado, algumas informações nesta documentação poderão ficar
desatualizadas. Consulte os recursos da Microsoft para obter as mais recentes informações.
© Copyright Lenovo 2021 iii
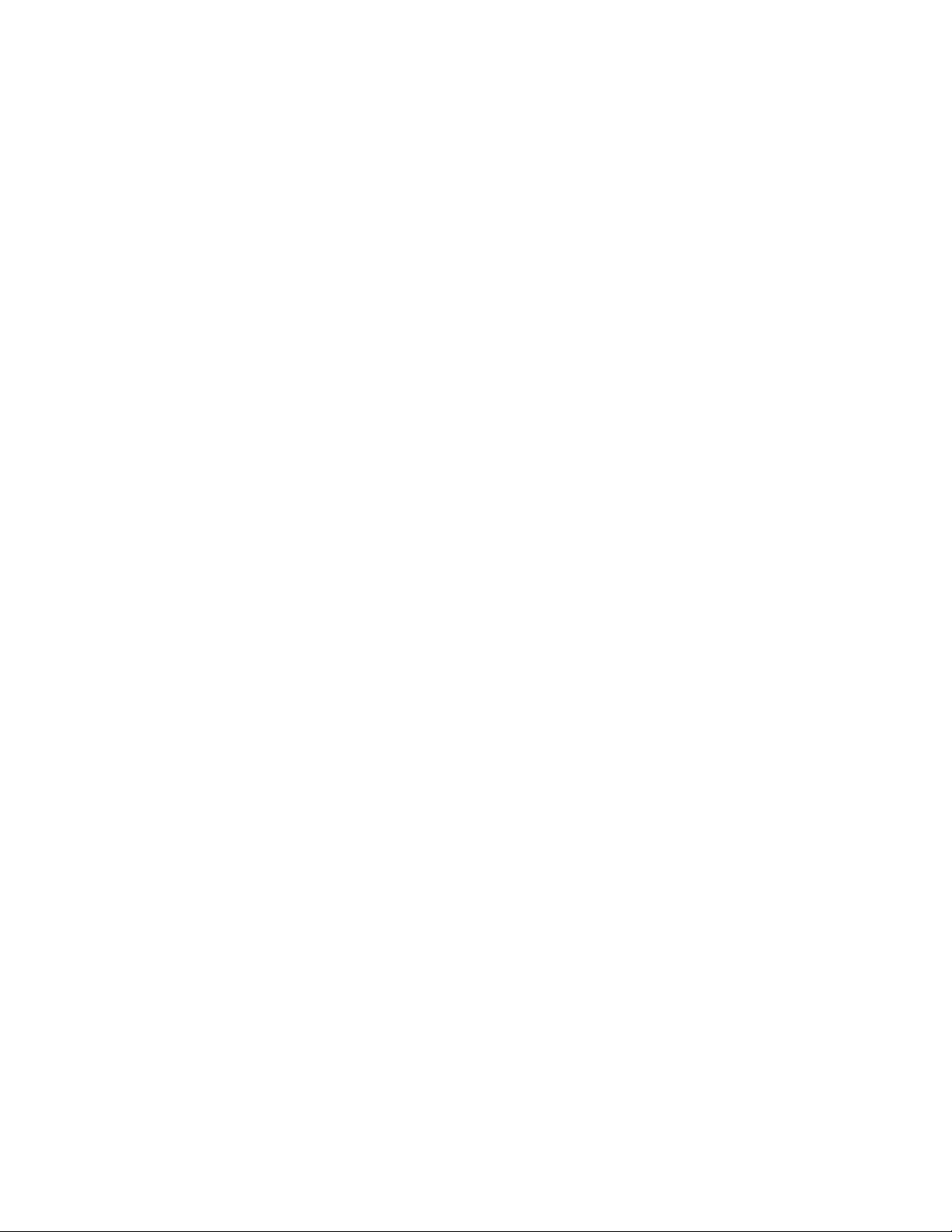
iv M70a e M90a Manual do Utilizador
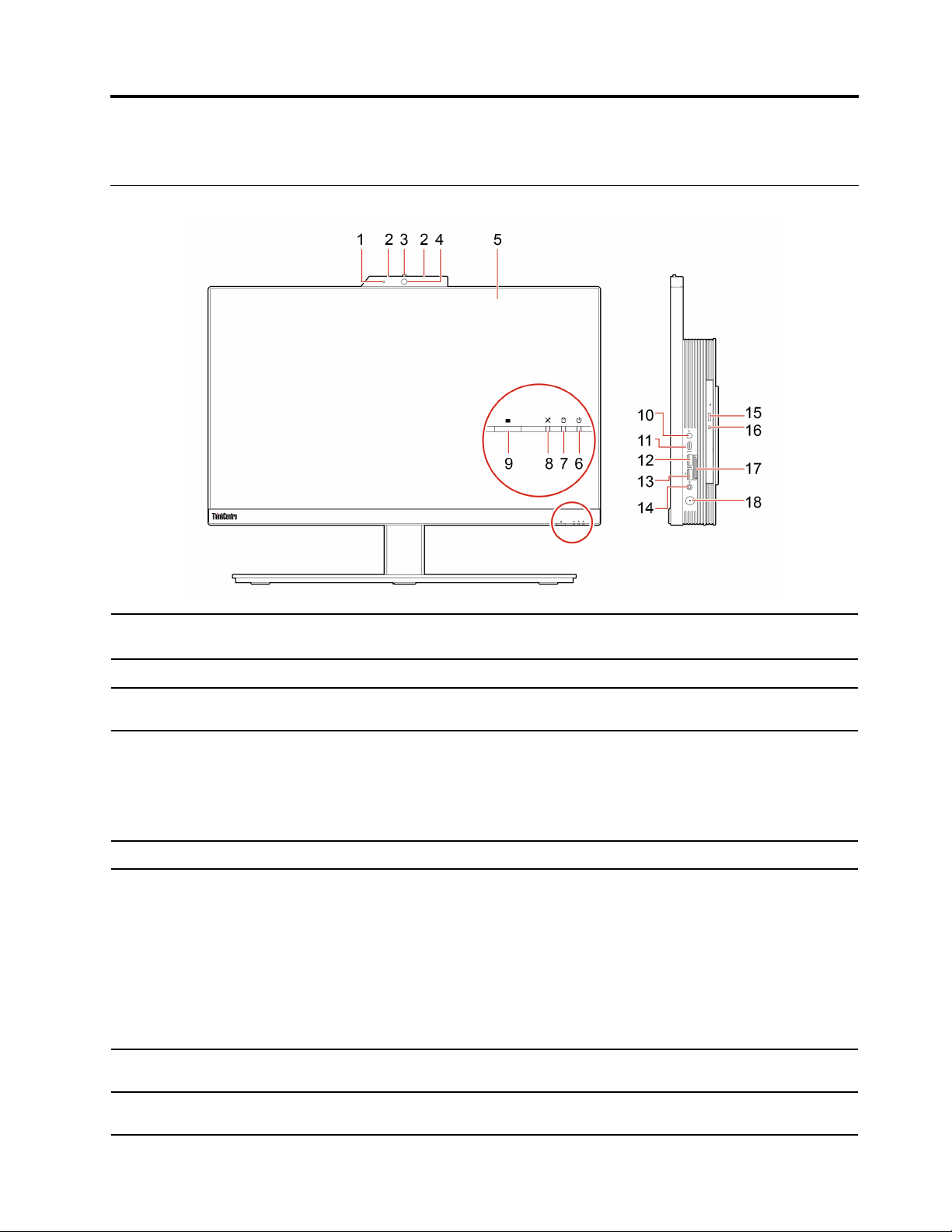
Capítulo 1. Conheça o seu computador
Vista anterior
1. Indicador de atividade da
câmara integrada*
2. Microfones*
3. Câmara integrada ou proteção
da câmara de IV*
4. Câmara integrada ou câmara
de IV*
5. Ecrã multitoque* Permite utilizar o computador com gestor de toque simples.
6. Indicador de estado do
sistema
7. Indicador de atividade da
unidade de armazenamento
8. Indicador de microfone sem/
/com som*
Este indicador está ligado quando a câmara está a ser utilizada.
Capture ou grave som e voz.
Deslize para tapar a lente da câmara sempre que precisa.
• Tire fotografias ou grave vídeos ao fazer clique na Câmara no menu Iniciar.
• Inicie sessão no computador através da autenticação facial.
Se utilizar outras aplicações que suportam a fotografia, conversação de vídeo e
videoconferência, a câmara é automaticamente iniciada quando ativa a
funcionalidade que necessita da câmara a partir da aplicação.
O indicador mostra o estado do sistema do seu computador.
• Piscar três vezes: O computador foi ligado há pouco tempo à fonte de
alimentação.
• Aceso: O computador está ligado.
• Desligado: O computador está desligado ou em modo de hibernação.
• Intermitente rápido: O computador está a entrar no modo de hibernação.
• Breathing (blinking slowly): O computador está em modo de suspensão ou
de espera moderno.
Este indicador está aceso quando a unidade de armazenamento está a ser
utilizada.
Este indicador está aceso quando o som dos microfones está desativado.
© Copyright Lenovo 2021 1
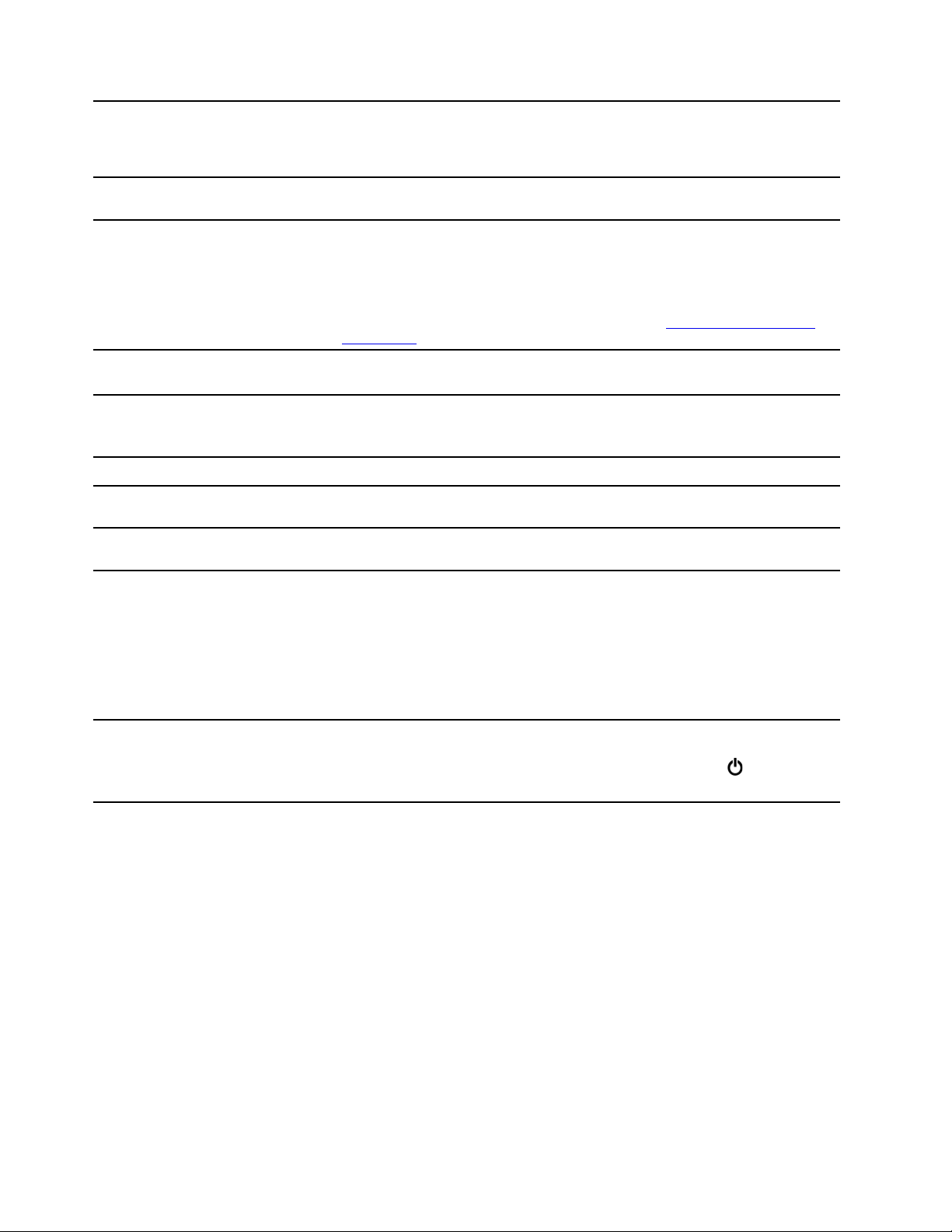
9. Botão E-Privacy*
10. Controlo de microfone com/
/sem som*
11. Conetor USB-C
™
(USB 3.2
Gen 1)
12. Conector USB 3.2 Gen 2
Prima o botão para ativar o modo E-Privacy. Neste modo, o ecrã evita que os
hackers visuais espreitem o seu ecrã, ao mesmo tempo que proporciona uma
visão nítida e cristalina aos destinatários. Para sair do modo, prima novamente o
botão.
Ativa ou desativa o som dos microfones integrados no modo de computador.
• Carregar os dispositivos compatíveis com USB-C com a voltagem de saída e a
corrente de 5 V e 3 A.
• Transfira dados a uma velocidade USB 3.2, até 5 Gbps.
• Ligue a acessórios USB-C para ajudar a expandir a funcionalidade do seu
computador. Para adquirir acessórios USB-C, visite
/accessories
.
https://www.lenovo.com/
Ligar dispositivos compatíveis com USB, tais como um teclado USB, um rato
USB, um dispositivo de armazenamento USB ou uma impressora USB.
13. Conectores USB 3.2 Gen 2
(M90a) ou conector USB 3.2 Gen
1 (M70a)
14. Conector de auscultadores
15. Botão ejetar/fechar da
unidade ótica*
16. Indicador de atividade da
unidade ótica*
17. Ranhura para cartões SD*
18. Botão para ligar/desligar
* em modelos selecionados
Ligar dispositivos compatíveis com USB, tais como um teclado USB, um rato
USB, um dispositivo de armazenamento USB ou uma impressora USB.
Ligar auscultadores ou auriculares ao seu computador.
Ejetar ou fechar a bandeja da unidade ótica.
Este indicador está aceso quando a unidade ótica está a ser utilizada.
Cartões suportados:
• Cartão Secure Digital (SD)
• Cartão Secure Digital eXtended-Capacity (SDXC) UHS-1
• Cartão Secure Digital High-Capacity (SDHC) UHS-1
Nota: O seu computador não suporta a proteção de conteúdo da função de
suportes de dados graváveis (CPRM) do cartão SD.
Prima para ligar o computador.
Para desligar o computador, abra o menu Iniciar, faça clique em
Ligar/
/desligar, e, em seguida, selecione Encerrar.
2
M70a e M90a Manual do Utilizador
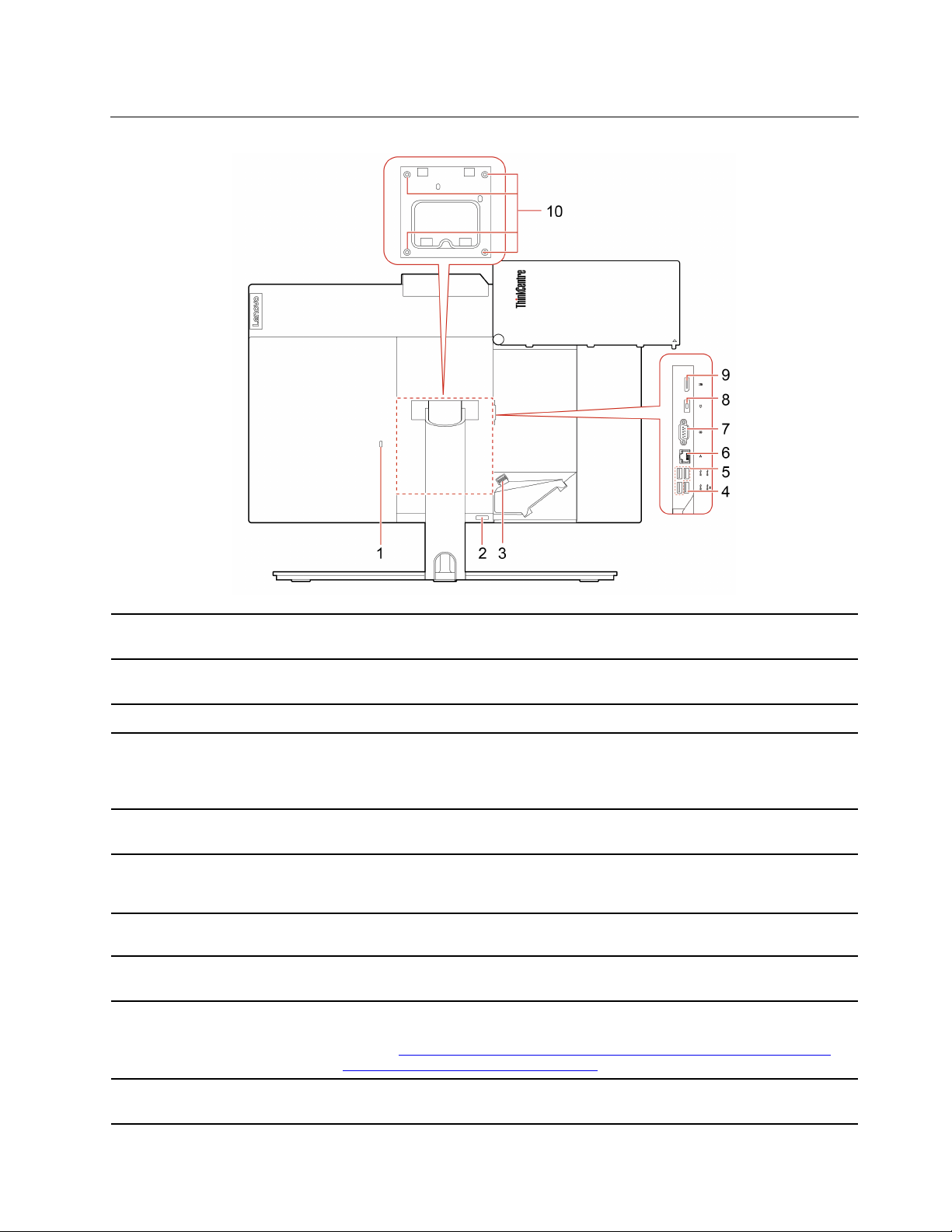
Vista traseira
1. Ranhura de bloqueio para
segurança
2. Botão de ejeção da cobertura
do cabo
Fixe o computador a uma mesa ou outro objeto fixo através de um bloqueio por
cabo de segurança tipo Kensington.
Prima o botão para aceder aos conectores e cabos cobertos.
Nota: Para aceder facilmente, não cubra o botão com quaisquer peças externas.
3. Grampo para cabos Pressione a patilha para encaminhar os cabos para o computador.
4. Conector USB 3.2 Gen 1 (com
função de ligação inteligente do
teclado)
5. Conetores USB 3.2 Gen 1 (2)
Ligar dispositivos compatíveis com USB, tais como um teclado USB, um rato
USB, um dispositivo de armazenamento USB ou uma impressora USB.
Nota: Quando um teclado USB está ligado, pode ligar o computador premindo
Alt+P no teclado.
Ligar dispositivos compatíveis com USB, tais como um teclado USB, um rato
USB, um dispositivo de armazenamento USB ou uma impressora USB.
Ligue a uma rede local (LAN). Quando o indicador verde está aceso, o
6. Conector Ethernet
computador está ligado a uma LAN. Quando o indicador piscar a amarelo, os
dados estão a ser transmitidos.
7. Conector série*
8. Conector do cabo de
alimentação
Liga um modem externo, uma impressora série ou outros dispositivos que
utilizem um conetor série.
Ligue o cabo de alimentação ao computador como fonte de alimentação.
Envia sinais de áudio e vídeo do computador para outro dispositivo de áudio ou
9. Conector de saída
DisplayPort
®
1.2
vídeo, como um monitor de elevado desempenho. Para obter mais informação,
consulte
-Presentation-DP-1.2-Dec-2010-rev-2b.pdf
https://www.vesa.org/wp-content/uploads/2010/12/DisplayPort-DevCon-
.
10. Orifícios roscados VESA
®
Use os respetivos parafusos (M4 x 8 mm, 4 unid.)quando o computador é
instalado numa parede com o suporte VESA.
Capítulo 1. Conheça o seu computador 3
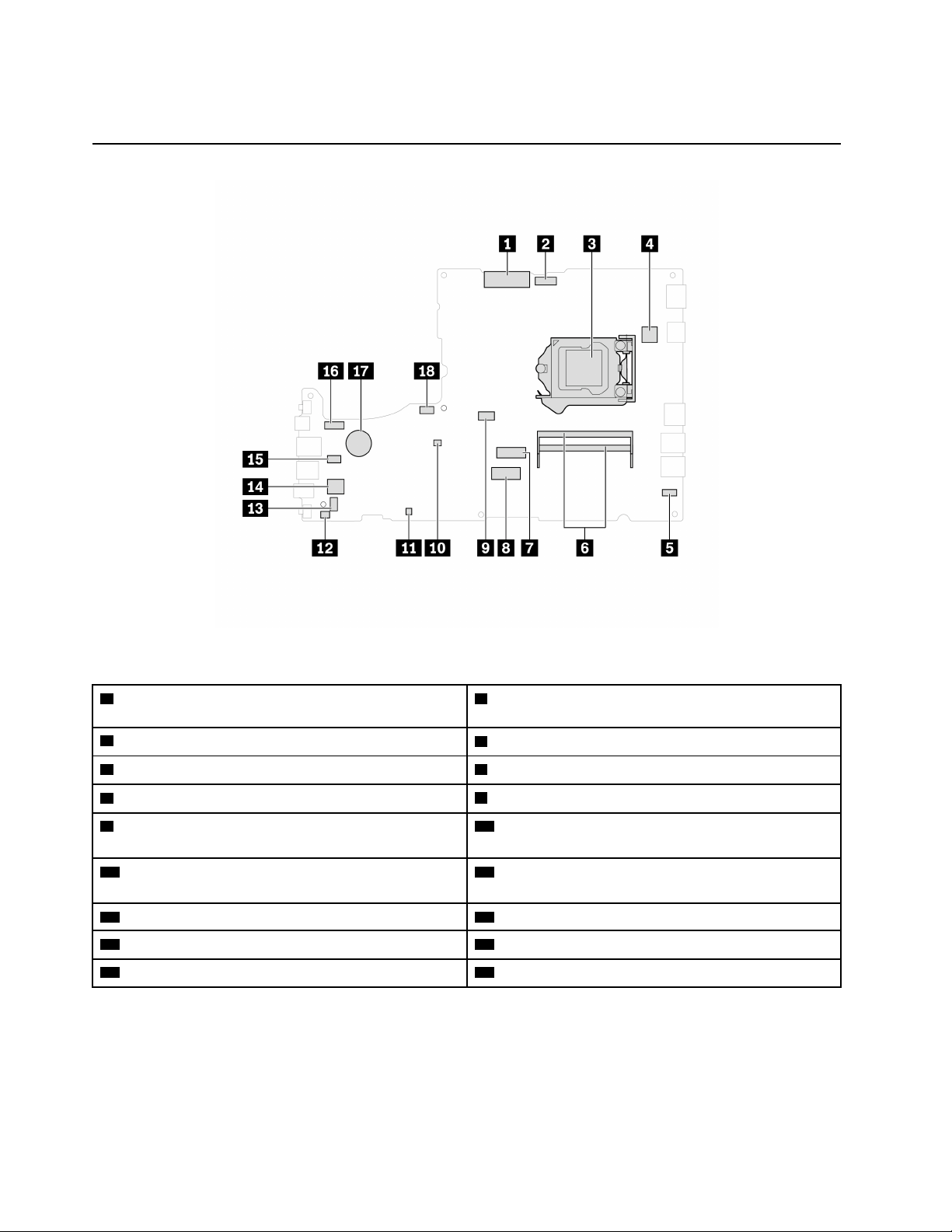
* em modelos selecionados
Placa de sistema
Figura 1. Placa de sistema do M70a
1 Conetor LVDS do LCD
2 Conector do módulo da câmara integrada e do
microfone
3 Ranhura do microprocessador
5 Conector da placa multitoque
7 Ranhura para o disco de memória sólida M.2
9 Conetor da unidade ótica 10 Limpar CMOS (Complementary Metal Oxide
4 Conetor série (COM1)
6 Ranhuras de memória
8 Ranhura da placa Wi-Fi M.2
Semiconductor) / Recuperação ponte (jumper)
11 Cabeçalho de desativação de ME 12 Conetor do comutador de presença da cobertura
(conetor do comutador de intrusão)
13 Conetor da coluna interna 14 Conetor da unidade de armazenamento
15 Conetor do leitor de cartões 16 Conetor de retroiluminação do LCD
17 Pilha de relógio 18 Conetor da ventoinha de sistema
4 M70a e M90a Manual do Utilizador
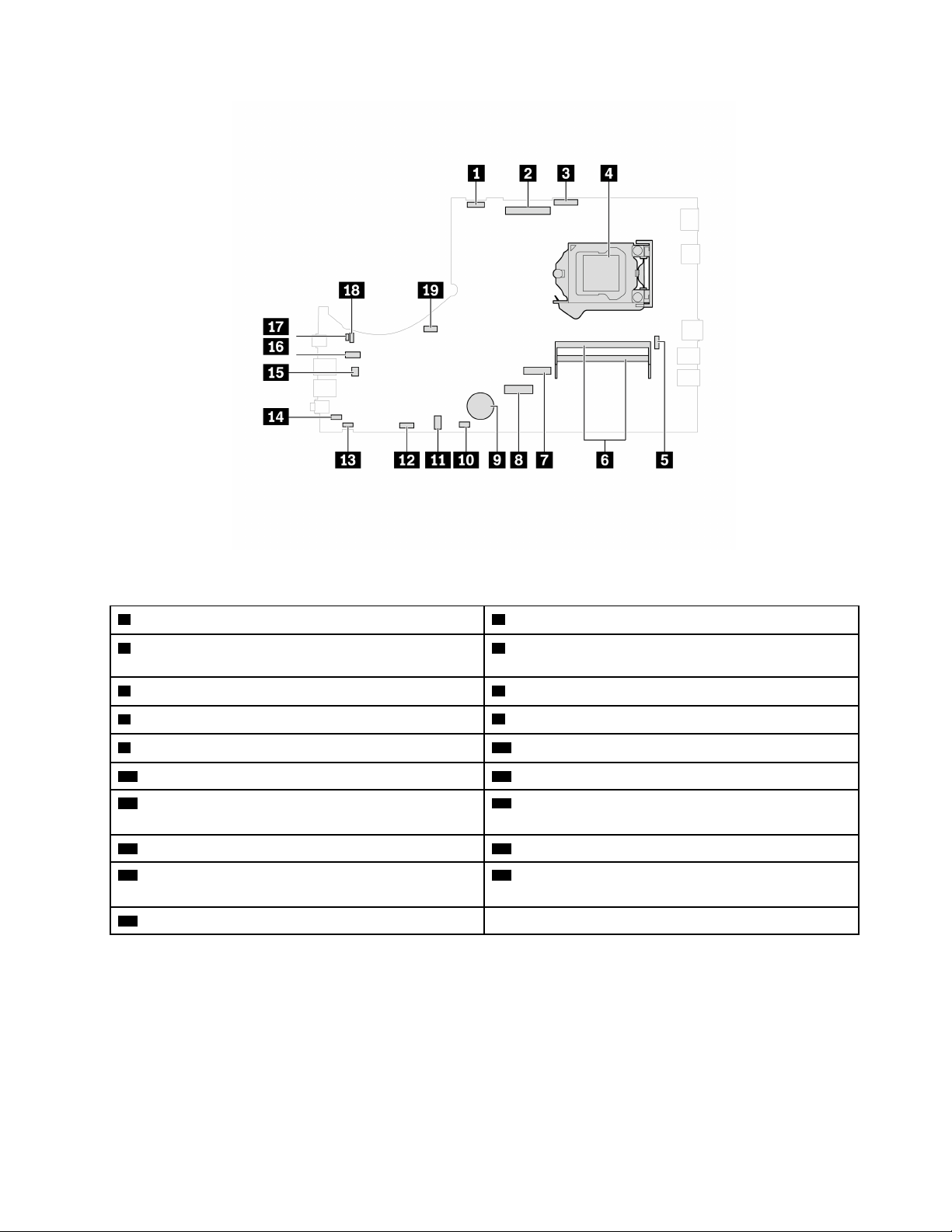
Figura 2. Placa de sistema do M90a
1 Conetor de retroiluminação do LCD 2 Conetor LVDS do LCD
3 Conetor do módulo da câmara integrada e do
4 Ranhura do microprocessador
microfone
5 Conetor série (COM1) 6 Ranhuras de memória
7 Ranhura para o disco de memória sólida M.2
9 Pilha de relógio 10 Conetor da placa tátil
11 Conetor da unidade ótica 12 Conetor da coluna interna
13 Conector E-Privacy 14 Conetor do comutador de presença da cobertura
8 Ranhura da placa Wi-Fi M.2
(conetor do comutador de intrusão)
15 Conetor do leitor de cartões 16 Conetor da unidade de armazenamento
17 Cabeçalho de desativação de ME 18 Limpar CMOS (Complementary Metal Oxide
Semiconductor) / Recuperação ponte (jumper)
19 Conetor da ventoinha de sistema
Capítulo 1. Conheça o seu computador 5
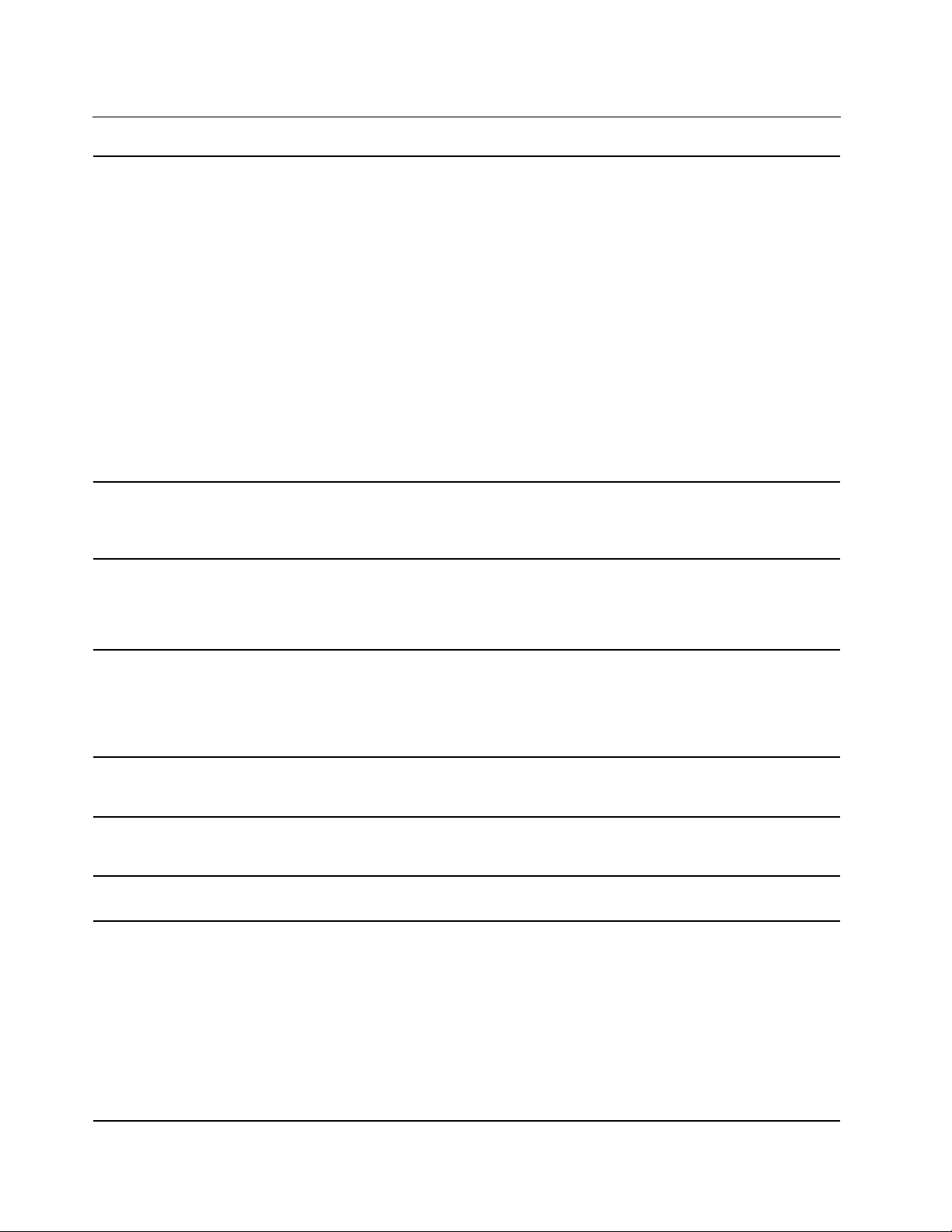
Características e especificações
• M70a:
– Largura: 490,1 mm (19,3 pol.)
– Altura: 312,3 mm (12,3 pol.)
– Profundidade: 55,6 mm (2,2 pol.)
• M90a:
Dimensões (sem qualquer
suporte de computador)
Peso (sem embalagem)
Configuração do hardware
– Modelos E-Privacy:
– Largura: 541 mm (21,3 pol.)
– Altura: 338,5 mm (13,3 pol.)
– Profundidade: 49,5 mm (2,4 pol.)
– Modelos sem E-Privacy:
– Largura: 541 mm (21,3 pol.)
– Altura: 338,5 mm (13,3 pol.)
– Profundidade: 57,8 mm (2,3 pol.)
Configuração máxima conforme fornecido:
• M70a: 8,1 kg (17,9 lb)
• M90a: 9,1 kg (20,1 lb)
1. Clique com o botão direito do rato no botão Iniciar para abrir o menu de
contexto Iniciar.
2. Faça clique em Gestor de Dispositivos. Introduza a palavra-passe de
administrador ou confirme, se solicitado.
Fonte de alimentação
Entrada de corrente
Microprocessador
Memória
Dispositivo de armazenamento
• Fonte de alimentação de regulação de tensão automática de 135 watt
• Fonte de alimentação de regulação de tensão automática de 150 watt
• Fonte de alimentação de regulação de tensão automática de 170 watt
• Fonte de alimentação de regulação de tensão automática de 230 watt
• Tensão de entrada: De 100 V CA a 240 V CA
• Frequência de entrada: 50/60 Hz
Para visualizar as informações do microprocessador do computador, faça clique
com o botão direito do rato no botão Iniciar e, em seguida, faça clique em
Sistema.
Pequeno módulo de memória em linha duplo (SODIMM) de velocidade de dados
dupla 4 (DDR4)
• Unidade de armazenamento com fator de forma de 2,5 pol. e 7 mm (0,28 pol.)
de altura*
• Disco de memória sólida M.2*
• Memória Intel
Para ver a capacidade da unidade de armazenamento do computador, faça
clique com o botão direito do rato no botão Iniciar para abrir o menu de contexto
Iniciar e, em seguida, clique em Gestão de Discos.
Nota: A capacidade de unidade de armazenamento indicada pelo sistema é
inferior à capacidade nominal.
®
Optane™*
6 M70a e M90a Manual do Utilizador
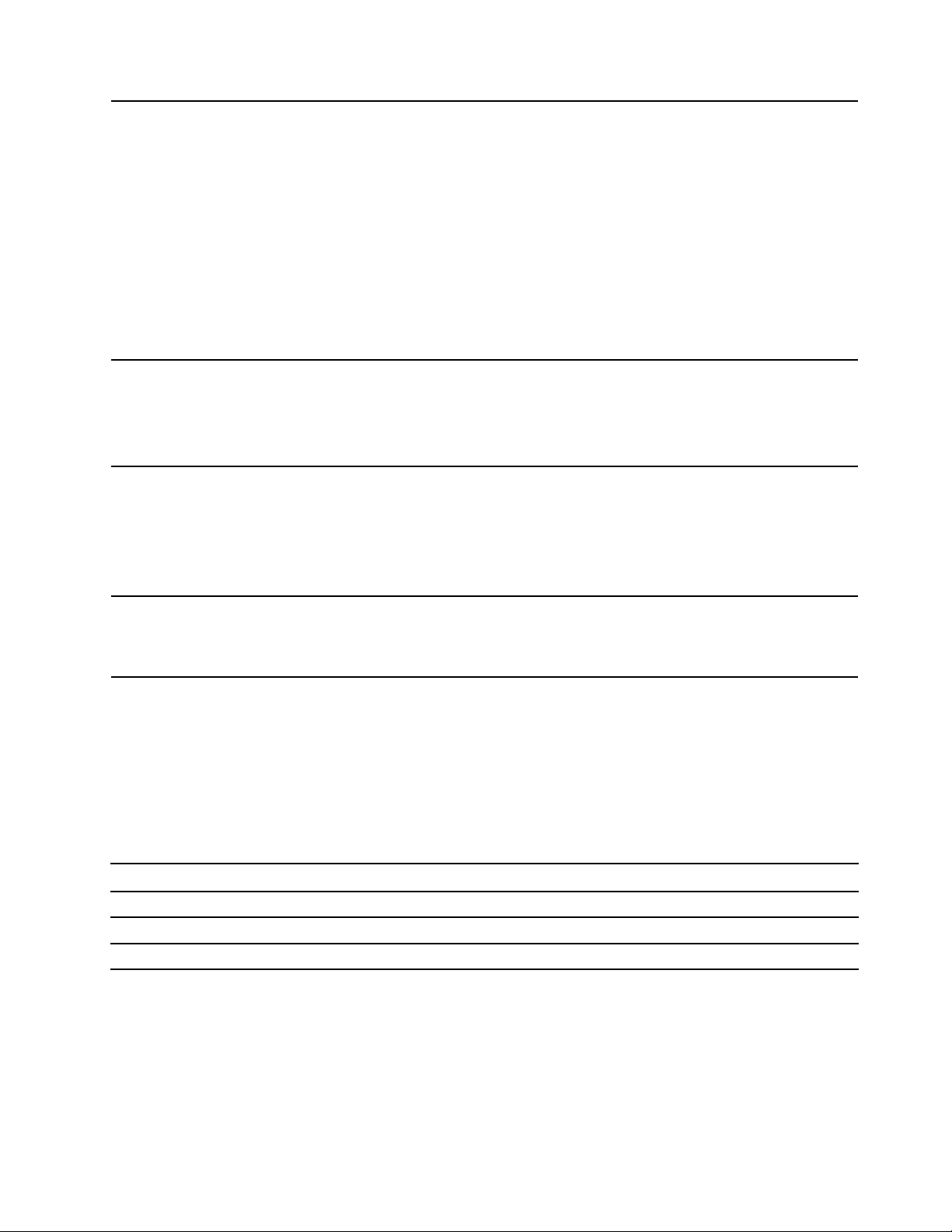
Funções de vídeo
Funções de áudio
Expansão
• Ecrã a cores com tecnologia WLED (White Light Emitting Diode)
• Ecrã a cores com tecnologia FHD (Full High Definition)
• Tamanho do ecrã:
– M70a: 546,1 mm (21,5 pol.)
– M90a: 604,5 mm (23,8 pol.)
• Resolução do ecrã: 1920 x 1080 pixéis
• Tecnologia multitoque*
• A placa gráfica integrada é compatível com o conector de saída DisplayPort
1.2.
• A placa gráfica discreta opcional fornece capacidade e experiência de vídeo
avançadas alargadas.
• A placa de áudio integrada suporta o seguinte:
– Conector de auscultadores
– Microfones integrados*
– Colunas internas
• Leitor de cartões*
• Ranhuras de memória
• Ranhura para o disco de memória sólida M.2
• Unidade ótica*
• Compartimento da unidade de armazenamento
• Bluetooth*
Funcionalidades de rede
• Ethernet LAN
• LAN sem fios*
* em modelos selecionados
Declaração sobre velocidade de transferência USB
Dependendo de muitos fatores, como a capacidade de processamento do host e dos dispositivos
periféricos, atributos de ficheiro e outros fatores relacionados com a configuração do sistema e ambientes
operativos, a taxa de transferência real usando os vários conectores USB neste dispositivo irá variar e será
mais lenta do que a taxa de dados listada abaixo para cada dispositivo correspondente.
Dispositivo USB Taxa de dados (GB/s)
3.2 Gen 1 / 3.1 Gen 1
3.2 Gen 2 / 3.1 Gen 2
3.2 Gen 2 × 2
5
10
20
Capítulo 1. Conheça o seu computador 7
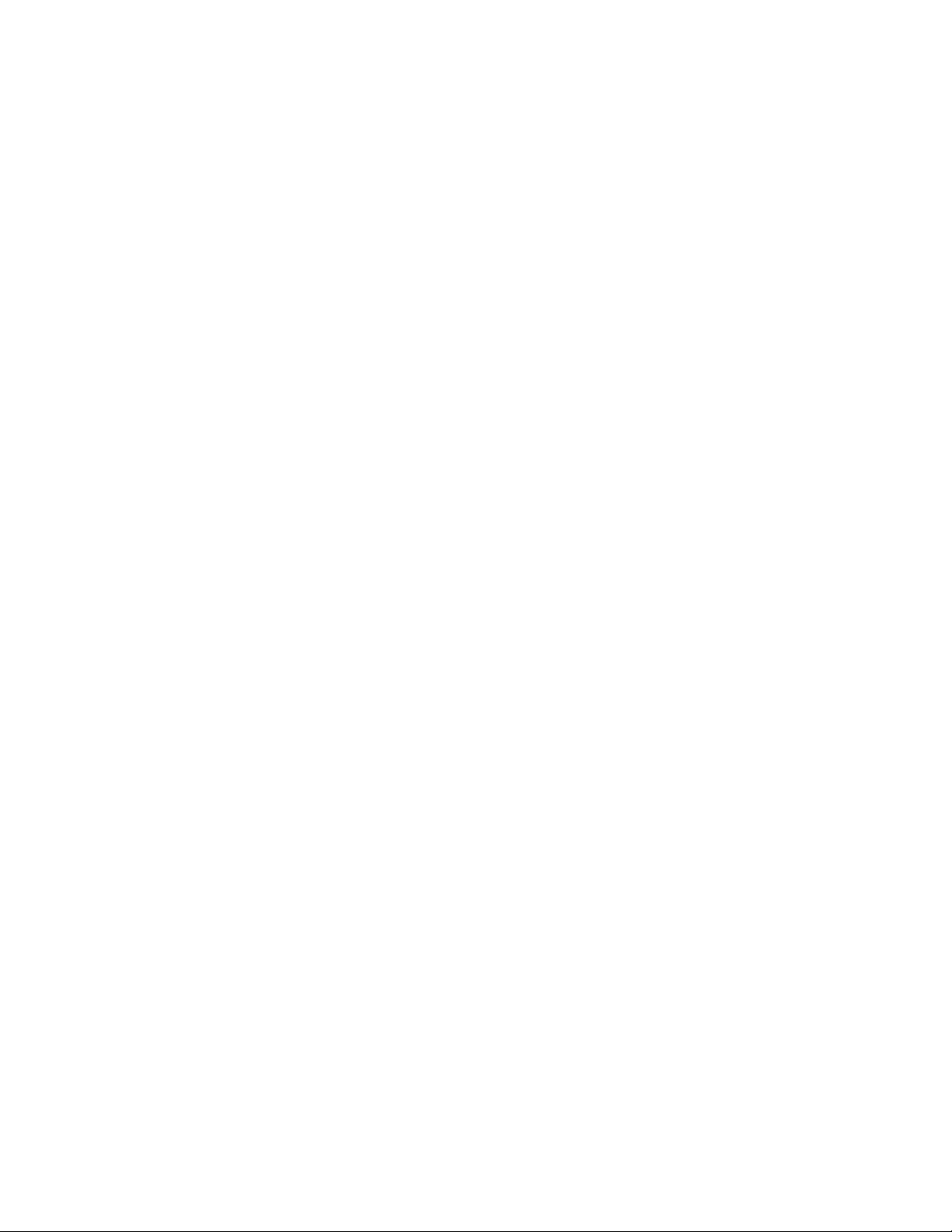
8 M70a e M90a Manual do Utilizador
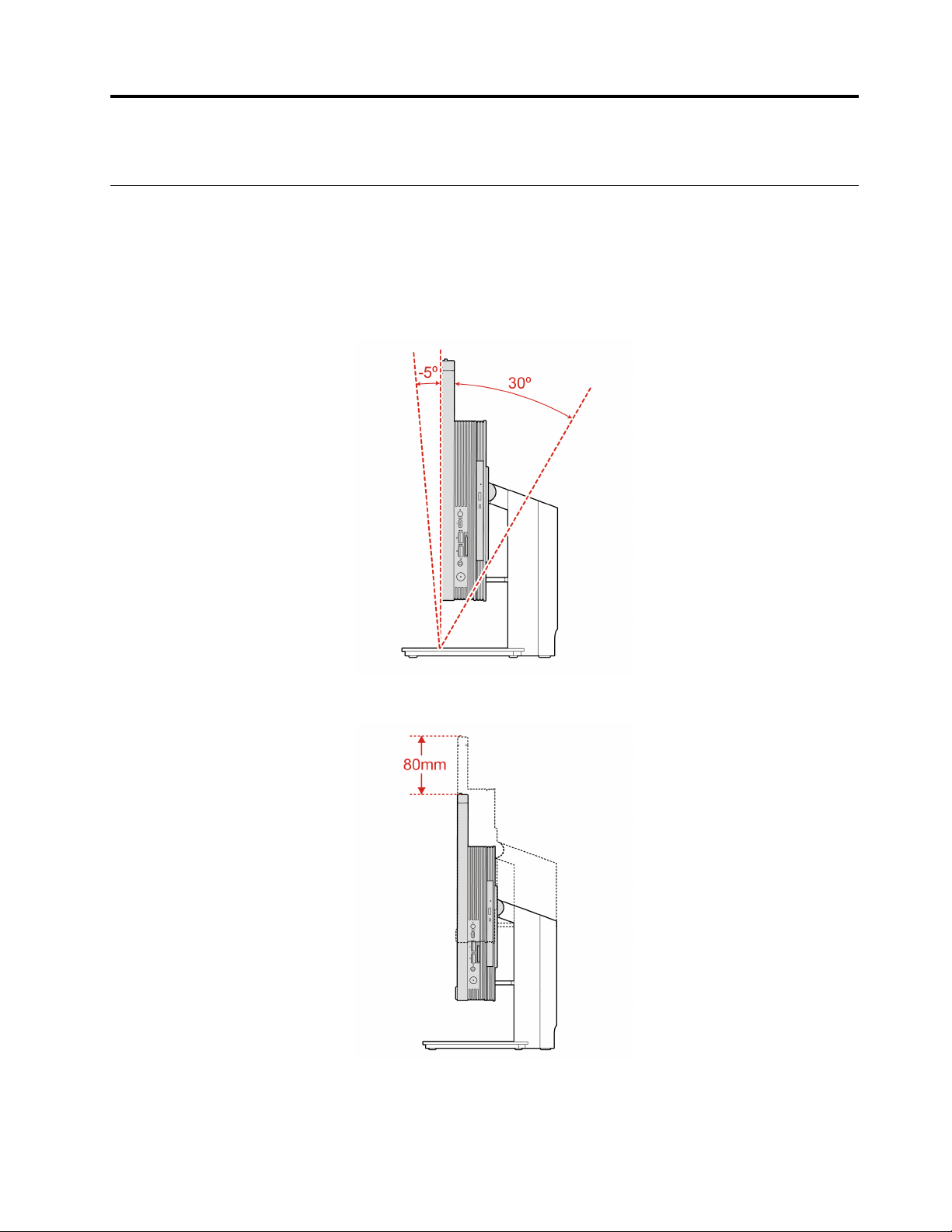
Capítulo 2. Introdução ao seu computador
Ajustar a base do computador (em modelos selecionados)
Nota: Para obter informações sobre como instalar o suporte do computador, consulte o guia de
configuração fornecido com o seu computador.
Suporte de monitor com plenas funções
• Inclinar o ecrã para a frente e para trás.
• Ajustar a altura do ecrã.
Suporte UltraFlex IV
• Inclinar o ecrã para a frente e para trás.
© Copyright Lenovo 2021 9
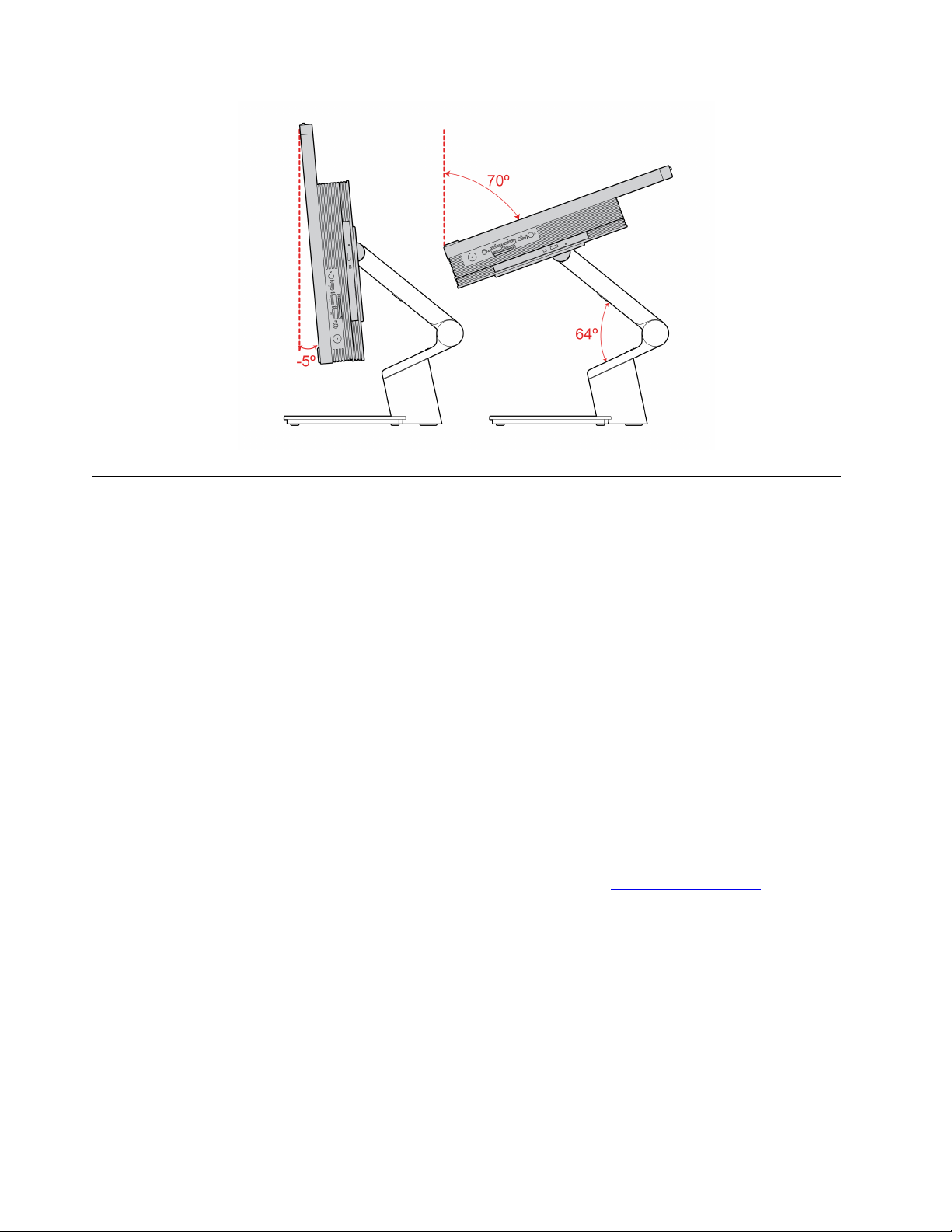
Introdução ao Windows 10
Fique a conhecer os princípios básicos do Windows 10 e comece a trabalhar com ele imediatamente. Para
obter mais informações sobre o Windows 10, consulte as informações da ajuda do Windows.
Conta Windows
É necessária uma conta de utilizador para utilizar o sistema operativo Windows. Pode ser uma conta de
utilizador do Windows ou uma conta Microsoft.
Conta de utilizador do Windows
Quando inicia o Windows pela primeira vez, é solicitado que crie uma conta de utilizador do Windows. Esta
primeira conta que cria é do tipo "Administrador". Com uma conta de Administrador, pode criar contas de
utilizador adicionais ou alterar os tipos de conta da seguinte forma:
1. Abra o menu Iniciar e selecione Definições ➙ Contas ➙ Família e outros utilizadores.
2. Siga as instruções apresentadas no ecrã.
Conta Microsoft
Também pode iniciar sessão no sistema operativo Windows com uma conta Microsoft.
Para criar uma conta Microsoft, aceda à página de registo da Microsoft em
instruções no ecrã.
Uma conta Microsoft permite:
• Desfrute de um registo único se estiver a utilizar outros serviços Microsoft, como o OneDrive, o Skype e o
Outlook.com.
• Sincronize as definições personalizadas com outros dispositivos com o Windows.
10
M70a e M90a Manual do Utilizador
https://signup.live.com e siga as
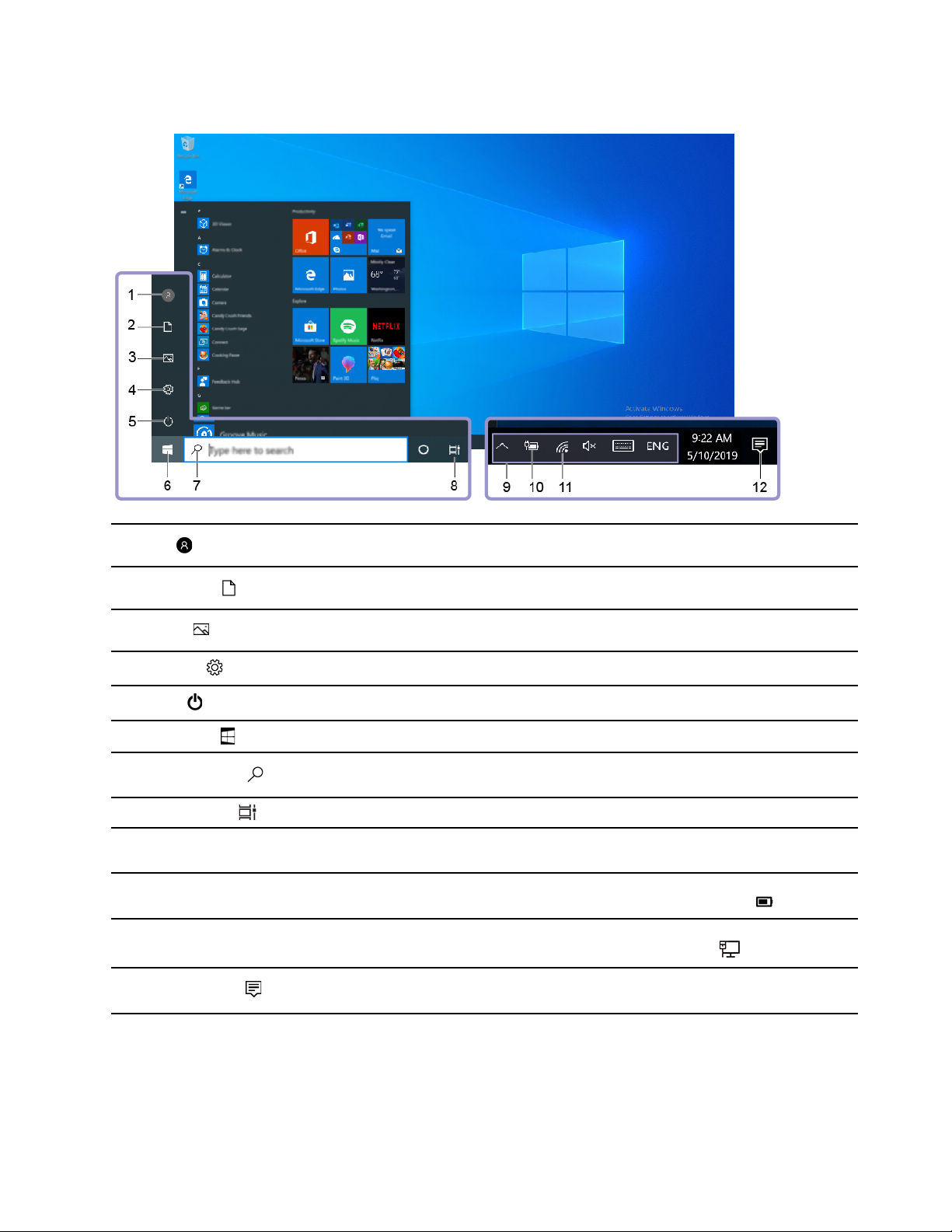
Interface de utilizador do Windows
1. Conta
2. Documentos
3. Imagens
4. Definições
5. Energia
6. Botão Iniciar
7. Windows Search
8. Vista de tarefas
9. Área de notificação do
Windows
10. Ícone de estado da bateria
11. Ícone de rede
12. Centro de ação
Alterar as definições da conta, bloquear o computador ou terminar sessão a conta
atual.
Abra a pasta Documentos, uma pasta predefinida para guardar os ficheiros
recebidos.
Abra a pasta Imagens, uma pasta predefinida para guardar as imagens
recebidas.
Abrir as Definições.
Encerrar, reiniciar ou colocar o computador em modo de suspensão.
Abra o menu Iniciar.
Escreva aquilo que procura na caixa de pesquisa e obtenha resultados da
pesquisa do computador e da Web.
Ver todas as aplicações abertas e alternar entre elas.
Ver notificações e estado de algumas funcionalidades.
Ver o estado de energia e alterar as definições da bateria ou de energia. Quando o
computador não está ligado à alimentação CA, o ícone muda para
Estabeleça ligação a uma rede sem fios disponível e apresente o estado da rede.
Quando está ligado a uma rede com fios, p ícone muda para
Apresentar as mais recentes notificações das aplicações e disponibilizar acesso
rápido a algumas funcionalidades.
.
.
Abra o menu Iniciar
• Faça clique no botão Iniciar.
• Prima a tecla de logótipo do Windows no teclado.
Capítulo 2. Introdução ao seu computador 11
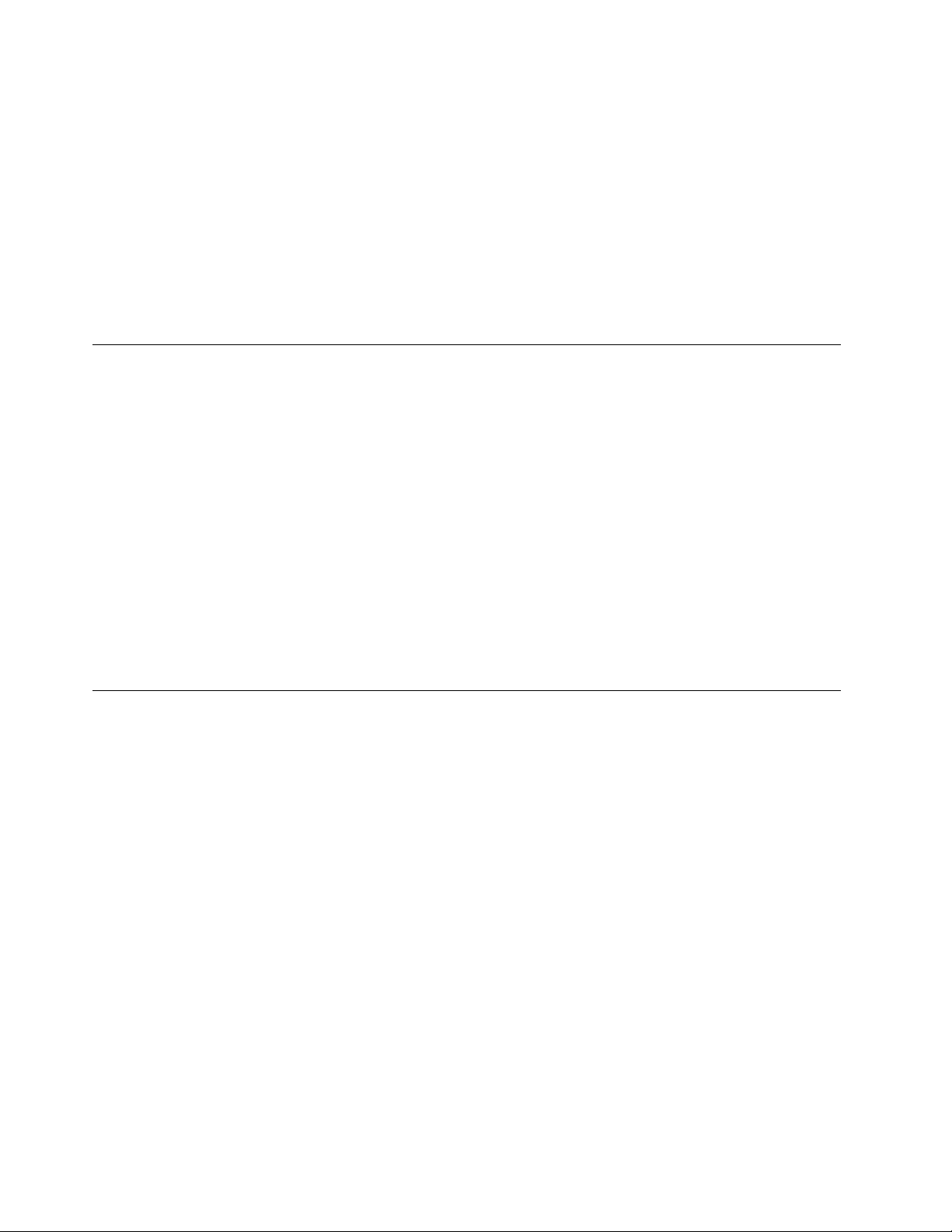
Abrir o menu de contexto Iniciar
Clique com o botão direito do rato no botão Iniciar.
Aceder ao Painel de Controlo
• Abra o menu Iniciar e clique em Sistema Windows ➙ Painel de Controlo.
• Utilizar o Windows Search.
Iniciar uma aplicação
• Abra o menu Iniciar e selecione a aplicação que pretende iniciar.
• Utilize o Windows Search.
Ligar a redes
O seu computador ajuda-o a ligar-se ao mundo através de uma rede com ou sem fios.
Ligar à Ethernet com fios
Ligue o computador a uma rede local através do conector de Ethernet no computador com um cabo
Ethernet.
Ligar a redes Wi-Fi (em modelos selecionados)
Se o computador incluir um módulo LAN sem fios, poderá ligar o computador a redes Wi-Fi®. O módulo LAN
sem fios no computador pode ser compatível com várias normas. Em alguns países ou regiões, a utilização
da norma 802.11ax pode estar desativada consoante os regulamentos locais.
1. Clique no ícone de rede na área de notificação do Windows. É apresentada uma lista de redes sem fios
disponíveis.
2. Selecione uma rede disponível para ligação. Introduza as informações solicitadas, se necessário.
Utilizar a aplicação Vantage
A aplicação Lenovo Vantage pré-instalada é uma solução unificada e personalizada que o ajuda a fazer a
manutenção do computador com atualizações e correções automatizadas, configurar as definições do
hardware e obter suporte personalizado.
Para aceder à aplicação Vantage, digite Vantage na caixa de pesquisa.
Principais funcionalidades
A aplicação Vantage permite-lhe:
• Saber facilmente o estado do dispositivo e personalizar as definições do mesmo.
• Transferir e instalar atualizações do UEFI BIOS, do firmware e do controlador para manter o computador
atualizado.
• Monitorizar o estado de funcionamento do computador e proteger o mesmo contra ameaças externas.
• Analisar o hardware do seu computador e diagnosticar problemas de hardware.
• Consultar o estado da garantia (online).
• Aceder ao Manual do Utilizador e a artigos úteis.
Notas:
• As funcionalidades disponíveis variam consoante o modelo de computador.
12
M70a e M90a Manual do Utilizador
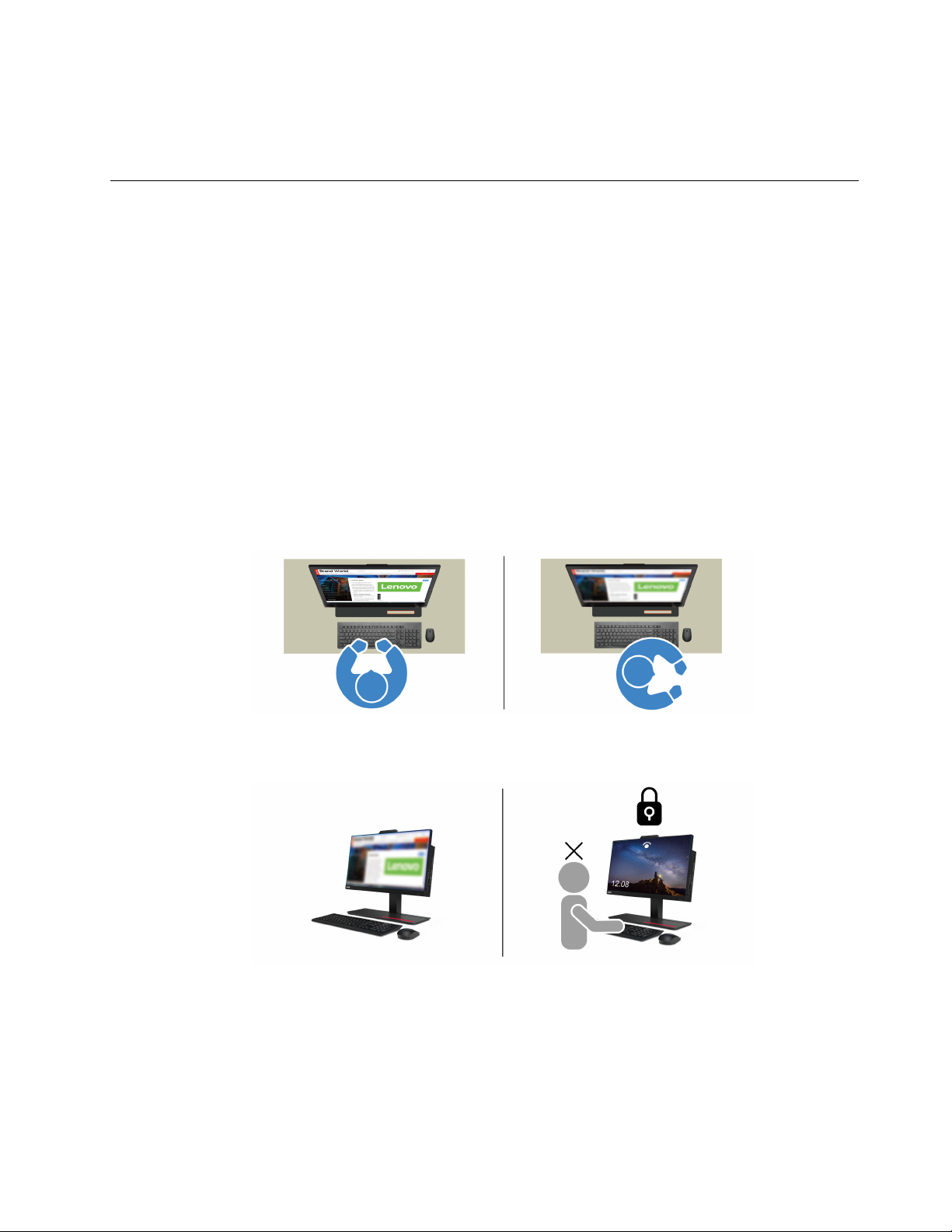
• A aplicação Vantage atualiza periodicamente as respetivas funcionalidades para continuar a melhorar a
sua experiência com o seu computador. A descrição das funcionalidades poderá ser diferente da sua
interface de utilizador.
Utilizar Tobii Aware (em modelos selecionados)
Se o seu computador suportar a câmara com função IV, a Tobii Aware poderá estar pré-instalada para lhe
trazer uma experiência inteligente.
Acesso ao Tobii Aware
Pode aceder ao Tobii Aware através da aplicação pré-instalada Tobii Experience. Abra o menu Iniciar e
clique em Tobii Experience. Em alternativa, digite Tobii Experience na caixa de pesquisa.
Para transferir a versão mais recente do Tobii Experience, aceda à Microsoft Store e procure pelo nome da
aplicação.
Explore as principais funcionalidades
O Tobii Aware pode efetuar as seguintes ações:
• Aumentar a privacidade e a segurança
– O ecrã desfoca automaticamente para evitar olhar nos olhos quando vira a sua atenção para outro
lugar, e volta a focar apenas quando a câmara (com função IV) reconhece o seu rosto.
– A função de bloqueio automático impede qualquer acesso não autorizado, criando um ambiente de
trabalho mais seguro. Pode personalizar o tempo antes do fecho automático.
• Aumentar o desempenho da potência
– O ecrã diminui automaticamente para poupar energia quando olha ou se afasta.
Capítulo 2. Introdução ao seu computador 13
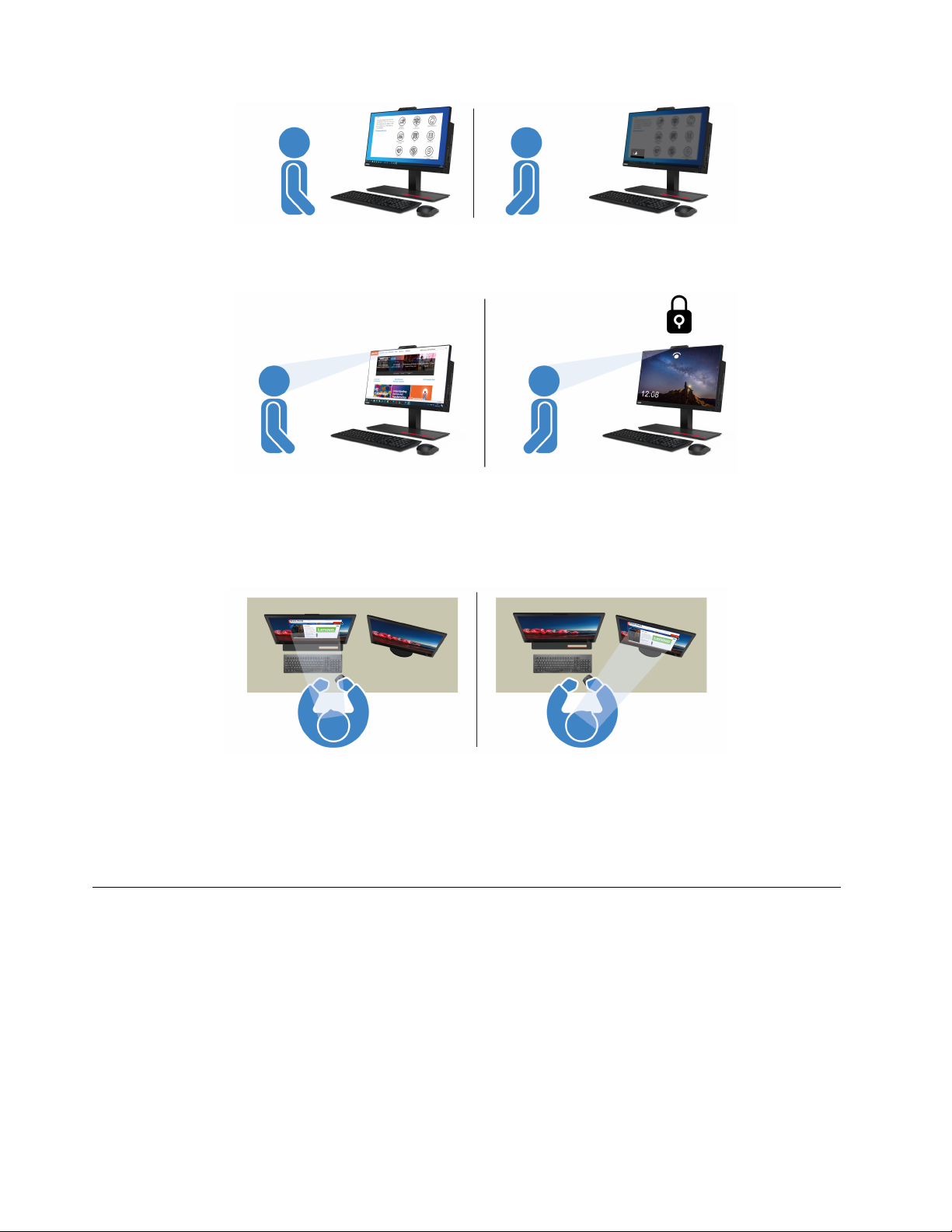
– O Tobii Aware deteta a presença do utilizador e mantém o computador acordado quando está virado
para o ecrã.
• Melhorar a produtividade
A tecnologia de deteção de atenção de ponta pode rastrear o seu movimento facial e de cabeça. Quando
clicar à esquerda numa janela e segurar, a janela e o cursor alternam automaticamente através dos ecrãs
seguindo a sua atenção.
• Promover o bem-estar digital
O Tobii Aware acompanha os seus hábitos e dados de utilização, como o tempo do ecrã, o tempo desde
a sua última pausa e a distância ao ecrã, que promovem uma utilização saudável.
Para saber mais sobre o Tobii Aware, vá a https://aware.tobii.com/.
Utilizar Luz Noturna
A luz azul é a luz visível de alta energia do espectro de luz. A exposição excessiva à luz azul pode causar
danos à sua visão. A luz noturna é uma funcionalidade que reduz a luz azul emitida pelos ecrãs de
computador. Quando a luz noturna está ligada, o ecrã do computador mostra cores mais quentes que
ajudam a reduzir o cansaço dos olhos.
Para ativar ou desativar a luz noturna, efetue um dos seguintes procedimentos:
• Digite Luz noturna na caixa de pesquisa. Faça clique em Luz noturna para abrir a respetiva janela de
definições. Em seguida, siga as instruções apresentadas no ecrã.
• Abra o menu Iniciar. Faça clique em Definições ➙ Sistema ➙ Ecrã. Em seguida, ative ou desative o
interruptor Luz noturna.
14
M70a e M90a Manual do Utilizador
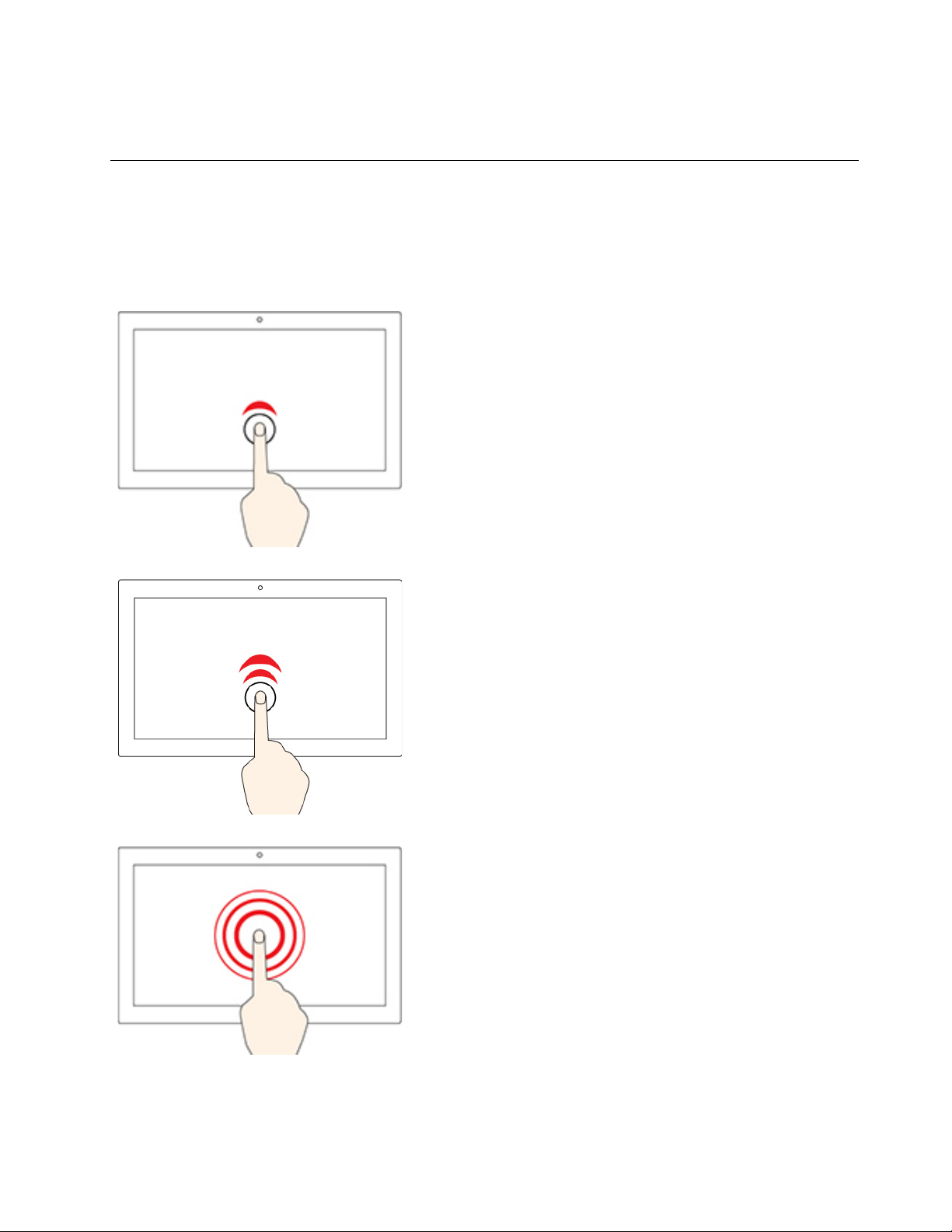
Nota: Os computadores Lenovo selecionados são certificados com pouca luz azul. Estes computadores
são testados com luz noturna acesa e temperatura de cor definida para o valor predefinido de 48.
Utilizar o ecrã multitoque (em modelos selecionados)
Se o ecrã do computador suportar a função multitoque, poderá navegar no ecrã com gestos de toque
simples.
Nota: Alguns gestos poderão não estar disponíveis consoante a aplicação que utiliza.
Tocar uma vez
• A partir do menu Iniciar: abrir uma aplicação ou item.
• A partir do ambiente de trabalho: selecionar uma aplicação ou
item.
• Numa aplicação aberta: efetuar uma ação, tal como Copiar,
Guardar e Eliminar, consoante a aplicação.
Tocar duas vezes rapidamente
Abrir uma aplicação ou item a partir do ambiente de trabalho.
Tocar sem soltar
Abrir um menu de atalho.
Capítulo 2. Introdução ao seu computador 15
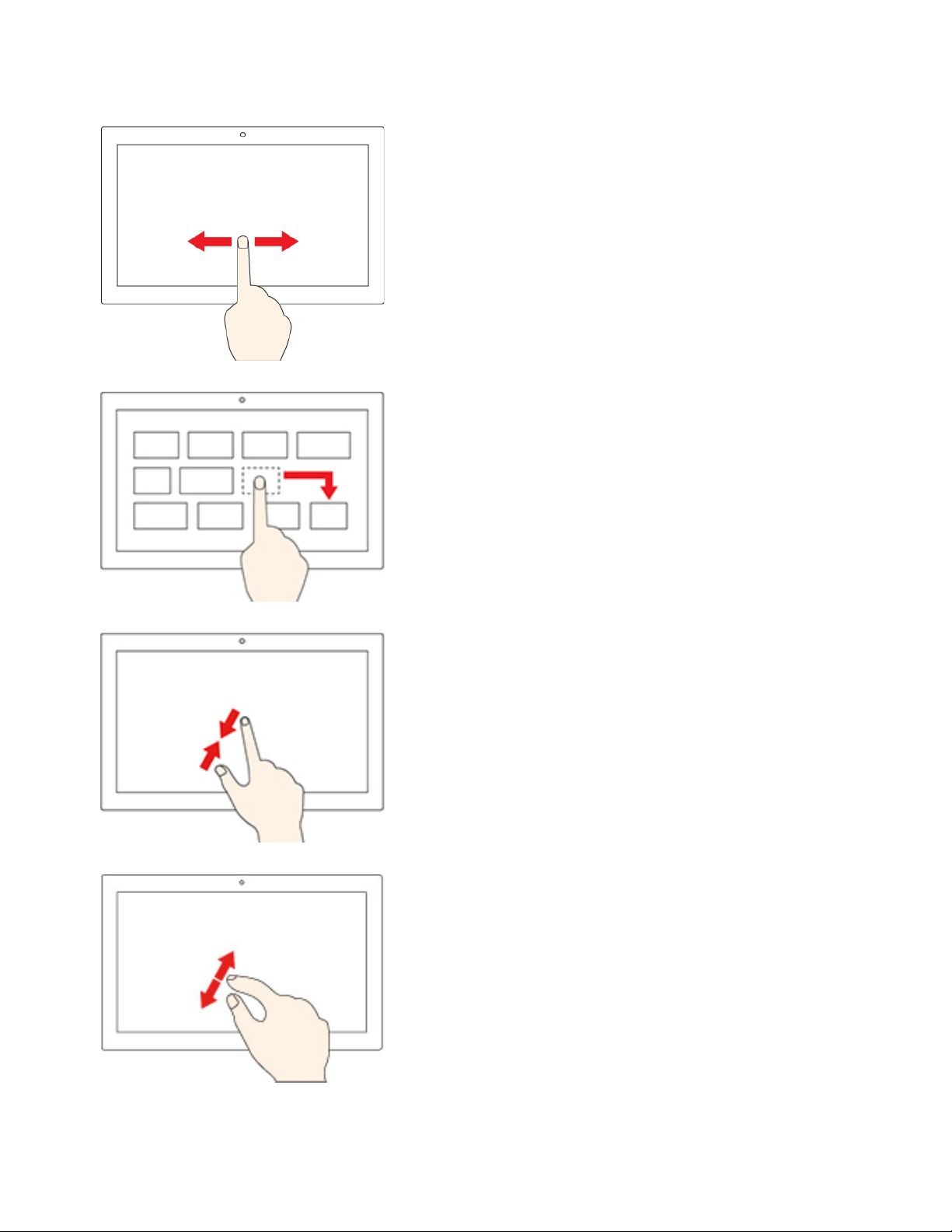
Deslizar
Desloque-se por itens, como, por exemplo, listas, páginas e
fotografias.
Arrastar um item para a localização pretendida
Mova um objeto.
Unir dois dedos
Reduza.
Afastar dois dedos
Amplie.
16 M70a e M90a Manual do Utilizador
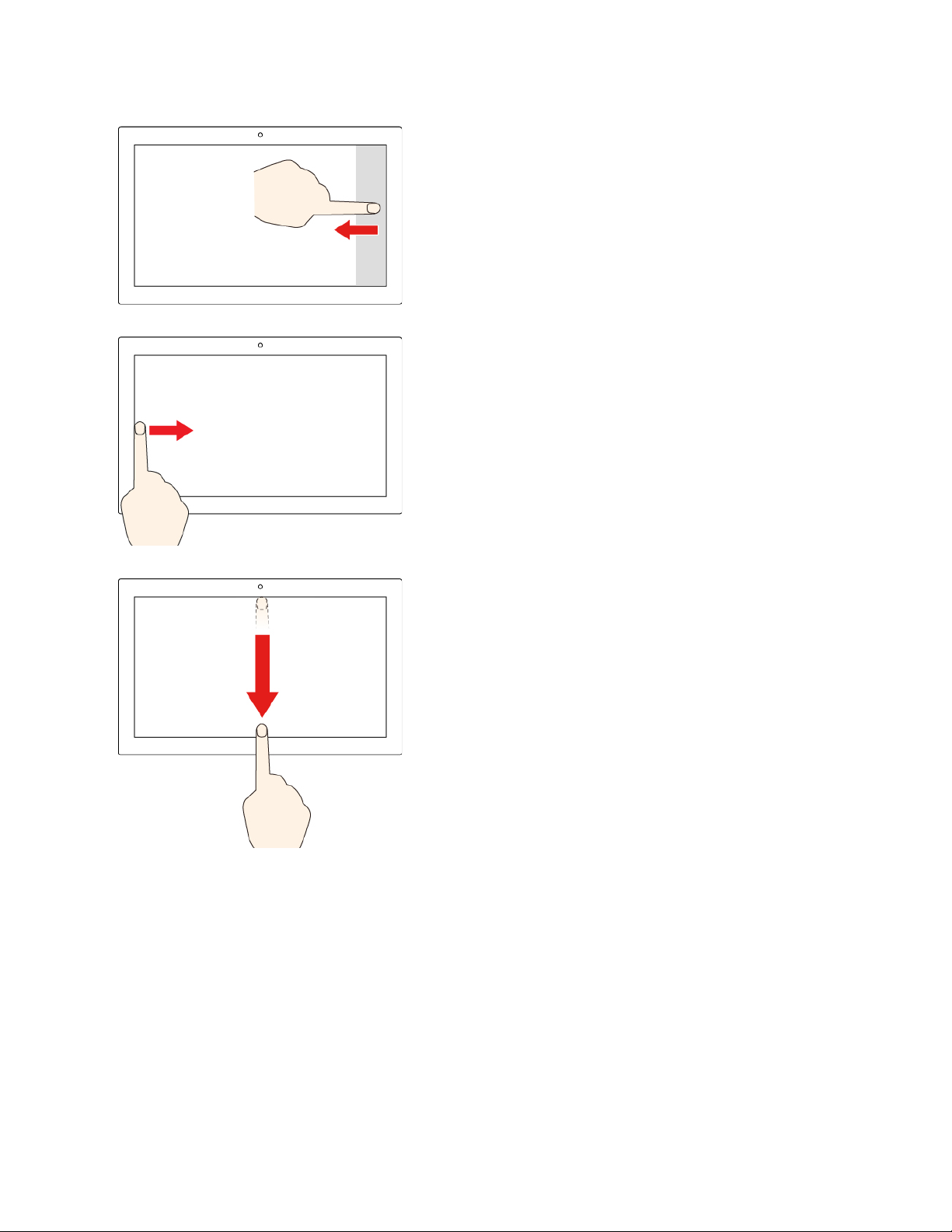
Deslizar a partir da extremidade direita
Abrir o centro de ação para ver as notificações e as ações rápidas.
Deslizar a partir da extremidade esquerda
Ver todas as janelas abertas na vista de tarefas.
• Deslizar para baixo brevemente a partir da extremidade
superior (para aplicações em modo de ecrã completo ou
quando o computador está no modo tablet)
Mostrar uma barra de título oculta.
• Deslizar a partir da extremidade superior para a inferior
(quando o computador está no modo tablet)
Fechar a aplicação atual.
Sugestões
• Desligue o computador antes de limpar o ecrã multitoque.
• Utilize um pano seco e macio, sem felpa ou um algodão absorvente para remover impressões digitais ou
pó do ecrã multitoque. Não aplique solventes no pano.
• O ecrã multitoque é um ecrã em vidro coberto por uma película plástica. Não exerça pressão nem
coloque quaisquer objetos metálicos no ecrã, pois poderá danificar o ecrã tátil ou afetar o seu correto
funcionamento.
• Não utilize unhas, dedos com luvas nem objetos inanimados para introdução de dados no ecrã.
• Calibre regularmente a precisão da introdução com os dedos para evitar discrepâncias.
Capítulo 2. Introdução ao seu computador 17
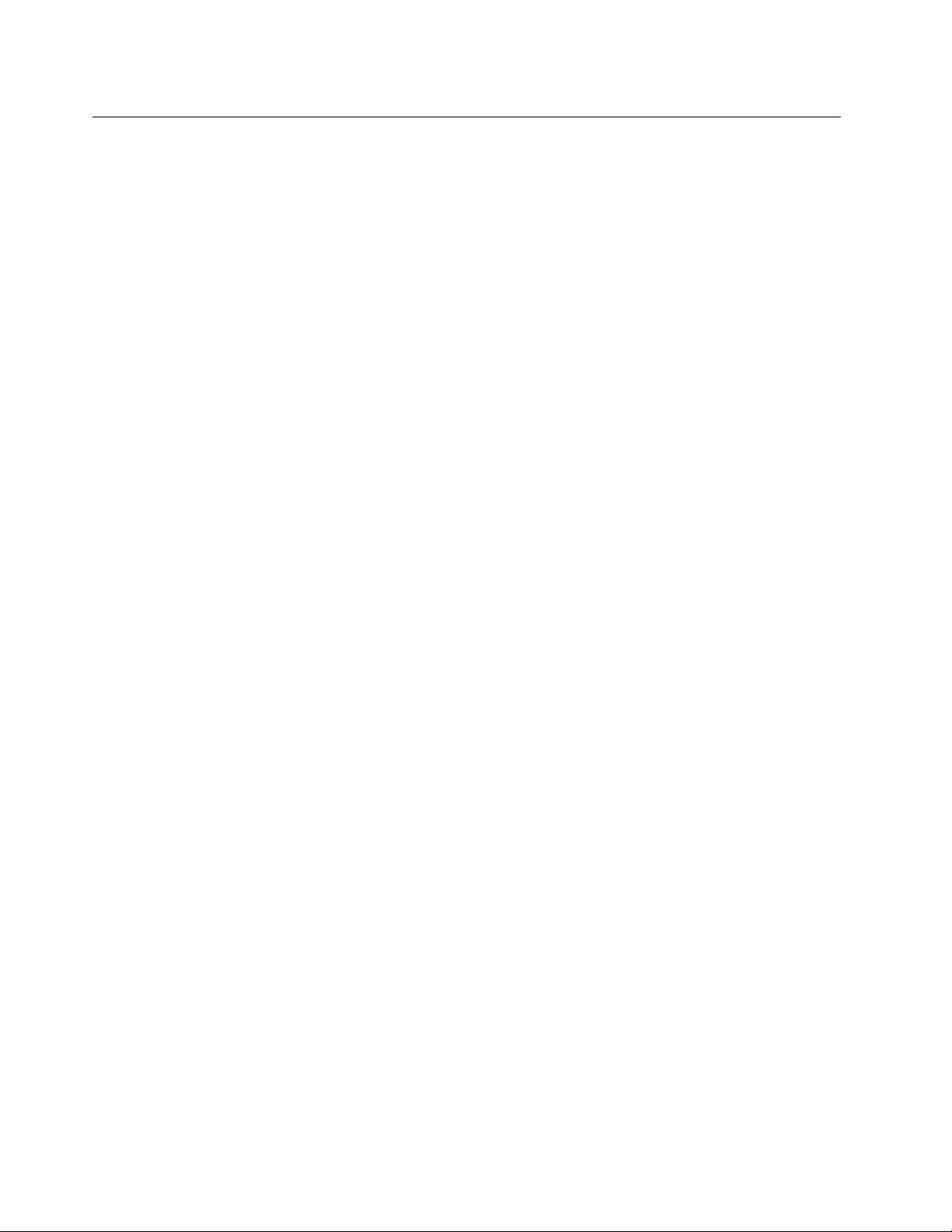
Utilizar conteúdos de multimédia
Use o seu computador para negócios ou entretenimento com os dispositivos (como uma câmara, um
monitor ou colunas).
Utilizar conteúdos de áudio
Para melhorar a experiência de áudio, ligue colunas, auscultadores ou auriculares ao conector de áudio.
Ajustar o volume
1. Clique no ícone de volume na área de notificação do Windows na barra de tarefas.
2. Siga as instruções no ecrã para ajustar o volume. Clique no ícone do altifalante para desativar o áudio.
Alterar as definições do som
1. Aceda ao Painel de Controlo e visualize por Categoria.
2. Faça clique em Hardware e Som ➙ Som.
3. Altere as definições preferidas.
Utilizar a câmara (em modelos selecionados)
Pode usar a câmara para tirar fotos ou gravar vídeos.
Para tirar fotos ou gravar um vídeo:
1. Abra o menu Iniciar e clique em Câmara. Também pode escrever Camera na caixa de pesquisa.
2. Para tirar uma fotografia, clique no ícone de câmara. Se pretende gravar vídeo, clique no ícone de vídeo
para alternar para o modo de vídeo.
Se utilizar outros programas que forneçam funções como fotografia, captura de vídeo e videoconferência, a
câmara é automaticamente iniciada quando ativar a função que necessita da câmara.
Ligar a um ecrã externo
Ligue o seu computador a um projetor ou a um monitor para fazer apresentações ou para expandir o espaço
de trabalho.
Ligar a um ecrã com fios
1. Ligue o ecrã externo ao conector de saída DisplayPort no computador.
2. Ligue o ecrã externo a uma tomada elétrica.
3. Ligue o ecrã externo.
Se o computador não conseguir detetar o ecrã externo, clique com o botão direito do rato numa área em
branco no ambiente de trabalho e, em seguida, clique em Definições do monitor ➙ Detetar.
Ligar a um ecrã sem fios
Para utilizar um ecrã sem fios, certifique-se de que o computador e o ecrã externo suportam a função
Miracast
• Abra o menu Iniciar e, em seguida, faça clique em Definições ➙ Dispositivos ➙ Bluetooth e outros
®
.
dispositivos ➙ Adicionar Bluetooth ou outro dispositivo. Na janela Adicionar um dispositivo, clique em
Ecrã ou base sem fios. Em seguida, siga as instruções apresentadas no ecrã.
18
M70a e M90a Manual do Utilizador
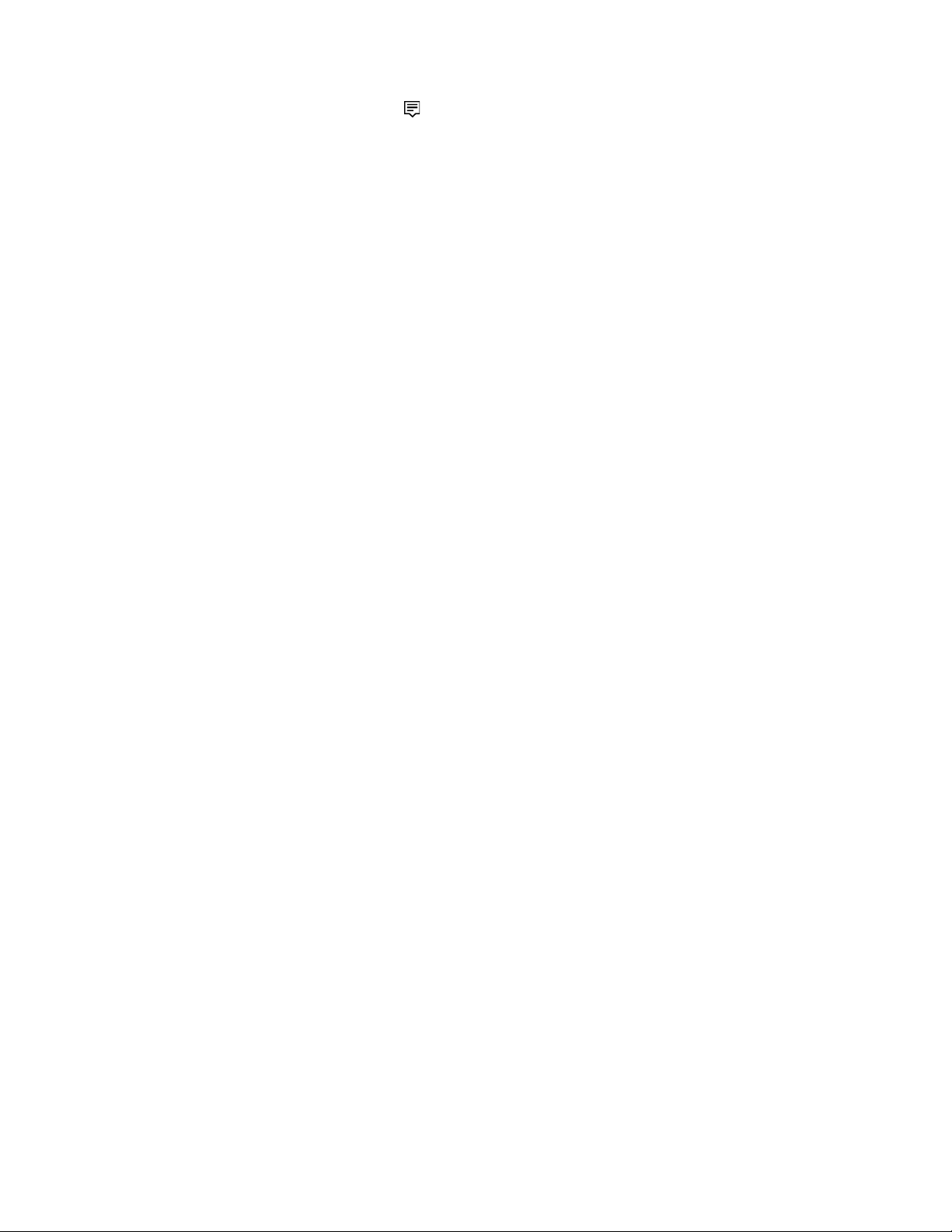
• Faça clique no ícone do centro de ação na área de notificação do Windows e clique em Ligar.
Selecione o ecrã sem fios e siga as instruções apresentadas no ecrã.
Definir o modo de ecrã
Faça clique com o botão direito do rato numa área em branco no ambiente de trabalho e selecione
Definições de visualização. Em seguida, selecione o modo de exibição de acordo com as suas
preferências no menu Ecrãs Múltiplos.
• Duplicar estes ecrãs: exibir a mesma saída de vídeo no monitor do computador e num monitor externo.
• Expandir estes ecrãs: expandir a saída de vídeo do monitor do computador para um monitor externo.
Pode arrastar e mover itens entre os dois ecrãs.
• Só mostrar em 1: exibir a saída de vídeo apenas no monitor do computador.
• Só mostrar em 2: exibir a saída de vídeo apenas num ecrã externo.
Se mostrar programas que utilizem o DirectDraw ou o Direct3D
®
em modo de ecrã inteiro, só o ecrã principal
apresenta a saída de vídeo.
Alterar definições do ecrã
1. Faça clique com o botão direito do rato numa área em branco no ambiente de trabalho e selecione
Definições de visualização.
2. Selecione o ecrã que pretende configurar.
3. Altere as definições de visualização de acordo com a sua preferência.
Pode alterar as definições do ecrã do computador e do ecrã externo. Por exemplo, pode definir qual é o ecrã
principal e qual é o ecrã secundário. Também pode alterar a resolução e a orientação.
Nota: Se definir uma resolução mais alta para o ecrã do computador do que o ecrã externo, apenas será
mostrada uma parte do ecrã externo.
Capítulo 2. Introdução ao seu computador 19
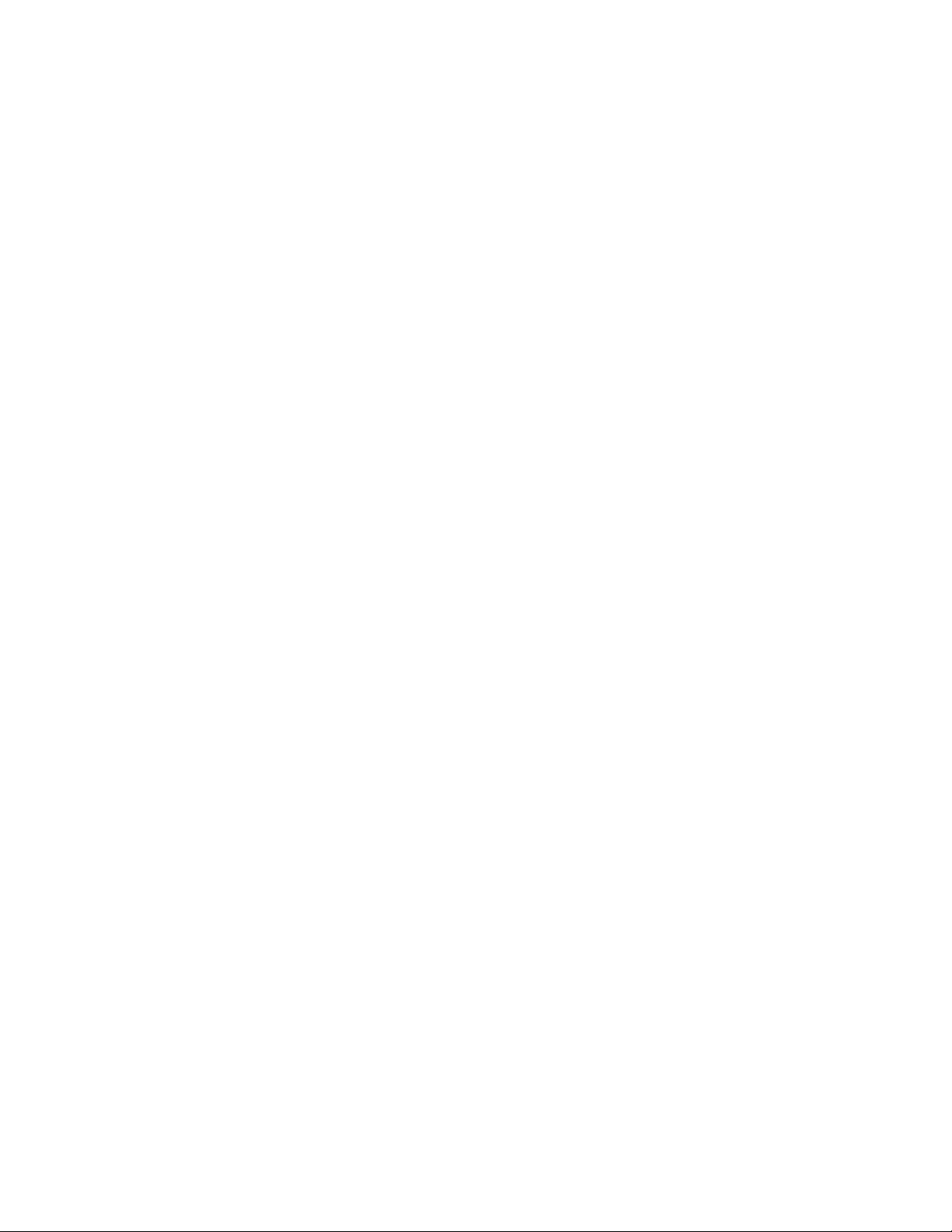
20 M70a e M90a Manual do Utilizador
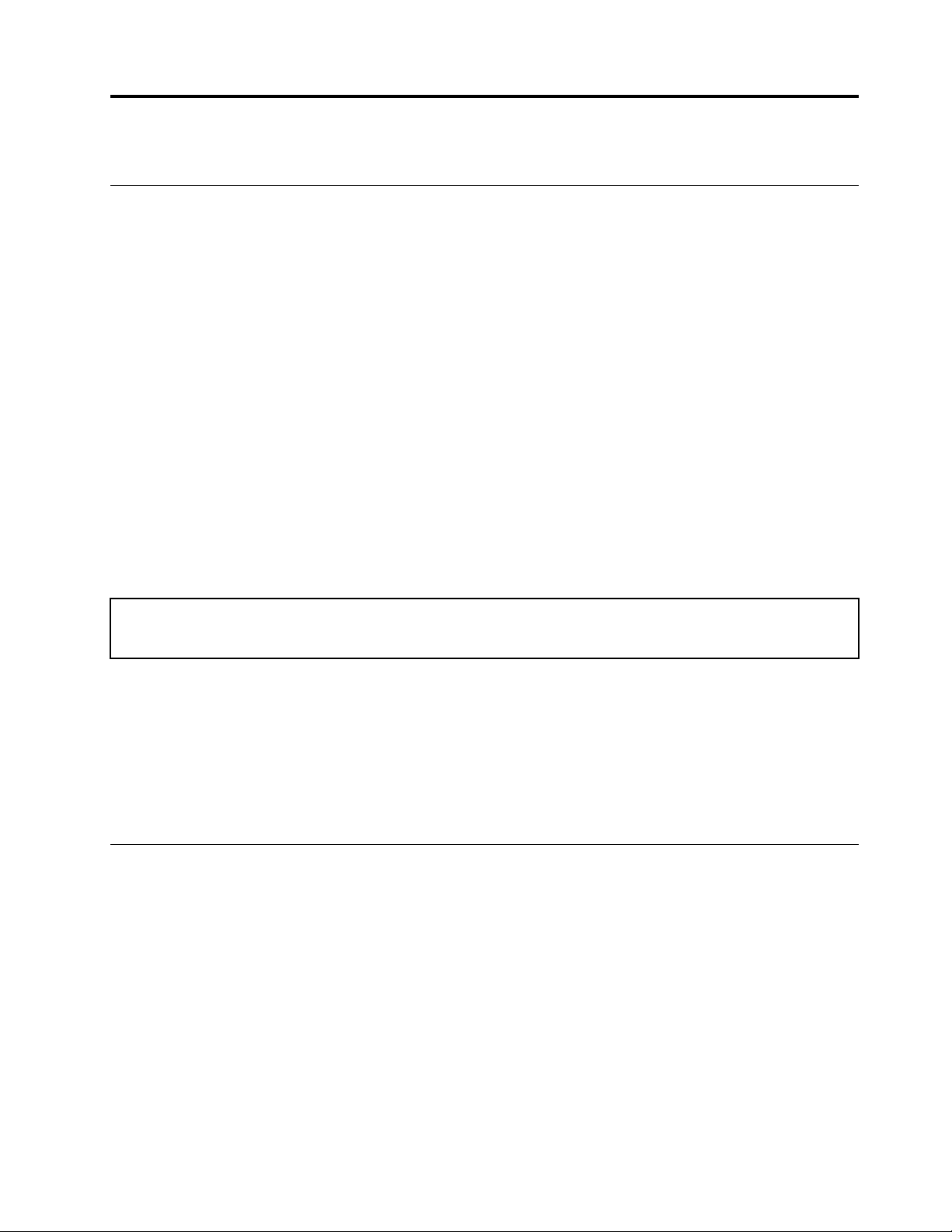
Capítulo 3. Explorar o computador
Gerir a alimentação
Utilize as informações presentes nesta secção para conseguir o melhor equilíbrio entre o desempenho e a
eficiência energética.
Definir os comportamentos do botão para ligar/desligar
Pode definir o que o botão para ligar/desligar faz consoante a sua preferência. Por exemplo, ao premir o
interruptor de alimentação, pode desligar o computador ou colocá-lo no modo de suspensão ou hibernação.
Para alterar a função do botão para ligar/desligar:
1. Aceda ao Painel de Controlo e visualize por Ícones grandes ou Ícones pequenos.
2. Faça clique em Opções de Energia ➙ Escolher o que fazem os botões para ligar/desligar.
3. Altere as definições preferidas.
Definir o plano de alimentação
Para os computadores compatíveis com ENERGY STAR®, o seguinte plano de alimentação entra em vigor
quando os computadores ficaram inativos durante um período especificado:
Tabela 1. Plano de alimentação predefinido (quando ligado à alimentação CA)
• Desligar o ecrã: Após 10 minutos
• Pôr o computador em modo de suspensão: Após 25 minutos
Para reativar o computador partir do modo de Suspensão, prima qualquer tecla no teclado.
Para repor o plano de alimentação para obter o melhor equilíbrio entre o desempenho e a poupança de
energia:
1. Aceda ao Painel de Controlo e visualize por Ícones grandes ou Ícones pequenos.
2. Clique em Opções de energia, e em seguida, escolha ou personalize um plano de energia de acordo
com as suas preferências.
Transferir dados
Partilhe rapidamente os seus ficheiros através da tecnologia Bluetooth integrada entre dispositivos com a
mesma funcionalidade. Também pode instalar um disco ou um cartão de suporte para transferir dados.
Ligar a um dispositivo com Bluetooth ativado (em modelos selecionados)
Pode ligar ao seu computador todos os tipos de dispositivos com Bluetooth, como um teclado, um rato, um
smartphone ou colunas. Para garantir que a ligação é bem-sucedida, coloque os dispositivos a 10 metros
(33 pés), no máximo, do computador.
1. Ative o Bluetooth no computador.
© Copyright Lenovo 2021 21
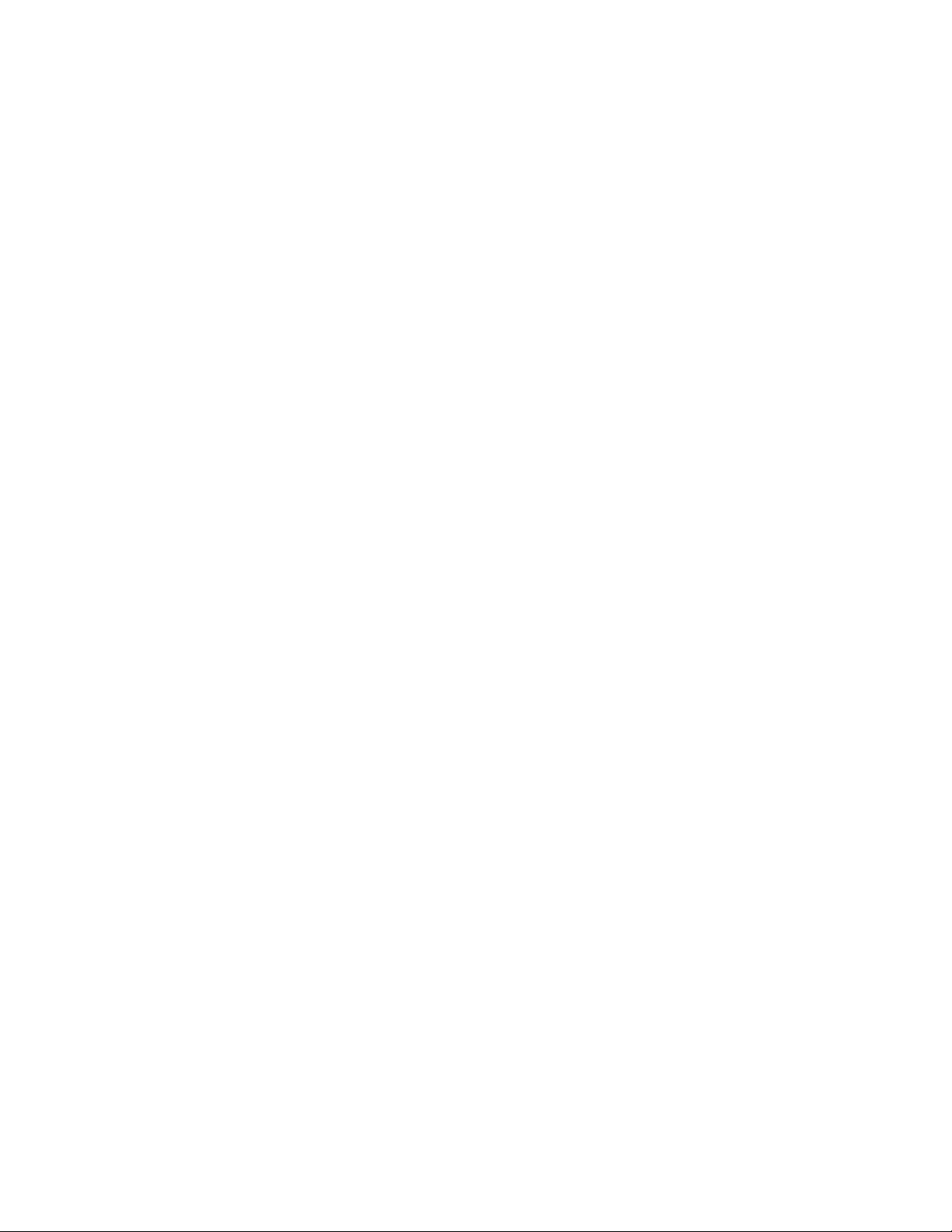
a. Abra o menu Iniciar e, em seguida, clique em Definições ➙ Dispositivos ➙ Bluetooth e outros
dispositivos.
b. Ative o interruptor Bluetooth.
2. Faça clique em Adicionar Bluetooth ou outro dispositivo ➙ Bluetooth.
3. Selecione um dispositivo Bluetooth e, depois, siga as instruções apresentadas no ecrã.
O seu dispositivo Bluetooth e o computador estabelecem ligação automaticamente na vez seguinte se os
dois dispositivos estiverem ao alcance um do outro com o Bluetooth ativado. Poderá utilizar o Bluetooth na
transferência de dados, no controlo remoto e na comunicação.
Utilizar a unidade ótica (em modelos selecionados)
Se o seu computador tiver uma unidade ótica, leia as informações a seguir.
Saber qual o tipo da sua unidade ótica
1. Clique com o botão direito do rato no botão Iniciar para abrir o menu de contexto Iniciar.
2. Faça clique em Gestor de Dispositivos. Introduza a palavra-passe de administrador ou confirme, se
solicitado.
Instalar ou remover um disco
1. Com o computador ligado, prima o botão ejetar/fechar na unidade ótica. A bandeja desliza para fora da
unidade.
2. Insira um disco na bandeja ou remova um disco da bandeja e, em seguida, pressione o botão Ejetar/
/Fechar novamente para fechar a bandeja.
Nota: Caso o tabuleiro não saia da unidade ao premir o botão ejetar/fechar, desligue o computador. Em
seguida, insira um clip desdobrado no orifício de ejeção de emergência junto ao botão ejetar/fechar. Utilize a
ejeção de emergência exclusivamente em caso de emergência.
Gravar um disco
1. Insira um disco gravável na unidade ótica que suporta gravações.
2. Proceda de um dos seguintes modos:
• Abra o menu Iniciar e, em seguida, clique em Definições ➙ Dispositivos ➙ Reprodução
Automática. Selecione ou ative Utilizar a Reprodução Automática para todos os dispositivos e
suportes de dados.
• Abre o Windows Media Player.
• Faça duplo clique no ficheiro ISO.
3. Siga as instruções apresentadas no ecrã.
Utilizar um cartão de suporte (em modelos selecionados)
Se o computador tiver uma ranhura para cartões SD, leia as seguintes informações.
Instalar um cartão de suporte
1. Localize a ranhura para cartões SD.
2. Certifique-se de que os contactos metálicos do cartão estão voltados para os da ranhura para cartões
SD. Insira o cartão firmemente na ranhura para cartões SD até encaixar na posição correta.
22
M70a e M90a Manual do Utilizador
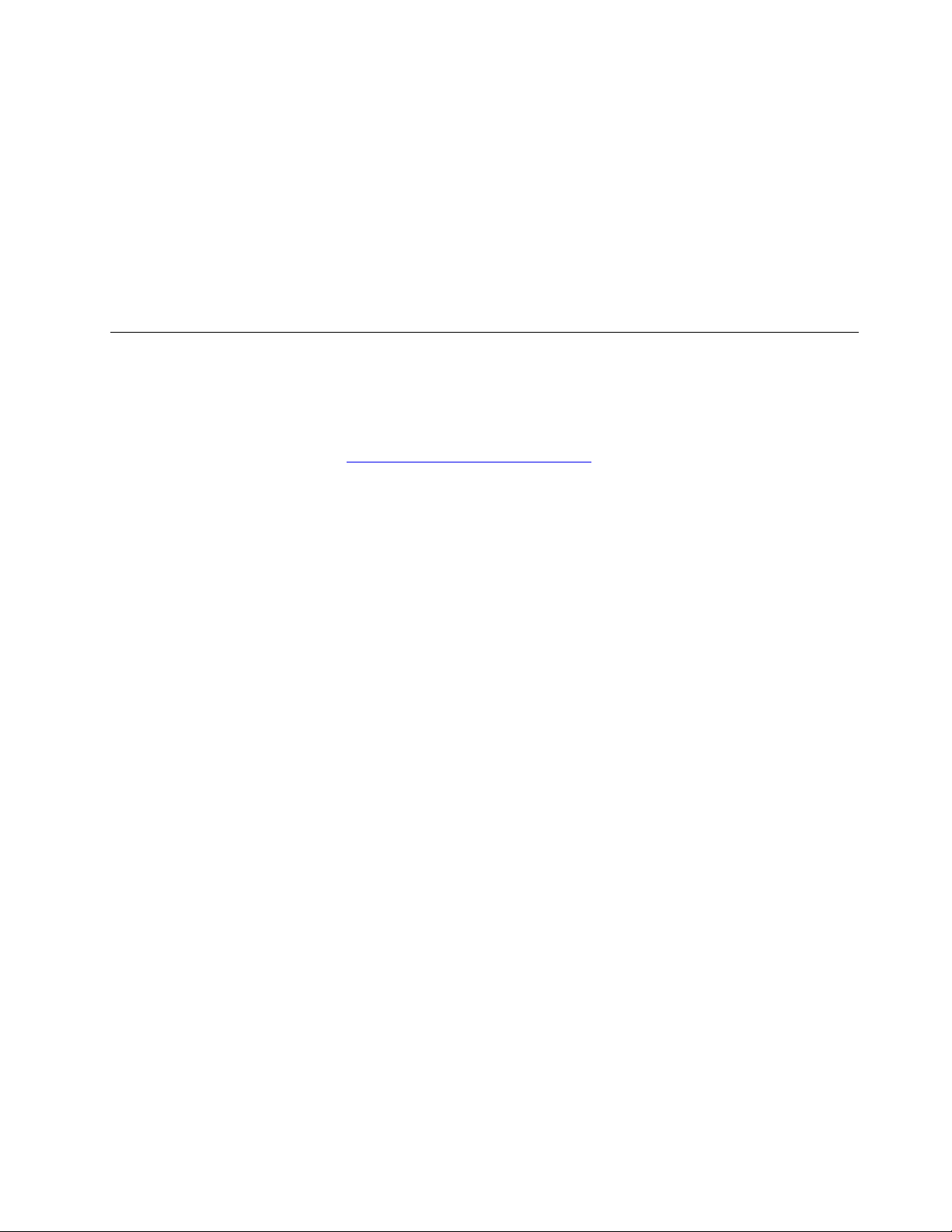
Remover um cartão de suporte
Atenção: Antes de remover um cartão de suporte, primeiro ejete o cartão do sistema operativo Windows.
Caso contrário, os dados existentes no cartão poderão ficar corrompidos ou perder-se.
1. Faça clique no ícone triangular na área de notificação do Windows para mostrar os ícones escondidos.
Em seguida, faça clique com o botão direito do rato no ícone Remover Hardware com Segurança e
Ejetar Suporte de Dados.
2. Selecione o ícone correspondente para ejetar o cartão do sistema operativo Windows.
3. Pressione o cartão para o retirar do computador. Guarde o cartão em segurança para utilização
posterior.
Comprar acessórios
A Lenovo disponibiliza uma gama de acessórios de hardware e atualizações para ajudar a expandir as
capacidades do seu computador. As opções incluem módulos de memória dispositivos de armazenamento,
placas de rede, transformadores, teclados, ratos, e mais.
Para comprar na Lenovo, aceda a
https://www.lenovo.com/accessories.
Capítulo 3. Explorar o computador 23
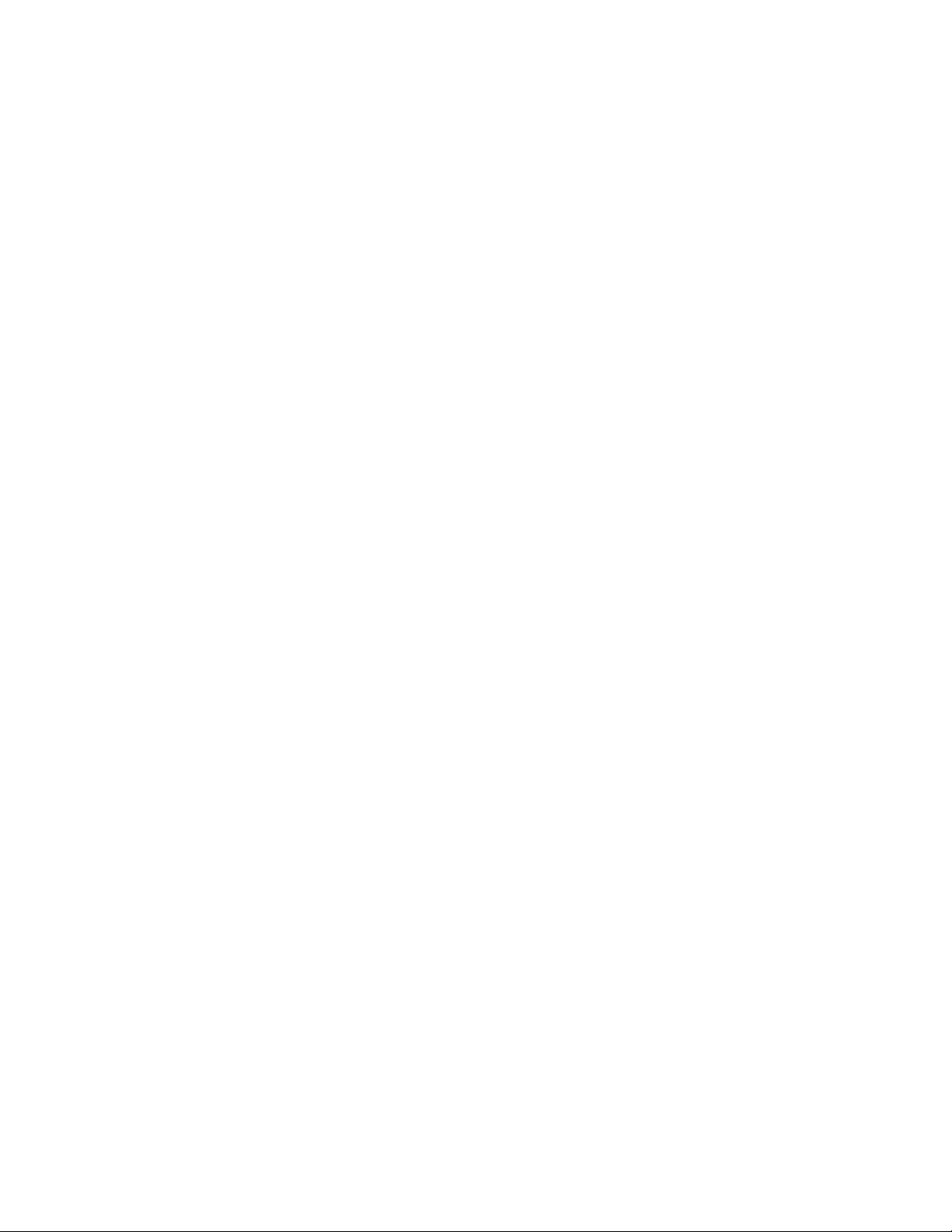
24 M70a e M90a Manual do Utilizador
 Loading...
Loading...