Lenovo ThinkCentre M70a, ThinkCentre M90a User Guide [sk]

M70a a M90a
Používateľská príručka
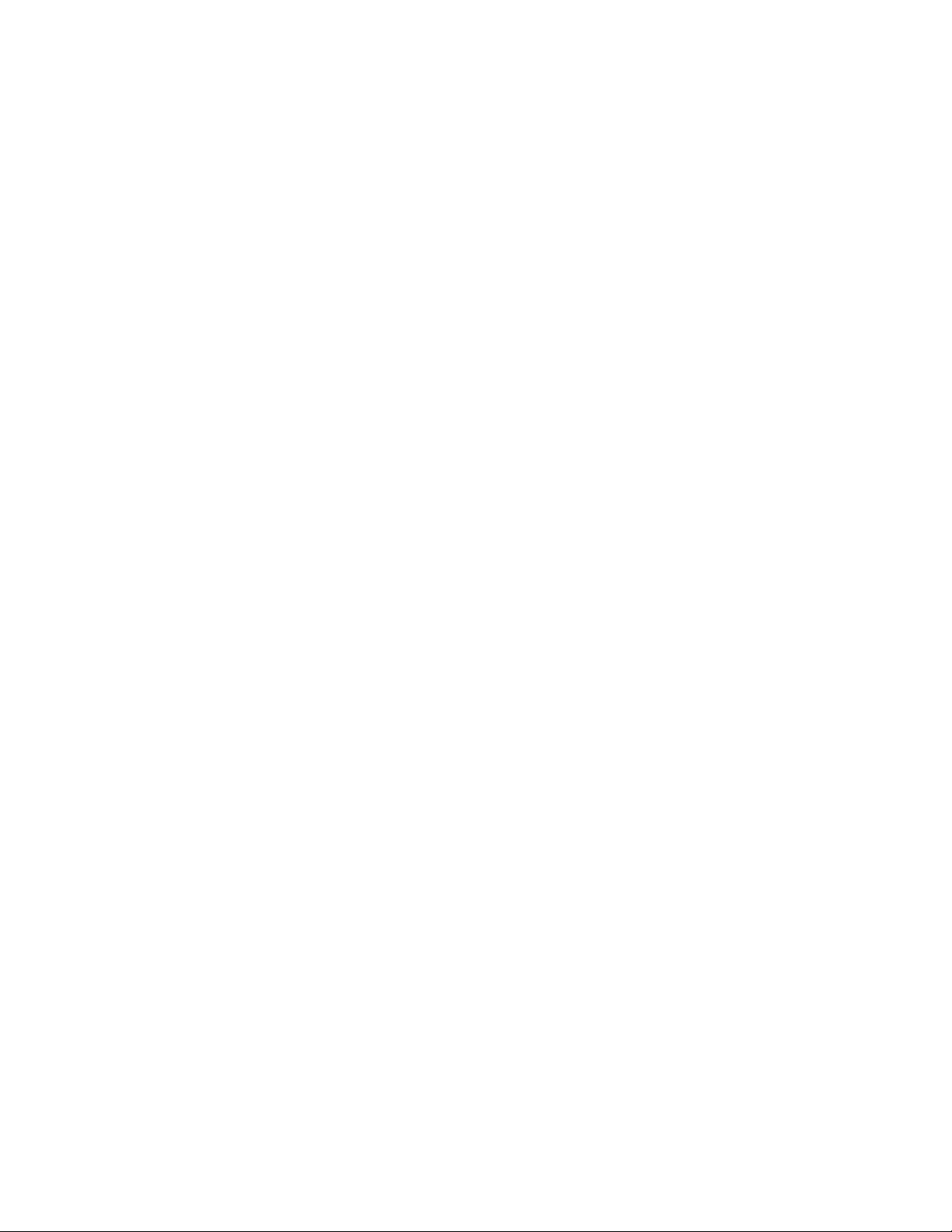
Dôležité upozornenia
Pred použitím tejto dokumentácie produktu, na ktorý sa vzťahuje, si prečítajte nasledujúce časti:
• Príloha A „Dôležité bezpečnostné informácie“ na stránke 87
• Príručka o bezpečnosti a zárukách
• Príručka o nastavení
Druhé vydanie (Január 2021)
© Copyright Lenovo 2021.
VYHLÁSENIE O OBMEDZENÝCH PRÁVACH: Ak sa údaje alebo softvér dodávajú podľa zmluvy GSA (General
Services Administration), potom používanie, kopírovanie a zverejnenie podliehajú obmedzeniam definovaným v
zmluve číslo GS-35F-05925.
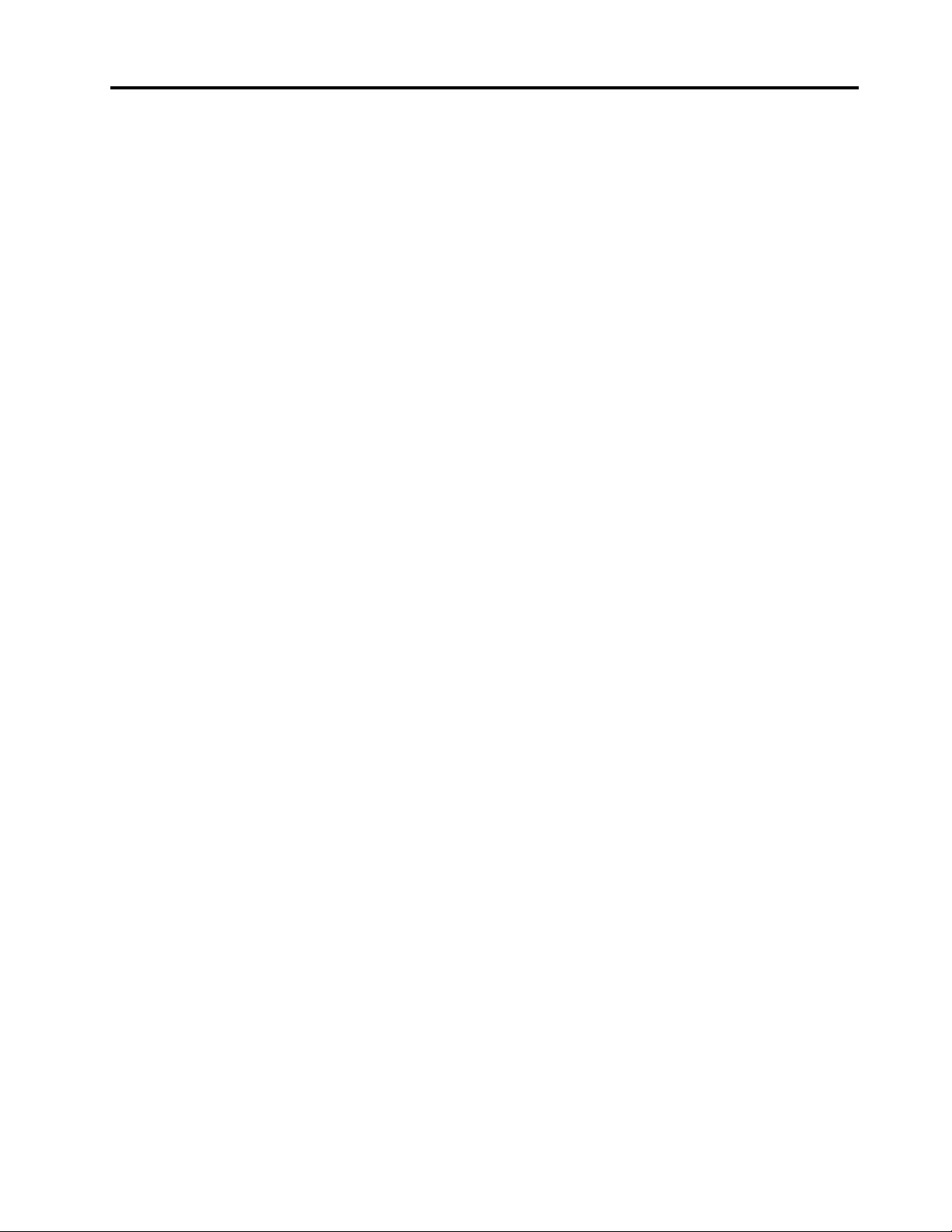
Obsah
Informácie o tejto dokumentácii . . . . iii
Kapitola 1. Zoznámte sa so
svojím počítačom . . . . . . . . . . . . 1
Pohľad spredu . . . . . . . . . . . . . . . . 1
Pohľad zozadu . . . . . . . . . . . . . . . . 3
Systémová doska. . . . . . . . . . . . . . . 4
Funkcie a špecifikácie . . . . . . . . . . . . . 6
Vyhlásenie o prenosovej rýchlosti rozhrania
USB . . . . . . . . . . . . . . . . . . 7
Kapitola 2. Začíname pracovať s
počítačom . . . . . . . . . . . . . . . . 9
Nastavenie stojana počítača (pri vybratých
modeloch) . . . . . . . . . . . . . . . . . . 9
Začíname pracovať so systémom Windows
10 . . . . . . . . . . . . . . . . . . . . 10
Konto systému Windows . . . . . . . . . 10
Používateľské rozhranie systému
Windows . . . . . . . . . . . . . . . 11
Pripojenie k sieťam . . . . . . . . . . . . . 12
Pripojenie k drôtovej sieti Ethernet . . . . . 12
Pripojenie k sieťam Wi-Fi (pri vybratých
modeloch) . . . . . . . . . . . . . . . 12
Použite aplikáciu Vantage . . . . . . . . . . 12
Používanie softvéru Tobii Aware (pri vybratých
modeloch) . . . . . . . . . . . . . . . . . 13
Používanie nočného svetla . . . . . . . . . . 14
Používanie viacdotykovej obrazovky (pri
vybratých modeloch) . . . . . . . . . . . . 15
Používanie multimédií . . . . . . . . . . . . 18
Používanie zvuku . . . . . . . . . . . . 18
Používanie kamery (pri vybratých
modeloch) . . . . . . . . . . . . . . . 18
Pripojenie externého zobrazovacieho
zariadenia . . . . . . . . . . . . . . . 18
Kapitola 3. Oboznámenie sa s
počítačom . . . . . . . . . . . . . . . 21
Správa napájania . . . . . . . . . . . . . . 21
Nastavenie funkcie tlačidla napájania . . . . 21
Nastavenie plánu napájania . . . . . . . . 21
Prenos údajov . . . . . . . . . . . . . . . 21
Pripojenie k zariadeniu s aktívnou funkciou
Bluetooth (pri vybratých modeloch). . . . . 21
Používanie optickej jednotky (pri vybratých
modeloch) . . . . . . . . . . . . . . . 22
Používanie pamäťovej karty (pri vybratých
modeloch) . . . . . . . . . . . . . . . 22
Kúpa príslušenstva . . . . . . . . . . . . . 23
Kapitola 4. Zabezpečenie počítača a
údajov . . . . . . . . . . . . . . . . . 25
Uzamknutie počítača . . . . . . . . . . . . 25
Bezpečné prihlásenie do počítača . . . . . . . 25
Používanie hesiel . . . . . . . . . . . . 25
Používanie overenia totožnosti pomocou
tváre (pri vybratých modeloch) . . . . . . 26
Používanie riešení zabezpečenia softvéru . . . . 27
Používanie brán firewall . . . . . . . . . 27
Používanie antivírusových programov . . . . 27
Používanie softvéru Computrace Agent vo
firmvéri (pri vybratých modeloch) . . . . . 28
Používanie riešení zabezpečenia systému
BIOS . . . . . . . . . . . . . . . . . . . 28
Vymazanie všetkých údajov na ukladacej
jednotke . . . . . . . . . . . . . . . . 28
Používanie spínača prítomnosti krytu . . . . 28
Používanie funkcie Intel BIOS guard . . . . 29
Používanie funkcie Smart USB Protection . . 29
Kapitola 5. UEFI BIOS . . . . . . . . 31
Informácie o systéme UEFI BIOS . . . . . . . 31
Vstúpenie do ponuky systému BIOS . . . . . . 31
Navigácia rozhraním systému BIOS . . . . . . 31
Zmena jazyka zobrazenia systému UEFI
BIOS . . . . . . . . . . . . . . . . . . . 31
Nastavenie systémového dátumu a času . . . . 32
Zmena postupnosti spúšťacích zariadení . . . . 32
Zapnutie alebo vypnutie funkcie zisťovania
zmeny konfigurácie . . . . . . . . . . . . . 32
Zapnutie alebo vypnutie funkcie automatického
zapnutia. . . . . . . . . . . . . . . . . . 33
Zapnutie alebo vypnutie funkcie inteligentného
zapnutia. . . . . . . . . . . . . . . . . . 33
Zapnutie alebo vypnutie režimu kompatibility so
stavom LPS podľa smernice ErP . . . . . . . 33
Zmena režimu výkonu funkcie ICE. . . . . . . 34
Zmena nastavení systému BIOS pred
inštaláciou nového operačného systému . . . . 34
Aktualizácia systému UEFI BIOS . . . . . . . 35
Obnova po zlyhaní aktualizácie systému
BIOS . . . . . . . . . . . . . . . . . . . 35
Vymazať CMOS . . . . . . . . . . . . . . 36
Kapitola 6. Riešenie problémov,
diagnostika a obnova . . . . . . . . . 39
Základný postup pri riešení problémov s
počítačom . . . . . . . . . . . . . . . . . 39
Riešenie problémov . . . . . . . . . . . . . 39
© Copyright Lenovo 2021 i
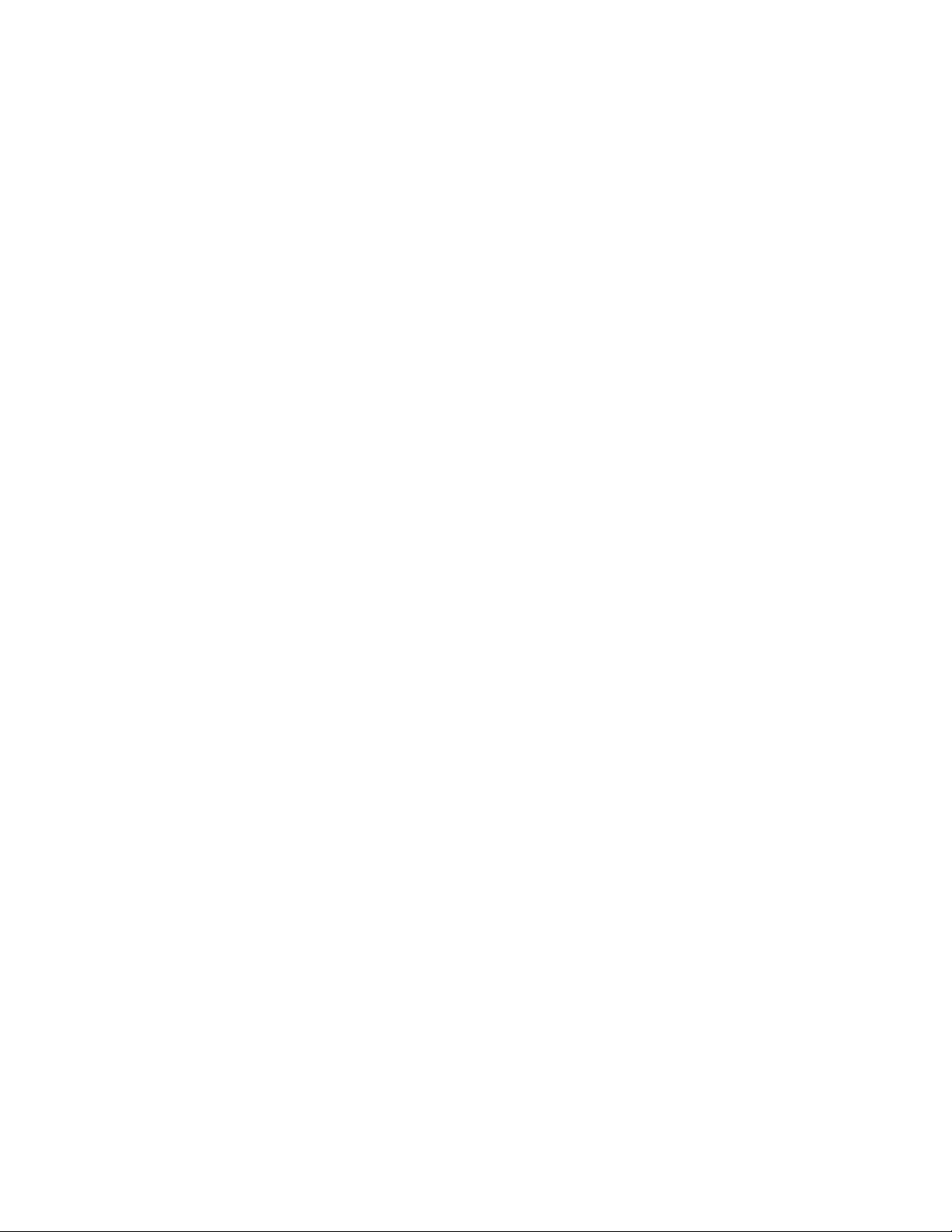
Problémy so spustením . . . . . . . . . 40
Problémy s obrazovkou . . . . . . . . . 41
Problémy so zvukom . . . . . . . . . . 42
Problémy so sieťovým pripojením . . . . . 43
Problémy s výkonom . . . . . . . . . . 45
Problémy s ukladacou jednotkou . . . . . 46
Problémy s diskami CD alebo DVD . . . . 46
Problémy so sériovým konektorom. . . . . 47
Problémy so zariadením USB . . . . . . . 47
Problémy so softvérom . . . . . . . . . 48
Diagnostické nástroje od spoločnosti Lenovo . . 48
Obnovenie . . . . . . . . . . . . . . . . . 48
Obnovenie systémových súborov a
nastavenia podľa skoršieho bodu . . . . . 48
Obnovenie súborov zo zálohy . . . . . . . 48
Vynulovanie nastavenia počítača . . . . . . 48
Používanie rozšírených možností . . . . . . 49
Automatické obnovenie systému
Windows . . . . . . . . . . . . . . . 49
Vytvorenie a používanie zariadenia USB na
obnovenie . . . . . . . . . . . . . . . 49
Aktualizácia ovládača zariadenia . . . . . . 50
Kapitola 7. Výmena dielcov
CRU . . . . . . . . . . . . . . . . . . 51
Informácie o dielcoch CRU. . . . . . . . . . 51
Výmena dielcov CRU . . . . . . . . . . . . 52
Stojan počítača . . . . . . . . . . . . . 52
Zadný kryt . . . . . . . . . . . . . . . 56
Optická jednotka . . . . . . . . . . . . 57
Držiak optickej jednotky . . . . . . . . . 60
Tieniaci kryt systémovej dosky . . . . . . 62
Kryt montážnej konzoly VESA . . . . . . . 65
Montážna konzola VESA . . . . . . . . . 67
Ukladacia jednotka a držiak ukladacej
jednotky . . . . . . . . . . . . . . . . 69
Jednotka SSD M.2 . . . . . . . . . . . 74
Pamäťový modul . . . . . . . . . . . . 79
Kapitola 8. Pomoc a podpora . . . 83
Svojpomocné zdroje. . . . . . . . . . . . . 83
Kontaktovanie spoločnosti Lenovo . . . . . . . 84
Skôr než budete kontaktovať spoločnosť
Lenovo . . . . . . . . . . . . . . . . 84
Centrum podpory zákazníkov spoločnosti
Lenovo . . . . . . . . . . . . . . . . 84
Nákup ďalších služieb . . . . . . . . . . . . 85
Príloha A. Dôležité bezpečnostné
informácie . . . . . . . . . . . . . . . 87
Príloha B. Informácie
o zjednodušení ovládania a
ergonómii . . . . . . . . . . . . . . . 103
Príloha C. Dodatočné informácie
o operačnom systéme Ubuntu . . . . 107
Príloha D. Informácie o zhode
s právnymi predpismi a o certifikácii
TCO . . . . . . . . . . . . . . . . . . 109
Príloha E. Poznámky a ochranné
známky . . . . . . . . . . . . . . . . . 121
ii M70a a M90a Používateľská príručka
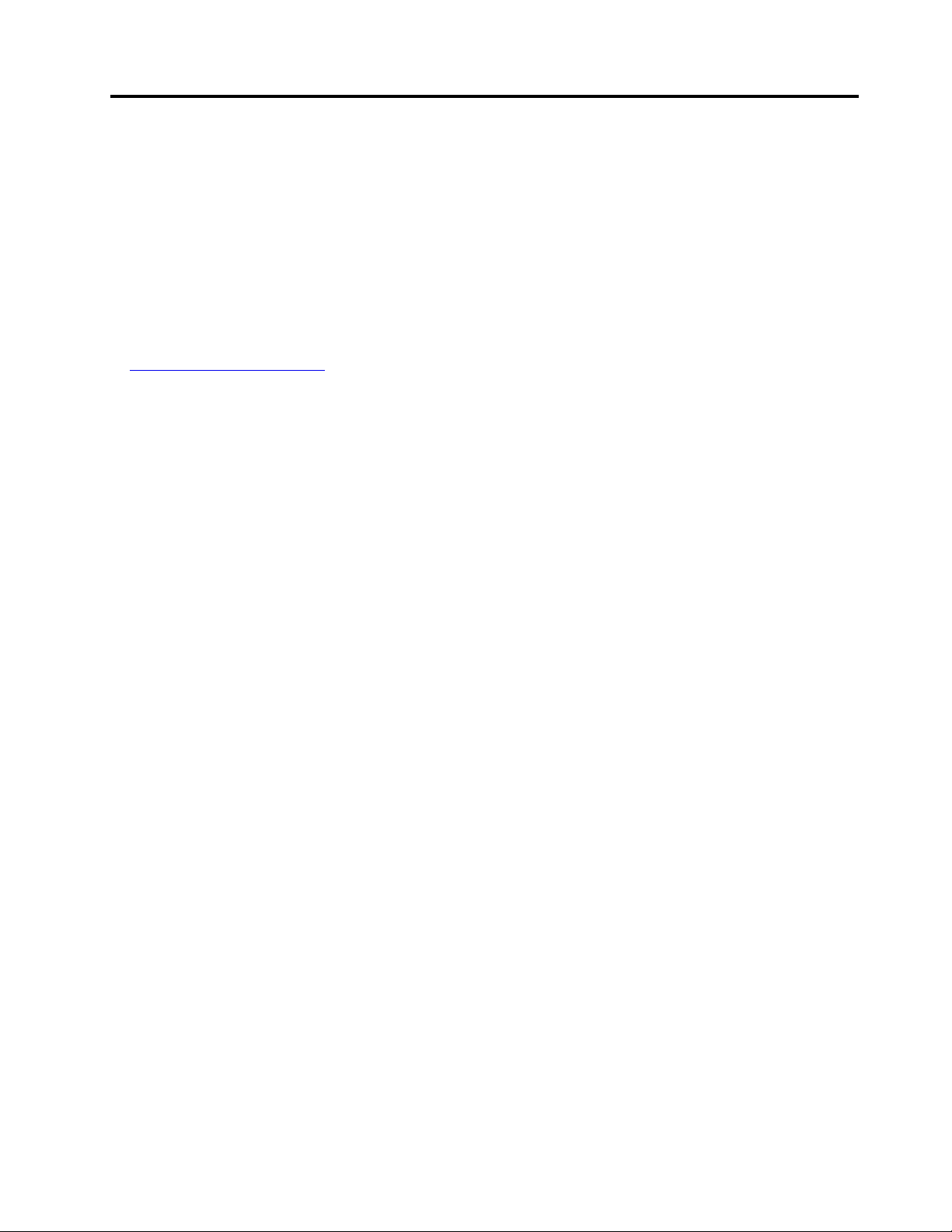
Informácie o tejto dokumentácii
• Obrázky v tejto dokumentácii sa môžu mierne líšiť od vášho produktu.
• V závislosti od modelu nemusí byť niektoré voliteľné príslušenstvo, funkcie a softvérové programy
vo vašom počítači k dispozícii.
• V závislosti od verzie operačných systémov a programov sa nemusia niektoré pokyny pre
používateľské rozhranie týkať vášho počítača.
• Obsah dokumentácie sa môže zmeniť bez predchádzajúceho upozornenia. Spoločnosť Lenovo
neustále vylepšuje dokumentáciu k vášmu počítaču vrátane tejto používateľskej príručky. Najnovšiu
dokumentáciu nájdete na adrese:
https://pcsupport.lenovo.com
• Spoločnosť Microsoft® pravidelne vykonáva zmeny funkcií operačného systému Windows
prostredníctvom služby Windows Update. V dôsledku toho môžu byť niektoré informácie v tejto
dokumentácii zastarané. V zdrojoch spoločnosti Microsoft nájdete najnovšie informácie.
®
© Copyright Lenovo 2021 iii
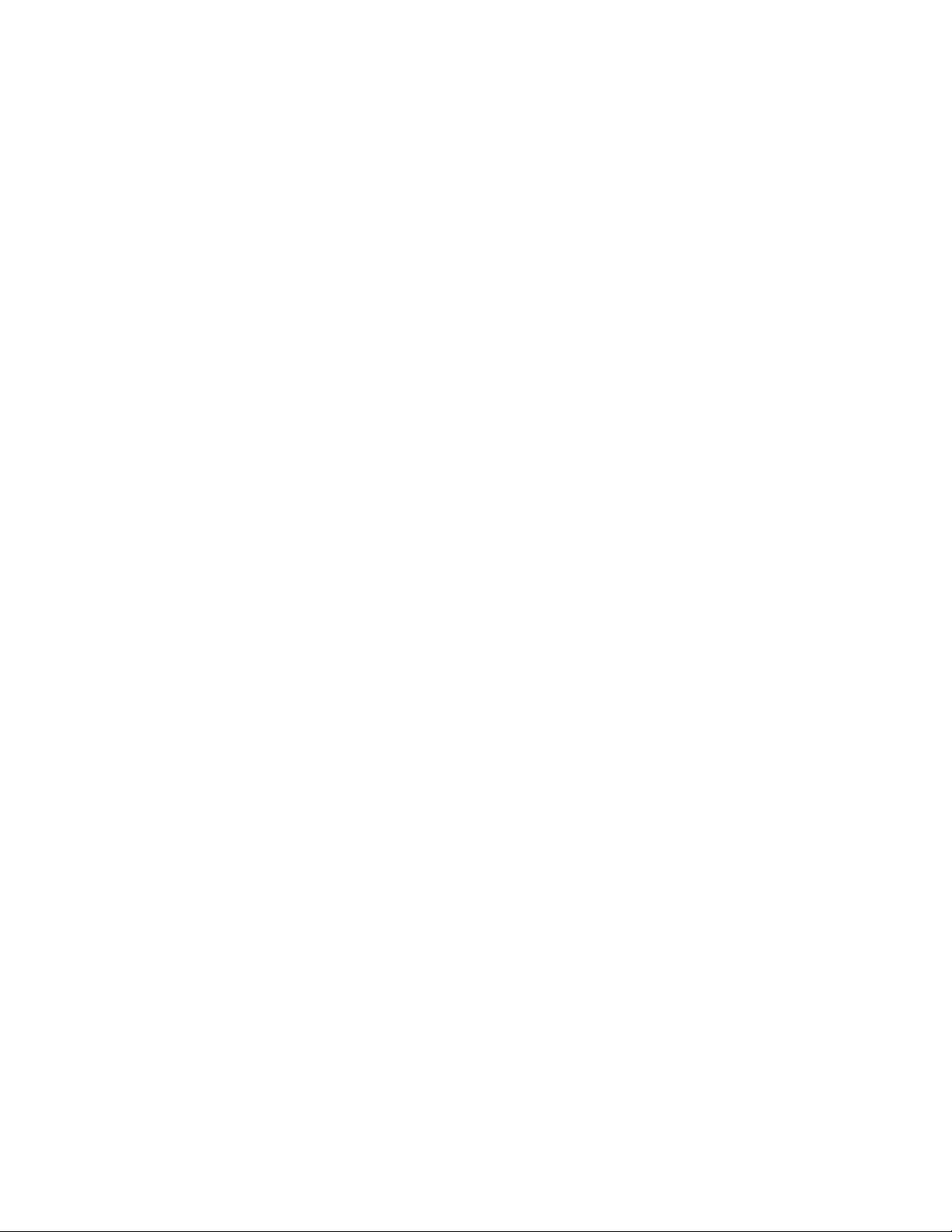
iv M70a a M90a Používateľská príručka
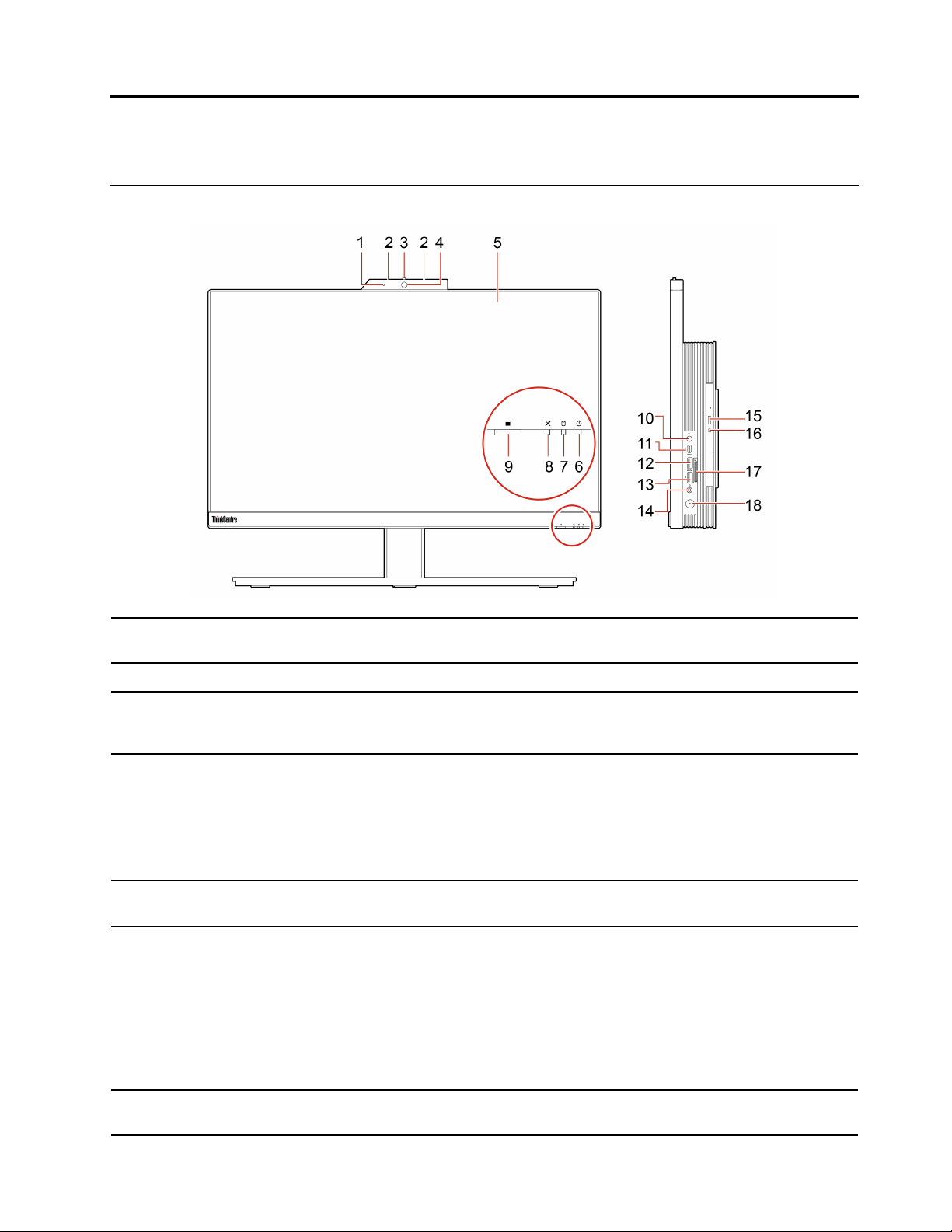
Kapitola 1. Zoznámte sa so svojím počítačom
Pohľad spredu
1. Indikátor aktivity integrovanej
kamery*
2. Mikrofóny* Zaznamenávajte alebo nahrávajte zvuk a hlas.
3. Integrovaný fotoaparát alebo
tieniaci kryt infračervenej
kamery*
4. Integrovaný fotoaparát alebo
infračervená kamera*
5. Viacdotyková obrazovka*
6. Indikátor stavu systému
Keď tento indikátor svieti, kamera sa používa.
Posunutím prekryte objektív kamery vždy, keď je to potrebné.
• Snímajte fotografie alebo nahrávajte videá kliknutím na položku Kamera v
ponuke Štart.
• Prihlásenie do počítača prostredníctvom autentifikácie pomocou tváre.
Ak používate iné aplikácie, ktoré podporujú fotografovanie, videokonverzácie
a videokonferencie, kamera sa spustí automaticky po zapnutí funkcie
vyžadujúcej kameru v aplikácii.
Ak funkciu zapnete, umožní vám používanie počítača pomocou
jednoduchých dotykových gest.
Tento indikátor zobrazuje stav systému počítača.
• Trikrát zabliká: Počítač bol pripojený k napájaniu.
• Svieti: Počítač je zapnutý.
• Nesvieti: Počítač je vypnutý alebo v režime dlhodobého spánku.
• Rýchlo bliká: Počítač prechádza do režimu dlhodobého spánku.
• Dýchanie (pomaly bliká): Počítač sa nachádza v režime spánku alebo v
modernom pohotovostnom režime.
7. Indikátor aktivity ukladacej
jednotky
© Copyright Lenovo 2021 1
Tento indikátor svieti, keď sa ukladacia jednotka používa.
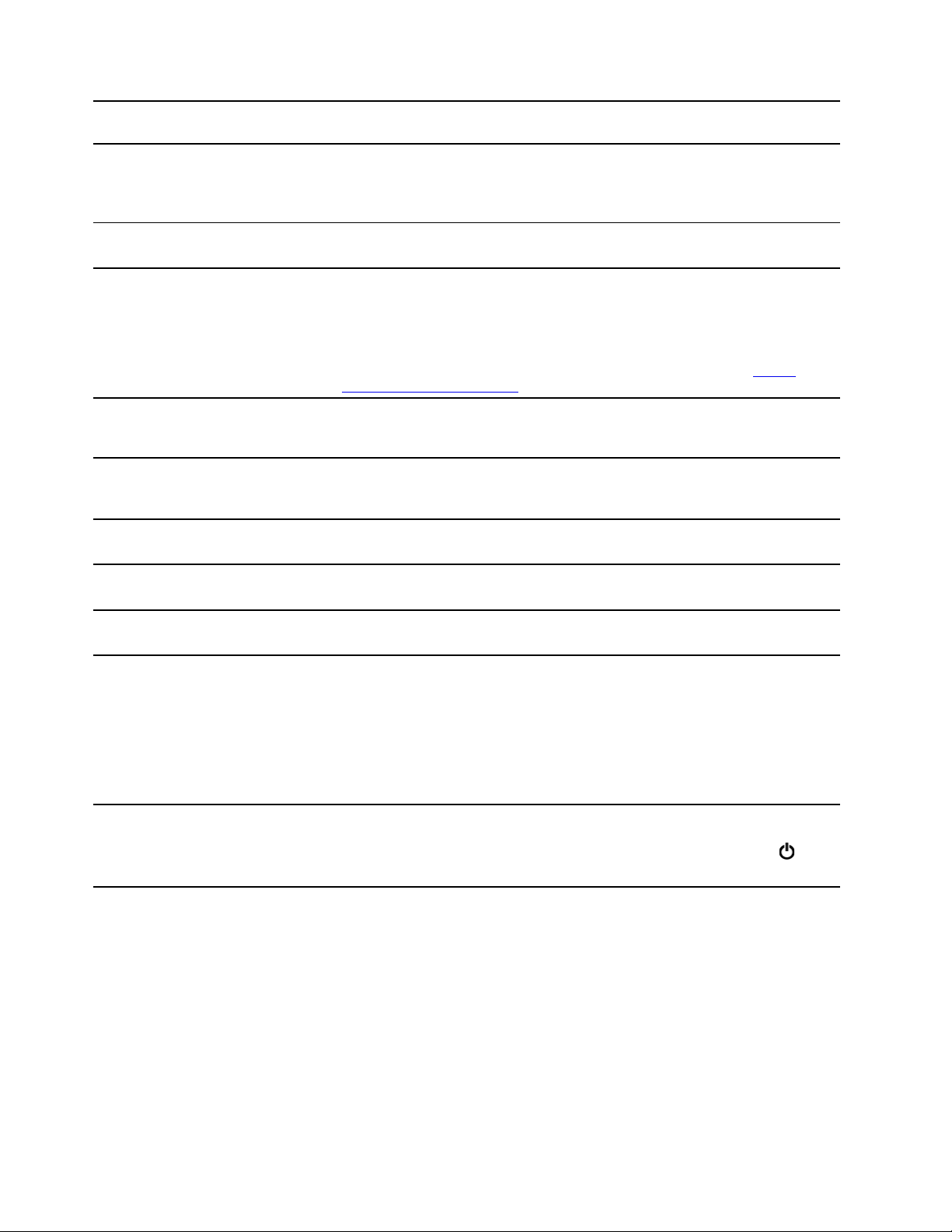
8. Indikátor stlmenia alebo
zrušenia stlmenia mikrofónov*
9. Tlačidlo elektronických
osobných údajov*
Tento indikátor svieti, keď sú mikrofóny stlmené.
Stlačením tohto tlačidla zapnete režim elektronických osobných údajov. V
tomto režime obrazovka zabráni vizuálnym hackerom, ktorí sa snažia nazerať
vám do obrazovky, pričom oprávnení používatelia majú zabezpečený ostrý a
jasný pohľad. Na ukončenie režimu znova stlačte tlačidlo.
10. Stlmenie alebo zrušenie
stlmenia mikrofónov*
11. Konektor USB-C
™
(USB
3.2 Gen 1)
12. Konektor USB 3.2 Gen 2
13. Konektory USB 3.2 Gen 2
(M90a) alebo konektor USB 3.2
Gen 1 (M70a)
14. Konektor pre náhlavnú
súpravu
15. Tlačidlo vysunutia/zasunutia
optickej jednotky*
16. Indikátor aktivity optickej
jednotky*
17. Slot karty SD*
Stlmenie alebo zrušenie stlmenia integrovaných mikrofónov v režime
počítača.
• Nabíjanie zariadení kompatibilných s rozhraním USB-C pomocou
výstupného napätia 5 V a prúdu 3 A.
• Prenos údajov prostredníctvom rozhrania USB 3.2 rýchlosťou až 5 Gb/s.
• Pripojte sa k príslušenstvu USB-C, ktoré pomôže rozšíriť funkcie počítača.
Ak si chcete zakúpiť príslušenstvo USB-C, prejdite na adresu
www.lenovo.com/accessories
.
https://
Slúži na pripojenie zariadení kompatibilných s rozhraním USB, ako je
napríklad klávesnica USB, myš USB, ukladacie zariadenie USB alebo
tlačiareň USB.
Slúži na pripojenie zariadení kompatibilných s rozhraním USB, ako je
napríklad klávesnica USB, myš USB, ukladacie zariadenie USB alebo
tlačiareň USB.
Slúži na pripojenie náhlavnej súpravy alebo slúchadiel k počítaču.
Vysunutie alebo zasunutie zásuvky optickej jednotky.
Tento indikátor svieti, keď sa optická jednotka používa.
Podporované karty:
• Karta SD (Secure Digital)
• KARTA SDXC (Secure Digital eXtended-Capacity) UHS-1
• Karta SDHC (Secure Digital High-Capacity) UHS-1
18. Tlačidlo napájania
* pri vybratých modeloch
2
M70a a M90a Používateľská príručka
Poznámka: Počítač nepodporuje pri kartách SD funkciu CPRM (content
protection for recordable media).
Stlačením zapnite počítač.
Ak chcete počítač vypnúť, otvorte ponuku Štart, kliknite na položku
Napájanie a potom vyberte položku Vypnúť.
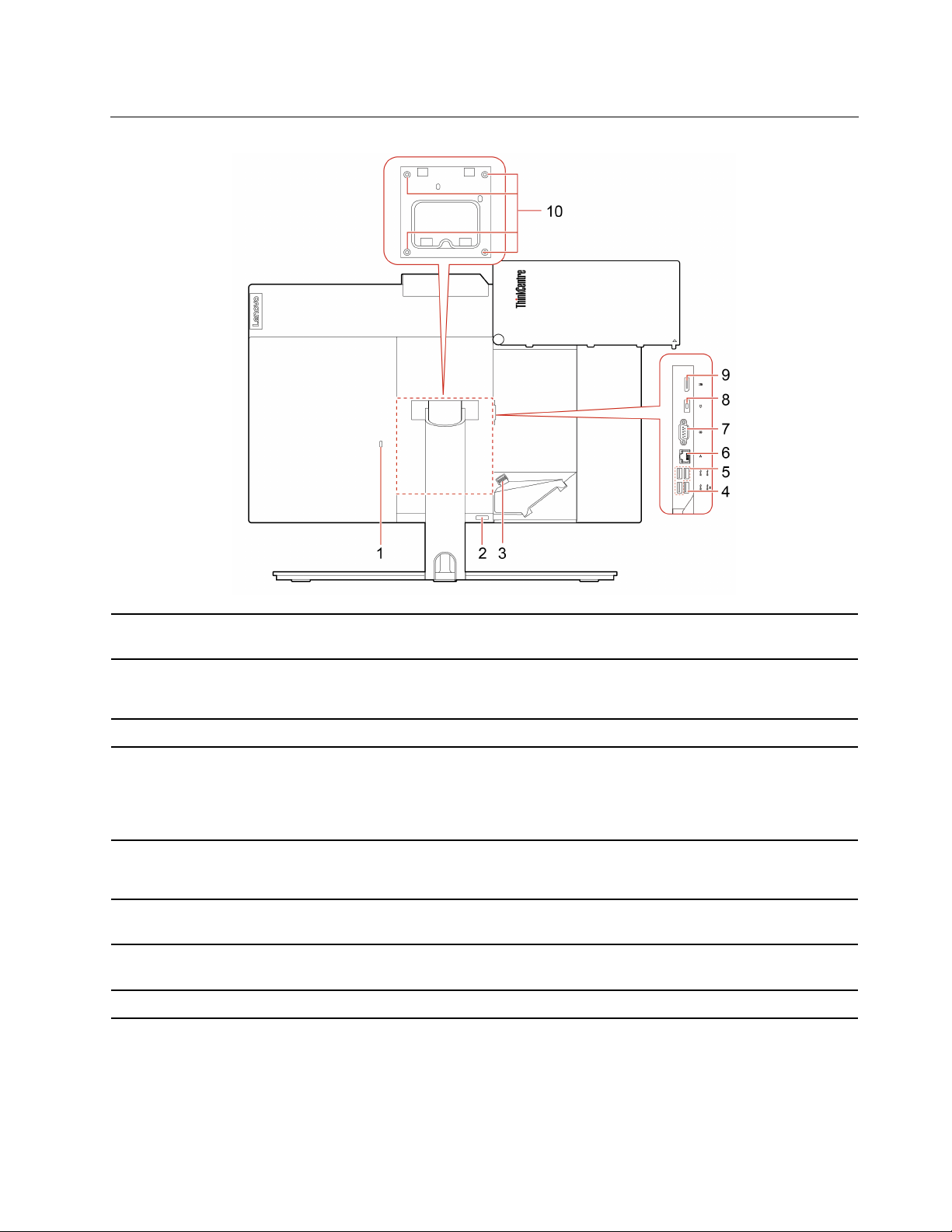
Pohľad zozadu
1. Slot bezpečnostného zámku
2. Tlačidlo vysunutia krytu
kábla
3. Káblová svorka
4. Konektor USB 3.2 Gen 1 (s
funkciou inteligentného zapnutia
klávesnicou)
5. Konektory USB 3.2 Gen 1
(3)
6. Ethernetový konektor
7. Sériový konektor*
8. Konektor napájacieho kábla Napájací kábel pripojte k počítaču na jeho napájanie.
Umožňuje zamknúť počítač o stôl alebo iný pevný predmet pomocou
káblového zámku typu Kensington.
Stlačením tohto tlačidla získate prístup ku krytým konektorom a káblom.
Poznámka: Pre jednoduchý prístup nezakrývajte tlačidlo žiadneho externého
dielca.
Stlačením svorky veďte káble pripojené k počítaču.
Slúži na pripojenie zariadení kompatibilných s rozhraním USB, ako je
napríklad klávesnica USB, myš USB, ukladacie zariadenie USB alebo
tlačiareň USB.
Poznámka: Keď je klávesnica USB pripojená, počítač môžete zapnúť
stlačením kombinácie klávesov Alt+P na klávesnici.
Slúži na pripojenie zariadení kompatibilných s rozhraním USB, ako je
napríklad klávesnica USB, myš USB, ukladacie zariadenie USB alebo
tlačiareň USB.
Slúži na pripojenie k miestnej sieti (LAN). Keď zelený indikátor svieti, počítač
je pripojený k sieti LAN. Keď žltý indikátor bliká, prebieha prenos údajov.
Slúži na pripojenie externého modemu, sériovej tlačiarne alebo iných
zariadení, ktoré používajú sériový konektor.
Kapitola 1. Zoznámte sa so svojím počítačom 3
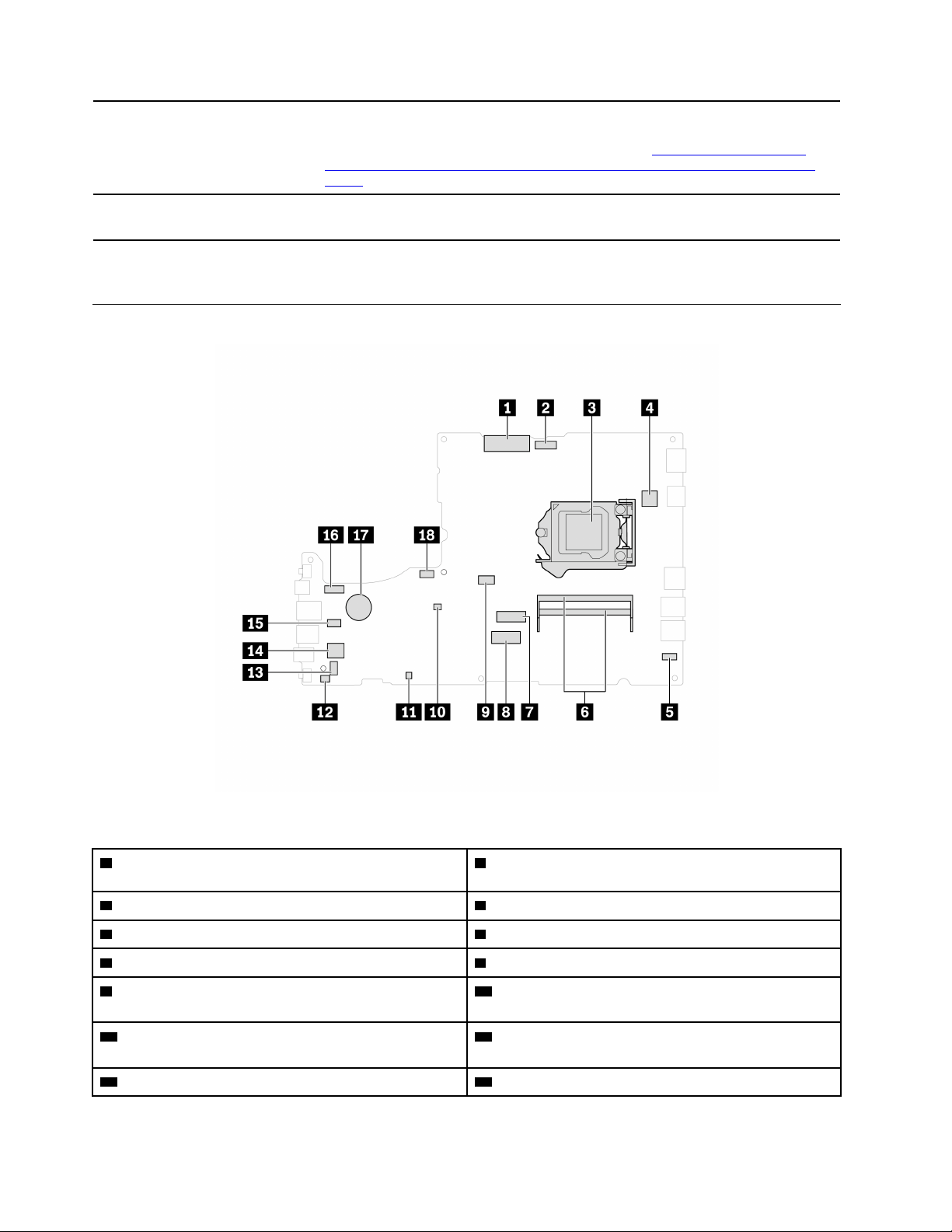
9. Výstupný konektor
®
DisplayPort
1.2
Umožňuje odosielať zvukové a obrazové signály z počítača do iného
zvukového alebo zobrazovacieho zariadenia, napríklad vysokovýkonného
monitora. Ďalšie informácie nájdete v dokumente
https://www.vesa.org/wpcontent/uploads/2010/12/DisplayPort-DevCon-Presentation-DP-1.2-Dec-2010-rev2b.pdf
.
10. Závitové otvory VESA
®
* pri vybratých modeloch
Systémová doska
Pri inštalácii počítača na stenu pomocou montážnej konzoly VESA použite
zodpovedajúce skrutky (M4 x 8 mm, 4 ks).
Obrázok 1. Systémová doska M70a
1 Konektor LCD LVDS 2 Konektor integrovaného modulu kamery a
mikrofónu
3 Soket mikroprocesora 4 Sériový konektor (COM1)
5 Konektor dotykovej plochy
7 Slot jednotky SSD M.2 8 Slot na kartu M.2 Wi-Fi
9 Konektor na optické jednotky 10 Mostík na vymazanie/obnovu CMOS
6 Pamäťové sloty
(Complementary Metal Oxide Semiconductor)
11 ME deaktivovať hlavičku 12 Konektor spínača prítomnosti krytu (konektor
spínača neoprávneného vniknutia)
13 Konektor interného reproduktora
14 Konektor ukladacej jednotky
4 M70a a M90a Používateľská príručka
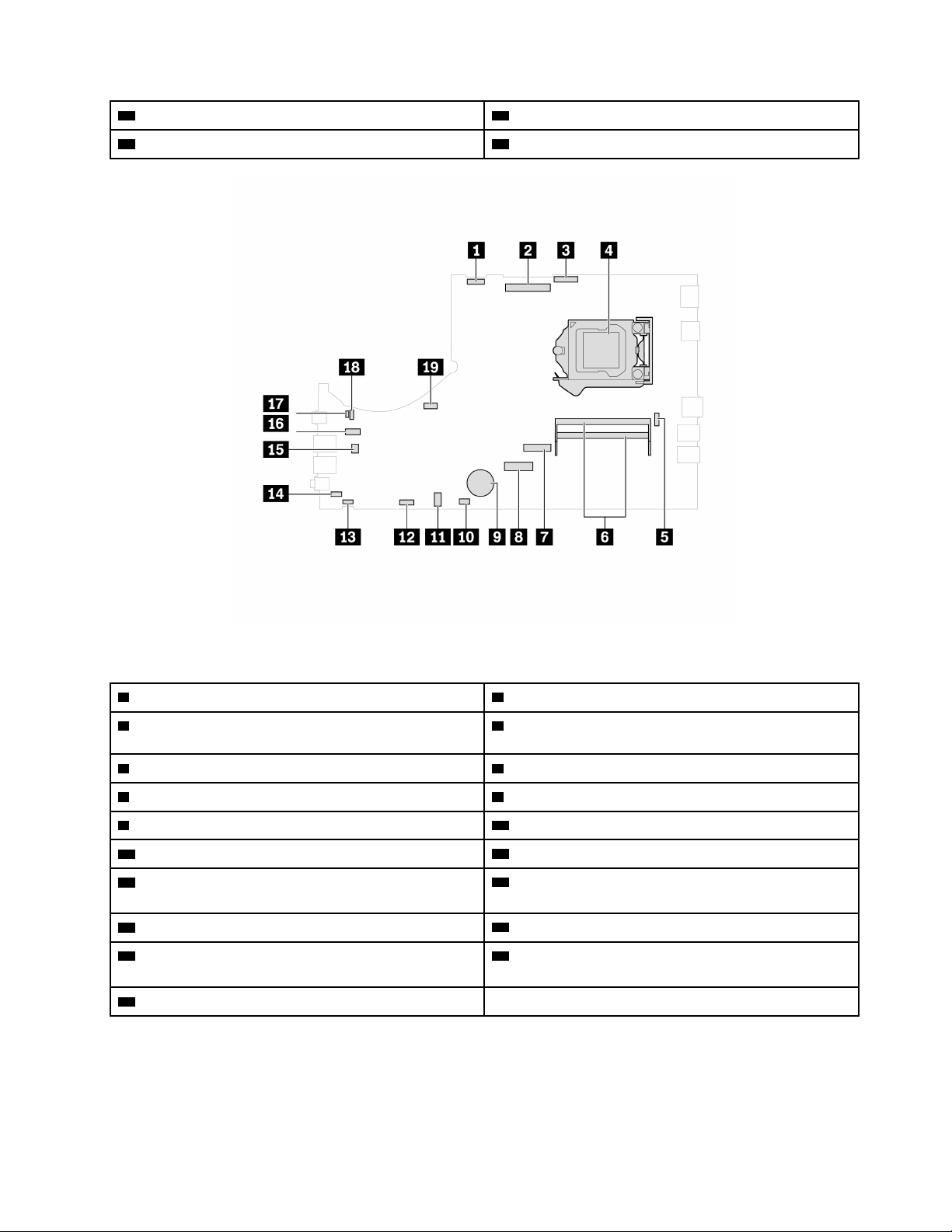
15 Konektor čítačky kariet
17 Gombíková batéria 18 Konektor systémového ventilátora
16 Konektor podsvietenia LCD
Obrázok 2. Systémová doska M90a
1 Konektor podsvietenia LCD 2 Konektor LCD LVDS
3 Konektor integrovaného modulu kamery a
4 Soket mikroprocesora
mikrofónu
5 Sériový konektor (COM1) 6 Pamäťové sloty
7 Slot jednotky SSD M.2 8 Slot na kartu M.2 Wi-Fi
9 Gombíková batéria
11 Konektor na optické jednotky 12 Konektor interného reproduktora
13 Konektor elektronických osobných údajov 14 Konektor spínača prítomnosti krytu (konektor
10 Konektor dotykovej plochy
spínača neoprávneného vniknutia)
15 Konektor čítačky kariet
17 ME deaktivovať hlavičku 18 Mostík na vymazanie/obnovu CMOS
16 Konektor ukladacej jednotky
(Complementary Metal Oxide Semiconductor)
19 Konektor systémového ventilátora
Kapitola 1. Zoznámte sa so svojím počítačom 5
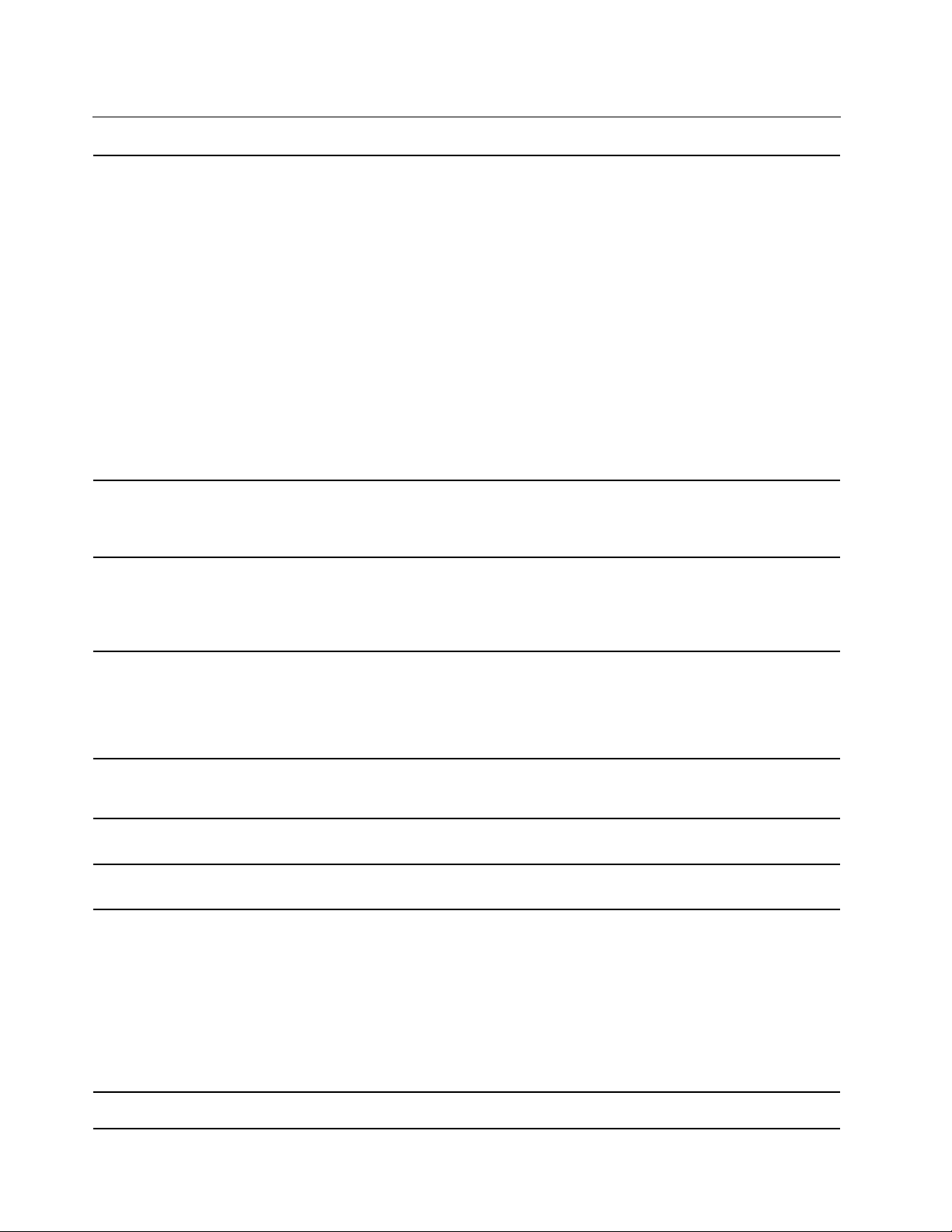
Funkcie a špecifikácie
Rozmery (bez akéhokoľvek
stojana počítača)
Hmotnosť (bez obalu)
Konfigurácia hardvéru
• M70a:
- Šírka: 490,1 mm
- Výška: 312,3 mm
- Hĺbka: 55,6 mm
• M90a:
- Modely elektronických osobných údajov:
- Šírka: 541 mm
- Výška: 338,5 mm
- Hĺbka: 49,5 mm
- Modely bez elektronických osobných údajov:
- Šírka: 541 mm
- Výška: 338,5 mm
- Hĺbka: 57,8 mm
Maximálna dodávaná konfigurácia:
• M70a: 8,1 kg (17,9 lb)
• M90a: 9,1 kg (20,1 lb)
1. Kliknutím pravým tlačidlom myši na tlačidlo Štart otvorte kontextovú
ponuku Štart.
2. Kliknite na položku Správca zariadení. Ak sa zobrazí výzva, zadajte
heslo správcu alebo uveďte potrebné informácie.
Zdroj napájania
Elektrický vstup
Mikroprocesor
Pamäť
Ukladacie zariadenie
Funkcie videa
• 135-wattový zdroj napájania s automatickým zisťovaním napätia
• 150-wattový zdroj napájania s automatickým zisťovaním napätia
• 170-wattový zdroj napájania s automatickým zisťovaním napätia
• 230-wattový zdroj napájania s automatickým zisťovaním napätia
• Vstupné napätie: 100 až 240 V (striedavý prúd)
• Vstupná frekvencia: 50/60 Hz
Ak chcete zobraziť informácie o mikroprocesore počítača, kliknite pravým
tlačidlom myši na tlačidlo Štart a kliknite na položku Systém.
Pamäťový modul DDR4 (Double data rate 4) SODIMM (small outline dual inline memory module)
• 2,5-palcová ukladacia jednotka s výškou 7 mm*
• Jednotka SSD M.2*
• Pamäť Intel
Ak chcete zobraziť kapacitu ukladacej jednotky počítača, kliknutím pravým
tlačidlom myši na tlačidlo Štart otvorte kontextovú ponuku Štart a kliknite
na položku Správa diskov.
Poznámka: Kapacita ukladacej jednotky, ktorú uvádza systém, je nižšia ako
nominálna kapacita.
• Farebná obrazovka s technológiou White Light Emitting Diode (WLED)
®
Optane™*
6 M70a a M90a Používateľská príručka
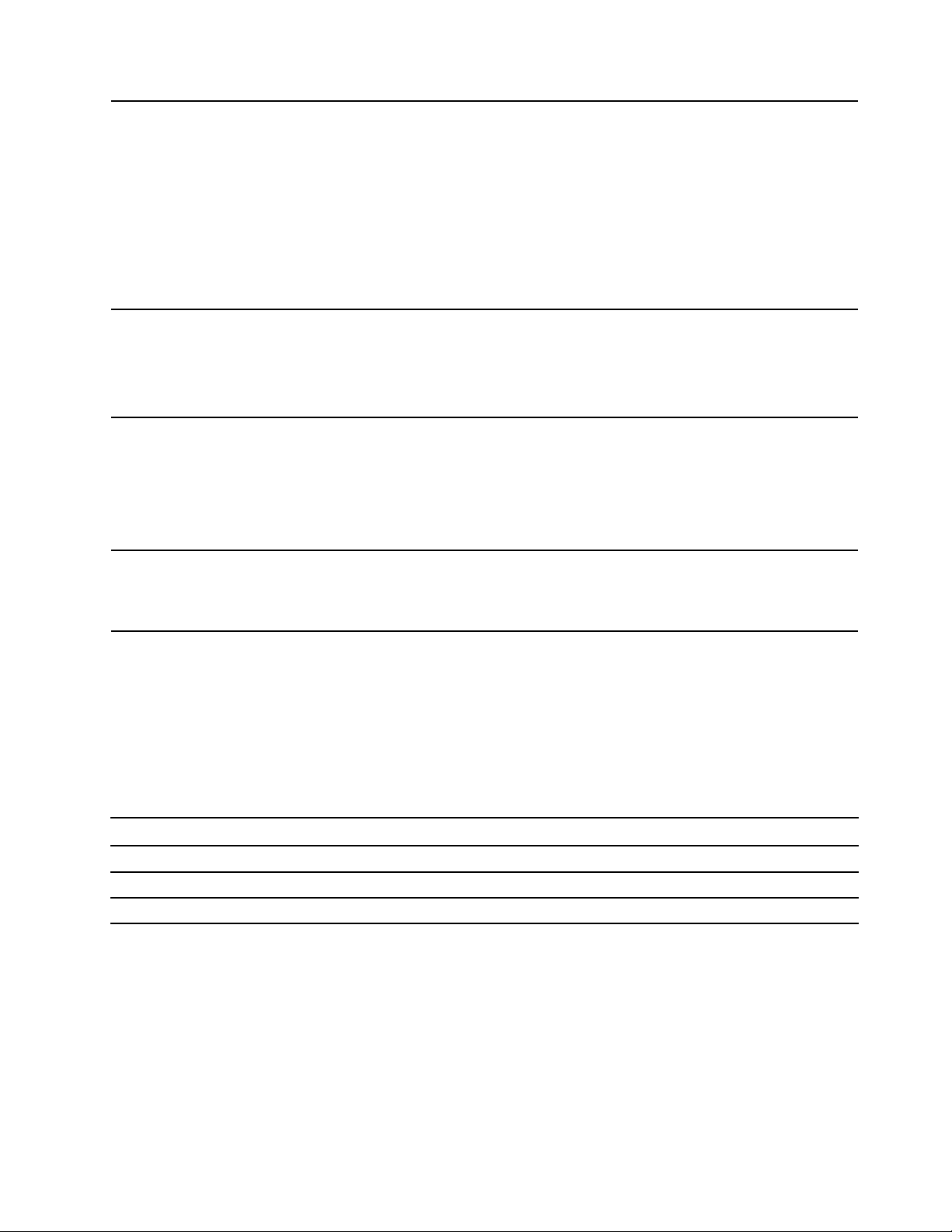
Zvukové funkcie
Rozšírenie
• Farebná obrazovka s technológiou Full High Definition (FHD)
• Veľkosť obrazovky:
- M70a: 546,1 mm
- M90a: 604,5 mm
• Rozlíšenie obrazovky: 1 920 x 1 080 pixlov
• Viacdotyková technológia*
• Integrovaná grafická karta podporuje výstupný konektor DisplayPort 1.2.
• Voliteľná samostatná grafická karta ponúka vyššiu kvalitu obrazu a
rozšírené možnosti.
• Integrovaná zvuková karta podporuje nasledujúce funkcie:
- Konektor pre náhlavnú súpravu
- Integrované mikrofóny*
- Interné reproduktory
• Čítačka kariet*
• Pamäťové sloty
• Slot jednotky SSD M.2
• Optická jednotka*
• Pozícia pre ukladaciu jednotku
• Bluetooth*
Sieťové funkcie
• Ethernetová sieť LAN
• Bezdrôtová sieť LAN*
* pri vybratých modeloch
Vyhlásenie o prenosovej rýchlosti rozhrania USB
V závislosti od mnohých faktorov, ako je napríklad výkon hostiteľského a periférneho zariadenia pri
spracovaní údajov, atribútov a iných faktorov týkajúcich sa konfigurácie systému a prevádzkového
prostredia sa skutočná prenosová rýchlosť pri využití rôznych konektorov USB tohto zariadenia líši a
bude nižšia než prenosová rýchlosť uvedená pre jednotlivé príslušné zariadenia.
Zariadenie USB Prenosová rýchlosť (Gb/s)
3.2 Gen 1 / 3.1 Gen 1
3.2 Gen 2 / 3.1 Gen 2
3.2 Gen 2 × 2
5
10
20
Kapitola 1. Zoznámte sa so svojím počítačom 7
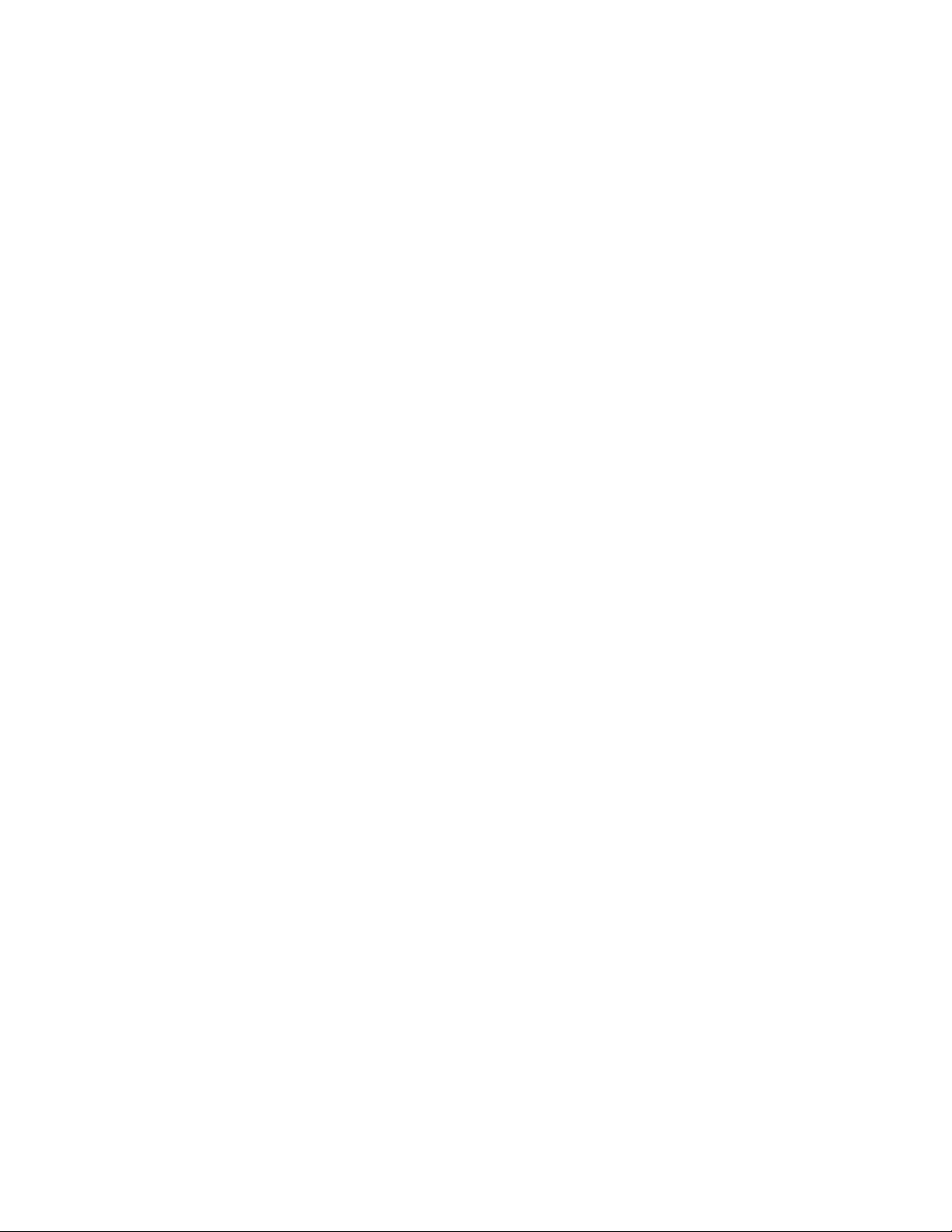
8 M70a a M90a Používateľská príručka
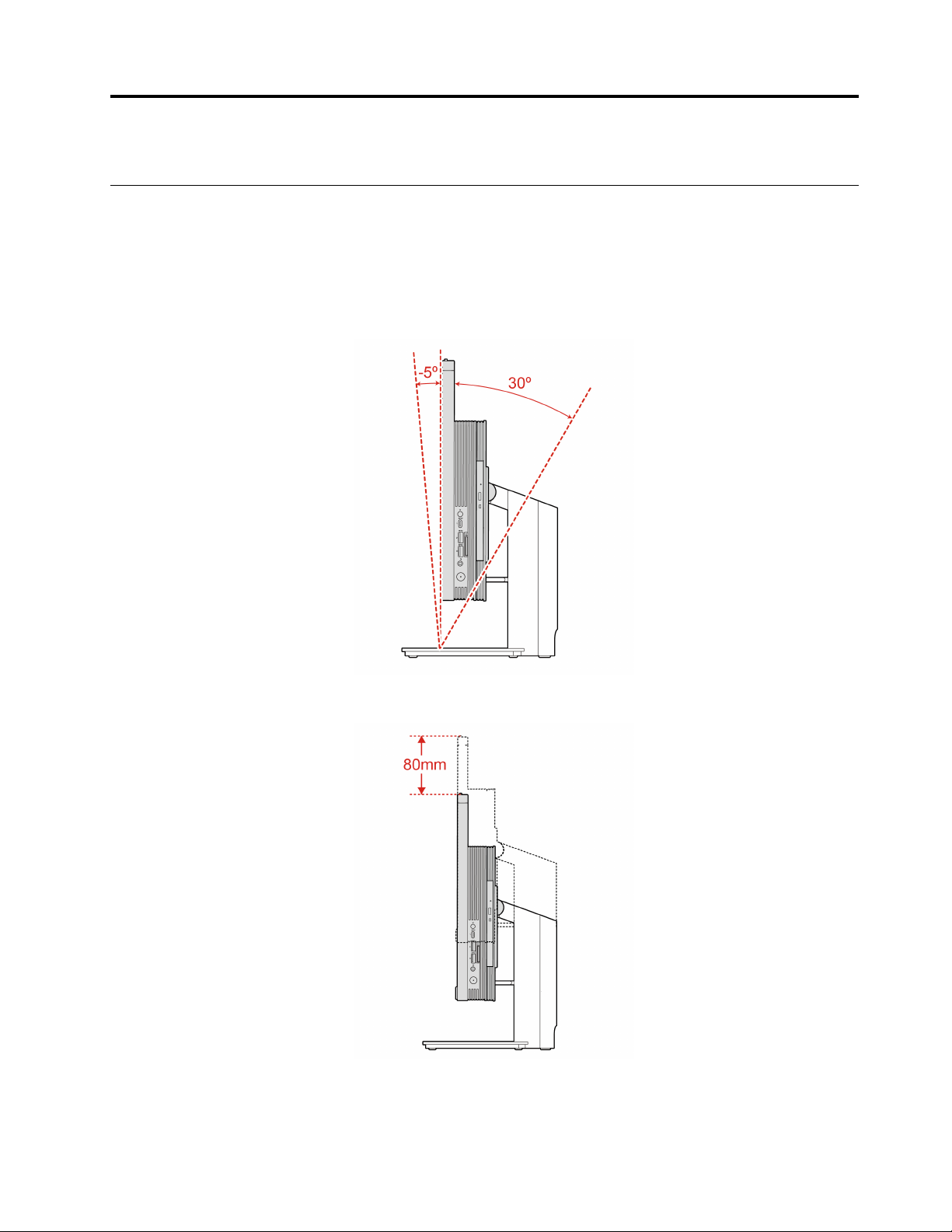
Kapitola 2. Začíname pracovať s počítačom
Nastavenie stojana počítača (pri vybratých modeloch)
Poznámka: Informácie o inštalácii stojana počítača nájdete v príručke o nastavení dodanej s
počítačom.
Plne funkčný stojan monitora
• Naklápanie obrazovky dopredu a dozadu.
• Prispôsobenie výšky obrazovky.
Stojan UltraFlex IV
• Naklápanie obrazovky dopredu a dozadu.
© Copyright Lenovo 2021 9
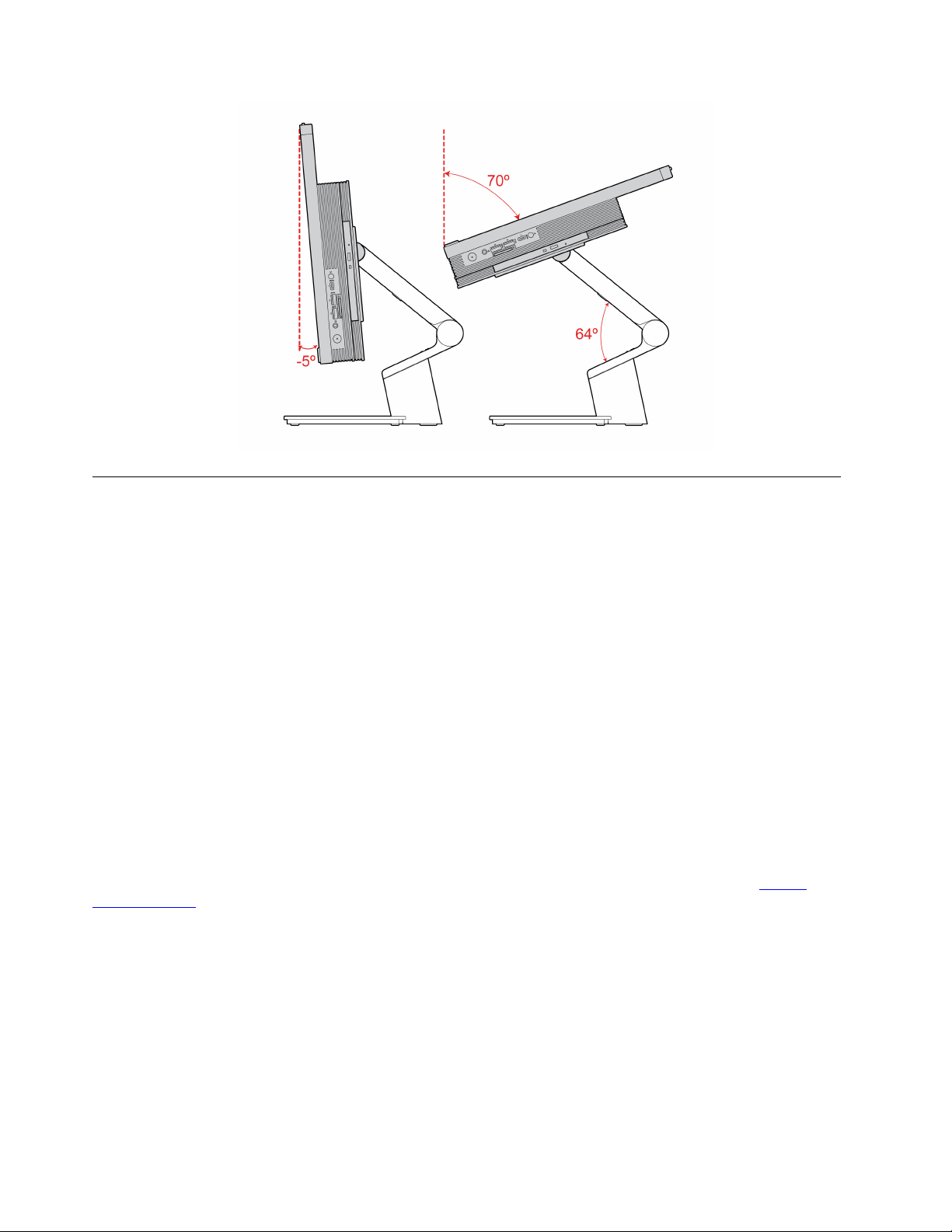
Začíname pracovať so systémom Windows 10
Získajte základné informácie o systéme Windows 10 a hneď s ním začnite pracovať. Ďalšie
informácie o systéme Windows 10 nájdete v informáciách pomocníka systému Windows.
Konto systému Windows
Používanie operačného systému Windows vyžaduje používateľské konto. Môže to byť používateľské
konto systému Windows alebo konto Microsoft.
Používateľské konto systému Windows
Pri prvom spustení systému Windows, budete vyzvaní, aby ste si vytvorili používateľské konto
systému Windows. Toto prvé vytvorené konto je konto správcu. Ako správca môžete nasledujúcim
spôsobom vytvoriť ďalšie používateľské kontá alebo zmeniť typy kont:
1. Otvorte ponuku Štart a vyberte položky Nastavenia ➙ Kontá ➙ Rodina a ostatní používatelia.
2. Postupujte podľa pokynov na obrazovke.
Konto Microsoft
Do operačného systému Windows sa môžete prihlásiť aj pomocou konta Microsoft.
Ak si chcete vytvoriť konto Microsoft prejdite na registračnú stránku spoločnosti Microsoft
signup.live.com
Konto Microsoft vám umožňuje:
• Využívajte jednorazové prihlásenie aj v prípade iných služieb spoločnosti Microsoft, ako je napríklad
OneDrive, Skype a Outlook.com.
• Synchronizácia prispôsobených nastavení v zariadeniach so systémom Windows.
10
M70a a M90a Používateľská príručka
a postupujte podľa pokynov na obrazovke.
https://
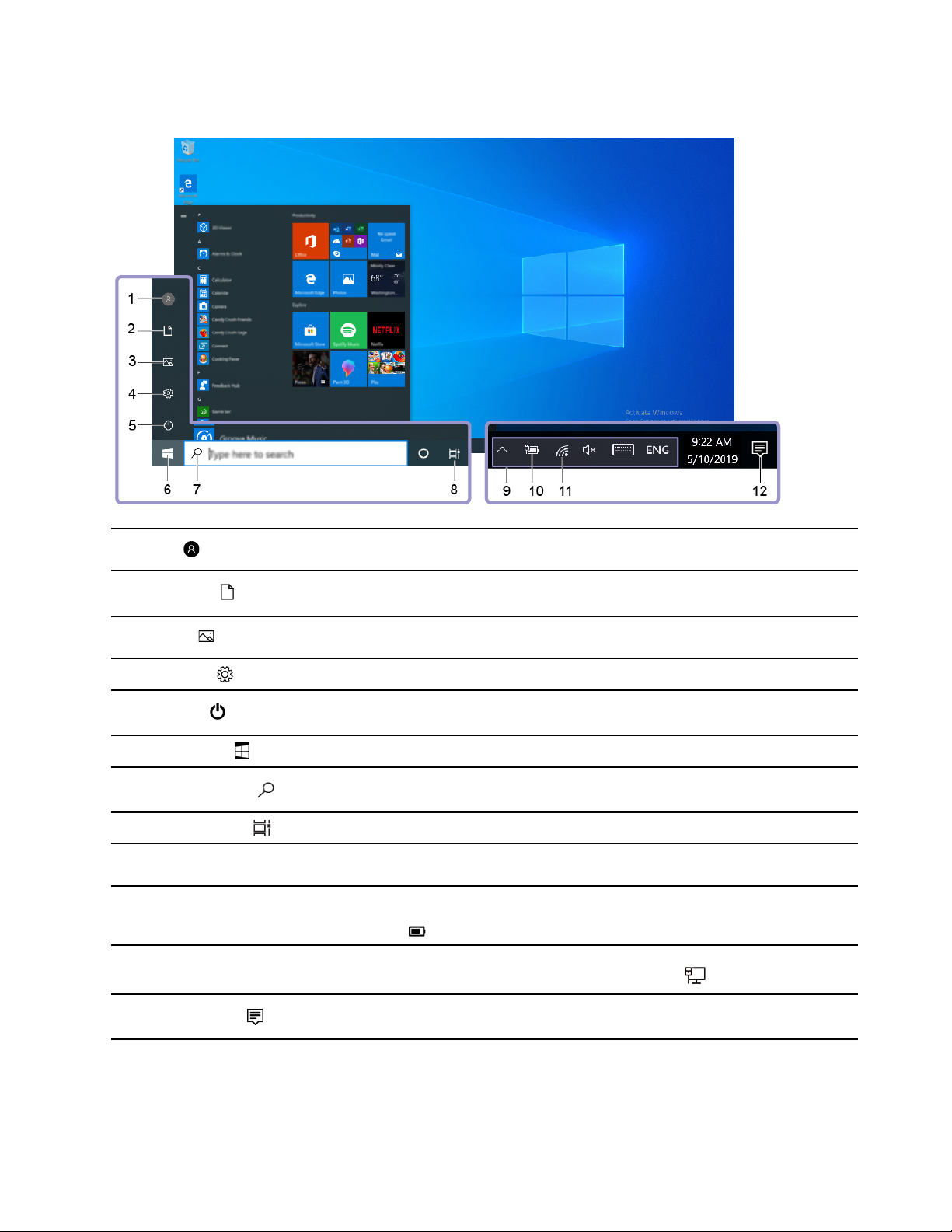
Používateľské rozhranie systému Windows
1. Konto
2. Dokumenty
3. Obrázky
4. Nastavenia
5. Napájanie
6. Tlačidlo Štart
7. Windows Search
8. Zobrazenie úloh
9. Oblasť oznámení systému
Windows
10. Ikona stavu batérie
11. Ikona siete
Zmeňte nastavenia účtu, zamknite počítač alebo sa odhláste z aktuálneho
konta.
Otvorenie priečinka Dokumenty, predvoleného priečinka na ukladanie
prijatých súborov.
Otvorenie priečinka Obrázky, predvoleného priečinka na ukladanie prijatých
obrázkov.
Spustiť nastavenia
Vypnutie počítača, reštartovanie počítača alebo prepnutie počítača do režimu
spánku.
Otvorenie ponuky Štart.
Zadajte, čo hľadáte, do vyhľadávacieho poľa a získajte výsledky vyhľadávania
z počítača a internetu.
Zobrazte a prepínajte medzi všetkými otvorenými aplikáciami.
Zobrazuje oznámenia a stav niektorých funkcií.
Zobrazuje stav napájania a umožňuje zmenu nastavení batérie alebo
napájania. Ak počítač nie je pripojený k napájaciemu adaptéru, ikona sa
zmení na
Slúži na pripojenie k dostupnej bezdrôtovej sieti a zobrazenie stavu siete.
Po pripojení k drôtovej sieti, sa ikona zmení na na
.
.
12. Centrum akcií
Slúži na zobrazenie najnovších oznámení aplikácií a poskytuje rýchly prístup
k niektorým funkciám.
Kapitola 2. Začíname pracovať s počítačom 11
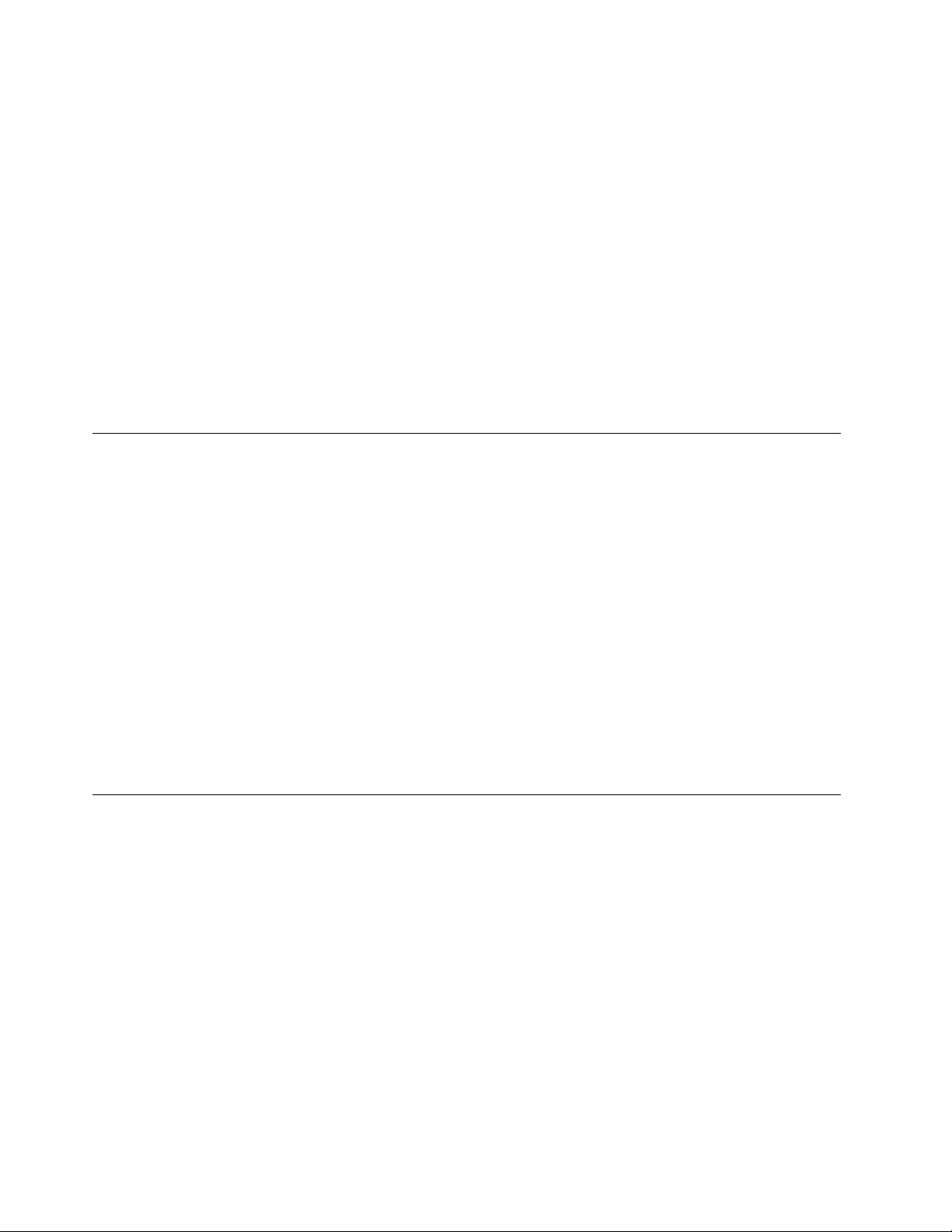
Otvorenie ponuky Štart
• Kliknite na tlačidlo Štart.
• Stlačte kláves s logom systému Windows na klávesnici.
Otvorenie kontextovej ponuky Štart
Pravým tlačidlom myši kliknite na tlačidlo Štart.
Prístup k ovládaciemu panelu
• Otvorte ponuku Štart a kliknite na položky Systém ➙ Ovládací panel.
• Použite službu Windows Search.
Spustenie aplikácie
• Otvorte ponuku Štart a vyberte aplikáciu, ktorú chcete spustiť.
• Použite službu Windows Search.
Pripojenie k sieťam
Počítač vám pomôže spojiť sa so svetom prostredníctvom drôtovej alebo bezdrôtovej siete.
Pripojenie k drôtovej sieti Ethernet
Pripojte počítač k lokálnej sieti pomocou ethernetového kábla zapojeného do ethernetového konektora
v počítači.
Pripojenie k sieťam Wi-Fi (pri vybratých modeloch)
Ak počítač obsahuje modul bezdrôtovej siete LAN, môžete ho pripojiť k sieťam Wi-Fi®. Modul
bezdrôtovej siete LAN v počítači môže podporovať rôzne štandardy. V niektorých krajinách alebo
regiónoch môže byť v súlade s miestnymi predpismi zakázané používanie štandardu 802.11ax.
1. Kliknite na ikonu siete v oblasti oznámení systému Windows. Zobrazí sa zoznam dostupných
bezdrôtových sietí.
2. Vyberte sieť, ktorá je k dispozícii na pripojenie. V prípade potreby zadajte požadované
informácie.
Použite aplikáciu Vantage
Vopred nainštalovaná aplikácia Vantage predstavuje prispôsobené jednokrokové riešenie, ktoré vám
môže pomôcť udržiavať stav vášho počítača pomocou automatických aktualizácií a opráv,
konfigurovať nastavenia hardvéru a získať podporu prispôsobenú vašim potrebám.
Ak chcete získať prístup k aplikácii Vantage, do vyhľadávacieho poľa zadajte text Vantage.
Hlavné funkcie
Aplikácia Vantage vám umožňuje:
• Jednoducho získať informácie o stave zariadení a prispôsobiť nastavenia zariadení,
• Prevziať a nainštalovať aktualizácie systému UEFI BIOS, firmvéru a ovládačov, aby ste mali počítač
v aktualizovanom stave,
• Monitorovať stav počítača a zabezpečiť počítač pred vonkajšími hrozbami,
• Skontrolovať hardvér počítača a diagnostikovať hardvérové problémy.
12
M70a a M90a Používateľská príručka
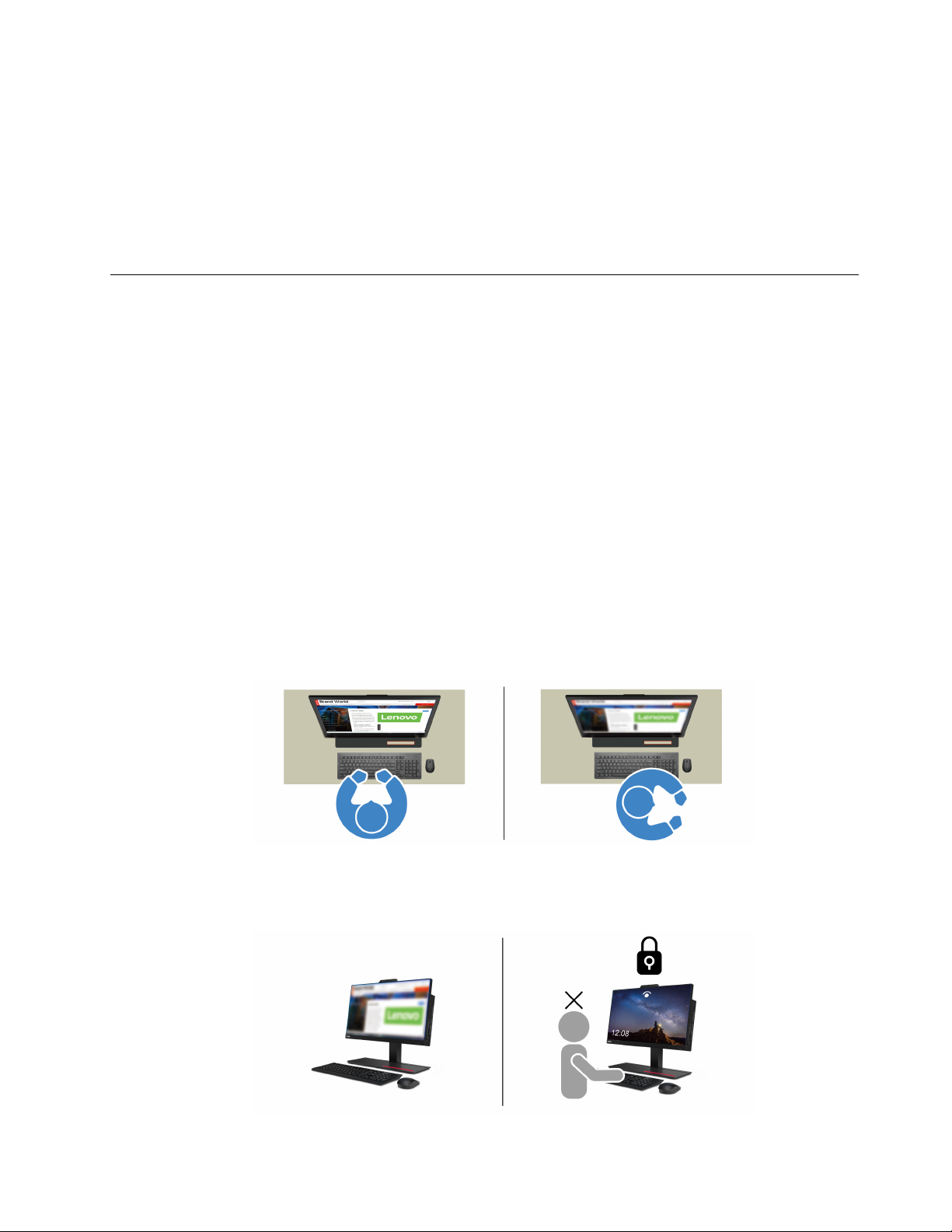
• Zistite stav záruky (online).
• Zobraziť používateľskú príručku a užitočné články.
Poznámky:
• Dostupné funkcie sa líšia v závislosti od modelu počítača.
• Aplikácia Vantage vykonáva pravidelné aktualizácie funkcií s cieľom skvalitniť používanie počítača.
Opis funkcií sa môže líšiť od skutočného používateľského rozhrania.
Používanie softvéru Tobii Aware (pri vybratých modeloch)
Ak počítač podporuje kameru s infračervenou funkciou, môže v ňom byť predinštalovaný softvér Tobii
Aware poskytujúci inteligentný zážitok.
Prístup k softvéru Tobii Aware
K softvéru Tobii Aware môžete získať prístup prostredníctvom predinštalovanej aplikácie Tobii
Experience. Otvorte ponuku Štart a kliknite na položku Tobii Experience. Prípadne zadajte výraz
Tobii Experience do vyhľadávacieho poľa.
Ak chcete prevziať najnovšiu verziu aplikácie Tobii Experience, prejdite do obchodu Microsoft Store a
vyhľadajte ju podľa názvu aplikácie.
Preskúmanie hlavných funkcií
Tobii Aware dokáže nasledujúce:
• Zvýšenie ochrany osobných údajov a zabezpečenia
- Obrazovka sa automaticky rozostrí, aby sa zabránilo zvedavým pohľadom, keď svoju pozornosť
upriamite na iné miesto. Rozostrenie zmizne až vtedy, keď kamera (s infračervenou funkciou)
rozpozná vašu tvár.
- Funkcia automatického uzamknutia zabraňuje akémukoľvek neoprávnenému prístupu a vytvára
bezpečnejšie pracovné prostredie. Časový limit pred automatickým uzamknutím môžete
prispôsobiť.
Kapitola 2. Začíname pracovať s počítačom 13
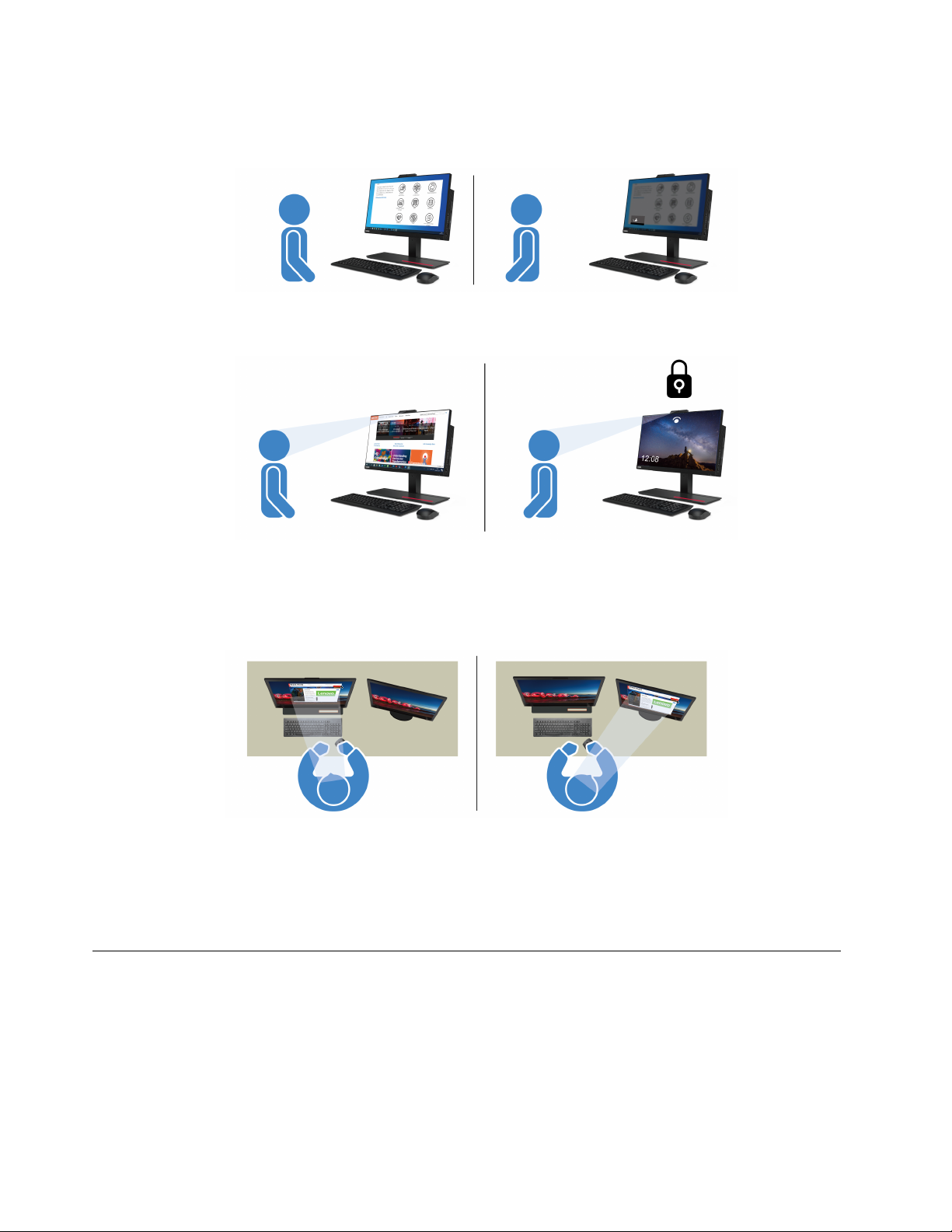
• Zvýšenie výkonu napájania
- Obrazovka automaticky stmavne, aby sa šetrilo energiou, keď sa pozeráte inam alebo odídete.
- Tobii Aware zisťuje prítomnosť používateľa a udržuje počítač prebudený, keď sa pozeráte na
obrazovku.
• Zvýšenie produktivity
Špičková technológia rozpoznania pozornosti umožňuje sledovať pohyb tváre a hlavy. Keď ľavým
tlačidlom myši kliknete na okno a podržíte, okno a kurzor sa budú automaticky prepínať medzi
obrazovkami podľa toho, na čo upriamujete svoju pozornosť.
• Podpora digitálnej pohody
Tobii Aware sleduje vaše zvyky a údaje o používaní, ako je čas pred obrazovkou, čas od
poslednej prestávky alebo vzdialenosť od obrazovky, ktoré podporujú zdravé používanie.
Ak chcete získať ďalšie informácie o softvéri Tobii Aware, navštívte stránku https://aware.tobii.com/.
Používanie nočného svetla
Modré svetlo je vysoko energeticky viditeľné svetlo v svetelnom spektre. Nadmerná expozícia
modrému svetlu by mohla poškodiť zrak. Nočné svetlo je funkcia, ktorá znižuje intenzitu modrého
svetla vyžarujúceho z obrazoviek počítačov. Keď svieti nočné svetlo, obrazovka počítača zobrazí
teplejšie farby, ktoré pomôžu znížiť namáhanie očí.
Funkciu nočného svetla zapnete alebo vypnete jedným z nasledovných krokov:
14
M70a a M90a Používateľská príručka
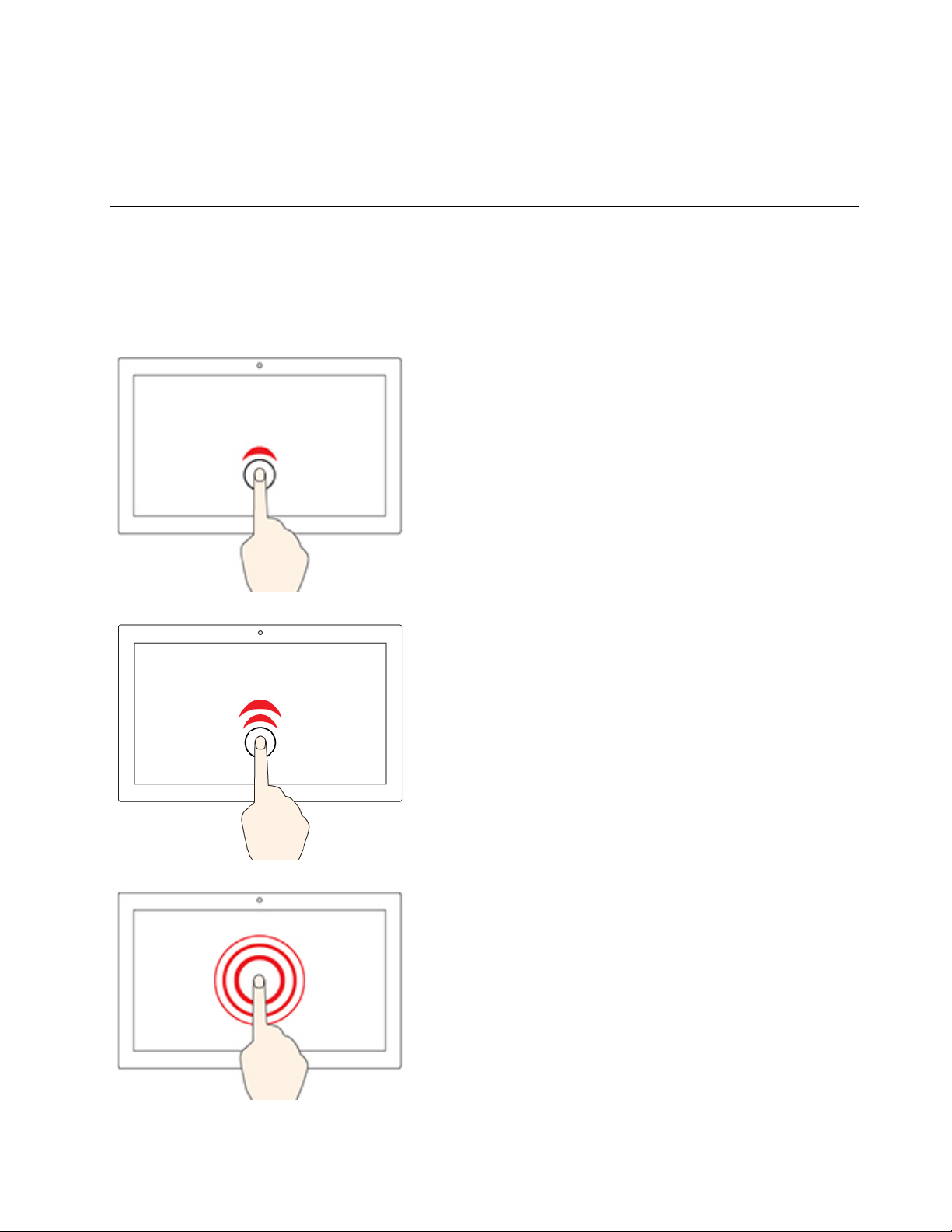
• Do poľa vyhľadávania zadajte text Nočné svetlo. Kliknite na možnosť Nočné svetlo a otvorte okno
nastavení. Potom postupujte podľa pokynov na obrazovke.
• Otvorenie ponuky Štart. Kliknite na položky Nastavenia ➙ Systém ➙ Obrazovka. Potom zapnite
alebo vypnite spínač Nočné svetlo.
Používanie viacdotykovej obrazovky (pri vybratých modeloch)
Ak obrazovka počítača podporuje funkciu viacdotykového ovládania, môžete na navigáciu po
obrazovke využívať jednoduché dotykové gestá.
Poznámka: V závislosti od používanej aplikácie nemusia byť niektoré gestá k dispozícii.
Jedno ťuknutie
• V ponuke Štart: spustenie aplikácie alebo položky.
• Na pracovnej ploche: výber aplikácie alebo položky.
• V otvorenej aplikácii: v závislosti od aplikácie sa vykoná určitý
úkon: kopírovanie, uloženie a odstránenie.
Ťuknutie dvakrát rýchlo po sebe
Spustíte aplikáciu alebo položku na pracovnej ploche.
Ťuknutie a podržanie
Otvoríte ponuku zástupcu.
Kapitola 2. Začíname pracovať s počítačom 15
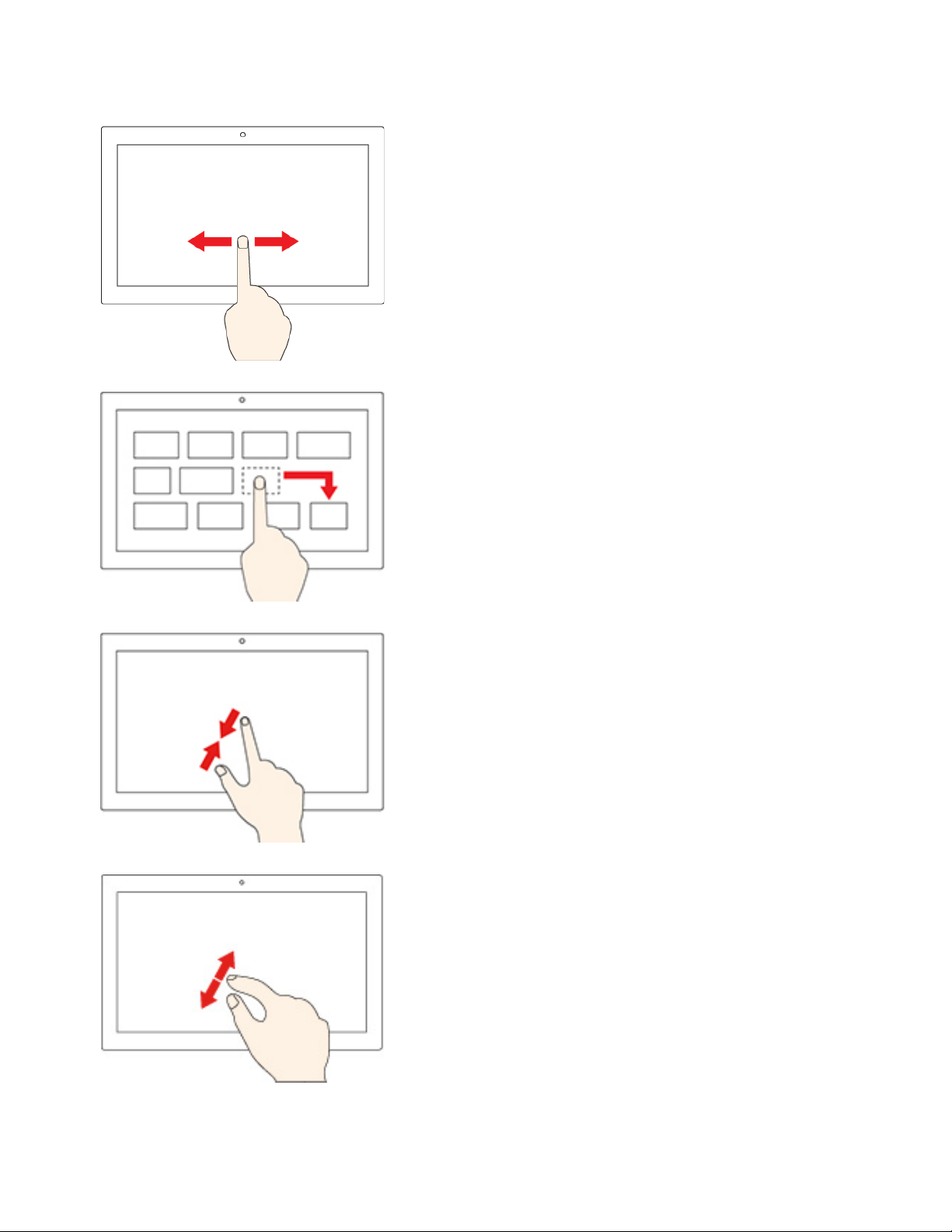
Posunutie
Prechádzanie položkami, ako sú napríklad zoznamy, stránky
alebo fotografie.
Presunutie položky na požadované miesto
Premiestnenie objektu.
Priblíženie dvoch prstov k sebe
Vzdialenie.
Oddialenie dvoch prstov od seba
Priblíženie.
16 M70a a M90a Používateľská príručka
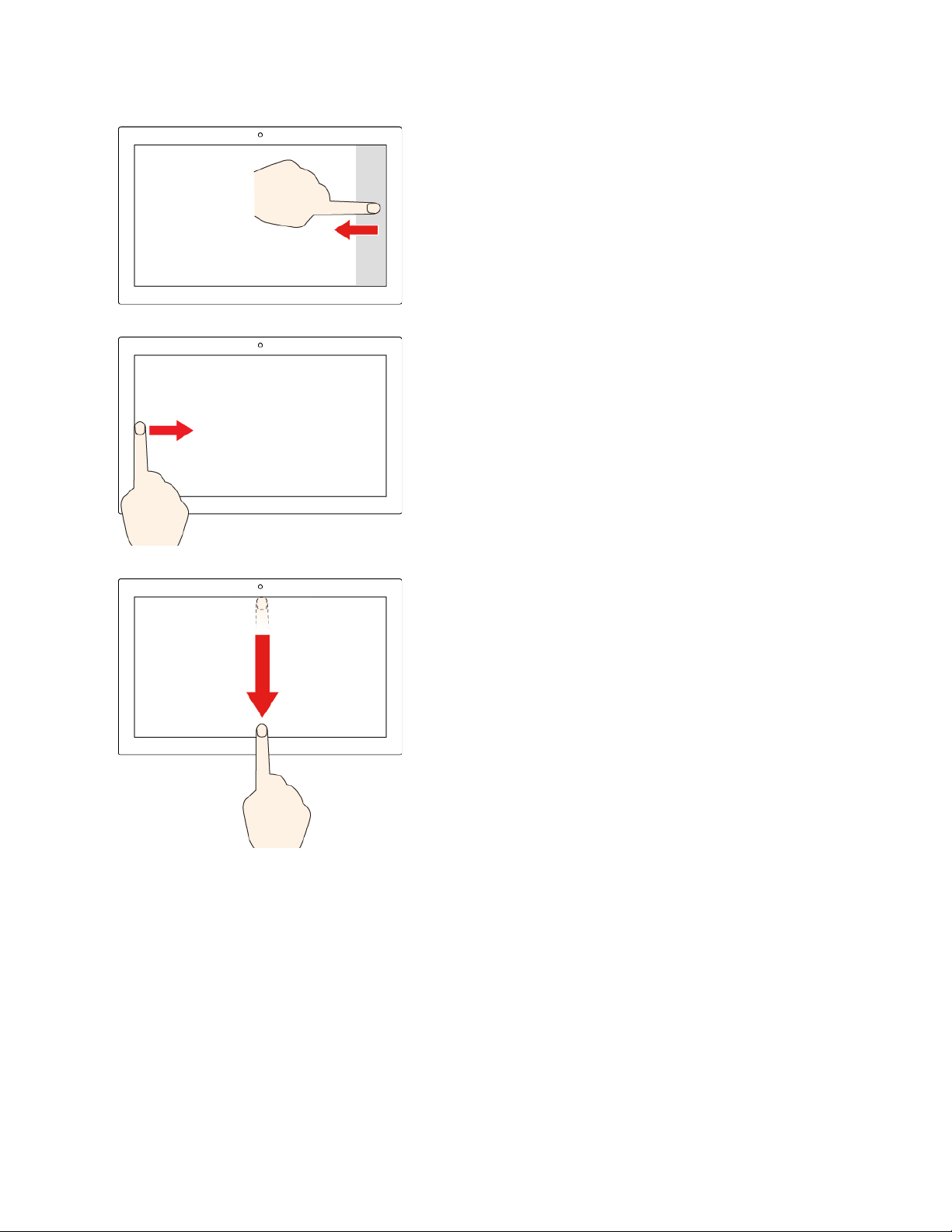
Potiahnutie prstom od pravého okraja
Otvorenie centra akcií a zobrazenie oznámení a rýchlych akcií.
Potiahnutie prstom od ľavého okraja
Zobrazenie všetkých otvorených okien v zobrazení úloh.
• Krátke prejdenie prstom od horného okraja (pri aplikácii
zobrazenej na celú obrazovku alebo ak je počítač v režime
tabletu)
Umožňuje zobraziť skryté záhlavie okna.
• Prejdenie prstom od horného okraja k spodnému okraju
(keď je počítač v režime tabletu)
Zatvorenie aktuálnej aplikácie
Tipy
• Pred čistením viacdotykovej obrazovky vypnite počítač.
• Na odstránenie odtlačkov prstov alebo prachu z viacdotykovej obrazovky použite suchú a mäkkú
handričku, ktorá nepúšťa vlákna, alebo kúsok savej bavlnenej handričky. Na handričku nenanášajte
rozpúšťadlo.
• Viacdotyková obrazovka je sklenený panel pokrytý plastovou fóliou. Na obrazovku netlačte a
neklaďte na ňu žiadne kovové predmety, ktoré by mohli poškodiť dotykový panel alebo spôsobiť
jeho poruchu.
• Na zadávanie prostredníctvom obrazovky nepoužívajte nechty, prsty v rukaviciach ani neživé
predmety.
• Pravidelne kalibrujte presnosť vstupu pomocou prstov, aby nedošlo k nesúladu.
Kapitola 2. Začíname pracovať s počítačom 17
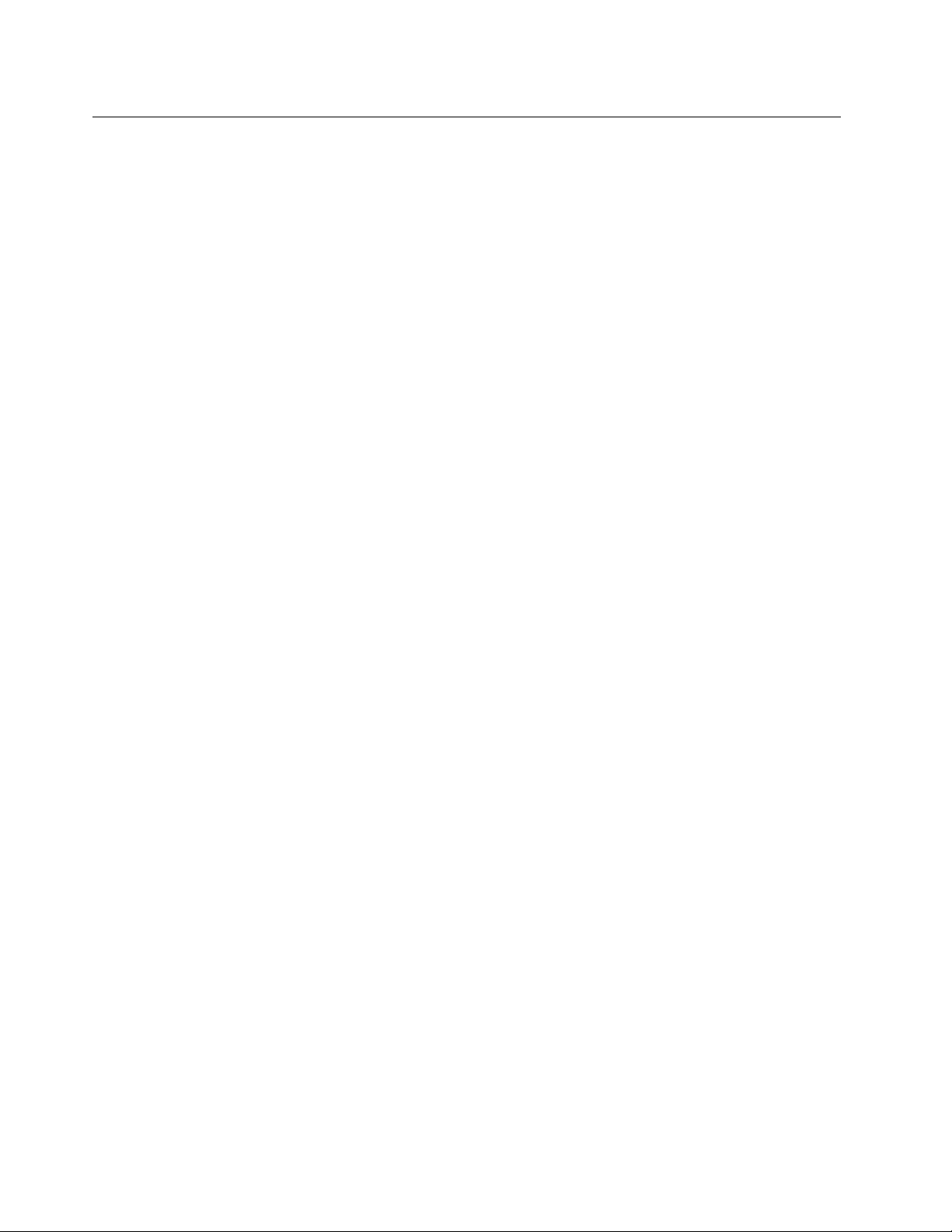
Používanie multimédií
Rôzne zariadenia (napríklad kamera, monitor alebo reproduktory) umožňujú využívať počítač na prácu
i na zábavu.
Používanie zvuku
Pre lepší pôžitok zo zvuku pripojte k zvukovému konektoru reproduktory, slúchadlá alebo náhlavnú
súpravu.
Nastavenie hlasitosti
1. Kliknite na ikonu hlasitosti v oblasti oznámení systému Windows na paneli úloh.
2. Podľa pokynov na obrazovke upravte hlasitosť. Zvuk môžete stlmiť kliknutím na ikonu
reproduktora.
Zmena nastavení zvuku
1. Prejdite na položku Ovládací panel a zobrazte ho podľa kategórií.
2. Kliknite na položky Hardvér a zvuk ➙ Zvuk.
3. Podľa potreby zmeňte nastavenia.
Používanie kamery (pri vybratých modeloch)
Pomocou kamery môžete fotografovať a snímať videá.
Snímanie fotografií a videa:
1. Otvorte ponuku Štart a kliknite na položku Fotoaparát. Výraz Camera môžete zadať aj do
vyhľadávacieho poľa.
2. Ak chcete nasnímať fotografiu, kliknite na ikonu fotoaparátu. Ak chcete nahrať video, kliknutím na
ikonu videa prejdite do režimu videa.
Ak používate iné programy, ktoré poskytujú funkcie, ako je napríklad fotografovanie, snímanie videa a
videokonferencie, kamera sa spustí automaticky po zapnutí funkcie vyžadovanej kamerou.
Pripojenie externého zobrazovacieho zariadenia
Pripojte počítač k projektoru alebo monitoru, aby ste mohli uskutočňovať prezentácie alebo rozšíriť
pracovný priestor.
Pripojenie k drôtovému zobrazovaciemu zariadeniu
1. Pripojte externý displej k výstupnému konektoru DisplayPort na vašom počítači.
2. Pripojte externé zobrazovacie zariadenie k elektrickej zásuvke.
3. Zapnite externé zobrazovacie zariadenie.
Ak počítač nedokáže zistiť externé zobrazovacie zariadenie, kliknite pravým tlačidlom myši na prázdnu
časť pracovnej plochy a potom kliknite na položky Nastavenie obrazovky ➙ Zistiť.
Pripojenie k bezdrôtovej obrazovke
Pred použitím bezdrôtovej obrazovky sa uistite, že počítač aj externé zobrazovacie zariadenie
podporujú funkciu Miracast
®
.
18
M70a a M90a Používateľská príručka
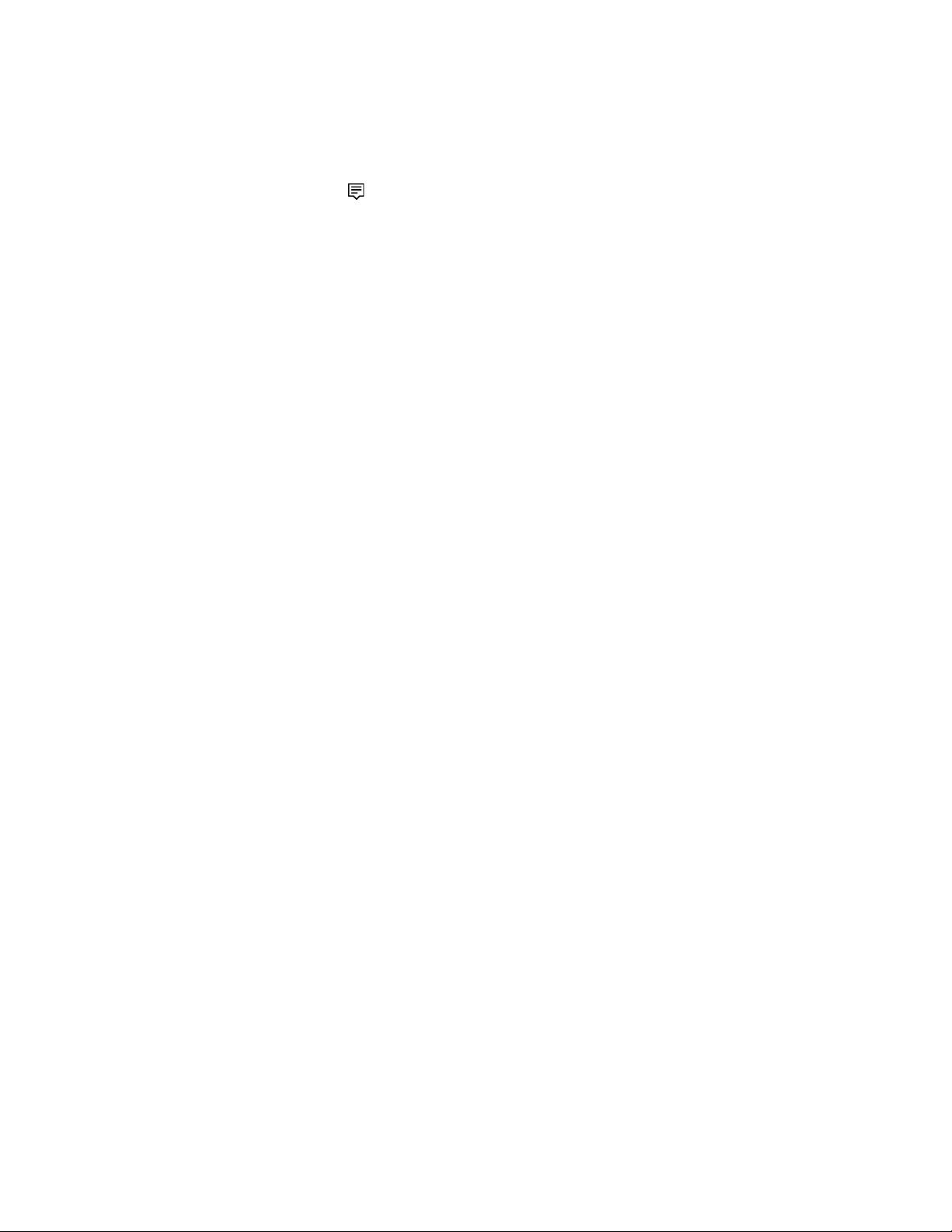
• Otvorte ponuku Štart a kliknite na položky Nastavenia ➙ Zariadenia ➙ Zariadenie Bluetooth a
iné zariadenia ➙ Pridať zariadenie Bluetooth alebo iné zariadenie. V okne Pridať zariadenie
kliknite na položku Bezdrôtová obrazovka alebo dokovacia stanica. Potom postupujte podľa
pokynov na obrazovke.
• Kliknite na ikonu centra akcií
v oblasti oznámení systému Windows a kliknite na položku
Pripojiť. Vyberte bezdrôtovú obrazovku a postupujte podľa zobrazených pokynov.
Nastavenie režimu zobrazenia
Kliknite pravým tlačidlom myši na prázdnu časť pracovnej plochy a vyberte položku Nastavenie
obrazovky. Potom vyberte požadovaný režim zobrazenia z ponuky Viaceré obrazovky.
• Duplikovať tieto obrazovky: Zobrazenie rovnakého obrazového výstupu na obrazovke počítača aj
na externom zobrazovacom zariadení.
• Rozšíriť tieto obrazovky: Rozšírenie obrazového výstupu z obrazovky počítača na externé
zobrazovacie zariadenie. Medzi týmito dvoma obrazovkami môžete presúvať a premiestňovať
položky.
• Zobraziť len na monitore 1: Zobrazenie obrazového výstupu len na obrazovke počítača.
• Zobraziť len na monitore 2: Zobrazenie obrazového výstupu len na externom zobrazovacom
zariadení.
Ak sa zobrazujú programy využívajúce technológiu DirectDraw alebo Direct3D
®
v režime celej
obrazovky, obrazový výstup sa zobrazuje iba na hlavnej obrazovke.
Zmena nastavení obrazovky
1. Kliknite pravým tlačidlom myši na prázdnu časť pracovnej plochy a vyberte položku Nastavenie
obrazovky.
2. Vyberte obrazovku, ktorú chcete konfigurovať.
3. Zmeňte nastavenia obrazovky podľa vašich požiadaviek.
Môžete zmeniť nastavenia obrazovky počítača aj externého zobrazovacieho zariadenia. Môžete
napríklad definovať, ktorá obrazovka je hlavná a ktorá sekundárna. Zmeniť môžete aj rozlíšenie a
orientáciu.
Poznámka: Ak na obrazovke počítača nastavíte vyššie rozlíšenie ako na externom zobrazovacom
zariadení, bude na ňom možné zobraziť len časť obrazovky.
Kapitola 2. Začíname pracovať s počítačom 19
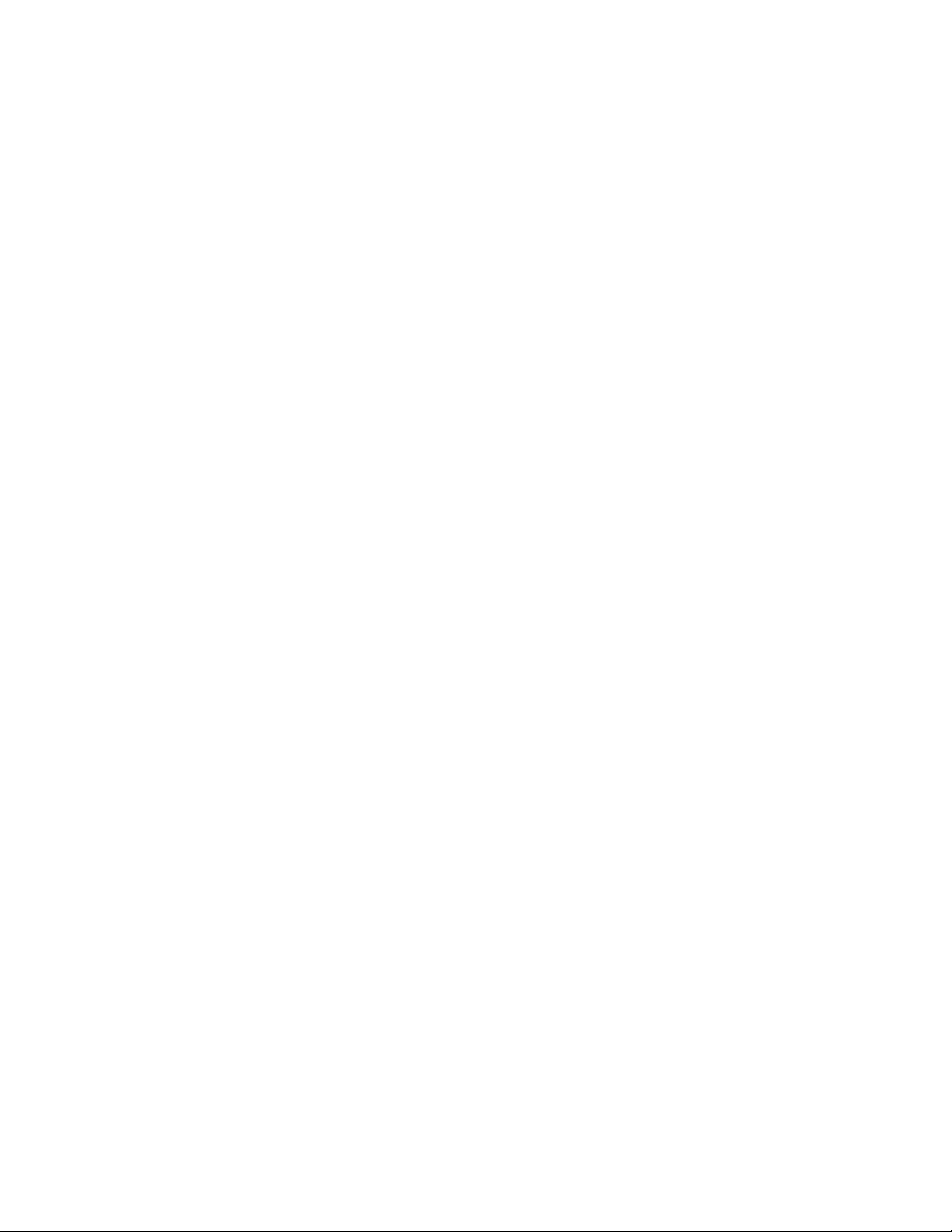
20 M70a a M90a Používateľská príručka
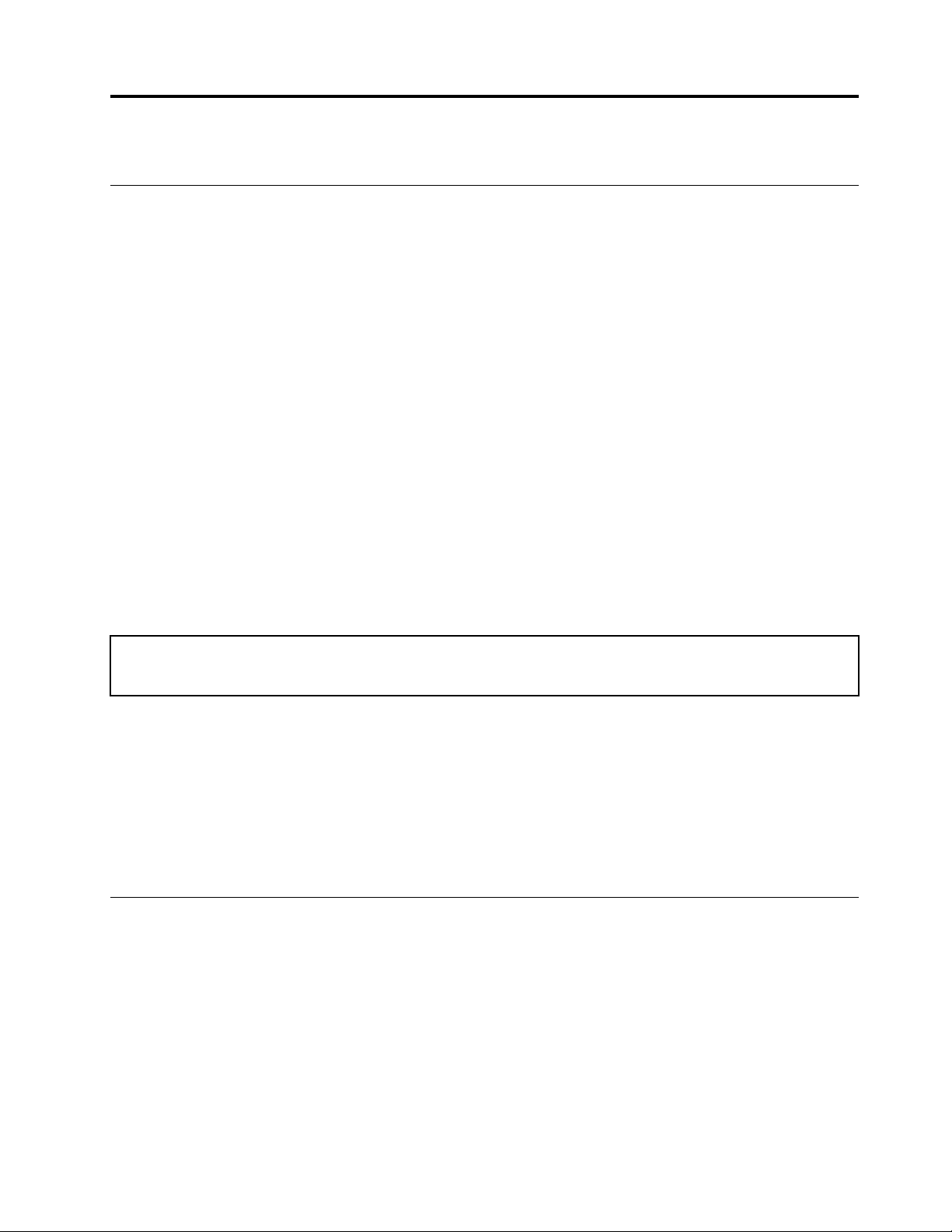
Kapitola 3. Oboznámenie sa s počítačom
Správa napájania
Informácie v tejto časti použite na dosiahnutie tej najlepšej rovnováhy medzi výkonom a efektívnou
spotrebou.
Nastavenie funkcie tlačidla napájania
Podľa svojich požiadaviek môžete upraviť funkciu tlačidla napájania. Stlačením tlačidla napájania
môžete napríklad vypnúť počítač alebo ho prepnúť do režimu spánku alebo do režimu dlhodobého
spánku.
Zmena funkcie tlačidla napájania:
1. Prejdite na položku Ovládací panel a nastavte typ jeho zobrazenia na veľké ikony alebo malé
ikony.
2. Kliknite na položky Možnosti napájania ➙ Vybrať akcie pre tlačidlá napájania.
3. Podľa potreby zmeňte nastavenia.
Nastavenie plánu napájania
V prípade počítačov kompatibilných s normou ENERGY STAR® sa tento plán napájania použije v
prípade nečinnosti počítačov počas ručenej doby trvania:
Tabuľka 1. Predvolený plán napájania (pri sieťovom napájaní)
• Vypnúť displej: Po 10 minútach
• Prepnúť počítač do režimu spánku: Po 25 minútach
Ak chcete počítač prebudiť z režimu spánku, stlačte ľubovoľný kláves na klávesnici.
Ak chcete dosiahnuť optimálnu rovnováhu medzi výkonom a šetrením energiou, vynulujte nastavenia
plánu napájania.
1. Prejdite na položku Ovládací panel a nastavte typ jeho zobrazenia na veľké ikony alebo malé
ikony.
2. Kliknite na položku Možnosti napájania a podľa potreby vyberte alebo prispôsobte plán
napájania.
Prenos údajov
Rýchlo zdieľajte súbory pomocou vstavanej technológie Bluetooth medzi zariadeniami s rovnakými
funkciami. Ak chcete prenášať údaje, môžete tiež vložiť disk alebo pamäťovú kartu.
Pripojenie k zariadeniu s aktívnou funkciou Bluetooth (pri vybratých modeloch)
K svojmu počítaču môžete pripojiť všetky typy zariadení s aktívnou funkciou Bluetooth, napríklad
klávesnicu, myš, smartfón alebo reproduktory. Úspešnosť pripojenia zaistíte umiestnením zariadení
maximálne vo vzdialenosti 10 metrov od počítača.
© Copyright Lenovo 2021 21
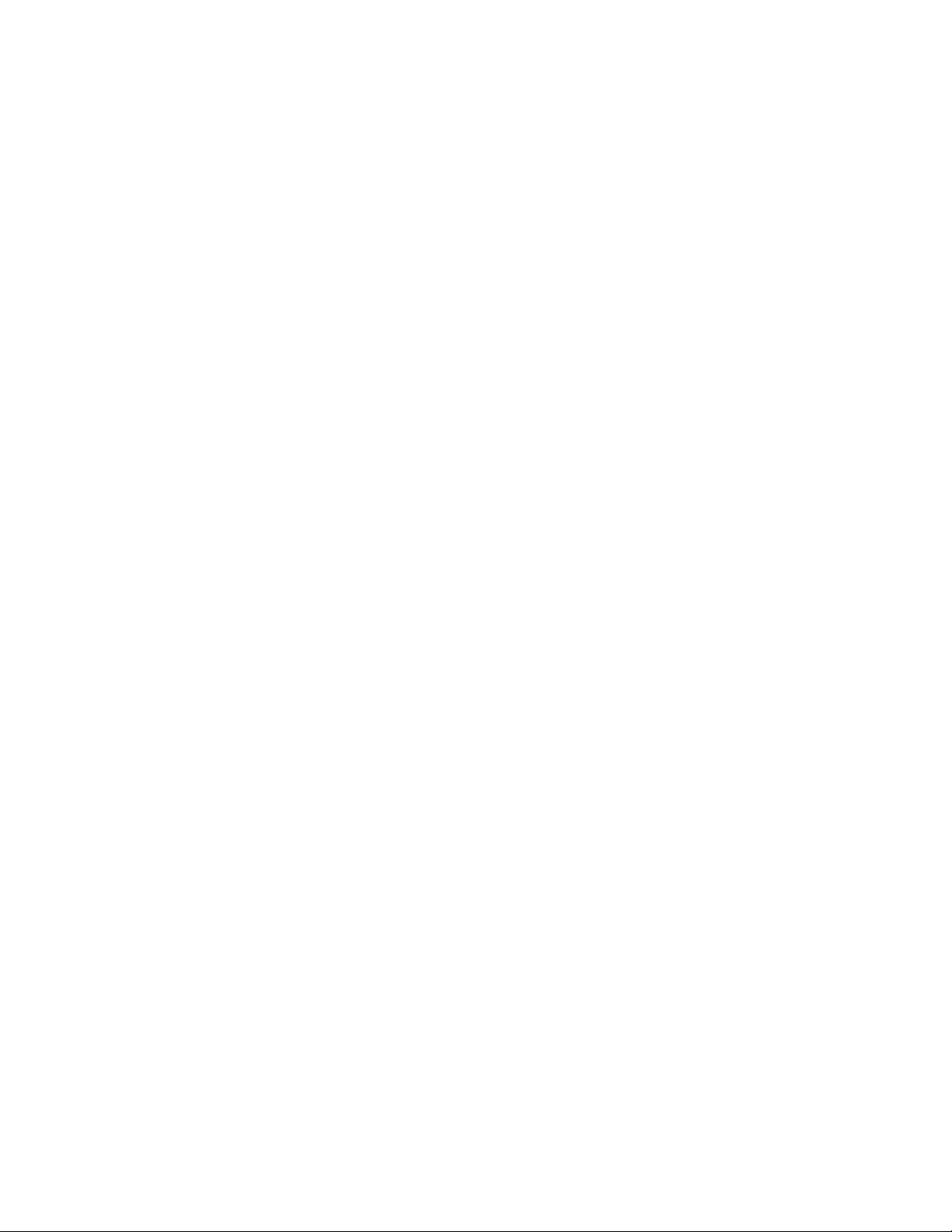
1. Zapnite funkciu Bluetooth v počítači.
a. Otvorte ponuku Štart a kliknite na položky Nastavenia ➙ Zariadenia ➙ Zariadenie
Bluetooth a iné zariadenia.
b. Zapnite spínač funkcie Bluetooth.
2. Kliknite na položku Pridať Bluetooth alebo iné zariadenie ➙ Bluetooth.
3. Vyberte zariadenie Bluetooth a potom postupujte podľa pokynov na obrazovke.
Zariadenie Bluetooth sa automaticky pripojí k počítaču, keď sa nabudúce dve zariadenia dostanú do
príslušnej vzdialenosti od seba a funkcia Bluetooth bude zapnutá. Funkciu Bluetooth môžete použiť
na prenos údajov alebo diaľkové ovládanie a komunikáciu.
Používanie optickej jednotky (pri vybratých modeloch)
Ak je počítač vybavený optickou jednotkou, prečítajte si nasledujúce informácie.
Zistenie typu optickej jednotky
1. Kliknutím pravým tlačidlom myši na tlačidlo Štart otvorte kontextovú ponuku Štart.
2. Kliknite na položku Správca zariadení. Ak sa zobrazí výzva, zadajte heslo správcu alebo uveďte
potrebné informácie.
Vloženie alebo vybratie disku
1. Keď je počítač zapnutý, stlačte tlačidlo vysunutia/zasunutia na optickej jednotke. Podnos disku sa
vysunie z jednotky.
2. Do zásuvky vložte disk alebo z nej disk vyberte a opätovným stlačením tlačidla vysunutia/
zasunutia zatvorte zásuvku.
Poznámka: Ak stlačíte tlačidlo vysunutia/zasunutia a podnos disku sa nevysunie, vypnite počítač.
Potom do otvoru pre núdzové vysunutie vedľa tlačidla vysunutia/zasunutia vložte vyrovnanú
kancelársku sponku. Postup núdzového vysunutia použite len v prípade núdze.
Zápis na disk
1. Do optickej jednotky, ktorá podporuje zapisovanie, vložte zapisovateľný disk.
2. Použite jeden z nasledujúcich postupov:
• Otvorte ponuku Štart a kliknite na položky Nastavenia ➙ Zariadenia ➙ Automatické
prehrávanie. Vyberte alebo zapnite možnosť Použiť automatické prehrávanie pre všetky
médiá a zariadenia.
• Otvorte program Windows Media Player.
• Dvakrát kliknite na súbor ISO.
3. Postupujte podľa pokynov na obrazovke.
Používanie pamäťovej karty (pri vybratých modeloch)
Ak je počítač vybavený slotom karty SD, prečítajte si nasledujúce informácie.
Inštalácia pamäťovej karty
1. Vyhľadajte slot karty SD.
2. Uistite sa, že kovové kontakty na karte smerujú ku kovovým kontaktom slotu karty SD. Pevne
zatlačte kartu do slotu karty SD, aby bola bezpečne na svojom mieste.
22
M70a a M90a Používateľská príručka
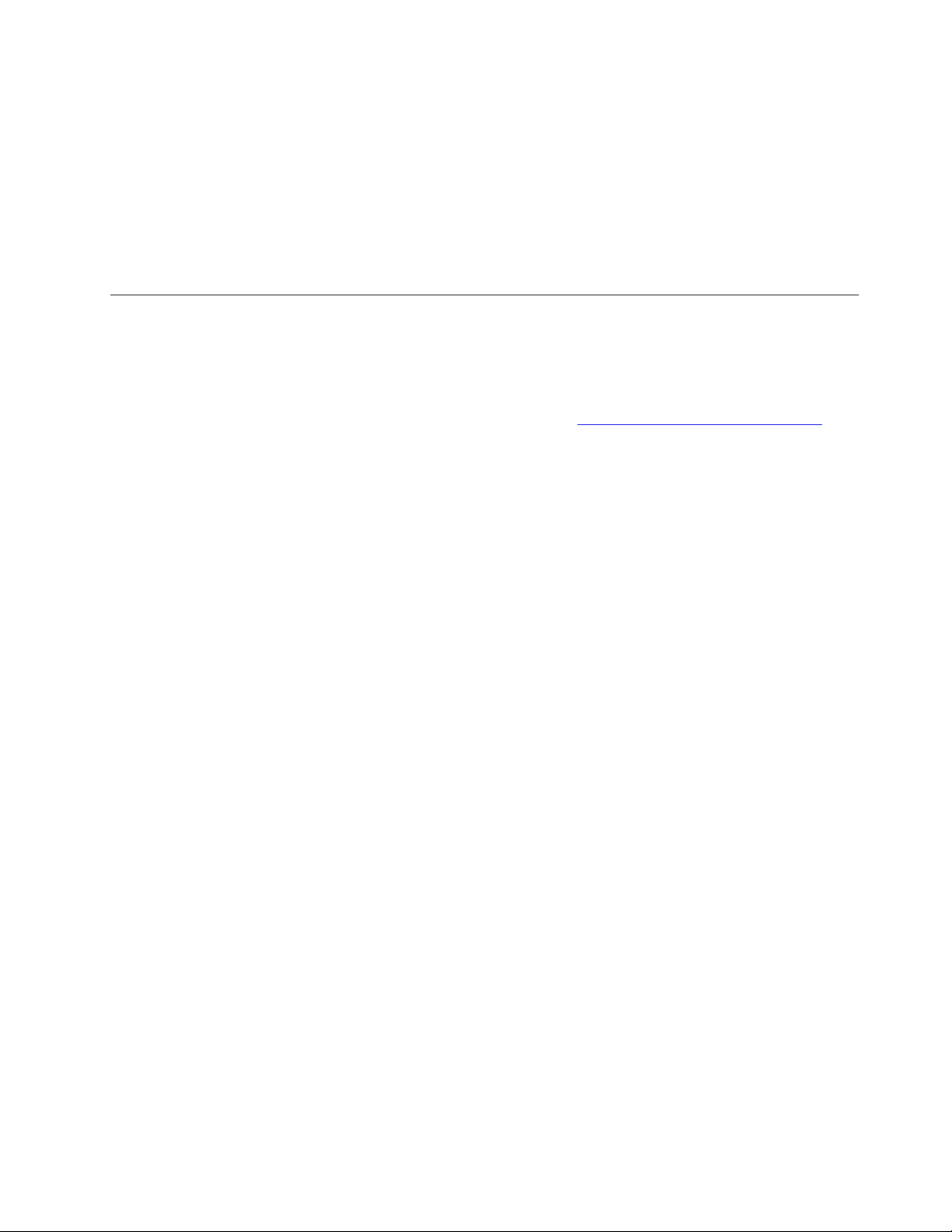
Vybratie pamäťovej karty
Upozornenie: Pred vybratím pamäťovú kartu najprv vysuňte v operačnom systéme Windows. V
opačnom prípade sa môžu údaje na karte poškodiť alebo stratiť.
1. Kliknutím na trojuholníkovú ikonu v oblasti oznámení systému Windows zobrazte skryté ikony.
Potom kliknite pravým tlačidlom myši na ikonu Bezpečne odstrániť hardvér a vysunúť médiá.
2. Výberom príslušnej položky vysuňte kartu z operačného systému Windows.
3. Stlačte kartu a vyberte ju z počítača. Kartu bezpečne uložte na budúce použitie.
Kúpa príslušenstva
Ak chcete rozšíriť funkcie svojho počítača, spoločnosť Lenovo vám môže poskytnúť množstvo
hardvérového príslušenstva a rozširujúcich zariadení. Voliteľné príslušenstvo zahŕňa pamäťové moduly,
ukladacie zariadenia, sieťové karty, napájacie adaptéry, klávesnice, myši a ďalšie zariadenia.
Ak chcete nakupovať u spoločnosti Lenovo, prejdite na adresu
https://www.lenovo.com/accessories.
Kapitola 3. Oboznámenie sa s počítačom 23
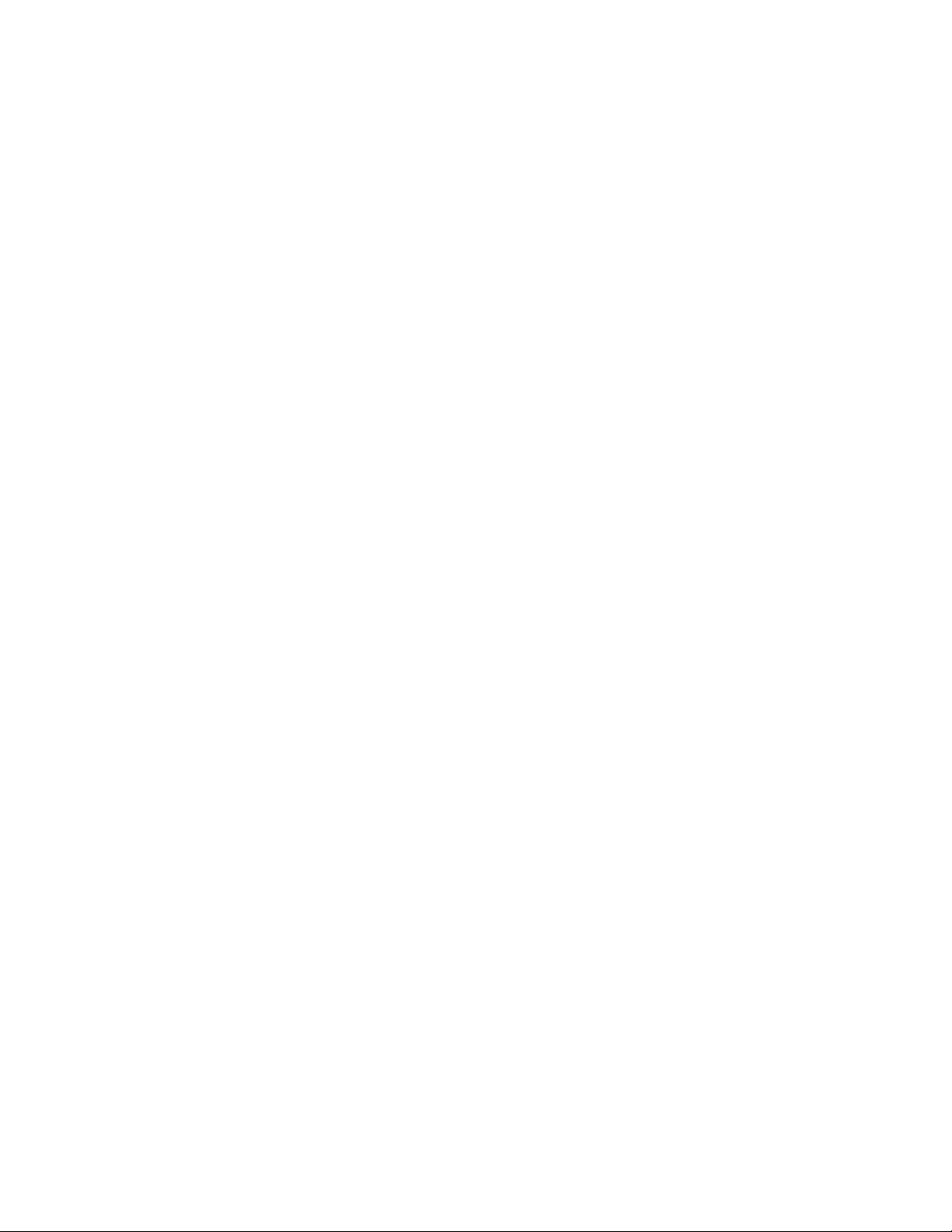
24 M70a a M90a Používateľská príručka
 Loading...
Loading...