Lenovo ThinkCentre M70a, ThinkCentre M90a User Guide [sl]

M70a in M90a
Vodič za uporabnika

Najprej preberite naslednje informacije
Preden začnete uporabljati to dokumentacijo in izdelek, ki ga podpira, natančno preberite naslednje:
• Dodatek A »Pomembne varnostne informacije« na strani 87
• Vodiču z varnostnimi in garancijskimi informacijami
• Vodič za nastavitev
Druga izdaja (januar 2021)
© Copyright Lenovo 2021.
OBVESTILO O OMEJENIH IN PRIDRŽANIH PRAVICAH: če so podatki ali programska oprema dobavljeni na
podlagi pogodbe General Services Administration (»GSA«), za uporabo, reprodukcijo ali razkritje veljajo omejitve,
določene v pogodbi št. GS-35F-05925.
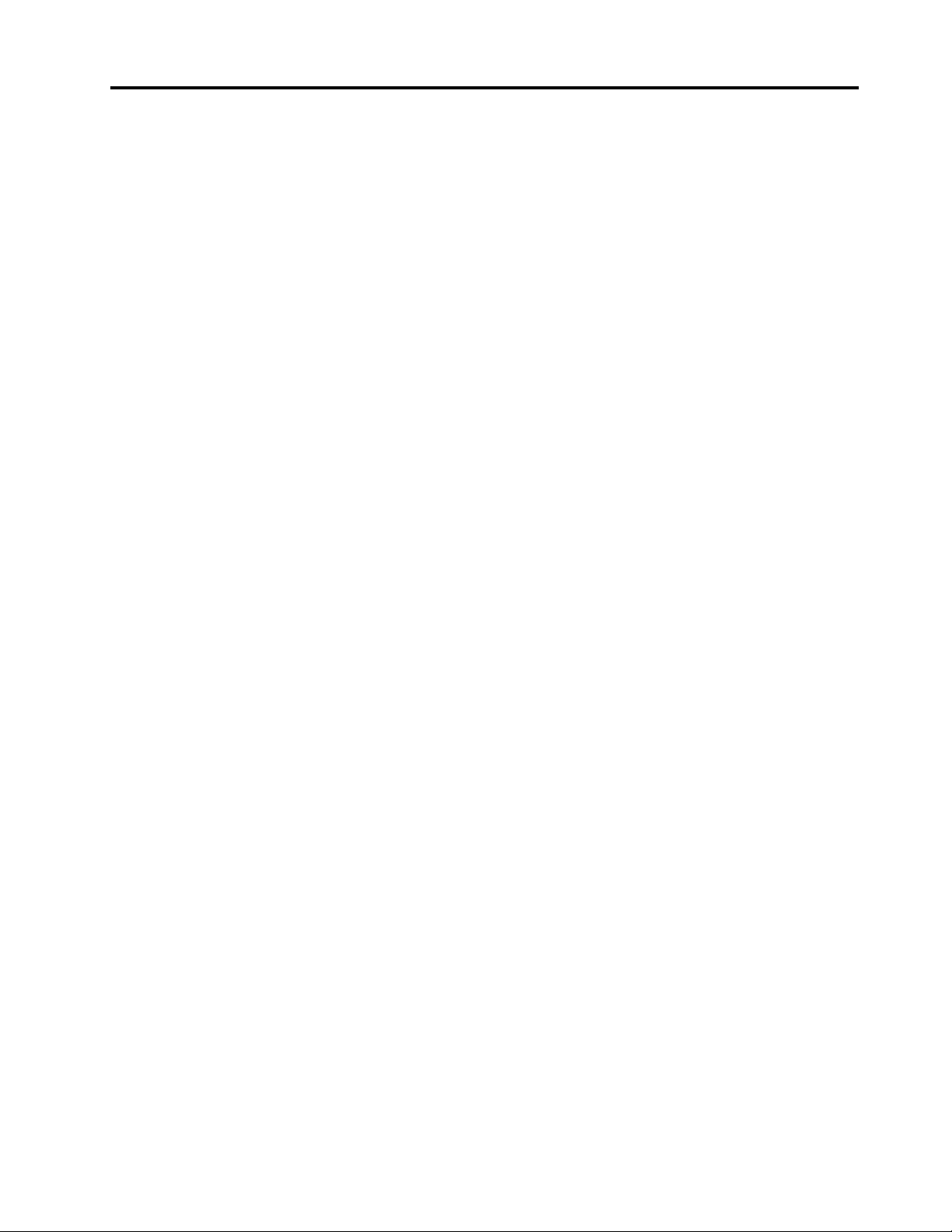
Kazalo
O tej dokumentaciji . . . . . . . . . . . iii
Poglavje 1. Spoznajte računalnik . . . 1
Pogled od spredaj . . . . . . . . . . . . . . 1
Pogled od zadaj . . . . . . . . . . . . . . . 3
Sistemska plošča . . . . . . . . . . . . . . . 4
Funkcije in tehnični podatki . . . . . . . . . . 6
Izjava o hitrosti prenosa podatkov prek
vrat USB . . . . . . . . . . . . . . . . 7
Poglavje 2. Uvod v računalnik . . . . 9
Prilagodite stojalo računalnika (za izbrane
modele) . . . . . . . . . . . . . . . . . . . 9
Uvod v Windows 10 . . . . . . . . . . . . 10
Račun sistema Windows . . . . . . . . . 10
Uporabniški vmesnik sistema Windows . . . 11
Povežite se v omrežja. . . . . . . . . . . . 12
Povežite se v žični ethernet . . . . . . . 12
Vzpostavite povezavo z omrežji Wi-Fi (za
izbrane modele). . . . . . . . . . . . . 12
Uporabite aplikacijo Vantage . . . . . . . . . 12
Uporaba rešitve Tobii Aware (za izbrane
modele) . . . . . . . . . . . . . . . . . . 13
Uporaba nočne svetlobe . . . . . . . . . . . 14
Uporabite zaslon na večkratni dotik (za izbrane
modele) . . . . . . . . . . . . . . . . . . 15
Uporabite večpredstavnost . . . . . . . . . . 18
Uporabite zvok . . . . . . . . . . . . . 18
Uporabite kamero (za izbrane modele) . . . 18
Povežite se z zunanjim zaslonom . . . . . 18
Poglavje 3. Raziščite računalnik . . 21
Upravljajte napajanje . . . . . . . . . . . . 21
Nastavite vedenje gumba za vklop . . . . . 21
Nastavite načrt porabe . . . . . . . . . . 21
Prenesite podatke . . . . . . . . . . . . . 21
Priključite napravo, ki podpira Bluetooth (za
izbrane modele). . . . . . . . . . . . . 21
Uporabite optični pogon (za izbrane
modele) . . . . . . . . . . . . . . . . 22
Uporabite predstavnostno kartico (za
izbrane modele). . . . . . . . . . . . . 22
Nakup dodatne opreme . . . . . . . . . . . 23
Poglavje 4. Zavarujte računalnik
in podatke . . . . . . . . . . . . . . . 25
Zaklenite računalnik . . . . . . . . . . . . . 25
Varno se prijavite v računalnik . . . . . . . . 25
Uporabite gesla. . . . . . . . . . . . . 25
Uporabite preverjanje pristnosti z obrazom (za
izbrane modele). . . . . . . . . . . . . 26
Uporabite rešitve za varnost programske
opreme . . . . . . . . . . . . . . . . . . 27
Uporabite požarne zidove . . . . . . . . 27
Uporabite protivirusne programe . . . . . . 27
Uporabite programsko opremo Computrace
Agent, vgrajeno v vdelano programsko
opremo (za izbrane modele) . . . . . . . 27
Uporabite rešitve za varnost BIOS-a . . . . . . 28
Izbrišite vse podatke na shranjevalnem
pogonu . . . . . . . . . . . . . . . . 28
Uporabite stikalo za prisotnost pokrova. . . 28
Uporabite Intel BIOS guard . . . . . . . . 29
Uporabite funkcije Smart USB Protection . . 29
Poglavje 5. UEFI BIOS. . . . . . . . 31
Kaj je UEFI BIOS. . . . . . . . . . . . . . 31
Odprite meni BIOS-a . . . . . . . . . . . . 31
Krmarite v vmesniku BIOS-a . . . . . . . . . 31
Spremenite jezik prikazovanja UEFI BIOS-a . . . 31
Nastavite datum in uro sistema . . . . . . . . 32
Spremenite zagonsko zaporedje . . . . . . . . 32
Omogočite ali onemogočite funkcijo za
zaznavanje sprememb konfiguracije . . . . . . 32
Omogočite ali onemogočite funkcije
samodejnega zagona . . . . . . . . . . . . 33
Omogočite ali onemogočite funkcijo pametnega
samodejnega zagona . . . . . . . . . . . . 33
Omogočite ali onemogočite način skladnosti z
direktivo ErP LPS. . . . . . . . . . . . . . 33
Spremenite načina delovanja funkcije ICE. . . . 34
Spremenite nastavitve BIOS-a spremenite pred
namestitvijo novega operacijskega sistema . . . 34
Posodobite UEFI BIOS . . . . . . . . . . . 35
Obnovite po napaki pri posodabljanju BIOS-a . . 35
Izbris CMOS-a . . . . . . . . . . . . . . . 36
Poglavje 6. Odpravljanje težav,
diagnostika in obnova . . . . . . . . 39
Osnovni postopek za odpravljanje težav z
računalnikom. . . . . . . . . . . . . . . . 39
Odpravljanje težav . . . . . . . . . . . . . 39
Težave pri zagonu . . . . . . . . . . . 40
Težave z zaslonom . . . . . . . . . . . 41
Težave z zvokom . . . . . . . . . . . . 42
Težave z omrežjem . . . . . . . . . . . 42
Težave z učinkovitostjo delovanja . . . . . 45
Težave s shranjevalnim pogonom . . . . . 46
© Copyright Lenovo 2021 i
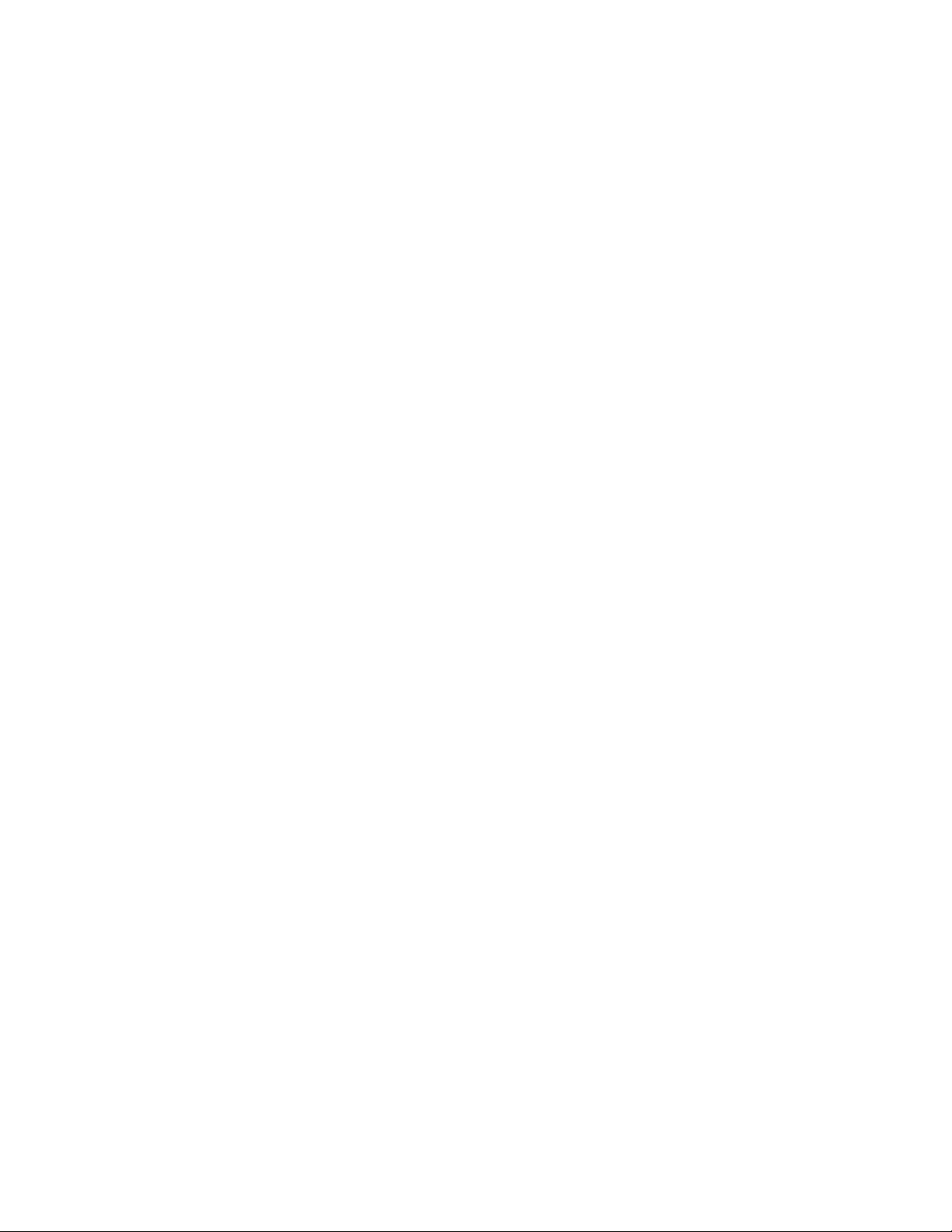
Težave s CD-ji ali DVD-ji . . . . . . . . . 46
Težave z zaporednim priključkom . . . . . 47
Težave z napravo USB . . . . . . . . . 47
Težava s programsko opremo. . . . . . . 48
Diagnostična orodja Lenovo . . . . . . . . . 48
Obnovitev . . . . . . . . . . . . . . . . . 48
Obnovitev sistemskih datotek in nastavitev
na zgodnejšo točko . . . . . . . . . . . 48
Obnovitev datotek iz varnostne kopije . . . 48
Ponastavite računalnik . . . . . . . . . . 48
Uporabite dodatne možnosti . . . . . . . 49
Samodejna obnovitev sistema Windows. . . 49
Ustvarite in uporabite obnovitveno napravo
USB . . . . . . . . . . . . . . . . . 49
Posodobite gonilnik naprave . . . . . . . 50
Namestitveni nosilec VESA . . . . . . . . 67
Shranjevalni pogon in nosilec
shranjevalnega pogona. . . . . . . . . . 69
Pogon M.2 SSD . . . . . . . . . . . . 74
Pomnilniški modul. . . . . . . . . . . . 78
Poglavje 8. Pomoč in podpora . . . 83
Viri za samopomoč . . . . . . . . . . . . . 83
Pokličite Lenovo . . . . . . . . . . . . . . 84
Preden se obrnete na Lenovo. . . . . . . 84
Center za podporo strankam Lenovo . . . . 84
Kupite dodatne storitve . . . . . . . . . . . 85
Dodatek A. Pomembne varnostne
informacije . . . . . . . . . . . . . . . 87
Poglavje 7. Zamenjava CRU-jev . . 51
Kaj so enote, ki jih zamenja stranka (CRU) . . . 51
Zamenjajte enoto, ki jo zamenja stranka
(CRU) . . . . . . . . . . . . . . . . . . . 52
Stojalo za računalnik . . . . . . . . . . 52
Zadnji pokrov. . . . . . . . . . . . . . 56
Optični pogon . . . . . . . . . . . . . 57
Držalo optičnega pogona . . . . . . . . . 60
Ščit sistemske plošče . . . . . . . . . . 62
Pokrov namestitvenega nosilca VESA. . . . 65
Dodatek B. Informacije o
dostopnosti in ergonomiji . . . . . . 101
Dodatek C. Dodatne informacije o
operacijskem sistemu Ubuntu . . . . 105
Dodatek D. Informacije o
skladnosti in potrdilih TCO. . . . . . 107
Dodatek E. Opombe in blagovne
znamke. . . . . . . . . . . . . . . . . 119
ii M70a in M90a Vodič za uporabnika
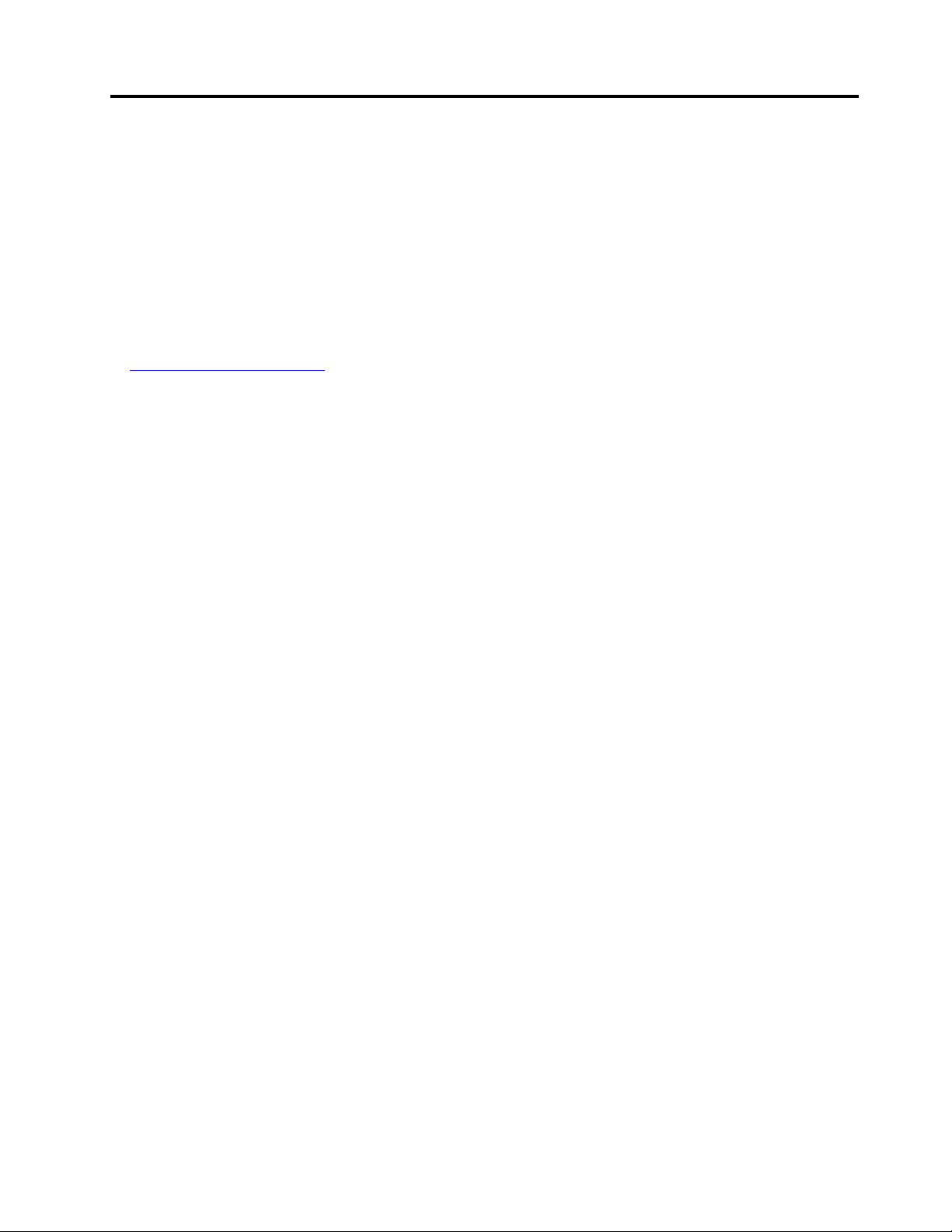
O tej dokumentaciji
• Slike v tej dokumentaciji se morda razlikujejo od vašega izdelka.
• Glede na model računalnika nekatera izbirna dodatna oprema, funkcije in programska oprema
morda niso na voljo.
• Glede na različico operacijskega sistema in programov nekatera navodila za uporabniški vmesnik
morda ne veljajo za vaš računalnik.
• Vsebina dokumentacije se lahko spremeni brez predhodnega obvestila. Lenovo stalno izboljšuje
dokumentacijo računalnika, vključno s tem Vodičem za uporabnika. Če želite najnovejšo
dokumentacijo, obiščite:
https://pcsupport.lenovo.com
• Microsoft® s tehnologijo Windows Update izvaja občasne spremembe funkcij operacijskega sistema
Windows
najnovejše podatke glejte Microsoftove vire.
®
. Zaradi tega lahko nekateri podatki v tej dokumentaciji postanejo zastareli. Za
© Copyright Lenovo 2021 iii
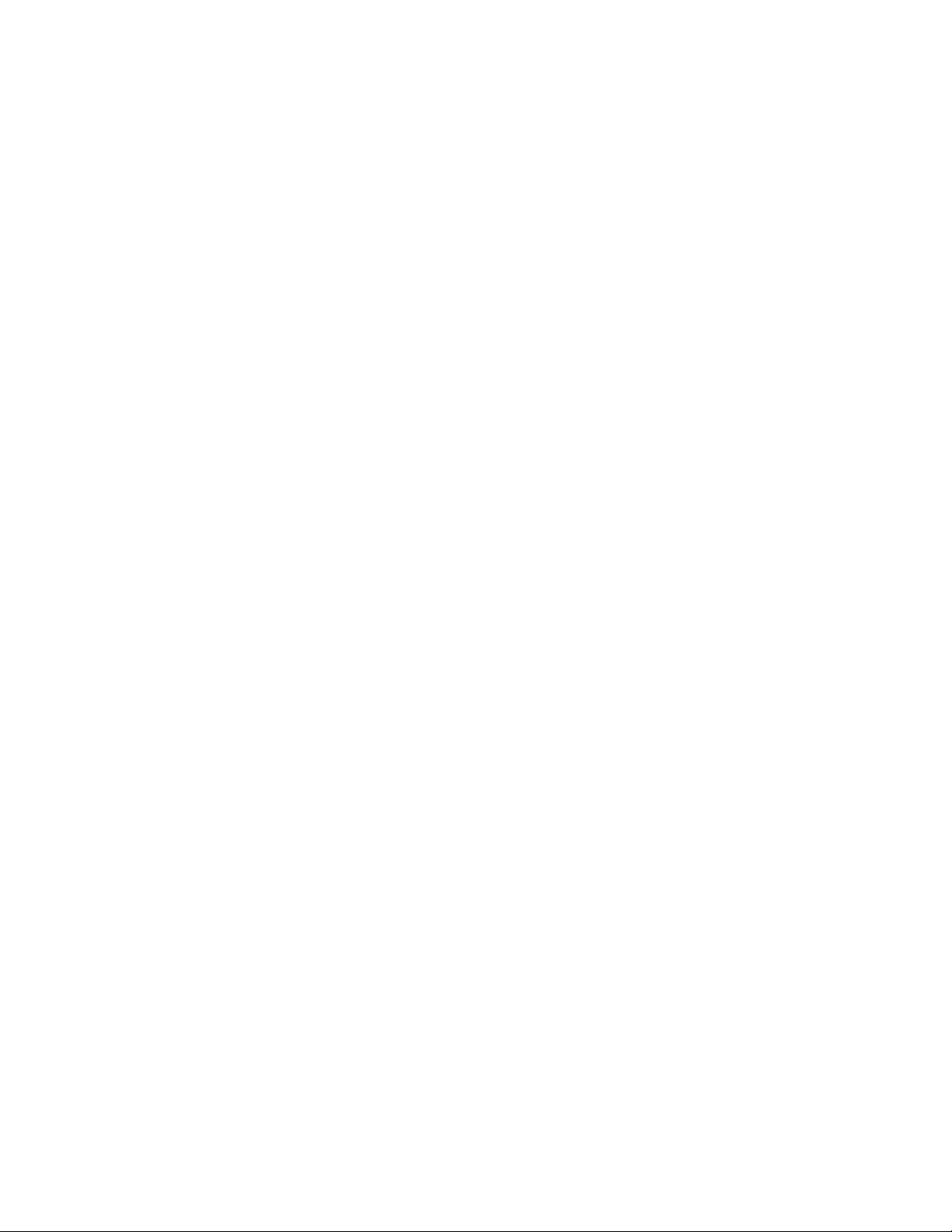
iv M70a in M90a Vodič za uporabnika
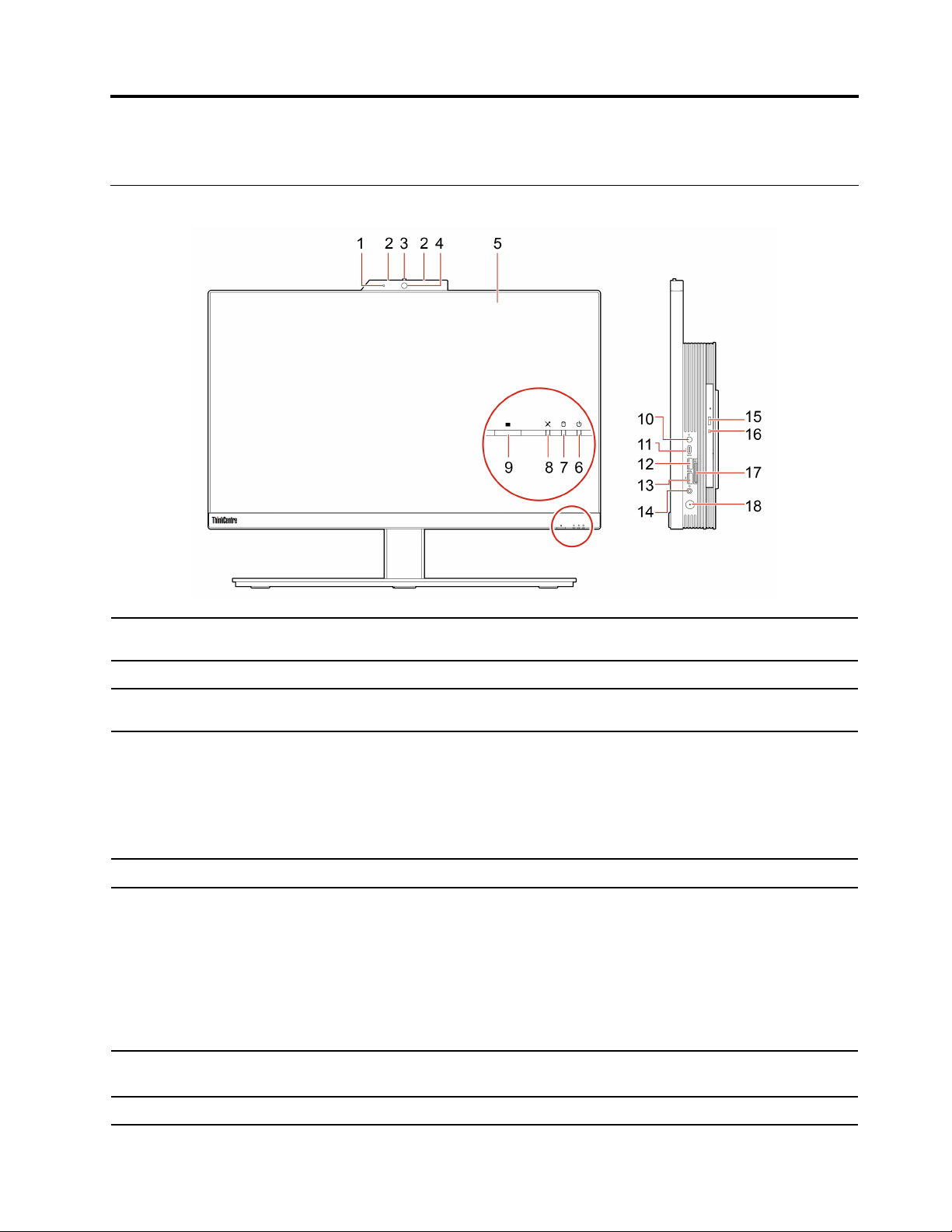
Poglavje 1. Spoznajte računalnik
Pogled od spredaj
1. Lučka delovanja vgrajene
kamere*
2. Mikrofoni*
3. Zaščita vgrajene kamere ali
IR-kamere*
4. Vgrajena kamera ali IRkamera*
5. Zaslon na večkratni dotik*
6. Lučka stanja sistema
7. Lučka dejavnosti
shranjevalnega pogona
Ta lučka sveti, ko je kamera v uporabi.
Zajemite ali posnemite zvok in glas.
Potisnite, da prekrijete objektiv kamere, kadar koli to želite.
• Fotografirajte ali snemajte videoposnetke s klikom na možnost Camera
(Kamera) v meniju Start.
• V računalnik se prijavite s preverjanjem pristnosti obraza.
Če uporabljate druge aplikacije, ki podpirajo funkcije, kot so fotografiranje,
video klepet in videokonference, se kamera vklopi samodejno, ko iz
aplikacije omogočite funkcije, za katere je potrebna.
Omogoča vam, da računalnik uporabljate s preprostimi potezami s prsti.
Lučka kaže stanje sistema računalnika.
• Lučka trikrat utripne: računalnik je priključen na napajanje.
• Sveti: računalnik je vklopljen.
• Lučka ne sveti: računalnik je izklopljen ali v načinu mirovanja.
• Hitro utripanje: računalnik preklaplja v način mirovanja.
• Dihanje (počasno utripanje): računalnik je v stanju spanja ali sodobnega
stanja pripravljenosti.
Ta lučka sveti, ko je v uporabi shranjevalni pogon.
8. Lučka izklopa/vklopa Ta lučka sveti, ko sta mikrofona izklopljena.
© Copyright Lenovo 2021 1
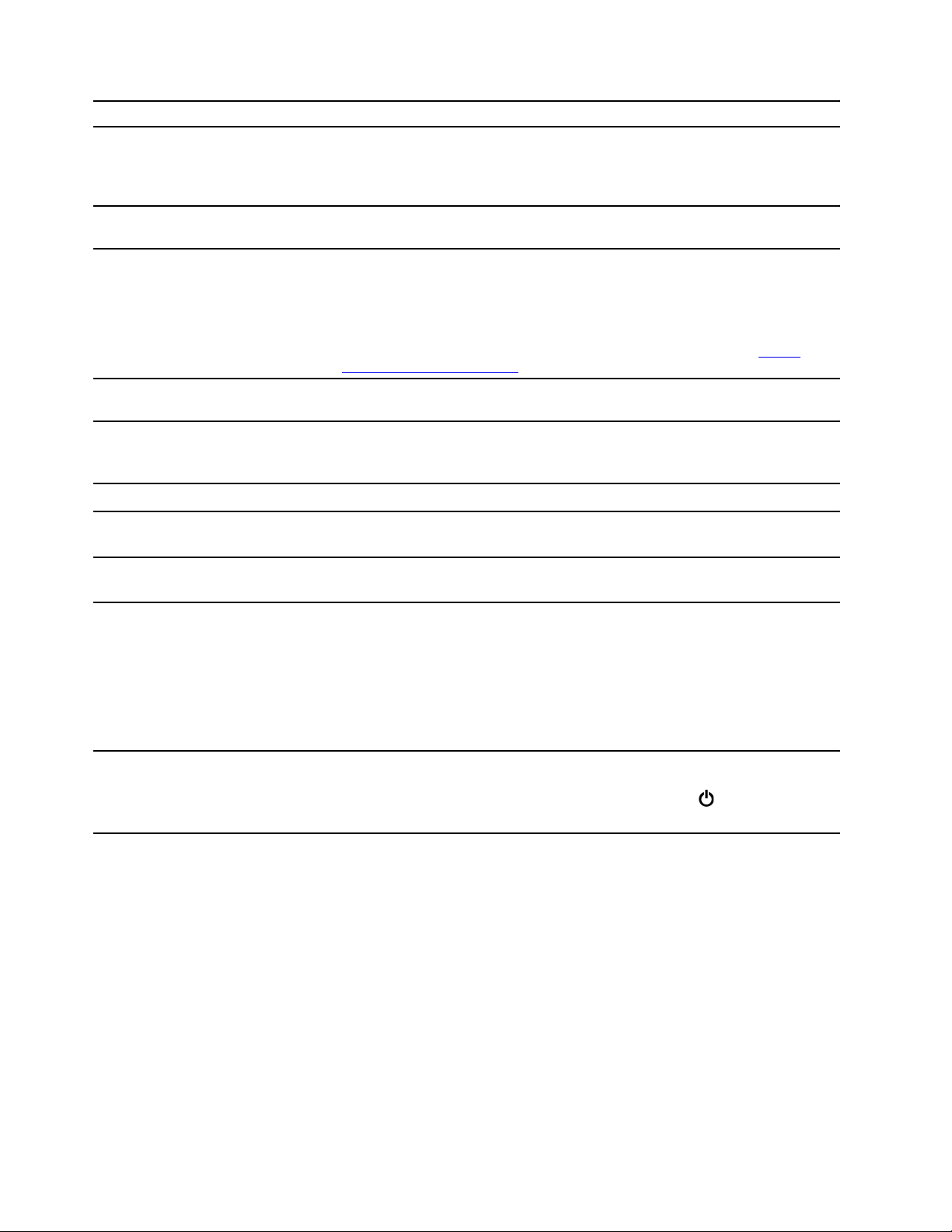
mikrofona*
9. Gumb za E-Privacy*
Pritisnite gumb, da omogočite način E-Privacy. V tem načinu zaslon
preprečuje, da bi hekerji s strani gledali na vaš zaslon, hkrati pa
uporabnikom nudi jasno in čisto sliko. Za izhod iz tega načina znova
pritisnite gumb.
10. Gumb za vklop/izklop
mikrofona*
11. Priključek USB-C
™
(USB
3.2 Gen 1)
12. Priključek USB 3.2 Gen 2
13. Priključki USB 3.2 Gen 2
(M90a) ali priključek USB 3.2
Gen 1 (M70a)
14. Priključek za slušalke
15. Gumb za odpiranje/
zapiranje optičnega pogona*
16. Lučka dejavnosti optičnega
pogona*
17. Reža za kartico SD*
Vklopite ali izklopite vgrajene mikrofone v načinu računalnika.
• Napolnite naprave, združljive z USB-C z izhodno napetostjo 5 V in tokom
3 A.
• Prenašajte podatke pri hitrosti vmesnika USB 3.2 do 5 Gb/s.
• Povežite dodatno opremo USB-C in razširite funkcije računalnika. Dodatno
opremo z vmesnikom USB-C lahko kupite na spletnem mestu
www.lenovo.com/accessories
.
https://
Za priključitev naprav USB, kot so tipkovnica, miška, shranjevalna naprava
ali tiskalnik z vmesnikom USB.
Za priključitev naprav USB, kot so tipkovnica, miška, shranjevalna naprava
ali tiskalnik z vmesnikom USB.
Povežite slušalke z računalnikom.
Odprite ali zaprite pladenj optičnega pogona.
Ta lučka sveti, ko je optični pogon v uporabi.
Podprte kartice:
• Kartica Secure Digital (SD)
• Kartica Digital eXtended-Capacity (SDXC) UHS-1
• Kartica Secure Digital High-Capacity (SDHC) UHS-1
18. Gumb za vklop
* na izbranih modelih
Opomba: Računalnik ne podpira funkcije zaščite vsebine za zapisljive medije
(CPRM) za kartico SD.
Pritisnite za vklop računalnika.
Če želite izklopiti računalnik, odprite meni Start, kliknite
Power
(Napajanje) in izberite Shut down (Zaustavitev sistema).
2
M70a in M90a Vodič za uporabnika
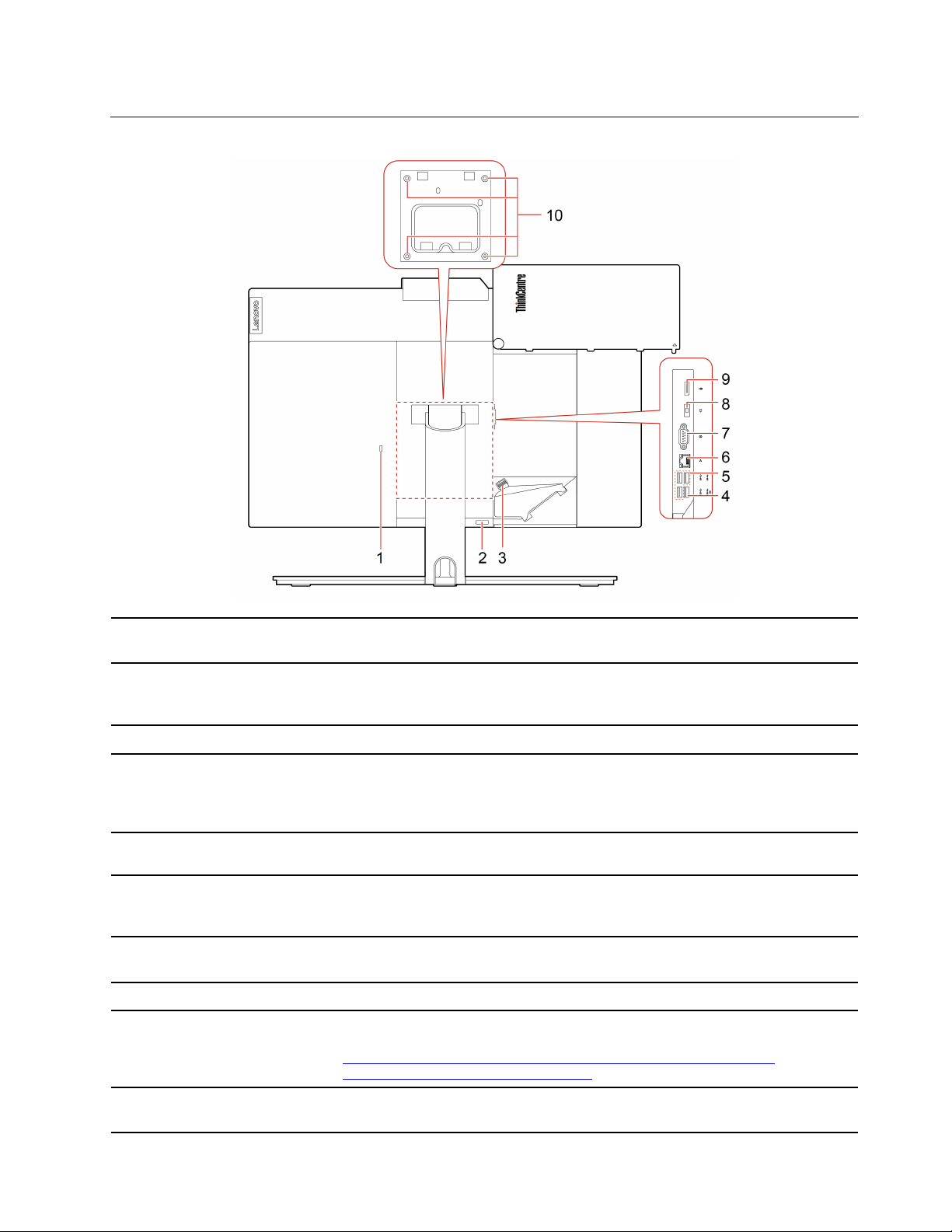
Pogled od zadaj
1. Reža za varnostno
ključavnico
2. Gumb za odpiranje pokrova
kablov
S kabelsko ključavnico tipa Kensington priklenite računalnik na delovno
mizo, mizo ali drug nepremičen predmet.
Za dostop do pokritih priključkov in kablov pritisnite gumb.
Opomba: Gumba ne bo zakrivajte z nobenimi zunanjimi deli, da omogočite
preprosto dostop do njega.
3. Sponka za kable Pritisnite sponko, da usmerite kable, priključene na računalnik.
4. Priključek USB 3.2 Gen 1 (s
tipkovnico s funkcijo
pametnega vklopa)
5. Priključki USB 3.2 Gen 1 (3)
Za priključitev naprav USB, kot so tipkovnica, miška, shranjevalna naprava
ali tiskalnik z vmesnikom USB.
Opomba: Ko priključite tipkovnico USB, lahko računalnik vklopite tako, da
na tipkovnici pritisnete Alt+P.
Za priključitev naprav USB, kot so tipkovnica, miška, shranjevalna naprava
ali tiskalnik z vmesnikom USB.
Vzpostavite povezavo z lokalnim omrežjem (LAN). Ko se računalnik poveže v
6. Ethernetni priključek
krajevno omrežje, zasveti zelena lučka. Lučka utripa rumeno, ko poteka
prenos podatkov.
7. Zaporedni priključek*
Priključite zunanji modem, serijski tiskalnik ali druge naprave, ki uporabljajo
serijski priključek.
8. Priključek napajalnega kabla Napajalni kabel priključite na računalnik, da zagotovite vir napajanja.
Pošljite zvočne in video signale iz računalnika v druge zvočne ali video
9. Izhodni priključek
DisplayPort
®
1.2
naprave, na primer v zelo zmogljiv monitor. Za več informacij, pojdite na
https://www.vesa.org/wp-content/uploads/2010/12/DisplayPort-DevConPresentation-DP-1.2-Dec-2010-rev-2b.pdf
.
10. Odprtine z navoji nosilca
®
VESA
Pri namestitvi računalnika na steno z nosilcem VESA uporabite ustrezne
vijake (M4 x 8 mm, 4 kosi).
Poglavje 1. Spoznajte računalnik 3
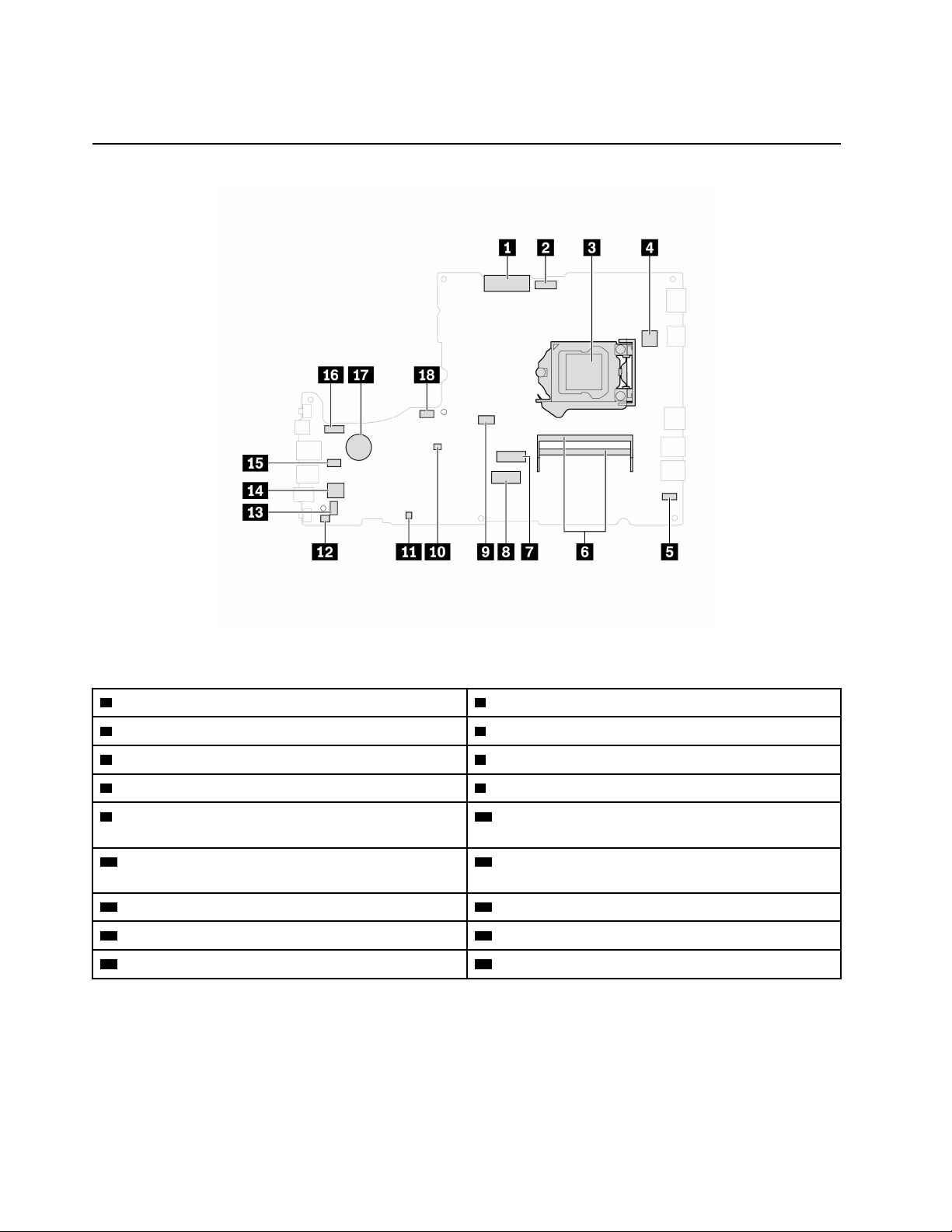
* na izbranih modelih
Sistemska plošča
Slika 1. Sistemska plošča M70a
1 Priključek LCD LVDS 2 Priključek modula vgrajene kamere in mikrofona
3 Podnožje za mikroprocesor 4 Zaporedni priključek (COM1)
5 Priključek plošče za dotik 6 Pomnilniški reži
7 Reža za pogon M.2 SSD 8 Reža za kartico M.2 Wi-Fi
9 Priključek za optični pogon 10 Mostiček za izbris CMOS (Complementary Metal
Oxide Semiconductor) / obnovitev
11 Glava za onemogočanje ME 12 Priključek stikala za prisotnost pokrova (priključek
stikala za zaznavanje vdora)
13 Priključek notranjega zvočnika 14 Priključek za shranjevalni pogon
15 Priključek bralnika kartic 16 Priključek za osvetlitev zaslona LCD
17 Gumbasta baterija 18 Priključek sistemskega ventilatorja
4 M70a in M90a Vodič za uporabnika
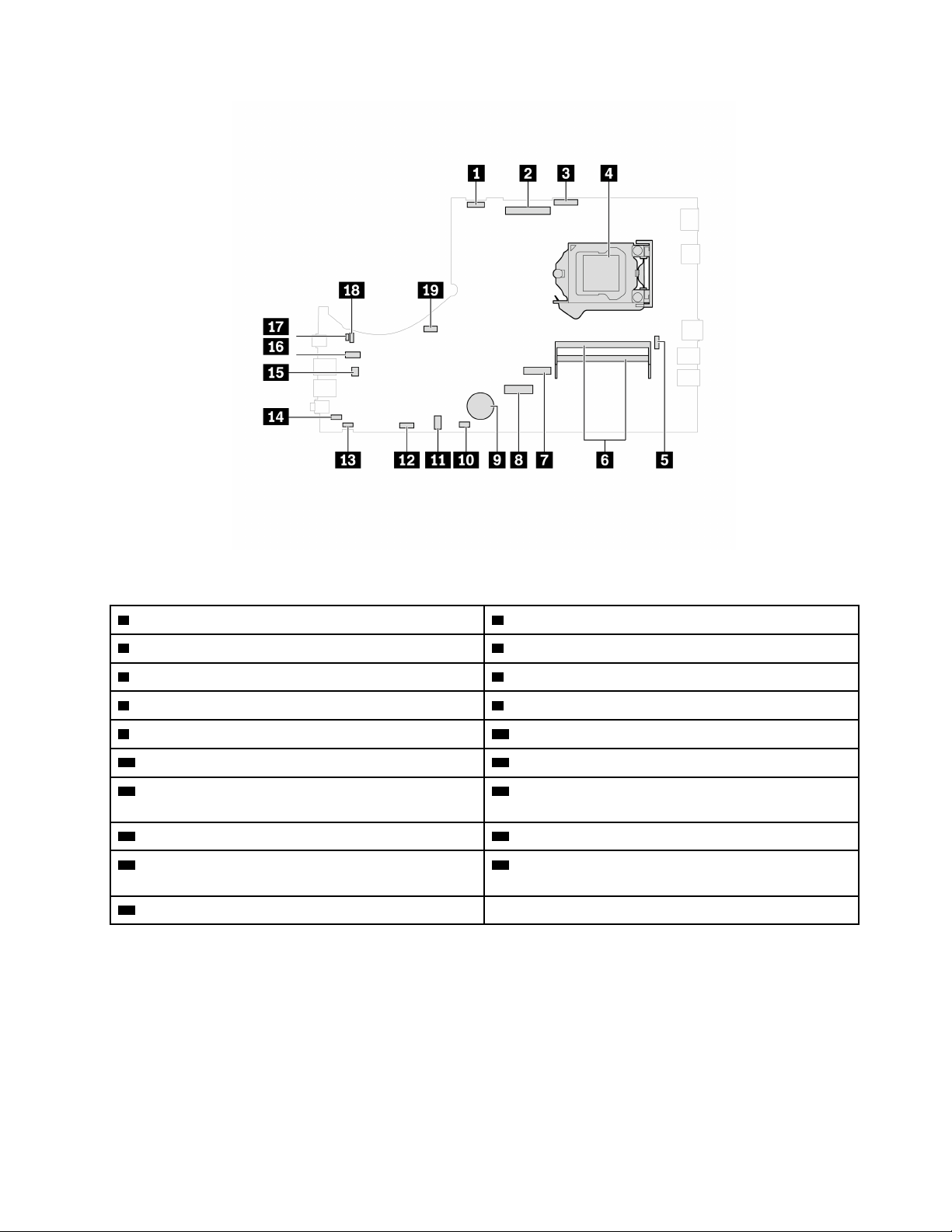
Slika 2. Sistemska plošča M90a
1 Priključek za osvetlitev zaslona LCD 2 Priključek LCD LVDS
3 Priključek modula vgrajene kamere in mikrofona 4 Podnožje za mikroprocesor
5 Zaporedni priključek (COM1) 6 Pomnilniški reži
7 Reža za pogon M.2 SSD 8 Reža za kartico M.2 Wi-Fi
9 Gumbasta baterija
11 Priključek za optični pogon 12 Priključek notranjega zvočnika
13 Priključek za E-Privacy 14 Priključek stikala za prisotnost pokrova (priključek
10 Priključek plošče za dotik
stikala za zaznavanje vdora)
15 Priključek bralnika kartic 16 Priključek za shranjevalni pogon
17 Glava za onemogočanje ME 18 Mostiček za izbris CMOS (Complementary Metal
Oxide Semiconductor) / obnovitev
19 Priključek sistemskega ventilatorja
Poglavje 1. Spoznajte računalnik 5
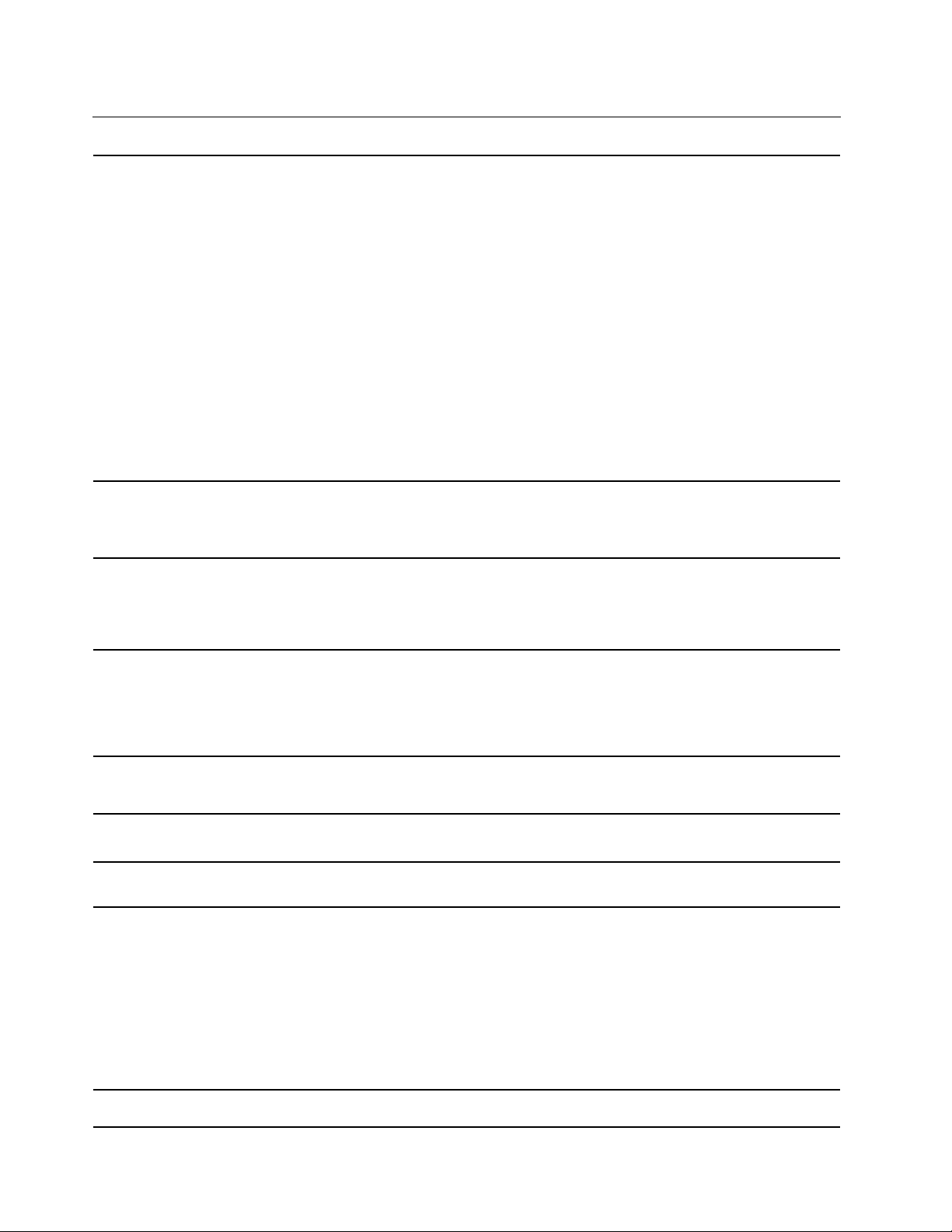
Funkcije in tehnični podatki
• M70a:
- Širina: 490,1 mm (19,3 palca)
- Višina: 312,3 mm (12,3 palca)
- Globina: 55,6 mm (2,2 palca)
• M90a:
Mere (brez stojala za
računalnik)
Teža (brez embalaže)
Konfiguracija strojne opreme
- Modeli s funkcijo E-Privacy:
- Širina: 541 mm (21,3 palca)
- Višina: 338,5 mm (13,3 palca)
- Globina: 49,5 mm (2,4 palca)
- Modeli brez funkcije E-Privacy:
- Širina: 541 mm (21,3 palca)
- Višina: 338,5 mm (13,3 palca)
- Globina: 57,8 mm (2,3 palca)
Maksimalna konfiguracija ob dobavi:
• M70a: 8,1 kg (17,9 funta)
• M90a: 9,1 kg (20,1 funta)
1. Z desno miškino tipko kliknite tipko Start, da odprete priročni meni
Start.
2. Kliknite Device Manager (Upravitelj naprav). Po potrebi vnesite
skrbniško geslo ali potrditev.
Napajanje
Električni vhod
Mikroprocesor
Pomnilnik
Shranjevalna naprava
Videofunkcije
• 135-vatni napajalnik s samodejnim zaznavanjem napetosti
• 150-vatni napajalnik s samodejnim zaznavanjem napetosti
• 170-vatni napajalnik s samodejnim zaznavanjem napetosti
• 230-vatni napajalnik s samodejnim zaznavanjem napetosti
• Vhodna napetost (izmenična): Od 100 V AC do 240 V AC
• Vhodna frekvenca: 50/60 Hz
Če si želite ogledati podatke o mikroprocesorju računalnika, z desno
miškino tipko kliknete Start in nato kliknite System (Sistem).
Pomnilniški moduli DDR4 SODIMM (double data rate 4 small outline dual inline memory module)
• Shranjevalni pogon z 2,5-palčnim ohišjem in višino 7 mm (0,28 palca)*
• Pogon M.2 SSD*
• Pomnilnik Intel
Če si želite ogledati zmogljivost shranjevalnega pogona, z desnim miškinim
gumbom kliknite Start, da odprete kontekstni meni Start, nato pa kliknite
Disk Management (Upravljanje diskov).
Opomba: Zmogljivost shranjevalnega pogona, navedenega v sistemu, je
manj kot količina zmogljivosti.
• Barvni zaslon s tehnologijo WLED (White Light Emitting Diode)
®
Optane™*
6 M70a in M90a Vodič za uporabnika
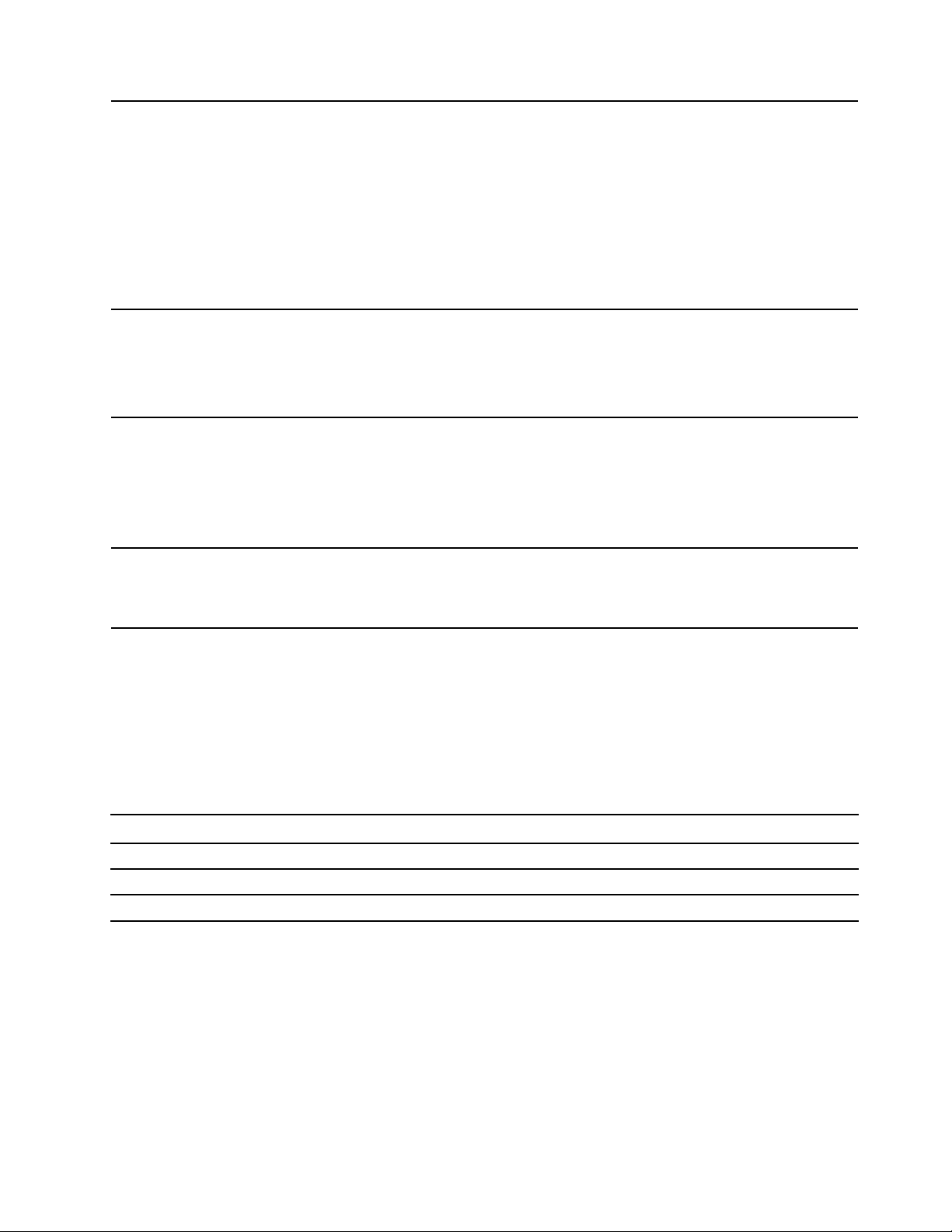
Zvočne funkcije
Razširitev
• Barvni zaslon s tehnologijo FHD (Full High Definition)
• Velikost zaslona:
- M70a: 546,1 mm (21,5 palca)
- M90a: 604,5 mm (23,8 palca)
• Ločljivost zaslona: 1920 x 1080 slikovnih pik
• Tehnologija večkratnega dotika*
• Vgrajena grafična kartica podpira izhodni priključek DisplayPort 1.2.
• Izbirna samostojna grafična kartica ponuja izboljšan video in več
možnosti.
• Vgrajena zvočna kartica podpira naslednje:
- Priključek za slušalke
- Vgrajeni mikrofoni*
- Notranji zvočniki
• Bralnik kartic*
• Reže za pomnilnik
• Reža za pogon M.2 SSD
• Optični pogon*
• Ležišče za shranjevalne pogone
• Bluetooth*
Omrežne funkcije
• Ethernet LAN
• Brezžični LAN*
* na izbranih modelih
Izjava o hitrosti prenosa podatkov prek vrat USB
Dejanska hitrost prenosa prek različnih priključkov USB na tej napravi se lahko razlikuje in je
počasnejša od hitrosti, navedenih spodaj za posamezne naprave, in sicer na podlagi dejavnikov, kot
so hitrost obdelave gostitelja in dodatne opreme, atributi datotek in drugi dejavniki, povezani s
konfiguracijo sistema in delovnimi okolji.
Naprava USB Hitrost prenosa podatkov (Gbit/s)
3.2 Gen 1 / 3.1 Gen 1
3.2 Gen 2 / 3.1 Gen 2
3.2 Gen 2 × 2
5
10
20
Poglavje 1. Spoznajte računalnik 7
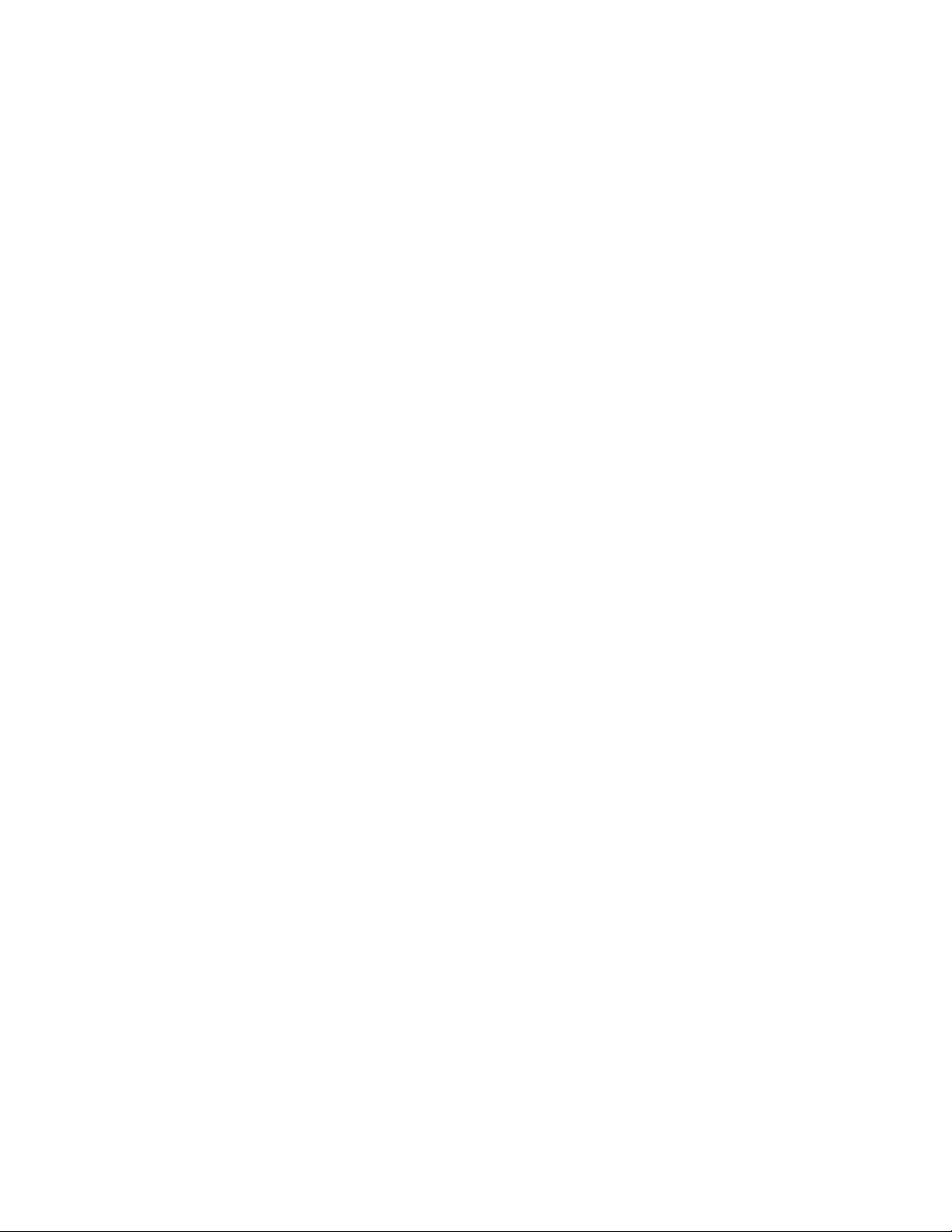
8 M70a in M90a Vodič za uporabnika
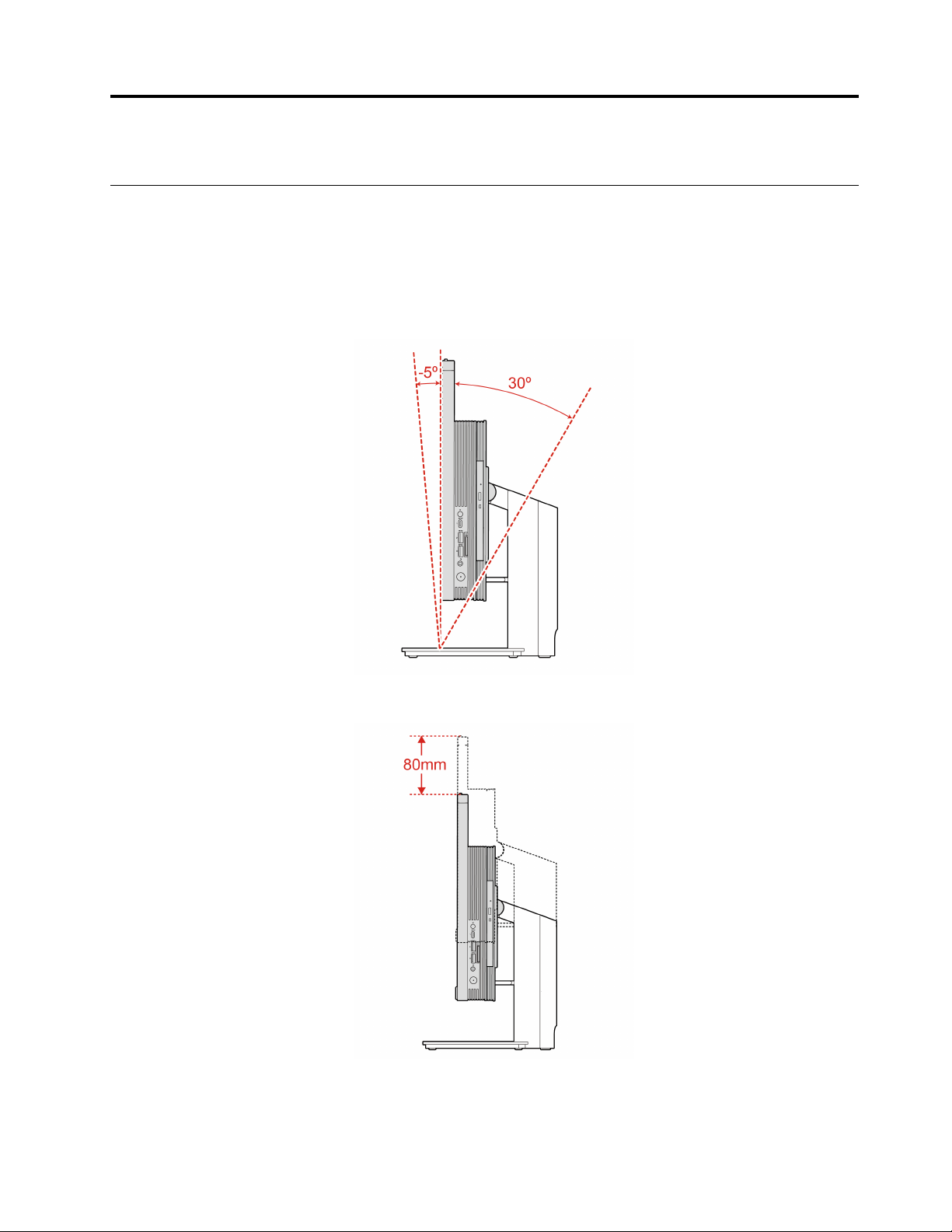
Poglavje 2. Uvod v računalnik
Prilagodite stojalo računalnika (za izbrane modele)
Opomba: Navodila za namestitev stojala za računalnik so na voljo na plakatu za namestitev, ki je
priložen računalniku.
Stojalo za zaslon, ki omogoča prilagajanje v vse smeri
• Nagnite zaslona naprej in nazaj.
• Prilagodite višino zaslona.
Stojalo UltraFlex IV
• Nagnite zaslona naprej in nazaj.
© Copyright Lenovo 2021 9
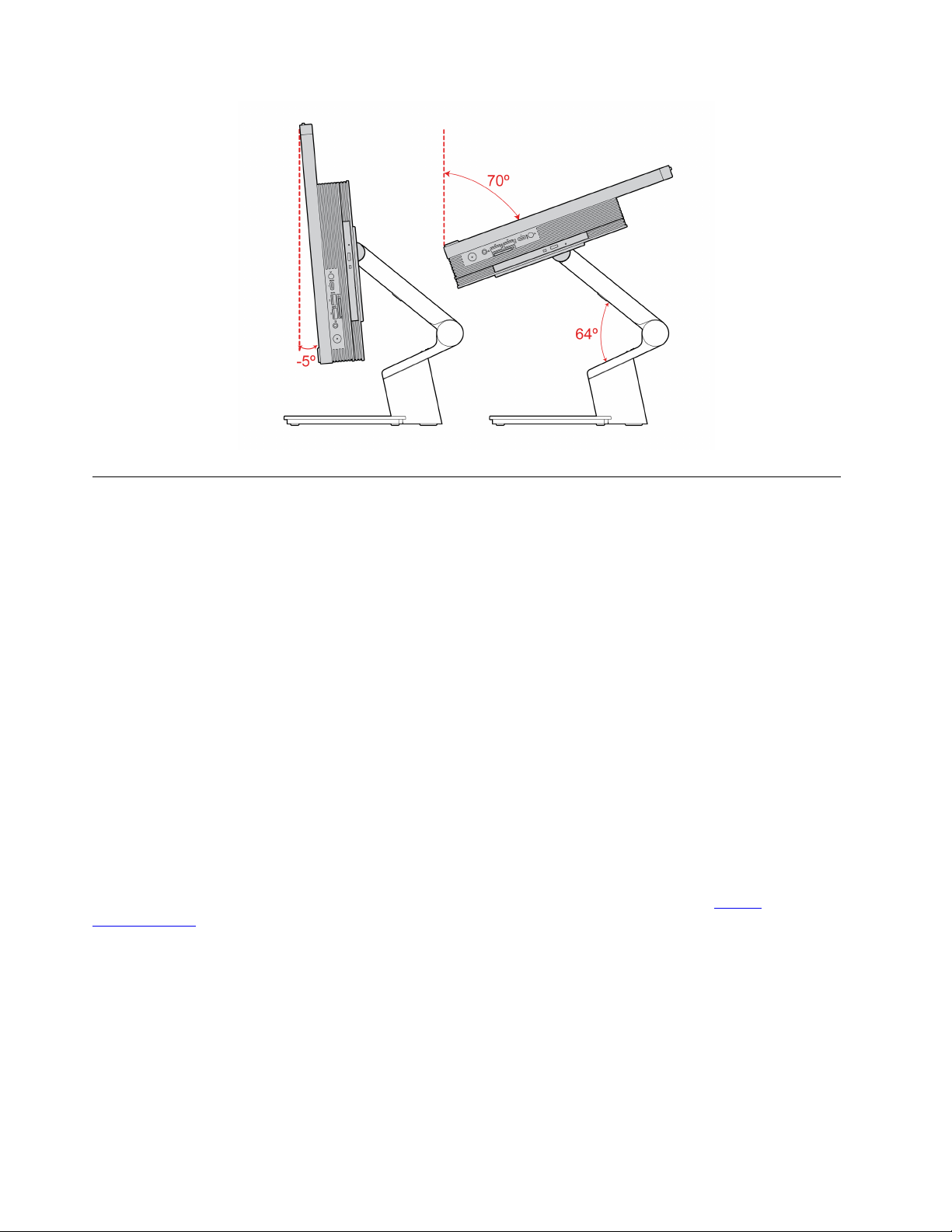
Uvod v Windows 10
Se seznanite z osnovami sistema Windows 10 in takoj pričnete delati z njim. Če želite več informacij
o sistemu Windows 10, si oglejte informacije za pomoč za sistem Windows.
Račun sistema Windows
Za uporabo operacijskega sistema Windows potrebujete uporabniški račun. To je lahko uporabniški
račun sistema Windows ali Microsoftov račun.
Uporabniški račun sistema Windows
Ob prvem zagonu sistema Windows boste pozvani k ustvaritvi uporabniškega računa za sistem
Windows. Ta prvi račun, ki ga ustvarite, je »skrbniške« vrste. S skrbniškim računom lahko ustvarite
dodatne uporabniške račune ali pa spremenite vrsto računov in sicer tako:
1. Odprite meni Start in izberite Settings (Nastavitve) ➙ Accounts (Računi) ➙ Family & other
users (Družina in drugi uporabniki).
2. Upoštevajte navodila na zaslonu.
Microsoftov račun
V operacijski sistem Windows se lahko prijavite tudi z Microsoftovim računom.
Če želite ustvariti Microsoftov račun, obiščite Microsoftovo stran za vpis na naslovu
signup.live.com
Z Microsoftovim računom lahko:
• Uživate enkratni vpis, če uporabljate druge Microsoftove storitve, kot so OneDrive, Skype in
Outlook.com;
• Sinhronizirate nastavitve z drugimi napravami, ki uporabljajo sistem Windows.
10
M70a in M90a Vodič za uporabnika
in upoštevajte navodila na zaslonu.
https://
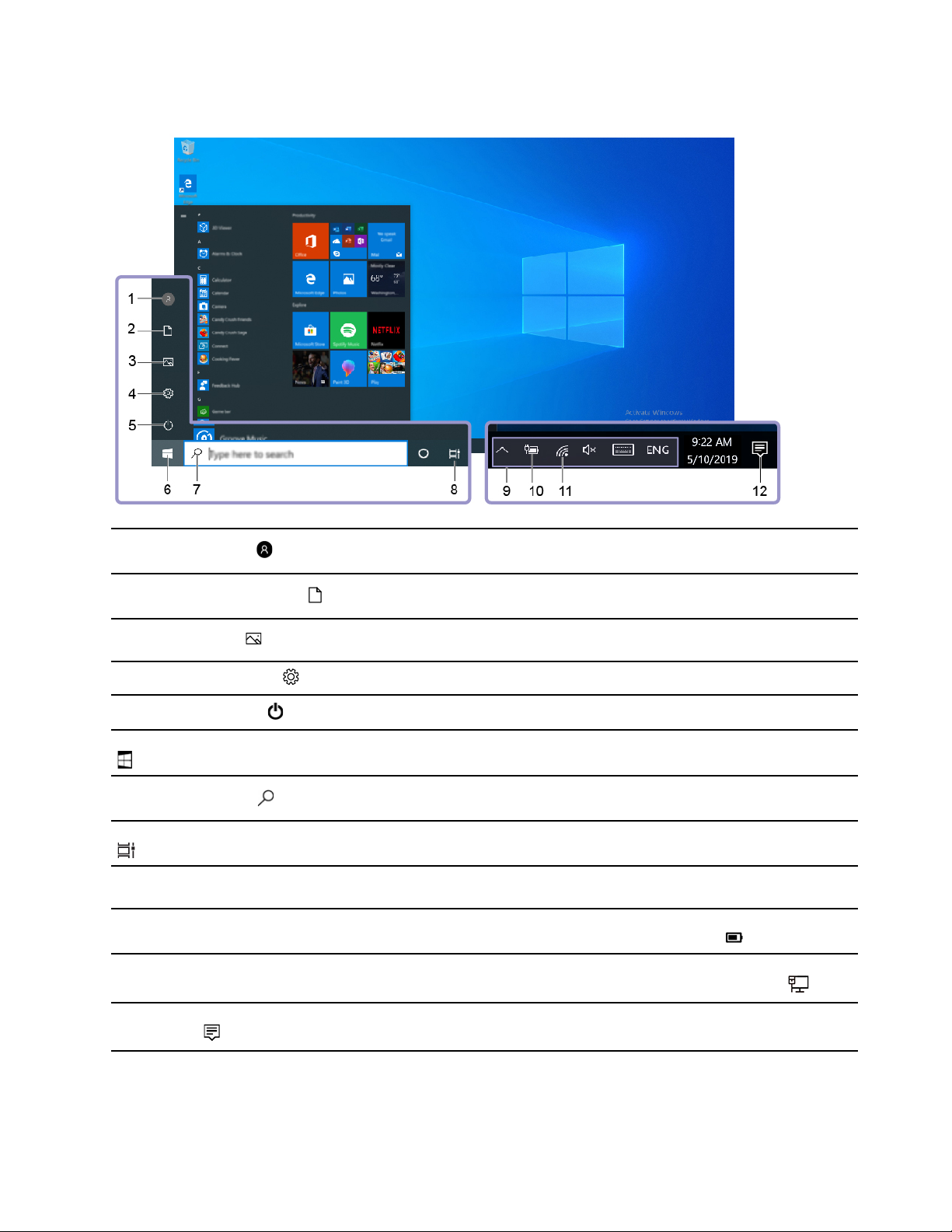
Uporabniški vmesnik sistema Windows
1. Account (Račun)
2. Documents (Dokumenti)
3. Pictures (Slike)
4. Settings (Nastavitve)
5. Power (Napajanje)
6. Start button (Gumb Start)
7. Windows Search
8. Task View (Pogled opravil)
9. Območje za obvestila
sistema Windows
10. Ikona za stanje baterije
11. Ikona za omrežje
Spremenite nastavitve računa, zaklenite računalnik ali pa se izpišite iz
trenutnega računa.
Odprite mapo Documents (Dokumenti), ki je privzeta mapa za shranjevanje
prejetih datotek.
Odprite mapo Pictures (Slike), ki je privzeta mapa za shranjevanje prejetih
slik.
Nastavitve zagona.
Računalnik zaustavite, znova zaženite ali ga preklopite v način spanja.
Odprite meni Start.
V iskalno polje vpišite, kaj iščete, in dobili boste rezultate iskanja iz
računalnika in s spleta.
Prikažite vse odprte aplikacije in preklapljajte med njimi.
Prikažite obvestila in stanje nekaterih funkcij.
Prikažite stanje napajanja in spremembo baterije ali nastavitev napajanja. Ko
računalnik ni priključen v napajalnik, se ikona spremeni v
Povežite se z brezžičnim omrežjem, ki je na voljo, in prikažite stanje
omrežja. Ko ste povezani ž žičnim omrežjem, se ikona spremeni v
.
.
12. Action center (Središče
za opravila)
Prikažite najnovejša obvestila aplikacij in zagotovite hiter dostop do nekaterih
funkcij.
Poglavje 2. Uvod v računalnik 11
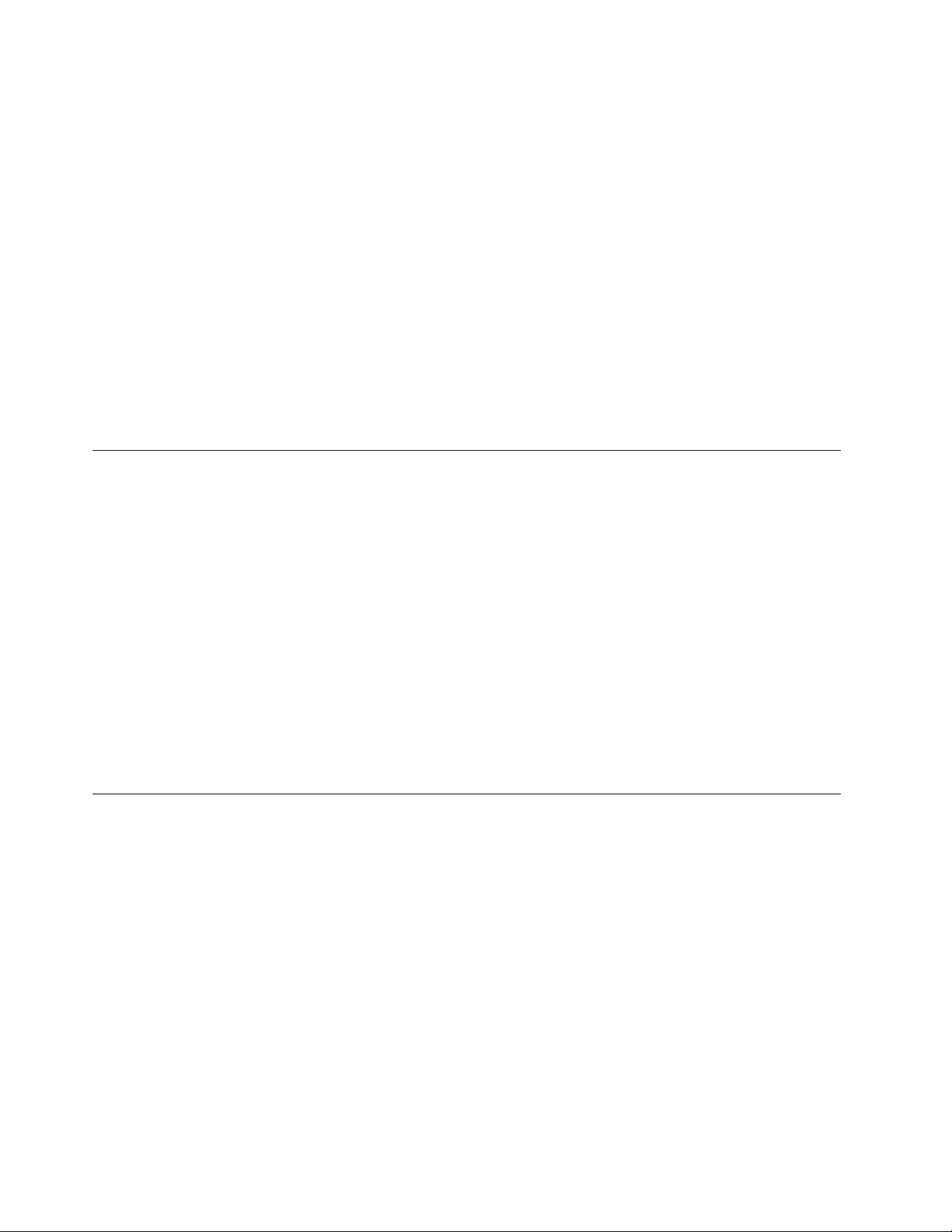
Odprite meni Start
• Kliknite gumb Start.
• Na tipkovnici pritisnite tipko z logotipom sistema Windows.
Odprite kontekstni meni Start
Z desno miškino tipko kliknite gumb Start.
Dostopajte do nadzorne plošče
• Odprite meni Start in kliknite Windows System (Sistem Windows) ➙ Control Panel (Nadzorna
plošča).
• Uporabite Windows Search.
Zaženite program
• Odprite meni Start in izberite program, ki ga želite zagnati.
• Uporabite storitev Windows Search.
Povežite se v omrežja
Računalnik vam pomaga povezati se s svetom prek žičnega ali brezžičnega omrežja.
Povežite se v žični ethernet
Računalnik povežite z ethernetnim kablom v lokalno omrežje prek priključka za ethernet na
računalniku.
Vzpostavite povezavo z omrežji Wi-Fi (za izbrane modele)
Če vaš računalnik vključuje brezžični omrežni modul, lahko računalnik povežete z omrežji Wi-Fi®.
Brezžični omrežni modul v računalniku morda podpira različne standarde. V nekaterih državah ali
regijah je uporaba Wi-Fi-ja po standardu 802.11ax morda onemogočena v skladu z lokalnimi predpisi.
1. V območju za obvestila sistema Windows kliknite ikono omrežja. Prikaže se seznam razpoložljivih
brezžičnih omrežij.
2. Izberite omrežje, ki je na voljo za povezavo. Po potrebi vnesite zahtevane podatke.
Uporabite aplikacijo Vantage
Vnaprej nameščena aplikacija Vantage je prilagojena, »vse na enem mestu« rešitev, ki vam s
samodejnimi posodobitvami in popravki, konfiguracijo nastavitev strojne opreme in pridobivanjem
podpore po meri pomaga vzdrževati računalnik.
Za dostop do aplikacije Vantage v iskalno polje vnesite Vantage.
Ključne funkcije
Aplikacija Vantage vam omogoča:
• Preprosto lahko preverite stanje naprave in prilagodite njene nastavitve.
• Prenesete lahko posodobitve za UEFI BIOS, vdelano programsko opremo in gonilnike ter jih
namestite, da bo vaš računalnik vedno posodobljen.
• Spremljate lahko stanje računalnika in ga zaščitite pred zunanjimi grožnjami.
• Preglejte strojno opremo računalnika in diagnosticirajte težave s strojno opremo.
12
M70a in M90a Vodič za uporabnika
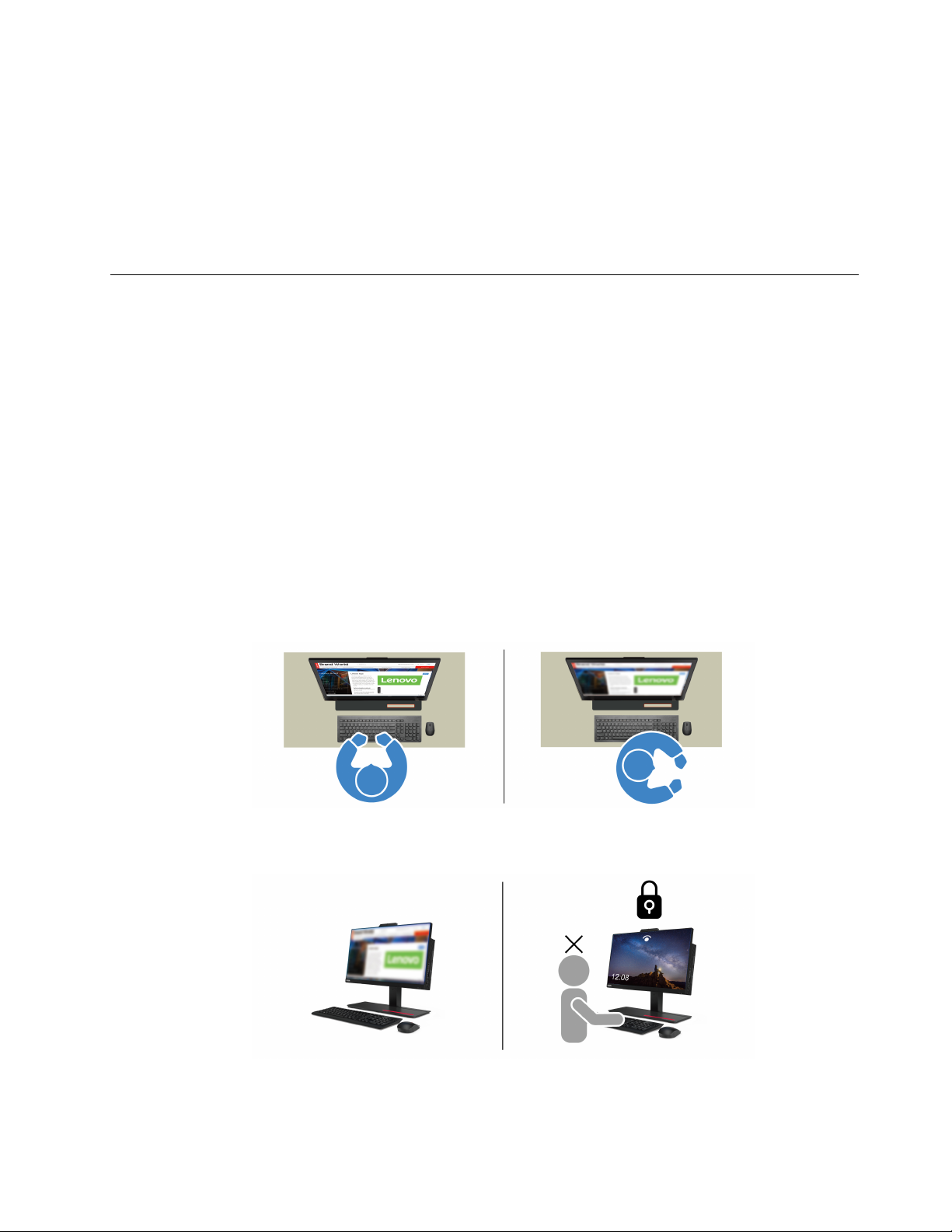
• Prek spleta lahko preverite stanje garancije.
• Ogledate si lahko Vodič za uporabnika in koristne članke.
Opombe:
• Funkcije, ki so na voljo, se razlikujejo glede na model računalnika.
• Aplikacija Vantage občasno posodablja funkcije, da izboljšuje vašo izkušnjo z računalnikom.
Opisane funkcije se lahko razlikujejo od tistih v vašem dejanskem uporabniškem vmesniku.
Uporaba rešitve Tobii Aware (za izbrane modele)
Če vaš računalnik podpira kamero s funkcijo IR, je morda rešitev Tobii Aware vnaprej nameščena za
zagotavljanje pametne izkušnje uporabe.
Dostop do rešitve Tobii Aware
Do rešitve Tobii Aware lahko dostopate prek vnaprej nameščene aplikacije Tobii Experience. Odprite
meni Start in kliknite Tobii Experience. Lahko pa tudi vnesete Tobii Experience v iskalno polje.
Če želite prenesti najnovejšo različico aplikacije Tobii Experience, pojdite v Microsoft Store in jo
poiščite po imenu.
Pregled glavnih funkcij
Tobii Aware omogoča naslednje:
• Izboljšanje zasebnosti in varnosti
- Ko se obrnete drugam, se zaslon samodejno zamegli, da prepreči nedovoljeni ogled, odmegli
pa se šele, ko kamera (s funkcijo IR) prepozna vaš obraz.
- Funkcija samodejnega zaklepanja preprečuje nepooblaščen dostop, s tem pa ustvarja varnejše
delovno okolje. Čas do samodejnega zaklepa lahko prilagodite.
• Izboljšava zmogljivosti baterije
- Ko umaknete pogled ali se odmaknete, se zaslon samodejno zatemni.
Poglavje 2. Uvod v računalnik 13
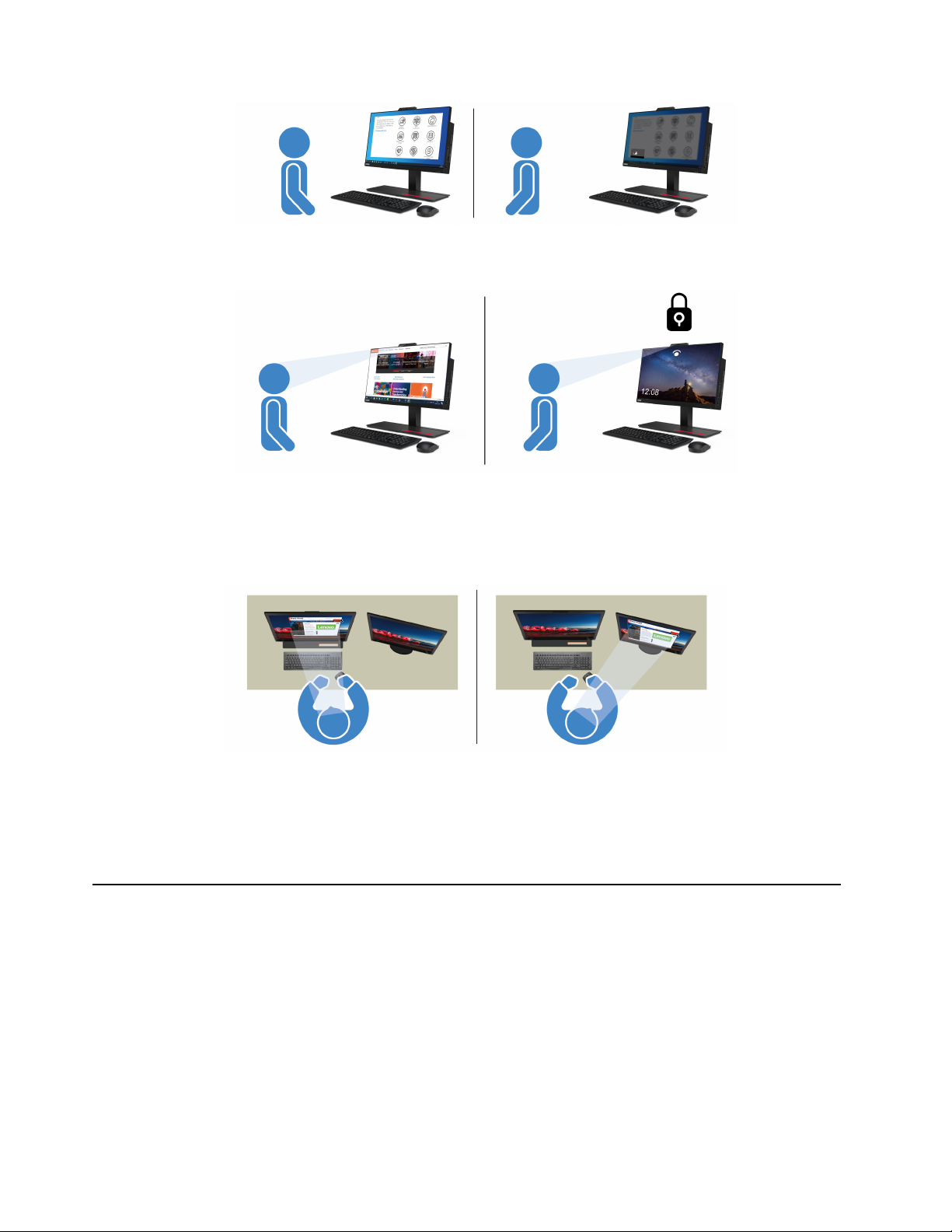
- Tobii Aware zazna prisotnost uporabnika in ohranja računalnik v aktivnem stanju, ko gledate
zaslon.
• Izboljšanje storilnosti
Najsodobnejša tehnologija zaznavanja pozornosti lahko sledi premikanju vašega obraza in glave. Ko
z levo tipko miške kliknete okno in ga pridržite, se okno in kazalnik samodejno premikata po
zaslonih glede na vaš pogled.
• Spodbujanje digitalne dobrobiti
Tobii Aware spremlja vaše navade in podatke o uporabi, kot so čas uporabe, časa od zadnjega
premora in oddaljenost od zaslona, ki spodbujajo zdrav način uporabe.
Če želite izvedeti več o rešitvi Tobii Aware, obiščite https://aware.tobii.com/.
Uporaba nočne svetlobe
Modra svetloba je v svetlobnem spektru vidna svetloba z visoko energijo. Prekomerna izpostavljenost
modri svetlobi lahko poškoduje vaš vid. Nočna svetloba je funkcija, ki omeji modro svetlobo, ki jo
oddajajo računalniški zasloni. Ko je nočna svetloba vklopljena, zaslon računalnika prikazuje toplejše
barve, ki pomagajo zmanjšati obremenjenost oči.
Če želite vklopiti ali izklopiti nočno svetlobo, naredite nekaj od tega:
• V iskalno polje vnesite Night light (Nočna svetloba). Kliknite Night light (Nočna svetloba), da
odprete okno z nastavitvami. Upoštevajte navodila na zaslonu.
• Odprite meni Start. Kliknite Settings (Nastavitve) ➙ System (Sistem) ➙ Display (Zaslon). Nato
vklopite ali izklopite stikalo Night light (Nočna svetloba).
14
M70a in M90a Vodič za uporabnika
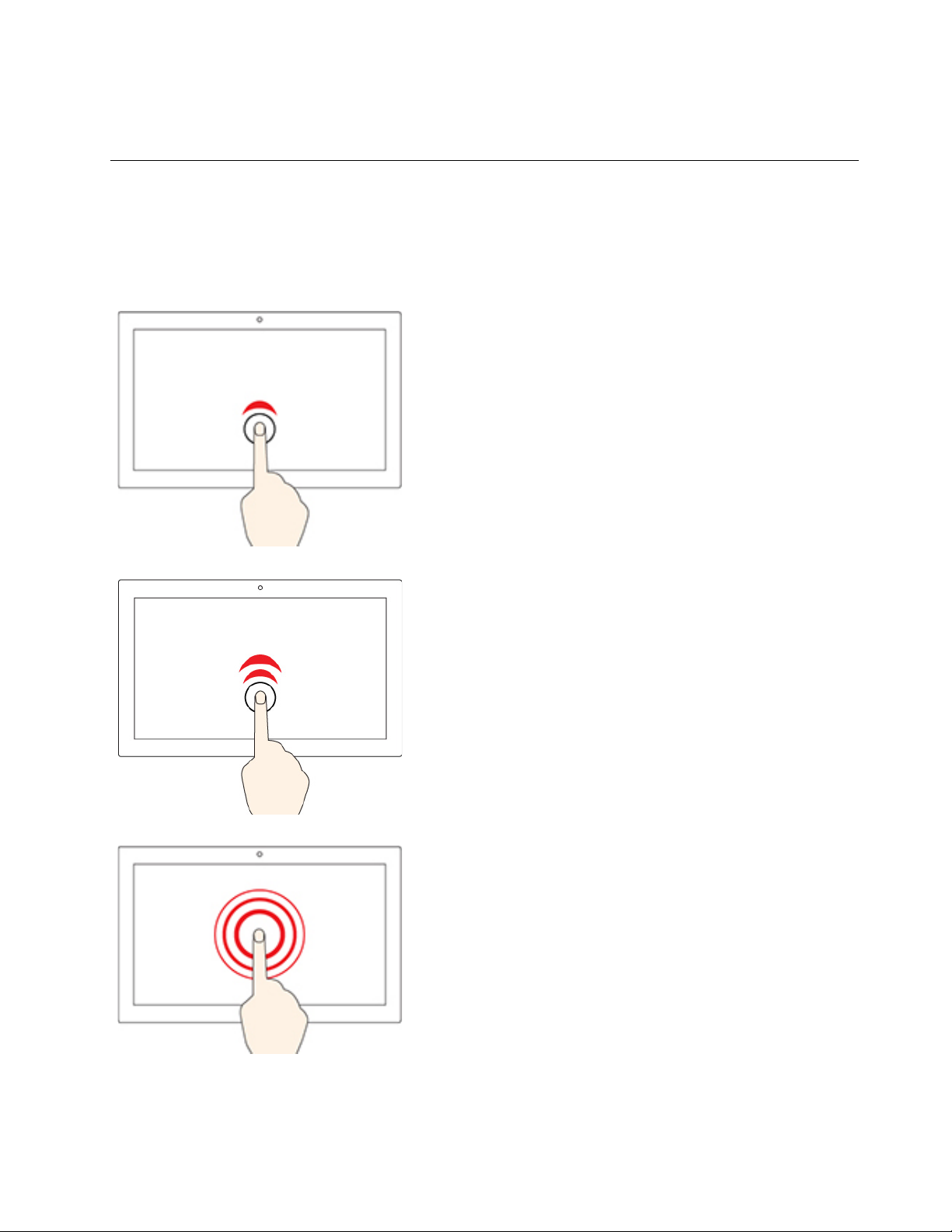
Opomba: Izbrani računalniki Lenovo imajo potrdilo za nizko raven modre svetlobe. Ti računalniki so
preizkušeni z nočno svetlobo in barvno temperaturo, nastavljeno na privzeto vrednost 48.
Uporabite zaslon na večkratni dotik (za izbrane modele)
Če zaslon vašega računalnika podpira funkcijo za večkratni dotik, lahko krmarite po zaslonu s
preprostimi potezami s prsti.
Opomba: Nekatere poteze morda niso na voljo pri nekaterih aplikacijah, ki jih uporabljate.
Tapnite enkrat
• V meniju Start: odprite aplikacijo ali element.
• Na namizju: izberite aplikacijo ali element.
• V odprti aplikaciji: izvedite dejanje, kot so Kopiraj, Shrani in
Izbriši, odvisno od aplikacije.
Dvakrat hitro tapnite
Program ali element odprite na namizju.
Tapkanje in držanje
Odprite priročni meni.
Poglavje 2. Uvod v računalnik 15
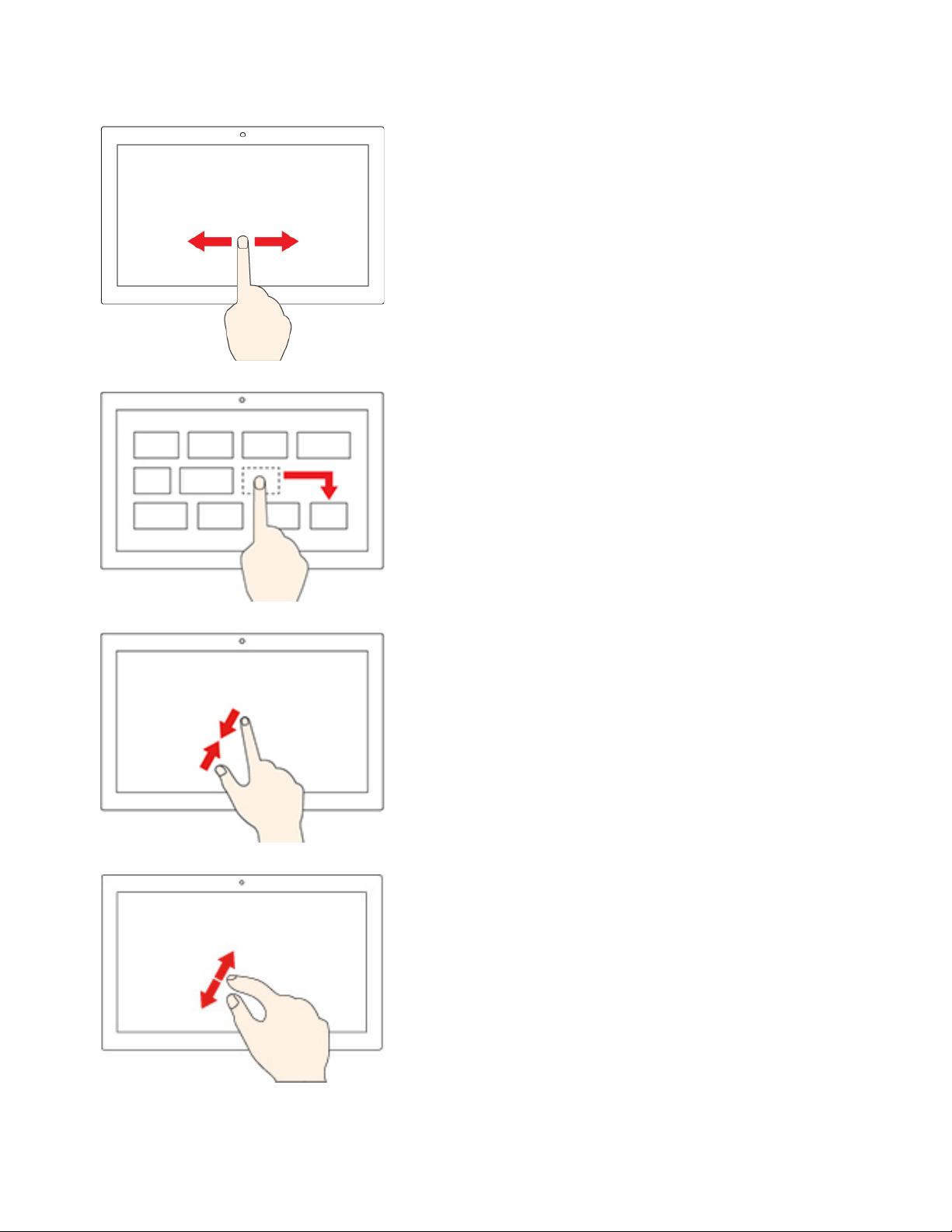
Poteg s prstom v levo ali desno
Pomikanje po elementih, kot so seznami, strani in fotografije.
Element povlecite na poljubno mesto
Premik predmeta
Prsta približajte drug drugemu
Pomanjšava
Prsta razmaknite
Povečava
16 M70a in M90a Vodič za uporabnika
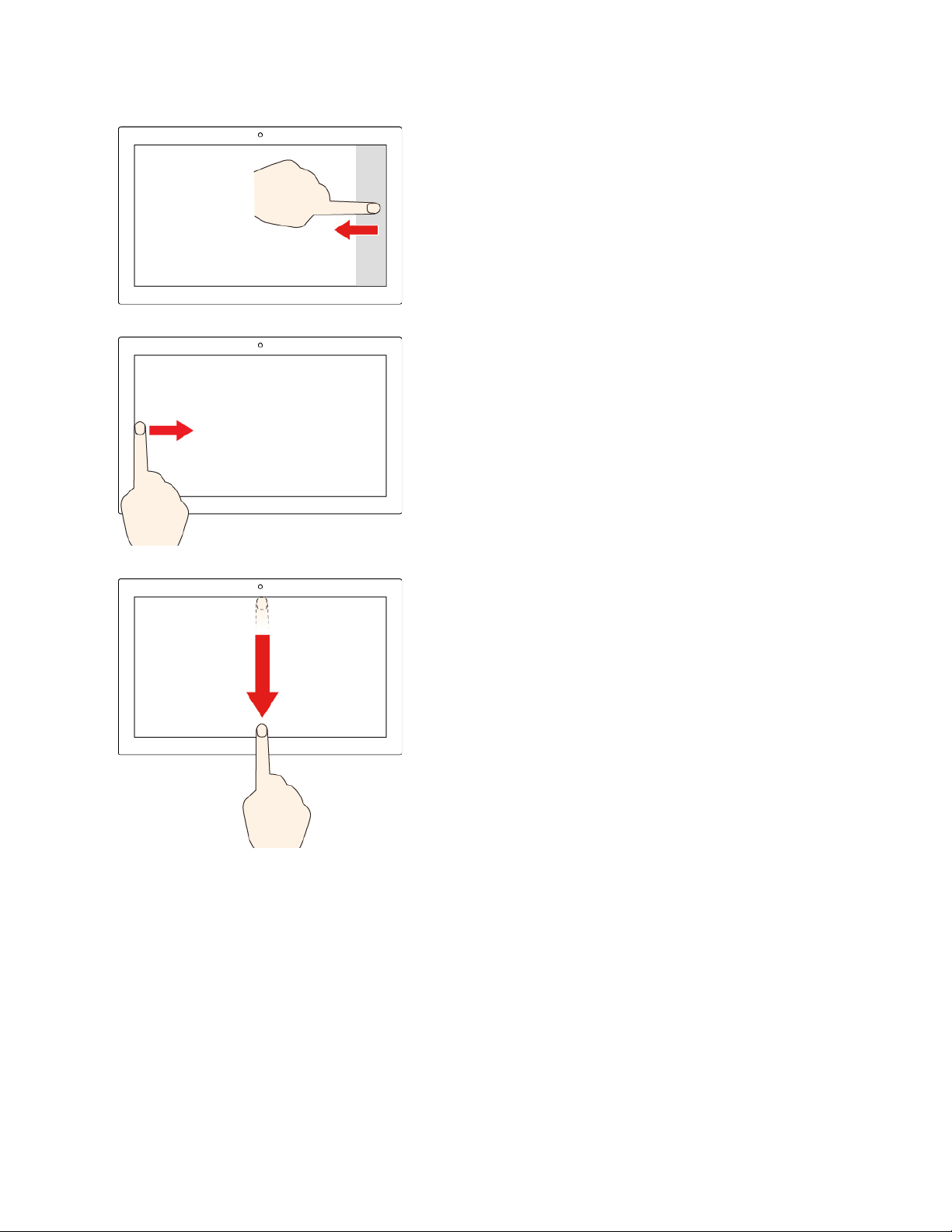
Poteg s prstom od desnega roba proti sredini
Odprite središče za opravila, v katerem so prikazana obvestila in
hitra opravila.
Poteg s prstom od levega roba proti sredini
V pogledu opravil si oglejte vsa odprta okna.
• Od zgornjega roba na kratko podrsnite navzdol (za
celozaslonsko aplikacijo ali ko je računalnik v tabličnem
načinu)
Prikažite skrito naslovno vrstico.
• Podrsnite od zgornjega roba do spodnjega (ko je
računalnik v tabličnem načinu)
Zapiranje trenutnega programa
Nasveti
• Pred čiščenjem zaslona na večkratni dotik izklopite računalnik.
• Prstne odtise ali prah z zaslona na večkratni dotik odstranite s suho, mehko krpo, ki ne pušča
vlaken, ali s kosom vpojnega bombaža. Ne uporabljajte topil.
• Zaslon na večkratni dotik je steklena plošča, ki jo prekriva plastičen film. Na zaslon ne pritiskajte
ali polagajte kovinskih predmetov, ki lahko poškodujejo ali povzročijo napačno delovanje zaslona.
• Za vnos na zaslon ne uporabljajte nohtov, rokavic ali neživih predmetov.
• Redno kalibrirajte natančnost podatkov, ki jih vnesete s prstom, da preprečite neskladja.
Poglavje 2. Uvod v računalnik 17
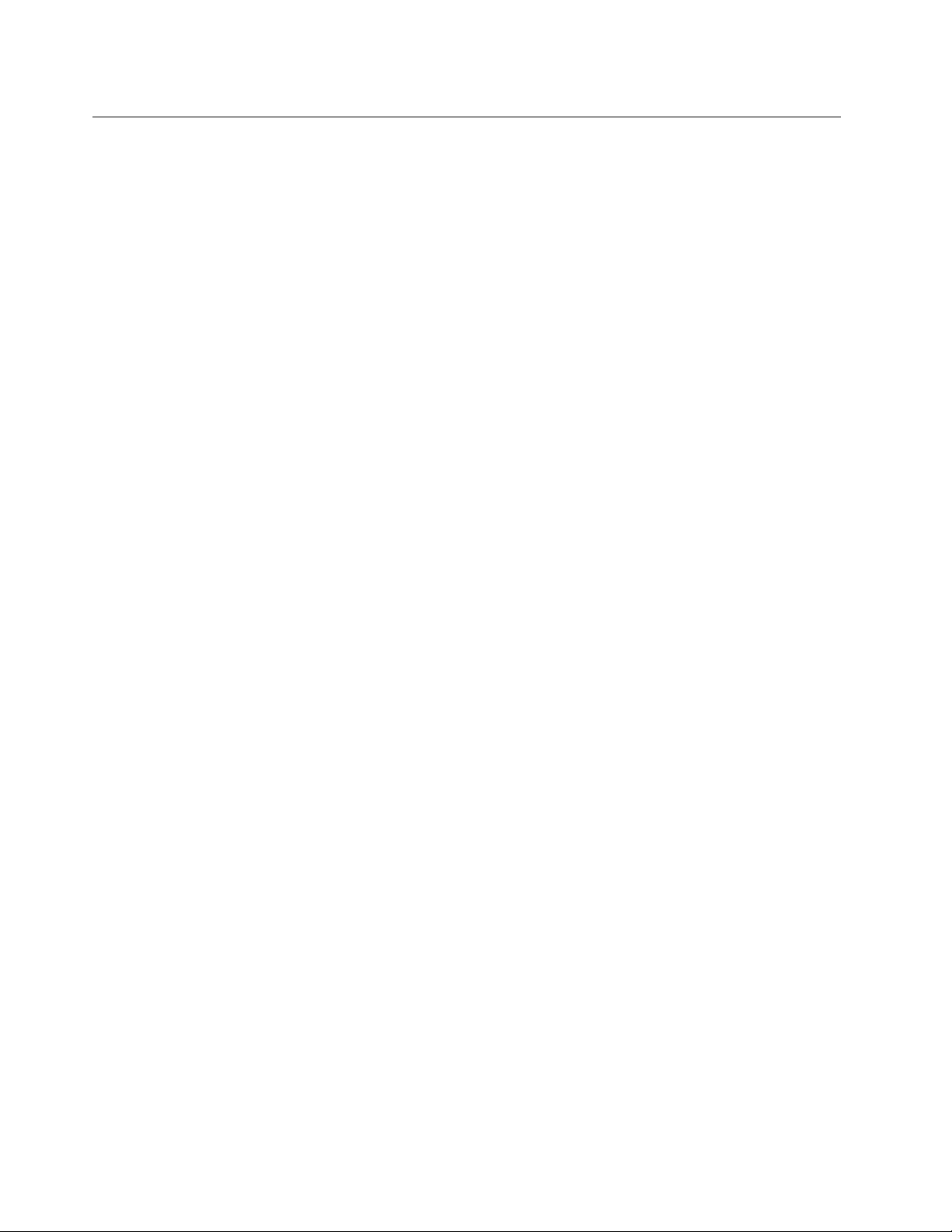
Uporabite večpredstavnost
Uporabite računalnik za delo ali zabavo z napravami (na primer s kamero, monitorjem ali zvočniki).
Uporabite zvok
Za boljšo zvočno izkušnjo priključite zvočnike ali slušalke v priključek za zvok.
Prilagodite glasnost
1. V obvestilnem območju v opravilni vrstici sistema Windows kliknite ikono za glasnost.
2. Upoštevajte navodila na zaslonu, da prilagodite glasnost. Kliknite ikono zvočnika, da izklopite
zvok.
Spremenite nastavitve zvoka
1. Odprite Control Panel (Nadzorna plošča) in vklopite pogled po kategorijah.
2. Kliknite Hardware and Sound (Strojna oprema in zvok) ➙ Sound (Zvok).
3. Spremenite nastavitve po svojih željah.
Uporabite kamero (za izbrane modele)
S kamero lahko fotografirate ali snemate videoposnetke.
Za fotografiranje ali snemanje videoposnetka:
1. Odprite meni Start in kliknite Camera (Kamera). Camera lahko vpišete tudi v iskalno polje.
2. Za fotografiranje kliknite ikono za kamero. Če želite posneti videoposnetek, kliknite ikono za
videoposnetek, da preidete v način videoposnetka.
Če uporabljate druge programe, ki omogočajo funkcije, kot so fotografiranje, zajem videoposnetkov in
videokonference, se kamera vklopi samodejno, ko omogočite funkcije, za katere je potrebna.
Povežite se z zunanjim zaslonom
Računalnik priključite na projektor ali monitor in ga tako uporabite za predstavitve ali za razširitev
delovnega prostora.
Priključitev na žični zaslon
1. Zunanji zaslon priklopite v izhodni priključek DisplayPort na računalniku.
2. Zunanji zaslon priključite v električno vtičnico.
3. Vklopite zunanji zaslon.
Če računalnik ne zazna zunanjega zaslona, z desno miškino tipko kliknite na prazno območje na
namizju in nato kliknite Display settings (Nastavitve zaslona) ➙ Detect (Zaznaj).
Priključitev na brezžični zaslon
Če želite uporabljati brezžični zaslon, se prepričajte, da tako računalnik kot zunanji zaslon podpirata
funkcijo Miracast
• Odprite meni Start in kliknite Settings (Nastavitve) ➙ Devices (Naprave) ➙ Bluetooth & other
devices (Bluetooth in druge naprave) ➙ Add Bluetooth or other device (Dodaj Bluetooth ali
®
.
18
M70a in M90a Vodič za uporabnika
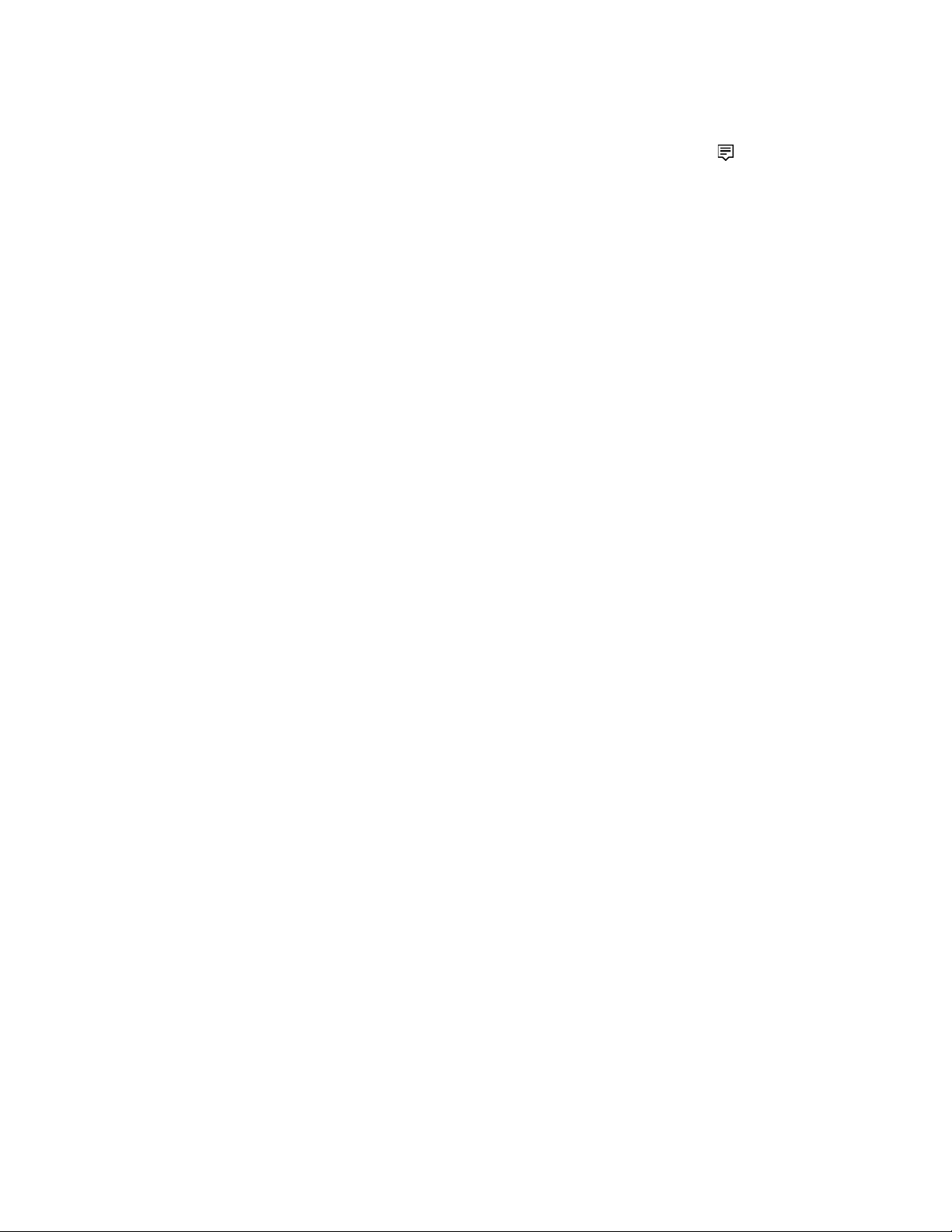
drugo napravo). V oknu »Dodaj napravo« kliknite Wireless display or dock (Brezžični zaslon ali
priključitvena enota). Nato sledite navodilom na zaslonu.
• V območju za obvestila sistema Windows kliknite ikono za središče za opravila
in kliknite
Connect (Poveži). Izberite brezžični zaslon in upoštevajte navodila na zaslonu.
Nastavite zaslonski način
Z desno miškino tipko kliknite na prazno območje na namizju in izberite Display settings
(Nastavitve zaslona). Nato izberite želeni način zaslona iz Multiple displays (Večzaslonskega)
menija.
• Duplicate these displays (Podvoji te zaslone): prikaže isto sliko na zaslonu računalnika in na
zunanjem zaslonu.
• Extend these displays (Razširi te zaslone): razširi sliko iz zaslona računalnika na zunanji zaslon.
Elemente lahko povlečete med zaslonoma in jih spustite na poljubnem mestu.
• Show only on 1 (Prikaži samo na 1): prikaže sliko samo na zaslonu računalnika.
• Show only on 2 (Prikaži samo na 2): prikaže sliko samo na zunanjem zaslonu.
Če programe prikazujete v celozaslonskem načinu DirectDraw ali Direct3D
®
, je slika prikazana samo
na glavnem zaslonu.
Spremenite nastavitev zaslona
1. Z desno miškino tipko kliknite na prazno območje na namizju in izberite Display settings
(Nastavitve zaslona).
2. Izberite zaslon, ki ga želite konfigurirati.
3. Spremenite želene nastavitve zaslona.
Nastavitve zaslona računalnika in zunanjega zaslona lahko spremenite. Določite lahko na primer,
kateri je glavni in kateri sekundarni zaslon. Spremenite lahko tudi ločljivost in usmeritev.
Opomba: Če za zaslon računalnika nastavite večjo ločljivost kot za zunanji zaslon, bo na slednjem
prikazan samo del zaslona.
Poglavje 2. Uvod v računalnik 19
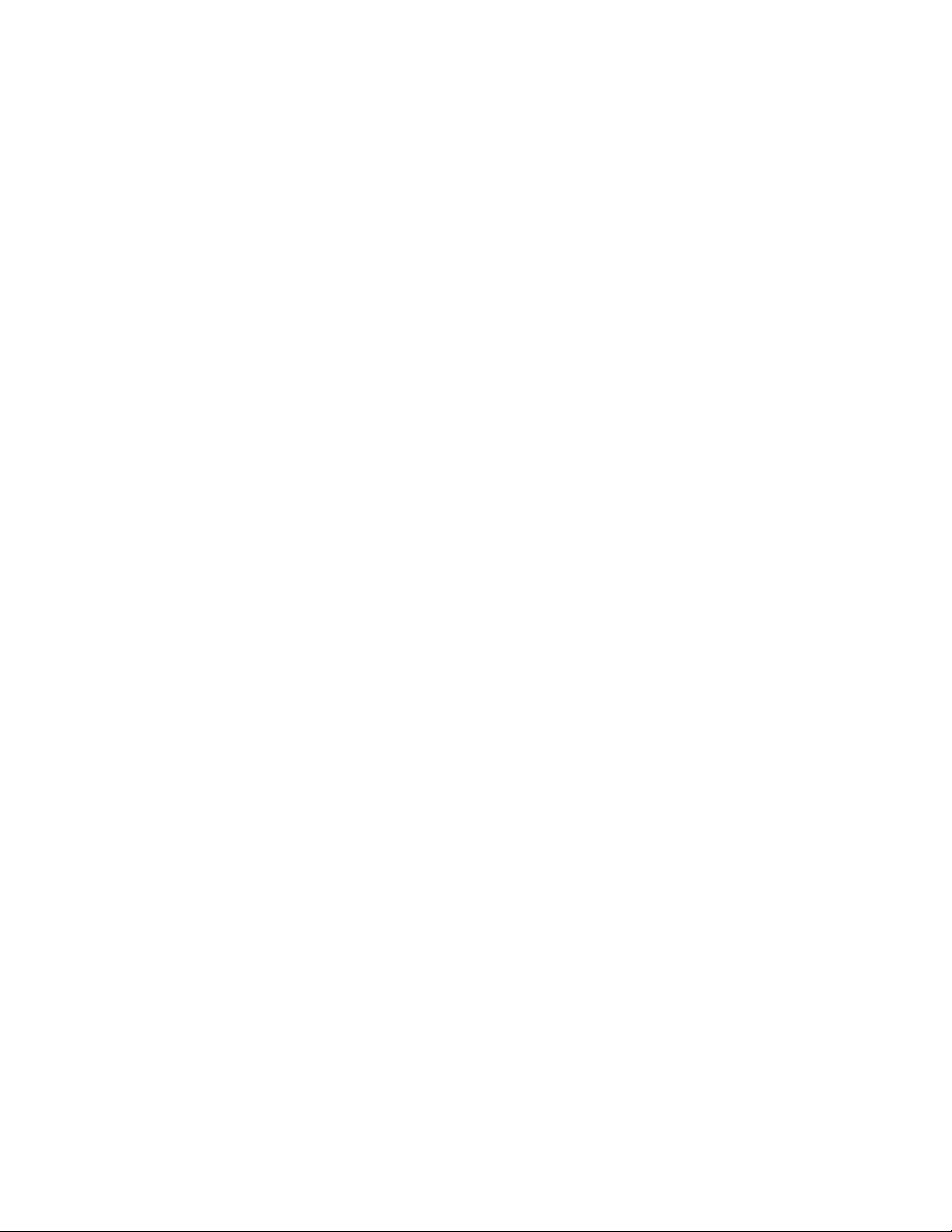
20 M70a in M90a Vodič za uporabnika
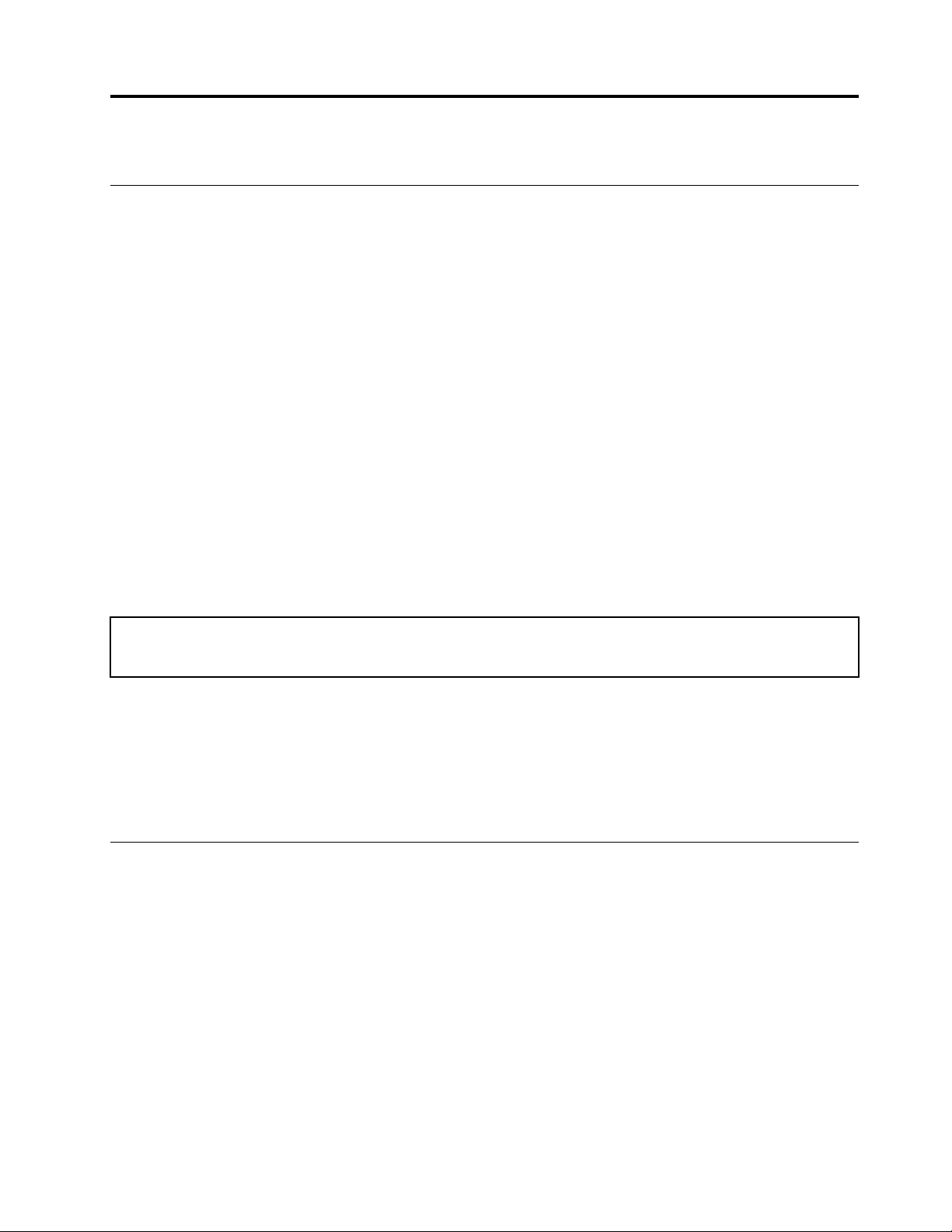
Poglavje 3. Raziščite računalnik
Upravljajte napajanje
Uporabite informacije v tem razdelku za najboljše ravnovesje med zmogljivostjo in prihrankom
energije.
Nastavite vedenje gumba za vklop
Dejavnosti gumba za vklop lahko določite po svojih željah. S pritiskom gumba za napajanje lahko na
primer izklopite računalnik ali ga preklopite v način spanja oziroma mirovanja.
Način delovanja gumba za napajanje spremenite tako:
1. Odprite Control Panel (Nadzorna plošča) in vklopite prikaz malih ali velikih ikon.
2. Kliknite Power Options (Možnosti porabe energije) ➙ Choose what the power buttons do
(Izberi funkcijo stikala za vklop).
3. Spremenite nastavitve po svojih željah.
Nastavite načrt porabe
Sledeči načrt porabe energije začne veljati za računalnike, ki so skladni z oznako ENERGY STAR®,
takrat, ko je računalnik za določen čas nedejaven:
Tabela 1. Privzeti načrt porabe energije (pri napajanju iz električnega omrežja)
• Izklopi zaslon: po 10 minutah
• Preklop računalnika v stanje mirovanja: po 25 minutah
Če želite računalnik preklopiti iz načina spanja, pritisnite poljubno tipko na tipkovnici.
Ponastavitev načrta porabe energije za najboljše ravnovesje med zmogljivostjo in prihrankom energije:
1. Odprite Control Panel (Nadzorna plošča) in vklopite prikaz malih ali velikih ikon.
2. Kliknite Power Options (Možnosti porabe energije), in nato izberite ali prilagodite želen načrt
porabe energije.
Prenesite podatke
Z uporabo vgrajene tehnologije Bluetooth ali NFC lahko med napravami, ki imajo enake funkcije, hitro
delite datoteke. Za prenos podatkov lahko namestite tudi disk ali predstavnostno kartico.
Priključite napravo, ki podpira Bluetooth (za izbrane modele)
Z računalnikom lahko povežete vse vrste naprav, ki podpirajo Bluetooth, kot so tipkovnica, miška,
pametni telefon ali zvočniki. Za uspešno vzpostavitev povezave naj naprave ne bodo dlje kot 10
metrov od računalnika.
1. Vklopite funkcijo Bluetooth v računalniku.
a. Odprite meni Start in nato kliknite Settings (Nastavitve) ➙ Devices (Naprave) ➙ Bluetooth
& other devices (Bluetooth in druge naprave).
© Copyright Lenovo 2021 21
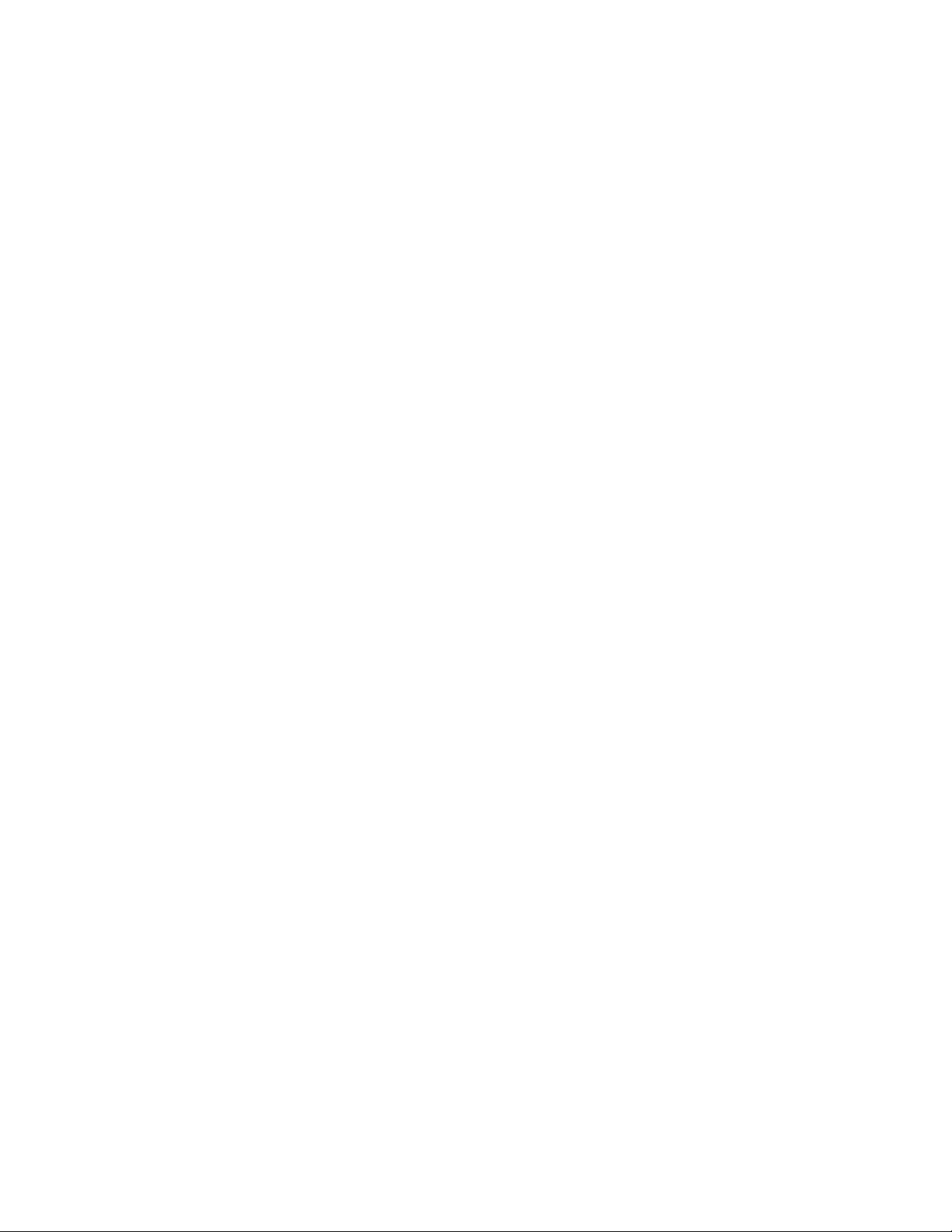
b. Vklopite stikalo za Bluetooth.
2. Kliknite Add Bluetooth or other device (Dodaj Bluetooth ali drugo napravo) ➙ Bluetooth.
3. Izberite napravo Bluetooth in upoštevajte navodila na zaslonu.
Če bosta naslednjič v bližini, se bosta naprava Bluetooth in računalnik samodejno povezala, ko bo
vklopljena funkcija Bluetooth. Funkcijo Bluetooth lahko uporabljate za prenos podatkov ali za
oddaljeni nadzor in komunikacijo.
Uporabite optični pogon (za izbrane modele)
Če ima vaš računalnik optični pogon, preberite naslednje informacije.
Poznajte vrsto optičnega pogona
1. Z desno miškino tipko kliknite gumb Start, da odprete priročni meni Start.
2. Kliknite Device Manager (Upravitelj naprav). Po potrebi vnesite skrbniško geslo ali potrditev.
Namestite ali odstranite optični disk
1. Ko je računalnik vklopljen, pritisnite gumb za odpiranje/zapiranje na optičnem pogonu. Pladenj se
zapelje iz pogona.
2. Vstavite disk na pladenj ali optični disk odstranite iz pladnja, in nato pritisnite gumb za
odpiranje/zapiranje znova, da se zapre.
Opomba: Če se pladenj ne zapelje iz pogona, ko pritisnete gumb za odpiranje/zapiranje, izklopite
računalnik. Nato v odprtino za odpiranje v sili poleg gumba za odpiranje/zapiranje vstavite zravnano
sponko za papir. Odprtino za odpiranje v sili uporabite samo v nujnih primerih.
Zapišite na optični disk
1. V optični pogon, ki podpira zapisovanje, vstavite optični disk, na katerega je mogoče zapisovati.
2. Naredite nekaj od naslednjega:
• Odprite meni Start in kliknite Settings (Nastavitve) ➙ Devices (Naprave) ➙ AutoPlay
(Samodejno predvajanje). Izberite ali vklopite Use AutoPlay for all media and devices
(Uporabi samodejno predvajanje za vse medije in naprave).
• Odprite Windows Media Player.
• Dvokliknite datoteko ISO.
3. Upoštevajte navodila na zaslonu.
Uporabite predstavnostno kartico (za izbrane modele)
Če ima vaš računalnik režo za kartico SD, preberite naslednje informacije.
Namestite predstavnostno kartico
1. Poiščite režo za kartico SD.
2. Prepričajte se, da so kovinski stiki na kartici obrnjeni proti tistim v reži za kartico SD. Kartico
trdno vstavite v režo za kartico SD, da se pritrdi.
Odstranite predstavnostno kartico
Opozorilo: Preden odstranite predstavnostno kartico, jo najprej izvrzite iz operacijskega sistema
Windows. Sicer se lahko podatki na kartici poškodujejo ali izgubijo.
22
M70a in M90a Vodič za uporabnika
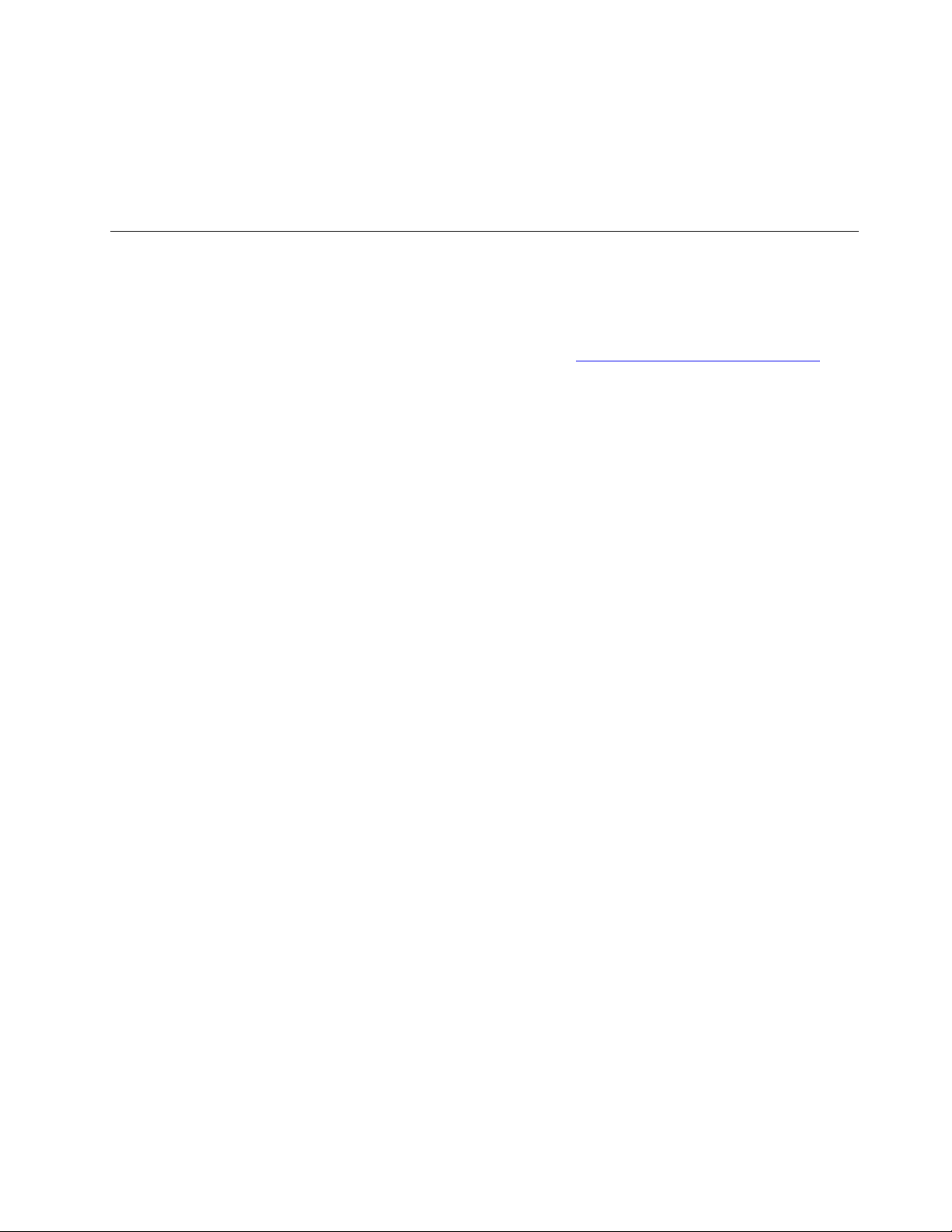
1. Kliknite trikotno ikono v območju za obvestila Windows, da prikažete skrite ikone. Nato z desno
tipko miške kliknite ikono Safely Remove Hardware and Eject Media (Varno odstranjevanje
strojne opreme in odstranitev medijev).
2. Izberite element, iz katerega želite odstraniti kartico, v operacijskem sistemu Windows.
3. Pritisnite kartico in jo odstranite iz računalnika. Kartico varno shranite za nadaljnjo uporabo.
Nakup dodatne opreme
Lenovo ima na voljo veliko dodatne strojne opreme in posodobitev, ki vam pomagajo razširiti
zmogljivosti računalnika. Med možnosti spadajo pomnilniške naprave, naprave za shranjevanje,
omrežne kartice, napajalniki, tipkovnice, miške in drugo.
Če želite nakupovati pri družbi Lenovo, obiščite spletno mesto
https://www.lenovo.com/accessories.
Poglavje 3. Raziščite računalnik 23
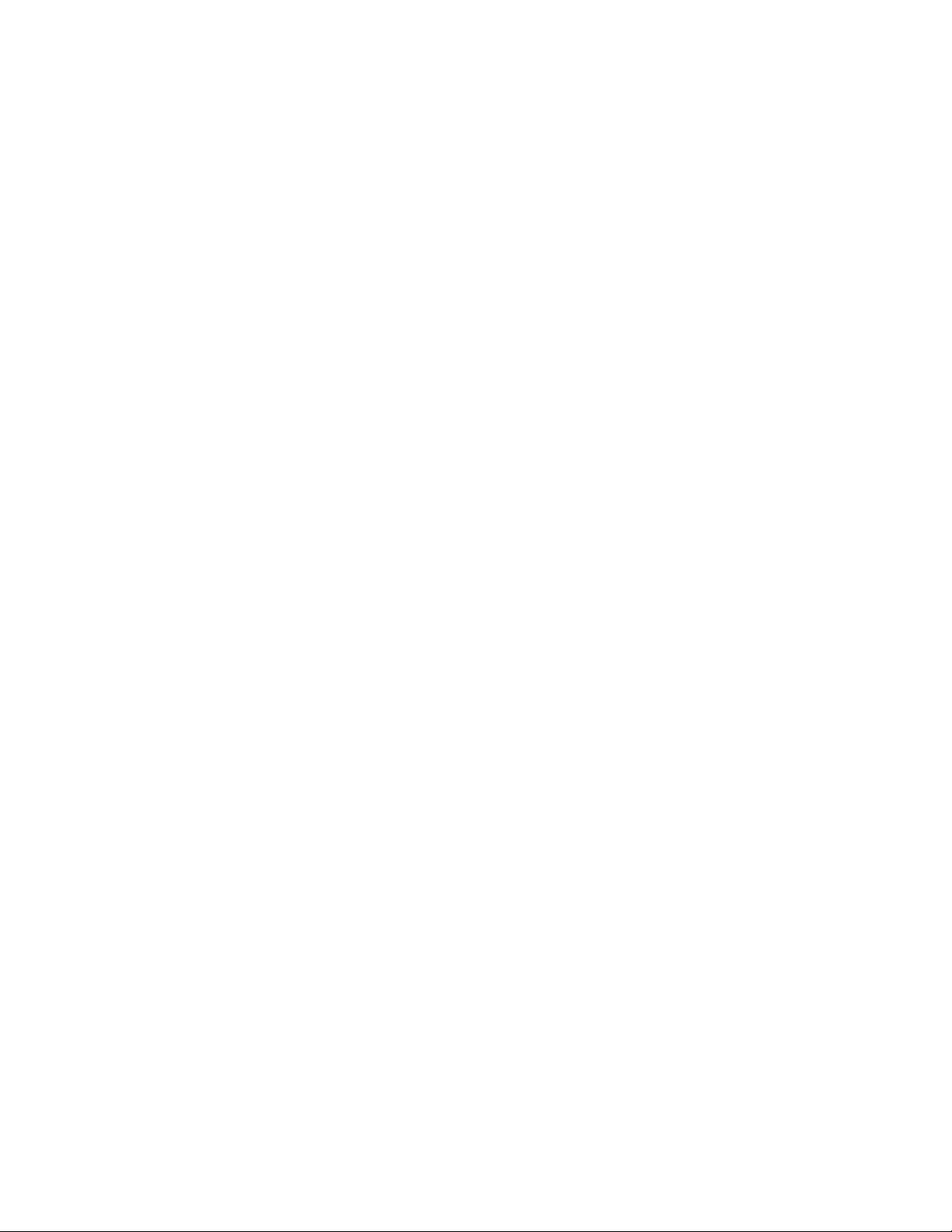
24 M70a in M90a Vodič za uporabnika
 Loading...
Loading...