Lenovo ThinkCentre M70a, ThinkCentre M90a User Guide [th]

ู
ค
มือผ
่
M70a และ M90a
ู
ใช
้
้
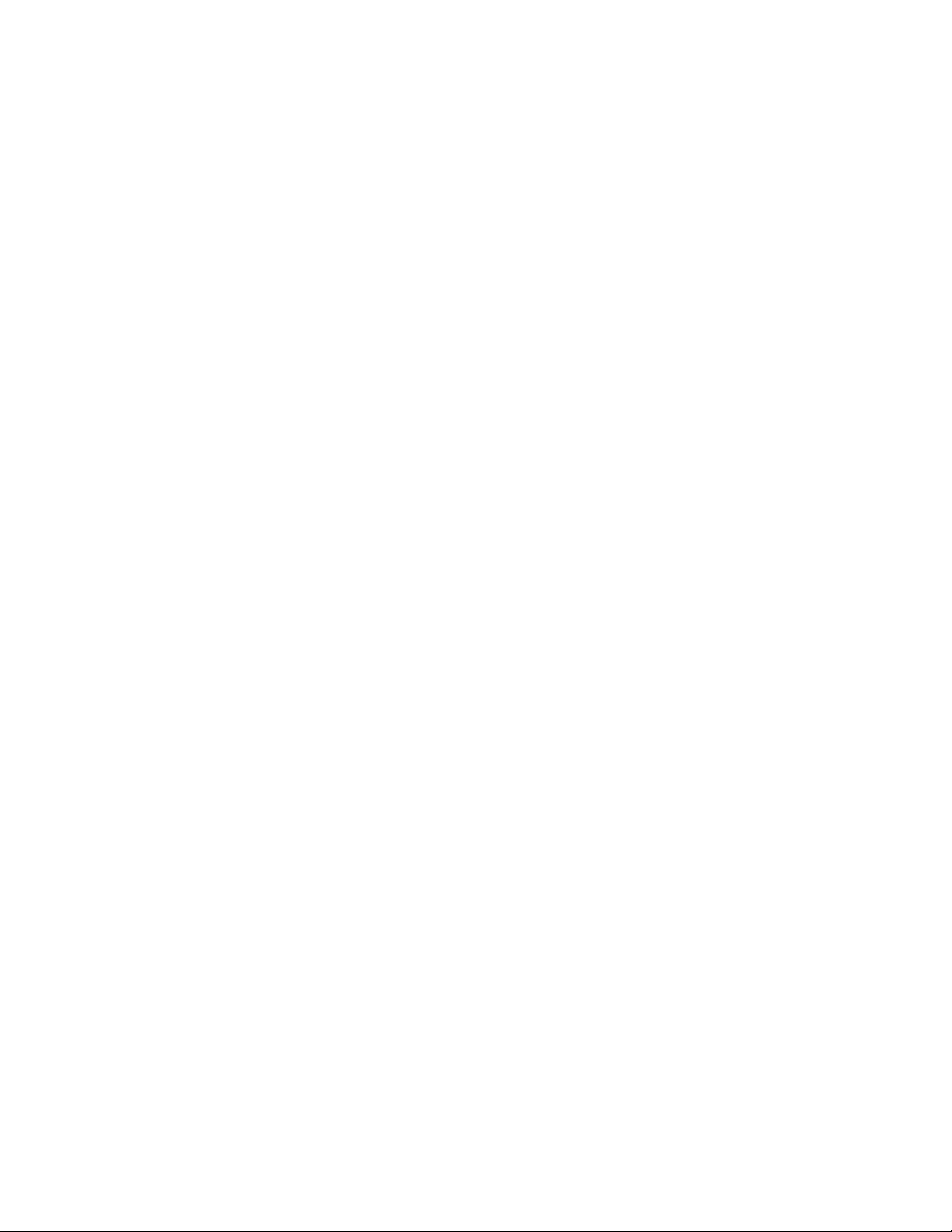
ก่อนใช้งานผลิตภัณฑ
์
่
ก่อนท
จะใช้เอกสารและผลิตภัณฑ์ตามเอกสารน
ี
้
โปรดอ่านและทำความเข้าใจกับเน
ี
• ภาคผนวก A “ข้อมูลสำคัญด้านความปลอดภัย” บนหน้าท
ู
• ค
มือความปลอดภัยและการรับประกัน
่
• ค
ู
่มื
อการต
้
งค่า
ั
้
อหาต่อไปน
ื
่
99
ี
้
:
ี
ฉบับตีพิมพ์คร
© Copyright Lenovo 2021.
ประกาศเก
Administration “GSA” การใช้การผลิตซ้ำ หรือการเปิ ดเผยจะเป็ นไปตามข้อจำกัดท
05925
้
งที่สอง (มกราคม 2021)
ั
่
ยวกับสิทธ
ี
์
แบบจำกัดและได้รับการกำหนด: หากมีการนำเสนอข้อมูลหรือซอฟต์แวร์ตามสัญญา General Services
ิ
่
กำหนดไว้ในสัญญาหมายเลข GS-35F-
ี
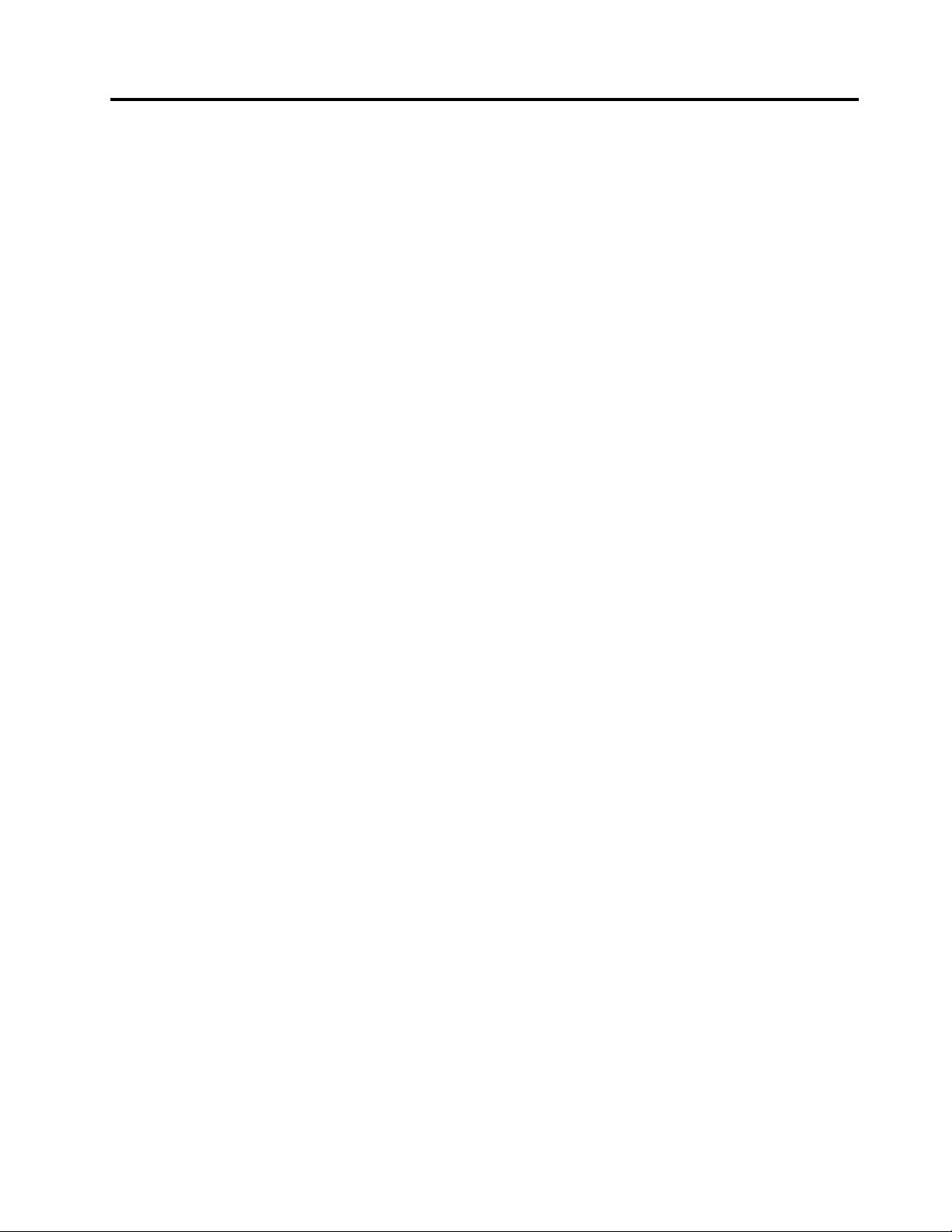
สารบัญ
เกี่ยวกับเอกสารนี้. . . . . . . . . . . .iii
บทที่1. ทำความเข้าใจส่วนต่างๆ ของ
คอมพิวเตอร์. . . . . . . . . . 1
มุมมองด้านหน้า . . . . . . . . . . . . . . . . 1
มุมมองด้านหลัง . . . . . . . . . . . . . . . . 3
แผงระบบ . . . . . . . . . . . . . . . . . . 5
คุณลักษณะและข้อมูลจำเพาะ . . . . . . . . . . . 7
้
่
ี
คำช
แจงเก
ยวกับอัตราการถ่ายโอนข้อมูลของ
ี
USB . . . . . . . . . . . . . . . . . 9
บทที่2. เริ่มต้นใช้งานคอมพิวเตอร์ของ
คุณ. . . . . . . . . . . . . . 11
ปรับขาต
เร
เช
ใช้แอป Vantage. . . . . . . . . . . . . . . 15
ใช้ Tobii Aware (เฉพาะบางร
ใช้แสงกลางคืน . . . . . . . . . . . . . . . 17
ใช้หน้าจอมัลติทัช (เฉพาะบางร
ใช้มัลติมีเดีย . . . . . . . . . . . . . . . . 20
้
งคอมพิวเตอร์(เฉพาะบางร
ั
่
มต้นใช้งาน Windows 10 . . . . . . . . . . 12
ิ
บัญชีWindows . . . . . . . . . . . . 12
ส่วนติดต่อผ
่
ื
อมต่อกับเครือข่าย . . . . . . . . . . . . . 14
่
ื
เช
อมต่ออีเทอร์เน็ตแบบใช้สาย. . . . . . . 14
่
ื
เช
อมต่อกับเครือข่าย Wi-Fi (เฉพาะบางร
เท่าน
ใช้เสียง . . . . . . . . . . . . . . . 20
ใช้กล้อง (เฉพาะบางร
่
ื
เช
อมต่อจอแสดงผลภายนอก . . . . . . . 21
ู
ใช้ของ Windows . . . . . . . 13
้
้
น) . . . . . . . . . . . . . . . 14
ั
ุ
นเท่าน
่
ุ
นเท่าน
่
ุ
นเท่าน
่
้
ุ
นเท่าน
น). . . . 11
่
ั
ุ
น
่
้
น) . . . . . . 15
ั
้
น) . . . . . 17
ั
้
น) . . . . . . 21
ั
บทที่3. สำรวจคอมพิวเตอร์ของคุณ. . 23
จัดการการใช้พลังงาน . . . . . . . . . . . . . 23
้
ต
งค่าการทำงานของป
ั
้
ต
งค่าแผนการใช้พลังงาน. . . . . . . . . 23
ั
่
ุ
มเปิด/ปิดเคร
่
อง . . . . 23
ื
่
ื
เช
อมต่อกับอุปกรณ์ท
(เฉพาะบางร
ใช้ไดรฟ์แบบออปติคัล (เฉพาะบางร
ใช้มีเดียการ์ด (เฉพาะบางร
้
ื
ซ
ออุปกรณ์เสริม . . . . . . . . . . . . . . . 25
ุ
นเท่าน
่
่
สามารถใช้งาน Bluetooth
ี
้
น) . . . . . . . . . . 24
ั
้
ุ
นเท่าน
น) . 24
่
ั
้
ุ
นเท่าน
น) . . . . 25
่
ั
บทที่4. ปกป้องคอมพิวเตอร์และข้อมูล
ของคุณ . . . . . . . . . . . 27
ล็อคคอมพิวเตอร์. . . . . . . . . . . . . . 27
ู
เข้าส
ระบบคอมพิวเตอร์ของคุณอย่างปลอดภัย . . . 27
่
ใช้รหัสผ่าน . . . . . . . . . . . . . . 27
้
ใช้การตรวจสอบใบหน้า (เฉพาะบางร
ใช้โซลูชันการรักษาความปลอดภัยซอฟต์แวร์. . . . 29
ใช้ไฟร์วอลล์. . . . . . . . . . . . . . 30
ใช้โปรแกรมป้องกันไวรัส . . . . . . . . . 30
ใช้ซอฟต์แวร์Computrace Agent ท
เฟิร์มแวร์(เฉพาะบางร
ใช้โซลูชันการรักษาความปลอดภัย BIOS . . . . . 30
ลบข้อมูลท
ใช้สวิตช์ยึดฝาครอบ. . . . . . . . . . . 31
ใช้Intel BIOS guard . . . . . . . . . . 32
ใช้ Smart USB Protection . . . . . . . . 32
้
งหมดในไดรฟ์จัดเก็บ . . . . . . 30
ั
ุ
นเท่าน
่
ุ
นเท่าน
น) 29
่
ั
่
ู
มีอย
ใน
ี
่
้
น) . . . . . . 30
ั
บทที่5. UEFI BIOS . . . . . . . . . . 33
UEFI BIOS คืออะไร . . . . . . . . . . . . . 33
ู
เข้าส
เมนูBIOS . . . . . . . . . . . . . . . 33
่
ไปยังส่วนติดต่อ BIOS . . . . . . . . . . . . 33
่
เปล
ยนภาษาท
ี
้
ต
งค่าวันท
ั
่
เปล
ยนแปลงลำดับการเร
ี
เปิดใช้งานหรือปิดใช้งานคุณลักษณะ Configuration
Change Detection. . . . . . . . . . . . . . 35
เปิดใช้งานหรือปิดใช้งานคุณลักษณะ Automatic Power
On . . . . . . . . . . . . . . . . . . . . 35
่
ใช้แสดงของ UEFI BIOS . . . . . . 34
ี
่
และเวลาของระบบ . . . . . . . . . . 34
ี
่
มต้นระบบ. . . . . . . . 34
ิ
ถ่ายโอนข้อมูล. . . . . . . . . . . . . . . . 24
© Copyright Lenovo 2021 i
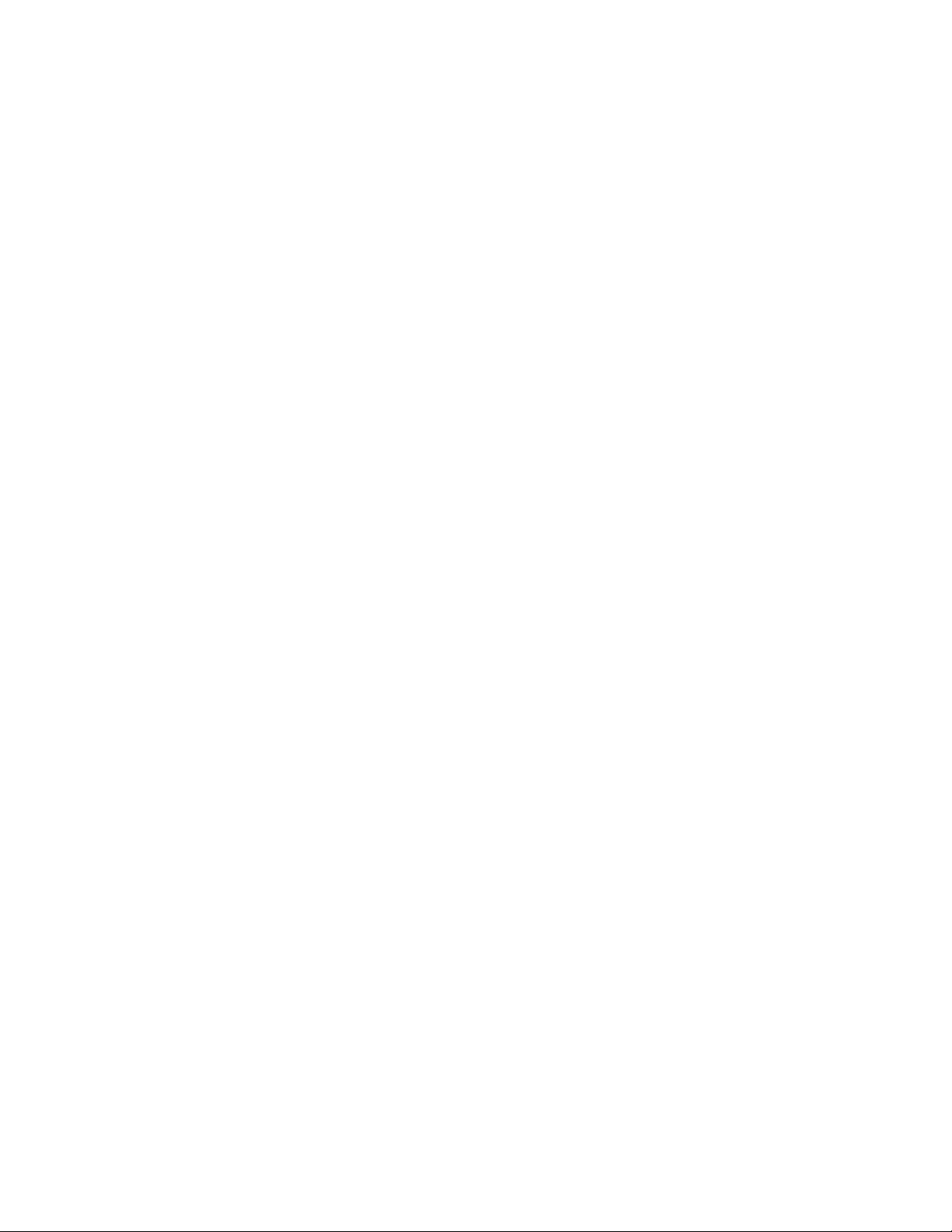
เปิดใช้งานหรือปิดใช้งานคุณลักษณะการเปิดเคร
ชาญฉลาด . . . . . . . . . . . . . . . . . 36
เปิดใช้งานหรือปิดใช้งานโหมดท
. . . . . . . . . . . . . . . . . . . . . 36
่
เปล
ยน ICE Performance Mode . . . . . . . . 37
ี
่
เปล
ยนการต
ี
ใหม่. . . . . . . . . . . . . . . . . . . 37
อัปเดต UEFI BIOS . . . . . . . . . . . . . 38
ู
ก
คืนจากความล้มเหลวในการอัปเดต BIOS. . . . . 38
้
ล้าง CMOS . . . . . . . . . . . . . . . . 40
้
งค่า BIOS ก่อนจะติดต
ั
่
สอดคล้องกับ ErP LPS
ี
้
งระบบปฏิบัติการ
ั
่
องอย่าง
ื
บทที่7. การเปลี่ยน CRU. . . . . . . . 59
CRU คืออะไร. . . . . . . . . . . . . . . . 59
่
เปล
ยน CRU . . . . . . . . . . . . . . . . 60
ี
้
ขาต
งคอมพิวเตอร์. . . . . . . . . . . 60
ั
ฝาครอบด้านหลัง. . . . . . . . . . . . 65
ไดรฟ์แบบออปติคัล . . . . . . . . . . . 66
่
ท
ยึดไดรฟ์แบบออปติคัล . . . . . . . . . 69
ี
ส่วนป้องกันแผงระบบ . . . . . . . . . . 72
ฝาครอบโครงยึดมาตรฐาน VESA . . . . . 75
โครงยึดมาตรฐาน VESA . . . . . . . . . 79
บทที่6. การแก้ไขปัญหา การวินิจฉัย
และการก
้
ข
นตอนพ
ั
การแก้ไขปัญหา . . . . . . . . . . . . . . . 43
เคร
การก
้
นฐานสำหรับแก้ปัญหาคอมพิวเตอร์. . . . 43
ื
ปัญหาเก
ปัญหาเก
ปัญหาเก
ปัญหาเก
ปัญหาเก
ปัญหาเก
ปัญหาเก
ปัญหาเก
ปัญหาเก
ปัญหาเก
่
องมือวินิจฉัยของ Lenovo . . . . . . . . . . 55
ื
ู
คืน . . . . . . . . . . . . . . . . . . 55
้
เรียกคืนไฟล์ระบบและการต
น
เรียกคืนไฟล์ของคุณจากการสำรอง . . . . . 55
่
ยวกับการเร
ี
่
ยวกับหน้าจอ. . . . . . . . . . 45
ี
่
ยวกับเสียง. . . . . . . . . . . 46
ี
่
ยวกับเครือข่าย . . . . . . . . . 47
ี
่
ยวกับประสิทธิภาพ . . . . . . . 50
ี
่
ยวกับไดรฟ์จัดเก็บ. . . . . . . . 51
ี
่
ยวกับซีดีหรือดีวีดี. . . . . . . . 52
ี
่
ยวกับข
ี
่
ยวกับอุปกรณ์USB . . . . . . . 54
ี
่
ยวกับซอฟต์แวร์. . . . . . . . 54
ี
้
. . . . . . . . . . . . . . . . . . 55
ี
ู
คืน. . . . . . . . . 43
้
่
มต้นระบบ . . . . . . 44
ิ
้
วต่ออนุกรม . . . . . . . 53
ั
้
งค่าเป็นจุดก่อนหน้า
ั
ไดรฟ์จัดเก็บและโครงยึดไดรฟ์จัดเก็บ . . . . 81
ไดรฟ์โซลิดสเทต M.2 . . . . . . . . . . 86
โมดูลหน่วยความจำ. . . . . . . . . . . 90
บทที่8. บริการช่วยเหลือและวิธีใช้. . 95
แหล่งข้อมูลเพ
ติดต่อ Lenovo . . . . . . . . . . . . . . . 97
้
ื
ซ
อบริการเพ
่
มเติม . . . . . . . . . . . . . 95
ิ
ก่อนการติดต่อหา Lenovo . . . . . . . . 97
ศูนย์บริการลูกค้า Lenovo . . . . . . . . 97
่
มเติม . . . . . . . . . . . . . . 98
ิ
ภาคผนวก A. ข้อมูลสำคัญด้านความ
ปลอดภัย. . . . . . . . . . . 99
ภาคผนวก B. ข้อมูลการใช้งานและการ
ป้องกันการบาดเจ็บจากการใช
้
งาน . . . . . . . . . . . . .121
ภาคผนวก C. ข้อมูลเพิ่มเติมเกี่ยวกับ
ระบบปฏิบัติการ Ubuntu . .127
รีเซ็ตคอมพิวเตอร์. . . . . . . . . . . 55
ใช้ตัวเลือกข
การก
สร้างและใช้อุปกรณ์ USB การก
อัปเดตโปรแกรมควบคุมอุปกรณ์. . . . . . 57
ู
ii ค
ู
มือผ
ใช้ M70a และ M90a
่
้
้
นสูง . . . . . . . . . . . . 55
ั
ู
คืน Windows โดยอัตโนมัติ. . . . . . 56
้
ู
นข้อมูล. . . 56
้คื
ภาคผนวก D. ข้อมูลความสอดคล้อง
และมาตรฐาน TCO . . . . .129
ภาคผนวก E. ประกาศและ
เครื่องหมายการค้า . . . . .143
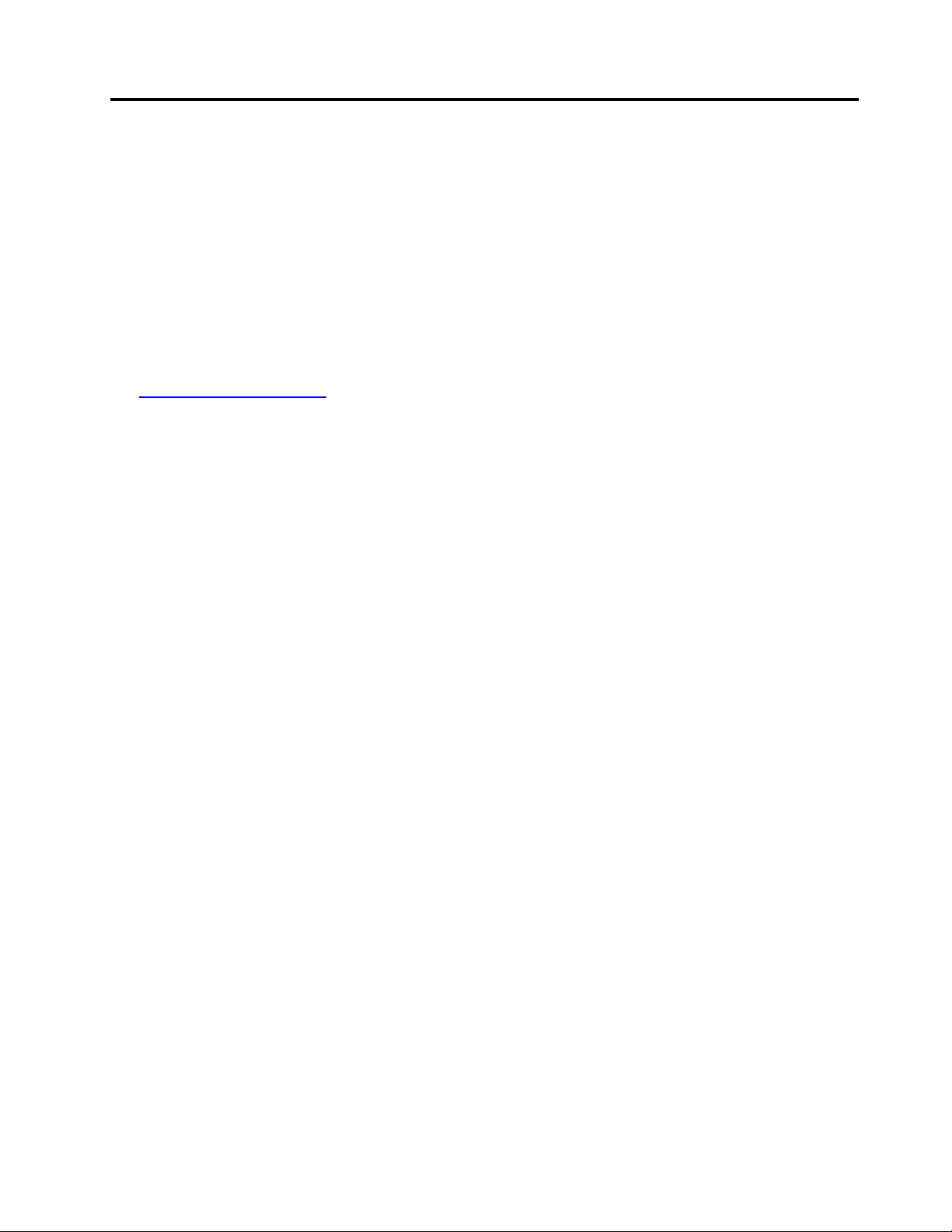
เกี่ยวกับเอกสารนี
้
• ภาพประกอบในเอกสารน
• คอมพิวเตอร์อาจไม่มีส่วนประกอบบางช
• คำแนะนำเก
ปฏิบัติการและโปรแกรม
้
• เน
อหาในเอกสารอาจมีการเปล
ื
รวมถึงค
https://pcsupport.lenovo.com
• Microsoft®เปล
ข้อมูลบางอย่างในเอกสารน
่
ยวกับส่วนติดต่อผ
ี
ู
่มื
้
ู
อผ
ใช้น
อย่างต่อเน
ี
้
่
ยนแปลงคุณลักษณะของระบบปฏิบัติการ Windows®เป็นคร
ี
้
อาจแตกต่างจากผลิตภัณฑ์ของคุณ
ี
ู
ใช้บางอย่างอาจไม่สามารถใช้ได้กับคอมพิวเตอร์ของคุณข
้
่
ยนแปลงโดยไม่ต้องแจ้งให้ทราบ Lenovo ปรับปรุงเอกสารเก
ี
่
อง หากต้องการรับเอกสารล่าสุด โปรดไปท
ื
้
อาจล้าสมัย โปรดดูข้อมูลล่าสุดจากแหล่งข้อมูลของ Microsoft
ี
้
ิ
น คุณลักษณะและซอฟต์แวร์บางอย่าง ท
่
:
ี
้
งคราวผ่าน Windows Update ดังน
ั
้
งน
ั
้
ข
ี
้
ู
นอย
ึ
ุ
กับร
นของคอมพิวเตอร
่
่
้
ู
นอย
กับร
ึ
่
่
ยวกับคอมพิวเตอร
ี
ุ
นของระบบ
่
์
์
้
น
ั
© Copyright Lenovo 2021 iii
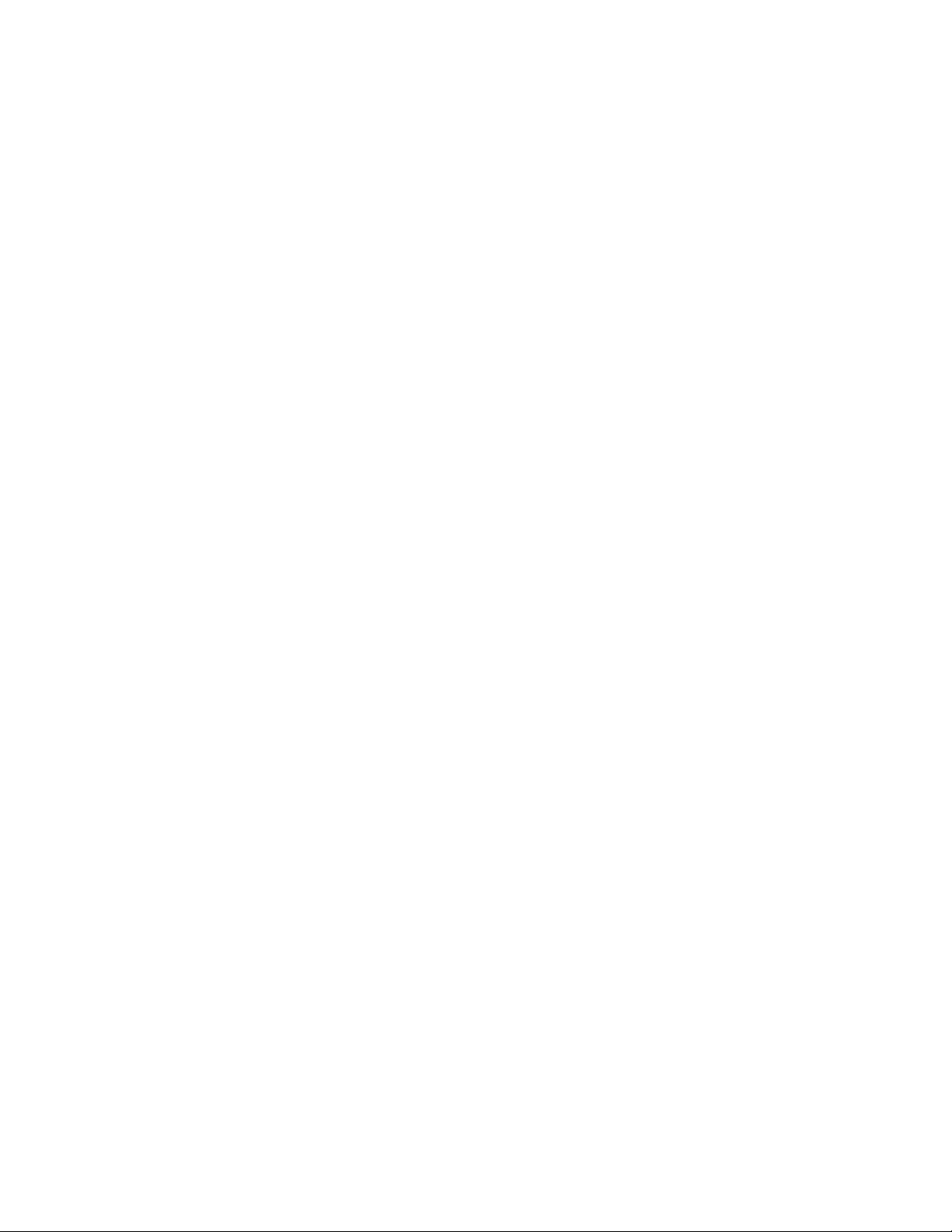
iv ค
ู
ู
มือผ
ใช้ M70a และ M90a
่
้
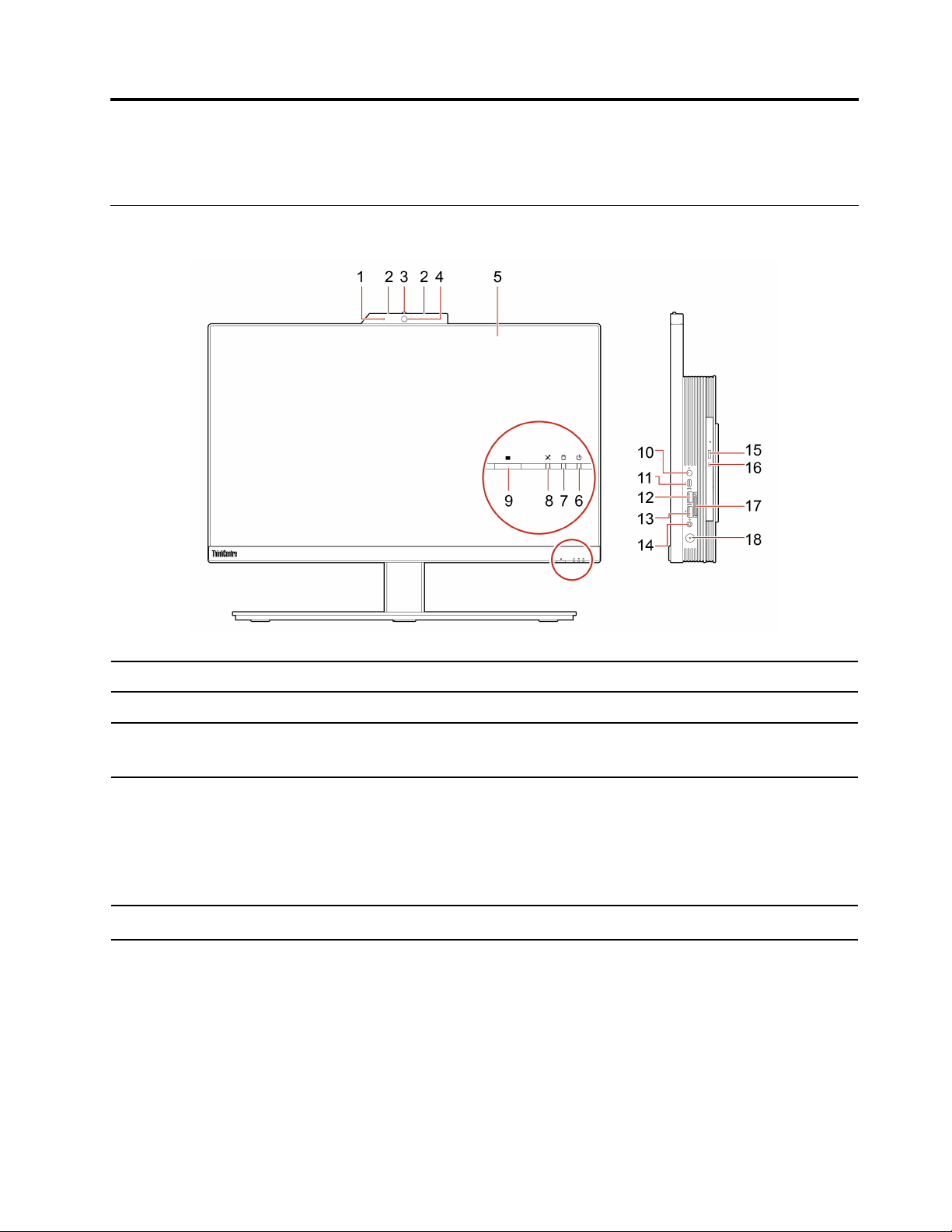
บทที่1. ทำความเข้าใจส่วนต่างๆ ของคอมพิวเตอร
มุมมองด้านหน้า
์
1. ไฟแสดงสถานะกล้องในตัว* ไฟแสดงสถานะน
2. ไมโครโฟน*
3. ส่วนป้องกันกล้องหรือกล้อง IR
ในตัว*
4. กล้องหรือกล้อง IR ในตัว*
5. หน้าจอระบบมัลติทัช*
จับภาพหรือบันทึกเสียงและคำพูด
่
เล
• ถ่ายภาพหรือบันทึกวิดีโอโดยคลิกท
• เข้าระบบคอมพิวเตอร์ของคุณอย่างปลอดภัยด้วยการตรวจสอบใบหน้า
หากคุณใช้แอปอ
กล้องจะทำงานอัตโนมัติเม
ทำให้คุณสามารถใช้งานคอมพิวเตอร์ได้ด้วยการสัมผัสแบบง่ายๆ
่
อนเพ
อปิดเลนส์กล้องเม
ื
ื
้
จะติดสว่างเม
ี
่
่
นท
รองรับการถ่ายภาพ การแชทวิดีโอ และการประชุมทางวิดีโอ
ื
ี
่
อกล้องอย
ื
่
อคุณต้องการ
ื
่
อคุณเปิดใช้งานคุณลักษณะท
ื
ู
ในระหว่างการใช้งาน
่
่
กล้อง จากเมนูเริ่ม
ี
่
จำเป็นต้องใช้กล้องในแอปน
ี
้
น
ั
© Copyright Lenovo 2021 1
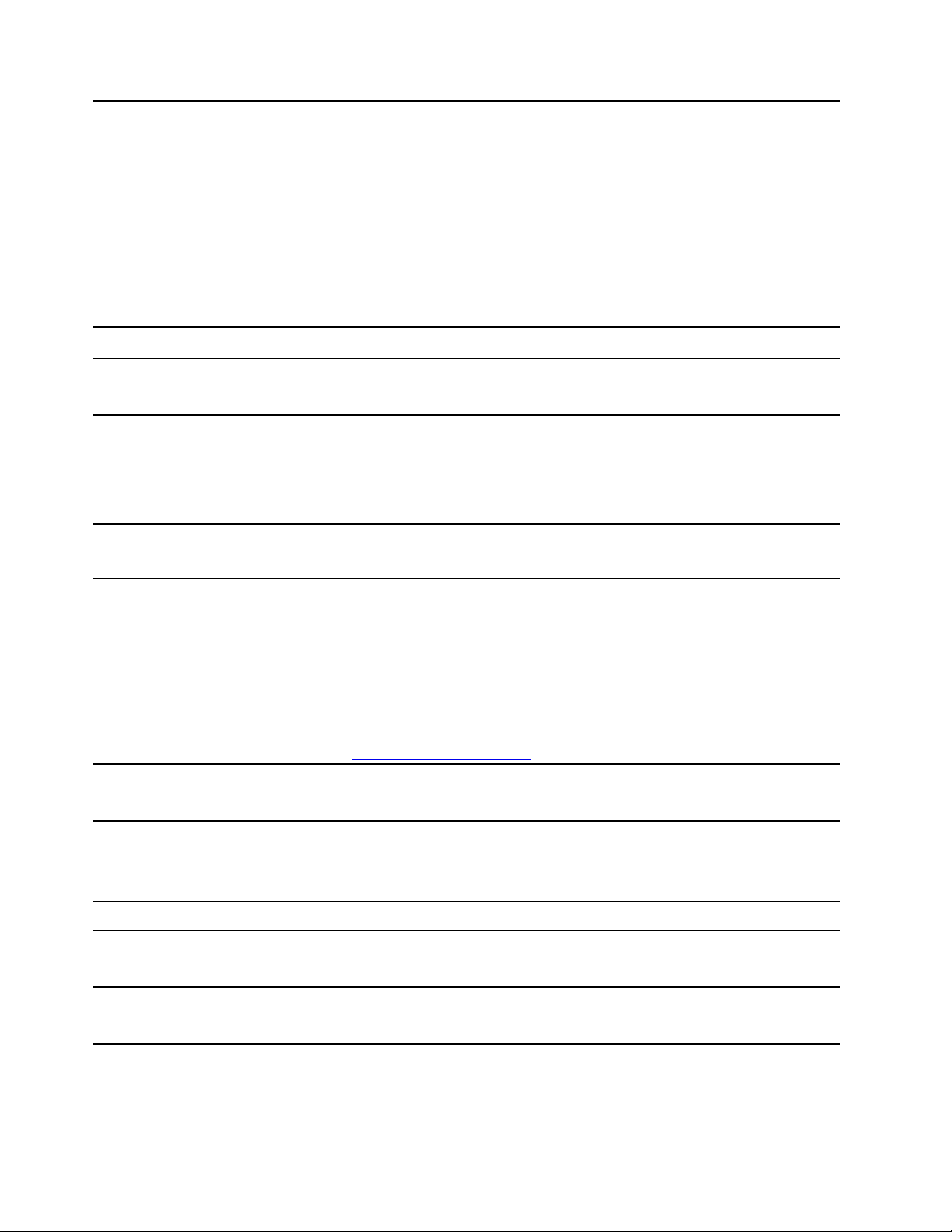
ไฟแสดงสถานะจะแสดงสถานะระบบของคอมพิวเตอร
์
• กะพริบสามคร
• สว่าง: คอมพิวเตอร์เปิดอย
6. ไฟแสดงสถานะระบบ
• ปิด: คอมพิวเตอร์ปิดอย
• Blinking rapidly: คอมพิวเตอร์กำลังเข้าส
• Breathing (blinking slowly): คอมพิวเตอร์กำลังอย
สแตนด์บายแบบโมเดิร์น
7. ไฟแสดงสถานะของไดรฟ์จัดเก็บ ไฟแสดงสถานะน
8. ไฟแสดงสถานะการปิด/เปิดเสียง
ไฟแสดงสถานะน
ไมโครโฟน*
่
่
ุ
กดป
มเพ
อเปิดใช้งานโหมด E-Privacy ในโหมดน
ื
่
ุ
9. ป
ม E-Privacy*
แฮกเกอร์ขโมยภาพแอบมองภาพจากด้านข้างหน้าจอของคุณ ขณะเดียวกันก็จะให
่
ภาพท
คมชัดและชัดเจนสำหรับผ
ี
้
อีกคร
ง
ั
10. การควบคุมการเปิด/ปิดเสียง
ไมโครโฟน*
ปิดเสียงหรือเปิดเสียงไมโครโฟนในตัวในโหมดคอมพิวเตอร
• ชาร์จอุปกรณ์ท
ไฟ 5 V และ 3 A
11. ข
ุ
ร
นท
่
่
ี
้
วต่อ USB-C
ั
1)
™
(USB 3.2
• ถ่ายโอนข้อมูลด้วยความเร็วของ USB 3.2 สูงสุด 5 Gbps
่
ื
• เช
อมต่อกับอุปกรณ์เสริม USB-C เพ
ของคุณ หากต้องการซ
www.lenovo.com/accessories
่
ื
เช
้
12. ข
วต่อ USB 3.2 ร
ั
้
13. ข
วต่อ USB 3.2 ร
ั
(M90a) หรือข
้
วต่อ USB 3.2 ร
ั
ุ
่นที
ุ
่นที
่
2
่
2
1 (M70a)
้
14. ข
วต่อหูฟัง เช
ั
่
ุ
15. ป
มอีเจ็คท์/ปิดไดรฟ์แบบ
ุ
นท
่
อมต่ออุปกรณ์ท
่
หรือเคร
องพิมพ์USB
ื
่
ื
เช
อมต่ออุปกรณ์ท
่
ี
่
หรือเคร
องพิมพ์USB
ื
่
ื
อมต่อชุดหูฟังหรือหูฟังแบบครอบหัวเข้ากับคอมพิวเตอร
อีเจ็คท์หรือปิดถาดไดรฟ์แบบออปติคัล
ออปติคัล*
้
ง: คอมพิวเตอร์เริมเช
ั
ู
่
ู
ออย
่หรื
้
จะติดสว่างเม
ี
้
จะติดสว่างเม
ี
่
อไดรฟ์จัดเก็บอย
ื
่
อปิดเสียงไมโครโฟน
ื
ู
ใช้งาน หากต้องการออกจากโหมดดังกล่าว ให้กดป
้
่
ื
อมต่อกับแหล่งจ่ายไฟ
ู
ในโหมดไฮเบอร์เนต
่
ู
โหมดไฮเบอร์เนต
่
ู
ระหว่างใช้งาน
่
้
หน้าจอของคุณจะป้องกันไม่ให
ี
ู
ในโหมดสลีปหรือโหมด
่
้
์
่
เข้ากันได้กับข
ี
่
ใช้ USB เช่น คีย์บอร์ด USB, เมาส์ USB, อุปกรณ์เก็บข้อมูล USB
ี
่
ใช้USB เช่น คีย์บอร์ด USB, เมาส์ USB, อุปกรณ์เก็บข้อมูล USB
ี
้
วต่อ USB-C ซ
ั
้
ื
ออุปกรณ์เสริม USB-C โปรดไปท
่
ึ
งมีแรงดันไฟฟ้าเอาต์พุตและกระแส
่
อช่วยขยายความสามารถของคอมพิวเตอร
ื
่
https://
ี
์
้
่
ุ
ม
์
16. ไฟแสดงสถานะของไดรฟ์แบบ
ออปติคัล*
ู
2 ค
ู
มือผ
ใช้ M70a และ M90a
่
้
ไฟแสดงสถานะน
้
จะติดสว่างเม
ี
่
อไดรฟ์แบบออปติคัลอย
ื
ู
ระหว่างใช้งาน
่
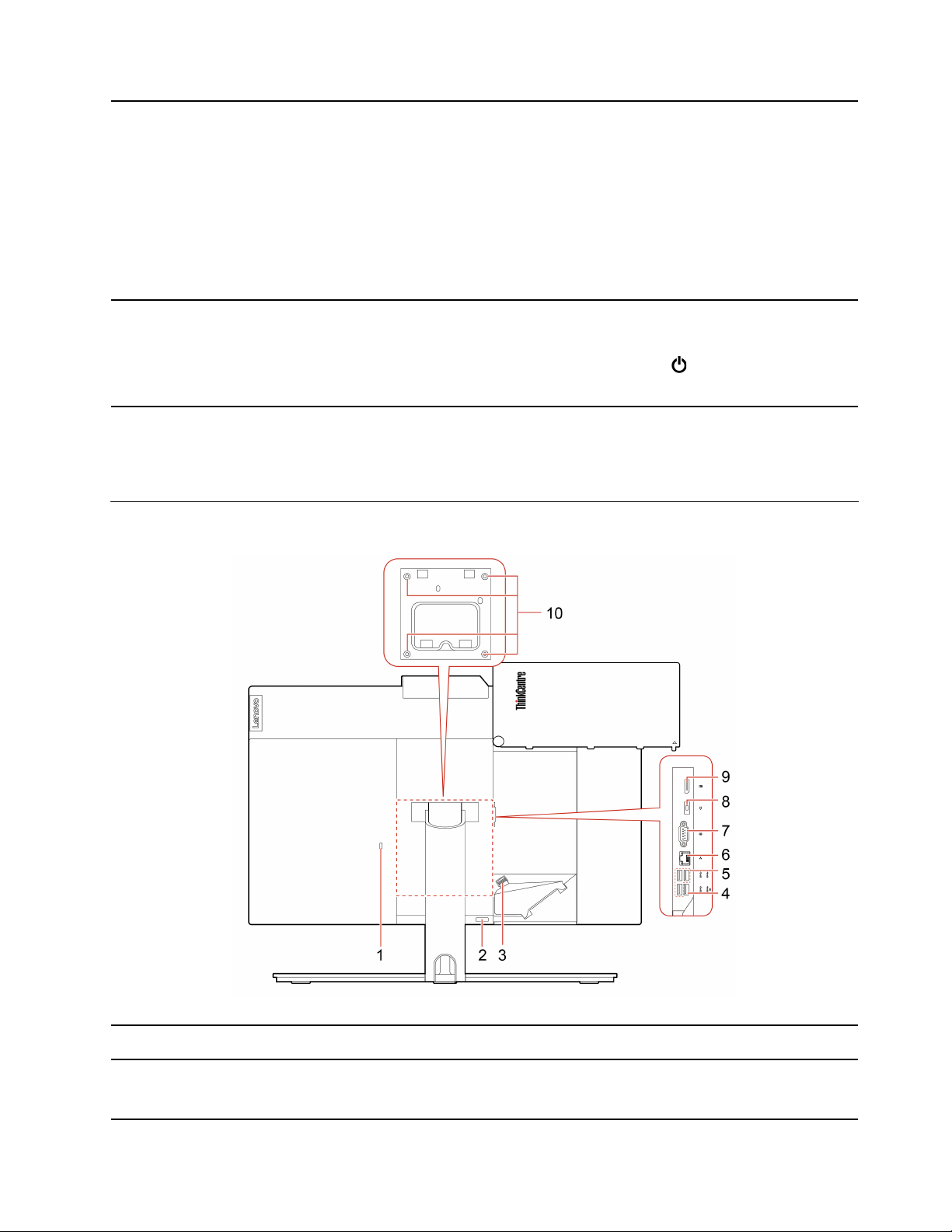
17. ช่องเสียบการ์ด SD*
่
การ์ดท
รองรับ:
ี
• การ์ด Secure Digital (SD)
• การ์ด Secure Digital eXtended-Capacity (SDXC) UHS-1
• การ์ด Secure Digital High-Capacity (SDHC) UHS-1
ุ
นเท่าน
่
่
อง
ื
้
น
ั
่
ุ
18. ป
มเปิด/ปิดเคร
* เฉพาะบางร
มุมมองด้านหลัง
หมายเหตุ: คอมพิวเตอร์ของคุณไม่สนับสนุนคุณลักษณะการป้องกันเน
่
ท
สามารถบันทึกได้(CPRM) สำหรับการ์ด SD
ี
่
กดเพ
อเปิดคอมพิวเตอร
ื
หากต้องการปิดคอมพิวเตอร์ให้เปิดเมนูเริ่ม แล้วคลิก
เลือก ปิดเครื่อง
์
เปิด/ปิดเครื่อง จากน
้
อหาสำหรับส
ื
้
น
ั
่
อ
ื
1. ช่องเสียบสายล็อคเคร
่
ุ
2. ป
มนำฝาครอบสายไฟออก
่
อง
ื
ล็อคคอมพิวเตอร์ไว้กับโต๊ะหรืออุปกรณ์ยึดติดอ
่
่
ุ
กดป
มเพ
อเข้าถึงข
ื
หมายเหตุ: เพ
้
วต่อและสายไฟด้านใน
ั
่
อความสะดวกในการเข้าถึง อย่าให้มีช
ื
่
บทท
1. ทำความเข้าใจส่วนต่างๆ ของคอมพิวเตอร
ี
่
นๆ ด้วยสายล็อคแบบ Kensington
ื
้
ิ
นส่วนภายนอกใดๆ บังป
่
ุ
ม
3
์
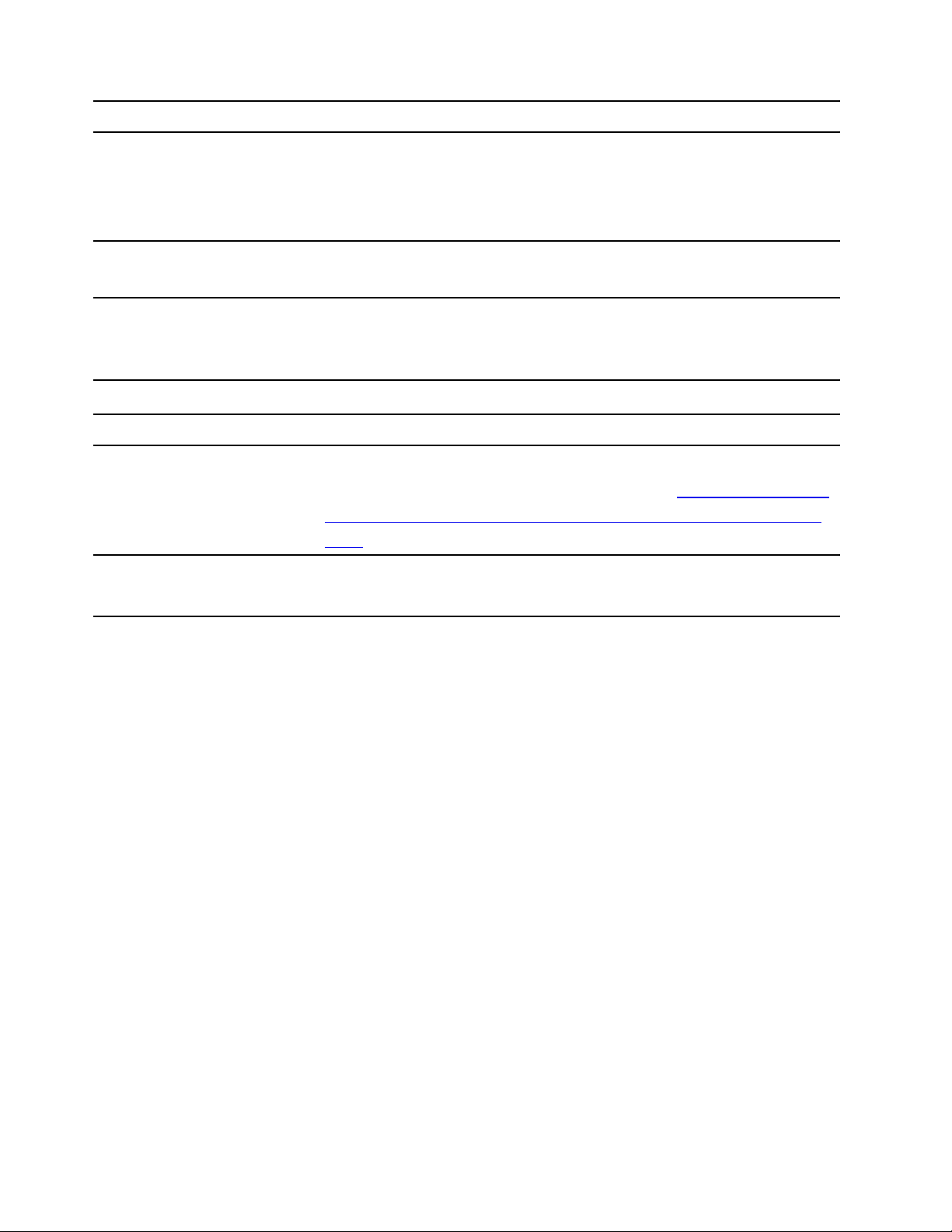
3. คลิปรัดสาย
้
4. ข
วต่อ USB 3.2 ร
ั
คีย์บอร์ดท
เคร
5. ข
6. ข
7. ข
่
มีคุณลักษณะการเปิด
ี
่
องอัจฉริยะ)
ื
้
วต่อ USB 3.2 ร
ั
้
วต่อ Ethernet
ั
้
วต่ออนุกรม*
ั
ุ
่นที
ุ
่นที
่
1 (พร้อม
่
1 (3)
กดคลิปเพ
่
ื
เช
อมต่ออุปกรณ์ท
หรือเคร
หมายเหตุ: เม
่
อเดินสายไฟท
ื
่
ใช้USB เช่น คีย์บอร์ด USB, เมาส์ USB, อุปกรณ์เก็บข้อมูล USB
ี
่
องพิมพ์USB
ื
่
อมีการเช
ื
่
ื
อมต่อคีย์บอร์ด USB คุณสามารถเปิดเคร
การกด Alt+P บนคีย์บอร์ด
่
ื
เช
อมต่ออุปกรณ์ท
่
หรือเคร
องพิมพ์USB
ื
่
ื
เช
อมต่อกับเครือข่ายท้องถ
คอมพิวเตอร์เช
่
ใช้ USB เช่น คีย์บอร์ด USB, เมาส์ USB, อุปกรณ์เก็บข้อมูล USB
ี
่
ื
อมต่อ LAN แล้ว เม
ถ่ายโอนข้อมูล
่
ื
เช
อมต่อโมเด็มภายนอก เคร
่
ต่อกับคอมพิวเตอร
ี
่
น (LAN) เม
ิ
่
อไฟแสดงสถานะสีเหลืองติดสว่าง แสดงว่ากำลัง
ื
่
องพิมพ์แบบอนุกรม หรืออุปกรณ์อ
ื
์
่
อไฟแสดงสถานะสีเขียวติดสว่าง แสดงว่า
ื
่
องคอมพิวเตอร์ด้วย
ื
่
่
นๆ ท
ื
้
ใช้ข
วต่ออนุกรม
ี
ั
้
8. ข
วต่อสายไฟ เช
ั
้
9. ข
วต่อ DisplayPort
ั
®
1.2 ขา
ออก
10. รูเธรด VESA
* เฉพาะบางร
®
ุ
นเท่าน
่
้
น
ั
่
ื
อมต่อสายไฟเข้ากับคอมพิวเตอร์เพ
ส่งสัญญาณภาพและเสียงจากคอมพิวเตอร์ไปยังอุปกรณ์เสียงหรืออุปกรณ์วิดีโออ
เช่น จอภาพประสิทธิภาพสูง สำหรับข้อมูลเพ
content/uploads/2010/12/DisplayPort-DevCon-Presentation-DP-1.2-Dec-2010-rev2b.pdf
ใช้สกรูท
่
เข้ากัน (M4 x 8 มม. 4 ช
ี
่
อจ่ายไฟ
ื
้
ิ
น) เม
่
มเติม โปรดด
ิ
่
อคุณติดต
ื
่
น
ื
ู
https://www.vesa.org/wp-
้
งคอมพิวเตอร์บนผนังด้วยโครงยึด
ั
มาตรฐาน VESA
4 ค
ู
ู
มือผ
ใช้ M70a และ M90a
่
้
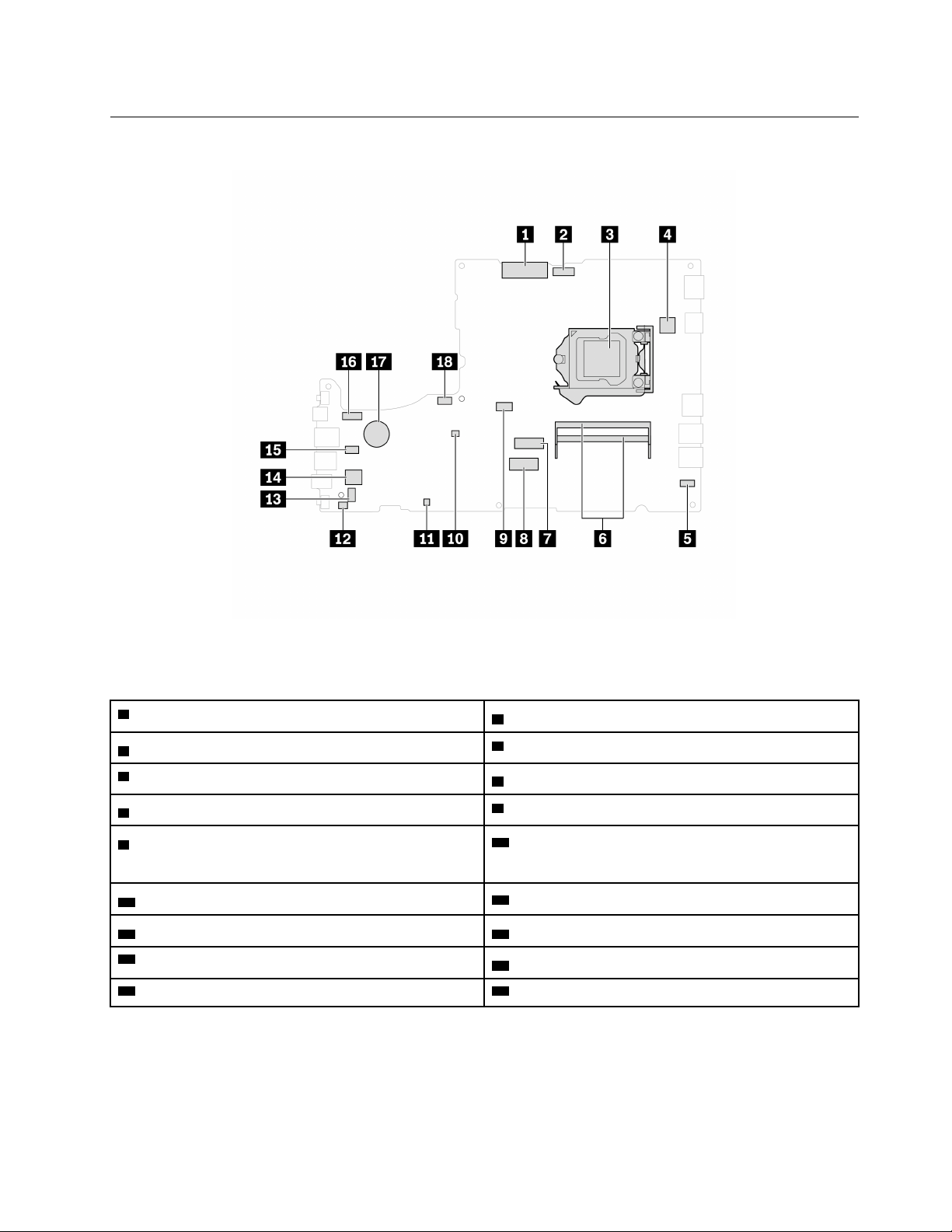
แผงระบบ
รูปภาพ 1. แผงระบบ M70a
้
1 ข
วต่อ LCD LVDS
ั
่
3 ช
องเสียบไมโครโปรเซสเซอร
้
5 ข
วต่อแผงสัมผัส
ั
่
7 ช
องเสียบไดรฟ์โซลิดสเทต M.2
้
9 ข
วต่อไดรฟ์แบบออปติคัล
ั
11 ส
วนหัวการปิดใช้งาน ME
่
้
13 ข
วต่อลำโพงภายใน 14 ข
ั
้
15 ข
วต่อตัวอ่านการ์ด
ั
17 แบตเตอร
่
แบบเหรียญ 18 ข
ี
์
้
2 ข
วต่อโมดูลกล้องและไมโครโฟนในตัว
ั
้
4 ข
วต่ออนุกรม (COM1)
ั
่
6 ช
องเสียบหน่วยความจำ
่
8 ช
องเสียบการ์ด Wi-Fi แบบ M.2
10 จ
มเปอร์ล้าง CMOS (Complementary Metal Oxide
ั
Semiconductor) / การก
้
12 ข
วต่อสวิตช์ยึดฝาครอบ (ข
ั
้
วต่อไดรฟ์จัดเก็บ
ั
้
16 ข
วต่อไฟพ
ั
้
วต่อพัดลมระบบ
ั
้
นหลัง LCD
ื
ู
น
้คื
้
วต่อสวิตช์ป้องกันการบุกรุก)
ั
่
บทท
1. ทำความเข้าใจส่วนต่างๆ ของคอมพิวเตอร
ี
5
์
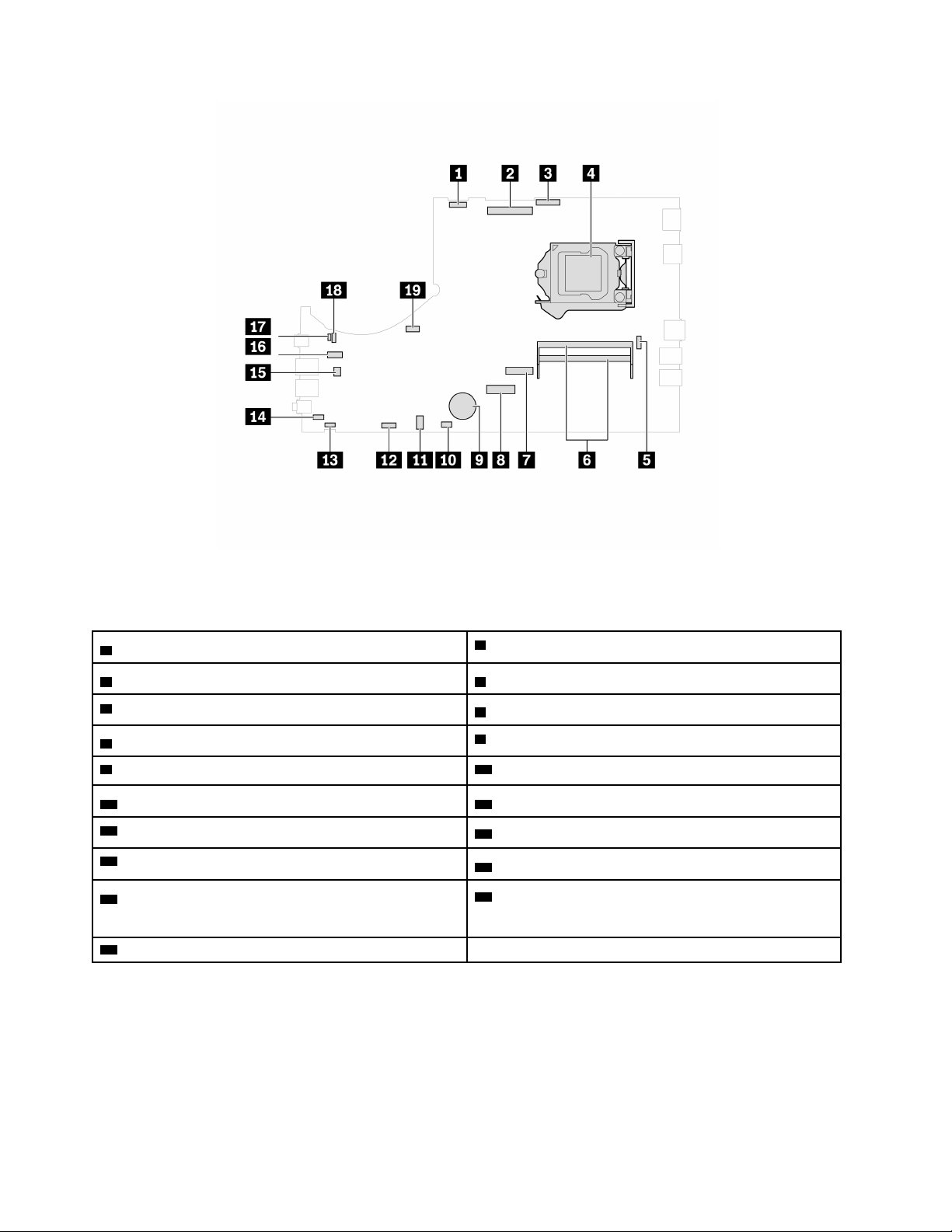
รูปภาพ 2. แผงระบบ M90a
้
2 ข
้
1 ข
วต่อไฟพ
ั
้
3 ข
วต่อโมดูลกล้องและไมโครโฟนในตัว 4 ช่องเสียบไมโครโปรเซสเซอร
ั
้
5 ข
วต่ออนุกรม (COM1)
ั
่
7 ช
องเสียบไดรฟ์โซลิดสเทต M.2
9 แบตเตอร
้
นหลัง LCD
ื
่
แบบเหรียญ
ี
วต่อ LCD LVDS
ั
่
6 ช
องเสียบหน่วยความจำ
่
8 ช
องเสียบการ์ด Wi-Fi แบบ M.2
้
10 ข
วต่อแผงสัมผัส
ั
์
้
11 ข
วต่อไดรฟ์แบบออปติคัล 12 ข
ั
้
13 ข
วต่อ E-Privacy
ั
้
15 ข
วต่อตัวอ่านการ์ด
ั
17 ส
วนหัวการปิดใช้งาน ME
่
้
19 ข
วต่อพัดลมระบบ
ั
ู
6 ค
ู
มือผ
ใช้ M70a และ M90a
่
้
้
วต่อลำโพงภายใน
ั
้
14 ข
วต่อสวิตช์ยึดฝาครอบ (ข
ั
้
16 ข
วต่อไดรฟ์จัดเก็บ
ั
18 จ
มเปอร์ล้าง CMOS (Complementary Metal Oxide
ั
Semiconductor) /การก
้
วต่อสวิตช์ป้องกันการบุกรุก)
ั
ู
คืน
้
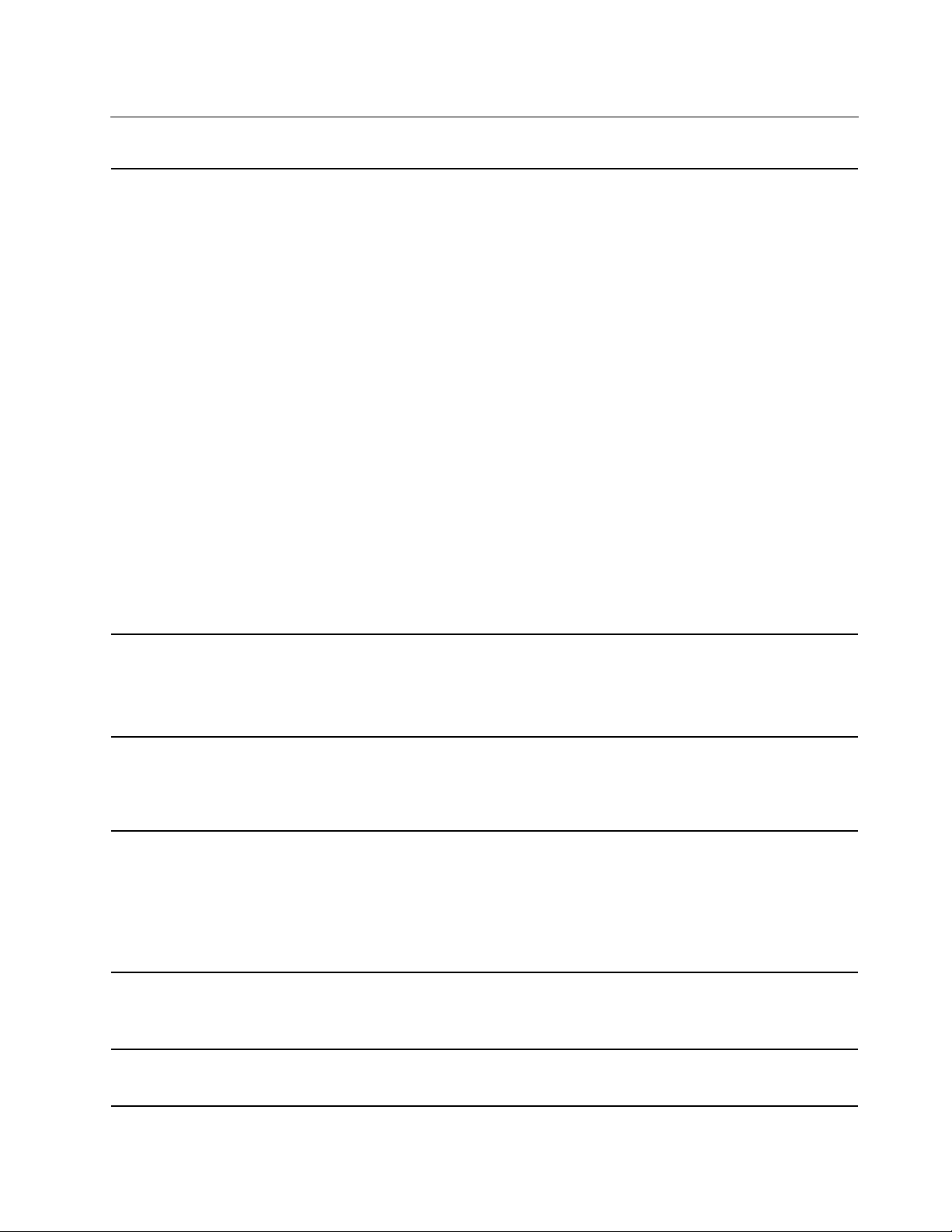
คุณลักษณะและข้อมูลจำเพาะ
• M70a:
ขนาด (แบบไม่มีขาต
คอมพิวเตอร์)
้
ว)
ิ
้
ว)
ิ
้
ว)
ิ
– กว้าง: 490.1 มม. (19.3 น
– สูง: 312.3 มม. (12.3 น
– ลึก: 55.6 มม. (2.2 น
• M90a:
่
ุ
– ร
นท
มีE-Privacy:
ี
้
ง
ั
มีอุปกรณ์ทุกอย่างครบถ้วนเม
่
– กว้าง: 541 มม. (21.3 น
– สูง: 338.5 มม. (13.3 น
– ลึก: 49.5 มม. (2.4 น
– ร
ไม่มีE-Privacy:
่นที
่
ุ
– กว้าง: 541 มม. (21.3 น
– สูง: 338.5 มม. (13.3 น
– ลึก: 57.8 มม. (2.3 น
่
อจัดส่ง:
ื
้
ว)
ิ
้
ว)
ิ
้
ว)
ิ
้
ว)
ิ
้
ว)
ิ
้
ว)
ิ
น้ำหนัก (ไม่รวมบรรจุภัณฑ์)
การกำหนดค่าฮาร์ดแวร์
แหล่งจ่ายไฟ
กำลังไฟฟ้า
ไมโครโปรเซสเซอร์
• M70a: 8.1 กก. (17.9 ปอนด์)
• M90a: 9.1 กก. (20.1 ปอนด์)
่
่
1. คลิกขวาท
ุ
ป
ม เริ่ม เพ
ี
2. คลิก ตัวจัดการอุปกรณ์พิมพ์รหัสผ่านผ
่
อเปิดเมนูบริบทเร
ื
่
ม
ิ
ู
ดูแลระบบ หรือให้ข้อมูลยืนยันเม
้
รับข้อความ
• แหล่งจ่ายไฟท
• แหล่งจ่ายไฟท
• แหล่งจ่ายไฟท
• แหล่งจ่ายไฟท
• แรงดันไฟฟ้าอินพุต: ต
• ความถ
่
วัดแรงดันไฟฟ้าอัตโนมัติ135 วัตต
ี
่
วัดแรงดันไฟฟ้าอัตโนมัติ150 วัตต์
ี
่
วัดแรงดันไฟฟ้าอัตโนมัติ170 วัตต
ี
่
วัดแรงดันไฟฟ้าอัตโนมัติ230 วัตต
ี
้
งแต่100 V ac ถึง 240 V ac
ั
่
ขาเข้า: 50/60 Hz
ี
์
์
์
หากต้องการดูข้อมูลไมโครโปรเซสเซอร์ของคอมพิวเตอร์ให้คลิกขวาป
คลิก ระบบ
่
ุ
ม เริ่ม แล้ว
่
อได
ื
้
่
บทท
1. ทำความเข้าใจส่วนต่างๆ ของคอมพิวเตอร
ี
7
์
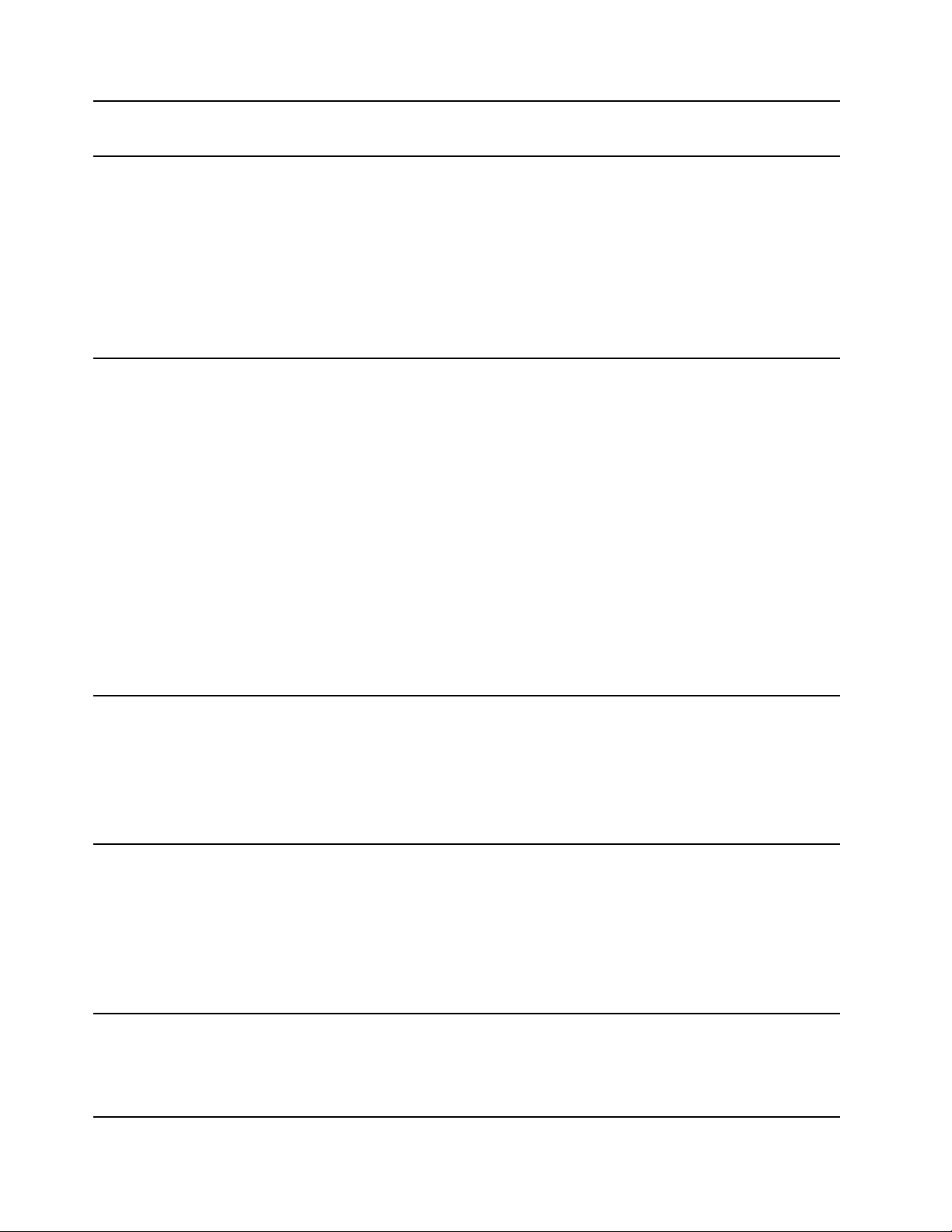
หน่วยความจำ
Double Data Rate 4 (DDR4) Small Outline Dual In-line Memory Modules
(SODIMM)
อุปกรณ์จัดเก็บข้อมูล
คุณลักษณะวิดีโอ
• ไดรฟ์จัดเก็บข้อมูลขนาด 2.5 น
้
ว ความสูง 7 มม. (0.28 น
ิ
้
ว)*
ิ
• ไดรฟ์โซลิดสเทต M.2*
• หน่วยความจำ Intel
®
Optane™*
หากต้องการดูความจุของไดรฟ์จัดเก็บบนคอมพิวเตอร์ให้คลิกขวาท
เมนูบริบท 'เร
หมายเหตุ: ความจุของไดรฟ์จัดเก็บดังท
• จอแสดงผลสีท
• จอแสดงผลสีท
่
ม' แล้วคลิก การจัดการดิสก์
ิ
่
ระบบระบุไว้จะน้อยกว่าความจุตามจริง
ี
่
มีเทคโนโลยีWhite Light Emitting Diode (WLED)
ี
่
มีเทคโนโลยีFull High Definition (FHD)
ี
• ขนาดจอแสดงผล:
– M70a: 546.1 มม. (21.5 น
– M90a: 604.5 มม. (23.8 น
้
ว)
ิ
้
ว)
ิ
• ความละเอียดจอแสดงผล: 1920 x 1080 พิกเซล
• เทคโนโลยีมัลติทัช*
• การ์ดแสดงผลในตัวจะรองรับข
้
วต่อ DisplayPort 1.2 ขาออก
ั
่
่
ุ
ป
ม เริ่ม เพ
ี
่
อเปิด
ื
คุณลักษณะเสียง
ช่องเพิ่มเติม
คุณลักษณะเครือข่าย
• อุปกรณ์เสริมท
่
เป็นการ์ดแสดงผลแบบแยกจะเพ
ี
ขีดความสามารถในการแสดงภาพ
• การ์ดเสียงในตัวรองรับรายการต่อไปน
้
– ข
วต่อหูฟัง
ั
– ไมโครโฟนในตัว*
– ลำโพงภายใน
• ตัวอ่านการ์ด*
• ช่องใส่หน่วยความจำ
• ช่องเสียบไดรฟ์โซลิดสเทต M.2
• ไดรฟ์แบบออปติคัล*
• ช่องใส่ไดรฟ์จัดเก็บ
• Bluetooth*
• Ethernet LAN
่
มประสบการณ์ในการรับชมและ
ิ
้
:
ี
8 ค
ู
ู
มือผ
ใช้ M70a และ M90a
่
้
• LAN ไร้สาย*
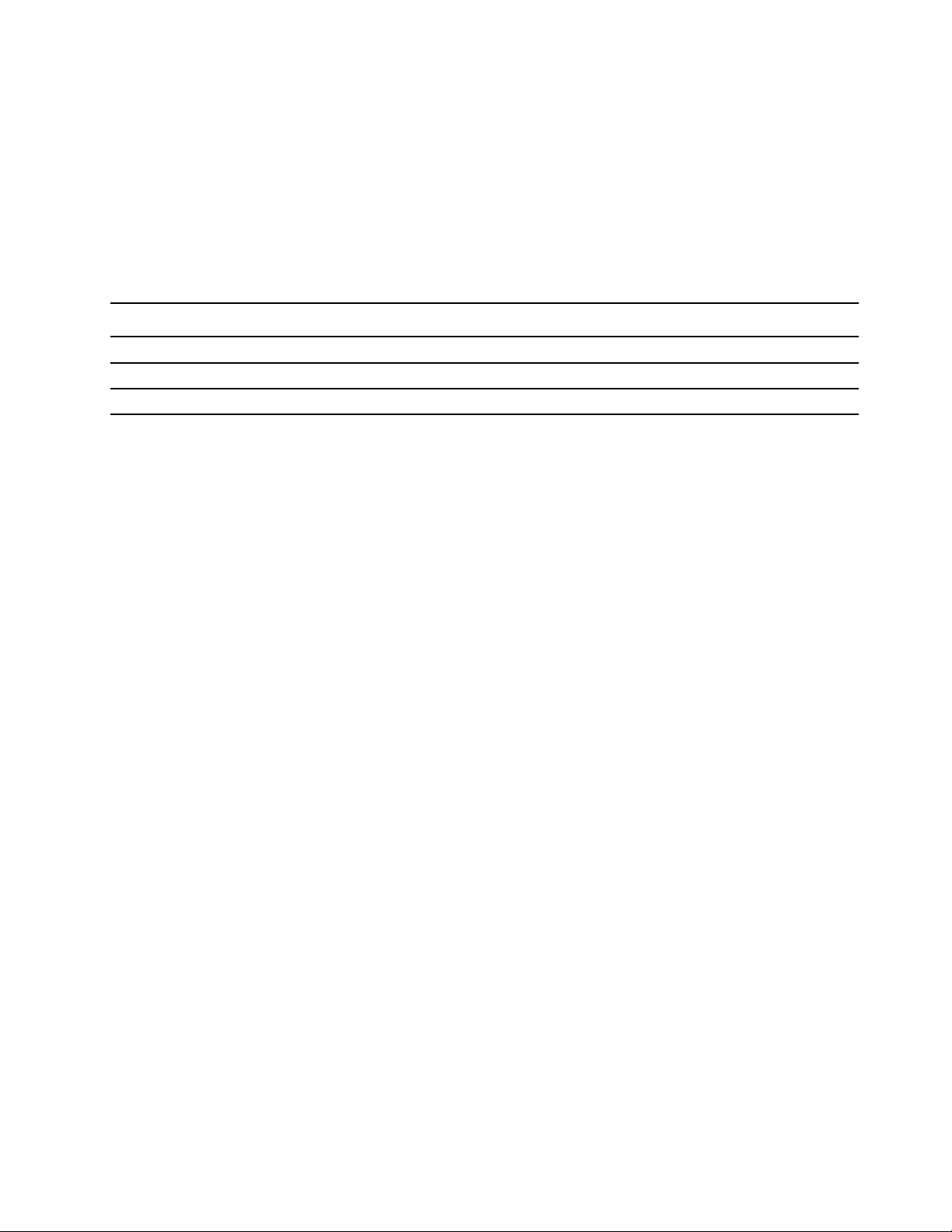
้
* เฉพาะบางร
คำช
โดยจะข
ปัจจัยอ
ต่างๆ บนอุปกรณ์น
ุ
นเท่าน
น
่
ั
้
ี
แจงเกี่ยวกับอัตราการถ่ายโอนข้อมูลของ USB
้
ู
นอย
กับปัจจัยต่างๆ อาทิความสามารถในการประมวลผลโฮสต์และอุปกรณ์ต่อพ่วง แอตทริบิวต์ของไฟล์และ
ึ
่
่
่
นๆ ซ
ื
่
ึ
งเก
ยวข้องกับการกำหนดค่าระบบและสภาพแวดล้อมการทำงาน อัตราการถ่ายโอนจริงโดยใช้ข
ี
้
จะแตกต่างกันไปและจะช้ากว่าอัตราข้อมูลท
ี
่
ระบุไว้ด้านล่างตามอุปกรณ์ท
ี
่
เช
ี
่
ื
อมต่อ
้
วต่อ USB
ั
อุปกรณ์USB
่
ุ
3.2 ร
3.2 ร
3.2 ร
1 / 3.1 ร
่นที
่
ุ
2 / 3.1 ร
่นที
่
ุ
2 × 2 20
่นที
่
ุ
1
่นที
่
ุ
2 10
่นที
อัตราการถ่ายโอนข้อมูล (Gbit/s)
5
่
บทท
1. ทำความเข้าใจส่วนต่างๆ ของคอมพิวเตอร
ี
9
์
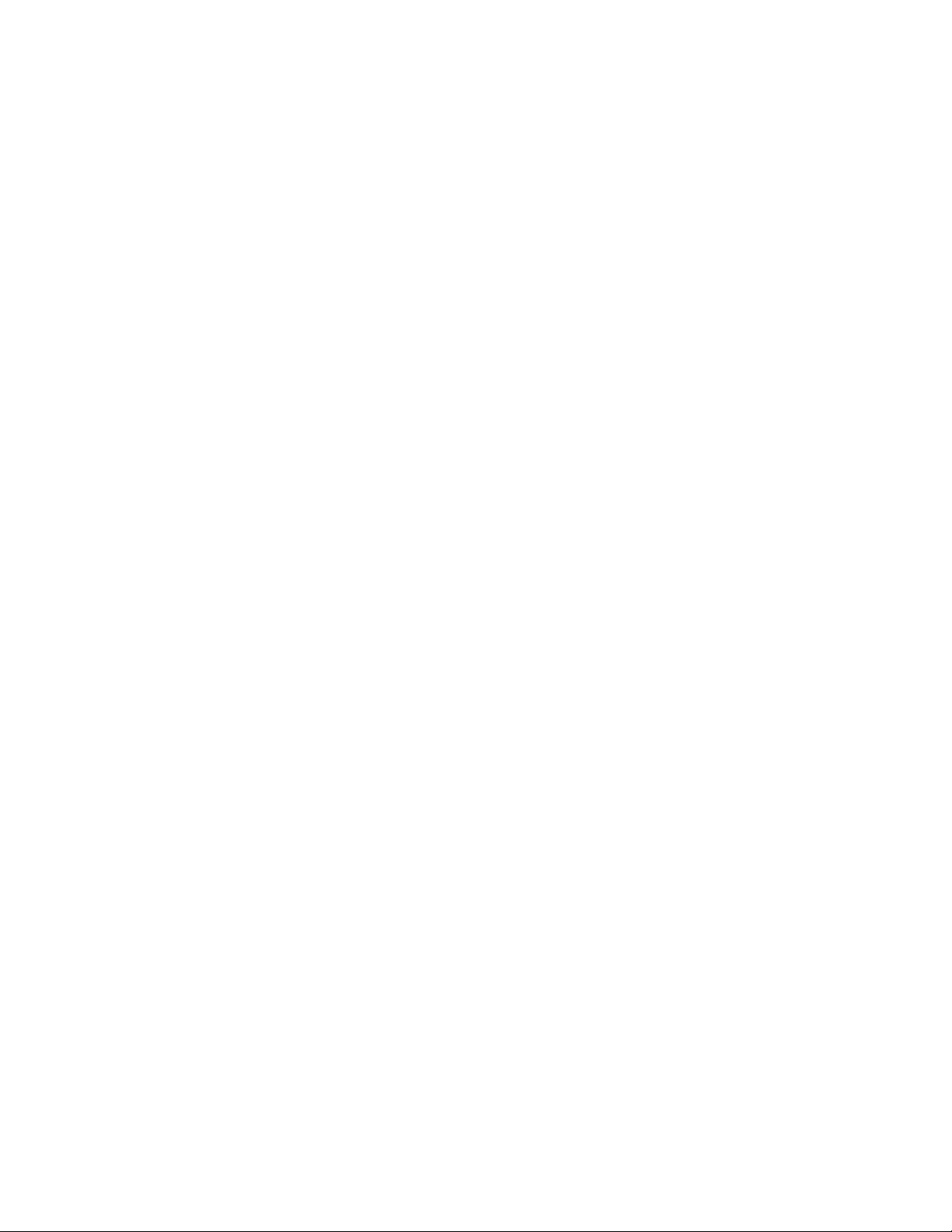
10 ค
ู
ู
มือผ
ใช้ M70a และ M90a
่
้
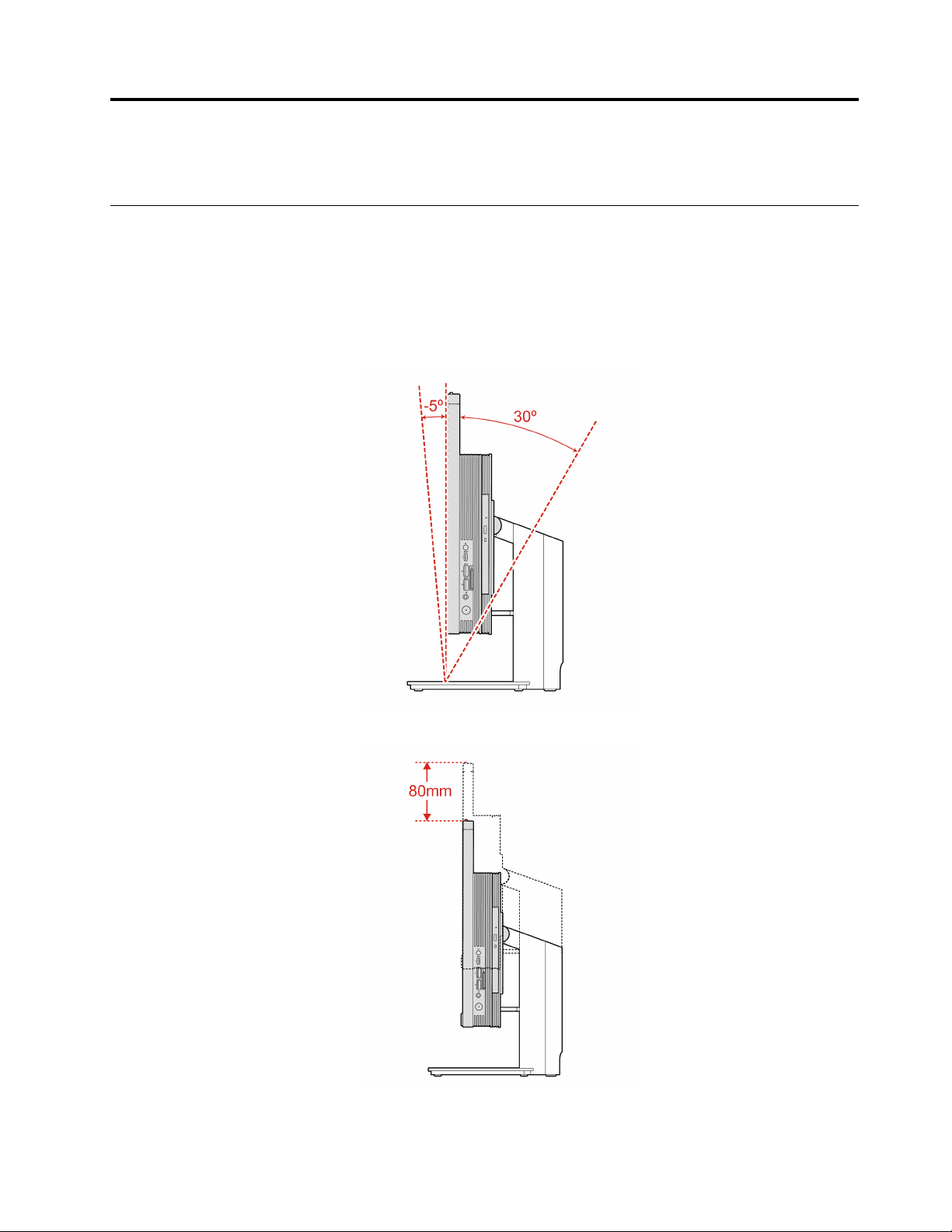
บทที่2. เริ่มต้นใช้งานคอมพิวเตอร์ของคุณ
ปรับขาต
หมายเหตุ: สำหรับข้อมูลเก
้
ขาต
งจอที่ปรับได้อิสระ
ั
• เอียงหน้าจอไปด้านหน้าและด้านหลัง
้
งคอมพิวเตอร์(เฉพาะบางร
ั
่
ยวกับการติดต
ี
ุ
นเท่าน
่
้
้
งฐานต
งคอมพิวเตอร์โปรดดูค
ั
ั
้
น)
ั
ู
อการติดต
่มื
่
้
งท
แนบมาพร้อมกับคอมพิวเตอร
ี
ั
์
• ปรับความสูงของหน้าจอ
© Copyright Lenovo 2021 11
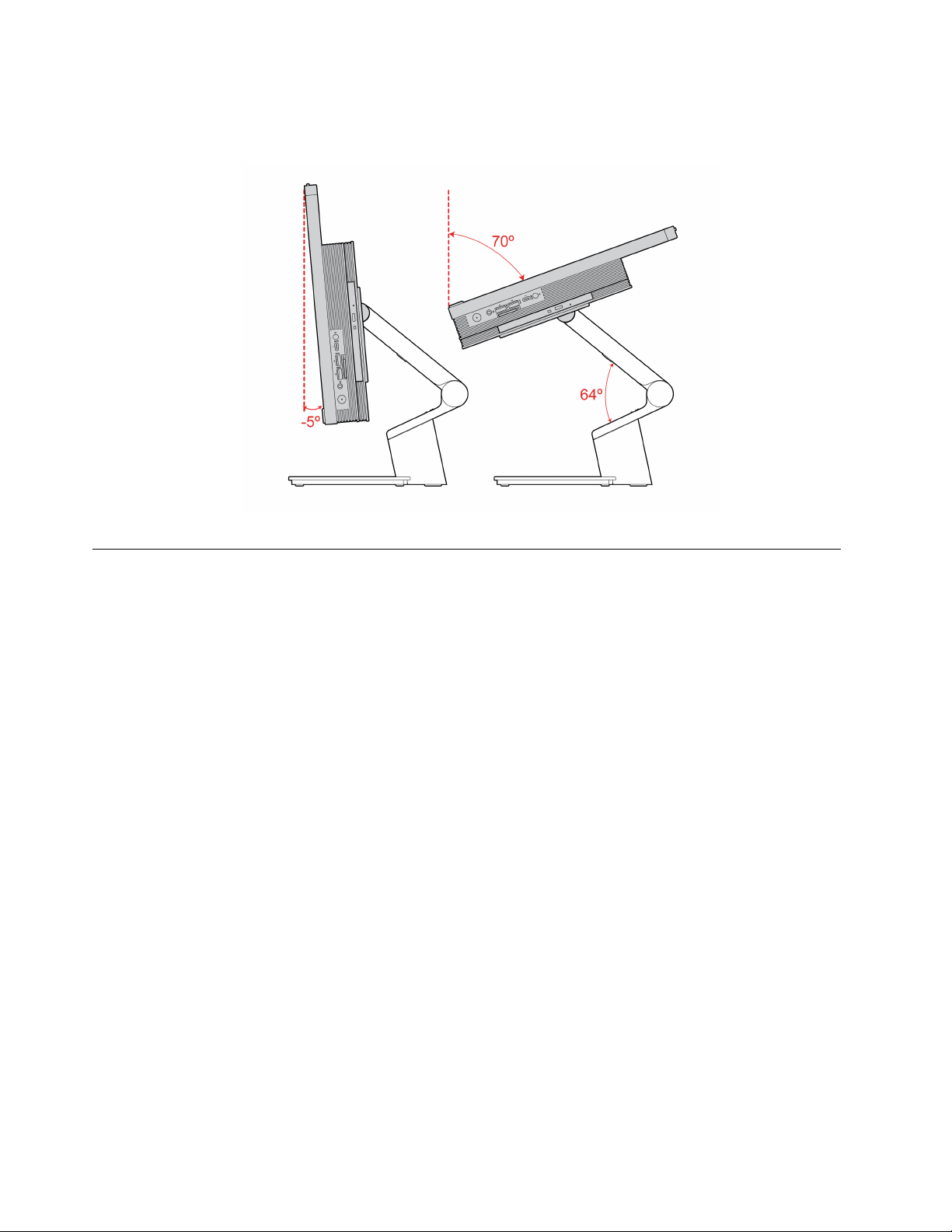
้
ขาต
ง UltraFlex IV
ั
• เอียงหน้าจอไปด้านหน้าและด้านหลัง
เริ่มต้นใช้งาน Windows 10
ู
เรียนร
พ
้
Windows
้
นฐานของ Windows 10 และเร
ื
่
มใช้งานทันทีดูข้อมูลเพ
ิ
บัญชีWindows
หากต้องใช้ระบบปฏิบัติการ Windows คุณต้องมีบัญชีผ
ู
บัญชีผ
ใช้Windows
้
่
่
เม
อเร
ม Windows เป็นคร
ื
ิ
ดูแลระบบ” คุณสามารถสร้างบัญชีผ
้
ไปน
:
ี
1. เปิดเมนูเริ่มต้น และเลือก การต
2. ปฏิบัติตามคำแนะนำบนหน้าจอ
บัญชีMicrosoft
้
งแรก คุณจะได้รับแจ้งให้สร้างบัญชีผ
ั
่
ู
ใช้เพ
มเติมหรือเปล
ิ
้
้
งค่า ➙➙ บัญชี➙➙ ครอบครัวและผ
ั
่
มเติมเก
ิ
่
ู
ึ
ใช้ซ
งจะเป็นบัญชีผ
้
ู
ใช้Windows บัญชีแรกท
้
่
ยนประเภทบัญชีได้ด้วยบัญชีผ
ี
่
ยวกับ Windows 10 ได้ท
ี
ู
ใช้Windows หรือบัญชีMicrosoft ก็ได
้
ู
ใช้รายอื่น
้
่
ข้อมูลวิธีใช
ี
้
้
่
คุณสร้างเป็นบัญชีประเภท “ผ
ี
ู
ดูแลระบบ โดยดำเนินการดังต่อ
้
ู
้
คุณยังสามารถเข้าส
ู
12 ค
ู
มือผ
ใช้ M70a และ M90a
่
้
ู
ระบบปฏิบัติการ Windows ได้ด้วยบัญชีMicrosoft
่
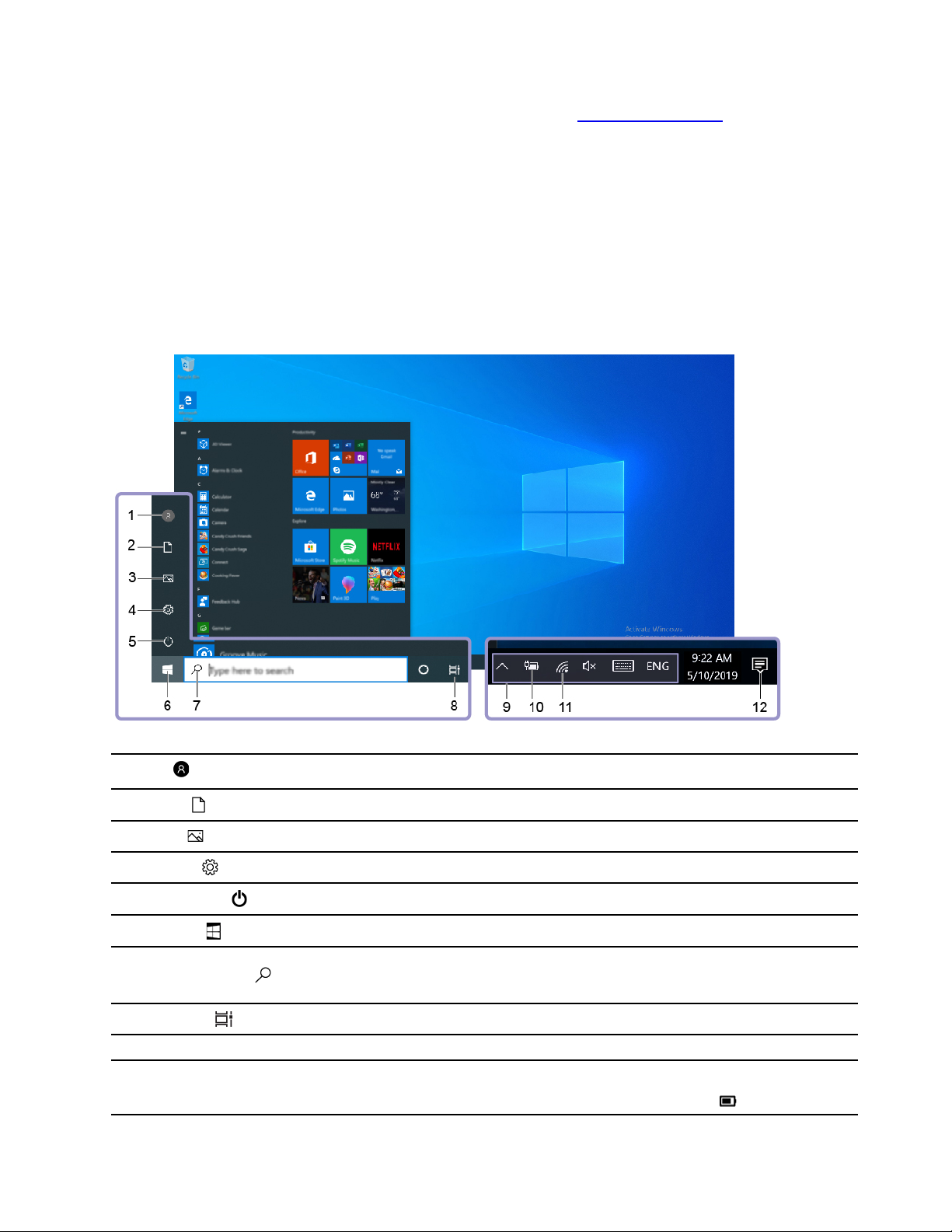
หากต้องการสร้างบัญชีMicrosoft ให้ไปหน้าลงทะเบียนของ Microsoft ท
แนะนำบนหน้าจอ
ด้วยบัญชีMicrosoft คุณสามารถ:
่
https://signup.live.com แล
ี
วทำตามคำ
้
่
• ลงช
• ซิงค์การต
ื
อเข้าใช้เพียงคร
้
งค่าส่วนบุคคลกับอุปกรณ์อ
ั
ส่วนติดต่อผ
้
งเดียวก็สามารถใช้บริการอ
ั
่
นๆ ท
ื
ู
ใช้ของ Windows
้
่
นๆ ของ Microsoft ได้เช่น OneDrive, Skype และ Outlook.com
ื
่
ใช้Windows
ี
1. บัญช
2. เอกสาร
3. รูปภาพ
4. การต
5. เปิด/ปิดเครื่อง
6. ป
7. Windows Search
8. มุมมองงาน
9. พื้นที่แจ้งเตือน Windows
10. ไอคอนสถานะแบตเตอรี
ี
้
งค่า
ั
่
ุ
มเริ่มต้น
่
เปล
ยนการต
ี
เปิดโฟลเดอร์เอกสาร ซ
เปิดโฟลเดอร์รูปภาพ ซึ่งเป็นโฟลเดอร์เร
เปิดใช้การต
ปิดเคร
เปิดเมนูเริ่ม
พิมพ์ส
คุณและเว็บ
แสดงแอปท
แสดงการแจ้งเตือนและงสถานะของคุณลักษณะบางรายการ
แสดงสถานะพลังงาน และเปล
่
ของคุณไม่ได้เช
้
งค่าบัญชีล็อคคอมพิวเตอร์หรือลงช
ั
่
ึ
งเป็นโฟลเดอร์เร
้
งค่า
ั
่
่
อง เร
มระบบของคอมพิวเตอร์ใหม่หรือกำหนดให้คอมพิวเตอร์อย
ื
ิ
่
่
งท
คุณกำลังค้นหาในกล่องค้นหา และรับผลลัพธ์การค้นหาบนคอมพิวเตอร์ของ
ิ
ี
่
เปิดอย
ี
้
ู
ท
งหมด และสลับไปมาระหว่างแอปเหล่าน
่
ั
่
ยนการต
ี
่
ื
อมต่อกับแหล่งจ่ายไฟ ac ไอคอนจะเปล
่
มต้นเพ
ิ
่
มต้นเพ
ิ
้
งค่าพลังงานหรือแบตเตอร
ั
่
ื
อออกจากบัญชีปัจจุบัน
่
อบันทึกไฟล์ท
ื
่
อบันทึกรูปภาพท
ื
่
ยนเป็น
ี
่
บทท
่
2. เร
มต้นใช้งานคอมพิวเตอร์ของค
ี
ิ
่
คุณได้รับ
ี
้
น
ั
่
ี
่
คุณได้รับ
ี
ู
ในโหมดสลีป
่
่
เม
อคอมพิวเตอร
ื
์
ุ
ณ 13
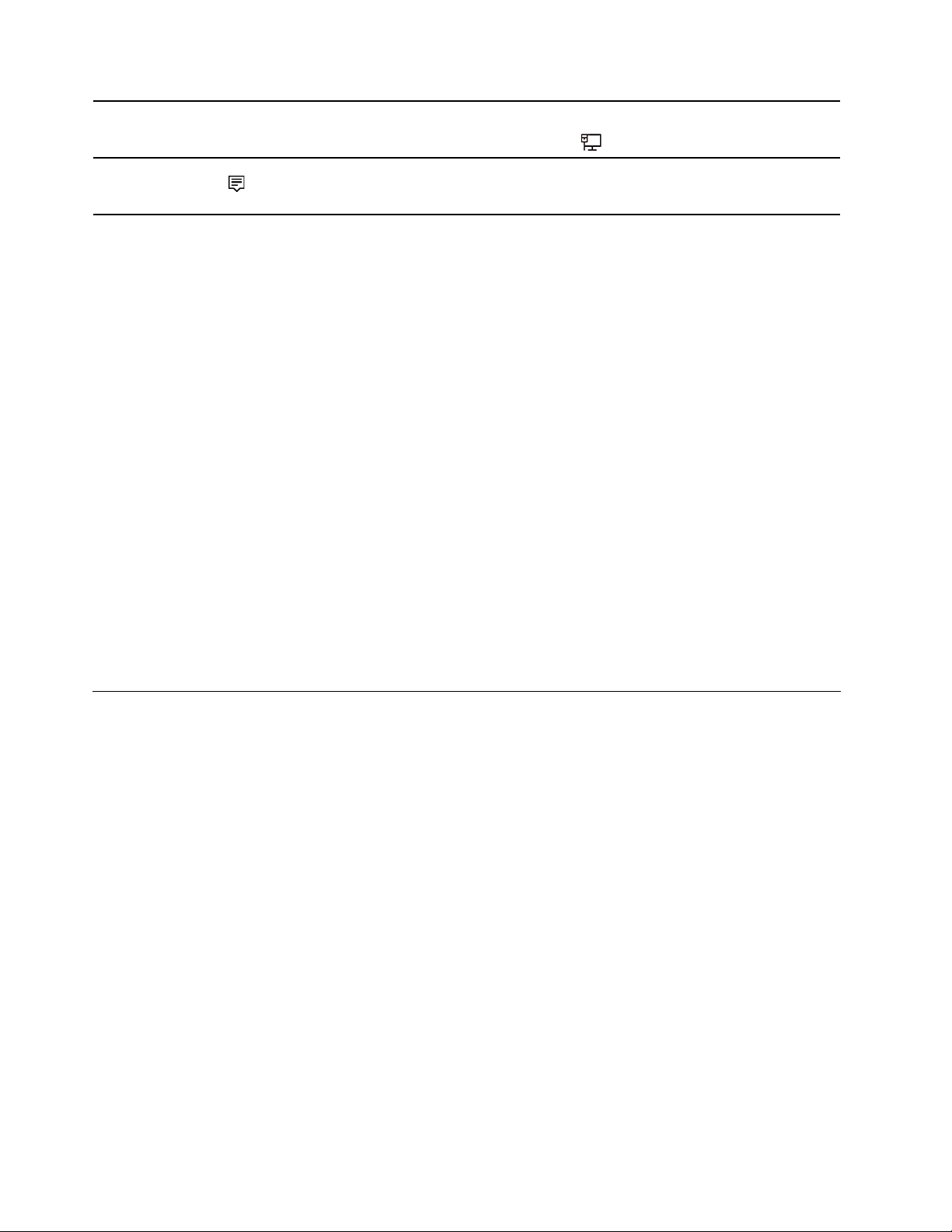
11. ไอคอนเครือข่าย
่
ื
เช
อมต่อกับเครือข่ายไร้สายท
เครือข่ายแบบใช้สาย ไอคอนจะเปล
่
พร้อมใช้งาน และแสดงสถานะเครือข่าย เม
ี
่
ยนเป็น
ี
่
อเช
ื
่
ื
อมต่อกับ
12. ศูนย์ปฏิบัติการ
เปิดเมนูเริ่ม
่
่
• คลิกท
• กดแป้นโลโก้Windows บนคีย์บอร์ด
เปิดเมนูบริบทเริ่มต้น
คลิกขวาท
เข้าถึงแผงควบคุม
• เปิดเมนูเริ่มต้น แล้วคลิก ระบบ Windows ➙➙ แผงควบคุม
• ใช้Windows Search
เปิดแอป
• เปิดเมนูเริ่มต้น และเลือกแอปท
ุ
ป
ม เริ่ม
ี
่
่
ุ
ป
ม เริ่มต้น
ี
แสดงการแจ้งเตือนล่าสุดจากแอปต่างๆ และใช้เข้าถึงคุณลักษณะบางอย่างได้อย่าง
รวดเร็ว
่
คุณต้องการเปิดใช้งาน
ี
• ใช้Windows Search
่
ื
เช
อมต่อกับเครือข่าย
่
คอมพิวเตอร์จะช่วยให้คุณเช
่
ื
เช
อมต่ออีเทอร์เน็ตแบบใช้สาย
่
ื
เช
อมต่อคอมพิวเตอร์กับเครือข่ายภายในผ่านข
่
ื
เช
อมต่อกับเครือข่าย Wi-Fi (เฉพาะบางร
หากคอมพิวเตอร์ของคุณมีโมดูล LAN ไร้สาย คุณสามารถเช
ไร้สายในคอมพิวเตอร์ของคุณอาจรองรับมาตรฐานท
งาน 802.11ax ตามกฎข้อบังคับท้องถ
1. คลิกไอคอนเครือข่ายในพ
2. เลือกเครือข่ายท
ื
อมต่อโลกผ่านเครือข่ายแบบใช้สายหรือไร้สาย
้
วต่ออีเทอร์เน็ตบนคอมพิวเตอร์โดยใช้สายอีเทอร์เน็ต
ั
่
แตกต่างกัน สำหรับบางประเทศหรือบางภูมิภาค อาจมีการปิดใช
ี
่
น
ิ
้
่
นท
แจ้งเตือน Windows รายการเครือข่ายไร้สายจะปรากฏข
ื
ี
่
พร้อมสำหรับการเช
ี
่
ื
อมต่อ ใส่ข้อมูลท
ุ
นเท่าน
่
่
ื
อมต่อคอมพิวเตอร์กับเครือข่าย Wi-Fi®ได้โมดูล LAN
่
ต้องใช้หากจำเป็น
ี
้
น)
ั
้
น
ึ
้
14 ค
ู
ู
มือผ
ใช้ M70a และ M90a
่
้
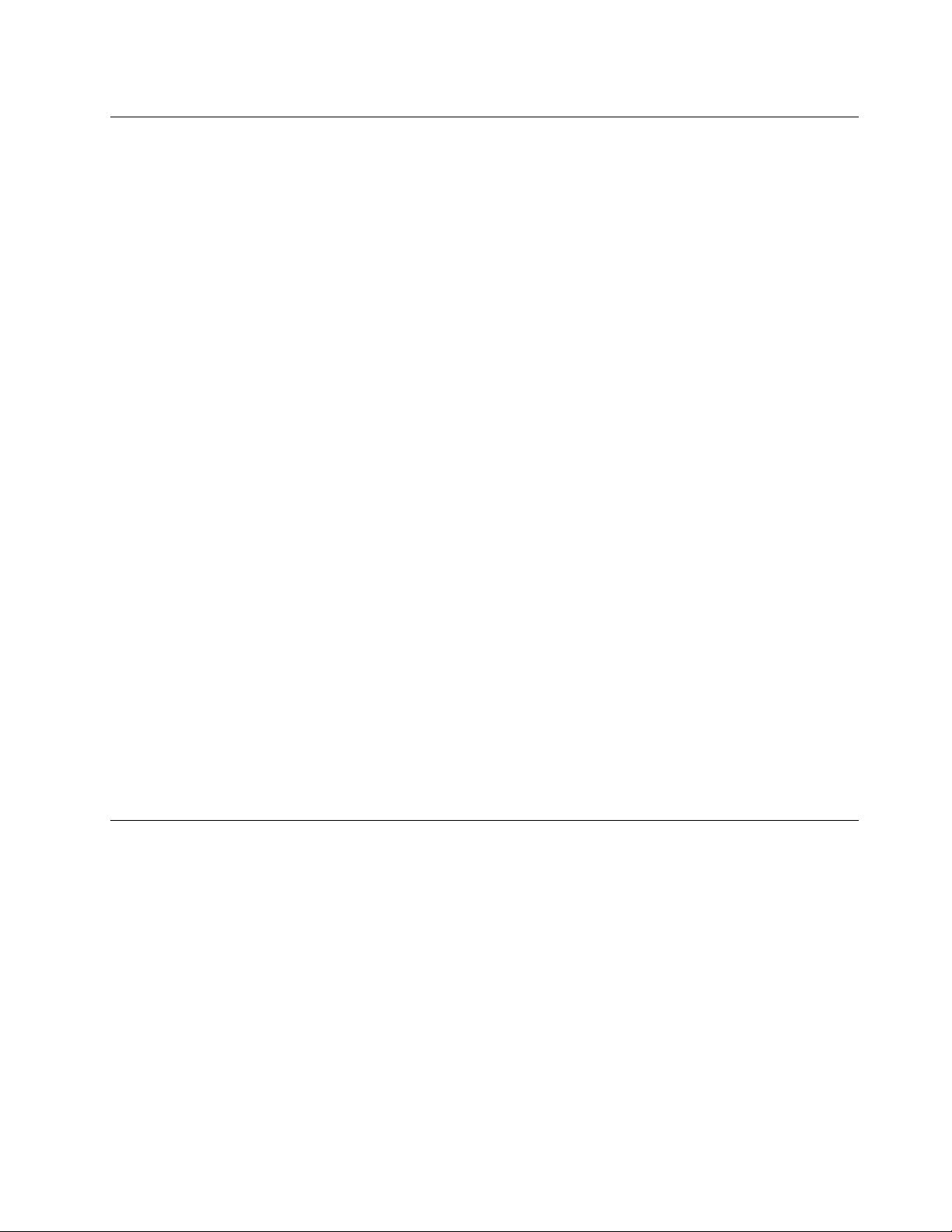
ใช้แอป Vantage
่
แอป Vantage ท
ช่วยดูแลคอมพิวเตอร์ด้วยการอัปเดตและแก้ไขปัญหาโดยอัตโนมัติช่วยต
สำหรับคุณ
หากต้องการใช้งานแอป Vantage ให้พิมพ
คุณลักษณะสำคัญ
แอป Vantage ช่วยให้คุณทำส
• ทราบสถานะอุปกรณ์และปรับแต่งการต
• ดาวน์โหลดและติดต
เป็นปัจจุบันอย
• ตรวจสอบสภาพการทำงานของคอมพิวเตอร์และปกป้องคอมพิวเตอร์ของคุณจากภัยคุกคามภายนอก
• สแกนฮาร์ดแวร์คอมพิวเตอร์และวินิจฉัยปัญหาของฮาร์ดแวร
• ค้นหาสถานะการรับประกัน (ออนไลน์)
• เข้าถึง ค
ู
่มื
้
ติดต
งอย
ี
ั
ู
เสมอ
่
ู
อผ
ใช้และบทความท
้
่
ู
ในเคร
องคือโซลูชันท
่
ื
่
งต่อไปน
ิ
้
งการอัปเดตสำหรับ UEFI BIOS, เฟิร์มแวร์และโปรแกรมควบคุมเพ
ั
่
เป็นประโยชน
ี
่
มีความสามารถครบถ้วนในหน
ี
Vantage ในช
์
้
ได้:
ี
้
งค่าของอุปกรณ์ได้อย่างง่ายดาย
ั
่
องค้นหา
์
์
่
งเดียวและสามารถปรับแต่งได้โดยจะ
ึ
้
งค่าฮาร์ดแวร์และให้ความช่วยเหลือท
ั
่
อให้คอมพิวเตอร์ของคุณ
ื
่
เหมาะ
ี
หมายเหตุ:
• คุณลักษณะท
• แอป Vantage จะอัปเดตคุณลักษณะต่างๆ เป็นคร
คุณลักษณะอาจแตกต่างไปจากท
่
มีจะแตกต่างกันไปข
ี
ใช้Tobii Aware (เฉพาะบางร
หากคอมพิวเตอร์ของคุณรองรับกล้องท
ประสบการณ์การใช้งานอันชาญฉลาดให้กับคุณ
การเข้าถึง Tobii Aware
คุณสามารถเข้าถึง Tobii Aware ผ่านแอป Tobii Experience ท
Experience อีกวิธีหน
หากต้องดาวน์โหลดเวอร์ชันล่าสุดของ Tobii Experience ให้ไปท
่
งคือพิมพ
ึ
้
ู
นอย
ึ
่
อย
ี
่
มีฟังก์ชัน IR เคร
ี
Tobii Experience ในกล
์
ุ
กับร
นของคอมพิวเตอร
่
่
ู
ในส่วนติดต่อผ
่
ุ
นเท่าน
่
้
งคราวเพ
ั
ู
ใช้จริง
้
้
น)
ั
่
องอาจมีการติดต
ื
องค้นหา
่
์
่
อทำให้คุณใช้คอมพิวเตอร์ได้ดีย
ื
้
ง Tobii Aware ไว้ล่วงหน้าเพ
ั
่
้
ติดต
งไว้ล่วงหน้า เปิดเมนูเริ่ม แล้วคลิก Tobii
ี
ั
่
Microsoft Store และค้นหาด้วยช
ี
้
่
งข
น คำอธิบาย
ึ
ิ
่
ื
อแอป
่
อมอบ
ื
บทท
่
่
2. เร
มต้นใช้งานคอมพิวเตอร์ของค
ี
ิ
ุ
ณ 15
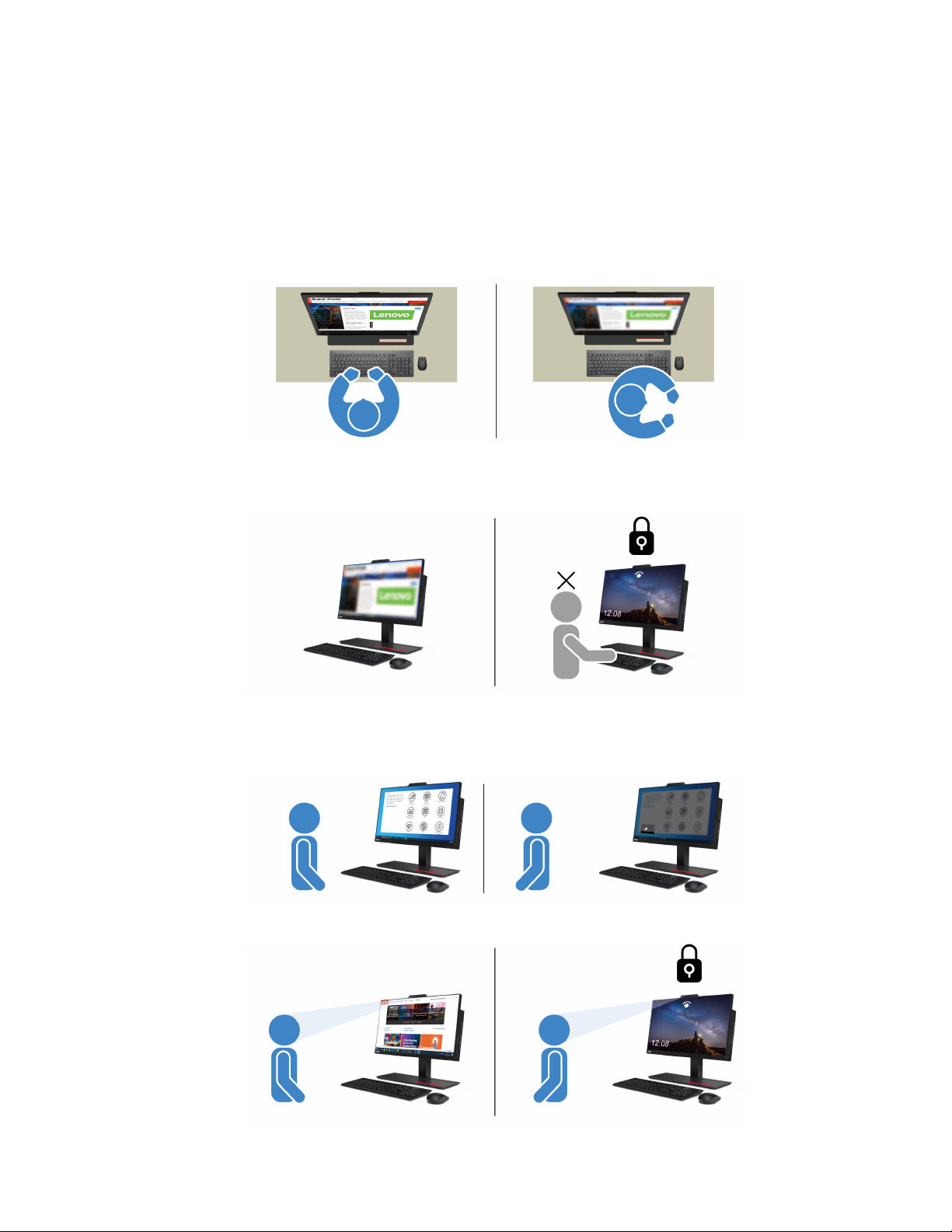
สำรวจคุณลักษณะสำคัญ
Tobii Aware สามารถทำส
่
งต่อไปน
ิ
้
ได้:
ี
• เพิ่มความเป็นส่วนตัวและความปลอดภัย
– หน้าจอจะเบลอลงโดยอัตโนมัติเพ
กล้อง (ท
่
มีฟังก์ชัน IR) จดจำใบหน้าของคุณ
ี
่
อหลีกเล
ื
่
ยงการแอบมองเม
ี
่
อคุณหันไปสนใจส
ื
– คุณลักษณะล็อคอัตโนมัติจะช่วยป้องกันการเข้าถึงโดยไม่ได้รับอนุญาต ซ
ทำงานท
่
ปลอดภัยย
ี
้
่
งข
น คุณสามารถปรับต
ิ
ึ
้
งเวลาก่อนการล็อคอัตโนมัติได
ั
่
่
งอ
น และยกเลิกการเบลอเม
ิ
ื
่
ึ
งจะช่วยสร้างสภาพแวดล้อมการ
้
่
อ
ื
• เพิ่มประสิทธิภาพการใช้พลังงาน
– หน้าจอจะหร
่
แสงอัตโนมัติเพ
ี
่
อประหยัดพลังงาน เม
ื
– Tobii Aware จะการตรวจจับสถานะของผ
ู
16 ค
ู
มือผ
ใช้ M70a และ M90a
่
้
่
อคุณมองไปท
ื
ู
ใช้และทำให้คอมพิวเตอร์ออกจากโหมดสลีปเม
้
่
่
อ
นหรือถอยห่างออกไป
ี
ื
่
อคุณหันมองหน้าจอ
ื
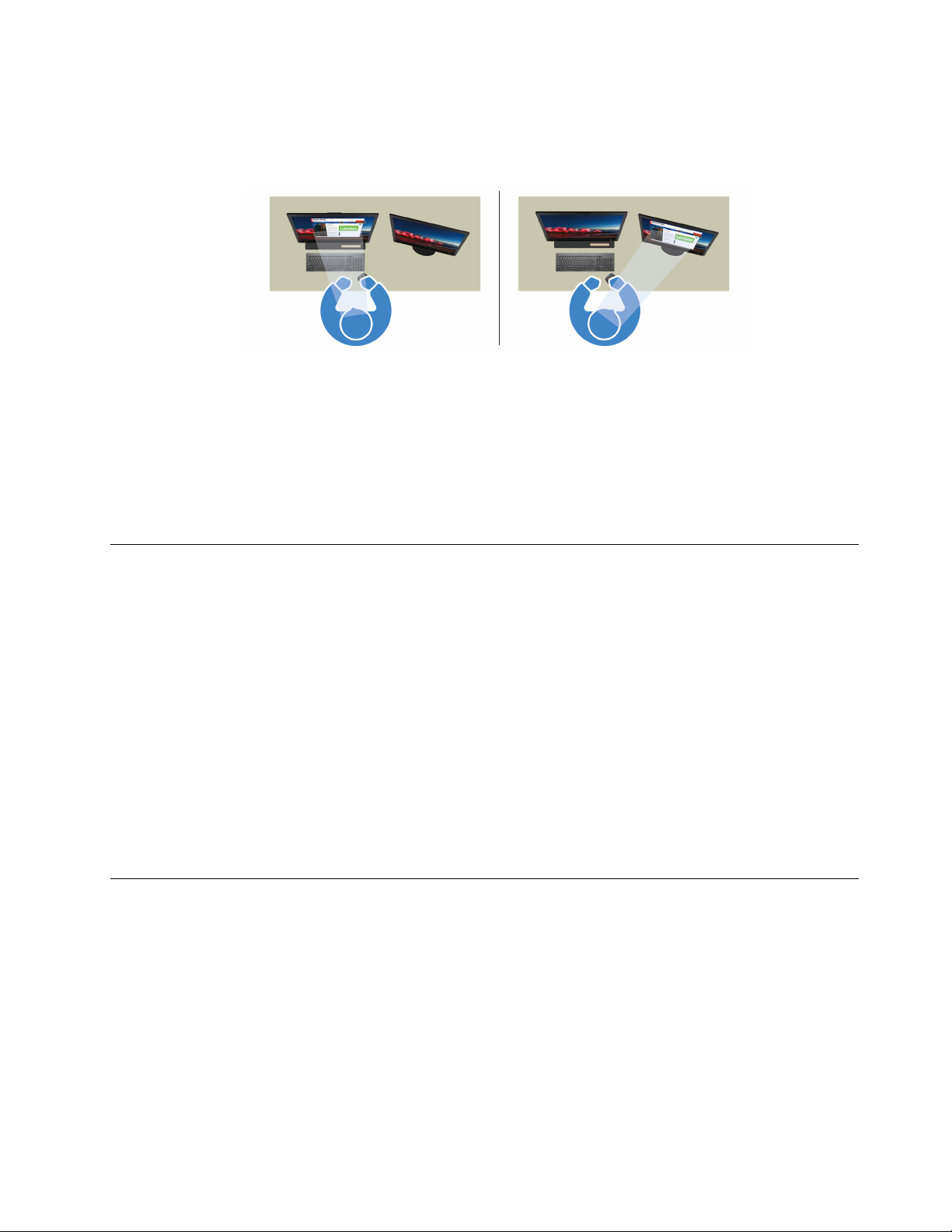
• เพิ่มประสิทธิภาพการทำงาน
เทคโนโลยีตรวจจับความสนใจท
คลิกซ้ายค้างไว้ท
• ส่งเสริมระบบดิจิทัลเพื่อความเป็นอย
Tobii Aware จะติดตามข้อมูลกิจกรรมและการใช้งาน เช่น เวลาใช้งานหน้าจอของคุณ เวลานับจากการพักผ่อน
้
คร
งล่าสุด และระยะห่างจากหน้าจอซ
ั
หากต้องการเรียนร
่
หน้าต่าง หน้าต่างและเคอร์เซอร์จะสลับข้ามหน้าจอโดยอัตโนมัติตามความสนใจของคุณ
ี
่
ู
เพ
มเติมเก
ิ
้
่
ล้ำหน้าซ
ี
่
ยวกับ Tobii Aware โปรดไปท
ี
่
ึ
งสามารถติดตามการเคล
ู
ที่ดี
่
่
ึ
งจะช่วยส่งเสริมการใช้งานท
่
https://aware.tobii.com/
ี
่
อนไหวของใบหน้าและศีรษะของคุณ เม
ื
่
ดีต่อสุขภาพ
ี
ใช้แสงกลางคืน
่
อคุณ
ื
แสงสีฟ้าคือแสงพลังงานสูงท
การมองเห็นของคุณได้แสงกลางคืนคือคุณลักษณะท
เปิดแสงกลางคืน จอแสดงผลคอมพิวเตอร์ของคุณจะให้สีท
ในการปิด/เปิดแสงกลางคืน ให้ดำเนินข
• พิมพ
• เปิดเมนูเริ่ม คลิก การต
แสงกลางคืน ลงในช
์
จอ
ใช้หน้าจอมัลติทัช (เฉพาะบางร
หากจอแสดงผลคอมพิวเตอร์ของคุณรองรับฟังก์ชันมัลติทัช คุณสามารถไปยังบริเวณต่างๆ บนหน้าจอได้ด้วยรูปแบบ
การสัมผัสแบบง่ายๆ
้
้
หมายเหตุ: ท
้
งน
ั
ข
ี
นอย
ึ
่
มองเห็นได้ในสเปกตรัมแสง การสัมผัสกับแสงสีฟ้าเป็นเวลานานๆ อาจเป็นอันตรายต่อ
ี
่
จะช่วยลดแสงสีฟ้าท
ี
่
ุ
อบอ
นข
ี
่
้
นตอนต่อไปน
ั
่
องค้นหา คลิก แสงกลางคืน เพ
้
งค่า ➙➙ ระบบ ➙➙ การแสดงผล แล้วเปิดหรือปิดสวิตช์แสงกลางคืน
ั
ู
กับแอปท
่
่
ใช้บางรูปแบบอาจไม่สามารถใช้ได
ี
้
:
ี
ุ
นเท่าน
่
่
อเปิดหน้าต่างการต
ื
้
น)
ั
่
แผ่ออกมาจากจอแสดงผลคอมพิวเตอร์เม
ี
้
่
นเพ
อช่วยลดอาการปวดตา
ึ
ื
้
งค่า แล้วทำตามคำแนะนำบนหน้า
ั
้
่
อ
ื
บทท
่
่
2. เร
มต้นใช้งานคอมพิวเตอร์ของค
ี
ิ
ุ
ณ 17
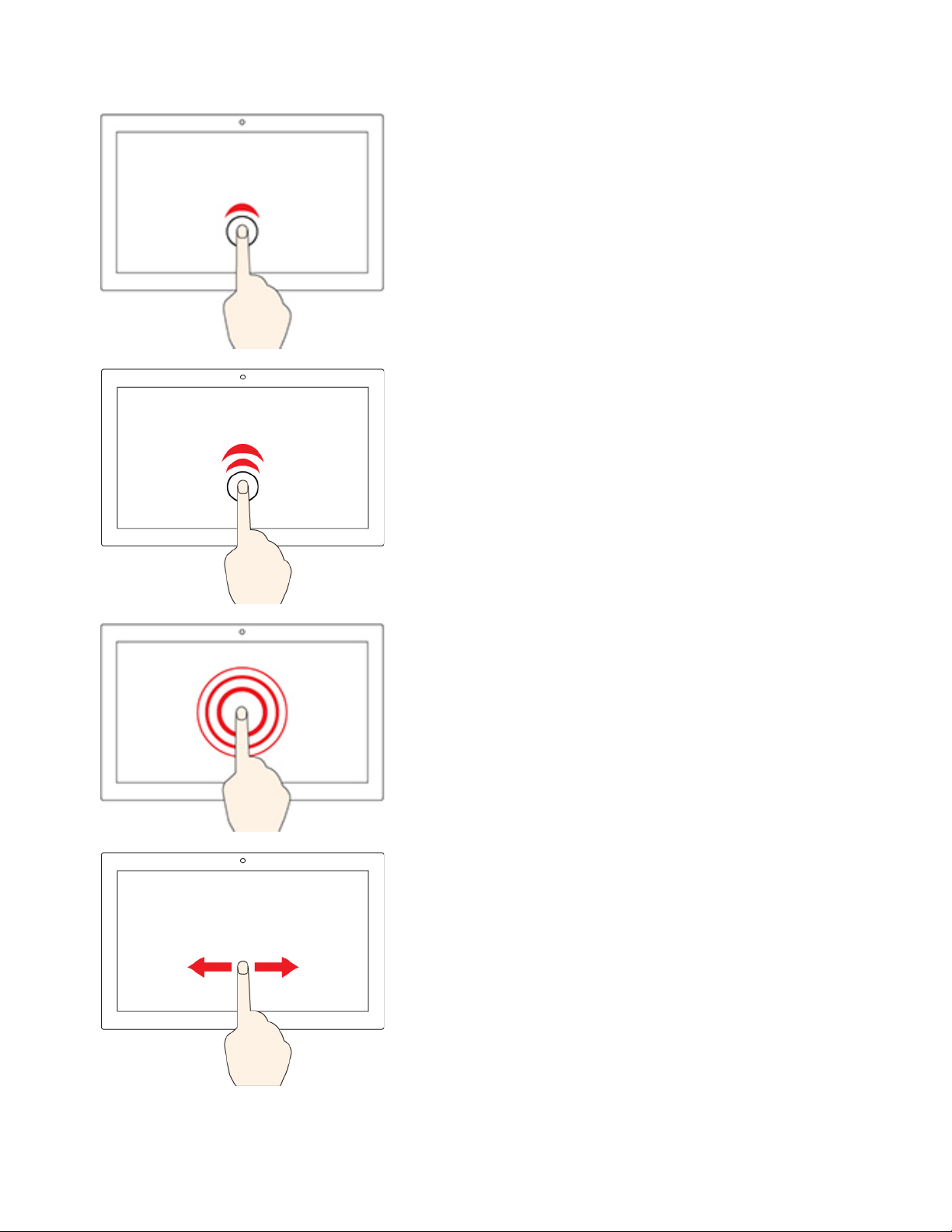
แตะเพียงคร
้
งเดียว
ั
• จากเมนูเริ่ม: เปิดแอปหรือรายการ
• จากเดสก์ท็อป: เลือกแอปหรือรายการ
• ในแอปท
ข
แตะสองคร
่
เปิด: ดำเนินการต่างๆ เช่น คัดลอก, บันทึก และ ลบ ท
ี
้
ู
นอย
กับแอป
ึ
่
้
งอย่างรวดเร็ว
ั
เปิดแอปหรือรายการจากเดสก์ท็อป
แตะค้างไว
้
้
งน
ั
้
ี
เปิดเมนูลัด
เลื่อน
่
เล
อนไปยังส่วนต่างๆ ของวัตถุเช่น รายการ หน้า และรูปภาพ
ื
18 ค
ู
ู
มือผ
ใช้ M70a และ M90a
่
้
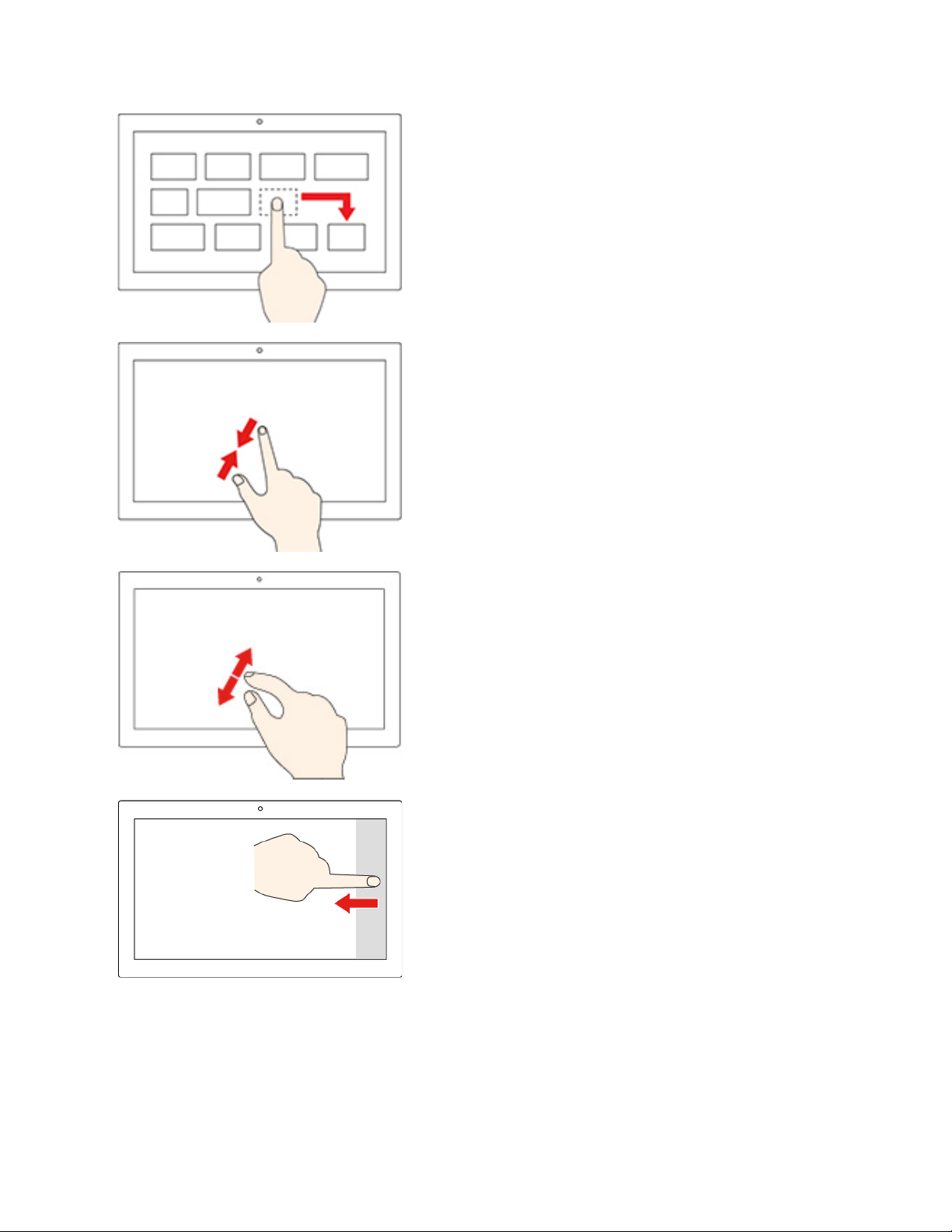
ลากรายการไปยังตำแหน่งที่ต้องการ
ย้ายวัตถ
ุ
เลื่อนนิ้วมือสองนิ้วเข้าหากัน
ซูมออก
กางนิ้วมือสองนิ้วออกจากกัน
ซูมเข้า
ปัดเข้าจากขอบด้านขวา
เปิดศูนย์ปฏิบัติการเพ
่
อดูประกาศและการดำเนินการด่วน
ื
บทท
่
่
2. เร
มต้นใช้งานคอมพิวเตอร์ของค
ี
ิ
ุ
ณ 19
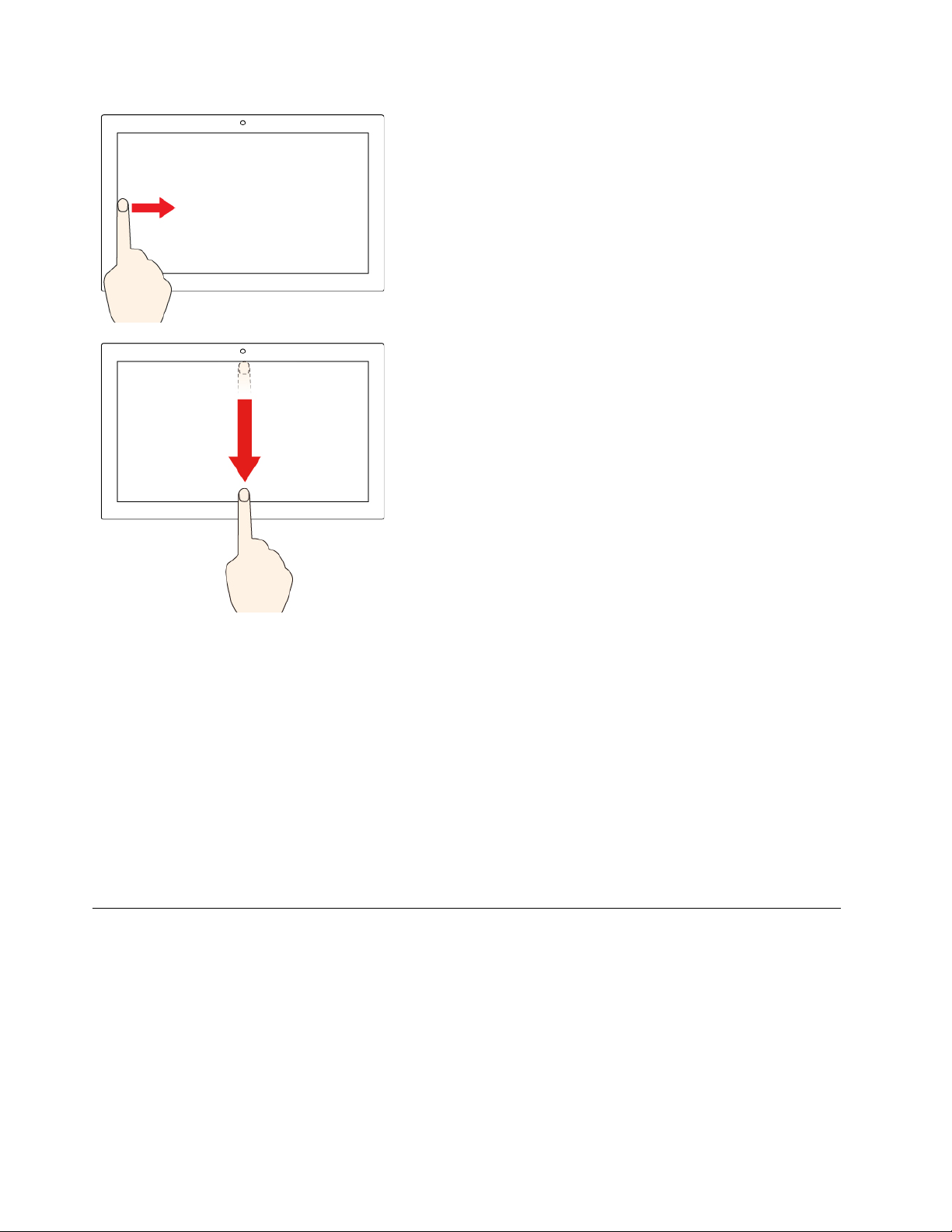
ปัดเข้าจากขอบด้านซ้าย
ดูหน้าต่างท
• ปัดจากขอบบนลงด้านล่างสั้นๆ (เพื่อแสดงแอปแบบเต็มหน้า
• ปัดเข้าจากขอบด้านบนไปขอบล่าง (เมื่อคอมพิวเตอร์อย
่
เปิดไว้ท
ี
จอหรือเมื่อคอมพิวเตอร์อย
แสดงแถบช
โหมดแท็บเล็ต)
ปิดแอปปัจจุบัน
้
งหมดในมุมมองงาน
ั
่
่
่
ื
อเร
องท
ซ่อนไว
ื
ี
ู
ในโหมดแท็บเล็ต)
่
้
ู
ใน
่
เคล็ดลับ
• ปิดคอมพิวเตอร์ก่อนทำความสะอาดหน้าจอมัลติทัช
• ใช้ผ้าน
ุ
ม แห้ง ไร้ฝ
่
่
ุ
น หรือสำลีเพ
• หน้าจอมัลติทัชเป็นแผงกระจกติดฟิล์มกันรอย ห้ามใช้แรงกดหรือวางวัตถุท
่
อเช็ดรอยน
ื
้
วมือหรือฝ
ิ
่
ุ
นออกจากหน้าจอมัลติทัช ห้ามนำผ้าชุบสารทำละลาย
่
เป็นโลหะบนหน้าจอ ซ
ี
สัมผัสเกิดความเสียหายหรือทำให้การทำงานขัดข้อง
่
• ห้ามใช้เล็บมือ น
้
วมือท
สวมถุงมือ หรือวัตถุทางกายภาพเพ
ิ
ี
• ปรับเทียบความแม่นยำในการป้อนข้อมูลด้วยน
้
วมืออย่างสม่ำเสมอเพ
ิ
่
อป้อนข้อมูลบนหน้าจอ
ื
่
อหลีกเล
ื
่
ยงความคลาดเคล
ี
ใช้มัลติมีเดีย
ใช้คอมพิวเตอร์สำหรับงานหรือความบันเทิงด้วยอุปกรณ์ต่างๆ (เช่น กล้อง จอภาพ หรือลำโพง)
ใช้เสียง
่
ื
เช
อมต่อลำโพง หูฟัง หรือชุดหูฟังเข้ากับข
้
วต่อสัญญาณเสียง เพ
ั
่
อการรับฟังท
ื
่
มีประสิทธิภาพ
ี
่
ึ
งอาจทำให้แผง
่
อน
ื
20 ค
ู
ู
มือผ
ใช้ M70a และ M90a
่
้
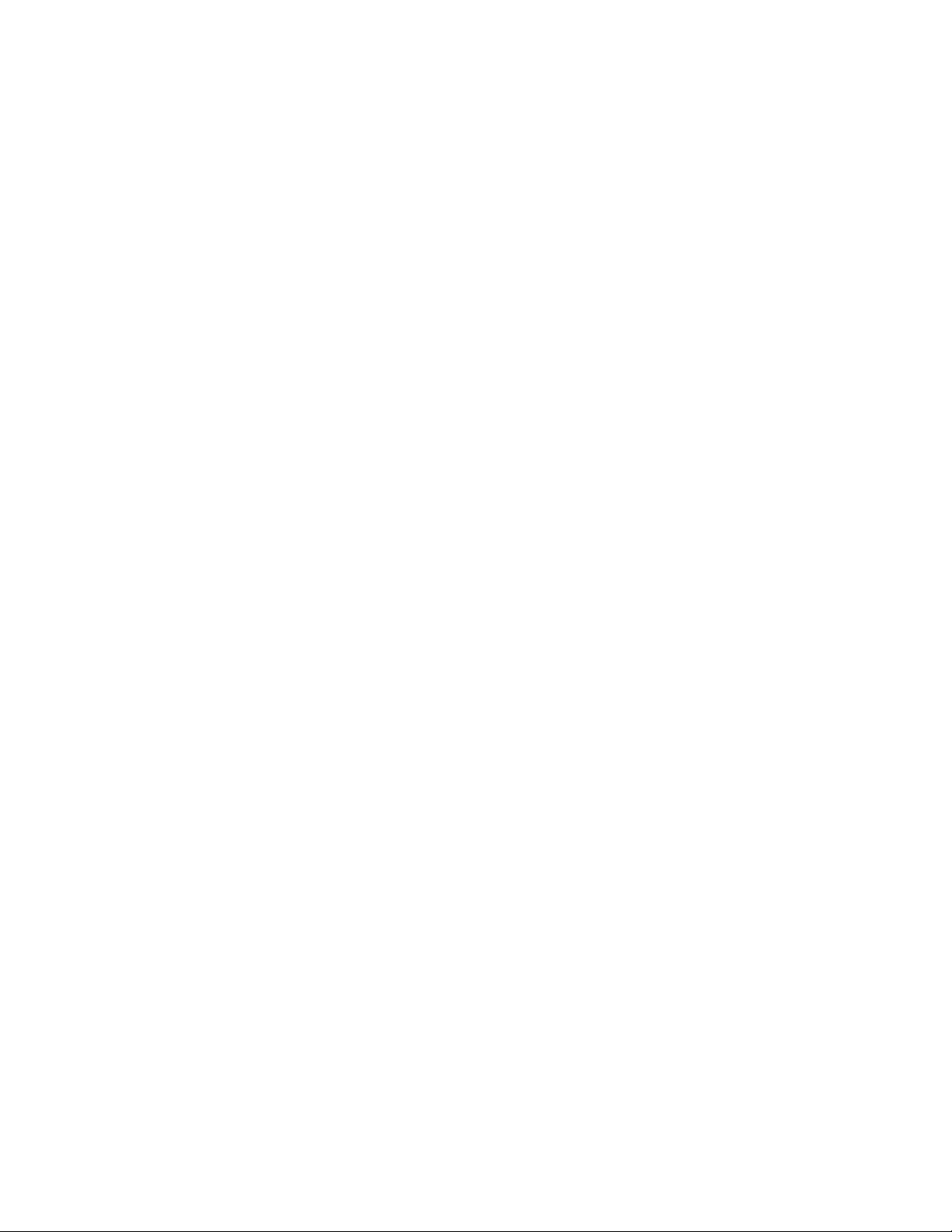
ปรับระดับเสียง
1. คลิกไอคอนระดับเสียงในพ
่
้
นท
การแจ้งเตือน Windows บนแถบงาน
ื
ี
2. ทำตามคำแนะนำบนหน้าจอเพ
เปลี่ยนการต
1. ไปท
2. คลิก ฮาร์ดแวร์และเสียง ➙➙ เสียง
3. เปล
้
งค่าเสียง
ั
่
แผงควบคุม และดูตามประเภท
ี
่
ยนการต
ี
้
งค่าตามท
ั
่
คุณต้องการ
ี
ใช้กล้อง (เฉพาะบางร
คุณสามารถใช้กล้องเพ
ในการถ่ายภาพ หรือบันทึกวิดีโอ ให้ทำดังน
1. เปิดเมนูเริ่ม แล้วคลิก กล้อง คุณยังสามารถพิมพ
2. ถ้าต้องการถ่ายภาพ คลิกไอคอนกล้อง หากคุณต้องการบันทึกวิดีโอ คลิกไอคอนวิดีโอเพ
หากคุณใช้โปรแกรมอ
ทำงานอัตโนมัติเม
่
อถ่ายภาพน
ื
่
่
นท
มีคุณลักษณะต่างๆ เช่น การถ่ายภาพ การจับภาพวิดีโอ และการประชุมทางวิดีโอ กล้องจะ
ื
ี
่
อคุณเปิดคุณลักษณะท
ื
่
อปรับระดับเสียง คลิกไอคอนลำโพงเพ
ื
ุ
นเท่าน
่
่
งหรือบันทึกวิดีโอได
ิ
้
น)
ั
้
:
ี
่
ต้องใช้กล้อง
ี
้
Camera ในกล
์
่
อปิดเสียง
ื
องค้นหาได้ด้วย
่
่
อสลับเป็นโหมดวิดีโอ
ื
่
ื
เช
อมต่อจอแสดงผลภายนอก
่
ื
เช
อมต่อคอมพิวเตอร์กับโปรเจคเตอร์หรือจอภาพเพ
่
ื
เช
อมต่อกับจอแสดงผลแบบใช้สาย
่
ื
1. เช
อมต่อจอแสดงผลภายนอกกับข
่
ื
2. เช
อมต่อจอแสดงผลภายนอกกับเต้ารับไฟฟ้า
3. เปิดจอแสดงผลภายนอก
หากคอมพิวเตอร์ตรวจไม่พบจอแสดงผลภายนอก ให้คลิกขวาบนพ
แสดงผล ➙➙ ตรวจหา
่
ื
เช
อมต่อจอแสดงผลแบบไร้สาย
ในการใช้จอแสดงผลไร้สาย ตรวจสอบให้แน่ใจว่าท
Miracast
®
้
วต่อ DisplayPort ขาออกบนคอมพิวเตอร
ั
่
อนำเสนองานหรือขยายพ
ื
้
งคอมพิวเตอร์ของคุณและจอแสดงผลภายนอกรองรับคุณลักษณะ
ั
่
้
นท
การทำงาน
ี
ื
์
้
่
นท
ว่างของเดสก์ท็อป แล้วคลิก การต
ี
ื
้
งค่าการ
ั
บทท
่
่
2. เร
มต้นใช้งานคอมพิวเตอร์ของค
ี
ิ
ุ
ณ 21
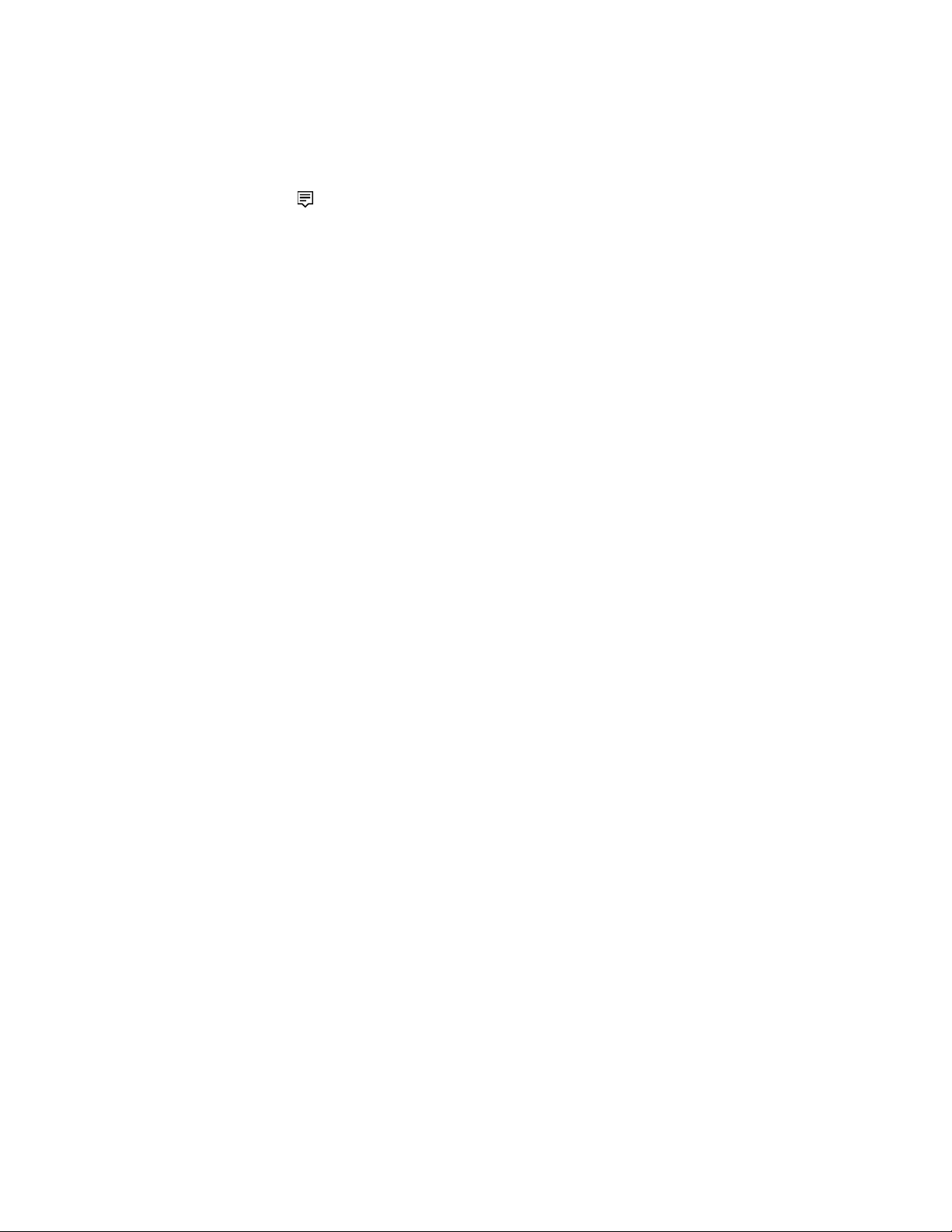
• เปิดเมนูเริ่ม แล้วคลิก การต
อุปกรณ์อื่นๆ ในหน้าต่าง เพ
จอ
้
งค่า ➙➙ อุปกรณ์➙➙ Bluetooth และอุปกรณ์อื่นๆ ➙➙ เพิ่ม Bluetooth และ
ั
่
มอุปกรณ์ให้คลิก จอแสดงผลไร้สายหรือด็อค จากน
ิ
้
น ทำตามคำแนะนำบนหน้า
ั
• คลิกไอคอนศูนย์ปฏิบัติการ
ในพ
้
่
นท
แจ้งเตือน Windows แล้วคลิก เช
ื
ี
่
ื
อมต่อ เลือกจอแสดงผลแบบไร้สาย แล้ว
ทำตามคำแนะนำบนหน้าจอ
้
ต
งค่าโหมดแสดงผล
ั
่
คลิกขวาบนพ
้
นท
ว่างของเดสก์ท็อป และเลือก การต
ื
ี
้
งค่าการแสดงผล จากน
ั
้
น เลือกโหมดจอแสดงผลตามต้องการ
ั
จากเมนูการแสดงผลหลายจอ
• ทำซ้ำจอแสดงผลเหล่านี้: แสดงผลเอาต์พุตวิดีโอเดียวกันท
้
งบนจอแสดงผลคอมพิวเตอร์และจอแสดงผลภายนอก
ั
• ขยายจอแสดงผลเหล่านี้: ขยายเอาต์พุตวิดีโอจากจอแสดงผลคอมพิวเตอร์เพ
สามารถลากและย้ายรายการไปมาระหว่างจอแสดงผลท
• จอแสดงผล 1 เท่าน
• จอแสดงผล 2 เท่าน
้
น: แสดงผลเอาต์พุตวิดีโอบนจอแสดงผลคอมพิวเตอร์เท่าน
ั
้
น: แสดงเอาต์พุตวิดีโอบนจอแสดงผลภายนอกเท่าน
ั
หากคุณแสดงผลโปรแกรมต่างๆ ด้วยการใช้DirectDraw หรือ Direct3D
วิดีโอจะแสดงบนจอแสดงผลหลักเท่าน
เปลี่ยนการต
้
งค่าจอแสดงผล
ั
้
น
ั
้
ง 2 ได
ั
้
้
น
ั
®
ในโหมดเต็มหน้าจอ การแสดงผลเอาต์พุต
่
มไปยังจอแสดงผลภายนอก คุณ
ิ
้
น
ั
1. คลิกขวาบนพ
2. เลือกการแสดงผลท
3. เปล
คุณสามารถเปล
่
ยนการต
ี
่
ยนการต
ี
้
นท
ว่างของเดสก์ท็อป และเลือก การต
ื
ี
่
คุณต้องการกำหนดค่า
ี
้
งค่าจอแสดงผลตามต้องการ
ั
้
งค่าจอแสดงผลคอมพิวเตอร์และจอแสดงผลภายนอกได้เช่น คุณสามารถระบุได้ว่าต้องการให
ั
้
งค่าการแสดงผล
ั
่
จอแสดงผลใดเป็นจอแสดงผลหลักและจอแสดงผลใดเป็นจอแสดงผลรอง และสามารถเปล
แสดงผลได้ด้วย
หมายเหตุ: หากคุณต
ผลภายนอกจะแสดงผลได้เพียงแค่ส่วนหน
้
งค่าความละเอียดจอแสดงผลคอมพิวเตอร์สูงกว่าจอแสดงผลภายนอก จอแสดงผลบนจอแสดง
ั
่
งของจอแสดงผลคอมพิวเตอร
ึ
์
่
ยนความละเอียดและแนวการ
ี
้
22 ค
ู
ู
มือผ
ใช้ M70a และ M90a
่
้
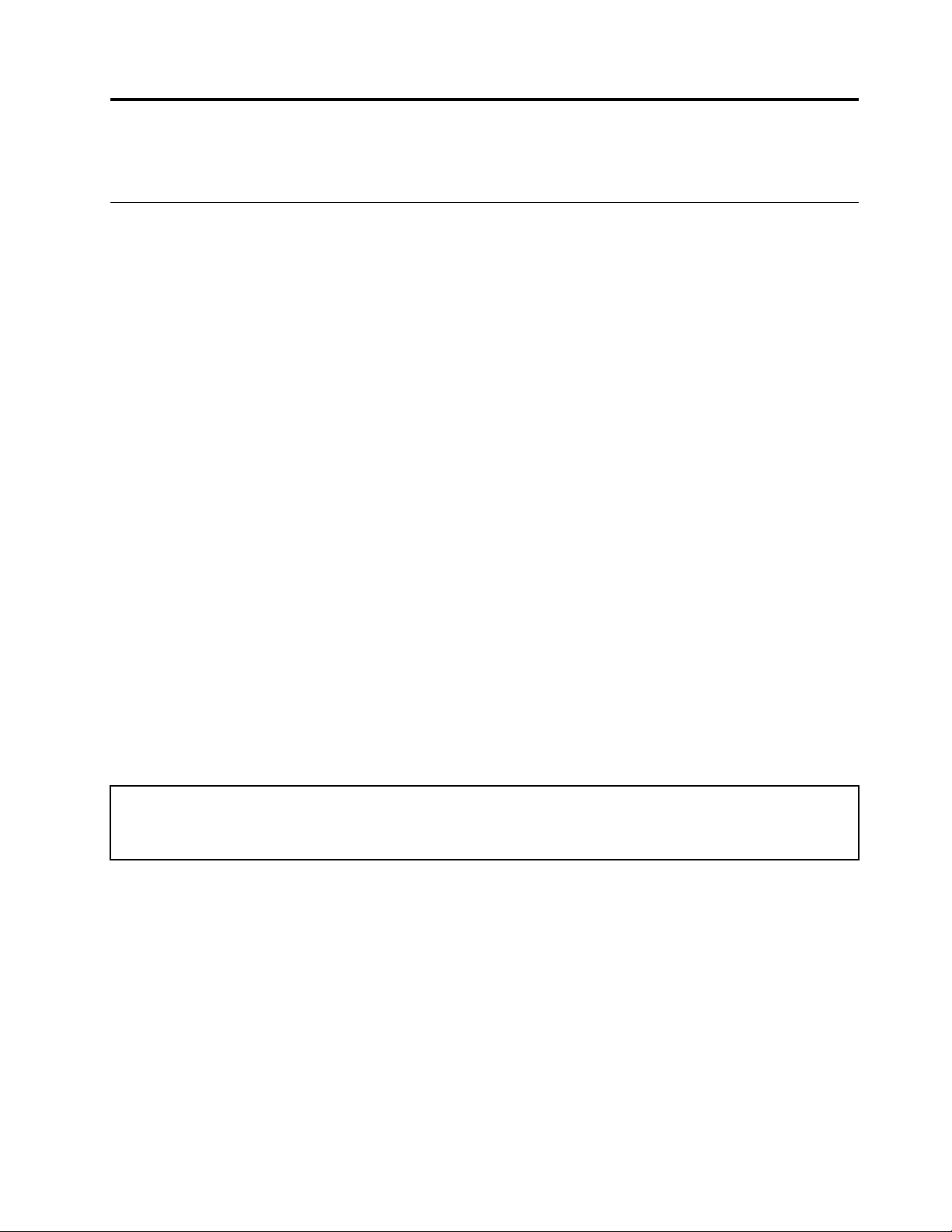
บทที่3. สำรวจคอมพิวเตอร์ของคุณ
จัดการการใช้พลังงาน
่
ใช้ข้อมูลในส่วนน
พลังงาน
้
ต
งค่าการทำงานของป
ั
คุณสามารถกำหนดหน้าท
ปิดคอมพิวเตอร์หรือต
ในการเปล
1. ไปท
2. คลิก ตัวเลือกการใช้พลังงาน ➙➙ เลือกการทำงานของป
3. เปล
้
ต
งค่าแผนการใช้พลังงาน
ั
คอมพิวเตอร์ท
ถึงระยะเวลาระบุไว้:
้
เพ
อให้เกิดความสมดุลมากท
ี
ื
่
ุ
มเปิด/ปิดเครื่อง
่
่
ุ
ของป
มเปิด/ปิดเคร
ี
้
งค่าคอมพิวเตอร์ให้อย
ั
่
ยนการทำงานของป
ี
่
แผงควบคุม แล้วดูในมุมมองไอคอนขนาดใหญ่หรือไอคอนขนาดเล็ก
ี
่
ยนการต
ี
้
งค่าตามท
ั
่
เป็นไปตามข้อบังคับ ENERGY STAR®จะใช้แผนการใช้พลังงานต่อไปน
ี
่
ุ
มเปิด/ปิดเคร
่
คุณต้องการ
ี
่
สุดระหว่างประสิทธิภาพการทำงานของเคร
ี
่
องได้ตามท
ื
ู
ในโหมดสลีปหรือโหมดไฮเบอร์เนต
่
่
อง ให้ทำดังน
ื
่
ต้องการ ตัวอย่างเช่น เม
ี
้
ี
่
อกดป
ื
่
ุ
มเปิด/ปิดเครื่อง
่
องและประสิทธิภาพในการใช
ื
่
ุ
มเปิด/ปิดเคร
่
้
เม
อคอมพิวเตอร์พักการทำงาน
ี
ื
่
อง คุณสามารถ
ื
้
ตาราง 1. แผนการใช้พลังงานเร
• ปิดหน้าจอ: หลังจาก 10 นาท
• ปรับคอมพิวเตอร์เข้าส
ในการเปิดคอมพิวเตอร์จากโหมดโหมดสลีป ให้กดป
หากต้องการรีเซ็ตแผนการใช้พลังงานเพ
ให้ทำดังน
© Copyright Lenovo 2021 23
้
:
ี
1. ไปท
2. คลิกตัวเลือกการใช้พลังงาน แล้วเลือกหรือกำหนดค่าแผนการใช้พลังงานตามต้องการ
่
แผงควบคุม แล้วดูในมุมมองไอคอนขนาดใหญ่หรือไอคอนขนาดเล็ก
ี
่
มต้น (เม
ิ
ู
โหมดสลีป: หลังจาก 25 นาท
่
่
อเสียบเข้ากับแหล่งจ่ายไฟ AC)
ื
ี
ี
่
ุ
มใดก็ได้บนคีย์บอร์ด
่
อให้เกิดความสมดุลมากท
ื
่
สุดระหว่างประสิทธิภาพและการประหยัดพลังงาน
ี
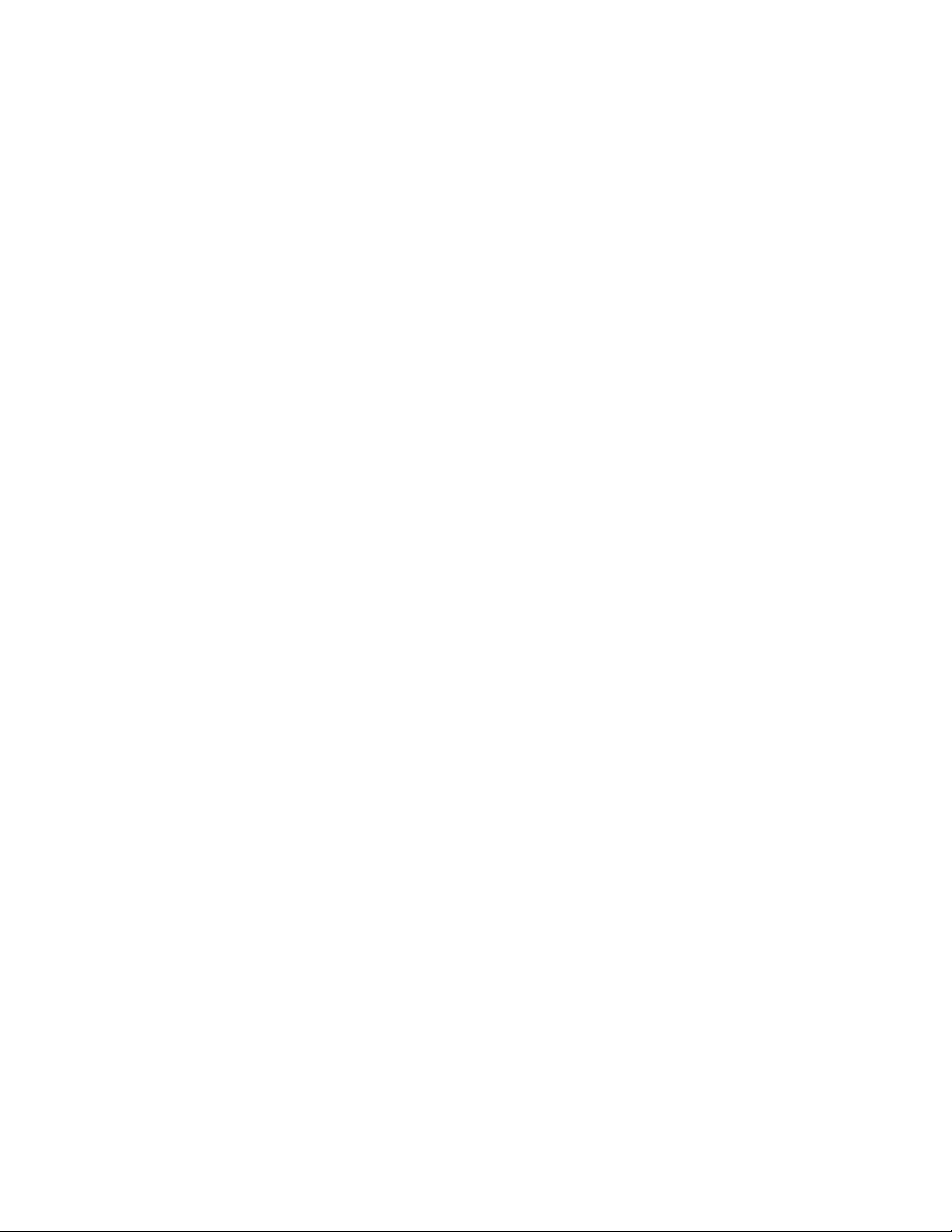
ถ่ายโอนข้อมูล
แชร์ไฟล์ได้อย่างรวดเร็วระหว่างอุปกรณ์ท
มีเดียการ์ดเพ
่
ื
เช
อมต่อกับอุปกรณ์ที่สามารถใช้งาน Bluetooth (เฉพาะบางร
คุณสามารถเช
ลำโพง วางอุปกรณ์ห่างจากคอมพิวเตอร์ไม่เกิน 10 เมตร (33 ฟุต) เพ
1. เปิด Bluetooth บนคอมพิวเตอร
2. คลิก เพิ่ม Bluetooth หรืออุปกรณ์อื่นๆ ➙➙ Bluetooth
3. เลือกอุปกรณ์Bluetooth แล้วทำตามคำแนะนำบนหน้าจอ
อุปกรณ์Bluetooth และคอมพิวเตอร์จะเช
Bluetooth อย
่
อถ่ายโอนข้อมูลได
ื
่
ื
อมต่ออุปกรณ์ท
a. เปิดเมนูเริ่ม แล้วคลิก การต
b. เปิดสวิตช์Bluetooth
ู
คุณสามารถใช้Bluetooth เพ
่
้
่
ใช้Bluetooth ได้ทุกประเภทเข้ากับคอมพิวเตอร์เช่น คีย์บอร์ด เมาส์สมาร์ทโฟน หรือ
ี
่
มีเทคโนโลยีBluetooth อย
ี
์
้
งค่า ➙➙ อุปกรณ์➙➙ Bluetooth และอุปกรณ์อื่นๆ
ั
่
ื
อมต่อกันโดยอัตโนมัติในคร
่
อถ่ายโอนข้อมูล รีโมทคอนโทรล หรือส
ื
่
ู
ในเคร
องเหมือนกัน คุณยังสามารถติดต
่
ื
่
่
ื
อให้เช
อมต่อได้สำเร็จ
ื
้
งถัดไปถ้าอุปกรณ์ท
ั
่
อสาร
ื
ุ
นเท่าน
่
้
งสองอย
ั
้
งดิสก์หรือ
ั
้
น)
ั
ู
ใกล้กันโดยเปิด
่
ใช้ไดรฟ์แบบออปติคัล (เฉพาะบางร
หากคอมพิวเตอร์มีไดรฟ์แบบออปติคัล โปรดอ่านข้อมูลต่อไปน
ทราบประเภทไดรฟ์แบบออปติคัล
่
่
1. คลิกขวาท
2. คลิก ตัวจัดการอุปกรณ์พิมพ์รหัสผ่านผ
้
ติดต
งหรือถอดดิสก
ั
่
1. เม
อคอมพิวเตอร์เปิดอย
ื
2. ใส่ดิสก์ลงในถาดหรือนำดิสก์ออกจากถาด จากน
หมายเหตุ: หากถาดไม่เล
กระดาษท
บันทึกดิสก
่
ยืดออกเข้าไปในช่องนำออกฉุกเฉินซ
ี
1. ใส่ดิสก์ท
ุ
ป
ม เริ่มต้น เพ
ี
์
์
่
สามารถบันทึกได้ในไดรฟ์แบบออปติคัลท
ี
่
อเปิดเมนูบริบท เริ่มต้น
ื
ู
่ให้
่
อนออกจากไดรฟ์เม
ื
่
ุ
กดป
มนำออก/ปิดบนไดรฟ์แบบออปติคัล ถาดจะเล
่
อคุณกดป
ื
ุ
นเท่าน
่
ู
ดูแลระบบ หรือให้ข้อมูลยืนยันเม
้
้
นกดป
ั
่
ุ
มนำออก/ปิด ให้ปิดคอมพิวเตอร์จากน
่
ึ
งอย
ู
ติดกับป
่
่
ุ
มนำออก/ปิด ใช้นำออกฉุกเฉินในกรณีฉุกเฉินเท่าน
่
รองรับการบันทึก
ี
้
น)
ั
้
ี
่
ุ
มนำออก/ปิดอีกคร
่
อได้รับข้อความ
ื
่
อนออกมาจากไดรฟ
ื
่
้
งเพ
อปิดถาด
ื
ั
์
้
น สอดคลิปหนีบ
ั
้
น
ั
24 ค
ู
ู
มือผ
ใช้ M70a และ M90a
่
้
 Loading...
Loading...