
Посібник користувача
M70a і M90a
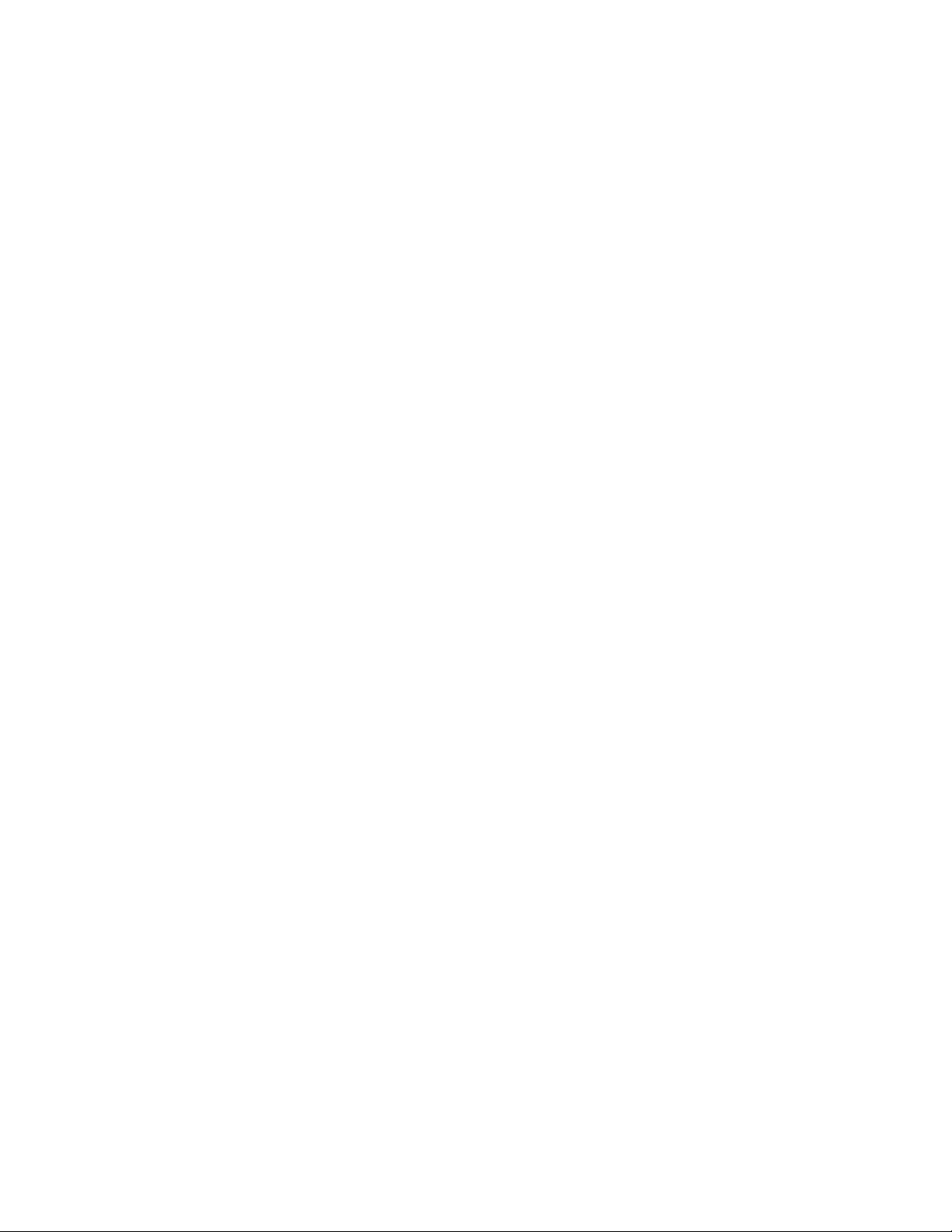
Перед початком роботи
Перш ніж використовувати надану в цій документації інформацію та ноутбук, уважно прочитайте
наведені нижче документи.
• Додаток A "Важлива інформація про техніку безпеки" на сторінці 87
• Посібник із техніки безпеки та гарантії
• Посібник з інсталяції
Друге видання (Січень 2021)
© Copyright Lenovo 2021.
ПРИМІТКА ЩОДО ОБМЕЖЕННЯ ПРАВ. Якщо постачання даних чи програмного забезпечення здійснюється
згідно з контрактом Адміністрації загальних послуг (GSA), до використання, копіювання та розголошення
застосовуються обмеження, викладені в контракті № GS-35F-05925.
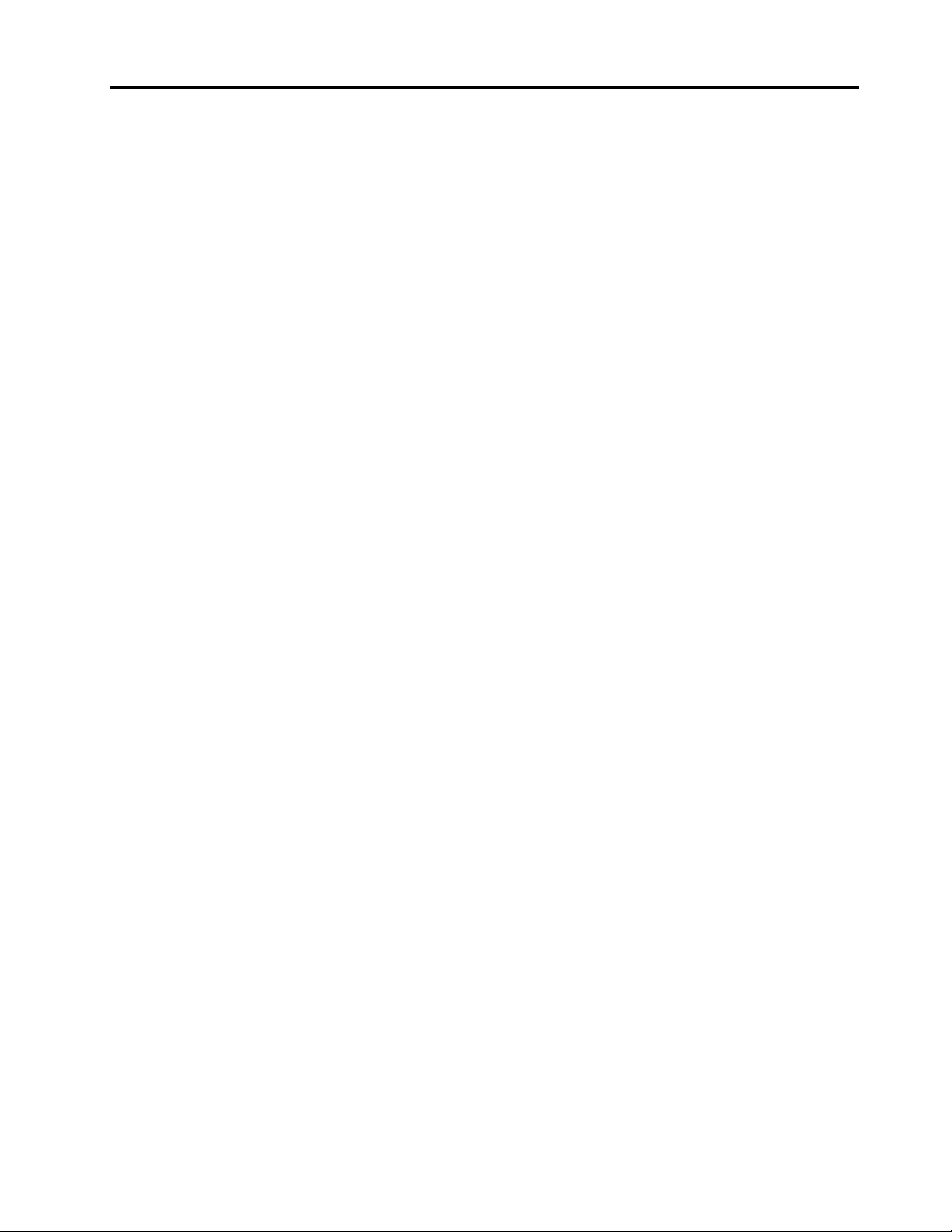
Вміст
Про цю документацію . . . . . . . . . iii
Глава 1. Знайомство з
комп'ютером . . . . . . . . . . . . . . 1
Вид спереду . . . . . . . . . . . . . . . . . 1
Вид ззаду . . . . . . . . . . . . . . . . . . 3
Материнська плата . . . . . . . . . . . . . . 4
Функції та характеристики . . . . . . . . . . . 6
Зауваження щодо швидкості передавання
даних за допомогою USB. . . . . . . . . . 7
Глава 2. Початок роботи з
комп'ютером . . . . . . . . . . . . . . 9
Регулювання підставки комп'ютера (для
вибраних моделей) . . . . . . . . . . . . . . 9
Початок роботи з Windows 10 . . . . . . . . 10
Обліковий запис Windows . . . . . . . . 10
Інтерфейс користувача Windows . . . . . 11
Підключення до мереж . . . . . . . . . . . 12
Підключення до провідної мережі
Ethernet . . . . . . . . . . . . . . . . 12
Підключення до мереж Wi-Fi (для вибраних
моделей) . . . . . . . . . . . . . . . 12
Використовуйте програму Vantage . . . . . . 12
Використання Tobii Aware (для вибраних
моделей) . . . . . . . . . . . . . . . . . 13
Використання нічного світла . . . . . . . . . 14
Використання мультисенсорного екрана (для
вибраних моделей) . . . . . . . . . . . . . 15
Відтворення мультимедіа . . . . . . . . . . 18
Відтворення звуку . . . . . . . . . . . 18
Використання камери (для вибраних
моделей) . . . . . . . . . . . . . . . 18
Підключення до зовнішнього дисплея . . . 18
Глава 3. Огляд комп'ютера . . . . . 21
Керування живленням. . . . . . . . . . . . 21
Установлення поведінки кнопки
живлення . . . . . . . . . . . . . . . 21
Установлення плану енергоспоживання . . 21
Передача даних . . . . . . . . . . . . . . 21
Підключення до пристрою, який підтримує
Bluetooth (для вибраних моделей) . . . . . 21
Використання оптичного привода (для
вибраних моделей) . . . . . . . . . . . 22
Використання мультимедійної картки (для
вибраних моделей) . . . . . . . . . . . 22
Придбання аксесуарів. . . . . . . . . . . . 23
Глава 4. Захист комп'ютера та
інформації . . . . . . . . . . . . . . . 25
Блокування комп'ютера . . . . . . . . . . . 25
Безпечний вхід у систему на своєму
комп'ютері . . . . . . . . . . . . . . . . 25
Використання паролів . . . . . . . . . . 25
Використання розпізнавання обличчя (для
вибраних моделей) . . . . . . . . . . . 26
Використання рішень із захисту програмного
забезпечення . . . . . . . . . . . . . . . 27
Використання брандмауерів . . . . . . . 27
Використання антивірусних програм . . . . 27
Використання програмного забезпечення
Computrace Agent, вбудованого в
мікропрограму (для вибраних моделей) . . . 27
Використання рішень із захисту BIOS . . . . . 28
Стирання всіх даних із накопичувача . . . . 28
Використання датчика встановленого
корпусу . . . . . . . . . . . . . . . . 28
Використання функції Intel BIOS Guard . . . 29
Використання функції Smart USB
Protection . . . . . . . . . . . . . . . 29
Глава 5. UEFI BIOS . . . . . . . . . . 31
Що таке UEFI BIOS . . . . . . . . . . . . . 31
Вхід у меню BIOS . . . . . . . . . . . . . . 31
Навігація інтерфейсом BIOS . . . . . . . . . 31
Змінення мови відображення UEFI BIOS . . . . 31
Встановлення системної дати й часу. . . . . . 32
Змінення послідовності запуску. . . . . . . . 32
Увімкнення або вимкнення функції виявлення
змін конфігурації . . . . . . . . . . . . . . 32
Увімкнення або вимкнення функції
автоматичного включення . . . . . . . . . . 33
Увімкнення або вимкнення функції керування
вмиканням . . . . . . . . . . . . . . . . 33
Увімкнення або вимкнення режиму
відповідності ErP LPS . . . . . . . . . . . . 33
Змінення режиму роботи ICE . . . . . . . . . 34
Змінення настройок BIOS перед інсталюванням
нової операційної системи . . . . . . . . . . 34
Оновлення UEFI BIOS . . . . . . . . . . . . 35
Відновлення після помилки оновлення BIOS . . 35
Очищення CMOS . . . . . . . . . . . . . . 36
Глава 6. Виправлення неполадок,
діагностика та відновлення . . . . . 39
Основна процедура вирішення проблем із
комп'ютером . . . . . . . . . . . . . . . 39
Виправлення неполадок . . . . . . . . . . . 39
© Copyright Lenovo 2021 i
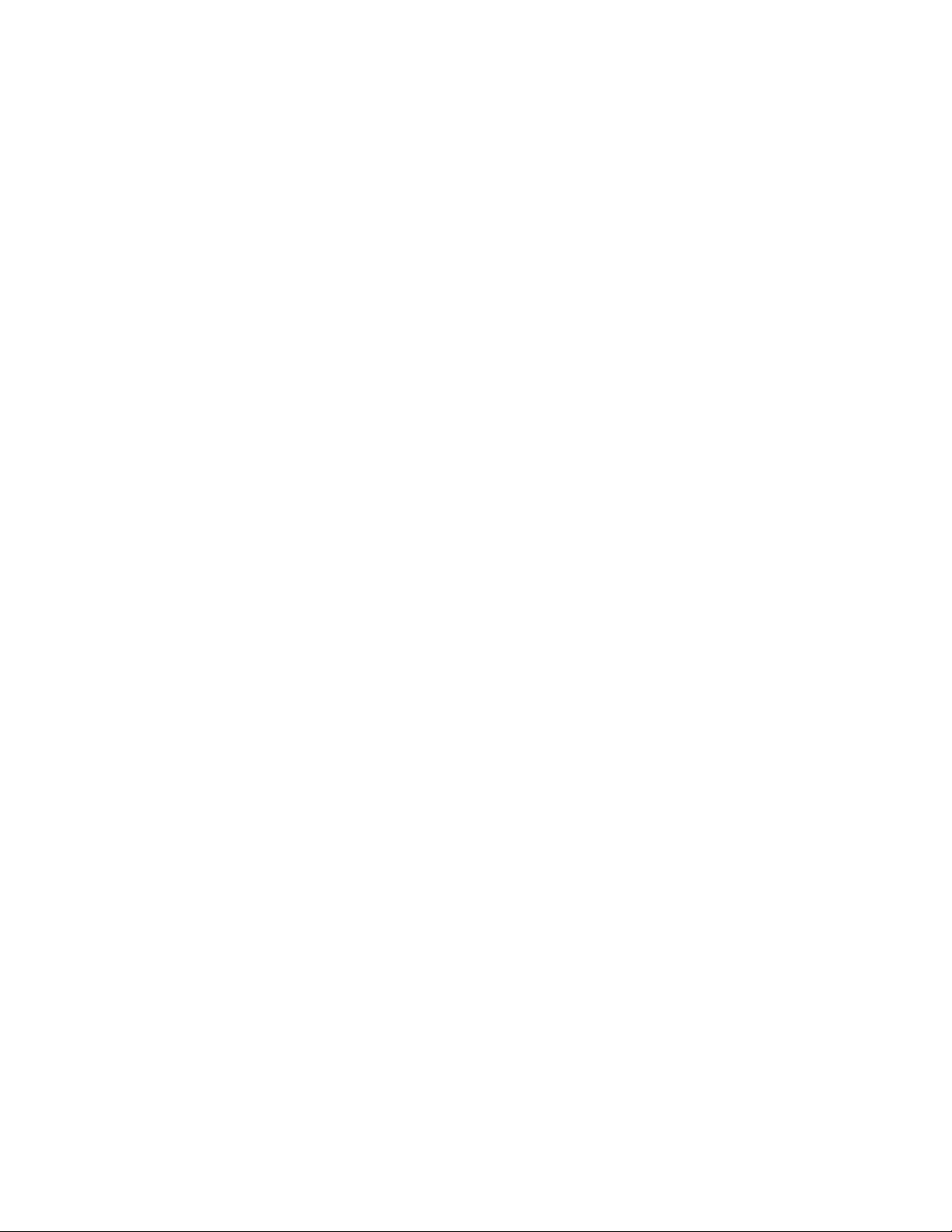
Проблеми із запуском . . . . . . . . . . 40
Проблеми з екраном . . . . . . . . . . 41
Проблеми зі звуком . . . . . . . . . . . 42
Проблеми з мережею . . . . . . . . . . 42
Проблеми з продуктивністю . . . . . . . 45
Проблеми з диском . . . . . . . . . . . 46
Проблеми з CD чи DVD . . . . . . . . . 46
Проблеми з послідовним роз'ємом . . . . 47
Проблеми з пристроями USB . . . . . . . 47
Проблеми з програмним забезпеченням . . 48
Інструменти діагностики Lenovo. . . . . . . . 48
Відновлення . . . . . . . . . . . . . . . . 48
Відновлення системних файлів і настройок
до попередньої точки . . . . . . . . . . 48
Відновлення файлів із резервної копії . . . 48
Скидання комп'ютера . . . . . . . . . . 48
Використання додаткових параметрів . . . 49
Автоматичне відновлення Windows . . . . 49
Створення та використання USB-пристрою
для відновлення . . . . . . . . . . . . 49
Оновлення драйвера пристрою . . . . . . 50
Глава 7. Заміна CRU . . . . . . . . . 51
Що таке CRU . . . . . . . . . . . . . . . 51
Заміна CRU . . . . . . . . . . . . . . . . 52
Підставка для комп'ютера . . . . . . . . 52
Задня кришка . . . . . . . . . . . . . 56
Оптичний диск . . . . . . . . . . . . . 57
Тримач оптичного привода . . . . . . . . 60
Кришка материнської плати . . . . . . . 62
Кришка монтажного кронштейна VESA . . . 65
Монтажне кріплення VESA . . . . . . . . 67
Накопичувач і його кріплення . . . . . . . 69
Твердотільний диск M.2 . . . . . . . . . 74
Модуль пам'яті . . . . . . . . . . . . . 79
Глава 8. Довідка та підтримка. . . . 83
Ресурси самодопомоги . . . . . . . . . . . 83
Зв'язок із компанією Lenovo . . . . . . . . . 84
Перш ніж звертатися до компанії Lenovo . . 84
Центр підтримки клієнтів Lenovo. . . . . . 84
Придбання додаткових послуг . . . . . . . . 85
Додаток A. Важлива інформація
про техніку безпеки. . . . . . . . . . 87
Додаток B. Інформація про
спеціальні можливості й
ергономіку. . . . . . . . . . . . . . . 103
Додаток C. Довідкова інформація
про операційну систему Ubuntu . . . 107
Додаток D. Відомості про
нормативи та сертифікат TCO . . . . 109
Додаток E. Юридичні зауваження
та товарні знаки. . . . . . . . . . . . 121
ii Посібник користувача M70a і M90a
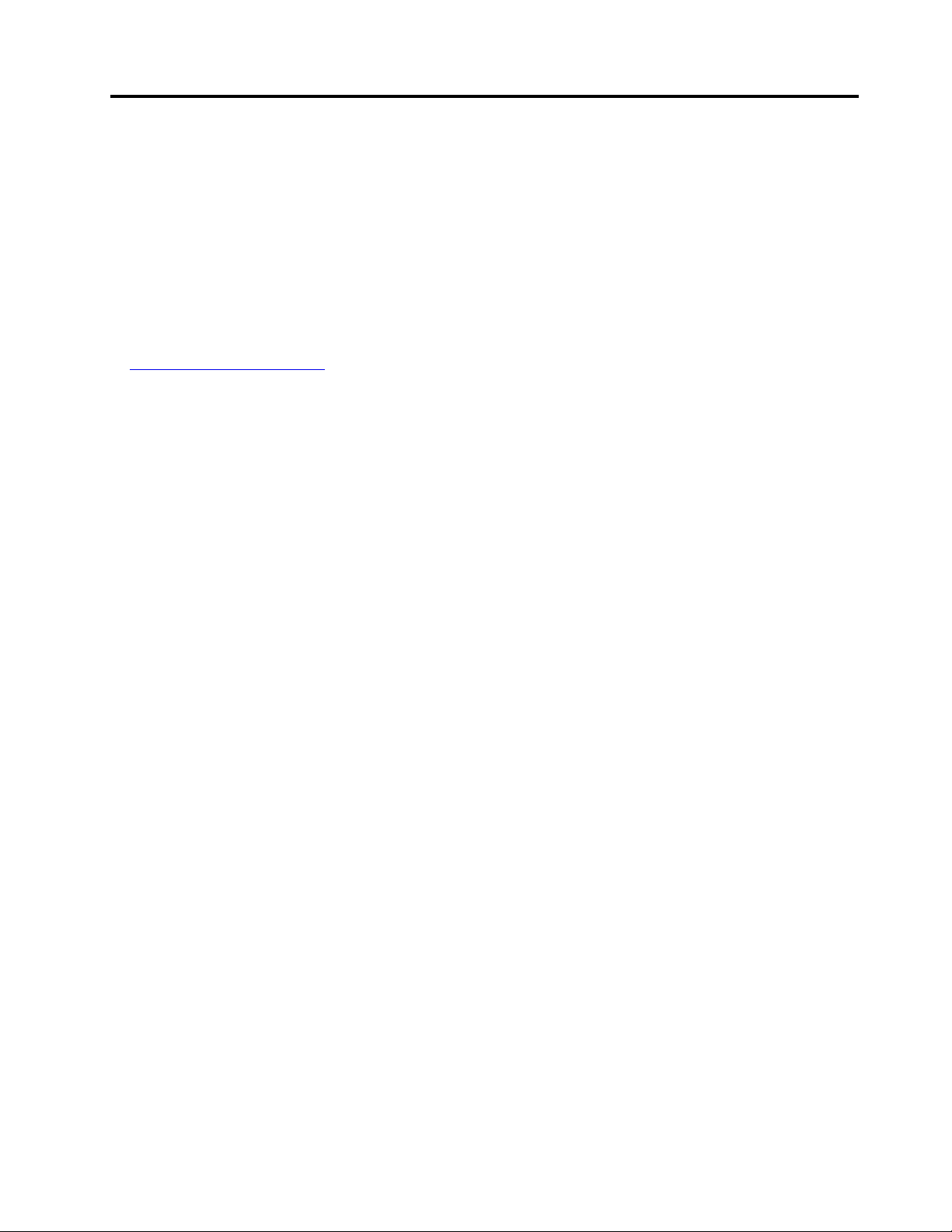
Про цю документацію
• Ілюстрації в цій документації можуть відрізнятися від вашого продукту.
• Залежно від моделі певні додаткові аксесуари, функції та програмні продукти можуть бути
недоступними на вашому комп'ютері.
• Залежно від версії операційної системи та програм певні інструкції для інтерфейсу користувача
можуть не застосовуватися до вашого комп'ютера.
• Зміст документації може змінюватися без попередження. Lenovo постійно вдосконалює
документацію комп'ютера, включно з Посібником користувача. Щоб отримати останню
документацію, перейдіть на веб-сайт
https://pcsupport.lenovo.com
• Microsoft® періодично змінює функції операційної системи Windows® через Windows Update. У
результаті певна інформація в цій документації може виявитися неактуальною. Актуальну
інформацію див. на ресурсах Microsoft.
© Copyright Lenovo 2021 iii
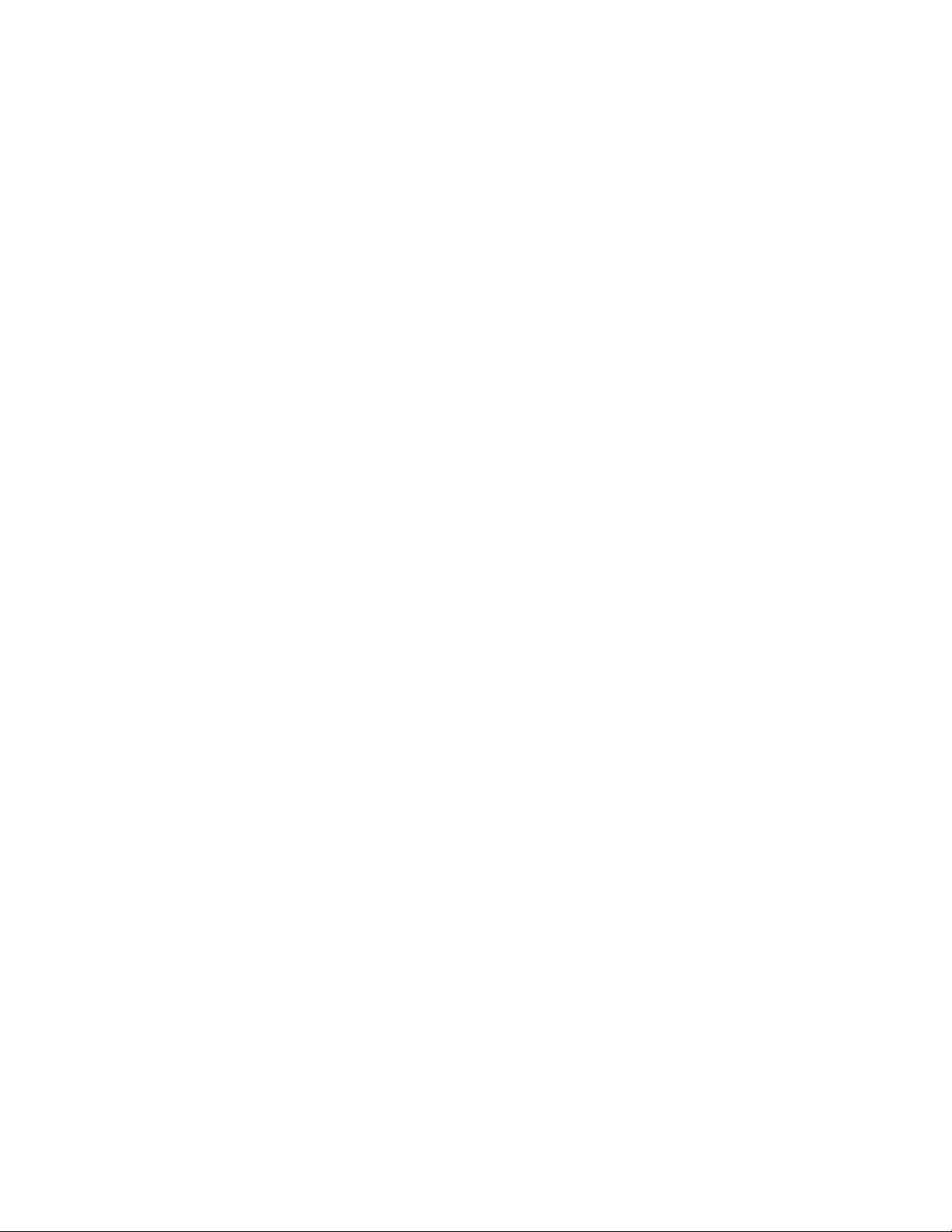
iv Посібник користувача M70a і M90a
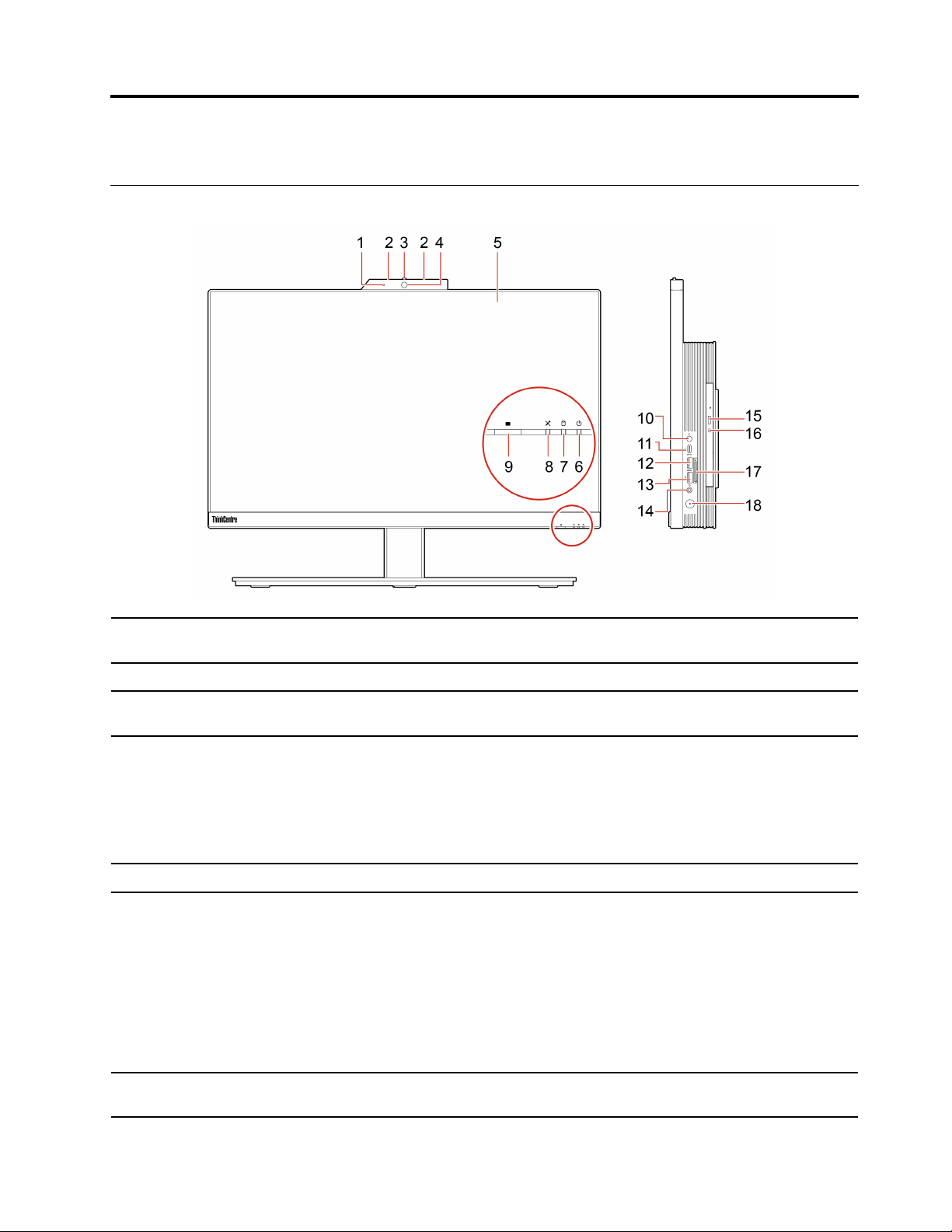
Глава 1. Знайомство з комп'ютером
Вид спереду
1. Індикатор роботи вбудованої
камери*
2. Мікрофони* Записуйте звук і голос.
3. Заслінка вбудованої або
інфрачервоної камери*
4. Вбудована або інфрачервона
камера*
5. Мультисенсорний екран* Дає змогу керувати комп'ютером простими сенсорними жестами.
6. Індикатор стану системи
Цей індикатор світиться, коли ввімкнуто камеру.
Посуньте, щоб за потреби закрити об'єктив камери.
• Робіть знімки та записуйте відео, натиснувши кнопку Камера в меню
Пуск.
• Увійдіть на комп'ютер за допомогою функції розпізнавання обличчя.
Якщо ви користуєтесь іншими програмами, що надають такі функції, як
фотографування, відеочат і відеоконференції, камера запускається
автоматично, коли ви вмикаєте потрібну функцію в програмі.
Індикатор показує стан системи комп'ютера.
• Блимає тричі. Комп'ютер уперше підключено до джерела живлення.
• Горить. Комп'ютер увімкнуто.
• Не світиться. Комп'ютер вимкнуто або переведено в режим глибокого
сну.
• Швидко блимає. Комп'ютер переходить у режим глибокого сну.
• Пульсує (повільно блимає). Комп'ютер перебуває в режимі сну або в
сучасному режимі очікування.
7. Індикатор роботи
накопичувача
© Copyright Lenovo 2021 1
Увімкнутий індикатор означає, що жорсткий диск зараз використовується.
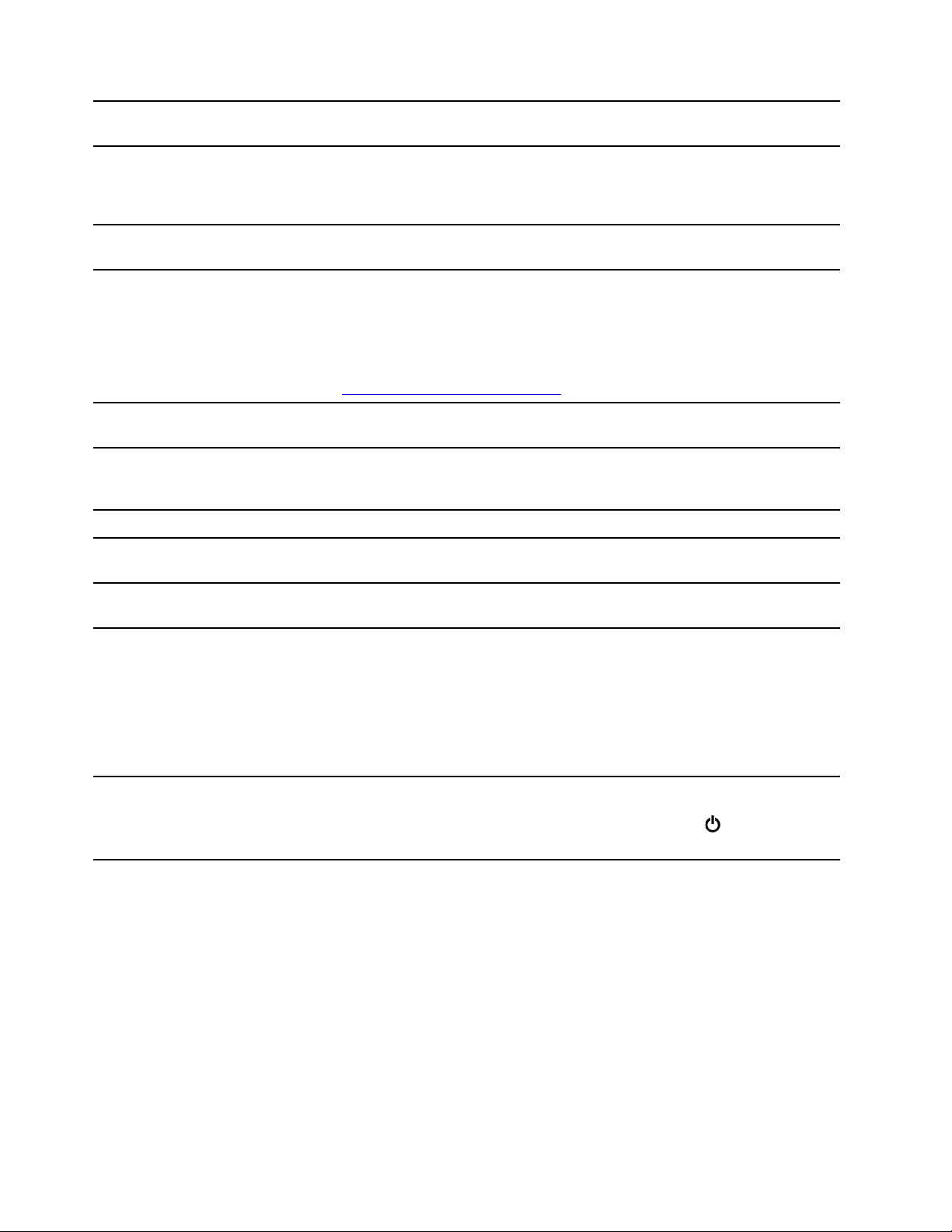
8. Індикатор увімкнення та
вимкнення мікрофона*
Цей індикатор світиться, якщо мікрофони вимкнуто.
9. Кнопка режиму
конфіденційного електронного
зв'язку*
10. Кнопка ввімкнення та
вимкнення мікрофона*
Натисніть цю кнопку, щоб увімкнути режим конфіденційного електронного
зв'язку. Цей режим заважає хакерам підглядати інформацію на моніторі.
Користувачі зі свого боку бачать чітке яскраве зображення. Щоб вийти з
цього режиму, натисніть кнопку ще раз.
Вмикає або вимикає вбудовані мікрофони в режимі комп'ютера.
• Заряджає пристрої, сумісні з USB-C. Вихідна напруга: 5 В, вихідний струм:
3 А.
11. Роз'єм USB-C
Gen 1)
™
(USB 3.2
• Передача даних на швидкості USB 3.2 (до 5 Гбіт/с).
• Підключення аксесуарів USB-C для розширення функціональних
можливостей комп'ютера. Придбати аксесуари USB-C можна на сторінці
https://www.lenovo.com/accessories.
12. Роз'єм USB 3.2 Gen 2
13. Роз'єми USB 3.2 Gen 2
(M90a) або роз'єм USB 3.2 Gen
1 (M70a)
Підключення сумісних USB-пристроїв, як-от USB-клавіатури, USB-миші,
USB-накопичувача або USB-принтера.
Підключення сумісних USB-пристроїв, як-от USB-клавіатури, USB-миші,
USB-накопичувача або USB-принтера.
14. Роз'єм для гарнітури Підключення до комп'ютера гарнітури або навушників.
15. Кнопка відкриття та
закриття оптичного привода*
16. Індикатор роботи оптичного
привода*
Відкриває або закриває лоток оптичного привода.
Увімкнутий індикатор означає, що оптичний привод зараз використовується.
17. Роз’єм SD-картки*
18. Кнопка живлення
* для вибраних моделей
Підтримувані картки:
• Картка Secure Digital (SD)
• Картка Secure Digital eXtended-Capacity (SDXC) UHS-1
• Картка Secure Digital High-Capacity (SDHC) UHS-1
Примітка: Комп'ютер не підтримує захист вмісту на носії з можливістю
запису (CPRM) для SD-картки.
Натисніть, щоб увімкнути комп'ютер.
Щоб вимкнути комп'ютер, відкрийте меню Пуск, клацніть
Живлення, а
потім виберіть Завершити роботу.
2
Посібник користувача M70a і M90a
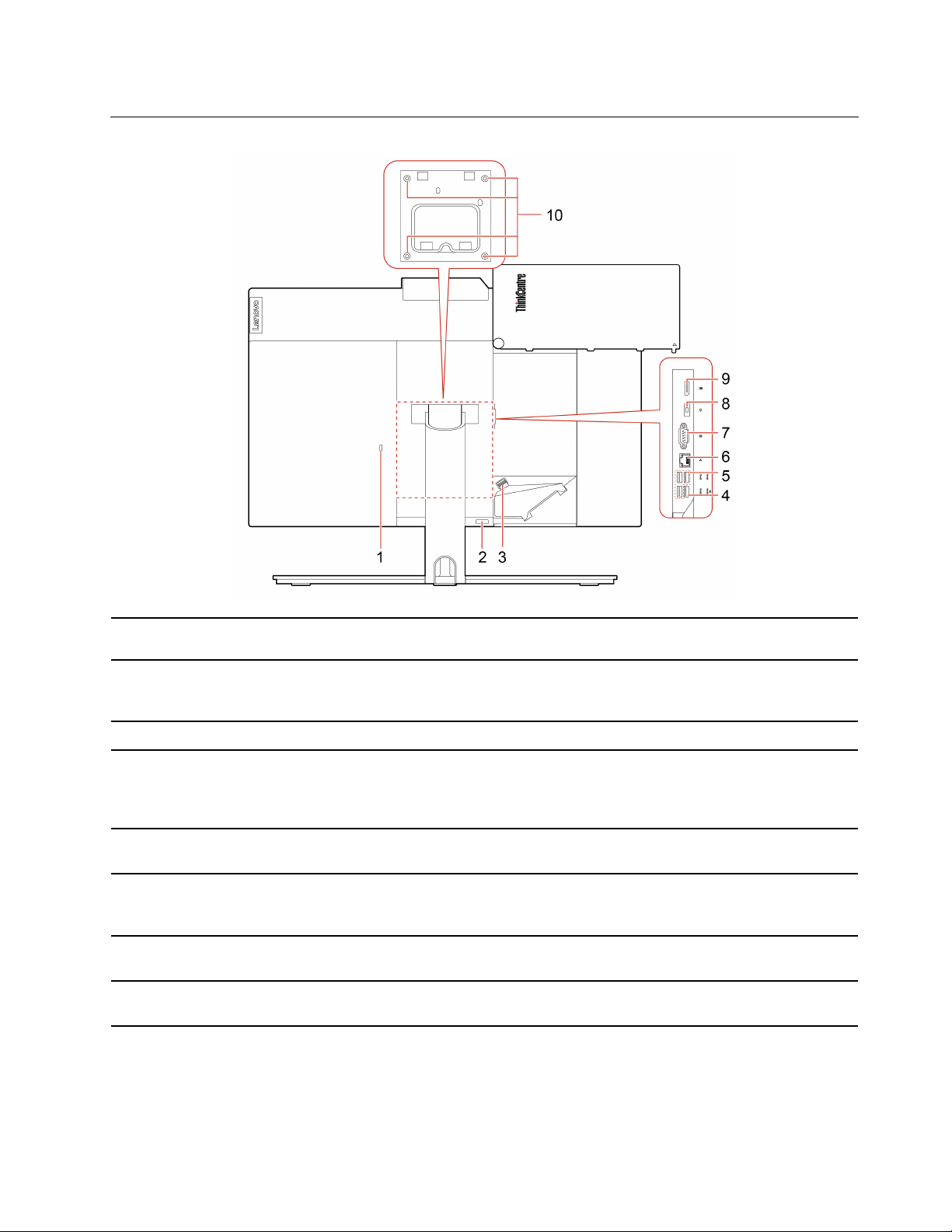
Вид ззаду
1. Роз'єм для кодового замка
2. Кнопка відкриття кабельного
каналу
3. Затискач кабелю
4. Роз'єм USB 3.2 Gen 1 (з
функцію керування вмиканням
клавіатури)
5. Роз'єми USB 3.2 Gen 1 (3)
6. Роз'єм для мережі Ethernet
7. Послідовний роз'єм*
8. Гніздо кабелю живлення
Прикріпіть комп'ютер до столу або інших меблів сумісним Кенсінгтонським
кабельним замком.
Натисніть цю кнопку, щоб отримати доступ до схованих роз'ємів і кабелів.
Примітка: Для легкого доступу не кладіть на кнопку жодних сторонніх
предметів.
Притисніть затискач, щоб прокласти кабелі, підключені до комп'ютера.
Підключення сумісних USB-пристроїв, як-от USB-клавіатури, USB-миші,
USB-накопичувача або USB-принтера.
Примітка: Якщо USB-клавіатуру підключено, ви можете ввімкнути
комп'ютер, натиснувши клавіші Alt+P.
Підключення сумісних USB-пристроїв, як-от USB-клавіатури, USB-миші,
USB-накопичувача або USB-принтера.
Підключення до локальної мережі (LAN). Якщо горить індикатор зеленого
кольору, комп'ютер підключено до локальної мережі. Якщо блимає індикатор
жовтого кольору, виконується передача даних.
Підключає зовнішній модем, послідовний принтер або інші пристрої з
послідовним роз'ємом.
Підключіть шнур живлення до комп'ютера, щоб забезпечити живлення від
мережі.
Глава 1. Знайомство з комп'ютером 3
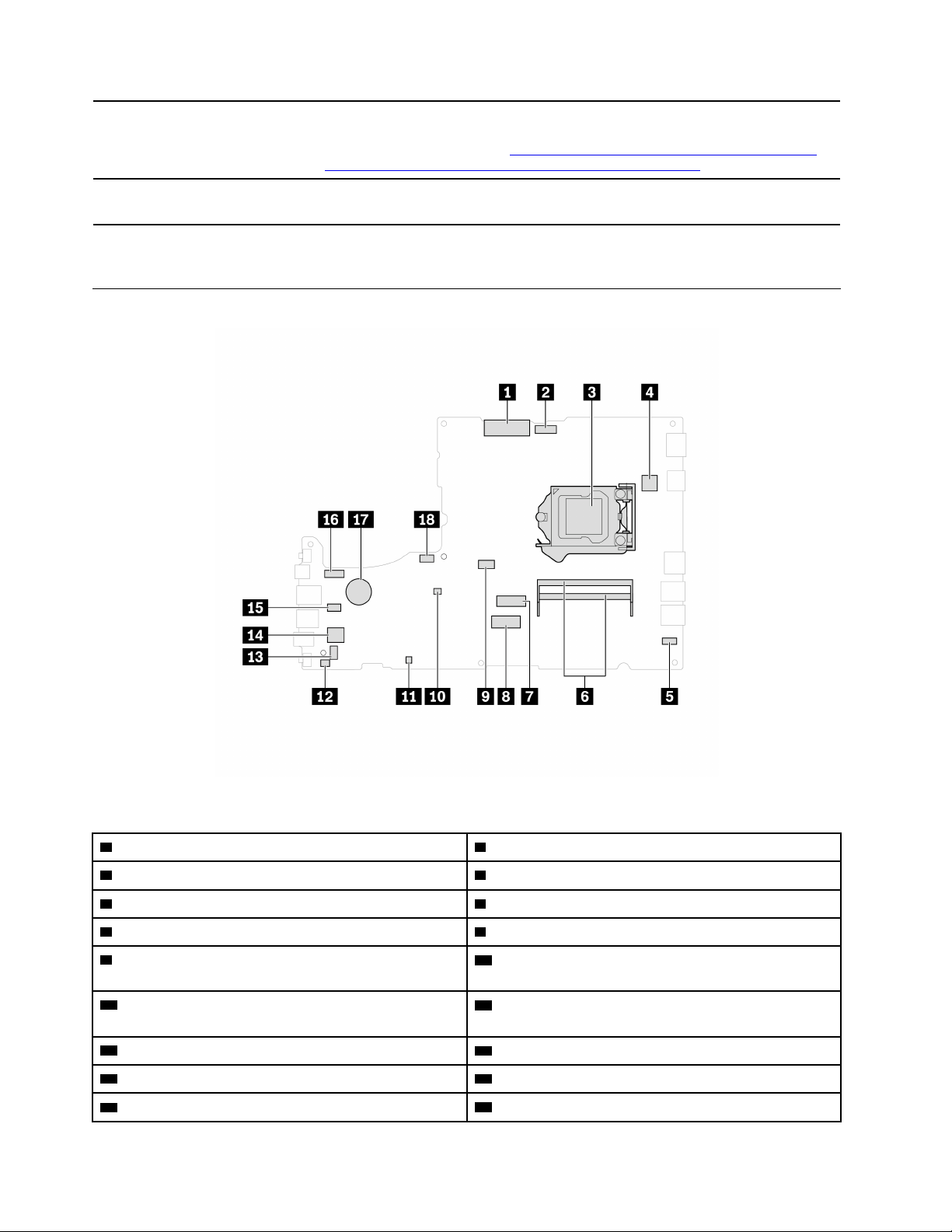
9. Вихідний роз'єм DisplayPort
1.2
Передає аудіо- та відеосигнали з комп'ютера на інший аудіо- чи
®
відеопристрій (наприклад, високопродуктивний монітор). Додаткову
інформацію див. на сторінці
DisplayPort-DevCon-Presentation-DP-1.2-Dec-2010-rev-2b.pdf
https://www.vesa.org/wp-content/uploads/2010/12/
.
10. Різьбові отвори VESA
®
* для вибраних моделей
Материнська плата
Використовуйте відповідні гвинти (M4 x 8 мм x 4 шт.) під час установлення
комп'ютера на стіну за допомогою відповідного кріплення VESA.
Малюнок 1. Материнська плата M70a
1 Роз'єм LVDS для РК-дисплея
3 Роз'єм мікропроцесора
5 Роз'єм сенсорної панелі 6 Роз'єми пам'яті
7 Роз'єм твердотільного диска M.2 8 Роз'єм карти M.2 Wi-Fi
9 Роз'єм для оптичного привода
2 Роз'єм модуля вбудованої камери та мікрофона
4 Послідовний роз'єм (COM1)
10 Перемикач "Очищення CMOS (Complementary
Metal Oxide Semiconductor) або відновлення"
11 Групи роз'ємів для вимкнення ME
12 Роз'єм датчика встановленого кожуха (роз'єм
датчика втручання)
13 Роз'єм внутрішнього динаміка 14 Роз'єм для накопичувача
15 Роз'єм пристрою читання карток 16 Роз'єм для модуля підсвічування РК-дисплея
17 Пласка кругла батарейка
18 Роз'єм системного вентилятора
4 Посібник користувача M70a і M90a
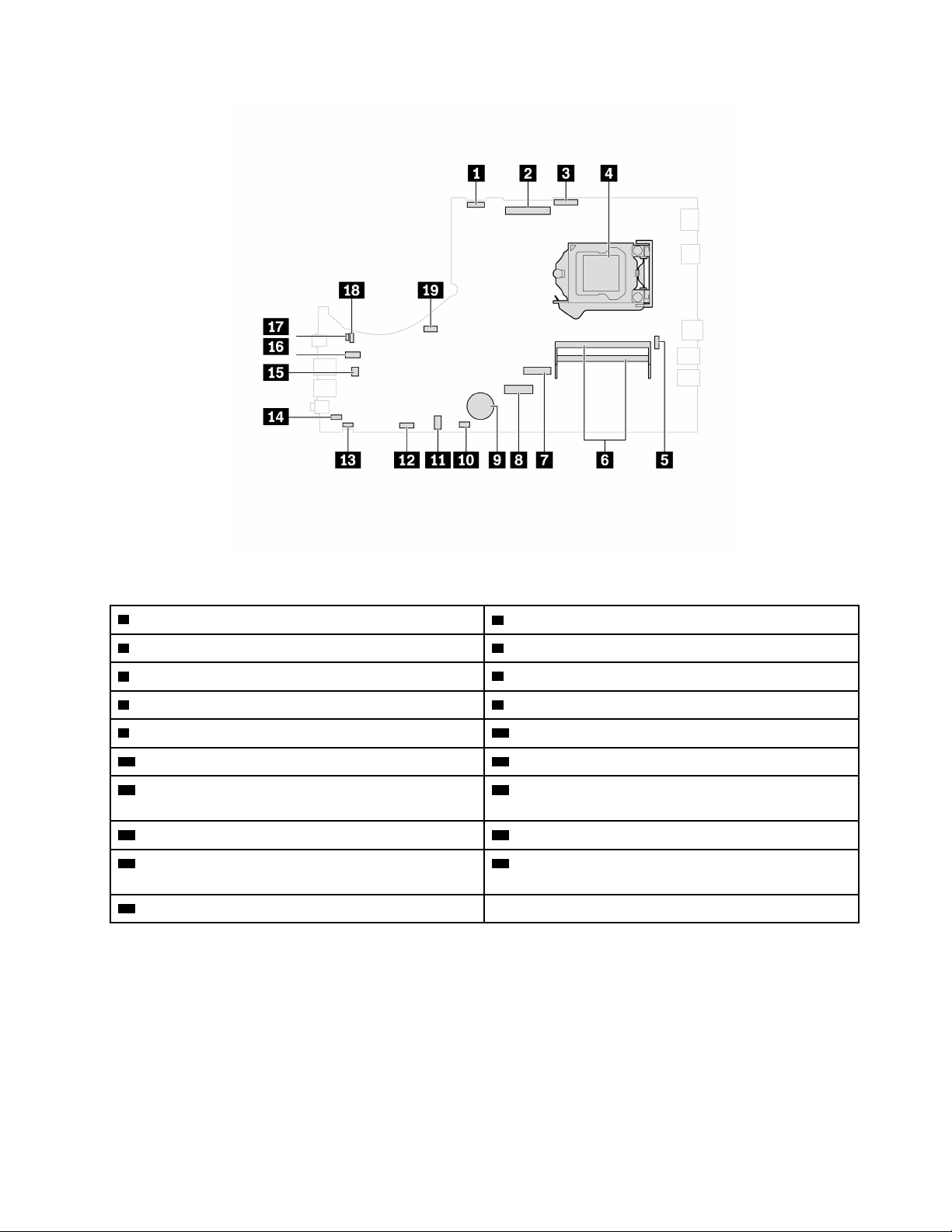
Малюнок 2. Материнська плата M90a
1 Роз'єм для модуля підсвічування РК-дисплея
3 Роз'єм модуля вбудованої камери та мікрофона 4 Роз'єм мікропроцесора
5 Послідовний роз'єм (COM1)
7 Роз'єм твердотільного диска M.2 8 Роз'єм карти M.2 Wi-Fi
9 Пласка кругла батарейка
11 Роз'єм для оптичного привода 12 Роз'єм внутрішнього динаміка
13 Роз'єм датчика режиму конфіденційного
електронного зв'язку
15 Роз'єм пристрою читання карток 16 Роз'єм для накопичувача
17 Групи роз'ємів для вимкнення ME
2 Роз'єм LVDS для РК-дисплея
6 Роз'єми пам'яті
10 Роз'єм сенсорної панелі
14 Роз'єм датчика встановленого кожуха (роз'єм
датчика втручання)
18 Перемикач "Очищення CMOS (Complementary
Metal Oxide Semiconductor) або відновлення"
19 Роз'єм системного вентилятора
Глава 1. Знайомство з комп'ютером 5
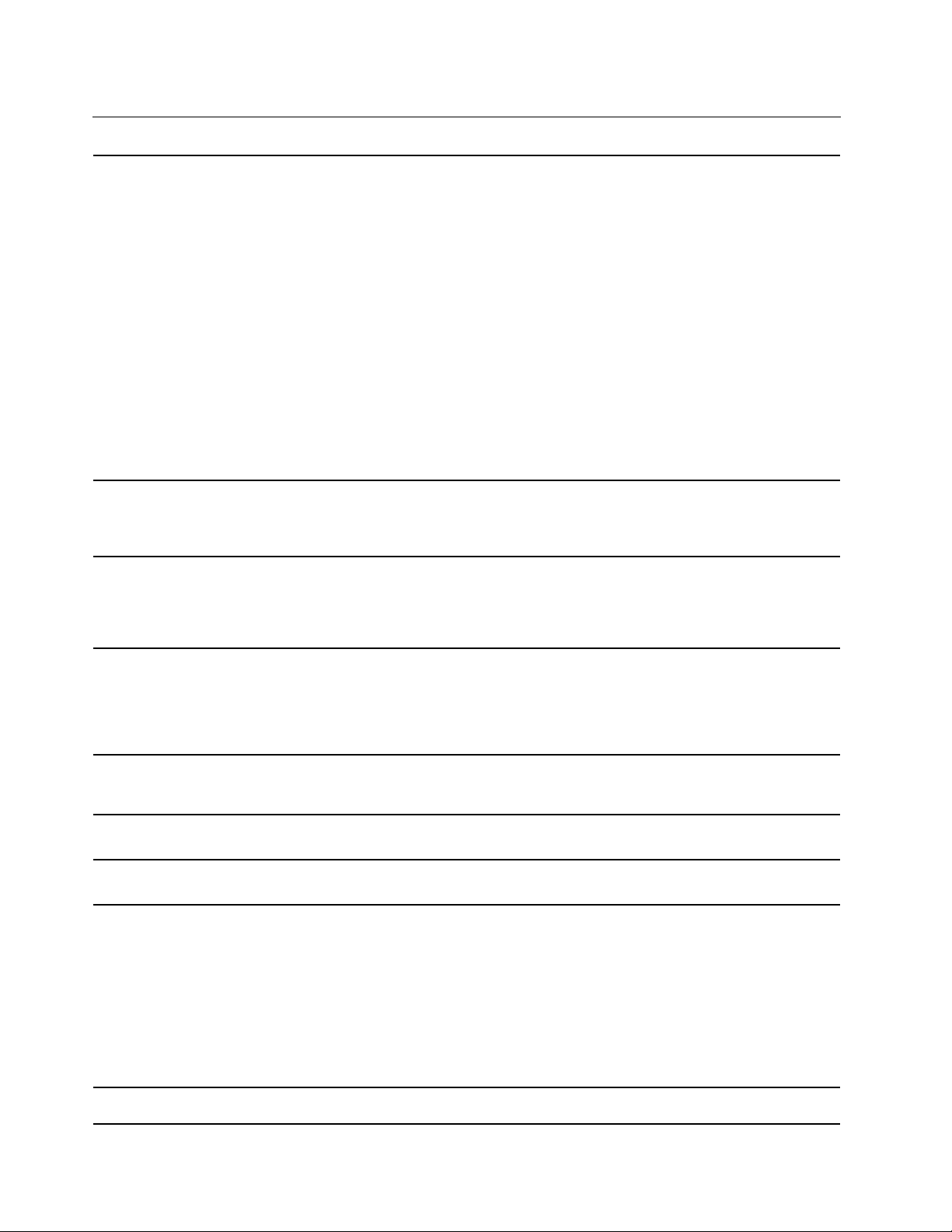
Функції та характеристики
• M70a:
– Ширина: 490,1 мм
– Висота: 312,3 мм
– Глибина: 55,6 мм
• M90a:
Розміри (без підставки для
комп'ютера)
Вага (без упаковки)
Конфігурація обладнання
– Моделі з режимом конфіденційного електронного зв'язку:
– Ширина: 541 мм
– Висота: 338,5 мм
– Глибина: 49,5 мм
– Моделі без режиму конфіденційного електронного зв'язку:
– Ширина: 541 мм
– Висота: 338,5 мм
– Глибина: 57,8 мм
За умови максимальної комплектації:
• M70a: 8,1 кг
• M90a: 9,1 кг
1. Натисніть кнопку Пуск правою кнопкою миші, щоб відкрити меню
"Пуск".
2. Клацніть Диспетчер пристроїв. Введіть пароль адміністратора або
підтвердьте запит, якщо він з'явиться.
Блок живлення
Електричне живлення
Мікропроцесор
Пам'ять
Накопичувач
Функції відео
• Блок живлення з автовизначенням напруги на 135 Вт
• Блок живлення з автовизначенням напруги на 150 Вт
• Блок живлення з автовизначенням напруги на 170 Вт
• Блок живлення з автовизначенням напруги на 230 Вт
• Вхідна напруга: від 100 В до 240 В змінного струму
• Частота вхідного струму: 50/60 Гц
Щоб переглянути дані про мікропроцесор комп'ютера, клацніть правою
кнопкою миші кнопку Пуск, а потім виберіть Система.
Малоконтурний двосторонній модуль пам'яті (SODIMM) з подвійною
швидкістю передачі даних 4 (DDR4)
• 2,5-дюймовий накопичувач 7 мм заввишки*
• Твердотільний диск M.2*
• Пам'ять Intel
Щоб переглянути ємність накопичувача вашого комп'ютера, клацніть
правою кнопкою миші кнопку Пуск, щоб відкрити контекстне меню "Пуск", а
потім натисніть кнопку Керування дисками.
Примітка: Місткість накопичувача, зазначена системою, менша за
номінальну.
• Кольоровий дисплей із технологією білих світлодіодів (WLED)
®
Optane™*
6 Посібник користувача M70a і M90a
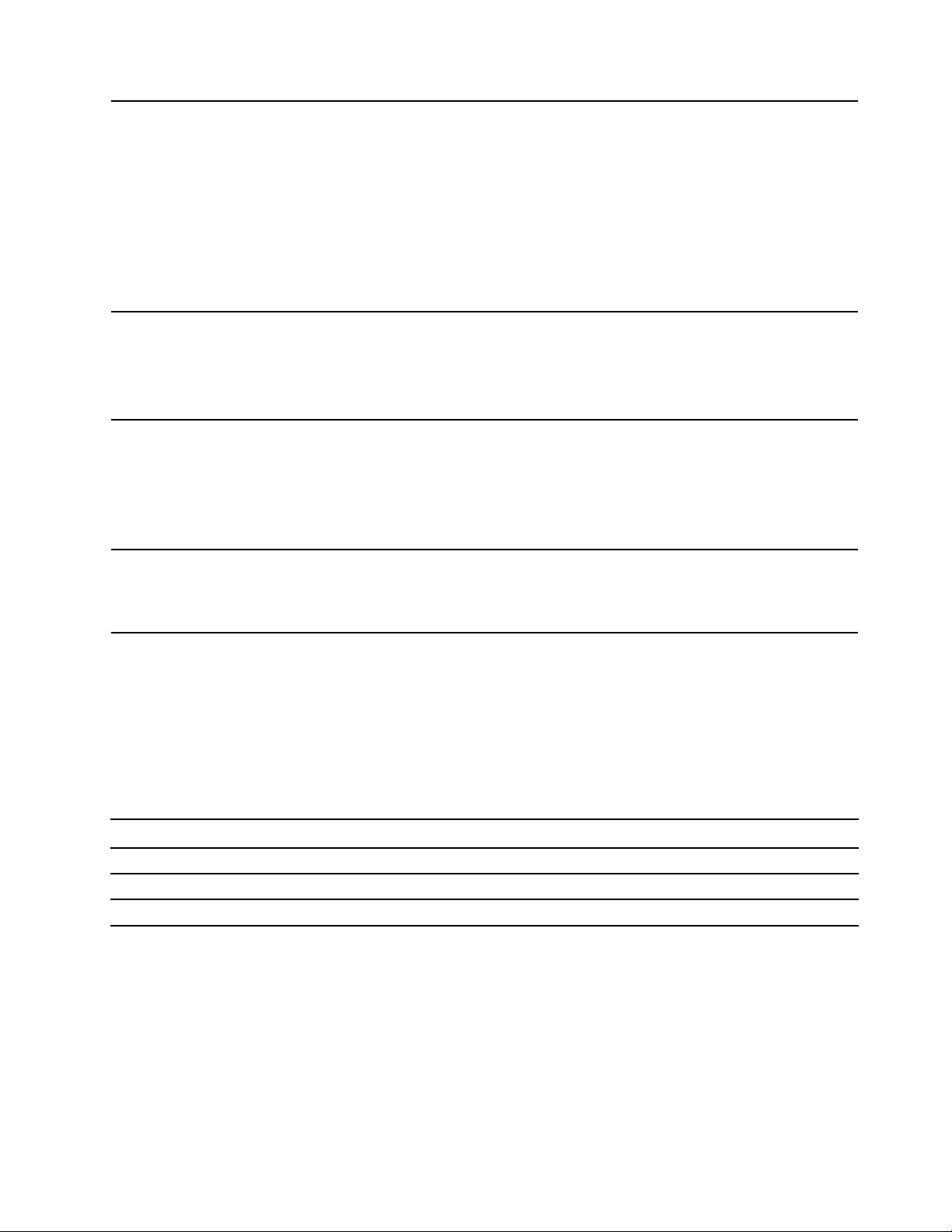
Функції аудіо
Розширення
• Кольоровий дисплей із технологією Full HD
• Розмір дисплея.
– M70a: 546,1 мм
– M90a: 604,5 мм
• Роздільна здатність екрана: 1920 x 1080 пікселів
• Мультисенсорна технологія*
• Вбудована графічна карта підтримує вихідний роз'єм DisplayPort 1.2.
• Додаткова дискретна відеокарта покращує відтворення відео та надає
розширені можливості.
• Вбудована звукова карта підтримує наведені нижче компоненти.
– Роз'єм для гарнітури
– Вбудовані мікрофони*
– Внутрішні динаміки
• Пристрій читання карток*
• Гнізда для модулів пам'яті
• Роз’єм твердотільного диска M.2
• Оптичний привод*
• Відсік дисків
• Bluetooth*
Мережеві функції
• Локальна мережа Ethernet
• Безпровідна локальна мережа*
* для вибраних моделей
Зауваження щодо швидкості передавання даних за допомогою USB
Залежно від багатьох факторів, зокрема потужності процесора хоста й периферійних пристроїв,
атрибутів файлів та інших факторів, пов'язаних із конфігурацією системи та операційними системами,
фактична швидкість передавання даних через різні роз'єми USB на цьому пристрої відрізнятиметься
та може бути меншою за вказану нижче швидкість для кожного відповідного пристрою.
Пристрій USB Швидкість передавання даних (Гбіт/с)
3.2 Gen 1 / 3.1 Gen 1
3.2 Gen 2 / 3.1 Gen 2
3.2 Gen 2 × 2
5
10
20
Глава 1. Знайомство з комп'ютером 7
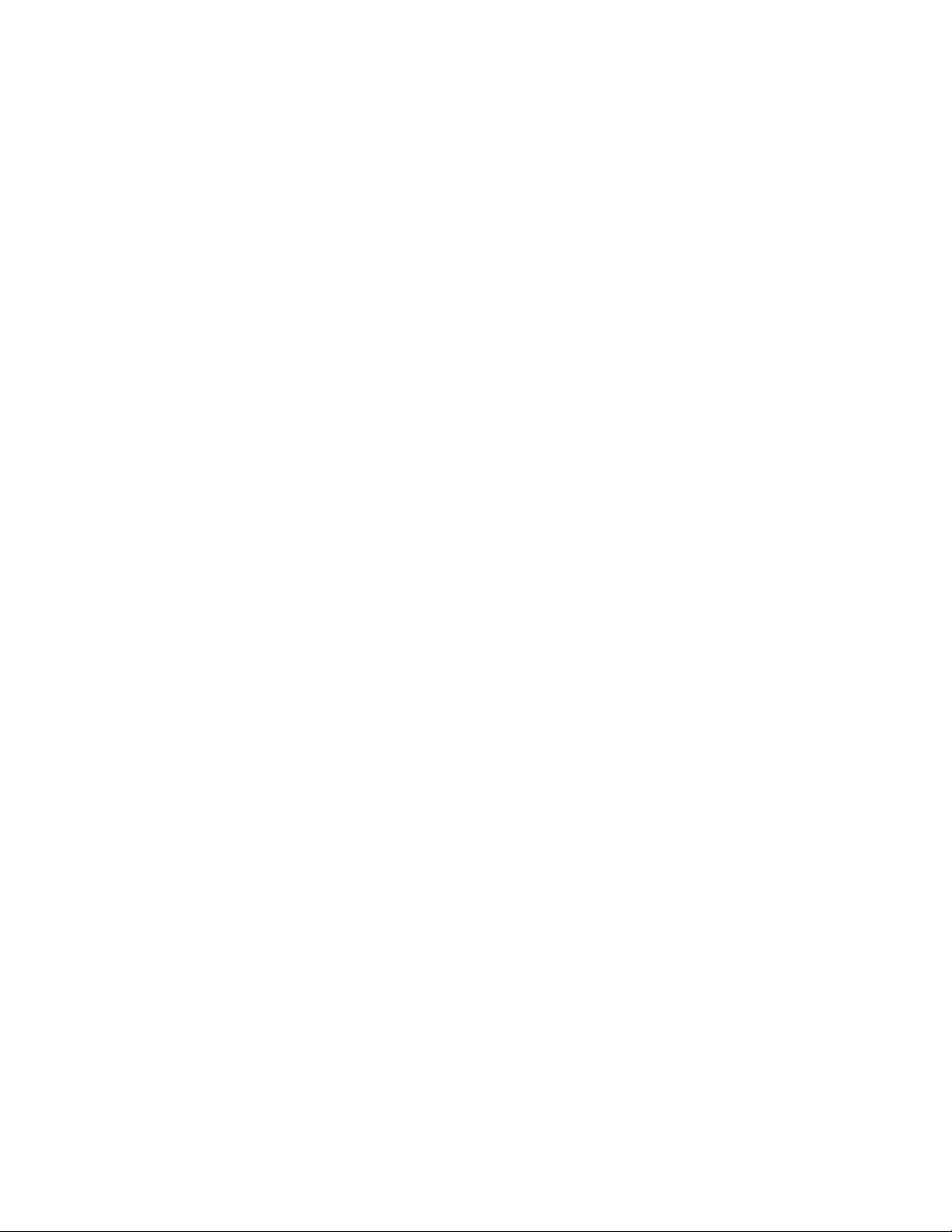
8 Посібник користувача M70a і M90a
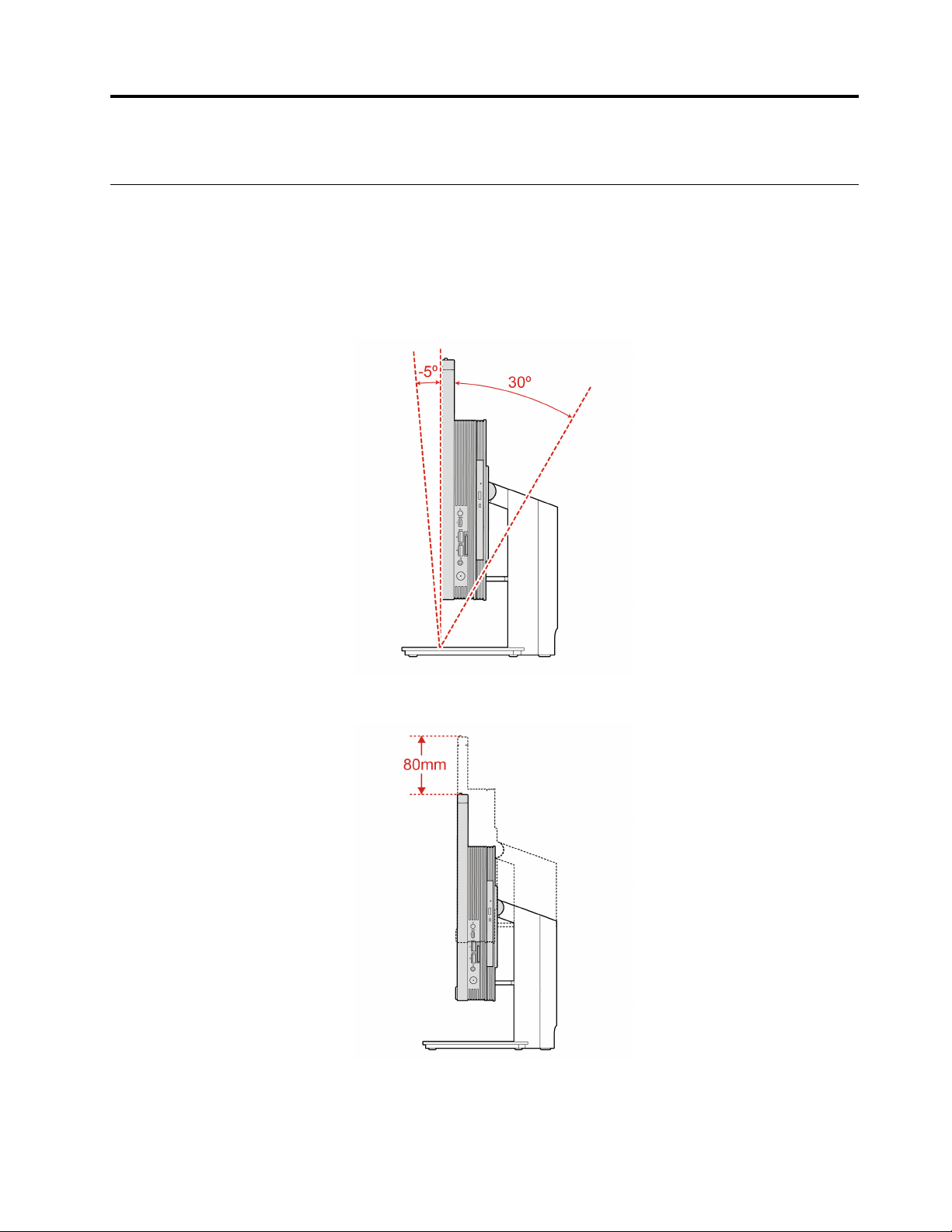
Глава 2. Початок роботи з комп'ютером
Регулювання підставки комп'ютера (для вибраних моделей)
Примітка: Інформацію зі встановлення підставки для комп'ютера див. в посібнику з налаштування,
який постачається в комплекті з комп'ютером.
Повнофункціональна підставка для монітора
• Нахиліть екран вперед і назад.
• Відрегулюйте висоту екрана.
Підставка UltraFlex IV
• Нахиліть екран вперед і назад.
© Copyright Lenovo 2021 9
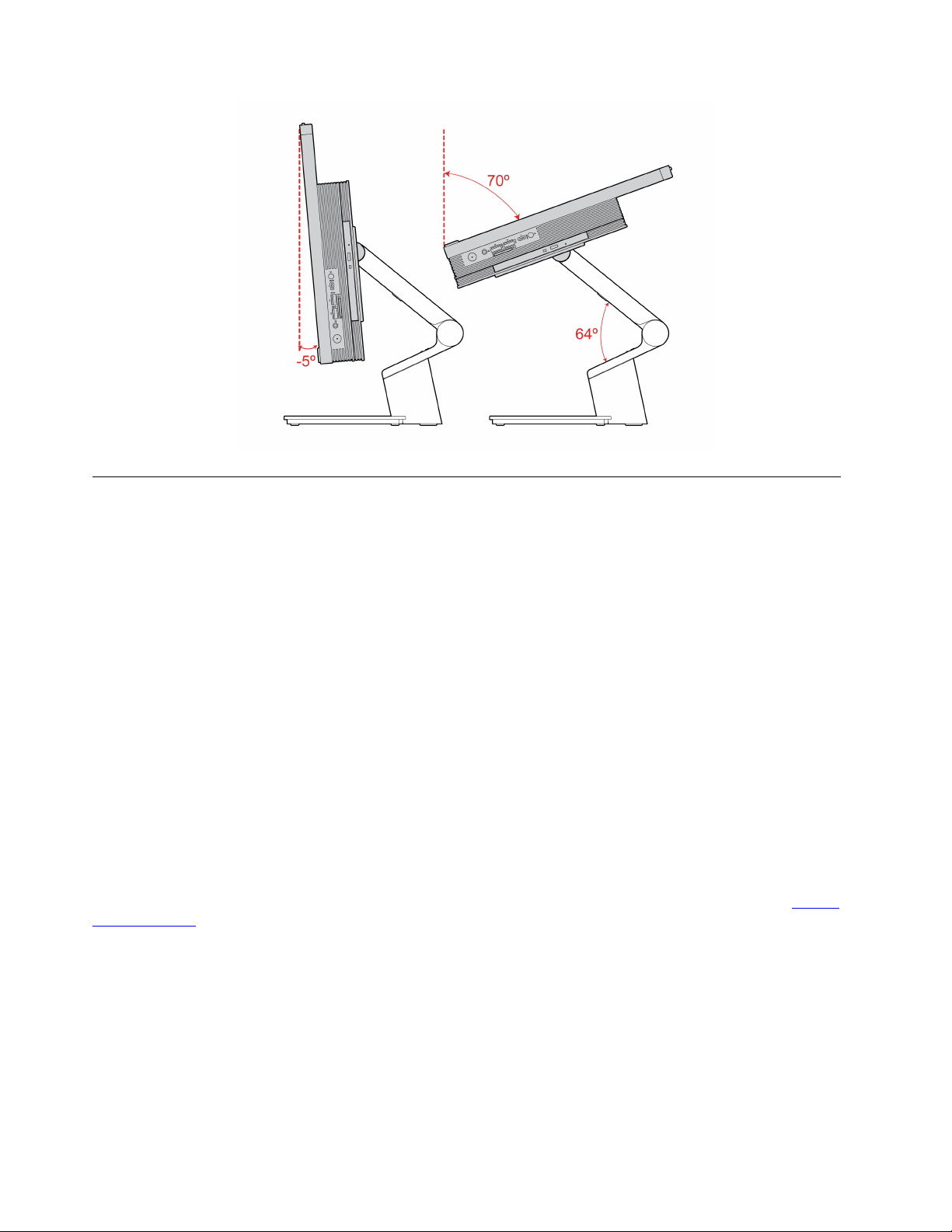
Початок роботи з Windows 10
Дізнайтеся основи Windows 10 і негайно розпочніть роботу. Додаткові відомості про Windows 10 див.
в інформаційній довідці Windows.
Обліковий запис Windows
Для використання операційної системи Windows необхідний обліковий запис користувача. Це може
бути обліковий запис користувача Windows або обліковий запис Microsoft.
Обліковий запис користувача Windows
Коли ви вперше запускаєте Windows, вам буде запропоновано створити обліковий запис користувача
Windows. Цей перший обліковий запис матиме тип "Адміністратор". За допомогою облікового запису
адміністратора ви можете створювати додаткові облікові записи користувачів або змінювати типи
облікових записів, виконуючи наведені нижче дії.
1. Відкрийте меню Пуск і виберіть Настройки ➙ Облікові записи ➙ Сім'я та інші користувачі.
2. Дотримуйтесь інструкцій на екрані.
Обліковий запис Microsoft
Ви також можете увійти в операційну систему Windows за допомогою облікового запису Microsoft.
Щоб створити обліковий запис Microsoft, перейдіть на сторінку реєстрації Microsoft за адресою
signup.live.com
За допомогою облікового запису Microsoft ви можете виконувати наведені нижче дії.
• Скористайтеся можливостями одноразового входу, якщо працюєте з іншими службами Microsoft,
як-от OneDrive, Skype і Outlook.com.
• Синхронізуйте персоналізовані настройки на інших пристроях з операційною системою Windows.
10
Посібник користувача M70a і M90a
і дотримуйтесь інструкцій на екрані.
https://
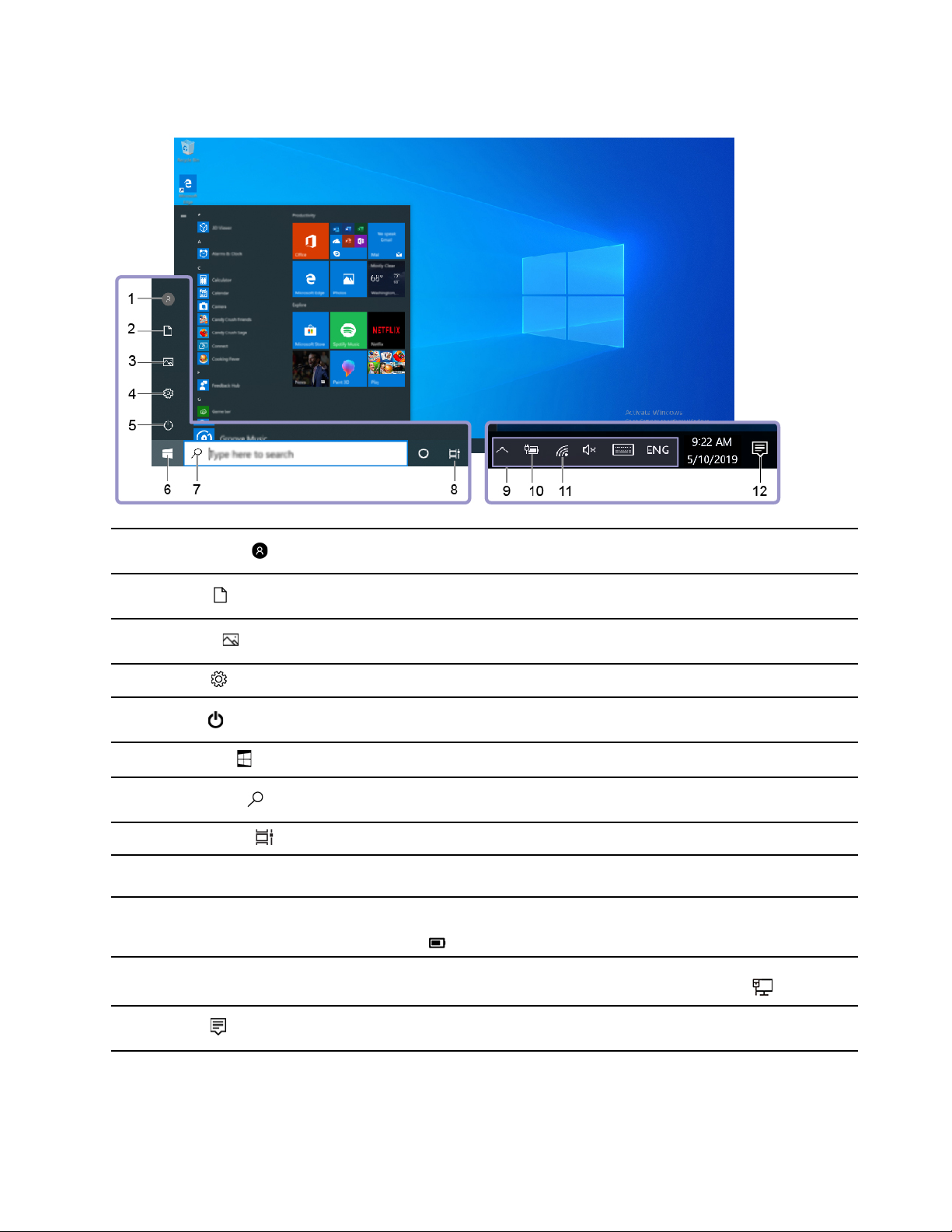
Інтерфейс користувача Windows
1. Обліковий запис
2. Документи
3. Зображення
4. Настройки
5. Живлення
6. Кнопка "Пуск"
7. Windows Search
8. Подання завдань
9. Область сповіщень
Windows
10. Піктограма стану
акумулятора
11. Піктограма мережі
Змінення налаштувань облікового запису, блокування комп'ютера або вихід
із поточного облікового запису.
Відкриття папки Документи, у яку за замовчуванням зберігаються отримані
файли.
Відкриття папки Зображення, у яку за замовчуванням зберігаються
отримані зображення.
Запускає настройки.
Завершення роботи комп'ютера, перезавантаження або переведення в
режим сну.
Відкриття меню Пуск.
Введіть запит у полі пошуку й отримайте результати пошуку на своєму
комп'ютері та в Інтернеті.
Відображення всіх відкритих програм і переключення між ними.
Відображає сповіщення та стан певних функцій.
Відображає стан живлення та змінює настройки акумулятора або живлення.
Якщо ваш комп'ютер не підключено до мережі змінного струму, піктограма
зміниться на
Підключення до доступної безпровідної мережі та відображення її стану. У
разі підключення до провідної мережі піктограма зміниться на
.
.
12. Центр дій
Відкриття меню "Пуск"
• Натисніть кнопку "Пуск".
Відображення останніх сповіщень від програм і отримання швидкого доступу
до певних функцій.
Глава 2. Початок роботи з комп'ютером 11
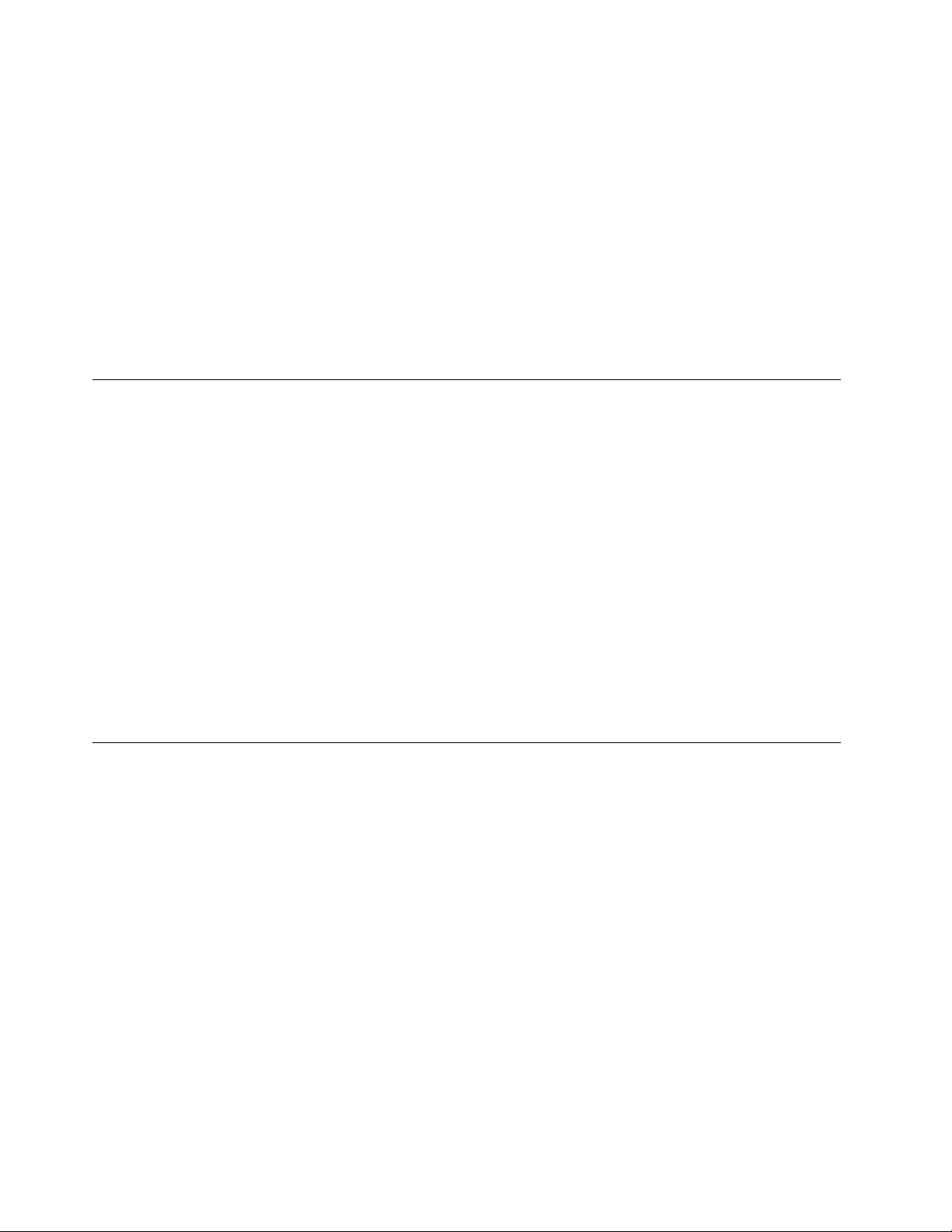
• Натисніть кнопку з емблемою Windows на клавіатурі.
Відкриття контекстного меню "Пуск"
Правою клавішею миші натисніть кнопку "Пуск".
Доступ до панелі керування
• Відкрийте меню Пуск і виберіть Система Windows ➙ Панель керування.
• Скористайтеся Windows Search.
Запуск програми
• Відкрийте меню Пуск і виберіть програму, яку потрібно запустити.
• Скористайтеся Windows Search.
Підключення до мереж
Комп'ютер підключається до Інтернету за допомогою провідної або безпровідної мережі.
Підключення до провідної мережі Ethernet
Підключіть комп'ютер до локальної мережі за допомогою кабелю Ethernet через роз'єм Ethernet на
комп'ютері.
Підключення до мереж Wi-Fi (для вибраних моделей)
Якщо ваш комп'ютер містить модуль безпровідної локальної мережі, ви можете підключити його до
®
Wi-Fi
стандарти. У деяких країнах або регіонах використання 802.11ax може бути заборонено відповідно до
місцевих нормативних вимог.
мережі. Модуль безпровідної локальної мережі на вашому комп'ютері може підтримувати різні
1. Клацніть піктограму з'єднання з мережею в області сповіщень Windows. З'явиться список
доступних безпровідних мереж.
2. Виберіть мережу, доступну для з'єднання. Якщо потрібно, надайте необхідну інформацію.
Використовуйте програму Vantage
Попередньо інстальована програма Vantage – це комплексне індивідуальне рішення, яке допоможе
вам обслуговувати комп'ютер завдяки автоматичним оновленням і виправленням, настроювати
устаткування й отримувати персоналізовану підтримку.
Щоб отримати доступ до програми Vantage, введіть Vantage у вікні пошуку.
Ключові особливості
Програма Vantage дає змогу:
• Легко дізнаватися стан пристрою та змінювати його настройки.
• Завантажувати й інсталювати оновлення UEFI BIOS, мікропрограм і драйверів, щоб підтримувати
актуальність ПЗ свого комп'ютера.
• Стежити за станом свого комп'ютера та захищати його від зовнішніх загроз.
• Сканування обладнання комп'ютера й діагностика проблем з устаткуванням.
• Переглядати стан гарантії на комп'ютер (онлайн).
• Відкривати Посібник користувача та корисні статті.
12
Посібник користувача M70a і M90a
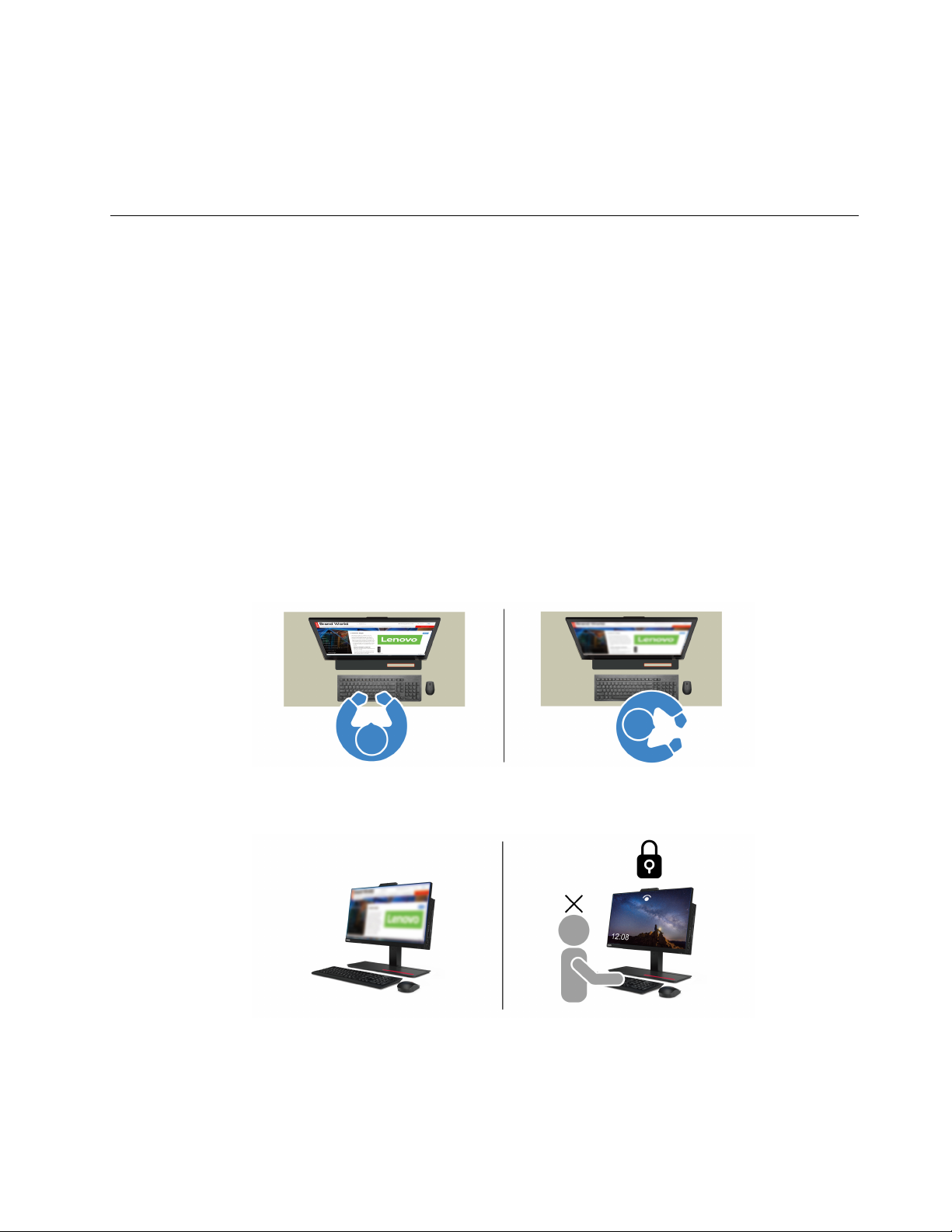
Примiтки:
• Доступні функції залежать від моделі комп'ютера.
• Ми періодично оновлюємо функції програми Vantage, щоб робити комп'ютер дедалі зручнішим для
вас. Опис функцій може відрізнятися від фактичного інтерфейсу.
Використання Tobii Aware (для вибраних моделей)
Якщо ваш комп'ютер підтримує ІЧ-камеру, на ньому може бути попередньо інстальовано Tobii Aware
для забезпечення інтелектуальних функцій.
Доступ до Tobii Aware
Ви можете отримати доступ до Tobii Aware через попередньо інстальовану програму Tobii Experience.
Відкрийте меню Пуск і клацніть Tobii Experience. Або введіть Tobii Experience у полі пошуку.
Щоб завантажити останню версію Tobii Experience, перейдіть до Microsoft Store і шукайте за назвою
програми.
Знайомство з основними функціями
Можливості Tobii Aware:
• Підвищення конфіденційності та безпеки
– Коли ви відводите зір від екрана, зображення на ньому автоматично розмивається, щоб
уникнути підглядання. Чіткість зображення відновлюється, лише коли камера (з ІЧ-функцією)
розпізнає ваше обличчя.
– Функція автоматичного блокування запобігає несанкціонованому доступу та підвищує безпеку на
робочому місці. Ви можете налаштувати час перед автоматичним блокуванням.
• Вдосконалене енергоспоживання
– Екран автоматично затемнюється, щоб заощаджувати енергію, коли ви відводите погляд або
відходите.
Глава 2. Початок роботи з комп'ютером 13
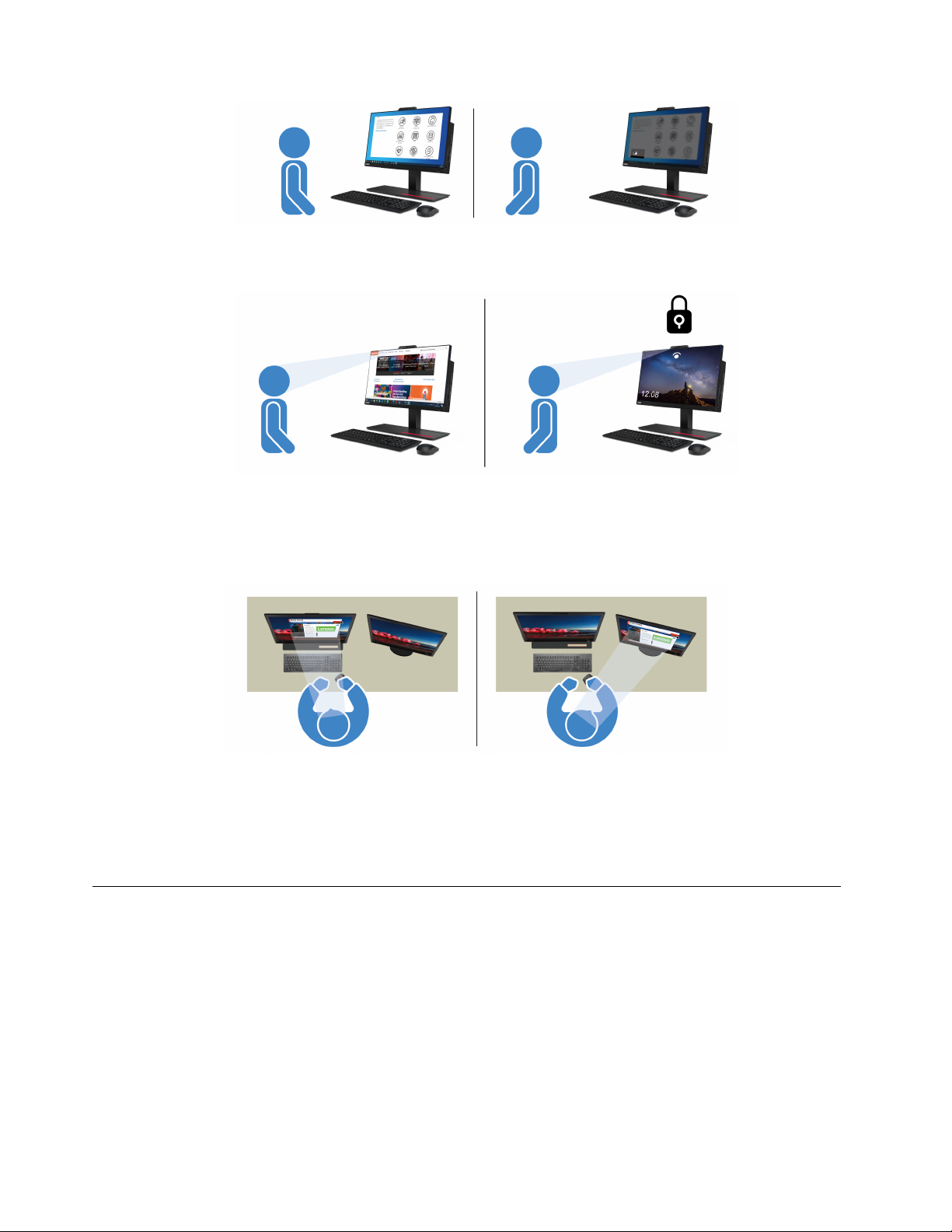
– Tobii Aware виявляє присутність користувача і не дає комп'ютеру перейти в режим сну, поки ви
перед екраном.
• Підвищення продуктивності
Сучасна технологія перевірки уваги дає змогу відстежувати рух обличчя й голови. Якщо натиснути
вікно лівою кнопкою миші й потримати, вікно та курсор буде автоматично перенесено на екран
слідом за вашим поглядом.
• Цифрова гігієна
Tobii Aware відстежує ваші звички використання, як-от час перед екраном, час від останньої
перерви, відстань до екрана та інші параметри, щоб пропонувати рекомендації стосовно здоров’я.
Щоб дізнатися більше про Tobii Aware, перейдіть на https://aware.tobii.com/.
Використання нічного світла
Синє світло – це високоенергетична частина видимого спектра. Надмірний вплив синього світла може
пошкодити зір. Нічне світло — це функція, яка зменшує випромінювання синьої частини спектра
дисплеєм комп'ютера. Якщо нічне світло ввімкнено, на дисплеї комп'ютера відображаються тепліші
кольори, які допомагають запобігти втомі очей.
Щоб увімкнути або вимкнути нічне світло, виконайте одну з наведених нижче дій.
• Введіть Нічне світло у вікні пошуку. Клацніть пункт Нічне світло, щоб відкрити вікно його
настройок. Потім дотримуйтесь інструкцій на екрані.
• Відкриття меню Пуск. Виберіть Настройки ➙ Система ➙ Дисплей. Увімкніть або вимкніть Нічне
світло.
14
Посібник користувача M70a і M90a
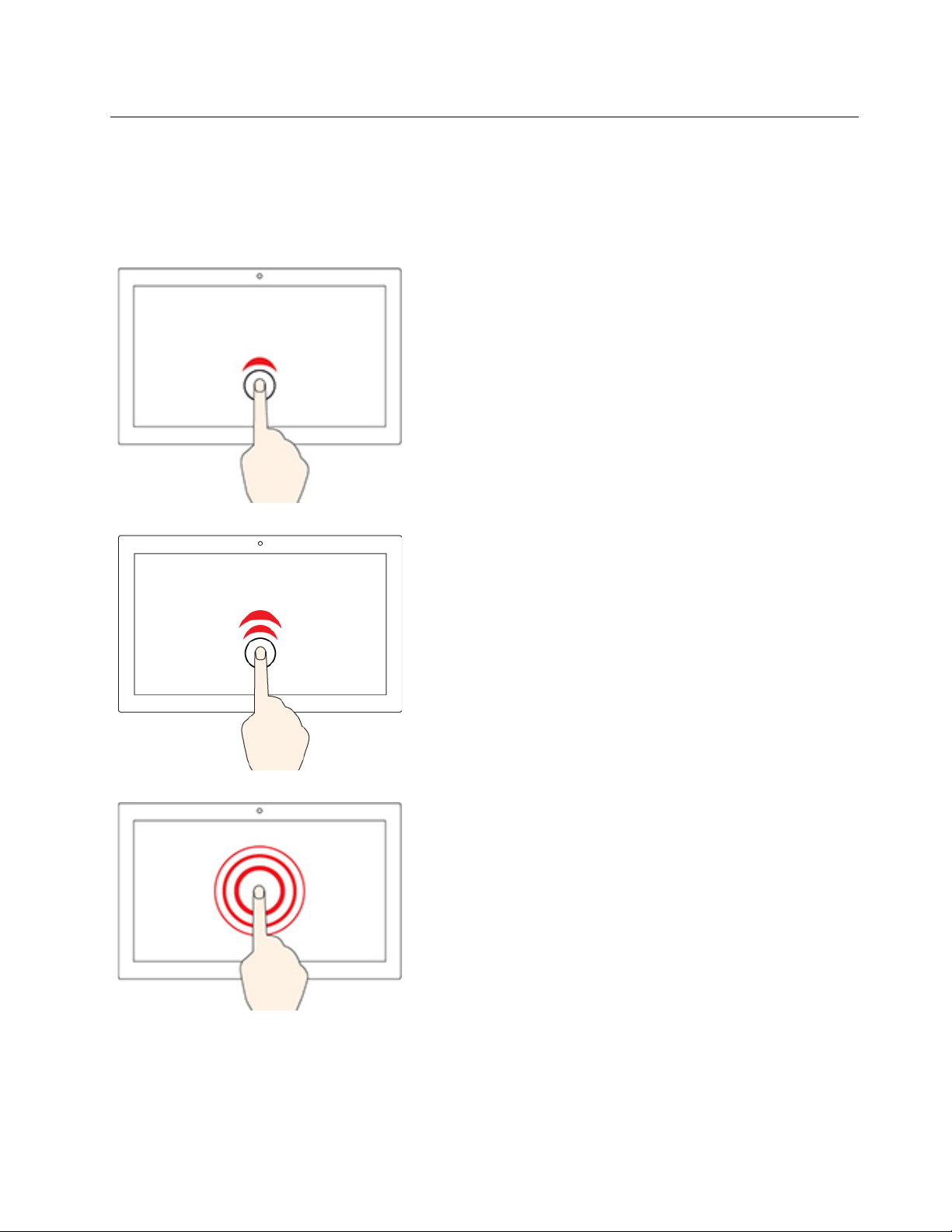
Використання мультисенсорного екрана (для вибраних моделей)
Якщо дисплей вашого комп'ютера підтримує функцію мультисенсорного дотику, ви можете
переміщатися екраном за допомогою простих жестів.
Примітка: Залежно від використовуваної програми певні жести можуть бути недоступними.
Торкніться один раз
• У меню Пуск: відкриття програми або елемента.
• З робочого столу: вибір програми або елемента.
• У відкритій програмі: Залежно від програми виконуйте
різноманітні дії, як-от Скопіювати, Зберегти та Видалити.
Швидко торкніться двічі
Відкриття програми або елемента з робочого столу.
Натисніть і утримуйте
Відкриття контекстного меню.
Глава 2. Початок роботи з комп'ютером 15
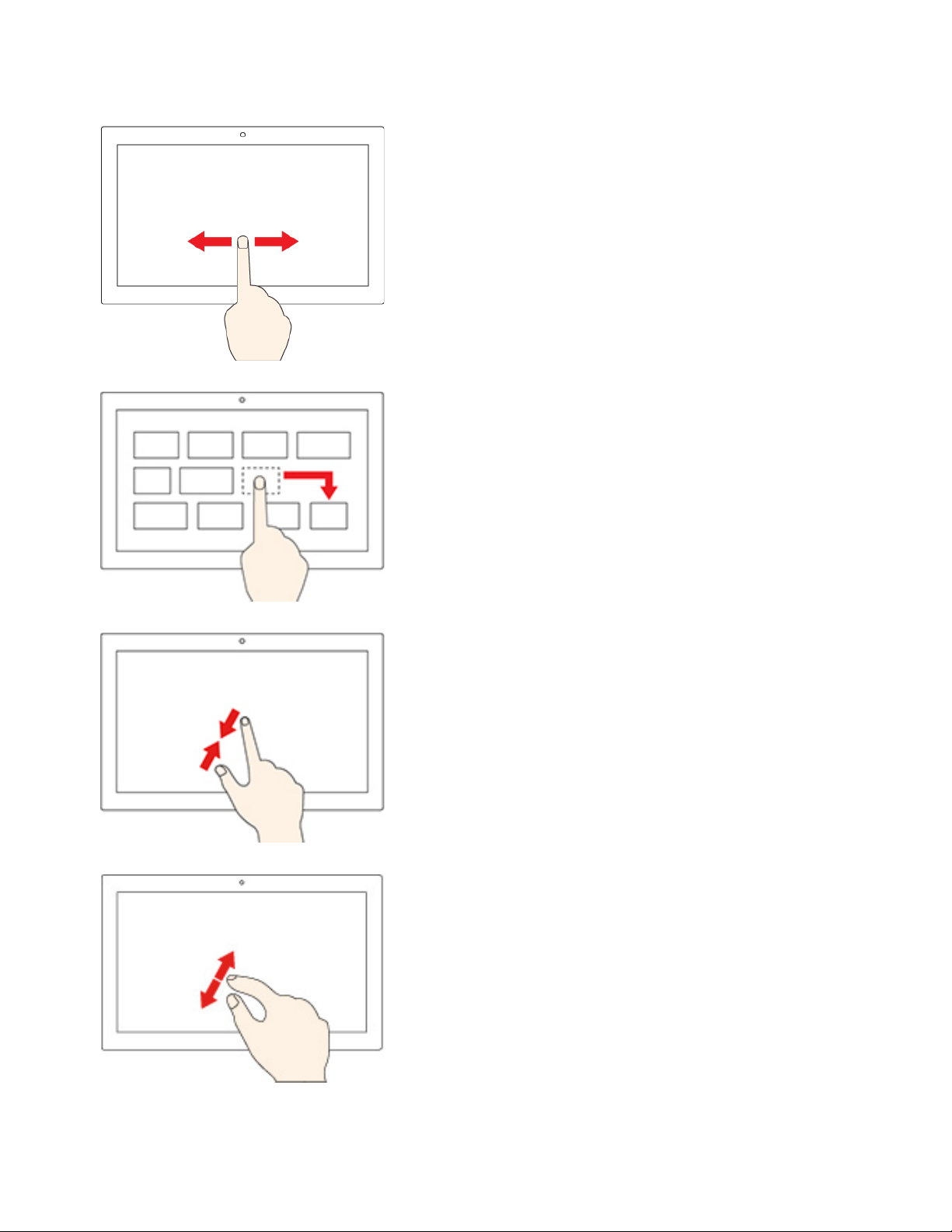
Протягніть
Прокручування елементів, зокрема списків, сторінок і
фотографій.
Перетягніть елемент у потрібне місце
Переміщення об'єкта.
Зведіть два пальці, посунувши їх один до одного
Зменшення.
Розведіть два пальці, посунувши їх один від одного
Збільшення.
16 Посібник користувача M70a і M90a
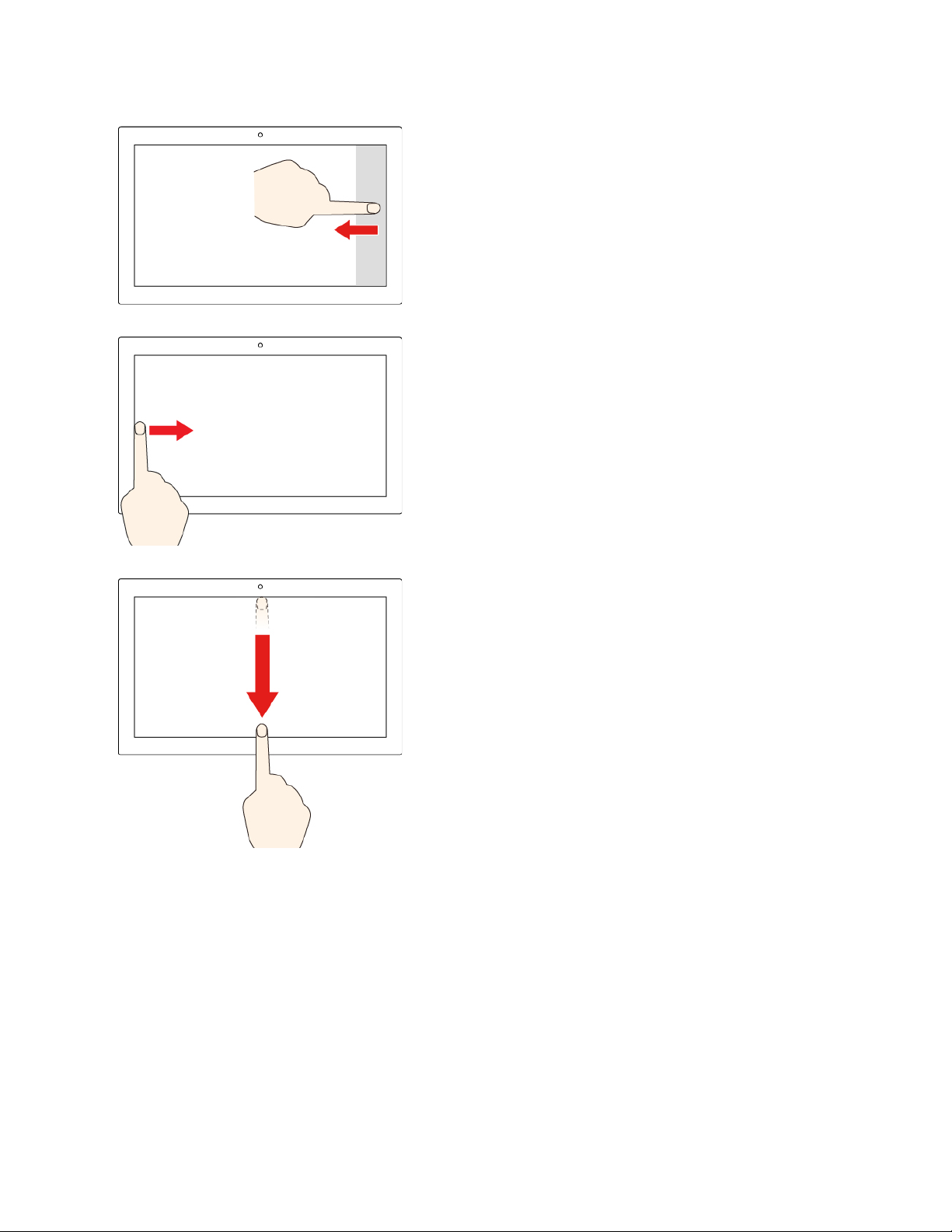
Проведіть від правого краю екрана в напрямку до його
центра
Відкриття центру підтримки, щоб переглянути сповіщення та
швидкі дії.
Проведіть до центра від лівого краю екрана
Перегляд усіх відкритих вікон у поданні завдань.
• Коротко проведіть від верхнього краю (для повноекранної
програми або коли комп'ютер перебуває в режимі
планшета)
Відображення прихованого рядка заголовка.
• Проведіть від верхнього краю до нижнього краю (коли
комп'ютер знаходиться в режимі планшета)
Закриття поточної програми.
Поради
• Перед очищенням мультисенсорного екрана вимикайте комп'ютер.
• Видаляйте пил і відбитки пальців із мультисенсорного екрана за допомогою сухої м'якої тканини
без ворсу або шматка гігроскопічної вати. Не використовуйте тканину, змочену в розчинниках.
• Мультисенсорний екран — це скляна панель, покрита пластиковою плівкою. Не натискайте із
зусиллям на екран і не розташовуйте на ньому металеві предмети. Адже це може призвести до
пошкодження сенсорної панелі або до її несправної роботи.
• Не натискайте на екран нігтями, пальцями в рукавичках або предметами.
• Регулярно калібруйте точність відстеження пальця, щоб уникнути невідповідності.
Глава 2. Початок роботи з комп'ютером 17
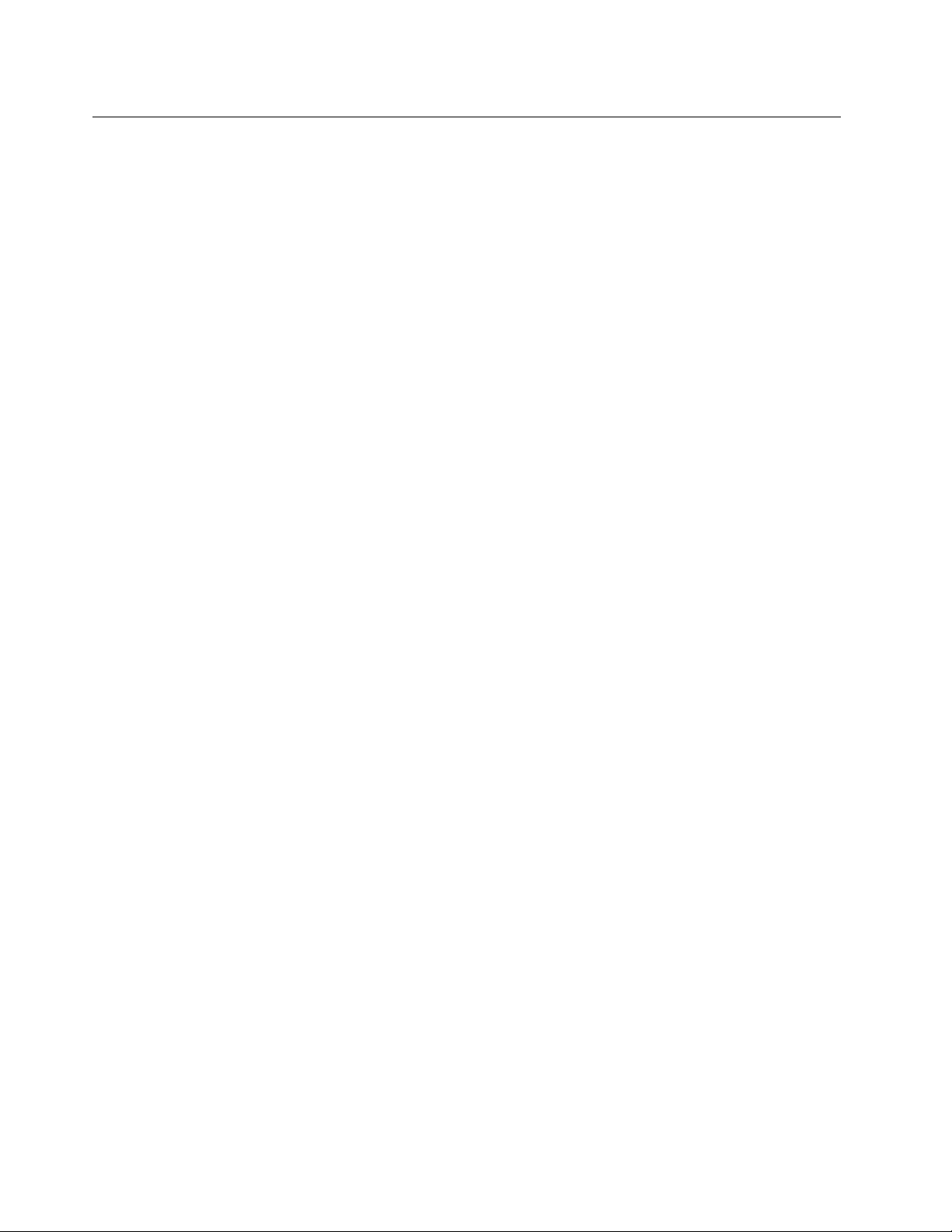
Відтворення мультимедіа
Працюйте й розважайтеся на своєму комп'ютері завдяки різноманітним пристроям, як-от камера,
монітор або динаміки.
Відтворення звуку
Щоб покращити якість звуку, підключіть динаміки, навушники або гарнітуру до аудіороз'єму.
Налаштування гучності
1. Натисніть піктограму гучності в області сповіщень на панелі завдань Windows.
2. Дотримуйтесь інструкцій на екрані, щоб відрегулювати гучність. Клацніть піктограму динаміка,
щоб вимкнути звук.
Змінення настройок звуку
1. Перейдіть на Панель керування та відсортуйте її за категоріями.
2. Клацніть Устаткування та звук ➙ Звук.
3. Змініть настройки відповідно до своїх потреб.
Використання камери (для вибраних моделей)
Фотографуйте або записуйте відео за допомогою камери.
Щоб фотографувати або записувати відео, виконайте наведені нижче дії.
1. Відкрийте меню Пуск і клацніть Камера. Ви також можете ввести Camera в полі пошуку.
2. Щоб сфотографувати, клацніть піктограму камери. Щоб записати відео, клацніть піктограму відео
й перейдіть у режим відео.
Якщо ви користуєтесь іншими програмами, що надають такі функції, як фотографування, відеозйомка
та відеоконференції, камера запускається автоматично, коли ви вмикаєте потрібну функцію.
Підключення до зовнішнього дисплея
Підключіть комп'ютер до проектора або монітора, щоб проводити презентації або розширити робоче
середовище.
Підключення провідного дисплея
1. Підключіть зовнішній дисплей до вихідного роз'єму DisplayPort комп'ютера.
2. Підключіть зовнішній дисплей до розетки.
3. Увімкніть зовнішній дисплей.
Якщо комп'ютер не може виявити зовнішній дисплей, клацніть правою кнопкою миші на пустій ділянці
робочого столу й виберіть Параметри дисплея ➙ Виявити.
Підключення безпровідного дисплея
Щоб працювати з безпровідним дисплеєм, переконайтесь, що комп'ютер і зовнішній дисплей
підтримують функцію Miracast
• Відкрийте меню Пуск і виберіть Параметри ➙ Пристрої ➙ Bluetooth та інші пристрої ➙ Додати
Bluetooth або інший пристрій. У вікні "Додати пристрій" натисніть Безпровідний дисплей або
док-станція. Потім дотримуйтесь інструкцій на екрані.
®
.
18
Посібник користувача M70a і M90a
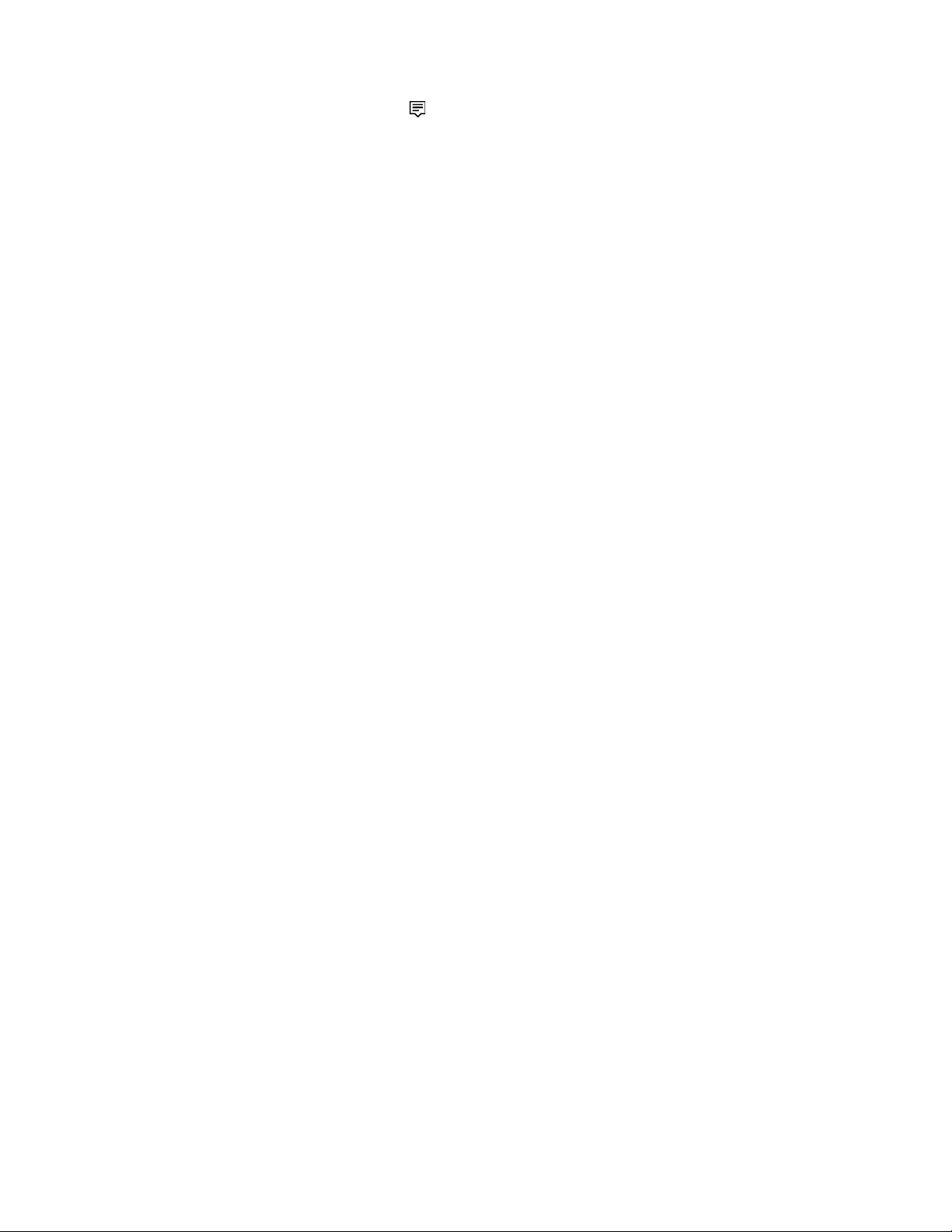
• Клацніть піктограму центру підтримки в області сповіщень Windows і виберіть Підключитися.
Виберіть безпровідний дисплей і дотримуйтесь інструкцій на екрані.
Установлення режиму відображення
Клацніть правою кнопкою миші пусту ділянку на робочому столі, а потім виберіть Параметри
дисплея. Потім виберіть потрібний режим відображення в меню Кілька дисплеїв.
• Дублювати ці дисплеї. Дає змогу переглядати один виведений відеосигнал на екрані комп'ютера
та на зовнішньому дисплеї.
• Розширити ці дисплеї. Дає змогу розширити виведений відеосигнал із дисплея комп'ютера на
зовнішній дисплей. Ви можете перетягувати та переміщувати елементи між двома дисплеями.
• Показати тільки на першому екрані. Дає змогу переглядати виведений відеосигнал лише на
екрані комп'ютера.
• Показати лише на другому екрані. Дає змогу переглядати виведений відеосигнал лише на
зовнішньому дисплеї.
Якщо ви переглядаєте програми з використанням DirectDraw або Direct3D
®
в повноекранному режимі,
виведений відеосигнал з'явиться лише на основному дисплеї.
Зміна параметрів дисплея
1. Клацніть правою кнопкою миші пусту ділянку на робочому столі, а потім виберіть Параметри
дисплея.
2. Виберіть дисплей, який потрібно налаштувати.
3. Змініть параметри дисплея за своїми уподобаннями.
Ви можете змінити параметри як для дисплея комп'ютера, так і для зовнішнього дисплея. Наприклад,
можна визначити, який із них є основним дисплеєм, а який — додатковим. Ви також можете змінити
роздільну здатність і орієнтацію.
Примітка: Якщо для дисплея комп'ютера встановлено вищу роздільну здатність, ніж для зовнішнього
дисплея, на зовнішньому дисплеї може відображатися лише частина екрана.
Глава 2. Початок роботи з комп'ютером 19
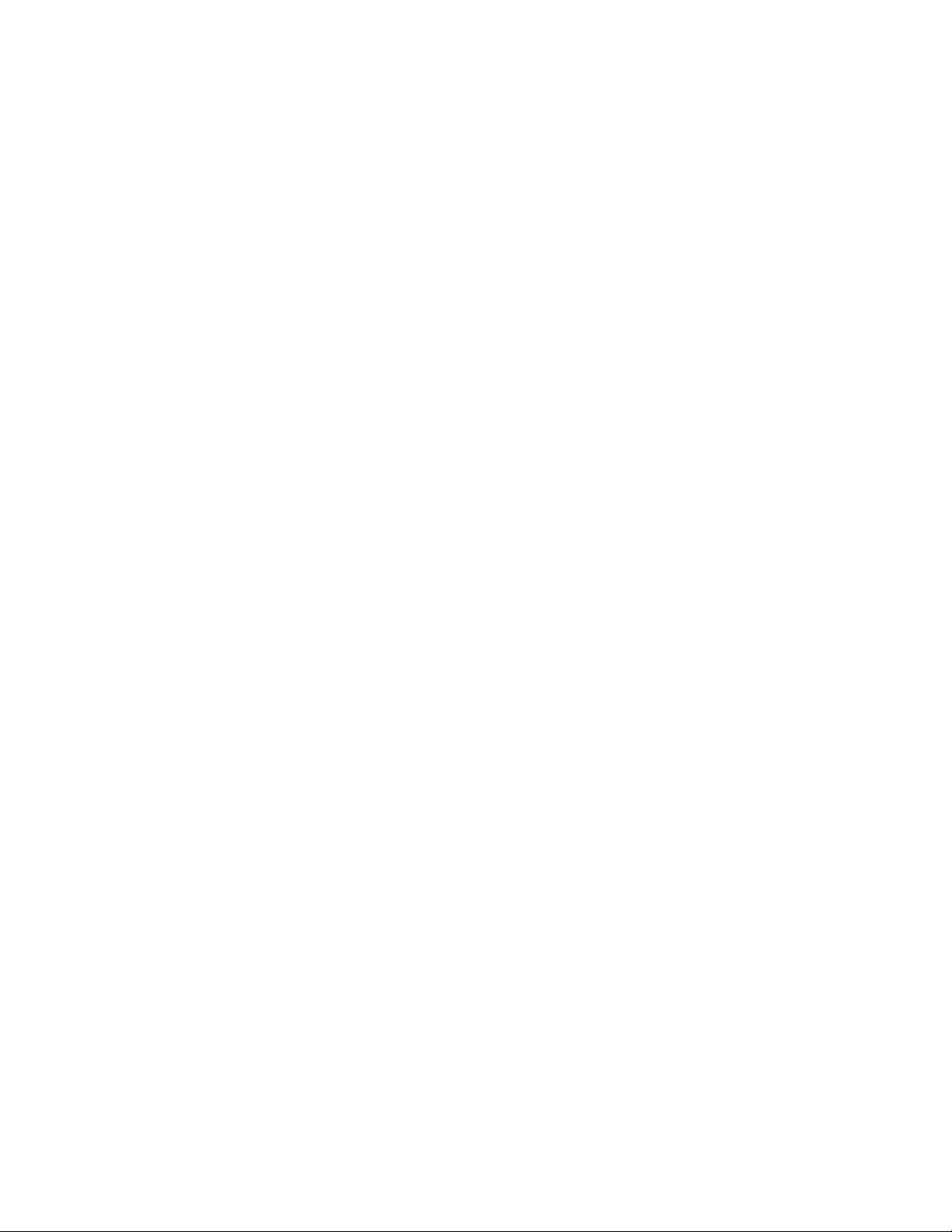
20 Посібник користувача M70a і M90a
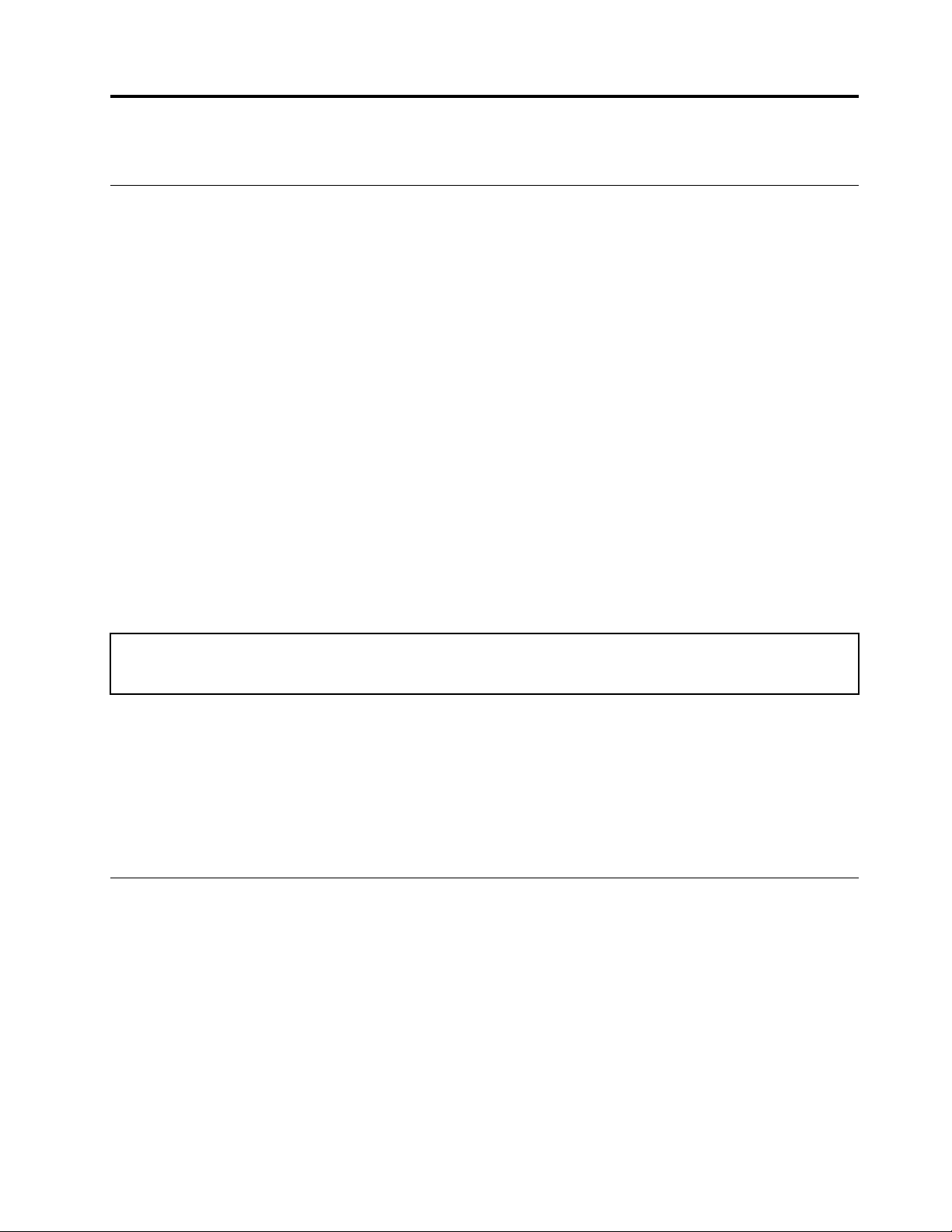
Глава 3. Огляд комп'ютера
Керування живленням
Використовуйте інформацію в цьому розділі, щоб досягти найкращого балансу між продуктивністю та
енергоефективністю.
Установлення поведінки кнопки живлення
Ви можете визначити функціонал кнопки живлення відповідно до власних уподобань. Наприклад,
натиснувши кнопку живлення, можна вимкнути комп'ютер або перевести його в режим сну чи
глибокого сну.
Щоб змінити дію кнопки живлення, виконайте наведені нижче дії.
1. Перейдіть до Панелі керування й відсортуйте вікно за великими або дрібними піктограмами.
2. Клацніть Електроживлення ➙ Вибрати дії для кнопок живлення.
3. Змініть настройки відповідно до своїх потреб.
Установлення плану енергоспоживання
Для комп'ютерів, які відповідають вимогам ENERGY STAR®, наступний план енергоспоживання
активується через певний час бездіяльності комп'ютера:
Таблиця 1. План енергоспоживання за замовчуванням (настройки, коли пристрій підключено до мережі змінного
струму)
• Вимкнення дисплея: через 10 хвилин
• Ввімкнення режиму сну: через 25 хвилин
Щоб вивести комп'ютер із режиму сну, натисніть будь-яку клавішу на клавіатурі.
Щоб досягти оптимального балансу між продуктивністю роботи й економією енергії, скиньте план
енергоспоживання.
1. Перейдіть до Панелі керування й відсортуйте вікно за великими або дрібними піктограмами.
2. Клацніть Електроживлення, а потім виберіть або налаштуйте план живлення згідно власних
уподобань.
Передача даних
Швидко діліться файлами за допомогою вбудованої технології Bluetooth із пристроями з такими
функціями. Ви також можете встановити диск або мультимедійну картку для передачі даних.
Підключення до пристрою, який підтримує Bluetooth (для вибраних моделей)
Ви можете підключати до комп'ютера всі типи пристроїв із підтримкою Bluetooth, як-от клавіатуру,
мишу, смартфон або динаміки. Для успішного з'єднання розмістіть пристрої на відстані не більше ніж
10 метрів від комп'ютера.
1. Увімкніть Bluetooth на комп'ютері.
© Copyright Lenovo 2021 21
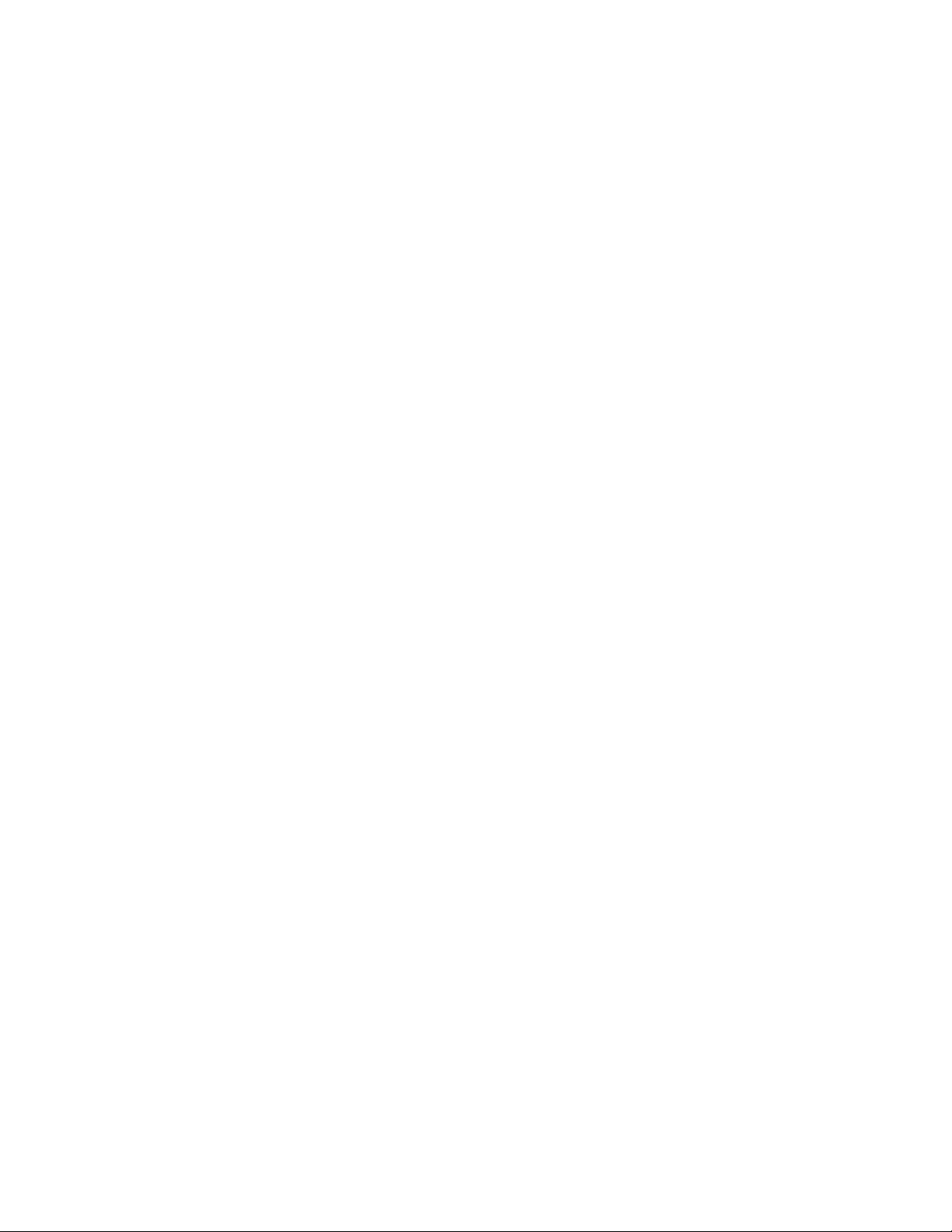
a. Відкрийте меню Пуск і виберіть Настройки ➙ Пристрої ➙ Bluetooth та інші пристрої.
b. Увімкніть перемикач Bluetooth.
2. Клацніть Додати Bluetooth або інший пристрій ➙ Bluetooth.
3. Виберіть пристрій Bluetooth, а потім дотримуйтесь інструкцій на екрані.
Ваш Bluetooth-пристрій і комп'ютер автоматично підключаться наступного разу, якщо обидва
пристрої перебуватимуть у спільному діапазоні з увімкнутим Bluetooth. Ви можете використовувати
Bluetooth для передачі даних або віддаленого керування та зв'язку.
Використання оптичного привода (для вибраних моделей)
Якщо ваш комп'ютер оснащений оптичним приводом, прочитайте наведені нижче відомості.
Відомості про тип оптичного приводу
1. Натисніть кнопку Пуск правою кнопкою миші, щоб відкрити відповідне меню.
2. Клацніть Диспетчер пристроїв. Введіть пароль адміністратора або підтвердьте запит, якщо він
з'явиться.
Вставлення або виймання диска
1. Коли комп'ютер увімкнений, натисніть кнопку відкриття та закриття на оптичному приводі. Лоток
пристрою висунеться.
2. Вставте диск у лоток або вийміть його звідти, а потім знову натисніть кнопку відкриття та
закриття, щоб закрити лоток.
Примітка: Якщо лоток не висувається з пристрою, коли ви натискаєте кнопку відкриття/закриття,
вимкніть комп'ютер. Потім вставте випрямлену скріпку в отвір для аварійного відкриття пристрою
поруч із кнопкою відкриття/закриття. Користуйтеся аварійним відкриттям лише в надзвичайних
ситуаціях.
Запис на диск
1. Вставте диск, що підтримує запис, у відповідний привод.
2. Виконайте одну з наведених нижче дій.
• Відкрийте меню Пуск і виберіть Настройки ➙ Пристрої ➙ Автовідтворення. Виберіть або
увімкніть параметр Увімкнути автовідтворення для всіх носіїв і пристроїв.
• Відкрийте програвач Windows Media Player.
• Двічі клацніть ISO-файл.
3. Дотримуйтесь інструкцій на екрані.
Використання мультимедійної картки (для вибраних моделей)
Якщо ваш комп'ютер оснащено роз'ємом для SD-карток, прочитайте наведені нижче відомості.
Установлення мультимедійної картки
1. Знайдіть роз’єм для SD-картки.
2. Переконайтеся, що металеві контакти SD-картки спрямовані до контактів у роз'ємі. Вставте SDкартку в роз'єм до фіксації.
Виймання мультимедійної картки
Увага: Перш ніж витягувати мультимедійну картку, спочатку відключіть її в операційній системі
Windows. Інакше дані на картці може бути пошкоджено або втрачено.
22
Посібник користувача M70a і M90a
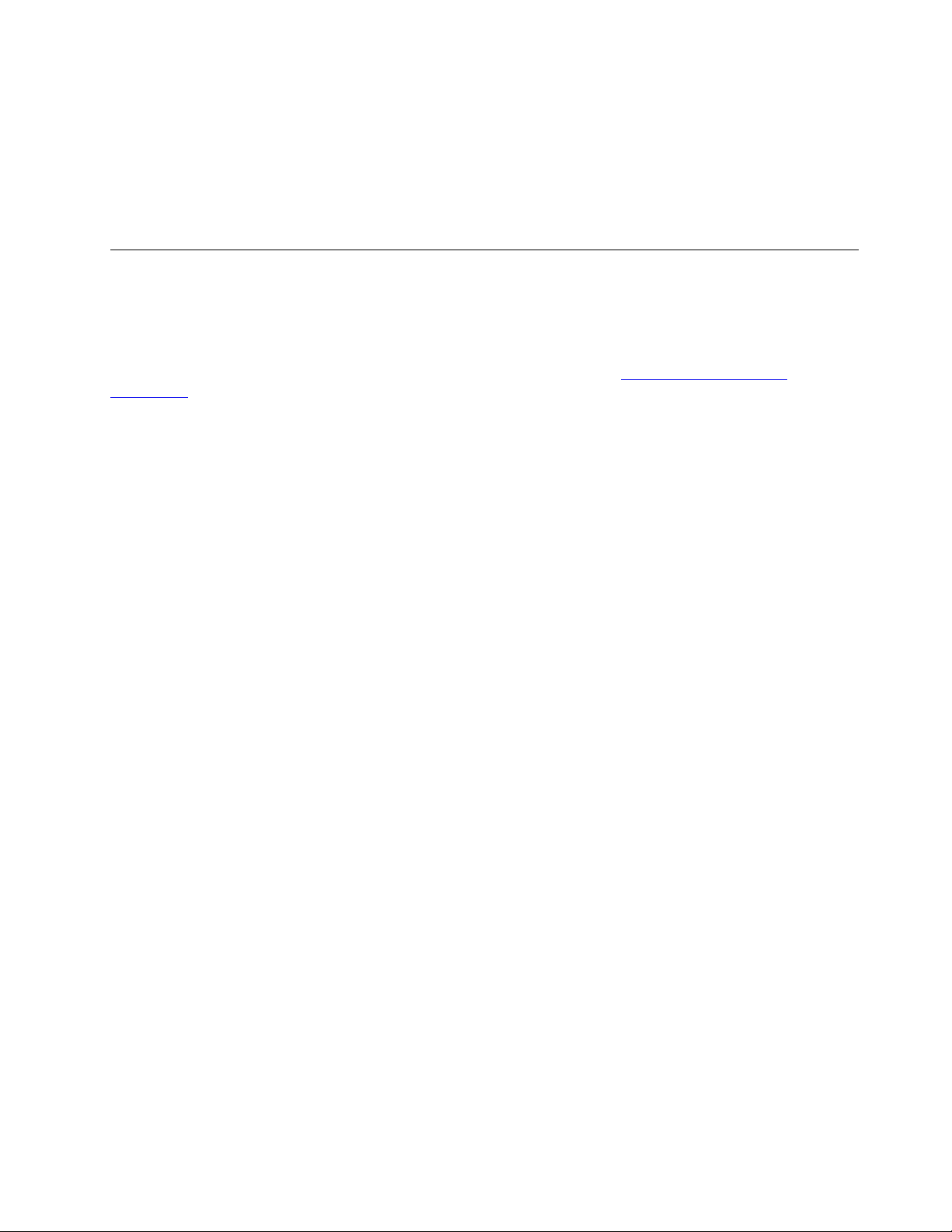
1. Клацніть трикутну піктограму в області сповіщень Windows, щоб переглянути приховані
піктограми. Потім клацніть правою кнопкою миші піктограму Безпечно видалити устаткування
та витягти носій.
2. Виберіть відповідний елемент, щоб вийняти картку з ОС Windows.
3. Натисніть на картку й вилучіть її з комп'ютера. Належним чином зберігайте картку для
подальшого використання.
Придбання аксесуарів
Якщо ви хочете розширити можливості свого комп'ютера, у Lenovo є ціла низка апаратних
компонентів і аксесуарів. Зокрема модулі пам'яті, накопичувачі, мережеві картки, адаптери живлення,
клавіатури, миші тощо.
Щоб придбати продукцію в компанії Lenovo, перейдіть за посиланням
accessories
.
https://www.lenovo.com/
Глава 3. Огляд комп'ютера 23
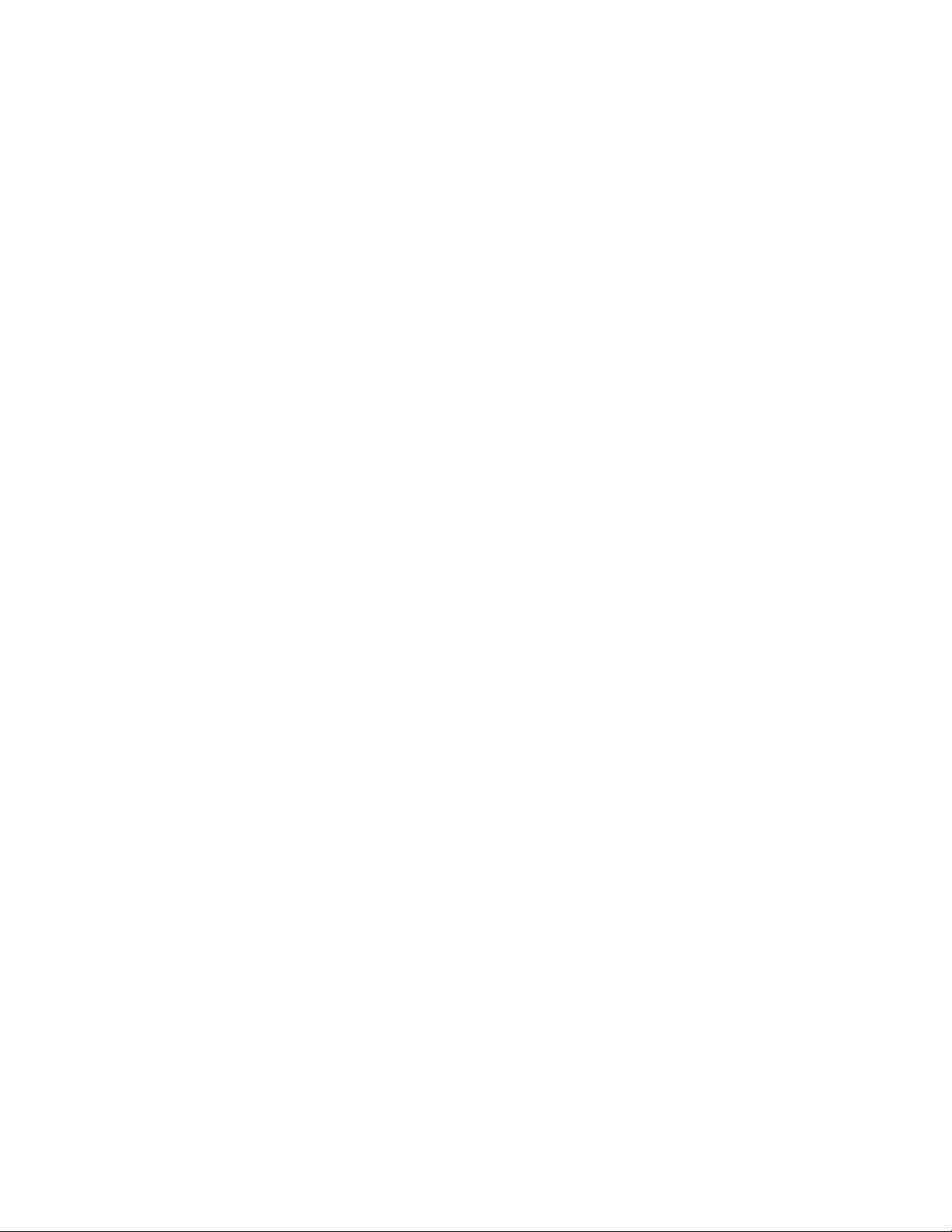
24 Посібник користувача M70a і M90a
 Loading...
Loading...