
M70a ve M90a
Kullanma Kılavuzu
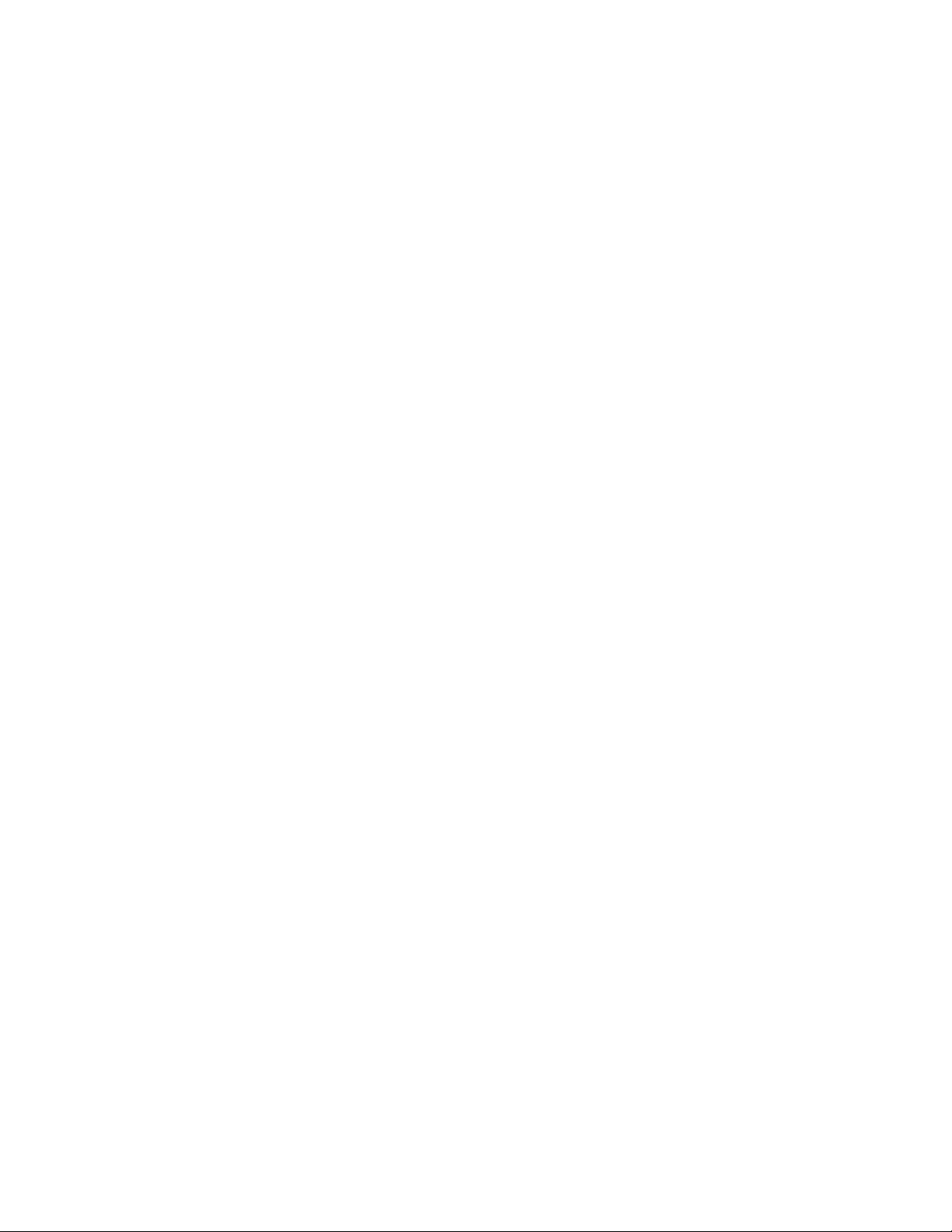
Önce bunu okuyun
Bu belgeyi ve desteklediği ürünü kullanmadan önce aşağıdakileri mutlaka okuyup anlayın:
• Ek A “Önemli güvenlik bilgileri” sayfa: 87
• Güvenlik ve Garanti Kılavuzu
• Kurulum Kılavuzu
İkinci Basım (Ocak 2021)
© Copyright Lenovo 2021.
SINIRLI VE KISITLI HAKLAR BİLDİRİMİ: Veriler ya da bilgisayar yazılımı General Services Administration “GSA”
sözleşmesine uygun olarak sağlandıysa, bunların kullanımı, çoğaltılması ya da açıklanması GS-35F-05925 numaralı
sözleşmede yer alan kısıtlamalara tabidir.
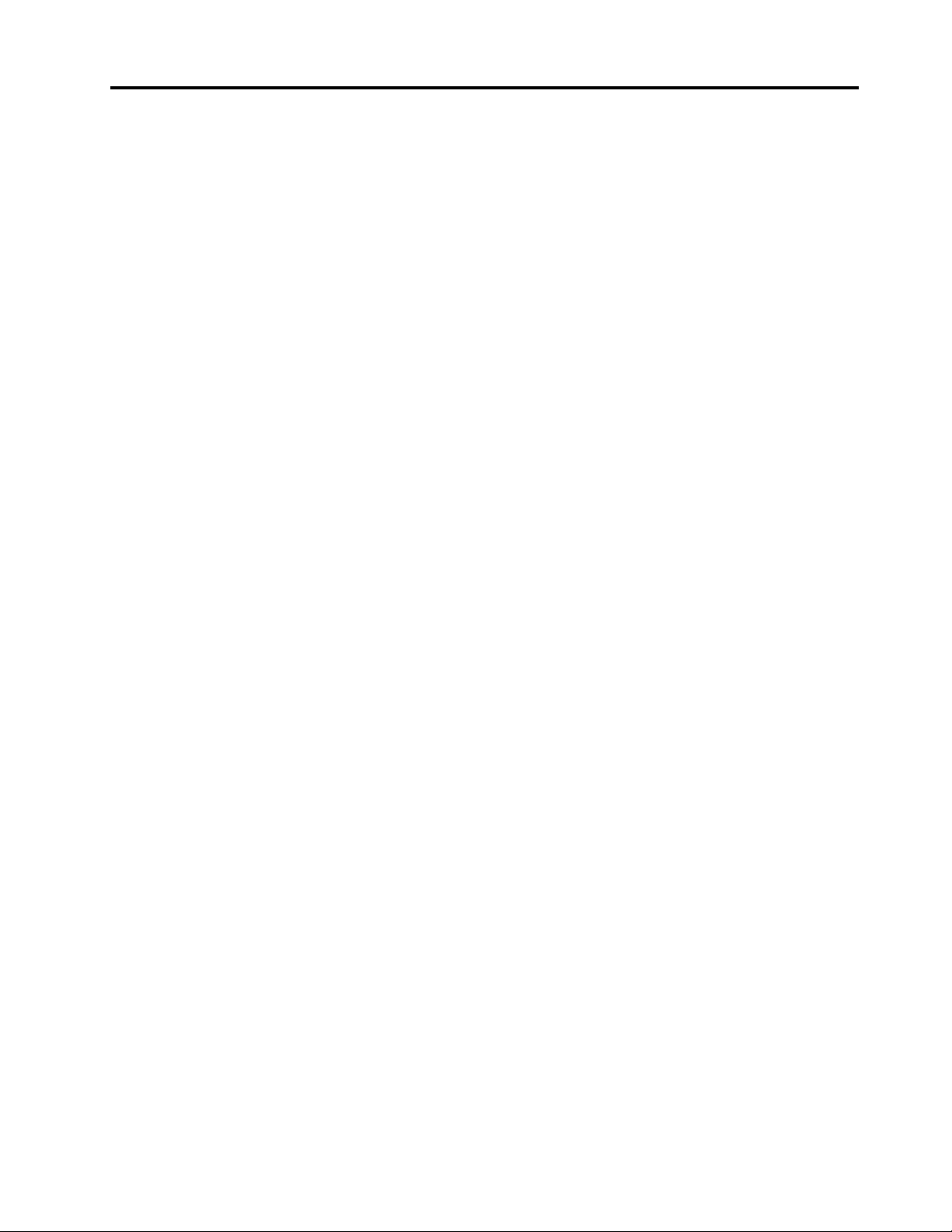
İçerik
Bu belge hakkında . . . . . . . . . . . iii
Bölüm 1. Bilgisayarınızla tanışın . . . 1
Önden görünüm . . . . . . . . . . . . . . . 1
Arkadan görünüm. . . . . . . . . . . . . . . 3
Sistem kartı . . . . . . . . . . . . . . . . . 4
Aksamlar ve belirtimler . . . . . . . . . . . . 6
USB aktarım hızı hakkında bildirim . . . . . . 7
Bölüm 2. Bilgisayarınızı
kullanmaya başlayın. . . . . . . . . . . 9
Bilgisayar desteğini ayarlama (seçili modeller
için) . . . . . . . . . . . . . . . . . . . . 9
Windows 10 kullanmaya başlama . . . . . . . 10
Windows hesabı . . . . . . . . . . . . 10
Windows kullanıcı arabirimi . . . . . . . . 11
Ağlara bağlanma . . . . . . . . . . . . . . 12
Kablolu Ethernet'e bağlanma . . . . . . . 12
Wi-Fi ağlarına bağlanma (seçili modeller
için). . . . . . . . . . . . . . . . . . 12
Vantage uygulamasının kullanılması . . . . . . 12
Tobii Aware'in kullanılması (seçili modeller
için) . . . . . . . . . . . . . . . . . . . 13
Gece ışığının kullanılması . . . . . . . . . . . 14
Çoklu dokunmaya duyarlı ekranın kullanılması
(seçili modeller için) . . . . . . . . . . . . . 15
Çoklu ortam kullanma . . . . . . . . . . . . 18
Sesin kullanılması . . . . . . . . . . . . 18
Kameranın kullanılması (seçili modeller
için). . . . . . . . . . . . . . . . . . 18
Bir dış monitöre bağlanma . . . . . . . . 18
Bölüm 3. Bilgisayarınızı
keşfetme . . . . . . . . . . . . . . . . 21
Güç yönetimi . . . . . . . . . . . . . . . 21
Güç düğmesi davranışlarının belirlenmesi . . 21
Güç planının belirlenmesi . . . . . . . . . 21
Veri aktarımı . . . . . . . . . . . . . . . . 21
Bluetooth özellikli bir cihaza bağlanılması
(seçili modeller için) . . . . . . . . . . . 21
Optik sürücüyü kullanma (seçili modeller
için). . . . . . . . . . . . . . . . . . 22
Ortam kartı kullanma (seçili modeller için) . . 22
Donatı satın alma . . . . . . . . . . . . . . 23
Bölüm 4. Bilgisayarınızın ve
bilgilerinizin güvenliğinin
sağlanması . . . . . . . . . . . . . . . 25
Bilgisayarın kilitlenmesi. . . . . . . . . . . . 25
Bilgisayarınızda güvenli şekilde oturum açma . . 25
Parolaların kullanılması . . . . . . . . . . 25
Yüzle kimlik doğrulama kullanma (seçili
modeller için). . . . . . . . . . . . . . 26
Yazılım güvenlik çözümlerini kullanma . . . . . 27
Güvenlik duvarları kullanma . . . . . . . . 27
Antivirüs programları kullanma . . . . . . . 27
Sabit yazılıma entegre Computrace Agent
yazılımını kullanma (seçili modeller için) . . . 28
BIOS güvenlik çözümlerini kullanma . . . . . . 28
Tüm depolama sürücüsü verilerini silme. . . 28
Kapak bağlantısı anahtarını kullanma . . . . 28
Intel BIOS guard kullanma . . . . . . . . 29
Smart USB Protection kullanma . . . . . . 29
Bölüm 5. UEFI BIOS . . . . . . . . . 31
UEFI BIOS nedir . . . . . . . . . . . . . . 31
BIOS menüsüne girme. . . . . . . . . . . . 31
BIOS arabiriminde gezinme . . . . . . . . . . 31
UEFI BIOS ekran dilini değiştirme . . . . . . . 31
Sistem tarihinin ve saatinin ayarlanması . . . . 32
Başlatma sırasının değiştirilmesi . . . . . . . . 32
Configuration Change Detection özelliğini
etkinleştirme veya devre dışı bırakma . . . . . 32
Automatic Power-On özelliğini etkinleştirme
veya devre dışı bırakma . . . . . . . . . . . 33
Smart Power-On özelliğini etkinleştirme veya
devre dışı bırakma . . . . . . . . . . . . . 33
ErP LPS uyumluluk kipini etkinleştirme veya
devre dışı bırakma . . . . . . . . . . . . . 33
ICE performance mode'u değiştirme . . . . . . 34
Yeni bir işletim sistemi kurmadan önce BIOS
ayarlarını değiştirme . . . . . . . . . . . . . 34
UEFI BIOS'un güncelleştirilmesi . . . . . . . . 35
BIOS güncelleme hatasından kurtarma . . . . . 35
CMOS'un temizlenmesi . . . . . . . . . . . 36
Bölüm 6. Sorun giderme, tanılama
ve kurtarma . . . . . . . . . . . . . . 39
Bilgisayar sorunlarının çözülmesi için temel
yordam . . . . . . . . . . . . . . . . . . 39
Sorun giderme . . . . . . . . . . . . . . . 39
Başlatma sorunları. . . . . . . . . . . . 40
Ekran sorunları . . . . . . . . . . . . . 41
Ses sorunları . . . . . . . . . . . . . . 42
Ağ sorunları . . . . . . . . . . . . . . 42
Performans sorunları. . . . . . . . . . . 45
© Copyright Lenovo 2021 i
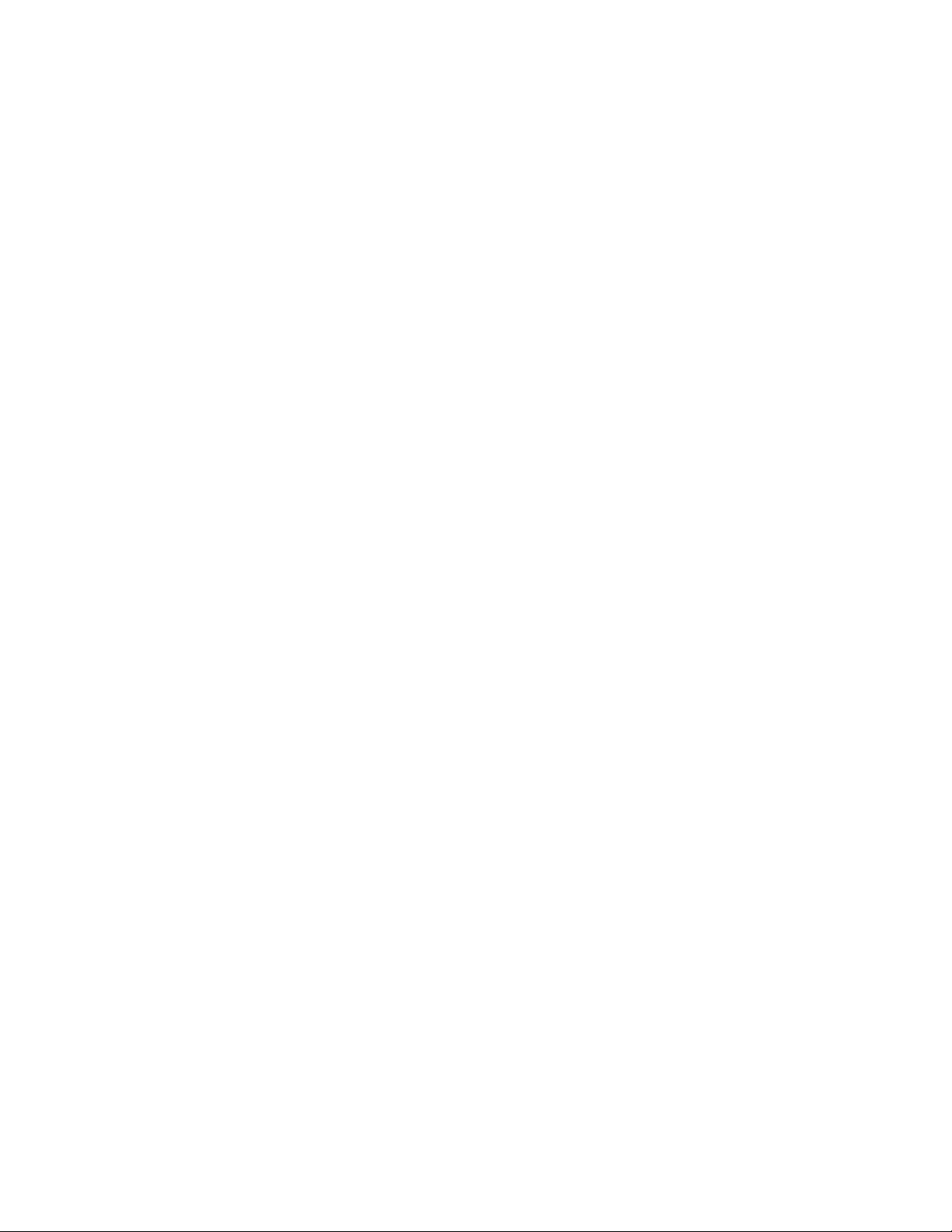
Depolama sürücüsü sorunları . . . . . . . 46
CD veya DVD sorunları . . . . . . . . . 46
Dizisel bağlaç sorunları . . . . . . . . . . 47
USB cihazı sorunları . . . . . . . . . . . 47
Yazılım sorunları . . . . . . . . . . . . 48
Lenovo tanılama araçları . . . . . . . . . . . 48
Kurtarma . . . . . . . . . . . . . . . . . 48
Sistem dosyalarının ve ayarların daha
önceki bir noktaya geri yüklenmesi. . . . . 48
Dosyalarınızın bir yedekten geri
yüklenmesi . . . . . . . . . . . . . . . 48
Bilgisayarınızın sıfırlanması . . . . . . . . 49
Gelişmiş seçeneklerin kullanılması . . . . . 49
Windows otomatik kurtarma . . . . . . . 49
Kurtarma USB cihazı oluşturma ve
kullanma. . . . . . . . . . . . . . . . 49
Cihaz sürücüsünü güncelleme . . . . . . . 50
VESA montaj bloğu . . . . . . . . . . . 67
Depolama sürücüsü ve depolama sürücüsü
desteği . . . . . . . . . . . . . . . . 69
M.2 yarıiletken sürücü . . . . . . . . . . 74
Bellek modülü . . . . . . . . . . . . . 79
Bölüm 8. Yardım ve destek . . . . . 83
Kendi kendine yardım kaynakları . . . . . . . 83
Lenovo'yu arama . . . . . . . . . . . . . . 84
Lenovo ile iletişim kurmadan önce . . . . . 84
Lenovo Müşteri Destek Merkezi . . . . . . 84
Ek hizmetlerin satın alınması . . . . . . . . . 85
Ek A. Önemli güvenlik bilgileri . . . 87
Ek B. Erişilebilirlik ve ergonomiyle
ilgili bilgiler . . . . . . . . . . . . . . 101
Bölüm 7. CRU değiştirme . . . . . . 51
CRU'lar nedir . . . . . . . . . . . . . . . 51
Bir CRU'nun değiştirilmesi . . . . . . . . . . 52
Bilgisayar desteği . . . . . . . . . . . . 52
Arka kapak . . . . . . . . . . . . . . 56
Optik sürücü . . . . . . . . . . . . . . 57
Optik sürücü tutucusu . . . . . . . . . . 60
Sistem kartı aparatı . . . . . . . . . . . 62
VESA montaj bloğu kapağı . . . . . . . . 65
Ek C. Ubuntu işletim sistemi ile
ilgili ek bilgi . . . . . . . . . . . . . . 105
Ek D. Uyumluluk ve TCO
Sertifikası bilgileri . . . . . . . . . . . 107
Ek E. Özel notlar ve ticari
markalar . . . . . . . . . . . . . . . . 119
ii M70a ve M90a Kullanma Kılavuzu
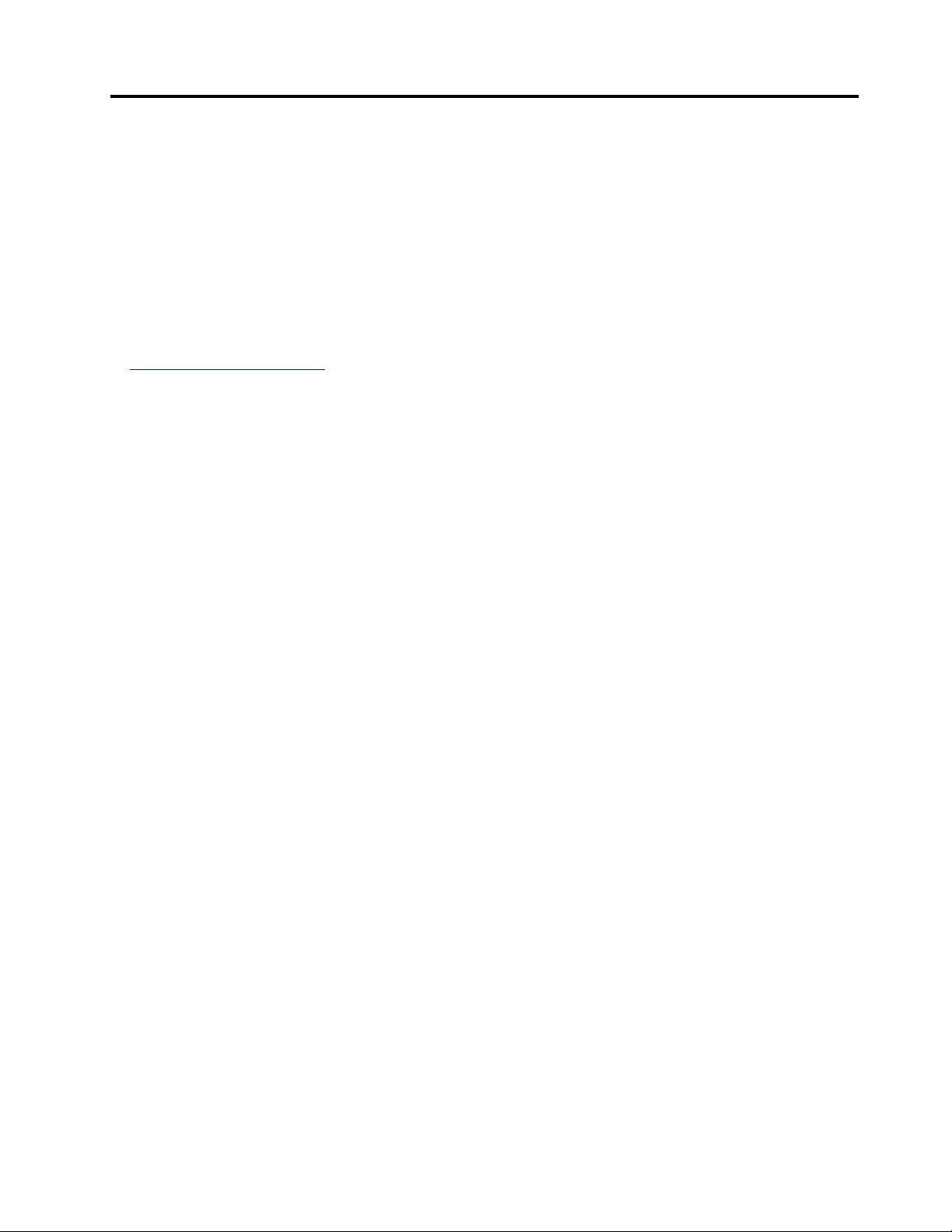
Bu belge hakkında
• Bu belgedeki şekiller ürününüzden farklı görünüyor olabilir.
• Modele bağlı olarak, isteğe bağlı aksesuarlar, özellikler ve yazılım programlarından bazıları
bilgisayarınızda bulunmayabilir.
• İşletim sistemlerinin ve programların sürümüne bağlı olarak, bazı kullanıcı arabirimi yönergeleri
bilgisayarınız için geçerli olmayabilir.
• Belge içeriği önceden bildirilmeden değiştirilebilir. Lenovo, bu Kullanma Kılavuzu da dahil olmak
üzere, bilgisayarınızın belgelerinde sürekli olarak iyileştirmeler gerçekleştirir. En güncel belgeleri
edinmek için
https://pcsupport.lenovo.com
adresine gidin
• Microsoft
gerçekleştirir. Sonuç olarak, bu belgedeki bazı bilgiler güncelliğini yitirmiş olabilir. En güncel bilgiler
için Microsoft kaynaklarına bakın.
®
, Windows Update aracılığıyla Windows® işletim sisteminde düzenli özellik değişiklikleri
© Copyright Lenovo 2021 iii
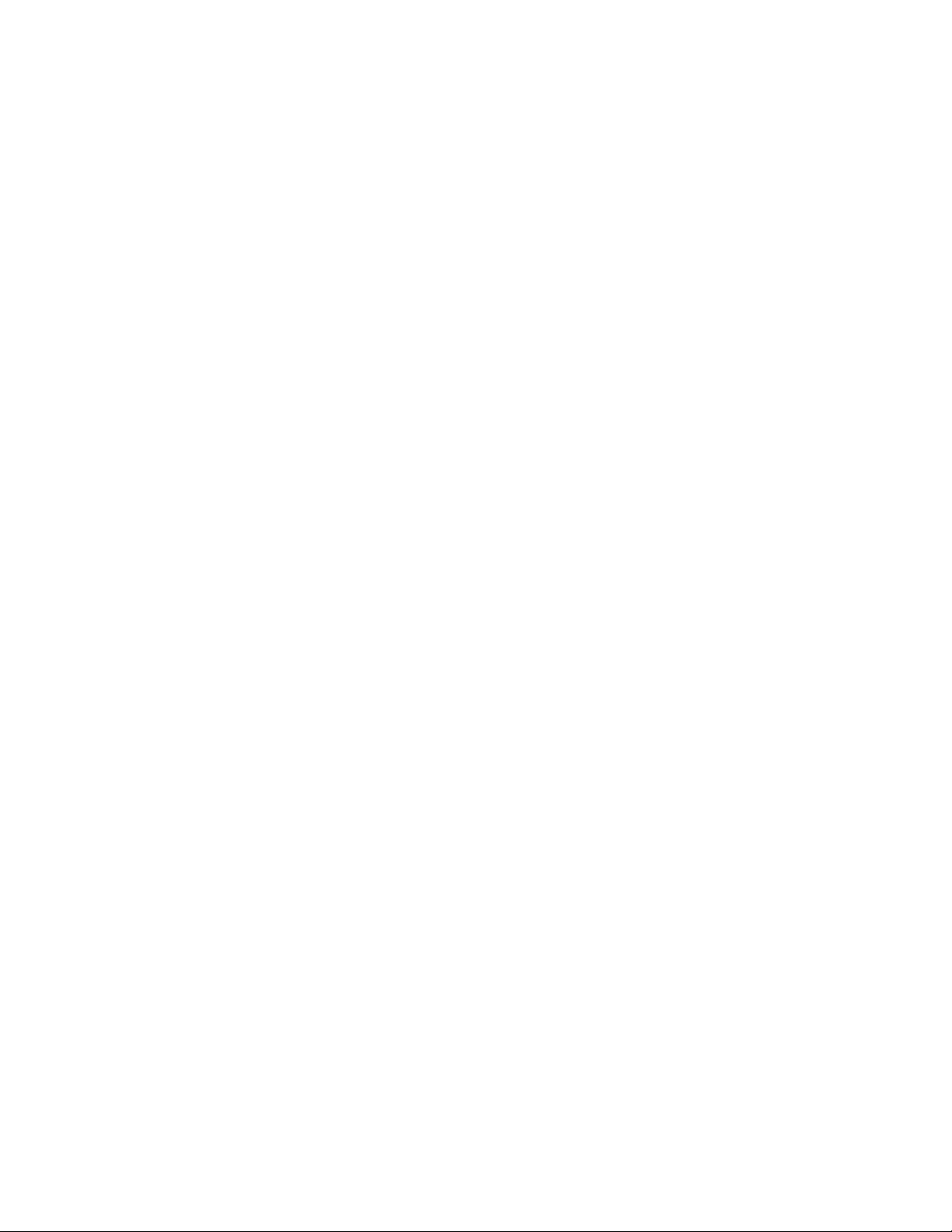
iv M70a ve M90a Kullanma Kılavuzu
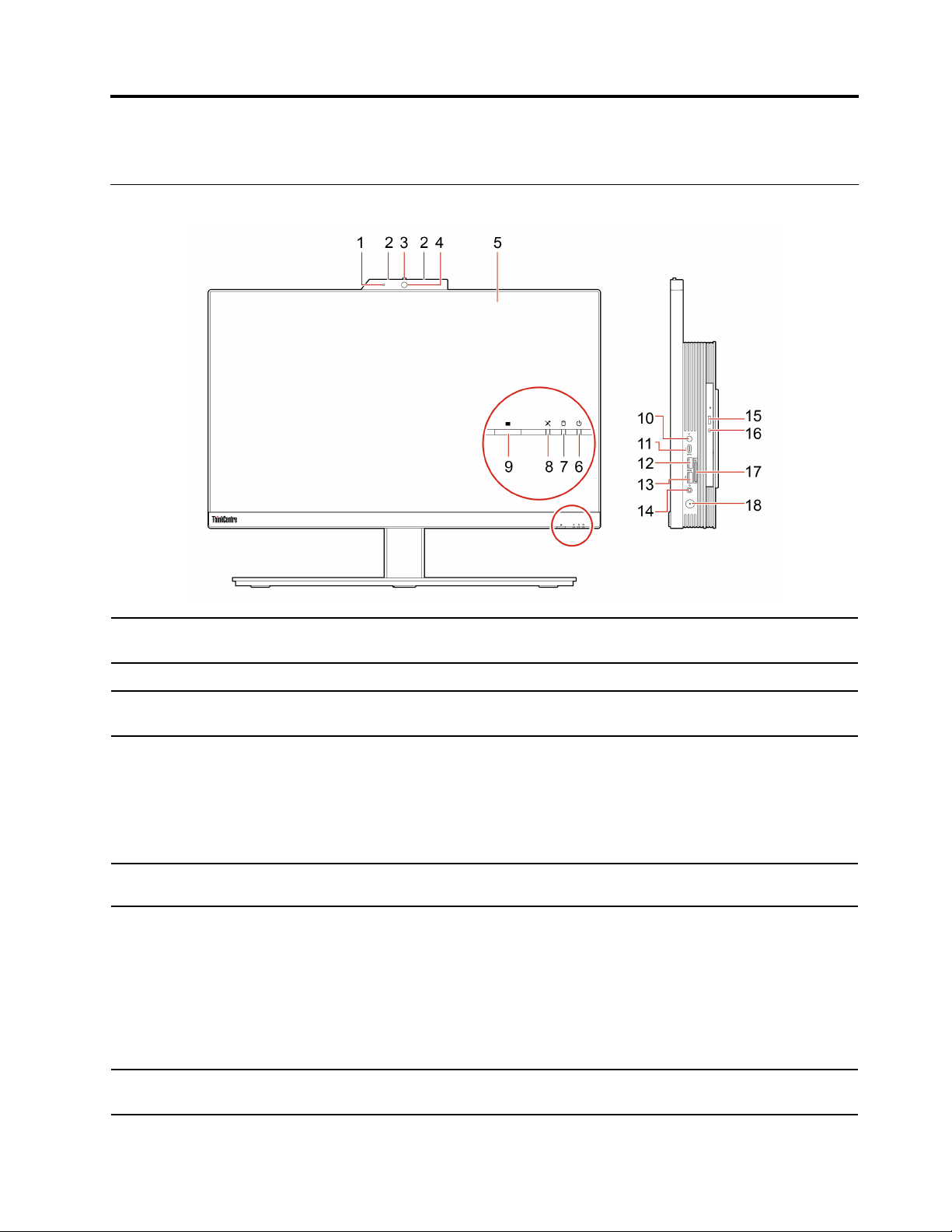
Bölüm 1. Bilgisayarınızla tanışın
Önden görünüm
1. Tümleşik kamera etkinlik
göstergesi*
2. Mikrofonlar*
3. Tümleşik kamera veya IR
kamera aparatı*
4. Tümleşik kamera veya IR
kamera*
5. Çoklu dokunmaya duyarlı
ekran*
6. Sistem durumu göstergesi
Kamera kullanımdayken bu gösterge açık olur.
Sesi yakalayın ya da kaydedin.
Her gerektiğinde kamera lensini kapatmak üzere kaydırın.
• Start (Başlat) menüsünden Camera (Kamera) öğesini tıklatarak fotoğraf
çekin veya video kaydedin.
• Yüz ile kimlik doğrulaması özelliği ile bilgisayarınızda oturum açın.
Fotoğraf çekme, video sohbet ve video konferansı destekleyen başka
uygulamalar kullanıyorsanız uygulamadan kamera için gereken özelliği
etkinleştirdiğinizde kamera otomatik olarak başlatılır.
Bilgisayarınızı basit dokunma hareketleriyle kullanmanızı sağlar.
Gösterge bilgisayarınızın sistem durumunu gösterir.
• Üç kez yanıp sönme: Bilgisayar ilk defa güce bağlanıyor.
• Açık: Bilgisayar açıktır.
• Kapalı: Bilgisayar kapalı ya da sabit disk askıda uyku kipindedir.
• Hızlı yanıp sönme: Bilgisayar uyku kipine giriyor.
• Nefes alma (yavaşça yanıp sönme): Bilgisayar uyku veya modern
bekleme kipinde.
7. Depolama sürücüsü etkinlik
göstergesi
© Copyright Lenovo 2021 1
Depolama sürücüsü kullanımdayken bu gösterge açıktır.
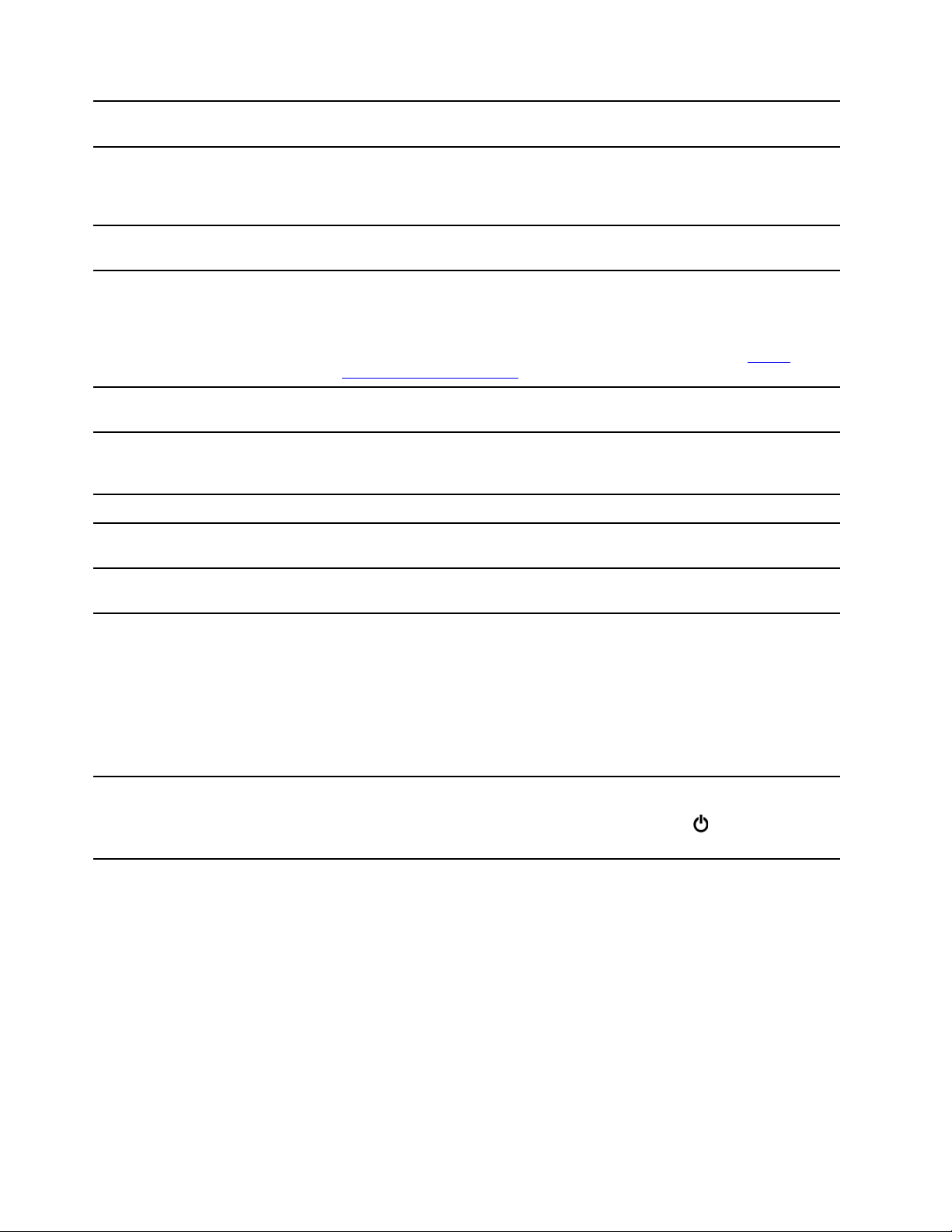
8. Mikrofon sesini kapama/
açma göstergesi*
9. E-Gizlilik düğmesi*
Bu gösterge, mikrofonlar sessiz durumdayken açıktır.
E-Gizlilik kipini etkinleştirmek için düğmeye basın. Bu kipte, ekranınız sizi
gözüyle takip eden bilgisayar korsanlarının ekranınıza yanlardan bakış
atmasını önlerken, amaçlanan kullanıcılar için net ve keskin bir görünüm
sağlar. Kipten çıkmak için düğmeye basın.
10. Mikrofon sesini kapatma/
açma denetimi*
Bilgisayar kipinde tümleşik mikrofonları sessize alın veya mikrofonların sesini
açın.
• USB-C uyumlu cihazları 5 V çıkış voltajı ve 3 A akımla şarj edin.
11. USB-C
Gen 1)
™
bağlacı (USB 3.2
• Verileri 5 Gb/s'ye kadar USB 3.2 hızında aktarın.
• Bilgisayarınızın işlevlerini genişletmenize yardımcı olmak için USB-C
aksesuarlarına bağlanın. USB-C aksesuarları satın almak için,
12. USB 3.2 bağlacı Gen 2
13. USB 3.2 bağlaçları Gen 2
(M90a) veya USB 3.2 bağlacı
Gen 1 (M70a)
www.lenovo.com/accessories
USB klavye, USB fare, USB depolama cihazı, USB yazıcı gibi USB uyumlu
cihazları bağlayın.
USB klavye, USB fare, USB depolama cihazı, USB yazıcı gibi USB uyumlu
cihazları bağlayın.
adresine gidin.
14. Kulaklık bağlacı Bilgisayarınıza kulaklık veya mikrofonlu kulaklık bağlayın.
15. Optik sürücüyü çıkarma/
kapatma düğmesi*
16. Optik sürücü etkinlik
göstergesi*
Optik sürücü tepsisini çıkarın veya kapatın.
Optik sürücü kullanımdayken bu gösterge açık olur.
Desteklenen kartlar:
• Secure Digital (SD) kart
• Secure Digital eXtended-Capacity (SDXC) UHS-1 kartı
17. SD kart yuvası*
• Secure Digital High-Capacity (SDHC) UHS-1 kartı
https://
18. Güç düğmesi
* seçili modeller için
2
M70a ve M90a Kullanma Kılavuzu
Not: Bilgisayarınız SD karta ilişkin content protection for recordable media
(CPRM) - (Kaydedilebilir Ortama İlişkin İçerik Koruması) özelliğini
desteklemez.
Bilgisayarı açmak için basın.
Bilgisayarı kapatmak için Start (Başlat) menüsünü açın,
Power'ı (Güç) ve
ardından Shut down'ı (Kapat) tıklatın.
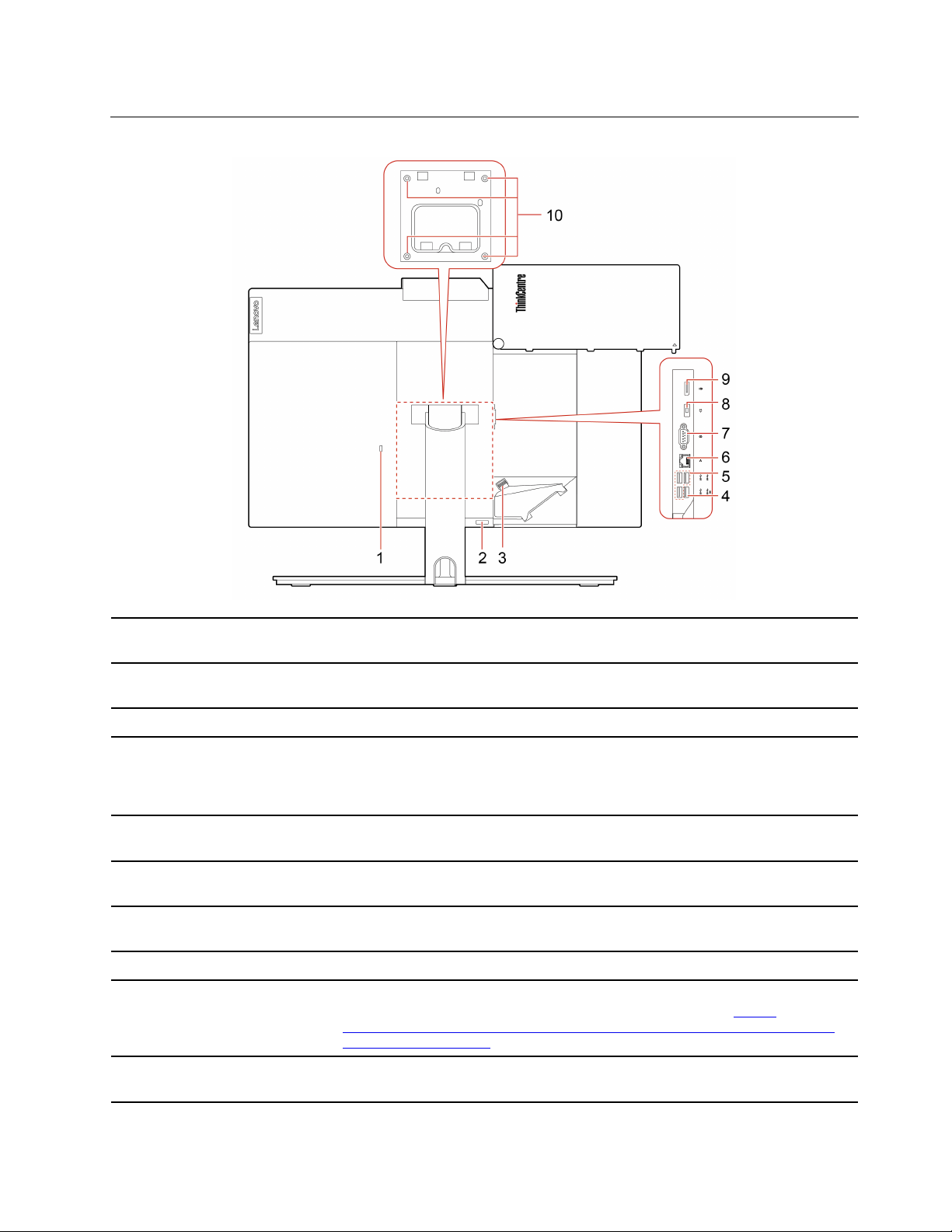
Arkadan görünüm
1. Güvenlik kilidi yuvası
2. Kablo kapağı çıkarma
düğmesi
Bilgisayarınızı sıraya, masaya veya başka sabit eşyalara Kensington tipi kablo
kilidiyle kilitleyin.
Kapaklı konektörlere ve kablolara erişmek için düğmeye basın.
Not: Kolay erişim için düğmeyi harici parçalarla kapatmayın.
3. Kablo kelepçesi Bilgisayara bağlı kabloları yönlendirmek için kelepçeye bastırın.
USB klavye, USB fare, USB depolama cihazı, USB yazıcı gibi USB uyumlu
4. USB 3.2 bağlacı Gen 1
(klavye akıllı açılma özelliği ile)
cihazları bağlayın.
Not: Bir USB klavye bağlıyken, klavyede Alt+P tuşlarına basarak bilgisayarı
açabilirsiniz.
5. USB 3.2 bağlaçları Gen 1
(3)
6. Ethernet bağlacı
7. Dizisel bağlaç*
USB klavye, USB fare, USB depolama cihazı, USB yazıcı gibi USB uyumlu
cihazları bağlayın.
Bir yerel alan ağına (LAN) bağlayın. Bilgisayar LAN'a bağlıyken gösterge yeşil
renkte yanar. Veri aktarılırken, sarı renkli gösterge yanıp söner.
Dizisel bağlaç kullanan bir dış modem, dizisel yazıcı ya da diğer cihazları
bağlayın.
8. Elektrik kablosu bağlacı Güç kaynağı için elektrik kablosunu bilgisayarınıza bağlar.
Bilgisayardan yüksek performanslı monitör gibi başka bir ses veya video
cihazına ses ve video sinyalleri gönderin. Ek bilgi için bkz.
www.vesa.org/wp-content/uploads/2010/12/DisplayPort-DevCon-Presentation-DP-
1.2-Dec-2010-rev-2b.pdf
.
https://
Bilgisayarı duvara monte ederken uyumlu VESA montaj düzeneğini uyumlu
vidalarla (M4 x 8 mm, 4 adet) bağlayın.
9. DisplayPort
bağlacı
10. VESA
®
dişli delikler
®
1.2 çıkış
Bölüm 1. Bilgisayarınızla tanışın 3
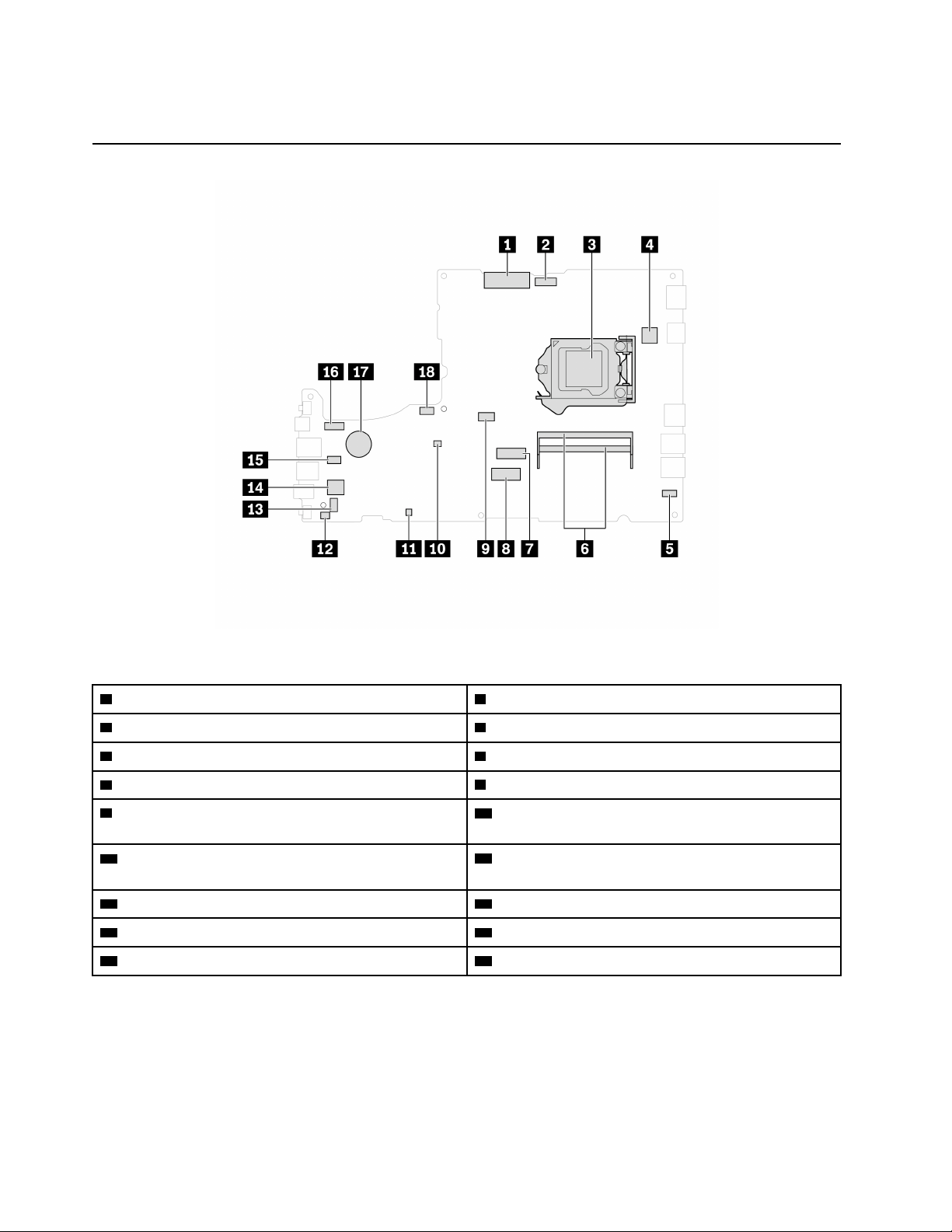
* seçili modeller için
Sistem kartı
Şekil1. M70a sistem kartı
1 LCD LVDS bağlacı 2 Tümleşik kamera ve mikrofon modülü bağlacı
3 Mikroişlemci yuvası
5 Dokunmatik kartı bağlacı
7 M.2 yarıiletken sürücü yuvası 8 M.2 Wi-Fi kartı yuvası
9 Optik sürücü bağlacı 10 CMOS'un temizlenmesi (Tamamlayıcı Metal Oksit
4 Dizisel (COM1) bağlaç
6 Bellek yuvaları
Yarı İletken) / Recovery atlama kablosu
11 ME devre dışı bırakma bağlantısı
12 Kapak bağlantısı anahtar bağlacı (izinsiz giriş
anahtar bağlacı)
13 Dahili hoparlör bağlacı 14 Depolama sürücüsü bağlacı
15 Kart okuyucu bağlacı 16 LCD arka ışığı bağlacı
17 Madeni para büyüklüğünde hücreli pil
18 Sistem fanı bağlacı
4 M70a ve M90a Kullanma Kılavuzu
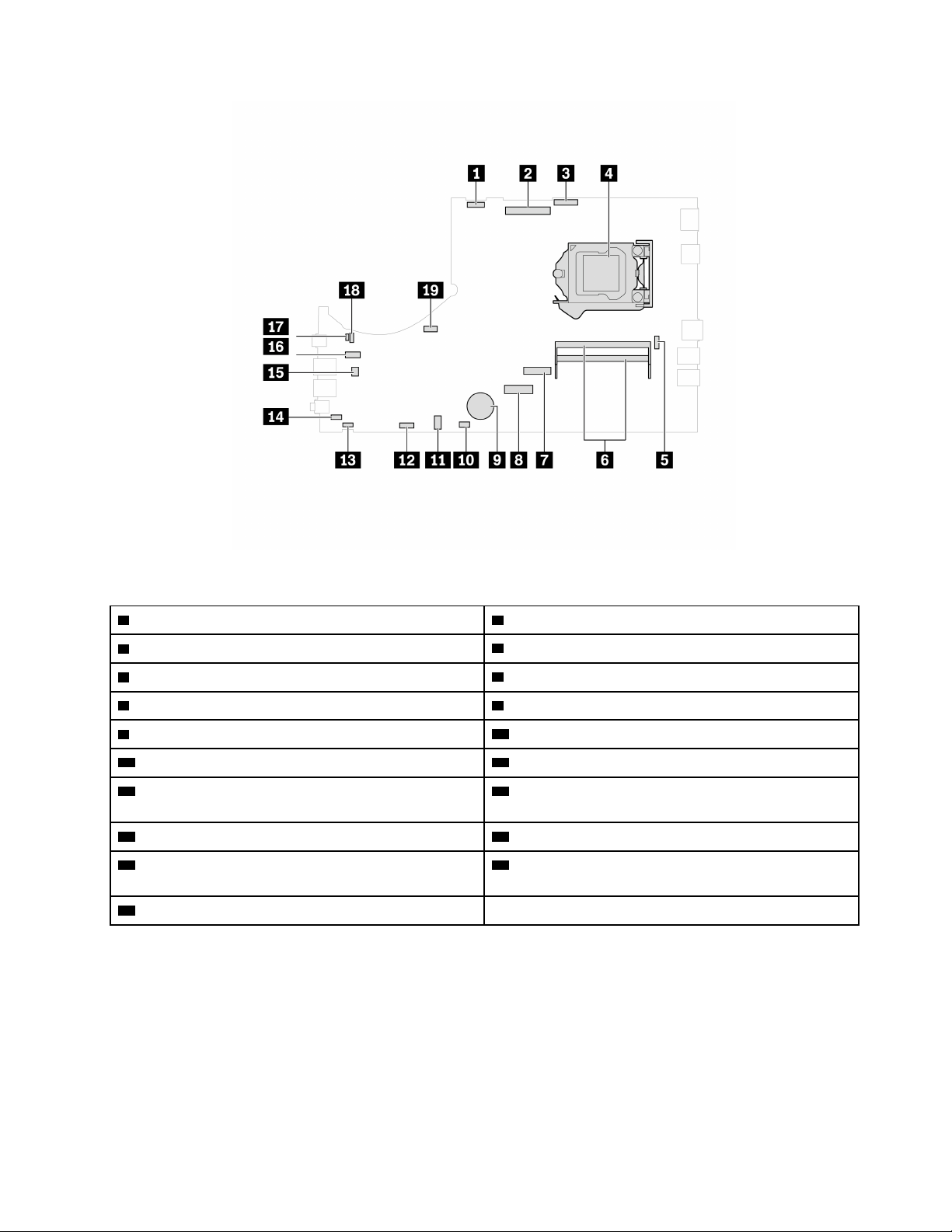
Şekil2. M90a sistem kartı
1 LCD arka ışığı bağlacı 2 LCD LVDS bağlacı
3 Tümleşik kamera ve mikrofon modülü bağlacı
5 Dizisel (COM1) bağlaç
7 M.2 yarıiletken sürücü yuvası 8 M.2 Wi-Fi kartı yuvası
9 Madeni para büyüklüğünde hücreli pil 10 Dokunmatik kartı bağlacı
11 Optik sürücü bağlacı 12 Dahili hoparlör bağlacı
13 E-Gizlilik bağlacı 14 Kapak bağlantısı anahtar bağlacı (izinsiz giriş
4 Mikroişlemci yuvası
6 Bellek yuvaları
anahtar bağlacı)
15 Kart okuyucu bağlacı 16 Depolama sürücüsü bağlacı
17 ME devre dışı bırakma bağlantısı 18 CMOS'un temizlenmesi (Tamamlayıcı Metal Oksit
Yarı İletken) / Recovery atlama kablosu
19 Sistem fanı bağlacı
Bölüm 1. Bilgisayarınızla tanışın 5
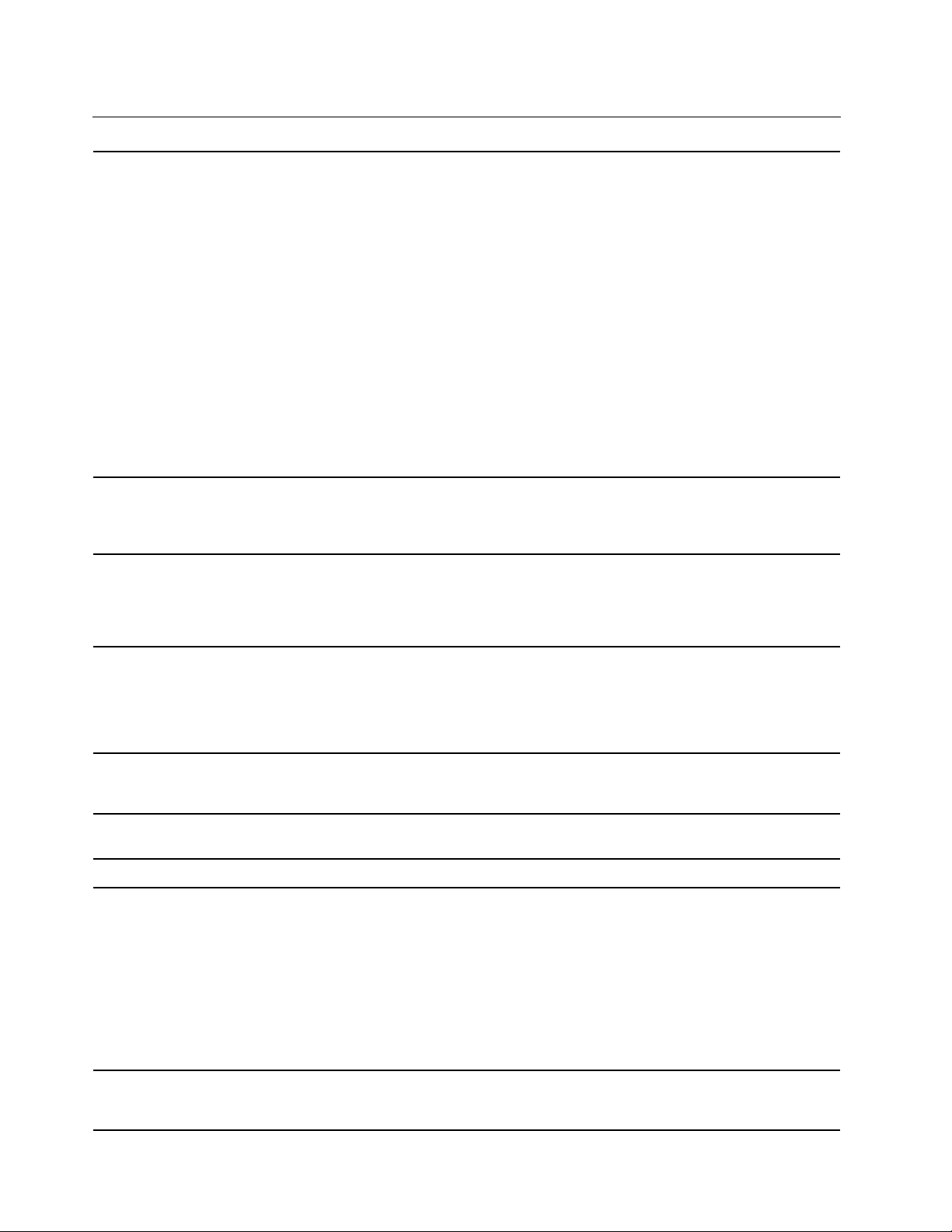
Aksamlar ve belirtimler
• M70a:
• M90a:
Boyutlar (bilgisayar desteği
olmadan)
Teslim edildiği şekliyle yapılandırma üst sınırı:
Ağırlık (paket olmadan)
Donanım yapılandırması
• M70a: 8,1 kg (17,9 lb)
• M90a: 9,1 kg (20,1 lb)
- Genişlik: 490,1 mm (19,3 inç)
- Yükseklik: 312,3 mm (12,3 inç)
- Derinlik: 55,6 mm (2,2 inç)
- E-Gizlilik modelleri:
- Genişlik: 541 mm (21,3 inç)
- Yükseklik: 338,5 mm (13,3 inç)
- Derinlik: 49,5 mm (2,4 inç)
- E-Gizlilik olmayan modeller:
- Genişlik: 541 mm (21,3 inç)
- Yükseklik: 338,5 mm (13,3 inç)
- Derinlik: 57,8 mm (2,3 inç)
1. Start (Başlat) bağlam menüsünü açmak için Start (Başlat) düğmesini sağ
tıklayın.
2. Device Manager (Cihaz Yöneticisi) seçeneğini tıklatın. Sizden istenirse
yönetici parolasını yazın veya onay sağlayın.
Güç kaynağı
Elektrik girişi
Mikroişlemci
Bellek
Depolama cihazı
Video özellikleri
• Otomatik voltaj algılama özellikli 135 watt güç kaynağı
• Otomatik voltaj algılama özellikli 150 watt güç kaynağı
• Otomatik voltaj algılama özellikli 170 watt güç kaynağı
• Otomatik voltaj algılama özellikli 230 watt güç kaynağı
• Giriş voltajı: 100 V AC - 240 V AC
• Giriş frekansı: 50/60 Hz
Bilgisayarınızın mikroişlemci bilgilerini görüntülemek için Start (Başlangıç)
düğmesine sağ tıklayın ve System (Sistem) öğesine tıklayın.
Çift veri hızı 4 (DDR4) küçük hatlı ikili sıralı bellek modülü (SODIMM)
• 2,5 inç boyutlu, 7 mm (0,28 inç) yüksekliğinde depolama sürücüsü*
• M.2 yarıiletken sürücü*
®
• Intel
Bilgisayarınızın depolama sürücüsü kapasitesini görüntülemek için Start
(Başlat) bağlam menüsünü açmak için Start (Başlat) düğmesini sağ tıklatın
ve ardından, Disk Management (Disk Yönetimi) seçeneğini belirleyin.
Not: Sistem tarafından belirtilen depolama sürücüsü kapasitesi nominal
kapasitenin altındadır.
• Beyaz Işık Yayan Diyot (WLED) teknolojisine sahip renkli ekran
• Tam Yüksek Çözünürlük (FHD) teknolojisine sahip renkli ekran
Optane™ bellek*
6 M70a ve M90a Kullanma Kılavuzu
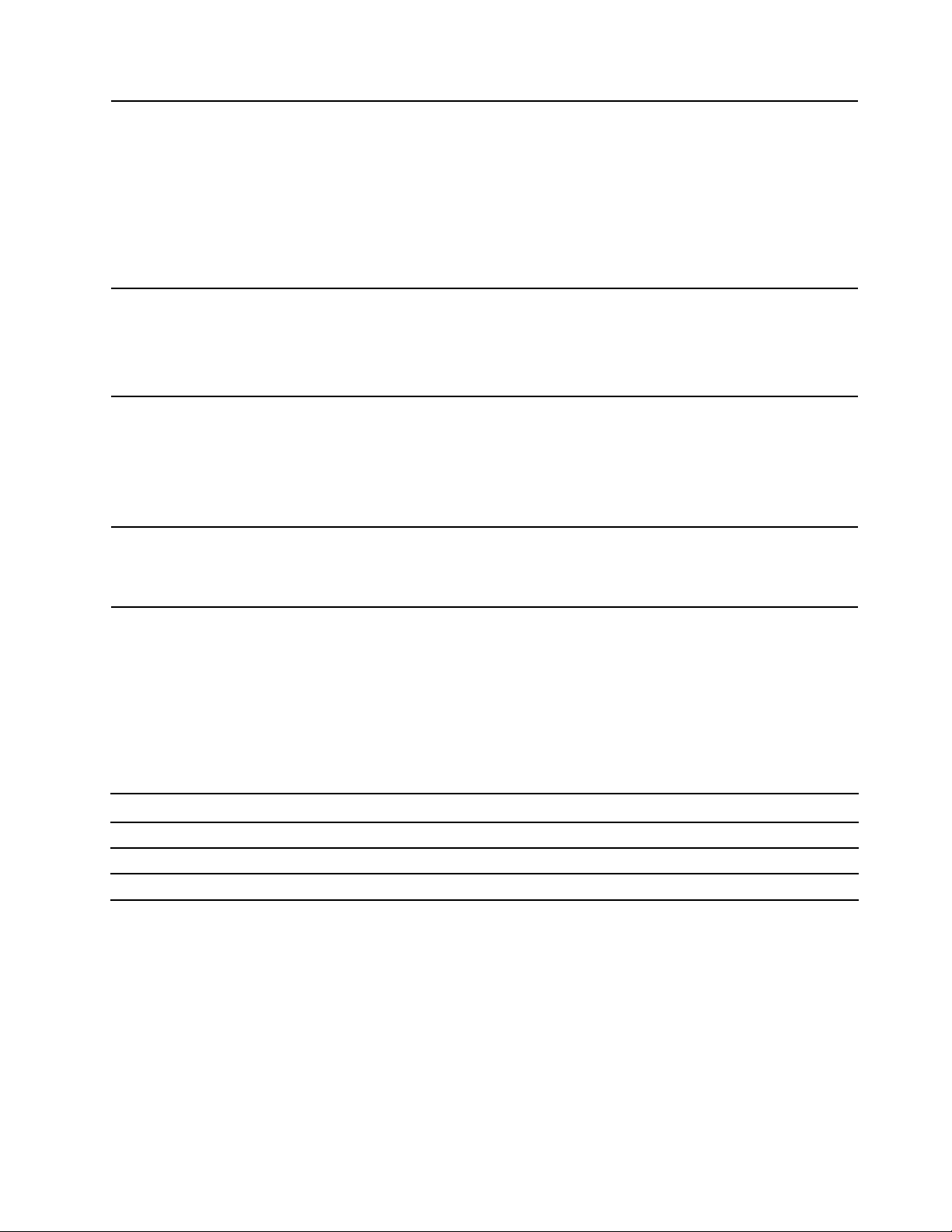
Ses özellikleri
Genişletme
Ağ özellikleri
• Ekran boyutu:
- M70a: 546,1 mm (21,5 inç)
- M90a: 604,5 mm (23,8 inç)
• Ekran çözünürlüğü: 1920 x 1080 piksel
• Çoklu dokunmaya duyarlılık teknolojisi*
• Tümleşik grafik kartı DisplayPort 1.2 çıkış bağlacını destekler.
• İsteğe bağlı ayrı grafik kartı, gelişmiş bir video deneyimi ve genişletilmiş
yetenekler sunar.
• Tümleşik ses kartı şu öğeleri destekler:
- Kulaklık bağlacı
- Tümleşik mikrofonlar*
- Dahili hoparlörler
• Kart okuyucu*
• Bellek yuvaları
• M.2 yarıiletken sürücü yuvası
• Optik sürücü*
• Depolama sürücüsü bölmesi
• Bluetooth*
• Ethernet LAN
• Kablosuz LAN*
* seçili modeller için
USB aktarım hızı hakkında bildirim
Ana bilgisayar ve çevre birimlerinin işleme kapasitesi, dosya öznitelikleri ve sistem yapılandırması ya
da işletim ortamları gibi birçok etkene bağlı olarak, bu cihazdaki çeşitli USB bağlaçları kullanarak
yapılan gerçek aktarım hızı değişiklik gösterir ve ilgili her cihaz için aşağıda listelenen veri hızından
daha yavaştır.
USB cihazı Veri hızı (Gbit/s)
3.2 Gen 1 / 3.1 Gen 1
3.2 Gen 2 / 3.1 Gen 2
3.2 Gen 2 × 2
5
10
20
Bölüm 1. Bilgisayarınızla tanışın 7
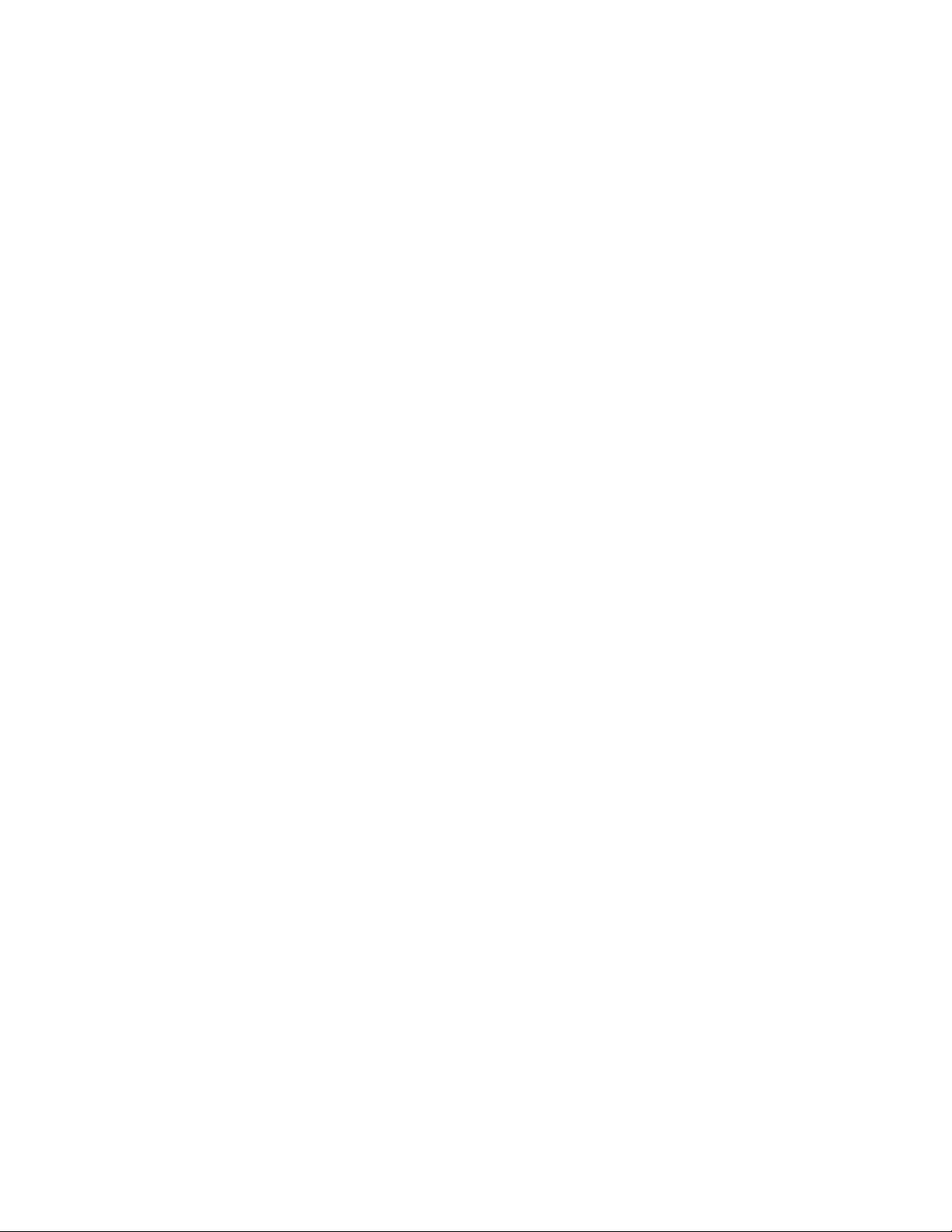
8 M70a ve M90a Kullanma Kılavuzu
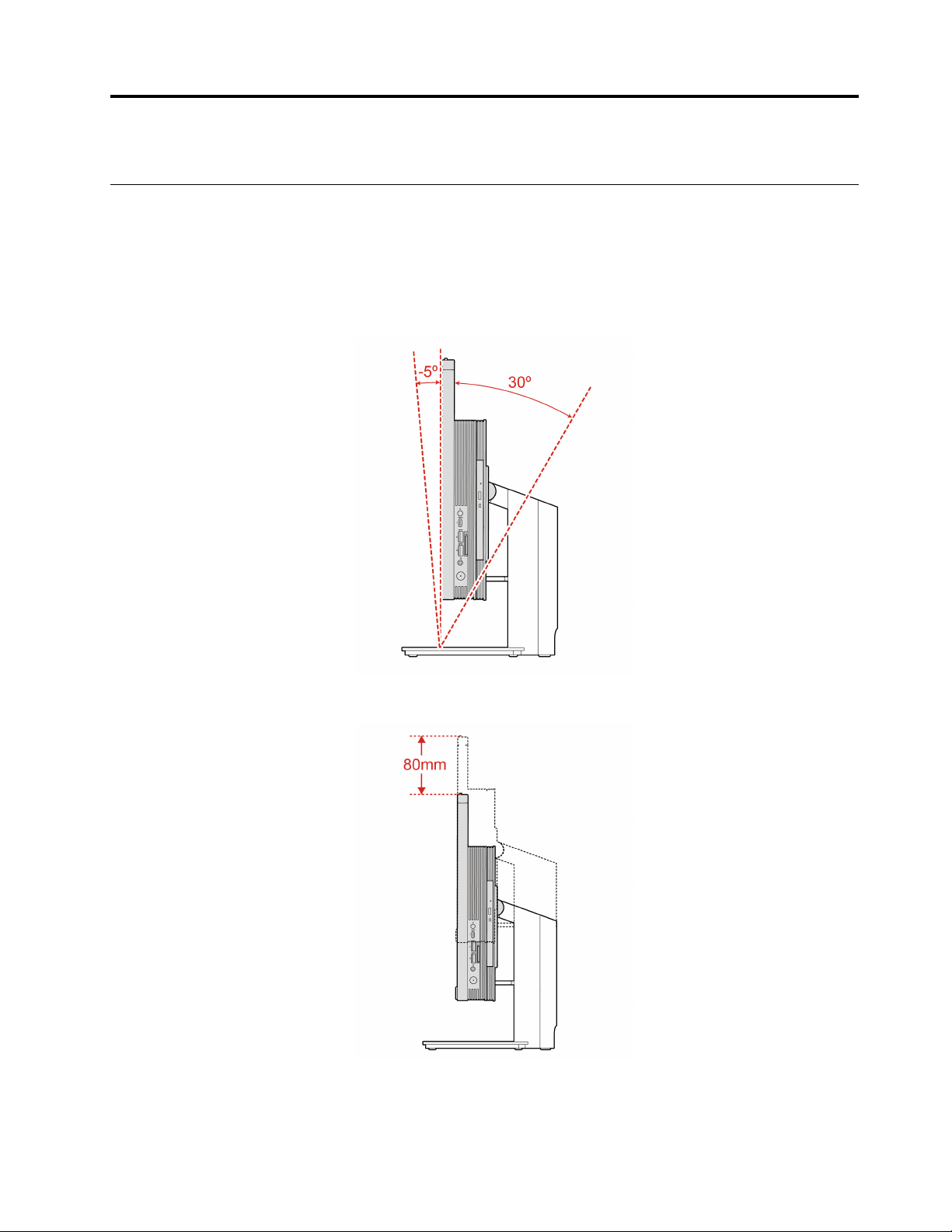
Bölüm 2. Bilgisayarınızı kullanmaya başlayın
Bilgisayar desteğini ayarlama (seçili modeller için)
Not: Bilgisayar desteğini takma hakkında bilgi için, bilgisayarınızla birlikte verilen kurulum kılavuzuna
bakın.
Tam işlevli monitör ayaklığı
• Ekranı öne ve arkaya eğin.
• Ekranın yüksekliğini ayarlayın.
UltraFlex IV Desteği
• Ekranı öne ve arkaya eğin.
© Copyright Lenovo 2021 9
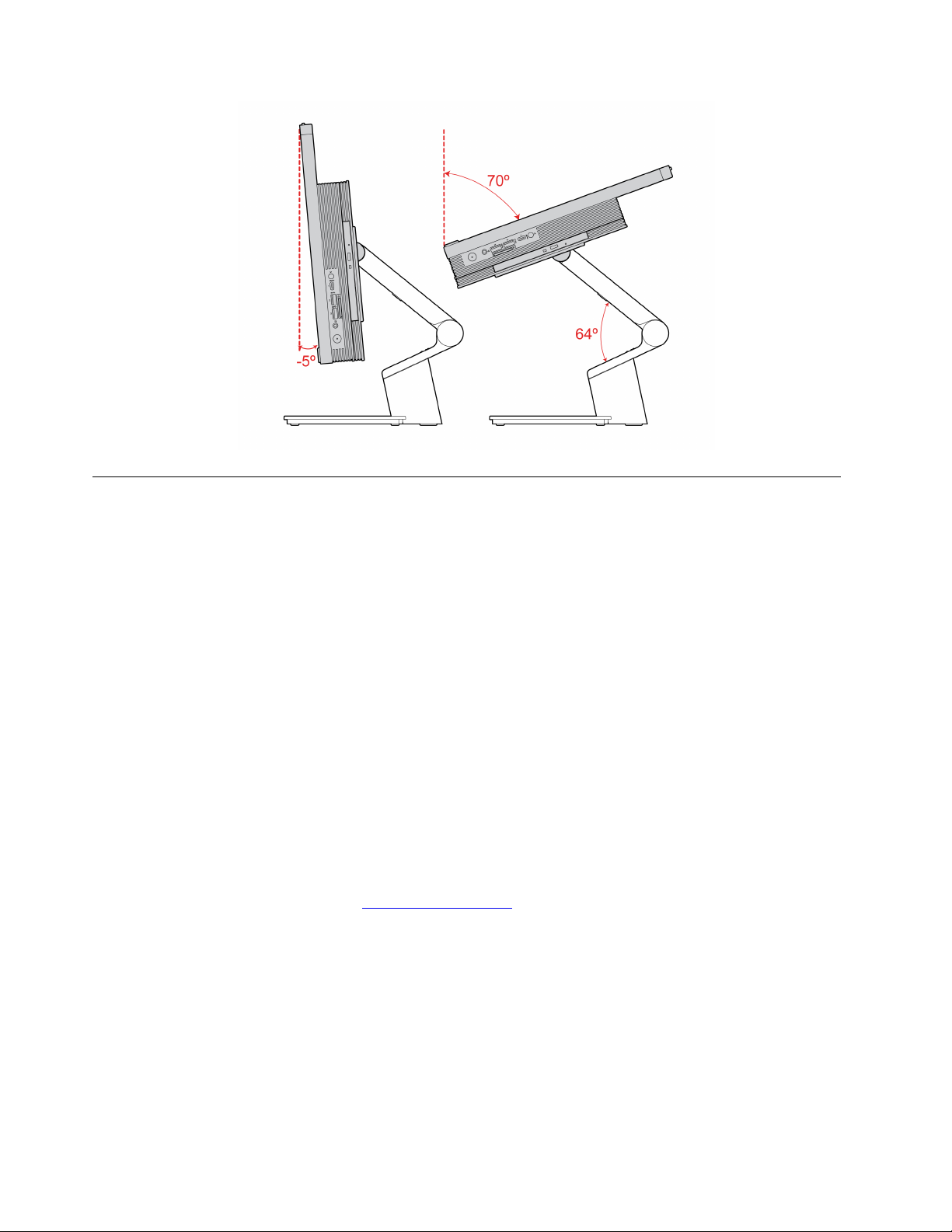
Windows 10 kullanmaya başlama
Windows 10'un temellerini öğrenin ve hemen Windows 10 ile çalışmaya başlayın. Windows 10
hakkında daha fazla bilgi için Windows yardım bilgilerine bakın.
Windows hesabı
Windows işletim sistemini kullanmak için bir kullanıcı hesabı gereklidir. Bu bir Windows kullanıcı
hesabı ya da Microsoft hesabı olabilir.
Windows kullanıcı hesabı
Windows'u ilk kez başlattığınızda, bir Windows kullanıcı hesabı oluşturmanız istenir. Oluşturduğunuz
bu ilk hesap “Yönetici” türündedir. Bir Yönetici hesabıyla aşağıdakileri yaparak başka kullanıcı
hesapları oluşturabilir veya hesap türlerini değiştirebilirsiniz:
1. Start (Başlat) menüsünü açın ve Settings (Ayarlar) ➙ Accounts (Hesaplar) ➙ Family & other
users (Aile ve diğer kullanıcılar) öğesini seçin.
2. Ekrana gelen yönergeleri izleyin.
Microsoft hesabı
Ayrıca Windows işletim sisteminde bir Microsoft hesabıyla da oturum açabilirsiniz.
Bir Microsoft hesabı oluşturmak için
ve ekrandaki yönergeleri izleyin.
Bir Microsoft hesabı ile şunları yapabilirsiniz:
• OneDrive, Skype ve Outlook.com gibi diğer Microsoft hizmetlerini kullanıyorsanız bir kez oturum
açmanın keyfini çıkarın.
• Diğer Windows tabanlı cihazlarda kişiselleştirilmiş ayarları eşitleyin.
10
M70a ve M90a Kullanma Kılavuzu
https://signup.live.com adresindeki Microsoft kayıt sayfasına gidin
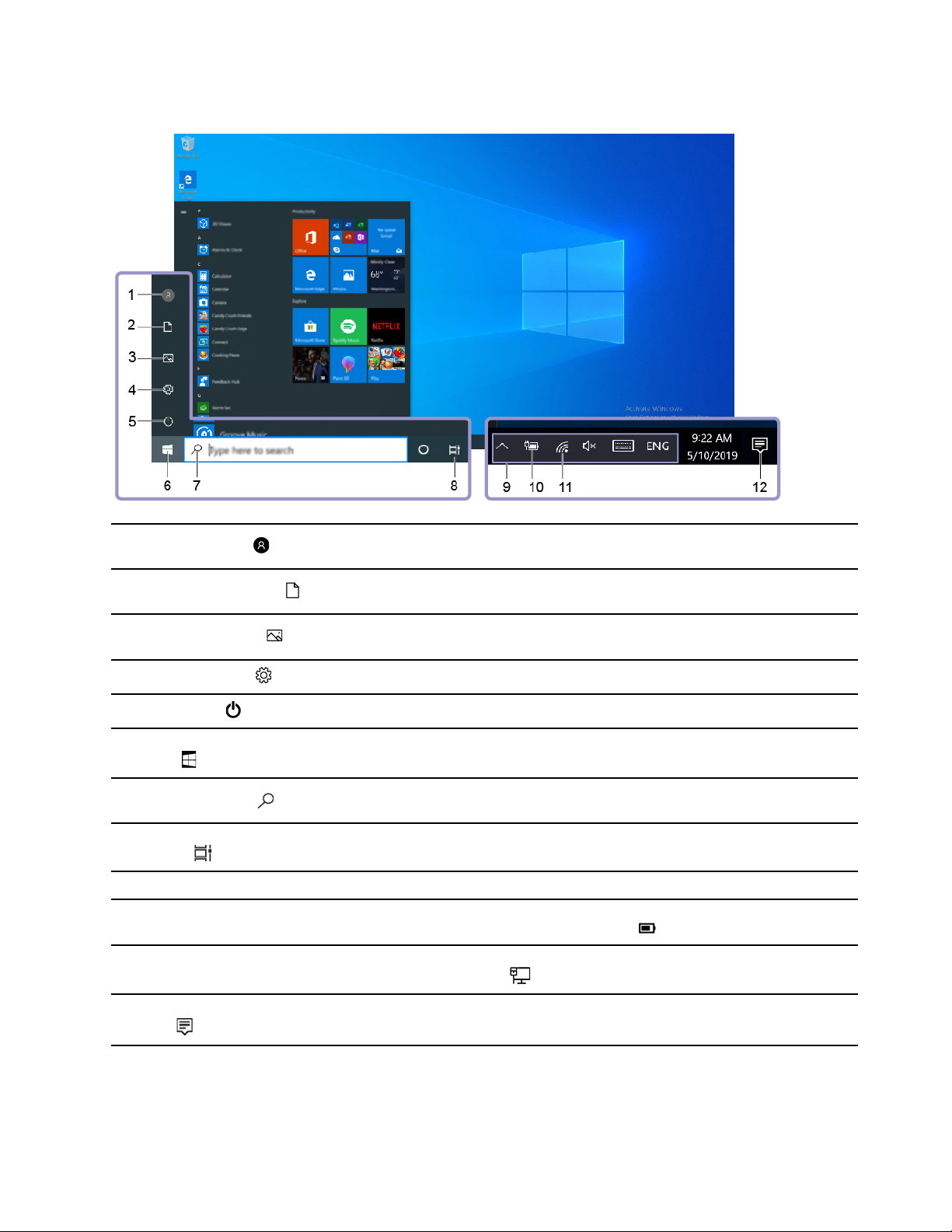
Windows kullanıcı arabirimi
1. Account (Hesap)
2. Documents (Belgeler)
3. Pictures (Resimler)
4. Settings (Ayarlar)
5. Power (Güç)
6. Start button (Başlat
düğmesi)
7. Windows Search
8. Task View (Görev
Görünümü)
9. Windows bildirim alanı
10. Pil durumu simgesi
11. Ağ simgesi
Hesap ayarlarını değiştirin, bilgisayarı kilitleyin veya geçerli hesabın
oturumunu kapatın.
Alınan dosyalarınızı kaydetmek için varsayılan klasör olan Documents
(Belgeler) klasörünü açın.
Alınan resimlerinizi kaydetmek için varsayılan klasör olan Pictures (Resimler)
klasörünü açın.
Ayarlar'ı başlatın.
Bilgisayarı kapatın, yeniden başlatın ya da uyku kipine geçirin.
Start (Başlat) menüsünü açın.
Arama kutusuna ne aradığınızı yazın ve bilgisayarınızdan ve Web'den arama
sonuçları alın.
Tüm uygulamaları görüntüleyin ve bunlar arasında geçiş yapın.
Bildirimleri ve bazı özelliklerin durumunu görüntüler.
Güç durumunu görüntüleyin ve pili ya da güç ayarlarını değiştirin.
Bilgisayarınız AC güce bağlı değilken, simge
Kullanılabilir bir kablosuz ağa bağlanın ve ağ durumunu görüntüleyin. Kablolu
bir ağa bağlıyken, simge
olarak değişir.
olarak değişir.
12. Action center (İşlem
merkezi)
Uygulamalardan alınan en son bildirimleri görüntüleyin ve bazı özelliklere hızlı
erişim sağlayın.
Bölüm 2. Bilgisayarınızı kullanmaya başlayın 11
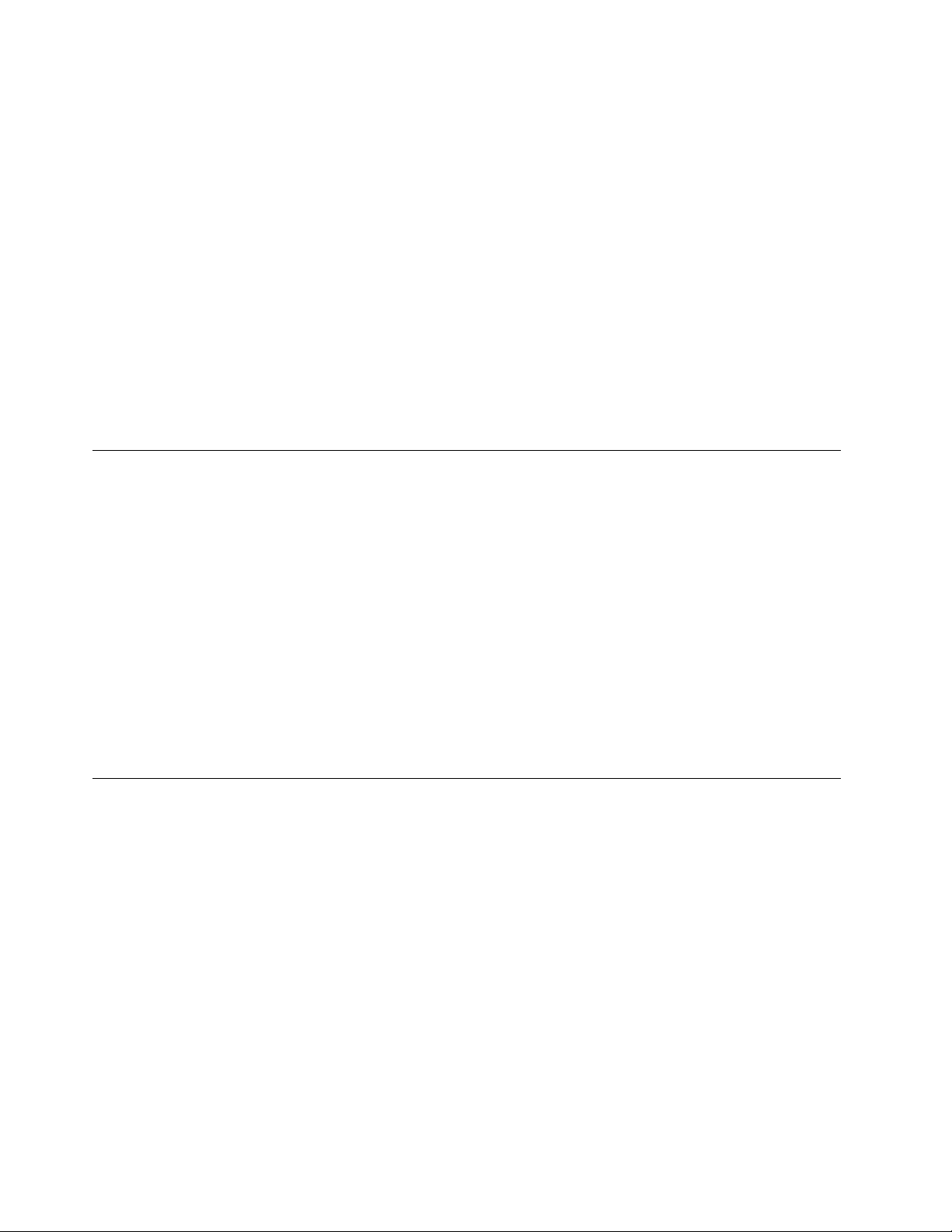
Start (Başlat) menüsünü açma
• Start (Başlat) düğmesini tıklatın.
• Klavyedeki Windows logo tuşuna basın.
Start (Başlat) bağlam menüsünü açma
Start (Başlat) düğmesini sağ tıklayın.
Denetim Masası'na erişme
• Start (Başlat) menüsünü açın ve Windows System (Windows Sistemi) ➙ Control Panel (Denetim
Masası) öğesine tıklayın.
• Windows Search'ü kullanın.
Bir uygulamayı başlatma
• Start (Başlat) menüsünü açın ve başlatmak istediğiniz uygulamayı seçin.
• Windows Search'ü kullanın.
Ağlara bağlanma
Bilgisayarınız bir kablolu veya kablosuz ağ aracılığıyla dünyaya bağlanmanıza yardımcı olur.
Kablolu Ethernet'e bağlanma
Bilgisayarınızı, bir Ethernet kablosu ile bilgisayarınızın üzerindeki Ethernet bağlacı aracılığıyla bir yerel
ağa bağlayabilirsiniz.
Wi-Fi ağlarına bağlanma (seçili modeller için)
Bilgisayarınızda kablosuz LAN modülü varsa bilgisayarınızı Wi-Fi® ağlarına bağlayabilirsiniz.
Bilgisayarınızdaki kablosuz LAN modülü farklı standartları destekleyebilir. Bazı ülkeler ya da bölgeler
için 802.11ax kullanımı, yerel düzenlemelere uygun şekilde devre dışı bırakılmış olabilir.
1. Windows bildirim alanındaki ağ simgesini tıklatın. Kullanılabilir kablosuz ağların listesi görüntülenir.
2. Bağlantı için kullanılabilir bir ağ seçin. İstenen bilgileri gerektiği şekilde girin.
Vantage uygulamasının kullanılması
Önceden yüklenen Vantage uygulaması, otomatik güncelleştirmeler ve düzeltmelerle bilgisayarınızın
bakımını yapmanıza, donanım ayarlarını yapılandırmanıza ve kişiselleştirilmiş destek almanıza yardımcı
olmak için özelleştirilmiş bir tek nokta çözümüdür.
Vantage uygulamasına erişmek için arama kutusuna Vantage yazın.
Temel özellikler
Vantage uygulaması şunları yapmanızı sağlar:
• Cihaz durumunu kolayca öğrenme ve cihaz ayarlarını özelleştirme.
• Bilgisayarınızı güncel tutmak için UEFI BIOS, sabit yazılım ve sürücü güncelleştirmelerini indirip
yükleme.
• Bilgisayarınızın sağlığını izleme ve dış tehditlere karşı bilgisayarınızın güvenliğini sağlama.
• Bilgisayar donanımınızı tarayın ve donanım sorunlarını tanılayın.
12
M70a ve M90a Kullanma Kılavuzu
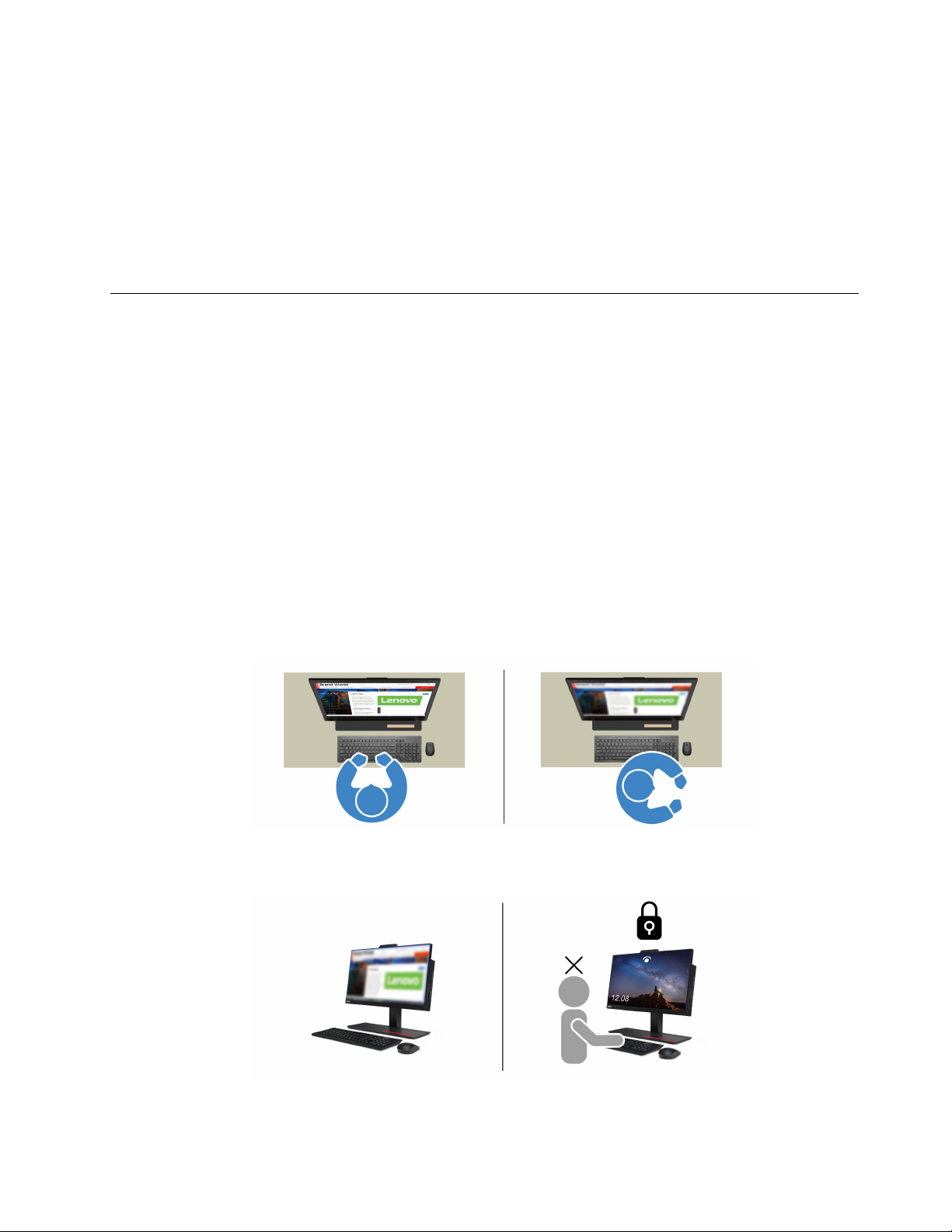
• Garanti durumununu arama (çevrimiçi).
• Kullanma Kılavuzu ve yararlı makalelere erişme.
Notlar:
• Bilgisayar modeline bağlı olarak, kullanılabilecek özellikler farklılık gösterebilir.
• Vantage uygulaması, bilgisayarınızla olan deneyiminizi iyileştirmeye devam etmek için özelliklerde
düzenli güncellemeler gerçekleştirir. Özelliklerin açıklaması, gerçek kullanıcı arabiriminizden farklı
olabilir.
Tobii Aware'in kullanılması (seçili modeller için)
Bilgisayarınız kızılötesi işlevi olan kameraları destekliyorsa Tobii Aware, size akıllı bir deneyim
sağlamak için önceden kurulmuş olabilir.
Tobii Aware'e erişim
Tobii Aware'e, önceden kurulmuş Tobii Experience uygulaması aracılığıyla erişebilirsiniz. Start (Başlat)
menüsünü açın ve Tobii Experience öğesini tıklatın. Alternatif olarak, arama kutusuna Tobii
Experience yazabilirsiniz.
Tobii Experience'ın en son sürümünü yüklemek için Microsoft Store'a gidin ve uygulama adını arayın.
Önemli özelliklerin keşfedilmesi
Tobii Aware aşağıdakileri yapabilir:
• Gizlilik ve güvenlik düzeyini artırır
- Dikkatinizi başka bir yere çevirmeniz gerektiğinde meraklı gözleri uzak tutmak için ekran otomatik
olarak bulanıklaşır ve yalnızca kamera (kızılötesi işlevine sahip) yüzünüzü tanıdığında netleşir.
- Otomatik kilitleme özelliği, yetkisiz erişimi önleyerek güvenli bir çalışma ortamı oluşturur.
Otomatik kilitlenmeden önceki süreyi özelleştirebilirsiniz.
• Güç performansını artırır
Bölüm 2. Bilgisayarınızı kullanmaya başlayın 13
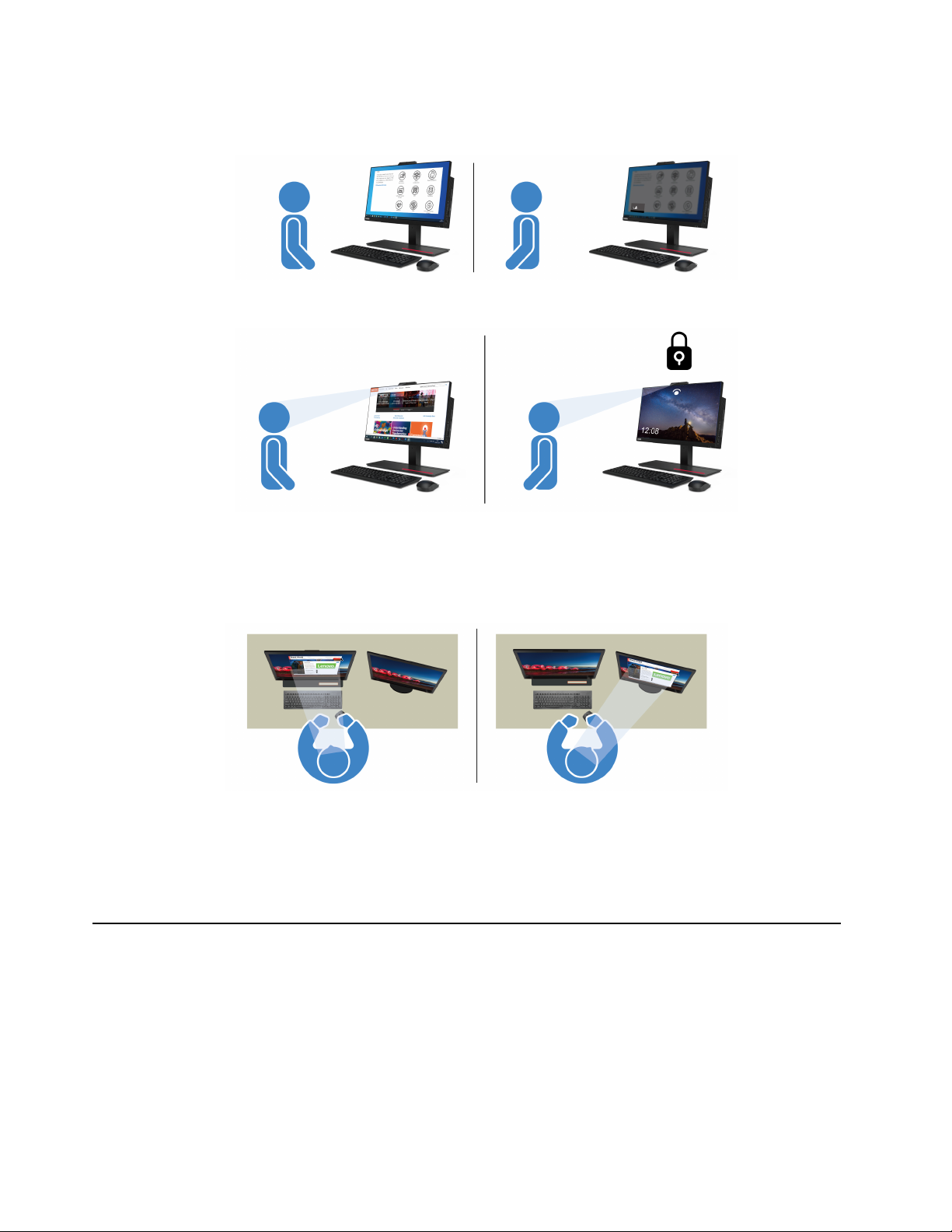
- Başınızı çevirdiğinizde veya bilgisayardan uzaklaştığınızda güçten tasarruf etmek amacıyla ekran
otomatik olarak kararır.
- Tobii Aware kullanıcının varlığını algılar ve ekrana baktığınız sırada bilgisayarınızı uyanık tutar.
• Üretkenliği artırır
Modern dikkat algılama teknolojisi, yüzünüzü ve başınızın hareketini izleyebilir. Bir pencereyi sol
tıklatıp basılı tuttuğunuzda pencere ve imleç, neye dikkat ettiğinizi izleyerek ekranlar arasında
otomatik olarak geçiş yapar.
• Dijital sağlığı iyileştirme
Tobii Aware; ekran süreniz, son molanızdan bu yana geçen süre ve ekrana olan mesafeniz gibi
alışkanlıklarınızı ve kullanım verilerinizi izleyerek sağlıklı kullanımı artırır.
Tobii Aware hakkında daha fazla bilgi edinmek için https://aware.tobii.com/ adresine gidin.
Gece ışığının kullanılması
Mavi ışık, ışık spektrumundaki yüksek enerjili görünür ışıktır. Mavi ışığa aşırı düzeyde maruz kalmak
görüşünüze zarar verebilir. Gece ışığı, bilgisayar ekranlarının yaydığı mavi ışığı azaltan bir özelliktir.
Gece ışığı ayarı açık olduğunda, bilgisayarınızın ekranında gözünüzün daha az yorulmasını sağlayacak
daha sıcak renkler gösterilir.
Geçe ışığı ayarını açmak veya kapatmak için aşağıdakilerden birini yapın:
14
M70a ve M90a Kullanma Kılavuzu
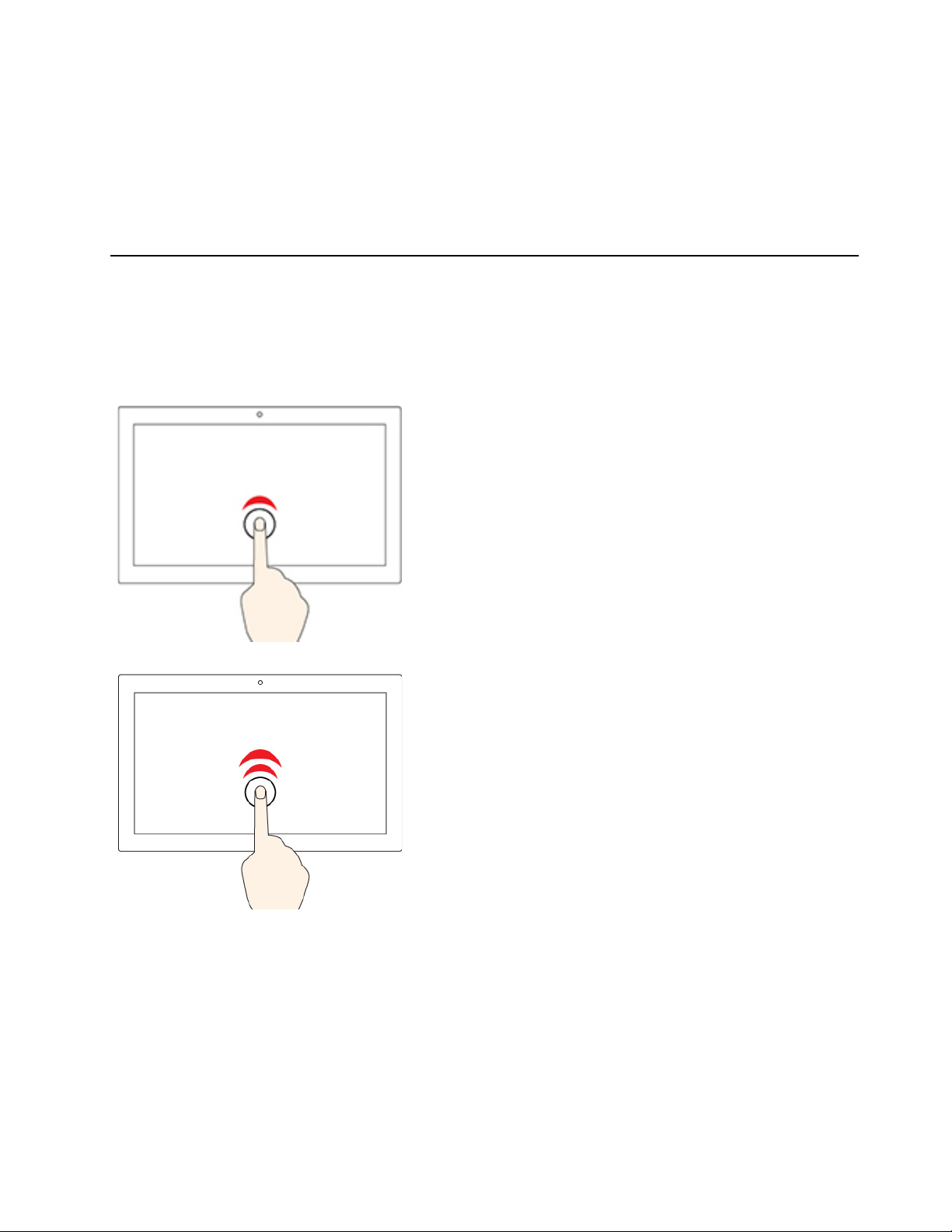
• Arama kutusuna Night light (Gece ışığı) yazın. Ayarlar penceresini açmak için Night light (Gece
ışığı) öğesini tıklayın. Ardından, ekrandaki yönergeleri izleyin.
• Start (Başlat) menüsünü açın. Settings (Ayarlar) ➙ System (Sistem) ➙ Display (Ekran) öğesini
tıklayın. Ardından, Night light (Gece ışığı) anahtarını açın veya kapatın.
Not: Seçili Lenovo bilgisayarlar düşük mavi ışık onaylıdır. Bu bilgisayarlar, gece ışığı açık ve renk
sıcaklığı 48 varsayılan değerine ayarlanmış olarak test edilmiştir.
Çoklu dokunmaya duyarlı ekranın kullanılması (seçili modeller için)
Bilgisayarınızın ekranı çoklu dokunma işlevini destekliyorsa ekranda basit dokunma hareketleriyle
gezinebilirsiniz.
Not: Kullandığınız uygulamaya bağlı olarak bazı hareketler kullanılamayabilir.
Bir kez dokunma
• Start (Başlat) menüsünden: Bir uygulama veya öğe açın.
• Masaüstünden: Bir uygulama veya öğe seçin.
• Açık bir uygulamada: Uygulamaya bağlı olarak Copy (Kopyala),
Save (Kaydet) ve Delete (Sil) gibi bir işlem yapın.
Hızlıca iki kez dokunma
Masaüstünden bir uygulama ya da öğe açın.
Bölüm 2. Bilgisayarınızı kullanmaya başlayın 15
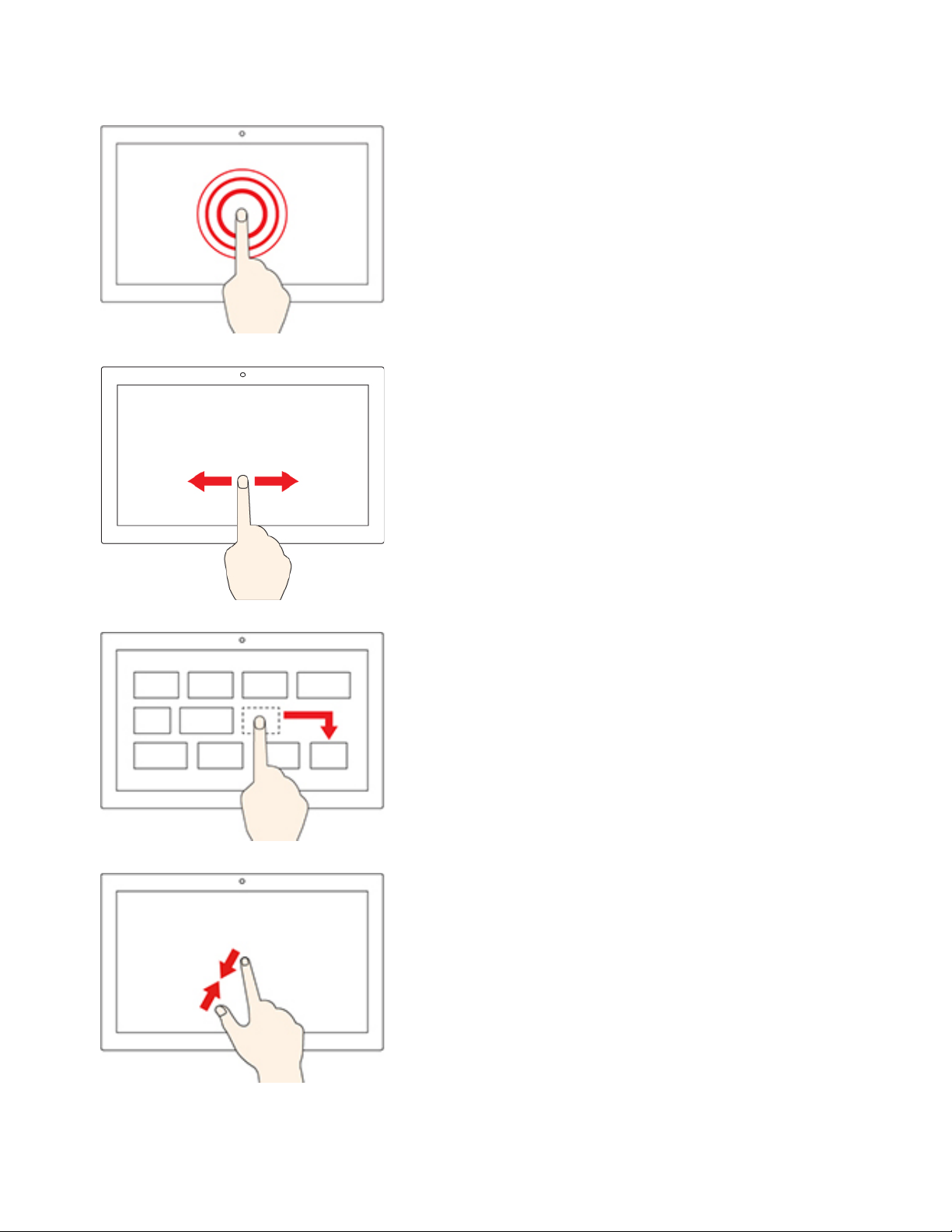
Basılı tutma
Bir kısayol menüsü açın.
Kaydırın
Listeler, sayfalar ve fotoğraflar gibi öğelerde gezinin.
İstediğiniz yere bir öğe sürükleme
Bir nesneyi taşıyın.
İki parmağınızı birbirine yaklaştırma
Uzaklaştırın.
16 M70a ve M90a Kullanma Kılavuzu
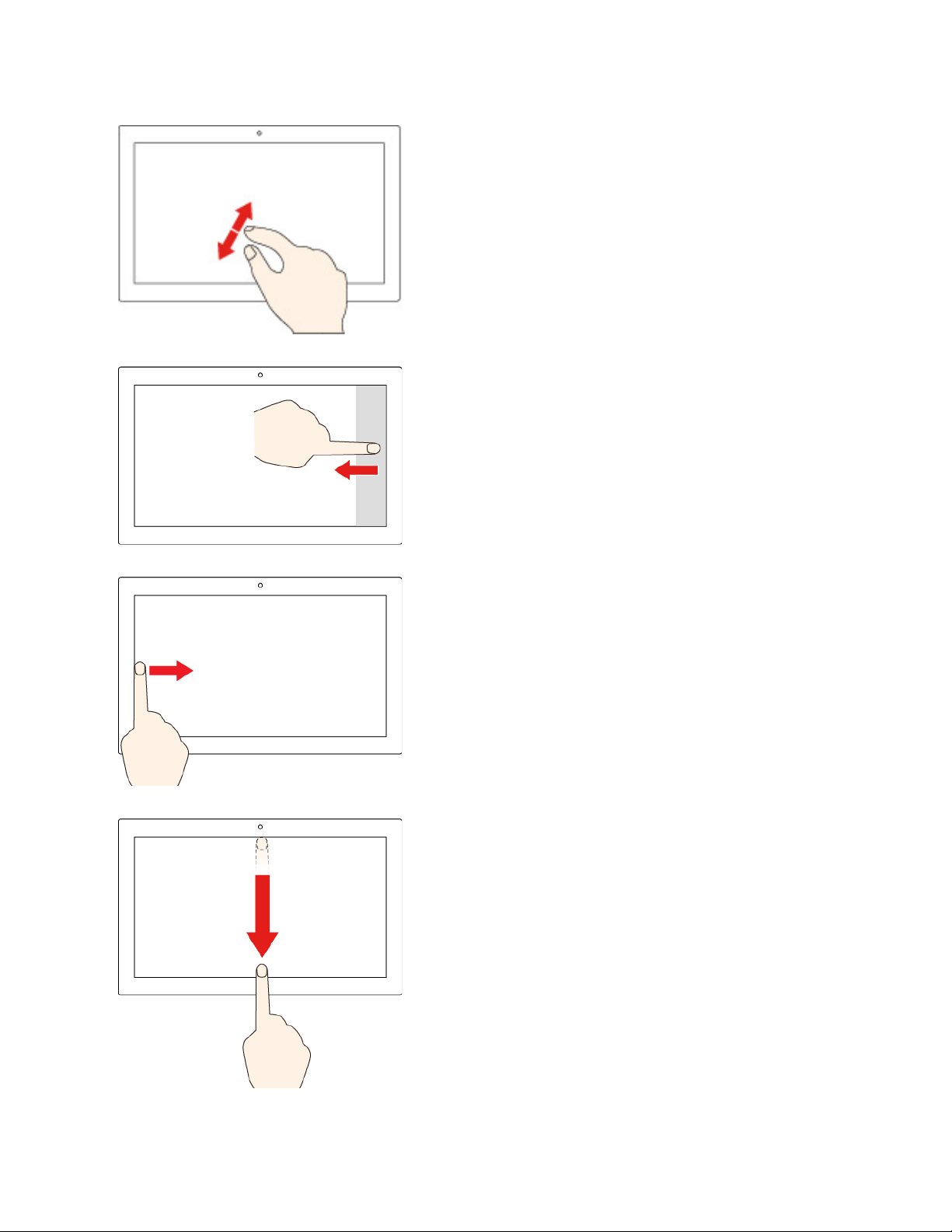
İki parmağınızı birbirinden uzaklaştırma
Yakınlaştırın.
Sağ kenardan içeriye doğru itme
Bildirimlerinizi ve hızlı işlemlerinizi görmek için işlem merkezini
açın.
Sol kenardan içeriye doğru itme
Görev görünümündeki tüm açık pencereleri görüntüleyin.
• Üst kenardan kısaca aşağıya doğru kaydırın (tam ekran
uygulama için ya da bilgisayarınız tablet kipindeyken)
Gizli bir başlık çubuğu gösterin.
• Üst kenardan alt kenara içe doğru kaydırın (bilgisayarınız
tablet kipindeyken)
Geçerli uygulamayı kapatın.
Bölüm 2. Bilgisayarınızı kullanmaya başlayın 17
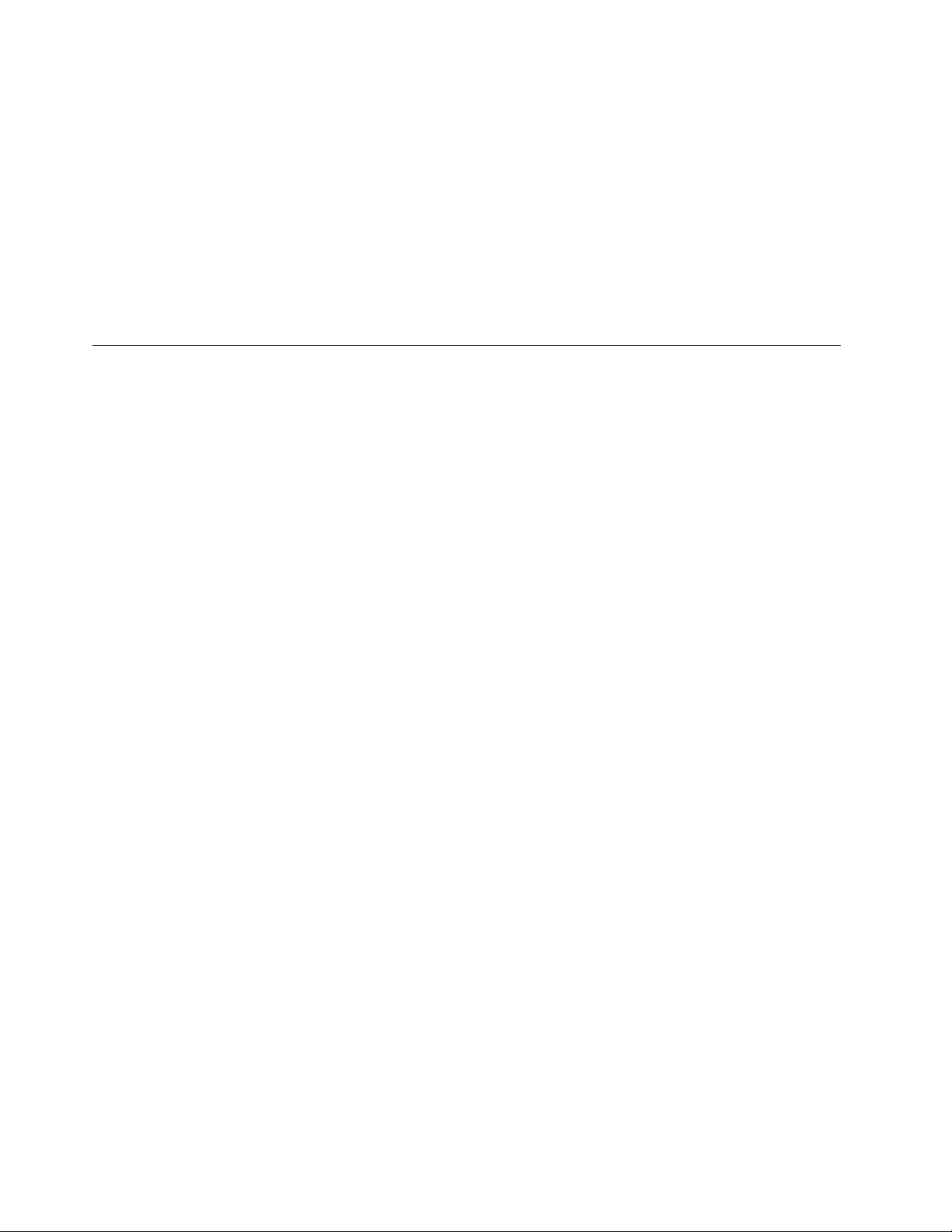
İpuçları
• Çoklu dokunmaya duyarlı ekranı temizlemeden önce bilgisayarı kapatın.
• Çoklu dokunmaya duyarlı ekrandan parmak izlerini veya tozu temizlemek için kuru, yumuşak, tüy
bırakmayan ya da emici pamuklu bir bez kullanın. Beze çözücü madde dökmeyin.
• Çoklu dokunmaya duyarlı ekran, plastik bir filmle kaplanmış cam bir panodur. Ekrana baskı
uygulamayın veya metal bir nesne dokundurmayın; bu dokunma paneline hasar verebilir ya da
hatalı çalışmasına neden olabilir.
• Ekrana veri girmek için cansız nesneler, tırnaklarınızı ya da eldiven giyilmiş parmaklarınızı
kullanmayın.
• Farklılık olmaması için, parmakla girişin doğruluğunu düzenli olarak kalibre edin.
Çoklu ortam kullanma
Bilgisayarınızı cihazlarla birlikte (kamera, monitör veya hoparlör gibi) iş veya eğlence için kullanın.
Sesin kullanılması
Ses deneyimini geliştirmek için hoparlörleri, kulaklıkları veya mikrofonlu kulaklığı ses bağlacına takın.
Sesin ayarlanması
1. Görev çubuğundaki Windows bildirim alanında yer alan ses simgesini tıklayın.
2. Sesi ayarlamak için ekranda görüntülenen yönergeleri izleyin. Sesi kapatmak için hoparlör
simgesini tıklayın.
Ses ayarlarının değiştirilmesi
1. Control Panel'e (Denetim Masası) gidin ve kategoriye göre görüntüleyin.
2. Hardware and Sound (Donanım ve Ses) ➙ Sound (Ses) seçeneklerini tıklatın.
3. Ayarları istediğiniz gibi değiştirin.
Kameranın kullanılması (seçili modeller için)
Fotoğraf çekmek veya video kaydı yapmak için kamerayı kullanabilirsiniz.
Fotoğraf çekmek veya video kaydetmek için:
1. Start (Başlat) menüsünü açın ve Camera (Kamera) seçeneğini tıklatın. Ayrıca arama kutusuna
Camera yazabilirsiniz.
2. Fotoğraf çekmek için kamera simgesini tıklatın. Video kaydetmek istiyorsanız video kipine geçmek
için video simgesini tıklatın.
Fotoğraf çekme, video çekme ve video konferans gibi özellikler sağlayan başka programlar
kullanıyorsanız kameranın için gerekli olan özelliği etkinleştirdiğinizde kamera otomatik olarak başlatılır.
Bir dış monitöre bağlanma
Sunum yapmak veya çalışma alanınızı genişletmek için bilgisayarınızı bir projektöre ya da monitöre
bağlayın.
Kablolu bir ekrana bağlanılması
1. Dış ekranı bilgisayarınızdaki DisplayPort çıkış bağlacına bağlayın.
2. Dış ekranı bir elektrik prizine takın.
18
M70a ve M90a Kullanma Kılavuzu
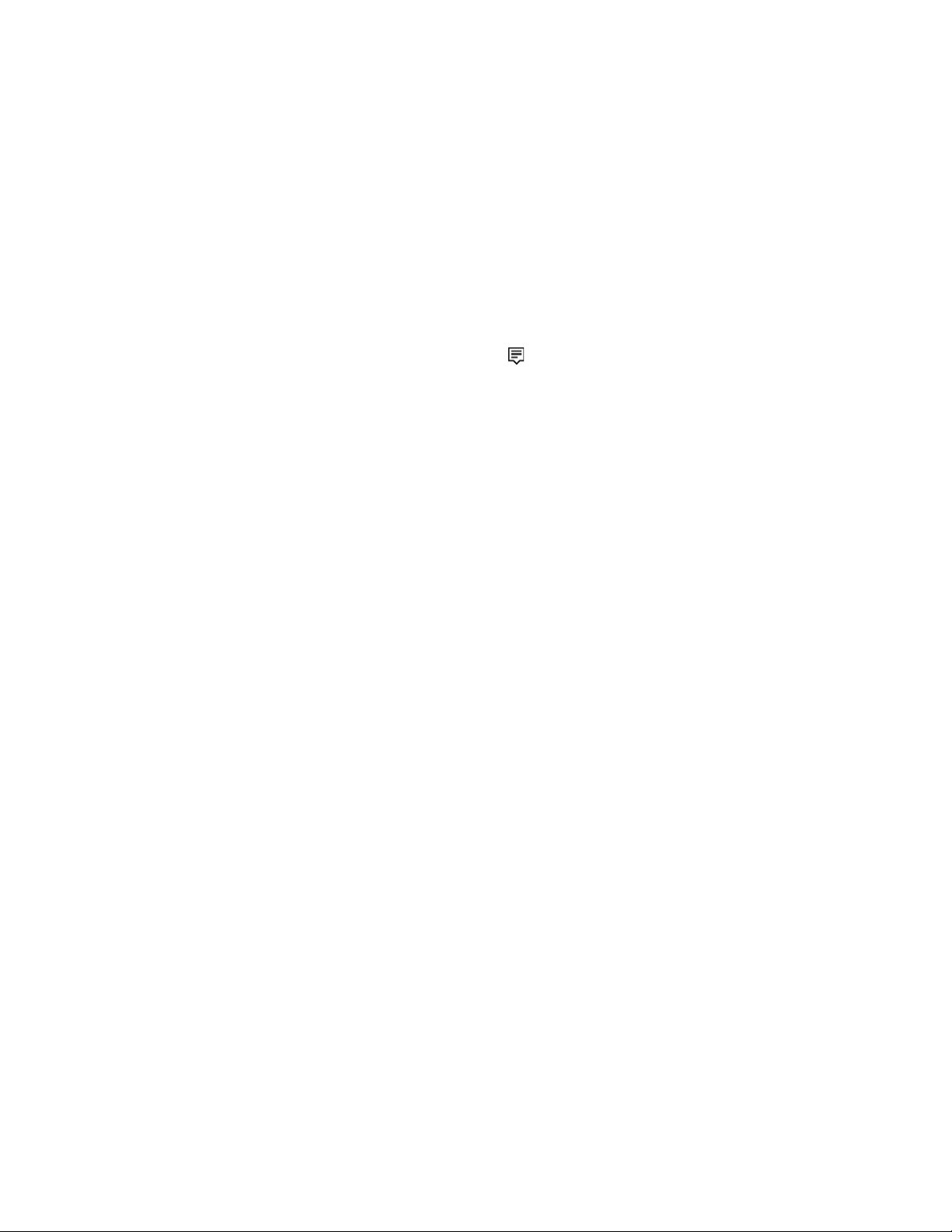
3. Dış ekranı açın.
Bilgisayarınız dış ekranı algılayamazsa masaüstünde boş bir alanı sağ tıklayın ve ardından Display
settings (Görüntü ayarları) ➙ Detect (Algıla) seçeneğini tıklayın.
Kablosuz bir ekrana bağlanılması
Kablosuz bir ekran kullanmak için hem bilgisayarınızın hem de dış ekranın Miracast
®
özelliğini
desteklediğinden emin olun.
• Start (Başlat) menüsünü açın ve ardından Settings (Ayarlar) ➙ Devices (Cihazlar) ➙ Bluetooth &
other devices (Bluetooth ve diğer cihazlar) ➙ Add Bluetooth or other device (Bluetooth ya da
başka cihaz ekle) öğelerini tıklatın. Add a device (Cihaz ekle) penceresinde Wireless display or
dock'a (Kablosuz ekran veya bağlantı birimi) tıklayın. Daha sonra ekrandaki yönergeleri izleyin.
• Windows bildirim alanında işlem merkezi simgesine
ve Connect'e (Bağlan) tıklayın. Kablosuz
ekranı seçin ve ekrandaki yönergeleri izleyin.
Ekran kipinin ayarlanması
Masaüstündeki boş bir alanı sağ tıklatın ve Display settings (Görüntü ayarları)'nı seçin. Ardından,
Multiple displays (Çoklu ekran) menüsünden istediğiniz bir görüntü kipini seçin.
• Duplicate these displays (Bu görüntüleri çoğalt): Hem bilgisayar ekranında hem de dış ekranda
aynı video çıkışını görüntüleyin.
• Extend these displays (Bu görüntüleri genişlet): Bilgisayar ekranınızdaki video çıkışını dış ekrana
doğru genişletin. Öğeleri iki ekran arasında sürükleyerek taşıyabilirsiniz.
• Show only on 1 (Yalnızca 1'de göster): Video çıkışını yalnızca bilgisayar ekranında görüntüleyin.
• Show only on 2 (Yalnızca 2'de göster): Video çıkışını yalnızca dış ekranda görüntüleyin.
DirectDraw veya Direct3D
®
kullanan programlar tam ekran kipinde çalıştırılırken video çıkışı, yalnızca
birincil ekranda gösterilir.
Ekran ayarlarının değiştirilmesi
1. Masaüstündeki boş bir alanı sağ tıklatın ve Display settings (Görüntü ayarları)'nı seçin.
2. Yapılandırmak istediğiniz görüntüyü seçin.
3. İstediğiniz görüntü ayarlarını değiştirin.
Hem bilgisayar ekranı hem de dış ekran için olan ayarları değiştirebilirsiniz. Örneğin, hangisinin ana
ekran hangisinin ikinci ekran olduğunu belirleyebilirsiniz. Ayrıca çözünürlük ve yönlendirmeyi de
değiştirebilirsiniz.
Not: Bilgisayar ekranı için dış ekrandan daha yüksek bir çözünürlük belirlerseniz ekranın yalnızca bir
kısmı dış ekranda görüntülenebilir.
Bölüm 2. Bilgisayarınızı kullanmaya başlayın 19
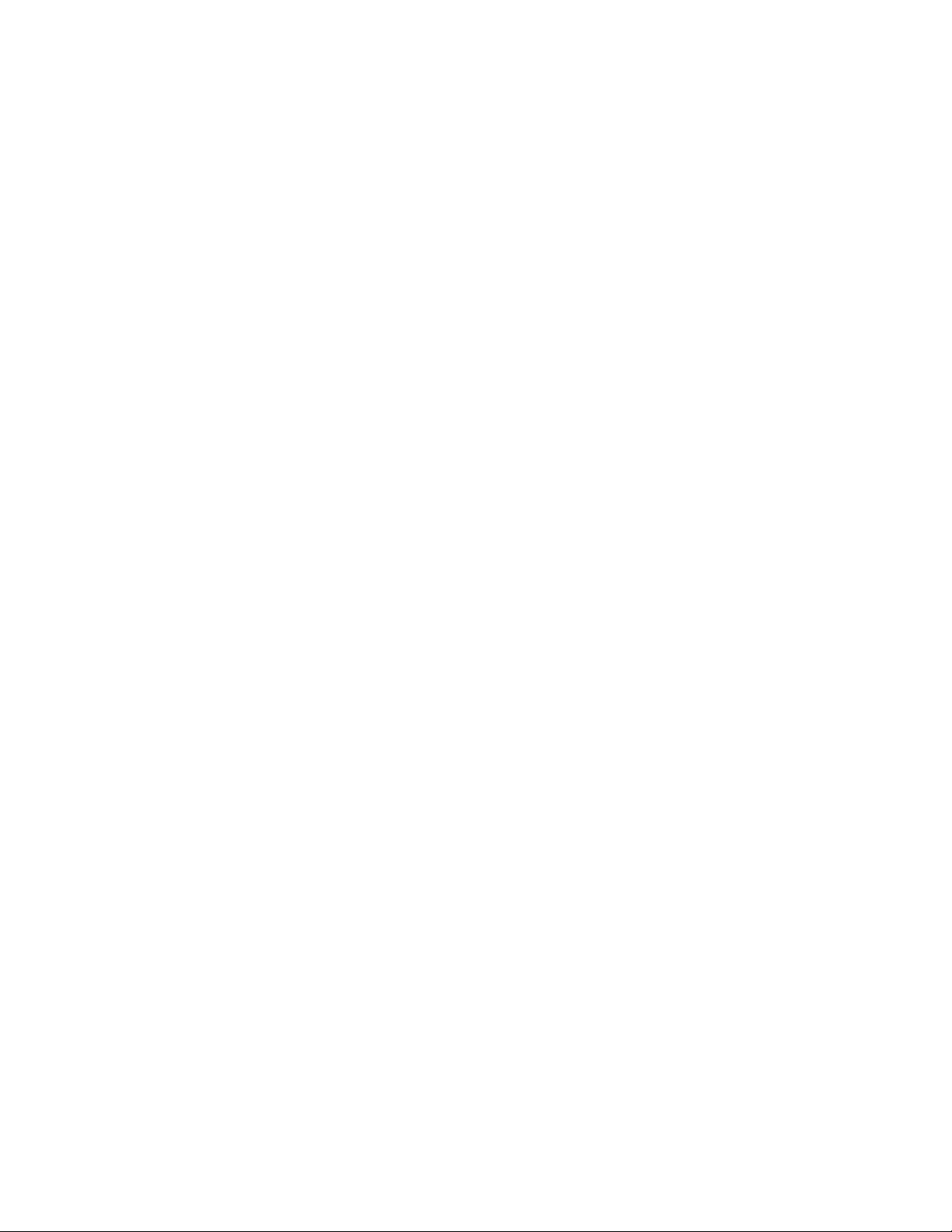
20 M70a ve M90a Kullanma Kılavuzu
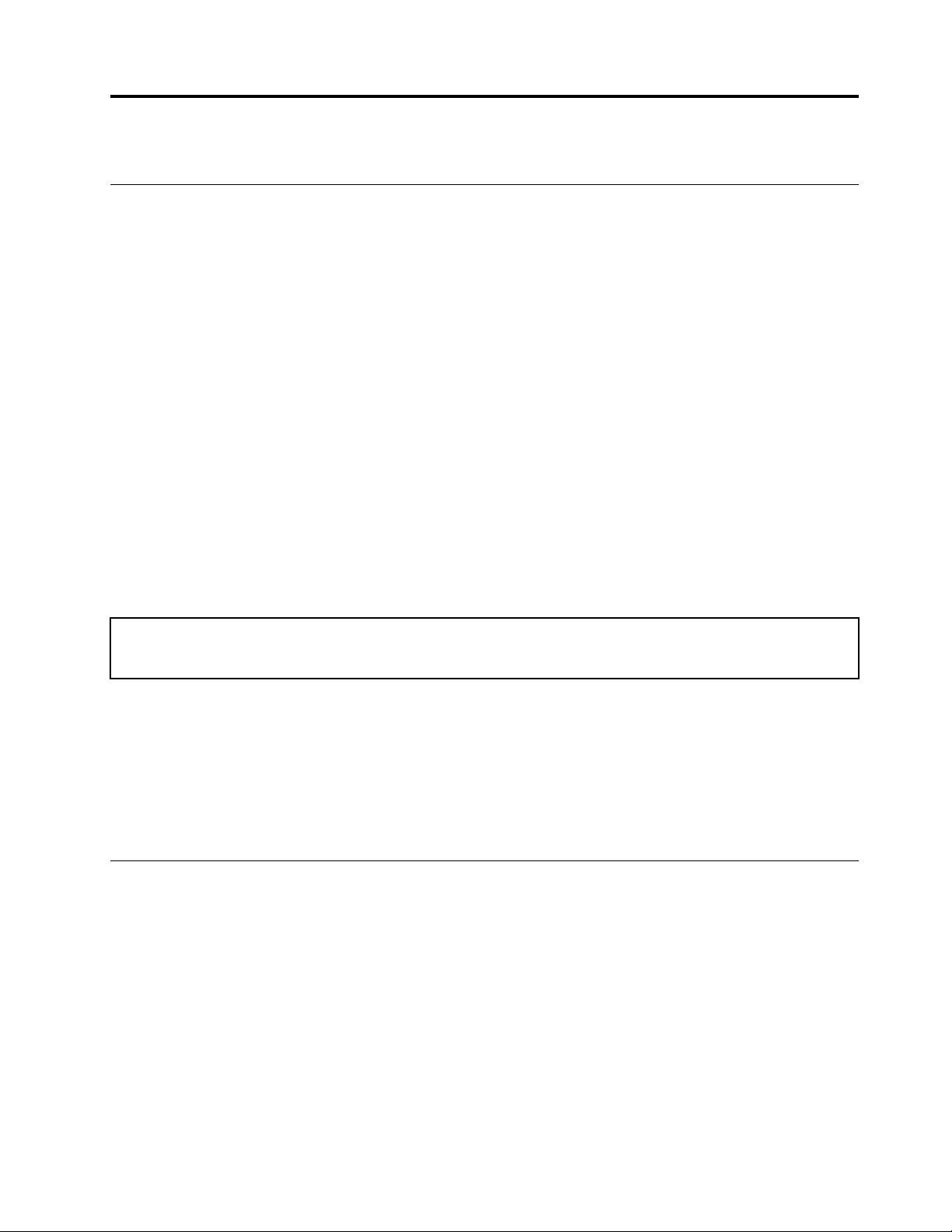
Bölüm 3. Bilgisayarınızı keşfetme
Güç yönetimi
Performans ile güç verimliliği arasında en iyi dengeyi sağlamak için bu bölümdeki bilgileri kullanın.
Güç düğmesi davranışlarının belirlenmesi
Güç düğmesinin tercihinize göre ne yapacağını da tanımlayabilirsiniz. Örneğin, güç düğmesine basarak
bilgisayarı kapatabilir veya bilgisayarı uyku kipine ya da hazırda bekleme kipine geçirebilirsiniz.
Güç düğmesinin işlevini değiştirmek için:
1. Control Panel'e (Denetim Masası) gidin ve büyük simgeler veya küçük simgeler olarak
görüntüleyin.
2. Power Options (Güç Seçenekleri) ➙ Choose what the power buttons do (Güç düğmesinin
işlevini seç) seçeneğini tıklayın.
3. Ayarları istediğiniz gibi değiştirin.
Güç planının belirlenmesi
ENERGY STAR® uyumlu bilgisayarlar için, bilgisayarlarınız belirli bir süre için başıboş kaldığında,
aşağıdaki güç planı geçerli olur:
Çizelge 1. Varsayılan güç planı (AC güce takıldığında)
• Görüntü birimini kapatma: 10 dakika sonra
• Bilgisayarı uyku kipine geçirme: 25 dakika sonra
Bilgisayarı Uyku kipinden çıkarmak için klavyedeki herhangi bir tuşa basın.
Performans ile güç tasarrufu arasındaki ideal dengeyi elde etmek için güç planını sıfırlamak üzere:
1. Control Panel'e (Denetim Masası) gidin ve büyük simgeler veya küçük simgeler olarak
görüntüleyin.
2. Power Options (Güç Seçenekleri) öğesini tıklayın ve istediğiniz bir güç planını seçin veya
özelleştirin.
Veri aktarımı
Yerleşik Bluetooth teknolojisini kullanarak dosyalarınızı aynı özelliklere sahip cihazlar arasında hızlı bir
şekilde paylaşın. Ayrıca, veri aktarmak için bir disk veya ortam kartı takabilirsiniz.
Bluetooth özellikli bir cihaza bağlanılması (seçili modeller için)
Bilgisayarınıza klavye, fare, akıllı telefon veya hoparlör gibi her türden Bluetooth özellikli cihaz tipini
bağlayabilirsiniz. Bağlantının başarılı olduğundan emin olmak için cihazları, bilgisayardan en fazla 10
metre (33 pies) mesafede olacak şekilde yerleştirin.
1. Bilgisayarda Bluetooth özelliğini açın.
a. Start (Başlat) menüsünü açın ve ardından, Settings (Ayarlar) ➙ Devices (Cihazlar) ➙
Bluetooth & other devices (Bluetooth & diğer cihazlar) öğesini tıklatın.
© Copyright Lenovo 2021 21
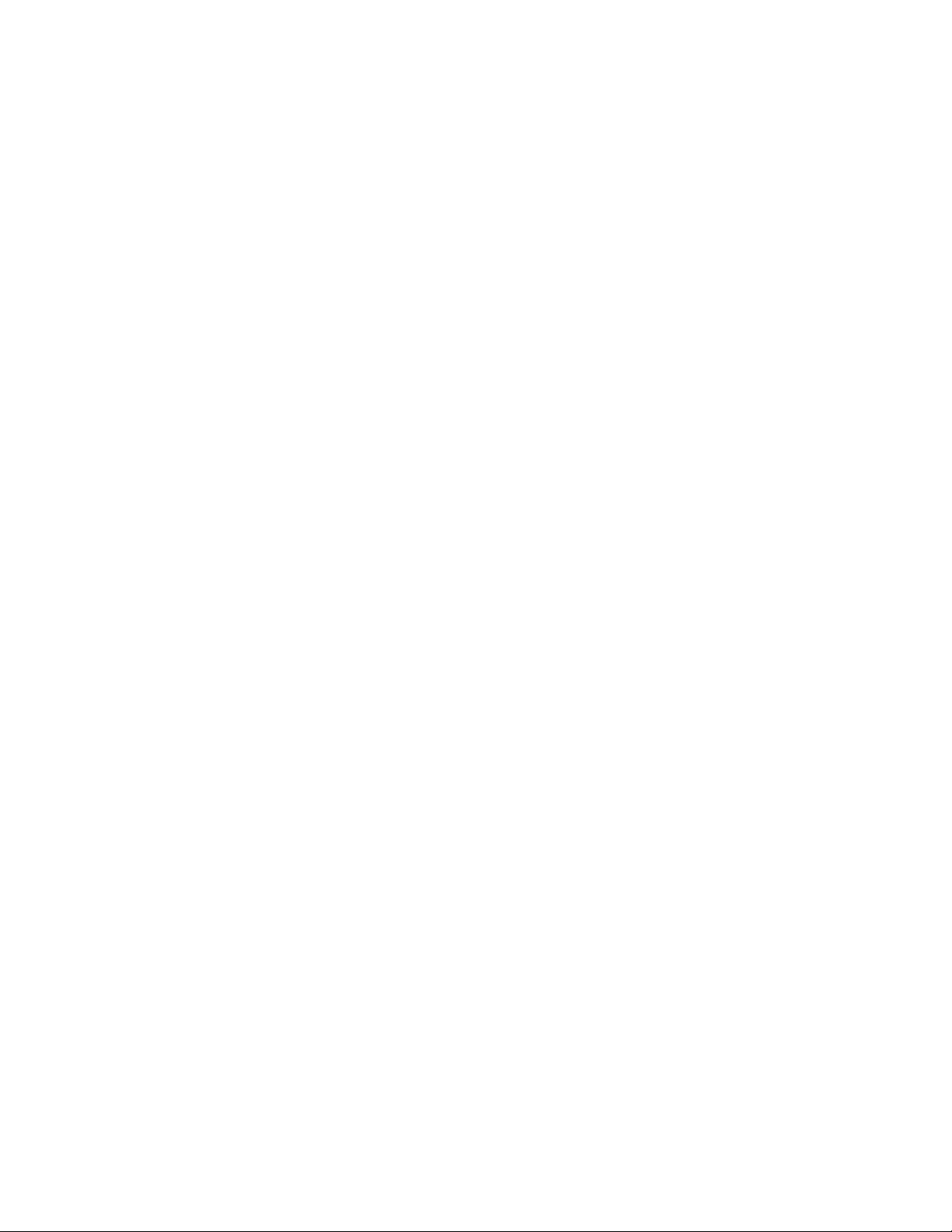
b. Bluetooth düğmesini açın.
2. Add Bluetooth or other device (Bluetooth cihazı veya başka cihaz ekle) ➙ Bluetooth'u
tıklatın.
3. Bir Bluetooth cihazı seçin ve ekrandaki yönergeleri izleyin.
Bluetooth açıkken iki cihaz birbirinin menzilindeyse Bluetooth cihazınız ve bilgisayar gelecek sefer
otomatik olarak bağlanır. Bluetooth'u veri aktarımı veya uzaktan denetim ve iletişim için
kullanabilirsiniz.
Optik sürücüyü kullanma (seçili modeller için)
Bilgisayarınızda bir optik sürücü varsa aşağıdaki bilgileri okuyun.
Optik sürücünüzün tipini öğrenme
1. Start (Başlat) bağlam menüsünü açmak için Start (Başlat) düğmesine sağ tıklayın.
2. Device Manager (Cihaz Yöneticisi) seçeneğini tıklatın. Sizden istenirse yönetici parolasını yazın
veya onay sağlayın.
Disk takma veya çıkarma
1. Bilgisayar açıkken optik sürücüdeki çıkarma/kapatma düğmesine basın. Tepsi sürücüden dışarı
çıkar.
2. Tepsiye bir disk yerleştirin veya tepsideki diski çıkarın ve ardından tepsiyi kapatmak için çıkarma/
kapatma düğmesine tekrar basın.
Not: Çıkarma/kapatma düğmesine bastığınızda, tepsi sürücüden dışarı çıkmazsa bilgisayarı kapatın.
Ardından, düzleştirilmiş ataşı çıkarma/kapatma düğmesinin bitişiğindeki acil durumda çıkarma deliğine
yerleştirin. Acil durumda çıkarma özeliğini yalnızca acil durumlarda kullanın.
Diski kaydetme
1. Optik sürücüye kaydı destekleyen, kaydedilebilir bir disk yerleştirin.
2. Aşağıdakilerden birini gerçekleştirin:
• Start (Başlat) menüsünü açın ve ardından Settings (Ayarlar) ➙ Devices (Cihazlar) ➙
AutoPlay (Otomatik Kullan) öğesine tıklayın. Use AutoPlay for all media and devices (Tüm
medya ve cihazlar için Otomatik Kullan'ı etkinleştir) öğesini seçin veya etkinleştirin.
• Windows Media Player'ı açın.
• ISO dosyasını çift tıklayın.
3. Ekrana gelen yönergeleri izleyin.
Ortam kartı kullanma (seçili modeller için)
Bilgisayarınızda bir SD kart yuvası varsa aşağıdaki bilgileri okuyun.
Ortam kartı takma
1. SD kart yuvasını bulun.
2. Karttaki metal temas noktalarının SD kart yuvasındaki temas noktalarına baktığından emin olun.
Kartı, yerine sabitleninceye kadar SD kart yuvasına sıkıca yerleştirin.
Ortam kartını çıkarma
Uyarı: Ortam kartını çıkarmadan önce, öncelikle kartı Windows işletim sisteminden kaldırın. Aksi halde
karttaki veriler bozulabilir veya kaybolabilir.
22
M70a ve M90a Kullanma Kılavuzu
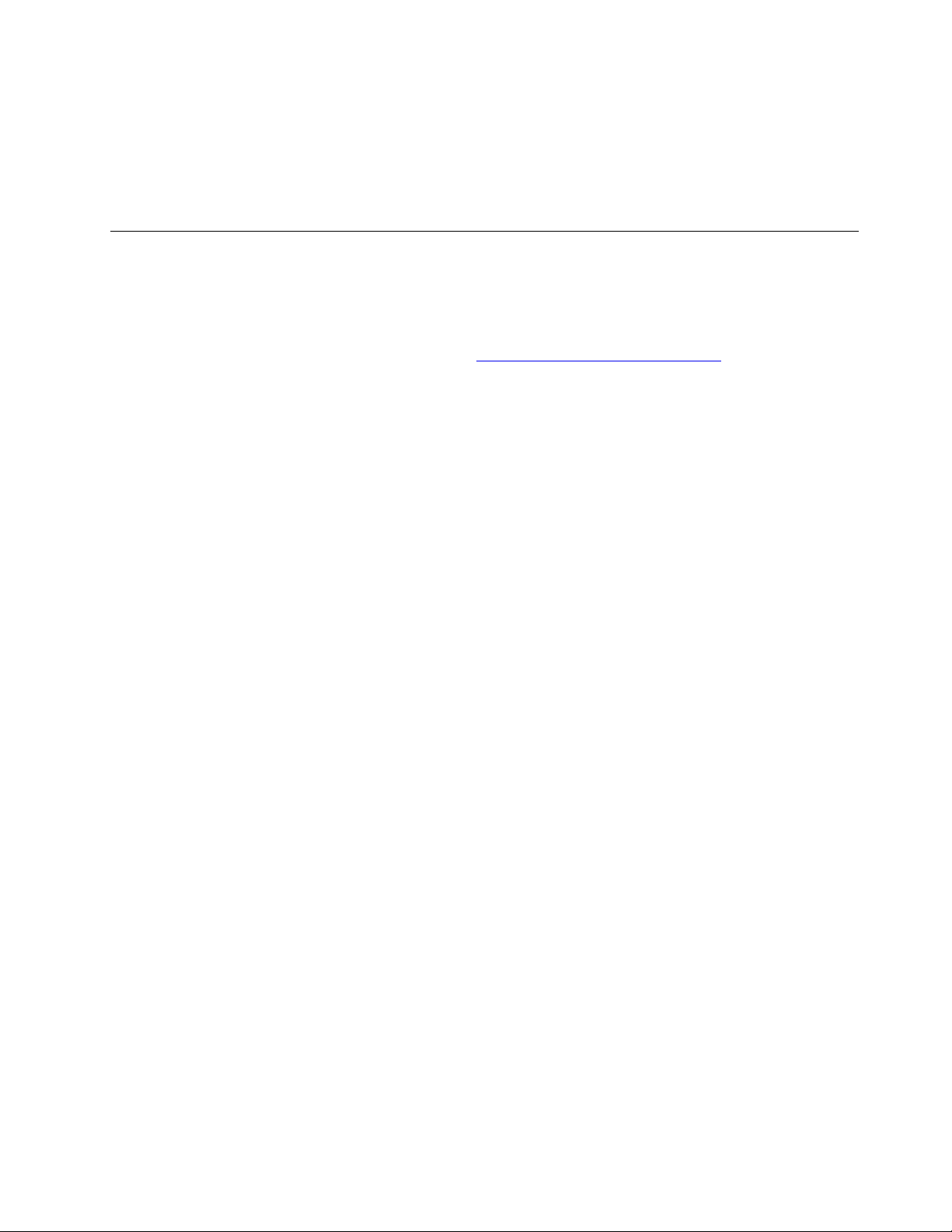
1. Gizli simgeleri göstermek için Windows bildirim alanındaki üçgen simgesini tıklatın. Daha sonra
Safely Remove Hardware and Eject Media (Donanımı Güvenle Kaldır ve Ortamı Çıkar)
simgesine sağ tıklayın.
2. Kartı Windows işletim sisteminden çıkarmak için ilgili öğeyi seçin.
3. Kartı bastırarak bilgisayarınızdan çıkarın. Kartı, gelecekte kullanmak için güvenli bir yerde saklayın.
Donatı satın alma
Lenovo, bilgisayarınızın özelliklerini artırmak için bir dizi donanım aksesuarı ve yükseltmesi sunar.
Seçenekler arasında bellek modülleri, depolama cihazları, ağ kartları, güç bağdaştırıcıları, klavyeler,
fareler ve daha pek çok şey bulunmaktadır.
Lenovo'dan alışveriş yapmak için şu adrese gidin
https://www.lenovo.com/accessories.
Bölüm 3. Bilgisayarınızı keşfetme 23
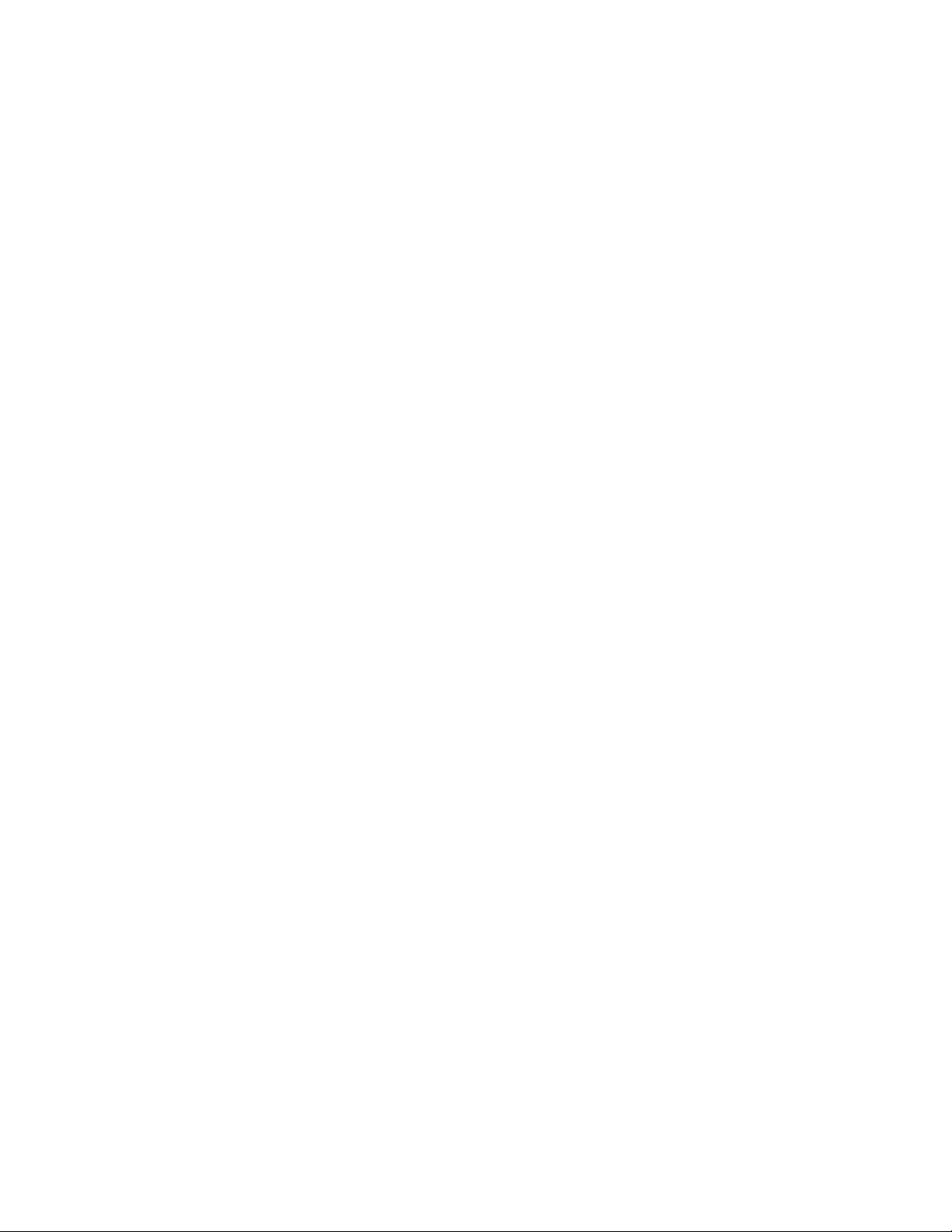
24 M70a ve M90a Kullanma Kılavuzu
 Loading...
Loading...